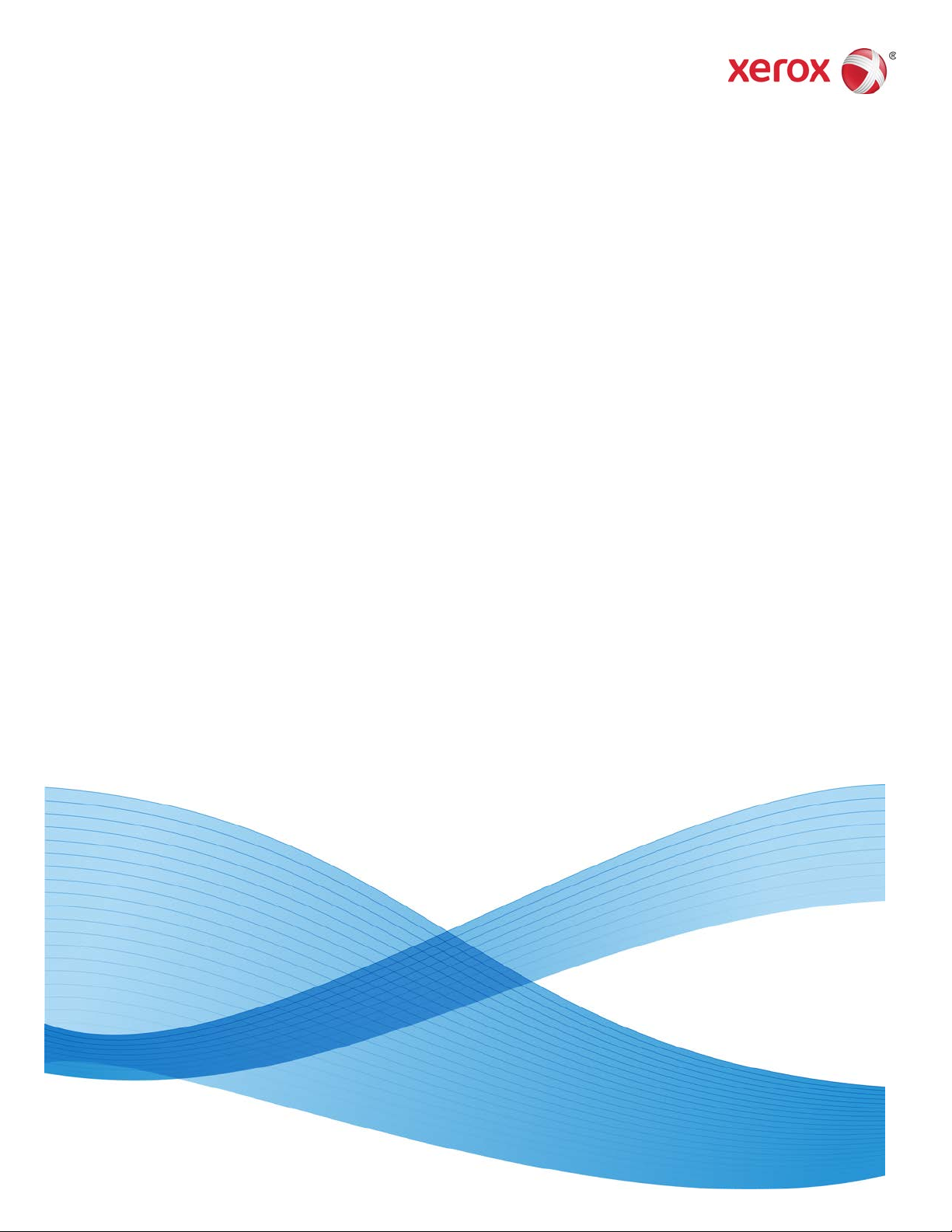
Version 3.0
Septembre 2013
®
Imprimante Xerox
D110/D125/D136
Guide de l'utilisateur
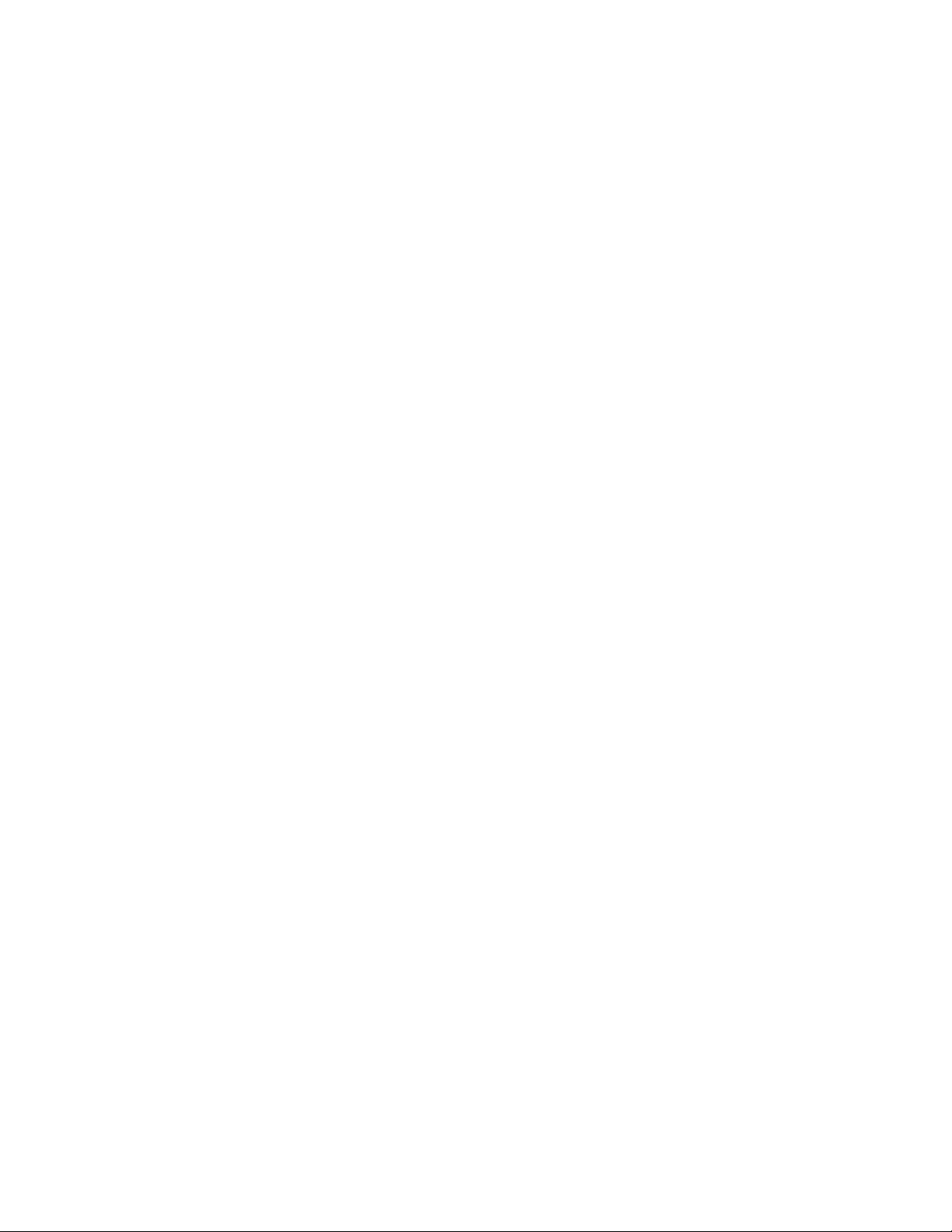
©2013 Xerox Corporation. Tous droits réservés. Xerox® et Xerox avec la marque figurative
sont des marques déposées de Xerox Corporation aux États-Unis et/ou dans d'autres
pays.
FreeFlow®, SquareFold® et CentreWare® sont des marques déposées de Xerox Corporation
aux États-Unis et/ou dans d'autres pays. Les conditions et (ou) les spécifications du
produit et de sa fabrication peuvent être modifiées sans préavis.
Microsoft, Windows, Windows XP, Windows Vista, Internet Explorer et Word sont des
marques déposées de Microsoft Corporation aux États-Unis et/ou dans d'autres pays.
PANTONE® est une marque déposée de Pantone, Inc. ScanFlowStore® est une marque
déposée de Nuance Communications, Inc.
Apple®, Macintosh®, Mac OS® et EtherTalk™ sont des marques de commerce ou des
marques déposées de Apple Computer, Inc., déposées aux États-Unis et/ou dans d'autres
pays. Les éléments de la documentation technique destinée aux utilisateurs d'Apple
sont utilisés avec l'autorisation d'Apple Computer, Inc.
Adobe, le logo d'Adobe, Acrobat, le logo d'Acrobat, Acrobat Reader, Distiller, le logo
d'Adobe PDF , Adobe PDF JobReady, Illustrator, InDesign, et Photoshop sont des marques
déposées d'Adobe Systems, Inc. PostScript est une marque déposée d'Adobe utilisée
avec l'Adobe PostScript Interpreter, le langage de description de pages d'Adobe et
d'autres produits d'Adobe. Ce produit n'est pas dûment visé ou commandité par Adobe
Systems, éditeur de Photoshop d'Adobe.
®
Fiery® et PrintMe® sont des marques déposées de Electronics For Imaging, Inc. GBC® et
AdvancedPunch™ sont des marques de commerce ou des marques déposées de General
Binding Corporation. HP, HPGL, HPGL/2 et HP-UX sont des marques déposées de
Hewlett-Packard Corporation. Netscape® est une marque déposée de Netscape
Communications. UNIX®® est une marque déposée de Open Group. Mozilla FireFox
™
est une marque de commerce de Mozilla Foundation.
BR780
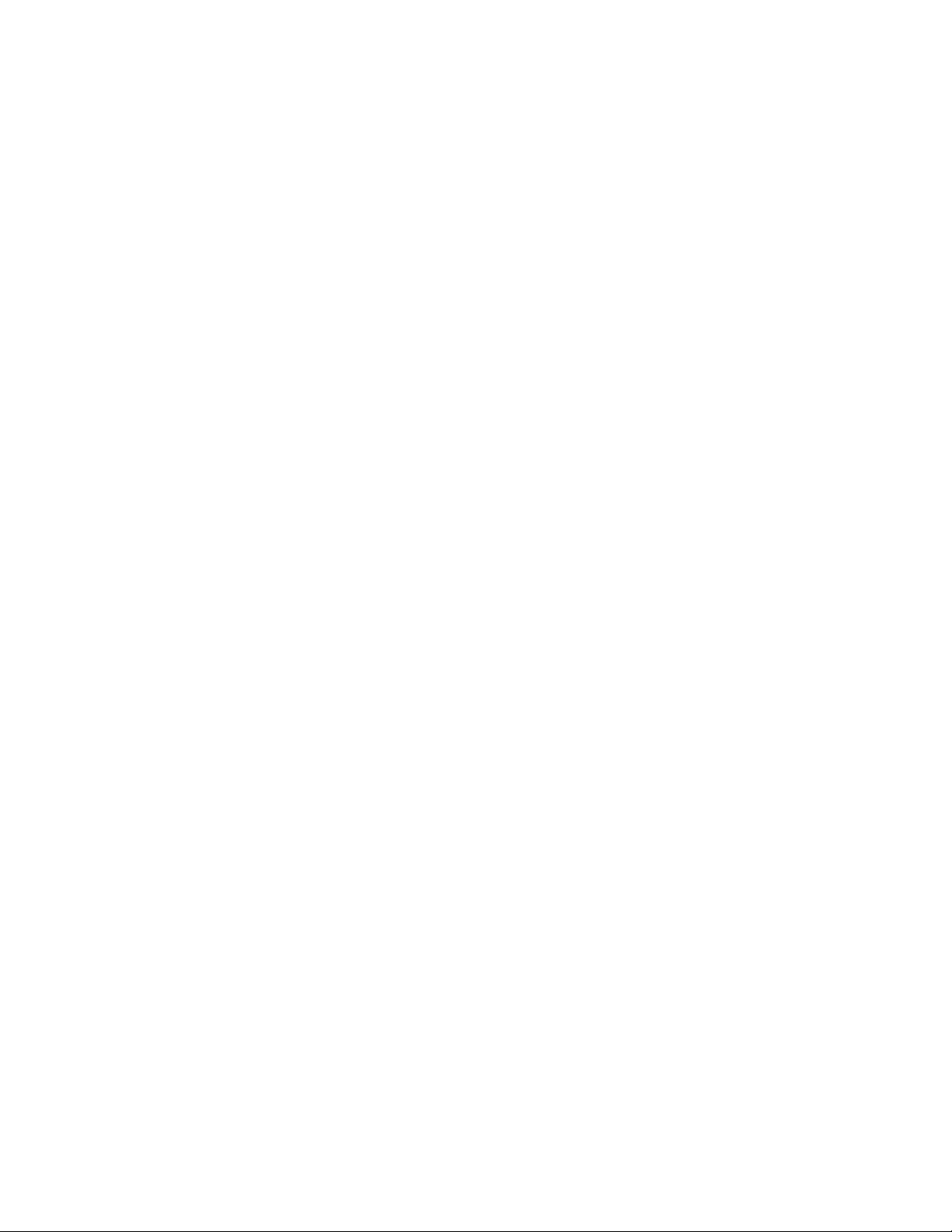
Sommaire
1 Présentation du produit..........................................................................1-1
Composants de la machine.............................................................................................1-1
Interface utilisateur (IU)...................................................................................................1-2
Alimentation électrique.....................................................................................................1-5
Mise sous tension...................................................................................................1-5
Mise hors tension....................................................................................................1-5
Mode Économie d'énergie...............................................................................................1-6
Sortie du mode Économie d'énergie..............................................................1-6
Présentation du serveur d'impression..........................................................................1-6
Périphériques d'alimentation et de finition..............................................................1-7
Magasin grande capacité (MGC/Magasins 6 et 7),
A4/8,5 x 11 pouces..........................................................................................1-7
Magasin grande capacité grand format (MGCGF), 1 ou 2
magasins (magasins 6/7).............................................................................1-8
Module d'interface.................................................................................................1-8
Module GBC®AdvancedPunch™..........................................................................1-9
Module de réception grande capacité.........................................................1-10
Module de finition standard............................................................................1-10
Module de finition avec plieuse/brocheuse...............................................1-11
Module massicot SquareFold..........................................................................1-11
Module de finition standard plus..................................................................1-12
Périphériques de finition tiers.........................................................................1-12
2 Où trouver de l'aide..................................................................................2-1
CD/DVD de la documentation client............................................................................2-1
Documentation client du serveur d'impression.......................................................2-1
Aide sur Internet..................................................................................................................2-1
3 Papier et autres supports.......................................................................3-1
Chargement de supports dans les magasins 1, 2, 3 et 4.....................................3-1
Chargement du papier dans les magasins 1 et 2......................................3-2
Chargement du papier dans les magasins 3 et 4......................................3-3
Chargement d'intercalaires dans les magasins 3 et 4............................3-4
Chargement de supports perforés dans les magasins 1, 2, 3 et
4..............................................................................................................................3-4
Chargement des transparents dans les magasins 1 à 4.........................3-5
Chargement de supports dans les périphériques d'alimentation en
option.................................................................................................................................3-6
Guide de l'utilisateur
iImprimante Xerox® D110/D125/D136
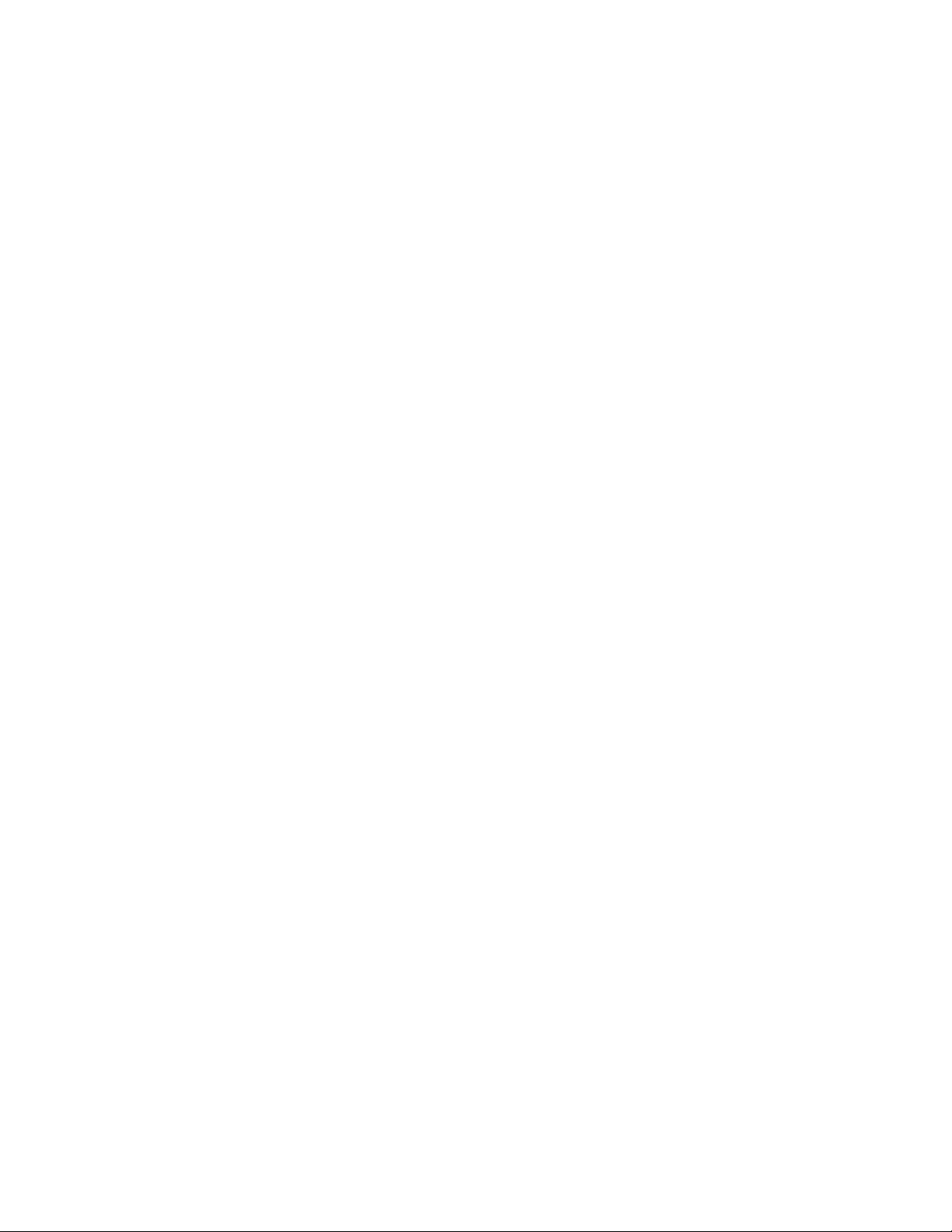
Sommaire
Chargement de supports en post-traitement dans les périphériques de
finition en option...........................................................................................................3-6
Chargement d'intercalaires avec le module GBC
AdvancedPunch................................................................................................3-6
4 Impression locale - Texte........................................................................4-1
Présentation...........................................................................................................................4-1
Formats de fichier pris en charge.....................................................................4-1
Remarques et restrictions....................................................................................4-2
Sélection des fichiers dans le cadre de l'impression locale.................................4-3
Insertion du périphérique de stockage USB..............................................................4-3
Définition des options d'impression............................................................................4-4
Options Impression locale - Texte....................................................................4-4
Impression index....................................................................................................4-4
5 Applications Web.......................................................................................5-1
Présentation du service Applications Web.................................................................5-1
Accès à l'aide des boutons définis sur l'écran Accueil Services.........................5-1
6 Opérations effectuées sur ordinateur...............................................6-1
Impression réseau...............................................................................................................6-1
Impression à l'aide des pilotes d'imprimante PS......................................6-1
Impression à l'aide des pilotes d'imprimante PCL...................................6-2
Impression réseau sur des intercalaires......................................................................6-2
Impression réseau sur des intercalaires via les pilotes
d'imprimante PS...............................................................................................6-2
Impression réseau sur des intercalaires via les pilotes
d'imprimante PCL............................................................................................6-3
7 État des travaux.........................................................................................7-1
Présentation de la fonction État des travaux............................................................7-1
Travaux actifs........................................................................................................................7-1
Travaux terminés..................................................................................................................7-2
Onglet Imp. protégées et autres....................................................................................7-2
Impression protégée.............................................................................................7-2
Jeu épreuve...............................................................................................................7-3
Impression différée................................................................................................7-4
Impression facturée...............................................................................................7-4
8 État de la machine....................................................................................8-1
État de la machine..............................................................................................................8-1
Onglet Informations machine........................................................................................8-1
Onglet Incidents...................................................................................................................8-3
Onglet Consommables.......................................................................................................8-4
Guide de l'utilisateurii
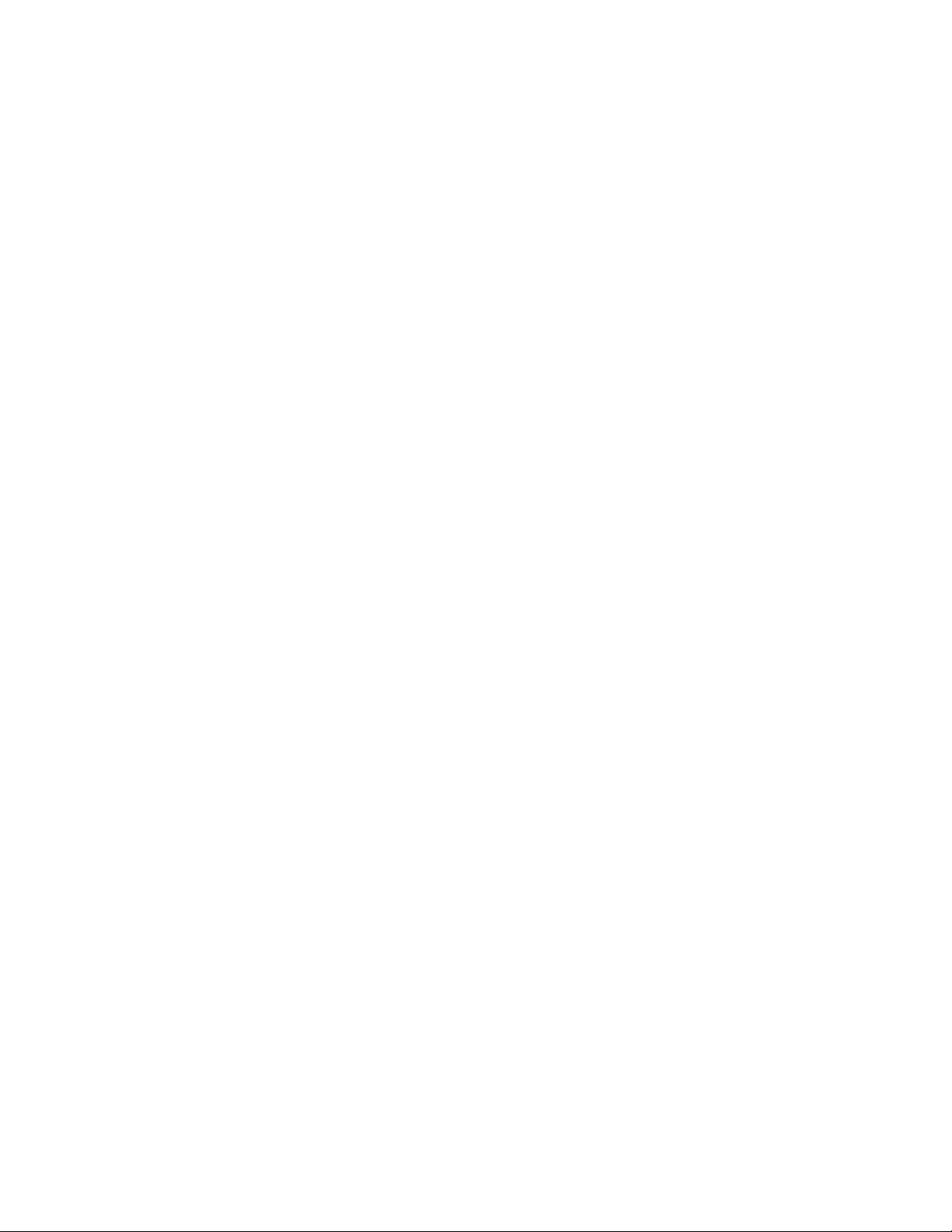
Sommaire
Onglet Informations de facturation.............................................................................8-4
Accès aux informations de facturation..........................................................8-4
Compteurs de facturation/Compteurs d'utilisation..................................8-4
Compteurs d'utilisation..........................................................................8-4
Infos de facturation compte utilisateur...........................................8-5
Onglet Outils..........................................................................................................................8-6
Modification des attributs de magasin.........................................................8-6
9 Maintenance...............................................................................................9-1
Nettoyage de la machine ................................................................................................9-1
Nettoyage de l'extérieur......................................................................................9-2
Nettoyage du cache-document et de la glace d'exposition.................9-2
Nettoyage des rouleaux du chargeur de documents...............................9-5
Nettoyage des languettes du module four..................................................9-6
Remplacement des consommables/fournitures......................................................9-8
Commande des fournitures................................................................................9-8
Vérification de l'état des modules remplaçables par le client..............9-9
Remplacement de la cartouche de toner......................................................9-9
Remplacement du récupérateur de toner..................................................9-12
10 Résolution d’incidents........................................................................10-1
Incidents papier.................................................................................................................10-1
Informations sur les incidents papier..........................................................10-1
Incidents papier au niveau du panneau inférieur gauche..................10-2
Incidents papier dans le départ manuel (magasin 5)...........................10-3
Incidents enveloppes dans le départ manuel.............................10-4
Incidents papier dans les magasins 1 à 4..................................................10-5
Incidents papier dans l'unité de transport 4............................................10-6
Incidents papier dans le module recto verso 3........................................10-7
Incidents papier dans l'unité principale.....................................................10-9
Codes d'erreur..................................................................................................................10-12
Résolution des incidents..............................................................................................10-26
Procédures élémentaires de résolution des incidents.........................10-26
Problèmes de qualité image.........................................................................10-30
L'image n'est pas conforme aux attentes.................................10-34
Résolution des problèmes d'impression...................................................10-36
Impression impossible.......................................................................10-37
Les sorties imprimées ne sont pas conformes aux
attentes.............................................................................................10-39
11 Spécifications........................................................................................11-1
Spécifications d'impression..........................................................................................11-1
Guide de l'utilisateur
iiiImprimante Xerox® D110/D125/D136
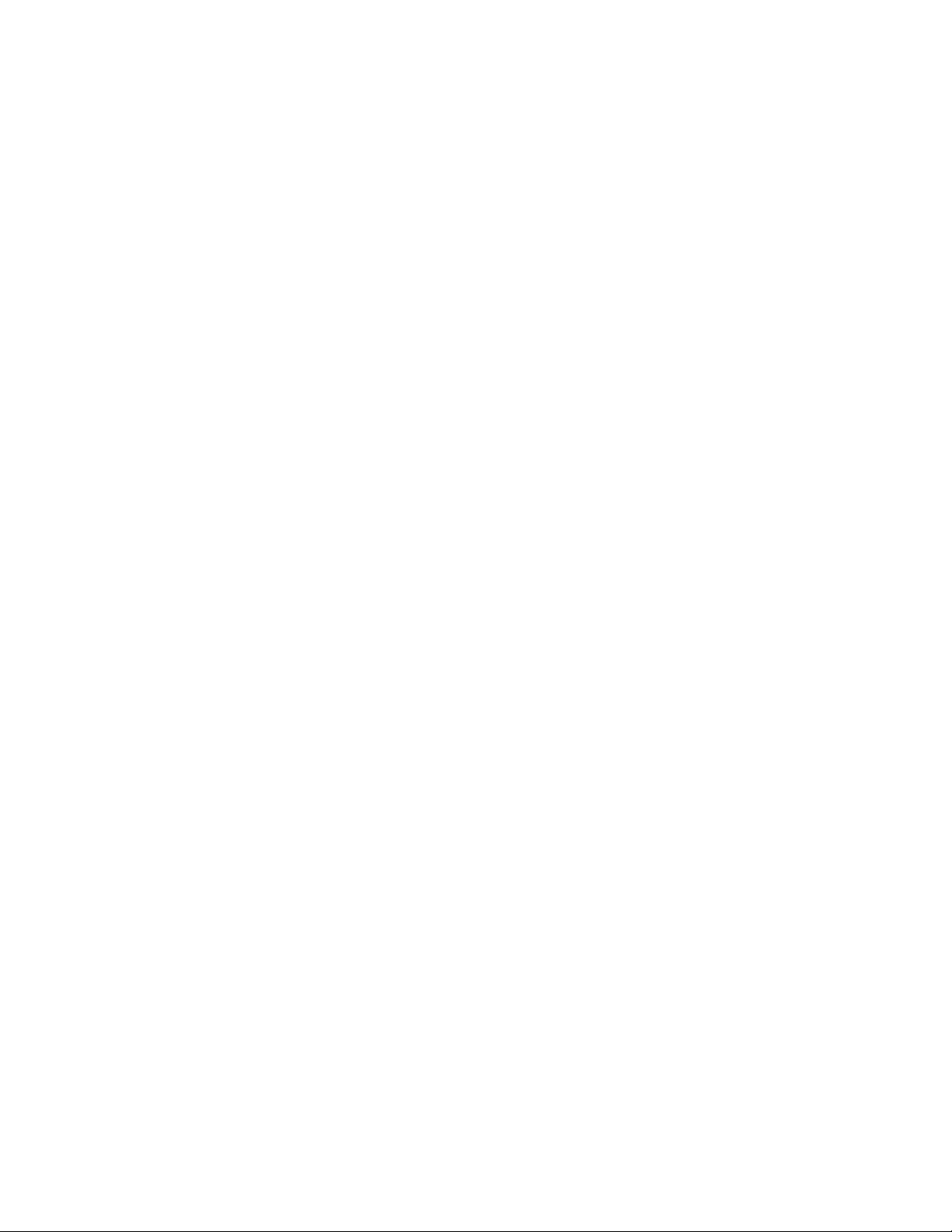
Sommaire
12 Magasin grande capacité (MGC/Magasins 6 et 7),
A4/8,5 x 11 pouces...............................................................................12-1
Chargement des supports dans le MGC (magasins 6 et 7)..............................12-2
Résolution d’incidents......................................................................................................12-3
Incidents papier dans les magasins 6/7 (MGC).......................................12-3
Incidents papier dans l'unité du MGC........................................................12-4
Incidents papier au niveau du panneau inférieur
gauche..................................................................................................12-5
Incidents au levier 1a et bouton 1c................................................12-6
Incidents papier au niveau du levier 1b et du bouton
1c............................................................................................................12-8
Incidents papier au niveau du levier 1d et du bouton
1c............................................................................................................12-9
Codes d'erreur....................................................................................................12-10
Spécifications des magasins 6/7 (MGC)...............................................................12-11
13 Magasin grande capacité grand format (MGCGF), 1 ou 2
magasins (magasins 6/7)...................................................................13-1
Ensemble pour cartes postales....................................................................................13-2
Utilisation de l'ensemble pour cartes postales........................................13-2
Chargement de supports dans le MGCGF (1 ou 2 magasins).........................13-4
Chargement d'un support dans le MGCGF (1 ou 2
magasins).........................................................................................................13-4
Chargement des intercalaires dans le MGCGF (1 ou 2
magasins).........................................................................................................13-4
Chargement des transparents dans le MGCGF (1 ou 2
magasins).........................................................................................................13-5
Chargement de supports perforés dans le MGCGF (1 ou 2
magasins) pour les travaux d'impression recto.................................13-6
Chargement de supports perforés dans le MGCGF (1 ou 2
magasins) pour les travaux d'impression recto verso.....................13-7
Leviers de réglage d’oblique..........................................................................................13-8
Résolution d’incidents du MGCGF............................................................................13-10
Dégagement des incidents (bourrages papier) du MGCGF.............13-10
Incidents (bourrages papier) dans les magasins du
MGCGF..............................................................................................13-10
Incidents (bourrages papier) MGCGF au levier 1a et
bouton 1c..........................................................................................13-11
Incidents (bourrages papier) MGCGF au levier 1b et
bouton 1c..........................................................................................13-12
Incidents (bourrages papier) MGCGF au levier 1d et
bouton 1c..........................................................................................13-13
Codes d'erreur du MGCGF.............................................................................13-14
Guide de l'utilisateuriv
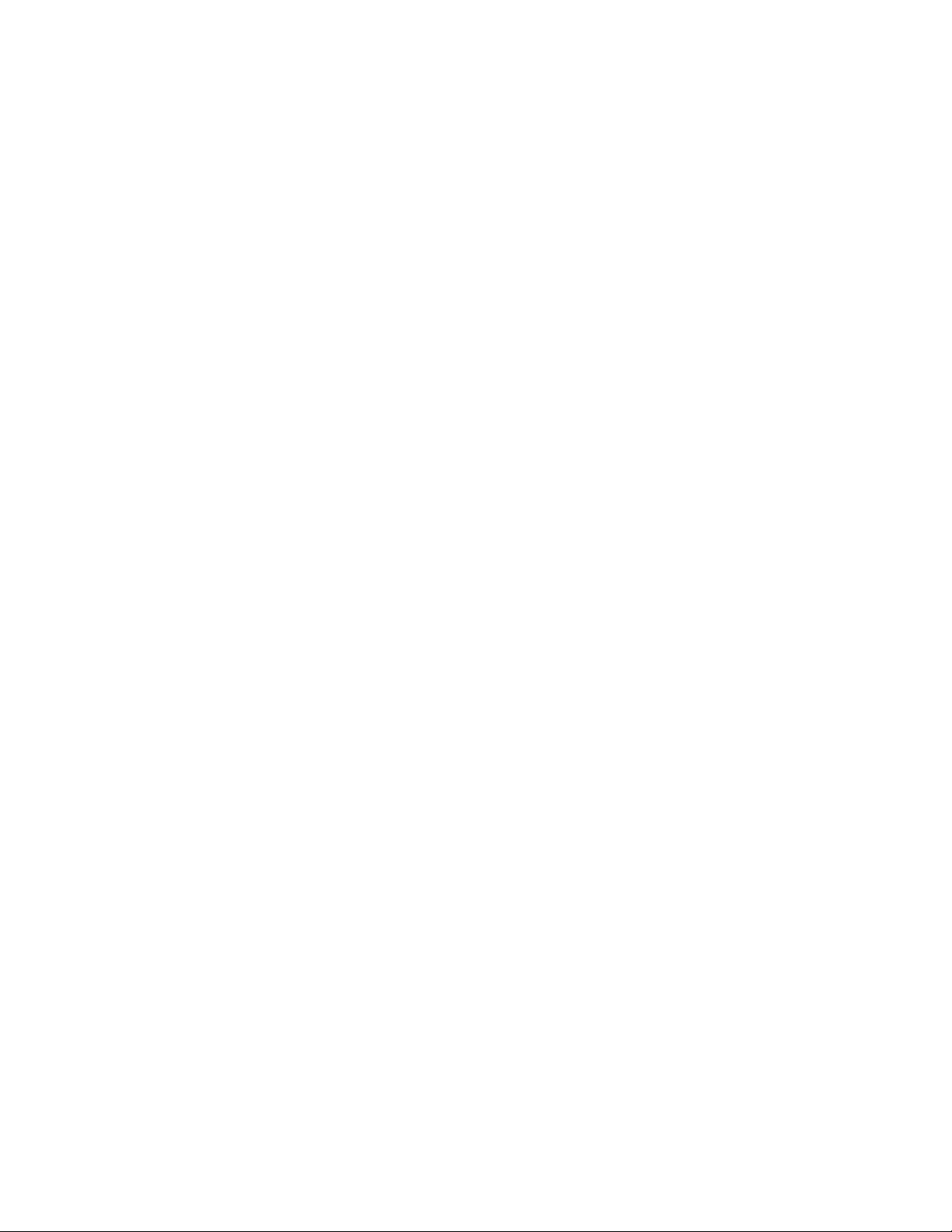
Sommaire
Fiche technique du magasin grande capacité grand format
(MGCGF)......................................................................................................................13-22
14 Module d'interface (configuration D136
uniquement)............................................................................................14-1
Présentation........................................................................................................................14-2
Panneau de commande....................................................................................14-3
Circuit papier.........................................................................................................14-4
Paramètres de tuile du papier sur le module d'interface pour le
refroidissement............................................................................................................14-4
Paramètres de détuilage prédéfinis.............................................................14-4
Touches de détuilage manuel.........................................................................14-5
Résolution d’incidents......................................................................................................14-5
Dégagement des incidents..............................................................................14-5
Incidents au levier 1a............................................................................14-5
Incidents au levier 2a............................................................................14-7
Incidents au levier 2b............................................................................14-8
Codes d'erreur.......................................................................................................14-9
15 Module de réception grande capacité (MRGC).......................15-1
Présentation........................................................................................................................15-1
Identification des éléments.............................................................................15-2
Panneau de commande....................................................................................15-3
Bac supérieur du MRGC.....................................................................................15-3
Déchargement du bac de réception..........................................................................15-4
Résolution d’incidents......................................................................................................15-5
Incidents généraux.............................................................................................15-5
Dégagement d'incident (bourrage papier)...............................................15-5
Incidents à l'entrée du MRGC (E1, E2 et E3)...............................15-5
Incidents dans le transport du MRGC (E4, E5 et E6)................15-6
Incident bac supérieur du MRGC (E7)............................................15-7
Incident à la sortie du MRGC (E8)...................................................15-8
Conseils et recommandations pour l'utilisation du MRGC.................15-9
Rupture d'alimentation..................................................................................15-10
Codes d'erreur....................................................................................................15-10
Spécifications...................................................................................................................15-27
16 Module de finition standard ou avec
plieuse/brocheuse..................................................................................16-1
Fonction de détuilage manuel sur le module de finition..................................16-4
Fonction de pliage.............................................................................................................16-5
Types de pli.............................................................................................................16-5
Guide de l'utilisateur
vImprimante Xerox® D110/D125/D136
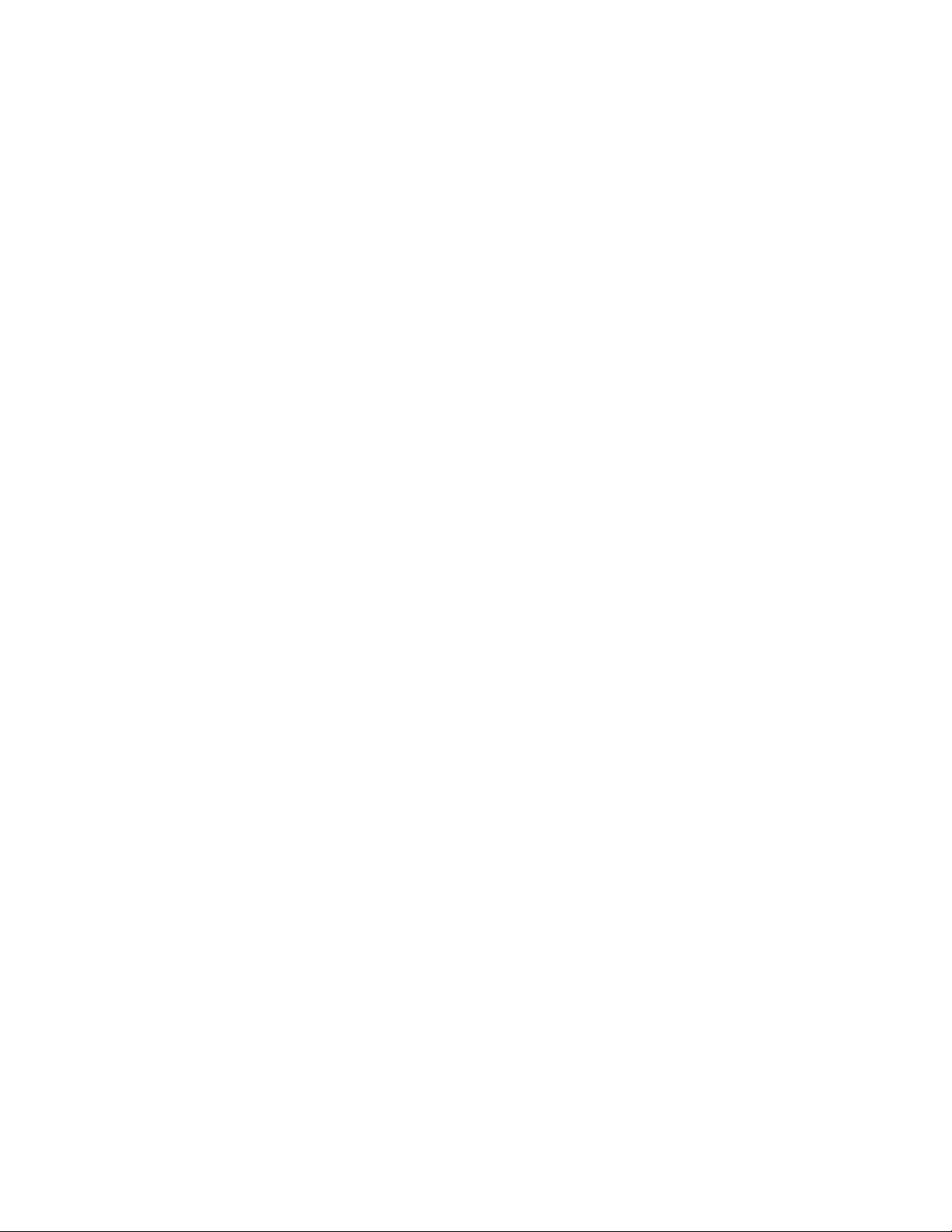
Sommaire
Chargement du papier/des intercalaires dans le magasin 8/T1 (module
d'insertion post-traitement)...................................................................................16-6
Maintenance.......................................................................................................................16-7
Consommables/fournitures pour le module de finition standard
ou avec plieuse/brocheuse.........................................................................16-7
Remplacement de la cartouche d'agrafes standard.............................16-8
Remplacement de la cartouche d'agrafes cahier...................................16-9
Remplacement du récupérateur de l'agrafeuse du module de
finition.............................................................................................................16-11
Vidage du récupérateur de la perforeuse................................................16-13
Résolution d’incidents du module de finition......................................................16-14
Incidents papier dans le magasin 8/T1 (module d'insertion
post-traitement)..........................................................................................16-15
Incidents au levier 1a et bouton 1c...........................................................16-16
Incidents au levier 1d......................................................................................16-17
Incidents au levier 1b......................................................................................16-18
Incidents aux leviers 3b et 3d......................................................................16-19
Incidents au levier 3e et bouton 3c...........................................................16-20
Incidents au levier 3g et bouton 3f...........................................................16-21
Incidents au levier 4b et bouton 3a..........................................................16-22
Incidents au levier 2a et bouton 3a..........................................................16-23
Incidents au levier 2b et bouton 2c...........................................................16-24
Incidents à 2c, 2e, 2f et 2d............................................................................16-25
Incidents zone 2d et au levier 2g................................................................16-26
Incidents unité 4 et bouton 4a....................................................................16-27
Incidents dans le bac de réception supérieur du module de
finition.............................................................................................................16-29
Incidents dans le bac de réception du module de finition...............16-29
Incidents papier dans le bac de réception de la
plieuse/brocheuse en option..................................................................16-30
Incidents agrafeuse..........................................................................................16-31
Incidents dans la cartouche d'agrafes standard....................16-32
Incidents dans la cartouche de la plieuse/brocheuse...........16-33
Réinsertion de la cartouche d'agrafes standard...................................16-35
Codes d'erreur....................................................................................................16-38
Spécifications...................................................................................................................16-50
Module de finition standard ou avec plieuse/brocheuse..................16-50
Plieuse C/Z en option.......................................................................................16-53
17 Module massicot SquareFold..........................................................17-1
Présentation........................................................................................................................17-1
Identification des éléments..........................................................................................17-2
Guide de l'utilisateurvi
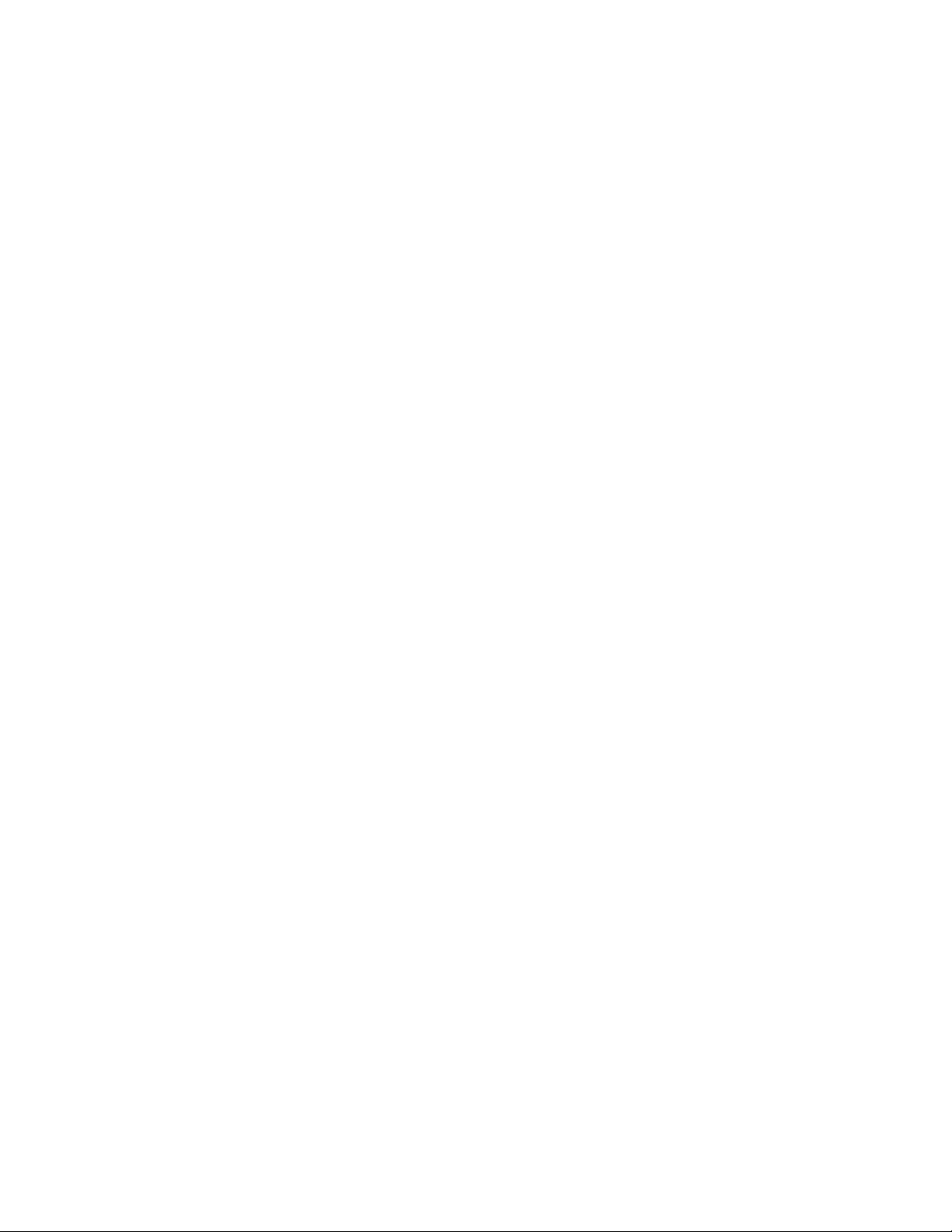
Sommaire
Éléments principaux...........................................................................................17-2
Circuit papier.........................................................................................................17-3
Panneau de commande....................................................................................17-4
Fonction de pliage dos carré.........................................................................................17-5
Options de pliage dos carré.............................................................................17-5
Accès aux options de pliage dos carré........................................................17-7
Accès aux options de pliage dos carré dans le cadre de
travaux d'impression réseau........................................................17-7
Accès aux options de pliage dos carré dans le cadre de
travaux de copie...............................................................................17-7
Fonction massicot.............................................................................................................17-8
Options du massicot...........................................................................................17-8
Conseils de rognage............................................................................................17-9
Accès aux options massicot..........................................................................17-11
Accès aux options du massicot dans le cadre de travaux
d'impression réseau.....................................................................17-11
Accès aux options du massicot dans le cadre de travaux
de copie.............................................................................................17-11
Conseils et recommandations...................................................................................17-12
Impression d'images pleine page sur des cahiers...............................17-12
Suivre ces conseils.............................................................................................17-13
Résolution d’incidents...................................................................................................17-13
Dégagement d'incident (bourrage papier)............................................17-13
Dégagement des incidents..............................................................17-14
Dégagement d'incidents E1/E2.....................................................17-14
Dégagement des incidents E3........................................................17-16
Codes d'erreur....................................................................................................17-17
Fiche technique...............................................................................................................17-28
Spécifications......................................................................................................17-28
18 Module de finition standard plus..................................................18-1
Présentation........................................................................................................................18-1
Module de finition............................................................................................................18-2
Éléments principaux du module de finition..............................................18-2
Fonction de pliage...............................................................................................18-4
Types de pli................................................................................................18-4
Chargement du papier/des intercalaires dans le magasin 8/T1
(module d'insertion post-traitement)...................................................18-5
Transport du module de finition.................................................................................18-6
Éléments principaux du transport du module de finition....................18-6
Voyants d'état du transport du module de finition...............................18-8
Maintenance du module de finition standard plus.............................................18-9
Guide de l'utilisateur
viiImprimante Xerox® D110/D125/D136
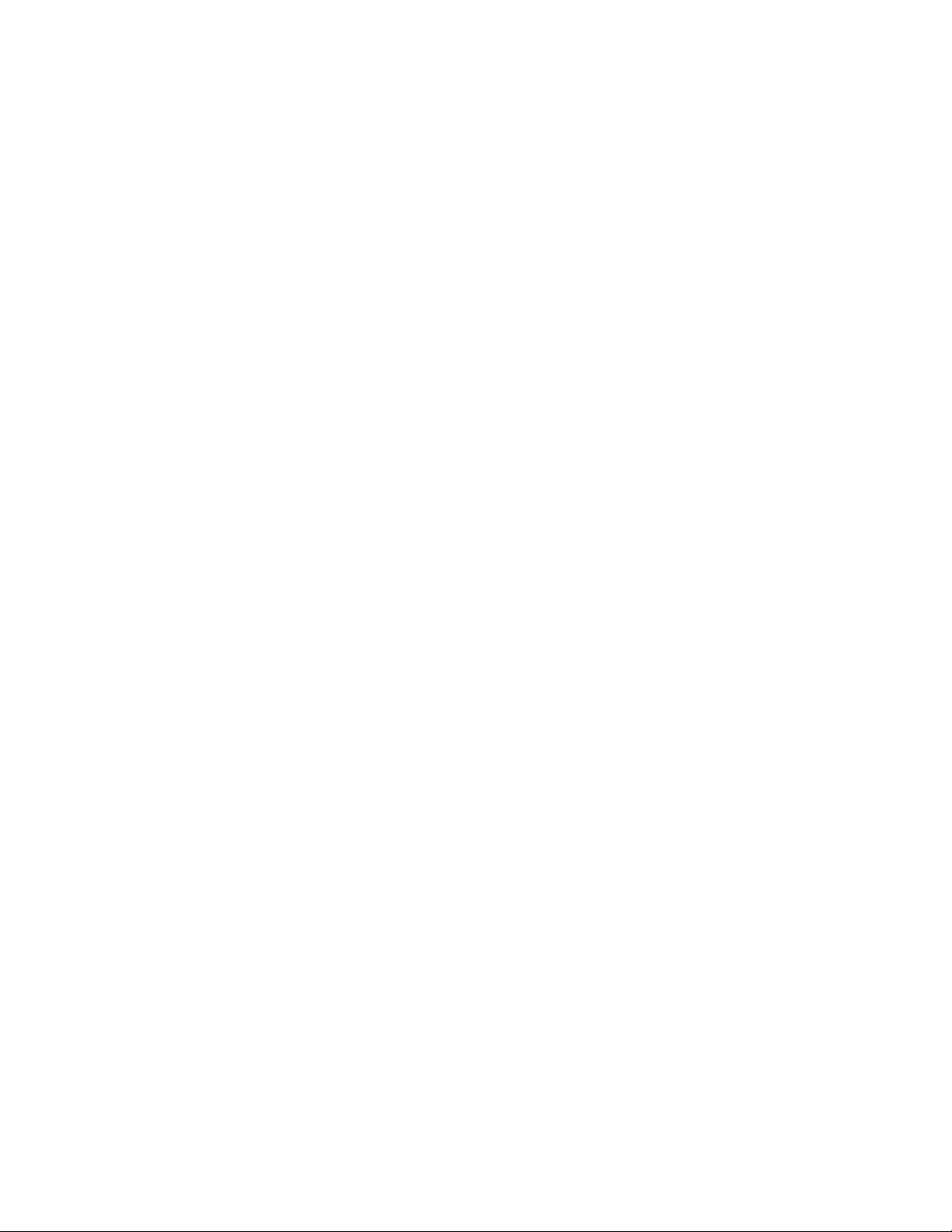
Sommaire
Consommables/fournitures pour le module de finition standard
plus......................................................................................................................18-9
Remplacement de la cartouche d'agrafes standard.............................18-9
Remplacement du récupérateur de l'agrafeuse du module de
finition.............................................................................................................18-11
Vidage du récupérateur de la perforeuse................................................18-13
Résolution d’incidents...................................................................................................18-14
Incidents dans le module de finition.........................................................18-14
Incidents papier dans le magasin 8/T1 (module
d'insertion post-traitement).....................................................18-14
Incidents papier au niveau du panneau gauche du
module de finition.........................................................................18-15
Incidents papier au niveau du panneau droit du module
de finition.........................................................................................18-19
Incidents (bourrages papier) dans la plieuse C/Z
facultative.........................................................................................18-23
Incidents dans la zone de réception du module de
finition................................................................................................18-30
Incidents papier dans le transport du module de finition................18-31
Incidents dans la zone 1...................................................................18-31
Incidents dans la zone 2...................................................................18-33
Incidents dans la zone 3...................................................................18-34
Incidents dans la zone 4...................................................................18-35
Incidents agrafeuse..........................................................................................18-36
Incidents dans la cartouche d'agrafes standard....................18-37
Codes d'erreur du module de finition standard plus..........................18-38
Codes d'erreur du module de finition..........................................18-38
Codes d'erreur du transport du module de finition...............18-39
Codes d'erreur du périphérique DFA tiers..................................18-43
Spécifications...................................................................................................................18-45
Spécifications du module de finition........................................................18-45
Plieuse C/Z en option..........................................................................18-48
Spécifications du transport du module de finition..............................18-48
Guide de l'utilisateurviii
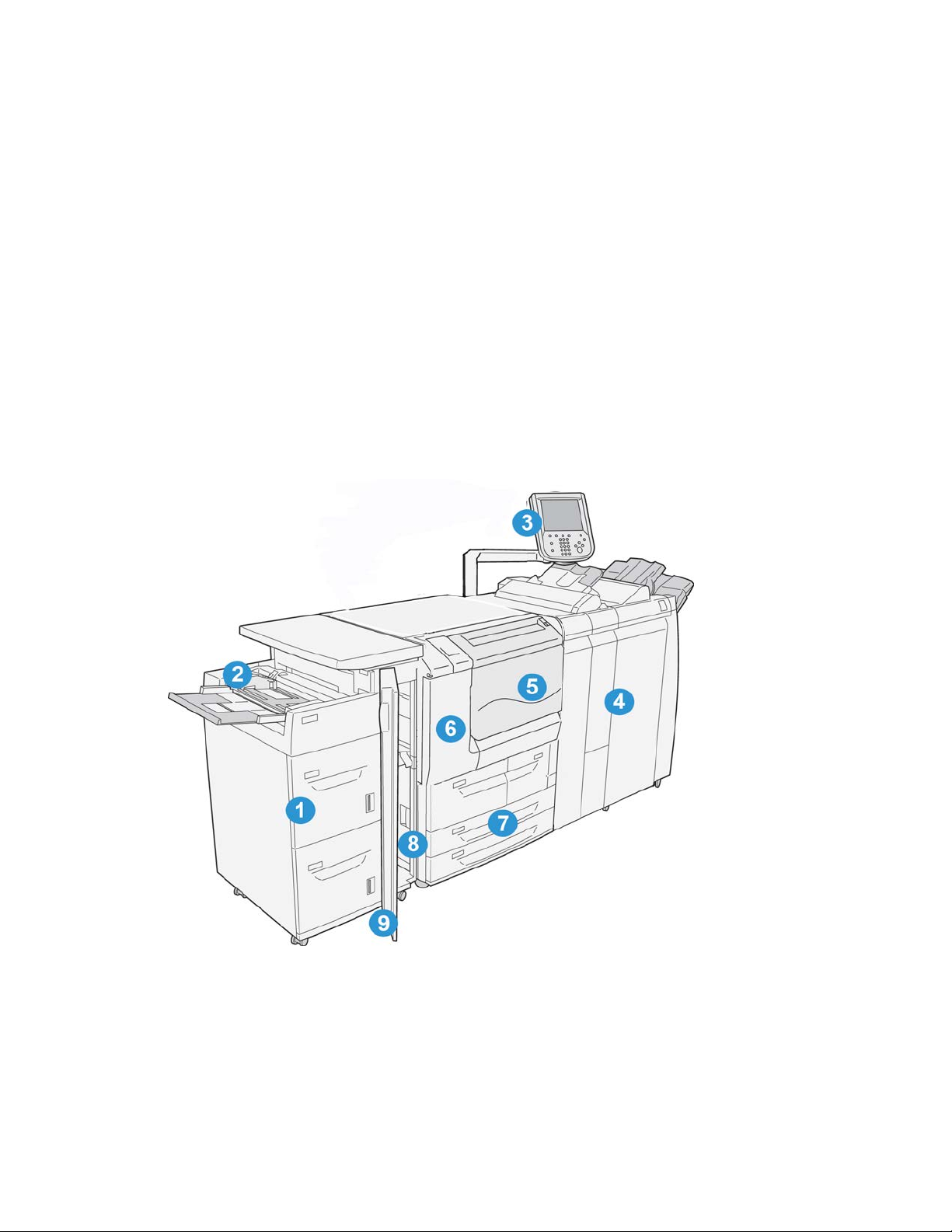
Présentation du produit
Composants de la machine
1
1 Magasin grande capacité en option (MGC/magasins 6 et 7)
Disponible en option, ce périphérique d'alimentation offre une capacité supplémentaire
de 2 000 feuilles de format A4/8,5 x 11.
Guide de l'utilisateur
1-1Imprimante Xerox® D110/D125/D136
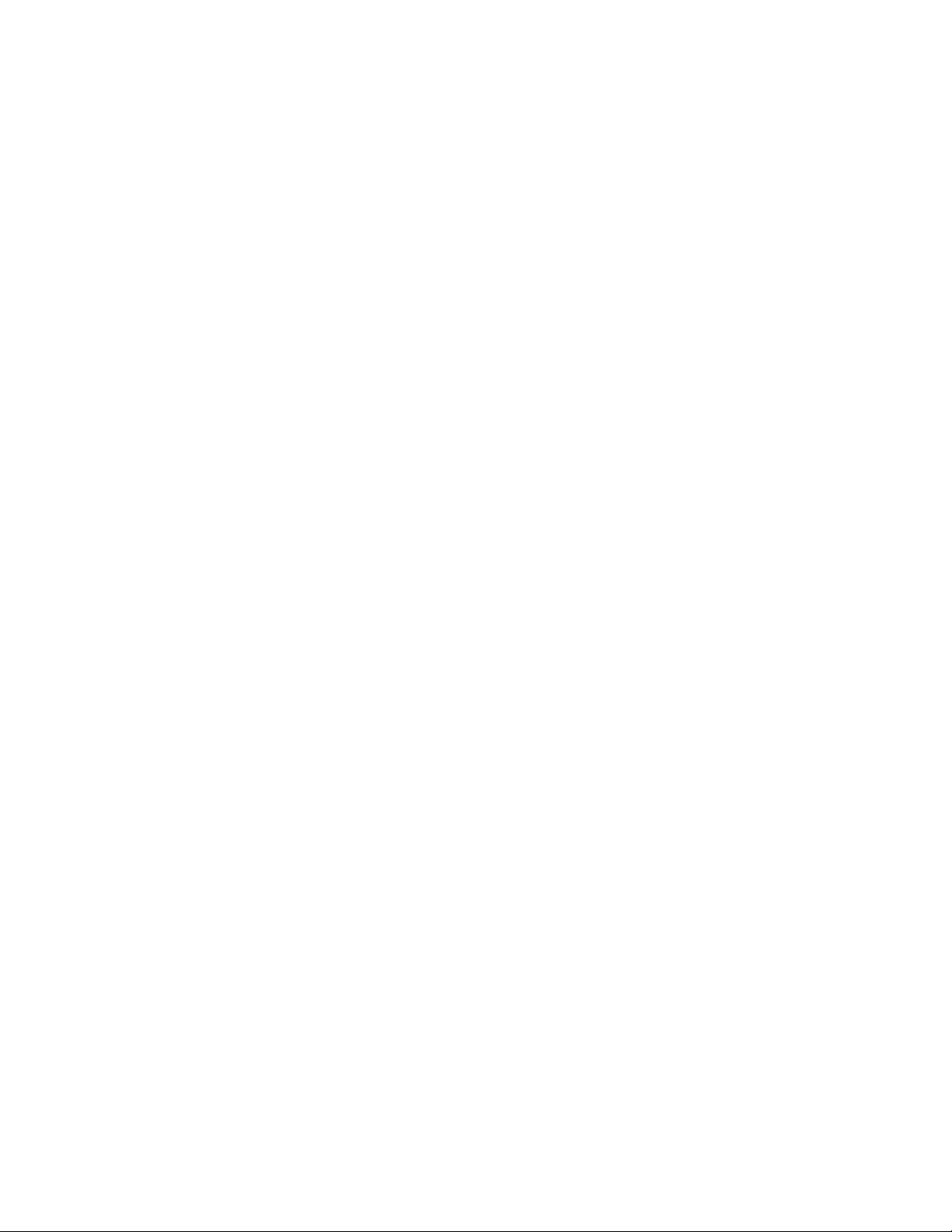
Présentation du produit
2 Départ manuel (magasin 5)
Le départ manuel, également appelé « magasin 5 », prend en charge tous les types de
support dans des formats et des grammages variés. Ce magasin offre une capacité
maximale de 250 feuilles de 75 g/m² (20 lb). Il est souvent utilisé pour du papier non
standard, tel que du papier épais ou autres supports spéciaux qui ne peuvent être
chargés dans les magasins 1 à 4.
3 Interface utilisateur (UI)
L'interface utilisateur (UI) comprend le panneau de commande et l'écran tactile.
4 Module de finition standard en option
Disponible en option, ce périphérique de finition offre une large gamme d'options de
finition, notamment l'agrafage et le pliage.
5 Panneau avant
Ouvrir ce panneau pour dégager des incidents papier et remplacer le récupérateur de
toner.
6 Panneau gauche
Ouvrir ce panneau pour remplacer la cartouche de toner.
7 Magasins 1 à 4
Contiennent les supports utilisés pour la copie et l'impression.
8 Panneau inférieur gauche
Ouvrir ce panneau pour accéder aux zones internes de la machine et dégager le papier
coincé.
9 Panneau avant du magasin grande capacité en option
Ouvrir ce panneau pour accéder au panneau inférieur gauche de la machine et dégager
le papier coincé.
Interface utilisateur (IU)
L'interface utilisateur est la zone principale à partir de laquelle l'utilisateur peut
sélectionner les options, exécuter les procédures et afficher des informations sur
l'imprimante.
Guide de l'utilisateur1-2
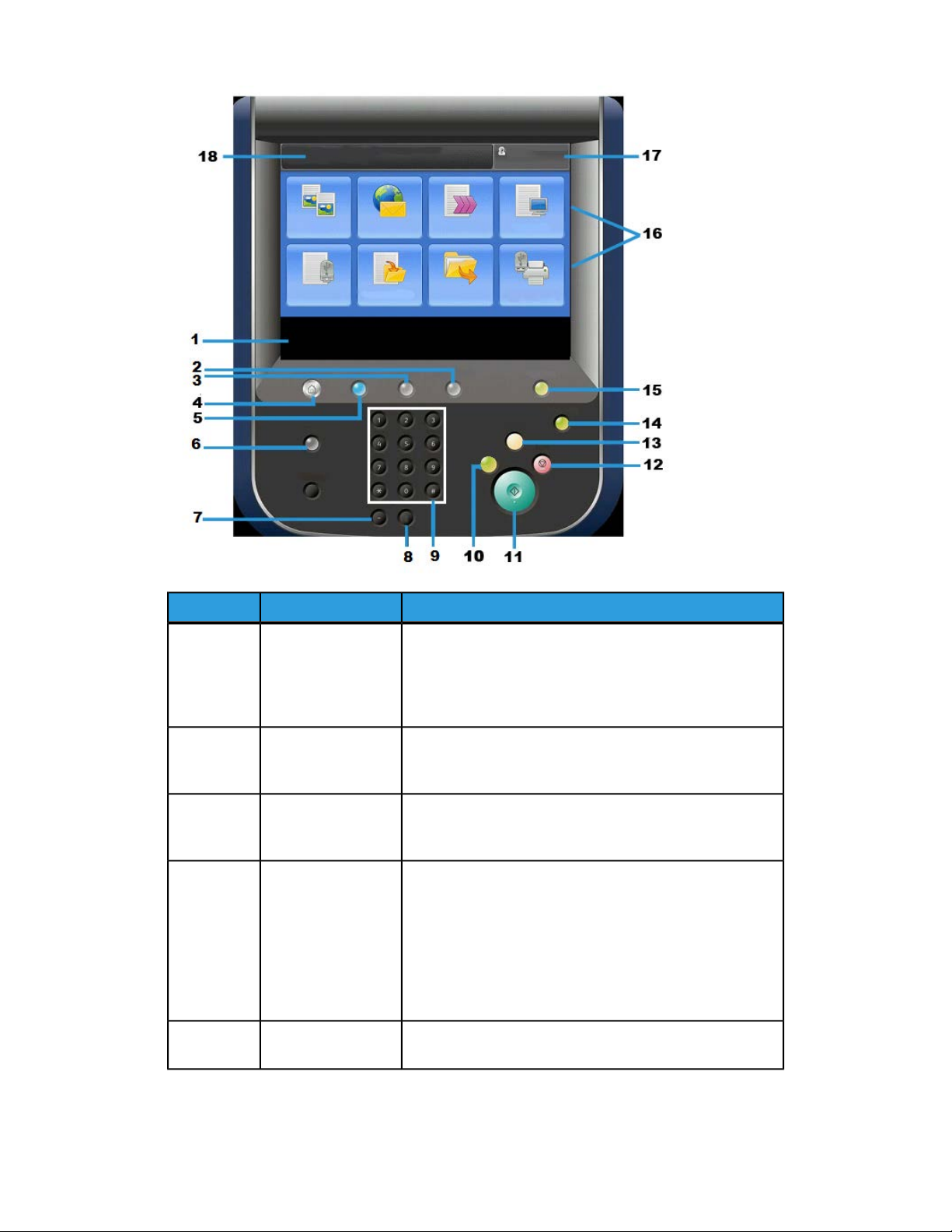
Présentation du produit
FonctionÉlémentNuméro
Écran tactile1
Affiche les messages relatifs aux opérations effectuées ainsi que les boutons correspondant aux différentes fonctions. L'utilisateur peut effectuer les opérations et programmer
les fonctions en les sélectionnant directement sur l'écran
tactile.
État de la machine2
Utiliser cette touche pour vérifier les compteurs, l'état de
la machine et des consommables et pour imprimer des relevés.
État des travaux3
Utiliser cette touche pour vérifier ou annuler le travail en
cours, vérifier ou imprimer les travaux mémorisés et vérifier
les travaux terminés.
Accueil Services4
Utiliser cette touche pour revenir au menu principal, à savoir
la fenêtre Accueil Services. Par défaut, l'écran Accueil Services permet d'accéder aux services disponibles, tels que
Copie, Courriel, Numérisation réseau, Mémorisation dans
dossier et Envoi depuis dossier. L'administrateur système
peut changer l'écran Accueil Services pour afficher une
fonction spécifique (telle que Copie) ; consulter le Guide
de l'administrateur système pour plus d'informations.
Services5
Ce voyant s'allume lorsque l'alimentation principale de
l'imprimante est activée.
Guide de l'utilisateur
1-3Imprimante Xerox® D110/D125/D136
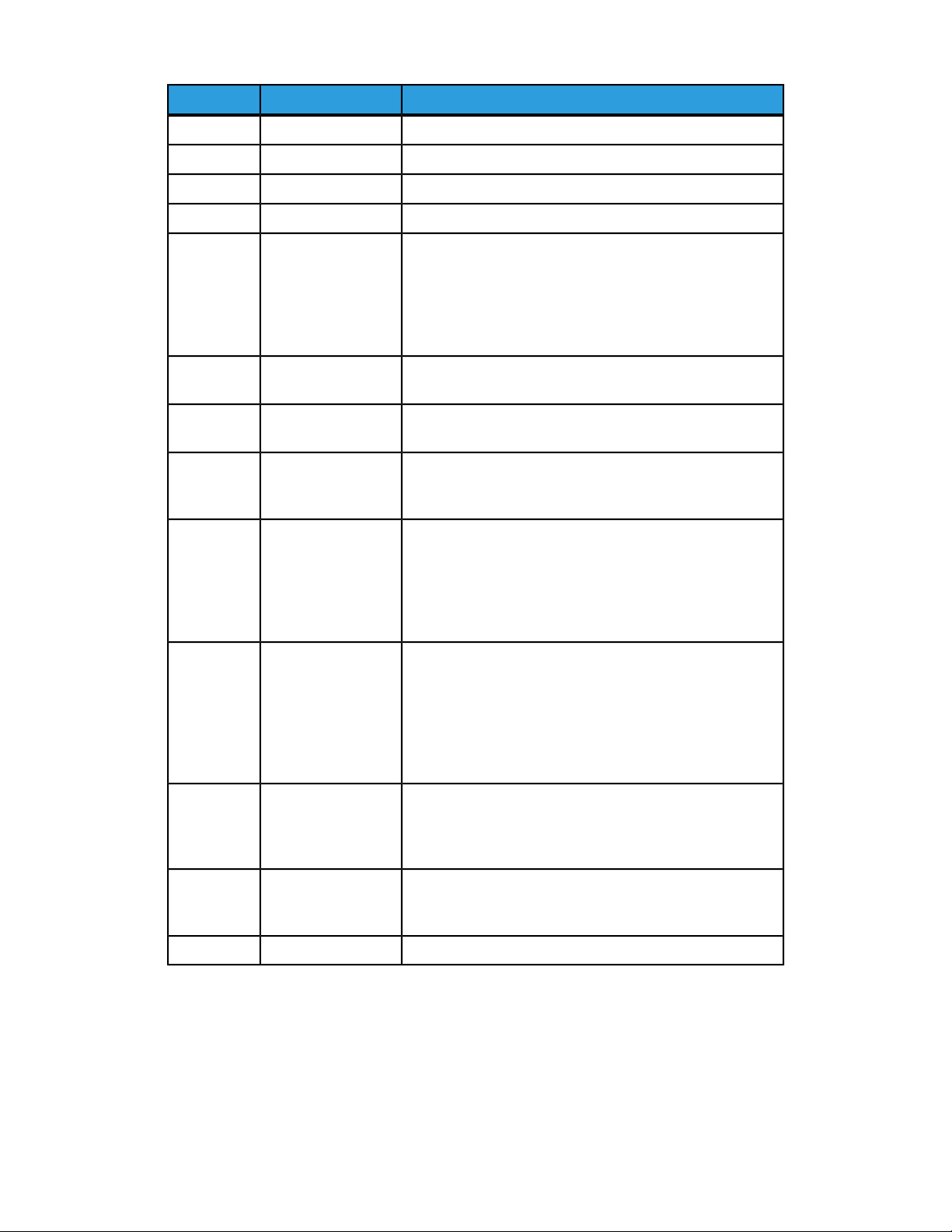
Présentation du produit
FonctionÉlémentNuméro
Affiche le système d'aideAide6
Non utiliséPause numérotation7
Supprime la dernière entréeC8
Utilisé pour entrer des données alphanumériquesClavier9
14
Touche Interruption10
Démarrer11
Touche12
Annuler tout13
Touche Économie
d'énergie
Accès15
Utiliser cette touche pour interrompre un travail de copie
ou d'impression en cours afin de traiter un autre travail.
Lorsque le mode Interruption est activé, la touche Interruption s'allume. Appuyer à nouveau sur la touche Interruption
pour quitter le mode Interruption et reprendre le travail
interrompu.
Utiliser cette touche pour effectuer certaines opérations
comme la numérisation d'un document.
Utiliser cette touche pour arrêter le travail ou la communication en cours.
Cette touche permet de rétablir les valeurs par défaut de
toutes les options. La machine revient à l'état où elle était
à la mise sous tension.
Lorsque la machine est inutilisée pendant un certain temps,
le mode Économie d'énergie est activé afin de réduire la
consommation d'énergie. Lorsque le mode Économie
d'énergie est activé, la touche Économie d'énergie s'allume.
Appuyer sur cette touche pour quitter le mode Économie
d'énergie.
Cette touche s'allume lorsqu'un utilisateur est connecté
en mode Administrateur système, Authentification ou Comptabilisation. Appuyer sur cette touche pour afficher
l'écran de saisie de l'ID utilisateur, qui permet d'accéder
au mode Administrateur système, Authentification ou Comptabilisation. Appuyer également sur cette touche pour
quitter ces modes.
Boutons de services16
Utiliser ces options pour accéder aux fenêtres des différents
services afin de sélectionner les fonctions voulues. C'est là
que figurent les options Copie, Numérisation réseau et
Mémorisation USB, entre autres.
Champ Connexion17
cette zone identifie l'utilisateur actuellement connecté.
Sélectionner cette option pour se connecter en mode Administration système, Authentification ou Comptabilisation.
cette zone affiche les messages destinés aux utilisateurs.Champ Message18
Guide de l'utilisateur1-4
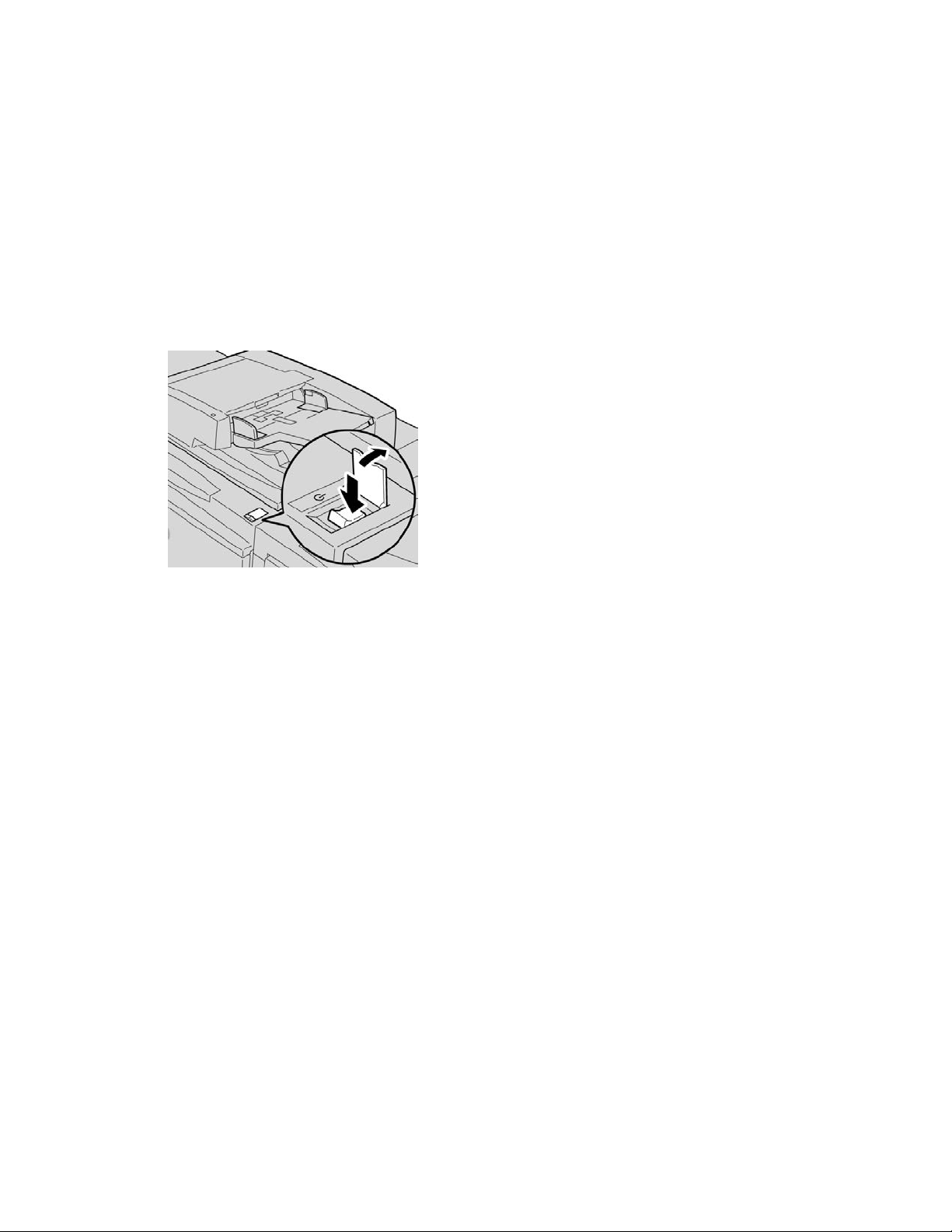
Présentation du produit
Alimentation électrique
Cette machine est pourvue d'un interrupteur d'alimentation et d'un interrupteur
d'alimentation principal.
Mise sous tension
Une fois la machine mise sous tension, 3 minutes de préchauffage sont nécessaires
avant de pouvoir effectuer des copies.
1. Ouvrir le panneau.
2. Placer l'interrupteur d'alimentation sur ON.
Le message « Attendre SVP... » s'affiche pendant le préchauffage. Il est impossible
d'utiliser la machine au cours du préchauffage.
Mise hors tension
Avant de mettre l'imprimante hors tension, s'assurer que toutes les opérations de
traitement, de copie et d'impression des travaux sont terminées et que le voyant de
données n'est pas allumé.
1. Appuyer sur l'interrupteur situé sur le dessus de l'imprimante pour le mettre en position
verticale (I). L'imprimante est mise hors tension.
2. Avant de procéder à la désactivation de l'alimentation principale, s'assurer que l'écran
tactile est éteint et que la touche Économie d'énergie n'est pas allumée.
3. Ouvrir le panneau avant.
4. Appuyer sur l'interrupteur d'alimentation principal pour le mettre en position [0] et
désactiver ainsi l'alimentation principale. Le voyant d'alimentation principal du
panneau de commande s'éteint.
5. Fermer le panneau avant.
Guide de l'utilisateur
1-5Imprimante Xerox® D110/D125/D136
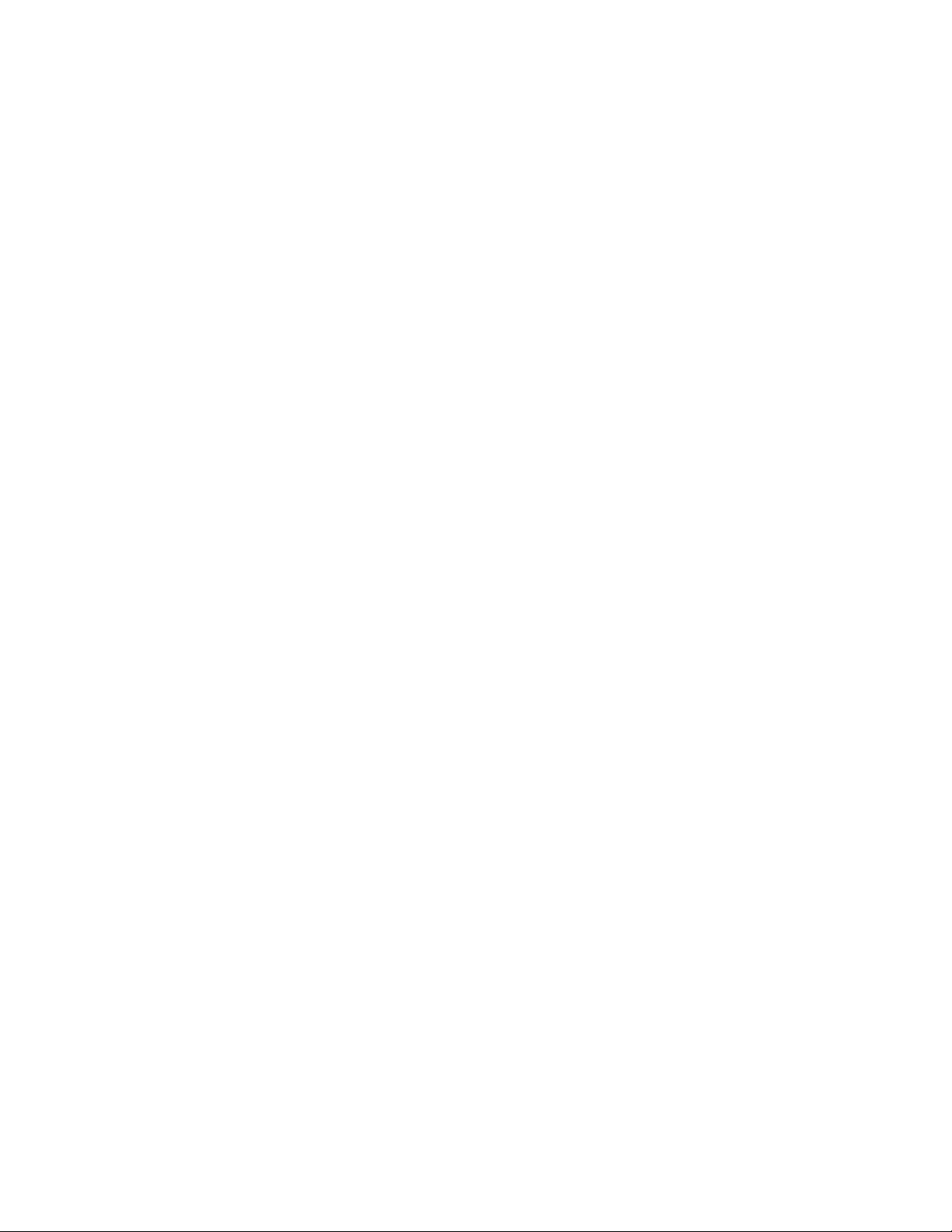
Présentation du produit
Mode Économie d'énergie
REMARQUE
Les termes mode économie d'énergie et économiseur d'énergie sont synonymes.
Il existe deux niveaux pour le mode Économie d'énergie :
• Alimentation réduite : si la machine reste inactive pendant une période de temps
prédéfinie, elle passe en mode Alimentation réduite.
• Mode Veille : après être passée en mode Alimentation réduite, si la machine reste
inactive pendant une autre période de temps prédéfinie, elle passe en mode Veille.
Voici deux exemples :
• Si le mode d'alimentation réduite est réglé sur 15 minutes et le mode veille sur 60
minutes, la machine passe en mode veille après 60 minutes d'inactivité totale et non
pas 60 minutes après le passage au mode d'alimentation réduite.
• Si le mode Alimentation réduite est réglé sur 15 minutes et le mode Veille sur 20
minutes, la machine passe en mode Veille 5 minutes après le passage au mode
Alimentation réduite.
Lorsque vous êtes connecté en tant qu'administrateur, il est possible de définir le nombre
de minutes après lesquelles la machine passe en mode Alimentation réduite et en mode
Veille à partir de Outils > Paramètres système > Paramètres communs aux différents
services > Paramètres Économie d'énergie.
Sortie du mode Économie d'énergie
1. Appuyer sur la touche Économie d'énergie ou
2. Envoyer le travail à la machine.
Présentation du serveur d'impression
Un des serveurs d'impression suivants peut être disponible et utilisé avec cette machine :
• le serveur d'impression FreeFlow® de Xerox
• le serveur d'impression EX de Xerox®, optimisé par Fiery
REMARQUE
Pour plus de détails à propos d'un serveur d'impression spécifique, se référer à la
documentation du serveur qui l'accompagne.
®
®
Guide de l'utilisateur1-6

Présentation du produit
Périphériques d'alimentation et de finition
Divers périphériques d'alimentation et de finition sont disponibles en option pour cette
machine. Ces périphériques sont brièvement présentés dans les pages suivantes ; l'endroit
où trouver des informations spécifiques sur chacun de ces périphériques est également
indiqué.
Magasin grande capacité (MGC/Magasins 6 et 7), A4/8,5 x 11 pouces
Le magasin grande capacité à deux magasins (MGC/Magasins 6 et 7) offre une capacité
supplémentaire de 4 000 feuilles de format A4 ou 8,5 x 11. Chaque magasin peut contenir
2 000 feuilles (de 52 g/m² à 216 g/m² / 16 lb Bond à 80 lb (couverture)).
Guide de l'utilisateur
1-7Imprimante Xerox® D110/D125/D136
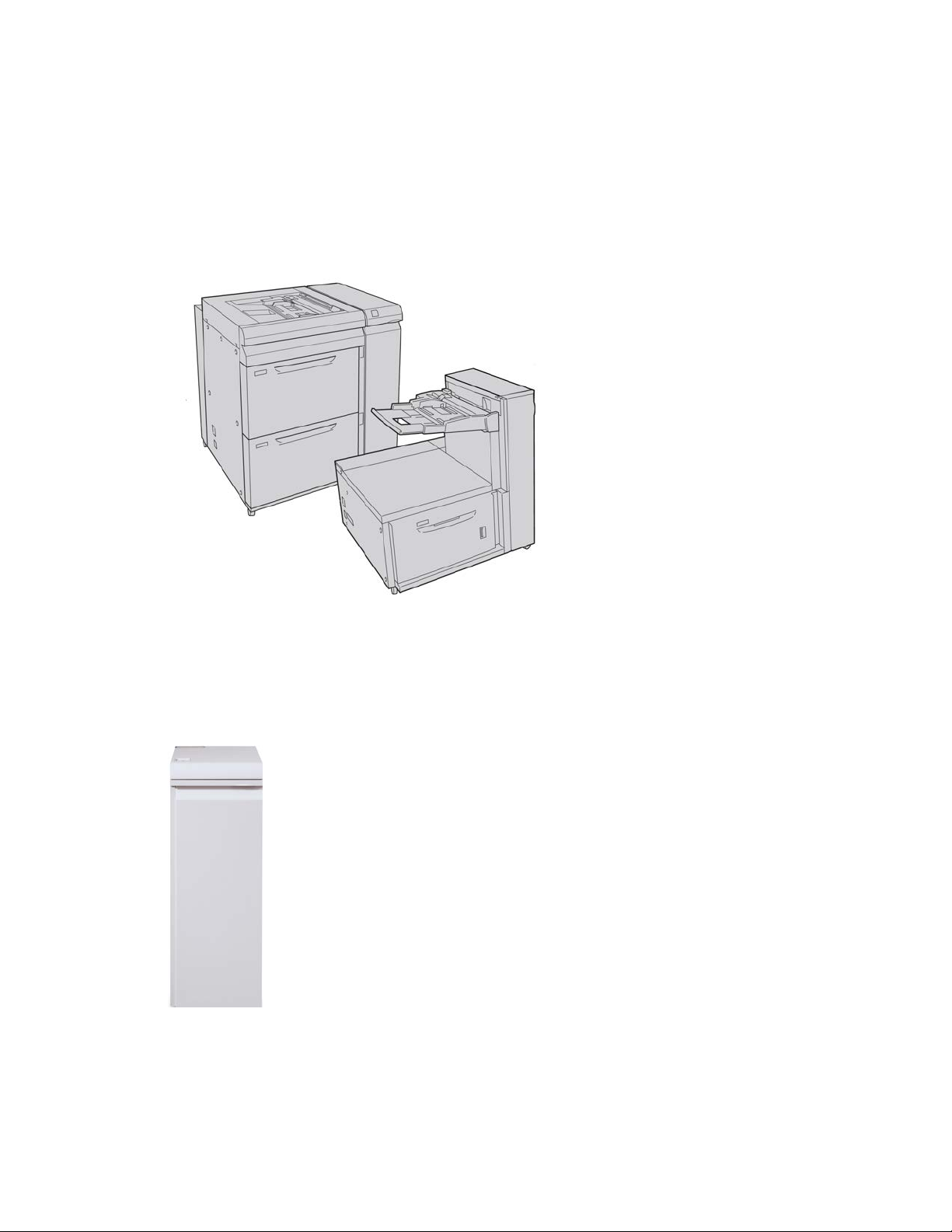
Présentation du produit
Magasin grande capacité grand format (MGCGF), 1 ou 2 magasins (magasins 6/7)
Le magasin grande capacité grand format est proposé avec 1 ou 2 magasins. Le magasin
grande capacité grand format permet d'alimenter différents formats de supports,
notamment des supports standard et grand format allant jusqu'à 330,2 x
488 mm/13 x 19,2 pouces. Chaque magasin peut contenir 2000 feuilles.
Module d'interface
De nombreux modules de finition exigent l'utilisation du module d'interface. Le module
d'interface achemine le papier et sert de périphérique de communication entre le moteur
d'impression et tout autre module de finition raccordé à la machine.
Guide de l'utilisateur1-8
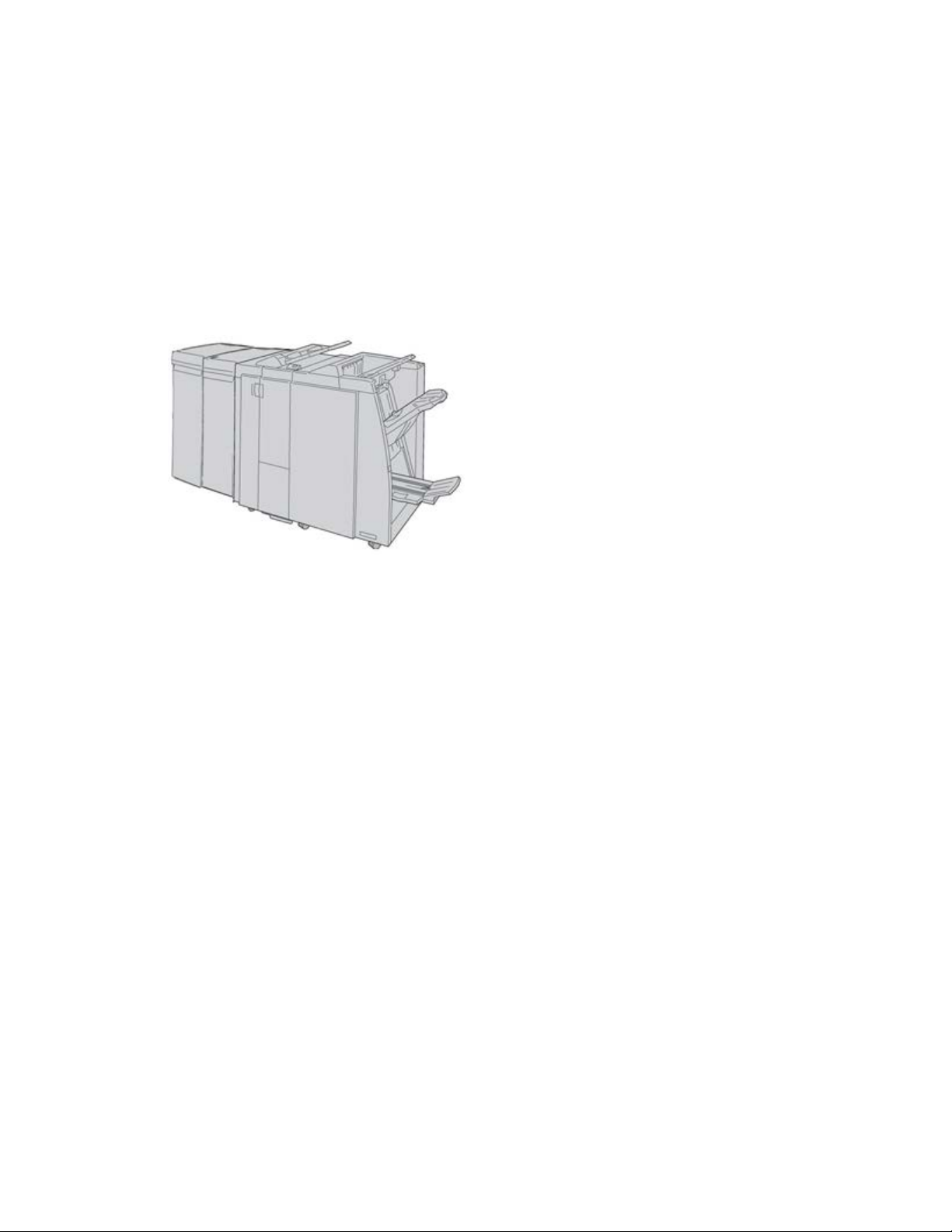
Présentation du produit
Module GBC®AdvancedPunch
™
Le module GBC AdvancedPunch peut être raccordé à plusieurs accessoires de finition
en option.
Le GBC AdvancedPunch offre un autre niveau d'options de finition pour les impressions
en permettant de perforer des trous dans des documents de 8,5 x 11/A4, tout en prenant
en charge une variété de styles de reliure. Les types de perforation incluent des
perforations de 19 trous à un maximum de 32 trous dans les supports 8,5 x 11. Les
supports A4 prennent en charge les types de perforation de 21 trous à un maximum de
47 trous.
REMARQUE
GBC AdvancedPunch est représenté ici avec le module d'interface requis et le module
de finition avec plieuse/brocheuse et la plieuse C/Z, tous deux en option.GBC
AdvancedPunch est représenté ici avec le module d'interface pour le refroidissement
requis et le module de finition avec plieuse/brocheuse et la plieuse C/Z, tous deux en
option.GBC AdvancedPunch est représenté ici avec soit le module d'interface, soit le
module d'interface pour le refroidissement (selon la configuration de votre machine)
requis ; il est également représenté avec le module de finition avec plieuse/brocheuse
et la plieuse C/Z, tous deux en option.
Des informations sur ce module sont disponibles sur le CD de documentation client
fourni avec l'accessoire, ou la documentation peut être téléchargée à partir de
www.xerox.com. Sur le site Web, saisir le nom du produit dans le champ Recherche et
sélectionner le lien Documentation utilisateur.
Guide de l'utilisateur
1-9Imprimante Xerox® D110/D125/D136
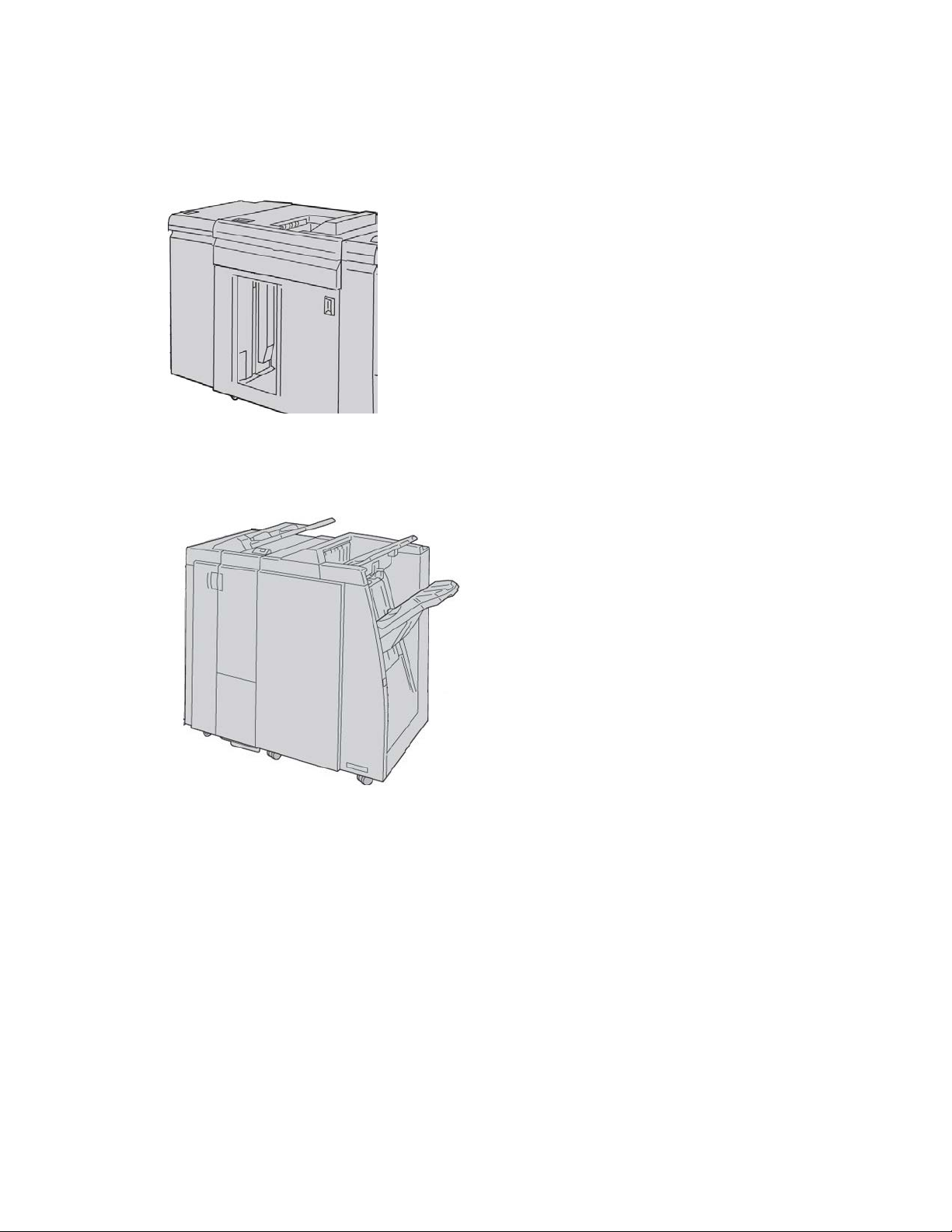
Présentation du produit
Module de réception grande capacité
Le module de réception grande capacité est un module de finition proposé en option
qui permet la réception et le décalage des impressions.
Module de finition standard
Ce module de finition offre une grande variété d'options de finition/pli.
Guide de l'utilisateur1-10
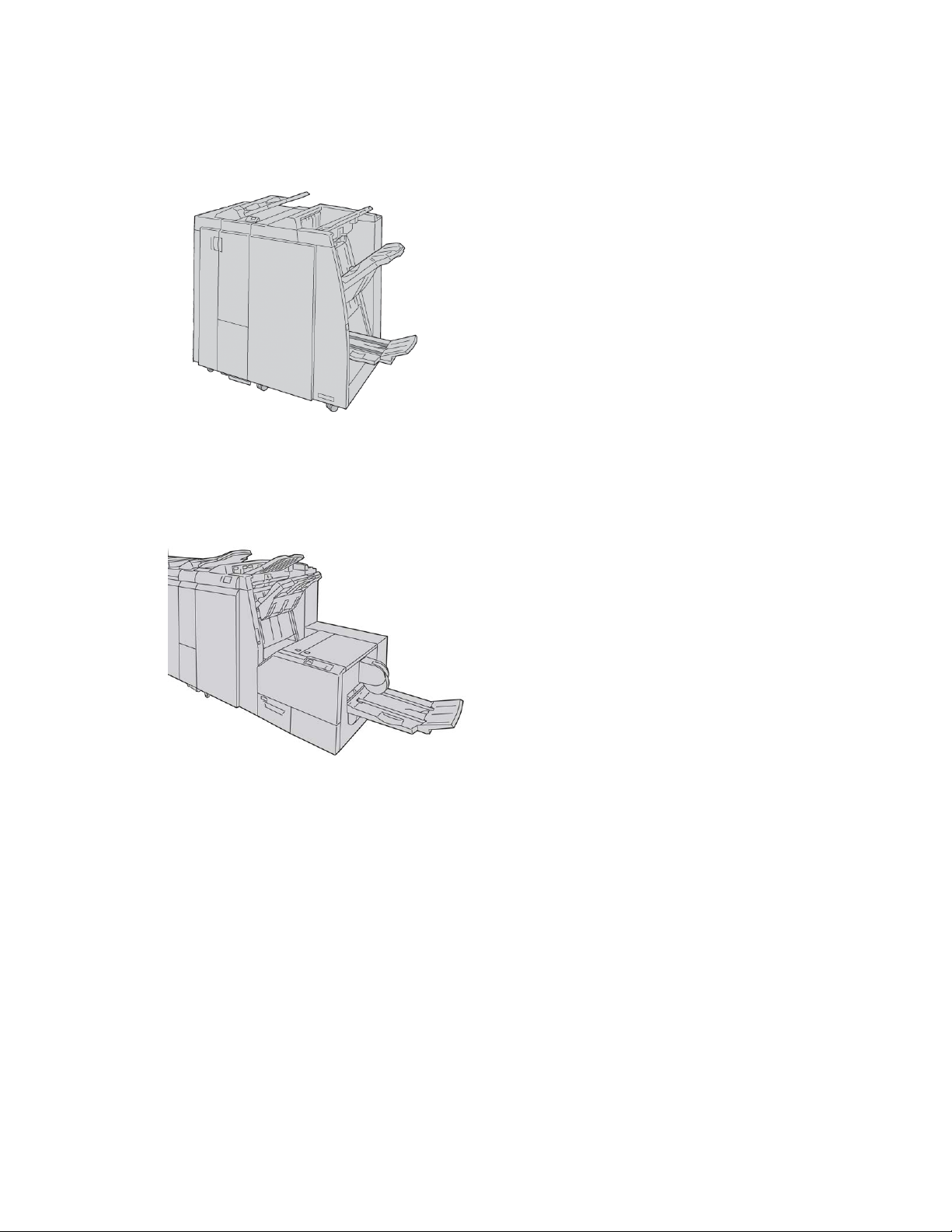
Présentation du produit
Module de finition avec plieuse/brocheuse
Ce module de finition offre une grande variété d'options de finition/pli.
Module massicot SquareFold
Le module massicot SquareFold est un module de finition facultatif utilisé avec un autre
module de finition contenant une plieuse/brocheuse.
Guide de l'utilisateur
1-11Imprimante Xerox® D110/D125/D136

Présentation du produit
Module de finition standard plus
Le module de finition standard plus sert d'interface pour transférer le papier entre le
moteur d'impression et n'importe quel périphérique d’architecture de finition numérique
(DFA) tiers attaché à la machine.
REMARQUE
Le module de finition standard plus requiert le module d'interface.Le module de finition
standard plus exige le module d'interface pour le refroidissement.Le module de finition
standard plus exige soit le module d'interface, soit le module d'interface pour le
refroidissement (selon votre machine et votre configuration).
Périphériques de finition tiers
D'autres périphériques d’architecture de finition numérique (DFA) tiers sont également
disponibles. Se reporter au Finishing Solutions Guide (Guide des modules de finition) et
/ ou contacter Xerox pour plus d'informations.
REMARQUE
Tous les périphériques DFA tiers nécessitent À LA FOIS le module d'interface et le module
de finition standard plus.
Guide de l'utilisateur1-12
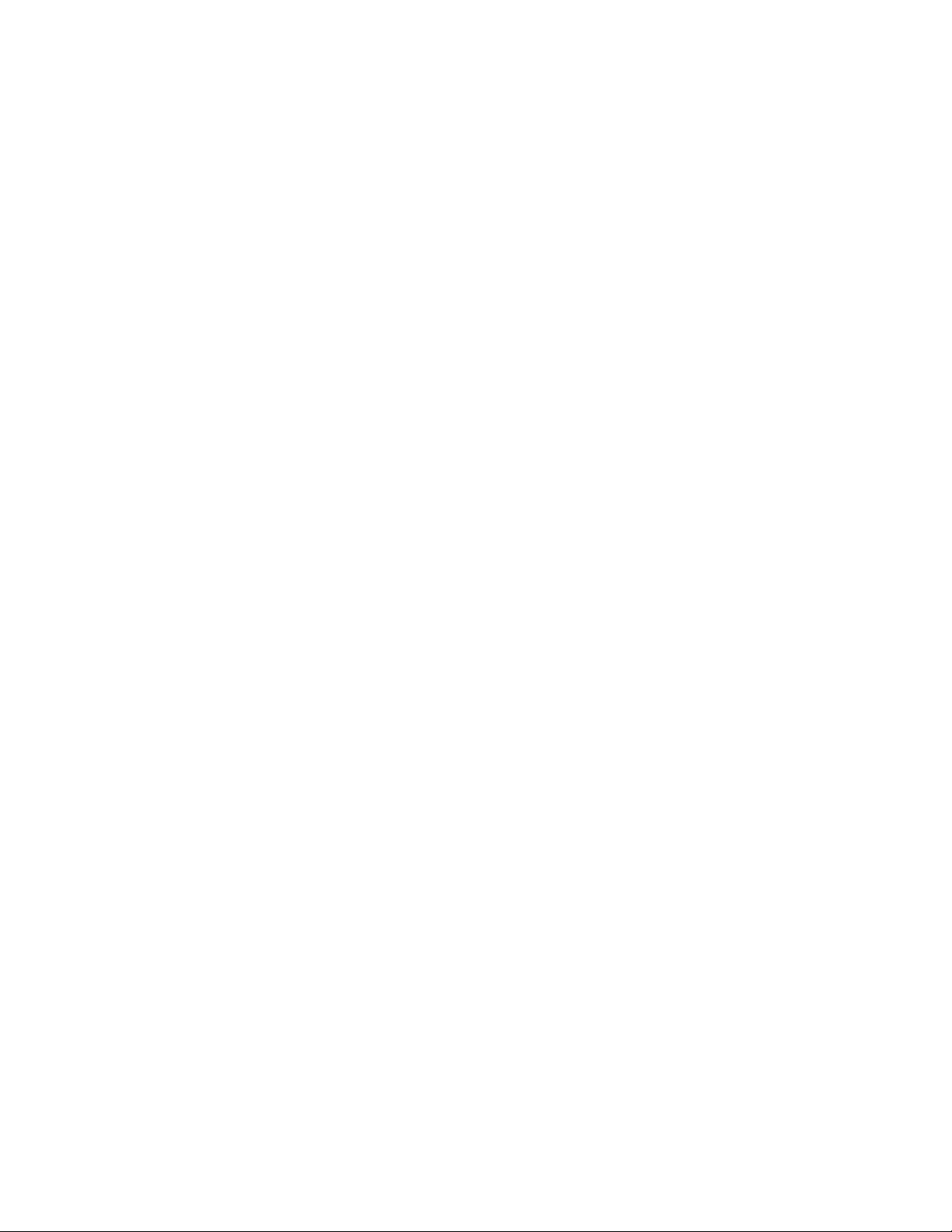
2
Où trouver de l'aide
CD/DVD de la documentation client
Nous recommandons d'imprimer toute la documentation client et de la conserver à
proximité de la machine.
La documentation client est disponible sur le CD/DVD livré avec la machine.
Documentation client du serveur d'impression
La documentation client pour le support du serveur d'impression se trouve sur un CD/DVD
et est envoyée avec le serveur d'impression. Il est recommandé d'imprimer ces
documents, lorsque l'installation est terminée.
Aide sur Internet
Pour le soutien système, l'aide à l'utilisateur, la documentation client et le service,
consulter le site www.xerox.com et cliquer sur le lien Contactez-nous pour des
informations sur les ressources et numéros de téléphone.
REMARQUE
Les mises à jour les plus récentes de la documentation client du produit sont disponibles
sur le site www.xerox.com. Veiller à vérifier régulièrement ce site Web pour les toutes
dernières informations sur le produit.
Guide de l'utilisateur
2-1Imprimante Xerox® D110/D125/D136
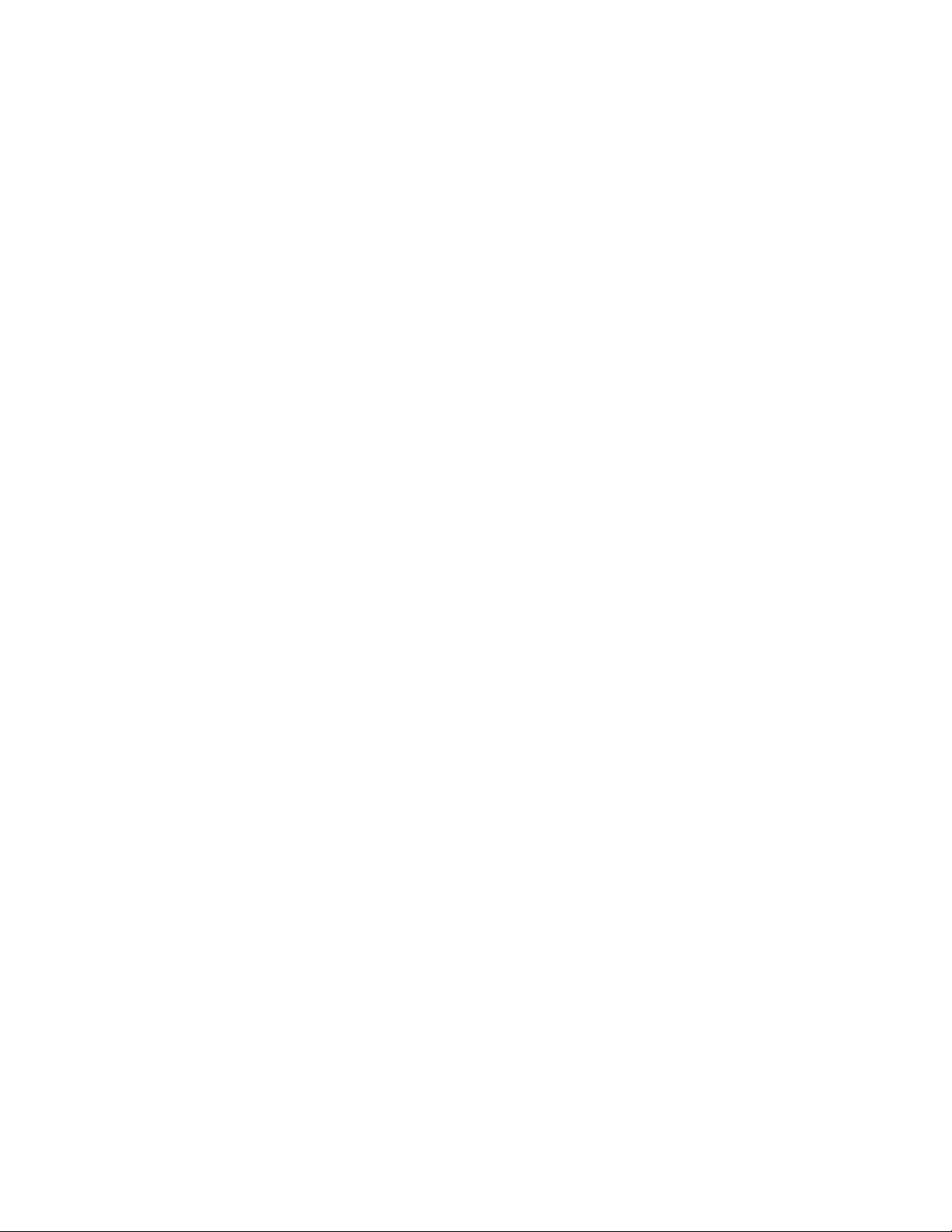
Où trouver de l'aide
Il peut être utile d'avoir le numéro de série de la machine sous la main avant de demander
une assistance technique. Le numéro de série de la machine est indiqué sur l'onglet
Informations machine (État de la machine > Informations machine).
Guide de l'utilisateur2-2
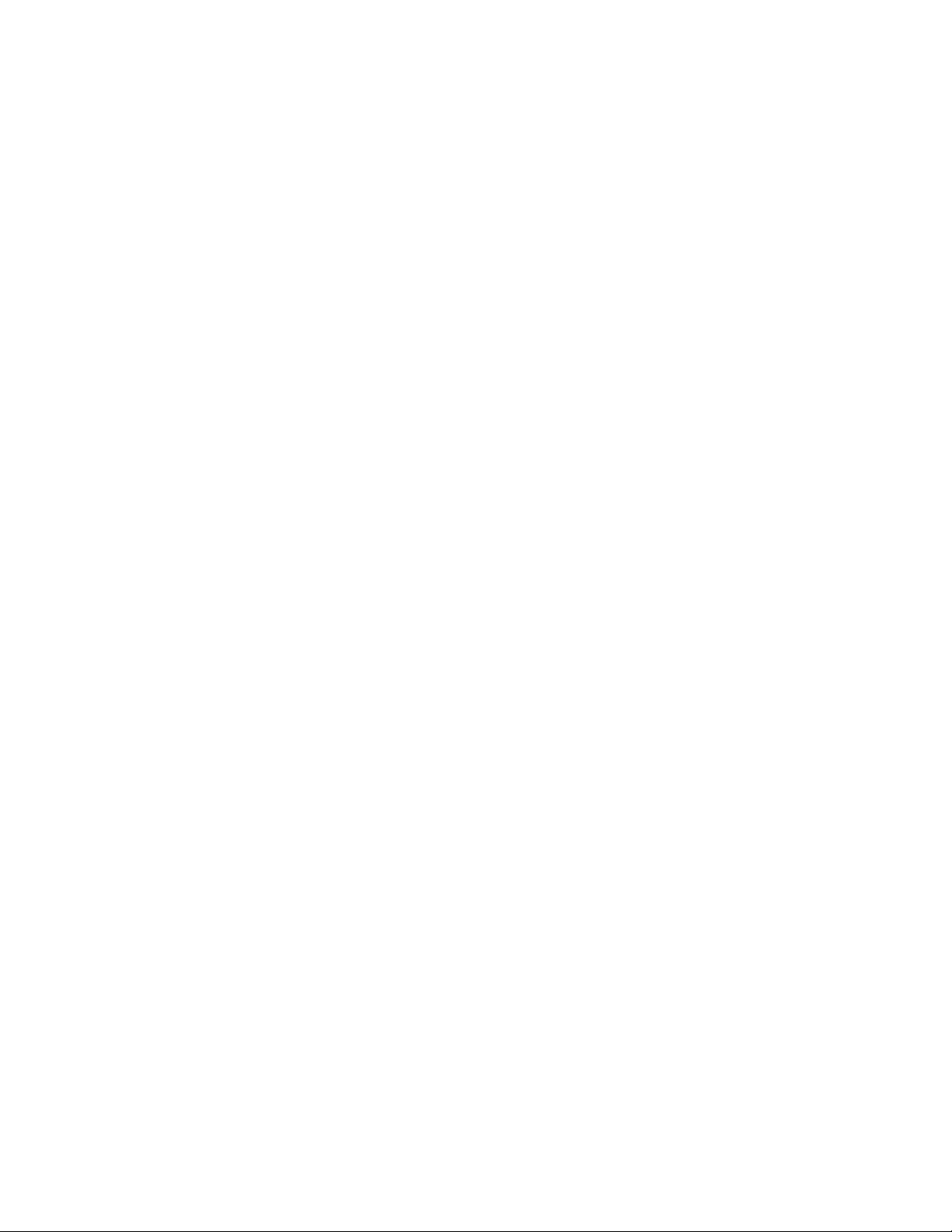
3
Papier et autres supports
Chargement de supports dans les magasins 1, 2, 3 et 4
Les informations suivantes s'appliquent aux magasins 1 à 4 :
Magasins 1 et 2
• Les magasins 1 et 2 sont identiques
• Seuls des supports A4/8,5 x 11 peuvent être placés dans les magasins 1 et 2
• Les deux magasins peuvent recevoir des supports de grammage compris entre
52 g/m² et 216 g/m² (entre 16 lb et 80 lb)
• La capacité du magasin 1 est de 1 100 feuilles
• La capacité du magasin 2 est de 1 600 feuilles
• Les supports doivent être placés dans les magasins pour un départ grand côté (DGC)
Magasins 3 et 4
• Les magasins 3 et 4 sont réglables
• Tous deux peuvent recevoir des supports de format compris entre
140 mm x 182 mm/5,5 x 7,2 pouces (A5) et 330 mm x 488 mm/13 x 19,2 pouces
(SRA3)
• Tous deux peuvent recevoir des supports de grammage compris entre 52 g/m² et
216 g/m² (entre 16 lb et 80 lb)
• La capacité de chaque magasin est de 550 feuilles
• Les supports peuvent être placés pour un départ grand côté (DGC)/portrait ou pour
un départ petit côté (DPC)/paysage
3-1Imprimante Xerox® D110/D125/D136
Guide de l'utilisateur
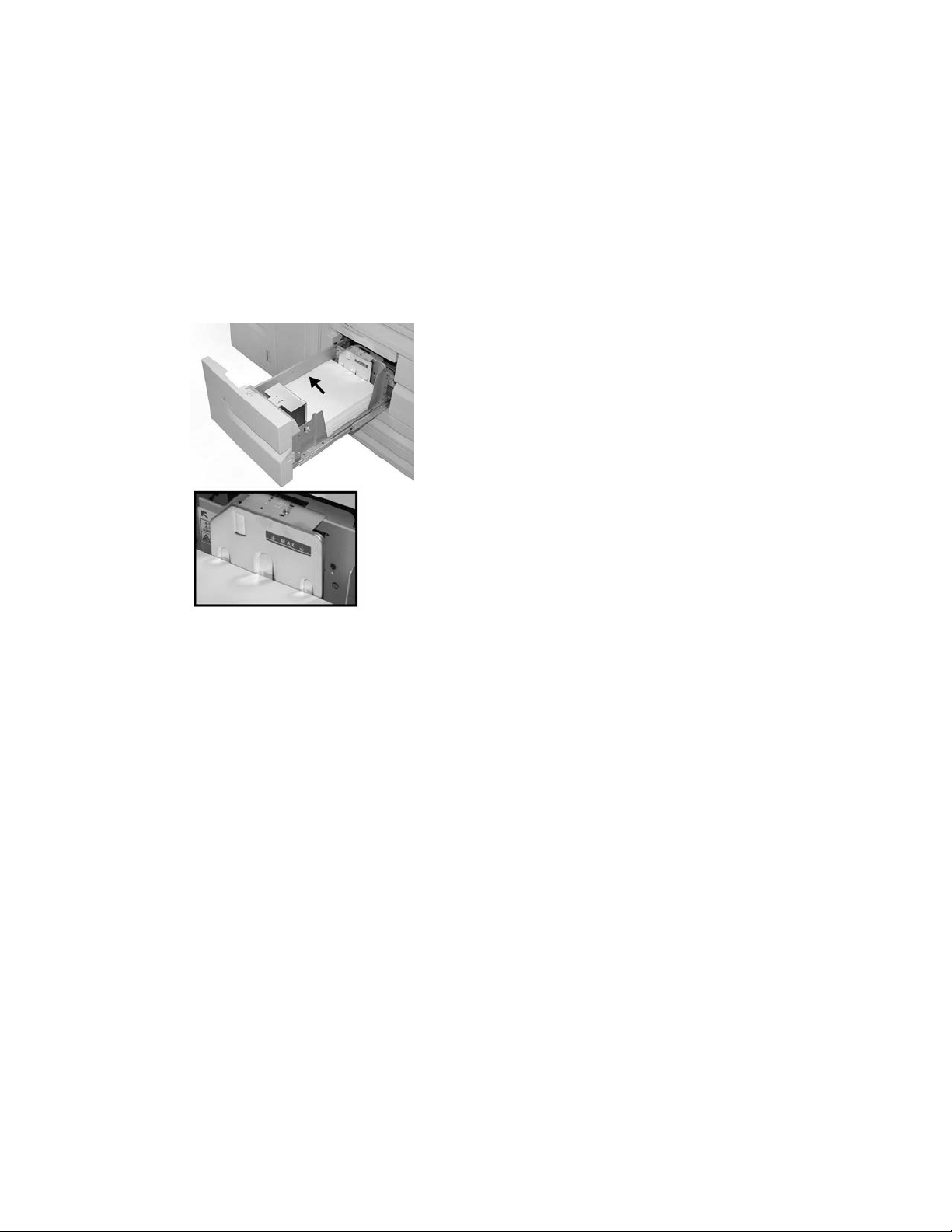
Papier et autres supports
Chargement du papier dans les magasins 1 et 2
REMARQUE
Un incident papier peut survenir si un magasin est ouvert en cours d'utilisation.
1. Sélectionner le support approprié pour le travail d'impression..
2. Tirer doucement le magasin jusqu'à ce qu'il arrive en butée.
3. Ouvrir la rame de papier avec la ligne de collage vers le haut.
4. Aérer les feuilles avant de les charger dans le magasin.
5. Charger le papier, en l'alignant contre le bord GAUCHE du magasin.
Le papier doit être placé pour un départ par le grand côté (DPC)/en orientation
portrait.
6. Pousser délicatement le magasin jusqu'à ce qu'il s'arrête.
La fenêtre de configuration du magasin peut s'afficher sur l'interface utilisateur si
l'administrateur système l'a activée.
7. Si des modifications sont apportées au magasin, sélectionner le bouton Modifier les
paramètres ; sinon, passer à l'étape suivante.
a) Effectuer les sélections souhaitées pour le Type/grammage de support, format
support et Couleur support.
b) Si nécessaire, régler la tuile et l'alignement.
REMARQUE
Voir le Guide de l'administrateur système pour obtenir des détails sur les options
d'ajustement de l'alignement et de la tuile.
c) Sélectionner Enregistrer jusqu'au retour sur la fenêtre des réglages du magasin.
8. Sélectionner Confirmer pour fermer la fenêtre.
Guide de l'utilisateur3-2
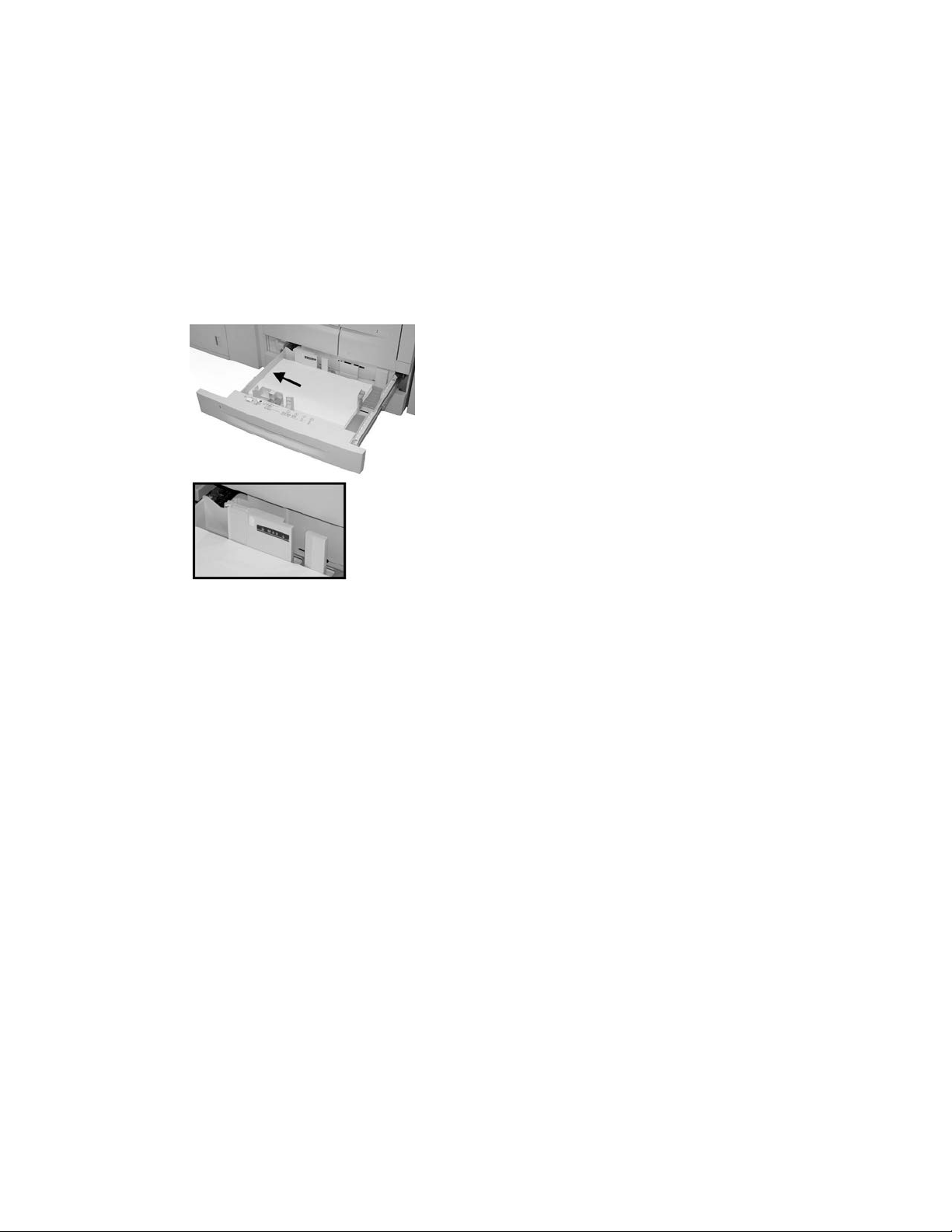
Papier et autres supports
Chargement du papier dans les magasins 3 et 4
REMARQUE
Un incident papier peut survenir si un magasin est ouvert en cours d'utilisation.
1. Sélectionner le support approprié pour le travail d'impression..
2. Tirer doucement le magasin jusqu'à ce qu'il arrive en butée.
3. Ouvrir la rame de papier avec la ligne de collage vers le haut.
4. Aérer les feuilles avant de les charger dans le magasin.
5. Charger le papier, en l'alignant contre le bord GAUCHE du magasin.
Le papier peut être orienté pour un départ par le grand côté (DPC)/portrait ou pour
un départ par le petit côté (DPC)/paysage.
6. Ajuster les guides de format en appuyant sur le levier de dégagement et en déplaçant
délicatement le guide latéral pour qu'il soit en contact avec le support en magasin.
Ne pas placer de support au-delà de la ligne MAX située à l'arrière du guide latéral.
7. Pousser délicatement le magasin jusqu'à ce qu'il s'arrête.
La fenêtre de configuration du magasin peut s'afficher sur l'interface utilisateur si
l'administrateur système l'a activée.
8. Si des modifications sont apportées au magasin, sélectionner le bouton Modifier les
paramètres ; sinon, passer à l'étape suivante.
a) Effectuer les sélections souhaitées pour le Type/grammage de support, format
support et Couleur support.
b) Si nécessaire, régler la tuile et l'alignement.
REMARQUE
Voir le Guide de l'administrateur système pour obtenir des détails sur les options
d'ajustement de l'alignement et de la tuile.
c) Sélectionner Enregistrer jusqu'au retour sur la fenêtre des réglages du magasin.
9. Sélectionner Confirmer pour fermer la fenêtre.
Guide de l'utilisateur
3-3Imprimante Xerox® D110/D125/D136
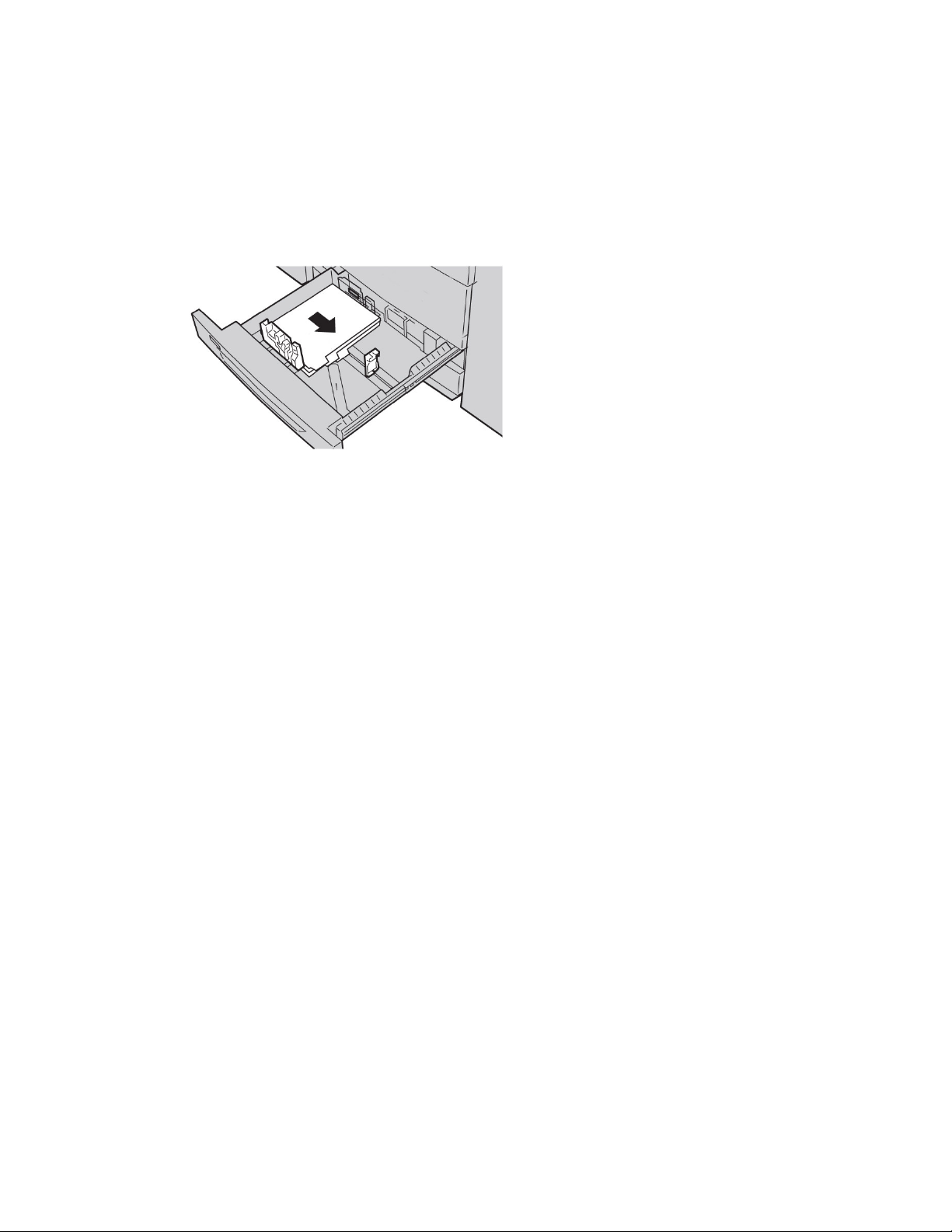
Papier et autres supports
Chargement d'intercalaires dans les magasins 3 et 4
1. Sélectionner le support approprié pour le travail d'impression..
2. Tirer doucement le magasin jusqu'à ce qu'il arrive en butée.
3. Aérer les intercalaires avant de les charger dans le magasin.
4. Charger les intercalaires en les alignant contre le bord DROIT du magasin, face à
copier ou à imprimer dessous.
REMARQUE
Les intercalaires peuvent être chargés pour un départ par le grand ou le petit côté
(portrait ou paysage).
5. Ajuster les guides de format en appuyant sur le levier de dégagement et en déplaçant
délicatement le guide latéral pour qu'il soit en contact avec le support en magasin.
Ne pas placer de support au-delà de la ligne MAX située à l'arrière du guide latéral.
6. Pousser délicatement le magasin jusqu'à ce qu'il s'arrête.
La fenêtre de configuration du magasin peut s'afficher sur l'interface utilisateur si
l'administrateur système l'a activée.
7. Si des modifications sont apportées au magasin, sélectionner le bouton Modifier les
paramètres ; sinon, passer à l'étape suivante.
a) Effectuer les sélections souhaitées pour le Type/grammage de support, format
support et Couleur support.
b) Si nécessaire, régler la tuile et l'alignement.
REMARQUE
Voir le Guide de l'administrateur système pour obtenir des détails sur les options
d'ajustement de l'alignement et de la tuile.
c) Sélectionner Enregistrer jusqu'au retour sur la fenêtre des réglages du magasin.
8. Sélectionner Confirmer pour fermer la fenêtre.
Chargement de supports perforés dans les magasins 1, 2, 3 et 4
1. Sélectionner le support approprié pour le travail d'impression..
2. Tirer doucement le magasin jusqu'à ce qu'il arrive en butée.
3. Ouvrir la rame de papier avec la ligne de collage vers le haut.
Guide de l'utilisateur3-4
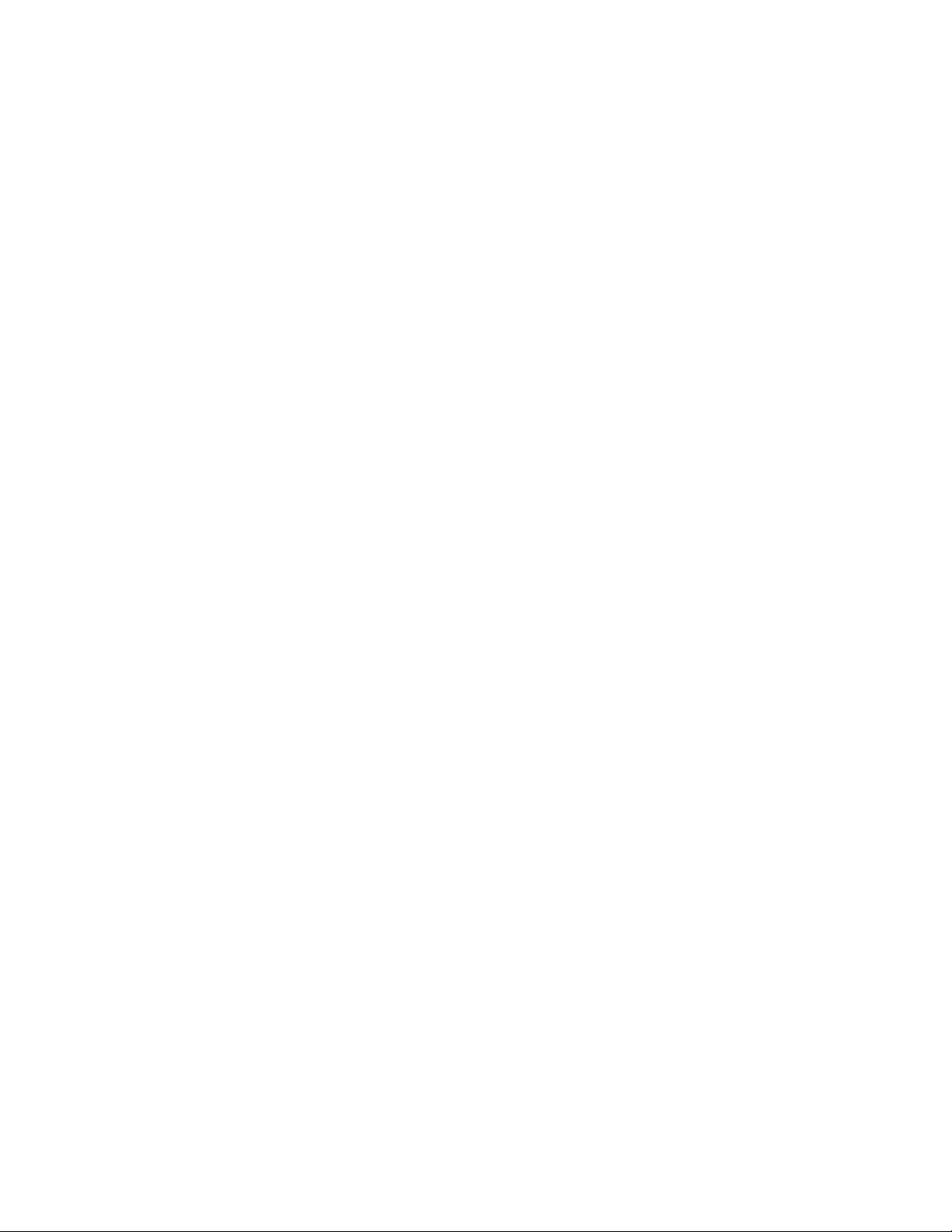
Papier et autres supports
4. Aérer les feuilles avant de les charger dans le magasin.
5. Charger le papier perforé, en l'alignant contre le bord GAUCHE du magasin.
Aligner le papier de telle sorte que les perforations soient contre le bord gauche du
magasin et s'assurer que le papier est placé pour un départ par le grand côté (DPC).
6. Ajuster les guides de format en appuyant sur le levier de dégagement et en déplaçant
délicatement le guide latéral pour qu'il soit en contact avec le support en magasin.
Ne pas placer de support au-delà de la ligne MAX située à l'arrière du guide latéral.
7. Pousser délicatement le magasin jusqu'à ce qu'il s'arrête.
La fenêtre de configuration du magasin peut s'afficher sur l'interface utilisateur si
l'administrateur système l'a activée.
8. Si des modifications sont apportées au magasin, sélectionner le bouton Modifier les
paramètres ; sinon, passer à l'étape suivante.
a) Effectuer les sélections souhaitées pour le Type/grammage de support, format
support et Couleur support.
b) Si nécessaire, régler la tuile et l'alignement.
REMARQUE
Voir le Guide de l'administrateur système pour obtenir des détails sur les options
d'ajustement de l'alignement et de la tuile.
c) Sélectionner Enregistrer jusqu'au retour sur la fenêtre des réglages du magasin.
9. Sélectionner Confirmer pour fermer la fenêtre.
Chargement des transparents dans les magasins 1 à 4
1. Sélectionner le support approprié pour le travail d'impression..
2. Tirer doucement le magasin jusqu'à ce qu'il arrive en butée.
3. Aérer les transparents pour éviter qu'ils ne collent les uns aux autres avant de les
charger dans le magasin.
4. Placer les transparents sur une petite pile de papier de même format, en alignant le
bord comportant la bande amovible contre le bord GAUCHE du magasin ; veiller à
ce que la face à copier ou à imprimer soit dessous.
REMARQUE
• Ne pas charger plus de 100 transparents à la fois dans un magasin.
• Les transparents peuvent être chargés pour un départ par le grand ou le petit
côté (portrait ou paysage).
• Ne pas placer de transparents au-dessus de la ligne de remplissage MAX du
magasin.
5. Lors du chargement des transparents dans le magasin 3 ou 4, régler les guides de
telle sorte qu'ils effleurent à peine les bords de la pile.
6. Pousser délicatement le magasin jusqu'à ce qu'il s'arrête.
La fenêtre de configuration du magasin peut s'afficher sur l'interface utilisateur si
l'administrateur système l'a activée.
Guide de l'utilisateur
3-5Imprimante Xerox® D110/D125/D136
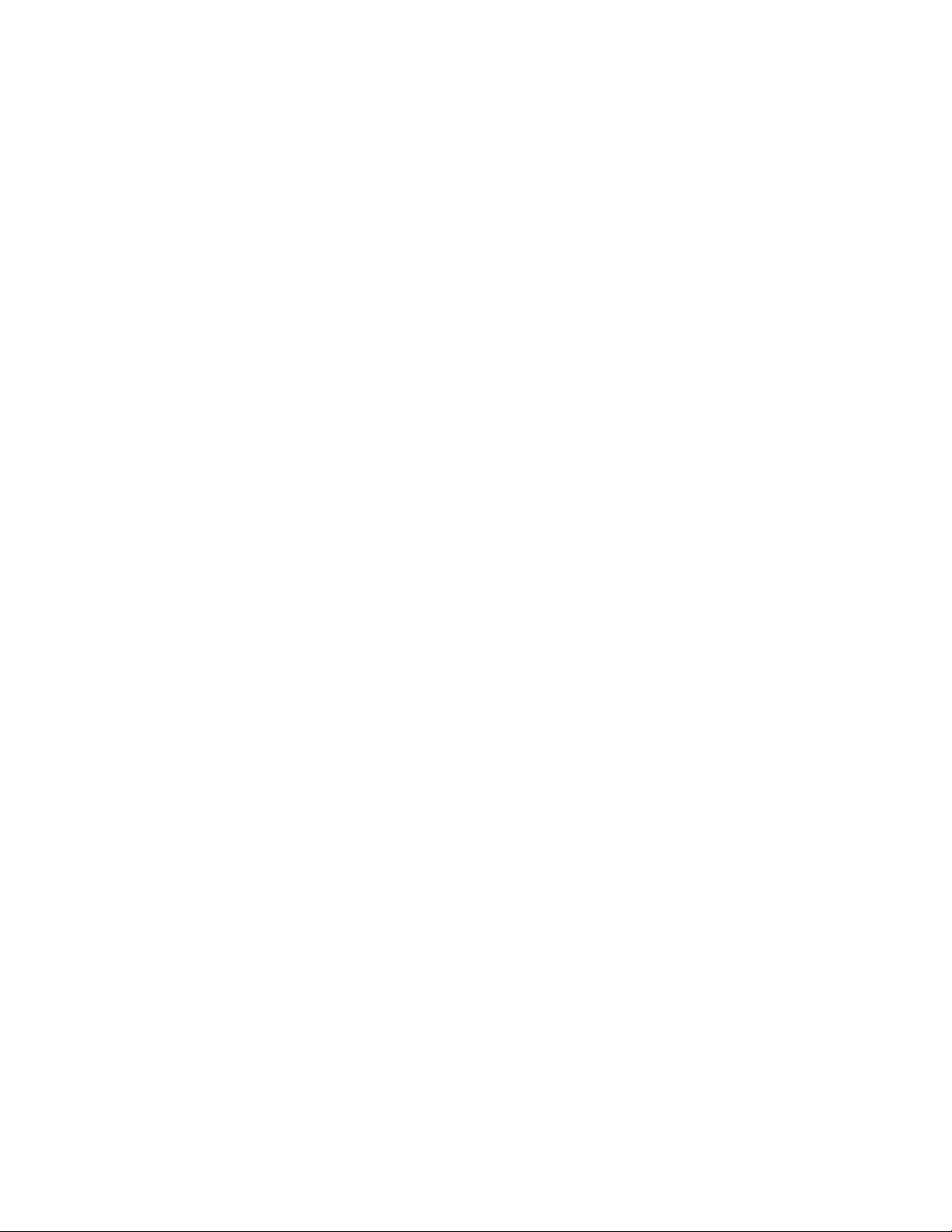
Papier et autres supports
7. Si des modifications sont apportées au magasin, sélectionner le bouton Modifier les
paramètres ; sinon, passer à l'étape suivante.
a) Effectuer les sélections souhaitées pour le Type/grammage de support, format
support et Couleur support.
b) Si nécessaire, régler la tuile et l'alignement.
REMARQUE
Voir le Guide de l'administrateur système pour obtenir des détails sur les options
d'ajustement de l'alignement et de la tuile.
c) Sélectionner Enregistrer jusqu'au retour sur la fenêtre des réglages du magasin.
8. Sélectionner Confirmer pour fermer la fenêtre.
Chargement de supports dans les périphériques d'alimentation en option
Se reporter au chapitre correspondant pour obtenir des informations ainsi que des
instructions sur la mise en place des supports dans les périphériques d'alimentation en
option.
Chargement de supports en post-traitement dans les périphériques de finition en option
Se reporter au chapitre correspondant pour obtenir des informations sur la mise en place
de supports en post-traitement dans les périphériques d'alimentation en option.
Chargement d'intercalaires avec le module GBC AdvancedPunch
Lorsque le module GBC AdvancedPunch proposé en option est relié à la machine, la
procédure de chargement des intercalaires dans les magasins est différente. Pour plus
d'informations sur le chargement des supports dans les magasins en présence du module
GBC AdvancedPunch, consulter la documentation client relative à ce module.
Guide de l'utilisateur3-6

4
Impression locale - Texte
Ce chapitre décrit les procédures de base et les fonctions relatives à l'option Impression
locale - Texte lorsque le kit d'activation USB (en option) est installé.
Présentation
L'installation du kit d'activation USB permet à la machine de récupérer et d'imprimer
les fichiers PDF, TIFF et XPS. Cette fonction porte le nom d'impression locale. Lorsqu'un
périphérique de stockage USB est connecté à la machine, cette dernière peut imprimer
les données enregistrées sur le périphérique. La fonction Impression locale propose un
mode Impression locale - Texte qui permet d'imprimer les données au format texte.
Elle propose également un mode Impression index, qui permet d'imprimer la liste de
fichiers récupérés dans ce mode.
Il est important de sauvegarder les données enregistrées sur le périphérique de stockage
USB. Une perte ou une dégradation des données stockées sur ce périphérique peut en
effet survenir suite à :
• la mise hors/sous tension de la machine ou la connexion/déconnexion du périphérique
USB ;
• la réception d'un bruit électrique ou d'une décharge électrique ;
• une panne ou une réparation ;
• des dégâts consécutifs à une catastrophe naturelle.
Formats de fichier pris en charge
Les formats de fichier suivants peuvent être utilisés :
• PDF - PDF 1.3 ou version ultérieure
Extension : pdf
4-1Imprimante Xerox® D110/D125/D136
Guide de l'utilisateur

Impression locale - Texte
• TIFF - Échelle de gris 4 bits/8 bits compressé, JPEG 8 bits/24 bits compressé, MH/MMR
compressé
Extension : tif
• Fichiers XPS
Extension : xps
- Si le support contient plus de 900 dossiers, la machine risque de ne pas les
reconnaître correctement.
- Les fichiers PDF ou TIFF ne peuvent pas être imprimés s'ils sont stockés dans des
dossiers.
- Les fichiers PDF enregistrés sous MAC OS ne peuvent pas être affichés à l'écran
ni imprimés.
- Si un nom de fichier contient des caractères non pris en charge par la machine,
ce nom ne s'affiche pas sur l'écran.
- Un nom de fichier contenant jusqu'à 255 caractères peut être reconnu.
Remarques et restrictions
Les remarques et restrictions suivantes s'appliquent à l'utilisation de la fonction
Impression locale - Texte :
• La vitesse d'impression dépend de la taille et du nombre de fichiers enregistrés sur
le périphérique de stockage USB.
• Avant d'enregistrer des fichiers sur le périphérique de stockage USB, formater celui-ci
sur un ordinateur. En mode Impression locale - Texte, les fichiers sont imprimés
uniquement à partir du répertoire situé directement sur le périphérique de stockage
USB. Les noms de fichier ou de dossier sont reconnus même s'ils dépassent 8
caractères.
• Ne pas connecter plusieurs périphériques de stockage USB à la machine
simultanément.
• La machine ne prend pas en charge certains types de périphériques de stockage USB,
tels que ceux qui utilisent une fonction de cryptage ou qui possèdent plusieurs
partitions.
• Ne pas connecter ou déconnecter le périphérique de stockage USB pendant la
récupération ou l'impression des données, ou lors de l'accès au périphérique de
stockage USB.
Guide de l'utilisateur4-2

Impression locale - Texte
Sélection des fichiers dans le cadre de l'impression locale
1. Insérer le périphérique de stockage USB dans la fente prévue à cet effet sur le panneau
de commande de l'imprimante.
2. Appuyer sur la touche Accueil Services.
3. Sélectionner Impression locale - Texte.
Ne pas retirer le périphérique de stockage USB tant que la récupération des fichiers
n'est pas terminée.
Les numéros d'index 001 à 900 sont automatiquement affectés aux fichiers récupérés.
4. Lorsque les fichiers ont été récupérés, les sélectionner à l'aide de Tout sélectionner,
Sélectionner dans la liste, Sélectionner plage ou Impression index.
L'option Impression index permet d'imprimer la liste des fichiers sélectionnés depuis
le lecteur USB en leur affectant automatiquement des numéros d'index. La case
Impression index est activée lorsque certains papiers sont sélectionnés.
5. Une fois que les fichiers ont été sélectionnés, définir les options d'impression sur les
onglets Impression locale - Texte et Paramètres avancés.
Selon les types de fichiers stockés sur le périphérique USB ou selon la configuration
de répertoires, il peut arriver que les fichiers sélectionnés ne s'impriment pas.
Insertion du périphérique de stockage USB
1. Insérer le périphérique de stockage USB dans l'emplacement USB sur le panneau de
commande.
2. L'écran Périphérique USB détecté s'affiche. Sélectionner une des étapes suivantes :
• Mémorisation USB
3. L'une des situations suivantes se présente alors :
• L'écran Périphérique USB détecté s'affiche.
• L'écran Mémorisation USB s'affiche.
• L'écran Impression locale - Texte s'affiche.
• L'écran ne change pas.
Guide de l'utilisateur
4-3Imprimante Xerox® D110/D125/D136

Impression locale - Texte
4. Sélectionner Impression locale - Texte sur l'écran Accueil Services.
Définition des options d'impression
Les options d'impression peuvent être définies via l'onglet Impression locale - Texte.
Options Impression locale - Texte
Valeur à spécifierÉlémentOnglet
Texte
Quantité
PapierImpression locale -
so
Spécifier une quantité d'impression comprise
entre 1 et 999 à l'aide du pavé numérique.
Sélection papier auto, Magasins 1 à 5
Sélectionner Auto ou un magasin contenant l'un
des formats papier suivants : A3, B4, A4, A4 départ petit côté (DPC), B5, B5 SEF, A5, A5 SEF, 8,5 x
11, 8,5 x 11 DPC, 8,5 x 14, 11 x 17
Si l'option Auto est sélectionnée, un magasin
correspondant au format du document est sélectionné automatiquement et le document est imprimé dans son format d'origine.
Lorsque le magasin à utiliser n'est pas affiché,
sélectionner Suite. Dans l'écran qui s'affiche, sélectionner le magasin voulu.
La sélection de Suite, puis de Magasin permet
d'accéder aux options Format papier et Type de
papier.
Format support
A3, B4, A4, A4 SEF, B5, B5 SEF, A5, A5 SEF,
8,5 x 11, 8,5 x 11 DPC, 8 x 14, 11 x 17
Type de papier
Sélectionner dans la liste le type de papier à utiliser.
Désactivé, Relié gd côté ou Départ pt côtéImpression recto ver-
Désactivé, 2 pages en 1, 4 pages en 1Pages par face
Activé, DésactivéLissage bitmapParamètres avancés
Impression index
En mode Impression locale - Texte, les noms de fichier (2 lignes, 100 caractères
maximum), les dates de stockage des documents sur le périphérique USB et le nombre
total d'exemplaires sont imprimés.
En mode Impression index, seul le nombre d'exemplaires peut être défini sur une valeur
comprise entre 1 et 999, à l'aide du pavé numérique.
Guide de l'utilisateur4-4

Impression locale - Texte
Lorsque l'option Impression index est sélectionnée, les éléments suivants font l'objet
de restrictions :
ValeurParamètre
Papier
Magasins 1 à 5
Le magasin sélectionné doit contenir l'un des
formats papier suivants : A3, A4, A4 DPC, 8,5 x
11 pouces ou 8,5 x 11 pouces DPC.
DésactivéImpression recto verso
Non disponiblePages par face
Guide de l'utilisateur
4-5Imprimante Xerox® D110/D125/D136

Impression locale - Texte
Guide de l'utilisateur4-6

5
Applications Web
Présentation du service Applications Web
Le service Applications Web permet d'accéder à des applications Web via un réseau, à
l'aide du navigateur configuré sur la machine, afin d'afficher et de stocker des données.
1. Sélectionner Accueil Services.
2. Sélectionner Applications Web
3. Sélectionner une destination.
4. Sélectionner Ouvrir dans le menu contextuel qui s'affiche.
Accès à l'aide des boutons définis sur l'écran Accueil Services
Il est possible d'enregistrer les applications Web couramment utilisées sous la forme de
boutons sur l'écran Accueil Services. La procédure suivante décrit comment accéder à
ces applications sur simple sélection des boutons.
1. Appuyer sur la touche Accueil Services.
2. Sur l'écran Accueil Services, sélectionner Head Office registered.
Guide de l'utilisateur
5-1Imprimante Xerox® D110/D125/D136

Applications Web
Guide de l'utilisateur5-2

6
Opérations effectuées sur ordinateur
Impression réseau
Les procédures d'impression varient selon l'application utilisée. Pour plus d'informations,
voir la documentation de l'application.
Pour en savoir plus sur les fonctions d'impression, cliquer sur Aide dans la fenêtre du
pilote d'imprimante afin de consulter l'aide en ligne.
Impression à l'aide des pilotes d'imprimante PS
1. Charger le papier dans le magasin. Voir le chapitre Papier et autres supports du Guide
de l'utilisateur.
2. Sur l'ordinateur, ouvrir le document à imprimer.
3. Sélectionner Fichier > Imprimer.
4. Sélectionner l'imprimante souhaitée.
5. Sélectionner Propriétés.
6. Sélectionner l'onglet Support/Réception.
7. Sélectionner le magasin, le type et le format papier requis.
8. Sélectionner l'onglet Avancé, puis les fonctions avancées requises.
9. Sélectionner OK pour enregistrer la sélection et fermer la fenêtre Propriétés.
10. Sélectionner la quantité/le nombre d'exemplaires requis, puis OK pour imprimer le
travail.
REMARQUE
Pour plus d'informations, consulter la documentation du pilote d'imprimante.
Guide de l'utilisateur
6-1Imprimante Xerox® D110/D125/D136

Opérations effectuées sur ordinateur
Impression à l'aide des pilotes d'imprimante PCL
1. Charger le papier dans le magasin. Voir le chapitre Papier et autres supports du Guide
de l'utilisateur.
2. Sur l'ordinateur, ouvrir le document à imprimer.
3. Sélectionner Fichier > Imprimer.
4. Sélectionner l'imprimante souhaitée.
5. S'assurer que les cases Rotation auto. et Centrage des pages ainsi que Choisir la
source de papier en fonction du format de page du fichier PDF ne sont pas cochées.
REMARQUE
Ces options peuvent ne pas être disponibles dans la version d'Adobe Acrobat ou
Adobe Reader utilisée.
6. Sélectionner Propriétés, puis l'onglet Support/Réception.
7. Cliquer sur le bouton de sélection du papier.
8. Si le magasin 3 ou 4 est utilisé, sélectionner Paper Settings for Auto Tray (Paramètres
de papier pour la permutation auto) et choisir le type de papier adéquat.
9. Sélectionner OK à deux reprises pour revenir à la fenêtre Propriétés.
10. Sélectionner l'onglet Avancé, puis les fonctions avancées requises.
11. Sélectionner OK pour enregistrer la sélection et fermer la fenêtre Propriétés.
12. Sélectionner la quantité/le nombre d'exemplaires requis, puis OK pour imprimer le
travail.
REMARQUE
Pour plus d'informations, consulter la documentation du pilote d'imprimante.
Impression réseau sur des intercalaires
Impression réseau sur des intercalaires via les pilotes d'imprimante PS
1. Charger les intercalaires dans le magasin 3, 4 ou 5 (départ manuel). Consulter la
section du chapitre Papier et autres supports consacrée à la mise en place des
intercalaires.
2. Sur l'ordinateur, ouvrir le document à imprimer.
3. Sélectionner Fichier > Imprimer.
4. Sélectionner l'imprimante souhaitée.
5. Sélectionner Propriétés.
6. Sélectionner l'onglet Support/Réception.
7. Sélectionner le magasin, le format et le type de papier requis (sélectionner Intercalaires
lors de l'utilisation du magasin 5 (départ manuel) ; sinon, sélectionner Type par défaut
de l'imprimante).
Guide de l'utilisateur6-2

Opérations effectuées sur ordinateur
8. Sélectionner l'onglet Avancé, puis Fonctionnalités avancées.
9. Sélectionner l'option de décalage pour la fonction Décalage marge intercalaire.
10. Sélectionner la marge requise.
11. Sélectionner OK pour enregistrer la sélection et fermer la fenêtre Décalage marge
intercalaire.
12. Sélectionner OK pour enregistrer la sélection et fermer la fenêtre Propriétés.
13. Sélectionner la quantité/le nombre d'exemplaires requis, puis OK pour imprimer le
travail.
REMARQUE
Pour plus d'informations, consulter la documentation du pilote d'imprimante.
Impression réseau sur des intercalaires via les pilotes d'imprimante PCL
1. Charger les intercalaires dans le magasin 3, 4 ou 5 (départ manuel). Consulter la
section du chapitre Papier et autres supports consacrée à la mise en place des
intercalaires.
2. Sur l'ordinateur, ouvrir le document à imprimer.
3. Sélectionner Fichier > Imprimer.
4. Sélectionner l'imprimante souhaitée.
5. S'assurer que les cases Rotation auto. et centrage des pages et Choisir la source
de papier en fonction du format de page du fichier PDF ne sont pas cochées.
REMARQUE
Ces options peuvent ne pas être disponibles dans la version d'Adobe Acrobat ou
Adobe Reader utilisée.
6. Sélectionner Propriétés, puis l'onglet Support/Réception.
7. Cliquer sur le bouton de Sélection du papier.
8. Si le magasin 3 ou le magasin 4 est utilisé pour les intercalaires, sélectionner Paper
Settings for Auto Tray (Paramètres de papier pour la permutation auto) et choisir
Intercalaires comme type de papier.
9. Si le magasin 5 (départ manuel) est utilisé pour les intercalaires, sélectionner Tray 5
(Bypass) Settings (Paramètres du magasin 5 (départ manuel)) et choisir Intercalaires
comme type de papier.
10. Sélectionner OK à deux reprises pour revenir à la fenêtre Propriétés.
11. Sélectionner l'onglet Options avancées, puis sélectionner l'option Décalage marge
intercalaire.
12. Dans la liste déroulante Décalage marge intercalaire, sélectionner Shift Tab (Décalage
intercalaire).
13. Définir la valeur de décalage de marge intercalaire.
14. Sélectionner OK pour enregistrer la sélection et fermer la fenêtre Décalage marge
intercalaire.
15. Sélectionner OK pour enregistrer la sélection et fermer la fenêtre Propriétés.
Guide de l'utilisateur
6-3Imprimante Xerox® D110/D125/D136

Opérations effectuées sur ordinateur
16. Sélectionner la quantité/le nombre d'exemplaires requis, puis OK pour imprimer le
travail.
REMARQUE
Pour plus d'informations, consulter la documentation du pilote d'imprimante.
Guide de l'utilisateur6-4

7
État des travaux
Présentation de la fonction État des travaux
La fonction État des travaux permet de vérifier les travaux en cours, en attente et
terminés. Elle permet également d'annuler l'impression ou d'imprimer des travaux en
attente.
Travaux actifs
L'onglet Travaux actifs permet de vérifier ou d'annuler les travaux en cours ou en attente.
1. Sélectionner État des travaux sur le panneau de commande.
2. Sélectionner Travaux actifs.
3. Effectuer la sélection requise dans le menu déroulant d'affichage des travaux. Les
options disponibles sont les suivantes :
• Tous les travaux
• Trav. imprimante et impression dossier
• Travaux de numérisation et fax Internet
• Feuille de distribution et transferts de fichiers
4. Dans la liste qui s'affiche, sélectionner le travail voulu.
5. Pour parcourir la liste, utiliser les boutons Haut et Bas.
6. Au besoin, sélectionner Affich. durée pour afficher la durée de traitement du travail
sélectionné.
7. Pour supprimer un travail ou modifier son ordre d'exécution, le sélectionner dans la
liste.
8. Sélectionner Supprimer ou Promouvoir dans le menu contextuel.
Guide de l'utilisateur
7-1Imprimante Xerox® D110/D125/D136
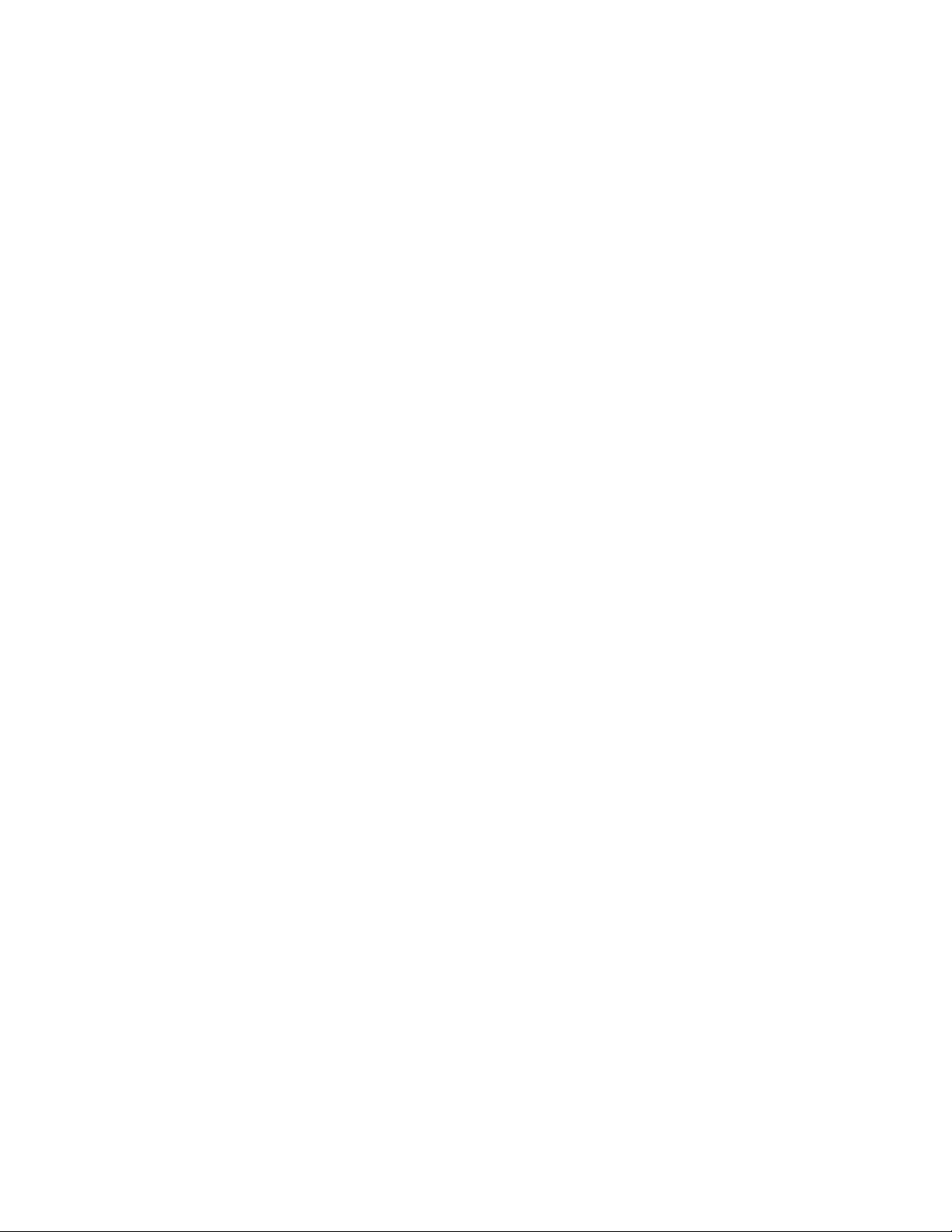
État des travaux
Travaux terminés
L'onglet Travaux terminés permet de vérifier si un travail d'impression a abouti.
1. Sélectionner État des travaux sur le panneau de commande.
2. Sélectionner Travaux actifs.
3. Effectuer la sélection requise dans le menu déroulant d'affichage des travaux. Les
options disponibles sont les suivantes :
• Tous les travaux
• Trav. imprimante et impression dossier
• Travaux de numérisation et fax Internet
• Feuille de distribution et transferts de fichier
4. Dans la liste qui s'affiche, sélectionner le travail voulu.
5. Pour parcourir la liste, utiliser les boutons Haut et Bas.
6. Pour afficher des informations sur un travail, sélectionner celui-ci.
7. Au besoin, sélectionner Imprimer cet historique ou Imprimer ce relevé.
Onglet Imp. protégées et autres
Cet onglet permet d'imprimer des documents confidentiels.
1. Appuyer sur la touche État des travaux.
2. Sélectionner l'onglet Imp. protégées et autres.
3. Sélectionner la fonction requise :
• Impression protégée
• Jeu épreuve
• Impression différée
• Impression facturée
4. Consulter la procédure correspondant à la fonction choisie pour savoir comment
procéder.
Impression protégée
Cette fonction permet d'imprimer des documents protégés par un code d'accès.
1. Appuyer sur la touche État des travaux.
2. Sélectionner l'onglet Imp. protégées et autres.
3. Sélectionner Impression protégée. La fenêtre correspondante s'affiche.
4. Sélectionner Actualiser pour afficher les informations mises à jour. Pour parcourir la
liste, utiliser les boutons Haut et Bas.
Guide de l'utilisateur7-2

État des travaux
5. Sélectionner l'utilisateur voulu parmi ceux répertoriés.
6. Sélectionner Liste des travaux.
7. Entrer le code d'accès à l'aide du pavé numérique du panneau de commande.
8. Sélectionner Confirmer.
Si aucun code d'accès n'est défini, l'écran Code d'accès ne s'affiche pas.
9. Pour parcourir la liste de documents, utiliser les boutons Haut et Bas.
10. Sélectionner le document à imprimer ou à supprimer.
11. S'il s'agit de supprimer le document, sélectionner Supprimer. Sélectionner Oui pour
confirmer la suppression. Le document est supprimé.
12. S'il s'agit d'imprimer le document, effectuer les opérations suivantes :
a) À l'aide du pavé numérique, entrer le nombre de copies requises.
b) Sélectionner Imprimer.
c) Sélectionner l'action à exécuter après l'impression du document :
• Imprimer et supprimer : démarre l'impression du document. Après
impression, le document est supprimé.
• Annuler : annule l'impression du document.
Jeu épreuve
Cette fonction permet d'imprimer un jeu à des fins de vérification avant d'imprimer
l'intégralité du travail.
1. Appuyer sur la touche État des travaux.
2. Sélectionner l'onglet Imp. protégées et autres.
3. Sélectionner Épreuve.
L'écran Épreuve s'affiche.
4. Sélectionner Actualiser pour afficher les informations mises à jour.
Pour parcourir la liste, utiliser les boutons Haut et Bas.
5. Sélectionner l'utilisateur voulu parmi ceux répertoriés.
6. Sélectionner Liste des travaux.
7. Sélectionner le document à imprimer ou à supprimer.
8. S'il s'agit de supprimer le document, sélectionner Supprimer.
Sélectionner Oui pour confirmer la suppression. Le document est supprimé.
9. S'il s'agit d'imprimer le document, effectuer les opérations suivantes :
a) À l'aide du pavé numérique, entrer le nombre d'exemplaires à imprimer.
b) Sélectionner Imprimer.
Un écran s'affiche, indiquant que le travail sera supprimé après impression et
invitant l'utilisateur à confirmer l'impression.
c) Sélectionner Oui ou Non pour poursuivre l'impression du travail.
Guide de l'utilisateur
7-3Imprimante Xerox® D110/D125/D136

État des travaux
Impression différée
Cette fonction permet d'imprimer un travail à une heure spécifiée, puis de le supprimer.
1. Appuyer sur la touche État des travaux.
2. Sélectionner l'onglet Impr. protégée et autres.
3. Sélectionner Impression différée. La fenêtre Impression différée s'affiche.
4. Sélectionner Actualiser pour afficher les informations mises à jour. Pour parcourir la
liste, utiliser les boutons Haut et Bas.
5. Dans la liste affichée, sélectionner le document à imprimer à une heure spécifiée ou
le travail d'impression différée à supprimer.
6. S'il s'agit de supprimer le document, sélectionner Supprimer. Sélectionner Oui pour
confirmer la suppression. Le document est supprimé.
7. S'il s'agit d'imprimer le document, effectuer les opérations suivantes :
a) Sélectionner Imprimer.
Un écran s'affiche, indiquant que le travail sera supprimé après impression et
invitant l'utilisateur à confirmer l'impression.
b) Sélectionner Oui ou Non pour poursuivre l'impression du travail.
Impression facturée
La fonction Impression facturée permet d'imprimer ou de supprimer les documents
stockés pour chaque ID utilisateur de facturation.
1. Appuyer sur la touche État des travaux du panneau de commande.
2. Dans l'onglet Impr. protégée et autres, sélectionner Impression facturée...
3. Sélectionner Actualiser pour afficher les informations mises à jour.
4. Pour parcourir la liste, utiliser les boutons Haut et Bas. Si l'emplacement exact
(numéro) du document dans la liste est connu, il est possible de l'indiquer dans la
zone Aller à au moyen du pavé numérique.
5. Sélectionner l'ID utilisateur de facturation requis.
6. Sélectionner Liste des travaux. L'écran Mot de passe s'affiche.
7. Entrer le mot de passe, puis sélectionner Confirmer.
8. Sélectionner le document à imprimer ou à supprimer dans la liste affichée.
9. Sélectionner l'option requise.
10. Cela fait, sélectionner Fermer.
Guide de l'utilisateur7-4

8
État de la machine
État de la machine
Appuyer sur la touche État de la machine du panneau de commande pour accéder à
des fonctions et des informations relatives à l'état de la machine.
La touche État de la machine permet d'accéder aux fonctions et informations d'état
suivantes :
• Informations machine
• Incidents
• Consommables
• Informations de facturation
• Outils
Onglet Informations machine
L'onglet Informations machine fournit des informations générales sur le
copieur/imprimante et propose des boutons qui permettent à l'utilisateur d'afficher des
informations sur la machine et d'accéder à d'autres fonctions d'information relatives
la machine.
État des magasins
Sélectionner le bouton État des magasins pour afficher des informations sur l'état
actuel de chaque magasin.
8-1Imprimante Xerox® D110/D125/D136
Guide de l'utilisateur

État de la machine
Configuration machine
Sélectionner le bouton Configuration machine pour afficher la liste des options et
composants matériels disponibles sur la machine. Cette liste indique également l'état
de chacun de ces composants et options. Les options et composants matériels
comprennent le chargeur de documents, les magasins et tous les périphériques
d'alimentation et de finition en option connectés à la machine.
Numéro de série de la machine
Le numéro de série de la machine est affiché dans la zone Informations générales de
l'onglet Informations machine. Citer ce numéro lors de toute demande d'informations
techniques ou d'assistance auprès du Centre Services Xerox.
Logiciel système en cours
La version du logiciel système actuellement installée sur la machine est affiché sous
l'intitulé Logiciel système en cours.
Version du logiciel
Sélectionner le bouton Version du logiciel pour afficher la liste des versions de logiciel
des différents composants de la machine, tels que le moteur d'impression, la ROM
contrôleur et les périphériques d'alimentation et de finition en option.
Imprimer relevés
Pour que l'impression des relevés soit possible, le bouton Imprimer relevés doit être
activé par l'administrateur système. Certaines fonctions de l'écran Imprimer relevés
ne sont disponibles qu'en mode administrateur système.
Pour imprimer un relevé, sélectionner le bouton Relevés divers correspondant aux
critères de relevé voulus, puis appuyer sur Marche.
REMARQUE
Le type de relevés disponible dépend de la configuration de la machine.
Maintenance Assistant
Sélectionner Assistant de maintenance pour envoyer les informations de diagnostic
de la machine.
Nettoyage du disque dur
La fonction Nettoyage du disque dur empêche toute récupération non autorisée des
images et données enregistrées sur le disque dur de la machine. Le nombre de
nettoyages est défini par l'administrateur système.
Le nettoyage du disque dur de la machine est effectué après chaque travail de copie
comportant plusieurs jeux et après le transfert de chaque travail de numérisation vers
le serveur d'impression. L'état En attente indique que le nettoyage est en cours.
Guide de l'utilisateur8-2
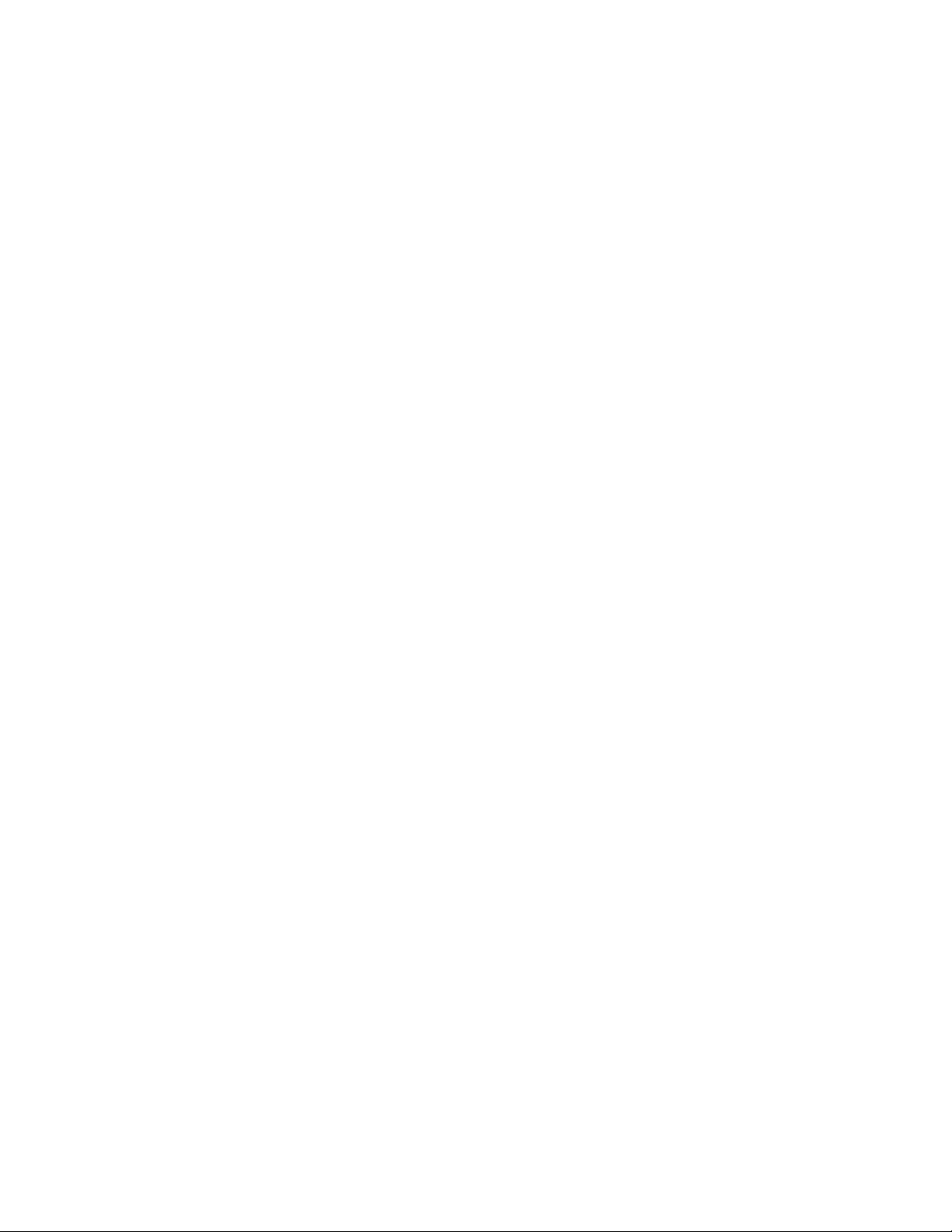
État de la machine
Mode Impression
Sélectionner Mode Impression pour identifier le mode d'impression actuel de
l'imprimante. Sélectionner En ligne ou Hors ligne. Sélectionner l'une des options
suivantes :
Émulation PC : sélectionner Numéro de l'élément et entrer le numéro à l'aide du pavé
numérique. Sélectionner la valeur actuelle, puis Confirmer.
PDF Select Programming (PDF Sélectionner la programmation) : sélectionner Numéro
de l'élément et entrer le numéro à l'aide du pavé numérique. Sélectionner la valeur
actuelle, puis Confirmer. Sélectionner un mot de passe. Entrer le mot de passe et
sélectionner Enregistrer.
Émulation HP-GL/2 : sélectionner cette option pour récupérer un travail mémorisé.
Sélectionner Valeurs par défaut usine ou Paramètres personnalisés et sélectionner un
travail. Sélectionner Programmation, puis sélectionner un numéro d'élément.
Sélectionner Mémoriser / Supprimer la programmation et sélectionner un travail.
Mémoriser ou supprimer les sélections actuelles. Sélectionner Programmation par
défaut, puis Valeurs par défaut usine ou Paramètres personnalisés.
Onglet Incidents
L'onglet Incidents permet d'accéder aux informations relatives aux incidents et aux
messages d'erreur. Pour y accéder, appuyer sur la touche État de la machine du panneau
de commande et sélectionner l'onglet Incident sur l'interface utilisateur.
Incidents en cours
S'il y a des incidents en cours sur la machine, sélectionner le bouton Incidents en cours
pour en afficher la liste. Dans l'écran Incidents en cours, sélectionner un incident pour
afficher des instructions permettant de le résoudre.
Messages en cours
Sélectionner le bouton Messages en cours dans l'onglet Incidents pour afficher la liste
des messages en cours sur la machine. Ces messages décrivent les actions à effectuer
pour que le fonctionnement correct de la machine puisse continuer ou reprendre.
Historique des incidents
Sélectionner le bouton Historique des incidents pour afficher l'historique des codes
d'erreur. Ces informations peuvent être utilisées pour diagnostiquer et résoudre les
problèmes sur la machine.
Guide de l'utilisateur
8-3Imprimante Xerox® D110/D125/D136

État de la machine
Onglet Consommables
L'onglet Consommables fournit des informations d'état sur les unités remplaçables par
le client utilisées sur la machine.
Pour accéder aux informations sur les consommables, appuyer sur la touche État de la
machine du panneau de commande, puis sélectionner l'onglet Consommables sur
l'écran État de la machine.
Chaque unité remplaçable par le client est affichée, accompagnée de son état.
Onglet Informations de facturation
Accès aux informations de facturation
1. Appuyer sur la touche État de la machine du panneau de commande.
2. Sélectionner l'onglet Informations de facturation.
Compteurs de facturation/Compteurs d'utilisation
La fonction Informations de facturation permet d'afficher le nombre total
d'impressions/de copies effectuées par la machine ; elle permet également d'accéder
aux informations sur des compteurs de facturation/compteurs d'utilisation spécifiques.
L'écran Informations de facturation principal affiche les données suivantes :
• Numéro de série de la machine
• Total impressions : nombre total d'impressions/de copies effectuées sur la machine
• Bouton Compteurs d'utilisation
Compteurs d'utilisation
Sélectionner le bouton Compteurs d'utilisation pour afficher des compteurs individuels
et les nombres de pages correspondants.
Utiliser la liste déroulante pour sélectionner le compteur à afficher :
• Compteurs d'impression
• Compteurs de feuilles
• Compt. images envoyées
• Compteurs d'utilisation
Guide de l'utilisateur8-4

État de la machine
Compteurs d'impression
Ce compteur affiche le nombre total d'impressions, une impression correspondant à
l'image imprimée sur une face d'une feuille. Ce compteur indique le nombre total
d'impressions pour les travaux de copie, d'impressions et d'impression grand format.
• Copies noir et blanc : nombre total d'impressions pour les travaux de copie et de
numérisation en noir et blanc.
• Impressions noir et blanc : nombre total d'impressions pour les travaux d'impression
réseau en noir et blanc (envoyés de l'ordinateur de l'utilisateur vers l'imprimante).
• Impressions grand format : nombre d'impressions sur une face d'une feuille grand
format (A3/11 x 17, par exemple). Sont comptabilisés dans les impressions grand
format les documents/impressions supérieurs au format B4/8,5 x 14.
Compteurs de feuilles
Ce compteur indique le nombre total de feuilles alimentées par la machine vers la zone
de réception. Chaque feuille incrémente le compteur de un (qu'il s'agisse d'un travail
de copie/impression recto ou recto verso).
Compt. images envoyées
Ce compteur indique le nombre total d'images de fax Internet, courriel et numérisation
réseau.
Compteurs d'utilisation
Ce compteur correspond au total de tous les compteurs, notamment Compteurs
d'impression, Compteurs de feuilles et Compt. images envoyées.
Infos de facturation compte utilisateur
REMARQUE
Cette fonction est disponible uniquement lorsque la fonction Comptabilisation est
activée. Pour plus d'informations sur la fonction Comptabilisation, se reporter au Guide
de l'administrateur système.
Lorsque la fonction Comptabilisation est activée par l'administrateur système, le bouton
Infos de facturation compte utilisateur est affiché sur l'écran Informations de
facturation. Lors de la sélection du bouton Informations de facturation de compte
utilisateur, les informations suivantes s'affichent :
• Informations de facturation de l'utilisateur actuellement connecté, notamment le
nombre de travaux de copie et de numérisation.
• La sélection de Compteur (Copies) ou Compteur (Numérisations) permet d'afficher
les informations suivantes :
- Données d'utilisation pour la session en cours
- Utilisation totale
- Limite de crédit (définie par l'administrateur système)
- Crédit disponible (crédit restant pour ce compte)
Guide de l'utilisateur
8-5Imprimante Xerox® D110/D125/D136

État de la machine
Onglet Outils
Certaines fonctions de l'onglet Outils ne sont pas accessibles aux utilisateurs ordinaires.
Travaux mémorisés
Cette fonction permet d'améliorer la productivité en enregistrant une série d'opérations
et en l'affectant à une option Travaux mémorisés spécifique. Elle permet d'enregistrer
les fonctions couramment utilisées, qui peuvent ensuite être rappelées à l'aide d'une
touche de raccourci. Grâce à la fonction Travaux mémorisés, il est possible de mémoriser
non seulement les paramètres des fonctions mais également une série d'opérations.
Ceci permet à l'utilisateur de mémoriser la hiérarchie des écrans affichés pour chaque
étape. La fonction Travaux mémorisés peut être utilisée, par exemple, pour enregistrer
les actions suivantes : appuyer sur la touche État de la machine et afficher l'écran
Imprimer relevés pour imprimer les relevés.
REMARQUE
Cette fonction est disponible uniquement si l'administrateur système a créé et enregistré
des travaux mémorisés.
Ajout entrée carnet d'adresses
Sélectionner cette option pour ajouter un destinataire et son adresse. Pour ce faire,
sélectionner une entrée disponible et entrer les informations voulues. Pour afficher une
entrée, sélectionner l'entrée voulue et les informations correspondantes s'affichent
automatiquement.
Attributs de magasin
La fonction Attributs des magasins permet à l'utilisateur de modifier les attributs d'un
magasin, notamment le format, le type et le grammage de papier.
REMARQUE
La fonction Attributs de magasin apparaît sur l'onglet Outils uniquement si
l'administrateur système l'a rendue accessible aux utilisateurs.
Modification des attributs de magasin
1. Appuyer sur la touche État de la machine du panneau de commande.
2. Accéder à l'onglet Outils sur l'interface utilisateur.
3. Sélectionner Attributs de magasin sur l'onglet Outils.
4. Sélectionner un magasin.
5. Sélectionner Modifier les paramètres.
6. Si les paramètres sont corrects, sélectionner Confirmer ; dans le cas contraire, choisir
Modifier les paramètres.
Guide de l'utilisateur8-6

État de la machine
7. Au besoin, modifier les paramètres de magasin (grammage, type et format, par
exemple).
8. Sélectionner Enregistrer.
L'écran précédent s'affiche.
9. Sélectionner Confirmer.
L'écran Attributs de magasin s'affiche.
10. Sélectionner Fermer.
L'écran Outils principal s'affiche.
11. Appuyer sur la touche Services du panneau de commande pour revenir à l'écran
Copie principal.
Guide de l'utilisateur
8-7Imprimante Xerox® D110/D125/D136

État de la machine
Guide de l'utilisateur8-8

9
Maintenance
Nettoyage de la machine
Lire et suivre les instructions suivantes lors du nettoyage de la machine :
• Avant de commencer le nettoyage de la machine, s'assurer que celle-ci est hors
tension et qu'elle est débranchée. Tout utilisateur nettoyant la machine sans la mettre
hors tension s'expose à des risques de décharge électrique.
• Ne pas utiliser de benzène, dissolvant à peinture, autre liquide volatile ou insecticide
en aérosol sous peine de décolorer, déformer ou fêler les panneaux extérieurs.
• L'excès d'eau lors du nettoyage de la machine est susceptible de provoquer des
dysfonctionnements ou d'endommager les documents lors de la copie.
• Informations relatives au chargeur de documents, au cache-document et à la glace
d'exposition :
- Le cache-document est la surface blanche plane située sur le dessous du chargeur
automatique de documents recto verso. Il permet de maintenir les documents
en place sur la glace d'exposition.
- Il est recommandé de nettoyer tous les composants du cache-document et de
la glace d'exposition lors d'une même procédure de nettoyage. Ces composants
sont les suivants : cache-document, glace d'exposition et module optique
secondaire.
- Afin de garantir une qualité image optimale pour les impressions et copies
effectuées sur la machine, il est particulièrement important de nettoyer
régulièrement le cache-document et la glace d'exposition. Si ces derniers sont
sales, des traces peuvent apparaître sur les copies et des problèmes de détection
automatique du format des documents risquent de se produire.
- Effectuer la procédure de nettoyage du cache-document et de la glace
d'exposition si ce message s'affiche : Il est possible que le scanner soit sale ; voir
le Guide de l'utilisateur ou les instructions figurant sur le chargeur pour nettoyer
la glace du scanner.
Guide de l'utilisateur
9-1Imprimante Xerox® D110/D125/D136

Maintenance
- La glace d'exposition comprend deux parties : la glace d'exposition proprement
dite et la glace étroite du module optique. La glace d'exposition est la glace sur
laquelle les documents sont placés pour être copiés. La glace étroite est la partie
située sur la gauche de la glace d'exposition.
Nettoyage de l'extérieur
1. Essuyer les surfaces externes à l'aide d'un chiffon doux légèrement humide. Pour
éliminer les tâches tenaces, utiliser un chiffon doux légèrement imprégné d'une petite
quantité de détergent neutre.
2. Essuyer toute trace d'humidité sur les surfaces externes à l'aide d'un chiffon doux.
Nettoyage du cache-document et de la glace d'exposition
1. Nettoyage du cache-document
a) Soulever le chargeur de documents.
Guide de l'utilisateur9-2

Maintenance
b) Nettoyer le cache-document avec un chiffon doux légèrement humide afin
d'éliminer toute trace de saleté, puis l'essuyer avec un chiffon doux et sec. Pour
éliminer les tâches tenaces, utiliser un chiffon doux légèrement imprégné d'une
petite quantité de détergent neutre.
2. Nettoyage de la glace d'exposition
a) Nettoyer la glace d'exposition avec un chiffon doux légèrement humide afin
d'éliminer toute trace de saleté, puis l'essuyer avec un chiffon doux et sec. Pour
éliminer les tâches tenaces, utiliser un chiffon doux légèrement imprégné d'une
petite quantité de détergent neutre.
ATTENTION
Ne pas exercer de pression excessive sur la glace d'exposition sous peine d'en
endommager la surface.
3. Nettoyage du module optique secondaire
a) Le module optique secondaire se situe le long du côté gauche du cache-document.
Il est constitué d'une glace étroite réfléchissante, d'une bande métallique, d'une
bande plastique blanche et de rouleaux. Toutes les parties de ce module doivent
être nettoyées pour garantir une qualité image optimale des copies.
Guide de l'utilisateur
9-3Imprimante Xerox® D110/D125/D136

Maintenance
b) Lorsque le chargeur de documents est ouvert, actionner la languette située en
haut du cache-document.
Une partie du cache-document s'ouvre pour faciliter l'accès au module optique
secondaire.
c) Nettoyer la glace réfléchissante, la bande métallique, les deux côtés de la bande
plastique blanche et les rouleaux avec un chiffon doux légèrement humide afin
d'éliminer toute trace de saleté, puis les essuyer avec un chiffon doux et sec.
ATTENTION
Ne pas exercer de pression excessive sur la glace réfléchissante pour éviter
d'endommager le film qui en protège la surface.
Guide de l'utilisateur9-4

Maintenance
REMARQUE
Pour éliminer les tâches tenaces, utiliser un chiffon doux légèrement imprégné
d'une petite quantité de détergent neutre.
4. Une fois le module optique secondaire nettoyé, remettre le cache-document dans
sa position initiale et s'assurer que la languette est verrouillée.
Si le cache-document a été manipulé à mains nues, le nettoyer avant de refermer le
chargeur de documents.
5. Fermer doucement le chargeur.
Nettoyage des rouleaux du chargeur de documents
1. Soulever délicatement le verrou du panneau supérieur du chargeur de documents et
ouvrir ce dernier jusqu'à ce qu'il soit complètement relevé.
2. Faire tourner les rouleaux tout en les essuyant à l'aide d'un chiffon propre, non
pelucheux, légèrement humide.
ATTENTION
Utiliser un chiffon soigneusement essoré pour éviter que des gouttes d'eau ne tombent
dans la machine. Des gouttes d'eau sur des composants internes peuvent entraîner
des problèmes de fonctionnement.
Guide de l'utilisateur
9-5Imprimante Xerox® D110/D125/D136

Maintenance
Pour éliminer les tâches tenaces, utiliser un chiffon doux légèrement imprégné d'une
petite quantité de détergent neutre.
3. Fermer le panneau supérieur du chargeur de documents ; veiller à bien l'enclencher.
4. Fermer le panneau gauche du chargeur de documents ; veiller à bien l'enclencher.
Nettoyage des languettes du module four
REMARQUE
Il est recommandé de lire toutes les instructions d'installation avant d'exécuter cette
procédure.
REMARQUE
Il est recommandé d'effectuer cette opération avant de mettre la machine sous tension
pour la journée. Toutefois, s'il est nécessaire d'effectuer cette opération pendant la
journée, pour éviter les brûlures, patienter 50 minutes environ après avoir mis la machine
hors tension afin de lui permettre de se refroidir.
Le lubrifiant du module four peut entraîner une irritation en cas de contact avec les yeux.
Veiller à bien se laver les mains avec de l'eau et du savon après avoir effectué cette
procédure. Faire attention à ne pas toucher d'autres parties de la machine après
l'entretien de la zone du module four.
1. Vérifier que la machine n'est pas en cours de copie/impression, puis la mettre hors
tension.
2. Laisser la machine refroidir pendant quelque 50 minutes.
3. Ouvrir la porte avant.
4. Déplacer le levier 2 vers la droite et vers le bas, en position de déverrouillage.
5. Tirer doucement le magasin jusqu'à ce qu'il arrive en butée.
6. Relever la poignée 2c.
7. Nettoyer soigneusement les six languettes jaunes avec un chiffon propre, sec et non
pelucheux. Les saisir avec les doigts et le pouce formant une pince pour en nettoyer
le dessous.
Guide de l'utilisateur9-6

8. Remettre la poignée 2c à sa position initiale.
9. Nettoyer les déflecteurs à l'entrée du transfert et du module four.
Maintenance
10. Nettoyer le déflecteur à l'entrée du module four.
11. Nettoyer le déflecteur à l'entrée du transfert.
Guide de l'utilisateur
9-7Imprimante Xerox® D110/D125/D136

Maintenance
12. Saisir la poignée 2, pousser le module vers l'intérieur de la machine, puis déplacer
la poignée vers la gauche et vers le haut, pour la mettre en position de verrouillage.
13. Fermer la porte avant.
Remplacement des consommables/fournitures
Commande des fournitures
Les consommables/fournitures, papier et supports d'impression Xerox peuvent être
commandés auprès de Xerox en allant sur le site www.xerox.com et en cliquant sur le
lien Contactez-nous pour obtenir les coordonnées précises/numéros de téléphone locaux,
ou en cliquant sur Consommables et en entrant/sélectionnant les informations sur la
machine (famille de produit et modèle).
Entreposer les éléments et les pièces Xerox dans leur emballage d’origine dans un endroit
facile d'accès.
REMARQUE
Consulter www.xerox.com pour les numéros de pièces des modules remplaçables par le
client (CRU) les plus récents.
Les éléments suivants sont des consommables/fournitures pour cette machine. Il est
recommandé d'avoir un stock de ces éléments afin d'éliminer les temps d'arrêt machine
lorsqu'ils doivent être remplacés.
Unités remplaçables par le client (URC)
• Cartouche de toner ; quantité à commander : 1/boîte
• Bac récupérateur de toner ; quantité à commander : 1/boîte
Guide de l'utilisateur9-8

Maintenance
Vérification de l'état des modules remplaçables par le client
Vérifier l'état des consommables à partir de l'onglet Consommables.
• L'état des consommables est identifié par la mention Disponible, Commander,
Remplacer maintenant ou autre.
• La quantité de toner restante est indiquée par une valeur comprise entre 0 et 100 %.
L'interface utilisateur de la machine indique quand le moment est venu de commander
et/ou d'installer une unité remplaçable par le client (URC). Avec certaines URC, l'interface
utilisateur indique qu'il est possible de poursuivre la copie ou l'impression sans remplacer
immédiatement l'URC. Lorsqu'il est temps de la remplacer, un message à cet effet
s'affiche sur l'interface et la machine cesse de fonctionner.
Pour le recyclage/la mise au rebut de l'URC usagée, toujours suivre les instructions
accompagnant l'URC neuve.
REMARQUE
Si les impressions/copies présentent des défauts de qualité image, se reporter au chapitre
consacré à la résolution des incidents dans le Guide de l'utilisateur, qui répertorie les
incidents de qualité image et les solutions recommandées.
Remplacement de la cartouche de toner
AVERTISSEMENT
Remplacer une cartouche de toner lorsque la machine est sous tension. Avant de
remplacer une cartouche, attendre le refroidissement de la machine. Sinon, le contact
avec certaines parties de la machine peut provoquer des brûlures lors de la manipulation.
1. Ouvrir le panneau gauche de la machine.
2. Étaler du papier sur le sol avant de retirer la cartouche afin de recueillir tout surplus
de toner qui pourrait s'en échapper.
Guide de l'utilisateur
9-9Imprimante Xerox® D110/D125/D136

Maintenance
3. Saisir la poignée de la cartouche de toner.
4. Sortir doucement la cartouche de toner (1) tout en la soutenant avec l'autre main
(2).
5. Jeter ou recycler la cartouche de toner comme tout autre déchet de bureau normal.
6. Retirer la cartouche neuve de la boîte et la secouer latéralement afin de bien répartir
le toner.
Guide de l'utilisateur9-10

Maintenance
7. Tenir la cartouche avec la flèche sur le dessus.
8. Pousser doucement la cartouche dans la machine jusqu'a ce qu'elle arrive en butée.
9. Fermer la porte d'accès au toner. Si la porte ne se ferme pas complètement, vérifier
que la cartouche est verrouillée et qu'elle est installée dans le logement de toner
correct.
ATTENTION
Ne jamais utiliser d'aspirateur pour nettoyer du toner renversé. En remplissant
l'aspirateur, le toner peut produire des étincelles et provoquer une explosion. Utiliser
un balai, une brosse ou un chiffon imbibé de détergent neutre.
Guide de l'utilisateur
9-11Imprimante Xerox® D110/D125/D136

Maintenance
Remplacement du récupérateur de toner
Lorsque le bac récupérateur de toner est plein, un message à cet effet s'affiche sur
l'interface utilisateur. Si l'on poursuit la copie ou l'impression sans remplacer le bac
récupérateur, la machine s'arrête après copie ou impression de 18 000 feuilles environ.
1. Vérifier que la machine n'est pas en cours de copie/impression, puis ouvrir le panneau
avant de la machine.
2. Ouvrir le panneau d'accès au bac récupérateur de toner et abaisser la poignée.
3. D'une main, saisir la poignée du bac récupérateur de toner d'une main, le sortir
partiellement de la machine.
Guide de l'utilisateur9-12

Maintenance
4. De l'autre main, saisir la partie centrale supérieure du flacon et le sortir complètement
de la machine.
5. Tenir fermement le bac récupérateur avec les deux mains et le placer dans le sac
plastique fourni avec le bac récupérateur neuf. Fermer le sac et mettre le bac
récupérateur au rebut selon les réglementations locales.
6. Déballer le bac récupérateur neuf.
7. Ne pas le tenir par la poignée. Saisir la partie centrale supérieure du flacon neuf et
le glisser dans la machine jusqu'à ce qu'il s'enclenche.
8. Fermer le panneau d'accès au bac récupérateur de toner.
9. Fermer le panneau avant.
Guide de l'utilisateur
9-13Imprimante Xerox® D110/D125/D136

Maintenance
Un message s'affiche et la machine ne fonctionnera pas si le panneau avant est
ouvert, même légèrement.
Guide de l'utilisateur9-14

10
Résolution d’incidents
Incidents papier
En cas d'incident papier, un message s'affiche sur l'interface utilisateur, permettant de
le localiser. Suivre les instructions indiquées pour résoudre l'incident et assurer la reprise
du fonctionnement de la machine.
Informations sur les incidents papier
Se reporter à la liste suivante pour résoudre les incidents papier :
• Lorsqu'un incident papier survient, la machine s'arrête et émet une alarme.
• Suivre les instructions affichées sur le contrôleur pour retirer le papier coincé.
• Retirer délicatement le papier en prenant soin de ne pas le déchirer. Si le papier est
déchiré, s'assurer qu'il ne reste aucun fragment à l'intérieur de la machine.
• S'il reste des fragments de papier dans la machine, le message d'erreur reste affiché
sur l'écran.
• Il est possible de résoudre les incidents papier sans mettre la machine hors tension.
Si celle-ci est mise hors tension, toutes les informations figurant en mémoire sont
effacées.
• Ne pas toucher les composants à l'intérieur de la machine. Cela pourrait entraîner
des défauts d'impression.
• Après résolution d'un incident papier, l'impression reprend automatiquement à partir
de l'endroit où s'est produit l'incident.
• Si un incident papier se produit lors de la copie, appuyer sur la touche Marche. La
copie reprend à partir de l'endroit où s'est produit l'incident.
Guide de l'utilisateur
10-1Imprimante Xerox® D110/D125/D136

Résolution d’incidents
AVERTISSEMENT
Lors du retrait de feuilles bloquées, s'assurer qu'il ne reste aucun fragment de papier
dans la machine. Ces fragments peuvent en effet provoquer un incendie. Si un fragment
de papier est coincé dans une zone cachée ou qu'une feuille est enroulée autour du
module four ou des rouleaux, ne pas forcer pour le retirer afin d'éviter tout risque de
blessure ou de brûlure. Mettre la machine hors tension immédiatement et contacter le
Centre Services Xerox.
Incidents papier au niveau du panneau inférieur gauche
REMARQUE
Cette procédure indique comment dégager un incident papier en l'absence du magasin
grande capacité (MGC/Magasins 6 et 7) ou du magasin grande capacité grand format
(MGCGF/Magasins 6 et7). Si l'un ou l'autre de ces magasins est installé, ouvrir le panneau
avant des magasins 6/7 (en option) pour accéder à cette zone.
1. Ouvrir le panneau inférieur gauche.
2. Enlever le support bloqué.
3. Fermer le panneau inférieur gauche.
Guide de l'utilisateur10-2

Résolution d’incidents
Incidents papier dans le départ manuel (magasin 5)
ASTUCE
En cas d'incident papier, veiller à toujours retirer toutes les feuilles et tous les fragments
de papier coincés avant de poursuivre les travaux d'impression/de copie.
1. Dégager le papier coincé et retirer les feuilles contenues dans le départ manuel.
REMARQUE
Si le papier est déchiré, retirer tout fragment à l'intérieur de la machine.
2. Ouvrir le panneau de ce magasin et dégager le papier coincé.
Guide de l'utilisateur
10-3Imprimante Xerox® D110/D125/D136
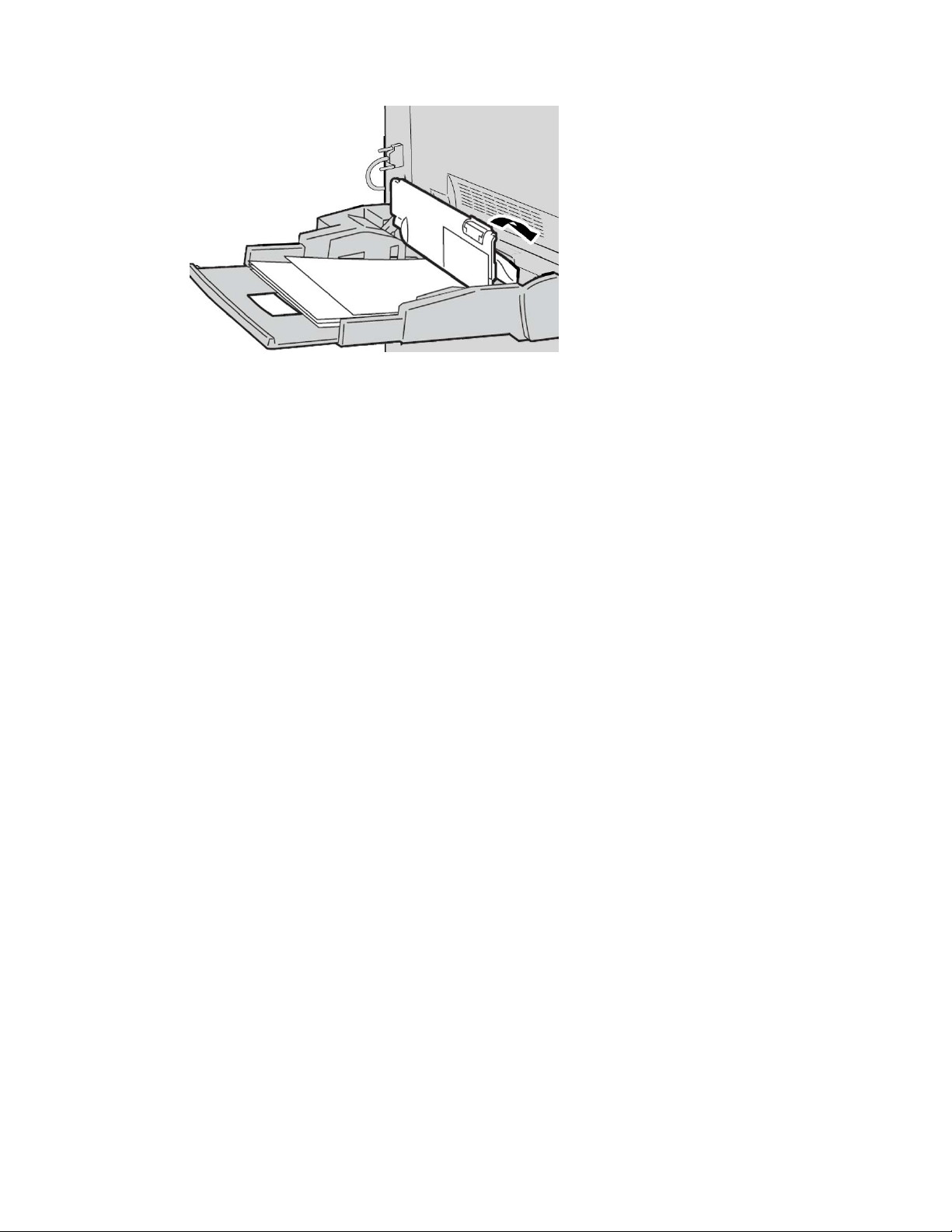
Résolution d’incidents
3. Fermer le panneau du magasin.
4. Remettre le papier en place dans le magasin et reprendre la copie/l'impression.
Incidents enveloppes dans le départ manuel
REMARQUE
Les enveloppes peuvent être placées dans le départ manuel uniquement. S'assurer que
les enveloppes sont bien conformes aux spécifications.
Lire attentivement les consignes suivantes et en tenir compte lors de l'utilisation
d'enveloppes dans le départ manuel :
• Toujours s'assurer que les guides du départ manuel sont placés contre les bords des
enveloppes.
• Vérifier que les attributs de magasin sont correctement définis.
• Le dos des enveloppes insérées peut être légèrement froissé. Ceci est normal.
Guide de l'utilisateur10-4

Résolution d’incidents
Incidents papier dans les magasins 1 à 4
ASTUCE
En cas d'incident papier, veiller à toujours retirer toutes les feuilles et tous les fragments
de papier coincés avant de poursuivre les travaux d'impression/de copie.
1. Ouvrir le magasin où l'incident s'est produit.
REMARQUE
Pour éviter de déchirer le papier, vérifier l'emplacement de l'incident papier avant
d'ouvrir le magasin. Tout morceau de papier présent dans la machine peut affecter
le fonctionnement de cette dernière.
2. Retirer le papier coincé et tous les fragments de papier.
3. Repousser doucement le magasin jusqu'à ce qu'il arrive en butée.
Guide de l'utilisateur
10-5Imprimante Xerox® D110/D125/D136

Résolution d’incidents
Incidents papier dans l'unité de transport 4
ASTUCE
En cas d'incident papier, veiller à toujours retirer toutes les feuilles et tous les fragments
de papier coincés avant de poursuivre les travaux d'impression/de copie.
1. S'assurer qu'aucun travail d'impression n'est en cours sur la machine avant d'ouvrir
le panneau avant.
2. Ouvrir le magasin 1.
3. Sortir l'unité de transport 4. Le magasin 2 s'ouvre au cours de cette opération.
4. Relever le levier 4a et retirer le papier coincé.
Guide de l'utilisateur10-6

Résolution d’incidents
REMARQUE
Si le papier se déchire, retirer tout fragment de papier présent à l'intérieur de la
machine.
5. Remettre le levier 4a à sa position initiale.
6. Repousser doucement le magasin 2 jusqu'à ce qu'il arrive en butée. L'unité de
transport 4 est insérée en même temps.
7. Repousser doucement le magasin 1 jusqu'à ce qu'il arrive en butée.
8. Fermer complètement le panneau avant. La machine ne fonctionne pas si le panneau
avant est ouvert, même légèrement.
Incidents papier dans le module recto verso 3
ASTUCE
En cas d'incident papier, veiller à toujours retirer toutes les feuilles et tous les fragments
de papier coincés avant de poursuivre les travaux d'impression/de copie.
1. S'assurer qu'aucun travail d'impression n'est en cours sur la machine avant d'ouvrir
le panneau avant.
Guide de l'utilisateur
10-7Imprimante Xerox® D110/D125/D136

Résolution d’incidents
2. Sortir le module recto verso 3.
3. Actionner le levier de dégagement 3a pour retirer le papier coincé.
REMARQUE
Si le papier se déchire, retirer tout fragment de papier présent à l'intérieur de la
machine.
4. Déplacer le levier 3b vers la droite et retirer le papier coincé.
REMARQUE
Si le papier se déchire, retirer tout fragment de papier présent à l'intérieur de la
machine.
Guide de l'utilisateur10-8

Résolution d’incidents
5. Repousser doucement le module recto verso jusqu'à ce qu'il arrive en butée.
6. Remettre tous les leviers en position initiale.
7. Fermer complètement le panneau avant. La machine ne fonctionne pas si le panneau
avant est ouvert, même légèrement.
Incidents papier dans l'unité principale
ASTUCE
En cas d'incident papier, veiller à toujours retirer toutes les feuilles et tous les fragments
de papier coincés avant de poursuivre les travaux d'impression/de copie.
AVERTISSEMENT
Pour éviter les risques de brûlure, ne jamais effectuer de manipulations dans une zone
signalée par un symbole de surface brûlante ou d'avertissement (la zone du module
four, par exemple). Tout contact avec ces zones peut en effet entraîner des brûlures.
1. S'assurer qu'aucun travail d'impression n'est en cours sur la machine avant d'ouvrir
le panneau avant.
2. Tourner la poignée verte située au centre du module de transfert vers la droite jusqu'à
ce qu'elle soit à l'horizontale, puis tirer le module de transfert jusqu'à ce qu'il arrive
en butée.
10-9Imprimante Xerox® D110/D125/D136
Guide de l'utilisateur

Résolution d’incidents
3. Relever la poignée 2b pour retirer le support bloqué. Tourner ensuite la molette 2a
pour retirer le support bloqué.
4. Si le support est bloqué en haut du module de transfert ou à l'intérieur du module
four, retirer le support en le tirant vers la gauche. Si le support ne peut pas être retiré,
relever la poignée 2c, puis essayer de nouveau de retirer le support.
5. Relever la poignée 2c, si nécessaire, relever la poignée 2d, puis retirer le support
bloqué.
Guide de l'utilisateur10-10

Résolution d’incidents
6. Tourner la molette 2f, si nécessaire, puis retirer le support bloqué.
7. Basculer la poignée 3b à droite du module four, si nécessaire, puis retirer le support
bloqué.
Si tous les efforts pour retirer le support bloqué restent vains, remettre le module de
transfert dans sa position d'origine, puis sortir le module recto verso et réessayer.
8. Pousser le module de transfert à fond et tourner la poignée verte 2 vers la gauche.
REMARQUE
Si la poignée ne peut pas être tournée, sortir le module de transfert jusqu'à mi-course,
puis le repousser dans la machine.
Guide de l'utilisateur
10-11Imprimante Xerox® D110/D125/D136

Résolution d’incidents
9. Fermer complètement le panneau avant. La machine ne fonctionnera pas si le
panneau avant est ouvert, même légèrement.
Codes d'erreur
Cause et solutionCode d'er-
reur
002-770
003-750
003-751
003-753
003-754
003-755
003-760
Cause : Impossible de traiter le modèle de travail car l'espace sur le disque dur est
insuffisant.
Solution : Supprimer les données inutiles afin de libérer de l'espace sur le disque
dur.
Cause : Impossible de mémoriser des documents avec l'option Documents reliés
R/V.
Solution : Vérifier les paramètres de l'option Documents reliés R/V.
Cause : La machine ne peut pas traiter ce format car la zone du document spécifiée
est trop petite.
Solution : Augmenter la résolution ou la taille de la zone de numérisation.
Cause : La résolution sélectionnée est trop élevée pour la numérisation de documents multiformats à partir du chargeur.
Solution : Réduire la résolution de numérisation à 200 ppp ou moins et recommencer la numérisation.
Cause : Une erreur s'est produite dans le scanner de documents.
Solution : Recommencer la numérisation.
Cause : Une erreur s'est produite dans le scanner de documents.
Solution : Recommencer la numérisation.
Cause : Une combinaison d'options incompatibles a été spécifiée pour la numérisation du document.
Solution : Vérifier les sélections.
003-761
003-764
003-795
Cause : Le format papier dans le magasin sélectionné pour la permutation diffère
du format papier dans le magasin sélectionné pour Auto.
Solution : Changer le format papier dans le magasin ou modifier les paramètres
Priorité type de papier.
Cause : Aucun document à numériser par la fonction Surimpression de fond de
page.
Solution : Préparer au moins 2 documents.
Cause : Lors de la numérisation d'un document au format papier spécifié, le taux
de réduction/agrandissement indiqué n'est pas compris dans la plage de valeurs
autorisées.
Solution : Procéder de l'une des manières suivantes :
Entrer manuellement un taux de réduction/agrandissement.
Changer de format papier.
Guide de l'utilisateur10-12

reur
Résolution d’incidents
Cause et solutionCode d'er-
005-275
005-280
005-281
005-282
005-283
005-284
016-210
016-211
016-212
016-213
016-214
016-215
016-216
016-217
016-218
016-219
016-220
016-221
016-222
016-223
016-224
016-225
016-226
016-227
016-228
016-229
016-230
016-231
016-232
016-233
016-234
016-235
016-236
016-237
016-238
016-239
016-240
016-242
016-300
016-336
Cause : Une erreur s'est produite dans le chargeur de documents.
Solution : Mettre la machine hors tension, puis la remettre sous tension. Appeler
le Centre Services Xerox.
Cause : Une erreur s'est produite dans le paramétrage des options logicielles.
Solution : Mettre l'imprimante hors tension, puis la remettre sous tension. Appeler
le Centre Services Xerox.
Cause : Une erreur s'est produite dans le scanner de documents.
Solution : Mettre la machine hors tension, puis la remettre sous tension. Si l'erreur
persiste, appeler le Centre Services Xerox.
016-415
016-416
Cause : Une erreur s'est produite sur la machine.
Solution : Mettre la machine hors tension, puis la remettre sous tension. Si l'erreur
persiste, appeler le Centre Services Xerox.
016-450
Cause : Le nom d'hôte SMB existe déjà.
Solution : Modifier le nom d'hôte.
Pour plus d'informations sur les paramètres réseau, se reporter au Guide de l'administrateur système.
Guide de l'utilisateur
10-13Imprimante Xerox® D110/D125/D136

Résolution d’incidents
Cause et solutionCode d'er-
reur
016-453
016-454
016-503
016-504
016-505
016-506
016-701
Cause : Impossible de récupérer l'adresse IP depuis le DNS.
Solution : Vérifier les configurations DNS et la méthode de récupération de
l'adresse IP.
Pour plus d'informations sur les paramètres réseau, se reporter au Guide de l'administrateur système.
Cause : Résolution du nom du serveur SMTP impossible lors de l'envoi d'un courriel.
Solution : Vérifier que les paramètres d'accès au serveur SMTP à partir de CWIS
sont corrects. Vérifier également les paramètres du serveur DNS.
Cause : Résolution du nom du serveur POP3 impossible lors de l'envoi d'un courriel.
Solution : Vérifier que les paramètres d'accès au serveur POP3 à partir de CWIS
sont corrects. Vérifier également les paramètres du serveur DNS.
Cause : Impossible d'accéder au serveur POP3 lors de l'envoi d'un courriel.
Solution : Vérifier que le nom d'utilisateur et le mot de passe utilisés pour accéder
au serveur POP3 à partir de CWIS sont corrects.
Cause : Une erreur s'est produite lors de l'exécution d'un travail.
Solution : Annuler le travail et l'exécuter à nouveau. Si l'erreur persiste, appeler le
Centre Services Xerox.
Cause : Mémoire insuffisante pour le traitement des données d'impression PCL.
Solution : Diminuer la résolution, annuler l'impression recto verso ou N en 1 et recommencer l'impression.
Consulter l'aide en ligne du pilote d'imprimante.
016-702
016-703
016-704
016-705
Cause : Mémoire tampon des pages imprimées insuffisante pour le traitement
des données d'impression PCL.
Solution : Procéder de l'une des manières suivantes :
Dans Mode Impression, sélectionner l'option Priorité vitesse.
Utiliser la fonction de garantie d'impression.
Augmenter la taille de la mémoire tampon des pages imprimées.
Ajouter de la mémoire.
Pour plus d'informations sur les modes d'impression et les garanties d'impression,
consulter l'aide en ligne du pilote d'imprimante.
Pour plus d'informations sur la mémoire, se reporter à la section du Guide de
l'administrateur système relative à l'allocation de mémoire.
Cause : Un courriel demandant un numéro de boîte aux lettres non enregistré ou
non valide a été reçu.
Solution : Procéder de l'une des manières suivantes :
Demander à l'expéditeur d'enregistrer la boîte aux lettres correspondant au numéro spécifié.
Demander à l'expéditeur d'envoyer le courriel vers une boîte aux lettres valide.
Cause : Les documents stockés dans la boîte aux lettres ont atteint la limite de
capacité du disque dur.
Solution : Supprimer les documents inutiles de la boîte aux lettres et enregistrer
le document.
Cause : Impossible d'enregistrer les documents d'impression protégée en raison
d'un dysfonctionnement du disque dur.
Solution : Appeler le Centre Services Xerox.
Guide de l'utilisateur10-14

reur
Résolution d’incidents
Cause et solutionCode d'er-
016-706
016-707
016-708
016-709
016-710
016-711
Cause : Le nombre maximum d'utilisateurs de la fonction Impression protégée
est dépassé et il ne reste pas d'espace libre sur le disque dur.
Solution : Supprimer tous les documents inutiles stockés sur l'imprimante, ainsi
que tous les ID utilisateur d'impression protégée superflus.
Cause : Impression échantillon impossible car le kit d'extension de fonctions n'est
pas installé ou présente un dysfonctionnement.
Solution : Un kit d'extension de fonctions est nécessaire pour utiliser la fonction
Impression échantillon. En cas de dysfonctionnement du kit, appeler le Centre
Services Xerox.
Cause : L'annotation n'est pas possible car l'espace disque est insuffisant.
Solution : Supprimer les données inutiles afin de libérer de l'espace sur le disque
dur.
Cause : Une erreur s'est produite au cours du traitement PCL.
Solution : Recommencer l'impression.
Cause : Impossible d'enregistrer les documents d'impression différée en raison
d'un dysfonctionnement du disque dur.
Solution : Appeler le Centre Services Xerox.
Cause : La taille maximale de courriel configurée a été dépassée.
Solution : Procéder de l'une des manières suivantes et envoyer à nouveau le
courriel :
• Réduire le nombre de pages du document
• Réduire la résolution de numérisation
• Réduire le taux de R/A de numérisation
• Demander à l'administrateur système d'augmenter la taille des données pour
l'envoi de courriel
Voir le code d'erreur 003-751.016-712
016-713
Cause : Le mot de passe saisi ne correspond pas au mot de passe affecté à la boîte
aux lettres.
Solution : Entrer le mot de passe correct.
016-714
Cause : La boîte aux lettres spécifiée n'existe pas.
Solution : Spécifier une boîte aux lettres existante ou en créer une.
016-716
Cause : Impossible de spouler le fichier TIFF car l'espace disque est insuffisant.
Solution : Supprimer les documents et les ID utilisateur superflus stockés sur l'imprimante, puis connecter le disque dur. Pour plus d'informations sur la connexion
d'un disque dur, appeler le Centre Services Xerox.
016-718
Cause : Mémoire insuffisante pour le traitement des données d'impression PCL.
Solution : Diminuer la résolution, annuler l'impression recto verso ou N en 1 et recommencer l'impression.
016-719
Cause : Mémoire insuffisante pour le traitement des données d'impression PCL.
Solution : Augmenter la taille de la mémoire tampon des pages imprimées.
Guide de l'utilisateur
10-15Imprimante Xerox® D110/D125/D136

Résolution d’incidents
Cause et solutionCode d'er-
reur
016-720
016-721
016-722
016-723
016-728
016-729
Cause : Les données d'impression PCL incluent une commande qui ne peut pas
être traitée.
Solution : Vérifier les données d'impression et recommencer l'impression.
Cause : Une erreur s'est produite lors du traitement de l'impression. Les causes
probables sont les suivantes :
1. L'impression est programmée par permutation automatique des magasins alors
que la priorité type de papier est paramétrée sur Permutation automatique des
magasins désactivée pour tous les supports, dans les paramètres communs.
2. Erreur de commande ESC/P
Solution : Dans le premier cas, lors de l'impression par permutation automatique
des magasins, configurer l'un des types de papier sur une option autre que Permutation automatique des magasins désactivée, dans Priorité type de papier.
Dans le second cas, vérifier les données d'impression.
Se reporter à la section du Guide de l'administrateur système relative à l'option
Priorité type de papier.
Cause : Une position d'agrafage non prise en charge a été spécifiée.
Solution : Vérifier la position et spécifier à nouveau les données d'impression.
Cause : Une position de perforation non prise en charge a été spécifiée.
Solution : Vérifier la position et spécifier à nouveau les données d'impression.
Cause : Le fichier TIFF comprend une balise non prise en charge.
Solution : Vérifier les données d'impression.
Cause : Impression impossible car le nombre de couleurs/la résolution du fichier
TIFF dépasse la plage autorisée.
Solution : Modifier le nombre de couleurs/la résolution du fichier TIFF et spécifier
à nouveau les données d'impression.
016-730
016-731
016-732
016-733
Cause : Une commande non prise en charge par ARTIV a été détectée.
Solution : Vérifier les données d'impression, supprimer la commande fautive et
recommencer l'impression.
Cause : Impression des données TIFF impossible suite à une interruption.
Solution : Recommencer l'impression.
Cause : Impossible d'utiliser le fond de page enregistré spécifié par émulation
avec l'hôte.
Solution : Envoyer de nouveau les données du fond du page.
Cause :
1. Impossible de récupérer l'adresse IP dans le texte figurant à droite du
caractère @ d'une adresse lors de l'envoi d'un courriel.
2. Résolution impossible de l'adresse Internet à droite du caractère @
par DNS.
Solution :
1. Vérifier l'adresse électronique.
2. Vérifier l'adresse DNS.
Guide de l'utilisateur10-16

reur
Résolution d’incidents
Cause et solutionCode d'er-
016-735
016-738
016-739
016-740
016-746
016-748
016-749
016-755
Cause : Tentative d'impression de la liste des modèles de travail pendant la mise
à jour du modèle de travail.
Solution : Patienter un moment et recommencer l'impression.
Cause : La création de cahiers est incompatible avec le format papier spécifié.
Solution : Spécifier un format papier compatible avec la création de cahiers.
Cause : La combinaison spécifiée de document et de format papier n'est pas autorisée.
Solution : Spécifier une combinaison autorisée de document et de format papier
pour la création de cahiers.
Cause : La création de cahiers est incompatible avec le magasin spécifié.
Solution : Spécifier un magasin compatible avec la création de cahiers.
Cause : Le PDF reçu comprend une option non prise en charge.
Solution : Effectuer l'impression via le pilote d'imprimante.
Cause : L'impression n'est pas possible car l'espace disque est insuffisant.
Solution : Réduire le nombre de pages des données d'impression en divisant ces
dernières, par exemple, ou imprimer une copie à la fois lorsque plusieurs exemplaires sont requis.
Cause : Une erreur de syntaxe s'est produite dans la commande PJL.
Solution : Confirmer les paramètres d'impression ou corriger la commande PJL.
Cause : Tentative de traitement d'un fichier PDF dont l'impression est interdite.
Solution : Annuler l'interdiction d'impression dans Adobe Reader et recommencer
l'impression.
016-756
016-757
016-758
016-759
016-760
Cause : L'utilisateur ne dispose pas des autorisations nécessaires pour utiliser le
service.
Solution : Vérifier auprès de l'administrateur système.
Cause : Mot de passe incorrect.
Solution : Entrer le mot de passe correct.
Cause : L'utilisateur ne dispose pas des autorisations nécessaires pour utiliser le
service.
Solution : Vérifier auprès de l'administrateur Auditron.
Cause : Le nombre maximum de pages autorisées pour ce service a été atteint.
Solution : Vérifier auprès de l'administrateur Auditron.
Cause : Une erreur s'est produite au cours du traitement PostScript.
Solution : Procéder de l'une des manières suivantes :
Dans Mode Impression, sélectionner l'option Priorité vitesse.
Augmenter la mémoire PostScript.
Pour plus d'informations sur les modes d'impression, consulter l'aide en ligne du
pilote d'imprimante.
Pour plus d'informations sur la mémoire, se reporter à la section du Guide de
l'administrateur système relative à l'allocation de mémoire.
Guide de l'utilisateur
10-17Imprimante Xerox® D110/D125/D136

Résolution d’incidents
Cause et solutionCode d'er-
reur
016-761
016-762
016-764
016-765
016-766
016-767
016-768
016-769
Cause : Une erreur s'est produite au cours du traitement des images.
Solution : Définir Mode d'impression sur Priorité vitesse et recommencer l'impression. Si cela ne résout pas le problème, effectuer l'impression en mode garantie
d'impression.
Cause : Un langage d'impression non géré par la machine a été spécifié.
Solution : Dans Mode d'impression, sous Paramètres de port, sélectionner un langage d'impression.
Cause : La connexion au serveur SMTP est impossible.
Solution : Contacter l'administrateur du serveur SMTP.
Cause : Le courriel n'a pas pu être envoyé car le disque du serveur SMTP est saturé.
Solution : Contacter l'administrateur du serveur SMTP.
Cause : Une erreur s'est produite sur le serveur SMTP.
Solution : Contacter l'administrateur du serveur SMTP.
Cause : Le courriel n'a pas pu être envoyé car l'adresse électronique est erronée.
Solution : Vérifier l'adresse électronique et recommencer la transmission.
Cause : La connexion au serveur SMTP est impossible car l'adresse électronique
de la machine est erronée.
Solution : Vérifier l'adresse électronique de la machine.
Cause : Le serveur SMTP ne prend pas en charge la confirmation de remise de
courriel (DSN).
Solution : Envoyer le courriel sans définir la fonction de confirmation de remise
de courriel (DSN).
016-772
016-774
016-775
016-776
016-777
Cause : L'adresse de la zone d'archivage des données numérisées des Services de
numérisation CentreWare n'a pas pu être obtenue.
Solution : Vérifier l'adresse DNS ou définir la zone d'archivage des données numérisées sous forme d'adresse IP.
Cause : La conversion de compression est impossible car l'espace disponible sur
le disque dur est insuffisant.
Solution : Supprimer les données inutiles afin de libérer de l'espace sur le disque
dur.
Cause : La conversion des images est impossible car l'espace disponible sur le disque
dur est insuffisant.
Solution : Supprimer les données inutiles afin de libérer de l'espace sur le disque
dur.
Cause : Une erreur s'est produite au cours de la conversion des images.
Solution : Il est possible que la conversion des images ait abouti pour une partie
des données. Vérifier les données via les Services Internet CentreWare.
Se reporter à la section du Guide de l'administrateur système relative aux Services
Internet CentreWare.
Cause : Une erreur s'est produite sur le disque dur au cours du traitement des
images.
Solution : Le disque dur est peut-être défectueux. Pour plus d'informations sur le
remplacement du disque dur, appeler le Centre Services Xerox.
Guide de l'utilisateur10-18

reur
Résolution d’incidents
Cause et solutionCode d'er-
016-778
016-779
016-780
016-786
016-788
016-792
Cause : La conversion de l'image numérisée s'est interrompue car l'espace disponible sur le disque dur est insuffisant.
Solution : Supprimer les données inutiles afin de libérer de l'espace sur le disque
dur.
Cause : Une erreur s'est produite au cours de la conversion de l'image numérisée.
Solution : Recommencer la numérisation.
Cause : Une erreur s'est produite sur le disque dur au cours de la conversion de
l'image numérisée.
Solution : Le disque dur est peut-être défectueux. Pour plus d'informations sur le
remplacement du disque dur, appeler le Centre Services Xerox.
Cause : Lors de l'utilisation de la fonction de numérisation, la capacité du disque
dur est insuffisante pour permettre l'écriture dans un fichier.
Solution : Supprimer les données inutiles afin de libérer de l'espace sur le disque
dur ou initialiser le disque dur.
Cause : Échec de chargement d'un fichier à partir du navigateur Web.
Solution : Effectuer l'une des opérations suivantes, puis réessayer.
Actualiser la page du navigateur
Redémarrer le navigateur
Mettre la machine hors tension, puis la remettre sous tension
Cause : Le relevé de travaux spécifié n'a pas pu être obtenu lors de la demande
d'impression du Relevé du compteur de travaux
Solution : Le relevé de travaux spécifié n'existe pas.
016-799
021-750
021-751
021-770
021-771
021-772
Cause : Un paramètre d'impression interdit a été spécifié.
Solution : Vérifier les données d'impression et le paramètre en question et spécifier
à nouveau les données d'impression.
Cause : Une erreur de transmission s'est produite au cours d'une demande d'inspection ou de maintenance et le Centre Services Xerox n'a pas pu être contacté.
Solution : Vérifier que les lignes téléphoniques fonctionnent, patienter un moment,
puis tenter à nouveau d'envoyer la demande d'inspection ou de maintenance. Si
l'erreur persiste, appeler le Centre Services Xerox.
Guide de l'utilisateur
10-19Imprimante Xerox® D110/D125/D136

Résolution d’incidents
Cause et solutionCode d'er-
reur
024-340
024-341
024-342
024-343
024-344
024-345
024-346
024-347
024-348
024-349
024-350
024-351
024-352
024-353
024-354
024-355
024-356
024-357
024-358
024-359
024-360
024-361
024-362
024-363
024-364
024-365
024-366
024-367
024-368
024-367
024-370
024-371
024-372
024-373
024-374
024-375
Cause : Un échec de communication ou d'initialisation est survenu.
Solution : Mettre la machine hors tension, puis la remettre sous tension. Si l'erreur
persiste, appeler le Centre Services Xerox.
024-746
024-747
027-452
Cause : Une fonction (format papier, magasin, bac récepteur ou impression recto
verso) incompatible avec la qualité de papier spécifiée a été programmée.
Solution : Vérifier les données d'impression.
Cause : Une combinaison interdite de paramètres d'impression a été spécifiée.
Exemple : Un format non standard a été programmé en même temps que la permutation automatique des magasins.
Solution : Vérifier les données d'impression. Dans le cas ci-dessus, sélectionner
Magasin 5 (départ manuel).
Cause : L'adresse IP existe déjà.
Solution : Changer l'adresse IP.
Pour plus d'informations sur les paramètres réseau, se reporter au Guide de l'administrateur système.
Guide de l'utilisateur10-20

reur
Résolution d’incidents
Cause et solutionCode d'er-
027-500
027-501
027-502
027-720
027-721
027-722
027-724
Cause : Résolution du nom du serveur SMTP impossible lors de la réponse à un
courriel.
Solution : Vérifier que les paramètres d'accès au serveur SMTP à partir de CWIS
sont corrects.
Cause : Lors de l'utilisation du protocole POP3, le nom du serveur POP3 n'a pas
pu être résolu.
Solution : Vérifier que les paramètres d'accès au serveur POP3 à partir de CWIS
sont corrects.
Cause : Impossible d'accéder au serveur POP3 lors de l'utilisation du protocole
POP3.
Solution : Vérifier que le nom d'utilisateur et le mot de passe utilisés pour accéder
au serveur POP3 à partir de CWIS sont corrects.
Cause : Le serveur de la destination d'une interface d'application est introuvable.
Solution : Vérifier l'application serveur DNS ou vérifier si une interface d'application
installée sur l'ordinateur a été enregistrée ou non par le serveur DNS.
Cause : La destination d'une interface d'application n'existe pas.
Solution : Vérifier si une application interfacée fonctionne correctement.
Cause : Le travail a été temporisé pendant la connexion avec la destination d'une
interface d'application. Il n'existe pas de lien vers la destination de l'application.
Solution : Tenter de traiter la feuille de distribution.
Cause : La destination d'une interface d'application n'est pas accessible.
Solution : Vérifier si une application interfacée fonctionne correctement. Si c'est
le cas, vérifier le journal. Sinon, vérifier les environnements réseau.
027-725
027-726
027-727
027-737
027-739
027-740
Cause : Une opération programmée dans un travail a échoué lors de l'utilisation
d'une interface d'application.
Solution : Vérifier si une application liée fonctionne correctement. Si c'est le cas,
vérifier le journal. Sinon, vérifier les environnements réseau.
Cause : L'état d'un travail n'est pas clair lors de l'utilisation d'une interface
d'application.
Solution : Vérifier si une application liée fonctionne correctement. Si c'est le cas,
vérifier le journal. Sinon, vérifier les environnements réseau.
Cause : Un paramètre est interdit lors de l'utilisation d'une interface d'application.
Solution : Tenter de traiter la feuille de distribution.
Cause : Une erreur s'est produite lors de la lecture de données à partir du serveur
du groupe de modèles de travail.
Solution : Vérifier si l'on dispose des autorisations d'accès au répertoire dans lequel
est stocké le modèle de travail.
Cause : Le serveur de modèles de travail spécifié est introuvable.
Solution : Vérifier le chemin du serveur de modèles de travail.
Cause : L'accès au serveur de modèles de travail est impossible.
Solution : Vérifier le nom de connexion et le mot de passe.
Guide de l'utilisateur
10-21Imprimante Xerox® D110/D125/D136

Résolution d’incidents
Cause et solutionCode d'er-
reur
027-741
027-742
027-743
027-744
027-745
027-746
027-750
Cause : La connexion au serveur de modèles de travail est impossible.
Solution : Demander à l'administrateur système de vérifier les environnements
réseau et serveur.
Cause : Le modèle de travail ne peut pas être stocké car l'espace disque est insuffisant.
Solution : Supprimer les données inutiles afin de libérer de l'espace sur le disque
dur.
Cause : Le serveur de modèles de travail spécifié est incorrect.
Solution : Vérifier les paramètres du serveur de modèles de travail.
Cause : Il y a un problème au niveau du nom de domaine du serveur de modèles
de travail.
Solution : S'assurer que la connexion au serveur DNS et le nom de domaine sont
enregistrés sur le serveur DNS.
Cause : L'adresse du serveur DNS n'est pas enregistrée sur la machine.
Solution : Enregistrer l'adresse du serveur DNS sur la machine ou définir l'adresse
du serveur de modèles de travail sous forme d'adresse IP.
Cause : Les paramètres de protocole du serveur de groupes de modèles de travail
spécifié sont incorrects.
Solution : Configurer le port correct.
Cause : Tentative d'exécution d'une commande d'impression sur un document
numérisé.
Solution : Le document numérisé ne peut pas être imprimé. Configurer correctement la feuille de distribution.
027-751
027-752
027-753
027-770
027-771
Cause : Une erreur s'est produite lors de l'exécution d'une feuille de distribution.
Solution : Vérifier les paramètres de la feuille de distribution.
Cause : Dans une feuille de distribution, un début de travail a été spécifié avant
la saisie d'un élément obligatoire.
Solution : Configurer une valeur par défaut pour l'élément obligatoire dans la
feuille de distribution ou modifier celle-ci de telle sorte que l'élément obligatoire
soit lié à la boîte aux lettres.
Cause : Le port nécessaire à l'exécution de la feuille de distribution n'est pas activé
ou est indisponible.
Solution : Demander à l'administrateur système de vérifier l'état du port.
Cause : Erreur de PDL (Printer Description Language, langage de description
d'imprimante) détectée par le contrôleur lors du traitement d'un travail d'impression réseau.
Solution : Annuler et envoyer à nouveau le travail d'impression. Si le problème
n'est pas résolu, redémarrer le serveur et l'imprimante et envoyer à nouveau le
travail. Si le problème persiste, appeler le Centre Services Xerox afin d'obtenir de
l'aide/des instructions.
Cause : Message d'erreur de disque plein sur le contrôleur.
Solution : Annuler le travail. Supprimer les fichiers non désirés à partir du contrôleur.
Envoyer à nouveau le travail d'impression réseau.
Guide de l'utilisateur10-22

reur
Résolution d’incidents
Cause et solutionCode d'er-
027-796
027-797
062-277
062-790
065-210
071-210
072-210
073-210
Cause : Lorsque la machine est configurée pour imprimer uniquement les documents joints à un courriel, un courriel sans pièces jointe est rejeté à la réception.
Solution : Pour imprimer également le corps du texte et les informations d'en-tête,
modifier les paramètres via l'écran des propriétés des Services Internet CentreWare.
Se reporter à la section du Guide de l'administrateur système relative à l'impression
de courriels.
Cause : La destination d'un courriel reçu est incorrecte.
Solution : Spécifier une destination correcte et envoyer à nouveau le courriel.
Cause : Une erreur de communication est survenue entre l'unité de numérisation
de documents et le chargeur de documents.
Solution : Appeler le Centre Services Xerox.
Cause : Le document numérisé est protégé contre la copie.
Solution : Se reporter au Guide de sécurité et vérifier si le document peut être copié.
Cause : Une erreur s'est produite sur la machine.
Solution : Appeler le Centre Services Xerox.
Cause : Un incident s'est produit au niveau du magasin 1.
Solution : Appeler le Centre Services Xerox. En attendant, utiliser un autre magasin.
Cause : Un incident s'est produit au niveau du magasin 2.
Solution : Appeler le Centre Services Xerox. En attendant, utiliser un autre magasin.
Cause : Un incident s'est produit au niveau du magasin 3.
Solution : Appeler le Centre Services Xerox. En attendant, utiliser un autre magasin.
074-210
075-210
075-211
077-142
078-213
078-214
078-282
078-283
078-281
Cause : Un incident s'est produit au niveau du magasin 4.
Solution : Appeler le Centre Services Xerox. En attendant, utiliser un autre magasin.
Cause : Un incident s'est produit au niveau du magasin 5 (départ manuel).
Solution : Mettre la machine hors tension, puis la remettre sous tension. Si la solution conseillée n'a aucun effet sur le fonctionnement du magasin, appeler le Centre
Services Xerox.
Cause : L'affichage d'un message du type « Détecteur de prétransfert activé »
indique qu'un incident est survenu. Celui-ci peut avoir plusieurs causes : une erreur
du détecteur de prétransfert, un rouleau de module four usagé, la présence d'un
objet étranger (tel que du papier) dans la machine ou l'utilisation d'un support
non pris en charge par la machine.
Solution : Retirer le papier coincé.
Cause : Un incident s'est produit au niveau du magasin 5 (départ manuel).
Solution : Mettre la machine hors tension, puis la remettre sous tension. Si la solution conseillée n'a aucun effet sur le fonctionnement du magasin, appeler le Centre
Services Xerox.
Vérifier le papier mis en place dans le magasin 5 et mettre l'imprimante hors tension, puis sous tension.
Mettre l'imprimante hors tension, puis la remettre sous tension.078-282
Guide de l'utilisateur
10-23Imprimante Xerox® D110/D125/D136

Résolution d’incidents
Cause et solutionCode d'er-
reur
091-311
091-320
116-701
116-702
116-703
116-710
116-713
Cause : Défaillance nettoyage du corotron de charge.
Solution : Mettre la machine hors tension, puis la remettre sous tension. Si la solution conseillée n'a aucun effet sur le fonctionnement de la machine, appeler le
Centre Services Xerox.
Cause : Défaillance corotron de charge.
Solution : Mettre hors tension, puis sous tension.
Cause : La copie recto verso n'a pas pu être effectuée.
Solution : Imprimer chaque face séparément.
Cause : La police a été substituée pour l'impression.
Solution : Vérifier les données d'impression.
Cause : Une erreur s'est produite au cours du traitement PostScript.
Solution : Vérifier les données d'impression ou cliquer sur les paramètres de spoule
dans l'onglet Informations du pilote d'imprimante pour désactiver la communication bidirectionnelle.
Cause : Selon toutes les probabilités, le format correct du document n'a pas pu
être déterminé car les données reçues dépassaient la taille du spoule HP-GL/2.
Solution : Augmenter la taille de la mémoire de mise en page auto HP-GL/2.
Cause : Le travail a été divisé avant d'être imprimé car l'espace disque est insuffisant.
Solution : Supprimer les données inutiles afin de libérer de l'espace sur le disque
dur.
116-714
116-720
116-740
116-747
116-748
116-749
Cause : Une erreur de commande HP-GL/2 s'est produite.
Solution : Vérifier les données d'impression.
Cause : Une erreur s'est produite au cours de l'impression car la mémoire était
insuffisante.
Solution : Supprimer les ports superflus et les données inutiles afin de libérer de
l'espace sur le disque dur.
Cause : Une erreur s'est produite lors d'une opération portant sur des valeurs numériques car une valeur présente dans les données d'impression dépassait la limite
définie sur l'imprimante pour cette valeur.
Solution : Vérifier les données d'impression.
Cause : Il existe un trop grand nombre de valeurs de marge de papier pour la zone
des coordonnées effective HP-GL/2.
Solution : Réduire le nombre de valeurs de marge et recommencer l'impression.
Cause : Il n'existe aucune donnée de tracé dans les données d'impression HP-GL/2.
Solution : Vérifier les données d'impression.
Cause : Le travail a été annulé parce que la police spécifiée n'était pas disponible.
Solution : Installer la police ou configurer une substitution de police dans le pilote
d'imprimante.
Guide de l'utilisateur10-24

reur
Résolution d’incidents
Cause et solutionCode d'er-
116-771
116-772
116-773
116-774
116-775
116-776
116-777
116-778
116-790
116-780
124-345
124-346
124-347
124-348
124-349
127-210
127-211
Cause : Un problème est survenu au niveau des paramètres dans les données JBIG.
Ces paramètres ont été modifiés automatiquement.
Solution : En cas de problème quelconque avec le résultat du travail, recommencer
le traitement.
Cause : Il y a un problème au niveau du document joint au courriel reçu.
Solution : Vérifier le document joint.
Cause : Un incident s'est produit au niveau de la machine.
Solution : Mettre la machine hors tension, puis la remettre sous tension. Si la solution conseillée n'a aucun effet sur le fonctionnement de la machine, appeler le
Centre Services Xerox.
Cause : Erreur de communication entre l'imprimante et le contrôleur. Erreur détectée par l'imprimante.
Solution : Retirer et réinsérer la connexion du câble entre l'imprimante et le contrôleur. Mettre l'imprimante et le contrôleur hors tension, puis les remettre sous tension. Si le problème persiste, appeler le Centre Services Xerox.
Cause : Une erreur de communication a été détectée entre l'imprimante et le contrôleur.
Solution : Retirer et réinsérer la connexion du câble entre l'imprimante et le contrôleur. Mettre l'imprimante et le contrôleur hors tension, puis les remettre sous tension. Si le problème persiste, appeler le Centre Services Xerox.
127-212
127-213
127-220
127-221
Cause : Une erreur de contrôle d'impression interne a été détectée par le contrôleur.
Solution : Retirer et réinsérer le câble de commande/vidéo entre le contrôleur et
l'imprimante. Mettre l'imprimante et le contrôleur hors tension, puis les remettre
sous tension. Si le problème persiste, appeler le Centre Services Xerox.
Cause : Une incompatibilité a été détectée entre la version du logiciel et le contrôleur.
Solution : Appeler le Centre Services Xerox pour obtenir des informations et/ou
des instructions permettant de résoudre le problème.
Cause : Une erreur de communication a été détectée entre le système vidéo et le
contrôleur.
Solution : Retirer et réinsérer la connexion du câble entre l'imprimante et le contrôleur. Mettre l'imprimante et le contrôleur hors tension, puis les remettre sous tension. Si le problème persiste, appeler le Centre Services Xerox.
Cause : Une erreur de communication a été détectée par le contrôleur.
Solution : Retirer et réinsérer la connexion du câble entre l'imprimante et le contrôleur. Mettre l'imprimante et le contrôleur hors tension, puis les remettre sous tension. Si le problème persiste, appeler le Centre Services Xerox.
Guide de l'utilisateur
10-25Imprimante Xerox® D110/D125/D136

Résolution d’incidents
Cause et solutionCode d'er-
reur
127-311
Cause : Une erreur fatale a été détecté par le contrôleur.
Solution : Mettre le contrôleur et l'imprimante hors tension, puis les remettre sous
tension. Si le problème persiste, appeler le Centre Services Xerox.
Les solutions présentées dans cette section s'appliquent aux situations dans lesquelles
les messages suivants sont affichés.
Cause et solutionCode d'erreur
Message
Un incident s'est produit.
Mettre la machine hors
tension, puis la remettre
sous tension. (xxx-yyy)
Terminé(e) avec erreur.
(xxx-yyy)
Un incident est survenu.
La machine a redémarré.
Sélectionner Fermer. En
cas de doute, signaler
l'incident au Centre Services Xerox.
(xxx-yyy)
Cause : une erreur s'est produite.
Solution : Mettre la machine hors tension immédiatement, attendre
que l'écran du panneau de commande s'éteigne, puis remettre la
machine sous tension. Si le message persiste, relever le contenu de
(xxx-yyy). Mettre la machine hors tension immédiatement, attendre
que l'écran du panneau de commande s'éteigne et appeler le Centre
Services Xerox.
Cause : Une erreur s'est produite et le travail s'est terminé.
Solution : Patienter un moment et recommencer l'opération.
Cause : Une erreur interne auto corrigée s'est produite et la machine
a redémarré automatiquement.
Solution : Sélectionner le bouton Fermer. La machine fonctionne à
présent normalement. Si le problème persiste, appeler le Centre
Services Xerox.
Résolution des incidents
Procédures élémentaires de résolution des incidents
Pour savoir comment résoudre un incident, vérifier l'état de la machine.
AVERTISSEMENT
La machine est équipée de composants de précision et de pièces électriques à haute
tension. Ne jamais ouvrir ni retirer les panneaux fixés par des vis sauf indication expresse
du Guide de l'utilisateur. Les composants électriques à haute tension présentent des
risques de décharge électrique. Lors de l'ouverture de panneaux ou de capots fixés par
des vis afin d'installer ou de retirer des accessoires en option, suivre à la lettre les
instructions du Guide de l'utilisateur. Ne pas tenter de modifier la configuration de la
machine ou l'une quelconque des pièces qui la composent sous peine de provoquer un
dysfonctionnement, voire un incendie.
Guide de l'utilisateur10-26

Résolution d’incidents
SolutionVérificationProblème
La machine n'est
pas sous tension.
L'écran est noir.
Impression ou
copie impossible.
L'interrupteur d'alimentation de la machine est-il en
position OFF ?
Le cordon d'alimentation
est-il branché à la prise
d'alimentation ?
Le cordon d'alimentation
est-il débranché de la machine ou de l'arrière de la
crémaillère ?
La tension et l'ampérage de
l'installation électrique correspondent-ils aux spécifications de la machine ?
La touche Mode veille estelle activée ?
Le réglage de la luminosité
est-il trop faible ?
Un message est-il affiché sur
l'écran du panneau de commande ?
Placer l'interrupteur d'alimentation en position
ON.
Placer l'interrupteur d'alimentation sur OFF et
brancher le cordon d'alimentation, puis replacer
l'interrupteur d'alimentation en position ON.
S'assurer que l'installation électrique est de
type 200 -240 V (volts), 15 A (ampères).
S'assurer que la puissance maximale de la
machine ne dépasse pas la capacité maximale
de l'installation (2,8 - 3,1 V CA).
La machine est en mode veille. Appuyer sur la
touche Mode veille du panneau de commande
pour désactiver le mode veille.
Augmenter la luminosité à l'aide de la commande appropriée.
Suivre les instructions affichées pour résoudre
le problème.
Le voyant En
ligne ne s'éclaire
pas même si une
demande d'impression a été
émise.
L'imprimante est-elle hors
ligne ?
Le cordon d'alimentation
est-il débranché de la machine ou de l'arrière de la
crémaillère ?
Le câble d'interface est-il
débranché ?
L'environnement est-il correctement configuré sur l'ordinateur ?
L'interface correcte est-elle
définie ?
Appuyer sur la touche État de la machine et
dans l'écran Mode d'impression, sélectionner
En ligne.
Placer l'interrupteur d'alimentation sur OFF et
brancher le cordon d'alimentation, puis replacer
l'interrupteur d'alimentation en position ON.
Mettre la machine hors tension, débrancher le
cordon d'alimentation de la prise et vérifier la
connexion du câble d'interface.
Pour plus d'informations sur les paramètres réseau, se reporter au Guide de l'administrateur
système.
Vérifier le pilote d'imprimante et les autres
paramètres d'environnement sur l'ordinateur.
Vérifier l'état du port d'interface utilisé.
Pour plus d'informations sur les paramètres
réseau, se reporter au Guide de l'administrateur
système.
Guide de l'utilisateur
10-27Imprimante Xerox® D110/D125/D136
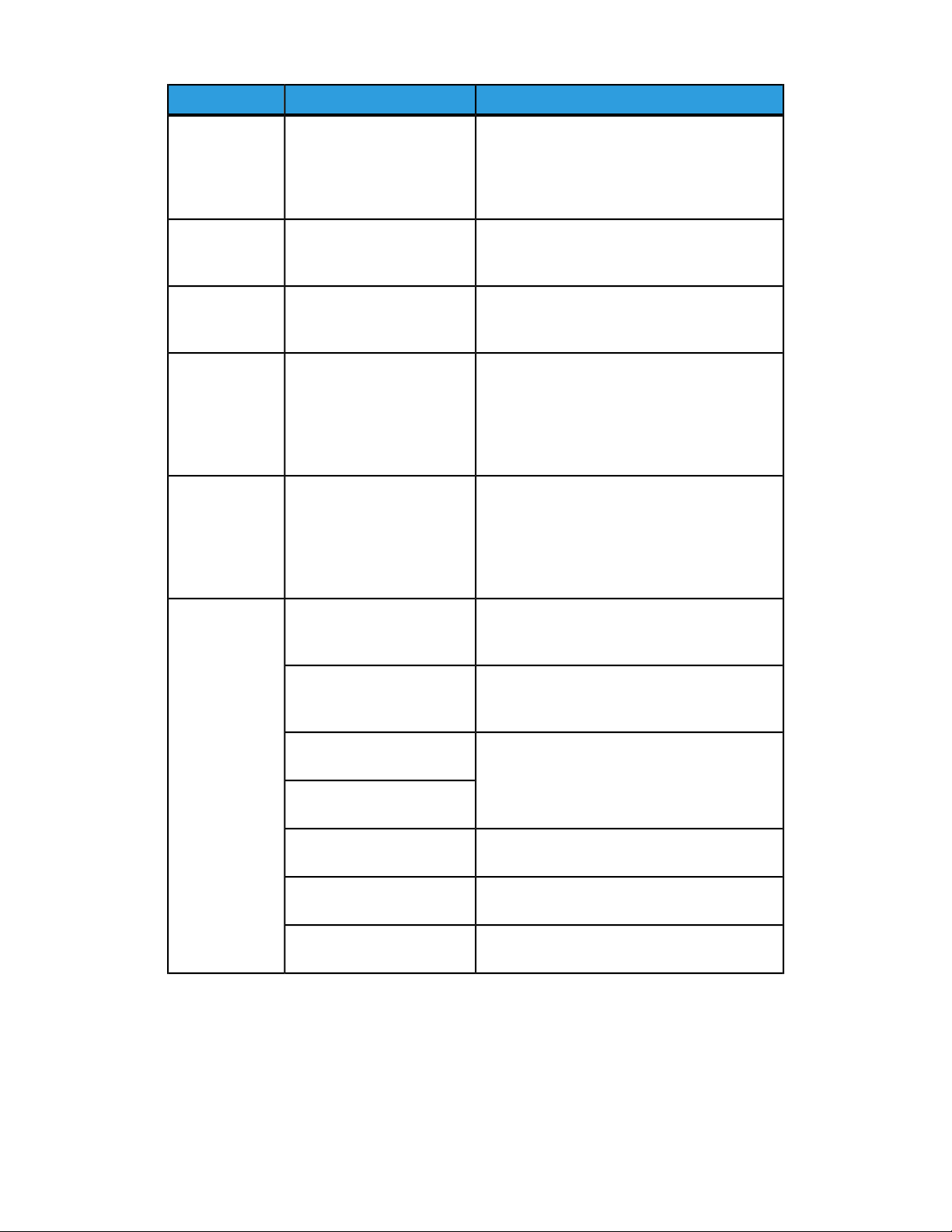
Résolution d’incidents
SolutionVérificationProblème
L'impression depuis le magasin 5 (départ
manuel) a
échoué.
Qualité d'impression médiocre.
Le texte ne s'imprime pas correctement.
Le voyant En
ligne s'éclaire et
reste allumé
mais les copies
ne sont pas reçues.
Impossible d'ouvrir ou de fermer
des magasins.
Le magasin contient-il des
supports correspondant au
format papier spécifié ?
Un défaut image est probablement à l'origine de ce
problème.
Des polices d'impression non
standard sont utilisées.
Il reste des données dans la
mémoire de la machine.
Un panneau a-t-il été ouvert
ou la machine mise hors tension pendant l'impression ?
Placer des supports de format correct dans le
magasin en suivant les instructions affichées
et relancer l'impression.
Pour remédier à ce problème, se reporter à la
section « Problèmes de qualité image ».
Vérifier les paramètres de l'application ou du
pilote d'imprimante.
Annuler l'impression ou purger les données
restantes.
Mettre la machine hors tension sans ouvrir ni
fermer de magasin. Patienter quelques secondes, puis remettre la machine sous tension.
S'assurer que la machine est en ligne (prête à
recevoir des données), puis ouvrir ou fermer le
magasin.
Les copies ne sont pas effectuées au format
voulu.
La glace d'exposition ou le
cache-document sont-ils
sales ?
Le document est-il transparent ou translucide ?
né correctement ?
Le document est-il mis en
place correctement ?
réglés correctement ?
froissé ?
non standard ?
Nettoyer la glace d'exposition ou le cache-document.
Placer le document sur la glace d'exposition et
poser une feuille blanche dessus avant d'effectuer la copie.
Mettre le document en place correctement.Le document est-il position-
Régler les guides document correctement.Les guides document sont-ils
Lisser les plis et remettre le document en place.Le document est-il plié ou
Entrer le format du document.Le document est-il de format
Guide de l'utilisateur10-28

Résolution d’incidents
SolutionVérificationProblème
Le papier est
souvent bloqué
ou froissé.
correctement dans le magasin ?
poussé à fond ?
Le papier est-il humide ?
Le papier est-il tuilé ?
Les paramètres de support
et la configuration du magasin sont-ils corrects ?
Y-a-t-il des débris de papier
ou un corps étranger à l'intérieur de la machine ?
Les supports placés dans le
magasin sont-ils conformes
aux spécifications de la machine ?
Mettre le papier en place correctement.Le papier est-il mis en place
Pousser le magasin à fond.Le magasin papier est-il
Le remplacer par du papier provenant d'une
rame neuve.
Retourner le papier de telle sorte que la tuile
soit orientée vers le bas du magasin, ou utiliser
une nouvelle rame de papier.
S'assurer que la configuration du magasin
correspond au format papier configuré.
Se reporter à la section du Guide de l'administrateur système relative à la configuration des
magasins.
Ouvrir la porte de la machine ou sortir le magasin papier pour retirer les débris de papier ou le
corps étranger.
Remplacer par des supports conformes aux
caractéristiques de la machine.
Les documents
ne sont pas alimentés dans le
chargeur de documents.
Un message
d'erreur s'affiche
après mise en
place du papier
dans le magasin 5 (départ
manuel) et pression de la touche
Marche.
La pile de papier dépasse-telle la ligne de remplissage
maximum du magasin ?
Les guides papier sont-ils
correctement réglés ?
Les documents sont-ils trop
petits ?
guides papier dans le magasin 5 (départ manuel).
Retirer des feuilles afin que la pile ne dépasse
pas la ligne de remplissage maximum.
Mettre le papier en place et rapprocher légèrement les guides papier.
Le plus petit format de document pouvant être
placé dans le chargeur de documents est le
format A5 (5,5 x 8,5).
Régler correctement les guides papier.Vérifier la position des
Guide de l'utilisateur
10-29Imprimante Xerox® D110/D125/D136

Résolution d’incidents
SolutionVérificationProblème
Des incidents documents se produisent fréquemment.
Ce type de document est-il
pris en charge par le chargeur de documents ?
S'agit-il de documents de
forme irrégulière ou de faible
grammage, de cartes de visite ou de transparents ?
Les documents comportentils des étiquettes, des trombones ou du ruban adhésif ?
réglés correctement ?
Le document s'est-il déchiré
et le morceau arraché est-il
resté dans le chargeur de
documents ?
Lors de l'importation de documents multiformats, le
paramètre Documents multiformats a-t-il pour valeur
Activé ?
Mettre en place un document pris en charge
par le chargeur de documents.
Retirer les étiquettes, les trombones ou le ruban
adhésif avant d'effectuer la copie.
Régler les guides document correctement.Les guides document sont-ils
Relever le panneau du chargeur de documents
et vérifier l'intérieur du chargeur.
Régler le paramètre Documents multiformats
sur Activé.
Placer le document A5 verticalement.Un document A5 est-il placé
horizontalement () dans le
chargeur de documents lorsque la fonction Documents
multiformats est utilisée ?
Détuiler le document et le remettre en place.Le document est-il tuilé ?Un coin du docu-
ment est plié.
Problèmes de qualité image
Lorsque la qualité image des copies est médiocre, choisir dans le tableau suivant le
problème qui se rapproche le plus du problème rencontré et appliquer la solution
conseillée.
Si la solution conseillée n'a aucun effet sur la qualité image, appeler le Centre Services
Xerox.
Guide de l'utilisateur10-30

Résolution d’incidents
SolutionVérificationProblème
La copie est
souillée.
La copie présente
des lignes noires.
La copie est trop
sombre.
La copie est trop
claire.
La glace d'exposition ou le
cache-document sont-ils
sales ?
Le document est-il transparent ou translucide ?
S'agit-il d'un document sur
fond coloré, sur papier de
texture rugueuse ou sur papier héliographique ?
S'agit-il d'un document sur
papier brillant ?
elle sale ?
trop sombre ?
La densité de copie est-elle
trop claire ?
Nettoyer la glace d'exposition ou le cache-do-
cument.
Si le document est très transparent, toute
marque présente sur le cache-document sera
visible sur la copie. Placer une feuille blanche
sur le document avant d'effectuer la copie.
Régler la densité de la copie ou la qualité image
et recommencer la copie.
Les supports brillants ont tendance à coller sur
la glace d'exposition et des ombres sont parfois
présentes sur les copies. Placer un transparent
sous le document et recommencer la copie.
Nettoyer la glace d'exposition.La glace d'exposition est-
Régler la densité de copie.La densité de copie est-elle
La copie est légèrement décalée.
La copie est légèrement décalée.
Le document a-t-il bougé ou
le bord avant du papier estil incorrectement aligné sur
les coins du magasin ?
place correctement ?
correctement dans le magasin ?
sin 5 (départ manuel) est-il
réglé de telle sorte que le
papier touche le bord du
magasin ?
Les guides document sontils réglés correctement ?
poussé à fond ?
Aligner les bords du papier et le remettre en
place de telle sorte qu'il soit parfaitement ali-
gné sur les coins avant du magasin.
Mettre le document en place correctement.Le document est-il mis en
Mettre le papier en place correctement.Le papier est-il mis en place
Mettre le papier en place correctement.Le guide papier du maga-
Mettre le document en place et régler les guides
document de telle sorte qu'ils touchent les
bords du document.
Pousser le magasin à fond.Le magasin papier est-il
Guide de l'utilisateur
10-31Imprimante Xerox® D110/D125/D136

Résolution d’incidents
SolutionVérificationProblème
l'image manque
sur la copie.
Des bandes sont
visibles sur les copies.
nt pâles
(brouillées, peu lisibles).
Des points noirs
sont visibles sur les
copies.
Le papier est-il humide ?Une partie de
Le document est-il plié ou
froissé ?
Le document est-il constitué
de plusieurs éléments collés
ou pliés ?
Le taux d'agrandissement
du document est-il trop élevé ?
Le papier est-il humide ?Les impressions so-
arrive à épuisement ou est
endommagé.
arrive à épuisement ou est
endommagé.
Le remplacer par du papier provenant d'une
rame neuve.
La partie collée ou pliée se redresse sur la glace
d'exposition. Placer une pile de feuilles blanches
sur le document pour maintenir celui-ci à plat
sur la glace d'exposition.
Des bandes apparaissent parfois sur les copies
lorsque le taux d'agrandissement sélectionné
est trop élevé. Réduire le taux d'agrandisseme-
nt.
SolutionVérificationProblème
Le remplacer par du papier provenant d'une
rame neuve.
Appeler le Centre Services Xerox.Le module photorécepteur
Appeler le Centre Services Xerox.Le module photorécepteur
Des lignes noires
sont visibles sur les
copies.
Des salissures apparaissent à intervalle régulier.
Des points blancs
sont visibles dans
des parties noires
de l'image.
arrive à épuisement ou est
endommagé.
sale.
papier.
arrive à épuisement ou est
endommagé.
Le papier utilisé ne convient pas.
arrive à épuisement ou est
endommagé.
Appeler le Centre Services Xerox.Le module photorécepteur
Nettoyer la glace d'exposition.La glace d'exposition est
Imprimer quelques pages.Salissures dans le circuit
Appeler le Centre Services Xerox.Le module photorécepteur
Mettre en place du papier correspondant aux
caractéristiques recommandées.
Appeler le Centre Services Xerox.Le module photorécepteur
Guide de l'utilisateur10-32
 Loading...
Loading...