
Versión 3.0
Septiembre 2013
Impresora Xerox® D110/D125/D136
Guía del usuario
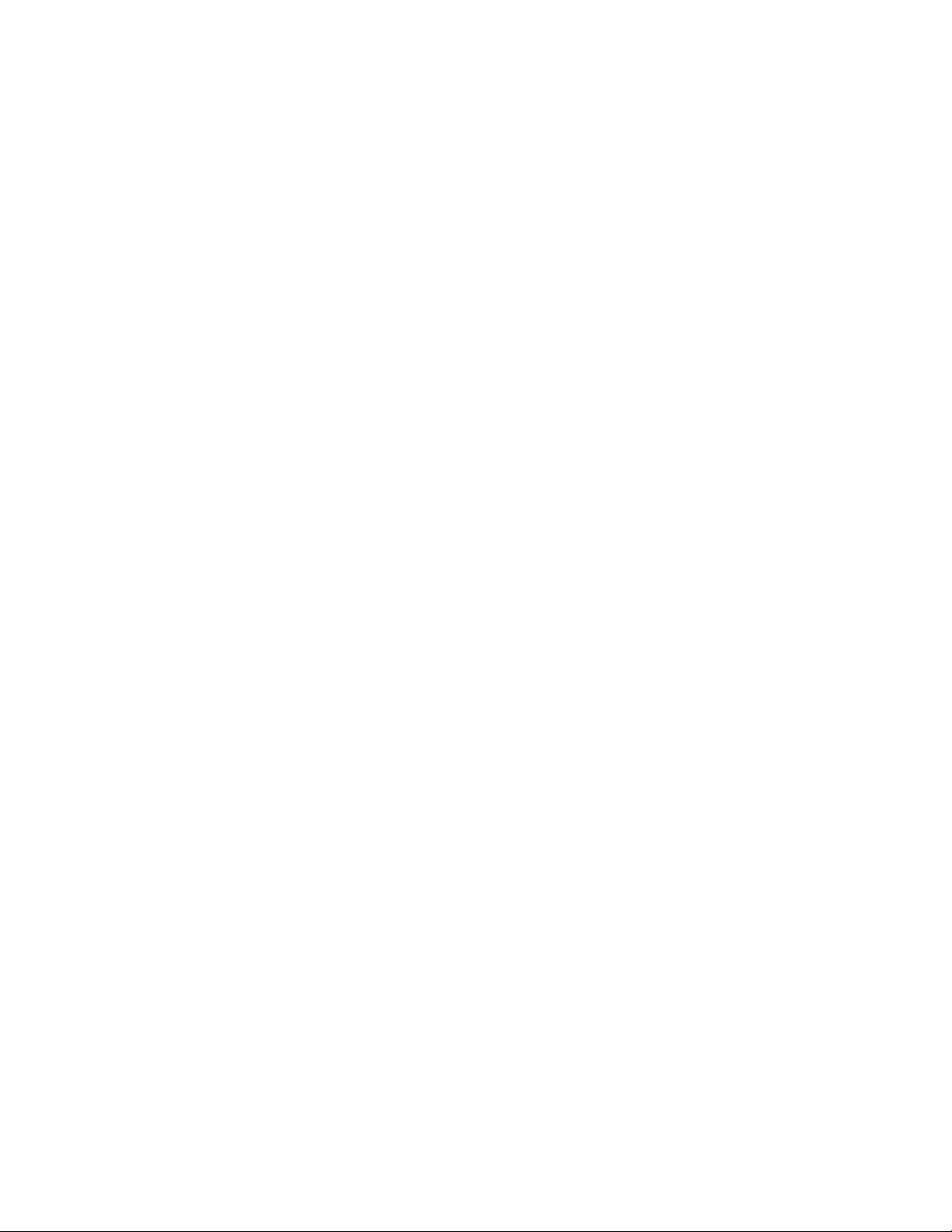
©2013 Xerox Corporation. Todos los derechos reservados. Xerox® y Xerox con la marca
figurativa® son marcas registradas de Xerox Corporation en Estados Unidos y/o en otros
países.
FreeFlow®, SquareFold® y CentreWare® son marcas comerciales de Xerox Corporation
en Estados Unidos y/o en otros países. Las especificaciones, el estado de los productos
y/o el estado de generación están sujetos a cambios sin previo aviso.
Microsoft, Windows, Windows XP, Windows Vista, Internet Explorer y Word son marcas
comerciales registradas de Microsoft Corporation en los Estados Unidos y en otros países.
PANTONE® es una marca registrada de Pantone, Inc. ScanFlowStore® es una marca
comercial registrada de Nuance Communications, Inc.
Apple®, Macintosh®, Mac OS® y EtherTalk™ son marcas comerciales o marcas comerciales
registradas de Apple Computer, Inc., registradas en Estados Unidos y en otros países.
Los elementos de la documentación técnica del usuario de Apple se utilizaron con el
permiso de Apple Computer, Inc.
Adobe, el logotipo de Adobe, Acrobat, el logotipo de Acrobat, Acrobat Reader, Distiller,
el logotipo de Adobe PDF, Adobe PDF JobReady, Illustrator, InDesign y Photoshop son
marcas comerciales registradas de Adobe Systems, Inc. PostScript es una marca comercial
registrada de Adobe utilizada con Adobe PostScript Interpreter, el lenguaje de descripción
de páginas de Adobe y otros productos de Adobe. Adobe Systems, el editor de Adobe
Photoshop, no promociona o patrocina este producto.
Fiery® y PrintMe® son marcas comerciales registradas de Electronics For Imaging, Inc.
GBC® y AdvancedPunch™ son marcas comerciales y marcas comerciales registradas de
General Binding Corporation. HP, HPGL, HPGL/2 y HP-UX son marcas comerciales
registradas de Hewlett-Packard Corporation. Netscape® es una marca comercial registrada
de Netscape Communications. UNIX® es una marca registrada de Open Group. Mozilla
Firefox™ es una marca comercial de Mozilla Foundation.
BR780

Índice
1 Descripción general del producto.......................................................1-1
Componentes de la máquina..........................................................................................1-1
Interfaz de usuario (IU).....................................................................................................1-2
Fuente de alimentación.....................................................................................................1-4
Encendido..................................................................................................................1-5
Apagado.....................................................................................................................1-5
Ahorro de energía................................................................................................................1-5
Salida del modo de ahorro de energía...........................................................1-6
Descripción general del servidor de impresión.........................................................1-6
Dispositivos de alimentación y acabado....................................................................1-6
Alimentador de alta capacidad (Bandejas 6 y 7), 8.5 x 11
pulgadas/A4.......................................................................................................1-7
Alimentador de alta capacidad para tamaños grandes de 1 o 2
bandejas (bandejas 6/7)...............................................................................1-8
Módulo de interfaz.................................................................................................1-8
GBC®AdvancedPunch™..........................................................................................1-9
Apilador de alta capacidad..............................................................................1-10
Acabadora estándar...........................................................................................1-10
Acabadora del realizador de folletos...........................................................1-11
Módulo de recorte SquareFold.......................................................................1-11
Acabadora estándar Plus..................................................................................1-12
Dispositivos de acabado de otros fabricantes..........................................1-12
2 Cómo buscar ayuda..................................................................................2-1
CD/DVD de la documentación del cliente..................................................................2-1
Documentación del servidor de impresión para el cliente..................................2-1
Ayuda en la World Wide Web.........................................................................................2-1
3 Papel y otros materiales de impresión..............................................3-1
Colocación de material de impresión en las bandejas 1, 2, 3 y 4.....................3-1
Colocación de papel en las bandejas 1 y 2..................................................3-2
Colocación de papel en las bandejas 3 y 4..................................................3-3
Colocación de separadores en las bandejas 3 y 4.....................................3-4
Colocación de papel con agujeros en las bandejas 1, 2, 3 y 4.............3-4
Colocación de transparencias en las bandejas 1-4...................................3-5
Colocación de papel en los dispositivos de alimentación opcionales.............3-6
Colocación de material de impresión postproceso en los dispositivos de
acabado opcionales......................................................................................................3-6
Colocación de separadores con GBC AdvancedPunch............................3-6
Guía del usuario
iImpresora Xerox® D110/D125/D136

Índice
4 Impresión de disco: Texto......................................................................4-1
Descripción general.............................................................................................................4-1
Formatos de archivo admitidos........................................................................4-1
Notas y limitaciones..............................................................................................4-2
Selección de archivos de soportes magnéticos........................................................4-2
Inserción del dispositivo USB..........................................................................................4-3
Configuración de las opciones de impresión............................................................4-3
Opciones de Impresión de disco: Texto.........................................................4-4
Impresión de índice...............................................................................................4-4
5 Aplicaciones de la web............................................................................5-1
Descripción general de aplicaciones de la web........................................................5-1
Acceso mediante botones registrados en la ventana Base de
servicios.............................................................................................................................5-1
6 Operaciones desde el equipo informático.......................................6-1
Impresión de red..................................................................................................................6-1
Impresión con controladores PS.......................................................................6-1
Impresión con controladores PCL....................................................................6-2
Impresión de red en separadores..................................................................................6-2
Impresión de red en separadores mediante controladores de
impresión PS.......................................................................................................6-2
Impresión en red de separadores con los controladores de
impresión PCL....................................................................................................6-3
7 Estado de trabajos....................................................................................7-1
Descripción general de Estado de trabajos...............................................................7-1
Trabajos activos....................................................................................................................7-1
Trabajos terminados...........................................................................................................7-2
Ficha Trabajos impr. protegida/Más............................................................................7-2
Impresión protegida..............................................................................................7-2
Juego de muestra...................................................................................................7-3
Impresión diferida..................................................................................................7-4
Impresión de cobro................................................................................................7-4
8 Estado de la máquina..............................................................................8-1
Estado de la máquina........................................................................................................8-1
Ficha Información de la máquina.................................................................................8-1
Ficha Errores...........................................................................................................................8-3
Ficha Consumibles...............................................................................................................8-4
Ficha Información de facturación.................................................................................8-4
Acceso a la información de facturación........................................................8-4
Guía del usuarioii

Índice
Contadores de facturación y contadores de uso........................................8-4
Contadores de uso....................................................................................8-4
Información de facturación de cuentas de usuario.....................8-5
Ficha Herramientas.............................................................................................................8-6
Modificación de los atributos de las bandejas de papel........................8-6
9 Mantenimiento..........................................................................................9-1
Limpieza de la máquina ...................................................................................................9-1
Limpieza de la parte exterior.............................................................................9-2
Limpieza de la cubierta de documentos y del cristal de
exposición............................................................................................................9-2
Limpieza de los rodillos del alimentador de documentos......................9-5
Limpieza de los dedos de despegue del fusor.............................................9-6
Sustitución de suministros de consumo......................................................................9-8
Pedido de materiales.............................................................................................9-8
Comprobación del estado de las unidades reemplazables por el
cliente....................................................................................................................9-9
Sustitución de los cartuchos de tóner............................................................9-9
Sustitución del contenedor de residuos de tóner....................................9-12
10 Solución de problemas.......................................................................10-1
Atascos de papel................................................................................................................10-1
Información sobre atascos de papel............................................................10-1
Atascos en la cubierta inferior izquierda....................................................10-2
Atascos de papel en la bandeja especial (bandeja 5)..........................10-3
Atascos de sobres en la bandeja especial....................................10-4
Atascos de papel en las bandejas 1-4.........................................................10-5
Atascos de papel en la unidad de transporte 4.......................................10-6
Atascos de papel en el módulo a dos caras 3...........................................10-7
Atascos de papel en la unidad principal.....................................................10-9
Códigos de error..............................................................................................................10-12
Solución de problemas de la máquina...................................................................10-26
Solución básica de problemas......................................................................10-26
Problemas de calidad de imagen...............................................................10-31
No se ha obtenido la imagen esperada......................................10-35
Solución de problemas de impresión........................................................10-37
No se puede imprimir.........................................................................10-37
El resultado de la impresión no es el esperado........................10-39
11 Especificaciones....................................................................................11-1
Especificaciones de impresión.....................................................................................11-1
Guía del usuario
iiiImpresora Xerox® D110/D125/D136
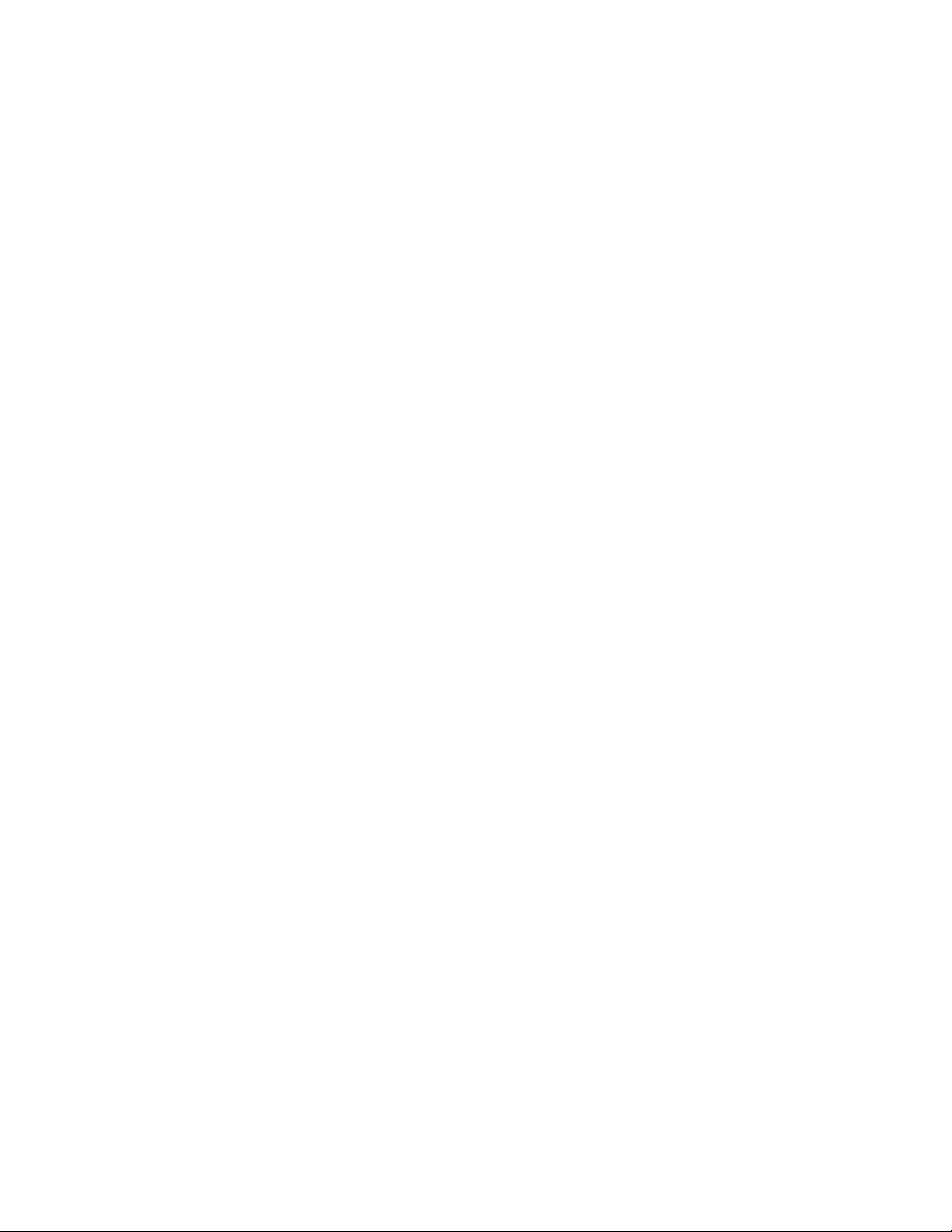
Índice
12 Alimentador de alta capacidad (Bandejas 6 y 7), 8.5 x 11
pulgadas/A4............................................................................................12-1
Colocación de papel en el alimentador de alta capacidad (bandejas 6 y
7)........................................................................................................................................12-2
Solución de problemas....................................................................................................12-3
Atascos de papel en las bandejas 6 y 7 (alimentador de alta
capacidad)........................................................................................................12-3
Atascos de papel en la unidad del alimentador de alta
capacidad.........................................................................................................12-4
Atascos de papel en el interior de la cubierta inferior
izquierda..............................................................................................12-5
Atascos de papel en la palanca 1a y la perilla 1c......................12-6
Atascos de papel en la palanca 1b y la perilla 1c......................12-8
Atascos de papel en la palanca 1d y la perilla 1c......................12-9
Códigos de error.................................................................................................12-10
Especificaciones de la bandeja 6/7 (alimentador de alta
capacidad)..................................................................................................................12-11
13 Alimentador de alta capacidad para tamaños grandes de
1 o 2 bandejas (bandejas 6/7).........................................................13-1
Soporte para postales......................................................................................................13-2
Uso del soporte para postales........................................................................13-2
Colocación de material de impresión en el alimentador de alta
capacidad para tamaños grandes de 1 o 2 bandejas..................................13-4
Colocación de papel en el alimentador de alta capacidad para
tamaños grandes (de 1 o 2 bandejas)..................................................13-4
Colocación de separadores en el alimentador de alta capacidad
para tamaños grandes (de 1 o 2 bandejas).......................................13-5
Colocación de transparencias en el alimentador de alta
capacidad para tamaños grandes (de 1 o 2 bandejas).................13-6
Colocación de papel con agujeros en el alimentador de alta
capacidad para tamaños grandes (de 1 o 2 bandejas) para
trabajos de impresión a 1 cara.................................................................13-6
Colocación de papel con agujeros en el alimentador de alta
capacidad para tamaños grandes (de 1 o 2 bandejas) para
trabajos de impresión a 2 caras...............................................................13-7
Palancas de ajuste de descentrado............................................................................13-9
Resolución de problemas del OHCF........................................................................13-10
Despeje de atascos del OHCF......................................................................13-10
Atascos de papel dentro de las bandejas del OHCF..............13-11
Atascos de papel en el OHCF, en la palanca 1a y la perilla
1c..........................................................................................................13-12
Atascos de papel en el OHCF, en la palanca 1b y la perilla
1c..........................................................................................................13-13
Guía del usuarioiv

Atascos de papel en el OHCF, en la palanca 1d y la perilla
1c..........................................................................................................13-14
Códigos de error del OHCF............................................................................13-15
Especificaciones del OHCF..........................................................................................13-24
14 Módulo de interfaz (solo para la configuración
D136).........................................................................................................14-1
Descripción general..........................................................................................................14-2
Panel de control....................................................................................................14-3
Recorrido del papel..............................................................................................14-4
Ajustes de curvatura del papel en el módulo de refrigeración de la
interfaz............................................................................................................................14-4
Ajustes prefijados del reductor de curvatura............................................14-4
Botones del reductor de curvatura manual...............................................14-5
Solución de problemas....................................................................................................14-5
Despeje de atascos..............................................................................................14-5
Atascos de papel en la palanca 1a..................................................14-5
Atascos de papel en la palanca 2a..................................................14-7
Atascos de papel en la palanca 2b..................................................14-8
Códigos de error...................................................................................................14-9
Índice
15 Apilador de alta capacidad (HCS).................................................15-1
Descripción general..........................................................................................................15-1
Identificación de los componentes..............................................................15-2
Panel de control....................................................................................................15-3
Bandeja superior del HCS.................................................................................15-3
Descarga de la bandeja del apilador........................................................................15-4
Solución de problemas....................................................................................................15-5
Problemas generales...........................................................................................15-5
Eliminación de atascos......................................................................................15-5
Atascos en la entrada del HCS (E1, E2 y E3)................................15-5
Atascos en el transporte del HCS (E4, E5 y E6)...........................15-6
Atasco en la bandeja superior del HCS (E7)................................15-8
Atasco de salida del HCS (E8)............................................................15-9
Sugerencias para el uso del HCS.................................................................15-10
Pérdida de potencia.........................................................................................15-10
Códigos de error.................................................................................................15-10
Especificaciones..............................................................................................................15-27
16 Creador de folletos/acabadora estándar...................................16-1
Función de reducción de curvatura en la acabadora..........................................16-4
Función de plegado..........................................................................................................16-5
Guía del usuario
vImpresora Xerox® D110/D125/D136

Índice
Tipos de pliegue...................................................................................................16-5
Colocación del papel/separadores en la bandeja 8/T1 (intercalador
postproceso).................................................................................................................16-6
Mantenimiento..................................................................................................................16-7
Suministros de consumo de la acabadora estándar/con creador
de folletos.........................................................................................................16-7
Reemplazo del cartucho de grapas estándar...........................................16-8
Reemplazo del cartucho de grapas para folletos....................................16-9
Reemplazo del recipiente de grapas usadas de la
acabadora......................................................................................................16-11
Vacíe el recipiente de desecho de la perforadora................................16-13
Resolución de problemas de la acabadora...........................................................16-14
Atascos de papel en la bandeja 8/T1 (intercalador
postproceso).................................................................................................16-14
Atascos de papel en la palanca 1a y la perilla 1c................................16-15
Atascos de papel en la palanca 1d............................................................16-16
Atascos de papel en la palanca 1b............................................................16-18
Atascos de papel en las palancas 3b y 3d...............................................16-19
Atascos de papel en la palanca 3e y la perilla 3c.................................16-20
Atascos de papel en la palanca 3g y la perilla 3f.................................16-21
Atascos de papel en la palanca 4b y la perilla 3a................................16-22
Atascos de papel en la palanca 2a y la perilla 3a................................16-23
Atascos de papel en la palanca 2b y la perilla 2c................................16-24
Atascos de papel en 2c, 2e, 2f y 2d...........................................................16-25
Atascos de papel en 2d, y en la palanca 2g...........................................16-26
Atascos de papel en la unidad 4 y la perilla 4a.....................................16-28
Atascos de papel en la bandeja superior de la acabadora...............16-29
Atascos de papel en la bandeja del apilador de la
acabadora......................................................................................................16-30
Atascos de papel en la bandeja del creador de folletos
opcional..........................................................................................................16-30
Errores de la grapadora...................................................................................16-32
Atascos de grapas en el cartucho de grapas
estándar............................................................................................16-32
Atascos de grapas en el cartucho del creador de
folletos...............................................................................................16-34
Reinstalación del cartucho de grapas estándar....................................16-36
Códigos de error.................................................................................................16-38
Especificaciones..............................................................................................................16-51
Creador de folletos/acabadora estándar.................................................16-51
Plegadora en C/Z opcional............................................................................16-54
Guía del usuariovi

Índice
17 Módulo de recorte SquareFold.......................................................17-1
Descripción general..........................................................................................................17-1
Identificación de los componentes............................................................................17-2
Componentes principales.................................................................................17-2
Recorrido del papel..............................................................................................17-3
Panel de control....................................................................................................17-4
Función de plegado cuadrado......................................................................................17-5
Opciones de plegado cuadrado.....................................................................17-5
Cómo acceder a las opciones de plegado cuadrado.............................17-7
Acceso a las opciones de plegado con borde cuadrado
para los trabajos de impresión en red.....................................17-7
Acceso a las opciones de plegado con borde cuadrado
para los trabajos de copia............................................................17-7
Función de recorte............................................................................................................17-8
Opciones de recorte............................................................................................17-8
Directrices de recorte..........................................................................................17-9
Cómo acceder a las opciones de recorte.................................................17-11
Acceso a las opciones de recorte para los trabajos de
impresión en red............................................................................17-11
Acceso a las opciones de recorte para los trabajos de
copia...................................................................................................17-11
Sugerencias.......................................................................................................................17-12
Impresión de imágenes que ocupan toda la página en
folletos.............................................................................................................17-12
Siga estas sugerencias....................................................................................17-13
Solución de problemas.................................................................................................17-14
Eliminación de atascos....................................................................................17-14
Despeje de atascos.............................................................................17-14
Despeje de atascos en E1/E2..........................................................17-15
Despeje de atascos en E3.................................................................17-17
Códigos de error.................................................................................................17-18
Datos técnicos..................................................................................................................17-29
Especificaciones.................................................................................................17-29
18 Acabadora estándar Plus..................................................................18-1
Descripción general..........................................................................................................18-1
Módulo de la acabadora................................................................................................18-2
Componentes principales del módulo de la acabadora.......................18-2
Función de plegado.............................................................................................18-4
Tipos de pliegue......................................................................................18-4
Colocación del papel/separadores en la bandeja 8/T1
(intercalador postproceso).........................................................................18-5
Guía del usuario
viiImpresora Xerox® D110/D125/D136

Índice
Transporte de acabado...................................................................................................18-6
Componentes principales del transporte de acabado..........................18-6
Indicadores de estado del transporte de acabado................................18-7
Mantenimiento de la acabadora estándar Plus....................................................18-8
Suministros de consumo de la acabadora estándar Plus....................18-8
Reemplazo del cartucho de grapas estándar...........................................18-9
Reemplazo del recipiente de grapas usadas de la
acabadora......................................................................................................18-10
Vacíe el recipiente de desecho de la perforadora................................18-12
Solución de problemas.................................................................................................18-14
Atascos de papel en el módulo de la acabadora..................................18-14
Atascos de papel en la bandeja 8/T1 (intercalador
postproceso)....................................................................................18-14
Atascos de papel debajo de la cubierta izquierda de la
acabadora........................................................................................18-15
Atascos de papel debajo de la cubierta derecha de la
acabadora........................................................................................18-18
Atascos de papel en la plegadora en C/Z opcional................18-23
Atascos de papel en el área de salida de la
acabadora........................................................................................18-30
Atascos de papel en el transporte de acabado.....................................18-31
Atascos de papel en el área 1.........................................................18-31
Atascos de papel en el área 2.........................................................18-33
Atascos de papel en el área 3.........................................................18-34
Atascos de papel en el área 4.........................................................18-35
Errores de la grapadora...................................................................................18-36
Atascos de grapas en el cartucho de grapas
estándar............................................................................................18-37
Códigos de error de la acabadora estándar Plus..................................18-38
Códigos de error del módulo de la acabadora.........................18-38
Códigos de error del transporte de acabado............................18-40
Códigos de error de un dispositivo DFA de otro
fabricante..........................................................................................18-43
Especificaciones..............................................................................................................18-45
Especificaciones del módulo de la acabadora.......................................18-45
Plegadora en C/Z opcional...............................................................18-49
Especificaciones del transporte de acabado..........................................18-49
Guía del usuarioviii
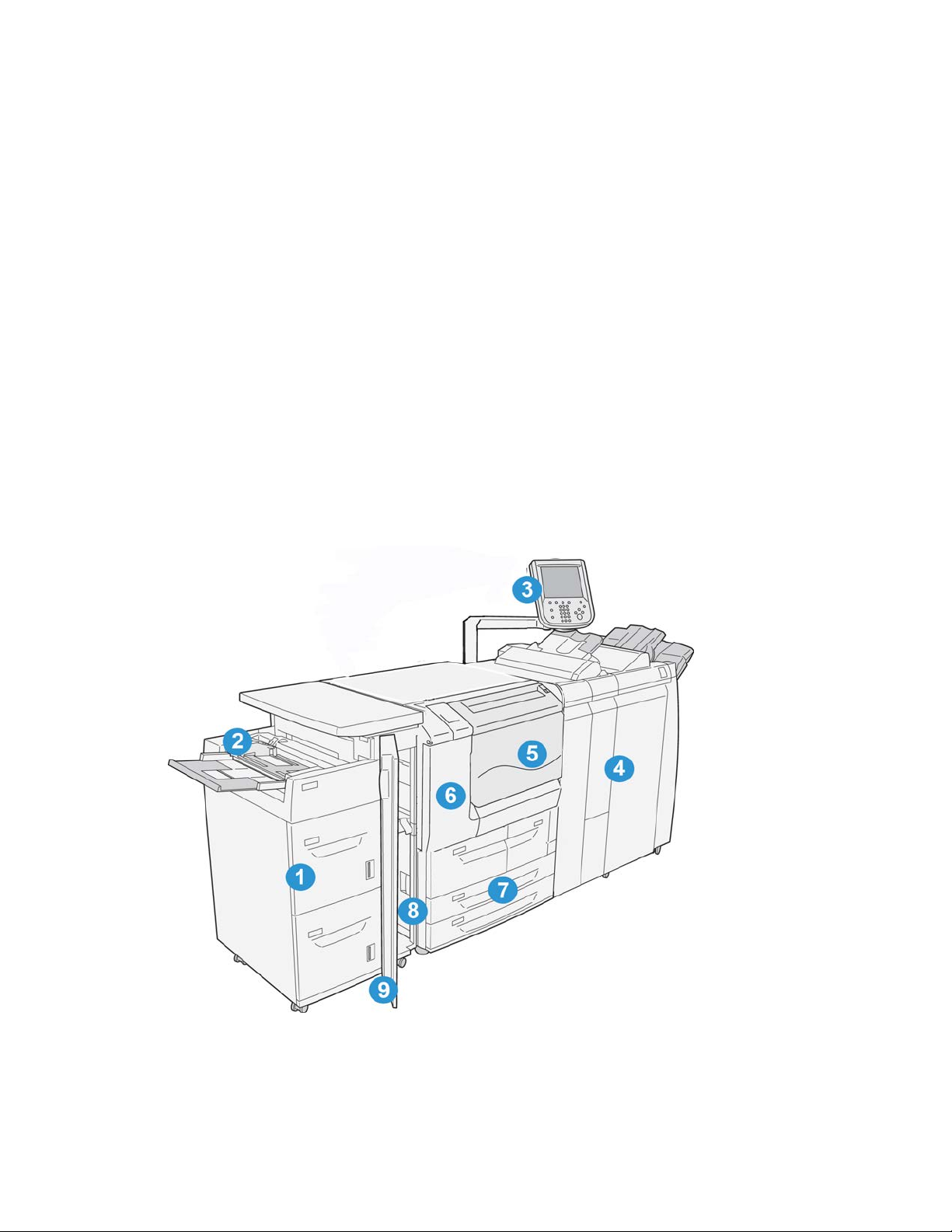
Descripción general del producto
Componentes de la máquina
1
Guía del usuario
1-1Impresora Xerox® D110/D125/D136

Descripción general del producto
1. Alimentador de alta capacidad opcional (bandejas 6 y 7)
Este dispositivo de alimentación opcional supone una capacidad adicional de 2000
hojas de papel tamaño carta (8.5 x 11 pulg.) / A4.
2. Bandeja especial (bandeja 5)
La bandeja especial, también llamada bandeja 5, admite todos los tipos de papel de
varios tamaños y pesos. La bandeja tiene una capacidad máxima de 250 hojas de
papel bond de 20 libras/75 g/m². Esta bandeja se utiliza con frecuencia para papel de
tamaño no estándar, como cartulinas y otros materiales especiales que no se pueden
colocar en las bandejas 1-4.
3 Interfaz de usuario (IU)
La interfaz de usuario (IU) consta del panel de control y la pantalla táctil.
4 Acabadora estándar opcional
Este dispositivo de acabado opcional proporciona una amplia gama de opciones de
acabado, incluidos el grapado y el plegado.
5 Cubierta anterior
Abra esta cubierta para eliminar atascos de papel y sustituir el contenedor de residuos
de tóner.
6 Cubierta izquierda
Abra esta cubierta para sustituir el cartucho de tóner.
7 Bandejas 1-4
Contienen el material de impresión utilizado para realizar copias o impresiones.
8 Cubierta inferior izquierda
Abra esta cubierta para acceder al interior de la máquina y eliminar atascos de papel.
9 Cubierta anterior con alimentador de alta capacidad opcional
Abra esta cubierta para acceder a la cubierta inferior izquierda de la máquina y eliminar
atascos de papel.
Interfaz de usuario (IU)
La interfaz de usuario es el área principal donde se seleccionan las opciones, se realizan
los procedimientos y se puede ver la información.
Guía del usuario1-2

Descripción general del producto
FunciónComponenteNº
Pantalla táctil1
Muestra mensajes de funcionamiento y botones para las
funciones. Puede tocar la pantalla táctil para iniciar operaciones y configurar las funciones.
2
Estado de la máquina
Utilice este botón para comprobar el estado y los contadores de la máquina, revisar el estado de los suministros
consumibles e imprimir informes.
Estado de trabajos3
Utilice este botón para comprobar o cancelar el trabajo
actual, revisar o imprimir trabajos almacenados o comprobar trabajos terminados.
Base de servicios4
Pulse este botón para volver al menú principal Base de
servicios. La ventana Base de servicios es donde la IU
muestra los botones de servicios disponibles, como Copia,
E-mail, Escaneado de red, Guardar en carpeta, Enviar de la
carpeta. El administrador del sistema puede modificar la
ventana Base de servicios para mostrar una función específica (por ejemplo, Copia); si desea obtener más información, consulte la Guía de administración del sistema.
Servicios5
El indicador se activará al encender el interruptor de alimentación principal.
Muestra el Sistema de ayudaAyuda6
Guía del usuario
1-3Impresora Xerox® D110/D125/D136

Descripción general del producto
FunciónComponenteNº
No se usaPausa de marcación7
Borra la última entradaC8
Se usa para especificar datos alfanuméricosTeclado9
14
Botón Interrumpir10
Comenzar11
Botón12
Cancelar todo13
Botón Ahorro de
energía
Iniciar/Cerrar sesión15
Utilice este botón para interrumpir un trabajo en curso de
copia o impresión y para que la máquina pueda pasar a
procesar otro trabajo. Este botón permanece encendido
mientras está activo el modo de interrupción. Púlselo de
nuevo para salir del modo de interrupción y continuar el
trabajo interrumpido.
Utilice este botón para realizar ciertas funciones, por
ejemplo, para escanear un documento.
Utilice este botón para detener el trabajo actual o la comunicación.
La selección de este botón anula todas las selecciones y
recupera los valores prefijados. La máquina vuelve al mismo
estado que tenía cuando se encendió.
Cuando la máquina lleva un rato sin utilizarse, entra en el
modo de ahorro de energía para reducir el consumo energético. Este botón permanece encendido cuando el modo
de ahorro de energía está activado. Púlselo para salir del
modo de ahorro de energía.
Este botón se enciende cuando un usuario se conecta en
modo de administración del sistema, de autenticación o
de contabilidad. Pulse este botón para abrir la pantalla de
entrada de ID de usuario y entrar en el modo de administración del sistema, de autenticación o de contabilidad.
También puede pulsar este botón para salir de dichos modos de funcionamiento.
Botones de servicios16
Área de conexión17
Utilice estas opciones para acceder a las distintas ventanas
de servicios y seleccionar funciones. Aquí se muestran las
opciones de Copia, Escaneado de red y Guardar en USB,
entre otras.
Aquí se muestra el usuario que está conectado en ese momento. Seleccione esta opción en modo de administración
del sistema, de autenticación o de contabilidad.
Aquí se muestran los mensajes dirigidos al usuario.Área de mensaje18
Fuente de alimentación
La máquina posee un interruptor de alimentación y un interruptor de alimentación
principal.
Guía del usuario1-4

Descripción general del producto
Encendido
Después de encenderla, la máquina tardará unos 3 minutos en calentarse antes de poder
comenzar a realizar copias.
1. Abra la cubierta.
2. Pulse el interruptor de alimentación para situarlo en la posición de encendido.
El mensaje Espere... indica que la máquina se está calentando. La máquina no se
puede utilizar mientras se está calentando.
Apagado
Antes de apagar la máquina, asegúrese de que han terminado todos los trabajos de
impresión y copia que se estén procesando y que el indicador de datos no está encendido.
1. Pulse el interruptor de alimentación para situarlo en la posición hacia arriba (I). Esto
apagará la impresora.
2. Para continuar con el proceso de apagado principal, asegúrese de que la pantalla
táctil está apagada y que el botón de ahorro de energía no está encendido.
3. Abra la puerta frontal.
4. Pulse el interruptor de alimentación principal para situarlo en la posición cero [0]
para apagar la máquina. Se apagará el indicador corriente del panel de control.
5. Cierre la cubierta anterior.
Ahorro de energía
NOTA
Los términos ahorro de energía y ahorro energético se usan indistintamente.
Existen dos modos de ahorro de energía:
• Bajo consumo: la máquina entra en el modo de bajo consumo si permanece inactiva
por un período de tiempo predefinido.
1-5Impresora Xerox® D110/D125/D136
Guía del usuario

Descripción general del producto
• Modo de reposo: si la máquina entra en el modo de bajo consumo y permanece
inactiva durante otro período de tiempo predefinido, pasa al modo de reposo.
A continuación se ilustran dos ejemplos:
• Si el modo de bajo consumo se ha establecido en 15 minutos y el modo de reposo
en 60 minutos, el modo de reposo se activa después de 60 minutos de inactividad
total y no 60 minutos después de haberse activado el modo de bajo consumo.
• Si el modo de bajo consumo está establecido en 15 minutos y el modo de reposo en
20 minutos, el modo de reposo se activa 5 minutos después de activarse el modo de
bajo consumo.
Cuando inicie sesión como administrador, puede establecer los modos de bajo consumo
y de reposo en Herramientas > Opciones del sistema > Opciones de servicio comunes
> Opciones de ahorro de energía.
Salida del modo de ahorro de energía
1. Pulse Ahorro de energía o
2. Envíe el trabajo de impresión a la máquina.
Descripción general del servidor de impresión
Uno de los siguientes servidores de impresión puede estar disponible y usarse con su
máquina:
• Servidor de impresión Xerox®FreeFlow
• Servidor de impresión Xerox® EX, con tecnología Fiery
NOTA
Para obtener información detallada acerca de su servidor de impresión específico,
consulte la documentación del cliente incluida con el servidor.
®
®
Dispositivos de alimentación y acabado
Hay una serie de dispositivos opcionales de alimentación y acabado disponibles para
su máquina. Estos dispositivos opcionales se describen de manera general en las
siguientes páginas, las cuales también indican dónde se puede obtener información
específica sobre cada dispositivo opcional.
Guía del usuario1-6

Descripción general del producto
Alimentador de alta capacidad (Bandejas 6 y 7), 8.5 x 11 pulgadas/A4
El alimentador de alta capacidad de dos bandejas (bandeja 6 y 7) proporciona una
capacidad adicional de 4000 hojas de papel de 8.5 x 11 pulgadas o A4. Cada bandeja
contiene 2000 hojas (de papel bond de 16 libras a cubierta de 80 libras/de 52 a 216
g/m²).
Guía del usuario
1-7Impresora Xerox® D110/D125/D136

Descripción general del producto
Alimentador de alta capacidad para tamaños grandes de 1 o 2 bandejas (bandejas 6/7)
El alimentador de alta capacidad para tamaños grandes (OHCF) está disponible con 1
o 2 bandejas. El OHCF permite el uso de varios tamaños de soportes de impresión,
incluyendo tamaños estándar y grandes de hasta 13 x 19.2 pulg./330.2 x 488 mm. Cada
bandeja tiene capacidad para 2000 hojas.
Módulo de interfaz
Con muchos de los dispositivos de acabado es imprescindible usar el módulo de interfaz.
Permite establecer la comunicación y el recorrido del papel entre el motor de impresión
y cualquier otro dispositivo de acabado conectado.
Guía del usuario1-8

Descripción general del producto
GBC®AdvancedPunch
™
La perforadora GBC AdvancedPunch puede adjuntarse a varios accesorios de acabado
opcionales.
La perforadora GBC AdvancedPunch ofrece otro nivel de opciones de acabado para sus
impresiones, ya que permite perforar documentos de 8.5 x 11 pulg./A4, que admiten
varios estilos diferentes de encuadernado. Permite realizar de 19 a 32 perforaciones en
material de impresión de 8.5 x 11 pulgadas. Es posible realizar de 21 a 47 perforaciones
en material de impresión de tamaño A4.
NOTA
La GBC AdvancedPunch se muestra aquí con el módulo de interfaz obligatorio y con la
acabadora con realizador de folletos y la plegadora en C/Z opcionales.La GBC
AdvancedPunch se muestra aquí con el módulo de refrigeración de la interfaz obligatorio
y con la acabadora con realizador de folletos y la plegadora en C/Z opcionales.La GBC
AdvancedPunch se muestra aquí con el módulo de interfaz o el módulo de refrigeración
de la interfaz obligatorio (dependiendo de la configuración de la máquina); se muestra
también con la acabadora con realizador de folletos y la plegadora en C/Z opcionales.
Encontrará información sobre este dispositivo en el CD de documentación del cliente
incluido con el accesorio; también puede descargar dicha información de www.xerox.com.
En el sitio web, escriba el nombre del producto de la máquina en el campo Buscar y
seleccione el enlace Documentación del usuario.
1-9Impresora Xerox® D110/D125/D136
Guía del usuario

Descripción general del producto
Apilador de alta capacidad
El apilador de alta capacidad (HCS) es un dispositivo de acabado opcional que permite
el apilado y el desplazamiento de la salida en una bandeja del apilador.
Acabadora estándar
Esta acabadora proporciona una amplia gama de opciones de acabado/plegado.
Guía del usuario1-10

Descripción general del producto
Acabadora del realizador de folletos
Esta acabadora proporciona una amplia gama de opciones de acabado/plegado.
Módulo de recorte SquareFold
El módulo de recorte SquareFold es un dispositivo opcional de acabado que se utiliza
en combinación con un dispositivo opcional de acabado que contiene un creador de
folletos.
Guía del usuario
1-11Impresora Xerox® D110/D125/D136

Descripción general del producto
Acabadora estándar Plus
La acabadora estándar Plus funciona como una interfaz para la transferencia de papel
entre el motor de impresión y cualquier dispositivo DFA (arquitectura de alimentación
y acabado de documentos) de otros fabricantes que esté conectado a la máquina.
NOTA
Para poder usar la acabadora estándar Plus, se requiere el módulo de interfaz.Para poder
usar la acabadora estándar Plus, se requiere el módulo de refrigeración de la interfaz.Para
poder usar la acabadora estándar Plus, se requiere o bien el módulo de interfaz, o bien
el módulo refrigeración de la interfaz, dependiendo de la máquina y su configuración.
Dispositivos de acabado de otros fabricantes
También puede disponer de dispositivos DFA (arquitectura de alimentación y acabado
de documentos) de otros fabricantes. Consulte siempre la Guía de soluciones de acabado
y/o póngase en contacto con el personal de ventas de Xerox para obtener más
información.
NOTA
Todos los dispositivos DFA de otros fabricantes requieren tanto el módulo de interfaz
como la acabadora estándar Plus.
Guía del usuario1-12

2
Cómo buscar ayuda
CD/DVD de la documentación del cliente
Le recomendamos imprimir toda la documentación del cliente y guardarla cerca de la
máquina.
Puede localizar la documentación del cliente en el CD/DVD de la documentación del
cliente El CD/DVD de la documentación del cliente se envió con la máquina.
Documentación del servidor de impresión para el cliente
La documentación de apoyo para el servidor de impresión está incluida en el CD/DVD
que se envió con el servidor de impresión. Usted o el administrador del sistema deben
imprimir esos documentos después de completar la instalación.
Ayuda en la World Wide Web
Xerox en la World Wide Web: si desea obtener ayuda sobre el sistema, ayuda de usuario,
documentación del cliente o servicio técnico, visite www.xerox.com y haga clic en el
enlace Póngase en contacto con nosotros para obtener información o números
telefónicos de contacto específicos en su área.
NOTA
Para obtener la documentación más reciente del producto, visite la página web
www.xerox.com. Consulte periódicamente este sitio web para obtener la información
más actualizada del producto.
Guía del usuario
2-1Impresora Xerox® D110/D125/D136

Cómo buscar ayuda
Es conveniente tener preparado el número de serie de su máquina antes de solicitar
asistencia técnica. El número de serie de la máquina se muestra en la ficha Información
de la máquina: Estado de la máquina > Información de la máquina.
Guía del usuario2-2

3
Papel y otros materiales de impresión
Colocación de material de impresión en las bandejas 1, 2, 3 y 4
La siguiente información es aplicable a las bandejas 1-4:
Bandejas 1 y 2
• Las bandejas 1 y 2 son idénticas.
• Las bandejas 1 y 2 solo se pueden cargar con material de impresión de tamaño
A4/8.5 x 11 pulgadas.
• Las dos admiten pesos de papel de entre 52 y 216 g/m² (16 - 80 libras).
• La capacidad de la bandeja 1 es de 1100 hojas.
• La capacidad de la bandeja 2 es de 1600 hojas.
• El material de impresión se debe introducir en las bandejas por el borde largo
(dirección ABL).
Bandejas 3 y 4
• El tamaño de las bandejas 3 y 4 se puede ajustar.
• Las dos admiten tamaños de papel desde 140 x 182 mm/5.5 x 7.2 pulg. (A5) hasta
un máximo de 330 x 488 mm/13.0 x 19.2 pulg. (SRA3).
• Las dos admiten pesos de papel de entre 52 y 216 g/m² (16 - 80 libras).
• Tienen capacidad para 550 hojas cada una.
• Puede colocar el papel con alimentación por el borde largo (ABL)/vertical o con
alimentación por el borde corto (ABC)/horizontal.
Guía del usuario
3-1Impresora Xerox® D110/D125/D136
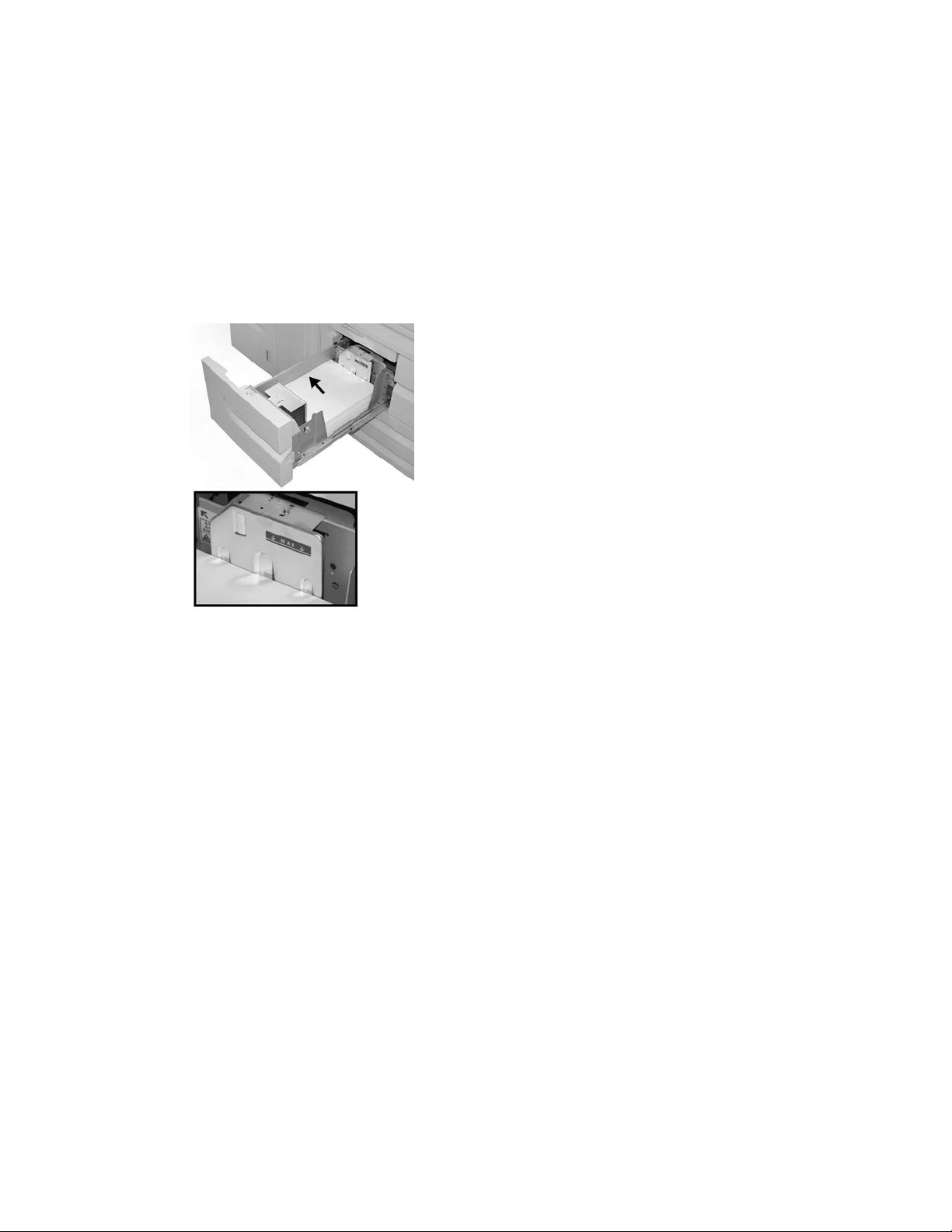
Papel y otros materiales de impresión
Colocación de papel en las bandejas 1 y 2
NOTA
Si se abre una bandeja mientras se está utilizando, puede producirse un atasco.
1. Seleccione el papel adecuado para su trabajo de impresión.
2. Tire lentamente de la bandeja hacia afuera hasta llegar al tope.
3. Abra la resma de papel con el lado sellado hacia arriba.
4. Airee las hojas antes de cargarlas en la bandeja.
5. Coloque y alinee el borde del papel con el lado IZQUIERDO de la bandeja.
Coloque el papel con alimentación por el borde largo (ABL)/vertical.
6. Empuje cuidadosamente la bandeja hasta que se detenga.
Si el administrador del sistema ha habilitado la pantalla Configuración de la bandeja
de papel, esta pantalla podría mostrarse en la IU.
7. Si ha realizado cambios en la bandeja de papel, seleccione el botón Cambiar opciones.
De lo contrario, continúe con el paso siguiente.
a) Seleccione las opciones correspondientes de Tipo de papel/Peso del papel,
Tamaño del papel y Color del papel.
b) De ser necesario, realice los cambios deseados en los ajustes de alineación y
curvatura del papel.
NOTA
Consulte la Guía de administración del sistema para obtener información detallada
sobre las opciones de ajuste de alineación y curvatura del papel.
c) Seleccione Guardar hasta regresar a la ventana de ajustes de la bandeja.
8. Seleccione Confirmar para cerrar la ventana.
Guía del usuario3-2

Papel y otros materiales de impresión
Colocación de papel en las bandejas 3 y 4
NOTA
Si se abre una bandeja mientras se está utilizando, puede producirse un atasco.
1. Seleccione el papel adecuado para su trabajo de impresión.
2. Tire lentamente de la bandeja hacia afuera hasta llegar al tope.
3. Abra la resma de papel con el lado sellado hacia arriba.
4. Airee las hojas antes de cargarlas en la bandeja.
5. Coloque y alinee el borde del papel con el lado IZQUIERDO de la bandeja.
Puede colocar el papel con alimentación por el borde largo (ABL)/vertical o con
alimentación por el borde corto (ABC)/horizontal.
6. Ajuste las guías del papel presionando el pestillo de liberación de la guía y moviendo
cuidadosamente la guía de borde hasta que toque levemente el borde del material
en la bandeja.
No cargue materiales por encima de la línea MAX en la guía de borde posterior.
7. Empuje cuidadosamente la bandeja hasta que se detenga.
Si el administrador del sistema ha habilitado la pantalla Configuración de la bandeja
de papel, esta pantalla podría mostrarse en la IU.
8. Si ha realizado cambios en la bandeja de papel, seleccione el botón Cambiar opciones.
De lo contrario, continúe con el paso siguiente.
a) Seleccione las opciones correspondientes de Tipo de papel/Peso del papel,
Tamaño del papel y Color del papel.
b) De ser necesario, realice los cambios deseados en los ajustes de alineación y
curvatura del papel.
NOTA
Consulte la Guía de administración del sistema para obtener información detallada
sobre las opciones de ajuste de alineación y curvatura del papel.
c) Seleccione Guardar hasta regresar a la ventana de ajustes de la bandeja.
9. Seleccione Confirmar para cerrar la ventana.
Guía del usuario
3-3Impresora Xerox® D110/D125/D136

Papel y otros materiales de impresión
Colocación de separadores en las bandejas 3 y 4
1. Seleccione el papel adecuado para su trabajo de impresión.
2. Tire lentamente de la bandeja hacia afuera hasta llegar al tope.
3. Airee los separadores antes de cargarlos en la bandeja.
4. Coloque y alinee los bordes de los separadores contra el lado DERECHO de la bandeja
y con la cara donde se va a copiar o imprimir hacia abajo.
NOTA
Los separadores pueden colocarse tanto por el borde corto como por el borde largo
(vertical u horizontal).
5. Ajuste las guías del papel presionando el pestillo de liberación de la guía y moviendo
cuidadosamente la guía de borde hasta que toque levemente el borde del material
en la bandeja.
No cargue materiales por encima de la línea MAX en la guía de borde posterior.
6. Empuje cuidadosamente la bandeja hasta que se detenga.
Si el administrador del sistema ha habilitado la pantalla Configuración de la bandeja
de papel, esta pantalla podría mostrarse en la IU.
7. Si ha realizado cambios en la bandeja de papel, seleccione el botón Cambiar opciones.
De lo contrario, continúe con el paso siguiente.
a) Seleccione las opciones correspondientes de Tipo de papel/Peso del papel,
Tamaño del papel y Color del papel.
b) De ser necesario, realice los cambios deseados en los ajustes de alineación y
curvatura del papel.
NOTA
Consulte la Guía de administración del sistema para obtener información detallada
sobre las opciones de ajuste de alineación y curvatura del papel.
c) Seleccione Guardar hasta regresar a la ventana de ajustes de la bandeja.
8. Seleccione Confirmar para cerrar la ventana.
Colocación de papel con agujeros en las bandejas 1, 2, 3 y 4
1. Seleccione el papel adecuado para su trabajo de impresión.
Guía del usuario3-4

Papel y otros materiales de impresión
2. Tire lentamente de la bandeja hacia afuera hasta llegar al tope.
3. Abra la resma de papel con el lado sellado hacia arriba.
4. Airee las hojas antes de cargarlas en la bandeja.
5. Coloque y alinee el borde del papel preperforado con el lado IZQUIERDO de la
bandeja.
Alinee el papel de manera que los orificios estén situados contra el borde izquierdo
de la bandeja y asegúrese de que el papel se coloca con orientación ABL.
6. Ajuste las guías del papel presionando el pestillo de liberación de la guía y moviendo
cuidadosamente la guía de borde hasta que toque levemente el borde del material
en la bandeja.
No cargue materiales por encima de la línea MAX en la guía de borde posterior.
7. Empuje cuidadosamente la bandeja hasta que se detenga.
Si el administrador del sistema ha habilitado la pantalla Configuración de la bandeja
de papel, esta pantalla podría mostrarse en la IU.
8. Si ha realizado cambios en la bandeja de papel, seleccione el botón Cambiar opciones.
De lo contrario, continúe con el paso siguiente.
a) Seleccione las opciones correspondientes de Tipo de papel/Peso del papel,
Tamaño del papel y Color del papel.
b) De ser necesario, realice los cambios deseados en los ajustes de alineación y
curvatura del papel.
NOTA
Consulte la Guía de administración del sistema para obtener información detallada
sobre las opciones de ajuste de alineación y curvatura del papel.
c) Seleccione Guardar hasta regresar a la ventana de ajustes de la bandeja.
9. Seleccione Confirmar para cerrar la ventana.
Colocación de transparencias en las bandejas 1-4
1. Seleccione el papel adecuado para su trabajo de impresión.
2. Tire lentamente de la bandeja hacia afuera hasta llegar al tope.
3. Airee las transparencias para evitar que se adhieran entre sí antes de cargarlas en la
bandeja.
4. Coloque las transparencias sobre una pila pequeña de papel del mismo tamaño y
alinee los bordes de las transparencias con la banda despegable contra el lado
IZQUIERDO de la bandeja y con la cara donde se va a copiar o imprimir hacia abajo.
NOTA
• No coloque más de 100 transparencias en una bandeja de papel a la vez.
• Las transparencias pueden colocarse tanto por el borde corto como por el borde
largo (vertical u horizontal).
• No coloque transparencias por encima de la línea de llenado máximo como se
indica en la bandeja.
Guía del usuario
3-5Impresora Xerox® D110/D125/D136

Papel y otros materiales de impresión
5. Cuando coloque transparencias en la bandeja 3 o 4, ajuste las guías del papel para
que toquen ligeramente los bordes del material de la bandeja.
6. Empuje cuidadosamente la bandeja hasta que se detenga.
Si el administrador del sistema ha habilitado la pantalla Configuración de la bandeja
de papel, esta pantalla podría mostrarse en la IU.
7. Si ha realizado cambios en la bandeja de papel, seleccione el botón Cambiar opciones.
De lo contrario, continúe con el paso siguiente.
a) Seleccione las opciones correspondientes de Tipo de papel/Peso del papel,
Tamaño del papel y Color del papel.
b) De ser necesario, realice los cambios deseados en los ajustes de alineación y
curvatura del papel.
NOTA
Consulte la Guía de administración del sistema para obtener información detallada
sobre las opciones de ajuste de alineación y curvatura del papel.
c) Seleccione Guardar hasta regresar a la ventana de ajustes de la bandeja.
8. Seleccione Confirmar para cerrar la ventana.
Colocación de papel en los dispositivos de alimentación opcionales
Consulte el capítulo correspondiente para obtener información e instrucciones sobre la
colocación de material de impresión en los dispositivos de alimentación opcionales.
Colocación de material de impresión postproceso en los dispositivos de acabado opcionales
Consulte el capítulo correspondiente para obtener información sobre la colocación de
material de impresión postproceso en los dispositivos de acabado opcionales.
Colocación de separadores con GBC AdvancedPunch
Cuando el dispositivo opcional GBC AdvancedPunch se ha conectado a la máquina, los
separadores se colocan de forma diferente en las bandejas de papel. Para obtener más
información sobre cómo colocar material de impresión en las bandejas al conectar GBC
AdvancedPunch, consulte la documentación del cliente de GBC AdvancedPunch.
Guía del usuario3-6
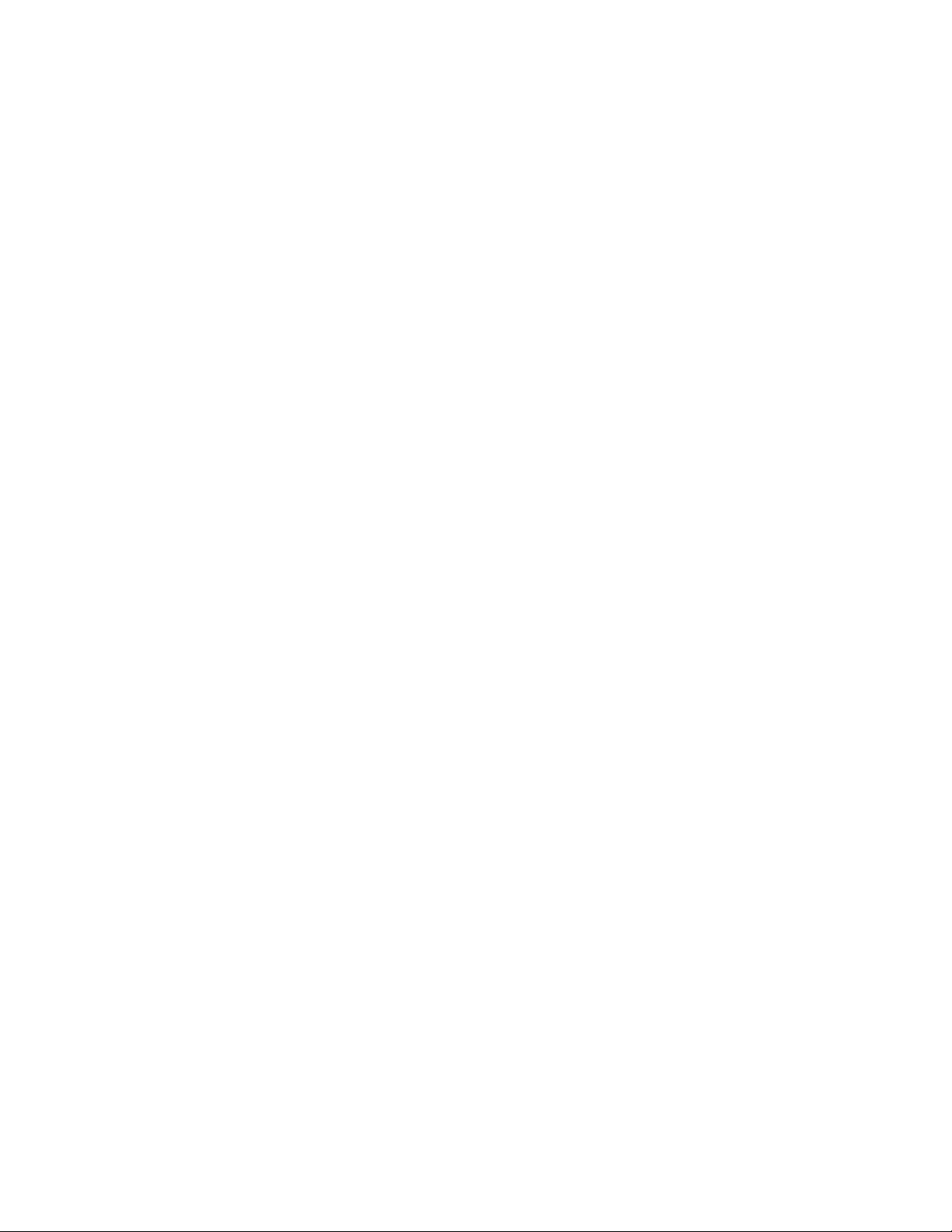
4
Impresión de disco: Texto
En este capítulo se describen los procedimientos básicos y las funciones de Impresión
de disco: Texto cuando está instalado el Kit de activación de USB.
Descripción general
La instalación del Kit de activación de USB permite que la máquina recupere e imprima
archivos de documentos XPS, PDF y TIFF. Esta función se denomina Imprimir de disco.
Cuando se conecta un dispositivo de memoria USB a la máquina, la máquina puede
imprimir los datos guardados en el dispositivo de memoria USB. La función Imprimir de
disco incluye el modo Impresión de disco: texto que imprime datos guardados en
formato de texto. Incluye también la impresión de índices, que imprime una lista de los
archivos recuperados en el modo de funcionamiento actual.
Asegúrese de realizar copias de seguridad de los datos en soporte magnético. La
información que se guarda en soportes magnéticos se puede perder o dañar por diversas
razones:
• Al apagar/encender la máquina o desconectar/conectar el dispositivo de memoria
USB.
• Como consecuencia de efectos de ruido eléctrico o descargas eléctricas
• Al producirse un error o una reparación
• Como consecuencia de un desastre natural
Formatos de archivo admitidos
Se pueden utilizar los formatos de archivo siguientes:
• PDF: PDF 1.3 o posterior
Extensión: pdf
4-1Impresora Xerox® D110/D125/D136
Guía del usuario

Impresión de disco: Texto
• TIFF: escala de grises de 4 bit/8 bits sin comprimir, JPEG de 8/24 bits sin comprimir,
MH/MMR comprimido
Extensión: tif
• Archivos XPS
Extensión: xps
- Si el soporte contiene más de 900 archivos, la máquina puede que no los
reconozca correctamente.
- Los archivos PDF o TIFF no se pueden imprimir si están guardados en carpetas.
- Los archivos guardados en un SO MAC no se pueden mostrar en la pantalla y no
se pueden imprimir.
- Si el nombre de archivo contiene caracteres que no admite la máquina, el nombre
del archivo no aparecerá en la pantalla.
- El nombre de archivo admite hasta 255 caracteres.
Notas y limitaciones
Las siguientes notas y limitaciones son referentes al uso de la función Impresión de
disco: Texto:
• La velocidad de impresión depende del tamaño y número de archivos que hay en la
memoria USB.
• Antes de guardar documentos, formatee el dispositivo en un PC. En el modo Impresión
de disco: Texto, solo se imprimen los archivos situados en el directorio de la memoria
USB. Un nombre de carpeta o de archivo se reconoce incluso si es de más de 8
caracteres.
• No conecte varios dispositivos USB a la máquina al mismo tiempo.
• La máquina no admite algunos tipos de dispositivos USB, como los que tienen una
función de cifrado o varias particiones.
• No conecte o desconecte un dispositivo USB mientras la máquina está imprimiendo
o recuperando datos, o bien, accediendo al dispositivo USB.
Selección de archivos de soportes magnéticos
1. Inserte un dispositivo de memoria Flash en la ranura de memoria USB del panel de
control de la impresora.
2. Pulse el botón Base de servicios.
3. Seleccione Impresión de disco: Texto.
Guía del usuario4-2

Impresión de disco: Texto
No desconecte el dispositivo de memoria USB mientras la máquina esté recuperando
archivos.
Los archivos recuperados adquieren automáticamente números de indexación del
001 al 900.
4. Una vez recuperados los archivos, selecciónelos mediante Seleccionar todo,
Seleccionar de la lista, Seleccionar serie o Impresión de índice.
La opción Impresión de índice imprime una lista de los archivos seleccionados en la
unidad USB con los números de indexación asignados automáticamente. La casilla
de verificación Impresión de índice se activa al seleccionar determinados tipos de
papel.
5. Una vez seleccionados los archivos, ajuste las opciones de impresión de las fichas
Impresión de disco: Texto y Opciones avanzadas.
Según el tipo de archivos almacenados en la memoria USB o la configuración del
directorio, puede que no se impriman todos los archivos seleccionados.
Inserción del dispositivo USB
1. Introduzca la memoria USB en la ranura correspondiente del panel de control.
2. Aparece la ventana Dispositivo USB detectado. Seleccione uno de los siguientes
procedimientos:
• Guardar en USB
3. Puede ocurrir lo siguiente:
• Aparece la pantalla Dispositivo USB detectado.
• Aparece la pantalla Guardar en USB.
• Aparece la pantalla Impresión de disco: Texto.
• La pantalla no cambia.
4. Seleccione Impresión de disco: Texto en la ventana Base de servicios.
Configuración de las opciones de impresión
Las opciones de impresión se pueden configurar en la ficha Impresión de disco: Texto.
4-3Impresora Xerox® D110/D125/D136
Guía del usuario

Impresión de disco: Texto
Opciones de Impresión de disco: Texto
Valor de configuraciónElementoFicha
Texto
Cantidad
Suministro de papelImpresión de disco:
Especifique la cantidad de impresiones, entre 1
y 999, con el teclado numérico.
Autoselección de papel, Bandejas 1 - 5
Seleccione Auto o una bandeja que admita cualquiera de los siguientes tamaños de papel: A3,
B4, A4, A4 ABC (alimentación por el borde corto),
B5, B5 ABC, A5, A5 ABC, 8.5 x 11", 8.5 x 11" ABC,
8.5 x 14", 11 x 17".
Con Auto, se selecciona automáticamente una
bandeja de papel del tamaño del documento, y
este se imprime con su tamaño original.
Cuando no se muestre la bandeja que desea utilizar, seleccione Más. Seleccione la bandeja deseada en la pantalla que se muestra.
Si selecciona Más y, a continuación, Bandeja,
podrá seleccionar Tamaño del papel y Tipo de
papel.
Tamaño del papel
A3, B4, A4, A4 ABC, B5, B5 ABC, A5, A5 ABC, 8.5
x 11", 8.5 x 11" ABC, 8 x 14", 11 x 17".
Tipo de papel.
Seleccione el tipo de papel que desee utilizar de
la lista.
No, Giro borde largo, Giro borde cortoImpresión a 2 caras
No, 2 páginas en 1, 4 páginasPáginas por cara
Opciones avanzadas
de bits
No, SíSuavizado de mapas
Impresión de índice
En el modo Impresión de disco: Texto, se imprimen los nombres de archivos (máximo 2
líneas y 100 caracteres), las fechas de los documentos guardados en la memoria USB y
la cantidad total de archivos.
En Impresión de índice solo se puede establecer el número de impresiones con el teclado
numérico (entre 1 y 999 juegos).
En Impresión de índice existen las siguientes restricciones:
ValorElemento
Suministro de papel
Bandejas 1-5
En la bandeja seleccionada se debe colocar uno
de los tamaños de papel siguientes: A3, A4, A4
ABC, 8.5 x 11 pulgadas o 8.5 x 11 pulgadas ABC
Guía del usuario4-4

Impresión de disco: Texto
ValorElemento
NoImpresión a 2 caras
No disponiblePáginas por cara
Guía del usuario
4-5Impresora Xerox® D110/D125/D136
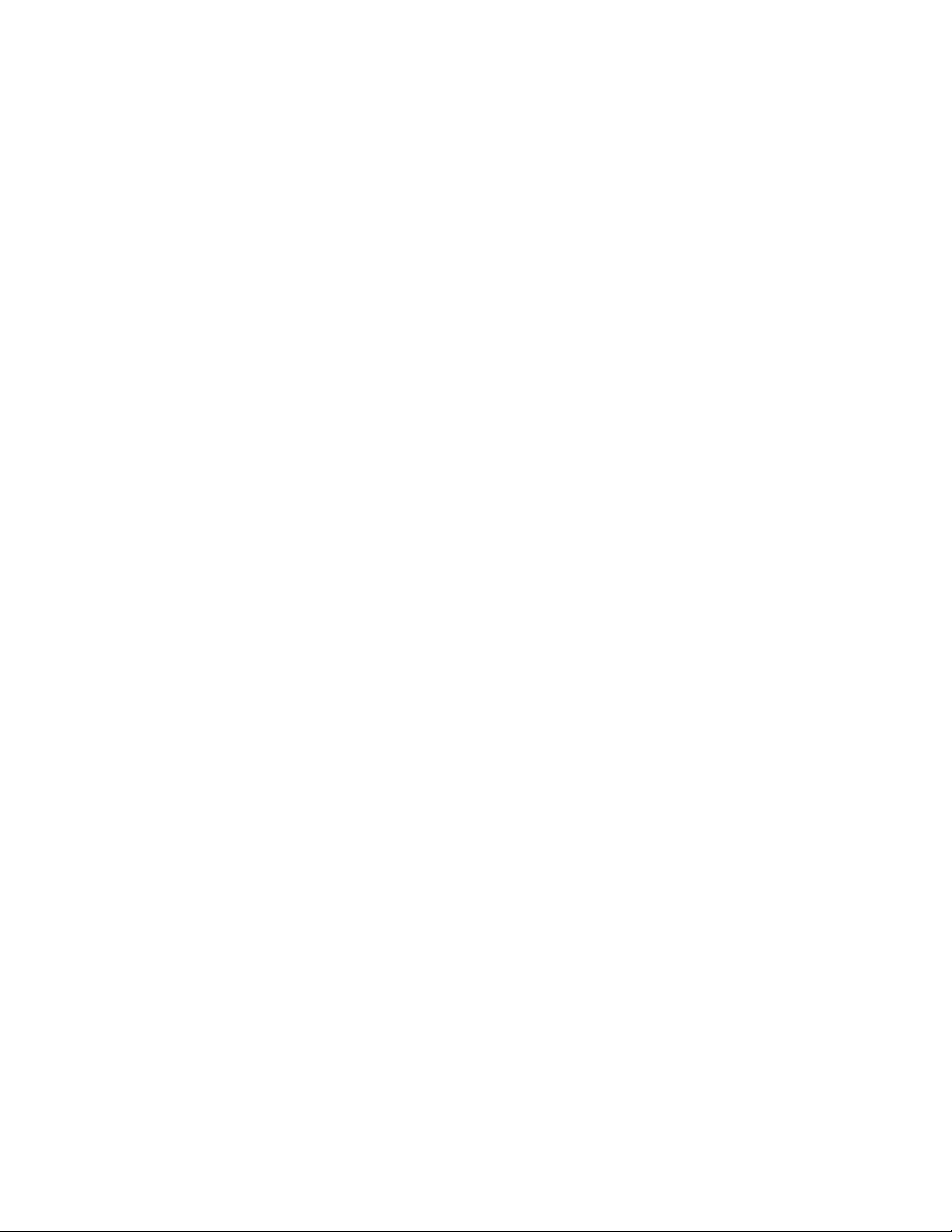
Impresión de disco: Texto
Guía del usuario4-6

5
Aplicaciones de la web
Descripción general de aplicaciones de la web
Aplicaciones de la web es un servicio que permite acceder a las aplicaciones de la web
a través de una red, mediante el navegador de la máquina, para ver y guardar datos.
1. Seleccione Base de servicios.
2. Seleccione Aplicaciones de la web.
3. Seleccione un destino de acceso.
4. Seleccione Abrir en el menú desplegable.
Acceso mediante botones registrados en la ventana Base de servicios
En la pantalla Base de servicios se pueden registrar como botones aquellas aplicaciones
web que se utilizan con frecuencia. A continuación se describe como acceder a las
aplicaciones con tan solo seleccionar los botones.
1. Pulse el botón Base de servicios.
2. Seleccione registrar Jefe de oficina en la ventana Base de servicios.
5-1Impresora Xerox® D110/D125/D136
Guía del usuario

Aplicaciones de la web
Guía del usuario5-2

6
Operaciones desde el equipo informático
Impresión de red
Los procedimientos de impresión varían dependiendo de la aplicación de software que
se utilice. Para obtener más información, consulte la documentación de la aplicación.
Para obtener más información sobre las funciones de impresión, haga clic en Ayuda en
la pantalla del controlador de impresión y consulte la ayuda en línea.
Impresión con controladores PS
1. Coloque el papel en la bandeja. Consulte el capítulo Papel y otros materiales de
impresión en la Guía del usuario.
2. En el PC, abra el documento que desea imprimir.
3. Seleccione Archivo > Imprimir.
4. Seleccione la impresora deseada.
5. Seleccione Propiedades.
6. Seleccione la ficha Papel/Salida.
7. Seleccione la bandeja, el tamaño y el tipo de papel pertinentes.
8. Seleccione la ficha Avanzadas y seleccione funciones avanzadas.
9. Seleccione Aceptar para guardar y cerrar la ventana Propiedades.
10. Seleccione la cantidad de copias que desee y seleccione Aceptar para imprimir el
trabajo.
NOTA
Para más información, consulte la documentación del controlador de impresión.
Guía del usuario
6-1Impresora Xerox® D110/D125/D136

Operaciones desde el equipo informático
Impresión con controladores PCL
1. Coloque el papel en la bandeja. Consulte el capítulo Papel y otros materiales de
impresión en la Guía del usuario.
2. En el PC, abra el documento que desea imprimir.
3. Seleccione Archivo > Imprimir.
4. Seleccione la impresora deseada.
5. Asegúrese de que no están seleccionadas las casillas de verificación Rotar
automáticamente y centrar y Seleccionar origen del papel por tamaño de página
PDF.
NOTA
Estas opciones quizá no están disponibles en su versión de Adobe Acrobat o Adobe
Reader.
6. Seleccione Propiedades y, a continuación, la ficha Papel/Salida.
7. Haga clic en el botón Selección de papel.
8. Si se está utilizando la bandeja 3 o 4, entonces seleccione Paper Settings for Auto
Tray (Opciones de papel para bandeja automática) y elija el tipo de papel que desee.
9. Seleccione Aceptar dos veces para volver a la pantalla Propiedades.
10. Seleccione la ficha Avanzadas y seleccione funciones avanzadas.
11. Seleccione Aceptar para guardar y cerrar la ventana Propiedades.
12. Seleccione la cantidad de copias que desee y seleccione Aceptar para imprimir el
trabajo.
NOTA
Para más información, consulte la documentación del controlador de impresión.
Impresión de red en separadores
Impresión de red en separadores mediante controladores de impresión PS
1. Coloque separadores en las bandejas 3, 4 y 5 (especial). Consulte la sección Colocación
de separadores en las bandejas en el capítulo Papel y otros materiales de impresión.
2. En el PC, abra el documento que desea imprimir.
3. Seleccione Archivo > Imprimir.
4. Seleccione la impresora deseada.
5. Seleccione Propiedades.
6. Seleccione la ficha Papel/Salida.
7. Seleccione la bandeja de papel y el tamaño y tipo de papel (seleccione Separadores
si va a utilizar la bandeja 5 manualmente; de lo contrario, seleccione Tipo prefijado
de la impresora).
Guía del usuario6-2

Operaciones desde el equipo informático
8. Seleccione Avanzadas y seleccione Funciones avanzadas.
9. Seleccione Desplazar a pestaña en la función Desplazamiento de margen a pestaña.
10. Ajuste el margen de desplazamiento que desee.
11. Seleccione Aceptar para guardar y cerrar la ventana Desplazamiento de margen a
pestaña.
12. Seleccione Aceptar para guardar y cerrar la ventana Propiedades.
13. Seleccione la cantidad de copias que desee y seleccione Aceptar para imprimir el
trabajo.
NOTA
Para más información, consulte la documentación del controlador de impresión.
Impresión en red de separadores con los controladores de impresión PCL
1. Coloque los separadores en las bandejas 3, 4 o 5 (especial). Consulte Colocación de
separadores en las bandejas en el capítulo Papel y otros materiales de impresión.
2. En el PC, abra el documento que desea imprimir.
3. Seleccione Archivo > Imprimir.
4. Seleccione la impresora deseada.
5. Asegúrese de que las casillas de Rotar automáticamente y centrar y Seleccionar
origen del papel por tamaño de página PDF no estén marcadas.
NOTA
Estas opciones quizá no están disponibles en su versión de Adobe Acrobat o Adobe
Reader.
6. Seleccione Propiedades y, a continuación, la ficha Papel/Salida.
7. Haga clic en el botón Selección de papel.
8. Si se utilizan las bandejas 3 o 4 para los separadores, seleccione Opciones papel
autoselec. band. y elija Separadores como tipo de papel.
9. Si se utiliza la bandeja 5 (especial) para los separadores, seleccione Opciones band.
5 (esp.) y elija Separadores como tipo de papel.
10. Seleccione Aceptar dos veces para volver a la pantalla Propiedades.
11. Seleccione la ficha Opciones avanzadas y, a continuación, la opción Desplazamiento
de margen a pestaña.
12. En el menú desplegable de Desplazamiento de margen a pestaña, seleccione la opción
Desplazar a pestaña.
13. Defina el desplazamiento de margen a pestaña que desee utilizar.
14. Seleccione Aceptar para guardar y cerrar la ventana Desplazamiento de margen a
pestaña.
15. Seleccione Aceptar para guardar y cerrar la ventana Propiedades.
16. Seleccione la cantidad de copias que desee y seleccione Aceptar para imprimir el
trabajo.
NOTA
Para más información, consulte la documentación del controlador de impresión.
Guía del usuario
6-3Impresora Xerox® D110/D125/D136

Operaciones desde el equipo informático
Guía del usuario6-4
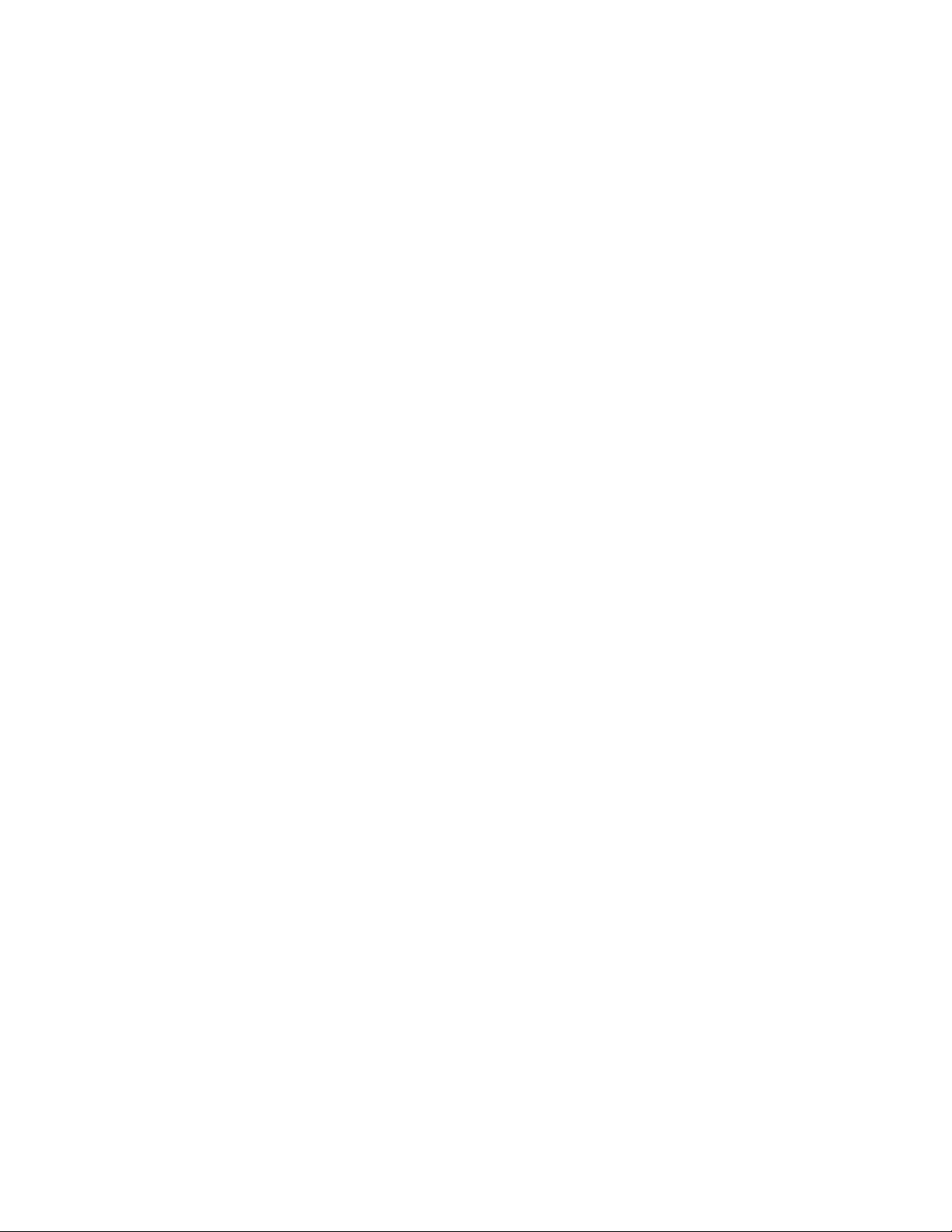
7
Estado de trabajos
Descripción general de Estado de trabajos
La función Estado de trabajos permite comprobar los trabajos activos, pendientes y
terminados. También puede cancelar la impresión o imprimir trabajos pendientes de
impresión desde Estado de trabajos.
Trabajos activos
La ficha Trabajos activos permite comprobar o cancelar los trabajos actuales o
pendientes.
1. Seleccione Estado de trabajos en el Panel de control.
2. Seleccione Trabajos activos.
3. En el menú desplegable Ver, seleccione el trabajo deseado. Las opciones disponibles
son:
• Todos los trabajos
• Trabajos de impresora y de impresión desde la carpeta
• Trabajos de escaneado y fax de Internet
• Trabajos de transferencia de archivos y flujo de trabajo
4. En la lista que aparece, seleccione el trabajo que desea ver.
5. Utilice los botones de flecha arriba y abajo para desplazarse por la lista.
6. En caso de ser necesario, seleccione Ver tiempo para ver el tiempo requerido para
procesar el trabajo.
7. Para eliminar un trabajo o modificar el orden de ejecución, seleccione el trabajo de
la lista.
8. Seleccione Eliminar o Avanzar en el menú desplegable.
Guía del usuario
7-1Impresora Xerox® D110/D125/D136

Estado de trabajos
Trabajos terminados
La ficha Trabajos terminados permite comprobar si un trabajo de impresión ha terminado
correctamente.
1. Seleccione Estado de trabajos en el Panel de control.
2. Seleccione Trabajos activos.
3. En el menú desplegable Ver, seleccione el trabajo deseado. Las opciones disponibles
son:
• Todos los trabajos
• Trabajos de impresora y de impresión desde la carpeta
• Trabajos de escaneado y fax de Internet
• Trabajos de transferencia de archivos y flujo de trabajo
4. En la lista que aparece, seleccione el trabajo que desea ver.
5. Utilice los botones de flecha arriba y abajo para desplazarse por la lista.
6. Seleccione un trabajo y aparecerán los detalles del trabajo de impresión.
7. Seleccione Imprimir este informe de historial de trabajos o Imprimir este informe
de trabajo si desea un informe.
Ficha Trabajos impr. protegida/Más
Esta ficha permite imprimir documentos confidenciales.
1. Pulse el botón Estado de trabajos.
2. Seleccione la ficha Trabajos de impr. protegida/Más.
3. Seleccione la función correspondiente:
• Impresión protegida
• Juego de muestra
• Impresión diferida
• Impresión de cobro
4. Continúe en el procedimiento correspondiente para obtener instrucciones sobre esa
función.
Impresión protegida
Utilice esta función para imprimir documentos protegidos con una clave.
1. Pulse el botón Estado de trabajos.
2. Seleccione la ficha Trabajos de impr. protegida/Más.
3. Seleccione Impresión protegida. Se muestra la pantalla Impresión protegida.
Guía del usuario7-2

Estado de trabajos
4. Seleccione Actualizar para ver la última información actualizada. Utilice los botones
de flecha arriba y abajo para desplazarse por la lista.
5. En la lista que aparece, seleccione el usuario pertinente.
6. Seleccione Lista de trabajos.
7. Utilice el teclado del panel de control para introducir la clave.
8. Seleccione Confirmar.
Si no se ha fijado una clave, la pantalla Clave no aparece.
9. Utilice los botones de flecha arriba y abajo para desplazarse por la lista de
documentos.
10. Seleccione el documento que desea imprimir o eliminar.
11. Si desea eliminar un documento, seleccione Eliminar. Seleccione Sí para confirmar
que desea eliminarlo. El documento se elimina.
12. Si imprime un documento, realice lo siguiente:
a) Introduzca la cantidad de copias que desea imprimir con el teclado numérico.
b) Seleccione Imprimir.
c) Seleccione qué hacer con el documento después de imprimirlo:
• Imprimir y eliminar: inicia la impresión del documento. Después de la
impresión, el documento se elimina.
• Cancelar: cancela la impresión del documento.
Juego de muestra
Esta función permite imprimir un juego de muestra antes de imprimir todo el trabajo.
1. Pulse el botón Estado de trabajos.
2. Seleccione la ficha Trabajos de impr. protegida/Más.
3. Seleccione Juego de muestra.
Se muestra la pantalla Trabajo de muestra.
4. Seleccione Actualizar para ver la última información actualizada.
Utilice los botones de flecha arriba y abajo para desplazarse por la lista.
5. En la lista que aparece, seleccione el usuario pertinente.
6. Seleccione Lista de trabajos.
7. Seleccione el documento que desea imprimir o eliminar.
8. Si desea eliminar un documento, seleccione Eliminar.
Seleccione Sí para confirmar que desea eliminarlo. El documento se elimina.
9. Si imprime un documento, realice lo siguiente:
a) Introduzca la cantidad de copias que desea imprimir con el teclado numérico.
b) Seleccione Imprimir.
Se muestra una pantalla indicando que el trabajo se eliminará después de
imprimirse y pregunta si desea imprimir el trabajo.
c) Seleccione Sí o No para continuar imprimiendo el trabajo.
Guía del usuario
7-3Impresora Xerox® D110/D125/D136
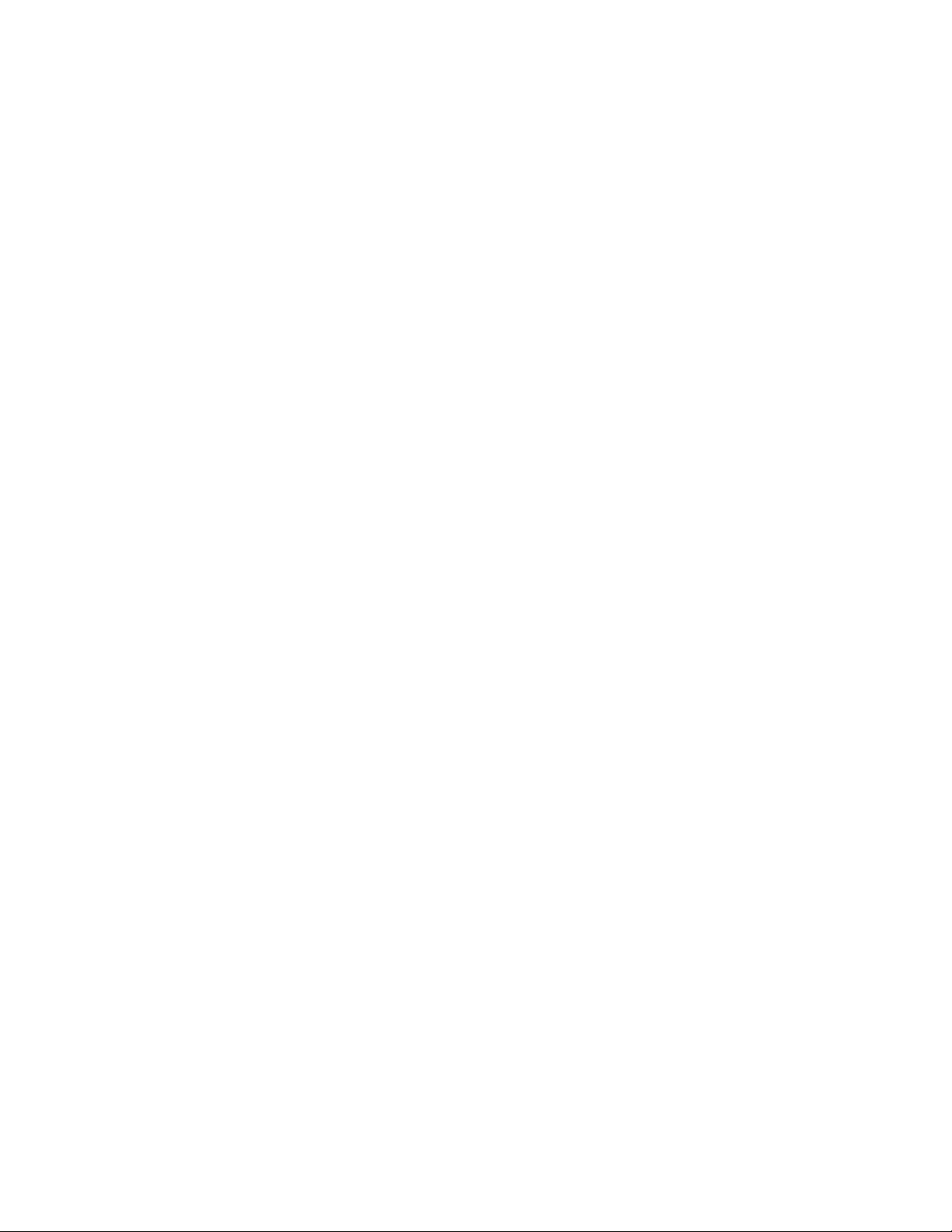
Estado de trabajos
Impresión diferida
Esta función prermite imprimir un trabajo a una determinada hora y después eliminar
el trabajo.
1. Pulse el botón Estado de trabajos.
2. Seleccione la ficha Trabajos de impr. protegida/Más.
3. Seleccione Impresión diferida. Se muestra la pantalla Impresión diferida.
4. Seleccione Actualizar para ver la última información actualizada. Utilice los botones
de flecha arriba y abajo para desplazarse por la lista.
5. En la lista mostrada, seleccione el documento que desea imprimir a una determinada
hora o el trabajo de impresión diferida que desea eliminar.
6. Si desea eliminar un documento, seleccione Eliminar. Seleccione Sí para confirmar
que desea eliminarlo. El documento se elimina.
7. Si imprime un documento, realice lo siguiente:
a) Seleccione Imprimir.
Se muestra una pantalla indicando que el trabajo se eliminará después de
imprimirse y pregunta si desea imprimir el trabajo.
b) Seleccione Sí o No para continuar imprimiendo el trabajo.
Impresión de cobro
La función Impresión de cobro permite imprimir o eliminar los documentos guardados
en cada ID de usuario de facturación.
1. Pulse el botón Estado de trabajos en el panel de control.
2. En la ficha Trabajos impr. protegida/Más, seleccione Impresión de cobro.
3. Seleccione Actualizar para ver la última información actualizada.
4. Utilice los botones de flecha arriba y abajo para desplazarse por la lista. Si conoce el
número exacto del documento en la lista, puede especificarlo directamente con el
teclado numérico en el cuadro Ir a.
5. Seleccione la ID de usuario de facturación necesaria.
6. Seleccione Lista de trabajos. Se muestra la pantalla Clave.
7. Introduzca la clave y seleccione Confirmar.
8. Seleccione el documento que desea imprimir o eliminar en la lista que aparece.
9. Seleccione la opción requerida.
10. Una vez hecho, seleccione Cerrar.
Guía del usuario7-4
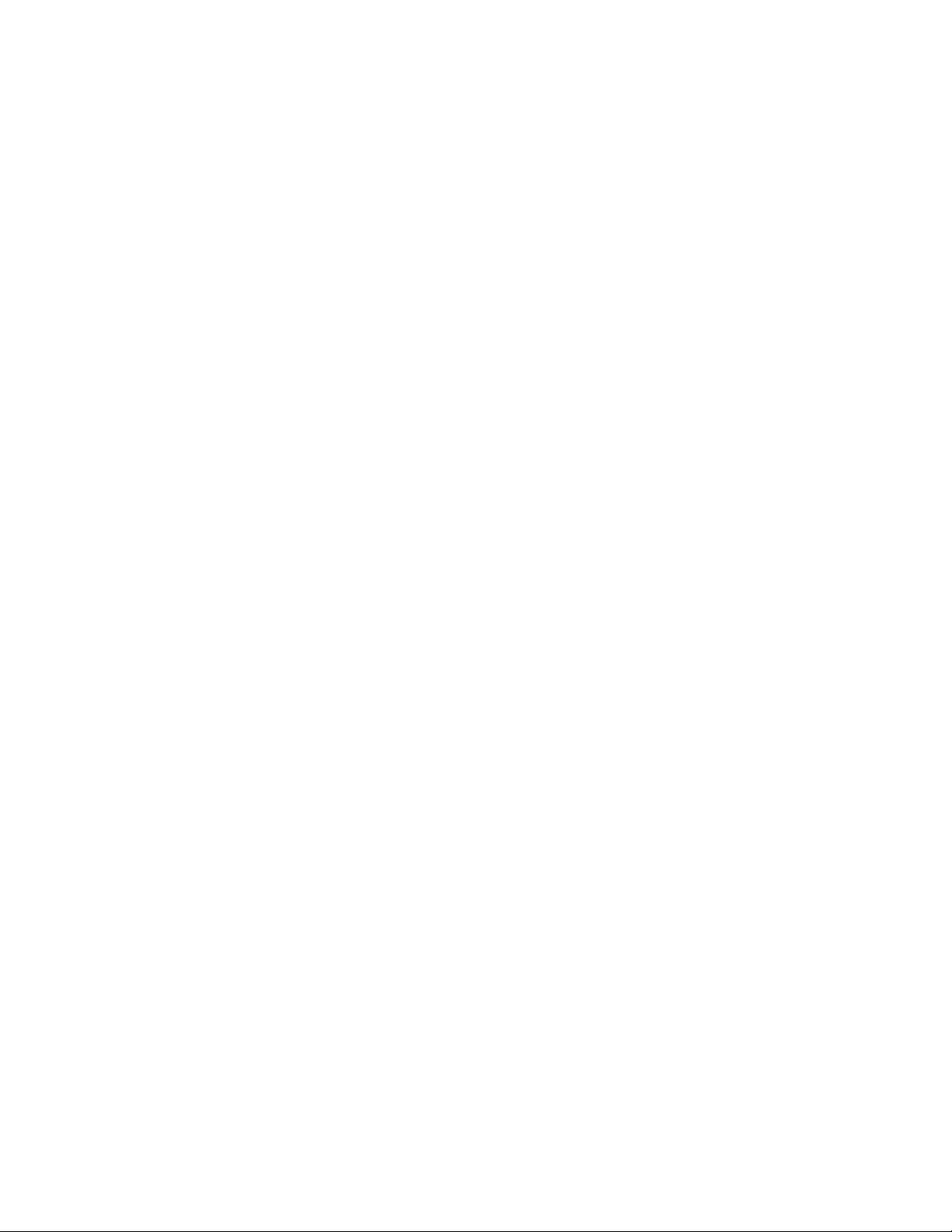
8
Estado de la máquina
Estado de la máquina
Pulse el botón Estado de la máquina en el panel de control de la IU para acceder a las
funciones y a la información de estado de la máquina.
El botón Estado de la máquina se utiliza para acceder a las funciones y a la información
de estado de la máquina:
• Información de la máquina
• Errores
• Suministros
• Información de facturación
• Herramientas
Ficha Información de la máquina
Información de la máquina ofrece información general sobre la copiadora/impresora y
cuenta con una serie de botones con los que el usuario puede ver datos relevantes de
la máquina y acceder a otras funciones de información de la máquina.
Estado de la bandeja de papel
Seleccione el botón Estado de la bandeja de papel para ver la información del estado
actual de cada bandeja de papel.
8-1Impresora Xerox® D110/D125/D136
Guía del usuario
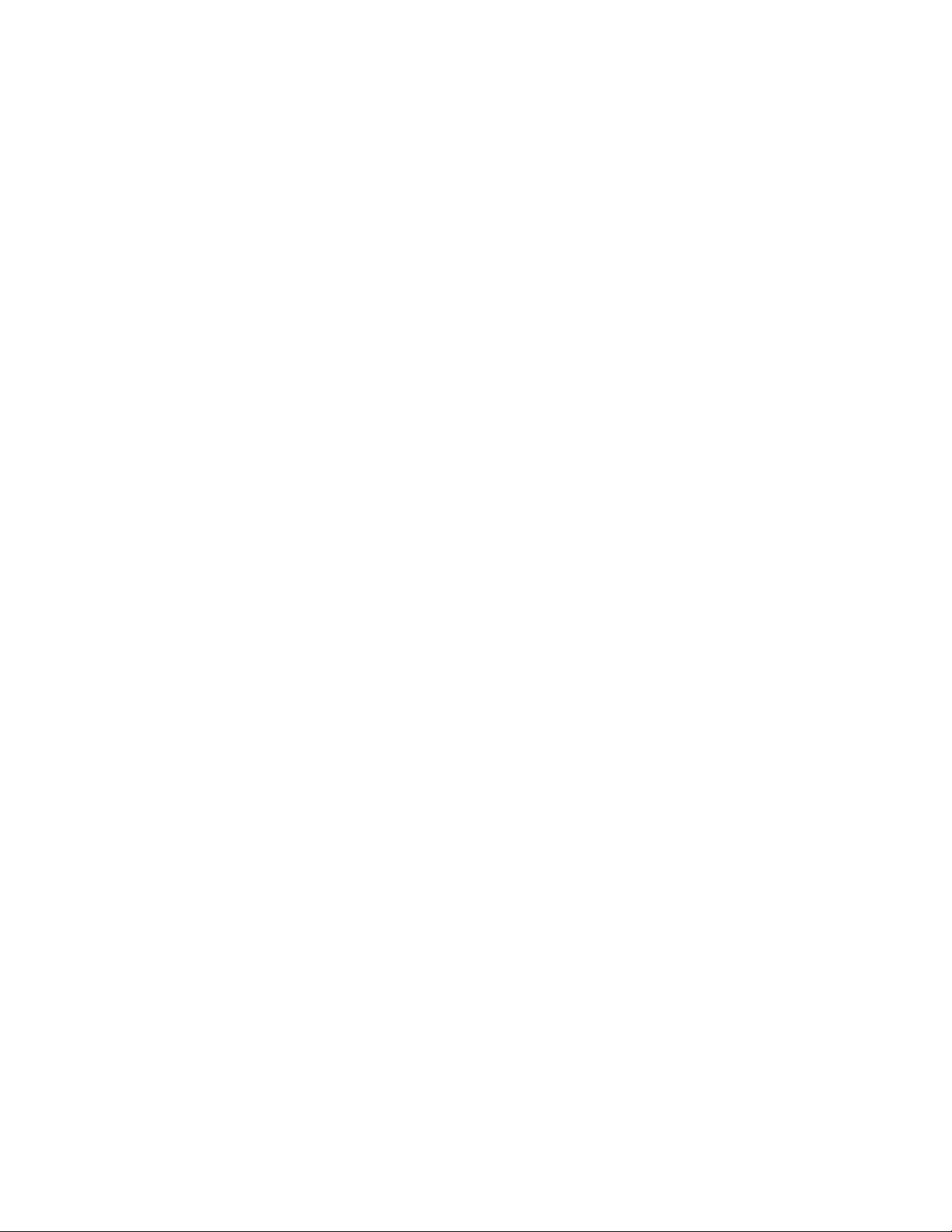
Estado de la máquina
Configuración de la máquina
Seleccione el botón Configuración de la máquina para ver una lista de los componentes
de hardware y las opciones disponibles en la máquina. La lista también muestra el
estado de los componentes y de las opciones. Los componentes y las opciones de
hardware incluyen el alimentador de documentos, las bandejas de papel y los
dispositivos opcionales de acabado y alimentación conectados a la máquina.
Número de serie de la máquina
El Número de serie de la máquina se muestra en el área Información general de la
ficha Información de la máquina. Necesitará este número cuando llame a Xerox para
solicitar información o servicio técnico.
Software actual del sistema
La versión del software del sistema actualmente instalado en la máquina se muestra
en Software actual del sistema.
Versión del software
Seleccione el botón Versión del software para mostrar una lista de las versiones del
software de los diversos componentes de la máquina, por ejemplo, del motor de
impresión, del controlador ROM y de los dispositivos opcionales de acabado y
alimentación.
Imprimir informes
Para poder imprimir informes, el administrador del sistema debe habilitar el botón
Imprimir informes. Algunas funciones de la pantalla Imprimir informes solo están
disponibles en el modo de administrador del sistema.
Para imprimir un informe, seleccione el botón Varios informes para identificar el criterio
del informe deseado y, a continuación, pulse Comenzar.
NOTA
Los tipos de informes disponibles varían en función de la configuración de la máquina.
Asistente de mantenimiento
Seleccione Asistente de mantenimiento para enviar la información de diagnóstico
de la máquina.
Sobrescribir disco duro
La función Sobrescribir disco duro evita que se puedan recuperar ilegalmente las
imágenes y datos almacenados en el disco duro de la máquina. El administrador del
sistema es quien establece el número de sobrescrituras.
La sobrescritura del disco duro de la máquina se realiza después de cada trabajo de
copia que tenga más de un juego y después de cada trabajo de escaneado que se
transfiera al servidor de impresión. El estado En reposo indica que se ha completado
el procedimiento de sobrescritura.
Guía del usuario8-2

Estado de la máquina
Modo de impresión
Seleccione Modo de impresión para identificar el modo de impresión actual de la
impresora. Seleccione Fuera de línea o En línea. Seleccione uno de los siguientes
procedimientos:
Emulación de PCL: seleccione Número de elemento e introduzca el número utilizando
el teclado numérico. Seleccione el valor actual y seleccione Confirmar.
PDF Select Programming (PDF, seleccionar programación): seleccione Número de
elemento e introduzca el número utilizando el teclado numérico. Seleccione el valor
actual y seleccione Confirmar. Seleccione una clave para guardar. Introduzca la clave
y seleccione Guardar.
Emulación de HP-GL/2: seleccione esta opción para recuperar la programación.
Seleccione los valores prefijados de fábrica o las opciones personalizadas para
seleccionar un trabajo. Seleccione Programación y seleccione el número de elemento.
Seleccione Guardar/Eliminar programación y seleccione un trabajo. Guarde las
selecciones actuales o elimínelas. Seleccione Programación prefijada y seleccione los
valores prefijados de fábrica o las opciones personalizadas.
Ficha Errores
La ficha Errores ofrece acceso a la información y a los mensajes de error. Se accede a
esta ficha pulsando el botón Estado de la máquina en el panel de control y seleccionando
la ficha Error en la IU.
Errores actuales
Si hay errores que actualmente afectan a la máquina, seleccione el botón Errores
actuales para ver una lista de dichos errores. En la pantalla Errores actuales, seleccione
un error para ver las instrucciones sobre cómo solucionarlo.
Mensajes actuales
Seleccione el botón Mensajes actuales en la ficha Errores para ver una lista de los
mensajes actuales de la máquina. Estos mensajes indican acciones que deben realizarse
para poder continuar o reanudar una operación de la máquina.
Historial de errores
Seleccione el botón Historial de errores para ver una lista de los códigos de los errores
producidos con anterioridad. Esta información se puede utilizar para diagnosticar y
resolver los problemas de la máquina.
Guía del usuario
8-3Impresora Xerox® D110/D125/D136

Estado de la máquina
Ficha Consumibles
La ficha Consumibles ofrece información del estado de las unidades reemplazables por
el cliente que se utilizan en la máquina.
Para acceder a la información de los consumibles pulse el botón Estado de la máquina
en el panel de control y seleccione la ficha Consumibles de la pantalla Estado de la
máquina.
Se muestran todas las unidades reemplazables por el cliente y el estado de las mismas.
Ficha Información de facturación
Acceso a la información de facturación
1. Pulse el botón Estado de la máquina en el panel de control.
2. Seleccione la ficha Información de facturación.
Contadores de facturación y contadores de uso
La función Información de facturación muestra el número total de impresiones y copias
que ha realizado la máquina, y permite consultar la información específica del contador
de facturación.
En la pantalla principal de Información de facturación se muestra lo siguiente:
• El Número de serie de la máquina
• Total de impresiones: se trata del número total de impresiones y copias realizadas
en la máquina.
• El botón Contadores de uso
Contadores de uso
Seleccione el botón Contadores de uso para ver los contadores individuales y el estado
actual del recuento.
Elija el contador que desea ver de la lista desplegable:
• Contadores de impresión
• Contadores de hojas
• Contadores de imágenes enviadas
• Todos los contadores de uso
Guía del usuario8-4

Estado de la máquina
Contadores de impresión
Muestra el total de impresiones. Por “Impresión” se entiende la imagen de una cara
de una hoja de papel. Este contador muestra el total de copias e impresiones y de
impresiones de tamaño grande.
• Impresiones de copia en negro: esta cifra representa el número total de impresiones
de todos los trabajos en blanco y negro escaneados o copiados.
• Impresiones en negro: esta cifra representa el número total de impresiones de todos
los trabajos en blanco y negro de impresora de red (enviados del equipo del usuario
a la impresora).
• Impresiones grandes: estas impresiones son de una cara de una hoja de un
documento grande (por ejemplo, A3/11 x 17 pulgadas). Las impresiones grandes
son cualquier impresión/documento/original superior a 8.5 x 14 pulgadas/B4.
Contadores de hojas
Esta vista ofrece información sobre el número total de hojas que alimenta la máquina
hacia el área de salida. Cada hoja cuenta como un paso del contador (con
independencia de si se trata de un trabajo de copia/impresión a una cara o a dos caras).
Contadores de imágenes enviadas
Esta vista ofrece información sobre la cantidad total de imágenes de fax de Internet,
imágenes de e-mail e imágenes de escaneado de red.
Todos los contadores de uso
Esta vista ofrece un recuento total de todos los contadores, incluidos los totales de los
contadores de impresión, los contadores de hojas y los contadores de imágenes
enviadas.
Información de facturación de cuentas de usuario
NOTA
Esta función solo está disponible si se ha activado la función Contabilidad. Para obtener
información sobre la función Contabilidad, consulte la Guía de administración del sistema.
Si el administrador del sistema ha activado la función Contabilidad, el botón Información
facturación cuentas usuario se muestra en la pantalla Información de facturación. Al
seleccionar el botón Información facturación cuentas usuario, se muestra la información
siguiente:
• La información de facturación del usuario actualmente conectado, incluidos los
trabajos de copia y escaneado.
• Al seleccionar Contador (trabajos de copia) o Contador (trabajos de escaneado),
se muestra la información siguiente:
- Uso en esta sesión
- Uso total
- Límite de la cuenta (definido por el administrador del sistema)
Guía del usuario
8-5Impresora Xerox® D110/D125/D136

Estado de la máquina
- Quedan (cantidad restante sin utilizar en la cuenta)
Ficha Herramientas
Los usuarios comunes tienen un acceso limitado a algunas de las funciones de la ficha
Herramientas.
Programación guardada
Cuando está disponible para el usuario, esta función mejora la productividad al guardar
una serie de pasos programados y al asignarles una opción de Programación guardada
específica. Las funciones que se utilizan habitualmente y las opciones de los trabajos
se pueden guardar como programación guardada, a la que se puede acceder mediante
un botón de acceso directo. Programación guardada no solo guarda las opciones de
las funciones, sino que también puede grabar una serie de operaciones. Esto permite
registrar jerárquicamente las pantallas que aparecen para cada paso. Por ejemplo, se
podría utilizar Programación guardada para registrar las siguientes acciones: pulsar el
botón Estado de la máquina y mostrar la pantalla Imprimir informes para la impresión
de informes.
NOTA
Esta función está disponible solamente si el administrador del sistema ha creado y
guardado programaciones guardadas.
Adición de entradas a la libreta de direcciones
Seleccione esta opción para agregar la dirección e información del destinatario. Para
agregar direcciones, seleccione una entrada disponible e introduzca información. Para
ver una entrada, selecciónela y la información se mostrará automáticamente.
Atributos de las bandejas de papel
La función Atributos de las bandejas de papel permite modificar los atributos de una
bandeja de papel, incluidos el tamaño, el tipo y el peso.
NOTA
La función Atributos de las bandejas de papel aparecerá en la ficha Herramientas si
el administrador del sistema la ha habilitado.
Modificación de los atributos de las bandejas de papel
1. Pulse el botón Estado de la máquina en el panel de control.
2. Acceda a la ficha Herramientas en la IU.
3. Seleccione Atributos de las bandejas de papel en la ficha Herramientas.
4. Seleccione una bandeja.
5. Seleccione Cambiar opciones.
6. Seleccione Confirmar si las opciones son correctas, o seleccione Cambiar opciones.
Guía del usuario8-6

Estado de la máquina
7. Si es preciso, realice los cambios deseados en las opciones de la bandeja (por ejemplo,
peso, tipo y tamaño).
8. Seleccione Guardar.
Se muestra la pantalla anterior.
9. Seleccione Confirmar.
Aparecerá la pantalla Atributos de bandejas de papel.
10. Seleccione Cerrar.
Se muestra la pantalla principal de Herramientas.
11. Pulse el botón Servicios en el panel de control para volver a la pantalla principal de
Copia.
Guía del usuario
8-7Impresora Xerox® D110/D125/D136
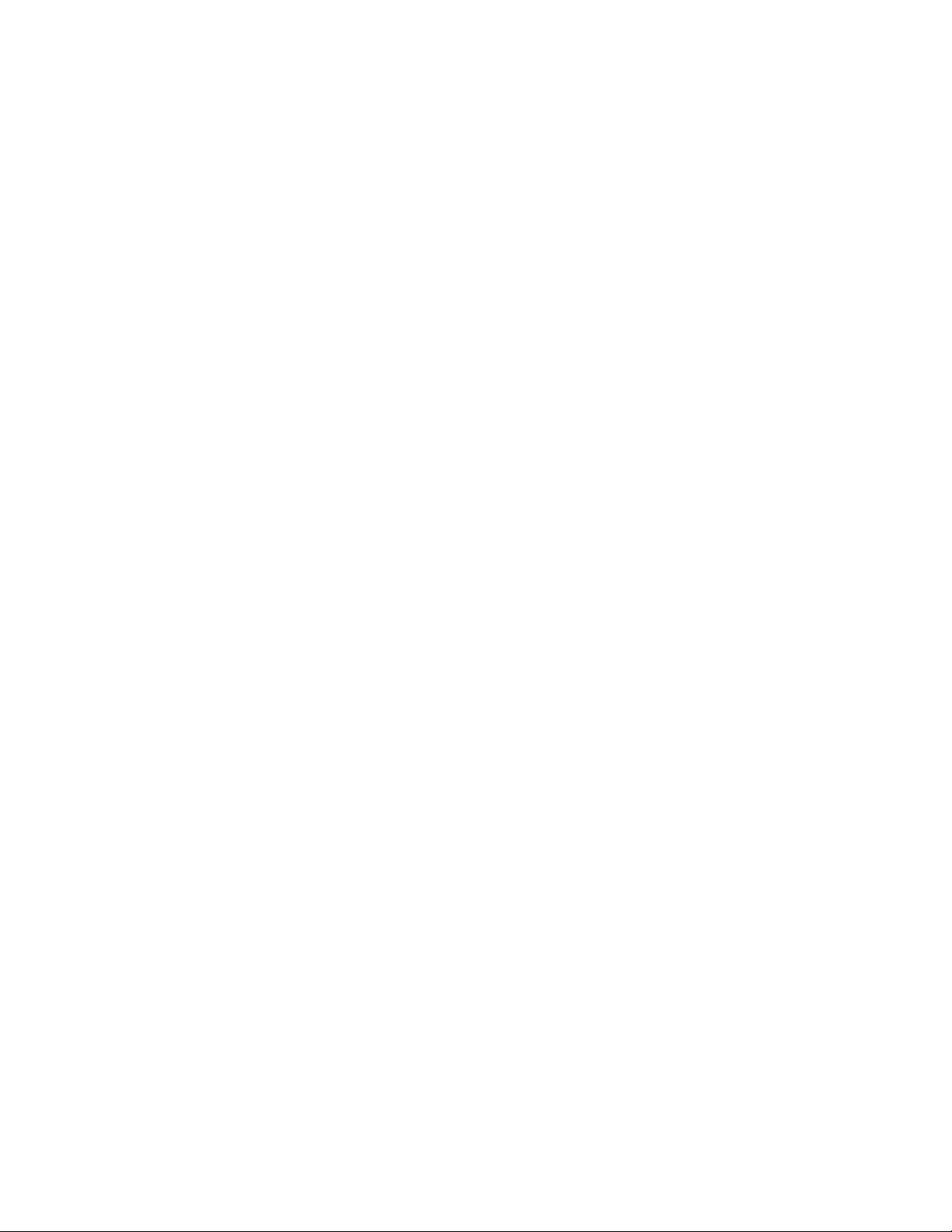
Estado de la máquina
Guía del usuario8-8

9
Mantenimiento
Limpieza de la máquina
Lea detenidamente y siga la información siguiente al limpiar la máquina:
• Antes de empezar a limpiar la máquina, asegúrese de apagarla y desenchufarla. Si
limpia la máquina sin apagarla, podría sufrir una descarga eléctrica.
• No utilice benceno, disolvente de pintura, otros líquidos volátiles ni pulverizador
repelente de insectos en la máquina, pues las cubiertas podrían perder el color,
deformarse o agrietarse.
• Si limpia la máquina con mucha agua podría deteriorar su funcionamiento o dañar
los documentos durante la copia.
• Información sobre el alimentador de documentos, la cubierta y el cristal de exposición:
- La cubierta de documentos es la superficie plana y blanca de la parte inferior
del alimentador automático de documentos que mantiene el documento en
posición en el cristal de exposición.
- Es recomendable que limpie todos los componentes de la cubierta de documentos
y del cristal de exposición a la vez. Estos componentes están formados por la
cubierta de documentos, el cristal de exposición y el conjunto de la lente de
escaneado de la segunda cara.
- Es importante limpiar la cubierta de documentos y el cristal de exposición
periódicamente para obtener la mejor calidad de imagen en las hojas impresas
o copiadas. Si la cubierta o el cristal de exposición están sucios, puede que
aparezcan manchas en las copias o que la máquina no detecte correctamente
el tamaño de los documentos.
- Lleve a cabo el procedimiento de limpieza de la cubierta de documentos y del
cristal de exposición si recibe este mensaje: Es posible que el escáner esté sucio.
Consulte la Guía del usuario o las instrucciones del alimentador de documentos
para limpiar el cristal de exposición.
- El cristal de exposición está compuesto por dos partes: el cristal de exposición
mismo y la franja de cristal. El cristal de exposición es el cristal en el que se coloca
Guía del usuario
9-1Impresora Xerox® D110/D125/D136

Mantenimiento
el documento para copiarlo. La franja de cristal es la tira de aproximadamente
una pulgada de ancho a la izquierda del cristal de exposición.
Limpieza de la parte exterior
1. Limpie la parte exterior con un paño suave humedecido con agua. Si resulta difícil
eliminar la suciedad, pruebe con un paño suave humedecido con un poco de
detergente neutro.
2. Seque el agua que pueda quedar en la parte exterior con otro paño suave.
Limpieza de la cubierta de documentos y del cristal de exposición
1. Limpieza de la cubierta de documentos
a) Levante el alimentador de documentos.
Guía del usuario9-2

Mantenimiento
b) Para eliminar la suciedad, limpie la cubierta de documentos con un paño suave
humedecido con agua y, a continuación, séquela con otro paño seco. Si resulta
difícil eliminar la suciedad, pruebe con un paño suave humedecido con un poco
de detergente neutro.
2. Limpieza del cristal de exposición
a) Para eliminar la suciedad, limpie el cristal de exposición con un paño suave
humedecido con agua y, a continuación, séquelo con otro paño seco. Si resulta
difícil eliminar la suciedad, pruebe con un paño suave humedecido con un poco
de detergente neutro.
Precaución
No presione con demasiada fuerza en el cristal de exposición para evitar dañar
la superficie de cristal.
3. Limpieza del conjunto de la lente de escaneado de la segunda cara
a) El conjunto de la lente de escaneado de la segunda cara está situado en la parte
izquierda de la cubierta de documentos. El conjunto consiste en una franja de
cristal espejado, una franja metálica, una franja de plástico blanca y los rodillos.
Todos los componentes del conjunto deben estar limpios para asegurar la mejor
calidad de imagen al realizar las copias.
Guía del usuario
9-3Impresora Xerox® D110/D125/D136

Mantenimiento
b) Con el alimentador de documentos abierto, tire de la palanca que se encuentra
en la parte superior de la cubierta de documentos.
Una parte de la cubierta de documentos se retira del conjunto, lo que permite un
mejor acceso al conjunto de la lente de escaneado de la segunda cara.
c) Para eliminar la suciedad, limpie el cristal espejado, la franja metálica, ambas
caras de la franja de plástico blanca y los rodillos con un paño suave humedecido
con agua y, a continuación, séquelos con un paño suave y seco.
Precaución
No presione con demasiada fuerza en el cristal espejado debido a que podría
dañar la película alrededor de la superficie del cristal.
Guía del usuario9-4

Mantenimiento
NOTA
Si resulta difícil eliminar la suciedad, pruebe con un paño suave humedecido con
un poco de detergente neutro.
4. Después de limpiar el conjunto de escaneado de la segunda cara, vuelva a colocar
la cubierta de documentos en su posición original y asegúrese de que la palanca está
bloqueada en su lugar.
Si toca la cubierta de documentos con las manos, límpiela antes de cerrar el
alimentador de documentos.
5. Cierre suavemente el alimentador de documentos.
Limpieza de los rodillos del alimentador de documentos
1. Levante suavemente el enganche de la cubierta superior del alimentador de
documentos hasta que la cubierta quede completamente abierta en posición fija.
2. Mientras gira los rodillos, límpielos con cuidado con un paño suave humedecido con
agua.
Precaución
Use un paño muy escurrido para evitar el goteo de agua en el interior de la máquina.
Las gotas de agua en los componentes internos pueden perjudicar el funcionamiento.
Guía del usuario
9-5Impresora Xerox® D110/D125/D136

Mantenimiento
Si resulta difícil eliminar la suciedad, pruebe con un paño suave humedecido con un
poco de detergente neutro.
3. Cierre la cubierta superior del alimentador de documentos hasta que quede bien
ajustada.
4. Cierre la cubierta izquierda del alimentador de documentos hasta que quede bien
ajustada.
Limpieza de los dedos de despegue del fusor
NOTA
Se recomienda leer todas las instrucciones de instalación antes de realizar este
procedimiento.
NOTA
Se recomienda realizar esta operación antes de encender la máquina al comienzo del
día. No obstante, si es preciso realizarla durante el día, para evitar lesiones, espere unos
50 minutos después de apagar la máquina para que se enfríe.
El aceite del fusor puede causar irritación si entra en contacto con los ojos. Asegúrese
de lavarse las manos bien con jabón y agua después de completar este procedimiento.
Tenga cuidado de no tocar otras áreas de la máquina después de trabajar en el área
del fusor.
1. Asegúrese de que la máquina ha dejado de imprimir/copiar antes de apagar la
máquina.
2. Deje que la máquina se enfríe durante unos 50 minutos.
3. Abra la puerta delantera.
4. Mueva la palanca 2 hacia la derecha y hacia abajo a la posición de no asegurado.
5. Tire del cajón hasta llegar al tope.
6. Levante la palanca 2c.
7. Limpie con cuidado los seis dedos de despegue amarillos con un paño limpio, seco
y sin pelusa; sujete el paño entre el dedo índice y el pulgar para limpiar la parte
inferior de los dedos.
Guía del usuario9-6

8. Regrese la palanca 2c a su posición original.
9. Limpie los deflectores de entrada de transferencia y del fusor.
Mantenimiento
10. Limpie el deflector de entrada del fusor.
11. Limpie el deflector de entrada de transferencia.
Guía del usuario
9-7Impresora Xerox® D110/D125/D136

Mantenimiento
12. Sujete la palanca 2, introduzca el cajón y mueva la palanca hacia la izquierda y
hacia arriba a la posición de bloqueo.
13. Cierre la puerta delantera.
Sustitución de suministros de consumo
Pedido de materiales
Puede solicitar suministros, papeles y materiales de impresión Xerox a Xerox. Para hacerlo,
visite www.xerox.com y haga clic en el enlace Póngase en contacto con nosotros para
obtener información o números telefónicos de contacto específicos en su área, o haga
clic en Suministros y seleccione o escriba la información específica de su máquina (familia
de productos y modelo).
Almacene los artículos de consumo y piezas Xerox en sus paquetes originales en un lugar
conveniente.
NOTA
Consulte www.xerox.com para obtener los números de pieza de las unidades
reemplazables por el cliente más recientes.
Los siguientes artículos son suministros para esta máquina. Se recomienda que tenga
repuestos de los suministros para evitar demoras cuando haya que reemplazarlos.
Unidades reemplazables por el cliente (CRU)
• Cartucho de tóner negro; cantidad del pedido: 1 por caja
• Contenedor de residuos de tóner; cantidad del pedido: 1 por caja
Guía del usuario9-8

Mantenimiento
Comprobación del estado de las unidades reemplazables por el cliente
Compruebe el estado de los consumibles mediante la ficha Consumibles.
• El estado de los consumibles está indicado con las palabras Preparado, Pedir nuevo,
Cambiar ahora u otras indicaciones.
• Un valor de 0 a 100% indica la cantidad restante de tóner.
La interfaz de usuario de la máquina le indicará cuándo debe pedir y/o instalar una
unidad reemplazable por el cliente. Para algunas unidades reemplazables por el cliente,
la interfaz de usuario le indicará que la máquina puede continuar ejecutando trabajos
de copia o impresión sin sustituir de inmediato la unidad reemplazable por el cliente.
Cuando es el momento de sustituirla, aparece un mensaje en la interfaz de usuario que
le indica que debe reemplazarla, y la máquina deja de funcionar.
Recicle/deseche siempre la unidad reemplazable por el cliente según las instrucciones
de desecho suministradas con la unidad reemplazable por el cliente nueva.
NOTA
Si está experimentando problemas de calidad de imagen en la salida, consulte el capítulo
Solución de problemas, para obtener información sobre el problema de calidad de imagen
específico y las acciones correctoras correspondientes.
Sustitución de los cartuchos de tóner
PELIGRO
Sustituya el cartucho de tóner mientras la máquina está encendida. Antes de sustituir
el cartucho, asegúrese de que la máquina se haya enfriado. De lo contrario, podría
quemarse al tocar determinadas partes de la máquina.
1. Abra la cubierta izquierda de la máquina.
2. Coloque papel en el suelo antes de extraer el cartucho. Esto permitirá que el exceso
de tóner caiga en el papel.
Guía del usuario
9-9Impresora Xerox® D110/D125/D136

Mantenimiento
3. Sujete la palanca del cartucho de tóner.
4. Extraiga el cartucho de tóner con cuidado (1), mientras sujeta la parte inferior del
cartucho con una mano (2).
5. Deseche el cartucho de tóner viejo como material de oficina común o recicle el
cartucho.
6. Saque el cartucho nuevo de la caja y agítelo en horizontal para distribuir el tóner de
manera uniforme.
Guía del usuario9-10

7. Sujete el cartucho de tóner con la marca de flecha hacia arriba.
8. Empuje el cartucho lentamente hasta el tope.
Mantenimiento
9. Cierre la cubierta del tóner. Si la cubierta no se cierra por completo, asegúrese de que
el cartucho está en posición de bloqueo y de que está instalado en el lugar adecuado.
Precaución
Nunca utilice una aspiradora para limpiar el tóner derramado. Si el tóner produce
chispas al introducirse en la aspiradora, podría provocar una explosión. Utilice un
cepillo, una escoba o un paño humedecido con un producto de limpieza neutro.
Guía del usuario
9-11Impresora Xerox® D110/D125/D136

Mantenimiento
Sustitución del contenedor de residuos de tóner
La interfaz de usuario muestra un mensaje cuando el contenedor de residuos de tóner
está lleno. Si continúa copiando o imprimiendo documentos y no sustituye el cartucho,
la máquina se parará después de copiar o imprimir (aproximadamente 18000 hojas).
1. Asegúrese de que la máquina ha dejado de imprimir/copiar antes de abrir su puerta
anterior.
2. Abra la cubierta del contenedor de residuos de tóner y baje la palanca.
3. Sujete el asa del contenedor de residuos de tóner con una mano y tire de él hacia
fuera de la máquina, más o menos hasta la mitad.
Guía del usuario9-12

Mantenimiento
4. Con la otra mano, sujete el recipiente por la parte superior o intermedia de la botella
y, con la ayuda de las dos manos, extraiga el contenedor completamente fuera de
la máquina.
5. Sujete el contenedor firmemente con ambas manos e introdúzcalo en la bolsa de
plástico suministrada con el contenedor nuevo. Cierre la bolsa y deséchela de acuerdo
a la normativa local.
6. Extraiga el contenedor nuevo de su embalaje.
7. No agarre el asa del contenedor. Sujete el contenedor por la parte superior o
intermedia de la botella y deslícelo en el interior de la máquina hasta que encaje en
su posición.
8. Cierre la cubierta del contenedor de residuos de tóner.
Guía del usuario
9-13Impresora Xerox® D110/D125/D136

Mantenimiento
9. Cierre la puerta anterior.
Si la puerta anterior de la acabadora está abierta, incluso levemente, aparecerá un
mensaje y la máquina no funcionará.
Guía del usuario9-14

10
Solución de problemas
Atascos de papel
Si se produce un atasco, se abrirá una pantalla de error en la IU con un mensaje que
indica el área donde está el atasco. Siga las instrucciones para eliminar el atasco y
reanudar la operación de la máquina.
Información sobre atascos de papel
Revise la siguiente lista para solucionar atascos de papel:
• Cuando el papel se atasca en el interior de la máquina, esta se detiene y suena una
alarma.
• Siga las instrucciones que aparecen en el controlador para quitar el papel atascado.
• Retire el papel con suavidad y con cuidado de no rasgarlo. Si el papel se rompe,
asegúrese de quitar todos los posibles fragmentos.
• Si queda algún trozo de papel atascado en el interior de la máquina, el mensaje de
atasco de papel no desaparecerá de la pantalla.
• Los atascos de papel pueden eliminarse con la máquina encendida. Cuando se apaga,
se pierde toda la información guardada en la memoria de la máquina.
• No toque los componentes internos de la máquina. Podría ocasionar defectos en la
impresión.
• Cuando se soluciona un atasco de papel, la impresión se reanuda de forma automática
desde el punto en que se produjo el atasco.
• Si se produce un atasco de papel durante el proceso de copia, pulse el botón
Comenzar. La copia se reanuda con el estado en que se encontraba antes de que
ocurriera el atasco de papel.
Guía del usuario
10-1Impresora Xerox® D110/D125/D136

Solución de problemas
PELIGRO
Cuando extraiga papel atascado, asegúrese de que no quedan fragmentos de papel
atascado en el interior de la máquina. Un fragmento de papel olvidado en el interior de
la máquina puede provocar un incendio. Si un trozo de papel queda atascado en una
zona escondida o enrollado alrededor de la unidad de fusor o los rodillos, no lo extraiga
por la fuerza. Podría sufrir lesiones o quemaduras. Apague la máquina de inmediato y
póngase en contacto con el Centro de Asistencia al Cliente.
Atascos en la cubierta inferior izquierda
NOTA
Este procedimiento muestra cómo eliminar un atasco cuando no están el alimentador
de alta capacidad (bandejas 6/7) o el alimentador de alta capacidad para tamaños
grandes (bandejas 6/7) opcionales. Si tiene un alimentador de alta capacidad o un
alimentador de alta capacidad para tamaños grandes, abra la cubierta anterior para
las bandejas 6/7 opcionales para acceder a esta área.
1. Abra la cubierta inferior izquierda
2. Retire las hojas atascadas.
3. Cierre la cubierta inferior izquierda.
Guía del usuario10-2

Solución de problemas
Atascos de papel en la bandeja especial (bandeja 5)
SUGERENCIA
Asegúrese siempre de retirar todos los papeles atascados, incluidos los fragmentos
pequeños de papel, antes de continuar con los trabajos de copia o impresión.
1. Extraiga el papel atascado y todo el papel colocado en la bandeja especial.
NOTA
Si el papel se rompe, compruebe si queda algún fragmento en el interior de la máquina
y extráigalo.
2. Abra la cubierta de la bandeja y extraiga el papel atascado.
Guía del usuario
10-3Impresora Xerox® D110/D125/D136

Solución de problemas
3. Cierre la cubierta de la bandeja.
4. Vuelva a colocar el papel en la bandeja y reanude la copia/impresión.
Atascos de sobres en la bandeja especial
NOTA
Los sobres solo se pueden introducir mediante la bandeja especial. Compruebe que los
sobres se ajustan a las especificaciones.
Lea detenidamente y siga las indicaciones siguientes al utilizar sobres en la bandeja
especial:
• Asegúrese de que las guías de la bandeja especial estén contra los bordes de los
sobres.
• Compruebe que los atributos de la bandeja de papel se hayan configurado
correctamente.
• Se pueden producir algunas arrugas en la parte posterior del sobre alimentado.
Guía del usuario10-4

Solución de problemas
Atascos de papel en las bandejas 1-4
SUGERENCIA
Asegúrese siempre de retirar todos los papeles atascados, incluidos los fragmentos
pequeños de papel, antes de continuar con los trabajos de copia o impresión.
1. Saque la bandeja en la que se produjo el atasco.
NOTA
Para evitar que se rasgue el papel, revise el lugar donde se ha producido el atasco
antes de extraer una bandeja. Si quedan fragmentos de papel en el interior de la
máquina, es posible que la máquina no funcione correctamente.
2. Retire el papel atascado y los fragmentos de papel que haya.
3. Empuje la bandeja con cuidado hasta que se detenga.
Guía del usuario
10-5Impresora Xerox® D110/D125/D136

Solución de problemas
Atascos de papel en la unidad de transporte 4
SUGERENCIA
Asegúrese siempre de retirar todos los papeles atascados, incluidos los fragmentos
pequeños de papel, antes de continuar con los trabajos de copia o impresión.
1. Asegúrese de que la máquina ha dejado de imprimir antes de abrir la cubierta anterior.
2. Extraiga la bandeja 1.
3. Extraiga la unidad de transporte 4. La bandeja 2 sale al tirar de la unidad de transporte
4.
4. Levante la palanca 4a y retire el papel atascado.
Guía del usuario10-6
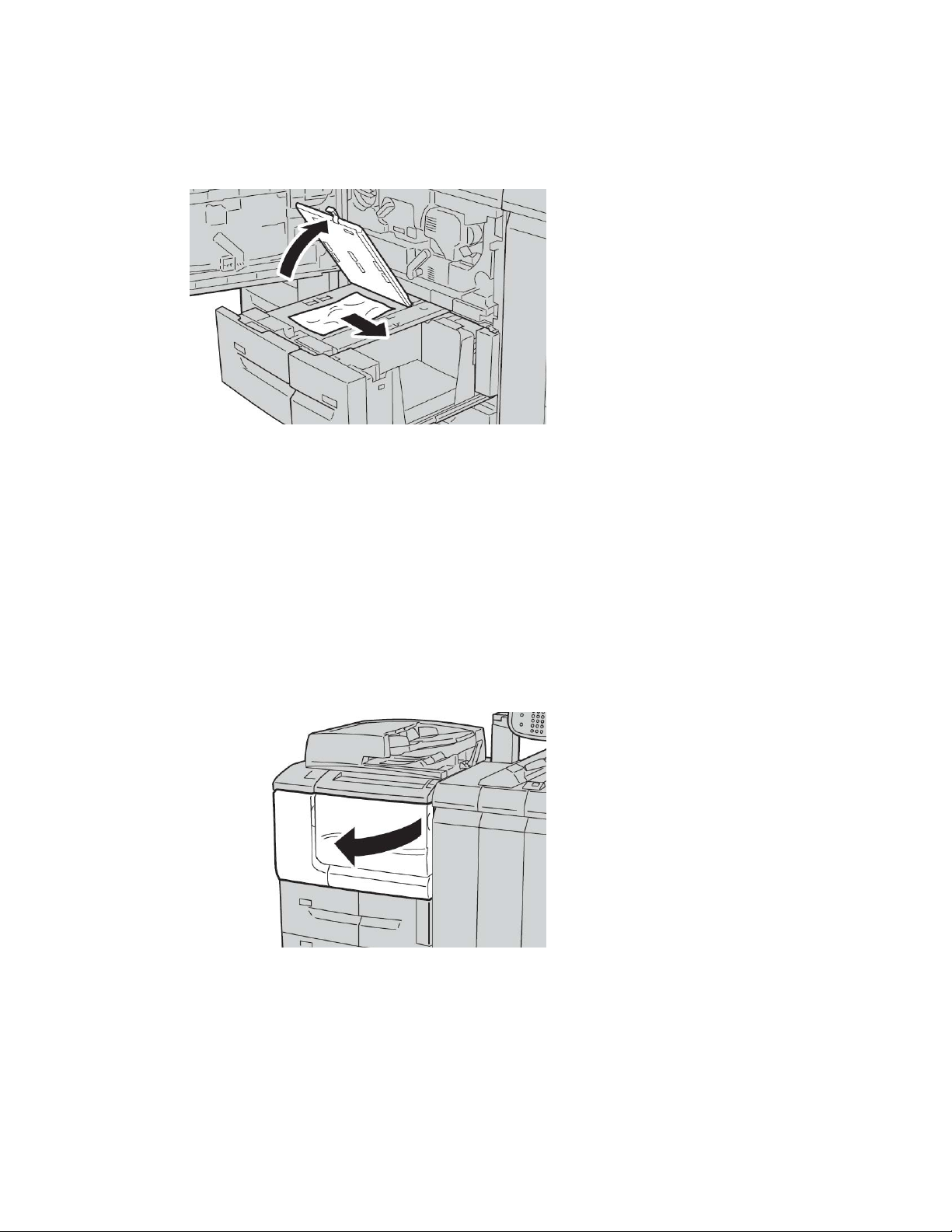
Solución de problemas
NOTA
Si el papel se rompe, compruebe si queda algún fragmento en el interior de la máquina
y extráigalo.
5. Vuelva a poner la palanca 4a en la posición original.
6. Empuje la bandeja 2 con cuidado hasta que se detenga. La unidad de transporte 4
se inserta al mismo tiempo.
7. Empuje la bandeja 1 con cuidado hasta que se detenga.
8. Cierre la cubierta anterior completamente. La máquina no funcionará si la cubierta
anterior está ligeramente abierta.
Atascos de papel en el módulo a dos caras 3
SUGERENCIA
Asegúrese siempre de retirar todos los papeles atascados, incluidos los fragmentos
pequeños de papel, antes de continuar con los trabajos de copia o impresión.
1. Asegúrese de que la máquina ha dejado de imprimir antes de abrir la cubierta anterior.
Guía del usuario
10-7Impresora Xerox® D110/D125/D136

Solución de problemas
2. Extraiga el módulo a dos caras 3.
3. Mueva la palanca de liberación 3a para extraer el papel atascado.
NOTA
Si el papel se rompe, compruebe si queda algún fragmento en el interior de la máquina
y extráigalo.
4. Mueva la palanca 3b hacia la derecha y retire el papel atascado.
NOTA
Si el papel se rompe, compruebe si queda algún fragmento en el interior de la máquina
y extráigalo.
Guía del usuario10-8
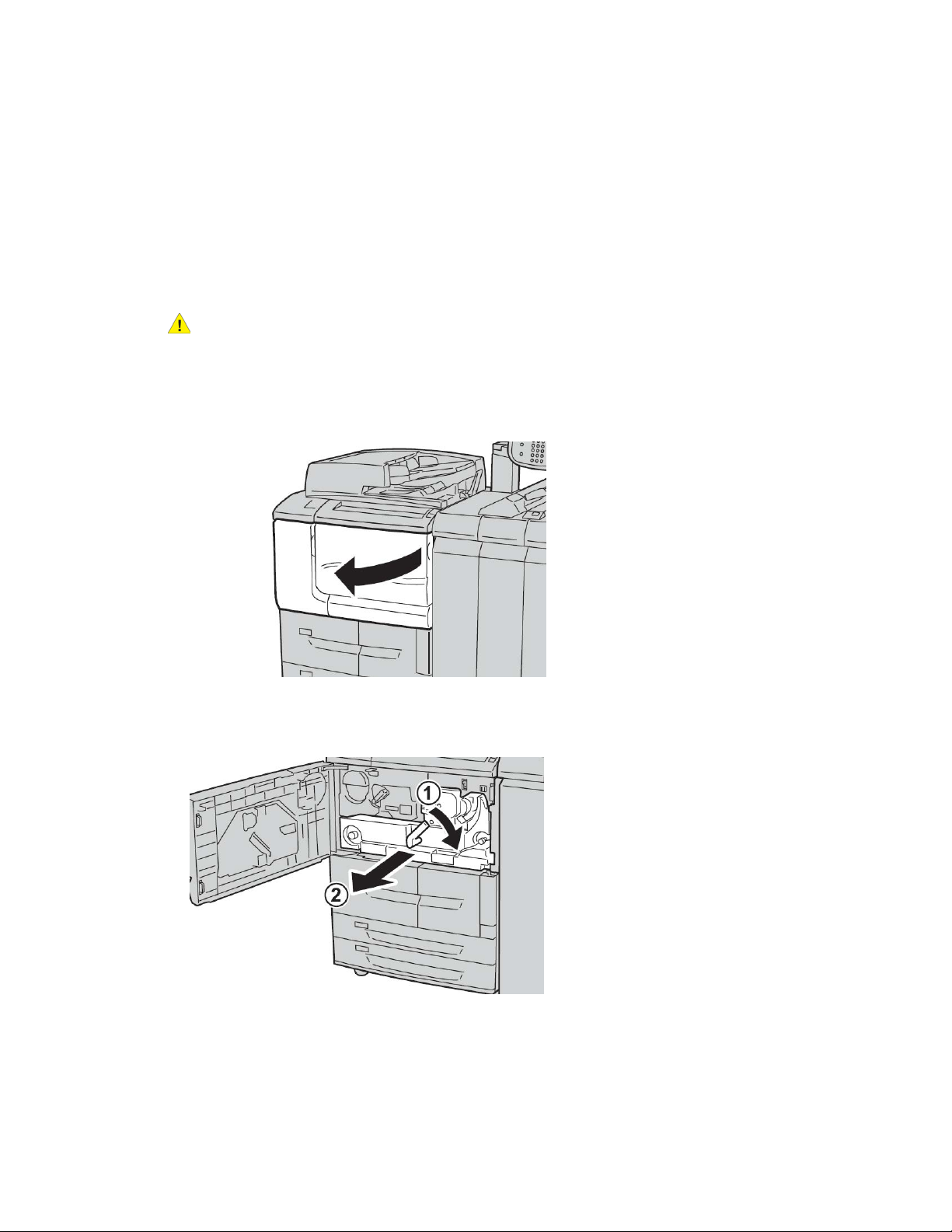
Solución de problemas
5. Empuje el módulo a 2 caras con cuidado hasta que llegue al tope.
6. Vuelva a colocar las palancas en la posición original.
7. Cierre la cubierta anterior completamente. La máquina no funcionará si la cubierta
anterior está ligeramente abierta.
Atascos de papel en la unidad principal
SUGERENCIA
Asegúrese siempre de retirar todo el papel atascado, incluidos los fragmentos pequeños,
antes de continuar con los trabajos de copia o impresión.
PELIGRO
Nunca toque las áreas del fusor, o sus proximidades, donde haya etiquetas que indiquen
temperatura elevada o precaución. El contacto puede producir quemaduras.
1. Asegúrese de que la máquina ha detenido la impresión antes de abrir la puerta
anterior.
2. Gire hacia la derecha la palanca verde del centro del módulo de transferencia hasta
que esté en posición horizontal y, a continuación, extraiga el módulo de transferencia
hasta el tope.
Guía del usuario
10-9Impresora Xerox® D110/D125/D136

Solución de problemas
3. Levante la palanca 2b para retirar el papel atascado. A continuación, gire la perilla
2a para extraer el papel atascado.
4. Si el atasco se produce en la parte superior del módulo de transferencia o dentro de
la unidad del fusor, extraiga el papel tirando de él hacia la izquierda. Si no puede
quitar el papel atascado, levante la palanca 2c e inténtelo de nuevo.
5. Levante la palanca 2c según sea necesario, desplace la palanca 2d y retire el papel
atascado.
Guía del usuario10-10

Solución de problemas
6. Gire la perilla 2f según sea necesario y luego retire el papel atascado.
7. Desplace la palanca 3b de la derecha de la unidad del fusor según sea necesario y
extraiga el papel atascado.
Si queda papel atascado en el interior y resulta difícil extraerlo, saque el módulo
dúplex después de volver a colocar el módulo de transferencia en su posición original.
A continuación, vuelva a intentarlo.
Guía del usuario
10-11Impresora Xerox® D110/D125/D136

Solución de problemas
8. Inserte completamente el módulo de transferencia y gire la palanca 2 hacia la
izquierda.
NOTA
Si no puede girar la palanca, extraiga el módulo de transferencia hasta la mitad y
vuelva a insertarlo.
9. Cierre completamente la cubierta anterior. La máquina no funcionará cuando la
cubierta anterior está abierta, aunque sea ligeramente.
Códigos de error
Causa y SoluciónCódigo de
error
002-770
003-750
003-751
003-753
003-754
003-755
Causa: No se puede procesar la plantilla del trabajo debido a que no hay suficiente
espacio en el disco duro.
Solución: Elimine los datos innecesarios del disco duro para aumentar el espacio
libre en disco.
Causa: No se pueden guardar documentos con la función Copia de libros a 2 caras.
Solución: Verifique las opciones de la función Copia de libros a 2 caras.
Causa: La máquina no puede procesar el tamaño porque el área del documento
que se ha especificado es demasiado pequeña.
Solución: Aumente la resolución o seleccione un área de escaneado más amplia.
Causa: La resolución seleccionada era demasiado alta para escanear originales
de varios tamaños desde el alimentador de documentos.
Solución: Disminuya la resolución de escaneado hasta 200 ppp o menos y vuelva
a escanear.
Causa: Se produjo un error en el escáner de documentos.
Solución: Vuelva a procesar el trabajo.
Causa: Se produjo un error en el escáner de documentos.
Solución: Vuelva a procesar el trabajo.
Guía del usuario10-12

error
Solución de problemas
Causa y SoluciónCódigo de
003-760
003-761
003-764
003-795
005-275
005-280
005-281
005-282
005-283
005-284
Causa: Se ha especificado una combinación incompatible de funciones en las
condiciones de escaneado del documento.
Solución: Compruebe las opciones seleccionadas.
Causa: El tamaño del papel de la bandeja seleccionada para la función de bandeja
automática es diferente del tamaño de papel de la bandeja seleccionada para la
función Autorrepetir.
Solución: Modifique el tamaño del papel de la bandeja o las opciones de Prioridad
de tipo de papel.
Causa: No se han escaneado documentos con Superposición de formulario.
Solución: Prepare 2 documentos o más.
Causa: Cuando se amplía o se reduce un documento escaneado para adaptarse
al tamaño del papel especificado, la relación de la reducción o ampliación sobrepasa el límite permitido.
Solución: Tome una de las medidas siguientes:
Introduzca manualmente un porcentaje de reducción/ampliación.
Cambie el tamaño del papel.
Causa: Se produjo un error en el alimentador de documentos.
Solución: Apague y encienda la máquina. Póngase en contacto con el Centro de
Asistencia al Cliente.
016-210
016-211
016-212
016-213
016-214
016-215
016-216
016-217
016-218
016-219
Causa: Se produjo un error en las opciones de software.
Solución: Apague y encienda la impresora. Póngase en contacto con el Centro de
Asistencia al Cliente.
Guía del usuario
10-13Impresora Xerox® D110/D125/D136

Solución de problemas
Causa y SoluciónCódigo de
error
016-220
016-221
016-222
016-223
016-224
016-225
016-226
016-227
016-228
016-229
016-230
016-231
016-232
016-233
016-234
016-235
016-236
016-237
016-238
016-239
016-240
016-242
016-300
016-336
Causa: Se produjo un error en el escáner de documentos.
Solución: Apague y encienda la máquina. Si el error del escáner de documentos
no se corrige, póngase en contacto con el Centro de Asistencia al Cliente.
016-415
016-416
016-450
016-453
016-454
016-503
016-504
016-505
Causa: Se produjo un error en la máquina.
Solución: Apague y encienda la máquina. Si el error del escáner de documentos
no se corrige, póngase en contacto con el Centro de Asistencia al Cliente.
Causa: Este nombre de host de SMB ya existe.
Solución: Cambie el nombre de host.
Para obtener más información sobre las opciones de red, consulte la Guía de administración del sistema.
Causa: No se puede recuperar la dirección IP del DNS.
Solución: Verifique las configuraciones DNS y el método de recuperación de la
dirección IP.
Para obtener más información sobre las opciones de red, consulte la Guía de administración del sistema.
Causa: No se puede resolver el nombre del servidor SMTP durante el envío por email.
Solución: Compruebe que las opciones del servidor SMTP en CWIS son correctas.
Verifique también las opciones del servidor DNS.
Causa: No se puede resolver el nombre del servidor POP3 durante el envío por email.
Solución: Compruebe que las opciones del servidor POP3 en CWIS son correctas.
Verifique las opciones del servidor DNS.
Causa: No se puede conectar con el servidor POP3 durante el envío por e-mail.
Solución: Compruebe que el nombre de usuario y la clave utilizados en el servidor
POP3 son correctos.
Guía del usuario10-14

error
Solución de problemas
Causa y SoluciónCódigo de
016-506
016-701
016-702
016-703
Causa: Se produjo un error mientras se ejecutaba un trabajo.
Solución: Cancele el trabajo y vuelva a ejecutarlo. Si el error persiste, póngase en
contacto con el Centro de Asistencia al Cliente.
Causa: No se pudo procesar la información de impresión PCL por falta de memoria.
Solución: Reduzca la resolución, cancele la impresión a 2 caras o de varias en 1 e
inténtelo de nuevo.
Consulte la ayuda en línea del controlador de impresión.
Causa: No se pudo procesar la información de impresión PCL por falta de búfer
de páginas de impresión.
Solución: Tome una de las medidas siguientes:
Establezca un modo de impresión que priorice la velocidad.
Utilice la impresión protegida.
Aumente el tamaño del búfer de páginas de impresión.
Agregue memoria.
Para obtener información sobre los modos y garantías de impresión, consulte la
ayuda en línea del controlador de impresión.
Para obtener información sobre la memoria, consulte “Allocate Memory” (Asignar
memoria) en la Guía de administración del sistema.
Causa: Se recibió un correo con una referencia a un número de buzón no válido o
no registrado.
Solución: Tome una de las medidas siguientes:
Pida al remitente que registre el buzón con el número especificado.
Pida al remitente que lo envíe a un buzón válido.
016-704
016-705
016-706
016-707
016-708
016-709
Causa: Se ha alcanzado la capacidad límite del disco duro para guardar documentos en el buzón.
Solución: Retire los documentos innecesarios del buzón y guarde el documento.
Causa: No se puede registrar documentos de impresión protegida debido a un
mal funcionamiento del disco duro.
Solución: Póngase en contacto con el Centro de Asistencia al Cliente.
Causa: Se ha excedido el número máximo de usuarios de Impresión protegida, y
no hay espacio disponible en el disco duro.
Solución: Elimine documentos innecesarios guardados en la impresora y suprima
usuarios innecesarios de impresión protegida.
Causa: No se puede imprimir una muestra porque el kit de ampliación de funciones
no está instalado o funciona mal.
Solución: Para utilizar la función de Impresión de muestra necesita un kit de ampliación de funciones. Si el kit no funciona de forma correcta, póngase en contacto
con el Centro de Asistencia al Cliente.
Causa: No se pueden realizar anotaciones porque no hay espacio suficiente en el
disco duro.
Solución: Elimine los datos innecesarios del disco duro para aumentar el espacio
libre en disco.
Causa: Se produjo un error durante el procesamiento PCL.
Solución: Intente imprimir de nuevo.
Guía del usuario
10-15Impresora Xerox® D110/D125/D136

Solución de problemas
Causa y SoluciónCódigo de
error
016-710
016-711
016-713
016-714
016-716
Causa: No se puede registrar documentos de impresión diferida debido a un mal
funcionamiento del disco duro.
Solución: Póngase en contacto con el Centro de Asistencia al Cliente.
Causa: Se ha excedido el tamaño máximo de e-mail configurado.
Solución: Tome una de las medidas siguientes y vuelva a enviar el e-mail:
• Reduzca páginas del documento.
• Reduzca la resolución de escaneado.
• Reduzca el factor de ampliación de escaneado.
• Pida al administrador del sistema que aumente el tamaño máximo de datos
enviados por e-mail.
Consulte 003-751.016-712
Causa: La clave fijada para el buzón y la clave introducida no coinciden.
Solución: Introduzca la clave correcta.
Causa: El buzón especificado no existe.
Solución: Cree un buzón o especifique uno que ya exista.
Causa: No se puede situar el archivo TIFF en la cola por falta de espacio en el
disco duro.
Solución: Elimine documentos y usuarios innecesarios guardados en la impresora
y conecte el disco duro. Cuando conecte un disco duro, póngase en contacto con
el Centro de Asistencia al Cliente.
016-718
016-719
016-720
016-721
016-722
Causa: No se pudo procesar la información de impresión PCL por falta de memoria.
Solución: Reduzca la resolución, cancele la impresión a 2 caras o de varias en 1 e
inténtelo de nuevo.
Causa: No se pudo procesar la información de impresión PCL por falta de memoria.
Solución: Aumente el tamaño del búfer de páginas de impresión.
Causa: La información de impresión PCL incluía un comando que no se puede
procesar.
Solución: Confirme los datos de impresión y vuelva a imprimir.
Causa: Se produjo un error durante el procesamiento de impresión. Las causas
probables son estas:
1. La impresión se realiza por indicación de Selección automática de bandeja
cuando la Prioridad de tipo de papel está establecida en Cambio automático de
bandeja para todos los papeles en Opciones comunes.
2. Error del comando ESC/P
Solución: Para el caso 1, cuando imprima con Selección automática de bandeja,
especifique uno de los tipos de papel con un valor que no sea Cambio automático
de bandeja: No en Prioridad de tipo de papel.
Para el caso 2, compruebe los datos de impresión.
Consulte “Paper Type Priority” (Prioridad de tipo de papel) en la Guía de administración del sistema.
Causa: Se especificó una posición de grapa no admitida.
Solución: Confirme la posición y especifique los datos de impresión otra vez.
Guía del usuario10-16

error
Solución de problemas
Causa y SoluciónCódigo de
016-723
016-728
016-729
016-730
016-731
016-732
016-733
Causa: Se especificó una posición de perforación no admitida.
Solución: Confirme la posición y especifique los datos de impresión otra vez.
Causa: Se incluyó una etiqueta incompatible en el archivo TIFF.
Solución: Verifique los datos de impresión.
Causa: Imposible imprimir porque el número de colores/la resolución del archivo
TIFF sobrepasa el límite permitido.
Solución: Cambie el número de colores/la resolución del archivo TIFF y especifique
los datos de impresión otra vez.
Causa: Detectado un comando no compatible con ARTIV.
Solución: Confirme los datos de impresión, elimine el comando incorrecto e intente
imprimir de nuevo.
Causa: Imposible imprimir datos TIFF porque se interrumpió el proceso.
Solución: Intente imprimir de nuevo.
Causa: Imposible utilizar el formulario registrado especificado por Emulación con
host.
Solución: Vuelva a enviar los datos de formulario.
Causa:
1. Imposible obtener la dirección IP del texto situado a la derecha del
símbolo @ de una dirección durante un envío por e-mail.
2. Imposible resolver la dirección de Internet del segmento situado a la
derecha de @ con DNS.
Solución:
1. Compruebe la dirección de correo.
2. Compruebe la dirección de DNS.
016-735
016-738
016-739
016-740
016-746
016-748
Causa: Se ha intentado imprimir la Lista de plantillas de trabajo mientras se actualizaba la plantilla de trabajo.
Solución: Espere un poco y repita la impresión.
Causa: Creación de folletos no se aplica al papel especificado.
Solución: Especifique el tamaño de papel imprimible correspondiente a la creación
de folletos.
Causa: El documento y el tipo de papel especificados no combinan entre sí.
Solución: Especifique una combinación válida de documento imprimible y tamaño
de papel para la creación de folletos.
Causa: Creación de folletos no se aplica a la bandeja de papel especificada.
Solución: Especifique la bandeja de papel imprimible correspondiente a la creación
de folletos.
Causa: Se incluyó una función incompatible en el PDF recibido.
Solución: Imprima mediante el controlador de la impresora.
Causa: No se puede imprimir porque no hay espacio suficiente en el disco duro.
Solución: Reduzca el número de páginas de los datos de impresión; por ejemplo,
divídalos o imprima una copia cada vez si está realizando varias copias.
Guía del usuario
10-17Impresora Xerox® D110/D125/D136

Solución de problemas
Causa y SoluciónCódigo de
error
016-749
016-755
016-756
016-757
016-758
016-759
016-760
Causa: Se ha producido un error de sintaxis en un comando PJL.
Solución: Confirme las opciones de impresión o corrija el comando PJL.
Causa: Se ha intentado procesar un archivo PDF que tenía prohibida la impresión.
Solución: Cancele la prohibición de impresión mediante Adobe Reader y repita la
operación.
Causa: No hay permisos para utilizar el servicio.
Solución: Consulte con el administrador del sistema.
Causa: Clave incorrecta.
Solución: Introduzca la clave correcta.
Causa: No hay permisos para utilizar el servicio.
Solución: Consulte con el administrador del auditrón.
Causa: Se ha alcanzado el número máximo de páginas para este servicio.
Solución: Consulte con el administrador del auditrón.
Causa: Se produjo un error durante el procesamiento PostScript.
Solución: Tome una de las medidas siguientes:
Establezca un modo de impresión que priorice la velocidad.
Aumente la memoria de PostScript.
Para obtener información sobre los modos de impresión, consulte la ayuda en línea
del controlador de impresión.
Para obtener información sobre la memoria, consulte “Allocate Memory” (Asignar
memoria) en la Guía de administración del sistema.
016-761
016-762
016-764
016-765
016-766
016-767
016-768
016-769
Causa: Se produjo un error durante el procesamiento de imágenes.
Solución: Establezca un modo de impresión que priorice la velocidad y comience
la impresión de nuevo. Si no se soluciona el error, imprima en el modo protegido.
Causa: Se especificó un lenguaje de impresión no instalado en la máquina.
Solución: Especifique un lenguaje de impresión en las opciones de puerto.
Causa: No se pudo conectar con el servidor SMTP.
Solución: Póngase en contacto con el administrador del servidor SMTP.
Causa: No se pudo enviar correo porque el disco duro del servidor SMTP está lleno.
Solución: Póngase en contacto con el administrador del servidor SMTP.
Causa: Se produjo un error en el servidor SMTP.
Solución: Póngase en contacto con el administrador del servidor SMTP.
Causa: No se pudo enviar correo porque la dirección de correo era incorrecta.
Solución: Compruebe la dirección de correo y vuelva a enviarlo.
Causa: No se pudo conectar con el servidor SMTP porque la dirección de correo
de la máquina era incorrecta.
Solución: Compruebe la dirección de correo de la máquina.
Causa: El servidor SMTP no admite la confirmación de la distribución de correo
(DSN).
Solución: Envíe correo sin configurar la confirmación de distribución de correo
(DSN).
Guía del usuario10-18

error
Solución de problemas
Causa y SoluciónCódigo de
016-772
016-774
016-775
016-776
016-777
016-778
Causa: No se puede obtener la dirección del depósito de datos de escaneado del
servicio de escaneado de CentreWare.
Solución: Compruebe la dirección de DNS o defina la dirección del depósito de
datos de escaneado mediante su dirección IP.
Causa: No es posible realizar la conversión de compresión porque no hay espacio
suficiente en el disco duro.
Solución: Elimine los datos innecesarios del disco duro para aumentar el espacio
libre en disco.
Causa: No es posible realizar la conversión de imágenes porque no hay espacio
suficiente en el disco duro.
Solución: Elimine los datos innecesarios del disco duro para aumentar el espacio
libre en disco.
Causa: Se produjo un error durante el procesamiento de conversión de imágenes.
Solución: Una parte de los datos podría haber terminado el procesamiento de
conversión de imágenes. Compruebe los datos a través de Servicios de Internet
de CentreWare.
Consulte “CentreWare Internet Services” (Servicios de Internet de CentreWare)
en la Guía de administración del sistema.
Causa: Se produjo un error de disco duro durante el procesamiento de imágenes.
Solución: Es posible que el disco duro sea defectuoso. Cuando sustituya un disco
duro, póngase en contacto con el Centro de Asistencia al Cliente.
Causa: El proceso de conversión de la imagen escaneada se ha interrumpido porque
no hay suficiente espacio en disco.
Solución: Elimine los datos innecesarios del disco duro para aumentar el espacio
libre en disco.
016-779
016-780
016-786
016-788
016-792
Causa: Se produjo un error durante el procesamiento de conversión de imágenes
escaneadas.
Solución: Intente escanear de nuevo.
Causa: Se produjo un error de disco duro durante el procesamiento de conversión
de imágenes escaneadas.
Solución: Es posible que el disco duro sea defectuoso. Cuando sustituya un disco
duro, póngase en contacto con el Centro de Asistencia al Cliente.
Causa: Al utilizar la función de escaneado, la capacidad del disco duro ha quedado
insuficiente para grabar en un archivo.
Solución: Elimine los datos innecesarios del disco duro para aumentar el espacio
libre en disco o inicialice el disco duro.
Causa: No se pudo cargar archivo desde el navegador web.
Solución: Tome una de las medidas siguientes y vuelva a intentarlo.
Cargue de nuevo la página del navegador.
Reinicie el navegador.
Apague y encienda la máquina.
Causa: No se pudo acceder al historial de trabajos cuando se imprimía el informe
del contador de trabajos.
Solución: No existe el historial de errores especificado.
Guía del usuario
10-19Impresora Xerox® D110/D125/D136

Solución de problemas
Causa y SoluciónCódigo de
error
016-799
021-750
021-751
021-770
021-771
021-772
024-340
024-341
024-342
024-343
024-344
024-345
024-346
024-347
024-348
024-349
024-350
024-351
024-352
024-353
024-354
024-355
024-356
024-357
024-358
024-359
024-360
024-361
024-362
024-363
024-364
024-365
024-366
024-367
024-368
024-367
024-370
024-371
024-372
024-373
024-374
024-375
Causa: Se ha incluido un parámetro de impresión no autorizado.
Solución: Compruebe la opción y los datos de impresión y vuelva a especificar los
datos.
Causa: Se produjo un error de transmisión durante una solicitud de inspección o
mantenimiento y no se pudo contactar con nuestro Centro de Asistencia al
Cliente.
Solución: Verifique que las líneas de teléfono están conectadas e intente enviar
de nuevo una solicitud de inspección o mantenimiento transcurridos unos minutos.
Si el error persiste, póngase en contacto con el Centro de Asistencia al Cliente.
Causa: Se produjo un error de inicialización o comunicación.
Solución: Apague y encienda la máquina. Si el error no se corrige, póngase en
contacto con el Centro de Asistencia al Cliente.
Guía del usuario10-20

error
Solución de problemas
Causa y SoluciónCódigo de
024-746
024-747
027-452
027-500
027-501
027-502
Causa: Se ha especificado una función (sobre tamaño de papel, bandeja, bandeja
de salida o impresión a 2 caras) que es incompatible con la calidad del papel especificada.
Solución: Verifique los datos de impresión.
Causa: Se ha utilizado una combinación de parámetros de impresión no autorizada.
Por ejemplo, se ha especificado un tamaño no estándar y configurado la selección
de bandeja automática.
Solución: Verifique los datos de impresión. En el caso mencionado arriba, seleccione
la bandeja 5 (especial).
Causa: Esta dirección IP ya existe.
Solución: Cambie la dirección IP.
Para obtener más información sobre las opciones de red, consulte la Guía de administración del sistema.
Causa: No se puede resolver el nombre del servidor SMTP durante el envío por email.
Solución: Compruebe que las opciones del servidor SMTP en CWIS son correctas.
Causa: No se puede resolver el nombre del servidor POP3 cuando se utiliza el protocolo POP3.
Solución: Compruebe que las opciones del servidor POP3 en CWIS son correctas.
Causa: No se puede entrar en el servidor POP3 cuando se utiliza el protocolo POP3.
Solución: Compruebe que el nombre de usuario y la clave utilizados en el servidor
POP3 son correctos.
027-720
027-721
027-722
027-724
027-725
027-726
027-727
Causa: No se encuentra el servidor de destino de interfaz de aplicación.
Solución: Compruebe la aplicación del servidor DNS o verifique si el vínculo de una
aplicación instalada en el PC ha sido registrado o no por el servidor DNS.
Causa: El destino de la interfaz de una aplicación no existe.
Solución: Compruebe si la aplicación con interfaz funciona correctamente.
Causa: Se ha excedido el tiempo de espera del trabajo durante la conexión con
el destino de interfaz de una aplicación. No existe ningún destino del vínculo de
una aplicación.
Solución: Intente procesar el flujo del trabajo.
Causa: No se pudo acceder al destino de la interfaz de una aplicación.
Solución: Compruebe si la aplicación con interfaz funciona correctamente. Si
funciona, examine el historial. Si no funciona, examine los entornos de red.
Causa: Se produjo un error en un trabajo cuando utilizaba un vínculo de aplicación.
Solución: Compruebe si la aplicación vinculada funciona correctamente. Si funciona,
examine el historial. Si no funciona, examine los entornos de red.
Causa: El estado del trabajo no está claro durante un vínculo de aplicación.
Solución: Compruebe si la aplicación vinculada funciona correctamente. Si funciona,
examine el historial. Si no funciona, examine los entornos de red.
Causa: Parámetro no autorizado durante un vínculo de aplicación.
Solución: Intente procesar el flujo del trabajo.
Guía del usuario
10-21Impresora Xerox® D110/D125/D136

Solución de problemas
Causa y SoluciónCódigo de
error
027-737
027-739
027-740
027-741
027-742
027-743
027-744
Causa: Se ha producido un error al leer datos desde el servidor de grupo de plantillas
de trabajos.
Solución: Verifique si tiene privilegios para el directorio donde se guarda la plantilla
del trabajo.
Causa: No se ha podido encontrar el servidor de plantillas de trabajos especificado.
Solución: Compruebe la ruta del servidor de plantillas de trabajos.
Causa: No se puede entrar en el servidor de plantillas de trabajos.
Solución: Verifique el nombre de usuario y la clave de inicio de sesión.
Causa: No se puede conectar con el servidor de plantillas de trabajos.
Solución: Pida al administrador de la red que verifique los entornos de red y de
servidor.
Causa: No se puede guardar la plantilla del trabajo porque no hay suficiente espacio en el disco duro.
Solución: Elimine los datos innecesarios del disco duro para aumentar el espacio
libre en disco.
Causa: El servidor de plantillas de trabajos especificado no es correcto.
Solución: Compruebe las opciones del servidor de plantillas de trabajos.
Causa: Hay un problema con el nombre de dominio del servidor de plantillas de
trabajos.
Solución: Asegúrese de que la conexión del servidor DNS y el nombre de dominio
se han registrado en el servidor DNS.
027-745
027-746
027-750
027-751
027-752
027-753
Causa: La dirección del servidor DNS no está registrada en la máquina.
Solución: Registre la dirección del servidor DNS en la máquina o configure la dirección del servidor de plantillas de trabajos como dirección IP.
Causa: Las opciones del protocolo del servidor de grupo de plantillas de trabajos
especificado no es correcto.
Solución: Configure el puerto correcto.
Causa: Se intentó enviar un comando de trabajo de impresión a un documento
escaneado.
Solución: Los documentos escaneados no se imprimen. Configure el flujo de trabajo correctamente.
Causa: Se ha producido un error al seguir el flujo de trabajo.
Solución: Compruebe las opciones del flujo de trabajo.
Causa: En un flujo de trabajo, se especificó el comienzo del trabajo antes de haber
introducido un elemento necesario.
Solución: Configure un valor prefijado para la entrada del elemento requerido en
el flujo de trabajo o cambie el flujo de trabajo para tener el vínculo de dicho elemento en el buzón.
Causa: El puerto necesario para el flujo de trabajo está desactivado o no disponible.
Solución: Pida al administrador del sistema que compruebe el estado del puerto.
Guía del usuario10-22

error
Solución de problemas
Causa y SoluciónCódigo de
027-770
027-771
027-796
027-797
062-277
062-790
Causa: Error de PDL (lenguaje de descripción de impresora) detectado por el controlador mientras se procesaba un trabajo de impresión de red.
Solución: Cancele el proceso y vuelva a enviar el trabajo de impresión. Si el problema continúa, reinicie el controlador y la impresora, y vuelva a enviar el trabajo. Si
el problema persiste, póngase en contacto con el Centro de Asistencia al Cliente
para obtener ayuda/instrucciones.
Causa: Mensaje de error de disco lleno en el controlador.
Solución: Cancele el trabajo. Elimine archivos no deseados del controlador. Vuelva
a enviar el trabajo de impresión de red.
Causa: Cuando la máquina está configurada para imprimir solo documentos adjuntos recibidos por correo, se rechazan los mensajes que llegan sin datos adjuntos.
Solución: Para imprimir el cuerpo y el encabezamiento del mensaje, cambie las
opciones de la pantalla de Propiedades en Servicios de Internet de CentreWare.
Consulte “E-mail Print” (Impresión de e-mail) en la Guía de administración del
sistema.
Causa: El destino de salida del correo recibido no es correcto.
Solución: Especifique un destino de salida correcto y vuelva a enviar el correo.
Causa: Se ha producido un error de comunicación entre la unidad de escaneado
de documentos y el alimentador de documentos.
Solución: Póngase en contacto con el Centro de Asistencia al Cliente.
Causa: El documento escaneado está protegido contra copia.
Solución: Consulte la Guía de seguridad y averigüe si el documento se puede copiar.
065-210
071-210
072-210
073-210
074-210
075-210
075-211
Causa: Se produjo un error en la máquina.
Solución: Póngase en contacto con el Centro de Asistencia al Cliente.
Causa: Error de funcionamiento de la bandeja 1.
Solución: Póngase en contacto con el Centro de Asistencia al Cliente. Puede utilizar
todas las bandejas, excepto la bandeja 1.
Causa: Error de funcionamiento de la bandeja 2.
Solución: Póngase en contacto con el Centro de Asistencia al Cliente. Puede utilizar
todas las bandejas, excepto la bandeja 2.
Causa: Error de funcionamiento de la bandeja 3.
Solución: Póngase en contacto con el Centro de Asistencia al Cliente. Puede utilizar
todas las bandejas, excepto la bandeja 3.
Causa: Error de funcionamiento de la bandeja 4.
Solución: Póngase en contacto con el Centro de Asistencia al Cliente. Puede utilizar
todas las bandejas, excepto la bandeja 4.
Causa: Error de funcionamiento de la bandeja 5 (especial).
Solución: Apague y encienda la máquina. Si el error de bandeja no se corrige
después de probar la solución apropiada, póngase en contacto con el Centro de
Asistencia al Cliente.
Guía del usuario
10-23Impresora Xerox® D110/D125/D136

Solución de problemas
Causa y SoluciónCódigo de
error
077-142
078-213
078-214
078-282
078-283
091-311
091-320
116-701
116-702
Causa: Si aparece un mensaje del tipo “Pretransfer sensor ON”, se ha producido
un atasco. El atasco se puede deber a un error del sensor de pretransferencia, a
un rodillo del fusor gastado, a la entrada de material extraño (papel, por ejemplo)
en la máquina o al uso de un tipo de papel no compatible con la máquina.
Solución: Retire el papel atascado.
Causa: Error de funcionamiento de la bandeja 5 (especial).
Solución: Apague y encienda la máquina. Si los errores de la bandeja no se corrigen
después de probar la solución apropiada, póngase en contacto con el Centro de
Asistencia al Cliente.
Compruebe el papel que hay en la bandeja 5, y apague y encienda la impresora.078-281
Apague y encienda la impresora.078-282
Causa: Error del limpiador del corotrón de carga.
Solución: Apague y encienda la máquina. Si el error no se corrige después de probar
la solución apropiada, póngase en contacto con el Centro de Asistencia al Cliente.
Causa: Error del corotrón de carga.
Solución: apague y encienda la máquina.
Causa: No se pudo realizar la impresión a 2 caras.
Solución: Imprima cada cara por separado.
Causa: Se utilizó una fuente sustitutoria en la impresión.
Solución: Verifique los datos de impresión.
116-703
116-710
116-713
116-714
116-720
116-740
Causa: Se produjo un error durante el procesamiento PostScript.
Solución: Confirme los datos de impresión o haga clic en las Opciones de spool de
la ficha Detalles del controlador de impresión para desactivar las comunicaciones
bidireccionales.
Causa: Una causa probable es que no se pudo detectar el tamaño correcto del
documento debido a que los datos de recepción excedían el tamaño de spool HPGL/2.
Solución: Aumente el tamaño asignado a la memoria de diseño automático HPGL/2.
Causa: El trabajo se dividió e imprimió porque no había suficiente espacio en el
disco.
Solución: Elimine los datos innecesarios del disco duro para aumentar el espacio
libre en disco.
Causa: Se ha producido un error de un comando HP-GL/2.
Solución: Verifique los datos de impresión.
Causa: Se produjo un error durante la impresión porque no había memoria suficiente.
Solución: Elimine los puertos y los datos innecesarios del disco duro para aumentar
el espacio libre en disco.
Causa: Se ha producido un error operativo del valor numérico, ya que se utilizó en
los datos de impresión un valor que sobrepasó el límite de valor de la impresora.
Solución: Verifique los datos de impresión.
Guía del usuario10-24

error
Solución de problemas
Causa y SoluciónCódigo de
116-747
116-748
116-749
116-771
116-772
116-773
116-774
116-775
116-776
116-777
116-778
116-790
116-780
124-345
124-346
124-347
124-348
124-349
Causa: Hay demasiados valores de margen del papel para el área de coordenadas
efectiva HP-GL/2.
Solución: Reduzca los valores de margen del papel y solicite de nuevo la impresión.
Causa: No hay datos de trazados en los datos de impresión de HP-GL/2.
Solución: Verifique los datos de impresión.
Causa: El trabajo se ha cancelado porque la fuente especificada no estaba disponible.
Solución: Instale la fuente o configure una fuente de sustitución para el controlador
de impresión.
Causa: Hubo un problema con los parámetros en los datos JBIG. Se editaron automáticamente.
Solución: Si se produce un problema en el resultado del trabajo, intente procesarlo
de nuevo.
Causa: Hay un problema con el documento adjunto al correo electrónico recibido.
Solución: Revise el documento adjunto.
Causa: Se produjo un error de funcionamiento de la máquina.
Solución: Apague y encienda la máquina. Si el error de la máquina no se corrige
después de probar la solución apropiada, póngase en contacto con el Centro de
Asistencia al Cliente.
127-210
127-211
127-212
127-213
Causa: Error de comunicación entre la impresora y el controlador. Error detectado
por la impresora.
Solución: Desconecte y vuelva a conectar el cable de conexión entre la impresora
y el controlador. Apague y encienda la impresora y el controlador. Si el problema
persiste, póngase en contacto con el Centro de Asistencia al Cliente.
Causa: Se ha detectado un error de comunicación entre la impresora y el controlador.
Solución: Desconecte y vuelva a conectar el cable de conexión entre la impresora
y el controlador. Apague y encienda la impresora y el controlador. Si el problema
persiste, póngase en contacto con el Centro de Asistencia al Cliente.
Causa: Se ha detectado un error de control de impresión interno por parte del
controlador.
Solución: Desconecte y vuelva a conectar el cable de comandos/vídeo entre el
controlador y la impresora. Apague y encienda la impresora y el controlador. Si el
problema persiste, póngase en contacto con el Centro de Asistencia al Cliente.
Causa: Se ha detectado una discrepancia con la versión de software del controlador.
Solución: Póngase en contacto con el Centro de Asistencia al Cliente para obtener
información y/o instrucciones para solucionar el problema.
Guía del usuario
10-25Impresora Xerox® D110/D125/D136
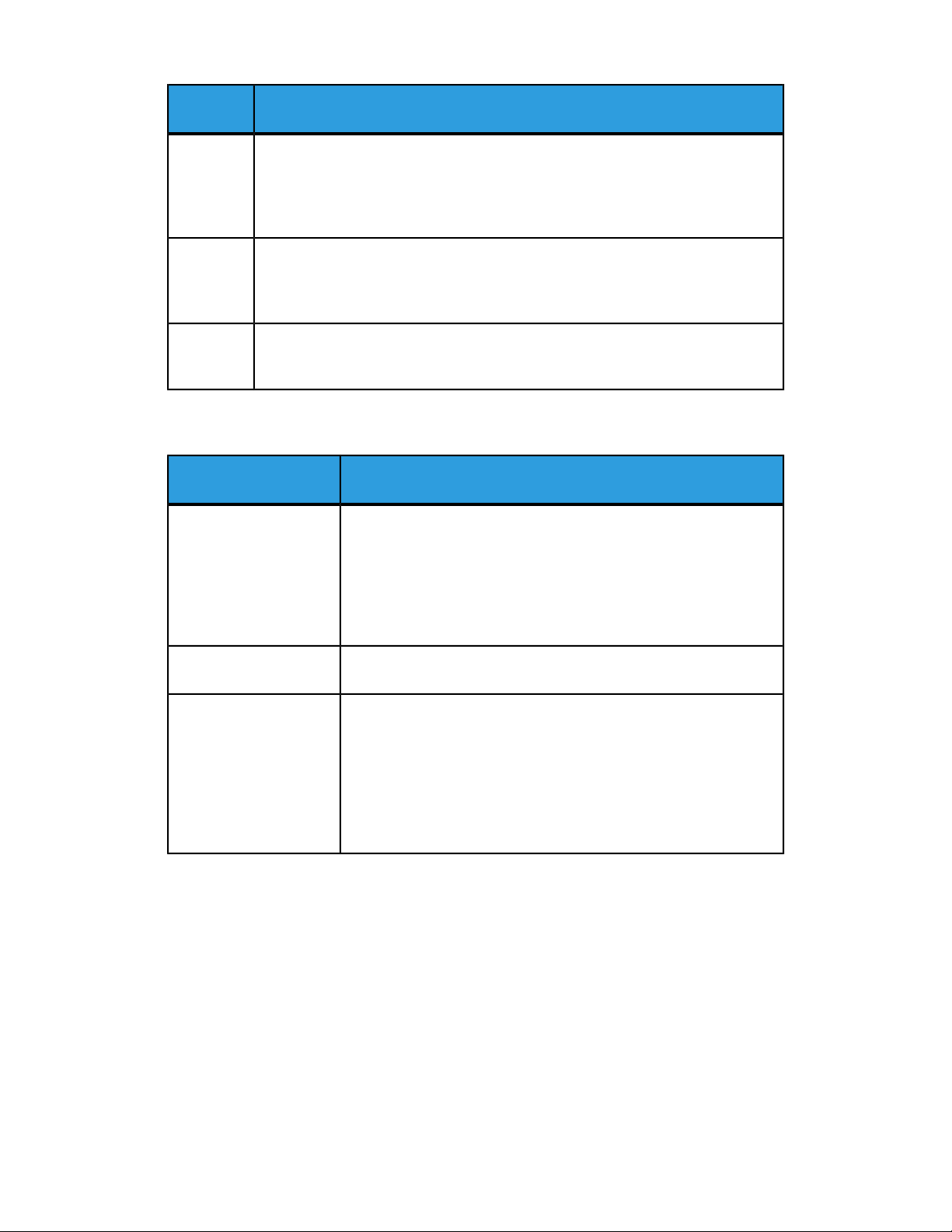
Solución de problemas
Causa y SoluciónCódigo de
error
127-220
127-221
127-311
Causa: Se ha detectado un error de comunicación del sistema de vídeo por parte
del controlador.
Solución: Desconecte y vuelva a conectar el cable de conexión entre la impresora
y el controlador. Apague y encienda la impresora y el controlador. Si el problema
persiste, póngase en contacto con el Centro de Asistencia al Cliente.
Causa: El controlador ha detectado un error de comunicación.
Solución: Desconecte y vuelva a conectar el cable de conexión entre la impresora
y el controlador. Apague y encienda la impresora y el controlador. Si el problema
persiste, póngase en contacto con el Centro de Asistencia al Cliente.
Causa: El controlador ha detectado un error grave.
Solución: Apague y encienda el controlador y la impresora. Si el problema persiste,
póngase en contacto con el Centro de Asistencia al Cliente.
En esta sección se sugieren soluciones para situaciones en las que aparecen los mensajes
siguientes.
Causa y SoluciónMensaje con
código de error
Se ha producido un problema de funcionamiento.
Inicie un ciclo de encendido/apagado de la máquina. (xxx-yyy)
Causa: Se produjo un error.
Solución: Apague el interruptor de alimentación, espere a que la
pantalla del panel de control se quede en negro y vuelva a encender
el interruptor. Si el mensaje persiste, tome nota de lo que se muestra
en pantalla (xxx-yyy). Apague inmediatamente la máquina, espere
a que la pantalla del panel de control se quede en negro y póngase
en contacto con el Centro de Asistencia al Cliente.
Completado con error.
(xxx-yyy)
Se ha producido un error.
La máquina se ha reiniciado. Seleccione Cerrar. Si
duda, informe del mal
funcionamiento a nuestro
Centro de Asistencia al
Cliente.
(xxx-yyy)
Causa: Se produjo un error y se terminó el trabajo.
Solución: Espere un poco y repita la operación.
Causa: Se produjo un error interno autorrecuperable y la máquina
se reinició automáticamente.
Solución: Seleccione el botón de cierre. La máquina ya funciona correctamente. Si el error persiste, póngase en contacto con el Centro
de Asistencia al Cliente.
Solución de problemas de la máquina
Solución básica de problemas
Compruebe el estado de la máquina para poder solucionar los problemas.
Guía del usuario10-26

Solución de problemas
PELIGRO
Esta máquina utiliza componentes de precisión y suministros de alto voltaje. No abra
ni retire nunca cubiertas que estén atornilladas a menos que se le indique específicamente
en la Guía del usuario. Los componentes de alto voltaje pueden producir descargas
eléctricas. Cuando abra paneles o cubiertas que estén asegurados con tornillos con el
objeto de instalar o quitar accesorios opcionales, siga atentamente las instrucciones de
la Guía del usuario. No trate de modificar la configuración de la máquina ni ninguno de
sus componentes. De hacerlo podría causar un mal funcionamiento de la máquina o
provocar un incendio.
SoluciónComprobaciónSíntomas
La máquina no
está encendida.
La pantalla está
negra.
No se puede imprimir o
no se puede copiar.
¿Está el interruptor de alimentación de la máquina en
la posición de apagado?
¿Está enchufado el cable de
alimentación a un tomacorriente?
¿Está desconectado el cable
de la máquina o de la parte
posterior del bastidor?
¿Se está suministrando corriente de la tensión adecuada?
¿Está encendido el botón de
ahorro de energía?
¿Está el regulador de brillo
demasiado bajo?
panel de control?
¿Está la impresora fuera de
línea?
Encienda el interruptor de alimentación de la
máquina.
Apague el interruptor y enchufe bien el cable
de alimentación. Vuelva a encender el interruptor de alimentación de la máquina.
Asegúrese de que el suministro eléctrico sea de
200-240 V (voltios), 15 A (amperios).
Asegúrese de que se suministra la potencia de
alimentación compatible con el consumo máximo de energía especificado en la máquina (2.8
- 3.1 KVA).
La máquina está en modo de ahorro de energía.
Pulse el botón de ahorro de energía en el panel
de control para desactivarlo.
Ajuste el brillo de la pantalla con el regulador
de brillo.
Siga las instrucciones mostradas.¿Muestra algún mensaje el
Pulse el botón Estado de la máquina y, en el
modo de la impresora, seleccione En línea.
Guía del usuario
¿Está desconectado el cable
de la máquina o de la parte
posterior del bastidor?
Apague el interruptor y enchufe bien el cable
de alimentación. Vuelva a encender el interruptor de alimentación de la máquina.
10-27Impresora Xerox® D110/D125/D136

Solución de problemas
SoluciónComprobaciónSíntomas
El indicador de
En línea no se
ilumina, aunque
le indicó la acción de imprimir.
Error de impresión en la bandeja 5 (especial).
sión no satisfactoria.
El texto no se
imprime correctamente (parece
dañado).
¿Está desconectado el cable
de conexión?
¿Está bien configurado el
entorno en el PC?
¿Está configurado el puerto
de conexión necesario?
¿Se ha colocado el papel correcto en la bandeja?
Defectos de imagen.Calidad de impre-
Se utilizan fuentes no estándar en la impresión.
Apague el interruptor de alimentación, desenchufe el cable de la toma de alimentación y
verifique la conexión del cable.
Para obtener más información sobre las opciones de red, consulte la Guía de administración
del sistema.
Verifique las opciones del controlador de impresión y de otros aspectos del entorno del PC.
Compruebe el estado del puerto de conexión
utilizado.
Para obtener más información sobre las opciones de red, consulte la Guía de administración
del sistema.
Siga las instrucciones que se muestran para
colocar papel del tamaño correcto y vuelva a
enviar la impresión.
Consulte la sección de solución de problemas
de calidad de imagen para obtener más información.
Compruebe las opciones de la aplicación o del
controlador de impresión.
El indicador de
En línea se ilumina, pero no salen
las copias aunque siga encendido.
No se puede
abrir o cerrar las
bandejas.
Quedan datos en la memoria
de la máquina.
¿Abrió alguna cubierta o
apagó la máquina durante
la impresión?
Cancele la impresión o elimine los datos restantes.
Apague la máquina sin abrir ni cerrar bandejas
de papel. Espere varios segundos y vuelva a
encenderla. Asegúrese de que la máquina esté
en línea (preparada para recibir datos) y luego
cierre o abra la bandeja de papel.
Guía del usuario10-28

Solución de problemas
SoluciónComprobaciónSíntomas
Las copias no
tienen el tamaño
deseado.
¿Están sucios el cristal de
exposición o la cubierta de
documentos?
¿Es el documento de un material muy transparente, como una transparencia?
posición correcta?
¿Está bien colocado el documento?
tos en la posición correcta?
documento?
maño no estándar?
Limpie el cristal de exposición o la cubierta de
documentos.
Coloque el documento en el cristal de exposición y luego una hoja en blanco encima del
documento antes de realizar la copia.
Coloque el documento correctamente.¿Está el documento en la
Coloque bien las guías de documentos.¿Están las guías de documen-
Alise el documento y vuelva a colocarlo bien.¿Está doblado o curvado el
Especifique el tamaño del documento.¿Tiene el documento un ta-
Guía del usuario
10-29Impresora Xerox® D110/D125/D136

Solución de problemas
SoluciónComprobaciónSíntomas
El papel se atasca o se arruga a
menudo.
en la bandeja?
¿Está bien asentada la bandeja del papel?
¿Está curvado el papel?
¿Se han programado las opciones de papel y de bandeja
correctas?
¿Hay fragmentos de papel o
algún objeto extraño en el
interior de la máquina?
¿Ha colocado en la bandeja
un tipo de papel que no
coincide con las especificaciones?
Coloque el papel correctamente.¿Está bien colocado el papel
Para asegurarse de que se cierra bien, empuje
la bandeja firmemente hasta el tope.
Cámbielo por papel de un paquete nuevo.¿Está húmedo el papel?
Invierta el papel de manera que la parte curvada quede hacia abajo en la bandeja de papel,
o sustitúyalo por papel de un paquete nuevo.
Asegúrese de que el papel y la bandeja de papel seleccionados coinciden con las opciones
de tamaño del papel configuradas.
Consulte “Paper Tray Settings” (Opciones de
las bandejas de papel) en la Guía de administración del sistema.
Abra la puerta de la máquina o extraiga la
bandeja de papel y quite los fragmentos de
papel o el objeto extraño que pueda haber en
el interior.
Cámbielo por papel que cumpla con las especificaciones de la máquina.
Los documentos
no entran por el
alimentador de
documentos.
Aparece un mensaje de error después de colocar
el papel en la
bandeja 5 (especial) y pulsar el
botón Comenzar.
¿Se ha sobrepasado la línea
tope de llenado de la bandeja de papel?
¿Está bien ajustadas las
guías del papel?
¿Son los documentos demasiado pequeños?
Verifique la posición de las
guías del papel en de la parte delantera de la bandeja 5
(especial).
Coloque el papel en la bandeja de papel de
manera que no sobrepase el límite tope de llenado.
Coloque el papel correctamente y ajuste con
cuidado las guías del papel.
El tamaño mínimo de documento que puede
colocarse en el alimentador es A5 y 5.5 x 8.5
pulgadas.
Coloque las guías del papel en la posición correcta.
Guía del usuario10-30

Solución de problemas
SoluciónComprobaciónSíntomas
Los documentos
se atascan con
frecuencia.
¿Se utiliza el tipo de papel/material correcto?
¿Intenta copiar documentos
de contorno irregular, tarjetas de presentación, transparencias o documentos muy
finos?
¿Intenta copiar documentos
con etiquetas adheridas, con
clips o cinta adhesiva?
tos en la posición correcta?
¿Está rasgado el documento
en algún sitio y ha quedado
un fragmento de papel en el
alimentador de documentos?
Cuando importa originales
de tamaños diferentes ¿está
activada la opción Tamaños
de originales mezclados?
Asegúrese de que el alimentador de documentos se carga correctamente con material de
impresión adecuado.
Quite las etiquetas adheridas, los clips de papel
o la cinta adhesiva del documento antes de
proceder con la copia.
Coloque bien las guías de documentos.¿Están las guías de documen-
Abra la cubierta del alimentador de documentos y compruebe si hay fragmentos de papel.
Active la opción Tamaños de originales mezclados.
¿Se ha colocado un documento de tamaño A5 en sentido
horizontal () en el alimentador de documentos cuando
está activada la función de
tamaños de originales mezclados?
¿Está curvado el documento?Una de las esqui-
nas del documento está doblada.
Coloque el documento de tamaño A5 en sentido vertical.
Aplane la curvatura y vuelva a colocar el documento.
Problemas de calidad de imagen
Si la calidad de la imagen de impresión es insuficiente, revise la tabla siguiente para
solucionar el problema.
Si la calidad de la imagen no mejora después de probar la solución que se sugiere,
póngase en contacto con el Centro de Asistencia al Cliente.
Guía del usuario
10-31Impresora Xerox® D110/D125/D136

Solución de problemas
SoluciónComprobaciónSíntomas
La copia está sucia.
La copia tiene rayas negras.
La copia está demasiado oscura.
La copia está demasiado clara.
¿Están sucios el cristal de
exposición o la cubierta de
documentos?
¿Es el documento de un
material muy transparente,
como una transparencia?
¿Se trata de un documento
con color, con textura rugosa o un plano técnico?
¿Realiza copias de papel de
impresión brillante?
posición del alimentador?
de copia oscura?
¿Se ha definido una densidad de copia clara?
Limpie el cristal de exposición o la cubierta de
documentos.
Si el documento es muy transparente, se copiarán las marcas de la cubierta de documentos.
Coloque una hoja de papel en blanco encima
del documento y realice la copia.
Ajuste la densidad de copia o la calidad de
imagen y repita la operación de copia.
El papel de impresión brillante se pega fácilmente al cristal de exposición y algunas veces se
copian las sombras y se reproducen como si
fuera suciedad. Coloque la transparencia o el
papel muy transparente debajo del documento
y repita la operación de copia.
Limpie el cristal de exposición.¿Está sucio el cristal de ex-
Ajuste la densidad de copia.¿Se ha definido la densidad
La copia se desplaza ligeramente.
Las imágenes de
la copia están torcidas.
¿Se ha desplazado el papel,
o el borde de avance del
papel no está ajustado con
las esquinas de la bandeja?
mento?
en la bandeja?
papel de la bandeja 5 (especial) de forma que la bandeja está en contacto con el
papel?
¿Están las guías de documentos en la posición correcta?
bandeja del papel?
Coloque el papel de manera que quede bien
encajado en los ángulos de la bandeja.
Coloque el documento correctamente.¿Está bien colocado el docu-
Coloque el papel correctamente.¿Está bien colocado el papel
Coloque el papel correctamente.¿Está ajustada la guía del
Coloque bien el documento y alinee las guías
de documentos con el borde del documento.
Empuje la bandeja firmemente hasta el tope.¿Está bien asentada la
Guía del usuario10-32
 Loading...
Loading...