
Guide de l'utilisateur
Français
Xerox Serveur d'impression CX, optimisé
par la technologie de serveur couleur Creo,
pour la Presse couleur numérique Xerox 700
Version 2.0
731-02026A-FR Rév A

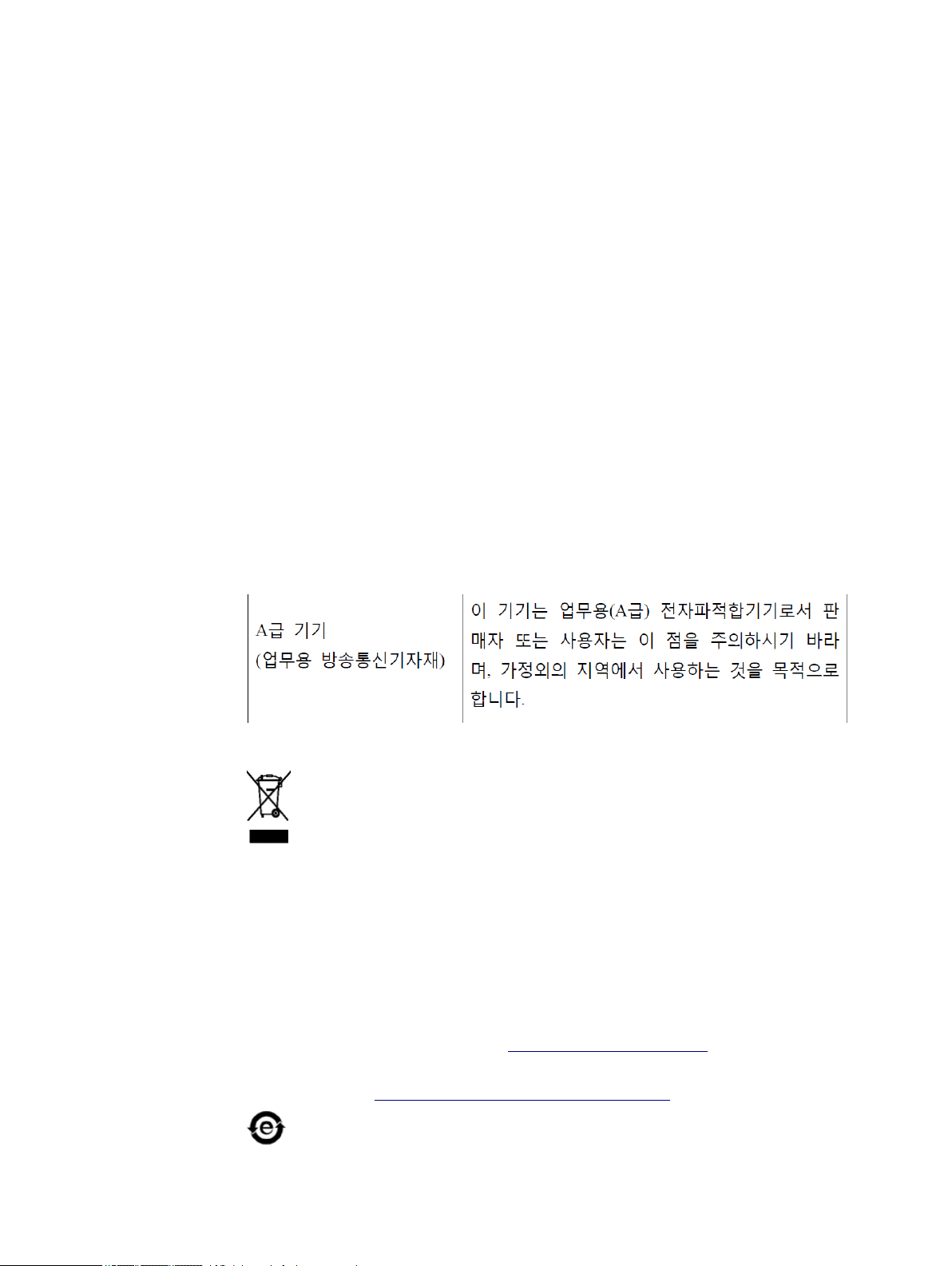
Copyright
Eastman Kodak Company, 2011. Tous droits réservés.
Ce document est également distribué au format PDF (Portable Document Format). Vous pouvez
reproduire ce document à partir du fichier PDF pour une utilisation interne. Les copies réalisées à
partir du fichier PDF doivent être reproduites dans leur intégralité.
Marques commerciales
Creo, InSite, Kodak et Prinergy sont des marques commerciales de Kodak.
Acrobat, Adobe, Distiller, Illustrator, Photoshop et PostScript sont des marques commerciales d'Adobe
Systems Incorporated.
Apple, AppleShare, iMac, ImageWriter, LaserWriter, Mac OS, Power Macintosh et TrueType sont des
marques déposées d'Apple Computer, Inc. Macintosh est une marque commerciale d'Apple Computer,
Inc., déposée aux États-Unis et dans d'autres pays.
Hexachrome, PANTONE, PANTONE Goe, PANTONE Hexachrome, PANTONE MATCHING SYSTEM
et PANTONE Plus sont la propriété de Pantone, Inc.
Xerox et le dessin de la sphère de connectivité sont des marques commerciales de Xerox Corporation
aux États-Unis et/ou dans d'autres pays.
Conformité FCC
Tous les équipements Creo mentionnés dans ce document sont conformes aux exigences fixées par
l'article 15 des règlements de la FCC pour un appareil numérique de classe A. L'utilisation de
l'équipement Creo en zone résidentielle peut provoquer des interférences inacceptables pour la
réception des signaux radio et TV, auxquelles l'opérateur est prié de remédier par tous les moyens
nécessaires.
Équipement de classe A (équipement de diffusion et de ommunication industriel)
Cet équipement est adapté aux rayonnenements électromagnétique industriels de classe A ; le
vendeur ou l'utilisateur doivent en tenir compte . Il doit en outre ne pas être utilisé à votre domicile.
Recyclage et mise au rebut du produit
Si vous gérez la mise au rebut de votre produit Xerox, notez que le produit contient
du perchlorate, du plomb, du mercure et d'autres matériaux dont la mise au rebut
peut être réglementée en raison des facteurs environnementaux dans certains pays
ou états. La présence de plomb et de mercure est conforme aux réglementations
mondiales en vigueur au moment de la mise sur le marché de ce produit. La
présence de ce symbole sur cet équipement indique que ce dernier doit être mis au
Conformément à la législation européenne, tout équipement électrique et électronique en fin de vie et
destiné au rebut doit être manipulé selon les procédures convenues.
Pour un traitement, une récupération et un recyclage adéquats des anciens produits et des batteries
usagées, déposez-les dans les points de collecte applicables conformément à la législation en vigueur
dans votre pays et aux directives 2002/96/EC et 2006/66/EC. La mise au rebut appropriée de ces
produits et batteries permet d'économiser des ressources précieuses et empêche tout effet négatif
potentiel sur la santé humaine et sur l'environnement qui pourrait résulter d'une gestion inappropriée
des déchets. Conformément à la législation nationales, la mise au rebut inappropriée de ces déchets
peut faire l'objet de poursuites.
Xerox a mis en place un programme international de reprise et de réutilisation/recyclage des
équipements. Contactez votre représentant Xerox (1-800-ASK-XEROX) pour déterminer si ce produit
Xerox entre dans le cadre du programme. Pour plus d'informations sur les programmes
environnementaux Xerox, consultez le site http://www.xerox.com/environment .
Pour des informations sur l'élimination du perchlorate, contactez les administrations locales. Aux ÉtatsUnis, vous pouvez également contacter le California Department of Toxic Substances Control (DTSC)
ou consulter le site http://www.dtsc.ca.gov/hazardouswaste/perchlorate .
Conformément à l'article 7 (d), nous certifions par la présente que le produit est conforme à la
réglementation EEE. "EEE yönetmeliğine uygundur."
rebut selon les conventions nationales.
Ce produit d'information électronique est conforme à la norme SJ/T 11363 - 2006 de
l'industrie électronique de la République populaire de Chine.

REACH
Consultez www.kodak.com/go/REACH pour des informations sur la présence de substances
appartenant à la liste des candidats conformément à l'article 59(1) de la réglementation
(EC) No. 1907/2006 (REACH).
Limite de responsabilité
Le produit, le logiciel ou les services sont fournis "en l'état" et "selon disponibilité". Sans préjudice
des dispositions spécifiques de votre contrat, Kodak et ses filiales et sociétés affiliées rejettent
expressément toute garantie de toute nature, expresse ou tacite, y compris, sans exclusive, les
garanties implicites quant à la qualité marchande, l'adéquation à un usage particulier et la noncontrefaçon.
Vous déclarez comprendre et accepter que, sauf clause spécifique dans votre contrat, Kodak
ainsi que ses filiales et sociétés affiliées ne sauraient être tenues pour responsable des
dommages directs, indirects, consécutifs, fortuits, en ce compris et sans exclusive, le manque à
gagner, la dégradation du survaloir, la perte d'exploitation, la perte de données et d'autres
immatériels (et ce quand bien même Kodak aurait été avisée de la possibilité de tels dommages),
résultant de : (i) l'utilisation ou l'impossibilité d'utiliser le produit ou le logiciel ; (ii) le coût
d'acquisition de biens et services de substitution résultant des produits, biens, données, logiciels,
informations ou services achetés ; (iii) l'accès non autorisé à, ou l'altération de, vos produits,
logiciels ou données ; (iv) les déclarations ou la conduite de tiers quels qu'ils soient ; (v) toute
autre matière en rapport avec les produits, logiciels ou services.
Le texte et les dessins de la présente notice ne sont fournis qu'à titre d'illustration et de référence.
Les spécifications sur lesquelles ils s'appuient sont susceptibles de modifications. Kodak se
réserve le droit d'apporter des changements au présent document à tout moment et sans préavis.
Kodak, agissant pour elle-même et au nom de ses sociétés mères, filiales et sociétés affiliées, ne
saurait être tenue pour responsable des erreurs ou omissions techniques ou rédactionnelles que
pourrait comporter le présent document, et décline toute responsabilité quant aux préjudices
fortuits, induits, indirects ou exceptionnels, y compris et sans exclusive, la perte d'usage, la perte
ou l'altération de données, les retards de production, les manques à gagner et les pertes de
bénéfices ou d'économies découlant de l'utilisation de ce document.
http://www.creoservers.com
Interne 731-02026A-FR Rév A
Révisé en 2011-07-11

Sommaire
1 Mise en route.........................................................................................................1
Impression de ce manuel........................................................................................................................1
Nouveautés.............................................................................................................................................2
Présentation du système.........................................................................................................................2
Composants logiciels et matériels....................................................................................................3
Formats pris en charge.....................................................................................................................3
Kits en option....................................................................................................................................3
Présentation de l'espace de travail.........................................................................................................5
Mise sous tension de l'serveur d'impression CX.....................................................................................7
Mise hors tension du logiciel serveur d'impression CX...........................................................................7
2 Configuration de votre ordinateur pour l'impression..............................................
Présentation de la configuration de votre ordinateur...............................................................................9
Configuration de l'impression sur un ordinateur Windows....................................................................11
Ajout d'une imprimante réseau à Windows Server 2008/2003/XP.................................................11
Ajout d'une imprimante réseau sous Windows 7/Vista...................................................................12
Chargement du logiciel du pilote d'imprimante pour la première fois.............................................13
Raccourci pour ajout d'une imprimante..........................................................................................13
Désactivation du logiciel du pilote d'imprimante.............................................................................14
Suppression du logiciel du pilote d'imprimante.............................................................................. 14
Téléchargement des polices...........................................................................................................14
Configuration d'une imprimante TCP/IP ........................................................................................15
Configuration de l'impression LPR.................................................................................................17
Configuration de l'impression sur Mac OS X.........................................................................................18
Installation du logiciel de pilote d'imprimante sur Macintosh OS X (10.4 ou version
ultérieure)....................................................................................................................................... 18
Définition d'une imprimante avec le logiciel du pilote d'imprimante sous Mac OS X (10.4 et
ultérieur)......................................................................................................................................... 19
Désinstallation du logiciel de pilote d'imprimante sur Macintosh OS X (10.4 ou version
ultérieure)....................................................................................................................................... 20
3 Calibrage.............................................................................................................21
Présentation du calibrage......................................................................................................................21
Réalisation du calibrage sur la vitre d'exposition du serveur couleur Creo...........................................22
Connexion du spectrophotomètre X-Rite i1 à votre serveur d'impression CX......................................23
Création d'une table de calibrage à l'aide du spectrophotomètre X-Rite i1...........................................24
Dépannage de vérification de calibrage................................................................................................26
9
4 Impression d'un fichier sur Windows et Mac OS.................................................27
Impression d'un fichier vers l'serveur d'impression CX.........................................................................27
Utilisation d'un Hot Folder pour l'impression.........................................................................................27
Travaux protégés par mot de passe......................................................................................................28
5 Impression à partir du serveur couleur................................................................31
Traitement des fichiers..........................................................................................................................31
Importation et impression d'un travail....................................................................................................32
Fenêtre du stock papier.........................................................................................................................33
Nouvelle soumission d'un travail...........................................................................................................33
Nouvelle soumission de plusieurs travaux via une imprimante virtuelle............................................... 33

vi Xerox Serveur d'impression CX, optimisé par la technologie de serveur couleur Creo, pour
Imprimer des copies d'un travail............................................................................................................34
Modification d'un travail.........................................................................................................................34
Aperçu d'un fichier RTP..................................................................................................................35
Modification de l'emplacement des pages d'un travail...................................................................35
Suppression d'une page d'un travail...............................................................................................35
Fusion des pages dans un travail...................................................................................................36
Rotation des pages à 180°.............................................................................................................37
Remplacement de pages................................................................................................................37
Recherche des valeurs CMJN d'une zone spécifique....................................................................38
Vérification du contenu du travail..........................................................................................................38
Analyse d'un travail PDF................................................................................................................40
Procédure à suivre pour effectuer un contrôle de Preflight............................................................41
Affichage et impression d'un rapport de Preflight...........................................................................41
Fenêtre Rapport de Preflight..........................................................................................................42
Epreuvage du travail à l'aide des jeux de couleurs...............................................................................44
Impression et comparaison des jeux de couleurs..........................................................................45
Attribution d'un jeu de couleurs à votre travail................................................................................46
Impression d'un fichier contenant plusieurs tailles de papier................................................................46
Exécution d'un travail prioritaire............................................................................................................47
Lancement d'un travail urgent........................................................................................................47
la Presse couleur numérique Xerox 700 2.0 Guide de l’utilisateur
6 Gestion des travaux............................................................................................49
Archivage et récupération des travaux..................................................................................................49
Archivage d'un travail.....................................................................................................................49
Récupération d'un travail................................................................................................................50
Envoyer un travail à un autre serveur d'impression CX .......................................................................50
Copie des travaux.................................................................................................................................51
Affichage du compte-rendu...................................................................................................................52
Personnalisation de l'affichage du compte-rendu...........................................................................52
Suppression d'un dossier le tableau d'affichage du compte-rendu................................................54
Rapport sur le travail.............................................................................................................................54
Exportation de fichiers...........................................................................................................................55
Exportation d'un fichier PostScript..................................................................................................55
Travaux PDF2Go............................................................................................................................55
7 Gestion des couleurs...........................................................................................57
Gestion des couleurs sur le serveur d'impression CX...........................................................................57
Profils ...................................................................................................................................................58
Création d'un profil de destination..................................................................................................58
Gestion des profils..........................................................................................................................62
Mappage de support à l'aide de l'outil Gestionnaire des supports et des couleurs...............................
Gestion des tables de calibrage............................................................................................................64
Fenêtre Calibrages.........................................................................................................................64
Liste des tables de calibrage..........................................................................................................65
Onglet données de la table de calibrage........................................................................................65
Onglet Infos sur les graphiques de la table de calibrage................................................................65
Ajout d'une entrée dans la table de calibrage................................................................................66
Présentation de l'éditeur des couleurs d'accompagnement .................................................................67
Ajout d'une couleur d'accompagnement.........................................................................................67
Modification d'une couleur d'accompagnement..............................................................................68
Suppression d'une couleur d'accompagnement.............................................................................69
Test d'impression des couleurs d'accompagnement......................................................................69
Mesure d'une couleur d'accompagnement à l'aide du spectrophotomètre X-Rite i1......................69
64

Sommaire vii
Présentation de la fonctionnalité de variations des couleurs d'accompagnement.........................70
Protection de couleurs d'accompagnement spécifiques................................................................72
Réglage des couleurs à l'aide de l'outil Gradation ...............................................................................74
Création et modification d'une table de gradations........................................................................75
Correction d'une image à l'aide de la fonction Retouche photo............................................................76
Impression des travaux couleur en noir et blanc...................................................................................77
Impression d'un travail en mode niveaux de gris...........................................................................77
Impression d'un travail contenant des éléments RVB en niveaux de gris en utilisant de
l'toner noire ....................................................................................................................................77
Préservation de la couleur noire dans un travail contenant des éléments CMJN à niveaux
de gris.............................................................................................................................................78
8 Flux de production...............................................................................................79
Impression avec imposition...................................................................................................................79
Aperçu Imposition...........................................................................................................................79
Prévisualisation du montage d'imposition......................................................................................80
Impression de cartes de visite........................................................................................................81
Impression d'un encartage.............................................................................................................83
Outil Générateur de modèles d'imposition.....................................................................................84
Impression avec des exceptions...........................................................................................................88
Ajout d'exceptions à votre travail....................................................................................................88
Suppression des exceptions de votre travail..................................................................................89
Exceptions de page dynamiques et commandes setpagedevice...................................................89
Impression de pages exceptionnelles dynamiques........................................................................90
Impression d'onglets à l'aide du plug-in Tabs du serveur couleur Creo pour Acrobat..........................91
Aperçu Plug-in Tabs.......................................................................................................................91
Fenêtre plug-in Tabs......................................................................................................................91
Création et impression d'onglets....................................................................................................96
Gestion des onglets........................................................................................................................99
Utilisation des retoucheurs de proximité.............................................................................................101
Présentation du retoucheur de proximité......................................................................................101
Génération d'un repère de coin et d'un code à barre...................................................................102
9
Numérisation de documents..............................................................................103
Application de numérisation à distance...............................................................................................103
Installation de l'application de numérisation à distance sous Windows..............................................104
Installation de l'application de numérisation à distance dans Mac OS................................................104
Création d'un champ de numérisation.................................................................................................105
Numérisation d'un document sur l'Presse couleur numérique Xerox 700...........................................108
Enregistrement des travaux numérisés sur votre ordinateur...............................................................109
10 Travaux d'impression de données variables.....................................................111
Travaux d'impression de données variables.......................................................................................111
Formats de documents VDP...............................................................................................................111
Variable Print Specification...........................................................................................................112
PPML............................................................................................................................................113
Gestion des éléments VDP.................................................................................................................113
Mise en cache des éléments VDP globaux..................................................................................113
Archivage des éléments VDP.......................................................................................................113
Récupération des éléments VDP.................................................................................................114
Suppression des éléments VDP...................................................................................................114

viii Xerox Serveur d'impression CX, optimisé par la technologie de serveur couleur Creo, pour
la Presse couleur numérique Xerox 700 2.0 Guide de l’utilisateur
11 Paramètres du travail........................................................................................117
Onglet Impression dans la fenêtre Paramètres du travail...................................................................117
Onglet Imposition dans la fenêtre Paramètres du travail....................................................................121
Onglet Qualité dans la fenêtre Paramètres du travail.........................................................................125
Onglet Couleur dans la fenêtre Paramètres du travail........................................................................127
Onglet Retouche photo dans la fenêtre Paramètres du travail...........................................................133
Onglet Finition dans la fenêtre Paramètres du travail.........................................................................134
Onglet Exceptions dans la fenêtre Paramètres du travail...................................................................138
Onglet Services dans la fenêtre Paramètres du travail.......................................................................139
12 Configuration de votre serveur couleur.............................................................145
Fenêtre Préférences............................................................................................................................145
Configuration des comptes de messagerie et de SMS.......................................................................149
Configuration d'une imprimante virtuelle.............................................................................................151
Imprimantes virtuelles...................................................................................................................151
Ajout et modification d'une imprimante virtuelle...........................................................................151
Restauration des paramètres pour une imprimante virtuelle par défaut.......................................153
Suppression d'une imprimante virtuelle........................................................................................153
Conservation des paramètres.............................................................................................................153
Sauvegarde de la configuration....................................................................................................153
Restauration de la configuration...................................................................................................154
Outils pour la maintenance de votre système..............................................................................155
13 Utilisation des outils du serveur couleur............................................................157
Présentation du Gestionnaire de site distant
Activation des outils à distance....................................................................................................157
Installation du Gestionnaire de site distant...................................................................................158
Ajout de serveurs couleur Creo au Gestionnaire de site distant .................................................159
Utilisation de l'outil EZ Connect pour voir l'état de l'imprimante...................................................159
Présentation de l'espace de travail distant..........................................................................................160
Connexion à l'Espace de travail distant à partir de votre PC.......................................................160
Installation de l'outil Espace de travail distant sous Mac OS X (10.4 et ultérieur)........................161
Connexion de l'Espace de travail distant sous Mac OS X (10.4 et ultérieur)...............................161
Suppression de l'outil Espace de travail distant sous Mac OS X (10.4 et ultérieur).....................162
Présentation du Web Center...............................................................................................................162
Connexion au Web Center...........................................................................................................162
Outil Hot Folder Office.........................................................................................................................162
Installation de l'outil Hot Folder Office..........................................................................................163
Création d'un Hot Folder Office....................................................................................................163
Utilisation de l'outil Hot Folder Office pour l'impression................................................................164
Outil Créateur de fichier VDP facile à utiliser......................................................................................164
Sélection d'un modèle Créateur de fichier VDP facile à utiliser...................................................165
Ajout manuel d'enregistrements à un travail à données variables...............................................166
Ajout d'enregistrements à un travail à données variables à partir d'une base de données..........167
Création et impression du travail à données variables.................................................................167
Interface utilisateur Web Creo.............................................................................................................168
Activation de l'interface utilisateur Web Creo sur l'imprimante.....................................................168
Vérification de l'état de calibrage à partir de l'Presse couleur numérique Xerox 700...................170
Affichage des travaux dans les files d'attente..............................................................................171
Réalisation du calibrage sur la vitre d'exposition à partir de l'interface utilisateur Web Creo.......171
Le logiciel Fiche de production du serveur couleur Creo....................................................................172
Présentation de la Fiche de production du serveur couleur Creo................................................172
.......................................................................................157

Sommaire ix
Paramètres de langue..................................................................................................................172
Installation du logiciel Fiche de production du serveur couleur Creo sous Windows...................173
Installation du logiciel Fiche de production du serveur couleur Creo sous Mac OS.....................173
Création et gestion des fiches de production...............................................................................174
Mises à jour..................................................................................................................................180
14 Dépannage........................................................................................................183
Fenêtre Historique du travail...............................................................................................................183
Gestion des alertes et des travaux bloqués ou ayant ........................................................................184
Interruption d'un travail........................................................................................................................184
Reprendre l'impression.................................................................................................................185
Fenêtre Alertes....................................................................................................................................185
Impression de messages système......................................................................................................186
15
Glossaire...........................................................................................................187
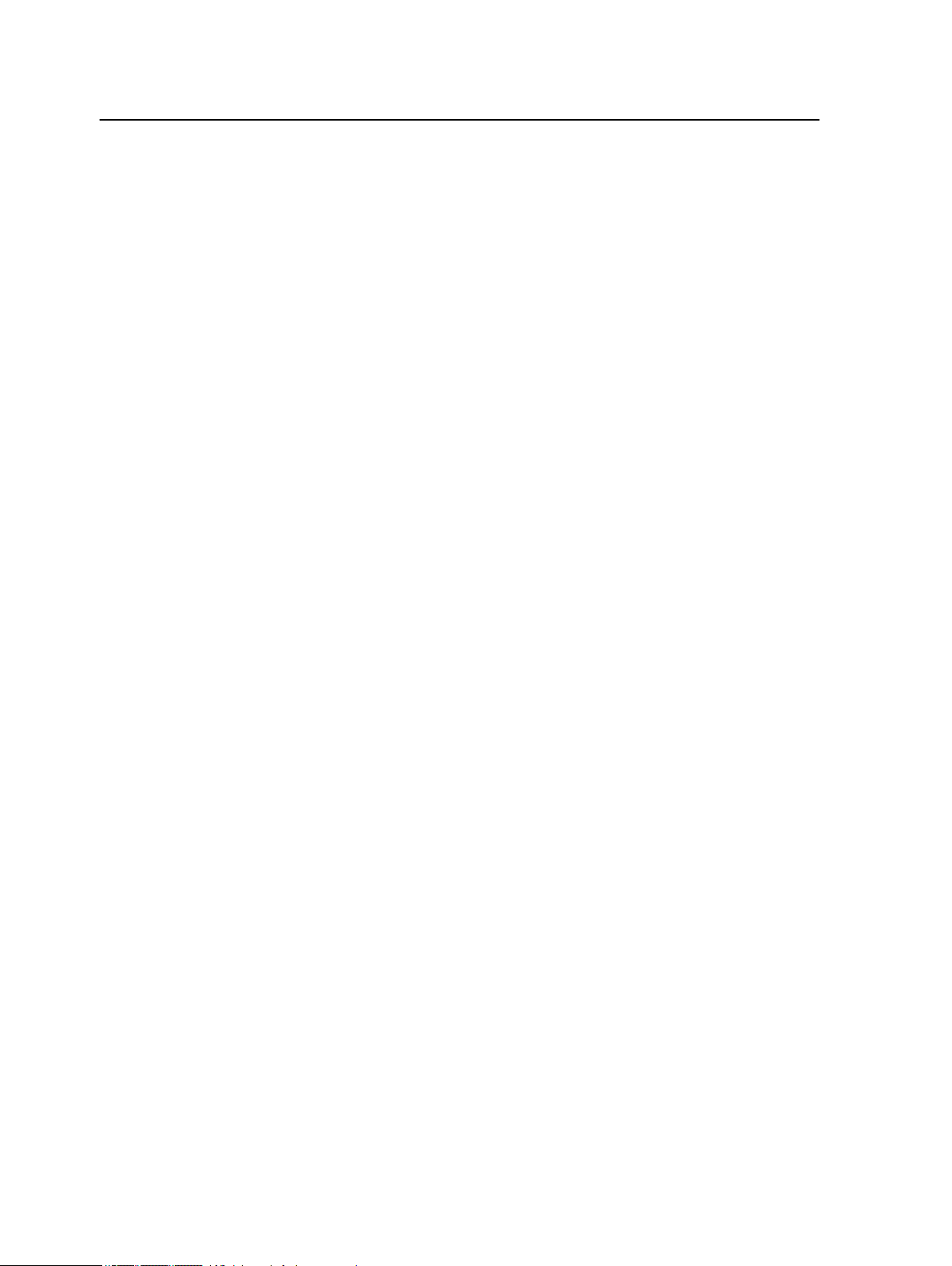
x Xerox Serveur d'impression CX, optimisé par la technologie de serveur couleur Creo, pour
la Presse couleur numérique Xerox 700 2.0 Guide de l’utilisateur

Mise en route
1
Impression de ce manuel
Modifiez le format du papier pour imprimer ce document sur une
imprimante.
1. Ouvrez le fichier PDF dans Adobe Acrobat.
2. Dans le menu Fichier, sélectionnez
La boîte de dialogue Imprimer s'affiche.
Imprimer.
3. Sélectionnez le format de papier souhaité, par exemple, A4 ou
lettre.
4. Dans la liste Mise à l'échelle, sélectionnez Ajuster à la zone
imprimable ou Réduire à la zone imprimable.
Remarque : Les noms figurant dans la liste Mise à l'échelle des pages
varient en fonction de la version du logiciel Adobe Acrobat .
5. Cliquez sur OK.
Ce document est imprimé au format papier sélectionné dans
l'imprimante.

2 Chapitre 1—Mise en route
Nouveautés
Leserveur d'impression CX prend en charge les nouvelles
fonctionnalités suivantes :
●
Outil de création de profils
●
Nouvelle soumission de plusieurs travaux à une imprimante
virtuelle
●
Dictionnaire de couleurs PANTONE PLUS
●
Espace de travail distant pour
●
Prise en charge d'APPLE 2.0
●
Gestionnaire de site distant
●
Message texte et notifications par e-mail
●
Mesure d'une couleur d'accompagnement à l'aide du
spectrophotomètre X-Rite i1
●
Jeux de couleurs prédéfinis
●
Aide sur le Web du serveur d'impression CX
●
Créateur de fichier VDP facile à utiliser
●
Prise en charge du retoucheur de proximité
●
Retouche photo
●
Kit Process Power
●
Amélioration de la qualité des transparents applatis
Mac
Présentation du système
Le Serveur d'impression Xerox CX équipé de la technologie de
serveur couleur Creo, est un système d'impression à la demande
qui utilise les technologies avancées de prépresse pour gérer les
Presse couleur numérique Xerox 700.
Le serveur d'impression CX vous permet d'imprimer à partir
d'ordinateurs exécutant un système d'exploitation Microsoft
Windows ou Apple Mac OS. Grâce à la technologie RIP (raster
image processor, processeur de tramage), le serveur d'impression
CX convertit les fichiers images à formats PDL (page-description
language, langage standard de description de page) - par
exemple Adobe PostScript, PDF et les formats d'impression de
données variables - en un format RTP (ready-to-print, bon à tirer)
approprié, permettant ainsi d'obtenir directement une impression
numérique d'excellente qualité. Le serveur d'impression CX
simplifie également le processus d'impression en permettant une
impression avec des flux de production prédéfinis.
Le serveur d'impression CX combine à la fois les capacités de
rastérisation, l'automatisation, des outils de contrôle et des

Composants logiciels et matériels 3
capacités spéciales de développement du matériel avec une
architecture Windows.
Voir également :
Présentation de la configuration de votre ordinateur page 9
Composants logiciels et matériels
Le serveur d'impression CX inclut :
●
Le matériel Creo, y compris la carte d'interface dédiée
●
Le lecteur DVD-RW avec logiciel de gravure DVD
●
Le logiciel suivant :
◦
Logiciel serveur d'impression CX
◦
Adobe Acrobat 9.0 et PDF 1.8 (Bibliothèque PDF 9.0)
◦
Enfocus PitStop Edit
◦
Microsoft Internet Explorer 6
◦
Microsoft XP pour systèmes intégrés
Formats pris en charge
Le serveur d'impression CX
suivants :
●
PostScript (fichiers composites ou préséparés) (niveaux 1, 2 et
3)
●
Adobe PDF (versions 1.2 à 1.7)
●
EPS
●
VPS (Variable Print Specification) de Creo
●
Xerox VIPP (Variable Data Intelligent PostScript PrintWare)
●
VIPP.VPC (VIPP Project Container)
●
PPML (Personalized Print Markup Language)
●
PPML.zip
●
Format de fichiers de différents systèmes de prépresse, par
exemple le logiciel TIFF/IT
●
CT, LW
●
JPEG
●
TIFF
●
Formats préséparés
●
XPS
prend en charge les formats de fichier
Kits en option
Le serveur d'impression CX comprend les kits en option suivants :
●
Kit Creative Power, qui optimise la qualité de vos images et de
vos couleurs et comprend :

4 Chapitre 1—Mise en route
◦
Spectrophotomètre X-Rite i-1
◦
Importation d'un profil de liaison entre périphériques
◦
Informations sur les fonctions avancées de calibrage
◦
Couleur d'accompagnement basée sur les profils de
destination
◦
Sélectionneur de couleur
◦
Jeux de couleurs prédéfinis
◦
Exemples de jeux de couleurs d'impression
◦
Outil de création de profils
Remarque : Ce pack nécessite une clé d'accès.
●
Kit d'accessoires, qui comprend le clavier, la souris et l'écran.
●
Support universel
●
Kit Professional Power, qui étend l'ensemble des
fonctionnalités du serveur d'impression CX en mettant l'accent
sur les capacités demandées par les distributeurs du domaine
des arts graphiques et des mpressions commerciales. Ce kit
comprend :
◦
Pages exceptionnelles dynamiques
◦
Générateur de modèles d'imposition
◦
Plug-in Enfocus PitStop
◦
Fichiers VDP archivés et récupérés
◦
Variation des couleurs d'accompagnement
◦
Mode d'impression : progressif, sélection et personnalisé
◦
Test d'impression des couleurs d'accompagnement
◦
Outil de gestion VDP
◦
Ligne bloc du travail
Remarque :
●
Le Process Power Kit, qui permet un traitement plus rapide et
Ce pack nécessite une clé d'accès.
une meilleure rotation des travaux. Ce kit comprend :
◦
Retouche photo
◦
Rastérisation parallèle
Remarque : Ce pack nécessite une clé d'accès.
●
Kit Puissance d'imposition, qui vous permet de construire des
signatures personnalisées et de définir si des marques ou des
groupes de marques sont placés sur une feuille. De plus, il
existe une option d'amalgame de travail interactif.
Remarque : Ce pack nécessite une clé d'accès.

Installation du kit Imposition Power 5
Installation du kit Imposition Power
Pour activer les fonctionnalités du kit Imposition Power, vous
devez installer la clé d'accès incluse dans le kit :
1. Connectez-vous à votre ordinateur en tant qu'Administrateur.
2. Procurez-vous les fichiers logiciels. Le fichier
Preps_6-0-0_Win_Installer.exe se trouve sur le DVD.
3. Insérez le DVD, puis double-cliquez sur le fichier .exe.
4. Cliquez sur Installer et suivez les instructions qui s'affichent
jusqu'à ce que l'installation soit terminée.
5. Lorsque la fenêtre du pilote iKey apparaît, saisissez votre clé
de licence pour terminer l'installation.
Présentation de l'espace de travail
Quand vous démarrez le logiciel serveur d'impression CX
l'espace de travail est automatiquement affiché.
L'espace de travail contient différentes zones vous permettant de
surveiller votre travail pendant le processus et l'impression. En
outre, l'espace de travail comprend des outils et options qui vous
permettent de personnaliser entièrement et de gérer votre serveur
et vos travaux.
,

6 Chapitre 1—Mise en route
Zone de l'espace de travail Description
Barre d'outils
Comporte des boutons de raccourcis pour la fenêtre Importer , le
Centre de ressources , le Calibrage , l'Éditeur des couleurs
d'accompagnement , l'outil Gradation , la Prévisualisation ,
l'Archivage , le Créateur de modèles d'imposition et les Alertes
.
Remarque : Les icônes qui s'affichent varient en fonction des kits
utilisés en option.
Volet État de l'imprimante Le volet État de l'imprimante affiche des informations concernant l'état
actuel de l'imprimante, par exemple, Impression en cours, Prête,
Préchauffage.
L'icône de l'imprimante varie en fonction de la configuration de
l'imprimante et des périphériques de finition connectés.
Détails sur les ressources
File d'attente de traitement et
File d'impression
Cliquez sur Bacs, Retoucheurs
, Toners, Consommables ou Serveur
pour affficher les informations sur le type et le format du papier utilisé
dans chaque bac, les retoucheurs connectés, le toner disponible, l'état
des consommables, les informations sur l'espace disque et le réseau.
Sous Serveur, les barres de progression affichent les informations sur
les travaux entrants et sortants.
Si un problème survient avec l'un des composants de l'imprimante ou
avec le serveur, un voyant rouge apparaît dans l'icône de l'imprimante,
en regard du composant concerné (si un bac est vide, par exemple).
La zone File d'attente de traitement répertorie les fichiers à traiter.
Une fois un fichier traité, il passe soit dans la zone File d'impression,
soit dans la zone de Stockage.
Indique que la file d'attente est prête pour le traitement ou
l'impression.
Indique que la file d'attente est suspendue. Vous devez libérer
la file d'attente pour traiter et imprimer les travaux de cette file.
Remarque : Lorsqu'une file d'attente est suspendue, vous pouvez
ouvrir et éditer les paramètres d'un travail, sauf si celui-ci est actif ou
dans la file d'impression.

Mise sous tension de l'serveur d'impression CX 7
Zone de l'espace de travail Description
Zone de stockage La zone de Stockage contient des travaux :
●
dont l'impression a réussi.
●
mis en attente, interrompus ou échoués durant le traitement ou
l'impression.
●
envoyés directement depuis le poste de travail client ou importés
vers la zone de Stockage.
La zone de stockage comprend trois vues : Liste, Prévisualisation et
Galerie.
Vous pouvez modifier les colonnes et les informations affichées dans la
zone de stockage. Cliquez avec le bouton droit de la souris dans la
zone de Stockage et sélectionnez la colonne à ajouter ou supprimer.
Remarque : La sélection de Copies vous permet de modifier le
nombre de copies du travail et de le soumettre à l'impression sans
devoir ouvrir et modifier les paramètres du travail.
Mise sous tension de l'serveur d'impression CX
1. Allumez le moniteur.
2. Appuyez sur le bouton d'alimentation.
Le voyant de mise sous tension situé sur le panneau avant
s'allume et l'écran d'ouverture de session du système
d'exploitation Windows apparaît.
L'écran de démarrage du serveur d'impression CX apparaît, suivi
par l'espace de travail.
Remarques :
●
Si l'espace de travail n'apparaît pas automatiquement, ouvrez
l'application à partir du menu Démarrage de Windows.
●
Si l'économiseur d'écran est activé avec un mot de passe, le nom
d'utilisateur est défini à operator et le mot de passe à
spire.
Voir également :
Fenêtre Préférences page 145
Mise hors tension du logiciel serveur d'impression CX
1. Dans le menu Fichier de l'espace de travail, sélectionnez
l'option Quitter
Remarque : Si vous souhaitez uniquement quitter l'espace de travail (et
non éteindre le serveur couleur), vous pouvez aussi sélectionner
Quitter l'espace de travail. Cela peut s'avérer utile lorsque vous
.

8 Chapitre 1—Mise en route
effectuez une modification dans les paramètres vous obligeant à fermer
puis à rouvrir l'espace de travail, par exemple lorsque vous passez les
unités des pouces en millimètres. Pour redémarrer l'espace de travail,
cliquez avec le bouton droit sur l'icône du serveur couleur dans le bac
système, puis cliquez sur Démarrer.
Un message de confirmation s'affiche.
2. Cliquez sur Oui.
Le logiciel serveur d'impression CX se ferme. Cette opération
peut prendre quelques minutes.
Remarque :
tâches avec le curseur, l'info-bulle suivante apparaît : Extinction du
serveur couleur en cours. Veuillez patienter.
Si vous survolez l'icône du serveur dans la barre des
3. Vérifiez que l'icône de serveur d'impression CX n'apparaît pas
sur la barre des tâches.
4. Dans le menu Démarrer de Windows, sélectionnez Arrêter,
puis cliquez sur OK.
5. Lorsque le serveur d'impression CX s'est arrêté, vous pouvez
mettre hors tension votre presse.

Configuration de votre
ordinateur pour
2
l'impression
Présentation de la configuration de votre ordinateur
Modes d'impression
Voici certains modes d'impression avec le serveur d'impression
CX :
●
Soumettre le travail à l'une des imprimantes virtuelles du
serveur d'impression CX. Le travail est mis dans une file
d'attente puis traité ou imprimé (selon le flux de travail
sélectionné pour l'imprimante virtuelle). Grâce à cette méthode,
vous pouvez imprimer à partir de n'importe quel logiciel (par
exemple, Adobe Acrobat), en utilisant n'importe quel format de
fichier Windows ou Mac.
●
Faire glisser le travail sur un hot folder. Le travail est spoulé et
traité ou imprimé (selon le flux de travail sélectionné de
l'imprimante virtuelle correspondante). Si vous utilisez la
méthode du dossier actif, vous pouvez imprimer la plupart des
fichiers PDL, par exemple PostScript, PDF, EPS, Variable Print
Specification et PPML.
●
Faites glisser les fichiers Microsoft Office vers un dossier actif
spécifique, puis soumettez-les à l'impression.
Imprimantes réseau
Pour imprimer votre fichier avec une imprimante virtuelle du
serveur d'impression CX
l'imprimante virtuelle en tant qu'imprimante réseau sur votre
ordinateur.
Une fois l'imprimante réseau installée sur votre ordinateur, vous
pouvez soumettre des fichiers à l'impression. Les imprimantes
réseau sont installées par défaut avec le logiciel du pilote
d'imprimante. Vous pouvez modifier les paramètres par défaut de
l'imprimante réseau afin d'utiliser les paramètres PPD à la place du
logiciel du pilote d'imprimante.
Le serveur d'impression CX prend en charge l'impression à partir
des systèmes d'exploitation suivants :
, vous devez tout d'abord installer

10 Chapitre 2—Configuration de votre ordinateur pour l'impression
●
Mac OS X 10.4 et version plus récente
●
Windows Server 2008, Windows Server 2003, Windows 7,
Microsoft Windows Vista et Windows XP
Le serveur d'impression CX fournit quatre imprimantes réseau par
défaut, appelées imprimantes virtuelles.
Une imprimante virtuelle contient des flux de production prédéfinis,
automatiquement appliqués à tous les travaux d'impression traités
avec cette imprimante virtuelle. Les imprimantes virtuelles par
défaut sont publiées sur le réseau à l'aide de paramètres
spécifiques de traitement et d'impression.
Les imprimantes virtuelles par défaut sont :
●
ProcessPrint—Les fichiers envoyés à cette imprimante sont
automatiquement traités et immédiatement envoyés à
l'imprimante pour l'impression.
●
ProcessStore—Les fichiers envoyés vers cette imprimante
sont automatiquement traités et stockés au format RTP dans la
zone
Stockage. Vous pourrez ultérieurement soumettre le
travail RTP à l'impression ou modifier les paramètres du travail
et le soumettre à nouveau au traitement ou à l'impression.
●
SpoolStore—Les fichiers envoyés vers cette imprimante sont
automatiquement mis dans une file d'attente dans la zone
Stockage jusqu'à ce que vous les soumettiez au traitement et
à l'impression. Les fichiers restent au format PDL (PS, PDF,
VIPP, VPS et PPML).
Logiciel du pilote d'imprimante
Utilisez le logiciel du pilote d'imprimante pour définir les
paramètres du travail lorsque vous avez soumis un travail au
serveur d'impression CX à partir de n'importe quelle application de
votre ordinateur. Le logiciel de pilote d'imprimante fournit une
interface utilisateur graphique qui est similaire à la fenêtre serveur
d'impression CX du Paramètres du travail. Le logiciel est installé
automatiquement sur un ordinateur Windows lors de la
configuration d'une imprimante réseau.
Remarque : Sur un ordinateur Mac, vous devez installer le logiciel du pilote
d'imprimante manuellement.
Dans la fenêtre du logiciel du pilote d'imprimante, vous pouvez
effectuer les opérations suivantes :
●
Définir ou modifier les paramètres du travail, que votre
ordinateur soit connecté au serveur ou non
●
Verrouiller un travail pour sécuriser l'impression.

Configuration de l'impression sur un ordinateur Windows 11
●
Enregistrer un jeu de paramètres. Les jeux sont utiles si vous
voulez imprimer différents travaux avec des paramètres
identiques ou bien réimprimer un travail.
●
Récupérer un jeu de paramètres enregistré
●
Vérifier l'état de l'imprimante
●
Définir les paramètres PostScript du travail
●
Prévisualiser une mise en page d'imposition
Configuration de l'impression sur un ordinateur Windows
Ajout d'une imprimante réseau à Windows Server 2008/2003/ XP
Pour imprimer à partir d'un ordinateur Windows, vous devez
d'abord ajouter une imprimante virtuelle serveur d'impression CX
sur votre poste de travail client.
Astuce : Vous trouverez ci-après quelques astuces concernant la
configuration d'une imprimante. La procédure complète est détaillée plus
loin.
●
Recherchez l'serveur d'impression CX dans Favoris réseau, puis doublecliquez sur l'imprimante réseau à installer. L'imprimante réseau est
installée automatiquement sur votre ordinateur et s'affiche dans la liste
des imprimantes.
●
Si vous connaissez le nom de votre
Démarrer > Exécuter, puis saisissez \\server name. L'serveur
d'impression CX s'ouvre et affiche une liste de toutes les imprimantes
réseau. Double-cliquez sur l'imprimante réseau à installer.
serveur d'impression CX, cliquez sur
1. Dans le menu Démarrer, sélectionnez Paramètres >
Imprimantes et télécopieurs.
La fenêtre Imprimantes et télécopieurs s'affiche.
2. Dans la zone Tâches d’impression, sélectionnez
Ajouter
une imprimante.
Remarque : La formulation sur votre ordinateur peut être légèrement
différente de ce qui s'affiche dans cette tâche.
La fenêtre Assistant Ajout d'imprimante apparaît.
3. Sélectionnez Suivant.
4. Sélectionnez Une imprimante réseau ou une imprimante
connectée à un autre ordinateur, puis cliquez sur Suivant.
5. Sélectionnez Rechercher une imprimante, et cliquez sur
Suivant.

12 Chapitre 2—Configuration de votre ordinateur pour l'impression
6. Recherchez l'serveur d'impression CX et double-cliquez
dessus pour afficher la liste des imprimantes réseau.
7. Sélectionnez l'imprimante souhaitée, puis cliquez sur Suivant.
8. Lorsqu'un message s’affiche, cliquez sur Oui
.
9. Sélectionnez un des éléments suivants :
◦
Oui si vous souhaitez définir cette imprimante comme
imprimante par défaut sur votre ordinateur.
◦
Non si vous ne souhaitez pas définir cette imprimante
comme imprimante par défaut sur votre ordinateur
10. Cliquez sur Suivant.
11. Cliquez sur Terminer pour fermer l'assistant.
L'imprimante réseau serveur d'impression CX est ajoutée à votre
liste d'imprimantes. Le pilote d'imprimante et le fichier PPD sont
également automatiquement copiés.
Ajout d'une imprimante réseau sous Windows 7/Vista
Pour imprimer à partir d'un ordinateur Windows, vous devez
d'abord ajouter une imprimante virtuelle serveur d'impression CX
sur votre poste de travail client.
1. Dans le menu Démarrer, sélectionnez Périphériques et
imprimantes.
2. Sélectionnez Ajouter une imprimante.
3. Dans l'Assistant Ajout d'imprimante, sélectionnez Ajouter une
imprimante réseau, sans fil ou Bluetooth.
4. Sélectionnez L'imprimante que je veux n'est pas
répertoriée.
5. Dans la zone Sélectionner une imprimante partagée par
nom, saisissez le nom du serveur d'impression CX, puis
cliquez sur Suivant.
6. Cliquez sur Suivant
.
7. Indiquez si vous voulez qu'il s'agisse de l'imprimante par
défaut, puis cliquez sur Terminer pour terminer la
configuration.
L'imprimante réseau serveur d'impression CX est ajoutée à votre
liste d'imprimantes. Lorsque vous ajoutez une imprimante réseau,
le logiciel de son pilote et un fichier PPD sont installés sur votre
ordinateur.

Chargement du logiciel du pilote d'imprimante pour la première fois 13
Chargement du logiciel du pilote d'imprimante pour la première fois
Exigences :
Une imprimante réseau doit être configurée sur votre ordinateur
Windows.
Chargez le logiciel du pilote d'imprimante après avoir installé une
imprimante réseau de manière à ce que l'serveur d'impression CX
soit prêt pour l'impression.
1. Ouvrez un fichier avec l'application correspondante, par
exemple ouvrez un fichier PDF dans Adobe Acrobat.
2. Dans le menu Fichier, sélectionnez
La boîte de dialogue Imprimer s'affiche.
3. Sélectionnez l’une des imprimantes réseau, par exemple
Print, puis cliquez sur Propriétés.
Un message apparaît et vous informe que le logiciel est en
cours de chargement.
Imprimer.
Remarque : Ce processus peut prendre quelques minutes.
Une fois le logiciel chargé, cliquez sur Terminer. La fenêtre
Paramètres du travail s'affiche.
4. Fermez la fenêtre des paramètres du travail et la boîte de
dialogue d'impression de l'imprimante pour terminer
l'installation du pilote de l'imprimante.
L'imprimante réseau est configurée pour l'impression avec le
logiciel du pilote d'imprimante.
Raccourci pour ajout d'une imprimante
1. Dans le menu Démarrer, sélectionnez Exécuter.
2. Dans le champ Ouvrir, saisissez
de l'adresse IP du serveur couleur, puis cliquez sur OK.
La fenêtre du serveur s'ouvre.
3. Double-cliquez sur l'icône de l'imprimante réseau souhaitée.
L'imprimante réseau serveur d'impression CX est ajoutée à votre
liste d'imprimantes.
\\, suivi du nom d'hôte ou

14 Chapitre 2—Configuration de votre ordinateur pour l'impression
Désactivation du logiciel du pilote d'imprimante
Désactivez le logiciel du pilote d'imprimante si vous voulez
accéder aux paramètres du fichier PPD. Le logiciel du pilote
d'imprimante est activé par défaut.
1. Dans le menu Démarrer de Windows, sélectionnez
Paramètres > Imprimantes et télécopieurs.
2. Cliquez avec le bouton droit de la souris sur l'icône de
l'imprimante réseau dont vous souhaitez désactiver le pilote
d'impression et sélectionnez Propriétés
3. Cliquez sur l'onglet Pilote d'imprimante.
4. Dans la liste Activer l'interface utilisateur améliorée,
sélectionnez désactivé.
5. Cliquez sur Appliquer.
6. Cliquez sur OK.
.
Suppression du logiciel du pilote d'imprimante
Exécutez cette procédure si vous devez effectuer une mise à
niveau vers une version ultérieure du logiciel du pilote
d'imprimante.
Exigences :
Toutes les applications doivent être fermées avant de supprimer le
logiciel du pilote d'imprimante.
1. Dans le menu Démarrer de Windows, sélectionnez Exécuter.
2. Dans la zone Ouvrir, tapez \\, suivi du nom d’hôte ou de
l’adresse IP du serveur, puis cliquez sur OK.
La fenêtre du serveur s'ouvre.
3. Naviguez jusqu'à \Utilities\PC Utilities\Driver
Extension.
4. Exécutez l’une des actions suivantes :
◦
Si vous utilisez Microsoft Windows XP, double-cliquez sur
DEX_Uninstaller.exe
◦
Si vous utilisez Windows Vista ou Windows 7, cliquez avec
le bouton droit de la souris sur DEX_Uninstaller.exe et
sélectionnez Exécuter comme Administrateur.
Le logiciel du pilote d'imprimante est supprimé.
Téléchargement des polices
Utilisez le hot folder HF_FontDownLoader situé dans D:
\HotFolders pour installer des polices nouvelles ou

Configuration d'une imprimante TCP/IP 15
manquantes dans le répertoire des polices de serveur
d'impression CX.
Le hot folder HF_FontDownLoader peut être utilisé avec les
systèmes d'exploitation suivants :
●
Microsoft Windows Server 2008
●
Microsoft Windows Server 2003
●
Windows 7
●
Windows Vista
●
Windows XP
●
Mac OS X 10.4 et version plus récente
Vous pouvez faire glisser les polices requises depuis l'ordinateur
vers le hot folder
HF_FontDownLoader. Dans le Centre de
ressources, vous pouvez définir une police par défaut et supprimer
des polices.
Remarque : Vous ne pouvez copier des polices que si cela est autorisé par
la licence de la police.
Configuration d'une imprimante TCP/IP
Configurez une imprimante TCP/IP sur un ordinateur équipé de
Windows.
Exigences :
Les éléments suivants doivent être installés et configurés sur
l'ordinateur équipé de Windows :
●
TCP/IP
●
Le dernier pilote d'imprimante PostScript,
AdobePSDriver.exe. Vous pouvez trouver ce pilote dans le
dossier partagé D:\Utilities\PC Utilities sur le
serveur d'impression CX
du site Web d'Adobe, à l'adresse suivante :
www.adobe.com.
●
Le fichier PPD, CX700i_V1.PPD. Ce fichier se trouve dans le
dossier partagé D:\Utilities\PPD sur le serveur
d'impression CX.
ou vous pouvez le télécharger à partir
http://

16 Chapitre 2—Configuration de votre ordinateur pour l'impression
1. Ouvrez la fenêtre Imprimantes.
2. Dans la fenêtre Imprimantes et télécopieurs, sélectionnez
Ajouter une imprimante.
La fenêtre Assistant Ajout d'imprimante apparaît.
3. Cliquez sur Suivant
.
4. Sélectionnez Imprimante locale connectée à cet
ordinateur, puis cliquez sur Suivant.
5. Sélectionnez Créer un nouveau port, puis, dans la liste Type
de port, choisissez Port TCP/IP standard.
6. Cliquez sur Suivant.
Si les services d'impression pour UNIX sont installés sur votre
ordinateur, vous pouvez également sélectionner Port LPR
dans la liste Type de port.
7. Cliquez sur Suivant.
8. Dans le champ Nom d'imprimante ou adresse IP, saisissez
le nom (sensible à la casse) exact du serveur d'impression
CX. Vous pouvez laisser le nom du port proposé.
9. Cliquez sur Suivant.
10. Dans la zone Type de périphérique, sélectionnez
Personnaliser, puis cliquez sur Paramètres.
11. Pour le Protocole, sélectionnez LPR.
12. Sous Paramètres LPR, définissez les valeurs comme indiqué
ci-dessous :
a. Pour Nom de la file d'attente, saisissez le nom exact de
l'imprimante réseau vers laquelle vous souhaitez envoyer
vos travaux pour impression, par exemple,
CCS_ProcessPrint.
b. Cochez la case Comptage d'octets LPR activé.
13. Cliquez sur OK.
Cliquez sur Suivant, puis sur Terminer.
14. Cliquez sur Disque fourni.
15. Cliquez sur Parcourir, puis accédez au fichier
OEMSETUP.INF dans le dossier \\color server
\Utilities\PC utilities\PrinterDriver\Printer
driver application\Win2000_XP_2003\US-Letter
ou A4.
16. Sélectionnez le fichier, puis cliquez sur OK.
17. Cliquez sur Suivant.
18. Dans la zone Nom de l'imprimante, supprimez le nom
d'imprimante par défaut et saisissez le nom de l'imprimante
exactement tel qu'il apparaît dans le Centre de ressources,
par exemple %Server Name%_Print.
19. Cliquez sur Suivant.

Configuration de l'impression LPR 17
20. Assurez-vous que Ne pas partager cette imprimante est
sélectionné, puis cliquez sur Suivant.
21. Assurez vous que Non est sélectionné, puis cliquez sur
Suivant.
22. Cliquez sur Terminer.
23. Dans la boîte de dialogue Imprimantes et télécopieurs, cliquez
avec le bouton droit de la souris sur l'imprimante que vous
venez de créer et choisissez Propriétés.
24. Cliquez sur l'onglet Pilote d'imprimante.
25. Cliquez sur Nom d'hôte du serveur, puis saisissez le nom
d'hôte du serveur.
26. Cliquez sur Appliquer, puis sur OK.
27. Lorsque vous envoyez un travail à l'impression via le logiciel
du pilote d'imprimante, notez que le pilote d'imprimante est en
ligne.
L'imprimante réseau est maintenant installée correctement avec
l'serveur d'impression CX et vous pouvez dès à présent
commencer à imprimer.
Configuration de l'impression LPR
Installation d'une imprimante LPR sous Windows XP
Exigences : CD d'installation de Windows
1. Sélectionnez Démarrer >
configuration.
2. Sélectionnez Ajout/Suppression de programmes.
3. Sélectionnez le composant de Windows Ajout/
Suppression de programmes.
4. Cochez la case Autres services de fichiers et d'impression
en réseau.
5. Cliquez sur Next (Suivant).
6. Cliquez sur Parcourir et localisez les fichiers d'installation
Windows dans le dossier i386 sur votre disque dur ou sur
votre CD d'installation Windows.
7. Cliquez sur Terminer.
Paramètres > Panneau de

18 Chapitre 2—Configuration de votre ordinateur pour l'impression
Installation d'une imprimante LPR sous Windows Vista
1. Sélectionnez Démarrer > Paramètres > Panneau de
configuration.
2. Sélectionnez Programmes et fonctionnalités.
3. Sélectionnez Activer ou désactiver des fonctionnalités
Windows.
4. Dans la fenêtre Contrôle des comptes utilisateur, cliquez sur
Continuer.
5. Dans la fenêtre Fonctionnalités Windows
6. Cochez la case Services d'impression et la case Moniteur
de port LPR.
7. Cliquez sur OK.
, cliquez sur OK.
Configuration de l'impression sur Mac OS X
Installation du logiciel de pilote d'imprimante sur Macintosh OS X (10.4 ou version ultérieure)
Pendant l'installation du logiciel du pilote d'imprimante, le
fichier PPD est copié automatiquement dans votre ordinateur.
1. Dans le menu Aller, sélectionnez Connexion au serveur.
2. Dans le champ Adresse du serveur, saisissez l'adresse de
votre serveur, puis cliquez sur Se connecter.
3. Dans la zone Se connecter comme, sélectionnez Hôte.
4. Cliquez sur Connect (Connexion).
5. Sélectionnez Utilitaires et cliquez sur OK.
6. Sélectionnez le dossier Utilitaires Mac.
7. Double-cliquez sur le fichier
CX700i_V1_ColorServerPrintDriverInstaller. .
8. Double-cliquez sur l'icône
CX700i_V1_ColorServerPrintDriverInstaller .
L'écran de bienvenue apparaît.
9. Cliquez sur Continuer.
10. Dans la fenêtre du message, cliquez sur Continuer.
11. Dans la fenêtre Accord de licence logicielle
Continuer.
12. Cliquez sur Accepter pour accepter les termes et continuer la
procédure d'installation.
, cliquez sur
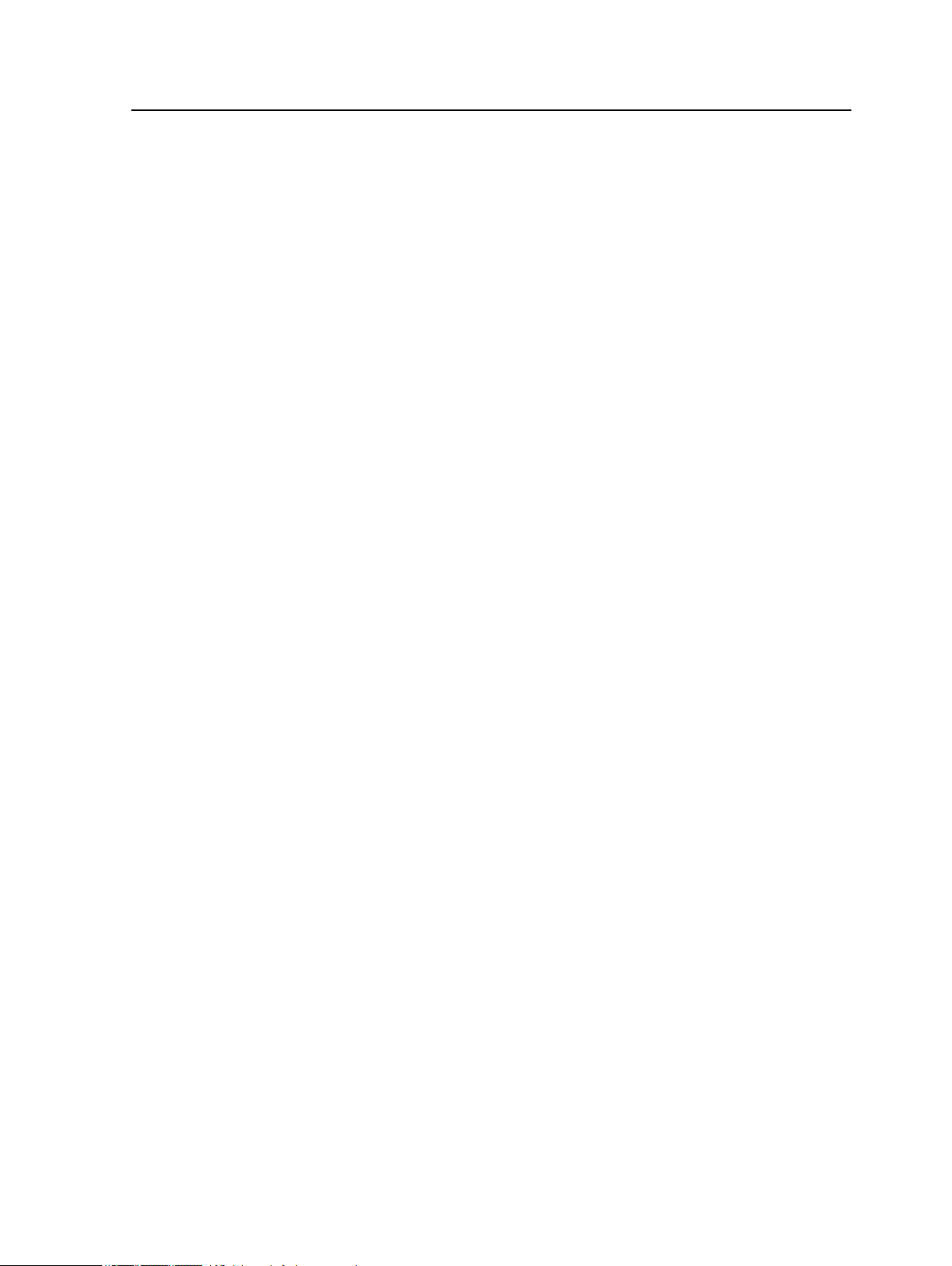
Définition d'une imprimante avec le logiciel du pilote d'imprimante sous Mac OS X (10.4 et ultérieur) 19
13. Dans la zone Sélectionner destination, sélectionnez le
volume de destination dans lequel installer le logiciel Print
Driver, puis cliquez sur Continuer.
14. Cliquez sur Installer.
15. Saisissez vos nom (si nécessaire) et mot de passe, puis
cliquez sur OK.
16. Cliquez sur Fermer.
Le logiciel Print Driver et le PPD sont installés.
Remarque : Si vous désactivez le logiciel Print Driver, vous pouvez quand
même utiliser le PPD, car il a déjà été installé.
Définition d'une imprimante avec le logiciel du pilote d'imprimante sous Mac OS X (10.4 et ultérieur)
Exigences : Vous devez disposer des informations suivantes :
●
Adresse IP ou nom de l'ordinateur de votre serveur
d'impression CX
●
Nom de l'imprimante réseau que vous voulez utiliser avec le
logiciel du pilote d'imprimante
1. Sur votre ordinateur Mac, à l'aide de l'icône Apple, ouvrez la
fenêtre Préférences système, puis double-cliquez sur
Impression et télécopie.
2. Dans la fenêtre Impression et télécopie, cliquez sur +.
Remarque : Vous pouvez aussi définir votre imprimante en utilisant
l'option Paramètres par défaut.
3. Dans la fenêtre Explorateur d'imprimantes, sélectionnez
l'onglet Imprimante IP et saisissez les informations
suivantes :
◦
Dans la zone Adresse, saisissez l'adresse de votre
serveur.
◦
Dans la zone File d'attente, saisissez le nom de
l'imprimante réseau que vous voulez utiliser avec le logiciel
du pilote d'imprimante ; par exemple, CreoCS_Process.
◦
Dans la zone Nom, saisissez un nom pour l'imprimante.
◦
Dans la liste Imprimer avec, sélectionnez Autre.
4. Accédez à Bibliothèque / Imprimantes / PPDs /
Contenu / Ressources / en.lproj, sélectionnez
Europe-A4 ou US-Letter, puis sélectionnez le
CX700i_V1.PPD.

20 Chapitre 2—Configuration de votre ordinateur pour l'impression
5. Cliquez sur Open (Ouvrir).
6. Cliquez sur Ajouter.
L'imprimante réseau est maintenant définie avec le fichier
PPD.
7. Dans la fenêtre Impression et télécopie, double-cliquez sur
l'imprimante réseau.
8. Cliquez sur Utilitaire.
9. Si vous travaillez sous Mac OS X 10.6, cliquez sur Ouvrir
utilitaire de l'imprimante.
10. Dans la liste Activer l'interface utilisateur améliorée
vérifiez que l'option Activé est sélectionnée.
11. Dans la zone Nom d'hôte du serveur, saisissez l'adresse IP
du serveur.
12. Cliquez sur Appliquer, puis sur Fermer.
,
Désinstallation du logiciel de pilote d'imprimante sur Macintosh OS X (10.4 ou version ultérieure)
Procédez comme suit si vous devez effectuer une mise à niveau
vers une version ultérieure du logiciel du pilote d'imprimante.
1. Dans le menu Aller, sélectionnez Connexion au serveur.
2. Dans le champ Adresse du serveur, saisissez le nom d'hôte
ou l'adresse du serveur couleur Creo, puis cliquez sur Se
connecter.
3. Dans la zone Se connecter comme, sélectionnez Hôte.
4. Cliquez sur Se connecter.
5. Sélectionnez Utilitaires, puis cliquez sur OK.
6. Sélectionnez le dossier Utilitaires Mac.
7. Double-cliquez sur le fichier CCSUninstall.dmg.
8. Double-cliquez sur le fichier CCSUninstall.dmg.
9. Fermez toutes les applications en cours d'exécution sur votre
ordinateur Mac, puis cliquez sur OK.
10. Sélectionnez le pilote d'imprimante Creo approprié, puis
cliquez sur OK.
11. Si nécessaire, saisissez vos nom et mot de passe, puis
cliquez sur OK.
12. Cliquez sur OK.
Le logiciel du pilote d'impression est supprimé. Vous pouvez
maintenant mettre à niveau le logiciel du pilote d'impression.
Remarque : Après la mise à niveau, vous devez réinstaller les imprimantes
de réseau que vous avez supprimées.
