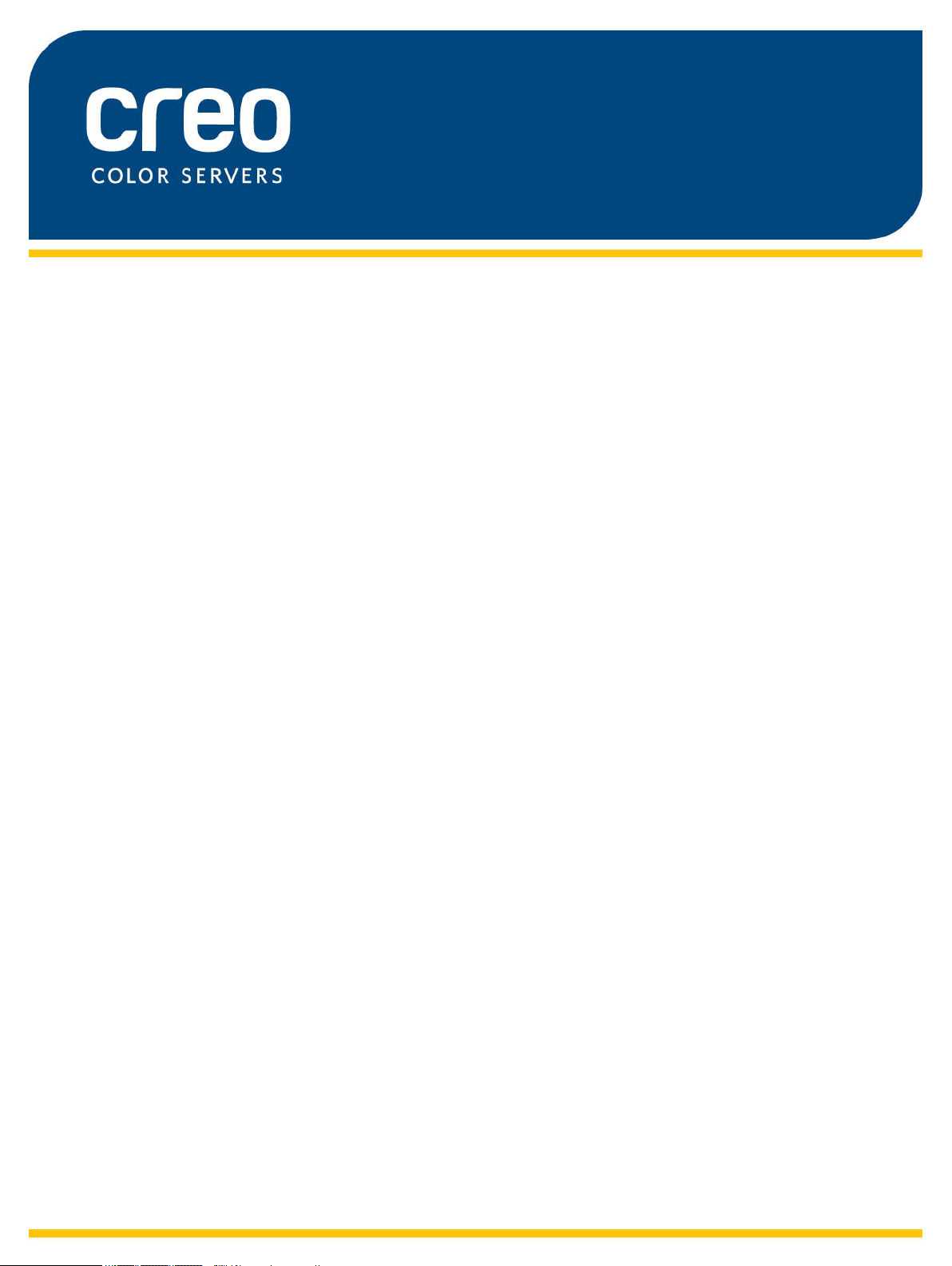
Guia do usuário
Português
Servidor de impressão Xerox CX, ativado
pela Creo Color Server Technology,
para a
Impressora digital a cores Xerox 700
Versão 2.0
731-02026A-PB Rev A
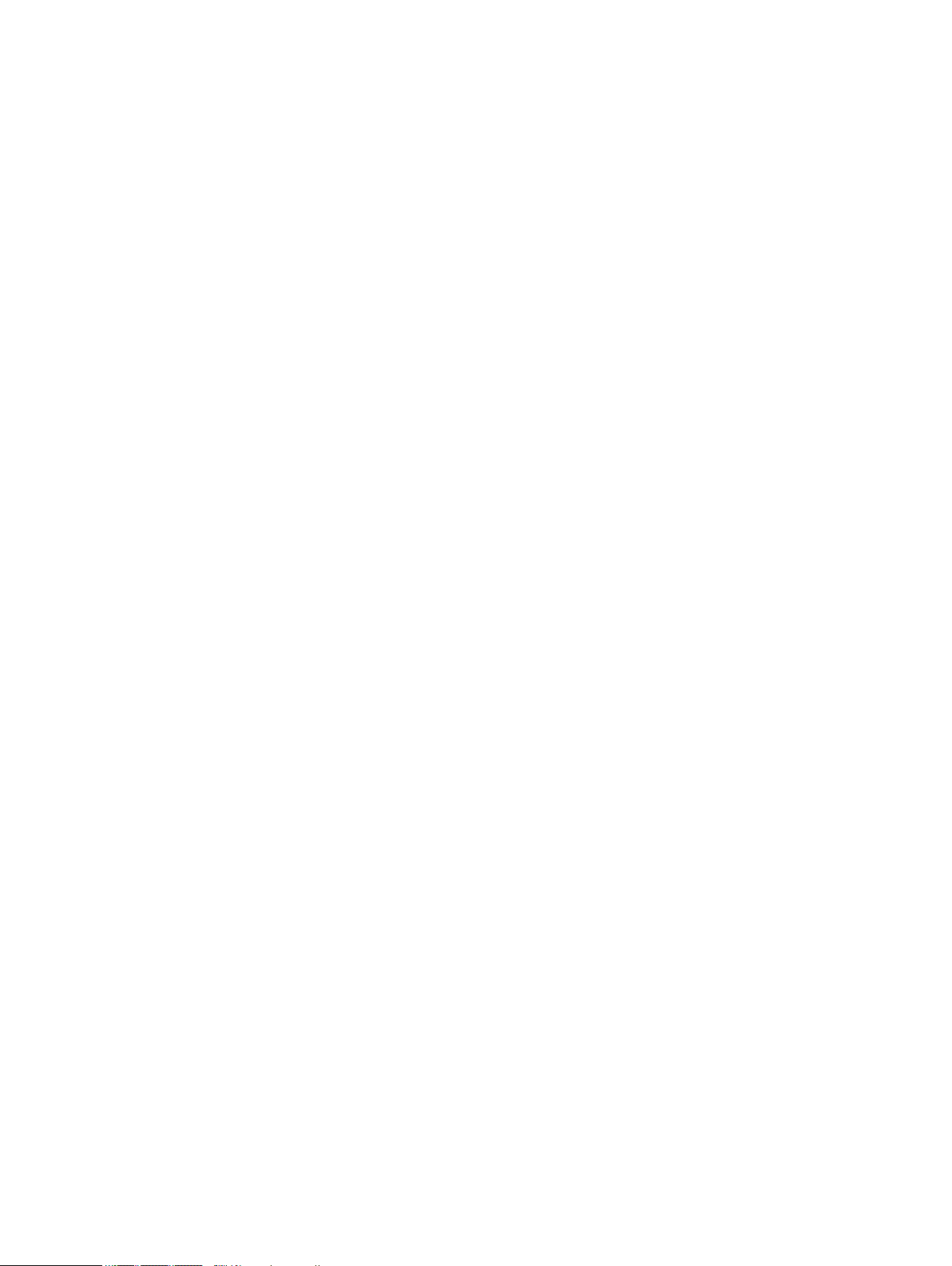
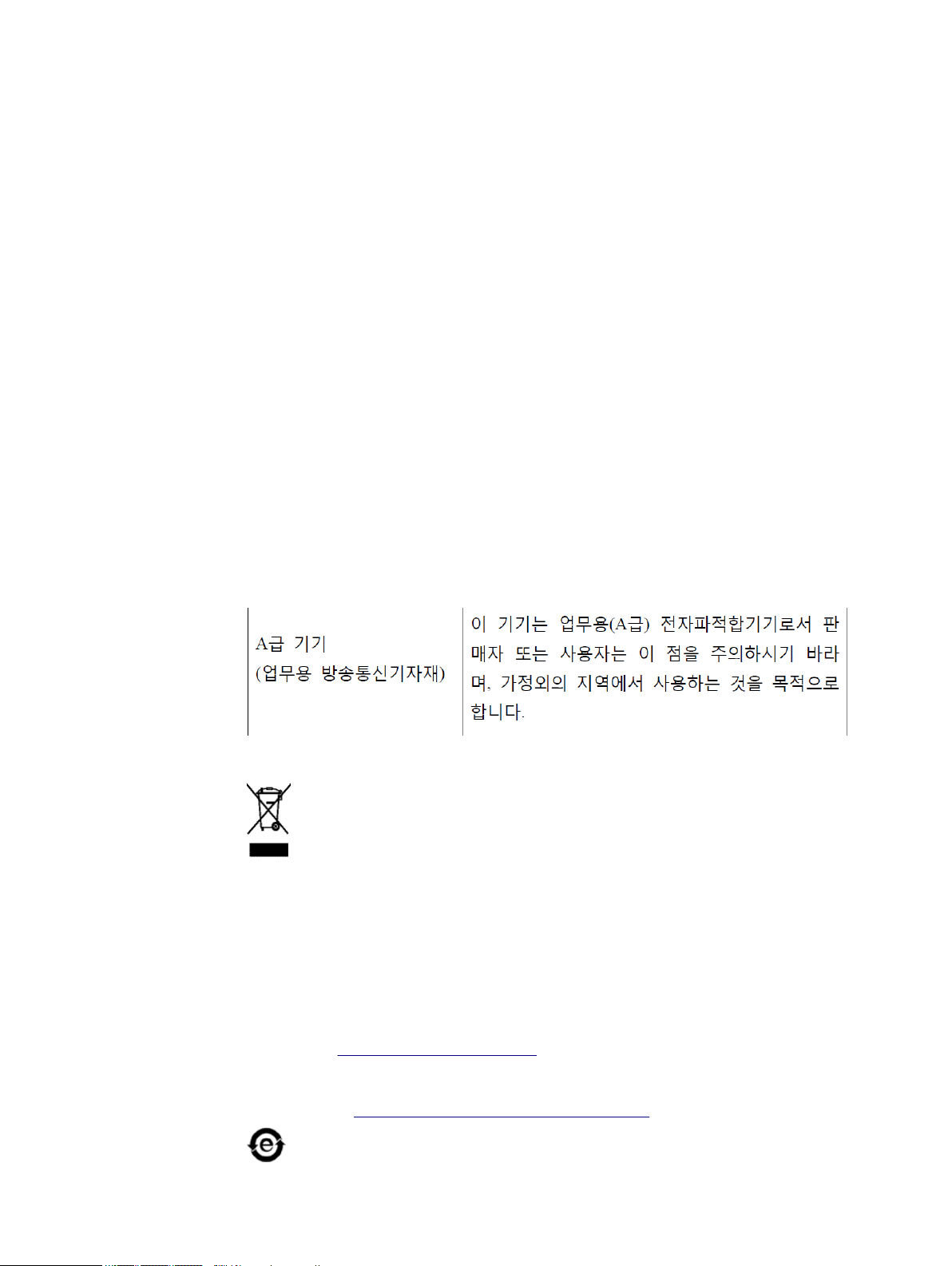
Direitos autorais
Eastman Kodak Company, 2011. Todos os direitos reservados.
Este documento também é distribuído no formato PDF (Portable Document Format). É permitida a
reprodução do arquivo PDF do documento para uso interno. As cópias feitas a partir do arquivo PDF
devem ser reproduzidas por inteiro.
Marcas registradas
Creo, InSite, Kodak e Prinergy são marcas registradas da Kodak.
Acrobat, Adobe, Distiller, Illustrator, Photoshop e PostScript são marcas registradas da Adobe
Systems Incorporated.
Apple, AppleShare, iMac, ImageWriter, LaserWriter, Mac OS, Power Macintosh, eTrueType são
marcas registradas da Apple Inc. Macintosh é uma marca registrada da Apple Inc., registrada nos
EUA e em outros países.
Hexachrome, PANTONE, PANTONE Goe, PANTONE Hexachrome, PANTONE MATCHING SYSTEM
e PANTONE Plus são propriedade da Pantone, Inc.
A Xerox e o design da esfera de conectividade são marcas registradas da Xerox Corporation nos EUA
e/ou em outros países.
Conformidade com as normas da FCC
Todos os equipamentos Creo citados neste documento estão em conformidade com os requisitos da
Parte 15 das regras da FCC para dispositivos digitais Classe A. A operação do equipamento Creo em
uma área residencial pode causar interferência indesejável na recepção de rádio e TV, exigindo do
operador todas as providências necessárias para correção da interferência.
Equipamento Classe A (equipamento de comunicação e transmissão para uso
industrial)
Este é um equipamento de ondas eletromagnéticas apropriadas para uso industrial (Classe A).
Vendedores e usuários devem levar isso em conta. Este equipamento deve ser usado em áreas não
residenciais.
Reciclagem e descarte de produtos
Ao lidar com o descarte do produto Xerox, observe que há a presença de
perclorato, chumbo, mercúrio e outros materiais cujo descarte pode estar sujeito à
regulamentação por razões ambientais em determinados países e estados. A
presença de perclorato, chumbo e mercúrio está dentro dos limites das
regulamentações globais aplicáveis no momento que o produto foi lançado no
mercado. A aplicação desse símbolo no equipamento é a confirmação de que você
deve descartá-lo de acordo com os procedimentos nacionais.
De acordo com a legislação européia, o fim da vida útil de equipamentos eletroeletrônicos sujeitos ao
descarte deve ser gerenciado de acordo com os procedimentos adequados.
Para tratamento adequado, recuperação e reciclagem de produtos velhos e baterias usadas, leve-os
aos pontos de coleta adequados em conformidade com a legislação nacional e as diretivas 2002/96/
EC e 2006/66/EC. O descarte correto desses produtos e baterias o ajudará a salvar recursos naturais
e a evitar efeitos de potencial negativo na saúde humana e no meio ambiente, que podem surgir em
decorrência do descarte impróprio. De acordo com a legislação nacional, penalidades podem ser
aplicadas pelo descarte incorreto desse produto.
A Xerox é responsável por um programa mundial de reutilização e reciclagem de equipamentos. Entre
em contato com um representante de vendas Xerox (1-800-ASK-XEROX) para verificar se o seu
produto Xerox faz parte do programa. Para obter mais informações sobre os programas ambientais da
Xerox, visite http://www.xerox.com/environment .
Para obter informações sobre o descarte de perclorato, entre em contato com as autoridades locais.
Nos Estados Unidos, você também pode entrar em contato com o Departamento de Controle de
Substâncias Tóxicas da Califórnia (California Department of Toxic Substances Control - DTSC) ou
consultar o site
http://www.dtsc.ca.gov/hazardouswaste/perchlorate .
Este produto de informações eletrônicas está em conformidade com o Padrão SJ/T
11363 - 2006 da Electronics Industry da República Popular da China.
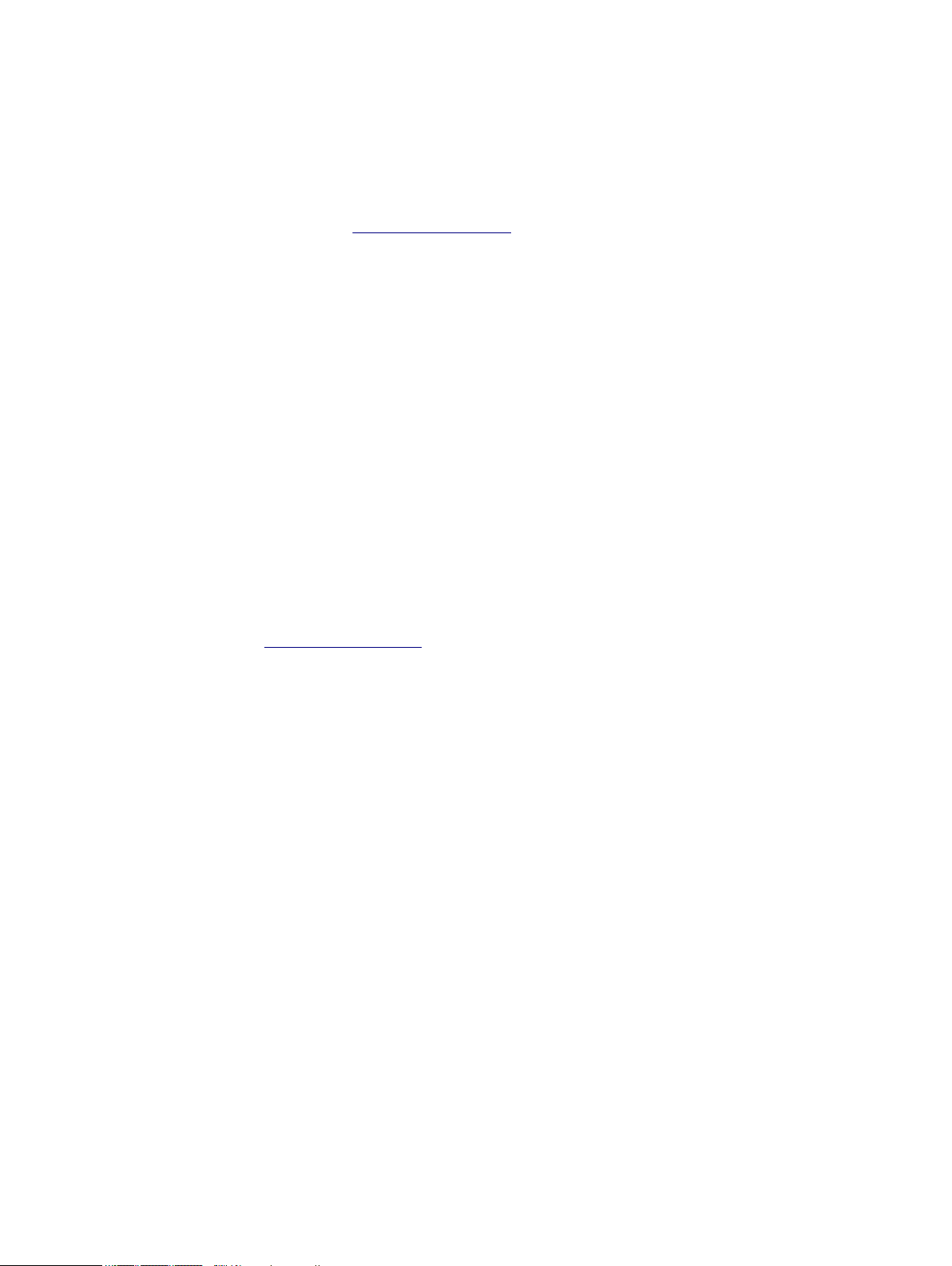
Em conformidade com o Artigo 7 (d), certificamos por meio do presente que este produto está em
conformidade com a Norma EEE. "EEE yönetmeliğine uygundur."
REACH
Consulte o site www.kodak.com/go/REACH para obter informações sobre a presença de
substâncias incluídas na lista de candidatos, em conformidade com o artigo 59(1) da Norma (EC)
No. 1907/2006 (REACH).
Limitação de responsabilidade
O produto, software e serviços são oferecidos "como estão" e "conforme a disponibilidade".
Exceto no que for estabelecido especificamente no contrato, a Kodak e suas subsidiárias e
afiliados isentam-se expressamente de toda e qualquer garantia, explícita ou implícita, incluindo,
mas sem limitação, garantias implícitas de adequação comercial e adequação a um propósito
específico e não-infração.
Você está ciente e de acordo que, exceto no que for estabelecido especificamente no contrato, a
Kodak, suas subsidiárias e afiliados não serão responsáveis por quaisquer danos, diretos ou
indiretos, incidentais, especiais, exemplares ou conseqüenciais, incluindo, mas sem limitação a,
danos por perda de lucro, boa vontade, utilização do equipamento, dados ou outras perdas
intangíveis (mesmo que a Kodak esteja ciente de tais danos), resultantes de: (i) uso ou
incapacidade de uso do produto ou software; (ii) custo de aquisição de bens e serviços
substitutos resultantes de qualquer tipo de produto, bens, dados, software, informações ou
serviços; (iii) acesso não autorizado a alteração de seus produtos, software ou dados; (iv)
declarações ou conduta de terceiros; (v) qualquer outra questão relacionada ao produto, software
ou serviços.
O texto e as imagens neste documento são somente para referência e ilustração. As
especificações nas quais se baseiam estão sujeitas a alterações. A Kodak pode fazer alterações
neste documento a qualquer momento, sem aviso prévio. A Kodak, em seu nome e em nome das
empresas irmãs, subsidiárias e afiliados não assume a responsabilidade por erros editoriais e
técnicos ou omissões cometidas neste documento, não podendo ser responsabilizada por danos
incidentais, conseqüenciais, indiretos ou especiais, incluindo, sem limitação a, perda de uso ou
alteração de dados, atrasos, perda de lucro ou de economias decorrentes do uso deste
documento.
http://www.creoservers.com
Interno 731-02026A-PB Rev A
Revisado em 2011-07-11
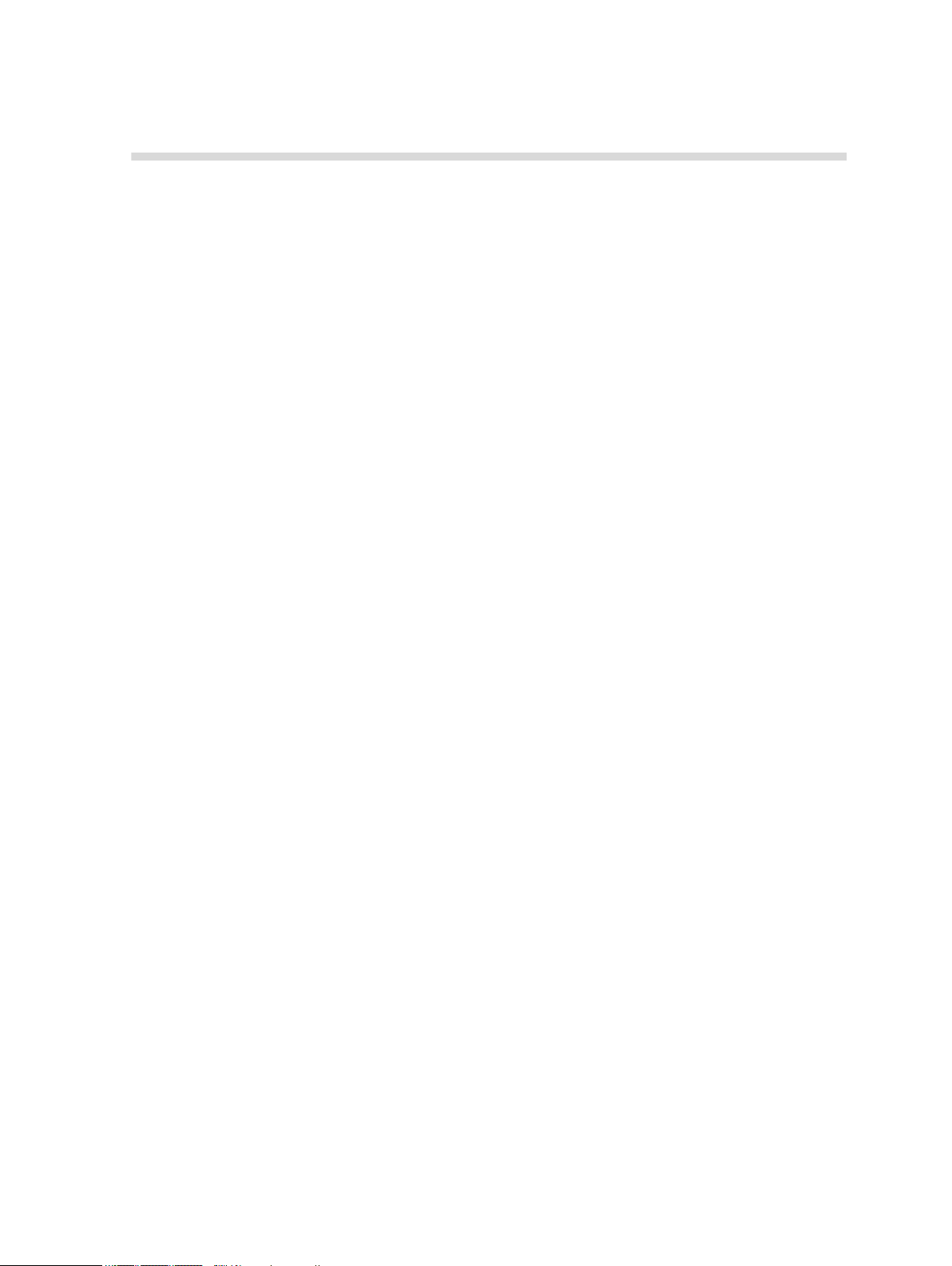
Conteúdo
1 Introdução.............................................................................................................1
Imprimindo este guia...............................................................................................................................1
Novidades?.............................................................................................................................................2
Visão geral do sistema............................................................................................................................2
Componentes de hardware e software
Formatos suportados........................................................................................................................3
Kits opcionais...................................................................................................................................3
Visão geral do espaço de trabalho..........................................................................................................5
Ativando o Servidor de impressão CX....................................................................................................7
Desligando o Servidor de impressão CX................................................................................................7
2 Configurando o computador para impressão........................................................9
Visão geral da configuração do computador...........................................................................................9
Configurando a impressão em um computador Windows.....................................................................11
Adicionando uma impressora de rede ao Windows Server 2008/2003/XP....................................11
Adicionando uma impressora de rede ao Windows 7/Vista...........................................................12
Carregando o software do driver de impressão pela primeira vez.................................................12
Atalho para adicionar uma impressora...........................................................................................13
Desativando o software do driver de impressão............................................................................ 14
Removendo o software do driver de impressão.............................................................................14
Fazendo o download de fontes...................................................................................................... 15
Configurando uma impressora TCP/IP ..........................................................................................15
Configurando a impressão LPR..................................................................................................... 17
Configurando a impressão em um Mac OS X.......................................................................................18
Instalando o software do driver de impressão no Mac OS X (10.4 e superior)..............................18
Definindo uma impressora com o software do driver de impressão em um Mac OS X (10.4
e posterior)..................................................................................................................................... 19
Removendo o software do driver de impressão no Mac OS X (10.4 e superior)...........................20
.............................................................................................3
3 Calibração...........................................................................................................21
Visão geral da calibragem.....................................................................................................................21
Efetuando a calibração sobre o vidro do Creo Color Server.................................................................22
Conectando o espectrofotômetro X-Rite i1 ao Servidor de impressão CX...........................................23
Criando uma tabela de calibragem usando o espectrofotômetro X-Rite i1...........................................24
Solução de problemas de calibragem...................................................................................................26
4 Impressão de arquivos em Windows e Mac OS................................................. 27
Imprimindo um arquivo para o Servidor de impressão CX....................................................................27
Usando uma hot folder para imprimir....................................................................................................27
Trabalhos protegidos por senha............................................................................................................28
5 Imprimindo de um color server............................................................................31
Processamento de arquivo....................................................................................................................31
Importando e imprimindo um trabalho...................................................................................................32
Janela Estoque de papel.......................................................................................................................32
Reenviando um trabalho.......................................................................................................................33
Reenviando vários trabalhos para uma impressora virtual...................................................................33
Imprimindo cópias de um trabalho........................................................................................................34
Editando um trabalho............................................................................................................................34
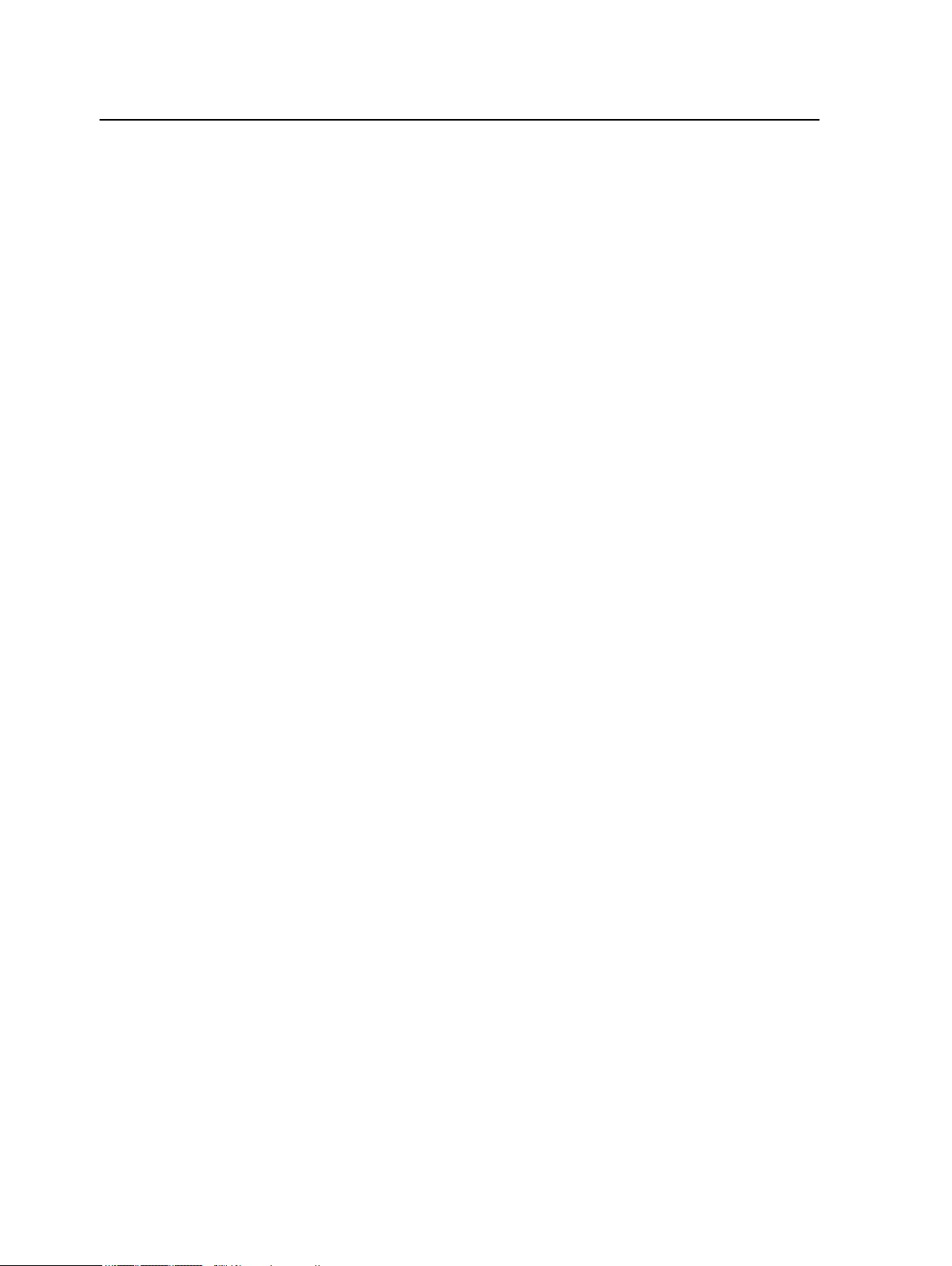
vi Servidor de impressão Xerox CX, ativado pela Creo Color Server Technology, para a Impressora
Visualizando um arquivo RTP........................................................................................................35
Movendo uma página em um trabalho...........................................................................................35
Excluindo uma página de um trabalho...........................................................................................35
Mesclando páginas em um trabalho...............................................................................................35
Girando páginas 180°.....................................................................................................................37
Substituindo páginas......................................................................................................................37
Descobrindo os valores CMYK de uma área específica................................................................38
Verificando o conteúdo do trabalho.......................................................................................................38
Analisando um trabalho em PDF
Executando uma verificação preflight.............................................................................................41
Visualizando e imprimindo um relatório do preflight.......................................................................41
Janela Relatório do preflight...........................................................................................................42
Fazendo a prova do trabalho usando conjuntos de cores....................................................................44
Imprimindo e revisando conjuntos de cores...................................................................................45
Atribuindo um conjunto de cores ao seu trabalho..........................................................................46
Imprimindo um arquivo que possui mais de um tamanho de papel......................................................46
Executando um trabalho urgente..........................................................................................................47
Enviando um trabalho urgente.......................................................................................................47
....................................................................................................40
digital a cores Xerox 700 2.0 Guia do usuário
6 Gerenciando trabalhos........................................................................................49
Arquivamento e recuperação de trabalhos...........................................................................................49
Arquivando um trabalho.................................................................................................................49
Recuperando um trabalho..............................................................................................................50
Encaminhando um trabalho para outro Servidor de impressão CX .....................................................50
Duplicando trabalhos.............................................................................................................................51
Visor de contagem................................................................................................................................52
Personalização no Visor de contagem...........................................................................................52
Gravar exclusão da tabela Visor de contagem...............................................................................54
Relatório do trabalho.............................................................................................................................54
Exportando arquivos.............................................................................................................................55
Exportando um arquivo PostScript.................................................................................................55
Trabalhos PDF2Go.........................................................................................................................55
7 Gerenciando cores..............................................................................................57
Gerenciamento de cores no Servidor de impressão CX.......................................................................57
Perfis ....................................................................................................................................................58
Criando um perfil de destino...........................................................................................................58
Gerenciando perfis.........................................................................................................................62
Mapeando mídia usando a ferramenta Gerenciador de mídia e cores.................................................64
Gerenciando tabelas de calibragem......................................................................................................64
Janela Calibrações.........................................................................................................................64
Lista de tabelas de calibração........................................................................................................65
Tabela Calibração na guia Dados de ............................................................................................65
Tabela Calibração na guia Gráfico de informações.......................................................................65
Adicionando uma entrada à tabela de calibragem.........................................................................66
Visão geral do Editor da cor pontual.....................................................................................................67
Adicionando uma cor pontual.........................................................................................................67
Editando uma cor pontual...............................................................................................................68
Excluindo uma cor pontual.............................................................................................................68
Imprimindo teste de cores pontuais................................................................................................69
Medindo uma cor pontual com o espectrofotômetro X-Rite i1.......................................................69
Visão geral das variações de cor pontual.......................................................................................70
Protegendo cores pontuais específicas..........................................................................................71
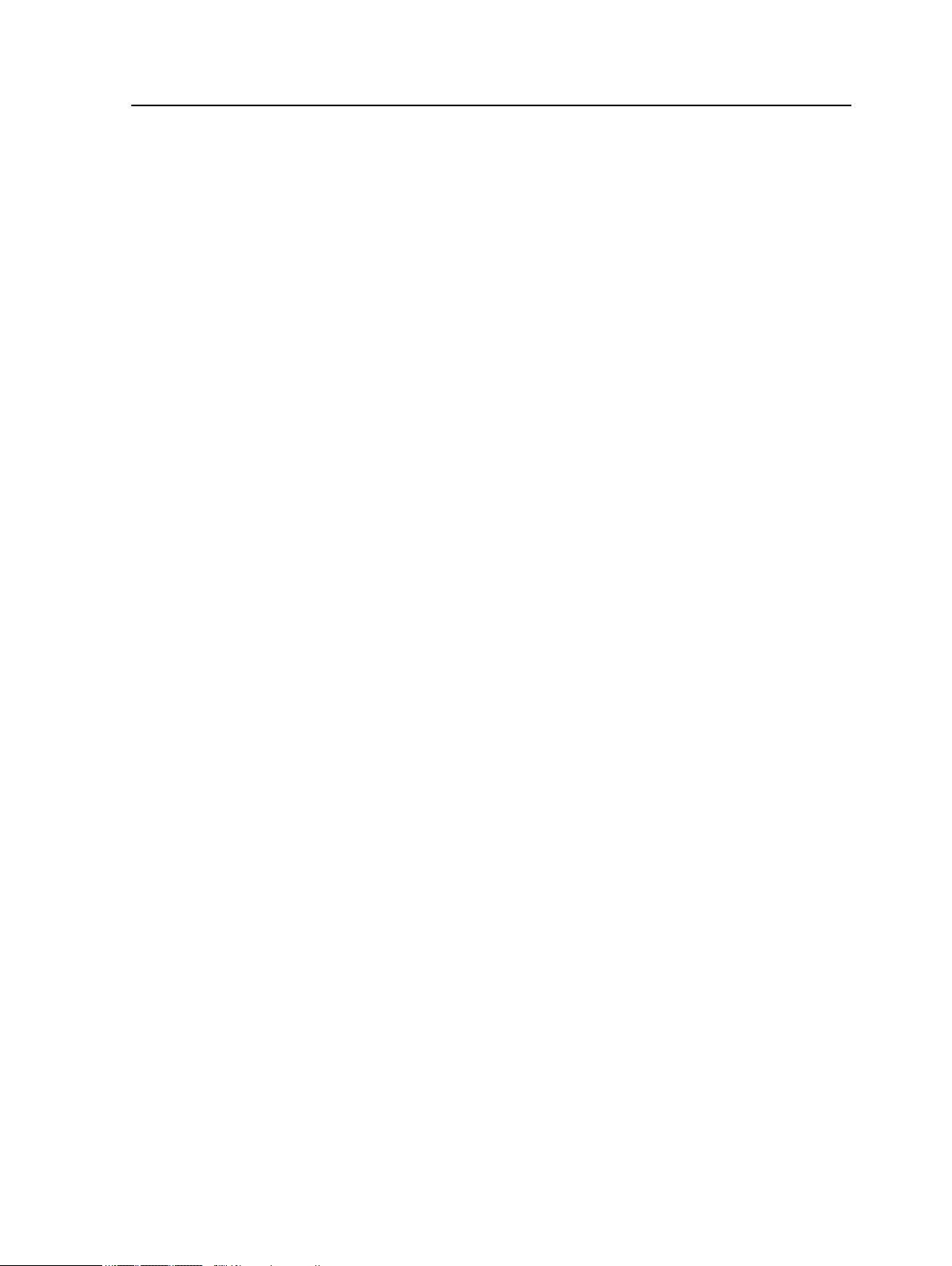
Conteúdo vii
Ajuste de cores com a Ferramenta de gradação..................................................................................73
Criando e editando uma tabela de gradação.................................................................................74
Corrigindo uma imagem usando Retoque de fotografia
Imprimindo trabalhos de impressão coloridos em preto-e-branco........................................................76
Imprimindo um trabalho em modo de tons de cinza.......................................................................76
Imprimindo um trabalho que contém elementos RGB em escala de cinza com toner preta .........76
Preservando a cor preta em um trabalho contendo elementos CMYK e tons de cinza.................76
........................................................................75
8 Fluxos de trabalho de produção..........................................................................77
Imprimindo com imposição....................................................................................................................77
Visão geral de Imposição...............................................................................................................77
Visualizando um layout de imposição............................................................................................78
Imprimindo um trabalho de cartão de visita....................................................................................79
Imprimindo um trabalho de grampo a cavalo.................................................................................81
Ferramenta Criador de modelos de imposição..............................................................................81
Imprimindo com exceções.....................................................................................................................86
Adicionando exceções ao trabalho.................................................................................................86
Excluindo exceções do seu trabalho..............................................................................................87
Exceções de página dinâmicas e comandos setpagedevice.........................................................87
Imprimindo exceções de página dinâmicas....................................................................................88
Imprimindo guias usando o plug-in Tabs do Creo Color Server para Acrobat......................................88
Visão geral do plug-in Tabs............................................................................................................88
Janela do plug-in Tabs...................................................................................................................89
Criando e imprimindo tabulações...................................................................................................94
Gerenciando guias.........................................................................................................................97
Trabalhando com retocadores quase na linha......................................................................................99
Visão geral do retocador quase na linha........................................................................................99
Gerando uma marca de canto e um código de barras.................................................................100
9 Digitalizando documentos.................................................................................101
Aplicativo de digitalização remota.......................................................................................................101
Instalando o Aplicativo de digitalização remota no Windows..............................................................102
Instalando o aplicativo de digitalização remota no Mac OS................................................................102
Criando uma caixa de digitalização.....................................................................................................103
Digitalizando um documento no Impressora digital colorida Xerox 700..............................................106
Salvando trabalhos digitalizados no seu computador.........................................................................106
10 Trabalhos de impressão de dados variáveis.....................................................109
Trabalhos de impressão de dados variáveis.......................................................................................109
Formatos de documento VDP.............................................................................................................109
Variable Print Specification...........................................................................................................110
PPML............................................................................................................................................111
Gerenciando elementos VDP..............................................................................................................111
Armazenando em cache elementos global VDP..........................................................................111
Arquivando elementos VDP.........................................................................................................111
Recuperando elementos VDP......................................................................................................112
Excluindo elementos VDP............................................................................................................112
11 Parâmetros do trabalho.....................................................................................115
Guia Imprimir na Janela Parâmetros do trabalho................................................................................115
Guia Imposição na janela Parâmetros do trabalho.............................................................................119
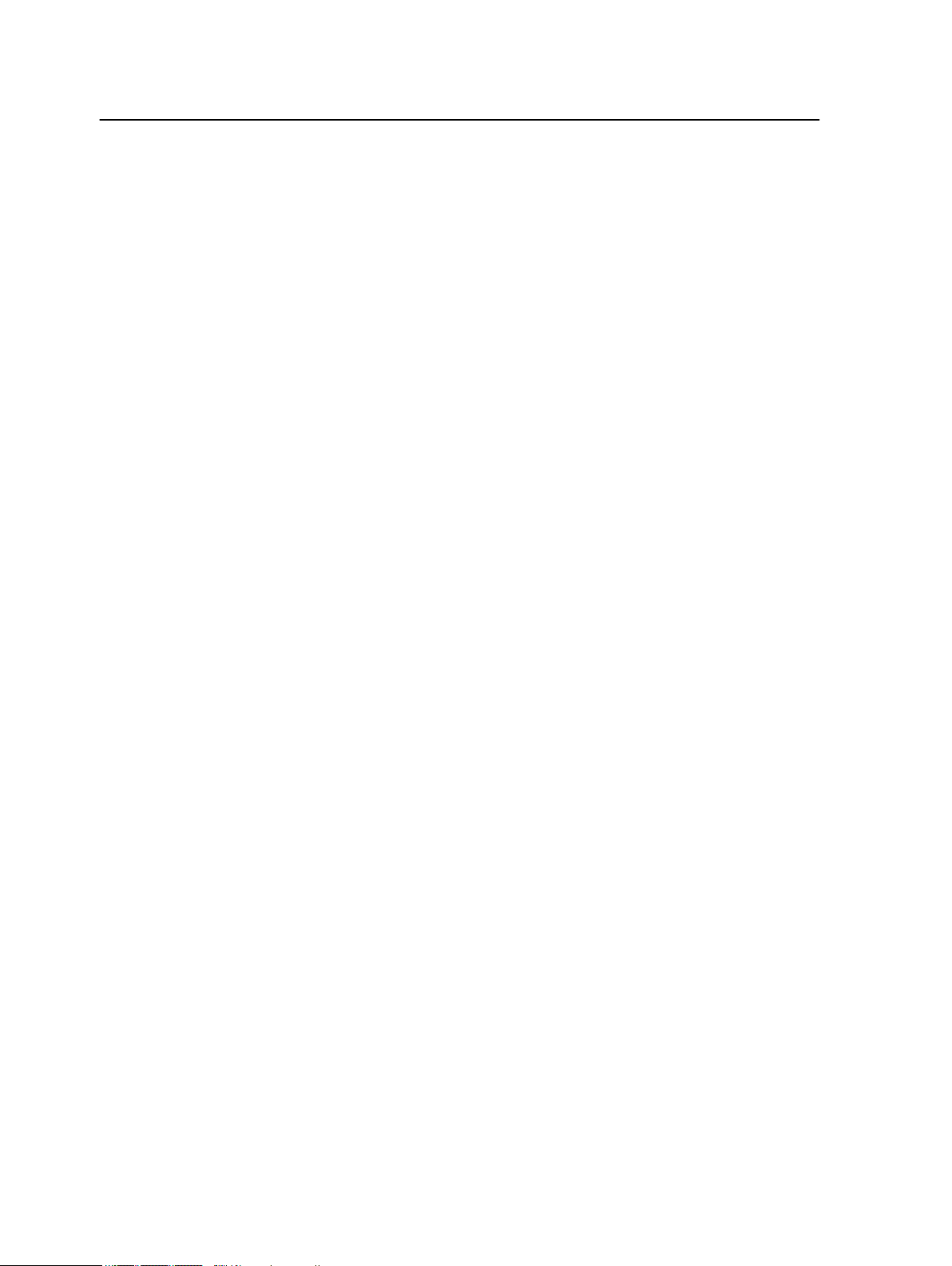
viii Servidor de impressão Xerox CX, ativado pela Creo Color Server Technology, para a Impressora
Guia Qualidade na janela Parâmetros do trabalho.............................................................................123
Guia Cores na janela parâmetros do trabalho....................................................................................125
Guia Retoque de fotografia na Janela Parâmetros do trabalho..........................................................131
Guia Acabamento na janela Parâmetros do trabalho.........................................................................132
Guia Exceções na janela parâmetros do trabalho..............................................................................136
Guia Serviços na janela Parâmetros do trabalho................................................................................137
digital a cores Xerox 700 2.0 Guia do usuário
12 Configurando o color server..............................................................................143
Janela Preferências.............................................................................................................................143
Configurando contas de mensagem de texto e e-mail........................................................................147
Configurando uma impressora virtual.................................................................................................148
Impressoras virtuais.....................................................................................................................148
Adicionando e editando uma impressora virtual
Restaurando as configurações de uma impressora virtual padrão..............................................150
Removendo uma impressora virtual.............................................................................................151
Mantendo suas configurações............................................................................................................151
Fazendo o backup da configuração.............................................................................................151
Restaurando a configuração........................................................................................................152
Ferramentas de manutenção do sistema.....................................................................................152
...........................................................................149
13 Trabalhando com ferramentas de servidor de cores.........................................153
Visão geral do Gerenciador de local remoto.......................................................................................153
Ativando as ferramentas remotas.................................................................................................154
Instalando o Gerenciador de local remoto....................................................................................154
Adicionando front ends digitais dos ao Gerenciador de local remoto .........................................155
Usando a ferramenta EZ Connect para ver o status da impressora............................................155
Visão geral da Área de trabalho remota..............................................................................................156
Conectando-se à área de trabalho remota do computador PC....................................................156
Instalando a ferramenta Remote Workspace no Mac OS X (10.4 e superior).............................157
Conectando-se ao Remote Workspace no Mac OS X (10.4 e superior)......................................157
Removendo a ferramenta Remote Workspace no Mac OS X (10.4 e superior)..........................158
Visão geral do Web Center.................................................................................................................158
Conectando-se ao Web Center....................................................................................................158
Ferramenta da pasta hot folder do Office............................................................................................158
Instalando a ferramenta de pasta Hot Folder do Office................................................................159
Criando uma hot folder do Office..................................................................................................159
Usando a ferramenta de Hot Folder do Office para imprimir........................................................160
Ferramenta Easy VDP File Creator.....................................................................................................160
Selecionando um modelo do Easy VDP File Creator...................................................................161
Adicionando registros a um trabalho de dados variáveis manualmente......................................162
Adicionando registros de um banco de dados a um trabalho de dados variáveis.......................163
Criando e imprimindo o trabalho de dados variáveis...................................................................163
Interface de usuário da web do Creo..................................................................................................164
Ativando a interface de usuário da web do Creo na impressora..................................................164
Visualizando o status de calibração da Impressora digital colorida Xerox 700............................166
Visualizando trabalhos nas filas...................................................................................................166
Efetuando a calibração sobre o vidro com a interface de usuário da web do Creo.....................167
Software Tíquete do Trabalho do Creo Color Server..........................................................................167
Visão geral do Tíquete do Trabalho do Creo Color Server..........................................................167
Configurações do idioma..............................................................................................................168
Instalando o software Tíquete do Trabalho do Creo Color Server no Windows..........................168
Instalando o software Tíquete do Trabalho do Creo Color Server no Mac OS............................169
Criando e gerenciando tíquetes de trabalho................................................................................169
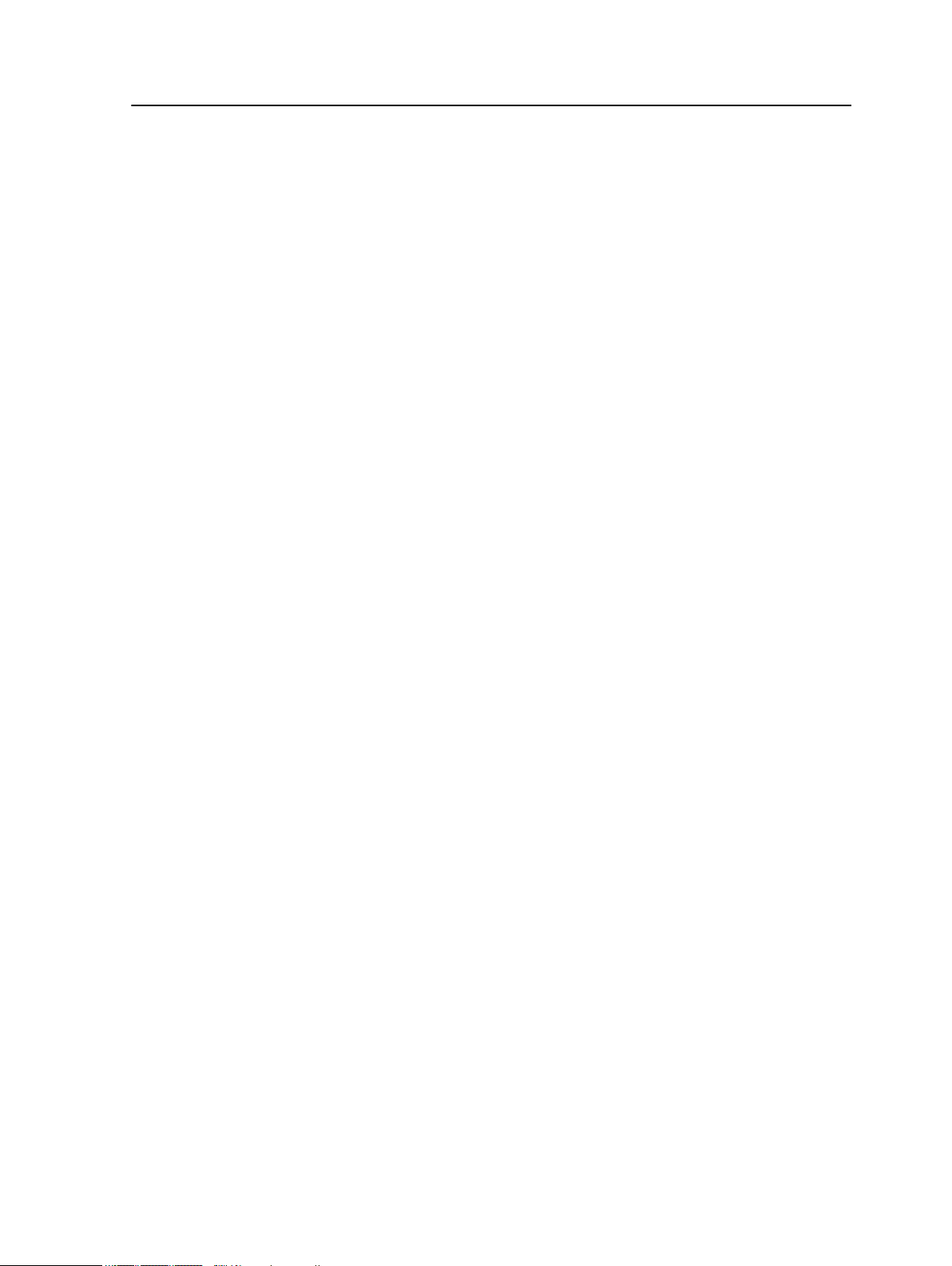
Conteúdo ix
Atualizações.................................................................................................................................175
14
Solução de problemas.......................................................................................177
Janela Histórico de trabalhos..............................................................................................................177
Lidando com alertas e trabalhos congelados......................................................................................178
Anulando um trabalho.........................................................................................................................178
Continuar impressão....................................................................................................................179
Janela Alertas......................................................................................................................................179
Imprimindo mensagens do sistema.....................................................................................................180
15 Glossário...........................................................................................................181
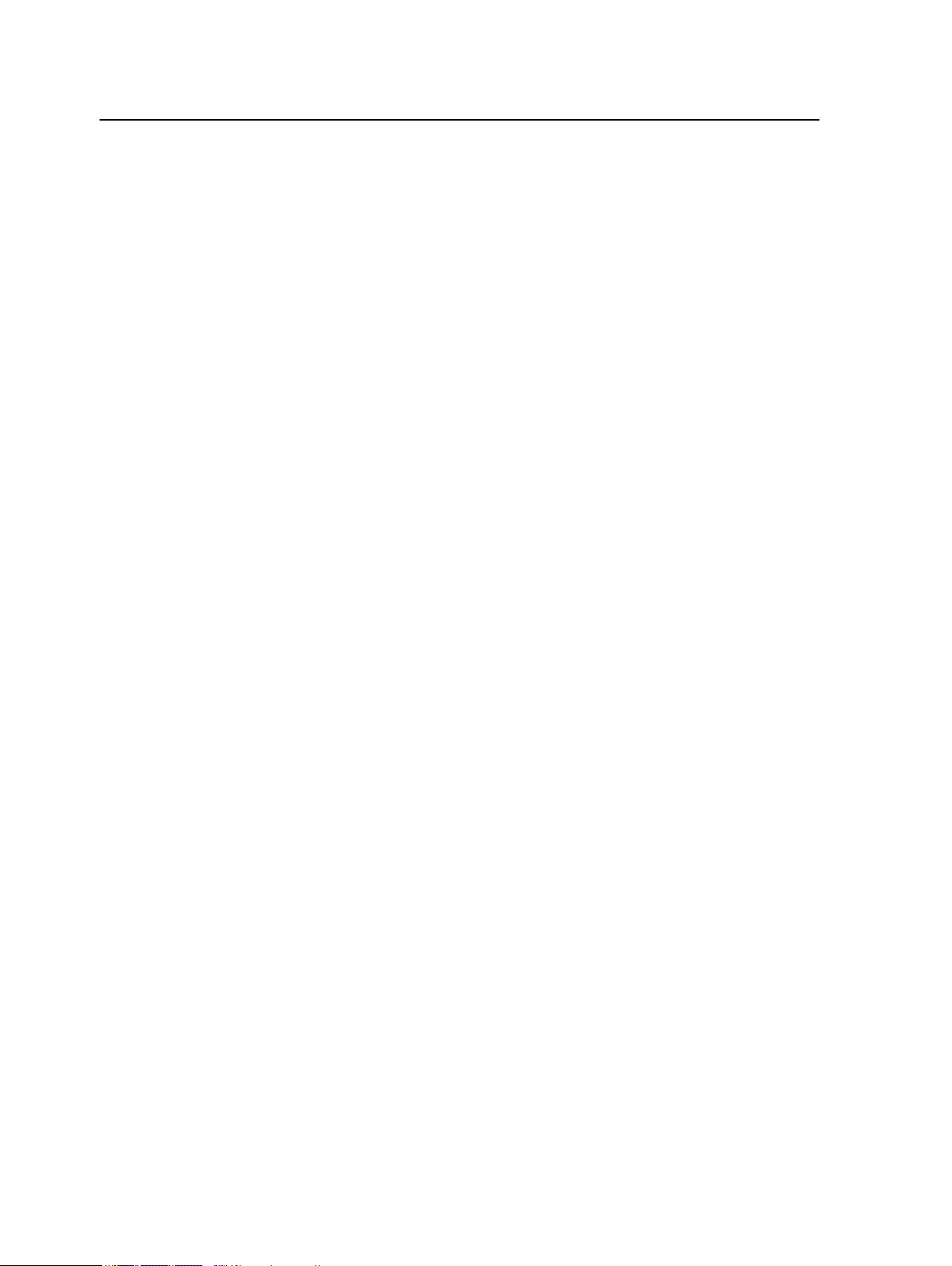
x Servidor de impressão Xerox CX, ativado pela Creo Color Server Technology, para a Impressora
digital a cores Xerox 700 2.0 Guia do usuário
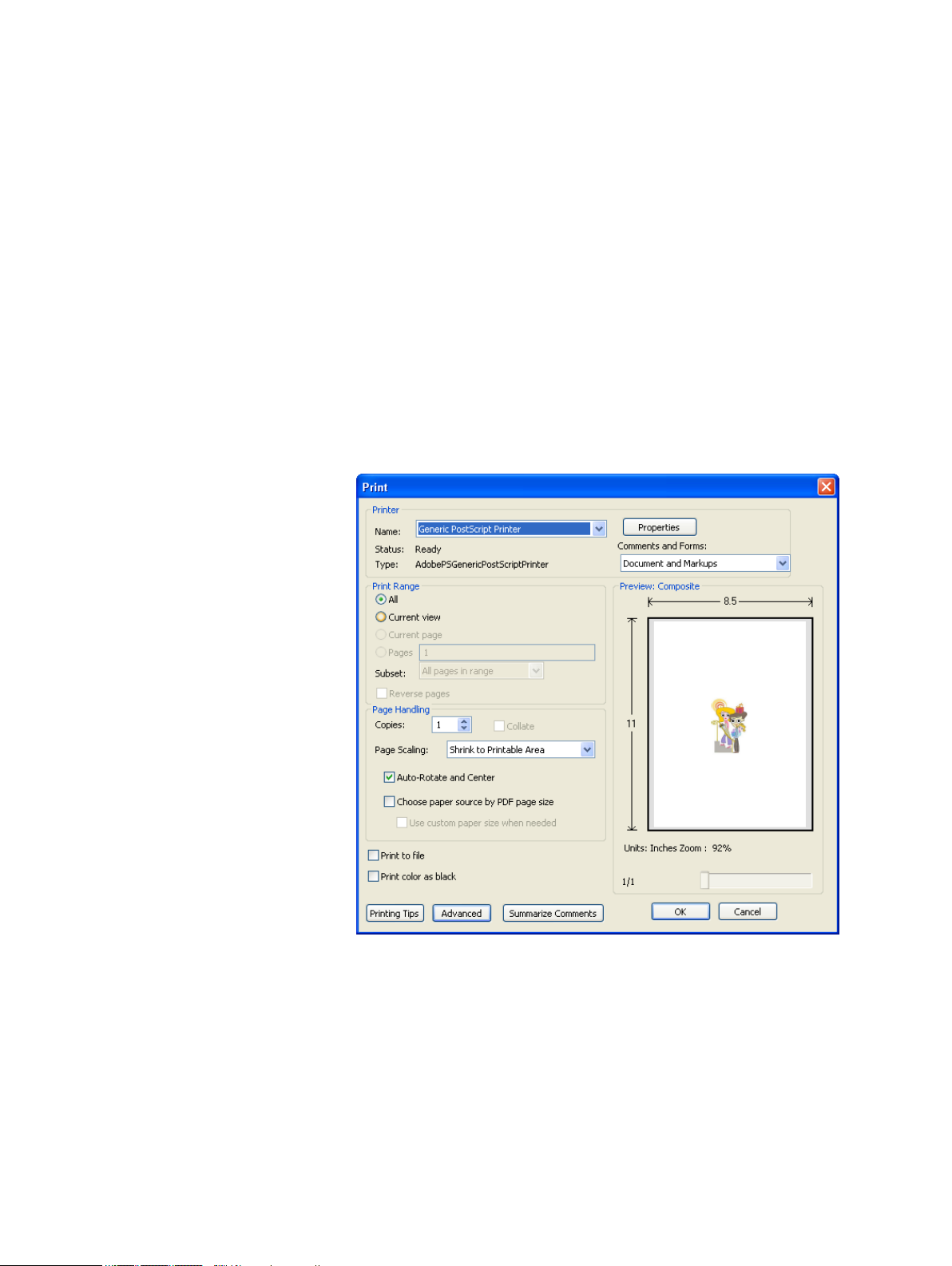
Introdução
1
Imprimindo este guia
Altere o tamanho do papel para imprimir este documento em
qualquer impressora.
1. Abra o arquivo PDF no Adobe
2. No menu Arquivo, selecione Imprimir.
A caixa de diálogo Imprimir é exibida.
Acrobat.
3. Selecione o tamanho do papel desejado (ex: A4 ou carta).
4. Na lista Ajuste de escala de página, selecione Ajustar à
área imprimível ou Reduzir à área imprimível.
Observação: Os nomes na lista Ajuste de escala de página variam de
acordo com a versão do software Adobe Acrobat
5. Clique em OK.
Este documento é impresso no tamanho de papel selecionado
na impressora.
.
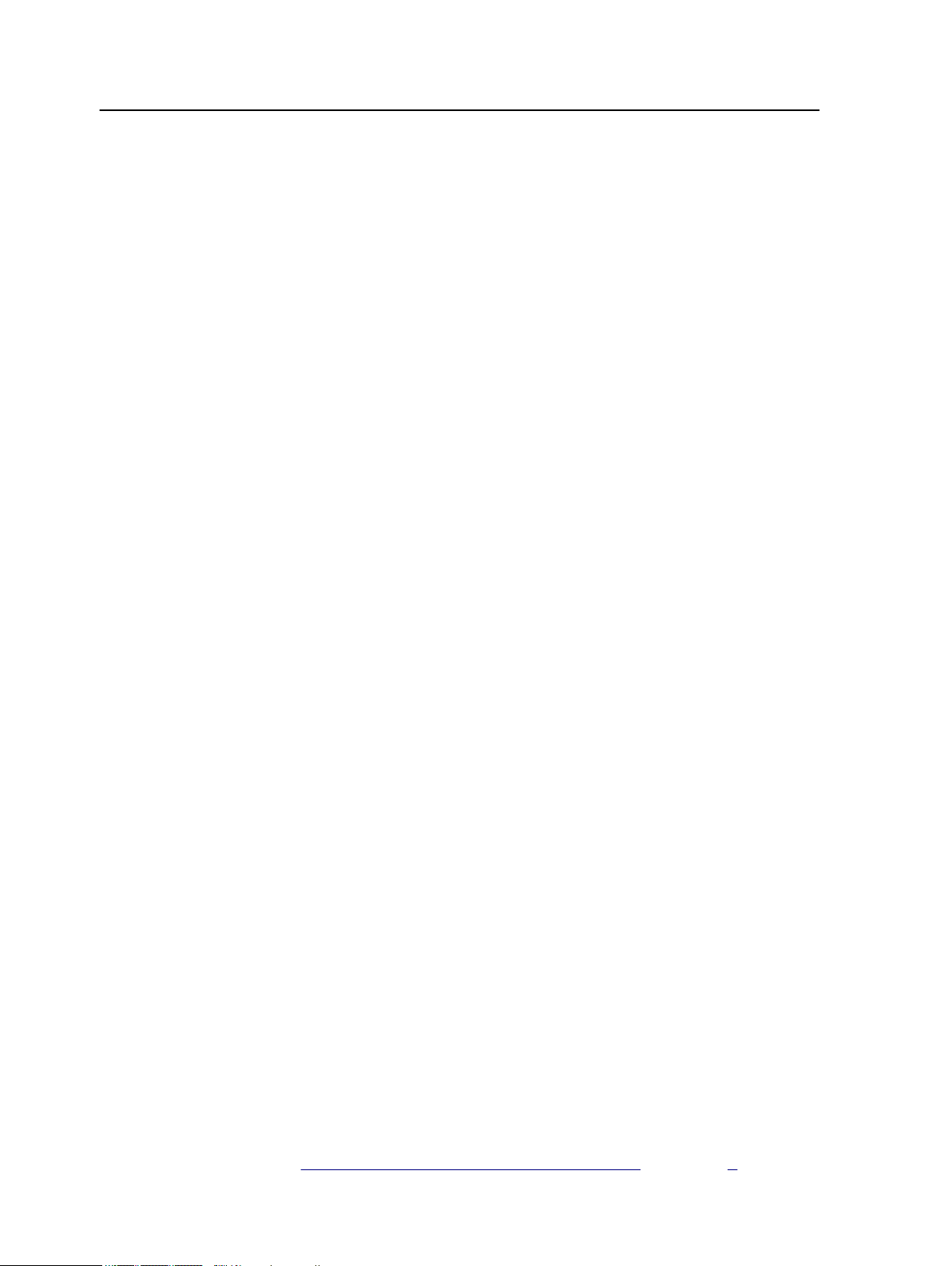
2 Capítulo 1—Introdução
Novidades?
O Servidor de impressão CX
recursos:
●
Ferramenta de perfil
●
Reenviando vários trabalhos para uma impressora virtual
●
Dicionário de cores PANTONE PLUS
●
Remote Workspace para computadores Mac
●
Suporte a APPE 2.0
●
Gerenciador de local remoto
●
Mensagem de texto e notificações de e-mail
●
Medir uma cor pontual usando o espectrofotômetro X-rite i1
●
Conjuntos de cores predefinidas
●
Ajuda na web do servidor de impressão CX
●
Easy VDP File Creator
●
Suporte ao retocador quase na linha
●
Retoque de fotografia
●
Power Kit de Processo
●
Aprimorando a qualidade das transparências niveladas
Visão geral do sistema
oferece suporte a estes novos
O Servidor de impressão Xerox CX, ativado pela Creo Color
Server Technology, é um sistema de impressão on-demand que
utiliza tecnologias avançadas de impressão para direcionar uma
Impressora digital colorida Xerox 700.
O Servidor de impressão CX permite a impressão de trabalhos em
computadores com sistema operacional Microsoft Windows e
Apple Mac OS. Utilizando a tecnologia de raster image processor
- RIP, o Servidor de impressão CX converte arquivos de imagens
em formatos page-description language (PDL) - por exemplo,
Adobe PostScript, PDF, e formatos de impressão de dados
variáveis - para um formato adequado ready-to-print (RTP) para
impressão digital direta de alta qualidade. O Servidor de
impressão CX aprimora o processo de impressão ao permitir uma
impressão com fluxos de trabalho predefinidos.
O Servidor de impressão CX combina funcionalidades de RIP,
automação, ferramentas de controle e capacidades de
desenvolvimento especiais do hardware com a arquitetura
baseada em Windows.
Consulte também:
Visão geral da configuração do computador na página 9
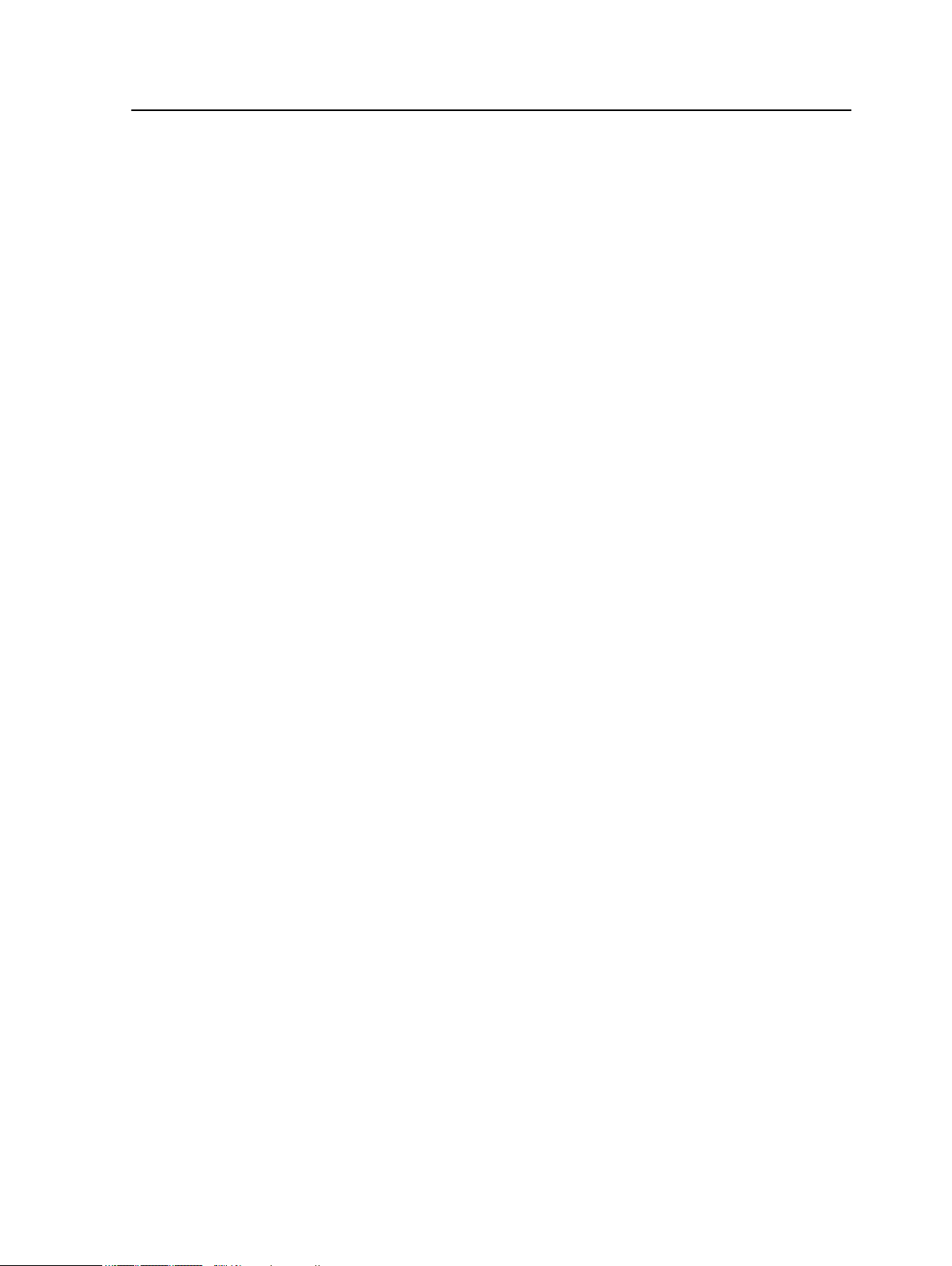
Componentes de hardware e software 3
Componentes de hardware e software
O Servidor de impressão CX
●
Hardware Creo, incluindo a placa de interface dedicada
●
Unidade DVD-RW com software de gravação de DVD
●
Os seguintes softwares:
◦
◦
◦
◦
◦
Formatos suportados
O Servidor de impressão CX tem suporte aos seguintes formatos
de arquivo :
●
PostScript (arquivos compostos ou pré-separados) (níveis 1, 2
e 3)
●
Adobe PDF (versões 1.2 a 1.7)
●
EPS
●
Creo VPS (Variable Print Specification)
●
Xerox VIPP (Variable Data Intelligent PostScript PrintWare)
●
VIPP.VPC (VIPP Project Container)
●
PPML (Personalized Print Markup Language)
●
PPML.zip
●
Formatos de arquivo de vários sistemas de pré-impressão,
como software TIFF/IT
●
CT e LW
●
JPEG
●
TIFF
●
Formatos pré-separados
●
XPS
inclui:
Software Servidor de impressão CX
Adobe Acrobat 9.0 e PDF 1.8 (PDF library 9.0)
Enfocus PitStop Edit
Microsoft Internet Explorer 6
Microsoft XP for Embedded Systems
Kits opcionais
O Servidor de impressão CX inclui kits opcionais:
●
O Power Kit Criativo, que aumenta os recursos de cor e
qualidade da imagem e inclui:
◦
Espectrofotômetro X-Rite i-1
◦
Importe um perfil de link de dispositivo
◦
Informações de calibração avançadas
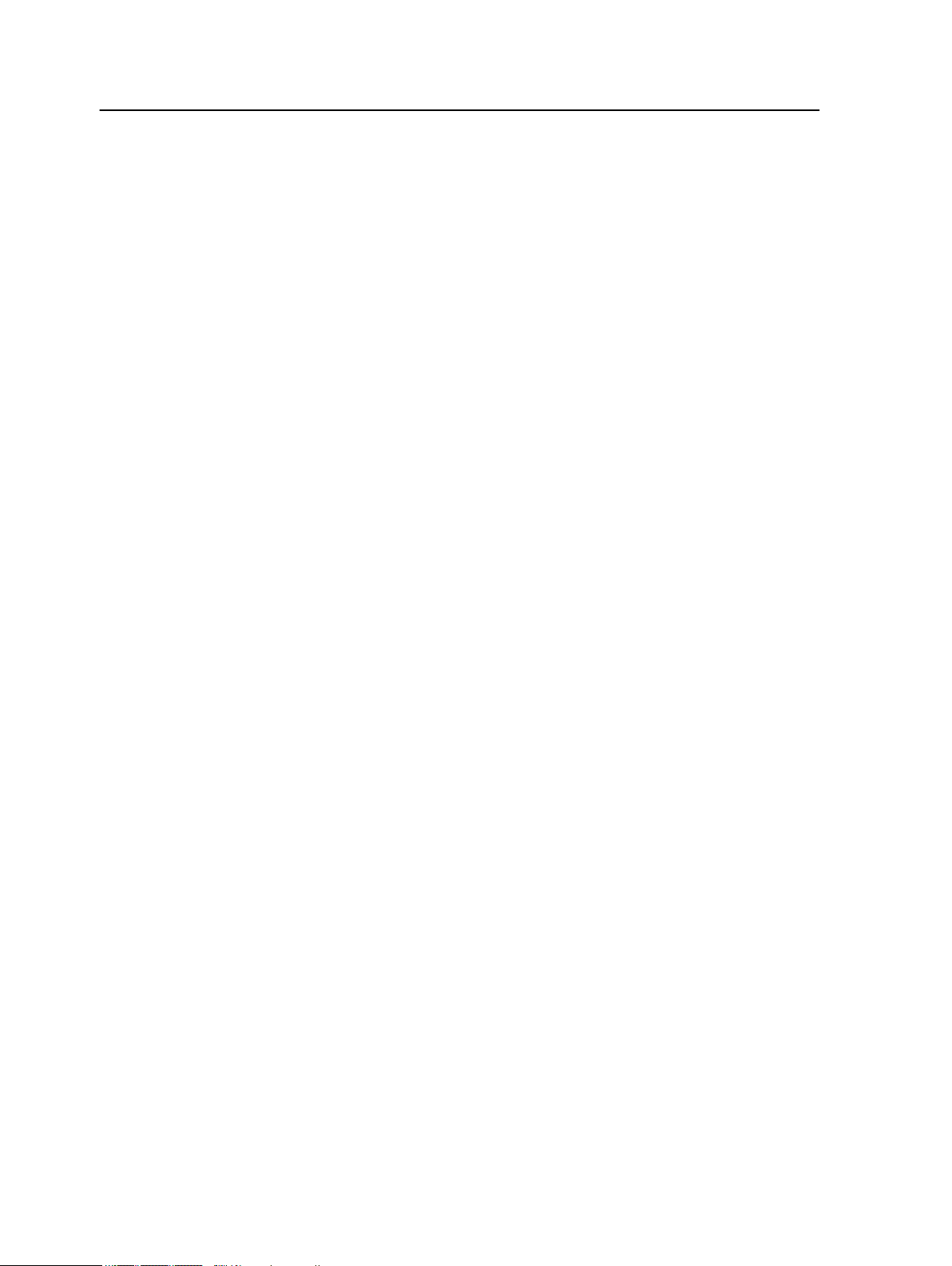
4 Capítulo 1—Introdução
◦
Cor pontual com base nos perfis de destino
◦
Seletor de cores
◦
Conjuntos de cores predefinidas
◦
Amostras de conjuntos de cores de impressão
◦
Ferramenta de perfil
Observação: Este pacote exige um dongle.
●
Kit de acessórios, que inclui o teclado, o mouse e o monitor.
●
Suporte universal
●
O Power Kit profissional, que estende o conjunto de recursos
do Servidor de impressão CX
com ênfase nos recursos
solicitados por fornecedores de artes gráficas e de impressão
comercial. O kit inclui:
◦
Exceções de página dinâmicas
◦
Criador de modelos de imposição
◦
Enfocus PitStop
◦
Arquiva e recupera arquivos VDP
◦
variação de cor pontual
◦
Modo de impressão – progressiva, separações e
personalizada
◦
imprimindo teste de cores pontuais
◦
Ferramenta de gerenciamento de VDP
◦
Cabeçalho do trabalho
Observação: Este pacote exige um dongle.
●
Power Kit de processo, que possibilita processamento mais
rápido e menor tempo de produção do trabalho. O kit inclui:
◦
Retoque de fotografia
◦
RIP paralelo
Observação: Este pacote exige um dongle.
●
Power Kit de Imposição, que permite que você crie assinaturas
personalizadas e defina onde as marcas e os grupos serão
colocados em uma folha. Além disso, há uma opção de
montagem de trabalho interativa.
Observação: Este pacote exige um dongle.
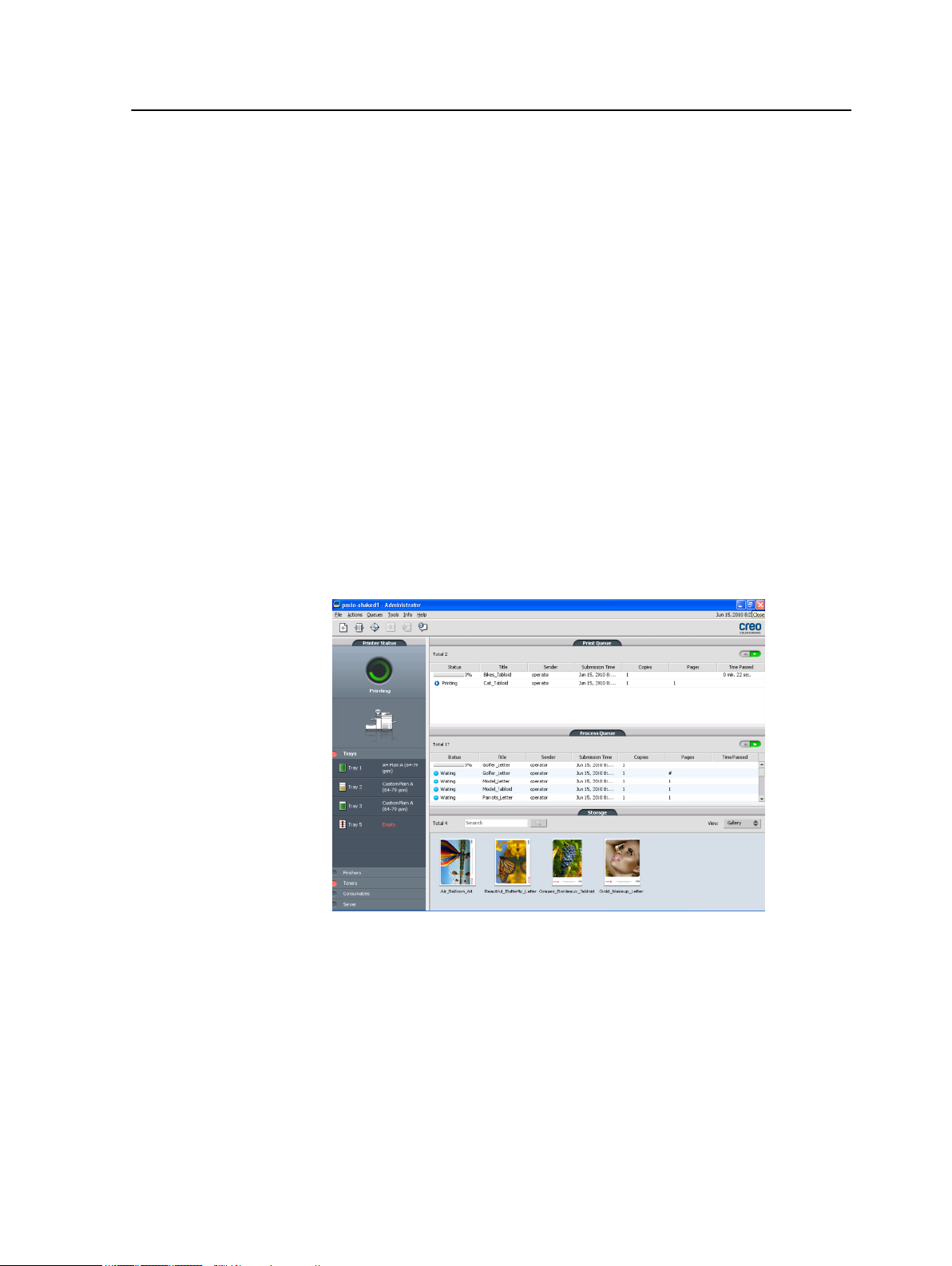
Instalando o Power Kit de Imposição 5
Instalando o Power Kit de Imposição
Para ativar os recursos no Power Kit de imposição, instale o
dongle que acompanha o kit.
1. Efetue login no computador como Administrador.
2. Obtenha os arquivos de software. O arquivo
Preps_6-0-0_Win_Installer.exe está disponível no
DVD.
3. Insira o DVD e clique duas vezes no arquivo .exe.
4. Clique em Instalar e siga as instruções exibidas na tela até a
instalação ser concluída.
5. Quando a janela do
de licença para concluir a instalação.
driver iKey for exibida, digite sua chave
Visão geral do espaço de trabalho
A Área de trabalho é exibida automaticamente ao iniciar o
software do Servidor de impressão CX.
A Área de trabalho possui diferentes áreas, que permitem o
monitoramento do trabalho durante os estágios de processamento
e impressão. Além disso, a Área de trabalho inclui ferramentas e
opções que permitem o gerenciamento e a personalização total
do servidor e dos trabalhos.
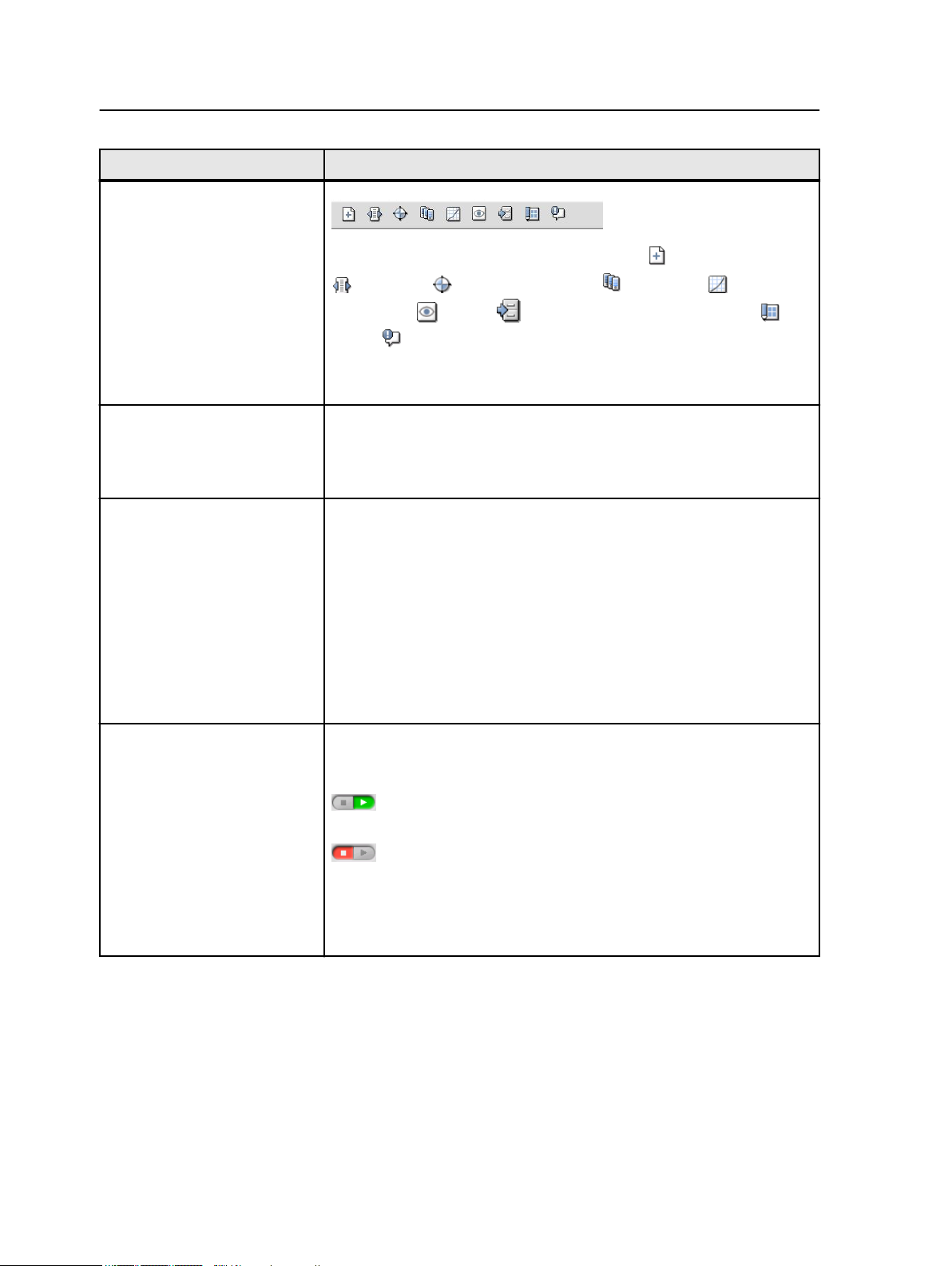
6 Capítulo 1—Introdução
Área de trabalho Descrição
Barra de menus
Contém os botões de atalho da janela Importar , Centro de recursos
, Calibração , Editor de cor pontual , Graduação ,
Visualização , Arquivo , Criador de modelos de imposição e
Alertas .
Observação: Os ícones exibidos variam de acordo com os kits
opcionais utilizados.
Painel Status da impressora O painel Status da impressora exibe informações sobre o status atual
da impressora, por exemplo, Imprimindo, Pronta, Aquecendo.
O ícone da impressora muda de acordo com a configuração da
impressora e dos dispositivos de acabamento conectados.
Detalhes de recursos
Fila de processamento e Fila
de impressão
Clique em Bandejas, Retocadores, Toners, Produtos ou Servidor
para exibir informações sobre o tamanho e o tipo de papel em cada
bandeja, os dispositivos de retoque conectados, o toner disponível, o
status dos produtos, o espaço em disco e detalhes da rede.
Em Servidor, as barras de andamento exibem informações sobre
trabalhos de entrada e saída.
Se houver problemas com um dos componentes da impressora ou
com o servidor, um indicador vermelho será exibido próximo ao ícone
da impressora e do componente com problemas, por exemplo se a
bandeja estiver vazia.
A área Fila de processamento lista os arquivos a serem processados.
Após um arquivo ser processado com sucesso, ele vai para a área da
Fila de impressão ou para a área Armazenamento.
Indica que a fila está pronta para um processamento ou
impressão.
Indica que a fila está suspensa. Você precisará liberar a fila
para processar e imprimir os trabalhos nesta fila.
Observação: Quando uma fila é suspensa, é possível abrir e editar os
parâmetros de um trabalho, a menos que ele esteja ativo ou na fila de
impressão.
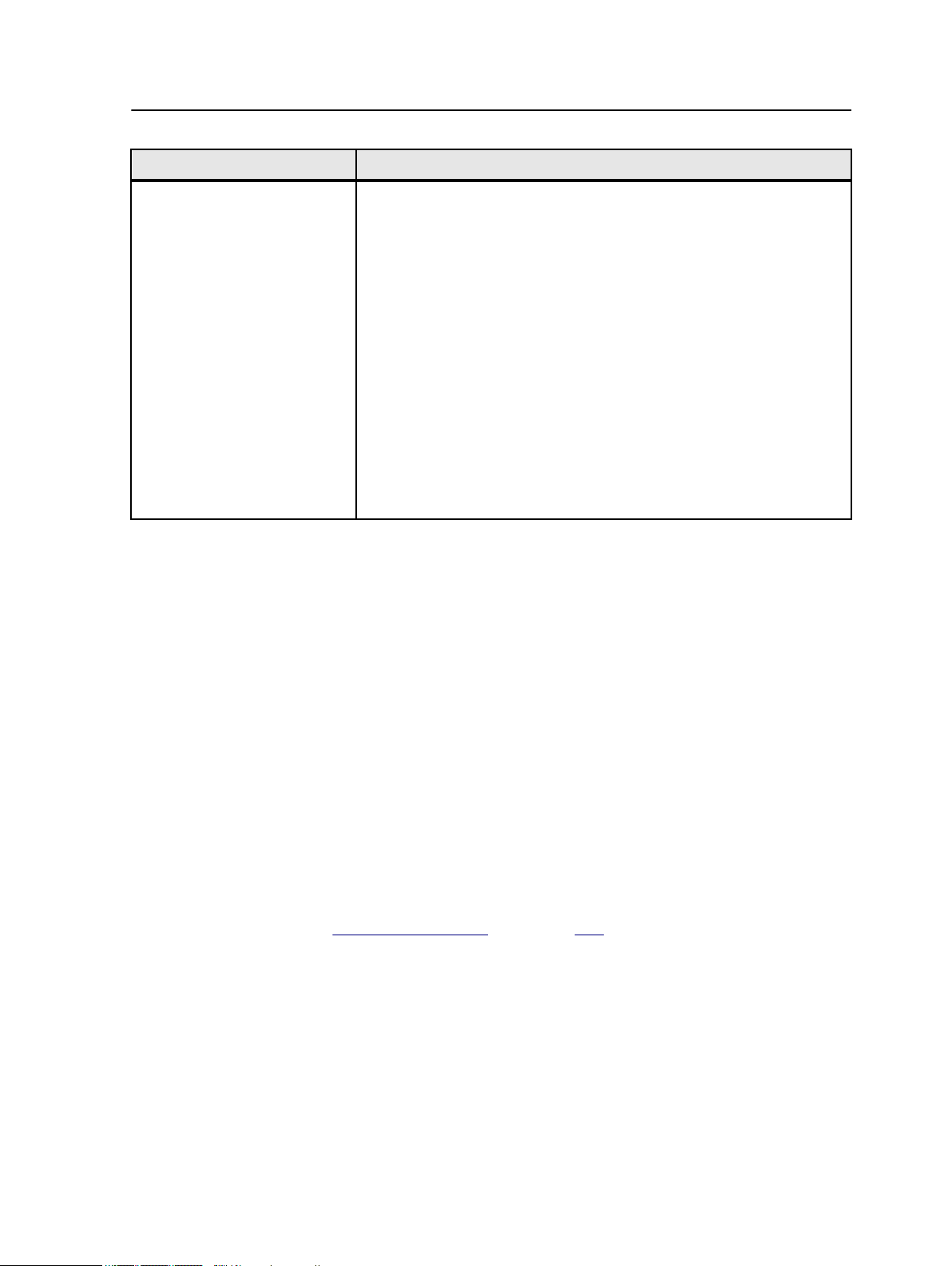
Ativando o Servidor de impressão CX 7
Área de trabalho Descrição
Área Armazenamento A área Armazenamento contém trabalhos que:
●
foram impressos com êxito
●
foram suspensos, cancelados ou falharam durante o
processamento ou a impressão
●
foram enviados diretamente da estação de trabalho cliente ou
foram importados para a área Armazenamento
Há três exibições diferentes disponíveis para a área Armazenamento:
Lista, Visualização e Galeria.
Você pode modificar as colunas e a informação exibida na área
Armazenamento. Clique com o botão direito do mouse em uma
coluna na área Armazenamento e selecione a coluna que deseja
adicionar ou remover.
Observação: Ao selecionar Cópias, você poderá alterar o número de
cópias do trabalho e enviá-lo para impressão sem precisar abrir e
editar os parâmetros do trabalho.
Ativando o Servidor de impressão CX
1. Ligue o monitor.
2. Pressione o botão liga/desliga.
O indicador de liga/desliga do painel frontal se acende e a tela
de login do sistema operacional Windows é exibida.
A tela inicial do Servidor de impressão CX
área de trabalho.
Observações:
●
se a área de trabalho não for automaticamente exibida, abra o aplicativo
usando o menu Iniciar do Windows.
●
Se a tela de proteção for ativada por senha, o nome de usuário será
definido como operator e a senha será spire.
Consulte também:
Janela Preferências na página 143
Desligando o
Servidor de impressão CX
é exibida, seguida pela
1. No menu Arquivo da área de trabalho, selecione Sair.
Observação: Ou, se desejar sair somente do Espaço de trabalho (e
não desligar o color server), selecione Sair do Espaço de trabalho.
Isso é útil quando você faz uma alteração às configurações que
requerem fechar e abrir o Espaço de trabalho, por exemplo ao alterar as
unidades de polegadas para mm. Para reiniciar o Espaço de trabalho,
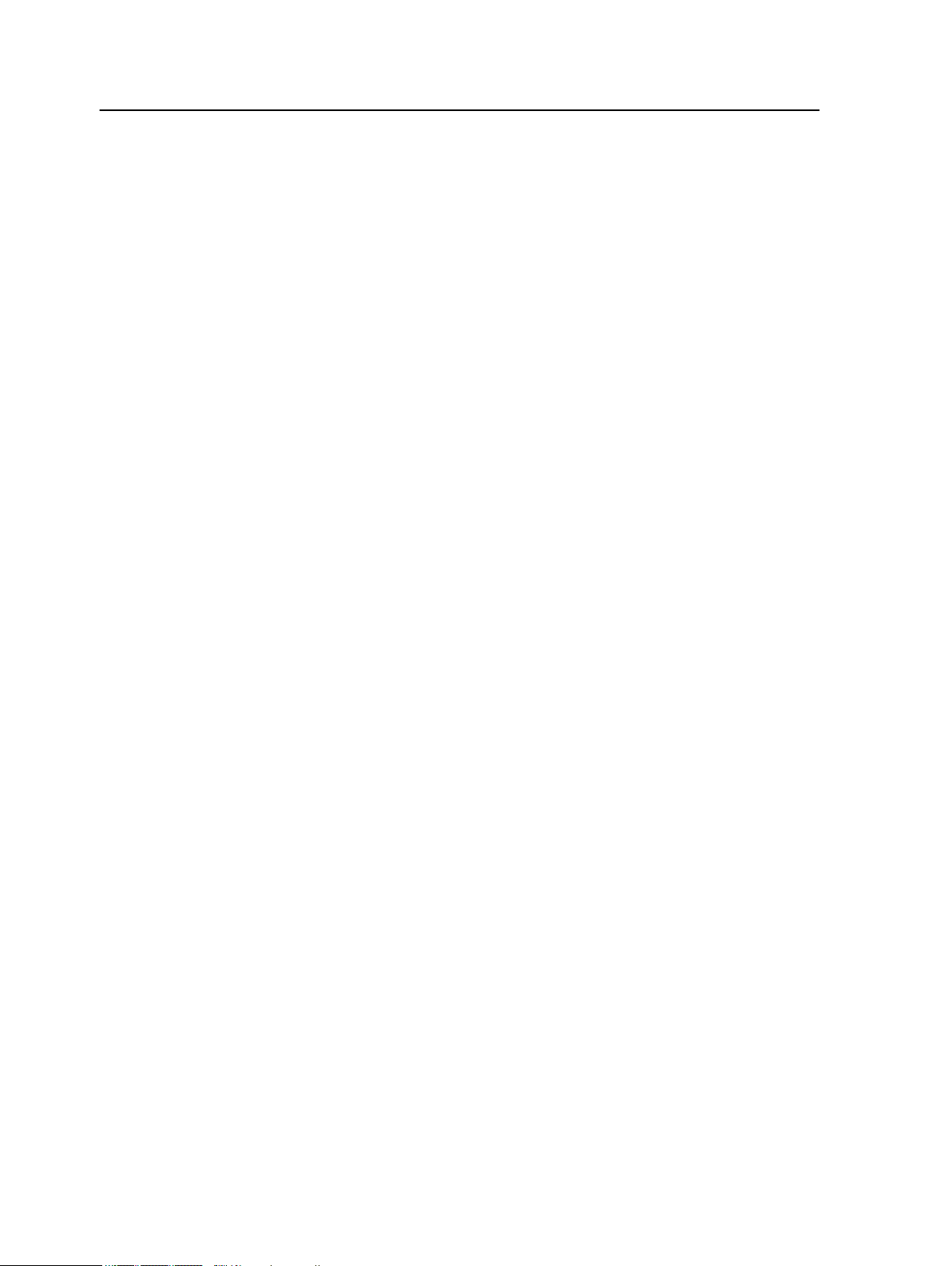
8 Capítulo 1—Introdução
clique com o botão direito do mouse no ícone do color server na
bandeja do sistema e em Iniciar.
Uma mensagem de confirmação será exibida.
2. Clique em Sim.
O software Servidor de impressão CX
é fechado. Isso pode
levar alguns minutos.
Observação: Se você mover o cursor sobre o ícone do servidor na
barra de tarefas, a seguinte dica de ferramenta será exibida: O Color
Server está parando. Aguarde.
3. Verifique se o ícone Servidor de impressão CX não é exibido
na barra de tarefas.
4. No menu Iniciar do Windows, selecione Desligar e clique em
OK.
5. Após o encerramento do Servidor de impressão CX, você
pode desligar a impressora.
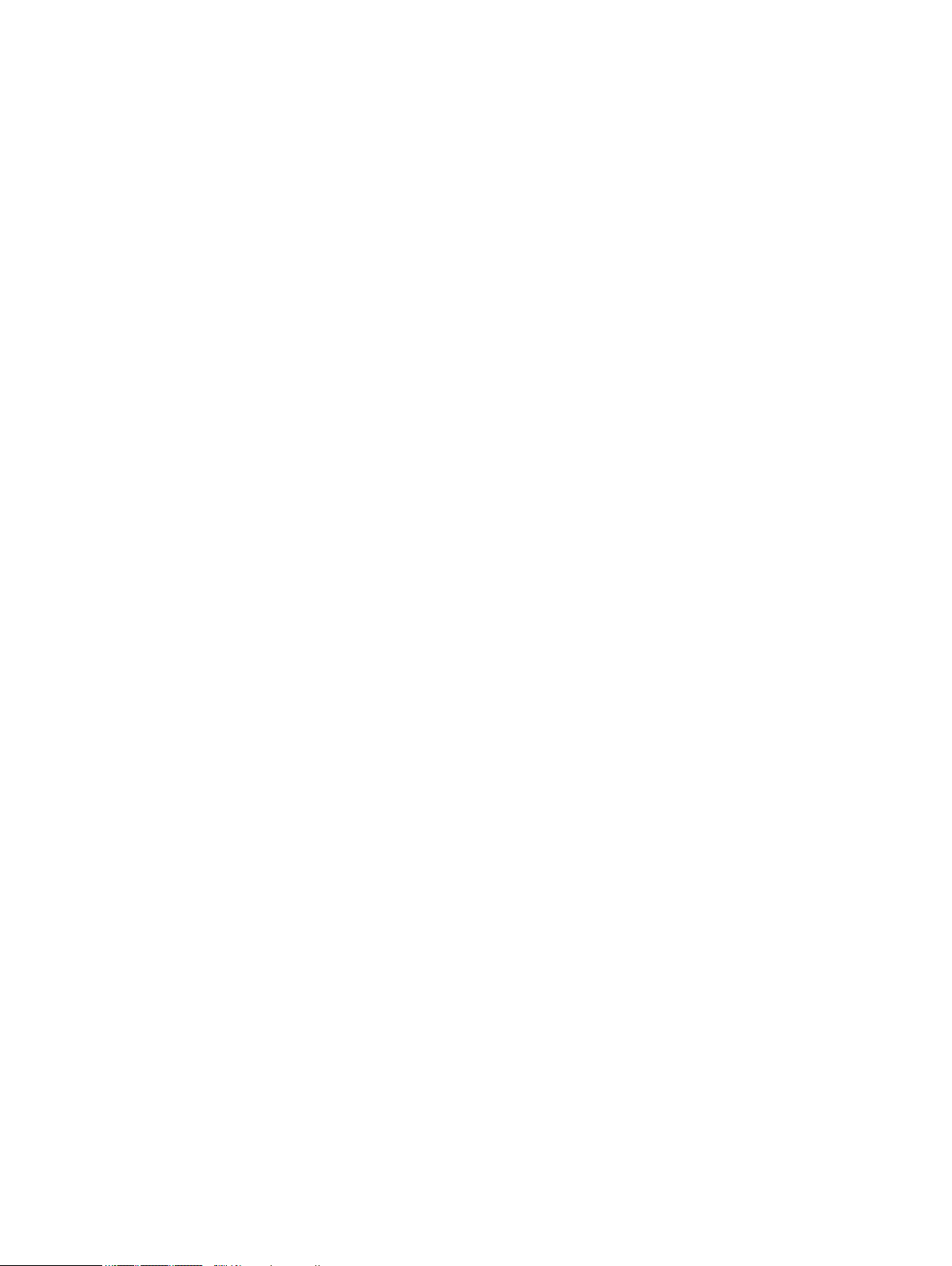
Configurando o
computador para
2
impressão
Visão geral da configuração do computador
Métodos de impressão
Alguns métodos para impressão com o
●
Envie o trabalho para uma das impressoras virtuais do Servidor
de impressão CX. O trabalho passa por spool e é processado
ou impresso (de acordo com o fluxo de trabalho selecionado da
impressora virtual). Se utilizar este método, você poderá
imprimir usando qualquer software, por exemplo, Adobe
Acrobat, e utilizar qualquer formato de arquivo, de qualquer
computador Windows ou Mac.
●
Arraste o trabalho para uma hot folder. O trabalho passa por
spool e é processado ou impresso (de acordo com o fluxo de
trabalho selecionado da impressora virtual correspondente). Se
utilizar o método de hot folder, você poderá imprimir a maioria
dos arquivos PDL — por exemplo, arquivos PostScript, PDF,
EPS, Variable Print Specification e PPML.
●
Arraste arquivos do Microsoft Office para uma hot folder
especial e envie os arquivos para impressão.
Servidor de impressão CX:
Impressoras em rede
Para imprimir o arquivo usando uma impressora virtual do Servidor
de impressão CX você deverá primeiro instalar a impressora
virtual como uma impressora de rede em seu computador.
Após instalar uma impressora de rede no computador, você
poderá enviar os arquivos para impressão. As impressoras de
rede são instaladas, por padrão, com o software do Driver de
impressão. Você pode mudar as configurações padrão da
impressora de rede para usar os parâmetros PPD no lugar do
software do Driver de impressão.
O Servidor de impressão CX oferece suporte para impressão dos
seguintes sistemas operacionais:
●
Mac OS X 10.4 e posterior
●
Microsoft Windows Server 2008, Microsoft Windows Server
2003, Microsoft Windows 7, Microsoft Windows Vista e
Microsoft Windows XP
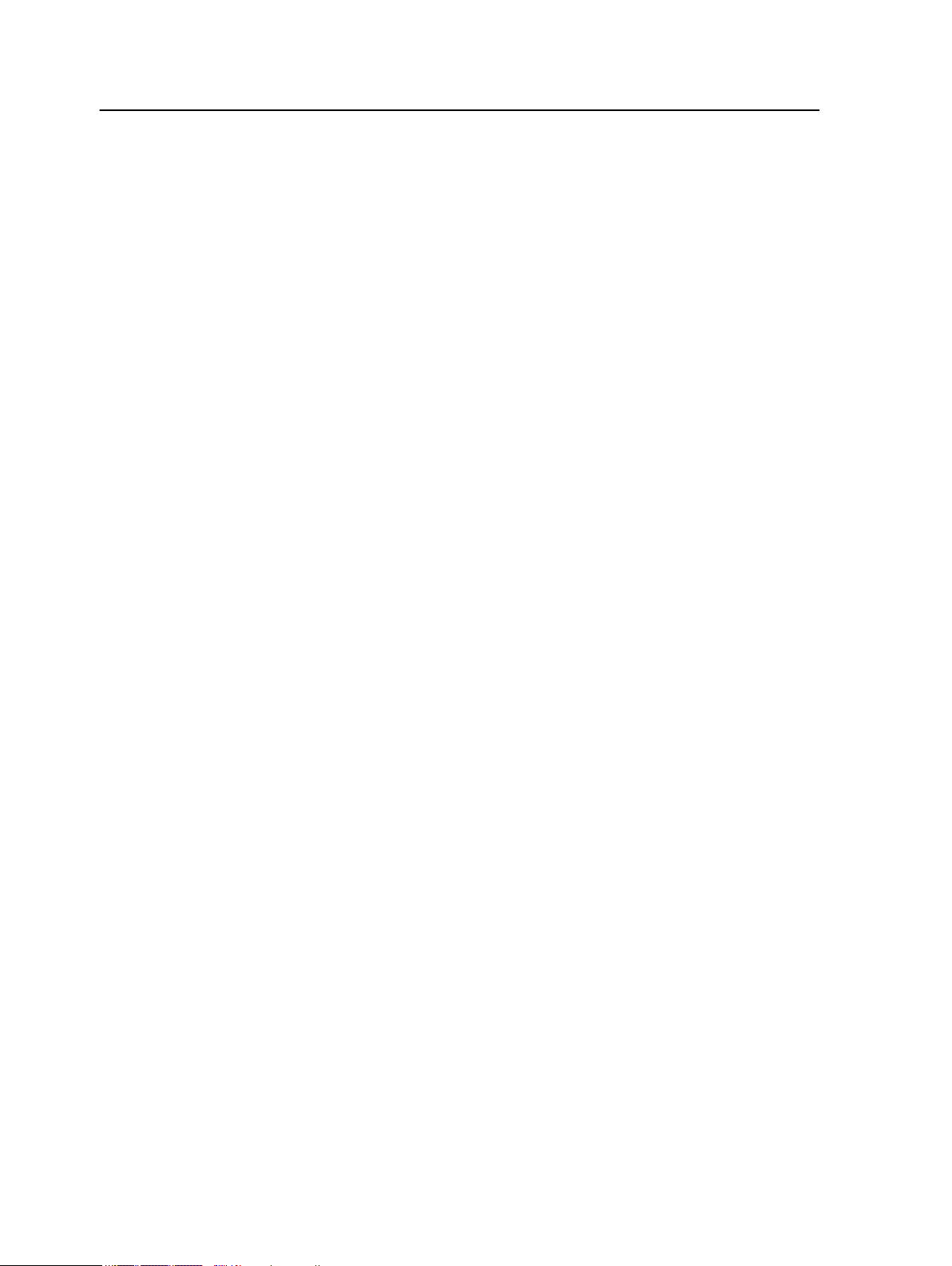
10 Capítulo 2—Configurando o computador para impressão
O Servidor de impressão CX oferece impressoras de rede padrão,
citadas aqui como impressoras virtuais.
Uma impressora virtual contém fluxos de trabalho predefinidos
que são automaticamente aplicados a todos os trabalhos de
impressão processados com a impressora virtual. As impressoras
virtuais padrão são publicadas na rede com parâmetros
específicos, definidos para processamento e impressão.
As impressoras virtuais padrão são:
●
ProcessPrint — os arquivos enviados a esta impressora são
processados de forma automática e enviados imediatamente
para impressão.
●
ProcessStore — os arquivos enviados para essa impressora
são automaticamente processados e armazenados no formato
ready-to-print (RTP) na área Armazenamento.
Posteriormente, você poderá enviar o trabalho RTP para
impressão ou alterar os parâmetros do trabalho e enviá-lo
novamente para processamento ou impressão.
●
SpoolStore — os arquivos enviados para esta impressora
passam por spool para a área Armazenamento e aguardam
até que você os envie para processamento e impressão. Os
arquivos permanecem em formato PDL (como PS, PDF, VIPP,
VPS e PPML).
Software do driver de impressão
Use o software do Driver de impressão para definir os parâmetros
de trabalho quando enviar um trabalho para o
impressão CX de qualquer aplicativo do computador. O Software
do driver de impressão oferece uma interface de usuário gráfica
semelhante à janela Servidor de impressão CX Parâmetros do
trabalho. O software é instalado automaticamente em um
computador Windows no momento da configuração da impressora
de rede.
Observação: Em um computador Mac, você deve instalar o software do
Driver de impressão manualmente.
Na janela Driver de impressão, é possível realizar as seguintes
ações:
●
Definir ou alterar os parâmetros do trabalho, mesmo que o
computador não esteja conectado ao servidor
●
Protege um trabalho para impressão segura
●
Salvar um conjunto de parâmetros. Os conjuntos são úteis
para quando você quiser imprimir trabalhos diferentes com os
mesmos parâmetros, ou se quiser reimprimir um trabalho.
●
Recuperar um conjunto de parâmetros salvo
Servidor de
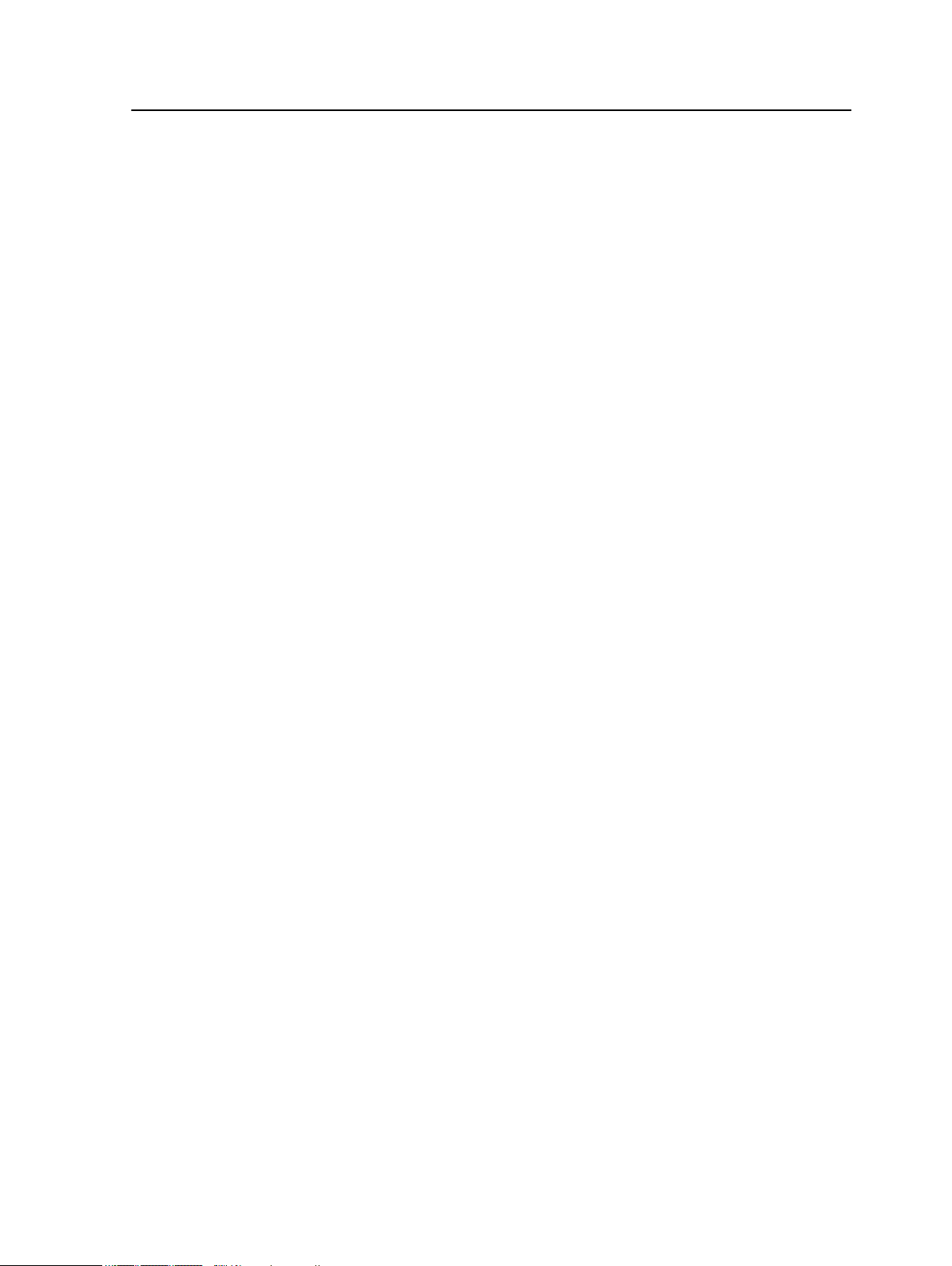
Configurando a impressão em um computador Windows 11
●
Verificar o status da impressora
●
Definir parâmetros de PostScript do trabalho
●
Visualizar layout da imposição
Configurando a impressão em um computador Windows
Adicionando uma impressora de rede ao Windows Server 2008/2003/XP
Para imprimir usando um computador Windows, é necessário
adicionar uma impressora virtual
estação de trabalho cliente.
Dica: A seguir estão algumas dicas de atalhos para configurar uma
impressora. O procedimento completo está detalhado abaixo.
●
Localize o Servidor de impressão CX
duas vezes na impressora de rede que deseja instalar. A impressora de
rede será instalada automaticamente no computador e será exibida na
lista de impressoras.
●
Se você sabe o nome do Servidor de impressão CX, clique em Iniciar >
Executar e digite \\nome do servidor. O Servidor de impressão CX
se abre, exibindo uma lista de todas as impressoras de rede. Clique duas
vezes na impressora de rede que deseja instalar.
Servidor de impressão CX à
em Meus locais de rede e clique
1. No menu Iniciar, selecione Configurações > Impressoras e
Aparelhos de Fax.
A janela Impressoras e Aparelhos de fax
é exibida.
2. Na área Tarefas da Impressora, selecione Adicionar uma
Impressora.
Observação: O computador pode apresentar nomes ligeiramente
diferentes dos que são exibidos nestas tarefas.
O Assistente para adicionar impressora aparece.
3. Selecione Avançar.
4. Selecione Uma impressora de rede ou uma impressora
conectada a outro computador e clique em Avançar.
5. Selecione Procurar impressora e clique em Avançar.
6. Localize o Servidor de impressão CX
e clique duas vezes nele
para exibir a lista de impressoras de rede.
7. Selecione a impressora desejada e clique em Avançar.
8. Quando uma mensagem for exibida, clique em Sim.
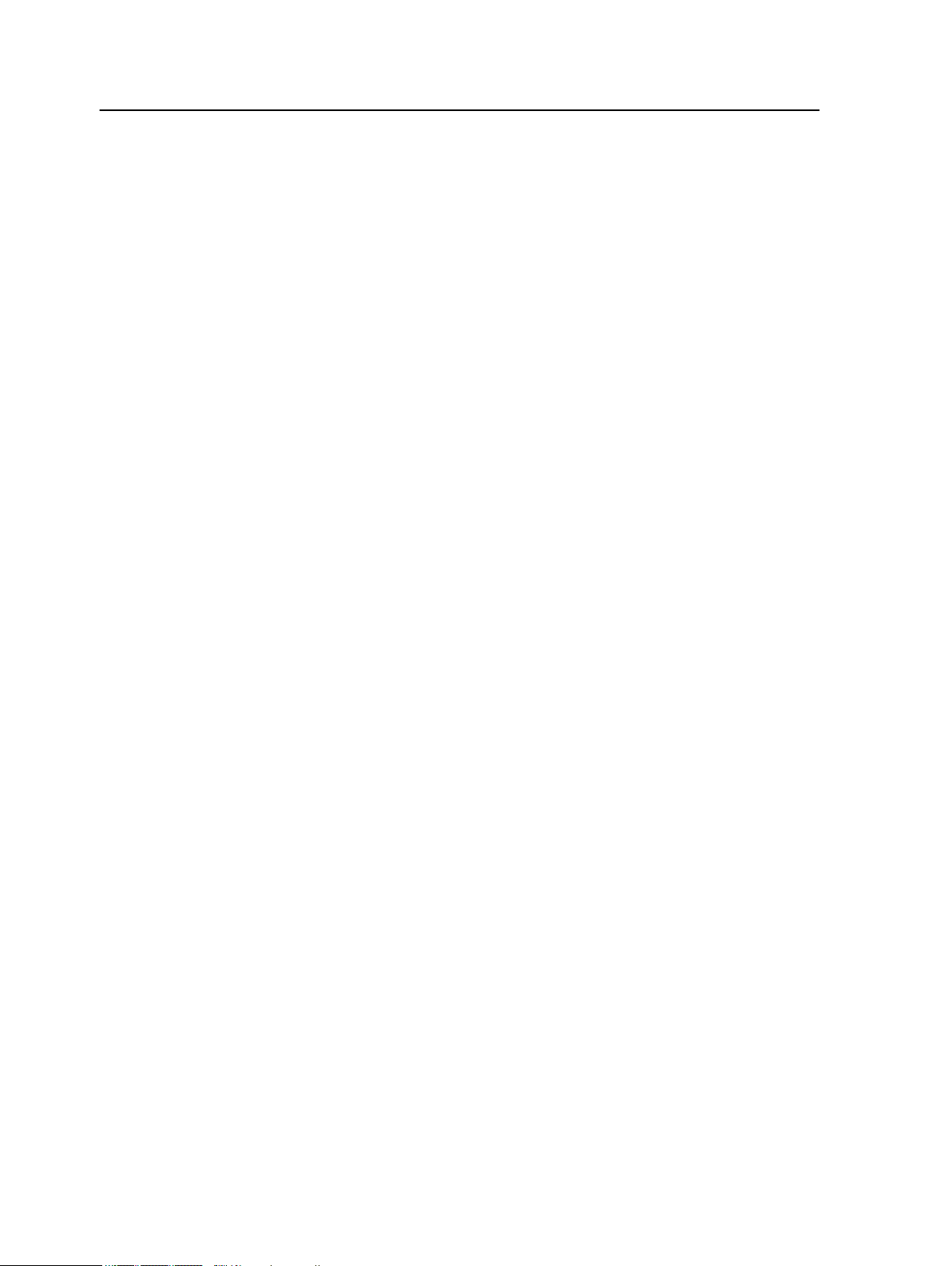
12 Capítulo 2—Configurando o computador para impressão
9. Selecione uma das seguintes opções:
◦
Sim para configurar esta impressora como a impressora
padrão em seu computador.
◦
Não para não configurar esta impressora como a
impressora padrão em seu computador.
10. Clique em Avançar.
11. Clique em Concluir para fechar o assistente.
A impressora de rede do
à sua lista de impressoras. Além disso, o software do Driver de
impressão e o arquivo PPD são copiados automaticamente.
Servidor de impressão CX foi adicionada
Adicionando uma impressora de rede ao Windows 7/Vista
Para imprimir usando um computador Windows, é necessário
adicionar uma impressora virtual Servidor de impressão CX à
estação de trabalho cliente.
1. No menu Iniciar, selecione Dispositivos e Impressoras.
2. Selecione Adicionar uma impressora.
3. No assistente Adicionar Impressora, selecione Adicionar
uma impressora da rede, sem fio ou Bluetooth.
4. Selecione A impressora que desejo não está na lista.
5. Na caixa Selecionar uma impressora compartilhada pelo
nome, digite o nome do Servidor de impressão CX
em Avançar.
6. Clique em Avançar.
7. Selecione se deseja que esta seja a impressora padrão e
clique em Concluir para concluir a instalação.
e clique
A impressora de rede do Servidor de impressão CX foi adicionada
à sua lista de impressoras. Quando uma impressora de rede é
adicionada, o software do driver de impressão e o arquivo PDD
são instalados no computador.
Carregando o software do driver de impressão pela primeira vez
Requisitos:
Uma impressora de rede deve ser definida em seu computador
com Windows.
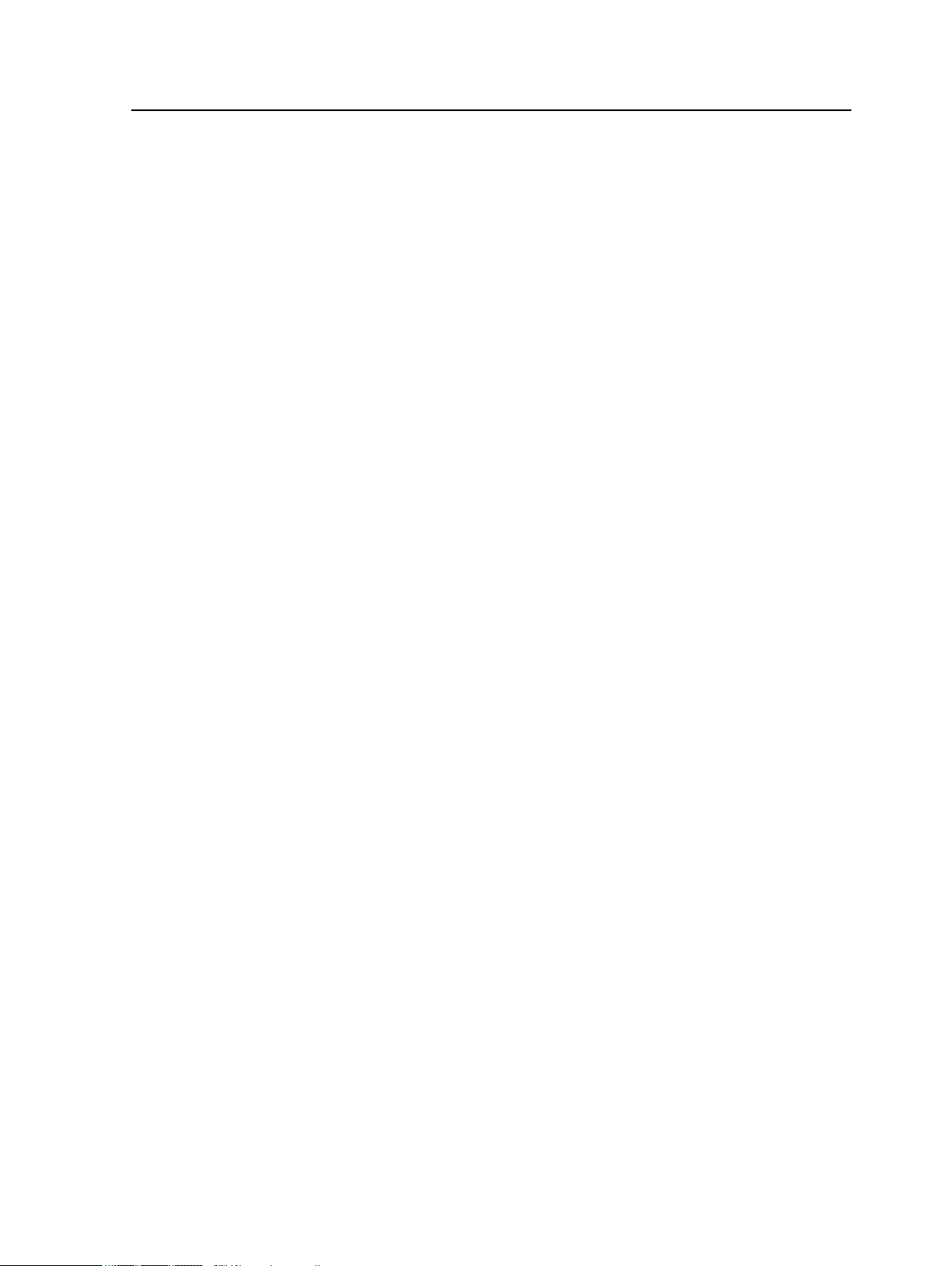
Atalho para adicionar uma impressora 13
Carregue o software do driver de impressão após instalar uma
impressora de rede para que o
pronto para imprimir.
1. Abra um arquivo com seu aplicativo correspondente — por
exemplo, abra um arquivo PDF no Adobe Acrobat.
2. No menu Arquivo, selecione Imprimir.
A caixa de diálogo Imprimir é exibida.
3. Selecione uma das impressoras de rede — por exemplo,
Imprimir e clique em Propriedades.
Uma mensagem indica que o software está carregando.
Observação: Esse processo levará alguns minutos.
Após o software carregar completamente, clique em
Concluir. A janela de parâmetros do trabalho é exibida.
4. Feche a janela Parâmetros do trabalho e a caixa de diálogo
Imprimir da impressora para concluir a instalação do driver de
impressão.
Servidor de impressão CX esteja
A impressora de rede está configurada para imprimir usando o
software do driver de impressão.
Atalho para adicionar uma impressora
1. No menu Iniciar, selecione Executar.
2. Na caixa Abrir, digite \, seguido pelo nome de host ou
endereço IP do color server e clique em OK.
A janela do servidor é exibida.
3. Clique duas vezes no ícone da impressora de rede desejada.
A impressora de rede do
à sua lista de impressoras.
Servidor de impressão CX foi adicionada
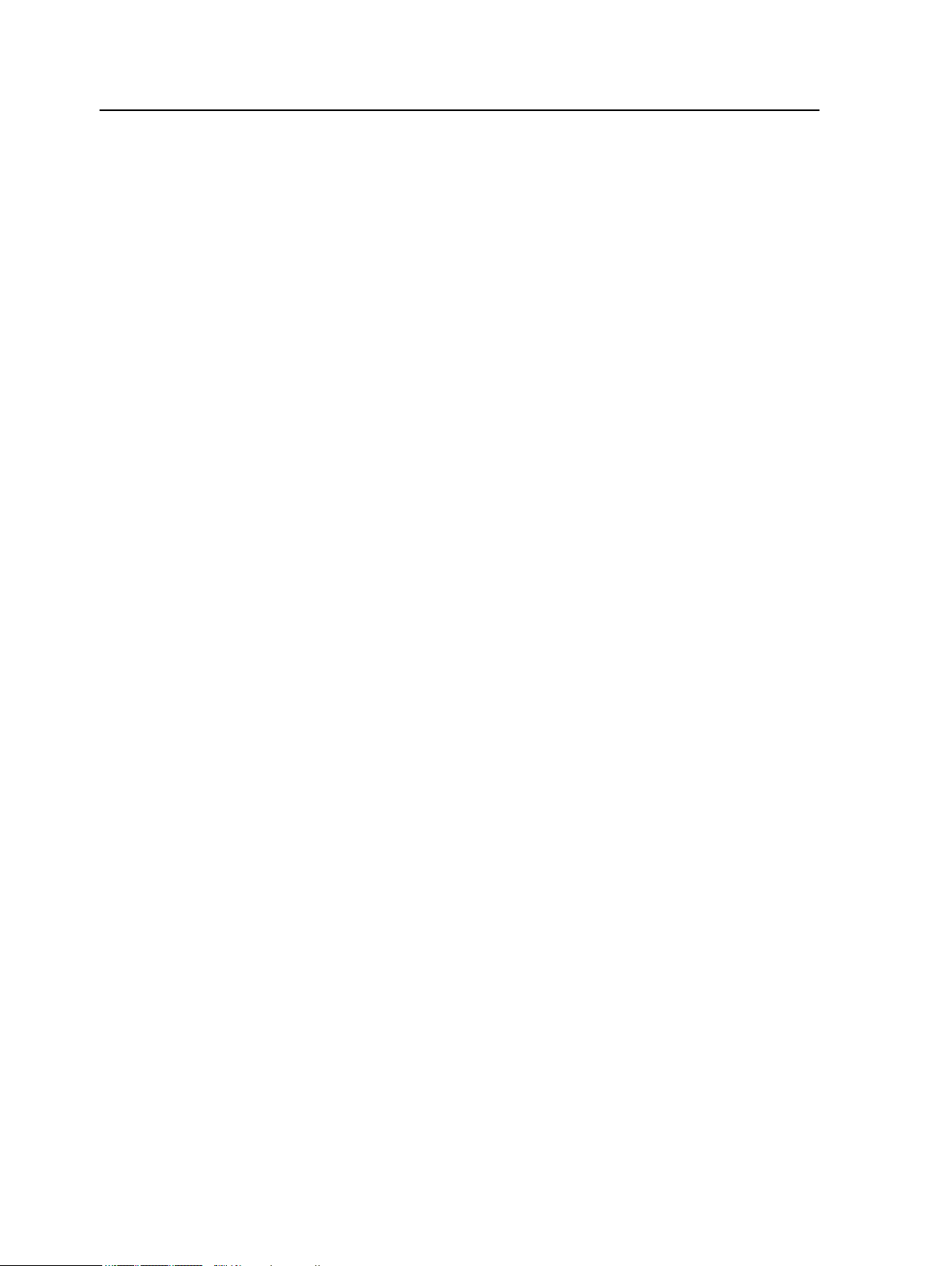
14 Capítulo 2—Configurando o computador para impressão
Desativando o software do driver de impressão
Desative o software do Driver de impressão se desejar acessar os
parâmetros do arquivo PPD. O software do Driver de impressão
está ativado por padrão.
1. No menu Iniciar do Windows, selecione Configurações>
Impressoras e Aparelhos de Fax.
2. Clique com o botão direito do mouse no ícone da impressora
de rede para a qual deseja desativar o Driver de impressão e
selecione Propriedades.
3. Selecione a guia Driver de impressão.
4. Na lista Ativar a interface de usuário aprimorada, selecione
Desativado.
5. Clique em Aplicar.
6. Clique em OK.
Removendo o software do driver de impressão
Execute este procedimento se desejar atualizar para uma versão
mais recente do software do driver de impressão.
Requisitos:
Todos os aplicativos deverão ser fechados antes da remoção do
software do driver de impressão.
1. No menu Iniciar do Windows, selecione Executar.
2. Na caixa Abrir, digite \\, seguido pelo nome de host ou
endereço IP do servidor e clique em OK.
A janela do servidor é exibida.
3. Navegue até \Utilities\PC Utilities\Driver
Extension.
4. Execute um dos seguintes procedimentos:
◦
Se estiver usando o Windows XP, clique duas vezes em
DEX_Uninstaller.exe
◦
Se estiver usando o Windows Vista ou WIndows 7, clique
com o botão direito do mouse em DEX_Uninstaller.exe e
selecione Executar como administrador.
O software do driver de impressão foi removido.
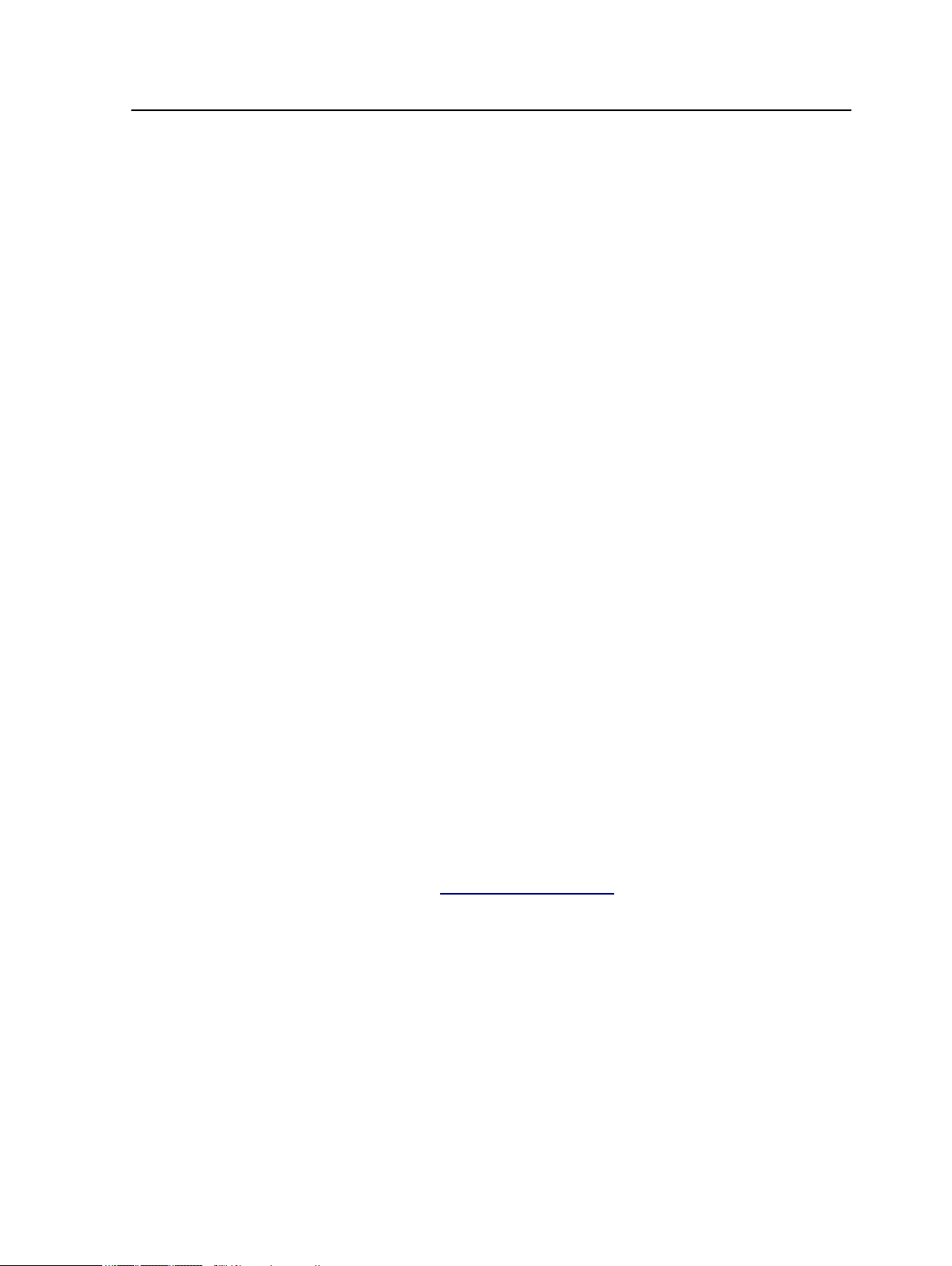
Fazendo o download de fontes 15
Fazendo o download de fontes
Use a hot folder HF_FontDownLoader, localizada em D:
\HotFolders, para instalar fontes novas ou ausentes no
diretório de fontes do Servidor de impressão CX
A hot folder HF_FontDownLoader pode ser usada com os
seguintes sistemas operacionais:
●
Windows Server 2008
●
Windows Server 2003
●
Windows 7
●
Windows Vista
●
Windows XP
●
Mac OS X 10.4 e posterior
Você pode arrastar as fontes necessárias do computador para a
hot folder HF_FontDownLoader. No Centro de recursos, é
possível definir uma fonte padrão e excluir fontes.
.
Observação: Só será possível copiar fontes se a respectiva licença permitir.
Configurando uma impressora TCP/IP
Configure uma impressora TCP/IP em um computador Windows.
Requisitos:
Os seguintes itens devem ser instalados e configurados no
computador Windows:
●
TCP/ IP
●
A impressora PostScript printer mais recente,
AdobePSDriver.exe. Você pode encontrar o driver na pasta
compartilhadaD:\Utilitários\Utilitários do Servidor
de impressão CX ou pode fazer download do driver no site da
Adobe em
●
O arquivo PPD CX700i_V1.PPD. Ele está localizado na pasta
compartilhada D:\Utilitários\PPD no Servidor de
impressão CX.
http://www.adobe.com.
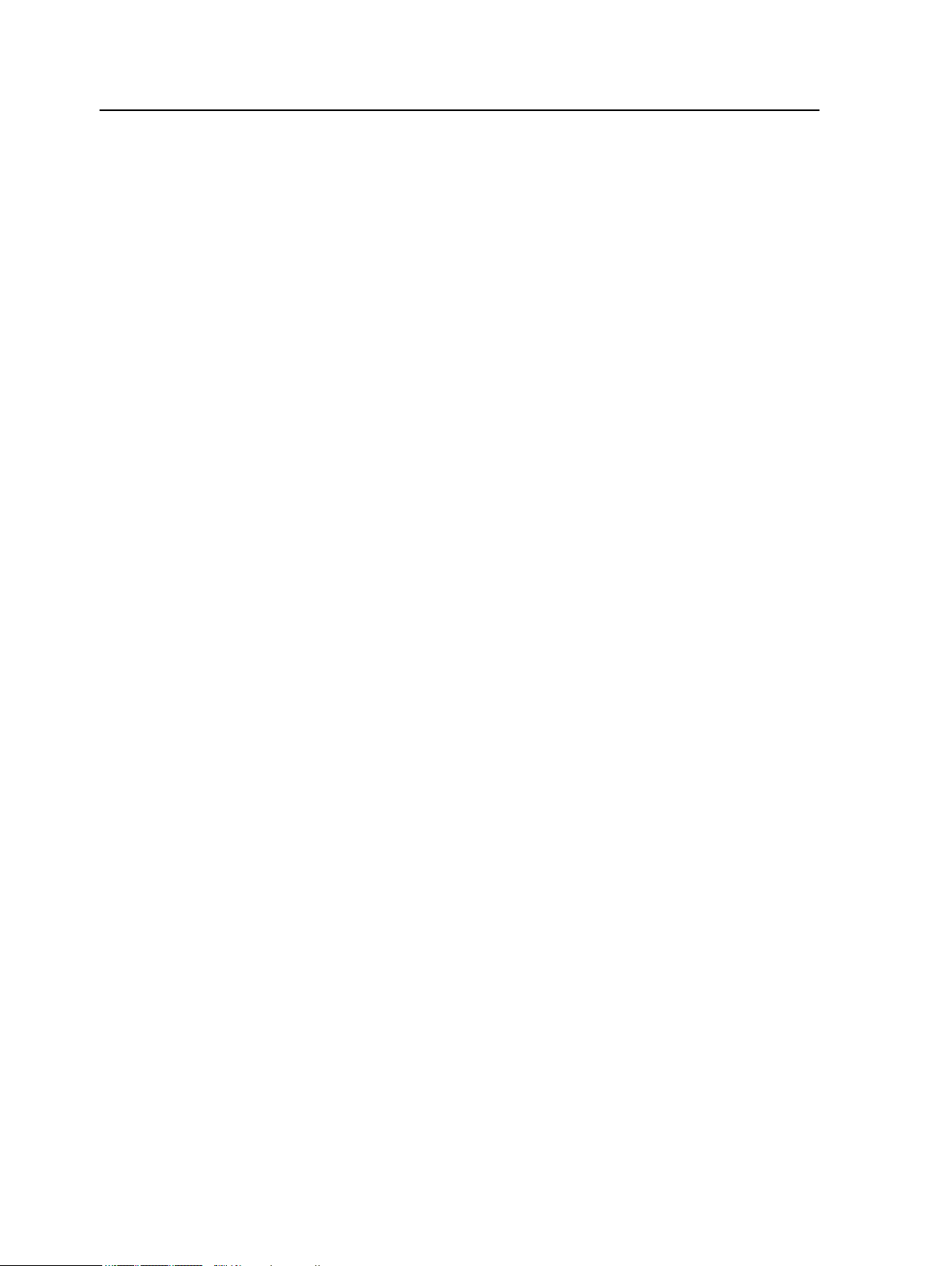
16 Capítulo 2—Configurando o computador para impressão
1. Abra a janela Impressoras
.
2. Na janela Impressoras e fax, selecione a Adicionar
impressora.
O Assistente para adicionar impressora aparece.
3. Clique em Avançar.
4. Selecione Impressora local conectada a este computador
e clique em Avançar.
5. Selecione Criar uma nova porta e, na lista Tipo de porta,
selecione Porta padrão TCP/IP.
6. Clique em Avançar.
Se você tiver Serviços de impressão para UNIX instalado no
computador, também poderá selecionar Porta LPR na lista
Tipo de porta.
7. Clique em Avançar.
8. Na caixa Nome ou endereço IP da impressora , digite o
nome exato do Servidor de impressão CX (o nome diferencia
maiúsculas de minúsculas). Você pode deixar o Nome da
porta como está.
9. Clique em Avançar.
10. Selecione Personalizado na área Tipo de dispositivo e
clique em Configurações.
11. Em Protocolo, selecione LPR.
12. Em Configurações de LPR defina os valores conforme a
seguir:
a. Em Nome da fila, digite o nome exato da impressora de
rede para a qual deseja enviar trabalhos para impressão,
por exemplo, CCS_ProcessPrint.
b. Marque a caixa de seleção Contagem de bytes LPR
ativada.
13. Clique em OK.
Clique em Avançar e em Concluir.
14. Clique em Com disco.
15. Clique em Procurar e procure pelo arquivo OEMSETUP.INF
na pasta \\color server\Utilities\PC utilities
\PrinterDriver\Printer driver application
\Win2000_XP_2003\US-Letter ou A4.
16. Selecione o arquivo e clique em OK.
17. Clique em Avançar.
18. Na caixa Nome da impressora, exclua o nome padrão da
impressora e digite o nome exatamente como ele aparece no
Centro de recursos, por exemplo, %Nome do Servidor
%_Impressora.
19. Clique em Avançar.
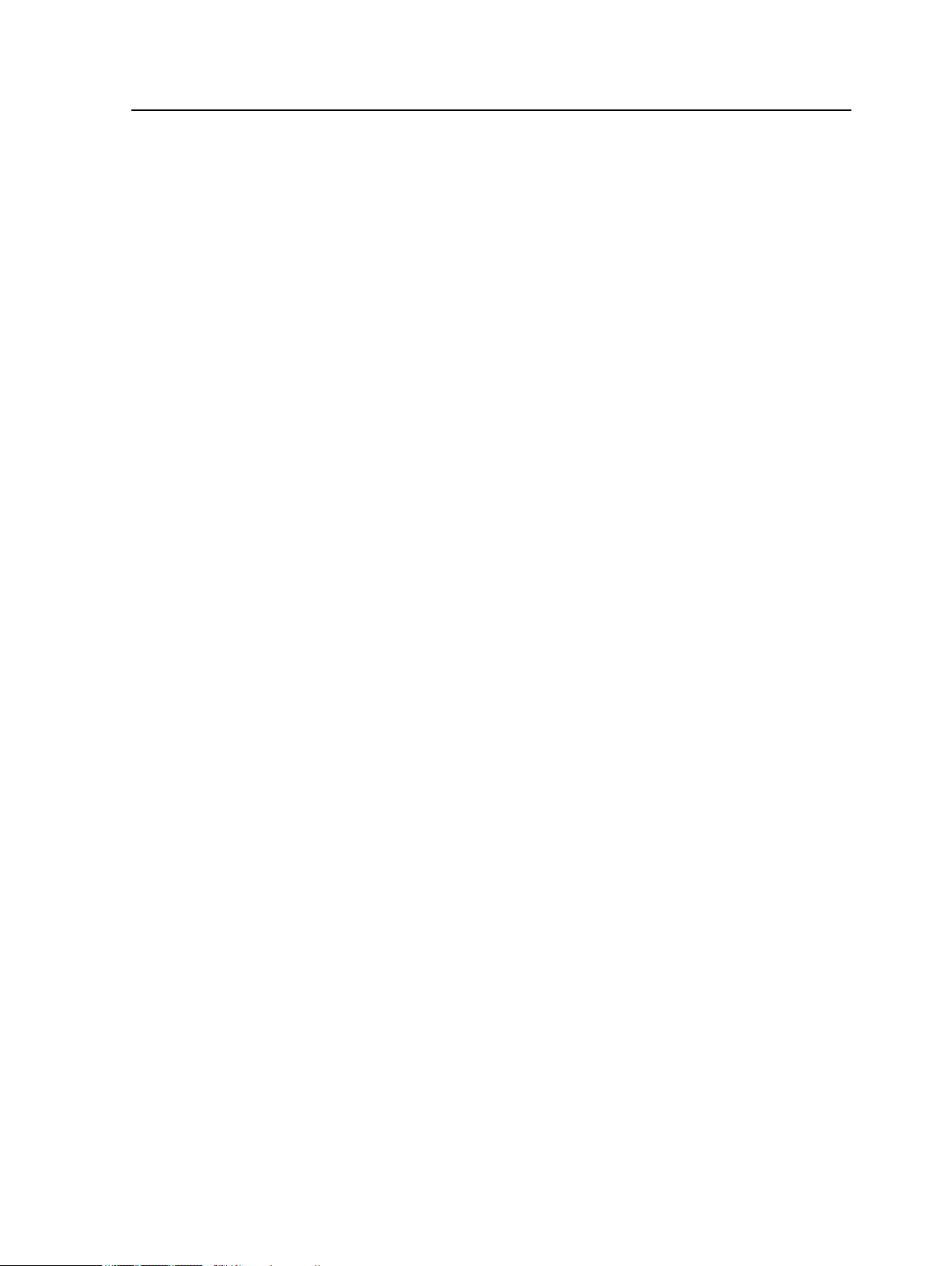
Configurando a impressão LPR 17
20. Verifique se Não compartilhar esta impressora está
selecionada e clique em Avançar.
21. Verifique se Não está selecionado e clique em Avançar.
22. Clique em Concluir.
23. Na caixa de diálogo Impressoras e fax, clique com o botão
direito na impressora recém criada e selecione Propriedades.
24. Selecione a guia Driver de impressão.
25. Clique no Nome de host do servidor e digite o nome de host
do servidor de cores.
26. Clique em Aplicar e em OK.
27. Quando você envia um trabalho para impressão usando o
software Driver de impressão, observe que o Driver de
impressão está Online.
A impressora de rede do
com sucesso e está pronta para começar a imprimir.
Configurando a impressão LPR
Instalando uma impressora LPR no Windows XP
Requisitos: CD de instalação do Windows
1. Selecione Iniciar > Configurações > Painel de controle.
2. Selecione Adicionar ou remover programas.
3. Selecione Adicionar ou remover componentes do
Windows.
4. Marque a caixa de seleção Outros serviços de rede e
impressão.
5. Clique em Avançar.
6. Clique em Procurar e localize os arquivos de instalação do
Windows no disco rígido, na pasta I386, ou no CD de
instalação do Windows.
7. Clique em Concluir.
Instalando uma impressora LPR no Windows Vista
Servidor de impressão CX foi instalada
1. Selecione Iniciar > Configurações > Painel de controle.
2. Selecione Selecionar programas e recursos.
3. Selecione Ativar ou desativar recursos do Windows.
4. Na janela Controle da conta do usuário
5. Na janela Recursos do Windows, clique em OK.
6. Marque as caixas de seleção Serviços de impressão e
Monitor da porta LPR.
7. Clique em OK.
, clique em Continuar.
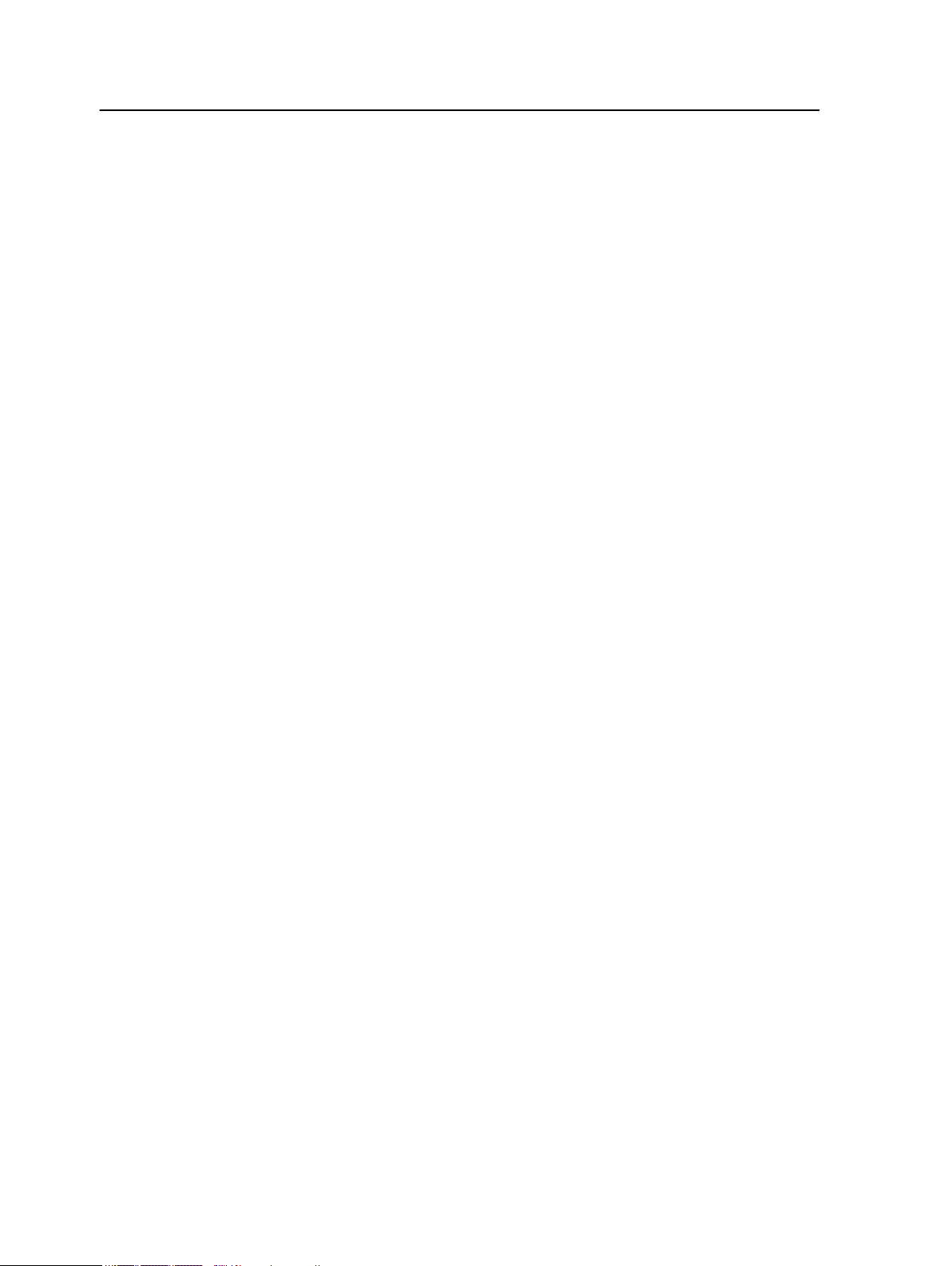
18 Capítulo 2—Configurando o computador para impressão
Configurando a impressão em um Mac OS X
Instalando o software do driver de impressão no Mac OS X (10.4 e superior)
Durante a instalação do software do driver de impressão, o
arquivo PPD é automaticamente copiado para o computador.
1. No menu Ir, selecione Conectar ao Servidor.
2. Na caixa Endereço do servidor, digite o endereço do
servidor e clique em Conectar.
3. Na área Conectar como, selecione Convidado.
4. Clique em Conectar.
5. Selecione Utilitários e clique em OK.
6. Selecione a pasta Mac Utilities.
7. Clique duas vezes no arquivo
CX700i_V1_ColorServerPrintDriverInstaller. .
8. Clique duas vezes no ícone
CX700i_V1_ColorServerPrintDriverInstaller .
A tela de boas-vindas é exibida.
9. Clique em Continue.
10. Na janela de mensagem, clique em Continuar.
11. Na janela do
em .
12. Clique em Concordo para aceitar os termos e continuar com
o procedimento de instalação.
13. Na área Selecionar destino, selecione o volume de destino
em que deseja instalar o software do driver de impressão e
clique em Continuar.
14. Clique em Instalar.
15. Digite seu nome de login (se necessário) e senha, e clique em
OK.
16. Clique em Fechar.
O software do driver de impressão e o PPD estão instalados.
Observação: Se você desativar o software do driver de impressão, você
ainda poderá usar o PPD porque ele já está instalado.
Software License AgreementContinuar, clique
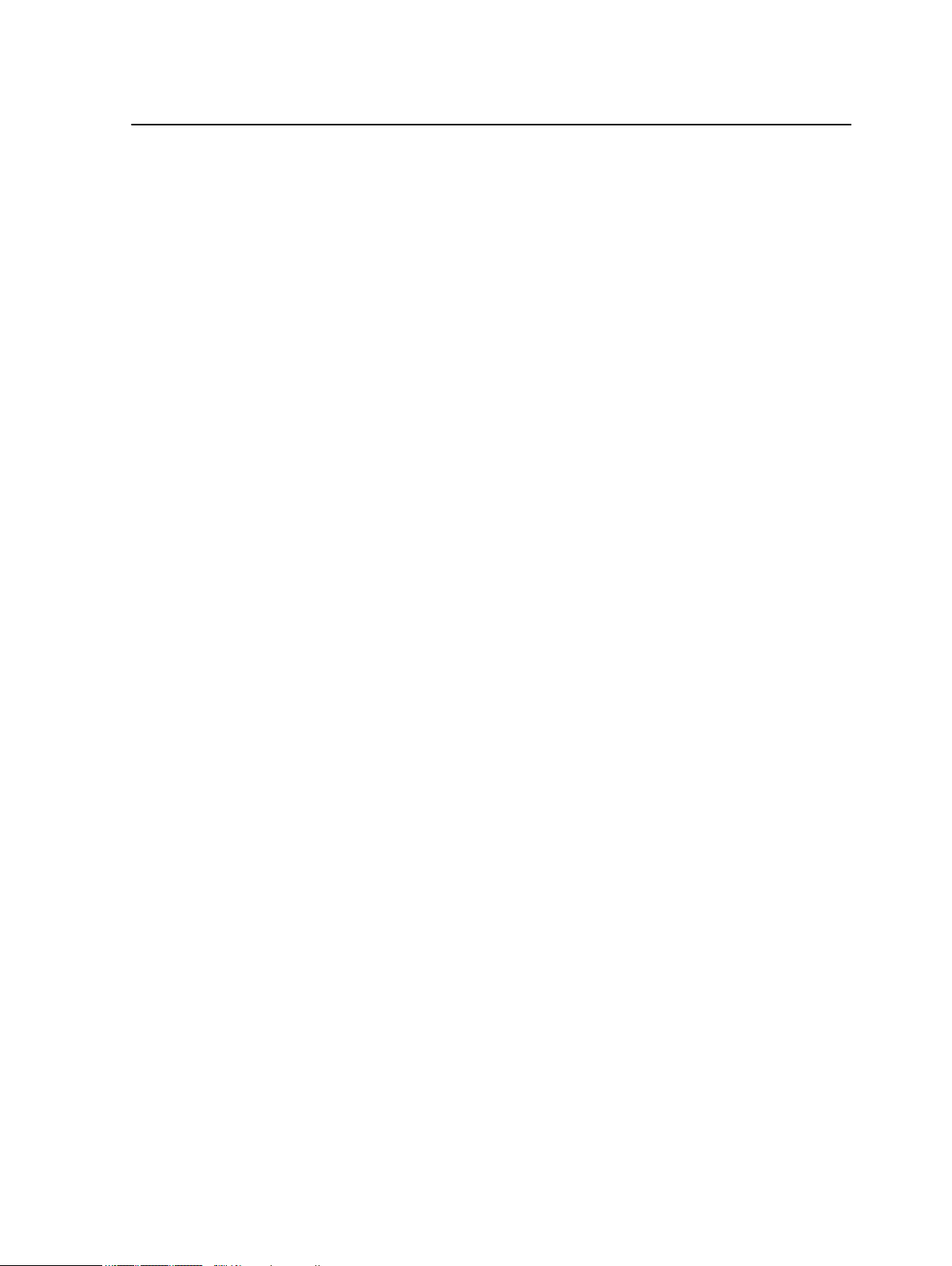
Definindo uma impressora com o software do driver de impressão em um Mac OS X (10.4 e posterior)
Definindo uma impressora com o software do driver de
impressão em um Mac OS X (10.4 e posterior)
Requisitos: As seguintes informações devem estar disponíveis:
●
Endereço IP e nome do computador do
CX
●
O nome da impressora de rede a ser usada com o software do
Driver de impressão
1. No computador Mac, usando o ícone da Apple, abra a janela
Preferências do sistema e clique duas vezes em Impressão e
fax.
2. Na janela Impressão e fax
Observação: Você também pode definir sua impressora usando a
opção Padrão.
, clique em +.
3. Na janela Navegador da impressora, clique na guia
Impressora IP e digite as seguintes informações:
Servidor de impressão
19
◦
Na caixa Endereço, digite o endereço do seu servidor.
◦
Na caixa Fila, digite o nome da impressora de rede a ser
usada com o software do Driver de impressão, como
CreoCS_Process.
◦
Na caixa Nome, digite um nome para a impressora.
◦
Na lista Imprimir usando, selecione Outra.
4. Navegue até Biblioteca/Impressoras/PPDs/
Contents/Resources/en.lproj, selecione Europe_A4
ou US_Letter e selecione o arquivo CX700i_V1.PPD.
5. Clique em Abrir.
6. Clique em Adicionar.
A impressora de rede agora está definida com o arquivo PPD.
7. Na janela Impressão e fax, clique duas vezes na impressora
de rede.
8. Clique em Utilitário.
9. Se estiver trabalhando no Mac OS X 10.6., clique em Abrir
utilitário da impressora.
10. Na lista Ativar a interface de usuário aprimorada, verifique
se Ativado está selecionado.
11. Na caixa Nome do host do servidor, digite o endereço IP do
servidor.
12. Clique em Aplicar e em Fechar.
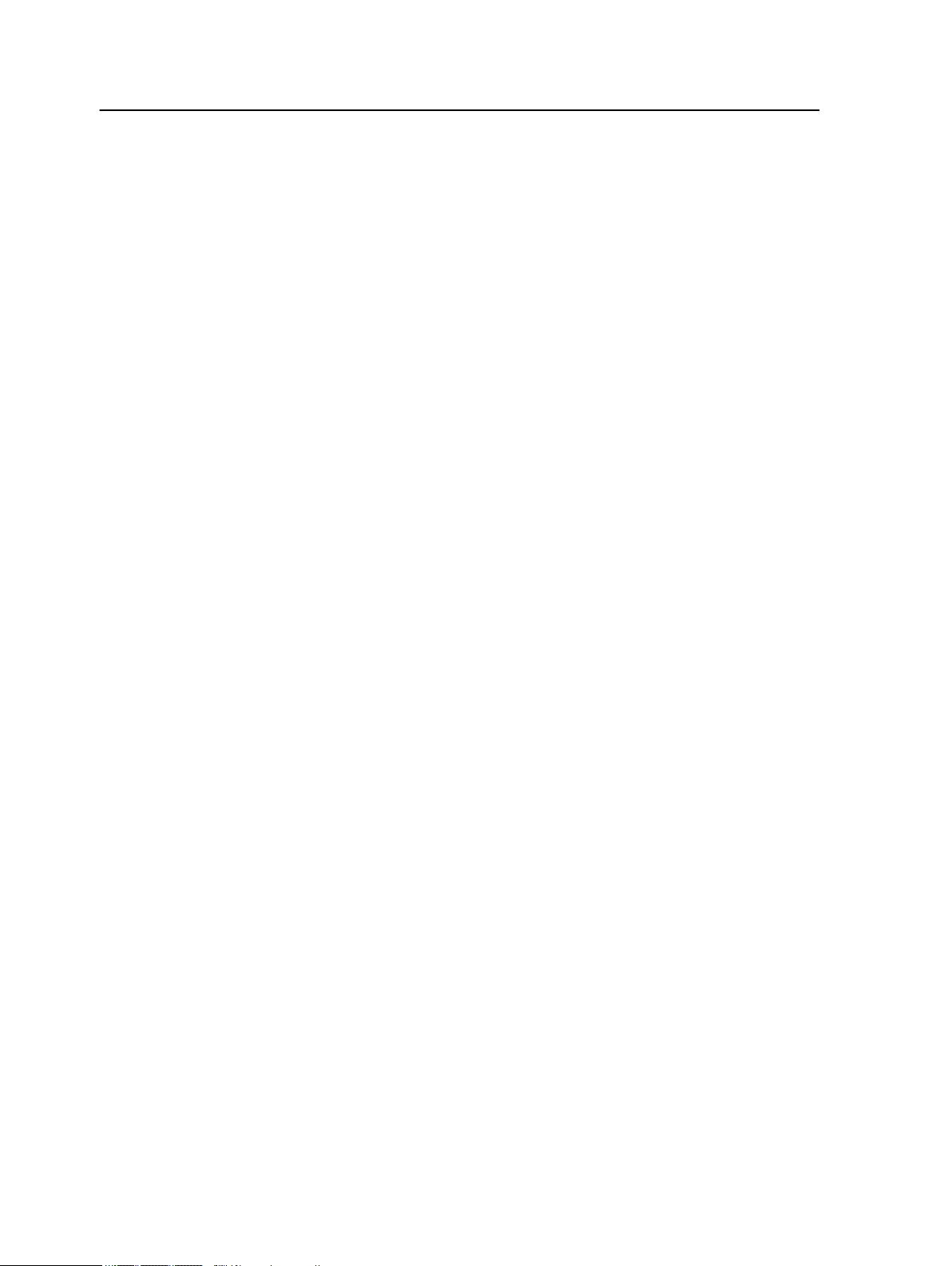
20 Capítulo 2—Configurando o computador para impressão
Removendo o software do driver de impressão no Mac OS X (10.4 e superior)
Execute este procedimento se desejar atualizar para uma versão
mais recente do software do driver de impressão.
1. No menu Ir, selecione Conectar ao Servidor.
2. Na caixa Endereço do servidor, digite o nome de host ou
endereço do Creo color server e clique em Conectar.
3. Na área Conectar como, selecione Convidado.
4. Clique em Connect (Conectar).
5. Selecione Utilitários e clique emOK.
6. Selecione a pasta Mac Utilities.
7. Clique duas vezes no arquivo CCSUninstall.dmg.
8. Clique duas vezes no arquivo CCSUninstall.app.
9. Feche todos os aplicativos em execução no computador Mac
e clique em OK.
10. Selecione o driver Creoprinter adequado e clique em OK.
11. Se necessário, digite seu nome e sua senha e clique em OK.
12. Clique em OK.
O software do driver de impressão foi removido. Agora é possível
atualizar o software do driver de impressão.
Observação: Será necessário reinstalar as impressoras de rede removidas
após a atualização do software.

Calibração
3
Visão geral da calibragem
A obtenção de uma qualidade de impressão satisfatória de sua
impressora depende de diversos fatores.
importantes é a tonerdensidade fixa. A densidade do Toner é
afetada por muitos fatores, como o calor, a umidade e as
configurações de serviço. A densidade do Toner também tende a
variar com o tempo. Algumas variações não podem ser eliminadas
totalmente, mas você pode executar o processo de calibração
para compensá-las.
O processo de calibração consiste na criação de tabelas que são
mapeadas para um determinado tipo de mídia, peso do papel e
método de triagem.
É possível criar curvas de calibração usando uma das seguintes
opções:
Um dos problemas mais
●
Calibração do tipo sobreo vidro: Permite usar o vidro do
scanner para criar tabelas de calibração. Você pode executar
este procedimento no Servidor de impressão CX, no
computador através da conexão remota ou da interface do
usuário da web do Creo.
●
Espectrofotômetro X-Rite i1: Permite imprimir um gráfico de
cores, na digitalização de fluxos de correção de cores no
gráfico de cores e na criação de uma tabela de calibração
baseada nas medidas digitalizadas.
Observação: O espectrofotômetro X-Rite i1 está disponível somente com
o Power Kit criativo.
O Servidor de impressão CX usa os dados nesta tabela para
compensar pelas diferenças entre o nível de densidade medido
real e o nível de densidade alvo.
Você deve criar tabelas de calibração nos seguintes casos:
●
A cada 24 horas, para compensar eventuais variações de
densidade do
●
Ao utilizar um novo papel
●
Quando a impressão exibir “matizes de cores”
●
Após a manutenção da máquina ou substituição de hardware
●
Em modificações drásticas no ambiente (temperatura e
umidade)
toner

22 Capítulo 3—Calibração
Na janela Parâmetros do trabalho, em Cor > Calibração, a opção
Vinculada é selecionada como padrão. Qualquer trabalho que
atender aos atributos da mídia selecionada durante o processo de
calibração será mapeado ou vinculado automaticamente à tabela
de calibração. Quando o trabalho for enviado para impressão, a
tabela de calibração será automaticamente vinculada ao tipo de
mídia selecionado e a triagem será automaticamente usada para
imprimir o trabalho.
Consulte também:
Efetuando a calibração sobre o vidro com a interface de usuário
da web do Creo na página 167
Efetuando a calibração sobre o vidro do Creo Color Server
Execute uma calibração sobre o vidro do
CX ou da tela sensível ao toque do Impressora digital colorida
Xerox 700 usando a UI da Web.
Requisitos:
●
Verifique se a opção Calibração é feita sobre o vidro está
selecionada na janela Preferências.
●
O gráfico de calibração de tons de cinza KODAK está no
envelope do kit de gráficos de calibração (número de peça
518-00961A). Use somente o gráfico de calibração de tons de
cinza KODAK ao calibrar o scanner e a impressora, não use o
gráfico de calibração do scanner, que também está incluído no
envelope.
●
Imprima pelo menos 25 cópias de qualquer arquivo para
aquecer a impressora.
Calibre a impressora e o scanner ao mesmo tempo. Se você
colocar apenas o gráfico de impressão sobre o vidro, a
impressora será calibrada. Se você colocar apenas o gráfico do
scanner sobre o vidro, o scanner será calibrado. Se você precisar
calibrar um papel de tamanho grande, por exemplo A3 ou maior,
Servidor de impressão

Conectando o espectrofotômetro X-Rite i1 ao Servidor de impressão CX 23
recorte o papel para ajustar no vidro os gráficos de calibração de
tons de cinza e de sobre o vidro.
1. No menu Ferramentas, selecione Calibração.
2. Na lista Bandeja, selecione a bandeja desejada. A bandeja
padrão é Bandeja 1.
3. Na lista Triagem, selecione o método de triagem.
4. Na caixa Número de cópias, insira o número de cópias que
deseja imprimir.
Observação: É recomendável imprimir pelo menos 25 cópias do gráfico
de calibração e usar uma das últimas cópias impressas.
5. Clique em Imprimir.
O gráfico de calibração é impresso.
6. Sobre o vidro da impressora, coloque o gráfico de calibração
e o gráfico sobre o vidro do scanner, próximos um ao outro,
voltados para baixo.
7. No painel de controle, pressione Iniciar para começar a
digitalizar os gráficos.
Os gráficos são digitalizados e medidos e uma tabela de
calibração é criada. No Assistente de calibração do
de impressão CX, se a calibração for bem sucedida, a etapa 3
do assistente de calibração será exibida.
Se ocorrer algum erro durante o processo de digitalização,
uma mensagem de erro será exibida.
8. Clique em Avançar.
9. Clique em Concluir.
Conectando o espectrofotômetro X-Rite i1 ao Servidor de impressão CX
O espectrofotômetro X-Rite i1 está disponível somente com o
Power Kit criativo.
1. Conecte o cabo USB que acompanha o espectrofotômetro X-
Rite i1 à porta USB na parte traseira do Servidor de
impressão CX.
2. Após conectar o espectrofotômetro i1 pela primeira vez, você
será solicitado a instalar o driver.
3. Quando concluir com êxito a instalação do driver, você estará
pronto para usar o espectrofotômetro i1 para calibrar o
sistema.
Servidor

24 Capítulo 3—Calibração
Criando uma tabela de calibragem usando o espectrofotômetro X-Rite i1
O espectrofotômetro X-Rite i1 está disponível somente com o
Power Kit criativo.
Requisitos:
●
O espectrofotômetro deve estar conectado a uma porta USB
no Servidor de impressão CX
●
Instale o driver quando for solicitado pela primeira vez em que
conectar o dispositivo. Consulte a documentação de produto
do espectrofotômetro para obter mais detalhes.
●
Verifique se o espectrofotômetro está calibrado, colocando-o
sobre a placa.
●
Imprima um trabalho para referência e utiliza a mesma mídia e
o mesmo tipo de tela no qual irá imprimir o trabalho final.
●
A fila de Impressão deve estar pronta para imprimir (não
suspensa).
●
Verifique se a opção Calibração é feita usando a ferramenta
de dispositivo está selecionada na janela Preferências.
.
1. No Servidor de impressão CX, no menu Arquivo, selecione
Preferências.
2. Na janela Preferências
, em Administrador, selecione
Calibração e cores.
3. Em Dispositivo de calibração, selecione A calibração é
feita usando a ferramenta de dispositivo e clique em
Salvar.
4. No menu Ferramentas, selecione Calibração.
5. Na lista Tipo de mídia, selecione o tipo de mídia que está
usando no trabalho. É possível selecionar apenas os tipos de
mídia que estão definidos no Impressora digital colorida Xerox
700 Os tipos de mídia definidos possuem um ícone próximo a
eles. Todos os outros tipos de mídia estão indisponíveis.
Você pode imprimir o gráfico de calibração em qualquer
tamanho de papel maior ou igual a A4 ou Carta.
6. Na lista Peso do papel, selecione o peso de papel que está
usando. Apenas os tipos de peso de papel que estão nas
bandejas da Impressora digital colorida Xerox 700 aparecem
na lista.
7. Na lista Bandeja, selecione a bandeja desejada. Apenas as
bandejas com o tipo de mídia e o peso de papel selecionados
aparecem na lista. A configuração padrão é Automático.

Criando uma tabela de calibragem usando o espectrofotômetro X-Rite i1 25
8. Na caixa Número de cópias, digite o número de cópias que
deseja imprimir.
Observação: É recomendável imprimir pelo menos 25 cópias do gráfico
de calibração e usar uma das últimas cópias impressas.
9. Clique em Imprimir.
O gráfico de calibração é impresso e a etapa 2 do Assistente
de Calibração de Cores é exibida.
10. Siga as instruções apresentadas pelo assistente.
11. Depois de cada inserção, aguarde até a marca de verificação
aparecer ao lado do ícone apropriado e siga as instruções da
tela.
Observação: Certifique-se de verificar cada separação do gráfico em
que o ícone aparece: ciano, magenta, amarelo e preto.
Quando todas as colunas de separação forem digitalizadas
com sucesso, aparecerá uma marca de verificação ao lado de
todos os ícones.
Observações:
●
Se a qualquer altura a digitalização não for concluída com sucesso
clique em Redefinir e realize novamente a digitalização.
●
Se ocorrer qualquer erro ao digitalizar o gráfico, aparecerá uma
mensagem de alerta. Clique em OK e verifique o gráfico de novo.
12. Clique em Avançar.
13. Para salvar a tabela de calibração, execute uma das
seguintes ações:
●
Selecione Como nome padrão para dar um nome
automaticamente à tabela de calibração usando o método
de triagem, tipo de mídia e data.
●
Selecione Salvar como para digitar o seu próprio nome.
Observação: É altamente recomendável incluir o tipo de mídia e o
método de triagem no nome do arquivo da tabela de calibração.
14. Selecione o tipo de mídia ao qual aplicar a tabela de
calibração.
15. Clique em Concluir.
A nova tabela de calibração é adicionada à lista de tabelas de
calibração na janela
Calibrações e é automaticamente vinculada
tipo de mídia relevante no Gerenciador de mídia e cores no
Centro de recursos.

26 Capítulo 3—Calibração
Solução de problemas de calibragem
Resolve problemas comuns que podem ocorrer durante o
processo de calibragem.
Mensagem Ação de recuperação
Os valores
coletados
durante a
medição não
são
monótonos.
O Eye-One
não está
calibrado.
Coloque-o
na base e
clique em
OK para
continuar.
O software
não
consegue
identificar
nenhum
dispositivo
de
calibragem.
Verifique
se há um
dispositivo
conectado e
que você o
tenha
definido.
Essa mensagem pode aparecer após as medições de
calibragem serem realizadas com êxito. Clicar em OK
permite que o processo de calibragem continue sem
qualquer problema.
Coloque o X-rite i1 de volta na sua base para fazer a
calibragem dele de novo.
Verifique se o i1 está conectado corretamente à porta
USB do Servidor de impressão CX
instale o driver.
. Quando solicitado,

Impressão de arquivos em Windows e Mac OS
4
Imprimindo um arquivo para o Servidor de impressão CX
Requisitos:
Uma impressora de rede deve ser definida em seu computador
Windows e Mac.
1. Abra um arquivo com seu aplicativo correspondente — por
exemplo, abra um arquivo PDF no Adobe Acrobat.
2. No menu Arquivo, selecione Imprimir.
3. Na lista Nome, selecione a impressora de rede desejada,
como <nome_do_servidor>_Imprimir, por exemplo.
4. (Opcional) Para modificar os parâmetros do trabalho:
Opção Descrição
Windows Clique em Propriedades.
Mac Selecione Recursos especiais
e clique em Parâmetros do
trabalho.
a. Modifique os parâmetros.
b. Clique em OK.
5. Na caixa de diálogo
O arquivo é enviado para o Servidor de impressão CX, onde
ele é processado e impresso.
Imprimir, clique em OK.
Usando uma hot folder para imprimir
Use hot folders para automatizar o fluxo de trabalho e poupar
tempo ao enviar simultaneamente vários arquivos para impressão.
Você pode utilizar hot folders para processar e imprimir arquivos a
partir de qualquer computador. O seguinte procedimento também
pode ser seguido em um computador Mac.
1. Na área de trabalho do Windows, clique duas vezes no ícone
Meus locais de rede.
No Mac OS, no menu Ir, selecione Connect to Server.

28 Capítulo 4—Impressão de arquivos em Windows e Mac OS
2. Procure o Servidor de impressão CX
vezes.
Será exibida uma lista com todas as pastas compartilhadas,
hot folders e impressoras.
3. Clique duas vezes na hot folder desejada, por exemplo,
HF_ProcessPrint.
Dica: Você pode arrastar e soltar o ícone da hot folder na sua área de
trabalho para criar um atalho da pasta para uso posterior.
4. Arraste o arquivo desejado até a hot folder.
Todos os arquivos são processados e impressos
automaticamente, de acordo com o fluxo de trabalho da hot folder.
Trabalhos protegidos por senha
Controle a impressão de dados confidenciais bloqueando um
trabalho e protegendo-o com senha no seu computador.
Requisitos:
●
Uma impressora de rede do
existir na estação de trabalho cliente.
●
O software do driver de impressão deve estar instalado e
ativado no Windows e no Mac OS.
●
O status da impressora do Servidor de impressão CX deve
estar no modo Pronta.
e clique nele duas
Servidor de impressão CX deve
Usando o software do driver de impressão, você pode aplicar uma
senha a um trabalho criado em qualquer aplicativo. Quem imprimir
ou reimprimir o trabalho deve usar a senha para desbloqueá-lo e
liberá-lo para impressão.
1. No computador, abra um arquivo, por exemplo, um PDF.
2. No menu Arquivo, selecione Imprimir.
3. Na caixa de diálogo
Imprimir, na lista Nome, selecione o
nome da impressora de rede para qual deseja enviar o
arquivo.
4. Clique no botão Propriedades.
A janela Driver de impressão é exibida.
5. Na janela Driver de impressão, clique no botão Bloquear
.
A caixa de diálogo
Secure Printing será exibida.
6. Na caixa Senha, digite uma senha com quatro caracteres
numéricos — por exemplo, 9999.
Observação: A senha deve conter exatamente quatro caracteres
numéricos.

Trabalhos protegidos por senha 29
7. Clique em OK.
O trabalho é protegido por senha e ninguém pode imprimi-lo
sem usar a senha.
8. Na janela Driver de impressão
, clique em OK.
O trabalho protegido por senha é enviado à impressora de
rede, que o envia para o Servidor de impressão CX para
processamento e impressão.
9. Na área Fila de impressão, clique com o botão direito do
mouse no trabalho protegido por senha que você deseja
imprimir, e selecione Liberar para impressão.
A caixa de diálogo Impressão segura será exibida.
10. Na caixa Senha, digite a senha definida para este trabalho.
11. Clique em OK.
O trabalho é desbloqueado e impresso. Quando a impressão
terminar, o trabalho será excluído automaticamente.

30 Capítulo 4—Impressão de arquivos em Windows e Mac OS

Imprimindo de um color server
5
Processamento de arquivo
A Servidor de impressão CX
(APPE) RIP como um fluxo de trabalho complementar ao CPSI
RIP, possibilitando o uso do RIP adequado para cada trabalho. O
APPE RIP é útil principalmente para arquivos que precisam
manusear transparências e impressão sobreposta. Informações de
APPE RIP são adicionados ao histórico e ao espaço de trabalho.
O principal benfício do APPE RIP é que designs e efeitos
complexos, incluindo transparências, podem ser reproduzidos de
forma confiável. Designers e impressoras podem fazer edições
tardias nos arquivos PDF de maneira mais fácil e configurar
trabalhos PDF para impressão em diferentes tipos de dispositivos
de saída e impressoras.
O APPE RIP se aplica somente a arquivos PDF. Se você usar o
modo Inteligente ou Força com um arquivo que não seja PDF, o
sistema vai ignorar sua seleção e processar com o CPSI RIP. Da
mesma maneira, quando o driver PostScript traduzir um arquivo
PDF para PostScript, o sistema utilizará o CPSI RIP.
A opção de modo Inteligente permite que o sistema determine
quando aplicar o APPE RIP. No modo Inteligente, o Servidor de
impressão CX analisa o arquivo e aplica um fluxo de trabalho
automático que otimiza o método RIP. Por exemplo, se um arquivo
tiver somente texto, o sistema reconhecerá que ele não requer o
APPE RIP e processará o arquivo com o CPSI RIP. No modo
Inteligente, o sistema também verifica se há transparências que
usam vários espaços de cor e cores pontuais que usam
impressões sobrepostas.
apresenta o Adobe PDF Print Engine
Uma das vantagens de usar um fluxo de trabalho de PDF é poder
trabalhar com perfis ICC incorporados. O Servidor de impressão
CX inclui suporte a APPE RIP para perfis ICC incorporados CMYK
e RGB.
A Servidor de impressão CX é compatível com PDF/X-1a, PDF/
X-3 e PDF/X-4. Os arquivos PDF/X são um subconjunto dos
arquivos PDF cujos padrões permitem a troca das páginas finais
prontas para impressão. O uso de arquivos compatíveis com PDF/
X elimina a maioria dos erros comuns na preparação de arquivos
(por exemplo, fonts não incorporados, espaços de cor incorretos,

32 Capítulo 5—Imprimindo de um color server
imagens ausentes e problemas de impressão sobreposta e
trapping).
Consulte também:
Guia Serviços na janela Parâmetros do trabalho na página 137
Importando e imprimindo um trabalho
Você pode importar um trabalho em qualquer uma das seguintes
circunstâncias:
●
Quando um arquivo PDL (page-description language), como
PDF ou PostScript, por exemplo, é criado em um computador
que não está conectado ao
●
Quando um arquivo PDL está localizado em uma pasta na
rede, ou em uma mídia externa, como uma chave USB
●
Quando o arquivo desejado reside localmente no Servidor de
impressão CX
Servidor de impressão CX
1. No menu Arquivo, selecione Importar.
2. Na lista superior da janela
arquivo(s) desejado(s) e clique no botão .
Observações:
●
Use Shift or Ctrl to select several files or Ctrl+A to select all the files.
If desired, add the same file more than once.
●
To remove a file, select the desired file in the lower list in the
Job window, and click the remove button.
The file(s) appears in the lower list.
3. Na lista Impressoras virtuais, selecione uma impressora.
4. Clique em Importar.
All files currently listed on the lower list are sent to the
Servidor de impressão CX
5. Se seu trabalho for movido para a área Armazenamento,
você poderá editar os parâmetros do trabalho antes de enviálo para impressão. Por exemplo, convém verificar se o
definido no seu trabalho está carregado na impressora e
disponível para impressão.
Janela Estoque de papel
ImportAdicionar, selecione o(s)
Import
papel
A janela Estoque de papel permite que você exiba a lista de
estoques de papel definidos para impressão e disponíveis para

Reenviando um trabalho 33
impressão. Você pode acessar a janela Estoque de papel no
Centro de recursos.
Um ícone indica qual estoque de papel está carregado na
impressora.
Reenviando um trabalho
Reenvie um trabalho impresso após editar os parâmetros ou se
desejar imprimir mais cópias dele.
Na área Armazenamento, clique com o botão direito do
mouse no trabalho que deseja reenviar para impressão e
selecione Enviar.
Se você selecionou um trabalho RTP, ele é enviado para a
Fila de impressão; se você selecionou qualquer outro tipo de
trabalho, ele é enviado para a Fila de processamento.
Observação: Alguns trabalhos RTP podem exigir reprocessamento
após a edição de certos parâmetros.
Reenviando vários trabalhos para uma impressora virtual
Aplique um conjunto de parâmetros modificado para os trabalhos
selecionados e reemvie-os para processamento e impressão.
Requisitos: Uma impressora virtual deve ser criada que contém o
fluxo de trabalho modificado para os trabalhos que deseja
reenviar.
1. Na área Armazenamento, selecione os trabalhos que deseja
reenviar através da impressora virtual.
2. Clique com o botão direito no trabalho e selecione Reenviar
para.
3. Selecione a impressora virtual criada.
Os trabalhos selecionados são enviados para
reprocessamento e impressão.
Observação: Os trabalhos originais não são excluídos.

34 Capítulo 5—Imprimindo de um color server
Imprimindo cópias de um trabalho
Reimprima mais cópias de um trabalho diretamente da área de
Armazenamento sem abrir a janela de
1. Clique com o botão direito do mouse no cabeçalho de uma
coluna na área Armazenamento.
2. Selecione Adicionar > Cópias para adicionar cópias à coluna
CopiesStorage da área .
3. Selecione o trabalho e no campo Cópias, digite o número de
cópias que deseja imprimir.
4. Pressione Enter.
5. Arraste o trabalho para a área Fila de processamento ouFila
de impressão.
parâmetros do trabalho.
Editando um trabalho
Você pode visualizar e editar qualquer trabalho PDL e RTP que
esteja na área Armazenamento. Os arquivos PDL são abertos no
software Adobe Acrobat e os arquivos RTP são abertos na
ferramenta Visor e editor de trabalhos
No Adobe Acrobat, você pode visualizar e editar o trabalho PDL
normalmente. Além disso, essa versão do Adobe Acrobat inclui o
plugin Enfocus Pistop, que oferece mais ferramentas de edição.
Observação: O plugin Enfocus PitStop somente está disponível com o
Power Kit Profissional
consulte a documentação que acompanha os softwares Pitstop e Acrobat.
Na janela Visor e editor de trabalhos você pode exibir miniaturas
do trabalho enquanto navega pelas páginas de um trabalho. Para
um trabalho imposto, pode visualizar as folhas de imposição,
incluindo o layout das páginas em cada folha. Também é possível
visualizar a orientação, as marcas de corte e as marcas de dobra
das páginas.
Os trabalhos editados na janela
podem passar pelo RIP novamente. Quando um trabalho é salvo
na janela Visor e editor de trabalhos, ele se torna um novo arquivo
RTP sem um arquivo PDL associado. Não é possível aplicar
parâmetros que exijam um novo RIP a esses trabalhos.
. Para obter mais informações sobre o plugin Pitstop,
.
Visor e editor de trabalhos não

Visualizando um arquivo RTP 35
Visualizando um arquivo RTP
Na área Armazenamento, clique com o botão direito do
mouse no arquivo RTP que deseja visualizar e selecione
Visor e editor de trabalhos.
O arquivo abre na janela
Visor e editor de trabalhos.
Movendo uma página em um trabalho
Mova uma página de um trabalho RTP para um novo local dentro
do trabalho.
Quando você mover a página, os números de páginas serão
atualizados.
1. Na janela Visor e editor de trabalhos, clique na guia .
2. No painel Miniaturas, clique na página que deseja mover.
3. Arraste a página para o local alvo.
Observação: O marcador vermelho indica onde a página será inserida.
4. Clique em Salvar como para salvar as modificações no
trabalho.
Excluindo uma página de um trabalho
1. Na janela Visor e editor de trabalhos
excluída e clique em Remover.
A página é excluída e os números de páginas são
atualizados.
2. Clique em Salvar como para salvar as alterações.
Mesclando páginas em um trabalho
Mescle uma página, várias páginas ou todas as páginas de um
trabalho para outro.
Requisitos:
O trabalho RTP que contém a página que você deseja copiar
precisa ter o mesmo tamanho, orientação e resolução de página
do trabalho que está sendo editado.
, clique na página a ser

36 Capítulo 5—Imprimindo de um color server
1. Na janela Visor e editor de trabalhos
, clique na guia
Miniaturas.
2. No painel esquerdo da guia Miniaturas, determine o local
para a página mesclada. Clique na página que antecede esse
local.
Um contorno amarelo é exibido ao redor da página
selecionada.
3. Clique em Mesclar trabalhos .
Observação: Apenas os trabalhos RTP que possuam o mesmo
tamanho e orientação de página do trabalho que está sendo editado
aparecem na lista.
4. Selecione o trabalho com a página que deseja mesclar e
clique em OK.
O trabalho é aberto em uma janela separada.
5. Execute um dos seguintes procedimentos:
◦
Para mesclar uma página, selecione a página que deseja
mesclar e clique em Mesclar.
Observação: Você também pode arrastar a página da janela de
trabalho para o local desejado no painel esquerdo da guia
Miniaturas.
Se você desejar mesclar mais de uma página, repita essa etapa até
que todas as páginas desejadas sejam mescladas. Você também
pode selecionar locais diferentes para as páginas mescladas na
janela Visor e editor de trabalhos
◦
Para mesclar todas as páginas no trabalho, clique em
.
Mesclar tudo.
As páginas mescladas são inseridas no local desejado e os
números de páginas são atualizados.
6. Clique em Fechar para fechar a janela de trabalho.
7. Clique em Salvar como para salvar as alterações.

Girando páginas 180° 37
Girando páginas 180°
Gire uma ou mais páginas 180° em um trabalho de orientação
variada.
1. Na janela Visor e editor de trabalhos
, clique em Opções de
rotação.
2. Selecione uma das seguintes opções:
◦
Girar páginas — digite um número e/ou intervalo de
páginas
◦
Páginas ímpares — gira todas as páginas ímpares no
trabalho 180°
◦
Páginas pares — gira todas as páginas pares no trabalho
180°
3. Clique em Salvar.
Um ícone
aparece próximo a cada página girada na guia
Miniaturas.
Observação: Não será possível usar a opção de mesclagem se você
estiver girando as páginas.
Avançar:
Para imprimir o trabalho que inclui as páginas giradas, na área
Armazenamento, clique com o botão direito do mouse no
trabalho e selecione Enviar.
Observação: Verifique se não abriu a janela de parâmetros do trabalho.
Substituindo páginas
Em alguns casos, você poderá ter um trabalho grande no qual
precise substituir uma das páginas. Nesse caso, você poderá criar
um arquivo RTP da página que necessita substituir e usar a
ferramenta Visor e editor de trabalhos
Requisitos:
O trabalho RTP que contém a página que você deseja substituir
precisa ter o mesmo tamanho e orientação de página do trabalho
que está sendo editado.
para substituir essa página.

38 Capítulo 5—Imprimindo de um color server
1. Importe e processe a nova página para poder criar um novo
arquivo RTP.
2. Abra o trabalho RTP original na janela
Visor e editor de
trabalhos.
3. Mescle o novo arquivo RTP.
4. Exclua a página incorreta.
Descobrindo os valores CMYK de uma área específica
Use a ferramenta Mostrar valores de cor na janela Visor e editor
de trabalhos para descobrir os valores CMYK de uma área
específica na página.
Um trabalho processado precisa ser exibido na janela Visor e
editor de trabalhos .
1. Na janela Visor e editor de trabalhos , clique no botão
Mostrar valores de cor
2. Mova o ponteiro até o local da página no qual deseja medir os
valores da cor e dê um clique.
Os valores de percentagem CMYK e os valores equivalentes
CMYK de cor pontual aparecem como uma dica de
ferramenta.
.
Verificando o conteúdo do trabalho
Use os recursos do Preflight para verificar seu documento antes
de processar ou enviar um trabalho para impressão.
Os seguintes recursos do preflight estão disponíveis:
●
Analisador de PDF
●
Verificação do Preflight
●
Relatório do Preflight
Analisador de PDF
Você pode usar o analisador de PDF para verificar se há
problemas nos arquivos PDF que possam afetar o
processamento. O analisador de PDF verifica os seguintes
elementos:
●
Documento: identifica incompatibilidades do software Acrobat
com a compressão, criptografia, segurança e outras
propriedades
●
Páginas: detecta páginas vazias e identifica o tamanho da
página, as anotações e outras propriedades
●
Fontes: especifica se determinadas fontes estão no arquivo
PDF ou são incorporadas

Verificando o conteúdo do trabalho 39
●
Cores: detecta informações sobre espaço de cor, cores
pontuais, informações de processamento e configurações de
gerenciamento de cores
●
Imagens: identifica a resolução da imagem, se as imagens
estão inclinadas ou viradas e se elas estão comprimidas
●
OPI: detecta se o OPI é utilizado. Em caso afirmativo, o
analisador de PDF detectará a versão do OPI e determinará se
está faltando algum caminho de OPI nas imagens de alta
resolução
●
Texto e arte em linha: identifica o tamanho do texto, a largura
das linhas, o texto branco, os objetos e a tolerância à lisura.
●
PDF/X: determina se o arquivo está em conformidade com o
PDF/X-1a e se contém fragmentos PostScript
Verificação do Preflight
O parâmetro Executar Preflight permite verificar o status dos
componentes chave do trabalho antes de ser enviado para
impressão.
Durante a verificação do preflight, seu trabalho passa por RIP e os
componentes em falta são identificados. A verificação de preflight
detecta o status dos seguintes componentes chave do trabalho:
●
Imagens de alta resolução ou os links incorretos para a pasta
das imagens de alta resolução
●
Fontes em falta
●
Cores pontuais que não são identificadas no dicionário de
cores pontuais do Servidor de impressão CX
●
Comandos de exceção dinâmicos para um arquivo que foi
.
enviado através de uma impressora virtual de exceções de
página dinâmicas
Relatório do Preflight
O relatório do preflight é um relatório relacionado ao trabalho que
fornece informações sobre o status (encontrado ou ausente) dos
componentes principais do trabalho antes da impressão e que
permite corrigir os arquivos de acordo.
São especialmente úteis para executar a verificação do preflight
antes de imprimir um trabalho complexo com uma grande
quantidade de páginas ou cópias. A verificação do preflight
detecta os componentes do trabalho em falta e exibe-os na caixa
de diálogo Relatório do preflight. É possível rever o relatório e
separar os componentes ausentes e, desta maneira, economizar
tempo de processamento sem que mensagens de erro ou de falha
sejam exibidas constantemente.
Se você executar uma verificação do preflight e todos os
componentes chave forem encontrados, o trabalho será

40 Capítulo 5—Imprimindo de um color server
processado e impresso de acordo com o fluxo de trabalho
selecionado. Se o teste falhar (elementos chave em falta forem
detectados), o trabalho retornará à área Armazenamento com o
relatório preflight disponível para inspeção.
O relatório do preflight reflete sempre a última execução do
preflight. Se mais de uma verificação do preflight for executada
em um trabalho, o último relatório do Preflight substitui o anterior.
Quando um Relatório do Preflight é produzido, a data e a hora da
verificação do preflight são indicadas na janela
Histórico do
trabalho.
Observação: Já que a caixa de diálogo
componentes chave do trabalho (ausentes e encontrados), você pode
utilizar esse relatório para visualizar os componentes existentes
(encontrados); por exemplo, a lista das fontes existentes em um trabalho e
seus caminhos correspondentes.
Analisando um trabalho em PDF
Não é possível utilizar o analisador de PDF nem realizar uma
verificação do Preflight em arquivos PDF bloqueados ou
protegidos. Se executar uma dessas ações, você receberá uma
mensagem dizendo que o arquivo está criptografado.
1. Na área Armazenamento clique com o botão direito do
mouse no arquivos PDF e selecione Analisador de PDF.
2. Na área Configurações de PDF do PreFlight, execute uma
destas ações:
◦
Para verificar o arquivo PDF inteiro, selecione Documento
completo.
◦
Para verificar páginas específicas, selecione Páginas e
digite o intervalo de páginas desejado.
3. Se você não deseja que o relatório seja aberto
automaticamente quando for gerado, desmarque a caixa de
seleção Exibir relatório automaticamente.
4. Se desejar, altere o nome do arquivo de relatório. Por padrão,
o nome do arquivo de relatório é composto pelo nome do
arquivo original e pelo sufixo _rep. Por exemplo, se o arquivo
a ser verificado for exemplo.pdf, o arquivo de relatório será
denominado exemplo_rep.pdf.
Relatório do preflight lista todos os
5. Para salvar o relatório em um local específico, clique em
Procurar e navegue até o local desejado.
6. Clique em Executar.
O relatório em PDF será gerado e abrirá automaticamente.

Executando uma verificação preflight 41
Executando uma verificação preflight
Verifique o status dos componentes-chave do trabalho antes de
enviá-lo para impressão.
Não é possível efetuar uma verificação preflight em arquivos PDF
travados ou protegidos. Se executar uma dessas ações, você
receberá uma mensagem dizendo que o arquivo está
criptografado.
1. Abra a janela Parâmetros do trabalho
relativa ao trabalho em
que você deseja realizar a verificação preflight.
2. Selecione Serviços e Preflight.
3. Marque a caixa de seleção Executar preflight.
Todas as caixas de seleção dos componentes-chave do
trabalho são selecionadas automaticamente.
4. Desmarque todas as caixas de seleção que você não deseja
incluir na verificação preflight.
Observação: Se estiver faltando um dos componentes do trabalho
selecionados, o status do trabalho no final da verificação do preflight
indicará falha, e o trabalho será transferido para a área
Armazenamento. As informações sobre os componentes em falta
aparecerão na janela
Job History.
5. Clique em Enviar.
Observação: Verifique se a fila Processo não está suspensa.
Os resultados do preflight são exibidos em um relatório do
preflight.
Visualizando e imprimindo um relatório do preflight
O relatório do preflight é um relatório relacionado ao trabalho que
fornece informações sobre o status (encontrado ou ausente) dos

42 Capítulo 5—Imprimindo de um color server
componentes principais do trabalho antes da impressão e que
permite corrigir os arquivos de acordo.
Se mais de uma verificação preflight for executada em um
trabalho, o último relatório do preflight substituirá o anterior.
1. Na área Armazenamento, clique com o botão direito do
mouse no seu trabalho e, no menu, selecione Relatório do
Preflight.
2. Clique na opção de relatório desejada (por exemplo, HiRes)
para ver os resultados dessa opção.
3. (Opcional) Para imprimir o relatório, clique em Imprimir.
4. (Opcional) Para exportar o relatório do preflight, execute as
seguintes ações:
a. Clique em Export e navegue até o local desejado.
b. Clique em Salvar.
5. Clique em Fechar.
Janela Relatório do preflight
Clique com o botão direito do mouse no trabalho para abrir a
janela Relatório do preflight e, em seguida, selecione Relatório
do preflight.
Opções do preflight
Alta resolução
Cores pontuais
Lista as imagens de alta-resolução ausentes e
encontradas. Se houver links incorretos para
a pasta de imagens de alta resolução, eles
também serão listados.
Lista os nomes das cores pontuais ausentes
(cores pontuais que não foram encontradas
no dicionário de cores pontuais) e os nomes
das cores pontuais encontradas (cores
pontuais que foram encontradas no dicionário
de cores pontuais). As colunas C, M, Y e K
exibem os equivalentes
Se o status for Ausente, serão usados os
valores CMYK originais que estão
incorporados no arquivo PostScript para
emular a cor pontual desejada.
CMYK da cor pontual.

Verificando o conteúdo do trabalho 43
Opções do preflight
Se o status for Encontrado, serão usados os
valores CMYK que estão no dicionário de
cores pontuais.
Fontes
Exceções
Ausente
Sem preflight
Lista o nome das fontes ausentes que não
estão incorporadas no arquivo e que não
existem na Biblioteca de fontes, assim como
fontes encontradas.
A coluna Origem indica se a fonte foi
incorporada no arquivo ou se foi encontrada
na Biblioteca de Fontes.
Lista os comandos de exceção de página
dinâmica encontrados no arquivo.
Indicadores
Aparece quando os componentes-chave do
arquivo não são encontrados.
Aparece quando você não selecionou a opção
preflight para a verificação do preflight.
Encontrado
All (Tudo)
Somente as
encontradas
Aparece quando todos os arquivos são
encontrados para a opção selecionada.
Mostrar lista
Exibe as opções ausentes e presentes.
Exibe as opções encontradas.

44 Capítulo 5—Imprimindo de um color server
Mostrar lista
Somente
ausente
Exibe as opções ausentes.
Fazendo a prova do trabalho usando conjuntos de cores
As opções de conjuntos de cores predefinidas estão disponíveis
somente com o Power Kit criativo.
Selecione a predefinição de cor mais apropriada para imprimir seu
trabalho com a melhor qualidade de cor. O parâmetro Definição
de cor inclui quatro definições de cor predefinidas. Cada definição
de cor fornece as melhores configurações de cor e de qualidade
para um tipo de dado específico ou uma característica de produto
impresso.
Clicar no botão permite visualizar as configurações de cor e
qualidade.
As opções de definição de cor são as seguintes:
●
Fotos de pessoas — fornece as melhores configurações de
cor e de qualidade para trabalhos como um álbum de fotos de
família.
●
Fotos externas — fornece as melhores configurações de cor e
de qualidade para trabalhos que incluem principalmente fotos
de paisagens.
●
Documentos corporativos — oferece as melhores
configurações de cor e qualidade para trabalhos de
documentação de escritório, como arquivos de apresentação,
páginas da Web e arquivos com gráficos e logotipos.
●
Materiais comerciais — fornece as melhores configurações
de cor e de qualidade para trabalhos que incluem gráficos e
fotos, como materiais de propaganda.
Para selecionar a definição de cor mais apropriada para seu
trabalho usando o fluxo de trabalho recomendado, você pode
imprimir uma cópia do trabalho para cada definição de cor,
analisar as amostras de trabalhos impressos e selecionar a
melhor impressão. Em seguida, na janela
é necessário atribuir a definição de cor que fornece os melhores
resultados. Se você souber a definição de cor que deseja usar,
você pode atribuí-la ao seu trabalho sem imprimir primeiro e
analisar as amostras de trabalho.
Parâmetros do trabalho,

Imprimindo e revisando conjuntos de cores 45
Observação: Quando você seleciona uma definição de cor, alguns dos
parâmetros de qualidade e de cor são desativados.
Imprimindo e revisando conjuntos de cores
Imprima amostras de um trabalho ou páginas em um trabalho,
onde cada amostra possui um conjunto de cores diferente
aplicado a ela.
estão disponíveis somente com o Power Kit criativo.
Selecione um trabalho na área Armazenamento e, em seguida,
defina o intervalo de página específico que você deseja imprimir.
Cinco arquivos de amostra são criados e enviados para a fila de
processamento com base na seleção.
1. Na barra de ferramentas, clique no botão Importar e importe
os arquivos a serem impressos.
2. Na área Armazenamento, clique com o botão direito no
trabalho.
3. No menu exibido, selecione Imprimir conjuntos de cores
A caixa de diálogo
As opções de conjuntos de cores predefinidas
Imprimir conjuntos de cores é exibida.
Observação: Para trabalhos impostos, é possível definir o intervalo de
página e para trabalhos VDP, é possível definir o intervalo do livreto.
4. Na caixa Páginas, digite o número de páginas que deseja
imprimir ou selecione Tudo. Em seguida, clique em Enviar.
Cinco amostras de trabalhos são impressas e nomeadas de
acordo com o conjunto de cores a elas atribuído. As
convenções de nome são as seguintes:
●
Nenhum_<nome de trabalho>
●
PeoplePhotos_<nome do trabalho>
●
OutdoorPhotos_<nome do trabalho>
●
Corporate_<nome do trabalho>
●
Commercial_<nome do trabalho>
Observação: O trabalho inteiro é processado, mas apenas as páginas
especificadas são impressas.
Recolha e confira as impressões. Escolha o arquivo de amostra
que obtee os melhores resultados de cor.
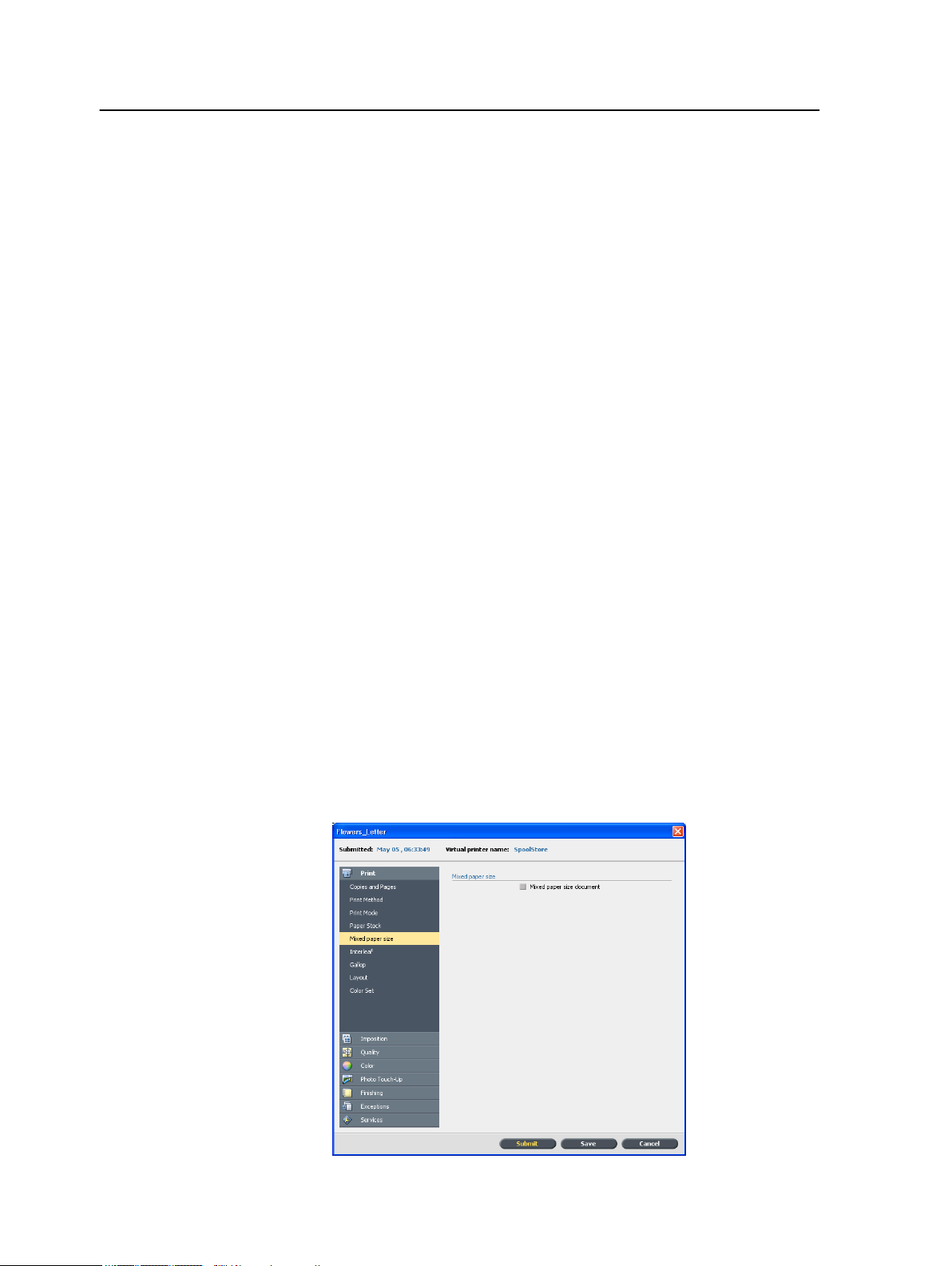
46 Capítulo 5—Imprimindo de um color server
Atribuindo um conjunto de cores ao seu trabalho
As opções de conjuntos de cores predefinidas estão disponíveis
somente com o Power Kit criativo.
Após a impressão e revisão dos cinco arquivos de amostra, é
necessário atribuir a definição de cor mais apropriada ao trabalho
original.
1. Na área Armazenamento, clique duas vezes no trabalho.
2. Em Imprimir, selecione Conjunto de cores.
3. Na lista Conjuntos, selecione um dos conjuntos com o
melhor resultado de cores na impressão (por exemplo, Fotos
externas).
Os parâmetros de cor e qualidade predefinidos para o
conjunto de Fotos externas serão atribuídos ao trabalho. Os
parâmetros padrão de cor e de qualidade que são
configurados para esse trabalho serão desativados.
4. Para imprimir o trabalho, clique em Enviar.
Recolha as impressões e verifique a qualidade da cor.
Imprimindo um arquivo que possui mais de um tamanho de papel
1. Suspenda a fila de processamento.
2. Na fila de processamento que foi suspensa, clique duas vezes
no seu trabalho.
3. Em Imprimir, selecione Tamanho de papel variado.

Executando um trabalho urgente 47
4. Selecione Documento com diversos tamanhos de papel.
5. Clique em Salvar.
6. Libere a fila de processamento.
O trabalho é processado e impresso de acordo com as definições
de diversos tamanhos de papel.
Executando um trabalho urgente
Quando você tem um trabalho urgente, pode enviá-lo para
processamento ou impressão e executá-lo antes dos demais
trabalhos. Se enviar um trabalho para processamento enquanto
outro trabalho estiver sendo processado, ele será interrompido
temporariamente, mas manterá seu status "em execução".
Quando o processamento do trabalho urgente é concluído e ele é
movido para a fila de impressão, o processamento do trabalho
interrompido é retomado.
Se enviar um trabalho urgente enquanto outro estiver sendo
impresso, este é interrompido temporariamente após a página
atual (ambos os lados) ou conjunto ser impresso, mas mantém
seu status "em execução". Quando for concluída a impressão do
trabalho urgente, a impressão do trabalho interrompido é
retomada.
Enviando um trabalho urgente
Envie um trabalho urgente para processamento ou impressão e
execute-o antes dos demais trabalhos.
Requisitos:
O trabalho deve estar na fila. Se o trabalho estiver ativo, essa
opção não estará disponível.
Somente um trabalho pode ser processado ou impresso por vez.
Portanto, se você selecionar vários trabalhos (um após o outro)

48 Capítulo 5—Imprimindo de um color server
como trabalhos urgentes, eles serão processados ou impressos
na ordem de sua seleção.
Nas filas ou na área Armazenamento, clique com o botão
direito do mouse no trabalho e selecione Executar
imediatamente.
O trabalho aparece com o indicador de status urgente no topo
da fila apropriada e é executado imediatamente.

Gerenciando trabalhos
6
Arquivamento e recuperação de trabalhos
Para manter espaço livre suficiente no disco, realize o backup de
trabalhos e seus arquivos relacionados em um servidor externo e,
em seguida, exclua-os da área Armazenamento. É possível
recuperar trabalhos e arquivados e arquivos relacionados
posteriormente, para uso futuro.
O arquivamento é um método de fazer backup e armazenar um
trabalho, permitindo o aumento do espaço de disco disponível. Um
arquivo de gabinete (um arquivo compactado) que contém todos
os arquivos relacionados ao trabalho arquivado é criado no local
selecionado. O trabalho arquivado mantém o seu status atual (isto
é, concluído, com falhas, em espera ou anulado) e é arquivado
com as informações das janelas Parâmetros do trabalho e
Histórico do trabalho.
Observação: O Servidor de impressão CX arquiva trabalhos grandes em
vários arquivos de gabinete.
Ao ser recuperado, um trabalho arquivado guarda o nome do
trabalho original, e não o nome atribuído quando foi arquivado.
Arquivando um trabalho
Faz o back up e armazena um trabalho para disponibilizar mais
espaço no disco.
Requisitos:
Uma pasta para o armazenamento do trabalho arquivado.
1. Na área Armazenamento, clique com o botão direito do
mouse no trabalho que pretende arquivar e selecione
Arquivar.
2. Encontre a pasta de destino desejada para o arquivo e clique
em Save (Salvar).
Um arquivo de gabinete (um arquivo compactado) que contém
todos os arquivos relacionados ao trabalho arquivado é criado
no local selecionado.
3. Exclua o trabalho da área Armazenamento.
Observação: Recursos externos, como arquivos de alta resolução, não
são arquivados. Se um trabalho for arquivado e recuperado, os recursos

50 Capítulo 6—Gerenciando trabalhos
externos deverão existir no mesmo local de quando o trabalho original
tiver sido enviado.
Consulte também:
Arquivando elementos VDP na página 111
Recuperando um trabalho
Requisitos:
Você só pode recuperar os trabalhos que foram arquivados.
Ao ser recuperado, um trabalho arquivado guarda o nome do
trabalho original, e não o nome atribuído quando foi arquivado.
Também são recuperados os arquivos relacionados ao trabalho
(por exemplo, PDL), e o arquivo do gabinete não é excluído.
É possível recuperar mais de um trabalho por vez.
1. No menu Arquivo, selecione Recuperar de arquivo.
2. Localize o trabalho arquivado sob o nome do arquivo e
selecione o arquivo de gabinete relacionado.
3. Clique em Adicionar.
O trabalho selecionado é exibido na lista inferior.
4. Clique em Recuperar.
O trabalho selecionado aparece no topo na lista da área
Armazenamento.
5. Na janela Histórico de trabalhos
recuperado com êxito.
, verifique se o arquivo foi
Consulte também:
Recuperando elementos VDP na página 112
Encaminhando um trabalho para outro
impressão CX
Requisitos:
●
O trabalho que deseja encaminhar deverá estar na área
Storage.
●
A mesma versão de software deve estar em execução nos
doisServidor de impressão CXs.
Servidor de

Duplicando trabalhos 51
1. Na área Armazenamento, clique com o botão direito do
mouse no trabalho e selecione Encaminhar para > Outro.
2. Na caixa Nome de host/Endereço IP, digite o nome ou
endereço IP do servidor para o qual você deseja encaminhar
o trabalho.
3. Clique em Localizar.
4. Selecione uma das seguintes opções:
◦
Enviar para armazenamento para enviar o trabalho para
a área Armazenamento do servidor selecionado.
◦
Enviar para impressão para enviar o trabalho para a fila
Imprimir do servidor selecionado.
5. Clique em Enviar.
Observações:
●
Não é possível encaminhar um arquivo RTP criado de um trabalho
VDP, como um arquivo VPS. Somente é possível encaminhar o
trabalho VDP original.
●
Não é possível encaminhar um trabalho se a senha de operador
tiver sido alterada no
Servidor de impressão CX de origem, selecione Iniciar > Executar
e conecte ao Servidor de impressão CX de destino. Efetue logon
usando a nova senha de operador.
●
Para processar elemntos VDP ou PDL externos corretamente, mova
os elementos externos para o Servidor de impressão CX de destino.
●
Não é possível encaminhar um trabalho para outro Servidor de
impressão CX se os arquivos nunca tiverem passado por RIP no
Servidor de impressão CX de destino. Isso poderá ocorrer em
alguns casos raros, como se o sistema for reinstalado ou os discos
de imagens forem formatados.
Servidor de impressão CX de destino. No
Duplicando trabalhos
Requisitos:
O trabalho a ser duplicado deve estar na área Armazenamento.
Na área Armazenamento, clique com o botão direito do
mouse no trabalho e selecione Duplicar.
O arquivo selecionado é duplicado e recebe o nome do
trabalho original seguido pelo sufixo _dup.

52 Capítulo 6—Gerenciando trabalhos
Observação: Se você duplicar um trabalho RTP, o trabalho duplicado
ficará em seu formato original.
Visor de contagem
O Visor de contagem apresenta informações sobre todos os
trabalhos que foram impressos com êxito com o
impressão CX.
Esse relatório inclui vários tipos de informações, conforme a
seguir:
●
O tamanho do trabalho
●
O tempo de processamento
●
O número de páginas no trabalho
●
O número de páginas que foram impressas em preto-e-branco
e em cores. Esses dados baseiam-se na entrada original do
trabalho e nos parâmetros que foram definidos na janela
Parâmetros do trabalho.
Servidor de
Você pode acessar o Visor de contagem no menu Info.
Consulte também:
Imprimindo um trabalho em modo de tons de cinza na página 76
Imprimindo um trabalho que contém elementos RGB em escala
de cinza com toner preta na página 76
Preservando a cor preta em um trabalho contendo elementos
CMYK e tons de cinza na página 76
Personalização no Visor de contagem
Há duas formas de personalizar a tabela do Visor de contagem:
●
Exibir, ocultar e mover colunas. Esta é uma forma rápida de
personalizar a tabela. As alterações que você faz na tabela não
são salvas permanentemente.
●
Crie uma visualização de contagem personalizada que você
possa editar e salvar.

Mostrar, ocultar e mover colunas na tabela Visualizador de contabilidade 53
Mostrar, ocultar e mover colunas na tabela Visualizador de contabilidade
Uma maneira rápida de personalizar a tabela Visualizador de
contabilidade é mostrar, ocultar ou mover colunas.
Execute uma das seguintes ações:
◦
Para mover uma coluna para outro local na tabela, arrastea para onde desejar.
◦
Para ocultar uma coluna, clique com o botão direito do
mouse em qualquer coluna na tabela, selecione Ocultar e,
na lista de colunas exibida, selecione a que deseja ocultar.
◦
Para exibir uma coluna, clique com o botão direito do
mouse em qualquer coluna na tabela, selecione Mostrar e,
na lista de colunas atualmente ocultas, selecione a que
deseja exibir.
Criando uma visualização personalizada no Visor de contagem
Crie uma visualização de contagem para necessidades
específicas, selecionando colunas no Visor de contagem e
salvando suas seleções como uma visualização personalizada.
1. No menu Informações, selecione Accounting.
A janela Visualizador do Accounting
2. Ao lado da lista Visualização, clique no botão procurar (...).
3. Na janela Visualizações
, clique em Adicionar (+).
4. Na caixa Nome da visualização, digite um nome para a
visualização que deseja adicionar.
5. Na lista Com base em, selecione a visualização que servirá
de base para a nova visualização.
6. Clique em OK.
A nova visualização é adicionada à área Visualizações, e os
nomes das colunas nos quais a visualização se baseou
aparecem selecionados.
7. Selecione as colunas a serem exibidas na nova visualização.
Usando os botões de seta, mova os nomes das colunas para
cima e para baixo, a fim de organizar a ordem de exibição
delas na nova visualização.
8. Clique em OK.
é exibida.
Você pode selecionar a visualização personalizada no Visor de
contagem, na lista Visualização.

54 Capítulo 6—Gerenciando trabalhos
Gravar exclusão da tabela Visor de contagem
Há duas formas de excluir registros de contagem da tabela do
Visor de contagem:
●
Limpar tudo — clicando no botão Limpar tudo no Visor de
contagem.
●
Limpar log de contagem — está é uma maneira rápida de
excluir todos os registros de contagem sem precisar abrir o
Visor de contagem.
Excluindo registros da tabela Visor de contagem
1. Execute uma das seguintes ações:
O que você deseja fazer? Faça assim
Abra o Visor de contagem e
exclua todos os registros de
contagem.
Exclua registros de contagem
sem abrir o Visor de contagem.
2. Na caixa de diálogo
clique Sim.
Relatório do trabalho
A janela Relatório do trabalho contém todas as informações para
um trabalho específico da janela Parâmetros do trabalho. A janela
Relatório do trabalho apresenta os parâmetros do trabalho que
podem ser impressos e exportados como um arquivo de texto em
uma única janela.
A janela Relatório do trabalho fica disponível ao clicar com o
botão direito do mouse na área Armazenamento e ao selecionar
Relatório do trabalho.
a. Na área de trabalho da
Servidor de impressão CX
no menu Info, selecione
Contagem > Visor de
contagem.
b. Clique em Limpar tudo.
Na área de trabalho da Servidor
de impressão CX, no menu
Info, selecione Contagem >
Limpar log de contagem.
Limpar todos os dados de contagem,
,

Exportando arquivos 55
Exportando arquivos
Exportando um arquivo PostScript
Exporte um arquivo PostScript e converta-o para o formato PDF.
Requisitos:
Um arquivo PostScript deve estar na área Armazenamento.
1. Selecione um arquivo PostScript na área
2. Clique com o botão direito do mouse no trabalho e selecione
3. Na caixa de diálogo Exportar, localize a pasta na qual você
O arquivo PDF pode ser impresso em qualquer impressora.
Trabalhos PDF2Go
O PDF2Go é uma porta pela qual é possível exportar arquivos
RTP e convertê-los em um arquivo PDF. A exportação para PDF
permite que você envie uma cópia do trabalho para aprovação
antes da impressão definitiva. O Servidor de impressão CX
capaz de exportar os trabalhos em arquivos PDF padrão, antes e
depois do processamento. Para um trabalho RTP exportado, o
arquivo PDF inclui os dados de rastreamento do trabalho.
A operação converte a informação RTP para arquivos de
rastreamento que podem ser encapsulados em um formato PDF.
Este processo assegura que o arquivo pode ser processado e
impresso em qualquer impressora de PDF.
Servidor de
impressão CX do Armazenamento.
Exportar PDF.
deseja salvar o arquivo e clique em Salvar.
é
Exportando um arquivo RTP
Exporte um arquivo RTP e converta-o em formato PDF.
Requisitos:
Um arquivo processado deve estar na área Armazenamento.

56 Capítulo 6—Gerenciando trabalhos
1. Selecione um trabalho RTP na área do .
Servidor de
impressão CXArmazenamento
2. Clique com o botão direito do mouse no trabalho e selecione
Exportar como PDF2Go.
3. Selecione Impressão otimizada ou Tela otimizada e clique
em OK.
Observação: O formato Tela otimizada cria uma versão de baixa
resolução do trabalho.
4. Na caixa de diálogo Exportar como PDF2Go
, localize a pasta
na qual você deseja salvar o arquivo e clique em Salvar.
O arquivo PDF pode ser impresso em qualquer impressora.

Gerenciando cores
7
Gerenciamento de cores no Servidor de impressão CX
O gerenciamento de cores é uma série de etapas seguidas para
garantir que as cores sejam exatas e se repitam quando
transferidas de um dispositivo para outro. Essas etapas permitem
a reprodução da cor concebida pelo artista gráfico ou fotógrafo da
maneira mais aproximada possível em um monitor, em uma
impressão de prova ou em uma folha de
O Servidor de impressão CX permite que você use essas
ferramentas para ajustar e aprimorar a qualidade da cor dos seus
trabalhos:
●
A Ferramenta de perfil, que permite criar perfis de destino que
definem o espaço de cor da sua impressora e estão baseados
nas combinações de papel e toner que você está utilizando.
Para tipos de mídia diferentes, são necessários perfis de
destino diferentes. Você pode criar perfis de destino
personalizados para cada impressora e ajustar a saída de cor
da impressora, aprimorar a correspondência de cores entre as
impressoras, assim como a uniformidade de cores com o
tempo.
impressão.
Observação: A Ferramenta de perfil está disponível somente com o
Power Kit criativo.
●
O Gerenciador de perfis , que permite que você importe perfis
que definem o espaço de cores da
baseiam nas combinações do de papel e toner que você está
usando. Para tipos de mídia diferentes, são necessários perfis
de destino diferentes.
●
Editor de cor pontual, que permite editar os valores de CMYK
de cada cor pontual no Dicionário de cores pontuais.
●
Ferramenta de gradação, que permite que você crie ou edite
tabelas de gradação para executar correções de cor na
impressão.
●
Gerenciador de tabela de calibração, que permite que você
edite e visualize as tabelas de calibração.
Observação: O gerenciador da tabela de calibração está disponível
somente com o Power Kit criativo.
impressora e que se

58 Capítulo 7—Gerenciando cores
●
Gerenciador de mídia e cores, que permite que você mapeie
determinados parâmetros de mídia para um perfil de destino,
triagem e tabela de calibração.
Perfis
Os perfis são usados para reproduzir a cor do espaço de cor de
um dispositivo para o espaço de cor de outro dispositivo de
maneira uniforme. Eles fornecem as informações necessárias
para converter os dados de cores entre espaços de cor que
dependem do dispositivo e entre os que não dependem. Os perfis
são usados para gerenciar as cores no sistema.
O perfil de origem define o espaço das cores RGB ou CMYK da
origem do objeto: características como o ponto branco, o gama e
o tipo de fosfato utilizado. O perfil de destino define o gamut de
um dispositivo de saída, como uma impressora. O Servidor de
impressão CX usa um espaço de cor independente do dispositivo
para traduzir entre o espaço de cor de origem e o espaço de cor
do dispositivo de saída.
Criando um perfil de destino
Medindo um gráfico de cores e criando um perfil
A Ferramenta de perfil está disponível somente com o Power Kit
criativo.
Requisitos:
●
Verifique se a está calibrada.
●
O dispositivo de calibração deve ser colocado em sua base e
conectado à porta USB na Servidor de impressão CX.

Perfis 59
1. No menu Ferramentas, selecione Ferramenta de perfil.
2. Selecione Imprimir e medir gráfico para criar um novo
gráfico de medição de cor.
3. Clique em Avançar.
4. Execute as seguintes ações:
a. Na lista Dispositivo de medição, selecione o dispositivo
de medição que utilizará para medir o gráfico de cores.
O espectrofotômetro i-1 é o único dipositivo de medição
disponível no momento.
b. Na caixa Cópias de aquecimento, selecione o número de
cópias do arquivo de aquecimento que deseja imprimir.
Como o desempenho da impressora é melhor depois que
várias páginas são impressas, é recomendado que você
imprima pelo menos 5 cópias do arquivo de aquecimento.
c. Na lista Bandeja, selecione a bandeja em que o estoque
de papel para o qual deseja criar um perfil está carregado.
O tipo de mídia e o tamanho do papel do estoque
carregado aparecem.
d. Na lista Triagem, selecione o método de triagem para o
perfil.
e. Na lista Calibração, selecione a tabela de calibração
pertinente.
Vinculada é a configuração padrão.
f. Na caixa Número de cópias, selecione o número de
cópias do gráfico que deseja imprimir.
5. Clique em Imprimir.
O gráfico de medição de cores e o arquivo de aquecimento
são impressos.
6. Insira a primeira página do gráfico na tabela de medidas.
7. Clique em Medir.
8. Pressione o botão situado no dispositivo de medição. Ao ouvir
um bipe, faça a leitura da faixa 1 usando o dispositivo.
Observação: Para evitar falhas de medição, execute as seguintes
etapas para cada número de faixa:
1. Antes da digitalização, posicione o dispositivo de medição no início
de cada caixa branca.
2. Digitalize partindo da caixa branca da esquerda para a da direita.
Será exibida uma marca de verificação verde quando a
medição for realizada. Será exibido um X vermelho quando
houver falha na medição.
9. Repita a etapa anterior para as demais faixas das páginas do
gráfico de cores.

60 Capítulo 7—Gerenciando cores
10. (Opcional) Para salvar o arquivo de medição e carregá-lo
posteriormente, encontre uma pasta e, na caixa Salvar em,
digite um nome para o arquivo de medição.
11. (Opcional) Clique em Salvar.
12. Clique em Avançar.
13. Clique em Criar perfil.
O processo de criar um perfil pode demorar um pouco.
14. Na caixa Nome do perfil, a Ferramenta de perfil nomeia
automaticamente cada perfil de acordo com
os parâmetros do
papel e o método de triagem selecionados. Para alterar o
nome padrão, digite um novo nome.
15. Para salvar o perfil de destino, selecione uma das seguintes
opções:
◦
Gerenciador de perfis — o perfil aparecerá
automaticamente no Gerenciador de perfis e na janela de
parâmetros do trabalho.
◦
Outro — salva o perfil em um local especificado para
posteriormente poder ser importado para o Gerenciador de
perfis.
16. Clique em Salvar para salvar o perfil.
17. Na mensagem que aparece, clique em OK.
18. Clique em Concluir para fechar a Ferramenta de perfil.
Criando um perfil a partir das medidas do gráfico de cores existente
A Ferramenta de perfil está disponível somente com o Power Kit
criativo.
Requisitos: Verifique se a está calibrada.
1. No menu Ferramentas, selecione Ferramenta de perfil.
2. Selecione Carregar as medidas existentes.
3. Clique em Avançar.
4. Selecione os parâmetros de mídia para os quais deseja criar
um perfil.
5. Na lista Triagem, selecione o método de triagem.
6. Clique em Carregar para encontrar as medidas existentes.
7. Na caixa de diálogo Abrir, encontre o arquivo de medida e
clique em Abrir.
8. Clique em Avançar.
9. Clique em Criar perfil.
O processo de criar um perfil pode demorar um pouco.

Perfil de solução de problemas 61
10. Na caixa Nome do perfil, a Ferramenta de perfil nomeia
automaticamente cada perfil de acordo com
os parâmetros do
papel e o método de triagem selecionados. Para alterar o
nome padrão, digite um novo nome.
11. Para salvar o perfil de destino, selecione uma das seguintes
opções:
◦
Gerenciador de perfis — o perfil aparecerá
automaticamente no Gerenciador de perfis e na janela de
parâmetros do trabalho.
◦
Outro — salva o perfil em um local especificado para
posteriormente poder ser importado para o Gerenciador de
perfis.
12. Clique em Salvar para salvar o perfil.
13. Na mensagem que aparece, clique em OK.
14. Clique em Concluir para fechar a Ferramenta de perfil.
Perfil de solução de problemas
Resolve problemas comuns que podem ocorrer durante o
processo de criação de perfis.
Problema Ação de recuperação
Faixa medida
incorretamente
Falha ao medir a
faixa. Um ícone
vermelho de X
aparece.
Dispositivo não
conectado
Impressora não
conectada
Falha na
medição
Formato de
medida inválido
carregado
Os dados recebidos para a faixa medida não
correspondem aos resultados esperados para essa
faixa. Verifique se está medindo a faixa certa. Execute
uma das seguintes ações:
●
Clique em OK para medir a faixa novamente.
●
Clique em Cancelar para continuar o processo.
Repita a medição.
Conecte o espectrofotômetro i1.
Conecte a impressora.
Repita a medição.
Verifique se está carregando o formato de arquivo
correto.
Gráfico incorreto
medido
Repita a medição com o gráfico correto.

62 Capítulo 7—Gerenciando cores
Gerenciando perfis
O Gerenciador de perfis permite importar e gerenciar perfis de
destino, origem e de link de dispositivo no
CX.
Importando um perfil de destino
Importe um perfil de destino para emular um dispositivo de saída.
Requisitos:
Se você salvou um perfil em um local diferente do Gerenciador de
perfis, deverá importá-lo antes de poder imprimir um trabalho
usando esse perfil.
Observação: After you import the profile, the file format becomes *.icm.
1. No menu Ferramentas, selecione Centro de recursos.
Servidor de impressão
A janela Centro de recursos
2. Na lista Recurso, selecione Gerenciador de perfis.
3. Clique na guia Perfil de destino.
4. Clique no botão Importar .
A janela Importar o perfil ICC de destino é exibida.
5. Na área Perfil de destino, clique no botão Procurar.
6. Localize e selecione o perfil de destino desejado e, em
seguida, clique em Open.
O novo nome de destino é exibido na caixa Nome do
destino.
7. (Opcional) Altere o nome do destino.
8. Clique em Import.
9. Clique em Fechar para fechar o Resource Center.
The new destination profile is added to the Color Flowjob
parameters
aparece.

Importando um perfil de origem 63
Importando um perfil de origem
Importe um perfil CMYK ou RGB de origem para emular outros
dispositivos ou espaços de cor.
1. No menu Ferramentas, selecione Centro de recursos.
A janela Centro de recursos
2. Na lista Recurso, selecione Gerenciador de perfis.
3. Clique no botão Importar .
A janela Importar o perfil ICC de origem
4. Na área Perfil de origem, clique no botão Browse.
5. Procure e selecione o perfil de origem desejado e então clique
em Open.
The new emulation name is displayed in the Emulation name
6. (Opcional) Altere o nome da emulação.
7. Clique em Import.
8. Clique em Fechar para fechar o Centro de recursos.
O novo perfil ICC de origem é adicionado à guia Fluxo de
cores na janela Parâmetros do trabalho.
aparece.
é exibida.
Importando um perfil de link de dispositivo
A importação de um perfil de link de dispositivo está disponível
somente com o Power Kit criativo.
1. No menu Ferramentas, selecione Centro de recursos.
A janela Centro de recursos aparece.
2. Na lista Recurso, selecione Gerenciador de perfis.
3. Clique na guia Perfil de link do dispositivo.
4. Clique no botão Importar .
A janela Importar o perfil de link de dispositivo
5. Na área Perfil de link de dispositivo, clique no botão
Procurar.
6. Localize e selecione o perfil link de dispositivo desejado e
clique em Abrir.
O nome do novo perfil de link de dispositivo é exibido na caixa
Nome do link do dispositivo.
7. (Opcional) Altere o nome do perfil de link de dispositivo.
8. Clique em Importar.
9. Clique em Fechar para fechar o Centro de recursos.
O novo perfil de link de dispositivo é adicionado à guia Fluxo
de cores na janela Parâmetros do trabalho.
é exibida.
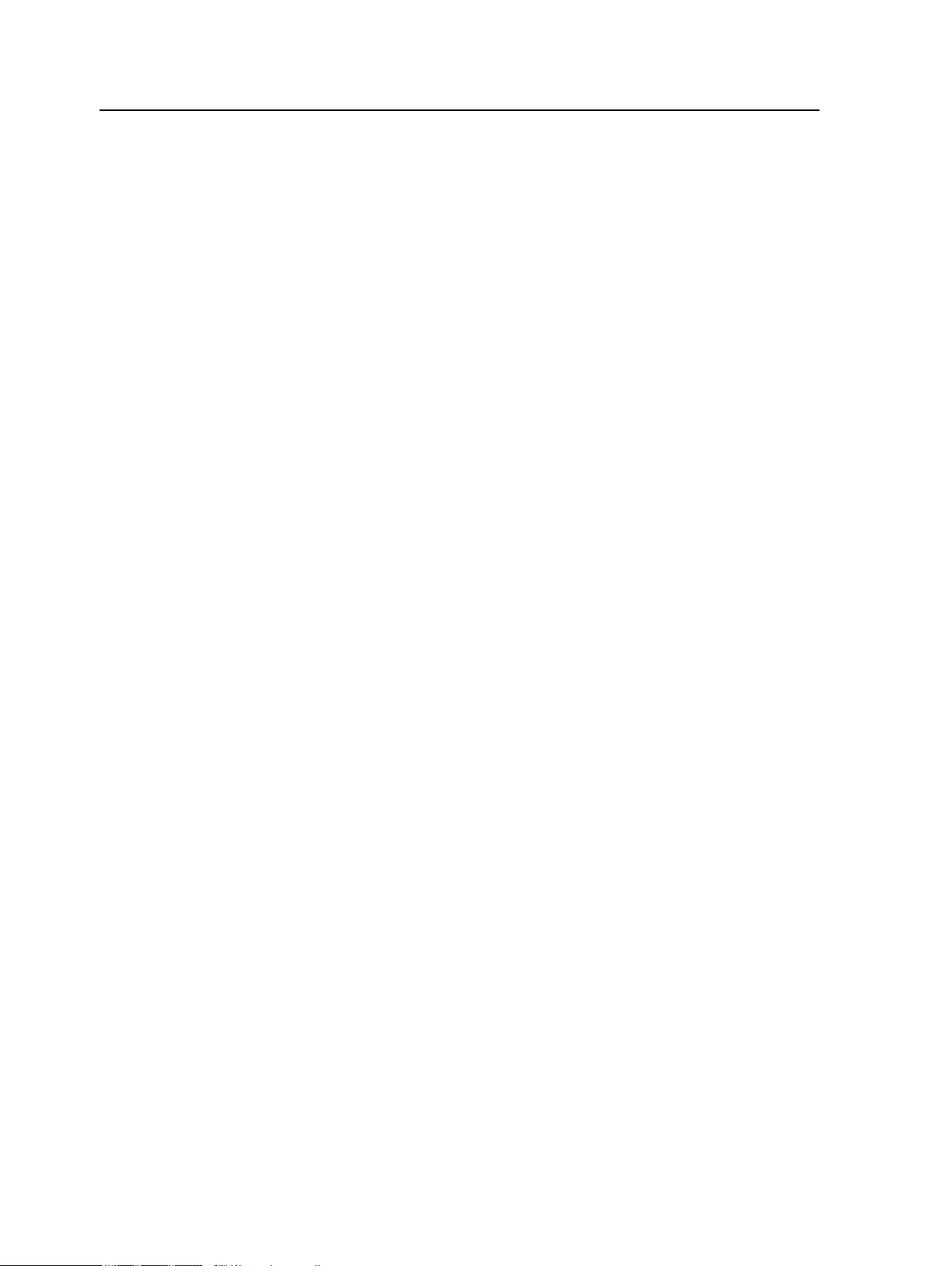
64 Capítulo 7—Gerenciando cores
Mapeando mídia usando a ferramenta Gerenciador de mídia e cores
As tabelas de calibração personalizadas são mapeadas
automaticamente para a mídia relevante, de acordo com o tipo de
papel, revestimento, peso e triagem. Se você não criar uma curva
de calibração personalizada ou importar um perfil de destino, o
perfil de destino e a curva de calibração padrão (Normal) serão
aplicados ao seu trabalho.
Além disso, você pode mapear manualmente curvas de calibração
ou perfis de destino importados para diferentes combinações de
parâmetros ou perfis do papel.
1. No menu Ferramentas, selecione Centro de recursos.
2. Na lista Recurso, selecione Gerenciador de mídia e cores.
3. Clique no botão Novo (+).
A caixa de diálogo Mapeamento de mídia é exibida.
4. Na lista Tipo de papel, selecione o tipo de mídia.
5. Na lista Revestimento, selecione o tipo de revestimento.
6. Na lista Peso, selecione o peso da mídia.
7. Na lista Geração da tela, selecione o tipo desejado de
geração da tela.
8. Na lista Calibragem, selecione a curva de calibragem
personalizada desejada.
9. Na lista Perfil, selecione o perfil de destino desejado.
10. Clique em OK.
Gerenciando tabelas de calibragem
Janela Calibrações
É possível editar e exibir qualquer tabela de pesquisa de
calibração (LUTs) armazenada no
informações da tabela de calibração estão disponíveis em
Ferramentas > Centro de recursos > Calibrações. Informações
Servidor de impressão CX. As

Lista de tabelas de calibração 65
sobre calibração avançada estão disponíveis somente com o
Power Kit criativo.
Lista de tabelas de calibração
<Calibration_table_name>
As tabelas de calibração são criadas no Assistente de
calibração.
Nenhum
Os trabalhos que possuem esta opção são processados e
impressos sem o uso da tabela de calibração.
Normal
(tabela padrão) — esta é uma tabela padrão e não pode
ser editada. Se a tabela de calibração não tiver sido criada
para o tipo de mídia e o método de triagem sendo usados,
a tabela de calibração Normal será usada quando você
processar e imprimir o trabalho.
Tabela Calibração na guia Dados de
Esta guia inclui o seguinte:
●
Densidade de saída
Medido
Os valores que são medidos do objeto impresso.
Alvo
Os valores esperados da densidade de saída.
Mínimo aceito
O valor mínimo medido da densidade de saída que é
aceito para correção.
●
Propriedades — os parâmetros que foram selecionados
quando a tabela de calibração foi criada.
Tabela Calibração na guia Gráfico de informações
Durante a impressão, o Servidor de impressão CX
automaticamente os valores CMYK no arquivo RTP pelos novos
valores que compensam o nível de desempenho atual da
impressora.
substitui

66 Capítulo 7—Gerenciando cores
Esta guia inclui o seguinte:
Separações
O gráfico exibe as separações ciano, magenta, amarelo e
preto. Clique no botão de separação desejado para ver as
informações sobre cada separação. Para visualizar todas
as separações ao mesmo tempo, clique no botão que
mostra todas as quatro cores.
Densidade de saída
O eixo vertical representa os valores de percentagem dos
dados de saída finais (após aplicar a tabela de calibração)
que são enviados à impressora.
Entrada
O eixo horizontal representa os valores de percentagem do
arquivo RTP.
Adicionando uma entrada à tabela de calibragem
Você pode rever uma tabela de calibragem para certificar-se de
que as curvas são relativamente planas e contínuas. Se você não
estiver satisfeito com os resultados, a guia Editor permite-lhe
ajustar os valores da imagem na tabela de valores.
1. No menu Ferramentas, selecione Centro de recursos.
2. Na lista Recurso, selecione Calibragens.
3. Selecione a tabela de calibragem à qual deseja adicionar a
entrada e clique na guia Editor.
4. Na lista Separação, selecione a separação desejada, à qual
você deseja adicionar uma entrada.
Os valores de arquivo e impressora para a separação
selecionada aparecerão nas listas Valor do arquivo e Valor
da impressora.
5. Selecione a linha da tabela de valores e clique no botão
Adicionar.
6. Na janela Adicionar entrada, nas listas Valor do arquivo e
Valor da impressora, selecione os valores desejados.
7. Clique em OK.
A tabela de valores será atualizada e o gráfico de calibragem
será ajustado.
8. Para salvar as alterações, clique no botão Salvar.

Visão geral do Editor da cor pontual 67
Visão geral do Editor da cor pontual
Uma cor pontual é uma tinta especialmente misturada que permite
a reprodução de cores difíceis de reproduzir com tintas CMYK.
Páginas de trabalho individuais podem conter RGB, CMYK e
elementos de cores pontuais.
O Servidor de impressão CX
os valores CMYK de cada cor pontual no dicionário da cor
pontual. A cor pontual editada é salva em um dicionário
personalizado. Quando o Servidor de impressão CX identifica
uma cor pontual em um trabalho, ele verifica o nome dessa cor no
dicionário personalizado para usar os valores CMYK associados.
Se a cor pontual não for encontrada, ele irá procurar nos
dicionários de cor PANTONE, HKS, DIC e TOYO. Se a cor
pontual não for encontrada nos dicionários, oServidor de
impressão CX usará os valores CMYK incorporados ao arquivo
original.
Observação: Algumas cores PANTONE no dicionário de cores PANTONE
PLUS têm o mesmo nome das cores PANTONE no dicionários de cores
PANTONE de legado. Portanto, no Editor de cor pontual, a palavra Plus foi
adicionada aos nomes das cores PANTONE PLUS para ajudá-lo a
diferenciar as cores nas duas biliotecas. Na janela de parâmetros do
trabalho, a caixa de seleção Usar a biblioteca Pantone de legado permite
selecionar qual biblioteca PANTONE você deseja usar.
Adicionando uma cor pontual
1. No menu Ferramentas, selecione Editor de cores pontuais.
2. Na caixa de diálogo Editor de cor pontual, clique em
Adicionar.
3. Digite o novo nome da cor, como está no arquivo original.
Editor de cor pontual permite editar
Observação: Os nomes das cores pontuais diferenciam maiúsculas de
minúsculas e devem corresponder ao nome exibido no arquivo original.
4. Altere os valores CMYK conforme necessário.
5. Clique em Salvar.
6. Clique em Fechar.
A nova cor é adicionada ao dicionário de cores personalizado.
Avançar:
Se você tiver criado uma nova cor pontual para um trabalho RTP,
verifique se o trabalho passou por RIP antes de imprimi-lo.

68 Capítulo 7—Gerenciando cores
Editando uma cor pontual
1. No menu Ferramentas, selecione Editor de cores pontuais.
2. Execute uma das seguintes ações:
◦
Na lista Cor, procure a cor desejada.
◦
Na lista Dicionário de cores pontuais, selecione o
dicionário de cores que contém a cor a ser editada.
Observação: Use o dicionário PANTONE C se estiver trabalhando
em um aplicativo como o Adobe
3. Selecione a cor necessária.
Os valores CMYK da cor e sua visualização aparecem à
direita da janela
Editor de cores pontuais.
4. Altere os valores CMYK como necessário.
5. Clique em Aplicar.
A nova cor é adicionada ao dicionário de cores personalizado.
6. Clique em Fechar.
InDesign.
Excluindo uma cor pontual
É possível excluir cores pontuais do dicionário de cores
personalizado.
1. No menu Ferramentas, selecione Editor de cores pontuais.
2. Clique na guia Cor pontual.
3. Na lista Dicionário de cores pontuais, selecione Custom
Dictionary.
4. Na lista de cores personalizadas, selecione a cor que deseja
excluir.
5. Clique em Remover.
6. Clique em Sim para excluir a cor.
7. Clique em Fechar.

Imprimindo teste de cores pontuais 69
Imprimindo teste de cores pontuais
Selecione e imprima cores pontuais de um dicionário de cores
pontuais para verificar como ficam no papel selecionado.
opção está disponível somente com o Power Kit Profissional.
1. No menu Ferramentas, selecione Editor de cores pontuais.
2. Clique em Impressão de teste.
3. Selecione uma ou mais cores pontuais ou clique em Tudo.
4. Clique em Imprimir.
5. Na lista Bandeja, selecione a bandeja desejada.
6. Na lista Triagem, selecione o método desejado de triagem.
7. Na lista Calibração, selecione uma tabela de calibração.
8. Clique em Imprimir.
A impressão de teste das cores pontuais selecionadas é
executada.
Essa
Medindo uma cor pontual com o espectrofotômetro X-Rite i1
Use o espectrofotômetro para obter valores de cor pontual de
materiais impressos, tecido etc. e depois salve os valores CMYK
equivalentes no dicionário de cores personalizadas.
está disponível somente com o Power Kit criativo.
Requisitos:
●
O espectrofotômetro deve estar conectado a uma porta USB
no Servidor de impressão CX.
●
Calibre o espectrofotômetro colocando-o sobre a placa.
1. No menu Ferramentas, selecione Editor de cores pontuais.
2. Na guia Cores pontuais, clique em Escolher cor
a mensagem Coloque o dispositivo em cima do alvo
medido e pressione a tecla ser exibida.
3. Coloque o espectrofotômetro sobre a área da cor a ser
medida, pressione o botão do espectrofotômetro e mantenhao pressionado.
Os valores CMYK e uma miniatura da cor pontual são
exibidos.
4. Na caixa Nome da cor, digite um nome para a nova cor
pontual.
5. Clique em Salvar.
A nova cor é adicionada ao dicionário de cores personalizado.
Essa opção
e espere

70 Capítulo 7—Gerenciando cores
Visão geral das variações de cor pontual
A ferramenta Variações de cor pontual somente está disponível
com o Power Kit Profissional
O recurso de variação de cor pontual permite que uma cor pontual
seja editada facilmente a partir da seleção de um tom mais
adequado. Esse recurso oferece 37 variações de cor pontual, com
valores CMYK ligeiramente diferentes.
O recurso de variação de cor pontual permite definir:
●
Variações do percentual de pontos em ciano, magenta e
amarelo, com a seleção de variações de 1 a 7%. A seleção
padrão é 2%.
●
A alteração de tom com a seleção de variações nos eixos
ciano, magenta, amarelo, vermelho, verde e azul.
●
O brilho, aumentando ou reduzindo o valor K em até 20%.
Você pode acessar suas alterações imediatamente nas caixas
Antes e Depois ou pode imprimir um conjunto completo de
variações e examinar o resultado para decidir qual a melhor
impressão.
.
Selecionando uma variação de cor pontual
A ferramenta Variações de cor pontual somente está disponível
com o Power Kit Profissional.
1. No menu Ferramentas, selecione Editor de cores pontuais.
2. Na lista Cores, digite o nome da cor pontual ou navegue na
lista e selecione a cor pontual a ser alterada.
3. Clique no botão Variações
A caixa de diálogo
Variações é exibida. A cor pontual é o
centro das amostras de cor e é marcada como 0.
4. Clique e mova o controle deslizante Etapas de variação para
ver as diferentes etapas de variação entre as unidades de cor
1 e 7 do valor original. Cada unidade se refere a um ponto
percentual do valor original.
5. (Opcional) Para ver os valores CMYK de uma amostra de cor,
role o mouse sobre a amostra de cor.
Os valores CMYK aparecem no canto inferior esquerdo da
caixa de diálogo.
6. Para selecionar uma variação da cor pontual, clique na
amostra de cor desejada.
.
As caixas Antes e Depois mostram a diferença entre a cor
pontual original e a amostra de cor selecionada.

Imprimindo uma variação de cor pontual 71
7. Para selecionar outra configuração de brilho para a amostra
de cor selecionada, clique em uma amostra de cor em Brilho.
O valor K da amostra de cor selecionada é aumentado ou
diminuído conforme a sua seleção.
8. Clique em Selecionar.
9. Clique em Aplicar.
A cor pontual com os novos valores é adicionada ao
dicionário personalizado.
10. Clique em Fechar.
Imprimindo uma variação de cor pontual
Imprima um gráfico de variação de cor pontual.
A ferramenta
Variações de cor pontual está disponível somente com o Power
Kit Profissional.
Requisitos:
A impressora deve estar conectada.
1. No menu Ferramentas, selecione Editor de cores pontuais.
2. Na lista Cores, digite o nome da cor pontual ou navegue até
ela e selecione a cor pontual a ser alterada.
3. Clique no botão Variações
.
A caixa de diálogo Variações é exibida. A cor pontual é o
centro das amostras de cor e é marcada como 0.
4. Selecione a amostra de cor desejada.
5. Clique em Imprimir variações.
6. Faça o seguinte:
◦
Na lista Bandeja, selecione a bandeja desejada.
◦
Na lista Geração da tela, selecione o método desejado de
geração da tela.
◦
Na lista Calibração, selecione uma tabela de calibração
desejada.
◦
Para imprimir as variações sem fundo, desmarque a caixa
de seleção Imprimir com fundo.
7. Clique em Imprimir.
Protegendo cores pontuais específicas
Com o Editor da cor pontual, você pode proteger cores
específicas, como as cores da empresa e dos logotipos oficiais,
para produzir uma fidelidade e consistência de cores entre os
dispositivos. Quando você define uma cor específica como cor
pontual RGB, CMYK ou Cinza e insere um destino CMYK fixo
para ela, o Servidor de impressão CX
como a cor pontual e a protege.
trata a cor selecionada

72 Capítulo 7—Gerenciando cores
Protegendo uma cor RGB como cor pontual
O fluxo de trabalho pontual RGB é aplicado a elementos de
gráfico e texto.
1. No menu Ferramentas, selecione Editor de cores pontuais.
2. Na caixa de diálogo
Proteger RGB.
3. Clique em Adicionar.
4. Na caixa Nome da cor, digite um nome para a cor.
5. Nas colunas Valor de origem RGB e Valores de destino
CMYK, digite os valores desejados ou selecione uma cor
pontual da Lista predefinida inteira.
6. Clique em Salvar.
7. Na guia Proteger RGB, selecione a cor.
As informações de cores são exibidas.
8. Se necessário, na coluna Corrigido, ajuste os valores CMYK.
9. Clique em Aplicar.
10. Para aplicar isso ao seu trabalho, na janela Parâmetros do
trabalho, na guia Cores, selecione Cores protegidas e, em
seguida, marque a caixa de seleção Usar valores RGB
protegidos.
Editor de cor pontual, clique na guia
Protegendo uma cor cinza como cor pontual
O fluxo de trabalho pontual cinza é aplicado a elementos de
gráfico e texto.
1. No menu Ferramentas, selecione Editor de cores pontuais.
2. Na caixa de diálogo
Proteger escala de cinza.
3. Clique em Adicionar.
4. Na caixa Nome da cor, digite um nome para a cor.
5. Nas colunas Valor de origem cinza e Valores de destino
CMYK, digite os valores desejados ou selecione uma cor
pontual da Lista predefinida inteira.
6. Clique em Salvar.
7. Na guia Proteger escala de cinza, selecione a cor.
8. Se necessário, na coluna Corrigido, ajuste os valores CMYK.
9. Clique em Aplicar.
10. Para aplicar isso ao seu trabalho, na janela Parâmetros do
trabalho, na guia Cores, selecione Cores protegidas e, em
seguida, marque a caixa de seleção Usar valores em cinza
protegidos.
Editor de cor pontual, clique na guia

protegendo uma cor CMYK como cor pontual 73
protegendo uma cor CMYK como cor pontual
O fluxo de trabalho pontual CMYK é aplicado a elementos de
gráfico e texto.
1. No menu Ferramentas, selecione Editor de cores pontuais.
2. Na caixa de diálogo
Proteger CMYK.
3. Clique em Adicionar.
4. Na caixa Nome da cor, digite um nome para a cor.
5. Nas colunas Valores de origem CMYK e Valores de destino
CMYK, digite os valores desejados ou selecione uma cor
pontual da Lista predefinida inteira.
6. Clique em Salvar.
7. Na guia Proteger CMYK, selecione a cor.
8. Se necessário, na coluna Corrigido, ajuste os valores CMYK.
9. Clique em Aplicar.
10. Para aplicar isso ao seu trabalho, na janela Parâmetros do
trabalho, na guia Cores, selecione Cores protegidas e, em
seguida, marque a caixa de seleção Usar valores CMY
protegidos.
Editor de cor pontual, clique na guia
Ajuste de cores com a Ferramenta de gradação
Às vezes é necessário fazer correções de tom ao imprimir um
trabalho. É possível usar a Ferramenta de gradação para criar e
editar tabelas de gradação e aplicar essas tabelas ao documento
impresso. Antes de enviar o trabalho para impressão, exiba o
trabalho processado na janela Ferramenta de gradação e
verifique o efeito das tabelas de gradação no seu trabalho. As
alterações de gradação podem incluir brilho, contraste e ajustes
de equilíbrio de cor em toda a faixa de tons de uma imagem ou
em faixas de tons específicas.
A tabela de gradação padrão, DefaultGradTable, serve como
uma linha de base e consiste em uma curva de gradação de 45°,
com o brilho e o contraste definidos como 0 e o centro de
contraste definido como 50. Todas as separações de cor são
selecionadas. A lista Tabela de gradação também inclui essas
tabelas de gradação predefinidas:
●
Frio: exibe os tons de azul com mais clareza
●
Vigoroso: aumenta a saturação de cores
●
Saturado: aumenta a intensidade (cromo ou pureza)

74 Capítulo 7—Gerenciando cores
●
Nítido: aumenta o contraste
●
Quente: ajusta os matizes de densidades baixas para uma cor
avermelhada brilhante
Criando e editando uma tabela de gradação
Corija a gradação, o brilho e o contraste em arquivos RTP, e
visualize suas alterações antes de enviar o trabalho para
impressão.
1. No menu Ferramentas, selecione Gradação.
2. Ao lado da caixa Visualizar arquivo, clique em Procurar.
3. Selecione o trabalho que você deseja visualizar e clique em
Abrir.
A janela Ferramenta de gradação
visualizações Antes e Depois mostrando seu trabalho.
4. Selecione as separações a serem editadas executando uma
das ações a seguir:
é exibida com as
◦
Click the All Colors button
to edit all the separations
simultaneously.
◦
Click the individual separation buttons for the separations
that you want to edit—for example, click the cyan
separation button only.
5. Clique na curva do gráfico para adicionar um ponto e, em
seguida, arraste o ponto para modificar a separação.
O valor é exibido nas caixas Input Output ou .
6. Para remover um ponto na curva, selecione o ponto e clique
em Remove.
7. Para redefinir a curva de gradação para 45°, clique em Reset.
8. Para restaurar as configurações originais de gradação, clique
em Reverter.
9. Para remover a última alteração feita no gráfico de gradação,
clique em Desfazer.
10. Para editar o brilho ou o contraste, mova o controle
deslizante.
11. Para visualizar alterações na gradação do trabalho, clique em
Atualizar.
Changes are automatically applied to the displayed image in
the After
Observação: When you change gradation table definitions in the
Gradation Tool and click Refresh, you will notice that the changes have
affected the image in its entirety. However, despite what you see in the
After view, changes made to the gradation tables do not affect spot
colors.

Corrigindo uma imagem usando Retoque de fotografia 75
12. Clique em Save .
13. Na caixa Nome da tabela, digite o nome para a nova tabela
de gradação.
14. Clique em OK.
A tabela de gradação é salva e adicionada à lista Tabela de
gradação e à guia Ajustes de cores da janela Parâmetros do
trabalho.
Corrigindo uma imagem usando Retoque de fotografia
Corrija falhas comuns encontradas em imagens nos formatos
JPEG em arquivos PDF. A opção Retoque de fotografia está
disponível somente com o
1. Abra a janela Parâmetros do trabalho do trabalho em questão.
2. Na guia Retoque de fotografia, selecione Retoque de
fotografia.
3. Selecione Aplicar opções de Retoque de fotografias.
4. Selecione uma ou mais opções de retoque de fotografias.
A imagem é corrigida de acordo com as opções selecionadas
da seguinte forma:
Power Pack de Processo.
●
Exposição e opção de cor: Corrige subexposição,
superexposição e problemas menores de opção de cor em
fotografias.
●
Ruído da imagem: Reduz ruídos (como granulação
causada por configurações de ISO altas) em uma
fotografia.
●
Sombras e realces: Realça detalhes em áreas escuras e
claras de uma fotografia.
●
Olhos vermelhos: Remove o efeito de olhos vermelhos
em fotografias tiradas com um flash.
●
Artefatos JPEG: Remove artefatos JPEG geralmente
encontrados em arquivos JPEG de baixa qualidade ou
altamente compactados, especialmente em áreas de
gradiente e vinhetas e ao redor das bordas dos objetos.
5. Selecione Enviar.
O trabalho é enviado para a Fila de impressão.

76 Capítulo 7—Gerenciando cores
Imprimindo trabalhos de impressão coloridos em preto-e-branco
Imprimindo um trabalho em modo de tons de cinza
1. No Servidor de impressão CX
trabalho e selecione Cor > Modo Cor e Tons de cinza.
2. Clique em OK.
, abra a janela Parâmetros do
Imprimindo um trabalho que contém elementos RGB em
escala de cinza com toner
1. No Servidor de impressão CX, abra a janela Parâmetros de
trabalho e selecione Cor > Economia de tinta e selecione
Imprimir cinzas usando toner preto.
2. Clique em Enviar.
preta
Preservando a cor preta em um trabalho contendo elementos CMYK e tons de cinza
1. No Servidor de impressão CX
trabalho e selecione Cores > Cores protegidas.
2. Na área CMYK, selecione Preservar cor preta.
3. Clique em Enviar.
, abra a janela Parâmetros do

Fluxos de trabalho de produção
8
Imprimindo com imposição
Visão geral de Imposição
Imposição é o processo de posicionamento de imagens da página
em uma folha de papel para que quando uma impressora
convencional ou digital imprima a folha, as imagens da página
estejam corretas. É parte do processo de produção de
documentos finalizados.
Além de imagens em páginas, também é possível adicionar várias
marcas às folhas a fim de auxiliar no processo de produção. Tais
marcas mostram o local onde o papel deve ser dobrado ou
aparado.
A imposição não afeta o conteúdo da página, somente o
posicionamento das imagens da página em uma folha
Imposição é a combinação de conteúdo e layout. O conteúdo são
as páginas que devem ser impressas, e o layout é o local da
página na folha, com as marcas de impressão da página, marcas
de corte e marcas de dobra.
Consulte também:
Guia Imposição na janela Parâmetros do trabalho na página 119
Métodos de imposição
O Servidor de impressão CX
imposição.
Método de imposição Descrição
Step and repeat Esse método é o mais eficiente
oferece vários métodos de
quando você deseja imprimir várias
cópias da mesma imagem e
preencher ao máximo cada folha de
impressão, por exemplo, vários
cartões de visita em uma folha.
impressa.

78 Capítulo 8—Fluxos de trabalho de produção
Método de imposição Descrição
Etapa e continuação Esse método permite que você
coloque diferentes páginas de um
trabalho em uma folha, para que a
capacidade total da folha seja
atingida.
Cortar e empilhar Esse método é usado para imprimir,
cortar e empilhar as páginas,
preservando uma certa ordem.
Quando as pilhas de corte são
colocadas umas sobre as outras, o
trabalho completo ficará na ordem
desejada. O método de cortar e
empilhar é útil principalmente para
os trabalhos de informações
variáveis de alto volume.
Saddle stitch Esse método imprime as páginas de
modo que elas possam ser
encadernadas com o grampo a
cavalo. Nesse método de
encadernação, as folhas são
dobradas, inseridas umas dentro
das outras e depois grampeadas na
lombada, como em uma brochura
ou revista.
Perfect bound Esse método imprime as páginas de
Visualizando um layout de imposição
Visualize as configurações e o layout de imposição.
Requisitos:
É preciso selecionar um método de imposição.
Você pode abrir a janela
la aberta para verificar as configurações da imposição à medida
Visualizar a qualquer momento e mantê-
modo que elas possam ser
encadernadas sem costura. Na
técnica de acabamento de livro sem
costura, as folhas dobradas são
reunidas em ordem e fixadas no
lugar. Uma serra torna áspera a
borda da lombada das páginas
reunidas. A cola é aplicada à
lombada e a capa do livro é fixada
na lombada com cola. Esse método
é usado para a maioria dos livros.

Imprimindo um trabalho de cartão de visita 79
que as seleciona. A janela Visualizar reflete ativamente quaisquer
alterações feitas.
1. Abra a janela Parâmetros do trabalho
2. Clique na guia Imposição e verifique se há algum método de
imposição selecionado.
3. Clique no botão Visualização.
A janela Visualizar aparece.
4. Após visualizar, clique no botão Fechar.
Imprimindo um trabalho de cartão de visita
Use o método de imposição de etapa e repetição para imprimir
várias cópias do mesmo cartão de visita em uma única folha de
impressão.
Requisitos:
Este exemplo pressupõe que o seu trabalho contém cartões de
visita para impressão em um lado, em tamanho 50 mm × 90 mm
(1,96 pol. × 3,45 pol.), impostos em papel A3 (Tablóide).
1. Clique no botão suspender para suspender a Fila de
processamento.
2. No menu Arquivo, selecione Importar.
3. Importe o arquivo do cartão de visita para a impressora virtual
ProcessPrint.
O arquivo é importado para a fila de processamento com
status Aguardando.
4. Na fila de processamento suspensa, clique duas vezes no
arquivo de cartão de visita.
A janela Parâmetros do trabalho
5. Na janela Parâmetros do trabalho, em Imprimir, selecione o
parâmetro Estoque de papel.
6. Na lista Tamanho do papel, selecione 11 x 17.
7. Clique na guia Imposição.
8. Na lista Método de imposição, selecione Etapa e repetição.
9. Selecione a definição da área Size (Tamanho) e defina os
valores desta maneira:
a. For Trim size, select Custom.
b. For H, type 1.96 inches or 50 mm.
c. For W, type 3.54 inches or 90 mm.
do trabalho em questão.
é exibida.
A preview of the layout is displayed below.

80 Capítulo 8—Fluxos de trabalho de produção
10. Na lista Orientação da aparação, verifique se a opção
Paisagem está selecionada. Para alterar a orientação da
aparação, na janela
Job ParametersPrintLayout, selecione
e . Selecione a orientação desejada.
11. Selecione o parâmetro Modelos e defina os valores conforme
a seguir:
a. Na lista Layout, selecione Melhor ajuste.
The Servidor de impressão CX
b. Em Método de impressão, certifique-se de que Simplex
está selecionado, pois os cartões de visita são impressos
somente em um lado.
12. Clique no botão Visualização para visualizar o layout.
A janela Visualização aparece exibindo uma representação
esquemática do seu layout de imposição. O layout de três
colunas por oito linhas aparece sem conflitos de imposição.
13. Deixe a janela Preview aberta e, caso seja necessário,
arraste-a para a direita.
14. Selecione o parâmetro Espaçamento e marcas.
15. Na lista Marcas, selecione Crop marks.
The crop marks automatically appear in the Preview window
and the Margins setting is automatically increased to
accommodate the crop marks.
16. Na caixa Medianiz, digite 5 mm.
O novo tamanho de medianiz aparece automaticamente na
janela Visualizar. O Servidor de impressão CXcalcula que,
para acomodar uma medianiz de 0,2 polegadas ou 5 mm, um
layout de três colunas por sete linhas se ajustará melhor em
cada folha.
17. Verifique a janela Preview para garantir que não há nenhum
conflito de imposição.
18. Na janela job parametersSave, clique em .
19. Libere a Fila de processamento suspensa.
Your business cards are processed and printed according to
the imposition settings.

Imprimindo um trabalho de grampo a cavalo 81
Imprimindo um trabalho de grampo a cavalo
Use o método de imposição grampo a cavalo para imprimir dois
conjuntos do mesmo trabalho em uma folha de impressão, a fim
de economizar papel e tempo de produção.
Requisitos:
Este exemplo pressupõe o seguinte:
●
O seu trabalho é um folheto de oito páginas, com um tamanho
de aparação personalizado de 5,27 por 3,34 polegadas ou 134
por 85 mm.
●
Há papel Tablóide ou A4 carregado na impressora.
1. Na área Armazenamento, clique duas vezes no trabalho.
2. Na janela Parâmetros do trabalho
imposição.
3. Na lista Método, selecione Grampo a cavalo.
4. Na lista Conjuntos por folha, selecione 2 para imprimir dois
conjuntos do trabalho em imposição em uma folha de
impressão.
5. Se necessário, selecione Modo de empilhamento para VDP.
6. Clique em Espaçamento e marcas.
7. Na lista Marcas, selecione Marcas de corte.
8. Na caixa Tamanho de sangramento personalizado, digite
0.1183 mm.
9. Clique no botão Visualização.
, clique na guia Método de
The Preview window appears, displaying a schematic
representation of your imposition layout.
10. Feche a janela Preview.
11. Clique em Submit.
Your job is processed and printed according to the imposition
settings for two sets per sheet. You have used most of the
sheet's space and saved on paper. You can also easily cut
and staple the two brochures.
Ferramenta Criador de modelos de imposição
Visão geral do Criador de modelos de imposição
O Criador de modelos de imposição somente está disponível com
o Power Kit profissional.
O Criador de modelos de imposição permite que você salve
layouts de imposição e reutilize-os para diversos trabalhos, sem a
necessidade de definir o mesmo layout repetidamente. O Criador

82 Capítulo 8—Fluxos de trabalho de produção
de modelos de imposição também permite que você crie e salve
modelos com layouts especiais que não podem ser criados
simplesmente na guia Imposição.
É possível criar modelos que possuem as seguintes definições de
imposição em comum:
●
Método de imposição
●
Colunas e linhas
●
Simplex/Duplex
●
Ligação
Após salvar um modelo, você pode aplicá-lo a um trabalho
específico usando a guia Imposição na janela Parâmetros do
trabalho.
Criando um modelo de imposição
Use o Criador de modelos de imposição para criar um modelo de
imposição. O Criador de modelos de imposição somente está
disponível com o Power Kit profissional
.
1. No menu Ferramentas, selecione Criador de modelos de
imposição.
2. Na lista Método, selecione um método de imposição.
3. Clique emNovo.
4. Digite o nome do novo modelo e pressione Enter.
5. Na área de Layout, digite o número de colunas e linhas
necessárias.
Observação: O método de imposição selecionado determina o número
de colunas e linhas que você deseja inserir. Você pode colocar até 64
páginas em uma folha (8 × 8) para grampo a cavalo e sem costura.
Para etapa e repetição e etapa e continuação, é possível colocar até
625 páginas em uma folha (25 × 25).
6. Em Tipo, selecione Simplex ou Duplex.
7. Em Orientação, selecione Retrato ou Paisagem.
Observação: A configuração Orientação do Criador de modelos de
imposição é apenas para fins de exibição. Este parâmetro não é salvo
no modelo. (Na guia Imposição, em Tamanho, você define a
orientação do trabalho.)
8. Na lista Encadernação, selecione o método de encadernação
adequado.
Observação: EncadernaçãoGrampo a cavaloSem costura
9. Clique em Salvar.

Janela de visualizador de modelo de imposição 83
Janela de visualizador de modelo de imposição
O Criador de modelos de imposição somente está disponível com
o Power Kit profissional
.
À medida que cria ou modifica um modelo, você o vê no
visualizador de modelos. Conforme você seleciona os parâmetros,
o visualizador de modelos é ativamente alterado para refletir suas
escolhas.
Botões
Observações:
●
Quando a opção Simplex for selecionada, apenas a visualização da
Frente ficará disponível.
●
O tamanho da folha é definido na guia Imposição. O tamanho da folha
que aparece no visualizador de modelos é dinâmico. Ele se altera para
acomodar os parâmetros que você escolhe.
Frente
Voltar
Ambos
Exibe as páginas de frente.
Exibe as páginas anteriores.
Exibe as páginas de frente e verso
simultaneamente.

84 Capítulo 8—Fluxos de trabalho de produção
Simulando um trabalho com seu modelo
Confira como um trabalho da área Armazenamento fica com a
aplicação de um modelo de imposição.
imposição somente está disponível com o Power Kit Profissional.
Observação: Os parâmetros do modelo de imposição não são realmente
aplicados ao trabalho — você vê apenas uma simulação de como ele ficaria
se esse modelo fosse selecionado na guia Imposição.
O Criador de modelos de
1. Na janela do
Criador de modelos de imposição, clique no
botão Simular.
2. Clique em Procurar.
3. Selecione um trabalho e clique em Selecionar.
Os parâmetros do trabalho são exibidos com seus valores na
janela Simular imposição.
4. Altere os parâmetros conforme desejado.
5. Clique em Exibir trabalho simulado.
A janela Visualizar aparece. A simulação do trabalho é mostrada
com o modelo atual de imposição aplicado.
Editando um modelo de imposição
Girando uma página a 180°
O Criador de modelos de imposição somente está disponível com
o Power Kit profissional.
Use o visualizador de modelos para girar uma ou mais páginas e
alterar o local delas na folha.
1. Verifique se a caixa de seleção Aplicar alteração a frente e
verso está desmarcada.
2. Selecione a página desejada.
Observação: Para selecionar várias páginas consecutivas, clique na
primeira, pressione e mantenha pressionada a tecla Shift e clique na
última página. Para selecionar várias páginas não consecutivas,
pressione e mantenha pressionada a tecla Ctrl e clique ao mesmo
tempo em cada página.
A seta cinza que aparece em cada página indica o topo da
página. O número da página é indicado pelo número que
aparece em cada página.
3. Clique em Girar a 180
.

Girando os dois lados de uma página a 180° 85
Girando os dois lados de uma página a 180°
O Criador de modelos de imposição somente está disponível com
o Power Kit profissional
.
1. Selecione a página desejada.
2. Marque a caixa de seleção Aplicar alteração a frente e
verso.
3. Clique no botão Girar 180º.
Alterando a posição de uma página específica na folha de impressão
O Criador de modelos de imposição somente está disponível com
o Power Kit profissional.
Geralmente, é preciso alterar o local da página quando o método
de imposição Etapa e continuação é selecionado.
1. Clique no local de destino para o qual deseja mover a página.
O local de destino fica azul.
2. Clique na caixa Número da página e digite o número da
página que deseja mover para o local de destino.
3. Pressione Enter.
A página é movida para o seu novo local.
Observação: O página que estava antes no local de destino não é
movida automaticamente para outro local. Para manter essa página,
mova-a manualmente para o novo local.
Caso tenha um modelo duplex e a caixa de seleção Aplicar alteração
à frente e verso esteja marcada, o número do verso da página também
será alterado.

86 Capítulo 8—Fluxos de trabalho de produção
Imprimindo com exceções
Adicionando exceções ao trabalho
Adicionar exceções quando você deseja imprimir intervalos de
páginas em diferentes tipos de mídia ou inserir uma mídia em
branco entre as páginas.
1. Abra a janela Parâmetros do trabalho
do seu trabalho.
2. Clique em Exceções.
3. Na lista Tipo, selecione as páginas do trabalho onde o tipo de
mídia deve ser diferente.
4. Dependendo da opção selecionada na lista Tipo, siga uma
destas etapas:
◦
Em Intervalo de página, digite o intervalo de página na
caixa.
◦
Para Capa ou Contra-capa, selecione Duplex para
imprimir as duas primeiras (ou últimas) páginas do trabalho
como a capa (contra-capa).
Observação: Se o tipo de imposição for Grampo a cavalo,
selecione Capa para imprimir uma capa e uma contra-capa em um
tipo diferente de mídia. Selecione Folha do meio para imprimir a
folha interna em um tipo de mídia diferente.
◦
Para Inserções, selecione Antes ou Depois e digite o
número da página que virá antes ou depois da inserção.
Em seguida, na caixa Quantidade, digite o número total de
inserções que você deseja adicionar.
5. Na lista Estoque de papel, selecione o tipo de mídia.
6. Na lista Bandeja, selecione a bandeja onde o tipo de mídia
especificado será carregado.
7. Clique em Opções avançadas.
8. Na lista Perfil de destino, selecione um perfil de destino.
Você pode selecionar por páginas ou intervalos de páginas.
9. Na lista Orientação de aparação, selecione a orientação de
aparação para as páginas com exceções definidas. Por
padrão, isso é definido como Igual ao trabalho.
10. Caso você tenha um retocador de Produção leve conectado e
deseja uma dobra Z no trabalho, selecione a dobra Z na lista
Dobra.

Excluindo exceções do seu trabalho 87
11. Em Posição da imagem, siga uma destas opções:
◦
Para que a posição da imagem seja a mesma no resto do
trabalho, certifique-se de que a caixa de seleção Igual ao
trabalho está marcada.
◦
Para deslocar a imagem no segundo lado da folha de
acordo com o deslocamento da imagem no primeiro lado
da folha, selecione Igual em ambos os lados.
12. Clique em Salvar.
13. Clique em Aplicar.
14. Clique em Salvar ou Enviar.
Excluindo exceções do seu trabalho
1. Abra a janela Parâmetros do trabalho
do seu trabalho.
2. Clique em Exceções.
3. Selecione a exceção a ser excluída.
4. Clique em Remover.
Exceções de página dinâmicas e comandos setpagedevice
As exceções de página dinâmicas somente estão disponíveis com
o Power Kit Profissional
Um comando setpagedevice é um comando padrão de
PostScript incorporado em um arquivo que permite a impressão
de trabalhos complexos em papéis de diversos tamanhos,
revestimento, pesos etc. Esses comandos indicam que a
impressora deve mudar de mídia durante a impressão de um
trabalho. Quando um trabalho passa por RIP, o Servidor de
impressão CX identifica os comandos setpagedevice e mapeia
os mesmos para conjuntos de papel selecionados. Em seguida, a
impressora utiliza esses tipos de papel para o trabalho.
Inserções e exceções de página que incluem comandos
setpagedevice são chamadas de exceções de página
dinâmicas. O Servidor de impressão CX suporta exceções de
página dinâmicas para os seguintes formatos de arquivo:
.
●
PostScript
●
VPS
●
VIPP
●
PDF
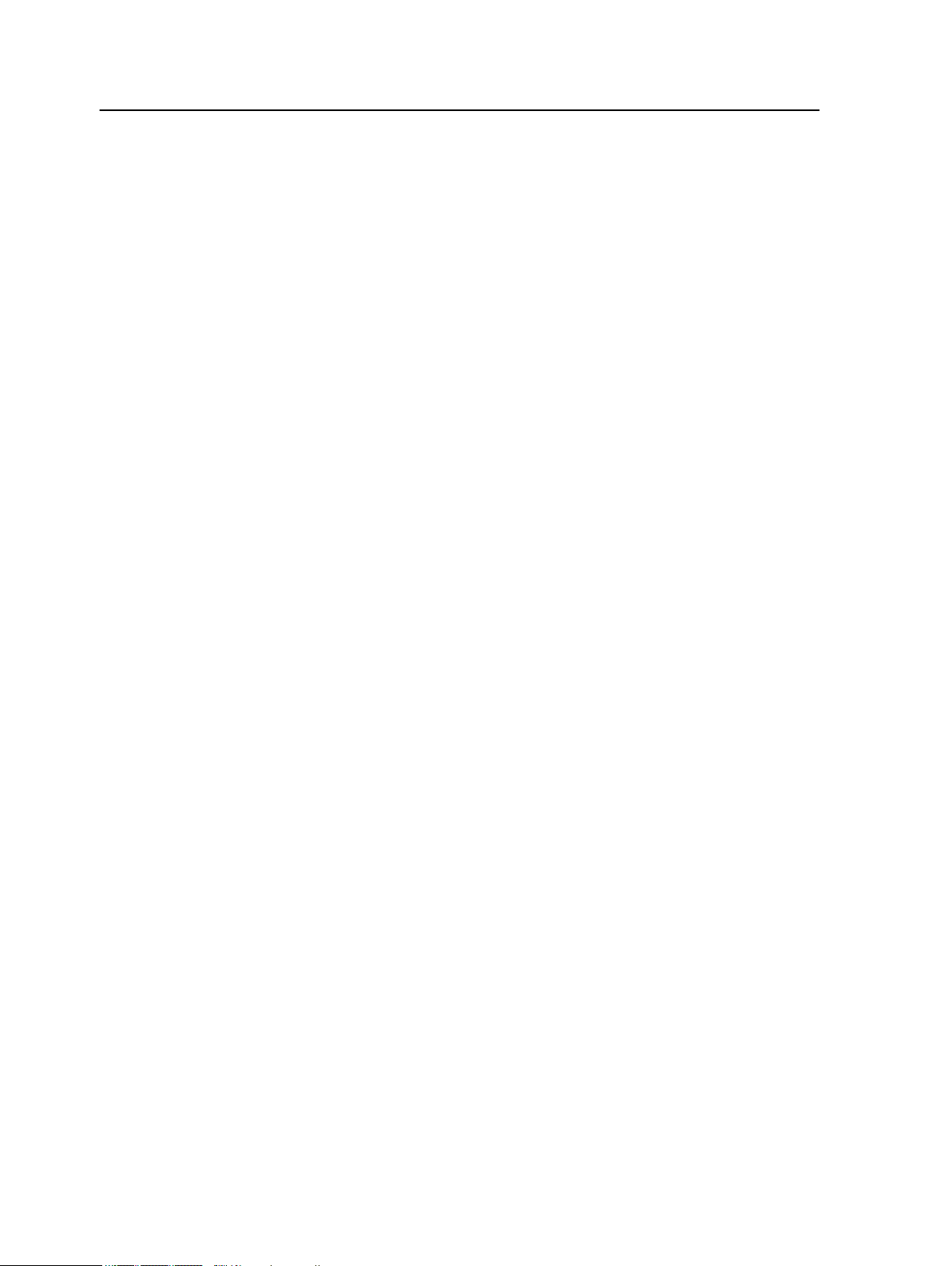
88 Capítulo 8—Fluxos de trabalho de produção
Imprimindo exceções de página dinâmicas
As exceções de página dinâmicas somente estão disponíveis com
o Power Kit Profissional
Requisitos:
Um arquivo com comandos setpagedevice incorporados.
1. No menu Ferramentas, selecione Centro de recursos.
2. Na lista Recurso, selecione Papel e visualize o papel
necessáriopara imprimir o arquivo.
3. Na lista Recurso, selecione Impressoras virtuais e crie uma
nova impressora virtual ou altere uma existente.
4. Marque a caixa de seleção Support dynamic page
exceptions.
5. Clique em Editar para abrir a janela Parâmetros do trabalho.
6. Em Exceções, selecione o substrato para cada exceção ou
inserção.
7. Importe o arquivo no Servidor de impressão CX
impressora virtual dedicada e envie o trabalho.
.
através da
Observação: Se a impressora virtual for baseada em uma impressora
virtual ProcessStore ou SpoolStore , você poderá fazer uma verificação
preflight antes da impressão do trabalho.
O trabalho passa por RIP e os comandos setpagedevice são
identificados e mapeados para os tipos de papel selecionados.
Importante:
●
Impressoras virtuais que suportam exceções de página dinâmicas não
suportam exceções de página normais nem imposição.
●
A impressora virtual que é dedicada às exceções de página dinâmicas só
pode imprimir trabalhos com exceções de página dinâmicas. Não
imprima outros tipos de trabalhos usando essa impressora virtual.
●
You can perform a preflight check on SPD commands. Make sure the
virtual printer has support dynamic page exceptions selected.
Imprimindo guias usando o plug-in Tabs do Creo Color Server para Acrobat
Visão geral do plug-in Tabs
O plug-in Tabs é um plug-in Creo, desenvolvido para o uso com
Adobe Acrobat. O plug-in Tabs permite criar e inserir tabulações
em um trabalho não processado (PDF ou PostScript), gerenciar
atributos de tabulação e texto e salvar um conjunto de atributos
para uso futuro.

Janela do plug-in Tabs 89
Janela do plug-in Tabs
Atributos de texto - guias
Tabs (Guias)
Tamanho
O tamanho da folha com guias. Por
padrão, o tamanho da guia para
trabalhos do tipo carta é definido como
9x11 e para trabalhos A4, A4+.
Tipo
O número e o tipo de guias que você
pode selecionar.
Observação: Para que as guias fiquem na
ordem inversa, isto é, a guias mais inferior
ser a primeira, selecione uma das opções de
guia reversa.
Orientação
Orientação da guia.
Top Offset (Deslocamento superior)
O valor para a distância entre a
extremidade mais alta do papel e a
extremidade mais alta da guia mais
acima.
Observação: As unidades do plug-in Tabs
são definidas na caixa de diálogo
Preferências

90 Capítulo 8—Fluxos de trabalho de produção
Atributos de texto - guias
Bottom Offset (Deslocamento inferior)
O valor para a distância entre a
extremidade mais inferior do papel e a
extremidade mais inferior da guia mais
inferior.
Length (Comprimento)
O comprimento da guia.
Width (Largura)
A largura da guia.
Text (Texto)
Atributos de texto - texto
Fonte
A fonte do texto da guia.
Tamanho
O tamanho da fonte do texto da guia.
Cor
A cor do texto da guia.
 Loading...
Loading...