Page 1

Guía del usuario
Español
;HUR[Servidor de impresión CX, con
tecnología de Creo Color Server, para la
Prensa en color digital Xerox 700
versión 2.0
731-02026A-ES Rev. A
Page 2

Page 3

Copyright
Eastman Kodak Company, 2011. Reservados todos los derechos.
Este documento se distribuye también en PDF (formato de documento portátil, del inglés Portable
Document Format). Se puede reproducir a partir del archivo PDF para uso interno. Las copias
producidas a partir del PDF deben ser reproducidas en su totalidad.
Marcas comerciales
Creo, InSite, Kodak y Prinergy son marcas comerciales de Kodak.
Acrobat, Adobe, Distiller, Illustrator, Photoshop y PostScript son marcas comerciales de Adobe
Systems Incorporated.
Apple, AppleShare, iMac, ImageWriter, LaserWriter, Mac OS, Power Macintosh y TrueType son
marcas registradas de Apple Inc. Macintosh es una marca comercial de Apple Inc., registrada en los
EE.UU. y en otros países.
Hexachrome, PANTONE, PANTONE Goe, PANTONE Hexachrome, PANTONE MATCHING SYSTEM
y PANTONE Plus son propiedad de Pantone, Inc.
Xerox y el diseño de la esfera de conectividad son marcas comerciales de Xerox Corporation en
Estados Unidos y en otros países.
Conformidad con las normativas de la Comisión Federal de Comunicaciones (FCC,
Federal Communications Commision)
Todos los equipos de la marca Creo a los que se hace referencia en este documento cumplen los
requisitos del apartado 15 de las normas de la FCC para dispositivos digitales de clase A. La
utilización de los equipos de la marca Creo en un área residencial puede producir niveles de
interferencia inaceptables en la recepción de radio y TV; el operador será responsable de todas las
medidas necesarias para corregirlos.
Equipo de Clase A (Equipo de comunicación y difusión de uso industrial)
Este equipo es un emisor de ondas electromagnéticas de uso industrial (Clase A) y el proveedor o el
usuario debe tenerlo en cuenta. El equipo se puede usar en cualquier ubicación, excepto en hogares.
Reciclaje y desecho de productos
Si gestiona el desecho de los productos de Xerox, tenga en cuenta que los
productos contienen perclorato, plomo, mercurio y otros materiales cuyo desecho
puede estar regulado en algunos países o estados debido a consideraciones
medioambientales. La presencia de perclorato, plomo y mercurio cumple las
normativas globales aplicables en el momento de introducción del producto en el
mercado. La aplicación de este símbolo en el equipo supone la confirmación de
que debe desecharlo de acuerdo con los procedimientos vigentes a nivel nacional.
De acuerdo con la legislación europea, el final de la vida útil de los dispositivos eléctricos y
electrónicos que pueden desecharse debe gestionarse según los procedimientos aceptados.
Para un adecuado tratamiento, recuperación y reciclado de los productos antiguos y las baterías
usadas, entréguelos en los puntos de recogida pertinentes en función de la legislación de su país y las
directivas 2002/96/EC y 2006/66/EC. El hecho de deshacerse correctamente de estos productos y
baterías contribuye a ahorrar valiosos recursos y se impiden posibles efectos negativos en la salud
humana y el medioambiente que se producirían si se gestionan estos desechos de forma inadecuada.
En función de la legislación de cada país, pueden existir sanciones para aquellos que se deshagan
incorrectamente de estos residuos.
Xerox mantiene un programa mundial de recogida, reciclaje y reutilización de dispositivos. Póngase en
contacto con su comercial de Xerox (1-800-ASK-XEROX) para determinar si este producto de Xerox
forma parte del programa. Para obtener más información sobre los programas medioambientales de
Xerox, visite http://www.xerox.com/environment .
Para obtener información acerca del desecho del perclorato, póngase en contacto con las autoridades
locales. En Estados Unidos, también puede ponerse en contacto con el departamento de control de
sustancias tóxicas (DTSC) de California o visitar
Este producto de información electrónica cumple el estándar SJ/T 11363 - 2006 de
industria electrónica de la República Popular de China.
http://www.dtsc.ca.gov/hazardouswaste/perchlorate .
Page 4

De conformidad con el artículo 7, letra (d), por la presente, se certifica que este producto cumple
la Normativa EEE. "EEE yönetmeliğine uygundur."
Normativa REACH
Consulte la página www.kodak.com/go/REACH para obtener información acerca de la presencia
de sustancias incluidas en la lista de sustancias candidatas conforme al artículo 59, apartado 1,
del Reglamento (CE) n.º 1907/2006 (REACH).
Limitación de responsabilidad
El producto, el software o los servicios se proporcionan "tal cual" y "según disponibilidad". A no
ser que se declare específicamente lo contrario en el contrato, Kodak, sus subsidiarias y su
sociedad matriz rehúsan explícitamente conceder garantías de ningún tipo, sean éstas explícitas
o implícitas, incluidas, pero sin limitarse a ellas, cualquier garantía implícita de comerciabilidad,
de aptitud para un uso específico y de no incumplimiento.
El usuario entiende y acepta que, a menos que se especifique lo contrario en su contrato, Kodak,
sus subsidiarios y afiliados no serán responsables de los daños directos, indirectos, secundarios,
especiales, emergentes o punitivos, entre los que se incluyen, pero sin limitarse a ellos, los daños
por pérdida de ganancias, clientela, uso, datos u otras pérdidas intangibles (incluso si se ha
notificado a Kodak la posibilidad de dichos daños), que resulten de: (i) el uso o la incapacidad
para utilizar el producto o el software; (ii) el costo de adquisición de bienes y servicios sustitutivos
por la adquisición de cualquier tipo de productos, bienes, datos, software, información o servicios;
(iii) acceso o modificación no autorizados de sus productos, software o datos; (iv) declaraciones o
conductas de terceras partes; (v) cualquier otro asunto relacionado con el producto, el software o
los servicios.
El texto y las ilustraciones de este documento sólo tienen fines ilustrativos y de referencia. Las
especificaciones que han servido de base para elaborar este documento están sujetas a
cambios. Kodak puede, en cualquier momento y sin previo aviso, realizar cambios en este
documento. Kodak, en su propio nombre y el de sus empresas principales, filiales o asociadas,
rechaza toda responsabilidad por errores u omisiones de carácter técnico o editorial en este
documento, y no será responsable de daños accidentales, consecuentes, indirectos o especiales,
incluidos, pero no limitados a los daños por pérdida de uso, pérdida o alteración de datos,
retrasos o pérdida de beneficios o ahorros debidos al uso de este documento.
http://www.creoservers.com
Interna 731-02026A-ES Rev. A
Revisado 2011-07-11
Page 5

Contenido
1 Introducción...........................................................................................................1
Impresión de esta guía............................................................................................................................1
Novedades..............................................................................................................................................2
Descripción general del sistema.............................................................................................................2
Componentes de hardware y de software........................................................................................3
Formatos compatibles......................................................................................................................3
Kits opcionales.................................................................................................................................3
Descripción general del espacio de trabajo............................................................................................5
Encendido del servidor de impresión CX................................................................................................7
Apagado del servidor de impresión CX...................................................................................................7
2 Configuración del equipo para la impresión..........................................................
Descripción general de la configuración del equipo................................................................................9
Configuración de la impresión en un equipo con Windows...................................................................11
Adición de una impresora de red a Windows Server 2008/2003/XP..............................................11
Adición de una impresora de red a Windows 7/Vista.....................................................................12
Carga del software del controlador de impresión por primera vez.................................................12
Método abreviado para agregar una impresora.............................................................................13
Desactivación del software del controlador de impresión.............................................................. 14
Eliminación del software del controlador de impresión.................................................................. 14
Descarga de fuentes...................................................................................................................... 15
Configuración de una impresora TCP/IP .......................................................................................15
Configuración de la impresión LPR................................................................................................17
Configuración de la impresión en Mac OS X........................................................................................ 18
Instalación del software del controlador de impresión en Mac OS X (10.4 y versiones
posteriores).....................................................................................................................................18
Definición de una impresora con el software del controlador de impresión en Mac OS X
(10.4 y versiones posteriores)........................................................................................................19
Desinstalación del software del controlador de impresión en Mac OS X (10.4 y versiones
posteriores).....................................................................................................................................20
3 Calibración.......................................................................................................... 21
Descripción general del proceso de calibración....................................................................................21
Realización de una calibración desde fuera del cristal desde Creo Color Server.................................22
Conexión del espectrofotómetro X-Rite al servidor de impresión CX...................................................24
Creación de tablas de calibración con el espectrofotómetro X-Rite i1..................................................24
Solución de problemas de calibración...................................................................................................26
9
4 Impresión de archivos en Windows y Mac OS....................................................29
Impresión de archivos en el servidor de impresión CX.........................................................................29
Uso de hot folders para imprimir...........................................................................................................29
Trabajos protegidos con contraseña.....................................................................................................30
5 Impresión desde el servidor de color.................................................................. 33
Procesamiento de archivos...................................................................................................................33
Importación e impresión de trabajos.....................................................................................................34
Ventana Stock de papel........................................................................................................................34
Reenvío de trabajos..............................................................................................................................35
Reenvío de varios trabajos mediante una impresora virtual.................................................................35
Page 6

vi Xerox, Servidor de impresión CX, con tecnología de Creo Color Server, para la Prensa en color digital
Impresión de copias de un trabajo........................................................................................................36
Edición de un trabajo.............................................................................................................................36
Vista previa de un archivo RTP......................................................................................................37
Desplazamiento de páginas en trabajos........................................................................................37
Eliminación de páginas de los trabajos..........................................................................................37
Combinación de páginas en un trabajo..........................................................................................37
Giro de las páginas de 180°...........................................................................................................38
Reemplazo de páginas...................................................................................................................39
Búsqueda de valores CMYK de áreas concretas...........................................................................40
Verificación del contenido del trabajo....................................................................................................40
Análisis de trabajos PDF................................................................................................................42
Realización de una verificación de preflight...................................................................................43
Visualización e impresión de informes de preflight........................................................................43
Ventana Informe de preflight..........................................................................................................44
Prueba del trabajo con conjuntos de colores........................................................................................46
Impresión y revisión de conjuntos de colores
Asignación de un conjunto de colores al trabajo............................................................................48
Impresión de archivos con más de un tamaño de papel.......................................................................48
Ejecución de un trabajo urgente............................................................................................................49
Envío de un trabajo urgente...........................................................................................................49
.................................................................................47
Xerox 700 2.0 Guía del usuario
6 Gestión de trabajos.............................................................................................51
Archivado y recuperación de trabajos...................................................................................................51
Archivado de trabajos.....................................................................................................................51
Recuperación de trabajos...............................................................................................................52
Reenvío de un trabajo a otro servidor de impresión CX ......................................................................52
Duplicación de trabajos.........................................................................................................................53
Visualizador de contabilidad..................................................................................................................53
Personalización del Visualizador de contabilidad...........................................................................54
Eliminación de registros de la tabla Visualizador de contabilidad..................................................55
Informe de trabajo.................................................................................................................................56
Exportación de archivos........................................................................................................................56
Exportación de un archivo PostScript.............................................................................................56
Trabajos de PDF2Go......................................................................................................................57
7 Gestión del color.................................................................................................59
Gestión del color en el servidor de impresión CX.................................................................................59
Perfiles .................................................................................................................................................60
Creación de perfiles de destino......................................................................................................60
Administración de perfiles..............................................................................................................64
Asignación de material mediante la herramienta Administrador de material y color.............................66
Gestión de tablas de calibración...........................................................................................................66
Ventana Calibraciones...................................................................................................................66
Lista de tablas de calibración.........................................................................................................67
Ficha Datos de de la tabla Calibración...........................................................................................67
Ficha Gráfico de información de la tabla Calibración.....................................................................67
Adición de entradas a las tablas de calibración.............................................................................68
Descripción general del Editor de colores planos ................................................................................69
Adición de colores planos...............................................................................................................69
Edición de colores planos...............................................................................................................70
Eliminación de colores planos........................................................................................................70
Impresión de prueba de colores planos.........................................................................................70
Medición de colores planos con el espectrofotómetro X-Rite i1.....................................................71
Page 7

Contenido vii
Descripción general de las variaciones de colores plano...............................................................72
Protección de colores planos específicos......................................................................................74
Ajuste del color con la herramienta de gradación ................................................................................76
Creación y edición de una tabla de gradación...............................................................................76
Corrección de imágenes con Photo Touch-Up.....................................................................................78
Impresión de trabajos de color en blanco y negro................................................................................79
Impresión de trabajos en modo de escala de grises......................................................................79
Impresión de un trabajo que contenga elementos RGB de escala de grises con tóner negra
........................................................................................................................................................79
Conservación del color negro en un trabajo con elementos CMYK de escala de grises...............79
8
Flujos de trabajo de producción..........................................................................81
Impresión mediante imposición.............................................................................................................81
Descripción general del proceso de imposición.............................................................................81
Previsualización de diseños de imposición....................................................................................82
Impresión de trabajos de tarjetas de visita.....................................................................................83
Impresión de trabajos de cosido a galápago..................................................................................85
Herramienta Creador de plantillas de imposición...........................................................................85
Impresión con excepciones...................................................................................................................90
Adición de excepciones al trabajo..................................................................................................90
Eliminación de excepciones de los trabajos...................................................................................91
Excepciones de páginas dinámicas y comandos setpagedevice...................................................91
Impresión de excepciones de páginas dinámicas..........................................................................92
Impresión de rótulos usando el complemento Creo Color Server Tabs de Acrobat.............................93
Descripción general del complemento de rótulos...........................................................................93
Ventana del complemento de rótulos.............................................................................................93
Creación e impresión de rótulos.....................................................................................................98
Gestión de rótulos........................................................................................................................101
Uso de acabadoras intermedias..........................................................................................................103
Descripción general de la acabadora intermedia.........................................................................103
Generación de marcas de esquina y códigos de barras..............................................................104
9 Escaneado de documentos...............................................................................105
Aplicación remota de digitalización.....................................................................................................105
Instalación de la aplicación de digitalización remota en Windows......................................................106
Instalación de la aplicación de escaneado remoto en Mac OS...........................................................106
Creación de cuadros de digitalización.................................................................................................107
Digitalización de un documento en prensa digital de color Xerox 700................................................110
Almacenamiento de trabajos digitalizados en el equipo.....................................................................111
10 Trabajos con impresión de datos variables.......................................................113
Trabajos con impresión de datos variables.........................................................................................113
Formatos de documentos VDP...........................................................................................................113
Especificación de impresión variable...........................................................................................114
PPML............................................................................................................................................115
Gestión de elementos de VDP............................................................................................................115
Almacenamiento en memoria caché de elementos de VDP globales..........................................115
Archivado de elementos de VDP..................................................................................................115
Recuperación de elementos de VDP...........................................................................................116
Eliminación de elementos de VDP...............................................................................................116
Page 8

viii Xerox, Servidor de impresión CX, con tecnología de Creo Color Server, para la Prensa en color digital
Xerox 700 2.0 Guía del usuario
11 Parámetros del trabajo......................................................................................119
Ficha Imprimir de la ventana de parámetros del trabajo.....................................................................119
Ficha Imposición de la ventana de parámetros del trabajo.................................................................123
Ficha Calidad de la ventana de parámetros del trabajo......................................................................127
Ficha Color de la ventana de parámetros del trabajo.........................................................................130
Ficha Photo Touch-Up de la ventana de parámetros del trabajo........................................................136
Ficha Acabado de la ventana de parámetros del trabajo....................................................................137
Ficha Excepciones de la ventana de parámetros del trabajo..............................................................
Ficha Servicios de la ventana de parámetros del trabajo...................................................................142
141
12 Configuración del servidor de color...................................................................149
Preferencias, ventana.........................................................................................................................149
Configuración de cuentas de correo electrónico y de mensajes de texto...........................................153
Configuración de una impresora virtual...............................................................................................155
Impresoras virtuales.....................................................................................................................155
Adición y edición de una impresora virtual...................................................................................156
Restauración de la configuración de una impresora virtual predeterminada...............................157
Eliminación de impresoras virtuales.............................................................................................157
Mantenimiento de la configuración......................................................................................................157
Copia de seguridad de la configuración.......................................................................................157
Restauración de la configuración.................................................................................................158
Herramientas para el mantenimiento del sistema........................................................................159
13 Uso de las herramientas del servidor de color..................................................161
Descripción general del Gestor de sitios remotos...............................................................................161
Activación de herramientas remotas............................................................................................162
Instalación del Gestor de sitios remotos.......................................................................................162
Adición de servidores de color Creo al Gestor de sitios remotos ................................................163
Uso de la herramienta EZ Connect para ver el estado de la impresora.......................................163
Descripción general del espacio de trabajo remoto............................................................................164
Conexión al espacio de trabajo remoto desde el equipo..............................................................164
Instalación de la herramienta de espacio de trabajo remoto en Mac OS X (10.4 y versiones
posteriores)...................................................................................................................................165
Conexión al espacio de trabajo remoto en Mac OS X (10.4 y versiones posteriores).................165
Desinstalación de la herramienta de espacio de trabajo remoto en Mac OS X (10.4 y
versiones posteriores)..................................................................................................................166
Descripción general del Web Center (Centro web).............................................................................166
Conexión al Web Center (Centro web).........................................................................................166
Herramienta Hot folder de Office.........................................................................................................166
Instalación de la herramienta de hot folder de Office...................................................................167
Creación de una hot folder de Office............................................................................................167
Utilización de la herramienta de hot folder de Office para imprimir..............................................168
Herramienta para crear archivos VDP fácilmente...............................................................................168
Selección de una plantilla de la Herramienta para crear archivos VDP fácilmente......................169
Adición de registros a los trabajos con datos variables de forma manual....................................169
Adición de registros de una base de datos a un trabajo con datos variables..............................170
Creación e impresión de trabajos con datos variables.................................................................171
Interfaz web del usuario de Creo........................................................................................................172
Habilitación de la interfaz web del usuario de Creo en la impresora............................................172
Visualización del estado de calibración en la prensa digital de color Xerox 700.........................174
Visualización de los trabajos de las colas....................................................................................175
Calibración fuera del cristal mediante la interfaz web del usuario de Creo..................................175
Page 9

Contenido ix
Software Creo Color Server Job Ticket...............................................................................................176
Descripción general de Creo Color Server Job Ticket.................................................................176
Parámetros del idioma..................................................................................................................176
Instalación del software Creo Color Server Job Ticket en Windows............................................177
Instalación del software Creo Color Server Job Ticket en Mac OS..............................................177
Creación y administración de notas de trabajo............................................................................177
Actualizaciones.............................................................................................................................184
14 Solución de problemas......................................................................................185
Ventana Historial del trabajo...............................................................................................................185
Gestión de alertas y trabajos detenidos..............................................................................................186
Interrupción de trabajos.......................................................................................................................186
Reanudación de la impresión.......................................................................................................187
Ventana Alertas...................................................................................................................................187
Impresión de mensajes del sistema....................................................................................................188
15
Glosario.............................................................................................................189
Page 10

x Xerox, Servidor de impresión CX, con tecnología de Creo Color Server, para la Prensa en color digital
Xerox 700 2.0 Guía del usuario
Page 11

Introducción
1
Impresión de esta guía
Cambie el tamaño del papel para imprimir este documento en
cualquier impresora.
1. Abra el archivo PDF en Adobe Acrobat.
2. En el menú
Aparecerá el cuadro de diálogo Imprimir.
Archivo, seleccione Imprimir.
3. Seleccione el tamaño de papel deseado, por ejemplo, A4 o
carta.
4. En la lista Escala de página, seleccione Ajustar a área de
impresión o Reducir a área de impresión.
Nota: Los nombres de la lista Escalado de página varían según la
versión de Adobe Acrobat que tenga instalado.
5. Haga clic en OK (Aceptar).
Este documento se imprime con el tamaño de papel
seleccionado en la impresora.
Page 12

2 Capítulo 1—Introducción
Novedades
El servidor de impresión CX admite las siguientes funciones
nuevas:
●
Herramienta de creación de perfiles
●
Reenvío de varios trabajos a una impresora virtual
●
Diccionario de colores
●
Espacio de trabajo remoto para equipos Mac
●
Compatibilidad con APPE 2.0
●
Gestor de sitios remotos
●
Notificaciones mediante mensajes de texto y correo electrónico
●
Medición de colores planos con el espectrofotómetro X-Rite i1
●
Conjuntos de colores predefinidos
●
Ayuda en Internet del servidor de impresión CX
●
Herramienta para crear archivos VDP fácilmente
●
Compatibilidad con acabadora intermedia
●
Photo Touch-Up
●
Kit Process Power
●
Mejora de la calidad de las transparencias convertidas a
colores planos
PANTONE PLUS
Descripción general del sistema
El servidor de impresión Xerox CX, con tecnología Creo Color
Server, es un sistema de preimpresión a petición que utiliza
avanzadas tecnologías de preimpresión para operar prensa digital
de color Xerox 700.
El servidor de impresión CX permite imprimir desde equipos con
los sistemas operativos Microsoft Windows y Apple Mac OS. El
servidor de impresión CX, que utiliza tecnología RIP (procesador
de imágenes rasterizadas), convierte archivos de imágenes en
formatos de lenguaje de descripción de página (PDL) como, por
ejemplo, Adobe PostScript, PDF o formatos de impresión de datos
variables, en un formato adecuado (listo para imprimir, RTP) para
una impresión digital directa y de alta calidad. El servidor de
impresión CX también optimiza el proceso de impresión al permitir
imprimir con flujos de trabajo preestablecidos.
El servidor de impresión CX combina funciones de RIP,
automatización, herramientas de control y funciones especiales de
desarrollo de hardware con arquitectura basada en Windows.
Consulte también:
Descripción general de la configuración del
equipo en la página 9
Page 13

Componentes de hardware y de software 3
Componentes de hardware y de software
El servidor de impresión CX incluye:
●
Hardware de Creo
●
Unidad DVD-RW con software de grabación de DVD
●
El siguiente software:
◦
Software del servidor de impresión CX
◦
Adobe Acrobat 9.0 y PDF 1.8 (biblioteca PDF 9.0)
◦
Enfocus PitStop Edit
◦
Microsoft Internet Explorer 6
◦
Microsoft XP para sistemas integrados
, incluida la tarjeta de interfaz dedicada
Formatos compatibles
La servidor de impresión CX es compatible con los siguientes
formatos de archivo :
Kits opcionales
●
PostScript (archivos compuestos o previamente separados) de
nivel 1, 2 y 3
●
Adobe PDF (versiones 1.2 a 1.7)
●
EPS
●
VPS (Variable Print Specification) de Creo
●
Xerox VIPP (Variable Data Intelligent PostScript Printware)
●
VIPP.VPC (VIPP Project Container)
●
PPML (Personalized Print Markup Language, lenguaje de
marcación de impresión personalizado)
●
PPML.zip
●
Formatos de archivo de varios sistemas de preimpresión, por
ejemplo, TIFF/IT
●
CT, LW
●
JPEG
●
TIFF
●
Formatos preseparados
●
XPS
El servidor de impresión CX incluye kits opcionales:
●
Creative Power Kit, que aumentará su capacidad en cuanto al
color y la imagen e incluye:
◦
Espectrofotómetro X-Rite i-1
◦
Perfil Device Link de importación
◦
Información de calibración avanzada
Page 14

4 Capítulo 1—Introducción
◦
Colores planos basados en perfiles de destino
◦
Selector de colores
◦
Conjuntos de colores predefinidos
◦
Impresión de muestras de conjuntos de colores
◦
Herramienta de creación de perfiles
Nota: Para este paquete se requiere una mochila.
●
Kit de accesorios, que incluye el teclado, el ratón y el monitor.
●
Soporte universal
●
Professional Power Kit, que amplía el conjunto de funciones de
servidor de impresión CX con un cierto énfasis en las
características demandadas por los proveedores de servicios
de artes gráficas e impresión comercial. Este kit incluye:
◦
Páginas excepcionales dinámicas
◦
Creador de plantillas de imposición
◦
Enfocus PitStop
◦
Almacenamiento y recuperación de archivos VDP
◦
Variación de colores planos
◦
Modo de impresión: progresivo, separaciones y
personalizado
◦
Impresión de prueba de colores planos
◦
Herramienta de gestión de trabajos VDP
◦
Línea de trabajo
Nota:
Para este paquete se requiere una mochila.
●
Process Power Kit, que permite un procesamiento más rápido
y más corto. Este kit incluye:
◦
Photo Touch-Up
◦
RIP paralelo
Nota: Para este paquete se requiere una mochila.
●
Imposition Power Kit, que permite elaborar pliegos
personalizados y definir la ubicación de las marcas o los
grupos de marcas en una hoja. Proporciona además una
opción interactiva de cosido de trabajos.
Nota: Para este paquete se requiere una mochila.
Page 15

Instalación del Imposition Power Kit 5
Instalación del Imposition Power Kit
Para activar las funciones del Imposition Power Kit, debe instalar
la mochila incluida en el kit:
1. Inicie sesión en el equipo como administrador.
2. Obtenga los archivos de software. El archivo
Preps_6-0-0_Win_Installer.exe está incluido en el
DVD.
3. Introduzca el DVD y haga doble clic en el archivo .exe.
4. Haga clic en Instalar y siga las instrucciones que aparezcan
en pantalla hasta que finalice la instalación.
5. Cuando aparezca la ventana del controlador iKey
la clave de licencia para completar la instalación.
, introduzca
Descripción general del espacio de trabajo
Cuando se abre el servidor de impresión CX, el espacio de trabajo
aparece de forma automática.
El espacio de trabajo está compuesto por distintas áreas que
permiten controlar el trabajo durante las etapas de procesamiento
e impresión. Además, incluye herramientas y opciones que
permiten personalizar y administrar por completo el servidor y los
trabajos.
Page 16

6 Capítulo 1—Introducción
Área del espacio de trabajo Descripción
Barra de herramientas
Está compuesta por botones de acceso directo a la ventana Importar
, al Centro de recursos , a la calibración , al Editor de colores
planos
plantillas de imposición
, a la gradación , a la Vista previa , al creador de
y a las alertas .
Nota: El icono que se muestra varía dependiendo de los kits
opcionales que se utilicen.
Panel Estado de la impresora El panel Estado de la impresora muestra información acerca del
estado actual de la impresora; por ejemplo, Imprimiendo, Listo,
Preparando
.
El icono de la impresora cambia de acuerdo a la configuración de la
impresora y a los dispositivos de acabado conectados.
Detalles del recurso
Haga clic en Bandejas, Acabadoras, Tóners, Consumibles o
Servidor para ver información acerca del tamaño y el tipo de papel de
cada bandeja, los dispositivos de acabado conectados, el tóner
disponible, el estado de los consumibles, el espacio en disco y los
detalles de la red.
En Servidor, las barras de progreso muestran información acerca de
los trabajos entrantes y salientes.
Si existe algún problema con alguno de los componentes de la
impresora o con el servidor, un indicador rojo aparece en el icono de la
impresora al lado del componente relevante - por ejemplo, si la
bandeja está vacía.
Cola de proceso y Cola de
impresión
La Cola de proceso contiene los archivos que se van a procesar.
Cuando un archivo se procesa correctamente, pasa a la Cola de
impresión o al área Almacenamiento.
Indica que la cola está lista para procesar o imprimir.
Indica que la cola está suspendida. Debe liberar la cola para
poder procesar e imprimir los trabajos de la cola.
Nota: Si una cola está suspendida, puede abrir y editar los parámetros
de un trabajo, a menos que el trabajo esté activo o imprimiéndose en
la cola de impresión.
Page 17

Encendido del servidor de impresión CX 7
Área del espacio de trabajo Descripción
Área Almacenamiento La sección Almacenamiento contiene los trabajos que:
●
se imprimieron correctamente;
●
se retuvieron, cancelaron o fallaron durante el procesamiento o la
impresión;
●
se enviaron directamente desde la estación de trabajo cliente o se
importaron al área Almacenamiento.
Hay tres vistas distintas disponibles en el área Almacenamiento:
Lista, Vista previa y Galería.
Puede modificar las columnas y la información que se muestra en el
área Almacenamiento. Haga clic con el botón secundario en una
columna del área Almacenamiento y seleccione la columna que
desea agregar o eliminar.
Nota: Al seleccionar Copias, podrá cambiar el número de copias para
el trabajo y enviarlo a impresión sin abrir ni editar sus parámetros.
Encendido del servidor de impresión CX
1. Encienda el monitor.
2. Pulse el botón de encendido.
El indicador de encendido del panel frontal se iluminará y
aparecerá la pantalla de inicio del sistema operativo Windows.
Aparecerá la ventana de bienvenida y, a continuación, el espacio
de trabajo del servidor de impresión CX.
Notas:
●
Si no se muestra automáticamente el espacio de trabajo, abra la
aplicación desde el menú Inicio de Windows.
●
Si el protector de pantalla se activa con una contraseña, el nombre de
usuario será operator y la contraseña será spire.
Consulte también:
Preferencias, ventana en la página 149
Apagado del servidor de impresión CX
1. En el menú
Nota: Como alternativa, si sólo desea salir del espacio de trabajo (y no
apagar el servidor de color), seleccione Salir del espacio de trabajo.
Esto resulta útil cuando realiza un cambio en la configuración que
requiere cerrar y abrir el espacio de trabajo. Por ejemplo, al cambiar las
unidades de pulgadas a mm. Para reiniciar el espacio de trabajo, haga
Archivo del espacio de trabajo, seleccione Salir.
Page 18

8 Capítulo 1—Introducción
clic con el botón derecho en el icono del servidor de color en la bandeja
del sistema y haga clic en Inicio.
Aparecerá un mensaje de confirmación.
2. Haga clic en Sí.
El servidor de impresión CX se cerrará. Esto puede tardar
algunos minutos.
Nota:
si mueve el cursor sobre el icono del servidor de la barra de
tareas, aparecerá el siguiente mensaje: El servidor de color se está
deteniendo. Espere.
3. Compruebe que el icono del servidor de impresión CX no
aparezca en la barra de tareas.
4. En el menú Inicio de Windows, seleccione Apagar equipo y
haga clic en Aceptar.
5. Después de que se haya cerrado la servidor de impresión CX,
puede apagar la prensa.
Page 19

Configuración del equipo para la impresión
2
Descripción general de la configuración del equipo
Método de impresión
Algunos métodos para imprimir con el servidor de impresión CX
son:
●
Enviar el trabajo a una de las impresoras virtuales del
de impresión CX. El trabajo se coloca en la cola de impresión y
se procesa o se imprime (en función del flujo de trabajo
seleccionado de la impresora virtual). Si se utiliza este método,
se puede imprimir desde cualquier software (como Adobe
Acrobat, por ejemplo), con cualquier formato de archivo y desde
cualquier equipo con Windows o Mac.
●
Arrastrar el trabajo a un hot folder. El trabajo se coloca en la
cola y se procesa o se imprime (en función del flujo de trabajo
seleccionado de la impresora virtual correspondiente). Con el
método de hot folder, es posible imprimir la mayoría de los
archivos PDL como, por ejemplo, PostScript, PDF, EPS, VPS
(especificación de impresión variable) y PPML.
●
Arrastre los archivos de Microsoft Office a una hot folder
especial y luego envíelos para proceder a su impresión.
Impresoras de red
Para imprimir un archivo utilizando una impresora virtual del
servidor de impresión CX, primero debe instalar la impresora
virtual como impresora de red en el equipo.
Después de instalar la impresora de red en el equipo, podrá enviar
archivos a imprimir. Las impresoras de red se instalan de forma
predeterminada con el software del controlador de impresión.
Puede cambiar la configuración por defecto de las impresoras de
red para utilizar los parámetros PPD en lugar del software del
controlador de impresión.
servidor
El servidor de impresión CX permite imprimir en los siguientes
sistemas operativos:
●
Mac OS X 10.4 y versiones posteriores
●
Microsoft Windows Server 2008, Microsoft Windows Server
2003, Microsoft Windows 7, Microsoft Windows Vista y
Microsoft Windows XP
Page 20

10 Capítulo 2—Configuración del equipo para la impresión
El servidor de impresión CX incluye impresoras de red
predeterminadas, conocidas como impresoras virtuales.
Las impresoras virtuales contienen flujos de trabajo
preestablecidos que se aplican automáticamente a todos los
trabajos de impresión que se procesan con ellas. Las impresoras
virtuales predeterminadas se publican en la red con parámetros
específicos establecidos para el procesamiento y la impresión.
Las impresoras virtuales predeterminadas son:
●
ProcessPrint: los archivos enviados a esta impresora se
procesan automáticamente y se envían de inmediato para su
impresión en la impresora.
●
ProcessStore: los archivos enviados a esta impresora se
procesan automáticamente y se almacenan en formato listo
para imprimir (RTP) en el área Almacenamiento. Más
adelante se puede enviar el trabajo RTP para su impresión, o
cambiar sus parámetros y reenviarlo para procesarlo o
imprimirlo.
●
SpoolStore: los archivos enviados a esta impresora se
colocan en la cola de espera del área Almacenamiento hasta
que se envían para su procesamiento o impresión. Los
archivos conservan el formato PDL (como PS, PDF, VIPP, VPS
y PPML).
Software del controlador de impresión
El software del controlador de impresión se debe utilizar para
establecer los parámetros oportunos cuando se envía un trabajo
al servidor de impresión CX desde cualquier aplicación del equipo.
El software del controlador de impresión proporciona una interfaz
de usuario gráfica similar a la ventana de
CXparámetros del trabajo. Este software se instala
automáticamente en los equipos Windows cuando se configura
una impresora de red.
Nota: En los equipos con Mac, se debe instalar el software manualmente.
En la ventana del controlador de impresión puede llevar a cabo
las siguientes acciones:
●
Definir o cambiar parámetros del trabajo, con independencia de
que el equipo esté conectado al servidor.
●
Bloquear un trabajo para realizar una impresión segura
●
Guardar un conjunto de parámetros. Los conjuntos de
parámetros resultan de utilidad cuando se desea imprimir
distintos trabajos con los mismos parámetros, o si se desea
volver a imprimir un trabajo.
●
Cargar un conjunto guardado de parámetros.
servidor de impresión
Page 21

Configuración de la impresión en un equipo con Windows 11
●
Comprobar el estado de la impresora.
●
Definir los parámetros PostScript del trabajo
●
Previsualizar el diseño de imposición.
Configuración de la impresión en un equipo con Windows
Adición de una impresora de red a Windows Server 2008/2003/ XP
Para imprimir desde un equipo con Windows, primero debe
agregar una impresora virtual del servidor de impresión CX
estación de trabajo cliente.
Sugerencia: A continuación se recogen algunos consejos rápidos para
configurar una impresora. El procedimiento completo se detalla a
continuación.
a la
●
Localice el servidor de impresión CX en
clic en la impresora de red que desee instalar. La impresora de red se
instala automáticamente en el equipo y se incluye en la lista de
impresoras.
●
Si conoce el nombre del servidor de impresión CX, haga clic en Inicio >
Ejecutar y escriba \\nombre del servidor. Se abrirá el servidor de
impresión CX con una lista de todas las impresoras de red. Haga doble
clic en la impresora de red que desee instalar.
Mis sitios de red y haga doble
1. En el menú Inicio, seleccione Configuración > Impresoras y
faxes.
Aparecerá la ventana Impresoras y faxes.
2. En el área
Tareas de impresión, seleccione Agregar una
impresora.
Nota: El equipo puede mostrar las opciones de forma ligeramente
distinta a como se recogen en esta tarea.
Aparece el Asistente para agregar impresoras.
3. Seleccione Siguiente.
4. Seleccione Una impresora de red o una impresora
conectada a otro equipo y haga clic en Siguiente.
5. Seleccione Buscar una impresora y haga clic en Siguiente.
6. Busque el servidor de impresión CX y haga doble clic en él
para ver la lista de impresoras de red.
7. Seleccione la impresora que le interese y haga clic en
Siguiente.
8. Cuando aparezca este mensaje, haga clic en Sí
.
Page 22

12 Capítulo 2—Configuración del equipo para la impresión
9. Seleccione uno de los siguientes:
◦
Sí, si desea establecer la impresora como la
predeterminada en el equipo.
◦
No, si no desea establecer la impresora como la
predeterminada en el equipo.
10. Haga clic en Siguiente.
11. Haga clic en Finalizar para cerrar el asistente.
La impresora de red del servidor de impresión CX
a la lista de impresoras. Además, se copian automáticamente el
software del controlador de impresión y el archivo PPD.
Adición de una impresora de red a Windows 7/Vista
Para imprimir desde un equipo con Windows, primero debe
agregar una impresora virtual del servidor de impresión CX a la
estación de trabajo cliente.
1. En el menú Inicio, seleccione Dispositivos e impresoras.
2. Seleccione Agregar una impresora.
3. En el asistente Agregar impresora, seleccione Agregar una
impresora de red, inalámbrica o Bluetooth.
4. Seleccione La impresora deseada no está en la lista.
5. En el cuadro Seleccionar una impresora compartida por
nombre, escriba el nombre del servidor de impresión CX
haga clic en Siguiente.
6. Haga clic en Siguiente.
7. Seleccione si desea que la impresora sea la predeterminada y
haga clic en Finalizar para completar la configuración.
se ha agregado
y
La impresora de red del servidor de impresión CX se ha agregado
a la lista de impresoras. Al agregar una impresora de red, el
software del controlador de impresión y el archivo PPD se instalan
en el equipo.
Carga del software del controlador de impresión por primera vez
Requisitos:
Debe haberse definido una impresora de red en el equipo
Windows.
Page 23

Método abreviado para agregar una impresora 13
Cargue el software del controlador de impresión tras instalar una
impresora de red para que el servidor de impresión CX
imprimir.
1. Abra un archivo con la aplicación correspondiente como, por
ejemplo, un archivo PDF en Adobe Acrobat.
2. En el menú Archivo, seleccione Imprimir.
Aparecerá el cuadro de diálogo Imprimir.
3. Seleccione una de las impresoras de red, por ejemplo,
Imprimir, y haga clic en Propiedades.
Aparecerá un mensaje que indica que el software se está
cargando.
Nota: Este proceso puede tardar algunos minutos.
Cuando el software se haya cargado correctamente, haga clic
en Finalizar. Aparecerá la ventana de parámetros del trabajo.
4. Cierre la ventana de parámetros del trabajo y el cuadro de
diálogo de impresión para completar la instalación del
controlador de impresión.
pueda
La impresora de red estará preparada para imprimir usando el
software del controlador.
Método abreviado para agregar una impresora
1. En el menú Inicio, seleccione Ejecutar.
2. En el cuadro Abrir, escriba \\, seguido del nombre del host o
de la dirección IP del servidor de color y haga clic en Aceptar.
Se abrirá la ventana del servidor.
3. Haga doble clic en el icono de la impresora de red que desee.
La impresora de red del servidor de impresión CX
a la lista de impresoras.
se ha agregado
Page 24

14 Capítulo 2—Configuración del equipo para la impresión
Desactivación del software del controlador de impresión
Desactívelo si desea acceder a los parámetros del archivo PPD.
El software del controlador de impresión está activado de forma
predeterminada.
1. En el menú Inicio de Windows, seleccione Configuración >
Impresoras y faxes.
2. Haga clic con el botón secundario en el icono de la impresora
de red cuyo controlador desee desactivar y seleccione
Propiedades.
3. Haga clic en la pestaña Controlador de impresión.
4. En la lista Acceso a funcionalidad de interfaz de usuario
mejorada, seleccione Desactivado.
5. Haga clic en Aplicar.
6. Haga clic en OK (Aceptar).
Eliminación del software del controlador de impresión
Lleve a cabo este procedimiento si necesita actualizar a una
versión posterior del controlador de impresión.
Requisitos:
Cierre todas las aplicaciones antes de desinstalar el software del
controlador de impresión.
1. En el menú Inicio de Windows, seleccione Ejecutar.
2. En el cuadro Abrir, escriba \\, seguido del nombre del host o
de la dirección IP del servidor y haga clic en Aceptar.
Se abrirá la ventana del servidor.
3. Desplácese a Utilities\PC Utilities\Driver
Extension.
4. Realice uno de los siguientes pasos:
◦
Si utiliza Windows XP, haga doble clic en
DEX_Uninstaller.exe.
◦
Si utiliza Windows Vista o Windows 7, haga clic con el
botón secundario en DEX_Uninstaller.exe y seleccione
Ejecutar como administrador.
Se eliminará el software del controlador de impresión.
Page 25

Descarga de fuentes 15
Descarga de fuentes
Utilice la hot folder HF_FontDownLoader que hay en D:
\HotFolders para instalar fuentes nuevas o que falten en el
directorio de fuentes del servidor de impresión CX
La hot folder HF_FontDownLoader se puede utilizar con los
siguientes sistemas operativos:
●
Windows Server 2008
●
Windows Server 2003
●
Windows 7
●
Windows Vista
●
Windows XP
●
Mac OS X 10.4 y versiones posteriores
Puede arrastrar las fuentes necesarias del equipo a la hot folder
HF_FontDownLoader. En el Centro de recursos, puede definir
una fuente predeterminada y eliminar fuentes.
.
Nota: Sólo se podrán copiar fuentes si la licencia de fuentes lo permite.
Configuración de una impresora TCP/IP
Configure una impresora TCP/IP en un equipo Windows.
Requisitos:
Los siguientes elementos deben estar instalados y configurados
en el equipo Windows:
●
TCP/IP
●
El controlador de impresión PostScript más reciente,
AdobePSDriver.exe. Encontrará el controlador en la carpeta
compartida D:\Utilities\PC Utilities del servidor de
impresión CX. Si lo prefiere, puede descargarlo desde el sitio
web de Adobe:
●
El archivo PPD, CX700i_V1.PPD. El archivo se encuentra en
la carpeta compartida D:\Utilities\PPD del servidor de
impresión CX.
http://www.adobe.com.
Page 26

16 Capítulo 2—Configuración del equipo para la impresión
1. Abra la ventana Impresoras.
2. En la ventana Impresoras y faxes, seleccione Agregar una
impresora
.
Aparece el Asistente para agregar impresoras.
3. Haga clic en Siguiente.
4. Seleccione Impresora local conectada a este equipo y
haga clic en Siguiente.
5. Seleccione Crear nuevo puerto y, en la lista Tipo de puerto,
seleccione Puerto TCP/IP estándar.
6. Haga clic en Siguiente.
Si tiene los servicios de impresión para UNIX instalados en el
equipo, también puede seleccionar el Puerto LPR en la lista
Tipo de puerto.
7. Haga clic en Siguiente.
8. En el cuadro Nombre de impresora o Dirección IP, escriba
el nombre exacto del servidor de impresión CX (en el nombre
se distingue entre mayúsculas y minúsculas). Puede dejar el
nombre del puerto como está.
9. Haga clic en Siguiente.
10. En el área Tipo de dispositivo, seleccione Personalizado y
haga clic en Configuración.
11. En Protocolo, seleccione LPR.
12. En Configuración LPR, defina los valores tal como se
describe a continuación:
a. En Nombre de cola, escriba el nombre exacto de la
impresora de red a la que desee enviar trabajos para
impresión. Por ejemplo, CCS_ProcessPrint.
b. Marque la casilla de verificación Recuento de bytes LPR
habilitado.
13. Haga clic en Aceptar.
Haga clic en Siguiente y, a continuación, en Finalizar.
14. Haga clic en Usar disco.
15. Haga clic en Examinar y localice el archivo OEMSETUP.INF
en la carpeta \\color server\Utilities\PC
utilities\PrinterDriver\Printer driver
application\Win2000_XP_2003\US-Letter o en la
carpeta A4.
16. Seleccione el archivo y haga clic en Aceptar.
17. Haga clic en Siguiente.
18. En el cuadro Nombre de la impresora, elimine el nombre
predeterminado de la impresora y escriba el nombre de la
impresora exactamente como aparece en el Centro de
recursos; por ejemplo, %Server Name%_Print.
Page 27

Configuración de la impresión LPR 17
19. Haga clic en Siguiente.
20. Asegúrese de que la opción No compartir esta impresora
esté seleccionada y haga clic en Siguiente.
21. Compruebe que la opción No esté seleccionada y haga clic
en Siguiente.
22. Haga clic en Finalizar.
23. En el cuadro de diálogo Impresoras y faxes, haga clic con el
botón secundario en la impresora recién creada y seleccione
Propiedades.
24. Haga clic en la pestaña Print Driver (Controlador de
impresión).
25. Haga clic en Server Hostname (Nombre de host del servidor)
y escriba el nombre de host del servidor de color.
26. Haga clic en Aplicar y en Aceptar.
27. Cuando envíe un trabajo a imprimir mediante el software del
controlador de impresión, compruebe que esté en línea.
Ha realizado correctamente la instalación de una impresora de red
para el servidor de impresión CX y ya está preparado para
empezar a imprimir.
Configuración de la impresión LPR
Instalación de una impresora LPR en Windows XP
Requisitos:
1. Seleccione Inicio > Configuración > Panel de control.
2. Seleccione Agregar o quitar programas.
3. Seleccione Agregar o quitar componentes de Windows.
4. Seleccione la casilla de verificación Otros servicios de
impresión y archivo de red.
5. Haga clic en Siguiente.
6. Haga clic en Examinar y localice los archivos de instalación
de Windows. Pueden hallarse en la carpeta I386 del disco
duro o en el CD de instalación de Windows.
7. Haga clic en Finalizar.
CD de instalación de Windows
Page 28

18 Capítulo 2—Configuración del equipo para la impresión
Instalación de una impresora LPR en Windows Vista
1. Seleccione Inicio > Configuración > Panel de control.
2. Seleccione Programas y características.
3. Seleccione Activar o desactivar las características de
Windows.
4. En la ventana Control de cuentas de usuarios, haga clic en
Continuar
5. En la ventana Características de Windows, haga clic en
Aceptar.
6. Marque las casillas de verificación Servicios de impresión y
Monitor de puerto de LPR.
7. Haga clic en Aceptar.
.
Configuración de la impresión en Mac OS X
Instalación del software del controlador de impresión en Mac OS X (10.4 y versiones posteriores)
Durante la instalación del controlador de impresión, el archivo
PPD se copia automáticamente al equipo.
1. En el menú Ir, seleccione Conectar al servidor.
2. En el cuadro Dirección del servidor, escriba la dirección del
servidor y haga clic en Conectar.
3. En el área Conectar como, seleccione Invitado.
4. Haga clic en Conectar.
5. Seleccione Utilidades y haga clic en OK.
6. Seleccione la carpeta Utilidades de Mac.
7. Haga doble clic en el archivo
CX700i_V1_ColorServerPrintDriverInstaller. .
8. Haga doble clic en el icono
CX700i_V1_ColorServerPrintDriverInstaller.
Aparece la pantalla de bienvenida.
9. Haga clic en Continuar.
10. En la ventana del mensaje, haga clic en Continuar.
11. En la ventana Contrato de licencia,
12. Haga clic en De acuerdo para aceptar los términos y
continuar con el procedimiento de instalación.
13. En el área Seleccione un destino, seleccione el volumen de
destino en el que desee instalar el software del controlador de
impresión y haga clic en Continuar.
haga clic en Continuar
.
Page 29

Definición de una impresora con el software del controlador de impresión en Mac OS X (10.4 y versiones posteriores)
14. Haga clic en Instalar.
15. Escriba su nombre (si es necesario) y contraseña y haga clic
en OK.
16. Haga clic en Cerrar.
El controlador de impresión y el archivo PPD se instalan.
Nota: Aunque desactive el software del controlador de impresión, podrá
utilizar el PPD, puesto que ya se ha instalado.
Definición de una impresora con el software del controlador de
impresión en Mac OS X (10.4 y versiones posteriores)
Requisitos: Debe estar disponible la siguiente información:
●
La dirección IP o el nombre de equipo del servidor de
impresión CX
●
El nombre de la impresora de red que desea utilizar con el
software del controlador de impresión
19
1. En el equipo Mac, utilice el icono de Apple para abrir la
ventana Preferencias del Sistema
y haga doble clic en
Impresión y Fax.
2. En la ventana Impresión y Fax, haga clic en +.
Nota: también puede definir la impresora con la opción Por omisión.
3. En la ventana Explorador de impresora, seleccione la ficha IP
de impresora
◦
En el cuadro Ubicación, escriba la dirección del servidor.
◦
En el cuadro Cola, escriba el nombre completo de la
y escriba la siguiente información:
impresora de red que quiera utilizar con el software del
controlador de impresión. Por ejemplo, Proceso_CreoCS.
◦
En el cuadro Nombre, escriba un nombre para la
impresora.
◦
En la lista Imprimir con, seleccione Otros.
4. Acceda a Library / Printers / PPDs / Contents /
Resources / en.lproj, seleccione Europe-A4 o USLetter y después el archivo CX700i_V1.PPD.
5. Haga clic en Open (Abrir).
6. Haga clic en Agregar.
La impresora de red quedará definida con el archivo PPD.
7. En la ventana Impresión y Fax, haga doble clic en la
impresora virtual.
8. Haga clic en Utilidad.
Page 30

20 Capítulo 2—Configuración del equipo para la impresión
9. Si utiliza Mac OS X 10.6, haga clic en Abrir utilidad de la
impresora.
10. En la lista Habilitar interfaz de usuario mejorada,
asegúrese de que está seleccionado Encendido.
11. En el cuadro Dirección del servidor, escriba la dirección IP
del servidor.
12. Haga clic en Aplicar y, a continuación, en Cerrar.
Desinstalación del software del controlador de impresión en Mac OS X (10.4 y versiones posteriores)
Lleve a cabo este procedimiento si necesita actualizar a una
versión posterior del controlador de impresión.
1. En el menú Ir, seleccione Conectar al servidor.
2. En el cuadro Dirección del servidor, escriba el nombre de
host o la dirección de Creo Color Server y haga clic en
Conectar.
3. En el área Conectar como, seleccione Invitado.
4. Haga clic en Conectar.
5. Seleccione Utilidades y haga clic en Aceptar.
6. Seleccione la carpeta Utilidades de Mac.
7. Haga doble clic en el archivo CCSUninstall.dmg.
8. Haga doble clic en el archivo CCSUninstall.app.
9. Cierre todas las aplicaciones en ejecución del equipo Mac y
haga clic en OK.
10. Seleccione el controlador de impresora Creo adecuado y
haga clic en Aceptar.
11. Si fuera necesario, escriba su nombre y contraseña y haga
clic en OK.
12. Haga clic en Aceptar.
Se eliminará el software del controlador de impresión. Ahora
puede actualizar el software del controlador de impresión.
Nota: Deberá reinstalar las impresoras de red que ha eliminado después de
actualizar el software.
Page 31

Calibración
3
Descripción general del proceso de calibración
La posibilidad de conseguir la calidad de impresión más
satisfactoria en la prensa depende de varios aspectos. Una de las
cuestiones más importantes es la densidad constante de
densidad de Tóner se ve afectada por muchos factores, como el
calor, la humedad y la configuración del servicio. Además, la
densidad de Tóner tiende a variar con el paso del tiempo. Estos
cambios o variaciones no se pueden suprimir totalmente, pero sí
se puede aplicar un proceso de calibración para compensarlos.
El proceso de calibración consiste en crear tablas de calibración
asignadas a un tipo de material, un peso de papel y un método de
tramado específicos.
Se pueden crear curvas de calibración utilizando cualquiera de las
siguientes opciones:
tóner. La
●
Calibración fuera del cristal: Permite utilizar el cristal del
escáner para crear tablas de calibración. Puede realizar este
procedimiento desde servidor de impresión CX, el equipo
mediante la conexión de escritorio remoto y la interfaz web del
usuario de Creo.
●
Espectrofotómetro X-Rite i1: Permite imprimir un diagrama de
color, digitalizar flujos de parches de color del diagrama y crear
una tabla de calibración según las medidas digitalizadas.
Nota: El espectrofotómetro X-Rite i1 solo está disponible con Creative
Power Kit.
El servidor de impresión CX utiliza los datos de esta tabla para
compensar las diferencias entre el nivel de densidad real medido y
el nivel de densidad de destino.
Deberán crearse tablas de calibración en los casos siguientes:
●
Cada 24 horas, para compensar las posibles variaciones en la
densidad de la
●
Cuando se utiliza un stock nuevo de papel.
●
Cuando las copias impresas muestran "dominantes de color".
●
Tras realizar el mantenimiento del equipo o cambios en el
hardware.
●
Si se producen cambios ambientales drásticos (temperatura y
humedad).
tóner.
Page 32

22 Capítulo 3—Calibración
En la ventana de parámetros del trabajo, en Color > Calibración,
la opción Vinculado está seleccionada de forma predeterminada.
Todos los trabajos que cumplan los atributos de material
seleccionados durante el proceso de calibración se asignarán o se
vincularán automáticamente a esa tabla de calibración. Cuando se
envíe el trabajo a imprimir, se usará automáticamente la tabla de
calibración vinculada al tipo de material y al tramado
seleccionados.
Consulte también:
Calibración fuera del cristal mediante la interfaz web del usuario
de Creo en la página 175
Realización de una calibración desde fuera del cristal desde Creo Color Server
Puede llevar a cabo una calibración fuera del cristal desde el
servidor de impresión CX
digital de color Xerox 700 mediante la interfaz de usuario web.
o desde la pantalla táctil de la
prensa
Requisitos:
●
Asegúrese de que la opción La calibración se efectúa fuera
del cristal de exposición esté seleccionada en la ventana
Preferencias.
●
El diagrama de calibración de escala de grises de KODAK se
encuentra en el sobre del juego de diagramas de calibración
(n.º ref.: 518-00961A). Cuando se disponga a calibrar el
escáner y la impresora, utilice sólo el diagrama de calibración
de escala de grises de KODAK; no utilice el diagrama de
calibración de escáner que viene también en el sobre.
●
Imprima al menos 25 copias de cualquier archivo para calentar
la impresora.
Calibre a la vez la impresora y el escáner. Si sólo coloca el
diagrama de la impresora en el cristal de exposición, se calibrará
la impresora. Si sólo coloca el diagrama del escáner en el cristal
de exposición, se calibrará el escáner. Si necesita calibrar un
papel de tamaño grande, por ejemplo A3 o uno mayor, corte el
Page 33
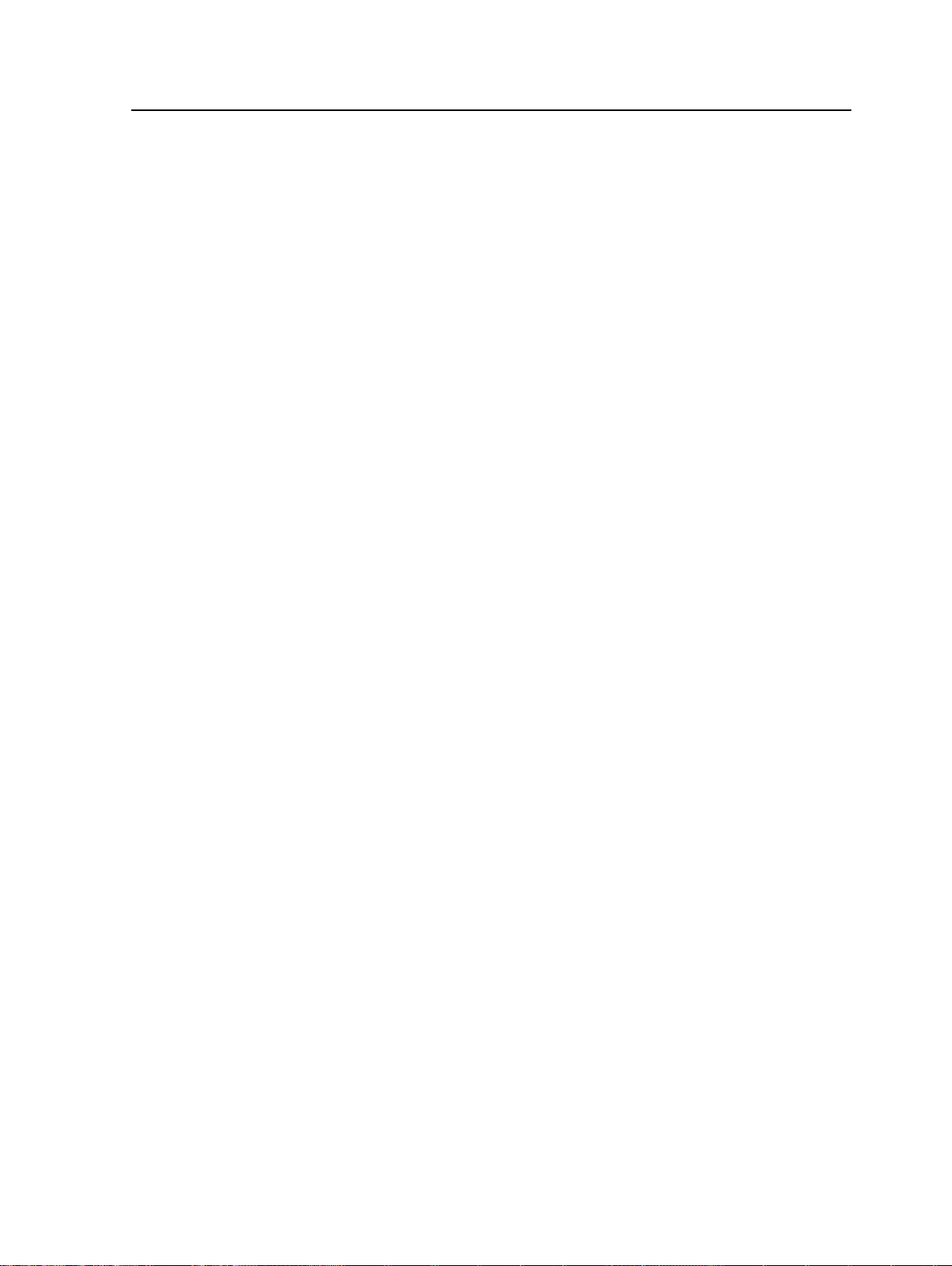
Realización de una calibración desde fuera del cristal desde Creo Color Server 23
papel para que los diagramas de calibración en el cristal y de
calibración de escala de grises quepan en el cristal de exposición.
1. En el menú Herramientas, seleccione Calibración.
2. En la lista Bandeja, seleccione la bandeja que le interese. El
valor predeterminado es Bandeja 1.
3. En la lista Tramado, seleccione el método de tramado
correspondiente.
4. En la casilla Número de copias, introduzca el número de
copias que desea imprimir.
Nota: Se recomienda imprimir un mínimo de 25 copias de la guía de
calibración, y emplear una de las últimas copias impresas.
5. Haga clic en Imprimir.
Se imprimirá el diagrama de calibración.
6. En el cristal de exposición de la impresora, coloque juntas las
guías de calibración de la impresora y del escáner, cara
abajo.
7. En el panel de control, pulse el botón Inicio para empezar a
escanear los diagramas.
Los diagramas se escanean y se miden y luego se crea una
tabla de calibración. Si el proceso de calibración termina
correctamente, en el asistente de calibración de servidor de
impresión CX, aparecerá el paso 3 del asistente de
calibración.
Si se produce un error durante el proceso de digitalización,
aparecerá un mensaje indicándolo.
8. Haga clic en Siguiente.
9. Haga clic en Finalizar
.
Page 34

24 Capítulo 3—Calibración
Conexión del espectrofotómetro X-Rite al servidor de impresión CX
El espectrofotómetro X-Rite i1 solo está disponible con Creative
Power Kit.
1. Conecte el cable USB que está incluido con el
espectrofotómetro X-Rite i1 al puerto USB situado en la parte
posterior del servidor de impresión CX.
2. Tras conectar el espectrofotómetro i1 por primera vez, se le
solicitará que instale el controlador.
3. Cuando se complete la instalación del controlador, podrá usar
el espectrofotómetro i1 para calibrar el sistema.
Creación de tablas de calibración con el espectrofotómetro X-Rite i1
El espectrofotómetro X-Rite i1 solo está disponible con Creative
Power Kit.
Requisitos:
●
El espectrofotómetro debe estar conectado al puerto USB del
servidor de impresión CX
●
Instale el controlador cuando se le solicite al conectar por
primera vez el dispositivo. Consulte la documentación del
espectrofotómetro para obtener más información.
●
Asegúrese de que el espectrofotómetro esté calibrado
colocándolo en su placa.
●
Imprima un trabajo de referencia y utilice el mismo material y
tipo de trama en los cuales se va a imprimir el trabajo final.
●
La Cola de impresión debe estar preparada para la impresión,
no suspendida.
●
Asegúrese de que la opción La calibración se efectúa con la
herramienta del dispositivo esté seleccionada en la ventana
Preferencias.
.
Page 35
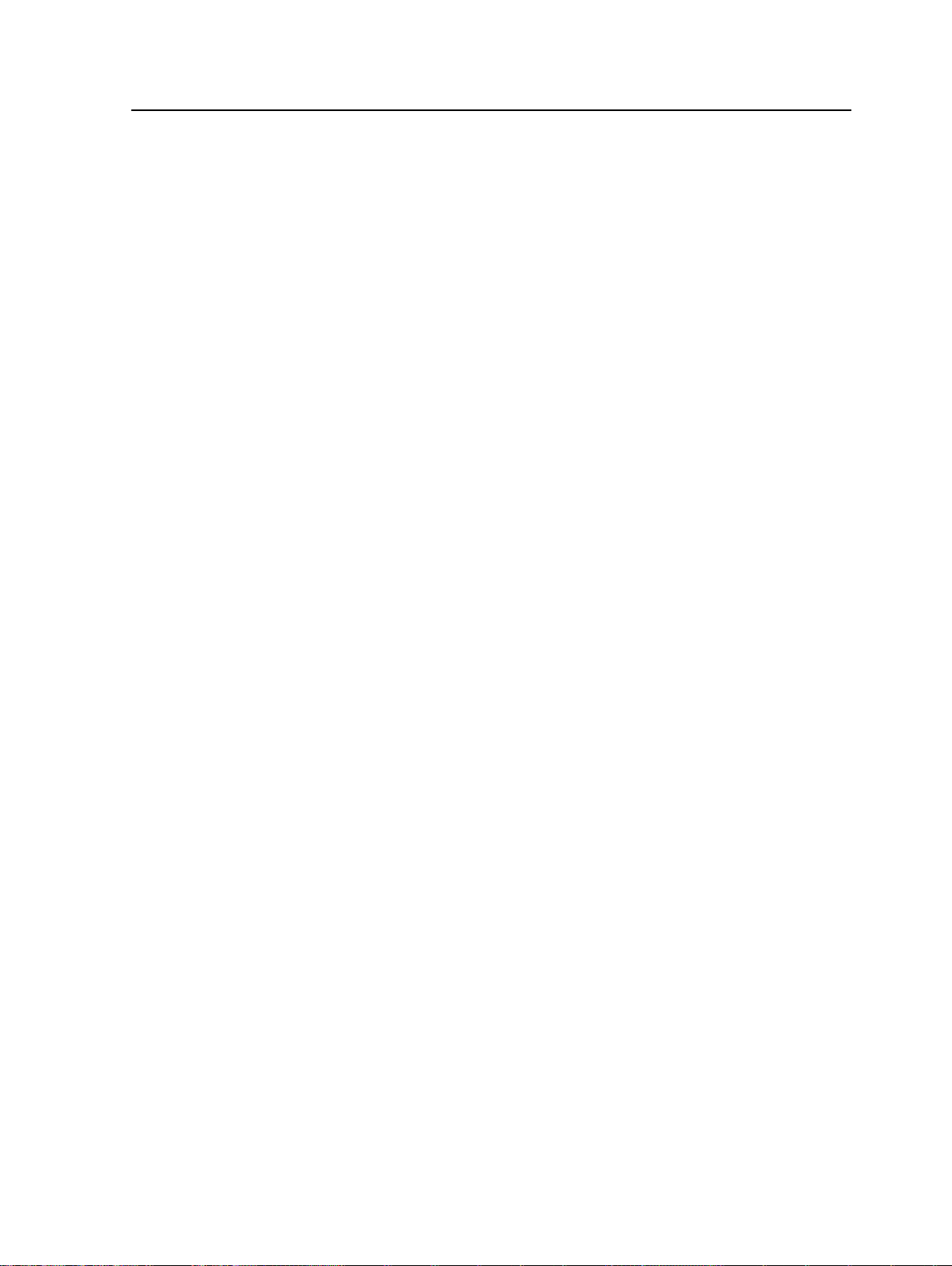
Creación de tablas de calibración con el espectrofotómetro X-Rite i1 25
1. En el servidor de impresión CX, en el menú Archivo,
seleccione Preferencias.
2. En la ventana Preferencias, bajo
Administrador, seleccione
Calibración y color.
3. En Dispositivo de calibración, seleccione La calibración se
efectúa con la herramienta del dispositivo y luego haga clic
en Guardar.
4. En el menú Herramientas, seleccione Calibración.
5. En la lista Tipo de material, seleccione el tipo de material que
se utilizará en el trabajo. Sólo podrá seleccionar los tipos de
materiales definidos en la prensa digital de color Xerox 700.
Los tipos de materiales definidos llevan junto a ellos un icono
que los identifica como tales. El resto de los tipos de
materiales no está disponible.
Puede imprimir el diagrama de calibración en cualquier
tamaño de papel igual o mayor que A4 o Carta.
6. En la lista Peso del papel, seleccione el peso del papel que
esté empleando. En la lista sólo aparecerán los tipos de peso
de papel que estén en las bandejas de la prensa digital de
color Xerox 700.
7. En la lista Bandeja, seleccione la bandeja que le interese. En
la lista sólo aparecerán las bandejas que contengan el tipo y
peso de papel que se hayan seleccionado. El parámetro
predeterminado es Automático.
8. En la casilla Número de copias, introduzca el número de
copias que desea imprimir.
Nota: Se recomienda imprimir un mínimo de 25 copias de la guía de
calibración, y emplear una de las últimas copias impresas.
9. Haga clic en Imprimir.
El diagrama de calibración se imprime y aparece el paso 2 del
asistente de calibración de colores.
10. Siga las instrucciones del asistente.
11. Después del barrido de cada color, espere a que aparezca la
marca de verificación junto al icono apropiado y siga las
instrucciones que aparecen en pantalla.
Nota: Asegúrese de digitalizar todas las separaciones del diagrama en
el orden en el que aparezcan los iconos: cian, magenta, amarillo y
negro.
Una vez que se han digitalizado todas las columnas de
separaciones correctamente, aparecerá una marca de
verificación junto a todos los iconos.
Page 36

26 Capítulo 3—Calibración
Notas:
●
Si en alguna etapa no se ha finalizado la digitalización
correctamente, haga clic en Restablecer y vuelva a digitalizar.
●
Si se produce un error durante la digitalización del diagrama,
aparece un mensaje de alerta. Haga clic en Aceptar y vuelva a
digitalizar el diagrama.
12. Haga clic en Siguiente.
13. Para guardar la tabla de calibración, realice una de las
acciones siguientes:
●
Seleccione Con el nombre predeterminado para incluir
automáticamente en el nombre de la tabla de calibración el
método de tramado, el tipo de material y la fecha.
●
Seleccione Guardar como para escribir otro nombre
personalizado.
Nota: Se recomienda incluir en el nombre de archivo de la tabla de
calibración el tipo de material y el método de trama.
14. Seleccione el tipo de material al que aplicar la tabla de
calibración.
15. Haga clic en Finalizar.
La tabla de calibración nueva se agrega a la lista de tablas de
calibración de la ventana Calibraciones
y se enlaza de forma
automática con los tipos de material oportunos del Administrador
de material y color del Centro de recursos.
Solución de problemas de calibración
Solucione problemas comunes que puedan surgir durante el
proceso de calibración.
Mensaje Acción de recuperación
Los valores
registrados
en la
medición no
son
repetitivos.
Este mensaje puede aparecer tras obtener
correctamente las mediciones de calibración. Haga clic
en Aceptar para que el proceso de calibración
continúe sin problemas.
Page 37
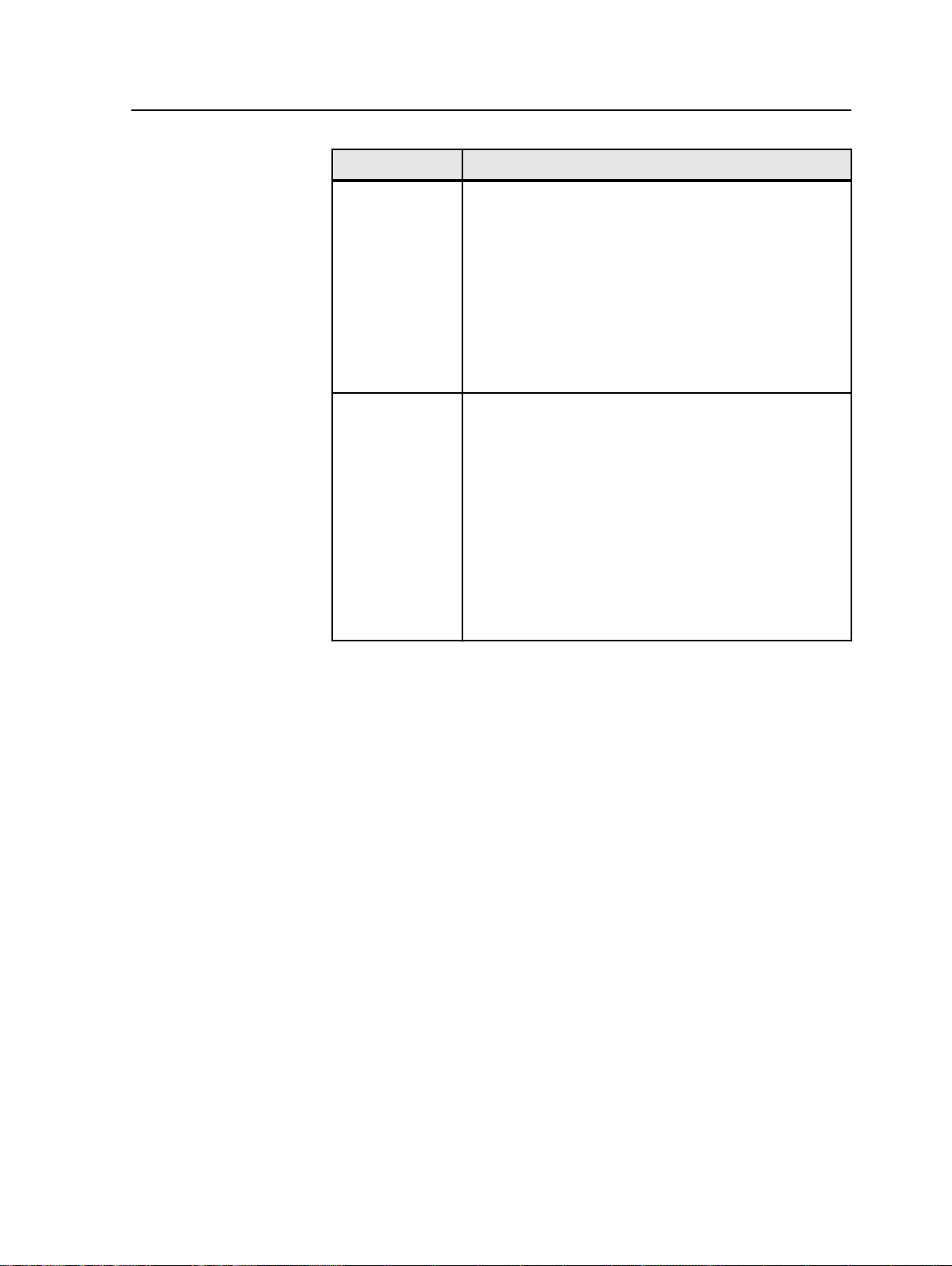
Solución de problemas de calibración 27
Mensaje Acción de recuperación
El
dispositivo
Eye-One no
está
calibrado.
Colóquelo
en la base
y haga clic
en Aceptar
para
continuar.
El software
no ha
identificado
ningún
dispositivo
de
calibración.
Compruebe
que hay un
dispositivo
conectado y
que lo ha
definido.
Vuelva a colocar el X-rite i1 en su base para calibrarlo
de nuevo.
Asegúrese de que el i1 esté conectado correctamente
al puerto USB de la servidor de impresión CX. Cuando
se le solicite, instale el controlador.
Page 38

28 Capítulo 3—Calibración
Page 39

Impresión de archivos en Windows y Mac OS
4
Impresión de archivos en el servidor de impresión CX
Requisitos:
Se debe haber definido una impresora de red en el equipo con
Windows o Mac.
1. Abra un archivo con la aplicación correspondiente como, por
ejemplo, un archivo PDF en Adobe Acrobat.
2. En el menú Archivo, seleccione Imprimir.
3. En la lista Nombre, seleccione la impresora de red que desee;
por ejemplo, <nombredelservidor>_Print.
4. (Opcional) Para modificar parámetros del trabajo:
Opción Descripción
Windows Haga clic en Propiedades.
Mac Seleccione Funciones
a. Modifique los parámetros.
b. Haga clic en OK.
5. En el cuadro de diálogo Imprimir, haga clic en Aceptar.
El archivo se envía al servidor de impresión CX
procesa e imprime.
Uso de hot folders para imprimir
Puede usar hot folders para automatizar el flujo de trabajo y
ahorrar tiempo enviando varios archivos a la vez para imprimirlos.
Se pueden utilizar hot folders para procesar e imprimir archivos
desde cualquier equipo. El siguiente procedimiento se puede
realizar también en un equipo con Mac.
1. En el escritorio de Windows, haga doble clic en el icono Mis
sitios de red.
En Mac OS, en el menú Ir, seleccione Conectar al servidor.
especiales y haga clic en
Parámetros del trabajo.
, donde se
Page 40
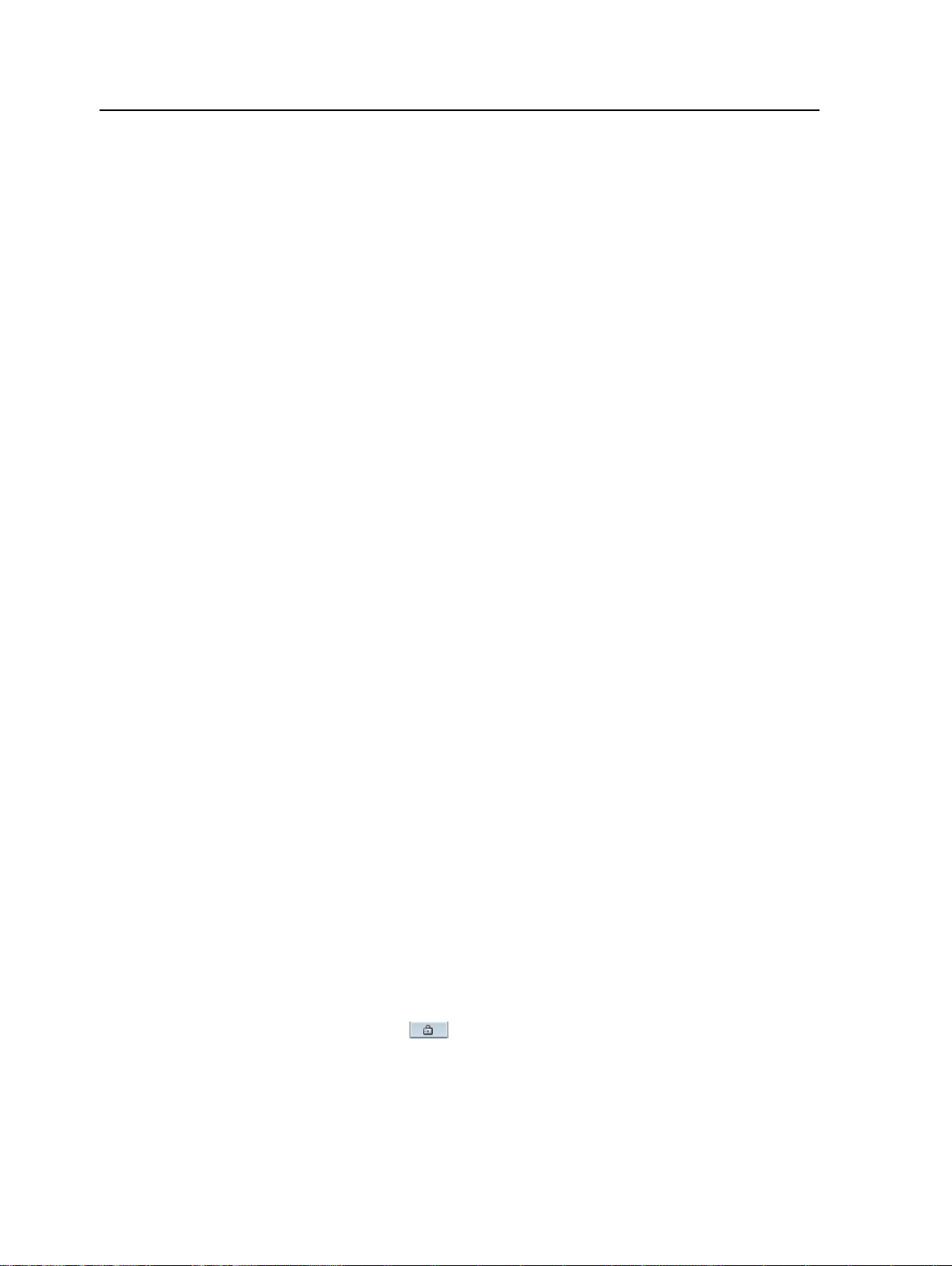
30 Capítulo 4—Impresión de archivos en Windows y Mac OS
2. Localice el servidor de impresión CX y haga doble clic en él.
Aparecerá una lista de carpetas compartidas, hot folders e
impresoras virtuales.
3. Haga doble clic en la hot folder que le interese; por ejemplo,
HF_ProcessPrint.
Sugerencia:
para crear un acceso directo para uso futuro.
Se puede arrastrar el icono de la hot folder al escritorio
4. Arrastre los archivos que desee a la hot folder.
Todos los archivos se procesarán e imprimirán automáticamente
según el flujo de trabajo de la hot folder.
Trabajos protegidos con contraseña
Se puede controlar la impresión de datos sensibles bloqueando y
protegiendo por contraseña un trabajo en el equipo.
Requisitos:
●
Debe haber una impresora de red del
en la estación de trabajo cliente.
●
El software del controlador de impresión debe estar instalado y
activado en Windows y en Mac OS.
●
El estado de la impresora en el
ser Listo.
Desde el software del controlador de impresión, puede asignar
una contraseña a cualquier trabajo que se haya creado en
cualquier aplicación. En caso de que se desee imprimir o volver a
imprimir el trabajo, se deberá proporcionar la contraseña para
desbloquear el trabajo y poder imprimirlo.
servidor de impresión CX debe
servidor de impresión CX
1. Abra un archivo en el equipo como, por ejemplo, un archivo
PDF.
2. En el menú Archivo, seleccione Imprimir.
3. En el cuadro de diálogo Imprimir, en la lista Nombre
,
seleccione el nombre de la impresora de red a la que desee
enviar el archivo.
4. Haga clic en el botón Propiedades.
Aparecerá la ventana Controlador de impresión.
5. En la ventana Controlador de impresión, haga clic en el botón
Bloquear
.
Aparecerá el cuadro de diálogo Impresión segura.
6. En el cuadro Contraseña
, escriba una contraseña de cuatro
dígitos, por ejemplo 9999.
Nota: La contraseña debe incluir exactamente cuatro dígitos.
Page 41

Trabajos protegidos con contraseña 31
7. Haga clic en OK (Aceptar).
El trabajo quedará protegido y no se podrá imprimir a menos
que se proporcione la contraseña.
8. En la ventana Controlador de impresión, haga clic en
Aceptar.
El trabajo protegido con contraseña se envía a la impresora
de red desde la que se mandará al
servidor de impresión CX
para su procesamiento e impresión.
9. En el área Cola de impresión, haga clic con el botón
secundario en el trabajo protegido que desee imprimir y
seleccione Liberar para imprimir.
Aparecerá el cuadro de diálogo Impresión segura.
10. En el cuadro Contraseña, escriba la contraseña definida para
el trabajo.
11. Haga clic en OK (Aceptar).
El trabajo se desbloqueará y se imprimirá. Cuando el trabajo
termine de imprimirse, se eliminará automáticamente.
Page 42
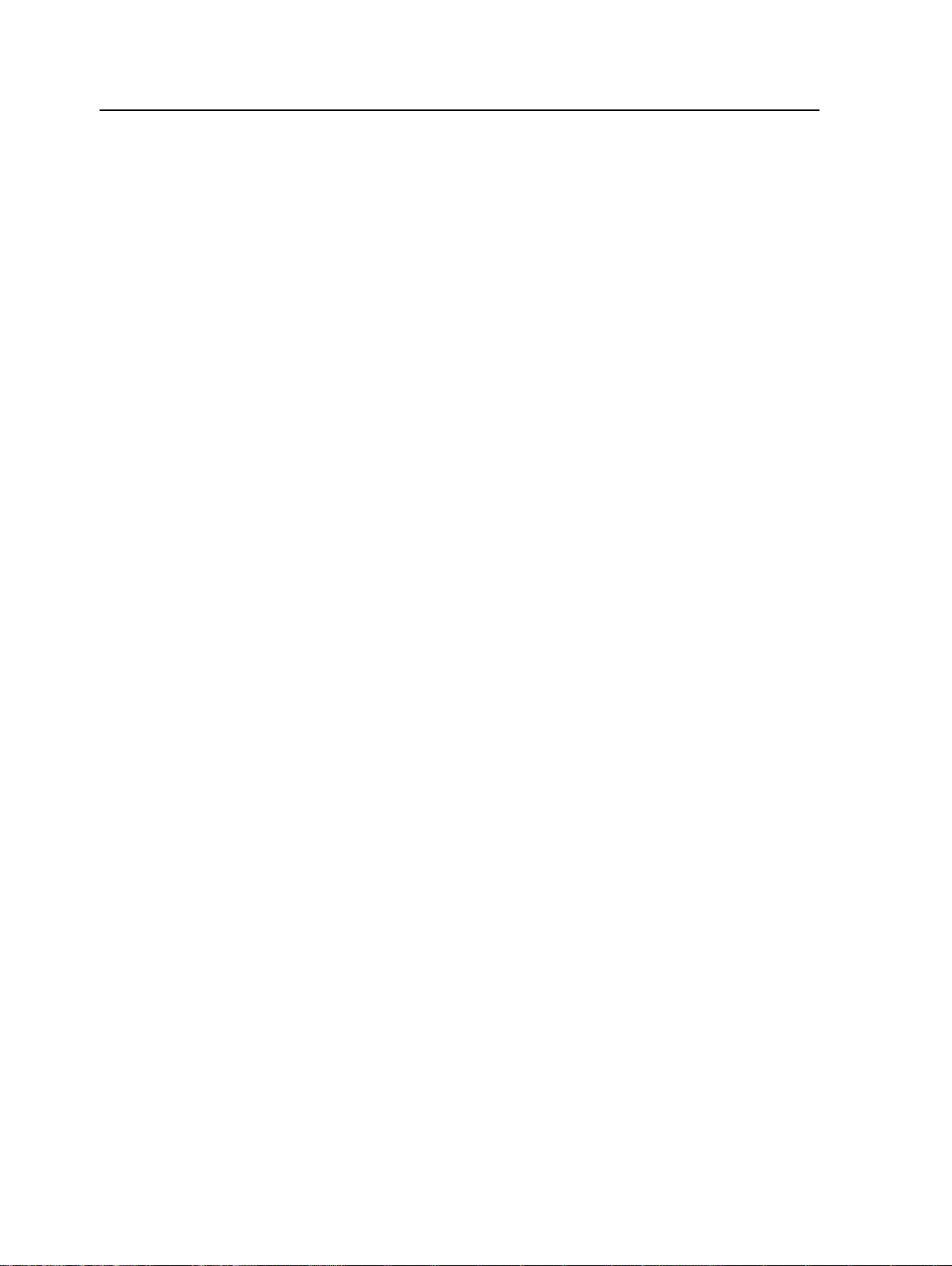
32 Capítulo 4—Impresión de archivos en Windows y Mac OS
Page 43

Impresión desde el servidor de color
5
Procesamiento de archivos
La servidor de impresión CX incluye el proceso RIP Adobe PDF
Print Engine (APPE) como flujo de trabajo complementario para el
RIP CPSI, de modo que puede utilizar el proceso RIP más
adecuado para cada trabajo. El RIP APPE es especialmente útil
para los archivos que necesitan transparencias y gestión de
sobreimpresión. La información del RIP APPE se agrega al
historial de trabajos y al espacio de trabajo.
La ventaja principal del RIP APPE es que los diseños y efectos
más complejos, incluidas las transparencias, se pueden reproducir
de forma fiable. Los diseñadores e impresores pueden realizar
más fácilmente ediciones de última hora en los archivos PDF, así
como configurar los trabajos PDF para su impresión en distintos
tipos de prensas y dispositivos de salida.
El RIP APPE sólo es aplicable a los archivos PDF. Si utiliza el
Modo inteligente o Modo forzado con archivos que no sean PDF,
el sistema hará caso omiso de su selección y realizará el proceso
con el RIP CPSI. Del mismo modo, cuando el controlador
PostScript convierte un archivo PDF a PostScript, el sistema utiliza
el RIP CPSI.
La opción Modo inteligente permite al sistema determinar cuándo
se debe aplicar el RIP APPE. En el Modo inteligente, el
impresión CX analiza el archivo y aplica un flujo de trabajo
automático que optimiza el método RIP. Por ejemplo, si un archivo
sólo tiene texto, el sistema reconoce que no necesita el RIP APPE
y lo procesa con el RIP CPSI. En el Modo inteligente, el sistema
también comprueba las transparencias que utilizan varios espacios
de color y los colores planos que utilizan sobreimpresión.
Una de las ventajas de utilizar un flujo de trabajo PDF es que
puede trabajar con perfiles ICC incrustados. El servidor de
impresión CX ofrece compatibilidad con el RIP APPE para los
perfiles ICC incrustados CMYK y RGB.
La servidor de impresión CX es compatible con PDF/X-1a, PDF/
X-3 y PDF/X-4. Los archivos PDF/X son un subconjunto de los
archivos PDF cuyo estándar está preparado para el intercambio de
páginas finales preparadas para impresión. El uso de archivos que
cumplan el estándar PDF/X evita los errores más habituales en la
preparación de los archivos (por ejemplo, fuentes no incrustadas,
servidor de
Page 44

34 Capítulo 5—Impresión desde el servidor de color
espacios de color incorrectos, imágenes ausentes o problemas de
capturas o sobreimpresión).
Consulte también:
Ficha Servicios de la ventana de parámetros del
trabajo en la página 142
Importación e impresión de trabajos
Se puede importar un trabajo en cualquier de estas
circunstancias:
●
Cuando se haya creado un archivo en formato de lenguaje de
descripción de página (PDL, del inglés Page Description
Language) como, por ejemplo, PDF o PostScript, en un equipo
que no esté conectado al
●
Cuando un archivo PDL esté situado en una carpeta de la red
servidor de impresión CX
o en un medio externo, por ejemplo en un dispositivo USB.
●
Cuando el archivo en cuestión se encuentre en una ubicación
local del servidor de impresión CX.
.
1. En el menú Archivo, seleccione Importar.
2. En la lista superior de la ventana
Importar, seleccione el
archivo o archivos que le interesen y haga clic en el botón
Agregar
Notas:
●
●
.
Utilice las teclas Mayús o Ctrl para seleccionar varios archivos o Ctrl
+A para seleccionar todos los archivos. Si es necesario, agregue el
mismo archivo más de una vez.
Para eliminar un archivo, selecciónelo en la lista inferior de la
ventana Importar trabajo y haga clic en el botón de eliminación.
Los archivos aparecen en la lista inferior.
3. En la lista Impresoras virtuales, seleccione una impresora.
4. Haga clic en Import (Importar).
Todos los archivos que actualmente se encuentran en la lista
inferior se envían al servidor de impresión CX
para
procesarse, imprimirse o almacenarse tal y como se haya
definido en la impresora virtual seleccionada.
5. Si el trabajo se mueve al área Almacenamiento,
podrá editar
los parámetros del trabajo antes de enviar el trabajo a
imprimir. Por ejemplo, si desea comprobar que el stock de
papel definido en el trabajo está cargado en la prensa y está
disponible para la impresión.
Ventana Stock de papel
La ventana Stock de papel muestra una lista de los stocks de
papel que están definidos en la prensa y de los que están
Page 45
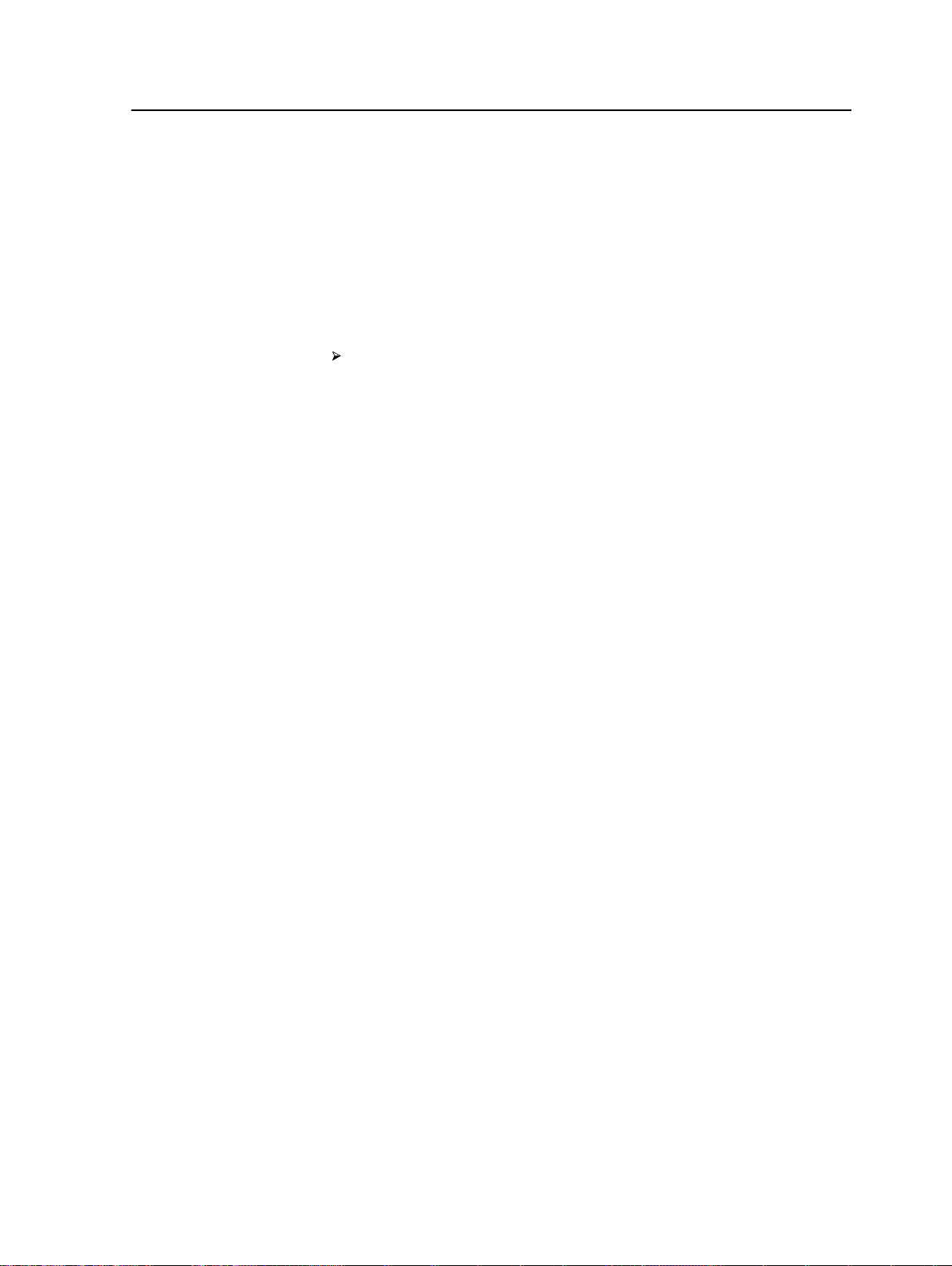
Reenvío de trabajos 35
disponibles para la impresión. A la ventana Stock de papel se
accede desde el Centro de recursos.
Un icono indica qué stock de papel hay cargado en la
Reenvío de trabajos
Se puede reenviar un trabajo impreso después de editar los
parámetros del trabajo o imprimir más copias de un trabajo.
En el área Almacenamiento, haga clic con el botón
secundario en el trabajo que desee volver a enviar a
impresión y seleccione Enviar.
Si se ha seleccionado un trabajo RTP, se habrá enviado a la
Cola de impresión; si se ha seleccionado otro tipo de trabajo,
se habrá enviado a la Cola de proceso.
Nota: Algunos trabajos RTP requieren un nuevo procesamiento
después de editar determinados parámetros.
Reenvío de varios trabajos mediante una impresora virtual
Aplicar un conjunto modificado de parámetros a trabajos
seleccionados y, a continuación, enviar los trabajos para
procesarlos e imprimirlos.
prensa.
Requisitos: Se debe crear una impresora virtual que contenga el
flujo de trabajo modificado para los trabajos que desea reenviar.
1. En el área Almacenamiento, seleccione los trabajos que
desee reenviar mediante la impresora virtual.
2. Haga clic con el botón derecho en los trabajos seleccionados
y seleccione Reenviar a.
3. Seleccione la impresora virtual que ha creado.
Los trabajos seleccionados se envían para volverse a
procesar e imprimirse.
Nota: Los trabajos originales no se eliminan.
Page 46
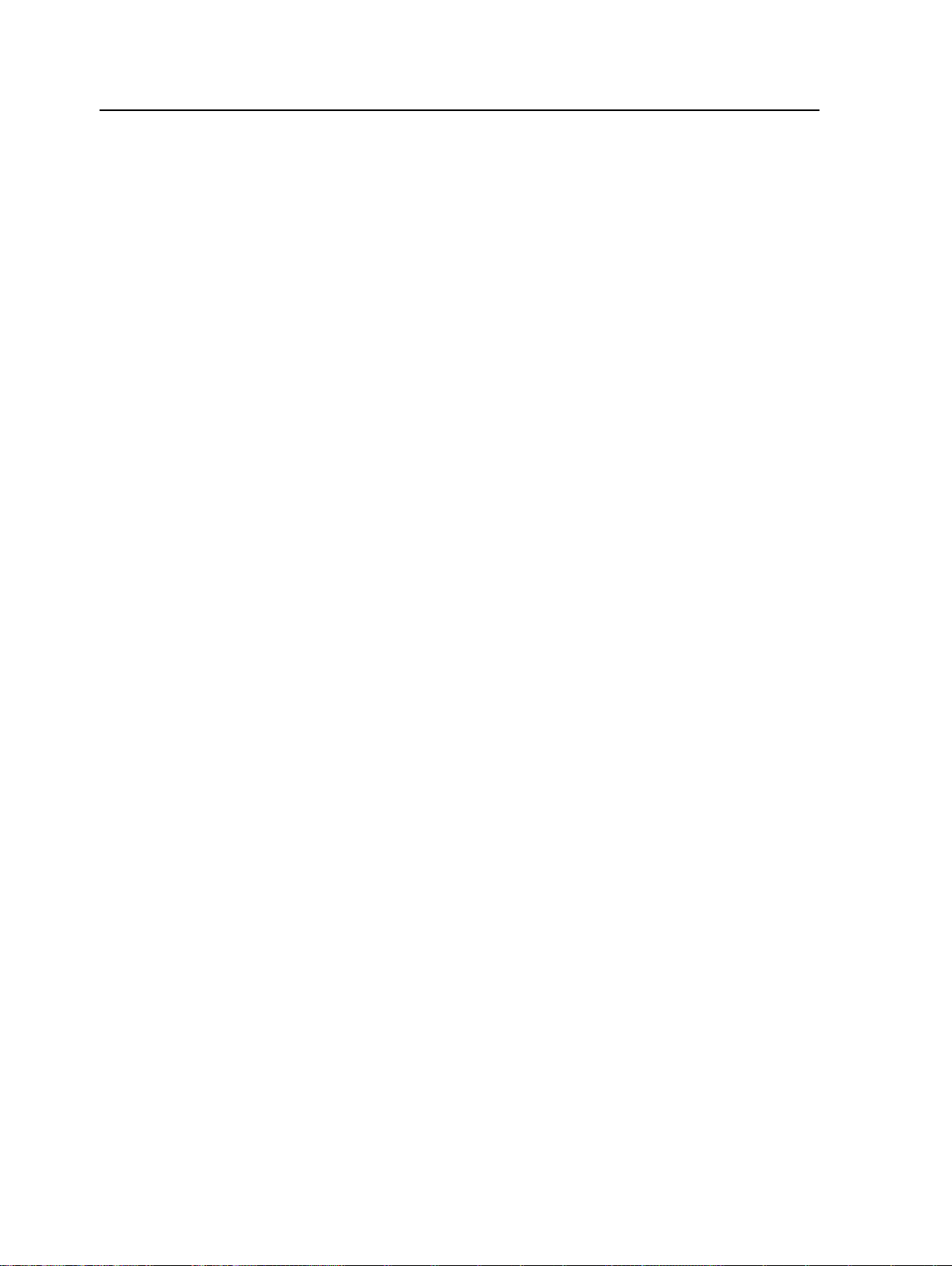
36 Capítulo 5—Impresión desde el servidor de color
Impresión de copias de un trabajo
Se pueden volver a imprimir más copias de un trabajo
directamente desde el área Almacenamiento sin necesidad de
abrir la ventana Parámetros del trabajo.
1. Haga clic con el botón secundario en el encabezado de una
columna del área Almacenamiento
2. Seleccione Añadir > Copias para agregar copias a la
columna Copias del área Almacenamiento.
3. Seleccione el trabajo y, en el campo Copias, escriba el
número de copias que desee imprimir.
4. Pulse Intro.
5. Arrastre el trabajo al área Cola de proceso o al área Cola de
impresión.
.
Edición de un trabajo
Puede abrir una vista previa y editar trabajos PDL y RTP que se
encuentren en el área Almacenamiento. Los archivos PDL se
abren en Adobe Acrobat
herramienta Previsualizador y editor de trabajos.&
En Adobe Acrobat, puede ver y editar los trabajos PDL como lo
haría normalmente. Además, esta versión de Adobe Acrobat
incluye el complemento Enfocus Pitstop, que ofrece herramientas
de edición adicionales.
Nota:
El complemento Enfocus PitStop sólo está disponible con Professional
Power Kit. Para obtener más información acerca del complemento PitStop,
consulte la documentación incluida en el software PitStop y Acrobat.
En la ventana Previsualizador y editor de trabajos,
miniaturas del trabajo mientras se desplaza por las distintas
páginas de un trabajo. En un trabajo impuesto, podrá ver las hojas
impuestas, incluida la disposición de páginas en cada hoja.
Igualmente, podrá ver la orientación de las páginas, las marcas de
recorte y las marcas de plegado.
Los trabajos que se editen en la ventana Previsualizador y editor
de trabajos no se pueden volver a procesar mediante RIP. Una
vez que se ha guardado el trabajo en la ventana
editor de trabajos, se convierte en un nuevo archivo RTP sin
archivo PDL asociado. No se pueden aplicar parámetros que
requieran un reprocesamiento mediante RIP a esos trabajos.
y los archivos RTP se abren en la
podrá ver
Previsualizador y
Page 47
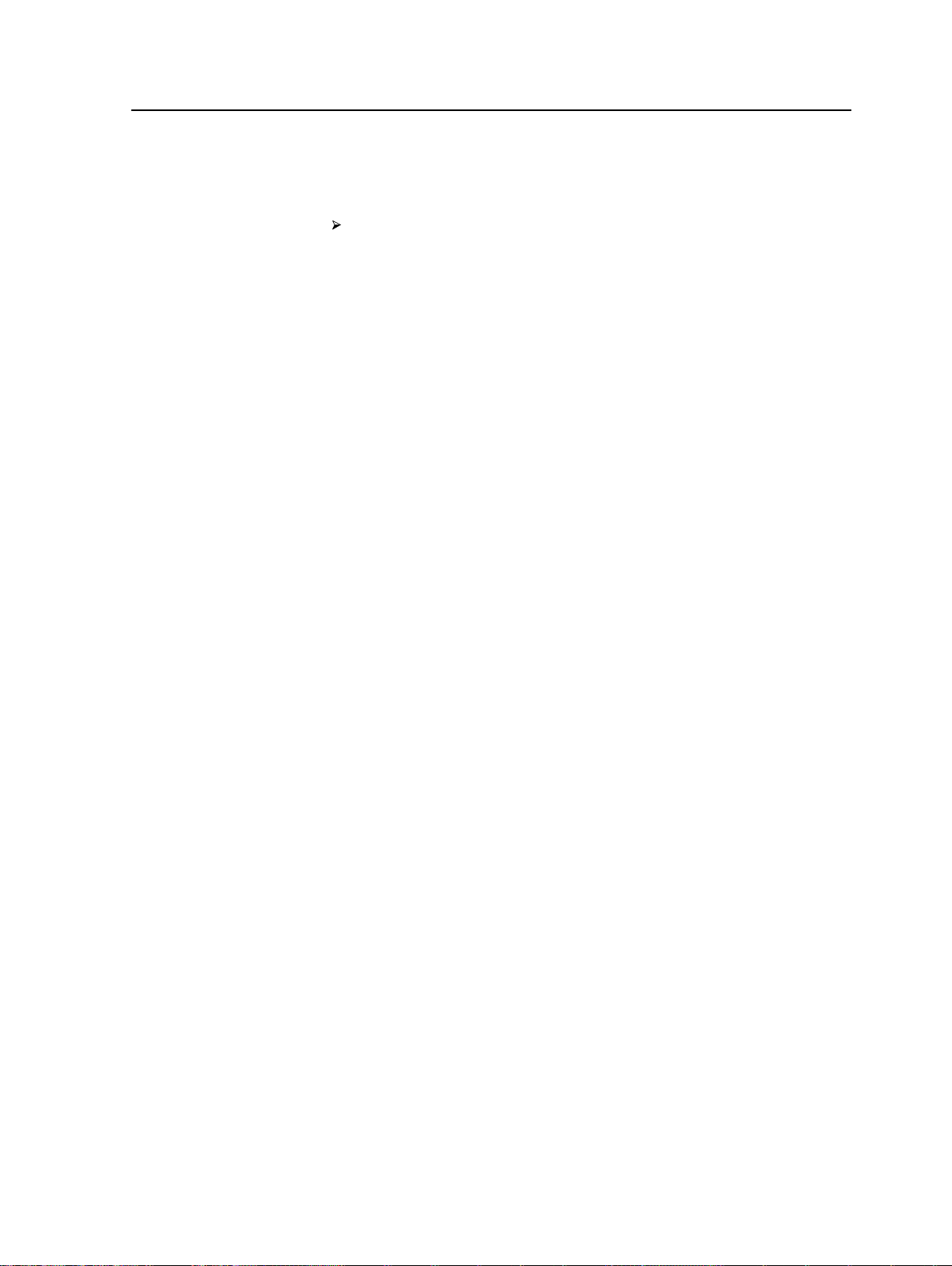
Vista previa de un archivo RTP 37
Vista previa de un archivo RTP
En el área Almacenamiento, haga clic con el botón
secundario en el archivo RTP cuya vista previa desee abrir y
seleccione Previsualización de trabajos y editor.
El archivo se abrirá en la ventana Previsualización de trabajos
y editor.
Desplazamiento de páginas en trabajos
Es posible desplazar una página de un trabajo RTP a otra
ubicación dentro del trabajo.
Cuando se desplaza una página, los números de página se
actualizan en consecuencia.
1. En la ventana Previsualización de trabajo y editor, haga clic
en la ficha
2. En el panel Miniaturas, haga clic en la página que desee
mover.
3. Arrastre la página a la ubicación de destino.
Miniaturas.
Nota: el marcador rojo indica dónde se insertará la página.
4. Haga clic en Guardar como para guardar los cambios en el
trabajo.
Eliminación de páginas de los trabajos
1. En la ventana Previsualización de trabajo y editor, haga clic
en la página que desea eliminar y, a continuación, haga clic
Eliminar.
en
La página se elimina y los números de página se actualizan
en consecuencia.
2. Haga clic en Guardar como para guardar los cambios.
Combinación de páginas en un trabajo
Es posible combinar una o varias páginas de un trabajo, o todas
ellas, en otro trabajo.
Requisitos:
El trabajo RTP con la página que desee copiar debe tener el
mismo tamaño de página y la misma orientación y resolución que
el trabajo que esté editando.
Page 48

38 Capítulo 5—Impresión desde el servidor de color
1. En la ventana Previsualización de trabajo y editor, haga clic
en la ficha
Miniaturas.
2. En el panel izquierdo de la ficha Miniaturas, determine una
ubicación para la página combinada. Haga clic en la página
anterior a esta ubicación.
Aparecerá un perfil amarillo alrededor de la página
seleccionada.
3. Haga clic en Combinar trabajo.
Nota: en la lista sólo aparecen los trabajos RTP con el mismo tamaño
de página y la misma orientación que el trabajo que se está editando.
4. Seleccione el trabajo que incluya la página que desea
combinar y haga clic en Aceptar.
El trabajo se abrirá en una ventana distinta.
5. Lleve a cabo una de las siguientes acciones:
◦
Para combinar una página, seleccione la página que desee
combinar y haga clic en Combinar.
Nota: también puede arrastrar la página de la ventana del trabajo a
la ubicación que desee del panel izquierdo de la ficha Miniaturas.
Si desea combinar más de una página, repita este paso hasta que
haya combinado todas las páginas. También puede seleccionar
ubicaciones distintas para las páginas combinadas en la ventana
Previsualización de trabajo y editor.
◦
Para combinar todas las páginas en el trabajo, haga clic en
Combinar todo.
Las páginas combinadas se introducen en la ubicación
deseada y los números de página se actualizarán en
consecuencia.
6. Haga clic en Cerrar para cerrar la ventana del trabajo.
7. Haga clic en Guardar como para guardar los cambios.
Giro de las páginas de 180°
Gire 180° una o varias páginas en un trabajo de orientación mixta.
1. En la ventana Previsualización de trabajo y editor, haga clic
en la ficha Opciones de giro.
2. Seleccione una de las opciones siguientes:
◦
Girar páginas: escriba un número o un intervalo de
páginas.
◦
Páginas impares: gira 180° todas las páginas impares del
trabajo.
◦
Páginas pares: gira 180° todas las páginas pares del
trabajo.
Page 49

Reemplazo de páginas 39
3. Haga clic en Save (Guardar).
Se mostrará el icono
que se ha girado en la ficha Miniaturas.
Nota: No puede utilizar la opción de combinación si va a girar páginas.
Siguiente:
Para imprimir el trabajo que incluye las páginas giradas, en el
área Almacenamiento, haga clic con el botón secundario y
seleccione Enviar.
Nota: Asegúrese de no abrir la ventana de parámetros del trabajo.
Reemplazo de páginas
En algunos casos, puede que tenga un trabajo de gran tamaño en
el que deba reemplazar una de las páginas. En este caso, puede
crear un archivo RTP de la página que debe sustituir y utilizar la
herramienta Previsualizador y editor de trabajos para
reemplazarla.
Requisitos:
El trabajo RTP con la página que desee cambiar debe tener el
mismo tamaño de página y la misma orientación que el trabajo
que esté editando.
junto a cada una de las páginas
1. Importe y procese la página nueva para crear un archivo RTP
nuevo.
2. Abra el trabajo RTP original en la ventana Previsualización de
trabajo y editor.
3. Combine el nuevo archivo RTP.
4. Elimine la página incorrecta.
Page 50
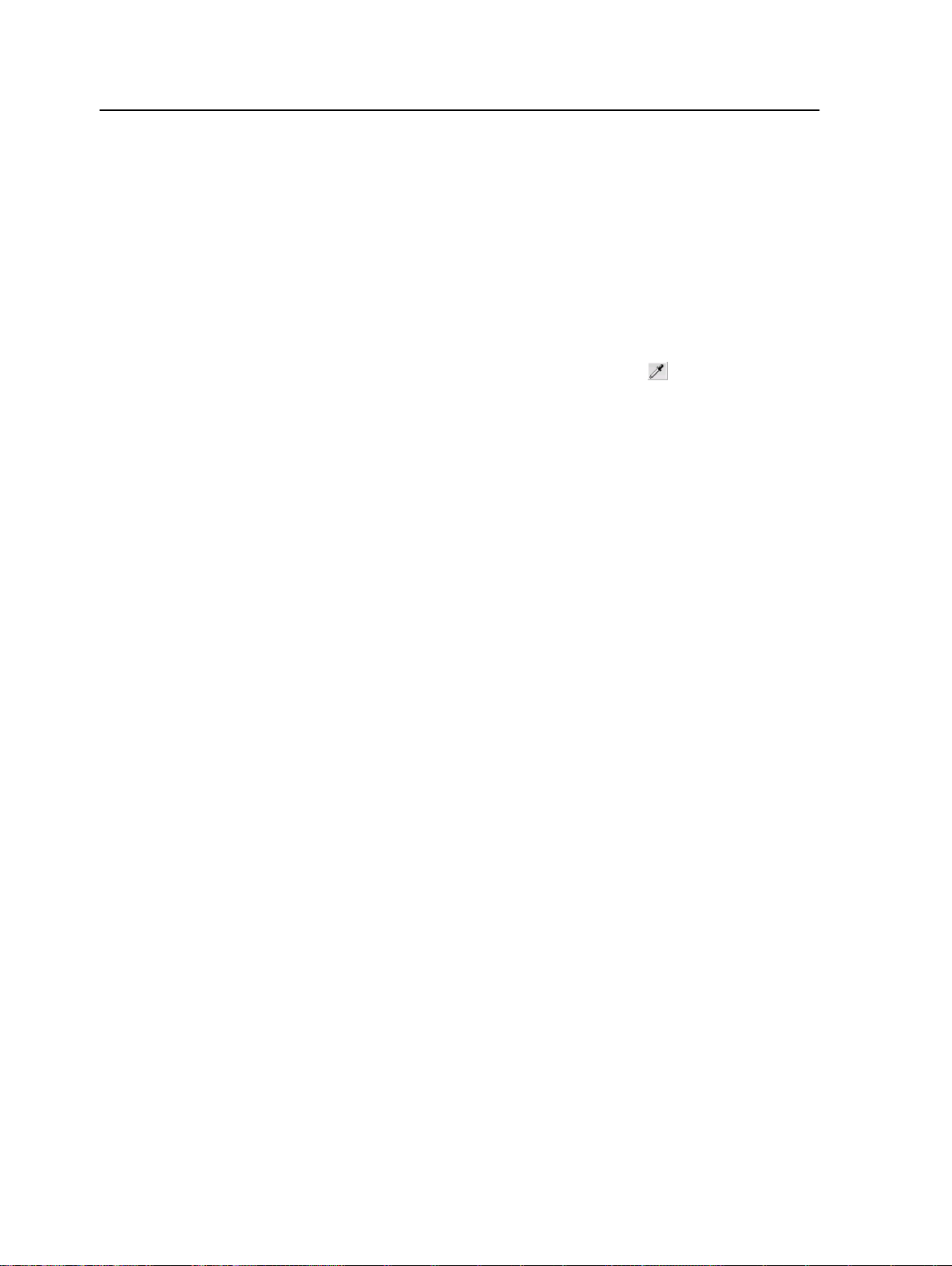
40 Capítulo 5—Impresión desde el servidor de color
Búsqueda de valores CMYK de áreas concretas
Utilice la herramienta Mostrar valores de colores en el
Previsualización de trabajos y editor para averiguar los valores
CMYK de un área concreta de la página.
En la ventana Previsualización de trabajos y editor
un trabajo procesado.
1. En la ventana Previsualización de trabajos y editor haga clic
en el botón Mostrar valores de colores
2. Mueva el puntero a la ubicación de la página donde desee
medir los valores de color y haga clic.
Los valores de porcentaje de los puntos CMYK y los valores
equivalentes de los colores planos CMYK aparecen en forma
de información de herramienta.
Verificación del contenido del trabajo
Utilice las funciones de preflight para comprobar el documento
antes de procesar o enviar a imprimir un trabajo.
Tiene disponibles las siguientes opciones de preflight:
●
Analizador de PDF
●
Verificación preflight
●
Informe de preflight
debe aparecer
.
Analizador de PDF
Se puede utilizar el analizador de PDF para comprobar que los
archivos PDF no contengan ningún problema que pueda afectar al
procesamiento. El analizador de PDF comprueba los elementos
siguientes:
●
Documento: identifica incompatibilidades del software de
Acrobat relacionadas con la compresión, el cifrado, la
seguridad y otras propiedades.
●
Páginas: detecta si hay páginas vacías e identifica el tamaño
de página, las anotaciones y otras propiedades.
●
Fuentes: determina si el archivo PDF contiene fuentes
específicas y si éstas están incrustadas.
●
Colores: detecta la información relativa al espacio cromático,
los colores planos, información sobre el procesamiento y la
configuración de la administración del color.
●
Imágenes: identifica la resolución de imagen, si las imágenes
están torcidas o volteadas y si están comprimidas.
Page 51

Verificación del contenido del trabajo 41
●
OPI: detecta si se utiliza OPI. En caso afirmativo, el analizador
de PDF detecta la versión de OPI y determina si faltan
imágenes de alta resolución en la ruta OPI.
●
Texto y gráficos lineales: identifica el tamaño del texto, la
anchura de las líneas, el texto blanco y la tolerancia a objetos y
colores planos.
●
PDF/X: determina si el archivo corresponde a PDF/X-1a y si
contiene fragmentos de PostScript.
Verificación preflight
El parámetro Ejecutar preflight permite verificar el estado de los
componentes clave del trabajo antes de enviarlo a imprimir.
Durante la verificación preflight, el trabajo se procesa mediante
RIP y se identifican los componentes que faltan. La verificación
preflight detecta el estado de los siguientes componentes clave
del trabajo:
●
Imágenes de alta resolución o vínculos incorrectos a la carpeta
de imágenes de alta resolución.
●
Fuentes que falten.
●
Colores planos que no están definidos en el diccionario de
colores planos del
●
Comandos de excepciones dinámicas para un archivo que se
servidor de impresión CX
envió a través de una impresora virtual de excepciones de
páginas dinámicas.
.
Informe de preflight
El informe de preflight es un informe de trabajos que proporciona
información acerca del estado (ausentes o presentes) de sus
componentes clave antes de imprimirlos y procesarlos y permite
corregir los archivos según corresponda.
Es especialmente útil ejecutar la verificación preflight antes de
imprimir un trabajo complejo con una gran cantidad de páginas o
copias. La verificación preflight detecta los componentes del
trabajo que faltan y los muestra en el cuadro de diálogo Informe
de preflight. Se puede revisar el informe y arreglar los
componentes que falten, ahorrando así tiempo de procesado y sin
que aparezcan constantes mensajes de error o de fallo.
Si se ejecuta una verificación preflight y se encuentran todos los
componentes clave, el trabajo se procesa e imprime de acuerdo
con el flujo de trabajo que se haya seleccionado. Si la prueba falla
(se detecta la falta de elementos clave), el trabajo se devuelve al
área Almacenamiento con el informe de preflight disponible para
la inspección.
El informe de preflight refleja siempre la última ejecución de
preflight. Si se ejecuta más de una verificación preflight en un
Page 52
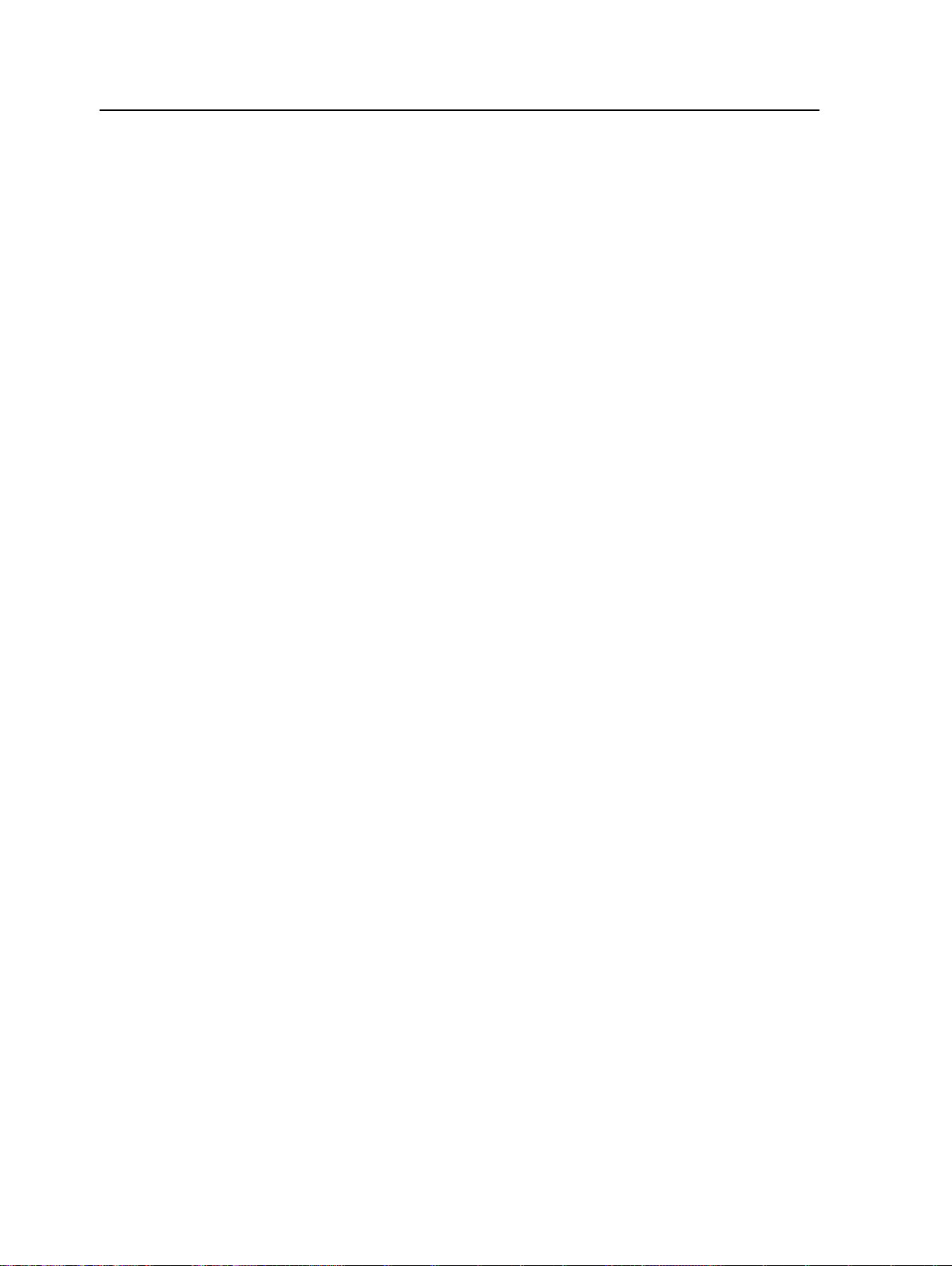
42 Capítulo 5—Impresión desde el servidor de color
trabajo, el último informe de preflight suplantará al anterior.
Cuando se genera un informe de preflight, la fecha y la hora de la
verificación preflight se indican en la ventana Historial del trabajo.
Nota:
Dado que el cuadro de diálogo Informe de preflight recoge todos los
componentes clave del trabajo (ausentes y presentes), este informe se
puede utilizar para ver los componentes clave del trabajo existentes
(encontrados); por ejemplo, la lista de fuentes de un trabajo y las rutas
correspondientes.
Análisis de trabajos PDF
No se puede utilizar el analizador PDF ni realizar una verificación
de preflight en archivos PDF que estén bloqueados o protegidos.
Si lo hace, aparecerá un mensaje indicando que el archivo está
cifrado.
1. En el área
Almacenamiento, haga clic con el botón
secundario en el archivo PDF y seleccione Analizador de
PDF.
2. En el área Parámetros de PreFlight en PDF, realice una de
las siguientes acciones:
◦
Para comprobar todo el archivo PDF, seleccione
Documento completo.
◦
Para comprobar páginas específicas, seleccione Páginas
e introduzca el intervalo de páginas deseado.
3. Si no desea que el informe se abra automáticamente cuando
se genere, quite la marca de la casilla Mostrar informe
automáticamente.
4. Si lo desea, cambie el nombre de archivo del informe. De
forma predeterminada, el nombre de archivo del informe se
compone del nombre del archivo original con el sufijo _rep;
por ejemplo, si el archivo que se va a comprobar es
sample.pdf, el archivo de informe tendrá el nombre
sample_rep.pdf.
5. Si desea guardar el informe en una ubicación específica, haga
clic en Examinar y seleccione la ubicación deseada.
6. Haga clic en Ejecutar.
El informe en PDF se genera y se abre automáticamente.
Page 53

Realización de una verificación de preflight 43
Realización de una verificación de preflight
Es posible revisar el estado de los componentes clave del trabajo
antes de enviarlo a imprimir.
No es posible realizar una comprobación de preflight en archivo
PDF bloqueados o protegidos. Si lo hace, aparecerá un mensaje
indicando que el archivo está cifrado.
1. Abra la ventana de parámetros del trabajo del trabajo en el
que desee hacer una verificación de preflight.
2. Seleccione Servicios
3. Marque la casilla de verificación Ejecutar preflight.
Todas las casillas de verificación de los componentes claves
del trabajo se seleccionan automáticamente.
4. Elimine la marca de la casilla que no desee incluir en la
verificación de preflight.
Nota: Si falta uno de los componentes del trabajo seleccionados en la
lista, el estado del trabajo al final de la verificación de preflight indicará
que hay un fallo y el trabajo se transferirá al área Almacenamiento. En
la ventana Historial del trabajo
componentes ausentes.
5. Haga clic en Submit
y luego Preflight.
aparecerá información acerca de los
(Enviar).
Nota: Asegúrese de que la cola de procesamiento no esté suspendida.
Los resultados de la verificación de preflight se ven en un informe
de preflight.
Visualización e impresión de informes de preflight
El informe de preflight es un informe de trabajos que proporciona
información acerca del estado (ausentes o presentes) de sus
Page 54

44 Capítulo 5—Impresión desde el servidor de color
componentes clave antes de imprimirlos y procesarlos y permite
corregir los archivos según corresponda.
si se ejecuta más de una verificación de preflight a un trabajo, el
último informe de preflight suplantará al anterior.
1. En el área Almacenamiento, haga clic con el botón
secundario del ratón en el trabajo y, en el menú, seleccione
Informe de preflight.
2. Haga clic en la opción de informe que le interese (por
ejemplo, Alta resolución) para ver los resultados
correspondientes.
3. (Opcional) Para imprimir el informe, haga clic en Imprimir.
4. (Opcional) Para exportar el informe de preflight, lleve a cabo
una de las siguientes acciones:
a. Haga clic en Exportar y diríjase a la ubicación deseada.
b. Haga clic en Save (Guardar).
5. Haga clic en Cerrar.
Ventana Informe de preflight
Para abrir la ventana Informe de preflight, haga clic con el botón
secundario en el trabajo y seleccione Informe de preflight.
Alta resolución
Colores planos
Opciones de preflight
Muestra una lista de las imágenes de alta
resolución presentes y ausentes. Si hubiera
vínculos erróneos a la carpeta de imágenes
de alta resolución, éstos también aparecerían.
Muestra tanto los nombres de los colores
planos ausentes (colores planos que no se
encuentran en el diccionario de colores
planos) como los nombres de los colores
planos presentes (que se encuentran en el
diccionario de colores planos). Las columnas
C, M, Y y K muestran los equivalentes
del color plano.
CMYK
Si el estado es No se encuentra, se utilizan
los valores CMYK originales incrustados en el
archivo PostScript para emular el color plano
deseado.
Page 55

Verificación del contenido del trabajo 45
Opciones de preflight
Si el estado es Encontrado, se usan los
valores CMYK que están en el diccionario de
colores planos.
Fuentes
Excepciones
No se
encuentra
Sin Preflight
Indica los nombres de las fuentes que no
están incrustadas en el archivo y no están en
la biblioteca de fuentes, así como las
fuentes que faltan.
La columna Origen indica si la fuente está
incrustada en el archivo o si se encontró en la
biblioteca de fuentes.
Indica qué comandos de excepción de página
dinámica hay en el archivo.
Indicadores
Aparece cuando no se encuentran
componentes claves del trabajo.
Aparece si no se seleccionó la opción de
verificación Preflight.
Encontrado
Todo
Sólo en lo
encontrado
Aparece cuando se han encontrado todos los
archivos para la opción seleccionada.
Lista Mostrar
Muestra las opciones que no se han
encontrado y las encontradas.
Muestra las opciones encontradas.
Page 56
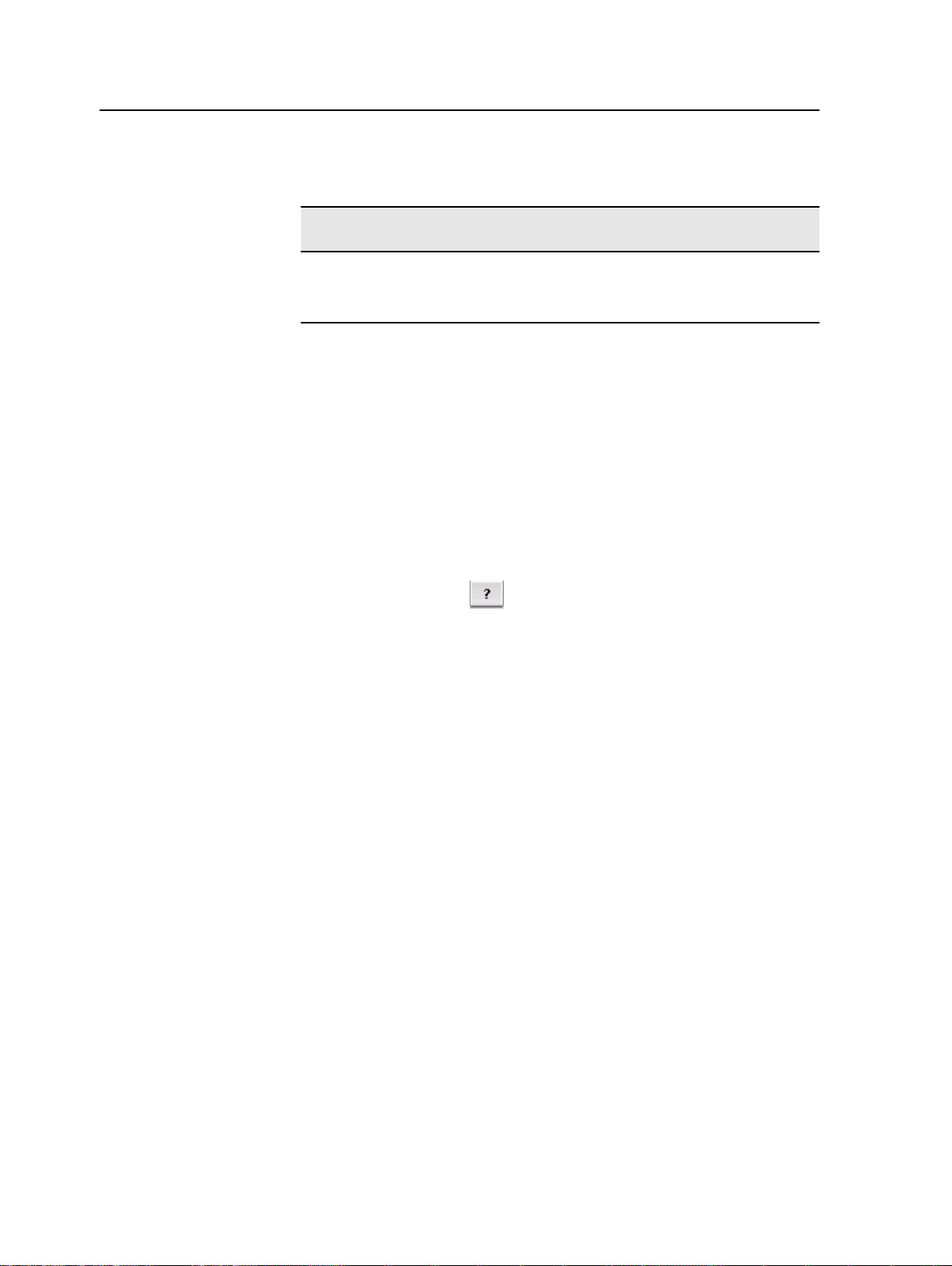
46 Capítulo 5—Impresión desde el servidor de color
Lista Mostrar
Sólo en lo que
falta
Muestra las opciones que no se han
encontrado.
Prueba del trabajo con conjuntos de colores
Las opciones de conjuntos de colores predefinidos solo están
disponibles con Creative Power Kit.
Seleccione el conjunto de colores predefinido más apropiado para
imprimir el trabajo con la mayor calidad de color. El parámetro
Conjunto de colores incluye cuatro conjuntos de colores
predefinidos. Cada conjunto proporciona la mejor configuración de
color y calidad para cada tipo de datos específicos o para las
características de los productos impresos.
Haga clic en el botón para ver la configuración de color y
calidad.
Las opciones de conjuntos de colores son las siguientes:
●
Retratos: proporciona la mejor configuración de color y de
calidad para trabajos como, por ejemplo, un álbum de fotos de
familia.
●
Fotos en exteriores: proporciona la mejor configuración de
color y de calidad para trabajos principalmente con fotos de
paisajes.
●
Documentos corporativos: proporciona la mejor
configuración de color y de calidad para trabajos, en su
mayoría, de documentos de oficina como, por ejemplo,
archivos de presentaciones, páginas web y archivos con
gráficos y logotipos.
●
Materiales comerciales: proporciona la mejor configuración
de color y de calidad para trabajos en los que hay tanto
gráficos como fotos (por ejemplo, los materiales de publicidad).
Para seleccionar el conjunto de colores más apropiado para su
trabajo mediante el flujo de trabajo recomendado, puede imprimir
una copia del trabajo con cada uno de los conjuntos de colores,
revisar los trabajos de muestra impresos y seleccionar la mejor
copia impresa. A continuación, en la ventana de
parámetros del
trabajo, deberá asignar el conjunto de colores que proporcione los
mejores resultados. Si sabe el conjunto de colores que desea
utilizar, puede asignarlo sin tener que imprimir y revisar antes
trabajos de muestra.
Page 57

Impresión y revisión de conjuntos de colores 47
Nota: Al seleccionar un conjunto de colores, se desactivan algunos
parámetros de color y de calidad.
Impresión y revisión de conjuntos de colores
Se pueden imprimir muestras de un trabajo o páginas del trabajo
con un conjunto de colores diferente en cada muestra. Las
opciones de conjuntos de colores predefinidos solo están
disponibles con Creative Power Kit.
Seleccione un trabajo en el área Almacenamiento
y, a
continuación, defina el intervalo de páginas específico que desea
imprimir. Se crearán cinco archivos de muestra que se enviarán a
la cola de procesos según la selección.
1. En la barra de herramientas, haga clic en el botón Importar e
importe los archivos que desee imprimir.
2. En el área Almacenamiento, haga clic con el botón
secundario en el trabajo.
3. En el menú, seleccione Imprimir conjuntos de colores.
Aparecerá el cuadro de diálogo Print color sets (Conjuntos de
colores de impresión).
Para trabajos impuestos, se puede definir el intervalo de páginas
Nota:
y, para trabajos de VDP, se puede definir un intervalo de folletos.
4. En el cuadro Páginas, escriba el número de páginas que
desea imprimir o seleccione Todo. A continuación, haga clic
en Submit (Enviar).
Se han imprimido cinco trabajos de muestra, denominados
según el conjunto de colores asignado a cada uno. Las
convenciones de denominación son las siguientes:
●
Ninguno_<nombre de trabajo>
●
PeoplePhotos_<job name>
●
OutdoorPhotos_<job name>
●
Corporate_<job name>
●
Commercial_<job name>
Nota: The entire job is processed, but just the specified pages are
printed.
Collect your printouts and review them. Choose the sample file
that achieved the best color results.
Page 58

48 Capítulo 5—Impresión desde el servidor de color
Asignación de un conjunto de colores al trabajo
Las opciones de conjuntos de colores predefinidos solo están
disponibles con Creative Power Kit.
Después de imprimir y de revisar los cinco archivos de muestra,
tendrá que asignar el conjunto de colores más apropiado al
trabajo original.
1. En el área Almacenamiento, haga doble clic en el trabajo.
2. En Imprimir, seleccione Conjunto de colores.
3. En la lista Conjunto, seleccione uno de los conjuntos que
haya conseguido los mejores resultados de color impreso,
como por ejemplo, Fotos en exteriores.
Se asignarán al trabajo los parámetros de color y de calidad
predefinidos para el conjunto Fotos en exteriores. Los
parámetros de color y de calidad predeterminados que estén
configurados para el trabajo se desactivarán.
4. Para imprimir el trabajo, haga clic en Enviar.
Recoja las impresiones y revise la calidad del color.
Impresión de archivos con más de un tamaño de papel
1. Suspenda la cola de procesos.
2. En la cola de procesos que se ha suspendido, haga doble clic
en el trabajo.
3. En la sección Imprimir, seleccione Tamaño de papel mixto.
Page 59

Ejecución de un trabajo urgente 49
4. Seleccione Documento de tamaño de papel mixto.
5. Haga clic en Save (Guardar).
6. Libere la cola de procesos.
El trabajo se procesa e imprime según las definiciones del tamaño
de papel mixto.
Ejecución de un trabajo urgente
Si tiene un trabajo urgente, puede enviarlo para su procesamiento
o impresión y ejecutarlo antes que otros trabajos.
trabajo para el procesamiento mientras otro trabajo se procesa, el
último trabajo se detiene temporalmente pero conserva su estado
en ejecución. Cuando el trabajo urgente acaba de procesarse y se
mueve a la cola de impresión, el procesamiento del trabajo
detenido continúa.
Si envía un trabajo urgente para impresión mientras otro trabajo
se está imprimiendo, el último trabajo se detiene temporalmente
después de imprimirse la página (ambos lados) o el juego actual,
pero conserva su estado en ejecución. Cuando el trabajo urgente
acaba de imprimirse, la impresión del trabajo detenido continúa.
Si envía un
Envío de un trabajo urgente
Envía un trabajo urgente para procesar e imprimir y lo ejecuta
antes que otros trabajos.
Requisitos:
El trabajo debe estar esperando en la cola. Si se trata de un
trabajo activo, esta opción no está disponible.
Sólo se puede procesar o imprimir un trabajo de forma
simultánea. Por lo tanto, si selecciona varios trabajos (uno tras
Page 60
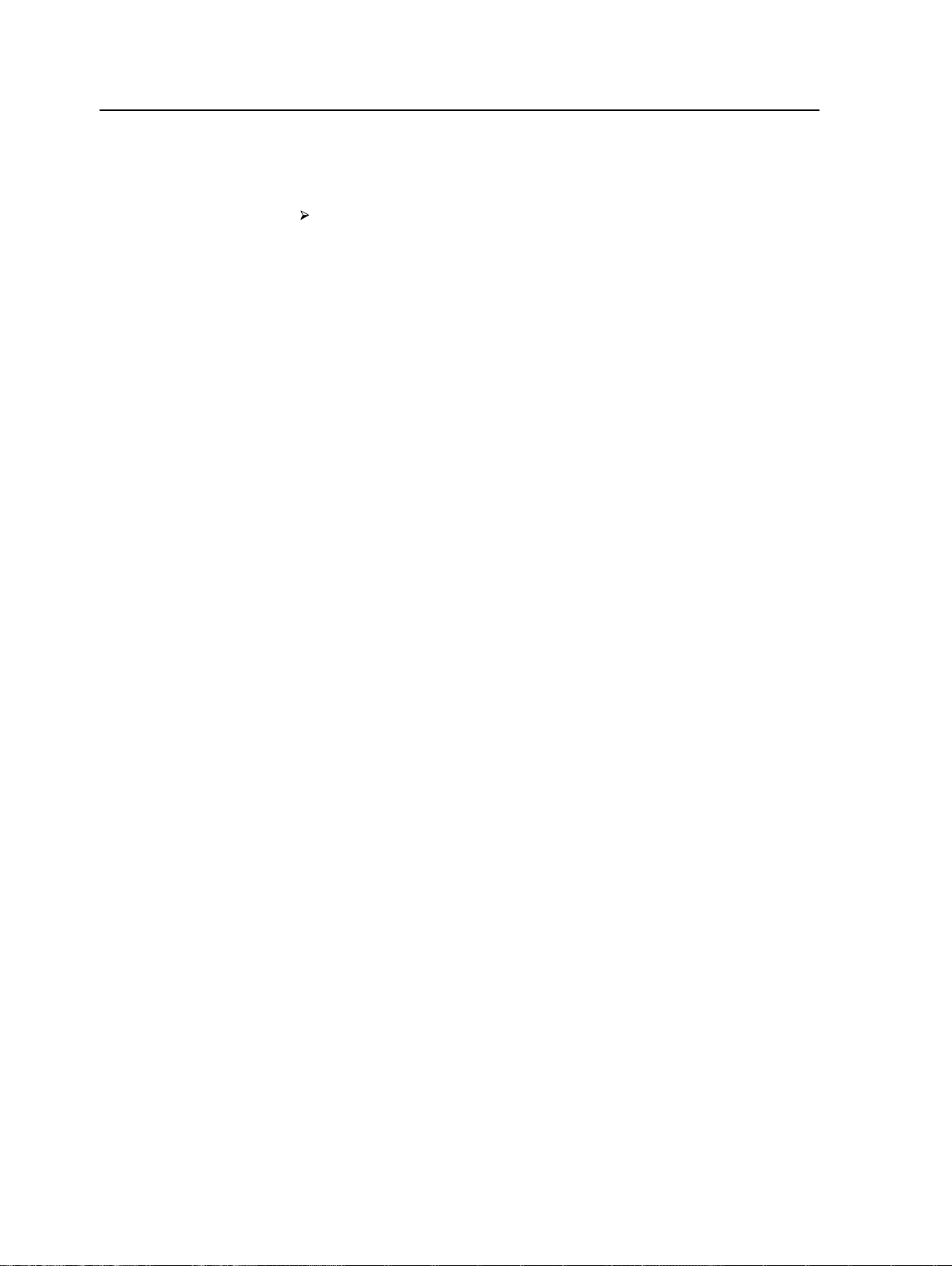
50 Capítulo 5—Impresión desde el servidor de color
otro) como trabajos urgentes, se procesarán o imprimirán en el
orden en el que se seleccionaron.
En las colas o en el área Almacenamiento, haga clic con el
botón derecho en el trabajo y seleccione Ejecutar
inmediatamente.
El trabajo aparecerá con el indicador de estado urgente en la
parte superior de la cola apropiada y se ejecutará de
inmediato.
Page 61
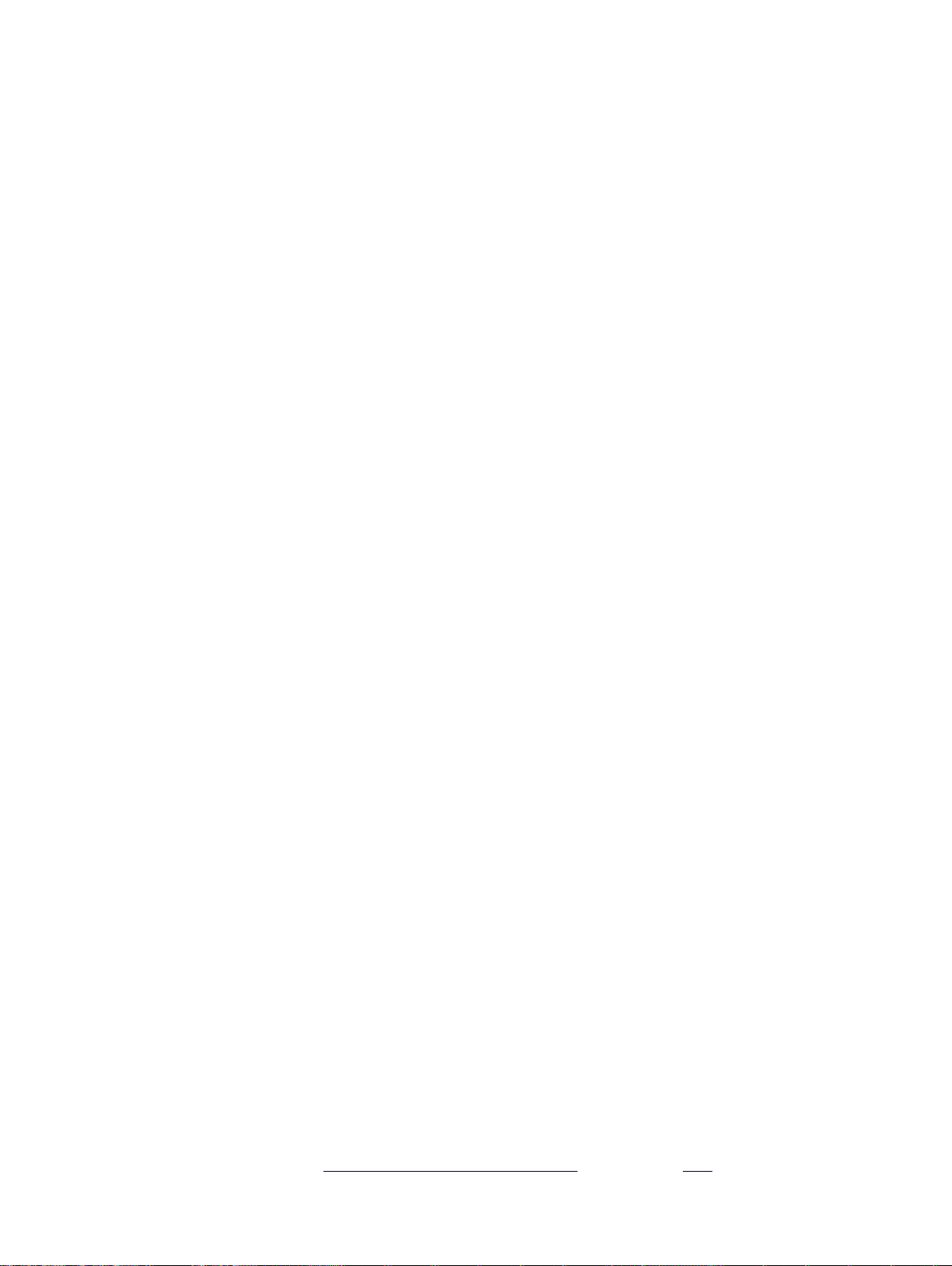
Gestión de trabajos
6
Archivado y recuperación de trabajos
Para conservar suficiente espacio libre en el disco, haga copias de
seguridad de los trabajos y de sus archivos relacionados en un
servidor externo y luego elimínelos del área Almacenamiento.
Después podrá recuperarlos y volver a usarlos.
El archivado es un método por el que se hacen copias de
seguridad de trabajos y después se almacenan para aumentar la
cantidad de espacio disponible en el disco. En la ubicación que se
seleccione se creará un archivo contenedor (un archivo
comprimido) con todos los archivos relacionados con el trabajo. El
trabajo archivado retiene su estado (es decir, terminado, fallido,
retenido o anulado) y se archiva con la información incluida en las
ventanas de parámetros y de historial del trabajo.
Nota: El servidor de impresión CX archiva los trabajos extensos en varios
archivos contenedores.
Cuando se recupera, el trabajo archivado conserva su nombre
original, no el nombre que le fue asignado al archivarlo.
Archivado de trabajos
Haga una copia de seguridad del trabajo y almacénelo para dejar
más espacio disponible en el disco.
Requisitos:
Una carpeta para almacenar el trabajo archivado.
1. En área
en el trabajo que desea archivar y seleccione Archivar.
2. Busque la carpeta de destino que desee para el archivado y
haga clic en Guardar
En la ubicación que se seleccione se creará un archivo
contenedor (un archivo comprimido) con todos los archivos
relacionados con el trabajo.
3. Elimine el trabajo del área Almacenamiento.
Nota: Los recursos externos, como los archivos de alta resolución, no se
archivan. Si un trabajo se archiva y luego se recupera, los recursos
externos deben encontrarse en la ubicación en la que estaban cuando
se envió el trabajo original.
Almacenamiento, haga clic con el botón secundario
Consulte también:
Archivado de elementos de VDP en la página 115
Page 62

52 Capítulo 6—Gestión de trabajos
Recuperación de trabajos
Requisitos:
Sólo se pueden recuperar trabajos que se han archivado antes.
Cuando se recupera un trabajo, el trabajo archivado retiene su
nombre original y no el nombre que le fue asignado al archivarlo.
También se recuperan los archivos relacionados con el trabajo
(por ejemplo, PDL) y el archivo contenedor no se elimina.
Es posible recuperar más de un trabajo a la vez.
1. En el menú Archivo, seleccione Recuperar del archivo.
2. Busque el trabajo archivado con su nombre correspondiente y
seleccione el archivo contenedor relacionado.
3. Haga clic en Agregar.
El trabajo seleccionado aparecerá en la lista inferior.
4. Haga clic en Recuperar.
El trabajo seleccionado aparecerá al principio de la lista en el
área Almacenamiento.
5. En la ventana Historial del trabajo, verifique que el archivo se
haya recuperado correctamente.
Consulte también:
Recuperación de elementos de VDP en la página 116
Reenvío de un trabajo a otro servidor de impresión CX
Requisitos:
●
El trabajo que desee enviar debe estar en el área
Almacenamiento.
●
Debe ejecutarse la misma versión del software en ambos
servidor de impresión CX.
1. En el área Almacenamiento, haga clic con el botón
secundario en el trabajo y seleccione Reenviar a > Otros.
2. En el cuadro Nombre de host/Dirección IP, escriba la
dirección IP o el nombre del servidor al que desee enviar el
trabajo.
3. Haga clic en Buscar.
Page 63

Duplicación de trabajos 53
4. Seleccione uno de los siguientes:
◦
Enviar a almacenamiento: permite el trabajo al área
Almacenamiento del servidor seleccionado.
◦
Enviar a impresión: permite enviar el trabajo a la Cola de
impresión del servidor seleccionado.
5. Haga clic en Enviar.
Notas:
●
No es posible enviar un archivo RTP creado a partir de un trabajo
VDP (por ejemplo, un archivo VPS). Sólo puede enviar el trabajo
VDP original.
●
No es posible enviar un trabajo si se ha modificado la contraseña de
operador en el servidor de impresión CX
servidor de impresión CX de origen, seleccione Inicio > Ejecutar y
conéctese al servidor de impresión CX de destino. Inicie una sesión
con la nueva contraseña de operador.
●
Para procesar elementos VDP o PDL externos correctamente,
muévalos al servidor de impresión CX de destino.
●
No puede reenviar un trabajo a otro servidor de impresión CX si los
archivos nunca se han sometido a un proceso RIP en el servidor de
impresión CX de destino. Esto puede suceder en raras ocasiones.
Por ejemplo, si reinstala el sistema o formatea los discos de
imágenes.
de destino. Desde el
Duplicación de trabajos
Requisitos:
El trabajo que se va a duplicar debe estar en el área
Almacenamiento.
En el área Almacenamiento, haga clic con el botón
secundario en el trabajo y seleccione Duplicar.
Se duplica el archivo seleccionado y se le da el nombre del
trabajo original seguido del sufijo _dup.
Nota: Si duplica un trabajo RTP, el trabajo duplicado estará en su
formato original.
Visualizador de contabilidad
El Visualizador de contabilidad proporciona información acerca de
todos los trabajos impresos correctamente mediante el
impresión CX.
El informe incluye distintos tipos de información, por ejemplo:
●
El tamaño del trabajo
●
El tiempo de procesamiento
servidor de
Page 64

54 Capítulo 6—Gestión de trabajos
●
El número de páginas del trabajo
●
El número de páginas impresas en blanco y negro y en color
Estos datos se basan en la entrada original del trabajo y en los
parámetros definidos en la ventana de parámetros del trabajo.
Es posible acceder al
Visualizador de contabilidad desde el menú
Información.
Consulte también:
Impresión de trabajos en modo de escala de
grises en la página 79
Impresión de un trabajo que contenga elementos RGB de escala
de grises con tóner negra en la página 79
Conservación del color negro en un trabajo con elementos CMYK
de escala de grises en la página 79
Personalización del Visualizador de contabilidad
Hay dos formas de personalizar la tabla del Visualizador de
contabilidad:
●
Mostrar, ocultar y mover columnas. Es una manera rápida de
personalizar la tabla. Los cambios que se realicen en la tabla
no se guardarán de forma permanente.
●
Cree una vista de contabilidad personalizada que pueda editar
y guardar.
Cómo mostrar, ocultar y mover columnas en la tabla Visualizador de contabilidad
Una forma rápida de personalizar la tabla Visualizador de
contabilidad consiste en mostrar, ocultar o mover las columnas.
Realice una de las siguientes acciones:
◦
Para mover una columna a otra ubicación de la tabla,
arrastre la columna hasta el lugar que desee.
◦
Para ocultar una columna, haga clic con el botón
secundario en cualquier columna de la tabla, seleccione
Ocultar y, a continuación, en la lista de columnas que se
muestran actualmente, seleccione la que desee ocultar.
◦
Para mostrar una columna, haga clic con el botón
secundario en cualquier columna de la tabla, seleccione
Page 65

Creación de una vista personalizada en el Visualizador de contabilidad 55
Mostrar y, a continuación, en la lista de columnas que se
muestran actualmente, seleccione la que desee mostrar.
Creación de una vista personalizada en el Visualizador de contabilidad
Para crear una vista de contabilidad según sus necesidades
específicas, seleccione columnas en el Visualizador de
contabilidad y guarde esa selección en una vista personalizada.
1. En el menú Información, seleccione Contabilidad.
Aparecerá la ventana Visualizador de contabilidad
2. Junto a la lista Ver, haga clic en el botón de Examinar (...).
3. En la ventana Vistas, haga clic en Agregar (+).
4. En el cuadro Nombre de vista, escriba un nombre para la
vista que desea agregar.
5. En la lista Basada en, seleccione la vista en la que desea
basar la nueva vista.
6. Haga clic en OK (Aceptar).
La vista nueva se agregará al área Vistas y aparecerán
seleccionados los nombres de las columnas en las que la
vista está basada.
7. Seleccione las columnas que desee mostrar en la vista nueva.
Mediante los botones de flecha, mueva los nombres de las
columnas hacia arriba y hacia abajo para organizar el orden
en el que se mostrarán las columnas en la vista nueva.
8. Haga clic en OK (Aceptar).
.
Se puede seleccionar la vista personalizada en el Visualizador de
contabilidad, en la lista Ver.
Eliminación de registros de la tabla Visualizador de contabilidad
Existen dos formas de eliminar los registros de contabilidad de la
tabla Visualizador de contabilidad:
●
Borrar todo: haciendo clic en el botón Borrar todo del
Visualizador de contabilidad.
●
Borrar registro de contabilidad: se trata de una forma rápida
de eliminar todos los registros de contabilidad sin tener que
abrir el Visualizador de contabilidad.
Page 66

56 Capítulo 6—Gestión de trabajos
Eliminación de registros de la tabla Visualizador de contabilidad
1. Realice una de las siguientes acciones:
¿Qué desea hacer? Cómo se hace
Abra el Visualizador de
contabilidad y elimine todos los
registros de contabilidad.
Elimine los registros de
contabilidad sin abrir el
Visualizador de contabilidad.
2. En el cuadro de diálogo Borrar todos los datos de
contabilidad
Informe de trabajo
La ventana Informe de trabajo contiene toda la información de la
ventana de parámetros del trabajo correspondiente a un trabajo
específico. La ventana Informe de trabajo muestra los parámetros
del trabajo en una sola ventana que puede imprimirse o
exportarse como archivo de texto.
, haga clic en Sí.
a. En el espacio de trabajo de
servidor de impresión CX, en
el menú
seleccione Contabilidad >
Visor de contabilidad.
b. Haga clic en Borrar todo.
En el espacio de trabajo de
servidor de impresión CX, en el
menú Información, seleccione
Contabilidad > Borrar registro
de contabilidad.
Información,
La ventana Informe de trabajo está disponible al hacer clic con el
botón secundario del ratón en un trabajo en el área
Almacenamiento y seleccionar Informe de trabajo.
Exportación de archivos
Exportación de un archivo PostScript
Exporte un archivo PostScript y conviértalo a formato PDF.
Requisitos:
En el área Almacenamiento debe haber un archivo PostScript.
Page 67

Trabajos de PDF2Go 57
1. Seleccione un archivo PostScript del área servidor de
impresión CX del Almacenamiento
2. Haga clic con el botón secundario del ratón en el trabajo y
seleccione Exportar PDF.
3. En el cuadro de diálogo Exportar, busque la carpeta en la que
desea guardar el archivo y haga clic en Guardar.
El archivo PDF se puede imprimir en cualquier impresora.
.
Trabajos de PDF2Go
PDF2Go es un puerto a través del cual se pueden exportar
archivos RTP y convertirlos en PDF. La exportación a PDF
permite enviar una copia del trabajo para su aprobación antes de
imprimirlo. El servidor de impresión CX puede exportar trabajos
que son archivos PDF estándar, tanto antes como después del
procesamiento. El archivo PDF del trabajo RTP exportado incluye
los datos rasterizados del trabajo.
La operación convierte la información RTP a archivos rasterizados
que pueden ser encapsulados en un formato PDF. Este proceso
garantiza que el archivo se pueda procesar e imprimir en
cualquier impresora PDF.
Exportación de un archivo RTP
Exporte un archivo RTP y conviértalo a formato PDF.
Requisitos:
En el área Almacenamiento debe haber un archivo procesado.
1. Seleccione un trabajo RTP en el área servidor de impresión
CX Almacenamiento.
2. Haga clic con el botón secundario del ratón en el trabajo y
seleccione Exportar como PDF2Go.
3. Seleccione Impresión optimizada o Pantalla optimizada y,
a continuación, haga clic en Aceptar.
Nota: El formato de trama optimizada crea una versión de baja
resolución del trabajo.
4. En el cuadro de diálogo Exportar como PDF2Go, busque la
carpeta en la que desee guardar el archivo y haga clic en
Guardar
El archivo PDF se puede imprimir en cualquier impresora.
.
Page 68

58 Capítulo 6—Gestión de trabajos
Page 69

Gestión del color
7
Gestión del color en el servidor de impresión CX
La gestión del color es una serie de pasos que se llevan a cabo
para garantizar que los colores sean precisos y que sean los
mismos cuando se transfieran de un dispositivo a otro. Dichos
pasos ayudan a reproducir el color concebido por un diseñador
gráfico o un fotógrafo de la forma más cercana posible en un
monitor, una prueba o la hoja de la prensa.
El servidor de impresión CX
herramientas para ajustar y mejorar la calidad del color de los
trabajos:
●
La Herramienta de creación de perfiles, que permite crear los
perfiles de destino que definen el espacio cromático de la
prensa y que están basados en las combinaciones de papel y
tóner utilizadas. Para diferentes tipos de material, se necesitan
perfiles de destino diferentes. Puede crear perfiles de destino
personalizados para cada prensa y ajustar las salidas del color
de la prensa, mejorar la correspondencia cromática entre las
prensas y mejorar la coherencia del color a lo largo del tiempo.
Nota: La Herramienta de creación de perfiles solo está disponible con
Creative Power Kit.
●
El Administrador de perfiles, que permite importar perfiles que
definan el espacio cromático de la
combinaciones del papel y la tóner que utilice. Para diferentes
tipos de material, se necesitan perfiles de destino diferentes.
●
El Editor de colores planos, que permite editar los valores
CMYK de cada color plano del diccionario de colores planos.
●
La herramienta de gradación, que permite crear y editar tablas
de gradación para llevar a cabo correcciones de tonos en la
salida impresa.
●
El administrador de tablas de calibración, que permite editar y
ver tablas de calibración.
le permite utilizar las siguientes
prensa, basados en las
Nota: El administrador de tablas de calibración solo está disponible con
Creative Power Kit.
●
El Administrador de material y color, que permite asignar
determinados parámetros de material a un perfil de destino, a
un tramado y a una tabla de calibración.
Page 70
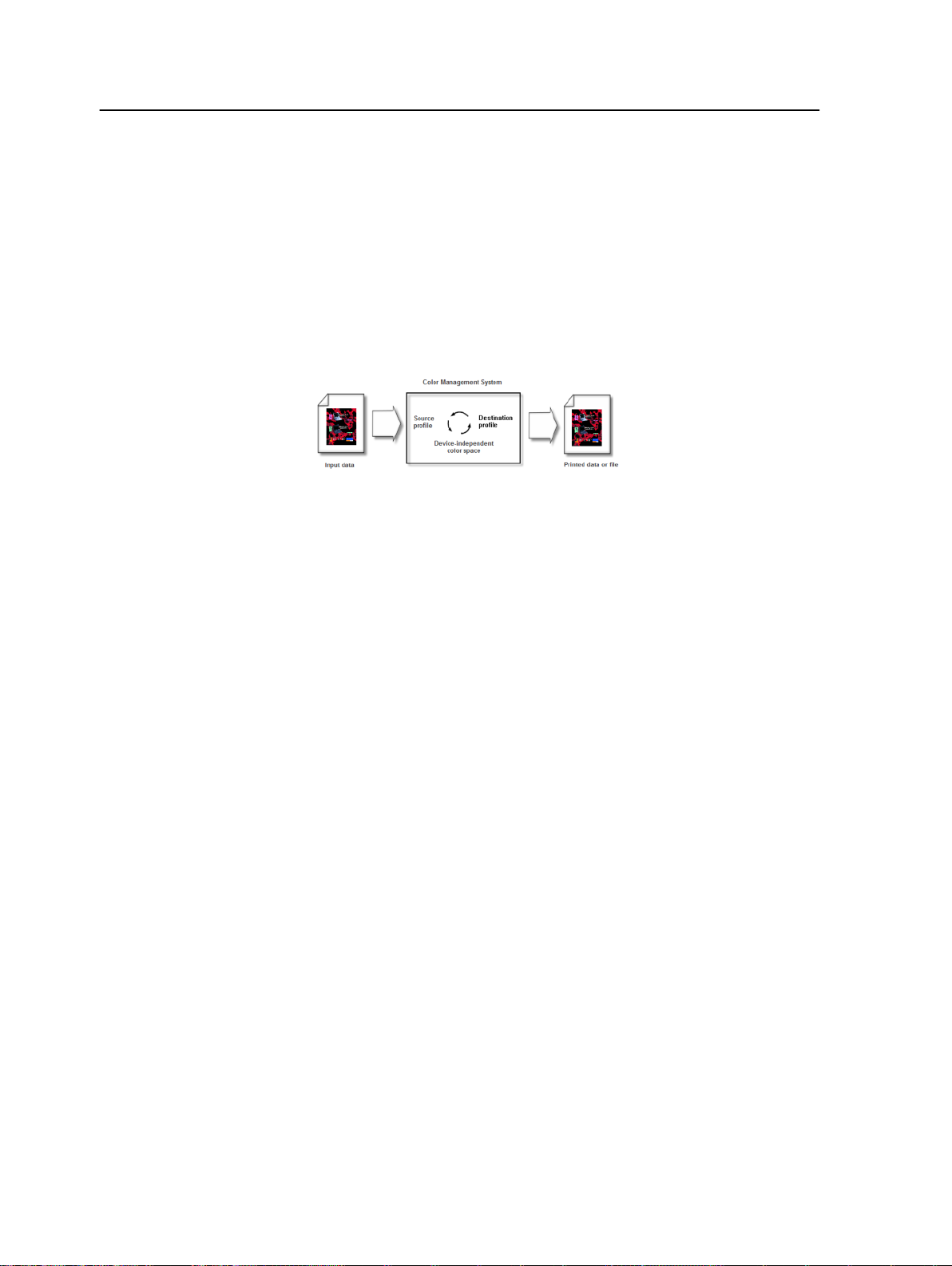
60 Capítulo 7—Gestión del color
Perfiles
Los perfiles se utilizan para reproducir de forma coherente el color
de un espacio cromático de un dispositivo en un espacio
cromático de otro dispositivo. Ofrecen la información necesaria
para convertir los datos de colores entre los espacios cromáticos
dependientes del dispositivo y los independientes. Los perfiles se
usan para administrar los colores del sistema.
El perfil de origen define el espacio cromático RGB o CMYK del
origen del objeto: características como el punto blanco, la gamma
y el tipo de fluorescentes usados. El perfil de destino define la
gama de un dispositivo de destino, como una impresora. El
servidor de impresión CX utiliza un espacio de color
independiente del dispositivo para convertir el espacio de origen y
el del dispositivo de salida.
Creación de perfiles de destino
Medición de una carta de color y creación de un perfil
La Herramienta de creación de perfiles solo está disponible con
Creative Power Kit.
Requisitos:
●
Asegúrese de que la
●
El dispositivo de calibración debe estar situado en su base y
conectado al puerto USB de servidor de impresión CX.
1. En el menú Herramientas, seleccione Herramienta de
creación de perfiles.
2. Seleccione Imprimir y medir carta para crear e imprimir una
carta de medición del color nueva.
3. Haga clic en Siguiente.
prensa esté calibrada.
Page 71
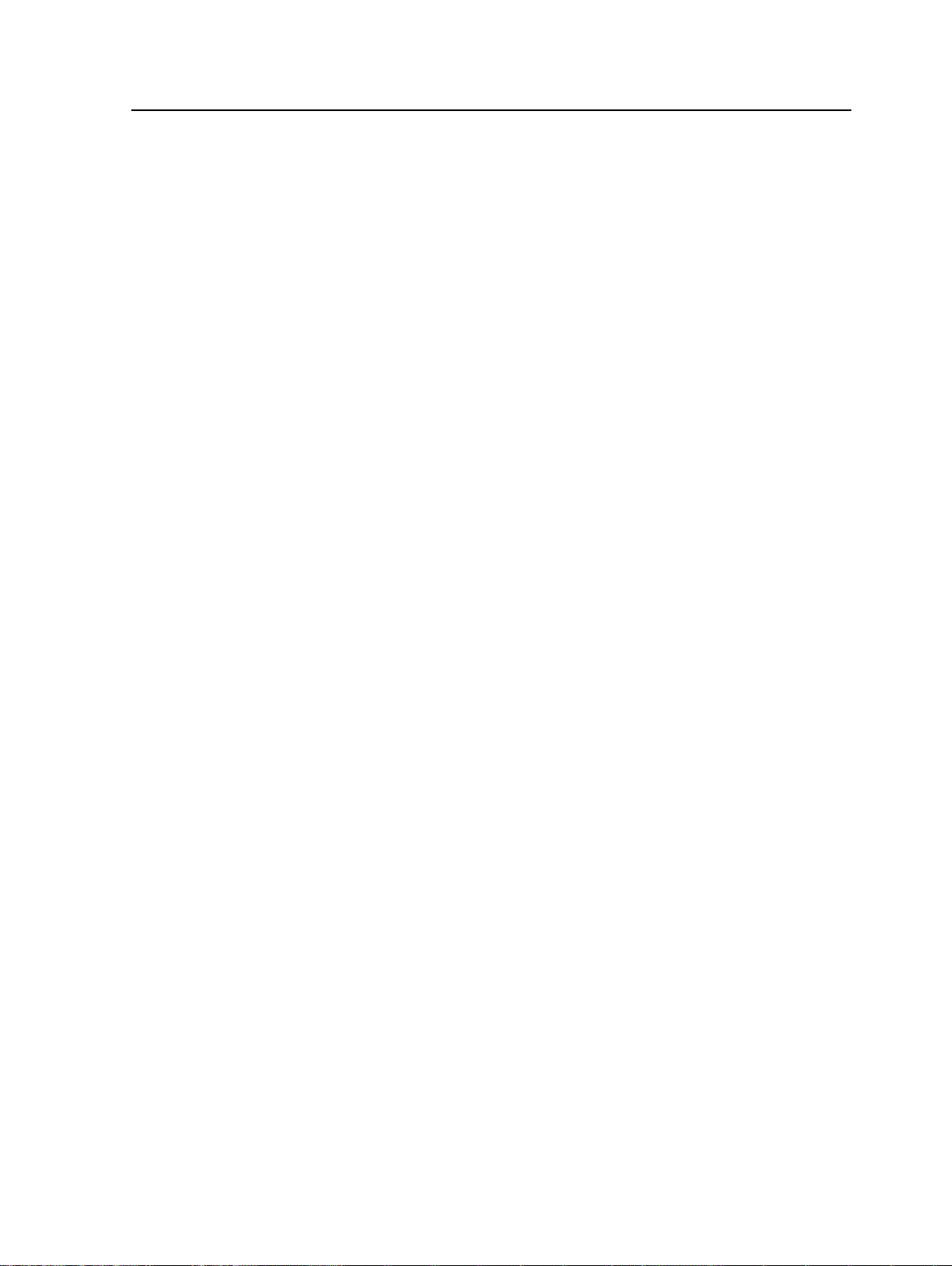
Perfiles 61
4. Lleve a cabo las siguientes acciones:
a. En la lista Dispositivo de medida, seleccione el
dispositivo que usará para realizar las mediciones de la
carta de colores.
Actualmente, el único dispositivo de medición disponible es
el espectrofotómetro i-1.
b. En el cuadro Copias de preparación, seleccione el
número de copias del archivo de preparación que desee
imprimir.
Ya que el funcionamiento de la prensa es mejor después
de haber imprimido varias páginas, se recomienda imprimir
al menos 5 copias del archivo de preparación.
c. En la lista Bandeja, seleccione en la que esté cargado el
stock de papel que desea usar para crear un perfil.
Se muestra el tipo de material y el tamaño de papel del
stock de papel cargado.
d. En la lista Tramado, seleccione el método de tramado para
el perfil.
e. En la lista Calibración, seleccione la tabla de calibración
relevante.
La opción predeterminada es Vinculado.
f. En la casilla Número de copias, seleccione el número de
copias de la carta que desea imprimir.
5. Haga clic en Imprimir.
Se imprimen la carta de medición del color y el archivo de
preparación.
6. Introduzca la primera página de la carta en la tabla de
medición.
7. Haga clic en Medir.
8. Haga clic en el botón situado en el dispositivo de medición.
Cuando oiga un pitido, pase el dispositivo por la tira 1.
Nota: Para evitar errores de medición, lleve a cabo estos pasos en
cada número de tira:
1. Coloque el dispositivo de medición al principio de cada cuadro
blanco antes de digitalizar.
2. Digitalice desde la izquierda del cuadro blanco hasta el cuadro
blanco de la derecha.
Si la medición se ha realizado correctamente, aparece una
marca de verificación verde. Si ha habido un error de
medición, se muestra una equis roja.
9. Repita el paso anterior en las tiras siguientes de las páginas
de la carta de colores.
Page 72
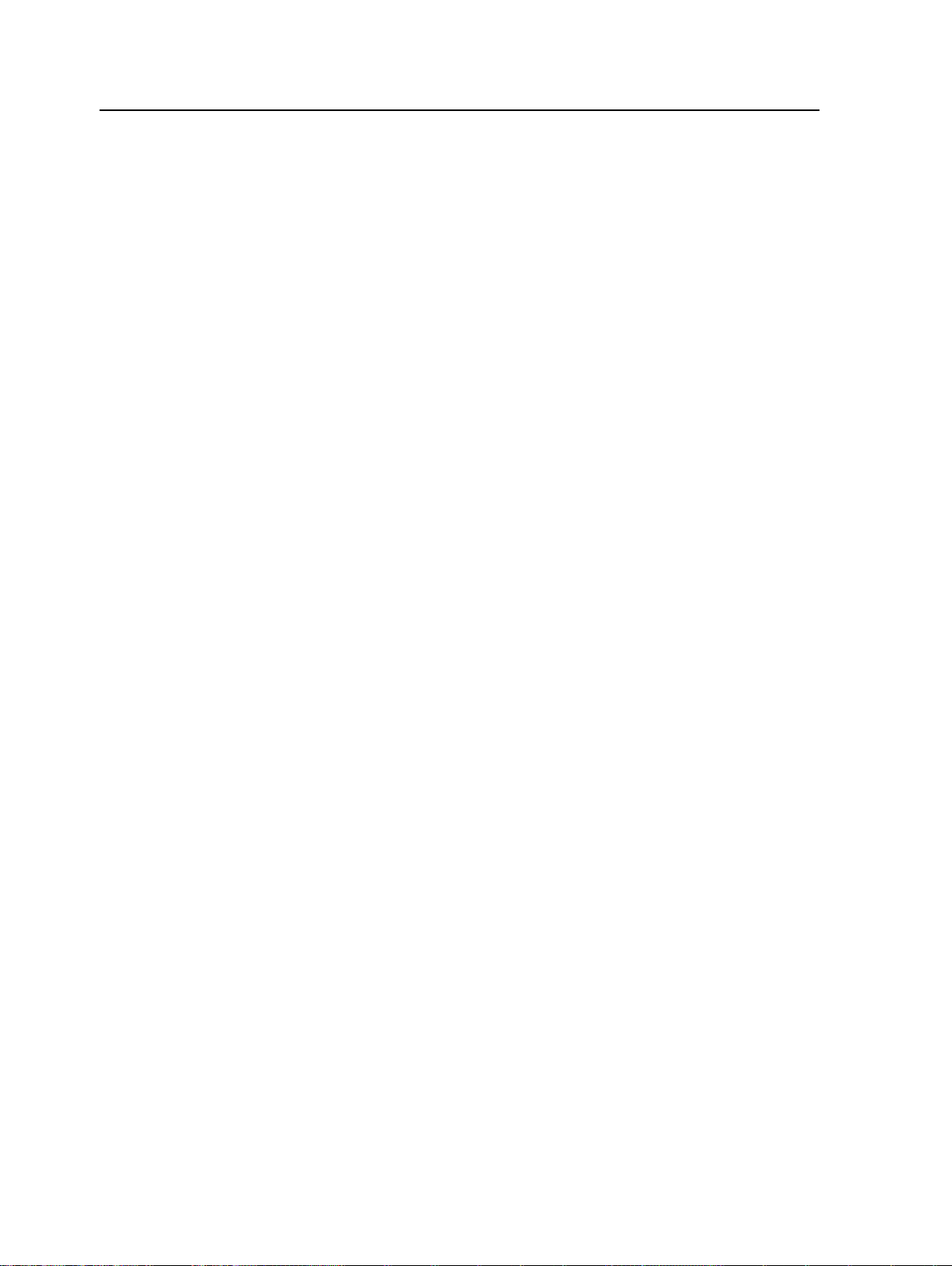
62 Capítulo 7—Gestión del color
10. (Opcional) Para guardar el archivo de medición y cargarlo
más adelante, busque una carpeta y, en el cuadro Guardar
en, escriba un nombre para el archivo de medición.
11. (Opcional) Haga clic en Guardar.
12. Haga clic en Siguiente.
13. Haga clic en Crear perfil.
El proceso para crear un perfil puede tardar un rato.
14. En el cuadro Nombre de perfil, la Herramienta de creación
de perfiles asigna automáticamente el nombre al perfil según
los parámetros del papel y el método de tramado que se
hayan seleccionado. Para cambiar el nombre predefinido,
escriba uno nuevo.
15. Para guardar el perfil de destino, seleccione una de las
opciones siguientes:
◦
Administrador de perfiles
: el perfil se muestra
automáticamente en el Administrador de perfiles y en la
ventana de parámetros del trabajo.
◦
Otros: guarda el perfil en una ubicación especificada y,
posteriormente, es posible importarlo al Administrador de
perfiles.
16. Haga clic en Guardar para guardar el perfil.
17. En el mensaje que aparece, haga clic en Aceptar.
18. Haga clic en Finalizar para cerrar la Herramienta de creación
de perfiles.
Creación de un perfil a partir de las mediciones de la carta de color existentes
La Herramienta de creación de perfiles solo está disponible con
Creative Power Kit.
Requisitos: Asegúrese de que la prensa esté calibrada.
1. En el menú Herramientas, seleccione Herramienta de
creación de perfiles.
2. Seleccione Cargar mediciones existentes.
3. Haga clic en Siguiente.
4. Seleccione los parámetros de material para los que quiere
crear un perfil.
5. En la lista Tramado, seleccione el método de tramado
correspondiente.
6. Haga clic en Cargar para localizar las mediciones existentes.
7. En el cuadro de diálogo Abrir, busque el archivo de medición
y haga clic en Abrir.
8. Haga clic en Siguiente.
Page 73

Solución de problemas de la creación de perfiles 63
9. Haga clic en Crear perfil.
El proceso para crear un perfil puede tardar un rato.
10. En el cuadro Nombre de perfil, la Herramienta de creación
de perfiles asigna automáticamente el nombre al perfil según
los parámetros del papel y el método de tramado que se
hayan seleccionado. Para cambiar el nombre predefinido,
escriba uno nuevo.
11. Para guardar el perfil de destino, seleccione una de las
opciones siguientes:
◦
Administrador de perfiles
: el perfil se muestra
automáticamente en el Administrador de perfiles y en la
ventana de parámetros del trabajo.
◦
Otros: guarda el perfil en una ubicación especificada y,
posteriormente, es posible importarlo al Administrador de
perfiles.
12. Haga clic en Guardar para guardar el perfil.
13. En el mensaje que aparece, haga clic en Aceptar.
14. Haga clic en Finalizar para cerrar la Herramienta de creación
de perfiles.
Solución de problemas de la creación de perfiles
Solucione problemas comunes que puedan surgir durante el
proceso de creación de perfiles.
Problema Acción de recuperación
Tira medida de
forma errónea
Error al medir la
tira. Aparece un
icono de X roja.
Dispositivo no
conectado
Impresora no
conectada
Error de
medición
Los datos recibidos para la tira medida no coinciden
con los resultados esperados para esta tira. Asegúrese
de que está midiendo la tira correcta. Realice una de
las siguientes acciones:
●
Haga clic en Aceptar para volver a medir la tira.
●
Haga clic en Cancelar para continuar el proceso.
Repita la medición.
Conecte el espectrofotómetro i1.
Conecte la impresora.
Repita la medición.
Formato de
medición
cargado no
válido
Asegúrese de cargar el formato de archivo correcto.
Page 74

64 Capítulo 7—Gestión del color
Problema Acción de recuperación
Carta errónea
medida
Administración de perfiles
El Administrador de perfiles permite importar y gestionar los
perfiles de destino, de origen y DeviceLink de
impresión CX.
Importación de perfiles de destino
Importe un perfil de destino para simular un dispositivo de salida.
Requisitos:
Si ha guardado un perfil en una ubicación distinta al Administrador
de perfiles, antes de poder imprimir un trabajo con él, deberá
importar el perfil.
Nota: Después de importar el perfil, el archivo se convertirá al formato *.icm.
1. En el menú Herramientas, seleccione Centro de recursos.
Se abrirá la ventana del Centro de recursos.
2. En la lista
3. Haga clic en la pestaña Perfil de destino.
4. Haga clic en el botón Importar .
Repita la medición con la carta correcta.
servidor de
Recurso, seleccione Administrador de perfiles.
Aparece la ventana Importar perfil ICC de destino.
5. En el área
Perfil de destino, haga clic en el botón Examinar.
6. Busque y seleccione el perfil de destino deseado y haga clic
en Abrir.
El nuevo nombre de destino se mostrará en el cuadro
Nombre de destino.
7. (Opcional) Puede cambiar el nombre del destino.
8. Haga clic en Import (Importar).
9. Haga clic en Cerrar para cerrar el Centro de recursos.
El nuevo perfil de destino se agregará a la ficha Flujo de
color de la ventana de parámetros del trabajo.
Page 75

Importación de perfiles de origen 65
Importación de perfiles de origen
Es posible importar un perfil de origen CMYK o RGB para emular
otros dispositivos o espacios de color.
1. En el menú Herramientas, seleccione Centro de recursos.
Se abrirá la ventana del Centro de recursos.
2. En la lista
3. Haga clic en el botón Importar .
Aparece la ventana Importar perfil ICC de origen.
4. En el área
5. Busque y seleccione el perfil de origen deseado y haga clic en
Abrir.
El nuevo nombre de la emulación se mostrará en el cuadro
Nombre de emulación.
6. De manera opcional, puede cambiar el nombre de la
emulación.
7. Haga clic en Import (Importar).
8. Haga clic en Cerrar para cerrar el Centro de recursos.
El nuevo perfil ICC de origen se agregará a la ficha Flujo de
color de la ventana de parámetros del trabajo.
Recurso, seleccione Administrador de perfiles.
Perfil de origen, haga clic en el botón Examinar.
Importación de un perfil de vínculo de dispositivos
La importación de un perfil de vínculo solo está disponible en
Creative Power Kit.
1. En el menú Herramientas, seleccione Centro de recursos.
Se abrirá la ventana del Centro de recursos.
2. En la lista Recurso, seleccione Administrador de perfiles.
3. Haga clic en la ficha Perfil de vínculo de dispositivos.
4. Haga clic en el botón Importar .
Aparecerá la ventana Importar perfil de vínculo de
dispositivos.
5. En el área
botón Examinar.
6. Busque y seleccione el perfil de vínculo de dispositivos
deseado y haga clic en Abrir.
El nombre del nuevo perfil de vínculo de dispositivos se
mostrará en el cuadro Nombre de vínculo de dispositivos.
7. (Opcional) Puede cambiar el nombre del perfil de vínculo de
dispositivos.
8. Haga clic en Importar.
Perfil de vínculo de dispositivos, haga clic en el
Page 76
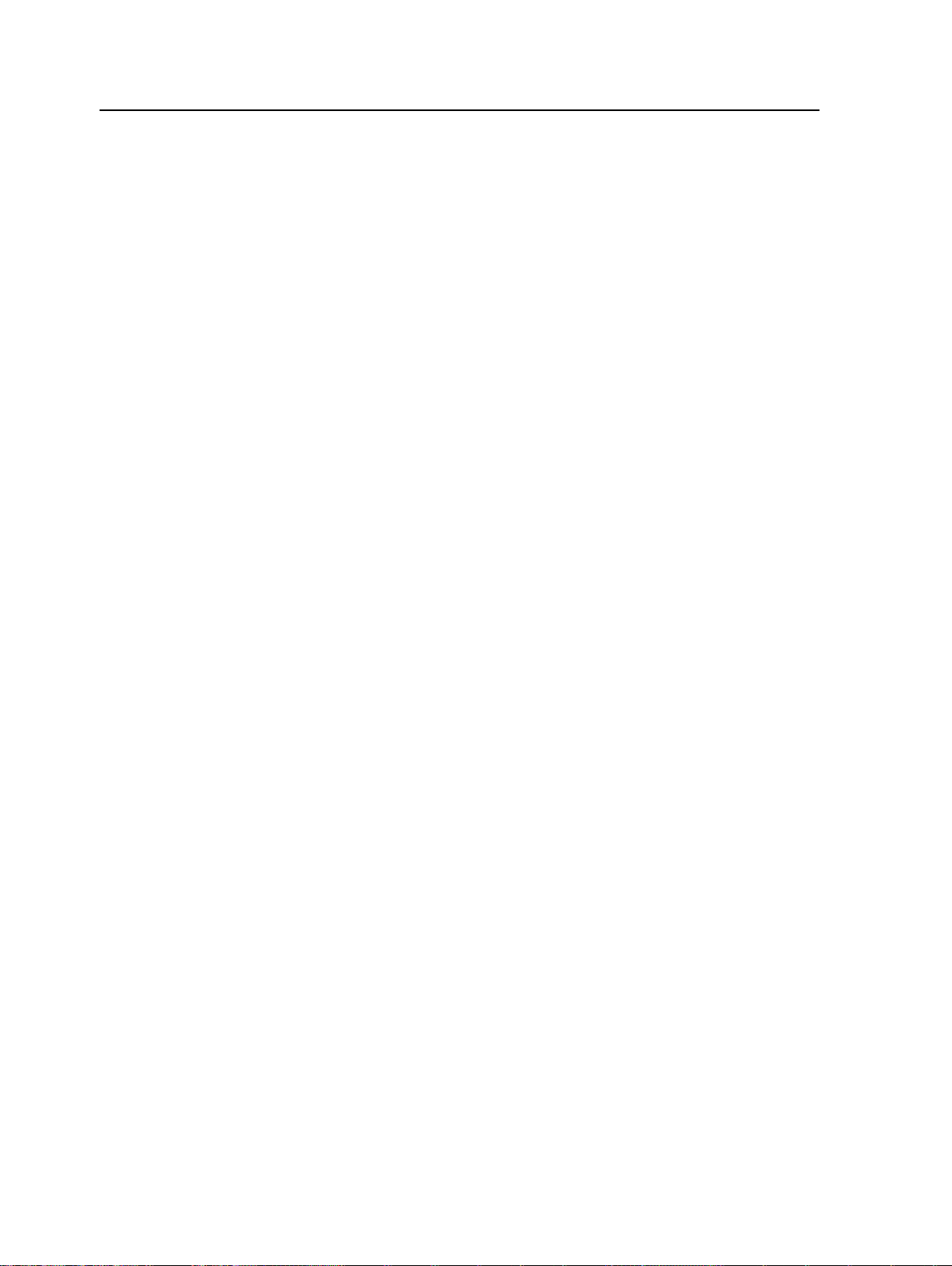
66 Capítulo 7—Gestión del color
9. Haga clic en Cerrar para cerrar el Centro de recursos.
El nuevo perfil de vínculo de dispositivos se agregará a la
ficha Flujo de color de la ventana de parámetros del trabajo.
Asignación de material mediante la herramienta Administrador de material y color
Las tablas de calibración personalizadas se asignan
automáticamente al material pertinente según el tipo de papel, el
revestimiento, el peso y el tramado. Si no crea una curva de
calibración personalizada o importa un perfil de destino, se
aplicarán al trabajo el perfil de destino y la curva de calibración
predeterminados (Normal
Además, se pueden asignar manualmente curvas de calibración o
perfiles de destino importados a distintas combinaciones de
parámetros o perfiles del papel.
1. En el menú Herramientas, seleccione Centro de recursos.
2. En la lista Recurso, seleccione Administrador de material y
color.
3. Haga clic en el botón Nuevo (+).
Aparecerá el cuadro de diálogo Asignación de material.
4. En la lista Tipo de papel, seleccione el tipo de material.
5. En la lista Revestimiento, seleccione el tipo de revestimiento.
6. En la lista Peso, especifique el peso del material.
7. En la lista Tramado, seleccione el tipo de tramado deseado.
8. En la lista Calibración, seleccione la curva de calibración
personalizada que desee.
9. En la lista Perfil, seleccione el perfil de destino deseado.
10. Haga clic en OK (Aceptar).
).
Gestión de tablas de calibración
Ventana Calibraciones
Puede editar y ver todas la tablas de consulta (LTU) de calibración
almacenadas en el
sobre las tablas de calibración está en Herramientas > Centro de
servidor de impresión CX
. La información
Page 77

Lista de tablas de calibración 67
recursos > Calibraciones. La información avanzada de
calibración solo está disponible con Creative Power Kit.
Lista de tablas de calibración
<Calibration_table_name>
Las tablas de calibración creadas con el asistente de
calibración.
Ninguno
Los trabajos con esta opción seleccionada se procesan e
imprimen sin usar ninguna tabla de calibración.
Normal
(tabla predeterminada): es una tabla predeterminada y no
se puede editar. Si no se ha creado ninguna tabla de
calibración para el tipo de material y el método de tramado
que se está utilizando, se usará la tabla de calibración
Normal al procesar e imprimir el trabajo.
Ficha Datos de de la tabla Calibración
Esta ficha incluye los siguientes elementos:
●
Densidad de salida
Medido
Los valores medidos en el objetivo impreso.
Destino
Los valores esperados de densidad de salida.
Mínimo aceptado
el valor mínimo medido de la densidad de salida que se
acepta para la corrección.
●
Propiedades: los parámetros que se seleccionaron al crear la
tabla de calibración.
Ficha Gráfico de información de la tabla Calibración
Durante la impresión, el
automáticamente los valores CMYK en el archivo RTP con valores
nuevos que compensan el nivel de rendimiento actual de la
impresora.
servidor de impresión CX
reemplaza
Page 78

68 Capítulo 7—Gestión del color
Esta ficha incluye los siguientes elementos:
separaciones
El gráfico visualiza las separaciones cian, magenta,
amarilla y negra. Puede ver información sobre cada
separación haciendo clic en el botón de separación
oportuno. O se pueden ver todas las separaciones juntas
haciendo clic en el botón que muestra los cuatro colores.
Densidad de salida
El eje vertical representa los valores de porcentaje de
puntos de los datos de la salida final (después de aplicar la
tabla de calibración) que se envían a la impresora.
Entrada
El eje horizontal representa los valores de porcentaje de
puntos del fichero RTP.
Adición de entradas a las tablas de calibración
Revisando la tabla de calibración se puede garantizar que las
curvas sean relativamente uniformes y continuas. Si no está
satisfecho con los resultados, la ficha Editor le permite ajustar los
valores de la imagen en la tabla de valores.
1. En el menú Herramientas, seleccione Centro de recursos.
2. En la lista Recursos, seleccione Calibraciones.
3. Seleccione la tabla de calibración a la que desee añadir la
entrada y luego haga clic en la ficha Editor.
4. En la lista Separación, seleccione la separación a la que
desee agregar la entrada.
Los valores tanto de impresora como de archivo que se
seleccionaron aparecen en las listas Valor del archivo y
Valor de la impresora.
5. Seleccione una fila en la tabla de valores y haga clic en el
botón Agregar.
6. En la ventana Añadir entrada, seleccione los valores que
desee en las listas Valor del archivo y Valor de la
impresora.
7. Haga clic en OK (Aceptar).
La tabla de valores se actualiza y se ajusta el gráfico de
calibración.
8. Para guardar los cambios, haga clic en el botón Guardar.
Page 79

Descripción general del Editor de colores planos 69
Descripción general del Editor de colores planos
Un color plano es una mezcla especial de tintas que se puede
utilizar para reproducir colores que resulta difícil obtener con tintas
CMYK.
Las páginas de trabajos individuales pueden contener RGB,
CMYK y elementos de colores planos.
El servidor de impresión CX permite mediante el Editor de colores
planos editar los valores
diccionario de colores planos. Los colores planos modificados se
guardan en un diccionario personalizado. Cuando el servidor de
impresión CX identifica un color plano en un trabajo, primero
busca su nombre en el diccionario personalizado y usa los valores
CMYK asociados. Si no se encuentra el color plano, busca en los
diccionarios de colores PANTONE, HKS, DIC y TOYO. Si no lo
encuentra en ninguno de los diccionarios, el servidor de impresión
CX utiliza los valores CMYK incrustados en el archivo original.
CMYK de cada color plano del
Nota: Algunos colores PANTONE del diccionario de colores PANTONE
PLUS tienen el mismo nombre que los colores PANTONE del diccionario de
colores PANTONE heredado. Por lo tanto, en el Editor de colores planos, la
palabra Plus se ha añadido a los nombre de colores de PANTONE PLUS
para ayudarle a distinguir los colores de las dos bibliotecas. En la ventana
de parámetros del trabajo, la casilla de verificación Usar biblioteca Pantone
heredada permite seleccionar la biblioteca PANTONE que desea usar.
Adición de colores planos
1. En el menú Herramientas, seleccione Editor de colores
planos.
2. En el cuadro de diálogo Editor de colores planos, haga clic en
Agregar.
3. Escriba el nombre del nuevo color tal y como aparece en el
archivo original.
Nota: Los nombres de colores planos distinguen entre mayúsculas y
minúsculas y deben coincidir con los nombres que aparecen en el
archivo original.
4. Cambie los valores CMYK según sea necesario.
5. Haga clic en Save (Guardar).
6. Haga clic en Cerrar.
El nuevo color se agregará al diccionario personalizado de
colores.
Page 80

70 Capítulo 7—Gestión del color
Siguiente:
Si ha creado un color plano nuevo para un trabajo RTP, vuelva a
procesar mediante RIP el trabajo antes de imprimir.
Edición de colores planos
1. En el menú Herramientas, seleccione Editor de colores
planos.
2. Realice una de las siguientes acciones:
◦
En la lista Color, busque el color en cuestión.
◦
En la lista Diccionario de colores planos, seleccione el
diccionario de color que contenga el color que desea
editar.
Nota: Utilice el diccionario PANTONE C si está trabajando con una
aplicación como Adobe InDesign.
3. Seleccione el color requerido.
Los valores CMYK y la previsualización del color aparecen en
el lado derecho de la ventana Editor de colores planos.
4. Cambie los valores CMYK según sea necesario.
5. Haga clic en Aplicar.
El nuevo color se agregará al diccionario personalizado de
colores.
6. Haga clic en Cerrar.
Eliminación de colores planos
Se pueden eliminar colores planos del diccionario de colores
personalizados.
1. En el menú
planos.
2. Seleccione la ficha Color plano.
3. En la lista Diccionario de colores planos, seleccione
Diccionario personalizado.
4. En la lista de colores personalizados, seleccione el color que
desee eliminar.
5. Haga clic en Eliminar.
6. Haga clic en Sí para eliminar el color.
7. Haga clic en Cerrar.
Herramientas, seleccione Editor de colores
Impresión de prueba de colores planos
Seleccione e imprima colores planos de un diccionario de colores
planos para comprobar el aspecto que tendrán los colores planos
Page 81

Medición de colores planos con el espectrofotómetro X-Rite i1 71
en el papel seleccionado. Esta opción sólo está disponible con
Professional Power Kit.
1. En el menú Herramientas, seleccione Editor de colores
planos.
2. Haga clic en Impresión de prueba.
3. Seleccione uno o más colores planos o haga clic en Todos.
4. Haga clic en Imprimir.
5. En la lista Bandeja, seleccione la bandeja que le interese.
6. En la lista Tramado, seleccione el método de tramado que le
interese.
7. En la lista Calibración, seleccione la tabla de calibración.
8. Haga clic en Imprimir.
Se imprimirá una copia de prueba de los colores planos
seleccionados.
Medición de colores planos con el espectrofotómetro X-Rite i1
Utilice el espectofotómetro para obtener valores de colores planos
del material impreso, del género y demás elementos; a
continuación, guarde los valores CMYK equivalentes en el
diccionario de colores personalizado. Esta opción solo está
disponible con Creative Power Kit.
Requisitos:
●
El espectrofotómetro debe estar conectado al puerto USB del
servidor de impresión CX
●
Calibre el espectofotómetro colocándolo en su plancha.
.
1. En el menú Herramientas, seleccione Editor de colores
planos.
2. En la ficha Colores planos, haga clic en Elegir color
y
espere a que aparezca el mensaje Coloque el dispositivo
sobre el color plano medido y pulse la tecla.
3. Sitúe el espectofotómetro en la zona del color que desea
medir y mantenga pulsado el botón del espectofotómetro.
Se mostrarán los valores CMYK y una miniatura del color
plano.
4. En el cuadro Nombre de color, escriba un nombre para el
color plano nuevo.
5. Haga clic en Save (Guardar).
El nuevo color se agregará al diccionario personalizado de
colores.
Page 82

72 Capítulo 7—Gestión del color
Descripción general de las variaciones de colores plano
La herramienta de variaciones de colores planos sólo está
disponible con Professional Power Kit
La función de variaciones de colores planos permite modificar
fácilmente los colores planos seleccionando una sombra más
adecuada. Esta función proporciona 37 variaciones, con valores
CMYK ligeramente distintos.
La función de variaciones de colores planos permite definir:
●
La variación en tanto por ciento del punto cian, magenta y
amarillo. Se admiten variaciones de entre el 1 y el 7%. El valor
predeterminado es 2%.
●
El cambio de tonalidad, seleccionando variaciones en los ejes
cian, magenta, amarillo, rojo, verde y azul.
●
La luminosidad, aumentando o reduciendo el valor K hasta en
un 20%.
.
Es posible acceder a los cambios de inmediato en los cuadros
Antes y Después, o bien, se puede imprimir el conjunto completo
de variaciones y decidir cuál se ajusta mejor a sus necesidades
examinando el resultado impreso.
Selección de variaciones de colores planos
La herramienta de variaciones de colores planos sólo está
disponible con Professional Power Kit.
1. En el menú Herramientas, seleccione Editor de colores
planos.
2. En la lista Color, introduzca el nombre del color plano o
búsquelo en la lista de colores planos y, a continuación,
seleccione el color plano que desee cambiar.
3. Haga clic en el botón Variaciones
Aparecerá el cuadro de diálogo Variaciones
corresponde al centro de las muestras de color y está
marcado como 0.
4. Haga clic y mueva el deslizador Pasos de variación para ver
las distintas variaciones aplicando entre 1 y 7 unidades de
color al valor original. Cada unidad hace referencia a un
porcentaje de punto del valor original.
.
. El color plano
Page 83

Impresión de variaciones de colores planos 73
5. De manera opcional, para ver los valores CMYK de una
muestra de color, puede arrastrar el ratón sobre la muestra de
color.
Los valores CMYK aparecen en la esquina inferior izquierda
del cuadro de diálogo.
6. Para seleccionar una variación del color plano, haga clic en la
muestra de color correspondiente.
Los cuadros Antes y Después muestran la diferencia entre el
color plano original y la muestra de color seleccionada.
7. Para elegir un valor de luminosidad diferente para la muestra
de color que se haya seleccionado, haga clic en una de las
muestras de color de la sección Luminosidad.
El valor K de la muestra de color seleccionada aumenta o
disminuye según la selección.
8. Haga clic en Seleccionar.
9. Haga clic en Aplicar.
El color plano con los nuevos valores se agregará al
diccionario personalizado.
10. Haga clic en Cerrar.
Impresión de variaciones de colores planos
Se puede imprimir un diagrama de variaciones de colores planos.
La herramienta de variaciones de colores planos solo está
disponible con Professional Power Kit
Requisitos:
La impresora debe estar conectada.
1. En el menú Herramientas, seleccione Editor de colores
planos.
2. En la lista Color, introduzca el nombre del color plano o
busque el color plano y, a continuación, seleccione el color
plano que desee cambiar.
3. Haga clic en el botón Variations
Aparecerá el cuadro de diálogo Variaciones. El color plano
corresponde al centro de las muestras de color y está
marcado como 0.
4. Seleccione la muestra de color que le interese.
5. Haga clic en Imprimir variaciones.
6. Haga lo siguiente:
.
(Variaciones).
◦
En la lista Bandeja, seleccione la bandeja que le interese.
◦
En la lista Tramado, seleccione el método de tramado que
le interese.
Page 84

74 Capítulo 7—Gestión del color
◦
En la lista Calibración, seleccione una tabla de
calibración.
◦
Para imprimir variaciones sin fondo, desactive la casilla de
verificación Imprimir con fondo.
7. Haga clic en Imprimir.
Protección de colores planos específicos
El Editor de colores planos permite proteger colores específicos
como, por ejemplo, logotipos oficiales o colores de empresas,
para mantener la fidelidad y la coherencia del color en los distintos
dispositivos. Cuando defina un color específico como RGB, CMYK
o el color plano gris e introduzca un destino CMYK fijo
correspondiente, el servidor de impresión CX
seleccionado como un color plano y lo protegerá.
Protección de colores RGB como colores planos
El flujo de trabajo de colores planos RGB se aplica a los
elementos de gráficos y de texto.
tratará el color
1. En el menú Herramientas, seleccione Editor de colores
planos.
2. En el cuadro de diálogo Editor de colores planos,
haga clic en
la pestaña RGB protegido.
3. Haga clic en Agregar.
4. En el cuadro Nombre, escriba un nombre para el color.
5. En las columnas Valores de origen RGB y Valores de
destino CMYK, introduzca los valores deseados o seleccione
un color plano en la Lista predefinida completa.
6. Haga clic en Save (Guardar).
7. En la ficha Proteger RGB, seleccione el color.
Aparece la información del color.
8. Si es necesario, en la columna Corregido, ajuste los valores
CMYK.
9. Haga clic en Aplicar.
10. Para aplicarlo al trabajo, en la ventana de parámetros del
trabajo, en la ficha Color, seleccione Proteger colores y, a
continuación, marque la casilla de verificación Utilizar
valores RGB protegidos.
Page 85

Protección de colores grises como colores planos 75
Protección de colores grises como colores planos
El flujo de trabajo de colores planos en gris se aplica a los
elementos de gráficos y de texto.
1. En el menú Herramientas, seleccione Editor de colores
planos.
2. En el cuadro de diálogo Editor de colores planos,
la pestaña Gris protegido.
3. Haga clic en Agregar.
4. En el cuadro Nombre, escriba un nombre para el color.
5. En las columnas Valores de origen de gris y Valores de
destino CMYK, introduzca los valores deseados o seleccione
un color plano en la Lista predefinida completa.
6. Haga clic en Save (Guardar).
7. En la ficha Proteger grises, seleccione el color.
8. Si es necesario, en la columna Corregido, ajuste los valores
CMYK.
9. Haga clic en Aplicar.
10. Para aplicarlo al trabajo, en la ventana de parámetros del
trabajo, en la ficha Color, seleccione Proteger colores y, a
continuación, marque la casilla de verificación Utilizar
valores de gris protegidos.
haga clic en
Protección de colores CMYK como colores planos
El flujo de trabajo de colores planos CMYK se aplica a los
elementos de gráficos y de texto.
1. En el menú Herramientas, seleccione Editor de colores
planos.
2. En el cuadro de diálogo Editor de colores planos,
la pestaña Proteger CMYK.
3. Haga clic en Agregar.
4. En el cuadro Nombre, escriba un nombre para el color.
5. En las columnas Valores de origen CMYK y Valores de
destino CMYK, introduzca los valores deseados o seleccione
un color plano en la Lista predefinida completa.
6. Haga clic en Save (Guardar).
7. En la ficha Proteger CMYK, seleccione el color.
8. Si es necesario, en la columna Corregido, ajuste los valores
CMYK.
9. Haga clic en Aplicar.
haga clic en
Page 86
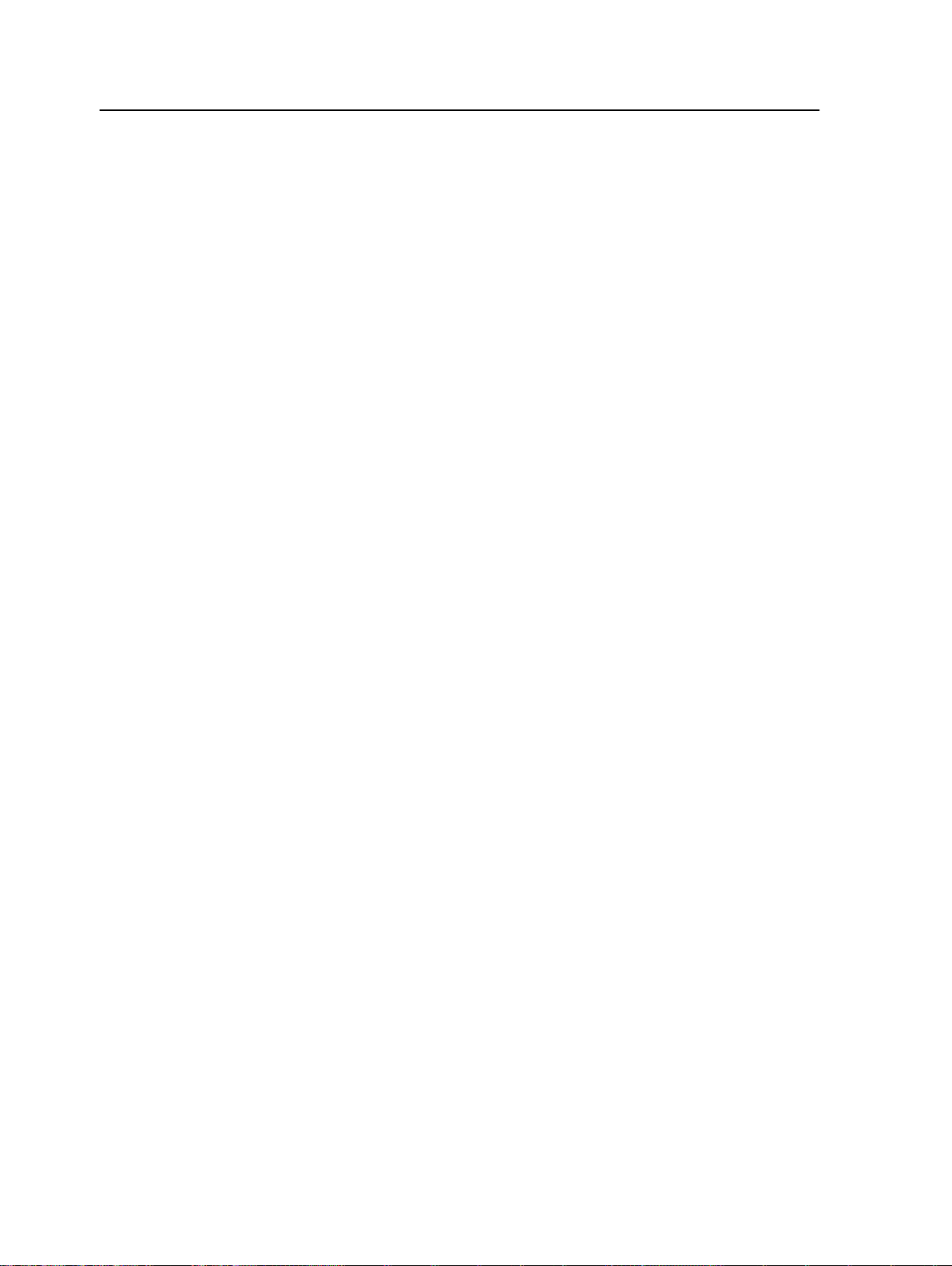
76 Capítulo 7—Gestión del color
10. Para aplicarlo al trabajo, en la ventana de parámetros del
trabajo, en la ficha Color, seleccione Proteger colores y, a
continuación, marque la casilla de verificación Utilizar
valores CMY protegidos.
Ajuste del color con la herramienta de gradación
A veces es necesario realizar correcciones del tono al imprimir un
trabajo. Puede utilizar la
editar tablas de gradación y, a continuación, aplicarlas a la salida
impresa. Antes de enviar el trabajo a impresión, previsualice el
trabajo procesado en la ventana Herramienta Gradación y
compruebe el efecto de las tablas de gradación en el trabajo. Los
cambios en la gradación pueden ser ajustes de luminosidad, de
contraste o de equilibrio cromático en toda la gama tonal de una
imagen entera o en gamas de tonos específicas.
La tabla de gradación predeterminada, DefaultGradTable, sirve
de base y consiste en una curva de 45° de gradiente, con el brillo
y el contraste establecidos en 0 y el centro de contraste
establecido en 50. Todas las separaciones de color están
seleccionadas. La lista Tabla de gradación incluye también las
siguientes tablas de gradación predefinidas:
herramienta de gradación
para crear y
●
Frío: muestra los tonos azules con más claridad.
●
Vivo: aumenta la saturación del color.
●
Saturado: aumenta la intensidad (croma o pureza).
●
Nítido: aumenta el contraste.
●
Cálido: Sitúa los tonos en densidades bajas hasta alcanzar un
color rojizo brillante.
Creación y edición de una tabla de gradación
Debe corregir la gradación, el brillo y el contraste de los archivos
RTP y previsualizar los cambios antes de enviar el trabajo a
impresión.
1. En el menú Herramientas, seleccione Gradación.
2. Junto al cuadro Previsualizar archivo, haga clic en
Examinar.
3. Seleccione el elemento que desea previsualizar y haga clic en
Abrir.
La ventana Herramienta Gradación
Antes
y Después en las que se muestra el trabajo.
aparece con las vistas
Page 87
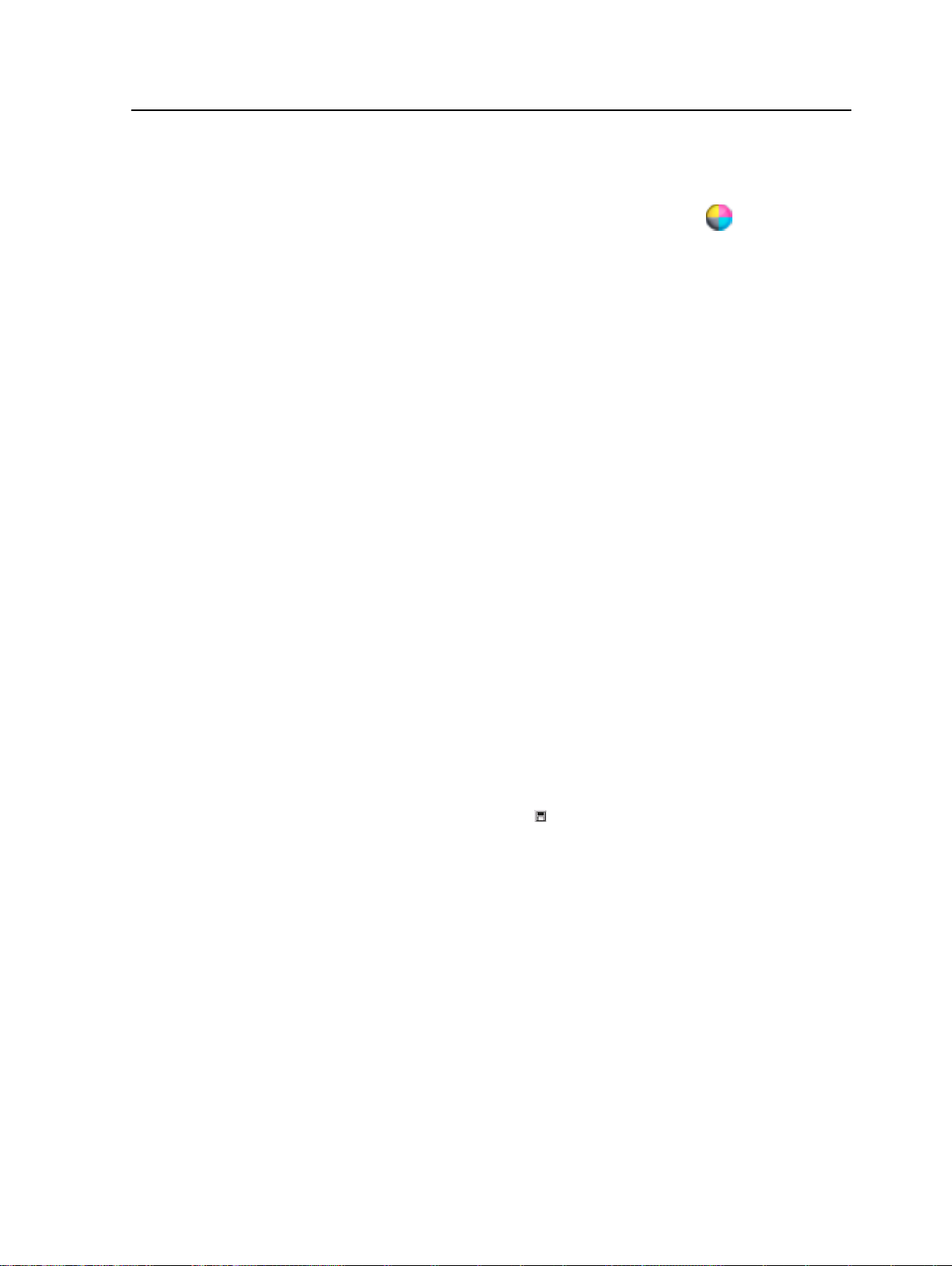
Ajuste del color con la herramienta de gradación 77
4. Seleccione las separaciones que desee editar de una de las
siguientes formas:
◦
Haga clic en el botón Todos los colores para editar
todas las separaciones al mismo tiempo.
◦
Haga clic en los botones de cada una de las separaciones
que desee editar; por ejemplo, haga clic sólo en el botón
de la separación cian.
5. Haga clic en la curva del gráfico para agregar un punto y
arrástrelo para modificar la separación.
El valor aparece en los cuadros Entrada y Salida.
6. Para eliminar un punto de la curva, seleccione el punto y haga
clic en Eliminar.
7. Para restablecer la curva de gradación en una curva de 45º,
haga clic en Restablecer.
8. Para volver a la configuración de gradación original, haga clic
en Recuperar.
9. Para eliminar el último cambio realizado en el gráfico de
gradación, haga clic en Deshacer.
10. Para editar el brillo o el contraste, mueva el control deslizante.
11. Para ver los cambios de gradación en el trabajo, haga clic en
Actualizar.
Los cambios se aplican automáticamente a la imagen
mostrada en la vista Después.
Nota: si se cambian las definiciones de la tabla de gradación en la
herramienta de gradación y se hace clic en Actualizar, comprobará que
los cambios han afectado a la totalidad de la imagen. Sin embargo, a
pesar de lo que se muestre en la Vista Después, los cambios
realizados en las tablas de gradación no afectan a los colores planos.
12. Haga clic en Guardar
.
13. En el cuadro Nombre de la tabla, escriba un nombre para la
nueva tabla de gradación.
14. Haga clic en OK (Aceptar).
La tabla de gradación se guarda y se agrega a la lista Tabla de
gradación en la ficha Ajustes de color de la ventana de
parámetros del trabajo.
Page 88
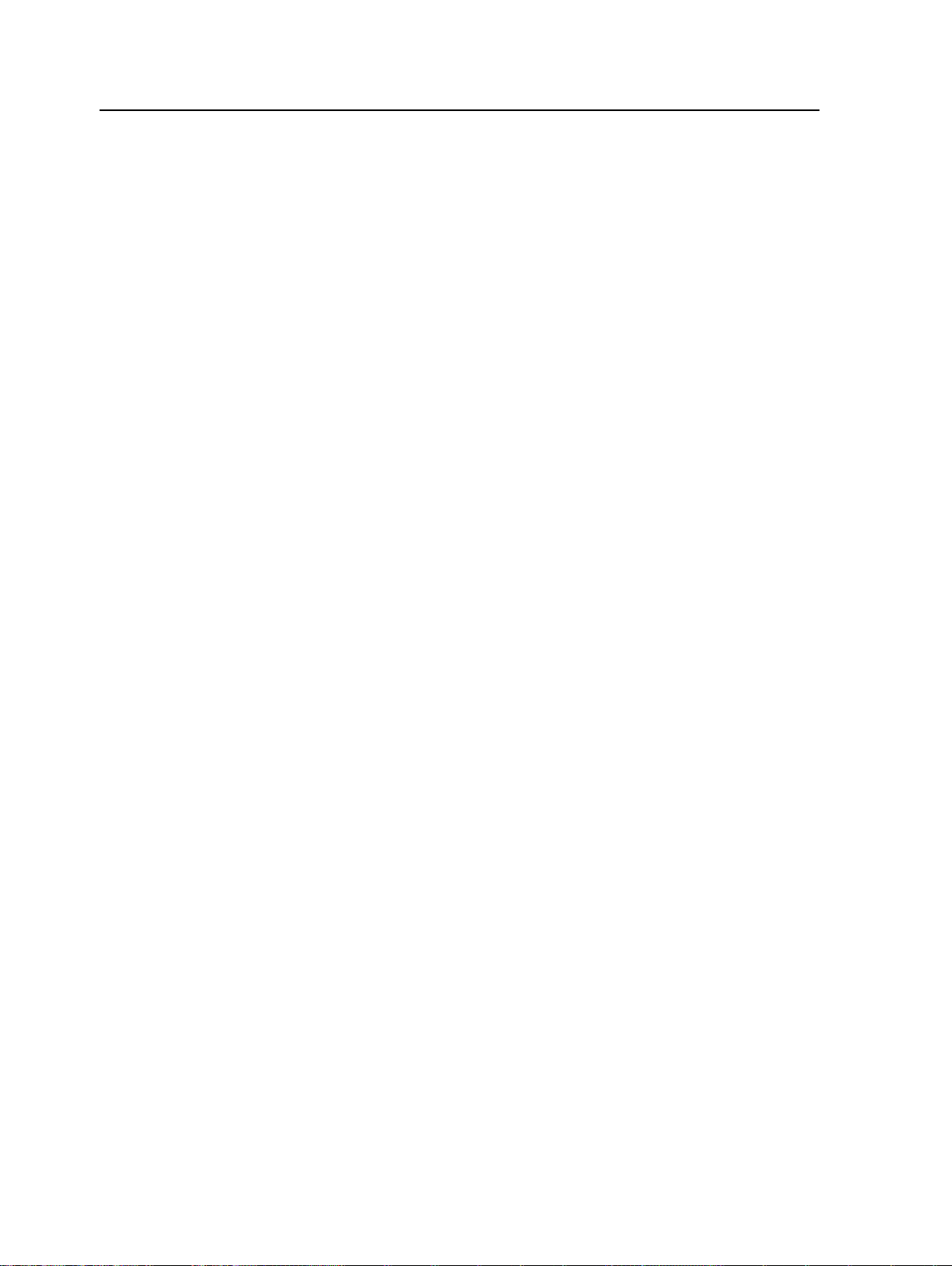
78 Capítulo 7—Gestión del color
Corrección de imágenes con Photo Touch-Up
Se pueden corregir defectos comunes detectados en imágenes en
formato JPEG en archivos PDF. La opción Photo Touch-up sólo
está disponible con Process Power Kit.
1. Abra la ventana de parámetros del trabajo
correspondiente al
trabajo.
2. En la ficha Photo Touch-Up, seleccione Photo Touch-Up.
3. Seleccione Aplicar opciones de Photo Touch-Up.
4. Seleccione una o más opciones de retoque de fotos.
Se corregirá la imagen según las opciones seleccionadas de
la siguiente forma:
●
Exposure and color cast (Exposición y dominante):
Permite corregir los problemas de subexposición,
sobreexposición y dominantes que aparezcan en las fotos.
●
Image noise (Ruido de imagen): Reduce el ruido (como la
granularidad provocada por una configuración ISO alta) de
una foto.
●
Shadows and highlights (Sombras y luces): Permite
destacar los detalles de las áreas de luces y sombras de
una foto.
●
Red-eye (Ojo rojo): elimina el efecto de ojos rojos de las
fotos realizadas con flash.
●
JPEG artifacts (Artefactos JPEG): permite eliminar los
artefactos JPEG que se suelen encontrar en los archivos
JPEG de baja calidad o muy comprimidos, especialmente
en gradientes, áreas de viñetas y alrededor de los bordes
de los objetos.
5. Seleccione Enviar.
El trabajo se enviará a la Cola de proceso.
Page 89

Impresión de trabajos de color en blanco y negro 79
Impresión de trabajos de color en blanco y negro
Impresión de trabajos en modo de escala de grises
1. En el servidor de impresión CX, abra la ventana de
parámetros del trabajo
a continuación, seleccione Escala de grises.
2. Haga clic en OK (Aceptar).
Impresión de un trabajo que contenga elementos RGB de escala de grises con tóner negra
y seleccione Color > Modo de color;
1. En el servidor de impresión CX
parámetros del trabajo y seleccione Color > Ahorro de tinta
y, a continuación, seleccione Imprimir grises usando tóner
negro.
2. Haga clic en Submit (Enviar).
, abra la ventana de
Conservación del color negro en un trabajo con elementos CMYK de escala de grises
1. En el servidor de impresión CX, abra la ventana de
parámetros del trabajo
protegidos.
2. En el área CMYK, seleccione Conservar color negro.
3. Haga clic en Submit (Enviar).
y seleccione Color > Colores
Page 90

80 Capítulo 7—Gestión del color
Page 91

Flujos de trabajo de producción
8
Impresión mediante imposición
Descripción general del proceso de imposición
La imposición es un proceso por el cual se colocan imágenes de
páginas en una hoja de papel, de manera que cuando una
impresora o prensa digital imprima la hoja, las imágenes de la
página estén en el orden correcto. Es parte del proceso de
producción de documentos acabados.
Además de imágenes de páginas, se pueden agregar distintas
marcas a las hojas para facilitar el proceso de producción. Estas
marcas muestran dónde se debe recortar o plegar el papel.
La imposición no afecta al contenido de las páginas individuales,
sólo afecta a la colocación de las imágenes de página en la hoja
de la prensa. La imposición es una combinación de contenido y
diseño. El contenido corresponde a las páginas que se deben
imprimir y el diseño, a la ubicación de la página en la hoja, además
de las marcas de impresión, de recorte y de plegado.
Consulte también:
Ficha Imposición de la ventana de parámetros del
trabajo en la página 123
Método de imposición
El servidor de impresión CX ofrece varios métodos de imposición.
Método de imposición Descripción
Paso y repetición Este método es el más eficaz
cuando se desea imprimir varias
copias de la misma imagen y
rellenar completamente cada hoja
(por ejemplo, muchas tarjetas de
visita en una hoja).
Page 92
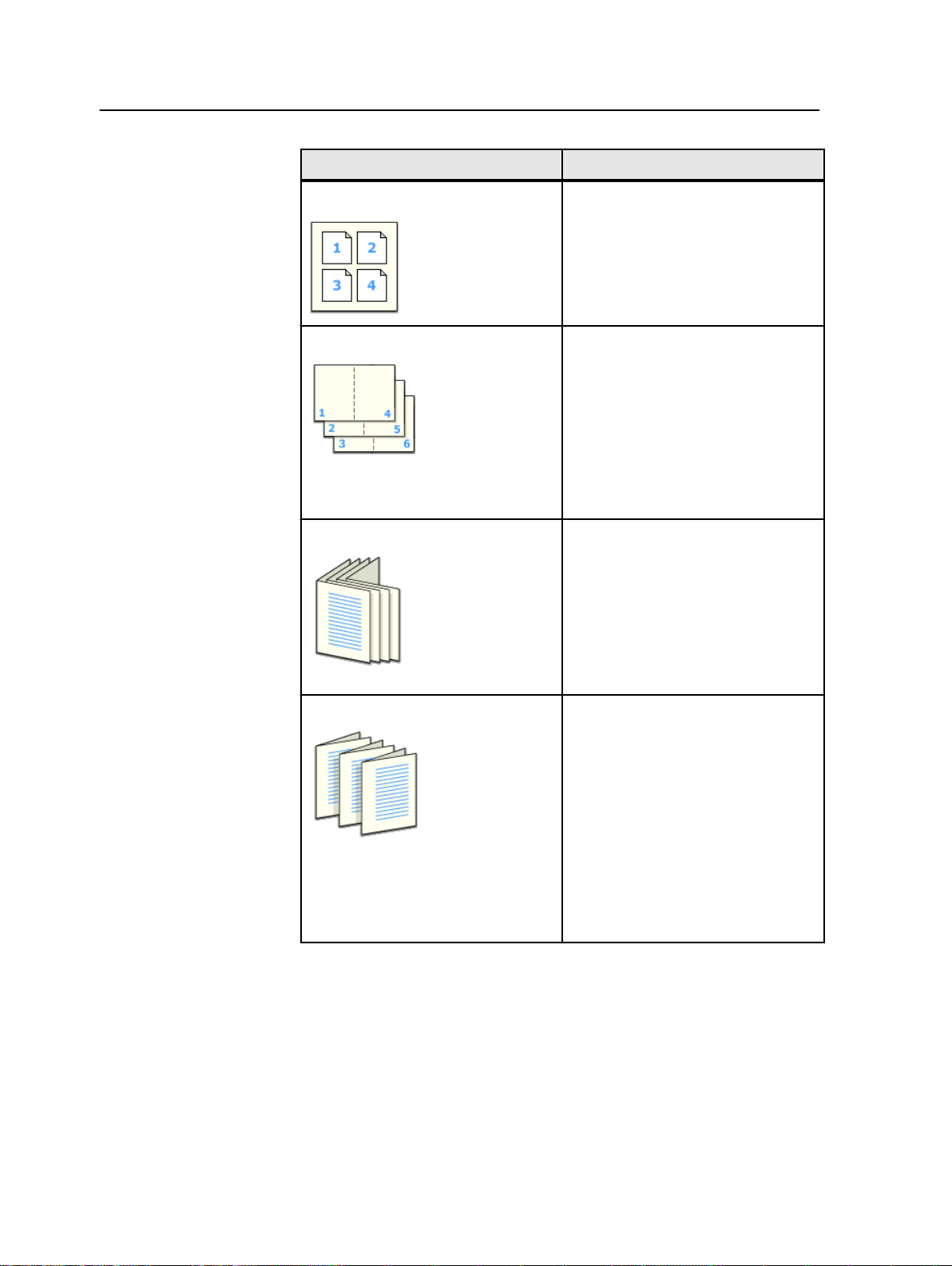
82 Capítulo 8—Flujos de trabajo de producción
Método de imposición Descripción
Paso y continuar Este método permite disponer
distintas páginas de un trabajo en
una sola hoja de forma que se
aproveche al máximo su capacidad.
Cortar y apilar Este método se utiliza para imprimir,
cortar y apilar páginas al tiempo que
se conserva un orden concreto.
Cuando se apilan unas pilas
cortadas sobre otras, el trabajo
completo sale en el orden deseado.
El método Cortar y apilar es
especialmente útil para trabajos de
información variable de gran
volumen.
Grapado de cuadernillo Este método imprime páginas de
forma que se ajusten a la
encuadernación de cosido a
galápago. Con este método de
encuadernación las hojas se
pliegan, se insertan unas dentro de
otras y se cosen o grapan a lo largo
del lomo, como en un folleto o una
revista.
Encuadernación perfecta Este método imprime páginas de
Previsualización de diseños de imposición
Es posible ver el diseño y los parámetros de imposición.
Requisitos:
Tiene que haber seleccionado un método de imposición.
Se puede abrir la ventana Vista previa en cualquier momento y
mantenerla abierta para comprobar los valores de imposición a
forma que se ajusten a la
encuadernación perfecta. La
encuadernación sin cosido es una
técnica de acabado de libros en la
que las hojas plegadas se reúnen y
grapan en su lugar. La sierrada
forma al borde del lomo de las
páginas agrupadas. Entonces, se
aplica el pegamento al lomo y la
cubierta del libro se fija al lomo con
pegamento. Este método se utiliza
en la mayor parte de los libros.
Page 93

Impresión de trabajos de tarjetas de visita 83
medida que se vayan seleccionando. La ventana Vista previa
refleja de forma dinámica los cambios que se van haciendo.
1. Abra la ventana de parámetros del trabajo correspondiente al
trabajo.
2. Haga clic en la pestaña Imposición y asegúrese de que se
haya seleccionado un método de imposición.
3. Haga clic en el botón Previsualizar.
Aparecerá la ventana Vista previa.
4. Después de la vista previa, haga clic en el botón Cerrar.
Impresión de trabajos de tarjetas de visita
Mediante el método de imposición paso y repetir se pueden
imprimir varias copias de la misma tarjeta de visita en una hoja de
impresión.
Requisitos:
En este ejemplo, el trabajo contiene tarjetas de visita de una cara
de 50×90 mm (1,96×3,45 pulgadas) impuestas en una hoja A3
(Tabloide).
1. Haga clic en el botón de suspensión
temporalmente la Cola de proceso.
2. En el menú Archivo, seleccione Importar.
3. Importe el archivo de tarjeta de visita a la impresora virtual
ProcessPrint (Procesar e imprimir).
El archivo se importará a la cola de procesos con el estado
En espera.
4. En la cola de procesos suspendida, haga doble clic en el
archivo de la tarjeta de visita.
Aparecerá la ventana de parámetros del trabajo.
5. En la ventana de parámetros del trabajo,
seleccione el parámetro Stock de papel.
6. En la lista Tamaño del papel, seleccione 11 x 17.
7. Haga clic en la ficha Imposición.
8. En la lista Método de imposición, seleccione Paso y repetir.
9. Seleccione el parámetro Tamaño y defina los valores tal
como se describe a continuación:
a. En Tamaño de recorte, seleccione Personalizado.
b. En Al., escriba 1,96 pulgadas o 50 mm.
c. En An., escriba 3,54 pulgadas o 90 mm.
para detener
en Imprimir,
Abajo se muestra una vista previa del diseño.
Page 94

84 Capítulo 8—Flujos de trabajo de producción
10. En Orientación de recorte, asegúrese de que está
seleccionada la opción Horizontal. Para cambiar la
orientación de recorte, en la ventana Parámetros del trabajo,
seleccione Imprimir
y luego Diseño. Seleccione la
orientación que le interese.
11. Seleccione el parámetro Plantillas y defina los valores del
siguiente modo:
a. En la lista Diseño, seleccione Ajuste perfecto.
El servidor de impresión CX determina el número de
tarjetas de visita que caben en cada hoja y calcula el ajuste
perfecto.
b. En Método de impresión, asegúrese de que esté
seleccionado Símplex, ya que las tarjetas de visita sólo se
imprimen por una cara.
12. Haga clic en el botón Previsualizar para obtener una vista
previa del diseño.
Aparecerá la ventana Vista previa con una representación
esquemática del diseño de imposición. El diseño de tres
columnas por ocho filas no presenta conflictos de imposición.
13. Deje abierta la ventana Vista previa y, si es necesario,
arrástrela hacia la derecha.
14. Seleccione el parámetro Espaciado y marcas.
15. En la lista Marcas, seleccione Marcas de recorte.
Las marcas de recorte aparecen automáticamente en la
ventana Vista previa y el valor de Márgenes se aumenta
automáticamente para acomodar las marcas de recorte.
16. En el cuadro Medianil, escriba 0,2 pulgadas o 5 mm.
El nuevo tamaño de medianil aparece automáticamente en la
ventana Vista previa. El servidor de impresión CX calcula que
el mejor ajuste será acomodar un medianil de 0,2 pulgadas o
5 mm y un diseño de tres columnas por siete filas en cada
hoja.
17. Revise la ventana Vista previa para asegurarse de que no
haya ningún conflicto de imposición.
18. En la ventana de parámetros del trabajo, haga clic en
Guardar.
19. Reanude la Cola de proceso suspendida.
Las tarjetas de visita se procesarán e imprimirán según la
configuración de la imposición.
Page 95

Impresión de trabajos de cosido a galápago 85
Impresión de trabajos de cosido a galápago
Se puede utilizar el método de imposición de cosido a galápago
para imprimir dos juegos del mismo trabajo en una hoja de
impresión y ahorrar así en papel y tiempo de producción.
Requisitos:
En este ejemplo se presupone lo siguiente:
●
El trabajo es un folleto de ocho páginas con un tamaño de
recorte personalizado de 134 x 85 mm (o 5,27 x 3,34
pulgadas).
●
En la impresora se ha cargado papel A3 o Tabloide.
1. En el área Storage (Almacenamiento), haga doble clic en el
trabajo.
2. En la ventana de parámetros del trabajo, haga clic en la ficha
Método de imposición.
3. En la lista
4. En la lista Juegos por hoja, seleccione 2 para imprimir dos
juegos del trabajo impuesto en una hoja de prensa.
5. Si es necesario, seleccione Modo de apilado para VDP.
6. Haga clic en Espaciado y marcas.
7. En la lista Marcas, seleccione Marcas de recorte.
8. En el cuadro Tamaño de sangrado personalizado, escriba
0,118 pulgadas o 3 mm.
9. Haga clic en el botón Previsualizar.
Método, seleccione Cosido a galápago.
Aparecerá la ventana Vista previa con una representación
esquemática del diseño de imposición.
10. Cierre la ventana Vista previa.
11. Haga clic en Submit (Enviar).
El trabajo se procesará e imprimirá según los valores de
imposición para dos juegos por hoja. Habrá usado la mayor
parte del espacio en la hoja y habrá ahorrado papel. También
podrá cortar y grapar fácilmente los dos folletos.
Herramienta Creador de plantillas de imposición
Descripción general del Creador de plantillas de imposición
El Creador de plantillas de imposición sólo está disponible con el
kit Professional Power.
El Creador de plantillas de imposición permite guardar diseños de
imposición y volver a utilizarlos en otros trabajos, sin necesidad de
Page 96

86 Capítulo 8—Flujos de trabajo de producción
volver a definir el mismo diseño otra vez. El Creador de plantillas
de imposición también permite crear y guardar plantillas con
diseños especiales que no se pueden crear en la ficha
Imposición solamente.
Se pueden crear plantillas que tengan los siguientes parámetros
de imposición en común:
●
Método de imposición
●
Columnas y filas
●
Símplex/dúplex
●
Encuadernación
Después de guardar una plantilla, puede aplicarla a un trabajo
específico mediante la ficha Imposición de la ventana de
parámetros del trabajo.
Creación de plantillas de imposición
Mediante el Creador de plantillas de imposición se puede crear
una plantilla de imposición. El Creador de plantillas de imposición
sólo está disponible con el
kit Professional Power.
1. En el menú Herramientas, seleccione Creador de plantillas
de imposición.
2. En la lista Método, seleccione un método de imposición.
3. Haga clic en Nuevo.
4. Escriba el nombre de la nueva plantilla y pulse Intro.
5. En el área Diseño, escriba el número de columnas y de filas
que necesite.
Nota: El método de imposición que seleccione determinará el número
de columnas y de filas que puede introducir. Con el cosido a galápago y
la encuadernación sin cosido, puede colocar hasta 64 páginas en una
hoja (8×8). Con las opciones de paso y repetir y paso y continuar,
puede colocar hasta 625 páginas en una hoja (25×25).
6. En Tipo, seleccione Símplex o Dúplex.
7. En Orientación, seleccione Vertical u Horizontal.
Nota: la opción Orientación del Creador de plantillas de imposición
sólo obedece a fines de presentación. Este parámetro no se guarda en
la plantilla. La orientación del trabajo se define en la ficha Imposición,
en la sección Tamaños.
8. En la lista Encuadernación, seleccione el método de
encuadernación adecuado.
Nota: la opción Encuadernaciónsólo está disponible cuando se
seleccionan los métodos de imposición Cosido a galápago y
Encuadernación sin cosido.
9. Haga clic en Save (Guardar).
Page 97

Ventana del visor de plantillas de imposición 87
Ventana del visor de plantillas de imposición
El Creador de plantillas de imposición sólo está disponible con el
kit Professional Power.
Cuando cree o modifique una plantilla, puede verla en el visor de
plantillas. A medida que vaya seleccionando parámetros, el visor
de plantillas cambia de forma dinámica para reflejar lo que
seleccione.
Botones
Notas:
●
Si se ha seleccionado la opción Símplex, sólo estará disponible la vista
Anverso.
●
El tamaño de la hoja se define en la ficha Imposición. El tamaño de la
hoja que se muestra en el visor de plantillas es dinámico, es decir,
cambia para ajustarse a los parámetros que se seleccionen.
Muestra las páginas de anverso.
Delante
Muestra las páginas de reverso.
Atrás
Muestra al mismo tiempo las páginas de
Ambos
anverso y de reverso.
Simulación de trabajos con las plantillas
Se puede revisar el aspecto de un trabajo del área
Almacenamiento cuando se le aplica una plantilla de imposición.
Page 98
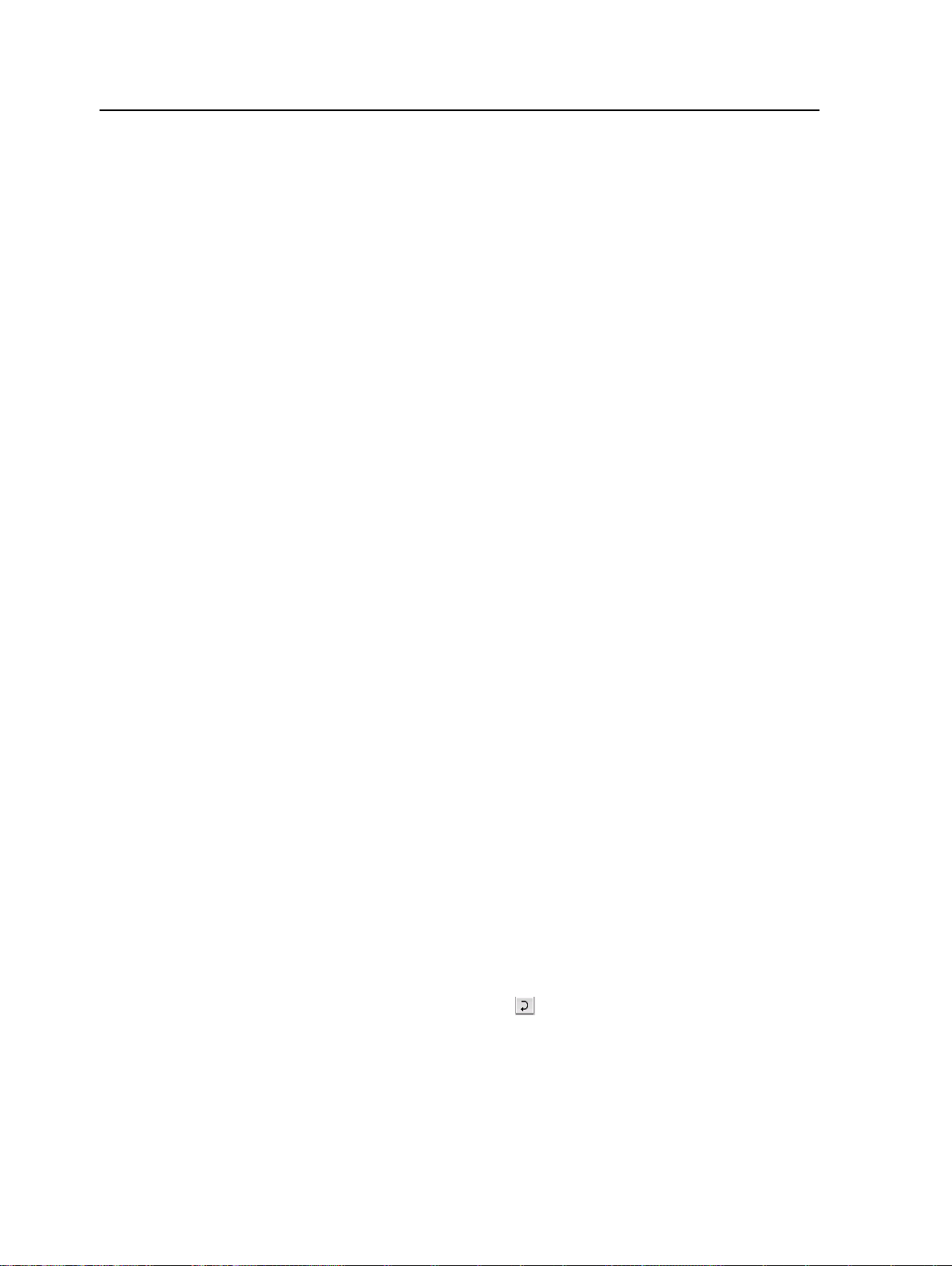
88 Capítulo 8—Flujos de trabajo de producción
El Creador de plantillas de imposición sólo está disponible con
Professional Power Kit.
Nota:
Los parámetros de la plantilla de imposición no se aplican en realidad
al trabajo. Sólo se ve una simulación del aspecto que tendría el trabajo si se
seleccionara la plantilla en la ficha Imposición.
1. En la ventana del Creador de plantillas de imposición, haga
clic en el botón Simular.
2. Haga clic en Examinar.
3. Seleccione un trabajo y haga clic en Seleccionar.
Los parámetros del trabajo aparecen con sus valores en la
ventana Simular imposición.
4. Modifique los parámetros como sea conveniente.
5. Haga clic en Ver trabajo simulado.
Aparecerá la ventana Vista previa. En ella se muestra una
simulación del trabajo con la plantilla de imposición activa
aplicada.
Edición de una plantilla de imposición
Giro de 180° de las páginas
El Creador de plantillas de imposición sólo está disponible con
Professional Power Kit.
Mediante el visor de plantillas, se puede girar una o varias
páginas y cambiar la ubicación de las páginas en la hoja.
1. Asegúrese de que la casilla de verificación Aplicar cambios
a la portada y la contraportada no esté marcada.
2. Seleccione la página que desee.
Nota: para seleccionar varias páginas consecutivas, haga clic en la
primera de ellas, mantenga pulsada la tecla Mayús y haga clic en la
última página. Para seleccionar varias páginas no consecutivas,
mantenga pulsada la tecla Ctrl mientras hace clic en cada una de ellas.
La flecha gris de cada página indica su parte superior. El
número de página se indica mediante el número que aparece
en cada una de ellas.
3. Haga clic en Girar 180
.
Page 99

Giro de 180° en los anversos y los reversos de las páginas 89
Giro de 180° en los anversos y los reversos de las páginas
El Creador de plantillas de imposición sólo está disponible con
Professional Power Kit.
1. Seleccione la página que desee.
2. Marque la casilla de verificación Aplicar cambios a la
portada y la contraportada
.
3. Haga clic en el botón Girar 180°.
Cambio de posición de páginas específicas en hojas de la prensa
El Creador de plantillas de imposición sólo está disponible con
Professional Power Kit.
El cambio de la ubicación de las páginas suele ser necesario
cuando se selecciona el método de imposición de paso y
continuar.
1. Haga clic en la ubicación de destino a la que desee mover
una página.
La ubicación de destino pasa a tener color azul.
2. Haga clic en el cuadro Número de página y escriba el
número de la página que quiera mover a la ubicación de
destino.
3. Pulse Intro.
La página se moverá a su nueva ubicación.
Nota: La página que se encontraba anteriormente en la ubicación de
destino no se mueve automáticamente a otra ubicación. Para conservar
la página, debe moverla manualmente a otra posición.
Si la plantilla es dúplex y está marcada la casilla de verificación Aplicar
cambios a la portada y la contraportada, el número de página del
reverso de la página también cambiará cuando se mueva la página a
una nueva ubicación.
Page 100

90 Capítulo 8—Flujos de trabajo de producción
Impresión con excepciones
Adición de excepciones al trabajo
Se pueden agregar excepciones para imprimir intervalos de
páginas en diferentes tipos de material o para introducir
materiales en blanco entre las páginas.
1. Abra la ventana de parámetros del trabajo correspondiente al
trabajo.
2. Haga clic en Excepciones.
3. En la lista
el tipo de material será diferente.
4. Dependiendo de la opción elegida en la lista Tipo, realice uno
de los siguientes pasos:
◦
En Intervalo de páginas, escriba el intervalo de páginas
correspondiente.
◦
Para Portada o Contraportada, seleccione Dúplex para
imprimir las dos primeras (o las dos últimas) páginas del
trabajo como portada (o contraportada).
Tipo, seleccione las páginas del trabajo en las que
Nota: si el tipo de imposición es Cosido a galápago, seleccione
Portada para imprimir tanto la página de portada como de
contraportada en un tipo de material diferente. Seleccione Hoja
intermedia para imprimir la hoja interna en un tipo de material
diferente.
◦
Para Separadores, seleccione Antes o Después y escriba
el número de página que precederá o seguirá al separador.
A continuación, en el cuadro Cantidad, escriba el número
de separadores que desea agregar.
5. En la lista Stock de papel, seleccione el tipo de material
deseado.
6. En la lista Bandeja, seleccione la bandeja en la que haya
cargado el tipo de material especificado.
7. Haga clic en Opciones avanzadas.
8. En el cuadro Perfil de destino, seleccione un perfil de
destino. Se pueden seleccionar las opciones por página o por
intervalo de páginas.
9. En la lista Orientación de recorte, seleccione la orientación
de las páginas con excepciones definidas. De forma
predeterminada se establece en Igual que el trabajo.
10. Si cuenta con una acabadora de producción básica y desea
usar un plegado en Z en el trabajo, en la lista Plegado,
seleccione el plegado en Z.
 Loading...
Loading...