
Gebruikershandleiding
Nederlands
Xerox CX-printserver, ondersteund door
Creo-kleurenservertechnologie voor de
Xerox 700 Digitale kleurenpers
Versie 2.0
731-02026A-NL Rev A
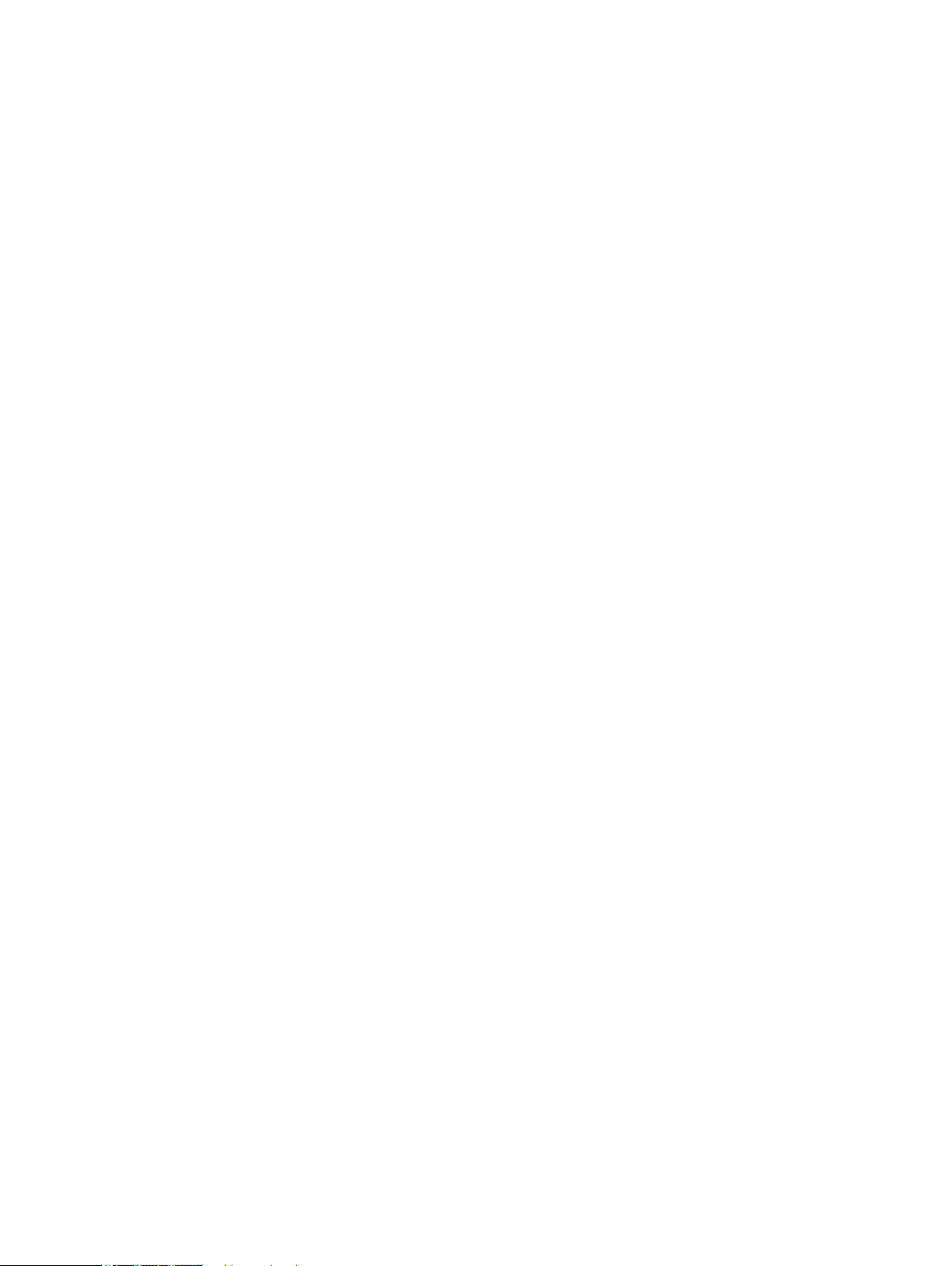

Copyright
Eastman Kodak Company, 2011. Alle rechten voorbehouden.
Dit document wordt ook gedistribueerd in PDF-indeling (Portable Document Format). U mag het PDFbestand reproduceren voor intern gebruik. Kopieën van het PDF-bestand moeten in hun geheel
worden weergegeven.
Handelsmerken
Creo, InSite, Kodak en Prinergy zijn handelsmerken van Kodak.
Acrobat, Adobe, Distiller, Illustrator, Photoshop en PostScript zijn handelsmerken van Adobe Systems
Incorporated.
Apple, AppleShare, iMac, ImageWriter, LaserWriter, Mac OS, Power Macintosh en TrueType zijn
gedeponeerde handelsmerken van Apple Inc. Macintosh is een handelsmerk van Apple Inc., dat is
gedeponeerd in de Verenigde Staten en in andere landen.
Hexachrome, PANTONE, PANTONE Goe, PANTONE Hexachrome, PANTONE MATCHING SYSTEM
en PANTONE Plus zijn eigendom van Pantone, Inc.
Xerox en de connectiviteitsbol zijn handelsmerken van Xerox Corporation in de Verenigde Staten en/of
andere landen.
FCC-regels
Alle apparatuur met het merk Creo die in dit document wordt beschreven, voldoet aan de eisen in deel
15 van de FCC-regels voor een digitaal apparaat van Klasse A. Gebruik van de apparatuur van Creo
in een woonomgeving kan tot onaanvaardbare storing van radio- en tv-ontvangst leiden, waardoor de
gebruiker stappen moet ondernemen om de storing te verhelpen.
Apparatuur van Klasse A (Industriële apparatuur voor uitzending en communicatie)
Deze apparatuur is geschikt voor Industriële (Klasse A) elektromagnetische golven en de verkoper en
gebruiker dienen hiervan nota te nemen en deze apparatuur niet in huis te gebruiken.
Producten afdanken en hergebruiken
Als u het beheer hebt over het afdanken van de Xerox-producten, moet u er
rekening mee houden dat het product perchloraat, lood, kwik en andere materialen
bevat, die moeten worden afgedankt volgens de geldende milieunormen. De
aanwezigheid van perchloraat, lood en kwik is geheel in overeenstemming met de
mondiale regelgeving die van toepassing was op het moment dat het product op de
markt kwam. Toepassing van dit symbool op uw apparaat is een bevestiging dat u
dit apparaat moet afdanken conform de overeengekomen nationale procedures.
Krachtens de Europese wetgeving moet de verwerking van afval van gebruikte elektrische en
elektronische apparatuur geschieden overeenkomstig de daarvoor geldende procedures.
Voor de juiste verwerking en het hergebruik van oude producten en gebruikte batterijen wordt u
verzocht deze naar een inzamelingspunt te brengen volgens de lokale regelgeving en de richtlijnen
2002/96/EC en 2006/66/EC. Wanneer u deze producten en batterijen correct afvoert, helpt u kostbare
hulpbronnen te besparen en mogelijke negatieve effecten voor de gezondheid en omgeving te
voorkomen, die anders het gevolg zouden kunnen zijn van een onjuiste verwerking van afval. Het is
mogelijk dat er, volgens de lokale regelgeving, boetes worden gegeven bij het onjuist afvoeren van dit
afval.
Xerox heeft een wereldomvattend programma voor het terugnemen en opnieuw bruikbaar maken van
apparatuur. Neem contact op met uw Xerox-verkoper (1-800-ASK-XEROX) om te zien of dit Xeroxproduct deel uitmaakt van het programma. Voor meer informatie over milieuprogramma's van Xerox,
gaat u naar
Voor informatie over het afdanken van perchloraat neemt u contact op met de plaatselijke instanties. In
de Verenigde Staten kunt u ook meer informatie opvragen bij California Department of Toxic
Substances Control (DTSC) of bezoek http://www.dtsc.ca.gov/hazardouswaste/perchlorate .
In overeenstemming met Artikel 7 (d) certificeren wij hierbij dat dit product aan het EEE-voorschrift
voldoet. "EEE yönetmeliğine uygundur."
http://www.xerox.com/environment .
Dit elektronische informatieproduct voldoet aan de norm SJ/T 11363 - 2006 van de
elektronische industrie van de Volksrepubliek China.

REACH
Raadpleeg www.kodak.com/go/REACH voor informatie over de aanwezigheid van substanties die
op de lijst met kandidaten worden vermeld volgens artikel 59(1) van voorschrift (EC) nr.
1907/2006 (REACH).
Beperking van aansprakelijkheid
Het product, de software of de services worden geleverd "zoals ze zijn" en "indien beschikbaar".
Kodak en haar dochtermaatschappijen en aangesloten maatschappijen wijzen hierbij uitdrukkelijk
alle garanties, uitdrukkelijk en impliciet, van de hand, met inbegrip van maar niet beperkt tot
eventuele impliciete garanties van verkoopbaarheid, geschiktheid voor een bepaald doel en het
niet inbreuk maken, uitgezonderd de gevallen die specifiek in het contract worden vermeld.
U begrijpt en gaat ermee akkoord dat, uitgezonderd de gevallen die specifiek in het contract
worden vermeld, Kodak en haar dochtermaatschappijen en aangesloten maatschappijen niet
aansprakelijk kunnen worden gesteld voor enige directe, indirecte, incidentele of speciale
schades, gevolgschades met verstrekkende gevolgen, waaronder maar niet beperkt tot
inkomstenderving, goodwill, gebruik, gegevens of andere immateriële verliezen (zelfs indien
Kodak op de hoogte was van de mogelijkheid van dergelijke schades) die voortvloeien uit: (i) het
gebruik of het niet kunnen gebruiken van het product of de software; (ii) de kosten voor
vervangende goederen en services voor aangeschafte producten, goederen, gegevens, software,
informatie of services; (iii) onrechtmatig gebruik of wijziging van uw producten, software of
gegevens; (iv) verklaringen of handelwijzen van derden; (v) elke andere aangelegenheid
aangaande het product, de software of de services.
De tekst en tekeningen in dit document dienen alleen ter illustratie en referentie. De specificaties
waarop deze zijn gebaseerd, kunnen worden gewijzigd. Kodak kan op elk moment en zonder
voorafgaande kennisgeving wijzigingen aanbrengen in dit document. Kodak kan, voor zichzelf en
voor haar moedermaatschappijen, dochtermaatschappijen en aangesloten maatschappijen, niet
aansprakelijk worden gesteld voor technische of redactionele fouten of weglatingen in dit
document, en is niet aansprakelijk voor incidentele, indirecte, speciale of gevolgschaden, met
inbegrip van maar niet beperkt tot, het verlies van gebruik, het verlies of de wijziging van
gegevens, vertragingen, inkomstenderving of verlies van besparingen die voortvloeien uit het
gebruik van deze documentatie.
http://www.creoservers.com
Intern 731-02026A-NL Rev A
Herziene versie 2011-07-11

Inhoud
1 Beginnen...............................................................................................................1
Deze handleiding afdrukken....................................................................................................................1
Wat is er nieuw?......................................................................................................................................2
Systeemoverzicht....................................................................................................................................2
Hardware- en softwareonderdelen...................................................................................................3
Ondersteunde indelingen.................................................................................................................3
Optionele kits....................................................................................................................................3
Overzicht van de werkruimte...................................................................................................................5
Inschakelen van de CX-printserver.........................................................................................................7
Uitschakelen van de CX-printserver........................................................................................................7
2 Uw computer configureren voor afdrukken...........................................................9
Uw computer instellen - overzicht...........................................................................................................9
Afdrukken configeren op een Windows-computer.................................................................................11
Een netwerkprinter aan Windows Server 2008/2003/XP toevoegen..............................................11
Een netwerkprinter aan Windows 7/Vista toevoegen.....................................................................12
De afdrukstuurprogrammasoftware voor de eerste keer laden......................................................12
Snelle manier om een printer toe te voegen...................................................................................13
De software voor het afdrukstuurprogramma uitschakelen............................................................13
De stuurprogrammasoftware verwijderen.......................................................................................14
Lettertypen downloaden.................................................................................................................14
Een TCP/IP-printer instellen ..........................................................................................................15
LPR-afdrukken instellen................................................................................................................. 16
Afdrukken configureren in Mac OS X....................................................................................................17
De software voor het afdrukstuurprogramma op Macintosh OS X (10.4 en later) installeren........17
Een printer met het afdrukstuurprogramma van Macintosh OS X (10.4 en later) definiëren..........18
De software voor het afdrukstuurprogramma van Macintosh OS X (10.4 en later)
verwijderen.....................................................................................................................................19
3 Kalibratie............................................................................................................. 21
Kalibratieoverzicht.................................................................................................................................21
Kalibratie vanaf de glasplaat vanaf de Creo-kleurenserver uitvoeren...................................................22
De X-Rite i1-spectrofotometer aansluiten op de CX-printserver...........................................................23
Een kalibratietabel maken met gebruikmaking van de X-Rite i1-spectrofotometer...............................24
Problemen bij het kalibreren oplossen..................................................................................................26
4 Een bestand onder Windows en Mac OS afdrukken...........................................27
Een bestand naar de CX-printserver.....................................................................................................27
Een hot folder gebruiken om af te drukken........................................................................................... 27
Jobs met een wachtwoord beveiligen................................................................................................... 28
5 Afdrukken vanaf de kleurenserver.......................................................................31
Bestandsverwerking..............................................................................................................................31
Een job importeren en afdrukken..........................................................................................................32
Venster Papierstapel.............................................................................................................................32
Een job opnieuw indienen.....................................................................................................................33
Meerdere jobs opnieuw via een virtuele printer indienen......................................................................33
Kopieën van een job afdrukken.............................................................................................................34
Bewerken, job........................................................................................................................................34

vi Xerox CX-printserver, ondersteund door Creo-kleurenservertechnologie voor de Xerox 700 Digitale
Een voorbeeld van een RTP-bestand weergeven..........................................................................35
Een pagina in een job verplaatsen.................................................................................................35
Een pagina uit een job verwijderen................................................................................................35
Pagina's met een job samenvoegen..............................................................................................35
Pagina's 180° draaien....................................................................................................................37
Pagina's vervangen........................................................................................................................37
De CMYK-waarden van een bepaald gebied vinden......................................................................38
De inhoud van de job verifiëren.............................................................................................................38
Een PDF-job analyseren................................................................................................................40
Een preflightcontrole uitvoeren.......................................................................................................41
Een preflightrapport weergeven en afdrukken................................................................................41
Venster Preflightrapport..................................................................................................................42
Een proefdruk van de job maken met gebruikmaking van kleurensets.................................................43
Kleurensets afdrukken en controleren............................................................................................44
Een kleurenset aan een job toewijzen............................................................................................45
Een bestand afdrukken dat meer dan een papierformaat bevat...........................................................45
Een spoedjob uitvoeren.........................................................................................................................46
Een spoedjob indienen...................................................................................................................46
kleurenpers 2.0 Gebruikershandleiding
6 Jobs beheren.......................................................................................................49
Jobs archiveren en ophalen..................................................................................................................49
Een job archiveren..........................................................................................................................49
Een job ophalen..............................................................................................................................50
Een job naar een andere CX-printserver doorsturen ...........................................................................50
Jobs dupliceren.....................................................................................................................................51
Administratieweergave..........................................................................................................................52
De administratieweergave aanpassen...........................................................................................52
Records verwijderen vanaf de Administratieweergave-tabel..........................................................54
Jobrapport.............................................................................................................................................54
Bestanden exporteren...........................................................................................................................55
Een PostScript-bestand exporteren................................................................................................55
PDF2Go-jobs..................................................................................................................................55
7 Kleur beheren......................................................................................................57
Kleurbeheer op de CX-printserver.........................................................................................................57
Profielen ...............................................................................................................................................58
Een bestemmingsprofiel maken.....................................................................................................58
Profielen beheren...........................................................................................................................62
Materiaal toewijzen met het hulpmiddel Materiaal- en kleurbeheer......................................................64
Kalibratietabellen beheren.....................................................................................................................64
Venster Kalibraties.........................................................................................................................64
Lijst met kalibratietabellen..............................................................................................................65
Kalibratietabel tabblad Gegevens...................................................................................................65
Kalibratietabel Info tabblad Grafiek................................................................................................65
Een item aan een kalibratietabel toevoegen..................................................................................66
Overzicht van de Steunkleuren-editor ..................................................................................................67
Een steunkleur toevoegen..............................................................................................................67
Een steunkleur bewerken...............................................................................................................68
Een steunkleur verwijderen............................................................................................................68
Een testafdruk van steunkleuren maken........................................................................................68
Een steunkleur meten met gebruikmaking van de X-Rite i1-spectrofotometer..............................69
Overzicht van steunkleurvariaties...................................................................................................70
Specifieke steunkleuren beveiligen................................................................................................72

Inhoud vii
Kleuraanpassing met het gradatiehulpmiddel ......................................................................................74
Een gradatietabel maken en bewerken..........................................................................................74
Een afbeelding corrigeren met gebruikmaking van Fotoverbetering.....................................................76
Kleurenjobs als zwart-wit afdrukken......................................................................................................77
Een job in de grijstintmodus afdrukken...........................................................................................77
Een job die grijsschaal RGB-elementen bevat met zwarte toner afdrukken .................................77
Zwarte kleur in een job met CMYK-grijstintelementen behouden..................................................77
8 Productiewerkstromen.........................................................................................79
Afdrukken met gebruikmaking van impositie.........................................................................................79
Impostieoverzicht............................................................................................................................79
Een voorbeeld van een impositielay-out weergeven......................................................................80
Een job voor visitekaartjes afdrukken.............................................................................................81
Een in de vouw gehechte job afdrukken.........................................................................................83
Opbouwfunctie voor impositiesjablonen.........................................................................................83
Afdrukken met uitzonderingen...............................................................................................................88
Uitzonderingen aan een job toevoegen..........................................................................................88
Uitzonderingen uit uw job verwijderen............................................................................................89
Dynamische pagina-uitzonderingen en setpagedevice-opdrachten...............................................89
Dynamische pagina-uitzonderingen afdrukken..............................................................................90
Tabbladen afdrukken met gebruikmaking van de plug-in Creo Color Server Tabs voor Acrobat.........90
Overzicht van de invoegtoepassing Tabs (Tabbladen)..................................................................90
Venster van de invoegtoepassing Tabs (Tabbladen).....................................................................91
Tabbladen maken en afdrukken.....................................................................................................96
Tabbladen beheren........................................................................................................................99
Werken met near-line-finishers...........................................................................................................101
Overzicht van near-line-finishers..................................................................................................101
Een hoekmarkering en barcode genereren..................................................................................101
9 Documenten scannen.......................................................................................103
Externe scantoepassing......................................................................................................................103
De Externe scantoepassing onder Windows installeren.....................................................................104
De Externe scantoepassing op Mac OS installeren............................................................................104
Een scanbox maken............................................................................................................................105
Een document op de Xerox 700 digitale kleurenpers scannen...........................................................108
Gescande jobs op uw computer opslaan............................................................................................108
10 Afdrukjobs met variabele gegevens..................................................................111
Afdrukjobs met variabele gegevens....................................................................................................111
VDP-documentindelingen....................................................................................................................111
Variable Print Specification...........................................................................................................112
PPML............................................................................................................................................113
VDP-elementen beheren.....................................................................................................................113
Algemene VDP-elementen in cache plaatsen..............................................................................113
VDP-elementen archiveren..........................................................................................................113
VDP-elementen ophalen..............................................................................................................114
VDP-elementen verwijderen.........................................................................................................114
11 Jobparameters..................................................................................................117
Tabblad Afdrukken in het venster Jobparameters...............................................................................117
Tabblad Impositie in het venster Jobparameters................................................................................121

viii Xerox CX-printserver, ondersteund door Creo-kleurenservertechnologie voor de Xerox 700 Digitale
Tabblad Kwaliteit in het venster Jobparameters.................................................................................125
Tabblad Kleur in het venster Jobparameters......................................................................................128
Tabblad Fotoverbetering in het venster Jobparameters......................................................................134
Tabblad Afwerking in het venster Jobparameters...............................................................................135
Tabblad Uitzonderingen in het venster Jobparameters.......................................................................139
Tabblad Services in het venster Jobparameters.................................................................................140
kleurenpers 2.0 Gebruikershandleiding
12 Uw kleurenserver configureren.........................................................................145
Venster Voorkeuren............................................................................................................................145
Accounts voor e-mail en sms instellen................................................................................................149
Een virtuele printer configureren.........................................................................................................150
Virtuele printers............................................................................................................................150
Een virtuele printer toevoegen en bewerken................................................................................151
De instellingen van een standaard virtuele printer herstellen.......................................................152
Een virtuele printer verwijderen....................................................................................................153
Uw instellingen onderhouden..............................................................................................................153
Een back-up van de configuratie maken......................................................................................153
De configuratie herstellen.............................................................................................................154
Hulpmiddelen voor het onderhoud van uw systeem.....................................................................154
13 Werken met hulpmiddelen van de kleurenserver..............................................155
Beheer van externe sites - overzicht...................................................................................................155
De externe hulpmiddelen activeren..............................................................................................156
Beheer van externe sites installeren............................................................................................156
Creo-kleurenservers aan Beheer van externe sites toevoegen ..................................................157
Het hulpmiddel Eenvoudig verbinden gebruiken om de printerstatus te bekijken........................157
Overzicht van Externe werkruimte......................................................................................................158
Vanaf de computer verbinding maken met de Externe werkruimte..............................................158
Het hulpmiddel Externe werkruimte in Macintosh OS X (10.4 en later) installeren......................159
Verbinding maken met de Externe werkruimte in Macintosh OS X (10.4 en later)......................159
Het hulpmiddel Externe werkruimte in Macintosh OS X (10.4 en later) verwijderen....................160
Overzicht van het Web Center............................................................................................................160
Verbinding maken met het Web Center.......................................................................................160
Het hulpmiddel Office Hot Folder........................................................................................................160
Het hulpmiddel Office Hot Folder installeren................................................................................161
Een Office hot folder maken.........................................................................................................161
Het hulpmiddel Office Hot Folder gebruiken om af te drukken.....................................................162
Hulpmiddel Eenvoudige VDP-bestandsmaker....................................................................................162
Een sjabloon van Eenvoudige VDP-bestandsmaker selecteren..................................................163
Handmatig records aan een job met variabele gegevens toevoegen..........................................163
Records uit een database aan een job met variabele gegevens toevoegen................................164
De job met variabele gegevens maken en afdrukken..................................................................165
Creo-webgebruikersinterface..............................................................................................................166
De Creo-webgebruikersinterface op de printer inschakelen.........................................................166
De kalibratiestatus vanaf de Xerox 700 digitale kleurenpers bekijken.........................................168
Jobs in de wachtrijen weergeven.................................................................................................168
Kalibratie vanaf de glasplaat via de Creo-webgebruikersinterface uitvoeren...............................169
Creo Color Server Job Ticket-software...............................................................................................169
Overzicht van Creo Color Server Job Ticket................................................................................169
Taalinstellingen.............................................................................................................................170
De Creo Color Server Job Ticket-software in Windows installeren..............................................170
De Creo Color Server Job Ticket-software in Mac OS installeren................................................170
Jobtickets maken en beheren.......................................................................................................171

Inhoud ix
Updates........................................................................................................................................177
14 Problemen oplossen..........................................................................................179
Het venster Jobgeschiedenis..............................................................................................................179
Waarschuwingen en bevroren jobs.....................................................................................................180
Een job afbreken.................................................................................................................................180
Afdrukken hervatten.....................................................................................................................181
Venster Waarschuwingen...................................................................................................................181
Systeemberichten afdrukken...............................................................................................................182
15 Woordenlijst.......................................................................................................183

x Xerox CX-printserver, ondersteund door Creo-kleurenservertechnologie voor de Xerox 700 Digitale
kleurenpers 2.0 Gebruikershandleiding

Beginnen
1
Deze handleiding afdrukken
Wijzig het papierformaat om dit document op elke willekeurige
printer te kunnen afdrukken.
1. Open het PDF-bestand in Adobe Acrobat.
2. Selecteer Afdrukken in het menu Bestand.
Het dialoogvenster Afdrukken verschijnt.
3. Selecteer het gewenste papierformaat, bijvoorbeeld A4 of
Letter.
4. Selecteer Aanpassen aan afdrukbaar gebied of Verkleinen
tot afdrukbaar gebied in de lijst Pagina's schalen.
Opmerking:
afhankelijk van de versie van de Adobe Acrobat-software.
5. Klik op OK.
Dit document wordt op het geselecteerde papierformaat op uw
printer afgedrukt.
De namen in de lijst Pagina's schalen variëren en zijn

2 Hoofdstuk 1—Beginnen
Wat is er nieuw?
De CX-printserver ondersteunt deze nieuwe functies:
●
Profielhulpmiddel
●
Meerdere jobs opnieuw bij een virtuele printer indienen
●
PANTONE PLUS-kleurenbibliotheek
●
Externe werkruimte voor Mac-computers
●
Ondersteuning van APPE 2.0
●
Beheer van externe sites
●
Tekstbericht en e-mailkennisgevingen
●
Een steunkleur meten met gebruikmaking van de X-Rite i1spectrofotometer
●
Voorgedefinieerde kleurensets
●
Webhelp bij de CX-printserver
●
Eenvoudige VDP-bestandsmaker
●
Ondersteuning van near-Line-finisher
●
Fotoverbetering
●
Process Power Kit
●
De kwaliteit van plat gemaakte transparanten verbeteren
Systeemoverzicht
De Xerox CX-printserver, ondersteund door Creokleurenservertechnologie, is een on-demand prepresssysteem dat
geavanceerde prepresstechnologieën gebruikt om een Xerox 700
digitale kleurenpers aan te sturen.
De CX-printserver biedt u de mogelijkheid van computers met
Microsoft Windows of Apple Mac OS af te drukken. met
gebruikmaking van RIP-technologie (Raster Image Porcessor
converteert de CX-printserver beeldbestanden met de indeling
'page-description language' (PDL)—bijvoorbeeld Adobe
PostScript, PDF en indelingen voor de afdruk van variabele
gegevens—naar een geschikte 'ready-to-print'-indeling (RTP) voor
het maken van digitale afdrukken van hoge kwaliteit. Daar het met
de CX-printserver mogelijk is om met vooraf ingestelde
werkstromen af te drukken wordt een gestroomlijnd afdrukproces
verkregen.
De CX-printserver combineert RIP-functionaliteiten,
automatisering, besturingshulpmiddelen en speciaal ontwikkelde
hardwaremogelijkheden met op Windows gebaseerde
architectuur.
Zie ook:
Uw computer instellen - overzicht op pagina 9

Hardware- en softwareonderdelen 3
Hardware- en softwareonderdelen
De CX-printserver omvat:
●
Creo-hardware, inclusief de speciale interfacekaart
●
Een DVD-RW-station met software voor het branden van
DVD's
●
De volgende software:
◦
CX-printserver-software
◦
Adobe Acrobat 9.0 en PDF 1.8 (PDF library 9.0)
◦
Enfocus PitStop Edit
◦
Microsoft Internet Explorer 6
◦
Microsoft XP voor Embedded-systemen
Ondersteunde indelingen
De CX-printserver ondersteunt de volgende indelingen in :
Optionele kits
●
PostScript (samengestelde of vooraf gescheiden bestanden)
(niveau 1, 2 en 3)
●
Adobe PDF (versie 1.2 tot en met 1.7)
●
EPS
●
Creo VPS (Variable Print Specification)
●
Xerox VIPP (Variable Data Intelligent PostScript PrintWare)
●
VIPP.VPC (VIPP Project Container)
●
PPML (Personalized Print Markup Language)
●
PPML.zip
●
Bestandsindelingen van verschillende prepresssystemen—
bijvoorbeeld TIFF/IT-software
●
CT, LW
●
JPEG
●
TIFF
●
Vooraf gescheiden indelingen
●
XPS
De CX-printserver omvat optionele kits:
●
Creative Power Kit, die meer functionaliteit biedt voor kleur en
beeldkwaliteit en het volgende omvat:
◦
X-Rite i-1-spectrofotometer
◦
Apparaatkoppelingsprofiel importeren
◦
Geavanceerde kalibratie-informatie

4 Hoofdstuk 1—Beginnen
◦
Steunkleuren gebaseerd op bestemmingsprofielen
◦
Kleurselectie
◦
Voorgedefinieerde kleurensets
◦
Voorbeelden van kleurensets afdrukken
◦
Profielhulpmiddel
Opmerking: Voor dit pakket is een dongle nodig.
●
Kit voor randapparatuur, die het toetsenbord, de muis en de
monitor omvat.
●
Universele standaard
●
Professional Power Kit, die een uitbreiding biedt op de
functieset van de CX-printserver met nadruk op de
functionaliteit die verzocht is door leveranciers van grafische en
commerciële afdrukken. Deze kit omvat:
◦
Dynamische pagina-uitzonderingen
◦
Opbouwfunctie voor impositiesjablonen
◦
Enfocus PitStop
◦
VDP-bestanden archiveren en ophalen
◦
Steunkleurvariatie
◦
Afdrukmodus—progressief, separaties en aangepast
afdrukken
◦
Testafdruk van steunkleuren
◦
VDP-beheertool
◦
Jobinformatie
Opmerking:
●
Process Power Kit, die een snellere verwerking biedt en zorgt
Voor dit pakket is een dongle nodig.
dat jobs sneller worden afgewerkt. Deze kit omvat:
◦
Fotoverbetering
◦
Parallelle RIP
Opmerking:
●
Imposition Power Kit, waarmee u aangepaste signaturen kunt
Voor dit pakket is een dongle nodig.
maken en kunt definiëren waar markeringen of groepen
markeringen op een vel worden geplaatst. Bovendien is er een
optie voor interactieve 'job ganging'.
Opmerking:
Voor dit pakket is een dongle nodig.

De Imposition Power Kit installeren 5
De Imposition Power Kit installeren
Voor het activeren van de functies in de Imposition Power Kit moet
u de dongle installeren die bij de kit wordt geleverd.
1. Meld u als beheerder bij uw computer aan.
2. Zorg dat u de softwarebestanden hebt. U vindt het bestand
Preps_6-0-0_Win_Installer.exe op de dvd.
3. Plaats de cd in het station en dubbelklik op het .exe-bestand.
4. Klik op Installeren en volg de aanwijzingen op het scherm tot
de installatie is voltooid.
5. Wanneer het venster voor het iKey-stuurprogramma
verschijnt, typt u uw licentiesleutel om de installatie te
voltooien.
Overzicht van de werkruimte
Wanneer u de CX-printserver-software start, verschijnt de
werkruimte automatisch.
De werkruimte bevat verschillende gebieden die u de mogelijkheid
bieden uw job tijdens de verwerkings- en afdrukstadia te volgen.
Bovendien bevat de werkruimte hulpmiddelen en opties waarmee
u uw server en jobs volledig kunt aanpassen en beheren.

6 Hoofdstuk 1—Beginnen
Werkruimtegebied Beschrijving
Werkbalk
Bevat sneltoetsen voor het venster Importeren , het Bronnencentrum
, Kalibratie , de Steunkleuren-editor , Gradatie , Voorbeeld
, Archief , Opbouwfunctie voor impositiesjablonen en
waarschuwingen .
Opmerking: De pictogrammen die verschijnen variëren per optionele
kit die in gebruik is.
Paneel Printerstatus Het paneel Printerstatus geeft informatie over de huidige status van de
printer, bijvoorbeeld Afdrukken, Gereed, Opwarmen.
Het printerpictogram verandert op basis van de configuratie van de
printer en de aangesloten afwerkingsapparaten.
Details over bronnen
Verwerkingswachtrij en
Afdrukwachtrij
Klik op Laden, Finishers, Toners, Onderdelen of Server om
informatie weer te geven over de grootte en het type papier in elke
lade, de aangesloten afwerkingsapparaten, de beschikbare toner, de
status van de onderdelen, en de schijfruimte en netwerkdetails.
Onder Server tonen voortgangsbalken informatie over inkomende en
uitgaande jobs.
Als er een probleem is met een van de printeronderdelen of met de
server, verschijnt een rode indicator in het printerpictogram en naast
het betrefffende onderdeel, bijvoorbeeld wanneer een lade leeg is.
Het gebied Verwerkingswachtrij bevat de bestanden die moeten
worden verwerkt. Nadat een bestand met succes is verwerkt, wordt het
naar het gebied Afdrukwachtrij of het gebied Opslag verplaatst.
geeft aan dat de rij klaar is voor verwerking of afdrukken.
geeft aan dat de wachtrij tijdelijk is gestopt. Om de jobs in deze
wachtrij te verwerken en af te drukken moet u de wachtrij vrijgeven.
Opmerking: Wanneer u wachtrij is uitgesteld, kunt u de jobparameters
van een job openen en bewerken, tenzij de job actief is of in de
afdrukwachtrij wordt afgedrukt.

Inschakelen van de CX-printserver 7
Werkruimtegebied Beschrijving
Gebied Opslag Het gebied Opslag bevat jobs die:
●
volledig en correct zijn afgedrukt
●
vastgehouden of afgebroken zijn tijdens het verwerken of afdrukken
●
direct vanaf het clientwerkstation zijn verstuurd of naar het gebied
Opslag zijn geïmporteerd
Er zijn in het gebied Opslag drie verschillende weergaven beschikbaar:
Lijst, Voorbeeld en Galerie.
U kunt de kolommen en informatie die in het gebied Opslag worden
weergegeven, wijzigen. Rechtsklik op een kolom in het gebied Opslag
en selecteer de kolom die u wilt toevoegen of verwijderen.
Opmerking: Wanneer u Exemplaren selecteert, kunt u het aantal
exemplaren voor die job wijzigen en deze voor afdrukken indienen,
zonder de jobparameters te openen en te bewerken.
Inschakelen van de CX-printserver
1. Zet het beeldscherm aan.
2. Druk op de aan/uit-knop.
Het voedingslampje op het voorpaneel gaat branden en het
aanmeldscherm van het Windows-besturingssysteem
verschijnt.
Het welkomvenster van de CX-printserver verschijnt, gevolgd door
de werkruimte.
Opmerkingen:
●
Als de werkruimte niet automatisch verschijnt, opent u de toepassing via
het menu Start van Windows.
●
Als de schermbeveiliging met een wachtwoord wordt geactiveerd, is de
gebruikersnaam operator en het wachtwoord spire.
Zie ook:
Venster Voorkeuren op pagina 145
Uitschakelen van de CX-printserver
1. Selecteer Afsluiten in het menu Bestand van de werkruimte.
Opmerking:
kleurenserver uit te schakelen), selecteert u Werkruimte afsluiten. Dit
is handig wanneer u instellingen wilt wijzigen waarvoor u de werkruimte
moet sluiten en weer openen, bijvoorbeeld bij het wijzigen van de
maateenheid van inch in mm. U start de werkruimte weer op door op het
Wanneer u alleen de werkruimte wilt afsluiten (zonder de
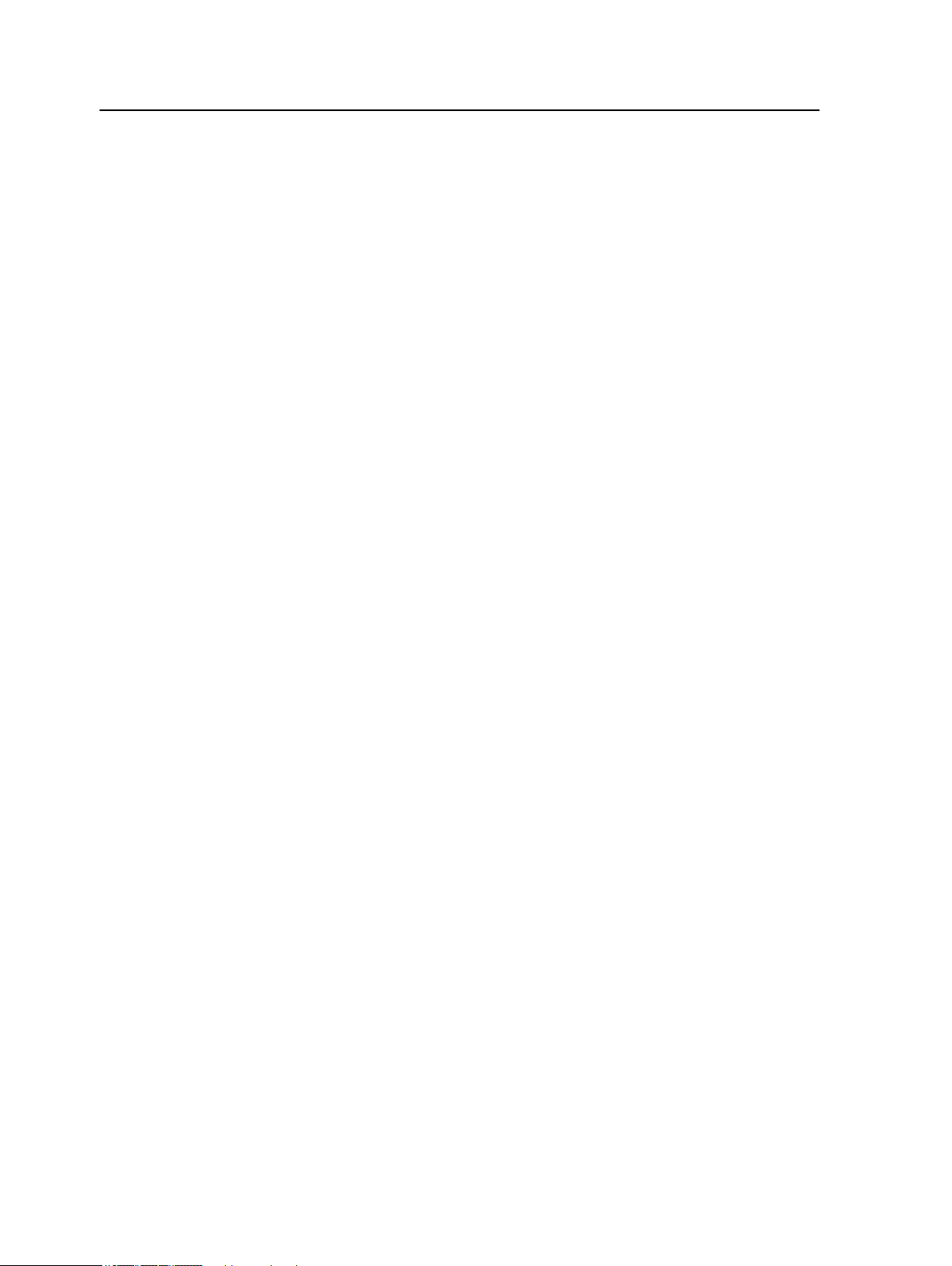
8 Hoofdstuk 1—Beginnen
kleurenserverpictogram op het systeemvak te rechtsklikken en
vervolgens op Starten te klikken.
Er verschijnt een bevestigingsbericht.
2. Klik op Ja.
De CX-printserver-software wordt gesloten. Dit kan enkele
minuten duren.
Opmerking: Als u de cursor over het serverpictogram op de taakbalk
beweegt, verschijnt de volgende info: Kleurenserver stopt. Een
ogenblik geduld.
3. Controleer of het CX-printserver-pictogram niet meer op de
taakbalk staat.
4. Selecteer in het menu Start van Windows de optie
Uitschakelen en klik op OK.
5. Wanneer de CX-printserver is uitgeschakeld, kunt u pers
uitzetten.

Uw computer
configureren voor
2
afdrukken
Uw computer instellen - overzicht
Afdrukmethoden
Bij bepaalde methoden voor het afdrukken met de CX-printserver
gebeurt het volgende:
●
De job wordt bij een van de virtuele printers van de CXprintserver ingediend. De job wordt gespoold en vervolgens
verwerkt of afgedrukt (volgens de geselecteerde jobflow van de
virtuele printer). Met deze methode kunt u met alle software,
bijvoorbeeld Adobe Acrobat, en met elke bestandsindeling
afdrukken vanaf elke Windows- en Mac-computer.
●
De job wordt naar een hot folder gesleept. De Job wordt
gespoold en verwerkt of afgedrukt (volgens de geselecteerde
jobflow van de corresponderende virtuele printer). Als u de hot
folder-methode gebruikt, kunt u de meeste PDL-bestanden
afdrukken, zoals PostScript-, PDF-, EPS-, Variable Print
Specification- en PPML-bestanden.
●
Versleep Microsoft Office-bestanden naar een speciale hot
folder en dien de bestanden vervolgens in om af te drukken.
Netwerkprinters
Wanneer u uw bestand met gebruikmaking van een virtuele printer
van CX-printserver wilt afdrukken, moet u de virtuele printer eerst
als een netwerkprinter op uw computer installeren.
Wanneer u een netwerkprinter op uw computer hebt geïnstalleerd,
kunt u bestanden indienen om af te drukken. De netwerkprinters
worden standaard geïnstalleerd met de
afdrukstuurprogrammasoftware. U kunt de standaardinstellingen
van de netwerkprinter zo wijzigen dat de PPD-parameters in plaats
van de afdrukstuurprogrammasoftware worden gebruikt.
De CX-printserver ondersteunt het afdrukken vanuit de volgende
besturingssystemen:
●
Mac OS X 10.4 en later
●
Microsoft Windows Server 2008, Microsoft Windows Server
2003, Microsoft Windows 7, Microsoft Windows Vista en
Microsoft Windows XP

10 Hoofdstuk 2—Uw computer configureren voor afdrukken
Met de CX-printserver beschikt u over standaardnetwerkprinters,
die hier virtuele printers worden genoemd.
Een virtuele printer bevat vooraf ingestelde werkstromen die
automatisch worden toegepast op alle afdrukjobs die met die
virtuele printer worden verwerkt. De standaard virtuele printers
worden op het netwerk gepubliceerd met specifieke parameters
voor het verwerken en afdrukken.
De standaard virtuele printers zijn:
●
ProcessPrint—Bestanden die naar deze printer zijn
verzonden, worden automatisch verwerkt en direct naar de
printer verzonden om af te drukken.
●
ProcessStore—Bestanden die naar deze printer worden
verzonden, worden automatisch verwerkt en opgeslagen in
RTP-indeling (ready-to-print) in het gebied Opslag. U kunt een
RTP-job later aanbieden voor afdrukken of de parameters van
de job wijzigen en deze opnieuw aanbieden voor verwerking of
afdrukken.
●
SpoolStore—Bestanden die naar deze printer worden
verzonden, worden naar het gebied Opslag gespoold waar
deze blijven staan totdat u deze aanbiedt voor verwerking en
afdrukken. De bestanden behouden de PDL-indeling (zoals PS,
PDF, VIPP, VPS en PPML).
Afdrukstuurprogramma
Gebruik het afdrukstuurprogramma om jobparameters in te stellen
wanneer u een job vanuit een willekeurige toepassing op uw
computer bij de CX-printserver indient. Het afdrukstuurprogramma
heeft een grafische gebruikersinterface die lijkt op het venster CXprintserverjob parameters . Op een Windows-computer wordt de
software automatisch geïnstalleerd wanneer u een netwerkprinter
configureert.
Opmerking:
handmatig installeren.
In het venster Afdrukstuurprogramma kunt u de volgende acties
uitvoeren:
●
Jobparameters opgeven of wijzigen, ongeacht of uw computer
wel of niet op de server is aangesloten.
●
Een job vergrendelen om veilig af te drukken.
●
Een set parameters opslaan. Sets zijn handig wanneer u
verschillende jobs wilt afdrukken met dezelfde parameters of
als u een job opnieuw wilt afdrukken.
●
Een set opgeslagen parameters ophalen
●
De status van de printer controleren
Op een Mac-computer moet u het afdrukstuurprogramma
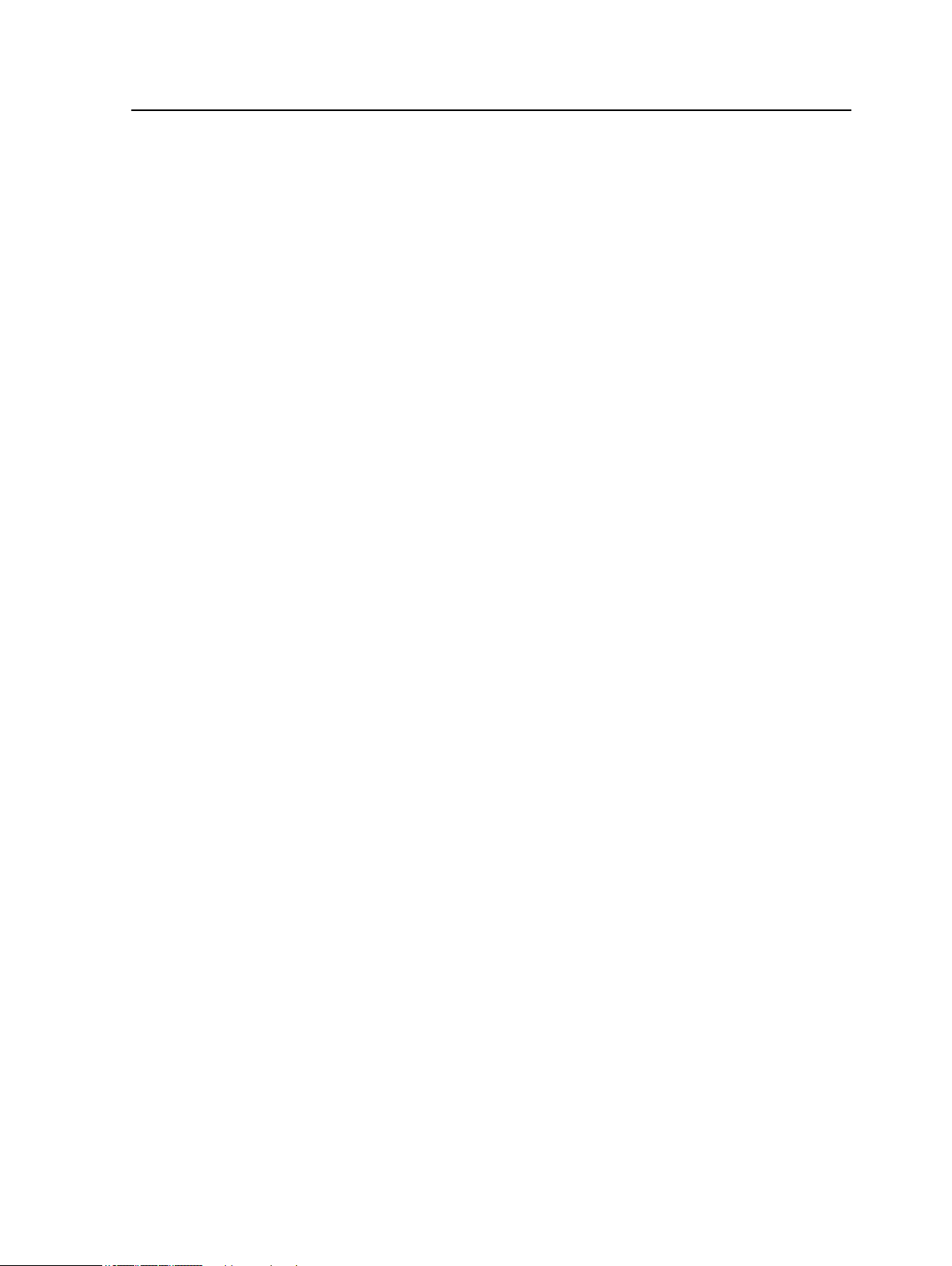
Afdrukken configeren op een Windows-computer 11
●
PostScript-parameters voor de job definiëren
●
Een voorbeeld van de impositielay-out weergeven
Afdrukken configeren op een Windows-computer
Een netwerkprinter aan Windows Server 2008/2003/XP toevoegen
Wanneer u vanaf een Windows-computer wilt afdrukken, dient u
eerst een CX-printserver virtuele printer aan uw clientwerkstation
toe te voegen.
Tip: Hieronder zijn enkele tips voor het snel configureren van een printer. De
volledige procedure wordt in detail uitgelegd.
●
Zoek de CX-printserver op in Mijn netwerklocaties en dubbelklik
vervolgens op de netwerkprinter die u wilt installeren. De netwerkprinter
wordt automatisch op uw computer geïnstalleerd en in de lijst met printers
gezet.
●
Wanneer u de naam van uw CX-printserver weet, klikt u op Start >
Uitvoeren en typt u \\server naam. De CX-printserver wordt geopend
met een lijst van alle netwerkprinters. Dubbelklik op de netwerkprinter die
u wilt installeren.
1. Selecteer in het menu Start Instellingen > Printers en
faxapparaten.
Het venster Printers en faxapparaten verschijnt.
2. Selecteer onder Printertaken Een printer toevoegen.
Opmerking:
verschillen.
Op uw computer kunnen de bewoordingen enigszins
De Wizard Printer toevoegen verschijnt.
3. Klik op Volgende.
4. Selecteer Netwerkprinter of een printer die met een andere
computer is verbonden en klik op Volgende.
5. Selecteer Een printer zoeken en klik op Volgende.
6. Zoek de CX-printserver op en dubbelklik hierop om de lijst met
netwerkprinters te openen.
7. Selecteer de gewenste printer en klik op Volgende.
8. Klik op Ja in het bericht dat verschijnt.
9. Maak een keuze:
◦
Selecteer als u deze printer wilt instellen als de
standaardprinter van uw computer. Ja
◦
Selecteer als u deze printer niet wilt instellen als de
standaardprinter van uw computer.Nee

12 Hoofdstuk 2—Uw computer configureren voor afdrukken
10. Klik op Volgende.
11. Klik op Voltooien om de wizard af te sluiten.
De CX-printserver-netwerkprinter wordt toegevoegd aan uw
printer. Bovendien worden het afdrukstuurprogramma en het PPDbestand automatisch gekopieerd.
Een netwerkprinter aan Windows 7/Vista toevoegen
Wanneer u vanaf een Windows-computer wilt afdrukken, dient u
eerst een CX-printserver virtuele printer aan uw clientwerkstation
toe te voegen.
1. Selecteer in het menu Start Instellingen en printers.
2. Selecteer Een printer toevoegen.
3. Selecteer Netwerkprinter, draadloze printer of Bluetoothprinter toevoegen in de wizard Printer toevoegen.
4. Selecteer De printer die ik wil gebruiken, staat niet in de
lijst.
5. Typ de in het vak Een gedeelde printer op naam selecteren
naam van de CX-printserver en klik op Volgende.
6. Klik op Volgende.
7. Geef aan of u deze printer als standaardprinter wilt instellen
en klik op Voltooien om de installatie te voltooien.
De CX-printserver-netwerkprinter wordt toegevoegd aan uw
printer. Wanneer u een netwerkprinter toevoegt, worden het
afdrukstuurprogramma en PPD-bestand op uw computer
geïnstalleerd.
De afdrukstuurprogrammasoftware voor de eerste keer laden
Vereisten:
Op uw Windows-computer moet een netwerkprinter zijn
gedefinieerd.
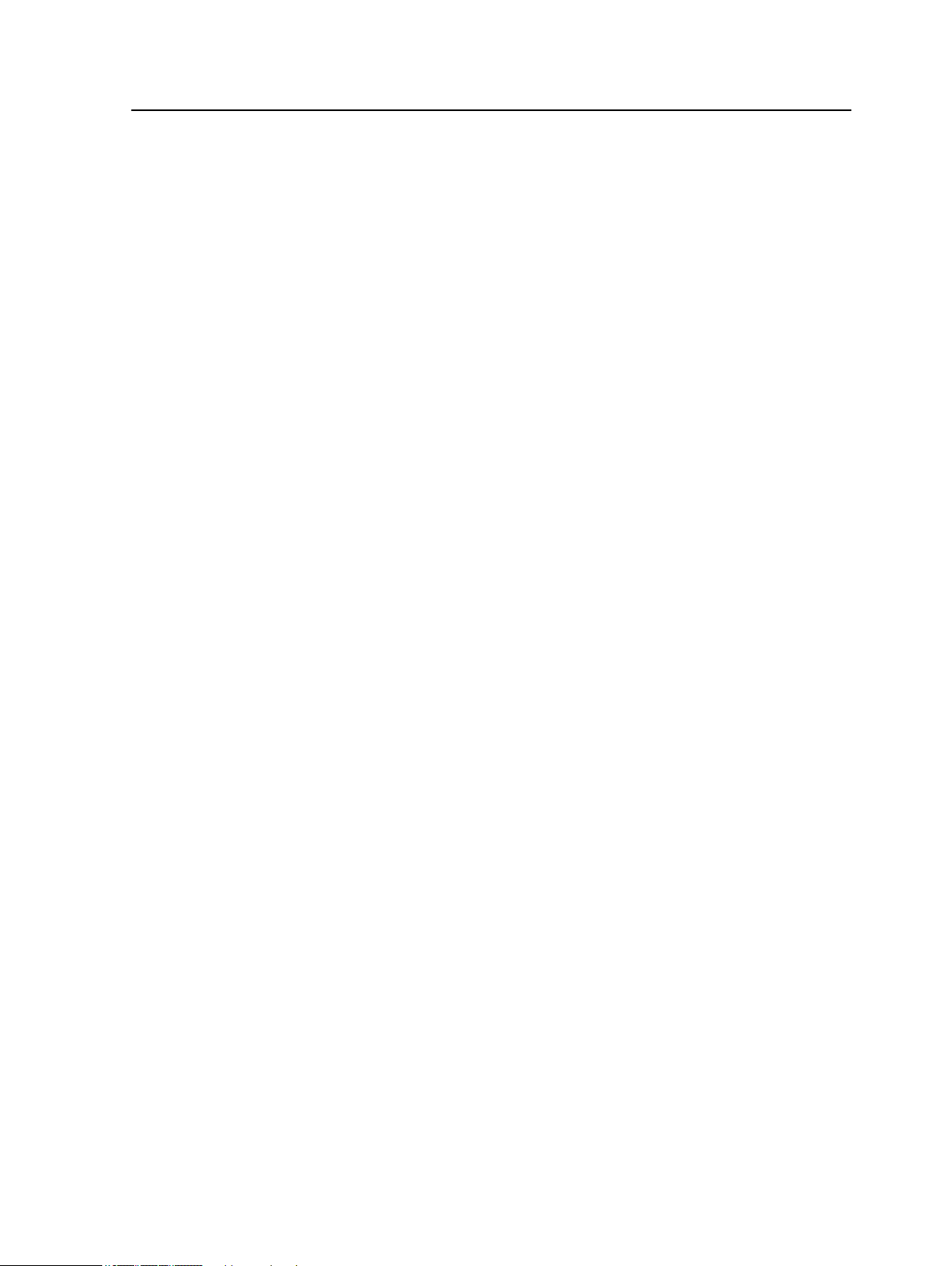
Snelle manier om een printer toe te voegen 13
Laad het afdrukstuurprogramma na het installeren van een
netwerkprinter, zodat de CX-printserver gereed is voor afdrukken.
1. Open een bestand in de bijbehorende toepassing,
bijvoorbeeld een PDF-bestand in Adobe Acrobat.
2. Selecteer Afdrukken in het menu Bestand.
Het dialoogvenster Afdrukken verschijnt.
3. Selecteer één van de netwerkprinters, bijvoorbeeld Print en
klik op Eigenschappen.
Een bericht geeft aan dat de software wordt geladen.
Opmerking: Dit kan enige minuten in beslag nemen.
Klik op Voltooien wanneer de software met succes is
geladen. Het venster Jobparameters verschijnt.
4. Sluit het venster job parameters en dialoogvenster Afdrukken
om de installatie van het printerstuurprogramma te voltooien.
De netwerkprinter wordt met gebruikmaking van het
afdrukstuurprogramma ingesteld voor afdrukken.
Snelle manier om een printer toe te voegen
1. Selecteer Uitvoeren in het menu Start.
2. Typ in het vak Openen \\, gevolgd door de hostnaam of het
IP-adres van de kleurenserver en klik op OK.
Het servervenster wordt geopend.
3. Dubbelklik op het pictogram van de gewenste netwerkprinter.
De CX-printserver-netwerkprinter wordt toegevoegd aan uw
printer.
De software voor het afdrukstuurprogramma uitschakelen
Schakel de software voor het afdrukstuurprogramma uit als u
toegang wilt kunnen hebben tot de PPD-bestandsparameters. De
software voor het afdrukstuurprogramma is standaard
ingeschakeld.
1. Selecteer in het menu Start Instellingen > Printers en
faxapparaten.
2. Rechtsklik op het printerpictogram van de netwerkprinter
waarvoor u het stuurprogramma wilt uitschakelen en selecteer
Eigenschappen.
3. Selecteer het tabblad Afdrukstuurprogramma.
4. Selecteer in de lijst Uitgebreide gebruikersinterface
inschakelen de optie uit.
5. Klik op Toepassen.

14 Hoofdstuk 2—Uw computer configureren voor afdrukken
6. Klik op OK.
De stuurprogrammasoftware verwijderen
Voer deze procedure uit als u naar een latere versie van het
stuurprogramma wilt upgraden.
Vereisten:
Alle toepassingen moeten gesloten zijn voordat u de
afdrukstuurprogrammasoftware verwijdert.
1. Selecteer Uitvoeren in het menu Start van Windows.
2. Typ in het vak Openen \\, gevolgd door de hostnaam of het
IP-adres van de server en klik op OK.
Het servervenster wordt geopend.
3. Ga naar \Utilities\PC Utilities\Driver
Extension.
4. Voer één van de volgende taken uit:
◦
Wanneer u Windows XP gebruikt, dubbelklikt u op
DEX_Uninstaller.exe
◦
Wanneer u Windows Vista of Windows 7 gebruikt,
rechtsklikt u op DEX_Uninstaller.exe en selecteert u Als
administrator uitvoeren.
De afdrukstuurprogrammasoftware wordt verwijderd.
Lettertypen downloaden
Gebruik de hot folder HF_FontDownLoader in D:\HotFolders
om nieuwe of ontbrekende lettertypen te installeren naar de
lettertypemap op de CX-printserver
De hot folder HF_FontDownLoader kan met de volgende
besturingssysemen worden gebruikt:
●
Windows Server 2008
●
Windows Server 2003
●
Windows 7
●
Windows Vista
●
Windows XP
●
Mac OS X 10.4 en later
U kunt de lettertypen van uw computer naar de hot folder
HF_FontDownLoader slepen. U kunt in het Bronnencentrum een
standaardlettertypen instellen en lettertypen verwijderen.
Opmerking:
toestaat.
U kunt alleen lettertypen kopiëren als de lettertypelicentie dit

Een TCP/IP-printer instellen 15
Een TCP/IP-printer instellen
Stel een TCP/IP-printer op een Windows-computer in.
Vereisten:
De volgende items moeten op de Windows-computer zijn
geïnstalleerd en geconfigureerd:
●
TCP/IP
●
Het nieuwste PostScript-printerstuurprogramma,
AdobePSDriver.exe. U kunt het stuurprogramma vinden in
de gedeelde map D:\Utilities\PC Utilities op de CXprintserver, of u kunt het stuurprogramma downloaden vanaf de
website van Adobe op
●
Het PPD-bestand, CX700i_V1.PPD. Dit bestand bevindt zich
in de gedeelde map D:\Utilities\PPD op de CXprintserver.
1. Open het venster Printers.
2. Selecteer in het venster Afdrukken en faxen de functie Printer
toevoegen.
De Wizard Printer toevoegen verschijnt.
3. Klik op Volgende.
4. Select Local printer attached to this computerNext
5. Selecteer Een nieuwe poort maken, en selecteer in de lijst
Type poort de optie Standaard TCP/IP-poort.
6. Klik op Volgende.
http://www.adobe.com.
Als u Afdrukservices voor UNIX op uw computer geïnstalleerd
hebt, kunt u ook LPR-poort in de lijst Type poort selecteren.
7. Klik op Volgende.
8. In the Printer Name or IP AddressCX-printserverPort Name
9. Click Next
10. In the Device TypeCustomSettings
11. Selecteer LPR bij Protocol.
12. Stel onder LPR-instellingen de waarden als volgt in:
a. Typ bij Wachtrijnaam de exacte naam van de
netwerkprinter waar u jobs naartoe wilt sturen om af te
drukken, bijvoorbeeld CCS_ProcessPrint.
b. Schakel het selectievakje LPR-bytetelling ingeschakeld
in.
13. Klik op OK.
Klik op Volgende en daarna op Voltooien.
14. Klik op Schijf.

16 Hoofdstuk 2—Uw computer configureren voor afdrukken
15. Klik op Bladeren en zoek het bestand OEMSETUP.INF in de
map \\color server\Utilities\PC utilities
\PrinterDriver\Printer driver application
\Win2000_XP_2003\US-Letter of A4 op.
16. Selecteer het bestand en klik op OK.
17. Klik op Volgende.
18. Verwijder de standaard printernaam uit het vak Printernaam
en typ de printernaam precies zoals deze in het
Bronnencentrum wordt weergegeven—bijvoorbeeld %Server
Name%_Print.
19. Klik op Volgende.
20. Zorg dat Deze printer niet delen is geselecteerd en klik op
Volgende.
21. Selecteer Nee en klik op Volgende.
22. Klik op Voltooien.
23. Rechtsklik in het dialoogvenster Printers en faxapparaten op
de zojuist aangemaakte printer en selecteer Eigenschappen.
24. Klik op het tabblad Afdrukstuurprogramma.
25. Klik op de Serverhostnaam en typ de hostnaam van de
kleurenserver.
26. Klik op Toepassen en vervolgens op OK.
27. Wanneer u via de software van het afdrukstuurprogramma
een job verstuurd om af te drukken, moet het
afdrukstuurprogramma Online staan.
De netwerkprinter voor de CX-printserver is nu geïnstalleerd en
gereed voor afdrukken.
LPR-afdrukken instellen
Een LPR-printer onder Windows XP installeren
Vereisten: Windows-installatie-cd
1. Selecteer Start > Instellingen > Configuratiescherm.
2. Select Programma's installeren of verwijderen.
3. Selecteer Windows-onderdelen toevoegen/verwijderen.
4. Schakel het selectievakje Andere netwerk- en
afdrukservices in.
5. Klik op Volgende.
6. Klik op Bladeren en zoek de Windows-installatiebestanden op
de harde schijf op of in de map i386 of op de installatie-cd
van Windows.
7. Klik op Voltooien.

Een LPR-printer onder Windows Vista installeren 17
Een LPR-printer onder Windows Vista installeren
1. Selecteer Start > Instellingen > Configuratiescherm.
2. Selecteer Programma's en onderdelen.
3. Selecteer Windows-onderdelen in- of uitschakelen.
4. Klik in het venster Gebruikersaccountbeheer op Doorgaan.
5. Klik in het venster Windows-onderdelen op OK.
6. Schakel het selectievakje Afdrukservices en het
selectievakje LPR-poortmonitor in.
7. Klik op OK.
Afdrukken configureren in Mac OS X
De software voor het afdrukstuurprogramma op Macintosh OS X (10.4 en later) installeren
Tijdens de installatie van de afdrukstuurprogrammasoftware wordt
het PPD-bestand automatisch naar uw computer gekopieerd.
1. Selecteer Verbind met server in het menu Ga.
2. Typ in het vak Serveradres het adres van uw server en klik
op Verbind.
3. Selecteer Gast in het gebied Verbind als.
4. Klik op Verbind.
5. Selecteer Hulpprogramma's en klik op OK.
6. Selecteer de map Mac Utilities.
7. Dubbelklik op
CX700i_V1_ColorServerPrintDriverInstaller. bestand.
8. Dubbelklik op het
CX700i_V1_ColorServerPrintDriverInstaller pictogram.
Het welkomstscherm verschijnt.
9. Klik op Ga door.
10. Klik op Ga door in het berichtvenster.
11. Klik in het venser Softwarelicentieovereenkomst op Ga door.
12. Klik op Akkoord als u akkoord gaat met de voorwaarden van
de overeenkomst. Vervolgens kunt u verdergaan met de
installatie.
13. Selecteer in het gebied Bestemming selecteren het
bestemmingsvolume waarin u het afdrukstuurprogramma wilt
installeren en klik op Ga door.

18 Hoofdstuk 2—Uw computer configureren voor afdrukken
14. Klik op Installeer.
15. Typ uw aanmeldnaam (indien nodig) en het wachtwoord en
klik op OK.
16. Klik op Sluiten.
Het afdrukstuurprogramma en PPD-bestand worden geïnstalleerd.
Opmerking: Als u het afdrukstuurprogramma uitschakelt, kunt u de PPD nog
steeds gebruiken, omdat deze al is geïnstalleerd.
Een printer met het afdrukstuurprogramma van Macintosh OS X (10.4 en later) definiëren
Vereisten: U moet de volgende informatie beschikbaar hebben:
●
IP-adres of computernaam van uw CX-printserver
●
Naam van de netwerkprinter die u met de software voor het
afdrukstuurprogramma wilt gebruiken
1. Open via het Apple-symbool het venster Systeemvoorkeuren
op uw Mac-computer en dubbelklik op Afdrukken en faxen.
2. Sluit het venster Afdrukken en faxen en klik op +.
Opmerking:
optie Standaard.
U kunt uw printer ook definiëren met gebruikmaking van de
3. Klik in het venster Printerbrowser op het tabblad IP-printer en
voer de volgende informatie in:
◦
Typ het adres van uw server in het vak Adres.
◦
Typ in het vak Wachtrij de naam van de netwerkprinter die
u met de software voor het afdrukstuurprogramma wilt
gebruiken, bijvoorbeeld CreoCS_Process.
◦
Typ in het vak Naam een naam voor de printer.
◦
Selecteer in de lijst Afdrukken met gebruikmaking van
de optie Andere.
4. Ga naar Library / Printers / PPDs / Contents /
Resources / en.lproj, selecteer Europe-A4 of USLetter, en selecteer vervolgens het CX700i_V1.PPD-
bestand.
5. Klik op Open.
6. Klik op Toevoegen.
De netwerkprinter is nu gedefinieerd op basis van het PPDbestand.
7. Dubbelklik op de netwerkprinter in het venster Afdrukken en
faxen.

De software voor het afdrukstuurprogramma van Macintosh OS X (10.4 en later) verwijderen 19
8. Klik op Hulpprogramma.
9. Als u in Mac OS X 10.6 werkt, klikt u op Open
printerhulpprogramma.
10. Zorg dat in de lijst Uitgebreide gebruikersinterface
inschakelen de optie Aan is geselecteerd.
11. Typ het IP-adres van de server in het vak Hostnaam server.
12. Klik op Toepassen en vervolgens op Sluiten.
De software voor het afdrukstuurprogramma van Macintosh OS X (10.4 en later) verwijderen
Voer deze procedure uit als u naar een latere softwareversie van
het stuurprogramma wilt upgraden.
1. Selecteer Verbind met server in het menu Ga.
2. Typ in het vak Serveradres het adres of de hostnaam van de
Creo-kleurenserver en klik op Verbind.
3. Selecteer Gast in het gebied Verbind als.
4. Klik op Verbinden.
5. Selecteer Hulpprogramma's en klik vervolgens op OK.
6. Selecteer de map Mac Utilities.
7. Dubbelklik op het bestand CCSUninstall.dmg.
8. Dubbelklik op het bestand CCSUninstall.app.
9. Sluit alle actieve programma's op uw Mac-computer en klik op
OK.
10. Selecteer het juiste Creoprinter-stuurprogramma en klik op
OK.
11. Typ uw aanmeldnaam (indien nodig) en het wachtwoord en
klik op OK.
12. Klik op OK.
De afdrukstuurprogrammasoftware wordt verwijderd. U kunt de
stuurprogrammasoftware nu upgraden.
Opmerking:
u hebt verwijderd, opnieuw installeren.
U moet na het upgraden van de software de netwerkprinters die

20 Hoofdstuk 2—Uw computer configureren voor afdrukken
 Loading...
Loading...