Page 1

Руководство пользователя
Pycckий
Сервер печати Xerox CX с ɉɈ&UHRɞɥɹɐɜɟɬɧɨɣ
цифровойɩɟɱɚɬɨɣмашины Xerox 700
версия 2.0
731-02026A-RU, ред. A
Page 2

Page 3
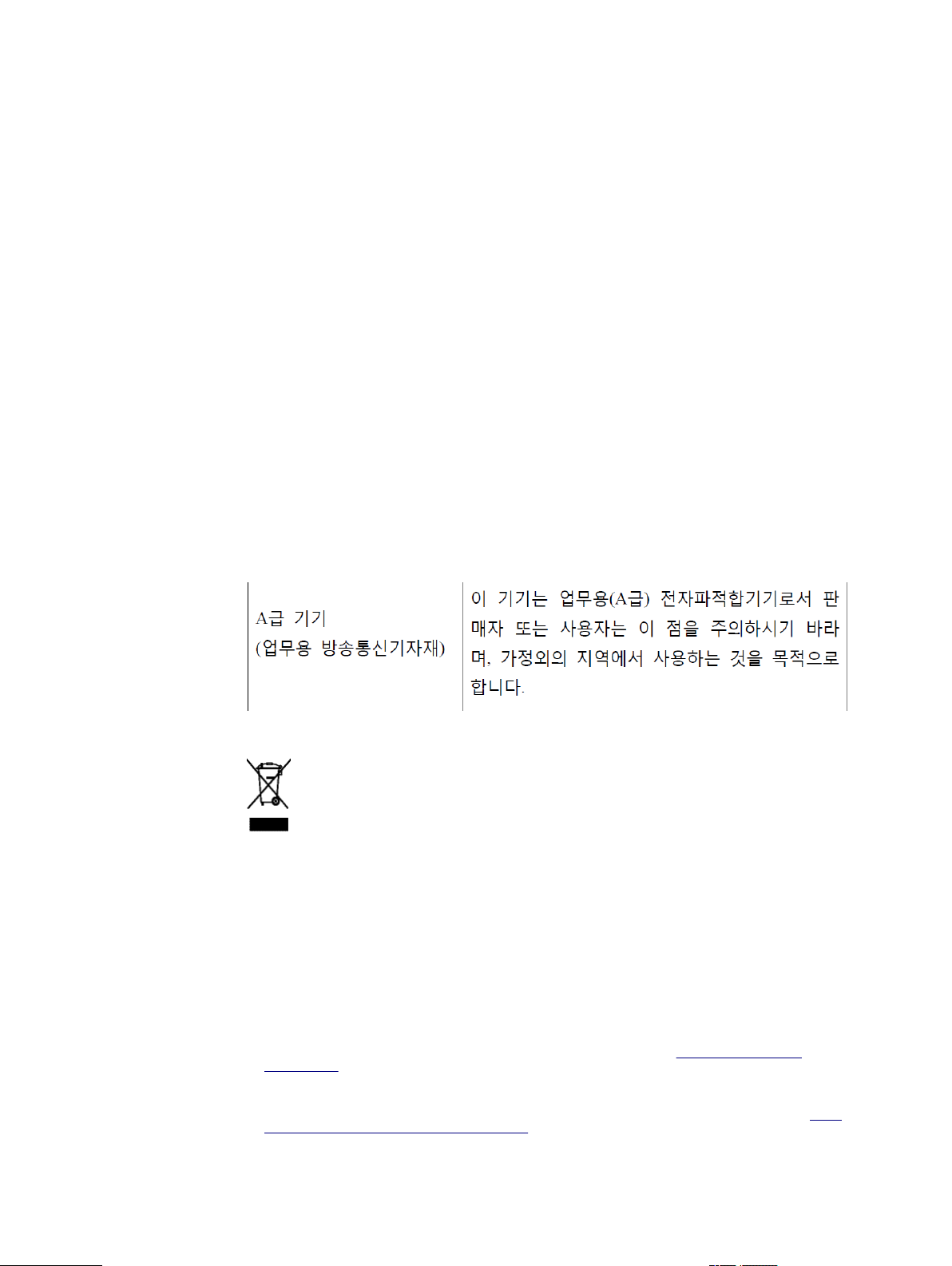
©
Kodak, 2011 г. С сохранением всех прав.
Данный документ также распространяется в формате PDF (Portable Document Format). Вы можете
воспроизвести документ из файла PDF для внутреннего использования. Копии, создаваемые на основе
файла PDF, должны воспроизводиться полностью.
Товарные знаки
Creo, InSite, Kodak и Prinergy являются товарными знаками Kodak.
Acrobat, Adobe, Distiller, Illustrator, PageMaker, Photoshop и PostScript являются товарными знаками
корпорации Adobe Systems.
Apple, AppleShare, iMac, ImageWriter, LaserWriter, Mac OS, Power Macintosh и TrueType являются
зарегистрированными товарными знаками корпорации Apple. Macintosh является товарным знаком
корпорации Apple, зарегистрированным в США и других странах.
Hexachrome, PANTONE, PANTONE Goe, PANTONE Hexachrome, PANTONE MATCHING SYSTEM
и PANTONE Plus являются собственностью корпорации Pantone.
Xerox и Sphere of connectivity design являются товарными знаками корпорации Xerox в США и/или
других странах.
Соответствие требованиям FCC
Любое оборудование Creo, описанное в данном документе, соответствует требованиям части 15
стандарта FCC для цифровых устройств класса A. Эксплуатация оборудования Creo в жилых зонах
может вызвать недопустимые помехи для приема радио- и телесигнала – в этом случае оператор должен
принять меры по устранению помех.
Оборудование класса A (оборудование для промышленной трансляции и связи)
Это оборудование, пригодное для применения электромагнитных волн в промышленности (класса A), и
продавец или пользователь должен учесть, что это оборудование должно эксплуатироваться вне дома.
Утилизация и вывоз отработавших изделий
При утилизации устройства Xerox следует иметь в виду, что устройство содержит
соль хлорной кислоты, свинец, ртуть и другие материалы, утилизация которых в
некоторых странах регулируется законодательно. Наличие соли хлорной кислоты,
свинца и ртути полностью согласуется с нормами, действующими на момент выпуска
устройства на рынок. Наличие этого символа на устройстве является подтверждением
того, что это устройство необходимо утилизировать в соответствии с местными
процедурами.
В соответствии с европейским законодательством в конце срока службы электрическое и электронное
оборудование, подлежащее утилизации, должно быть переработано в соответствии с утвержденными
процедурами.
Для обработки, восстановления и переработки устаревших изделий и использованных аккумуляторов
надлежащем образом доставьте их в подходящие пункты сбора в соответствии с национальным
законодательством и директивами 2002/96/EC и 2006/66/EC. Надлежащая утилизация данных изделий
и аккумуляторов помогает сэкономить ценные ресурсы и предотвратить отрицательное воздействие на
здоровье человека и окружающую среду, которое может быть следствием ненадлежащей переработки
отходов. В соответствии с национальным законодательством при ненадлежащей утилизации отходов
могут быть наложены определенные штрафные санкции.
Компания Xerox внедрила глобальную программу возврата и повторного использования/утилизации
отработавшего оборудования. Чтобы узнать, является ли ваше изделие Xerox частью программы,
обратитесь к торговому представителю Xerox (1-800-ASK-XEROX). Подробную информацию об
экологических программах Xerox можно получить на веб-сайте по адресу
environment .
Для получения сведений о переработке и утилизации соли хлорной кислоты обратитесь в местные
органы власти. В США также можно обратиться в Калифорнийский департамент по контролю за
токсичными веществами (DTSC) или получить соответствующие сведения на веб-сайте по адресу
www.dtsc.ca.gov/hazardouswaste/perchlorate .
http://www.xerox.com/
http://
Page 4

Этот электронный информационный продукт соответствует стандарту SJ/T
11363 - 2006 электронной промышленности Китайской Народной Республики.
В соответствии со статьей 7 (d) удостоверяется, что данный продукт соответствует нормам EEE.
"EEE yönetmeliğine uygundur."
REACH (регламент Евросоюза на производство и оборот химических веществ)
Подробную информацию о содержании веществ, включенных в предварительный список согласно
статье 59(1) норм (Евросоюз) № 1907/2006 (REACH) см. www.kodak.com/go/REACH.
Ограничение ответственности
Изделие, программное обеспечение и услуги предоставляются на условиях "как есть" и "как
доступно". Если иное не оговорено в контракте, компания Kodak, ее филиалы и дочерние компании
явно заявляют об отказе от предоставления любых гарантий, прямых или подразумеваемых,
включая, но не ограничиваясь какими-либо подразумеваемыми гарантиями коммерческой ценности,
пригодности для определенной цели и неподверженности контрафакции.
Помимо случаев, специально оговоренных в контракте, пользователь осознает и соглашается с тем,
что компания Kodak, ее филиалы и дочерние компании не несут ответственности за прямые,
непрямые, случайные, специальные, косвенные или штрафные убытки, включая (но не
ограничиваясь ими) потерю прибыли, репутации фирмы, применения, данных или другие
нематериальные убытки (даже если компания Kodak предупреждала о возможности таких
убытков), возникшие в результате: (i) использования или невозможности использования изделия
или программного обеспечения; (ii) оплаты приобретения заменяющих товаров и услуг,
требующихся в результате приобретения каких-либо изделий, товаров, данных, программного
обеспечения, информации или услуг; (iii) несанкционированного доступа или изменения изделий,
программного обеспечения или данных; (iv) заявлений или поведения какой-либо третьей стороны;
(v) иных ситуаций, связанных с изделием, программным обеспечением или услугами.
Текст и рисунки, содержащиеся в данном документе, служат только в качестве справочной
информации и иллюстраций. Спецификации, на которых они основываются, могут быть изменены.
Компания Kodak имеет право в любое время без предварительного уведомления вносить изменения
в этот документ. Компания Kodak от своего имени и от имени своих дочерних компаний, филиалов
или компаний, по отношению к которым она является дочерней, заявляет об отказе от
ответственности за технические ошибки, ошибки редактирования или упущения, могущие
присутствовать в тексте, и не несет ответственности за случайные, косвенные, непрямые или
специальные убытки, включая (но не ограничиваясь) утрату возможности эксплуатации, потерю
или изменение данных, задержки в работе или потерю прибыли либо сбережений, возникшие в
результате применения этого документа.
http://www.creoservers.com
Внутр. 731-02026A-RU, ред. A
Исправл. 2011-07-11
Page 5

Оглавление
1 Начало работы.......................................................................................................1
Печать данного руководства....................................................................................................................1
Новые возможности.................................................................................................................................2
Обзор системы.........................................................................................................................................2
Компоненты программного и аппаратного обеспечения....................................................................3
Поддерживаемые форматы................................................................................................................3
Дополнительные пакеты программ....................................................................................................
Обзор рабочего пространства...................................................................................................................5
Включение сервера печати Сервер печати CX.........................................................................................8
Выключение Сервер печати CX...............................................................................................................8
2 Настройка компьютера на печать...........................................................................9
Обзор действий по настройке компьютера...............................................................................................9
Настройка печати на компьютере Windows...........................................................................................11
Добавление сетевого принтера в Windows Server 2008/2003/XP.................................................. 11
Добавление сетевого принтера в Windows 7/Vista..........................................................................12
Загрузка программного обеспечения драйвера принтера в первый раз............................................12
Ярлык для добавления принтера.....................................................................................................13
Отключение программного обеспечения драйвера принтера...........................................................14
Удаление программного обеспечения драйвера принтера................................................................14
Загрузка шрифтов........................................................................................................................... 15
Настройка TCP/IP-принтера .......................................................................................................... 15
Настройка параметров LPR печати.................................................................................................17
Настройка печати в Mac OS..................................................................................................................18
Удаление программного обеспечения драйвера печати в Mac OS X (10.4 и выше)........................ 18
Задание параметров принтера в программном обеспечении драйвера печати в Mac OS X
(10.4 и выше)..................................................................................................................................19
Удаление программного обеспечения драйвера печати в Mac OS X (10.4 и выше)........................ 20
4
3 Калибровка..........................................................................................................21
Обзор калибровки..................................................................................................................................21
Выполнение калибровки "со стекла" на сервере цветной печати Creo................................................... 22
Подключение спектрофотометра X-Rite i1 к Сервер печати CX.............................................................23
Создание таблицы калибровки с использованием спектрофотометра X-Rite i1......................................24
Поиск и устранение неисправностей при калибровке.............................................................................26
4 Печать файла в Windows и Mac OS....................................................................27
Печать файла на Сервер печати CX....................................................................................................... 27
Использование горячей папки для печати..............................................................................................27
Защита заданий паролями......................................................................................................................28
5 Печать с сервера цветной печати......................................................................... 31
Обработка файлов..................................................................................................................................31
Импорт и печать задания....................................................................................................................... 32
Окно "Ассортимент бумаги"...................................................................................................................32
Повторная отправка задания..................................................................................................................33
Повторная отправка нескольких заданий через виртуальный принтер................................................... 33
Печать копий задания............................................................................................................................34
Редактирования задания в программном продукте.................................................................................34
Page 6

ɋɟɪɜɟɪɩɟɱɚɬɢ;HUR[&;ɫɉɈ&UHRɞɥɹɐɜɟɬɧɨɣɰɢɮɪɨɜɨɣɩɟɱɚɬɨɣɦɚɲɢɧɵ;HUR[
vi
Предварительный просмотр файла RTP..........................................................................................35
Перемещение страницы внутри задания..........................................................................................35
Удаление страницы из задания........................................................................................................35
Включение страниц в задание.........................................................................................................35
Поворот страниц на 180°................................................................................................................36
Замена страниц...............................................................................................................................37
Поиск значений CMYK для определенной области.........................................................................38
Проверка содержимого задания.............................................................................................................38
Анализ задания PDF.......................................................................................................................40
Выполнение предварительной проверки.........................................................................................40
Просмотр и печать отчета о предварительной проверке..................................................................41
Окно "Отчет о предварительной проверке"......................................................................................
Получение
Печать файла с бумагой различного формата.........................................................................................46
Выполнение срочного задания...............................................................................................................46
пробных оттисков задания с использованием цветовых наборов..........................................43
Печать и просмотр наборов цветов.................................................................................................44
Назначение набора цветов для задания...........................................................................................45
Отправка срочного задания.............................................................................................................47
2.0 Руководство пользователя
6 Управление заданиями.........................................................................................49
Архивирование и извлечение заданий....................................................................................................49
Архивирование задания..................................................................................................................49
Извлечение задания.........................................................................................................................50
Перенаправление задания на друг. Сервер печати CX ...........................................................................50
Дублирование заданий...........................................................................................................................51
Программа просмотра учетных данных..................................................................................................52
Настройка программы просмотра учетных данных.........................................................................52
Удаление записи из таблицы программы просмотра учетных данных.............................................54
Отчет о задании.....................................................................................................................................54
Экспорт файлов.....................................................................................................................................55
Экспорт файла PostScript...............................................................................................................55
Задания PDF2Go............................................................................................................................55
42
7 Управление цветом..............................................................................................57
Управление цветом в Сервер печати CX................................................................................................57
Профили ...............................................................................................................................................58
Создание конечного профиля..........................................................................................................58
Управление профилями...................................................................................................................62
Сопоставление материалов с помощью инструмента Media and Color Manager (Диспетчер
материалов и цветов).............................................................................................................................64
Управление таблицами калибровки........................................................................................................64
Окно Calibrations (Калибровки)......................................................................................................64
Список таблиц калибровки..............................................................................................................65
Таблица калибровки, вкладка данных ............................................................................................65
Таблица калибровки, вкладка "Информационная диаграмма"..........................................................65
Добавление строки в таблицу калибровки.......................................................................................66
Обзор редактора плашечных цветов ......................................................................................................67
Добавление плашечного цвета........................................................................................................67
Изменение плашечного цвета..........................................................................................................68
Удаление плашечного цвета............................................................................................................68
Плашечные цвета для тестовой печати............................................................................................68
Измерение плашечного цвета с использованием спектрофотометра X-Rite i1.................................69
Page 7
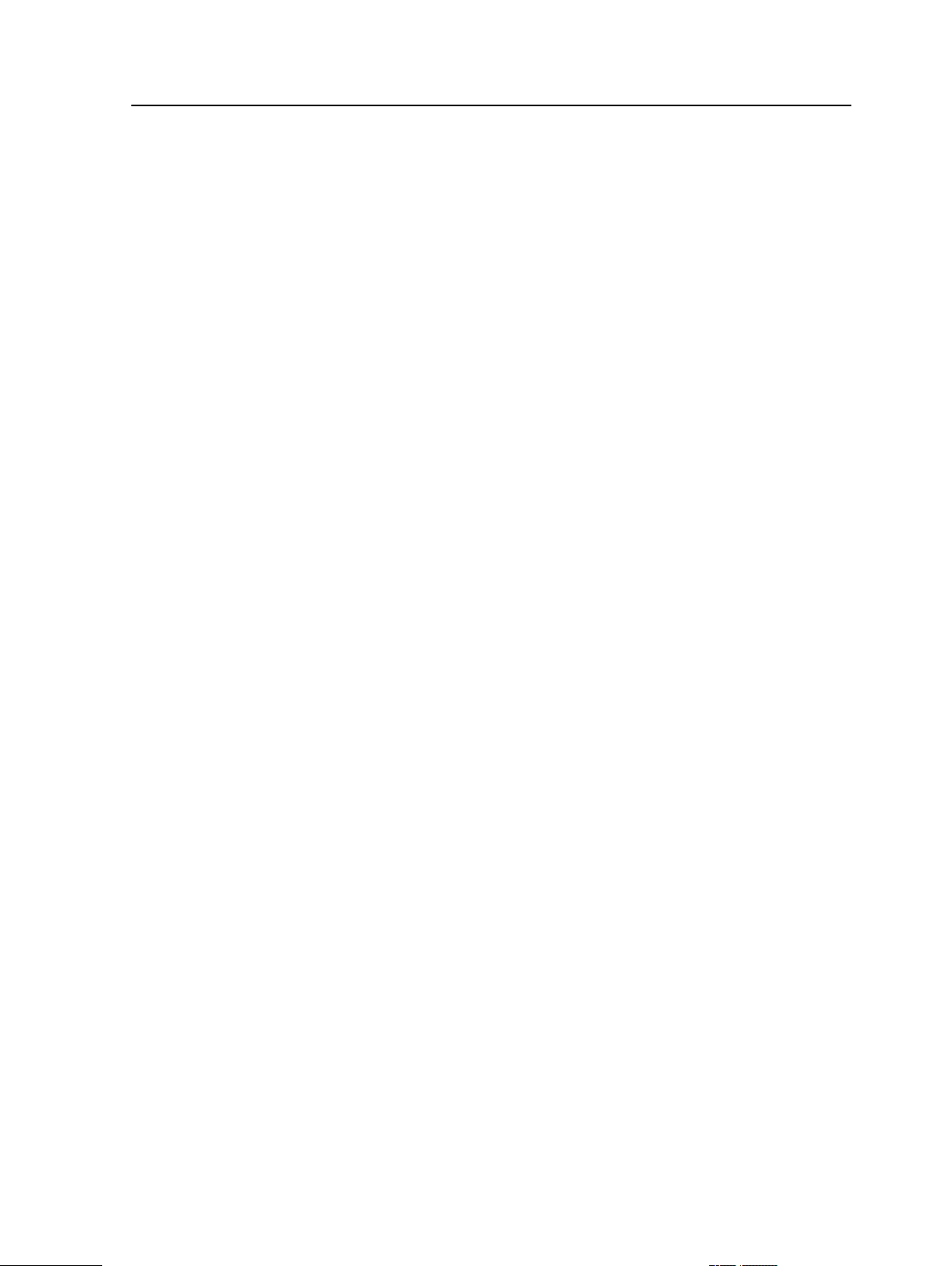
Оглавление
vii
Обзор вариантов плашечных цветов................................................................................................
Защита конкретных плашечных цветов...........................................................................................72
Настройка цветопередачи с использованием инструмента Gradation (Градация) ..................................74
Создание и редактирование таблицы градаций................................................................................75
Коррекция изображения с помощью окна Photo Touch-up (Ретуширование фотографий).....................76
Печать цветных заданий как черно-белых..............................................................................................77
Печать задания в оттенках серого...................................................................................................77
Печать задания, содержащего элементы, состоящие из оттенков серого RGB, с
использованием черной краски тонер .............................................................................................77
Сохранение черного цвета в задании, содержащего элементы в оттенках серого CMYK.................77
70
8 Производственные рабочие процессы..................................................................79
Печать с использованием спуска полос..................................................................................................79
Обзор спуска полос.........................................................................................................................79
Просмотр спускового макета...........................................................................................................80
Печать задания визитных карточек.................................................................................................81
Печать задания брошюрования внакидку........................................................................................82
Инструмент "Конструктор спусковых шаблонов"............................................................................83
Печать с исключениями.........................................................................................................................88
Добавление исключений в свое задание..........................................................................................88
Удаление исключений из задания...................................................................................................89
Динамические исключения страниц и команды setpagedevice......................................................89
Печать динамических исключений страниц....................................................................................90
Печать ярлыков с использованием подключаемого модуля "Ярлыки" сервера цветной печати
Creo для программы Acrobat.................................................................................................................91
Обзор окна Tabs plug-in (Подключаемые ярлыки)..........................................................................91
Окно Tabs plug-in (Подключаемые ярлыки)...................................................................................91
Создание и печать ярлыков.............................................................................................................96
Управление ярлыками.....................................................................................................................99
Работа с ближними финишерами.........................................................................................................101
Обзор ближнего финишера...........................................................................................................101
Создание угловой метки и штрих-кода..........................................................................................102
9 Сканирование документов.................................................................................103
Приложение дистанционного сканирования.........................................................................................103
Установка приложения дистанционного сканирования в Windows......................................................104
Установка приложения дистанционного сканирования в Mac OS........................................................104
Создание блока сканирования..............................................................................................................105
Сканирование документов на Цифровая цветная печатная машина Xerox 700....................................108
Сохранение отсканированных заданий на компьютере........................................................................109
10 Задания печати переменных данных..................................................................111
Задания печати переменных данных....................................................................................................111
Форматы документов VDP...................................................................................................................111
Variable Print Specification...........................................................................................................112
PPML............................................................................................................................................113
Управление элементами VDP..............................................................................................................113
Кэширование глобальных VDP-элементов....................................................................................113
Архивирование элементов VDP....................................................................................................113
Извлечение элементов VDP..........................................................................................................114
Удаление элементов VDP..............................................................................................................115
Page 8

ɋɟɪɜɟɪɩɟɱɚɬɢ;HUR[&;ɫɉɈ&UHRɞɥɹɐɜɟɬɧɨɣɰɢɮɪɨɜɨɣɩɟɱɚɬɨɣɦɚɲɢɧɵ;HUR[
viii
печати Xerox 700 2.0 Руководство пользователя
11 Параметры задания............................................................................................117
Вкладка "Печать" в окне параметров задания.......................................................................................117
Вкладка "Спуск полос" в окне параметров задания..............................................................................121
Вкладка "Качество" окна параметров задания......................................................................................125
Вкладка "Цвет" в окне параметров задания..........................................................................................128
Вкладка "Ретуширование фотографий" в окне параметров задания......................................................134
Вкладка "Отделка" в окне параметров задания.....................................................................................135
Вкладка "Исключения" в окне параметров задания..............................................................................139
Вкладка "Службы" в окне параметров изображения.............................................................................140
12 Настройка сервера цветной печати.....................................................................147
Окно "Параметры"...............................................................................................................................147
Настройка учетных записей электронной почты и SMS.......................................................................
Настройка
Управление параметрами.....................................................................................................................155
виртуального принтера.......................................................................................................152
Виртуальные принтеры.................................................................................................................152
Добавление виртуального принтера и изменение его параметров..................................................153
Восстановление настроек виртуального принтера по умолчанию..................................................154
Удаление виртуального принтера..................................................................................................155
Создание резервной копии конфигурации.....................................................................................155
Восстановление конфигурации......................................................................................................156
Инструменты обслуживания системы...........................................................................................156
151
13 Работа с инструментами сервера цветной печати...............................................157
Обзор Remote Site Manager (Менеджер удаленного узла).................................................................157
Активация удаленных инструментов.............................................................................................158
Установка Remote Site Manager.................................................................................................158
Добавление серверов цветной печати Creo в Remote Site Manager ...........................................159
Использование инструмента EZ Connect для просмотра состояния принтера..............................159
Обзор удаленного рабочего пространства............................................................................................160
Подключение к удаленному рабочему пространству с компьютера PC.........................................160
Установка инструмента "Удаленное рабочее пространство" в Mac OS X (10.4 и выше)...............161
Подключение к удаленному рабочему пространству в Mac OS X (10.4 и выше)..........................161
Удаление инструмента "Удаленное рабочее пространство" в Mac OS X (10.4 и выше)................162
Обзор веб-центра.................................................................................................................................162
Подключение к веб-центру............................................................................................................162
Инструмент по работе с горячими папками Office Hot Folder.............................................................162
Установка инструмента по работе с горячими папками Office......................................................163
Cоздание горячей папки Creo Office............................................................................................163
Использование для печати горячей папки Office...........................................................................164
Инструмент Easy VDP File Creator....................................................................................................164
Выбор шаблона Easy VDP File Creator........................................................................................165
Добавление записей вручную в задание с переменными данными................................................165
Добавление записей из базы данных в задание с переменными данными......................................166
Создание и печать задания с переменными данными....................................................................167
Пользовательский веб-интерфейс Creo................................................................................................168
Включение пользовательского веб-интерфейса Creo в принтере..................................................168
Просмотр состояния калибровки из Цифровая цветная печатная машина Xerox 700....................170
Просмотр заданий в очередях.......................................................................................................170
Выполнение калибровки "со стекла" через пользовательский веб-интерфейс Creo.......................171
Программное обеспечение Билет задания сервера цветной печати Creo..............................................171
Обзор программного обеспечения Билет задания сервера цветной печати Creo............................171
Page 9

Оглавление
Языковые настройки.....................................................................................................................172
Установка программного обеспечения Билет задания сервера цветной печати Creo в
Windows.......................................................................................................................................172
Установка программного обеспечения Билет задания сервера цветной печати Creo в Mac OS....173
Создание билетов заданий и управление ими................................................................................173
Обновления...................................................................................................................................180
14 Поиск и устранение неисправностей..................................................................183
Окно Job History (Журнал заданий).....................................................................................................183
Работа с предупреждениями и приостановленными ............................................................................184
Прерывание задания............................................................................................................................184
Возобновить печать.......................................................................................................................185
Окно предупреждений.........................................................................................................................185
Печать системных сообщений..............................................................................................................186
15 Словарь терминов..............................................................................................187
ix
Page 10

x
ɋɟɪɜɟɪɩɟɱɚɬɢ;HUR[&;ɫɉɈ&UHRɞɥɹɐɜɟɬɧɨɣɰɢɮɪɨɜɨɣɩɟɱɚɬɨɣɦɚɲɢɧɵ;HUR[
печати Xerox 700 2.0 Руководство пользователя
Page 11

Начало работы
1
Печать данного руководства
Измените формат бумаги для печати данного документа на любом
отдельно взятом принтере.
1. Откройте файл PDF в программе Adobe Acrobat.
2. В меню File (Файл) выберите команду Print (Печать).
Открывается диалоговое окно Print (Печать).
3. Выберите нужный формат бумаги, например A4 или Letter.
4. В списке Page Scaling (Масштабирование страницы) выберите
Fit To Printable Area (Подогнать для области печати) или
Shrink To Printable Area (Уменьшить до области печати).
Примечание. Имена в списке Масштабирование страниц меняются в
зависимости от версии программного обеспечения Adobe Acrobat.
5. Нажмите кнопку OK.
Этот документ печатается на бумаге выбранного для принтера
формата.
Page 12
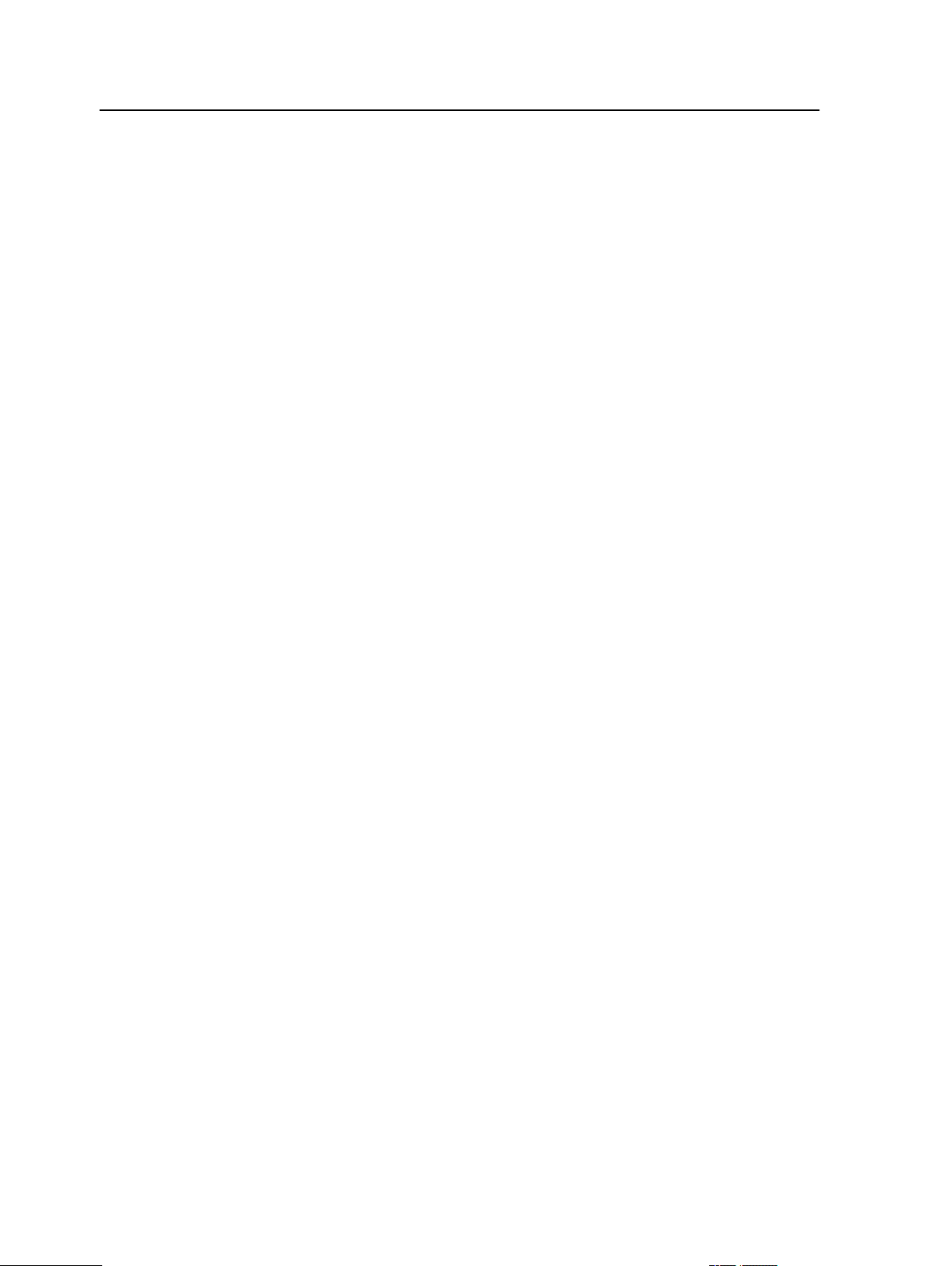
2 Глава 1—Начало работы
Новые возможности
Сервер печати CX предоставляет следующие новые возможности:
●
Инструмент профилирования
●
Повторная отправка нескольких заданий на виртуальный
принтер
●
Каталог цветов PANTONE PLUS
●
Удаленное рабочее пространство для компьютеров Mac
●
Поддержка APPE 2.0
●
Remote Site Manager
●
Уведомления в текстовых сообщениях и сообщениях
электронной почты
●
Измерение плашечного цвета с использованием
спектрофотометра X-rite i1
●
Предопределенные наборы цветов
●
Веб-справка по серверу печати CX
●
Инструмент простого создания файлов VDP — Easy VDP File
Creator
●
Поддержка финишера, предусматривающего действия оператора
●
Ретуширование фотографий
●
Process Power Kit
●
Улучшение качества сглаживания прозрачности
Обзор системы
Сервер печати Xerox CX с технологией сервера цветной печати
Creo - это система допечатной подготовки печати по требованию,
использующая прогрессивную технологию допечатной подготовки
для управления Цифровая цветная печатная машина Xerox 700.
Сервер печати CX позволяет осуществлять печать с компьютеров,
работающих под управлением операционных систем Microsoft
Windows и Apple Mac OS. Используя технологию обработчика
(процессора) растровых изображений (RIP), Сервер печати CX
преобразовывает файлы изображений, хранящихся в форматах
языков описания страниц (PDL), например Adobe PostScript, PDF
и форматах печати переменных данных, в подходящий готовый для
печати формат (RTP) для прямой высококачественной цифровой
печати. Сервер печати CX также позволяет упростить процесс
печати путем использования предварительно настроенных рабочих
процессов.
Сервер печати CX совмещает функции обработки растровых
изображений (RIP), автоматизацию, средства управления и
Page 13

Компоненты программного и аппаратного обеспечения 3
специальные возможности аппаратного расширения с основанной
на Windows архитектурой.
См. также:
Обзор действий по настройке компьютера на стр. 9
Компоненты программного и аппаратного обеспечения
В состав сервера цветной печати Сервер печати CX входят
следующие компоненты.
●
Аппаратное обеспечение Creo, включая специальную
интерфейсную плату
●
Привод DVD-RW с программным обеспечением для записи
DVD-дисков
●
Следующее программное обеспечение:
◦
Программное обеспечение Сервер печати CX
◦
Adobe Acrobat 9.0 и PDF 1.8 (библиотека PDF 9.0)
◦
Enfocus PitStop Edit
◦
Microsoft Internet Explorer 6
◦
Microsoft XP для встроенных систем
Поддерживаемые форматы
Сервер печати CX поддерживает следующие форматы файлов :
●
PostScript (комбинированные файлы или цветоделенные файлы)
(уровни 1, 2 и 3)
●
Adobe PDF (версии от 1.2 до 1.7)
●
EPS
●
Creo VPS (Variable Print Specification, язык спецификации
переменной печати)
●
Xerox VIPP (Variable Data Intelligent PostScript PrintWare)
●
VIPP.VPC (контейнер проектов VIPP)
●
PPML (Personalized Print Markup Language, язык разметки
для печати с индивидуальной настройкой)
●
PPML.zip
●
Форматы файлов различных систем допечатной подготовки,
например программного обеспечения TIFF/IT
●
CT, LW
●
JPEG
●
TIFF
●
Форматы цветоделенных файлов
●
XPS
Page 14

4 Глава 1—Начало работы
Дополнительные пакеты программ
Сервер печати CX содержит следующие дополнительные пакеты
программ.
●
Набор программ Creative Power Kit позволяет увеличить
возможности цветопередачи и качества изображения и содержит
следующие компоненты:
◦
Спектрофотометр X-Rite i-1
◦
Импорт профиля связи устройств
◦
Расширенная калибровочная информация
◦
Плашечные цвета на базе конечных профилей
◦
Средство выбора цвета
◦
Предопределенные наборы цветов
◦
Печать образцов наборов цветов
◦
Инструмент профилирования
Примечание. Для использования этого пакета необходим аппаратный
ключ.
●
Комплект принадлежностей, в который входят клавиатура,
мышь и монитор.
●
Универсальная стойка
●
Набор программ Professional Power Kit, расширяющий спектр
функциональных возможностей сервера цветной печати Сервер
печати CX, особенно в части функций, необходимых для печати
иллюстраций и рекламных материалов. Этот набор включает
следующие компоненты:
◦
Динамические исключения страниц
◦
Конструктор спусковых шаблонов — Imposition Template
Builder
◦
Enfocus PitStop
◦
Архивирование и извлечение файлов VDP
◦
Варианты плошечных цветов
◦
Режим печати — постепенный, с цветоделениями и
пользовательский
◦
Пробная печать плашечных цветов
◦
Инструмент управления VDP
◦
Наборная строка задания
Примечание. Для использования этого пакета необходим аппаратный
ключ.
●
Набор программ Process Power Kit, ускоряющий обработку и
сокращающий сроки выполнения заданий. Этот набор включает
следующие компоненты:
Page 15

Установка Imposition Power Kit 5
◦
Ретуширование фотографий
◦
Параллельное растрирование
Примечание. Для использования этого пакета необходим аппаратный
ключ.
●
Набор программ Imposition Power Kit, позволяющий создавать
пользовательские тетради и задавать расположение меток или
групп меток на листе. Кроме того, в него входит функция по
интерактивному объединению заданий.
Примечание. Для использования этого пакета необходим аппаратный
ключ.
Установка Imposition Power Kit
Для активизации возможностей набора программ по спуску полос
необходимо установить аппаратный ключ, поставляемый вместе с
набором.
1. Войдите в систему компьютера в справами администратора.
2. Получите программные файлы. Файл
Preps_6-0-0_Win_Installer.exe находится на DVD-
диске.
3. Вставьте DVD-диск в дисковод и дважды щелкните на
файле .exe.
4. Нажмите Установить и следуйте инструкциям на экране, пока
установка не будет завершена.
5. При появлении окна Драйвер iKey введите ключ лицензии для
завершения установки.
Обзор рабочего пространства
При запуске программного обеспечения Сервер печати CX
автоматически отображается рабочее пространство.
Page 16

6 Глава 1—Начало работы
В рабочем пространстве содержатся различные области,
позволяющие следить за заданием на этапах обработки и печати.
Кроме того, рабочее пространство включает в себя инструменты и
параметры, позволяющие полностью настраивать сервер и задания,
а также управлять ими.
Область рабочего
Описание
пространства
панель инструментов
Состоит из кнопок быстрого вызова окон "Импорт" , "Ресурсный
центр" , "Калибровка" , "Редактор плашечных цветов" ,
"Градация"
"Конструктор спусковых шаблонов" и "Предупреждения" .
Примечание. Появляющиеся значки зависят от наличия установленных
дополнительных пакетов.
Панель Состояние принтера На панели "Состояние принтера" отображается информация о текущем
состоянии принтера — например, "Печать", "Готово", "Прогрев".
Значок принтера меняется в соответствии с конфигурацией принтера и
подключенными устройствами финиширования.
, "Предварительный просмотр" , "Архив" ,
Page 17

Обзор рабочего пространства 7
Область рабочего
пространства
Сведения по ресурсам
Очередь обработки и Очередь
печати
Описание
Нажмите Лотки, Финишеры, Тонеры, Расходные материалы или
Сервер для отображении информации о формате и типе бумаги в
каждом лотке, подключенных финишерах, доступном количестве
тонера, состоянии расходных материалов, дисковом пространстве и
состоянии сети.
В области Сервер индикаторы выполнения отображают информацию о
входящих и исходящих заданиях.
Если есть проблема с одним из компонентов принтера или сервером, то
красный индикатор отображается на значке принтера и рядом с
соответствующим компонентом – например, при пустом лотке.
В области Очередь обработки содержатся все файлы, готовые к
обработке. После успешной обработке файла он перемещается или в
область Очередь печати или в область Хранилище.
Указывает на то, что очередь готова к обработке или печати.
Указывает на то, что очередь приостановлена. Для обработки и
печати заданий в этой очереди необходимо освободить очередь.
Примечание. Когда работа очереди приостановлена, можно открыть и
отредактировать параметры задания, если задание не выполняется или
не производится его печать из очереди печати.
Область Хранилище В области Хранилище находятся следующие задания:
●
успешно напечатанных;
●
удержанных, прерванных или неудачно выполненных в процессе
обработки или печати;
●
отправленные непосредственно на рабочую станцию клиента или
импортированные в область Хранилище
Для области Хранилище доступны три различных представления:
Список, Просмотр и Галерея.
Столбцы и информацию, отображаемые в области Хранилище, можно
изменить. Щелкните правой кнопкой мыши на столбце в области
Хранилище и выберите столбец, который необходимо удалить.
Примечание. Если выбирается параметр Копии, то появляется
возможность изменить количество копий для данного задания и
отправить их на печать без открытия и изменения параметров задания.
Page 18

8 Глава 1—Начало работы
Включение сервера печати Сервер печати CX
1. Включите монитор.
2. Нажмите кнопку управления питанием.
Загорается индикатор питания на передней панели, и
появляется экран входа в операционную систему Windows.
Появляется окно-заставка Сервер печати CX, после чего
открывается рабочее пространство.
Примечания.
●
Если рабочее пространство автоматически не открывается, откройте
приложение из меню Пуск системы Windows.
●
Если экранная заставка включена и использует пароль, то имя
пользователя установлено operator, а пароль – spire.
См. также:
Окно "Параметры" на стр. 147
Выключение Сервер печати CX
1. В меню File (Файл) в рабочем пространстве выберите Exit
(Выход).
Примечание. Также, если необходимо выйти только из рабочего
пространства (без выключения сервера цветной печати), выберите Выйти
из рабочего пространства. Это может быть полезно при внесении
изменений в настройки, которые требуют закрытия и открытия рабочего
пространства, например при изменении единиц измерения с дюймов на
миллиметры. Для перезапуска рабочего пространства нажмите правой
кнопкой мыши на значке сервера цветной печати в системном лотке и
выберите Пуск.
Выдается сообщение о подтверждении.
2. Нажмите кнопку Yes (Да).
Программное обеспечение Сервер печати CX закрывается.
Процедура может занять несколько минут.
Примечание. При наведении курсора на значок сервера на панели задач
отображается следующая подсказка: Сервер цветной печати
останавливает свою работу. Please Wait (Подождите).
3. Убедитесь, что на панели задач не отображается значок Сервер
печати CX.
4. В меню Пуск системы Windows выберите Завершение
работы и нажмите OK.
5. По завершении работы Сервер печати CX можно выключить
печатную машину.
Page 19

Настройка компьютера на печать
2
Обзор действий по настройке компьютера
Методы печати
Некоторые методы печати при использовании Сервер печати CX:
●
Передача задания на один из виртуальных принтеров Сервер
печати CX. Задание помещается в очередь, а затем
обрабатывается или печатается (согласно выбранному потоку
заданий виртуального принтера). При использовании данного
метода можно выполнять печать из любой программы, например
Adobe Acrobat, и использовать любой формат файла с любого
компьютера Windows или Mac.
●
Перетаскивание задания в горячую папку. Задание помещается в
очередь, а затем обрабатывается или печатается (согласно
выбранному потоку заданий соответствующего виртуального
принтера). При использовании метода с горячей папкой на
сервере можно печатать файлы большинства PDL-форматов,
таких как PostScript, PDF, EPS, VPS и PPML.
●
Перетащите мышью файлы Microsoft Office в специальную
горячую папку и затем отправьте эти файлы на печать.
Сетевые принтеры
Для печати файла с использованием виртуального принтера Сервер
печати CX потребуется установить виртуальный принтер на
компьютере как сетевой принтер.
После настройки сетевого принтера на компьютере появится
возможность передавать файлы на печать. Сетевые принтеры по
умолчанию устанавливаются программным обеспечением драйвера
принтера. Можно изменить настройки сетевого принтера по
умолчанию для использования параметров PPD вместо
программного обеспечения драйвера принтера.
поддерживает печать из следующих операционных систем: Сервер
печати CX supports printing from the following operating systems:
●
Mac OS X 10.4 и более поздняя версия
●
Microsoft Windows Server 2008
2003, Microsoft Windows 7, Microsoft Windows Vista и
Microsoft Windows XP
, Microsoft Windows Server
Page 20

10 Глава 2—Настройка компьютера на печать
предоставляет сетевые принтеры по умолчанию, упоминаемые
здесь как виртуальные принтеры. Сервер печати CX
Виртуальный принтер содержит предварительно настроенные
рабочие процессы, применяющиеся ко всем заданиям печати,
которые обрабатываются данным виртуальным принтером. По
умолчанию виртуальные принтеры становятся доступными в сети с
определенными параметрами, установленными для обработки и
печати.
Виртуальные принтеры по умолчанию – это:
●
ProcessPrint – файлы, отправляемые на этот принтер,
автоматически обрабатываются и немедленно отправляются для
печати в принтер.
●
ProcessStore – файлы, отправляемые на этот принтер,
автоматически обрабатываются и сохраняются в области
Хранилище в формате RTP (готовые к печати). В дальнейшем
можно отправить задание RTP на печать или изменить
параметры задания и повторно отправить его на обработку или
печать.
●
SpoolStore – файлы, отправляемые на этот принтер,
помещаются в область Хранилище до тех пор, пока
пользователь не отправит их на обработку и печать. Файлы
остаются в формате PDL (например, PS, PDF,
VIPP, VPS и
PPML).
ПО драйвера принтера
Используйте программное обеспечение драйвера принтера для
настройки параметров задания при передаче задания из любого
приложения на компьютере в Сервер печати CX Программное
обеспечение драйвера принтера предоставляет графический
интерфейс, подобный окну Сервер печати CX параметров задания.
Это программное обеспечение автоматически устанавливается на
компьютер с операционной системой Windows при настройке
сетевого принтера.
Примечание. На компьютере Mac программное обеспечение драйвера
принтера должно быть установлено вручную.
В окне "Драйвер принтера" предусмотрено выполнение следующих
действий:
●
Задавайте или изменяйте параметры задания, независимо от
того, подключен ли компьютер к серверу
●
Блокировка задания для безопасной печати
●
Сохранение наборов параметров. Наборы удобны при печати
нескольких различных заданий с одинаковыми параметрами или
для повторной печати задания.
Page 21

Настройка печати на компьютере Windows 11
●
Извлечение сохраненных наборов параметров.
●
Проверка состояния принтера
●
настройка параметров PostScript для задания.
●
Предварительный просмотр макета спуска полос
Настройка печати на компьютере Windows
Добавление сетевого принтера в Windows Server 2008/2003/XP
Для печати с компьютера Windows вначале необходимо добавить
виртуальный принтер Сервер печати CX на свою клиентскую
рабочую станцию.
Совет. Ниже перечислены некоторые подсказки к ярлыкам по настройке
принтера. Процедура полностью описана ниже.
●
Найдите Сервер печати CX в области Мое сетевое окружение, а затем
дважды щелкните на сетевом принтере, который требуется установить.
Сетевой принтер автоматически устанавливается на компьютер и
отображается в списке принтеров.
●
Если имя Сервер печати CX известно, выберите Пуск > Выполнить, а
затем введите \\имя сервера. Открывается Сервер печати CX с
отображением списка всех сетевых принтеров. Дважды щелкните на
сетевом принтере, который требуется установить.
1. В меню Пуск выберите Настройка > Принтеры и факсы.
Отображается окно Принтеры и факсы.
2. В области Задачи принтера выберите Добавить принтер.
Примечание. Заголовки на компьютере могут немного отличаться от тех,
которые приведены в данной задаче.
Появится окно Мастер установки принтеров.
3. Выберите Далее.
4. Выберите Сетевой принтер или принтер, подключенный к
другому компьютеру, а затем нажмите Далее.
5. Выберите Поиск принтера, а затем нажмите Далее.
6. Найдите Сервер печати CX и дважды щелкните на нем для
отображения списка сетевых принтеров.
7. Выберите нужный принтер и нажмите Далее.
8. Когда появляется сообщение, нажмите Да.
9. Выберите одно из следующих значений:
◦
Да, если надо установить принтер на компьютере в качестве
принтера по умолчанию.
◦
Нет, если не надо устанавливать принтер на компьютере в
качестве принтера по умолчанию.
Page 22

12 Глава 2—Настройка компьютера на печать
10. Нажмите кнопку Далее.
11. Нажмите Готово, чтобы закрыть окно мастера.
Сетевой принтер Сервер печати CX добавляется в список
принтеров. Кроме того, автоматически устанавливаются
программное обеспечение драйвера принтера и файл PPD.
Добавление сетевого принтера в Windows 7/Vista
Для печати с компьютера Windows вначале необходимо добавить
виртуальный принтер Сервер печати CX на свою клиентскую
рабочую станцию.
1. В меню Пуск выберите Устройства и принтеры.
2. Выберите Установка принтера.
3. В окне мастера установки принтеров выберите Добавить
сетевой, беспроводной или Bluetooth-принтер.
4. Выберите Нужный принтер отсутствует в списке.
5. В поле Выбрать общий принтер по имени введите имя
Сервер печати CX и нажмите Далее.
6. Нажмите кнопку Далее.
7. Выберите, должен ли данный принтер использоваться по
умолчанию, затем нажмите кнопку Готово для завершения
настройки.
Сетевой принтер Сервер печати CX добавляется в список
принтеров. При добавлении сетевого принтера на компьютер
устанавливаются программное обеспечение драйвера принтера и
файл PPD.
Загрузка программного обеспечения драйвера принтера в первый раз
Требования:
На компьютере с операционной системой Windows должен быть
задан сетевой принтер.
Page 23

Ярлык для добавления принтера 13
После установки сетевого принтера загрузите программное
обеспечение драйвера принтера, чтобы приложение Сервер печати
CX было готово к печати.
1. Откройте файл с помощью соответствующего ему приложения
– например, откройте файл PDF в Adobe Acrobat.
2. В меню File (Файл) выберите команду Print (Печать).
Открывается диалоговое окно Print (Печать).
3. Выберите один из сетевых принтеров, например Print (Печать),
и нажмите Properties (Свойства).
Появляется сообщение о загрузке программного обеспечения.
Примечание. Процедура загрузки может занять несколько минут.
После успешной загрузки программного обеспечения нажмите
Finish (Готово). Открывается окно Job Parameters
(Параметры задания).
4. Закройте окно параметров задания и диалоговое окно "Печать"
для завершения установки драйвера принтера.
Сетевой принтер настраивается на печать с помощью программного
обеспечения драйвера принтера.
Ярлык для добавления принтера
1. В меню Пуск выберите Выполнить.
2. В поле Открыть введите \\, затем введите имя узла или IP-
адрес сервера цветной печати и нажмите OK.
Открывается окно сервера.
3. Дважды щелкните на значке сетевого принтера, который
необходимо использовать.
Сетевой принтер Сервер печати CX добавляется в список
принтеров.
Page 24

14 Глава 2—Настройка компьютера на печать
Отключение программного обеспечения драйвера принтера
Отключите программное обеспечение драйвера принтера, если
требуется получить доступ к параметрам файла PPD. Программное
обеспечение драйвера принтера включается по умолчанию.
1. В меню Пуск ОС Windows выберите Настройка >Принтеры
и факсы.
2. Нажмите правую кнопку мыши на значке сетевого принтера,
для которого требуется отключить его драйвер, и выберите
Свойства.
3. Перейдите на вкладку Драйвер принтера.
4. В списке Включить расширенный пользовательский
интерфейс выберите нет.
5. Нажмите Apply (Применить).
6. Нажмите кнопку OK.
Удаление программного обеспечения драйвера принтера
Выполните эту процедуру в случае необходимости обновления
программного обеспечения драйвера печати до более поздней
версии.
Требования:
Перед удалением программного обеспечения драйвера печати
необходимо закрыть все запущенные приложения.
1. В меню Пуск системы Windows выберите команду
Выполнить.
2. В поле Open (Открыть) введите \\, затем введите имя хоста
или IP-адрес сервера и нажмите OK.
Открывается окно сервера.
3. Перейдите к папке \Utilities\PC Utilities\Driver
Extension.
4. Выполните одно из следующих действий:
◦
Если используется Windows XP, дважды щелкните на файле
DEX_Uninstaller.exe
◦
Если используется Windows Vista или Windows 7, нажмите
правую кнопку мыши на файле DEX_Uninstaller.exe и
выберите Запуск от имени администратора.
ПО драйвера принтера удаляется.
Page 25

Загрузка шрифтов 15
Загрузка шрифтов
Используйте горячую папку HF_FontDownLoader,
расположенную D:\HotFolders для установки новых или
отсутствующих шрифтов в папку шрифтов Сервер печати CX.
Горячую папку HF_FontDownloader можно использовать в
следующих операционных системах:
●
Windows Server 2008
●
Windows Server 2003
●
Windows 7
●
Windows Vista
●
Windows XP
●
Mac OS X 10.4 и выше
Можно перетащить требуемые шрифты с компьютера в горячую
папку HF_FontDownloader. В окне Ресурсный центр можно
указать шрифт по умолчанию или удалить ненужные шрифты.
Примечание. Копировать шрифты можно лишь в случае, если это разрешено
их лицензией.
Настройка TCP/IP-принтера
Настройка TCP/IP-принтера на компьютере под управлением
Windows.
Требования:
На компьютере под управлением Windows необходимо установить
и настроить следующие компоненты:
●
TCP/IP
●
Последнюю версию драйвера принтера PostScript,
AdobePSDriver.exe. Драйвер находится в общедоступной
папке D:\Utilities\PC Utilities на Сервер печати CX,
или его можно загрузить с веб-сайта Adobe по адресу
www.adobe.com.
●
Файл PPD, CX700i_V1.PPD. Файл находится в общедоступной
папке D:\Utilities\PPD на Сервер печати CX.
http://
Page 26

16 Глава 2—Настройка компьютера на печать
1. Откройте окно Принтеры.
2. В окне Принтеры и факсы выберите Добавить принтер.
Появляется окно мастера установки принтеров.
3. Нажмите кнопку Далее.
4. Выберите Локальный принтер, подключенный к этому
компьютеру и нажмите кнопку Далее.
5. Выберите Создать новый порт, а затем в списке Тип порта
выберите Стандартный порт TCP/IP.
6. Нажмите кнопку Далее.
Если на компьютере установлены службы печати для The
Open Group UNIX, можно также выбрать Порт LPR в списке
Тип порта.
7. Нажмите кнопку Далее.
8. В поле Имя принтера или IP-адрес введите точное имя
Сервер печати CX (имя вводится с учетом регистра). Поле Имя
порта можно оставить, как есть.
9. Нажмите кнопку Далее.
10. В области Тип устройства выберите значение
Пользовательский и нажмите Параметры.
11. Выберите для поля Протокол значение LPR.
12. В группе Параметры LPR установите следующие значения
параметров:
a. В поле Имя очереди введите точное имя сетевого принтера,
на который будут отправляться задания на печать, например
CCS_ProcessPrint.
b. Установите переключатель Включить подсчет байт LPR.
13. Нажмите кнопку OK.
Нажмите Далее, а затем нажмите Готово.
14. Нажмите Установить с диска.
15. Нажмите Обзор и перейдите к файлу OEMSETUP.INF в папке
\\color server\Utilities\PC utilities
\PrinterDriver\Printer driver application
\Win2000_XP_2003\US-Letter или A4.
16. Выберите файл и нажмите OK.
17. Нажмите кнопку Далее.
18. В поле Имя принтера удалите имя, заданное по умолчанию, и
введите имя принтера в точности так, как оно отображается в
Ресурсном центре, например %Server Name%_Print.
19. Нажмите кнопку Далее.
20. Убедитесь, что установлен флажок Нет общего доступа к
этому принтеру и нажмите Далее.
21. Убедитесь, что выбран вариант Нет, и нажмите Далее.
Page 27

Настройка параметров LPR печати 17
22. Нажмите кнопку Готово.
23. В диалоговом окне "Принтеры и факсы" нажмите правую
кнопку мыши на недавно созданном принтере и выберите
Свойства.
24. Перейдите на вкладку Драйвер принтера.
25. Нажмите Имя хоста сервера и введите имя узла сервера
цветной печати.
26. Нажмите Применить, после чего нажмите OK.
27. При отправке задания на печать через программное
обеспечение драйвера принтера учтите, что драйвер принтера
находится в Интерактивном режиме.
Сетевой принтер для сервера Сервер печати CX успешно
установлен, и все готово для печати.
Настройка параметров LPR печати
Установка принтера LPR в Windows XP
Требования: Установочный компакт-диск Windows
1. Выберите Пуск > Параметры > Панель управления.
2. Нажмите Установка и удаление программ.
3. Выберите Установка и удаление компонентов Windows.
4. Установите переключатель Другие сетевые службы и службы
печати.
5. Нажмите кнопку Далее.
6. Нажмите Обзор и укажите местоположение установочных
файлов Windows на жестком диске в папке i386 или на
установочном компакт-диске Windows.
7. Нажмите кнопку Готово.
Установка принтера LPR в Windows Vista
1. Выберите Пуск > Параметры > Панель управления.
2. Выберите Программы и компоненты.
3. Выберите Включение или отключение компонентов
Windows.
4. В окне Контроль учетных записей нажмите Продолжить.
5. В окне Компоненты Windows нажмите OK.
6. Установите переключатель Службы печати и документов и
переключатель Монитор LPR-портов.
7. Нажмите кнопку OK.
Page 28

18 Глава 2—Настройка компьютера на печать
Настройка печати в Mac OS
Удаление программного обеспечения драйвера печати в Mac OS X (10.4 и выше)
Во время установки программного обеспечения драйвера принтера
файл PPD автоматически копируется на компьютер.
1. В меню Переход выберите команду Подключение к серверу.
2. В поле Адрес сервера введите адрес сервера и нажмите
Подключение.
3. В поле Подключиться как выберите Гость.
4. Нажмите кнопку Подключение.
5. Выберите Служебные программы и нажмите кнопку OK.
6. Выберите папку Mac Utilities.
7. Дважды щелкните левой кнопкой мыши на файле
CX700i_V1_ColorServerPrintDriverInstaller. .
8. Дважды щелкните левой кнопкой мыши на значке
CX700i_V1_ColorServerPrintDriverInstaller .
Появляется окно с приглашением.
9. Нажмите кнопку Continue.
10. В окне сообщения нажмите Continue (Продолжить).
11. В окне Software License AgreementContinue (Лицензионное
соглашение по программному обеспечению) нажмите
(Продолжить).
12. Нажмите Agree (Согласен) в знак согласия с условиями и
продолжайте выполнение процедуру установки.
13. В области Select Destination (Выбрать адресат) выберите
конечный том, на который требуется установить программное
обеспечение драйвера принтера, и нажмите Continue
(Продолжить).
14. Нажмите кнопку Установить.
15. При необходимости введите имя для входа и пароль и нажмите
OK.
16. Нажмите кнопку Закрыть.
Устанавливаются программное обеспечение драйвера принтера и
файл PPD.
Примечание. При отключенном программном обеспечении драйвера
принтера файл PPD использовать все равно можно, так как он уже
установлен.
Page 29

Задание параметров принтера в программном обеспечении драйвера печати в Mac OS X (10.4 и выше) 19
Задание параметров принтера в программном обеспечении драйвера печати в Mac OS X (10.4 и выше)
Требования: Должна быть доступна следующая информация:
●
IP-адрес или имя компьютера Сервер печати CX
●
Имя сетевого принтера, который надо использовать с
программным обеспечением драйвера принтера
1. На компьютере Mac, используя значок Apple, откройте окно
Параметры системы и дважды щелкните левой кнопкой мыши
на значке Принтеры и& факсы.
2. В окне Принтеры и& факсы нажмите +.
Примечание. Также можно определить свой принтер, используя
параметр По умолчанию.
3. В окне Обозреватель принтеров откройте вкладку IP-принтер и
введите следующую информацию:
◦
В поле Адрес введите адрес своего сервера.
◦
В поле Очередь введите имя сетевого принтера, который
будет использоваться с программным обеспечением
драйвера печати — например, CreoCS_Process.
◦
В поле Имя введите имя принтера.
◦
В списке Используемый принтер выберите Другой.
4. Перейдите к Library / Printers / PPDs /
Contents / Resources / en.lproj и выберите или
Europe-A4, или US-Letter, после чего выберите файл
CX700i_V1.PPD.
5. Нажмите Открыть.
6. Нажмите кнопку Добавить.
Сетевой принтер определяется с помощью файла PPD.
7. В окне Принтеры &и факсы дважды щелкните на сетевом
принтере.
8. Нажмите Настроить.
9. При работе в операционной системе Mac OS X 10.6 нажмите
Открыть программу по работе с принтером.
10. В списке Включить расширенный пользовательский
интерфейс должен быть установлен флажок Вкл..
11. В поле Имя хоста сервера введите IP-адрес сервера.
12. Нажмите Применить, а затем нажмите Закрыть.
Page 30

20 Глава 2—Настройка компьютера на печать
Удаление программного обеспечения драйвера печати в Mac OS X (10.4 и выше)
Выполните эту процедуру в случае необходимости обновления
программного обеспечения драйвера принтера до более поздней
версии.
1. В меню Переход выберите команду Подключение к серверу.
2. В поле Адрес сервера введите имя узла или адрес сервера
цветной печати и нажмите Подключиться.
3. В поле Подключиться как выберите Гость.
4. Нажмите кнопку Подключение.
5. Выберите вариант Служебные программы и нажмите кнопку
OK.
6. Выберите папку Mac Utilities.
7. Дважды щелкните кнопкой мыши на файле
CCSUninstall.dmg.
8. Дважды щелкните кнопкой мыши на файле
CCSUninstall.app.
9. Закройте все запущенные приложения на компьютере Mac и
нажмите OK.
10. Выберите соответствующий драйвер Creoprinter и нажмите
OK.
11. При необходимости введите имя и пароль и нажмите OK.
12. Нажмите кнопку OK.
ПО драйвера принтера удаляется. Теперь можно обновить
программное обеспечение драйвера принтера.
Примечание. Необходимо повторно установить сетевые принтеры, удаленные
после обновления программного обеспечения.
Page 31

Калибровка
3
Обзор калибровки
Возможность получить наиболее удовлетворительное качество
печати на вашей печатной машине зависит от ряда факторов. Одним
из наиболее важных факторов является постоянная плотность тонер.
На плотность Тонер влияет множество факторов, таких как нагрев,
влажность и параметры обслуживания. Плотность Тонер также
может меняться со временем. Такие изменения не могут быть
исключены полностью, но для их компенсации можно выполнить
процесс калибровки.
Процесс калибровки состоит из создания таблиц калибровки,
привязанных к определенному типу носителя, определенной
плотности бумаги и определенному методу растрирования.
Калибровочные кривые можно создать, используя любую из
приведенных ниже опций.
●
Калибровка со стекла экспонирования: позволяет использовать
стекло экспонирования сканера для создания калибровочных
таблиц. Это процедуру можно выполнить в Сервер печати CX, на
компьютере (через подключение удаленного рабочего стола) или
в пользовательском веб-интерфейсе Creo.
●
Спектрофотометр X-Rite i1: позволяет распечатать цветовую
диаграмму, выполнить сканирование цветовой разметки цветовой
диаграммы и создать таблицу калибровки на базе
отсканированных измерений.
Примечание. Применение спектрометра возможно только с набором
Creative Power Kit.
Сервер печати CX использует данные этой таблицы для
компенсации разницы между фактической (измеренной) плотностью
и заданным значением плотности.
Таблицы калибровки надо создавать в следующих случаях:
●
Каждые 24 часа для компенсации возможных изменений
плотности тонер
●
При использовании нового ассортимента бумаги
●
При появлении цветового оттенка на распечатках
Page 32

22 Глава 3—Калибровка
●
После выполнения операций по обслуживанию оборудования
или при использовании нового оборудования
●
При значительных изменениях окружающих условий
(температуры и влажности)
В окне параметров задания в разделе Цвет > Калибровка по
умолчанию выбирается параметр Связь. Любое задание,
удовлетворяющее выбранным в процессе калибровки атрибутам
материала , автоматически будет сопоставлено или связано с
таблицей калибровки. При отправке задания на печать таблица
калибровки, связанная с выбранным типом материала и
растрированием, автоматически используется для печати задания.
См. также:
Выполнение калибровки "со стекла" через пользовательский вебинтерфейс Creo на стр. 171
Выполнение калибровки "со стекла" на сервере цветной печати Creo
Выполнение калибровки "со стекла" на Сервер печати CX или с
использованием сенсорного экрана Цифровая цветная печатная
машина Xerox 700 посредством веб-интерфейса.
Требования:
●
Убедитесь, что установлен переключатель Выполнение
калибровки "со стекла" в окне Параметры.
●
Диаграмма калибровки уровней серого цвета KODAK находится
в конверте с комплектом таблиц калибровки (номер по каталогу
518-00961A). Используйте только диаграмму калибровки
уровней серого цвета KODAK при калибровке сканера и
принтера, не следует использовать также находящуюся в
конверте диаграмму калибровки сканера.
●
Напечатайте не менее 25 копий любого файла для прогрева
принтера.
Калибруйте принтер и сканер одновременно. Если на стекло
положена диаграмма для принтера, то будет откалиброван принтер.
Если на стекло положена только диаграмма для сканера, то будет
откалиброван сканер. Если требуется выполнить калибровку для
бумаги большого формата (например, A3 или больше), обрежьте
бумагу, чтобы на рабочее стекло можно было поместить как
Page 33

Подключение спектрофотометра X-Rite i1 к Сервер печати CX 23
диаграмму калибровки для оттенков серого, так и диаграмму для
калибровки "со стекла".
1. В меню Инструменты выберите Калибровка.
2. В списке Лоток выберите нужный лоток. По умолчанию
установлен Лоток 1.
3. В списке Растрирование выберите метод растрирования.
4. В поле Количество копий введите количество копий, которое
требуется напечатать.
Примечание. Рекомендуется напечатать не менее 25 копий диаграммы
калибровки, а затем использовать одну из копий, напечатанных
последними.
5. Нажмите кнопку Печать.
Производится печать диаграммы калибровки.
6. Поместите на стекло экспонирования принтера диаграмму для
сканера рядом с диаграммой для калибровки "со стекла",
лицевой стороной вниз.
7. На панели управления нажмите Пуск для начала сканирования
диаграмм.
Таблица калибровки создается на основании измерения
отсканированных диаграмм. В случае успешной калибровки
появляется этап 3 мастера калибровки в Сервер печати CX.
Если во время процесса сканирования возникает ошибка,
появляется сообщение об ошибке.
8. Нажмите кнопку Далее.
9. Нажмите кнопку Готово.
Подключение спектрофотометра X-Rite i1 к Сервер печати CX
Применение спектрометра возможно только с набором Creative
Power Kit.
1. Подключите USB-кабель, поставляемый вместе со
спектрофотометром X-Rite i1, к USB-порту на задней стороне
Сервер печати CX.
2. После первого подключения спектрофотометра i1 появляется
запрос на установку драйвера.
3. После успешного завершения установки драйвера можно
выполнить калибровку своей системы с использованием
спектрофотометра i1.
Page 34

24 Глава 3—Калибровка
Создание таблицы калибровки с использованием спектрофотометра X-Rite i1
Применение спектрометра возможно только при наличии набора
программ Creative Power Kit.
Требования:
●
Спектрофотометр должен быть подключен к USB-порту на
Сервер печати CX.
●
Установите драйвер при появлении соответствующего запроса
во время первого подключения устройства. Подробные сведения
содержатся в документации по спектрофотометру.
●
Убедитесь по табличке спектрофотометра в том, что он
откалиброван.
●
Напечатайте эталонное задание с использованием того же
носителя и метода растрирования, которые будут применяться
при печати окончательного задания.
●
Очередь печати должна быть готова к началу печати (не
приостановлена).
●
Убедитесь, что установлен переключатель Калибровка
выполнена с использованием инструмента устройства в окне
Параметры.
1. В Сервер печати CX в меню Файл выберите пункт
Параметры.
2. В окне Параметры в разделе Администратор выберите
Калибровка и цвет.
3. В разделе Устройство для калибровки выберите Калибровка
выполнена с использованием инструмента устройства, а
затем нажмите Сохранить.
4. В меню Инструменты выберите Калибровка.
5. В списке Тип носителя выберите тип носителя, который
используется в задании. Можно выбрать только те типы
носителей, которые определены для Цифровая цветная
печатная машина Xerox 700. Определенные типы носителей
имеют рядом с собой значок "определен". Все остальные типы
носителей недоступны.
Калибровочную диаграмму можно распечатать на бумаге
любого формата, который равен форматам A4 или Letter либо
больше них.
6. В списке Плотность бумаги выберите используемую
плотность бумаги. В списке появляются только те значения
плотности бумаги, которые соответствуют бумаге, загруженной
в лотки Цифровая цветная печатная машина Xerox 700.
Page 35

Создание таблицы калибровки с использованием спектрофотометра X-Rite i1 25
7. В списке Лоток выберите нужный лоток. В списке
отображаются только те лотки, которые содержат носитель
заданного типа и бумагу заданной плотности. По умолчанию
задается параметр Авто.
8. В поле Количество копий введите количество копий, которое
требуется напечатать.
Примечание. Рекомендуется напечатать не менее 25 копий диаграммы
калибровки, а затем использовать одну из копий, напечатанных
последними.
9. Нажмите кнопку Печать.
Печатается график калибровки и отображается этап 2 мастера
калибровки цвета.
10. Следуйте инструкциям мастера.
11. После сканирования каждой из цветных колонок подождите,
пока около соответствующего значка не появится пометка, и
выполните приведенные указания.
Примечание. Убедитесь, что каждое цветоделение на графике
отсканировано в порядке появления значков: голубой, пурпурный,
желтый и черный.
После успешного сканирования всех колонок цветоделения
рядом со всеми значками появляются пометки.
Примечания.
●
Если сканирование выполнено неправильно, нажмите кнопку
Сбросить и повторите сканирование.
●
Если во время сканирования диаграммы происходит ошибка,
появляется предупреждающее сообщение. Нажмите OK и
отсканируйте диаграмму заново.
12. Нажмите кнопку Далее.
13. Чтобы сохранить таблицу калибровки, выполните одно из
следующих действий:
●
Выберите Как имя по умолчанию для автоматического
именования таблиц калибровки с использованием метода
растрирования, типа носителя и даты.
●
Выберите Сохранить как для ввода своего имени.
Примечание. Настоятельно рекомендуется включать в имя файла
таблицы калибровки тип носителя и метод растрирования.
14. Выберите тип носителя, к которому будет применена таблица
калибровки.
15. Нажмите кнопку Готово.
Новая таблица калибровки добавляется в список таблиц калибровки
в окне Калибровки и автоматически связывается с подходящим
типом носителя в разделе Диспетчер материалов и цветов окна
Ресурсный центр.
Page 36

26 Глава 3—Калибровка
Поиск и устранение неисправностей при калибровке
Устранение наиболее частых неисправностей, возникающих при
выполнении калибровки.
Сообщение
Значения,
собранные во
время
измерения, не
являются
монотонными.
Не выполнена
калибровка
Eye-One.
Поместите его
на основание
и нажмите
\"OK\" для
продолжения.
Программному
обеспечению
не удается
распознать
устройство
калибровки.
Убедитесь,
что устройство
подключено и
определено.
Действие по исправлению ситуации
Это сообщение может отображаться после успешного
получения измерительных данных калибровки. Нажатие
на кнопку OK позволяет продолжить процесс
калибровки, при этом дальнейших проблем не
возникает.
Поместите X-rite i1 снова на его базу для повторной
калибровки.
Убедитесь, что устройство i1 надлежащим образом
подключено к USB-порту Сервер печати CX. При
появлении запроса установите драйвер.
Page 37

Печать файла в Windows и Mac OS
4
Печать файла на Сервер печати CX
Требования:
На компьютере Windows и Mac должен быть определен сетевой
принтер.
1. Откройте файл с помощью соответствующего ему приложения
– например, откройте файл PDF в Adobe Acrobat.
2. В меню Файл выберите команду Печать.
3. В списке Имя выберите требуемый сетевой принтер, например
<имя_сервера>_Print.
4. (Дополнительно) Чтобы изменить параметры задания:
Параметр Описание
Windows Нажмите Свойства.
Mac Выберите Специальные
свойства и нажмите Параметры
задания.
a. Измените параметры.
b. Нажмите кнопку OK.
5. В диалоговом окне Print (Печать) нажмите OK.
Файл отправляется на Сервер печати CX, где обрабатывается и
печатается.
Использование горячей папки для печати
Используйте горячие папки для автоматизации своего рабочего
процесса и экономии времени за счет одновременной отправки
нескольких файлов на печать.
Использовать горячие папки для обработки и печати файлов можно
с любого компьютера. На компьютере Mac также может быть
выполнена приведенная ниже процедура.
1. На рабочем столе Windows дважды щелкните на значке Мое
сетевое окружение.
В Mac OS в меню Поиск выберите Connect to Server.
Page 38

28 Глава 4—Печать файла в Windows и Mac OS
2. Найдите сервер печати Сервер печати CX и дважды на нем
щелкните.
Отображается список всех общих и горячих папок, а также
принтеров.
3. Дважды щелкните на нужной "горячей" папке, например на
HF_ProcessPrint.
Совет. Перетащив значок горячей папки на рабочий стол, можно создать
ярлык горячей папки для дальнейшего ее использования.
4. Перетащите нужные файлы в горячую папку.
Все файлы обрабатываются и печатаются на принтере
автоматически в соответствии с процессом работы горячей папки.
Защита заданий паролями
Позволяет управлять печатью ценных данных, блокируя и защищая
паролем доступ к заданию на компьютере.
Требования:
●
На клиентской рабочей станции должен существовать сетевой
принтер Сервер печати CX.
●
В Windows и Mac OS должно быть установлено и активировано
программное обеспечение драйвера принтера.
●
Принтер на Сервер печати CX должен находиться в состоянии
Готово.
Используя программное обеспечение драйвера принтера, можно
применить пароль к заданию, созданному в любом приложении.
Любой пользователь, заинтересованный в печати или повторной
печати задания, должен разблокировать его с помощью пароля и
освободить его для печати.
1. Откройте файл, например файл PDF, на своем компьютере.
2. В меню File (Файл) выберите команду Print (Печать).
3. В диалоговом окне Print (Печать) в списке Name (Имя)
выберите имя сетевого принтера, на который требуется
отправить свой файл.
4. Нажмите кнопку Properties (Свойства).
Отображается окно Print Driver (Драйвер печати).
5. В окне Print Driver (Драйвер печати) нажмите кнопку Lock
(Блокировка)
.
Открывается диалоговое окно Secure Printing (Защищенная
печать).
6. В поле Пароль введите пароль из четырех цифр, например
9999.
Примечание. Пароль должен содержать ровно 4 цифры.
Page 39
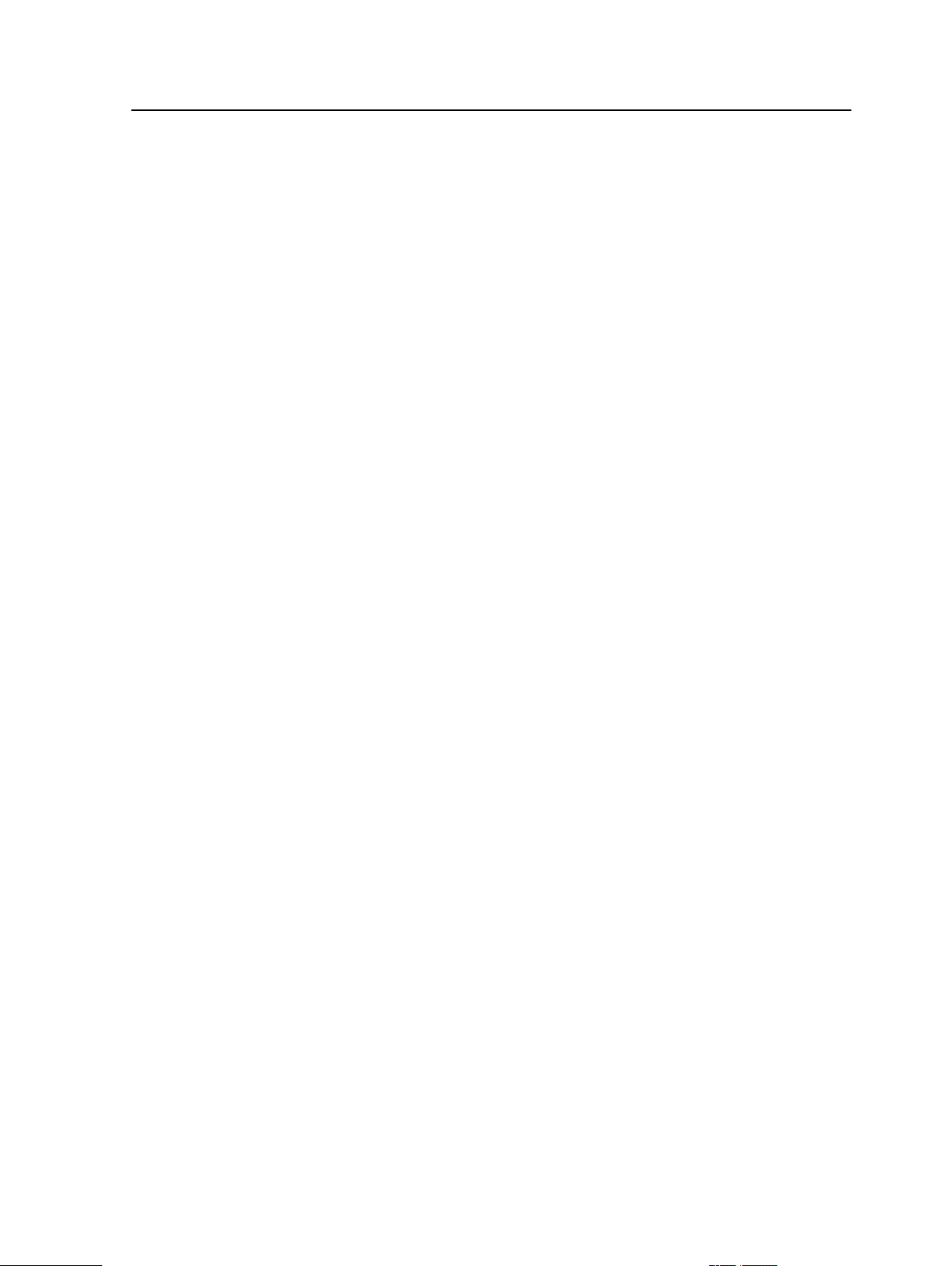
Защита заданий паролями 29
7. Нажмите кнопку OK.
Задание защищено паролем, и никто не сможет его распечатать
без ввода пароля.
8. В окне Print Driver (Драйвер принтера) нажмите OK.
Задание, защищенное паролем, передается на сетевой принтер,
где отправляется на Сервер печати CX для обработки и печати.
9. В области Print Queue (Очередь печати) нажмите правую
кнопку мыши на задании, защищенном паролем, и выберите
Release to print (Освободить для печати).
Открывается диалоговое окно Secure Printing (Защищенная
печать).
10. В поле Password (Пароль) введите определенный для этого
задания пароль.
11. Нажмите кнопку OK.
Задание разблокируется и распечатывается. По завершении
печати задание автоматически удаляется.
Page 40

30 Глава 4—Печать файла в Windows и Mac OS
Page 41

Печать с сервера цветной печати
5
Обработка файлов
Система Сервер печати CX поддерживает Adobe PDF Print Engine
(APPE) RIP как дополнительный по отношению к CPSI RIP
рабочий процесс, позволяя пользователю использовать растровый
процессор, соответствующий любому заданию. Технология APPE
RIP особенно полезна для файлов, нуждающихся в обработке
прозрачных зон и оттисков (надпечаток). Информация APPE RIP
добавляется в журнал задания и рабочее пространство.
Основным преимуществом технологии APPE RIP является
достоверное представление сложного дизайна и эффектов, включая
прозрачные зоны. Дизайнеры и принтеры могут с большей
легкостью выполнять правки на позднем этапе в файлах PDF и
настраивать задания PDF для печати на устройствах вывода и
печатных машинах разного типа.
Технология APPE RIP применима только к файлам PDF. В случае
использования интеллектуального режима – Smart mode – или
принудительного режима – Force mode – с файлом, не
являющимся файлом PDF, система игнорирует сделанный выбор и
выполняет визуализацию с помощью CPSI RIP. Аналогично, если
драйвер PostScript преобразует файл PDF в PostScript, система
использует CPSI RIP.
Опция Smart mode (Интеллектуальный режим) позволяет системе
определить, когда применять технологию APPE RIP. В
интеллектуальном режиме Сервер печати CX анализирует файл и
применяет автоматический рабочий процесс, оптимизирующий
метод RIP. Например, если файл содержит только текст, система
распознает, что для данного файла не требуется APPE RIP, и
обрабатывает файл, используя CPSI RIP. В интеллектуальном
режиме система также проверяет наличие прозрачных зон и
использует разные цветовые пространства и плашечные цвета,
применяемые для оттисков.
Одним из преимуществ при применении рабочего процесса PDF
является возможность работы с встроенными профилями ICC.
Сервер печати CX поддерживает APPE RIP встроенные профили
ICC и для CMYK, и для RGB.
Система Сервер печати CX совместима с PDF/X-1a, PDF/X-3 и
PDF/X-4. Файлы PDF/X являются вариантом файлов PDF, стандарт
которых предназначен для обмена конечными готовыми к печати
Page 42

32 Глава 5—Печать с сервера цветной печати
страницами. Применение совместимых с PDF/X файлов устраняет
наиболее распространенные ошибки в подготовке файлов
(например, неполадки, связанные с невстроенными шрифтами,
неверными цветовыми пространствами, отсутствием изображений,
а также надпечаткой или треппингом).
См. также:
Вкладка "Службы" в окне параметров изображения на стр. 140
Импорт и печать задания
Импортировать задания может потребоваться в одном из
следующих случаев:
●
когда файл на языке описания страниц (PDL), например PDF
или PostScript, создается на компьютере, не подключенном к
Сервер печати CX
●
Когда файл PDL находится в сетевой папке или на внешнем
носителе, например на накопителе USB
●
когда нужный файл сохранен локально на сервере цветной
печати Сервер печати CX
1. В меню File (Файл) выберите Import (Импорт).
2. В верхнем списке окна ImportДобавить выберите требуемые
файлы и нажмите кнопку .
Примечания.
●
Use Shift or Ctrl to select several files or Ctrl+A to select all the files.
If desired, add the same file more than once.
●
To remove a file, select the desired file in the lower list in the
Job window, and click the remove button.
The file(s) appears in the lower list.
3. Выберите принтер из списка Виртуальный принтер.
4. Нажмите кнопку Import (Импорт).
All files currently listed on the lower list are sent to the Сервер
печати CX
5. Если задание перенесено в область Хранилище, то можно
отредактировать параметры задания до отправки его на печать.
Например, может потребоваться убедиться, что тип бумаги,
заданный в задании, загружен в печатную машину и доступен
для печати.
Окно "Ассортимент бумаги"
Import
Окно Ассортимент бумаги позволяет просмотреть список
ассортимента бумаги, заданный для печатной машины и доступный
Page 43

Повторная отправка задания 33
для печати. К окну Ассортимент бумаги можно перейти из
Ресурсного центра.
Значок указывает тип бумаги, загруженной в печатную машину.
Повторная отправка задания
Повторная отправка задания после редактирования параметров
задания или для печати дополнительных копий.
В области Хранилище щелкните правой кнопкой мыши на
задании, которое требуется отправить на печать повторно, и
выберите Отправить.
При выборе задания RTP оно будет отправлено в Очередь
печати, а при выборе любого другого типа задания, оно будет
отправлено в Очередь обработки.
Примечание. Некоторые задания RTP могут потребовать повторной
обработки после редактирования определенных параметров.
Повторная отправка нескольких заданий через виртуальный принтер
Примените к выбранным заданиям измененный набор параметров и
повторно отправьте задания на обработку и печать.
Требования: Необходимо создать виртуальный принтер,
содержащий измененный рабочий процесс для заданий, которые
требуется отправить повторно.
1. В области Хранилище выберите задания, которые требуется
отправить через виртуальный принтер.
2. Щелкните правой кнопкой мыши на выбранных заданиях и
выберите Отправить повторно на.
3. Выберите созданный виртуальный принтер.
Выбранные задания отправляются на повторную обработку и
печать.
Примечание. Исходные задания не удаляются.
Page 44
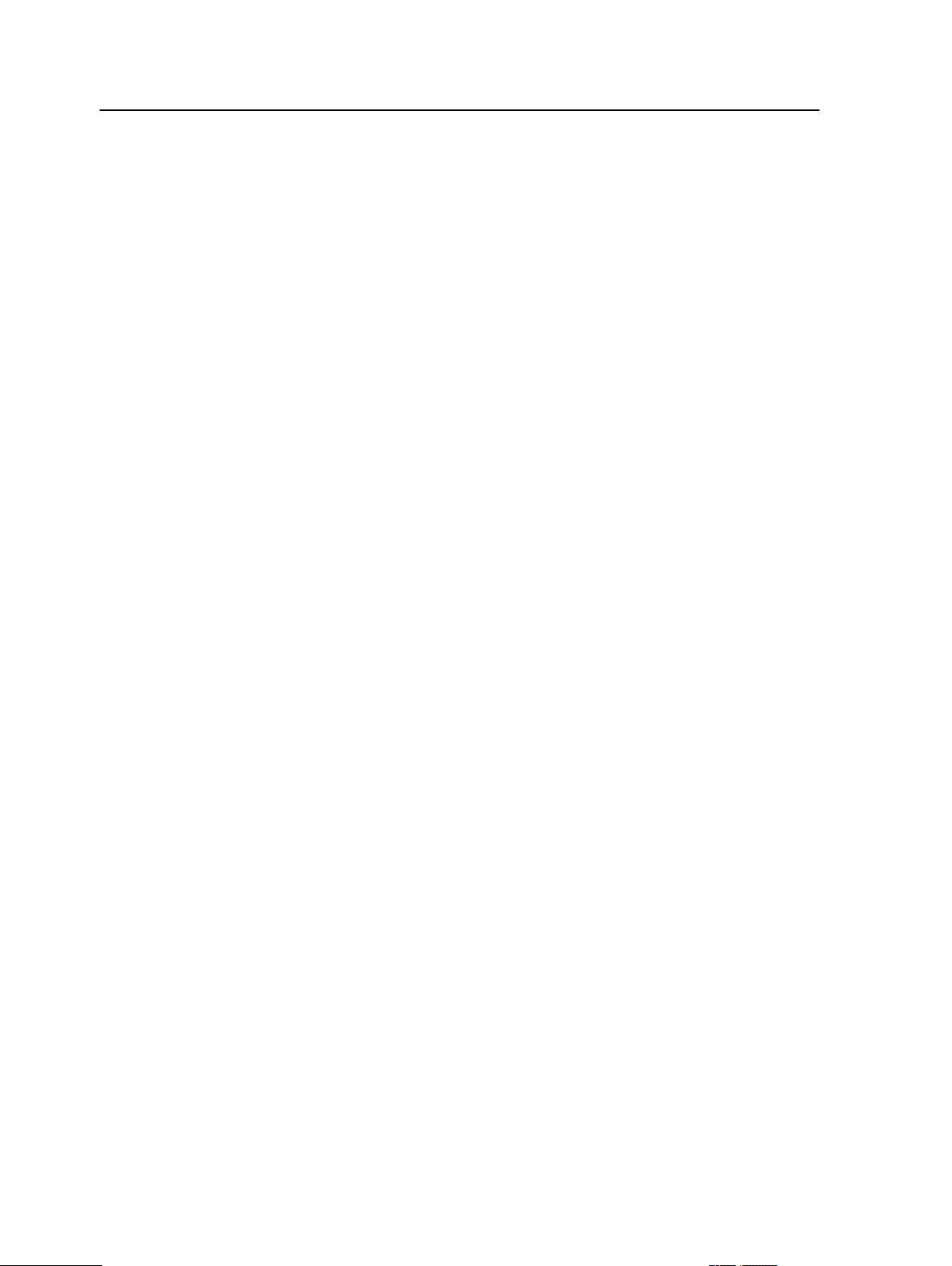
34 Глава 5—Печать с сервера цветной печати
Печать копий задания
Печатайте дополнительные копии непосредственно из области
Хранилище, не открывая окна параметров задания.
1. Щелкните правой кнопкой мыши на заголовке столбца в
области Хранилище.
2. Выберите Добавить > Копии для добавления копий в столбец
CopiesStorage области .
3. Выберите задание и в поле Копии введите количество копий,
которое требуется напечатать.
4. Нажмите клавишу Enter.
5. Перетащите задание или в область Очередь обработки или в
область Очередь печати.
Редактирования задания в программном продукте
Существует возможность предварительного просмотра и
редактирования любого PDL и RTP задания, находящегося в
области Хранилище. Файлы PDL открываются в приложении
Adobe Acrobat, а файлы RTP - в инструменте Просмотр и&
редактирование заданий.
В Adobe Acrobat возможен просмотр и редактирование задания
PDL в обычном режиме. Кроме того, данная версия Adobe Acrobat
включает в себя подключаемый модуль Enfocus Pitstop,
содержащий большее количество инструментов редактирования.
Примечание. Подключаемый модуль Enfocus PitStop доступен только при
применении Профессионального набора программ. Подробнее о
подключаемом модуле Pitstop см. документацию, содержащуюся в
программном обеспечении Pitstop и Acrobat.
В окне Просмотр &и редактирование заданий имеется возможность
просматривать эскизы задания при переходе к различным
страницам задания. В случае задания спуска полос можно
просмотреть спущенные листы, включая компоновку страниц на
каждом листе. Также можно просмотреть ориентацию страниц,
метки обрезки и метки линии сгиба.
Задания, которые редактируются в окне Просмотр и&
редактирование заданий, не могут быть повторно растрированы.
Как только задание сохраняется в окне Просмотр и&
редактирование заданий, это задание становится новым файлом
RTP без связанного файла PDL. Таким заданиям нельзя назначать
параметры, требующие повторного растрирования.
Page 45

Предварительный просмотр файла RTP 35
Предварительный просмотр файла RTP
В области Хранилище щелкните правой кнопкой файл RTP,
предназначенный для просмотра, и выберите Редактирование
и предварительный просмотр задания.
В окне Редактирование и предварительный просмотр задания
откроется файл.
Перемещение страницы внутри задания
Выполняется перемещение страницы задания RTP в новое
местоположение внутри задания.
При перемещении страницы производится соответствующее
обновление номеров страниц.
1. В окне Просмотр и& редактирование задания перейдите на
вкладку Эскизы.
2. На панели Thumbnail (Эскиз) щелкните на странице, которую
требуется переместить.
3. Переместите страницу путем перетаскивания мышью в целевое
местоположение.
Примечание. Красная метка указывает место, куда будет вставлена
страница.
4. Нажмите Save As (Сохранить как), чтобы сохранить
изменения в задании.
Удаление страницы из задания
1. В окне Просмотр и& редактирование задания щелкните
страницу, которую необходимо удалить, после чего нажмите
Удалить.
При этом страница будет удалена, а номера страниц будут
обновлены соответствующим образом.
2. Нажмите Save As (Сохранить как), чтобы сохранить
изменения.
Включение страниц в задание
Можно включать одну страницу, несколько страниц или все
страницы одного задания в другое задание.
Требования:
Задание RTP, включающее в себя страницу, которую надо
скопировать, должно иметь те же формат страниц и ориентацию,
что и редактируемое задание.
Page 46

36 Глава 5—Печать с сервера цветной печати
1. В окне Просмотр и& редактирование задания перейдите на
вкладку Эскизы.
2. В левой панели вкладки Thumbnails (Эскизы) укажите место
для включаемой страницы. Щелкните мышью на странице,
предшествующей выбранному месту.
Вокруг выбранной страницы возникает желтая рамка.
3. Нажмите Объединить задания.
Примечание. В списке отображаются только те задания RTP, которые
имеют те же размер страниц и ориентацию, что и редактируемое задание.
4. Выберите задание, страницу из которого требуется включить в
текущее задание, и нажмите OK.
Это задание открывается в отдельном окне.
5. Выполните одно из следующих действий.
◦
Для включения одной страницы из другого задания
выберите эту страницу и нажмите Объединить.
Примечание. Включаемую страницу также можно перетащить из
окна задания в требуемое место на левой панели вкладки
Thumbnails (Эскизы) с помощью мыши.
Если требуется включить несколько страниц, повторяйте это действие
до тех пор, пока не будут включены все требуемые страницы. Также
можно выбрать различные местоположения для размещения
объединенных страниц в окне Просмотр и& редактирование заданий.
◦
Для включения всех страниц в задание нажмите Merge All
(Объединить все).
При этом включаемые страницы вставляются в указанное место
и производится соответствующее обновление номеров страниц.
6. Чтобы закрыть окно задания, нажмите Close (Закрыть).
7. Нажмите Save As (Сохранить как), чтобы сохранить
изменения.
Поворот страниц на 180°
Поворот одной или нескольких страниц на 180° в здании,
использующем различную ориентацию страниц.
1. В окне Редактирование и предварительный просмотр задания
нажмите Параметры поворота.
2. Выберите один из следующих параметров:
◦
Повернуть страницы — введите номер страницы или
диапазон страниц
◦
Нечетные страницы — поворачивать все нечетные
страницы в задании на 180°
◦
Четные страницы — поворачивать все четные страницы в
задании на 180°
Page 47

Замена страниц 37
3. Нажмите Сохранить.
Рядом с каждой повернутой страницей появится значок
во вкладке Эскизы.
Примечание. При повороте страниц невозможно использовать слияние.
Следующий:
Чтобы распечатать задание, содержащее повернутые страницы, в
области Хранилище нажмите правую кнопку мыши на задании и
выберите Отправить.
Примечание. Убедитесь, что не выполняется открытие окна параметров
задания.
Замена страниц
В определенных случаях в большом задании необходимо заменить
одну из страниц. В этом случае можно создать файл RTP для
страницы и, используя инструмент Просмотр и& редактирование
заданий, заменить данную страницу.
Требования:
Задание RTP, включающее в себя страницу, которую надо
заменить, должно иметь те же размер страницы и ориентацию, что
и редактируемое задание.
1. Импортируйте и обработайте новую страницу для создания
нового файла RTP.
2. Откройте исходное задание RTP в окне Просмотр &и
редактирование заданий.
3. Слейте его с новым файлом RTP.
4. Удалите ненужную страницу.
Page 48

38 Глава 5—Печать с сервера цветной печати
Поиск значений CMYK для определенной области
Используйте инструмент Показать значения цветов в окне
Редактирование и предварительный просмотр задания для поиска
числовых значений CMYK для определенной области страницы.
Обработанные задания должны отображаться в окне
Редактирование и предварительный просмотр задания .
1. В окне Редактирование и предварительный просмотр задания
нажмите на кнопку Показать значения цветов
.
2. Переместите курсор в то место на странице, в котором
необходимо измерить значения цветов, и щелкните левой
кнопкой мыши.
Процентные значения растра и эквивалентные значения
плашечных цветов CMYK отображаются в подсказке.
Проверка содержимого задания
Используйте функции предварительной проверки для проверки
документа перед обработкой или отправкой задания на печать.
Предусмотрены следующие функции предварительной проверки:
●
Анализатор PDF
●
Предварительная проверка
●
Отчет о предварительной проверке
Анализатор PDF
Анализатор PDF служит для поиска в импортированных файлах
PDF неполадок, которые могут помешать обработке. Анализатор
PDF проверяет следующие элементы:
●
Документ: выявление несовместимости с программой Acrobat
по сжатию, шифрованию, защите и другим свойствам.
●
Страницы: выявление пустых страниц и определение формата
страниц, пометок и других свойств.
●
Шрифты: выявление наличия и внедрения определенных
шрифтов в файле PDF.
●
Цвета: определение сведений о цветовом пространстве,
плашечных цветах, цветовом пересчете и параметрах управления
цветом.
●
Изображения: определение разрешения изображений, наклона
или отражения изображений и их сжатия.
●
OPI: выявление использования OPI. Если OPI используется,
анализатор PDF определяет его версию и проверяет
пропущенные изображения высокого разрешения в пути OPI.
Page 49

Проверка содержимого задания 39
●
Текст и линии: определение размера текста, ширины строк,
наличия белого текста, допуска на объекты и неравномерность.
●
PDF/X: определение соответствия файла формату PDF/X-1a и
наличия в файле фрагментов PostScript
Предварительная проверка
Параметр Выполнить предварительную проверку позволяет
проверять состояние ключевых компонентов задания перед
отправкой задания на печать.
Во время предварительной проверки выполняется растрирование и
идентификация недостающих компонентов. Предварительная
проверка позволяет определить состояние следующих ключевых
компонентов задания.
●
изображения с высоким разрешением или некорректные ссылки
на папки, содержащие эти изображения;
●
отсутствующие шрифты;
●
плашечные цвета, не определенные в каталоге плашечных
цветов сервера цветной печати Сервер печати CX.
●
команды динамических исключений для файла, отправленного с
помощью виртуального принтера с динамическими
исключениями страниц.
Отчет о предварительной проверке
Отчет о предварительной проверке задания предоставляет сведения
о состоянии ("отсутствует" или "найдено") ключевых компонентов
задания перед началом печати и позволяет соответствующим
образом корректировать файлы.
Особенную пользу предварительная проверка приносит перед
печатью сложного задания с большим количеством страниц или
копий. В ходе предварительной проверки определяются
отсутствующие компоненты задания, которые отображаются в
диалоговом окне Отчет о предварительной проверке. Можно
просмотреть данный отчет и решить проблемы недостающих
компонентов, устранив таким образом появление сообщений об
ошибках и, таким образом, сэкономив время.
Если в ходе предварительной проверки все компоненты найдены,
задание будет обработано и напечатано в соответствии с
выбранным потоком заданий. Если тест не будет успешно завершен
(т.е., если найдены недостающие элементы), то задание помещается
обратно в окно Хранилище, и создается отчет о предварительной
проверке.
Отчет о предварительной проверке всегда содержит сведения о
последнем запуске. Если было запущено несколько отчетов о
задании, предыдущий отчет будет перезаписан последним. Когда
Page 50

40 Глава 5—Печать с сервера цветной печати
создается предварительный отчет, в окне Журнал заданий
указывается дата и время выполнения предварительной проверки.
Примечание. Так как в диалоговом окне Отчет о предварительной проверке
указываются все ключевые компоненты задания (как недостающие, так и
найденные), этот отчет можно использовать для просмотра существующих
(найденных) компонентов задания, например списка существующих шрифтов
в задании, а также соответствующих путей к ним.
Анализ задания PDF
Невозможно использовать анализатор PDF или выполнять
предварительную проверку для файлов PDF, которые
заблокированы или защищены. При попытке выполнить эти
действия отображается сообщение о том, что файл зашифрован.
1. В области Хранилище щелкните правой кнопкой мыши на
файле PDF и выберите Анализатор PDF.
2. В разделе Параметры предварительной проверки PDF
выполните одно из следующих действий:
◦
Для проверки всего файла PDF выберите Документ
целиком.
◦
Для проверки определенных страниц выберите Страницы и
введите требуемый диапазон страниц.
3. Если не требуется автоматически открывать отчет после его
создания, снимите флажок Автоматически отображать отчет.
4. При необходимости измените имя файла отчета. По умолчанию
имя файла отчета состоит из исходного имени файла и
суффикса _rep – например, если проверяется файл
sample.pdf, файл отчета имеет имя sample_rep.pdf.
5. Если требуется сохранить файл отчета в определенном
местоположении, нажмите Обзор и выберите требуемое
местоположение.
6. Нажмите Выполнить.
Отчет PDF создается и открывается автоматически.
Выполнение предварительной проверки
Проверка состояния основных компонентов перед передачей
задания на печать.
Невозможно выполнить предварительную проверку для
защищенных или заблокированных файлов PDF. При попытке
Page 51

Просмотр и печать отчета о предварительной проверке 41
выполнить эти действия отображается сообщение о том, что файл
зашифрован.
1. Откройте для задания, предварительную проверку которого
требуется выполнить, окно параметров задания.
2. Выберите Службы, затем выберите Предварительная
проверка.
3. Установите флажок Выполнить предварительную проверку.
Автоматически устанавливаются все три переключателя
основных компонентов задания.
4. Снимите любой флажок, если нет необходимости выполнять
предварительную проверку соответствующего компонента.
Примечание. Если один из выбранных компонентов задания
отсутствует, в конце предварительной проверки для задания
устанавливается состояние "Ошибка", и задание перемещается в область
Хранилище. Сведения об отсутствующих компонентах отображаются в
окне Job History.
5. Нажмите Отправить.
Примечание. Убедитесь, что очередь обработки не приостановлена.
Результаты проверки отображаются в окне "Отчет о
предварительной проверке".
Просмотр и печать отчета о предварительной проверке
Отчет о предварительной проверке задания предоставляет сведения
о состоянии ("отсутствует" или "найдено") ключевых компонентов
задания перед началом печати и позволяет соответствующим
образом корректировать файлы.
Если для задания выполняется более одной предварительной
проверки, то последняя выполненная предварительная проверка
отменяет результаты предыдущей.
1. Щелкните правой кнопкой мыши на задании в области
Хранилище и выберите в меню пункт Отчет о
предварительной проверке.
2. Щелкните требуемый параметр отчета, например Высокое
разрешение, для просмотра результатов для данного
параметра.
3. (Дополнительного) Чтобы напечатать отчет, нажмите Печать.
4. (Дополнительно) Для экспорта отчета о предварительной
проверке выполните следующие действия:
a. Нажмите Export и перейдите в место сохранения.
b. Нажмите Save (Сохранить).
5. Нажмите кнопку Close (Закрыть).
Page 52

42 Глава 5—Печать с сервера цветной печати
Окно "Отчет о предварительной проверке"
Окно "Отчет о предварительной проверке" открывается щелчком
правой кнопки мыши по заданию и выбором пункта Отчет о
предварительной проверке.
Параметры предварительной проверки
Высокое
разрешение
Плашечные
цвета
Fonts
(Шрифты)
Приводятся отсутствующие и найденные
изображения высокого разрешения. Если есть
неправильные ссылки на папку с
изображениями высокого разрешения, то эти
ссылки также приводятся.
Приводятся как названия отсутствующих
плашечных цветов (т. е. отсутствующих в
каталоге), так и названия найденных
плашечных цветов (т. е. найденных в каталоге).
Столбцы C, M, Y и K содержат эквивалентные
цвету значения CMYK .
Состояние Отсутствует означает, что для
имитации нужного плашечного цвета
используются исходные значения CMYK ,
включенные в файл PostScript.
Состояние Найден означает, что используются
значения CMYK , находящиеся в каталоге
плашечных цветов.
Приводятся имена отсутствующих шрифтов,
которые не включены в файл и которых нет в
списке Библиотека шрифтов, а также
найденные шрифты.
Exceptions
(Исключения)
В столбце Источник указывается, встроен ли
шрифт в файл или найден в списке
Библиотека шрифтов.
Приводятся команды динамических
исключений страниц, найденные в файле.
Page 53

Получение пробных оттисков задания с использованием цветовых наборов 43
Индикаторы
Отсутствует
Без
предварительно
й проверки
Найдено
Все
Только
найденные
Только
отсутствующие
Отображается, когда в задании не
обнаруживаются ключевые компоненты.
Отображается, когда не выбран вариант
предварительной проверки.
Отображается, когда для выбранного варианта
обнаруживаются все файлы.
Показать список
Отображаются отсутствующие и найденные
варианты.
Отображаются найденные варианты.
Отображаются отсутствующие варианты.
Получение пробных оттисков задания с использованием цветовых наборов
Применение опций предопределенных наборов цветов возможно
только при наличии набора программ Creative Power Kit.
Выберите самый подходящий предопределенный набор цветов для
печати задания с наилучшим качеством цветопередачи. Настройка
Набор цветов включает в себя четыре предопределенных набора
цветов. Каждый из наборов обеспечивает наилучшие параметры
цвета и качества для конкретного типа данных или особенностей
отпечатанного изделия.
Нажатие кнопки
качества.
Предусмотрены следующие опции наборов цветов:
позволяет просмотреть параметры цвета и
Page 54

44 Глава 5—Печать с сервера цветной печати
●
Фотографии людей – обеспечивает лучшие параметры цвета и
качества для таких заданий, как семейный фотоальбом
●
Фотографии на улице – обеспечивает лучшие параметры цвета
и качества для заданий, в которых большая часть фотографий
представляет собой пейзажи
●
Корпоративные документы – обеспечивает лучшие параметры
цвета и качества для заданий, представляющих собой рабочие
документы, такие как файлы презентаций, веб-страницы и
файлы с графиками и логотипами
●
Коммерческие материалы – обеспечивает лучшие параметры
цвета и качества для заданий, в которых содержатся и
графические данные, и фотографии, такие как рекламные
материалы
Для выбора наиболее подходящего набора цветов для задания при
использовании рекомендуемого рабочего процесса можно
распечатать копию задания, используя каждый из наборов цветов,
просмотреть отпечатанные эскизы заданий и выбрать лучший
отпечаток. Затем в окне параметров задания следует назначить
набор цветов, обеспечивший наилучший результат. Если известен
набор цветов, который требуется использовать, можно назначить
набор цветов для задания без предварительной печати и просмотра
эскизов задания.
Примечание. При выборе набора цветов некоторые параметры цвета и
качества отключены.
Печать и просмотр наборов цветов
Предусмотрена возможность печати образцов задания или страниц
из задания, когда для каждого из образцов применяется разный
набор цветов. Параметры наборов предопределенных цветов можно
использовать только при наличии набора программ Creative Power
Kit.
Выберите задание в области Хранилище и задайте диапазон
страниц, который необходимо отпечатать. На основе выбранных
Page 55

Назначение набора цветов для задания 45
данных будут созданы и отправлены в очередь обработки пять
образцов.
1. В панели инструментов нажмите кнопку Импорт и
импортируйте файлы, которые необходимо отпечатать.
2. В области Хранилище дважды щелкните на задании.
3. В отображаемом меню выберите Печать наборов цветов.
Будет открыто диалоговое окно Печать наборов цветов.
Примечание. Для заданий со спуском полос можно задать диапазон
страниц, а для заданий VDP можно задать диапазон брошюр.
4. В поле Страницы введите количество страниц, которое
необходимо отпечатать, или выберите значениеВсе. После
этого нажмите Отправить.
Пять образцов заданий будут отпечатаны и поименованы в
соответствии с назначенными наборами цветов. Имя
формируется следующим образом:
●
None_<job name>
●
PeoplePhotos_<имя задания>
●
OutdoorPhotos_<имя задания>
●
Corporate_<имя задания>
●
Commercial_<имя задания>
Примечание. Обрабатывается все задание, однако печатаются только
указанные страницы.
Соберите отпечатки и просмотрите их. Выберите образец с
наиболее подходящей цветопередачей.
Назначение набора цветов для задания
Параметры наборов предопределенных цветов можно использовать
только при наличии набора программ Creative Power Kit.
Распечатав и просмотрев пять файлов примеров, необходимо
назначить исходному заданию наиболее подходящий набор цветов.
1. В области Хранилище дважды щелкните на своем задании.
2. В разделе Печать выберите Набор цветов.
3. В списке Набор выберите один из наборов с наилучшими
результатами по цветной печати, например Фотографии на
улице .
Заданию назначаются параметры цветов и качества,
предопределенные для набора Фотографии на улице .
Параметры цветов и качества, настроенные для данного
задания, отключаются.
Page 56

46 Глава 5—Печать с сервера цветной печати
4. Чтобы напечатать задание, нажмите Отправить.
Соберите распечатки и оцените качество цветов.
Печать файла с бумагой различного формата
1. Приостановите очередь обработки.
2. В приостановленной очереди обработки дважды щелкните на
своем задании.
3. На вкладке Печать выберите Бумага различного формата.
4. Установите переключатель Документ с бумагой различного
формата.
5. Нажмите Save (Сохранить).
6. Запустите очередь обработки.
Ваше задание обрабатывается и печатается в соответствии с
определениями форматов бумаги.
Выполнение срочного задания
При наличии срочного задания его можно отправить на обработку
или печать и выполнить раньше остальных заданий. Если задание
передается на обработку во время обработки другого задания,
обработка последнего будет временно приостановлена с
сохранением статуса выполнения. После завершения обработки
срочного задания и перемещения его в очередь печати продолжится
обработка приостановленного задания.
Если срочное задание передается на печать во время печати другого
задания, последнее будет временно приостановлено после
завершения печати текущей страницы (с обеих сторон) или набора,
но его статус выполнения будет сохранен. После завершения
Page 57

Отправка срочного задания 47
печати срочного задания продолжится печать приостановленного
задания.
Отправка срочного задания
Отправьте срочное задание на обработку или печать и выполните
его раньше остальных заданий.
Требования:
Задание должно ожидать своей очереди на обработку. Если задание
активно, этот параметр недоступен.
Одновременная обработка или печать нескольких заданий не
возможна. Если в качестве срочных заданий выбрать несколько
заданий (одно за другим), они будут печататься или обрабатываться
в порядке выбора.
В очередях области Хранилище щелкните правой кнопкой
мыши на задании и выберите Запустить сейчас.
Задание появляется с индикатором срочного состояния в начале
соответствующей очереди и сразу же выполняется.
Page 58

48 Глава 5—Печать с сервера цветной печати
Page 59

Управление заданиями
6
Архивирование и извлечение заданий
Чтобы на диске оставалось достаточно свободного места, создайте
резервные копии заданий и сопутствующих файлов на внешнем
сервере, а затем удалите их из области Хранилище. Позднее можно
извлекать задания и файлы из архивов для дальнейшего
использования.
Архивирование является способом резервного копирования и
хранения задания, который позволяет увеличивать доступное место
на диске. После этого в указанной папке создастся сжатый CABфайл, содержащий все сопутствующие файлы к архивированному
заданию. Архивированное задание сохраняет свое текущее
состояние (т.е. "выполнено", "ошибка", "удержано" или "прервано")
и архивируется вместе со сведениями из своих окон "Параметры
задания" и "Журнал заданий".
Примечание. Сервер печати CX архивирует большие задания в нескольких
сжатых CAB-файлах.
После извлечения из архива заданию присваивается первоначальное
имя, а не имя, присвоенное при архивировании.
Архивирование задания
Сделайте резервную копию и сохраните задание, чтобы на диске
стало больше доступного пространства.
Требования:
Папка для сохранения архивированного задания.
1. В области Хранилище щелкните правой кнопкой мыши на
задании, которое требуется поместить в архив, и выберите
пункт Archive (Архивировать).
2. Перейдите в требуемую папку назначения для архива и нажмите
Сохранить.
После этого в указанной папке создастся сжатый CAB-файл,
содержащий все сопутствующие файлы к архивированному
заданию.
3. Затем удалите задание из области Хранилище.
Примечание. Архивирование внешних ресурсов, таких как файлы
высокого разрешения, не выполняется. Если архивировать, а затем
Page 60

50 Глава 6—Управление заданиями
извлечь задание, внешние ресурсы должны находиться в том же месте, где
они располагались в момент отправки исходного задания.
См. также:
Архивирование элементов VDP на стр. 113
Извлечение задания
Требования:
Предусмотрена возможность извлечения только архивированных
заданий.
При извлечении задания из архива заданию присваивается
первоначальное имя, а не имя, присвоенное при архивировании.
Файлы, связанные с заданием (например, PDL), также извлекаются,
и CAB-файл не удаляется.
Одновременно можно извлечь несколько заданий.
1. В меню File (Файл) выберите пункт Retrieve from archive
(Извлечь из архива).
2. Найдите архивированное задание по имени архива и выберите
соответствующий CAB-файл.
3. Нажмите кнопку Add (Добавить).
Выбранное задание появляется в нижнем списке.
4. Нажмите кнопку Retrieve (Извлечь).
Выбранное задание отображается вверху списка в области
Storage (Хранилище).
5. В окне Job History (Журнал заданий) проверьте, успешно ли
извлечен файл.
См. также:
Извлечение элементов VDP на стр. 114
Перенаправление задания на друг. Сервер печати
CX
Требования:
●
Перенаправляемое задание должно находиться в области
Storage.
●
На обоих Сервер печати CX должна быть установлена одна и та
же версия программного обеспечения.
Page 61

Дублирование заданий 51
1. В области Storage (Хранилище) щелкните правой кнопкой
мыши на задании и выберите Forward to (Вперед к) > Other
(Другое).
2. В поле Host name / IP Address (Имя хоста / IP-адрес)
введите имя или IP-адрес сервера, на который следует
перенаправить задание.
3. Нажмите Find (Найти).
4. Выберите одно из следующих значений:
◦
Отправить в хранилище — отправка задания в область
Хранилище выбранного сервера.
◦
Отправить на печать — отправка задания в Очередь
печати выбранного сервера.
5. Нажмите кнопку Send (Отправить).
Примечания.
●
Невозможно перенаправить файл RTP, созданный из задания VDP —
например, файл VPS. Перенаправить можно только исходное задание
VDP.
●
Невозможно перенаправить задание, если пароль оператора на
конечном Сервер печати CX был изменен. На исходном Сервер
печати CX выберите Пуск > Выполнить и осуществите подключение
к конечному Сервер печати CX. Войдите в систему, используя новый
пароль оператора.
●
Для правильной обработки внешних элементов VDP или PDL
переместите внешние элементы на конечный Сервер печати CX.
●
Невозможно перенаправить задание на другой Сервер печати CX,
если на конечном Сервер печати CX никогда не производилось
растрирование файлов. Эта довольно редкая ситуация может
возникнуть, например, после переустановки системы или
форматирования дисков с изображениями.
Дублирование заданий
Требования:
Дублируемое задание должно находиться в области Хранилище.
В области Storage (Хранилище) щелкните правой кнопкой
мыши на задании и выберите Duplicate (Дублировать).
Выбранный файл дублируется, и ему присваивается имя
исходного задания, к которому добавляется суффикс _dup.
Page 62

52 Глава 6—Управление заданиями
Примечание. При дублировании задания RTP, продублированное
задание сохраняет изначальный формат.
Программа просмотра учетных данных
Программа просмотра учетных данных предоставляет сведения обо
всех заданиях, которые были успешно напечатаны с помощью
Сервер печати CX.
Данный отчет содержит различные виды информации, такие как:
●
Размер задания
●
Время обработки
●
Количество страниц в задании
●
Количество страниц, отпечатанных в черно-белом варианте и в
цвете. Данные основаны на исходных входных данных задания и
параметрах, заданных в окне параметров задания.
Для доступа к Accounting Viewer
используйте меню Информация.
См. также:
Печать задания в оттенках серого на стр. 77
Печать задания, содержащего элементы, состоящие из оттенков
серого RGB, с использованием черной краски тонер на стр. 77
Сохранение черного цвета в задании, содержащего элементы в
оттенках серого CMYK на стр. 77
Настройка программы просмотра учетных данных
Существует два способа настройки таблицы программы просмотра
учетных данных:
●
Показать, скрыть и переместить столбцы. Это быстрый способ
настроить таблицу. Внесенные в таблицу изменения не
сохраняются.
●
Создать пользовательское представление учетных данных,
которое можно редактировать и сохранять.
Page 63

Показ, скрытие и перемещение столбцов таблицы программы просмотра учетных данных 53
Показ, скрытие и перемещение столбцов таблицы программы просмотра учетных данных
Можно быстро изменить способ отображения таблицы программы
просмотра учетных данных, показав, скрыв или переместив
столбцы.
Выполните одно из следующих действий:
◦
Для перемещения столбца в другое место в таблице
перетащите его в необходимое место.
◦
Для скрытия столбца щелкните правой кнопкой мыши на
любом столбце и выберите Скрыть, после чего выберите
столбец, который необходимо скрыть, из списка
отображаемых столбцов.
◦
Для отображения столбца щелкните правой кнопкой мыши
на любом столбце и выберите Показать, после чего
выберите столбец, который необходимо показать, из списка
скрытых столбцов.
Создание пользовательского представления в средстве просмотра учетных записей
Создайте собственное представление учетных записей, выбрав
столбцы в средстве просмотра учетных записей и сохранив выбор в
виде пользовательского представления.
1. В меню Информация выберите пункт Учетные записи.
Появится окно Программа просмотра учетных данных.
2. Рядом со списком Представление нажмите кнопку обзор (...).
3. В окне Представление нажмите Добавить (+).
4. В поле Имя представления введите имя добавляемого
представления.
5. Из списка На основе выберите представление, на котором
будет базироваться новое представление.
6. Нажмите кнопку OK.
Новое представление будет добавлено в область
Представления, а имена столбцов на которых основывается
представление, будут выделены.
7. Выберите столбцы, которые будут отображаться в новом
представлении.
Используя кнопки стрелок, перемещайте столбцы вверх и вниз
для указания порядка, в котором будут отображаться столбцы
нового представления.
8. Нажмите кнопку OK.
Page 64
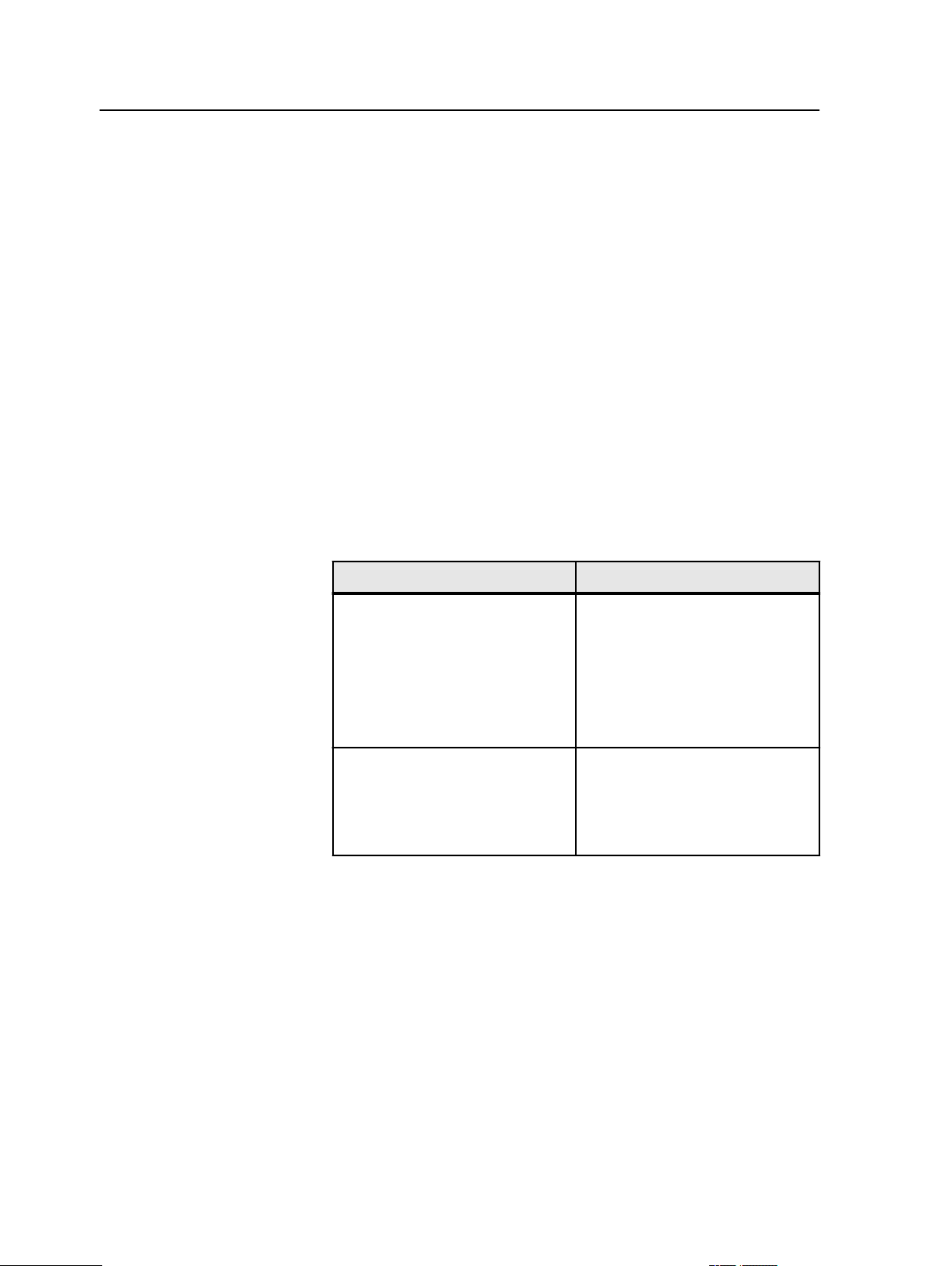
54 Глава 6—Управление заданиями
Пользовательское представление можно выбрать в средстве
просмотра учетных записей в списке Представление.
Удаление записи из таблицы программы просмотра учетных данных
Существует два способа удаления учетных записей из таблицы
программы просмотра учетных данных:
●
Очистить все — нажать кнопку Очистить все в программе
просмотра учетных данных.
●
Очистить журнал учетных данных — это быстрый способ
удаления всех учетных записей без необходимости открытия
программы просмотра учетных данных.
Удаление записей из таблицы программы просмотра учетных данных
1. Выполните одно из следующих действий:
2. В диалоговом окне Очистить все учетные данные нажмите Да.
Отчет о задании
Окно Отчет о задании содержит всю требуемую информацию для
указанного задания из окна параметров задания. Окно Отчет о
задании предоставляет параметры задания в одном окне, и они
могут быть отпечатаны или экспортированы в текстовый файл.
Что требуется сделать? Как это сделать
Открыть программу просмотра
учетных данных и удалить все
учетные записи.
Удалить учетные записи, не
открывая программу просмотра
учетных данных.
a. В рабочем пространстве
Сервер печати CX в меню
Информация выберите
пункт Учетные данные >
Программа просмотра
учетных данных.
b. Нажмите Очистить все.
В рабочем пространстве Сервер
печати CX в меню Информация
выберите пункт Учетные
данные > Очистить журнал
учетных данных.
Окно Отчет о задании можно вызвать, щелкнув правой кнопкой
мыши на задании в области Хранилище и выбрав Отчет о
задании.
Page 65

Экспорт файлов 55
Экспорт файлов
Экспорт файла PostScript
Экспорт файла PostScript и преобразование его в формат PDF.
Требования:
Файл PostScript должен находиться в области Хранилище.
1. Выберите файл PostScript в области Сервер печати CX
Хранилище.
2. Щелкните правой кнопкой мыши на задании и выберите
Экспортировать PDF.
3. В диалоговом окне "Экспорт" перейдите в папку, в которую
необходимо сохранить файл, и нажмите Сохранить.
Файл PDF можно распечатать на любом принтере.
Задания PDF2Go
PDF2Go - это порт, через который можно экспортировать файлы
RTP, а также преобразовывать их в файлы PDF. Экспортирование
PDF позволяет отсылать копию задания не утверждение до печати.
Сервер печати CX позволяет экспортировать задания, имеющие вид
стандартных файлов PDF как до, так и после обработки. Если
задание было растрировано, полученный файл PDF будет включать
данные растра задания.
При этой операции данные RTP преобразуются в растровые файлы,
которые можно внедрить в формат PDF. В результате файл
становится пригодным для обработки и печати на любом принтере
PDF.
Экспорт файла RTP
Экспорт файла RTP и преобразование его в формат PDF.
Требования:
Обработанный файл должен находиться в области Хранилище.
Page 66

56 Глава 6—Управление заданиями
1. Выберите задание RTP в области Сервер печати CX
Хранилище.
2. Щелкните правой кнопкой мыши на задании и выберите пункт
Экспортировать как PDF2Go.
3. Выберите Оптимизировано для печати или Оптимизировано
для просмотра на экране, после чего нажмите OK.
Примечание. Использование формата Screen optimized
(Оптимизировано для просмотра на экране) приводит к созданию версии
задания с низким разрешением.
4. В диалоговом окне Экспорт в формате PDF2Go найдите папку,
в которую необходимо сохранить файл, и нажмите Сохранить.
Файл PDF можно распечатать на любом принтере.
Page 67

Управление цветом
7
Управление цветом в Сервер печати CX
Управление цветом заключается в серии шагов, выполняемых для
обеспечения точности цветопередачи и воспроизводимости цветов
при передаче с одного устройства на другое. Описанные шаги
позволяют как можно более точно воспроизвести цвет, задуманный
художником или фотографом, на мониторе, пробном оттиске или
печатном листе.
Сервер печати CX позволяет использовать эти инструменты для
настройки и улучшения качества цвета заданий:
●
Инструмент профилирования позволяет создавать конечные
профили, задающие цветовое пространство печатной машины и
основанные на используемой комбинации бумаги и тонер. Для
различных типов материала нужны разные профили назначения.
Можно для каждого печатного устройства создать
пользовательские конечные профили и выполнить точную
настройку вывода цветов для печатного устройства, а также
улучшить цветовое согласование между печатными устройствами
и со временем улучшить цветовое соответствие.
Примечание. Инструмент профилирования может быть вызван, только
если установлен набор Creative Power Kit.
●
Диспетчер профилей позволяет импортировать профили,
задающие цветовое пространство печатной машины и
основанные на используемой комбинации бумаги и тонер. Для
различных типов материала нужны разные профили назначения.
●
Редактор плашечных цветов позволяет редактировать значения
CMYK каждого плашечного цвета в каталоге плашечных цветов.
●
Инструмент градации позволяет создавать и редактировать
таблицы градации с целью выполнения коррекции оттенка
отпечатанного результата.
●
Диспетчер таблиц калибровки, позволяющий просматривать и
редактировать калибровочные таблицы.
Примечание. Диспетчер таблиц калибровки может быть вызван, только
если установлен набор Creative Power Kit.
●
Диспетчер материалов и цветов, позволяющий сопоставить
определенные параметры материала с конечным профилем,
методом растрирования и таблицей калибровки.
Page 68
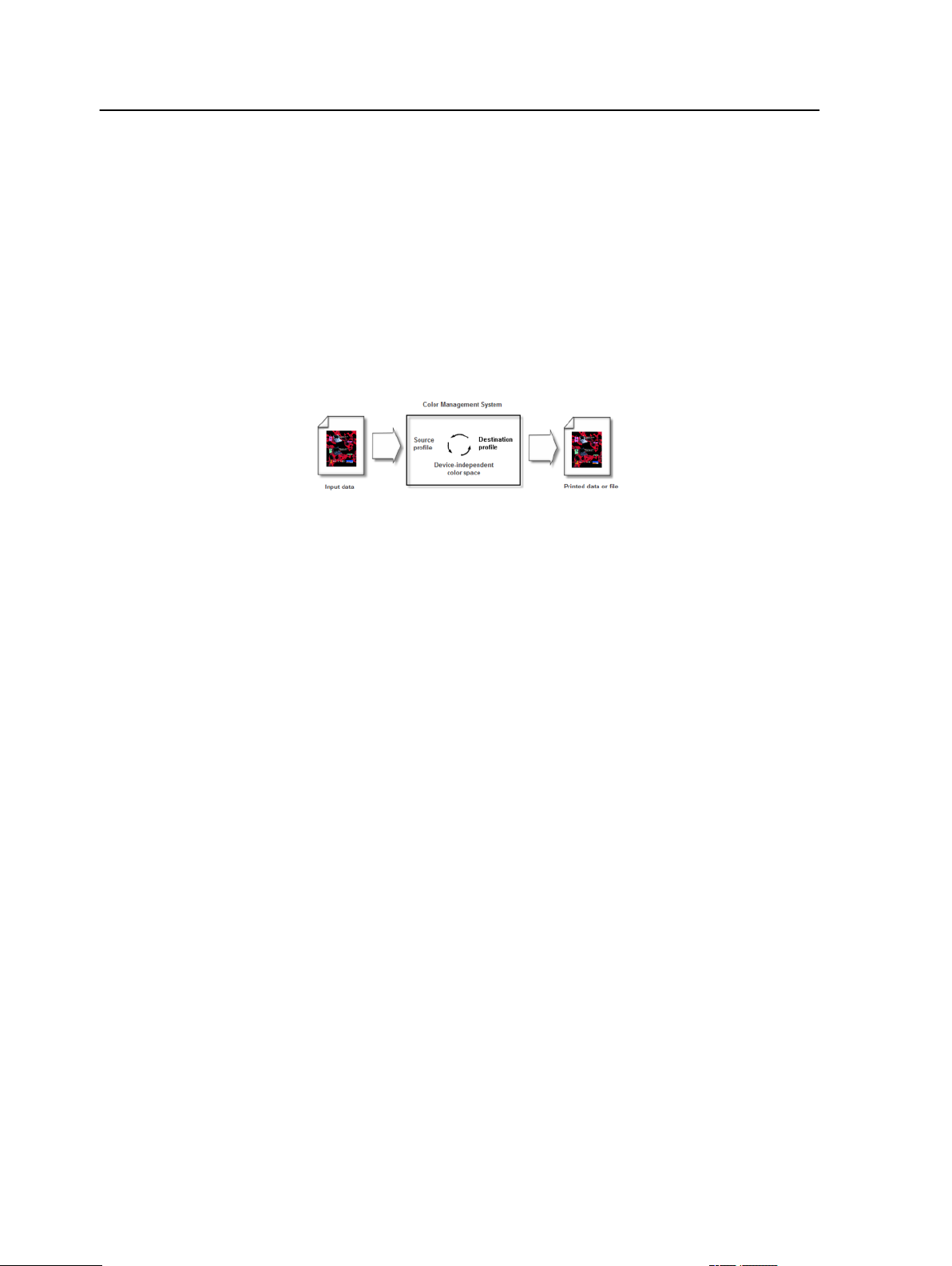
58 Глава 7—Управление цветом
Профили
Использование профилей позволяет максимально точно выполнять
преобразование цвета из цветового пространства одного устройства
в цветовое пространство другого. Они обеспечивают необходимые
данные для преобразования цвета между зависящими от устройства
цветовыми пространствами и аппаратно-независимыми цветовыми
пространствами. Профили используются для управления цветом в
системе пользователя.
Исходный профиль объекта задает цветовое пространство RGB или
CMYK его источника: такие характеристики, как белая точка, гамма
и тип использующегося люминофора. Выходной профиль
определяет гамму выходного устройства, такого как принтер.
Сервер печати CX использует независимое от устройства цветовое
пространство для преобразования исходного цветового
пространства в цветовое пространства устройства вывода.
Создание конечного профиля
Измерение цветовой диаграммы и создание профиля
Использование инструмента профилирования возможно только при
наличии набора программ Creative Power Kit.
Требования:
●
Убедитесь, что калибровка печатной машины выполнена.
●
Калибровочное устройство должно находиться в рабочем
положении и должно быть подключено к USB-порту Сервер
печати CX.
1. В меню Инструменты выберите Инструмент
профилирования.
2. Выберите Распечатать и измерить диаграмму для создания и
печати новой диаграммы измерения.
3. Нажмите кнопку Далее.
Page 69

Профили
59
4. Выполните следующие действия:
a. В списке Измерительное устройство выберите
измерительное устройство, которое будет использоваться
для измерения цветовой диаграммы.
В настоящее время единственно возможным измерительным
устройством является спектрофотометр i-1.
b. В поле Копии для прогрева выберите количество копий
файла прогрева, которое требуется напечатать.
Так как производительность печатного устройства достигает
оптимального показателя после печати нескольких страниц,
рекомендуется печатать как минимум 5 копий файла
прогрева.
c. В списке Лоток выберите лоток с бумагой, для которой
требуется создать профиль.
Появляется тип носителя и формат бумаги для загруженного
типа бумаги.
d. В списке Растрирование выберите метод растрирования для
профиля.
e. В списке Калибровка выберите нужную калибровочную
таблицу.
Рекомендуется выбрать Связь.
f. В поле Количество копий выберите количество копий
диаграммы, которое требуется напечатать.
5. Нажмите Печать.
Выполняется печать цветовой диаграммы измерения и файла
прогрева.
6. Вставьте первую страницу диаграммы в измерительную
таблицу.
7. Нажмите Измерить.
8. Нажмите кнопку на измерительном устройстве. После
звукового сигнала проведите устройством по шкале 1.
Примечание. Во избежание сбоев при измерении выполните следующие
шаги для каждого номера шкалы.
1. Поместите измерительное устройство в начало каждого белого поля
перед сканированием.
2. Выполните сканирование от левого до правого белого поля.
В случае удачного измерения отображается зеленая пометка. В
случае сбоя при измерении отображается красная пометка x.
9. Повторите предыдущий шаг для оставшихся шкал на страницах
цветовой диаграммы.
10. (Дополнительно) Для сохранения файла измерения с целью его
последующего использования перейдите к папке и в поле
Сохранить в введите имя для файла измерения.
Page 70

60 Глава 7—Управление цветом
11. (Дополнительно) Нажмите Сохранить.
12. Нажмите кнопку Далее.
13. Нажмите Создать профиль.
Процесс создания профиля может занять длительное время.
14. В поле Имя профиля инструмент профилирования
автоматически назначает профилю имя в соответствии
параметрами бумаги и выбранным методом растрирования.
Чтобы изменить имя, заданное по умолчанию, введите новое
имя.
15. Чтобы сохранить конечный профиль, выберите один из
следующих параметров:
◦
Диспетчер профилей – профиль автоматически появляется
в Диспетчере профилей и в окне параметров задания.
◦
Другое – профиль сохраняется в указанном месте, и позднее
его можно импортировать в Диспетчер профилей.
16. Нажмите Сохранить, чтобы сохранить профиль.
17. В появившемся окне сообщения нажмите кнопку OK.
18. Нажмите Готово, чтобы закрыть инструмент профилирования.
Создание профиля из существующих измерений цветовой диаграммы
Использование инструмента профилирования возможно только при
наличии набора программ Creative Power Kit.
Требования: Убедитесь, что калибровка печатной машины
выполнена.
1. В меню Инструменты выберите Инструмент
профилирования.
2. Выберите Загрузить существующие измерения.
3. Нажмите кнопку Далее.
4. Выберите параметры носителя, для которого необходимо
создать профиль.
5. В списке Растрирование выберите метод растрирования.
6. Нажмите Загрузить для выбора существующих измерений.
7. В диалоговом окне "Открыть" укажите местоположение файла
измерений, а затем нажмите Открыть.
8. Нажмите кнопку Далее.
9. Нажмите Создать профиль.
Процесс создания профиля может занять длительное время.
Page 71

Поиск и устранение неисправностей профилирования 61
10. В поле Имя профиля инструмент профилирования
автоматически назначает профилю имя в соответствии
параметрами бумаги и выбранным методом растрирования.
Чтобы изменить имя, заданное по умолчанию, введите новое
имя.
11. Чтобы сохранить конечный профиль, выберите один из
следующих параметров:
◦
Диспетчер профилей – профиль автоматически появляется
в Диспетчере профилей и в окне параметров задания.
◦
Другое – профиль сохраняется в указанном месте, и позднее
его можно импортировать в Диспетчер профилей.
12. Нажмите Сохранить, чтобы сохранить профиль.
13. В появившемся окне сообщения нажмите кнопку OK.
14. Нажмите Готово, чтобы закрыть инструмент профилирования.
Поиск и устранение неисправностей профилирования
Устранение наиболее частых неисправностей, возникающих при
выполнении профилирования.
Проблема
Неправильное
измерение
шкалы
Не удалось
измерить шкалу.
Появляется
красный значок
X.
Устройство не
подключено
Принтер не
подключен
Не удалось
выполнить
измерение
Загружен
недопустимый
формат
измерения
Действие по исправлению ситуации
Данные, полученные в результате измерения шкалы, не
соответствуют ожидаемым результатам для этой шкалы.
Убедитесь, что измерения выполняются для правильной
шкалы. Выполните одно из следующих действий:
●
Нажмите OK и измерьте шкалу заново.
●
Нажмите Отмена, чтобы продолжить операцию.
Повторите измерение.
Подключите спектрофотометр i1.
Подключите принтер.
Повторите измерение.
Убедитесь, что загружается правильный формат файла.
Измерена
неправильная
шкала
Повторите измерение для правильной шкалы.
Page 72

62 Глава 7—Управление цветом
Управление профилями
Диспетчер профилей позволяет импортировать конечные профили,
исходные профили и профили связи устройств и управлять этими
профилями в Сервер печати CX.
Импорт конечного профиля
Импорт конечного профиля для имитации устройства вывода.
Требования:
Перед печатью задания, в котором используется профиль,
сохраненный в местоположении, отличном от местоположения
диспетчера профилей, этот профиль вначале необходимо
импортировать.
Примечание. After you import the profile, the file format becomes *.icm.
1. В меню Tools (Инструменты) выберите пункт Resource
Center (Ресурсный центр).
Появляется окно Resource Center (Ресурсный центр).
2. В списке Resource (Ресурс) выберите Profile Manager
(Диспетчер профилей).
3. Перейдите на вкладку Destination Profile (Конечный
профиль).
4. Нажмите кнопку Import (Импорт).
Открывается диалоговое окно Импортировать конечный
профиль ICC.
5. В области Destination profile (Конечный профиль) нажмите
кнопку Browse (Обзор).
6. Найдите и выберите нужный конечный профиль, после чего
нажмите кнопку Open.
Имя нового конечного профиля отображается в поле Имя
конечного профиля.
7. (Дополнительно) Изменение имени конечного профиля.
8. Нажмите кнопку Import (Импорт).
9. Нажмите Закрыть, чтобы закрыть Resource Center.
The new destination profile is added to the Color Flowjob
parameters
Page 73

Импорт исходного профиля 63
Импорт исходного профиля
Импорт исходного профиля CMYK или RGB для имитации других
устройств или цветовых пространств.
1. В меню Tools (Инструменты) выберите пункт Resource
Center (Ресурсный центр).
Появляется окно Resource Center (Ресурсный центр).
2. В списке Resource (Ресурс) выберите Profile Manager
(Диспетчер профилей).
3. Нажмите кнопку Import (Импорт).
Открывается диалоговое окно Импортировать исходный
профиль ICC.
4. В области Source profile (Исходный профиль) нажмите
кнопку Browse (Обзор).
5. Найдите и выберите нужный исходный профиль, после чего
нажмите Open (Открыть).
The new emulation name is displayed in the Emulation name
6. (Дополнительно) Изменить имя имитации.
7. Нажмите кнопку Import (Импорт).
8. Нажмите Закрыть, чтобы закрыть Ресурсный центр.
Новый исходный профиль ICC добавляется на вкладку
Цветной поток окна параметров задания.
Импорт профиля связи устройств
Импорт профиля связи устройств возможен только при наличии
набора программ Creative Power Kit.
1. В меню Инструменты выберите пункт Ресурсный центр.
Появляется окно Ресурсный центр.
2. В списке Ресурс выберите Диспетчер профилей.
3. Перейдите на вкладку Профиль связи устройств.
4. Нажмите кнопку Импорт.
Появится окно Импорт профиля связи устройств.
5. В области Профиль связи устройств нажмите кнопку Обзор.
6. Найдите и выберите требуемый профиль связи устройств,
после чего нажмите Открыть.
Новое имя профиля связи устройств отображается в поле Имя
профиля связи устройств.
7. (Дополнительно) Изменение имени профиля связи устройств.
8. Нажмите кнопку Импорт.
Page 74

64 Глава 7—Управление цветом
9. Нажмите Закрыть, чтобы закрыть Ресурсный центр.
Новый профиль связи устройств добавляется на вкладку
Цветной поток окна параметров задания.
Сопоставление материалов с помощью инструмента Media and Color Manager (Диспетчер материалов и цветов)
Пользовательские таблицы калибровки автоматически
сопоставляются с подходящим носителем в соответствии с типом
бумаги, ее покрытием, плотностью и методом растрирования. Если
не создается пользовательская кривая калибровки и не
импортируется конечный профиль, то к заданию применяются
заданные по умолчанию конечный профиль и кривая калибровки
(Нормальная).
Кроме того, можно вручную сопоставить кривые калибровки или
импортированные конечные профили с различными комбинациями
параметров бумаги или профилей.
1. В меню Tools (Инструменты) выберите пункт Resource
Center (Ресурсный центр).
2. В окне Ресурсный центр выберите Диспетчер материалов и
цветов.
3. Нажмите кнопку Создать (+).
Открывается диалоговое окно "Сопоставление материалов".
4. В списке Тип бумаги выберите нужный тип материала.
5. В списке Покрытие выберите тип покрытия.
6. В списке Плотность выберите плотность материала.
7. В списке Растрирование выберите нужный метод
растрирования.
8. В списке Калибровка выберите подходящую
пользовательскую калибровочную таблицу.
9. В списке Профиль выберите соответствующий конечный
профиль.
10. Нажмите кнопку OK.
Управление таблицами калибровки
Окно Calibrations (Калибровки)
Можно редактировать и просматривать все справочные таблицы
калибровки (LUT), хранящиеся в Сервер печати CX. Данные
таблицы калибровки находятся в разделе Инструменты >
Ресурсный центр > Калибровки. Доступ к расширенной
Page 75

Список таблиц калибровки 65
калибровочной информации возможен только при наличии набора
программ Creative Power Kit.
Список таблиц калибровки
<Calibration_table_name>
Таблицы калибровки, созданные в мастере калибровки.
None (Нет)
Задания с этим выбранным параметром обрабатываются и
печатаются без использования таблицы калибровки.
Обычный
(таблица по умолчанию) — эта таблица используется по
умолчанию и изменению не подлежит. Если таблица
калибровки не была создана для используемых типа
материала и метода растрирования, то при обработке и
печати задания применяется таблица калибровки "Обычная".
Таблица калибровки, вкладка данных
На этой вкладке содержатся следующие данные:
●
Выходная плотность
Измеренное значение
Значения, которые измеряются на напечатанном объекте.
Объект
Ожидаемые значения выходной плотности.
Минимально допустимое значение
Минимальное измеренное значение выходной плотности,
допустимое для коррекции.
●
Свойства – параметры, выбранные при создании таблицы
калибровки.
Таблица калибровки, вкладка "Информационная диаграмма"
В процессе печати сервер Сервер печати CX автоматически
заменяет значения CMYK в RTP-файле новыми значениями,
скорректированными по текущим характеристикам принтера.
Page 76

66 Глава 7—Управление цветом
На этой вкладке содержатся следующие данные:
Цветоделения
На графике отображаются линии цветоделения для голубого,
пурпурного, желтого и черного цветов. Можно просмотреть
данные по любому цветоделению, нажав его кнопку. Или же
можно просмотреть все цветоделения вместе, нажав кнопку
для отображения всех четырех цветов.
Выходная плотность
На вертикальной оси отображаются точечные значения
растра для выходных данных (после применения таблицы
калибровки), отправляемых на принтер.
Ввод
По горизонтальной оси откладываются процентные значения
растра из RTP-файла.
Добавление строки в таблицу калибровки
Таблицу калибровки можно просмотреть, чтобы проверить
плавность и непрерывность кривых. Если результаты не
удовлетворительны, то вкладка Редактор позволяет отрегулировать
значения цветов в таблице значений.
1. В меню Tools (Инструменты) выберите пункт Resource
Center (Ресурсный центр).
2. В списке Resource (Ресурс) выберите пункт Calibrations
(Калибровки).
3. Выберите таблицу калибровки для добавления строки и
перейдите на вкладку Editor (Редактор).
4. В списке Separation (Цветоделение) выберите нужное
цветоделение, к которому требуется добавить строку.
Выбранные значение из файла и значение принтера для
цветоделения отображаются в списках Значение из файла и
Значение принтера.
5. Выберите строку в таблице значений и нажмите кнопку
Добавить.
6. В окне Добавить строку в списках Значение из файла и
Значение принтера выберите нужные значения.
7. Нажмите кнопку OK.
Таблица значений будет обновлена, а калибровочный график
исправлен в соответствии со внесенными изменениями.
8. Для сохранения своих изменений нажмите Save (Сохранить).
Page 77

Обзор редактора плашечных цветов 67
Обзор редактора плашечных цветов
Плашечный цвет – это специально смешанные краски,
позволяющие воспроизводить цвета, трудновоспроизводимые при
использовании красок CMYK.
Отдельные страницы задания могут содержать элементы RGB,
CMYK и плашечных цветов.
Сервер печати CX Редактор плашечных цветов позволяет
редактировать значения CMYK для каждого плашечного цвета в
каталоге плашечных цветов. Отредактированный плашечный цвет
сохраняется в пользовательском каталоге. Когда Сервер печати CX
обнаруживает в задании плашечный цвет, сначала осуществляется
поиск по имени плашечного цвета в пользовательском каталоге и
используются указанные значения CMYK. Если соответствующий
плашечный цвет не обнаружен, осуществляется поиск в каталогах
плашечных цветов PANTONE, HKS, DIC и TOYO. Если
плашечный цвет не найден ни в одном каталоге, Сервер печати CX
будет использовать значения CMYK, сохраненные в исходном
файле.
Примечание. Названия некоторых цветов PANTONE в каталоге цветов
PANTONE PLUS совпадают с названиями цветов PANTONE в старой версии
каталога цветов PANTONE. Для того чтобы различать цвета в двух каталогах,
в редакторе плашечных цветов к названиям цветов PANTONE PLUS
добавлено слово Plus. Флажок Использовать старый каталог Pantone в
окне параметров задания позволяет выбрать используемый каталог
PANTONE.
Добавление плашечного цвета
1. В меню Инструменты выберите пункт Редактор плашечных
цветов.
2. В диалоговом окне Редактор плашечных цветов нажмите
Добавить.
3. Введите название нового цвета, как оно указано в исходном
файле.
Примечание. Имена плашечных цветов чувствительны к регистру и
должны соответствовать именам в исходном файле.
4. При необходимости измените значения CMYK.
5. Нажмите Сохранить.
6. Нажмите кнопку Закрыть.
Новый цвет добавляется в пользовательский каталог цветов.
Page 78

68 Глава 7—Управление цветом
Следующий:
При создании нового плашечного цвета для задания RTP это
задание перед печатью должно пройти повторное растрирование.
Изменение плашечного цвета
1. В меню Инструменты выберите пункт Редактор плашечных
цветов.
2. Выполните одно из следующих действий:
◦
В списке Цвет выберите нужный цвет.
◦
В списке Каталог плашечных цветов выберите каталог
плашечных цветов, содержащий цвет, который следует
отредактировать.
Примечание. При работе с такими приложениями, как Adobe
InDesign, используйте каталог PANTONE C.
3. Выберите требуемый цвет.
В правой части окна Spot Color Editor (Редактор плашечных
цветов) отображаются значения CMYK для цвета и
предварительный просмотр цвета.
4. При необходимости измените значения CMYK.
5. Нажмите Применить.
Новый цвет добавляется в пользовательский каталог цветов.
6. Нажмите кнопку Закрыть.
Удаление плашечного цвета
Плашечные цвета можно удалять из пользовательского каталога
плашечных цветов.
1. В меню Tools (Инструменты) выберите пункт Spot Color
Editor (Редактор плашечных цветов).
2. Выберите вкладку Плашечный цвет.
3. В списке Каталог плашечных цветов выберите пункт
Custom Dictionary.
4. В списке пользовательских цветов выберите плашечный цвет,
который нужно удалить.
5. Нажмите Remove (Удалить).
6. Нажмите Yes (Да) для удаления цвета.
7. Нажмите кнопку Закрыть.
Плашечные цвета для тестовой печати
Выберите и отпечатайте плашечные цвета из каталога плашечных
цветов для проверки их внешнего вида на выбранной бумаге.
Page 79

Измерение плашечного цвета с использованием спектрофотометра X-Rite i1 69
Данная опция предусмотрена только при наличии набора программ
Professional Power Kit.
1. В меню Инструменты выберите пункт Редактор плашечных
цветов.
2. Нажмите Пробная печать.
3. Выберите один или несколько плашечных цветов или нажмите
Все.
4. Нажмите кнопку Печать.
5. В списке Лоток выберите нужный лоток.
6. В списке Растрирование выберите нужный метод
растрирования.
7. В списке Калибровка выберите калибровочную таблицу.
8. Нажмите кнопку Печать.
Для выбранных плашечных цветов будет отпечатан тестовый
образец.
Измерение плашечного цвета с использованием спектрофотометра X-Rite i1
Используйте спектрофотометр для получения значений плашечных
цветов с отпечатанных материалов, полотна и т. п., затем сохраните
эквивалентные значения CMYK в пользовательском каталоге
цветов. Данная опция предусмотрена только при наличии набора
программ Creative Power Kit.
Требования:
●
Спектрофотометр должен быть подключен к USB-порту на
Сервер печати CX.
●
Откалибруйте спектрофотометр, поместив его на
прилагающуюся пластину.
1. В меню Tools (Инструменты) выберите пункт Spot Color
Editor (Редактор плашечных цветов).
2. На вкладке Плашечные цвета нажмите Взять цвет
дождитесь появления сообщения Поместите устройство над
измеряемой точкой и нажмите клавишу.
3. Поместите спектрофотометр в область, где располагается цвет,
который необходимо определить, и нажмите и удерживайте
кнопку спектрофотометра.
Будут отображены значения CMYK и эскиз плашечного цвета.
4. В поле Имя цвета введите имя нового плашечного цвета.
5. Нажмите Save (Сохранить).
Новый цвет добавляется в пользовательский каталог цветов.
и
Page 80

70 Глава 7—Управление цветом
Обзор вариантов плашечных цветов
Инструмент вариантов плашечных цветов доступен только при
применении Профессиональном наборе программ.
Возможность выбора вариантов плашечных цветов позволяет легко
редактировать плашечный цвет, выбирая более подходящий
оттенок. Выбор вариантов плашечных цветов предоставляет 37
наборов, с несколько отличающимися значениями CMYK.
Выбор вариантов плашечных цветов позволяет установить:
●
Варианты голубого, пурпурного и желтого цвета в процентах,
путем выбора варианта в пределах 1-7%. Значение по
умолчанию - 2%.
●
Изменение оттенка путем выбора вариантов по осям голубого,
пурпурного, желтого, красного, зеленого и синего.
●
Яркость, путем увеличения или уменьшения значения K до 20%.
Имеется возможность оценить изменения немедленно, путем
использования полей До и После, а также можно распечатать
полный набор вариантов и при рассмотрении отпечатка решить,
какой из вариантов в большей степени удовлетворяет требованиям.
Выбор варианта плашечного цвета
Инструмент вариантов плашечных цветов доступен только при
применении Профессиональном наборе программ.
1. В меню Tools (Инструменты) выберите пункт Spot Color
Editor (Редактор плашечных цветов).
2. В списке Цвет введите имя плашечного цвета или просмотрите
список плашечных цветов и выберите тот цвет, который
необходимо изменить.
3. Нажмите кнопку Variations
Открывается диалоговое окно Variations (Варианты).
Плашечный цвет находится в центре цветных ячеек и помечен
символом 0.
4. Перемещая ползунок Variation steps (Шаги изменения),
можно просмотреть различные шаги изменения от 1 до 7
единиц измерения цвета исходной величины. Каждая единица
измерения относится к процентному значению точки исходной
величины.
5. (Дополнительно) Для просмотра значений CMYK цветной
ячейки поместите над ней курсор мыши.
(Варианты).
Значения CMYK отображаются в левом нижнем углу
диалогового окна.
Page 81

Печать варианта плашечного цвета 71
6. Для выбора варианта плашечного цвета щелкните на нужной
цветной ячейке.
Поля До и После отображают разницу между изначальным
плашечным цветом и выбранной цветовой ячейкой.
7. Для выбора другой яркости выбранной цветной ячейки
щелкните на цветной ячейке в области Brightness (Яркость).
Значение K выбранной цветной ячейки увеличивается или
уменьшается в соответствии с выбором.
8. Нажмите кнопку Select (Выбрать).
9. Нажмите Apply (Применить).
Плашечный цвет с новыми значениями добавляется в
пользовательский каталог.
10. Нажмите кнопку Закрыть.
Печать варианта плашечного цвета
Печать диаграммы вариантов плашечных цветов. Использование
инструмента по работе с вариантами плашечных цветов – Spot
color variations – возможно при наличии набора программ
Professional Power Kit.
Требования:
Принтер должен быть подключен.
1. В меню Tools (Инструменты) выберите пункт Spot Color
Editor (Редактор плашечных цветов).
2. В списке Цвет введите имя плашечного цвета или просмотрите
список плашечных цветов и выберите тот, который следует
изменить.
3. Нажмите кнопку Variations
(Варианты).
Открывается диалоговое окно вариантов. Плашечный цвет
находится в центре цветных ячеек и помечен символом 0.
4. Выберите требуемую цветную ячейку.
5. Нажмите кнопку Print Variations (Печать вариантов).
6. Выполните следующие операции.
◦
В списке Лоток выберите нужный лоток.
◦
В списке Screening (Растрирование) выберите нужный
метод растрирования.
◦
В списке Calibration (Калибровка) выберите требуемую
калибровочную таблицу.
◦
Для печати вариантов без фона снимите флажок Печать с
фоном.
7. Нажмите кнопку Print (Печать).
Page 82

72 Глава 7—Управление цветом
Защита конкретных плашечных цветов
Используя "Редактор плашечных цветов" можно защитить
конкретные цвета, например официальные цвета логотипов или
компании, в целях сохранения цветовой точности и цветового
соответствия между устройствами. При определении конкретного
плашечного цвета в виде цвета RGB, CMYK или в виде градации
серого и вводе фиксированного целевого значения CMYK для
итогового цвета Сервер печати CX обрабатывает его как
плашечный цвет с соответствующей защитой.
Защита цвета RGB как плашечного цвета
Рабочий процесс по плашечному цвету RGB применяется к
графическим и текстовым элементам.
1. В меню Инструменты выберите пункт Редактор плашечных
цветов.
2. В диалоговом окне Spot Color Editor (Редактор плашечных
цветов) перейдите на вкладку Protect RGB (Защита RGB).
3. Нажмите кнопку Добавить.
4. В поле Color name (Имя цвета) введите имя цвета.
5. В столбце Исходные значения RGB и столбце Конечные
значения CMYK введите требуемые значения или выберите
плашечный цвет из списка Весь предопределенный список.
6. Нажмите Save (Сохранить).
7. На вкладке Protect RGB (Защита RGB) выберите цвет.
Отображаются сведения о цвете.
8. При необходимости в столбце Corrected (Исправлено)
настройте значения CMYK.
9. Нажмите Apply (Применить).
10. Для того чтобы применить изменения к заданию в окне
параметров задания, во вкладке Цвет выберите Защищенные
цвета, после чего установите флажок Использовать
защищенные цвета.
Page 83

Защита серого цвета как плашечного цвета 73
Защита серого цвета как плашечного цвета
Рабочий процесс по плашечному серому цвету применяется к
графическим и текстовым элементам.
1. В меню Tools (Инструменты) выберите пункт Spot Color
Editor (Редактор плашечных цветов).
2. В диалоговом окне Spot Color Editor (Редактор плашечных
цветов) перейдите на вкладку Protect Gray (Защита оттенков
серого).
3. Нажмите кнопку Добавить.
4. В поле Color name (Имя цвета) введите имя цвета.
5. В столбце Исходное значение серого и столбце Конечные
значения CMYK введите требуемые значения или выберите
плашечный цвет из списка Весь предопределенный список.
6. Нажмите Save (Сохранить).
7. На вкладке Protect Gray (Защита оттенков серого) выберите
цвет.
8. При необходимости в столбце Corrected (Исправлено)
настройте значения CMYK.
9. Нажмите Apply (Применить).
10. Для того чтобы применить изменения к заданию в окне
параметров задания, во вкладке Цвет выберите Защищенные
цвета, после чего установите флажок Использовать
защищенные значения серого.
Защита цвета CMYK как плашечного цвета
Рабочий процесс по плашечному цвету CMYK применяется только
к графическим и текстовым элементам.
1. В меню Tools (Инструменты) выберите пункт Spot Color
Editor (Редактор плашечных цветов).
2. В диалоговом окне Spot Color Editor (Редактор плашечных
цветов) перейдите на вкладку Protect CMYK (Защита CMYK).
3. Нажмите кнопку Добавить.
4. В поле Color name (Имя цвета) введите имя цвета.
5. В столбце Исходные значения CMYK и столбце Конечные
значения CMYK введите требуемые значения или выберите
плашечный цвет из списка Весь предопределенный список.
6. Нажмите Save (Сохранить).
7. На вкладке Protect CMYK (Защита CMYK) выберите цвет.
8. При необходимости в столбце Corrected (Исправлено)
настройте значения CMYK.
9. Нажмите Apply (Применить).
Page 84

74 Глава 7—Управление цветом
10. Для того чтобы применить изменения к заданию в окне
параметров задания, во вкладке Цвет выберите Защищенные
цвета, после чего установите флажок Использовать
защищенные значения CMY.
Настройка цветопередачи с использованием инструмента Gradation (Градация)
Иногда при печати задания необходимо скорректировать тон.
Можно использовать инструмент Градация для создания и
редактирования таблиц градации и применять эти таблицы к
отпечатанному материалу. До посылки задания на печать
необходимо просмотреть обработанное задание в окне инструмента
Градация и выбрать эффект от таблиц градации, который будет
использоваться в задании. Корректировки градации могут включать
изменение яркости, контрастности и цветового баланса во всем
диапазоне тонов изображения или в определенном диапазоне тонов.
Таблица DefaultGradTable является базовой таблицей градаций по
умолчанию и содержит данные для кривой градации с углом 45°,
при этом яркость и контрастность имеют значение 0, а центр
контрастности установлен в значение 50. Используются все
цветоделения. Список Таблица градации также содержит
следующие предварительно определенные таблицы градации:
●
Холодный: Более чистое отображение синих оттенков
●
Интенсивный: Увеличение интенсивности цвета
●
Насыщенный: Увеличение насыщенности (цветности или
чистоты)
●
Четкий: Увеличение контрастности
●
Теплый: Задание ярко-красного цвета для оттенков низкой
плотности
Page 85

Создание и редактирование таблицы градаций 75
Создание и редактирование таблицы градаций
Позволяет исправить градацию, яркость и контрастность файлов
RTP, а также посмотреть изменения до отправки задания на печать.
1. В меню Tools (Инструменты) выберите пункт Gradation
(Градация).
2. Рядом с полем Preview File (Предварительный просмотр
файла) нажмите Browse (Обзор).
3. Выберите задание для предварительного просмотра и нажмите
кнопку Open (Открыть).
Открывается окно инструмента Градация, содержащее два
представления задания: До и После.
4. Выберите цветоделения, которые следует отредактировать,
выполнив одно из следующих действий:
◦
Click the All Colors button
simultaneously.
◦
Click the individual separation buttons for the separations
that you want to edit—for example, click the cyan
separation button only.
to edit all the separations
5. Щелкните кривую на графике для добавления точки, а затем
перетащите эту точку для изменения цветоделения.
Значение отображается в полях Input Output (Ввод) или
(Вывод).
6. Чтобы удалить точку на кривой, выберите точку и нажмите
кнопку Remove (Удалить).
7. Чтобы сбросить кривую градации под углом 45°, нажмите
Reset (Сбросить).
8. Чтобы вернуться к исходным настройкам градации, нажмите
кнопку Revert (Отменить изменения).
9. Чтобы удалить последнее изменение градации, нажмите кнопку
Undo (Отменить).
10. Для редактирования яркости или контрастности перемещайте
ползунок.
11. Чтобы просмотреть изменения градации в задании, нажмите
кнопку Refresh (Обновить).
Changes are automatically applied to the displayed image in
the After
Примечание. When you change gradation table definitions in the
Gradation Tool and click Refresh, you will notice that the changes have
affected the image in its entirety. However, despite what you see in the
After view, changes made to the gradation tables do not affect spot
colors.
12. Нажмите Save
.
Page 86

76 Глава 7—Управление цветом
13. В поле Table name (Имя таблицы) введите имя новой таблицы
градации.
14. Нажмите кнопку OK.
Таблица градаций будет сохранена и добавлена в список Таблица
градаций на вкладке Настройка цвета в окне параметров задания.
Коррекция изображения с помощью окна Photo Touch-up (Ретуширование фотографий)
Исправление основных погрешностей изображений формата JPEG
в файлах PDF. Возможность ретуширования фотографий доступна,
только если установлен Набор программ по обработке.
1. Откройте окно параметров задания для требуемого задания.
2. На вкладке Ретуширование фотографий выберите
Ретуширование фотографий.
3. Выберите Apply photo touch-up options (Применить
параметры ретуширования фотографий).
4. Выберите как минимум один параметр ретуширования
фотографий.
В соответствии с выбранными параметрами изображение
корректируется следующим образом:
●
Exposure and color cast (Экспозиция и цветовой
оттенок): Устраните ошибки в фотографиях, связанные с
недоэкспонированием, переэкспонированием, а также
второстепенные ошибки с цветовым оттенком.
●
Image noise (Помехи изображения): Уменьшите помехи в
фотографиях (например, зернистость, связанную с высокими
значениями параметров ISO).
●
Shadows and highlights (Затенение и подсветка):
Детально изучите темные и светлые участки фотографии.
●
Red-eye (Красные глаза): Устраните эффект красных глаз в
фотографиях, полученных с помощью вспышки.
●
Дефекты JPEG: Устранение дефектов JPEG, которые
часто находятся в файлах JPEG низкого качества или
высокой степени сжатия, в частности, в областях
сглаживания и виньетирования и вокруг краев объектов.
5. Выберите Submit (Отправить).
Задание передается в окно Очередь обработки.
Page 87

Печать цветных заданий как черно-белых 77
Печать цветных заданий как черно-белых
Печать задания в оттенках серого
1. В Сервер печати CX откройте окно параметров задания и
выберите Цвет > Цветной режим и Оттенки серого.
2. Нажмите кнопку OK.
Печать задания, содержащего элементы, состоящие из оттенков серого RGB, с использованием черной краски тонер
1. В Сервер печати CX откройте окно параметров задания и
выберите Цвет > Экономия чернил, после чего установите
переключатель Печать оттенков серого с помощью черного
тонера.
2. Нажмите Submit$1 (Отправить).
Сохранение черного цвета в задании, содержащего элементы в оттенках серого CMYK
1. В Сервер печати CX откройте окно параметров задания и
выберите Цвет > Защищенные цвета.
2. В области CMYK выберите Preserve black color (Сохранить
черный цвет).
3. Нажмите Submit (Отправить).
Page 88

78 Глава 7—Управление цветом
Page 89

Производственные рабочие процессы
8
Печать с использованием спуска полос
Обзор спуска полос
Спуск полос – это процесс расположения изображений страниц на
листе бумаги, при котором во время печати листа на принтере или
цифровой печатной машине изображения страниц следуют в
правильном порядке. Он является частью процесса создания
готовых документов.
Кроме изображений страниц, предусмотрено также добавление
различных меток на листы для упрощения производственного
процесса. Эти метки обозначают места сгиба или обрезки бумаги.
Спуск полос не влияет на содержимое отдельно взятой страницы, а
влияет только на расположение изображений страниц на печатном
листе. Спуск полос – это сочетание содержимого и макета. К
содержимому относятся страницы, которые должны быть
напечатаны, а к макету — местоположение страницы на листе,
наряду с печатными метками страницы, метками обрезки и метками
линии сгиба.
См. также:
Вкладка "Спуск полос" в окне параметров задания на стр. 121
Метод спуска полос
Система Сервер печати CX обеспечивает несколько методов спуска
полос.
Imposition method (Метод спуска
полос)
Пошаговое мультиплицирование
Описание
Этот метод является самым
эффективным тогда, когда требуется
отпечатать множество копий одного
и того же изображения и
максимально заполнить каждый
лист, — например, большое
количество визитных карточек на
одном листе.
Page 90

80 Глава 8—Производственные рабочие процессы
Imposition method (Метод спуска
Описание
полос)
Последовательная печать Этот метод позволяет размещать
различные страницы задания на
одном листе, до максимального
заполнения листа.
Обрезка с укладкой
брошюрование внакидку
Этот метод используется для печати,
обрезки и укладки страниц с
сохранением определенного порядка.
После того как обрезанные пачки
складываются друг поверх друга,
задание оказывается собранным в
нужном порядке. Метод обрезки с
укладкой полезен в основном для
заданий с переменными данными,
выпускающихся большим тиражом.
Этот метод служит для распечатки
страниц таким образом, что они
становятся пригодны для переплета
шитьем внакидку. При подобном
способе переплетания листы
сгибаются, вставляются друг в друга,
после чего сшиваются нитками или
скобками вдоль корешка, как
брошюра или журнал.
брошюрование внакладку
Просмотр спускового макета
Просмотр макета спуска полос и его настроек.
Требования:
Требуется выбрать метод спуска полос.
Этот метод служит для распечатки
страниц таким образом, что они
становятся пригодны для клеевого
скрепления. Шитье внакладку
представляет собой технику по
финишингу книг, при которой
согнутые листы собираются по
порядку и скрепляются вместе.
Лезвие обрезает корешковую грань
собранных страниц. После этого на
корешок наносится клей и к
намазанному клеем корешку
прикрепляется обложка. Данный
метод используется для большинства
книг.
Page 91

Печать задания визитных карточек 81
Можно в любой момент открыть окно Preview (Просмотр) и
оставить его открытым для проверки действия параметров спуска
полос при их выборе.. Окно Preview (Просмотр) динамически
отображает внесенные изменения..
1. Откройте окно параметров задания для требуемого задания.
2. Перейдите на вкладку Imposition (Спуск полос) и убедитесь,
что выбран метод спуска полос.
3. Нажмите кнопку Preview (Просмотр).
Отображается окно Preview (Просмотр).
4. По окончании просмотра нажмите кнопку Закрыть.
Печать задания визитных карточек
Используется метод спуска полос с пошаговым
мультиплицированием для печати нескольких копий одной
визитной карточки на одном печатном листе.
Требования:
Рассмотрим следующий пример: задание содержит односторонние
визитные карточки формата 50 мм х 90 мм (1,96 x 3,45 дюйма),
спуск полос произведен на бумагу формата А3 (Tabloid).
1. Нажмите кнопку Приостановить для приостановки очереди
обработки.
2. В меню File (Файл) выберите Import (Импорт).
3. Импортируйте свой файл визитной карточки в виртуальный
принтер ProcessPrint.
Файл импортируется в очередь обработки с состоянием
Waiting (Ожидание).
4. В приостановленной очереди обработки дважды щелкните на
файле визитной карточки.
Открывается окно параметров задания.
5. В окне параметров задания в меню Печать выберите параметр
Ассортимент бумаги.
6. В списке Формат бумаги выберите 11 x 17.
7. Перейдите на вкладку Imposition (Спуск полос).
8. В списке Метод спуска полос выберите Пошаговое
мультиплицирование.
9. Выберите параметр Размер и укажите следующие значения:
a. For Trim size, select Custom.
b. For H, type 1.96 inches or 50 mm.
c. For W, type 3.54 inches or 90 mm.
A preview of the layout is displayed below.
Page 92

82 Глава 8—Производственные рабочие процессы
10. Убедитесь, что для параметра Trim orientation (Ориентация
обрезки) выбрано значение Landscape (Альбомная). Для
изменения ориентации обрезки в окне Job
ParametersPrintLayout (Параметры задания) выберите
(Печать), затем выберите (Макет). Выберите требуемую
ориентацию.
11. Выберите параметр Templates (Шаблоны) и установите
следующие значения:
a. В списке Layout (Макет) выберите Best Fit (Подогнать).
The Сервер печати CX
b. Убедитесь, что для параметра Метод печати выбрано
значение Simplex (с учетом односторонних визитных
карточек).
12. Нажмите кнопку Preview (Просмотр) для просмотра макета.
Отображается окно Preview (Просмотр) со схематическим
представлением макета спуска полос. Отображается макет из
трех столбцов по восемь строк без конфликта спуска полос.
13. Оставьте окно Preview (Просмотр) открытым и, в случае
необходимости, переместите его мышью вправо.
14. Выберите параметр Интервалы& и метки.
15. В списке MarksCrop marks (Метки) выберите (Метки
обрезки).
The crop marks automatically appear in the
and the Margins setting is automatically increased to
accommodate the crop marks.
16. В поле Промежуток введите 0.2 дюйма или 5 мм.
Новое значение промежутка автоматически появляется в окне
"Просмотр". Сервер печати CX определяет, что макет из трех
столбцов по семь строк подгоняется под каждый лист для
размещения переплета размером 0,2 дюйма или 5 мм.
17. Убедитесь, что в окне Preview не отображается ни одного
конфликта спуска полос.
18. В окне job parametersSave нажмите .
19. Освободите приостановленную очередь обработки.
Your business cards are processed and printed according to
the imposition settings.
Печать задания брошюрования внакидку
Используйте метод спуска полос брошюрованием внакидку для
печати двух комплектов одного и того же задания на одном листе
Preview window
Page 93

Инструмент "Конструктор спусковых шаблонов" 83
печатной машины с целью сбережения бумаги и времени
производства.
Требования:
Рассмотрим следующий пример.
●
Задание включает 8-страничную брошюру с пользовательским
обрезным размером 5,27 на 3,34 дюйма или 134 на 85 мм.
●
В принтер загружена бумага A3 или Tabloid.
1. В области Storage (Хранилище) дважды щелкните на своем
задании.
2. В окне параметров задания перейдите на вкладку Метод
спуска полос.
3. В списке Method (Метод) выберите Saddle stitch
(Брошюрование внакидку).
4. В списке Sets per sheet (Комплектов на лист) выберите 2 для
печати двух комплектов своего задания со спуском полос на
одном листе печатной машины.
5. При необходимости выберите Режим укладки для VDP.
6. Нажмите Интервалы и метки.
7. В списке Marks (Метки) выберите Crop marks (Метки
обрезки).
8. В поле Пользовательский выход за край введите 0.1183
дюйма или мм.
9. Нажмите кнопку Preview (Просмотр).
The Preview window appears, displaying a schematic
representation of your imposition layout.
10. Закройте окно Preview (Просмотр).
11. Нажмите Submit (Отправить).
Your job is processed and printed according to the imposition
settings for two sets per sheet. You have used most of the
sheet's space and saved on paper. You can also easily cut
and staple the two brochures.
Инструмент "Конструктор спусковых шаблонов"
Обзор конструктора спусковых шаблонов
Доступ к конструктору спусковых шаблонов возможен только при
установке профессионального набора программ.
Конструктор спусковых шаблонов позволяет сохранять спусковые
макеты и повторно использовать их для других заданий без
необходимости повторного определения того же макета.
Конструктор спусковых шаблонов также позволяет создавать и
Page 94

84 Глава 8—Производственные рабочие процессы
сохранять шаблоны со специальными макетами, которые
невозможно создать только лишь на вкладке Спуск полос.
Можно создавать шаблоны, у которых будут следующие настройки
спуска полос:
●
Imposition method (Метод спуска полос)
●
Столбцы и строки
●
Simplex/duplex (Односторонняя/двусторонняя)
●
Binding (Переплет)
После сохранения шаблона можно применить его к определенному
заданию, используя вкладку Спуск полос в окне параметров
задания.
Создание спускового шаблона
Для создания шаблона спуска полос используется Конструктора
спусковых шаблонов – Imposition Template Builder. Доступ к
конструктору спусковых шаблонов – Imposition Template Builder –
возможен только при наличии набора программ Professional
Power Kit.
1. В меню Tools (Инструменты) выберите Imposition Template
Builder (Конструктор спусковых шаблонов).
2. В списке Method (Метод) выберите метод спуска полос.
3. Нажмите Новый.
4. Введите имя нового шаблона и нажмите Enter.
5. В области Layout (Макет) введите требуемое количество
столбцов и строк.
Примечание. Выбранный метод спуска полос определяет допустимое
количество колонок и строк. Для методов "Брошюрование внакидку" и
"Клеевое скрепление" на одном листе можно разместить до 64 страниц (8
× 8). Для методов "Пошаговое мультиплицирование" и
"Последовательная печать" на одном листе можно разместить до 625
страниц (25 × 25).
6. В поле Type (Тип) выберите Simplex (Односторонняя) или
Duplex (Двусторонняя).
7. В поле Orientation (Ориентация) выберите Portrait (Книжная)
или Landscape (Альбомная).
Примечание. Параметр Ориентация в конструкторе спусковых
шаблонов служит только для целей отображения. Этот параметр не
сохраняется в шаблоне. (Ориентация задания устанавливается на вкладке
Спуск полос в поле Размер.)
8. В списке Binding (Переплет) выберите подходящий способ
переплетения.
Примечание. Binding (Переплет) доступен только при выборе метода
спуска полос Брошюрование внакидку и Брошюрование внакладку.
Page 95

Окно средства просмотра спусковых шаблонов 85
9. Нажмите Save (Сохранить).
Окно средства просмотра спусковых шаблонов
Доступ к конструктору спусковых шаблонов — Imposition
Template Builder — возможен только при наличии набора
программ Professional Power Kit.
После создания или изменения шаблона его можно просмотреть в
средстве просмотра шаблонов. При выборе параметров средство
просмотра шаблонов динамически изменяет отображение в
соответствии с изменениями.
Кнопки
Примечания.
●
Если выбран параметр Односторонняя, то доступен только вид Лицевая
сторона.
●
Формат страницы задается на вкладке Спуск полос. Страница имеет
динамический формат при отображении в средстве просмотра шаблонов.
Формат изменяется в соответствии с выбранными параметрами.
Отображает лицевые стороны страниц.
Лицевая сторона
Отображение оборотных сторон страниц.
Оборотные
Одновременное отображение лицевых и
Обе
оборотных сторон.
Имитация задания с помощью шаблона
Проверьте внешний вид задания из области Хранилище после
применения к нему шаблона спуска полос. Использование
Конструктора спусковых шаблонов – Imposition Template Builder
Page 96

86 Глава 8—Производственные рабочие процессы
– возможно только при наличии набора программ Professional
Power Kit.
Примечание. Параметры спускового шаблона не применяются к заданию –
выполняется только имитация обработки задания в случае выбора данного
шаблона на вкладке Спуск полос.
1. В окне Imposition Template Builder
(Конструктор спусковых
шаблонов) нажмите кнопку Simulate (Имитировать).
2. Нажмите кнопку Browse (Обзор).
3. Выберите задание и нажмите Select (Выбрать).
Параметры задания с их значениями отображаются в окне
Имитация спуска полос.
4. Задайте требуемые значения параметров.
5. Нажмите View Simulated Job (Просмотр имитированных
заданий).
Отображается окно Preview (Просмотр). Имитация задания
выполняется с применением текущего спускового шаблона.
Изменение шаблона спуска полос
Поворот страницы на 180°
Использование Конструктора спусковых шаблонов – Imposition
Template Builder – возможно только при наличии набора программ
Professional Power Kit
Используйте средство просмотра шаблонов для поворота одной или
нескольких страниц и изменения их положения на листе.
.
1. Убедитесь, что переключатель Применить изменения к
лицевой и оборотной сторонам не установлен.
2. Выберите требуемую страницу.
Примечание. Для выбора нескольких смежных страниц щелкните на
первой странице и, удерживая нажатой клавишу Shift, щелкните на
последней странице. Для выбора нескольких несмежных страниц
щелкайте на требуемых страницах, удерживая нажатой клавишу Ctrl.
Серая стрелка на каждой странице указывает верх страницы.
Также на каждой странице указан ее номер.
3. Нажмите Повернуть на 180 град.
.
Page 97

Поворот лицевой и оборотной сторон страницы на 180° 87
Поворот лицевой и оборотной сторон страницы на 180°
Использование Конструктора спусковых шаблонов – Imposition
Template Builder – возможно только при наличии набора программ
Professional Power Kit
.
1. Выберите требуемую страницу.
2. Установите флажок Apply changes to front and
back(Применять изменения к лицевой и обратной).
3. Нажмите кнопку Rotate 180 (Повернуть на 180 град.).
Изменение положения отдельной страницы на листе печатной машины
Использование Конструктора спусковых шаблонов – Imposition
Template Builder – возможно только при наличии набора программ
Professional Power Kit
.
Изменение положения страницы часто бывает необходимо, если
выбран метод спуска полос "Последовательная печать".
1. Щелкните кнопкой мыши там, куда необходимо перенести
страницу.
Место, куда будет перенесена страница, станет синим.
2. Нажмите поле Номер страницы и введите номер страницы,
которую требуется переместить в целевое местоположение.
3. Нажмите клавишу Enter.
Страница перемещается в новое местоположение.
Примечание. Страница, которая ранее находилась в целевом
местоположении, не перемещается автоматически в другое
местоположение. Для сохранения страницы переместите ее в новое
местоположение вручную.
Если при использовании двустороннего шаблона установлен флажок
Применять изменения к лицевой и оборотной стороне, то также
изменяется номер страницы для оборотной стороны страницы.
Page 98

88 Глава 8—Производственные рабочие процессы
Печать с исключениями
Добавление исключений в свое задание
Исключения добавляются при необходимости печати диапазонов
страниц на другом типе материала или вставке пустого материала
между страницами.
1. Откройте для своего задания окно параметров задания.
2. Нажмите кнопку Исключения.
3. В списке Тип выберите страницы своего задания, тип
материала для которых должен отличаться.
4. В зависимости от параметра, выбранного в списке Тип,
выполните одно из указанных ниже действий:
◦
Для параметра Диапазон страниц введите в поле диапазон
страниц.
◦
Для параметра Передняя обложка или Задняя обложка
выберите Двусторонняя для печати первых (последних)
двух страниц задания в качестве обложки (задней обложки).
Примечание. Если в качестве типа спуска полос выбрано
Брошюрование внакидку, выберите Обложка для печати передней
и задней обложек на материале отличающегося типа. Выберите
Средний лист для печати внутреннего листа на материале другого
типа.
◦
Для элемента Вкладыши выберите До или После и введите
номер страницы, который будет вставлен перед вкладышем
или после него. Затем в поле Количество введите общее
количество вкладышей для добавления.
5. В списке Тип бумаги выберите требуемый тип носителя.
6. В списке Лоток выберите лоток, в который загружается
носитель определенного типа.
7. Нажмите кнопку Дополнительные параметры.
8. В списке Конечный профиль выберите конечный профиль.
Также можно выбрать одну страницу или диапазон страниц.
9. В списке Ориентация обрезки выберите ориентацию страниц
с определенными исключениями. По умолчанию задается Как
указано в задании.
10. Если подключен малотиражный финишер и в задании
требуется фальцовка гармошкой, то из списка Фальцовка
выберите фальцовку гармошкой.
Page 99

Удаление исключений из задания 89
11. В разделе Положение изображения выполните одно из
указанных ниже действий:
◦
Чтобы положение изображения осталось таким же, как и для
остальной части задания, убедитесь, что установлен флажок
Как указано в задании.
◦
Для смещения изображения на второй стороне листа в
соответствии со смещением изображения на первой стороне
листа установите флажок Одинаково с обеих сторон.
12. Нажмите Сохранить.
13. Нажмите Применить.
14. Нажмите Сохранить или Отправить.
Удаление исключений из задания
1. Откройте для своего задания окно параметров задания.
2. Нажмите кнопку Exceptions (Исключения).
3. Выберите исключение, которое надо удалить.
4. Нажмите Remove (Удалить).
Динамические исключения страниц и команды setpagedevice
Динамические исключения страниц доступны только при
установленном Профессиональном наборе программ.
Команда setpagedevice является стандартной командой
PostScript; она встроена в файл и позволяет печатать сложное
задание на бумаге переменного размера, покрытия, плотности и т.
д. Такие команды указывают на то, что принтер во время печати
задания должен менять материалы для печати. Если выполнено
растрирование задания, Сервер печати CX определяет команды
setpagedevice и сопоставляет их с выбранными типами бумаги.
Затем в принтере используется бумага этих типов для задания.
Исключения страниц и вставки с командами setpagedevice
называются "динамическими исключениями страниц". Сервер
Сервер печати CX поддерживает динамические исключения
страниц для следующих форматов файлов:
●
PostScript
●
VPS
●
VIPP
●
PDF
Page 100

90 Глава 8—Производственные рабочие процессы
Печать динамических исключений страниц
Динамические исключения страниц доступны только при
установленном Профессиональном наборе программ.
Требования:
Файл со встроенными командами setpagedevice.
1. В меню Tools (Инструменты) выберите пункт Resource
Center (Ресурсный центр).
2. В списке Ресурс выберите Тип бумаги и узнайте, какой тип
бумаги необходим для печати файла.
3. В списке Resource (Ресурс) выберите Virtual Printers
(Виртуальные принтеры) и создайте новый виртуальный
принтер или измените параметры существующего виртуального
принтера.
4. Установите флажок Support dynamic page exceptions
(Поддержка динамического исключения страниц).
5. Нажмите Правка для открытия окна параметров задания.
6. В области Исключения выберите тип бумаги для каждой
вставки или исключения.
7. Импортируйте файл на Сервер печати CX через выделенный
виртуальный принтер и отправьте задание.
Примечание. Если виртуальный принтер создан на основе виртуального
принтера ProcessStore или SpoolStore , то перед печатью можно
выполнить предварительную проверку задания.
Выполняется растрирование задания, команды setpagedevice
идентифицируются и соотносятся с выбранными типами бумаги.
Важная информация.
●
Virtual printers that support dynamic page exceptions do not support
regular page exceptions and imposition.
●
A virtual printer that is dedicated to dynamic page exceptions can print
only jobs with dynamic page exceptions. Do not print other types of jobs
via that virtual printer.
●
You can perform a preflight check on SPD commands. Make sure the
virtual printer has support dynamic page exceptions selected.
 Loading...
Loading...