Xerox CopyCentre C65, CopyCentre C75, CopyCentre C90, WorkCentre Pro 65, WorkCentre Pro 75 Getting to know the WorkCentre [de]
...Page 1
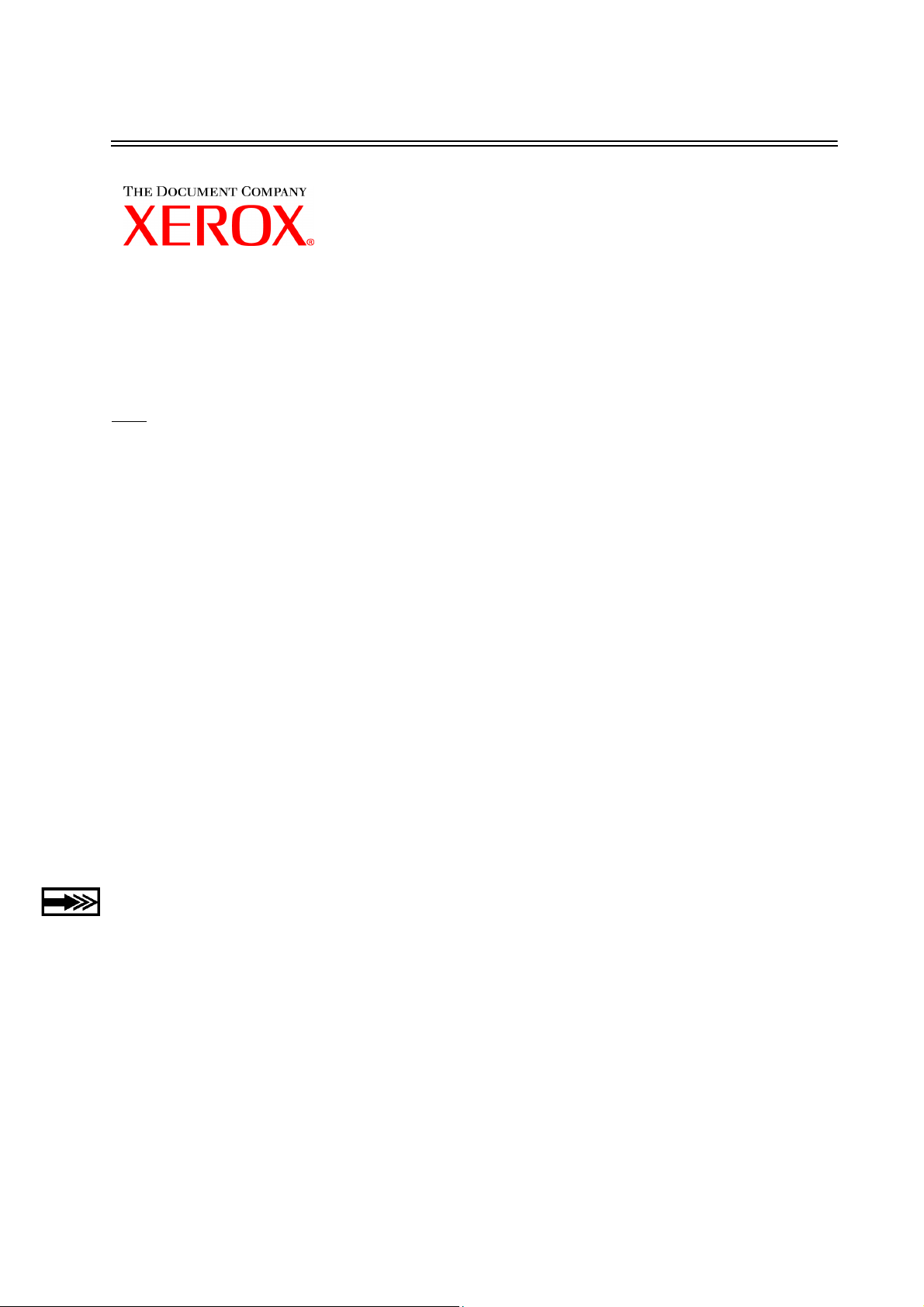
Kennenlernen des WorkCentre Pro/CopyCentre
Dieses Paket soll das Installationsteam von Xerox bei der Erklärung
der Funktionen unterstützen, die das WorkCentre Pro/CopyCentre mit
optionalem Finisher bietet. Es dient ausschließlich zur Demonstration
und stellt nicht die formelle Produktschulung dar, die der Kunde von
Xerox erhalten wird.
Das Lieferteam demonstriert die folgenden Übungen:
Seite
3 ÜBUNG 1 - Position der Netzschalter
4 ÜBUNG 2 - Hauptkomponenten
5 ÜBUNG 3 - Einlegen von Papier in die Behälter 1, 5 und 6
6 ÜBUNG 4 - Komponenten der Benutzeroberfläche
7 ÜBUNG 5 - Das Vorlagenglas
8 ÜBUNG 6 - Der Vorlageneinzug
9 ÜBUNG 7 - Die Zusatzzufuhr (Behälter 5)
10 ÜBUNG 8 - Austauschmodule
11 ÜBUNG 9 - Systemstatus-Menüs
Die folgenden Übungen können vom Kunden allein durchgeführt werden:
13 ÜBUNG 10 - Auswählen der Materialausrichtung
14 ÜBUNG 11 - Kopieren über das Vorlagenglas
15 ÜBUNG 12 - Kopieren von Mischformatvorlagen
16 ÜBUNG 13 - Anfertigen einer 2-1-Kopie
17 ÜBUNG 14 - Vergrößern eines Druckbilds
18 ÜBUNG 15 - Verwenden des Auftragsaufbaus
20 ÜBUNG 16 - Anzeigen von Finisher-Optionen
21 ÜBUNG 17 - Finisher: Anfertigen eines einseitigen Leporellofalzes
23 ÜBUNG 18 - Finisher: Anfertigen eines zweiseitigen Wickelfalzes
25 ÜBUNG 19 - Finisher: Anfertigen einer Broschüre
30 ÜBUNG 20 - Senden einer E-Mail- oder einer Internet-Faxnachricht
Sollte der Kunde Fragen haben, ist er auf die Informations-CD zu verweisen. Falls er dort keine
Antworten auf seine Fragen findet, soll er sich an das Xerox Welcome Centre
wenden.
Mai 2003 604P16103 1
Page 2
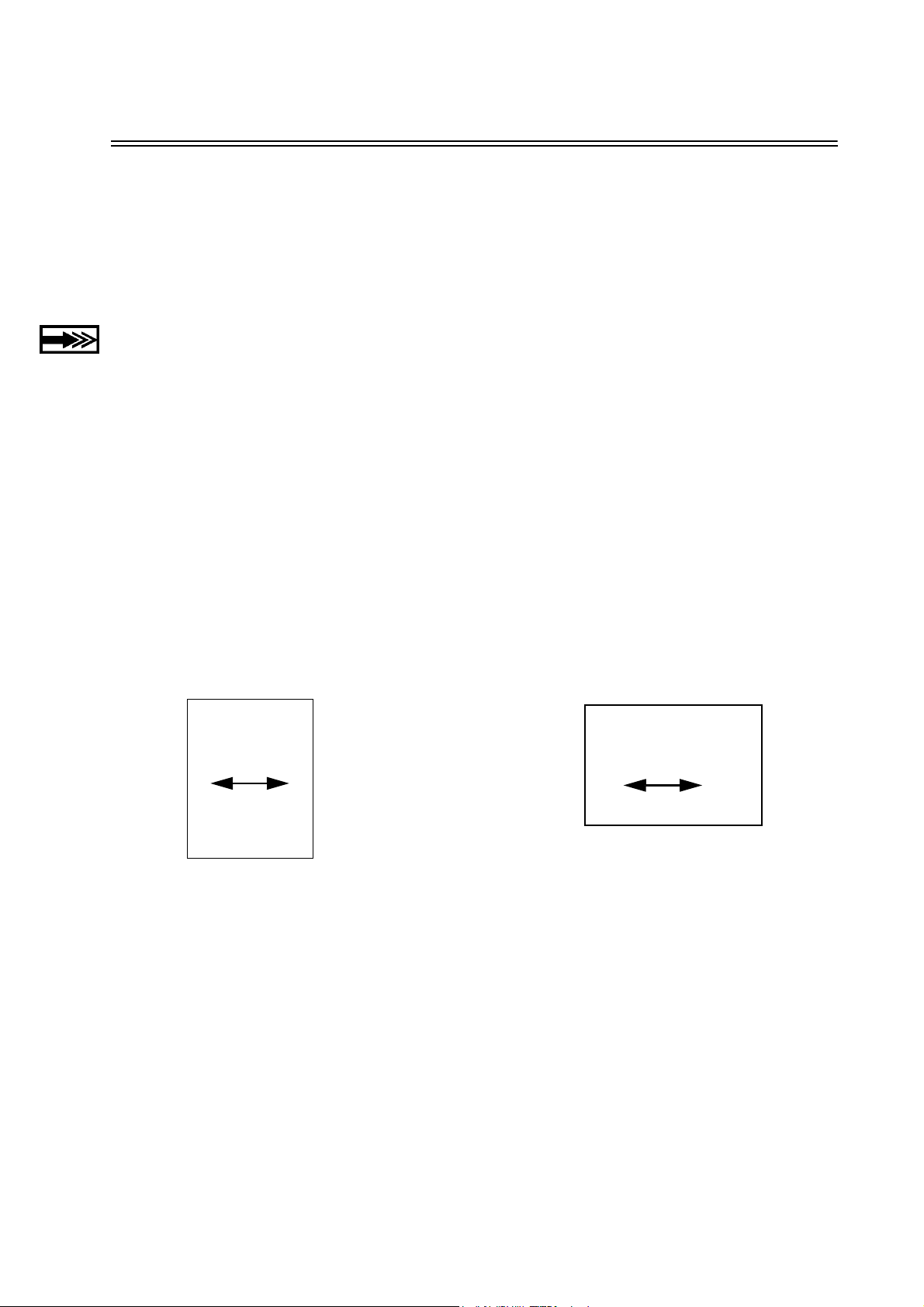
Was das Lieferteam vorher wissen muss
Dieses Dokument erfüllt zwei Funktionen:
• Es stellt dem Installationsteam von Xerox Informationen zur Verfügung, die das Team während der
Installation an den Kunden weitergeben kann.
• Es stellt erste Informationen bereit, die es dem Kunden ermöglichen, sofort mit dem System zu
arbeiten.
Wichtige Kundeninformationen sind durch ein Pfeilsymbol hervorgehoben.
Begriffe:
• CopyCentre ist ein Digitalkopierer, den ein Benutzer direkt bedienen muss, um Kopien anzufertigen.
• WorkCentre Pro ist ein System, auf dem ein Benutzer entweder von einem Computer aus Aufträge
drucken oder durch direkte Bedienung Kopien bzw. (optional) einen Netzwerk-Scanauftrag erstellen
kann.
Einlegen von Vorlagen beim Verwenden der Kopierfunktionen des WorkCentre Pro- oder
CopyCentre-Modells
• Bei Verwendung des Vorlageneinzugs die Vorlagen mit dem Druckbild nach oben einlegen.
• Bei Verwendung des Vorlagenglases die Vorlagen mit dem Druckbild nach unten einlegen.
• Die Ausrichtung des Materials hängt davon ab, welche Kante des Materials zuerst in das Gerät
eingezogen wird.
Achtung: Es gibt zwei Arten, Vorlagen und Kopierpapier einziehen zu lassen: Längsseitenzufuhr
(LSZ) und Schmalseitenzufuhr (SSZ).
LSZ
Wenn LSZ angegeben wird, ist die Vorlage
oder das Kopierpapier so auszurichten,
dass die lange Kante zuerst eingezogen
wird.
Wenn SSZ angegeben wird, ist die Vorlage
oder das Kopierpapier so auszurichten,
dass die kurze Kante zuerst eingezogen
wird.
SSZ
Mai 2003 604P16103 2
Page 3
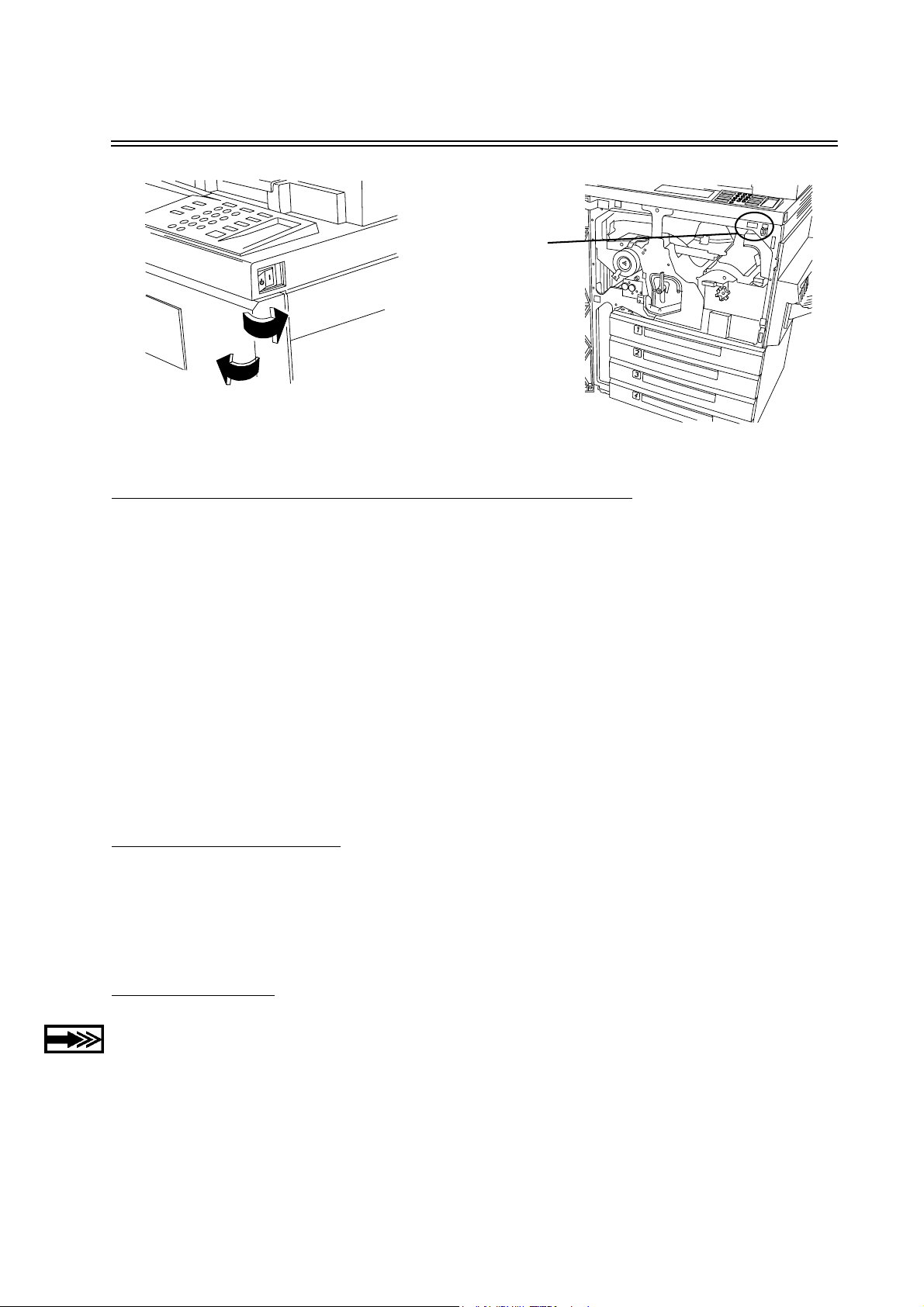
ÜBUNG 1 - Position der Netzschalter
Sekundärer
Netzschalter
Ein
Aus
Netzschalter
Bevorzugtes Verfahren zum Ein- oder Ausschalten
1. Der Netzschalter befindet sich an der rechten Seite des Geräts. Durch Drücken des Schalters auf die
Geräterückseite zu wird die Netzspannung eingeschaltet. Durch Drücken des Schalters auf die
Gerätevorderseite zu wird die Netzspannung ausgeschaltet. Dies ist das bevorzugte Verfahren, das
Gerät ein- oder auszuschalten.
2. Beim Ausschalten des Geräts werden Bildschirme eingeblendet, in denen der Benutzer aufgefordert
wird, zwischen Abschalten und Energiesparmodus zu wählen. Der Benutzer muss eine Wahl treffen.
Wenn zurzeit ein Kopierauftrag oder eine Einstellung ausgeführt wird, kann eine kurze Verzögerung
auftreten. Wenn sich Aufträge in der Warteschlange befinden, wird ein zweiter Bestätigungsbildschirm
der Benutzeroberfläche angezeigt, in dem darauf hingewiesen wird, dass Aufträge verloren gehen,
falls das Abschalten bestätigt wird.
3. Wenn sich das Gerät im Energiesparmodus befindet, leuchtet das grüne Energiesparlämpchen der
Benutzeroberfläche und der Netzschalter ist deaktiviert. Durch Drücken einer beliebigen Taste oder
durch Antippen des Touchscreens wird der Netzschalter aktiviert. Danach kann er in Richtung der
Gerätevorderseite gedrückt werden, um das Gerät auszuschalten.
Sekundäres Verfahren
Die rote Taste im Innern des Geräts stellt eine weitere Möglichkeit dar, das Gerät auszuschalten. Durch
Drücken dieser Taste wird das Gerät sofort ausgeschaltet. IN NETZWERKE EINGEBUNDENE GERÄTE
SOLLTEN NUR AUF AUSDRÜCKLICHE ANWEISUNG ÜBER DIE ROTE TASTE AUSGESCHALTET
WERDEN. Bei diesem Vorgang kann der Prozessor beschädigt werden.
Notabschaltung
Die einzige Möglichkeit, das Gerät VOLLSTÄNDIG auszuschalten, besteht darin, den Netzstecker zu
ziehen.
Mai 2003 604P16103 3
Page 4
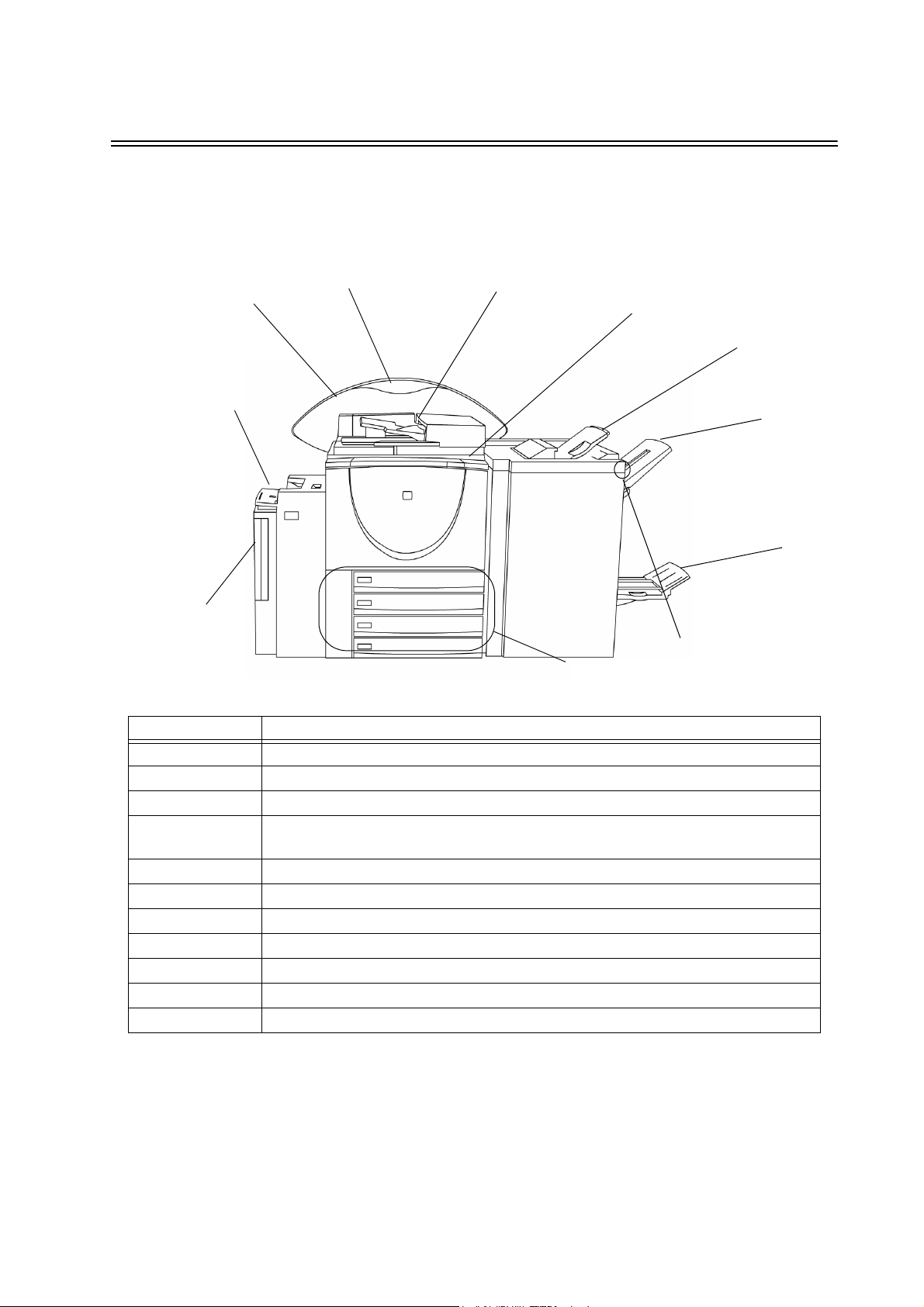
ÜBUNG 2 - Hauptkomponenten
Der Großraumbehälter, der Offline-Hefter (nicht abgebildet), die Zusatzzufuhr und der Finisher sind
optional.
10
11
9
8
Nummer Beschreibung
1 Vorlageneinzug
2 Benutzeroberfläche und Touchscreen
3 Oberes Fach: Nimmt Einzelblätter und ungeheftete Aufträge auf
4 Hauptfach: Nimmt gelöschte Blätter sowie geheftete und ungeheftete Aufträge
auf
5 Unteres Fach: Nimmt gefalzte Aufträge aus der Broschürenerstellung auf
6 Finisher-Pause-Taste: Dient zum Entleeren des Hauptfachs beim Drucken
7 Behälter 1 bis 4
8 Großraumbehälter (Behälter 6)
9 Zusatzzufuhr (Behälter 5)
10 Funktionsanzeige - Gibt installierte optionale Funktionen an
11 Rückwand
1
2
3
4
5
6
7
Mai 2003 604P16103 4
Page 5
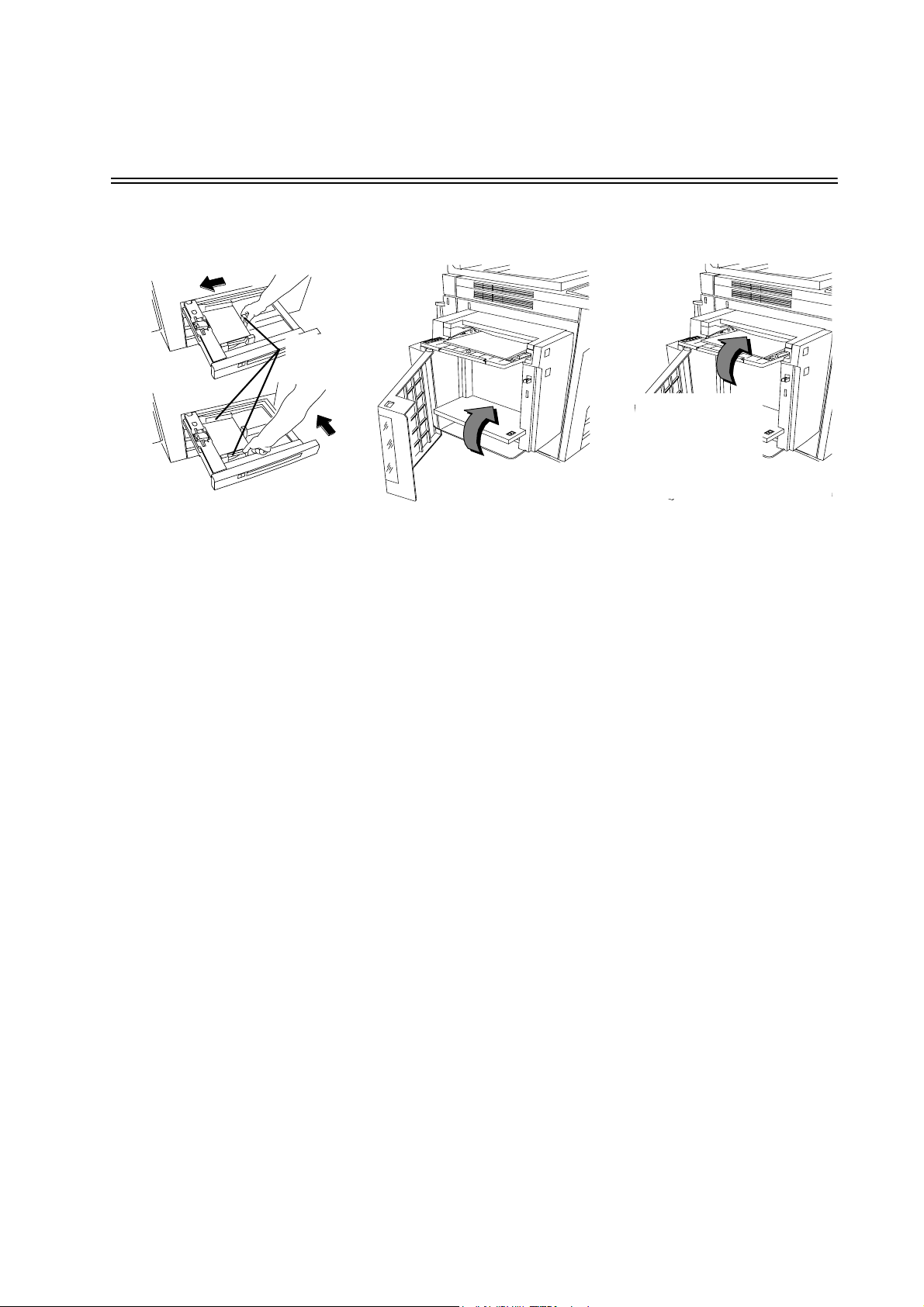
ÜBUNG 3 - Einlegen von Papier in die Behälter 1, 5
L
und 6
Füllen von Behälter 1 Füllen von Behälter 6 Füllen von Behälter 5
Papierführungen
1. Papierbehälter
herausziehen.
2. Papier in den Behälter
legen.
An der hinteren Papierführung angegebene
maximale Papiermenge
(500 Blatt) nicht
überschreiten.
3. Papierführungen auf die
Größe des eingelegten
Papiers einstellen.
4. Behälter hineinschieben.
5. Das Papiermaterial und die
Papiergröße müssen in der
Benutzeroberfläche bestätigt
werden. Einfach den
Touchscreen antippen, um
die in der Benutzeroberfläche angezeigte
Einstellung zu bestätigen
oder zu ändern.
Hinweis: Zum Einlegen von
Papier in die Behälter 2, 3 und 4
nach demselben Verfahren
vorgehen.
5
6
Hier Papier
einlegen
0
800086C-LKS
1. Abdeckung öffnen.
2. Auf Absenken des Behälters
warten.
3. LSZ-Papier vollständig in den
Behälter einschieben.
4. Abdeckung schließen.
Hinweis: Behälter 6 kann
LSZ-Papier des Formats 21,59
cm x 27,94 cm (8,5 Zoll x
11 Zoll) oder A4 zugeordnet
werden. Anleitungen zum
Einstellen der Papierführungen
auf verschiedene Größen sind
im Referenzhandbuch zu
finden.
5
6
Hier Papier
einlegen
0
800086C-
1. Papier wie abgebildet
einlegen.
2. Seitenführungen nach
Bedarf einstellen.
3. Zur Verwendung
längeren Papiers einfach
die Verlängerung
herausziehen.
4. Das Papiermaterial und
die Papiergröße müssen
in der Benutzeroberfläche bestätigt
werden. Einfach den
Touchscreen antippen,
um die in der
Benutzeroberfläche
angezeigte Einstellung
zu bestätigen oder zu
ändern.
Mai 2003 604P16103 5
Page 6
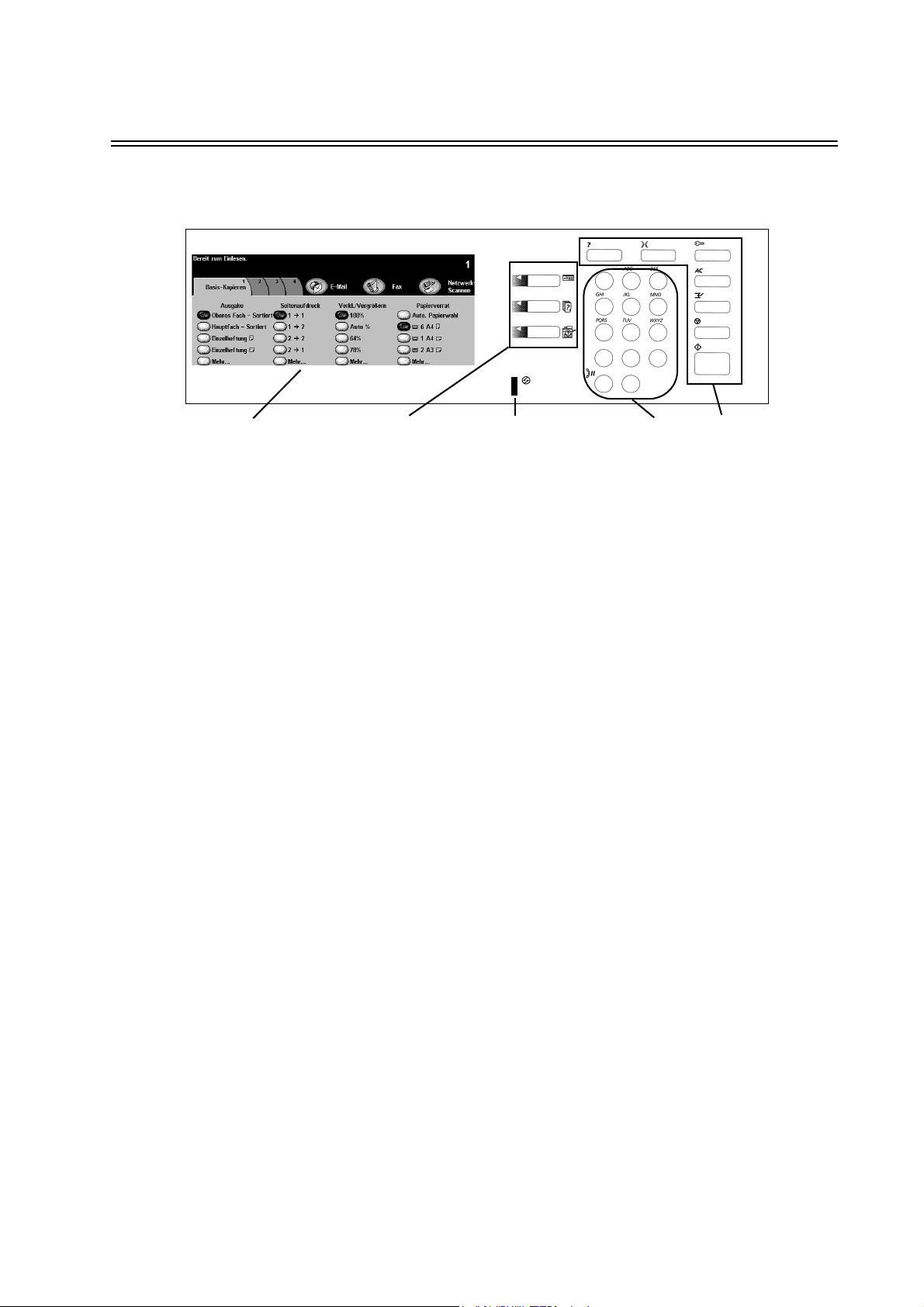
ÜBUNG 4 - Komponenten der Benutzeroberfläche
Die Benutzeroberfläche besteht aus einem Touchscreen, Menütasten, einem Ziffernblock und
Funktionstasten.
Tou chscreen
Touchscreen Menütasten Ziffernblock und
Hier werden
Einstellungen
für die Aufträge
ausgewählt.
Funktionen: Hier befinden
sich die Programmierbildschirme, die zum Anfertigen
von Kopien verwendet
werden.
Auftragsstatus: Zeigt
Auftragsdaten an.
Systemstatus - Siehe
ÜBUNG 9 - SystemstatusMenüs.
Menütasten
Energiesparanzeige
Energiesparanzeige
Energiesparanzeige: Dieses
Lämpchen leuchtet, wenn sich das
Gerät im Energiesparmodus befindet. Das Gerät
kann über jede
beliebige Taste
aktiviert werden.
Der Ziffernblock
dient zur Eingabe
der Kopienanzahl
und des
Passworts.
Ziffernblock
Funktionstasten
Hilfe: Liefert kontextbezogene
Hilfe zum aktuellen Vorgang.
Sprache: Zeigt Text in den
installierten Sprachen an.
Zugriff: Ermöglicht den Zugang
zu Verwaltungsfunktionen.
Erfordert eine
Passworteingabe. Weitere
Informationen sind dem
Referenzhandbuch zu
entnehmen.
Alles löschen: Löscht alle
derzeit gewählten Programmiereinstellungen.
Unterbrechen: Fügt einen
Auftrag an erster Stelle einer
vorhandenen Warteschlange
ein.
Stopp/Pause: Ermöglicht es,
einen Auftrag vorübergehend
anzuhalten.
Start: Startet einen Auftrag.
Funktionstasten
Mai 2003 604P16103 6
Page 7
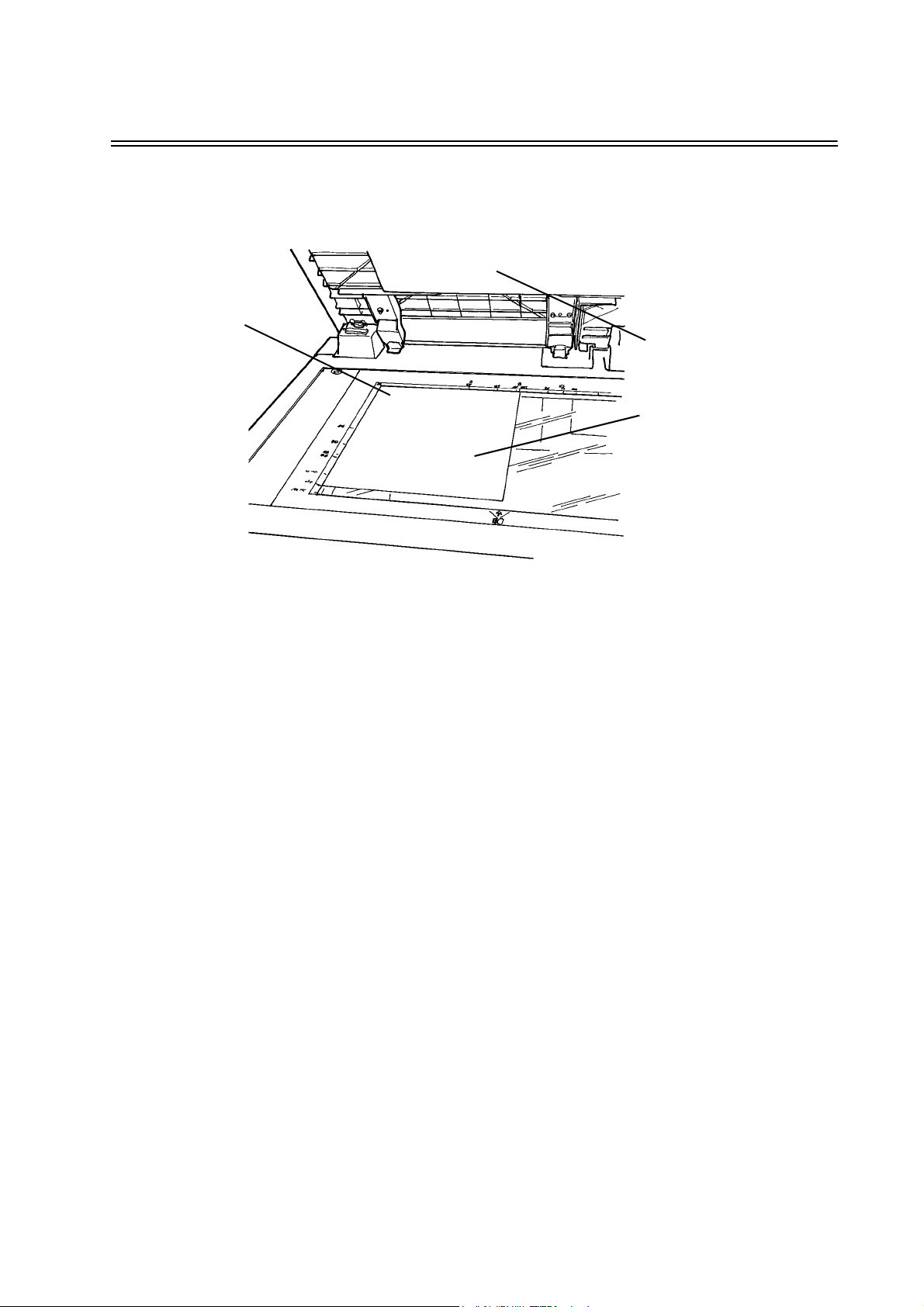
ÜBUNG 5 - Das Vorlagenglas
ZIEL: Demonstration, wie Vorlagen auf das Vorlagenglas gelegt und Kopien programmiert werden.
Ausrichtungsecke
Abdeckung des
Vorlagenglases
Vorlage auf der
Glasfläche
1. Abdeckung des Vorlagenglases hochklappen.
2. Die erste Seite des Pakets Kennenlernen des WorkCentre Pro/CopyCentre mit dem Druckbild nach
unten an der oberen linken Ecke des Vorlagenglases ausgerichtet auf die Glasfläche legen. Die
Längsseite an der linken Seite des Glases ausrichten. Abdeckung schließen.
3. Unter Papiervorrat am Touchscreen die Option Behälter 1 antippen.
4. Unter Seitenaufdruck die Ausgabeoption 1-1 antippen.
5. Unter Verkl./Vergrößern die Option 100% antippen.
6. 2 Kopien am Ziffernblock auswählen.
7. Start antippen.
8. Nach dem Antippen der Starttaste wird die Auftragsübersicht eingeblendet, die den Status des soeben
gestarteten Auftrags anzeigt. Der Benutzer kann Nächster Auftrag antippen, um das Fenster der
Auftragsübersicht zu schließen, oder bis zur Fertigstellung des Auftrags warten, damit sich das
Fenster automatisch schließt.
9. Qualität der Kopien prüfen. Diese Kopien zur Verwendung im nächsten Kopierauftrag aufbewahren.
10. Vorlage vom Vorlagenglas nehmen und die Abdeckung herunterklappen.
11. Alles löschen antippen.
ERGEBNIS: 2 Kopien werden im Ausgabefach ausgegeben.
Mai 2003 604P16103 7
Page 8
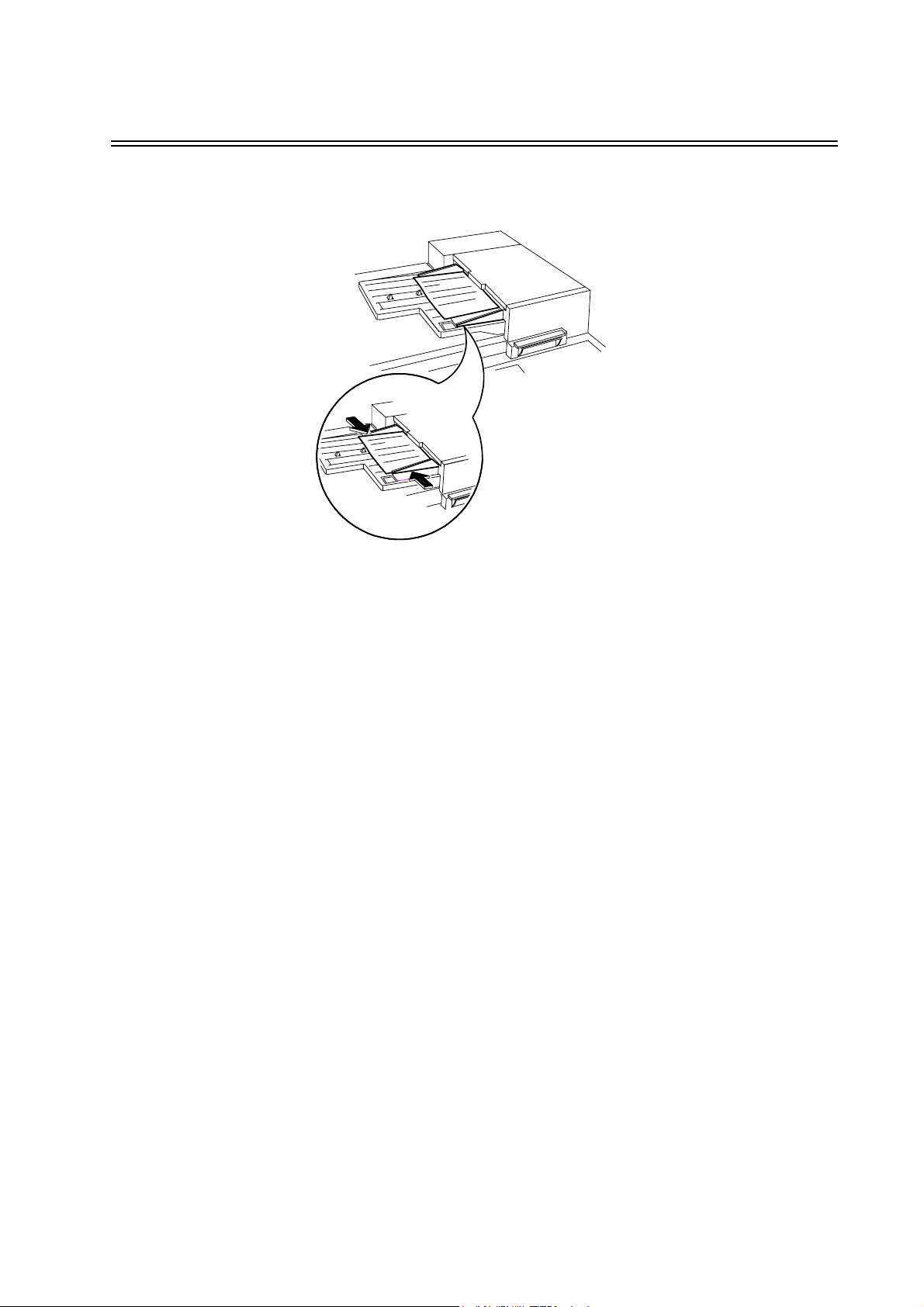
ÜBUNG 6 - Der Vorlageneinzug
ZIEL: Demonstration, wie Vorlagen in den Vorlageneinzug gelegt werden und wie die Bildgröße verkleinert
wird.
Ausrichtführungen
einstellen
1. Die 2 Kopien aus der vorherigen Übung mit dem Druckbild nach oben (LSZ) in den Vorlageneinzug
einlegen. Bei Bedarf die Ausrichtführungen einstellen.
2. Unter Papiervorrat am Touchscreen die Option Behälter 1 antippen.
3. 1-2 antippen.
4. Unter Verkl./Vergrößern die Option 71% antippen.
5. 1 Kopie am Ziffernblock auswählen.
6. Start antippen.
7. Prüfen, ob die Kopie zweiseitig produziert wird und ob das Druckbild der Kopie kleiner als das der
Vorlage ist. Diese Kopie zur Verwendung im nächsten Kopierauftrag aufbewahren.
8. Alles löschen antippen.
ERGEBNIS: 1 Kopie mit einem um den Faktor 71% verkleinerten Druckbild auf beiden Seiten.
Mai 2003 604P16103 8
Page 9
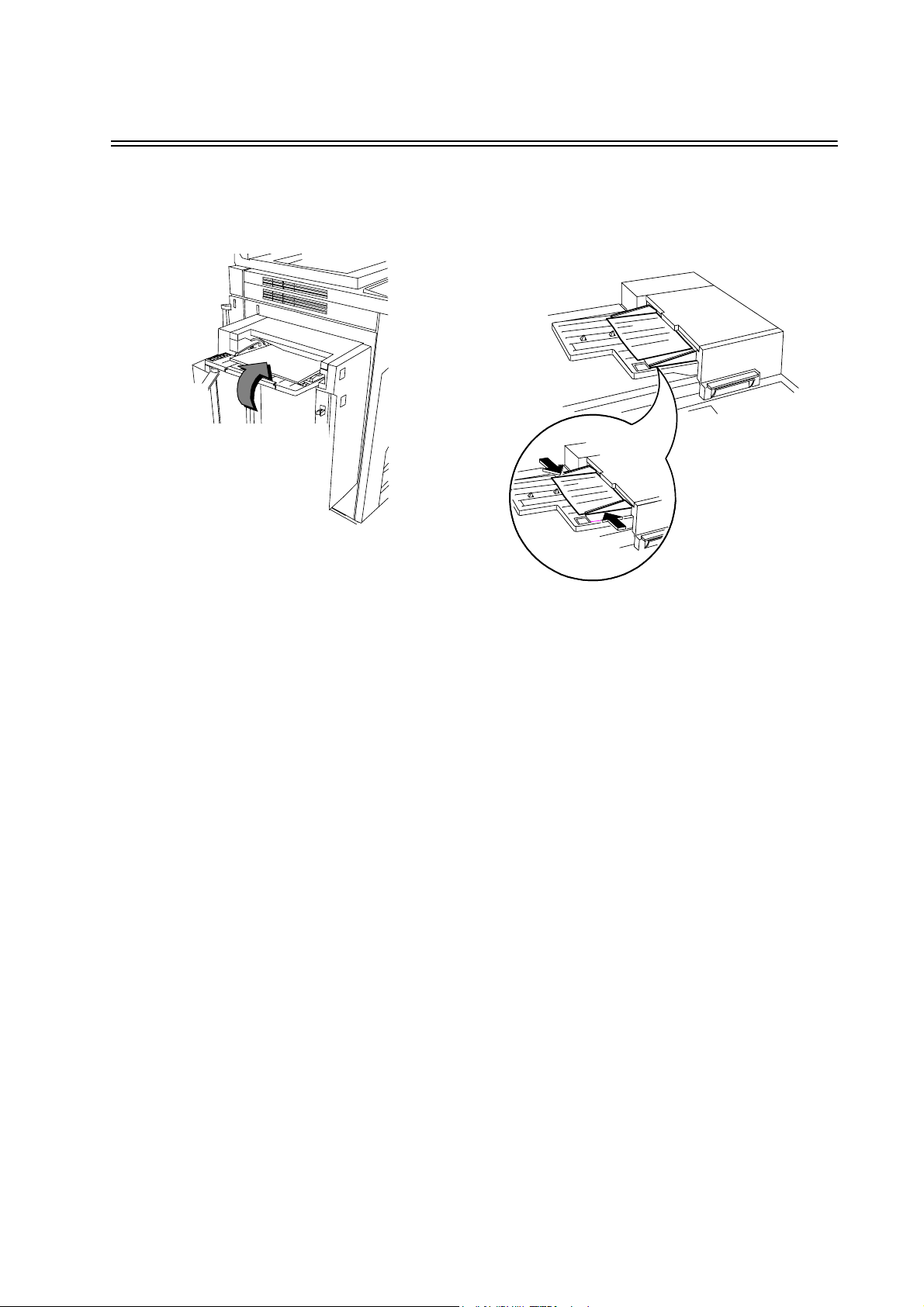
ÜBUNG 7 - Die Zusatzzufuhr (Behälter 5)
ZIEL: Demonstration, wie Kopien mit der Zusatzzufuhr angefertigt werden.
5
6
In LSZ eingelegtes
Papier
0
800086C-LKS
1. Die Vorlage aus der vorherigen Übung mit dem Druckbild nach oben (LSZ) in den Vorlageneinzug
einlegen. Bei Bedarf die Führungen einstellen.
2. Behälter 5 am Touchscreen auswählen.
3. Sicherstellen, dass 1-1 ausgewählt ist.
4. Sicherstellen, dass Verkl./Vergrößern auf 100% eingestellt ist.
5. 1 Kopie am Ziffernblock auswählen.
6. Start antippen.
7. Prüfen, ob die Kopie einseitig ist und das Druckbild der Kopie mit dem Vergrößerungsfaktor 100%
erstellt wurde.
8. Alles löschen antippen.
ERGEBNIS: 1 einseitige Kopie mit dem Vergrößerungsfaktor 100%.
Mai 2003 604P16103 9
Page 10

ÜBUNG 8 - Austauschmodule
ZIEL: Kennenlernen der Positionen der Austauschmodule.
Hinweis: Neuen Austauschmodulen liegt eine Installationsanleitung bei.
Heftklammermagazin
Tonerbehälter
Fixiermodul
Xerografisches Modul
Entwicklersammelbehälter
Teil des xerografischen Moduls
Mai 2003 604P16103 10
Page 11

ÜBUNG 9 - Systemstatus-Menüs
ZIEL: Einen Überblick über die Meldungen des Systemstatus-Menüs und die Papierstaumeldungen
gewinnen.
Die Seriennummer des Geräts befindet sich auch im Inneren der vorderen Geräteabdeckung.
Das System führt den Benutzer mit animierten 3D-Grafiken und Meldungen durch die Verfahren zur
Behebung von Störungen und Papierstaus. Es kommt gelegentlich vor, dass sich der Benutzer an das
Xerox Welcome Centre wenden und weitere Informationen angeben muss.
Das Systemstatus-Menü
Bietet Zugang zu Informationen, die dem
Benutzer helfen können, dem Welcome Centre
das Problem zu beschreiben.
• Die Registerkarte Systemdaten
Enthält spezifische Informationen zur
Konfiguration des Systems, zu installierten
Behältern und Kostenstellenzählern.
• Die Registerkarte Störungen
Listet alle Codes der vom Gerät entdeckten
aktiven Störungen, Meldungen und das
Fehlerprotokoll mit den letzten Codes auf.
Gerätedaten
Staubehebungsbildschirm
Verweist auf die Position des Materialstaus
oder einer anderen Störung und gibt an, wie
die Störung behoben werden kann.
Mai 2003 604P16103 11
Page 12

Damit enden die Lieferteamanleitungen. Der Kunde ist anzuweisen, die übrigen Übungen selbstständig
durchzuführen.
Bei Fragen an das Xerox Welcome Centre wenden.
Mai 2003 604P16103 12
Page 13

ÜBUNG 10 - Auswählen der Materialausrichtung
ZIEL: Das Auswählen der Papiervorratattribute üben.
Durch Antippen von Mehr... wird
der Bildschirm für die
Papiervorratauswahl geöffnet.
Alle Brief- und Broschürenfalze erfordern SSZ-Papier. Wenn ein Papierbehälter in SSZ-Ausrichtung gefüllt
wird, erscheint evtl. eine Meldung, die darauf hinweist, dass dies nicht die geeignete Papierausrichtung für
Druckapplikationen ist. Um diese Meldung auszublenden, Schließen > Bestätigen antippen. Nach
Fertigstellung des Auftrags kann das Papier neu ausgerichtet werden. Um die Ausgabe zu optimieren,
wird empfohlen, beim Programmieren des Auftrags die Papierauswahl zuerst vorzunehmen.
1. Die Vorlage (SSZ) in den Vorlageneinzug einlegen (bei Bedarf die erste Seite dieses Pakets
verwenden). Die Papierführungen des Vorlageneinzugs nach Bedarf einstellen.
2. Am Touchscreen unter Papiervorrat die Option Mehr... antippen.
3. Im Bildschirm Papiervorrat einen Papierbehälter mit weißem SSZ-Papier auswählen und Speichern
antippen. Evtl. muss der Behälter zuerst mit dem gewünschten Papier gefüllt werden.
4. Unter Seitenaufdruck die Ausgabeoption 1->1 antipen.
5. 2 Kopien am Ziffernblock auswählen und danach Start antippen.
6. Qualität der Kopien prüfen. Diese Kopien zur Verwendung im nächsten Kopierauftrag aufbewahren.
7. Vorlage entfernen und Alles löschen antippen.
ERGEBNIS: 2 Kopien der einseitigen Vorlage auf weißem Papier in SSZ-Ausrichtung.
Mai 2003 604P16103 13
Page 14

ÜBUNG 11 - Kopieren über das Vorlagenglas
ZIEL: Die Funktion Seitenaufdruck verwenden.
Ausrichtungsecke
1. Die Abdeckung des Vorlagenglases hochklappen.
2. Die Kopien aus der vorherigen Übung mit dem Druckbild nach unten an der oberen linken Kante des
Vorlagenglases ausrichten. Die Abdeckung des Vorlagenglases herunterklappen.
3. Im Bildschirm Papiervorrat einen Papierbehälter mit weißem LSZ-Papier auswählen und Speichern
antippen. Evtl. muss der Behälter zuerst mit dem gewünschten Papier gefüllt werden.
4. Unter Seitenaufdruck die Ausgabeoption 1->2 antippen.
5. Unter Verkl./Vergrößern die Option 100% antippen.
6. 2 Kopien am Ziffernblock auswählen und Start antippen.
7. Hinweis: Nach dem Antippen der Starttaste wird die Auftragsübersicht eingeblendet, die den Status
des soeben gestarteten Auftrags anzeigt. Der Benutzer kann Nächster Auftrag auswählen, um das
Fenster der Auftragsübersicht zu schließen, oder bis zur Fertigstellung des Auftrags warten, damit sich
das Fenster automatisch schließt.
8. Qualität der Kopien prüfen. Diese Kopien zur Verwendung im nächsten Kopierauftrag aufbewahren.
9. Vorlagen entfernen und die Abdeckung des Vorlagenglases herunterklappen.
10. Alles löschen antippen.
ERGEBNIS: 2 Kopien der einseitigen Vorlage.
Mai 2003 604P16103 14
Page 15

ÜBUNG 12 - Kopieren von Mischformatvorlagen
ZIEL: Kopien von Mischformatvorlagen erstellen.
Die Anweisungen auf dem Bildschirm bezüglich der möglichen Formate beachten, die als
Mischformatvorlagen zugeführt werden können.
1. Vorlagen mit dem Druckbild nach oben in den Vorlageneinzug einlegen. Die Vorlagen können
unterschiedlich groß sein, müssen aber die gleiche Breite haben.
2. Zweite Registerkarte (Bildanpassung) antippen.
3. Vorlagenformat > Mischformatvorlagen > Speichern antippen.
4. Registerkarte Basis-Kopieren antippen.
5. Unter Papiervorrat die Option Automatische Papierwahl antippen, um die Kopien im gleichen Format
wie die Mischformatvorlagen auszugeben.
Hinweis: Zum Anfertigen von Kopien in einem Format muss auf der zweiten Registerkarte
(Bildanpassung) unter Papiervorrat die Option Auto%, Zentrieren ausgewählt werden. Der
Verkleinerungsfaktor wird vom System ermittelt.
6. Die Anzahl der Kopien am Ziffernblock eingeben und Start antippen.
7. Vorlagen entfernen und Alles löschen antippen.
ERGEBNIS: Die Kopien sind im gleichen Format wie die Vorlagen.
Mai 2003 604P16103 15
Page 16

ÜBUNG 13 - Anfertigen einer 2-1-Kopie
ZIEL: Einseitige Kopien aus einer zweiseitigen Vorlage erstellen.
1. Eine zweiseitige Vorlage in LSZ in den Vorlageneinzug einlegen.
2. Einen Behälter mit LSZ-Papier auswählen und Speichern antippen.
3. 2->1 antippen.
4. Unter Verkl./Vergrößern die Option 100% antippen.
5. 1 Kopie am Ziffernblock auswählen und Start antippen.
6. Prüfen, ob zwei einseitige Kopien angefertigt werden.
7. Wenn ein Finisher installiert ist, die Vorlage zur späteren Wiederverwendung aufbewahren.
8. Vorlage entfernen und Alles löschen antippen.
ERGEBNIS: 2 Kopien mit Druckbild auf einer Seite.
Mai 2003 604P16103 16
Page 17

ÜBUNG 14 - Vergrößern eines Druckbilds
ZIEL: Eine zweiseitige Vorlage vergrößert kopieren.
Diese Auswahl zuletzt
vornehmen, da sie den
Bildschirm verändert
1. Die Ausgabe aus der vorherigen Übung in LSZ-Ausrichtung in den Vorlageneinzug einlegen.
2. Einen Behälter mit LSZ-Papier auswählen und Speichern antippen.
3. 2->2 antippen.
4. Unter Verkl./Vergrößern die Option Mehr... und 200% auswählen.
5. Speichern antippen.
6. 1 Kopie am Ziffernblock auswählen.
7. Start antippen.
8. Sicherstellen, dass die Kopie zweiseitig und das Druckbild der Kopie größer als das der Vorlage ist.
Diese Kopie kann weggeworfen werden.
9. Vorlagen entfernen und Alles löschen antippen.
ERGEBNIS: 1 zweiseitige Kopie mit vergrößertem Druckbild auf jeder Seite.
Mai 2003 604P16103 17
Page 18

ÜBUNG 15 - Verwenden des Auftragsaufbaus
ZIEL: Auftragssegmente programmieren.
Mit der Funktion Auftragsaufbau können Aufträge in einzelne Segmente unterteilt werden. Jedes Segment
kann einzeln programmiert werden. Anschließend können die Segmente kombiniert und als ein
Druckauftrag ausgegeben werden.
1. Vorlagen für das erste Auftragssegment mit dem Druckbild nach oben in den Vorlageneinzug einlegen.
2. Vierte Registerkarte (Auftragserstellung) antippen.
3. Auftragsaufbau > Ein > Speichern antippen.
4. Mustersatz > Ein > Speichern antippen.
5. Registerkarte Basis-Kopieren antippen. Die gewünschten Einstellungen für das erste
Auftragssegment vornehmen.
Mai 2003 604P16103 18
Page 19

6. Start antippen.
7. Die obigen Schritte für jedes Segment wiederholen.
8. Nachdem das letzte Segment gescannt wurde, Einstellungen > Fertig antippen.
HINWEIS: Es wird nur ein Probeausdruck ausgegeben, weil die Option Mustersatz ausgewählt wurde.
9. Entspricht der Mustersatz dem gewünschten Ergebnis, Auftragsstatus antippen, um eine Liste der in
der Warteschlange befindlichen Aufträge anzuzeigen.
10. Den entsprechenden Auftrag durch Antippen auswählen.
Entspricht der erste Satz dem gewünschten Ergebnis, Freigeben antippen. Andernfalls den Auftrag
löschen und von vorn anfangen.
11. Vorlagen entfernen und Alles löschen antippen.
ERGEBNIS: Die Anzahl der vollständigen Sätze ist programmiert.
Mai 2003 604P16103 19
Page 20

ÜBUNG 16 - Anzeigen von Finisher-Optionen
ZIEL: Finisher kennenlernen. Ist kein Finisher installiert, kann diese Übung übersprungen werden.
Office-Finisher
Erweiterter Office-Finisher
Profi-Finisher
Mai 2003 604P16103 20
Page 21

ÜBUNG 17 - Finisher: Anfertigen eines einseitigen Leporellofalzes
ZIEL: Einen Leporellofalz über das Vorlagenglas anfertigen.
Hinweis: Nur für Modelle mit Profi-Finisher.
Alle Brief- und Broschürenfalze erfordern SSZ-Papier. Wenn ein Papierbehälter in SSZ-Ausrichtung gefüllt
wird, erscheint evtl. eine Fehlermeldung. Um diese Meldung auszublenden, Schließen > Bestätigen
antippn. Nach Fertigstellung des Auftrags kann das Papier neu ausgerichtet werden.
Mit der Funktion Leporellofalz gefaltete Briefe der Formate 21,59 cm x 27,94 cm (8,5 Zoll x 11 Zoll) oder A4
anfertigen. Name und Anschrift können so eingerichtet werden, dass sie durch das Sichtfenster eines
Standardbriefumschlags mit Fenster sichtbar sind.
1. Eine Vorlage mit dem Druckbild nach unten in SSZ-Ausrichtung auf das Vorlagenglas legen (bei
Bedarf die erste Seite dieses Pakets verwenden).
2. Unter Papiervorrat einen Papierbehälter auswählen, der mit SSZ-Papier der Formate 21,59 cm x
27,94 cm (8,5 Zoll x 11 Zoll) oder A4 gefüllt ist.
3. Unter Ausgabe die Option Mehr... antippen. Der Bildschirm Ausgabeoptionen wird angezeigt.
4. Falzoptionen antippen. Der Bildschirm Falzoptionen wird angezeigt.
Mai 2003 604P16103 21
Page 22

5. Falz > Leporellofalz > Speichern antippen. Dadurch erscheint wieder der Bildschirm Ausgabeoptionen.
6. Unter den Falzoptionen wird durch ein Häkchen angezeigt, dass als Falztyp Leporellofalz ausgewählt
wurde. Speichern antippen, um diese Einstellungen zu bestätigen. Dadurch erscheint wieder die
Registerkarte Basis-Kopieren.
7. Unter Seitenaufdruck die Option 1->1 antippen.
8. Unter Verkl./Vergrößern die Option 100% antippen.
9. 2 Kopien am Ziffernblock eingeben und danach Start antippen.
10. Nach Fertigstellung des Auftrags die Vorlage vom Vorlagenglas nehmen und danach Alles löschen
antippen.
11. Die produzierte Kopie aus dem unteren Ausgabefach des Finishers nehmen.
ERGEBNIS: 2 Kopien eines mit Leporellofalz gefalteten Briefs.
Mai 2003 604P16103 22
Page 23

ÜBUNG 18 - Finisher: Anfertigen eines zweiseitigen Wickelfalzes
ZIEL: Einen Wickelfalz über den Vorlageneinzug anfertigen.
Hinweis: Ist kein Profi-Finisher installiert, kann diese Übung übersprungen werden.
Mit der Funktion Wickelfalz gefaltete Dokumente der Formate 21,59 cm x 27,94 cm (8,5 Zoll x 11 Zoll) oder
A4 für Standardbriefumschläge oder als Faltbroschüre anfertigen.
1. 2 Vorlagen mit dem Druckbild nach oben in SSZ-Ausrichtung in den Vorlageneinzug einlegen. Die
Vorlagen so anordnen, dass die oberste Kante des ersten Blatts zuerst und die obere Kante des
zweiten Blatts zuletzt in den Vorlageneinzug eingezogen werden (bei Bedarf die ersten 2 Seiten
dieses Pakets verwenden).
2. Unter Papiervorrat einen Papierbehälter auswählen, der mit SSZ-Papier des Formats 21,59 cm x
27,94 cm (8,5 Zoll x 11 Zoll) oder A4 gefüllt ist.
3. Unter Ausgabe die Option Mehr... antippen. Der Bildschirm Ausgabeoptionen wird angezeigt.
4. Falzoptionen antippen. Der Bildschirm Falzoptionen wird angezeigt.
Mai 2003 604P16103 23
Page 24

5. Falz > Wickelfalz > Speichern antippen. Dadurch erscheint wieder der Bildschirm Ausgabeoptionen.
6. Unter den Falzoptionen wird durch ein Häkchen angezeigt, dass als Falztyp Wickelfalz ausgewählt
wurde. Speichern antippen, um diese Einstellungen zu bestätigen. Dadurch erscheint wieder die
Registerkarte Basis-Kopieren.
7. Unter Seitenaufdruck die Option 1->2 antippen.
8. Unter Verkl./Vergrößern die Option 100% antippen.
9. 2 Kopien am Ziffernblock eingeben und danach Start antippen.
10. Nach Fertigstellung des Auftrags die Vorlagen aus dem Vorlageneinzug nehmen und danach Alles
löschen antippen.
11. Die Ausgabe aus dem unteren Ausgabefach des Finishers nehmen.
ERGEBNIS: 2 Kopien eines mit Wickelfalz gefalteten Briefs mit Druckbild auf beiden Seiten.
Mai 2003 604P16103 24
Page 25

ÜBUNG 19 - Finisher: Anfertigen einer Broschüre
ZIEL: Eine Broschüre mit Heftung und Deckblättern vorne und hinten anfertigen.
Hinweis: Ist kein Profi-Finisher installiert, kann diese Übung übersprungen werden.
Es können entweder nur gefaltete oder gefaltete und geheftete Broschüren in den Formaten 21,59 cm x
27,94 cm (8,5 Zoll x 11 Zoll), 21,59 cm x 35,56 cm (8,5 Zoll x 14 Zoll), 21,59 cm x 43,18 cm (11 Zoll x 17
Zoll), A4, Foolscap oder A3 angefertigt werden. Die Faltkapazität beträgt 1 bis 5 nur gefaltete Blätter und 2
bis 15 gefaltete und geheftete Blätter.
Optional: Für die Broschürendeckblätter kann auch farbiges Papier verwendet werden.
1. 12 Vorlagen in LSZ-Ausrichtung mit dem Druckbild nach oben in den Vorlageneinzug einlegen (bei
Bedarf die ersten 12 Seiten dieses Pakets verwenden).
2. Unter Papiervorrat einen Papierbehälter auswählen, der mit weißem SSZ-Papier der Formate
21,59 cm x 27,94 cm (8,5 Zoll x 11 Zoll) oder A4 igefüllt ist. Dieser Behälter wird vom System für den
Hauptteil der Broschüre verwendet.
3. Einen anderen Papierbehälter mit SSZ-Papier der Formate 21,59 cm x 27,94 cm (8,5 Zoll x 11 Zoll)
oder A4 füllen. Bei Bedarf die Papierbeschreibung entsprechend der Farbe des Papiers ändern.
Später wird dieser Behälter für die Broschürendeckblätter ausgewählt.
HINWEIS: Evtl. wird eine Meldung angezeigt, die darauf hinweist, dass dies nicht die geeignete
Papierausrichtung für Druckapplikationen ist. Um die Meldung auszublenden, Schließen antippen.
4. Die Behältereinstellung prüfen. Wenn sie korrekt ist, Bestätigen antippen, um die
Behältereinstellungen zu speichern.
5. Die dritte Registerkarte antippen. Die Registerkarte Ausgabe wird angezeigt.
Mai 2003 604P16103 25
Page 26

6. Broschürenerstellung antippen. Der Bildschirm Broschürenerstellung wird angezeigt. Mit dieser
Funktion das System dafür programmieren, die gescannten Seiten als Broschüre zu formatieren.
7. Dieser Bildschirm teilt dem Benutzer mit, wie die Vorlagen eingelegt werden müssen, und weist darauf
hin, dass ein Papierbehälter verwendet werden muss, in dem SSZ-Papier enthalten ist. Zusätzlich
erinnert er daran, dass die Broschürenheftoption ausgewählt werden muss.
Ein antippen, um die Funktion Broschürenerstellung zu aktivieren.
8. 1-seitige Vorlagen > Speichern antippen. Dadurch erscheint wieder die Registerkarte Ausgabe.
9. Unter der Option Broschürenerstellung wird durch ein Häkchen angezeigt, dass die Funktion
Broschürenerstellung eingeschaltet ist und dass zum Erstellen der Broschüre einseitige Vorlagen
verwendet werden. Deckblätter antippen. Der Bildschirm Deckblätter wird angezeigt.
Mai 2003 604P16103 26
Page 27

10. Deckblatt vorn und hinten > Deckblattmaterial > Speichern antippen. Der Bildschirm Deckblattmaterial
wird angezeigt.
11. Den Papierbehälter auswählen, der in Schritt 3 mit farbigem SSZ-Papier gefüllt wurde. Durch diese
Einstellung wird das System angewiesen, für diesen Auftrag zum Drucken der Deckblätter diesen
Behälter zu verwenden.
Speichern antippen. Dadurch erscheint wieder der Bildschirm Deckblätter.
12. Deckblattaufdruck antippen. Der Bildschirm Deckblattaufdruck wird angezeigt.
13. 2-seitig antippen. Durch diese Einstellung wird das System dafür programmiert, beide Seiten des
vorderen und des hinteren Deckblatts zu bedrucken.
Danach Speichern antippen. Dadurch erscheint wieder der Bildschirm Deckblätter.
Mai 2003 604P16103 27
Page 28

14. Für die Option Deckblattaufdruck
werden der Papierbehälter und die Papierattribute angezeigt, die für die Deckblätter ausgewählt
wurden. Wenn die Einstellungen korrekt sind, Speichern antippen, um sie zu bestätigen. Dadurch
erscheint wieder die Registerkarte Ausgabe.
15. Die Registerkarte Basis-Kopieren antippen. Die Registerkarte Basis-Kopieren wird angezeigt.
16. Unter Ausgabe die Option Mehr... antippen. Der Bildschirm Ausgabeoptionen wird angezeigt.
wird die Einstellung 2-seitig und für die Option Deckblattmaterial
17. Broschürenerstellung antippen. Der Bildschirm Broschürenerstellung wird angezeigt. Mit dieser
Funktion das System dafür programmieren, die Ausgabe zur Endverarbeitung in die
Broschürenerstellung zu senden.
Mai 2003 604P16103 28
Page 29

18. Gefaltet und geheftet > Speichern antippen. Dadurch erscheint wieder der Bildschirm
Ausgabeoptionen.
19. Unter der Option Broschürenerstellung wird durch ein Häkchen angezeigt, dass gefaltete und
geheftete Broschüren als Ausgabe ausgewählt wurden.
Speichern antippen, um die Einstellungen der Ausgabeoptionen zu bestätigen. Die Registerkarte
Basis-Kopieren wird angezeigt.
20. 1 Kopie am Ziffernblock auswählen.
21. Start antippen.
22. Nach Fertigstellung des Auftrags die Vorlagen aus dem Vorlageneinzug nehmen und danach Alles
löschen antippen.
23. Die Ausgabe aus dem unteren Ausgabefach des Finishers nehmen.
ERGEBNIS: Eine gefaltete und geheftete Broschüre, deren vorderes und hinteres Deckblatt auf beiden
Seiten bedruckt ist.
Mai 2003 604P16103 29
Page 30

ÜBUNG 20 - Senden einer E-Mail- oder einer InternetFaxnachricht
ZIEL: Senden eines Anhangs mit einer E-Mail.
Hinweis: Dies ist eine optionale Funktion. Ist keine E-Mail- oder Internet-Fax-Funktion vorhanden, kann
diese Übung übersprungen werden.
1. Vorlage mit dem Druckbild nach oben in den Vorlageneinzug einlegen. Führungen am Material
ausrichten.
2. E-Mail oder Internet-Fax antippen. Bei aktivierter Benutzeranmeldung müssen jetzt
Anmeldeinformationen eingegeben werden. Nach Abschluss des Auftrags unbedingt wieder vom
System abmelden, um einen unbefugten Zugriff zu verhindern.
3. Zweite Registerkarte (Bildanpassung) antippen.
4. Die gewünschte Auflösung und Anzahl der gescannten Seiten auswählen. Sind die Vorlagen beidseitig
bedruckt, 2-seitig antippen.
5. Registerkarte E-Mail > An... antippen.
6. Einen mit SMTP kompatiblen Empfängernamen eingeben. Beispiel: Mustermann@firma.com
Wird das Adressbuch gewählt, kann der vollständige Name oder ein Teil des Empfängernamens
eingegeben werden. Das Adressbuch wird dann vom System durchsucht und alle Treffer werden in
einer Liste angezeigt.
7. Schritt 4 bis 6 wiederholen, bis alle Empfänger der Liste hinzugefügt sind (es können bis zu
128 Empfänger eingegeben werden).
8. Start antippen.
9. Vorlagen entfernen und Alles löschen antippen.
ERGEBNIS: Eine E-Mail-Nachricht mit einem angefügten Dokument in der Mailbox des bzw. der
Empfänger.
Mai 2003 604P16103 30
 Loading...
Loading...