Page 1

C118 M118/M118i
WorkCentreCopyCentre
System
Administration
Guide
701P42722_EN
Page 2

Prepared by:
The Document Company Xerox
GKLS European Operations
Bessemer Road
Welwyn Garden City
Hertfordshire
AL7 1HE
ENGLAND
© 2004 by Fuji Xerox Co., Ltd. All rights reserved.
Copyright protection claimed includes all forms and matters of copyrighted material and
information now allowed by statutory or judicial law or hereinafter granted, including without
limitations, material generated from the software progr ams which are displayed on the scr een,
such as icons, screen displays, looks etc.
®
Xerox
, The Document Company®, the digital X® and all Xerox products mentioned in this
publication are trademarks of Xerox Corporation. Product names and trademarks of other
companies are hereby acknowledged.
The information in this document is correct at the time of publication. Xerox reserves the right
at any time to change the information without notice. Changes and technical updates will be
added in subsequent editions of the documentation. For the latest information go to
www.xerox.com
.
Page 3
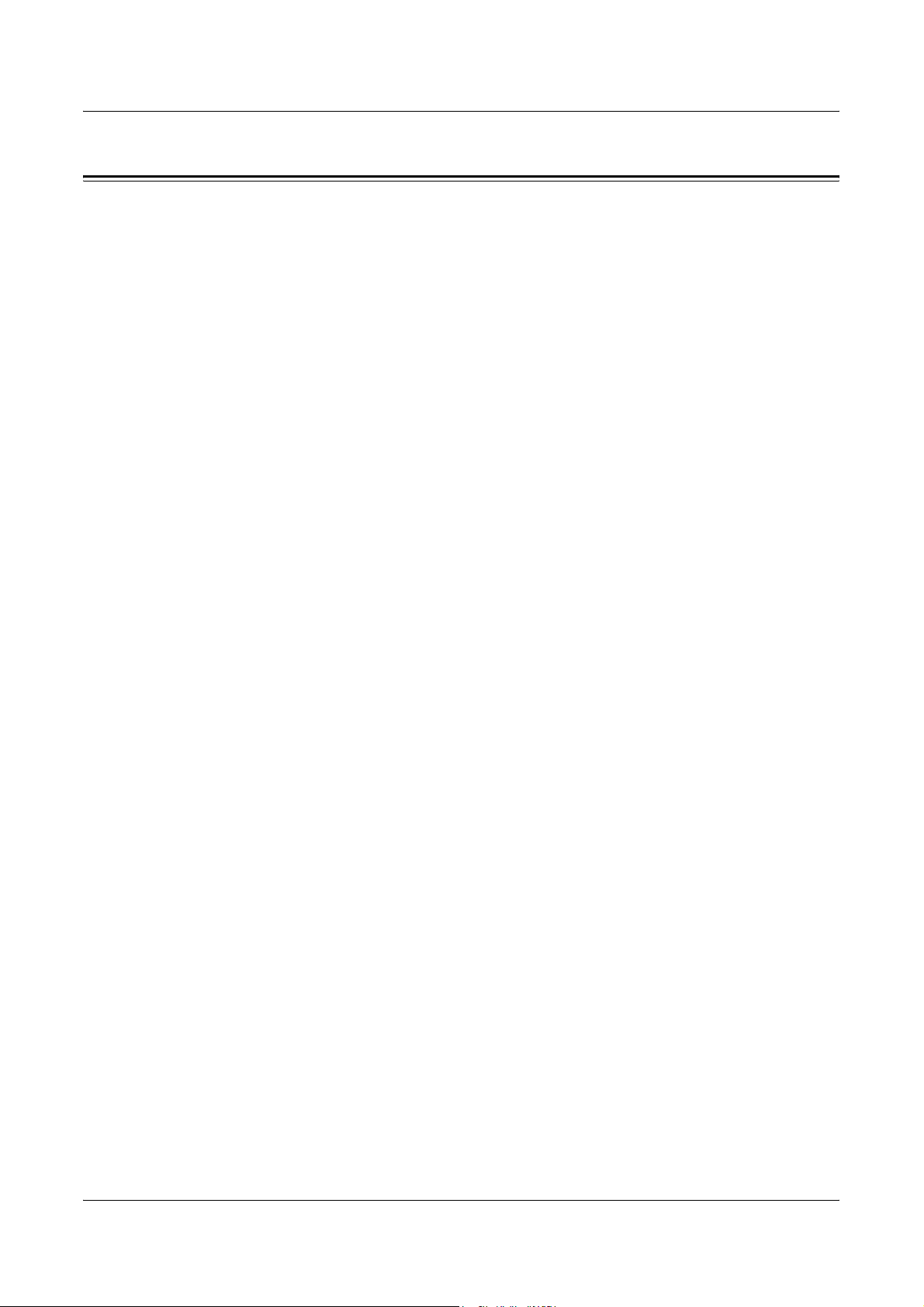
Table of Contents
Table of Contents.....................................................................................3
1 Before Using the Machine.....................................................................9
Xerox Welcome Center............................................................................9
Conventions ...........................................................................................10
Related Information Sources..................................................................11
2 Product Overview.................................................................................13
Identifying the Machine Components.....................................................13
Power On/Off..........................................................................................14
Powering On......................................................................................14
Powering Off......................................................................................14
Cabling...................................................................................................15
Interface Ports ...................................................................................15
Table of Contents
Modes.....................................................................................................16
Copy ..................................................................................................16
Fax.....................................................................................................17
E-mail.................................................................................................17
Log In/Out..........................................................................................17
Job Status..........................................................................................18
Machine Status..................................................................................19
System Controls.....................................................................................25
System Settings ..................................................................................... 26
Changing the Settings.......................................................................27
Ethernet Port......................................................................................28
Resident Fonts.......................................................................................28
PCL Resident Fonts...........................................................................28
Symbol Set ........................................................................................30
3 NetWare.................................................................................................33
Information Checklist..............................................................................33
NetWare Environments..........................................................................34
NetWare Installation...............................................................................35
Installation Procedure........................................................................35
Network Communication Setup.........................................................35
NetWare Setup..................................................................................37
Xerox CopyCentre/WorkCentre 118 System Administration Guide 3
Page 4

Workstation Setup.............................................................................37
Test Print...........................................................................................37
4 UNIX TCP/IP..........................................................................................39
Information Checklist..............................................................................39
UNIX TCP/IP Environments...................................................................40
UNIX TCP/IP Installation........................................................................40
Installation Procedure........................................................................40
Network Communication Setup.........................................................41
Workstation Setup.............................................................................42
Test Print...........................................................................................47
Printing...................................................................................................48
Solaris/HP-UX ...................................................................................48
SunOS...............................................................................................50
Printer Status .........................................................................................52
Solaris/HP-UX ...................................................................................52
SunOS...............................................................................................53
-C Option................................................................................................54
5 EtherTalk...............................................................................................59
Information Checklist..............................................................................59
EtherTalk Environments.........................................................................60
EtherTalk Installation..............................................................................60
Installation Procedure........................................................................60
Network Communication Setup.........................................................60
Workstation Setup.............................................................................62
Test Print...........................................................................................62
6 Microsoft Networking ..........................................................................63
Information Checklist..............................................................................63
SMB Environments ................................................................................64
SMB Installation.....................................................................................65
Installation Procedure........................................................................65
Network Communication Setup.........................................................65
Workstation Setup.............................................................................67
Test Print...........................................................................................67
Changing the Settings............................................................................68
Procedure..........................................................................................68
Setting Format of config.txt................................................................69
4 Xerox CopyCentre/WorkCentre 118 System Administration Guide
Page 5

Table of Contents
7 TCP/IP (LPD or Port9100) ....................................................................71
Information Checklist..............................................................................71
TCP/IP (LPD or Port9100) Environments...............................................72
TCP/IP (LPD or Port9100) Installation ...................................................72
Installation Procedure........................................................................72
Network Communication Setup.........................................................73
Workstation Setup .............................................................................75
Test Print ...........................................................................................75
8 Parallel Port ..........................................................................................77
Information Checklist..............................................................................77
Parallel Port Environment.......................................................................78
Parallel Port Installation..........................................................................78
Installation Procedure........................................................................78
Parallel Port Communication Setup...................................................78
Workstation Setup .............................................................................79
Test Print ...........................................................................................79
9 USB Port................................................................................................81
Information Checklist..............................................................................81
USB Port Environment...........................................................................82
USB Port Installation..............................................................................82
Installation Procedure........................................................................82
USB Port Communication Setup .......................................................83
Workstation Setup .............................................................................83
Test Print ...........................................................................................84
10 IPP (Internet Printing Protocol)...........................................................85
Information Checklist..............................................................................85
IPP Environment ....................................................................................86
IPP Installation .......................................................................................86
Installation Procedure........................................................................86
Network Communication Setup.........................................................87
Workstation Setup .............................................................................88
Test Print ...........................................................................................88
11 CentreWare Internet Services.............................................................91
Information Checklist..............................................................................91
CentreWare Internet Services Environments.........................................92
Xerox CopyCentre/WorkCentre 118 System Administration Guide 5
Page 6
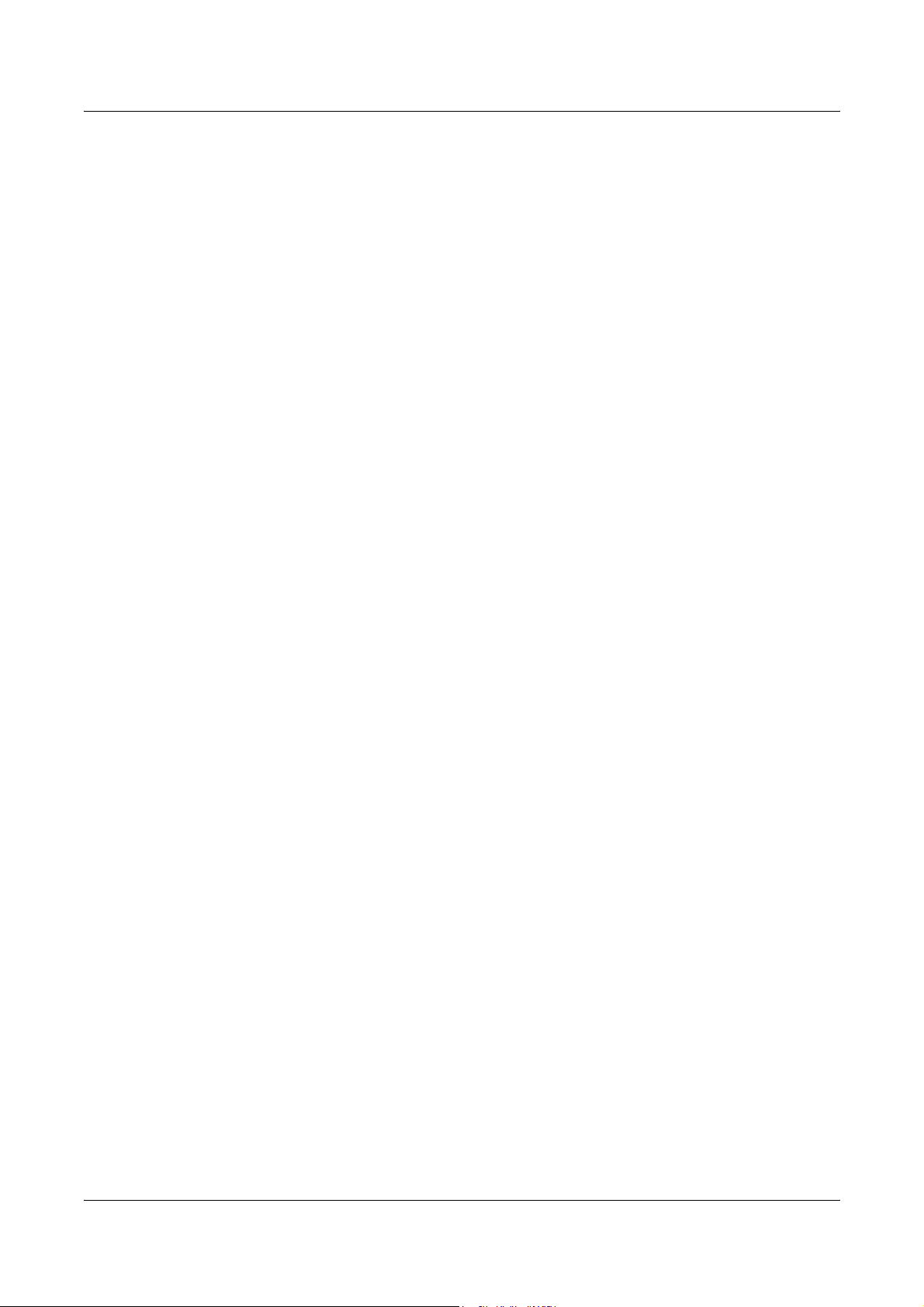
CentreWare Internet Services Installation..............................................93
Installation Procedure........................................................................93
Network Communication Setup.........................................................93
Test Access.......................................................................................94
Using CentreWare Internet Services to Configure Settings
on the Machine.......................................................................................95
Ethernet.............................................................................................95
Parallel...............................................................................................96
USB...................................................................................................96
EtherTalk...........................................................................................97
SMB (Microsoft Networking)..............................................................97
NetWare ............................................................................................98
TCP/IP...............................................................................................99
LPD..................................................................................................100
SNMP..............................................................................................101
IPP...................................................................................................101
Port9100..........................................................................................102
UPnP...............................................................................................102
E-mail ..............................................................................................103
HTTP...............................................................................................104
12 E-mail ..................................................................................................105
E-mail Overview...................................................................................105
Scan to E-mail.................................................................................105
Mail Notice Service..........................................................................105
Information Checklist............................................................................105
E-mail Environments............................................................................106
E-mail Installation.................................................................................107
Installation Procedure......................................................................107
Network Communications Setup.....................................................107
Test E-mail ......................................................................................109
13 Problem Solving.................................................................................111
Problem Solving Procedures................................................................111
Problems using a NetWare Environment.............................................112
Problems using an SMB Environment .................................................117
Problems using a UNIX Environment...................................................119
Problems using a Windows Environment.............................................121
Problems using EtherTalk....................................................................124
6 Xerox CopyCentre/WorkCentre 118 System Administration Guide
Page 7
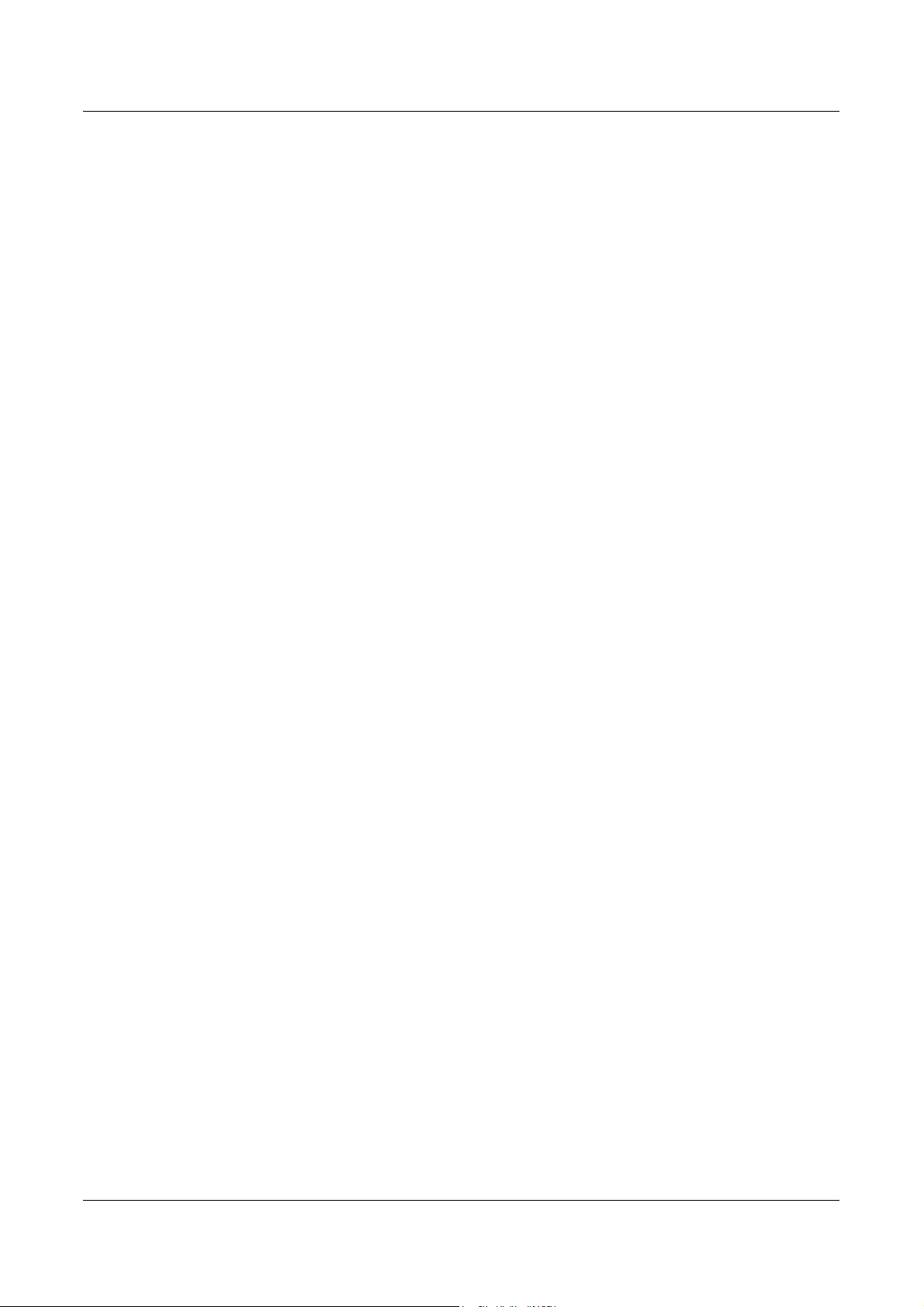
Table of Contents
Problem using CentreWare Internet Services......................................125
Problem using Mail Notice Service.......................................................127
14 Glossary..............................................................................................129
Terms Defined......................................................................................129
15 Index....................................................................................................133
Xerox CopyCentre/WorkCentre 118 System Administration Guide 7
Page 8
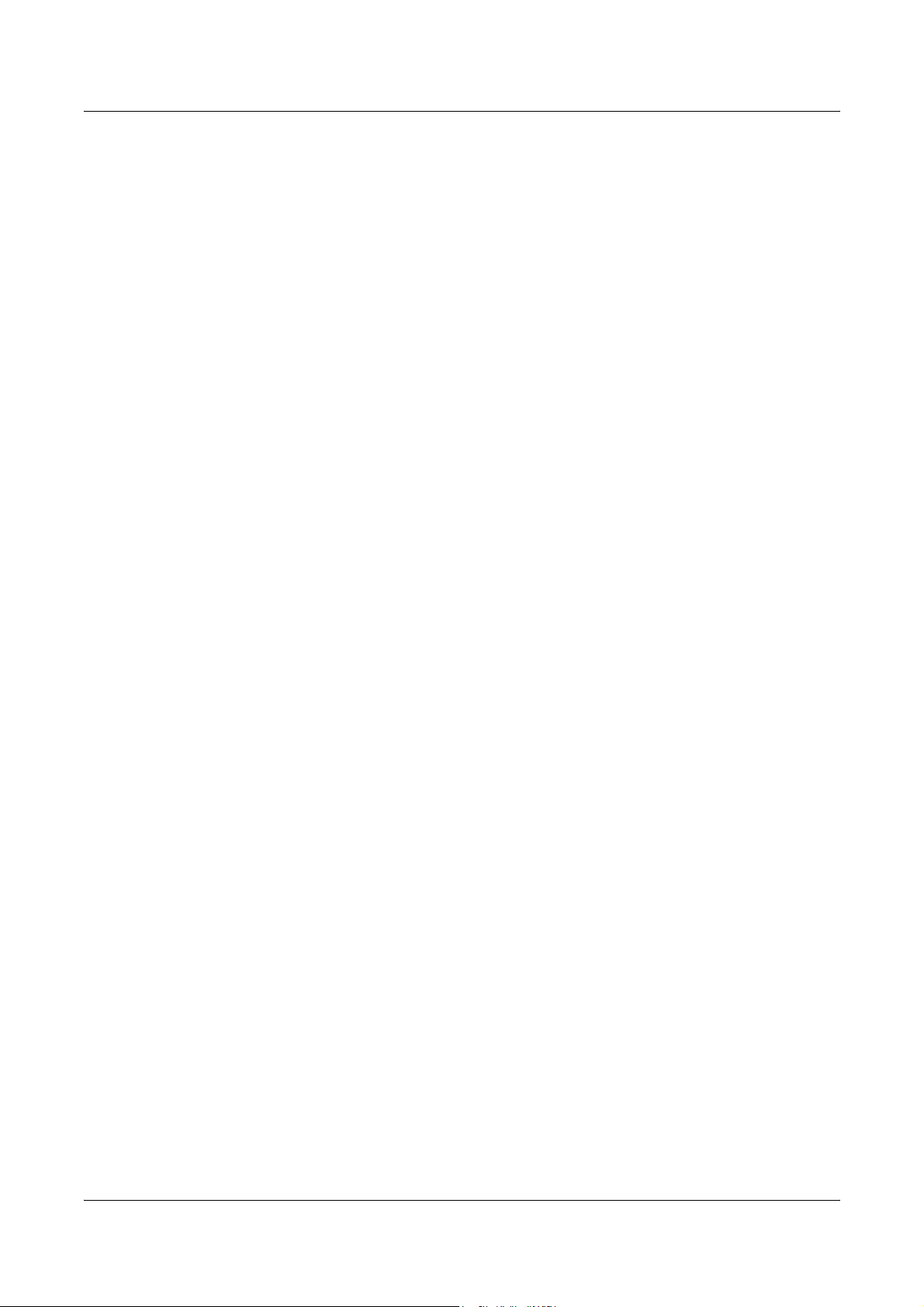
8 Xerox CopyCentre/WorkCentre 118 System Administration Guide
Page 9

1 Before Using the Machine
Welcome to the Xerox family of CopyCentre/WorkCentre products.
This System Administration Guide provides detailed information, technical
specifications and procedures for using the integral features of the machine.
Xerox Welcome Center
If you need assistance during or after product installation, visit the Xerox web site for
on-line solutions and support.
http://www.xerox.com/
If you require further assistance, contact our experts at the Xerox Welcome Center. A
local representative telephone number may have been provided when the product was
installed. For convenience and future reference, please record the telephone number
in the space below.
Welcome Center or local representative telephone number:
#
Xerox US Welcome Center: 1-800-821-2797
Xerox Canada Welcome Center: 1-800-93-XEROX (1-800-939-3769)
When you call the Welcome Center you will need the serial number which is located on
the left side of the machine behind Cover A, as shown in the diagram.
For your convenience, record the serial number in the space below.
Serial Number:
Keep a record of any error messages. This information helps us solve problems faster.
Xerox CopyCentre/WorkCentre 118 System Administration Guide 9
Page 10
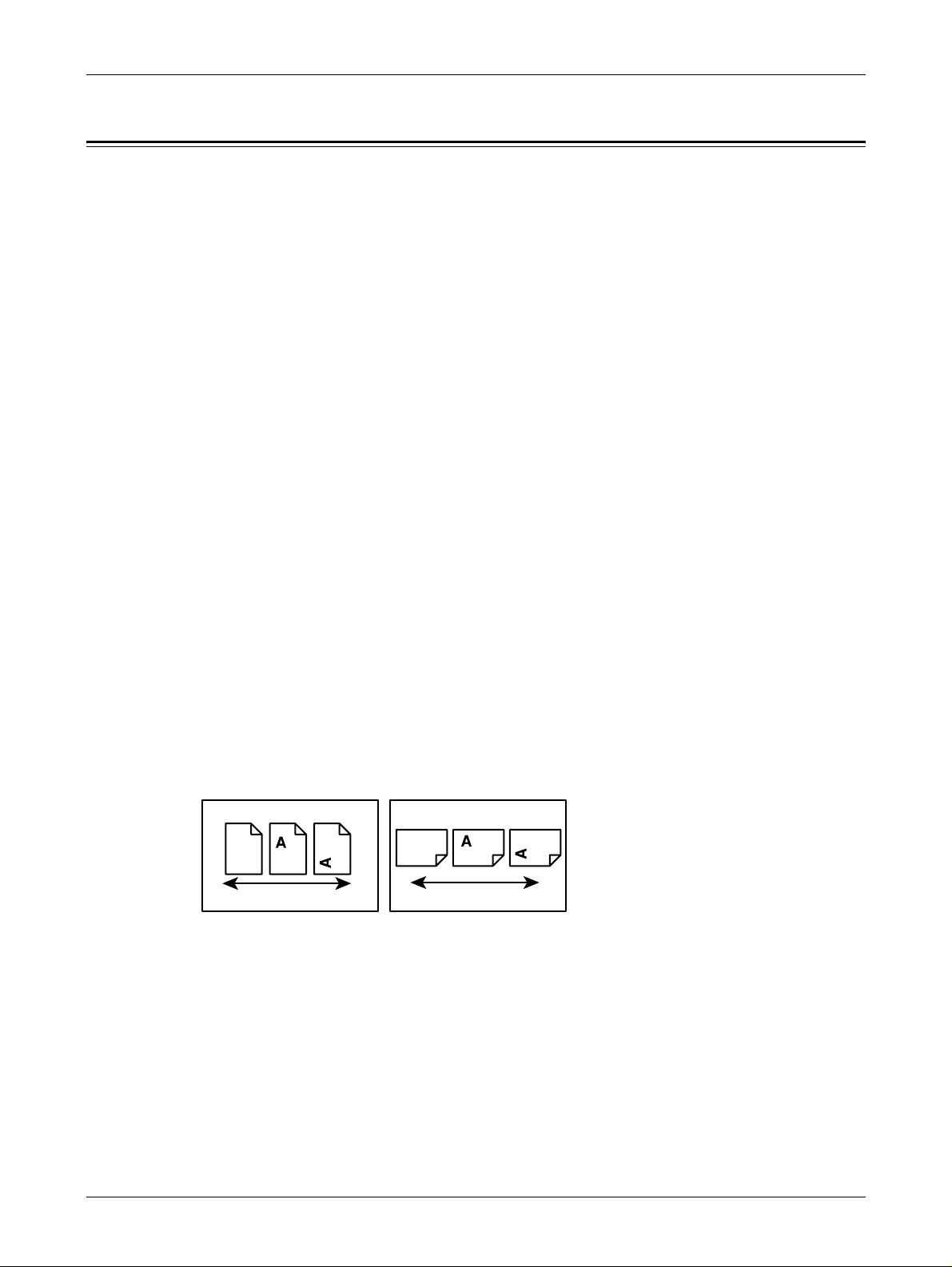
1 Before Using the Machine
Conventions
This section describes the conventions used throughout this System Administration
Guide. In this guide, you will find that some terms are used interchangeably:
• Paper is synonymous with media.
• Document is synonymous with original.
• Xerox CopyCentre/WorkCentre 118 is synonymous with the machine.
Key Operator
Key Operator describes the person who is responsible for hardware maintenance.
Orientation
Orientation is used to mean the direction of images on the page. When the image is
upright, the paper (or other media) can be either long edge feed or short edge feed.
Long Edge Feed (LEF)
When loading documents long edge feed into the document feeder, load with one of
the long edges facing into the document feeder. The short edges appear at the top and
bottom of the paper, facing the front and back of the document feeder. When loading
paper long edge feed into a paper tray, place the paper with one of the long edges on
the left hand side and one of the short edges toward the front of the tray.
Short Edge Feed (SEF)
When loading documents short edge feed into the document feeder, load with one of
the short edges facing into the document feeder. The long edges appear on the top and
bottom of the paper, facing the front and back of the document feeder. When loading
paper short edge feed into a paper tray, place the paper with one of the short edges on
the left-hand side and one of the long edges toward the front of the tray.
LEF Orientation SEF Orientation
Paper feed direction Paper feed direction
Text in [Square Brackets]
Indicate that these are names of the screens, tabs, buttons, features and option
categories on the screen. They are also used when referring to file and folder names
on a PC.
For example:
• Select [Original Type] on the [Image Quality] screen.
• Select [Save].
10 Xerox CopyCentre/WorkCentre 118 System Administration Guide
Page 11
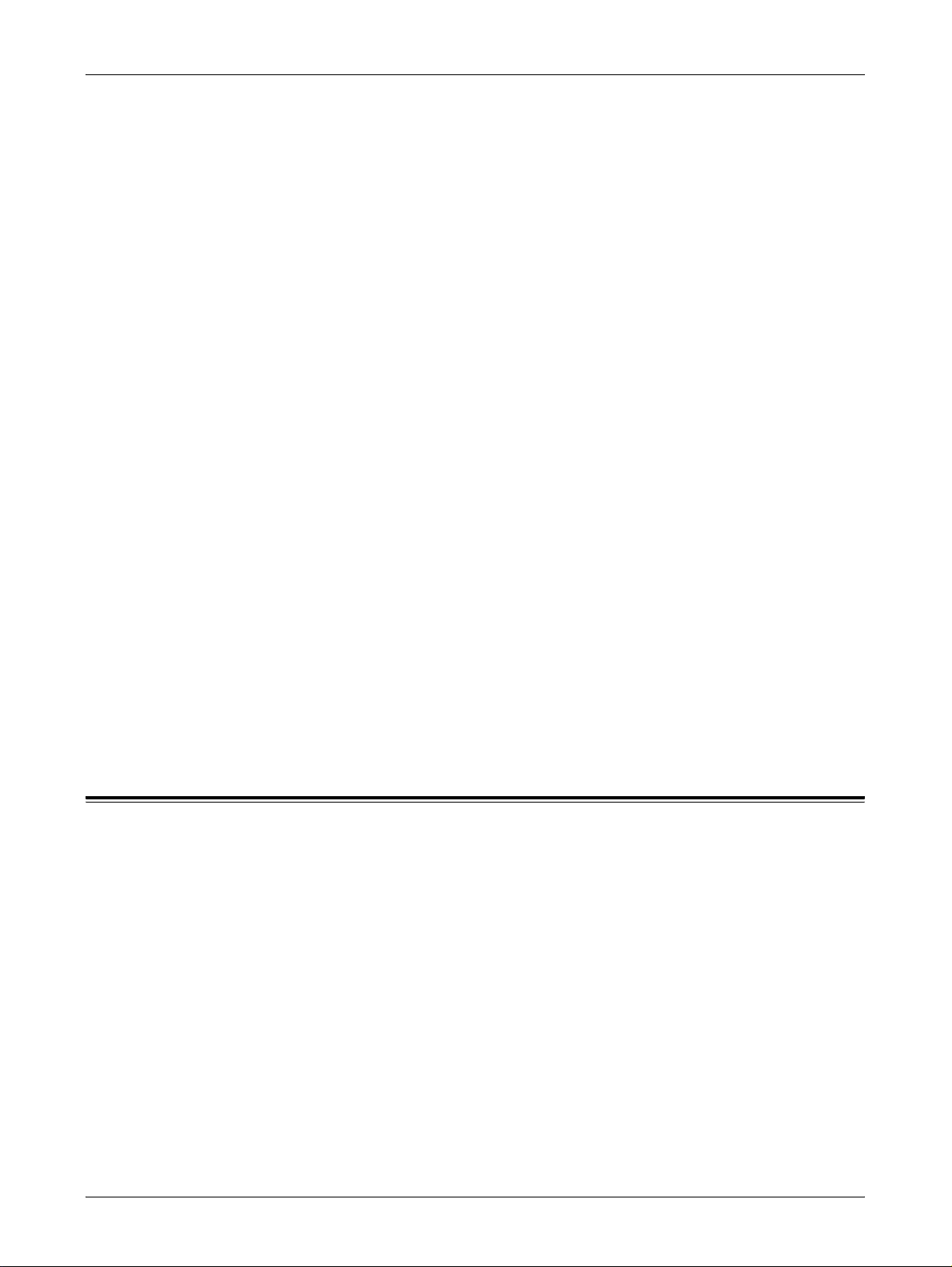
Text in <Angle Brackets>
Indicate that these are names of the hard buttons, numeric or symbol buttons, lights on
the control panel or symbols on the power switch label.
For example:
• Press the switch to the <I> position to switch the machine on.
• Press the <Log In/Out> button on the control panel.
Italic Typeface
The Italic Typeface is used to indicate references to other sections and chapters.
For example:
Machine Status – page 20.
Cautions
Cautions are statements that suggest the possibility of mechanical damage as a result
of an action.
For example:
Related Information Sources
CAUTION: Do not connect the network cable to the machine until instructed to
do so.
Notes
Notes are statements that provide additional information.
For example:
NOTE: It is recommended that you change the password from the default one. For
further assistance, contact your Xerox Welcome Center.
Related Information Sources
The following additional sources of information are available for the machine.
• Xerox CopyCentre/WorkCentre 118 Quick Reference Guide
• Xerox CopyCentre/WorkCentre 118 User Guide
• The On-line Help system (Print Drivers and CentreWare Utilities)
• The CentreWare Utilities Documentation (HTML)
NOTE: The screens shown in this guide apply to a fully configured machine, so they
may not exactly represent the configuration in use.
Xerox CopyCentre/WorkCentre 118 System Administration Guide 11
Page 12
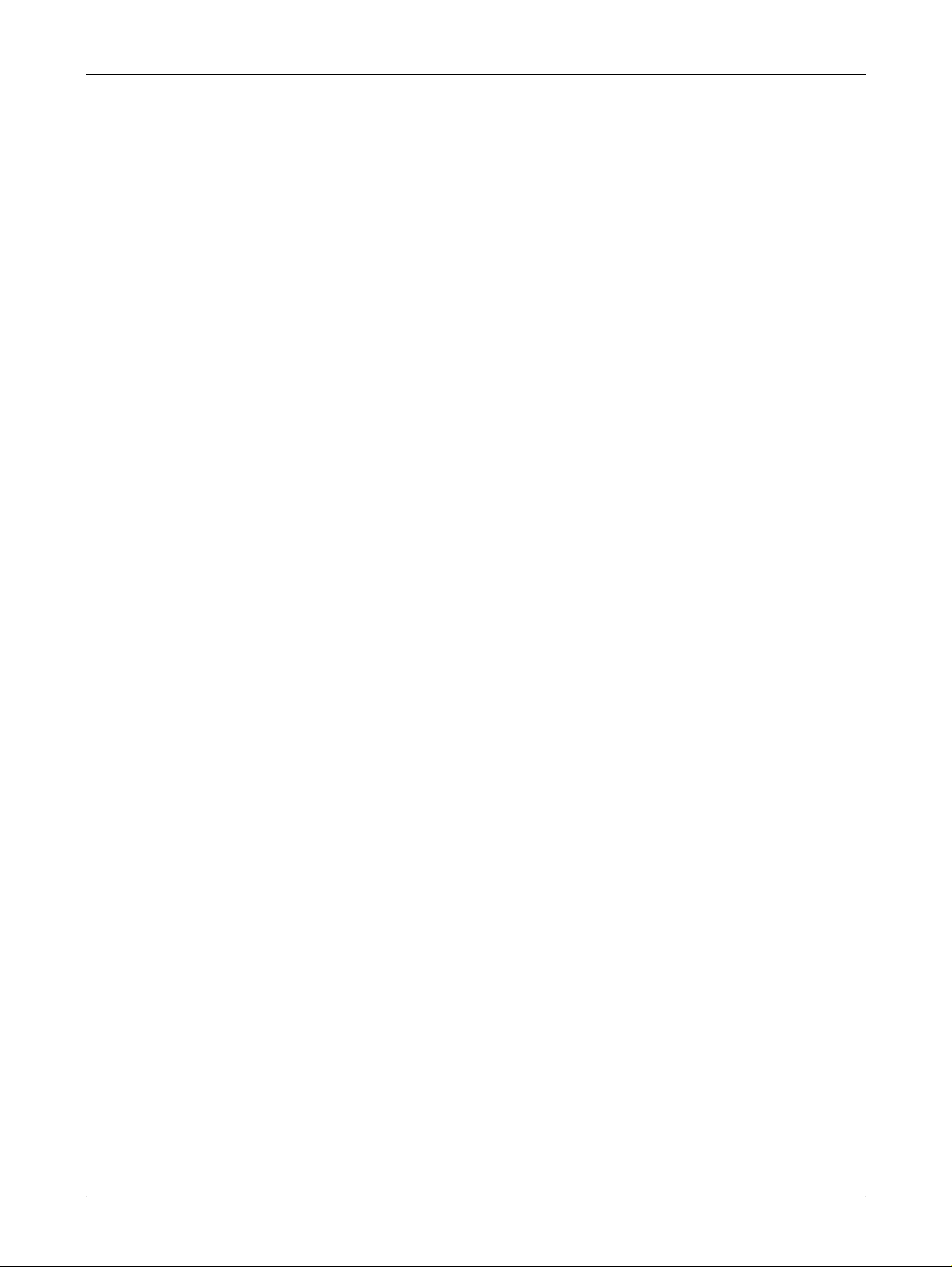
1 Before Using the Machine
12 Xerox CopyCentre/WorkCentre 118 System Administration Guide
Page 13
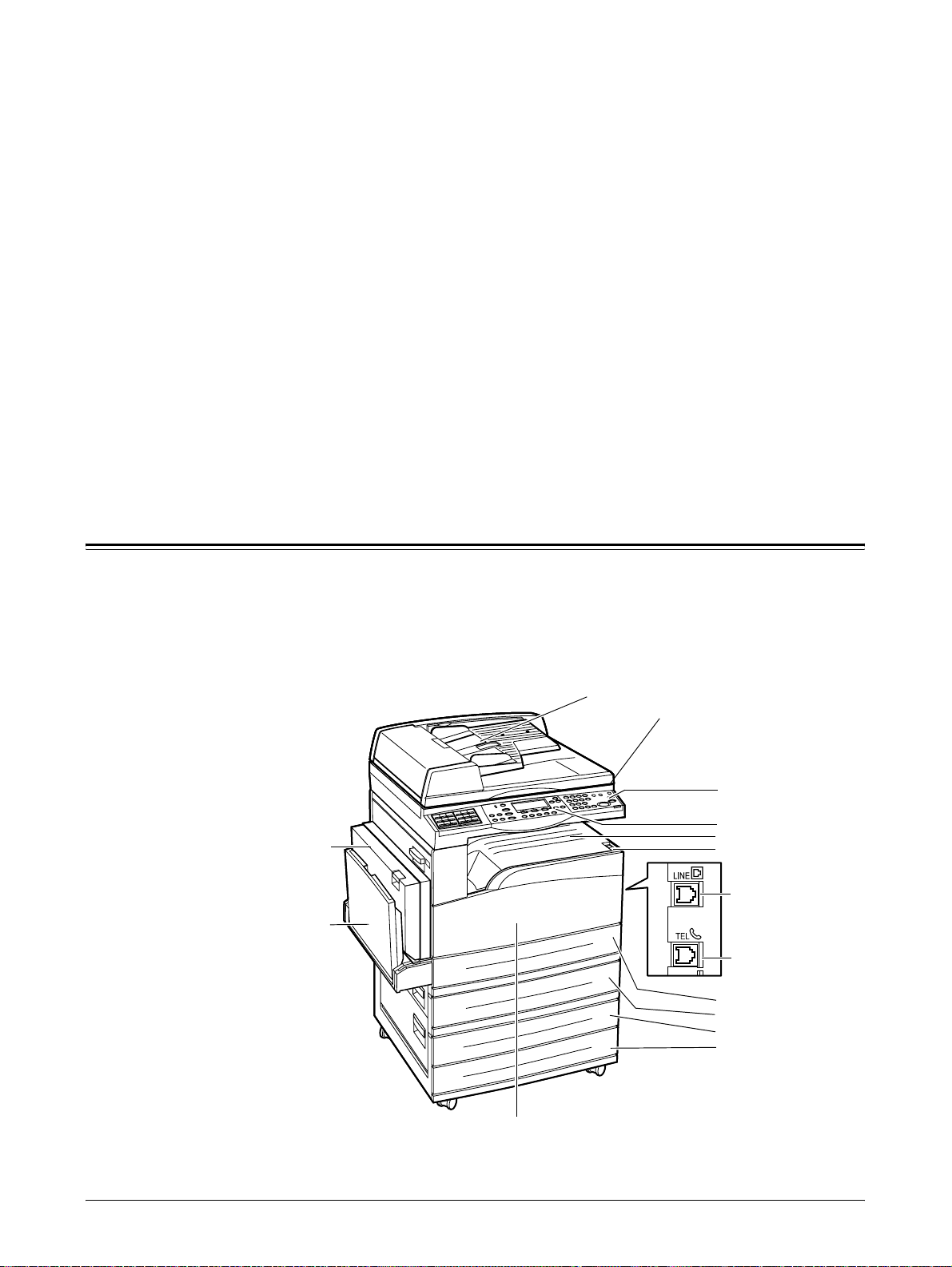
2 Product Overview
This chapter gives an overview of the features and functions of the machine and
enables familiarity with the device network installation.
Detailed information is provided through the following sections.
Identifying the Machine Components – page 13
Power On/Off – page 14
Cabling – page 15
Modes – page 16
System Controls – page 25
System Settings – page 26
Resident Fonts – page 28
Identifying the Machine Components
This machine is a digital device capable of being used for copying, faxing, p rinting and
scanning. The following diagram shows the standard components of the machine.
There are also a number of optional components available. For more information about
the optional components, refer to the Product Overview chapter of the User Guide, or
contact your Xerox Sales Representative.
Document Feeder
Document Glass
(under the Document Feeder)
Control Panel
Screen
Duplex Kit (Optional)
A
D
Tray 5 (Bypass Tray)
B
C
Front Cover
Center Output Tray
On / Off Switch
Connector (LINE)
Connector (TEL)
Tray 1
Tray 2 (Optional)
Tray 3 (Optional)
Tray 4 (Optional)
Xerox CopyCentre/WorkCentre 118 System Administration Guide 13
Page 14
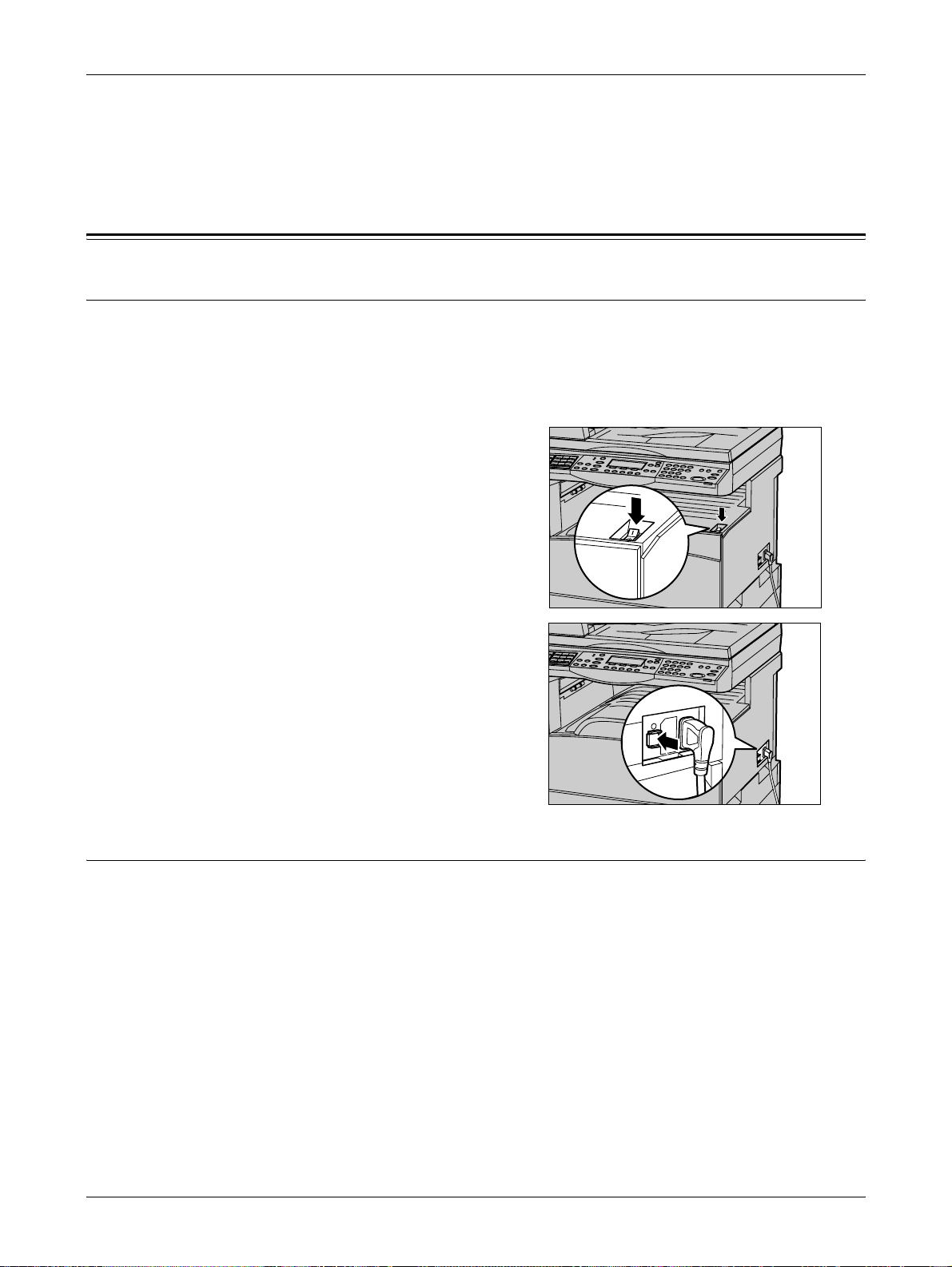
2 Product Overview
NOTE: Depending on the configuration, the Document Glass Cover is attached
instead of the Document Feeder. A maximum of three optional paper trays can be
attached.
Power On/Off
Powering On
Make sure that the machine is connected to a suitable power supply and that th e power
plug is firmly connected to the electrical outlet. For more information, refer to the
Specifications chapter of the User Guide.
The machine is ready to make copies about 25 seconds after the power is switched on.
1. Press the power switch to the <I>
position.
NOTE: If the machine does not start up,
check that the <RESET> button on the side
of the machine is in the reset position.
Powering Off
If the Fax option is installed, make sure that the <Jobs in Memory> indicator on the
control panel is off before you switch off the machine. If you switch off the machine
while the <Jobs in Memory> indicator is lit for more than hour, all stored documents will
be deleted. After charging for 30 hours, the machine is able to keep stored documents
for an hour.
NOTE: Wait at least 20 seconds between powering the system on and off. Failure to
do this could cause damage to the disk.
14 Xerox CopyCentre/WorkCentre 118 System Administration Guide
Page 15

Cabling
Interface Ports
The machine has multiple interface ports as shown in the following diagram.
Ethernet 10BASE-T/100BASE-TX
The machine is compatible with SMB, LPD, EtherTalk, NetWare, IPP, HTTP, DHCP,
SMTP, POP, DDNS, RARP, and Port 9100. It supports T connector as a standard
feature.
Cabling
Parallel Port
Ethernet Port
USB Port
There are three Ethernet interface options available on the screen: 10BASE-T,
100BASE-TX and AUTO. 10BASE-T and 100BASE-TX support 10 Mbps and 100
Mbps respectively. When AUTO is selected, the machine detects the communication
speed automatically when powered on and adjusts its setting accordingly.
EtherTalk, NetWare, and TCP/IP protocols that use Ethernet can be switched
automatically according to the applied transmission protocol.
NOTE: EtherTalk will function when the optional PostScript Kit is installed.
Parallel (IEEE1284) Host Connection
One parallel interface is provided for the print use as standard on the machine, which
enables direct connection to the host computer.
This high-speed Centronics port, conforming to IEEE1284, allows two-way
communication between a computer and the machine. Use a full-pitch connector.
IEEE1284 (that supports nibble and ECP) is supplied for the print use on the standard
configuration. For data input via Centronics, Adobe Communication Protocol is
supported. Adobe Communication Protocol is compatible with four modes: Raw,
Standard, Binary, TBCP.
NOTE: Adobe Communication Protocol can be set when the PostScript Kit (optional)
has been installed.
USB 2.0(Universal Serial Bus)
USB 2.0 is supported for the print use on the standard configuration and is used as an
input port for printing data. This is compatible with Full Speed (12 Mbps), and High
Speed (480 Mbps), but not applied to Low Speed (1.5 Mbps).
Xerox CopyCentre/WorkCentre 118 System Administration Guide 15
Page 16

2 Product Overview
Modes
The mode buttons are used to access the screens which allow you to select features,
monitor the status of jobs and obtain general information about the machine.
There are six mode buttons on the machine:
•Copy
•Fax
•E-Mail
• Log In/Out
• Job Status
• Machine Status
NOTE: Depending on the configuration, there may be three mode buttons, the <Log
In/Out>, <Job Status> and <Machine Status> buttons, on the machine.
Copy
<Job Status>
button
<E-Mail> button <Copy> button<Fax> button
<Machine Status>
button
<Log In/Out> button
Use this button to access the Copy function which is used to make copies. The Copy
mode contains three screens which provide access to the many Copy features.
Features such as Reduce/Enlarge, Multiple-Up and Mixed Size Originals are available
to support all of your copying requirements.
1. Press the <Copy> button on the control
panel.
2. Press the <I> or <J> button to switch
between screens.
3. To exit the Copy mode, press another mode button.
For more information about Copy features, refer to the Copy chapter of the Use r Guide.
16 Xerox CopyCentre/WorkCentre 118 System Administration Guide
Page 17
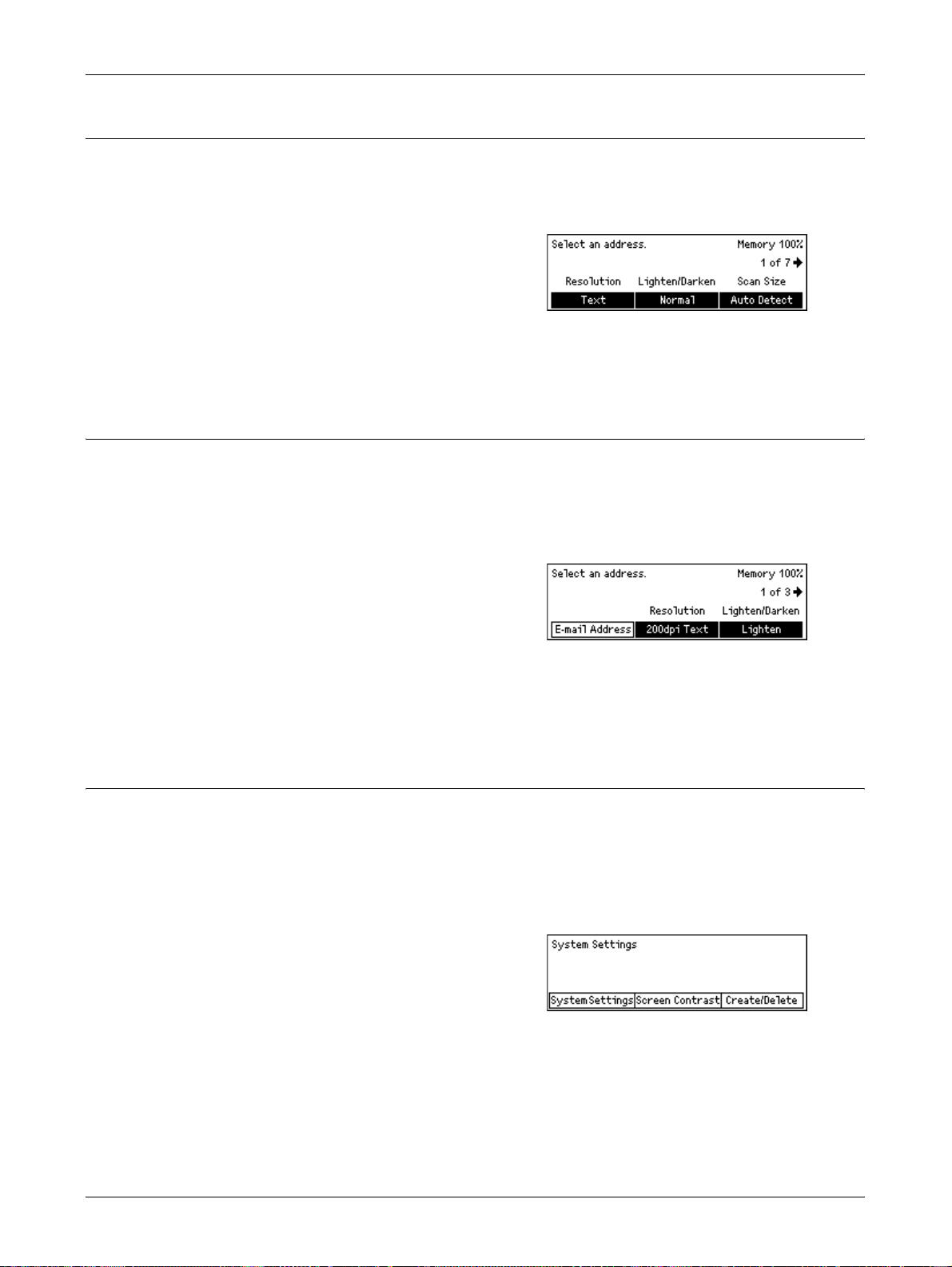
Fax
Modes
Use this button to access the optional Fax function which is used to send faxes and
access functions such as Mailbox and Polling. The Fax mode contains seven screens
used to access features such as Resolution, Delayed Start and Priority Send.
1. Press the <Fax> button on the control
panel.
2. Press the <I> or <J> button to switch
between screens.
3. To exit the Fax mode, press another mode button.
For more information about Fax features, refer to the Fax chapter of the User Guide.
Use this button to access the optional E-mail function used for sending e-mails. The Email mode contains three screens which provide access to the E-mail features.
Features such as Lighten/Darken, Scan Size and 2 Sided Originals are available to
support all of your e-mail requirements.
Log In/Out
1. Press the <E-mail> button on the
control panel.
2. Press the <I> or <J> button to switch
between screens.
3. To exit the E-mail mode, press another mode button.
For more information about E-mail features, refer to the E-mail chapter of the User
Guide.
Use this button to log in to the machine as the Key Operator. You can change the
various default settings and register a destination in the Address book, a Fax Program,
a Mailbox, or a Bulletin Board.
When the Auditron feature is enabled, enter the password you need to use th e account
on the screen displayed after pressing the <Log In/Out> button.
1. Press the <Log In/Out> button on the
control panel.
2. Select the required option.
NOTE: To select System Settings, the Key Operator password is required. The default
Key Operator password is “11111”.
For more information, refer to Setup Procedures in the Setups chapter of the User
Guide.
Xerox CopyCentre/WorkCentre 118 System Administration Guide 17
Page 18

2 Product Overview
Job Status
Use this button to view the progress of a job and if necessary, stop and delete the job.
It can also display the log and detailed information about completed jobs. The latest job
will be at the top of the list.
1. Press the <Job Status> button on the
2. Press the <I> or <J> button to switch
3. Press the <Job Status> button at any time to exit.
For more information, refer to the following.
Current – page 18
All Jobs – page 18
Current
Displays the jobs in progress. You can view the job attributes or delete jobs from this
screen. Use the <Select> button on the control panel to select a job. If there is no job
in progress, the following message displays: “No Active Jobs”.
control panel.
between screens.
All Jobs
Stop (Delete)
Stops the job in progress and deletes it from the queue.
Details
Displays the job attributes. The contents of each screen may differ depending on the
type or status of the job.
Displays the jobs waiting or suspended, and all finished jobs in the system.
The contents of each screen may differ depending on the type or status of the job.
1. Press the <J> button on the control
panel.
2. Select the required option.
Fax/E-mail
You can select either [Send] or [Receive] for a fax job, and [Send] for an e-mail job.
• Send – Displays the fax and e-mail out-going jobs. Select a job from the list using
the <Select> buttons and select [Details] to view the job attributes on the next
screen.
18 Xerox CopyCentre/WorkCentre 118 System Administration Guide
Page 19
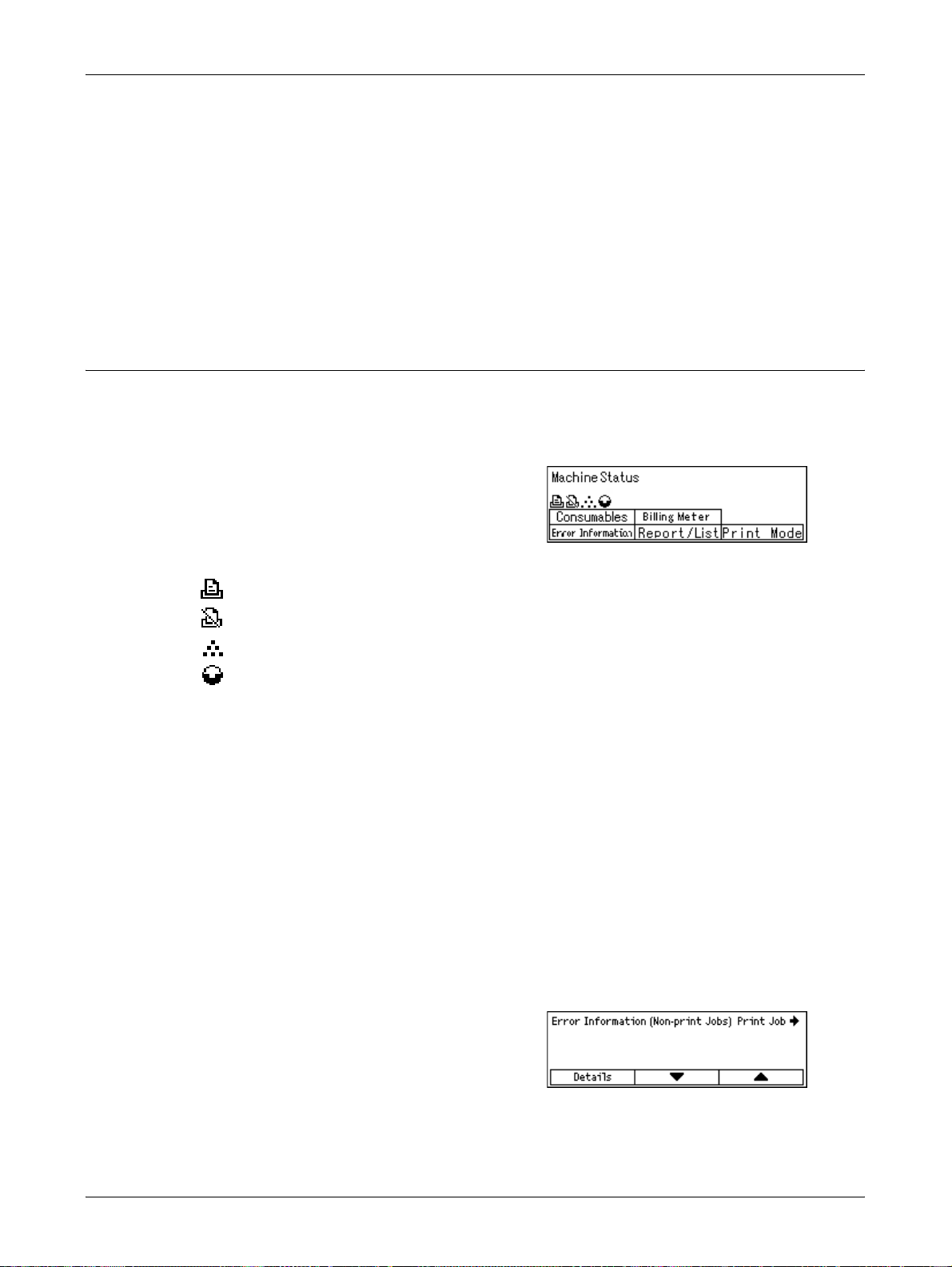
• Receive – Displays the fax in-coming jobs. Select a job from the list using the
<Select> buttons and select [Details] to view the job attributes on the next screen.
Print Job
Displays the print jobs. The suspended and completed jobs are not displayed. Select a
job from the list using the <Select> buttons and select [Details] to view the job attributes
on the next screen.
• Details – Displays the job attributes. You can cancel or eject the job from each
screen using the [Cancel] or [Eject] options.
Machine Status
Use this button to display information about the machine. This button allows you to view
the billing meter, print lists/reports, check the paper supply, and review the status of
faults.
1. Press the <Machine Status> button on
the control panel.
Press the <Machine Status> button at
any time to exit.
Modes
The following icons show the status of print job or consumables.
– Shows the print job in progress.
– Shows the error in the print jobs.
– Shows the toner cartridge needs to be replaced soon.
– Shows the drum cartridge needs to be replaced soon.
For more information, refer to the following.
Error Information – page 19
Consumables – page 20
Report/List (Non-print Jobs) – page 20
Report/List (Print Jobs) – page 21
Billing Meter – page 22
Print Mode – page 23
Error Information
This screen allows you to view the date and time of the errors, the error codes and the
status of each error.
The contents of each screen may differ depending on the type or status of the job.
1. Select [Error Information] on the
[Machine Status] screen using the
<Select> button.
2. Press the <Enter> button.
3. Press the <I> or <J> button to switch between screens.
Xerox CopyCentre/WorkCentre 118 System Administration Guide 19
Page 20

2 Product Overview
Non-print
Displays the error information for all jobs except print jobs. Select a job from the list
using the <Select> buttons and select [Details] to view the job attributes on the next
screen.
Print Job
Displays the error information of print jobs. Select a job from the list using the <Select>
buttons and select [Details] to view the job attributes on the next screen.
Consumables
This screen allows you to check the status of cartridges.
1. Select [Consumables] on the [Machine
2. Press the <Enter> button.
Toner Cartridge
Status] screen using the <Select>
button.
Displays the remains of the toner cartridge with three levels.
Drum Cartridge
Displays the remains of the drum cartridge with three levels.
Report/List (Non-print Jobs)
This screen allows you to print various reports and lists for each non-print jobs.
1. Select [Report/List] on the [Machine
Status] screen using the <Select>
button.
2. Press the <Enter> button.
3. Select the required option.
4. To print the selected report or list, press the <Enter> button, and then press the
<Start> button.
Sent Report
Prints a Sent Report which provides information about the last 50 fax transmissions and
e-mail sendings. The detailed information reported for each job includes: the recipient
name, the transmission time, the modes, and the transmission result.
Received Report
Prints a Received Report which provides information about the last 50 faxes received.
The detailed information reported for each job includes: the sender name, the recep tion
time, the modes, and the result.
20 Xerox CopyCentre/WorkCentre 118 System Administration Guide
Page 21
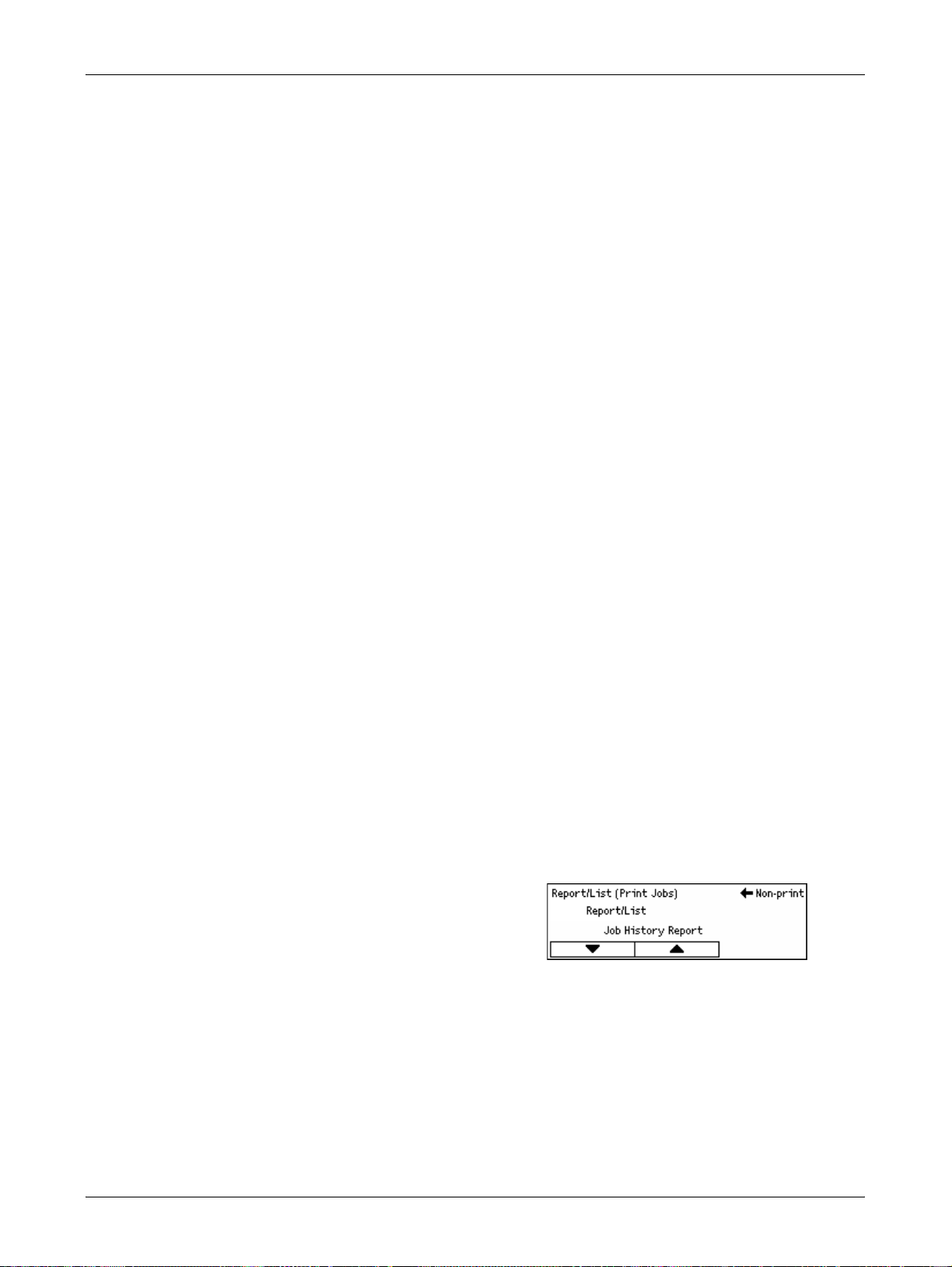
Modes
Copy Meter
Confirm the account data, such as the account name, the limit set for the account, and
the total number of copies, for each account.
Address Book
Confirm the contents of Address Book. The contents are printed as a list with recipient
names, fax numbers and F Code for fax, e-mail addresses for e-mail in numerical order
of Speed Dial code.
Fax Program
Prints detailed information for each Fax Program. The list includes the program name,
the setting for each feature, the recipient name, and the Speed Dial code.
System Settings
Confirm the status of settings on this machine. Prints out contents of serial number,
Auditron details, and Copy/Fax/e-mail settings as a report of a list.
Mailbox
Confirm a list of registered mailboxes. Prints out the box names and F Code, etc in
numerical order of box number.
Bulletin Board List
Prints out a report as a list of registered bulletin boards. The list shows titles of
registered documents, date and time of document registration, etc., in numerical order
of bulletin board.
F Code Settings
Prints a report detailing information about the F Code receive settings for the mailboxes
registered. The list includes reception information such as the F Code or password, o r
information about the forwarding destination.
Report/List (Print Jobs)
This screen allows you to print various reports and lists for print jobs.
1. Select [Report/List] on the [Machine
Status] screen using the <Select>
button.
2. Press the <Enter> button.
3. Press the <J> button to display the Print Jobs screen.
4. Select the required option by selecting [T] or [S] using the <Select> button.
5. To print out the selected report or list, press the <Enter> button, and then press
the <Start> button.
Xerox CopyCentre/WorkCentre 118 System Administration Guide 21
Page 22
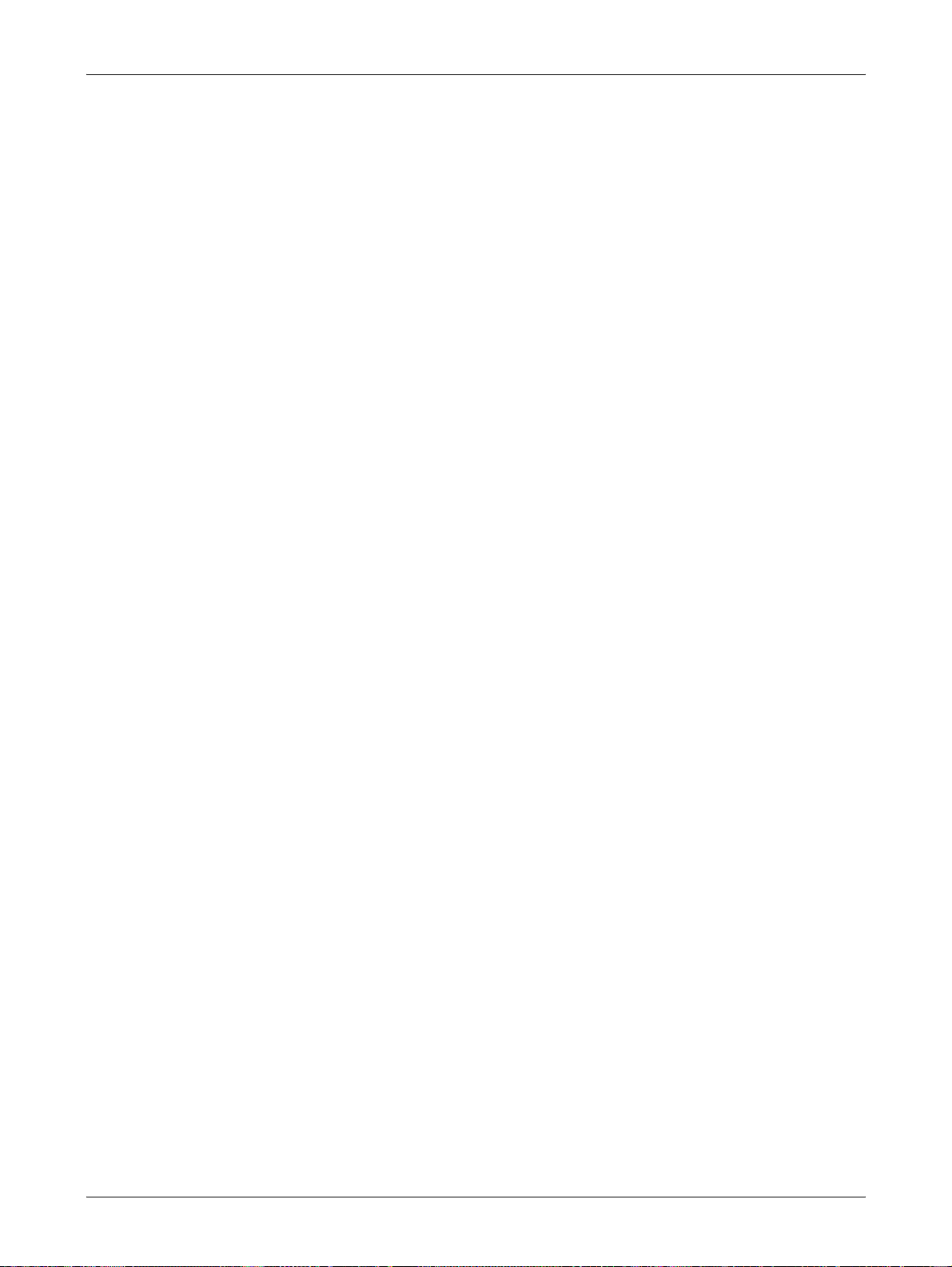
2 Product Overview
Job History Report
Prints information on printing results, such as whether data from the PC has been
printed correctly. The status of a maximum of 50 jobs can be printed on the report.
Description of jobs with errors are printed in the [Job Status] co lumn. For details on the
error description, refer to Fault Codes in the Problem Solving Chapter of the User
Guide.
Error History Report
Prints information of up to the latest 50 errors that occurred in the machine. For Error
code, refer to Fault Code in the Problem Solving chapter of the User Guide.
Print Meter
Prints information on the total printed pages and total number of sheets used in the
machine according to different PC or job owners. The [Print Meter Report] counts
pages from the point where data has been initialized.
System Settings
Prints status of the machine such as hardware configuration and netwo rk information.
Print this report to check whether optional accessories have been correctly installed.
Fonts List
Prints a list of the resident fonts that can be used on the machine.
PS Fonts List
Prints a list of PostScript fonts that can be used on the machine when the PostScript
Kit is installed.
Print Language
Allows you to print a report or a list of the following print language information.
Press the <Enter> button, and then select the required option by selecting [T] or [S]
using the <Select> button.
• PCL Form List – Prints a list of the registered PCL form.
• PS Logical – Prints a list of printers created in PostScript when the PostScript kit has
been installed. Allows you to check the settings for up to 10 registered logical
printers.
• PDF Settings – Prints a report which provides the various settings in the PDF print
mode.
• PCL Settings – Prints a report which provides the various settings in the PCL print
mode.
Billing Meter
Allows you to view the total number of prints made on the machine. You can also view
the machine Serial Number.
22 Xerox CopyCentre/WorkCentre 118 System Administration Guide
Page 23
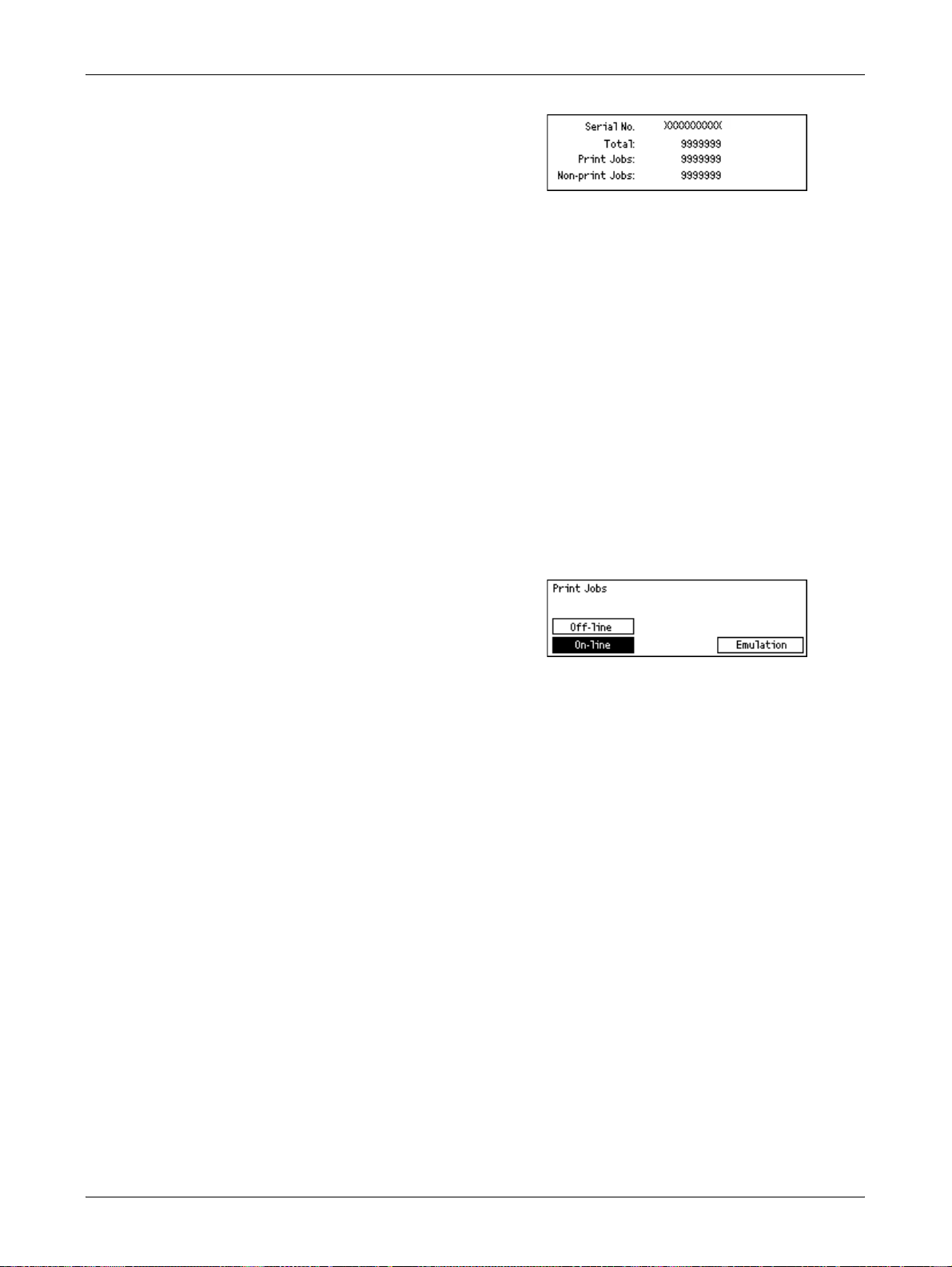
Print Mode
Modes
1. Select [Billing Meter] on the [Machine
Status] screen using the <Select>
button.
2. Press the <Enter> button.
Serial No.
Displays the Serial Number of the machine.
Total
Indicates the total number of prints made on the machine.
Print Jobs
Indicates the total number of pages used for print jobs.
Non-print Jobs
Indicates the total number of pages used for all jobs except print jobs.
Allows you to change the default printer mode and change printer language settings.
1. Select [Print Mode] on the [Machine
Status] screen using the <Select>
button.
2. Press the <Enter> button.
On-line
Sets the printer mode to online.
Off-line
Sets the printer mode to offline. When offline, the machine cannot receive data or
process printing.
Emulation
Sets the Emulation mode of PDF or PCL.
To set the details, select [Emulation] using the <Select> button and press the <Enter>
button. Then, select the required option by selecting [T] or [S] using the <Select>
button.
PDF
• Quantity – Specify the copies to be printed between 1 to 999.
• 2 Sided Print - Specify whether or not to do double-sided printing. When doublesided printing is enabled, select which edge of the paper is to be bound: [Flip on long
edge] or [Flip on short edge].
• Print Mode – Select the print mode from [Normal], [High Quality], or [High Speed].
Xerox CopyCentre/WorkCentre 118 System Administration Guide 23
Page 24

2 Product Overview
• Password – If a password has been set for a PDF file, specify the password here in
• Collated – Select this to set whether to collate multiple copies of the printout by sets
• Paper Size – Select the paper size from [A4] or [Auto].
PCL
• Paper Tray – Select the paper tray to be used for printing.
• Paper Size – Select the paper size to be printed.
• Bypass Size – Select the paper size for Tray 5 (bypass tray).
• Orientation – Select the print orientation: [Portrait] or [Landscape].
• 2 Sided Print – Specify whether or not to do double-sided printing. When [On] is
advance. Printing will be performed only when the password set in the PDF file to
be printed matches the password specified here.
(sorted in the order of page 1, 2, 3,... 1, 2, 3...).
Select [Auto] to print on a paper size that is automatically determined according to
the size and settings of the PDF file to be printed.
selected, select which edge of paper is to be bound:[Flip on long edge] or [Flip on
short edge].
• Font – Specify the font used.
• Symbol Set – Specify the font symbols.
• Font Size – Specify the font size. You can specify a value between 4.00 and 50.00
in increments of 0.25.
• Font Pitch – Specify the character spacing. You can specify a value between 6.00
and 24.00 in increments of 0.01.
• Form Lines – Specify the form line (the number of lines per form). You can specify
a value between 5 and 128 in increments of 1.
• Quantity – Specify the copies to be printed between 1 to 999.
• Image Enhancement – Select whether to perform image enhancement. Image
enhancement is a feature that makes the boundary line between black and white
smoother to decrease jags and enhance the visual appearance.
• HexDump – Specify whether to print the data sent from a PC in the ASCII code
corresponding to the hexadecimal notation format in order to check the data
contents.
• Draft Mode – Specify whether or not to print in draft mode.
• Line Termination – Select the line termination from [Off], [Add-LF] (appends a line
feed to carriage return, [Add-CR] (appends a carriage return to line feed and form
feed), or [CR-XX] (appends a carriage return to line feed and form feed, and a line
feed to carriage return)
24 Xerox CopyCentre/WorkCentre 118 System Administration Guide
Page 25
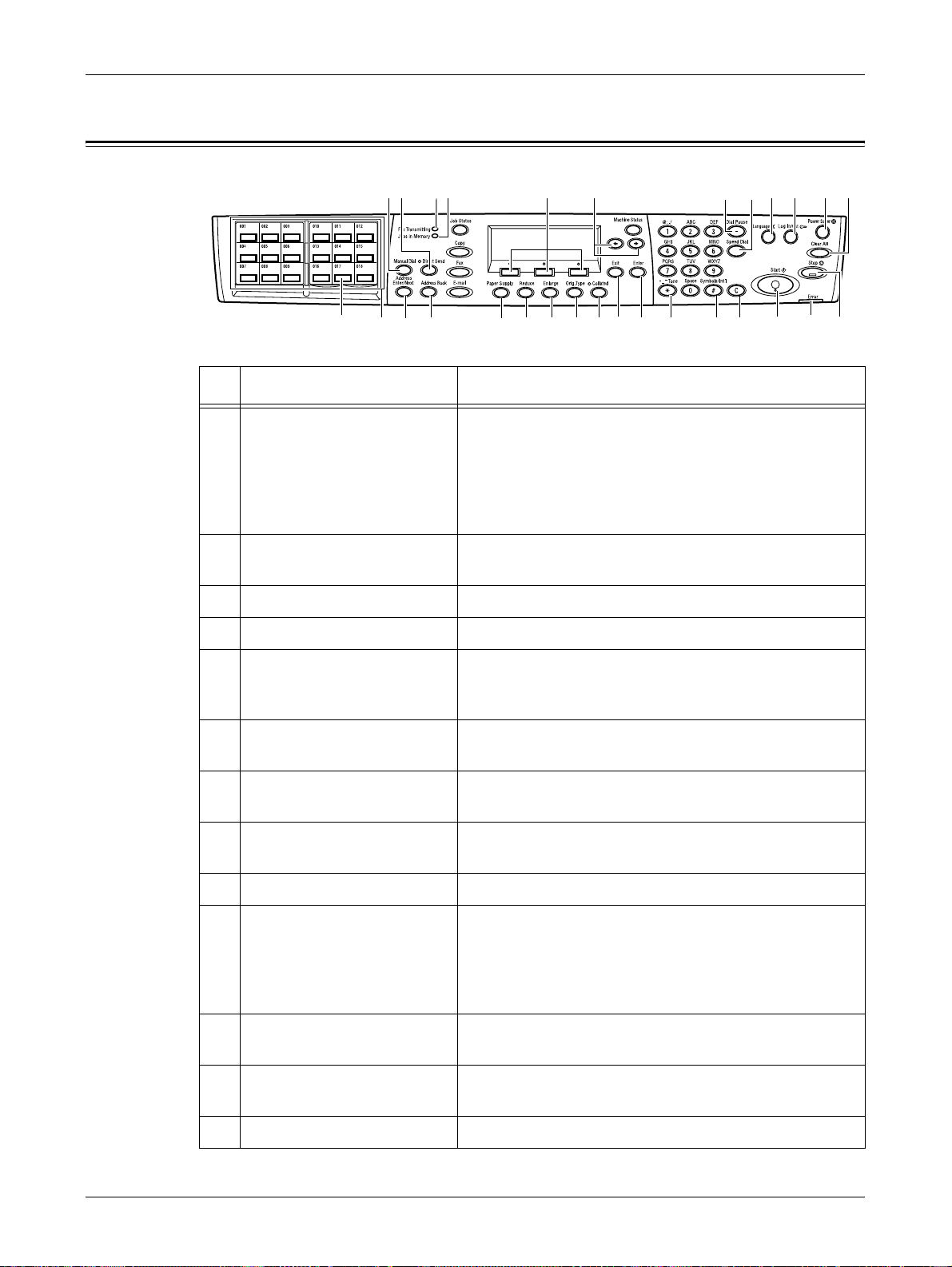
System Controls
System Controls
12 76
29
27
28 25 2426 23 22 21 20 19 18 17 16 15 13
534
8
910
11 12
14
Button/Indicator Function
1 <Manual Dial> Allows you to send and receive documents manually.
This button works only for faxing with the document
feeder; When the document is loaded into the feeder,
you can press the button only for sending. When the
document is not loaded into the feeder, you can press
the button only for receiving.
2 <Direct Send> Allows you to use the direct send feature. Refer to
Direct Send in the Fax chapter of the User Guide.
3 <Fax Transmitting> Indicates that data is being transmitted or received.
4 <Jobs in Memory> Indicates there is data stored in the machine.
5 <Select> Allows you to select options displayed on the screen.
Each press of the <Select> button moves you up one
option.
6<I><J> Use these buttons to switch between screens. You can
also use them to move the cursor in the entry field.
7 <Dial Pause> Enters a pause in a telephone number when
transmitting a fax.
8 <Speed Dial> Allows you to specify the fax number or e-mail address
using Speed Dial codes.
9 <Language> Changes the language displayed on the screen.
10 <Log In/Out> Allows you to log in to the machine as the Key Operator ,
and change the default settings. You can also register a
destination in the Address Book, a Fax Program, or a
bulletin board. Refer to Setups chapter of the User
Guide.
11 <Power Saver> (Green light) Indicates whether the machine is in the power saver
mode. Also allows you to cancel this mode.
12 <Clear All> Restores the default settings and resume to the first
screen of Copy or Fax.
13 <Stop> Temporarily stops a job.
Xerox CopyCentre/WorkCentre 118 System Administration Guide 25
Page 26

2 Product Overview
14 <Error> Indicates that an error occurred.
15 <Start> Starts or resume a job.
16 <C> Deletes a numeric value or the last letter and symbol
17 <# (hash)> Indicates the symbols.
18 <*(asterisk)> Used when you switch the machine to tone.
19 <Enter> Determines any changed settings or entered values.
20 <Exit> Returns to the previous screen without acquirin g any
21 <Collated> Provides a quick way of using the sort feature.
22 <Orig. Type> Provides a quick way of selecting the document type.
23 <Enlarge> Provides a quick way of specifying the enlarge ratio.
Button/Indicator Function
entered. Also cancels the job.
changed settings or entered values.
24 <Reduce> Provides a quick way of specifying the reduction ratio.
25 <Paper Supply> Provides a quick way of selecting the paper tray.
26 <Address Book> Allows you to select the destination registered in the
27 <Address Enter/Next> Allows you to send a fax or e-mail to the multiple
28 One Touch panels Displays the number of One Touch buttons. Flip the
29 One Touch buttons Specifies Speed Dial or the Fax Program at a single
System Settings
During manufacture the machine is pre-programmed with default settings which can be
customized using the System Settings. The System Settings can be accessed via the
<Log In/Out> button. The following set up categories are available.
Address Book or the program registered in the Fax
Program.
destinations at the same time.
panel to access the page 1 (001 to 018), page 2 (019 to
036), or page 3 (p01 to p18 for Fax Program).
touch.
• Change Password
• Common Settings
• Audition Administration
• Copy Settings
• Print Settings
26 Xerox CopyCentre/WorkCentre 118 System Administration Guide
Page 27

• Fax Settings
• E-mail Settings
NOTE: CentreWare Internet Services is software that enables you to display,
configure and change the settings of the machine by using a browser on a computer
instead of the machine’s control panel. For more information, refer to the CentreWare
Internet Service chapter of the User Guide.
Changing the Settings
Password input is required to change the settings. The machine is delivered with the
factory default password “11111”. It allows you to access the System Settings
described in this chapter.
NOTE: You are advised to change the default password to a more secure one. For
further assistance, refer to Change Password in the Setups Chapter of the User Guide
or contact your Xerox Welcome Center.
Follow these steps to change the default settings:
1. Press the <Log In/Out> button on the
control panel.
System Settings
<Log In/Out> button
2. Select [System Settings] using the
<Select> button.
3. Enter the Key Operator password using
the numeric keypad on the control
panel.
4. Select [Confirm] using <Select> button,
or press the <Enter> button.
5. Select [Common Settings] on the
[System Settings] screen using the
<Select> button.
6. Press the <Enter> button.
7. Select the required option and
customize to meet your needs.
8. Press the <Enter> button.
NOTE: The appearance of the screen on your machine may differ slightly depending
on the model and configuration. However, feature descriptions and functionality
described here remain the same.
Xerox CopyCentre/WorkCentre 118 System Administration Guide 27
Page 28
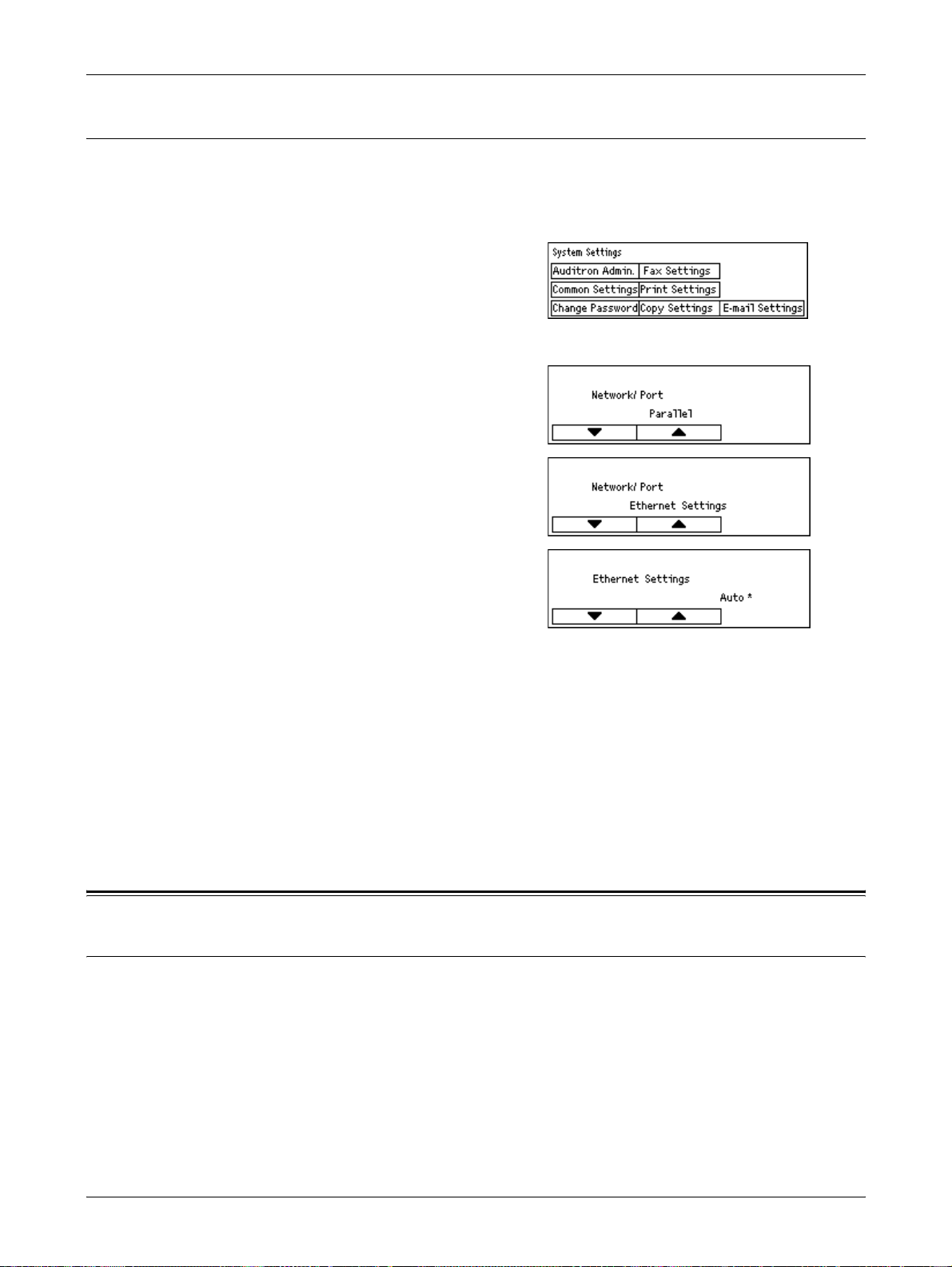
2 Product Overview
Ethernet Port
The Ethernet port is the default interface used on the machine.
If you need to change the speed setting of the Ethernet port, perform the following
steps:
1. Select [Print Settings] on the [System
2. Press the <Enter> button on the
3. Select [Ethernet Settings] by selecting
4. Press the <Enter> button.
Settings] screen, and press the <Enter>
button.
[Network/Port] screen.
[T] or [S] using the <Select> button.
5. Select port speed by selecting [T] or
[S] using the <Select> button.
6. Press the <Enter> button.
Auto
Detects transmission speed automatically at power on and adjusts itself accordingly.
100BASE-TX
Sets the transmission speed to 100 Mbps.
10BASE-T
Sets the network speed to 10 Mbps.
Resident Fonts
PCL Resident Fonts
One of the fonts in the following table can be selected as the default font for the
machine. Other bitmap and scalable fonts can be downloaded with print jobs sent to
the machine using printer drivers. The default is used when a font is not defined in the
PCL job stream. The PCL versions used are PCL5e and PCL6.
You can view the PCL fonts by printing the Fonts List. For more information on how to
print the list, refer to Product Overview chapter of the User Guide.
28 Xerox CopyCentre/WorkCentre 118 System Administration Guide
Page 29
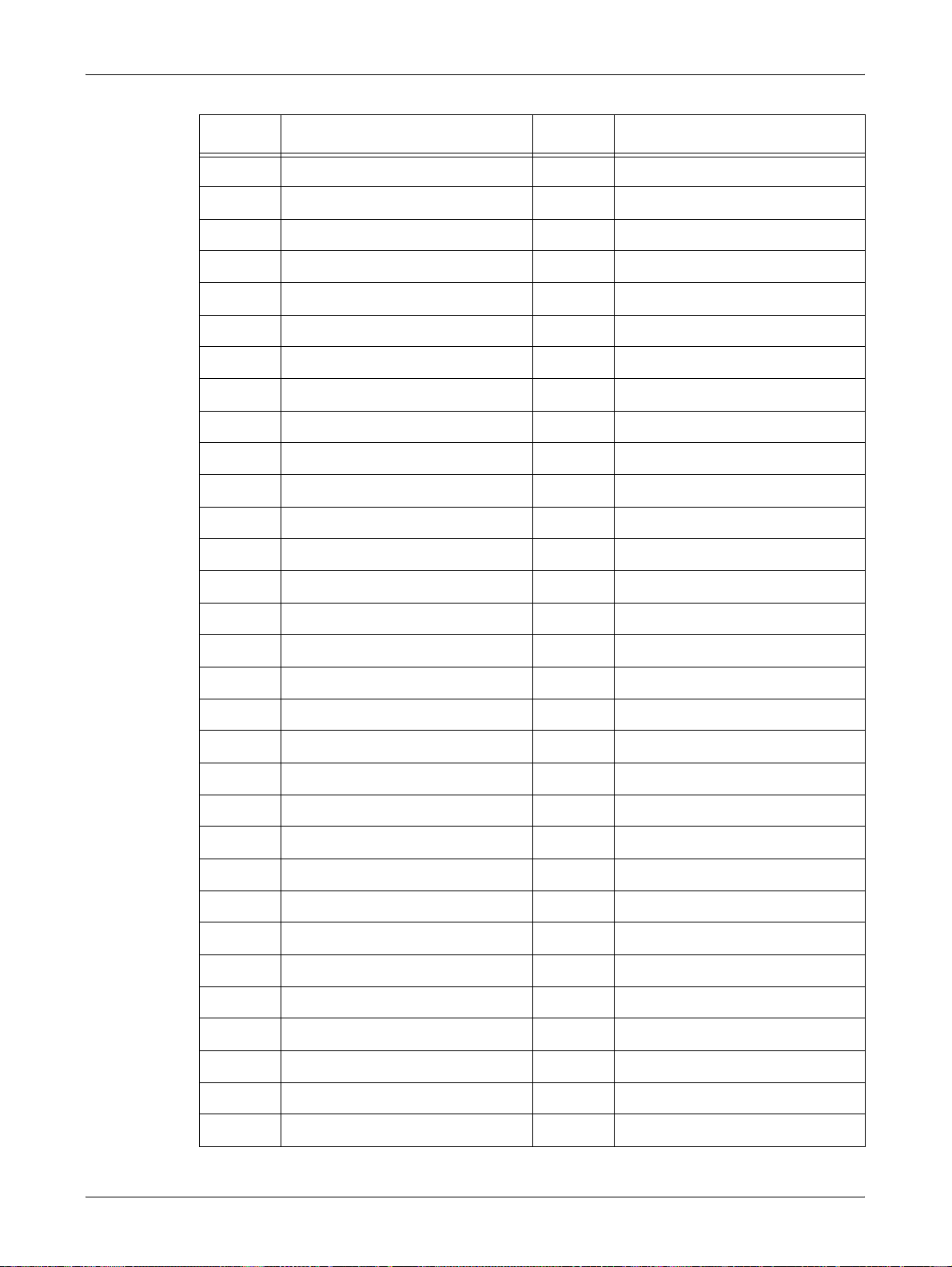
Resident Fonts
Value Description Value Description
0 CG Times 41 Times New Bold
1 CG Times Italic 42 Times New Bold Italic
2 CG Times Bold 43 Symbol
3 CG Times Bold Italic 44 Wingdings
4 Univers Medium 45 Line Printer
5 Univers Medium Italic 46 Times Roman
6 Univers Bold 47 Times Italic
7 Univers Bold Italic 48 Times Bold
8 Univers Medium Condensed 49 Times Bold Italic
9 Univers Medium Condensed Italic 50 Helvetica
10 Univers Bold Condensed 51 Helvetica Oblique
11 Univers Bold Condensed Italic 52 Helvetica Bold
12 Antique Olive 53 Helvetica Bold Oblique
13 Antique Olive Italic 54 CourierPS
14 Antique Olive Bold 55 CourierPS Oblique
15 CG Omega 56 CourierPS Bold
16 CG Omega Italic 57 CourierPS Bold Oblique
17 CG Omega Bold 58 SymbolPS
18 CG Omega Bold Italic 59 Palatino Roman
19 Garamond Antiqua 60 Palatino Italic
20 Garamond Kursiv 61 Palatino Bold
21 Garamond Halbfett 62 Palatino Bold Italic
22 Garamond Kursiv Halbfett 63 ITC Bookman Light
23 Courier (default) 64 ITC Bookman Light Italic
24 Courier Italic 65 ITC Bookman Demi
25 Courier Bold 66 ITC Bookman Demi Italic
26 Courier Bold Italic 67 Helvetica Nscroll
27 Letter Gothic 68 Helvetica Nscroll Oblique
28 Letter Gothic Italic 69 Helvetica Nscroll Bold
29 Letter Gothic Bold 70 Helvetica Nscroll Bold Oblique
30 Albertus Medium 71 New Century Schoolbook Roman
Xerox CopyCentre/WorkCentre 118 System Administration Guide 29
Page 30

2 Product Overview
Value Description Value Description
31 Albertus Extra Bold 72 New Century Schoolbook Italic
32 Clarendon Condensed 73 New Century Schoolbook Bold
33 Coronet 74 New Century Schoolbook Bold
34 Marigold 75 ITC Avant Garde Book
35 Arial 76 ITC Avant Garde Book Oblique
36 Arial Italic 77 ITC Avant Garde Demi
37 Arial Bold 78 ITC Avant Garde Demi Oblique
38 Arial Bold Italic 79 ITC Zapf Chancery Medium Italic
39 Times New 80 ITC Zapf Dingbats
40 Times New Italic
Italic
Symbol Set
One of the following symbol sets can be selected as the default symbol set. The default
symbol set is used when a symbol set is not defined in the PCL job stream.
Code Value Short Display Long Display
8U 277 ROMAN-8 Roman 8 (default)
0N 14 ISO L1 ISO 8859-1 Latin 1
2N 78 ISO L2 ISO 8859-2 Latin 2
5N 174 ISO L5 ISO 8859-9 Latin 5
6N 206 ISO L6 ISO 8859-10 Latin 6
10U 341 PC-8 PC-8
11U 373 PC-8 DN PC-8 DN
26U 853 PC-775 PC-775
12U 405 PC-850 PC-850
17U 565 PC-852 PC-852
9J 298 PC-1004 PC-1004 (OS/2)
9T 308 PC-8 TK PC Turkish
19U 629 WIN L1 Windows 3.1 Latin 1
9E 293 WIN L2 Windows 3.1 Latin 2
5T 180 WIN L5 Windows 3.1 Latin 5
30 Xerox CopyCentre/WorkCentre 118 System Administration Guide
Page 31

Resident Fonts
Code Value Short Display Long Display
7J 234 DESKTOP DeskTop
10J 330 PS TEXT PS Text
12J 3 94 MC TEXT MC Text
6J 202 MS PUB Microsoft Publishing
8M 269 MATH-8 Math 8
5M 173 PS MATH PS Math
15U 501 PI FONT Pi Font
1U 53 LEGAL Legal
1E 37 ISO-4 ISO 4 United Kingdom
0U 21 ISO-6 ISO 6 ASCII
0S 19 ISO-11 ISO 11 Swedish:names
0I 9 ISO-15 ISO 15 Italian
2S 83 ISO-17 ISO 17 Spanish
1G 39 ISO-21 ISO 21 German
0D 4 ISO-60 ISO 60 Norwegian v1
1F 38 ISO-69 ISO 69 French
9U 309 WIN 3. 0 Windows 3.0 Latin 1
19L 620 WINBALT Windows Baltic
19M 621 SYMBOL Symbol
579L 18540 WINGDINGS Wingdings
Xerox CopyCentre/WorkCentre 118 System Administration Guide 31
Page 32

2 Product Overview
32 Xerox CopyCentre/WorkCentre 118 System Administration Guide
Page 33

3NetWare
This chapter explains how to install the machine onto a NetWare network. The following
information is provided.
Information Checklist – page 33
NetWare Environments – page 34
NetWare Installation – page 35
Installation Procedure – page 35
Network Communication Setup – page 35
NetWare Setup – page 37
Workstation Setup – page 37
Test Print – page 37
Information Checklist
Before installing the machine onto a network, make sure that the following items are
available or have been performed.
Item By
An existing operational NetWare network is required. These procedures
are not designed to install a NetWare network.
NetWare versions 3.x, 4.x, 5.x or 6.x. Customer
Obtain and record the following information, if required:
• IP address
• Gateway address
• Subnet mask
• Host name
Refer to the glossary for additional information about the Gateway
Address and Subnet mask, if needed.
Test the machine to make sure that it is installed fully and functioning
correctly.
Print driver for the machine Customer
If problems arise during the machine installation, refer to Problem Solving chapter for
assistance.
CAUTION: Do not connect the network cable to the machine until instructed to
do so.
Customer
Customer
Customer
Xerox CopyCentre/WorkCentre 118 System Administration Guide 33
Page 34

3NetWare
NetWare Environments
System configuration
The machine supports NetWare PServer mode in Bindery or NDS. NetWare 3.x/4.x/
5.x/6.x is required to support Bindery. NetWare 4.11 or later is required to support NDS.
In the PServer mode, the machine will function as a print server and print jobs from the
print queue. The machine uses one file server user license.
NOTE: The machine does not support RPrinter mode.
Target computers
The NetWare versions and NetWare client computers require the following
environments.
NetWare versions
A Novell-accredited computer which can be installed with NetWare 3.x/4.x/5.x/6.x.
NetWare client computers
A Novell-accredited computer which can run Windows 95, Windows 98, Windows NT
4.0 or Windows 2000.
NOTE: When using the LPD port by Novell Distributed Print Services (NDPS), activate
the LPD port on the machine and set the IP address.
IPX/SPX frame types
The machine supports the following Ethernet interfaces.
• 10Base-T (Twisted Pair Cable)
• 100Base-TX (Twisted Pair Cable)
The machine supports the following frame types:
• Ethernet II specification
• IEEE802.3 specification
• IEEE802.3/802.2 specification
• IEEE802.3/802.2/SNAP specification
The machine will send out packets of each frame type on the connected network. It will
automatically use the frame type which corresponds to the first response. However, if
more than one protocol is running simultaneously on the same network, the machine
will use the same frame type as used by the NetWare server.
NOTE: Some network component s, such as the hub may no t support automatic frame
type setup. If the data link indicator light of the port does not light up, match the IPX/
SPX setting of the frame type of the machine, to the frame type of the file server.
34 Xerox CopyCentre/WorkCentre 118 System Administration Guide
Page 35

NetWare Installation
This section describes the installation procedures to use the machine in a NetWare
environment.
Installation Procedure
The installation procedure is as follows.
Network Communication Setup
For more information, refer to Network Communication Setup on page 35.
NetWare Setup
For more information, refer to NetWare Setup on page 37.
Workstation Setup
For more information, refer to Workstation Setup on page 37.
NetWare Installation
Test Print
For more information, refer to Test Print on page 37.
Network Communication Setup
Use this procedure to set up the network communication parameters of the machine.
At the machine, perform these steps.
NOTE: Keep the SNMP port enabled while you use the machine on the TCP/IP
network.
NOTE: CentreWare Internet Services can also be used to configure the machine.
Refer to CentreWare Internet Services chapter on page 91.
First, enable the NetWare port.
1. Connect the machine to the network.
2. Press the <Log In/Out> button.
3. Select [System Settings].
4. Enter the password using the numeric keypad and then select [Confirm].
5. Select [Print Settings] and then press the <Enter> button.
6. Press the <Enter> button on the [Network/Port] screen.
7. Select [NetWare] by selecting [T] or [S] and then press the <Enter> button.
8. Select [Port Status] by selecting [T] or [S] and then press the <Enter> button.
9. Select [Enable] by selecting [T] or [S] and then press the <Enter> button.
Xerox CopyCentre/WorkCentre 118 System Administration Guide 35
Page 36

3NetWare
If necessary, you may change the following settings.
• Transport Protocol
• Print Mode
•PJL
• Number of searches
Next, establish TCP/IP if you use an IP address for a NetWare network.
If IP address setting is unnecessary, press the <Login/Out> button to go to NetWare
Setup on page 37.
1. Press the <Exit> button once or twice to display the [Network/Port] screen.
2. Select [TCP/IP Settings] by selecting [T] or [S] and then press the <Enter>
button.
3. Select [Get IP Address] by selecting [T] or [S] and then press the <Enter>
button.
4. Select [DHCP/Autonet], [DHCP], [BOOTP], [RARP], or [Manual] by selecting [T]
or [S] and then press the <Enter> button.
NOTE: Use the DHCP server together with the Windows Internet Name Service
(WINS) server.
If you selected [Manual] in step 4, use the following steps to enter the IP address.
If you selected other than [Manual], press the <Login/Out> button and then go to
Workstation Setup on page 37.
1. Press the <Exit> button.
2. Select [IP Address] by selecting [T] or [S] and then press the <Enter> button.
3. Use the numeric keypad to enter the IP address in the format “xxx.xxx.xxx.xxx”.
NOTE: Press the <J> button to move to the next section. Press the <I> button to
return to the previous section.
NOTE: You cannot enter 127, 254, or 255 into the first section of the format.
4. Press the <Enter> button.
5. Press the <Exit> button.
6. Use the same steps as IP address setting to enter the subnet mask and gateway
address.
NOTE: You can enter 000, 128, 192, 224, 240, 248, 252, 254, or 255 into each section
as the values for the subnet mask.
NOTE: You cannot enter 127, 254, or 255 into the first section of the format for the
gateway address.
7. Press the <Log In/Out> button.
36 Xerox CopyCentre/WorkCentre 118 System Administration Guide
Page 37

NOTE: If you wish to filter access to the machine from the client computers, activate
the IP Filter. The [Filter] screen is located in the same layer as the [TCP/IP Settings]
screen.
NetWare Setup
Use PCONSOLE or NetWare Administrator (NWADMIN) to create a print queue, print
server and printer, and assign the respective objects. For information on how to use
PCONSOLE or NWADMIN, refer to the manual which comes with NetWare.
When using in the PSERVER mode, set as follows.
• Printer server name - use the same device name as the target printer.
• Printer location - set as Auto Load.
• Printer Type - set as Parallel
• Parallel Setting - set as Auto
For NetWare 5, only NWADMIN is available for use.
Workstation Setup
NetWare Installation
Test Print
Install the print driver on the NetWare client computer. Refer to the HTML
documentation in CentreWare Utilities CD-ROM.
To make sure that the machine has been installed on the network correctly, submit a
test print from a client workstation. Perform the following steps.
1. Open a document on a client workstation.
2. Select the machine as the printer.
3. Print the document on the machine and verify that it prints correctly.
4. Make sure that the print driver is installed on every workstation that will be sending
jobs to the machine.
5. Repeat the test for all workstations that will be sending jobs to the machine.
The installation process is now complete.
If the test print fails, refer to Problem Solving chapter for assistance.
Xerox CopyCentre/WorkCentre 118 System Administration Guide 37
Page 38

3NetWare
38 Xerox CopyCentre/WorkCentre 118 System Administration Guide
Page 39

4 UNIX TCP/IP
This chapter explains how to set up the machine to operate in a UNIX TCP/IP
environment. The UNIX Workstation Operating Systems (OS) supported are Solaris,
SunOS, and HP-UX. The following information is provided.
Information Checklist – page 39
UNIX TCP/IP Environments – page 40
UNIX TCP/IP Installation – page 40
Installation Procedure – page 40
Network Communication Setup – page 41
Workstation Setup – page 42
Test Print – page 47
Printing – page 48
Solaris/HP-UX – page 48
SunOS – page 50
Printer Status – page 52
Solaris/HP-UX – page 52
SunOS – page 53
-C Option – page 54
Information Checklist
Before installing the UNIX TCP/IP features on the machine, make sure that the
following items are available or have been performed.
An existing operational network utilizing a UNIX TCP/IP protocol is
required. These steps are not designed to install the UNIX TCP/IP
network.
SunOS 4.1.x, Solaris 1.x, 2.x, 7.x, 8.x, 9.x, HP-UX 9.x, 10.x or 11.x Customer
Make sure that the correct IP Address is being used for the machine. Customer
Make sure that the Gateway Address is set correctly. Customer
Make sure that the Subnet Mask is set correctly. Customer
Make sure that the Host Name is set correctly. Customer
Test the copy and fax fe atures of the machine, to make su re tha t they a re
installed fully and functioning correctly.
Item By
Customer
Customer
Xerox CopyCentre/WorkCentre 118 System Administration Guide 39
Page 40

4 UNIX TCP/IP
If you encounter problems during the installation of the machine, refer to Problem
Solving chapter for assistance.
CAUTION: Do not connect the network cable to the machine until instructed to
do so.
UNIX TCP/IP Environments
System configuration
The machine uses the Line Printer Daemon Protocol (LPD) that supports TCP/IP as the
transport protocol. With the LPD, use the machine as a UNIX network printer.
The LPD supports spool mode, this is where print jobs from clients are spooled once
before output. It also supports non-spool mode, this is where print jobs are output
sequentially, without spooling.
Target computers
The target computers are as follows.
• Workstation or personal computer with RFC 1179 Line Printer Daemon Protocol
Interface
The LPD is available on the following interfaces:
• Ethernet 100Base-TX
• Ethernet 10Base-T
The applicable frame types conform to Ethernet II (Ethernet interface).
UNIX TCP/IP Installation
This section explains how to install the machine in a UNIX TCP/IP environment.
Installation Procedure
There are three stages.
Network Communication Setup
This requires the machine to be set up and configured for TCP/IP.
Workstation Setup
This requires the appropriate workstation OS to be configured for the machine.
40 Xerox CopyCentre/WorkCentre 118 System Administration Guide
Page 41

Test Print
A print job should be submitted to make sure that the machine has been installed and
configured correctly.
Network Communication Setup
Use this procedure to set up the network communication parameters of the machine.
NOTE: Keep the SNMP port enabled while you use the machine on the TCP/IP
network.
NOTE: CentreWare Internet Services can also be used to configure the machine.
Refer to CentreWare Internet Services chapter on page 91.
Follow the steps below to establish TCP/IP.
1. Connect the machine to the network.
2. Press the <Log In/Out> button.
3. Select [System Settings].
UNIX TCP/IP Installation
4. Enter the password using the numeric keypad and then select [Confirm].
5. Select [Print Settings] and then press the <Enter> button.
6. Press the <Enter> button on the [Network/Port] screen.
7. Select [TCP/IP Settings] by selecting [T] or [S] and then press the <Enter>
button.
8. Select [Get IP Address] by selecting [T] or [S] and then press the <Enter>
button.
9. Select [DHCP/Autonet], [DHCP], [BOOTP], [RARP], or [Manual] by selecting [T]
or [S] and then press the <Enter> button.
NOTE: Use the DHCP server together with the Windows Internet Name Service
(WINS) server.
If you selected [Manual] in step 9, use the following steps to enter the IP address.
If you selected other than [Manual], press the <Login/Out> button and then go to
Workstation Setup on page 42.
1. Press the <Exit> button.
2. Select [IP Address] by selecting [T] or [S] and then press the <Enter> button.
3. Use the numeric keypad to enter the IP address in the format “xxx.xxx.xxx.xxx”.
NOTE: Press the <J> button to move to the next section. Press the <I> button to
return to the previous section.
NOTE: You cannot enter 127, 254, or 255 into the first section of the format.
4. Press the <Enter> button.
5. Press the <Exit> button.
Xerox CopyCentre/WorkCentre 118 System Administration Guide 41
Page 42

4 UNIX TCP/IP
6. Use the same steps as IP address setting to enter the subnet mask and gateway
address.
NOTE: You can enter 000, 128, 192, 224, 240, 248, 252, 254, or 255 into each section
as the values for the subnet mask.
NOTE: You cannot enter 127, 254, or 255 into the first section of the format for the
gateway address.
7. Press the <Log In/Out> button.
NOTE: If you wish to filter access to the machine from the client computers, activate
the IP Filter. The [Filter] screen is located in the same layer as the [TCP/IP Settings]
screen.
Workstation Setup
This section explains how to change the workstation OS for Solaris, SunOS, and HPUX workstations. Refer to the relevant instructions below.
Solaris – page 44
SunOS – page 44
HP-UX – page 46
Print language/mode/logical printer
A printer name for logical printer should correspond to the print language/mode to be
used for printing, or to the Logical Printer Number which was registered through
CentreWare Internet Services.
Printer Name Print Language/Mode/Logical Printer
PS* PostScript
PSASC/PSA* PostScript
PSBIN/PSB* PostScript
PCL PCL
LP Print language which was specified on the
DUMP/DMP Dump mode
AUTO/ATO Auto detection mode
TIFF/TIF TIFF direct print
TIFF%n TIFF (%n: Logical Printer Number 1 to 10
touch screen of the machine.
which were registered through Centre Ware
Internet Services.)
PS%n* PostScript (%n: Logical Printer Number 1 to
10 which were registered through
CentreWare Internet Services.)
42 Xerox CopyCentre/WorkCentre 118 System Administration Guide
Page 43

UNIX TCP/IP Installation
*: Option
You can also add output parameters to the above printer name. The parameters are
the same as those for -C option. Insert “_” between the printer name and output
parameter, for example “PS_A4”.
NOTE: If specifying a printer name other than above at printing, the print language or
mode specified on the touch screen of the machine is used.
NOTE: When setting print languages/modes from the same workstation to a single
printer, it is recommended to set one kind each. If two or more kinds of languages/
modes are set, the workstation may display the same job number for some query
(lpq).
NOTE: To print an A SCII-format PostScript file, specify PSASC for data processing
with TBCP enabled.
NOTE: To print a binary-format PostScript file, specify PSBIN for data processing with
TBCP disabled.
NOTE: When specifying PS, the machine functions as if PSBIN is specified.
NOTE: You cannot use -C option when specifying the printer name with the output
parameter.
NOTE: For details about -C option, refer to -C Option chapter on page 54.
NOTE: Lowercase characters can also be used for a printer name.
NOTE: Up to 64 characters can be used for a printer name.
NOTE: Output parameters in the print data take priority over the printer name.
Xerox CopyCentre/WorkCentre 118 System Administration Guide 43
Page 44

4 UNIX TCP/IP
Solaris
Follow the steps below to set up a Solaris workstation to communicate with the
machine.
1. Log in as root at a client workstation.
2. Use the Solaris ADMINTOOL to add the machine to the system host files.
NOTE: Refer to the Solaris documentation for instructions on using the ADMINTOOL.
1) Select [Browse].
2) Select [Printers].
3) Select [Edit].
4) Select [Add].
5) Select [Local Printer].
6) Enter the [Host Name] in the Printer Name field and then select [OK].
7) Select [File].
8) Select [Exit].
SunOS
3. Verify connectivity to the machine, by using a UNIX command such as ping, as
shown in the following example:
ping PrinterName
PrinterName is alive
NOTE: The remote queue name must be set to lp to spool jobs to the machine.
Follow the steps below to set up a SunOS workstation to communicate with the
machine.
1. Log in at a client workstation as root and add the machine to the /etc/hosts file.
For example:
IP address [tab] PrinterName
NOTE: If an NIS server is running on the same segment of the network as the
machine, log in at the NIS server as root and add the machine to the master hosts file .
For example:
IP address [tab] PrinterName
2. Verify connectivity to the machine, by using a UNIX command such as ping, as
shown in the following example:
ping PrinterName
PrinterName is alive
44 Xerox CopyCentre/WorkCentre 118 System Administration Guide
Page 45

UNIX TCP/IP Installation
3. Edit the /etc/printcap file to contain an entry for the machine queue using the
following example:
PrinterName:\
:lp=:\
:rm=PrinterName:\
:mx#0:\
:sd=/var/spool/lpd/PrinterName:\
:lf=/var/spool/lpd/PrinterName/log:
1) PrinterName is the local client name of the machine.
2) lp= is the local device name for the printer output. For remote printers, this
parameter must be set to nothing.
NOTE: The recommended remote queue name is lp. That queue name will work with
the machine.
3) rm= is the remote device. This is the IP hostname for the machine in the local
client. The remote printer name defaults to lp, the default printer.
4) mx#0 is the indicator that there is no limit on the document size.
5) sd= is the path of the queue for the machine.
6) lf= is the error log file name.
4. The machine can be designated as the location of the default print queue. It will
then be unnecessary to include the PrinterName in the lpr command line.
1) To designate the machine for the default print queue, add the following to the
/etc/printcap file. This is in addition to the information entered in the previous
step:
lp PrinterName:\
:lp=:\
:rm=PrinterName:\
:mx#0:\
:sd-/var/spool/lpd/PrinterName:
5. Create the spool directory identified in the printcap file and set the access
attributes, as shown in the example below. The spool directory should be located
on a disk partition large enough to hold copies of documents that will be
submitted.
cd /var / spool / lpd
mkdir PrinterName
chmod 744 PrinterName
Xerox CopyCentre/WorkCentre 118 System Administration Guide 45
Page 46

4 UNIX TCP/IP
HP-UX
Follow the steps below to set up an HP-UX workstation to communicate with the
machine.
1. Log in as root at a client and add the machine to the /etc/hosts file. For example:
Ip address [tab] PrinterName
2. Verify connectivity to the machine, by using a UNIX command such as ping from a
terminal command window, as shown in the following example:
ping PrinterName
NOTE: Select CTRL+C to cancel the ping command.
3. There are two methods to install the machine on an HP-UX workstation. Choose
the method that will be used to complete the installation and refer to the
appropriate page:
Using the Command Window TTY Method – page 46
Using the System Administrator Manager (SAM) GUI Method – page 47
Using the Command Window TTY Method
Follow the steps below to use the command window to manually enter command
strings.
1. Open a command window on the desktop. From the command prompt (#), enter
the information below. Remember that UNIX commands are case-sensitive.
1) Type su to access the superuser mode.
2) Type sh to run the Bourne shell.
3) Type lpshut to stop the print service.
4) Type the following command on one line:
lpadmin -pqueuename -v/dev/null -mrmodel -ocmrcmodelosmrsmodel -ob3 -orc -ormhostname -orplp
NOTE: The queuename is the name of the print queue being created. The hostname
is the PrinterName for the machine from the etc/hosts file.
The remote queue name must be set to lp to spool jobs to the machine. This is set by
the -orplp command.
2. Type lpsched to start the print service.
3. Type enable queuename to enable the queue to print to the machine.
4. Type accept queuename to enable the queue to start accepting jobs from the
HP-UX workstation.
NOTE: The queuename is the name of the print queue that has been created.
5. Type exit to exit the Bourne shell.
6. Type exit to exit superuser mode.
7. Type exit to close the command window.
46 Xerox CopyCentre/WorkCentre 118 System Administration Guide
Page 47

UNIX TCP/IP Installation
8. Continue with Test Print on page 47.
Using the System Administrator Manager (SAM) GUI Method
Follow the steps below to use the HP System Administrator Manager (SAM) GUI
(Graphical User Interface).
NOTE: Refer to the HP-UX documentation for additional information on using the
System Administrator Manager (SAM).
1. Start the SAM application.
2. Select the [Printers and Plotters] icon.
3. Select [Actions] from the Menu Bar.
4. Select [Add Remote Printer/Plotter] form the pull-down menu.
5. Enter the following information into the form displayed in the [Add Remote Printer/
Plotter] dialog box:
1) Printer Name
2) Remote System Name
Test Print
3) For the Remote Printer Name, enter “lp”.
NOTE: The Printer Name is the name of the print queue being created. The Remote
System Name is the PrinterName for the machine from the etc/hosts file.
The Remote Printer Name must be set to "lp" to spool jobs to the machine.
4) Enable Remote Printer on a BSD system by selecting the check box.
5) Make sure that the [Remote Cancel Model] is set correctly,
6) Make sure that the [Remote Status Model] is set correctly.
7) Make sure that the [Default Request Priority] is set correctly.
8) Make sure that the [Allow Anyone to Cancel a Request] check box is set
correctly.
9) Ma ke sure that the [Make This Printer the Default Destination] check box is set
correctly.
6. Select [OK].
7. Read and respond to any displayed system messages.
8. Continue with Test Print on page 47.
To make sure that the machine has been installed on the UNIX TCP/IP network
correctly, a test print should be submitted from a client workstation. Perform the
following steps.
1. Start the Open Windows application.
2. Send a test print to the machine.
Xerox CopyCentre/WorkCentre 118 System Administration Guide 47
Page 48

4 UNIX TCP/IP
3. Repeat the procedure for all workstations that will be sending jobs to the machine.
The UNIX TCP/IP installation is now complete.
If the test print fails, refer to Problem Solving chapter for assistance.
Printing
Solaris/HP-UX
This section describes printing from workstations running Solaris or HP-UX. Refer to
the manuals supplied with the workstation for full details.
Print (lp)
The lp command is used for printing.
Command format
lp [-d printer name] [-n number of copies] File name
Command options
The following command options are available.
• -d printer name
Specify the printer name registered by the lpadmin command as the -d option. If this
option is omitted, the default printer lp will be used.
• -n number of copies
This option specifies the number of copies. If one lp command is issued to print multiple
files, the number of copies specified will apply to all the files. However, this is only
effective when the machine is in the spool mode. In the non-spool mode, the client must
be a Windows NT machine to use this option.
NOTE: Some options which are not listed here (e.g. -m option) and which are not
processed by the workstation sending the print instructions, will not be valid.
NOTE: In the spool mode, up to 32 files can be printed by one lp command. Any files
specified after the 32nd file will be ignored.
Example
To print a file named file1 to a printer named fxPS, enter the following command:
%lp -dfxPS file1
To output three copies of file1 and then three copies of file 2 to fxPS, enter the following
command:
%lp -dfxPS -n3 file1 file2
48 Xerox CopyCentre/WorkCentre 118 System Administration Guide
Page 49

Delete (cancel)
The cancel command is used to delete print data.
Command format
Command options
The following command options are available.
• Printer name
This option specifies the printer name. The cancel command can be effectively used
with the combined use of -a, -e and -u as shown below. This option is only valid in th e
spool mode.
-a Deletes all the print data belonging to the user issuing the command,
-e Deletes all the print data from the specified printer.
-u user name Deletes all the print data belonging to the specified user, from the
Printing
cancel [printer name] [job number]
from the specified printer.
specified printer.
• job number
This option specifies the job number of the print data to be deleted. These numbers can
be checked by issuing an lpstat command.
This option is only valid in the spool mode.
NOTE: Print data which co nsists of multiple files sent in one print instruction cannot be
deleted file by file. All the files will be deleted together.
NOTE: This command is invalid if no options are specified, or if there is no print data
which matches as the option.
NOTE: You can only delete print data from the same workstation used to send the
print data. You cannot delete print data sent by other workstations.
NOTE: When a command to delete print data is received , the file will be de leted even
if it is in the process of being printed. Any unprinted data will be cancelled after the file
has been deleted.
Example
To delete the print data from printer fxPS for job number 27, enter the following
command.
%cancel fxPS-27
To delete all the print data from printer fxPS, enter the following command.
%cancel fxPS -e
Xerox CopyCentre/WorkCentre 118 System Administration Guide 49
Page 50

4 UNIX TCP/IP
SunOS
Print (lpr)
This section describes printing from a workstation running SunOS. See the manuals
supplied with the workstation for full details.
The lpr command is used to print.
Command format
/usr/ucb/lpr [-P printer name] [-# number of copies]
[-C parameter] File name
Command options
The following command options are available.
• -P printer name
This option specifies the printer name registered at /etc/printcap. If this option is
omitted, print data will be output to the default printer lp.
• -# number of copies
This option specifies the number of copies. If one lpr command is issued to print
multiple files, the number of copies specified by this option will apply to all the files.
This option is only valid in the spool mode.
• -C parameter
To print from the machine using the PostScript language, use the -C option to specify
the form of output.
This option is valid in the spool mode. In the non-spool mode, the client must be a
Windows NT machine to use this option.
NOTE: I f the PostScript logical printer and the -C option are configured simultaneously
using CentreWare Internet Services, some functions may not work as expected.
Also, when specifying the PostScript logical printer as a default printer on UNIX, it is
recommended not to use the -C option by lpr. Refer to the -C option of the lpr
command.
NOTE: Some options which are not listed here (e.g. -m option) and which are not
processed by the workstation sending the print instructions, will not be valid.
NOTE: In the spool mode, up to 32 files can be specified in one lpr command. Any
files specified after the 32nd file will be ignored.
Example
To print a file named file1 to a printer named fxPS, enter the following command:
%lpr -PfxPS file1
To print three copies of file1 and three copies of file2 to fxPS, enter the following:
%lpr -PfxPS -#3 file1 file2
50 Xerox CopyCentre/WorkCentre 118 System Administration Guide
Page 51

Delete (lprm)
Printing
To print a file named file1 to a printer named fxPS as an A4-sized (210 × 297 mm/
8.3 ×11.7 inches) duplex job, enter the following command:
%lpr -PfxPS -C,DUP,A4 file1
The lprm command is used to delete print data.
Command format
/usr/ucb/lprm [-P printer name] job number
Command options
The following command options are available.
• -P printer name
This option specifies the printer name registered with /etc/printcap. If this option is
omitted, the default printer lp will be used.
• job number
This option specifies the job number of the print data to be deleted. A job number is a
serial number between 1 and 999 determined by the workstation. These numbers can
be checked by issuing an lpq command.
Instead of a job number, you can specify a user name or “-”.
This option is invalid in the non-spool mode.
• User name is only valid when you log-in as a superuser. When this option is taken,
all the print data you specify will be deleted.
This option is invalid in the non-spool mode.
• You can delete all your print data by specifying this option. If this option is issued by
a superuser, all the print data received by the machine can be deleted.
This option is invalid in the non-spool mode.
NOTE: Print data which consist of multiple files sent in one print instruction cannot b e
deleted file by file. All the files will be deleted together.
NOTE: This command is invalid if no options are specified, or if there is no print data
which matches as the option.
NOTE: You can only delete print data from the same workstation used to send the
print data. You cannot delete print data sent by other workstations.
NOTE: When a command to delete print data is received , the file will be de leted even
if it is in the process of being printed. Any unprinted data will be cancelled after the file
has been deleted.
Xerox CopyCentre/WorkCentre 118 System Administration Guide 51
Page 52

4 UNIX TCP/IP
Example
To delete the print data from printer fxPS for job number 351, enter the following
command:
Printer Status
Solaris/HP-UX
The lpstat command is used to inquire about the status of the machine.
NOTE: In the non-spool mode, this function is available to Windows NT clients but not
to HP-UX/Solaris clients.
Command format
Command options
%lprm -PfxPS 351
lpstat [option]
The following command options are available.
If no option is specified, all the print data-related information will be displayed.
The sequence of the options does not affect the outcome.
To use more than one argument at the same time, separate them by commas and
enclose all the arguments with “ ”.
E.g. %lpstat -u “user1,user2,user3”
• -o [printer name]
This option displays the print data for the specified printer.
•-t
This option displays all the information.
• -u [user name]
This option displays information about print data received from specified users.
• -v [printer name]
This option displays the printer name and the path name for the machine. The printer
name is specified in the argument.
NOTE: Long file names will be truncated.
NOTE: Information for a maximum of 64 print instructions can be displayed.
NOTE: If two or more types of print languages/modes are set up on a single
workstation, identical job numbers may be displayed when an inquiry command
(lpstat) is issued.
52 Xerox CopyCentre/WorkCentre 118 System Administration Guide
Page 53

SunOS
Printer Status
Example
To inquire about the print data received by a printer named fxPS, enter the following
command:
%lpstat -ofxPS
The lpq command is used to inquire about the status of the machine.
NOTE: In the non-spool mode, this function is available to Windows NT clients but not
to SunOS clients.
Command format
/usr/ucb/lpq [-P printer name] [-l] [user name]
[+interval]
Command options
The following command options are available.
• -P printer name
This option specifies the printer name registered at /etc/printcap. If this option is
omitted, the default printer lp will be used.
•-l
This option displays information about the workstation which is sending the print
instruction in long format.
• User name
This option displays information about print data received from a specified user.
• +interval
This option is used to specify the inquiry interval period for the duration of printing, until
all the data received has been printed. The interval is set up in seconds.
The screen of the client is refreshed each time the information is returned.
NOTE: Long file names will be truncated.
NOTE: Information for a maximum of 64 print instructions can be displayed.
NOTE: If two or more types of print languages/modes are set up on a single
workstation, identical job numbers may be displayed when an inquiry command (lpq)
is issued.
Xerox CopyCentre/WorkCentre 118 System Administration Guide 53
Page 54

4 UNIX TCP/IP
-C Option
Examples
• To inquire about the print data received by a printer named fxPS, enter the following
command:
%lpq -PfxPS
• To display a printer named fxPS in long format, enter the following command:
%lpq -PfxPS -l
On SunOS, the -C option can be used to specify the print format if the machine prints
with the PostScript language in spool mode.
This section explains the functions which can be specified and printing operations
which will be affected using the -C option.
NOTE: When the PostScript logical printer that was configured using CentreWare
Internet Services and the -C option have been specified simultaneously, some of the
actions cannot be guaranteed to work. Also, when specifying the PostScript logical
printer as a default printer on UNIX, it is recommended not to use the -C option.
Function
The following items can be set up using the -C option.
Selecting a paper tray
When selecting a paper tray, specify either a paper size or a tray. If the paper size is
specified, the machine automatically searches and selects the tray.
The following parameters can be specified.
Parameter Description
INTRAY1/intray1 Selects Tray 1.
INTRAY2/intray2 Selects Tray 2 (optional).
INTRAY3/intray3 Selects Tray 3 (optional).
INTRAY4/intray4 Selects Tray 4 (optional).
INTRAY5/intray5 Selects Tray 5 (manual feed).
INMF/inmf Selects Tray 5 (ma nual feed).
A3/a3 Selects the tray which has A3 (297 × 420 mm/11.7 ×
16.5 inches) paper loaded.
B4/b4 Selects the tray which has B4 (257 × 364 mm/10.1 ×
14.3 inches) paper loaded.
A4/a4 Selects the tray which has A4 (210 × 297 mm/8.3 ×
11.7 inches) paper loaded.
54 Xerox CopyCentre/WorkCentre 118 System Administration Guide
Page 55

-C Option
Parameter Description
B5/b5 Selects the tray which has B5 (182 × 257 mm/7.2 ×
10.1 inches) paper loaded.
A5/a5 Selects the tray which has A5 (148 × 210 mm/5.8 ×
8.3 inches) paper loaded.
LETTER/letter Selects the tray which has letter size (216 × 279 mm/8.5 ×
11.0 inches) paper loaded.
LEGAL/legal Selects the tray which has legal size (216 × 356 mm/8.5 ×
14.0 inches) paper loaded.
NOTE: If several parameters are specified in the first lpr command, data may not be
printed correctly.
NOTE: The system default is used if no tray number is specified, or a specified tray or
specified size of paper is not loaded.
NOTE: This option is for specifying paper size only. Paper is selected but the
document size is not resized to fit the actual paper size.
NOTE: If the print data specifies a paper tray, those specifications take priority over
any -C option.
NOTE: If an invalid combination is specified, the machine may not operate correctly.
NOTE: For some print languages, the specification may be invalid.
Selecting a paper output tray
The following parameters can be specified.
Parameter Description
OUTUP/outup Delivers prints to the face-up tray.
OUTDOWN/outdown Delivers prints to the face-down tray.
Selecting a paper type
The following parameters can be specified.
Parameter Description
PTS/pts Selects plain paper.
PT1/pt1 Selects thick paper 1.
PT2/pt2 Selects thick paper 2.
POH/poh Selects transparency.
PTP/ptp Selects tracing paper.
Xerox CopyCentre/WorkCentre 118 System Administration Guide 55
Page 56

4 UNIX TCP/IP
Parameter Description
PLB/plb Selects labels.
PQU/pqu Selects bond paper.
PRC/prc Selects recycled paper.
Specifying double-sided printing
The following parameters can be specified.
Parameter Description
DUP/dup Double-sided printing as follows:
TUMBLE/tumble Double-sided printing as follows:
A B
C D
A B
C D
SIMP/simp Sin gle-sided printing
NOTE: If several parameters are specified in an lpr command, data may not print
correctly.
NOTE: The system default is used if no parameter is specified.
NOTE: If the print data specifies double-sided or single-sided printing, those
specifications take priority over any -C option.
Specifying paper size and double-sided printing
Select a paper size and a binding option. The following parameters can be specified:
Parameter Description
A3D/a3d Double-sided printing on A3 (297 × 420 mm/11.7 ×
16.5 inches) paper and long-edg e bin d ing
A3T/a3t Double-sided printing on A3 (297 × 420 mm/11.7 ×
16.5 inches) paper and short-edge binding
A4D/a4d Double-sided printing on A4 (210 × 297 mm/8.3 ×
11.7 inches) paper and long-edge binding
A4T/a4t Double-sided printing on A4 (210 × 297 mm/8.3 ×
11.7 inches) paper and short-edge binding
B4D/b4d Double-sided printing on B4 (257 × 364 mm/10.1 ×
14.3 inches) paper and long-edg e bin d ing
B4T/b4t Double-sided printing on B4 (257 × 364 mm/10.1 ×
14.3 inches) paper and short-edge binding
56 Xerox CopyCentre/WorkCentre 118 System Administration Guide
Page 57

-C Option
Parameter Description
A5D/a5d Double-sided printing on A5 (148 × 210 mm/5.8 ×
8.3 inches) paper and long-edge binding
A5T/a5t Double-sided printing on A5 (148 × 210 mm/5.8 ×
8.3 inches) paper and short-edge binding
B5D/b5d Double-sided printing on B5 (182 × 257 mm/7.2 ×
10.1inches) paper and long-edge binding
B5T/b5t Double-sided printing on B5 (182 × 257 mm/7.2 ×
10.1 inches) paper and short-edge binding
NOTE: If several parameters are specified in an lpr command, data may not print
correctly.
NOTE: The system default is used if no parameter is specified.
NOTE: If the print data specifies double-sided or single-sided printing, those
specifications take priority over any -C option.
Specifying collation
The following parameter can be specified.
Parameter Description
COLLATE/collate Sorts prints electronically.
NOTE: For some print languages, the collation parameter may be invalid.
Specifying color and print modes
The following color and print mode parameters can be specified.
Parameter Description
CC/cc Selects color for color mode and quality priority for print mode.
CB/cb Selects color for color mode and speed prio rity for print mode.
GC/gc Selects monochrome for color mode and quality priority for print mode.
GB/gb Selects monochrome fo r color mode and speed priority for print mode.
AC/ac Selects auto (color/monochrome) for color mode and quality priority for
print mode.
AB/ab Selects auto (color/monochrome) for color mode and speed priority for
print mode.
NOTE: The color setting is not available on the machine.
NOTE: If several parameters are specified in the first lpr command, data may not print.
Xerox CopyCentre/WorkCentre 118 System Administration Guide 57
Page 58

4 UNIX TCP/IP
NOTE: For some print languages, the color parameter may be invalid.
NOTE: The system default is used if no parameter is specified.
Specifying stapling
The following parameters can be specified for stapling.
Parameter Description
STAPLETL Places one staple in the upper left corner of the prints.
STAPLETD Places two staples at the top of the prints.
STAPLETR Places one staple in the upper right corner of the prints.
STAPLELD Places two staples on the left side of the prints.
STAPLERD Places two staples on the right side of the prints.
STAPLEBL Places one staple in the lower left corner of the prints.
STAPLEBD Places two staples at the bottom of the prints.
Printing
STAPLEBR Places one staple in the lower right corner of the prints.
NOTE: The stapling setting is not available on the machine.
NOTE: If several parameters are specified in the first lpr command, dat a may not print.
NOTE: For some print languages, the stapling parameter may be invalid.
To specify the output format of printing, enter the following command:
-C,[parameter],[parameter]
Enter a “,” (comma) after -C followed by the parameters which specify the output
format. To specify multiple parameters, separate them with “,”.
For example, to print a file named “file1”, two-sided on A4 (210 × 297mm/8.3 ×
11.7inches) on printer fxPS, enter the following command:
%lpr -PfxPS -C,DUP,A4 file1
NOTE: If the parameter string of the -C option exceeds 64 characters, the operation
may not function correctly.
58 Xerox CopyCentre/WorkCentre 118 System Administration Guide
Page 59

5EtherTalk
This chapter explains how to set up the machine to operate on an EtherTalk network.
The following information is provided.
Information Checklist – page 59
EtherTalk Environments – page 60
EtherTalk Installation – page 60
Installation Procedure – page 60
Network Communication Setup – page 60
Workstation Setup – page 62
Test Print – page 62
Information Checklist
Before installing EtherTalk on the machine, make sure that the following items are
available or have been performed.
Item By
An existing operational EtherTalk network with Macintosh workstations
equipped with Ethernet network interface cards is required. These
procedures are not designed to install an EtherTalk network.
Macintosh System versions 7.5 or later, 8.x, 9.x, or Mac OS X 10.2 Customer
Obtain and record the following information:
• IP address
• Gateway address
• Subnet mask
• Host name
Refer to the glossary for additional information about the Gateway
Address and Subnet mask, if needed.
Test the machine to make sure that it is installed fully and functioning
correctly.
Adobe PS print driver, or PPD (optional). Customer
Customer
Customer
Customer
If problems are encountered during the machine installation, refer to the Problem
Solving chapter for assistance.
CAUTION: Do not connect the network cable to the machine until instructed to
do so.
Xerox CopyCentre/WorkCentre 118 System Administration Guide 59
Page 60

5EtherTalk
EtherTalk Environments
System configuration
As the machine supports EtherTalk protocol, you can print from Macintosh.
NOTE: You will need the optional PostScript Kit to use EtherTalk for printing.
Target computers
The machine supports a Macintosh or Power Macintosh with the following OS:
• Mac OS 7.5 or later, 8.x, 9.x, or Mac OS X 10.2.
EtherTalk Installation
This section describes the installation procedure for using the machine in a n EtherTalk
Environment.
Installation Procedure
There are three stages required to install the machine on an EtherTalk network.
Network Communication Setup
This requires the machine to be set up for EtherTalk.
Workstation Setup
Install the print driver (Adobe PS) for Macintosh.
Test Print
A test print should be submitted to make sure that the machine has been insta lled and
configured correctly.
Network Communication Setup
This procedure is used to set up the network communication parameters of the
machine.
At the machine, perform these steps.
NOTE: Keep the SNMP port enabled while you use the machine on the TCP/IP
network.
NOTE: CentreWare Internet Services can also be used to configure the machine.
Refer to CentreWare Internet Services chapter on page 91.
Initially, boot the EtherTalk port.
1. Connect the machine to the network.
60 Xerox CopyCentre/WorkCentre 118 System Administration Guide
Page 61

EtherTalk Installation
2. Press the <Log In/Out> button.
3. Select [System Settings].
4. Enter the password using the numeric keypad and then select [Confirm].
5. Select [Print Settings] and then press the <Enter> button.
6. Press the <Enter> button on the [Network/Port] screen.
7. Select [EtherTalk] by selecting [T] or [S] and then press the <Enter> button.
8. Select [Port Status] by selecting [T] or [S] and then press the <Enter> button.
9. Select [Enable] by selecting [T] or [S] and then press the <Enter> button.
If necessary, you may change the following setting.
•PJL
Next, establish TCP/IP.
1. Press the <Exit> button once or twice to display the [Network/Port] screen.
2. Select [TCP/IP Settings] by selecting [T] or [S] and then press the <Enter>
button.
3. Select [Get IP Address] by selecting [T] or [S] and then press the <Enter>
button.
4. Select [DHCP/Autonet], [DHCP], [BOOTP], [RARP], or [Manual] by selecting [T]
or [S] and then press the <Enter> button.
NOTE: Use the DHCP server together with the Windows Internet Name Service
(WINS) server.
If you selected [Manual] in step 4, use the following steps to enter the IP address.
If you selected other than [Manual], press the <Login/Out> button and then go to
Workstation Setup on page 62.
1. Press the <Exit> button.
2. Select [IP Address] by selecting [T] or [S] and then press the <Enter> button.
3. Use the numeric keypad to enter the IP address in the format “xxx.xxx.xxx.xxx”.
NOTE: Press the <J> button to move to the next section. Press the <I> button to
return to the previous section.
NOTE: You cannot enter 127, 254, or 255 into the first section of the format.
4. Press the <Enter> button.
5. Press the <Exit> button.
6. Use the same steps as IP address setting to enter the subnet mask and gateway
address.
NOTE: You can enter 000, 128, 192, 224, 240, 248, 252, 254, or 255 into each section
as the values for the subnet mask.
Xerox CopyCentre/WorkCentre 118 System Administration Guide 61
Page 62

5EtherTalk
NOTE: You cannot enter 127, 254, or 255 into the first section of the format for the
gateway address.
7. Press the <Log In/Out> button.
NOTE: If you wish to filter access to the machine from the client computers, activate
the IP Filter. The [Filter] screen is located in the same layer as the [TCP/IP Settings]
screen.
Workstation Setup
Install the print driver (Adobe PS) for Macintosh. Install the screen font if necessary.
Refer to the PostScript User Guide.
Test Print
To make sure that the machine has been installed on the network correctly a test print
should be submitted from a client workstation. Perform the following steps.
1. Open a sample document on a client workstation.
2. Select the machine using the Chooser (Mac OS 7.x through 9.x) or the Print
Center (Mac OS X 10.2).
3. Print the document on the machine and verify that it prints correctly.
4. Make sure that the driver is installed on every workstation that will be sending jobs
to the machine.
5. Repeat the test for all workstations that will be sending jobs to the machine.
The installation process is now complete.
If the test print fails, refer to Problem Solving chapter for assistance.
62 Xerox CopyCentre/WorkCentre 118 System Administration Guide
Page 63

6 Microsoft Networking
This chapter explains how to set up the machine to operate on a Microsoft network. The
following information is provided.
Information Checklist – page 63
SMB Environments – page 64
SMB Installation – page 65
Installation Procedure – page 65
Network Communication Setup – page 65
Workstation Setup – page 67
Test Print – page 67
Changing the Settings – page 68
Procedure – page 68
Setting Format of config.txt – page 69
Information Checklist
Before starting the Microsoft networking installation procedures, make sure that the
following items are available or have been performed.
Item By
An existing operational Microsoft network is required. Th es e pr ocedures
are not designed to install a Microsoft network.
Obtain and record the following information, if required:
• IP address
• Gateway address
• Subnet mask
• Host name
Refer to the glossary for additional information about the Gateway
Address and Subnet mask, if needed.
Test the machine to make sure that it is installed fully and functioning
correctly.
Print driver for the machine Customer
If problems are encountered during the installation, refer to Proble m Solving chapter for
assistance.
CAUTION: Do not connect the network cable to the machine until instructed to
do so.
Customer
Customer
Customer
Xerox CopyCentre/WorkCentre 118 System Administration Guide 63
Page 64

6 Microsoft Networking
SMB Environments
Server Message Block (SMB) is a protocol for sharing files or printers on Windows OS.
This section explains the installation procedure for connecting a printer to a Windows
network through SMB.
System configuration
As the machine supports SMB protocol, you can send print data directly to the machine
on the same network without going through the server.
You can use either NetBEUI, TCP/IP, or even both as the transport protocol for SMB.
You will need to set up the IP address on the machine and the computer if you are using
TCP/IP.
NOTE: Windows XP/Windows Server 2003 does not support NetBEUI.
NOTE: You can make SMB settings through CentreWare Internet Services. For more
information on how to make SMB settings, refer to CentreWare Internet Services
chapter.
Target computers
The following computers support printing through SMB.
Connection OS Protocol
Windows network Windows 95
NOTE: NetBEUI is not recommended by Microsoft to be used as a protocol in new
networks. It is recommended that this protocol is only used in small networks where
existing legacy clients require it.
NetBEUI
Windows 98
Windows Me
Windows NT 4.0 NetBEUI
Windows 2000 NetBEUI
Windows XP
Windows Server 2003
TCP/IP
TCP/IP
TCP/IP
TCP/IP
64 Xerox CopyCentre/WorkCentre 118 System Administration Guide
Page 65

SMB Installation
This section describes the installation procedure for using the machine on an SMB
network.
Installation Procedure
The installation procedure is as follows.
Network Communication Setup
When using NetBEUI:
Set the SMB port to [Enable] using the control panel or CentreWare Internet
Services.
When using TCP/IP:
Set the SMB port to [Enable] using the control panel or CentreWare Internet
Services. Set the IP address on the control panel.
SMB Installation
Workstation Setup
Install the print driver on the computer.
Test Print
A print job should be submitted to make sure that the machine has been installed and
configured correctly.
Network Communication Setup
This procedure is used to set up the network communication parameters of the
machine.
At the machine, perform these steps.
NOTE: Keep the SNMP port enabled while you use the machine on the TCP/IP
network.
NOTE: CentreWare Internet Services can also be used to configure the machine.
Refer to CentreWare Internet Services chapter on page 91.
First, enable the SMB port.
1. Connect the machine to the network.
2. Press the <Log In/Out> button.
3. Select [System Settings].
4. Enter the password using the numeric keypad and then select [Confirm].
5. Select [Print Settings] and then press the <Enter> button.
6. Press the <Enter> button on the [Network/Port] screen.
Xerox CopyCentre/WorkCentre 118 System Administration Guide 65
Page 66

6 Microsoft Networking
7. Select [SMB] by selecting [S] or [T] and then press the <Enter> button.
8. Select [Port Status] by selecting [S] or [T] and then press the <Enter> button.
9. Select [Enable] by selecting [S] or [T] and then press the <Enter> button.
If necessary, you may change the following settings for SMB:
• Transport Protocol
• Print Mode
•PJL
• TBCP Filter
Next, establish TCP/IP if you use an IP address for a network.
If IP address setting is unnecessary, press the <Login/Out> button to go to Workstation
Setup on page 67.
1. Press the <Exit> button once or twice to display the [Network/Port] screen.
2. Select [TCP/IP Settings] by selecting [T] or [S] and then press the <Enter>
button.
3. Select [Get IP Address] by selecting [T] or [S] and then press the <Enter>
button.
4. Select [DHCP/Autonet], [DHCP], [BOOTP], [RARP], or [Manual] by selecting [T]
or [S] and then press the <Enter> button.
NOTE: Use the DHCP server together with the Windows Internet Name Service
(WINS) server.
If you selected [Manual] in step 4, use the following steps to enter the IP address.
If you selected other than [Manual], press the <Login/Out> button and then go to
Workstation Setup on page 67.
1. Press the <Exit> button.
2. Select [IP Address] by selecting [T] or [S] and then press the <Enter> button.
3. Use the numeric keypad to enter the IP address in the format “xxx.xxx.xxx.xxx”.
NOTE: Press the <J> button to move to the next section. Press the <I> button to
return to the previous section.
NOTE: You cannot enter 127, 254, or 255 into the first section of the format.
4. Press the <Enter> button.
5. Press the <Exit> button.
6. Use the same steps as IP address setting to enter the subnet mask and gateway
address.
NOTE: You can enter 000, 128, 192, 224, 240, 248, 252, 254, or 255 into each section
as the values for the subnet mask.
66 Xerox CopyCentre/WorkCentre 118 System Administration Guide
Page 67

NOTE: You cannot enter 127, 254, or 255 into the first section of the format for the
gateway address.
7. Press the <Log In/Out> button.
NOTE: If you wish to filter access to the machine from the client computers, activate
the IP Filter. The [Filter] screen is located in the same layer as the [TCP/IP Settings]
screen.
Workstation Setup
Install the print driver on the client computer. Refer to the HTML documentation in
CentreWare Utilities CD-ROM.
Test Print
Make sure that the machine has been installed on the network correctly by submitting
a test print from a client workstation. Perform the following steps.
1. Open a document on a client workstation.
SMB Installation
2. Select the machine as the printer.
3. Print the document on the machine and verify that it prints correctly.
4. Make sure that the print driver is installed on every workstation that will be sending
jobs to the machine.
5. Repeat the test for all workstations that will be sending jobs to the machine.
The installation process is now complete.
If the test print fails, refer to Problem Solving chapter for assistance.
Xerox CopyCentre/WorkCentre 118 System Administration Guide 67
Page 68

6 Microsoft Networking
Changing the Settings
This section explains how the Key Operator uses [config.txt] to change the SMB
settings.
Procedure
The steps below explain how to overwrite [config.txt] for the machine using a Windows
networked computer. You will need the following information: SMB Host Name,
Workgroup, Key Operator Name, and Key Operator Password.
1. Open [Network Neighborhood] from the Windows computer, followed by
[Workgroup] (default: Workgroup) and then the [printer].
NOTE: The default host name of the machine is FX-xxxxxx, where xxxxxx is the last
six characters of the MAC address of the machine. You can check the name by
referring to SMB Host Name on the System Settings List.
NOTE: This method does not enable printer search across subnets.
For printer search across subnets, you should set the WINS server or edit
[LMHOSTS]. For details about [LMHOSTS], refer to your Windows manual.
2. Double click the [admintool] folder.
3. For Windows 95/Windows 98/Windows Me, enter the password (SMB
Administrator Password) only. For Windows NT 4.0/Windows 2000/Windows XP,
enter the user name (SMB Administrator Name) and password (SMB
Administrator Password).
Then, click [OK]. The [admintool] folder will be opened.
NOTE: The factory default for the Key Operator Name is [admin], and the default Key
Operator Password is "x-admin". You are advised to change the name and password
from the default ones.
4. Open [config.txt] using a text editing application, for example Notepad.
NOTE: [Config.txt] can also be changed from CentreWare Internet Services.
5. Make changes to the appropriate items, and then save and close [config.txt].
NOTE: For more information about [config.txt], refer to Setting Format of config.txt on
page 69.
The [message.txt] file is then created inside the [admintool] folder.
6. Open [message.txt] and check that it displays the information shown in the
following table.
NOTE: If [message.txt] is not displayed, select [Refresh Status] from the [View] menu.
If an error message appears, check the information has been set correctly in
[config.txt].
7. Close [message.txt].
68 Xerox CopyCentre/WorkCentre 118 System Administration Guide
Page 69

8. Switch off the machine. After the display on the screen clears, switch on the
machine again.
NOTE: The changes you have made will be enabled either after switching off and on,
or after saving [config.txt] with its Reboot option set to [Yes].
Setting Format of config.txt
Item Remarks Value Default
Printer Language Language to be used English English
Changing the Settings
Host Name Host name of the machine Maximum
15bytes
Workgroup Name of printer workgroup Maximum
15bytes
NetBEUI Activation of NetBEUI protocol On/Off On
TCP/IP Activation of TCP/IP protocol On/Off On
Spool Activation of spool function.
Select from Disk, Memory, and Of f.
If Disk is selected but not
recognized, Memory will be used.
Max Spool Size The maximum receive buffer size
during spooling.
Can be set in 256KB increments.
Max Receive
Buffer Size
JCL Activation of JCL On/Off On
The maximum receive buffer size
during non-spooling.
Can be set in 32KB increments.
Disk/Memory/Off Disk
512–32768KB 1024KB
64–1024KB 256KB
FX-xxxxxx
(xxxxxx: last 6
characters of the
MAC address of
the machine)
WORKGROUP
Print Mode Set the printer language. AUTO/PS*/PCL AUTO
Auto Master
Mode
Encrypt
Password
Time Zone Set the time zone in units of
Xerox CopyCentre/WorkCentre 118 System Administration Guide 69
Activation of the automatic browse
master feature.
Not available when WINS server is
designated.
Activation of the encrypt password
feature.
minutes.
On/Off On
On/Off On
-720 to
720minutes
0 (GMT –
Greenwich Mean
Time)
Page 70

6 Microsoft Networking
Item Remarks Value Default
Daylight Saving Set the period of summer time. Set
the time, date, and month for both
the start date and end date of
summer time. For example “1 –
012803–023110” will advance the
system clock by one hour at 1 a.m.
on 28th March, and go back one
hour at 2 a.m. on 31st October.
Maximum
Sessions
Unicode Support Enable the use of Unicode. If this
DHCP Activation of DHCP. On/Off On
Get WINS DHCP Activation of WINS DHCP. Yes/No Yes
IP Address Set the IP address. — 0.0.0.0
Subnet Mask Set the subnet mask. — 0.0.0.0
Gateway
Address
Maximum connections of the
machine.
is disabled then the local code,
such as shift-JIS, will be used.
Set the gateway address. — 0.0.0.0
hour-start-end
(h-hhddmm-
hhddmm)
3–10 5
Enable/Disable Disable
WINS Primary
Server IP
Address
WINS Secondary
Server IP
Address
Administrator
Name
Administrator
Password
Location Comments on location of machine. Maximum
Reboot Machine will reboot after editing
Set the WINS primary server IP
address.
Set the WINS secondary server IP
address.
Administrator name. Maximum
20bytes
Password of Administrator.
Current setting not displayed.
the [config.txt] parameter setting
file, if the reboot option is set to
[Yes].
Usually set to [No] when activated.
It will not reboot if there is an error
in the setting, even if the reboot
option is set to [Yes].
Maximum
14bytes
48bytes
Yes/No No
— 0.0.0.0
— 0.0.0.0
admin
x-admin
—
* Available only when PostScript Kit is installed.
70 Xerox CopyCentre/WorkCentre 118 System Administration Guide
Page 71

7 TCP/IP (LPD or Port9100)
This chapter explains how to set up the machine to print from a Windows computer
through LPD or Port9100. The following information is provided.
Information Checklist – page 71
TCP/IP (LPD or Port9100) Environments – page 72
TCP/IP (LPD or Port9100) Installation – page 72
Installation Procedure – page 72
Network Communication Setup – page 73
Workstation Setup – page 75
Test Print – page 75
Information Checklist
Before starting these procedures, make sure that the following items are available or
have been performed.
Item By
An existing operational network utilizing TCP/IP is required. These
procedures are not designed to install a network.
Obtain and record the following information:
• IP address
• Gateway address
• Subnet mask
• Host name
Refer to the glossary for additional information about the Gateway
Address and Subnet mask, if needed.
Test the machine to make sure that it is installed fully and functioning
correctly.
Print driver for the machine Customer
If problems are encountered during machine setup, refer to Problem Solving chapter
for assistance.
CAUTION: Do not connect the network cable to the machine until instructed to
do so.
Customer
Customer
Customer
Xerox CopyCentre/WorkCentre 118 System Administration Guide 71
Page 72

7 TCP/IP (LPD or Port9100)
TCP/IP (LPD or Port9100) Environments
System configuration
As the machine supports the LPD and Port9100 protocol, you can print directly from a
Windows computer.
When printing from Windows 95/Windows 98/Windows Me computers through the LPD
port, use our TCP/IP Direct Print Utility. This tool is installed together with the print
drivers. When printing from Windows NT 4.0/Windows 2000/Windows XP/Windows
Server 2003 computers, use the OS standard LPR port.
When printing through Port9100, change the necessary settings on the computers.
The transport protocol for LPD and Port9100 can be TCP/IP.
You will also need to set up the IP address on the machine and the Windows
computers.
NOTE: Windows NT 4.0 does not support printing through Port9100.
Target computers
The following computers support printing through LPD or Port9100.
Connection OS Protocol
LPD port Windows 95
Windows 98
Windows Me
Windows NT 4.0
Windows 2000
Windows XP
Windows Server 2003
Mac OS X
Port9100 Windows 2000
Windows XP
Windows Server 2003
NOTE: The optional PostScript Kit is required when you print from Macintosh.
TCP/IP (LPD or Port9100) Installation
This section describes how to set up the machine to use the LPD and Port9100
protocol.
TCP/IP
TCP/IP
Installation Procedure
There are three stages to enable printing to the machine through LPD or Port9100.
72 Xerox CopyCentre/WorkCentre 118 System Administration Guide
Page 73

Network Communication Setup
Enable the following ports using the control panel or CentreWare Internet Services.
• Printing through LPD: LPD port
• Printing through Port9100: Port9100 port
Set the IP address using the control panel.
NOTE: CentreWare Internet Services allows more detailed settings. Refer to
CentreWare Internet Services chapter on page 91.
Workstation Setup
This requires the workstations in the networking environment to be configured to
communicate with the machine.
Test Print
A print job should be submitted to make sure that the machine has been installed and
configured correctly.
TCP/IP (LPD or Port9100) Installation
Network Communication Setup
This section describes how to set up the network communication parameters of the
machine.
At the machine, perform these steps.
NOTE: Keep the SNMP port enabled while you use the machine on the TCP/IP
network.
NOTE: CentreWare Internet Services can also be used to configure the machine.
Refer to CentreWare Internet Services chapter on page 91.
First, enable the [LPD] or [Port9100] port.
1. Connect the machine to the network.
2. Press the <Log In/Out> button.
3. Select [System Settings].
4. Enter the password using the numeric keypad and then select [Confirm].
5. Select [Print Settings] and then press the <Enter> button.
6. Press the <Enter> button on the [Network/Port] screen.
7. Select [LPD] or [Port9100] by selecting [T] or [S] and then press the <Enter>
button.
8. Select [Port Status] by selecting [T] or [S] and then press the <Enter> button.
9. Select [Enable] by selecting [T] or [S] and then press the <Enter> button.
Xerox CopyCentre/WorkCentre 118 System Administration Guide 73
Page 74

7 TCP/IP (LPD or Port9100)
If necessary, you may change the following settings for LPD or Port9100:
• Print Mode
•PJL
• Connect Time-out
• TBCP Filter
•Port No.
Next, establish TCP/IP.
1. Press the <Exit> button once or twice to display the [Network/Port] screen.
2. Select [TCP/IP Settings] by selecting [T] or [S] and then press the <Enter>
button.
3. Select [Get IP Address] by selecting [T] or [S] and then press the <Enter>
button.
4. Select [DHCP/Autonet], [DHCP], [BOOTP], [RARP], or [Manual] by selecting [T]
or [S] and then press the <Enter> button.
NOTE: Use the DHCP server together with the Windows Internet Name Service
(WINS) server.
If you selected [Manual] in step 4, use the following steps to enter the IP address.
If you selected other than [Manual], press the <Login/Out> button and then go to
Workstation Setup on page 75.
1. Press the <Exit> button.
2. Select [IP Address] by selecting [T] or [S] and then press the <Enter> button.
3. Use the numeric keypad to enter the IP address in the format “xxx.xxx.xxx.xxx”.
NOTE: Press the <J> button to move to the next section. Press the <I> button to
return to the previous section.
NOTE: You cannot enter 127, 254, or 255 into the first section of the format.
4. Press the <Enter> button.
5. Press the <Exit> button.
6. Use the same steps as IP address setting to enter the subnet mask and gateway
address.
NOTE: You can enter 000, 128, 192, 224, 240, 248, 252, 254, or 255 into each section
as the values for the subnet mask.
NOTE: You cannot enter 127, 254, or 255 into the first section of the format for the
gateway address.
7. Press the <Log In/Out> button.
74 Xerox CopyCentre/WorkCentre 118 System Administration Guide
Page 75

NOTE: If you wish to filter access to the machine from the client computers, activate
the IP Filter. The [Filter] screen is located in the same layer as the [TCP/IP Settings]
screen.
Workstation Setup
Install print drivers on each client workstation that will be sending print jobs to the
machine, and map to the machine as a printer. Refer to the HTML documentation in
CentreWare Utilities CD-ROM or documentation provided with the optional PostScript
Kit.
Test Print
To make sure that the machine has been installed on the network correctly, a test print
should be submitted from a client workstation. Perform the following steps.
1. Open a document on a client workstation.
2. Select the machine as the printer to which the selected document will be sent.
3. Print the document on the machine and verify that it prints correctly.
TCP/IP (LPD or Port9100) Installation
4. Make sure that the driver is installed on every workstation that will be sending jobs
to the machine.
5. Repeat the test for all workstations that will be sending jobs to the machine.
The installation process is now complete.
If the test print fails, refer to the Problem Solving chapter for assistance.
Xerox CopyCentre/WorkCentre 118 System Administration Guide 75
Page 76

7 TCP/IP (LPD or Port9100)
76 Xerox CopyCentre/WorkCentre 118 System Administration Guide
Page 77

8 Parallel Port
This chapter explains how to set up the machine in a parallel port environment. The
following information is provided.
Information Checklist – page 77
Parallel Port Environment – page 78
Parallel Port Installation – page 78
Installation Procedure – page 78
Parallel Port Communication Setup – page 78
Workstation Setup – page 79
Test Print – page 79
Information Checklist
Before starting the parallel port installation procedures, make sure that the following
items are available or have been performed.
Item By
IEEE1284 Parallel Port Cable Customer
Test the machine to make sure that it is installed fully and functioning
correctly.
Print driver for the machine Customer
NOTE: The installation procedures will install the machine on the parallel port of the
host workstation. The procedures are not intended to connect the host workstation to
other workstations.
If problems are encountered during the installation of the machine, refer to Problem
Solving chapter for assistance.
CAUTION: Do not connect the parallel port cable to the machine until instructed
to do so.
Customer
Xerox CopyCentre/WorkCentre 118 System Administration Guide 77
Page 78

8 Parallel Port
Parallel Port Environment
System configuration
The machine can be connected directly to the parallel port of a host workstation. A
document file can be sent from the host workstation via the parallel port to the machine
for printing. Other workstations can be connected via a network to the host workstation.
Each workstation has a queue that can hold a number of files.
The document file is sent from the queue in the workstation to the queue in the host
workstation, and then onto the queue in the machine to be printed.
Target computers
The following computers support printing through the parallel port.
• Windows 95/Windows 98/Windows Me
• Windows NT 4.0/Windows 2000/Windows XP/Windows Server 2003
Parallel Port Installation
Follow these procedures to install and use the machine on the parallel port.
Installation Procedure
There are three stages required to install the machine on a parallel port.
Parallel Port Communication Setup
This requires the machine to be set up for parallel port printing.
Workstation Setup
This requires the workstation to be configured to print to the machine.
Test Print
A print job should be submitted to make sure that the machine has been installed and
configured correctly.
Parallel Port Communication Setup
Connect the machine and the computer with an IEEE1284 Parallel Port Cable.
1. Insert the interface cable connector into the parallel interface connector of the
machine and secure it using the wire clips on both sides.
2. Connect the other end of the interface cable connector to the computer.
3. Switch on the computer.
78 Xerox CopyCentre/WorkCentre 118 System Administration Guide
Page 79

Parallel Port Installation
4. Switch on the machine.
Next, enable the Parallel port.
NOTE: CentreWare Internet Services can also be used to configure the machine.
Refer to the CentreWare Internet Services chapter.
1. Press the <Log In/Out> button.
2. Select [System Settings].
3. Enter the password using the numeric keypad and then select [Confirm].
4. Select [Print Settings] and then press the <Enter> button.
5. Press the <Enter> button on the [Network/Port] screen.
6. Select [Parallel] by selecting [T] or [S] and then press the <Enter> button.
7. Select [Port Status] by selecting [T] or [S] and then press the <Enter> button.
8. Select [Enable] by selecting [T] or [S] and then press the <Enter> button.
Depending on your requirements, change the following communication parameters on
the machine.
• Print Mode
•PJL
• Auto Eject Time
• Adobe Protocol
• Bi-directional
NOTE: Adobe Protocol can be set when the PostScript Kit (optional) has been
installed.
NOTE: Except for Bi-directional, there is no need to change the default setting of the
other items for normal use. However, it may be necessary to make changes
depending on the OS of each computer.
9. Press the <Log In/Out> button.
Workstation Setup
Perform the following steps.
1. Refer to the HTML documentation on the CentreWare Utilities CD-ROM, and
install the drivers for the machine on all the workstations that will be sending jobs
to the machine.
2. Continue with Test Print on page 79.
Test Print
To make sure that the machine has been installed on the parallel port correctly, submit
a test print from a client workstation. Perform the following steps.
Xerox CopyCentre/WorkCentre 118 System Administration Guide 79
Page 80

8 Parallel Port
1. Open a document on a workstation.
2. Select the machine as the printer to which the document will be sent.
3. Print the selecter document on the machine and verify that it prints correctly.
4. Repeat the test for all workstations that will be sending jobs to the machine.
The installation process is now complete.
If the test print fails, refer to the Problem Solving chapter for assistance.
80 Xerox CopyCentre/WorkCentre 118 System Administration Guide
Page 81

9 USB Port
This chapter explains how to set up the machine in a USB port environment. The
following information is provided.
Information Checklist – page 81
USB Port Environment – page 82
USB Port Installation – page 82
Installation Procedure – page 82
USB Port Communication Setup – page 83
Workstation Setup – page 83
Test Print – page 84
Information Checklist
Before starting the USB port installation procedures, make sure th at the following items
are available or have been performed.
Item By
USB Cable Customer
Test the machine to make sure that it is installed fully and functioning
correctly.
Print driver for the machine Customer
NOTE: The installation procedures will install the machine on the USB port of the host
workstation. The procedures are not intended to connect the host workst ation to other
workstations.
If problems are encountered during the installation of the machine, refer to the Problem
Solving chapter for assistance.
CAUTION: Do not connect the USB cable to the machine until instructed to do so.
Customer
Xerox CopyCentre/WorkCentre 118 System Administration Guide 81
Page 82

9USB Port
USB Port Environment
System configuration
The machine can be connected directly to the USB port of a host workstation. A
document file can be sent from the host workstation via the USB port to the machine
for printing. Other workstations can be connected via a network to the host workstation.
Each workstation has a queue that can hold a number of files.
The document file is sent from the queue in the workstation to the queue in the host
workstation, and then onto the queue in the machine to be printed.
Target computers
The following computers support printing through the USB port.
• Windows 2000/Windows XP/Windows Server 2003
• Mac OS X 10.2.x
NOTE: The optional PostScript Kit is required when you print from Macintosh.
USB Port Installation
Follow these installation procedures for using the machine on a USB port.
Installation Procedure
There are three stages required to install the machine on a USB port.
USB Port Communication Setup
This requires the machine to be set up for USB port printing.
Workstation Setup
This requires the workstation to be configured to print to the machine.
Test Print
A print job should be submitted to make sure that the machine has been installed and
configured correctly.
82 Xerox CopyCentre/WorkCentre 118 System Administration Guide
Page 83

USB Port Communication Setup
This section describes how to set up USB communication on the machine. The
following parameters can be set depending on your requirements. These setups must
be done without the USB cable connected.
Enable the USB port.
NOTE: CentreWare Internet Services can also be used to configure the machine.
Refer to CentreWare Internet Services chapter on page 91.
1. Press the <Log In/Out> button.
2. Select [System Settings].
3. Enter the password using the numeric keypad and then select [Confirm].
4. Select [Print Settings] and then press the <Enter> button.
5. Press the <Enter> button on the [Network/Port] screen.
6. Select [USB] by selecting [T] or [S] and then press the <Enter> button.
7. Select [Port Status] by selecting [T] or [S] and then press the <Enter> button.
USB Port Installation
8. Select [Enable] by selecting [T] or [S] and then press the <Enter> button.
If necessary, you may change the following settings.
• Auto Eject Time
• Print Mode
•PJL
• Adobe Protocol
NOTE: Adobe Protocol can be set when the PostScript Kit (optional) has been
installed.
9. Press the <Log In/Out> button.
Workstation Setup
Before starting Workstation Setup, make sure that the USB cable is disconnected from
the computer.
Then perform the following steps.
1. Refer to the HTML documentation in CentreWare Utilities CD-ROM or
documentation provided with the optional PostScript Kit, and install the print
drivers for the machine on all the workstations that will be sending jobs to the
machine.
2. Continue with Test Print on page 84.
Xerox CopyCentre/WorkCentre 118 System Administration Guide 83
Page 84

9USB Port
Test Print
To make sure that the machine has been installed on the USB port correctly, submit a
test print from a client workstation. Perform the following steps.
1. Open a document on a workstation.
2. Select the machine as the printer to which the document will be sent.
3. Print the selected document on the machine and verify that it prints correctly.
4. Repeat the test for all workstations that will be sending jobs to the machine.
The installation process is now complete.
If the test print fails, refer to the Problem Solving chapter for assistance.
84 Xerox CopyCentre/WorkCentre 118 System Administration Guide
Page 85

10 IPP (Internet Printing Protocol)
This chapter explains how to set up the machine to operate in an IPP (Internet Printin g
Protocol) environment. The following information is provided.
Information Checklist – page 85
IPP Environment – page 86
IPP Installation – page 86
Installation Procedure – page 86
Network Communication Setup – page 87
Workstation Setup – page 88
Test Print – page 88
Information Checklist
Before starting the IPP installation procedures, make sure that the following it ems are
available or have been performed.
Item By
An existing operational TCP/IP network is required. These proced ures
are not designed to install a network.
Obtain and record the following information:
• IP address
• Gateway address
• Subnet mask
• Host name
Refer to the glossary for additional information about the Gateway
Address and Subnet mask, if needed.
Test the machine to make sure that it is installed fully and functioning
correctly.
Print driver for the machine Customer
If problems are encountered during the installation of the machine, refer to Problem
Solving chapter for assistance.
CAUTION: Do not connect the network cable to the machine until instructed to
do so.
Customer
Customer
Customer
Xerox CopyCentre/WorkCentre 118 System Administration Guide 85
Page 86

10 IPP (Internet Printing Protocol)
IPP Environment
System configuration
The machine supports Internet Printing Protocol (IPP). As Windows 2000/Windows XP/
Windows Me/Windows Server 2003 are installed with the client software needed to
output to an IPP printer, you can specify this printer using the Add Printer Wizard. Using
IPP, you can print to a remote printer through the Internet or intranet.
The transport protocol for IPP can be TCP/IP.
Target computers
The following computers support IPP.
Connection OS Protocol
TCP/IP Windows 2000
NOTE: For Internet printing from a Windows Me computer, the IPP port should be
installed. For the IPP port installation, see the Windows Me documentation.
IPP Installation
Follow these procedures for installing and using the machine in an IPP environment.
Installation Procedure
There are three stages.
Network Communication Setup
This requires the machine to be set up for IPP.
Workstation Setup
TCP/IP
Windows XP
Windows Server 2003
Windows Me
This requires the workstation to be configured to print to the machine.
Test Print
A print job should be submitted to make sure that the machine has been installed and
configured correctly.
86 Xerox CopyCentre/WorkCentre 118 System Administration Guide
Page 87

Network Communication Setup
This section describes how to set up the network communication parameters of the
machine.
At the machine, perform these steps.
NOTE: Keep the SNMP port enabled while you use the machine on the TCP/IP
network.
NOTE: CentreWare Internet Services can also be used to configure the machine.
Refer to the CentreWare Internet Services chapter.
Initially, enable the IPP port.
1. Connect the machine to the network.
2. Press the <Log In/Out> button.
3. Select [System Settings].
4. Enter the password using the numeric keypad and then select [Confirm].
5. Select [Print Settings] and then press the <Enter> button.
IPP Installation
6. Press the <Enter> button on the [Network/Port] screen.
7. Select [IPP] by selecting [T] or [S] and then press the <Enter> button.
8. Select [Port Status] by selecting [T] or [S] and then press the <Enter> button.
9. Select [Enable] by selecting [T] or [S] and then press the <Enter> button.
If necessary, you may change the following settings.
• Print Mode
•PJL
• Access Control
•DNS
• ADD Port No.
• Connect Time-Out
• TBCP Filter
Next, establish TCP/IP.
1. Press the <Exit> button once or twice to display the [Network/Port] screen.
2. Select [TCP/IP Settings] by selecting [T] or [S] and then press the <Enter>
button.
3. Select [Get IP Address] by selecting [T] or [S] and then press the <Enter>
button.
4. Select [DHCP/Autonet], [DHCP], [BOOTP], [RARP], or [Manual] by selecting [T]
or [S] and then press the <Enter> button.
Xerox CopyCentre/WorkCentre 118 System Administration Guide 87
Page 88

10 IPP (Internet Printing Protocol)
NOTE: Use the DHCP server together with the Windows Internet Name Service
(WINS) server.
If you selected [Manual] in step 4, use the following steps to enter the IP address.
If you selected other than [Manual], press the <Login/Out> button and then go to
Workstation Setup on page 88.
1. Press the <Exit> button.
2. Select [IP Address] by selecting [T] or [S] and then press the <Enter> button.
3. Use the numeric keypad to enter the IP address in the format “xxx.xxx.xxx.xxx”.
NOTE: Press the <J> button to move to the next section. Press the <I> button to
return to the previous section.
NOTE: You cannot enter 127, 254, or 255 into the first section of the format.
4. Press the <Enter> button.
5. Press the <Exit> button.
6. Use the same steps as IP address setting to enter the subnet mask and gateway
address.
NOTE: You can enter 000, 128, 192, 224, 240, 248, 252, 254, or 255 into each section
as the values for the subnet mask.
NOTE: You cannot enter 127, 254, or 255 into the first section of the format for the
gateway address.
7. Press the <Log In/Out> button.
NOTE: If you wish to filter access to the machine from the client computers, activate
the IP Filter. The [Filter] screen is located in the same layer as the [TCP/IP Settings]
screen.
Workstation Setup
For each client workstation that will be sending print jobs to the machine, install the print
drivers for the machine, and map to the machine as a printer. Refer to the HTML
documentation in CentreWare Utilities CD-ROM, for additional information.
Test Print
To make sure that the machine has been installed on the network correctly a test print
should be submitted from a client workstation. Perform the following steps.
1. Open a document on a client workstation.
2. Select the machine as the printer to which the selected document will be sent.
3. Print the document on the machine and verify that it prints correctly.
88 Xerox CopyCentre/WorkCentre 118 System Administration Guide
Page 89

IPP Installation
4. Make sure that the driver is installed on every workstation that will be sending jobs
to the machine.
Repeat the test for all workstations that will be sending jobs to the machine.
The installation process is now complete.
If the test print fails, refer to the Problem Solving chapter. for assistance.
Xerox CopyCentre/WorkCentre 118 System Administration Guide 89
Page 90

10 IPP (Internet Printing Protocol)
90 Xerox CopyCentre/WorkCentre 118 System Administration Guide
Page 91

11 CentreWare Internet Services
This chapter explains how to enable and use the CentreWare Internet Services feature
of the machine. The following information is provided.
Information Checklist – page 91
CentreWare Internet Services Environments – page 92
CentreWare Internet Services Installation – page 93
Installation Procedure – page 93
Network Communication Setup – page 93
Test Access – page 94
Using CentreWare Internet Services to Configure Settings on the Machine – page 95
Ethernet – page 95
Parallel – page 96
USB – page 96
EtherTalk – page 97
SMB (Microsoft Networking) – page 97
NetWare – page 98
TCP/IP – page 99
LPD – page 100
SNMP – page 101
IPP – page 101
Port9100 – page 102
UPnP – page 102
E-mail – page 103
HTTP – page 104
Information Checklist
Before enabling the CentreWare Internet Services feature, make sure that the
following items are available or have been performed.
Item By
An existing operational workstation with TCP/IP Internet or Intranet
accessibility is required. These procedures are not intended to install
the TCP/IP stack itself.
Xerox CopyCentre/WorkCentre 118 System Administration Guide 91
Customer
Page 92

11 CentreWare Internet Services
Item By
Obtain and record the following information:
• A Unique IP Address
• Gateway Address
• Subnet Mask
Refer to the glossary for additional information about the Gateway
Address and Subnet Mask, if needed.
Test the machine to make sure that it is installed fully and functioning
correctly.
If problems are encountered during the installation of the machine, refer to the Problem
Solving chapter for assistance.
CentreWare Internet Services Environments
CentreWare Internet Services uses the embedded HTTP Server on the machine. This
allows communication with the machine through a Web browser with access to the
Internet or intranet. By entering the internet address of the machine as the URL
(Universal Resource Locator) in the browser, direct access to the machine is available.
CentreWare Internet Services allows you to make not only the same basic settings as
from the control panel, but to also make more specialized settings for the machine.
Many of the features available within Internet Services will require an user name and
password. The default user name is “admin” and the default password is “x-admin”. A
user will only be prompted for an admin name and password once in a single browser
session.
Customer
Customer
System Configuration
To use CentreWare Internet Services, you need to enable TCP/IP on the machine.
Target Computers
The OS and browsers that can be used for CentreWare Internet Services are as
follows.
Windows 98SE
Windows Me
Windows NT4.0
Windows 2000 Internet Explorer 5.5 SP2,
OS Browsers
Internet Explorer 5.5 SP2,
Internet Explorer 6.0 SP1
Netscape 7
NOTE: Activating two or more browsers
could produce unexpected results.
Internet Explorer 6.0 SP1
Netscape 7.1
92 Xerox CopyCentre/WorkCentre 118 System Administration Guide
Page 93

CentreWare Internet Services Installation
OS Browsers
Windows XP Internet Explorer 6.0 SP1
Netscape 7.1
Windows Server 2003 Internet Explorer 6.0 SP1
Netscape 7.1
Mac OS 8.x, 9.x Internet Explorer 5.1
Netscape 7.02
Mac OS X 10.2.6 Internet Explorer 5.2
Netscape 7.02
CentreWare Internet Services Installation
This section describes the settings required to use CentreWare Internet Services.
Installation Procedure
There are two stages required to enable CentreWare Internet Services.
Network Communication Setup
This requires the machine to be set up for CentreWare Internet Services.
Test Access
To make sure that CentreWare Internet Services has been set up correctly, you should
access CentreWare Internet Services.
Network Communication Setup
Use this procedure to set up the network communication parameters of the machine.
At the machine, perform these steps.
First, enable the Internet Services port.
1. Connect the machine to the network.
2. Press the <Log In/Out> button.
3. Select [System Settings].
4. Enter the password using the numeric keypad and then select [Confirm].
5. Select [Print Settings] and then press the <Enter> button.
6. Press the <Enter> button on the [Network/Port] screen.
7. Select [Internet Services] by selecting [T] or [S] and then press the <Enter>
button.
8. Select [Port Status] by selecting [T] or [S] and then press the <Enter> button.
Xerox CopyCentre/WorkCentre 118 System Administration Guide 93
Page 94

11 CentreWare Internet Services
9. Select [Enable] by selecting [T] or [S] and then press the <Enter> button.
Next, establish TCP/IP.
1. Press the <Exit> button once or twice to display the [Network/Port] screen.
2. Select [TCP/IP Settings] by selecting [T] or [S] and then press the <Enter>
button.
3. Select [Get IP Address] by selecting [T] or [S] and then press the <Enter>
button.
4. Select [DHCP/Autonet], [DHCP], [BOOTP], [RARP], or [Manual] by selecting [T]
or [S] and then press the <Enter> button.
NOTE: Use the DHCP server together with the Windows Internet Name Service
(WINS) server.
If you selected [Manual] in step 4, use the following steps to enter the IP address.
If you selected other than [Manual], press the <Login/Out> button and then go to Test
Access on page 94.
1. Press the <Exit> button.
2. Select [IP Address] by selecting [T] or [S] and then press the <Enter> button.
3. Use the numeric keypad to enter the IP address in the format “xxx.xxx.xxx.xxx”.
NOTE: Press the <J> button to move to the next section. Press the <I> button to
return to the previous section.
NOTE: You cannot enter 127, 254, or 255 into the first section of the format.
4. Press the <Enter> button.
5. Press the <Exit> button.
6. Use the same steps as IP address setting to enter the subnet mask and gateway
address.
NOTE: You can enter 000, 128, 192, 224, 240, 248, 252, 254, or 255 into each section
as the values for the subnet mask.
NOTE: You cannot enter 127, 254, or 255 into the first section of the format for the
gateway address.
7. Press the <Log In/Out> button.
NOTE: If you wish to filter access to the machine from the client computers, activate
the IP Filter. The [Filter] screen is located in the same layer as the [TCP/IP Settings]
screen.
Test Access
Follow the steps below to access CentreWare Internet Services.
1. At a client workstation on the network, launch an internet browser.
94 Xerox CopyCentre/WorkCentre 118 System Administration Guide
Page 95

Using CentreWare Internet Services to Configure Settings on the Machine
2. In the URL field, enter "http://" followed by the internet address of the machine.
Then press the <Enter> key on the keyboard.
Example: If the internet address is vvv.xxx.yyy.zzz, enter the following in the URL field:
http://vvv.xxx.yyy.zzz
If the Port number is set, append that to the internet address as follows. In this
example, the port number is 80.
http://vvv.xxx.yyy.zzz:80
3. Verify that the home page of CentreWare Internet Services is displayed.
The CentreWare Internet Services installation process is now completed.
If the test fails, refer to Problem Solving chapter for assistance.
NOTE: When your access to CentreWare Internet Services is encrypted,
enter “https://” followed by the internet address, instead of “http://”.
Using CentreWare Internet Services to Configure Settings on
the Machine
This section provides the full listing of the items that can be set for each port through
CentreWare Internet Services.
Refer to the CentreWare Internet Services chapter of the User Guide for more
information. Select [Properties] > [Port Settings] to enable/disable each port.
NOTE: The following items display only if the port is activated. To activate a port
through CentreWare Internet Services, select [Port Status], and then the required port.
Ethernet – page 95
Parallel – page 96
USB – page 96
EtherTalk – page 97
SMB (Microsoft Networking) – page 97
NetWare – page 98
TCP/IP – page 99
LPD – page 100
SNMP – page 101
IPP – page 101
Port9100 – page 102
UPnP – page 102
E-mail – page 103
HTTP – page 104
Ethernet
This page allows you to configure the Ethernet settings for the following options.
Xerox CopyCentre/WorkCentre 118 System Administration Guide 95
Page 96

11 CentreWare Internet Services
1. At the CentreWare Internet Services home page for the machine, select the
[Properties] tab.
2. In the [Properties] frame, select the plus symbol [+] to the left of the [Port Settings]
folder.
3. Select [Ethernet].
4. Set up the following options to be displayed in the frame.
• Ethernet Settings
NOTE: For more information about the options, refer to Pro perties in the Ce ntreWare
Internet Services chapter of the User Guide.
5. Select [Apply New Settings] to reflect the new setting.
6. Enter the user ID and password, then select [OK].
NOTE: The default user ID is "admin" and the default password is "x-admin".
7. When the reboot message appears, select [Reboot].
Parallel
This page allows you to configure the parallel port settings for the following options.
1. At the CentreWare Internet Services home page for the machine, select the
[Properties] tab.
2. In the [Properties] frame, select the plus symbol [+] to the left of the [Port Settings]
folder.
3. Select [Parallel].
4. Set up the following options to be displayed in the frame.
• Bi-directional Communication
• Auto Eject Time
• Adobe Communication Protocol (Only available when the optional PostScript Kit is
installed.)
NOTE: For more information about the options, refer to Properties in the CentreWare
Internet Services chapter of the User Guide.
5. Select [Apply New Settings] to reflect the new setting.
6. Enter the user ID and password, then select [OK].
NOTE: The default user ID is "admin" and the default password is "x-admin".
USB
This page allows you to configure the USB settings for the following options.
1. At the CentreWare Internet Services home page for the machine, select the
[Properties] tab.
96 Xerox CopyCentre/WorkCentre 118 System Administration Guide
Page 97

EtherTalk
Using CentreWare Internet Services to Configure Settings on the Machine
2. In the [Properties] frame, select the plus symbol [+] to the left of the [Port Settings]
folder.
3. Select [USB].
4. Set up the following options to be displayed in the frame.
• Auto Eject Time
• Adobe Communication Protocol (Only available when the optional PostScript Kit is
installed.)
NOTE: For more information about the optionss, refer to Properties in the CentreW are
Internet Services chapter of the User Guide.
5. Select [Apply New Settings] to reflect the new setting.
6. Enter the user ID and password, then select [OK].
NOTE: The default user ID is "admin" and the default password is "x-admin".
7. When the reboot message appears, select [Reboot].
This is only available when the optional PostScript Kit is installed. This page allows you
to configure the EtherTalk settings.
1. At the CentreWare Internet Services home page for the machine, select the
[Properties] tab.
2. In the [Properties] frame, select the plus symbol [+] to the left of the [Protocol
Settings] folder.
3. Select [EtherTa lk] .
4. Set up the following options to be displayed in the frame.
•Printer Name
• Zone Name
• Printer Type
NOTE: For more information about the options, refer to Properties in the CentreWare
Internet Services chapter of the User Guide.
5. Select [Apply New Settings] to reflect the new setting.
6. Enter the user ID and password, then select [OK].
NOTE: The default user ID is "admin" and the default password is "x-admin".
SMB (Microsoft Networking)
This page allows you to configure the SMB settings for the following options.
NOTE: Some settings on this page will only be available af ter you reboot the ma chine
from CentreWare Internet Services, or after the machine is switched off and on.
Xerox CopyCentre/WorkCentre 118 System Administration Guide 97
Page 98

11 CentreWare Internet Services
1. At the CentreWare Internet Services home page for the machine, select the
[Properties] tab.
2. In the [Properties] frame, select the plus symbol [+] to the left of the [Protocol
Settings] folder.
3. Select [SMB].
4. Set up the following options to be displayed in the frame.
• Workgroup
•Host Name
• Administrator Name
• Administrator Password
• Re-enter Password
• Maximum Sessions
• TBCP Filter (Only available when the optional PostScript Kit is installed.)
• Unicode Support
NetWare
• Auto Master Mode
• Encrypt Password
NOTE: For more information about the options, refer to Properties in the CentreWare
Internet Services chapter of the User Guide.
5. Select [Apply New Settings] to reflect the new setting.
6. Enter the user ID and password, then select [OK].
NOTE: The default user ID is "admin" and the default password is "x-admin".
7. When the reboot message appears, select [Reboot].
This page allows you to configure the NetWare settings for the following options.
NOTE: Some settings on this page will only be available aft er you reboot the machine
from CentreWare Internet Services, or after the machine is switched off and on.
1. At the CentreWare Internet Services home page for the machine, select the
[Properties] tab.
2. In the [Properties] frame, select the plus symbol [+] to the left of the [Protocol
Settings] folder.
3. Select [NetWare].
4. Set up the following options to be displayed in the frame.
•Host Name
• Active Mode
98 Xerox CopyCentre/WorkCentre 118 System Administration Guide
Page 99

Using CentreWare Internet Services to Configure Settings on the Machine
•File Server Name
• Polling Interval
• Number of Searches
• Password
• Re-enter Password
• TBCP Filter (Only available when the optional PostScript Kit is installed.)
• Tree Name
• Context Name
• Transport Protocol
•Frame Type
• Network Address
•SLP
• Active Discovery
NOTE: For more information about the options, refer to Properties in the CentreWare
Internet Services chapter of the User Guide.
TCP/IP
5. Select [Apply New Settings] to reflect the new setting.
6. Enter the user ID and password, then select [OK].
NOTE: The default user ID is "admin" and the default password is "x-admin".
7. When the reboot message appears, select [Reboot].
This page allows you to configure the following TCP/IP settings.
NOTE: Some settings on this page will only be available af ter you reboot the ma chine
from CentreWare Internet Services, or after the machine is switched off and on.
1. At the CentreWare Internet Services home page for the machine, select the
[Properties] tab.
2. In the [Properties] frame, select the plus symbol [+] to the left of the [Protocol
Settings] folder.
3. Select [TCP/IP].
4. Set up the following options to be displayed in the frame.
•Host Name
• Get IP Address
• IP Address
• Subnet Mask
• Gateway Address
Xerox CopyCentre/WorkCentre 118 System Administration Guide 99
Page 100

11 CentreWare Internet Services
• Get DNS Address
• DNS Address 1–3
• DNS Name
• Generate Domain Search List Automatically
• Domain Name 1–3
• Connection Time-Out
• Dynamic DNS Update
• Get WINS Server Address
• Primary WINS Server Address
• Secondary WINS Server Address
• IP Filter
NOTE: For more information about the options, refer to Properties in the CentreWare
Internet Services chapter of the User Guide.
5. Select [Apply New Settings] to reflect the new setting.
LPD
6. Enter the user ID and password, then select [OK].
NOTE: The default user ID is "admin" and the default password is "x-admin".
7. When the reboot message appears, select [Reboot].
This page allows you to configure the LPD settings for the following options.
NOTE: Some settings on this page will only be available aft er you reboot the machine
from CentreWare Internet Services, or after the machine is switched off and on.
1. At the CentreWare Internet Services home page for the machine, select the
[Properties] tab.
2. In the [Properties] frame, select the plus symbol [+] to the left of the [Protocol
Settings] folder.
3. Select [LPD].
4. Set up the following options to be displayed in the frame.
• Port Number
• TBCP Filter (Only available when the optional PostScript Kit is installed.)
• Connection Time-Out
NOTE: For more information about the options, refer to Properties in the CentreWare
Internet Services chapter of the User Guide.
5. Select [Apply New Settings] to reflect the new setting.
6. Enter the user ID and password, then select [OK].
100 Xerox CopyCentre/WorkCentre 118 System Administration Guide
 Loading...
Loading...