Page 1
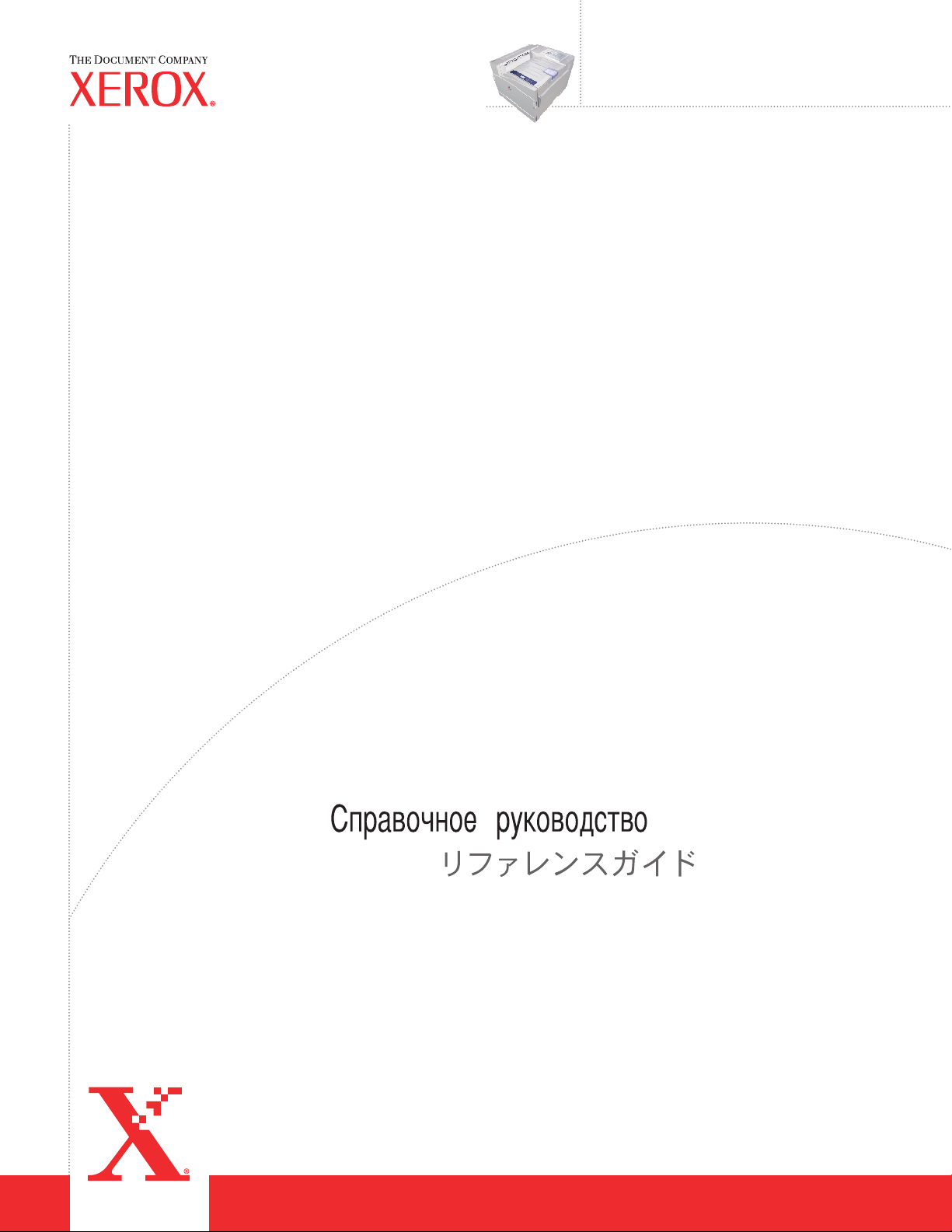
®
Phaser
Color Laser Printer
7750
Reference Guide
Guide de référence
Guida di riferimento
Referenzhandbuch
Guía de referencia
Guia de referência
Naslaggids
Referensguiden
Page 2

© Корпорация Xerox Corporation, 2004. Все права защищены. Права на неопубликованные результаты
защищены законодательством США. Содержание настоящего документа не может быть воспроизведено
ни в какой форме без разрешения корпорации Xerox.
Охрана авторских прав распространяется на все виды материалов и информации, защита которых разрешена
существующим законодательством, в том числе на экранные материалы, генерируемые программным
способом, например стили, шаблоны, значки, изображения и т.п.
XEROX
Other
корпорации Xerox Corporation. PhaserCal
®
, The Document Company®, стилизованная буква X®, CentreWare®, infoSMART®, Made For Each
®
, Phaser®, PhaserSMART® и значок TekColor® являются зарегистрированными товарными знаками
™
, PhaserMatch™, PhaserPort™, PhaserTools™ и название TekColor™
являются товарными знаками корпорации Xerox Corporation.
®
Adobe
Reader®, Illustrator®, PageMaker®, Photoshop®, PostScript®, ATM®, Adobe Garamond®, Birch®, Carta®,
®
Mythos
Adobe Brilliant Screens
, Quake® и Tekton® являются зарегистрированными товарными знаками, а Adobe Jenson™, технология
™
и IntelliSelect™ – товарными знаками Adobe Systems Incorporated или ее дочерних
компаний, которые могут быть зарегистрированы в некоторых регионах.
®
Apple
, LaserWriter®, LocalTalk®, Macintosh®, Mac® OS, AppleTalk®, TrueType2®, Apple Chancery®, Chicago®,
®
Geneva
, Monaco® и New York® являются зарегистрированными товарными знаками, а QuickDraw™ –
товарными знаками корпорации Apple Computer.
Marigold
Ave ry
PCL
™
и Oxford™ являются товарными знаками компании AlphaOmega Typography.
™
является товарным знаком корпорации Avery Dennison.
®
и HP-GL® являются зарегистрированными товарными знаками корпорации Hewlett-Packard.
Шрифт Hoefler Text разработан компанией Hoefler Type Foundry.
ITC Avant Guard Gothic
Chancery
®
и ITC Zapf Dingbats® являются зарегистрированными товарными знаками корпорации International
®
, ITC Bookman®, ITC Lubalin Graph®, ITC Mona Lisa®, ITC Symbol®, ITC Zapf
Ty p e f a c e .
Bernhard Modern
Stempel Garamond
™
, Clarendon™, Coronet™, Helvetica™, New Century Schoolbook™, Optima™, Palatino™,
™
, Times™ и Univers™ являются товарными знаками компании Linotype-Hell AG или
ее филиалов.
Windows
Wingdings
®
и Windows NT® являются зарегистрированными товарными знаками корпорации Microsoft.
™
в формате TrueType® является продуктом корпорации Microsoft. WingDings является товарным
знаком корпорации Microsoft. TrueType является товарным знаком корпорации Apple Computer.
Albertus
™
, Arial™, Gill Sans™, Joanna™ и Times New Roman™ являются товарными знаками корпорации
Monotype.
Antique Olive
Eurostile
Novell
знаками, а IPX
®
и Sun Microsystems® являются зарегистрированными товарными знаками корпорации Sun Microsystems.
Sun
SPARC
®
является зарегистрированным товарным знаком M. Olive.
™
является товарным знаком Nebiolo.
®
, NetWare®, NDPS®, NDS® и Novell Directory Services® являются зарегистрированными товарными
™
и Novell Distributed Print Services™ – товарными знаками корпорации Novell.
®
является зарегистрированным товарным знаком корпорации SPARC International. SPARCstation™
является товарным знаком корпорации SPARC International с эксклюзивной лицензией для корпорации
Sun Microsystems.
®
SWOP
является зарегистрированным товарным знаком корпорации SWOP Inc.
®
UNIX
является товарным знаком, зарегистрированным в США и других странах, с эксклюзивной лицензией
через компанию X/Open Company.
Являясь партнером компании E
требованиям E
NERGY STAR по экономичному использованию электроэнергии. Имя и эмблема ENERGY STAR
NERGY STAR
®
, корпорация Xerox установила, что данный продукт отвечает
являются знаками, зарегистрированными в США.
В данном продукте с разрешения Джона Халлека (John Halleck) использована программа, написанная им для
SHA-1.
В данном продукте применяется технология LZW, лицензированная патентом США № 4.558.302.
Другие знаки являются товарными знаками или зарегистрированными товарными знаками соответствующих
владельцев.
Генерируемые цвета PANTONE
точного цвета см. текущие публикации PANTONE. PANTONE
®
Colors могут не соответствовать стандартам PANTONE. Для определения
®
и другие товарные знаки Pantone Inc. являются
собственностью этой корпорации. © Корпорация Pantone Inc., 2000.
Page 3
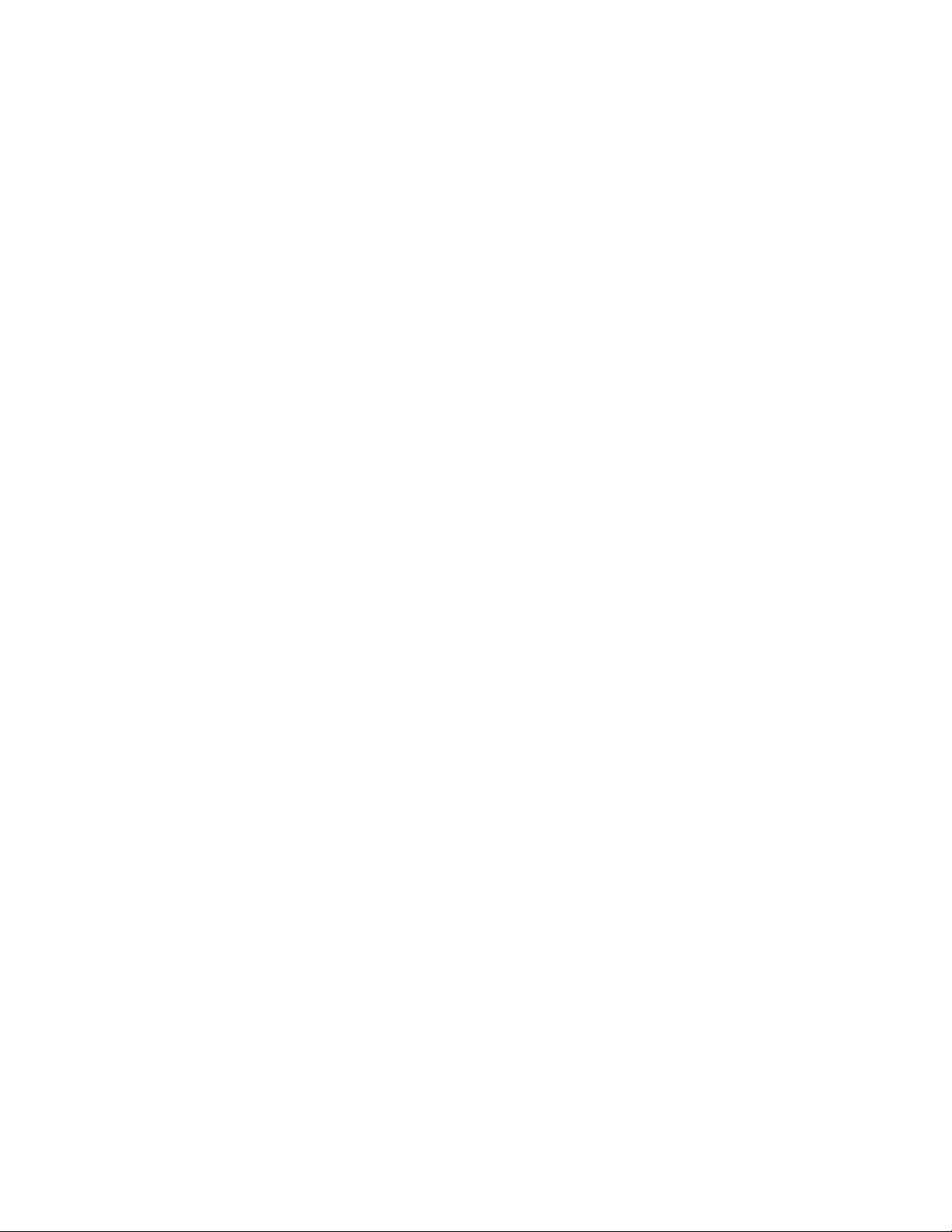
Содержание
1 Функции
Общие сведения о принтере . . . . . . . . . . . . . . . . . . . . . . . . . . . . . . . . . . . . . . . . . . . . . . 1-2
Функции принтера . . . . . . . . . . . . . . . . . . . . . . . . . . . . . . . . . . . . . . . . . . . . . . . . . 1-2
Доступные конфигурации. . . . . . . . . . . . . . . . . . . . . . . . . . . . . . . . . . . . . . . . . . . 1-3
Вид спереди . . . . . . . . . . . . . . . . . . . . . . . . . . . . . . . . . . . . . . . . . . . . . . . . . . . . . . . 1-4
Вид сзади. . . . . . . . . . . . . . . . . . . . . . . . . . . . . . . . . . . . . . . . . . . . . . . . . . . . . . . . . . 1-4
Внутренние компоненты. . . . . . . . . . . . . . . . . . . . . . . . . . . . . . . . . . . . . . . . . . . . 1-4
Дополнительные устройства принтера, обновления
и вспомогательные принадлежности . . . . . . . . . . . . . . . . . . . . . . . . . . . . . . 1-5
Ресурсы . . . . . . . . . . . . . . . . . . . . . . . . . . . . . . . . . . . . . . . . . . . . . . . . . . . . . . . . . . . 1-6
Передняя панель . . . . . . . . . . . . . . . . . . . . . . . . . . . . . . . . . . . . . . . . . . . . . . . . . . . . . . . . 1-7
Описание передней панели. . . . . . . . . . . . . . . . . . . . . . . . . . . . . . . . . . . . . . . . . . 1-7
Внешний вид передней панели. . . . . . . . . . . . . . . . . . . . . . . . . . . . . . . . . . . . . . . 1-7
Сообщения об ошибках и предупреждения . . . . . . . . . . . . . . . . . . . . . . . . . . . 1-8
Значок печати . . . . . . . . . . . . . . . . . . . . . . . . . . . . . . . . . . . . . . . . . . . . . . . . . . . . . 1-9
Карта меню . . . . . . . . . . . . . . . . . . . . . . . . . . . . . . . . . . . . . . . . . . . . . . . . . . . . . . . 1-9
Информационные страницы . . . . . . . . . . . . . . . . . . . . . . . . . . . . . . . . . . . . . . . . 1-9
Страницы образцов . . . . . . . . . . . . . . . . . . . . . . . . . . . . . . . . . . . . . . . . . . . . . . . 1-10
Драйверы принтера . . . . . . . . . . . . . . . . . . . . . . . . . . . . . . . . . . . . . . . . . . . . . . . . . . . . 1-11
Доступные драйверы принтера . . . . . . . . . . . . . . . . . . . . . . . . . . . . . . . . . . . . . 1-11
Функции драйвера принтера . . . . . . . . . . . . . . . . . . . . . . . . . . . . . . . . . . . . . . . 1-12
Управление принтером . . . . . . . . . . . . . . . . . . . . . . . . . . . . . . . . . . . . . . . . . . . . . . . . . 1-13
IP-адрес принтера . . . . . . . . . . . . . . . . . . . . . . . . . . . . . . . . . . . . . . . . . . . . . . . . . 1-13
CentreWare Internet Service (IS) . . . . . . . . . . . . . . . . . . . . . . . . . . . . . . . . . . . . 1-13
PhaserSMART . . . . . . . . . . . . . . . . . . . . . . . . . . . . . . . . . . . . . . . . . . . . . . . . . . . . 1-14
PrintingScout. . . . . . . . . . . . . . . . . . . . . . . . . . . . . . . . . . . . . . . . . . . . . . . . . . . . . . 1-14
Настройки принтера. . . . . . . . . . . . . . . . . . . . . . . . . . . . . . . . . . . . . . . . . . . . . . . . . . . . 1-15
Доступ к начальной странице . . . . . . . . . . . . . . . . . . . . . . . . . . . . . . . . . . . . . . 1-15
Доступ к функциям энергосбережения . . . . . . . . . . . . . . . . . . . . . . . . . . . . . . 1-16
Доступ к режиму Intelligent Ready . . . . . . . . . . . . . . . . . . . . . . . . . . . . . . . . . . 1-17
Предотвращение доступа к настройкам передней панели принтера . . . . 1-18
Изменение периода ожидания загрузки бумаги . . . . . . . . . . . . . . . . . . . . . . 1-18
Выбор параметров лотка . . . . . . . . . . . . . . . . . . . . . . . . . . . . . . . . . . . . . . . . . . 1-20
Выбор вариантов вывода . . . . . . . . . . . . . . . . . . . . . . . . . . . . . . . . . . . . . . . . . . 1-22
Настройка яркости передней панели . . . . . . . . . . . . . . . . . . . . . . . . . . . . . . . . 1-23
Настройка контрастности передней панели. . . . . . . . . . . . . . . . . . . . . . . . . . 1-24
Настройка уровня громкости передней панели. . . . . . . . . . . . . . . . . . . . . . . 1-24
Изменение языка сообщений принтера. . . . . . . . . . . . . . . . . . . . . . . . . . . . . . 1-24
Цветной лазерный принтер Phaser® 7750
i
Page 4
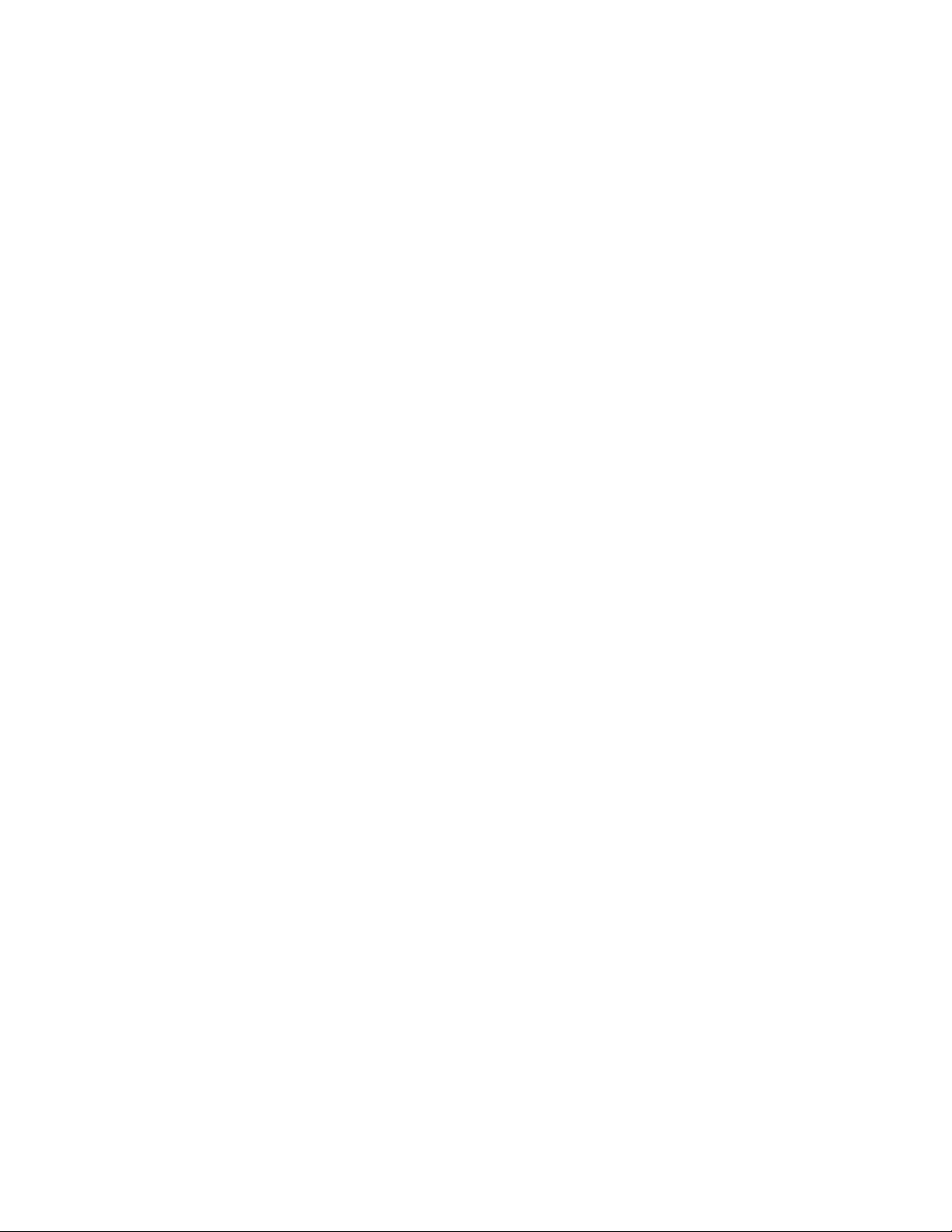
Содержание
Шрифты . . . . . . . . . . . . . . . . . . . . . . . . . . . . . . . . . . . . . . . . . . . . . . . . . . . . . . . . . . . . . . 1-25
Типы шрифтов . . . . . . . . . . . . . . . . . . . . . . . . . . . . . . . . . . . . . . . . . . . . . . . . . . . 1-25
Резидентные шрифты принтера . . . . . . . . . . . . . . . . . . . . . . . . . . . . . . . . . . . . 1-25
Просмотр списка резидентных шрифтов . . . . . . . . . . . . . . . . . . . . . . . . . . . . 1-25
Печать списка резидентных шрифтов . . . . . . . . . . . . . . . . . . . . . . . . . . . . . . . 1-26
Загрузка шрифтов . . . . . . . . . . . . . . . . . . . . . . . . . . . . . . . . . . . . . . . . . . . . . . . . 1-27
Регистрация принтера . . . . . . . . . . . . . . . . . . . . . . . . . . . . . . . . . . . . . . . . . . . . . . . . . . 1-29
2 Печать
Изменение типа бумаги . . . . . . . . . . . . . . . . . . . . . . . . . . . . . . . . . . . . . . . . . . . . . . . . . . 2-2
Инструкции . . . . . . . . . . . . . . . . . . . . . . . . . . . . . . . . . . . . . . . . . . . . . . . . . . . . . . . 2-2
Поддерживаемые типы бумаги . . . . . . . . . . . . . . . . . . . . . . . . . . . . . . . . . . . . . . . . . . . 2-5
Инструкции по использованию бумаги . . . . . . . . . . . . . . . . . . . . . . . . . . . . . . . 2-5
Инструкции по хранению бумаги . . . . . . . . . . . . . . . . . . . . . . . . . . . . . . . . . . . 2-11
Бумага, которая может повредить принтер . . . . . . . . . . . . . . . . . . . . . . . . . . 2-12
Обычная печать. . . . . . . . . . . . . . . . . . . . . . . . . . . . . . . . . . . . . . . . . . . . . . . . . . . . . . . . 2-13
Загрузка бумаги в лоток 1 (МЦЛ) . . . . . . . . . . . . . . . . . . . . . . . . . . . . . . . . . . 2-13
Загрузка бумаги в лотки 2 - 5. . . . . . . . . . . . . . . . . . . . . . . . . . . . . . . . . . . . . . . 2-18
Использование степлера. . . . . . . . . . . . . . . . . . . . . . . . . . . . . . . . . . . . . . . . . . . 2-26
Факторы, влияющие на производительность принтера . . . . . . . . . . . . . . . 2-32
Настройка параметров печати. . . . . . . . . . . . . . . . . . . . . . . . . . . . . . . . . . . . . . . . . . . 2-33
Установка параметров печати. . . . . . . . . . . . . . . . . . . . . . . . . . . . . . . . . . . . . . 2-33
Выбор режимов качества печати . . . . . . . . . . . . . . . . . . . . . . . . . . . . . . . . . . . 2-36
Черно-белая печать . . . . . . . . . . . . . . . . . . . . . . . . . . . . . . . . . . . . . . . . . . . . . . . 2-37
Использование цвета . . . . . . . . . . . . . . . . . . . . . . . . . . . . . . . . . . . . . . . . . . . . . . . . . . . 2-38
Принтеры и цветовая модель CMYK. . . . . . . . . . . . . . . . . . . . . . . . . . . . . . . . 2-38
Мониторы и цветовая модель RGB . . . . . . . . . . . . . . . . . . . . . . . . . . . . . . . . . 2-38
Обработка изображений. . . . . . . . . . . . . . . . . . . . . . . . . . . . . . . . . . . . . . . . . . . 2-39
Настройка цвета с помощью цветовой коррекции TekColor . . . . . . . . . . . 2-39
Калибровка цвета. . . . . . . . . . . . . . . . . . . . . . . . . . . . . . . . . . . . . . . . . . . . . . . . . 2-41
Калибровка бумаги . . . . . . . . . . . . . . . . . . . . . . . . . . . . . . . . . . . . . . . . . . . . . . . 2-42
Страницы с образцами цветов. . . . . . . . . . . . . . . . . . . . . . . . . . . . . . . . . . . . . . 2-42
Двусторонняя печать . . . . . . . . . . . . . . . . . . . . . . . . . . . . . . . . . . . . . . . . . . . . . . . . . . . 2-43
Автоматическая двусторонняя печать. . . . . . . . . . . . . . . . . . . . . . . . . . . . . . . 2-43
Параметры брошюровки . . . . . . . . . . . . . . . . . . . . . . . . . . . . . . . . . . . . . . . . . . 2-44
Двусторонняя печать вручную . . . . . . . . . . . . . . . . . . . . . . . . . . . . . . . . . . . . . 2-47
Пленки. . . . . . . . . . . . . . . . . . . . . . . . . . . . . . . . . . . . . . . . . . . . . . . . . . . . . . . . . . . . . . . . 2-52
Инструкции . . . . . . . . . . . . . . . . . . . . . . . . . . . . . . . . . . . . . . . . . . . . . . . . . . . . . . 2-52
Печать на пленках из лотка 1 (МЦЛ) . . . . . . . . . . . . . . . . . . . . . . . . . . . . . . . 2-53
Печать на пленках из лотка 2 . . . . . . . . . . . . . . . . . . . . . . . . . . . . . . . . . . . . . . 2-54
Цветной лазерный принтер Phaser® 7750
ii
Page 5
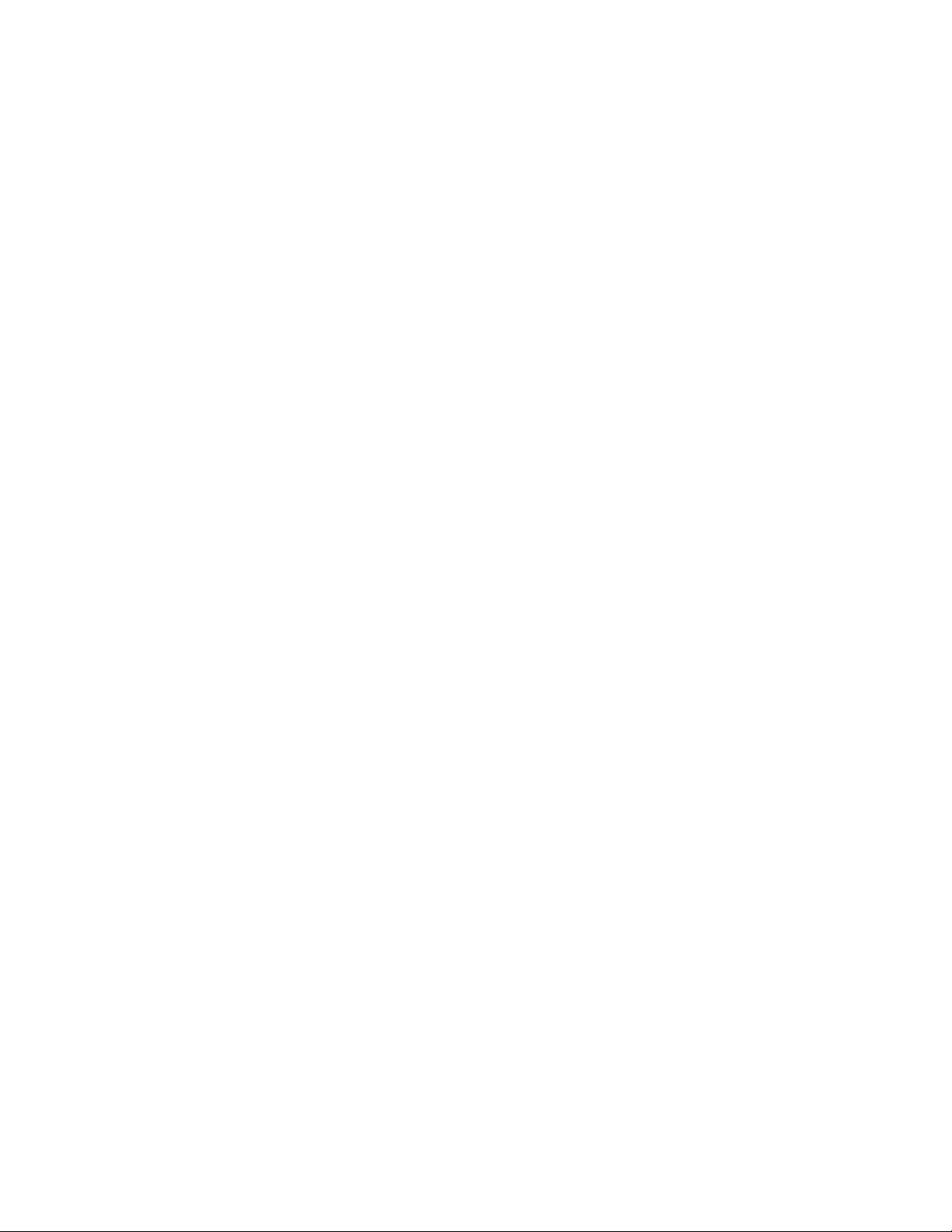
Содержание
Конверты . . . . . . . . . . . . . . . . . . . . . . . . . . . . . . . . . . . . . . . . . . . . . . . . . . . . . . . . . . . . . 2-55
Инструкции . . . . . . . . . . . . . . . . . . . . . . . . . . . . . . . . . . . . . . . . . . . . . . . . . . . . . . 2-55
Печать конвертов . . . . . . . . . . . . . . . . . . . . . . . . . . . . . . . . . . . . . . . . . . . . . . . . . 2-56
Наклейки. . . . . . . . . . . . . . . . . . . . . . . . . . . . . . . . . . . . . . . . . . . . . . . . . . . . . . . . . . . . . . 2-57
Инструкции . . . . . . . . . . . . . . . . . . . . . . . . . . . . . . . . . . . . . . . . . . . . . . . . . . . . . . 2-57
Печать наклеек . . . . . . . . . . . . . . . . . . . . . . . . . . . . . . . . . . . . . . . . . . . . . . . . . . . 2-57
Специальная бумага . . . . . . . . . . . . . . . . . . . . . . . . . . . . . . . . . . . . . . . . . . . . . . . . . . . . 2-59
Печать на глянцевой бумаге . . . . . . . . . . . . . . . . . . . . . . . . . . . . . . . . . . . . . . . 2-59
Печать на бумаге для цифровых фотографий. . . . . . . . . . . . . . . . . . . . . . . . 2-64
Печать открыток и буклетов. . . . . . . . . . . . . . . . . . . . . . . . . . . . . . . . . . . . . . . 2-66
Печать на водоотталкивающей бумаге. . . . . . . . . . . . . . . . . . . . . . . . . . . . . . 2-70
Бумага нестандартного размера . . . . . . . . . . . . . . . . . . . . . . . . . . . . . . . . . . . . . . . . . 2-74
Инструкции . . . . . . . . . . . . . . . . . . . . . . . . . . . . . . . . . . . . . . . . . . . . . . . . . . . . . . 2-74
Печать на бумаге нестандартного размера из лотков 1 (МЦЛ) или 2 . . . 2-75
Дополнительные параметры . . . . . . . . . . . . . . . . . . . . . . . . . . . . . . . . . . . . . . . . . . . . 2-79
Печать разделительных страниц. . . . . . . . . . . . . . . . . . . . . . . . . . . . . . . . . . . . 2-79
Печать нескольких страниц на одном листе (печать блоком) . . . . . . . . . . 2-80
Печать брошюр. . . . . . . . . . . . . . . . . . . . . . . . . . . . . . . . . . . . . . . . . . . . . . . . . . . 2-81
Печать негативных и зеркальных изображений . . . . . . . . . . . . . . . . . . . . . . 2-82
Масштабирование . . . . . . . . . . . . . . . . . . . . . . . . . . . . . . . . . . . . . . . . . . . . . . . . 2-84
Печать водяных знаков . . . . . . . . . . . . . . . . . . . . . . . . . . . . . . . . . . . . . . . . . . . . 2-85
Сглаживание изображений. . . . . . . . . . . . . . . . . . . . . . . . . . . . . . . . . . . . . . . . . 2-86
Печать титульных страниц. . . . . . . . . . . . . . . . . . . . . . . . . . . . . . . . . . . . . . . . . 2-87
Печать или удаление заданий защищенной и пробной печати
и сохраненных заданий. . . . . . . . . . . . . . . . . . . . . . . . . . . . . . . . . . . . . . . . . . 2-89
Поставляемые материалы и их утилизация . . . . . . . . . . . . . . . . . . . . . . . . . . . . . . . 2-92
Расходные материалы . . . . . . . . . . . . . . . . . . . . . . . . . . . . . . . . . . . . . . . . . . . . . 2-92
Утилизация. . . . . . . . . . . . . . . . . . . . . . . . . . . . . . . . . . . . . . . . . . . . . . . . . . . . . . . 2-93
3 Подключение и работа в сети
Подключения и IP-адрес . . . . . . . . . . . . . . . . . . . . . . . . . . . . . . . . . . . . . . . . . . . . . . . . . 3-2
Настройка принтера. . . . . . . . . . . . . . . . . . . . . . . . . . . . . . . . . . . . . . . . . . . . . . . . 3-2
Настройка подключения. . . . . . . . . . . . . . . . . . . . . . . . . . . . . . . . . . . . . . . . . . . . 3-6
Программы управления принтером . . . . . . . . . . . . . . . . . . . . . . . . . . . . . . . . . . . . . . 3-10
Использование программного обеспечения CentreWare . . . . . . . . . . . . . . 3-10
Использование функций управления принтером . . . . . . . . . . . . . . . . . . . . . 3-12
Windows 2000, Windows XP и Windows Server 2003 . . . . . . . . . . . . . . . . . . . . . . . . . 3-16
Подготовительный этап . . . . . . . . . . . . . . . . . . . . . . . . . . . . . . . . . . . . . . . . . . . 3-16
Инструкции по быстрой установке с компакт-диска . . . . . . . . . . . . . . . . . . 3-16
Другие способы установки . . . . . . . . . . . . . . . . . . . . . . . . . . . . . . . . . . . . . . . . . 3-17
Поиск и устранение неисправностей в средах Windows 2000,
Windows XP, Windows Server 2003 (TCP/IP) . . . . . . . . . . . . . . . . . . . . . . . 3-22
Цветной лазерный принтер Phaser® 7750
iii
Page 6
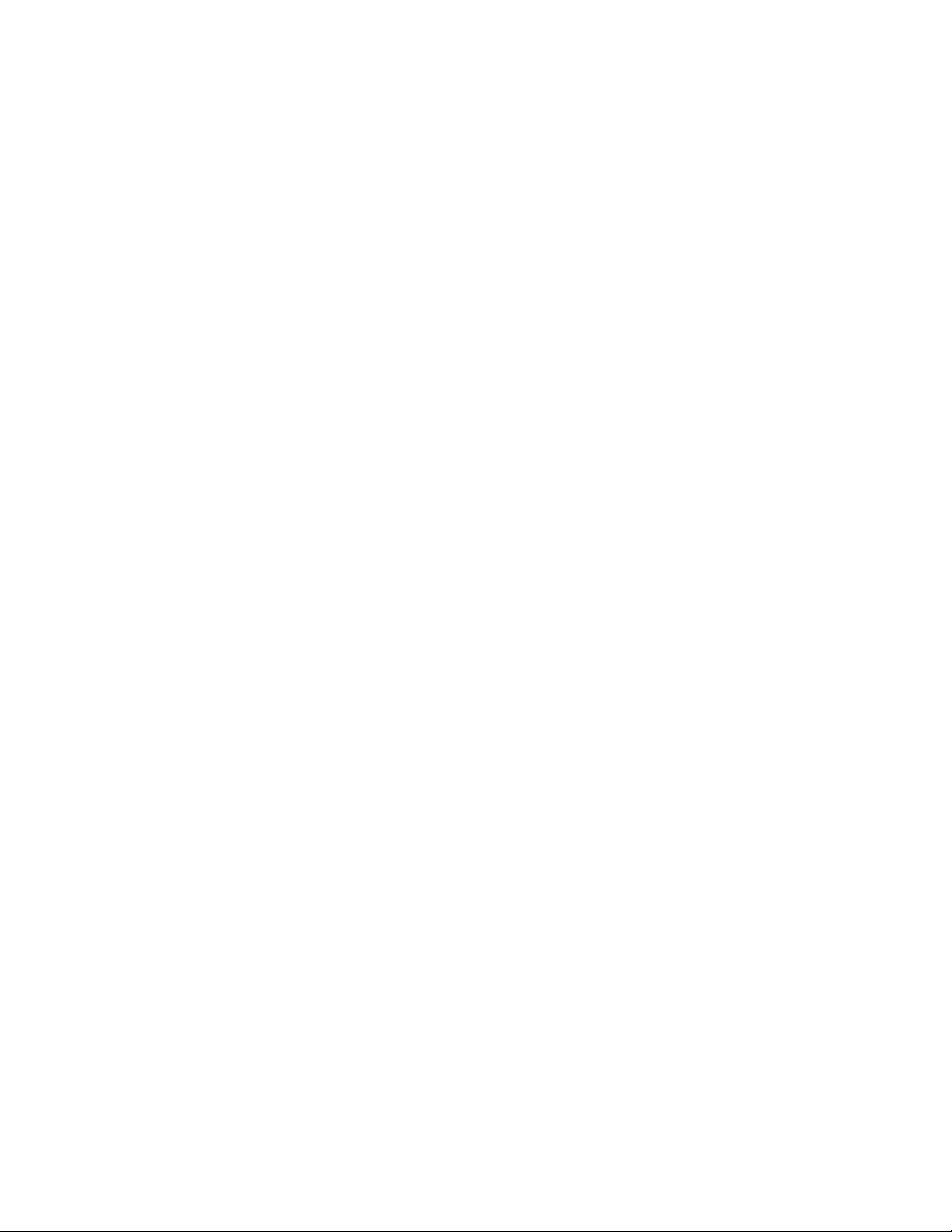
Содержание
Windows NT 4.x . . . . . . . . . . . . . . . . . . . . . . . . . . . . . . . . . . . . . . . . . . . . . . . . . . . . . . . . 3-25
Подготовительный этап . . . . . . . . . . . . . . . . . . . . . . . . . . . . . . . . . . . . . . . . . . . 3-25
Инструкции по быстрой установке с компакт-диска . . . . . . . . . . . . . . . . . . 3-26
Поиск и устранение неисправностей в среде Windows NT 4.x (TCP/IP). . 3-31
Windows 98 и Windows Me. . . . . . . . . . . . . . . . . . . . . . . . . . . . . . . . . . . . . . . . . . . . . . . 3-33
Подготовительный этап . . . . . . . . . . . . . . . . . . . . . . . . . . . . . . . . . . . . . . . . . . . 3-33
Инструкции по быстрой установке с компакт-диска . . . . . . . . . . . . . . . . . . 3-34
Другие способы установки . . . . . . . . . . . . . . . . . . . . . . . . . . . . . . . . . . . . . . . . . 3-34
Поиск и устранение неисправностей в среде Windows 98
и Windows Me . . . . . . . . . . . . . . . . . . . . . . . . . . . . . . . . . . . . . . . . . . . . . . . . . . 3-37
Macintosh. . . . . . . . . . . . . . . . . . . . . . . . . . . . . . . . . . . . . . . . . . . . . . . . . . . . . . . . . . . . . . 3-39
Требования. . . . . . . . . . . . . . . . . . . . . . . . . . . . . . . . . . . . . . . . . . . . . . . . . . . . . . . 3-39
Инструкции по быстрой установке с компакт-диска . . . . . . . . . . . . . . . . . . 3-39
Включение и использование EtherTalk для Mac OS 9.x. . . . . . . . . . . . . . . . 3-40
Включение и использование TCP/IP для Mac OS 9.x . . . . . . . . . . . . . . . . . . 3-40
Включение и создание TCP/IP или AppleTalk для Mac OS X 10.1
или более поздних версий . . . . . . . . . . . . . . . . . . . . . . . . . . . . . . . . . . . . . . . 3-42
Поиск и устранение неисправностей на Macintosh (Mac OS 9.x,
Mac OS X версий 10.1 и 10.2). . . . . . . . . . . . . . . . . . . . . . . . . . . . . . . . . . . . . 3-44
Novell NetWare. . . . . . . . . . . . . . . . . . . . . . . . . . . . . . . . . . . . . . . . . . . . . . . . . . . . . . . . . 3-47
Программы настройки для сетей NetWare . . . . . . . . . . . . . . . . . . . . . . . . . . . 3-47
Быстрая установка . . . . . . . . . . . . . . . . . . . . . . . . . . . . . . . . . . . . . . . . . . . . . . . . 3-47
Advanced Setup . . . . . . . . . . . . . . . . . . . . . . . . . . . . . . . . . . . . . . . . . . . . . . . . . . . 3-48
Настройка сервера печати в NetWare 4.x, NetWare 5.x и NetWare 6.x . . . 3-48
Поиск и устранение неисправностей сети Novell NetWare . . . . . . . . . . . . . 3-49
UNIX (Linux) . . . . . . . . . . . . . . . . . . . . . . . . . . . . . . . . . . . . . . . . . . . . . . . . . . . . . . . . . . 3-53
Инструкция по быстрой установке. . . . . . . . . . . . . . . . . . . . . . . . . . . . . . . . . . 3-53
Дополнительные ресурсы. . . . . . . . . . . . . . . . . . . . . . . . . . . . . . . . . . . . . . . . . . 3-54
4 Поиск и устранение неисправностей
Автоматические средства диагностики . . . . . . . . . . . . . . . . . . . . . . . . . . . . . . . . . . . . 4-2
Cистема технической поддержки PhaserSMART . . . . . . . . . . . . . . . . . . . . . . 4-2
Кнопка информации (i) на передней панели . . . . . . . . . . . . . . . . . . . . . . . . . . 4-2
PrintingScout. . . . . . . . . . . . . . . . . . . . . . . . . . . . . . . . . . . . . . . . . . . . . . . . . . . . . . . 4-2
Застревание бумаги . . . . . . . . . . . . . . . . . . . . . . . . . . . . . . . . . . . . . . . . . . . . . . . . . . . . . 4-3
Застревание в лотке 1 (МЦЛ) . . . . . . . . . . . . . . . . . . . . . . . . . . . . . . . . . . . . . . . 4-3
Застревание в лотке 2 . . . . . . . . . . . . . . . . . . . . . . . . . . . . . . . . . . . . . . . . . . . . . . 4-6
Застревание в лотках 3, 4, или 5 . . . . . . . . . . . . . . . . . . . . . . . . . . . . . . . . . . . . . 4-8
Застревание в блоке термического закрепления . . . . . . . . . . . . . . . . . . . . . 4-11
Застревание в блоке двусторонней печати. . . . . . . . . . . . . . . . . . . . . . . . . . . 4-14
Застревание у входного отверстия сшивателя. . . . . . . . . . . . . . . . . . . . . . . . 4-16
Застревание у дверцы блока сшивателя обходного лотка G . . . . . . . . . . . 4-17
Застревание у дверцы блока сшивателя H . . . . . . . . . . . . . . . . . . . . . . . . . . . 4-18
Цветной лазерный принтер Phaser® 7750
iv
Page 7
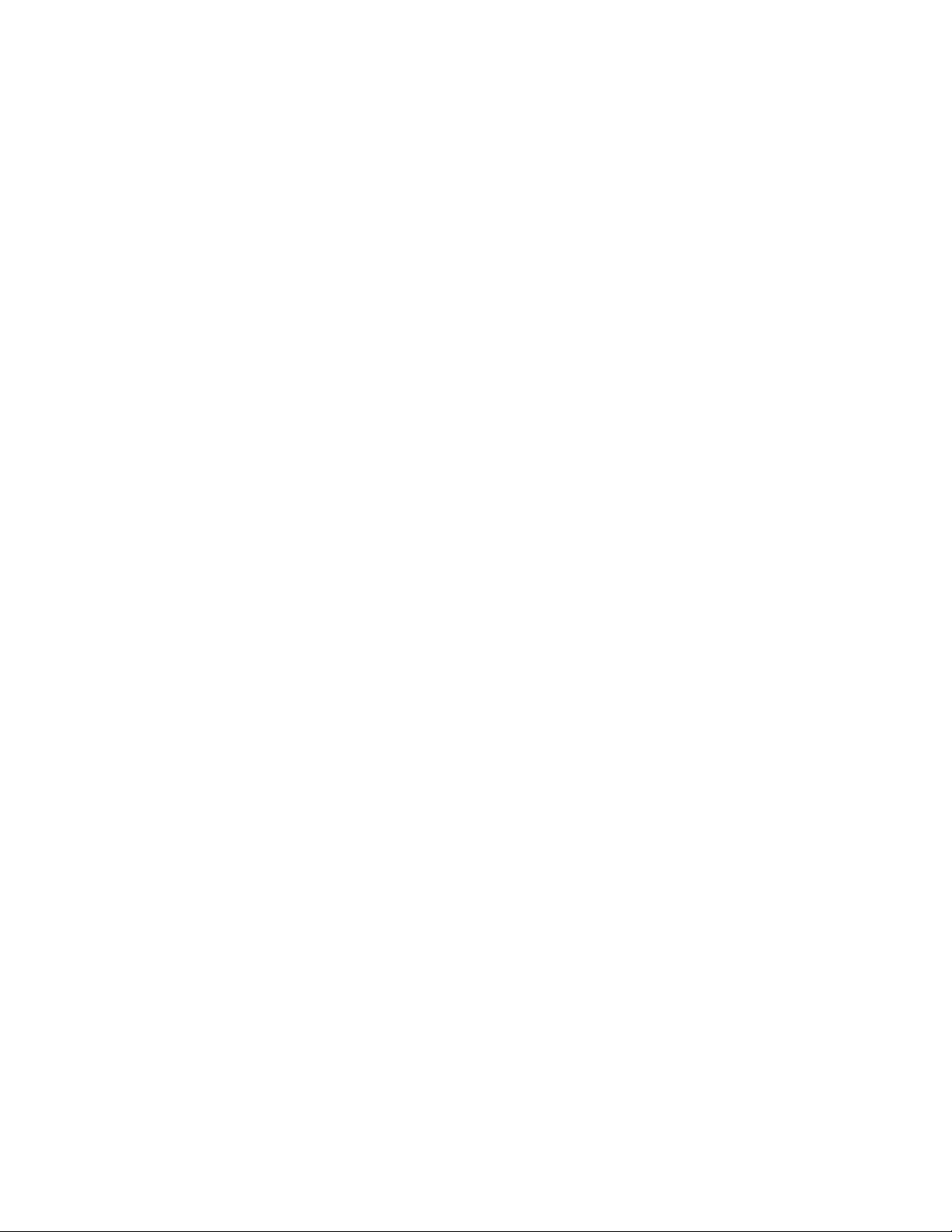
Содержание
Проблемы с качеством печати. . . . . . . . . . . . . . . . . . . . . . . . . . . . . . . . . . . . . . . . . . . 4-20
Тип бумаги . . . . . . . . . . . . . . . . . . . . . . . . . . . . . . . . . . . . . . . . . . . . . . . . . . . . . . . 4-20
Определение неполадок, связанных с качеством печати . . . . . . . . . . . . . . 4-20
Параметры цветов . . . . . . . . . . . . . . . . . . . . . . . . . . . . . . . . . . . . . . . . . . . . . . . . 4-27
Калибровка цвета. . . . . . . . . . . . . . . . . . . . . . . . . . . . . . . . . . . . . . . . . . . . . . . . . 4-28
Осветление/затемнение цветов . . . . . . . . . . . . . . . . . . . . . . . . . . . . . . . . . . . . . 4-28
Балансировка цветов . . . . . . . . . . . . . . . . . . . . . . . . . . . . . . . . . . . . . . . . . . . . . . 4-29
Калибровка полей . . . . . . . . . . . . . . . . . . . . . . . . . . . . . . . . . . . . . . . . . . . . . . . . 4-31
Обслуживание . . . . . . . . . . . . . . . . . . . . . . . . . . . . . . . . . . . . . . . . . . . . . . . . . . . . . . . . . 4-36
Очистка внешней поверхности принтера . . . . . . . . . . . . . . . . . . . . . . . . . . . . 4-36
Сообщения передней панели . . . . . . . . . . . . . . . . . . . . . . . . . . . . . . . . . . . . . . . . . . . . 4-37
Сообщения о состоянии . . . . . . . . . . . . . . . . . . . . . . . . . . . . . . . . . . . . . . . . . . . 4-37
Ошибки и предупреждения . . . . . . . . . . . . . . . . . . . . . . . . . . . . . . . . . . . . . . . . 4-38
Перемещение и повторная упаковка принтера . . . . . . . . . . . . . . . . . . . . . . . . . . . . 4-42
Меры предосторожности при перемещении принтера . . . . . . . . . . . . . . . . 4-43
Перемещение принтера в пределах офиса . . . . . . . . . . . . . . . . . . . . . . . . . . . 4-44
Дополнительные ресурсы . . . . . . . . . . . . . . . . . . . . . . . . . . . . . . . . . . . . . . . . . . . . . . . 4-45
Поддержка . . . . . . . . . . . . . . . . . . . . . . . . . . . . . . . . . . . . . . . . . . . . . . . . . . . . . . . 4-45
infoSMART. . . . . . . . . . . . . . . . . . . . . . . . . . . . . . . . . . . . . . . . . . . . . . . . . . . . . . . 4-45
Ссылки на веб-страницы. . . . . . . . . . . . . . . . . . . . . . . . . . . . . . . . . . . . . . . . . . . 4-46
A Меры безопасности
B Гарантия
C Спецификации принтера
(Только на английском языке)
D Информация о соответствии стандартам
(Только на английском языке)
E Сведения о безопасности используемых материалов
(Только на английском языке)
F Сведения об утилизации изделия
(Только на английском языке)
Цветной лазерный принтер Phaser® 7750
v
Page 8
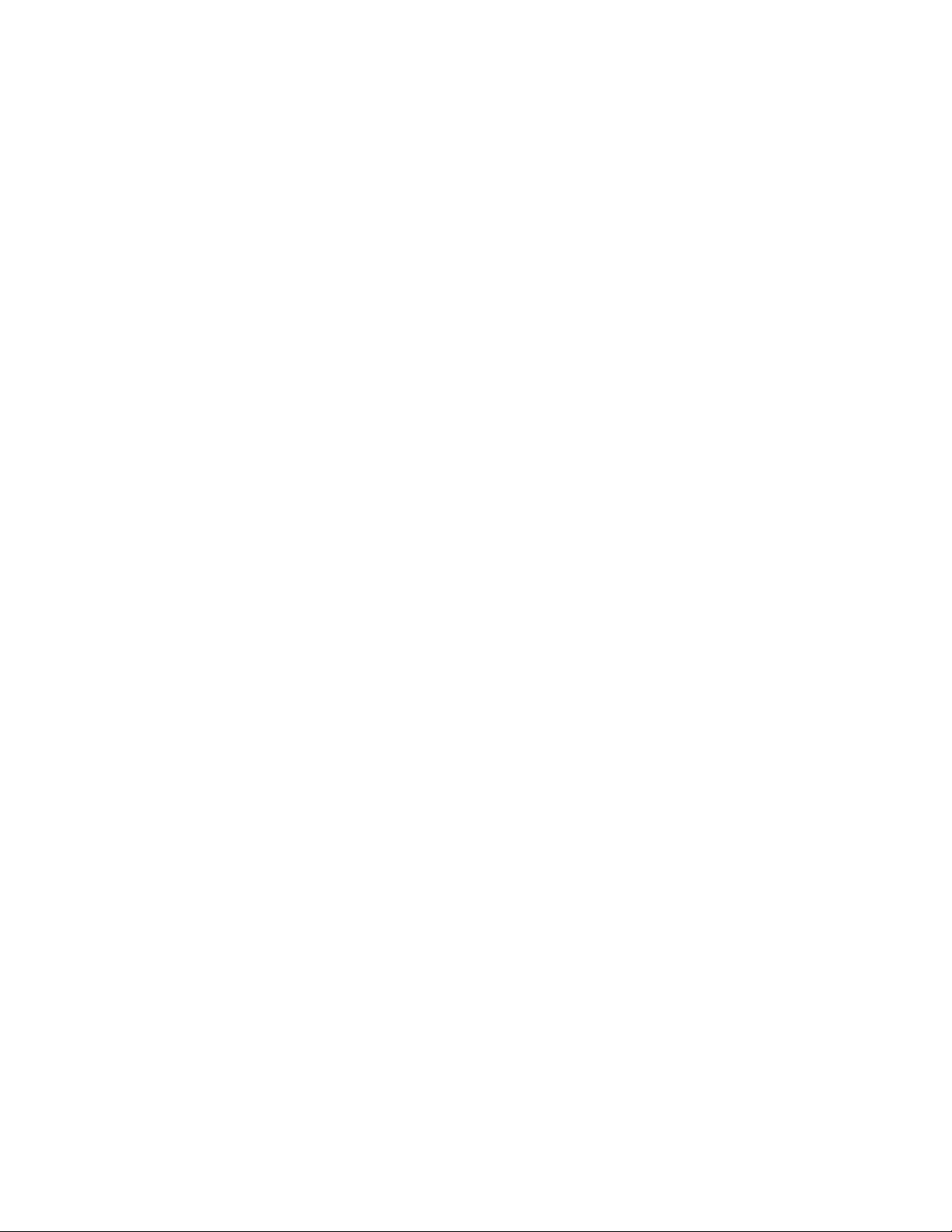
Цветной лазерный принтер Phaser® 7750
Функции
1
Данная глава содержит следующие разделы:
■ "Общие сведения о принтере" на стр. 1-2
■ "Передняя панель" на стр. 1-7
■ "Страницы образцов" на стр. 1-10
■ "Управление принтером" на стр. 1-13
■ "Настройки принтера" на стр. 1-15
■ "Шрифты" на стр. 1-25
■ "Регистрация принтера" на стр. 1-29
© Корпорация Xerox, 2004. Все права защищены.
1-1
Page 9
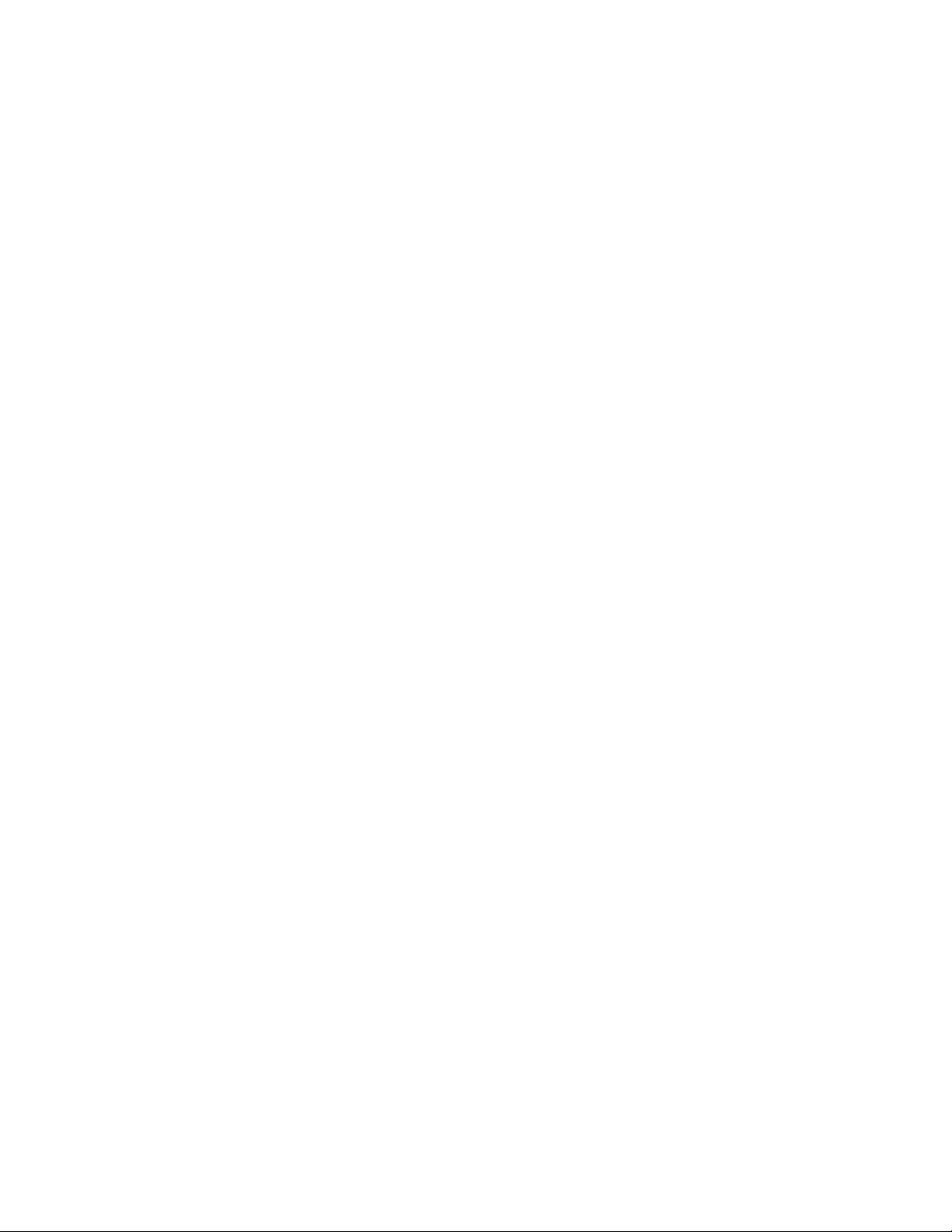
Цветной лазерный принтер Phaser® 7750
Общие сведения о принтере
Данный раздел содержит следующие параграфы:
■ "Функции принтера" на стр. 1-2
■ "Доступные конфигурации" на стр. 1-3
■ "Вид спереди" на стр. 1-4
■ "Вид сзади" на стр. 1-4
■ "Внутренние компоненты" на стр. 1-4
■ "Дополнительные устройства принтера, обновления и вспомогательные
принадлежности" на стр. 1-5
■ "Ресурсы" на стр. 1-6
Функции принтера
Многочисленные функции цветного лазерного принтера Phaser 7750 позволяют
удовлетворить самые разнообразные требования при печати.
■ Высокая производительность и превосходное качество печати
■ 35 страниц в минуту (стр/мин) при цветной и монохромной печати.
■ При цветной печати время выдачи первой страницы составляет менее
11 секунд.
■ При монохромной печати время выдачи первой страницы составляет
менее 10 секунд.
■ Устанавливаемые пользователем обновления конфигурации.
■ Гибкая система работы с бумагой
■ Дополнительный нижний лоток на 1500 листов.
■ Дополнительное устройство подачи повышенной емкости на 2500 листов.
■ Дополнительный сшиватель со степлером (совместимый
с конфигурациями Phaser 7750DN, 7750GX и 7750DXF).
■ Автоматическая двусторонняя печать (только для конфигураций
Phaser 7750DN, 7750GX и 7750DXF).
■ Двусторонняя печать вручную (для поддерживаемых материалов).
■ Разнообразные функции повышения производительности
■ Картриджи с тонером обеспечивают великолепное качество печати,
и их просто заменять.
■ PhaserSMART позволяет находить и устранять неисправности через
Интернет.
■ CentreWare Internet Services (встроенный веб-сервер) позволяет управлять
принтером, настраивать его и устранять неисправности с компьютера.
■ PrintingScout выводит на экран оповещения и инструкции в случае
неисправности принтера.
■ Уведомления MaiLinX посылаются по электронной почте конкретному
лицу, когда необходима замена расходных материалов или обслуживание
принтера.
■ MaiLinX печатает оповещения на сетевом принтере по месту
использования электронной почты.
© Корпорация Xerox, 2004. Все права защищены.
1-2
Page 10
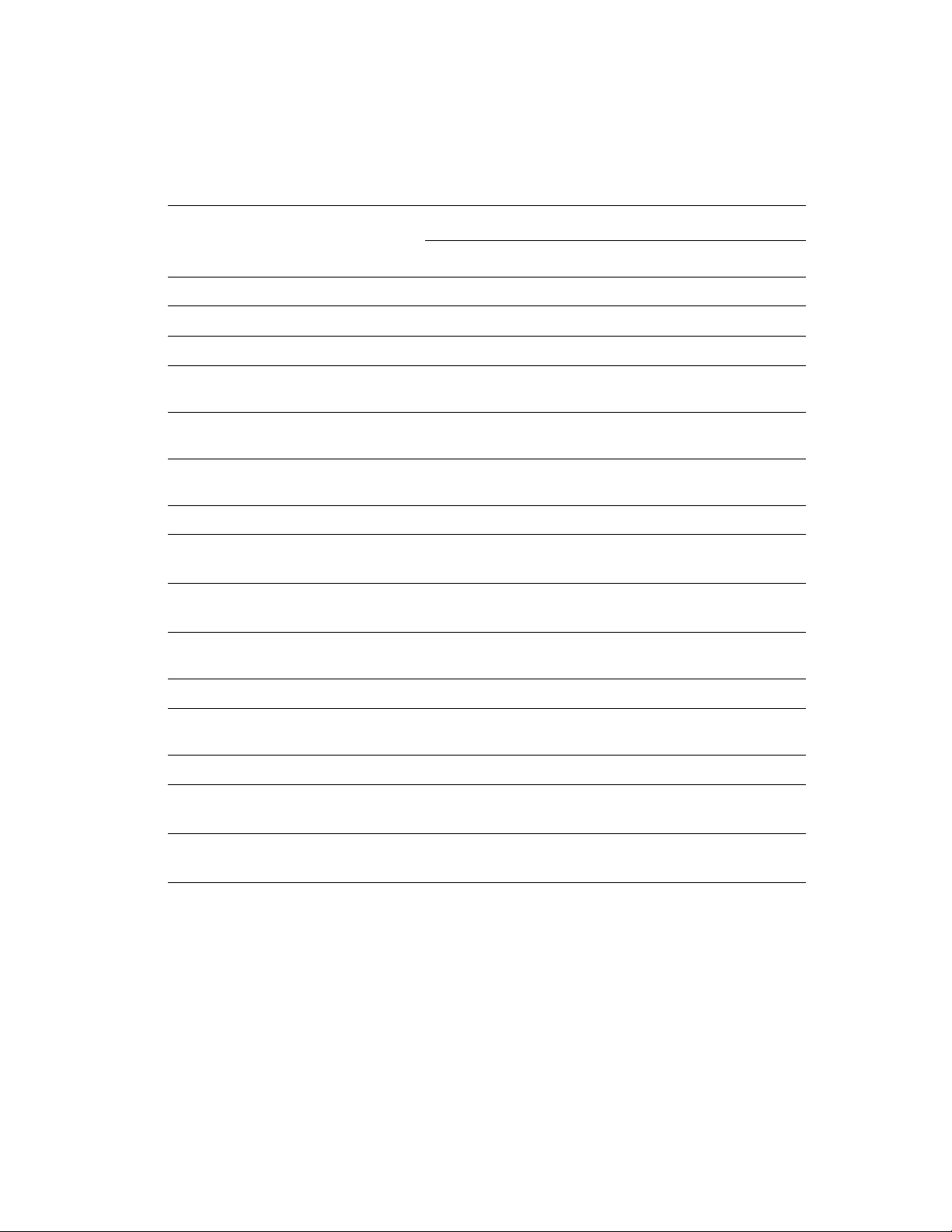
Общие сведения о принтере
Доступные конфигурации
Для цветного лазерного принтера Phaser 7750 имеются четыре следующих
конфигурации.
Функции Конфигурация принтера
7750B 7750DN 7750GX 7750DXF
Максимальная скорость печати 35 35 35 35
Стандартная память (МБ) 256 384 512 512
Шрифты PostScript и PCL есть есть есть есть
Защищенная печать, пробная
печать и сохранение заданий
Автоматическая двусторонняя
печать
Режим печати фотографий неприме-
неприме-
нимо*
неприме-
нимо*
есть есть есть
есть есть есть
есть есть есть
нимо*
Максимальное разрешение (dpi) 1200x1200 1200x1200 1200x1200 1200x1200
Нижний лоток на 1500 листов Дополните-
льно
Устройство подачи повышенной
емкости на 2500 листов
Дополните-
льно
Плакатная печать неприме-
†
†
Дополните-
†
льно
Дополните-
†
льно
есть неприме-
неприме-
нимо
есть есть есть
нимо
есть
нимо*
Подключение через порт USB есть есть есть есть
Подключение через 10/100 Ethernet неприме-
есть есть есть
нимо*
Внутренний жесткий диск есть есть есть есть
Сшиватель неприме-
нимо
Дополните-
†
льно
Дополните-
льно
есть
Переключение лотка Дополните-
льно
*Требуется обновление Phaser 7750DN.
†
Требуется обновление устройства подачи.
Во всех конфигурациях есть два гнезда для памяти. Максимальный объем памяти – 1 Гигабайт (Гб).
†
Дополните-
†
льно
есть есть
Цветной лазерный принтер Phaser® 7750
1-3
Page 11
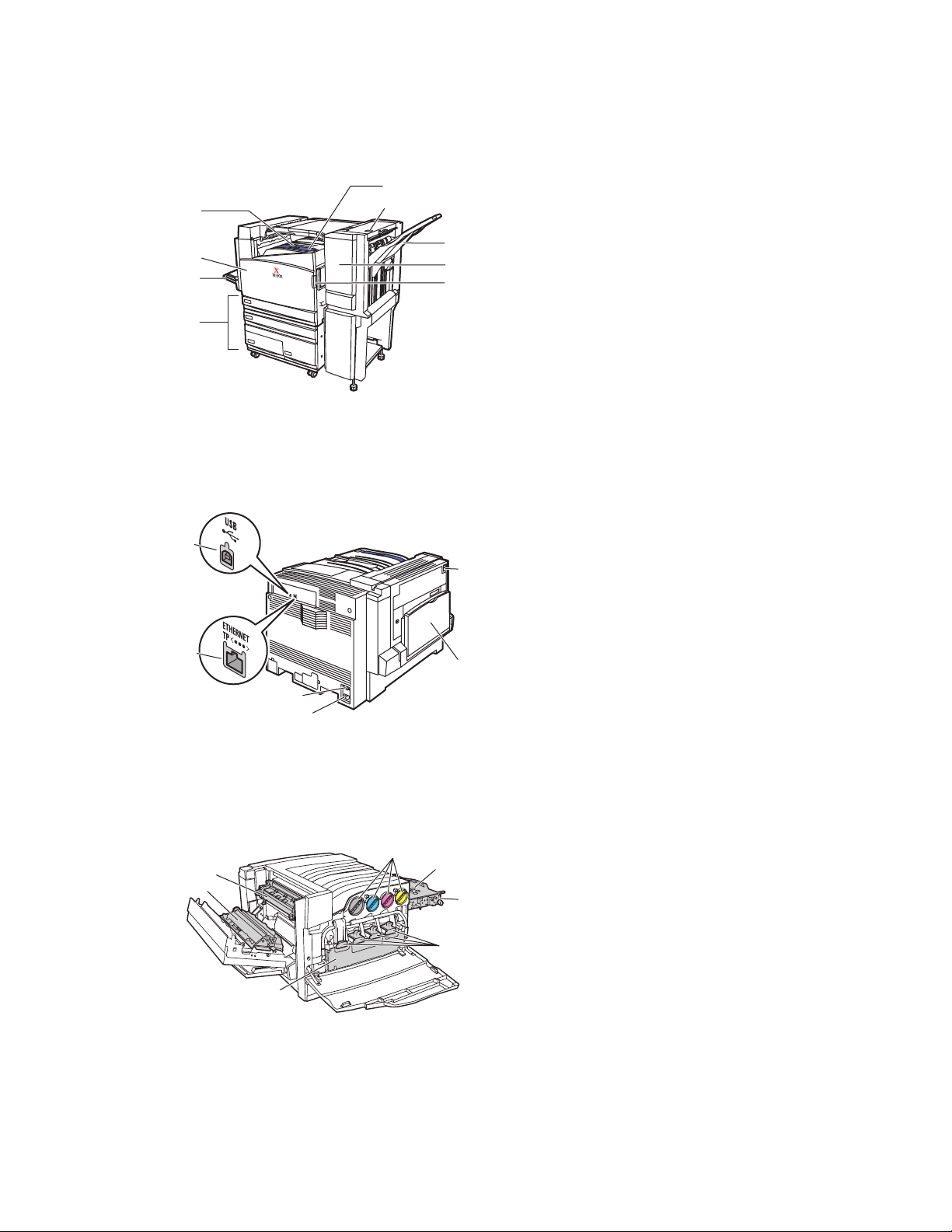
Вид спереди
1
2
3
4
Вид сзади
1
2
5
6
7
8
9
7750-082
Общие сведения о принтере
1. Верхний выходной лоток
2. Передняя дверца
3. Лоток 1 (МЦЛ) (с левой стороны принтера)
4. Устройство подачи повышенной емкости
на 2500 листов (Нижний лоток на
1500 листов не показан)
5. Выключатель питания
6. Защелка H верхней дверцы сшивателя
7. Выходной лоток сшивателя
8. Дверца сшивателя J
9. Правая защелка передней дверцы
(Защелка на левой стороне не показана)
1. Порт USB
2. Разъем сетевого интерфейса
Ethernet 10/100 Base-T
3. Сброс реле утечки на землю (GFI)
5
4. Разъем шнура питания
5. Защелка левой дверцы А
6. Лоток 1 (МЦЛ) в закрытом положении
6
3
4
7750-120
Внутренние компоненты
4
1
2
3
5
6
7
7750-083
1. Блок термического закрепления
2. Ролик переноса
3. Сборник использованного тонера
4. Картриджи с тонером
5. Накопительный ремень
6. Очиститель накопительного ремня
7. Копи-картриджи
Цветной лазерный принтер Phaser® 7750
1-4
Page 12
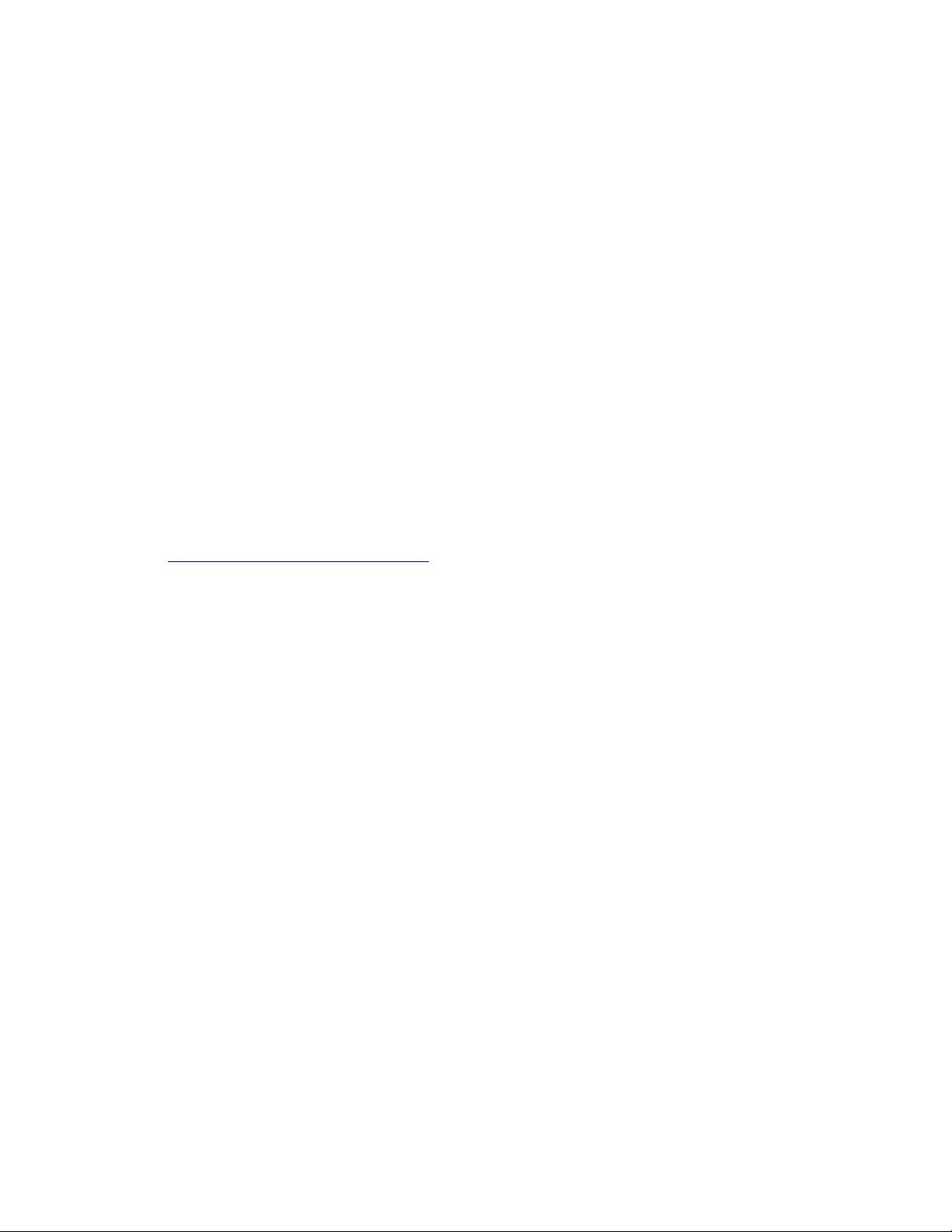
Общие сведения о принтере
Дополнительные устройства принтера, обновления и вспомогательные принадлежности
Дополнительные устройства, обновления и вспомогательные принадлежности
для цветного лазерного принтера Phaser 7750.
Дополнительные устройства
■ Модуль оперативной памяти 128 МБ
■ Модуль оперативной памяти 256 МБ
■ Модуль оперативной памяти 512 МБ
■ Нижний лоток на 1500 листов
■ Устройство подачи повышенной емкости на 2500 листов
■ Выходной лоток сшивателя и степлер
■ Компакт-диск с программным обеспечением PhaserMatch
Обновления
■ Набор обновлений моделей Phaser 7750B - Phaser 7750DN
Сведения о дополнительных устройствах принтера и обновлениях см. по адресу:
www.xerox.com/office/7750supplies
.
Вспомогательные принадлежности
■ Тележка для принтера (для конфигураций 7750B и 7750DN)
Цвет
Цветные принтеры Xerox Phaser существуют уже 20 лет. И хотя разные модели
предназначены для выполнения самых разнообразных задач – для быстрой
офисной печати или для сложной крупноформатной печати с использованием
графических приложений, все цветные принтеры Phaser обладают общими
характеристиками, обеспечивающими превосходное качество цветного
изображения и создающими высокую репутацию компании Xerox.
Исключительно высокое качество цветной печати возможно в первую очередь
благодаря контроллеру. Компания Xerox разрабатывает и собирает контроллеры
для принтеров Phaser. Одновременное использование самых современных
драйверов открывает целый ряд дополнительных возможностей принтера,
таких как создание специальных цветовых таблиц для точности цветопередачи.
Патентованное средство TekColor позволяет применять оптимальный режим
коррекции цвета к каждому элементу на странице. Это обеспечивает яркость
и насыщенность цветов, отчетливость передачи деталей на фотоизображениях
и отчетливость текста.
Цветной лазерный принтер Phaser® 7750
1-5
Page 13
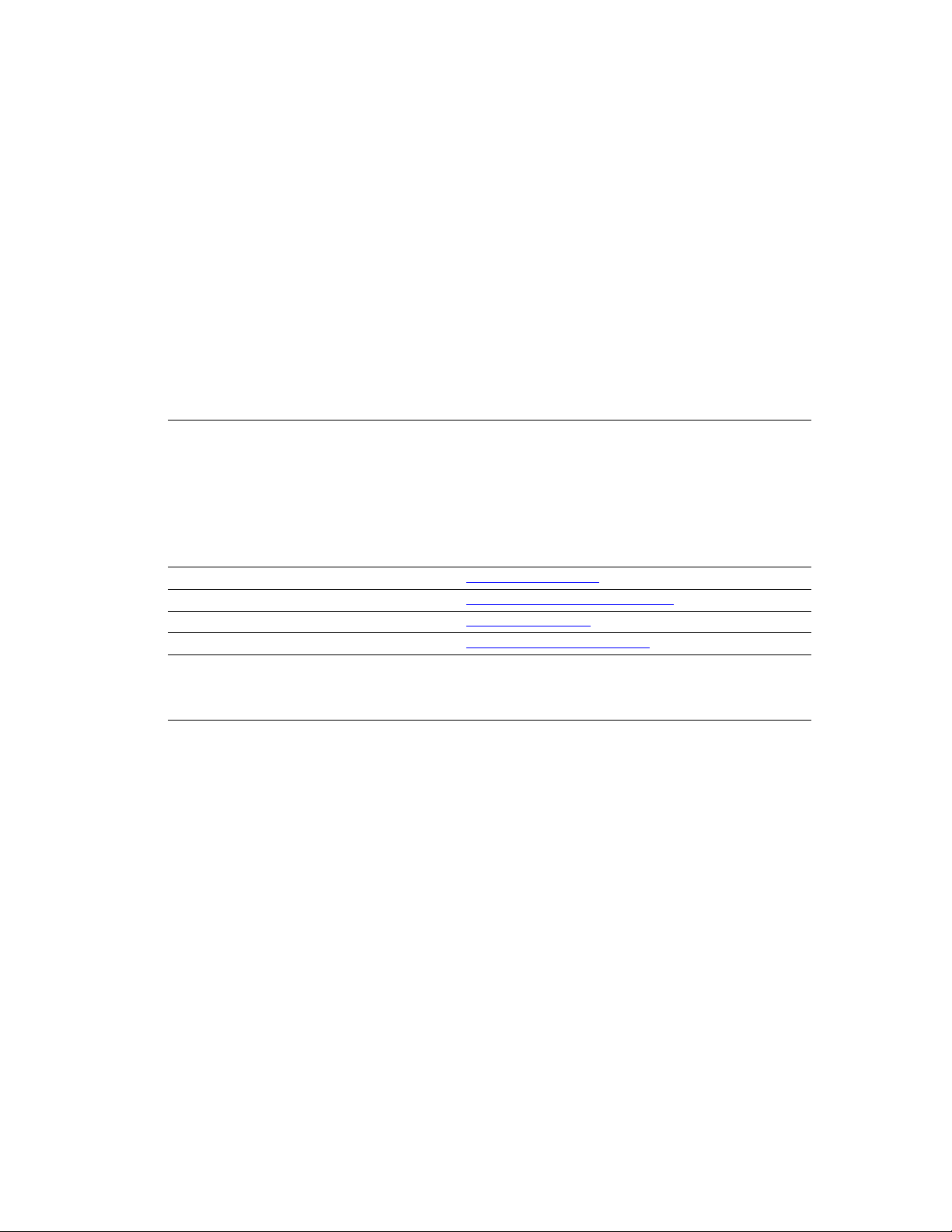
Общие сведения о принтере
В принтере также используется Adobe PostScript 3 для более точной обработки
страниц и повышения качества изображения. Сочетание всех этих возможностей
обеспечивает неизменно превосходный результат при выполнении самых разных
печатных работ.
Дополнительные сведения об использовании цвета для вашей модели принтера
см. на компакт-диске Документация пользователя (выберите последовательно
Справочное руководство/Печать/Использование цвета).
Ресурсы
Информацию о принтере и его возможностях можно найти в следующих
источниках:
Информация Источник
Справочник по установке
Краткий справочник
Гарантия
Supplies Guide (Справочник
по материалам)
Справочное руководство Поставляется вместе с принтером
Средства управления принтером www.xerox.com/office
База знаний infoSMART www.xerox.com/office/infoSMART
PhaserSMART www.phaserSMART
Техническая поддержка www.xerox.com/office/support
Информационные страницы ■ Передняя панель
Поставляется вместе с принтером
Поставляется вместе с принтером
Поставляется вместе с принтером
Поставляется вместе с принтером
(Документация пользователя)
■ CentreWare IS
■ Драйвер принтера
Цветной лазерный принтер Phaser® 7750
1-6
Page 14
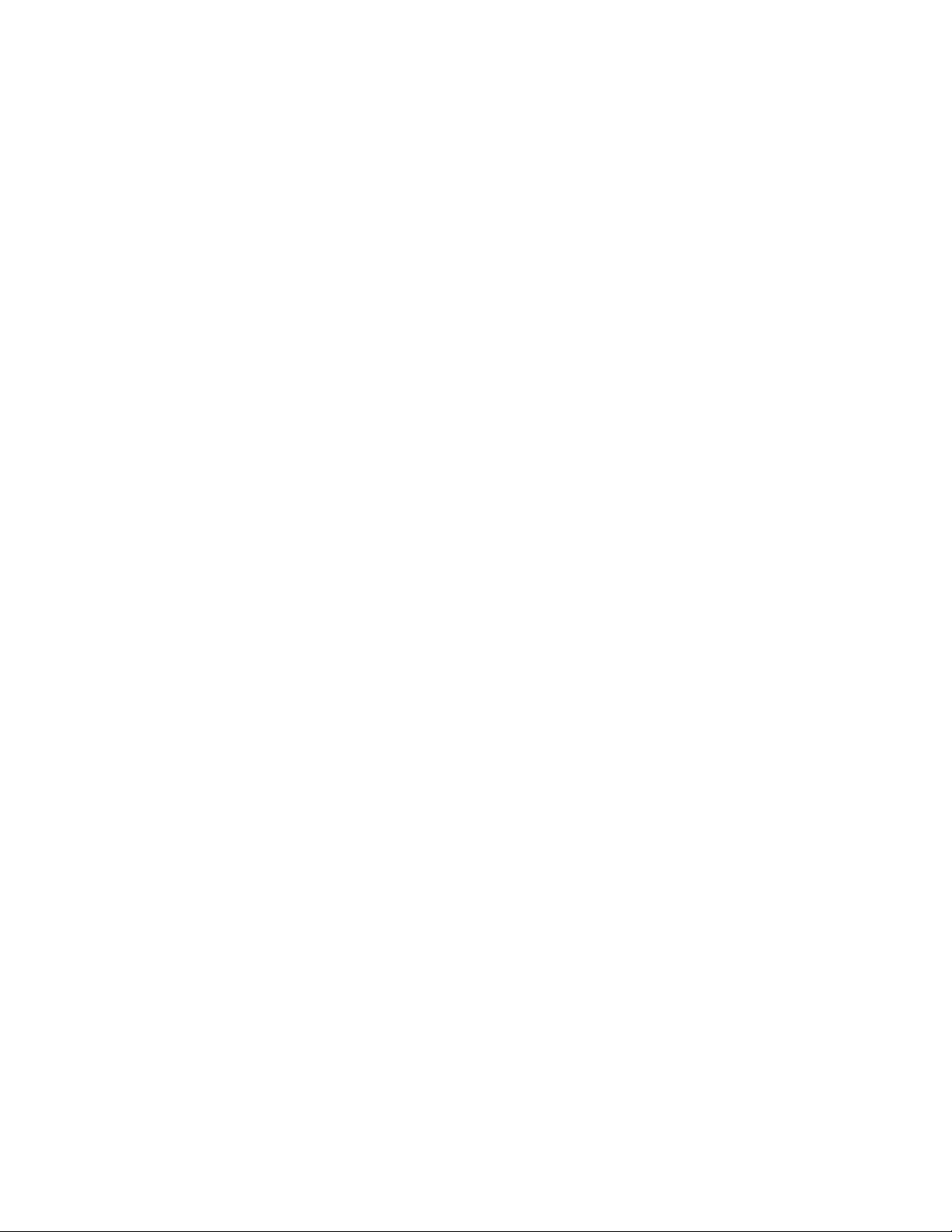
Цветной лазерный принтер Phaser® 7750
Передняя панель
Данный раздел содержит следующие параграфы:
■ "Описание передней панели" на стр. 1-7
■ "Внешний вид передней панели" на стр. 1-7
■ "Сообщения об ошибках и предупреждения" на стр. 1-8
■ "Значок печати" на стр. 1-9
■ "Карта меню" на стр. 1-9
■ "Информационные страницы" на стр. 1-9
■ "Страницы образцов" на стр. 1-10
Описание передней панели
Передняя панель выполняет следующие функции:
■ Отображение сведений о состоянии принтера (такие как Printing (Печать),
Ready to Print (Готов), сообщения об ошибках и предупреждения).
■ Предупреждения о необходимости загрузить бумагу, заменить расходные
материалы или устранить застревание.
■ Доступ к средствам и информационным страницам для устранения
возможных неисправностей.
■ Изменение настроек принтера и сетевых параметров.
Сведения о параметрах передней панели находятся на компакт-диске
Документация пользователя (выберите последовательно Справка/Функции/
Параметры принтера).
Примечание
После того как лоток был выдвинут, а затем снова вставлен в принтер,
на передней панели запрашивается тип бумаги.
Внешний вид передней панели
Передняя панель принтера состоит из трех компонентов:
■ Многоцветный светодиод
■ Графический дисплей
■ Блок из шести кнопок
© Корпорация Xerox, 2004. Все права защищены.
1-7
Page 15
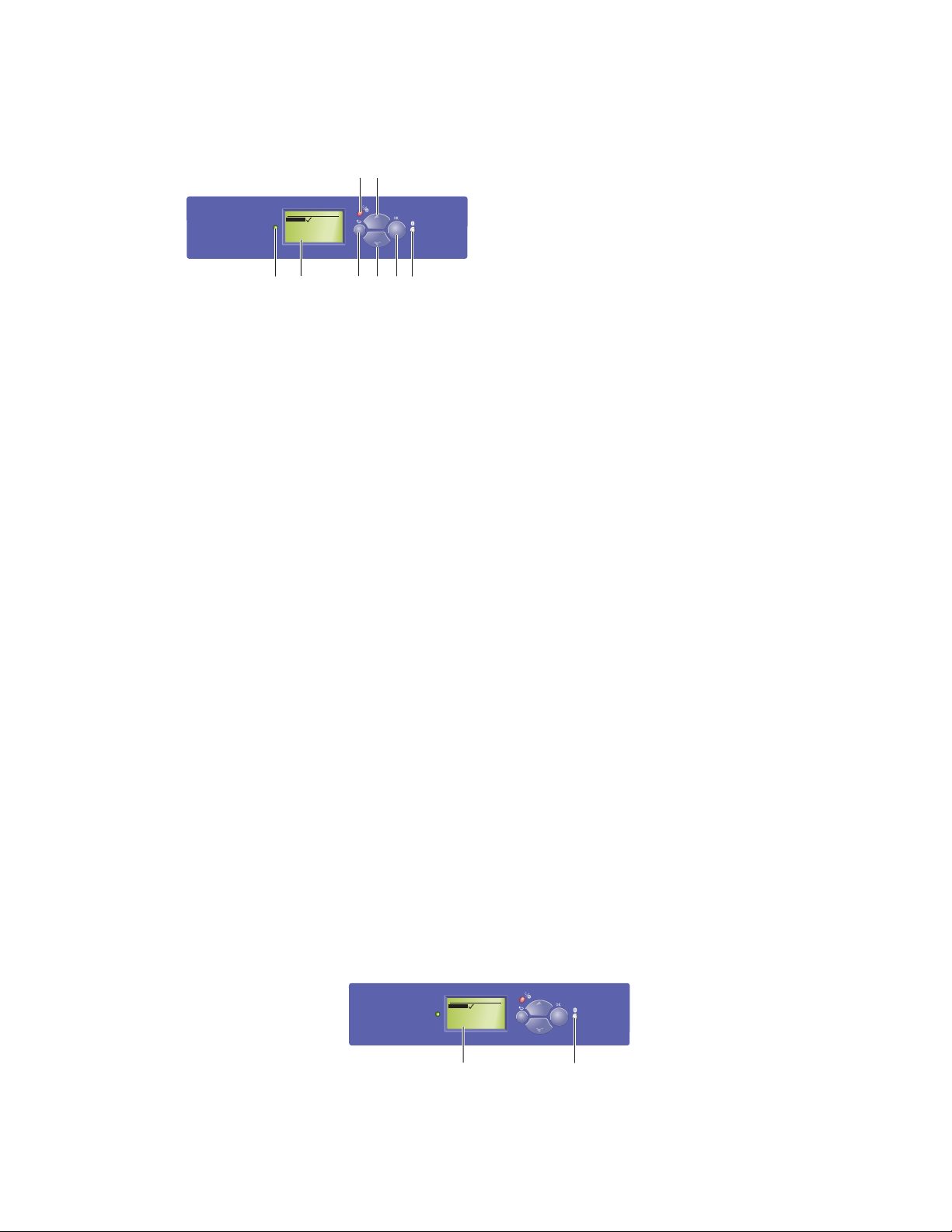
Передняя панель
Tray 2 Paper Type
Plain Paper
Heavy Plain Paper
Phaser Series-25 Premium
Transparency
Exit
1
Phaser 7750
2
3
5
Мигает зеленым – принтер занят или
находится в режиме экономии
электроэнергии
Горит зеленым – принтер готов к печати
Мигает желтым – предупреждение
1. Индикатор состояния:
4
687
7750-086
Мигает красным – произошла ошибка
Горит красным – идет начальная загрузка
принтера
2. На графическом дисплее отображаются
сообщения о состоянии принтера и меню.
3. Кнопка Отмена
Используется для отмены печати текущего
задания.
4. Кнопка Назад
Возврат к предыдущему пункту меню.
5. Клавиша Стрелка вверх
Перемещение по меню вверх.
6. Кнопка Стрелка вниз
Перемещение по меню вниз.
7. Кнопка ОК
Подтверждение выбранного значения.
8. Кнопка Информация (i)
Выводит сообщение, содержащее
сведения о принтере, например о его
состоянии, сообщения об ошибках
и информацию об обслуживании.
Графический дисплей имеет два сектора:
■ в верхнем секторе отображаются сообщения о состоянии принтера;
■ в нижнем секторе отображаются меню передней панели.
Сообщения об ошибках и предупреждения
При возникновении неисправности принтера на передней панели отображается
сообщение об ошибке или предупреждение (1). Нажмите кнопку i (2), чтобы
получить дополнительные сведения об этой ошибке или предупреждении и
узнать, как можно устранить неисправность.
Phaser 7750
Tray 2 Paper Type
Plain Paper
Heavy Plain Paper
Phaser Series-25 Premium
Transparency
Exit
1
Цветной лазерный принтер Phaser® 7750
1-8
2
7750-156
Page 16
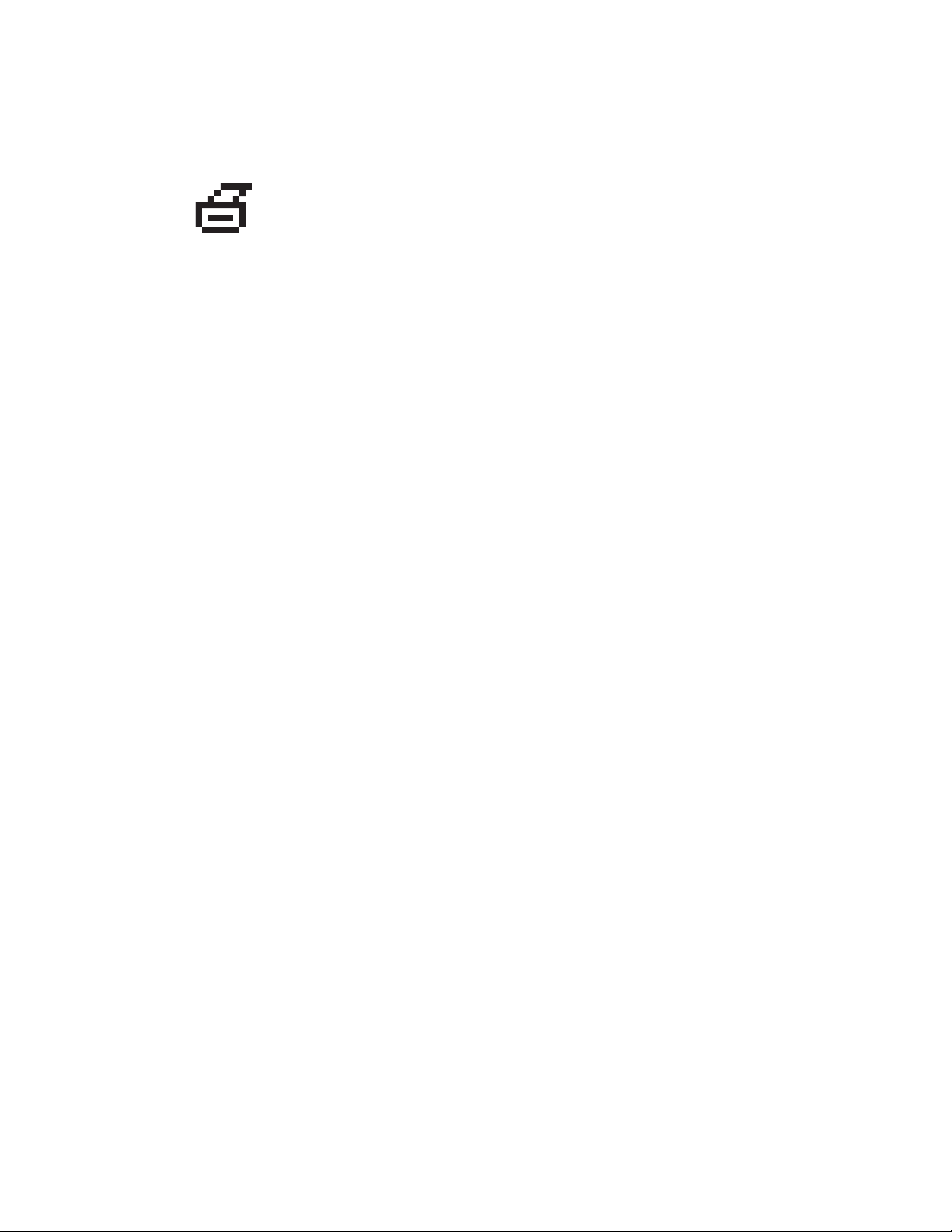
Передняя панель
Значок печати
С передней панели можно получить доступ к нескольким
информационным страницам. Когда на экране передней панели
перед названием страницы появляется значок печати, для печати
страницы нажмите кнопку OK.
Карта меню
Карта меню — это визуальное представление параметров передней панели
и информационных страниц. Чтобы распечатать карту меню, выполните
следующие действия:
1. На передней панели принтера выберите параметр Information (Информация)
и нажмите кнопку OK.
2. Выберите параметр Menu Map (Карта меню) и нажмите кнопку OK.
Информационные страницы
Принтер поставляется с набором информационных страниц, которые помогают
устранять неисправности и достигать наилучших результатов печати. Эти
страницы можно открыть с передней панели принтера.
Чтобы распечатать страницы для устранения неисправностей, выполните
следующие действия.
1. На передней панели принтера выберите параметр Information (Информация)
и нажмите кнопку OK.
2. Выберите параметр Information Pages (Информационные страницы)
и нажмите кнопку OK.
3. Выберите нужную информационную страницу и нажмите кнопку OK,
чтобы распечатать ее.
Примечание
Для просмотра других информационных страниц, доступных для печати,
напечатайте карту меню.
Цветной лазерный принтер Phaser® 7750
1-9
Page 17
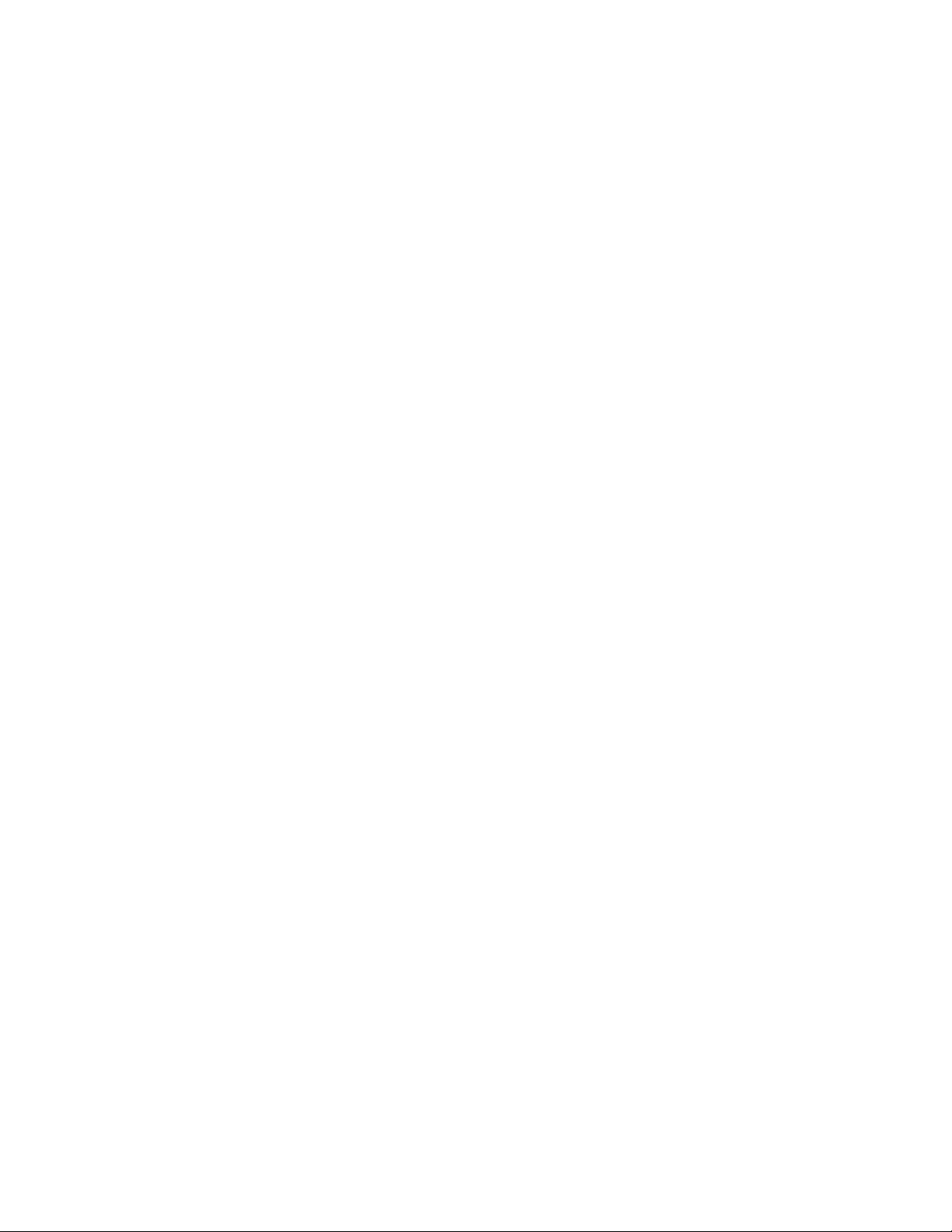
Передняя панель
Страницы образцов
Вместе с принтером поставляется набор страниц образцов, которые наглядно
показывают различные функции принтера.
Чтобы распечатать страницы образцов, выполните следующие действия.
1. На передней панели принтера выберите параметр Information (Информация)
и нажмите кнопку OK.
2. Выберите параметр Sample Pages (Страницы образцов) и нажмите
кнопку OK.
3. Выберите нужную страницу образцов и нажмите кнопку OK, чтобы
распечатать ее.
Цветной лазерный принтер Phaser® 7750
1-10
Page 18
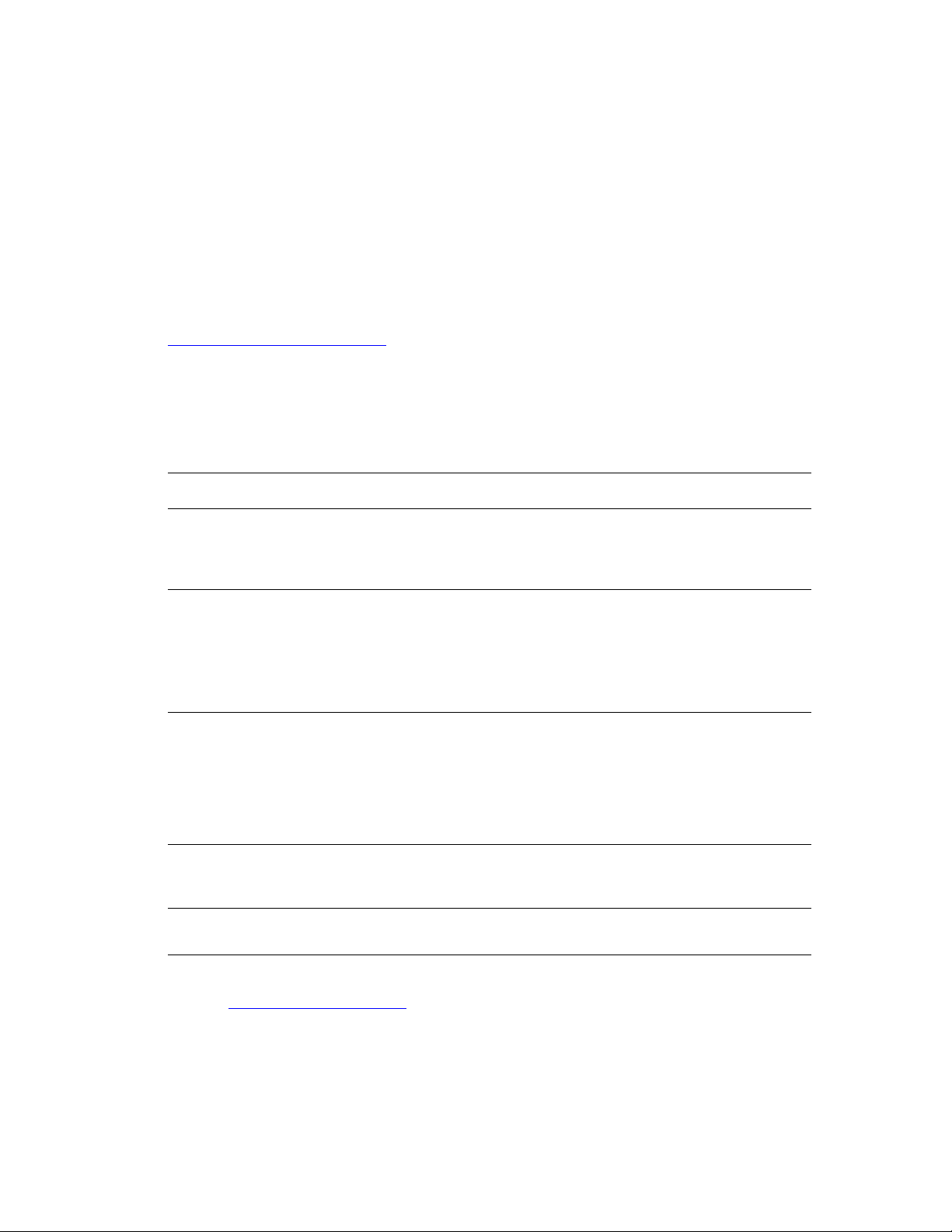
Цветной лазерный принтер Phaser® 7750
Драйверы принтера
Данный раздел содержит следующие параграфы:
■ "Доступные драйверы принтера" на стр. 1-11
■ "Функции драйвера принтера" на стр. 1-12
Драйверы принтера позволяют осуществлять связь компьютера с принтером и
обеспечивают доступ к функциям принтера. Технология Walk-Up, разработанная
корпорацией Xerox, значительно упрощает установку драйверов. Для получения
дополнительных сведений о драйверах принтера см. видеоклипы на сайте
www.xerox.com/office/drivers
Доступные драйверы принтера
Корпорация Xerox предоставляет драйверы для разных языков описания страниц
и операционных систем. Имеются следующие драйверы.
Драйвер Источник* Описание
.
Драйвер Windows PostScript Компакт-диск
и веб-узел
Драйвер PCL Тол ь ко на
веб-узле
Драйвер Xerox Walk-Up
Printing (Windows)
Драйвер для Macintosh OS Компакт-диск
Драйвер UNIX (Linux, Solaris) То л ь к о н а
* Драйверы принтера, перечисленные выше, находятся на компакт-диске Программа
установки принтера и утилиты, поставляемом вместе с принтером. Их также можно загрузить
с сайта www.xerox.com/office/drivers.
То л ь ко н а
веб-узле
и веб-узел
веб-узле
Драйвер PostScript рекомендуется для
использования всех возможностей
принтера и технологии Adobe® PostScript®.
(Драйвер по умолчанию.)
Драйвер PCL (Printer Command Language)
может быть использован для приложений,
требующих наличия PCL.
NoteNoteПримечание
Предназначен только для
Windows 2000 и Windows XP.
Этот драйвер позволяет выполнять печать
с ПК на любом принтере Xerox с
включенной поддержкой PostScript. Такая
возможность особенно полезна для тех,
кто много путешествует, часто переезжая
с места на место, и вынужден печатать на
разных принтерах.
Этот драйвер позволяет печать в
Macintosh OS версии 9.x или OS X версии
10.1 и более поздней.
Этот драйвер позволяет выполнять печать
в операционной системе UNIX.
Дополнительные сведения о функциях драйверов см. на компакт-диске
Документация пользователя (выберите последовательно Справочное
руководство/Печать/Настройка параметров бумаги).
© Корпорация Xerox, 2004. Все права защищены.
1-11
Page 19

Драйверы принтера
Функции драйвера принтера
В данной таблице представлены функции драйвера Xerox, доступные в указанных
операционных системах.
Windows,
Функция
Двусторонняя печать ■■■■■
Windows
98, Me
Windows
NT4
2000, XP,
Server
2003
Macintosh
OS 9.x
Macintosh
OS 10.x
Печать блоком
Брошюра ■■■
Титульные страницы
Разделительные страницы
Негативные изображения
Зеркальные изображения
Масштабирование
Водяные знаки
Сглаживание изображений
Уведомление о
завершении задания
Защищенная печать ■■■■■
Пробная печать ■■■■■
Сохраненная печать ■■■■■
● = Поддерживаемая функция
❍ = Доступно, только если принтер подключен к компьютеру через сеть
●●●●●
●●●●●
●●●●●
●● ●
●●●●
●●●
●●
●●●●●
❍❍
■ = Доступно только для принтеров Phaser 7750DN, 7750GX и 7750DXF
Цветной лазерный принтер Phaser® 7750
1-12
Page 20
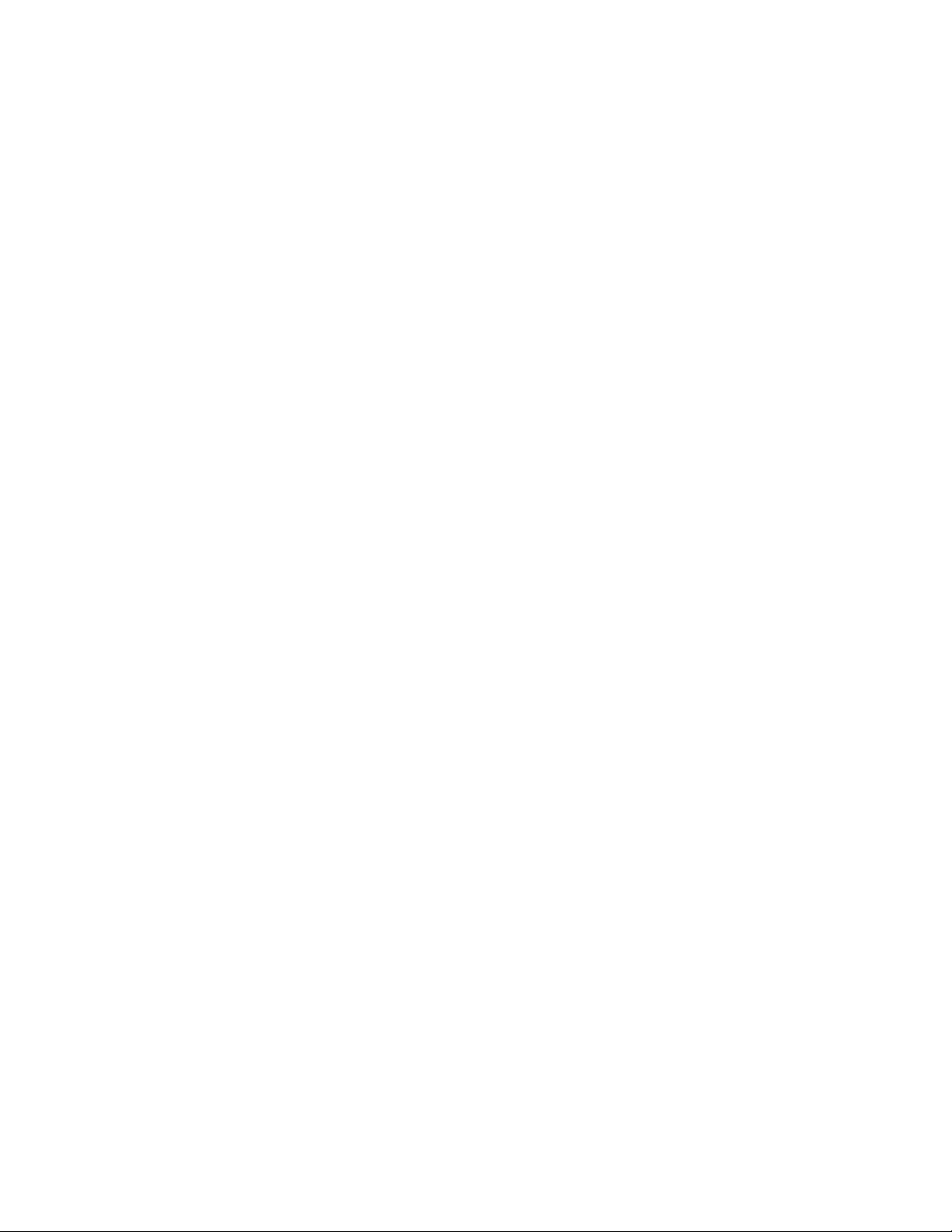
Цветной лазерный принтер Phaser® 7750
Управление принтером
Данный раздел содержит следующие параграфы:
■ "IP-адрес принтера" на стр. 1-13
■ "CentreWare Internet Service (IS)" на стр. 1-13
■ "PhaserSMART" на стр. 1-14
■ "PrintingScout" на стр. 1-14
Доступен целый ряд ресурсов, которые позволяют добиться наивысшего
качества печати на принтере.
Примечание
Информация в этом разделе относится только к сетевым принтерам.
IP-адрес принтера
Для изменения настроек принтера с помощью CentreWare IS необходим IP-адрес.
Для идентификации IP-адреса своего принтера выполните следующие действия:
1. На передней панели принтера выберите параметр Information (Информация)
и нажмите кнопку OK.
2. Выберите параметр Printer Identification (Идентификация принтера)
и нажмите кнопку OK.
CentreWare Internet Service (IS)
CentreWare IS – это средство управления принтером, которое позволяет
пользователям и администраторам выполнять много разных задач. Оно
поставляется вместе с сетевыми принтерами. CentreWare IS позволяет выполнять
следующие действия:
■ настройка конфигурации принтеров разных производителей и управление
ими;
■ возможность удаленной диагностики и получения сведений по устранению
неисправностей принтера;
■ наблюдение за состоянием принтера и расходных материалов;
■ доступ к обновлениям программного обеспечения и технической поддержке.
Для прямой связи со встроенным веб-сервером принтера CentreWare IS
использует протокол TCP/IP (IP-адрес принтера). Средство CentreWare IS
может работать на любом компьютере с установленным веб-браузером,
поддерживающим протокол TCP/IP.
© Корпорация Xerox, 2004. Все права защищены.
1-13
Page 21
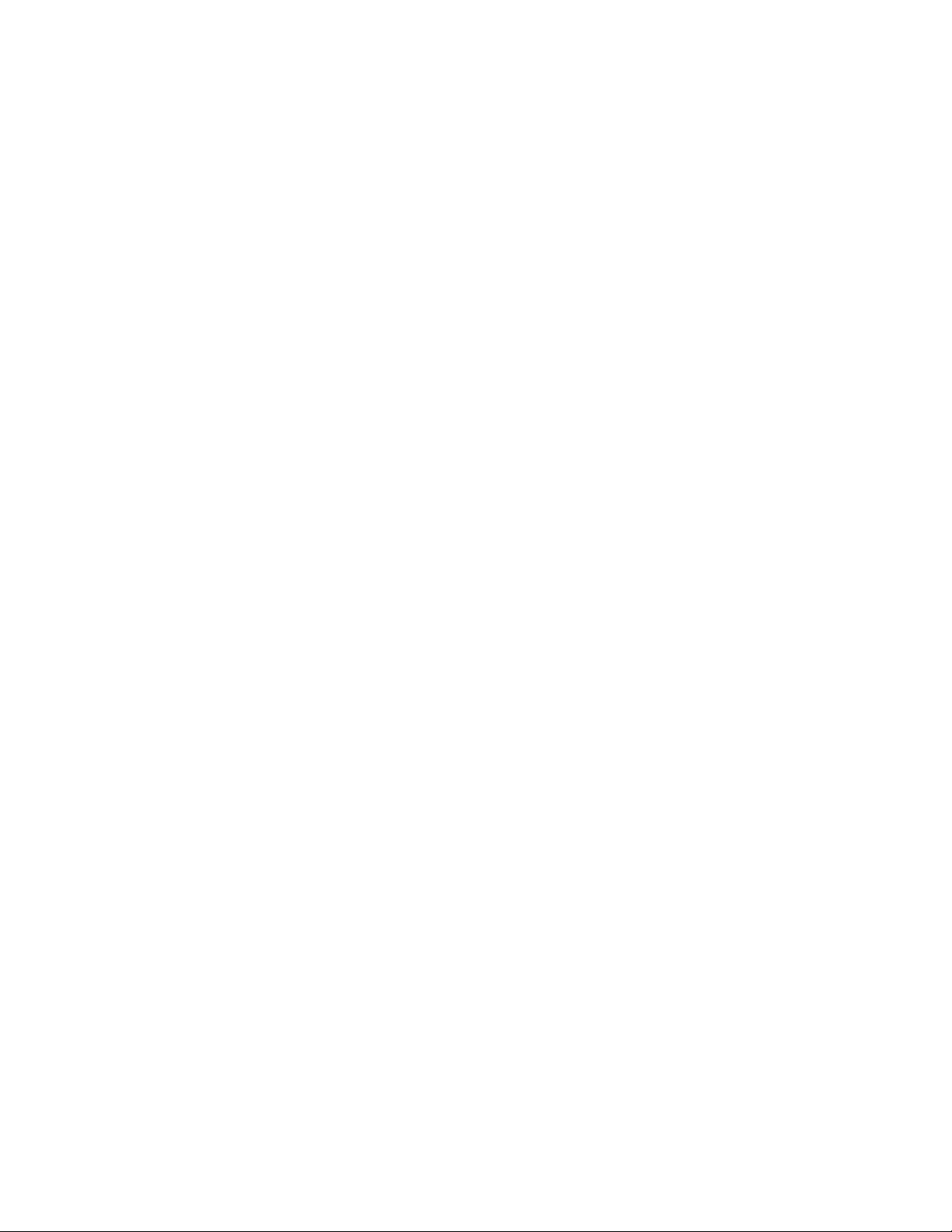
Управление принтером
Запуск CentreWare IS
Для запуска PhaserSMART из CentreWare IS выполните следующие действия.
1. Запустите веб-браузер.
2. Введите IP-адрес принтера в поле Адрес веб-браузера (http://xxx.xxx.xxx.xxx).
3. Для получения дополнительных сведений о программе CentreWare IS
нажмите кнопку HELP (Справка) в верхнем правом углу экрана
CentreWare IS.
Для получения дополнительных сведений о CentreWare IS см.
компакт-диск Документация пользователя (выберите последовательно
Справка/Подключения и сети/Программы управления принтером).
PhaserSMART
Техническая поддержка PhaserSMART представляет собой автоматизированную
систему технической поддержки на базе Интернета. Для отправки
диагностических сведений о принтере на веб-узел и их анализа используйте
веб-браузер, установленный по умолчанию. Система технической поддержки
PhaserSMART исследует предоставленные сведения, находит неисправность
и предлагает способ ее устранения. Если устранить неисправность не удается,
система технической поддержки PhaserSMART предоставляет возможность
отправить запрос на обслуживание в службу технической поддержки
корпорации Xerox.
Запуск PhaserSMART из CentreWare IS
Для доступа к системе технической поддержки PhaserSMART из CentreWare IS
выполните следующие действия.
1. Запустите браузер.
2. Введите IP-адрес принтера в поле Адрес браузера (http://xxx.xxx.xxx.xxx).
3. Выберите команду Support (Поддержка).
4. Щелкните ссылку PhaserSMART Diagnostic Tool (Средства диагностики
PhaserSMART), чтобы получить доступ к технической поддержке
PhaserSMART.
PrintingScout
Средство PrintingScout, которое работает только в Windows и устанавливается
вместе с драйвером принтера, автоматически проверяет данные о состоянии
принтера и посылает уведомление на компьютер, если требуется вмешательство
пользователя.
Если принтер по тем или иным причинам не может выполнить печать документа,
на экране автоматически выводятся сообщения с перечнем рекомендуемых
действий и соответствующими иллюстрациями.
Цветной лазерный принтер Phaser® 7750
1-14
Page 22

Цветной лазерный принтер Phaser® 7750
Настройки принтера
Данный раздел содержит следующие параграфы:
■ "Доступ к начальной странице" на стр. 1-15
■ "Доступ к функциям энергосбережения" на стр. 1-16
■ "Доступ к режиму Intelligent Ready" на стр. 1-17
■ "Предотвращение доступа к настройкам передней панели принтера" на
стр. 1-18
■ "Изменение периода ожидания загрузки бумаги" на стр. 1-18
■ "Выбор параметров лотка" на стр. 1-20
■ "Выбор вариантов вывода" на стр. 1-22
■ "Настройка яркости передней панели" на стр. 1-23
■ "Настройка контрастности передней панели" на стр. 1-24
■ "Настройка уровня громкости передней панели" на стр. 1-24
■ "Изменение языка сообщений принтера" на стр. 1-24
Доступ к начальной странице
Каждый раз при включении или перезагрузке принтер печатает начальную
страницу. На заводе по умолчанию задается значение "Off" (Выкл). Можно
включить автоматическую печать начальной страницы, как показано далее,
или печатать ее с помощью меню информационных страниц.
Для включения и выключения начальной страницы используются:
■ Передняя панель принтера
■ CentreWare IS
Использование передней панели принтера
Чтобы включить или выключить начальную страницу, выполните
следующие действия.
1. Выберите параметр Printer Setup (Настройка принтера) и нажмите
кнопку OK.
2. Выберите параметр Printer Controls (Элементы управления принтером)
и нажмите кнопку OK.
Будет выделен параметр Startup Page (Начальная страница). В конце
строки также отображается параметр On (Вкл.) или Off (Выкл.).
3. Нажмите кнопку OK для сохранения изменений.
© Корпорация Xerox, 2004. Все права защищены.
1-15
Page 23
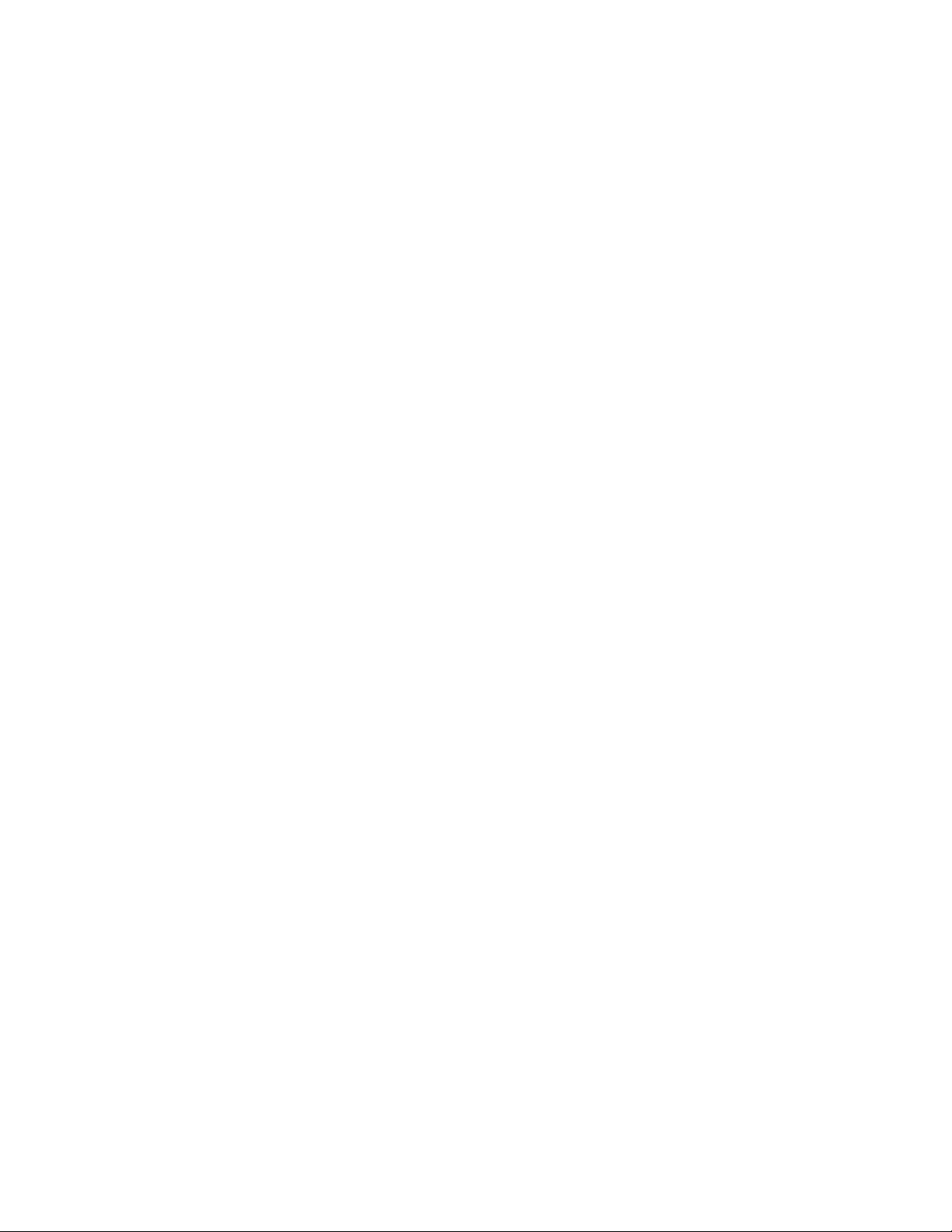
Настройки принтера
Использование CentreWare IS
Для включения или выключения автоматической печати начальной страницы
выполните следующие действия.
1. Запустите браузер.
2. Введите IP-адрес принтера в поле Адрес браузера (http://xxx.xxx.xxx.xxx).
3. Выберите команду Properties (Свойства).
4. Выберите на левой панели папку General (Общие).
5. Выберите Printer Defaults (Настройки принтера по умолчанию).
6. Для изменения настройки выберите в раскрывающемся списке Printer Startup
Page (Начальная страница принтера) вариант Off (Выкл.) или On (Вкл.).
7. Нажмите кнопку Save Changes (Сохранить изменения) в нижней части
страницы.
Печать начальной страницы
Чтобы распечатать начальную страницу, выполните следующие действия.
1. Выберите параметр Information (Информация) и нажмите кнопку OK.
2. Выберите параметр Information Pages (Информационные страницы)
и нажмите кнопку OK.
3. Выберите параметр Startup Page (Начальная страница) и нажмите
кнопку OK.
Доступ к функциям энергосбережения
В целях экономии электроэнергии по прошествии заданного промежутка
времени после использования принтер переходит в режим пониженного
потребления электроэнергии. В этом режиме большинство энергопотребляющих
систем принтера отключается. После отправки задания печати на принтер он
переходит в режим прогрева. Прогрев принтера можно также включить, нажав
клавишу OK на передней панели.
Если принтер переходит в режим энергосбережения слишком часто и
необходимо избежать ожидания прогрева, можно увеличить период простоя
перед переходом в режим энергосбережения. Для изменения периода ожидания
выполните следующие действия.
1. На передней панели принтера выберите параметр Printer Setup (Настройка
принтера), затем нажмите кнопку ОК.
2. Выберите пункт Printer Controls (Элементы управления принтером)
и нажмите кнопку OK.
3. Выберите параметр Power Saver Timeout (Период ожидания режима
энергосбережения) и нажмите кнопку OK.
4. С помощью клавиш со стрелкой вниз или стрелкой вверх выберите в списке
нужный период ожидания. Если необходимо увеличить время до перехода
в режим энергосбережения, выберите большее значение.
5. Нажмите кнопку ОК.
Цветной лазерный принтер Phaser® 7750
1-16
Page 24
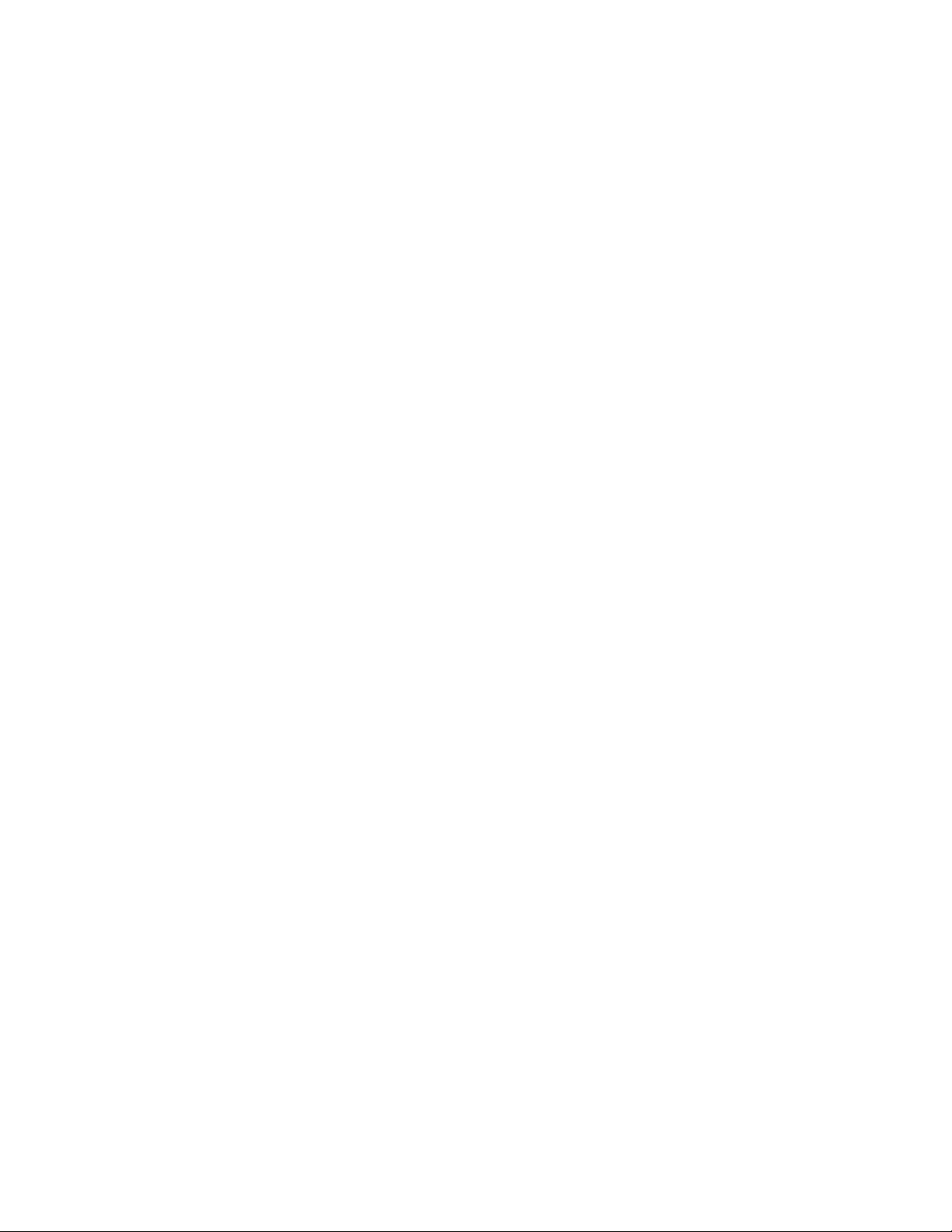
Настройки принтера
Доступ к режиму Intelligent Ready
Режим Intelligent Ready представляет собой автоматизированную систему,
позволяющую выполнять следующие функции:
■ Наблюдение за использованием принтера.
■ Прогрев принтера к тому времени, когда он может понадобиться, на основе
данных о последнем использовании.
■ Включение режима энергосбережения при простое принтера.
Для включения и отключения этого режима может использоваться:
■ Передняя панель принтера
■ CentreWare IS
Использование передней панели принтера
Для включения или выключения режима Intelligent Ready выполните
следующие действия.
1. Выберите параметр Printer Setup (Настройка принтера) и нажмите
кнопку OK.
2. Выберите параметр Printer Controls (Элементы управления принтером)
и нажмите кнопку OK.
3. Выберите параметр Intelligent Ready.
4. Нажмите кнопку OK для включения или выключения режима
Intelligent Ready.
5. Выберите команду Exit (Выход) и нажмите кнопку OK для возврата
в основное меню.
Использование CentreWare IS
Для выбора режима Intelligent Ready или установки параметров прогрева и
ожидания выполните следующие действия.
1. Запустите браузер.
2. Введите IP-адрес принтера в поле Адрес браузера (http://xxx.xxx.xxx.xxx).
3. Выберите команду Properties (Свойства).
4. Выберите папку General (Общие) на левой панели.
5. Выберите Warmup (Прогрев).
6. Для изменения настройки в раскрывающемся списке Warmup Mode (Режим
прогрева) выберите пункт Intelligent Ready, Scheduled (По расписанию) или
Job Activated (Задание активно).
7. При выборе варианта Scheduled (По расписанию) на шаге 5 установите
параметры прогрева и ожидания на каждый день.
8. Нажмите кнопку Save Changes (Сохранить изменения) в нижней части экрана.
Примечание
Несмотря на то что установка параметров с передней панели позволяет только
включить или отключить режим Intelligent Ready, средство CentreWare IS
позволяет назначать определенный режим и параметры прогрева.
Цветной лазерный принтер Phaser® 7750
1-17
Page 25
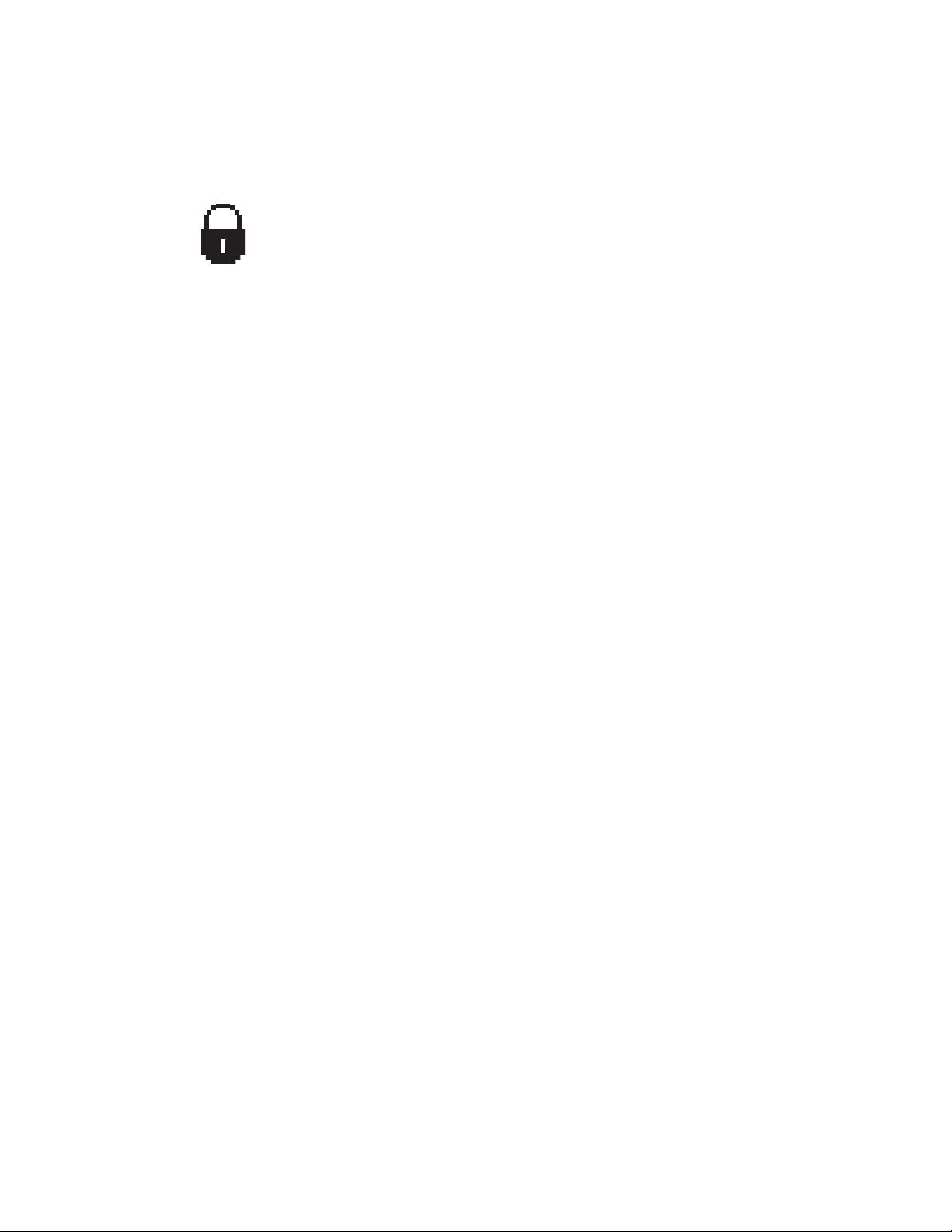
Настройки принтера
Предотвращение доступа к настройкам передней панели принтера
Из программы CentreWare IS можно заблокировать настройки
передней панели, чтобы ограничить доступ к ним. На передней
панели около компонентов, доступ к которым закрыт для
пользователей, появится значок запрещения.
Использование CentreWare IS
Чтобы установить параметры меню передней панели:
1. Запустите браузер.
2. Введите IP-адрес принтера в поле Адрес браузера (http://xxx.xxx.xxx.xxx).
3. Выберите команду Properties (Свойства).
4. Выберите папку General (Общие) на левой панели.
5. Выберите Printer Defaults (Настройки принтера по умолчанию).
6. В раскрывающемся списке Front Panel Menu (Меню передней панели)
выберите On (Вкл.) или Off (Выкл.).
■ Для предоставления пользователям доступа ко всем меню выберите
значение On (Вкл.).
■ Чтобы ограничить возможности пользовательской настройки, выберите
значение Off (Выкл.).
7. Нажмите кнопку Save Changes (Сохранить изменения) в нижней части
страницы.
Изменение периода ожидания загрузки бумаги
Если тип или размер бумаги, указанные для печати задания, не совпадают
с параметрами бумаги, загруженной в принтер, на передней панели
появится сообщение о том, что требуется загрузить бумагу с правильными
характеристиками. Время, в течение которого принтер будет ожидать
загрузки другой бумаги, задается параметром Load Paper Timeout.
Для изменения периода ожидания загрузки бумаги используется:
■ передняя панель принтера
■ CentreWare IS
Цветной лазерный принтер Phaser® 7750
1-18
Page 26
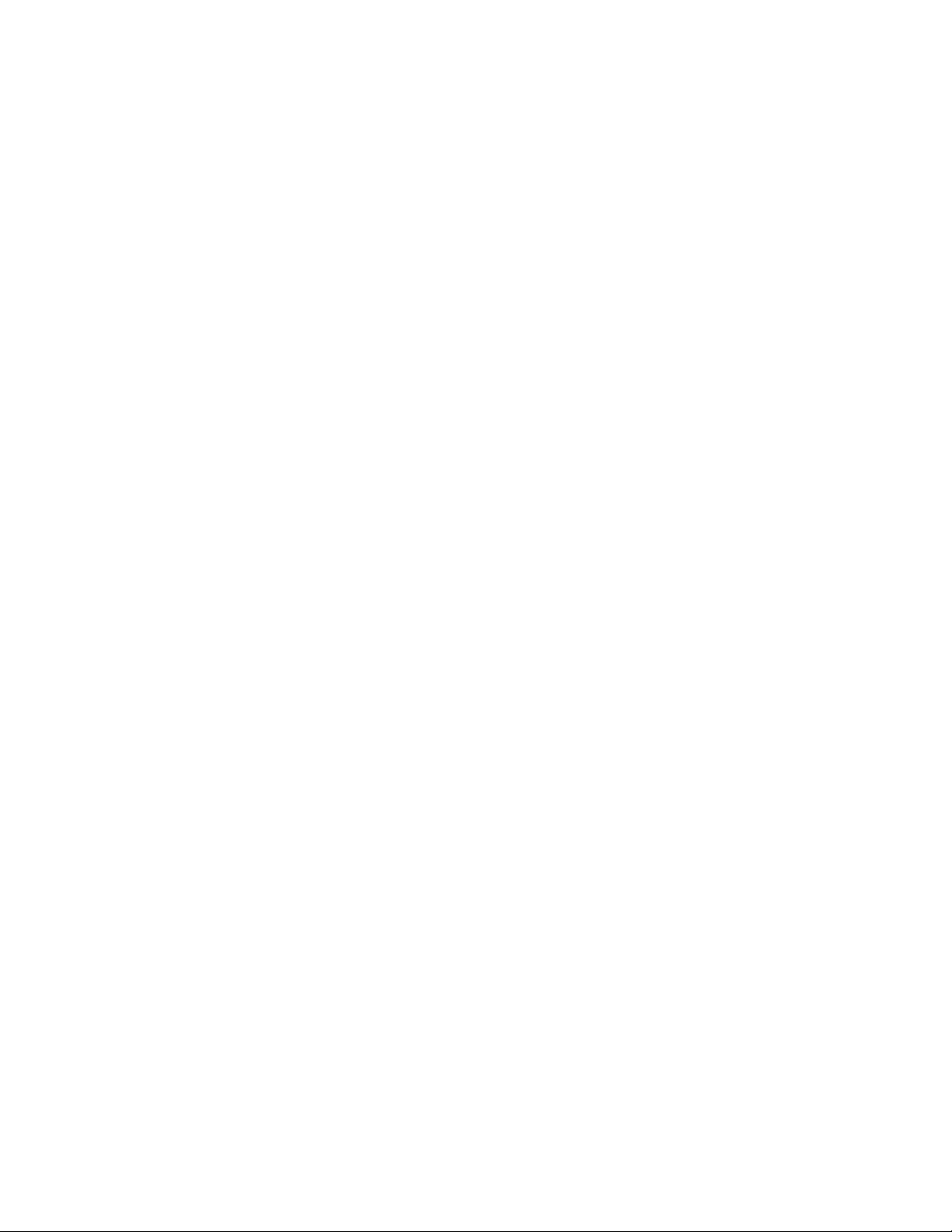
Настройки принтера
Использование передней панели принтера
Чтобы изменить период ожидания загрузки бумаги, выполните следующие действия.
1. Выберите параметр Printer Setup (Настройка принтера) и нажмите
кнопку OK.
2. Выберите параметр Paper Handling Setup (Настройка обработки бумаги)
и нажмите кнопку OK.
3. Выберите параметр Load Paper Timeout (Период ожидания загрузки бумаги)
и нажмите кнопку OK.
4. Перейдите к нужному значению периода ожидания. Значения в списке
(None (Нет), 1, 3, 5 или 10 минут, 1 или 24 часа) представляют время
ожидания загрузки бумаги перед началом печати. При выборе значения None
принтер сразу использует бумагу из лотка по умолчанию, не ожидая загрузки
бумаги в текущий лоток.
5. Нажмите кнопку OK для сохранения изменений.
Использование CentreWare IS
Чтобы изменить период ожидания загрузки бумаги, выполните следующие
действия.
1. Запустите браузер.
2. Введите IP-адрес принтера в поле Адрес браузера (http://xxx.xxx.xxx.xxx).
3. Выберите команду Properties (Свойства).
4. Выберите папку General (Общие) на левой панели.
5. Выберите Printer Defaults (Настройки принтера по умолчанию).
6. Перейдите к нужному значению параметра Load Paper Timeout (Период
ожидания загрузки бумаги) в области Timeout Settings (Настройки периода
ожидания). Значения в списке (None (Нет), 1, 3, 5 или 10 минут, 1 или 24 часа)
представляют время ожидания загрузки бумаги перед началом печати.
При выборе значения None принтер сразу использует бумагу из лотка
по умолчанию, не ожидая загрузки бумаги в текущий лоток.
7. Нажмите кнопку Save Changes (Сохранить изменения) в нижней части экрана.
Цветной лазерный принтер Phaser® 7750
1-19
Page 27
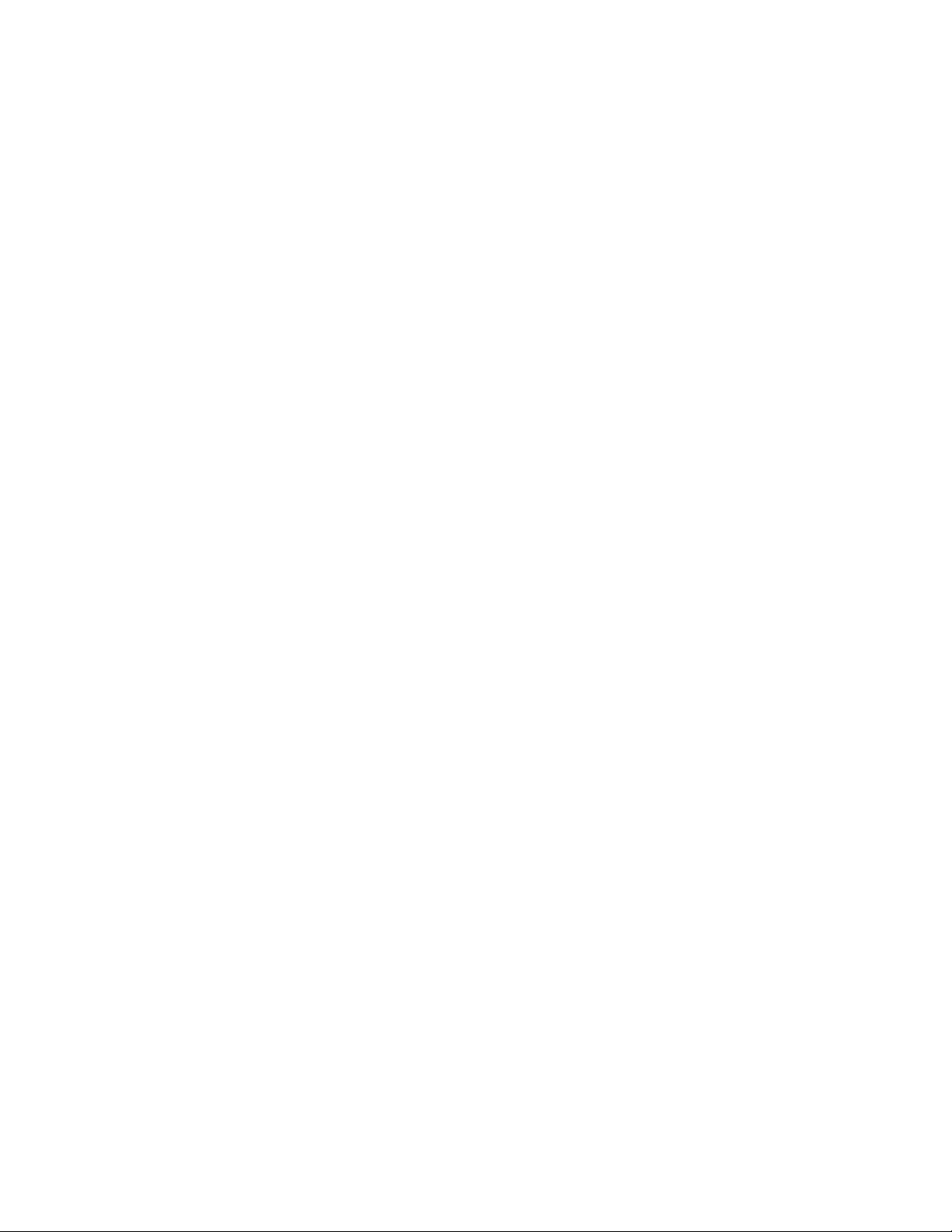
Настройки принтера
Выбор параметров лотка
Переключение лотка
Когда в лотке заканчивается бумага, принтер выбирает другие лотки, если в них
находится бумага того же типа и размера. Управлять переключением лотка
можно из драйвера принтера, с передней панели или из CentreWare IS. Если
выбран определенный лоток, переключение лотка отключается. В драйвере
принтера выберите пункт Let printer select which tray to print from (Разрешить
принтеру выбрать лоток для печати), чтобы принтер выбрал лоток, из которого
будет поступать бумага.
Примечание
Если вы указали лоток для печати задания с помощью драйвера, то
переключение лотка для этого задания будет отключено. Если во время
печати задания бумага в лотке заканчивается, на передней панели появляется
запрос о необходимости загрузить бумагу в этот лоток, даже если в другом
лотке есть бумага нужного размера и типа.
В стандартный комплект поставки принтеров Phaser 7750 входят лоток 1 (МЦЛ),
лоток 2 и настраиваемый лоток на 500 листов. Дополнительно можно приобрести
следующие устройства подачи:
■ Нижний лоток на 1500 листов (лотки 3, 4 и 5)
■ Устройство подачи повышенной емкости на 2500 листов (лотки 3, 4 и 5)
Настройки переключения лотка
■ Если переключение лотка включено и вся бумага в лотке израсходована,
то для продолжения печати принтер выбирает другой лоток, в который
загружена бумага нужного типа, размера и ориентации.
■ Если переключение лотка отключено, то при расходе всей бумаги в лотке
во время печати на передней панели появляется запрос о необходимости
загрузки бумаги в лоток.
Последовательность выбора лотков
Для задания можно указать последовательность выбора лотков, содержащих
бумагу нужного типа и размера. Когда в лотке во время печати заканчивается
подходящая бумага, для продолжения печати принтер выбирает в заданной
последовательности следующий лоток с бумагой нужного типа и размера.
Например, если задана последовательность лотков 4-3-2, принтер забирает
бумагу для печати из лотка 4. Если в лотке 4 нет бумаги нужного типа или бумага
закончилась во время печати, принтер выбирает лоток 3. Если в обоих этих
лотках нет нужной бумаги или она закончилась, выбирается лоток 2.
Последовательность выбора лотков можно задать двумя способами:
■ С передней панели принтера
■ С помощью CentreWare IS
Цветной лазерный принтер Phaser® 7750
1-20
Page 28

Настройки принтера
Использование передней панели принтера
Как задать последовательность выбора лотков:
1. На передней панели принтера выберите пункт Printer Setup (Настройка
принтера), затем нажмите кнопку OK.
2. Выберите параметр Paper Handling Setup (Параметры работы с бумагой)
и нажмите кнопку OK.
3. Выберите Tray Sequence (Последовательность лотков) и нажмите
кнопку OK.
4. Перейдите к нужной последовательности лотков. Если требуется выключить
переключение лотков, выберите параметр Off (Выкл.).
5. Для сохранения изменений нажмите кнопку OK.
Использование CentreWare IS
Как задать последовательность выбора лотков:
1. Запустите браузер.
2. Введите IP-адрес принтера в поле Адрес браузера (http://xxx.xxx.xxx.xxx).
3. Выберите пункт Properties (Свойства).
4. Выберите папку General (Общие) на левой панели.
5. Выберите Printer Defaults (Настройки принтера по умолчанию).
6. Выберите нужную последовательность лотков в раскрывающемся списке
Tray Sequence (Последовательность лотков). Если требуется выключить
переключение лотков, выберите параметр Off (Выкл.).
7. Нажмите кнопку Save Changes (Сохранить изменения) в нижней части
страницы.
Выбор лотка по умолчанию
Если не требуется использовать переключение лотков, для печати задания можно
задать лоток по умолчанию. В лотке по умолчанию находится бумага того типа
и размера, который используется для печати заданий. Если во время печати
задания в лотке по умолчанию заканчивается бумага или в него загружена бумага
другого типа, появляется запрос о необходимости загрузить нужную бумагу в
этот лоток, даже если в другом лотке имеется бумага нужного размера и типа.
Лоток по умолчанию можно задать двумя разными способами:
■ С передней панели принтера
■ С помощью CentreWare IS
Использование передней панели принтера
Как задать лоток по умолчанию:
1. Выберите параметр Printer Setup (Настройка принтера) и нажмите
кнопку OK.
2. Выберите параметр Paper Handling Setup (Параметры работы с бумагой)
и нажмите кнопку OK.
Цветной лазерный принтер Phaser® 7750
1-21
Page 29
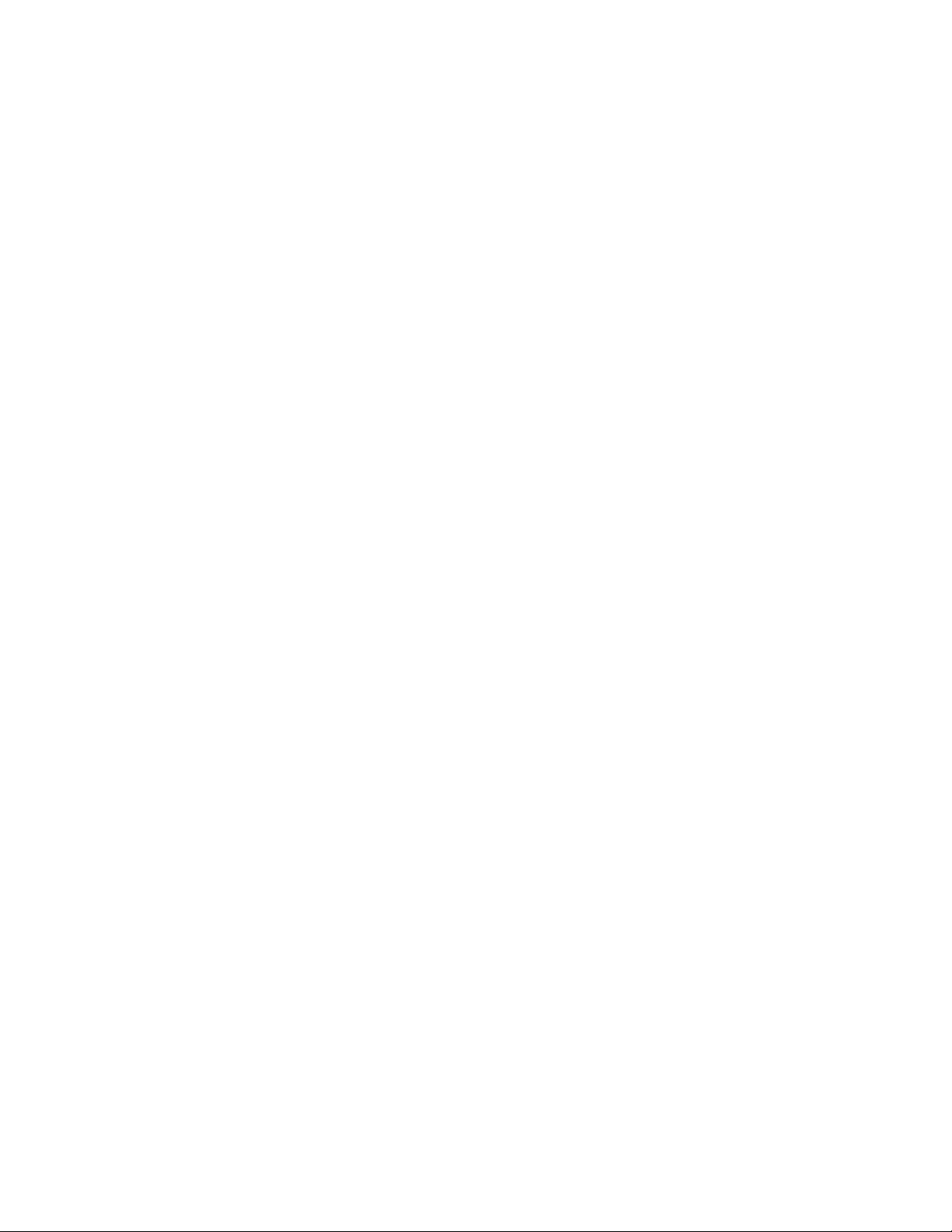
Настройки принтера
3. Выберите параметр Paper Source (Источник бумаги) и нажмите кнопку OK.
4. Перейдите к лотку, который будет использован в качестве лотка по
умолчанию. Если требуется включить переключение лотков, выберите
параметр Auto Select (Автоматический выбор).
5. Нажмите кнопку OK для сохранения изменений.
Примечание
Выбор лотка в драйвере принтера имеет более высокий приоритет, чем
выбор лотка на передней панели или в CentreWare IS.
Использование CentreWare IS
Чтобы задать лоток по умолчанию, выполните следующие действия.
1. Запустите браузер.
2. Введите IP-адрес принтера в поле Адрес браузера (http://xxx.xxx.xxx.xxx).
3. Выберите команду Properties (Свойства).
4. Выберите на левой панели папку General (Общие).
5. Выберите Printer Defaults (Настройки принтера по умолчанию).
6. Выберите пункт Print Mode Settings (Настройки режима печати) и в списке
Paper Source (Источник бумаги) выберите нужный лоток.
7. Нажмите кнопку Save Changes (Сохранить изменения) в нижней части экрана.
Выбор вариантов вывода
У принтера Phaser 7750 есть два выходных лотка:
■ Верхний выходной лоток для отправки отпечатанных страниц в верхний
выходной лоток в верхней части принтера.
■ Выходной лоток сшивателя (только для конфигураций Phaser 7750DN,
7750GX и 7750DXF) для отправки отпечатанных страниц в выходной лоток
с правой стороны принтера. Лоток можно использовать, только если принтер
имеет дополнительный сшиватель.
Как выбрать выходной лоток:
1. На передней панели принтера выберите пункт Printer Setup (Настройка
принтера), затем Paper Handling Setup (Параметры работы с бумагой),
затем Paper Destination (Лоток для вывода бумаги).
2. Выберите Top Output Tray (Верхний выходной лоток) или Finisher Output
Tr a y (Выходной лоток сшивателя) и нажмите кнопку OK.
Примечание
При выборе лотка с помощью драйвера игнорируются соответствующие
настройки передней панели.
Цветной лазерный принтер Phaser® 7750
1-22
Page 30
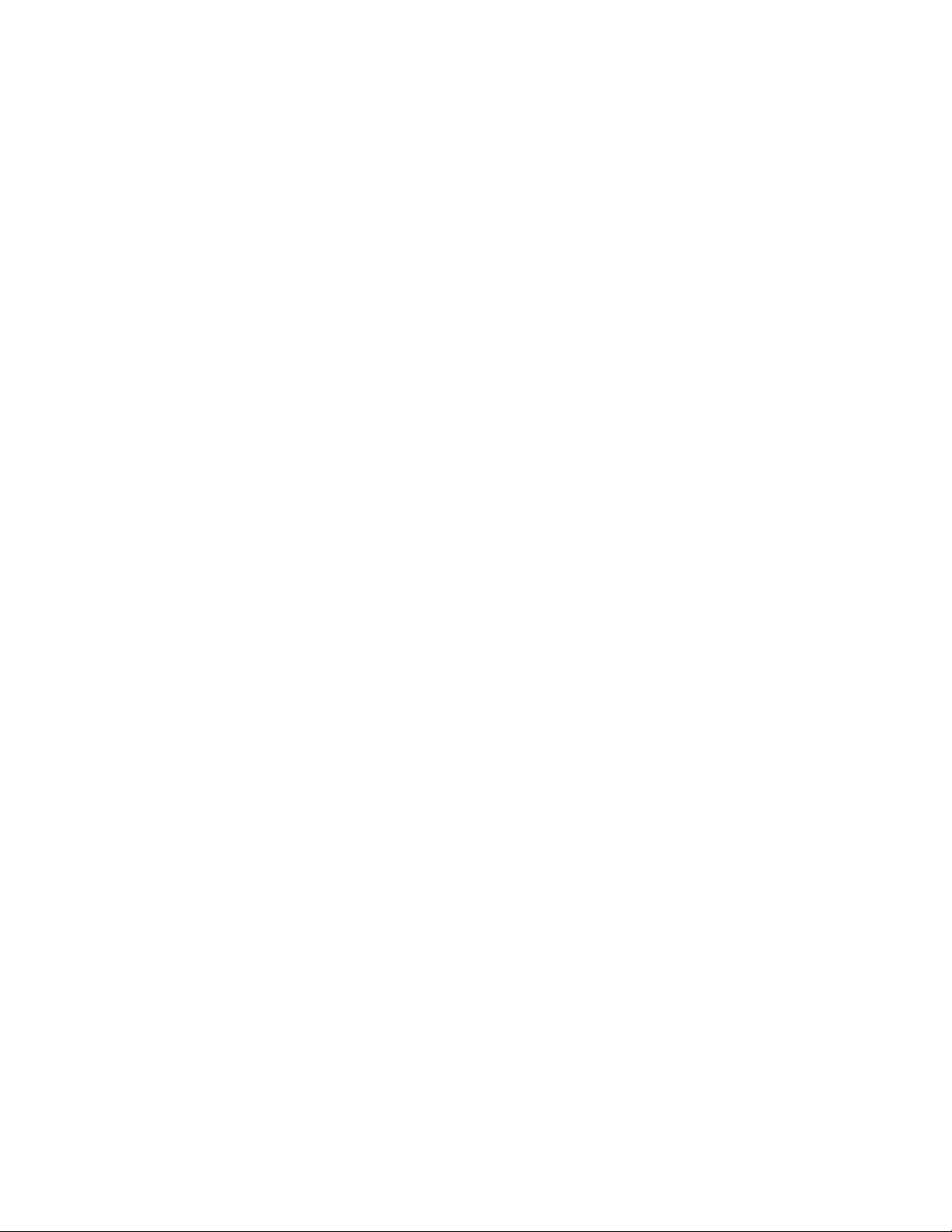
Настройки принтера
Выбор смещения заданий
Выходной лоток сшивателя и верхний выходной лоток могут раскладывать
отпечатанные листы в несколько разных положений, разделяя таким образом
разные задания. Это называется смещением заданий. Можно выбрать один из
следующих параметров смещения заданий.
■ Нет: Для выбранного выходного лотка принтер не производит смещение
заданий, и положение страниц на выходе не изменяется.
■ По окончании задания: Положение страниц на выходе изменяется после того,
как напечатан последний лист текущего задания. Следующее задание
смещается, чтобы отделить его от предыдущего.
■ По окончании копии
■ Сортировка отключена: Смещение страниц на выходе изменяется после
того, как напечатаны все копии каждого листа (одна страница при
односторонней печати, две – при двусторонней).
■ Сортировка включена: Смещение страниц на выходе изменяется после
того, как напечатана каждая копия всех листов.
Примечание
Если для заданий используется функция степлирования, включается режим
смещения.
Как выбрать параметры смещения заданий:
1. На передней панели принтера выберите параметр Printer Setup (Настройка
принтера), затем нажмите кнопку OK.
2. Выберите параметр Paper Handling Setup (Параметры работы с бумагой)
и нажмите кнопку OK.
3. Выберите пункт Job Offset (Смещение заданий) и нажмите кнопку OK.
4. Выберите пункт On (Вкл.) или Off (Выкл.) и нажмите кнопку OK.
Настройка яркости передней панели
Для настройки яркости фоновой подсветки передней панели выполните
следующие действия.
1. На передней панели принтера выберите параметр Printer Setup (Настройка
принтера), затем нажмите кнопку OK.
2. Выберите параметр Front Panel Setup (Настройка передней панели
принтера) и нажмите кнопку OK.
3. Выберите параметр Front Panel Brightness (Яркость передней панели)
и нажмите кнопку OK.
4. Для увеличения или уменьшения яркости экрана передней панели
нажмите кнопку Стрелка вниз или Стрелка вверх. Значения яркости могут
быть установлены в диапазоне от 0 (без фоновой подсветки) до 10 (самая
яркая фоновая подсветка).
5. Нажмите кнопку OK для сохранения изменений.
Цветной лазерный принтер Phaser® 7750
1-23
Page 31

Настройки принтера
Настройка контрастности передней панели
Для настройки контрастности экранного текста и увеличения четкости текста на
передней панели выполните следующие действия.
1. На передней панели принтера выберите параметр Printer Setup (Настройка
принтера), затем нажмите кнопку OK.
2. Выберите параметр Front Panel Setup (Настройка передней панели
принтера) и нажмите кнопку OK.
3. Выберите параметр Front Panel Contrast (Контрастность передней панели)
и нажмите кнопку OK.
4. Для увеличения или уменьшения контрастности передней панели нажмите
кнопку Стрелка вниз или Стрелка вверх. Значения контрастности могут
быть установлены в диапазоне от 1 (самая яркая фоновая подсветка)
до 10 (без фоновой подсветки).
5. Нажмите кнопку OK для сохранения изменений.
Настройка уровня громкости передней панели
Когда на передней панели появляется сообщение, выдается звуковой сигнал.
Например, на передней панели может появиться запрос о необходимости
проверить, помещена ли в лоток подходящая бумага. Как изменить уровень
громкости звукового сигнала передней панели:
1. На передней панели принтера выберите параметр Printer Setup (Настройка
принтера), затем нажмите кнопку OK.
2. Выберите параметр Front Panel Setup (Настройка передней панели
принтера) и нажмите кнопку OK.
3. Выберите параметр Front Panel Sound (Звуковой сигнал передней панели)
и нажмите кнопку OK.
4. Для увеличения или уменьшения громкости звукового сигнала передней
панели нажмите кнопку Стрелка вверх или Стрелка вниз. Громкость
варьируется от 0 (звука нет) до 4 (максимальная громкость).
5. Для сохранения выбора нажмите кнопку OK.
Изменение языка сообщений принтера
Чтобы изменить язык меню передней панели, программного обеспечения
CentreWare IS и некоторых информационных страниц, необходимо выполнить
следующие действия.
1. На передней панели принтера выберите параметр Printer Setup (Настройка
принтера), затем нажмите кнопку OK.
2. Выберите параметр Front Panel Setup (Настройка передней панели
принтера) и нажмите кнопку OK.
3. Выберите параметр Front Panel Language (Язык передней панели)
и нажмите кнопку OK.
4. Выберите нужный язык и нажмите кнопку OK.
Цветной лазерный принтер Phaser® 7750
1-24
Page 32

Цветной лазерный принтер Phaser® 7750
Шрифты
Данный раздел содержит следующие параграфы:
■ "Резидентные шрифты принтера" на стр. 1-25
■ "Просмотр списка резидентных шрифтов" на стр. 1-25
■ "Печать списка резидентных шрифтов" на стр. 1-26
■ "Загрузка шрифтов" на стр. 1-27
Типы шрифтов
В принтере используются следующие типы шрифтов:
■ Резидентные шрифты
■ Шрифты, загружаемые из памяти принтера
■ Шрифты, загружаемые из приложения вместе с заданием печати
Программа Adobe Type Manager (ATM) позволяет компьютеру отображать
шрифты на мониторе компьютера в том виде, в каком они будут отображаться
при печати.
Если программа ATM не установлена на компьютере, выполните следующие
действия.
1. Установите эту программу с компакт-диска Программа установки принтера
и утилиты.
2. Установите на компьютер экранные шрифты, расположенные в папке ATM.
Резидентные шрифты принтера
Резидентные шрифты PostScript и PCL доступны для печати всегда. Японские
шрифты поставляются в соответствующих странах в соответствии со
специальными условиями лицензирования. В этих странах в комплект поставки
входят экранные версии этих шрифтов.
Просмотр списка резидентных шрифтов
Для вывода списка резидентных шрифтов PCL или PostScript используйте
CentreWare IS.
1. Запустите браузер.
2. Введите IP-адрес принтера в поле Адрес браузера (http://xxx.xxx.xxx.xxx).
3. Выберите команду Properties (Свойства).
4. Выберите папку Web S erv e r (Веб-сервер) на левой панели.
5. Выберите пункт Font Files (Файлы шрифтов).
© Корпорация Xerox, 2004. Все права защищены.
1-25
Page 33

Шрифты
Печать списка резидентных шрифтов
Для печати списка резидентных шрифтов PostScript или PCL используются:
■ Передняя панель принтера
■ CentreWare IS
■ Драйвер принтера
Использование передней панели принтера
Чтобы вывести список шрифтов PostScript или PCL с передней панели,
выполните следующие действия.
1. Выберите параметр Information (Информация) и нажмите кнопку OK.
2. Выберите параметр Information Pages (Информационные страницы)
и нажмите кнопку OK.
3. В раскрывающемся списке выберите PCL Font List (Список шрифтов PCL)
или PostScript Font List (Список шрифтов PostScript) и нажмите кнопку OK
для печати.
Использование CentreWare IS
Чтобы напечатать список шрифтов PostScript or PCL с помощью CenterWare IS,
выполните следующие действия.
1. Запустите браузер.
2. Введите IP-адрес принтера в поле Адрес браузера (http://xxx.xxx.xxx.xxx).
3. Выберите команду Properties (Свойства).
4. Выберите папку Web S erv e r (Веб-сервер) на левой панели.
5. Выберите пункт Font Files (Файлы шрифтов).
6. Щелкните значок Printer (Принтер), чтобы напечатать список шрифтов.
Использование драйвера принтера для PC
Чтобы вывести список шрифтов PostScript или PCL с помощью драйвера
принтера, выполните следующие действия.
1. Нажмите кнопку Пуск, выберите пункт Настройка и пункт Принтеры.
2. Щелкните правой кнопкой мыши принтер 7750 и выберите пункт Свойства.
3. Откройте вкладку Поиск и устранение неисправностей.
4. Для просмотра списка параметров щелкните стрелку раскрывающегося
списка в поле Информация о принтере.
5. В раскрывающемся списке выберите Список шрифтов PostScript или Список
шрифтов PCL.
6. Нажмите кнопку Печать.
Цветной лазерный принтер Phaser® 7750
1-26
Page 34

Шрифты
Отображение списка шрифтов на компьютере Macintosh
Для отображения списка шрифтов, доступных на принтере, используйте
программу Apple Printer Utility.
1. Если утилита Apple Printer Utility не установлена на компьютере, установите
ее с компакт-диска Программа установки принтера и утилиты.
2. Для запуска утилиты дважды щелкните значок Apple Printer Utility (в папке
PhaserTools на жестком диске компьютера).
3. В диалоговом окне Выбор принтера выполните следующие действия.
a. В группе Зоны AppleTalk выберите зону своего принтера.
b. В группе Принтеры выберите используемый принтер.
c. Выберите команду Открыть принтер.
4. В меню Файл выберите команду Печать образцов шрифтов.
Загрузка шрифтов
Чтобы пополнить резидентные шрифты (которые всегда доступны для печати),
можно загрузить из компьютера и сохранить в памяти или на жестком диске
принтера загружаемые шрифты.
Примечание
При выключении принтера загруженные в память шрифты удаляются.
При следующем включении принтера их нужно загружать снова.
Прежде чем начать печать, убедитесь, что шрифты, указанные в документе,
установлены на принтере или правильно настроены для загрузки. Если в
документе использован не установленный на принтере шрифт или шрифт
загружен вместе с заданием печати, принтером будет использован другой шрифт.
В принтере допускается использование следующих загружаемых шрифтов:
■ PCL
■ Ty p e 1
■ Ty p e 3
■ TrueType (масштабируемые до любого размера; выглядят одинаково на
экране и при печати)
Загрузка шрифтов с помощью утилиты для работы со шрифтами
CentreWare Font Management Utility
Утилита для работы со шрифтами CentreWare Font Management Utility (FMU)
– это приложение Windows, предназначенное для управления шрифтами,
макросами и формами на жестком диске принтера. Загрузка шрифтов на принтер
позволяет повысить скорость печати и сократить сетевой трафик. С помощью
утилиты FMU можно загружать на принтер шрифты PostScript и PCL,
просматривать и распечатывать их. Чтобы загрузить эту утилиту, перейдите на
сайт www.xerox.com/office/drivers
и выполните поиск по ключевому слову FMU.
Цветной лазерный принтер Phaser® 7750
1-27
Page 35

Шрифты
Загрузка шрифтов из ОС Macintosh (только MacOS 9.x)
Для загрузки шрифтов на принтер используйте утилиту Apple Printer Utility.
Примечание
Если утилита Apple Printer Utility не установлена на компьютере, для ее
установки используйте компакт-диск Программа установки принтера и
утилиты.
1. Для запуска утилиты дважды щелкните значок Apple Printer Utility
(в папке PhaserTools на жестком диске компьютера).
2. В диалоговом окне Выбор принтера выполните следующие действия.
a.
В группе
b. В группе Принтеры выберите используемый принтер.
c. Выберите команду Открыть принтер.
3. Нажмите кнопку со стрелкой рядом с параметром Параметры принтера.
4. Для отображения списка установленных шрифтов и места их расположения
нажмите кнопку со стрелкой рядом с параметром Шрифты и нажмите кнопку
Добавить.
5. Выберите папку, содержащую загружаемые шрифты, выберите шрифт и
нажмите кнопку Добавить. Шрифты в списке готовы для загрузки.
Зоны AppleTalk
выберите зону своего принтера.
Примечание
Для добавления в список загружаемых шрифтов всех шрифтов,
содержащихся в папке, нажмите кнопку Добавить все. Если не требуется
загружать шрифт, выделите его в списке загружаемых шрифтов и
нажмите кнопку Удалить.
6. Укажите для параметра Назначение память принтера или жесткий диск.
7.
Для загрузки шрифтов, перечисленных в списке, нажмите кнопку
Примечание
Чтобы удалить загруженные шрифты из принтера, выполните шаги со 2 по 4.
Откройте раскрывающийся список Шрифты, выберите шрифт, который
требуется удалить, и нажмите кнопку Удалить.
Отправить
.
Цветной лазерный принтер Phaser® 7750
1-28
Page 36

Цветной лазерный принтер Phaser® 7750
Регистрация принтера
Регистрация принтера выполняется очень быстро и просто. Регистрацию
принтера можно выполнить одним из следующих способов:
■ Заполнив регистрационную карточку, поставляемую вместе с принтером
■ Заполнив форму на сайте www.xerox.com/office/7750support
■ С помощью веб-ссылки с компакт-диска Программа установки принтера и
утилиты
Регистрация принтера открывает доступ к Color Connection – богатому источнику
полезных советов и рекомендаций по повышению качества печати, а также
новых идей по ведению бизнеса. Color Connection содержит необходимые
сведения по выполнению высококачественной печати.
Регистрация принтера также открывает доступ к обновлениям и новейшим
сведениям о вашем принтере.
© Корпорация Xerox, 2004. Все права защищены.
1-29
Page 37

Цветной лазерный принтер Phaser® 7750
Печать
2
Данная глава содержит следующие разделы:
■ "Изменение типа бумаги" на стр. 2-2
■ "Поддерживаемые типы бумаги" на стр. 2-5
■ "Обычная печать" на стр. 2-13
■ "Настройка параметров печати" на стр. 2-33
■ "Использование цвета" на стр. 2-38
■ "Двусторонняя печать" на стр. 2-43
■ "Пленки" на стр. 2-52
■ "Конверты" на стр. 2-55
■ "Наклейки" на стр. 2-57
■ "Специальная бумага" на стр. 2-59
■ "Бумага нестандартного размера" на стр. 2-74
■ "Дополнительные параметры" на стр. 2-79
© Корпорация Xerox, 2004. Все права защищены.
2-1
Page 38

Цветной лазерный принтер Phaser® 7750
Изменение типа бумаги
В лотки можно загружать бумагу, пленку и прочие специальные материалы
большинства существующих типов и размеров. Чтобы достичь наилучших
результатов, используйте только бумагу для цветной печати Xerox Phaser,
специально предназначенную для этого принтера. Это поможет достичь
превосходного качества печати при использовании принтера Phaser 7750,
ведь принтер Phaser 6250 и материалы Phaser предназначены друг для друга,
что отмечено логотипом Made for Each Other. Инструкции по загрузке бумаги
в лотки см. в разделе "Обычная печать".
Внимание
При замене бумаги в лотке на бумагу другого типа или размера необходимо
соответствующим образом изменить настройку типа бумаги на передней
панели принтера. В противном случае возможны неполадки, связанные с
качеством печати или застреванием бумаги, а также существует опасность
повреждения блока термического закрепления.
Инструкции
После загрузки бумаги в лоток и установки ограничителей в нужное положение
задайте соответствующий тип и размер бумаги на передней панели принтера.
■ Не перегружайте лоток. См. маркировку на лотке, показывающую линию
заполнения.
■ Прежде чем загружать в лоток бумагу, пленки и другие специальные
материалы, пролистайте их.
■ Если материал слишком часто застревает, используйте бумагу, пленки
и другие специальные материалы из другой упаковки.
Внимание
На поломки, вызванные использованием бумаги, пленки и других
специальных материалов, не предусмотренных для принтера, не
распространяются гарантийные обязательства, соглашения по
техническому обслуживанию и общая гарантия качества. Общая гарантия
качества действует в США и Канаде. Узнайте в местном представительстве
корпорации Xerox, распространяется ли эта гарантия на ваш регион.
Примечание
Для достижения оптимальных качества печати и производительности после
загрузки бумаги в лоток следует установить нужный тип бумаги на передней
панели принтера. При загрузке бумаги в лоток 1 (МЦЛ) или лоток 2 нужно
также установить правильный размер бумаги.
Загружать бумагу в лотки можно по длинному краю или по короткому.
Направление подачи бумаги для каждого размера и лотка см. в таблицах для
поддерживаемых типов бумаги, пленок и других специальных материалов.
© Корпорация Xerox, 2004. Все права защищены.
2-2
Page 39

1. Загрузите бумагу в лоток.
Лоток 1 (МЦЛ)
Изменение типа бумаги
MAX
7750-149
Лоток 1 (МЦЛ) Подача длинным краем Лоток 1 (МЦЛ) Подача коротким краем
MAX
Лотки 2 - 5
7750-151
7750-150
7750-152
Лотки 2 - 5 Подача длинным краем Лотки 2 - 5 Подача коротким краем
Примечание
Не загружайте в лоток бумагу выше линии заполнения.
2. Следуя указаниям на передней панели принтера, выберите один из следующих
параметров, чтобы подтвердить или изменить тип и размер бумаги:
Лоток 1 (МЦЛ) и Лоток 2
:
■ Нажмите кнопку OK, чтобы подтвердить тип и размер бумаги.
■ Выберите Change (Изменить) и нажмите кнопку OK. С помощью
стрелок Вверх и Вниз выберите нужный тип бумаги и нажмите кнопку
ОК. С помощью стрелок Вверх и Вниз выберите нужный размер бумаги
и нажмите кнопку ОК.
Цветной лазерный принтер Phaser® 7750
2-3
Page 40

Изменение типа бумаги
Phaser 7750
Confirm Tray 1 (MPT) Paper
OK: Letter (8.5 x 11.0 in.) Plain
Paper
Change
7750-154
Phaser 7750
Confirm Tray 2 Paper
OK: Letter (8.5 x 11.0 in.) Plain
Paper
Change
7750-170
Лотки 3 - 5
■ Нажмите кнопку OK, чтобы подтвердить тип бумаги.
■ С помощью стрелок Вверх и Вниз выберите другой тип бумаги и нажмите
кнопку ОК.
Phaser 7750
Confirm Tray N Paper
Plain Paper
Heavy Plain Paper
Thin Card Stock
Letterhead
Exit
7750-153
Сведения о технической поддержке см. на сайте www.xerox.com/office/infoSMART
.
Цветной лазерный принтер Phaser® 7750
2-4
Page 41

Цветной лазерный принтер Phaser® 7750
Поддерживаемые типы бумаги
Данный раздел содержит следующие параграфы:
■ "Инструкции по использованию бумаги" на стр. 2-5
■ "Инструкции по хранению бумаги" на стр. 2-11
■ "Бумага, которая может повредить принтер" на стр. 2-12
Для достижения наилучшего качества печати и избавления от частого
застревания бумаги следуйте инструкциям, приведенным в этих таблицах.
Для обеспечения высокого качества печати используйте только материалы
для цветной печати Xerox Phaser, предназначенные для вашего принтера; это
поможет достичь наилучших результатов при использовании цветного лазерного
принтера Phaser 7750.
Инструкции по использованию бумаги
■ Не используйте бумагу для струйной печати, это может повредить блок
термического закрепления.
■ Не перегружайте лоток. См. маркировку на лотке, показывающую линию
максимального заполнения.
■ Прежде чем загружать в лоток бумагу, пленки и другие специальные
материалы, пролистайте их.
■ Если материал слишком часто застревает, используйте бумагу, пленки
и другие специальные материалы из другой упаковки.
■ Используйте только прозрачные пленки Phaser
пленки могут вызвать проблемы с качеством при печати или повредить блок
термического закрепления.
■ Используйте только бумажные конверты. Не используйте конверты с окнами
и металлическими зажимами.
®
45-Series Premium. Другие
© Корпорация Xerox, 2004. Все права защищены.
2-5
Page 42

Поддерживаемые типы бумаги
Для достижения наилучшего качества печати и во избежание частого
застревания бумаги следуйте инструкциям, приведенным в этих таблицах.
Для обеспечения высокого качества печати используйте только материалы
для цветной печати Xerox Phaser, предназначенные для вашего принтера; это
поможет достичь наилучших результатов при использовании цветного лазерного
принтера Phaser 7750.
Поддерживаемые типы бумаги, пленок и других специальных материалов,
размеры, принятые в США.
=
=
Подача длинным краем *
Подача коротким краем *
Тип бумаги для принтера
Phaser 7750
Обычная бумага
65 – 90 г/м2 (пачка 18 – 24 фунта/
8,16 – 10,89 кг)
Обычная плотная бумага
91 – 105 г/м2 (пачка 24 – 28 фунтов/
10,89 – 12,7 кг)
†
Бланк
91 – 105 г/м2 (пачка 24 – 28 фунтов/
10,89 – 12,7 кг)
†
†
Тонкая картотечная бумага
106 – 169 г/м2 (титульная
50 – 60 фунтов/22,68 – 27,21 кг,
картотечная 65 – 90 фунтов/
29,48 – 40,82 кг, пачка
32 – 40 фунтов/14,51 – 18,14 кг)
Толстая картотечная бумага
170 – 220 г/м2 (титульная
65 – 80 фунтов/22,68 – 36,29 кг,
картотечная 100 – 110 фунтов/
29,48 – 49,89 кг)
Фотобумага Phaser
163 г/м2 (титульная 60 фунтов/
27,21 кг)
Наклейки
Внимание!
без наклеек
Не загружайте листы
.
Прозрачные пленки серии
Xerox Phaser 45
Внимание!
только прозрачные пленки
Phaser® 45-Series Premium. Другие
пленки могут повредить принтер.
Используйте
Лоток
Лоток 1 (МЦЛ)
Лоток 2 на 500 листов
Нижний лоток на 1500
листов Настольный,
лотки 3-5
Устройство подачи
повышенной емкости на
2500 листов, лоток 3
Устройство подачи
повышенной емкости на
2500 листов, лотки 4-5
Лоток 1 (МЦЛ)
Лоток 1 (МЦЛ)
Лоток 1 (МЦЛ)
Лоток 1 (МЦЛ)
Лоток 2 на 500 листов
Statement (5,5 x 8,5 дюйма)
Executive (7,25 x 10,5 дюйма)
Letter (8,5 x 11 дюймов)
US Folio (8,5 x 13 дюймов)
Legal (8,5 x 14 дюймов)
Tabloid (11 x 17 дюймов)
Tabloid Extra (12 x 18 дюймов) ††
Специальные размеры**
●
●
●
▲
●
▲
▲
●
▲
▲
●
▲
●
●●● ▲ ▲▲▲● ▲
● ●▲
● ●▲
●
●
▲
▲
▲
▲
▲●●▲
▲
▲
▲
▲
▲
▲
▲
▲
▲
▲
●●▲
▲
Цветной лазерный принтер Phaser® 7750
2-6
Page 43

Поддерживаемые типы бумаги
Поддерживаемые типы бумаги, пленок и других специальных материалов,
размеры, принятые в США. (Продолжение)
=
=
Подача длинным краем *
Подача коротким краем *
Тип бумаги для принтера
Phaser 7750
Конверт
Внимание! Используйте
только бумажные конверты.
Не используйте конверты с
окнами и металлическими
зажимами. Всегда загружайте
конверты рабочей стороной вниз
в лоток 1 (МЦЛ). Клапан должен
быть закрыт и находиться у
входного отверстия принтера.
Лоток
Лоток 1 (МЦЛ)
Statement (5,5 x 8,5 дюйма)
Executive (7,25 x 10,5 дюйма)
●●Конверт #10 (4,12 x 9,5 дюйма)
A7 (5,25 x 7,25 дюйма)
* Дополнительные сведения о загрузке бумаги длинным или коротким краем
см. на маркировках лотков принтера или на компакт-диске Документация
пользователя (выберите последовательно Справочное руководство/Печать).
** Дополнительные сведения о бумаге нестандартного размера можно найти
на компакт-диске Документация пользователя (выберите последовательно
Справочное руководство/Печать/Бумага нестандартного размера).
† Бумагу, отмеченную знаком †, можно использовать для автоматической
двусторонней печати. Автоматическая двусторонняя печать осуществляется
только из лотков 2-5 на материалах с плотностью 65
(пачка 18
– 28 фунтов/8,16 – 12,7 кг).
– 105 г/м
2
†† Печать Tabloid Extra может осуществляться только на принтерах
Phaser конфигурации 7750DN, 7750GX и 7750DXF.
Letter (8,5 x 11 дюймов)
US Folio (8,5 x 13 дюймов)
Legal (8,5 x 14 дюймов)
Tabloid (11 x 17 дюймов)
Tabloid Extra (12 x 18 дюймов) ††
Специальные размеры**
Цветной лазерный принтер Phaser® 7750
2-7
Page 44

Поддерживаемые типы бумаги
Поддерживаемые типы бумаги, пленок и других специальных материалов,
метрические размеры.
=
=
Подача длинным краем *
Подача коротким краем *
Тип бумаги для
принтера Phaser 7750
Обычная бумага
65 – 90 г/м2 (пачка 18 – 24
фунта/8,16 – 10,89 кг)
†
Обычная плотная
†
бумага
91 – 105 г/м2 (пачка 24 – 28
фунтов/10,89 – 12,7 кг)
†
Бланк
91 – 105 г/м2 (пачка 24 – 28
фунтов/10,89 – 12,7 кг)
Тонкая картотечная
бумага
106 – 169 г/м2
(титульная
50 – 60 фунтов/
22,68 – 27,21 кг, картотечная
65 – 90 фунтов/
29,48 – 40,82 кг,
пачка 32 – 40 фунтов/
14,51 – 18,14 кг)
Толстая картотечная
бумага
170 – 220 г/м2
(титульная 65 – 80 фунтов/
22,68 – 36,29 кг,
картотечная 100 – 110
фунтов/29,48 – 49,89 кг)
Фотобумага Phaser
163 г/м2 (титульная
60 фунтов/27,21 кг)
Наклейки
Внимание!
листы без наклеек
Не загружайте
.
Прозрачные пленки
серии Xerox Phaser 45
Внимание! Используйте
только прозрачные пленки
Phaser® 45-Series Premium.
Другие пленки могут
повредить принтер.
Лоток
Лоток 1 (МЦЛ)
Лоток 2 на 500 листов
Нижний лоток на 1500
листов, лотки 3-5
Устройство подачи
повышенной емкости на
2500 листов, лоток 3
Устройство подачи
повышенной емкости на
2500 листов, лотки 4-5
Лоток 1 (МЦЛ)
Лоток 1 (МЦЛ)
Лоток 1 (МЦЛ)
Лоток 1 (МЦЛ)
Лоток 2 на 500 листов
A6 (105 x 148 мм)
A5 (148 x 210 мм)
A4 (210 x 297 мм)
A3 (297 x 420 мм)
B5 JIS (182 x 257 мм)
B4 JIS (257 x 364 мм)
SRA3 (320 x 450 мм) ††
Специальные размеры**
ISO B5 (176 x 250 мм)
● ▲
●
▲
▲
●
▲
▲
▲
●
▲
▲
▲
●
▲
▲
●
● ▲● ▲● ▲▲●▲●
● ● ▲
●●▲
●
●▲
▲
●
●
●
●
●
▲
▲
▲
▲ ●●▲▲●
▲
▲
▲
●●▲
▲
Цветной лазерный принтер Phaser® 7750
2-8
Page 45

Поддерживаемые типы бумаги
Поддерживаемые типы бумаги, пленок и других специальных материалов,
метрические размеры. (Продолжение)
=
=
Подача длинным краем *
Подача коротким краем *
Тип бумаги для
принтера Phaser 7750
Конверт
Внимание!
только бумажные конверты.
Не используйте конверты с
окнами и металлическими
зажимами. Всегда
загружайте конверты
рабочей стороной вниз
в лоток 1 (МЦЛ). Клапан
должен быть закрыт и
находиться у входного
отверстия принтера.
Используйте
Лоток 1 (МЦЛ)
Лоток
A6 (105 x 148 мм)
A5 (148 x 210 мм)
A4 (210 x 297 мм)
A3 (297 x 420 мм)
B5 JIS (182 x 257 мм)
●
Конверт DL (110 x 220 мм)
●
Конверт B5 (176 x 250 мм)
●
Конверт C6 (114 x 162 мм)
●
Конверт C5 (162 x 229 мм)
▲
Конверт C4 (229 x 324 мм)
* Дополнительные сведения о загрузке бумаги длинным или коротким краем см. на
маркировках лотков принтера или на компакт-диске Документация пользователя
(выберите последовательно Справочное руководство/Печать).
** Дополнительные сведения о бумаге нестандартного размера можно найти
на компакт-диске Документация пользователя (выберите последовательно
Справочное руководство/Печать/Бумага нестандартного размера).
† Бумагу, отмеченную знаком †, можно использовать для автоматической
двусторонней печати. Автоматическая двусторонняя печать осуществляется
только из лотков 2-5 на материалах с плотностью 65
(пачка 18
– 28 фунтов/8,16 – 12,7 кг).
– 105 г/м
2
†† Печать формата SRA3 может осуществляться только на принтерах
Phaser с конфигурацией 7750DN, 7750GX и 7750DXF.
B4 JIS (257 x 364 мм)
SRA3 (320 x 450 мм) ††
Специальные размеры**
ISO B5 (176 x 250 мм)
Заказать материалы для цветной печати Phaser можно у местного дилера или на
сайте www.xerox.com/office/7750supplies
Бумага для цветной печати Phaser
Ти п б ум а ги
для принтера
Phaser 7750
Обычная бумага Бумага для цветной печати
Материал Phaser Размер Каталож-
Phaser Premium, 500 листов
90 г/м2 (пачка 24 фунта/10,9 кг)
Phaser Newsprint Proofing Paper,
250 листов
75 г/м2 (пачка 50 фунтов/25,7 кг)
.
ный номер
Letter
Ta b l o i d
Tabloid Extra
A4
A3
SRA3
Tabloid Extra 016-1960-00
016-1368-00
016-1699-00
016-1900-00
016-1369-00
016-1700-00
016-19 01-00
Цветной лазерный принтер Phaser® 7750
2-9
Page 46

Бумага для цветной печати Phaser (Продолжение)
Поддерживаемые типы бумаги
Ти п б ум а ги
для принтера
Phaser 7750
Обычная
плотная бумага
Прозрачные
пленки серии
Xerox Phaser 45
То н к а я
картотечная
бумага
То л с т а я
картотечная
бумага
Материал Phaser Размер Каталож-
ный номер
Водоотталкивающая бумага Phaser,
150 листов
100 г/м2 (пачка 27 фунтов/12,25 кг)
Прозрачная пленка Phaser 45-Series
Premium, 50 листов
Бумага для обложек Phaser Premium,
100 листов
160 г/м2 (пачка 60 фунтов/27,21 кг)
Глянцевая бумага для обложек Phaser,
100 листов
148 г/м2 (пачка 100 фунтов/45,36 кг)
Глянцевая бумага для обложек Phaser,
50 листов
148 г/м2 (пачка 100 фунтов/45,36 кг)
Матовая бумага для обложек Phaser
Premium Coated Cover, 100 листов
216 г/м2 (титульная 80 фунтов/36,29 кг)
Letter
A4
Letter
A4
Letter
A4
Letter
A4
Ta b l o i d
Tabloid Extra
A3
SRA3
Ta b l o i d
Tabloid Extra
A3
SRA3
103R01020
103R01021
016-1798-00
016-1799-00
016-1823-00
016-1824-00
016-1704-00
016-1705-00
016-1718-00
016-1940-00
016-1719-00
016-1941-00
103R01049
103R01051
103R01050
103R01005
Глянцевая бумага для обложек
Phaser Premium Coated Cover,
80 фунтов/ 36,29 кг, 50 листов
216 г/м2 (титульная 80 фунтов/36,29 кг)
Открытки Phaser Premium, 100 листов
176 г/м2 (титульная 65 фунтов/29,48 кг)
Буклеты в два сложения Phaser,
150 листов
176 г/м2 (титульная 65 фунтов/29,48 кг)
Наклейки Наклейки для цветной печати Phaser,
30 листов, 100 листов
Наклейки для цветной печати Phaser,
14 листов, 100 листов
Наклейки для цветной печати Phaser, 6
листов, 100 листов
Наклейки для цветной печати Phaser, 8
листов, 100 листов
Фотобумага
Phaser
Бумага для цифровых фотографий
Phaser, 25 листов
163 г/м2 (титульная 60 фунтов/27,21 кг)
Tabloid Extra
SRA3
Letter
A4
Letter
A4
Letter 016-1812-00
A4 016-1814-00
Letter 016-1813-00
A4 016-1815-00
Letter
A4
016-1958-00
016-1959-00
103R01016
103R01017
103R01018
103R01019
016-2009-00
016-2010 - 0 0
Сведения о технической поддержке см. на сайте www.xerox.com/office/infoSMART
Цветной лазерный принтер Phaser® 7750
2-10
.
Page 47

Поддерживаемые типы бумаги
Инструкции по хранению бумаги
Обеспечение надлежащих условий эксплуатации, а также осторожное обращение
с бумагой и ее правильное хранение способствуют повышению качества печати.
■ Храните бумагу в темном, прохладном и достаточно сухом месте.
Большинство типов бумаги подвержены воздействию ультрафиолетовых
лучей (УФ) и прямого света. Ультрафиолетовое излучение, источником
которого являются солнце и лампы дневного света, особенно разрушительно
действует на бумагу. Интенсивность и длительность воздействия прямого
света на бумагу должны быть сокращены до минимума.
■ В местах хранения конвертов рекомендуется поддерживать постоянную
температуру и относительную влажность.
■ Избегайте прямого воздействия света, нагревания и повышенной влажности.
■ Не храните бумагу на чердаках, в кухонных помещениях, гаражах и подвалах.
Хранение в помещении гарантирует защиту от скопления влаги, возможного
при хранении на открытом воздухе.
■ Храните бумагу на ровной поверхности. Бумагу следует хранить в поддонах,
картонных коробках, на полках или в шкафу.
■ Не размещайте еду и напитки в местах хранения и использования бумаги.
■ Не открывайте запечатанные упаковки, если не собираетесь загружать
бумагу в принтер. Храните бумагу в оригинальной упаковке, не вынимайте
пачки с бумагой из картонных коробок, в которых они поставляются.
Упаковка большинства сортов малоформатной бумаги для коммерческого
применения имеет внутренний изоляционный слой, который защищает
бумагу от потери влаги и высыхания.
Материалы Phaser продаются в специальной упаковке, гарантирующей
сохранность при транспортировке и качественную поставку потребителям.
До начала использования храните материалы в упаковке. Во избежание
повреждения неиспользованные материалы нужно снова поместить в
оригинальную упаковку и запечатать.
Цветной лазерный принтер Phaser® 7750
2-11
Page 48

Поддерживаемые типы бумаги
Бумага, которая может повредить принтер
Принтер предназнчаен для использования с различными типами бумаги.
Для получения дополнительных сведений о поддерживаемых типах бумаги
см. компакт-диск Документация пользователя (выберите последовательно
Справочные материалы/Печать/Поддерживаемые типы бумаги).
Использование материалов другого типа может привести к снижению качества
печати, более частым замятиям и к повреждению принтера.
Ниже приведены примеры недопустимых типов бумаги:
■ Грубая или пористая бумага
■ Бумага, на которую выполнялось фотокопирование
■ Бумага сложной формы
■ Бумага с выемками и перфорацией
■ Бумага со скрепками
■ Бумага со вздутиями, с покрытием и бланки с жаропрочностью
ниже 210°C (322°F)
■ Материалы, которые плавятся, смещаются или обесцвечиваются при
температуре ниже 210°C (322°F) за 0,2 сек
Бумага Phaser имеет улучшенное качество обрезки, что ведет к снижению
запыления и потенциального риска засорения. Использование бумаги, не
вызывающей засорения мелкими частицами, гарантирует увеличение срока
службы компонентов принтера и способствует повышению качества печати.
Бумага с улучшенным качеством обрезки снижает также риск застревания и
неправильной подачи.
Цветной лазерный принтер Phaser® 7750
2-12
Page 49

Цветной лазерный принтер Phaser® 7750
Обычная печать
Данный раздел содержит следующие параграфы:
■ "Загрузка бумаги в лоток 1 (МЦЛ)" на стр. 2-13
■ "Загрузка бумаги в лотки 2 - 5" на стр. 2-18
■ "Использование степлера" на стр. 2-26
■ "Факторы, влияющие на производительность принтера" на стр. 2-32
Для печати задания выполните следующие действия.
1. Загрузите бумагу в лоток.
2. Отрегулируйте ограничители бумаги.
3. Если на передней панели появится соответствующее приглашение,
подтвердите тип и размер бумаги или измените их.
4. Выберите последовательно команды Файл/Печать для настройки параметров
печати в драйвере принтера. Дополнительные сведения см. на компакт-диске
Документация пользователя (выберите последовательно Справочное
руководство/Печать/Настройка параметров печати).
5. Отправьте задание на принтер из диалогового окна Печать в приложении.
Загрузка бумаги в лоток 1 (МЦЛ)
В лоток 1 (МЦЛ) можно загружать бумагу любого типа.
Внимание
При замене бумаги в лотке на
бумагу другого типа необходимо
соответствующим образом
изменить настройку типа бумаги
на передней панели принтера.
В противном случае возможны
неполадки, связанные с качеством
печати, а также существует
опасность повреждения блока
термического закрепления.
См. компакт-диск Документация пользователя для получения дополнительных
сведений о типах, размерах и весе бумаги (выберите последовательно
Справочные материалы/Печать/Поддерживаемые типы бумаги).
Phaser 7750
7750-037
© Корпорация Xerox, 2004. Все права защищены.
2-13
Page 50

Обычная печать
1. Нижний лоток 1 (МЦЛ).
7750-041
2. Установите ограничители в соответствии с размером бумаги.
Стрелка ограничителя ширины (см. рисунок) должна располагаться в
соответствии с одним из трех положений, отмеченных на маркированной
области рядом с ограничителем ширины. Двигайте ограничитель ширины до
тех пор, пока стрелка не будет указывать на нужную отметку размера бумаги,
которую вы используете.
■ SRA3 (отображается на черном поле). Не используйте эту настройку для
печати на бумаге нестандартного размера.
■ 12” (отображается на сером поле). Используйте эту настройку для бумаги
шириной 298
■ Другой размер (отмечен черной стрелкой).
– 305 мм (11,75 – 12 дюймов).
7750-167
Цветной лазерный принтер Phaser® 7750
2-14
Page 51

Обычная печать
3. Пролистайте стопку бумаги, чтобы разделить слипшиеся листы.
7750-087
4. Загрузите бумагу или пленки в лоток длинным или коротким краем.
При необходимости отрегулируйте ограничители в соответствии с размером
бумаги.
Подача длинным краем
MAX
7750-149
■ Загружайте бумагу формата Letter, A4, A6, B5 JIS, Statement и Executive
в Лоток 1 (МЦЛ) для подачи длинным краем. Не кладите бумагу выше
линии заполнения лотка для бумаги.
■ Поместите бумагу рабочей стороной вниз.
■ Бумагу с перфорацией помещайте так, чтобы перфорированный край
находился у задней стенки лотка.
■ Загружайте бумагу так, чтобы "шапка" бланка (или верхняя часть листа)
располагалась вдоль передней панели принтера.
7750-102
Цветной лазерный принтер Phaser® 7750
2-15
Page 52

Обычная печать
Подача коротким краем
MAX
7750-150
■ Загружайте бумагу формата Legal, Tabloid, Tabloid Extra, A3, A5, US Folio,
B4 JIS и SRA3 в лоток 1 (МЦЛ) для подачи коротким краем. Не кладите
бумагу выше линии заполнения лотка для бумаги.
■ Поместите бумагу рабочей стороной вниз.
■ Бумагу с перфорацией помещайте так, чтобы перфорированный край
находился у задней стенки принтера.
■ Загружайте бумагу так, чтобы "шапка" бланка (или верхняя часть листа)
располагалась вдоль задней стенки лотка.
7750-101
Примечание
Не загружайте в лоток бумагу выше линии заполнения.
Цветной лазерный принтер Phaser® 7750
2-16
Page 53

Обычная печать
Выбор параметров на передней панели
1. Выполните следующие операции с передней панели принтера.
■ Если установлен нужный размер и тип бумаги, нажмите кнопку OK.
Перейдите к шагу 4.
■ Если тип и размер бумаги не соответствуют нужному, выберите Change
(Изменить) и нажмите кнопку OK. Перейдите к шагу 2.
2. Выберите нужный тип бумаги и нажмите кнопку OK.
3. Выберите размер бумаги и нажмите кнопку OK, чтобы сохранить выбранные
значения.
4. В драйвере принтера выберите в качестве источника бумаги Лоток 1 (МЦЛ)
или выберите тип бумаги.
Путь прохождения бумаги при использовании лотка 1 (МЦЛ)
На рисунке изображен путь прохождения бумаги:
7750-121
Цветной лазерный принтер Phaser® 7750
2-17
Page 54

Обычная печать
Загрузка бумаги в лотки 2 - 5
См. компакт-диск Документация пользователя для получения дополнительных
сведений о типах, размерах и весе бумаги (выберите последовательно
Справочные материалы/Печать/Поддерживаемые типы бумаги).
Внимание
При замене бумаги в лотке на
бумагу другого типа необходимо
соответствующим образом
изменить настройку типа бумаги
на передней панели принтера.
В противном случае возможны
неполадки, связанные с качеством
печати, а также существует
опасность повреждения блока
термического закрепления.
1. Выдвиньте лоток.
Phaser 7750
7750-037
7750-035
2. Если у загружаемой бумаги другая ширина или высота, установите
ограничители ширины и высоты по размеру бумаги.
7750-106
Цветной лазерный принтер Phaser® 7750
2-18
Page 55

Обычная печать
3. Пролистайте стопку бумаги, чтобы разделить слипшиеся листы.
7750-087
4. Загрузите бумагу или пленки в лоток длинным или коротким краем.
MAX
7750-044
Подача длинным краем
7750-151
■ Поместите в лоток бумагу формата Letter, A4 или B5 JIS для подачи
длинным краем.
■ Поместите конверты рабочей стороной вверх.
Цветной лазерный принтер Phaser® 7750
2-19
Page 56

Обычная печать
■ Бумагу с перфорацией поместите так, чтобы перфорированный край
находился вдоль правой стенки лотка.
■ Загружайте бумагу так, чтобы "шапка" бланка (или верхняя часть листа)
располагалась вдоль передней стенки лотка.
7750-119
Подача коротким краем
■ Загрузите в лоток бумагу формата Legal, Tabloid, A3, A5, B4 JIS, US Folio и
Statement для подачи коротким краем.
■ Поместите конверты рабочей стороной вверх.
■ Бумагу с перфорацией поместите так, чтобы перфорированный край
находился вдоль передней стенки лотка.
■ Загружайте бумагу так, чтобы "шапка" бланка (или верхняя часть листа)
располагалась вдоль левой стенки лотка.
Примечание
Не загружайте в лоток бумагу выше линии заполнения.
Цветной лазерный принтер Phaser® 7750
2-20
7750-091
Page 57

Обычная печать
5. При необходимости отрегулируйте ограничители в соответствии с размером
бумаги.
Установите ограничители в соответствии с размером бумаги и ориентацией
изображения (по длинному или короткому краю). Дополнительную
информацию о загрузке бумаги в соответствии с размером и ориентацией
см. на наклейках внутри лотков.
7750-092
6. Полностью задвиньте лоток в принтер.
7750-014
Выбор параметров передней панели для лотка 2.
1. Выполните следующие операции с передней панели принтера.
■ Если установлен нужный размер и тип бумаги, нажмите кнопку OK.
Перейдите к шагу 4.
■ Если тип и размер бумаги не соответствуют нужному, выберите Change
(Изменить) и нажмите кнопку OK. Перейдите к шагу 2.
2. Выберите нужный тип бумаги и нажмите кнопку OK.
Цветной лазерный принтер Phaser® 7750
2-21
Page 58

Обычная печать
3. Выберите один из вариантов размера бумаги:
■ Отображаемый размер или Auto-Sensed (Автоматический).
■ Custom (Специальный): Необходимо ввести значения ширины и высоты.
Примечание
Дополнительные сведения о печати на бумаге нестандартного размера
можно найти на компакт-диске Документация пользователя (выберите
последовательно Справочное руководство/Печать/Бумага нестандартного
размера).
4. В драйвере принтера выберите тип бумаги или Лоток 2.
Выбор параметров передней панели для лотков 3 - 5.
1. Выполните следующие операции с передней панели принтера.
■ Нажмите кнопку OK, если выбранный тип бумаги соответствует нужному.
■ Выберите нужный тип бумаги и нажмите кнопку OK.
2. В драйвере принтера выберите тип бумаги или Лоток 3, 4 или 5.
Примечание
Для получения дополнительных сведений о параметрах принтера и других
настройках нажмите кнопку Справка на вкладке драйвера принтера и
просмотрите нужный раздел интерактивной справки.
Путь похождения бумаги при использовании лотков 2 - 5
На рисунке изображен путь прохождения бумаги:
7750-124
Цветной лазерный принтер Phaser® 7750
2-22
Page 59

Обычная печать
Автоматическая двусторонняя печать из лотков 2 - 5.
1. Поместите бумагу в лоток 2, 3, 4 или 5.
Подача длинным краем
■ Поместите в лоток бумагу формата Letter, A4 или B5 JIS для подачи
длинным краем.
■ Поместите бумагу рабочей стороной вниз.
■ Бумагу с перфорацией помещайте так, чтобы перфорированный край
располагался вдоль левой стенки лотка.
■ Загружайте бумагу так, чтобы "шапка" бланка (или верхняя часть листа)
располагалась вдоль передней стенки лотка.
7750-141
Подача коротким краем
■ Загрузите в лоток бумагу формата Legal, Tabloid, A3, A5, B4 JIS, US Folio и
Statement для подачи коротким краем.
■ Поместите бумагу рабочей стороной вниз.
■ Бумагу с перфорацией поместите так, чтобы перфорированный край
находился вдоль передней стенки лотка.
■ Загружайте бумагу так, чтобы "шапка" бланка (или верхняя часть листа)
располагалась вдоль правой стенки лотка.
7750-142
Цветной лазерный принтер Phaser® 7750
2-23
Page 60

Обычная печать
2. При необходимости отрегулируйте ограничители в соответствии с размером
бумаги.
7750-016
3. Полностью задвиньте лоток в принтер.
7750-014
Выбор параметров на передней панели
Лоток 2
1. Выполните следующие операции с передней панели принтера.
■ Если установлен нужный размер и тип бумаги, нажмите кнопку OK.
Перейдите к шагу 4.
■ Если тип и размер бумаги не соответствуют нужному, выберите Change
(Изменить) и нажмите кнопку OK. Перейдите к шагу 2.
2. Выберите нужный тип бумаги и нажмите кнопку OK.
Цветной лазерный принтер Phaser® 7750
2-24
Page 61

Обычная печать
3. Выберите один из вариантов размера бумаги:
■ Отображаемый размер или Auto-Sensed (Автоматический).
■ Custom (Специальный): Необходимо ввести значения высоты и ширины.
Примечание
Дополнительные сведения о печати на бумаге нестандартного размера
можно найти на компакт-диске Документация пользователя (выберите
последовательно Справочное руководство/Печать/Бумага нестандартного
размера).
4. В драйвере принтера выберите тип бумаги или Лоток 2.
Лотки 3 - 5
1. Выполните следующие операции с передней панели принтера.
■ Нажмите кнопку OK, если выбранный тип бумаги соответствует нужному.
■ Выберите нужный тип бумаги и нажмите кнопку OK.
2. В драйвере принтера выберите тип бумаги или Лоток 3, 4 или 5.
Примечание
Для получения дополнительных сведений о параметрах принтера и других
настройках нажмите кнопку Справка на вкладке драйвера принтера и
просмотрите нужный раздел интерактивной справки.
Пути прохождения бумаги при использовании лотков 2 - 5
(Двусторонняя печать)
На рисунке изображен путь прохождения бумаги при двусторонней печати:
7750-125
Цветной лазерный принтер Phaser® 7750
2-25
Page 62

Обычная печать
Использование степлера
Дополнительный сшиватель может скреплять до 50 листов. После степлирования
напечатанное задание поступает на выходной лоток сшивателя. Емкость
степлера – 5000 скоб.
Примечание
Принтер не может скреплять бумагу, подаваемую из лотка 1 (МЦЛ).
■ Если выходные листы поступают в модуль степлера, но их число превышает
50, то они передаются на выходной лоток сшивателя без степлирования.
Последующие листы, минуя модуль степлера, направляются непосредственно
на выходной лоток сшивателя.
■ Если выходные листы направлены в модуль степлера, а затем в течение
задания тип бумаги изменяется на неподдерживаемый, степлирование
отключается и все листы, находящиеся модуле степлера, передаются на
выходной лоток сшивателя. Листы бумаги неподдерживаемого типа затем
направляются непосредственно на верхний выходной лоток в обход модуля
степлера.
■ Если степлирование включено и печатается несколько копий, установите
флажок Подобрать, чтобы сшивать каждый набор копий, а не все копии
каждой страницы.
■ Когда скобы заканчиваются, на передней панели выводится сообщение,
что картридж степлера пуст или отсутствует. Печать продолжается;
страницы поступают на выходной лоток сшивателя без степлирования.
■ Когда степлирование выбрано в драйвере принтера, материалы поступают
на выходной лоток сшивателя, даже если выбран верхний выходной лоток.
Цветной лазерный принтер Phaser® 7750
2-26
Page 63

Обычная печать
Варианты степлирования
Существует несколько вариантов степлирования:
■ Нет. Этот параметр задается по умолчанию. При выборе этого параметра
материалы не скрепляются.
■ Передний. Каждый набор копий скрепляется одной скобой. (См. таблицу.)
■ Задний. Каждый набор копий скрепляется одной скобой. (См. таблицу.)
■ Двойной. Каждый набор копий скрепляется двумя скобами. (См. таблицу.)
Для выбора варианта степлирования в драйвере выполните следующие действия.
■ Драйверы PostScript для Windows 98, Windows Me, Windows 2000, Windows XP,
Windows Server 2003, Windows NT.
На вкладке Вывод/Варианты в раскрывающемся списке Степлирование
выберите нужный вариант, затем в раскрывающемся списке Вывод бумаги
выберите пункт Выходной лоток сшивателя.
■ Драйвер для Mac OS 9.
В диалоговом окне Печать выберите в раскрывающемся списке пункт
Варианты завершения один из предлагаемых вариантов степлирования.
■ Драйвер для Mac OS X (версия 10.1 или более поздняя).
В диалоговом окне Печать выберите в раскрывающемся списке пункт
Варианты завершения, затем в раскрывающемся списке Степлирование
выберите вариант степлирования.
Цветной лазерный принтер Phaser® 7750
2-27
Page 64

Обычная печать
Для определения положения скоб воспользуйтесь таблицей, приведенной ниже.
Степли-
рование
Спереди Вертикаль-
Сзади Вертикаль-
Ориента-
ция
ная
ориентация
Горизонтальная
ориентация
ная
ориентация
Горизонтальная
ориентация
Направление подачи бумаги
Подача длинным краем Подача коротким краем
A
A
A
A
A
A
A
A
Двойной * Вертикаль-
ная
ориентация
Горизонтальная
ориентация
* Размер бумаги должен быть Letter, A4, B4 JIS, B5 JIS, A3 или Tabloid.
A
A
A
A
Цветной лазерный принтер Phaser® 7750
2-28
Page 65

Обычная печать
Добавление скоб для сшивания
1. Откройте дверцу блока сшивателя J.
7750-067
2. Выдвиньте картридж для скоб к передней панели блока сшивателя.
7750-068
3. Удалите картридж для скоб, потянув за золотую ручку.
7750-069
Цветной лазерный принтер Phaser® 7750
2-29
Page 66

Обычная печать
4. Сожмите картридж для скоб с двух сторон, там, где написано "Push" (Сжать),
а затем поднимите свободную часть картриджа.
PUSH
P
U
SH
7750-070
5. Извлеките пустой картридж из картриджа для скоб.
PUSH
7750-112
6. Вставьте в картридж новый набор скоб и удалите вставку для высвобождения
скоб.
7750-071
Цветной лазерный принтер Phaser® 7750
2-30
Page 67

Обычная печать
7. Надавите на верхнюю часть картриджа так, чтобы она защелкнулась.
PUSH
7750-072a
8. Вставьте картридж со скобами для сшивания в принтер.
9. Закройте дверцу блока сшивателя J.
7750-073
7750-074
Цветной лазерный принтер Phaser® 7750
2-31
Page 68

Обычная печать
Факторы, влияющие на производительность принтера
На качество печати могут влиять различные факторы. К ним относятся скорость
печати (заданная в количестве страниц в минуту), используемые материалы,
время загрузки и время обработки задания принтером.
Время загрузки компьютера и обработки задания печати принтером зависит от
следующих факторов:
■ объем памяти принтера;
■ тип подключения (по сети или через порт USB);
■ сетевая операционная система;
■ конфигурация принтера;
■ размер файла и тип графики;
■ скорость компьютера.
Примечание
Дополнительная память принтера (ОЗУ) позволяет значительно улучшить
функционирование принтера, но она не может увеличить предельную
скорость печати принтера (стр/мин).
Цветной лазерный принтер Phaser® 7750
2-32
Page 69

Цветной лазерный принтер Phaser® 7750
Настройка параметров печати
Данный раздел содержит следующие параграфы:
■ "Установка параметров печати" на стр. 2-33
■ "Выбор режимов качества печати" на стр. 2-36
■ "Черно-белая печать" на стр. 2-37
Установка параметров печати
В драйвере принтера Xerox имеется много параметров печати.
Настройка параметров печати в Windows
Параметры принтера применяются ко всем заданиям печати, если они не были
изменены специально для конкретного задания. Например, если для большинства
заданий требуется использовать автоматическую двустороннюю печать,
установите этот параметр в настройках принтера.
1. Нажмите кнопку Пуск и в меню Настройка выберите пункт Принтеры.
2. В папке Принтеры щелкните правой кнопкой мыши значок своего принтера.
3. В раскрывающемся меню выберите пункт Свойства принтера или Свойства.
4. Задайте нужные параметры на вкладках драйвера. См. таблицу "Параметры
печати в операционных системах Windows", где перечислены отдельные
параметры печати.
5. Нажмите кнопку OK для сохранения выбора.
Настойка параметров отдельного задания (Windows)
Чтобы задать параметры печати конкретного задания, перед отправкой задания
на принтер нужно изменить настройки драйвера. Например, если для отдельного
графического изображения требуется использовать режим печати Фото, перед
печатью задания установите эту настройку в драйвере принтера.
1. В приложении, где открыт документ или графический файл, откройте
диалоговое окно Печать.
2. Выберите принтер Phaser 7750 и нажмите кнопку Свойства, чтобы открыть
драйвер принтера.
3. Задайте нужные параметры на вкладках драйвера. См. далее таблицу
с параметрами печати.
4. Нажмите кнопку OK для сохранения выбора.
5. Отправьте задание на печать.
© Корпорация Xerox, 2004. Все права защищены.
2-33
Page 70

Настройка параметров печати
Параметры печати для операционных систем Windows
Операционная
система
Windows 2000,
Вкладка драйвера Параметры печати
Вкладка Макет ■ Ориентация
Windows XP и
Windows Server
2003
Вкладка Бумага/
Качество
Вкладка Варианты
вывода
Вкладка TekColor
Вкладка Возможные
неисправности
Windows NT Вкладка Параметры
страницы
■ Печать на обеих сторонах (дуплексная)
■ Страниц на листе
■ Выбор размера бумаги, типа и лотка
■ Качество печати
■ Титульные страницы
■ Степлирование
■ Лоток для вывода бумаги
■ Walk-Up Features (Функции Walk-Up)
(Защищенная печать, пробная печать
и сохраненная печать)
■ Разделительные страницы
■ Цветовая коррекция
■ Черно-белая
■ PrintingScout
■ Информационные страницы принтера
■ Ссылки на справочные веб-страницы
■ Ориентация
■ Печать на обеих сторонах (дуплексная)
Вкладка Бумага/
Качество
Вкладка Варианты
вывода
Вкладка TekColor
Вкладка Возможные
неисправности
■ Выбор размера бумаги, типа и лотка
■ Качество печати
■ Титульные страницы
■ Степлирование
■ Лоток для вывода бумаги
■ Walk-Up Features (Функции Walk-Up)
(Защищенная печать, пробная печать
и сохраненная печать)
■ Разделительные страницы
■ Цветовая коррекция
■ Черно-белая
■ PrintingScout
■ Информационные страницы принтера
■ Ссылки на справочные веб-страницы
Цветной лазерный принтер Phaser® 7750
2-34
Page 71

Настройка параметров печати
Параметры печати для операционных систем Windows (Продолжение)
Операционная
система
Windows 98,
Windows Me
Вкладка драйвера Параметры печати
Вкладка Установка ■ Выбор размера бумаги, типа и лотка
■ Ориентация
■ Печать на 1 стороне или Печать на
2 сторонах
■ Качество печати
Вкладка Варианты
вывода
Вкладка TekColor
Возможные
неисправности
■ Степлирование
■ Лоток для вывода бумаги
■ Разделительные страницы
■ Титульные страницы
■ Защищенная печать, пробная печать
и сохраненная печать
■ Цветовая коррекция
■ Черно-белая
■ PrintingScout
■ Информационные страницы принтера
■ Ссылки на справочные веб-страницы
Примечание
Для получения дополнительных сведений о параметрах принтера и других
настройках нажмите кнопку Справка на вкладке драйвера принтера и
просмотрите нужный раздел интерактивной справки.
Настройка параметров отдельного задания (Mac)
Чтобы задать параметры печати конкретного задания, перед началом печати
нужно изменить настройки драйвера.
1. В приложении, где открыт документ, выберите меню Файл, а затем выберите
пункт Печать.
2. Выберите нужные параметры печати в меню и отображаемых
раскрывающихся списках.
Примечание
Чтобы сохранить текущие настройки принтера, в Macintosh OS X нажмите
кнопку Сохранить предварительную настройку в меню Печать. Можно
создать несколько предварительных настроек и сохранить каждую из них
под собственным именем. Для печати заданий с определенными
параметрами щелкните соответствующую предварительно сохраненную
настройку в списке Предварительные настойки.
3. Нажмите кнопку Печать для печати задания.
Цветной лазерный принтер Phaser® 7750
2-35
Page 72

Настройка параметров печати
Выбор режимов качества печати
Как выбрать режим качества печати в драйвере
■ Драйвер PostScript для Windows 98, Windows Me.
Выберите режим качества печати на вкладке Установка.
■ Драйвер PostScript для Windows 2000, Windows XP, Windows Server 2003
и Windows NT.
Выберите режим качества печати на вкладке Бумага/качество.
■ Драйвер для Mac OS 9.
В диалоговом окне Печать откройте вкладку Общие и выберите в
раскрывающемся списке параметр Качество печати, а затем установите
требуемый режим с помощью параметра Качество.
■ Драйвер для Mac OS X (версия 10.1 или более поздняя).
В диалоговом окне Печать в раскрывающемся списке выберите Качество
печати, а затем выберите режим качества печати из раскрывающегося списка
Качество печати.
Режим качества
печати
Стандартный Обычный режим цветной печати для получения ярких, отчетливых
Повышенное
качество
Фото Режим наивысшего качества для печати ровных цветовых оттенков.
Описание
изображений. Особенно рекомендуется для быстрой печати
и использования в офисе.
Режим высокого качества печати для большей четкости линий
и отчетливости текста. Рекомендуется для детализированных
изображений.
Рекомендуется для печати фотографий или при использовании
графических приложений и соответствий печати.
Цветной лазерный принтер Phaser® 7750
2-36
Page 73

Настройка параметров печати
Черно-белая печать
Для черно-белой печати выберите в драйвере принтера вариант Black & White
(Черно-белая).
Чтобы задать черно-белую печать в поддерживаемом драйвере, выполните
следующие действия.
■ Драйвер PostScript для Windows 98, Windows Me.
В диалоговом окне Печать выберите команду Свойства, затем выберите
последовательно параметры TekColor и Черно-белая.
■ Драйвер PostScript для Windows 2000, Windows XP, Windows Server 2003
и Windows NT.
В диалоговом окне Печать выберите команду Свойства, затем выберите
последовательно параметры TekColor и Черно-белая.
■ Драйвер для Mac OS 9.
В диалоговом окне Печать откройте вкладку Общие и выберите в
раскрывающемся списке пункт TekColor, а затем Черно-белая.
■ Драйвер для Mac OS X (версия 10.1 или более поздняя).
В диалоговом окне Печать выберите в раскрывающемся списке пункт
Качество печати, а затем в раскрывающемся списке Коррекция цвета
выберите Черно-белая.
Цветной лазерный принтер Phaser® 7750
2-37
Page 74

Цветной лазерный принтер Phaser® 7750
Использование цвета
Данный раздел содержит следующие параграфы:
■ "Принтеры и цветовая модель CMYK" на стр. 2-38
■ "Мониторы и цветовая модель RGB" на стр. 2-38
■ "Обработка изображений" на стр. 2-39
■ "Настройка цвета с помощью цветовой коррекции TekColor" на стр. 2-39
■ "Калибровка цвета" на стр. 2-41
■ "Калибровка бумаги" на стр. 2-42
■ "Страницы с образцами цветов" на стр. 2-42
Принтеры и цветовая модель CMYK
Воспроизведение цветов при печати на принтере и при отображении на мониторе
отличается. Принтер воспроизводит изображение с помощью наборов точек трех
основных цветов: голубого, пурпурного и желтого. Если накладывается равное
количество всех трех цветов, получается черный цвет.
Принтер может также накладывать друг на друга два цвета для образования
третьего. Например, при наложении пурпурного и желтого получается красный.
Голубой и пурпурный цвета дают синий. Для воспроизведения менее насыщенных
цветов принтер "подмешивает" белый цвет, не пропечатывая некоторые точки.
Смесь пурпурного и непропечатанных точек дает розовый.
С помощью наложения нескольких основных цветов принтер создает палитру
из восьми цветов. Хотя наложение равного количества трех основных цветов
дает черный, принтер имеет отдельный картридж с черным тонером для
воспроизведения более насыщенного черного цвета на изображениях с большим
количеством текста черного цвета или с черным фоном. Эти четыре цвета:
голубой, пурпурный, желтый и черный – образуют цветовую модель CMYK.
Мониторы и цветовая модель RGB
Монитор проектирует цвет на экран. Три основных цвета, которые
воспроизводит монитор, – это красный, зеленый и синий цвет. Если
проектируется равное количество всех этих трех цветов, получается белый цвет.
Эти три цвета составляют цветовую модель RGB.
Поверхность монитора состоит из тысяч люминофорных точек. Чтобы
воспроизвести красный цвет, монитор активизирует красные люминофорные
элементы. Чтобы воспроизвести менее насыщенный оттенок красного (розовый
цвет), монитор активизирует два из трех красных люминофоров. Если принтер
для воспроизведения менее насыщенных цветов оставляет непропечатанные
белые точки, то монитор активизирует меньшее количество люминофоров.
Другое существенное отличие принтера и монитора заключается в способе
передачи цвета. Принтер отражает свет, а монитор излучает свет. Именно
поэтому набор цветов принтера отличается от набора цветов монитора.
© Корпорация Xerox, 2004. Все права защищены.
2-38
Page 75

Использование цвета
Обработка изображений
Различия между способом воспроизведения цвета принтером и монитором
объясняет, почему печатный документ выглядит иначе, чем его изображение на
экране. Чтобы компенсировать эти различия, цвета при обработке изображения
конвертируются принтером. Обработка изображения представляет собой
процесс перевода компьютерного файла в изображение, воспроизводимое
с помощью тонера. Принтер использует цветовую коррекцию TekColor для
перевода цвета с компьютера на принтер.
Настройка цвета с помощью цветовой коррекции TekColor
Средство корректировки цвета TekColor обеспечивают имитацию различных
цветов при печати. Автоматическая корректировка цвета выполняется по
умолчанию при общей обработке изображения. Чтобы выбрать нужный вариант
корректировки, см. следующую таблицу.
Категория
Automatic
(Автоматически)
Office Color Экран sRGB Приближает цвета к отображаемым на экране.
Press Match Печать SWOP Соответствует спецификации для публикаций
Коррекция с
помощью TekColor
sRGB Яркий Воспроизводит более яркие, насыщенные цвета,
Еврошкала Соответствует спецификации глянцевой бумаги
Коммерческая Практически соответствует спецификации для
Печать SNAP Соответствует спецификации для изготовления
Japan Color Соответствует спецификации Japan Color 2001.
Специальные цвета Использует специальную цветовую коррекцию
Описание
Применяет наилучшую цветовую коррекцию
к каждому графическому элементу: тексту,
иллюстрации и фотографиям.
чем Экран sRGB.
в Интернете (Specification for Web Offset
Publication).
FOGRA.
коммерческой печати США.
рекламной печатной продукции.
для принтера с помощью программного
обеспечения PhaserMatch.
Нет Цветовая коррекция не применяется.
Используйте с другими средствами управления
цветом, такими как профили ICC, ColorSync или
цветовая таблица PANTONE принтера
Phaser 7750.
Цветной лазерный принтер Phaser® 7750
2-39
Page 76

Использование цвета
Категория
Черно-белая Конвертирует цвета в оттенки серого.
Настройка на
передней панели
принтера
Сведения о соответствии цветов и профилях ICC см. на сайте www.
Коррекция с
помощью TekColor
Описание
Используется тип цветовой коррекции,
настроенный в принтере. Тип цветовой
коррекции настраивается на передней
панели принтера или с помощью программного
обеспечения CentreWare (если доступно).
xerox.com/
office/infoSMART.
Выбор типа цветовой коррекции в поддерживаемом драйвере.
■ Драйвер PostScript для Windows 98, Windows Me.
На вкладке TekColor выберите нужный тип цветовой коррекции. Отдельные
типы цветовой коррекции сведены в группы Офисная печать и Соответствие
печати.
■ Драйвер PostScript для Windows 2000, Windows XP, Windows Server 2003
и Windows NT.
На вкладке TekColor выберите нужный тип цветовой коррекции. Отдельные
типы цветовой коррекции сведены в группы Офисная печать и Соответствие
печати.
■ Драйвер для Mac OS 9.
В диалоговом окне Печать перейдите на вкладку Общие и выберите
в раскрывающемся списке параметр TekColor, затем выберите нужную
коррекцию для Цвет.
■ Драйвер для Mac OS X (версия 10.1 или более поздняя).
В диалоговом окне Печать выберите в раскрывающемся списке пункт
Качество печати, затем выберите нужный уровень цветовой коррекции
в раскрывающемся списке Коррекция цвета.
Цветной лазерный принтер Phaser® 7750
2-40
Page 77

Использование цвета
Калибровка цвета
Краткий обзор
Выполнение процедур по калибровке цвета позволяет настраивать
оптимальную цветопередачу при печати. Настройка цветовых параметров может
потребоваться при первоначальной настройке принтера и при замене картриджей
с тонером и копи-картриджей. При калибровке цвета выполняются две
процедуры: Balance Colors (Балансировка цветов) и Lighten/Darken Colors
(Осветление/затемнение цветов). Если требуется регулировка исходных цветов
(голубого, пурпурного и желтого), начните с процедуры балансировки цветов.
Если изображение кажется более светлым или более темным, чем требуется,
используйте процедуру осветления-затемнения цветов. Для получения
дополнительных сведений о калибровке цветов напечатайте с передней
панели принтера информационную страницу "Калибровка цвета".
Для получения дополнительных сведений о калибровке цветов напечатайте
с передней панели принтера информационную страницу "Калибровка цвета".
Чтобы распечатать страницу "Калибровка цвета", выполните следующие
действия.
1. На передней панели принтеры выберите Printer Setup (Настройка принтера),
затем нажмите кнопку OK.
2. Выберите параметр Calibration Setup (Настройка калибровки) и нажмите
кнопку OK.
3. Выберите параметр Calibrate Colors (Калибровка цвета) и нажмите кнопку
OK.
4. В представленном списке выберите вариант калибровки цвета и нажмите
кнопку OK.
5. Следуйте указаниям на передней панели для выполнения процедуры
калибровки.
Примечание
Сведения о соответствии цветов и профилях ICC (International Color
Consortium) см. на веб-странице www.xerox.com/office/infoSMART
.
Цветной лазерный принтер Phaser® 7750
2-41
Page 78

Использование цвета
Калибровка бумаги
Калибровка бумаги производит соответствующие настройки принтера на
различные типы бумаги и условия работы. Если вы изменяете качество, тип
бумаги или заметно меняется температура, влажность, возможно, понадобится
перенастроить принтер.
Для получения дополнительных сведений о калибровке бумаги напечатайте
с передней панели принтера информационную страницу "Калибровка бумаги".
Как напечатать страницы "Калибровка для бумаги":
1. На передней панели принтера выберите Printer Setup (Настройка принтера),
затем нажмите кнопку OK.
2. Выберите Calibration Setup (Настройка калибровки) и нажмите кнопку OK.
3. Выберите Calibrate for Paper (Калибровка для бумаги) и нажмите кнопку
OK.
4. Выберите Calibrate for Paper Pages (Страницы "Калибровка для бумаги")
и нажмите кнопку OK.
5. Следуйте инструкциям для настройки параметров переноса тонера на
передней панели принтера.
Страницы с образцами цветов
Страницы с образцами цветов CMYK и RGB можно напечатать с передней
панели принтера. Прежде чем печатать страницы с образцами цветов, установите
на передней панели параметры, соответствующие драйверу вашего принтера.
Это обеспечит точность передачи цветов на странице с образцами.
Чтобы настроить качество печати и цветовую коррекцию TekColor, сделайте
следующее:
1. Выберите параметр Printer Setup (Настройка принтера) и нажмите кнопку
OK.
2. Выберите параметр PostScript Setup (Настройка PostScript) и нажмите
кнопку OK.
3. Выберите Print-Quality Mode (Режим качества печати) и параметр из
предложенного списка.
4. Выберите TekColor Correction (Цветовая коррекция TekColor) и параметр из
предложенного списка.
Чтобы распечатать страницу с образцом цветов CMYK или RGB, выполните
следующие действия:
1. Выберите параметр Information (Информация) и нажмите кнопку OK.
2. Выберите параметр Sample Pages (Страницы образцов) и нажмите кнопку
OK.
3. Выберите параметр CMYK Sampler Pages (Страница с образцом цветов
CMYK) или RGB Sampler Pages (Страница с образцом цветов RGB) и
нажмите кнопку OK.
Цветной лазерный принтер Phaser® 7750
2-42
Page 79

Цветной лазерный принтер Phaser® 7750
Двусторонняя печать
Данный раздел содержит следующие параграфы:
■ "Автоматическая двусторонняя печать" на стр. 2-43
■ "Параметры брошюровки" на стр. 2-44
■ "Двусторонняя печать вручную" на стр. 2-47
Автоматическая двусторонняя печать
Автоматическая двусторонняя печать осуществляется только на принтерах
Phaser 7750DN, 7750GX или 7750DXF. Автоматическая двусторонняя печать
осуществляется из лотков 2-5.
Примечание
Автоматическая двусторонняя печать не осуществляется из лотка 1 (МЦЛ).
Двусторонняя печать проиллюстрирована видеоклипами с инструкциями.
Для просмотра видеоклипов см. Документация пользователя, а также
посетите сайт Xerox по адресу: www.xerox.com/office/7750support
.
Инструкции
Автоматическая двусторонняя печать возможна на бумаге плотностью от
2
65 до 105 г/м
что соблюдаются следующие ограничения по плотности.
Плотность Тип бумаги
65 – 90 г/м2 (пачка 18 – 32 фунта/
8,16 – 14,51 кг)
91 – 105 г/м
10,89 – 12,7 кг)
. Перед запуском двусторонней печати документа убедитесь,
Обычная бумага
2
(пачка 24 – 28 фунтов/
Обычная плотная бумага
Бланк
© Корпорация Xerox, 2004. Все права защищены.
2-43
Page 80

Двусторонняя печать
Пути прохождения бумаги при использовании лотков 2 - 5 для
двусторонней печати
На рисунке изображен путь прохождения бумаги при двусторонней печати:
7750-125
Параметры брошюровки
Используйте драйвер принтера для выбора параметров Верт. ориент. или
Гориз. ориент. при ориентации изображения на странице. При выполнении
двусторонней печати также настраиваются параметры брошюровки,
определяющие способ переворачивания страниц.
Вертикальная
ориентация
Брошюровка по
боковому краю
Поворот вдоль
длинного края
Вертикальная
ориентация
Брошюровка по
верхнему краю
Поворот вдоль
короткого края
Горизонтальная
ориентация
Брошюровка по
боковому краю
Поворот вдоль
короткого края
Горизонтальная
ориентация
Брошюровка по
верхнему краю
Поворот вдоль
длинного края
Выполнение автоматической двусторонней печати:
1. Загрузите бумагу в лоток.
Подача длинным краем
■ Поместите в лоток бумагу формата Letter, A4 или B5 JIS для подачи
длинным краем.
■ Кладите рабочей стороной вниз (начиная с нечетных страниц).
Цветной лазерный принтер Phaser® 7750
2-44
Page 81

Двусторонняя печать
■ Загружайте бумагу так, чтобы верхняя часть листа (или "шапка" бланка)
располагалась вдоль передней стенки лотка.
■ Бумагу с перфорацией помещайте так, чтобы перфорированный край
располагался вдоль левой стенки лотка.
7750-141
Подача коротким краем
■ Загрузите в лоток бумагу формата Legal, Tabloid, A3, A5, B4 JIS, US Folio и
Statement для подачи коротким краем.
■ Кладите рабочей стороной вниз (начиная с нечетных страниц).
■ Загружайте бумагу так, чтобы верхняя часть листа (или "шапка" бланка)
располагалась вдоль правой стенки лотка.
■ Бумагу с перфорацией поместите так, чтобы перфорированный край
располагался вдоль передней стенки лотка.
7750-142
Внимание
При замене бумаги в лотке на бумагу другого типа необходимо
соответствующим образом изменить настройку типа бумаги на передней
панели принтера. В противном случае возможны неполадки, связанные
с качеством печати, а также существует опасность повреждения блока
термического закрепления.
2. Установите ограничители соответственно размеру бумаги.
Цветной лазерный принтер Phaser® 7750
2-45
Page 82

Двусторонняя печать
3. В драйвере принтера выполните следующие действия.
■ Выберите ориентацию.
■ Выберите режим двусторонней печати, как описано в приведенной ниже
таблице.
4. Нажмите кнопку OK для подтверждения настроек драйвера принтера, затем
нажмите кнопку OK для начала печати.
Операционная
система
Windows 98 или
Windows Me
Windows 2000,
Windows XP и
Windows Server 2003
Windows NT 1. В меню Файл выберите команду Печать.
Mac OS 9 1. В меню Файл выберите команду Печать.
Действия
1. В меню Файл выберите команду Печать.
2. Выберите команду Свойства.
3. Откройте вкладку Установка и выберите параметр Печать
на 2 сторонах.
4. Установите или снимите флажок Брошюровка по верх. кр.
1. В меню Файл выберите команду Печать.
2. Выберите команду Свойства.
3. Выберите вариант Вдоль длинной кромки или Вдоль короткой
кромки в группе Печать на обеих сторонах (дуплексная) на
вкладке Макет.
2. Выберите команду Свойства.
3. Выберите вариант Вдоль длинной кромки или Вдоль короткой
кромки в группе Печать на обеих сторонах (дуплексная) на
вкладке Макет.
2. Выберите Макет.
3. Выберите Печать на обеих сторонах.
4. Щелкните значок Брошюровка, соответствующий кромке для
сшивания листов.
Mac OS X версии
10.1 (и более
поздней)
1. В меню Файл выберите команду Печать.
2. Выберите команду Дуплекс.
3. Выберите Печать на обеих сторонах.
4. Щелкните значок Брошюровка, соответствующий кромке для
сшивания листов.
Цветной лазерный принтер Phaser® 7750
2-46
Page 83

Двусторонняя печать
Двусторонняя печать вручную
Инструкции
Если принтер не поддерживает двустороннюю автоматическую печать или
требуется выполнить печать на бумаге, которую нельзя использовать для
автоматической двусторонней печати, можно выполнить печать вручную
с двух сторон бумаги, следуя приведенным далее инструкциям.
■ Для двусторонней печати вручную можно использовать любой лоток.
■ Для уменьшения просвечивания и лучшей подачи используйте обычную
2
бумагу плотностью 90 г/м
■ Сначала выполните печать на нечетных страницах. Загрузите бумагу в тот
же лоток и выполните печать на четных страницах.
■ При двусторонней печати вручную не используйте плотное заполнение
тонером на первой стороне.
■ Двусторонняя печать на специальной бумаге может сократить срок службы
компонентов принтера.
(пачка 24 фунта) и выше.
Двусторонняя печать вручную с использованием лотка 1 (МЦЛ)
Печать на стороне 1
1. Вставьте бумагу в лоток 1 (МЦЛ). Дополнительные сведения см. в разделе
"Обычная печать" этой главы.
Подача длинным краем
■ Загрузите бумагу форматом Letter, A4, A6, B5 JIS, Statement и Executive
в Лоток 1 (МЦЛ) для подачи длинным краем.
■ Поместите бумагу рабочей стороной вниз.
■ Бумагу с перфорацией помещайте так, чтобы перфорированный край
находился у задней стенки лотка.
■ Загружайте бумагу так, чтобы верхняя часть листа (или "шапка" бланка)
располагалась вдоль передней панели принтера.
7750-102
Цветной лазерный принтер Phaser® 7750
2-47
Page 84

Двусторонняя печать
Подача коротким краем
■ Загрузите бумагу формата Legal, Tabloid, Tabloid Extra, A3, A5, US Folio,
B4 JIS и SRA3 в лоток 1 (МЦЛ) для подачи коротким краем.
■ Поместите бумагу рабочей стороной вниз.
■ Бумагу с перфорацией помещайте так, чтобы перфорированный край
находился у задней стенки принтера.
■ Загружайте бумагу так, чтобы верхняя часть листа (или "шапка" бланка)
располагалась вдоль задней стенки лотка.
7750-101
Внимание
При замене бумаги в лотке на бумагу другого типа необходимо
соответствующим образом изменить настройку типа бумаги на передней
панели принтера. В противном случае возможны неполадки, связанные
с качеством печати, а также существует опасность повреждения блока
термического закрепления.
2. Установите ограничители соответственно размеру бумаги.
3. В драйвере принтера выберите Лоток 1 (МЦЛ).
4. Отправьте задание на принтер для печати нечетных страниц (сторона 1).
Цветной лазерный принтер Phaser® 7750
2-48
Page 85

Двусторонняя печать
XEROX
Печать на стороне 2
1. Вставьте распечатанные листы в лоток 1 (МЦЛ).
Подача длинным краем
■ Поместите бумагу рабочей стороной вниз (отпечатанной стороной вверх).
■ Бумагу с перфорацией помещайте так, чтобы перфорированный край
находился у входного отверстия принтера.
■ Загружайте бумагу так, чтобы "шапка" бланка (или верхняя часть листа)
располагалась вдоль передней панели принтера.
7750-166
Подача коротким краем
■ Поместите бумагу рабочей стороной вниз (отпечатанной стороной вверх).
■ Бумагу с перфорацией помещайте так, чтобы перфорированный край
находился у входного отверстия принтера.
■ Загружайте бумагу так, чтобы верхняя часть листа (или "шапка" бланка)
располагалась вдоль задней стенки лотка.
XEROX
XEROX
7750-107
2. Установите ограничители соответственно размеру бумаги.
3. В драйвере принтера в качестве источника бумаги выберите лоток 1 (МЦЛ).
4. Отправьте задание на принтер для печати четных страниц (сторона 2).
Цветной лазерный принтер Phaser® 7750
2-49
Page 86

Двусторонняя печать
Двусторонняя печать вручную с использованием лотков 2 - 5
Печать на стороне 1
1. Загрузите бумагу в лоток. Дополнительные сведения см. в разделе "Обычная
печать" этой главы.
Подача длинным краем
■ Поместите в лоток 2, 3, 4 или 5 бумагу формата Letter, A4 или B5 JIS для
подачи длинным краем.
■ Поместите конверты рабочей стороной вверх.
■ Бумагу с перфорацией помещайте так, чтобы перфорированный край
располагался вдоль правой стенки лотка.
■ Загружайте бумагу так, чтобы верхняя часть листа (или "шапка" бланка)
располагалась вдоль передней стенки лотка.
7750-119
Подача коротким краем
■ Загрузите в лоток 2, 3, 4 или 5 бумагу формата Legal, Tabloid, A3, A5,
B4 JIS, US Folio и Statement для подачи коротким краем.
■ Поместите конверты рабочей стороной вверх.
■ Бумагу с перфорацией поместите так, чтобы перфорированный край
располагался вдоль передней стенки лотка.
■ Загружайте бумагу так, чтобы верхняя часть листа (или "шапка" бланка)
располагалась вдоль левой стенки лотка.
7750-091
Цветной лазерный принтер Phaser® 7750
2-50
Page 87

Двусторонняя печать
2. Установите ограничители соответственно размеру бумаги.
3. В драйвере принтера выберите лоток, в который загружена бумага.
4. Отправьте задание на принтер для печати нечетных страниц (сторона 1).
Печать на стороне 2
1. Загрузите бумагу в лоток.
Подача длинным краем
■ Поместите бумагу рабочей стороной вверх (отпечатанной стороной вниз).
■ Бумагу с перфорацией помещайте так, чтобы перфорированный край
располагался вдоль левой стенки лотка.
■ Загружайте бумагу так, чтобы верхняя часть листа (или "шапка" бланка)
располагалась вдоль передней стенки лотка.
7750-088
Подача коротким краем
■ Поместите бумагу рабочей стороной вверх (отпечатанной стороной вниз).
■ Бумагу с перфорацией поместите так, чтобы перфорированный край
находился вдоль передней стенки лотка.
■ Загружайте бумагу так, чтобы верхняя часть листа (или "шапка" бланка)
располагалась вдоль правой стенки лотка.
7750-089
2. Установите ограничители соответственно размеру бумаги.
3. В драйвере принтера выберите лоток, в который загружена бумага.
4. Отправьте задание на принтер для печати четных страниц (сторона 2).
Цветной лазерный принтер Phaser® 7750
2-51
Page 88

Цветной лазерный принтер Phaser® 7750
Пленки
Данный раздел содержит следующие параграфы:
■ "Инструкции" на стр. 2-52
■ "Печать на пленках из лотка 1 (МЦЛ)" на стр. 2-53
■ "Печать на пленках из лотка 2" на стр. 2-54
Пленки можно печатать из лотка 1 (МЦЛ) или лотка 2. Держите пленки за края
двумя руками, чтобы не оставлять отпечатков пальцев и неровностей, которые
могут вызвать снижение качества печати.
Загрузка пленок проиллюстрирована видеоклипами с инструкциями.
Видеоклипы находятся на компакт-диске Документация пользователя
и на сайте Xerox по адресу: www.xerox.com/office/7750support
Инструкции
.
■ Корпорация Xerox рекомендует использовать прозрачные пленки серии
Phaser 45-Series Premium, которые были специально разработаны для
использования с таким типом блока термического закрепления.
■ Помещайте в лоток не более 150 пленок одновременно.
Чтобы заказать необходимые материалы и принадлежности, свяжитесь
с местным дилером или посетите веб-узел Xerox по адресу: www.xerox.com/office/
7750supplies.
Внимание
На поломки, вызванные использованием бумаги, пленки и других
специальных материалов, не предусмотренных для принтера, не
распространяются гарантийные обязательства, соглашения по
техническому обслуживанию и общая гарантия качества. Общая гарантия
качества действует в США и Канаде. Узнайте в местном представительстве
корпорации Xerox, распространяется ли эта гарантия на ваш регион.
© Корпорация Xerox, 2004. Все права защищены.
2-52
Page 89

Печать на пленках из лотка 1 (МЦЛ)
1. Пролистайте стопку пленок, чтобы разделить слипшиеся листы.
7750-097
2. Загрузите пленки в лоток 1 (МЦЛ) для подачи длинным краем.
MAX
Пленки
7750-157
Примечание
Не загружайте в лоток бумагу выше линии заполнения.
3. Установите ограничители соответственно размеру пленок.
Выбор параметров на передней панели для печати пленок
1. Выполните следующие операции с передней панели принтера.
■ Если выбраны Phaser 45-Series Transparency (Прозрачные пленки)
и нужный размер бумаги, нажмите кнопку OK. Перейдите к шагу 4.
■ Если тип или размер бумаги не соответствуют нужному, выберите Change
(Изменить) и нажмите кнопку OK. Перейдите к шагу 2.
2. Выберите тип Phaser 45-Series Transparency и нажмите кнопку OK.
3. Выберите размер бумаги и нажмите кнопку OK, чтобы сохранить выбранные
значения.
4. В драйвере принтера выберите в качестве источника бумаги Лоток 1 (МЦЛ)
или выберите тип бумаги.
Цветной лазерный принтер Phaser® 7750
2-53
Page 90

Печать на пленках из лотка 2
1. Пролистайте стопку пленок, чтобы разделить слипшиеся листы.
7750-097
2. Загрузите пленки в лоток 2 для подачи длинным краем.
Пленки
7750-158
Примечание
Не загружайте в лоток бумагу выше линии заполнения.
3. Установите ограничители соответственно размеру пленок.
Выбор параметров на передней панели для печати пленок
1. Выполните следующие операции с передней панели принтера.
■ Если выбраны Phaser 45-Series Transparency (Прозрачные пленки)
и нужный размер бумаги, нажмите кнопку OK. Перейдите к шагу 4.
■ Если тип или размер бумаги не соответствуют нужному, выберите Change
(Изменить) и нажмите кнопку OK. Перейдите к шагу 2.
2. Выберите тип Phaser 45-Series Transparency и нажмите кнопку OK.
3. Выберите один из вариантов размера бумаги:
■ Отображаемый размер или Auto-Sensed (Автоматический).
■ Custom (Специальный): Необходимо ввести значения высоты и ширины.
4. В драйвере принтера выберите в качестве источника бумаги Лоток 2 или
выберите тип бумаги.
Цветной лазерный принтер Phaser® 7750
2-54
Page 91

Цветной лазерный принтер Phaser® 7750
Конверты
Данный раздел содержит следующие параграфы:
■ "Инструкции" на стр. 2-55
■ "Печать конвертов" на стр. 2-56
Инструкции
Приобретение и хранение конвертов
■ Используйте только бумажные конверты, указанные в таблице
«Поддерживаемые типы бумаги». Успешная печать конвертов во многом
зависит от качества и конструкции конвертов. Используйте конверты,
специально предназначенные для лазерных принтеров.
■ Рекомендуется поддерживать постоянными температуру и относительную
влажность.
■ Храните неиспользованные конверты в упаковке, чтобы они не отсырели и не
пересохли, поскольку это может повлиять на качество печати или привести к
образованию складок. Повышенная влажность может привести к склеиванию
конвертов до или во время печати.
■ Не используйте конверты с окном; приобретайте только плоские конверты.
■ Перед загрузкой удалите из конвертов воздух, положив на них сверху
тяжелую книгу.
■ При образовании складок или вздутий используйте конверты другой марки,
предназначенные специально для лазерных принтеров.
■ Для получения дополнительных сведений см. Документация пользователя
(выберите последовательно Справочные материалы/Печать/
Поддерживаемые типы бумаги).
Подготовка к печати
Чтобы избежать образования складок, следуйте инструкциям, приведенным ниже.
■ Для печати конвертов используйте только лоток 1 (МЦЛ).
■ Печатайте только на лицевой стороне конверта.
■ В приложении, которое поддерживает печать на конвертах, выполните
следующие действия.
■ Выберите параметр адресом вниз.
■ Выберите способ подачи с изображением в центре.
■ Снимите флажок Поворот по часовой стрелке.
■ Не загружайте одновременно более 10 конвертов. Данный принтер не
предназначен для массовой печати конвертов.
■ Избегайте печати в области склейки конверта.
■ При использовании офисных конвертов с клапанами, имеющих швы сбоку
(вместо диагональных), убедитесь, что боковые швы до конца обрезаны по
краю конверта.
© Корпорация Xerox, 2004. Все права защищены.
2-55
Page 92

Конверты
Внимание
Не используйте конверты с окошками или металлическими зажимами,
поскольку они могут повредить принтер. На поломки, вызванные
использованием конвертов, выпущенных не компанией Xerox, не
распространяется действие гарантийных обязательств Xerox, соглашений по
техническому обслуживанию и общей гарантии качества. Общая гарантия
качества действует в США и Канаде. Узнайте в местном представительстве
корпорации Xerox, распространяется ли эта гарантия на ваш регион.
Печать конвертов
1. Загрузите конверты в лоток 1 (МЦЛ).
■ Поместите в лоток конверты формата C4 для подачи коротким краем.
■ Поместите в лоток конверты формата #10, A7, B5, C5, C6 и DL для подачи
длинным краем.
■ Поместите бумагу рабочей стороной вниз.
■ Кладите конверты клапаном к входному отверстию принтера.
7750-161
2. Установите ограничители соответственно размеру конвертов.
Выбор параметров на передней панели для печати конвертов
1. Выполните следующие операции с передней панели принтера.
■ Если установлено Envelopes (Конверты) и выбран нужный размер,
нажмите кнопку OK. Перейдите к шагу 4.
■ Если тип бумаги или размер конверта не соответствуют нужному,
выберите Change (Изменить) и нажмите кнопку OK. Перейдите к шагу 2.
2. Выберите Envelope (Конверт) и нажмите кнопку OK.
3. Выберите нужный размер конверта и нажмите кнопку OK, чтобы сохранить
выбранные значения.
4. В драйвере принтера выберите в качестве типа бумаги Конверт или Лоток 1
(МЦЛ) в качестве источника бумаги.
Цветной лазерный принтер Phaser® 7750
2-56
Page 93

Цветной лазерный принтер Phaser® 7750
Наклейки
Данный раздел содержит следующие параграфы:
■ "Инструкции" на стр. 2-57
■ "Печать наклеек" на стр. 2-57
Печатать наклейки можно только из лотка 1 (МЦЛ). Максимальное количество
листов, которые можно загрузить в лоток 1 (МЦЛ) – 30.
Заказать необходимые материалы и принадлежности можно у местного дилера
или на сайте Xerox по адресу: www.xerox.com/office/7750supplies
Инструкции
■ Не используйте листы без наклеек. Это может повредить принтер.
■ Храните неиспользованные наклейки в фирменной упаковке. Не вынимайте
их оттуда, пока не будете печатать на них. Все неиспользованные наклейки
снова помещайте в упаковку и запечатывайте.
■ Не храните наклейки в помещениях с чрезмерно сухим или чрезмерно
влажным воздухом или при слишком высокой или низкой температуре.
Хранение этих материалов в экстремальных условиях может привести к их
застреванию в принтере или к снижению качества печати.
■ Запасы должны периодически обновляться. Длительное хранение в
экстремальных условиях может привести к деформации листов с наклейками
и застреванию их в принтере.
■ Печать на листах наклеек допускается только с одной стороны.
.
Печать наклеек
Если в приложении есть настройка для печати наклеек, используйте ее в качестве
шаблона.
1. Загрузите листы с наклейками рабочей стороной вниз в лоток 1 (МЦЛ) для
подачи длинным краем. Загружайте бумагу так, чтобы верхняя часть листа
располагалась вдоль передней панели принтера.
7750-099
2. Установите ограничители соответственно размеру листов с наклейками.
© Корпорация Xerox, 2004. Все права защищены.
2-57
Page 94

Наклейки
Выбор параметров на передней панели для печати наклеек
1. Выполните следующие операции с передней панели принтера.
■ Если установлено Labels (Наклейки) и выбран нужный размер бумаги,
нажмите кнопку OK. Перейдите к шагу 4.
■ Если тип или размер бумаги не соответствуют нужному, выберите Change
(Изменить) и нажмите кнопку OK. Перейдите к шагу 2.
2. Выберите тип Labels (Наклейки) и нажмите кнопку OK.
3. Выберите размер бумаги и нажмите кнопку OK, чтобы сохранить выбранные
значения.
4. В драйвере принтера выберите в качестве источника бумаги Лоток 1 (МЦЛ)
или выберите тип бумаги.
Цветной лазерный принтер Phaser® 7750
2-58
Page 95

Цветной лазерный принтер Phaser® 7750
Специальная бумага
Данный раздел содержит следующие параграфы:
■ "Печать на глянцевой бумаге" на стр. 2-59
■ "Печать на бумаге для цифровых фотографий" на стр. 2-64
■ "Печать открыток и буклетов" на стр. 2-66
■ "Печать на водоотталкивающей бумаге" на стр. 2-70
Печать на глянцевой бумаге
Печатать на глянцевой бумаге можно из любого лотка. Заказать глянцевую
бумагу Phaser и другие материалы можно у местного распространителя или на
сайте компании Xerox www.xerox.com/office/supplies
Инструкции
■ Используйте глянцевую бумагу, предназначенную для цветных лазерных
2
принтеров, плотностью 106 - 169 г/м
65 - 90 фунтов, пачка 32 - 40 фунтов). Тонкая бумага с покрытием может
повредить блок термического закрепления.
■ Не открывайте запечатанные упаковки, если не собираетесь загружать
бумагу в принтер. Храните бумагу в оригинальной упаковке, не вынимайте
пачки с бумагой из картонных коробок до начала использования.
■ Удалите всю бумагу из лотка, прежде чем загружать глянцевую бумагу.
■ Загружайте столько бумаги, сколько собираетесь использовать.
Неиспользованную бумагу поместите обратно в оригинальную упаковку
и запечатайте. Запасы бумаги должны периодически обновляться.
■ Для оптимального результата используйте глянцевую бумагу Phaser.
Эта бумага специально предназначена для принтера Phaser 7750.
(титульная 50 - 60 фунтов, картотечная
.
Внимание
Не используйте бумагу с покрытием, предназначенную для струйных
принтеров. Покрытие этой бумаги может повредить блок термического
закрепления.
© Корпорация Xerox, 2004. Все права защищены.
2-59
Page 96

Специальная бумага
Печать на глянцевой бумаге из лотка 1 (МЦЛ)
1. Пролистайте стопку глянцевой бумаги, чтобы разделить слипшиеся листы.
2. Вставьте бумагу в лоток 1 (МЦЛ).
Подача длинным краем
■ Загрузите бумагу формата Letter и A4 в лоток 1 (МЦЛ) для подачи
длинным краем.
■ Поместите бумагу рабочей стороной вниз.
MAX
7750-162
Цветной лазерный принтер Phaser® 7750
2-60
Page 97

Специальная бумага
Подача коротким краем
■ Поместите бумагу формата Tabloid, Tabloid Extra, A3 и SRA3
в лоток 1 (МЦЛ) для подачи коротким краем.
■ Поместите бумагу рабочей стороной вниз.
MAX
7750-039
Примечание
Не загружайте в лоток бумагу выше линии заполнения.
3. Установите ограничители соответственно размеру бумаги.
Выбор параметров на передней панели для печати на глянцевой бумаге
1. Выполните следующие операции с передней панели принтера.
■ Если выбраны параметр Thin Card Stock (Тонкая картотечная бумага)
и нужный размер бумаги, нажмите кнопку OK. Перейдите к шагу 4.
■ Если тип или размер бумаги не соответствуют нужному, выберите Change
(Изменить) и нажмите кнопку OK. Перейдите к шагу 2.
2. Выберите параметр Thin Card Stock (Тонкая картотечная бумага) и нажмите
кнопку OK.
3. Выберите размер бумаги и нажмите кнопку OK, чтобы сохранить выбранные
значения.
4. В драйвере принтера выберите в качестве источника бумаги Лоток 1 (МЦЛ)
или выберите тип бумаги.
Цветной лазерный принтер Phaser® 7750
2-61
Page 98

Специальная бумага
Печать на глянцевой бумаге из лотка 2
1. Вставьте глянцевую бумагу рабочей стороной вверх в лоток для подачи
длинным краем.
MAX
7750-044
Примечание
Не загружайте в лоток бумагу выше линии заполнения.
2. Установите ограничители соответственно размеру бумаги.
Выбор параметров на передней панели для печати на глянцевой бумаге
1. Выполните следующие операции с передней панели принтера.
■ Если выбраны параметр Thin Card Stock (Тонкая картотечная бумага)
и нужный размер бумаги, нажмите кнопку OK. Перейдите к шагу 4.
■ Если тип или размер бумаги не соответствуют нужному, выберите Change
(Изменить) и нажмите кнопку OK. Перейдите к шагу 2.
2. Выберите команду Thin Card Stock (Тонкая картотечная бумага) и нажмите
кнопку OK.
3. Выберите один из вариантов размера бумаги:
■ Отображаемый размер или Auto-Sensed (Автоматический).
■ Custom (Специальный). Необходимо ввести значения высоты и ширины.
4. В драйвере принтера выберите в качестве источника бумаги Лоток 2 или
выберите тип бумаги.
Цветной лазерный принтер Phaser® 7750
2-62
Page 99

Специальная бумага
Печать на глянцевой бумаге из лотков 3 - 5
1. Вставьте глянцевую бумагу рабочей стороной вверх в лоток для подачи
длинным краем.
MAX
7750-044
Примечание
Не загружайте в лоток бумагу выше линии заполнения.
2. Установите ограничители соответственно размеру бумаги.
Выбор параметров на передней панели для печати на глянцевой бумаге
1. Выполните следующие операции с передней панели принтера.
■ Если выбран параметр Thin Card Stock (Тонкая картотечная бумага),
нажмите кнопку OK.
■ Выберите параметр Thin Card Stock (Тонкая картотечная бумага)
и нажмите кнопку OK.
2. В драйвере принтера выберите тип бумаги или Лоток 3, 4 или 5 в качестве
источника бумаги.
Цветной лазерный принтер Phaser® 7750
2-63
Page 100

Специальная бумага
Печать на бумаге для цифровых фотографий
Печатать на фотобумаге можно только из лотка 1 (МЦЛ). Печатать на такой
бумаге можно только с одной стороны. Заказать бумагу Phaser® для цифровых
фотографий и другие материалы можно у местного дилера или на сайте
компании Xerox www.xerox.com/office/supplies
Инструкции
■ Не открывайте запечатанные упаковки, если не собираетесь загружать
бумагу в принтер. Храните бумагу в оригинальной упаковке, не вынимайте
пачки с бумагой из картонных коробок до начала использования.
■ Удалите всю бумагу из лотка 1 (МЦЛ), прежде чем загружать глянцевую
бумагу.
■ Загружайте столько бумаги, сколько собираетесь использовать.
Неиспользованную бумагу поместите обратно в оригинальную упаковку
и запечатайте. Запасы бумаги должны периодически обновляться.
■ Для оптимального результата используйте бумагу для цифровых фотографий
Phaser. Эта бумага специально предназначена для принтера Phaser 7750.
.
Внимание
Не используйте бумагу для фотографий, предназначенную для струйных
принтеров. Покрытие этой бумаги может повредить блок термического
закрепления.
Печать на бумаге для цифровых фотографий из лотка 1 (МЦЛ)
1. Пролистайте стопку фотобумаги, чтобы разделить слипшиеся листы.
Цветной лазерный принтер Phaser® 7750
2-64
 Loading...
Loading...