Page 1
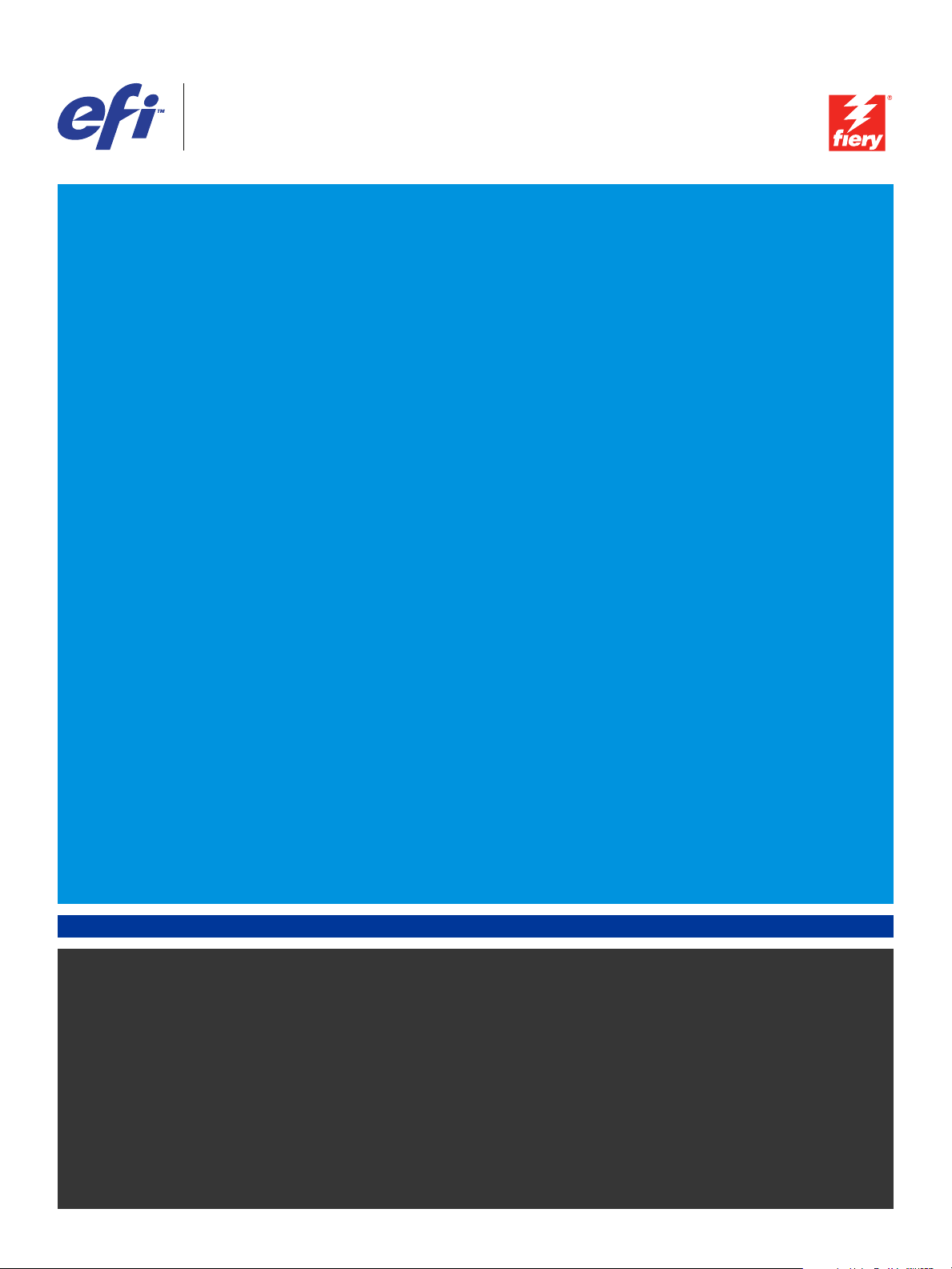
Xerox EX Print Server, Powered by Fiery
para a Xerox 700 Digital Color Press
®
,
Utilitários
Page 2
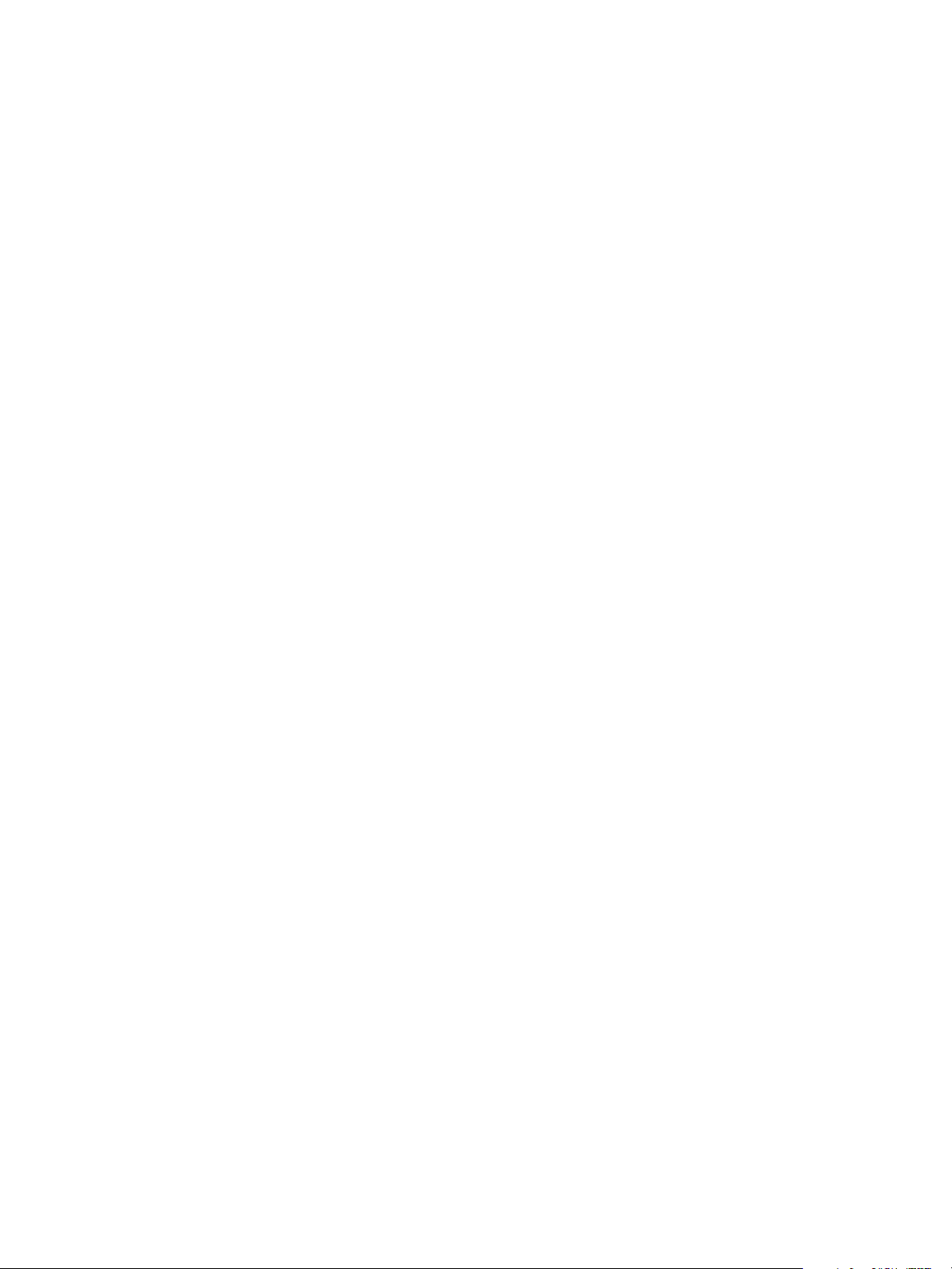
© 2008 Electronics for Imaging, Inc. As informações nesta publicação estão cobertas
pelos termos dos Avisos de caráter legal deste produto.
45069879
09 de junho de 2008
Page 3
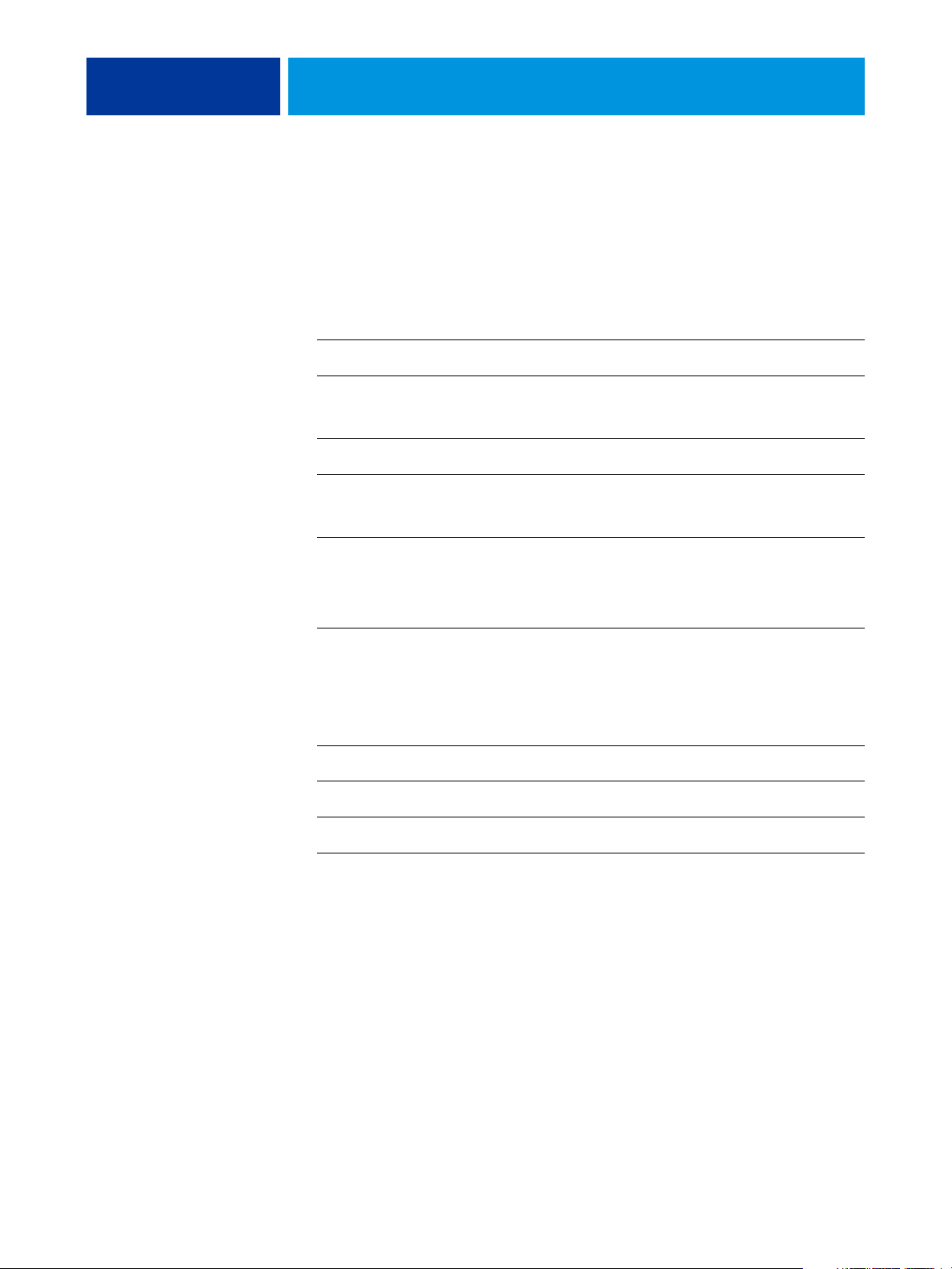
CONTEÚDO
CONTEÚDO
CONTEÚDO 3
INTRODUÇÃO 9
Terminologia e convenções 10
Sobre este documento 11
Sobre a Ajuda 11
Preparação para instalação em computadores Windows 12
Preparação para instalação em computadores Mac OS 13
Fontes 13
Instalação do software do usuário 14
Instalação do software do usuário em um computador Windows 14
Instalação do software do usuário em um computador Mac OS 16
EX Print Server painel de controle da impressora digital 17
Página Principal 18
COMMAND WORKSTATION, WINDOWS EDITION 19
Instalação da Command WorkStation, Windows Edition 20
Configuração da conexão ao EX Print Server 20
Utilização da Command WorkStation, Windows Edition 23
Recursos adicionais 24
Autenticação do usuário 24
Alinhar bandejas 24
Mídia mista 26
Inserir separadores 30
Impressoras virtuais 33
ImageViewer 35
Page 4
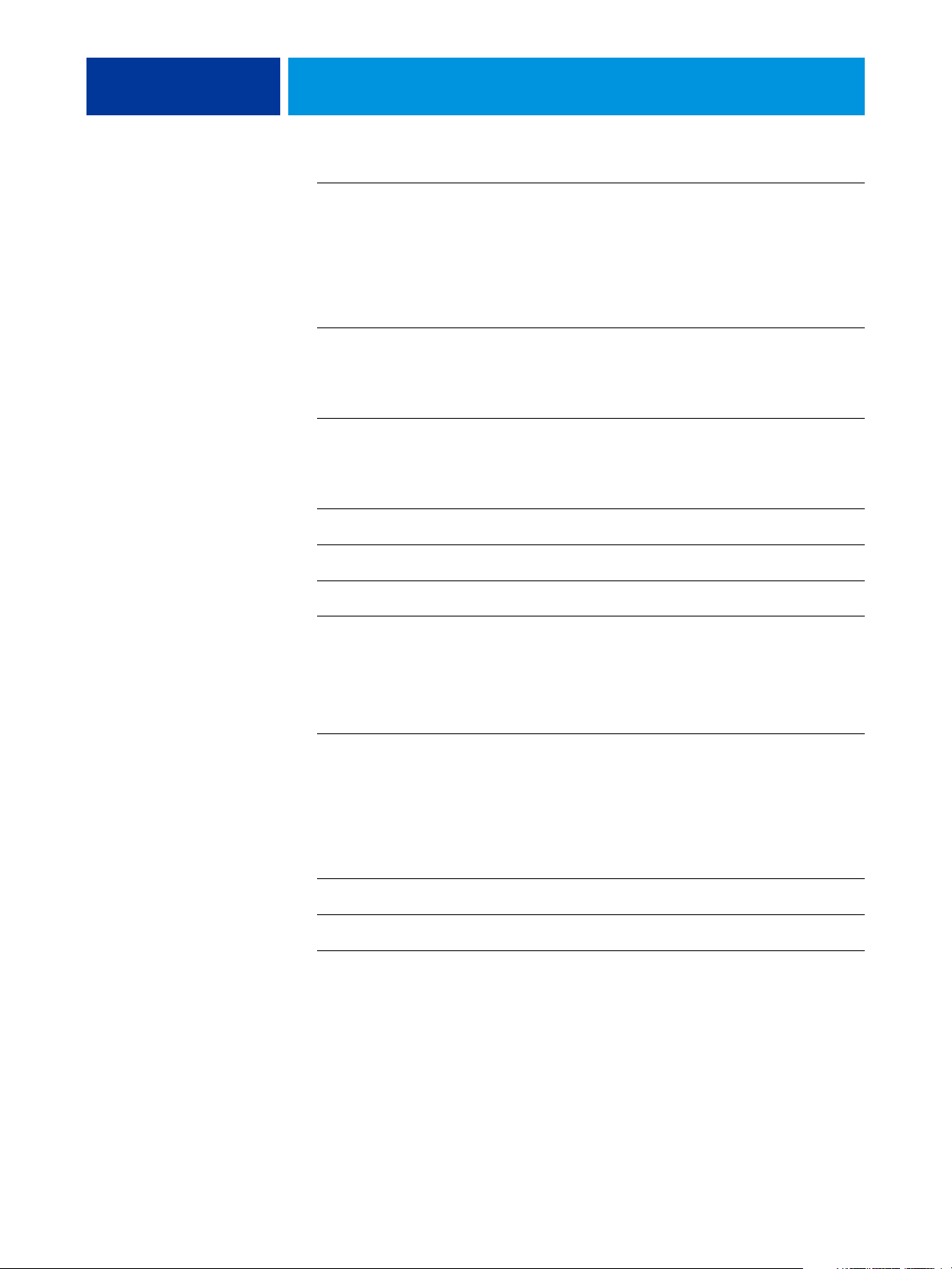
CONTEÚDO 4
Resolução de problemas 36
A Command WorkStation não consegue se conectar ao EX Print Server 36
A Command WorkStation não responde 36
IMPOSE 37
Instalação e ativação do Impose 37
Instalação do Impose 37
Instalação do Adobe Acrobat e do Enfocus PitStop 38
Utilização do Impose 40
COMMAND WORKSTATION, MACINTOSH EDITION 41
Instalação da Command WorkStation, Macintosh Edition 41
Configuração da conexão ao EX Print Server 41
Utilização da Command WorkStation, Macintosh Edition 44
Recursos adicionais 45
Autenticação do usuário 45
Mídia mista 45
Inserir separadores 48
Resolução de problemas 51
A Command WorkStation não consegue se conectar ao EX Print Server 51
A Command WorkStation não responde 51
PAPER CATALOG 52
Instalação do Paper Catalog 52
Especificação de mídia do Paper Catalog para tarefas 52
Configuração do Paper Catalog 54
Gerenciamento de entradas do Paper Catalog 54
Gerenciamento de catálogos 56
Configuração das opções de exibição 58
Page 5
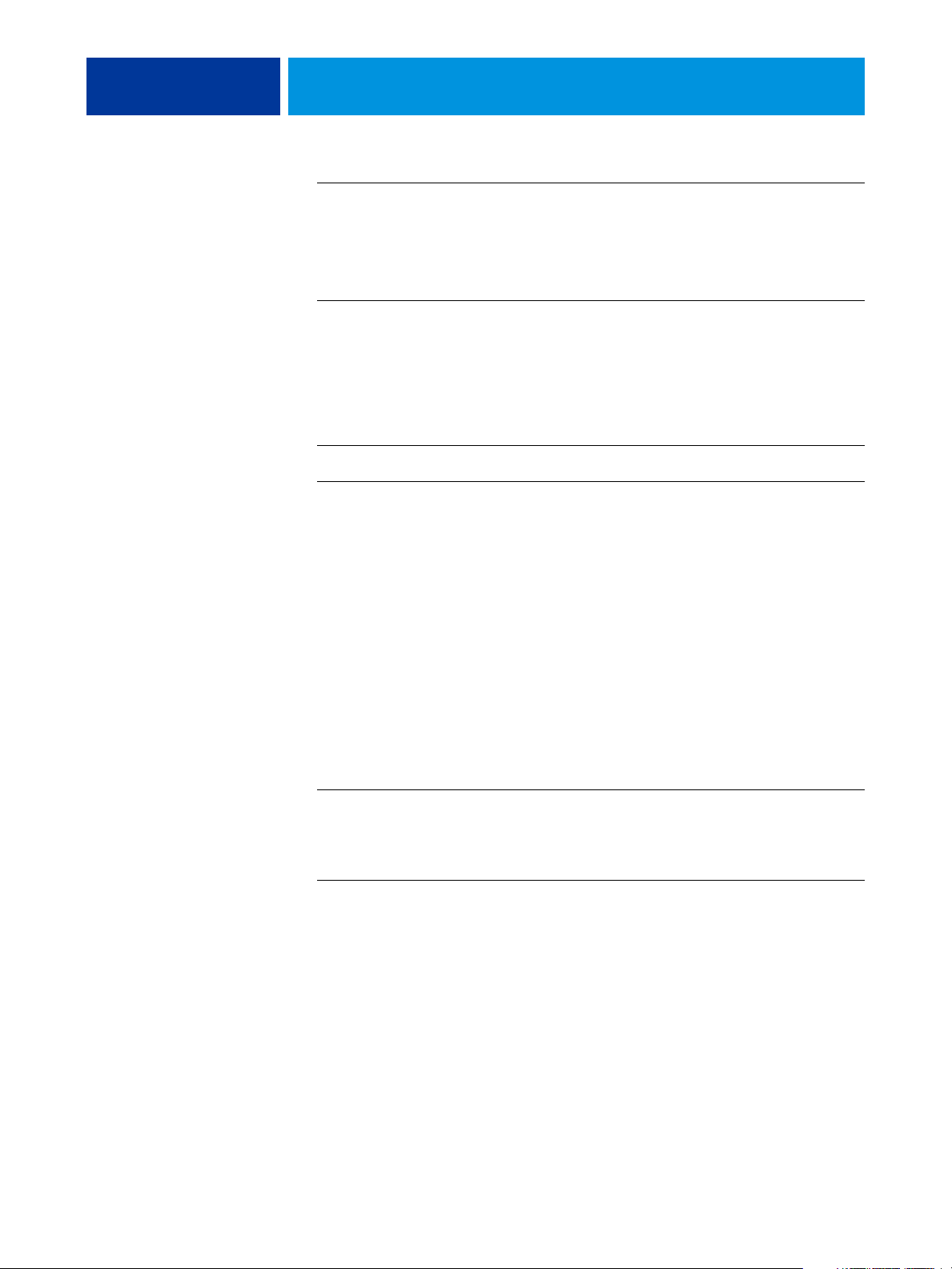
CONTEÚDO 5
Especificação de atributos de mídia para o Paper Catalog 59
Atribuição de perfis 59
Especificação dos tamanhos de papéis personalizados 60
Descrição dos atributos de mídia 61
Uso da Associação papel/bandeja 67
Associação de entradas do catálogo a bandejas 67
Monitoramento do status da mídia em bandejas 67
RECURSOS DE PRODUÇÃO 68
Instalação dos recursos de produção 68
Utilização dos recursos de produção 69
Compose 69
Preflight 70
Reorganizar trabalhos 72
Incompatibilidade de tarefas 73
Agendar impressão 73
Imprimir próxima 75
Processar próxima 75
Quick Doc Merge 75
SCAN 78
Instalação e configuração do Remote Scan 79
Instalação do Remote Scan 79
Configuração do Remote Scan 79
Utilização do Remote Scan 80
Page 6
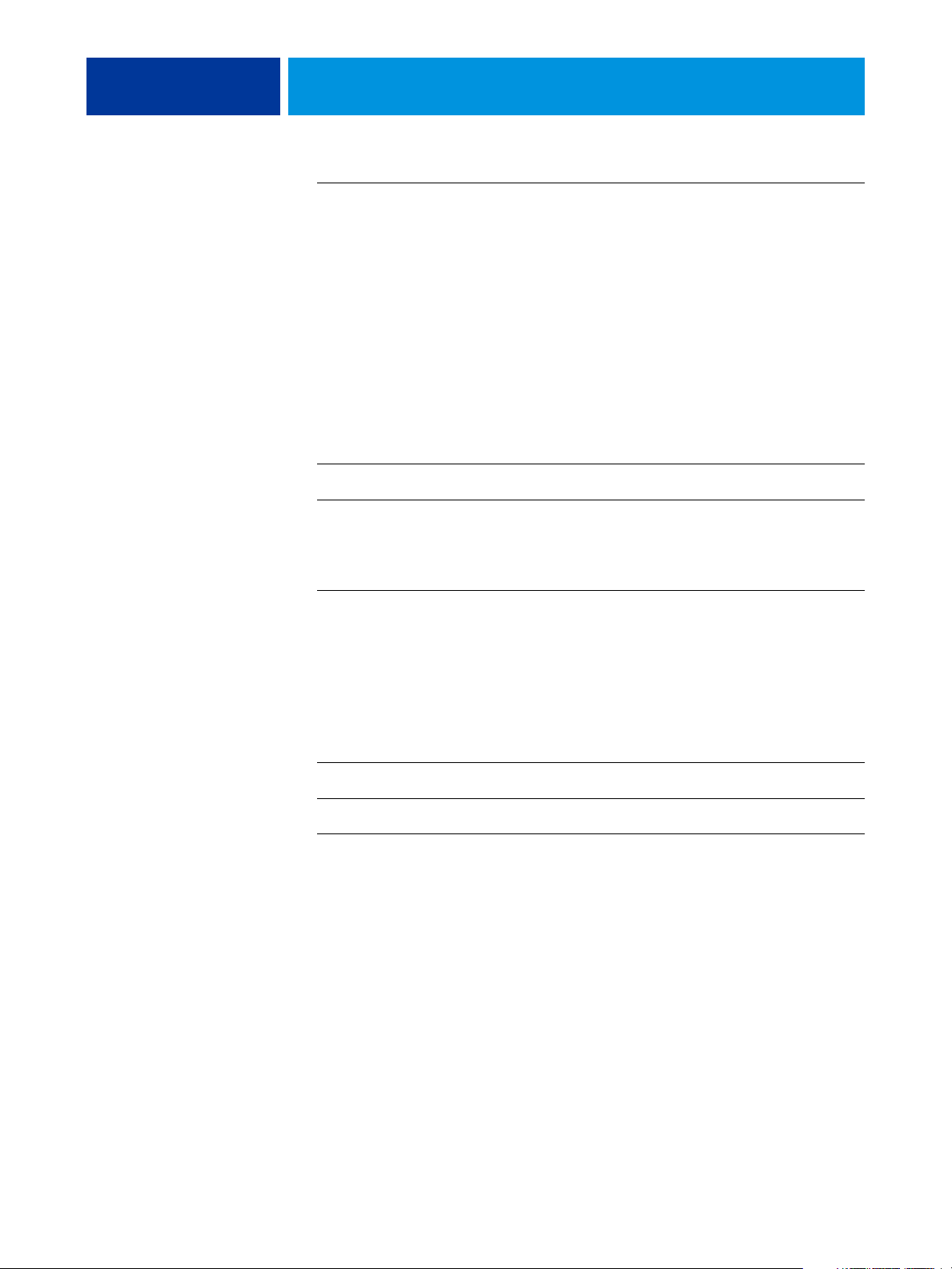
CONTEÚDO 6
Digitalização a partir da impressora digital 81
Digitalização de fluxos de trabalho 81
Configurações de digitalização padrão 82
Digitalização com configurações padrão 84
Modificação de Configurações de digitalização na impressora digital 85
Modificação de Configurações de digitalização no WebTools 87
Criação de Configurações de digitalização no WebTools 88
Recuperação de digitalizações 88
FIERY BRIDGE 89
Instalação do Fiery Bridge 89
Configuração do Fiery Bridge 89
Especificação de servidores 90
Definição de configurações do servidor 90
Uso do Fiery Bridge 91
Sincronização da caixa de correio 92
Acesso a outra caixa de correio 93
Acesso ao WebTools 93
HOT FOLDERS 94
Instalação do Hot Folders 94
Utilização do Hot Folders 94
Recursos adicionais 95
Como preservar as configurações do documento 95
Sobre filtros do Hot Folders 95
Uso do filtro PDF para PS 95
Filtros do Microsoft Office para Hot Folders 95
Especificação de configurações de filtro para uma Hot Folder 96
Page 7
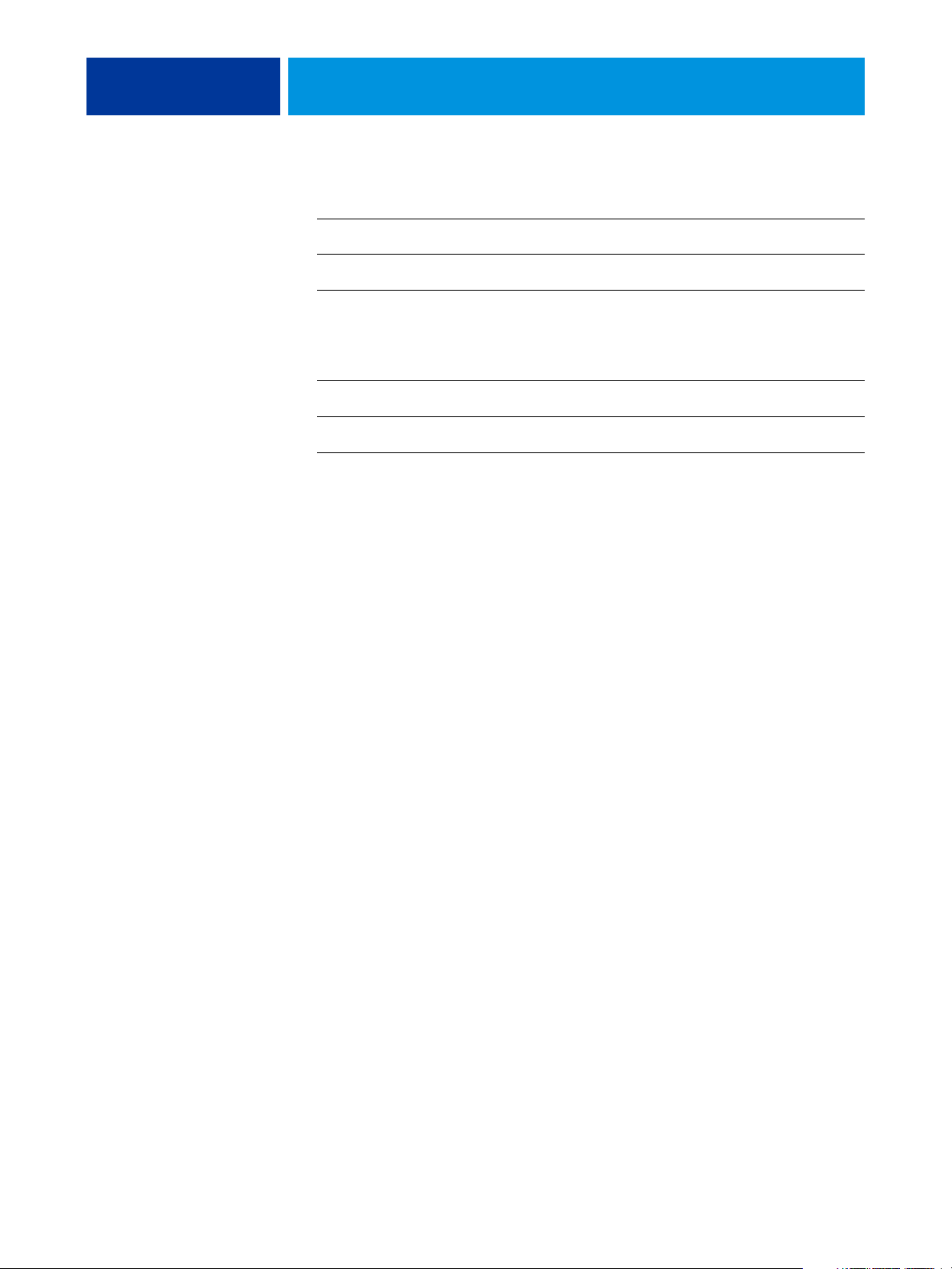
CONTEÚDO 7
GERENCIADOR DE RECURSOS VDP 97
Instalação do Gerenciador de recursos VDP 97
Configuração da conexão ao EX Print Server 98
Utilização do Gerenciador de recursos VDP 100
WEBTOOLS 101
Configuração do WebTools 101
Acesso à página inicial do WebTools 102
Utilização do WebTools 103
Página inicial 103
Downloads 103
Documentos 103
Configure 103
Configurações de digitalização 104
ÍNDICE 105
Page 8
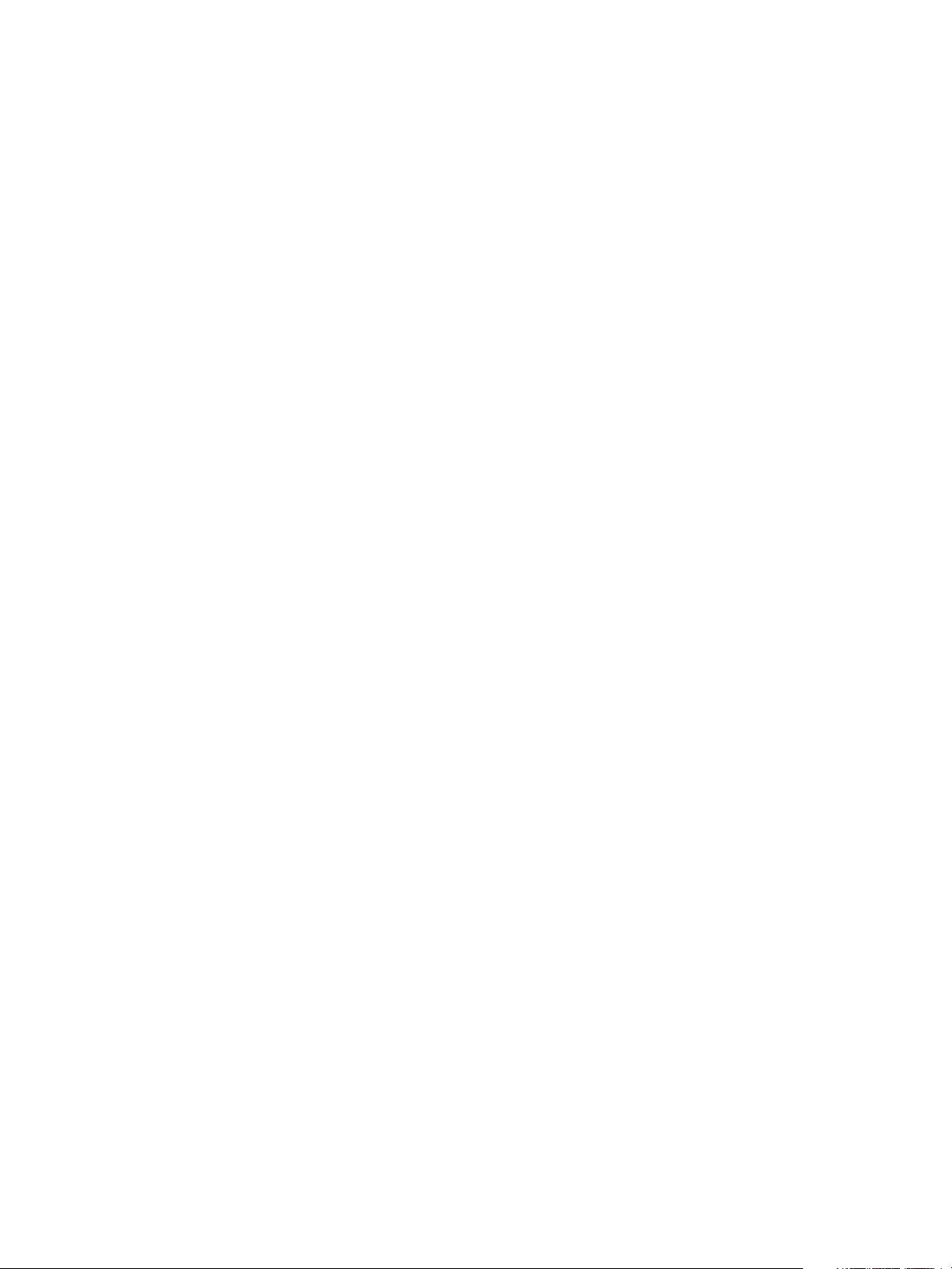
Page 9
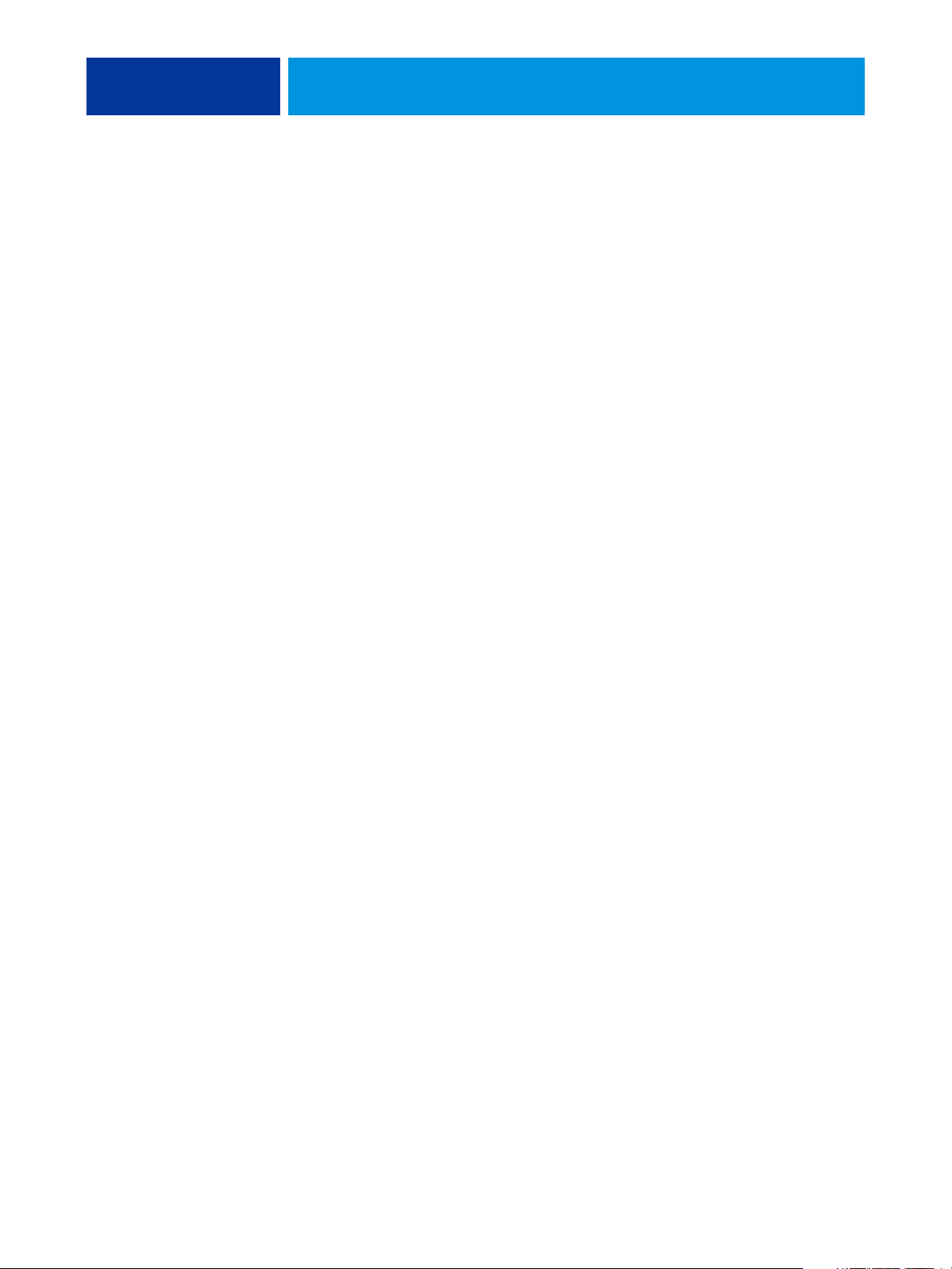
INTRODUÇÃO
INTRODUÇÃO 9
O pacote de mídia Xerox EX Print Server, otimizado pelo Fiery, para a Xerox 700 Digital
Color Press inclui um conjunto de utilitários de software que permite gerenciar o Xerox EX
Print Server, otimizado pelo Fiery, para a Xerox 700 Digital Color Press, além do fluxo de
trabalho de impressão e o conteúdo de tarefas no Xerox EX Print Server, otimizado pelo Fiery,
para a Xerox 700 Digital Color Press.
Este documento fornece uma visão geral de como instalar, configurar e usar os seguintes
utilitários do EX Print Server:
• Command WorkStation, Windows Edition
•Impose
• Command WorkStation, Macintosh Edition
• Paper Catalog
• Recursos de produção adicionais
• Remote Scan
•Fiery Bridge
•Hot Folders
• Gerenciador de recursos VDP
• WebTools
Page 10
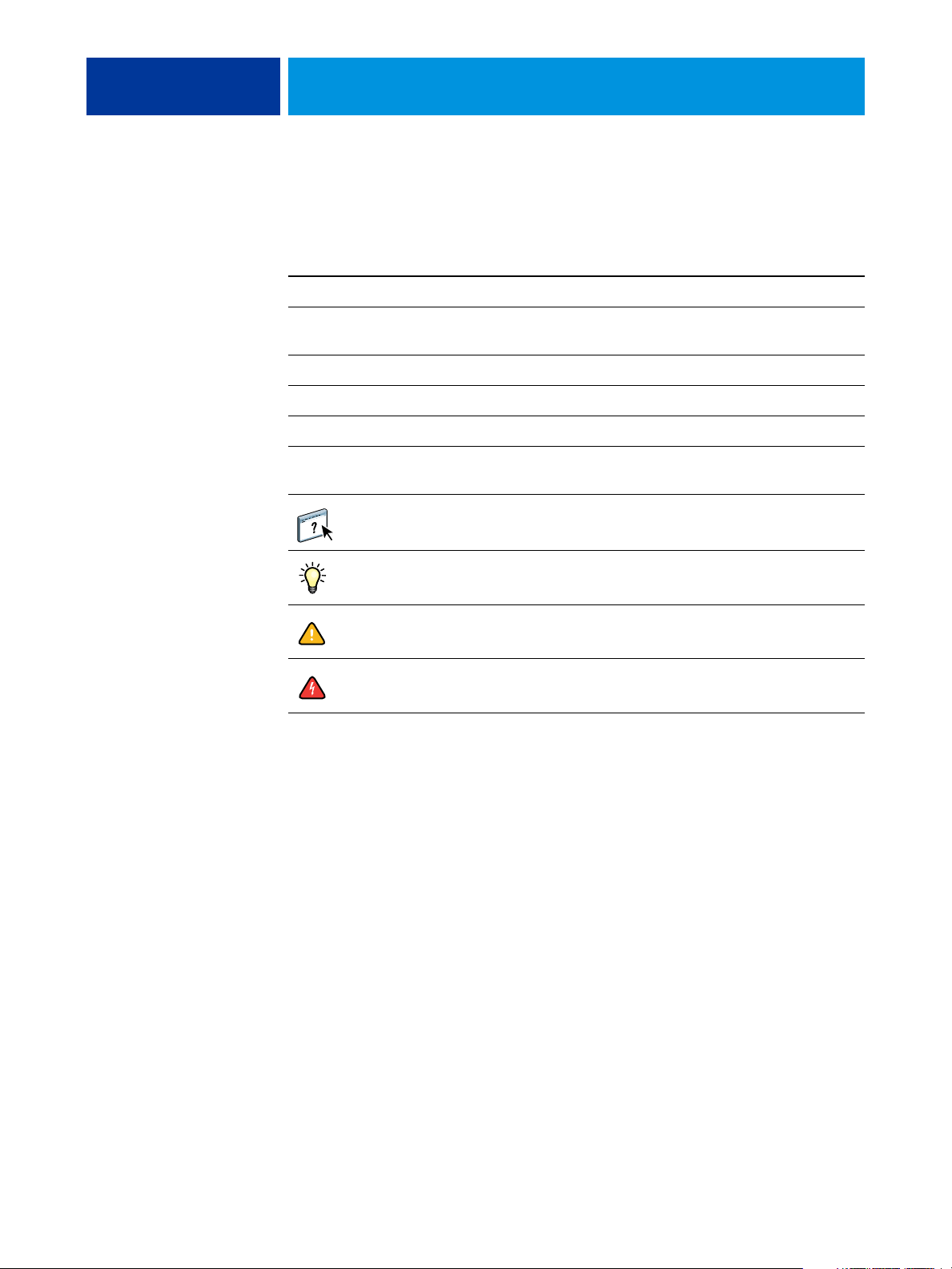
INTRODUÇÃO 10
Terminologia e convenções
Este documento usa a terminologia e as convenções descritas a seguir.
Termo ou convenção Refere-se a
Aero EX Print Server (em ilustrações e exemplos)
EX Print Server Xerox EX Print Server, otimizado pelo Fiery, para a Xerox 700 Digital
Impressora digital Xerox 700 Digital Color Press
Mac OS Apple Mac OS X
Títulos em itálico Outros documentos neste conjunto
Windows Microsoft Windows 2000, Windows XP, Windows Server 2003,
Color Press
Windows Vista
Tópicos para os quais há informações adicionais na Ajuda do software
Dicas e informações
Informações importantes
Informações importantes sobre problemas que podem resultar em
danos físicos para o usuário ou outras pessoas
Page 11
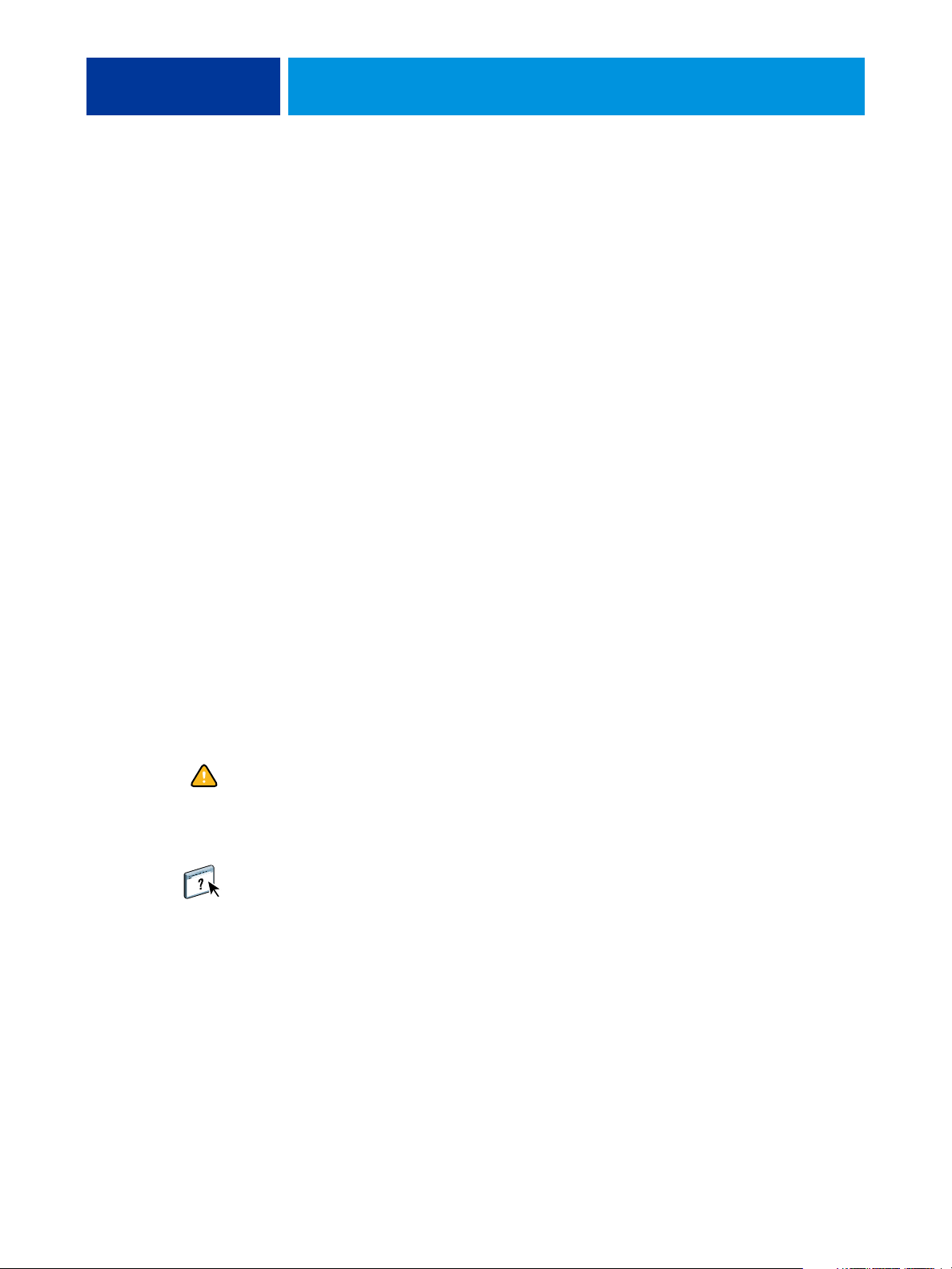
INTRODUÇÃO 11
Sobre este documento
Este documento abrange os seguintes tópicos:
•
Command WorkStation, Windows Edition: Monitoramento e gerenciamento o fluxo de
trabalho de impressão de tarefas no EX Print Server.
•
Impose: Aplicação de formatos de imposição a tarefas para impressão personalizada,
encadernação e corte (Windows apenas).
•
Command WorkStation, Macintosh Edition: Monitoramento e gerenciamento o fluxo de
trabalho de impressão de tarefas no EX Print Server.
•
Paper Catalog: Definição e armazenamento dos atributos de mídia de impressão em um
estoque de papel baseado em sistema.
•
Recursos de produção: Recursos adicionais de gerenciamento de tarefa por meio da
Command WorkStation Inclui o aplicativo Compose.
•
Remote Scan: Recuperar uma digitalização na impressora digital de um computador
remoto na rede. Inclui o módulo plug-in Scan TWAIN.
•
Fiery Bridge: Acesso a documentos digitalizados em sua caixa de correio
do EX Print Server diretamente de um computador cliente do Windows XP/Vista.
•
Hot Folders: Armazenamento e reutilização de opções usadas com freqüência para a
impressão de arquivos PostScript e PDF no EX Print Server.
•
Gerenciador de recursos VDP: Localizar e excluir objetos globais utilizados na impressão
de dados variáveis.
•
WebTools: Gerenciamento do EX Print Server remotamente da Internet ou da intranet
da sua empresa.
Para obter informações sobre a instalação, a configuração e a utilização do ColorWise Pro
Tools, consulte o documento Impressão em cores.
Sobre a Ajuda
Na Ajuda, há instruções detalhadas para a utilização da maioria dos utilitários do
EX Print Server. Sempre que apropriado, este documento menciona a Ajuda para informações
adicionais e explica como acessar a Ajuda de cada utilitário.
Page 12
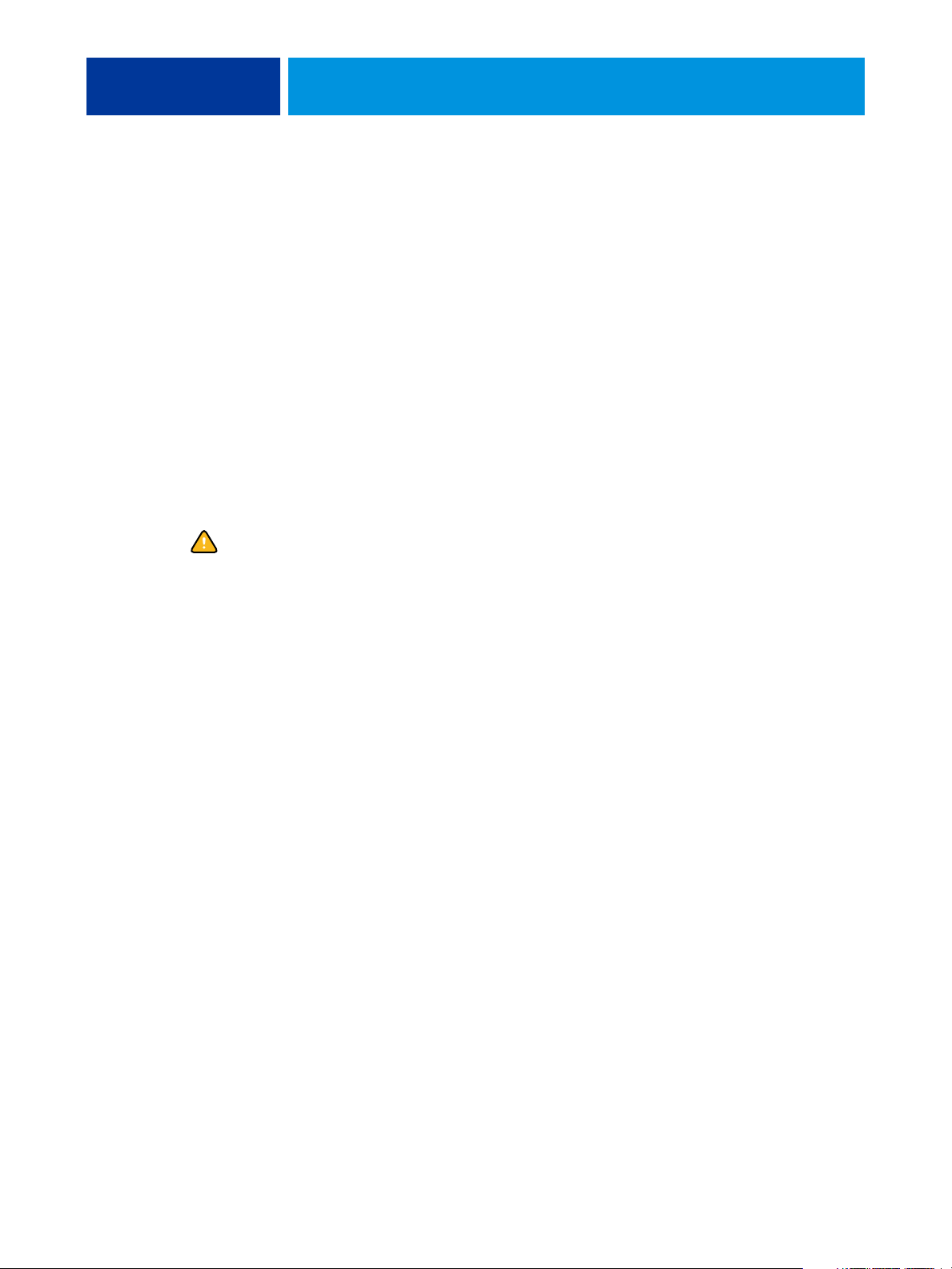
INTRODUÇÃO 12
Preparação para instalação em computadores Windows
Antes de instalar o software do EX Print Server em um computador Windows, verifique
o seguinte:
• Para usar o software do usuário do EX Print Server em um computador Windows, o
arquivo Sun Java, Java Runtime Environment (JRE), incluído na pasta Common Utilities
(Utilitários comuns) no DVD do software do usuário, precisa ser instalado no
computador. Se o arquivo Sun Java correto não estiver instalado, o Fiery User Software
Installer faz a instalação automaticamente antes de instalar o software do EX Print Server.
NOTA: A versão recomendada do JRE, SE, é fornecida no DVD do software do
usuário.
• Para instalar o software do EX Print Server, é preciso ter o Service Pack 4 instalado em um
computador Windows 2000 e o Service Pack 2 instalado em um computador
Windows XP. Caso contrário, é exibida uma mensagem de aviso solicitando a instalação do
Service Pack.
Pode haver versões diferentes do Sun Java JRE instaladas em seu computador. O software do
EX Print Server encontra a versão correta automaticamente; assim, não é necessário
desinstalar outras versões do Sun Java JRE, que é necessário para aplicativos de terceiros.
Page 13
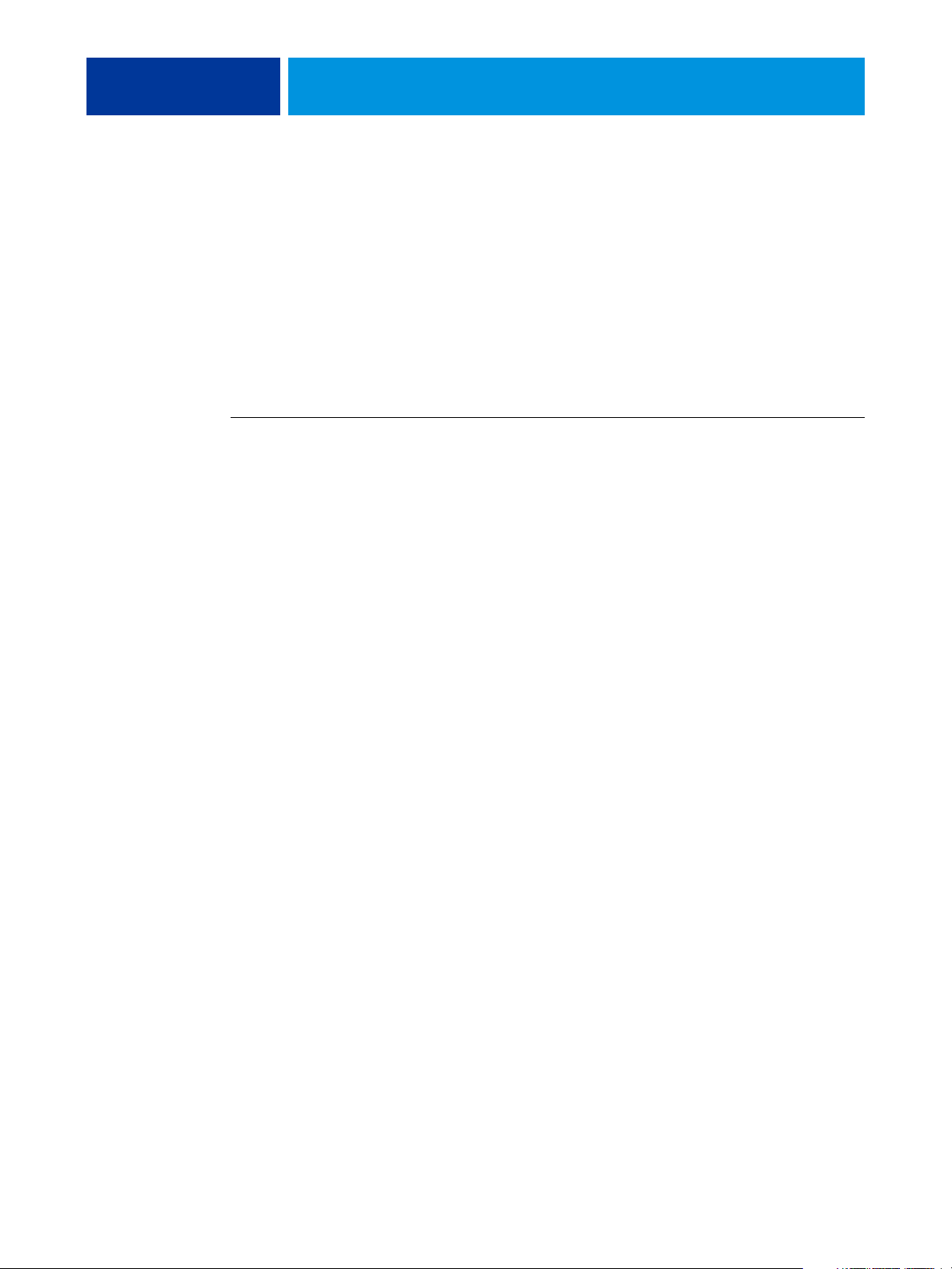
INTRODUÇÃO 13
Preparação para instalação em computadores Mac OS
Antes de instalar o software do EX Print Server em um computador Mac OS X, é possível
instalar as fontes de tela.
Fontes
As fontes do DVD do software do usuário incluem fontes de tela e de impressora que
correspondem às 136 fontes PostScript e True Type incorporadas no EX Print Server.
As fontes de tela precisam ser instaladas no Mac OS X para estarem disponíveis para os
aplicativos.
PARA INSTALAR FONTES DE TELA E DE IMPRESSORA NO MAC OS X V.10.3 E V10.4
1 Insira o DVD do software do usuário na unidade de DVD do computador Mac OS X.
2 Inicie o aplicativo Catálogo de Fontes em Aplicativos/Catálogo de Fontes.
3 Escolha Adicionar Fontes no menu Arquivo.
4 Escolha User Software/OSX/Fonts/Albertus MT.
5 Escolha Selecionar Tudo no menu Editar.
6 Escolha uma das seguintes opções a partir de Instalar fontes:
• Para seu uso pessoal: somente para mim
• Para uso compartilhado: para todos os usuários deste computador
• Para Classic: para o Mac OS X Classic
NOTA: Para o Mac OS X v10.4, selecione Usuário, Computador ou Classic Mac OS em
Preferências/Local de instalação padrão do Catálogo de Fontes.
7 Clique em Abrir.
8 Saia do aplicativo Catálogo de Fontes.
Page 14
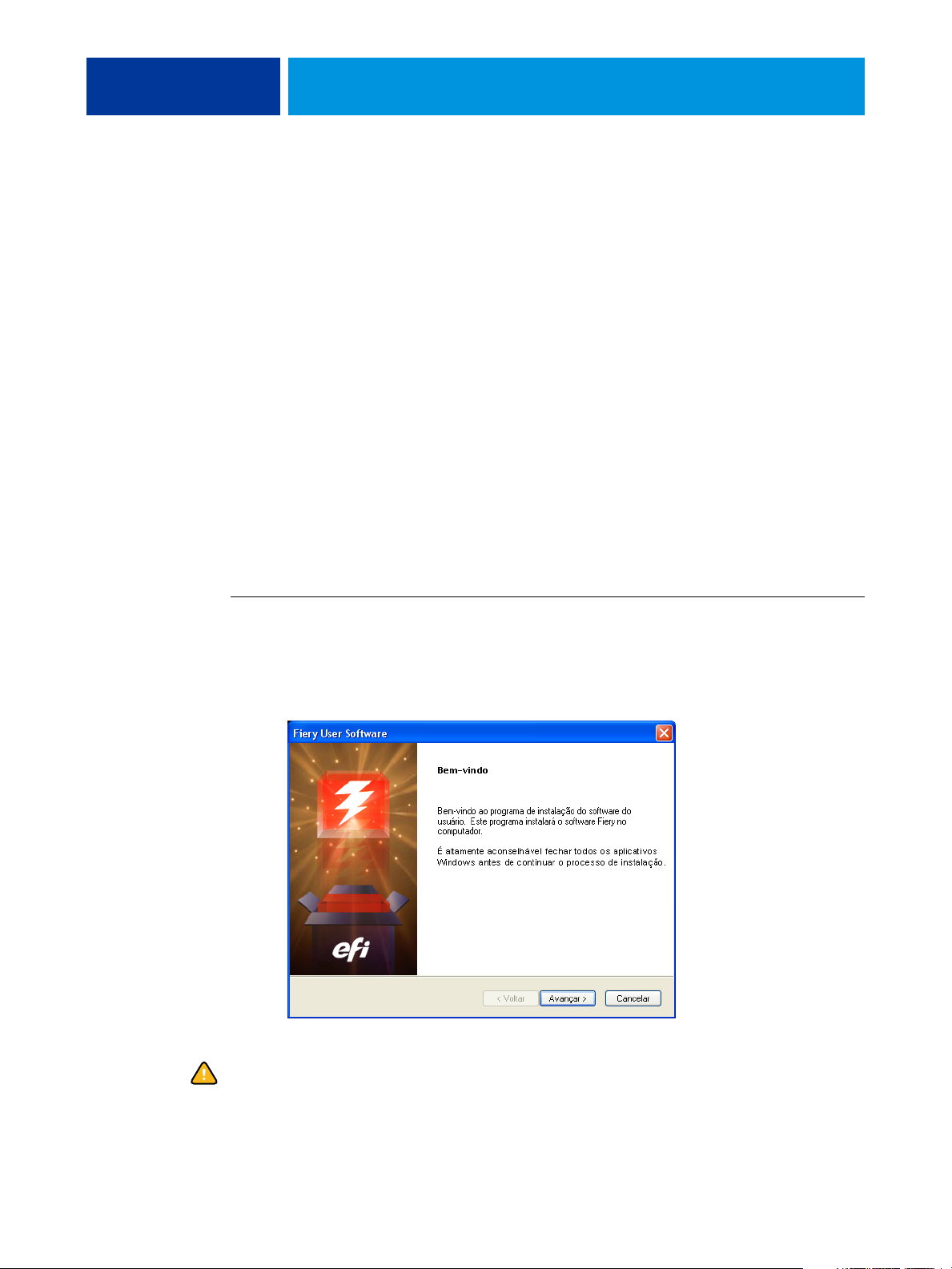
INTRODUÇÃO 14
Instalação do software do usuário
Você pode instalar o software do usuário do EX Print Server das seguintes maneiras:
• A partir do DVD do software do usuário
•Pela rede
• A partir do EX Print Server, usando a Internet ou intranet
Se você instalou qualquer software do usuário do EX Print Server anteriormente em seu
computador, o instalador permitirá que você desinstale esses aplicativos.
Instalação do software do usuário em um computador Windows
Todas as instalações de softwares do usuário em um computador Windows são feitas através
do Fiery User Software Installer. Os procedimentos a seguir descrevem a instalação a partir
do DVD, pela rede ou pela Internet, além da modificação do software do usuário.
Os únicos aplicativos que não são instalados pelo Fiery User Software Installer são o
Adobe Acrobat e o Enfocus PitStop para uso com o Impose. Para obter mais informações,
consulte “Instalação do Adobe Acrobat e do Enfocus PitStop” na página 38.
PARA INSTALAR O SOFTWARE DO USUÁRIO EM UM COMPUTADOR COM WINDOWS USANDO
O DVD DO SOFTWARE DO USUÁRIO
1 Insira o DVD do software do usuário na unidade de DVD do computador.
A tela de boas-vindas do instalador é exibida.
2 Siga as instruções na tela.
Não tente instalar o software do usuário abrindo as pastas individuais dos aplicativos. Sempre
use o Fiery User Software Installer.
Page 15
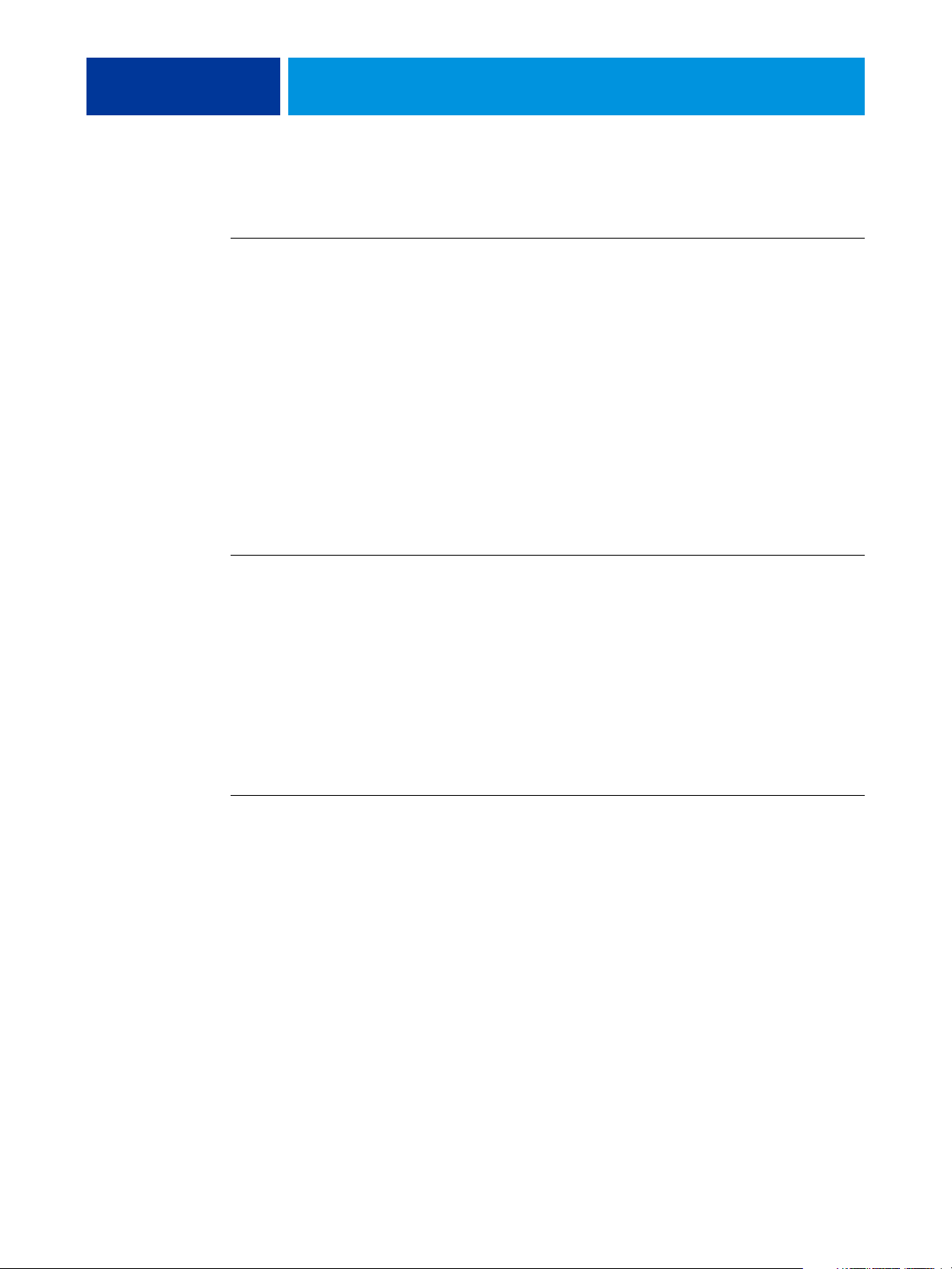
INTRODUÇÃO 15
Para modificar ou remover qualquer software do usuário depois de instalá-lo em seu
computador, use o DVD do software do usuário e o procedimento a seguir.
PARA MODIFICAR O SOFTWARE DO USUÁRIO USANDO O INSTALADOR DO DVD DO SOFTWARE DO USUÁRIO
1 Insira o DVD do software do usuário na unidade de DVD do computador.
2 Na janela exibida, selecione Modificar, Reparar ou Remover.
3 Siga as instruções na tela.
Se o computador não tiver uma unidade de DVD, você poderá instalar o software do usuário
do EX Print Server através da rede. Solicite ao administrador da rede o endereço IP e o nome
do servidor DNS do EX Print Server.
Também é possível instalar o software do usuário do EX Print Server a partir da Internet. Peça
ao administrador de rede o endereço IP do EX Print Server.
Use o navegador para acessar o WebTools. Para obter informações completas sobre requisitos
de navegador e sistema, consulte Bem-vindo.
PARA INSTALAR O SOFTWARE DO USUÁRIO EM UM COMPUTADOR COM WINDOWS ATRAVÉS DA REDE
1 Clique em Iniciar, selecione Executar e digite o endereço IP ou o nome do servidor DNS do
EX Print Server.
2 Digite o nome do usuário e a senha, se necessário.
Consulte seu administrador de rede para ver se uma senha é necessária.
3 Clique duas vezes no diretório PC_User_SW.
4 Clique duas vezes no ícone do Master Installer.
5 Siga as instruções na tela.
PARA INSTALAR O SOFTWARE DO USUÁRIO EM UM COMPUTADOR COM WINDOWS POR MEIO DA INTERNET
1 Inicie o navegador de Internet.
2 Digite o endereço IP ou o nome DNS do EX Print Server.
A página inicial do EX Print Server é exibida.
3 Clique na guia Downloads.
4 Clique no link do software que deseja instalar.
5 Escolha Executar para abrir o arquivo ou Salvar para salvá-lo no computador.
6 Se escolher Executar, vá para a etapa 9.
7 Se escolher Salvar, procure o local onde deseja salvar o arquivo USERSWMI.exe e, em seguida,
clique em Salvar.
O arquivo é descarregado do EX Print Server.
Page 16
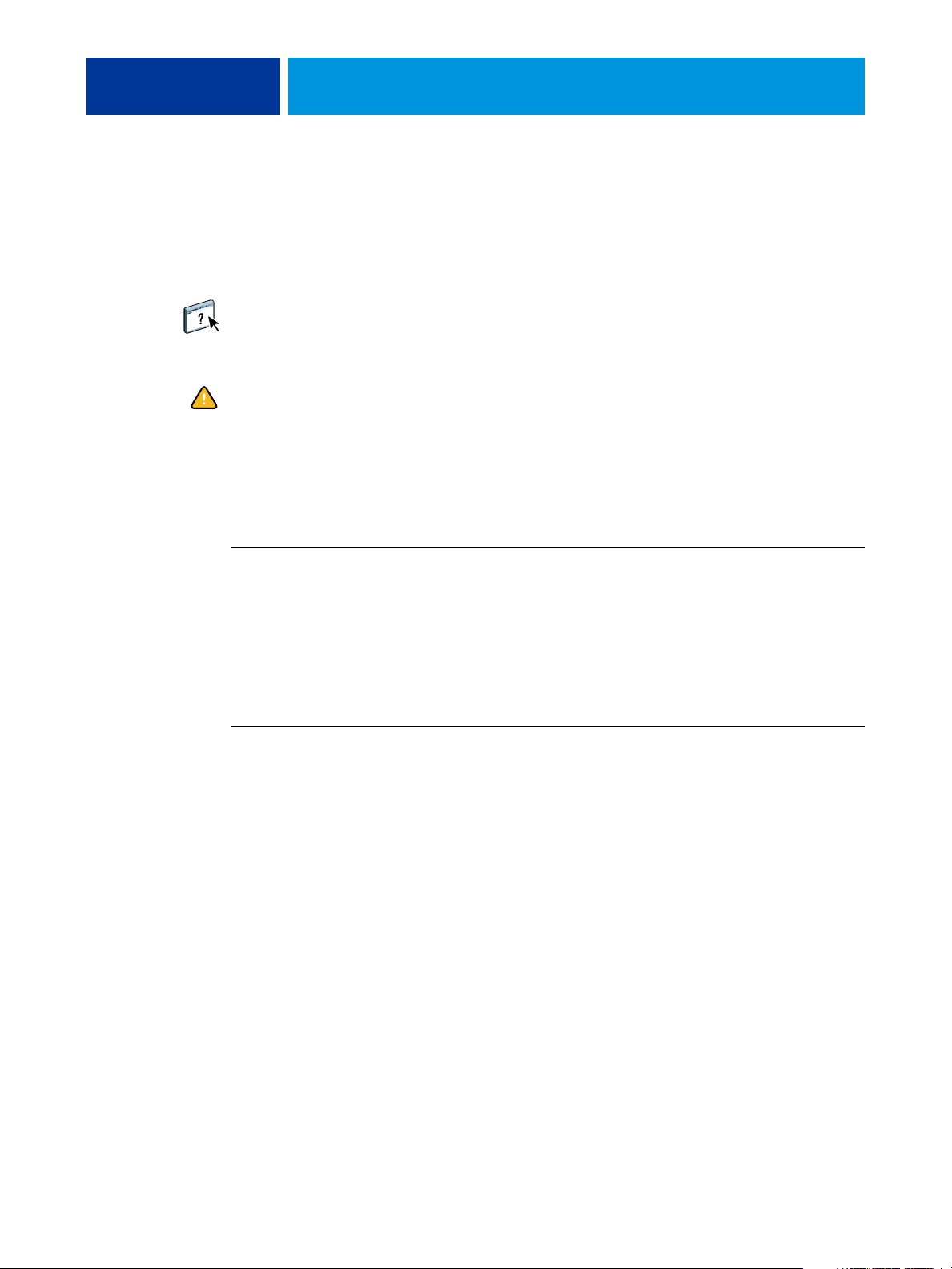
INTRODUÇÃO 16
8 Clique duas vezes no arquivo USERSWMI.exe.
9 Escolha abrir o arquivo ou salvá-lo no computador.
10 Digite o URL do EX Print Server, http://<endereço IP>, quando solicitado.
11 Siga as instruções na tela.
Para obter informações completas sobre como usar o Downloads, consulte a Ajuda do
Downloads.
Para obter mais informações sobre WebTools e Downloads, consulte WebToo ls.
Não tente instalar o software do usuário abrindo as pastas individuais dos aplicativos. Sempre
use o Fiery User Software Installer.
Instalação do software do usuário em um computador Mac OS
A instalação do software do usuário em um computador Mac OS é feita separadamente para
cada aplicativo.
PARA INSTALAR O SOFTWARE DO USUÁRIO EM UM COMPUTADOR COM MAC OS USANDO O DVD DO SOFTWARE DO
USUÁRIO
1 Insira o DVD do software do usuário na unidade de DVD do computador.
2 Vá para a pasta OSX.
3 Clique duas vezes no ícone do instalador do aplicativo que deseja instalar.
4 Siga as instruções na tela.
PARA INSTALAR O SOFTWARE DO USUÁRIO EM UM COMPUTADOR MAC OS PELA REDE
1 Selecione Conectar ao servidor do menu Ir.
2 Digite smb:// seguido pelo endereço IP do EX Print Server e clique em Conectar.
Se não for possível localizar o EX Print Server, entre em contato com o administrador da rede.
3 Digite o nome do usuário e a senha, se necessário.
Consulte o administrador da rede para ver se uma senha é necessária.
4 Selecione o volume smb compartilhado ao qual deseja se conectar.
5 Selecione Mac_User_SW e clique em OK.
6 Abra a pasta OSX.
7 Clique duas vezes no ícone do instalador do aplicativo que deseja instalar.
8 Siga as instruções na tela.
Também é possível instalar o software do usuário do EX Print Server pela Internet. Peça ao
administrador de rede o endereço IP do EX Print Server.
Page 17
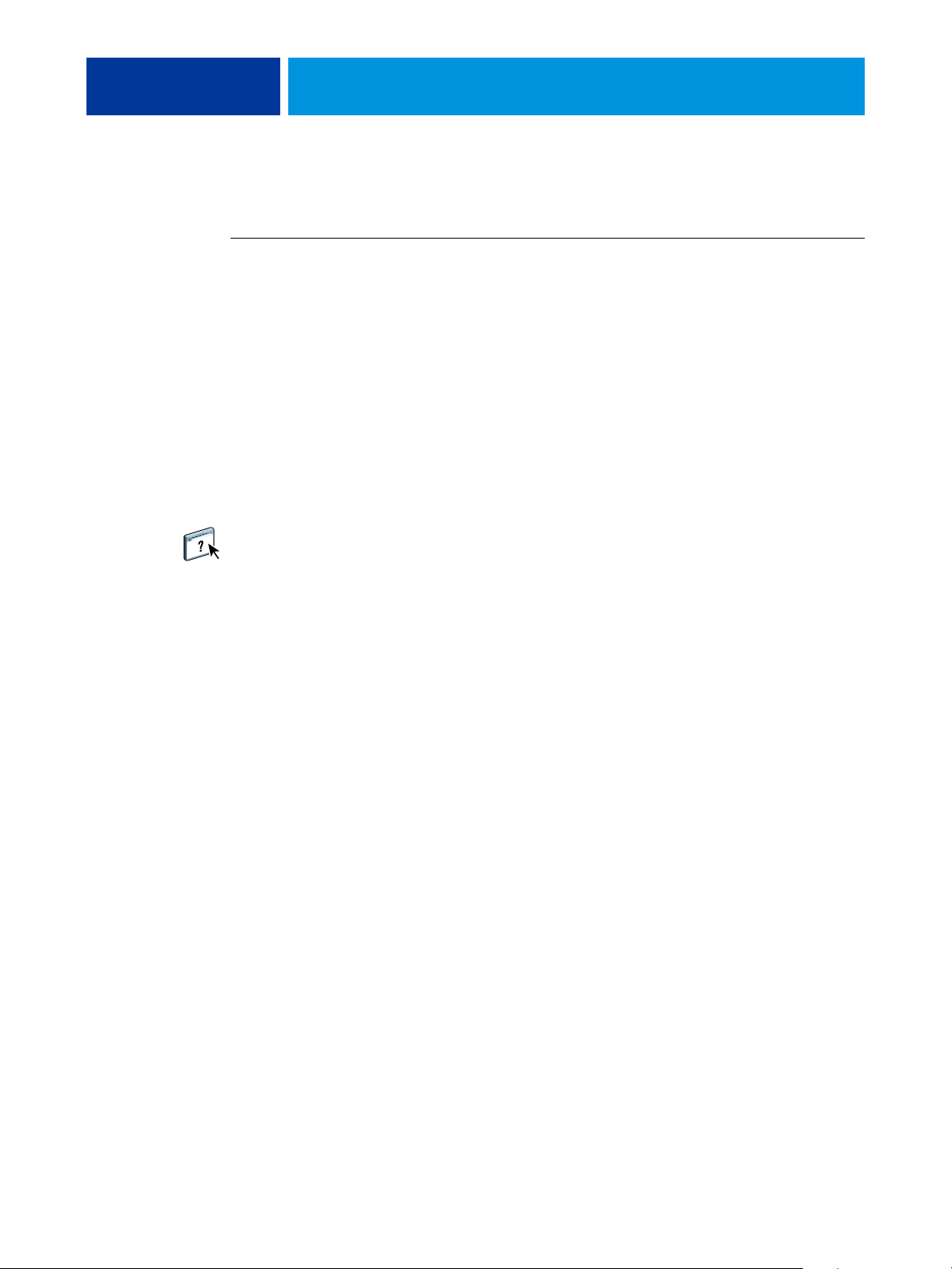
INTRODUÇÃO 17
Use o navegador para acessar o WebTools. Para obter informações completas sobre requisitos
de navegador e sistema, consulte Bem-vindo.
PARA INSTALAR O SOFTWARE DO USUÁRIO EM UM COMPUTADOR MAC OS PELA INTERNET
1 Inicie o navegador de Internet.
2 Digite o endereço IP ou o nome DNS do EX Print Server.
A página inicial do EX Print Server é exibida.
3 Clique na guia Downloads.
4 Clique no link do Mac OSX Client Software Installer (Instalador do software cliente do
Mac OSX).
O arquivo osxutils.dmg é descarregado no seu computador e um disco virtual é exibido na
área de trabalho.
5 Siga as instruções na tela.
Para obter instruções completas sobre como usar o Downloads, consulte a Ajuda do WebTools
Downloads.
Para obter mais informações sobre WebTools e Downloads, consulte WebToo ls.
EX Print Server painel de controle da impressora digital
Diversos recursos estão disponíveis no EX Print Server painel de controle da impressora digital
acessando páginas das seguintes guias:
•
Principal permite gerenciar conexões de impressão.
•
Informações exibe opções instaladas no EX Print Server e permite imprimir páginas do
sistema e logs de atividade. Para obter mais informações, consulte Configuração e instalação.
Nota: Opções da Impressora digital não são mostradas.
•
Scan permite editar modelos de digitalização. Para obter mais informações, consulte
“Digitalização a partir da impressora digital” na página 81.
•
Calibrarpermite calibrar usando o ColorCal. Para mais informações, consulte Impressão em
cores.
•
Configuração acessa opções de Configuração. Para obter mais informações, consulte
Configuração e instalação.
NOTA: O painel de controle da impressora digital do EX Print Server possui uma taxa de
atualização de 2 a 3 segundos.
Page 18
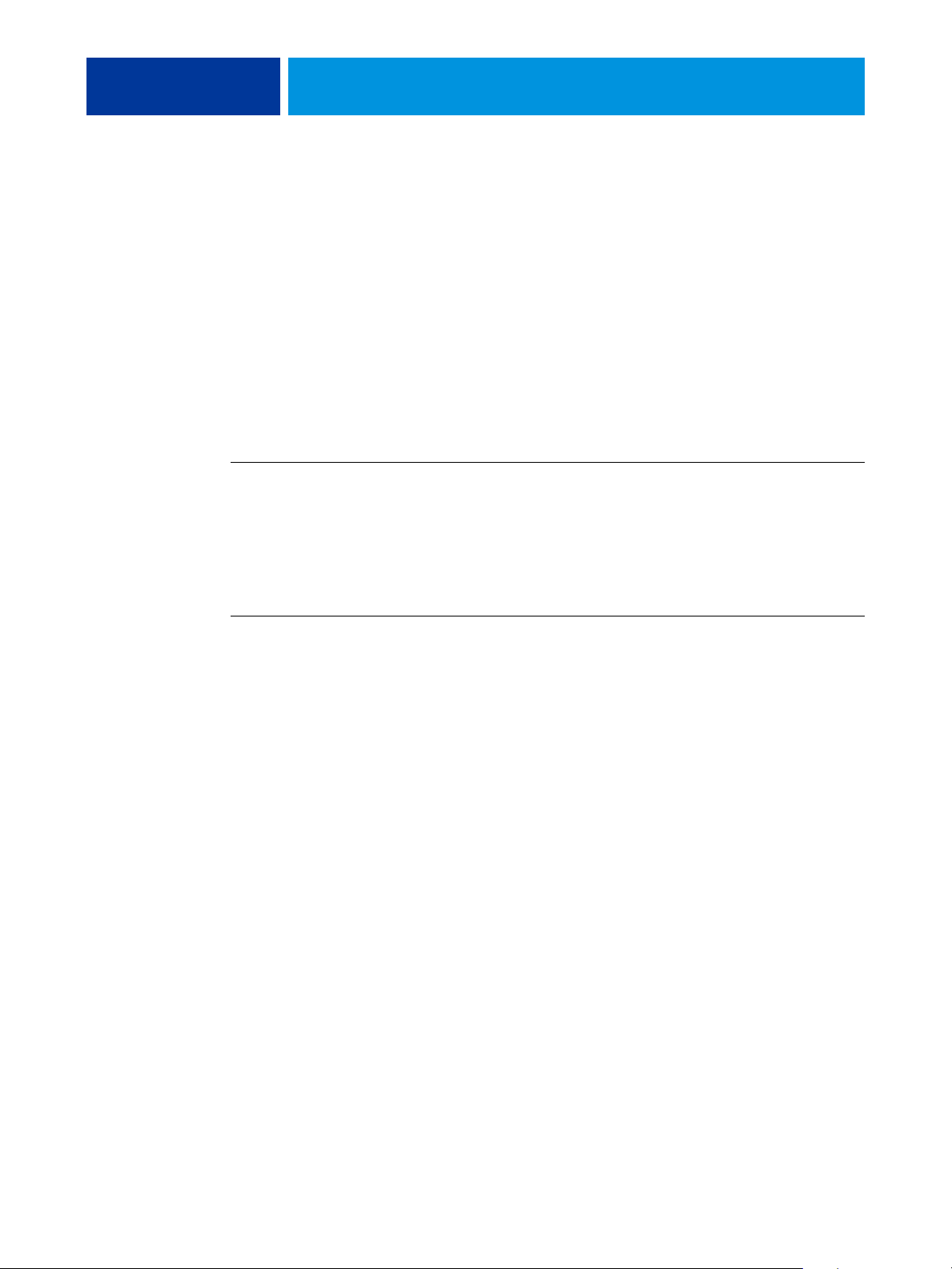
INTRODUÇÃO 18
Página Principal
A página Principal exibe as filas de tarefas Aguardando, Em espera, Impressos e Impressão
segura. Se estiver conectado como Administrador ou Operador, você poderá imprimir,
imprimir e reter ou excluir tarefas nas filas Aguardando, Em espera e Impressos. Você também
pode alterar o número de cópias a imprimir. As filas de tarefas Impressão segura podem ser
acessadas por qualquer usuário que tenha enviado uma tarefa Impressão segura do driver da
impressora. Você pode usar o recurso Suspender impressão em qualquer tarefa.
Para obter mais informações sobre Impressão segura, consulte Impressão no Windows e
Impressão no Mac OS. Para obter mais informações sobre Suspender impressão, consulte
Configuração e instalação.
Os procedimentos para acessar e usar os recursos da página Principal são fornecidos abaixo.
PARA ACESSAR O EX PRINT SERVER PAINEL DE CONTROLE DA IMPRESSORA DIGITAL
1 Pressione o ícone All services (Todos os serviços) no canto superior direito do painel de
controle da impressora digital.
2 Pressione Web applications (Aplicativos da Web) no painel de controle da impressora digital.
A página Principal é exibida.
PARA GERENCIAR FILAS DE IMPRESSÃO
1 Na página Principal, clique em uma guia para acessar a página da guia.
2 Para gerenciar tarefas nas páginas Aguardando, Em espera e Impressos, pressione Login
no painel de controle da impressora digital e conecte-se como Administrador ou Operador.
3 Para passar por qualquer fila, pressione os botões Prim., Ant., Próx. e Últ. no painel de
controle da impressora digital.
4 Para excluir uma tarefa, pressione Excluir no painel de controle da impressora digital da
tarefa.
5 Para imprimir uma tarefa, pressione Imprimir no painel de controle da impressora digital
da tarefa.
A página Imprimir é aberta.
6 Na página Imprimir, altere o número de cópias a ser impresso digitando-o no campo Cópias.
7 Selecione Imprimir, Imprimir e espera ou Cancelar, como desejado.
8 Clique em Mais informações no painel de controle da impressora digital para abrir a página
Informações.
9 Para interromper a tarefa que está sendo impressa, pressione Suspender impressão no painel
de controle da impressora digital.
10 Pressione Retomar impressão no painel de controle da impressora digital quando estiver
pronto para iniciar a tarefa novamente.
Page 19
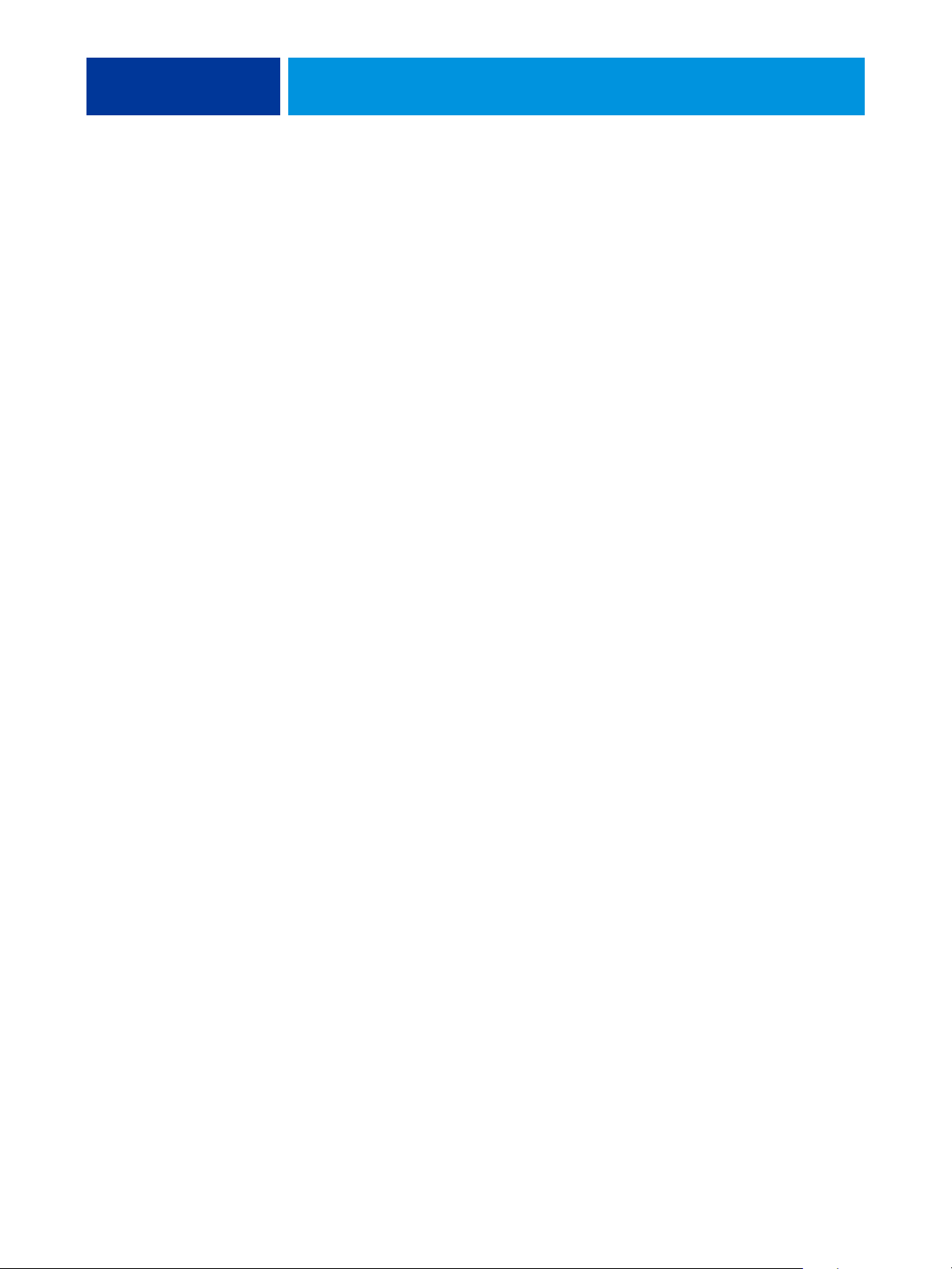
COMMAND WORKSTATION, WINDOWS EDITION 19
COMMAND WORKSTATION, WINDOWS EDITION
A Command WorkStation, Windows Edition permite aos operadores do EX Print Server
(ou a usuários com privilégios de Operador ou Administrador) monitorar e gerenciar o fluxo
de trabalho de impressão de tarefas no EX Print Server. A Command WorkStation,
Windows Edition permite fazer o seguinte:
• Exibir o status de impressão de tarefas no EX Print Server
• Armazenar, processar e imprimir tarefas
• Sobrepor configurações de opções de impressão atribuídas pelo usuário
• Visualizar o conteúdo de página de uma tarefa
• Reordenar páginas em uma tarefa e combinar páginas de tarefas diferentes
• Criar e usar arquivos-mestre do FreeForm para a impressão de dados variáveis
• Armazenar arquivos de tarefas
• Exibir registros de tarefas de atividade de impressão recente
• Definir impressoras virtuais
• Gerenciar fontes
• Acessar o Impose, o Compose e o Quick Doc Merge
Page 20
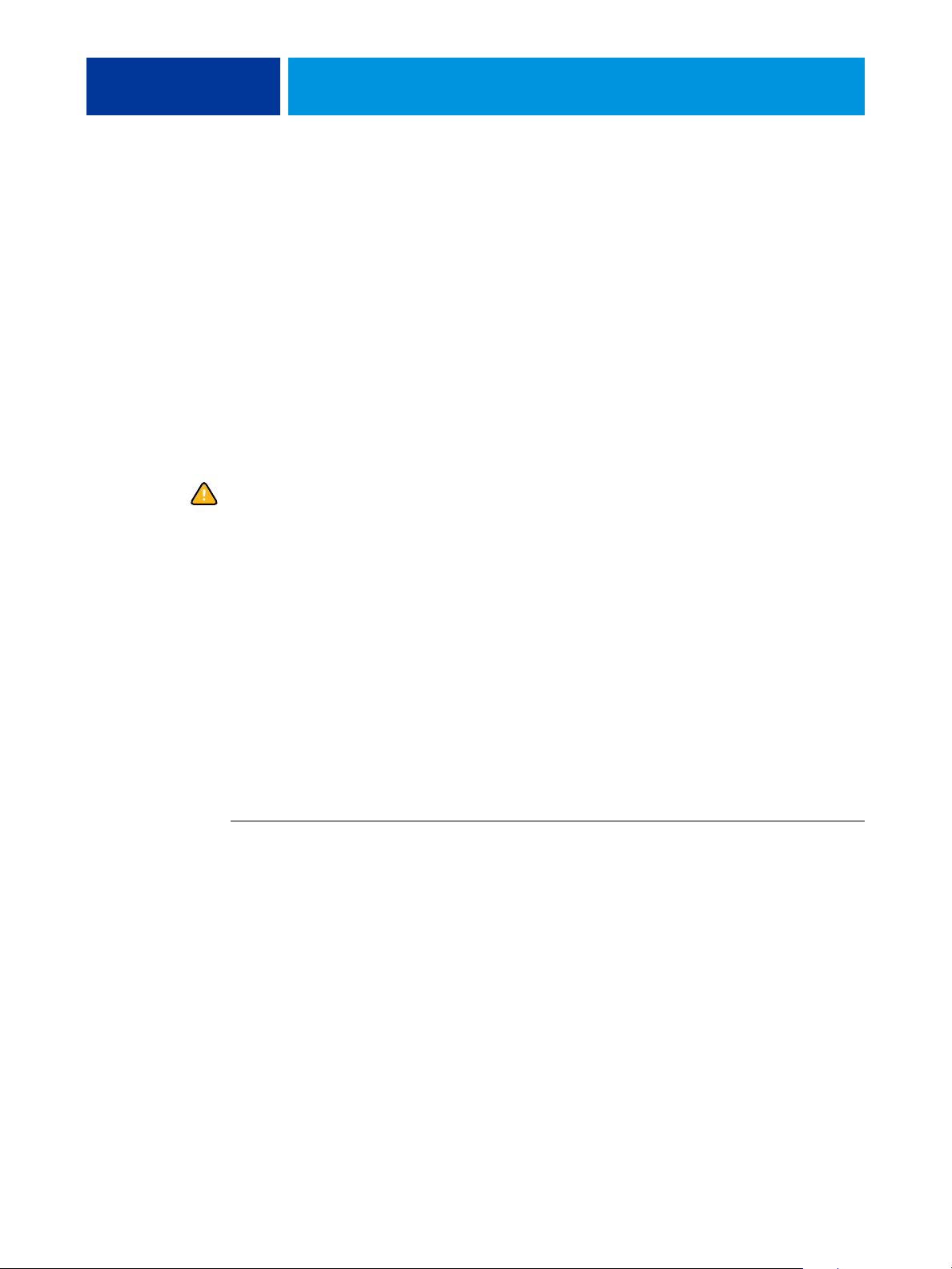
COMMAND WORKSTATION, WINDOWS EDITION 20
Instalação da Command WorkStation, Windows Edition
Instale a Command WorkStation, Windows Edition em um computador Microsoft Windows
com conexão de rede ao EX Print Server. Para obter uma lista completa de requisitos do
sistema, consulte Bem-vindo.
O instalador para a Command WorkStation, Windows Edition é fornecido no DVD do
software do usuário. Além do software da Command WorkStation, o instalador instala
os arquivos Java necessários para usar a Configuração do Fiery a partir da Command
WorkStation. Para obter informações sobre a utilização da Configuração do Fiery,
consulte Configuração e instalação.
NOTA: O ColorWise Pro Tools é instalado automaticamente ao instalar a Command
WorkStation. Para obter informações sobre como usar o ColorWise Pro Tools, consulte
Impressão em cores.
Antes de instalar o utilitário, leia as diretrizes descritas em “Preparação para instalação em
computadores Windows” na página 12.
Para instalar a Command WorkStation, consulte “Instalação do software do usuário em um
computador Windows” na página 14.
Configuração da conexão ao EX Print Server
Na primeira vez em que a Command WorkStation for utilizada, será solicitada a configuração
da conexão com o EX Print Server.
É possível editar a configuração sempre que houver uma alteração no EX Print Server ou na
rede, como um nome de servidor ou endereço IP alterados. Caso altere informações de
Configuração do EX Print Server, faça isso antes de reconfigurar a conexão. Para obter
informações sobre como reconfigurar a conexão, consulte “Para modificar a configuração da
Command WorkStation, Windows Edition” na página 23.
ANTES DE COMEÇAR
• Imprima a Página de configuração do EX Print Server.
Para obter instruções sobre a impressão da Página de configuração, consulte Configuração
e instalação.
Essa página contém as informações necessárias durante a configuração da conexão, tal como o
endereço IP do EX Print Server. Para instalações TCP/IP, é possível utilizar o nome DNS em
vez do endereço IP. Verifique se o EX Print Server está registrado em um Servidor de Nome de
Domínio (DNS) na sua rede. Para obter mais informações, entre em contato com o
administrador de rede.
Page 21
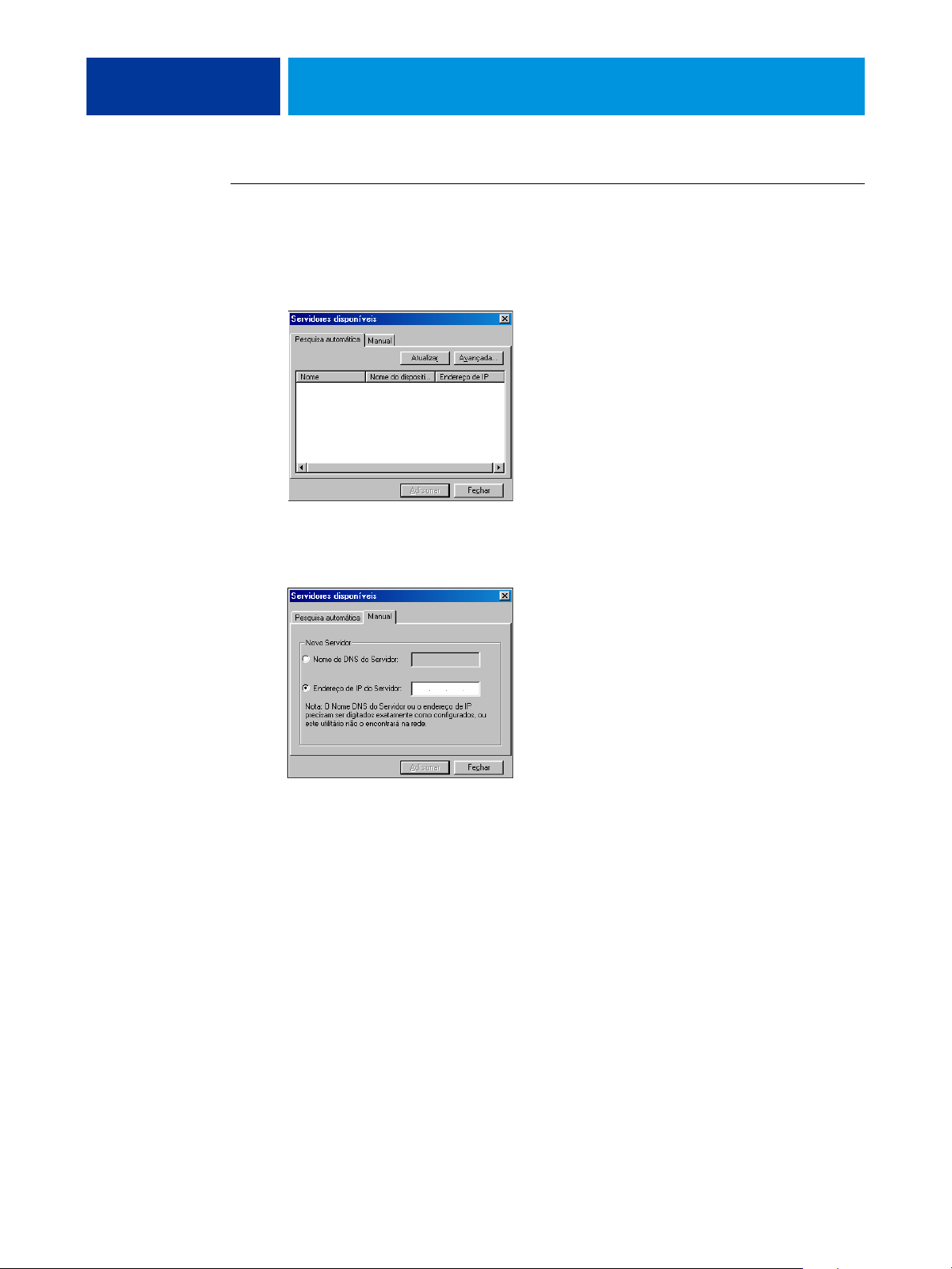
COMMAND WORKSTATION, WINDOWS EDITION 21
PARA CONFIGURAR A CONEXÃO COM A COMMAND WORKSTATION, WINDOWS EDITION
1 Escolha Iniciar > Programas > Fiery > Command WorkStation para iniciar o utilitário.
A caixa de diálogo Servidores disponíveis exibe todos os servidores localizados na
sub-rede local.
2 Se nenhum EX Print Server for encontrado, clique na guia Manual para pesquisar por
nome DNS ou por endereço IP. Digite o nome DNS ou o endereço IP e clique em Adicionar para
adicionar o servidor à lista Servidores disponíveis.
Se nenhum EX Print Server tiver sido encontrado na pesquisa manual, clique na guia Pesquisa
automática e clique em Avançado para pesquisar por um intervalo de endereços IP ou pelo
endereço IP e pela máscara de sub-rede.
Todos os servidores disponíveis aparecem na lista Servidores disponíveis.
Page 22
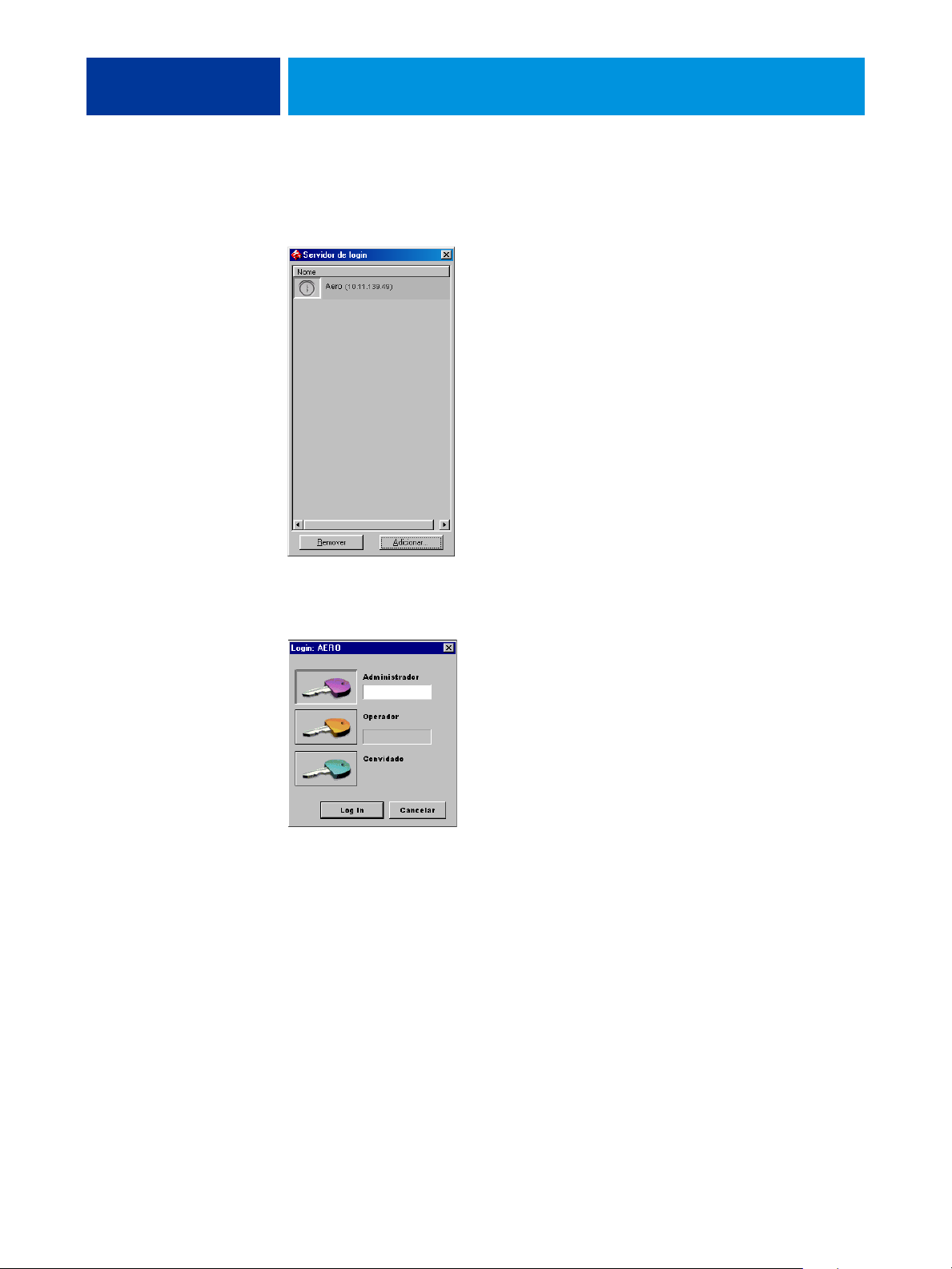
COMMAND WORKSTATION, WINDOWS EDITION 22
3 Selecione o EX Print Server que deseja utilizar e clique em Adicionar.
O EX Print Server selecionado é adicionado à janela Servidor de login.
4 Clique no botão à esquerda do nome do servidor.
A caixa de diálogo Login (Conectar) é exibida.
5 Clique na chave à esquerda de Administrador, Operador ou Convidado e digite a senha correta,
se necessário.
6 Clique em Login (Conectar).
Para obter informações sobre a configuração de senhas e a senha de Administrador padrão
para o EX Print Server, consulte Configuração e instalação.
A Command WorkStation agora está conectada ao EX Print Server.
Page 23
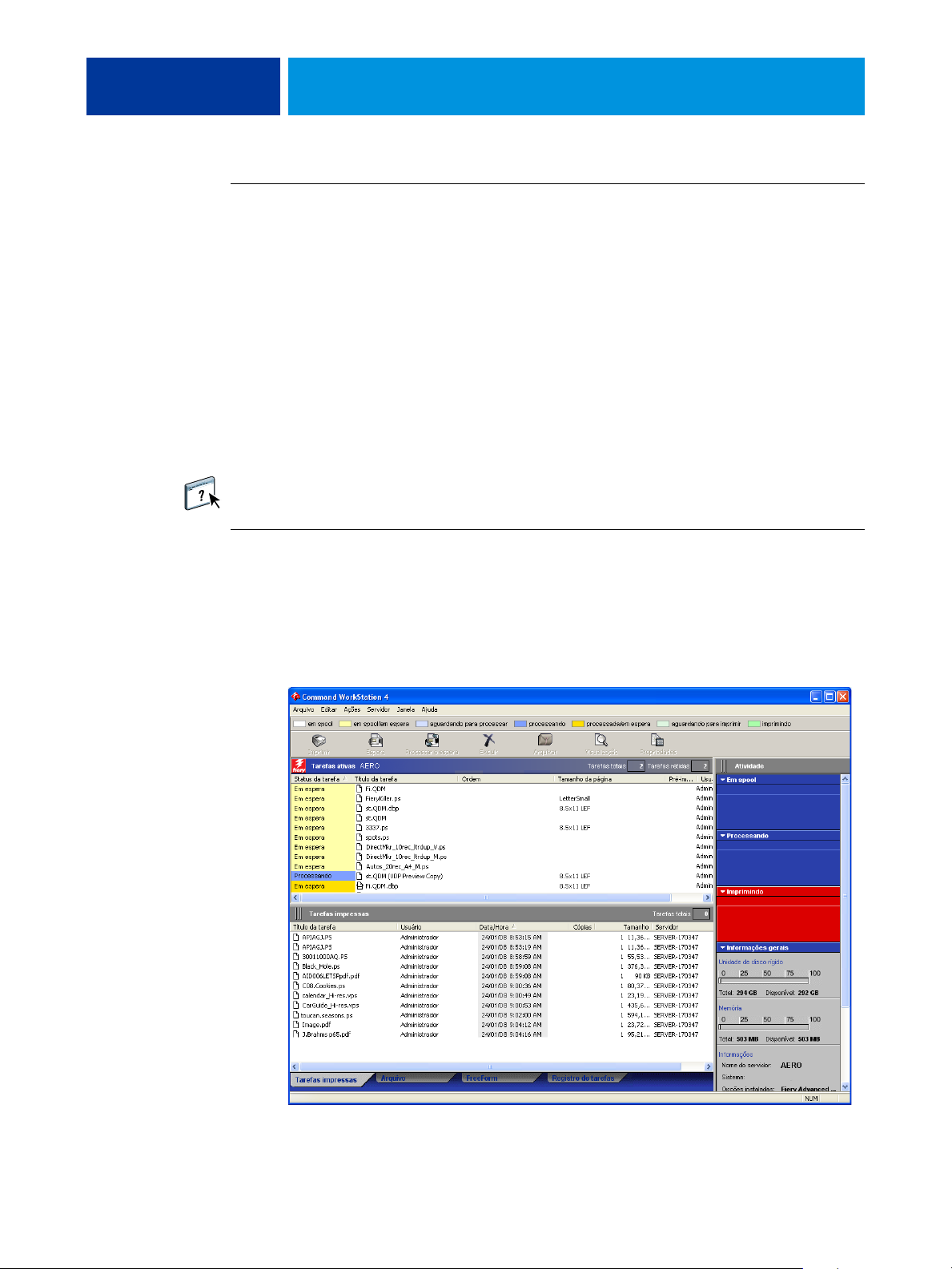
COMMAND WORKSTATION, WINDOWS EDITION 23
PARA MODIFICAR A CONFIGURAÇÃO DA COMMAND WORKSTATION, WINDOWS EDITION
1 Inicie a Command WorkStation.
A janela Servidor de login é exibida.
2 Selecione o EX Print Server para o qual deseja modificar a configuração e clique em Remover.
3Repita “Para configurar a conexão com a Command WorkStation, Windows Edition” na
página 21.
Utilização da Command WorkStation, Windows Edition
Depois de instalar e configurar a Command WorkStation, você pode começar a utilizá-la para
monitorar e gerenciar tarefas no EX Print Server.
Na Ajuda da Command WorkStation, há instruções completas sobre como utilizar os recursos
padrão. Recursos adicionais são descritos nas seções que começam na página 24.
PARA ACESSAR A AJUDA DA COMMAND WORKSTATION
1 Inicie a Command WorkStation.
Selecione o EX Print Server na caixa de diálogo Lista de servidores e conecte-se ao servidor.
Para obter informações sobre a configuração de senhas e a senha de Administrador padrão
para o EX Print Server, consulte Configuração e instalação.
2 Escolha Ajuda no menu Ajuda.
Page 24
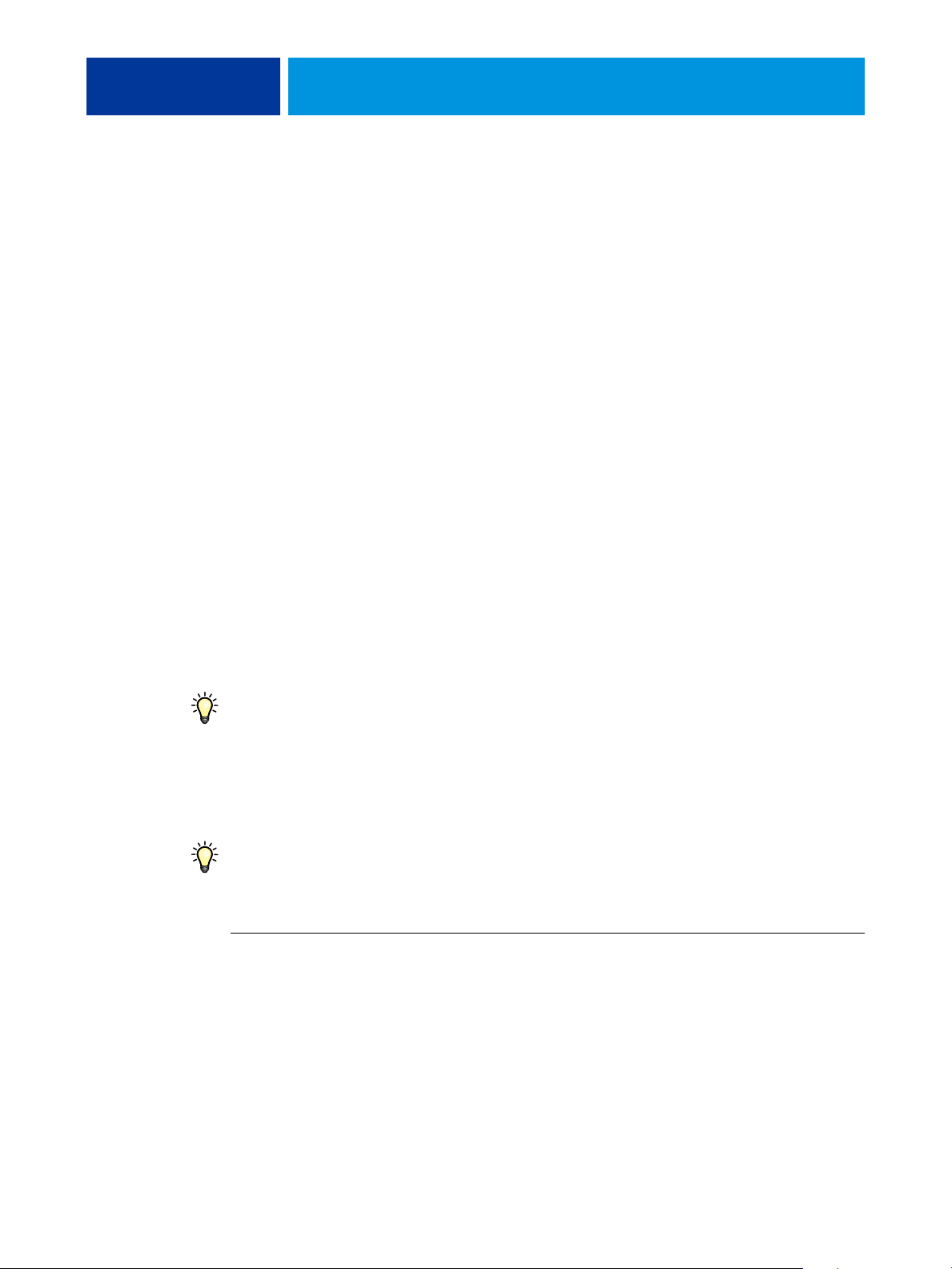
COMMAND WORKSTATION, WINDOWS EDITION 24
Recursos adicionais
As seções a seguir descrevem como usar recursos adicionais da Command WorkStation não
analisados na Ajuda da Command WorkStation.
Autenticação do usuário
Se a autenticação do usuário estiver ativada na configuração do EX Print Server, poderá ser
necessário que os usuários digitem um nome de usuário e uma senha no driver da impressora
para enviar uma tarefa ao EX Print Server. O gerenciamento da tarefa na Command
WorkStation é determinado pelo tipo de conexão no EX Print Server (como Administrador,
Operador ou Convidado).
Para obter informações sobre como configurar usuários e grupos e ativar a autenticação do
usuário no WebTool Configure, consulte Configuração e instalação. Para obter informações
sobre a autenticação do usuário no driver da impressora, consulte Opções de impressão.
Alinhar bandejas
O recurso Alinhar bandejas permite ajustar a colocação de texto e imagens na página, para que
fiquem corretamente alinhados na folha. Isso garante que ambos os lados de uma folha duplex
tenham exatamente o mesmo alinhamento.
Também é possível fazer o alinhamento de bandejas no EX Print Server painel de controle da
impressora digital, escolhendo Alinhamento de bandejas no menu Funções.
Para alinhar bandejas, é necessário fazer o seguinte:
• Conecte-se ao EX Print Server com privilégios de Administrador e ative o alinhamento de
bandejas na configuração do EX Print Server.
• Ative o Alinhamento da bandeja na área Mídia do driver da impressora.
• Selecione a bandeja de papel correta antes de imprimir.
NOTA: Para que o Alinhamento da bandeja funcione ao imprimir uma tarefa, selecione a
bandeja alinhada na barra de opções Origem do papel antes de imprimir. Se, posteriormente,
você imprimir uma tarefa utilizando a seleção automática de bandeja, o alinhamento não
funcionará.
PARA ALINHAR PÁGINAS PARA IMPRESSÃO
1 Na janela Tarefas ativas, selecione o EX Print Server conectado no qual deseja realizar o
alinhamento de bandejas.
Se a janela Tarefas ativas estiver oculta, escolha Tarefas ativas, no menu Janela, para exibi-la.
2 Escolha Alinhar bandejas no menu Servidor.
Page 25
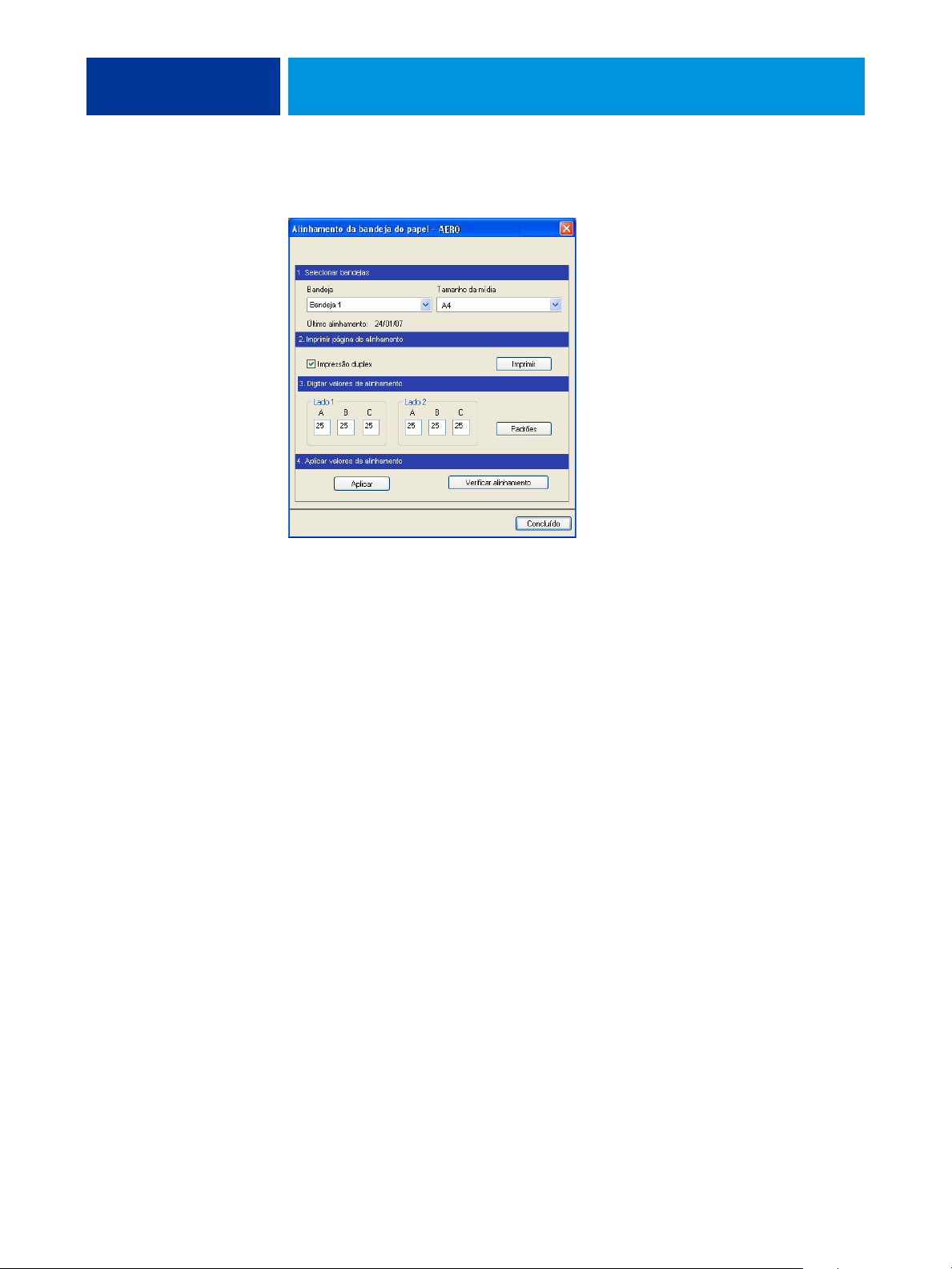
COMMAND WORKSTATION, WINDOWS EDITION 25
Aparece uma caixa de diálogo com as opções de alinhamento de bandeja.
3 Escolha a bandeja que deseja alinhar no menu Bandeja.
4 Escolha o tamanho da página carregado na bandeja no menu Mídia.
NOTA: O alinhamento é específico para a combinação de bandeja e tipo de papel especificado.
Se uma determinada bandeja for alinhada com papel carta e for carregada com papel ofício, o
alinhamento ficará errado. Efetue um novo alinhamento para cada combinação de bandeja e
tamanho da página.
5 Na área Imprimir página de alinhamento, clique na opção Impressão duplex para imprimir
uma folha duplex ou limpe a opção para imprimir uma folha simplex.
6 Clique em Imprimir.
7 Após a impressão, siga as instruções da página.
Dobre exatamente a página ao meio, horizontalmente, desdobre-a e dobre-a ao meio,
verticalmente. Quando desdobrar a folha, observe que as linhas da dobra cruzam três escalas
em três lados da página. Determine o número onde a linha de dobra cruzará cada escala.
8 Na área Digitar valores de alinhamento, digite o valor que aparece onde a dobra cruza cada
uma das três escalas, marcadas com A, B e C, para o Lado 1. Se desejar alinhar para impressão
duplex, digite também os valores das três escalas do Lado 2 da página.
NOTA: Se digitar valores diferentes em A e C, a imagem irá girar, produzindo áreas irregulares
na impressão. Se isso acontecer, digite o mesmo valor em A e C.
9 Depois de inserir todos os valores do alinhamento, clique em Aplicar e, em seguida, em
Verificar alinhamento para imprimir a nova página de alinhamento.
10 Para remover os alinhamentos, selecione uma bandeja e clique em Padrões na área
Digitar valores de alinhamento.
11 Clique em Concluído.
Page 26
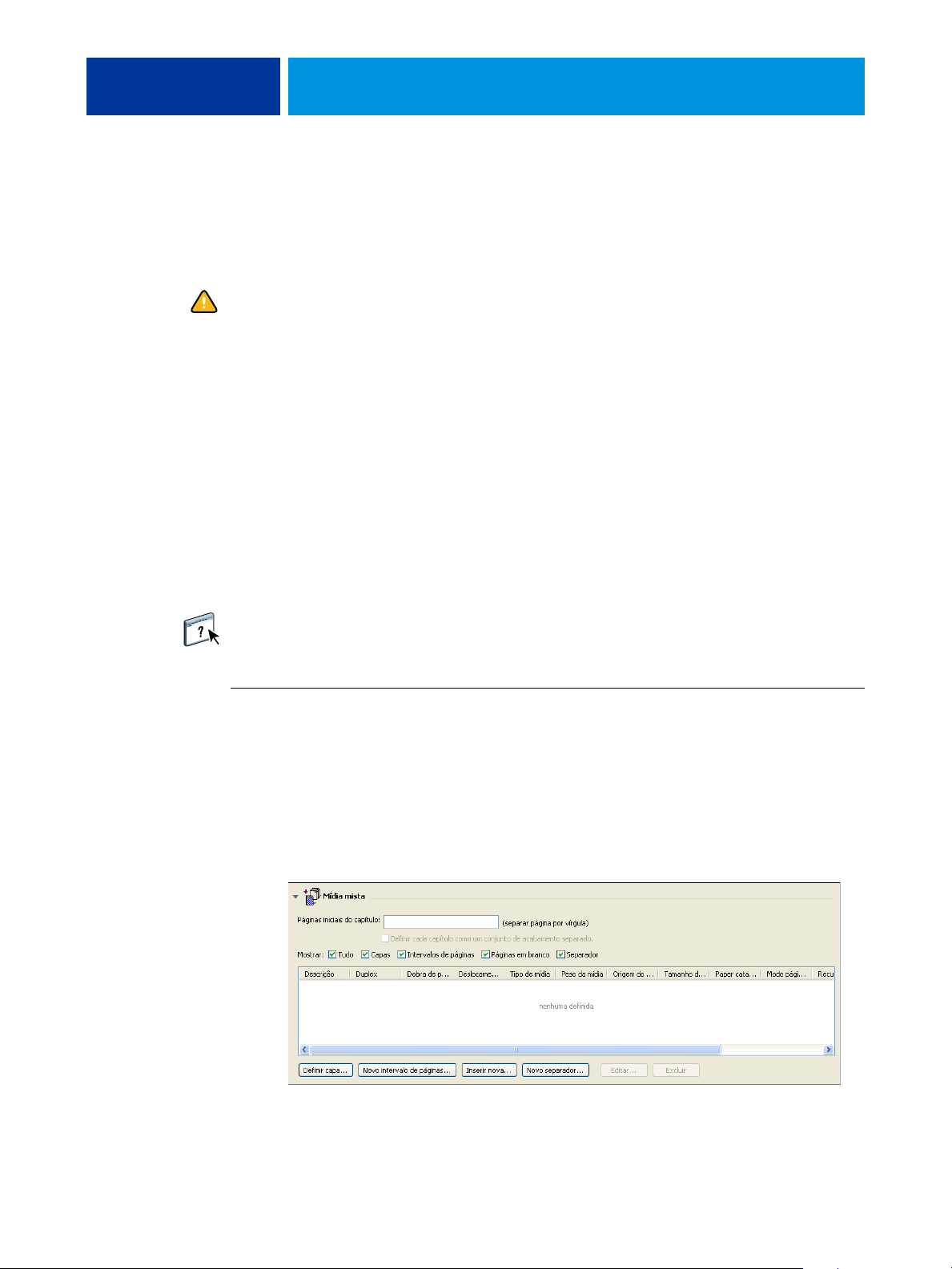
COMMAND WORKSTATION, WINDOWS EDITION 26
Mídia mista
O recurso Mídia mista permite definir as divisões de capítulo de uma tarefa, imprimir
intervalos de página em diversos tipos de mídia, inserir mídia em branco entre páginas e
inserir mídia de separadores com etiquetas de texto.
As diretrizes e restrições a seguir aplicam-se a configurações de Mídia mista:
• A caixa de diálogo Mídia mista o impede de especificar configurações em conflito com
qualquer mídia, tamanho de página ou configuração de acabamento especificada para a
tarefa na caixa de diálogo Propriedades da tarefa ou no driver de impressora.
• Quando duas ou mais configurações de Mídia mista estão em conflito, a caixa de diálogo
Mídia mista destaca os nomes em vermelho, para que você solucione o conflito.
• Quando você especifica opções de impressão (na caixa de diálogo Propriedades da tarefa ou
no driver de impressora) depois de especificar configurações de Mídia mista, certas opções
de impressão podem entrar em conflito com configurações de Mídia mista específicas da
página. Para resolver o conflito, é preciso escolher opções de impressão diferentes ou
remover certas especificações de Mídia mista.
• Se os contadores estiverem configurados para a impressora digital, a mídia em branco
inserida entre páginas é considerada como página impressa.
Instruções básicas para acessar e usar Mídia mista são fornecidas na Ajuda da Command
WorkStation. Os recursos específicos do EX Print Server são descritos nos procedimentos a
seguir.
PARA DEFINIR ESPECIFICAÇÕES DE MÍDIA MISTA
1 Selecione ou clique com o botão direito do mouse em uma tarefa em spool/em espera na
janela Tarefas ativas e escolha Propriedades no menu Ações ou clique duas vezes em uma
tarefa.
2 Clique no ícone Mídia e vá até Mídia mista.
A caixa de diálogo Mídia mista lista quaisquer configurações de mídia definidas anteriormente
e inclui botões para definir, modificar e excluir configurações.
Page 27

COMMAND WORKSTATION, WINDOWS EDITION 27
3 Em Páginas iniciais do capítulo, digite os números de página onde deseja iniciar novas
seções de capítulos.
Digite os números das páginas com valores separados por vírgula (por exemplo: 4,9,17)
para indicar o início de cada novo capítulo. Esse recurso força cada página inicial a utilizar
uma página no lado direito, adicionando antes uma página em branco no lado esquerdo,
se necessário.
NOTA: Não é necessário digitar a primeira página e os números das páginas se referem à
numeração do documento original. Se você usar o recurso Páginas iniciais do capítulo, toda a
mídia especificada no menu Papel por capítulo deverá compartilhar as mesmas dimensões
(por exemplo, tudo Carta, tudo Tablóide ou tudo A4).
4 Para aplicar opções de acabamento (por exemplo, grampear ou classificar) a cada capítulo
criado com o recurso Início do capítulo, selecione a opção “Definir cada capítulo como um
conjunto de acabamento separado”.
NOTA: Nem todas as opções de acabamento podem ser aplicadas a capítulos que contêm
tamanhos mistos de mídia (por exemplo, Carta e A4).
5 Para definir propriedades para capa e contracapa, clique em Definir capa.
Para obter mais informações, consulte “Para definir configurações de mídia de capa” na
página 28.
6 Para definir propriedades para páginas individuais ou intervalos de páginas, clique em Novo
intervalo de páginas.
Para obter mais informações, consulte “Para definir mídia para páginas específicas” na
página 29.
7 Para inserir mídia de separadores, clique em Novo separador.
A caixa de diálogo Inserir separador é exibida. Para obter informações sobre como definir
configurações de separador, consulte a página 30.
NOTA: O recurso Inserir separadores não está disponível para tarefas impostas.
8 Para inserir páginas em branco, clique em Inserir nova.
Para obter mais informações, consulte “Para inserir páginas em branco” na página 30.
9 Para modificar ou excluir uma definição atual, selecione-a na lista Definição de mídia mista
e clique em Editar ou Remover.
Se clicar em Editar, digite novas configurações para a definição e clique em Modificar.
10 Ao concluir a definição das configurações de Mídia mista, clique em OK para fechar a caixa de
diálogo Mídia mista e as Propriedades da tarefa.
As configurações de Mídia mista são aplicadas à tarefa.
NOTA: É possível salvar até 100 configurações diferentes para a Lista de seleção na caixa de
diálogo Mídia mista.
Page 28
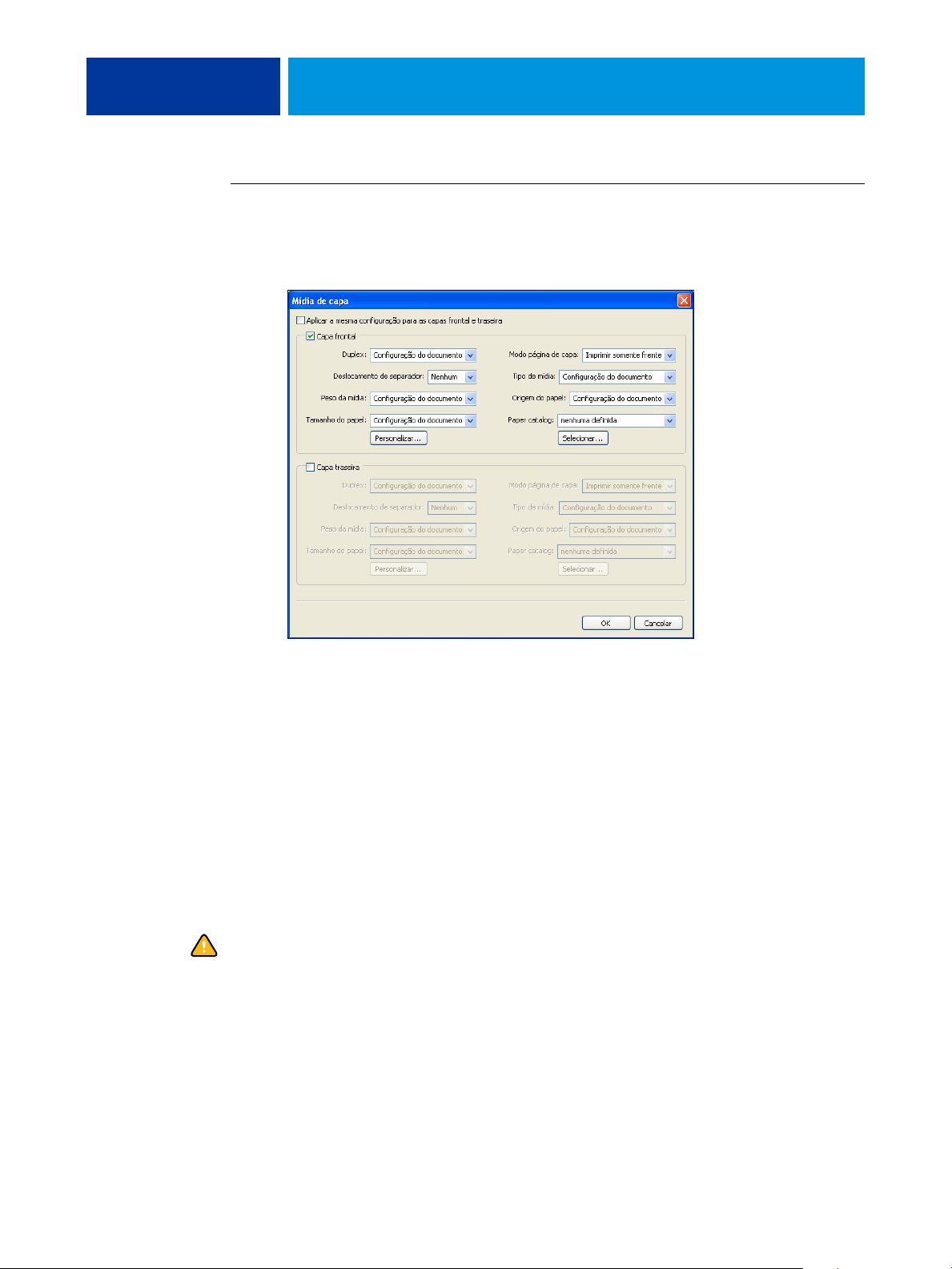
COMMAND WORKSTATION, WINDOWS EDITION 28
PARA DEFINIR CONFIGURAÇÕES DE MÍDIA DE CAPA
1 Na caixa de diálogo Mídia mista, clique em Definir capa.
A caixa de diálogo Mídia de capa é exibida.
2 Para definir uma mesma mídia para capa da frente e capa de trás, marque a caixa “Aplicar a
mesma configuração para as capas frontal e traseira”. Para definir configurações de mídia
para a capa da frente e a capa de trás de forma individual, marque a caixa de seleção Capa
frontal ou Capa traseira.
3 Escolha outras configurações, conforme necessário, nos menus suspensos.
4 Escolha a mídia desejada no menu Paper Catalog.
Também é possível clicar no botão Selecionar para abrir a janela Paper Catalog, selecionar a
mídia desejada e clicar em OK.
A mídia que você selecionou aparece na janela principal Mídia de capa.
Para obter mais informações sobre o Paper Catalog, consulte a página 52.
5 Clique em OK para retornar à caixa de diálogo Mídia mista.
As configurações de Mídia de capa substituem as configurações definidas na caixa de diálogo
Mídia de página/intervalo de páginas.
Page 29
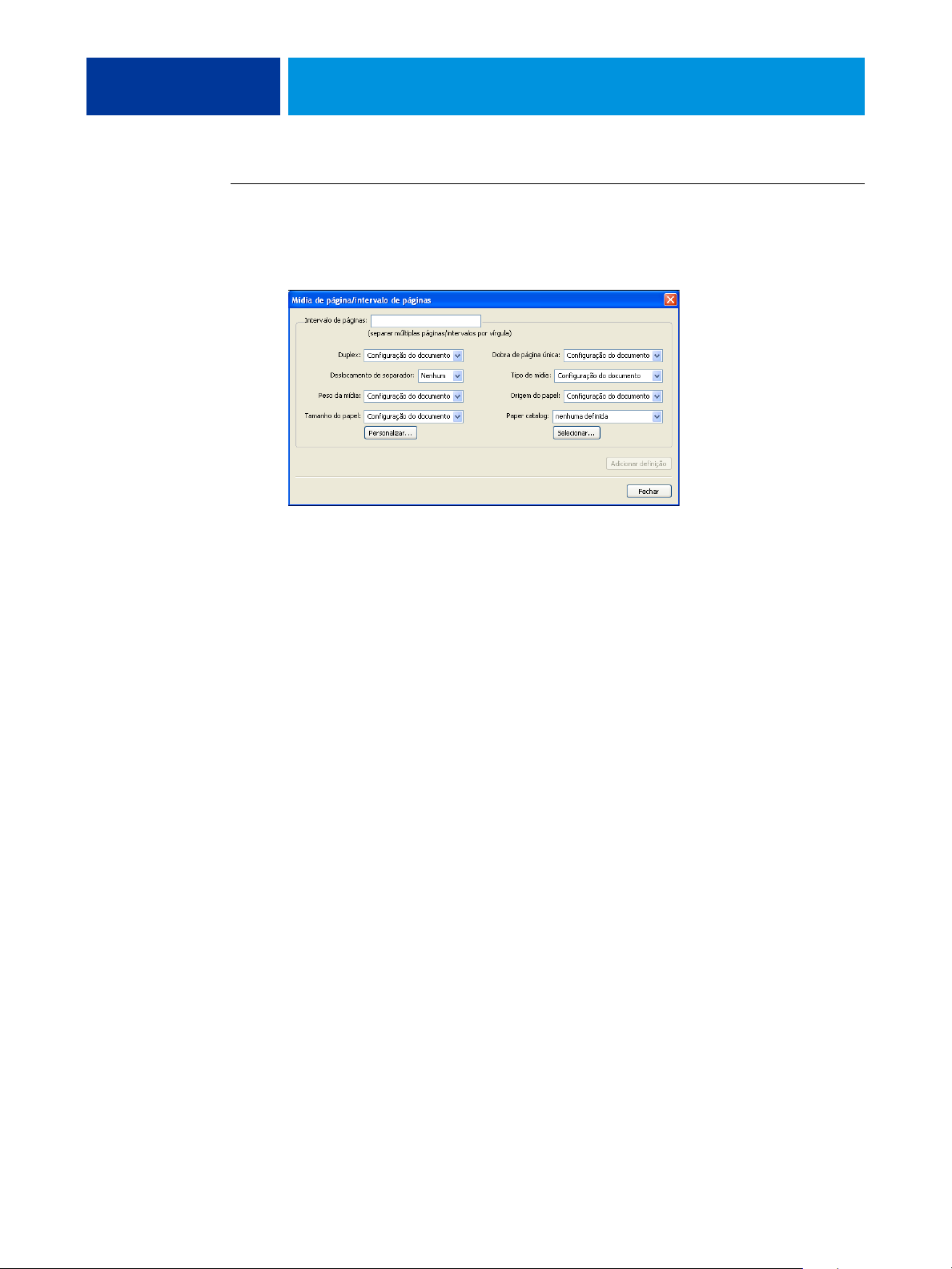
COMMAND WORKSTATION, WINDOWS EDITION 29
PARA DEFINIR MÍDIA PARA PÁGINAS ESPECÍFICAS
1 Na caixa de diálogo Mídia mista, clique em Novo intervalo de páginas.
A caixa de diálogo Mídia de página/intervalo de páginas é exibida.
2 Digite as páginas e os intervalos de páginas como valores separados por vírgula (por exemplo:
3,9–14,18).
3 Escolha outras configurações, conforme necessário, nos menus suspensos.
Se você atribuir um novo tipo de mídia ao verso de uma folha duplex, será inserida uma
página em branco para forçar o conteúdo da página atribuída na frente da folha seguinte.
4 Escolha a mídia desejada no menu Paper Catalog.
Também é possível clicar no botão Selecionar para abrir a janela Paper Catalog, selecionar a
mídia desejada e clicar em OK.
A mídia que você selecionou aparece na janela principal Intervalo de páginas.
Para obter mais informações sobre o Paper Catalog, consulte a página 52.
5 Clique em Adicionar definição depois de cada configuração de mídia definida.
6 Clique em Fechar para retornar à caixa de diálogo Mídia mista.
Page 30
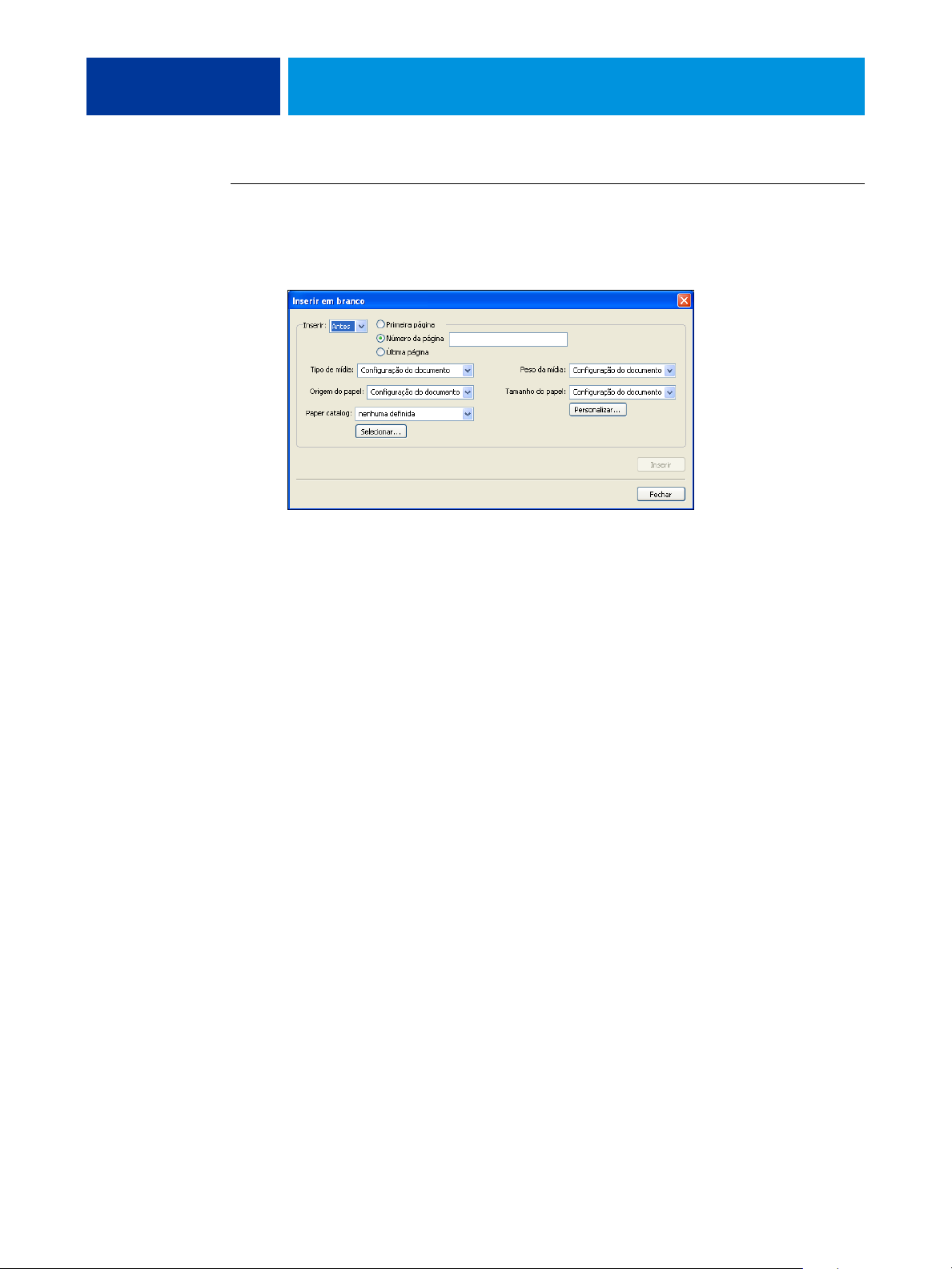
COMMAND WORKSTATION, WINDOWS EDITION 30
PARA INSERIR PÁGINAS EM BRANCO
1 Clique em Inserir nova na caixa de diálogo Mídia mista.
A caixa de diálogo Inserir em branco é exibida.
2 Indique se deseja inserir a página em branco antes ou depois da página de destino. Defina a
página de destino como a primeira ou a última do documento ou como uma página numerada
específica.
3 Escolha outras configurações, conforme necessário, nos menus suspensos.
4 Escolha a mídia desejada no menu Paper Catalog.
Também é possível clicar no botão Selecionar para abrir a janela Paper Catalog, selecionar a
mídia desejada e clicar em OK.
A mídia que você selecionou aparece na janela principal Inserir em branco.
Para obter mais informações sobre o Paper Catalog, consulte a página 52.
5 Clique em Inserir depois de cada página em branco definida.
6 Clique em Fechar para retornar à caixa de diálogo Mídia mista.
Inserir separadores
O recurso Inserir separadores permite inserir automaticamente páginas de separadores em
toda a tarefa. Esse recurso acomoda diversos tamanhos e tipos de mídia de separador. Você
pode inserir o separador de texto e substituir atributos de acordo com cada tarefa.
NOTA: Quando você configura contadores para a impressora digital, páginas de separador
impressas são consideradas páginas em preto e branco, desde que as cores estejam calibradas
para usar toner preto. Separadores expelidos não são considerados páginas impressas.
Page 31

COMMAND WORKSTATION, WINDOWS EDITION 31
PARA INSERIR SEPARADORES DE PÁGINAS
1 Selecione ou clique com o botão direito do mouse em uma tarefa em spool/em espera na
janela Tarefas ativas e escolha Propriedades no menu Ações ou clique duas vezes em uma
tarefa.
2 Clique no ícone Mídia e vá até Mídia mista.
3 Clique em Novo separador na caixa de diálogo Mídia mista.
A caixa de diálogo Inserir separador é exibida.
4 Em “Número de separadores em uma configuração”, digite o número de posições de separador
incluídas em um conjunto de separadores completo.
Essa especificação garante que o texto do separador seja impresso nas posições corretas. Por
exemplo, as posições de separador em um conjunto de dez separadores são diferentes das
posições de um conjunto de cinco separadores.
5 Especifique outras configurações, conforme necessário, para o material com separadores.
Valores de Tamanho do papel referem-se às dimensões do material, incluindo a parte com
separadores.
6 Escolha a mídia desejada no menu Paper Catalog.
Também é possível clicar no botão Selecionar para abrir a janela Paper Catalog, selecionar a
mídia desejada e clicar em OK.
A mídia que você selecionou aparece na janela principal Mídia de capa.
Page 32

COMMAND WORKSTATION, WINDOWS EDITION 32
Para obter mais informações sobre o Paper Catalog, consulte a página 52.
7 Para especificar atributos para o texto do separador, digite o número de separadores no
campo “Número de separadores a serem inseridos” e clique em Inserir.
Use o procedimento a seguir para definir o texto de separadores.
PARA ESPECIFICAR O TEXTO DE SEPARADORES
1 Na caixa de diálogo Texto dos separadores, selecione “Aplicar o mesmo atributo de texto para
todos os separadores” se desejar que todos os separadores usem os mesmos atributos de
texto.
2 Clique em Inserir.
3 Clique em Atributos do texto.
Especifique os atributos de rotação, alinhamento, fonte e tamanho do texto dos separadores e
clique em OK.
4 Indique onde cada separador deve ser inserido no documento.
• No campo Página, digite o número da página onde o separador será inserido.
• Selecione Antes da para inserir o separador antes do número da página ou desmarque essa
caixa de seleção.
NOTA: Se você definir que o separador deve ser inserido entre uma página ímpar e uma página
par em uma tarefa duplex, ele será inserido após a página ímpar na primeira folha e a página
par será impressa na próxima folha.
5 Digite o texto desejado para cada separador no campo Texto do separador.
Para definir atributos de texto de cada separador individualmente, clique em Atributos do
texto para esse separador.
Page 33

COMMAND WORKSTATION, WINDOWS EDITION 33
6 Depois de terminar de digitar o texto dos separadores, clique em OK para fechar a caixa de
diálogo Texto dos separadores.
A caixa de diálogo Mídia mista exibe as configurações atuais de separador na lista Definição da
mídia mista.
7 Para modificar configurações de mídia para os separadores, selecione a descrição do
separador na lista Definição de mídia mista e, em seguida, clique em Editar.
8 Para aplicar as configurações de Inserir separador ao documento, clique em OK para fechar a
caixa de diálogo Mídia mista e Propriedades da tarefa.
Impressoras virtuais
As impressoras virtuais apresentam aos usuários um método de impressão para
o EX Print Server usando ajustes predefinidos para configurar a tarefa de impressão.
O administrador do EX Print Server pode criar impressoras virtuais e publicá-las para que os
usuários possam acessá-las na rede. São aceitos serviços SMB, LPR e FTP. Também é possível
acessar as impressoras virtuais por meio da função Arquivo > Importar na Command
WorkStation e por meio do USB Media Server. Para obter mais informações sobre o USB
Media Server e sobre a impressão em um dispositivo USB, consulte Impressão no Windows.
NOTA: Por padrão, três impressoras virtuais já são configuradas para corresponder às filas de
impressão, em espera e à conexão direta. Essas impressoras virtuais não podem ser
modificadas.
O administrador especifica as configurações de tarefa para a impressora virtual.
O administrador pode aplicar um modelo de imposição em uma impressora virtual. As
configurações de imposição substituem as configurações da propriedade da tarefa.
O administrador do EX Print Server pode visualizar as impressoras virtuais e as filas
publicadas disponíveis, publicar uma impressora virtual e excluir, duplicar ou editar uma
impressora virtual.
É preciso fazer logon com privilégios de Administrador para configurar as impressoras virtuais.
PARA CONFIGURAR UMA IMPRESSORA VIRTUAL
1 Selecione Impressoras virtuais no menu Servidor da Command WorkStation.
2 Clique em Novo.
3 Especifique os valores a seguir:
• Nome da impressora virtual: Digite um nome alfanumérico.
•
Comentários: Adicione comentários para ajudar a definir a impressora virtual para o
usuário, por exemplo, “brochura em frente e verso da companhia”.
•
Imprimindo: Selecione uma das ações padrão do EX Print Server disponíveis na Command
WorkStation, incluindo Esperar, Processar e espera, Imprimir ou Imprimir e espera.
Page 34

COMMAND WORKSTATION, WINDOWS EDITION 34
• Usar propriedades personalizadas da tarefa: Acesse e escolha Propriedades da tarefa.
•
Aplicar configurações de imposição: Acesse e escolha Configurações do Impose.
NOTA: Apenas usuários com acesso aos drivers de impressora com o recurso Comunicação de
duas vias ativado podem ver e substituir as configurações da tarefa.
4 Clique em OK.
PARA GERENCIAR IMPRESSORAS VIRTUAIS
1 Escolha Servidor > Impressoras virtuais.
2 Selecione uma impressora virtual na lista e clique em Editar, Duplicar ou Excluir.
NOTA: Depois que uma impressora virtual é criada, seu nome não pode ser alterado, apesar de
as configurações de impressão poderem ser modificadas.
Impressão em uma impressora virtual usando SMB
As impressoras virtuais são publicadas na rede. Para imprimir em uma impressora virtual de
um computador cliente por meio de SMB, faça o seguinte:
PARA IMPRIMIR EM UMA IMPRESSORA VIRTUAL USANDO SMB
1 Clique com o botão direito em Ambiente de rede ou em Meus locais de rede e selecione
Localizar computador ou Procurar computadores.
2 Digite o nome do EX Print Server que você está procurando e clique em Procurar agora.
Se não for possível localizar o EX Print Server, entre em contato com o administrador da rede.
3 Clique duas vezes no nome do EX Print Server para exibir as impressoras virtuais publicadas.
4 Clique duas vezes na impressora à qual deseja se conectar.
É necessário instalar o driver da impressora do DVD do software do usuário, conforme
descrito no documento Impressão no Windows.
A impressora virtual aparece em Configurações > Impressoras e aparelhos de fax.
Impressão em uma impressora virtual usando LPR no Windows
Para imprimir em uma impressora virtual de um computador cliente que usa uma conexão
LPR no Windows, configure uma porta TCP/IP padrão para impressão LPR e instale os
drivers da impressora do EX Print Server. Ao configurar a porta, selecione LPR para o
protocolo e digite o nome da impressora virtual para o nome da fila.
Para obter informações, consulte Impressão no Windows.
Page 35

COMMAND WORKSTATION, WINDOWS EDITION 35
Impressão em uma impressora virtual usando LPR no Mac OS
Para imprimir em uma impressora virtual de um computador cliente que usa uma
conexão LPR no Mac OS, siga as instruções para configurar o EX Print Server no Mac OS X
usando a impressão IP. Em Nome da fila, insira o nome da impressora virtual.
Para obter informações, consulte Impressão no Mac OS.
Impressão em uma impressora virtual usando FTP
Se estiver ativado na Configuração do servidor, o EX Print Server poderá funcionar como um
servidor FTP. Para obter informações sobre a configuração, consulte Configuração e instalação.
Para imprimir em uma impressora virtual usando FTP, use o software cliente do FTP e
conecte-se ao EX Print Server como em qualquer servidor FTP. Solicite as seguintes
informações para o administrador de rede:
• Endereço IP ou nome DNS do EX Print Server
• Nome do usuário e senha, se necessário
• Nome da impressora virtual
Para obter mais informações sobre a impressão FTP, consulte os documentos Impressão no
Windows e Impressão no Mac OS.
ImageViewer
Se o Graphic Arts Package, Premium Edition estiver instalado e ativado no EX Print Server,
você poderá usar o ImageViewer para visualizar e ajustar cores. Para obter informações sobre
como usar o ImageViewer, consulte Graphic Arts Package.
NOTA: Quando disponível, o ImageViewer substitui a janela de visualização de tela inteira
padrão descrita na Ajuda da Command WorkStation.
Page 36

COMMAND WORKSTATION, WINDOWS EDITION 36
Resolução de problemas
Para resolver problemas básicos de conexão e software com a Command WorkStation,
consulte as seções a seguir. Para obter informações adicionais sobre solução de problemas,
consulte a Ajuda da Command WorkStation.
A Command WorkStation não consegue se conectar ao EX Print Server
Se não for possível conectar-se ao EX Print Server ou localizar o EX Print Server no
computador, entre em contato com o administrador da rede. O administrador pode ter que
solucionar problemas de conexão de rede e verificar as configurações dos servidores usados
para impressão. Se as configurações tiverem sido alteradas, poderá ser necessário reconfigurar o
EX Print Server (consulte Configuração e instalação).
Se você conseguir se conectar ao EX Print Server com outro utilitário, poderá ser preciso
reconfigurar a conexão da Command WorkStation ao EX Print Server (consulte a página 20).
Caso tenha configurado o EX Print Server e configurado computadores cliente e servidores de
rede de acordo com as instruções em Configuração e instalação, imprima uma Página de teste.
Se você puder imprimir a Página de teste mas ainda assim não conseguir imprimir um
documento a partir de um computador remoto, entre em contato com o administrador de
sistema para resolver o problema de conexão da rede.
Se não for possível conectar-se e imprimir a Página de teste, verifique se há informações de
erro no painel de controle da impressora digital.
A Command WorkStation não responde
Se a Command WorkStation não responder, use as seguintes diretrizes de resolução de
problemas.
SE AS JANELAS DA COMMAND WORKSTATION NÃO FOREM ATUALIZADAS
1 Desconecte-se e saia da Command WorkStation.
2 Reinicie a Command WorkStation ou o computador.
Se as janelas da Command WorkStation não forem atualizadas, ou se nenhuma tarefa for
exibida, e se o mouse não responder (se não for possível selecionar uma tarefa ou uma janela,
usar um comando com o botão direito ou selecionar um item do menu), o EX Print Server
está inativo ou a comunicação com a rede não está funcionando.
PARA FORÇAR A SAÍDA DA COMMAND WORKSTATION
1 Pressione Ctrl-Alt-Delete e use o Gerenciador de tarefas para fechar a Command WorkStation.
2 Desconecte e reconecte o cabo de rede do EX Print Server e depois tente imprimir uma Página
de teste ou Página de configuração.
3 Se isso não funcionar, reinicie o EX Print Server.
Page 37

IMPOSE
IMPOSE 37
O Impose é um utilitário (disponível como opção) acessado na Command WorkStation,
Windows Edition. O Impose permite:
• Aplicar formatos de imposição a tarefas para impressão personalizada, encadernação e corte
• Aplicar imposições a tarefas de dados variáveis
• Salvar as tarefas impostas como arquivos PDF
Instalação e ativação do Impose
As seções a seguir descrevem como instalar e ativar o Impose.
Instalação do Impose
O software Impose é instalado automaticamente quando você instala a Command
WorkStation, Windows Edition do DVD do software do usuário.
Não tente instalar o Impose manualmente do DVD do software do usuário (iniciando
setup.exe da pasta Impose). Ele é instalado automaticamente quando se instala a Command
WorkStation. Instalar o Impose separado da Command WorkStation pode causar resultados
imprevisíveis.
Para ativar o Impose em um computador cliente, é preciso:
• Instalar o Adobe Acrobat e o Enfocus PitStop Professional.
NOTA: O DVD do Adobe Acrobat/Enfocus PitStop é fornecido no pacote de mídia do
Impose.
• Instale a chave de proteção do software Impose (dongle) na porta correta do computador
cliente.
Se você vir um dongle instalado no computador, isso significa que o Impose já foi ativado e
está pronto para uso. Se o dongle não estiver instalado, consulte a documentação que
acompanha o kit do Impose. Sem um dongle instalado, você pode usar o Impose em modo
Demo. O modo Demo permite impor documentos e salvá-los, mas toda saída impressa
mostra a marca d’água “Demo”.
NOTA: A chave de proteção (dongle) pode ser um dongle do tipo porta paralela ou USB. Para
obter mais informações, consulte a documentação que acompanha o kit do Impose.
Page 38

IMPOSE 38
Instalação do Adobe Acrobat e do Enfocus PitStop
Para utilizar o Impose, você deve instalar o Acrobat e o plug-in PitStop Professional para
Acrobat para uso com o Impose do DVD do instalador fornecido em seu kit do Impose.
O Impose é instalado quando você instala a Command WorkStation, e é acessado pela
Command WorkStation.
NOTA: Se o Acrobat for instalado depois da Command WorkStation, poderá ser necessário
reiniciar a Command WorkStation para utilizar o Impose.
As instruções são fornecidas no kit do Impose para a instalação do Acrobat e do PitStop
Professional. Recomendamos seguir essas instruções.
Recomendamos a instalação da versão do Acrobat fornecida no kit do Impose e a remoção de
qualquer outra versão do Acrobat instalada no computador.
PARA INSTALAR OS APLICATIVOS DE SUPORTE A PDF
1 Desinstale todas as versões do Acrobat atualmente em seu computador.
• Feche todos os aplicativos abertos.
• Siga as instruções do Windows para remover os programas.
Assegure-se de excluir não só a pasta principal da aplicação, mas também a pasta Acrobat
associada localizada, por padrão, em C:\Arquivos de programa\Arquivos comuns\Adobe.
(A letra de identificação da unidade pode variar, dependendo do computador.)
2 Reinicie o computador após terminar de desinstalar versões anteriores do Acrobat.
3 Feche todos os aplicativos de software que estão sendo executados no momento em seu
computador.
4 Insira o DVD do Adobe Acrobat/Enfocus PitStop na unidade de DVD.
5 Se o instalador não for iniciado automaticamente, vá para a unidade de DVD e clique duas
vezes no ícone PDF_Applications.
6 Ao receber o lembrete para fechar todos os aplicativos, clique em Sim.
7 Na próxima tela de instalação, verifique se as opções “Adobe Acrobat” e “PitStop” estão
selecionadas e, em seguida, clique em Avançar.
Aguarde até que o instalador copie os arquivos de software para o computador e exiba as
barras de progresso.
8 Ao receber a mensagem de êxito na instalação, clique em Concluir.
Agora você pode iniciar o Acrobat e definir as configurações recomendadas do programa,
como descrito no procedimento a seguir.
Page 39

IMPOSE 39
PARA CONFIGURAR O ACROBAT
NOTA: Recomendamos definir as seguintes configurações ao iniciar o Acrobat pela primeira
vez. Estas são as configurações do Acrobat recomendadas para uso com o Impose.
1 Clique duas vezes no ícone do programa Acrobat para iniciar o aplicativo.
Por padrão, o ícone do programa Acrobat está localizado em C:\Arquivos de
programa\Adobe\Acrobat 8.0. (A letra exata da unidade pode variar, dependendo do
computador.)
2 Na janela Contrato de Licença, escolha um idioma para exibição do contrato e clique
em Aceitar.
3 Na janela Activate Adobe Acrobat 8 Standard (Ativar Adobe Acrobat 8 Standard), siga uma
destas instruções:
• Para ativar o Acrobat pela Internet, clique no botão Ativar. Aguarde a conclusão do
processo de ativação.
• Para ativar o Acrobat pelo telefone, clique em “Other activation options” (Outras opções
de ativação). Selecione “Over the Telephone” (Pelo telefone) e clique em OK para exibir a
janela Phone Activation (Ativação por telefone).
Ligue para o número indicado em sua localidade e siga as instruções de voz. Quando
solicitado, use o teclado do telefone para digitar o número de série e o número de ativação
listados na janela Phone Activation (Ativação por telefone). Ouça com cuidado o código
de autorização e digite-o no campo Authorization Code (Código de autorização) da janela
Phone Activation (Ativação por telefone). Clique no botão Activate (Ativar) para concluir
o processo de ativação.
Para usar o Acrobat com o Impose, você deve concluir o processo de ativação ao iniciar o
Acrobat pela primeira vez. Não escolha a opção Activate Later (Ativar mais tarde) se ela
aparecer na tela.
4 Quando o processo de ativação estiver concluído, clique em Concluído.
5 Na janela Getting Started (Início), selecione “Do not show at startup” (Não exibir na
inicialização). Em seguida, feche a janela Getting Started (Início).
Para acessar a janela mais tarde, escolha Getting Started (Início) no menu Ajuda.
6 Feche o aplicativo Acrobat para salvar as configurações.
Se a versão mais recente da Command WorkStation já estiver instalada no computador, o
Impose estará totalmente ativado. Se a Command WorkStation não estiver instalada ainda,
instale a Command WorkStation conforme descrito na página 20.
Page 40

IMPOSE 40
Utilização do Impose
Na Ajuda da Command WorkStation, Windows Edition, há instruções completas sobre como
usar o Impose.
PARA ACESSAR A AJUDA DO IMPOSE
1 Inicie a Command WorkStation, Windows Edition.
2 Escolha Ajuda no menu Ajuda.
3 Use os painéis Conteúdo, Índice remissivo ou Procurar para navegar pelos tópicos de Ajuda
do Impose.
Page 41

COMMAND WORKSTATION, MACINTOSH EDITION 41
COMMAND WORKSTATION, MACINTOSH EDITION
A Command WorkStation, Macintosh Edition permite aos operadores do EX Print Server
ou a usuários com privilégios de Operador ou Administrador, monitorar e gerenciar o
fluxo de trabalho de impressão de tarefas no EX Print Server.
A Command WorkStation, Macintosh Edition permite fazer o seguinte:
• Exibir o status de impressão de tarefas no EX Print Server.
• Armazenar, processar e imprimir tarefas.
• Sobrepor configurações de opções de impressão atribuídas pelo usuário.
• Visualizar o conteúdo de página de uma tarefa.
• Criar e utilizar arquivos-mestre do FreeForm para a impressão de dados variáveis.
• Armazenar arquivos de tarefas.
• Exibir Registros de tarefas de atividade de impressão recente.
Instalação da Command WorkStation, Macintosh Edition
Instale a Command WorkStation, Macintosh Edition em um computador Mac OS X com
uma conexão de rede ao EX Print Server. Para obter requisitos de sistema completos, consulte
Bem-vindo.
Antes de instalar o utilitário, conclua os procedimentos preliminares descritos em “Preparação
para instalação em computadores Mac OS” na página 13.
Para instalar a Command WorkStation, Macintosh Edition, consulte “Instalação do software
do usuário em um computador Mac OS” na página 16.
Configuração da conexão ao EX Print Server
Na primeira vez em que a Command WorkStation for utilizada, será solicitada a configuração
da conexão com o EX Print Server.
Edite a configuração sempre que houver uma alteração no servidor ou rede do
EX Print Server, como uma alteração de nome de servidor ou endereço IP. Caso altere
informações de Configuração do EX Print Server, faça isso antes de reconfigurar a conexão.
Page 42

COMMAND WORKSTATION, MACINTOSH EDITION 42
ANTES DE COMEÇAR
• Imprima a Página de configuração do EX Print Server.
Para obter instruções sobre a impressão da Página de configuração, consulte Configuração e
instalação.
Essa página contém as informações necessárias durante a configuração da conexão, como o
endereço IP do EX Print Server. Para instalações TCP/IP, é possível utilizar nome DNS em
vez do endereço IP. Verifique se o EX Print Server está registrado em um Servidor de Nome de
Domínio (DNS) na sua rede. Para obter mais informações, consulte a documentação que
acompanha o sistema de rede.
PARA CONFIGURAR A CONEXÃO COM A COMMAND WORKSTATION, MACINTOSH EDITION
1 Abra a pasta Aplicativos : Fiery : CWS Macintosh Edition no disco rígido do Mac OS X. Clique
duas vezes no arquivo CWS Macintosh Edition para iniciar o aplicativo.
A caixa de diálogo Servidores disponíveis exibe todos os servidores localizados na sub-rede
local.
2 Se nenhum EX Print Server for encontrado, clique na guia Manual para pesquisar por
nome DNS ou por endereço IP. Clique em Adicionar para incluir o servidor na lista Servidores
disponíveis.
Page 43

COMMAND WORKSTATION, MACINTOSH EDITION 43
Se nenhum EX Print Server tiver sido encontrado na pesquisa manual, clique na guia Autopesquisa e clique em Avançado para pesquisar por um intervalo de endereços IP ou pelo
endereço IP e pela máscara de sub-rede.
Todos os servidores disponíveis são exibidos na lista Servidores disponíveis.
3 Selecione o EX Print Server que deseja utilizar e clique em Adicionar.
O EX Print Server selecionado é exibido na caixa de diálogo Lista de servidores.
4 Clique no nome do servidor para selecioná-lo e clique no ícone de chave ou no botão
Conectar.
A caixa de diálogo Login (Conectar) é exibida.
5 Clique em Administrador, Operador ou Convidado, digite a senha no campo ao lado da chave e
clique em Conectar.
O computador está conectado ao servidor.
Para obter informações sobre a configuração de senhas e a senha de Administrador padrão
para o EX Print Server, consulte Configuração e instalação.
Para modificar a conexão da Command WorkStation com o EX Print Server, remova o
servidor da lista Servidor de login e siga o procedimento anterior para configurar a conexão.
Page 44

COMMAND WORKSTATION, MACINTOSH EDITION 44
Utilização da Command WorkStation, Macintosh Edition
Depois de instalar e configurar a Command WorkStation, você pode começar a utilizá-la para
monitorar e gerenciar tarefas no EX Print Server.
Na Ajuda da Command WorkStation, há instruções completas sobre como usar seus recursos.
PARA ACESSAR A AJUDA DA COMMAND WORKSTATION
1 Inicie a Command WorkStation.
Selecione o EX Print Server na lista de servidores e conecte-se ao servidor.
Para obter mais informações sobre a configuração de senhas e a senha de Administrador
padrão para o EX Print Server, consulte Configuração e instalação.
2 Escolha Ajuda no menu CWS.
Page 45

COMMAND WORKSTATION, MACINTOSH EDITION 45
Recursos adicionais
As seções a seguir descrevem como usar recursos adicionais da Command WorkStation não
analisados na Ajuda da Command WorkStation.
Autenticação do usuário
Se a autenticação do usuário estiver ativada na configuração do EX Print Server, pode ser
necessário que os usuários insiram um nome de usuário e uma senha no driver da impressora
para enviar uma tarefa ao EX Print Server. O gerenciamento da tarefa na Command
WorkStation é determinado pelo tipo de conexão no EX Print Server (como Administrador,
Operador ou Convidado).
Para obter informações sobre como configurar usuários e grupos e ativar a autenticação do
usuário no WebTool Configure, consulte Configuração e instalação. Para obter informações
sobre a autenticação do usuário no driver da impressora, consulte Opções de impressão.
Mídia mista
O recurso Mídia mista permite definir as divisões de capítulo de uma tarefa, imprimir
intervalos de página em diversos tipos de mídia, inserir mídia em branco entre páginas e
inserir mídia de separadores com etiquetas de texto.
As diretrizes e restrições a seguir aplicam-se às configurações de Mídia mista:
• A caixa de diálogo Mídia mista restringe a especificação de configurações em conflito com
qualquer mídia, tamanho de página ou configurações de acabamento especificadas para a
tarefa na caixa de diálogo Propriedades da tarefa ou no driver de impressora.
• Quando duas ou mais configurações de Mídia mista estão em conflito, a caixa de diálogo
Mídia mista destaca os nomes em vermelho, para que você solucione o conflito.
• Quando você especifica opções de impressão (na caixa de diálogo Propriedades da tarefa ou
no driver de impressora) depois de especificar configurações de Mídia mista, certas opções
de impressão podem entrar em conflito com configurações de Mídia mista específicas da
página. Para resolver o conflito, é preciso escolher opções de impressão diferentes ou
remover certas especificações de Mídia mista.
• Se os contadores estiverem configurados para a copiadora/impressora, a mídia em branco
inserida entre páginas é considerada como página impressa.
Os recursos específicos do EX Print Server são descritos nos procedimentos a seguir.
NOTA: Os procedimentos para definir as configurações de Mídia mista na Command
WorkStation, Windows Edition são similares aos da Command WorkStation, Macintosh
Edition, mas incluem ilustrações. Para obter informações, consulte a página 26.
Page 46

COMMAND WORKSTATION, MACINTOSH EDITION 46
PARA DEFINIR ESPECIFICAÇÕES DE MÍDIA MISTA
1 Selecione ou clique com o botão direito do mouse em uma tarefa em spool/em espera na
janela Tarefas ativas e escolha Propriedades no menu Ações ou clique duas vezes em uma
tarefa.
2 Clique no ícone Mídia e vá até Mídia mista.
A caixa de diálogo Mídia mista lista quaisquer configurações de mídia definidas anteriormente
e inclui botões para definir, modificar e excluir configurações.
3 Em Páginas iniciais do capítulo, digite os números de página onde deseja iniciar novas seções
de capítulos.
Digite os números das páginas com valores separados por vírgula (por exemplo: 4,9,17) para
designar o início de cada novo capítulo. Esse recurso força cada página inicial para o lado
direito, adicionando antes uma página em branco no lado esquerdo, se necessário.
NOTA: Não é necessário digitar o número da primeira página. Os números de página referem-
se à numeração do documento original. Se você usar o recurso Páginas iniciais do capítulo,
toda a mídia especificada no menu Papel por capítulo deverá compartilhar as mesmas
dimensões (por exemplo, tudo Carta, tudo Tablóide ou tudo A4).
4 Para aplicar opções de acabamento (por exemplo, grampear ou classificar) a cada capítulo
criado com o recurso Início do capítulo, selecione a opção “Definir cada capítulo como um
conjunto de acabamento separado”.
NOTA: Nem todas as opções de acabamento podem ser aplicadas a capítulos que contêm
tamanhos mistos de mídia (por exemplo, Carta e A4).
5 Para definir propriedades para capa e contracapa, clique em Definir capa.
Para obter mais informações, consulte “Para definir configurações de mídia de capa” na
página 47.
6 Para definir propriedades para páginas individuais ou intervalos de páginas, clique em Novo
intervalo de páginas.
Para obter mais informações, consulte “Para definir mídia para páginas específicas” na
página 47.
7 Para inserir mídia de separadores, clique em Novo separador.
A caixa de diálogo Inserir separador é exibida. Para obter informações sobre como definir
configurações de separador, consulte a página 48.
NOTA: O recurso Inserir separadores não está disponível para tarefas impostas.
8 Para inserir páginas em branco, clique em Inserir nova.
Para obter mais informações, consulte “Para inserir páginas em branco” na página 48.
9 Para modificar ou excluir uma definição atual, selecione-a na lista Definição de mídia mista
e, em seguida, clique em Editar ou Remover.
Se clicar em Editar, digite novas configurações para a definição e clique em Modificar.
Page 47

COMMAND WORKSTATION, MACINTOSH EDITION 47
10 Ao concluir a definição das configurações de Mídia mista, clique em OK para fechar a caixa de
diálogo Mídia mista e as Propriedades da tarefa.
As configurações de Mídia mista são aplicadas à tarefa.
NOTA: É possível salvar até 100 configurações diferentes para a Lista de seleção na caixa de
diálogo Mídia mista.
PARA DEFINIR CONFIGURAÇÕES DE MÍDIA DE CAPA
1 Na caixa de diálogo Mídia mista, clique em Definir capa.
A caixa de diálogo Mídia de capa é exibida.
2 Para definir uma mesma mídia para capa da frente e capa de trás, marque a caixa “Aplicar a
mesma configuração para as capas frontal e traseira”. Para definir configurações de mídia
para a capa da frente e a capa de trás de forma individual, marque a caixa de seleção Capa
frontal ou Capa traseira.
3 Especifique outras configurações, conforme necessário.
4 Em Mídia de capa, defina como deseja imprimir o conteúdo na capa. É possível especificar a
impressão somente na frente, somente no verso ou em ambos os lados da página de capa.
5 Selecione a mídia desejada no menu Paper Catalog.
Também é possível clicar no botão Selecionar para abrir a janela Paper Catalog, selecionar a
mídia desejada e clicar em OK.
A mídia que você selecionou aparece na janela principal Mídia de capa.
Para obter mais informações sobre o Paper Catalog, consulte a página 52.
6 Clique em OK para retornar à caixa de diálogo Mídia mista.
As configurações de Mídia de capa têm preferência sobre as configurações definidas na caixa
de diálogo Mídia de página/intervalo de páginas.
PARA DEFINIR MÍDIA PARA PÁGINAS ESPECÍFICAS
1 Clique em Novo intervalo de páginas na caixa de diálogo Mídia mista.
A caixa de diálogo Mídia de página/intervalo de páginas é exibida.
2 Digite as páginas e os intervalos de páginas como valores separados por vírgula (por exemplo:
3,9–14,18).
3 Especifique outras configurações, conforme necessário.
Se você atribuir um novo tipo de mídia ao verso de uma folha duplex, será inserida uma
página em branco para forçar o conteúdo da página atribuída na frente da folha seguinte.
4 Escolha a mídia desejada no menu Paper Catalog.
Page 48

COMMAND WORKSTATION, MACINTOSH EDITION 48
Também é possível clicar no botão Selecionar para abrir a janela Paper Catalog, selecionar a
mídia desejada e clicar em OK.
A mídia que você selecionou aparece na janela principal Intervalo de páginas.
Para obter mais informações sobre o Paper Catalog, consulte a página 52.
5 Clique em Adicionar definição depois de cada configuração de mídia definida.
6 Clique em Fechar para retornar à caixa de diálogo Mídia mista.
PARA INSERIR PÁGINAS EM BRANCO
1 Clique em Inserir nova na caixa de diálogo Mídia mista.
A caixa de diálogo Inserir em branco é exibida.
2 Indique se deseja inserir a página em branco antes ou depois da página de destino. Defina a
página de destino como a primeira página ou a última página do documento, ou como uma
página numerada específica.
3 Especifique outras configurações, conforme necessário, para a página em branco.
4 Escolha a mídia desejada no menu Paper Catalog.
Também é possível clicar no botão Selecionar para abrir a janela Paper Catalog, selecionar a
mídia desejada e clicar em OK.
A mídia que você selecionou aparece na janela principal Inserir em branco.
Para obter mais informações sobre o Paper Catalog, consulte a página 52.
5 Clique em Inserir depois de cada página em branco definida.
6 Clique em Fechar para retornar à caixa de diálogo Mídia mista.
Inserir separadores
O recurso Inserir separadores permite inserir automaticamente páginas de separadores em
toda a tarefa. Esse recurso acomoda diversos tamanhos e tipos de mídia de separadores. Os
usuários podem inserir o texto dos separadores e substituir atributos de texto de acordo com
cada tarefa.
NOTA: O recurso Inserir separadores não está disponível para tarefas impostas.
NOTA: Quando você configura contadores para a impressora digital, páginas de separador
impressas são consideradas páginas em preto e branco, desde que as cores estejam calibradas
para usar toner preto. Separadores expelidos não são considerados páginas impressas.
Page 49

COMMAND WORKSTATION, MACINTOSH EDITION 49
PARA INSERIR SEPARADORES DE PÁGINAS
1 Selecione ou clique com o botão direito do mouse em uma tarefa em spool/em espera na
janela Tarefas ativas e escolha Propriedades no menu Ações ou clique duas vezes em uma
tarefa.
2 Clique no ícone Mídia e vá até Mídia mista.
3 Clique em Novo separador na caixa de diálogo Mídia mista.
A caixa de diálogo Inserir separador é exibida.
4 Digite o número de posições de separador incluídas em um conjunto de separadores completo
no campo “Número de separadores em uma configuração”.
Essa especificação garante que o texto do separador seja impresso nas posições corretas. Por
exemplo, as posições de separador em um conjunto de dez separadores são diferentes das
posições de um conjunto de cinco separadores.
5 Especifique configurações para o material com separadores, conforme for necessário.
Valores de Tamanho do papel referem-se às dimensões do material, incluindo a parte com
separadores.
NOTA: Nem o EX Print Server nem a impressora digital reconhecem as posições de
separadores. Você deve criar documentos e selecionar itens para que a imagem de impressão
não fique posicionada fora da área de separador.
6 Escolha a mídia desejada no menu Paper Catalog.
Também é possível clicar em Selecionar para abrir a janela Paper Catalog, selecionar a mídia
desejada e clicar em OK.
Para obter mais informações sobre o Paper Catalog, consulte a página 52.
7 Para especificar atributos para o texto do separador, digite o número de separadores no
campo “Número de separadores a serem inseridos” e clique em Inserir.
8 Se desejar que todos os separadores usem os mesmos atributos de texto, selecione a opção
“Aplicar o mesmo atributo de texto para todos os separadores”.
9 Na área Atributos do texto, clique nas setas para exibir os menus de fonte, tamanho, rotação
de texto e alinhamento de texto, e selecione os atributos que deseja em cada menu.
10 Indique onde cada separador deve ser inserido no documento.
• No campo Página, digite o número da página onde o separador será inserido.
• Selecione Antes da para inserir o separador antes do número da página ou desmarque a
caixa de seleção.
NOTA: Se você indicar que um separador deve ser inserido entre uma página ímpar e uma par
em uma tarefa duplex, o separador será inserido após a página ímpar na primeira folha, e a
página par será impressa na próxima folha.
Page 50

COMMAND WORKSTATION, MACINTOSH EDITION 50
11 Digite o texto para cada separador no campo Texto do separador.
Se solicitado, especifique atributos de texto individuais para cada separador.
12 Depois de terminar de especificar o texto dos separadores, clique em OK para fechar a caixa
de diálogo Inserir separador.
A caixa de diálogo Mídia mista exibe as configurações de separador atuais na lista de
definições de Mídia mista.
13 Para modificar configurações de mídia para os separadores, selecione a descrição do
separador na lista de definições de Mídia mista e, em seguida, clique em Editar.
14 Para aplicar as configurações de Inserir separador ao documento, clique em OK para fechar a
caixa de diálogo Mídia mista e Propriedades da tarefa.
Page 51

COMMAND WORKSTATION, MACINTOSH EDITION 51
Resolução de problemas
Para resolver problemas básicos de conexão e software com a Command WorkStation,
consulte as seções a seguir. Para obter informações adicionais de resolução de problemas,
consulte a Ajuda da Command WorkStation.
A Command WorkStation não consegue se conectar ao EX Print Server
Se não for possível conectar-se ao EX Print Server ou localizar o EX Print Server no
computador, entre em contato com o administrador da rede. O administrador pode ter que
solucionar problemas de conexão de rede e verificar as configurações dos servidores usados
para impressão. Se as configurações foram alteradas, talvez seja necessário reconfigurar
o EX Print Server.
Se conseguir se conectar ao EX Print Server com outro utilitário, poderá ser preciso
reconfigurar a conexão da Command WorkStation ao EX Print Server (consulte a página 41).
Caso tenha configurado o EX Print Server e configurado computadores cliente e servidores
de rede de acordo com as instruções em Configuração e instalação, imprima uma Página de
teste. Se você puder imprimir uma Página de teste, mas ainda assim não conseguir imprimir
um documento a partir de um computador remoto, entre em contato com o administrador
da rede para resolver o problema de conexão da rede.
A Command WorkStation não responde
Se a Command WorkStation não responder, use as seguintes diretrizes de resolução
de problemas.
SE AS JANELAS DA COMMAND WORKSTATION NÃO FOREM ATUALIZADAS
1 Desconecte-se e saia da Command WorkStation.
2 Reinicie a Command WorkStation ou o computador.
Se as janelas da Command WorkStation não forem atualizadas, ou se nenhuma tarefa for
exibida, e se o mouse não responder (se não for possível selecionar uma tarefa ou uma janela,
usar um comando com o botão direito e Control ou selecionar um item do menu),
o EX Print Server estará inativo ou a comunicação com a rede não estará funcionando.
PARA FORÇAR A SAÍDA DA COMMAND WORKSTATION
1 Pressione Command-Option-Escape e use a caixa de diálogo Forçar encerrar aplicativos para
fechar a Command WorkStation.
2 Desconecte e reconecte o cabo de rede do EX Print Server e depois tente imprimir uma Página
de teste ou Página de configuração.
3 Se isso não funcionar, reinicie o EX Print Server.
Page 52

PAPER CATALOG
Instalação do Paper Catalog
PAPER CATALOG 52
O Paper Catalog é um banco de dados do estoque de papel baseado em sistema, que armazena
atributos de qualquer mídia disponível para impressão a partir do EX Print Server.
O Paper Catalog permite definir as entradas personalizadas do catálogo com base em qualquer
combinação de atributos que você desejar. É possível personalizar qualquer um dos atributos
de mídia que estão disponíveis para uma entrada do catálogo. Em seguida, é possível
selecionar a mídia para sua tarefa entre aquelas listadas.
Por padrão, o Paper Catalog é instalado com a Command WorkStation.
Para obter informações sobre como instalar a Command WorkStation, Windows Edition,
consulte a página 20. Para obter informações sobre a configuração da Command Workstation,
consulte “Configuração da conexão ao EX Print Server” na página 20.
Na Ajuda da Command WorkStation, há instruções completas sobre como usar seus
recursos padrão. Para instruções sobre como acessar a Ajuda da Command WorkStation,
consulte a página 23.
Especificação de mídia do Paper Catalog para tarefas
Esta seção descreve como especificar uma mídia do Paper Catalog para uso com uma tarefa
de impressão. É possível especificar mídia do Paper Catalog nas seguintes interfaces:
• Command WorkStation, Windows Edition
• Propriedades da tarefa na Command WorkStation
• Configuração de mídia mista na Command WorkStation
•Hot Folders
•Compose
• Driver de impressora (para obter instruções, consulte Opções de impressão)
NOTA: Os seguintes procedimentos supõem que uma ou mais entradas do Paper Catalog
foram definidas por um administrador. Para obter mais informações sobre como definir as
entradas do Paper Catalog, consulte “Configuração do Paper Catalog” na página 54.
Page 53

PAPER CATALOG 53
PARA ACESSAR O PAPER CATALOG NA COMMAND WORKSTATION, WINDOWS EDITION
• Para abrir o Paper Catalog da Command WorkStation, Windows Edition, selecione uma tarefa
em spool/em espera na janela Tarefas ativas e escolha Paper Catalog do menu Servidor.
PARA ESPECIFICAR A MÍDIA DO PAPER CATALOG EM PROPRIEDADES DA TAREFA
1 Selecione uma tarefa em spool/em espera na janela Tarefas ativas e escolha Propriedades no
menu Ações da Command Workstation.
2 Na caixa de diálogo Propriedades da tarefa, clique no ícone Mídia.
3 Selecione a entrada de catálogo desejada no menu Paper Catalog.
NOTA: Se você especificar a entrada do catálogo de papéis e, em seguida, usar Propriedades da
tarefa para alterar o tamanho da página (ou outro atributo associado à entrada do catálogo de
papéis), a atribuição do catálogo de papéis será cancelada. A caixa de diálogo Propriedades da
tarefa exibe subseqüentemente “nenhuma definida” para Paper Catalog.
PARA ESPECIFICAR A MÍDIA DO PAPER CATALOG EM CONFIGURAÇÃO DE MÍDIA MISTA
1 Selecione ou clique com o botão direito do mouse em uma tarefa em spool/em espera na
janela Tarefas ativas e escolha Propriedades no menu Ações ou clique duas vezes em uma
tarefa.
2 Clique no ícone Mídia em Propriedades da tarefa e vá até Mídia mista.
3 Clique na entrada do Paper Catalog desejada nas janelas Novo intervalo de páginas ou Inserir
nova.
Para obter mais informações sobre a Configuração da mídia mista, consulte “Mídia mista” na
página 26.
PARA ESPECIFICAR A MÍDIA DO PAPER CATALOG EM COMPOSE
• Selecione uma tarefa em spool/em espera na janela Tarefas ativas e escolha Compose, no
menu Ações. Em seguida, selecione Paper Catalog no menu Arquivo do Compose.
Para obter informações sobre a utilização do Compose, consulte a Ajuda do Compose.
Informações sobre como aplicar entradas do Paper Catalog à sua tarefa também são
apresentadas na Ajuda do Compose.
PARA ESPECIFICAR O PAPER CATALOG DO HOT FOLDERS
1 Na caixa de diálogo Propriedades da pasta, selecione Configurações da tarefa e clique
em Definir.
2 Na caixa de diálogo Propriedades da tarefa, clique no ícone Mídia e selecione a mídia
desejada no menu suspenso Paper Catalog.
3 Também é possível clicar em Selecionar para abrir a janela Paper Catalog, selecionar a mídia
desejada e clicar em OK.
4 Clique em OK para voltar à janela Propriedades do Hot Folders.
Page 54

PAPER CATALOG 54
Configuração do Paper Catalog
As seções a seguir descrevem como usar os recursos do Paper Catalog.
NOTA: Apenas administradores podem configurar e editar entradas e configurações do
Paper Catalog.
Gerenciamento de entradas do Paper Catalog
O procedimento a seguir descreve como criar, duplicar, editar e excluir entradas do catálogo.
PARA CRIAR UMA NOVA ENTRADA DO CATÁLOGO
1 Na Command WorkStation, escolha Paper Catalog no menu Servidor.
A janela principal do Paper Catalog é exibida.
2 Escolha Arquivo > Novo papel ou clique no ícone Novo .
3 Na janela Nova mídia, especifique os atributos para a nova entrada do catálogo.
Destaque a linha de atributo desejada na janela e clique na coluna à direita dessa linha
de atributo para acessar o menu suspenso ou o campo de texto.
Para obter informações sobre a configuração de um atributo específico, consulte
“Especificação de atributos de mídia para o Paper Catalog” na página 59.
4 Clique em OK.
A nova entrada é exibida com um fundo branco na janela Paper Catalog.
PARA DUPLICAR UMA ENTRADA DO CATÁLOGO
1 Na Command WorkStation, escolha Paper Catalog no menu Servidor.
2 Selecione a entrada do catálogo que deseja duplicar.
3 Escolha Arquivo > Novo papel ou clique no ícone Novo .
A entrada duplicada é exibida na parte inferior da lista.
Para personalizar a entrada do catálogo, consulte o procedimento a seguir.
PARA EDITAR UMA ENTRADA DO CATÁLOGO DENTRO DA JANELA PRINCIPAL DO PAPER CATALOG
1 Na Command WorkStation, escolha Paper Catalog no menu Servidor.
2 Destaque a entrada que deseja editar.
As entradas editáveis são exibidas com um fundo branco.
Page 55

PAPER CATALOG 55
3 Clique em um atributo da linha de entrada para exibir o menu suspenso ou o campo de texto
desse atributo. Em seguida, escolha a configuração do novo atributo ou insira o valor do novo
atributo, conforme for desejado.
Todas as alterações são salvas automaticamente.
Para obter informações sobre a configuração de um atributo específico, consulte
“Especificação de atributos de mídia para o Paper Catalog” na página 59.
PARA EDITAR UMA ENTRADA DE CATÁLOGO DENTRO DA JANELA EDITAR MÍDIA.
1 Na Command WorkStation, escolha Paper Catalog no menu Servidor.
2 Destaque a entrada que deseja editar.
As entradas editáveis são exibidas com um fundo branco.
3 Escolha Editar > Propriedades do papel ou clique no ícone Propriedades .
A janela Editar mídia é exibida.
4 Na janela Editar mídia, destaque a linha de atributo que deseja editar. Em seguida, clique na
coluna à direita dessa linha de atributo para acessar o menu suspenso ou o campo de texto.
Escolha a configuração do novo atributo ou insira o valor do novo atributo, conforme for
desejado.
Para obter informações sobre a configuração de um atributo específico, consulte
“Especificação de atributos de mídia para o Paper Catalog” na página 59.
Repita as etapas 2 e 3 para qualquer outro atributo a ser editado.
5 Clique em OK.
PARA EXCLUIR UMA ENTRADA DO CATÁLOGO
1 Na Command WorkStation, escolha Paper Catalog no menu Servidor.
2 Destaque a entrada do catálogo que deseja excluir.
3 Escolha Editar > Excluir ou clique no ícone Excluir .
Uma mensagem de alerta pergunta se deseja excluir a entrada.
4 Clique em Sim.
Page 56

PAPER CATALOG 56
Gerenciamento de catálogos
É possível gerenciar catálogos de entrada de mídia executando o seguinte procedimento:
• Substitua o catálogo atual de entradas por outro catálogo de entradas.
• Intercale o catálogo atual de entradas por outro catálogo de entradas importadas de um
local diferente.
• Exporte o catálogo atual de entradas para outro local.
• Restaure o catálogo atual para as entradas e atributos padrão de fábrica.
PARA SUBSTITUIR O CATÁLOGO POR OUTRO CATÁLOGO
NOTA: Antes de substituir o catálogo, certifique-se de armazenar as entradas do catálogo atual
usando o comando Exportar.
1 Na Command WorkStation, escolha Paper Catalog no menu Servidor.
2 Escolha Arquivo > Substituir catálogo.
3 Vá até o arquivo do catálogo de substituição (formato de arquivo .xml) em seu computador
ou sua rede e clique em Abrir.
Uma mensagem de alerta pergunta se deseja substituir o seu catálogo atual.
4 Clique em Sim.
PARA INTERCALAR O CATÁLOGO COM UM CATÁLOGO IMPORTADO
1 Na Command WorkStation, escolha Paper Catalog no menu Servidor.
2 Escolha Arquivo > Mesclar catálogo.
3 Vá até o arquivo do catálogo (formato de arquivo .xml) no computador ou na rede que deseja
importar e clique em Abrir.
O catálogo atual agora está intercalado com aquele que você acabou de importar.
NOTA: Ao importar catálogos, todas as associações de perfis de cores no catálogo importado
são descartadas. Se o catálogo importado contiver uma entrada que tenha os atributos
idênticos como uma entrada no banco de dados original, a nova entrada não será importada,
e a entrada original permanecerá intacta no catálogo intercalado.
Repita o procedimento para catálogos adicionais de entradas que deseja intercalar no catálogo
atual.
Page 57
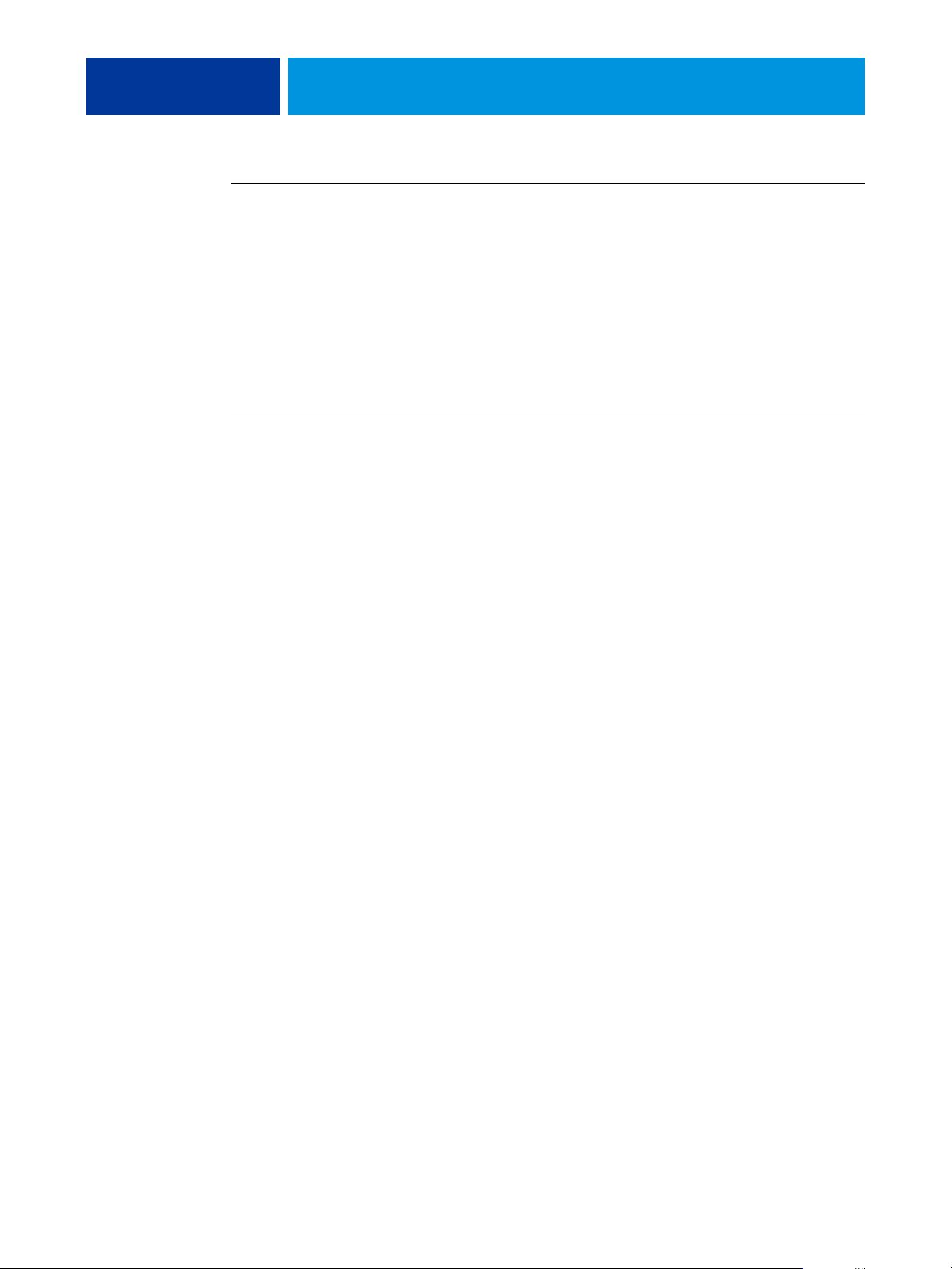
PAPER CATALOG 57
PARA EXPORTAR O CATÁLOGO
1 Na Command WorkStation, escolha Paper Catalog no menu Servidor.
2 Escolha Arquivo > Exportar.
3 Vá até o local em seu computador ou sua rede em que deseja salvar o arquivo do catálogo
exportado.
4 Digite um nome para o arquivo do catálogo e clique em Salvar.
O catálogo exportado é salvo como um arquivo .xml. O catálogo exportado pode ser
importado de volta na janela principal do Paper Catalog usando o comando Mesclar catálogo.
PARA RESTAURAR O CATÁLOGO PARA OS PADRÕES DE FÁBRICA
NOTA: Quaisquer entradas adicionadas ou editadas no catálogo serão perdidas quando você
restaurar o catálogo para os padrões de fábrica. Para salvar entradas personalizadas, use o
comando Exportar para armazenar o catálogo antes de restaurá-lo para os padrões de fábrica.
1 Na Command WorkStation, escolha Paper Catalog no menu Servidor.
2 Escolha Arquivo > Restaurar com os padrões de fábrica.
Uma mensagem de alerta pergunta se deseja restaurar o catálogo para os padrões de fábrica.
3 Clique em Sim.
Page 58

PAPER CATALOG 58
Configuração das opções de exibição
A caixa de diálogo de preferências especifica as unidades de medidas usadas para exibir
atributos, como, por exemplo, tamanhos de páginas personalizados. Essa configuração
de preferência não afeta os valores de tamanhos de páginas predefinidos. A configuração
é aplicada somente ao Paper Catalog e substitui a configuração de unidades especificada nas
preferências da Command WorkStation.
Você também pode personalizar a exibição de colunas de atributos na janela principal
do Paper Catalog.
PARA CONFIGURAR A UNIDADE DE MEDIDA PARA O PAPER CATALOG
1 Na Command WorkStation, escolha Paper Catalog no menu Servidor.
2 Escolha Editar > Preferências.
3 Especifique as Unidades de tamanho desejadas.
4 Clique em OK.
PARA PERSONALIZAR A EXIBIÇÃO DAS COLUNAS DE ATRIBUTOS
1 Na Command WorkStation, escolha Paper Catalog no menu Servidor.
2 Execute um dos seguintes procedimentos:
• Para ordenar as entradas do catálogo de acordo com um atributo específico, clique na barra
de título da coluna desse atributo.
• Para adicionar uma coluna de atributos à exibição, clique com o botão direito na barra
de título de uma coluna, clique em Adicionar e escolha o atributo que deseja adicionar
como uma coluna.
A nova coluna é adicionada imediatamente à direita da coluna que você clicou com
o botão direito.
• Para alterar a ordem de exibição de uma coluna, clique e arraste a barra de título da coluna.
• Para remover a coluna da exibição, clique com o botão direito na barra de título e clique
em Excluir. Como opção, você pode arrastar a barra de título da coluna para fora da janela
Paper Catalog para removê-la.
NOTA: As colunas de atributos removidas por um administrador não serão exibidas no Paper
Catalog nem na Associação papel/bandeja de nenhum usuário conectado ao EX Print Server.
Essas colunas podem ser restauradas somente por um administrador.
Page 59

PAPER CATALOG 59
Especificação de atributos de mídia para o Paper Catalog
As seções a seguir descrevem como especificar os atributos de mídia para entradas no
Paper Catalog.
Atribuição de perfis
É possível associar um perfil de cor de saída com uma entrada de catálogo. Qualquer perfil
de cor padrão ou personalizado gerenciado pelo ColorWise Pro Tools está disponível como
um atributo de mídia.
PARA ATRIBUIR UM PERFIL DE COR A UMA ENTRADA DE CATÁLOGO
1 Na Command WorkStation, escolha Paper Catalog no menu Servidor.
2 Escolha Arquivo > Novo papel ou clique no ícone Novo .
Ou, para editar uma entrada do catálogo existente, destaque a entrada e clique no ícone
Propriedades .
3 Na janela Nova mídia (ou Editar mídia), especifique as opções de perfil adequadas para
sua entrada de catálogo:
• Perfil de cores da mídia—perfil de cor padrão que será aplicado à frontal e à lateral
da mídia. Esse atributo pode ser substituído especificando um perfil de cor diferente
em Propriedades da tarefa.
• Perfil de cores frontais da mídia—perfil de cor padrão que será aplicado à frontal da mídia.
Esse atributo pode ser substituído especificando um perfil de cor diferente em
Propriedades da tarefa.
• Perfil de cores de fundo da mídia—perfil de cor padrão que será aplicado apenas ao lado
traseiro da mídia. Esse atributo pode ser substituído especificando um perfil de cor
diferente em Propriedades da tarefa.
NOTA: Quando especificar um perfil individual para Perfil de cores frontais da mídia ou Perfil
de cores de fundo da mídia, a coluna Perfil de cores da mídia na janela Paper Catalog exibirá
perfis individuais no formato: <perfil de cores frontal>/<perfil de cores de fundo>. Você pode
precisar ampliar a coluna Perfil de cores da mídia para ver a exibição completa.
4 Clique em OK.
Page 60

PAPER CATALOG 60
Especificação dos tamanhos de papéis personalizados
É possível definir um tamanho de papel personalizado ao criar ou editar uma entrada
do catálogo.
PARA ESPECIFICAR UM TAMANHO DE PAPEL PERSONALIZADO PARA UMA ENTRADA DO CATÁLOGO
1 Na Command WorkStation, escolha Paper Catalog no menu Servidor.
2 Escolha Arquivo > Novo papel ou clique no ícone Novo .
Ou, para editar uma entrada do catálogo existente, destaque a entrada e clique no ícone
Propriedades .
3 Na janela Nova mídia, clique no campo Tamanho do papel e insira os valores de página
personalizados para aquela entrada do catálogo.
Insira os valores de páginas personalizados usando o formato “m x n”, por exemplo “8 x 10”.
Se você não especificar uma unidade de medida (como pol., mm ou pt), o Paper Catalog usará
a unidade padrão especificada em Preferências.
Se uma unidade de medida diferente da unidade padrão for especificada, o valor será
convertido e exibido em unidades de medida padrão.
Page 61

PAPER CATALOG 61
Descrição dos atributos de mídia
A tabela a seguir descreve os atributos de mídia que você pode especificar para as entradas
do catálogo.
Os nomes dos atributos são exibidos nos títulos da coluna da janela principal do Paper
Catalog. Os atributos obrigatórios são exibidos com campos preenchidos. Não é possível
deixar vazio o campo de um atributo obrigatório.
Atributos de mídia Descrição
% de conteúdo reciclado
Brancura CIE
Brilho
Camada frontal
Camada traseira
Categoria
Contagem de conjuntos
Descrição
A porcentagem de material reciclado na mídia.
Descreve a quantidade de luz geral refletida pela mídia, conforme medido por todo o espectro visível.
Especifique a quantidade de reflexão usando valores do sistema de coordenadas CIE xyz. Uma coordenada de
(100, 100, 100) indica brancura perfeita.
A refletância de luz da mídia usada. Insira um valor entre 0% (baixa refletância) e 100% (alta refletância).
Indica o tipo de camada de pré-processo aplicada ao lado frontal da folha de mídia.
Indica o tipo de camada de pré-processo aplicada ao lado traseiro da folha de mídia.
A qualidade da superfície da mídia, expressada como um nível de grau que varia de 1 a 5.
Define o número de partes em um conjunto de mídia agrupada. Por exemplo, um material com cinco
separadores pré-cortados possui uma Contagem de conjuntos igual a “5”.
Informações descritivas adicionais da entrada do catálogo, como o fabricante, o modelo, o número da peça e
o tipo de mídia usada. Digite a descrição desejada nesse campo.
Page 62

PAPER CATALOG 62
Atributos de mídia Descrição
Detalhes de tipo
Detalhes adicionais que descrevem o tipo do material da mídia usada. Escolha entre as seguintes opções:
Comum Escolha essa opção se o material de sua mídia não precisar de uma descrição especial.
Papelão Mídia feita do material de cartolina.
Longo contínuo Mídia opaca composta de folhas continuamente conectadas junto a uma borda longa,
conforme definido por Tamanho do papel.
Curto contínuo Mídia opaca composta de folhas continuamente conectadas junto a uma borda curta,
conforme definido por Tamanho do papel.
Envelope Mídia que pode ser usada para finalidades de correspondências convencionais. Podem ser
envelopes comuns ou envelopes com janelas de endereço transparentes.
Envelope comum Envelopes que não são pré-impressos e que não possuem janelas de endereço.
Envelope com janelas Envelopes que possuem janelas transparentes para finalidades de endereçamento.
Separadores inteiros Mídia com um único separador longo que se estende pelo comprimento total da
folha.
Etiquetas Material de etiqueta adesivo, como uma folha de etiquetas que podem ser retiradas.
Timbrado Folhas cortadas de mídia opaca que contém um timbrado pré-impresso.
Formulário multipartes Mídia projetada para uso como um formulário com várias camadas. As camadas
individuais do formulário são separadas uma das outras e podem ser obtidas de bandejas de papel separadas.
Fotográfico Folhas cortadas de mídia opaca destinadas a suportar imagens de qualidade fotográfica.
Separadores cortados Mídia com dois ou mais separadores que se estende pela margem da folha.
Direção de alimentação
Direção dos grãos
Espessura
Papel de carta Folhas cortadas de mídia opaca. Papéis gerais estão incluídos nessa categoria.
Material com separadores Mídia com um ou mais separadores. Podem ser os Separadores inteiros ou os
Separadores cortados.
Especifica como a folha de mídia é alimentada na impressora. Escolha entre Alimentação na borda longa e
Alimentação na borda curta.
Direção da granulação do papel na mídia usada. Escolha entre as seguintes opções:
Curta A granulação corre paralela à borda curta da mídia, conforme definido por Tamanho do papel.
Longa A granulação corre paralela à borda longa da mídia, conforme definido por Tamanho do papel.
A espessura da mídia usada, medida em mícrons.
Page 63

PAPER CATALOG 63
Atributos de mídia Descrição
Gramatura (g/m²)
ID do produto
Laboratório de cores CIE
Lados imprimíveis
A gramatura da mídia usada, medida em gramas por metro quadrado (g/m²).
As gramaturas de base da maioria dos tipos de materiais americanas são medidas em libras (lb). Para
converter em g/m², multiplique a gramatura de base pelo fator de conversão adequado para o tipo de
material:
• Para papel opaco, livro razão, para cópia e transparência, duplicador ou segurança, multiplique por 3,76.
• Para blotter, multiplique por 3,08.
• Para papéis de rosto, multiplique por 2,70.
• Para brancos, multiplique por 2,28.
• Para impressão bristol ou wedding bristol, multiplique por 2,19.
• Para bristol de índice, multiplique por 1,81.
• Para papelão ou papel de imprensa, multiplique por 1,63.
• Para livro não cuchê, livro cuchê, livro texto ou etiqueta, multiplique por 1,48.
Por exemplo, a gramatura métrica do material opaco de 50 lb é calculada da seguinte maneira:
Basis Weight (Gramatura de base) x Conversion Factor (Fator de conversão) = 50 x 3,76 = 188 g/m²
Número de peça, código de item, número do artigo ou outro identificador para a mídia usada, conforme
definido por um Sistema de Informações de Gerenciamento (SIM). Insira o identificador do produto
desejado nesse campo.
A cor da mídia não depende do dispositivo. Especifique a cor usando os valores CIE L*a*b*.
Especifica que lado(s) da mídia suporta(m) a imagem de impressão.
Matiz CIE
Nível de opacidade
Nome
Nome da cor
Nome da cor personalizada
Opacidade
Perfil de cores da mídia
Perfil de cores de
fundo da mídia
Descreve como é a mídia neutra, insaturada ou não-cromática. Especifique o matiz da mídia usando valores
do sistema de coordenadas CIE xyz. Uma coordenada de (0, 0, 0) indica um matiz perfeitamente neutro.
A porcentagem de opacidade da mídia. 0% representa transparência total e 100% representa opacidade total.
Nome descritivo para a entrada do catálogo, como “Special_A4”. Digite o nome desejado nesse campo.
Cor da mídia usada. Para indicar mídia translúcida, escolha uma opção de cor “Clear” (Translúcida).
Cor personalizada da mídia usada. Utilize esse atributo se a cor desejada não aparecer no menu Nome da cor.
Digite o nome da cor personalizada nesse campo.
O nível de transparência da mídia. Escolha entre as seguintes opções:
Opaco A mídia é opaca. Se a mídia for impressa em ambos os lados, a imagem no outro lado não será
mostrada sob condições normais de iluminação.
Translúcido A mídia é parcialmente transparente sob determinadas condições de iluminação, como a
visualização retroiluminada.
Transparente A mídia é totalmente transparente sob todas as condições de iluminação.
Consulte “Atribuição de perfis” na página 59.
Consulte “Atribuição de perfis” na página 59.
Page 64

PAPER CATALOG 64
Atributos de mídia Descrição
Perfil de cores
frontais da mídia
Pré-impresso
Tamanho básico americano
Tamanho do papel
Consulte “Atribuição de perfis” na página 59.
Indica se a mídia possui conteúdo pré-impresso. Escolha entre as seguintes opções:
Falso A mídia não é pré-impressa.
Verdadeiro A mídia possui conteúdo pré-impresso (por exemplo, papel de carta com um timbrado
pré-impresso).
Tipo de material de mídia (medido em polegadas), conforme definido pelos padrões do mercado americano.
Dimensões da largura e da altura da mídia usada. Para obter informações sobre as opções específicas de
Tamanho do papel, consulte Opções de impressão. Para obter informações sobre a configuração de um
tamanho de papel personalizado, consulte “Especificação dos tamanhos de papéis personalizados” na
página 60.
Page 65

PAPER CATALOG 65
Atributos de mídia Descrição
Textura
Textura da superfície da mídia usada. Escolha entre as seguintes opções ou digite uma descrição
personalizada:
Antigo Superfície que é mais áspera que papel pergaminho.
Calandrado Papel não cuchê extra-suave ou polido.
Concha Superfície que possui um acabamento áspero, enrugado e irregular.
Opaco Acabamento gasto com máquina sem brilho nem polimento.
Casca de ovo Superfície que possui uma textura semelhante à de uma casca de ovo.
Linho texturizado Superfície que se parece com um tecido grosso, com uma textura marcante em alto
relevo.
Inglês Superfície que é mais lisa que o Acabamento industrial, mas mais áspera que o Supercalandrado.
Feltro Acabamento aplicado por um feltro de marcação especial.
Vergê Superfície com um padrão de linhas verticais e horizontais.
Concha suave Superfície que possui um acabamento áspero, enrugado e irregular, com sulcos menos
marcantes que no Concha.
Linho Superfície que possui a textura de um tecido grosso.
Brilho Superfície lustrosa.
Acabamento industrial Papel não cuchê extra-suave ou polido, mais áspero que o Inglês.
Fosco Acabamento fosco sem brilho nem polimento.
Malhado Acabamento que mostra diversos pontos ou manchas.
Pergaminho Acabamento que possui aparência semelhante à do papel pergaminho.
Acetinado Acabamento fosco e liso que se parece com o cetim.
Semi-velino Acabamento pouco áspero, mais suave que o Pergaminho.
Seda Acabamento fosco e liso que se parece com a seda.
Suave Superfície que possui um acabamento liso.
Granulado Acabamento fino e áspero.
Camurça Acabamento fosco e liso que se parece com a camurça.
Supercalandrado Papel não cuchê mais suave e mais polido.
Superliso Acabamento muito plano e regular. Mais liso que o Ultraliso.
Vergê tradicional Superfície com um padrão mais pesado de linhas verticais e horizontais que o Vergê.
Ultraliso Acabamento muito plano e regular, mas não tão liso quanto o Superliso.
Não calandrado Acabamento áspero, não polido e não cuchê.
Pergaminho Acabamento pouco áspero e fosco.
Veludo Acabamento liso e fosco que se parece com o veludo.
Papel velino Acabamento suave e liso.
Page 66

PAPER CATALOG 66
Atributos de mídia Descrição
Tipo
Tipo de furo
Unidade de mídia
Valor de brilho da frente
Valor de brilho do verso
Tipo do material da mídia usada. Escolha entre as seguintes opções:
Papel Material de papel padrão baseado em fibras.
Transparência Material de mídia transparente projetado para ser visualizado por meio de projeção.
Padrão das perfurações (se houver) na mídia usada.
O formato físico da mídia que é alimentada no dispositivo de impressão. Escolha entre as seguintes opções:
Folha Folhas cortadas individualmente.
Rolo A mídia que está continuamente conectada e embalada em torno de um eixo.
Contínuo A mídia que está continuamente conectada e dobrada, como em um formato contínuo.
A porcentagem de luz refletida pelo lado frontal da mídia quando ela é vista sob iluminação com um ângulo
de 75 graus de incidência. Uma porcentagem mais alta de reflexão indica um valor mais alto de brilho.
A porcentagem de luz refletida pelo lado traseiro da mídia quando ela é vista sob iluminação com um ângulo
de 75 graus de incidência. Uma porcentagem mais alta de reflexão indica um valor mais alto de brilho.
Page 67

PAPER CATALOG 67
Uso da Associação papel/bandeja
A Associação papel/bandeja permite associar uma entrada do Paper Catalog a uma bandeja de
papel específica na impressora digital. Esse recurso instrui a impressora digital a puxar a mídia
adequada para uma tarefa que usa uma entrada do Paper Catalog específica.
Associação de entradas do catálogo a bandejas
Depois de carregar material de mídia na impressora digital, use a Associação papel/bandeja
para definir o local da bandeja desse material de mídia. É preciso primeiro definir o material
de mídia como entrada do Paper Catalog, conforme descrito em “Gerenciamento de entradas
do Paper Catalog” na página 54.
PARA ASSOCIAR UMA ENTRADA DO CATÁLOGO A UMA BANDEJA
1 Na janela principal da Command WorkStation, escolha Servidor > Associação papel/bandeja.
NOTA: Se tiver feito logon como administrador, poderá ir também para Servidor > Paper
Catalog > Ferramentas > Associação papel/bandeja.
Todas as bandejas instaladas são exibidas na janela principal Associação papel/bandeja.
Posicione o cursor sobre uma bandeja para exibir os detalhes da associação. Uma bandeja não
associadas recebe a etiqueta “Não atribuídos”. Uma bandeja associada é exibida com um
resumo da entrada do catálogo associada.
2 Clique em uma bandeja na lista à esquerda.
Todas as entradas do catálogo disponíveis são listadas para essa bandeja. Se a bandeja não
reconhecer alguma informação do Paper Catalog, todas as entradas do catálogo serão exibidas.
3 Selecione uma entrada do catálogo.
4 Clique em OK.
Monitoramento do status da mídia em bandejas
Se a impressora digital de impressão puder relatar a quantidade mídia restante em cada
bandeja, você poderá monitorar o status da mídia na janela Associação papel/bandeja.
PARA MONITORAR O STATUS DA MÍDIA EM UMA BANDEJA
1 Na janela principal da Command WorkStation, escolha Servidor > Associação papel/bandeja.
Cada bandeja exibe a quantidade de mídia restante, expressa como uma porcentagem.
2 Clique em Cancelar para fechar a janela sem aplicar qualquer alteração de Associação papel/
bandeja.
Page 68
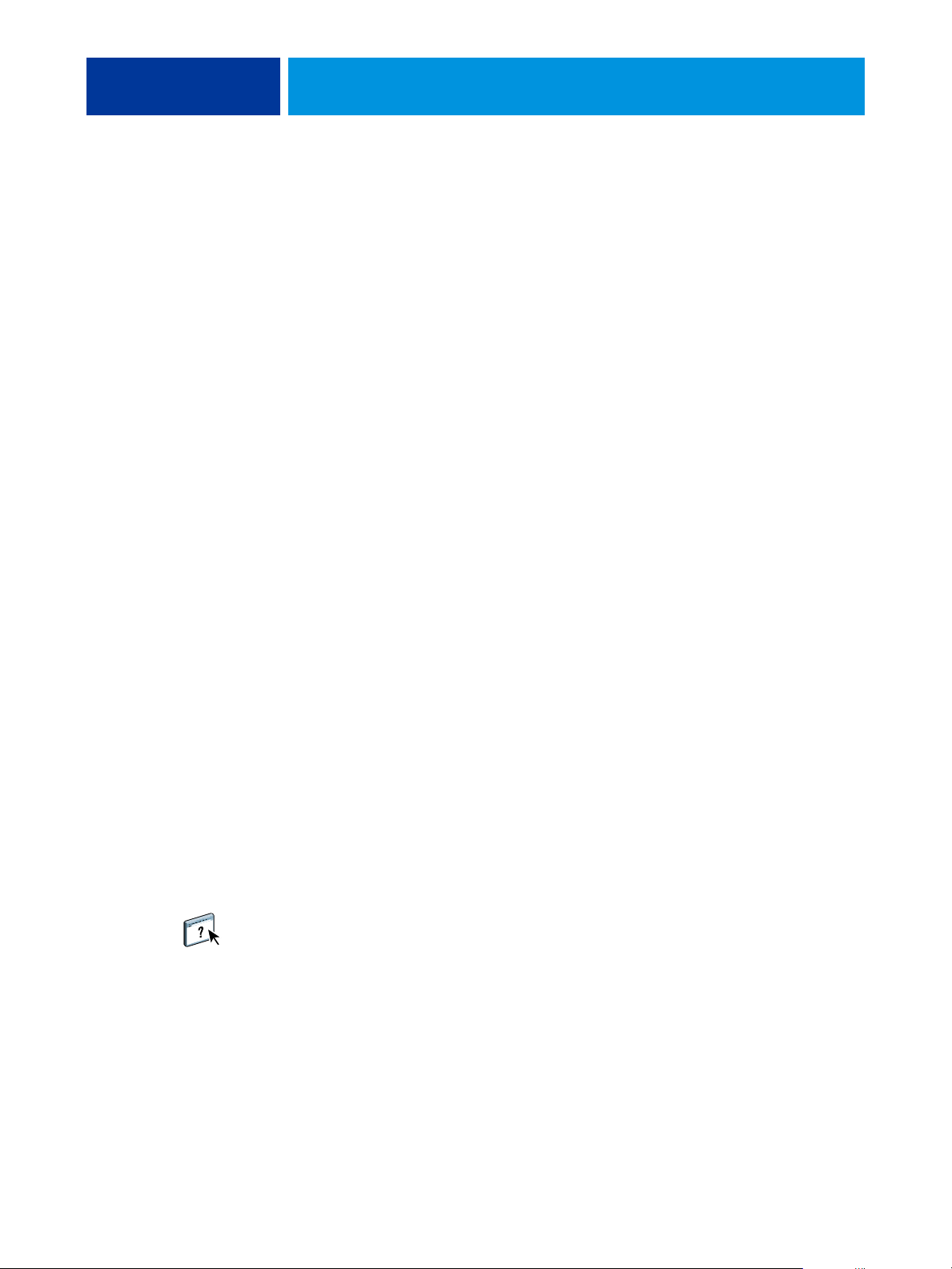
RECURSOS DE PRODUÇÃO 68
RECURSOS DE PRODUÇÃO
O EX Print Server oferece recursos adicionais aos operadores do EX Print Server (ou a
usuários com privilégios de Operador ou Administrador) para monitorar e gerenciar o fluxo
de trabalho de impressão de tarefas no EX Print Server. Todos os recursos estão acessíveis na
Command WorkStation, Windows Edition. Agendar Impressão também está disponível na
Command WorkStation, Macintosh Edition. Os recursos disponíveis são listados abaixo:
• Compose (disponível como uma opção)
• Preflight (também disponível na Command WorkStation, Macintosh Edition)
• Processar próxima/Imprimir próxima
• Reorganizar trabalhos
• Suspender na incompatibilidade
• Agendar Impressão (também disponível na Command WorkStation, Macintosh Edition)
• Quick Doc Merge
Instalação dos recursos de produção
Os recursos de produção adicionais são instalados com a Command WorkStation.
Para obter informações sobre como instalar a Command WorkStation, Windows Edition,
consulte a “Instalação da Command WorkStation, Windows Edition” na página 20. Para
obter informações sobre a configuração da Command Workstation, consulte “Configuração
da conexão ao EX Print Server” na página 20.
Para obter informações sobre como instalar a Command WorkStation, Macintosh Edition,
consulte “Instalação da Command WorkStation, Macintosh Edition” na página 41. Para obter
informações sobre a configuração da Command Workstation, consulte “Configuração da
conexão ao EX Print Server” na página 41.
Na Ajuda da Command WorkStation, há instruções completas sobre como usar seus recursos
padrão. Para obter instruções sobre como acessar a Ajuda da Command WorkStation,
Windows Edition, consulte “Para acessar a Ajuda da Command WorkStation” na página 23, e
para acessar a Ajuda da Command WorkStation, Macintosh Edition, consulte “Para acessar a
Ajuda da Command WorkStation” na página 44.
Page 69

RECURSOS DE PRODUÇÃO 69
Utilização dos recursos de produção
As seções a seguir descrevem como ter acesso e usar os recursos de produção
do EX Print Server.
Compose
O aplicativo Compose permite definir as divisões de capítulo de uma tarefa, imprimir
intervalos de página em diversos tipos de mídia, inserir mídia em branco entre páginas e
inserir mídia de separadores com etiquetas de texto. Também é possível visualizar a tarefa em
miniatura ou em tela cheia e editar os documentos usando o Acrobat e o PitStop.
Uma chave de hardware (dongle) especial precisa ser instalada em cada computador onde o
Compose será executado. Para obter mais informações sobre o dongle e sua instalação,
consulte o documento que acompanha o kit do Compose.
Para usar o Compose, é preciso instalar também o Acrobat e o PitStop no computador cliente.
Instaladores para o Acrobat e PitStop são fornecidos no kit do Compose. Para obter
informações sobre a instalação do Acrobat e do PitStop, consulte o documento que
acompanha o kit do Compose ou consulte “Instalação do Adobe Acrobat e do Enfocus
PitStop” na página 38.
Para informações completas sobre como usar o Compose, consulte a Ajuda do Compose.
PARA ACESSAR O COMPOSE E A AJUDA DO COMPOSE
1 Selecione uma tarefa em spool/em espera na janela Tarefas ativas e escolha Compose, no
menu Ações ou clique com o botão direito na tarefa e escolha Compose no menu exibido.
2 Escolha Ajuda no menu Ajuda.
Caso tenha o recurso Compose, recomendamos utilizá-lo em vez do Mídia mista.
Page 70

RECURSOS DE PRODUÇÃO 70
Preflight
O recurso de preflight executa uma verificação simples das áreas de erro mais comuns. Isso
garante que a tarefa seja impressa corretamente com a qualidade esperada no dispositivo de
impressão selecionado.
NOTA: Esse recurso está acessível na Command WorkStation em computadores Windows e
Mac OS X.
PARA EXECUTAR O PREFLIGHT DE UMA TAREFA
1 Selecione uma tarefa em spool/em espera na janela Tarefas ativas e escolha Ações > Preflight.
2 Defina um nível de notificação para cada erro ou use a Predefinição padrão.
Para obter mais informações, consulte “Configuração de verificações de preflight” na
página 71 e “Definição de níveis de aviso” na página 71.
3 Clique em Salvar para salvar as configurações como um novo pré-ajuste se quiser utilizá-los
novamente.
4 Clique em Preflight para realizar uma verificação com Preflight.
5 Clique em Salvar para salvar o relatório como PDF.
6 Clique em Relatório de impressão para imprimi-lo.
7 Clique em Pré-imprimir novamente para repetir a verificação de preflight.
8 Clique em Fechar para sair do Preflight.
Formatos de arquivo aceitos para preflight
Os seguintes formatos de arquivo são aceitos para preflight:
•PostScript
• Adobe Acrobat PDF
•EPS
•PPML
•VPS
NOTA: O formato TIFF não tem suporte em verificações de Preflight.
Page 71

RECURSOS DE PRODUÇÃO 71
Configuração de verificações de preflight
Você pode estabelecer verificações de preflight para o seguinte:
•
Fontes: Quando faltando e Quando substituídas
•
Cores exatas: Quando faltando
•
Imagens de baixa resolução: Quando a resolução da imagem estiver abaixo do valor dpi
especificado
•
Recursos de VDP: Quando não encontrados
É possível optar pelo preflight de recursos VDP individuais.
•
Linhas muito finas: Quando a largura do fio é menor do que o tamanho do ponto
especificado
•
Sobreimpressão: Quando for detectada a sobreimpressão
•
PostScript: Quando for encontrado algum erro de PostScript
•
Interromper preflight no primeiro erro: Quando for encontrado algum erro de PostScript
Definição de níveis de aviso
Para cada categoria de preflight, é possível especificar um nível de notificação:
•
Crítico: Marca qualquer erro com o ícone Erro crítico .
•
Aviso: Marca qualquer erro com o ícone Aviso .
•
Mensagem: Marca qualquer erro com o ícone Mensagem e fornece informações.
•
Ignorar: Ignora a verificação daquela categoria.
Uma categoria sem erros é marcada com o ícone Aprovado .
Page 72

RECURSOS DE PRODUÇÃO 72
Reorganizar trabalhos
O EX Print Server processa e imprime lotes de tarefas selecionadas na ordem em que cada
tarefa aparece na fila. O recurso Reorganizar trabalhos permite controlar a prioridade de
processamento ou impressão com a reorganização da fila de tarefas. Quando você promove
tarefas na fila, elas passam a ter prioridade sobre as outras tarefas do EX Print Server.
Por exemplo, você pode reorganizar a fila para agrupar tarefas com opções de impressão
semelhantes, como seleções de mídia ou bandeja. Quando você seleciona as tarefas e aplica o
comando Imprimir, lotes de tarefas com opções semelhantes são impressas em conjunto.
Para reorganizar tarefas, é necessário que você esteja conectado ao EX Print Server com
privilégios de Administrador.
PARA REORGANIZAR TAREFAS
1 Escolha Reorganizar trabalhos no menu Servidor.
A caixa de diálogo Reorganizar trabalhos é exibida.
2 Clique na guia correspondente ao tipo de tarefa que deseja reorganizar.
O EX Print Server tem suporte para a reorganização de tarefas em spool/em espera, tarefas
processadas/em espera e tarefas que aguardam processamento.
3 Selecione a(s) tarefa(s) que deseja reorganizar.
Pressione Ctrl e clique para selecionar várias tarefas. Pressione Shift e clique para selecionar
um intervalo de tarefas.
4 Reorganize a(s) tarefa(s) selecionada(s).
Para aumentar ou diminuir a prioridade da tarefa, clique no botão Mover para cima ou Mover
para baixo. Para aumentar ou diminuir a prioridade da(s) tarefa(s), clique no botão Mover
para o topo ou Mover para o fim.
Tarefas no topo da lista têm prioridade sobre as tarefas no fim.
5 Ao terminar de definir a ordem, clique em Concluído.
Page 73
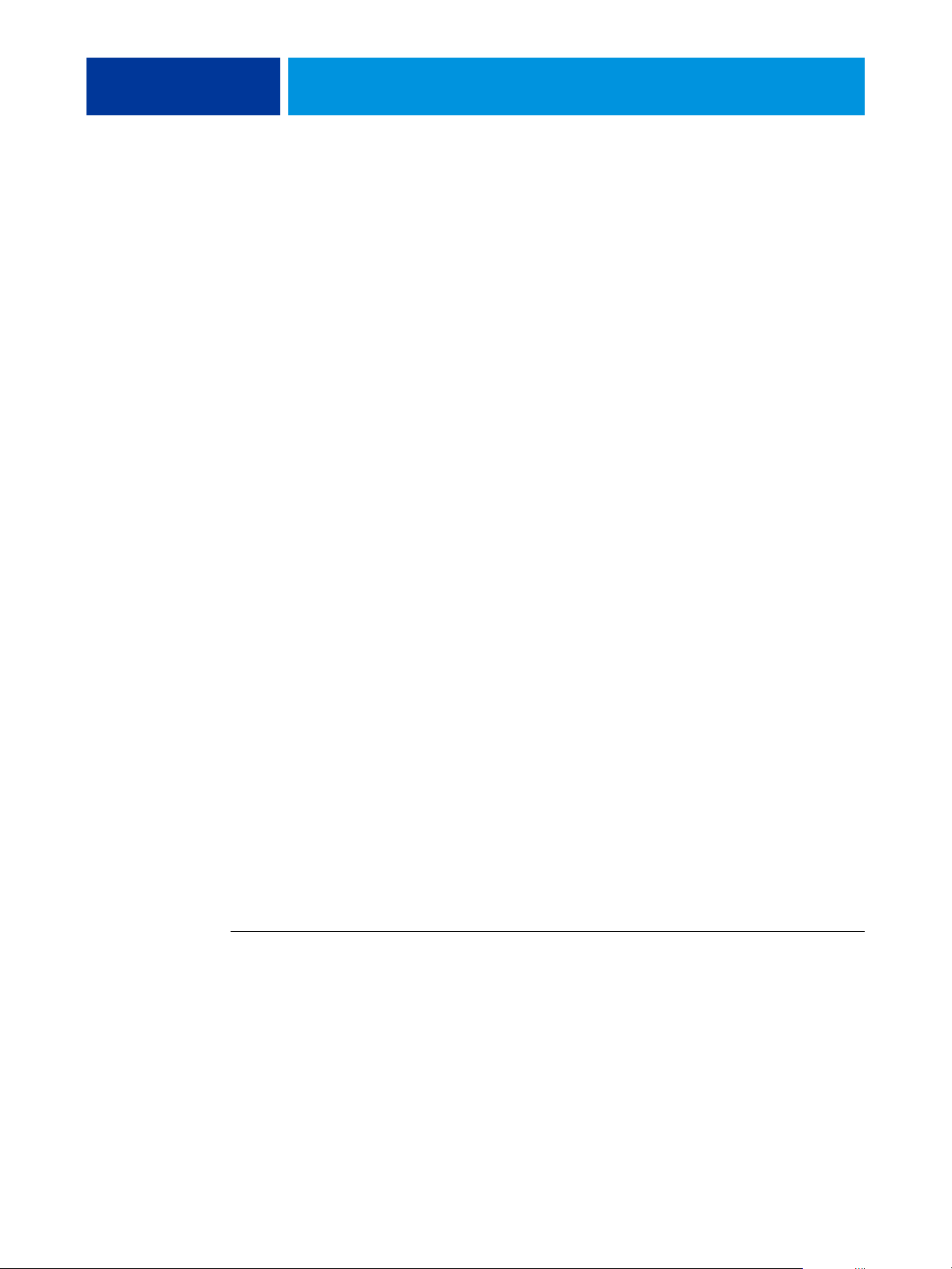
RECURSOS DE PRODUÇÃO 73
Incompatibilidade de tarefas
Quando a Incompatibilidade de tarefas está ativada, o EX Print Server detecta se uma tarefa
pode ser impressa de acordo com a mídia disponível na impressora digital. Se a mídia não
estiver disponível, a tarefa será removida da lista de tarefas atualmente em impressão para que
as outras tarefas possam ser impressas.
A Incompatibilidade de tarefas é ativada na configuração do Servidor. Para obter mais
informações, consulte Configuração e instalação.
Na configuração, o Administrador pode definir a Incompatibilidade de tarefas para realizar o
seguinte:
• Cancelar uma tarefa incompatível para que ela vá para a fila Impressos com um erro que
descreve a mídia correta a ser carregada.
• Suspender uma tarefa incompatível para que ela entre em um estado suspenso com um
erro que descreve a mídia correta a ser carregada.
• Definir um tempo limite que especifique por quanto tempo a tarefa aguarda que a mídia
seja carregada.
Agendar impressão
O recurso Agendar impressão permite definir uma data e hora específicas para a impressão de
uma tarefa. Esse recurso está acessível na Command WorkStation, em computadores
Windows e Mac OS X.
Atribua configurações de Agendar impressão a uma tarefa nas seguintes áreas:
• Driver de impressora apenas em computador Windows (consulte Opções de impressão)
• Janela Propriedades da tarefa na Command WorkStation
• Janela Tarefas ativas na Command WorkStation
A Command WorkStation também permite pesquisar tarefas que foram programadas para
impressão.
Os procedimentos abaixo descrevem o acesso ao recurso Agendar impressão pela Command
WorkStation, Windows Edition e pela Command WorkStation, Macintosh Edition.
PARA PROGRAMAR UMA TAREFA PARA IMPRESSÃO NA JANELA TAREFAS ATIVAS
1 Selecione uma tarefa na janela Tarefas ativas e escolha Agendar impressão no menu Ações.
2 Na caixa de diálogo exibida, especifique a data e hora em que a tarefa deve ser impressa e
clique em OK.
Page 74

RECURSOS DE PRODUÇÃO 74
PARA PROGRAMAR UMA TAREFA PARA IMPRESSÃO NA JANELA PROPRIEDADES DA TAREFA
1 Selecione uma tarefa na janela Tarefas ativas e escolha Propriedades no menu Ações.
2 Clique no ícone Informações da tarefa e vá até Destino.
3 Selecione Agendar impressão, especifique a data e a hora em que deseja que a tarefa seja
impressa e clique em OK.
NOTA: Para exibir a data e hora programadas, adicione uma coluna de informações de Agendar
impressão à janela Tarefas ativas. Para obter informações sobre a adição de colunas de
informação, consulte a Ajuda da Command WorkStation.
PARA LOCALIZAR TAREFAS DE AGENDAR IMPRESSÃO
1 Selecione Localizar no menu Editar.
2 Selecione Tarefas ativas.
3 Clique na guia Avançado.
4 Desça e selecione Agendar impressão.
5 Clique em Localizar (Mac OS X) ou Pesquisar (Windows).
6 Para imprimir os resultados da pesquisa, clique em Imprimir janela.
7 Para salvar o resultado da pesquisa, clique em Exportar janela, especifique um nome de
arquivo e destino e clique em Salvar.
8 Feche a caixa de diálogo de resultado da pesquisa.
NOTA: Também é possível pesquisar tarefas agendadas usando o comando Localizar tarefas
agendadas no menu Editar da Command WorkStation, Windows Edition.
PARA LOCALIZAR TAREFAS AGENDADAS NO WINDOWS
1 Selecione Localizar tarefas agendadas no menu Editar.
Uma janela exibe o resultado da pesquisa.
2 Para imprimir os resultados da pesquisa, clique em Imprimir janela.
3 Para salvar o resultado da pesquisa, clique em Exportar janela, especifique um nome de
arquivo e destino e clique em Salvar.
4 Feche a caixa de diálogo de resultado da pesquisa.
Page 75

RECURSOS DE PRODUÇÃO 75
Imprimir próxima
O recurso Imprimir próxima move a tarefa selecionada imediatamente para a fila Impressão.
Se outra tarefa estiver sendo impressa no momento, a tarefa selecionada em Imprimir próxima
será impressa imediatamente depois.
Processar próxima
O recurso Processar próxima move a tarefa selecionada imediatamente para a fila de
processamento. Se outra tarefa estiver sendo processada no momento, a tarefa selecionada para
Processar próxima será impressa imediatamente depois.
Quick Doc Merge
O recurso Quick Doc Merge permite mesclar múltiplos arquivos ou tarefas juntos, de forma a
serem impressos como uma tarefa única no EX Print Server.
Os documentos a serem mesclados em uma tarefa no Quick Doc Merge precisam estar em
formato PostScript ou PDF. Quando mesclados em uma única tarefa no EX Print Server, a
tarefa fica no formato VDP.
NOTA: Quando os documentos são mesclados em uma única tarefa do Quick Doc Merge,
todas as configurações de Propriedades da tarefa dos documentos individuais são substituídas
e adotam as configurações padrão do EX Print Server. Assim, você deve definir Propriedades
da tarefa após ter combinado os documentos separados no documento único do Quick Doc
Merge.
Page 76

RECURSOS DE PRODUÇÃO 76
PARA USAR O QUICK DOC MERGE
1 Para abrir o Quick Doc Merge, selecione uma tarefa na janela Tarefas ativas e clique com o
botão direito do mouse ou selecione Quick Doc Merge no menu Ações.
A tarefa selecionada é listada.
Ou escolha Arquivo > Importar > Importar Quick Doc Merge.
Nenhuma das tarefas selecionadas é listada.
2 Clique em Adicionar a partir da rede para percorrer e selecionar os arquivos PostScript ou PDF
a serem importados.
Clique em Adicionar a partir do Fiery para mostrar uma lista de todos os arquivos PostScript
e PDF na fila de Espera no EX Print Server.
Page 77

RECURSOS DE PRODUÇÃO 77
3 Quando as tarefas selecionadas forem listadas, clique em Mover para cima ou Mover para
baixo para alterar a ordem em que são impressas. Clique em Remover para remover uma
tarefa.
4 Decida se vai selecionar ou não “Aplicar propriedades das tarefas a cada documento
individualmente”.
Essa opção aplica-se às propriedades da tarefa definidas depois que você cria e salva a tarefa do
Quick Doc Merge. Para obter mais informações, consulte “Aplicação de propriedades da tarefa
a tarefas do Quick Doc Merge” na página 77.
5 Digite o nome de um documento mesclado no campo “Salvar tarefa QDM como”.
6 Clique em Salvar.
A tarefa é criada e listada na janela Tarefas ativas.
7 Especifique as propriedades de tarefa da nova tarefa do Quick Doc Merge.
Aplicação de propriedades da tarefa a tarefas do Quick Doc Merge
Quando uma tarefa do Quick Doc Merge é criada, quaisquer propriedades da tarefa definidas
para os documentos individuais voltam às configurações padrão do EX Print Server. Após
criar e salvar a tarefa do Quick Doc Merge, você deve especificar propriedades de tarefa para
ela. A opção “Aplicar propriedades das tarefas a cada documento individualmente” aplica-se a
essas propriedades de tarefa.
Se você selecionar “Aplicar propriedades das tarefas a cada documento individualmente” as
propriedades de tarefa são aplicadas individualmente a cada documento separado que tenha
sido combinado na tarefa do Quick Doc Merge. Se desmarcar a opção, as propriedades da
tarefa são aplicadas à tarefa do Quick Doc Merge como uma única tarefa. As configurações
aplicáveis caso essa opção seja selecionada ou não são descritas na tabela abaixo:
Opção “Aplicar propriedades das tarefas a cada documento individualmente”
Selecionada Não selecionada
Atributos de
acabamento
Duplex A primeira página de cada documento é
Configurações
de Mídia Mista
Imposição Cada documento é tratado como um
Aplicados individualmente para cada
documento separado
impressa na frente da folha
Aplicadas separadamente a cada
documento da tarefa mesclada
registro separado para uma tarefa VDP
Aplicados à tarefa mesclada como uma
tarefa única
A impressão duplex é contínua em toda a
tarefa mesclada
Aplicados à tarefa mesclada como uma
tarefa única
O documento mesclado é tratado como
um registro único de uma tarefa VDP
NOTA: Ao impor uma tarefa do Quick Doc Merge, o Impose define o tamanho de página para
toda a tarefa de acordo com a primeira página da tarefa do Quick Doc Merge. Se a tarefa do
Quick Doc Merge contiver tamanhos de página mistos, essas páginas com tamanhos
diferentes da primeira página serão impostas como se tivessem o tamanho dessa página (corte
realizado conforme necessário).
Page 78

SCAN
SCAN 78
Scan é uma coleção de componentes de software que permitem digitalizar documentos do
vidro da impressora digital ou com o alimentador de documentos automático da impressora
digital (ADF) e enviar as imagens digitalizadas para destinos específicos. O Scan consiste nos
seguintes componentes:
•
Remote Scan inclui o módulo plug-in TWAIN. O Remote Scan permite recuperar
remotamente uma digitalização de uma impressora digital.
•
Scan to E-mail permite enviar o arquivo digitalizado por e-mail como anexo ou URL.
•
Scan to FTP permite enviar o arquivo digitalizado para um servidor FTP.
•
Scan to Internet Fax permite enviar o arquivo digitalizado para um endereço de e-mail para
ser entregue como fax.
•
Scan to Mailbox permite enviar a digitalização para uma caixa de correio
do EX Print Server, de onde poderá ser recuperada.
•
Scan to Hold queue permite digitalizar a fila Espera do EX Print Server para intercalação e
edição de documentos.
•O
WebTool Documentos permite recuperar tarefas digitalizadas de caixas de correio
no EX Print Server.
Page 79

SCAN 79
Instalação e configuração do Remote Scan
As seções a seguir descrevem como instalar e configurar o Remote Scan. Depois de conectar
ao EX Print Server, é possível acessar a Ajuda do Remote Scan.
Instalação do Remote Scan
Para instalar e usar o aplicativo Remote Scan e o módulo plug-in TWAIN, é preciso ter um
computador Windows ou Mac OS com uma conexão à rede. Para obter requisitos de sistema
detalhados, consulte Bem-vindo.
O instalador do Remote Scan está localizado no DVD do software do usuário.
Para instalar o Remote Scan, consulte as seções “Instalação do software do usuário em um
computador Windows” na página 14 e “Instalação do software do usuário em um
computador Mac OS” na página 16.
Configuração do Remote Scan
Na primeira vez em que iniciar o Remote Scan, será necessário configurar a conexão com
o EX Print Server. Antes de configurar a conexão, obtenha o enderço IP correto. Verifique se
o EX Print Server já está registrado em um Servidor de Nome de Domínio (DNS) na sua
rede. Quando o Remote Scan é aberto, a caixa de diálogo Configuração da digitalização é
exibida. Para obter instruções sobre a configuração da conexão ao EX Print Server pela
primeira vez, consulte “Para configurar a conexão ao EX Print Server” na página 80.
Na Ajuda do Remote Scan são fornecidas instruções completas de configuração e modificação
da conexão com o EX Print Server.
Se você já tiver configurado uma conexão para o EX Print Server, ela aparecerá na janela
principal do Remote Scan e você poderá iniciar uma digitalização imediatamente ou recuperar
quaisquer digitalizações iniciadas no painel de controle da impressora digital e usar a Ajuda do
Remote Scan.
Page 80

SCAN 80
PARA CONFIGURAR A CONEXÃO AO EX PRINT SERVER
1 Quando você inicia o Remote Scan pela primeira vez, a janela Configuração é exibida
automaticamente. No campo de texto Nome do servidor (ou Endereço IP), digite o
endereço IP ou o nome DNS do servidor de impressão.
2 Selecione Usar apelido para inserir outro nome para distinguir o EX Print Server. Esse nome
não tem que ser igual ao Nome do servidor real do EX Print Server.
3 Digite o nome do dispositivo conectado ao EX Print Server.
É possível atribuir qualquer nome para o nome do dispositivo.
4 Clique na seta verde para adicionar o EX Print Server à Minha lista do Fiery.
5 Clique em OK.
PARA ACESSAR A AJUDA DO REMOTE SCAN
1 Inicie o Remote Scan ou abra o módulo plug-in do Remote Scan.
2 Conecte ao EX Print Server que já foi configurado.
3 Clique no botão Ajuda.
4 Use os painéis Conteúdo, Índice remissivo ou Procurar para navegar pelos tópicos de Ajuda do
Remote Scan.
Utilização do Remote Scan
Com o Fiery Remote Scan e o módulo plug-in TWAIN, você pode recuperar arquivos
digitalizados remotamente, acessando uma caixa de correio, que é configurada na seção
Usuários e grupos do WebTools Configure. Você pode abrir o arquivo digitalizado em um
aplicativo host, como o Adobe Photoshop, e enviá-lo para uma caixa de correio, para a fila
Espera ou para um endereço de e-mail. Todas as digitalizações são armazenadas no disco
rígido do EX Print Server e recuperadas pela rede.
Na Ajuda do Remote Scan, são fornecidas instruções completas sobre como usar o Remote
Scan e o módulo plug-in TWAIN. Embora na Ajuda sejam fornecidas instruções sobre como
iniciar digitalizações no Remote Scan, esse recurso não é aceito pelo EX Print Server.
A digitalização é iniciada no painel de controle da impressora digital. Para obter mais
informações, consulte a próxima seção.
Page 81

SCAN 81
Digitalização a partir da impressora digital
Tarefas de digitalização são iniciadas no painel de controle da impressora digital e armazenadas
em uma caixa de correio do EX Print Server para recuperação remota ou enviadas
do EX Print Server usando e-mail, Internet Fax, FTP ou SMB. Tarefas de digitalização podem
ser recuperadas de uma caixa de correio usando-se o WebTool Documentos ou o aplicativo
Remote Scan.
O EX Print Server usa Configurações de digitalização, ou modelos de digitalização, para
determinar como digitalizar um documento e para onde enviá-lo. Cada modelo de
digitalização é listado na área Digitalização de rede do painel de controle da impressora digital.
Para digitalizar um documento, use um dos modelos de digitalização listados no painel de
controle da impressora digital. Alguns modelos de digitalização padrão são fornecidos com
o EX Print Server. Você pode modificar um modelo de digitalização duplicado no painel de
controle da impressora digital ou criar um novo modelo de digitalização em Configurações
de digitalização do WebTools.
Digitalização de fluxos de trabalho
Qualquer usuário pode iniciar uma digitalização na impressora digital escolhendo um dos
modelos de digitalização padrão listados na área Digitalização de rede do painel de controle da
impressora digital. A digitalização pode então ser recuperada da caixa de correio “convidado”
usando-se o WebTools Documentos ou o aplicativo Remote Scan. Existem vários modelos de
digitalização padrão disponíveis, e alguns estão bloqueados e outros são editáveis. Para obter
mais informações, consulte “Configurações de digitalização padrão” na página 82.
Você pode especificar um destino diferente para um modelo de digitalização editável padrão
na guia Scan da área Web Applications (Aplicativos da Web) do painel de controle da
impressora digital e salvá-lo como um novo modelo de digitalização. Em seguida, você pode
selecionar esse novo modelo de digitalização na lista da área Digitalização de rede do painel de
controle da impressora digital. Para obter mais informações, consulte “Modificação de
Configurações de digitalização na impressora digital” na página 85.
O administrador do EX Print Server pode criar no WebTools Configurações de digitalização
um modelo de digitalização personalizado que outros usuários não possam editar.
O administrador pode atribuir a propriedade desse novo modelo a um usuário existente.
O administrador ou usuário que seja proprietário do modelo de digitalização poderá definir as
configurações de documento e os destinos do modelo. Assim, ele poderá ser selecionado na
lista da área Digitalização de rede do painel de controle da impressora digital.
Page 82

SCAN 82
Caixas de correio de tarefas de digitalização são configuradas pelo administrador no WebTools
Configurar Usuários e grupos. O administrador pertence ao grupo “admin”. Convidado e
Operador também são grupos padrão no EX Print Server. Uma caixa de correio é configurada
adicionando-se nomes de usuário a um grupo com Privilégios de caixa de correio do Fiery.
O administrador também pode adicionar usuários de um livro de endereços LDAP.
Os administradores podem exibir e gerenciar todos os modelos de Configurações de
digitalização, incluindo a exclusão de modelos e a alteração de nome de usuário/caixa de
correio para um modelo de Configurações de digitalização específico. Os administradores
também podem exibir todas as caixas de correio do WebTools Documentos e gerenciar as
digitalizações enviadas para caixas de correio.
NOTA: Para efetuar logon como Administrador no WebTools Documentos e em
Configurações de digitalização, digite o nome de usuário como “admin”.
Configurações de digitalização padrão
Para iniciar uma digitalização do painel de controle da impressora digital, você pode escolher
um modelo de configurações de digitalização. O EX Print Server é fornecido com vários
modelos de configurações de digitalização padrão que você pode selecionar no painel de
controle da impressora digital.
Modelos bloqueados padrão que não podem ser alterados são:
• (ColorCal): para calibragem a partir do EX Print Server
• (bw): para documentos preto e branco
• (color): para documentos coloridos
• (grayscale): para documentos em escala de cinza, como fotografias em preto e branco
Modelos convidado padrão que podem ser editados são:
•COLOR0GUEST
•GRAYSCALE0GUEST
• BW0GUEST
Page 83

SCAN 83
Você pode criar um novo modelo baseado em um dos modelos de convidado padrão
renomeando-o e modificando-o na impressora digital ou modificando-o no WebTools
Configurações de digitalização. Você pode alterar os destinos na impressora digital ou no
WebTools Configurações de digitalização. Você pode modificar as configurações de
documento no WebTools Configurações de digitalização.
NOTA: Você não pode alterar a configuração de modo de cor ao criar um modelo de
digitalização baseado em um dos modelos de convidado padrão do EX Print Server ou em um
modelo criado no WebTools Configurações de digitalização.
Para obter informações sobre a configuração de modelos de digitalização, consulte a Ajuda do
WebTools Configurações de digitalização e “Modificação de Configurações de digitalização
no WebTools” na página 87.
Para obter informações sobre a configuração de usuários e caixas de correio, consulte a Ajuda
do WebTools Configure.
Page 84

SCAN 84
Digitalização com configurações padrão
Quando você inicia uma digitalização na impressora digital, seleciona um modelo de
configurações de digitalização na lista exibida no painel de controle da impressora digital.
PARA DIGITALIZAR UM DOCUMENTO DA IMPRESSORA DIGITAL
1 Pressione o ícone All services (Todos os serviços) no canto superior direito do painel de
controle da impressora digital.
2 Pressione Digitalização de rede.
3 Selecione o modelo que deseja usar.
Todos os modelos de Configurações de digitalização são exibidos.
4 Se desejar, selecione opções no painel Configurações gerais e também nos painéis Qualidade
da imagem, Ajuste de layout e Formato de saída.
NOTA: Não é possível alterar as configurações de modo de cor para qualquer modelo padrão
ou modelo criado a partir dele.
Ao selecionar opções nos painéis Qualidade da imagem, Ajuste de layout e Formato de saída,
você deve clicar em Salvar. Quaisquer configurações de documento selecionadas no painel de
controle da impressora digital antes da digitalização de um documento só são salvas e
aplicadas para a digitalização que está sendo executada. Após a conclusão da digitalização, as
configurações revertem para aquelas originais do modelo de digitalização.
Para obter mais informações sobre as configurações de documento da impressora digital,
consulte a documentação fornecida com a impressora digital.
5 Pressione o botão verde Start (Iniciar) na frente da impressora digital.
6 Para recuperar sua digitalização, use Remote Scan ou o WebTools Documentos.
NOTA: A caixa de correio padrão para todas as Configurações de digitalização padrão é
convidado.
Page 85

SCAN 85
Modificação de Configurações de digitalização na impressora digital
Todos os usuários podem modificar as configurações de digitalização do convidado na
impressora digital. Quando você escolhe um modelo de digitalização na área Web
Applications (Aplicativos da Web) do painel de controle da impressora digital, pode renomear
o modelo para criar um novo e, em seguida, editar qualquer um dos destinos das
configurações de digitalização.
Quando você usa um modelo padrão como base para criar um novo modelo, não pode alterar
a cor de digitalização original do modelo original. Assim, você pode escolher pela cor o
modelo a usar como base: colorido, preto e branco ou escala de cinza.
PARA MODIFICAR UM MODELO DE DIGITALIZAÇÃO NO PAINEL DE CONTROLE DA IMPRESSORA DIGITAL
1 Pressione o ícone All services (Todos os serviços) no canto superior direito do painel de
controle da impressora digital.
2 Pressione Web Applications (Aplicativos da Web).
3 Pressione a guia Scan.
NOTA: Somente as configurações de digitalização de propriedade do convidado são exibidas.
“Propriedade do convidado” significa que foram criadas com o nome de usuário “convidado” e
que as digitalizações são enviadas para a caixa de correio do convidado.
4 Se desejar alterar a caixa de correio de destino para uma das configurações de digitalização
de propriedade do convidado, deverá fazer login como Administrador.
Para isso, clique em Login, selecione Administrador e digite a senha de Administrador.
5 Selecione um modelo de configurações de digitalização.
6 Para exibir as configurações de destino de um modelo de digitalização, pressione as duas
setas à esquerda do nome do modelo de digitalização.
Os destinos de digitalização designados ao modelo são exibidos.
7 Para exibir as configurações de documento do modelo, pressione a seta na parte superior
direita da janela.
As Configurações do documento são exibidas.
8 Clique em OK para voltar à página Modelos de digitalização.
9 Para criar um modelo de digitalização, pressione o botão Editar para o modelo a ser usado
como base.
10 Digite um novo nome no campo Nome de Configurações de digitalização.
O nome de usuário de todos os modelos de digitalização exibido em Web Applications
(Aplicativos da Web) no painel de controle da impressora digital é convidado e não pode ser
alterado por usuários com acesso de convidado. Se fizer login como Administrador, você
poderá alterar o nome de usuário. Como Administrador, você também pode alterar o nome de
usuário no WebTools Configurações de digitalização.
Page 86

SCAN 86
NOTA: O novo nome do modelo de digitalização deve consistir apenas em letras maiúsculas e
números. Letras minúsculas e caracteres especiais não são permitidos.
11 Se desejar, digite uma descrição no campo Descrição.
12 Selecione um dos seguintes destinos:
• Caixa de correio permite enviar o arquivo de digitalização para uma caixa de correio
selecionada no WebTools Configurações de digitalização. Você deve configurar a Caixa de
correio primeiro como um usuário de um grupo no WebTools Configurar Usuários e
grupos que tenha privilégios de caixa de correio. As caixas de correio padrão são: admin,
operador e convidado.
•
E-mail permite enviar o arquivo digitalizado via e-mail. Em Configuração, o administrador
determina o tamanho máximo permitido para o anexo. Se o tamanho do anexo ultrapassar
o máximo, o EX Print Server o enviará como URL. Para obter mais informações, consulte
Configuração e instalação.
•
Internet Fax permite enviar o arquivo de digitalização por e-mail via servidor de fax para
uma máquina de fax analógica. A digitalização é convertida no formato Internet Fax.
Quando você envia uma digitalização para Internet Fax, digite o endereço em formato de
e-mail.
•
FTP permite enviar o arquivo digitalizado para um site FTP. Se um Servidor proxy tiver
sido ativado pelo Administrador do EX Print Server na Configuração, peça o Endereço do
proxy ao Administrador. Pode ser preciso digitar um nome de usuário e senha. Se o nome
de usuário for exibido em branco, será possível usar um login anônimo, e você não
precisará fornecer uma senha.
•
SMB permite enviar o arquivo digitalizado para qualquer pasta de rede ou computador na
rede usando SMB. Você deve conhecer o domínio, o nome do computador (nome do
servidor) e a pasta compartilhada do computador de destino para enviar um arquivo
usando SMB. Será preciso digitar um nome de usuário e senha. Se for necessária uma
senha, e ela não for digitada, nenhuma mensagem de erro será exibida, e o arquivo de
digitalização não será enviado ao destino. Pode ser que não seja necessário fornecer uma
senha. Consulte o administrador da rede quando aos requisitos de login para qualquer
conexão SMB da rede.
13 Pressione Salvar alterações.
O novo modelo de digitalização recém-criado aparece na lista de modelos.
14 Pressione o ícone All services (Todos os serviços) no canto superior direito do painel de
controle da impressora digital.
Após ter criado o novo modelo no painel de controle da impressora digital, você poderá
especificar as configurações do documento no painel de controle da impressora digital e iniciar
a digitalização.
Page 87

SCAN 87
Modificação de Configurações de digitalização no WebTools
Quando você faz login em Configurações de digitalização, pode exibir todos os modelos de
digitalização associados a seu nome de usuário. Você deve ter privilégios de caixa de correio
do EX Print Server e só poderá modificar arquivos de modelo de digitalização aos quais tiver
acesso.
O administrador tem acesso total a todos os modelos de digitalização. Além disso, ele pode
criar novos modelos em Configurações de digitalização, e importar e exportar modelos.
O procedimento abaixo destina-se a todos os usuários.
PARA MODIFICAR CONFIGURAÇÕES DE DIGITALIZAÇÃO NO WEBTOOLS
1 Inicie o navegador de Internet.
2 Digite o endereço IP ou o nome DNS do EX Print Server.
3 Clique na guia Configurações de digitalização.
4 Faça login em Configurações de digitalização.
Para fazer login como convidado, não precisa digitar uma senha. Para fazer login como
Administrador, digite “admin” no campo Nome de usuário e digite a senha do Administrador,
se necessário.
5 Selecione o modelo de digitalização que deseja editar e clique em Editar.
6 Especifique as seguintes opções de Configurações gerais para seu modelo de digitalização:
• Nome: Especifique o nome a exibir no painel de controle da impressora digital e na lista
de Configurações de digitalização.
•
Descrição: Digite uma descrição de seu modelo de digitalização para permitir aos usuários
identificar o modelo de digitalização na tela de início de digitalização do mecanismo de
impressão.
•
Nome de usuário: Especifique o nome de proprietário do modelo de digitalização. Quando
você faz login em Configurações de digitalização, são exibidos somente os modelos de
digitalização que correspondam a seu nome de usuário e nome de usuário de login.
Essa opção só pode ser editada por um administrador. O administrador pode especificar
qualquer usuário do EX Print Server que tenha direitos de caixa de correio (incluindo
usuários locais do EX Print Server, usuários LDAP e membros de grupos LDAP que
tenham privilégios de caixa de correio).
7 Especifique opções de Destino da digitalização para seu modelo de digitalização.
8 Especifique opções de Configurações do documento para seu modelo de digitalização.
9 Especifique opções de Aperfeiçoamentos da digitalização para seu modelo de digitalização.
10 Para salvar seu modelo de digitalização, clique em Salvar.
Pelo menos um destino de digitalização deve ser especificado para salvar o modelo de
digitalização.
Page 88

SCAN 88
11 Para cancelar suas alterações e voltar à janela principal Configurações de digitalização, clique
em Cancelar.
12 Para reverter as alterações feitas ao modelo de digitalização, clique em Reiniciar.
Criação de Configurações de digitalização no WebTools
Configurações de digitalização permitem aos usuários com acesso de administrador criar
novos modelos de digitalização e editar modelos existentes. Os administradores também
podem excluir modelos de digitalização e alterar nomes de usuário para um modelo de
configurações de digitalização.
PARA CRIAR UM NOVO MODELO DE DIGITALIZAÇÃO NO WEBTOOLS
1 Inicie o navegador de Internet.
2 Digite o endereço IP ou o nome DNS do EX Print Server.
3 Clique na guia Configurações de digitalização.
4 Faça login em Configurações de digitalização.
Para fazer login como Administrador, digite “admin” no campo Nome de usuário e digite a
senha do Administrador, se necessário.
5 Clique no ícone Novo.
6 Especifique as configurações de seu modelo de digitalização.
7 Para salvar as configurações de digitalização, clique em Salvar.
Recuperação de digitalizações
Você pode recuperar digitalizações de uma caixa de correio usando o WebTools Documentos
ou Remote Scan. Para obter informações sobre Remote Scan, consulte “Utilização do Remote
Scan” na página 80. Para obter informações sobre como usar o WebTools, consulte a
página 101.
Page 89

FIERY BRIDGE
FIERY BRIDGE 89
O Fiery Bridge é um aplicativo que permite acessar documentos digitalizados em sua caixa
de correio do Fiery diretamente de um computador cliente do Windows XP.
O Fiery Bridge torna sua caixa de correio acessível como se ela fosse uma unidade de
rede padrão, permitindo procurar conteúdo utilizando o Windows. É possível abrir um
documento digitalizado em um aplicativo apropriado no computador, exatamente como você
abre um arquivo no computador.
O Fiery Bridge é uma alternativa à transferência de documentos digitalizados de um Fiery
utilizando o Remote Scan ou o WebTools e pode simplificar o fluxo de trabalho de
digitalização. É possível usar o Fiery Bridge em combinação com o Hot Folders para criar um
fluxo de trabalho automatizado.
Instalação do Fiery Bridge
Instale o Fiery Bridge em um computador Windows XP com conexão de rede com
o EX Print Server. Para obter uma lista completa de requisitos do sistema,
consulte Bem-vindo.
O instalador do Fiery Bridge é fornecido no DVD do software do usuário.
Antes de instalar o utilitário, leia as diretrizes descritas em “Preparação para instalação em
computadores Windows” na página 12.
Para instalar o Fiery Bridge, consulte “Instalação do software do usuário em um computador
Windows” na página 14.
Configuração do Fiery Bridge
Para utilizar o Fiery Bridge, é necessário configurar a conexão com o EX Print Server,
concluindo as seguintes tarefas:
• Especifique um ou mais servidores EX Print Server que você deseja acessar.
• Defina as configurações para cada servidor.
Os detalhes são fornecidos nos procedimentos a seguir.
Page 90

FIERY BRIDGE 90
Especificação de servidores
Quando você inicia o Fiery Bridge pela primeira vez, a lista de servidores está vazia.
É necessário localizar os servidores na rede e adicioná-los.
PARA INICIAR O FIERY BRIDGE
• Escolha Iniciar > Todos os programas > Fiery > Fiery Bridge ou clique duas vezes no atalho
para Fiery Bridge na área de trabalho.
PARA ADICIONAR UM SERVIDOR AO FIERY BRIDGE
1 Clique em Adicionar servidor.
2 Se o EX Print Server que você quer adicionar aparecer na lista de impressoras disponíveis,
selecione o EX Print Server e clique em OK.
Se o EX Print Server desejado não aparecer na lista de impressoras disponíveis, selecione
“Insira o nome da impressora ou endereço IP”, digite o nome DNS ou o endereço IP do
EX Print Server e clique em OK.
O EX Print Server é localizado na rede e adicionado à lista de servidores.
PARA EXCLUIR UM SERVIDOR DO FIERY BRIDGE
1 Selecione o servidor do EX Print Server na lista.
2 Clique em Excluir.
3 Clique em OK para confirmar a exclusão.
Definição de configurações do servidor
É possível definir configurações para qualquer um dos servidores da lista. Atualmente, a única
configuração é o formato do arquivo (PDF ou TIFF) para um documento digitalizado.
Documentos digitalizados não residem no servidor do EX Print Server em formato PDF
ou TIFF. No entanto, quando você transfere um documento digitalizado de um
EX Print Server para o computador utilizando o Fiery Bridge, o documento é convertido em
formato PDF ou TIFF, dependendo da definição configurada.
PARA DEFINIR A CONFIGURAÇÃO DE FORMATO DO ARQUIVO PARA O EX PRINT SERVER
1 Selecione o servidor do EX Print Server na lista.
2 Clique em Configurações.
3 Selecione PDF ou TIFF na lista Formato do arquivo.
4 Clique em OK.
Page 91

FIERY BRIDGE 91
Uso do Fiery Bridge
Quando o Fiery Bridge é instalado, um ícone do Fiery é adicionado à janela Meu computador
na área de trabalho. Quando adicionar um servidor do EX Print Server ao Fiery Bridge, uma
pasta para esse servidor será adicionada ao ícone do Fiery. A pasta do servidor, por sua vez,
contém uma pasta Meus documentos que contém os documentos de sua caixa de correio
do EX Print Server.
Os documentos digitalizados aparecem como arquivos normais no formato PDF ou TIFF
(dependendo da configuração do formato do arquivo). No entanto, esses arquivos não estão
realmente no computador. Por padrão, um documento digitalizado não é transferido para o
computador até você acessá-lo abrindo-o em um aplicativo no computador ou copiando-o
para o computador.
Não é possível salvar um documento digitalizado novamente na caixa de correio do
EX Print Server. Você deve salvá-lo como um novo documento no computador.
O documento digitalizado no EX Print Server permanece inalterado.
É possível acessar documentos digitalizados por meio de procura na área de trabalho, de
dentro de um aplicativo ou na janela principal do Fiery Bridge.
PARA ACESSAR UM DOCUMENTO DIGITALIZADO A PARTIR DA ÁREA DE TRABALHO OU DE UM APLICATIVO
1 Na área de trabalho, abra Meu computador.
Em um aplicativo, escolha Arquivo > Abrir e navegue para Meu computador.
2 Em Meu computador, abra o ícone do Fiery.
3 No ícone do Fiery, abra a pasta que tem o mesmo nome que o Fiery que contém o documento
digitalizado.
4 Se um nome de usuário e senha forem solicitados, digite-os e clique em Conectar.
Selecione “Salvar informações do usuário” antes de clicar em Conectar, se desejar que o Fiery
Bridge insira seu nome de usuário e senha automaticamente no futuro, mesmo que você
reinicie o computador.
5 Na pasta com o mesmo nome que o EX Print Server que contém o documento digitalizado,
abra Meus documentos.
A lista de documentos digitalizados é exibida.
6 Se estiver procurando na área de trabalho, clique duas vezes em um documento para abri-lo
em seu aplicativo padrão ou selecione um documento e copie-o para outra pasta.
Se estiver procurando em um aplicativo, selecione o documento e clique em Abrir.
Um documento não é transferido para o computador até ser aberto ou copiado.
Page 92

FIERY BRIDGE 92
PARA ACESSAR UM DOCUMENTO DIGITALIZADO NA JANELA PRINCIPAL DO FIERY BRIDGE
1 Na janela principal do Fiery Bridge, clique duas vezes no EX Print Server que deseja acessar.
2 Se um nome de usuário e senha forem solicitados, digite-os e clique em Conectar.
Selecione “Salvar informações do usuário” antes de clicar em Conectar, se desejar que o Fiery
Bridge insira seu nome de usuário e senha automaticamente no futuro, mesmo que você
reinicie o computador.
A pasta Meus documentos do EX Print Server que contém os documentos digitalizados é
aberta no Windows Explorer.
Sincronização da caixa de correio
Se desejar que os documentos digitalizados sejam transferidos para o computador quando
estiverem disponíveis (para acomodar um fluxo de trabalho específico, por exemplo), você
pode configurar a sincronização da caixa de correio. Com a sincronização da caixa de correio,
documentos digitalizados são transferidos para uma pasta específica do computador (diferente
da pasta Meus documentos para o servidor) quando são criados.
Se um documento digitalizado for excluído da caixa de correio do EX Print Server, o arquivo
será excluído da pasta do computador também.
PARA CONFIGURAR A SINCRONIZAÇÃO DA CAIXA DE CORREIO PARA UM FIERY
1 Selecione o servidor do EX Print Server na lista.
2 Clique em Sincronização de caixa de correio.
A caixa de diálogo Sincronização de caixa de correio é exibida.
3 Selecione Sincronização de caixa de correio.
4 Digite o nome de usuário e a senha do EX Print Server.
5 Clique em Testar conexão para testar a conexão com o EX Print Server.
O Fiery Bridge tenta se conectar ao EX Print Server utilizando as informações fornecidas e
mostra se obteve sucesso.
6 Se o PaperPort estiver instalado no computador, você poderá selecionar Adicionar ao
PaperPort.
Selecione essa opção para adicionar um atalho para a caixa de correio do EX Print Server
no PaperPort.
7 Clique em OK.
NOTA: O nome do caminho da pasta para a qual os documentos digitalizados são transferidos
é mostrado na caixa de diálogo Sincronização de caixa de correio. Não é possível alterar o local
dessa pasta.
Page 93

FIERY BRIDGE 93
Acesso a outra caixa de correio
Depois de fazer logon em um EX Print Server, você permanece conectado até fazer logoff da
sessão do Windows. Para acessar uma caixa de correio diferente no mesmo EX Print Server,
faça logon como um usuário diferente.
PARA ACESSAR UMA CAIXA DE CORREIO DIFERENTE EM UM SERVIDOR AO QUAL VOCÊ JÁ ESTÁ CONECTADO
1 Na área de trabalho, abra Meu computador.
2 Em Meu computador, abra o ícone do Fiery.
3 Sob o ícone do Fiery, clique com o botão direito do mouse na pasta que tem o mesmo nome
que o EX Print Server que você deseja acessar e clique em Fazer logon como.
4 Digite seu nome de usuário e senha e clique em Conectar.
Acesso ao WebTools
É possível acessar o WebTools de qualquer EX Print Server adicionado ao Fiery Bridge.
PARA ACESSAR O WEBTOOLS A PARTIR DO FIERY BRIDGE
1 Na janela principal do Fiery Bridge, clique duas vezes no servidor do EX Print Server a partir
da lista.
2 Clique em WebTools.
O navegador padrão é iniciado e direcionado para o EX Print Server selecionado.
Page 94

HOT FOLDERS
HOT FOLDERS 94
O Hot Folders é um utilitário que permite armazenar e reutilizar opções de impressão usadas
com freqüência para imprimir arquivos PostScript e PDF no EX Print Server.
Com o Hot Folders, você pode:
• Criar pastas especiais (hot folders) que atribuem configurações de impressão e filas
de impressão específicas a tarefas
• Imprimir tarefas no EX Print Server arrastando e soltando-as em hot folders da área
de trabalho do computador
• Monitorar o status de tarefas enviadas para hot folders
Instalação do Hot Folders
O instalador do Hot Folders está localizado no DVD do software do usuário.
Antes de instalar o utilitário, certifique-se de concluir os procedimentos preliminares descritos
na página 12.
Para instalar o Hot Folders em um computador Windows, consulte “Instalação do software do
usuário em um computador Windows” na página 14. Para instalar o Hot Folders em um
computador Mac OS, consulte “Instalação do software do usuário em um computador
Mac OS” na página 16.
Utilização do Hot Folders
Na Ajuda do Hot Folders, há instruções completas sobre como usar seus recursos padrão.
Se o Graphic Arts Package, Premium Edition estiver instalado e ativado no EX Print Server,
você pode usar filtros de formato de arquivo adicionais com o Hot Folders. Para obter
informações sobre a utilização desses filtros de formato de arquivo, consulte Graphic Arts
Package.
PARA ACESSAR A AJUDA DO HOT FOLDERS
1 Inicie o Hot Folders.
2 Escolha Ajuda > Ajuda do EFI Hot Folders.
Page 95

HOT FOLDERS 95
Recursos adicionais
A seção a seguir descreve recursos adicionais do Hot Folders que não são discutidos na Ajuda
do Hot Folders.
Como preservar as configurações do documento
Ao definir as configurações da tarefa para uma nova Hot Folder e abrir a janela Propriedades
da tarefa, o padrão de muitas configurações é exibido, como Preservar configuração do
documento. Essa configuração permite manter as propriedades definidas para a tarefa ao criar
a tarefa original no aplicativo.
Sobre filtros do Hot Folders
Os filtros do Hot Folders permitem converter determinados formatos de arquivos em
PostScript ou PDF ou executar o preflight em arquivos para fins de conformidade. A
conversão e a pré-impressão de arquivos ocorrem no computador no Hot Folders, o que
poupa recursos do EX Print Server. Os arquivos podem ser impressos diretamente dos filtros
do EFI Hot Folders, sem iniciar o aplicativo em que eles foram criados.
Uso do filtro PDF para PS
O filtro PDF para PS é padrão. O filtro PDF para PS aceita arquivos PDF (v1.2 a v1.7) e dá
saída para arquivos PostScript.
NOTA: O filtro converte qualquer arquivo PDF v1.2 em PDF v1.7 e depois para arquivo
PostScript nível 3 antes de enviar para o EX Print Server.
NOTA: Este filtro não é aceito no Mac OS X.
Filtros do Microsoft Office para Hot Folders
Os filtros do Microsoft Office para Hot Folders permitem converter alguns formatos de
arquivos do MS Office em PostScript. A conversão de arquivos ocorre no computador dentro
do Hot Folders, o que poupa recursos do EX Print Server. Os arquivos podem ser impressos
diretamente dos filtros do EFI Hot Folders, sem iniciar o aplicativo em que eles foram criados.
Os filtros do Microsoft Office não têm opções configuráveis; no entanto, você deve ter as
seguintes versões de cada aplicativo e o Acrobat Distiller instalados para converter os arquivos
em arquivos PostScript.
• Microsoft Excel 2000 ou superior
• Microsoft Publisher 2002 ou superior
• Microsoft PowerPoint 2000 ou superior
• Microsoft Word 2000 ou superior
Page 96

HOT FOLDERS 96
Especificação de configurações de filtro para uma Hot Folder
Após especificar as configurações e opções de filtro para sua Hot Folder, arraste e solte os
formatos de arquivos apropriados na Hot Folder para iniciar o processo de conversão.
Abra a caixa de diálogo Configurações de filtro na caixa de diálogo Propriedades da pasta.
PARA SELECIONAR UMA CONFIGURAÇÃO DE FILTRO
1 No Painel de controle do Hot Folders, selecione a Hot Folder e clique em Propriedades.
2 Selecione Configurações de filtro e clique em Definir.
É exibida a caixa de diálogo Configurações de filtro, que permite selecionar o filtro.
No Windows, os filtros são codificados por cores. Os filtros Exclusivos estão em azul e os
Não-exclusivos em preto.
Se selecionar um filtro Exclusivo, não poderá selecionar nenhum outro filtro. Os filtros do
Microsoft Office não são exclusivos, assim você pode selecionar tantos quantos quiser.
3 Para converter todos os arquivos PostScript para PDF automaticamente, selecione Converter
PS em PDF e uma opção de tarefa do menu Perfil Distiller no painel PS->PDF (Normalizador).
4 Clique em OK.
Page 97

GERENCIADOR DE RECURSOS VDP 97
GERENCIADOR DE RECURSOS VDP
O Gerenciador de recursos VDP permite:
• Pesquisar objetos globais usados na impressão de dados variáveis
• Excluir objetos globais usados na impressão de dados variáveis
Instalação do Gerenciador de recursos VDP
Para instalar e utilizar o Gerenciador de recursos VDP, é preciso ter um computador Windows
ou Mac OS que possa se conectar ao EX Print Server. Para obter requisitos de sistema
detalhados, consulte Bem-vindo.
O instalador do Gerenciador de recursos VDP está localizado no DVD do software do
usuário.
Antes de instalar o utilitário, complete os procedimentos preliminares descritos em
“Preparação para instalação em computadores Windows” na página 12 e em “Preparação para
instalação em computadores Mac OS” na página 13.
Para instalar o Gerenciador de recursos VDP em um computador Windows, consulte
“Instalação do software do usuário em um computador Windows” na página 14. Para instalar
o Gerenciador de recursos VDP em um computador Mac OS, consulte “Instalação do
software do usuário em um computador Mac OS” na página 16.
Page 98

GERENCIADOR DE RECURSOS VDP 98
Configuração da conexão ao EX Print Server
Na primeira vez em que iniciar o Gerenciador de recursos VDP do Fiery, será necessário
configurar a conexão com o EX Print Server.
NOTA: As versões Windows e Mac OS do Gerenciador de recursos VDP são semelhantes. As
ilustrações a seguir mostram a versão Windows.
ANTES DE COMEÇAR
• Imprima a Página de configuração do EX Print Server.
Para obter instruções sobre a impressão da Página de configuração, consulte Configuração e
instalação.
Essa página contém as informações necessárias durante a configuração da conexão, tal como o
endereço IP do EX Print Server. Para instalações TCP/IP, é possível utilizar nome DNS em
vez do enderço IP. Verifique se o EX Print Server já está registrado em um Servidor de Nome
de Domínio (DNS) na sua rede. Para obter mais informações, consulte a documentação que
acompanha o sistema de rede.
PARA CONFIGURAR A CONEXÃO DO GERENCIADOR DE RECURSOS VDP DO FIERY
1 Clique em Iniciar, selecione Programas e clique em Fiery VDP Resource Manager na pasta
Fiery.
A caixa de diálogo Servidores disponíveis é exibida mostrando todos os servidores
do EX Print Server localizados na sub-rede local.
Page 99

GERENCIADOR DE RECURSOS VDP 99
2 Para localizar um servidor por seu endereço IP, clique na guia Manual, digite o endereço IP e
clique em Adicionar.
O servidor é exibido na caixa de diálogo Servidores disponíveis.
3 Para localizar o EX Print Server por um intervalo de endereços IP ou pelo endereço IP e a
máscara de subrede, clique na guia Auto-Pesquisa e, em seguida, em Avançada.
4 Clique na guia Intervalo IP ou na guia Subrede.
5 Para pesquisar por um intervalo de endereços IP, digite as informações nos campos De IP e
Para IP, clique em Adicionar e depois em Pesquisar.
Para pesquisar por um endereço IP e máscara de Subrede, digite as informações nos campos
De IP e Subrede, clique em Adicionar e depois em Pesquisar.
Todos os servidores disponíveis são exibidos na caixa de diálogo Servidores disponíveis.
6 Selecione os servidores que deseja e clique em Adicionar.
Todos os servidores conectados são exibidos na lista Servidores do Fiery na caixa de diálogo
Gerenciador de recursos VDP do Fiery.
Page 100

GERENCIADOR DE RECURSOS VDP 100
PARA MODIFICAR A CONFIGURAÇÃO DO GERENCIADOR DE RECURSOS VDP DO FIERY
1 Clique em Iniciar, selecione Programas e clique em Fiery VDP Resource Manager na
pasta Fiery.
Todos os servidores aos quais você se conectou anteriormente são exibidos.
2 Para remover um servidor, selecione o servidor que deseja remover, e depois escolha
Desconectar, no menu Servidor.
3 Para adicionar um servidor, selecione Conectar no menu Servidor e siga o procedimento
“Para configurar a conexão do Gerenciador de recursos VDP do Fiery” na página 98.
Utilização do Gerenciador de recursos VDP
Na Ajuda do Gerenciador de recursos VDP, há instruções completas sobre como usar
o programa.
PARA ACESSAR A AJUDA DO GERENCIADOR DE RECURSOS VDP
1 Inicie o Gerenciador de recursos VDP.
2 Escolha Ajuda > Ajuda do Gerenciador de recursos VDP do Fiery.
 Loading...
Loading...