Page 1
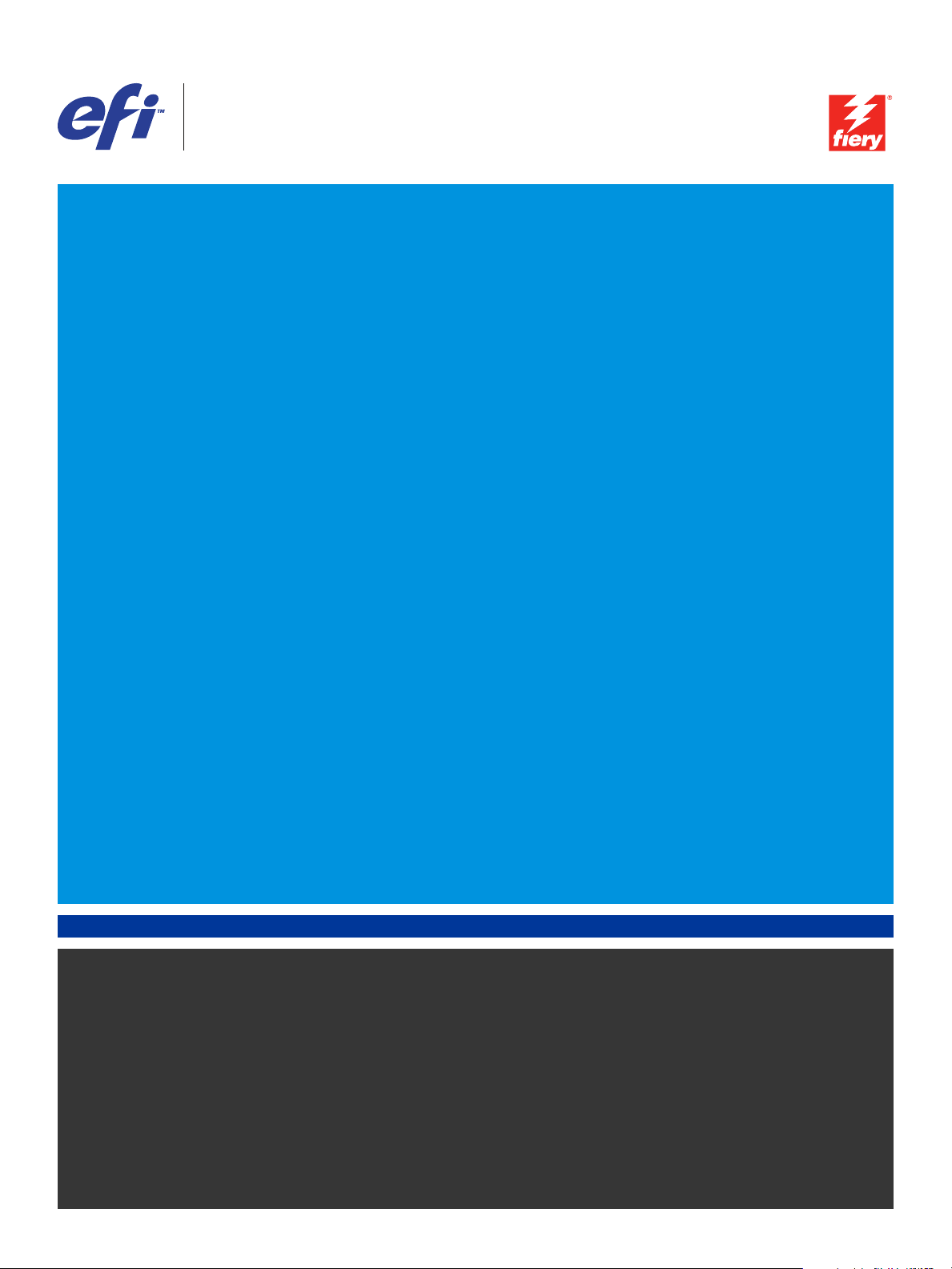
Xerox 700 Digital Color Press with Integrated
Fiery
®
Color Server
Configuration and Setup
Page 2
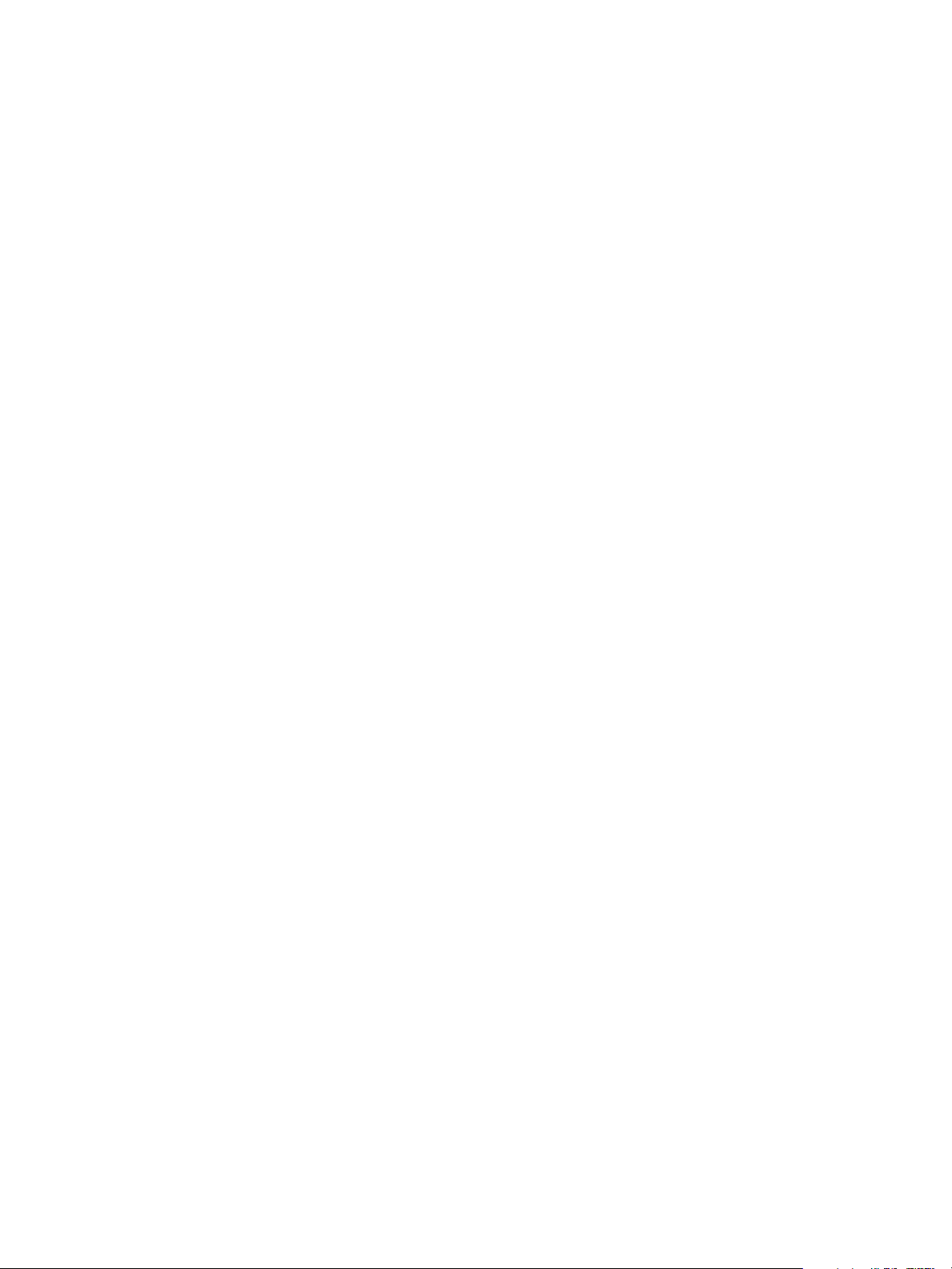
© 2008 Electronics for Imaging, Inc. The information in this publication is covered
under Legal Notices for this product.
45072719
21 April 2008
Page 3
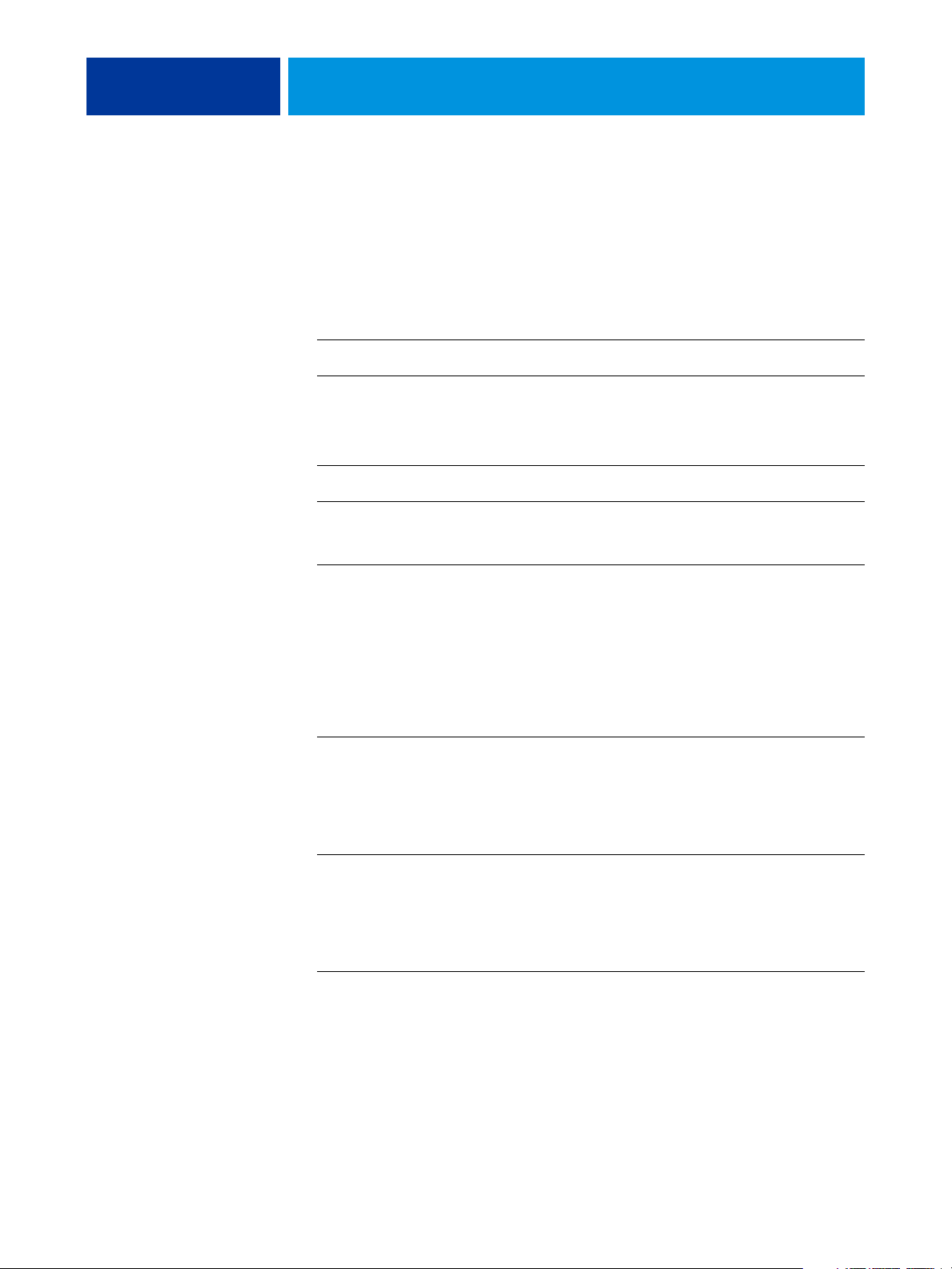
CONTENTS
CONTENTS
CONTENTS 3
INTRODUCTION 7
Terminology and conventions 7
About this document 8
CONNECTING TO THE NETWORK 9
Integrated Fiery Color Server on the network 9
Stages of installation on the network 10
Summary of Integrated Fiery Color Server network installation 11
Network server setup requirements 12
Windows networks 12
AppleTalk networks 12
UNIX networks 13
PREPARING FOR FIERY CONTROLLER SETUP 14
Levels of access and control 14
Users and Groups 14
Integrated Fiery Color Server print connections 16
WebTools 18
Additional security features 18
Controlling E-mail access to the Integrated Fiery Color Server 19
Restricting IP addresses and ports, and MAC addresses 19
LDAP authentication 19
Connecting network cable to the Integrated Fiery Color Server 19
Back view of the Integrated Fiery Color Server 20
Ethernet connection 20
Page 4
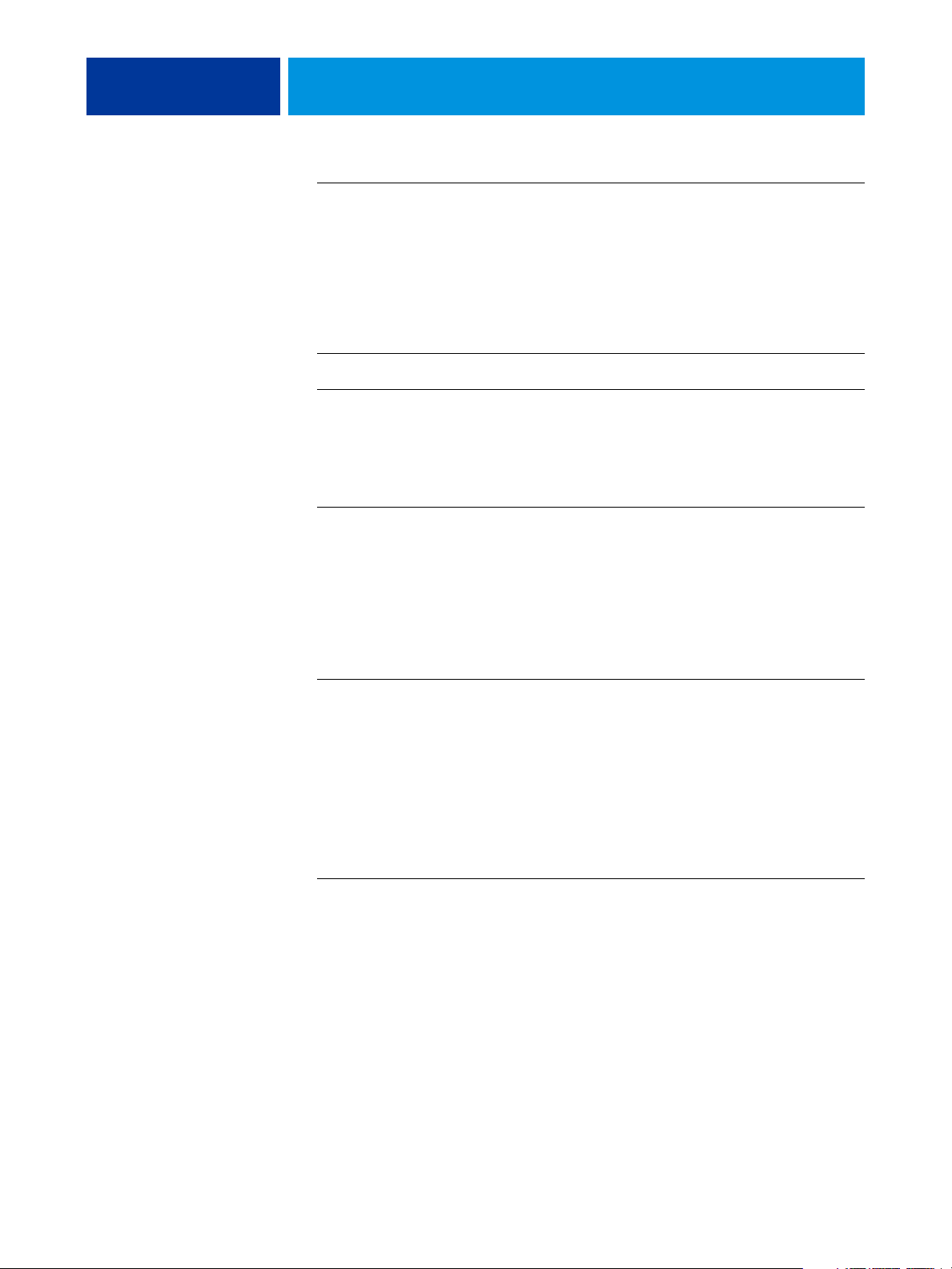
CONTENTS 4
About Setup 21
Setup from the digital press control panel 21
Setup from a network computer 21
SETTING UP THE INTEGRATED FIERY COLOR SERVER FROM
THE DIGITAL PRESS CONTROL PANEL 22
Integrated Fiery Color Server Setup from the digital press control panel 22
Accessing Setup options 23
About the digital press control panel Setup interface 24
Types of Setup screens 25
Saving changes 25
Menu tabs 26
Main tab 26
Info tab 27
Scan tab 27
Calibrate tab 28
Setup tab 28
Printer Setup options 29
General Setup 29
Enable Queues 30
PostScript/PCL Setup 31
VDP Setup 32
Native Document Setup 32
Job Log Setup 32
Network Setup options 34
Port Setup 34
TCP/IP Setup 36
802.1x Authentication Setup 42
AppleTalk Setup 43
Page 5
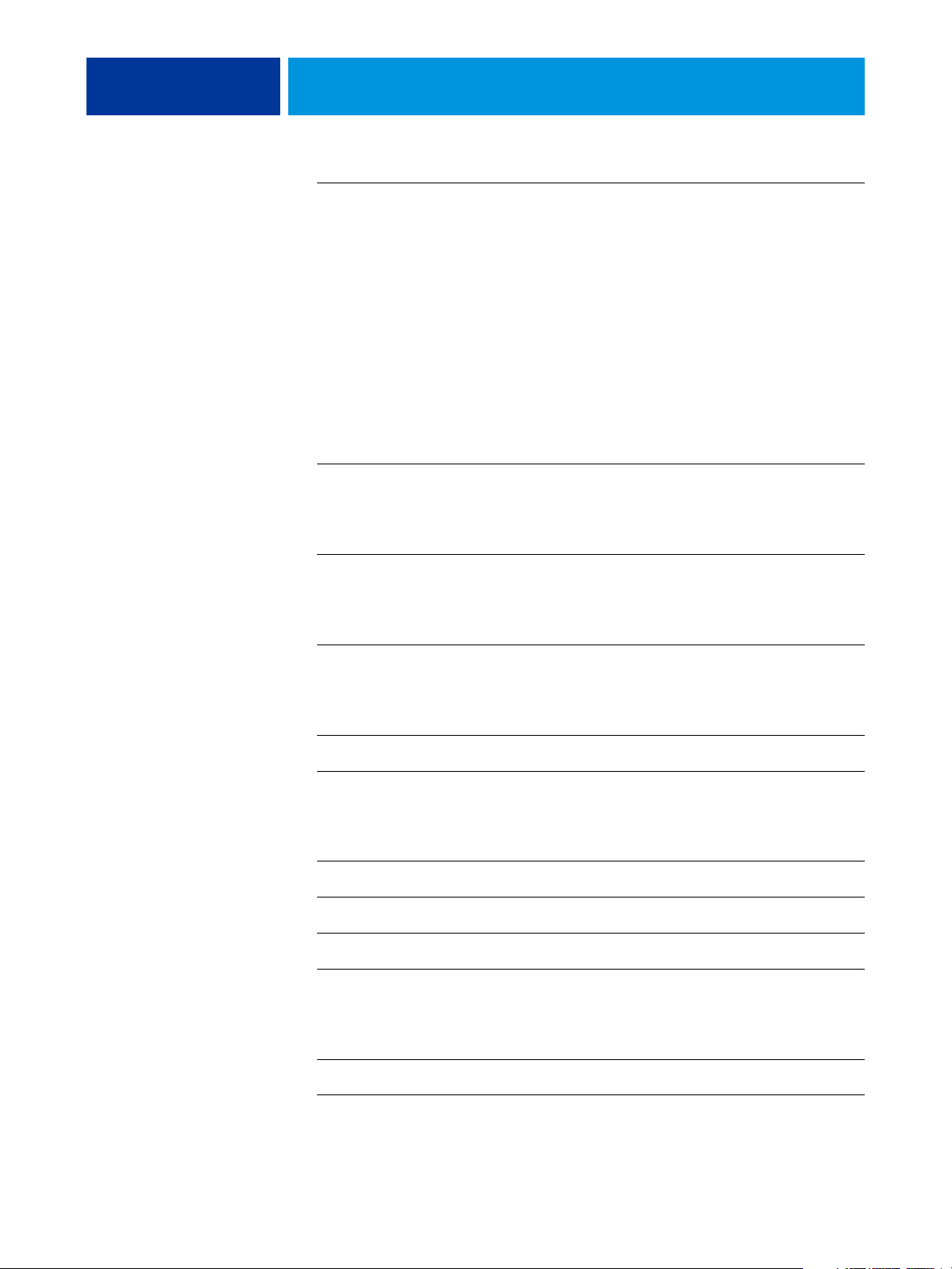
CONTENTS 5
Services options 43
SMB (Windows Setup), LPD, and Web Setup 43
Port 9100 and FTP Setup 44
LDAP Setup 45
SNMP Setup 47
Scan Setup 49
E-mail Setup 50
SLP Setup 52
SETTING UP THE FIERY CONTROLLER FROM A NETWORK COMPUTER 53
Accessing Configure from a network computer 53
SETUP OPTION REFERENCE 54
Setup options 54
CONFIGURING WEBTOOLS 57
Configuring the Integrated Fiery Color Server and computers for WebTools 57
ADMINISTERING THE FIERY CONTROLLER 58
Administrator functions 58
Setting passwords 59
Passwords from the digital press control panel 59
Passwords from a network computer 60
Updating system software 60
Clearing the Integrated Fiery Color Server 60
Remote connection to the Integrated Fiery Color Server 61
Restoring Integrated Fiery Color Server settings 62
Restoring the Integrated Fiery Color Server to default settings 62
Saving and restoring Integrated Fiery Color Server configuration 62
USB printing 63
Managing e-mail address books 64
Page 6
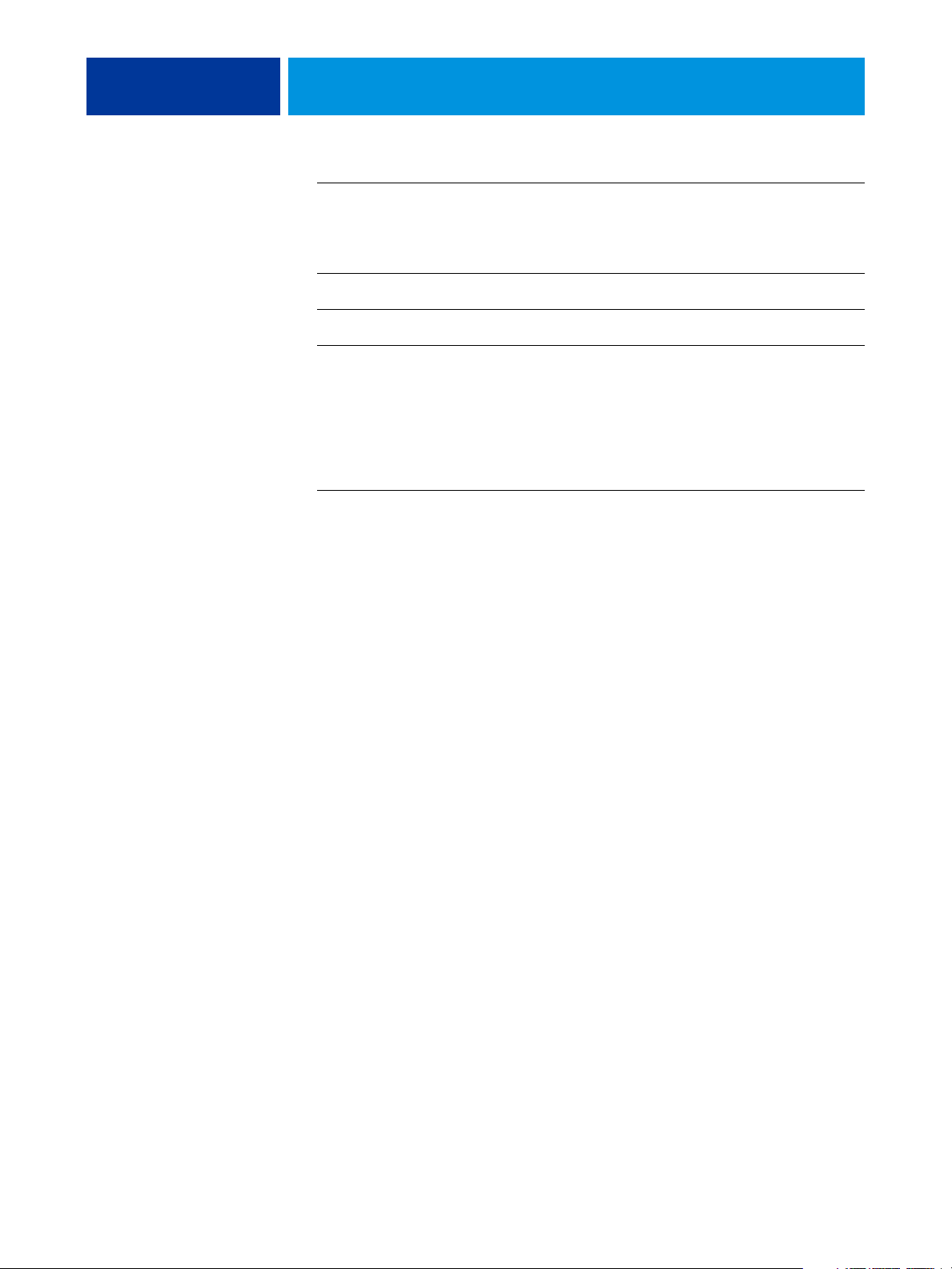
CONTENTS 6
VDP Search Path 67
Setting common global search paths 67
Allowing users to define a search path for a single job 68
Printing the Configuration page 69
Maintaining optimal Integrated Fiery Color Server performance 70
Shutting down, rebooting, and restarting the Integrated Fiery Color Server 71
Shutting down the Integrated Fiery Color Server 71
Rebooting or restarting the Integrated Fiery Color Server 71
TROUBLESHOOTING 72
Troubleshooting the Integrated Fiery Color Server 72
Runtime error messages 72
Cannot connect to the Integrated Fiery Color Server with utilities 73
Cannot connect to the Integrated Fiery Color Server with Command WorkStation 74
INDEX 75
Page 7
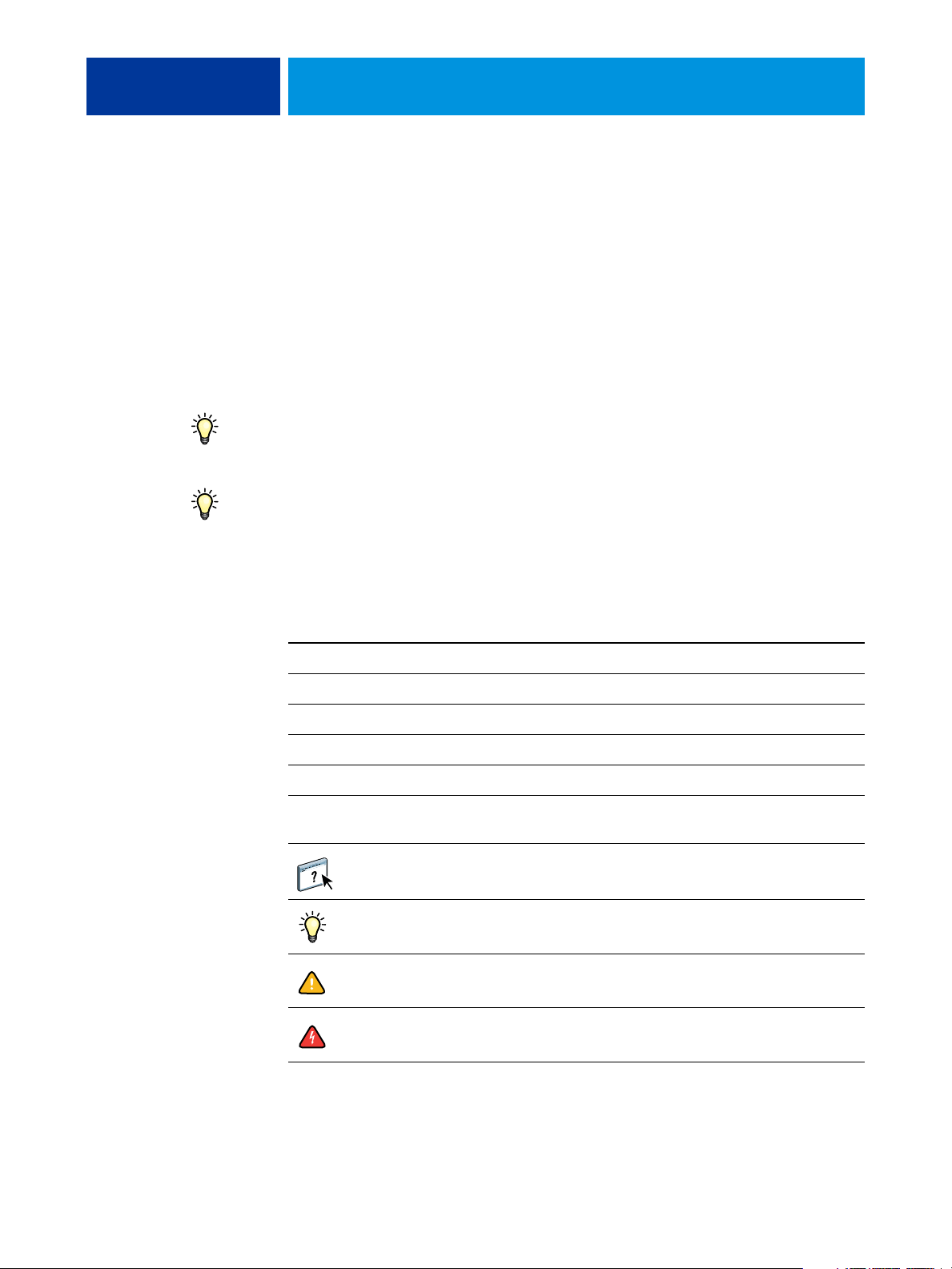
INTRODUCTION
INTRODUCTION 7
This document describes how to set up network servers and user computers to use the
Xerox 700 Digital Color Press with Integrated Fiery Color Server so that users can print to it
as a high-performance networked printer. For general information about using the digital
press, your computer, your software, or your network, see the documentation that
accompanies those products.
Setting up the network environment correctly requires the presence and active cooperation of
the network administrator. Detailed instructions for configuring networks is beyond the scope
of this document. For information, see your network documentation.
For information about supported operating systems and system requirements, see Wel co me .
Terminology and conventions
This document uses the following terminology and conventions.
Term or convention Refers to
Aero Integrated Fiery Color Server (in illustrations and examples)
Digital press Xerox 700 Digital Color Press
Integrated Fiery Color Server Xerox 700 Digital Color Press with Integrated Fiery Color Server
Mac OS Apple Mac OS X
Titles in italics Other documents in this set
Windows Microsoft Windows 2000, Windows XP, Windows Server 2003,
Windows Vista
Topics for which additional information is available by starting
Help in the software
Tips and information
Important information
Important information about issues that can result in physical harm
to you or others
Page 8
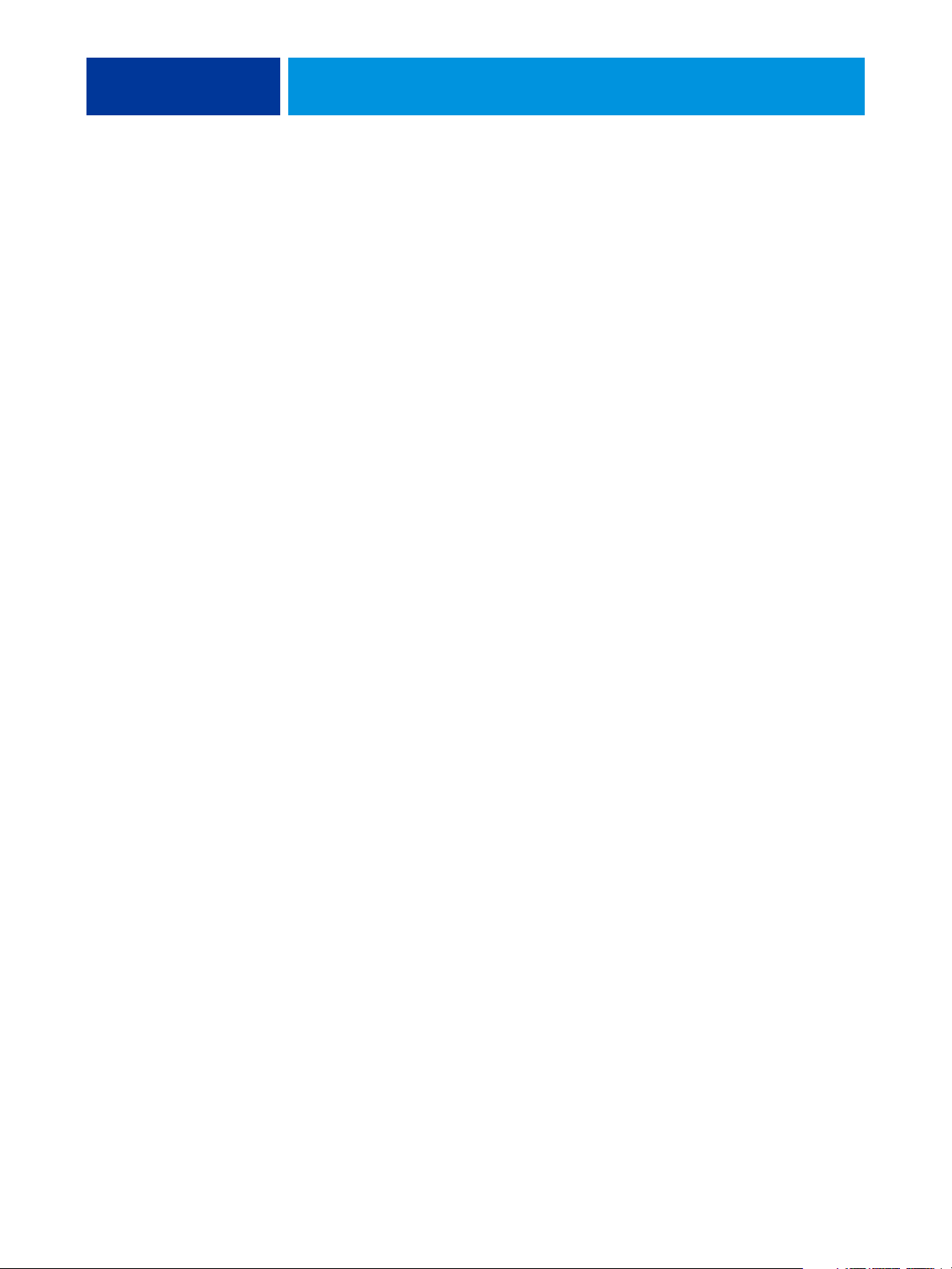
INTRODUCTION 8
About this document
This document covers the following topics:
• Network connectors on the Integrated Fiery Color Server
• Information specific to the Integrated Fiery Color Server about setting up network servers
NOTE: For information about network servers, see your network documentation.
• System security through access levels and passwords
• Setup of the Integrated Fiery Color Server from the digital press control panel
• Setup of the Integrated Fiery Color Server from a network computer
• Setup of the Integrated Fiery Color Server to allow users to use WebTools
• Administration of the Integrated Fiery Color Server
• Troubleshooting
Administrator functions described in other documentation are summarized on page 58.
Page 9
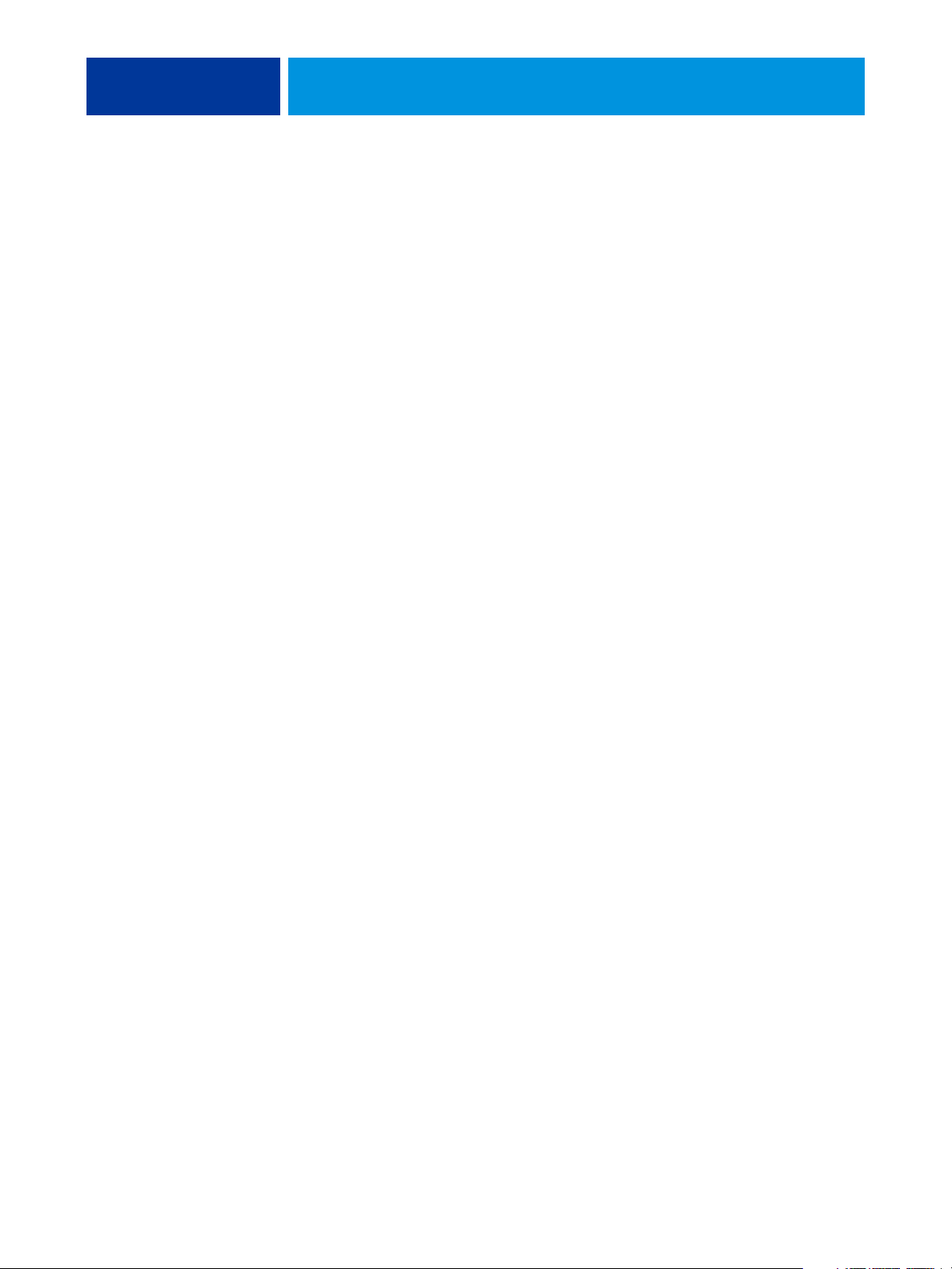
CONNECTING TO THE NETWORK 9
CONNECTING TO THE NETWORK
This chapter summarizes the stages in setting up the Integrated Fiery Color Server.
Integrated Fiery Color Server on the network
When the Integrated Fiery Color Server is connected to a network, it behaves as a networked
printer. The Integrated Fiery Color Server supports the following network protocols (rules
that enable computers on a network to communicate with each other):
• AppleTalk, Bonjour
• TCP/IP, which also includes the BOOTP, DHCP, FTP, HTTP, IMAP, IPP, IPv4, IPv6,
LDAP, LPD, NBT, POP3, Port 9100, SMB, SMTP, SNMP, SNTP, and SSL/TLS
protocols
These protocols can run concurrently on the same cable. Computers that use other protocols
can print through a server that uses one of the supported protocols. The Integrated Fiery
Color Server is auto-sensing, and handles all connections simultaneously.
Page 10
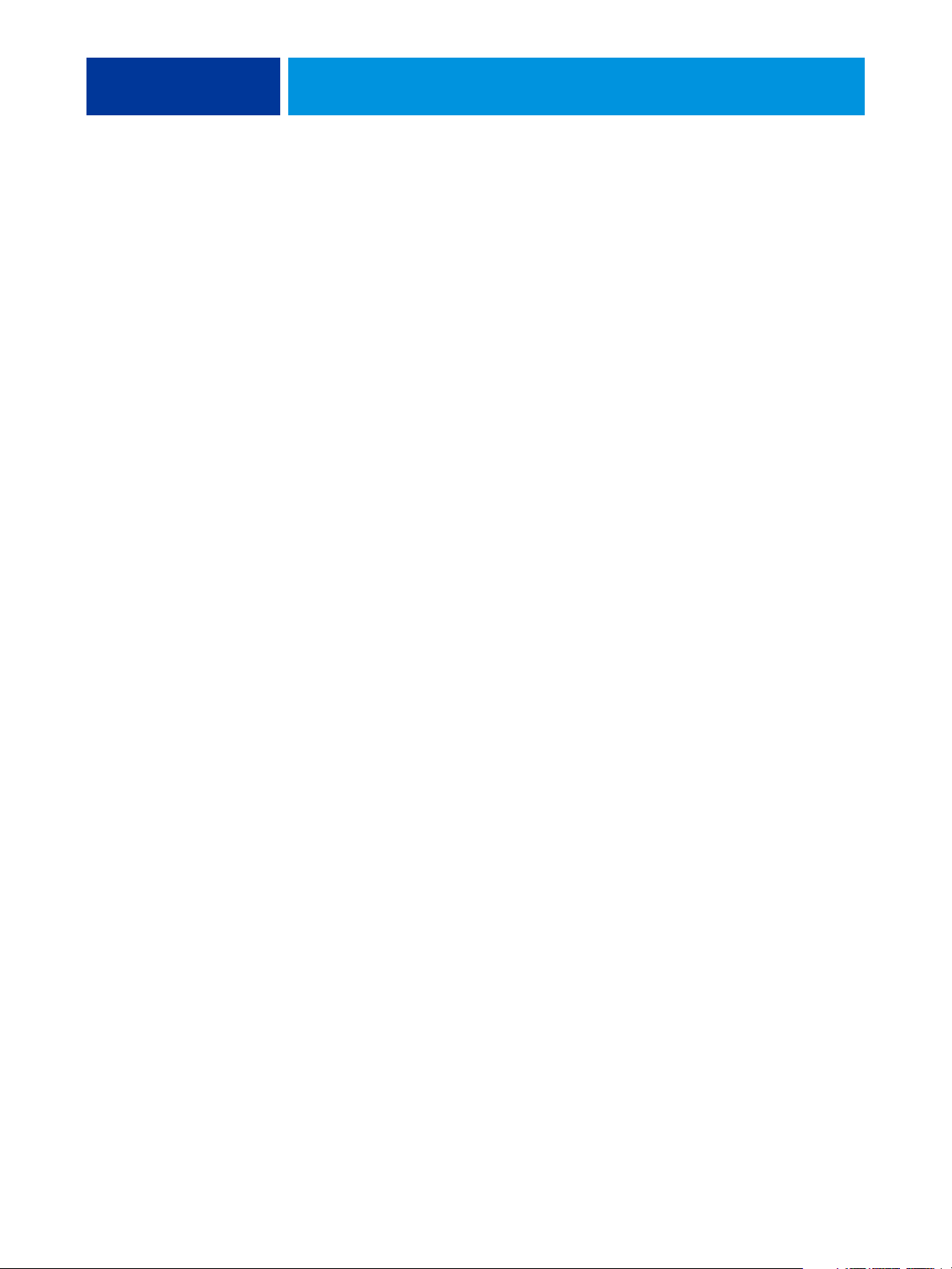
CONNECTING TO THE NETWORK 10
Stages of installation on the network
Installation can be performed by a network or printing administrator. The stages of a
successful installation are:
1 Configuring the network environment
Configure network servers to provide users with access to the Integrated Fiery Color Server as
a networked printer. For information about configuring network servers in Windows and
UNIX network environments as they relate specifically to the Integrated Fiery Color Server,
see page 12. For information about using your network, see your network documentation.
2 Physically connecting the Integrated Fiery Color Server to a functioning network
Prepare a network node for the Integrated Fiery Color Server. Obtain cable, route it to the
location where the Integrated Fiery Color Server is to be installed, and attach the cable to the
network connector of the Integrated Fiery Color Server. For details, see page 19.
3 Setting up the Integrated Fiery Color Server
Configure the Integrated Fiery Color Server for your printing and network environment
(see page 22 and page 53).
4 Preparing user computers for printing
Install the files needed for printing, install user software, and connect the user computers to
the network. The software installation is described in Printing from Windows and Printing
from Mac OS.
5 Administering the Integrated Fiery Color Server
Monitor and maintain system performance and troubleshoot problems that may arise
(see “Administering the Fiery Controller” on page 58).
Page 11
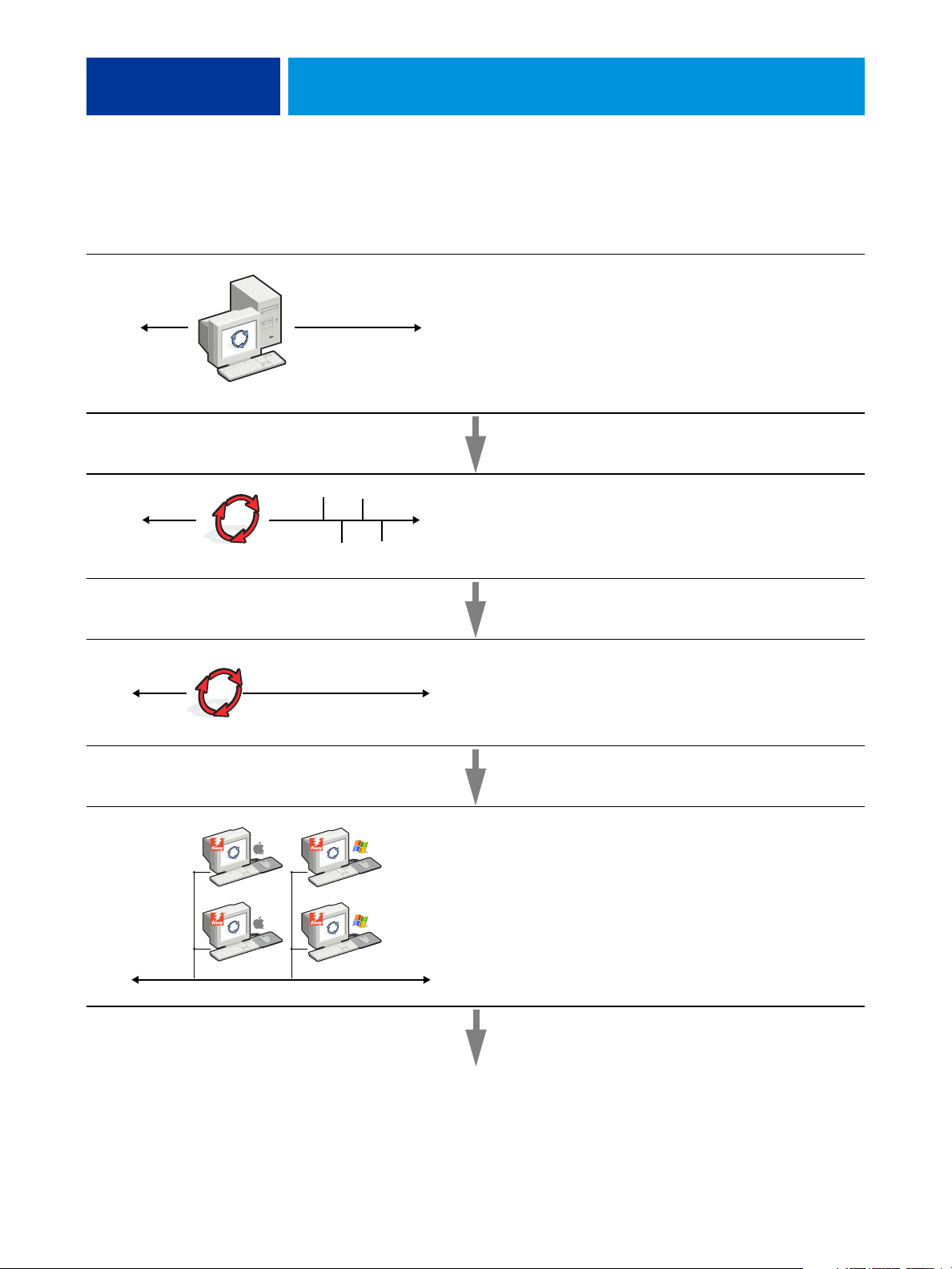
Network server configuration
Network server
Connection
CONNECTING TO THE NETWORK 11
Summary of Integrated Fiery Color Server network installation
Configure network servers to specify Integrated Fiery Color
Server print queues and Integrated Fiery Color Server users.
Prepare a network node. Connect the Integrated Fiery
Color Server to the network.
Integrated Fiery Color Server
Integrated Fiery Color Server Setup
Client computer Setup
Configure default settings for the options in the Setup
menus.
At computers where users print to the Integrated Fiery
Color Server:
• Install the appropriate printer files and connect to one
or more print connections.
• Install utilities and an Internet browser on computers
where users will use them.
• Verify the Integrated Fiery Color Server in the list of
printers.
Integrated Fiery Color Server available on the network
Page 12
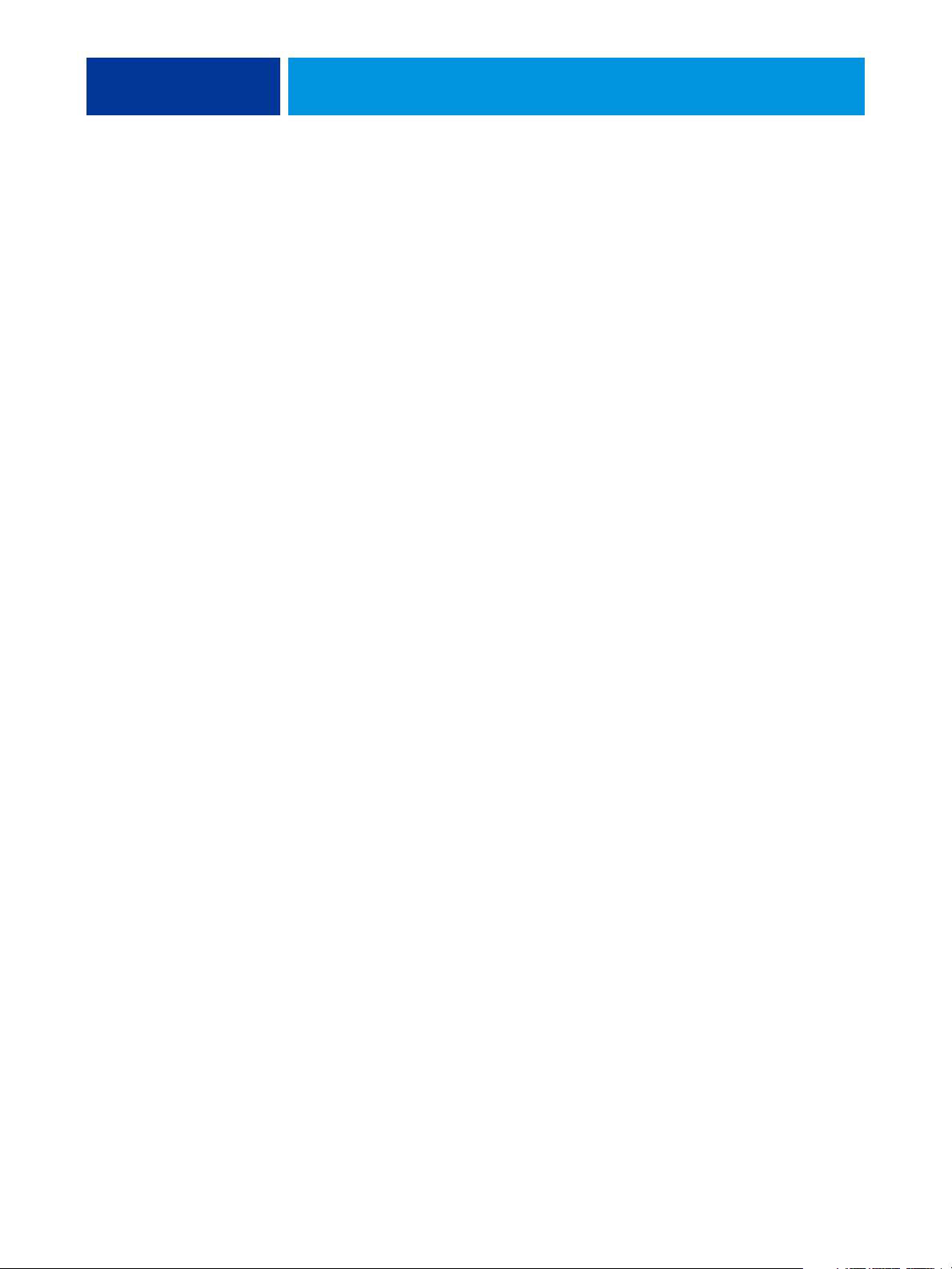
CONNECTING TO THE NETWORK 12
Network server setup requirements
This section provides basic information about configuring the Integrated Fiery Color Server
and using it on the network. It does not explain network functions for printing in general.
Only information specific to the Integrated Fiery Color Server is presented. Setting up the
network environment correctly requires the presence and active cooperation of the network
administrator. Detailed instructions for configuring networks is beyond the scope of this
document. For information, see your network documentation.
Configure the network and servers, and ensure that there is a live network connection
before you configure Integrated Fiery Color Server network settings in Setup. This allows the
Integrated Fiery Color Server to query the network for zones, servers, and server-based
queues.
Whenever you change the configuration of the Integrated Fiery Color Server, digital press, or
network at your site, alter the settings to correspond to the changed environment. Changing
network or port settings may require that you make changes to other Setup options, as well.
Windows networks
• The Integrated Fiery Color Server requires a valid IP address, subnet mask, and gateway
address.
Enter these addresses manually or use DHCP or BOOTP protocols to assign them
dynamically. Make sure the Integrated Fiery Color Server name and address are listed in a
domain name server (DNS) or hosts name database used by your system.
If more than one Integrated Fiery Color Server print connection is published (for example, if
both the Print queue and the Hold queue are published), consider creating a printer for each
print connection, so that users can print to each connection directly.
• Configure the Integrated Fiery Color Server with the correct Windows domain name.
This is especially important for Windows printing, also known as SMB printing.
To use Microsoft Active Directory, you must assign the Integrated Fiery Color Server to a
domain. If you assign the Integrated Fiery Color Server to a workgroup, you cannot use
Active Directory.
AppleTalk networks
AppleShare servers require no special configuration.
To allow Mac OS X computers to access Bonjour printers, you must enable Bonjour on the
Integrated Fiery Color Server.
Page 13
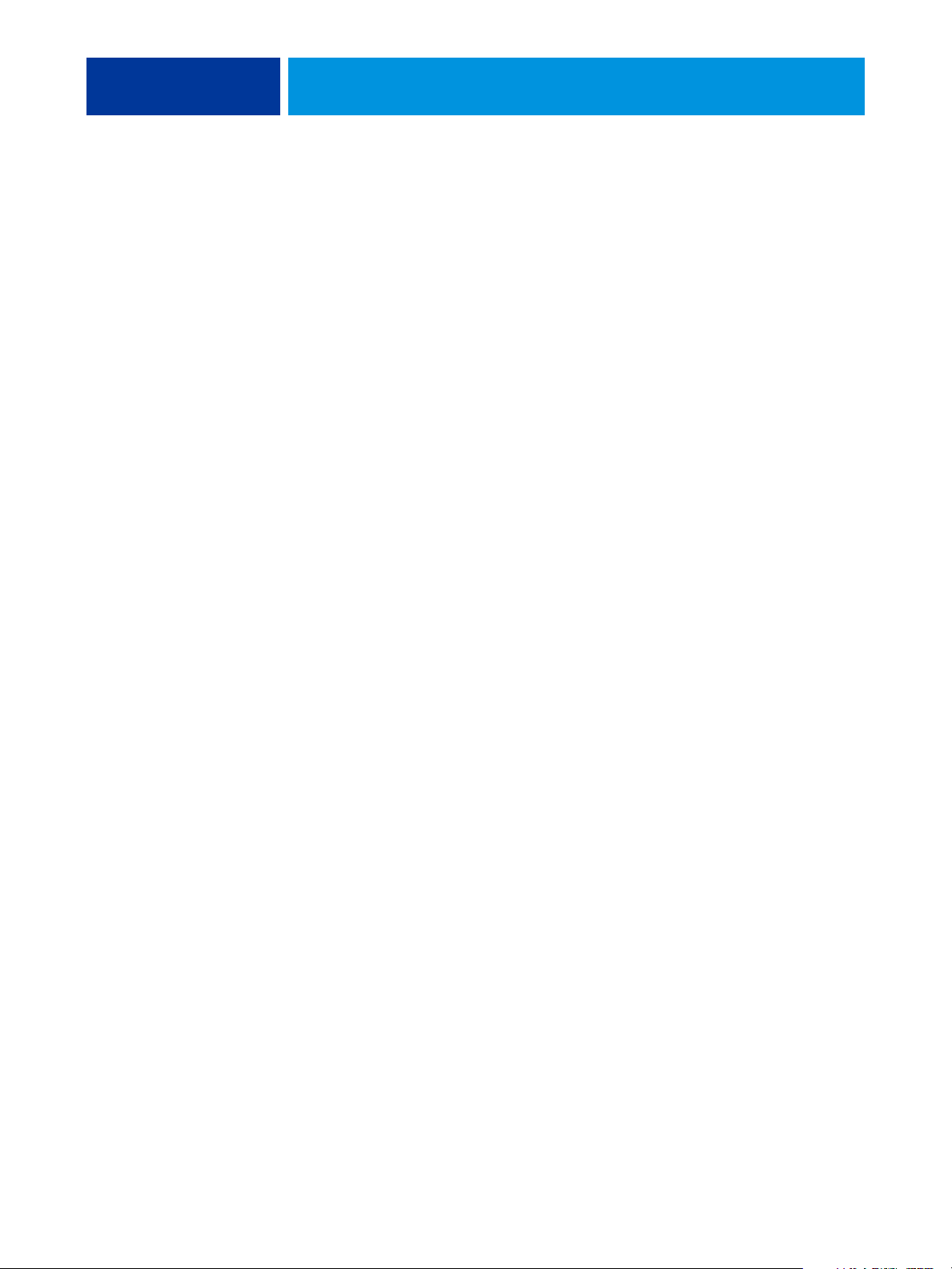
CONNECTING TO THE NETWORK 13
UNIX networks
• When you configure a UNIX workstation with the lpr protocol and connect to the Integrated
Fiery Color Server over a TCP/IP network, you can print directly to the Integrated Fiery Color
Server.
• Setting up UNIX workstations requires an administrator with root privileges. After the initial
configuration, UNIX users submit print jobs to a named printer.
• The Integrated Fiery Color Server is a printer controller that understands lpr protocols.
• The Integrated Fiery Color Server has a remote printer name you must use in order to
communicate with it successfully.
Regardless of the UNIX system you use, the name you use for the remote printer (or rp in
the
/etc/printcap file) in configuring the network for the Integrated Fiery Color Server must
be one of the following
print
hold
direct
:
Computers on a TCP/IP network can print directly to the Integrated Fiery Color Server as a
remote printer, or can print to a Windows 2000/Server 2003 server or UNIX workstation
acting as a print server.
Page 14
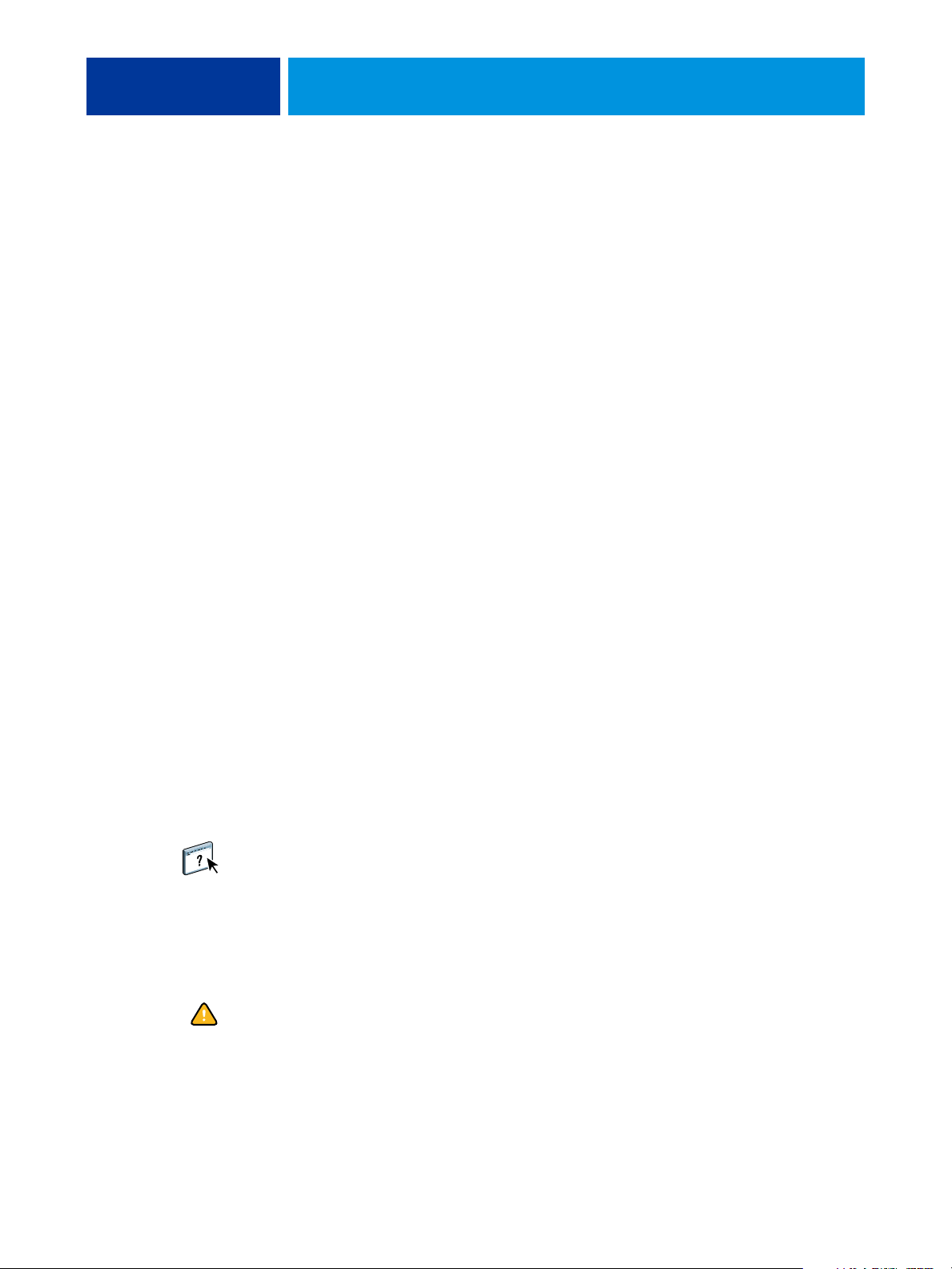
PREPARING FOR FIERY CONTROLLER SETUP 14
PREPARING FOR FIERY CONTROLLER SETUP
To prepare for printing at your site, you must do some initial Integrated Fiery Color Server
configuration (or “Setup”) to specify the network environment and the types of printing
you do. Before you perform Setup, decide the levels of access to implement, such as passwords
and other security features that the Integrated Fiery Color Server offers. Because many of
these security features are interconnected, review the information in this chapter to plan for
an effective security system, and then perform Setup accordingly.
Levels of access and control
When you configure the Integrated Fiery Color Server during Setup, you implement a
particular level of control by configuring these elements:
• Users and Groups
• Print connections
• Access to WebTools
Users and Groups
With WebTools Configure, you create users, assign passwords to users, create groups with
particular privileges, and assign users to the groups. Several groups are provided by default,
and you can create new groups. All users in a group have the same privileges.
In addition to assigning the users that you have created to a group, you can add users
from your organization’s global address list if you have LDAP services enabled on the
Integrated Fiery Color Server.
The following discussion is an overview designed to help you prepare a security strategy.
For more information, including specific procedures, see WebTools Configure Help.
User authentication
The term “user authentication” means the Integrated Fiery Color Server verifies that the user
who is sending a job belongs to a group, and the group has printing privileges (“Print in
B&W” or “Print in Color and B&W”).
By default, the Integrated Fiery Color Server does not enforce user authentication. That is,
even if you assign passwords to users and assign the users to groups, no authentication occurs
unless you clear the “Allow users to print without authentication” checkbox (in Configure >
Users and Groups). If this option is selected, anyone can print to the Integrated Fiery Color
Server.
Page 15

PREPARING FOR FIERY CONTROLLER SETUP 15
If you require users to specify their user name and password (that is, you have cleared the
“Allow users to print without authentication” checkbox), users must type this information in
the printer driver when they print. Also, users must specify their user name and password if
they create files from the printer driver for printing later (such as an e-mail attachment that
will be sent to the Integrated Fiery Color Server).
Because jobs that are sent through FTP do not require a printer driver, you can specify that
FTP jobs are authenticated (see Configure > Network > Services > FTP > Require Password
for Printing).
The Mac OS X printer driver does not support cross-network authentication, such as
domain\LDAP user. Only local Integrated Fiery Color Server users are supported.The Mac
OS X printer driver automatically populates the user name field with the operating system
login (which the user can edit). By default, the Mac OS X printer driver requires the user
name “admin” with no password.
Passwords
When you create a new user in WebTools Configure > Users and Groups, you assign a
password to the user. In other areas of the system, you can also set passwords for these areas:
• Default admin user in Administrators group
• Default operator user in Operators group
By default, the Administrator password is set on the Integrated Fiery Color Server. Change
the Administrator password periodically to protect the Integrated Fiery Color Server from
accidental or malicious changes to Setup. For more information, see “Setting passwords” on
page 59.
Users in the Administrators and Operators groups have privileges in addition to the explicit
ones that you set when you create groups. Examples of these privileges are provided in the
following sections.
Administrator privileges
Users in the Administrators group have the highest level of control. Administrator privileges
include:
• Configuring the Integrated Fiery Color Server from the Configure WebTool or from the
digital press control panel
• Adding and deleting groups
• Adding and deleting users
• Setting and changing passwords for users
• Deleting, printing, exporting, and viewing the Job Log
• Deleting, viewing, and modifying users’ print jobs
• Clearing the Integrated Fiery Color Server of all job data
Page 16
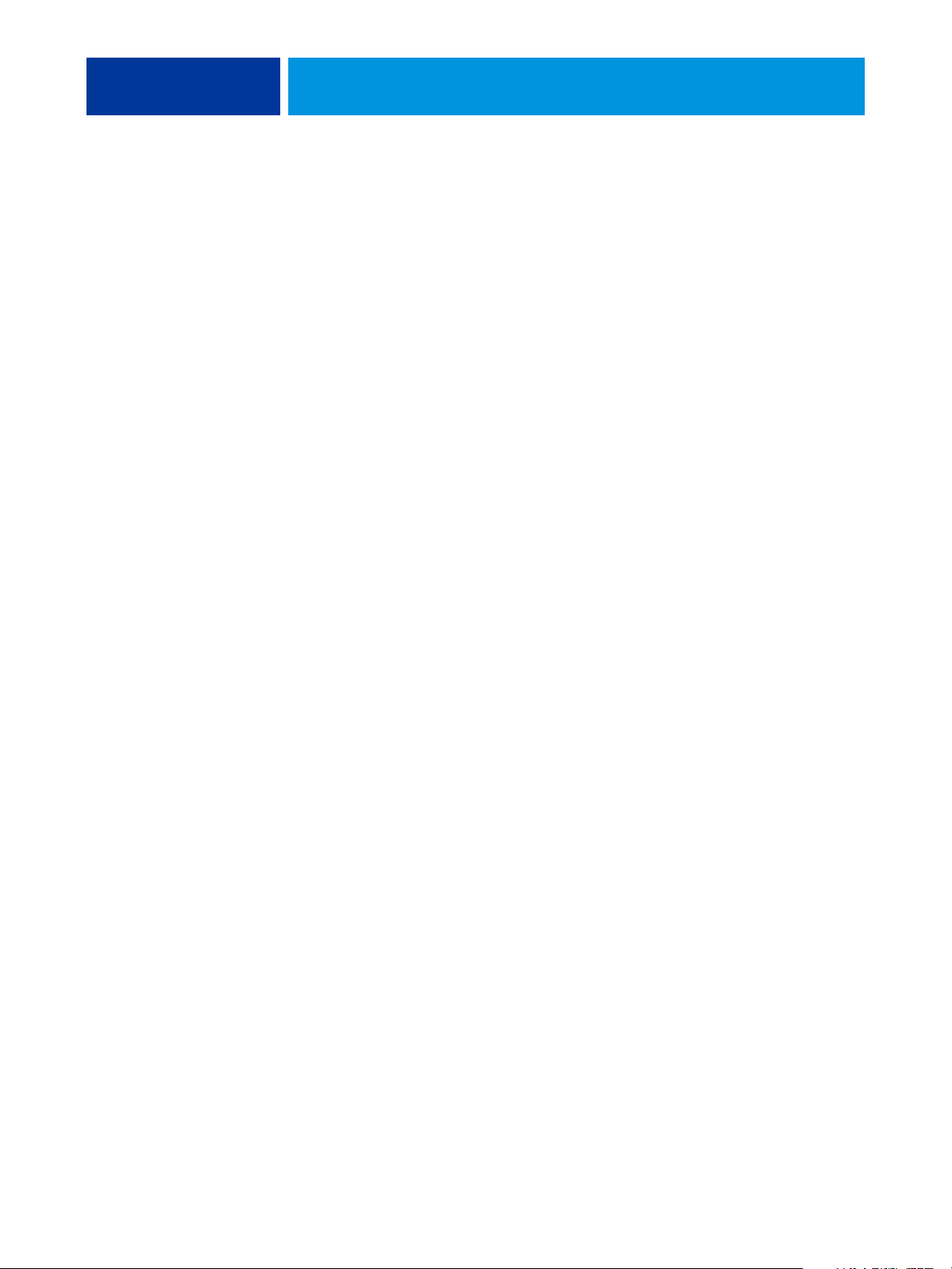
PREPARING FOR FIERY CONTROLLER SETUP 16
• Initiating scan jobs and saving them to any mailbox
• Printing in black-and-white or color
• Publishing print connections
• Deleting fonts
• Controlling print jobs from the job management tools
• Overriding job settings
• Setting default settings for print options
• Calibrating the Integrated Fiery Color Server
Operator privileges
Users in the Operators group control print jobs from the job management tools, including
the following:
• Viewing the Job Log
• Deleting, viewing, and modifying other users’ print jobs
• Printing in black-and-white or color
Guest privileges (no password)
A user does not need a password to log on as a Guest from the job management tools.
A Guest can view the status of active jobs but cannot make changes to jobs or to the
Integrated Fiery Color Server state.
Integrated Fiery Color Server print connections
The Integrated Fiery Color Server supports three print connections: Hold queue, Print queue,
and Direct connection. You enable, or “publish,” these print connections to users on the
network when you configure Printer Setup. All published connections are constantly checked
for the presence of jobs. The Print queue and Direct connection give users more direct access
to the Integrated Fiery Color Server than the Hold queue. Therefore, do not publish the Print
queue and the Direct connection in environments where maximum control is required.
In addition, you can enable the Printed queue, which is a storage area for the most recent jobs
from the Print queue. The Printed queue allows users to reprint those jobs by using the job
management tools (for example, Command WorkStation).
NOTE: To use the utilities and WebTools, you must enable at least one print connection.
Page 17
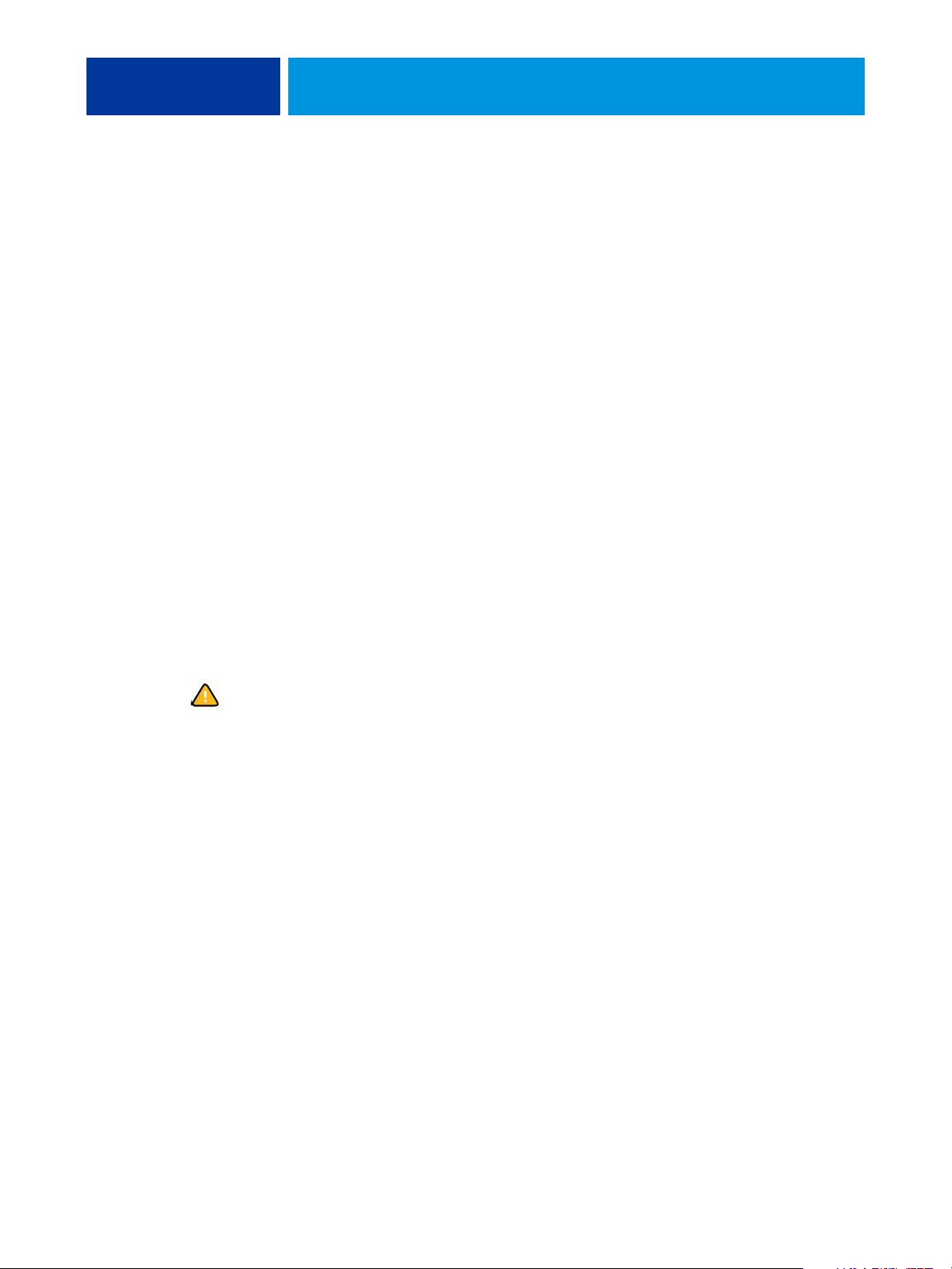
PREPARING FOR FIERY CONTROLLER SETUP 17
Hold queue
Jobs sent to the Hold queue are spooled to the Integrated Fiery Color Server hard disk for
printing at a later time, or for reprinting. Because the Hold queue is a storage area, jobs sent to
it cannot proceed through the printing process until the operator intervenes using the job
management tools.
Print queue
The Print queue is the standard Integrated Fiery Color Server queue. Jobs sent to the Print
queue are processed and printed in the order in which they are received. Jobs prioritized by an
operator with the job management tools and jobs sent via the Direct connection take priority
over jobs sent to the Print queue.
Direct connection
The Direct connection transmits jobs directly to the Integrated Fiery Color Server, but only
when the Integrated Fiery Color Server is idle. If the Integrated Fiery Color Server is busy, the
job remains at the user’s computer until the Integrated Fiery Color Server is ready. The job is
then processed as soon as the previous job is finished and before the next queued job is
processed.
In most cases, jobs sent to the Direct connection are not stored on the Integrated Fiery Color
Server hard disk, and cannot be selected for reprinting, moving, or deletion. Therefore, the
Direct connection provides a measure of security for sensitive files. Jobs sent to the Direct
connection do appear in the Job Log, for accounting purposes.
Some types of jobs printed to the Direct connection cause temporary files to be stored
on the Integrated Fiery Color Server hard disk, but do not appear in any of the job
management tools. These job types are the following:
• PDF jobs
• TIFF jobs
• Jobs with settings for any of these print options:
– Reverse order printing (for large jobs)
– Booklet Maker
– Mixed Media
– Combine Separations
NOTE: To download fonts to the Integrated Fiery Color Server, you must publish the Direct
connection.
Page 18
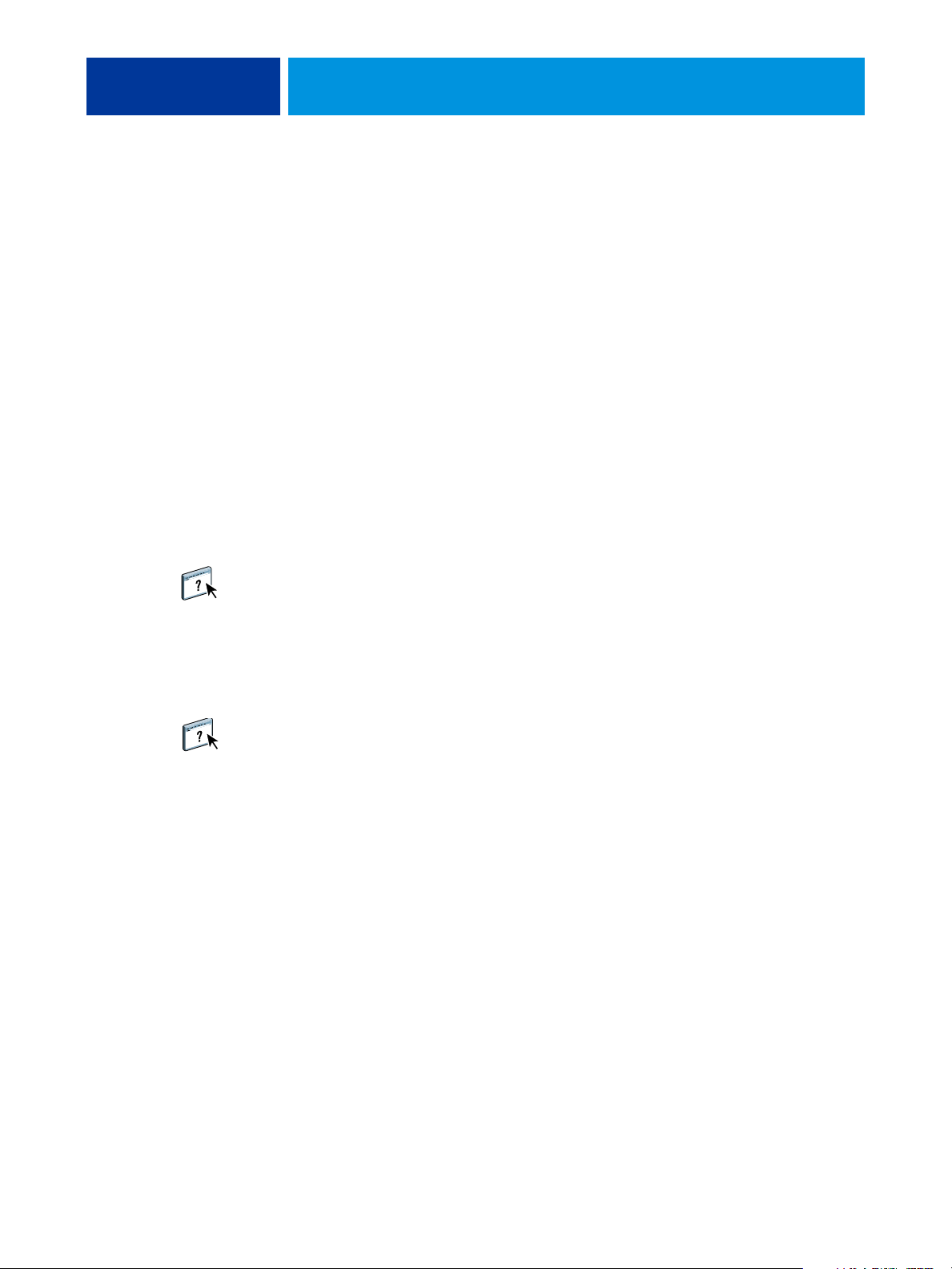
PREPARING FOR FIERY CONTROLLER SETUP 18
WebTools
The Integrated Fiery Color Server supports Internet or intranet access with WebTools from
Windows and Mac OS computers. To enable use of WebTools, see “Configuring WebTools”
on page 57.
Home
Home provides you with current information about the jobs processing and printing
on the Integrated Fiery Color Server. To use this WebTool, you do not need a password.
For more information, see Utilities.
Downloads
Downloads allows users to download installers for printer drivers and other software directly
from the Integrated Fiery Color Server. To use this WebTool, you do not need a password. For
more information, see Printing from Windows, Printing from Mac OS, and Utilities.
Docs
Docs allows users to access, manage, and modify jobs in their mailboxes on the Integrated
Fiery Color Server, and submit jobs to the Integrated Fiery Color Server. For more
information, see WebTools Docs Help.
Scan Settings
Scan Settings allows you to define scan templates from a remote computer. These scan
templates are accessible from the digital press when you scan a file. The administrator has full
access to all scan templates. In addition, the administrator can create new scan templates in
Scan Settings and can import and export scan templates. For general information about
scanning, see Utilities. For information about Scan Settings, see WebTools Scan Settings Help.
Configure
Configure allows you to view and modify Integrated Fiery Color Server options from a
network computer. This function requires an Administrator password. For more information,
see page 53.
Additional security features
In addition to the traditional security features such as passwords, you can use these features to
keep the Integrated Fiery Color Server secure:
•E-mail access
• IP addresses and ports, and MAC addresses
• LDAP authentication
Page 19
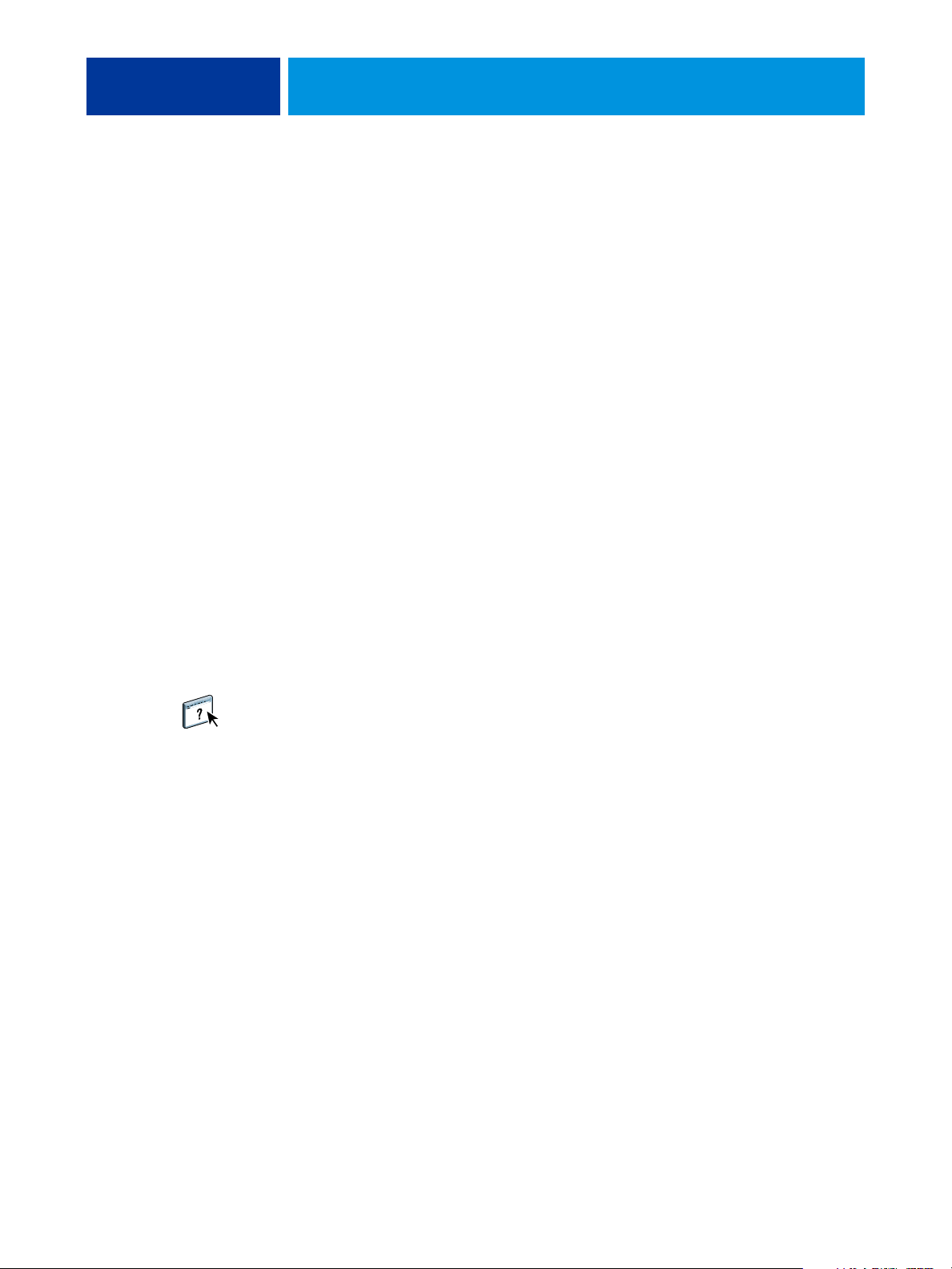
PREPARING FOR FIERY CONTROLLER SETUP 19
Controlling E-mail access to the Integrated Fiery Color Server
Because you can allow users to print file attachments in e-mail messages sent to the
Integrated Fiery Color Server, the Integrated Fiery Color Server accepts only valid
attachments (for example, PostScript or PDF files). Typically, viruses transmitted via e-mail
require execution by the receiver. Attachments that are not valid files are discarded by the
Integrated Fiery Color Server.
Because file types such as .BAT, .VBS, and .EXE could launch harmful virus activity, the
Integrated Fiery Color Server does not process these file types. The Integrated Fiery Color
Server also ignores e-mails in RTF (Rich Text Format) or HTML (Hypertext Markup
Language) format, and any included JavaScript code.
You can define lists of authorized e-mail addresses on the Integrated Fiery Color Server. Any
e-mail that the Integrated Fiery Color Server receives from an e-mail address not in the
authorized list is deleted. For more information, see page 64.
Restricting IP addresses and ports, and MAC addresses
To restrict unauthorized connections to the Integrated Fiery Color Server, you can permit
only users whose IP addresses or MAC addresses are within a defined range. You can also close
unnecessary ports to reject inbound access from the network. Commands or jobs sent from
unauthorized IP addresses or ports are ignored by the Integrated Fiery Color Server.
LDAP authentication
When you enable LDAP communication to retrieve names and other information for people
at your organization, you can specify the type of authentication. For more information, see
WebTools Configure Help.
Connecting network cable to the Integrated Fiery Color Server
This section includes an illustration of the Integrated Fiery Color Server back panel, and
provides information about connecting the Integrated Fiery Color Server to the network.
Page 20
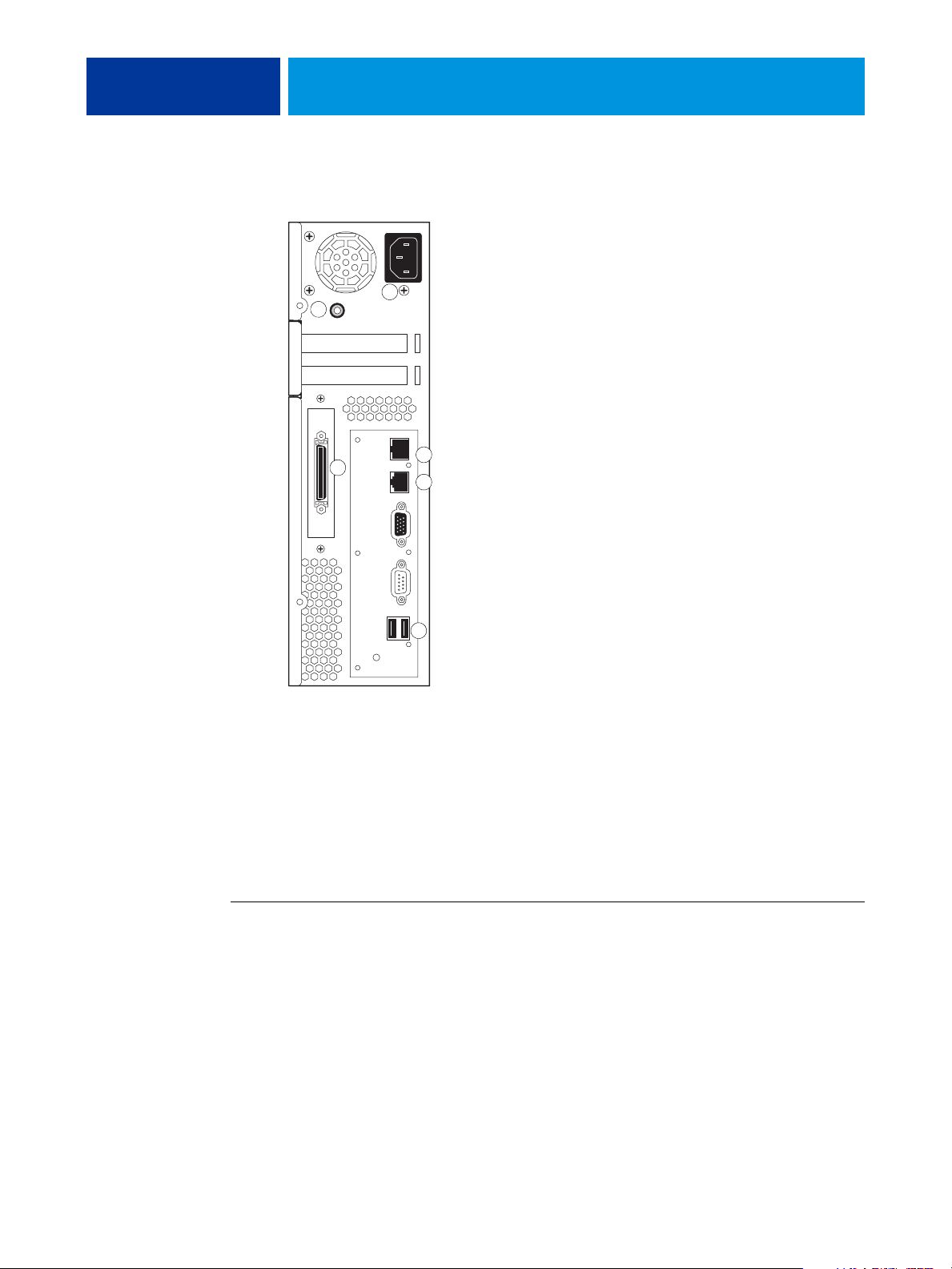
1 Power connector
2 Power button
3 Scan crossover cable
connector
4 Network connector
5 Digital press connector
6 USB connectors
PREPARING FOR FIERY CONTROLLER SETUP 20
Back view of the Integrated Fiery Color Server
1
2
5
3
4
6
Ethernet connection
For Ethernet connections, the Integrated Fiery Color Server supports Unshielded Twisted Pair
(UTP) cabling for these network speeds:
• 10BaseT: Category 3 or higher
• 100BaseTX: Category 5 or higher (4-pair/8-wire, short-length)
• 1000BaseT: Category 5e or higher (4-pair/8-wire, short-length)
TO CONNECT TO THE NETWORK
1 Power off the digital press and Integrated Fiery Color Server.
For information about the proper procedures, see page 71.
2 Connect the scan crossover cable from the Integrated Fiery Color Server to the scan port on
the digital press.
3 Connect the network cable from the network to the appropriate network connector (RJ-45)
on the back of the Integrated Fiery Color Server.
4 Power on the Integrated Fiery Color Server and the digital press.
Page 21
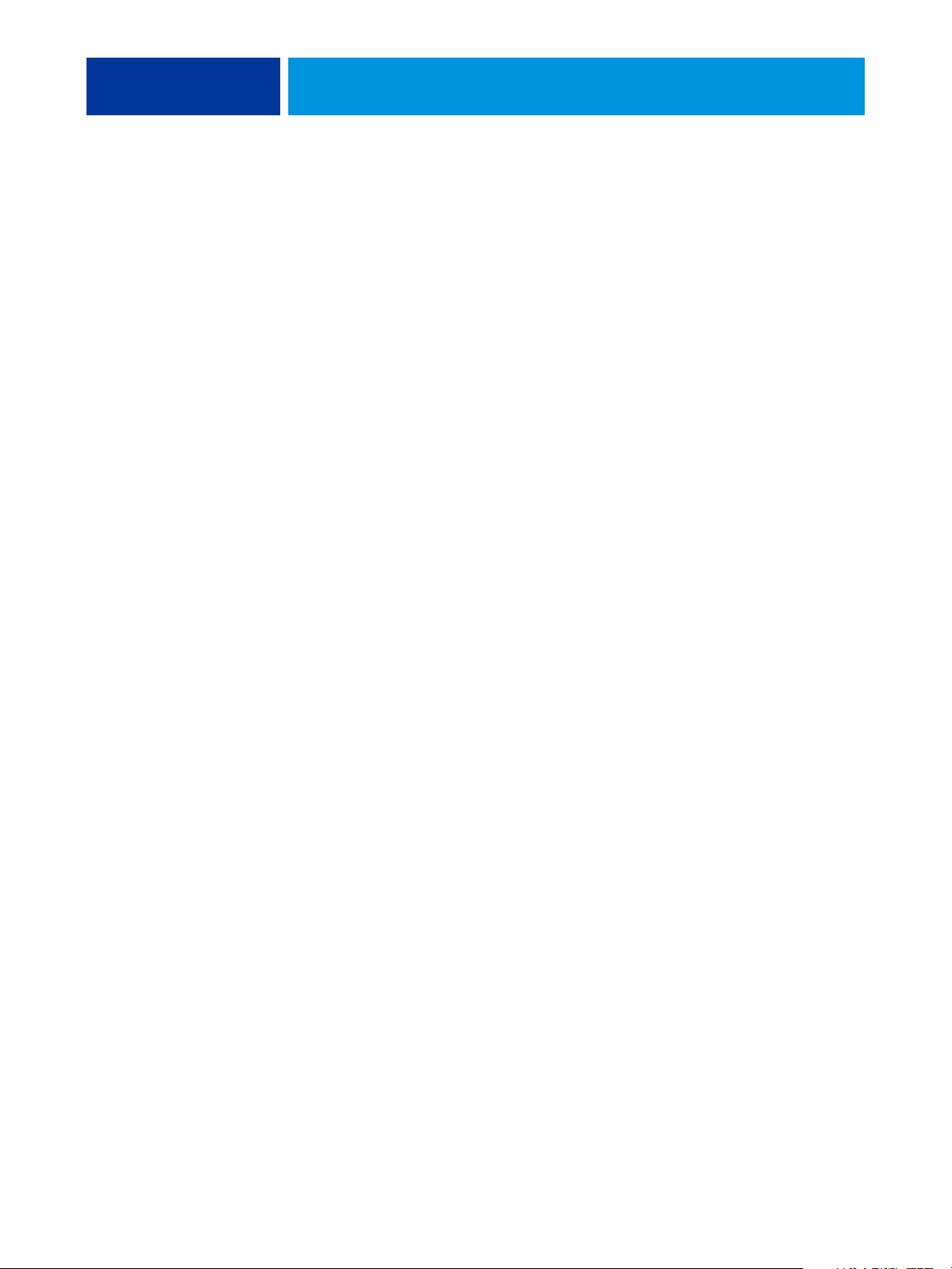
About Setup
PREPARING FOR FIERY CONTROLLER SETUP 21
Setup configures the Integrated Fiery Color Server to communicate with other devices and to
manage print jobs. Perform Setup the first time you turn on the Integrated Fiery Color Server
after new system software is loaded, or any time Server software is reinstalled. When the
network or user printing environment changes, change the options accordingly.
NOTE: You cannot access Setup functions from Command WorkStation, Macintosh Edition.
Setup from the digital press control panel
Make settings for Printer Setup, Network Setup, and Services, in that sequence. After the
initial Setup, you can change Setup options from the digital press control panel (page 23) or a
network computer (page 53). Most Setup options can be set using either of these methods.
If you do not make settings in the remaining Setup menus, the Integrated Fiery Color Server
uses default settings. You must choose settings appropriate for the printing environment at
your site.
Setup from a network computer
To set up the Integrated Fiery Color Server from a network computer, use Configure
(page 53). Access Configure either from WebTools or Command WorkStation, Windows
Edition.
Page 22
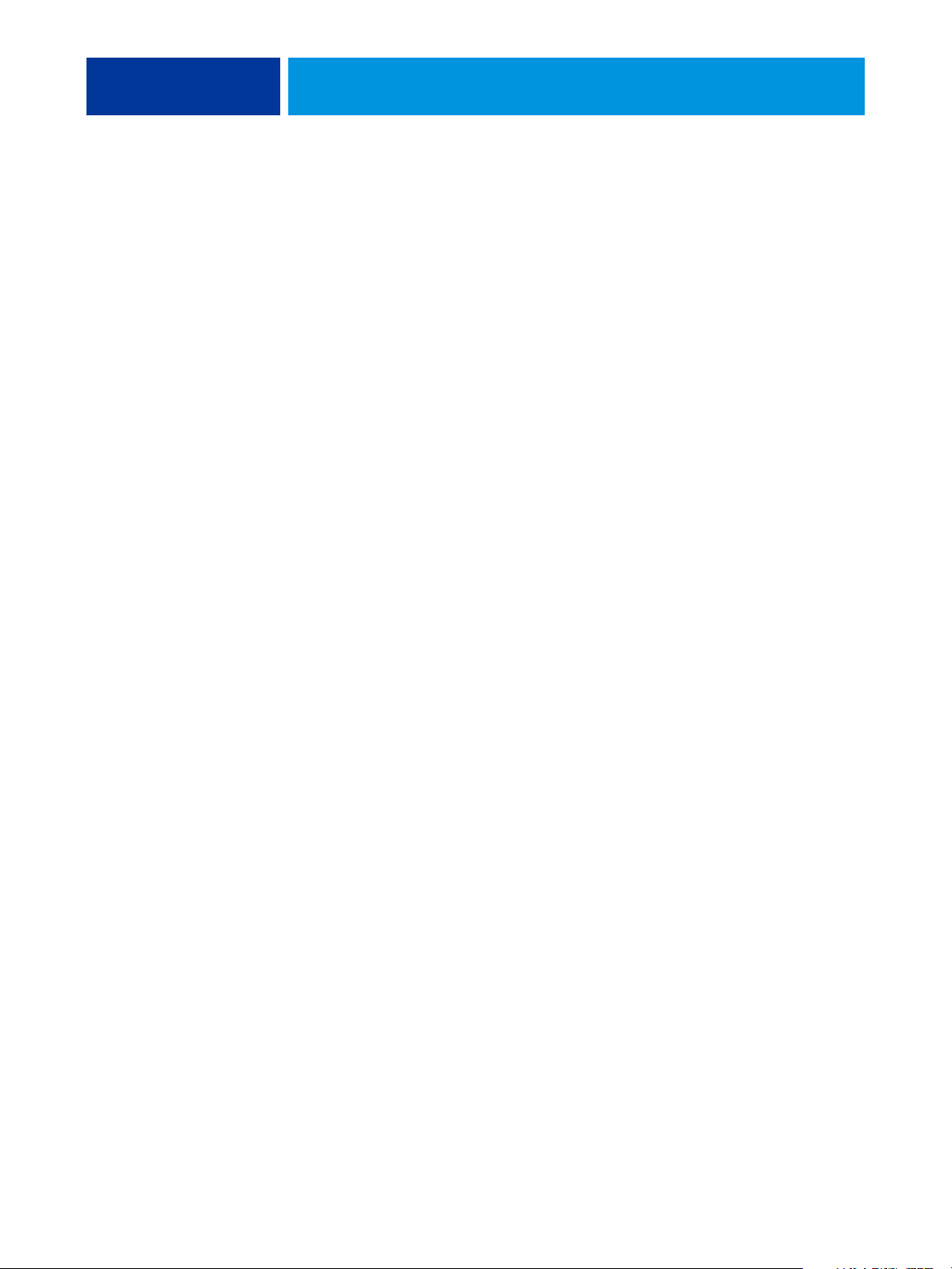
SETTING UP THE INTEGRATED FIERY COLOR SERVER FROM THE DIGITAL PRESS
CONTROL PANEL
SETTING UP THE INTEGRATED FIERY COLOR SERVER FROM
THE DIGITAL PRESS CONTROL PANEL
Setup is recommended the first time the Integrated Fiery Color Server is turned on after new
system software is installed. If you do not configure a particular Setup option, the Integrated
Fiery Color Server uses default settings. Make sure that the settings are appropriate for the
printing environment at your site.
Integrated Fiery Color Server Setup from the digital press control panel
Setup allows you to configure the Integrated Fiery Color Server to communicate with other
devices and manage print jobs sent to it.
22
Setup provides these groups of options:
• Printer Setup to specify system settings, manage print jobs and queues, and set default
settings for PostScript and PCL settings
• Network Setup to specify active network systems that transmit print jobs to the Integrated
Fiery Color Server
• Services to enable network services such as E-mail printing and Windows printing (SMB)
The remaining commands in the main Setup screen are administration topics.
For information, see page 58.
Page 23
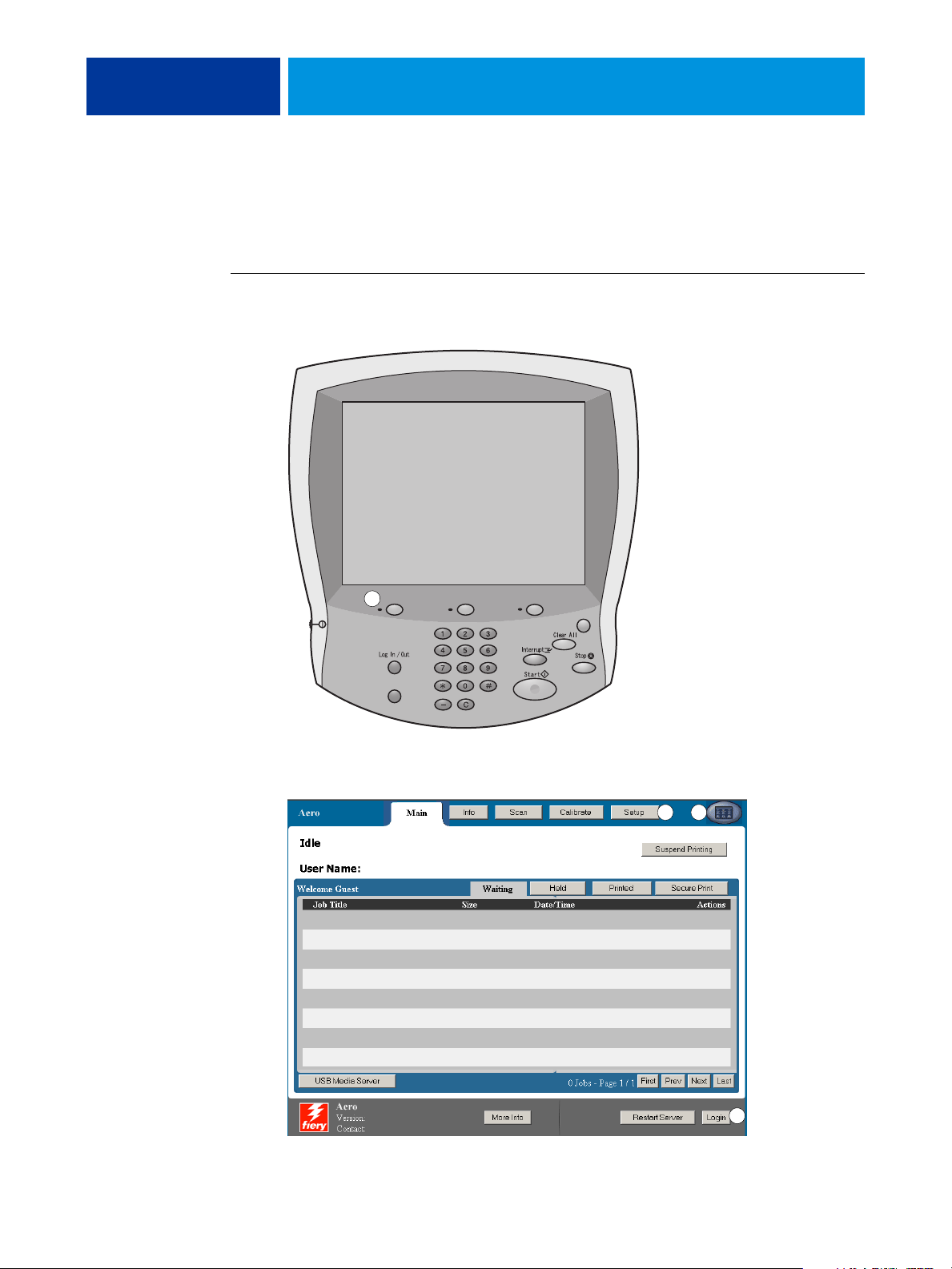
1 Services button
SETTING UP THE INTEGRATED FIERY COLOR SERVER FROM THE DIGITAL PRESS
CONTROL PANEL
Accessing Setup options
When you access Setup options, make sure that no one is printing to the Integrated Fiery
Color Server.
TO ACCESS SETUP WHEN THE INTEGRATED FIERY COLOR SERVER IS IDLE
1 At the digital press, press the Services button.
23
1 All Services button
2 Tab to access Setup Menu
3 Login/Logout button
1
Services
Language
Job Status
Machine Status
Energy Saver
2 On the digital press control panel, press the All Services button, and then press the Web
Applications button.
12
3
Page 24
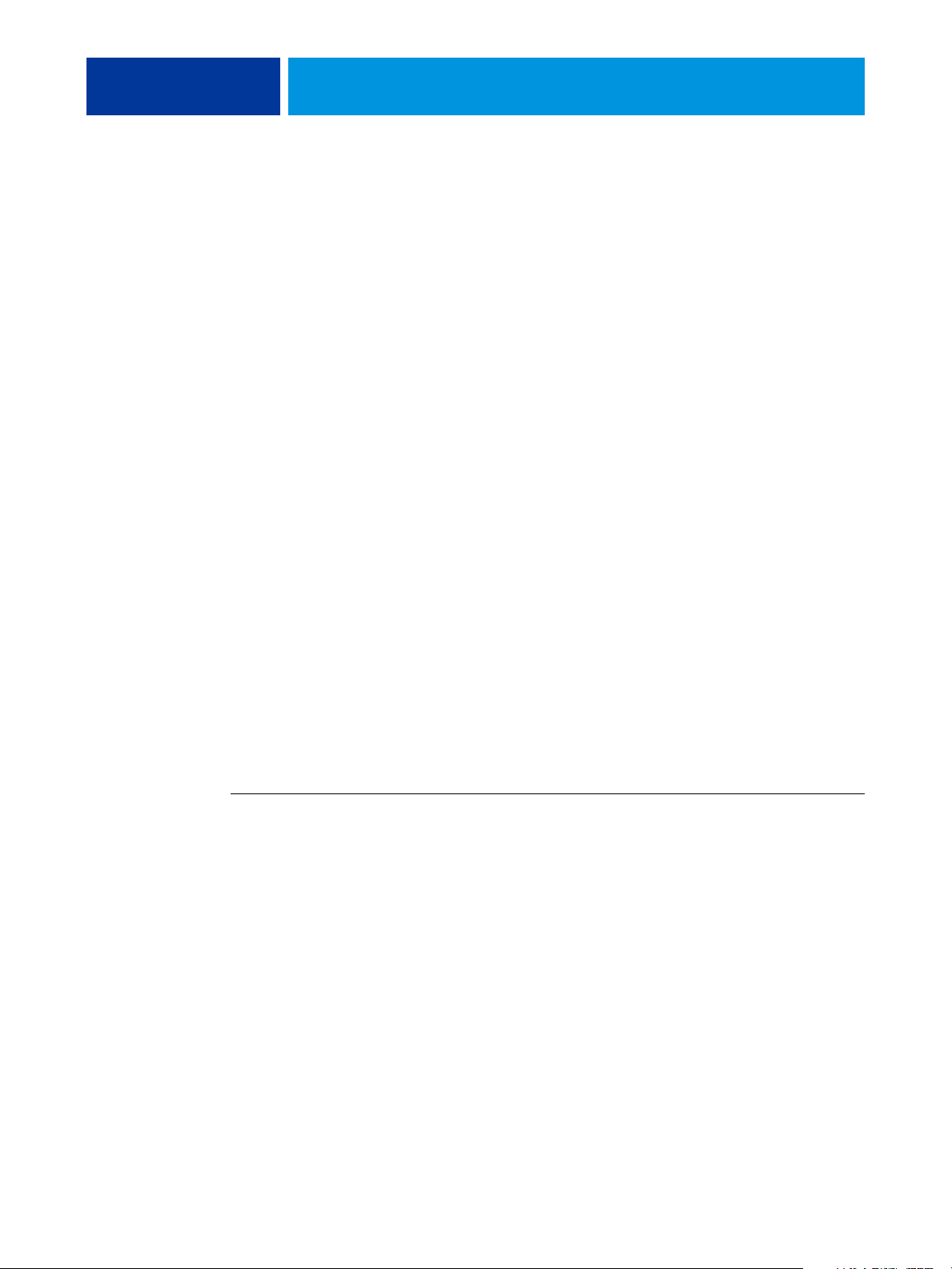
SETTING UP THE INTEGRATED FIERY COLOR SERVER FROM THE DIGITAL PRESS
CONTROL PANEL
3 Make sure that the Integrated Fiery Color Server is Idle.
24
In the upper-left corner of the Main tab, make sure that Idle is displayed. If Printing or
RIPping appears, the Integrated Fiery Color Server is processing, and you must wait until the
system finishes and reaches the Idle state.
4 Press the Setup tab.
5 Press the Password field and use the keyboard on the digital press control panel to type the
Administrator password.
6 Press Save and then press Login.
7 Press the button for the Setup you want to access.
8 Perform Printer Setup, Network Setup, and Services, in that order.
Descriptions of Setup options begin on page 29.
9 Change the Administrator password to protect your Setup from unauthorized changes.
For information, see page 59.
About the digital press control panel Setup interface
When you perform Setup from the digital press control panel, you can select one menu after
another and enter information about your Integrated Fiery Color Server and your network
and printing environment.
When you perform a function from the digital press control panel that prompts you for the
Administrator password, you must enter it promptly. Otherwise, the digital press control
panel returns to Idle, and you must start over.
Some of the menus you see are shown on the Control Panel Map, a high-level guide to Setup
that you can print from the digital press control panel.
TO PRINT THE CONTROL PANEL MAP
1 At the digital press, press the Services button.
2 On the digital press control panel press All Services, and then press Web Applications.
3Press Info.
4 Press Control Panel Map.
5 At the confirmation screen, press Yes.
Page 25

SETTING UP THE INTEGRATED FIERY COLOR SERVER FROM THE DIGITAL PRESS
CONTROL PANEL
Types of Setup screens
There are different types of Setup options:
25
Multiple choice
questions
Binary questions
Information
entry options
You are given choices in a list. Press the arrow next to the list
and choose the setting.
These options enable or disable a feature. Press the checkbox
next to the option to enable it. Press it again to disable it.
You must specify the information for your site (the printer
name or IP address, for example). Use the keyboard provided
on the digital press control panel to enter information.
Saving changes
When you have finished making settings for the options, press Save. If the number of options
or settings occupies more than one screen, press the Save & Continue button. These buttons
are at the bottom-right of the Setup screen
In order for the changes to take effect, you must reboot the Integrated Fiery Color Server.
For information, see page 71.
The digital press control panel allows you to view status information about jobs printed to the
Integrated Fiery Color Server, print system pages, and set up printing.
.
Page 26

Menu tabs
SETTING UP THE INTEGRATED FIERY COLOR SERVER FROM THE DIGITAL PRESS
CONTROL PANEL
In addition to performing Setup, you can use the digital press control panel to view status
information about jobs printed to the Integrated Fiery Color Server, print system pages, and
set up printing.
The menu provides many of the same options available from Command WorkStation.
For information about the job management features (for example, working with jobs
in the Waiting area), see Utilities.
26
Main tab
The Main tab displays properties of currently printing and queued jobs, and allows you to
print jobs. From Main you can also access the following commands:
Suspend Printing
Resume Printing
Secure Print Allows users to control Secure Print jobs. To access Secure Print jobs, a password is
Cancel
USB Media Server
Suspend communication between the Integrated Fiery Color Server and the digital press.
Use this command if you want to interrupt the current job so that you can perform
maintenance tasks. Jobs continue to process on the Integrated Fiery Color Server. After you
complete the maintenance tasks, choose Resume Printing to continue printing jobs from the
Integrated Fiery Color Server.
Resume communication between the digital press and the Integrated Fiery Color Server
after you have selected Suspend Printing.
required. The user defines and enters the password in the Secure Print option from the
printer driver. For more information, see Print Options.
NOTE: Secure Print jobs are supported on Windows 2000/XP/Server 2003 and Mac OS X
only, and are not accessible from the job management tools.
Cancels the processing of a job.
Print a file from a USB device to one of the published print connections. For more
information about printing, see Printing from Windows and Printing from Mac OS.
Page 27

SETTING UP THE INTEGRATED FIERY COLOR SERVER FROM THE DIGITAL PRESS
CONTROL PANEL
27
Info tab
The Info tab displays options that are installed on the Integrated Fiery Color Server. You can
also print system pages and activity logs.
Print Pages
Print Log
Print system pages from the Integrated Fiery Color Server. You can print the following
pages:
PS Test Page/PCL Test Page: A Test Page allows you to confirm that the Integrated Fiery
Color Server is properly connected to the digital press, and provides color and grayscale
samples to troubleshoot problems with the digital press or the Integrated Fiery Color Server.
Settings on the Test Page may include: Server Name, color settings, printer model, and date
and time the Test Page was printed.
Configuration: Prints the Configuration page, which gives the current server and device
configuration. This page lists general information about the hardware and software
configuration of the Integrated Fiery Color Server, the current options for all Setup settings,
information about the current calibration, and the IP address of the Integrated Fiery Color
Server.
Color Charts: Prints samples of the RGB, CMY, and PANTONE colors available from the
Integrated Fiery Color Server.
Control Panel Map: Prints the Control Panel Map, which is an overview of some of the
screens you can access from the digital press control panel.
PS Font List/PCL Font List: Prints a list of all fonts currently on the Integrated Fiery Color
Server hard disk.
Print log files from the Integrated Fiery Color Server. You can print the following pages:
Job Log: Prints a log of the last 55 jobs.
E-mail Log: Prints a log listing recent e-mail activity. This E-mail log is useful to the network
administrator.
FTP Log: Prints a log listing recent FTP activity. This FTP log is useful to the network
administrator.
NOTE: To print the E-mail or FTP log, you must first enable the appropriate service.
For E-mail Services, see page 50. For FTP printing, see page 44.
Scan tab
The Scan tab allows you to create job templates for scanning. For more information about
using this function, see Utilities.
Page 28

SETTING UP THE INTEGRATED FIERY COLOR SERVER FROM THE DIGITAL PRESS
CONTROL PANEL
28
Calibrate tab
Calibrate the Integrated Fiery Color Server using ColorCal. For more information, see Color
Printing. If an Administrator password has been set, you must enter it to access Calibration.
Setup tab
The Setup tab allows you to configure the Integrated Fiery Color Server so that it can be
operational on your network. Other administrative commands, such as changing passwords
and clearing the Integrated Fiery Color Server, are available. Descriptions for Setup options
begin on page 29.
You must enter the Administrator password to access the following submenus:
Printer Setup,
Network Setup,
Services
Change Password
Clear Server
Restart Server
Factory Defaults
Align Tray
Setup Summary
Configure the Integrated Fiery Color Server so that it can be operational on your network.
You also set default print settings that are applied if jobs do not contain the appropriate
information (for example, the color mode).
Change the Administrator and Operator passwords. For more information, see page 59.
Clear all jobs in all Integrated Fiery Color Server queues, as well as all jobs archived on the
Integrated Fiery Color Server hard disk, the index of archived jobs (in the Archive window),
all FreeForm masters, and the index of FreeForm masters (in the FreeForm window).
Consult with your administrator or operator before choosing Clear Server.
Reset the system software without rebooting the entire system. Network access to the
Integrated Fiery Color Server is temporarily interrupted and all currently processing jobs are
aborted and may be lost.
Restore the Integrated Fiery Color Server to the default settings. For more information, see
page 62.
In addition, anyone can use the following commands without entering a password:
Adjust the placement of text and images on a page so that they are correctly aligned on the
sheet of paper and both sides of a duplex sheet have the exact same alignment. For more
information about this function, see Utilities.
Display the current settings for Integrated Fiery Color Server Setup.
Run Diagnostics
These functions are reserved for service technicians.
Page 29

SETTING UP THE INTEGRATED FIERY COLOR SERVER FROM THE DIGITAL PRESS
CONTROL PANEL
Printer Setup options
Printer Setup lets you specify system information that pertains to the Integrated Fiery Color
Server and users, as well as configure the connections and printing behavior associated with a
particular printing device. To access the menu, follow the instructions on page 23.
The submenus and options appear in sequence. Default values, where applicable, are
underlined. Words shown in italics indicate that a product- or site-specific value is displayed.
General Setup
Server Name
Default server name
Enter a name for the Integrated Fiery Color Server (up to 15 characters long). This is the
name by which the Integrated Fiery Color Server appears on the network. When you change
the Server Name with this option, the new name is also applied to the Windows Printing
Server Name (page 39).
29
NOTE: If you have more than one Integrated Fiery Color Server, do not give them the same
name.
Use Character Set
Macintosh, DOS, Windows
Specify whether the digital press control panel and Command WorkStation should use the
Macintosh, DOS, or Windows character set for displaying file names. This is important if file
names include accented or composite characters (such as é or æ).
For mixed-platform networks, choose the setting that gives the best overall representation of
the special characters you use.
Time Zone
List of zones
Select the appropriate time zone from a list of supported zones.
Enable SNTP
Select this option to use the time synchronization function of the digital press with an
NTP/SNTP server through SNTP.
Time Server
List
Choose the server with which to synchronize the Integrated Fiery Color Server.
Page 30

SETTING UP THE INTEGRATED FIERY COLOR SERVER FROM THE DIGITAL PRESS
CONTROL PANEL
Print Start Page
30
Select this option to print a start page automatically from the Integrated Fiery Color Server
every time it restarts. The start page displays information about the Integrated Fiery Color
Server, including the server name, current date and time, amount of memory, network
protocols, and print connections.
Preview While Processing
Select this option to display a preview thumbnail in Command WorkStation while a job is
being processed. The preview thumbnail is displayed in the Processing section of the Activity
Monitor.
Contact Info
Specify the contact information for people who provide support for the Integrated Fiery
Color Server and digital press.
Enable Queues
To enable users to access the utilities and WebTools or print to the Integrated Fiery Color
Server over a TCP/IP network, you must publish at least the Hold queue or the Print queue.
Only the queues that you publish are available to users.
Publish Direct Connection
The Direct connection allows users to print (or download) jobs to the Integrated Fiery Color
Server without spooling the jobs. Jobs sent to the Direct connection are not saved in the
Printed queue.
If you plan to download fonts to the Integrated Fiery Color Server, you must publish the
Direct connection.
Publish Print Queue
Jobs that are printed (or downloaded) to the Print queue are spooled to the Integrated Fiery
Color Server hard disk and printed on a first-in, first-out basis.
Publish Hold Queue
Jobs that are printed (or downloaded) to the Hold queue can be printed only by copying or
moving the jobs to the Print queue (for example, with Command WorkStation).
Enable Printed Queue
The Printed queue is a storage location on the Integrated Fiery Color Server hard disk for
recent jobs that were printed from the Print queue. Users do not print to the Printed queue.
However, users with Administrator or Operator access to the job management tools can
reprint jobs from the Printed queue without resending them to the Integrated Fiery Color
Server. If you do not enable the Printed queue, jobs are deleted from the Integrated Fiery
Color Server hard disk immediately after they are printed.
Page 31

SETTING UP THE INTEGRATED FIERY COLOR SERVER FROM THE DIGITAL PRESS
CONTROL PANEL
Jobs Saved in Printed Queue
1-99, 10
If you have enabled the Printed queue, specify the number of jobs to store in the Printed
queue. Jobs in the Printed queue take up space on the Integrated Fiery Color Server hard disk.
If disk space is low, specify a smaller number of saved jobs.
Allow Printing From
All users, Authorized users
Specify whether the Integrated Fiery Color Server authenticates users before their jobs are sent
to the Integrated Fiery Color Server. If you select Authorized users for this option, users must
belong to a group to which you have assigned printing privileges.
Personality
Auto, PCL, PS
Choose the personality of the digital press. If you choose Auto, the page description language
of incoming jobs is automatically detected and sent to the appropriate interpreter, PostScript
or PCL.
31
If you choose a specific interpreter, incoming jobs are initially sent to that interpreter. If the
job type does not match, the job is sent to the other interpreter.
Enable Job Mismatch
Select this option if you want the Integrated Fiery Color Server to take particular action if the
job cannot print because of missing resources.
Mismatch Action
Suspend, Cancel
If you enabled Job Mismatch, choose the action for mismatched jobs. While a job is
suspended, other jobs continue to process and print.
Mismatch Timeout
0-999
If you enabled Job Mismatch, specify how long (in seconds) the Integrated Fiery Color Server
waits before it determines that a job is mismatched and therefore should be canceled.
PostScript/PCL Setup
These Setup menus allow you to set printing defaults for jobs sent to the Integrated Fiery
Color Server. When a user prints a job from the printer driver, the user can make a specific
setting for most print options on a job-by-job basis, and this setting is applied to the job.
However, users who send jobs without a printer driver (for example, from UNIX or DOS
command lines) cannot specify a setting and therefore must rely on the defaults that you set in
Setup. For information about these defaults, see “Setup options” on page 54.
Page 32

SETTING UP THE INTEGRATED FIERY COLOR SERVER FROM THE DIGITAL PRESS
CONTROL PANEL
32
VDP Setup
For information about printing variable data documents with FreeForm, see Vari a ble D ata
Printing.
FreeForm 1 Record Length
Job, FreeForm Master
Choose the record length for FreeForm jobs. The Job setting defines the record boundary as
the entire job. The FreeForm Master setting defines the record boundary as the length of the
FreeForm master.
Native Document Setup
Native document conversion allows the automatic conversion and printing of Microsoft
Office files (Word, Powerpoint, and Excel). When a user sends these file formats to the
Integrated Fiery Color Server as either an e-mail attachment or through the USB Media
Server feature, the Integrated Fiery Color Server sends them to the PrintMe server for
conversion to PostScript files. The files are then printed on the Integrated Fiery Color Server.
Enable Native Document Conversion using PrintMe
When you select this option, the connection to the PrintMe server is initiated. You must
enable DNS (page 38) to use this option.
Send licensing updates to the Fiery administrator e-mail address
If the PrintMe licensing updates change, an e-mail is sent to the administrator.
Job Log Setup
The Job Log is a record of all jobs processed or printed on the Integrated Fiery Color Server,
whether they originate from a user computer, a network server, or the Integrated Fiery Color
Server. You can print the Job Log from the digital press control panel or from the job
management tools.
The printed Job Log lists accounting information about each job, including user name,
document name, time and date printed, and number of pages. Windows and Mac OS users
can enter job-specific notes that appear in the Job Log.
Auto Print Job Log Every 55 Jobs
Select this option to print the Job Log after every 55 jobs. Setting the Job Log for automatic
printing is useful if accounting for each printed page is important at your site.
Page 33

SETTING UP THE INTEGRATED FIERY COLOR SERVER FROM THE DIGITAL PRESS
CONTROL PANEL
Auto Clear Job Log Every 55 Jobs
33
Select this option to clear the Job Log after every 55 jobs. If you do not select this option, and
do not clear the Job Log from the Integrated Fiery Color Server or from a remote computer,
the Integrated Fiery Color Server saves a record of all jobs.
NOTE: Selecting this option has no effect if you have not selected Auto Print Job Log Every 55
Jobs.
Page Size
11x17/A3, Letter/A4
Choose the paper size for printing the Job Log. Regardless of page size, 55 jobs are listed on a
page. The paper size used depends on the Default Paper Sizes setting in PS Setup. If the
Default Paper Sizes setting is US, the Job Log is printed on 11
Require Password to Print Job Log
x17 or Letter size paper.
Select this option to require the Administrator password before printing or deleting the
Job Log.
Page 34

SETTING UP THE INTEGRATED FIERY COLOR SERVER FROM THE DIGITAL PRESS
CONTROL PANEL
Network Setup options
When you perform Network Setup, you configure the Integrated Fiery Color Server to receive
jobs over the network systems that are used at your site, including setting network addresses
and names to be used by computers, servers, and the Integrated Fiery Color Server when they
communicate with each other. To access the Setup menu, follow the instructions on page 23.
Before performing Network Setup, confirm that the Integrated Fiery Color Server is
connected to an active network because the Integrated Fiery Color Server queries the network
for zones, servers, and server-based queues. If you perform Network Setup without a
connected and functioning network, default settings are used that may not meet your needs.
Configure options only for the network systems that are currently used at your site. If your
network requirements change, you can change Network Setup at any time. If the Integrated
Fiery Color Server is configured to enable more than one protocol, it automatically switches
to the correct protocol when it receives a print job.
Because Network Setup menus are nested, the names of higher-level menus are shown in this
chapter to the left of each menu heading. Default settings for options, where applicable, are
underlined.
34
Network Setup
Port
Port Setup
Enter the settings for the Ethernet and USB ports, and for whether to restrict access from
MAC addresses.
Ethernet Speed
Auto, 10 Mbps Half-Duplex, 100 Mbps Half-Duplex, 10 Mbps Full-Duplex, 100 Mbps FullDuplex
Choose the appropriate speed of the network. Choose Auto in any of these cases:
• The network speed is unknown.
• The network environment is mixed.
• The network uses 1Gbps.
Page 35

SETTING UP THE INTEGRATED FIERY COLOR SERVER FROM THE DIGITAL PRESS
CONTROL PANEL
MAC Address Filtering
35
Select this option to allow the Integrated Fiery Color Server to permit inbound packets from
the specified MAC addresses. To enter specific addresses, use WebTools Configure, where
you specify the MAC addresses from which to allow inbound packets. Any inbound packets
sent from an unregistered MAC address are rejected. To allow unlimited access to the
Integrated Fiery Color Server based on MAC address, clear the MAC Address Filtering
option.
For information about permitting or denying access to IP ports and connections based on
IP addresses, see page 40.
Enable USB Port
Select this option to print to the USB port on the Integrated Fiery Color Server from a
Windows computer or USB device.
Ignore EOF Character
This option specifies that the Integrated Fiery Color Server ignores end-of-file (EOF)
messages in a file. Under normal circumstances, clear this option. To print PostScript files in
binary format (not ASCII), select this option, and the Integrated Fiery Color Server uses the
USB port timeout value to determine when the end of the file has been reached. If you
experience printing problems, clear this option.
Port Timeout in Seconds
5–60, 30
Specify how long (in seconds) the Integrated Fiery Color Server waits without receiving data
from the USB port before deciding that the current job is complete. Until the timeout, the
Integrated Fiery Color Server cannot receive new jobs through the USB port, but it can
continue to receive jobs over the network.
USB Connection
Print Queue, Hold Queue, Direct Connection, virtual printers
Choose where jobs printed to the USB port are sent. Only the print connections that you
published are displayed.
This option appears only if you enabled the USB Port option. If only one of the print
connections is published, USB jobs are automatically printed to that connection.
USB Media Auto Print
Select whether to enable automatic printing of jobs from a USB device. Jobs are printed as
soon as the USB device is connected to the Integrated Fiery Color Server. For more
information, see page 63.
Page 36

Network Setup
TCP/IP
Ethernet
SETTING UP THE INTEGRATED FIERY COLOR SERVER FROM THE DIGITAL PRESS
CONTROL PANEL
36
TCP/IP Setup
To configure the Integrated Fiery Color Server, choose each protocol and enter the settings
for that protocol. You can enable AppleTalk and TCP/IP communication simultaneously.
Ethernet Setup
When you set an IP address, subnet mask, or gateway address for the Integrated Fiery Color
Server during Setup, you can allow the Integrated Fiery Color Server to get these addresses
automatically from a DHCP or BOOTP server. First, turn on or restart the Integrated Fiery
Color Server and allow it to reach Idle. Make sure the DHCP or BOOTP server is running,
and then perform Network Setup.
IPv4 Address Type
Automatic, Manual
Choose whether to allow the Integrated Fiery Color Server to obtain its Ethernet IP address
automatically by searching the network. Depending on your network and the protocol you
select in the following option (DHCP or BOOTP), the IP address can change.
Page 37

SETTING UP THE INTEGRATED FIERY COLOR SERVER FROM THE DIGITAL PRESS
CONTROL PANEL
Depending on your selection, configure the appropriate options, as follows:
If you choose Automatic If you choose Manual
37
Protocol
DHCP, BOOTP
Choose the protocol over which the Integrated
Fiery Color Server searches for its IP address. Both
DHCP and BOOTP allow the Integrated Fiery
Color Server to obtain the Ethernet IP address
and subnet mask automatically.
NOTE: Depending on your network, the
Integrated Fiery Color Server might be assigned a
different address after you restart the Integrated
Fiery Color Server. With the DHCP setting, the
Integrated Fiery Color Server can be assigned a
different address even if it is not restarted. Make
sure the network is already configured properly for
the protocol you select.
Gateway Type
Automatic, Manual
Choose the method for obtaining the gateway
address for printing with TCP/IP.
Gateway Address
127.0.0.1
IP Address
127.0.0.1
Enter the Integrated Fiery Color Server IP address
for Ethernet. This IP address, unlike an IP address
set automatically, remains the same if you restart
the Integrated Fiery Color Server. You must
change the default to a valid address for your
network. For information about setting up
printing with TCP/IP, see page 12.
Subnet Mask
255.255.255.0
Set the subnet mask for printing with TCP/IP on
your network.
NOTE: Confirm the subnet mask setting with
your network administrator before proceeding.
Gateway Address
127.0.0.1
Set the gateway address for printing with TCP/IP
on your network.
If you answered Manual to the previous option,
set the gateway address for printing with TCP/IP
on your network.
Enable IPv6
Select this option to allow the Integrated Fiery Color Server to retrieve an IPv6 address from
the network.
Page 38

Network Setup
TCP/IP
DNS
SETTING UP THE INTEGRATED FIERY COLOR SERVER FROM THE DIGITAL PRESS
CONTROL PANEL
38
DNS Setup
You can configure the Integrated Fiery Color Server so that it can access an appropriate DNS
server. With the DNS server, when connecting the utilities or WebTools from remote
computers to the Integrated Fiery Color Server, users need to remember only its Server Name,
which is easier to remember than an IP address.
Enable DNS
Select this option if you have a DNS server connected to your network and if you want to
allow the Integrated Fiery Color Server to resolve a name to an IP address.
DNS Address
Automatic, Manual
Choose whether to allow the Integrated Fiery Color Server to get its DNS address
automatically. To use this option, you must first select Automatic for IPv4 Address type
(page 36).
Depending on your selection, configure the appropriate options, as follows:
If you choose Automatic
for DNS Address
Domain Name
Enter the DNS domain name of the Integrated
Fiery Color Server.
If you choose Manual
for DNS Address
Primary DNS
127.0.0.1
Specify the IP address of the primary DNS server.
Secondary DNS
0.0.0.0
Specify the IP address of the secondary
DNS server.
Domain Name
Enter the DNS domain name of the
Integrated Fiery Color Server.
NOTE: When you change Domain Name, the Server Name (page 29) and Windows Printing
Server Name (page 39) change also.
Page 39

Network Setup
TCP/IP
WINS Server
SETTING UP THE INTEGRATED FIERY COLOR SERVER FROM THE DIGITAL PRESS
CONTROL PANEL
39
WINS Server Setup
For setting up the Windows printing service, these characters are allowed in the text fields:
uppercase letters, numerals, space, and the following characters:
- _ . ~ ! @ # $ % ^ & ( ) { } \ ' ,
Enable WINS
Select this option if your network uses a WINS Server.
Server Name
Default Name
The server name is the name that appears on the network for accessing the Integrated Fiery
Color Server via SMB. The default name is the same as the server name assigned in Printer
Setup (see page 29).
Use Automatic Configuration
To use this option, you must first enable Auto IP Configuration for automatically obtaining
the IP address of the Integrated Fiery Color Server (see page 36). Select this option if the
Integrated Fiery Color Server uses a WINS name server and automatically obtains its
IP address.
IP Address
If you do not enable Use Automatic Configuration, enter the correct IP address for the WINS
Name Server. Obtain the correct address from your network administrator.
Workgroup or Domain
Enter the name of the workgroup or domain. For more information about entering text and
characters, see “Types of Setup screens” on page 25.
Server Comments
Server comments (optional) can contain information about the printer. These comments are
listed in the Integrated Fiery Color Server Properties in Network Neighborhood.
Page 40

Network Setup
TCP/IP
Security
SETTING UP THE INTEGRATED FIERY COLOR SERVER FROM THE DIGITAL PRESS
CONTROL PANEL
40
Security Setup
To help secure the environment for the Integrated Fiery Color Server, you can control access
to the following items:
•IP ports
•IP addresses
NOTE: Because there are several screens for these options, press the Save & Continue button
to set up the subsequent options.
IP Port filtering
Close unnecessary ports to help reject inbound access from the network. All ports not listed in
the following table are closed.
Enable Ports
Select this option to improve security for your system, and then select the port numbers in the
following options.
Port number Corresponding protocol Example of protocol usage
20-21 FTP FTP printing, scan to FTP
80 HTTP WebTools and IPP printing
123 SNTP Communication with a time
server
137-139 NetBIOS SMB printing
161-162 SNMP Command WorkStation
427 SLP
443 SSL
445 SMB/IP
500 IPsec
515 LPD WebTools and LPD printing
over Windows
631 IPP IPP Printing over Windows
4500 IPsec
5353 Multicast DNS
Page 41

SETTING UP THE INTEGRATED FIERY COLOR SERVER FROM THE DIGITAL PRESS
CONTROL PANEL
Port number Corresponding protocol Example of protocol usage
41
EFI Ports
(Ports 8021-8022 and 9906)
9100-9103 Port 9100 printing over
Command WorkStation and the
printer driver Two-Way
Communication feature
Windows 2000/Server 2003
IP Address filtering
Set controlled access to the Integrated Fiery Color Server by specifying IP addresses or a range
of IP addresses that the Integrated Fiery Color Server permits or rejects. This prevents
unlimited access to the Integrated Fiery Color Server over your network and ensures network
security in your environment.
NOTE: IP addresses 0.0.0.0 and 255.255.255.255 are not valid addresses.
Enable IP Filter
Select this option to enable IP filtering on the Integrated Fiery Color Server.
Filter Policy
Accept, Deny
Choose Accept to accept IP addresses other than the IP addresses you specify at this Setup.
Choose Deny to reject IP addresses other than the IP addresses you specify at this Setup.
Add Filter
Filter list
The number of available entries in the Filter list is displayed. Specify the IP Address/IP Range.
Edit Filter
Filter list
Select to make changes to IP addresses from the list, either individually or by range.
Delete Filter
Filter list
Select to delete IP addresses from the list individually or by range.
Page 42

Network Setup
TCP/IP
IPsec
SETTING UP THE INTEGRATED FIERY COLOR SERVER FROM THE DIGITAL PRESS
CONTROL PANEL
42
IPsec (Internet Protocol Security) Setup
If users’ computers support IPsec, you can enable the Integrated Fiery Color Server to accept
encrypted communications from users.
Enable IPsec
Select this option to enable IPsec on the Integrated Fiery Color Server.
Preshared key
If you previously defined a preshared key, enter it here. All incoming communication that
uses IPsec must contain this key.
802.1x Authentication Setup
The Integrated Fiery Color Server can seek authentication from an 802.1x authentication
server (such as a RADIUS server), often through an intermediate access point (an
authenticator). The Integrated Fiery Color Server seeks this authentication at startup time, or
when the Ethernet cable is disconnected and reconnected. If the Integrated Fiery Color Server
is successfully authenticated, it is allowed access to the network.
Enable IEEE 802.1x Authentication
Select this option to allow the Integrated Fiery Color Server to seek authentication from an
802.1x authentication server.
EAP Type
PEAP-MSCHAPv2, MD5-Challenge
Choose the type of EAP (Extensible Authentication Protocol).
User name, password
This information is what the Integrated Fiery Color Server uses to request authentication
from an 802.1x authentication server.
Validate Server Certificate
Select this option if you chose PEAP-MSCHAPv2 as the EAP type and want the Integrated
Fiery Color Server to use a trusted root certificate when communicating with the
authentication server.
If you want the Integrated Fiery Color Server to validate the server certificate, place the
certificate in the list of trusted certificates of the Integrated Fiery Color Server. For more
information, see WebTools Configure Help.
Page 43

Network Setup
AppleTalk
SETTING UP THE INTEGRATED FIERY COLOR SERVER FROM THE DIGITAL PRESS
CONTROL PANEL
43
AppleTalk Setup
Enable AppleTalk
Select this option if you have an AppleTalk network connected to the Integrated Fiery Color
Server. This setting enables the Integrated Fiery Color Server to communicate over AppleTalk
networks.
AppleTalk Zone
List of zones
The Integrated Fiery Color Server searches the network for AppleTalk zones in your network
segment. Select the AppleTalk zone in which you want the Integrated Fiery Color Server to
appear. If your segment has only one zone, the Integrated Fiery Color Server is assigned to
that zone automatically.
Services
SMB, LPD & Web
The message “No AppleTalk zone found” may mean your network has no zones, or the
network cable is not connected.
Services options
With the Services menu, you can enable services such as LPD and FTP. To access the Setup
menu, follow the instructions on page 23.
SMB (Windows Setup), LPD, and Web Setup
Enable Windows Printing
Server Message Block (SMB), also known as Windows printing, is the file and printer sharing
protocol built into Windows. Enabling SMB allows the Integrated Fiery Color Server to
be listed on the network so that Windows clients can print to a particular print connection
(Hold, Print, or Direct) on the Integrated Fiery Color Server without any other networking
software. For information about setting up a Windows computer for Windows printing, see
Printing from Windows and your Windows documentation. Windows printing runs via
TCP/IP, so you must configure TCP/IP on the Integrated Fiery Color Server and on all
computers that use Windows printing.
Page 44

SETTING UP THE INTEGRATED FIERY COLOR SERVER FROM THE DIGITAL PRESS
CONTROL PANEL
Set Driver Type
44
PS, PCL
Choose the type of printer driver to download to a Windows computer when a user installs a
printer with the Point and Print method of installation.
Enable LPD
Select this option to allow LPD printing.
Default LPD Queue
Print Queue, Hold Queue, virtual printers
Choose the default connection for LPD printing if it is not set by the user.
Enable IPP
Select this option to enable printing with the Internet Printing Protocol (IPP). For
information about setting up user computers to use IPP printing, see Printing from Windows.
Services
Port 9100 & FTP
Port 9100 and FTP Setup
Enable Port 9100
Select this option to enable applications to open a TCP/IP socket to the Integrated Fiery
Color Server at Port 9100 to download a print job.
Port 9100 Queue
Direct Connection, Print Queue, Hold Queue
Specify the Integrated Fiery Color Server print connection for downloading jobs to Port
9100. Only the print connections you have enabled (page 30) are available.
Enable FTP
Select this option to enable FTP printing on the Integrated Fiery Color Server.
NOTE: FTP printing is supported for Windows, Mac OS, UNIX, Linux and other operating
systems supporting the FTP protocol. The Integrated Fiery Color Server serves as an FTP
server in compliance with RFC959, although all the functionality described in RFC959 is not
supported.
Page 45

SETTING UP THE INTEGRATED FIERY COLOR SERVER FROM THE DIGITAL PRESS
CONTROL PANEL
Require Password for Printing
45
Select this option to require a user password for FTP printing. After you have defined
passwords for a user and assigned the user to at least one group, selecting this option requires
the Integrated Fiery Color Server to verify that the user belongs to a group that has printing
privileges and that the user name and password are valid.
For information about users and groups, see WebTools Configure Help.
Timeout (sec)
30-300
Specify the timeout. After you have finished making the selection, restart the Integrated Fiery
Color Server for the settings to take effect. To confirm the settings, print a Configuration
page.
Default FTP Queue
Print Queue, Hold Queue, virtual printers
Choose the default connection for printing jobs from FTP Printing if it is not set by the user.
Services
LDAP Setup
LDAP Setup
The Integrated Fiery Color Server supports the following for LDAP servers:
• Lotus Domino 5.0.6a or later
• Windows 2000/Server 2003 with Active Directory service loaded
Enable LDAP
Select this option if you want to use an LDAP server.
Server
Type the name or IP address of the LDAP server that you want to use.
Port
1-65535, 389
Specify the port number for LDAP communication.
Secure Communication
Select this option to use secure communication with an LDAP server.
Page 46

SETTING UP THE INTEGRATED FIERY COLOR SERVER FROM THE DIGITAL PRESS
CONTROL PANEL
Secure Protocol
46
TLS, SSL
Choose the protocol for verifying authentication.
Timeout (sec)
1-100, 60
Specify the maximum amount of time to elapse before the Integrated Fiery Color Server stops
attempting to connect to the LDAP server.
Authentication required
Select this option if queries to your LDAP server require authentication.
Authentication
Automatic, Simple, GSSAPI
Depending on the setting, you enter the User Name, Password, and Domain for the
authentication.
The Integrated Fiery Color Server supports the following authentication methods:
• Anonymous (for Lotus Domino, NetWare, and Windows 2000/Server 2003 servers)
• Simple (for Lotus Domino and NetWare servers)
• GSSAPI (for Windows 2000/Server 2003 servers)
If you use GSSAPI, note the following:
• A DNS server that supports Reverse DNS Lookup must be present on your network.
• The LDAP server IP address and host name must be registered on the DNS server.
• The time difference between the LDAP server and the System Time of the Integrated
Fiery Color Server must be 5 minutes or less.
For more information, ask your network administrator.
User Name
Type the user name for access to the LDAP server. This information is used if the
authentication method is Simple or GSSAPI.
NOTE: Make sure that the LDAP account used in the Integrated Fiery Color Server LDAP
configuration has sufficient privileges to access the LDAP attribute “samaccountname,” or
“uid,” which stores the individual’s Windows login name. If the Integrated Fiery Color Server
does not have this privilege, the Contact List in Users and Groups is unable to display a user’s
Windows login name, in which case, the Contact List displays only the user’s full name
without a user name, for example: John Doe ( ). When correct privileges are established, both
the full name and user name display when the Integrated Fiery Color Server queries the
LDAP server, for example: John Doe (jdoe).
Page 47

SETTING UP THE INTEGRATED FIERY COLOR SERVER FROM THE DIGITAL PRESS
CONTROL PANEL
Password
47
Type the password for access to the LDAP server. This information is used if the
authentication method is Simple or GSSAPI. If you use GSSAPI authentication, the password
is encrypted when it is sent across the network.
Domain name
Type the name of the domain in which the LDAP server exists. This information is used if the
authentication method is GSSAPI.
Search Base
Type the search base to search an LDAP server. The Integrated Fiery Color Server searches
the area of the directory specified by the search base.
Maximum Number of Results
0-65535, 10000
Specify the maximum number of results that the Integrated Fiery Color Server accepts from
the LDAP server.
Services
SNMP
Validate
To verify the search base location, press Validate.
SNMP Setup
Enable SNMP
Select this option to enable SNMP communication over an IP connection.
Restore SNMP To Defaults
Select this option to restore the default SNMP settings.
Security Level
Minimum, Medium, Maximum
Choose the level of security provided by the Integrated Fiery Color Server:
• Minimum: corresponds to functionality in SNMP version 1.
• Medium: offers more security for SNMP version 3.
• Maximum: most secure setting for SNMP version 3.
Page 48

SETTING UP THE INTEGRATED FIERY COLOR SERVER FROM THE DIGITAL PRESS
CONTROL PANEL
The following table describes the access for the different security levels:
User Access Minimum Medium Maximum
SNMP v1 Read Yes Yes No
Write Yes No No
48
SNMP v3
Unsecure
SNMP v3
Secure
NOTE: Some of the utilities require that you set the security level to Minimum in an
Read Yes Yes No
WriteNoNoNo
Read Yes Yes Yes
Wri te Ye s Yes Ye s
SNMP v1 environment.
SNMP Read Community Name
public
Specify the SNMP Read Community Name. When it is changed, the new community name
must be entered to read any information in WebTools Configure. A maximum of 32 ASCII
characters, including spaces, can be used for the community name.
NOTE: A space at the beginning or end of the name is automatically deleted from the name
entered. When an invalid character is entered or no name is specified, the default “public” is
used for the Read Community name. A name consisting only of spaces is invalid.
SNMP Write Community Name
value
Specify the SNMP Write Community Name.
Unsecure User username
If you selected Minimum or Medium for Security Level, specify a user name for which
authentication and encryption are not used.
Secure User username
Specify a user name for which authentication (and if necessary, encryption) is used.
Authentication Type
MD5, SHA
Specify the type of authentication.
Authentication Password
Enter the password for reading MIB values based on the secure user name.
Page 49

Services
Scan
SETTING UP THE INTEGRATED FIERY COLOR SERVER FROM THE DIGITAL PRESS
CONTROL PANEL
Privacy Type
DES, None
Select the type of encryption algorithm.
Privacy Password
Specify the privacy password.
Scan Setup
Clear Each Scan Job
1 day after scan, Manual, 1 week after scan
Choose how often to remove scanned data sent to a mailbox on the Integrated Fiery Color
Server hard disk. If you select Manual, the scan data remains on the hard disk until it is
specifically deleted, or until you clear all scan jobs.
49
Clear Each Scan Job Now
Press this button to clear all scan jobs.
Attachment Maximum Size
0–15000
Enter the maximum file size (in KB) that the Integrated Fiery Color Server can send as an
attachment (for example, an attached scan file). If the file exceeds this maximum, the
Integrated Fiery Color Server sends a message containing a link to where this file is saved on
the Integrated Fiery Color Server.
Default File Format
PDF, TIFF, JPEG
Choose the default format for files attached to an e-mail.
Proxy Server options
If your FTP server uses a proxy server, enter the appropriate information in the following
options.
Enable Proxy
Select this option to enable a proxy server for security purposes.
Proxy Server
Enter the IP address of the proxy server on your network.
Page 50

Services
E-mail
SETTING UP THE INTEGRATED FIERY COLOR SERVER FROM THE DIGITAL PRESS
CONTROL PANEL
Port
1-65535, 21
Enter the port number of the proxy server on your network. Users must enter this port
number at the Integrated Fiery Color Server when they send jobs to a secure FTP site.
If users send a job with a different port number, they must enter the port number at the
Integrated Fiery Color Server for sending the job.
User Name
Enter the user name for the proxy server.
Password
Enter the user password for the proxy server.
E-mail Setup
50
Enable E-mail Services
Select this option to enable the Integrated Fiery Color Server to use e-mail or Internet Fax as
a means of communication for a variety of purposes including printing PostScript, PDF, or
TIFF files or sending files through e-mail or Internet Fax. The Integrated Fiery Color Server
serves as a messenger between the digital press and the e-mail recipient or Internet Fax
recipient.
Enable Print via E-mail
Select this option to enable printing via e-mail, scanning through e-mail/Internet Fax, and
printing the E-mail Log.
Queue
Print Queue, Hold Queue, virtual printers
Choose the default connection for printing jobs from E-mail Printing if it is not set
by the user.
Server Type
POP3, IMAP
Choose the type of mail server.
Incoming Server
127.0.0.1
Enter the IP address or DNS name of the server (POP3/IMAP) on your network that handles
incoming e-mail.
Page 51

SETTING UP THE INTEGRATED FIERY COLOR SERVER FROM THE DIGITAL PRESS
CONTROL PANEL
Outgoing Server
51
127.0.0.1
Enter the IP address or DNS name of the server (SMTP) on your network that handles
outgoing e-mail.
Mailbox Account Name
youraccount
Enter the mailbox name specified on the mail server. The client mail service acknowledges
e-mails sent to the Integrated Fiery Color Server E-mail Service using this account name.
This is the internal name your network recognizes, which is not necessarily the same as User
Name. Use the following characters for the account name:
0-9 A-Z, ! # $ % & ‘ * + - / = ? ^ _ ‘ { | } ~
Mailbox Account Password
Enter the password for the e-mail account.
Fiery E-mail Address
youremail@yourdomain.com
Enter the full address of the Integrated Fiery Color Server e-mail account.
Timeout (sec)
30–300, 60
Enter the length of time, in seconds, the Integrated Fiery Color Server should try to connect
to each e-mail server before determining that the connection is unsuccessful.
Polling Interval (sec)
5-3600, 15
Enter the interval, in seconds, at which the Integrated Fiery Color Server automatically checks
for new e-mail.
Administrator E-mail Address
youremail@yourdomain.com
Enter the full address of the Administrator e-mail account.
Page 52

Services
SLP
SETTING UP THE INTEGRATED FIERY COLOR SERVER FROM THE DIGITAL PRESS
CONTROL PANEL
SLP Setup
Enable SLP
Select this option to enable SLP (Service Location Protocol). This protocol allows the
Integrated Fiery Color Server to find services over the network.
Scope Name
Enter the scope, or string, used for grouping services.
52
Page 53

SETTING UP THE FIERY CONTROLLER FROM A NETWORK COMPUTER 53
SETTING UP THE FIERY CONTROLLER FROM A NETWORK COMPUTER
After you perform initial Setup from the digital press control panel, you can change Setup
options from a network computer using Configure. To use Configure from a network
computer, you must know the Integrated Fiery Color Server Administrator password. For
information about using Configure and setting options, see WebTools Configure Help.
Accessing Configure from a network computer
To set up the Integrated Fiery Color Server from a network computer, use Configure. You can
access Configure in these ways:
• WebTools from a supported Internet browser
• Command WorkStation, Windows Edition
TO ACCESS CONFIGURE FROM AN INTERNET BROWSER
1 Start your Internet browser and type the IP address of the Integrated Fiery Color Server.
2 Click the Configure tab on the Integrated Fiery Color Server home page.
3 Click Launch Configure.
4Log on as Administrator with the appropriate password.
TO ACCESS CONFIGURE FROM COMMAND WORKSTATION, WINDOWS EDITION
1 Start Command WorkStation.
2Log on as Administrator with the appropriate password.
3 Choose Setup from the Server menu.
Regardless of the method you use, the following dialog box appears.
Page 54

SETUP OPTION REFERENCE 54
SETUP OPTION REFERENCE
This chapter describes the default settings that you can set for the following groups of
Setup options:
• PS (PostScript) Setup
•PCL Setup
Depending on the Setup method that you use (WebTools Configure or digital press control
panel), not all options are available. For more information about print options, see Print
Options.
Setup options
To determine the current Setup defaults, print the Configuration page from
Command WorkStation.
Option Settings
(default is underlined)
Allow Courier
Substitution
Append CR to LF Yes
Auto Trapping On
Color Mode CMYK
Convert Paper Sizes No
Ye s
, No Specify whether to substitute Courier for fonts that are unavailable when
, No Specify whether to append a carriage return to each line feed.
, Off
, Grayscale Specify whether to print color (CMYK) or Grayscale images to the
, Letter/Tabloid->A4/A3,
A4/A3->Letter/Tabloid
Description
you download files to the Integrated Fiery Color Server, or when you
print a document for which you do not have the corresponding printer
font. If this option is set to No, jobs with fonts that are unavailable on
the Integrated Fiery Color Server hard disk generate a PostScript error
and do not print. This setting does not apply to PDF files; font
substitution occurs automatically in PDF files.
Integrated Fiery Color Server by default. CMYK gives you full color
prints. Select CMYK as the Color Mode before performing calibration
on the Integrated Fiery Color Server. Grayscale converts all colors into
shades of gray.
Converts paper sizes in documents automatically to the default paper
sizes specified. For example, if you select Letter/Tabloid->A4/A3, a letter
size document is automatically printed on A4 paper.
This option works in conjunction with the Default Paper Sizes option.
For example, if Convert Paper Sizes is set to Letter/Tabloid->A4/A3, and
Default Paper Sizes is set to US, jobs are printed A4/A3 size. This also
includes Integrated Fiery Color Server system pages such as the Start
Page, Test Page, and Job Log.
Page 55

SETUP OPTION REFERENCE 55
Option Settings
(default is underlined)
Cover Page On, Off Prints a cover page (job summary) containing the name of the user who
Default Orientation Portrait, Landscape This PCL option determines whether the text or image will be oriented
Face-Down Printing Face down
Font Number 0
Font Pitch (char/in) 0.44-99.99 (default is 10.00) If the default PCL font selected in Font Number represents a fixed pitch
Font Size (pt) 4.0-999.75 (default is 12.00) If the default PCL font selected in Font Number represents a
Font Source Internal
-999 The font number designates the default font for the Integrated Fiery
, Face up Specify how output should exit the digital press.
, Soft Font Specify the PCL font source to be enabled.
Description
sent the job, the document name, the server name, the time the job was
printed, the number of pages printed, and the status of the job.
If a PostScript error occurs and the Print to PS Error option is set to Yes,
the cover page lists the PostScript error message instead of the job status.
along the short edge of the paper (portrait) or along the long edge of the
paper (landscape).
Color Server. To determine font numbers, print the internal PCL Font
List. The standard fonts are listed in order. The font numbers, however,
are not displayed.
scalable font, determine the width of scalable type. Pitch is measured by
characters per inch, so 10-pitch type fits ten characters per inch.
proportionally spaced scalable font, determine the point size (height)
of the font.
Form Length (lines) 5-128 (default is 60) This option sets the number of lines to be printed per page in PCL jobs.
Image Quality Normal
Offset Mode On, Off
Page Order Forward
Paper Size for System
Pages
Print Master Yes, No
Print to PS Error Yes, No Specify whether the Integrated Fiery Color Server should print the
, Best
Specify whether to have jobs offset after they are printed. You must have
a finisher installed.
, Reverse Select Forward to print the pages of your job from first to last. Select
Reverse to print the pages of your job from last to first.
US, Metric (default is US in the
United States, Metric elsewhere)
Specify the paper size that PCL system pages print on. System pages are
pages that you print from the digital press control panel, such as the PCL
Font List.
Select Yes to print a FreeForm master when created and printed to the
Integrated Fiery Color Server. The master is retained on the Integrated
Fiery Color Server after printing unless deleted later. Select No only to
process and hold a FreeForm master on the Integrated Fiery Color
Server.
available portion of a print job when it encounters a PostScript error.
Select Yes to print the portion of the job that was processed before the
error occurred; select No to cancel the print job entirely when a
PostScript error is encountered. Leave this option at No unless you
encounter printing problems.
Page 56

SETUP OPTION REFERENCE 56
Option Settings
(default is underlined)
Printer Screen Mode 200 Cluster Dot, 200 Rotated
Line, Enhanced Text, Enhanced
Tex t & Gr a ph ic s
Scale to Fit On, Off
Symbol Set ASCII, Roman_8, ECMA-94 L1,
PC_8...
Text/Graphics Edge
Enhancement
Text/Graphics Quality Normal
Use PDF XObjects On, Off
On, Off
, Best
Specify whether images in PDF files are cached to reduce the need to
Description
Specify whether to scale a document size to a selected paper size if the
document size is different from the paper size. With the Off setting,
if the document size is larger than the selected paper size, the document
is cropped to the paper size when printed.
Choose the PCL symbol set that best matches the needs of users printing
to the Integrated Fiery Color Server.
Specify whether to minimize the effects of “blasting,” which occurs when
excess amounts of toner on certain media types “blast” beyond the
density boundaries defined in the print job.
reprocess the same image in a file.
Page 57

CONFIGURING WEBTOOLS 57
CONFIGURING WEBTOOLS
WebTools allow you to manage your Integrated Fiery Color Server remotely from the Internet
or from your company’s intranet. The Integrated Fiery Color Server has its own home page,
from which you can select the WebTool that you want to use.
For information about using WebTools, see Utilities. Also, for many of the WebTools, you can
consult the Help.
Configuring the Integrated Fiery Color Server and computers for WebTools
WebTools provide access to many Integrated Fiery Color Server functions via the Internet (or
intranet), providing additional flexibility in remote management. After WebTools are enabled,
you can access them from a network computer.
TO ENABLE ACCESS TO WEBTOOLS, ENABLE THE FOLLOWING ITEMS
• A valid, unique IP address, subnet mask, and gateway address for the Integrated Fiery Color
Server
•Web Services
TO SET UP A COMPUTER TO ACCESS WEBTOOLS
1 Enable TCP/IP networking on the user computer.
2 Assign the computer a valid, unique IP address, subnet mask, and gateway address,
if required.
3 Install an Internet browser that supports the Java language and frames.
Make sure Java is enabled. For more information about supported browsers and WebTools
requirements, see Wel co me .
TO ACCESS WEBTOOLS
1 Start your Internet browser and type the IP address or DNS name of the Integrated Fiery Color
Server.
The Integrated Fiery Color Server home page appears.
2 Click the tab corresponding to the WebTool that you want to use.
Page 58

ADMINISTERING THE FIERY CONTROLLER 58
ADMINISTERING THE FIERY CONTROLLER
This chapter provides tips on managing Integrated Fiery Color Server printing, performance,
and security.
Administrator functions
Administration features are included with the user software and are built into the
Integrated Fiery Color Server. The following table describes where to find information about
these features.
For this information See
Address books for E-mail Printing page 64
Administrator and Operator passwords page 59
Clearing the Integrated Fiery Color Server page 60
Configuration page page 69
Connecting the Integrated Fiery Color Server to the network page 19
Job Log Setup page 32
Network servers, setting up to manage and share printing services Documentation for
your network servers
Network servers, setting up with information specific to the
Integrated Fiery Color Server
Optimizing Integrated Fiery Color Server performance page 70
Printer default settings page 54
Publishing the Direct connection, Print queue, or Hold queue to users WebTools Configure
Remote Desktop connection page 61
Saving and restoring Integrated Fiery Color Server configuration settings page 62
page 9
Printing from Windows
Printing from Mac OS
Help
Setting up printing, installing printer drivers, installing user software Printing from Windows
Printing from Mac OS
Shutting down, rebooting, and restarting the Integrated Fiery Color Server page 71
Page 59

ADMINISTERING THE FIERY CONTROLLER 59
For this information See
System software updates page 60
Troubleshooting Integrated Fiery Color Server Setup page 72
USB printing page 63
Variable data printing, setting search path for common objects page 67
WebTools page 57
Setting passwords
You can set or change the passwords for users of the Integrated Fiery Color Server. Anyone
who is a member of the Administrators group can modify the Setup options and control the
flow and order of print jobs with the job management tools.
To create users, assign passwords, and add users to groups, use Configure. For more
information, see WebTools Configure Help.
For more information about Administrator and Operator passwords and the access privileges
they allow, see page 15.
Keep track of the passwords that you set.
Passwords from the digital press control panel
To help prevent unauthorized access, change the Administrator password periodically.
TO CHANGE THE ADMINISTRATOR OR OPERATOR PASSWORD
1 On the digital press control panel, press Setup.
2 Log in as Administrator with the Administrator password.
3 Press Change Password.
4 Type and confirm the password, as follows.
Enter New Password
Use the digital press control panel window to enter information (see “Types of Setup screens”
on page 25). The password can be any combination of letters and numbers up to 19
characters.
Verify New Password
Retype the new password, exactly as you typed it initially. The new password is in effect after
you save changes and restart the Integrated Fiery Color Server.
Page 60

ADMINISTERING THE FIERY CONTROLLER 60
Login Timeout
Select how long the current Administrator or Operator can stay logged in to the Integrated
Fiery Color Server without activity. After the timeout expires, you must log in again.
Passwords from a network computer
You can change the Administrator and Operator passwords from WebTools Configure or
Command WorkStation, Windows Edition. For more information, see Configure Help.
Updating system software
The Integrated Fiery Color Server uses unique system software to receive and process jobs and
send job data to the digital press. Resident on the Integrated Fiery Color Server, system
software processes and controls the spooling, rasterizing, and printing of jobs, as well as job
accounting (the Job Log), storage, and retrieval.
You can check for system software updates from a secure site on the Internet. Updates to user
software may also be available. Several methods of notification and installation are provided.
To check for software updates or to configure the Integrated Fiery Color Server to receive
updates automatically, see WebTools Configure Help.
Clearing the Integrated Fiery Color Server
The Clear Server command allows you to clear all queued print jobs from the Integrated Fiery
Color Server Print, Hold, and Printed queues. Jobs can also be deleted, either individually or
as a group, using Command WorkStation. Clear Server also clears all jobs archived on the
Integrated Fiery Color Server hard disk, the index of archived jobs, and all FreeForm masters.
TO CLEAR THE INTEGRATED FIERY COLOR SERVER
1 On the digital press control panel, press the Web Applications button.
2Press Setup.
3 Log in as Administrator with the Administrator password.
4 Press Clear Server.
TO CLEAR THE INTEGRATED FIERY COLOR SERVER FROM COMMAND WORKSTATION
• In Command WorkStation, choose Clear Server from the Server menu.
For more information, see Command WorkStation Help.
Page 61

ADMINISTERING THE FIERY CONTROLLER 61
Back up your original data on your own media at the same time you store and save data on the
Integrated Fiery Color Server hard disk. Never damage or reset the Integrated Fiery Color
Server hard disk, and do not turn off the system while accessing the hard disk. For
instructions on how to turn on and turn off the Integrated Fiery Color Server, see page 71.
If the Integrated Fiery Color Server hard disk or system software experiences technical
difficulties, data stored and saved on the Integrated Fiery Color Server hard disk may be
irretrievably lost. If problems with the hard disk occur, extended storage of the following data
cannot be assured:
•Third-party fonts
• Print jobs
• Color profiles, including profiles downloaded or edited with Spot-On
• Job notes and instructions
• Scanned image data
• Jobs edited with Impose
• Variable data documents
• E-mail Service Address Book
• Integrated Fiery Color Server configuration information (list of all the settings in effect for
the current Setup)
Remote connection to the Integrated Fiery Color Server
You can access the Integrated Fiery Color Server from a remote Windows computer.
TO CONNECT TO THE INTEGRATED FIERY COLOR SERVER FROM A REMOTE COMPUTER
1 Enable the Remote Desktop option in Setup.
From Configure, choose Server > General > Enable Remote Desktop.
2 From the remote computer, choose Start > Programs > Accessories > Communications >
Remote Desktop Connection.
3 Type the IP address or DNS name of the Integrated Fiery Color Server and click Connect.
4 Type the Administrator password, if prompted.
Page 62

ADMINISTERING THE FIERY CONTROLLER 62
Restoring Integrated Fiery Color Server settings
You can restore the Integrated Fiery Color Server to default settings or to a group of settings
that you have already saved.
Restoring the Integrated Fiery Color Server to default settings
When you restore the Integrated Fiery Color Server to its default settings, all queued jobs
from the Integrated Fiery Color Server and the Job Log are cleared. You must perform Setup
again because the Integrated Fiery Color Server is restored with default settings.
TO RESTORE THE INTEGRATED FIERY COLOR SERVER
1 On the digital press control panel, press the Web Applications button.
2Press Setup.
3 Log in as Administrator with the Administrator password.
4Press Factory Defaults.
Saving and restoring Integrated Fiery Color Server configuration
You can save the current configuration of the Integrated Fiery Color Server and restore it
later, if necessary. To save and restore settings, use Configure. For information, see Configure
Help.
The following settings are saved (if your Integrated Fiery Color Server supports them):
• Settings made in Setup (except Server Name)
• Impose templates saved in the default directory for these files on the Integrated Fiery
Color Server
• Address books
• Virtual Printer settings
• Users and Groups information (login names and passwords)
•Custom spot colors
Page 63

USB printing
Users can save PS, EPS, PCL, TIFF, and PDF files to a USB device and print those files on the
Integrated Fiery Color Server. To print files automatically when you connect the USB drive to
the Integrated Fiery Color Server, save the files to specific folders or to the root level on the
USB drive.
Users can also print from the digital press control panel. For more information about
printing, see Printing from Windows and Printing from Mac OS.
TO SET UP THE USB DEVICE FOR AUTOMATIC PRINTING
1 Configure, at a minimum, the following USB printing options in WebTools Configure >
Network > Port > USB:
• Select Enable USB Port.
• For Default Queue, choose the connection to which the Integrated Fiery Color Server
ADMINISTERING THE FIERY CONTROLLER 63
downloads files that do not specify a connection.
• Set USB Media Autoprint to Print All.
2 At a computer, create folders at the top level (root level) of the USB device named Print,
Hold, and Direct.
3 Save the files from the computer to the USB drive.
Files copied to the Print, Hold, and Direct folders are downloaded to the corresponding
print connection on the Integrated Fiery Color Server when you connect the USB device to
the Integrated Fiery Color Server.
Files copied to the root level of the device (and any folder under the root level that is not
named for a print connection) are downloaded to the queue that you configured for
USB printing.
Prepare the USB device with the correct folder structure and appropriate files before the
device is connected to the Integrated Fiery Color Server. Because file processing begins as
soon as you connect the device to the Integrated Fiery Color Server, there is no time to do any
file management tasks such as moving files to a different folder or deleting files.
4 Remove the USB device from the computer and connect it to the USB port on the
Integrated Fiery Color Server.
For the location of the USB port, see page 20.
Make sure the USB device is properly stopped before you disconnect it from the computer.
Page 64

ADMINISTERING THE FIERY CONTROLLER 64
Managing e-mail address books
You can manage e-mail/Internet Fax addresses on the Integrated Fiery Color Server by
sending e-mail messages in a particular format to the Integrated Fiery Color Server.
Management features are overwriting the address book, adding new addresses, removing
addresses, and retrieving current addresses on the Integrated Fiery Color Server.
Users use the address books when they send attachment files to a particular e-mail/Internet
Fax address.
NOTE: E-mail messages can be sent only from an administrator account.
The Integrated Fiery Color Server supports the following address books:
Admin allows members to modify the address book, get the current address book from
the Integrated Fiery Color Server, cancel a job, or receive the status of a job. However,
membership in this address book does not provide the same privileges as the Administrator
password (page 59) does.
Print includes users who have print access. Only users whose e-mail addresses are in the
Print address book are authorized to submit jobs via e-mail to the Integrated Fiery Color
Server. Unauthorized users receive an e-mail reply that their job was not accepted by the
Integrated Fiery Color Server for printing.
User includes users who have scanning access.
Fax is used for Scan to Internet FAX. This address book is used for sending scan files via
Internet FAX to the Integrated Fiery Color Server. You cannot use addresses in the address
book to send an e-mail to the Integrated Fiery Color Server.
Corporate is an LDAP address book used for Scan to E-mail. It allows users to send files with
Remote Scan to a list of addresses registered on an LDAP server.
NOTE: Perform LDAP Setup before setting this address book. For more information,
see WebTools Configure Help.
When a print job is submitted via e-mail, the Integrated Fiery Color Server first checks the
Print address book. If the user’s e-mail address does not match any entry in the Print address
book, the job does not print. Instead, the user receives an e-mail stating that the print job
was not accepted.
The default wildcard character “@” is stored in the Print address book. This allows any user
to print to the Integrated Fiery Color Server until the administrator adds the first entry in the
Print address book.
Page 65

ADMINISTERING THE FIERY CONTROLLER 65
To manage address books, send an e-mail to the Integrated Fiery Color Server with
commands in the Subject and Message fields. The Integrated Fiery Color Server responds by
e-mail with information about each request, as described in the following table.
To add or remove more than one address at a time, list the addresses on separate lines in the
message field of the e-mail.
Task Administrator
subject field
To r e tr i e ve
a specific
address book
To add an address
to an address book
To clear an address
book
#GetAddressBook
name of address book
For example:
#GetAddressBook Admin
#AddAddressTo
name of address book
For example:
#AddAddressTo Print
#ClearAddressBook name of
address book
For example:
#ClearAddressBook User
Administrator
message field
name@domain
or
“display name” <name@domain>
E-mail response
subject field
Address Book name of
address book
For example:
Address Book Admin
Added to Address Book
name of address book
For example:
Added to Address Book
Print
Address Book name of
address book cleared
or
Address Book name of
address book not cleared
For example:
Address Book User
cleared
E-mail response
message field
List of addresses in the
specified address book
List of addresses added
to the address book
The Integrated Fiery
Color Server also lists
any addresses that
cannot be added and
includes the reason
If the address book is
not cleared, the reason
is given
To delete an
address from an
address book
To receive help for
Integrated Fiery
Color Server
e-mail services
#DeleteAddressFrom name of
address book
For example:
#DeleteAddressFrom User
#Help RE: Help Provides
name@domain
or
“display name” <name@domain>
Removed from Address
Book name of address
book
For example:
Removed from
Address Book User
Deleted Address 1
Deleted Address 2
The Integrated Fiery
Color Server also lists
any addresses that
cannot be deleted and
includes the reason
troubleshooting
e-mail syntax
Page 66

ADMINISTERING THE FIERY CONTROLLER 66
TO RETRIEVE AN ADDRESS BOOK FROM THE INTEGRATED FIERY COLOR SERVER
1 Start your e-mail application.
2 Open a new message window.
3 Type the e-mail address of the Integrated Fiery Color Server in the To line.
4 Type the command and the address book name in the Subject line.
For example, to retrieve the User address book, type “#GetAddressBook User.”
5 Send the message.
The return message includes the addresses of the specified address book.
6 Copy the addresses to a text file or save the message for your records.
TO RESTORE AN ADDRESS BOOK TO THE INTEGRATED FIERY COLOR SERVER
1 Start your e-mail application.
2 Open a new message window.
3 Type the e-mail address of the Integrated Fiery Color Server in the To line.
4 Type the command and the address book name in the Subject line.
For example, to restore the User address book, type “#GetAddressTo User.”
5 Copy the addresses to the body of the e-mail with each address on a separate line.
You can include nicknames. However, when a nickname or address is longer than one line,
edit it to fit on one line.
6 Send the message.
7 In the return e-mail message, confirm that the addresses were restored correctly.
Page 67

ADMINISTERING THE FIERY CONTROLLER 67
VDP Search Path
In Configure > PDL > VDP, use the following information for setting the file search path
for VDP objects.
Setting common global search paths
A file search path specifies where common VDP resources (for example, PostScript
images and fonts) are stored, either on a network computer or on the Integrated Fiery Color
Server. The Integrated Fiery Color Server searches predefined paths until it finds the necessary
resources. If the resource is not found, the job fails. Inform users of the paths that you specify
so that their jobs can access the resources.
The Integrated Fiery Color Server searches paths for VDP resources in the following order:
1 Path that the user specifies in the job
See “Allowing users to define a search path for a single job” on page 68.
2 Paths that you define in Configure for common global objects
3 Path that the application specifies for VPS or PPML resources when it generates the
data stream
For any of these paths, the Integrated Fiery Color Server searches the folder and then the
subfolders within that folder. After the Integrated Fiery Color Server locates the first resource,
it attempts to locate the second resource in the same folder. If the second resource is not
found in the same folder, the Integrated Fiery Color Server searches according to the original
order.
TO SPECIFY A GLOBAL PATH FOR COMMON VDP OBJECTS
1 In Configure, choose PDL > VDP.
For information about accessing Configure, see page 53.
2 Click Add.
3 In the window that appears, type the path name or click Browse to locate the path.
If you type the path name, use the format of a mapped drive (for example, Z:\folder) or a
UNC (for example, \\computer name\folder).
4 If the path is located on a computer that requires authentication, select Remote Server
Authentication and enter the appropriate user name and password.
5 Click OK.
6 To add more paths, click Add and repeat these steps.
7 Click Apply.
Page 68

ADMINISTERING THE FIERY CONTROLLER 68
Allowing users to define a search path for a single job
A user can enter a single search path when the user sends the job from a Windows printer
driver, or when someone later overrides the job to include a search path. The path must be
fewer than 256 characters and in the format of either a mapped drive (for example, Z:\folder)
or a UNC (for example, \\computer name\folder).
To use a mapped drive, it must be recognized by the Integrated Fiery Color Server. For
example, if the user specifies a path on the user’s computer (for example, C:\My
Documents\VDP), the Integrated Fiery Color Server assumes this is the C:\ drive on the
Integrated Fiery Color Server. In another example, if “Z:” is a network drive that users access
on their network, the Integrated Fiery Color Server does not know the location to which “Z:”
refers. Therefore, you must map a drive so that the Integrated Fiery Color Server also
recognizes the location where resources are stored.
If you have enabled Remote Desktop in Setup, connect to the Integrated Fiery Color Server
with Remote Desktop and use the following procedure.
TO MAP A DRIVE TO A LETTER RECOGNIZED BY THE INTEGRATED FIERY COLOR SERVER
1 From a Windows Explorer window, choose Tools > Map Network Drive.
2 In the Drive menu, choose a letter that is not currently mapped.
3 In the path field, type the UNC of the network computer that contains the shared resources,
or click Browse and locate the computer on the network.
4 Click Finish.
5 If you are prompted to enter a network password, type Administrator in the Connect As field,
type the password in the Password field, and click OK.
6 Inform the user to use the drive letter in the VDP search path when the user sends the job to
the Integrated Fiery Color Server.
Page 69

ADMINISTERING THE FIERY CONTROLLER 69
Printing the Configuration page
The Configuration page lists the settings in effect for the current Setup. After you have
performed Setup, print a Configuration page to confirm your settings. Post the current
Configuration page near the Integrated Fiery Color Server for quick reference. Users need the
information on this page, such as the current printer default settings.
TO PRINT THE CONFIGURATION PAGE FROM COMMAND WORKSTATION
1 In Command WorkStation, choose Print Pages from the Server menu.
2 Click Configuration.
3 Click Print.
4 Type or choose the number of copies and click OK.
TO PRINT THE CONFIGURATION PAGE FROM THE DIGITAL PRESS CONTROL PANEL
1 On the digital press control panel, press the Web Applications button.
2Press Info.
3 Press Configuration.
4 At the confirmation screen, press Yes.
Page 70

ADMINISTERING THE FIERY CONTROLLER 70
Maintaining optimal Integrated Fiery Color Server performance
The Integrated Fiery Color Server does not require maintenance. Beyond the obvious
requirements of servicing and maintaining the digital press and replenishing consumables,
you can improve the overall performance of your system by doing the following:
• Make the best use of your network connections.
Publish only connections that will be used. The Integrated Fiery Color Server constantly
checks all published connections, even if they are inactive.
Review the published connections by printing a Configuration page. Eliminate the
connections that are not being used. It is easy to re-establish them when needed.
• Leave less urgent jobs to times when there is less network traffic or printing.
You can print recurring print jobs or jobs that are not urgent to the Hold queue.
At low-traffic times, the administrator or a user of the job management tools with Operator
privileges can move (or copy) all the Hold queue jobs to the Print queue for printing.
• Reduce unnecessary network communication.
Large numbers of users running Fiery utilities, especially with frequent updates, may have a
significant effect on Integrated Fiery Color Server performance.
• Make sure you have adequate disk space on the Integrated Fiery Color Server.
Periodically review the list of jobs in the Hold queue, and the number of jobs being retained
in the Printed queue.
An administrator can print or delete jobs that are in the Printed queue and Hold queue.
Consider printing or offloading inactive jobs. If disk space on the Integrated Fiery Color
Server is frequently low, you can disable the Printed queue and choose not to publish the
Hold queue (in Printer Setup).
To move or remove queued jobs, use the job management tools. When you free up disk space
by removing inactive jobs, new jobs are spooled and printed more quickly.
Page 71

ADMINISTERING THE FIERY CONTROLLER 71
Shutting down, rebooting, and restarting the Integrated Fiery Color Server
Generally, you can leave the Integrated Fiery Color Server and the digital press running all the
time. This section describes how to shut down, reboot, and restart the Integrated Fiery Color
Server when necessary.
Shutting down the Integrated Fiery Color Server
When you need to shut down the Integrated Fiery Color Server, fonts downloaded to the
Integrated Fiery Color Server are not deleted. Jobs in the Hold and Print queues and jobs that
have been processed but not printed are not deleted and are available for printing when you
reboot or restart the Integrated Fiery Color Server.
TO SHUT DOWN THE INTEGRATED FIERY COLOR SERVER
1 Make sure that the Integrated Fiery Color Server is not receiving, processing, or printing any
files.
If the system has just finished processing, wait at least five seconds after the system reaches
Idle before beginning the shutdown procedure.
2 Press the digital press main On/Off button.
Rebooting or restarting the Integrated Fiery Color Server
Restarting the Integrated Fiery Color Server resets the Integrated Fiery Color Server system
software, but does not reboot the entire system. Network access to the Integrated Fiery Color
Server is temporarily interrupted and all currently processing jobs are terminated.
If you use a USB thumb drive, remove it before rebooting. Otherwise, the Integrated Fiery
Color Server does not reboot.
TO REBOOT OR RESTART THE INTEGRATED FIERY COLOR SERVER FROM THE DIGITAL PRESS CONTROL PANEL
1 Make sure the Integrated Fiery Color Server is not receiving, processing, or printing any files.
2 Press Web Applications > Setup > Restart Server, and select either Reboot System or Restart
Server.
3 Press the All Services button to exit.
TO REBOOT OR RESTART THE INTEGRATED FIERY COLOR SERVER FROM COMMAND WORKSTATION
1 Make sure that the Integrated Fiery Color Server is not receiving, processing, or printing any
files.
2 In Command WorkStation, choose Restart Server or Reboot Server from the Server menu.
Page 72

TROUBLESHOOTING
Troubleshooting the Integrated Fiery Color Server
TROUBLESHOOTING 72
This chapter provides troubleshooting tips.
Startup diagnostics are described in the documentation for service technicians. Contact your
authorized service/support center if you see startup error messages on Command WorkStation
or if the Integrated Fiery Color Server does not reach the Idle state.
Runtime error messages
For error messages related to canceling jobs and printing, including the Disk Full message and
alerts to load media, see Command WorkStation Help.
You can turn on PostScript error reporting as a print option from Mac OS applications.
Printer not found
Most failures to find a printer on the network are due to conflicting or missing name or
address settings for the Integrated Fiery Color Server. You must enter names in specific places.
The required names are:
• TCP/IP host name (also known as the DNS name), which is defined by your organization.
Enter the host name as the Server Name in Integrated Fiery Color Server Setup.
• Remote printer (internal machine) name. Use one of the following:
print
hold
direct
OTE: If you change the DNS name (TCP/IP host name) of the Integrated Fiery Color
N
Server, you must reconfigure one of the utilities on each computer.
Page 73

TROUBLESHOOTING 73
For the appropriate name, see the following table.
In this location For this item TCP/IP networks See
General Server Setup Server Name option Administrator defines
name
Windows hosts file host name DNS name
(TCP/IP host name)
Windows setup for
TCP/IP
UNIX /etc/printcap file
(BSD)
Solaris lpadmin queuename print, hold, or direct
Add New Server dialog box,
when configuring a utility
lpd host name DNS name
(TCP/IP host name)
Name of printer on lpd
host machine
rp line print, hold, or direct page 13
Server Name DNS name
print, hold, or direct
(TCP/IP host name)
Configure
Help
page 9
page 12
Utilities
Cannot connect to the Integrated Fiery Color Server with utilities
If users cannot connect to the Integrated Fiery Color Server, check the following:
Integrated Fiery Color Server Setup: The appropriate network protocol must be enabled, with
the correct parameters (for example, for TCP/IP, the IP address), and you must publish either
the Print queue or Hold queue.
You can check these settings quickly by printing a Configuration page.
On the client computer: The appropriate network protocols must be loaded.
Page 74

TROUBLESHOOTING 74
Cannot connect to the Integrated Fiery Color Server with Command WorkStation
If there is a problem connecting to the Integrated Fiery Color Server, an error message is
displayed.
The problem can occur when:
• The Integrated Fiery Color Server is initially turned on
• The Integrated Fiery Color Server restarts
• You have changed settings affecting the server address and have not reconfigured the
connection to the server
If you experience this problem, try the following solutions, in this order:
• A remote computer running utilities or WebTools may be interfering by obtaining status
information. If possible, close the remote application, and try to connect again.
• Restart the Command WorkStation software and try to connect again.
• Restart the Integrated Fiery Color Server.
Page 75

INDEX
INDEX 75
Numerics
1000BaseT 20
100BaseTX 20
10BaseT 20
A
access levels, setting 14
Account Name option 51
Active Directory 12
Add Filter option, Security Setup 41
administrator
functions 58
installing the server 10
password 59
privileges 15
Administrator E-mail Address option 51
Align Tray command 28
Allow Courier Substitution option 54
Allow Printing From option 31
anonymous, LDAP authentication method 46
Append CR to LF option 54
AppleTalk Setup 43
AppleTalk Zone option 43
Attachment Maximum Size option 49
authentication
required for FTP printing 45
required for general printing 31
Authentication Password option (SNMP) 48
Authentication Type option (SNMP) 48
Auto Clear Job Log Every 55 Jobs option 33
Auto Print Job Log Every 55 Jobs option 32
Auto Trapping option 54
B
binary data, printing via USB port 35
BOOTP protocol 36, 37
C
Calibrate command 28
changing
Administrator password 59
host name or DNS name 72
characters per inch 55
characters, used in Command WorkStation 29
Clear Each Scan Job option 49
Clear Job Log Every 55 Jobs option 33
Clear Server command 60
clearing the Job Log 33
client setup
overview 10
WebTools 57
CMYK printing by default 54
Color Charts 27
Color Mode option 54
Command WorkStation
Configuration page 69
problems connecting to server 74
Setup from 53
Comment option, Windows printing 39
Configuration page
printing 27, 69
troubleshooting connection problems 73
Configure (WebTool) 18
Configure IP Ports option 40
configuring network servers 34
connecting network cable 19
contact information for supporting Print
Server 30
Control Panel Map 24
Convert Paper Sizes option 54
Courier font, substitution with 54
Cover Page option 55
Page 76

INDEX 76
D
Default LPD Queue option 44
default settings 62
Delete Filter option, Security Setup 41
DHCP protocol 36, 37
Direct connection
described 17
publishing 30
required for downloading fonts 17
disk space 70
DNS (Domain Name Server)
implications of changing 72
listing server name 12
Setup 38
DNS Address option 38
Docs WebTool 18
Domain Name option, DNS Setup 38
downloading fonts, Direct connection
requirement 17
Downloads (WebTool) 18
E
E-mail Address option, E-mail Setup 51
E-mail Log 27
E-mail Setup 50
Edit Filter option, Security Setup 41
Enable AppleTalk option 43
Enable Auto IP Configuration option 36
Enable DNS option 38
Enable E-mail Services option 50
Enable IP Filter option 41
Enable IPP option 44
Enable IPv6 option 37
Enable Job Mismatch option 31
Enable LPD option 44
Enable MAC Address Filter option 35
Enable Port 9100 Print Services option 44
Enable Printed Queue option 30
Enable Proxy Setup option 49
Enable SMB option 43
Enable SNMP option 47
Enable SNTP option 29
Enable USB Port option 35
end-of-file (EOF) character, USB
communication 35
Enter Password option, Administrator
password 59
error messages
“No AppleTalk zone found” 43
PostScript 55
runtime 72
Ethernet
Port Setup 34
speed 34
Ethernet connector 20
F
Face-Down Printing option 55
Factory Defaults 62
file types and USB port setup 35
Filter Policy option 41
Font Number (PCL) option 55
font substitution 54
fonts
pitch 55
printer fonts on server 27
printing font list 27
size 55
source 55
Form Length option 55
FreeForm 1 Record Length option 32
FreeForm master 55
FTP Log 27
Functions menu 26
G
Gateway Address option 37
Gateway Type option 37
gateway, assigning address automatically 37
GSSAPI, LDAP authentication method 46
H
Hold queue
described 17
publishing 30
Home (WebTool) 18
host name 12, 72
I
Ignore EOF Character option 35
improving server performance 70
Incoming Server option, E-mail Setup 50
Info command 27
installing
server on network 10
Page 77

INDEX 77
Internet, accessing server with WebTools 18
IP address
assigning automatically 36, 37
assigning manually 37
for Ethernet Setup 37, 38
static 37
IP filtering 41
IPSec Setup 42
IPv4, TCP/IP 36
IPv6, TCP/IP 37
J
Java to support Internet browser 57
Job Log
clearing automatically 33
defined 32
printing automatically 32
printing manually 27
setting the page size used 33
Setup 32
Job Log, clearing jobs from 60
job management tools
deleting jobs with 60
printing Job Log 32
Jobs Saved in Printed Queue option 31
L
LDAP Setup 45
line feed, PCL jobs 54
LPD (TCP/IP) 44
LPR (TCP/IP), UNIX 13
M
maintaining server performance 70
Maximum Number of Results option, LDAP 47
Microsoft Office 32
Mismatch Action option 31
Mismatch Timeout option 31
N
naming the server 29, 72
Native Document Setup 32
network
installation summary 10, 11
protocols supported 9
TCP/IP 11
Network Setup 34
O
Offset Mode option 55
Operator password
changing 59
privileges 16
Orientation option 55
Outgoing Server option, E-mail Setup 51
P
Page Order option 55
PANTONE 27
Paper Size for System Pages option 55
passwords
Administrator privileges 15
Administrator, changing 59
E-mail Setup 51
Operator privileges 16
setting 15
PDF files, font substitution in 54
Personality option 31
Pitch option 55
Points option 55
Polling Interval option, E-mail Setup 51
Port 9100 Queue option 44
Port 9100 Setup 44
Port Filtering Setup 40
Port Setup, Ethernet Setup 34
Port Timeout in Seconds option 35
PostScript error 55
PostScript files, printing 35
PostScript Setup, see PS Setup
Preview While Processing option 30
Primary DNS Server option 38
Print Job Log Every 55 Jobs option 32
Print Master option 55
Print queue
publishing 30
reprinting jobs 30
Print queue, described 17
print queues 30
Print Start Page option 30
Print to PostScript Error option 55
Print via E-mail option 50
Printed queue 16, 30
printer
connection failure 72
not found 72
not in Chooser 72
Page 78

INDEX 78
printer drivers, Point and Print 44
Printer Screen Mode option 56
Printer Setup 29
printing
CMYK by default 54
Configuration page 27
connections 16
connections and queues 29
cover page for each job 55
font list 27
Job Log automatically 32
Microsoft Office files 32
PostScript files 35
reprinting previously printed jobs 16
server information pages 27
start page at startup 30
Privacy Password option (SNMP) 49
Privacy Type option (SNMP) 49
protocols
for assigning IP address automatically 37
setting up 36
protocols, network 9
Proxy Setup, FTP
enabling 49
IP address 49
port number 50
user name 50
user password 50
PS (PostScript) Setup 31
Publish Direct Connection option 30
Publish Hold Queue option 30
Publish Print Queue option 30
publishing connections, overview 16
Q
queues
clearing all 60
publishing 30
R
remote desktop connection 61
reprinting jobs 16
Require Password for Printing (FTP) option 45
Require Password to Print Job Log option 33
Restart Server command 28
Restore SNMP To Defaults option 47
restoring server configuration 62
Resume Printing command 26
RJ-45 connector 20
S
Scale to Fit option 56
Scan Settings WebTool 18
Scope (SLP Setup) 52
Secondary DNS Server option 38
Secure Print command 26
Secure User username option (SNMP) 48
Security Level option (SNMP) 47
Select protocol option, for assigning IP
address 37
server
back view showing connectors 20
maintaining and improving performance 70
naming 29
saving and restoring configuration 62
Setup 21
touch panel display 25
Server Name option
Server Setup 29
Windows printing 39
Server Type option, E-mail Setup 50
Service Setup 43
Services
IP Filtering Setup 41
Port Filtering Setup 40
Set Driver Type option 44
Setup
accessing 25
administrative functions 58
from a network computer 53
Job Log Setup 32
Network Setup 34
Port Setup 34
Printer Setup 29
Protocol Setup 36
PS (PostScript) Setup 31
screen types 25
Service Setup 43
summary 22
Setup Summary command 28
simple, LDAP authentication method 46
SLP Setup (Service Location Protocol) 52
SNMP Community Name option 48
SNMP Setup 47
Start Page, printing 30
Subnet Mask option 37
Suspend Printing command 26
Symbol Set option 56
system software, updating 60
Page 79

INDEX 79
T
TCP/IP
Ethernet Setup 36
host name 72
protocol setup 36
published connections 30
with UNIX workstations 13
terminology, general 7
Test Page, printing 27
Text/Graphics Edge Enhancement option 56
Time Server option 29
Time Zone option 29
Timeout option
E-mail Setup 51
FTP Setup 45
LDAP Setup 46
touch panel display
accessing Setup 25
illustrated 25
troubleshooting
Command WorkStation connection
problems 74
connection to printer fails 72
Printer not found in the selection list of
utilities 73
Printer not found on network 72
twisted pair cable 20
V
VDP Setup 32
W
WebTools
Configure 18
Docs 18
Downloads 18
Home 18
Windows printing
enabling 43
selecting drivers for 44
Windows printing, domain issues 12
Windows Setup 39
WINS IP Address option 39
Workgroup or Domain option 39
U
UNIX
on TCP/IP network 13
printcap file 73
remote printer name 73
Unsecure User username option (SNMP) 48
USB Media Auto Print option 35
USB Port Setup 35
USB printing 63
USB Setup 35
Use Automatic Configuration option 39
Use Character Set option 29
Use PDF XObjects option 56
utilities
required print connections 30
Page 80

 Loading...
Loading...