Page 1
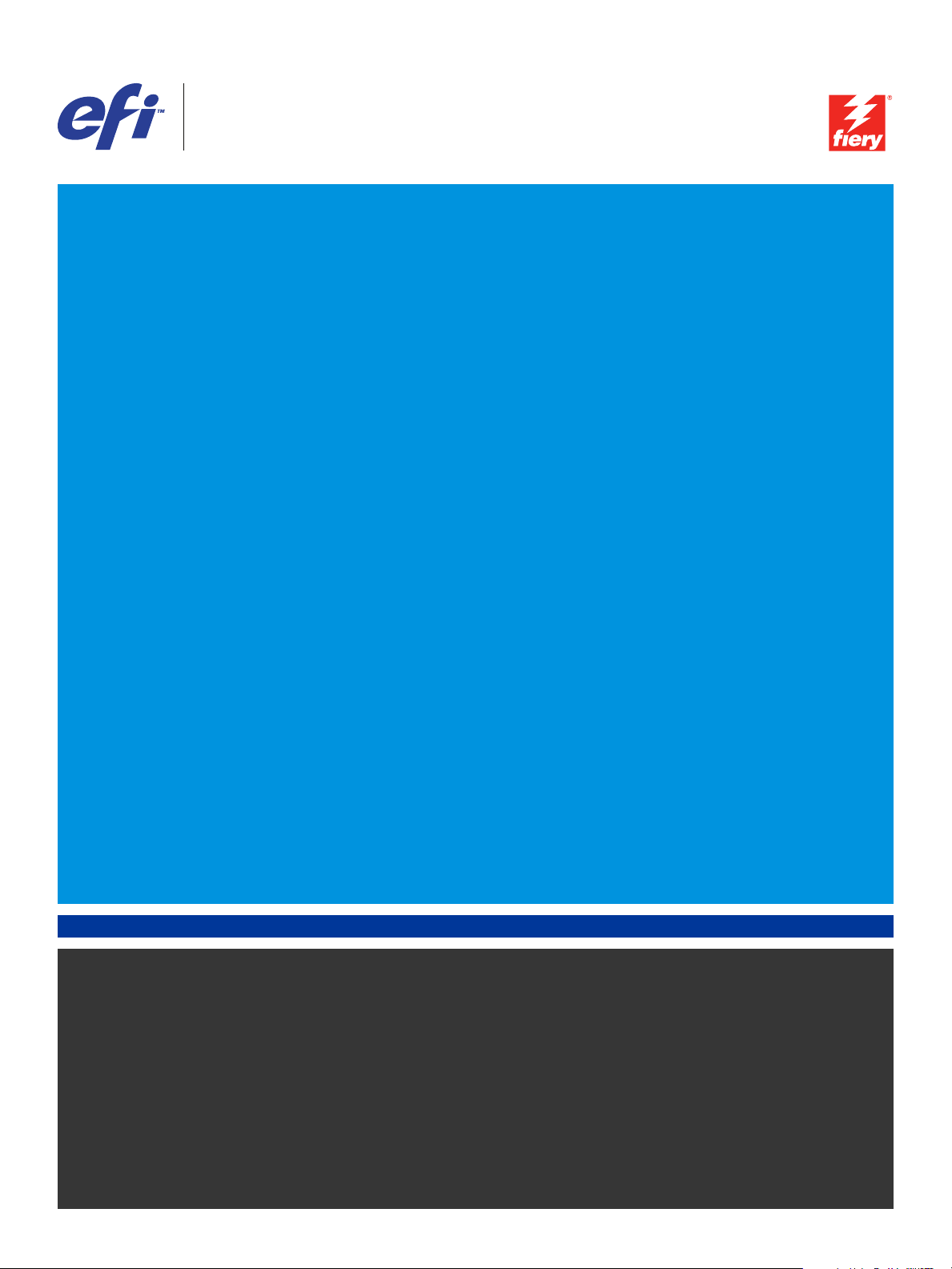
Xerox EX Print Server, Powered by Fiery
pour la Xerox 700 Digital Color Press
®
,
Impression couleur
Page 2
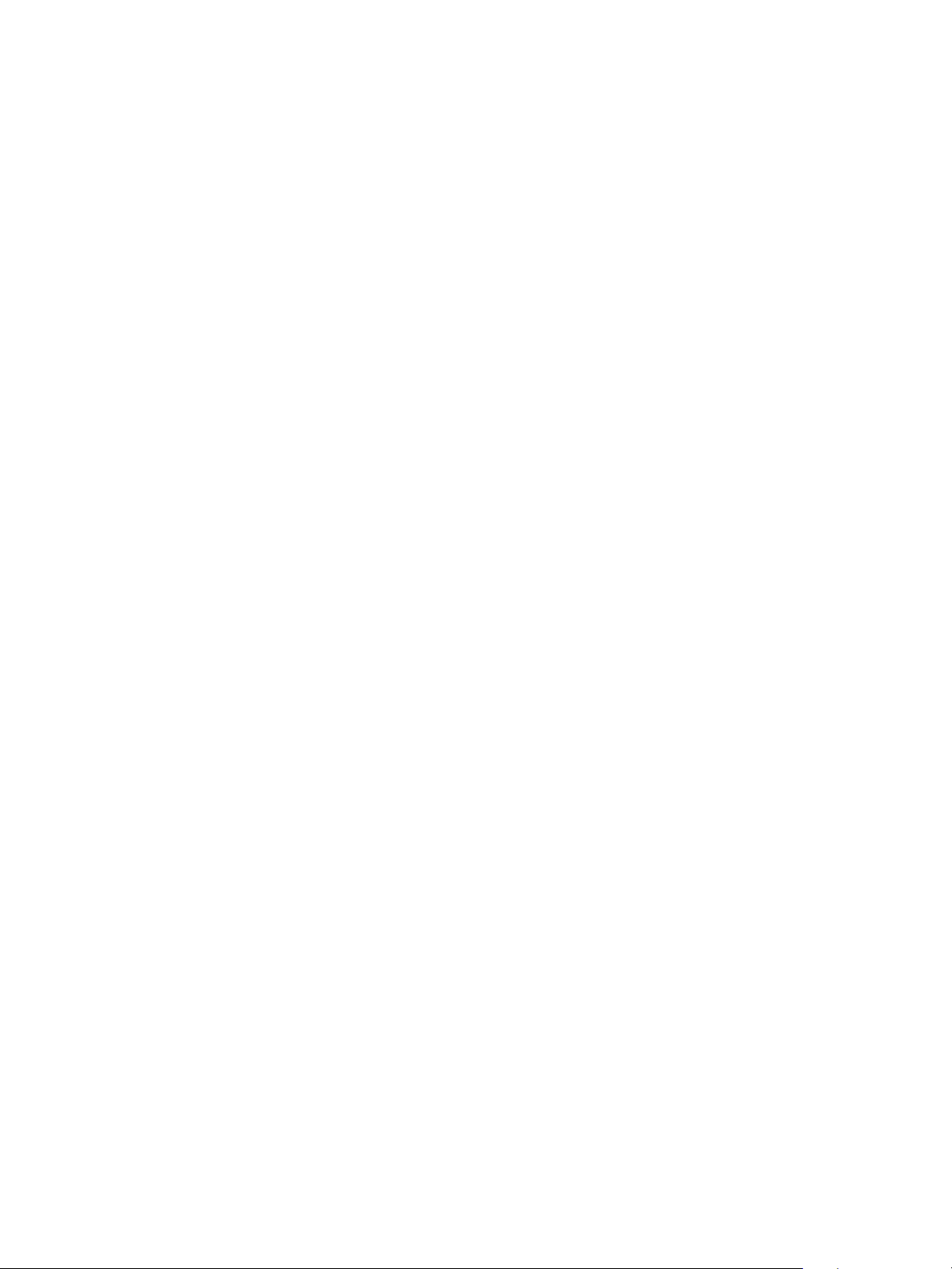
© 2008 Electronics for Imaging, Inc. Les Informations juridiques rédigées pour ce produit
s’appliquent au contenu du présent document.
45069903
29 mai 2008
Page 3
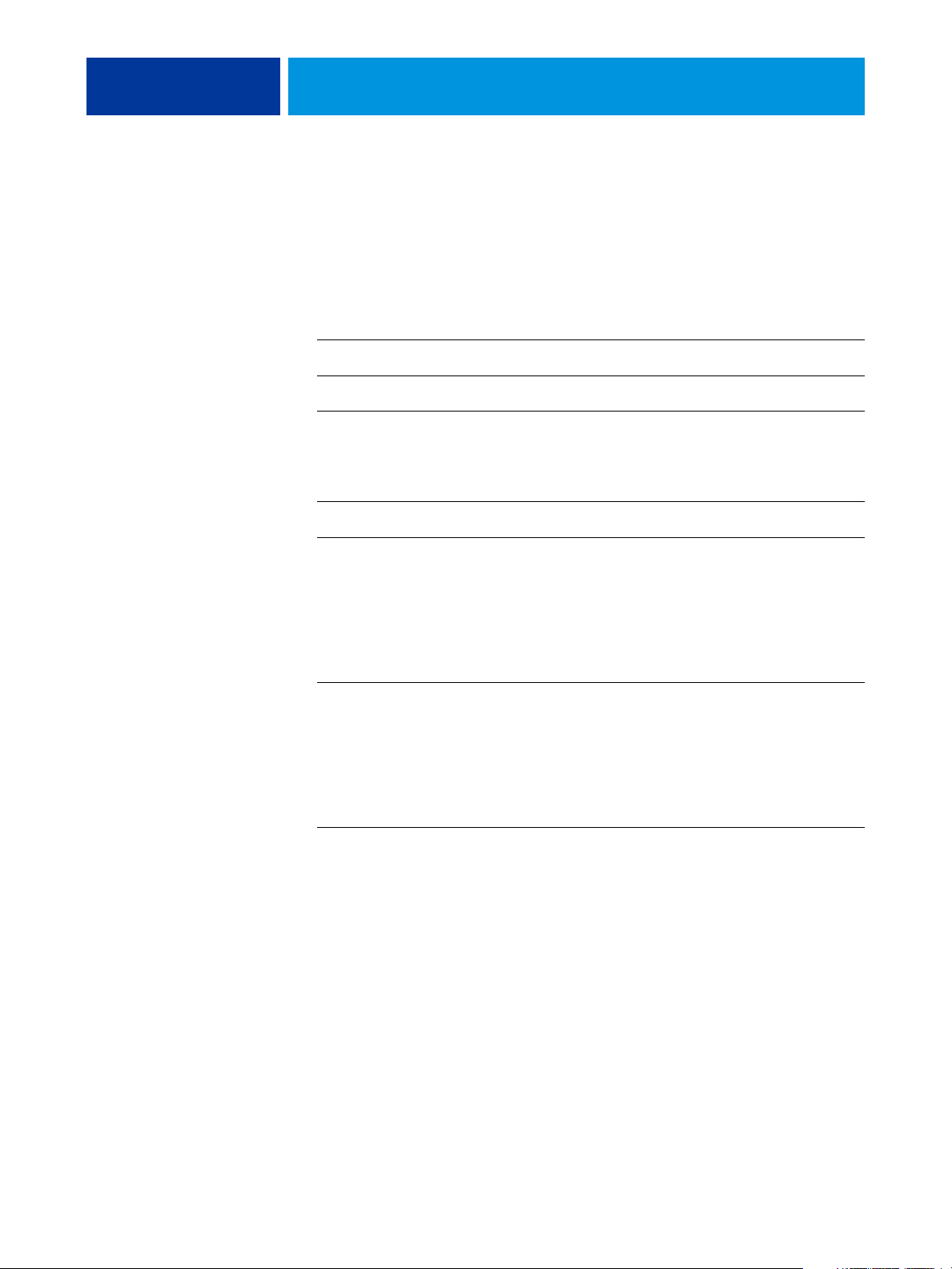
TABLE DES MATIÈRES 3
TABLE DES MATIÈRES
TABLE DES MATIÈRES
INTRODUCTION 7
Terminologie et conventions 7
A propos de ce document 8
Principales fonctions de ColorWise 8
COLORWISE PRO TOOLS 10
A propos du présent chapitre 11
Configuration de ColorWise Pro Tools sur un ordinateur Windows 11
Installation de ColorWise Pro Tools 11
Installation des profils ICC 12
Configuration de la connexion 14
Modification de la configuration 16
Configuration de ColorWise Pro Tools sur un ordinateur Mac OS 17
Installation de ColorWise Pro Tools sur un ordinateur Mac OS 17
Installation des profils ColorSync 18
Configuration de la connexion 20
Modification de la configuration 22
Utilisation de ColorWise Pro Tools 23
Utilisation de Calibrator 23
Utilisation de Color Editor 23
Utilisation de Profile Manager 28
Utilisation de Spot-On 35
Utilisation de Color Setup 35
Page 4
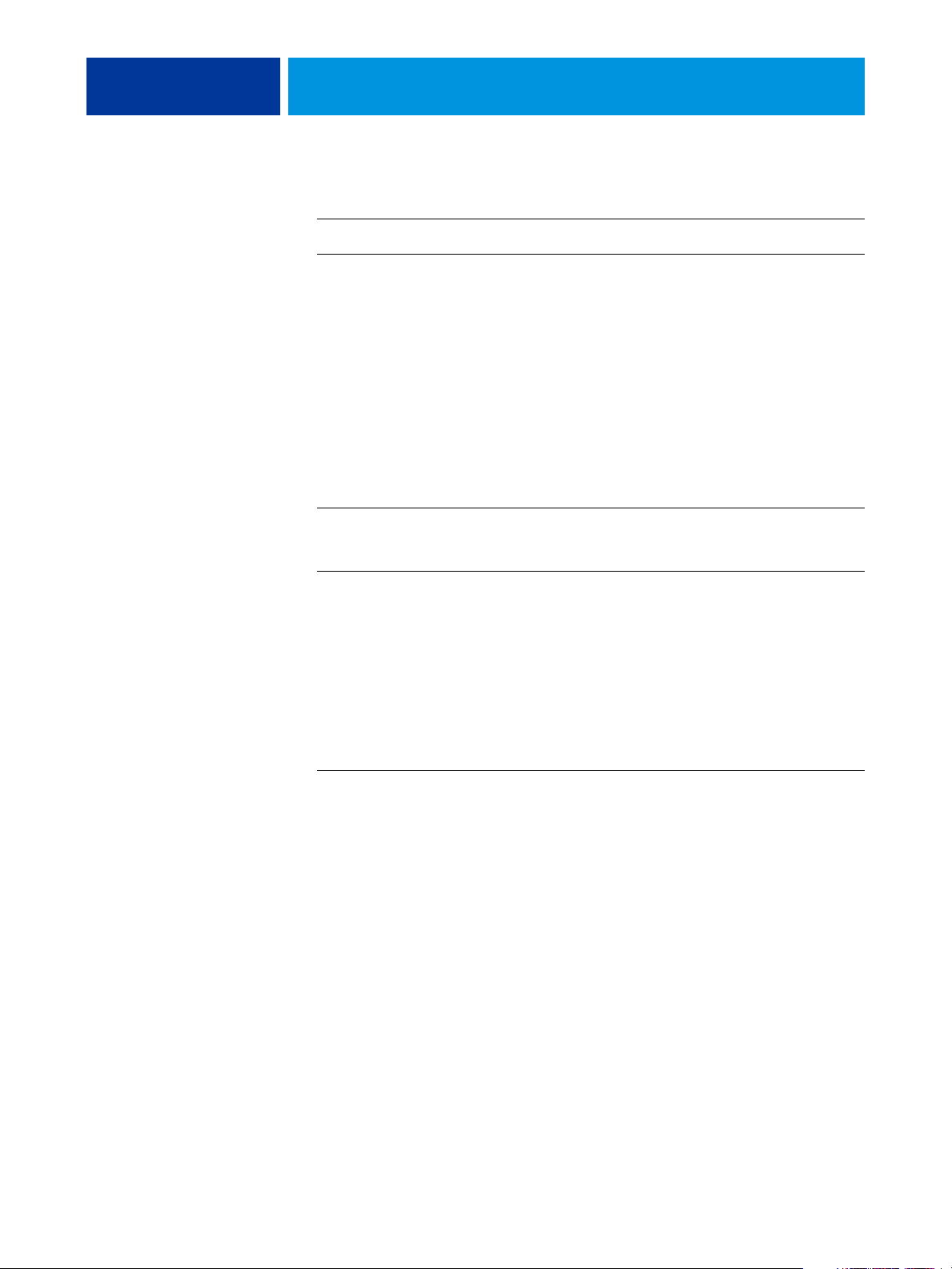
TABLE DES MATIÈRES 4
CALIBRAGE 38
A propos du présent chapitre 38
Calibrage avec Calibrator de ColorWise Pro Tools 39
Démarrage de Calibrator 40
Mode Expert 41
Application de mesures à plusieurs jeux de calibrage 43
Rétablissement des mesures de calibrage par défaut 43
Calibrage avec ColorCal 44
Calibrage avec le DTP32 ou DTP32 Series II 48
Calibrage avec le DTP41 51
Calibrage avec l’ES-1000 54
Calibrage à partir du panneau de commande de la presse numérique 58
Calibrage avec ColorCal 58
Qu’est-ce que le calibrage ? 61
Présentation du calibrage 61
Principe de fonctionnement du calibrage 61
Périodicité du calibrage 63
Vérification du statut du calibrage 64
SPOT-ON 65
Utilisation de Spot-On 65
Démarrage de Spot-On 66
Fenêtre principale de Spot-On 67
Utilisation des couleurs existantes 68
Création de couleurs personnalisées 70
Téléchargement de groupes de couleurs personnalisées 71
Téléchargement de groupes de couleurs personnalisées vers un ordinateur 72
Modification des valeurs chromatiques 73
Utilisation d’un instrument de mesure pour définir les couleurs 78
Rétablissement des valeurs d’usine pour les couleurs par défaut 79
Enregistrement des modifications et fermeture de Spot-On 80
Page 5
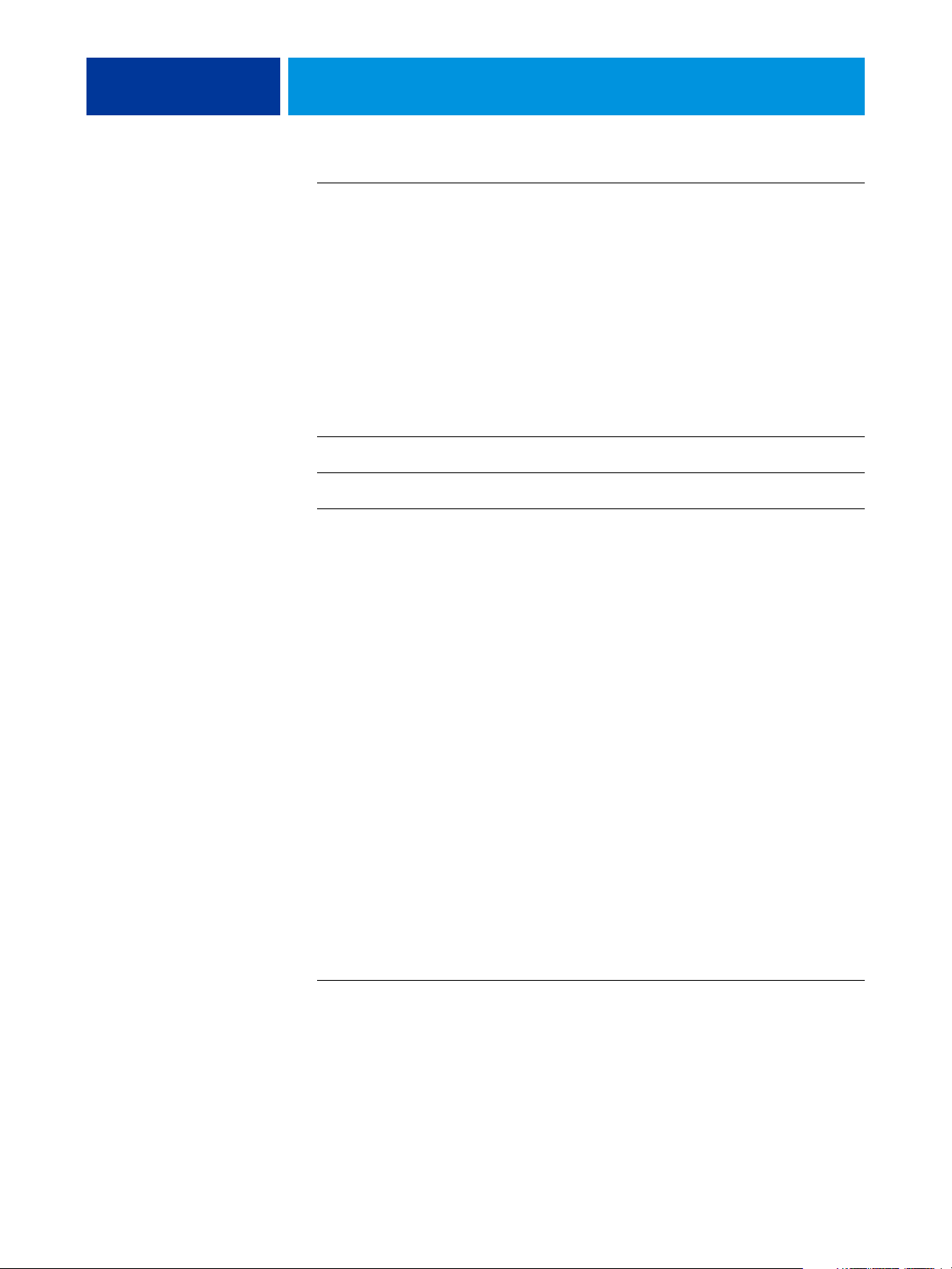
TABLE DES MATIÈRES 5
Spot-On et couleurs de remplacement 80
Création d’une couleur de remplacement 81
Définition des valeurs d’une couleur de remplacement 82
Impression d’une tâche avec une couleur de remplacement 85
Boîte de dialogue relative aux couleurs de remplacement 87
Principes liés aux couleurs de remplacement 88
Téléchargement (envoi et réception) d’un groupe de couleurs de remplacement 91
OPTIONS D’IMPRESSION COLORWISE 92
A propos du présent chapitre 92
Gestion des couleurs sur l’EX Print Server 93
Options d’impression ColorWise 94
Trapping auto 95
Détection du noir 95
Surimpression du noir 96
Texte et graphiques en noir 97
Profil de simulation CMJN 99
Méthode de simulation CMJN 100
Activer surimpression 101
Surimpression composite 102
Profil de sortie 103
Gris avec noir uniquement 103
Rendu des couleurs 104
Séparation RVB 106
Profil source RVB 106
Correspondance des tons directs 108
Remplacer les couleurs 109
Utiliser mode de sortie PDF/X 109
Pilotes d’imprimante et options d’impression 110
Définition des options d’impression pour Windows 110
Définition des options de gestion des couleurs sous Mac OS 113
Utilisation des Paramètres couleur professionnels pour activer les profils Device Link 115
Page 6
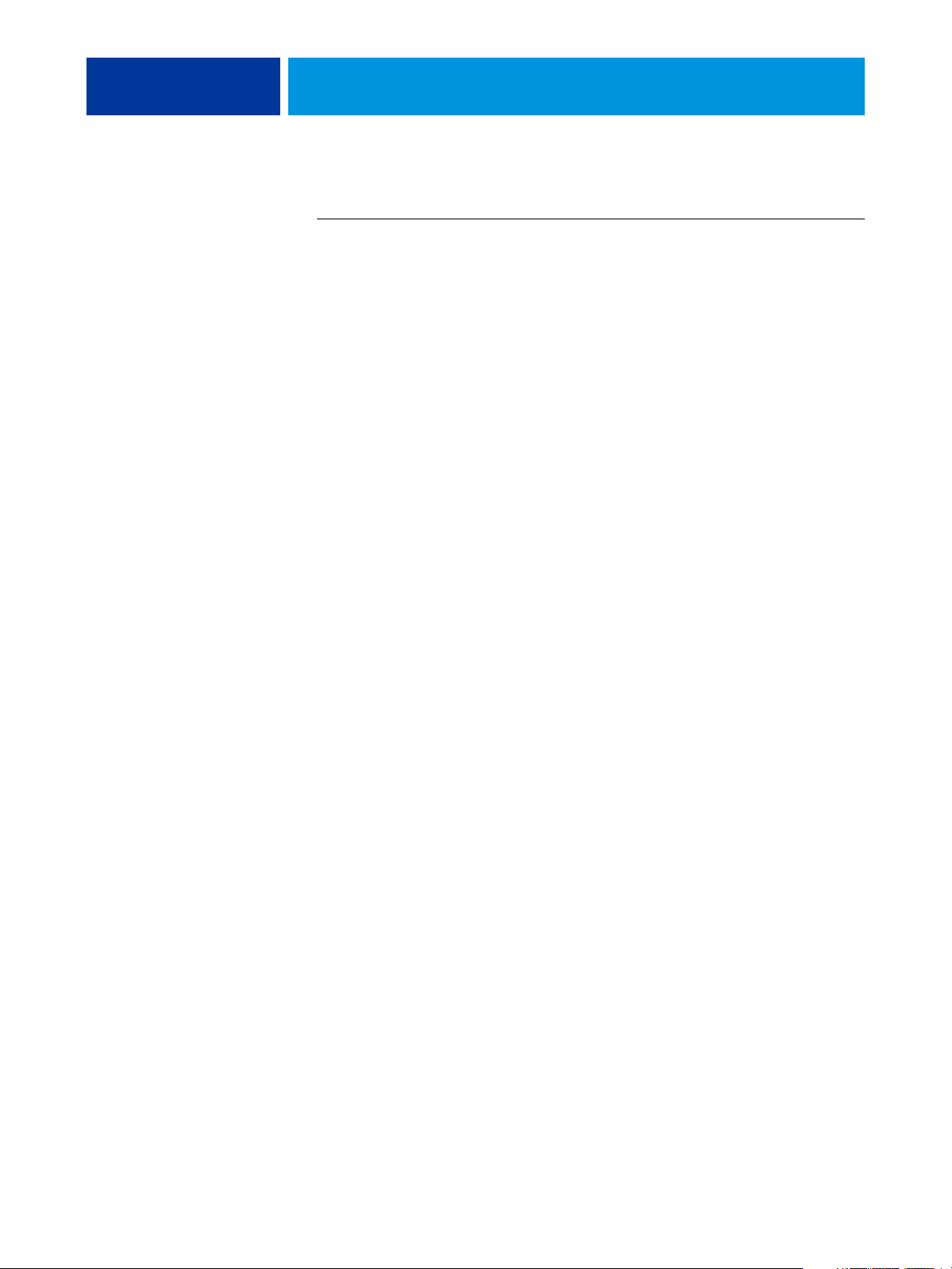
TABLE DES MATIÈRES 6
IMPORTATION DES MESURES DE DENSITÉ 117
Format de fichier simple ASCII 117
Exemple de densité 1D Status T pour une page de
21 échantillons d’EFI 118
Exemple de densité 1D Status T pour une page de
34 échantillons d’EFI 118
Exemple de densité 1D Status T pour une page quelconque 119
INDEX 121
Page 7
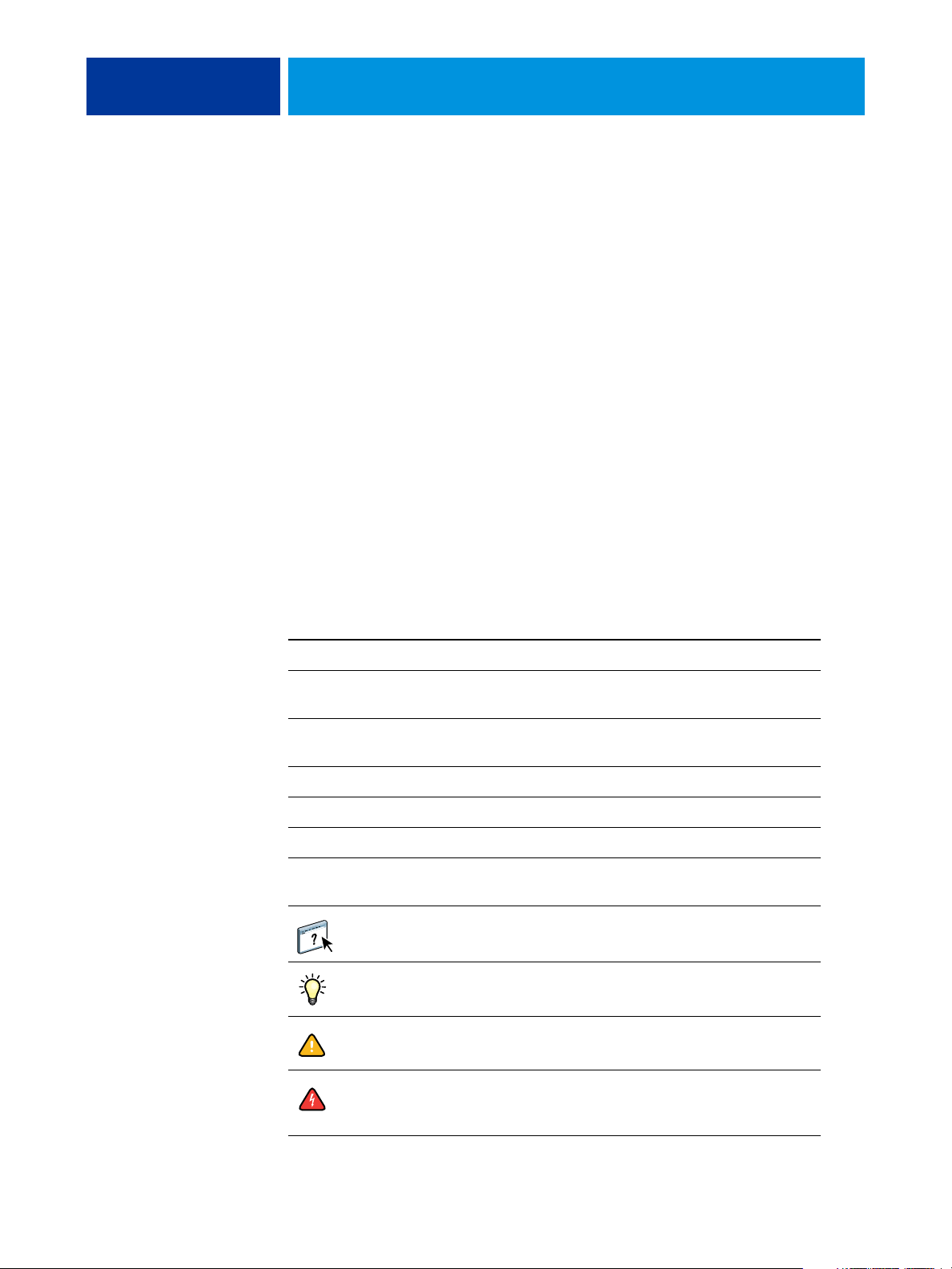
INTRODUCTION
INTRODUCTION 7
Ce document explique comment gérer les sorties couleur sur le Xerox EX Print Server, piloté
par Fiery, pour la Xerox 700 Digital Color Press et donne des informations sur le calibrage et
les profils couleur.
Ce document fait partie d’une documentation qui comprend plusieurs ouvrages destinés aux
utilisateurs et aux administrateurs système. Consultez les autres ouvrages disponibles dans
votre entreprise pour obtenir une description complète de votre Xerox EX Print Server, piloté
par Fiery, pour la Xerox 700 Digital Color Press.
Pour plus d’informations sur les systèmes d’exploitation pris en charge et la configuration
requise, voir Bienvenue.
Terminologie et conventions
Ce document utilise la terminologie et les conventions suivantes.
Le terme ou la convention signifie
Aero EX Print Server (dans les illustrations et les exemples)
Command WorkStation Command WorkStation, Windows Edition, et
EX Print Server Xerox EX Print Server, piloté par Fiery, pour la Xerox 700
Mac OS Apple Mac OS X
Presse numérique Xerox 700 Digital Color Press
Titres en italique Renvois à d’autres ouvrages du kit de documentation
Windows Microsoft Windows 2000, Windows XP, Windows Server
Command WorkStation, Macintosh Edition
Digital Color Press
2003, Windows Vista
Sujets pour lesquels des informations supplémentaires sont
disponibles en démarrant l’aide du logiciel.
Astuces et informations
Informations importantes
Informations importantes sur des problèmes pouvant
engendrer un danger physique pour vous-même ou pour les
autres.
Page 8
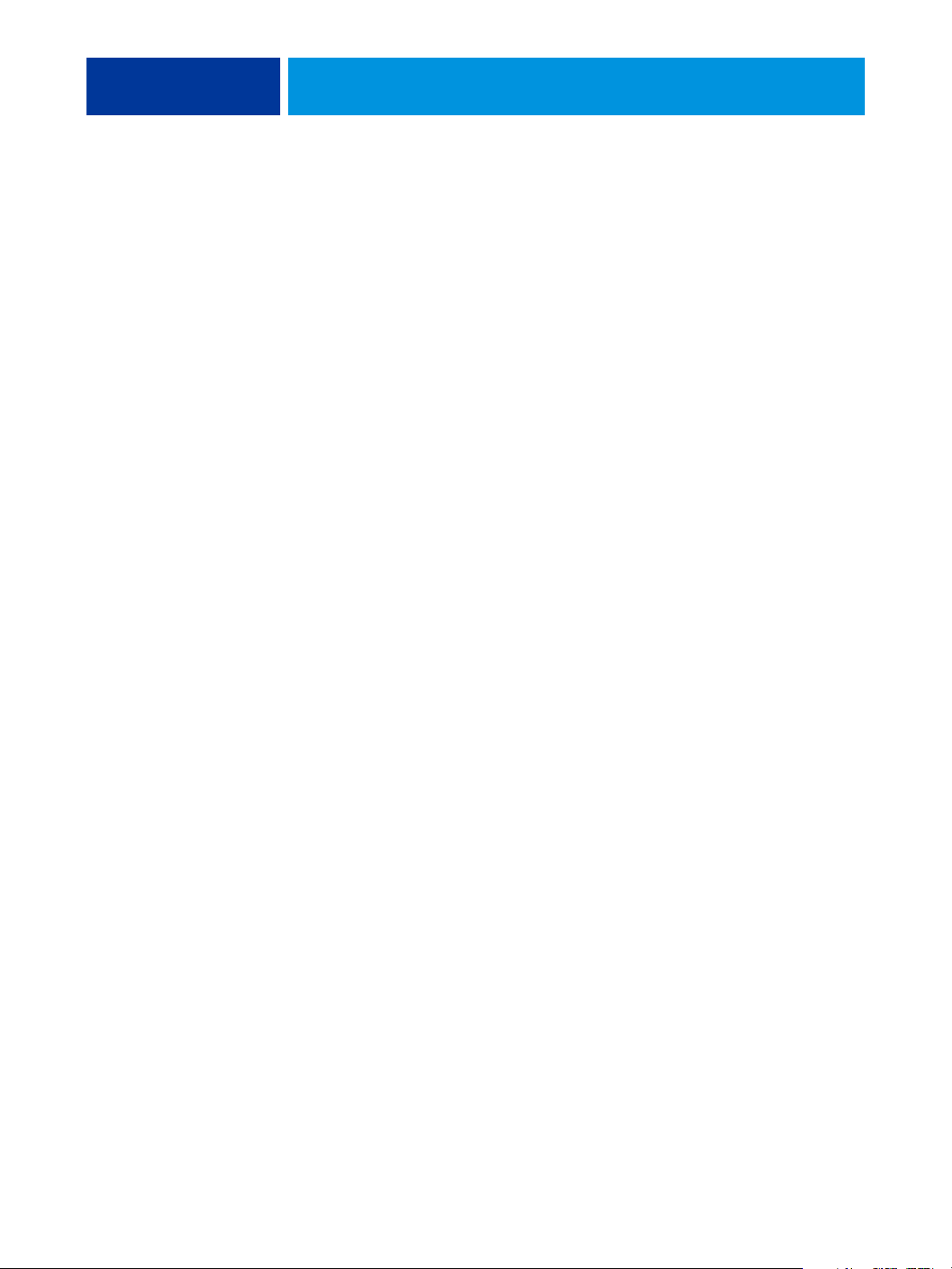
INTRODUCTION 8
A propos de ce document
Ce document est organisé de manière à vous fournir des informations importantes sur la
gestion des sorties couleur sur votre EX Print Server.
Ce document aborde les sujets suivants :
• Installation et configuration de ColorWise Pro Tools.
• Utilisation de Color Editor, Profile Manager et Color Setup.
• Présentation du calibrage et description des différentes méthodes pour calibrer
l’EX Print Server avec Calibrator de ColorWise Pro Tools.
• Utilisation de Spot-On pour gérer les tons directs.
• Définition des options d’impression ColorWise sur les ordinateurs Windows et Mac OS
• Descriptions du format de fichier Simple ASCII (SAIFF), qui peut être utilisé pour
importer les mesures de densité de toner effectuées par les densitomètres.
REMARQUE : Le Glossaire donne la définition des termes en gras dans ce manuel, profil de
sortie par exemple. Les termes et concepts tels que espace couleur, tons directs, gamme des
couleurs et profil source sont cités tout au long de ce guide. Si vous débutez dans le domaine
de l’impression couleur de bureau ou si un terme ne vous est pas familier, consultez le
Glossaire.
Principales fonctions de ColorWise
ColorWise, système de gestion des couleurs (SGC) intégré à l’EX Print Server permet aux
utilisateurs, aussi bien expérimentés que débutants, d’optimiser leurs sorties couleur pour
différents types de travaux. Les options par défaut de ColorWise donnent des couleurs de
haute qualité sans réglage préalable, à partir de nombreuses applications Windows et Mac OS.
Cela signifie que des utilisateurs occasionnels peuvent obtenir d’excellents résultats sans avoir
à connaître ou modifier les réglages couleur de l’EX Print Server.
Afin de conserver des couleurs régulières dans le temps, calibrez l’EX Print Server
régulièrement. ColorWise Pro Tools comprend un outil simple d’utilisation qui permet
d’effectuer un calibrage à l’aide du module de numérisation intégré à la presse numérique ou à
l’aide d’un spectrophotomètre fourni en option ou d’un densitomètre (voir « Calibrage », à la
page 38).
Les fonctions ColorWise vous permettent de modifier les résultats d’impression. En fonction
de vos besoins, vous pouvez donc :
• Définir le comportement de l’impression CMJN pour simuler les normes DIC, Euroscale,
SWOP et autres normes d’impression offset.
Page 9
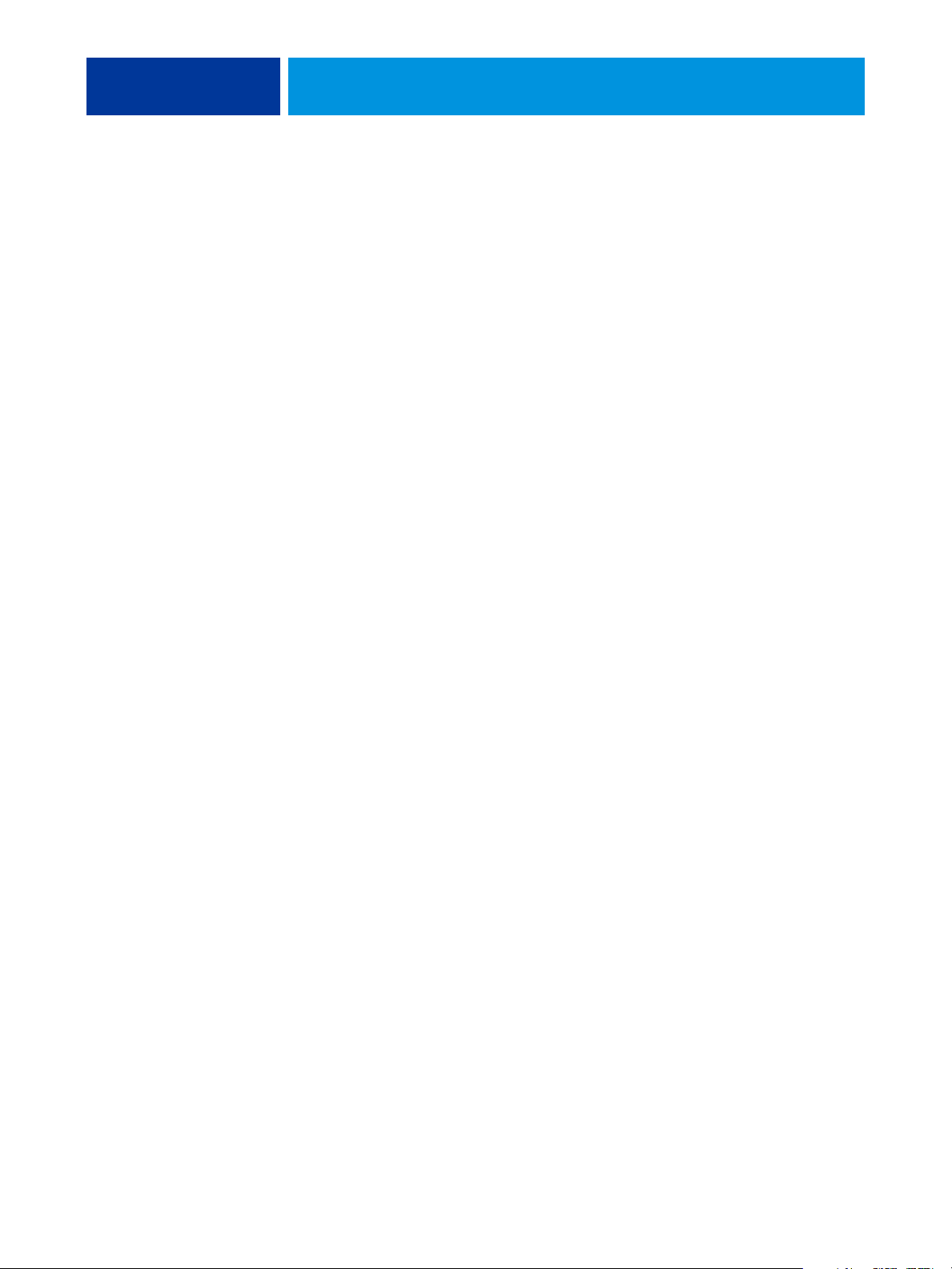
INTRODUCTION 9
• Obtenir une excellente correspondance des couleurs PANTONE et autres tons directs lors
d’une impression en quadrichromie ou sur des presses utilisant des plaques
supplémentaires personnalisées.
• Sélectionner un dictionnaire de rendu des couleurs (CRD), appelé également rendu des
couleurs, pour l’impression RVB. Les CRD permettent une impression dense, aux
couleurs saturées pour les graphiques de présentation, ou précise et régulière pour les
photographies. Ils offrent également des rendus colorimétriques absolus et relatifs pour les
besoins spéciaux.
• Définir la source des données couleur RVB pour une conversion couleur optimale des
données RVB en l’absence d’informations sur leur source.
• Déterminer si les données RVB doivent être converties dans la gamme complète des
couleurs de la presse numérique ou si elles doivent d’abord être converties dans la gamme
d’un autre périphérique telle qu’une norme d’imprimerie. Cette fonction s’avère pratique
pour faire en sorte que des périphériques différents traitent les données RVB de la même
façon. ainsi que pour voir le résultat d’un fichier RVB dans différentes conditions
d’impression sans avoir à retraiter chaque fois ses données.
La gestion des couleurs ColorWise (ColorWise) offre une architecture couleur ouverte qui
permet aux utilisateurs de personnaliser l’EX Print Server afin de répondre à de nouveaux
besoins. ColorWise prend en charge les profils ICC, qui sont des profils couleur standard
définissant le comportement couleur d’un périphérique. Les profils utilisant la version 4 des
spécifications ICC (version 4.2.0.0) sont pris en charge, tout comme ceux utilisant la version
2. Le téléchargement des profils ICC sur l’EX Print Server vous permet de simuler une presse
personnalisée (ou une autre presse numérique) et d’imprimer avec précision les couleurs d’un
moniteur ou d’un scanner particulier. De plus, vous pouvez créer des profils ICC
personnalisés pour la presse numérique.
ColorWise permet également d’utiliser un densitomètre Status T quelconque par importation
des données dans un format de fichier standard (voir « Importation des mesures de densité », à
la page 117). Dans ce cas, il est important de noter que la qualité de l’instrument utilisé
détermine la qualité du calibrage.
Page 10
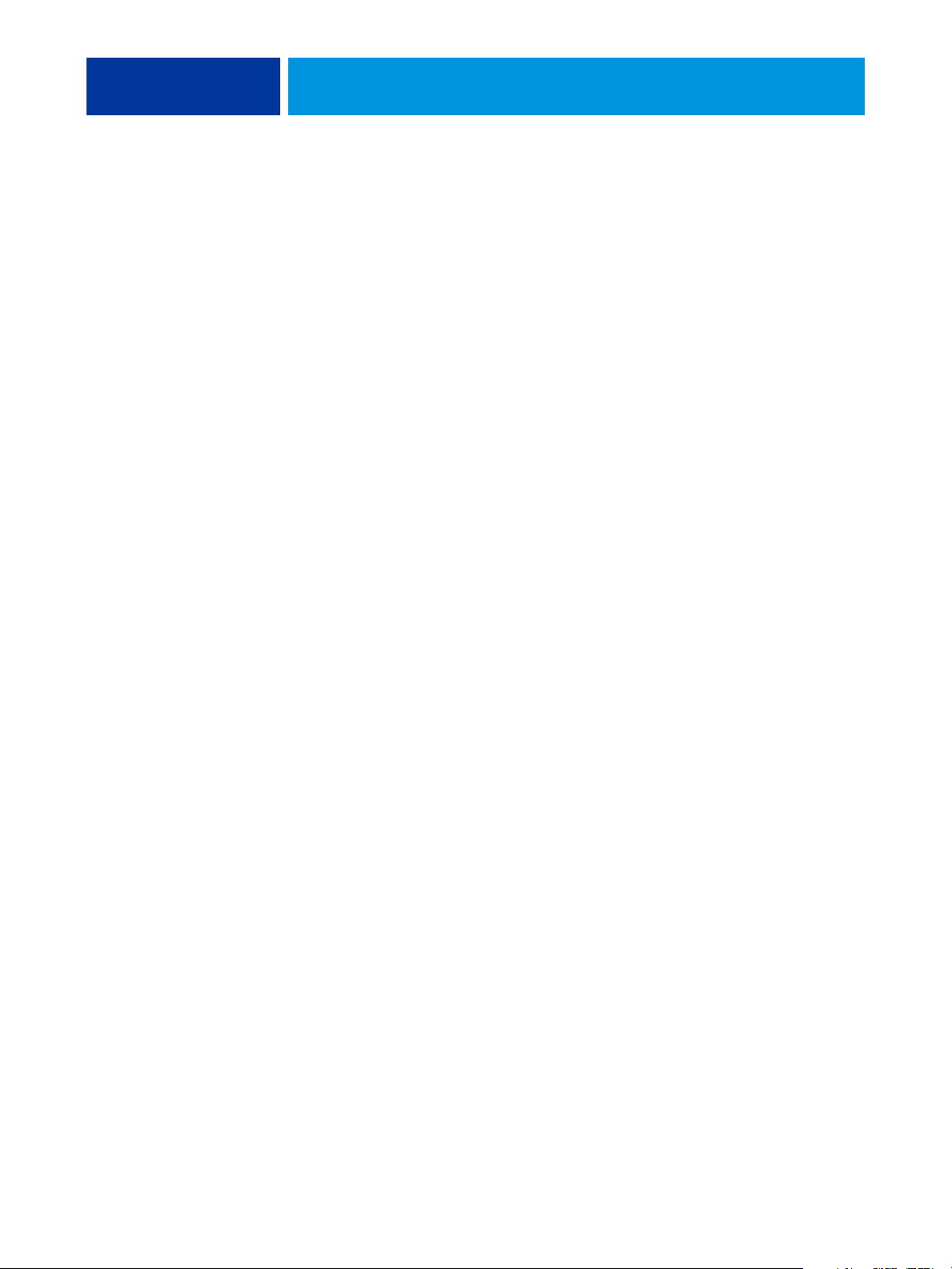
COLORWISE PRO TOOLS 10
COLORWISE PRO TOOLS
Les options par défaut de ColorWise donnent des couleurs de haute qualité sans réglage
préalable, à partir de nombreuses applications Windows et Mac OS. Cela signifie que des
utilisateurs occasionnels peuvent obtenir d’excellents résultats sans avoir à connaître ou
modifier les réglages couleur de l’EX Print Server. Le système de gestion des couleurs de
ColorWise (SGC) permet également aux utilisateurs chevronnés d’obtenir une excellente
sortie couleur. ColorWise Pro Tools permet aux utilisateurs de personnaliser les paramètres
pour optimiser leurs sorties couleur en fonction de différents types de travaux.
Conçu de manière à offrir une grande souplesse pour le contrôle de l’impression couleur,
ColorWise Pro Tools propose les outils suivants de gestion des couleurs :
• Calibrator (pour calibrer l’EX Print Server de différentes façons)
• Color Editor (pour personnaliser les profils de simulation et de sortie)
• Profile Manager (pour gérer les profils)
• Spot-On (pour définir les équivalents CMJN des tons directs)
• Color Setup (pour définir les options d’impression par défaut de ColorWise)
Page 11
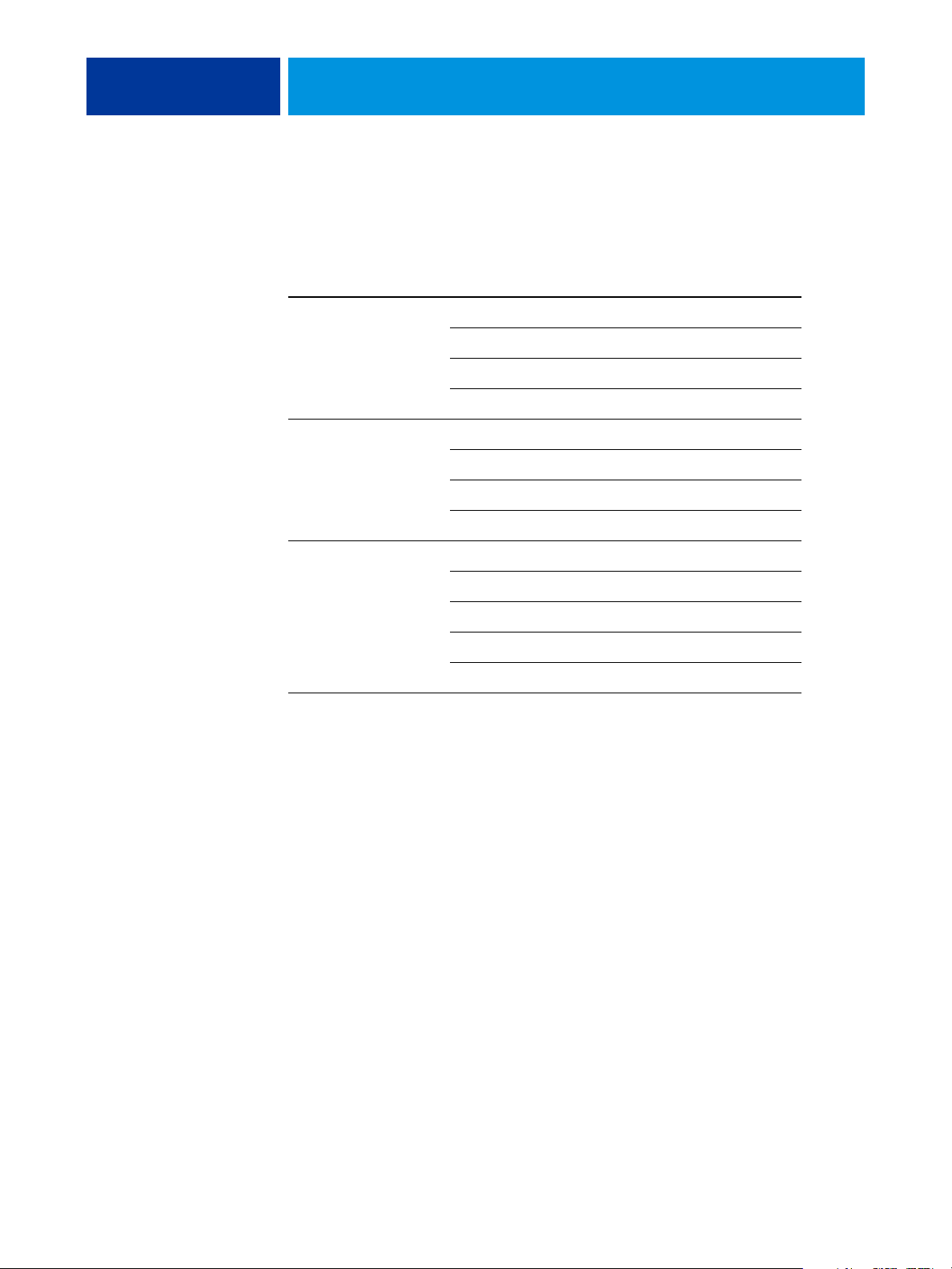
COLORWISE PRO TOOLS 11
A propos du présent chapitre
Ce chapitre décrit les procédures pour installer, configurer et utiliser ColorWise Pro Tools sur
les ordinateurs Windows et Mac OS.
Plate-forme Fonction Voir
Windows Installer ColorWise Pro Tools page 11
Mac OS Installer ColorWise Pro Tools page 17
Installer les profils ICC page 12
Configurer la connexion page 14
Modifier la configuration page 16
Installer les profils ColorSync page 18
Configurer la connexion page 20
Modifier la configuration page 22
Windows et Mac OS Utiliser Calibrator page 23
Utiliser Color Editor page 23
Utiliser Profile Manager page 28
Utiliser Spot-On page 35
Utiliser Color Setup page 35
Configuration de ColorWise Pro Tools sur un ordinateur Windows
Les sections suivantes décrivent comment installer ColorWise Pro Tools et d’autres fichiers et
configurer la connexion sur un ordinateur Windows.
Installation de ColorWise Pro Tools
Sur un ordinateur Windows, toute installation de logiciels utilisateur s’effectue à l’aide du
programme d’installation des Logiciels Utilisateur Fiery. Les procédures du manuel Utilitaires
expliquent comment procéder à l’aide du DVD Logiciels Utilisateur ou à partir du réseau.
Pour utiliser ColorWise Pro Tools sur un ordinateur Windows, vous devez installer Sun Java 5
ou 6. Si ce fichier n’est pas installé sur votre ordinateur, le programme d’installation de
ColorWise Pro Tools lance automatiquement le processus d’installation. Suivez les
instructions qui s’affichent à l’écran.
Page 12
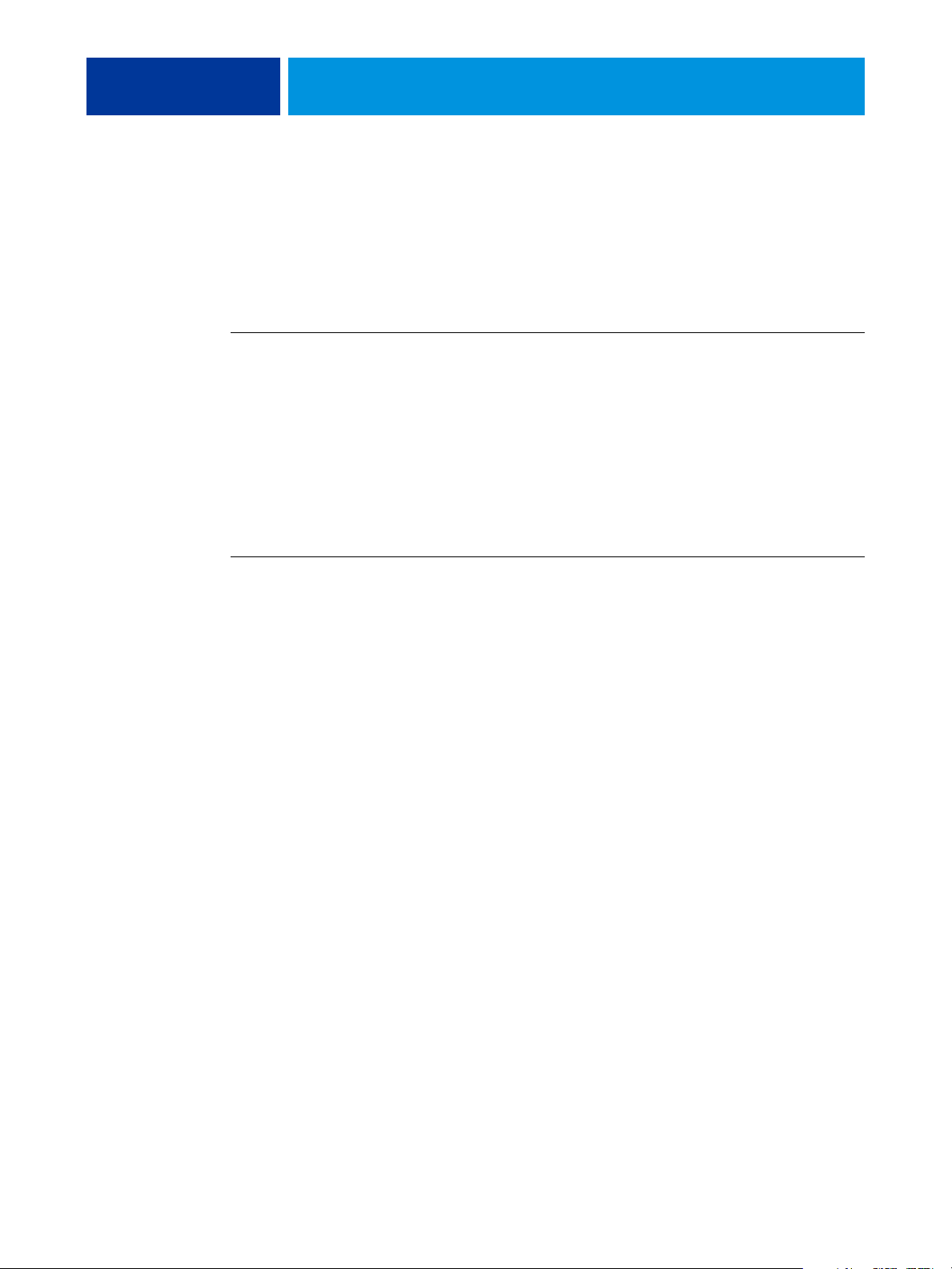
COLORWISE PRO TOOLS 12
Installation des profils ICC
Vous pouvez copier des profils ICC supplémentaires sur votre ordinateur à partir du DVD
Logiciels Utilisateur ou de l’EX Print Server. Ils peuvent être utilisés avec des applications qui
prennent en charge les normes ICC, telles que Adobe Photoshop. Pour la plupart des
applications ICC, ces fichiers doivent être installés dans le dossier Color. Les fichiers à utiliser
avec ColorWise Pro Tools peuvent être placés dans un autre dossier de votre choix.
POUR INSTALLER LES PROFILS ICC SOUS WINDOWS À PARTIR DU DVD LOGICIELS UTILISATEUR
1 Insérez le DVD Logiciels Utilisateur dans le lecteur de DVD.
2 Ouvrez le dossier ICC.
3 Cliquez avec le bouton droit de la souris sur le profil souhaité, puis cliquez sur Installer un
profil.
Les profils sont installés automatiquement dans le dossier Windows\system32\spool\drivers\
color (Windows XP/Server 2003/Vista) ou WINNT\system 32\spool\drivers\
color (Windows 2000) de votre ordinateur.
POUR INSTALLER LES PROFILS ICC SOUS WINDOWS À PARTIR DE L’EX PRINT SERVER VIA LE RÉSEAU
1 Recherchez l’EX Print Server sur le réseau à l’aide de l’adresse IP ou du nom de serveur DNS.
2 Saisissez le nom et le mot de passe utilisateur, si nécessaire.
Adressez-vous à votre administrateur réseau pour savoir si ces informations sont nécessaires.
3 Double-cliquez sur le répertoire PC_User_SW.
4 Ouvrez le dossier ICC.
5 Cliquez avec le bouton droit de la souris sur le profil souhaité, puis cliquez sur Installer
un profil.
Les profils sont installés automatiquement dans le dossier Windows\system32\spool\drivers\
color (Windows XP/Server 2003/Vista) ou WINNT\system 32\spool\drivers\
color (Windows 2000) de votre ordinateur.
Page 13
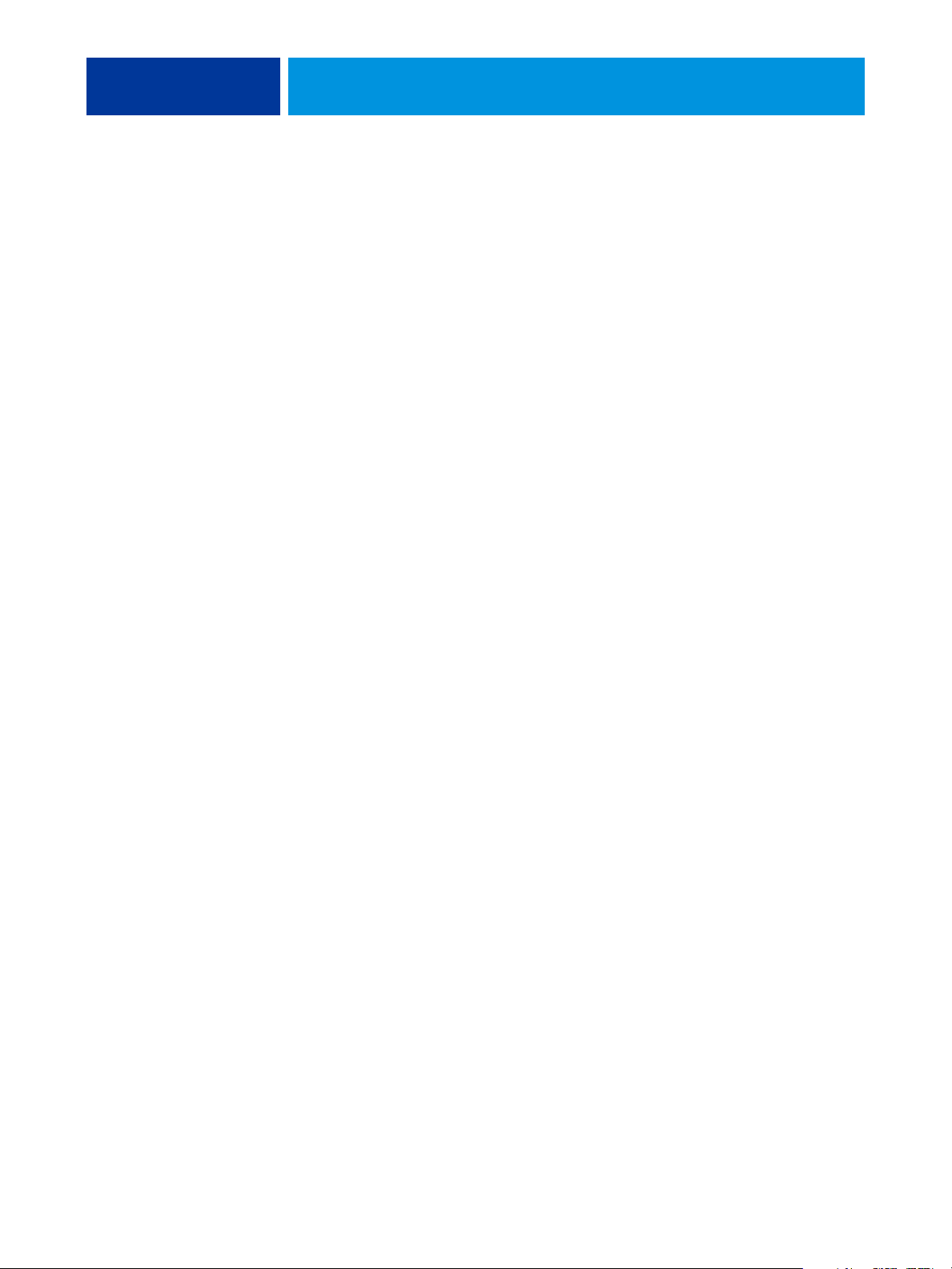
COLORWISE PRO TOOLS 13
Fichiers couleur
Vous pouvez copier des fichiers supplémentaires à partir du DVD Logiciels Utilisateur ou de
l’EX Print Server. La plupart sont des fichiers PostScript qui peuvent être importés et
imprimés à l’aide de la Command WorkStation.
Dossier Windows
Color Files
Dossier Color Bars
(dans le dossier
Windows Color
Files)
Dossier PS Files
(dans le dossier
Windows Color
Files\Calibration
Files)
CMYK Color Reference.ps : Fichier PostScript de 11 pages au
format A4, servant de référence pour la définition des
couleurs CMJN dans les applications.
PANTONE Book.ps : Fichier PostScript de 20 pages au format A4,
permettant de voir l’équivalent PANTONE le plus proche, pour
papier brillant, pouvant être obtenu avec l’EX Print Server et
votre modèle de presse numérique. La méthode utilisée pour
imprimer le fichier PANTONE Book.ps dépend du paramètre
Correspondance tons directs. Pour plus d’informations, voir
« Correspondance des tons directs », à la page 108.
RGB page 01.doc : Fichier Microsoft Word pouvant être imprimé
pour voir quelles sont les couleurs RVB disponibles.
RGB page 02.ppt : Fichier Microsoft PowerPoint pouvant être
imprimé pour voir quelles sont les couleurs RVB disponibles.
FieryColorBar.eps : Utilisé pour la fonctionnalité Barre de
contrôle. Pour plus d’informations sur la barre de contrôle, voir
Graphic Arts Package.
Custom21.ps, Custom34.ps, Standard21.ps et Standard34.ps :
Fichiers PostScript d’échantillons couleur permettant d’effectuer
des mesures.
Les chiffres figurant dans les noms de fichiers indiquent le
nombre d’échantillons sur la page. Les fichiers utilisateur sont
fournis pour vous permettre de télécharger des échantillons de
mesures tenant compte du calibrage actuel de la presse
numérique. Les fichiers standard sont fournis pour vous
permettre de télécharger des échantillons de mesures qui ne
tiennent pas compte du calibrage actuel de la presse numérique.
REMARQUE : Ces fichiers sont destinés à des utilisateurs
chevronnés et ne doivent pas être employés pour le calibrage
quotidien.
Page 14
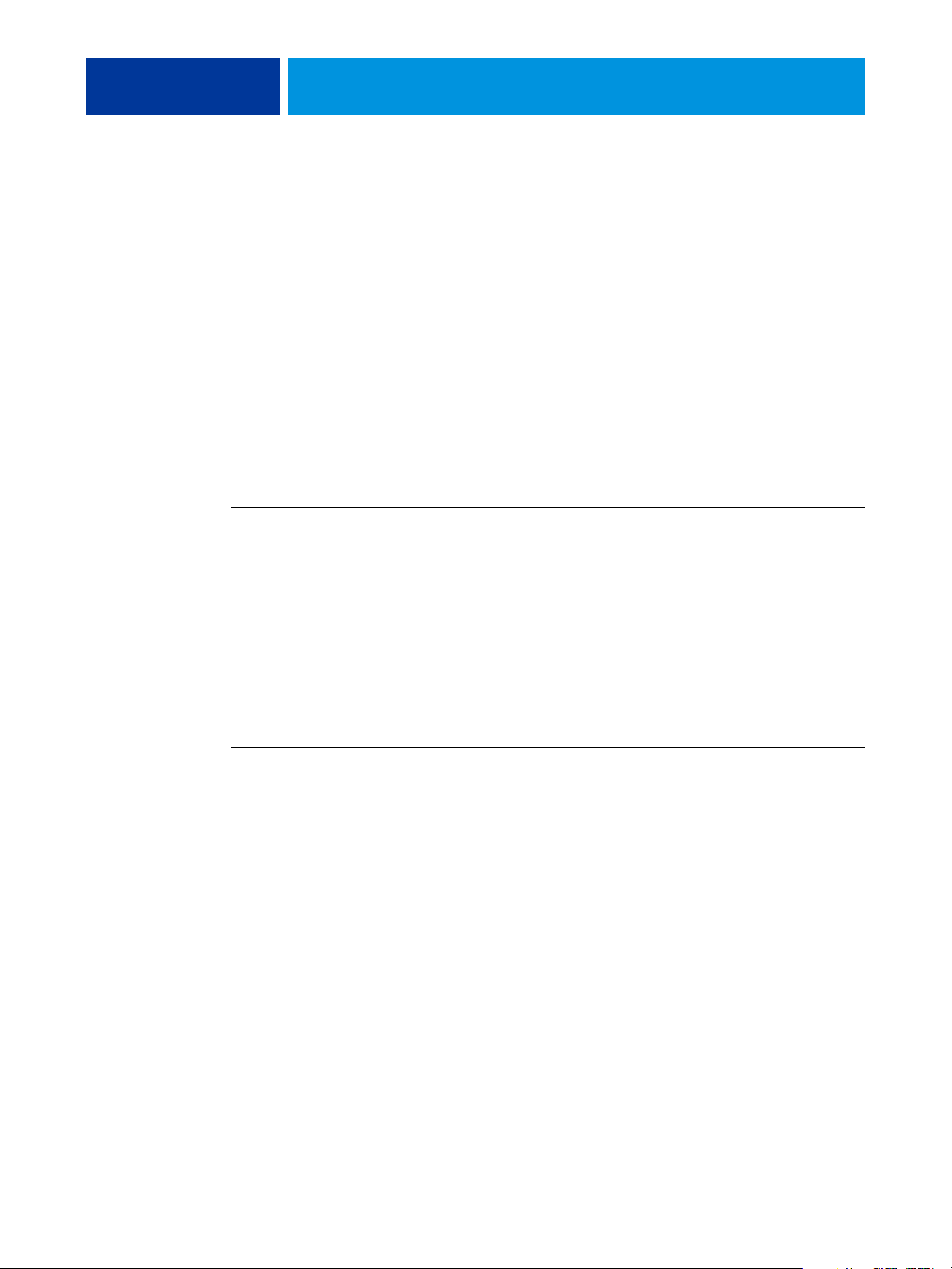
COLORWISE PRO TOOLS 14
Dossier Halftone
Calibration Files
(dans le dossier
Windows Color
Files\Calibration
Files)
Images de pages de mesure pour différents instruments de
calibrage et formats papier, utilisées pour calibrer
l’EX Print Server pour plusieurs types de trames. Ces fichiers
sont fournis pour Adobe Photoshop et d’autres applications.
Pour plus d’informations sur le calibrage en fonction de la trame,
voir Graphic Arts Package.
REMARQUE : Pour le densitomètre X-Rite DTP32 Series II,
utilisez le fichier de calibrage destiné au densitomètre
X-Rite DTP32.
Configuration de la connexion
Lors de la première utilisation de ColorWise Pro Tools, vous devez configurer la connexion à
l’EX Print Server.
AVANT DE COMMENCER
• Imprimez la page de configuration et notez l’adresse IP de l’EX Print Server.
Pour plus d’informations sur l’impression d’une page de configuration, voir Configuration et
installation.
Cette page contient des informations dont vous avez besoin pour configurer la connexion (par
exemple, l’adresse IP). Pour les installations TCP/IP, vous pouvez utiliser le nom du serveur de
noms de domaines (DNS) de l’EX Print Server au lieu de l’adresse IP. Assurez-vous que
l’EX Print Server est enregistré dans un DNS utilisé par votre réseau. Pour plus
d’informations, voir la documentation fournie avec votre système Windows.
POUR CONFIGURER LA CONNEXION POUR COLORWISE PRO TOOLS
1 Lancez ColorWise Pro Tools.
2 Si la boîte de dialogue Choisir le périphérique d’impression s’affiche, cliquez sur Ajouter.
3 Entrez les informations appropriées pour l’EX Print Server.
Nom :
Saisissez le nom de votre choix pour l’EX Print Server. Il ne doit pas nécessairement
correspondre au nom de serveur réel de l’EX Print Server.
REMARQUE : Ce nom ne peut pas contenir de caractère de tabulation.
Page 15
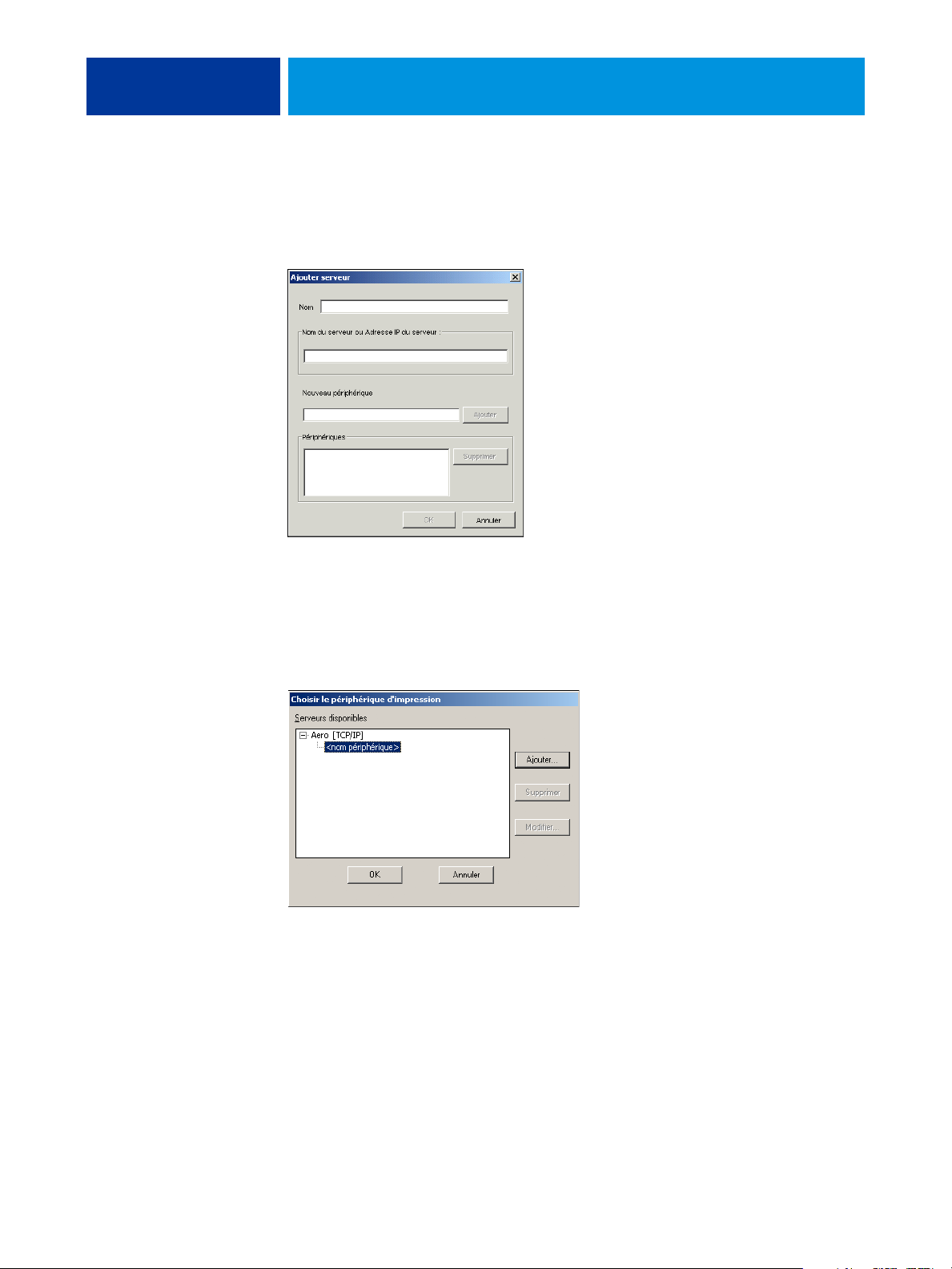
COLORWISE PRO TOOLS 15
Nom du serveur ou Adresse IP du serveur : Saisissez l’adresse IP (ou le nom DNS)
de l’EX Print Server.
Nouveau périphérique : Entrez un nom de périphérique pour l’EX Print Server.
4 Lorsque vous avez saisi toutes les informations, cliquez sur Ajouter.
5 Le nom du périphérique étant sélectionné dans la liste des périphériques, cliquez sur OK.
L’EX Print Server apparaît dans la liste des serveurs disponibles. La première ligne indique le
nom que vous avez donné à l’EX Print Server, suivi du protocole. La seconde ligne affiche le
nom du périphérique.
6 Le nom du périphérique étant sélectionné dans la liste des serveurs disponibles, cliquez sur
Sélectionner.
7 Si vous y êtes invité, saisissez le mot de passe du serveur et cliquez sur Connexion.
La fenêtre principale de ColorWise Pro Tools apparaît.
Page 16
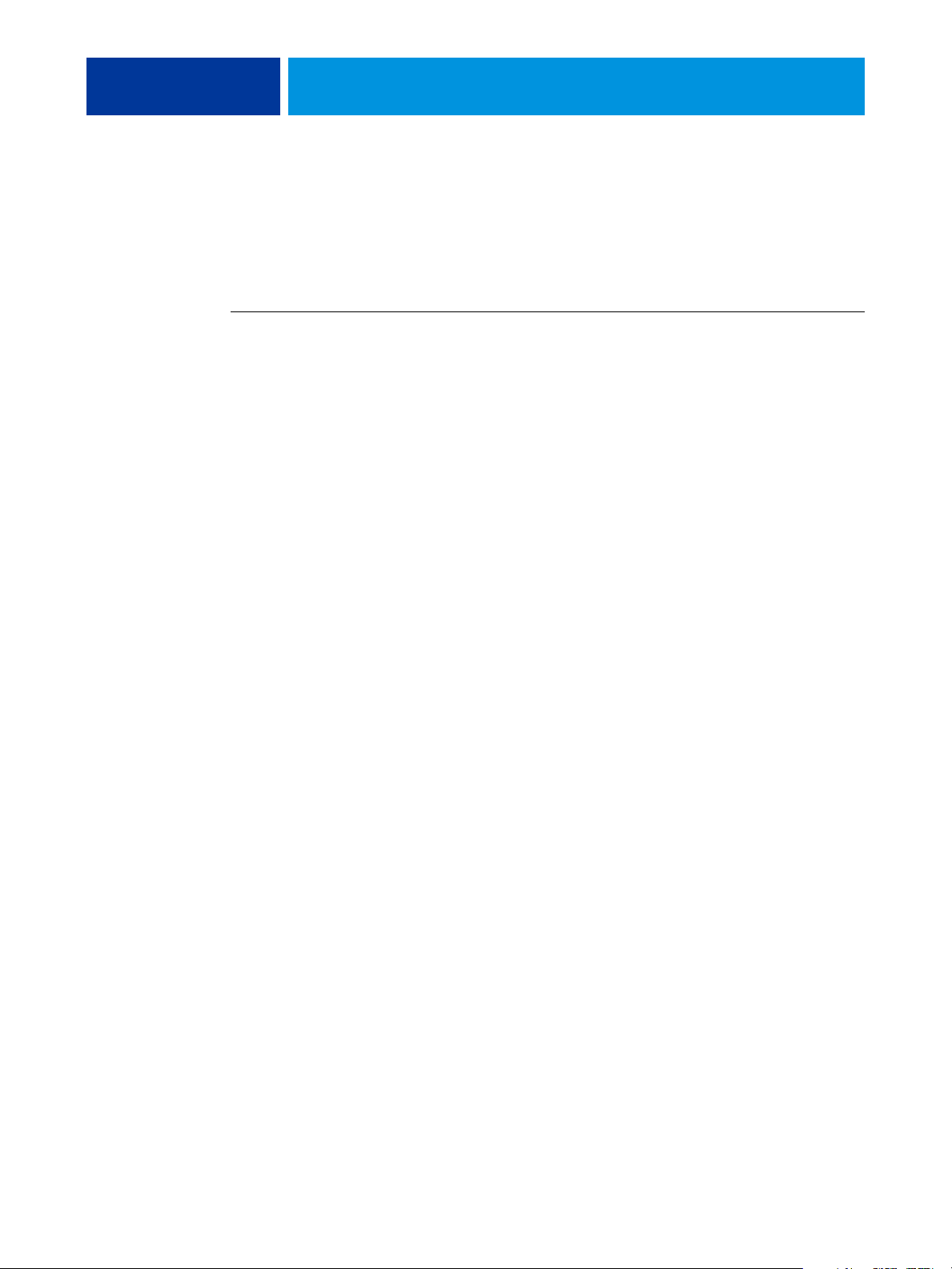
COLORWISE PRO TOOLS 16
Modification de la configuration
Modifiez la configuration chaque fois qu’une information change au niveau de
l’EX Print Server ou du réseau (nom du serveur ou adresse IP, par exemple). Avant de
configurer la connexion, modifiez les informations concernées au niveau de la configuration
de l’EX Print Server.
POUR MODIFIER LA CONFIGURATION
1 Pour ajouter un nouvel EX Print Server, cliquez sur Ajouter. Configurez la boîte de dialogue
Ajouter un nouveau serveur comme cela est décrit aux étapes 3 à 5 de la procédure
précédente.
2 Pour retirer un EX Print Server, sélectionnez-le par son nom et cliquez sur
3 Pour modifier les informations, sélectionnez l’EX Print Server par son nom et cliquez sur
Modifier. Apportez les modifications nécessaires dans la boîte de dialogue Modifier les
paramètres du serveur et cliquez sur OK.
Supprimer.
La liste des serveurs disponibles reflète vos modifications.
Page 17
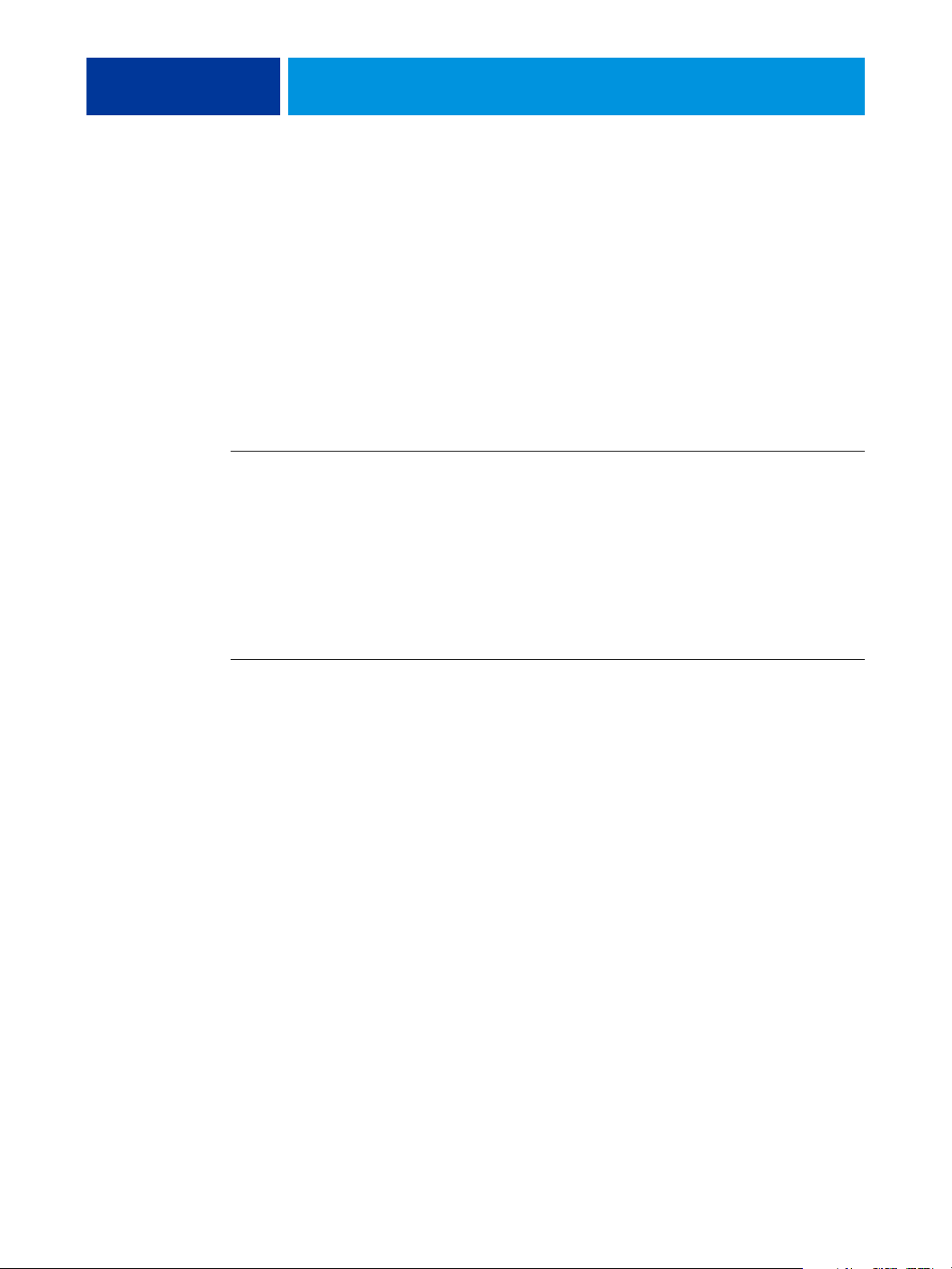
COLORWISE PRO TOOLS 17
Configuration de ColorWise Pro Tools sur un ordinateur Mac OS
Les sections suivantes décrivent comment installer ColorWise Pro Tools et d’autres fichiers et
configurer la connexion sur un ordinateur Mac OS.
Installation de ColorWise Pro Tools sur un ordinateur Mac OS
Vous pouvez installer ColorWise Pro Tools à partir du DVD Logiciels Utilisateur ou de
l’EX Print Server via le réseau.
Avant de commencer toute installation, déterminez l’emplacement d’installation sur votre
disque dur pour chaque élément. Sinon, les logiciels seront placés par défaut dans le dossier
Fiery.
POUR INSTALLER COLORWISE PRO TOOLS SUR UN ORDINATEUR MAC OS À L’AIDE DU DVD LOGICIELS
U
TILISATEUR
1 Insérez le DVD Logiciels Utilisateur dans le lecteur de DVD.
2 Parcourez le dossier à la recherche de votre système d’exploitation.
3 Double-cliquez sur l’icône d’installation de ColorWise Pro Tools.
4 Suivez les instructions qui s’affichent à l’écran.
5 Si vous y êtes invité, cliquez sur Quitter pour fermer le programme d’installation.
POUR INSTALLER COLORWISE PRO TOOLS SUR UN ORDINATEUR MAC OS À PARTIR DU RÉSEAU
1 Choisissez Se connecter au serveur dans le menu Aller.
2 Saisissez smb:// suivi de l’adresse IP de l’EX Print Server, puis cliquez sur Se connecter.
Si vous ne parvenez pas à localiser l’EX Print Server, adressez-vous à votre administrateur
de réseau.
3 Saisissez le nom et le mot de passe utilisateur, si nécessaire.
Adressez-vous à votre administrateur réseau pour savoir si ces informations sont nécessaires.
4 Double-cliquez sur l’icône du répertoire Mac_User_SW.
5 Ouvrez le dossier OSX.
6 Double-cliquez sur l’icône d’installation de ColorWise Pro Tools.
7 Suivez les instructions qui s’affichent à l’écran.
8 Si vous y êtes invité, cliquez sur Quitter pour fermer le programme d’installation.
Page 18
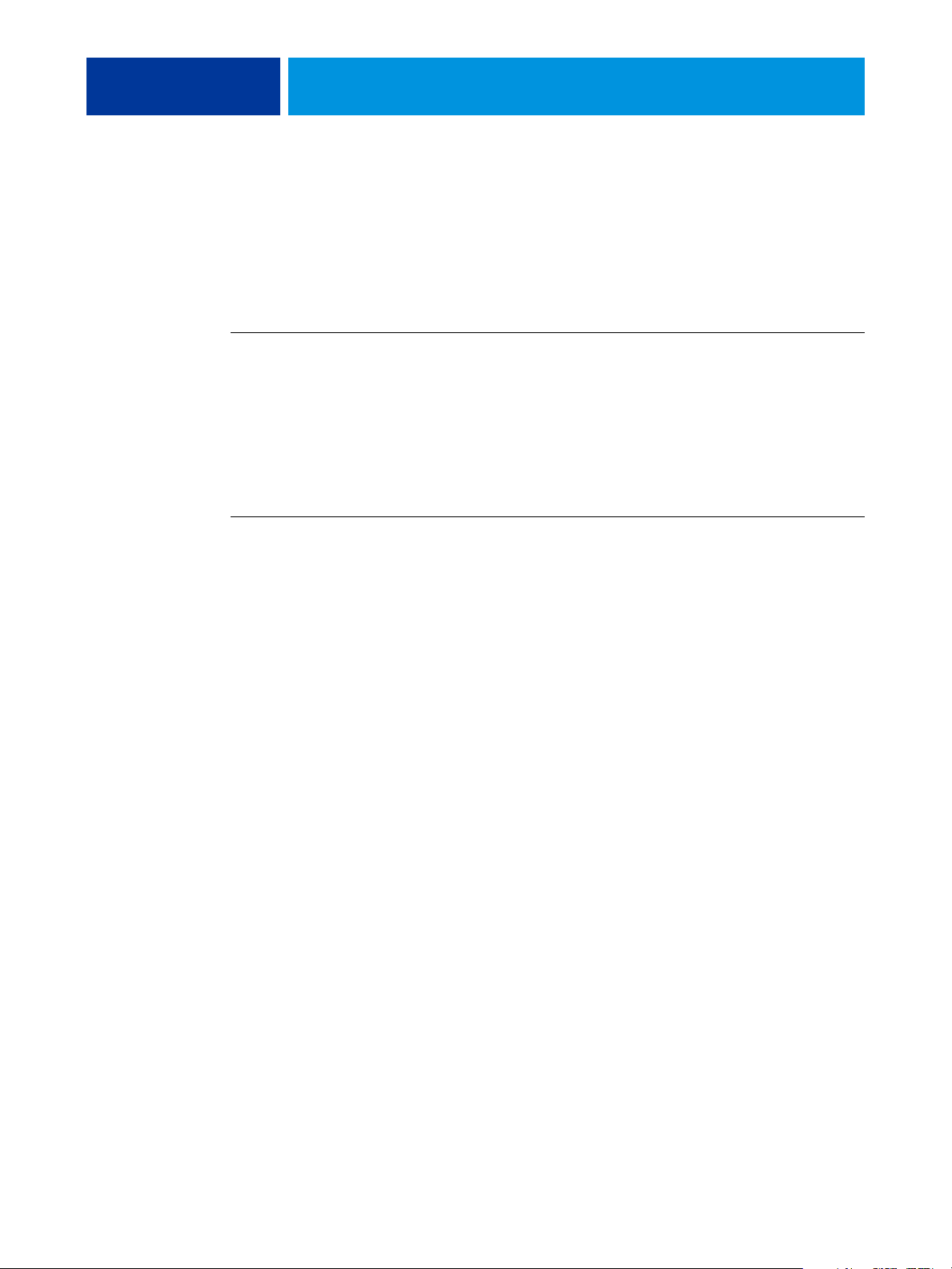
COLORWISE PRO TOOLS 18
Installation des profils ColorSync
Vous pouvez copier des fichiers supplémentaires à partir du DVD Logiciels Utilisateur ou
de l’EX Print Server. Ils peuvent être utilisés avec des applications qui prennent en charge
les normes ICC, telles que Adobe Photoshop. Pour la plupart des applications ICC, ces
fichiers doivent être installés dans le dossier Bibliothèque: ColorSync. Dans le cas de
ColorWise Pro Tools, ils peuvent être copiés dans n’importe quel dossier.
POUR INSTALLER LES PROFILS COLORSYNC SUR UN ORDINATEUR MAC OS À PARTIR DU DVD LOGICIELS
U
TILISATEUR
1 Insérez le DVD Logiciels Utilisateur dans le lecteur de CD-ROM.
2 Ouvrez le dossier ColorSync.
3 Copiez les profils dans Bibliothèque: ColorSync: Profiles.
REMARQUE : Vous devez être connecté en tant qu’administrateur.
POUR INSTALLER LES PROFILS COLORSYNC SUR UN ORDINATEUR MAC OS À PARTIR DE
L’EX PRINT SERVER VIA LE RÉSEAU
1 Choisissez Se connecter au serveur dans le menu Aller.
2 Saisissez smb:// suivi de l’adresse IP de l’EX Print Server, puis cliquez sur Se connecter.
Si vous ne parvenez pas à localiser l’EX Print Server, adressez-vous à votre administrateur
de réseau.
3 Saisissez le nom et le mot de passe utilisateur, si nécessaire.
Adressez-vous à votre administrateur réseau pour savoir si ces informations sont nécessaires.
4 Double-cliquez sur le répertoire Mac_User_SW.
5 Ouvrez le dossier ColorSync.
6 Copiez les profils dans Bibliothèque: ColorSync: Profiles.
REMARQUE : Vous devez être connecté en tant qu’administrateur.
Après avoir installé les fichiers ColorSync, pour plus d’informations sur la définition
des profils ColorSync, comme EFIRGB, voir la documentation de ColorSync.
Page 19
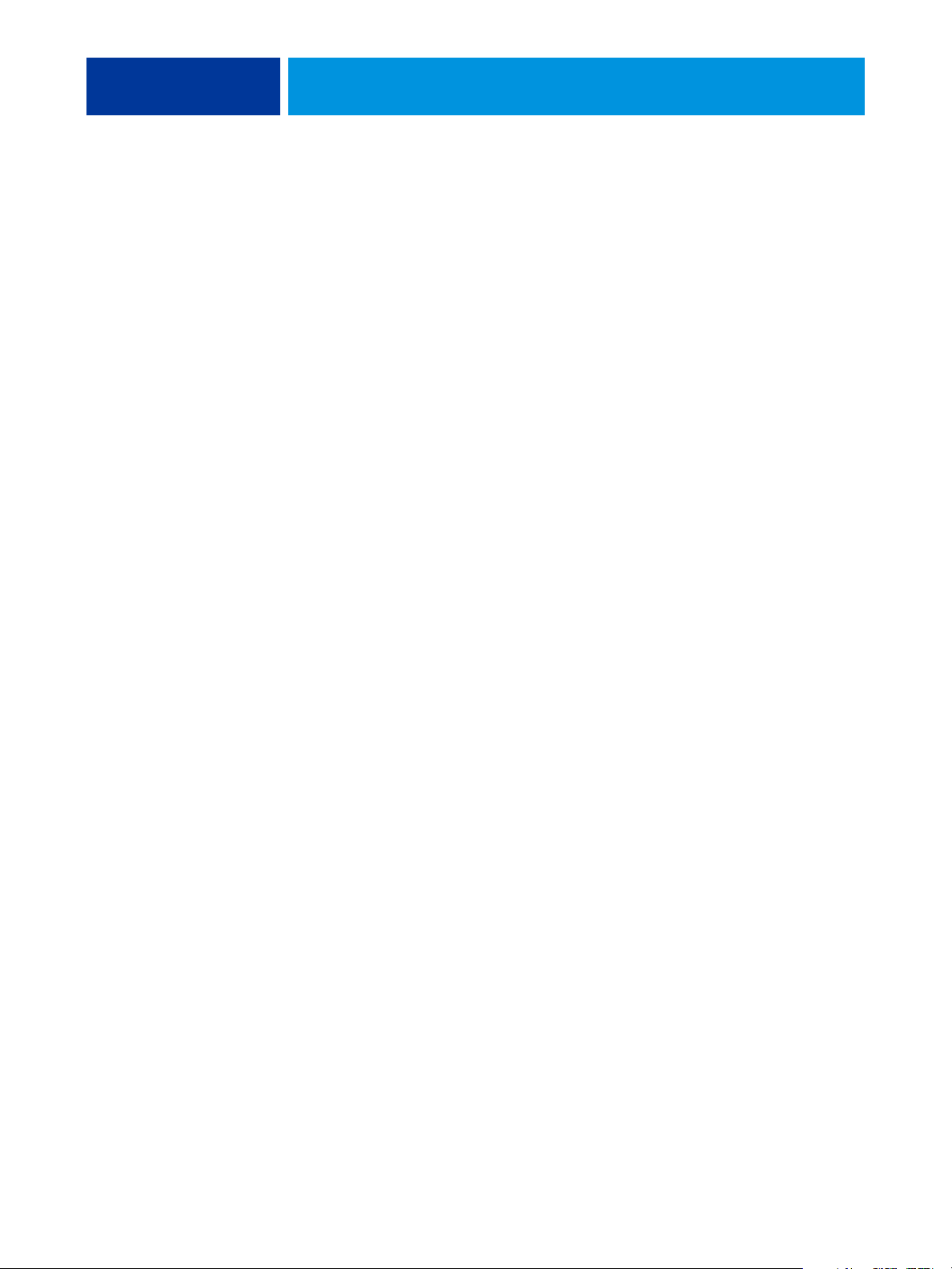
COLORWISE PRO TOOLS 19
Fichiers couleur
Vous pouvez copier des fichiers supplémentaires à partir du DVD Logiciels Utilisateur. La
plupart sont des fichiers PostScript qui peuvent être importés et imprimés à l’aide de la
Command WorkStation.
Dossier Mac
Color Files
Dossier Color Bars
(dans le dossier Mac
Color Files)
CMYK Color Reference.ps : Fichier PostScript de 11 pages au
format A4, servant de référence pour la définition des
couleurs CMJN dans les applications.
PANTONE Book.ps : Fichier PostScript de 20 pages au format A4,
permettant de voir l’équivalent PANTONE le plus proche, pour
papier brillant, pouvant être obtenu avec l’EX Print Server et votre
modèle de presse numérique. La méthode utilisée pour imprimer le
fichier PANTONE Book.ps dépend du paramètre Correspondance
tons directs. Pour plus d’informations, voir « Correspondance des
tons directs », à la page 108.
RGB page 01.doc : Fichier Microsoft Word pouvant être imprimé
pour voir quelles sont les couleurs RVB disponibles.
RGB page 02.ppt : Fichier Microsoft PowerPoint pouvant être
imprimé pour voir quelles sont les couleurs RVB disponibles.
FieryColorBar.eps : Utilisé pour la fonctionnalité Barre de contrôle.
Pour plus d’informations sur la barre de contrôle, voir Graphic Arts
Package.
Page 20
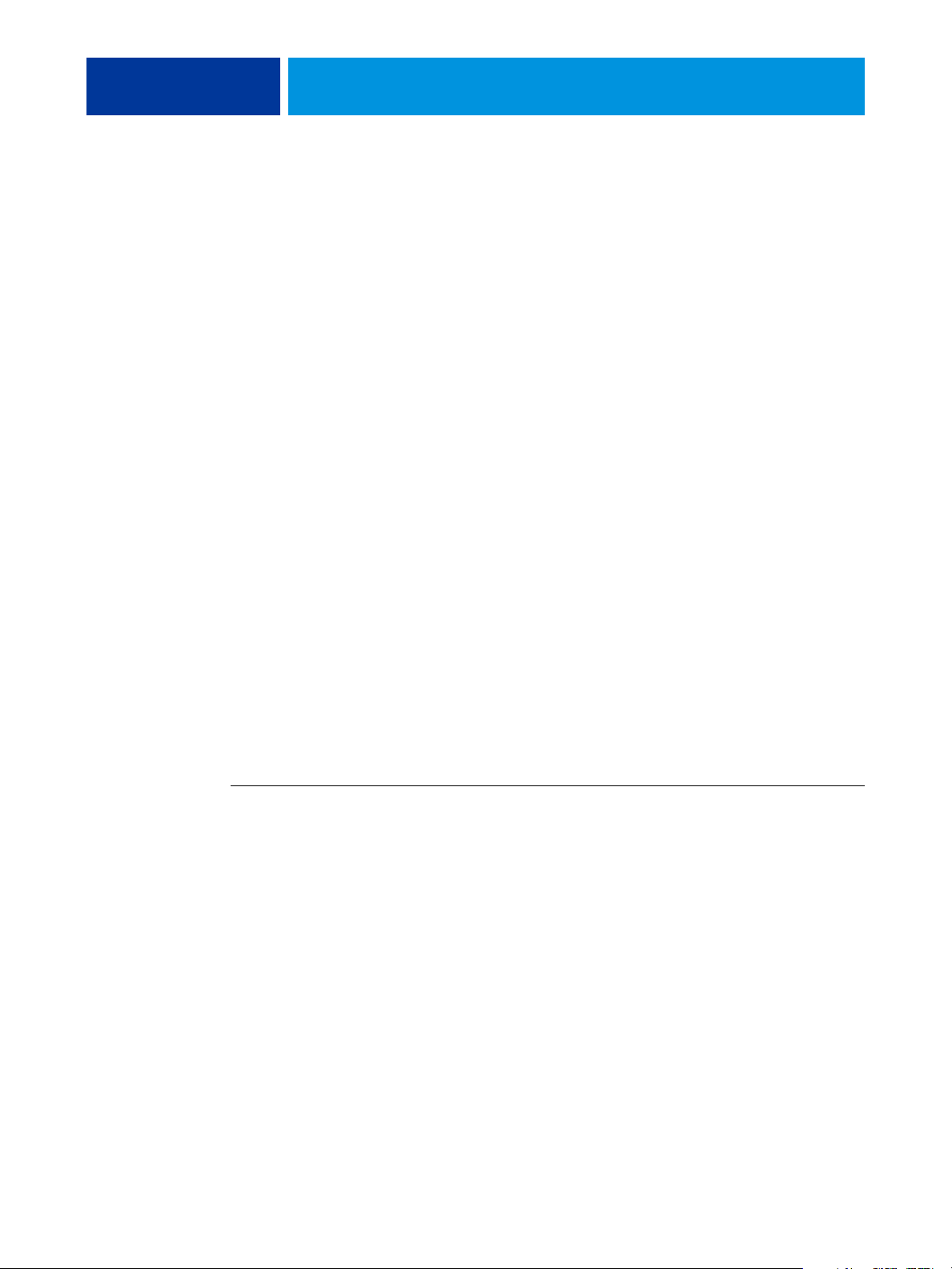
COLORWISE PRO TOOLS 20
Dossier PS Files
(dans le dossier Mac
Color Files:
Calibration Files)
Dossier Halftone
Calibration Files
(dans le dossier Mac
Color Files:
Calibration Files)
Custom21.ps, Custom34.ps, Standard21.ps et Standard34.ps :
Fichiers PostScript d’échantillons couleur permettant d’effectuer des
mesures.
Les chiffres figurant dans les noms de fichiers indiquent le nombre
d’échantillons sur la page. Les fichiers utilisateur sont fournis pour
vous permettre de télécharger des échantillons de mesures tenant
compte du calibrage actuel. Les fichiers standard permettent quant à
eux de télécharger des échantillons qui ignorent ce calibrage.
REMARQUE : Ces fichiers sont destinés à des utilisateurs chevronnés et
ne doivent pas être employés pour le calibrage quotidien.
Images de pages de mesure pour différents instruments de calibrage
et formats papier, utilisées pour calibrer l’EX Print Server pour
plusieurs types de trames. Ces fichiers sont fournis pour Adobe
Photoshop et d’autres applications. Pour plus d’informations sur le
calibrage en fonction de la trame, voir Graphic Arts Package.
REMARQUE : Pour le densitomètre X-Rite DTP32 Series II, utilisez le
fichier de calibrage destiné au densitomètre X-Rite DTP32.
Configuration de la connexion
Lors de la première utilisation de ColorWise Pro Tools, vous devez configurer la connexion à
l’EX Print Server.
REMARQUE : ColorWise Pro Tools n’est pris en charge que sur un réseau TCP/IP.
AVANT DE COMMENCER
• Imprimez la page de configuration et notez l’adresse IP de l’EX Print Server.
Pour plus d’informations sur l’impression d’une page de configuration, voir Configuration et
installation.
Cette page présente les informations dont vous avez besoin pour configurer la connexion.
Pour les installations TCP/IP, vous pouvez utiliser le nom du serveur de noms de domaines
(DNS) de l’EX Print Server au lieu de l’adresse IP. Assurez-vous que l’EX Print Server est
enregistré dans un DNS utilisé par votre réseau. Pour plus d’informations, voir la
documentation fournie avec votre système Macintosh.
Page 21
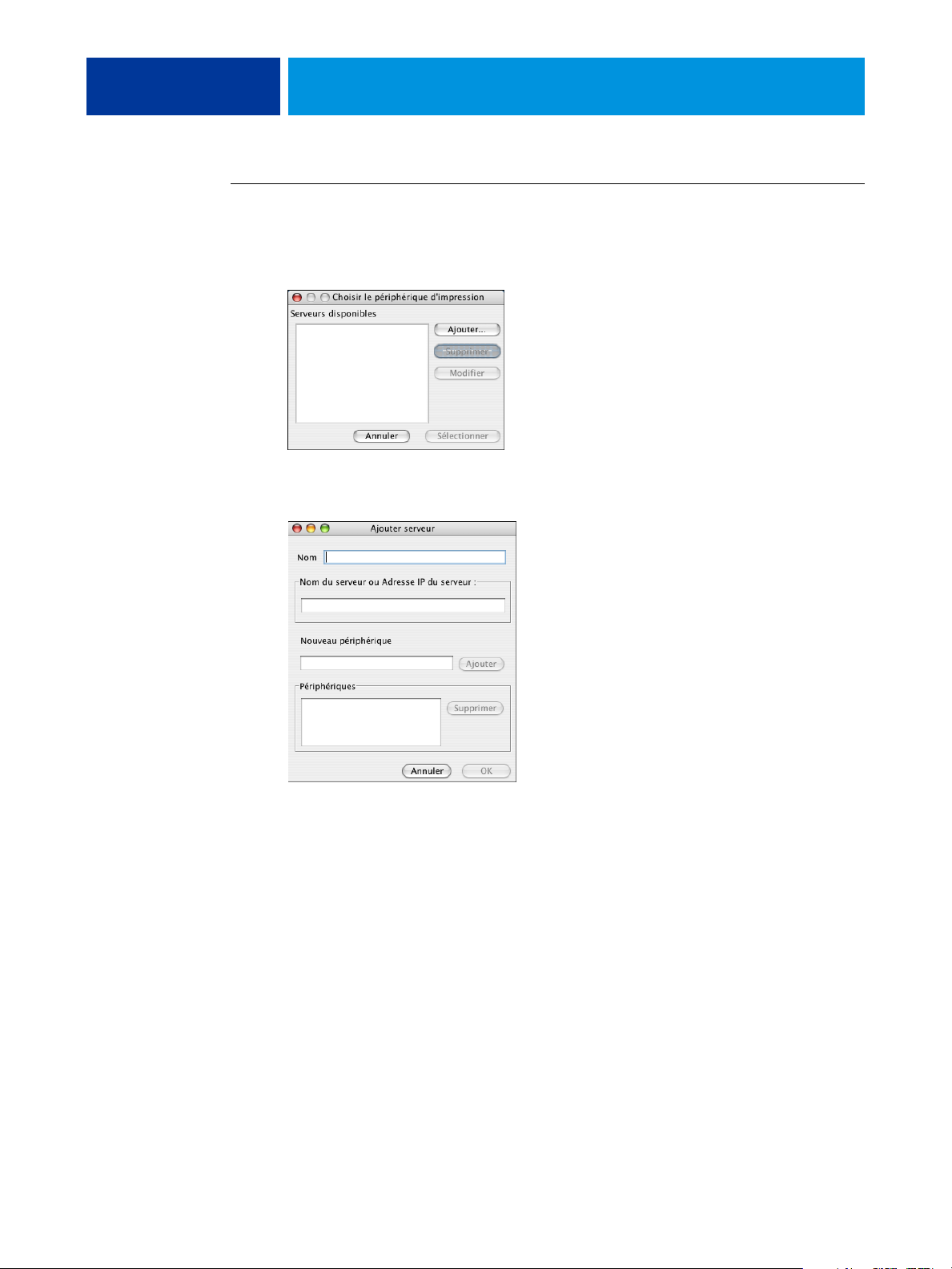
COLORWISE PRO TOOLS 21
POUR CONFIGURER LA CONNEXION POUR COLORWISE PRO TOOLS
1 Double-cliquez sur l’icône ColorWise Pro Tools.
La boîte de dialogue Choisir le périphérique d’impression s’affiche.
2 Si la boîte de dialogue Absence de serveur configuré s’affiche, cliquez sur OK. Si la boîte de
dialogue Choisir le périphérique d’impression s’affiche, cliquez sur Ajouter.
3 Entrez les informations appropriées pour l’EX Print Server.
Nom :
Entrez le nom de votre choix pour l’EX Print Server. Il ne doit pas nécessairement
correspondre au nom de serveur de l’EX Print Server.
REMARQUE : Ce nom ne peut pas contenir de caractère de tabulation.
Nom du serveur ou Adresse IP du serveur : Saisissez l’adresse IP (ou le nom DNS ou hôte) de
l’EX Print Server.
Nouveau périphérique : Entrez un nom de périphérique pour l’EX Print Server.
4 Lorsque vous avez saisi toutes les informations, cliquez sur Ajouter.
Page 22
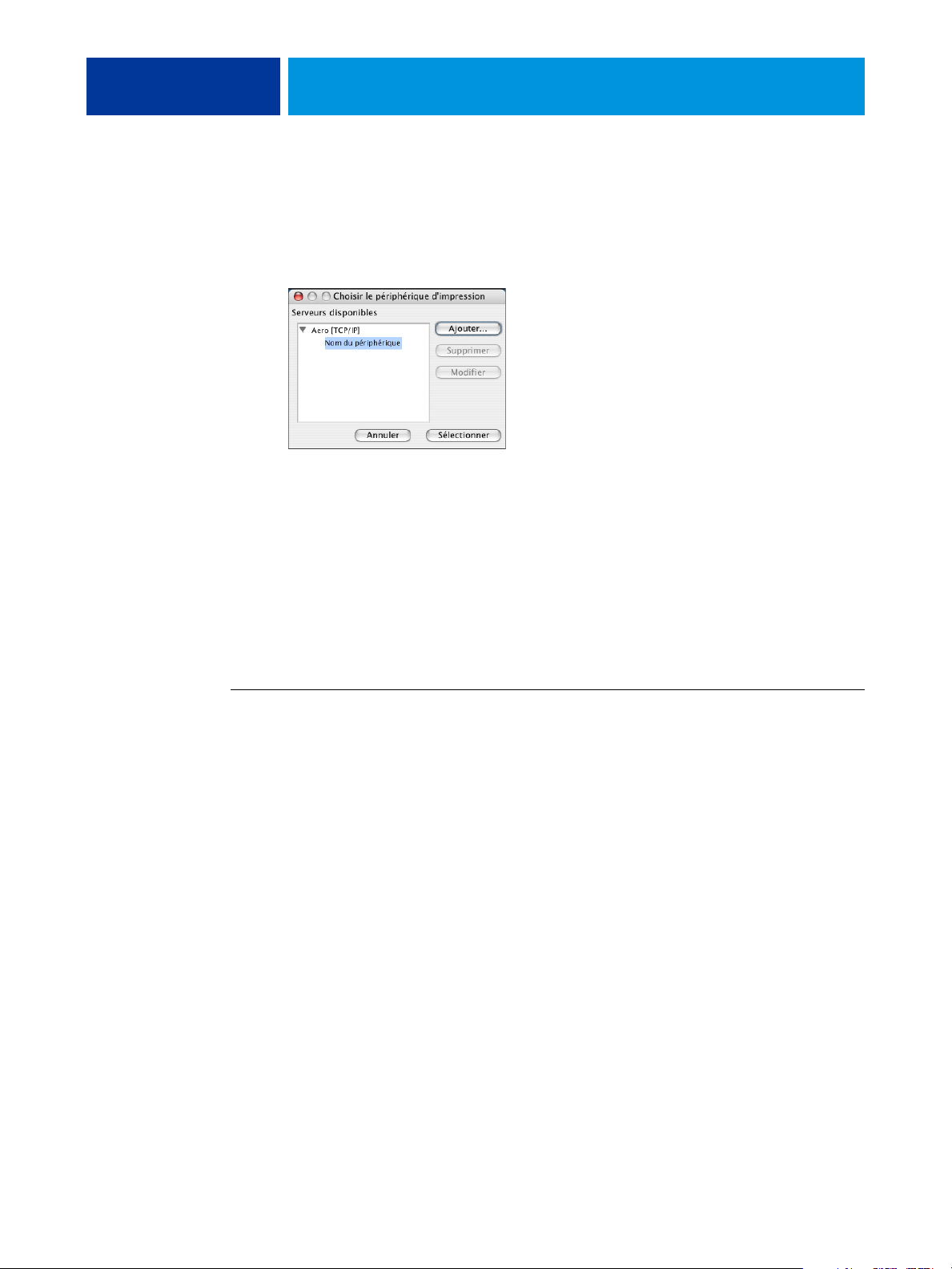
COLORWISE PRO TOOLS 22
5 Le nom du périphérique étant sélectionné dans la liste des périphériques, cliquez sur OK.
L’EX Print Server apparaît dans la liste des serveurs disponibles. La première ligne indique le
nom que vous avez donné à l’EX Print Server, suivi du protocole. La seconde ligne donne le
nom du périphérique.
6 Le nom du périphérique étant sélectionné dans la liste des serveurs disponibles, cliquez sur
Sélectionner.
La fenêtre principale de ColorWise Pro Tools apparaît.
Modification de la configuration
Modifiez la configuration chaque fois qu’une information change au niveau de
l’EX Print Server ou du réseau (nom du serveur ou adresse IP, par exemple). Avant de
configurer la connexion, modifiez les informations concernées au niveau de la configuration
de l’EX Print Server.
POUR MODIFIER LA CONFIGURATION
1 Pour ajouter un nouvel EX Print Server, cliquez sur Ajouter. Configurez la boîte de dialogue
Ajouter un nouveau serveur comme cela est décrit aux étapes 3 à 5 de la procédure
précédente.
2 Pour retirer un EX Print Server, sélectionnez-le par son nom et cliquez sur
3 Pour modifier les informations, sélectionnez l’EX Print Server par son nom et cliquez sur
Modifier. Apportez les modifications nécessaires dans la boîte de dialogue Modifier les
paramètres du serveur et cliquez sur OK.
La liste des serveurs disponibles reflète vos modifications.
Supprimer.
Page 23
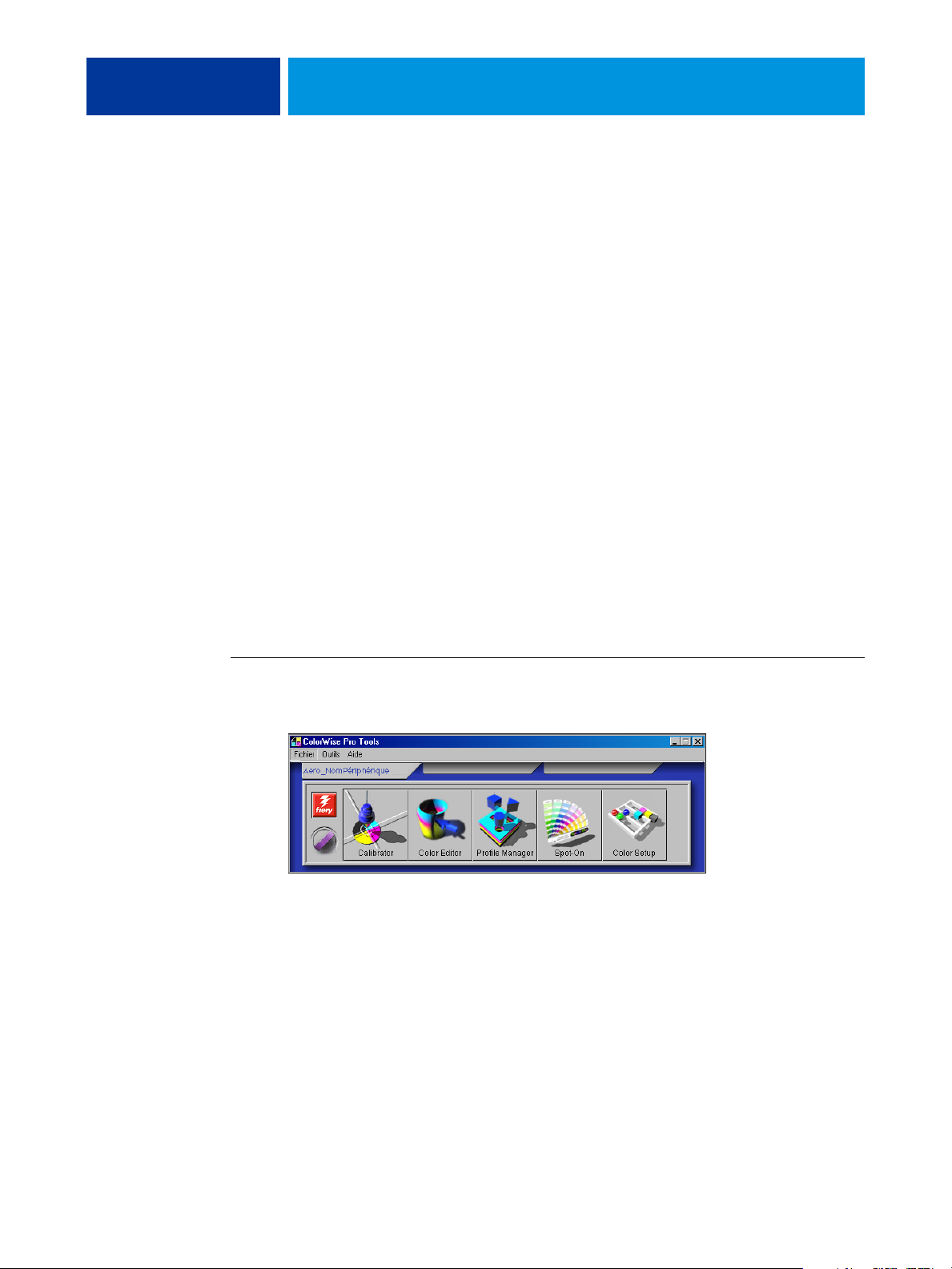
COLORWISE PRO TOOLS 23
Utilisation de ColorWise Pro Tools
ColorWise Pro Tools vous offre un contrôle souple sur l’impression couleur en vous
permettant de calibrer l’EX Print Server, personnaliser les profils de simulation et de sortie,
gérer les profils sur l’EX Print Server, gérer les tons directs et définir les valeurs par défaut des
options d’impression ColorWise.
Utilisation de Calibrator
L’outil Calibrator de ColorWise Pro Tools permet de calibrer l’EX Print Server avec la
méthode de mesure de votre choix. Pour plus d’informations sur le calibrage de
l’EX Print Server, voir page 38.
Utilisation de Color Editor
L’outil Color Editor de ColorWise Pro Tools permet de créer des profils personnalisés à partir
de profils de simulation ou de sortie existants, en les modifiant et en les enregistrant sous un
autre nom. Avec Color Editor, vous pouvez créer, sur l’EX Print Server, un profil parfaitement
adapté à vos besoins. Vous pouvez y accéder soit directement, en cliquant sur son icône dans la
fenêtre principale de ColorWise Pro Tools, soit indirectement via Profile Manager.
REMARQUE : Vous ne pouvez pas modifier les profils source. Seuls les profils de simulation et
de sortie peuvent être personnalisés.
POUR UTILISER COLOR EDITOR
1 Lancez ColorWise Pro Tools et connectez-vous à l’EX Print Server.
Page 24
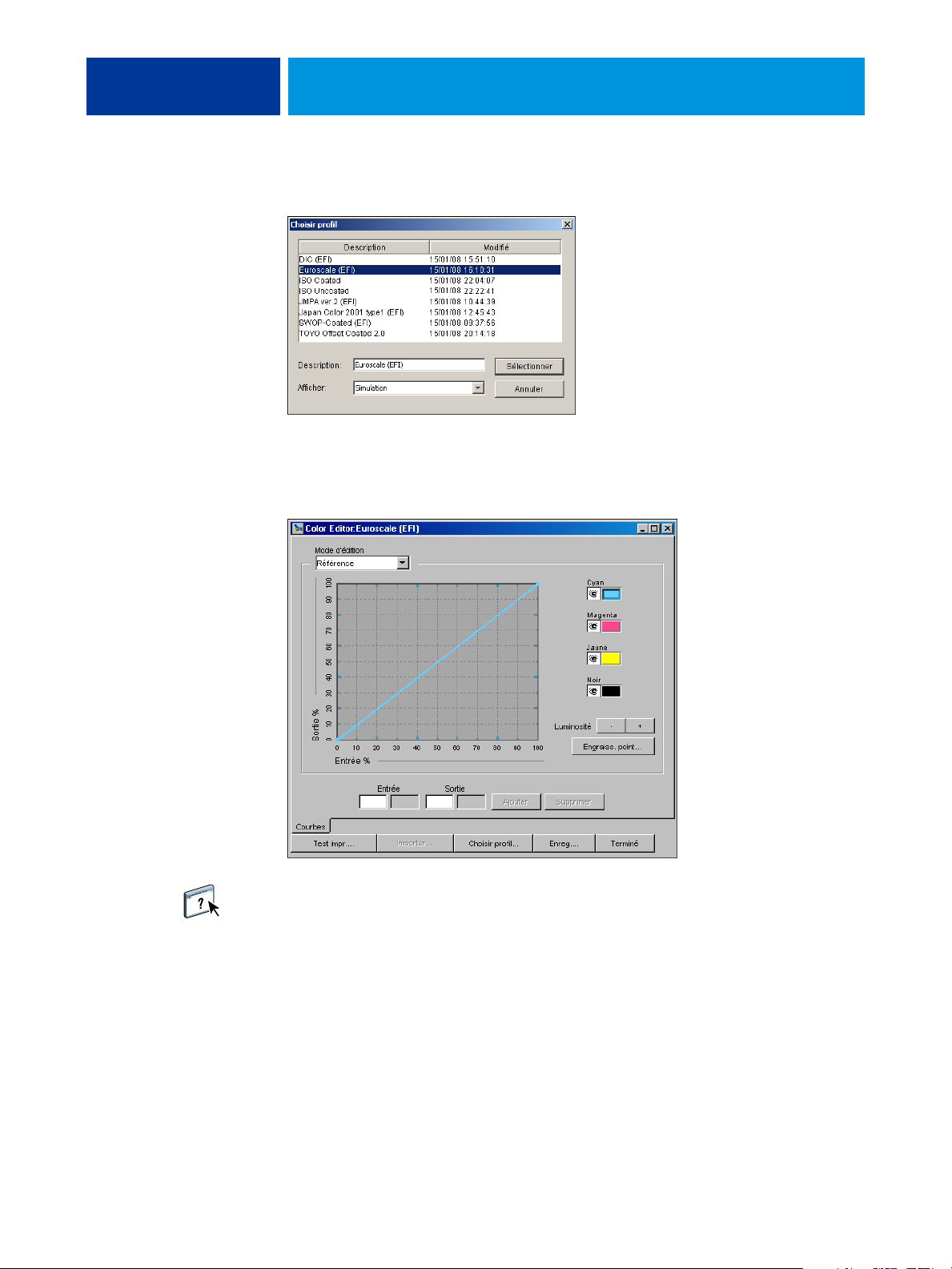
COLORWISE PRO TOOLS 24
2 Cliquez sur Color Editor.
La liste Simulation affiche les profils de simulation qui résident sur l’EX Print Server. La liste
Sortie affiche les profils de sortie qui résident sur l’EX Print Server.
3 Sélectionnez un profil et cliquez sur Sélectionner.
Pour plus d’informations sur Color Editor, voir la section correspondante de l’aide de
ColorWise Pro Tools.
Page 25
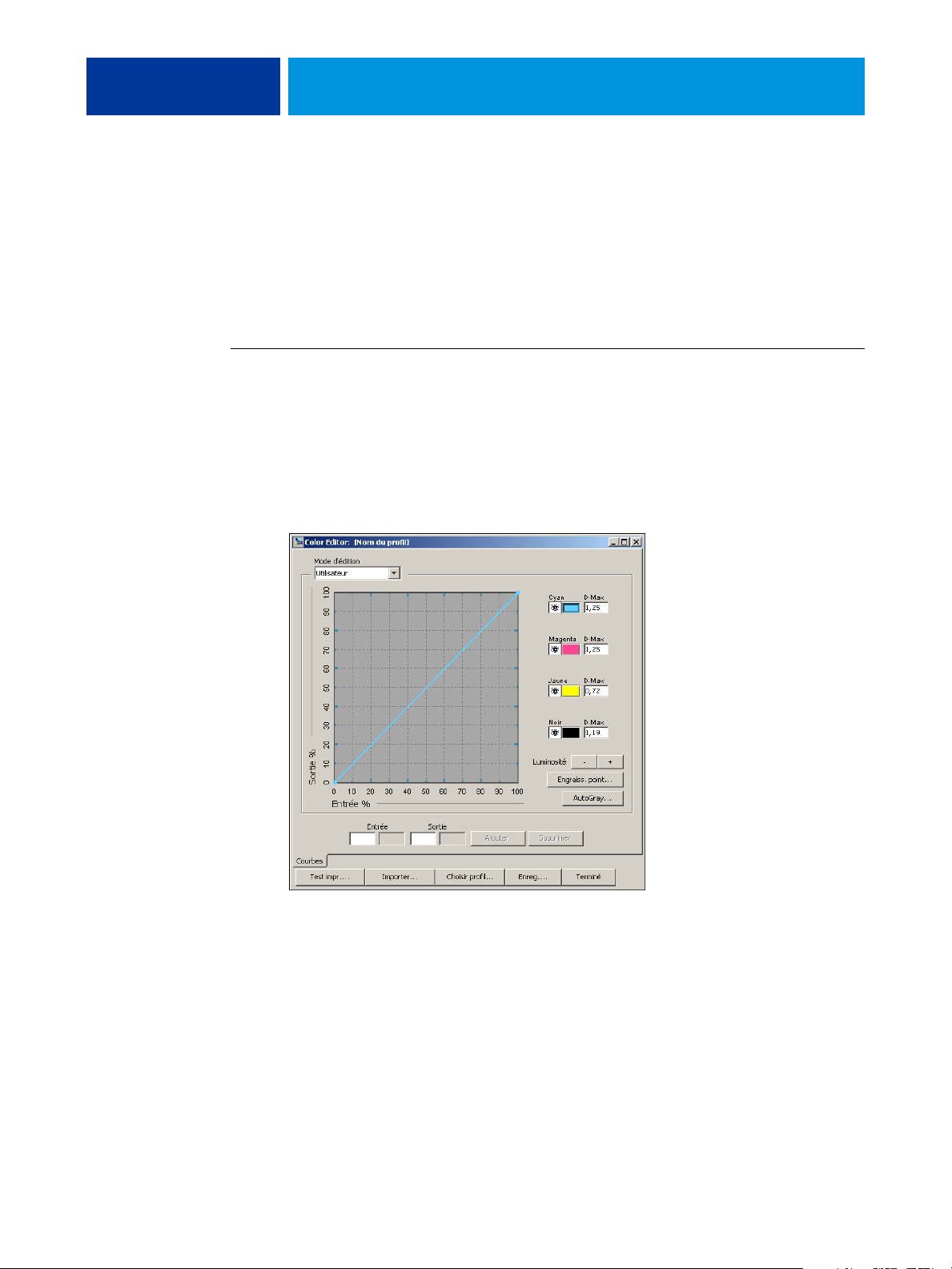
COLORWISE PRO TOOLS 25
Réglage de la balance des gris
La fonction AutoGray permet d’utiliser le scanner intégré à la presse numérique comme
instrument de mesure pour régler la balance des gris des profils de sortie. La balance des gris
fait référence à la qualité des tons gris neutre dans un profil. Dans de nombreux cas, ces tons
peuvent avoir une dominante de couleur bleutée ou rougeâtre. La fonction AutoGray vous
permet de rétablir les gris neutres. Si la balance des gris de la presse numérique est
satisfaisante, vous n’avez pas besoin d’utiliser la fonction AutoGray.
POUR CORRIGER LA BALANCE DES GRIS D’UN PROFIL DE SORTIE
1 Lancez ColorWise Pro Tools et cliquez sur Color Editor.
2 Sélectionnez Sortie dans la liste Afficher.
3 Sélectionnez un profil à modifier et cliquez sur Sélectionner.
Vous pouvez également ouvrir Profile Manager, sélectionner un profil et cliquer sur Modifier
pour lancer Color Editor.
4 Sélectionnez Utilisateur dans le menu Mode d’édition.
5 Cliquez sur AutoGray.
Page 26
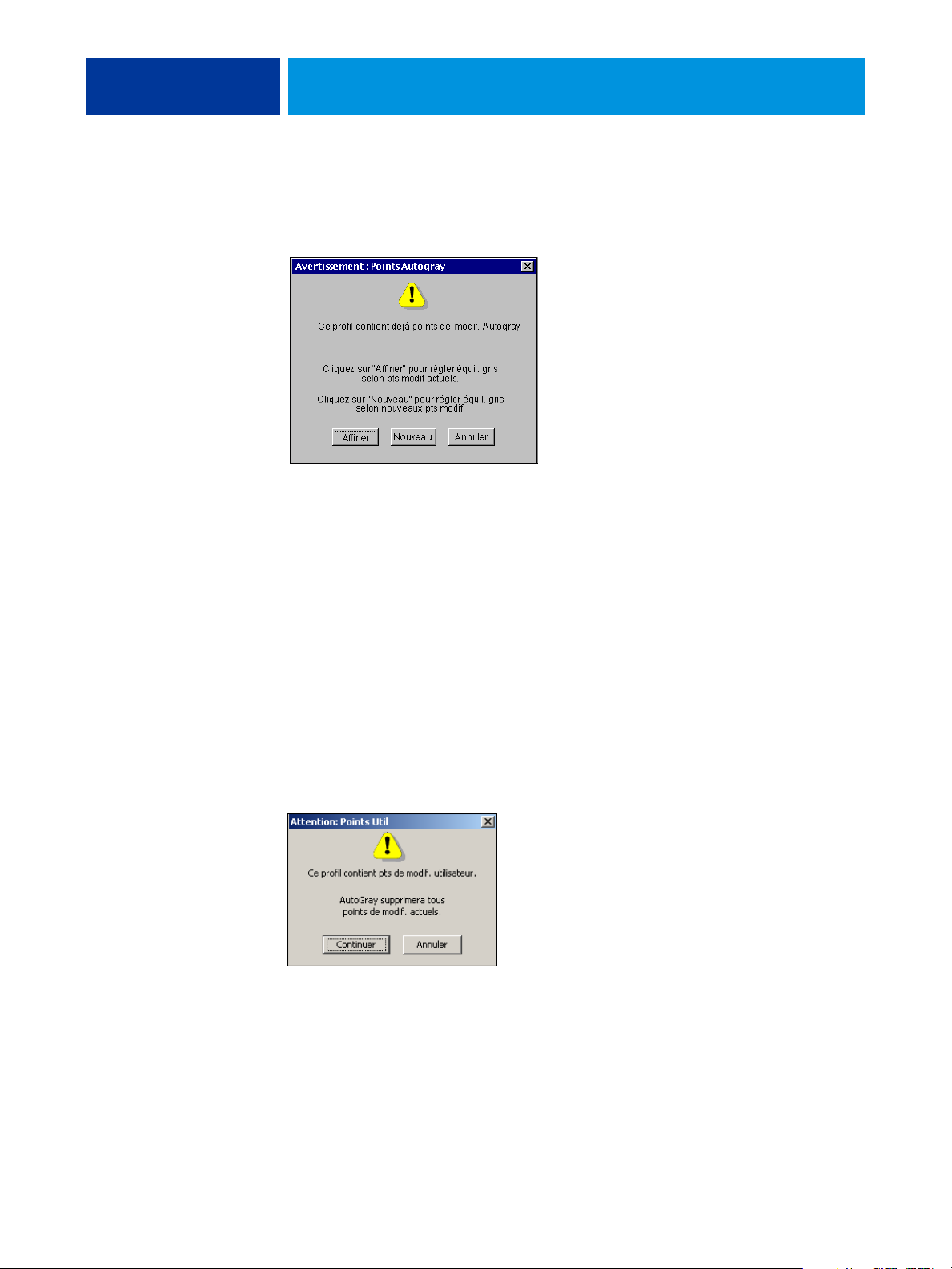
COLORWISE PRO TOOLS 26
6 Si le profil de sortie ne contient aucun point de modification, passez à l’étape 8. Si le profil
de sortie contient des points de modification venant d’une session précédente de AutoGray,
choisissez Affiner ou Nouveau.
Affiner
réutilise les points de modification d’une précédente session pour les rendre plus
précis. Affiner est facultatif, utilisez-le uniquement si la balance des gris de votre document de
test nécessite des améliorations après la première session AutoGray. Si, après deux applications
Affiner, le problème n’est pas résolu, il est probable que votre document de test ne répond pas
au profil de sortie de manière correcte, ou que le profil de sortie que vous modifiez ne décrive
pas de manière adéquate la presse numérique et les conditions d’impression réelles. Il n’est pas
recommandé d’appliquer Affiner plus de deux fois.
Nouveau lance une nouvelle session AutoGray en éliminant d’abord tous les points de
modification d’une précédente session. Nouveau est recommandé lorsque vous avez effectué
plus de deux applications Affiner.
7 Si le profil de sortie contient des points de modification saisis par un utilisateur, choisissez
Continuer pour retirer les points et poursuivre avec les réglages AutoGray.
Continuer lance une nouvelle session AutoGray en éliminant d’abord tous les points de
modification saisis par un utilisateur. AutoGray ne peut pas modifier ces points.
8 Dans la boîte de dialogue Options d’impression qui s’affiche, choisissez le bac d’alimentation
à utiliser pour la page d’échantillons.
Le menu Type de page sélectionne automatiquement la page d’échantillons AutoGray.
Le format papier est automatiquement défini sur A4/Lettre US.
Page 27
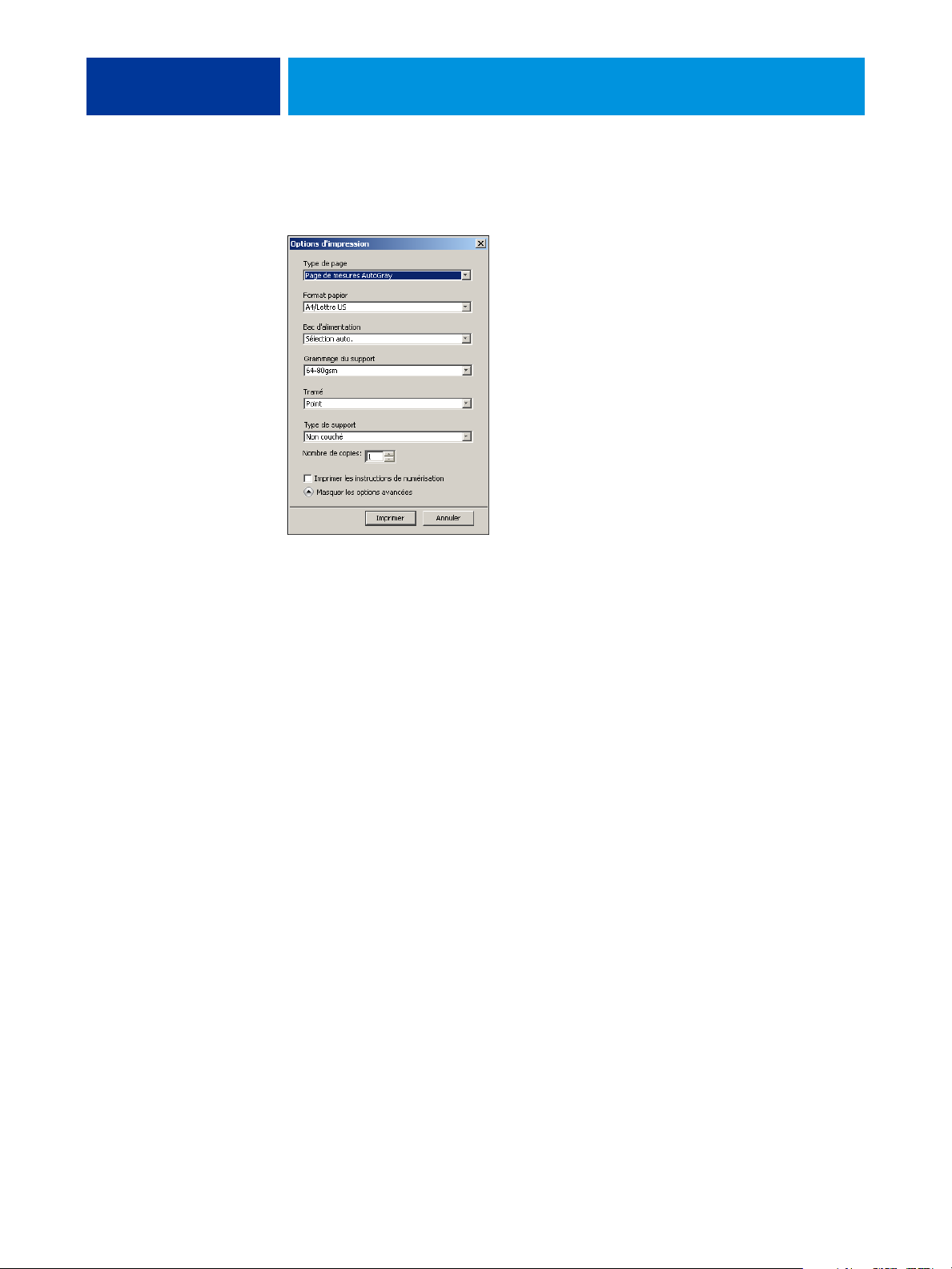
COLORWISE PRO TOOLS 27
9 Cliquez sur Afficher les options avancées si vous souhaitez configurer les options de niveau
de brillance et de tramé.
10 Pour imprimer la page d’instructions en plus de la page d’échantillons, sélectionnez Imprimer
les instructions.
Ne cochez pas cette option si vous avez déjà la page d’instructions.
11 Cliquez sur Imprimer pour imprimer la page d’échantillons.
12 Récupérez la page d’échantillons et la page d’instructions sur le copieur.
13 Suivez les indications de la page d’instructions et de l’écran pour placer la bande de niveaux
de gris Kodak et la page d’échantillons AutoGray sur la vitre de la presse numérique et lancer
la lecture.
Des messages affichent la progression du réglage de la balance des gris.
14 Lorsque le réglage est terminé, cliquez sur OK.
Color Editor affiche la courbe du profil de sortie après réglage. De nouveaux points de
modification ont été insérés par AutoGray pour modifier la balance des gris, tel qu’un
utilisateur chevronné aurait pu le faire manuellement.
15 Pour apporter des modifications à la courbe du profil de sortie, cliquez à nouveau sur
AutoGray.
16 Choisissez Affiner pour créer la courbe ou Nouveau pour avoir une nouvelle courbe à
modifier.
Pour plus d’informations sur ces étapes, voir page 26.
17 Pour accepter le réglage AutoGray et enregistrer les résultats sous forme de nouveau profil,
cliquez sur Enregistrer.
18 Cliquez sur Terminé pour fermer Color Editor.
Page 28
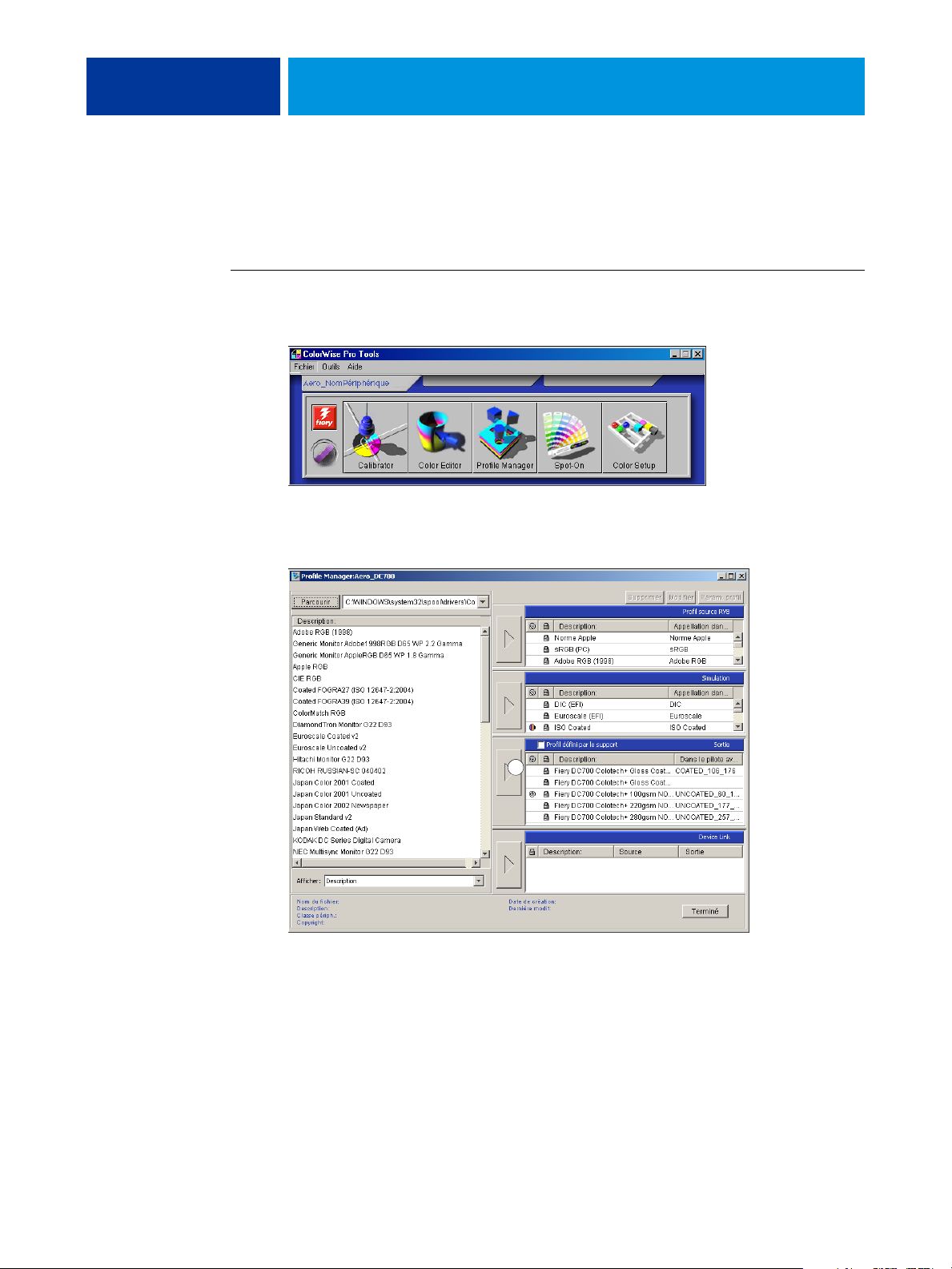
COLORWISE PRO TOOLS 28
Utilisation de Profile Manager
L’outil Profile Manager de ColorWise Pro Tools permet de gérer et de modifier les
profils ICC.
POUR UTILISER PROFILE MANAGER
1 Lancez ColorWise Pro Tools et connectez-vous à l’EX Print Server.
2 Cliquez sur Profile Manager.
La fenêtre Profile Manager s’affiche.
1 Profils de sortie
1
Page 29
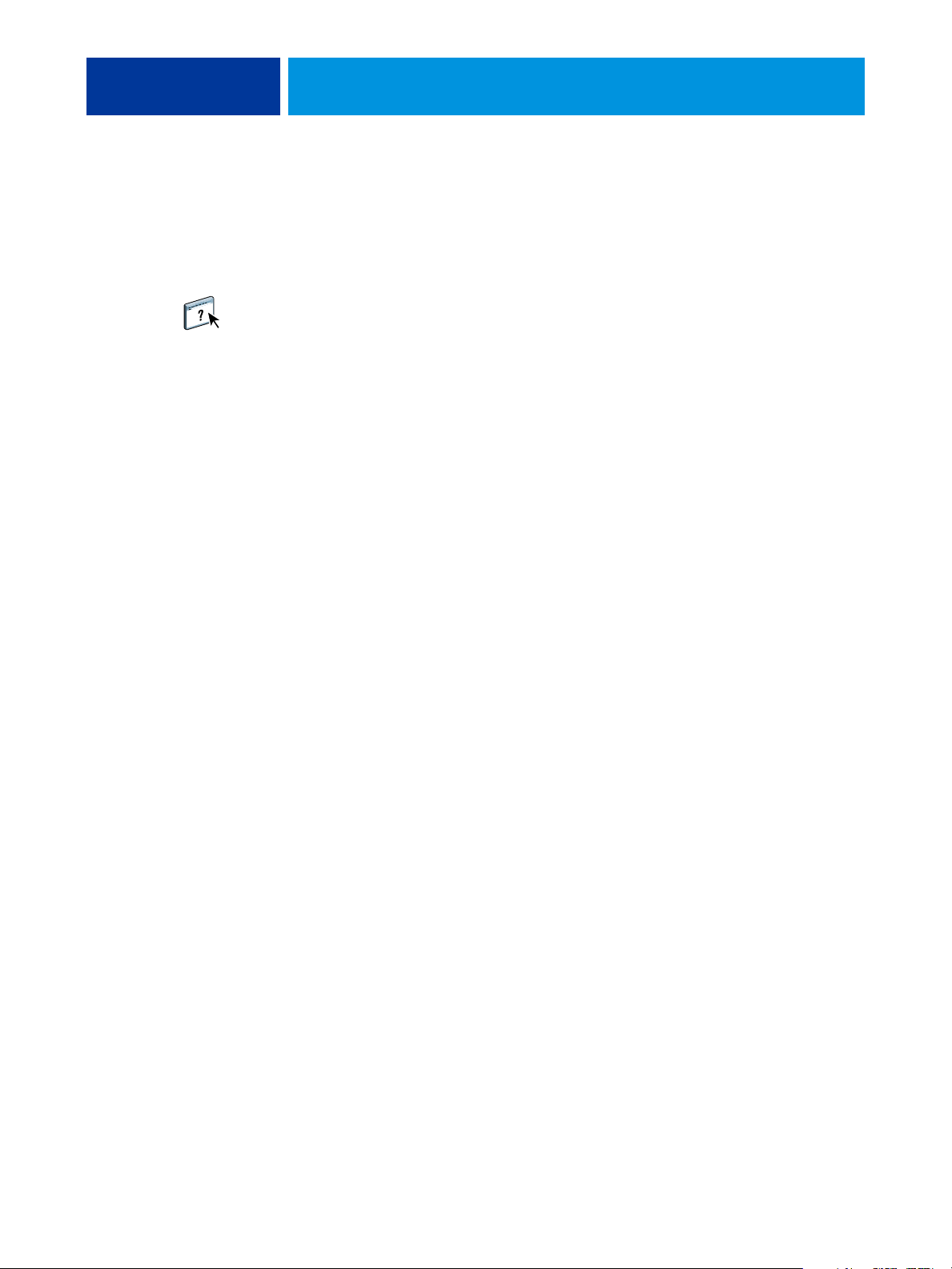
COLORWISE PRO TOOLS 29
3 Cliquez sur un profil pour le sélectionner.
Des informations relatives au profil, telles que sa date de création et la version des
spécifications ICC, s’affichent en bas de la fenêtre. Les profils utilisant la version 4 des
spécifications ICC (version 4.2.0.0) sont pris en charge, tout comme ceux utilisant la
version 2.
Pour plus d’informations sur Profile Manager, voir l’aide de ColorWise Pro Tools.
Pour plus d’informations concernant l’option Utiliser profil du support, voir « Utilisation des
profils de sortie correspondant aux supports », à la page 29.
Pour plus d’informations sur l’utilisation des profils Device Link, voir page 30.
Définition des profils par défaut
Vous pouvez utiliser Profile Manager pour définir un profil source RVB, un profil de
simulation ou un profil de sortie par défaut. Le profil source RVB et le profil de simulation
par défaut que vous définissez sont appliqués à toutes les tâches d’impression envoyées à
l’EX Print Server, à moins que l’utilisateur ne les remplace à l’aide des options d’impression.
Cela est également vrai pour le profil de sortie par défaut que vous définissez, à moins que
l’option Utiliser profil du support ne soit activée.
Cette option détermine si les profils de sortie associés aux types de support de vos tâches
d’impression doivent être appliqués automatiquement ou non. Pour plus d’informations, voir
la section suivante.
Utilisation des profils de sortie correspondant aux supports
Au lieu de demander à Profile Manager d’appliquer un profil de sortie par défaut à toutes vos
tâches d’impression, vous pouvez maintenir l’option Utiliser profil du support activée. Cette
option applique automatiquement le profil de sortie qui a été prédéfini pour le type de
support de votre tâche d’impression. Si cette dernière se compose de plusieurs supports,
l’option Utiliser profil du support peut appliquer les différents profils de sortie prédéfinis pour
les différents supports.
Page 30
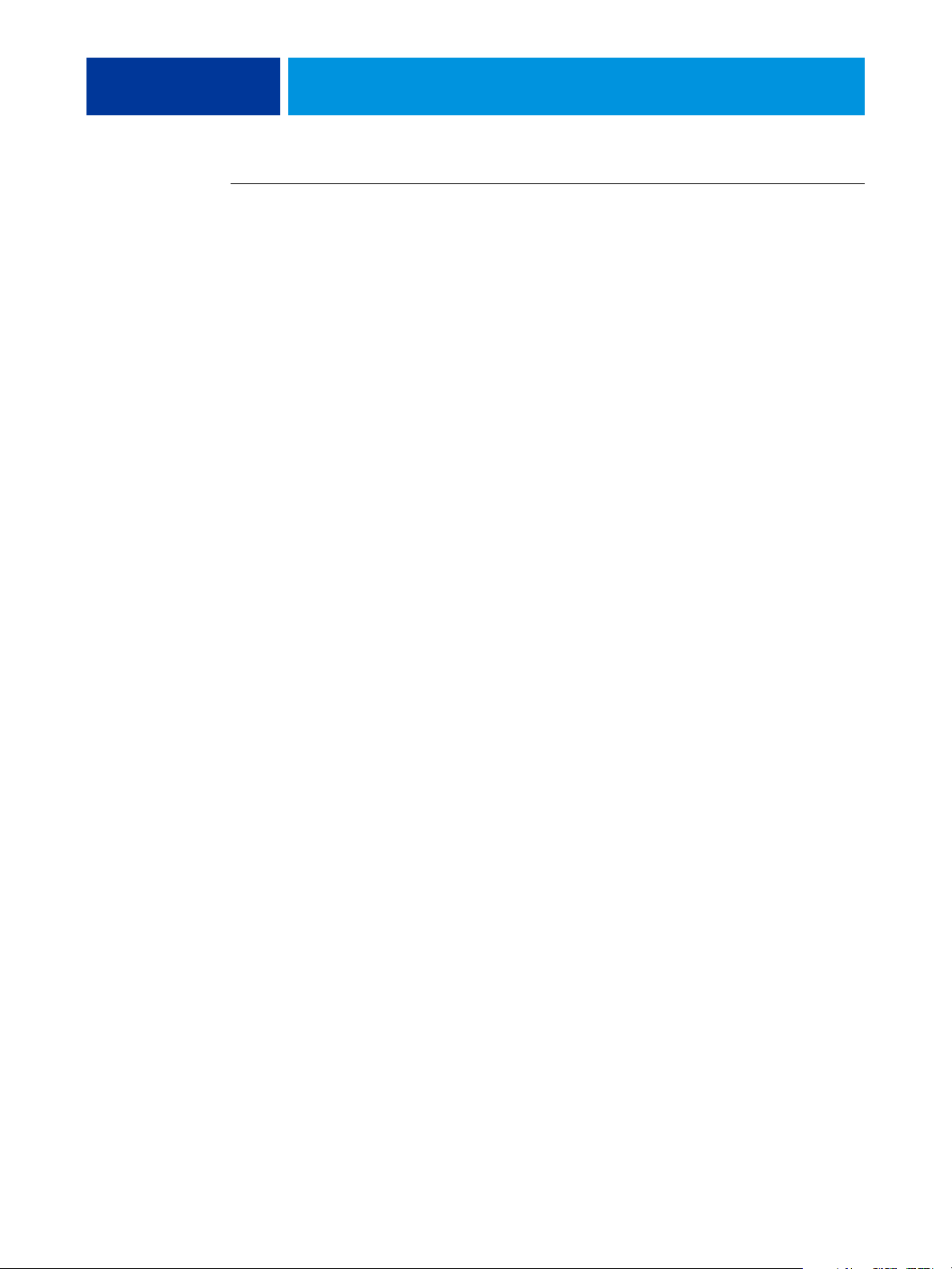
COLORWISE PRO TOOLS 30
POUR UTILISER LES PROFILS DE SORTIE CORRESPONDANT AUX SUPPORTS
1 Lancez ColorWise Pro Tools et cliquez sur Profile Manager.
2 Sélectionnez Utiliser profil du support sur la barre Sortie de Profile Manager.
Le fait de modifier la configuration de l’option Utiliser profil du support dans Profile
Manager entraîne automatiquement la même modification dans Color Setup. Pour plus
d’informations, voir « Utilisation de Color Setup », à la page 35.
Présentation des profils Device Link
L’EX Print Server prend en charge l’utilisation des profils Device Link. Un profil Device Link
décrit la conversion d’un espace couleur à un autre. Les profils Device Link sont restrictifs car
ils définissent un processus, celui consistant à convertir un périphérique source en
périphérique de destination. Lorsque vous imprimez avec un profil Device Link, vous ne
choisissez pas les profils source ou de sortie car il les paramètre tous les deux. ColorWise prend
en charge deux sortes de profils Device Link : Source RVB vers cible CMJN et Source CMJN
vers cible CMJN.
Un profil Device Link ignore la plupart des options de gestion des couleurs car il contient
toutes les informations nécessaires à la conversion de la source vers la cible.
Pour créer un profil Device Link, utilisez un logiciel de création de profils tel que EFI Color
Profiler Suite.
REMARQUE : L’utilisation ou non des profils Device Link dépend du flux de la tâche.
Page 31

COLORWISE PRO TOOLS 31
Installation des profils Device Link
Si vous êtes administrateur, vous pouvez télécharger les profils Device Link sur
l’EX Print Server en utilisant Profile Manager. Vous devez associer un profil Device Link avec
les paramètres suivants :
• Un paramètre de profil source RVB ou de profil de simulation CMJN et
• Un paramètre de profil de sortie
Le profil Device Link est activé une fois ces deux paramètres définis.
Vous pouvez activer un profil Device Link de trois façons :
• Dans Color Setup de ColorWise Pro Tools, où vous sélectionnez les valeurs par défaut du
profil source RVB, du profil de simulation CMJN et du profil de sortie. Ces paramètres
seront appliqués à toutes les tâches, sauf si vous les modifiez pour une tâche particulière.
• Dans les pilotes d’imprimante de l’EX Print Server, à l’aide des Paramètres couleur
professionnels, où vous sélectionnez les valeurs du profil source RVB, du profil de
simulation CMJN et du profil de sortie pour une tâche d’impression.
• Dans la Command WorkStation, à l’aide des Propriétés des tâches, où vous modifiez les
valeurs du profil source RVB, du profil de simulation CMJN et du profil de sortie pour
une tâche donnée.
Pour plus d’informations sur l’activation des profils Device Link, voir page 36. Pour plus
d’informations sur l’activation des profils Device Link à l’aide des paramètres couleur
professionnels dans le pilote d’imprimante de l’EX Print Server, voir page 115.
Page 32

1 Fenêtre Device Link
COLORWISE PRO TOOLS 32
POUR TÉLÉCHARGER LES PROFILS DEVICE LINK À L’AIDE DE PROFILE MANAGER
1 Dans Profile Manager, si le profil Device Link n’apparaît pas dans la liste Description,
sélectionnez le dossier dans lequel il se trouve en cliquant sur Parcourir dans le coin
supérieur gauche.
2 Cliquez sur OK pour ajouter le contenu du dossier à la liste Description.
Le profil Device Link est ajouté à la liste Description.
3 Pour ajouter le profil Device Link dans la fenêtre Device Link, sélectionnez-le dans la liste
Description et cliquez sur la flèche verte pointant vers la fenêtre Device Link.
1
La boîte de dialogue Paramètres de profil Device Link s’affiche. Pour affecter les paramètres,
utilisez la procédure suivante.
Page 33

COLORWISE PRO TOOLS 33
Affectation des paramètres de profil Device Link
Les illustrations suivantes de la boîte de dialogue Paramètres de profil Device Link
correspondent à un profil source RVB. Si vous utilisez une simulation CMJN, l’écran affiche
la description d’un profil de simulation CMJN au lieu d’une description de profil
source RVB.
POUR AFFECTER DES PARAMÈTRES DE PROFIL DEVICE LINK
1 Après avoir téléchargé le profil Device Link à l’aide de Profile Manager et l’avoir ajouté dans
la fenêtre Profil Device Link, sélectionnez les profils source et de sortie pour ce profil dans la
boîte de dialogue Paramètres de profil Device Link.
Si le profil Device Link est déjà associé à un profil source et à un profil de sortie, ces profils
apparaissent automatiquement.
Si les profils source ou de sortie référencés dans le profil Device Link sont introuvables sur
l’EX Print Server, la mention « Non affecté » apparaît pour le profil source et un message
signale que le profil source ou de sortie est introuvable.
Cliquez sur Informations pour obtenir plus de détails sur le profil manquant.
Si vous installez le profil source ou de sortie sur l’EX Print Server correspondant au profil
manquant référencé dans le profil Device Link, la mention « Non affecté » est mise à jour
automatiquement.
REMARQUE : Si le profil source ou le profil de sortie n’est pas affecté, il est impossible d’utiliser
le profil Device Link. Vous devez affecter des paramètres.
Page 34

COLORWISE PRO TOOLS 34
2 Si le profil Device Link n’est associé à aucun profil source ou de sortie, sélectionnez un nom
dans la zone Description du profil et les profils source et de sortie pour le profil Device Link.
3 Lorsque vous avez terminé d’affecter les paramètres au profil Device Link, cliquez sur OK.
Modification des profils Device Link
Il est possible de modifier les paramètres des profils Device Link en procédant comme suit.
POUR MODIFIER DES PARAMÈTRES DE PROFIL DEVICE LINK
1 Double-cliquez sur le profil Device Link dans la fenêtre Device Link.
La boîte de dialogue Paramètres de profil Device Link s’affiche.
2 Indiquez les nouveaux profils source et de sortie.
3 Cliquez sur Appliquer, puis sur OK.
REMARQUE : Il n’est pas possible de modifier un profil Device Link dans ColorWise Pro Tools.
Vous devez utiliser l’application dans laquelle le profil Device Link a été créé.
Page 35

COLORWISE PRO TOOLS 35
Utilisation de Spot-On
Spot-On permet d’ajuster et de gérer les listes de tons directs et de leurs équivalents CMJN.
Ces listes sont connues sous le nom de Dictionnaires de couleurs Spot-On. Spot-On autorise
l’existence de plusieurs de ces dictionnaires pour chaque profil de sortie de l’EX Print Server.
Pour plus d’informations sur Spot-On, voir page 65.
Utilisation de Color Setup
L’outil Color Setup de ColorWise Pro Tools permet de définir les valeurs par défaut des
options et paramètres d’impression ColorWise pour l’EX Print Server.
Ces paramètres s’appliquent à toutes les tâches d’impression envoyées à l’EX Print Server, à
moins qu’un utilisateur ne les modifie au niveau du pilote d’imprimante pour une tâche
particulière. Ces paramètres par défaut peuvent également être modifiés à l’aide de la
Command WorkStation. Par ailleurs, les paramètres par défaut de Color Setup sont appliqués
automatiquement dans les autres outils de l’EX Print Server configurés avec des paramètres
par défaut.
Dans Color Setup, les options sont organisées de façon à représenter le flux du traitement des
couleurs tel qu’il se produit sur l’EX Print Server. Pour rétablir les paramètres par défaut de
l’EX Print Server, cliquez sur Valeur par défaut dans le coin inférieur gauche de la fenêtre
Color Setup.
Page 36
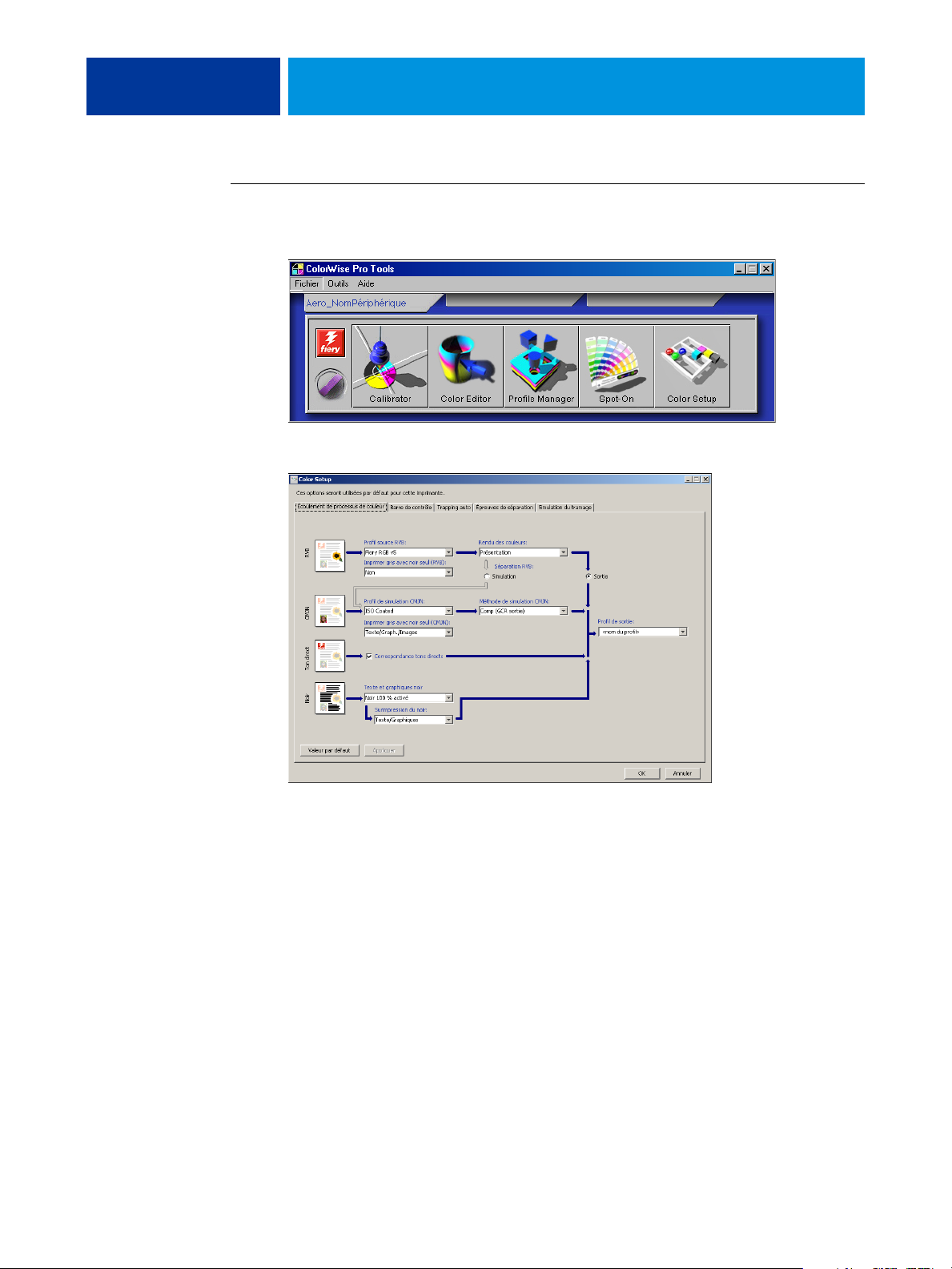
COLORWISE PRO TOOLS 36
POUR UTILISER COLOR SETUP
1 Lancez ColorWise Pro Tools et connectez-vous à l’EX Print Server.
2 Cliquez sur Color Setup.
Pour plus d’informations sur les options Barre de contrôle, Trapping auto configurable,
Epreuves de séparation et Trames présentes dans Color Setup, voir Graphic Arts Package.
Utilisation de Color Setup pour activer les profils Device Link
Il est possible d’activer des profils Device Link au moyen de Color Setup.
Pour plus d’informations sur l’installation et l’affectation des profils Device Link, voir
page 31.
Page 37
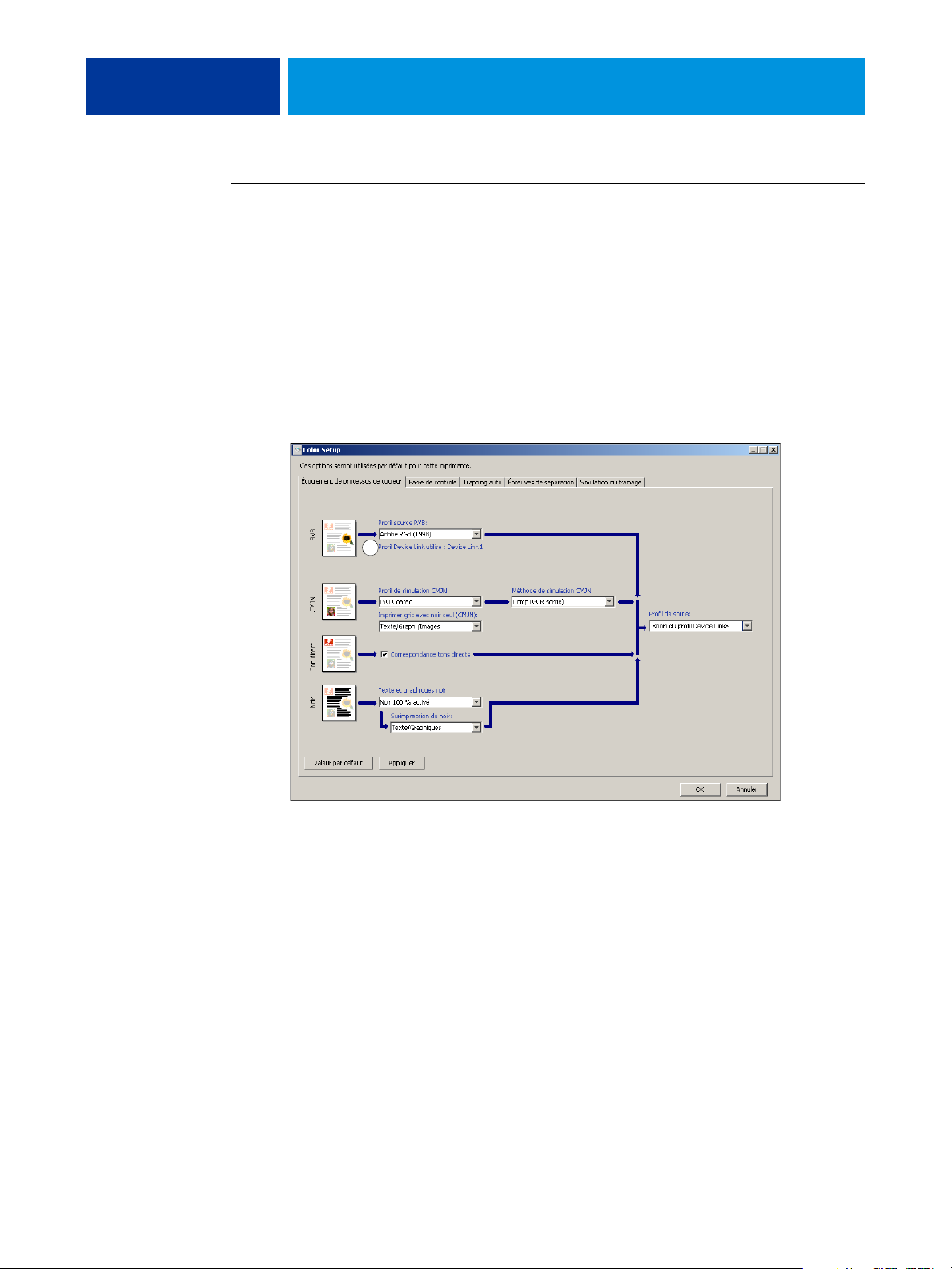
1 Profil Device Link utilisé
COLORWISE PRO TOOLS 37
POUR ACTIVER LES PROFILS DEVICE LINK AVEC COLOR SETUP DE COLORWISE
1 Cliquez sur Color Setup dans ColorWise Pro Tools.
2 Sélectionnez le profil Source RVB ou le profil de simulation CMJN et le profil de sortie.
Une fois que vous avez sélectionné une combinaison de profil source et de profil de sortie
comme profil Device Link, le profil Device Link est automatiquement activé.
Une fois le profil Device Link sélectionné, la fenêtre Ecoulement de processus de couleur se
met à jour. Certaines options d’impression Fiery peuvent ne plus apparaître.
Le message « Profil Device Link utilisé » s’affiche sous Profil source RVB ou Profil de
simulation CMJN.
1
3 Cliquez sur OK pour quitter cette boîte de dialogue.
Page 38
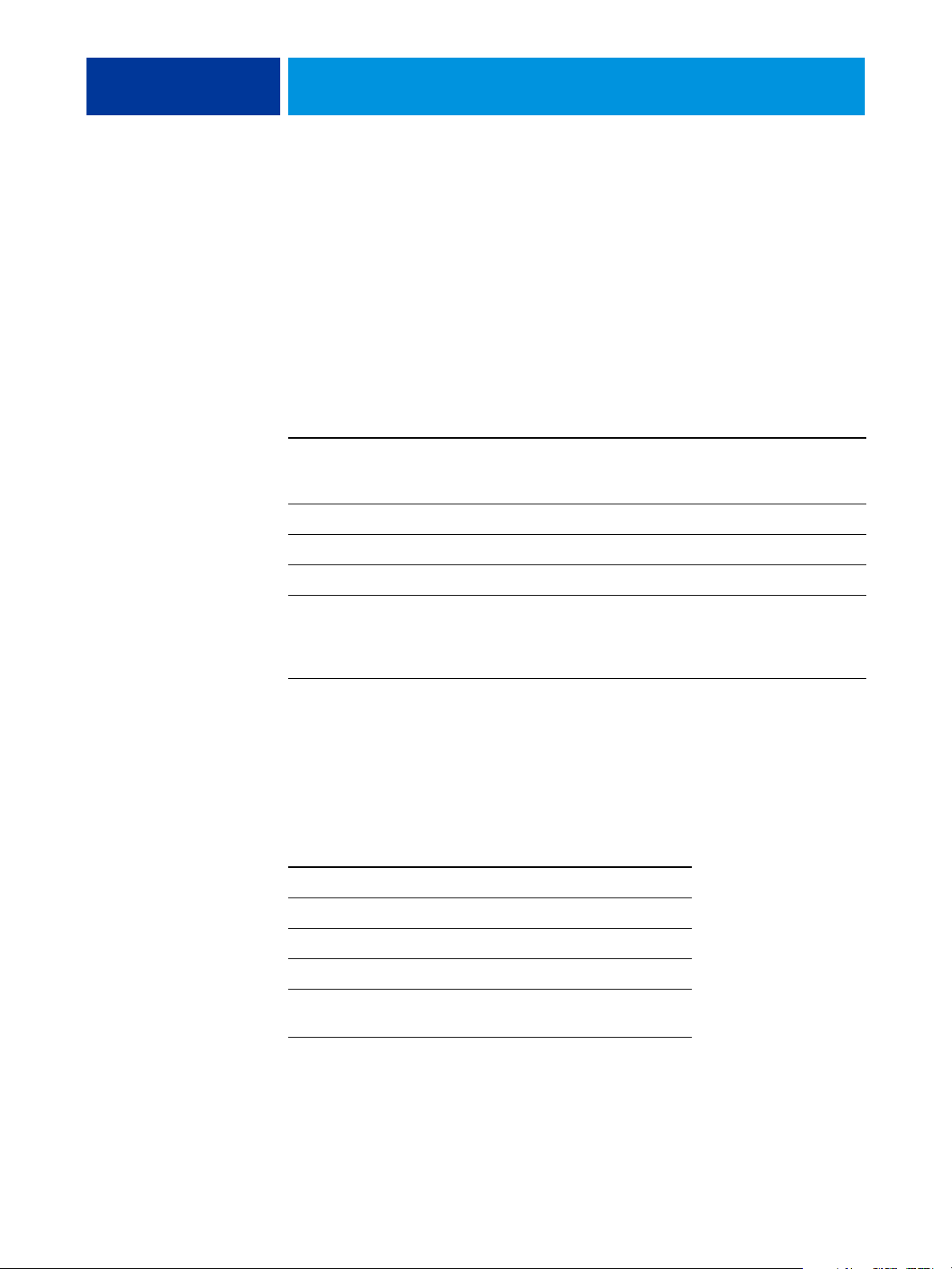
CALIBRAGE
CALIBRAGE 38
Le calibrage de l’EX Print Server permet d’obtenir des sorties couleur uniformes et fiables.
Calibrez l’EX Print Server à l’aide de Calibrator de ColorWise Pro Tools, avec le scanner
intégré à la presse numérique, un densitomètre ou un spectrophotomètre.
Ce manuel utilise la terminologie suivante pour les instruments de mesure des couleurs :
Terme signifie
ColorCal avec Calibrator Cette méthode utilise le scanner intégré à la presse numérique pour
mesurer les valeurs de densité de toner. Vous pouvez utiliser Calibrator
dans ColorWise Pro Tools pour procéder au calibrage ColorCal.
DTP32 ou DTP32 Series II Densitomètre automatique X-Rite DTP32 ou DTP32 Series II
DTP41 Spectrophotomètre automatique X-Rite DTP41
ES-1000 Spectrophotomètre à main Spectrophotometer ES-1000
ColorCal depuis le panneau
de commande de la presse
numérique
A propos du présent chapitre
Ce chapitre décrit les procédures de calibrage de l’EX Print Server à l’aide de Calibrator de
ColorWise Pro Tools avec divers instruments de mesure des couleurs, ou de calibrage à partir
du panneau de commande de la presse numérique. Le tableau suivant indique l’emplacement
de chaque procédure.
Méthode de calibrage Voir
ColorCal avec Calibrator page 44
DTP32 ou DTP32 Series II avec Calibrator page 48
DTP41 avec Calibrator page 51
ES-1000 avec Calibrator page 54
ColorCal depuis le panneau de commande de la
presse numérique
Cette méthode utilise le scanner intégré à la presse numérique pour
mesurer les valeurs de densité de toner. Vous pouvez utiliser le panneau
de commande de la presse numérique pour procéder au calibrage
ColorCal.
page 58
Si vous avez défini une trame personnalisée, vous devez calibrer l’EX Print Server en fonction
de cette trame pour pouvoir imprimer la tâche. Pour plus d’informations, voir Graphic Arts
Package.
Page 39

CALIBRAGE 39
Ce chapitre décrit également d’importants concepts et fournit des suggestions nécessaires à la
compréhension du calibrage. Le tableau suivant indique l’emplacement de chaque
description.
Pour plus d’informations sur Voir
Présentation du calibrage page 61
Principe de fonctionnement du calibrage page 61
Périodicité du calibrage page 63
Vérification du statut du calibrage page 64
REMARQUE : Les procédures décrites dans le présent chapitre sont quasiment identiques pour
Mac OS et pour Windows, à quelques exceptions près. Dans ce chapitre, les illustrations
correspondent à un ordinateur Windows.
Calibrage avec Calibrator de ColorWise Pro Tools
L’outil Calibrator de ColorWise Pro Tools permet de calibrer l’EX Print Server avec la
méthode de mesure de votre choix.
La modification du calibrage affectant toutes les tâches de tous les utilisateurs, vous devez
envisager de limiter le nombre de personnes autorisées à effectuer un calibrage. Un mot de
passe Administrateur peut être défini pour contrôler l’accès au calibrage (voir Configuration et
installation).
REMARQUE : Plusieurs utilisateurs peuvent être connectés sur un EX Print Server avec
ColorWise Pro Tools, mais un seul utilisateur à la fois peut utiliser Calibrator. Si vous tentez
de vous y connecter alors qu’une autre personne utilise ColorWise Pro Tools pour le calibrage,
vous obtenez un message d’erreur.
Page 40

CALIBRAGE 40
Démarrage de Calibrator
Vous pouvez lancer Calibrator à partir de la fenêtre principale de ColorWise Pro Tools.
POUR CALIBRER L’EX PRINT SERVER À L’AIDE DE CALIBRATOR
1 Lancez ColorWise Pro Tools et connectez-vous à l’EX Print Server.
Pour plus d’informations sur la configuration de la connexion à l’EX Print Server, voir pages
14 et 20.
2 Cliquez sur Calibrator.
1 Méthodes de calibrage
3 Dans le menu Sélectionner une méthode de mesure, choisissez une méthode.
1
Ces procédures sont décrites dans les sections suivantes de ce chapitre.
Page 41

1 Méthodes de calibrage
CALIBRAGE 41
Mode Expert
Calibrator peut être utilisé en mode Standard et Expert. Le mode Standard vous permet
d’effectuer les principales tâches de calibrage, tandis que le mode Expert offre deux options
supplémentaires : Imprimer les pages et Voir les mesures.
1
Avec l’option Imprimer les pages, vous pouvez imprimer des pages de test montrant les
résultats obtenus pour les nouvelles mesures avec l’un des profils associés aux données de
calibrage actuelles. Vous pouvez créer une page de test personnalisée et l’enregistrer dans un
fichier PostScript ou PostScript Encapsulé (EPS) intitulé CALIB.PS. Envoyez ensuite ce
fichier à la queue Attente de l’EX Print Server à partir de votre application. Vous pouvez aussi
créer un fichier CALIB.PS en renommant toute tâche présente dans la queue Attente à l’aide
de la Command WorkStation.
Page 42

1 Nom du profil de sortie
CALIBRAGE 42
Avec l’option Voir les mesures, vous pouvez visualiser les mesures actuelles sous forme de
tableau ou de graphique représentant à la fois les mesures et la cible.
1
Lorsque plusieurs profils utilisent la même cible, un menu supplémentaire nommé Aligner sur
s’affiche dans le coin supérieur droit de la boîte de dialogue. Il répertorie tous les profils de
sortie utilisant les mêmes données de calibrage. La sélection d’un profil de sortie dans ce menu
affiche les courbes cible associées. Si chaque profil de sortie contient une cible de calibrage
unique, les courbes affichées changent également lorsque vous changez de profil.
Page 43

CALIBRAGE 43
Application de mesures à plusieurs jeux de calibrage
Calibrator propose l’option Appliquer à tous les jeux de calibrage, qui permet de copier les
mesures du calibrage actuel sur tous les jeux du serveur. Cette option est uniquement
disponible si l’EX Print Server contient plusieurs jeux de calibrage.
Si vous désactivez l’option Appliquer à tous les jeux de calibrage, vous pouvez choisir
d’appliquer le calibrage actuel à un sous-ensemble du jeu de calibrage sur le serveur. Indiquez
les jeux de calibrage concernés en cliquant sur Personnaliser en regard de l’option Appliquer à
tous les jeux de calibrage. Cliquez pour sélectionner ou désélectionner chacun des jeux de
calibrage, puis cliquez sur OK.
Si l’un des jeux de calibrage sélectionnés n’est associé à aucun profil de sortie, vous en êtes
averti, mais vous pouvez toutefois appliquer les données de calibrage à ce jeu.
Les données de calibrage sont copiées sur les jeux de calibrage spécifiés à la fin du processus de
calibrage lorsque vous cliquez sur Appliquer.
Rétablissement des mesures de calibrage par défaut
Procédez comme suit pour rétablir les données de calibrage par défaut.
POUR RÉTABLIR LES MESURES DE CALIBRAGE PAR DÉFAUT
1 Dans la boîte de dialogue de Calibrator, cliquez sur Rétablir calibrage.
2 Cliquez sur OK pour rétablir les données de calibrage par défaut prédéfinies.
REMARQUE : Si l’option Appliquer à tous les jeux de calibrage est sélectionnée, toutes les
données des jeux de calibrage du serveur sont rétablies. Si cette option n’est pas sélectionnée,
l’option Rétablir calibrage ne s’applique qu’aux jeux de calibrage sélectionnés dans
Personnaliser.
Page 44

CALIBRAGE 44
Calibrage avec ColorCal
ColorCal vous permet de calibrer l’EX Print Server sans avoir recours à un spectrophotomètre
ou à un densitomètre. Il utilise le scanner intégré à la presse numérique pour mesurer les
valeurs de densité de toner.
ColorCal possède les fonctions suivantes:
•
Calibrage du scanner : ColorCal vous permet de calibrer le scanner (chargeur de la presse
numérique) à l’aide des bandes couleur et niveaux de gris Kodak.
•
Page d’échantillons : Avec ColorCal, des carrés d’échantillons couleur et noir et blanc sont
imprimés de manière aléatoire sur la page d’échantillons. Ainsi, ColorCal est moins
influencé par le comportement de la presse numérique et peut fournir une plus grande
précision dans la reproduction chromatique et le calibrage.
REMARQUE : Pour calibrer avec ColorCal, il vous faut la bande de niveaux de gris Kodak
fournie avec le kit médias de l’EX Print Server. Vous aurez également besoin de cette bande et
de la bande d’échantillons de contrôle couleur Kodak pour calibrer le scanner de la presse
numérique avec la méthode ColorCal.
Lorsque vous exécutez ColorCal à partir de ColorWise Pro Tools, vous pouvez calibrer le
scanner de la presse numérique avant de calibrer l’EX Print Server lui-même. Il est
recommandé de calibrer le scanner pour ColorCal à la suite d’une intervention ou d’un
réglage, ou chaque fois que la sortie de la presse numérique a été modifiée.
POUR CALIBRER AVEC COLORWISE PRO TOOLS ET COLORCAL
1 Lancez Calibrator.
Pour plus d’informations sur le démarrage de Calibrator, voir page 40.
2 Sous Sélectionner une méthode de mesure, choisissez ColorCal.
3 Sous Vérifier les paramètres d’impression, sélectionnez les données de calibrage souhaitées.
Si plusieurs options s’affichent, choisissez les données de calibrage en fonction du type de
support sur lequel vous imprimerez le plus souvent.
REMARQUE : Pour que le calibrage prenne effet, vous devez associer les données de calibrage à
un ou plusieurs profils de sortie. Les données de calibrage par défaut sont déjà associées au
profil de sortie par défaut. Il n’est donc pas nécessaire de procéder à de nouvelles associations.
4 Sous Générer la page d’échantillons, cliquez sur Imprimer.
Page 45

CALIBRAGE 45
5 Sélectionnez le type de page.
• Page de mesure ColorCal imprime l’un des 256 motifs ColorCal choisi au hasard.
• Motif unique imprime un motif spécifique. Saisissez le numéro du motif dans le champ
N° des carrés.
Le format papier est automatiquement défini sur A4/Lettre US.
6 Choisissez le bac d’alimentation à utiliser pour la page d’échantillons.
7 Pour sélectionner les modes de tramé et de brillance, cliquez sur Afficher les options
avancées.
8 Choisissez la trame pour imprimer la page d’échantillons.
Si vous voulez imprimer avec l’option Mode de tramage imprimante réglée sur 200, rotation
ligne, sélectionnez Ligne. Sinon, sélectionnez Point.
9 Sélectionnez le niveau de brillance à utiliser pour imprimer la page d’échantillons.
Si vous voulez imprimer avec un niveau de brillance optimisé, sélectionnez Optimisé. Sinon,
sélectionnez Normal.
Page 46

CALIBRAGE 46
10 Pour imprimer la page d’instructions en plus de la page d’échantillons, sélectionnez Imprimer
les instructions.
Ne cochez pas cette option si vous avez déjà la page d’instructions.
11 Pour imprimer la page d’échantillons et calibrer le scanner avant de calibrer l’EX Print Server,
sélectionnez Page de calibrage de scanner.
Si vous ne sélectionnez pas cette option, seule la page d’échantillons ColorCal s’imprime, sans
calibrage du scanner.
Il est conseillé de toujours calibrer le scanner avant de calibrer l’EX Print Server.
12 Cliquez sur Imprimer.
Le message qui s’affiche indique le statut de la tâche d’impression.
13 Cliquez sur OK pour continuer.
14 Récupérez la page d’échantillons ColorCal (et la page d’échantillons du scanner, si vous l’avez
demandée) sur la presse numérique.
15 Sous Afficher les mesures, cliquez sur Mesure.
16 Si vous ne souhaitez pas calibrer le scanner, passez à l’étape 21.
17 Suivez les indications de la page d’instructions pour placer la bande de niveaux de gris et la
bande couleur Kodak, ainsi que la page d’échantillons sur la vitre du copieur, et pour lancer la
numérisation.
18 Une fois la numérisation terminée, cliquez sur Mesure sous Afficher les mesures.
Une boîte de dialogue vous indiquant que vous devez numériser la page d’échantillons avant
de passer à l’étape suivante s’affiche.
19 Cliquez sur Continuer pour commencer à scanner la page d’échantillons.
Une fois le processus de mesure terminé, la boîte de dialogue d’information s’affiche.
Page 47

CALIBRAGE 47
20 Cliquez sur Continuer pour terminer le calibrage du scanner.
Une boîte de dialogue vous indiquant que vous devez numériser la page d’échantillons
ColorCal avant de passer à l’étape suivante s’affiche.
21 Suivez les indications de la page d’instructions pour placer la bande de niveaux de gris Kodak
et la page d’échantillons ColorCal sur la vitre du copieur et lancer la lecture.
22 Cliquez sur Continuer pour commencer à scanner la page d’échantillons ColorCal.
Une fois le processus de mesure terminé, la boîte de dialogue Mesure s’affiche.
23 Cliquez sur OK pour terminer le calibrage.
24 Pour appliquer le calibrage ColorCal, cliquez sur Appliquer.
25 Pour fermer Calibrator, cliquez sur Terminé.
Page 48

CALIBRAGE 48
Calibrage avec le DTP32 ou DTP32 Series II
En utilisant le densitomètre DTP32 ou DTP32 Series II, vous pouvez mesurer rapidement
des échantillons de couleur générés par la presse numérique et télécharger automatiquement
vos mesures sur l’EX Print Server.
REMARQUE : Avant d’utiliser ColorWise Pro Tools pour calibrer l’EX Print Server, réglez et
calibrez le DTP ou DTP32 Series II. Pour plus d’informations, voir la documentation de cet
instrument.
POUR CALIBRER L’EX PRINT SERVER À L’AIDE DU DTP32 OU DU DTP32 SERIES II
1 Lancez Calibrator.
Pour plus d’informations, voir page 40.
2 Sous Sélectionner une méthode de mesure, choisissez X-Rite DTP32 ou X-Rite DTP32 Series II.
3 Sous Vérifier les paramètres d’impression, sélectionnez les données de calibrage souhaitées.
Si plusieurs options s’affichent, choisissez les données de calibrage en fonction du type de
support sur lequel vous imprimerez le plus souvent.
REMARQUE : Pour que le calibrage prenne effet, vous devez associer les données de calibrage à
un ou plusieurs profils de sortie. Les données de calibrage par défaut sont déjà associées au
profil de sortie par défaut. Il est inutile de choisir d’autres associations.
4 Sous Générer la page d’échantillons, cliquez sur Imprimer.
La boîte de dialogue Options d’impression s’affiche.
5 Choisissez les options appropriées.
Type de page
Format papier : Le format papier est automatiquement défini sur A4/Lettre US pour
: Choisissez 21 ou 34 échantillons.
21 échantillons triés. Choisissez Tabloïd/A3 ou 12x18/SRA3 pour 34 échantillons triés.
Bac d’alimentation : Permet de définir la source de papier.
6 Pour sélectionner les modes de tramé et de brillance, cliquez sur Afficher les options
avancées.
Page 49
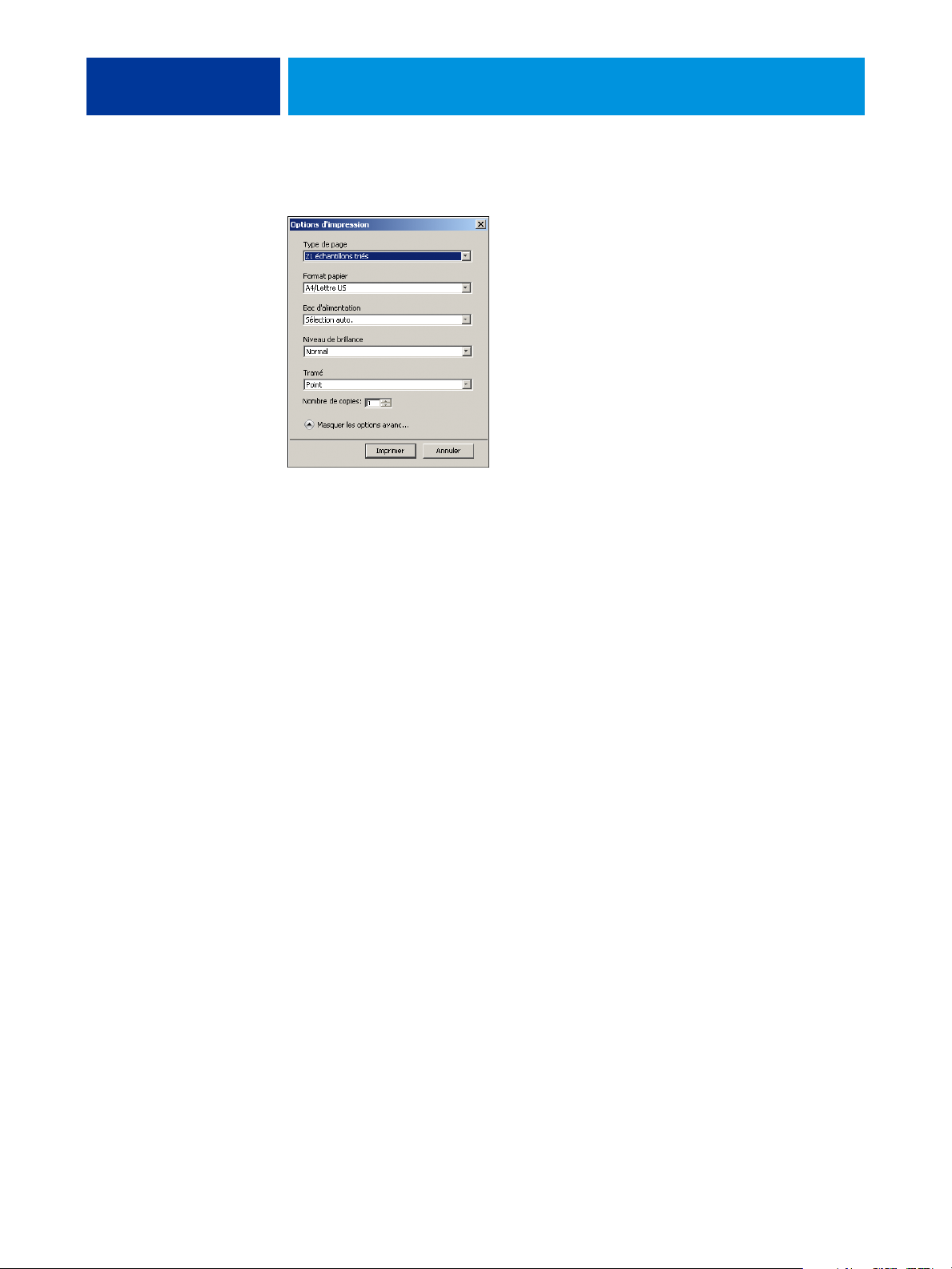
CALIBRAGE 49
7 Sélectionnez le niveau de brillance à utiliser pour imprimer la page d’échantillons.
Si vous voulez imprimer avec un niveau de brillance optimisé, sélectionnez Optimisé. Sinon,
sélectionnez Normal.
8 Choisissez la trame pour imprimer la page d’échantillons.
Si vous voulez imprimer avec l’option Mode de tramage imprimante réglée sur 200, rotation
ligne, sélectionnez Ligne. Sinon, sélectionnez Point.
9 Cliquez sur Imprimer.
Le message qui s’affiche indique le statut de la tâche d’impression.
10 Cliquez sur OK pour continuer.
11 Récupérez la page d’échantillons sur la presse numérique.
12 Sous Afficher les mesures, cliquez sur Mesure.
La boîte de dialogue Options de mesure présente les options définies pour le type et le format
de papier.
13 Cliquez sur Mesure.
Suivez les instructions qui s’affichent à l’écran pour alimenter la page d’échantillons par
le DTP32.
Page 50

DTP32
DTP32 Series II
CALIBRAGE 50
REMARQUE : En effet, le DTP32 Series II n’en possède pas. Positionnez donc la page de sorte
que la bande à mesurer soit alignée directement sous le repère d’alignement.
Le champ Statut affiche à quatre reprises des instructions concernant le choix du port et
l’analyse de la page d’échantillons par le DTP32, une fois pour chaque bande de couleur.
14 Lorsque le champ Statut indique que les mesures ont été lues correctement, cliquez sur
Accepter.
15 Dans la boîte de dialogue Mesure, cliquez sur OK.
16 Dans la boîte de dialogue de Calibrator, cliquez sur Appliquer pour mettre en œuvre les
nouvelles données de calibrage.
17 Dans la boîte de dialogue d’informations, cliquez sur OK.
Cela met fin au processus de calibrage.
Page 51
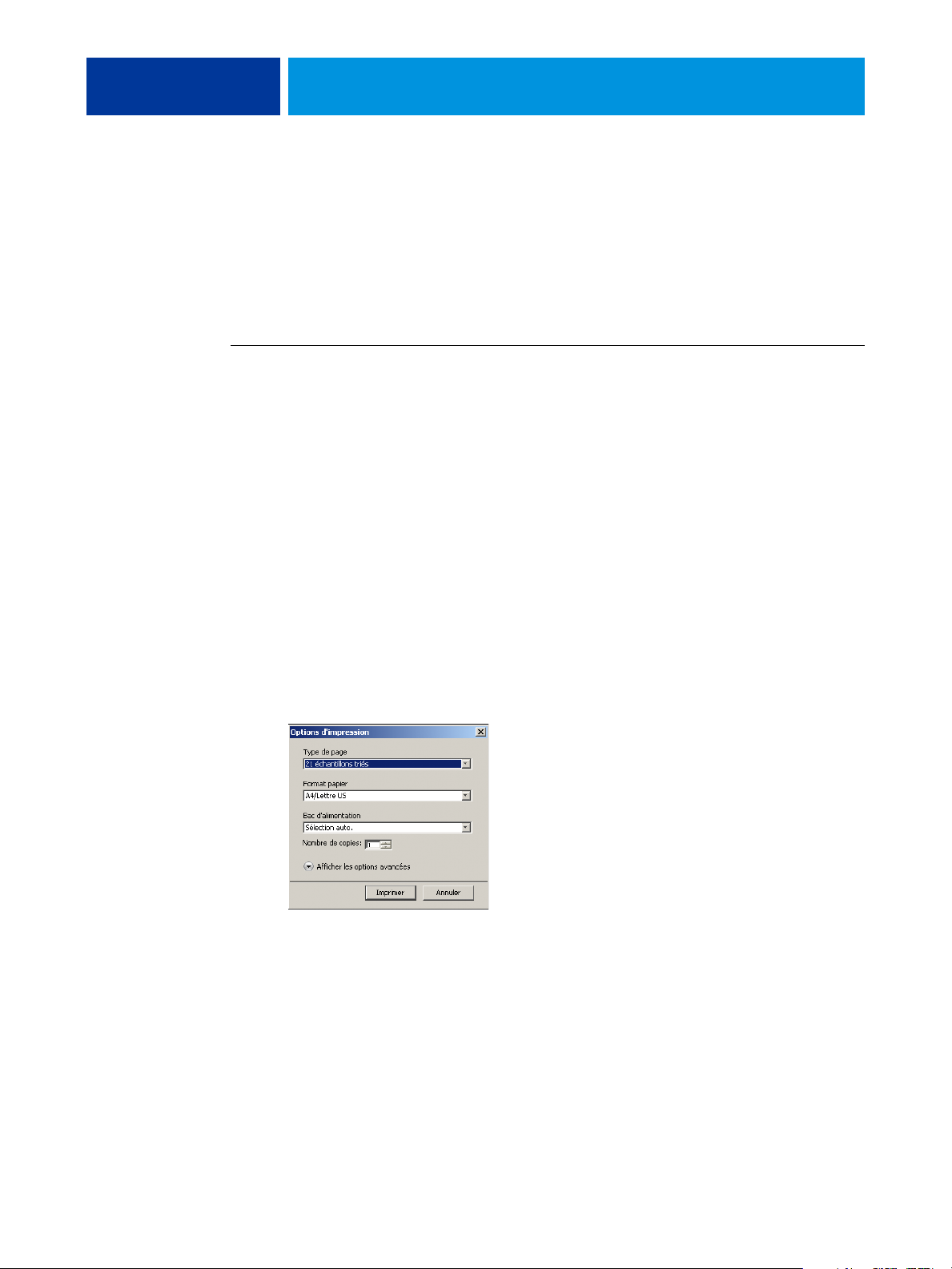
CALIBRAGE 51
Calibrage avec le DTP41
En utilisant le spectrophotomètre DTP41, vous pouvez mesurer rapidement des échantillons
de couleur générés par la presse numérique et télécharger automatiquement vos mesures sur
l’EX Print Server.
REMARQUE : Avant d’utiliser ColorWise Pro Tools pour calibrer l’EX Print Server, réglez et
calibrez le DTP41. Pour plus d’informations, voir la documentation de cet instrument.
POUR CALIBRER L’EX PRINT SERVER À L’AIDE DU DTP41
1 Lancez Calibrator.
Pour plus d’informations, voir page 40.
2 Sélectionnez le X-Rite DTP41 comme méthode de mesure.
3 Sous Vérifier les paramètres d’impression, sélectionnez les données de calibrage souhaitées.
Si plusieurs options s’affichent, choisissez les données de calibrage en fonction du type de
support sur lequel vous imprimerez le plus souvent.
REMARQUE : Pour que le calibrage prenne effet, vous devez associer les données de calibrage à
un ou plusieurs profils de sortie. Les données de calibrage par défaut sont déjà associées au
profil de sortie par défaut. Il est inutile de choisir d’autres associations.
4 Sous Générer la page d’échantillons, cliquez sur Imprimer.
La boîte de dialogue Options d’impression s’affiche.
5 Choisissez les options appropriées.
Type de page
Format papier : Le format papier est automatiquement défini sur A4/Lettre US pour
: Choisissez 21 ou 34 échantillons.
21 échantillons triés. Choisissez Tabloïd/A3 ou 12x18/SRA3 pour 34 échantillons triés.
Bac d’alimentation : Spécifiez la source papier à utiliser pour imprimer la page d’échantillons.
6 Pour sélectionner les modes de tramé et de brillance, cliquez sur Afficher les options
avancées.
Page 52
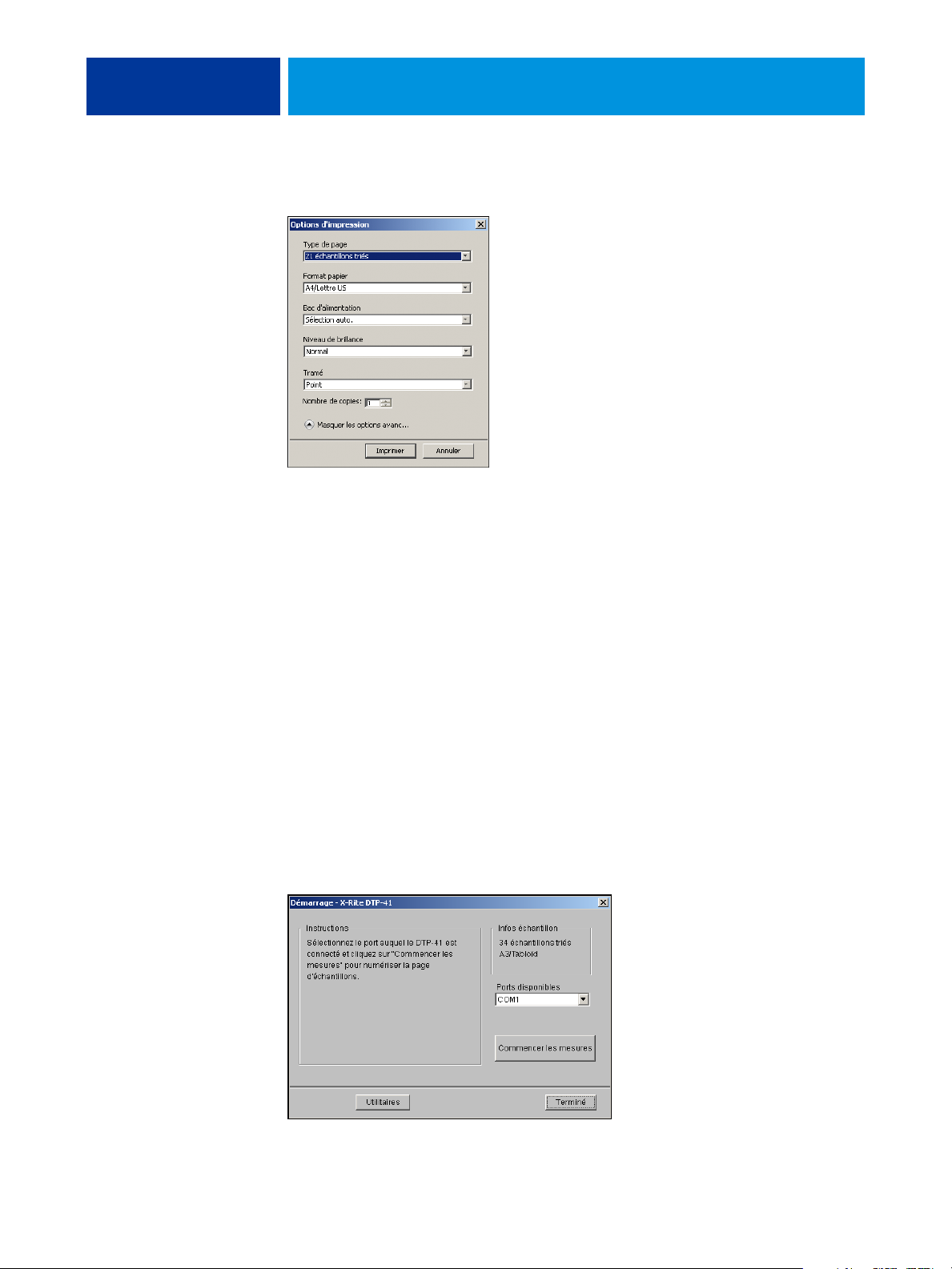
CALIBRAGE 52
7 Sélectionnez le niveau de brillance à utiliser pour imprimer la page d’échantillons.
Si vous voulez imprimer avec un niveau de brillance optimisé, sélectionnez Optimisé. Sinon,
sélectionnez Normal.
8 Choisissez la trame pour imprimer la page d’échantillons.
Si vous voulez imprimer avec l’option Mode de tramage imprimante réglée sur 200, rotation
ligne, sélectionnez Ligne. Sinon, sélectionnez Point.
9 Cliquez sur Imprimer.
Le message qui s’affiche indique le statut de la tâche d’impression.
10 Cliquez sur OK pour continuer.
11 Récupérez la page d’échantillons sur la presse numérique.
12 Sous Afficher les mesures, cliquez sur Mesure.
La boîte de dialogue Options de mesure présente les options définies pour le type et le format
de papier.
13 Cliquez sur Mesure.
14 Si nécessaire, choisissez le port COM correspondant au DTP41 dans le menu Ports disponibles,
puis cliquez sur Commencer les mesures.
Page 53
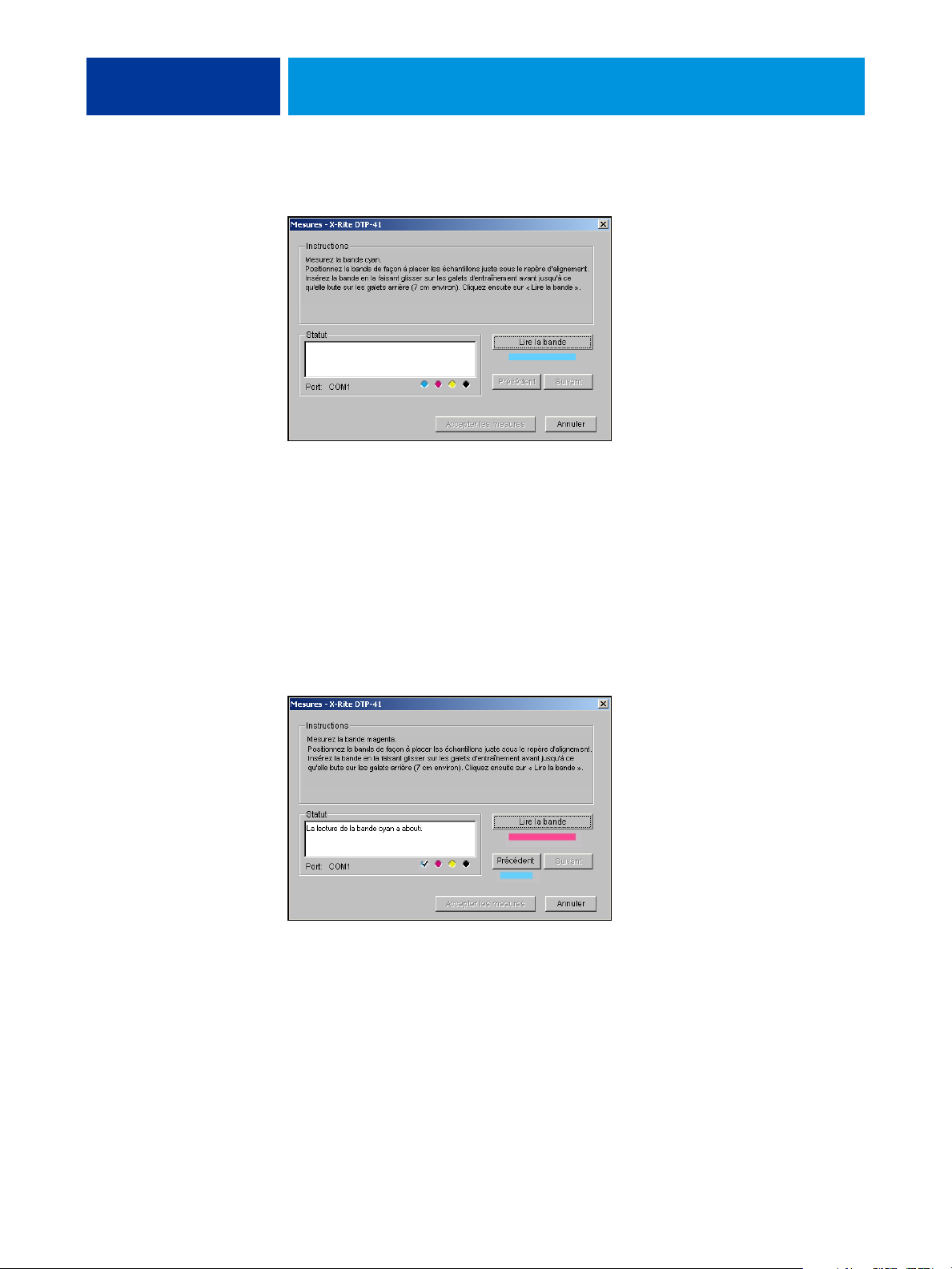
CALIBRAGE 53
15 Introduisez la page d’échantillons dans le DTP41 en commençant par la bande cyan.
Alignez la page par rapport à la fente ménagée à cet effet sur le DTP41 de manière à centrer la
colonne couleur appropriée sous le repère d’alignement. Faites avancer la page d’environ
7,5 cm, de manière qu’elle dépasse les galets situés à l’avant et vienne en butée contre les
rouleaux d’entraînement arrière, provoquant un effet de résistance.
16 Cliquez sur Lire la bande.
Le DTP41 fait avancer la page d’échantillons automatiquement.
Une fois que la page est lue, Calibrator vous demande de l’insérer et de l’aligner une nouvelle
fois pour la couleur suivante.
17 Répétez le processus de mesure pour les bandes magenta, jaune et noire.
Une coche apparaît dans le cercle correspondant à la couleur lue, et le champ Statut indique
que cette dernière a été mesurée.
Utilisez les boutons Précédent et Suivant pour reculer ou avancer d’une étape dans la séquence
de mesure.
18 Lorsque le champ Statut indique que les quatre bandes de couleur ont été lues correctement,
cliquez sur Accepter les mesures.
19 Dans la boîte de dialogue Mesure, cliquez sur OK.
Page 54
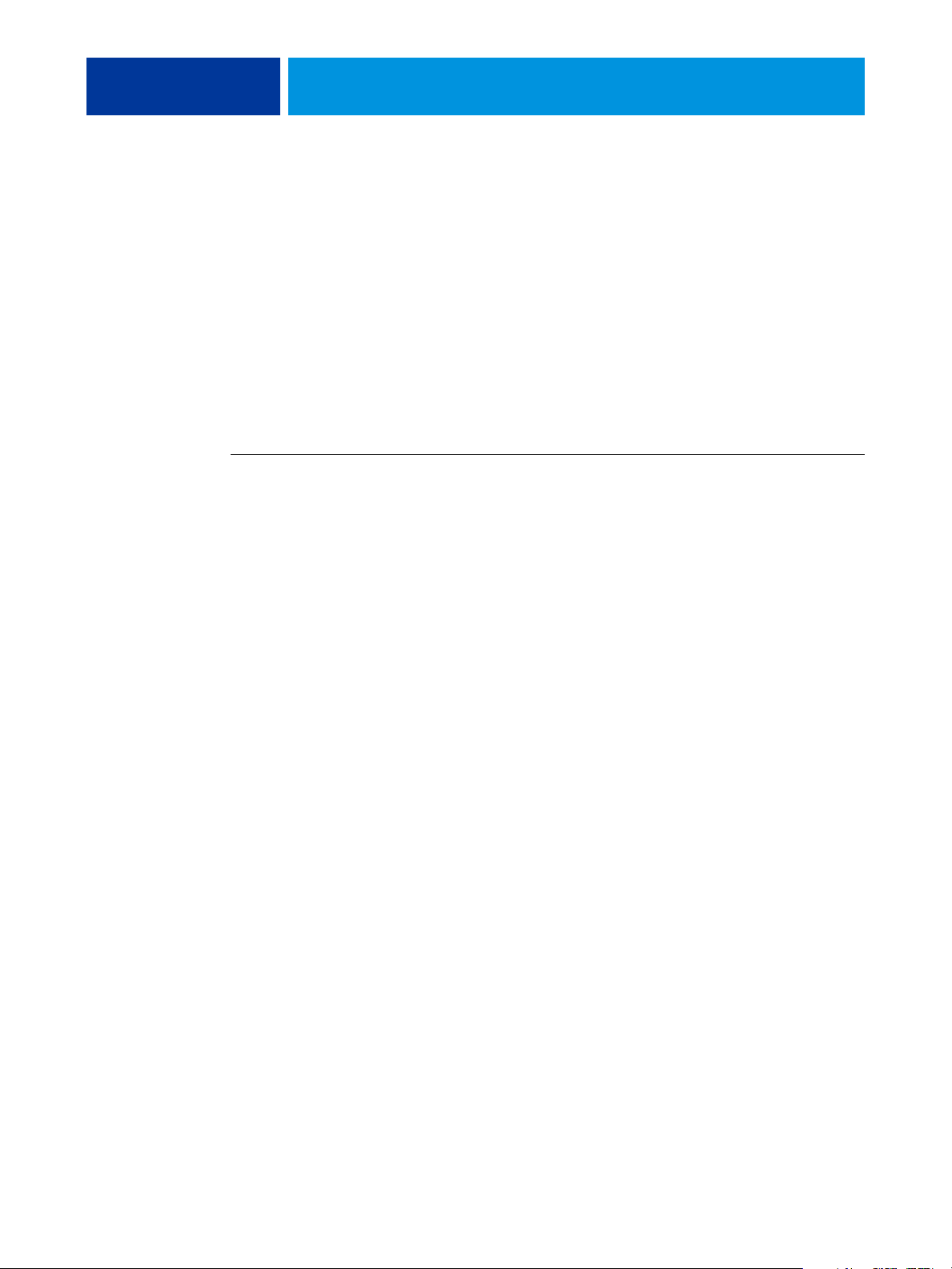
CALIBRAGE 54
20 Dans la boîte de dialogue de Calibrator, cliquez sur Appliquer pour mettre en œuvre les
nouvelles données de calibrage.
21 Dans la boîte de dialogue d’informations, cliquez sur OK.
Cela met fin au processus de calibrage de l’EX Print Server.
Calibrage avec l’ES-1000
Utilisez ColorWise Pro Tools avec le spectrophotomètre ES-1000 pour calibrer
l’EX Print Server.
REMARQUE : Avant d’utiliser ColorWise Pro Tools pour calibrer l’EX Print Server, installez et
calibrez l’ES-1000. Pour les instructions, voir la documentation de cet instrument.
POUR CALIBRER L’EX PRINT SERVER À L’AIDE DE L’ES-1000
1 Lancez Calibrator.
Pour plus d’informations, voir page 40.
2 Sélectionnez l’ES-1000 comme méthode de mesure.
3 Sous Vérifier les paramètres d’impression, sélectionnez les données de calibrage souhaitées.
Si plusieurs options s’affichent, choisissez les données de calibrage en fonction du type de
support sur lequel vous imprimerez le plus souvent.
REMARQUE : Pour que le calibrage prenne effet, vous devez associer les données de calibrage à
un ou plusieurs profils de sortie. Les données de calibrage par défaut sont déjà associées au
profil de sortie par défaut. Il est inutile de choisir d’autres associations.
4 Sous Générer la page d’échantillons, cliquez sur Imprimer.
La boîte de dialogue Options d’impression s’affiche.
Page 55

CALIBRAGE 55
5 Choisissez les options appropriées.
Type de page : Sélectionnez 21 ou 34 échantillons triés ou aléatoires. Les échantillons triés
sont imprimés sur la page par niveaux de teinte et de saturation. Les échantillons choisis de
façon aléatoire sont imprimés sur la page sans ordre spécifique, afin de compenser les
irrégularités de densité observées sur les différentes parties de la page.
Format papier : Le format papier est automatiquement défini sur A4/Lettre US pour
21 échantillons. Choisissez A3/Tabloïd ou 12x18/SRA3 pour 34 échantillons triés.
Bac d’alimentation : Automatiquement défini sur Sélection automatique.
6 Pour sélectionner les modes de tramé et de brillance, cliquez sur Afficher les options
avancées.
7 Sélectionnez le niveau de brillance à utiliser pour imprimer la page d’échantillons.
Si vous voulez imprimer avec un niveau de brillance optimisé, sélectionnez Optimisé. Sinon,
sélectionnez Normal.
8 Choisissez la trame pour imprimer la page d’échantillons.
Si vous voulez imprimer avec l’option Mode de tramage imprimante réglée sur 200, rotation
ligne, sélectionnez Ligne. Sinon, sélectionnez Point.
9 Cliquez sur Imprimer.
Le message qui s’affiche indique le statut de la tâche d’impression.
Page 56
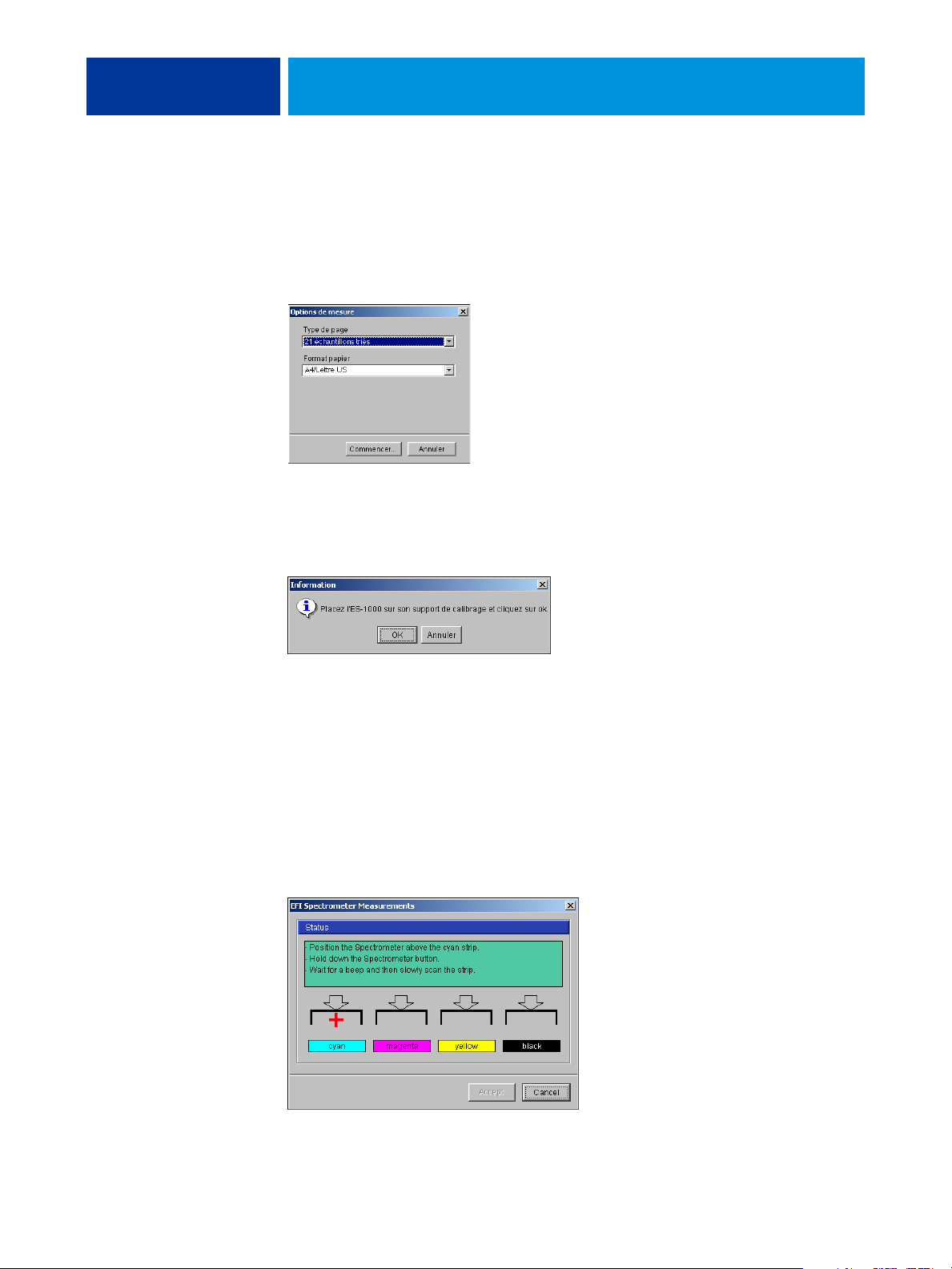
CALIBRAGE 56
10 Cliquez sur OK pour continuer.
11 Récupérez la page d’échantillons imprimée sur la presse numérique.
12 Sous Afficher les mesures, cliquez sur Mesure.
La boîte de dialogue Options de mesure s’affiche.
Le menu Type de page est automatiquement défini sur le type sélectionné à l’étape 5.
13 Vérifiez les paramètres et cliquez sur Commencer.
La boîte de dialogue Information s’affiche.
14 Positionnez l’ES-1000 sur le support de calibrage.
Dans une telle configuration, le calibrage du point blanc permet de calibrer le
spectrophotomètre et de compenser les variations graduelles dans l’instrument. Assurez-vous
que l’ouverture est en contact direct avec le carreau blanc du support de calibrage. Si celui-ci
n’est pas bien placé sur le support de calibrage, les mesures effectuées par le spectrophotomètre
ne seront pas précises.
15 Cliquez sur OK.
La boîte de dialogue d’impression s’affiche. Les instructions de mesure des bandes s’affichent
dans le champ Status (Statut).
Page 57
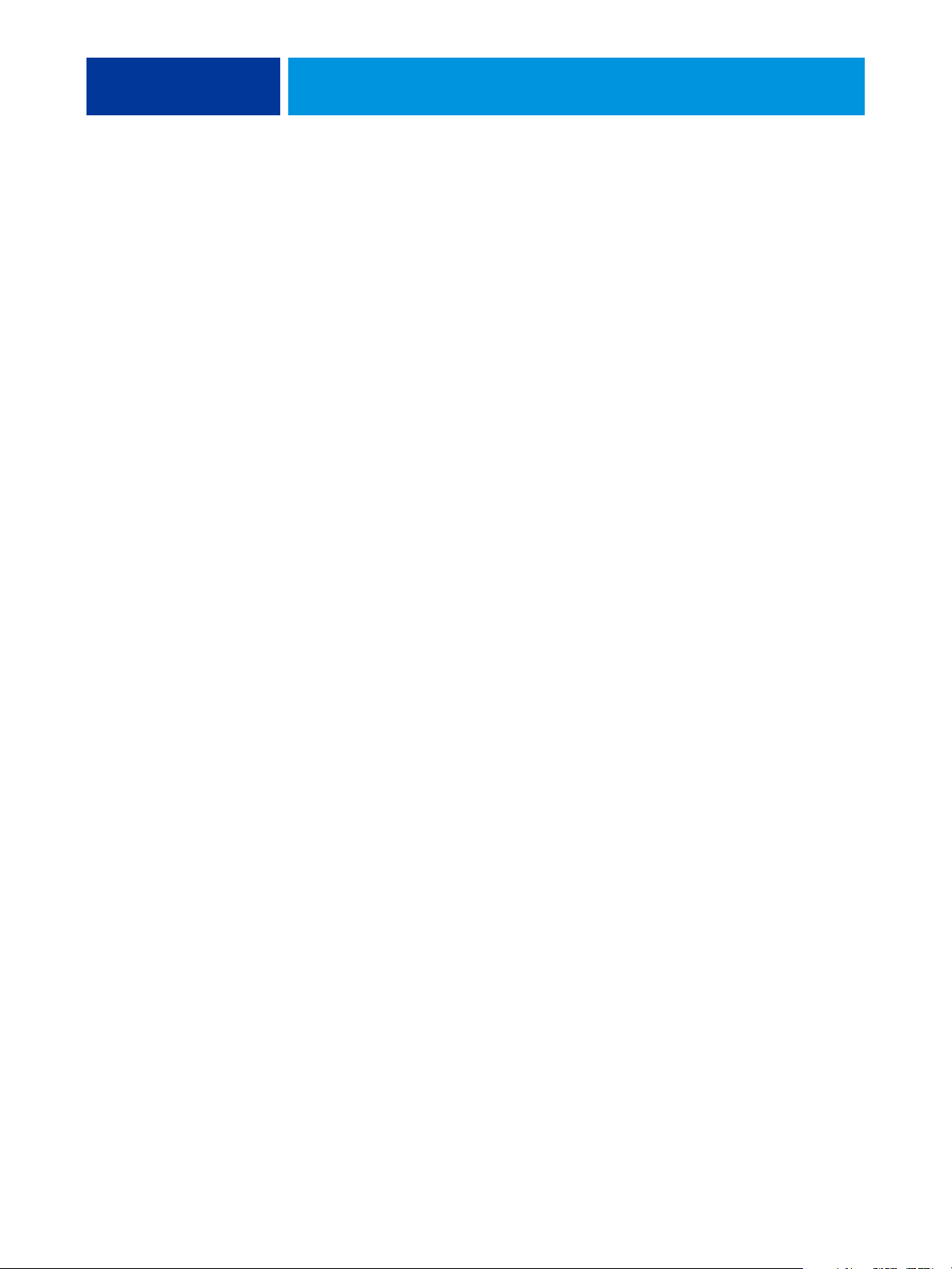
CALIBRAGE 57
16 Pour une mesure plus précise, placez plusieurs feuilles de papier ordinaire blanc sous la page
de mesure.
Elles empêchent la lecture des couleurs sous-jacentes par l’instrument.
17 Orientez la page de mesure de façon que les bandes soient horizontales et que la
numérisation se fasse de gauche à droite (le sens est indiqué par les flèches au début de
chaque bande).
18 Placez l’ES-1000 de façon que sa longueur soit perpendiculaire au sens de la numérisation et
positionnez l’ouverture sur l’espace vierge devant la couleur spécifiée.
19 Maintenez le bouton Mesure enfoncé jusqu’à ce qu’un signal sonore se fasse entendre, ou
attendez que la couleur de fond de la boîte de dialogue passe de vert à blanc.
REMARQUE : Pour pouvoir entendre le signal sonore sur un ordinateur compatible Windows,
une carte son et des enceintes doivent être installées. Vous aurez peut-être à augmenter le
volume sur votre ordinateur pour entendre le signal.
20 Après ce signal sonore ou changement de couleur, faites glisser l’ES-1000 lentement, mais
régulièrement le long de la bande.
Il faut environ cinq secondes pour faire glisser toute la longueur de la bande.
21 Relâchez le bouton une fois que tous les échantillons de la bande ont été mesurés et que
vous avez atteint l’espace vierge situé à la fin de la bande.
Lorsqu’une bande est mesurée correctement, le fond de la boîte de dialogue devient vert et le
pointeur en croix se déplace sur la couleur suivante. En cas d’échec de la mesure de la bande, le
fond de la boîte de dialogue devient rouge et un message vous invite à réessayer.
22 Répétez les étapes 18 à 21 jusqu’à ce que toutes les bandes aient été mesurées.
REMARQUE : Les mesures doivent être prises dans l’ordre indiqué dans le champ Status
(Statut).
23 Lorsque tous les échantillons ont été lus correctement, cliquez sur Accept (Accepter).
24 Dans la boîte de dialogue de Calibrator, cliquez sur Appliquer.
La nouvelle mesure de calibrage est appliquée.
25 Dans la boîte de dialogue d’informations, cliquez sur OK.
Cela met fin au processus de calibrage de l’EX Print Server.
Page 58

CALIBRAGE 58
Calibrage à partir du panneau de commande de la presse numérique
Le calibrage de l’EX Print Server peut également être effectué à partir du panneau de
commande de la presse numérique avec ColorCal, sans l’aide de Calibrator de ColorWise Pro
Tools.
Calibrage avec ColorCal
Si un mot de passe Administrateur a été défini, vous devez le saisir pour effectuer le calibrage à
partir du panneau de commande de la presse numérique. Pour plus d’informations sur
l’utilisation du panneau de commande de la presse numérique, voir Configuration et
installation.
POUR UTILISER COLORCAL À PARTIR DU PANNEAU DE COMMANDE DE LA PRESSE NUMÉRIQUE
1 Appuyez sur All Services (Tous les services) pour afficher l’écran principal, puis sur Web
Applications (Applications Web) dans cet écran.
2 Appuyez sur Calibrer.
3 Si un mot de passe a été défini sur l’EX Print Server, saisissez-le et appuyez sur Ouvr sess.
4 Sélectionnez les données de calibrage en sélectionnant le support et appuyez sur Continuer.
5 Spécifiez la source papier à utiliser pour imprimer la page d’échantillons.
Cette page est constituée d’échantillons de couleur qui seront mesurés par le scanner de la
presse numérique, puis comparés aux valeurs cibles de la couleur.
Choisissez Sélection auto ou Bac 5. Le format de page est automatiquement défini
sur LTR/A4.
REMARQUE : Si vous imprimez une page d’échantillons à partir du bac 5, vous devez placer
dans ce dernier du papier approprié et sélectionner le format papier sur le panneau de
commande de la presse numérique.
6 Pour imprimer la page d’instructions en plus de la page d’échantillons, sélectionnez Imprimer
les instructions.
Ne cochez pas cette option si vous avez déjà la page d’instructions.
7 Pour imprimer la page d’échantillons et calibrer le scanner avant de calibrer le
EX Print Server, sélectionnez Page de calibrage de scanner.
Si vous ne sélectionnez pas cette option, la page d’échantillons ColorCal s’imprime, sans
calibrage du scanner. Dans ce cas, passez à l’étape 16.
Il est conseillé de toujours calibrer le scanner avant de calibrer le EX Print Server.
8 Appuyez sur Impression.
Vous pouvez aussi appuyer sur Ignorer l’impression si vous disposez déjà des pages nécessaires
et souhaitez procéder à la numérisation.
Page 59

CALIBRAGE 59
9 Récupérez la page d’échantillons (et la page d’instructions si vous l’avez demandée) sur la
presse numérique.
10 En suivant les indications de la page d’instructions, placez la bande de niveaux de gris Kodak
face vers le bas sur la vitre de la presse numérique.
11 Placez la page d’échantillons face vers le bas sur la bande de niveaux de gris et abaissez le
cache de la vitre.
Veillez à ne pas déplacer la bande et la page.
12 Sur le panneau de commande de la presse numérique, sélectionnez les paramètres indiqués
sur la page d’instructions et appuyez sur le bouton vert de démarrage pour lancer la lecture.
13 Une fois la lecture terminée (signal sonore), appuyez sur All Services (Tous les services) pour
afficher l’écran principal, sur Web Applications (Applications Web) puis sur Calibrer.
L’écran précédant la lecture s’affiche à nouveau.
14 Appuyez sur Mesurer échantillons.
Une fois la mesure effectuée, l’écran précédant le calibrage du scanner s’affiche à nouveau.
1 Placez la bande de niveaux
de gris face vers le bas
2 Placez la page d’échantillons
couleur face vers le bas, sur
la bande de niveaux de gris
15 Désactivez l’option Page de calibrage de scanner.
16 Appuyez sur Impression pour imprimer la page d’échantillons ColorCal (et la page
d’instructions si vous l’avez sélectionnée).
Vous pouvez aussi appuyer sur Ignorer l’impression si vous disposez déjà des pages nécessaires
et souhaitez procéder à la numérisation.
17 Récupérez la page d’échantillons (et la page d’instructions si vous l’avez demandée) sur la
presse numérique.
18 En suivant les indications de la page d’instructions ColorCal, placez la bande de niveaux de
gris Kodak face vers le bas sur la vitre de la presse numérique.
Placez la bande contre le bord supérieur de la presse numérique afin qu’elle soit centrée entre
les repères de largeur du papier de la presse numérique.
1 2
Page 60

CALIBRAGE 60
19 Placez la page d’échantillons face vers le bas sur la bande de niveaux de gris et abaissez le
cache de la vitre.
Veillez à ne pas déplacer la bande et la page.
20 Sur le panneau de commande de la presse numérique, sélectionnez les paramètres indiqués
sur la page d’instructions et appuyez sur le bouton vert de démarrage pour lancer la lecture.
Bien que la page d’échantillons soit orientée en mode Portrait (debout), la page d’instructions
vous invite à configurer la numérisation afin d’obtenir une orientation en mode Paysage
(couché). Ces instructions sont correctes, de même que le résultat obtenu.
21 Une fois la lecture terminée (signal sonore), appuyez sur All Services (Tous les services) pour
afficher l’écran principal, sur Web Applications (Applications Web) puis sur Calibrer.
L’écran précédant la lecture s’affiche à nouveau.
22 Appuyez sur Mesurer échantillons.
Un message vous avertit lorsque la mesure est terminée.
23 Pour imprimer une page de test, appuyez sur Impression.
La page de test permet de voir comment se fera l’impression sur la presse numérique calibré.
24 Si le résultat vous convient, appuyez sur Appliquer, puis sur Oui pour confirmer.
Les mesures de calibrage sont alors enregistrées.
Page 61

CALIBRAGE 61
Qu’est-ce que le calibrage ?
La section suivante décrit d’importants concepts et fournit des suggestions nécessaires à la
compréhension du calibrage.
Présentation du calibrage
Le calibrage génère des courbes qui ajustent la différence entre les densités de toner réelles
(mesures) et la réponse attendue par le profil de sortie.
• Les mesures reflètent la façon dont la presse numérique reproduit les couleurs.
• Les données de calibrage sont des ensembles de mesures qui réunissent des options de
support définies pour Calibrator.
• Chaque profil de sortie contient une cible de calibrage qui décrit le comportement attendu
de la presse numérique.
Une fois l’EX Print Server calibré, les données correspondantes sont mémorisées. Ces données
peuvent être associées à un profil de sortie. Chaque profil de sortie est associé à un ensemble
de données de calibrage. Si vous n’en avez pas spécifié, ce sont les données correspondant au
profil de sortie par défaut qui sont utilisées.
Si vous modifiez le calibrage après avoir traité (rippé) une tâche enregistrée, vous n’avez pas
besoin de la traiter à nouveau (reripper). Le nouveau calibrage s’applique automatiquement.
REMARQUE : La modification du calibrage affectant toutes les tâches de tous les utilisateurs,
vous devez envisager de limiter le nombre de personnes autorisées à effectuer un calibrage. Un
mot de passe Administrateur peut être défini lors de la configuration de l’EX Print Server
pour contrôler l’accès au calibrage (voir Configuration et installation).
Principe de fonctionnement du calibrage
L’EX Print Server vous permet de choisir des données de calibrage afin de personnaliser le
calibrage des tâches spécialisées, bien que les données par défaut répondent à la plupart des
besoins des utilisateurs.
Le calibrage vous permet :
• d’optimiser la capacité de reproduction des couleurs de l’EX Print Server ;
• d’assurer une qualité des couleurs régulière dans le temps ;
• d’obtenir des sorties homogènes d’un serveur EX Print Server à un autre ;
• d’assurer une meilleure conformité de la couleur lorsque vous reproduisez des tons directs
comme ceux du nuancier PANTONE ou d’autres systèmes de couleurs nommées ;
• d’optimiser l’EX Print Server pour l’utiliser avec les CRD (dictionnaires de rendu des
couleurs) ColorWise, les simulations CMJN et les profils ICC.
Page 62

CALIBRAGE 62
La qualité d’impression sur l’EX Print Server dépend de nombreux facteurs. Obtenir et
conserver des densités de toner optimales sont parmi les plus importants. La densité
correspond à la quantité de lumière absorbée par une surface. Une régulation précise de celle
des toners permet d’obtenir des impressions couleur régulières.
Même avec un système calibré, la densité de toner est affectée par les paramètres définis pour
la presse numérique, ainsi que par l’humidité et la température. La densité tend également à
varier dans le temps. Une densité de toner irrégulière sur le papier affecte les résultats du
calibrage. Une mesure régulière permet de détecter ces variations quotidiennes en termes de
densité, gradation et reproduction des couleurs, et le calibrage permet de les corriger.
Le calibrage s’effectue par création de courbes de calibrage sur l’EX Print Server, qui
compensent les écarts constatés (mesurés) par rapport aux densités voulues (cibles). Les
courbes de calibrage sont l’équivalent graphique des fonctions de transfert, qui sont des
descriptions mathématiques des changements apportés aux données de départ. Les fonctions
de transfert sont souvent représentées par des courbes d’entrée/sortie.
L’EX Print Server génère des courbes de calibrage après comparaison des valeurs mesurées avec
les valeurs cibles finales pour chacun des quatre toners couleur. Les valeurs cibles sont basées
sur le profil de sortie.
Mesures
Les fichiers de mesures fournissent les valeurs numériques correspondant à la densité de toner
produite par la presse numérique à l’impression d’aplats de cyan, magenta, jaune et noir, et de
différents dégradés de ces couleurs.
Pour créer un fichier de mesures, imprimez une page d’échantillons couleur, que vous pourrez
ensuite mesurer en utilisant un instrument de mesure des couleurs connecté à un ordinateur
du réseau ou, le cas échéant, au scanner du périphérique d’impression. Ces nouvelles mesures
sont ensuite téléchargées automatiquement vers l’EX Print Server.
Profils de sortie et données de calibrage
Les profils de sortie et les données de calibrage permettent de définir les résultats de calibrage
souhaités. Un ou plusieurs profils de sortie et jeux de données de calibrage sont fournis avec
l’EX Print Server. Quand vous procédez au calibrage de l’EX Print Server, sélectionnez les
données de calibrage correspondant aux besoins d’impression habituels de votre entreprise.
Ces données peuvent être associées à un ou plusieurs profils de sortie. Pour plus
d’informations sur les profils de sortie, voir page 103.
Page 63

CALIBRAGE 63
Périodicité du calibrage
Selon le volume des tâches d’impression, il est conseillé de calibrer l’EX Print Server au moins
une fois par jour.
S’il est très important pour vous d’obtenir systématiquement des couleurs régulières ou si la
presse numérique est soumis à des variations importantes de température ou d’humidité,
calibrez après quelques heures. Pour des performances optimales, calibrez dès que vous
remarquez une baisse de la qualité d’impression ou que vous n’obtenez pas les résultats
attendus.
Si vous êtes amené à diviser une tâche d’impression en plusieurs parties à imprimer à des
heures différentes, il est particulièrement indiqué de calibrer avant l’impression de chacune
d’entre elles. Il est également conseillé de calibrer l’EX Print Server après la maintenance de la
presse numérique. Toutefois, comme les performances de la presse numérique risquent d’être
légèrement instables après une telle intervention, il est conseillé de ne calibrer qu’après
l’impression d’une cinquantaine de pages environ.
REMARQUE : La presse numérique est très sensible aux variations de température et
d’humidité. Il est donc recommandé de ne pas la placer à proximité d’une fenêtre ou à la
lumière directe du soleil ou encore près d’un radiateur ou d’un climatiseur. Le papier est
également sensible aux variations atmosphériques : il est recommandé de le stocker dans un
environnement frais et sec aux conditions stables. Les ramettes doivent également être
conservées dans leur emballage jusqu’au moment de leur utilisation.
Pour gérer la qualité d’impression, imprimez les pages couleur suivantes :
• Les nuanciers disponibles (depuis la Command WorkStation ou le panneau de commande
de la presse numérique)
• Les pages de référence couleur fournies sur le DVD Logiciels Utilisateur (voir pages 13
et 19)
Ces pages comprennent des échantillons de couleurs totalement saturées et différentes
nuances de cyan, magenta, jaune et noir. Par ailleurs, les images comportant des tons chair
sont bien adaptées à la comparaison. Enregistrez et comparez périodiquement les pages que
vous imprimez. Si vous constatez une dérive, vous devez calibrer l’EX Print Server.
Tous les échantillons de couleur doivent être visibles sur la page de test, même ceux qui se
situent dans la gamme des 5 à 2 %. Chaque jeu d’échantillons de couleur doit présenter une
gradation identique d’un échantillon à l’autre, la couleur devenant de plus en plus claire en
variant de cent pour cent à zéro pour cent.
Si les aplats de couleur (100 % de cyan, de magenta, de jaune ou de noir) paraissent moins
saturés avec le temps, montrez-les au technicien de maintenance de la presse numérique et
demandez-lui s’il est possible d’effectuer un réglage pour résoudre ce problème.
Page 64

CALIBRAGE 64
Vérification du statut du calibrage
Pour vérifier si l’EX Print Server est calibré, quelles données de calibrage et quel profil de
sortie ont été utilisés et quand le dernier calibrage de la presse numérique a eu lieu, procédez
comme suit :
• Imprimez une page de configuration ou une page de test à partir du panneau de
commande de la presse numérique ou de la Command WorkStation.
Pour plus d’informations sur l’impression d’une page de configuration, voir Configuration
et installation.
• Sélectionnez les données de calibrage dans Calibrator. Le dernier calibrage et l’utilisateur
qui l’a effectué s’affichent.
Page 65
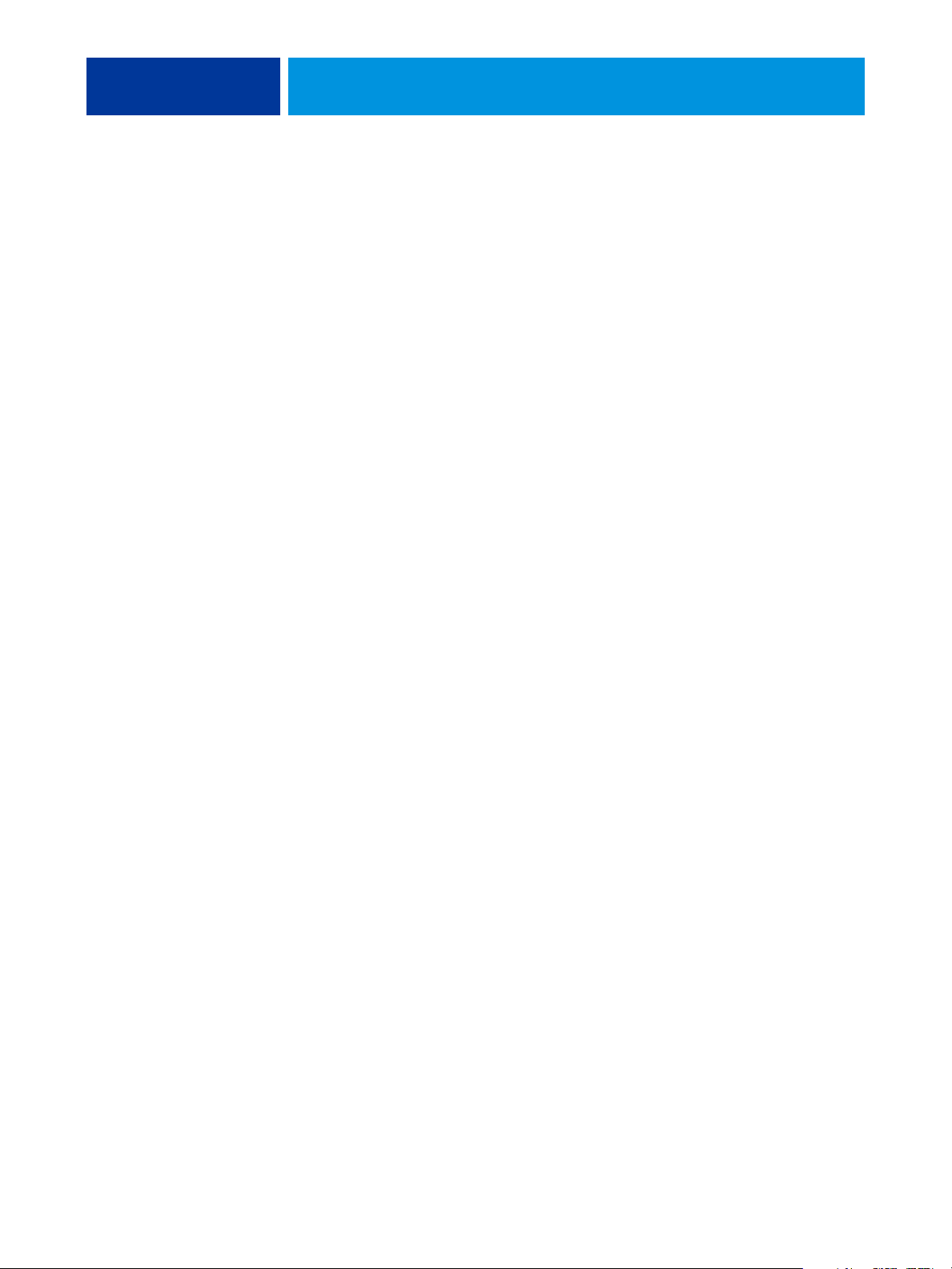
SPOT-ON
SPOT-ON 65
L’option d’impression Correspondance tons directs fournit des correspondances automatiques
des tons directs avec leurs meilleurs équivalents CMJN, ce qui permet de simuler ces couleurs
avec le toner CMJN de la presse numérique. Toutefois, vous souhaiterez peut-être affiner
vous-même les équivalents CMJN par défaut pour faire correspondre au mieux les couleurs
avec vos conditions d’impression. Vous pouvez modifier les tons directs à l’aide de Spot-On.
Outre la gestion des couleurs « nommées » (tons directs et couleurs personnalisées), Spot-On
permet la création d’une liste de couleurs de « remplacement ». Ces couleurs, lorsqu’elles sont
appelées dans un document par leurs valeurs RVB ou CMJN, sont remplacées par des
couleurs différentes présentant les valeurs CMJN issues du dictionnaire de couleurs Spot-On.
Cette fonction permet un contrôle précis des couleurs et prend le pas sur les couleurs RVB
et CMJN individuelles.
Utilisation de Spot-On
Spot-On permet d’ajuster et de gérer les listes de tons directs et de leurs équivalents CMJN.
Ces listes sont connues sous le nom de Dictionnaires de couleurs Spot-On. Spot-On autorise
l’existence de plusieurs de ces dictionnaires pour chaque profil de sortie de l’EX Print Server.
REMARQUE : Pour utiliser les fonctions Spot-On avec des couleurs nommées, vous devez
activer l’option d’impression Correspondance tons directs. Pour plus d’informations sur cette
option, voir page 108.
REMARQUE : Les tons directs identifiés par leur nom sont imprimés avec leurs valeurs CMJN
définies. Les modifications apportées au profil de sortie à l’aide de Color Editor n’affectent
aucunement l’impression des tons directs.
Certaines fonctionnalités de Spot-On nécessitent des couleurs spécifiques pour l’affichage des
tâches sur votre moniteur. Pour assurer un affichage correct des couleurs sur votre moniteur,
vous devez configurer celui-ci conformément aux recommandations du fabricant et définir le
profil de moniteur approprié pour votre écran.
Définissez les paramètres suivants pour l’affichage de votre moniteur :
• Au niveau du moniteur : luminosité, contraste et température de couleur
• A partir du panneau de configuration de votre système d’exploitation : résolution,
fréquence de rafraîchissement et nombre de couleurs
Pour plus d’informations sur la configuration de votre moniteur et la définition de son profil,
voir la documentation fournie avec le moniteur.
Page 66

SPOT-ON 66
REMARQUE : Les modifications apportées à une tâche à l’aide des fonctions d’ajustement des
couleurs dans ImageViewer affectent l’ensemble des couleurs de la tâche, y compris les tons
directs. Pour plus d’informations sur ImageViewer, voir Graphic Arts Package.
Démarrage de Spot-On
Pour utiliser Spot-On, vous devez au préalable spécifier le profil de sortie associé au
dictionnaire de couleurs Spot-On à modifier.
Si vous sélectionnez le profil de sortie X et redéfinissez PANTONE 123 de 30%M sur 50%M
à l’aide de Spot-On, vous obtiendrez 50%M lors d’une impression réalisée avec le profil de
sortie X. Si vous imprimez une tâche à l’aide du profil de sortie Y, vous obtiendrez la valeur
initiale. Si vous sélectionnez le profil de sortie X et créez une couleur personnalisée intitulée
Mauve personnalisé que vous définissez comme 80C 40M, ColorWise calcule
automatiquement les valeurs Lab à l’aide du profil de sortie X, puis crée de nouvelles
valeurs CMJN qui seront utilisées avec le profil de sortie Y.
REMARQUE : L’EX Print Server autorise la connexion d’un seul utilisateur à la fois avec
Spot-On.
POUR LANCER SPOT-ON
1 Profil de sortie actuel
2 Profils de sortie à associer
1 Lancez ColorWise Pro Tools et connectez-vous à l’EX Print Server.
2 Cliquez sur Spot-On.
La boîte de dialogue Choisir profil sortie s’affiche.
3 Choisissez un profil de sortie, puis cliquez sur OK.
1
2
La boîte de dialogue principale de Spot-On apparaît. Les valeurs CMJN qu’elle présente sont
calculées en fonction du profil spécifié.
Page 67

SPOT-ON 67
REMARQUE : Lors de l’impression d’une tâche, choisissez, à partir du pilote d’imprimante, le
même profil de sortie que celui sélectionné dans la boîte de dialogue Choisir profil sortie.
Dans le cas contraire, les ajustements de couleurs réalisés à partir de Spot-On n’ont aucun
effet.
Fenêtre principale de Spot-On
La fenêtre principale de Spot-On présente une liste de groupes de couleurs qui correspondent
aux bibliothèques de tons directs de l’EX Print Server. Des outils (sous forme d’icône)
permettant de travailler sur les couleurs s’affichent en haut de la fenêtre.
1 Profil de sortie
2 Enregistrer
3 Télécharger depuis
4 Télécharger vers
5 Couper
6Copier
7Coller
8 Tout fermer
9 Imprimer
10 Haut
11 Bas
12 Groupe de couleurs
personnalisées
13 Groupe de couleurs par défaut
1
2 3 4 5 6 7 8 9 1101
21
31
Par défaut, l’EX Print Server comporte, outre une bibliothèque système, plusieurs
bibliothèques PANTONE. Ces bibliothèques installées par défaut en usine sont identifiées
par l’icône de groupe par défaut ( ).
Les bibliothèques DIC, HKS et TOYO sont également disponibles dans Spot-On.
Il est possible d’ajouter des groupes de couleurs personnalisées et des couleurs personnalisées
dans la fenêtre Spot-On (voir page 70). Ces groupes sont alors identifiés par l’icône
correspondante ( ). Vous pouvez consulter le contenu des deux types de groupes (par
défaut et personnalisés).
REMARQUE : Pour plus d’informations sur le groupe de couleurs Correspondance impression
bichromie, voir Graphic Arts Package.
Page 68
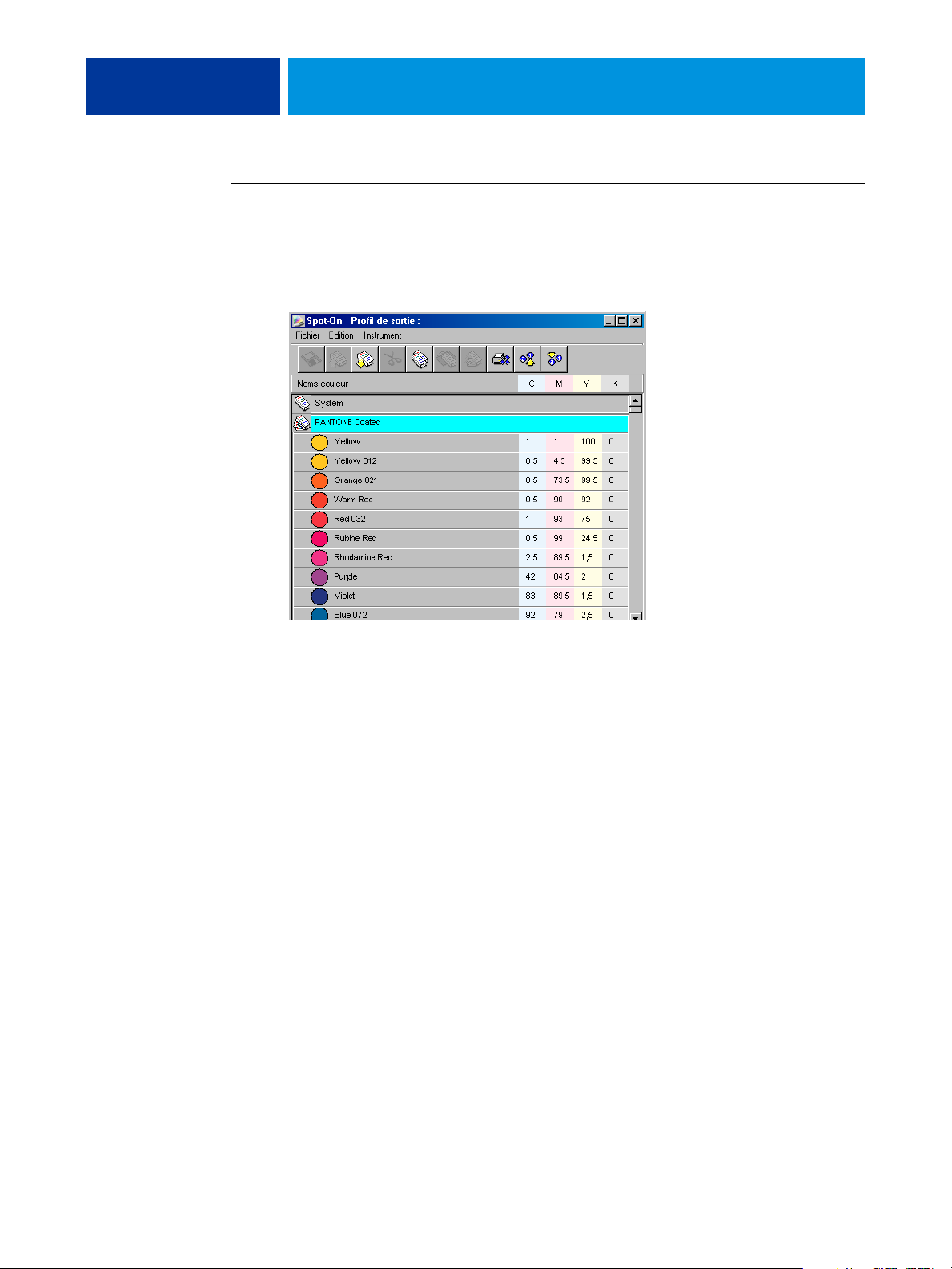
SPOT-ON 68
POUR OUVRIR OU FERMER UN GROUPE DE COULEURS
1 Pour ouvrir un groupe de couleurs, double-cliquez sur l’icône qui figure à gauche de son nom.
Lorsque vous ouvrez un groupe, toutes les couleurs qui le constituent s’affichent, et son icône
change d’aspect.
2 Pour fermer un groupe de couleurs, double-cliquez sur l’icône qui figure à gauche de son
nom.
3 Pour fermer tous les groupes de couleurs de la liste, sélectionnez Tout fermer dans le menu
Edition.
Utilisation des couleurs existantes
Spot-On permet d’afficher et de gérer les groupes de couleurs existants dans l’EX Print Server
mais aussi de rechercher une couleur spécifique dans la liste Spot-On.
Les groupes de couleurs qui figurent dans la fenêtre Spot-On sont classés par ordre de priorité.
Ainsi, ceux qui apparaissent en tête de liste ont la priorité la plus haute. Par exemple, si deux
couleurs appartenant à des groupes différents portent le même nom, l’EX Print Server utilise
celle qui figure dans le groupe le plus haut dans la liste sans tenir compte de l’autre. En gérant
la priorité des couleurs de cette manière, vous pouvez conserver plusieurs variantes CMJN
pour le même ton direct.
Page 69
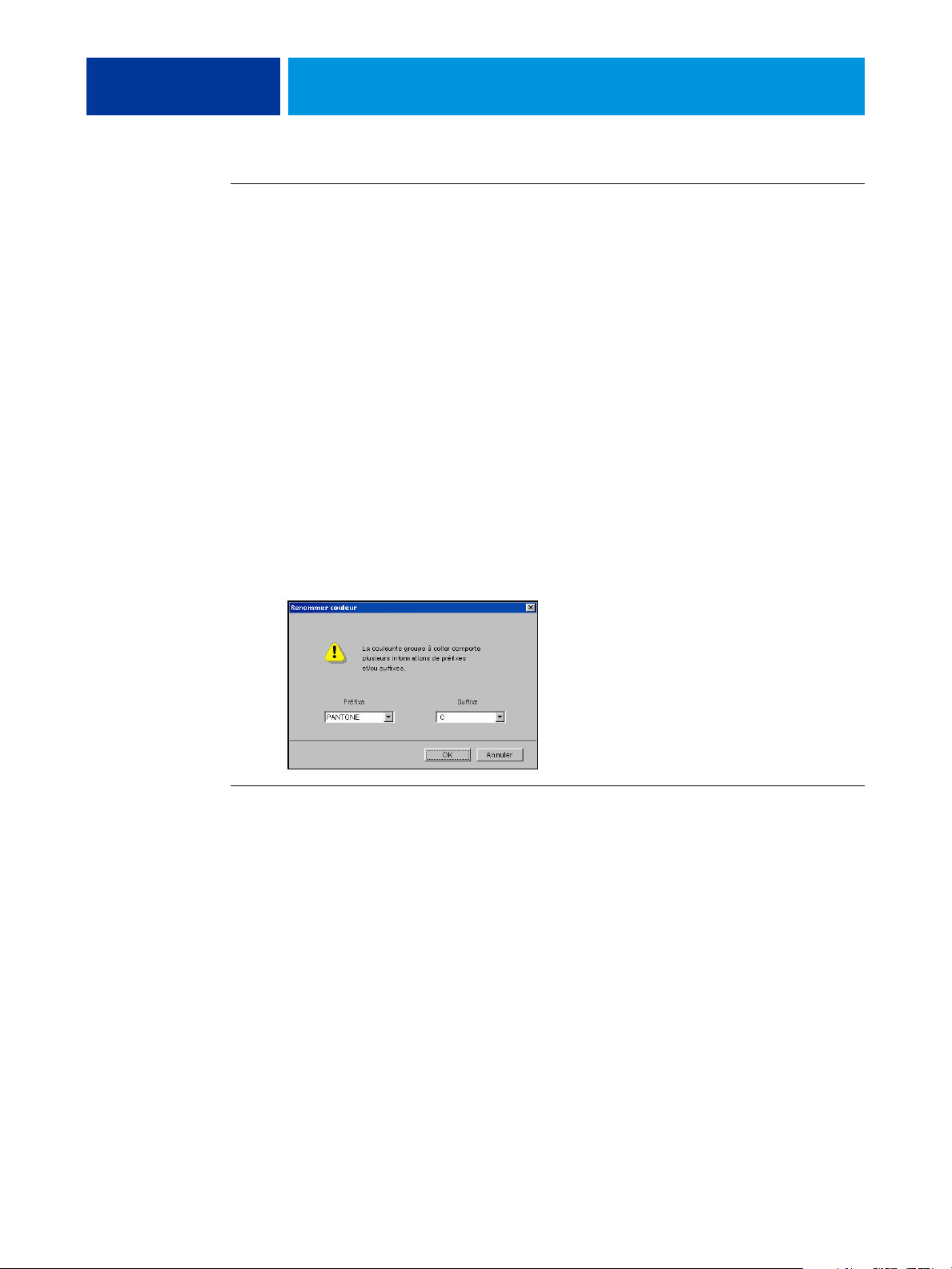
SPOT-ON 69
POUR MODIFIER LA PRIORITÉ DES COULEURS
1 Pour modifier un groupe de couleurs dans son ensemble, sélectionnez-le.
Pour modifier une couleur individuelle, sélectionnez-la.
Les tons directs individuels sont identifiés par des icônes de couleur rondes.
2 Pour déplacer la sélection vers le haut ou le bas de la liste, cliquez sur l’icône correspondante
de la barre d’outils.
3 Pour coller la sélection à un autre niveau de la liste, cliquez sur l’icône Couper ou Copier de la
barre d’outils.
REMARQUE : Seules les couleurs personnalisées peuvent être coupées.
4 Cliquez sur le niveau de la liste où vous souhaitez coller la sélection coupée ou copiée, puis
cliquez sur l’icône Coller de la barre d’outils.
Lorsque vous collez une couleur ou un groupe PANTONE par défaut, un message
d’avertissement vous invite à renommer votre sélection en raison des nombreux préfixes et
suffixes des couleurs et groupes PANTONE. A l’aide des menus, choisissez le préfixe et le
suffixe du nouveau nom, puis cliquez sur OK. Cela a pour effet d’enregistrer le groupe de
couleurs ou la couleur sélectionnée sous un nouveau nom.
POUR TROUVER UNE COULEUR SPÉCIFIQUE
1 Dans le menu Edition, choisissez Rechercher.
Une boîte de dialogue de recherche s’affiche.
2 Saisissez le nom de la couleur recherchée et cliquez sur OK.
Spot-On recherche la couleur souhaitée dans la liste, en commençant par le début. Une fois
localisée, la couleur est sélectionnée dans la liste des couleurs.
3 Pour trouver d’autres couleurs sur la base des mêmes critères de recherche, choisissez
Reprendre rech. dans le menu Edition.
Page 70

SPOT-ON 70
Création de couleurs personnalisées
Spot-On fournit plusieurs groupes de couleurs par défaut au sein de la liste de couleurs. Vous
pouvez compléter cette liste avec vos propres groupes de couleurs et tons directs personnalisés.
POUR AJOUTER UNE NOUVELLE COULEUR OU UN GROUPE DE COULEURS
1 Dans la liste des groupes ou des couleurs, sélectionnez l’emplacement souhaité pour insérer
votre ajout.
2 Pour insérer un nouveau groupe, sélectionnez Nouv. groupe dans le menu Edition ; pour
insérer une nouvelle couleur, sélectionnez Nouv. couleur dans le même menu.
Les nouveaux groupes ou couleurs s’affichent avec l’intitulé Sans titre.
POUR RENOMMER UNE COULEUR OU UN GROUPE DE COULEURS PERSONNALISÉES
1 Sélectionnez la couleur ou le groupe spécifique à renommer.
2 Double-cliquez sur le nom de la couleur ou du groupe.
3 Saisissez le nouveau nom tel qu’il apparaît dans la tâche, en respectant le cas échéant les
majuscules et les minuscules.
Ce nouveau nom est attribué par l’application source (telle qu’Adobe Illustrator ou
QuarkXPress) à votre tâche PostScript.
Si vous ne pouvez pas accéder au document source, utilisez Postflight pour afficher la liste des
noms de couleurs exacts utilisés dans votre tâche. Un rapport Postflight détaillé présente
l’ensemble des couleurs nommées utilisées au sein d’un document. Pour plus d’informations
sur l’utilisation de Postflight, voir Graphic Arts Package.
REMARQUE : Il est impossible de renommer les groupes ou les couleurs par défaut (notamment
PANTONE).
Page 71
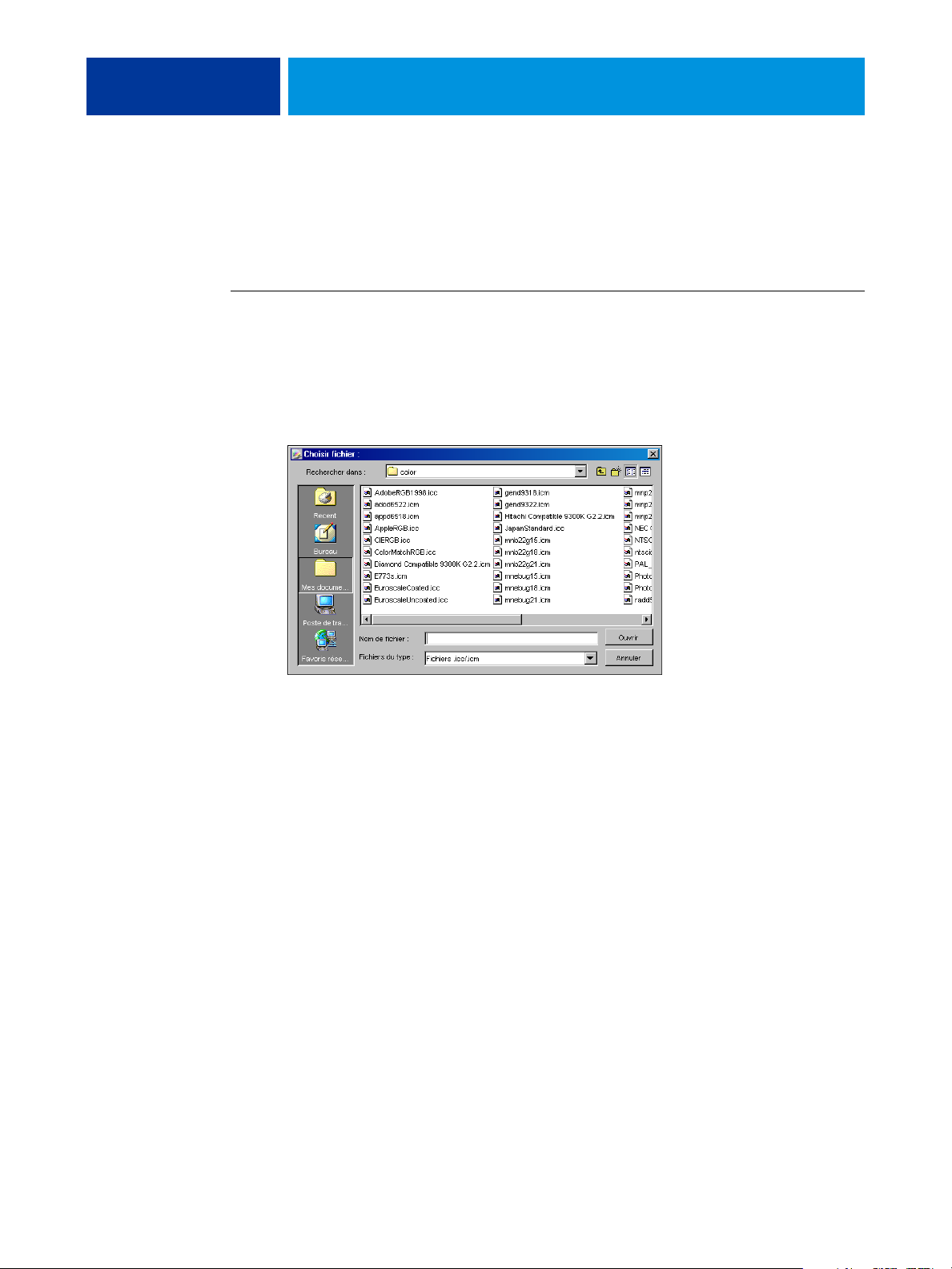
SPOT-ON 71
Téléchargement de groupes de couleurs personnalisées
Vous pouvez télécharger des groupes de couleurs personnalisées sur l’EX Print Server depuis
un ordinateur. Les groupes téléchargés viennent s’ajouter à la liste de couleurs Spot-On en tant
que groupes personnalisés, et sont immédiatement disponibles sur l’EX Print Server.
POUR TÉLÉCHARGER DES GROUPES DE COULEURS PERSONNALISÉES
1 Dans la liste de couleurs, sélectionnez l’emplacement où doit venir s’insérer le groupe
téléchargé.
2 Sélectionnez Tlchg vers dans le menu Fichier.
La boîte de dialogue Choisir fichier s’affiche.
REMARQUE : Même si de nombreux profils ICC s’affichent, vous ne pouvez télécharger que
des profils de couleurs à dénomination ICC.
3 Localisez et sélectionnez le groupe de couleurs souhaité, puis cliquez sur Ouvrir.
Le groupe téléchargé apparaît à l’emplacement indiqué dans la liste Spot-On. Si vous n’en avez
pas spécifié, il est placé en tête de cette liste.
S’il porte le même nom qu’un autre groupe de la liste, vous êtes invité à le renommer.
Page 72

SPOT-ON 72
Téléchargement de groupes de couleurs personnalisées vers un ordinateur
Vous pouvez télécharger des groupes de couleurs personnalisées depuis l’EX Print Server sur
votre ordinateur, sous forme de fichiers ICC. Cette fonction de téléchargement vous permet
de partager un groupe en en créant une copie locale qui peut ensuite être téléchargée sur un
autre EX Print Server.
Un groupe de couleurs doit être enregistré sur l’EX Print Server avant de pouvoir être
téléchargé vers un ordinateur. Pour télécharger un groupe défini par défaut en usine,
commencez par le copier-coller en tant que nouveau groupe personnalisé, puis téléchargez ce
groupe comme requis.
POUR TÉLÉCHARGER DES GROUPES DE COULEURS PERSONNALISÉES VERS UN ORDINATEUR
1 Sélectionnez le nom du groupe de couleurs à télécharger.
2 Sélectionnez Tlchg depuis dans le menu Fichier.
La boîte de dialogue Enregistrer sous s’affiche.
3 Choisissez l’emplacement du fichier, donnez un nom à ce dernier, puis cliquez sur Enregistrer.
Page 73
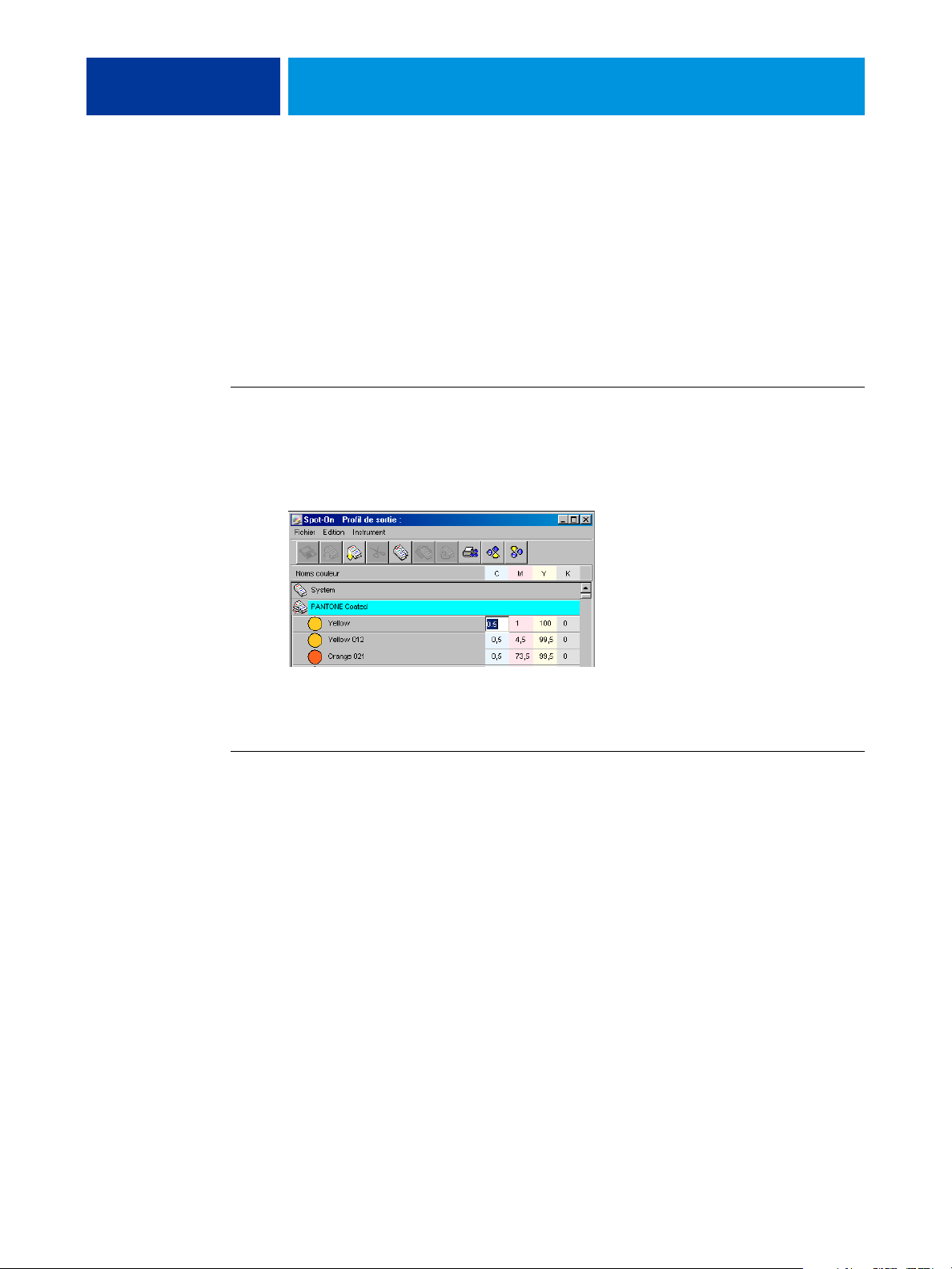
SPOT-ON 73
Modification des valeurs chromatiques
Si un ton direct existant ne donne pas le résultat escompté à l’impression, modifiez les valeurs
chromatiques en conséquence. Pour modifier ces valeurs chromatiques, saisissez les
valeurs CMJN exactes dans la fenêtre principale de Spot-On, dans la boîte de dialogue Définir
coul. échant. central ou à l’aide de la fonction de recherche de couleur de Spot-On.
Procédez comme suit pour modifier une couleur nommée par la saisie des valeurs CMJN
exactes. Pour créer une couleur avec la fonction de recherche de couleur de Spot-On, voir
page 75.
POUR MODIFIER UNE COULEUR DANS LA FENÊTRE PRINCIPALE DE SPOT-ON
1 Sélectionnez la couleur à modifier.
2 Double-cliquez sur la valeur de la colonne C, M, Y ou K, puis saisissez la valeur souhaitée pour
chaque canal de couleur.
La couleur modifiée apparaît dans la liste des couleurs.
REMARQUE : Pour enregistrer cette couleur, choisissez Enregistrer dans le menu Fichier.
POUR MODIFIER UNE COULEUR DANS LA BOÎTE DE DIALOGUE DÉFINIR COUL. ÉCHANT. CENTRAL
1 Sélectionnez la couleur à modifier.
2 Double-cliquez sur l’icône correspondant à cette couleur.
La boîte de dialogue de recherche de couleur de Spot-On apparaît avec la couleur sélectionnée
en son centre.
Page 74

SPOT-ON 74
3 Cliquez sur l’échantillon central.
La boîte de dialogue Définir coul. échant. central s’affiche.
4 Indiquez le mode d’entrée des valeurs CMJN : en pourcentages ou en codes périphérique.
L’option Pourcentages permet de saisir des valeurs chromatiques comprises entre 0 et 100 %,
par pas de 0,5. Les valeurs situées en dehors de cette fourchette sont arrondies au nombre le
plus proche (entier ou par tranche de 0,5).
L’option Codes périph. permet d’entrer des valeurs chromatiques comprises entre 0 et 255.
Elle couvre ainsi la totalité des couleurs que l’EX Print Server peut reproduire, et offre des
nuances plus fines que l’option précédente.
5 Entrez les valeurs C, M, Y (J) et K (N) de la couleur désignée dans les champs correspondants.
Utilisez la touche de tabulation pour passer d’un champ à l’autre. Chaque nouvelle saisie
modifie l’aspect de l’échantillon, qui présente en parallèle l’ancienne couleur et la nouvelle.
6 Cliquez sur OK.
La nouvelle couleur apparaît au centre de la boîte de dialogue de recherche de couleur de
Spot-On.
7 Cliquez sur OK.
La couleur modifiée s’affiche dans la liste qui figure dans la fenêtre principale de Spot-On.
Procédez comme suit pour atteindre une couleur cible à l’aide de la boîte de dialogue de
recherche de couleur de Spot-On. En partant d’une couleur proche dans cette boîte de
dialogue, modifiez sa teinte, sa saturation et sa luminosité jusqu’à atteindre une
correspondance satisfaisante.
Page 75

SPOT-ON 75
POUR ATTEINDRE UNE COULEUR CIBLE AVEC LA FONCTION DE RECHERCHE DE COULEUR DE SPOT-ON
1 Sélectionnez la couleur à modifier.
2 Double-cliquez sur l’icône correspondant à cette couleur.
La boîte de dialogue Spot-On Rech. couleur apparaît avec la couleur sélectionnée en son
centre.
3 Pour actualiser l’échantillon central en fonction d’une couleur adjacente qui correspond plus
étroitement à la cible, cliquez sur celle-ci.
Les échantillons adjacents représentent des variations de l’échantillon central ; on peut les
sélectionner s’ils correspondent mieux à la couleur recherchée. Le fait de cliquer sur l’un
d’entre eux modifie l’échantillon central en conséquence, et offre une nouvelle sélection de
couleurs adjacentes. Selon l’option choisie à l’étape suivante, ces échantillons diffèrent en
termes de luminosité ou de saturation.
REMARQUE : Lorsque vous sélectionnez certaines couleurs, une icône en forme de point
d’exclamation peut apparaître dans le coin supérieur-droit de la boîte de dialogue. Cette icône
signale qu’un ou plusieurs colorants ont atteint leur valeur maximale.
4 Procédez de la façon suivante pour contrôler la génération des échantillons de couleur
adjacents.
Sous Instructions couleur, sélectionnez Luminosité ou Saturation.
Luminosité génère des échantillons basés sur des tons plus foncés ou plus clairs de la couleur
d’origine. Cette variation s’effectue de gauche à droite, la couleur d’origine conservant sa
position centrale dans le groupe du milieu.
Saturation génère des échantillons basés sur des variations plus ou moins saturées de la couleur
d’origine. Cette variation s’effectue de gauche à droite, la couleur d’origine conservant sa
position centrale dans le groupe du milieu.
Page 76

SPOT-ON 76
Choisissez un paramètre dans le menu Espace couleur pour contrôler la correspondance des
échantillons adjacents.
Un paramètre plus élevé génère des échantillons qui diffèrent de façon plus notable de la
couleur d’origine. Lorsque vous vous rapprochez de la couleur cible, réduisez l’espace couleur.
Sélectionnez Compensation moniteur pour simuler la façon dont les échantillons couleur
figurant à l’écran seront reproduits sur papier.
Cette simulation dépend du profil de moniteur configuré pour votre écran. Pour spécifier le
profil de moniteur, choisissez Préférences dans le menu Edition (fenêtre principale de
Spot-On).
Veillez à observer les recommandations du fabricant lors de la configuration de votre moniteur
et à sélectionner le profil adéquat, y compris pour le moniteur connecté à l’EX Print Server.
5 Poursuivez le réglage jusqu’à ce que la couleur de l’échantillon central vous convienne
parfaitement.
6 Cliquez sur Imprimer motif.
REMARQUE : La correspondance exacte des tons directs est très difficile à obtenir sur un
moniteur. Veillez à procéder à une impression de test systématique afin d’obtenir la
correspondance souhaitée des tons directs.
7 Choisissez les paramètres appropriés dans les menus déroulants Style de sortie, Format
papier et Bac d’alimentation.
Dans le champ Style de sortie, vous avez le choix entre Motif rech. couleur et Motif couleur
proche. Motif rech. couleur imprime des échantillons ayant un motif identique à celui que
présente la fenêtre de recherche de couleur. Motif couleur proche imprime des échantillons
sur trois colonnes de huit lignes.
Pour Format papier, sélectionnez le format du papier à utiliser pour l’impression des
échantillons.
Pour Bac d’alimentation, sélectionnez la source papier contenant le papier à utiliser.
Page 77

SPOT-ON 77
8 Cliquez sur OK pour imprimer les échantillons.
La page de test Motif d’impr. fournit les informations suivantes :
• Valeur CMJN de la couleur de l’échantillon central
• Espace couleur
• Luminosité ou saturation sélectionnées pour les échantillons adjacents
• Profil de sortie sélectionné
L’objectif de la procédure de recherche de couleur de Spot-On est de faire correspondre la
cible avec l’échantillon imprimé, et non pas avec sa représentation à l’écran. L’impression d’un
motif des échantillons de couleurs adjacents permet de comparer ces derniers avec la couleur
cible. Suite à cette comparaison, vous pouvez identifier celui des échantillons imprimés qui
correspond le mieux à la cible, et le sélectionner dans un deuxième temps à l’écran.
9 Sélectionnez la couleur cible souhaitée dans la boîte de dialogue de recherche de couleur de
Spot-On, puis cliquez sur OK.
La couleur modifiée s’affiche dans la liste qui figure dans la fenêtre principale de Spot-On.
Page 78

SPOT-ON 78
Utilisation d’un instrument de mesure pour définir les couleurs
Si vous disposez du spectrophotomètre EFI Spectrophotometer ES-1000, vous pouvez
importer des valeurs chromatiques mesurées directement dans Spot-On. Cette fonction vous
permet de reproduire les couleurs des objets qui vous entourent, le rouge d’un logo ou le jaune
d’une enveloppe, par exemple.
POUR IMPORTER DES MESURES COULEUR DANS SPOT-ON
1 Installez et configurez l’ES-1000 pour l’utiliser avec votre ordinateur.
Pour plus d’informations sur l’installation et la configuration, voir la documentation fournie
avec l’instrument.
2 Sélectionnez Début dans le menu Instrument de la fenêtre principale de Spot-On.
La boîte de dialogue Choisissez l’instrument s’affiche.
3 Choisissez l’instrument retenu pour la prise de mesures. Choisissez la connexion au port série
correspondant à cet instrument. Cliquez sur OK.
4 Placez l’ES-1000 sur la couleur cible, en veillant à centrer l’ouverture par rapport à
l’échantillon. Cliquez sur Mesure pour prendre la mesure.
Les valeurs CMJN mesurées sont importées dans Spot-On de la façon suivante :
• Si une couleur individuelle est sélectionnée dans la liste des couleurs, elle est modifiée en
fonction de la couleur mesurée.
• Si un groupe est sélectionné dans la liste des couleurs, une nouvelle couleur correspondant
aux mesures prises est créée dans ce groupe.
• Si la fenêtre de recherche de couleur de Spot-On est ouverte, l’échantillon central change
en fonction des valeurs mesurées, et les échantillons adjacents sont modifiés en
conséquence.
• Si la boîte de dialogue Définir coul. échant. central est ouverte, les valeurs mesurées sont
importées dans les champs CMJN.
5 Lorsque la prise de mesures couleurs est terminée, sélectionnez Arrêt dans le menu
Instrument.
Spot-On met fin à la connexion avec l’instrument.
Page 79

SPOT-ON 79
Rétablissement des valeurs d’usine pour les couleurs par défaut
Vous pouvez rétablir les valeurs d’usine pour les couleurs par défaut. Rétablissez l’ensemble
des couleurs d’un groupe de couleurs par défaut ou uniquement une ou plusieurs couleurs
spécifiques d’un groupe. Les valeurs d’usine par défaut seront restaurées uniquement pour les
couleurs sélectionnées.
POUR RÉTABLIR LES VALEURS D’USINE POUR TOUTES LES COULEURS D’UN GROUPE DE COULEURS PAR DÉFAUT
1 Cliquez sur l’icône située à gauche du nom du groupe dont vous souhaitez rétablir les
paramètres.
2 Sélectionnez Rétablir groupe dans le menu Fichier.
Un message d’avertissement apparaît.
3 Cliquez sur OK.
POUR RÉTABLIR LES VALEURS D’USINE POUR DES COULEURS SPÉCIFIQUES D’UN GROUPE DE COULEURS PAR DÉFAUT
1 Cliquez sur l’icône située à gauche du nom du groupe contenant les couleurs dont
vous souhaitez rétablir les paramètres.
2 Sélectionnez les couleurs pour lesquelles vous souhaitez rétablir les valeurs d’usine.
Pour sélectionner plusieurs couleurs, cliquez sur les couleurs en maintenant la touche Maj
enfoncée si elles sont adjacentes, ou en maintenant la touche Ctrl enfoncée si elles ne le sont
pas.
3 Sélectionnez Rétablir les couleurs d’usine dans le menu Fichier.
Un message d’avertissement apparaît.
4 Cliquez sur OK.
Page 80
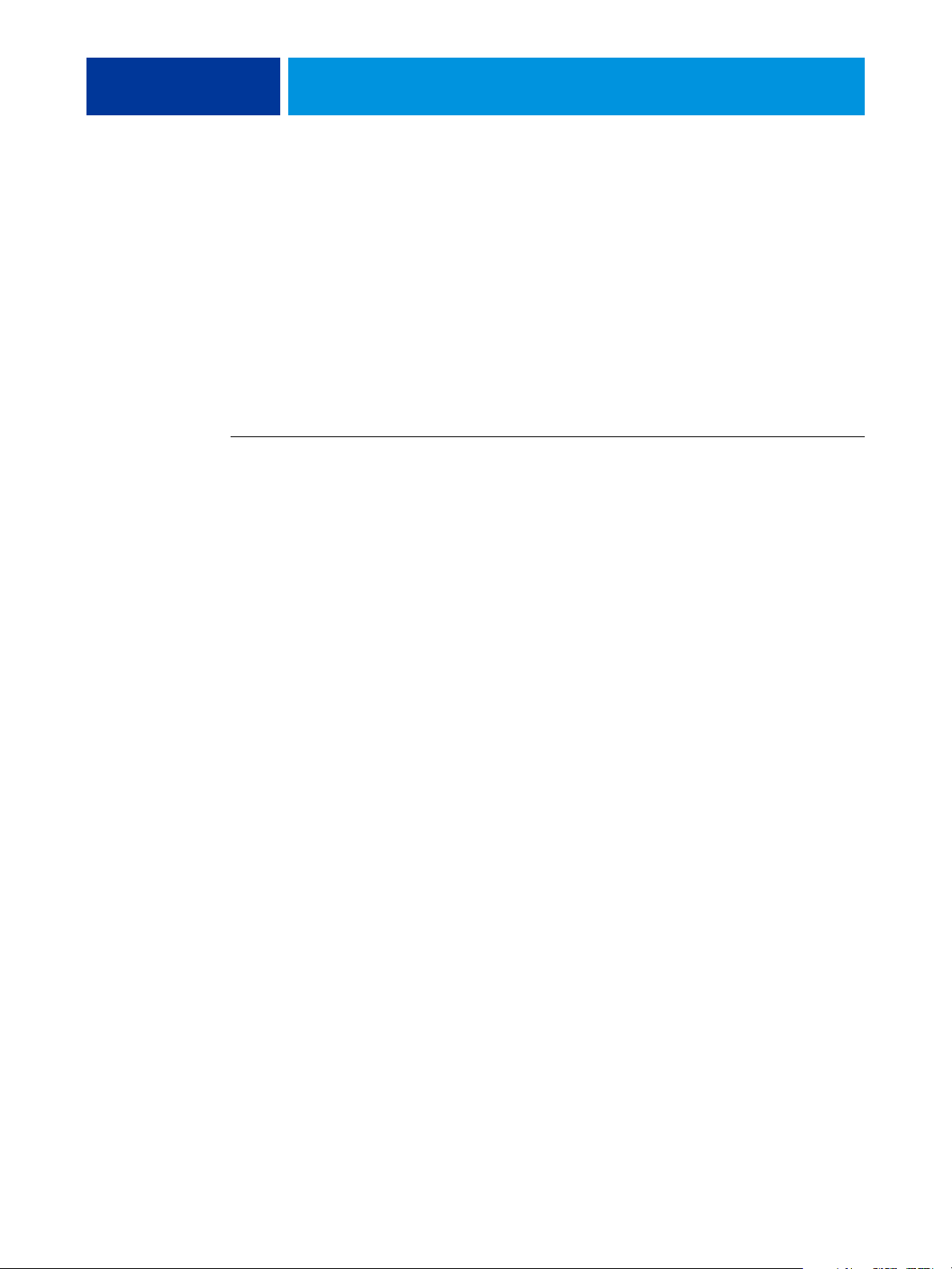
SPOT-ON 80
Enregistrement des modifications et fermeture de Spot-On
Pour utiliser les équivalents tons directs sur l’EX Print Server, vous devez enregistrer vos
modifications avant de quitter Spot-On. Vous aurez ainsi la garantie que toutes les
modifications apportées aux définitions de couleurs dans Spot-On sont enregistrées sur
l’EX Print Server et disponibles pour l’impression de documents contenant des tons directs.
Les modifications suivantes prennent effet sans qu’il soit nécessaire de les enregistrer :
• Modification de la priorité dans un groupe de couleurs
• Téléchargement de groupes de couleurs
• Effacement ou suppression de groupes de couleurs
POUR ENREGISTRER LA LISTE DE COULEURS SPOT-ON
1 Sélectionnez Enregist. dans le menu Fichier.
2 Cliquez sur la case de fermeture (en haut à droite de la fenêtre principale de Spot-On) pour
quitter l’utilitaire.
Spot-On et couleurs de remplacement
Le flux de couleurs de remplacement consiste en la définition des valeurs des couleurs de
remplacement à l’aide de Spot-On, suivie par l’impression d’un document en activant l’option
d’impression Remplacer les couleurs à partir du pilote d’imprimante. Vous pouvez également
modifier le paramètre d’option d’impression à l’aide de la Command WorkStation.
REMARQUE : Les remplacements de couleurs affectent uniquement le texte, les images
vectorielles et les dessins. Ils n’ont aucun effet sur les images raster.
REMARQUE : Lorsqu’une couleur est définie comme couleur de remplacement, les paramètres
des options d’impression d’une couleur RVB (tels que Source RVB, Rendu des couleurs et
Séparation RVB) ou d’une couleur CMJN (tels que Profil de simulation CMJN et Méthode
de simulation CMJN) n’ont aucun effet. La couleur est convertie selon le même procédé que
pour un ton direct.
REMARQUE : Les fonctions Remplacer les couleurs et Postflight ne peuvent pas être utilisées
simultanément. Une contrainte est définie pour ces options d’impression depuis le pilote
d’imprimante.
Page 81

SPOT-ON 81
Création d’une couleur de remplacement
Procédez comme suit pour ajouter une nouvelle couleur de remplacement à un groupe de
couleurs de remplacement et préciser le nom/valeur de la couleur à substituer.
REMARQUE : Une nouvelle couleur de remplacement peut être ajoutée uniquement à un
groupe de couleurs de remplacement.
POUR AJOUTER UNE NOUVELLE COULEUR DE REMPLACEMENT ET PRÉCISER LE NOM/VALEUR À SUBSTITUER
1 Lancez ColorWise Pro Tools et connectez-vous à l’EX Print Server.
Lancez ColorWise Pro Tools à partir d’une application autonome ou de la Command
WorkStation, sur votre ordinateur ou sur l’écran connecté à l’EX Print Server.
2 Cliquez sur Spot-On.
La boîte de dialogue Choisir profil sortie s’affiche.
3 Choisissez un profil de sortie, puis cliquez sur OK.
La fenêtre principale de Spot-On s’affiche.
4 Dans la liste des groupes, sélectionnez l’emplacement souhaité pour insérer votre ajout.
5 Dans le menu Edition, choisissez Nouveau groupe pour le remplacement.
Un nouveau groupe de couleurs de remplacement apparaît, avec l’intitulé Sans titre.
6 Double-cliquez sur Sans titre et saisissez un nouveau nom.
7 Sélectionnez le groupe de couleurs de remplacement, puis choisissez Nouvelle couleur de
remplacement dans le menu Edition.
REMARQUE : Si le groupe de couleurs de remplacement contient déjà des couleurs,
sélectionnez la couleur située au-dessus de l’emplacement où vous souhaitez insérer votre
nouvelle couleur.
Page 82
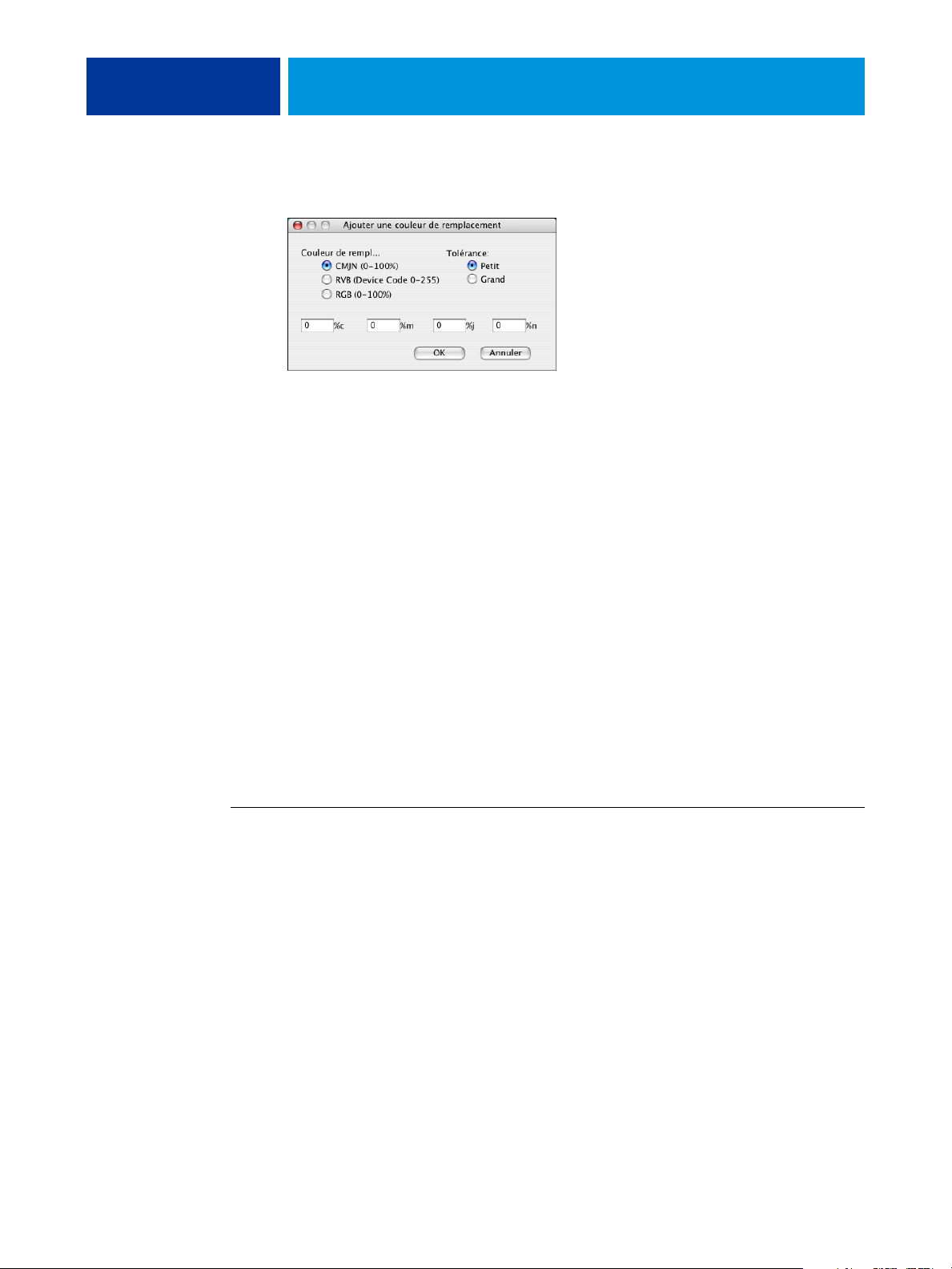
SPOT-ON 82
La boîte de dialogue Ajouter une couleur de remplacement s’affiche.
8 Sélectionnez un mode couleur pour la couleur de remplacement.
9 Sélectionnez un niveau de tolérance pour la couleur de remplacement.
Pour plus d’informations sur l’option Tolérance, voir page 88.
10 Saisissez les valeurs de la couleur à remplacer.
11 Cliquez sur OK.
La couleur de remplacement apparaît à l’emplacement sélectionné.
Définition des valeurs d’une couleur de remplacement
Après avoir précisé la couleur initiale à remplacer, vous devez définir les valeurs CMJN de la
couleur de remplacement. Pour cela, saisissez ces valeurs exactes dans la fenêtre principale de
Spot-On, dans la boîte de dialogue Définir coul. échant. central ou à l’aide de la fonction de
recherche de couleur de Spot-On.
Pour plus d’informations sur la définition d’une couleur de remplacement en saisissant les
valeurs CMJN exactes, voir les sections suivantes. Pour définir une couleur de remplacement à
partir de la fenêtre de recherche de couleur de Spot-On,
voir page 84.
POUR DÉFINIR UNE COULEUR DE REMPLACEMENT DANS LA FENÊTRE PRINCIPALE DE SPOT-ON
1 Lancez ColorWise Pro Tools et connectez-vous à l’EX Print Server.
2 Cliquez sur Spot-On.
La boîte de dialogue Choisir profil sortie s’affiche.
3 Choisissez un profil de sortie, puis cliquez sur OK.
La boîte de dialogue principale de Spot-On apparaît.
Page 83
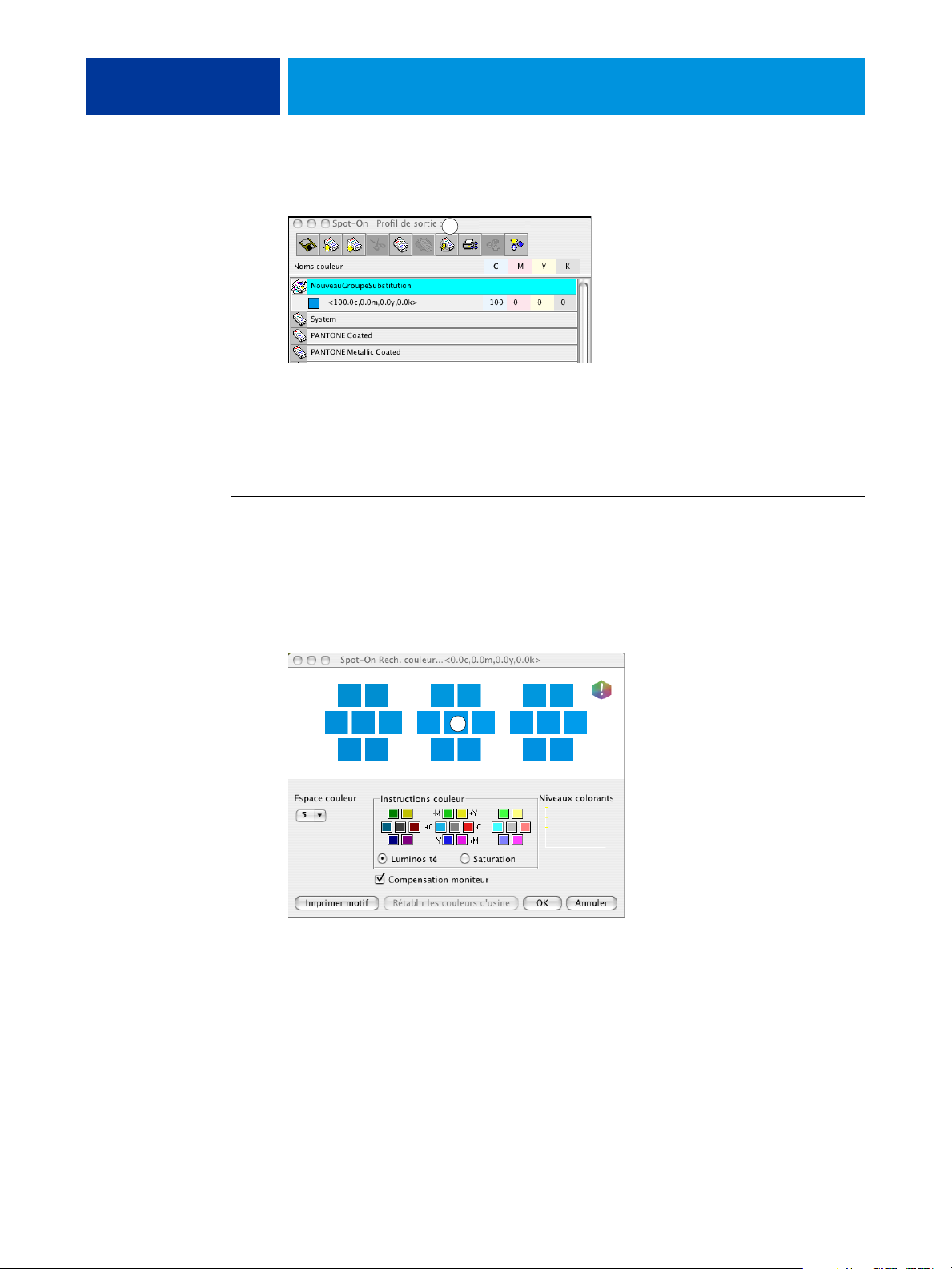
SPOT-ON 83
4 Sélectionnez la couleur à remplacer.
1 Profil de sortie
1 Echantillon central
1
5 Double-cliquez sur la valeur de la colonne C, M, Y ou K, puis saisissez la valeur souhaitée pour
chaque canal de couleur.
Les nouvelles valeurs de la couleur de remplacement apparaissent dans la liste des couleurs.
REMARQUE : Pour enregistrer cette couleur, choisissez Enregistrer dans le menu Fichier.
POUR DÉFINIR UNE COULEUR DE REMPLACEMENT DANS LA BOÎTE DE DIALOGUE DÉFINIR COUL. ÉCHANT. CENTRAL
1 Sélectionnez la couleur à remplacer.
2 Double-cliquez sur l’icône correspondant à cette couleur.
La boîte de dialogue de recherche de couleur de Spot-On apparaît avec la couleur sélectionnée
en son centre.
1
Page 84
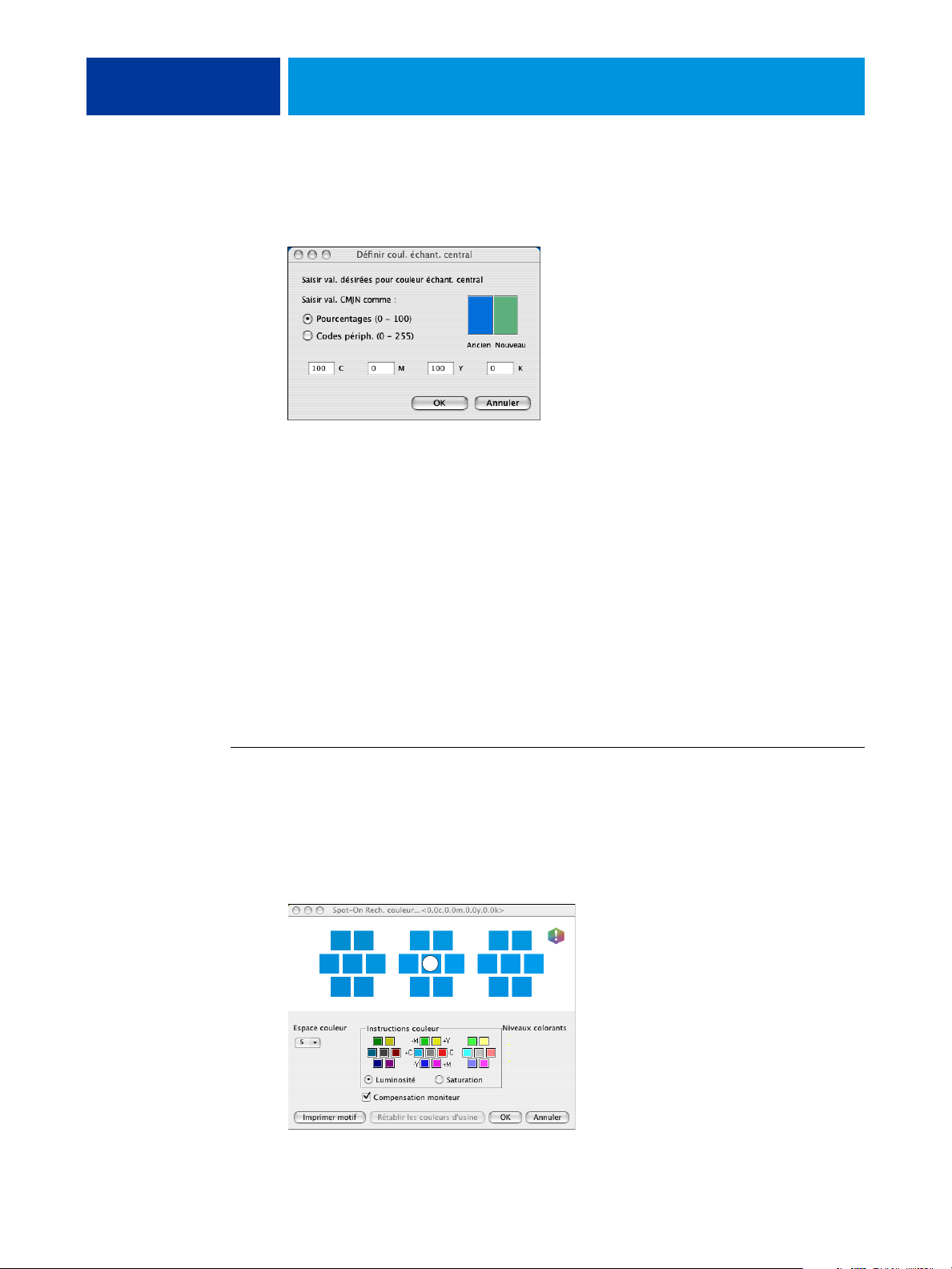
SPOT-ON 84
3 Cliquez sur l’échantillon central.
La boîte de dialogue Définir coul. échant. central s’affiche.
4 Saisissez les valeurs souhaitées pour chaque canal de couleur C, M, J et N.
Pour plus d’informations sur l’utilisation de la boîte de dialogue Définir coul. échant. central,
voir page 73.
5 Cliquez sur OK.
1 Echantillons adjacents
La nouvelle couleur apparaît au centre de la boîte de dialogue de recherche de couleur de
Spot-On.
6 Cliquez sur OK.
La nouvelle couleur s’affiche dans la liste qui figure dans la fenêtre principale de Spot-On.
REMARQUE : Pour enregistrer cette couleur, choisissez Enregistrer dans le menu Fichier.
Procédez comme suit pour créer une couleur de remplacement à l’aide de la boîte de dialogue
de recherche de couleur de Spot-On.
POUR DÉFINIR UNE COULEUR DE REMPLACEMENT À L’AIDE DE LA FENÊTRE DE RECHERCHE DE COULEUR DE Spot-On
1 Sélectionnez la couleur à remplacer.
2 Double-cliquez sur l’icône correspondant à cette couleur.
La boîte de dialogue de recherche de couleur de Spot-On apparaît avec la couleur sélectionnée
en son centre.
1
Page 85
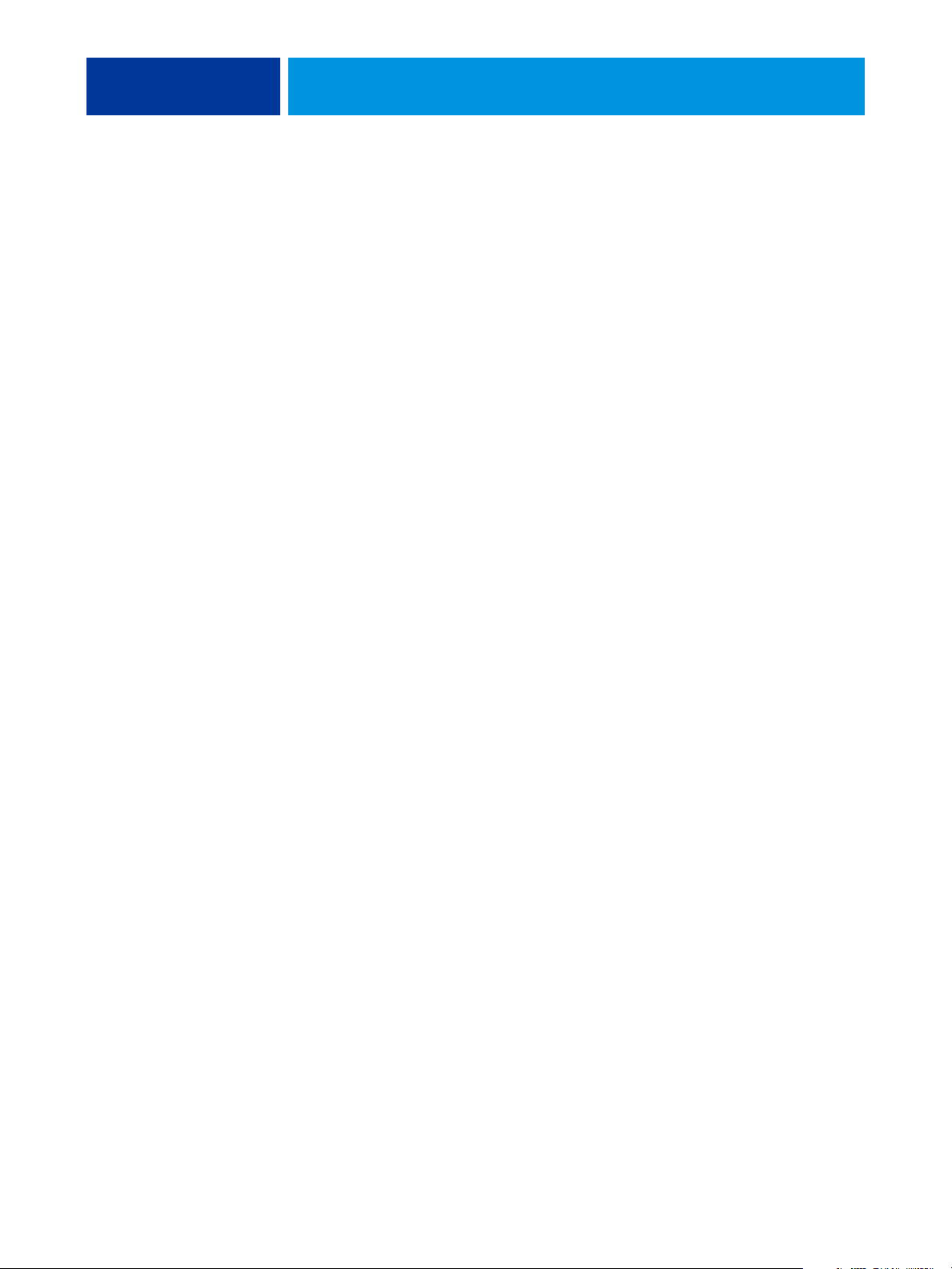
SPOT-ON 85
3 Cliquez sur les échantillons adjacents afin de localiser la couleur que vous souhaitez utiliser
en remplacement.
Pour plus d’informations sur l’utilisation de la fonction de recherche de couleur de Spot-On,
voir page 75.
4 Cliquez sur OK.
La nouvelle couleur de remplacement s’affiche dans la liste qui figure dans la fenêtre principale
de Spot-On.
REMARQUE : Pour enregistrer cette couleur, choisissez Enregistrer dans le menu Fichier.
Impression d’une tâche avec une couleur de remplacement
Après avoir défini les valeurs CMJN de remplacement dans Spot-On, vous pouvez imprimer
un document en indiquant dans le pilote d’imprimante que la couleur de remplacement doit
être utilisée. Vous pouvez également spécifier cette option d’impression pour une tâche
existante en modifiant ses propriétés dans la Command WorkStation.
REMARQUE : Lorsque vous imprimez la tâche, choisissez, dans le pilote d’imprimante, le profil
de sortie sélectionné dans Spot-On pour définir le remplacement de couleurs. Dans le cas
contraire, les remplacements de couleurs définis dans Spot-On sont sans effet.
REMARQUE : Les procédures d’impression sont similaires sous Mac OS et Windows. La
procédure suivante présente la version Mac OS.
Page 86
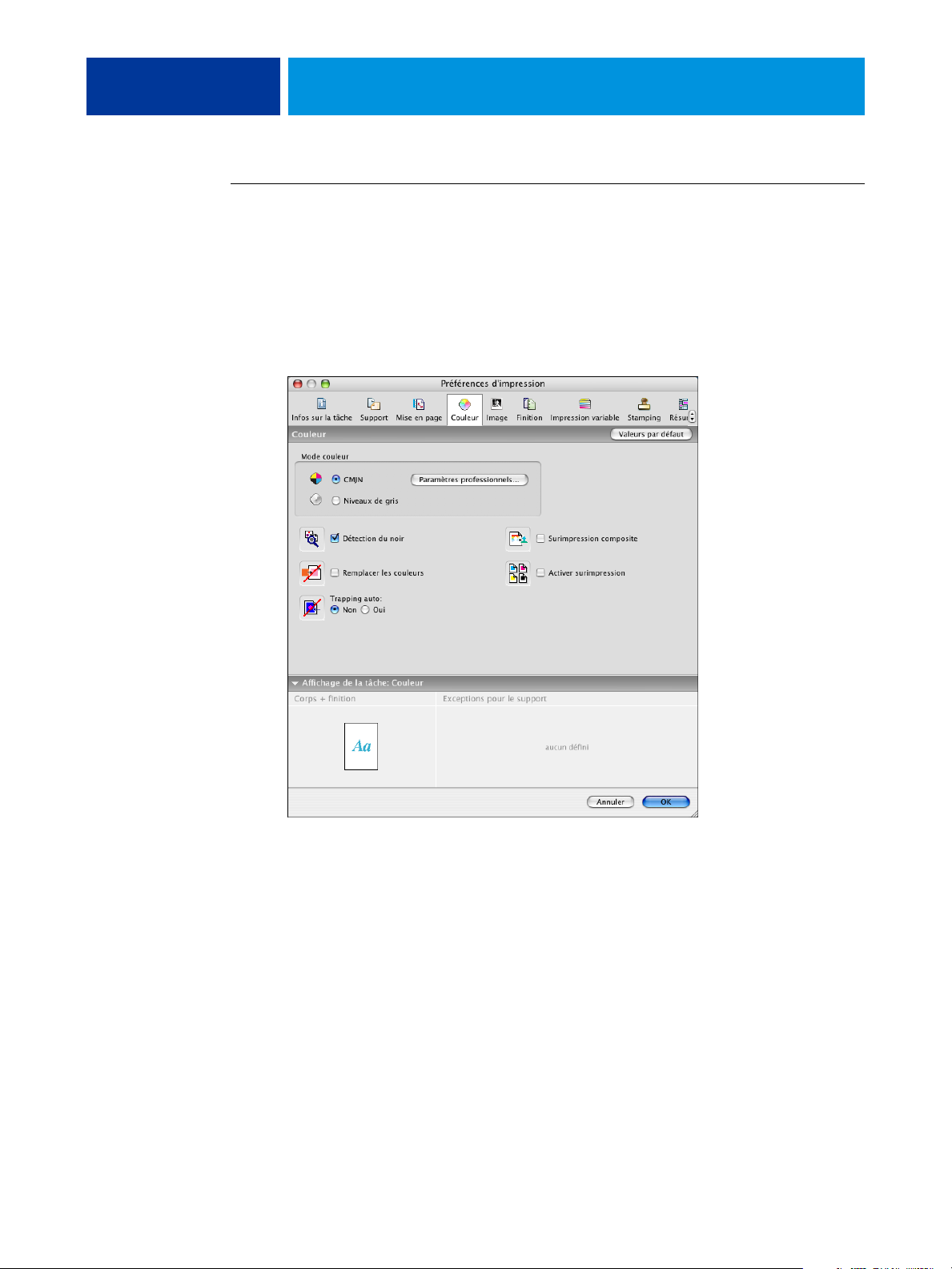
SPOT-ON 86
POUR IMPRIMER UNE TÂCHE AVEC UNE COULEUR DE REMPLACEMENT
1 Ouvrez un document dans votre application.
2 Choisissez Imprimer.
3 Cliquez sur Copies et pages et choisissez Fonctions Fiery dans le menu.
4 Cliquez sur Toutes les propriétés puis sur l’icône Couleur.
La sous-fenêtre Couleur s’affiche.
5 Sélectionnez Remplacer les couleurs.
6 Cliquez sur OK.
La tâche est ensuite imprimée avec la couleur de remplacement définie dans Spot-On.
Page 87
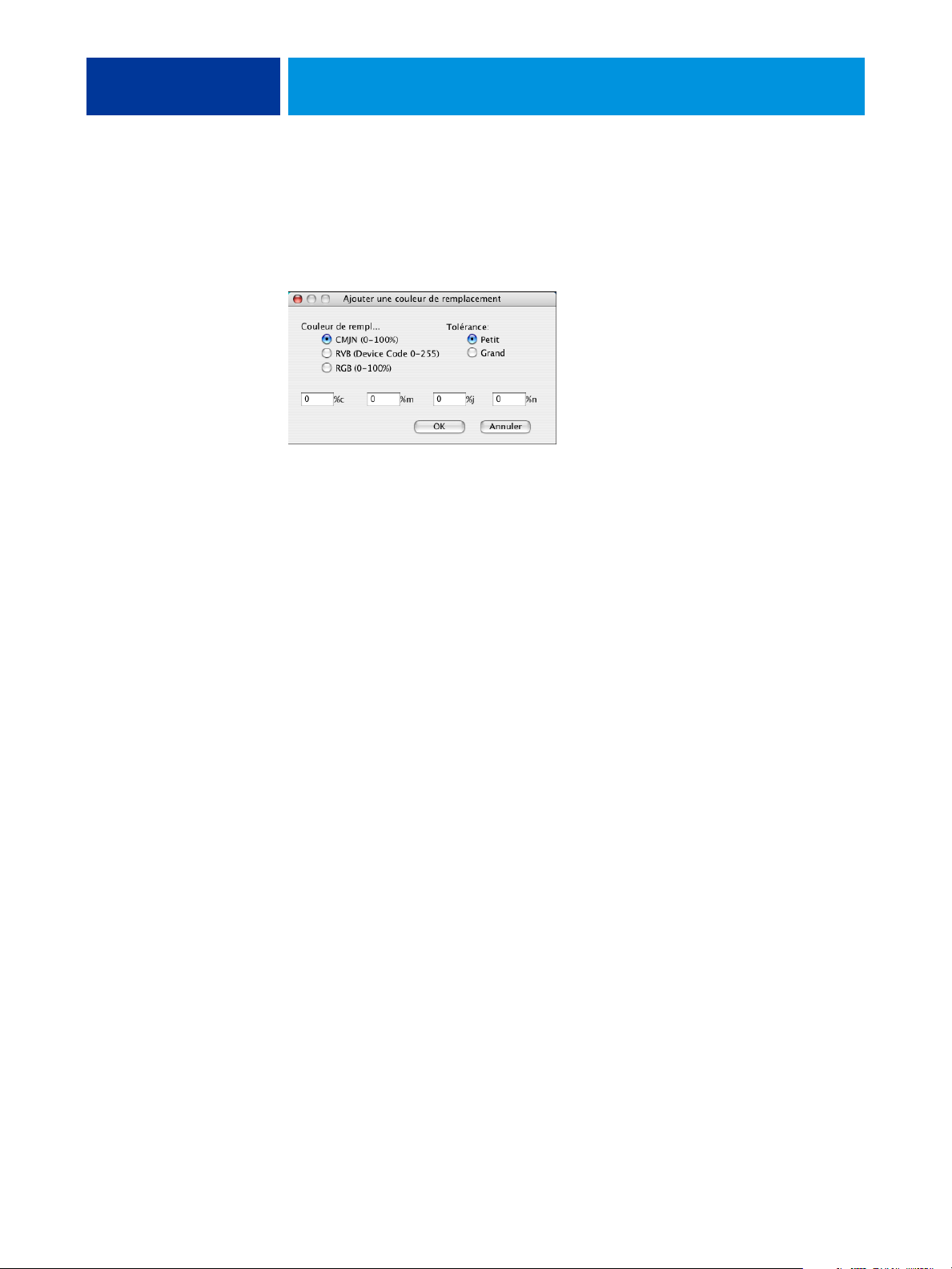
SPOT-ON 87
Boîte de dialogue relative aux couleurs de remplacement
Vous pouvez définir le mode couleur et le niveau de tolérance d’une couleur de remplacement
dans les boîtes de dialogue Ajouter une couleur de remplacement et Renommer la couleur de
remplacement.
REMARQUE : La boîte de dialogue Ajouter une couleur de remplacement s’affiche si vous
choisissez Edition > Nouvelle couleur de remplacement après avoir sélectionné un groupe de
couleurs de remplacement dans la liste. La boîte de dialogue Renommer la couleur de
remplacement s’affiche lorsque vous double-cliquez sur la partie entre crochets d’une couleur
de remplacement.
REMARQUE : Les boîtes de dialogue Ajouter une couleur de remplacement et Renommer la
couleur de remplacement offrent le même niveau de définition des couleurs de remplacement.
•
Couleur de remplacement : Sélectionnez l’un des modes couleurs suivants pour votre
couleur de remplacement :
–CMJN (0-100 %)
– RVB (Device Code 0-255)
– RVB (0-100 %)
•
Tolérance : Sélectionnez l’un des niveaux de tolérance suivants pour votre couleur de
remplacement :
– Petit (minuscules)
– Grand (majuscules)
Afin d’éviter toute erreur de saisie, les boîtes de dialogue Ajouter une couleur de
remplacement et Modification de la couleur de remplacement affichent les valeurs dans les
formats prédéfinis indiqués ci-après. Ces boîtes de dialogue affichent également des caractères
en majuscules ou en minuscules, ainsi qu’un symbole %, selon les sélections effectuées.
• Mode CMJN (0-100 %)
– Petit : <« 0 » %c, « 0 » %m, « 0 » %j, « 0 » %n>
– Grand : <« 0 » %C, « 0 » %M, « 0 » %J, « 0 » %N>
Page 88
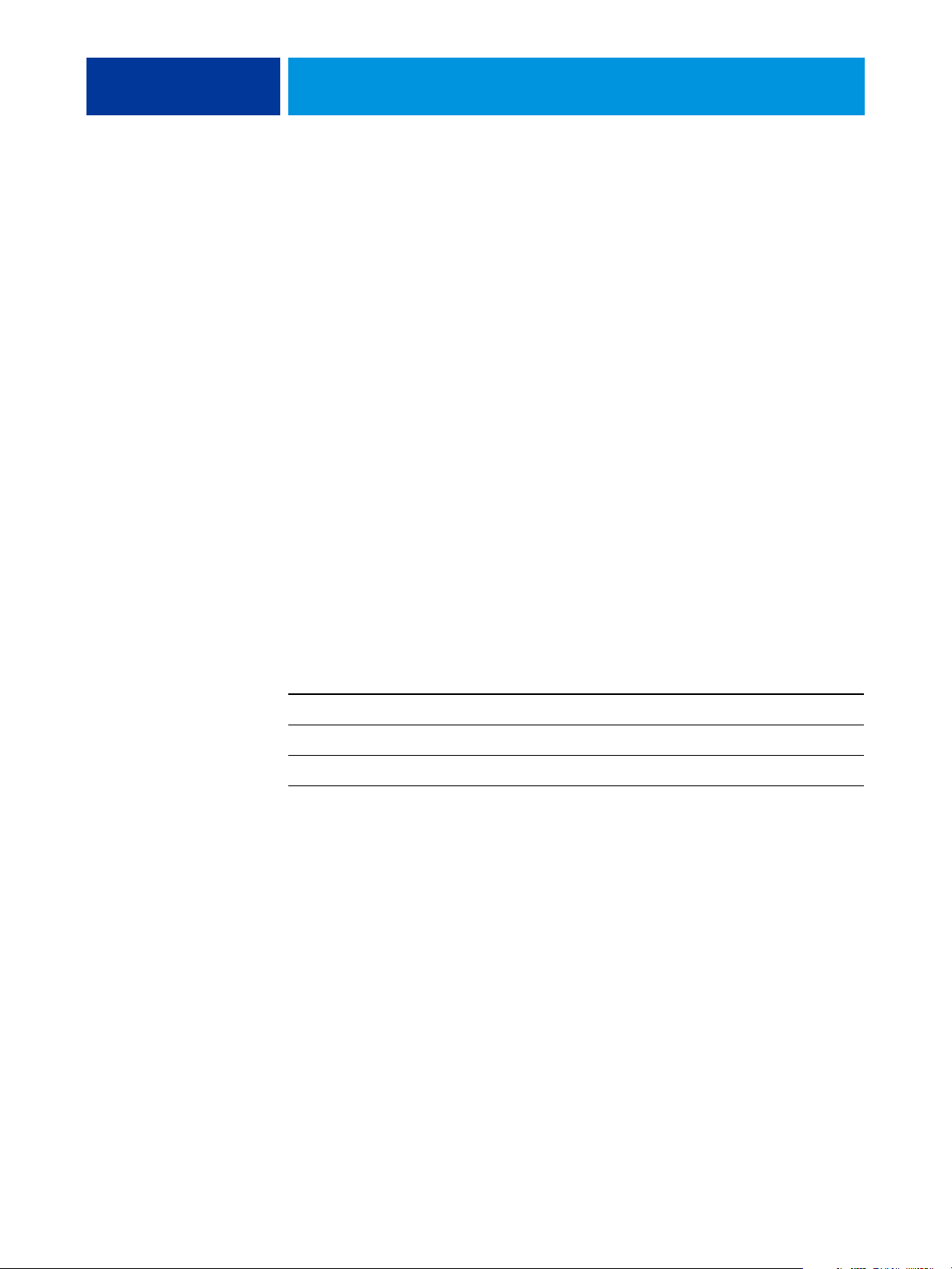
SPOT-ON 88
• Mode RVB (Device Code 0-255)
– Petit : <« 0 » r, « 0 » v, « 0 » b>
– Grand : <« 0 » R, « 0 » V, « 0 » B>
• Mode RVB (0-100 %)
– Petit : <« 0 » %r, « 0 » %v, « 0 » %b>
– Grand : <« 0 » %R, « 0 » %V, « 0 » %B>
Principes liés aux couleurs de remplacement
Lors de la définition des valeurs des couleurs de remplacement, tenez compte des principes
suivants.
Niveau de tolérance
La précision de la couleur de remplacement peut varier en fonction de différents éléments, tels
que les applications, systèmes d’exploitation, pilotes d’imprimante et processus de distillation.
Afin de résoudre les « erreurs » dues aux règles d’arrondis entre les nombres saisis par les
utilisateurs et les nombres reçus par l’EX Print Server, les options de niveau de tolérance faible
ou élevé sont disponibles pour le remplacement de couleurs.
Le tableau suivant indique les niveaux de tolérance, faible ou élevé (Petit ou Grand), des
remplacements pour chaque mode couleur.
Mode couleur Niveau de tolérance faible Niveau de tolérance élevé
CMJN (0-100 %) +/- 0,25 % +/- 0,5 %
RVB (Device Code 0-255) +/- 0,25 +/- 1
RVB (0-100 %) +/- 0,25 % +/- 0,5 %
REMARQUE : Les valeurs des niveaux de tolérance sont approximatives.
• CMJN (0-100 %)
– Petit : Une couleur de remplacement supplante toute couleur proche (à +/-0,25 %) de
la valeur chromatique saisie.
– Grand : Une couleur de remplacement supplante toute couleur proche (à +/-0,5 %) de
la valeur chromatique saisie.
• RVB (Device Code 0-255)
– Petit : Une couleur de remplacement supplante toute couleur proche (à +/-0,25) de la
valeur chromatique saisie.
– Grand : Une couleur de remplacement supplante toute couleur proche (à +/-1) de la
valeur chromatique saisie.
Page 89

SPOT-ON 89
• RVB (0-100 %)
– Petit : Une couleur de remplacement supplante toute couleur proche (à +/-0,25 %) de
la valeur chromatique après redimensionnement.
– Grand : Une couleur de remplacement supplante toute couleur proche (à +/-0,5 %) de
la valeur chromatique après redimensionnement.
Remplacement de couleurs
Le remplacement de couleurs s’effectue lorsqu’une couleur de remplacement est définie par
une série de valeurs CMJN différentes pour une couleur initiale de même nom/valeur.
Les exemples colorimétriques suivants illustrent un remplacement :
•
Couleur initiale : <100, 0, 0, 0> pour les valeurs CMJN (cyan)
•
Remplacement 1 : <0, 100, 100, 0> (rouge)
•
Remplacement 2 : <100, 0, 100, 0> (vert)
REMARQUE : Dans les exemples fournis, les valeurs et termes extrêmes rouge et vert sont
uniquement utilisés à titre d’illustration. En pratique, le remplacement des couleurs n’est pas
utilisé pour des couleurs extrêmes.
Le tableau suivant décrit un remplacement de couleurs avec des valeurs CMJN différentes
attribuées à la même couleur initiale.
Nom/valeur
de remplacement
Couleur initiale — <100, 0, 0, 0> — —
Remplacement 1 <100,0c, 0,0m, 0,0j, 0,0n> <0, 100, 100, 0> cyan rouge
Remplacement 2 <100,0c, 0,0m, 0,0j, 0,0n> <100, 0, 100, 0> cyan vert
Valeurs
CMJN
Avant
remplacement
Après
remplacement
Priorités
Lorsque deux couleurs de remplacement sont définies avec le même nom/valeur mais avec des
valeurs CMJN et niveaux de tolérance différents, Spot-On résout la priorité de remplacement
en fonction de l’ordre des couleurs dans le groupe.
Le remplacement des couleurs dans Spot-On s’effectue donc selon l’ordre des couleurs dans le
groupe. Les couleurs situées en tête de liste sont prioritaires sur les couleurs figurant en fin de
liste. Spot-On parcourt la liste de haut en bas et procède aux remplacements selon un ordre
linéaire. Lorsqu’une couleur est remplacée, elle ne fait plus l’objet d’aucun appel de
remplacement par la suite.
Page 90

SPOT-ON 90
Les exemples colorimétriques suivants illustrent l’ordre des priorités.
•
Couleur initiale : <100, 0, 0, 0> pour les valeurs CMJN (cyan)
•
Remplacement 3 : <0, 100, 100, 0> (rouge) avec une tolérance faible
•
Remplacement 4 : <100, 0, 100, 0> (vert) avec une tolérance élevée
REMARQUE : Dans les exemples fournis, les valeurs et termes extrêmes rouge et vert sont
uniquement utilisés à titre d’illustration.
Ordre des couleurs
• Cas 1 : La couleur de remplacement 3 (rouge) est située avant la couleur de
remplacement 4 (vert) dans la liste.
•
Cas 2 : La couleur de remplacement 4 (vert) est située avant la couleur de remplacement 3
(rouge) dans la liste.
Le tableau suivant illustre l’ordre des priorités dans le cas où les mêmes noms/valeurs sont
attribués à la couleur initiale mais avec des valeurs CMJN et niveaux de tolérance différents.
Couleur
couleurs
Couleur initiale <100, 0, 0, 0>
Cas 1 Remplacement 3
Remplacement 4
Cas 2 Remplacement 4
Remplacement 3
Nom/valeur
de remplacement
<100,0c, 0,0m, 0,0j, 0,0n>
<100,0C, 0,0M, 0,0J, 0,0N>
<100,0C, 0,0M, 0,0J, 0,0N>
<100,0c, 0,0m, 0,0j, 0,0n>
Valeurs CMJN Avant
<0, 100, 100, 0>
<100, 0, 100, 0>
<100, 0, 100, 0>
<0, 100, 100, 0>
Les couleurs de remplacement 3 et 4 présentent les mêmes noms/valeurs. Toutefois, selon leur
ordre dans la liste, Spot-On génère des résultats différents.
• Dans le cas 1, la couleur de remplacement 3, rouge, est prioritaire étant donné qu’elle se
trouve plus haut dans la liste. Toutes les occurrences de la couleur d’origine, cyan, se
trouvant dans la zone du niveau de tolérance faible sont remplacées par du rouge. Les
occurrences de cyan se trouvant dans la zone du niveau de tolérance élevé mais dépassant le
niveau de tolérance faible sont remplacées par la couleur de remplacement 4, vert.
• Dans le cas 2, la couleur de remplacement 4, vert, est prioritaire étant donné qu’elle se
trouve plus haut dans la liste. La couleur de remplacement 3, rouge, peut uniquement
remplacer les occurrences de la couleur d’origine, cyan, se trouvant dans la zone du niveau
de tolérance faible. Or, celles-ci ont déjà été remplacées par du vert. Aucun remplacement
n’est alors effectué.
Après
remplacement
cyan rouge
cyan vert
remplacement
(voir ci-dessous)
(voir ci-dessous)
Page 91

SPOT-ON 91
Téléchargement (envoi et réception) d’un groupe de couleurs de remplacement
A l’instar des groupes de couleurs nommées, un groupe de couleurs de remplacement peut
être téléchargé (envoi ou réception) en tant que profil ICC. Les définitions des couleurs de
remplacement sont sauvegardées dans un profil ICC avec des marqueurs personnalisés. Ceci
vous permet ensuite d’exporter les définitions d’un groupe de remplacement entre différents
serveurs d’impression. Toutefois, les définitions d’un groupe de remplacement seront
uniquement reconnues par un EX Print Server dont la fonction Fiery Graphic Arts Package,
Premium Edition est activée.
Page 92

OPTIONS D’IMPRESSION COLORWISE 92
OPTIONS D’IMPRESSION COLORWISE
Le système de gestion des couleurs ColorWise fournit des options d’impression qui affectent
la sortie des objets dans les différents espaces de couleur. En spécifiant les paramètres
appropriés pour chaque option d’impression, vous pouvez obtenir les résultats attendus pour
vos travaux.
A propos du présent chapitre
Ce chapitre présente le système de gestion des couleurs (SGC) de ColorWise qui contrôle les
couleurs sur l’EX Print Server (voir page 93) et explique en détail chaque option d’impression.
Reportez-vous au tableau suivant pour connaître l’emplacement de chaque option
d’impression.
Option d’impression ColorWise Voir
Activer surimpression page 101
Correspondance des tons directs page 108
Couleurs de remplacement page 109
Détection du noir page 95
Gris avec noir uniquement page 103
Méthode de simulation CMJN page 100
Profil de simulation CMJN page 99
Profil de sortie page 103
Profil source RVB page 106
Rendu des couleurs page 104
Séparation RVB page 106
Surimpression composite page 102
Surimpression du noir page 96
Texte et graphiques en noir page 97
Trapping auto page 95
Utiliser mode de sortie PDF/X page 109
Page 93

OPTIONS D’IMPRESSION COLORWISE 93
Ce chapitre fournit également des informations sur les pilotes d’imprimante PostScript et des
instructions pour la définition des options d’impression ColorWise pour les ordinateurs
Windows et Mac OS. Pour plus d’informations, voir page 110.
REMARQUE : La plupart des fonctions de gestion des couleurs décrites dans le présent chapitre
sont disponibles uniquement avec le pilote PostScript et non avec le pilote PCL.
Gestion des couleurs sur l’EX Print Server
Pour modifier le comportement de l’impression de l’EX Print Server, procédez comme suit :
• Spécifiez les options ColorWise pour chaque tâche d’impression à l’aide des menus du
pilote d’imprimante.
• Sélectionnez la plupart des options ColorWise comme paramètres de serveur par défaut à
partir de Color Setup dans ColorWise Pro Tools (voir page 35). Les paramètres par défaut
peuvent également être définis lors de la configuration de l’EX Print Server, comme il est
décrit dans Configuration et installation. Les paramètres par défaut seront appliqués à
toutes les tâches suivantes, sauf si vous les modifiez.
• Spécifiez certaines options ColorWise, plus particulièrement les paramètres du profil ICC
par défaut et les options de calibrage, à partir de ColorWise Pro Tools. Il s’agit de Profil de
simulation par défaut (page 99), Méthode de simulation (page 100), Profil source par
défaut (page 106), Séparation RVB ( page 106) et des données de calibrage associées
(page 39).
Les applications vous permettent de générer les données couleur destinées à l’EX Print Server
dans plusieurs espaces couleur. Le type de données couleur le plus courant pour les
applications bureautiques est RVB alors que les applications de prépresse produisent
généralement des données CMJN. Les applications génèrent également des tons directs tels
que les couleurs PANTONE. Pour rendre les choses plus compliquées encore, une même page
peut contenir un mélange de couleurs RVB et CMJN, et de tons directs. L’EX Print Server
vous permet de contrôler l’impression des documents mixtes avec des fonctions qui
s’appliquent spécifiquement aux données RVB ou CMJN, ou aux tons directs.
Page 94

OPTIONS D’IMPRESSION COLORWISE 94
Le schéma ci-dessous illustre les options d’impression du système de gestion des couleurs de
l’EX Print Server affectant les conversions des données couleur. Vous pouvez accéder à ces
options lorsque vous envoyez une tâche d’impression à l’EX Print Server. La plupart d’entre
elles, ainsi que leurs paramètres, sont décrites dans les sections suivantes de ce chapitre.
Données RVB
Données CMJN
Données de tons directs Correspondance des tons directs
Profil source RVB
Gamma
Luminophores
Point blanc
Gris avec noir uniquement (RVB)
Rendu des couleurs (CRD)
Luminosité
Texte et graphiques en noir
Séparation RVB
Profil de sortie
Profil de simulation CMJN
Méthode de simulation CMJN
Gris avec noir uniquement (CMJN)
Luminosité
Texte et graphiques en noir
Activer surimpression
Profil de sortie
Le Profil source RVB est la seule option couleur qui s’applique uniquement aux données
couleur RVB. Les autres options concernant les couleurs RVB affectent également les données
couleur d’espaces couleur calibrés plus rarement utilisés, comme Lab ou XYZ.
REMARQUE : Avec PostScript 3, une tâche PostScript peut comporter des données CMJN
(ou CIEBasedDEFG) calibrées. L’option Rendu des couleurs, qui ne concerne normalement
que les données RVB, s’applique également aux données CMJN calibrées. Le paramètre de
profil source RVB ne s’applique pas aux données CMJN.
Traitement couleur
de l’EX Print Server
Données couleur
envoyées à la
presse numérique
Options d’impression ColorWise
Les sections suivantes expliquent en détail les options d’impression ColorWise et l’incidence
de ces options sur les tâches d’impression.
REMARQUE : Pour plus d’informations sur les options d’impression ci-après, voir Graphic
Arts Package.
• Simulation du tramage
• Simulation papier
• Mise en correspondance pour l’impression bichromie
Page 95

OPTIONS D’IMPRESSION COLORWISE 95
Trapping auto
Le trapping est une technique qui permet de modifier la taille des objets pour que les couleurs
imprimées se chevauchent légèrement afin d’éviter les bords blancs. Ces bords blancs,
également appelés halos, sont dus à des erreurs de repérage, aux propriétés physiques des
toners ou à la rigidité du support. L’illustration suivante présente la même image sans
trapping.
Si cette option est activée, le trapping automatique est appliqué aux objets de la tâche.
L’EX Print Server est livré avec des valeurs de trapping optimisées pour un périphérique
d’impression piloté par Fiery et le papier ordinaire. Si ces valeurs ne donnent pas les résultats
escomptés avec le support que vous utilisez et si le Fiery Graphic Arts Package, Premium
Edition est configuré sur l’EX Print Server, vous pouvez les modifier en fonction de vos
besoins. Pour plus d’informations, voir Graphic Arts Package.
Détection du noir
L’option Détection du noir vous permet de spécifier si vous voulez que les pages en noir et
blanc soient détectées avant l’impression. Pour utiliser cette option, définissez le mode couleur
sur Couleur standard ou Couleur profess.
•
Non : Désactivez cette option si votre document comporte des pages de texte noir et un
nombre important de pages couleur.
•
Oui : Activez-la si vous devez imprimer un document principalement en noir et blanc. Les
pages uniquement en noir et blanc s’impriment avec les informations de facturation
appropriées.
REMARQUE : Cette fonction n’est pas disponible avec le pilote PCL.
Page 96
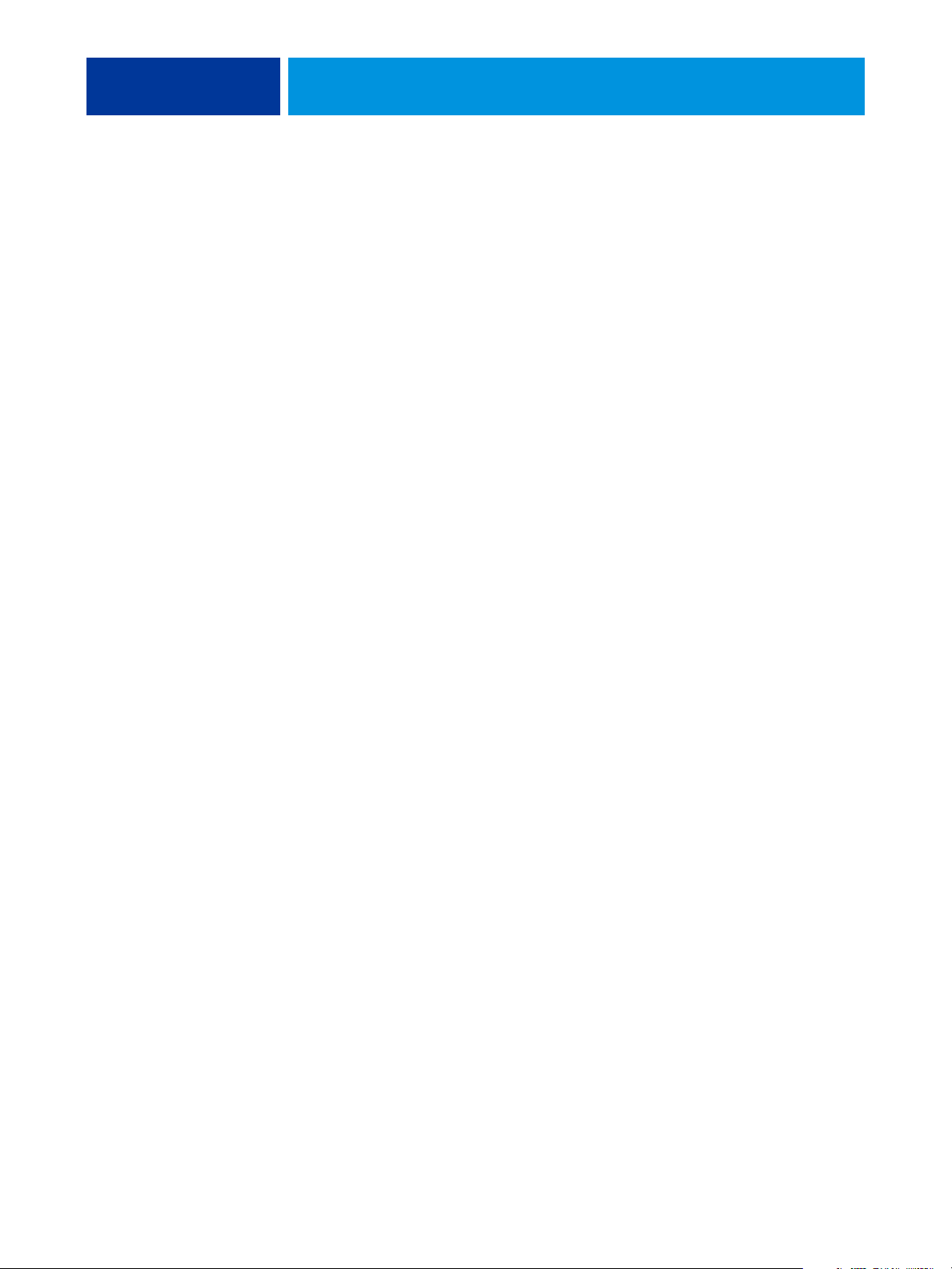
OPTIONS D’IMPRESSION COLORWISE 96
Surimpression du noir
L’option Surimpression du noir vous permet de spécifier si le texte en noir ou le texte et les
graphiques en noir (définis par RVB = 0, 0, 0 ou par CMJN = 0 %, 0 %, 0 %, 100 %) doivent
venir en surimpression sur les fonds de couleur.
•
Texte : Le texte en noir est surimprimé sur les fonds de couleur, ce qui évite les risques de
halo ou les erreurs de repérage des couleurs. Ce paramètre peut être sélectionné
uniquement si l’option Texte et graphiques en noir est réglée sur Noir 100 % activé.
•
Texte/Graphiques : Le texte et les graphiques en noir sont surimprimés sur les fonds de
couleur, ce qui évite les risques de halo ou les erreurs de repérage des couleurs. Ce
paramètre peut être sélectionné uniquement si l’option Texte et graphiques en noir est
réglée sur Noir 100 % activé.
•
Non : Le texte et les graphiques en noir éliminent les fonds de couleur (défonce).
REMARQUE : Certaines applications PostScript effectuent leurs propres conversions pour la
surimpression du noir, avant d’envoyer la tâche d’impression à la presse numérique.
Cette option peut être utile, par exemple, dans le cas d’une page comportant du texte noir sur
un fond bleu clair. Le fond bleu est CMJN = 40 %, 30 %, 0 %, 0 %. Le texte noir est
CMJN = 0 %, 0 %, 0 %, 100 %.
• Si l’option Surimpression du noir est paramétrée sur Texte ou Texte/Graphiques, le texte et
les graphiques de la page sont surimprimés, c’est-à-dire combinés avec les couleurs du
fond. Les couleurs noires générées par les applications (par exemple, RVB = 0, 0, 0 ou
CMJN = 0 %, 0 %, 0 %, 100 %) sont imprimées en utilisant du toner noir. Par
conséquent, le texte et les dessins au trait noirs ne présentent pas de dégradations
indésirables dues au tramage (avec un calibrage correct de la presse numérique). Il n’y a
aucune interruption des toners cyan et magenta. La qualité de l’impression est améliorée
car aucune dégradation indésirable n’apparaît à la limite du texte définie dans l’espace RVB
(RVB = 0, 0, 0).
• Si l’option Surimpression du noir est désactivée, les zones de texte ou du texte et des
graphiques et les zones de couleur (ici, cyan et magenta) sont juxtaposées : on a soit du
toner cyan et magenta uniquement (en dehors du texte), soit du toner noir uniquement (à
l’intérieur des caractères du texte). Des dégradations visibles se produisent à la limite de ces
deux zones, du fait des limitations techniques de la presse numérique.
REMARQUE : Si vous sélectionnez Texte/Graphiques pour l’option Surimpression du noir, les
textes et les graphiques en noir s’impriment en surimpression sur les fonds de couleur (voir
« Méthode de simulation CMJN », à la page 100).
REMARQUE : La reproduction des éléments CMJN est affectée par le paramétrage de la
simulation CMJN et par la courbe de calibrage lorsque la valeur CMJN diffère de 0 %, 0 %,
0 %, 0 %.
REMARQUE : Cette fonction n’est pas disponible avec le pilote PCL.
Page 97
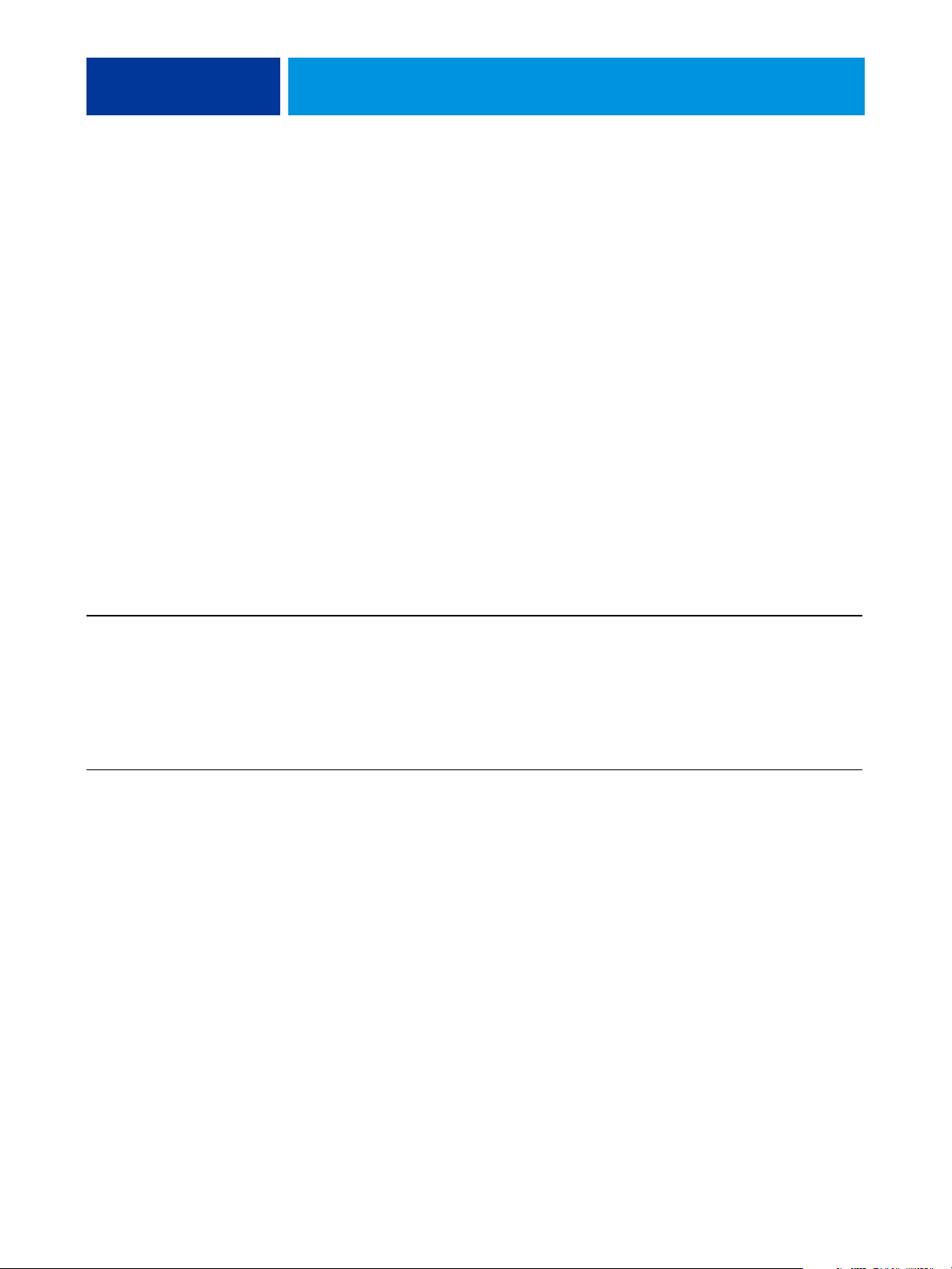
OPTIONS D’IMPRESSION COLORWISE 97
Texte et graphiques en noir
L’option Texte et graphiques en noir affecte le texte et les images vectorielles noirs. Dans la
plupart des cas, paramétrez cette option sur Noir 100 % activé. Lorsque Noir 100 % activé est
sélectionné, les couleurs noires générées par les applications (par exemple, RVB = 0, 0, 0 ou
CMJN = 0 %, 0 %, 0 %, 100 %) sont imprimées en utilisant uniquement du toner noir. Le
texte et les dessins noirs ne présenteront pas de dégradations indésirables dues au tramage
(avec un calibrage correct de la presse numérique) ni d’erreurs de repérage, un seul toner étant
utilisé. De plus, ce paramètre élimine tout risque de débordement. Cette option doit être
réglée sur Noir 100 % activé si vous souhaitez sélectionner Texte ou Texte/Graphiques pour
l’option Surimpression du noir.
Pour certaines tâches, il est préférable de paramétrer cette option sur Normal, par exemple si le
noir de la page imprimée se superpose à de larges dégradés. Le tableau ci-dessous décrit le
comportement de l’option Texte et graphiques en noir avec des données de noir définies dans
différents espaces couleur.
REMARQUE : Vous pouvez utiliser l’option Texte et graphiques en noir pour imprimer les
composites, mais pas les séparations.
Couleur Texte et graphiques en noir = Normal Texte et graphiques en noir = Noir 100 %
activé ou Noir quadri activé
RVB = 0, 0, 0
(les autres valeurs RVB ne sont
pas concernées par l’option
Texte et graphiques en noir)
RVB = 0, 0, 0 s’imprime selon la définition pour
cette valeur dans le profil de sortie. Il peut s’agir
d’un noir quadri imprimé à l’aide de tous les
toners si le profil de sortie indique un noir
quadri ou d’un noir 100 % si le profil de sortie
spécifie un noir 100 % pour la valeur RVB = 0,
0, 0. La sortie est affectée par la courbe de
calibrage.
RVB = 0, 0, 0 s’imprime en noir 100 % à l’aide
du toner noir (Noir 100 % activé) ou avec des
valeurs de 100 % pour le noir et 50 % pour le
cyan (Noir quadri activé) à l’aide des toners noir
et cyan. Les autres valeurs RVB ne sont pas
concernées par l’option Texte et graphiques en
noir.
Page 98
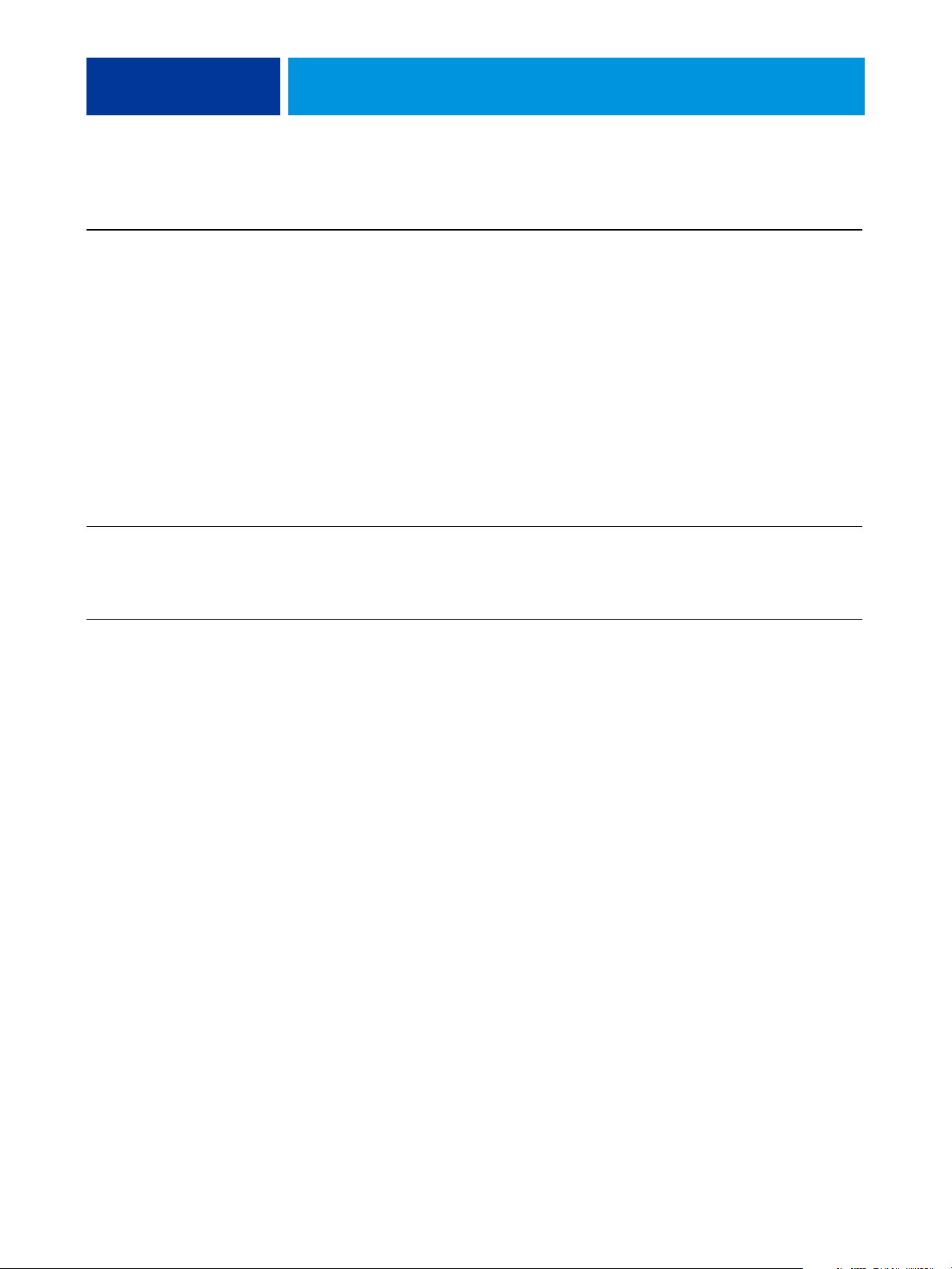
OPTIONS D’IMPRESSION COLORWISE 98
Couleur Texte et graphiques en noir = Normal Texte et graphiques en noir = Noir 100 %
activé ou Noir quadri activé
CMJN = 0 %, 0 %, 0 %,
100 %
(les autres valeurs CMJN ne
sont pas concernées par l’option
Texte et graphiques en noir)
Tons directs
(les tons directs ne sont pas
concernés par l’option Texte et
graphiques en noir)
CMJN = 0 %, 0 %, 0 %, 100 % peuvent
s’imprimer en noir 100 % ou en noir quadri à
l’aide de tous les toners, selon les paramètres
définis pour l’option Profil de simulation
CMJN.
Si l’option Profil de simulation CMJN est
définie sur un profil spécifique, CMJN = 0 %,
0 %, 0 %, 100 % s’imprime en noir 100 % et la
quantité de toner utilisée est limitée par le profil
de simulation et la courbe de calibrage.
Lorsque l’option Profil de simulation CMJN est
paramétrée sur ColorWise NON, le profil de
simulation et la courbe de calibrage sont
désactivés. Dans ce cas, la quantité de toner noir
n’est pas limitée par la courbe de calibrage.
Traitement standard des tons directs. Traitement standard des tons directs.
RVB = 0, 0, 0 s’imprime en noir 100 % à l’aide
du toner noir (Noir 100 % activé) ou avec des
valeurs de 100 % pour le noir et 50 % pour le
cyan (Noir quadri activé) à l’aide des toners noir
et cyan quels que soient les paramètres des
options Profil de simulation CMJN et Méthode
de simulation CMJN. Les autres valeurs CMJN
ne sont pas concernées par l’option Texte et
graphiques en noir.
Lorsque l’option Profil de simulation CMJN est
paramétrée sur ColorWise NON, le profil de
simulation et la courbe de calibrage sont
désactivés. Dans ce cas, la quantité de toner noir
n’est pas limitée par la courbe de calibrage.
REMARQUE : Les applications PostScript (QuarkXPress par exemple) peuvent convertir les
éléments définis comme RVB = 0, 0, 0 en noir CMJN avant d’envoyer la tâche à
l’EX Print Server. Ces éléments ne sont alors pas concernés par l’option Texte et graphique en
noir. Pour plus d’informations, voir Référence Fiery pour la couleur. De plus, le texte et les
dessins définis comme RVB = 0, 0, 0 dans les applications bureautiques (comme Microsoft
Word) sont convertis en noir 100 % (CMJN = 0 %, 0 %, 0 %, 100 %) par le pilote
d’imprimante Microsoft PostScript Niveau 3 pour Windows 2000/XP/Server 2003. Pour
imprimer avec ce noir 100 % à la densité maximale de toner de la presse numérique,
sélectionnez Noir 100 % activé pour l’option Texte et graphiques en noir.
Page 99
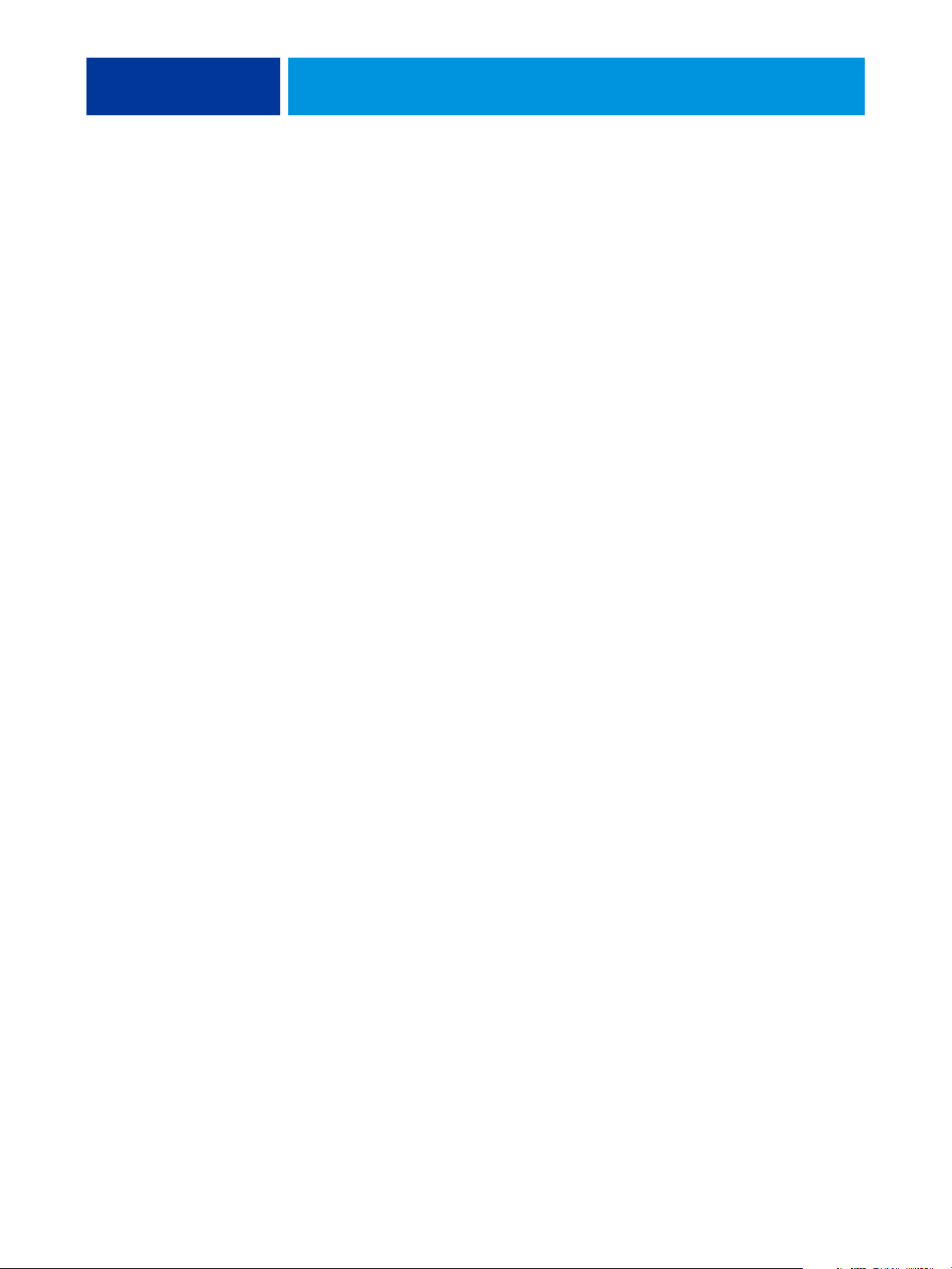
OPTIONS D’IMPRESSION COLORWISE 99
Profil de simulation CMJN
L’option Profil de simulation CMJN vous permet d’imprimer des épreuves ou des simulations
de presse. Elle sert à spécifier la norme de presse offset ou le périphérique d’impression couleur
que vous souhaitez simuler. Cette option affecte uniquement les données CMJN.
REMARQUE : Si un document contient un profil CMJN intégré, celui-ci est appliqué aux
données CMJN et l’option Profil de simulation CMJN est ignorée.
Les pilotes d’imprimante Windows vous permettent également de visualiser un nombre
illimité de simulations complètes créées à l’aide de ColorWise Pro Tools. Sur les ordinateurs
Mac OS, vous pouvez ainsi visualiser jusqu’à 10 simulations personnalisées complètes. Le
nombre de simulations personnalisées est limité par l’espace disque disponible de
l’EX Print Server.
Si vous imprimez avec un pilote PostScript et que vous avez activé la communication
bidirectionnelle, le nom de chaque profil téléchargé ou personnalisé figure dans le menu
déroulant du profil de simulation CMJN. En revanche, si la communication bidirectionnelle
n’est pas activée, les profils téléchargés ou personnalisés sont nommés Simulation 1 à 10. Pour
plus d’informations sur la communication bidirectionnelle, voir Impression sous Windows ou
Impression sous Mac OS.
Le paramètre Non envoie les données CMJN d’origine à la presse numérique lorsqu’elle est
calibrée, sans conversions pour simuler une autre imprimante. Le paramètre ColorWise NON
envoie les données CMJN d’origine à la presse numérique en mode non calibré, sans
conversions pour simuler une autre imprimante. Généralement, il est déconseillé d’utiliser ce
paramètre, sauf lorsque vous souhaitez ignorer la conversion ColorWise et utiliser un autre
système de gestion des couleurs.
La sélection à effectuer pour l’option Profil de simulation CMJN dépend de la norme
d’impression pour laquelle les données CMJN ont été séparées.
• Pour les images qui ont été séparées à l’aide d’une séparation personnalisée (telles qu’une
séparation produite avec un profil ICC), choisissez le profil correspondant sur
l’EX Print Server.
• Pour les images séparées pour SWOP, sélectionnez SWOP.
Pour simuler correctement une image imprimée et séparée à l’aide d’un profil ICC, ce profil
doit se trouver sur l’EX Print Server. Pour plus d’informations sur le téléchargement des
profils ICC sur l’EX Print Server, voir page 12.
REMARQUE : Cette fonction n’est pas disponible avec le pilote PCL.
Page 100

OPTIONS D’IMPRESSION COLORWISE 100
Méthode de simulation CMJN
L’option Méthode de simulation CMJN vous permet de définir la méthode de conversion
de CMJN vers CMJN que vous préférez.
•
Rapide applique des courbes de transfert à une dimension pour ajuster uniquement les
densités de sortie dans les canaux cyan, magenta, jaune et noir. Sur la presse numérique,
cette méthode présente une sortie couleur agréable à l’œil : les couleurs primaires pures ne
sont pas « polluées » par d’autres colorants. Sachant que cette méthode de simulation est la
plus rapide et la mieux adaptée pour les brouillons, évitez de l’utiliser pour les documents
finaux qui servent d’épreuves de presse. D’autres méthodes proposent plus de précision
dans la simulation des couleurs, comme le nécessitent les applications d’épreuves.
•
Complète (GCR source) fournit une simulation complète et précise basée sur des
transformations colorimétriques. Les teintes sont conservées, même pour les couleurs
primaires. Le niveau de traitement achromatique (GCR, ou Gray Component Replacement)
spécifié dans le document (source) original est également conservé pour les textes et
graphiques en noir 100 %. Le noir quadri exprimé en CMJ est reproduit à l’aide du
toner CMJ. L’option Complète (GCR source) est recommandée pour les applications de
simulation de presse de grande qualité.
•
Complète (GCR sortie) est une méthode de simulation complète et précise basée sur des
transformations colorimétriques. Les teintes sont conservées, même pour les couleurs
primaires. Avec cette méthode, le niveau de traitement achromatique (GCR) spécifié dans
le document original n’est pas conservé. A la place, toutes les données CMJN sont séparées
à nouveau à l’aide du niveau de GCR spécifié dans le profil de sortie. Cette méthode de
simulation est similaire aux méthodes traditionnelles de correspondance des couleurs ICC
et est plus appropriée que la méthode Complète (GCR source) pour l’impression couleur
conçue pour la presse, mais reproduite sur votre presse numérique.
REMARQUE : Lorsque Texte et graphiques en noir est réglé sur Noir 100 % activé et que la
méthode de simulation CMJN sélectionnée est Complète (GCR sortie), les textes et
graphiques noirs sont imprimés avec du toner noir 100 %.
REMARQUE : Cette fonction n’est pas disponible avec le pilote PCL.
 Loading...
Loading...