Page 1

Xerox WorkCentre 6505
Multifunction Printer
Xerox® WorkCentre® 6505
User Guide
Guide d'utilisation
Italiano Guida per l’utente
Deutsch Benutzerhandbuch
Español Guía del usuario
Português Guia do usuário
Nederlands Gebruikershandleiding
Svenska Användarhandbok
Dansk Betjeningsvejledning
Čeština Uživatelská příručka
Polski
Przewodnik użytkownika
Magyar Felhasználói útmutató
Русский Руководство пользователя
Türkçe Kullanım Kılavuzu
Ελληνικά Εγχειρίδιο χρήστη
Page 2

© Xerox Corporation 2011 г. Все права защищены. Права на неопубликованные результаты защищены
законодательством США. Содержание настоящего документа не может быть воспроизведено ни в какой
форме без разрешения корпорации Xerox.
Охрана авторских прав распространяется на все виды материалов и информации, защита которых разрешена
действующим законодательством, в том числе без ограничений на экранные материалы, создаваемые программным
способом, наприме
®
XEROX
Desktop
и XEROX and Design®, CentreWare®, Phaser®, PrintingScout®, Walk-Up®, WorkCentre®, ColorQube, Scan to PC
®
, Global Print Driver®, и Mobile Express Driver являются товарными знаками Xerox Corporation в США и
р стили, шаблоны, значки, изображения, виды и т. п.
других странах.
Adobe Reader
®
, Adobe Type Manager®, ATM™, Flash®, Macromedia®, Photoshop® и PostScript® являются товарными
знаками Adobe Systems Incorporated в США и/или других странах.
®
Apple
, AppleTalk®, Bonjour®, EtherTalk®, Macintosh®, Mac OS® и TrueType® являются товарными знаками Apple Inc.,
зарегистрированными в США и других странах.
®
HP-GL
IBM
Microsoft
, HP-UX® и PCL® являются товарными знаками Hewlett-Packard Corporation в США и других странах.
®
и AIX® являются товарными знаками International Business Machines Corporation в США и/или других странах.
®
, Windows Vista®, Windows® и Windows Server® являются товарными знаками Microsoft Corporation в США
и/или других странах.
®
Novell
, NetWare®, NDPS®, NDS®, Novell Directory Services®, IPX™ и Novell Distributed Print Services™ являются
товарными знаками Novell, Inc в США и других странах.
®
SGI
IRIX® являются товарными знаками Silicon Graphics International Corp или ее филиалов в США и/или
других странах.
SM
Sun
, Sun Microsystems™ и Solaris™ являются товарными знаками Sun Microsystems, Inc. в США и других странах.
Являясь участником программы E
требованиям E
NERGY STAR по экономичному использованию электроэнергии. Название и логотип ENERGY STAR
NERGY STAR
®
, корпорация Xerox установила, что данный продукт отвечает
являются знаками, зарегистрированными в США.
Версия документа 1.0: февраль 2011 года
Page 3
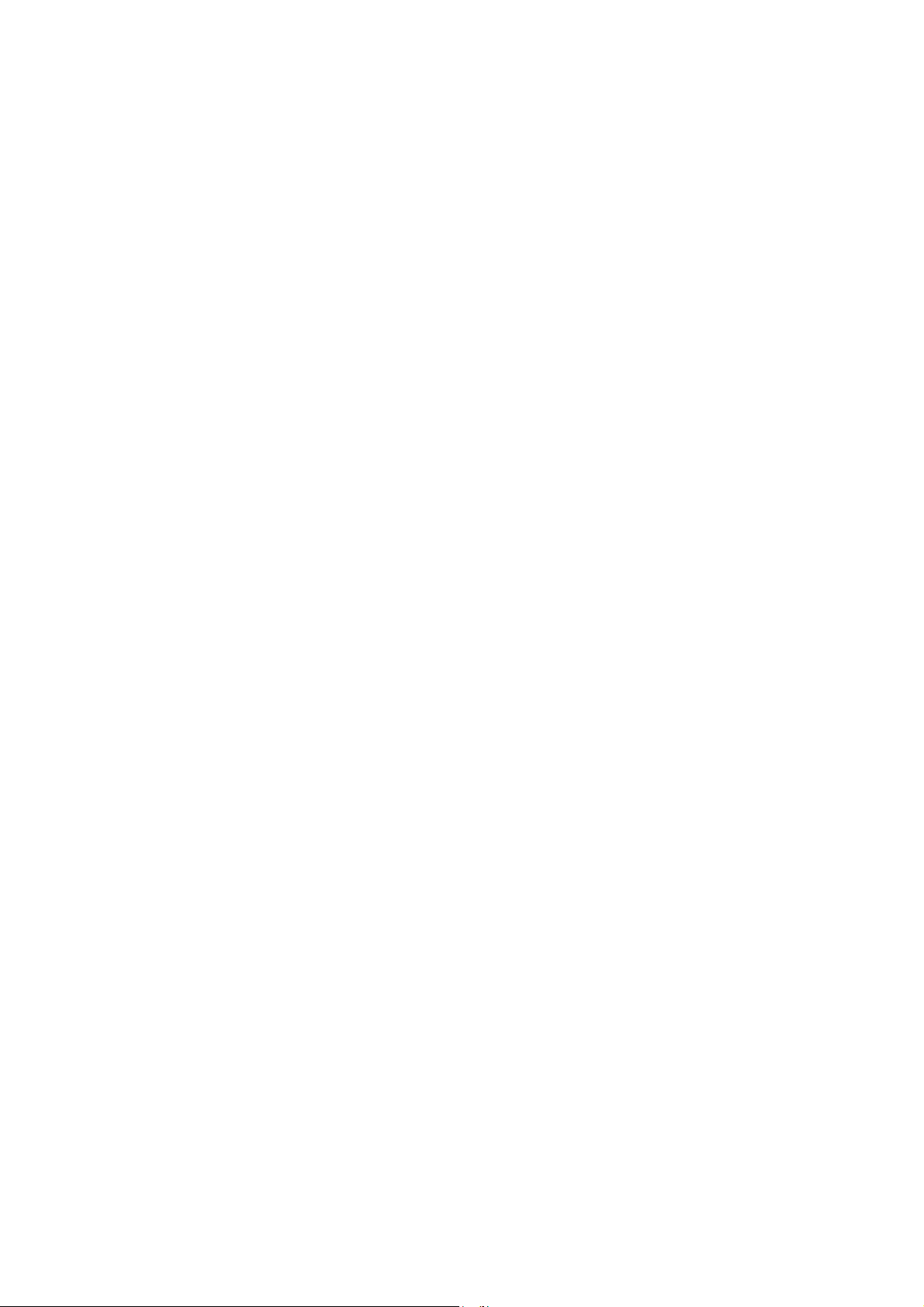
Описание
1 Безопасность
Электробезопасность. . . . . . . . . . . . . . . . . . . . . . . . . . . . . . . . . . . . . . . . . . . . . . . . . . . 10
Общие инструкции . . . . . . . . . . . . . . . . . . . . . . . . . . . . . . . . . . . . . . . . . . . . . . . . . . 10
Лазерная безопасность . . . . . . . . . . . . . . . . . . . . . . . . . . . . . . . . . . . . . . . . . . . . . . 11
Сетевой шнур . . . . . . . . . . . . . . . . . . . . . . . . . . . . . . . . . . . . . . . . . . . . . . . . . . . . . . 11
Безопасность при эксплуатации . . . . . . . . . . . . . . . . . . . . . . . . . . . . . . . . . . . . . . . . . . 12
Инструкции по эксплуатации . . . . . . . . . . . . . . . . . . . . . . . . . . . . . . . . . . . . . . . . . . 12
Выделение озона . . . . . . . . . . . . . . . . . . . . . . . . . . . . . . . . . . . . . . . . . . . . . . . . . . . 12
Расположение принтера . . . . . . . . . . . . . . . . . . . . . . . . . . . . . . . . . . . . . . . . . . . . . 12
Материалы для принтера. . . . . . . . . . . . . . . . . . . . . . . . . . . . . . . . . . . . . . . . . . . . . 13
Безопасность при обслуживании . . . . . . . . . . . . . . . . . . . . . . . . . . . . . . . . . . . . . . . . . 14
Символы принтера . . . . . . . . . . . . . . . . . . . . . . . . . . . . . . . . . . . . . . . . . . . . . . . . . . . . . 15
2 Функции
Компоненты принтера . . . . . . . . . . . . . . . . . . . . . . . . . . . . . . . . . . . . . . . . . . . . . . . . . . 18
Вид спереди . . . . . . . . . . . . . . . . . . . . . . . . . . . . . . . . . . . . . . . . . . . . . . . . . . . . . . . 18
Вид сзади. . . . . . . . . . . . . . . . . . . . . . . . . . . . . . . . . . . . . . . . . . . . . . . . . . . . . . . . . . 19
Вид внутри. . . . . . . . . . . . . . . . . . . . . . . . . . . . . . . . . . . . . . . . . . . . . . . . . . . . . . . . . 19
Панель управления . . . . . . . . . . . . . . . . . . . . . . . . . . . . . . . . . . . . . . . . . . . . . . . . . 20
Конфигурации и опции . . . . . . . . . . . . . . . . . . . . . . . . . . . . . . . . . . . . . . . . . . . . . . . . . . 21
Конфигурации . . . . . . . . . . . . . . . . . . . . . . . . . . . . . . . . . . . . . . . . . . . . . . . . . . . . . . 21
Стандартные функции . . . . . . . . . . . . . . . . . . . . . . . . . . . . . . . . . . . . . . . . . . . . . . . 21
Дополнительные возможности . . . . . . . . . . . . . . . . . . . . . . . . . . . . . . . . . . . . . . . . 22
Дополнительные функции . . . . . . . . . . . . . . . . . . . . . . . . . . . . . . . . . . . . . . . . . . . . 22
Режим энергосбережения . . . . . . . . . . . . . . . . . . . . . . . . . . . . . . . . . . . . . . . . . . . . . . . 23
Настройка времени перехода в режим энергосбережения. . . . . . . . . . . . . . . . . . 23
Выход из режима энергосбережения . . . . . . . . . . . . . . . . . . . . . . . . . . . . . . . . . . . 23
Переход в режим энергосбережения . . . . . . . . . . . . . . . . . . . . . . . . . . . . . . . . . . . 24
Информационные страницы . . . . . . . . . . . . . . . . . . . . . . . . . . . . . . . . . . . . . . . . . . . . . 25
Карта меню . . . . . . . . . . . . . . . . . . . . . . . . . . . . . . . . . . . . . . . . . . . . . . . . . . . . . . . . 25
Страница конфигурации. . . . . . . . . . . . . . . . . . . . . . . . . . . . . . . . . . . . . . . . . . . . . . 25
Начальная страница. . . . . . . . . . . . . . . . . . . . . . . . . . . . . . . . . . . . . . . . . . . . . . . . . 26
Интернет-службы CentreWare IS. . . . . . . . . . . . . . . . . . . . . . . . . . . . . . . . . . . . . . . . . . 27
Доступ к Интернет-службам CentreWare IS . . . . . . . . . . . . . . . . . . . . . . . . . . . . . . 27
Дополнительные свед
ения . . . . . . . . . . . . . . .
. . . . . . . . . . . . . . . . . . . . . . . . . . . . . . . 28
3 Установк а и настройка
Краткие сведения по установке и настройке . . . . . . . . . . . . . . . . . . . . . . . . . . . . . . . . 30
Выбор места установки для принтера . . . . . . . . . . . . . . . . . . . . . . . . . . . . . . . . . . . . . 31
Цветной лазерный многофункциональный принтер WorkCentre 6505
Руководство пользователя
3
Page 4
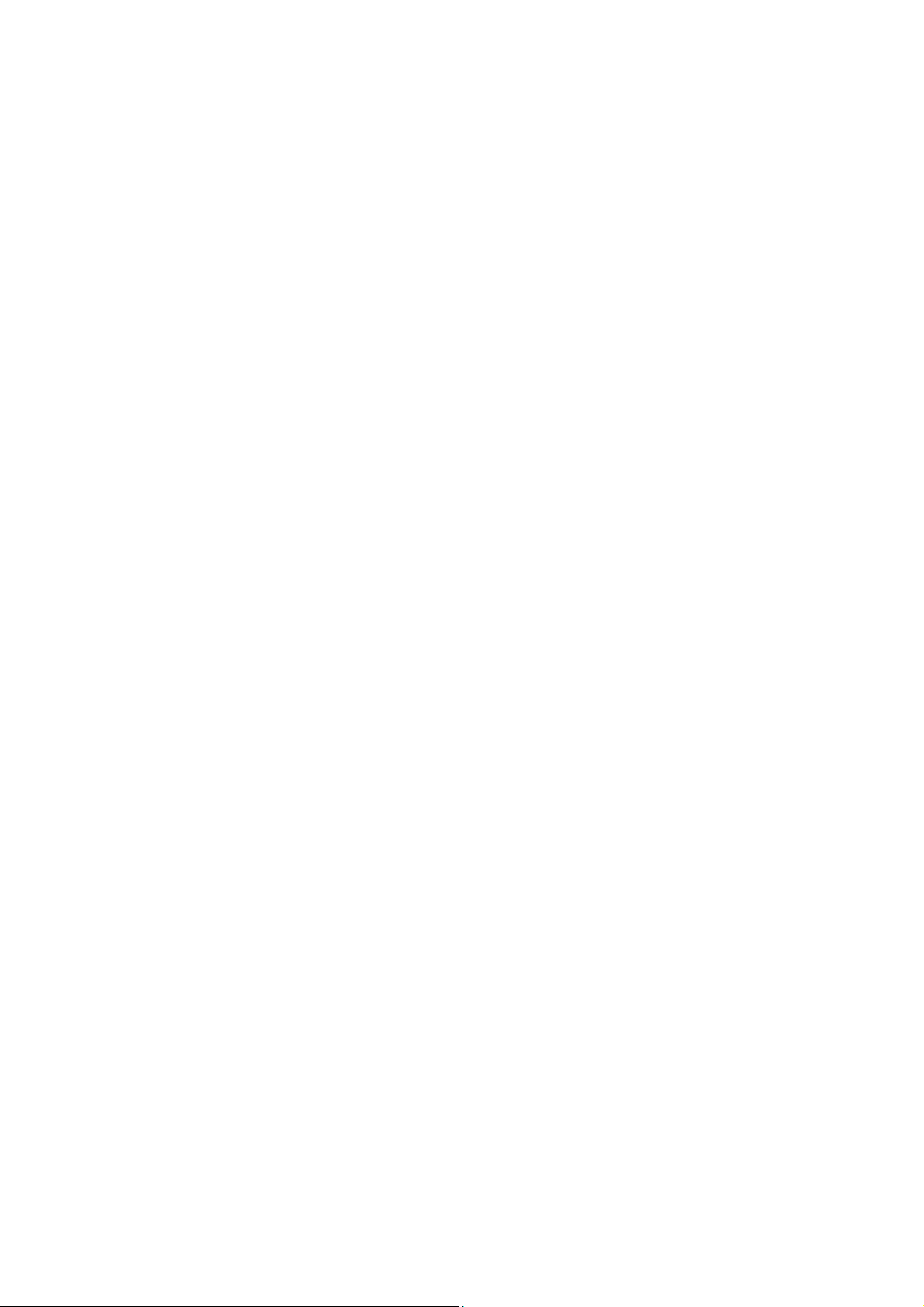
Описание
Подключение принтера . . . . . . . . . . . . . . . . . . . . . . . . . . . . . . . . . . . . . . . . . . . . . . . . . 32
Выбор типа подключения. . . . . . . . . . . . . . . . . . . . . . . . . . . . . . . . . . . . . . . . . . . . . 32
Подключение к сети . . . . . . . . . . . . . . . . . . . . . . . . . . . . . . . . . . . . . . . . . . . . . . . . . 33
Подключение через USB-кабель . . . . . . . . . . . . . . . . . . . . . . . . . . . . . . . . . . . . . . . 33
Подключение к телефонной линии . . . . . . . . . . . . . . . . . . . . . . . . . . . . . . . . . . . . . 33
Конфигурация сетевых настроек. . . . . . . . . . . . . . . . . . . . . . . . . . . . . . . . . . . . . . . . . . 34
TCP/IP- и IP-адреса . . . . . . . . . . . . . . . . . . . . . . . . . . . . . . . . . . . . . . . . . . . . . . . . . 34
Назначение IP-адреса принтеру . . . . . . . . . . . . . . . . . . . . . . . . . . . . . . . . . . . . . . . 34
Поиск IP-адреса принтера . . . . . . . . . . . . . . . . . . . . . . . . . . . . . . . . . . . . . . . . . . . . 37
Включение на принтере режима факса . . . . . . . . . . . . . . . . . . . . . . . . . . . . . . . . . 38
Включение на принтере режима сканирования . . . . . . . . . . . . . . . . . . . . . . . . . . . 39
Задание даты и времени . . . . . . . . . . . . . . . . . . . . . . . . . . . . . . . . . . . . . . . . . . . . . . . . 40
Установка программного обеспечения . . . . . . . . . . . . . . . . . . . . . . . . . . . . . . . . . . . . . 41
Требования к операционной системе . . . . . . . . . . . . . . . . . . . . . . . . . . . . . . . . . . . 41
Имеющиеся драйверы принтера. . . . . . . . . . . . . . . . . . . . . . . . . . . . . . . . . . . . . . . 41
Установка драйверов принтера, подключе
нного к сети для Windows . . . . . . . . . 42
Установка драйверов сканера для принтера, подключенного
к сети для Windows. . . . . . . . . . . . . . . . . . . . . . . . . . . . . . . . . . . . . . . . . . . . . . . . . . 43
Установка драйверов принтера и сканера в среде
Windows – подключение через USB . . . . . . . . . . . . . . . . . . . . . . . . . . . . . . . . . . . . 43
Установка драйверов и утилит для Macintosh OS X
версии 10.5 и более поздних версий . . . . . . . . . . . . . . . . . . . . . . . . . . . . . . . . . . . 44
Установка других драйверов . . . . . . . . . . . . . . . . . . . . . . . . . . . . . . . . . . . . . . . . . . 47
Установка утилит для Windows . . . . . . . . . . . . . . . . . . . . . . . . . . . . . . . . . . . . . . . . . . . 48
Установка Редактора адресной книги. . . . . . . . . . . . . . . . . . . . . . . . . . . . . . . . . . . 48
Установка утилиты PrintingScout . . . . . . . . . . . . . . . . . . . . . . . . . . . . . . . . . . . . . . . 49
Включение дополнительных функций . . . . . . . . . . . . . . . . . . . . . . . . . . . . . . . . . . . . . 50
Включение дополнительных функций в д
райвере
PostScript для Windows . . . . . . . . . . . . . . . . . . . . . . . . . . . . . . . . . . . . . . . . . . . . . . 50
Включение дополнительных функций в драйвере PCL для Windows . . . . . . . . . 51
Включение дополнительных функций для Macintosh OS X
версии 10.5 и более поздних версий . . . . . . . . . . . . . . . . . . . . . . . . . . . . . . . . . . . 52
Включение дополнительных функций для Linux . . . . . . . . . . . . . . . . . . . . . . . . . . 53
Настройка сканирования . . . . . . . . . . . . . . . . . . . . . . . . . . . . . . . . . . . . . . . . . . . . . . . . 54
Краткие сведения по настройке сканирования . . . . . . . . . . . . . . . . . . . . . . . . . . . 54
Настройка сканирования в общую папку на компьютере . . . . . . . . . . . . . . . . . . . 54
Настройка сканирования на сервер FTP . . . . . . . . . . . . . . . . . . . . . . . . . . . . . . . . 57
Настройка сканирования в эл. почту. . . . . . . . . . . . . . . . . . . . . . . . . . . . . . . . . . . . 58
Настройка сканирования через USB. . . . .
. . . . . . . . . . . . . . . . . . . . . . . . . . . . . . . 59
4 Печать
Поддерживаемые типы бумаги и материалов . . . . . . . . . . . . . . . . . . . . . . . . . . . . . . . 62
Инструкции по использованию бумаги . . . . . . . . . . . . . . . . . . . . . . . . . . . . . . . . . . 62
Бумага, которая может повредить принтер . . . . . . . . . . . . . . . . . . . . . . . . . . . . . . 63
Инструкции по хранению бумаги . . . . . . . . . . . . . . . . . . . . . . . . . . . . . . . . . . . . . . . 63
Поддерживаемые типы бумаги . . . . . . . . . . . . . . . . . . . . . . . . . . . . . . . . . . . . . . . . 64
Цветной лазерный многофункциональный принтер WorkCentre 6505
4
Руководство пользователя
Page 5
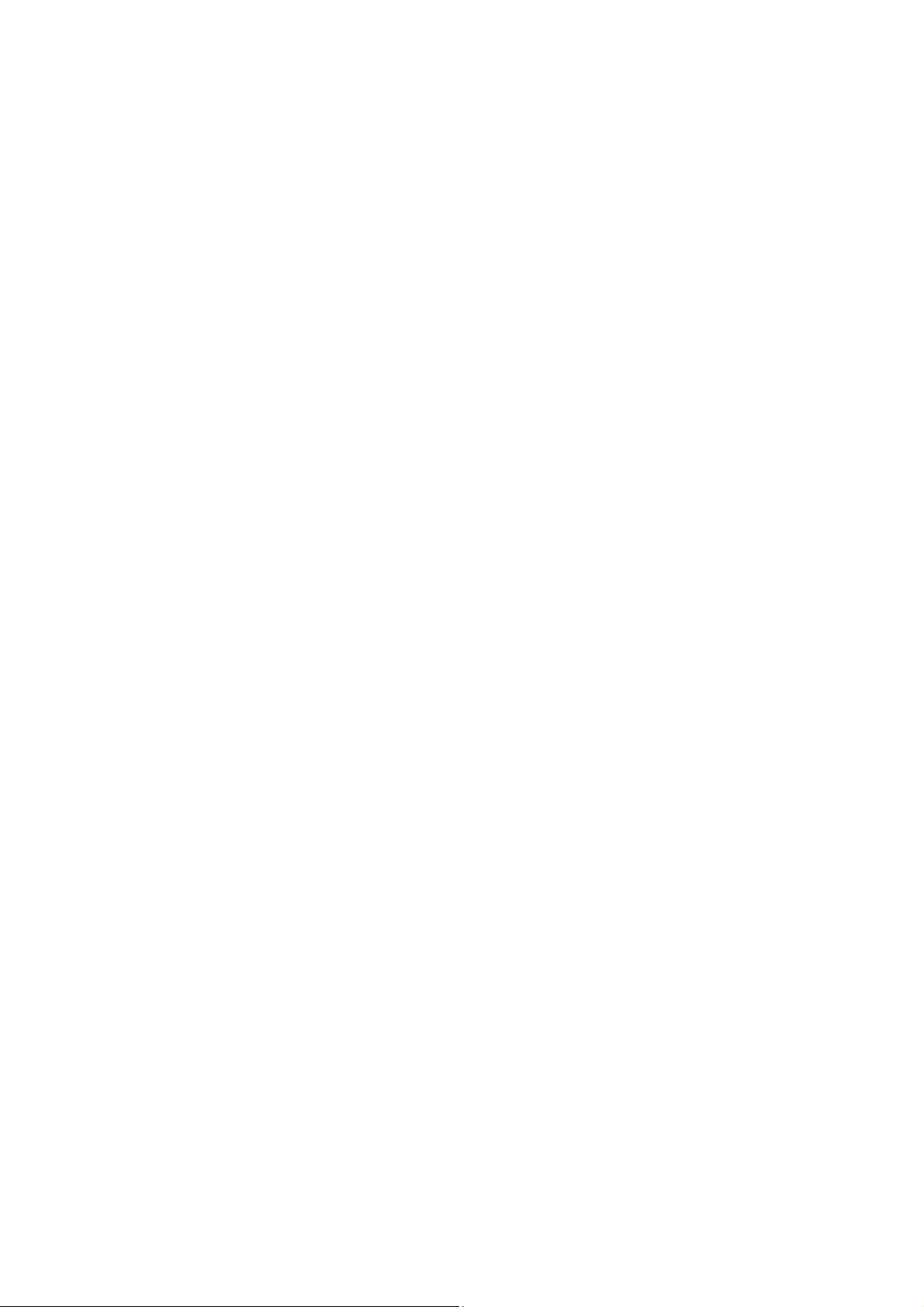
Описание
Загрузка бумаги . . . . . . . . . . . . . . . . . . . . . . . . . . . . . . . . . . . . . . . . . . . . . . . . . . . . . . . 68
Загрузка бумаги в лоток 1 . . . . . . . . . . . . . . . . . . . . . . . . . . . . . . . . . . . . . . . . . . . . 68
Загрузка бумаги в лоток ручной подачи . . . . . . . . . . . . . . . . . . . . . . . . . . . . . . . . . 70
Загрузка бумаги в устройство подачи на 250 листов (лоток 2). . . . . . . . . . . . . . . 72
Настройка типов и размеров бумаги. . . . . . . . . . . . . . . . . . . . . . . . . . . . . . . . . . . . . . . 75
Настройка типа бумаги. . . . . . . . . . . . . . . . . . . . . . . . . . . . . . . . . . . . . . . . . . . . . . . 75
Настройка размера бумаги . . . . . . . . . . . . . . . . . . . . . . . . . . . . . . . . . . . . . . . . . . . 76
Выбор параметров печати . . . . . . . . . . . . . . . . . . . . . . . . . . . . . . . . . . . . . . . . . . . . . . . 77
Выбор параметров печати по умолчанию в среде Windows. . . . . . . . . . . . . . . . . 77
Выбор настроек по умолчанию для принтера
с общим сетевым доступом в сред
е Windows . .
. . . . . . . . . . . . . . . . . . . . . . . . . . 78
Настройка параметров печати отдельного задания в среде Windows . . . . . . . . 78
Настройка параметров печати отдельного задания для Macintosh . . . . . . . . . . . 83
Печать на специальных материалах . . . . . . . . . . . . . . . . . . . . . . . . . . . . . . . . . . . . . . 86
Печать на конвертах. . . . . . . . . . . . . . . . . . . . . . . . . . . . . . . . . . . . . . . . . . . . . . . . . 86
Печать на наклейках. . . . . . . . . . . . . . . . . . . . . . . . . . . . . . . . . . . . . . . . . . . . . . . . . 89
Печать на глянцевой бумаге для открыток . . . . . . . . . . . . . . . . . . . . . . . . . . . . . . 91
Печать на бумаге для открыток. . . . . . . . . . . . . . . . . . . . . . . . . . . . . . . . . . . . . . . . 94
Печать на бумаге нестандартного размера . . . . . . . . . . . . . . . . . . . . . . . . . . . . . . . . . 96
Определение нестандартных размеров бумаги . . . . . . . . . . . . . . . . . . . . . . . . . . 96
Печать на бумаге нестандартного размера . . . . . . . . . . . . . . . . . . . . . . . . . . . . . . 98
Двусторонняя печать . . . . . . . . . . . . . . . . . . . .
. . . . . . . . . . . . . . . . . . . . . . . . . . . . . . 100
Инструкции по автоматической 2-сторонней печати . . . . . . . . . . . . . . . . . . . . . . 100
Параметры брошюровки . . . . . . . . . . . . . . . . . . . . . . . . . . . . . . . . . . . . . . . . . . . . 101
Автоматическая 2-сторонняя печать . . . . . . . . . . . . . . . . . . . . . . . . . . . . . . . . . . 101
2-сторонняя печать вручную . . . . . . . . . . . . . . . . . . . . . . . . . . . . . . . . . . . . . . . . . 102
Режим защищенной печати . . . . . . . . . . . . . . . . . . . . . . . . . . . . . . . . . . . . . . . . . . . . . 104
Сохранение задания печати в памяти . . . . . . . . . . . . . . . . . . . . . . . . . . . . . . . . . 104
Печать задания защищенной печати . . . . . . . . . . . . . . . . . . . . . . . . . . . . . . . . . . 105
Режим пробной печати. . . . . . . . . . . . . . . . . . . . . . . . . . . . . . . . . . . . . . . . . . . . . . . . . 106
Настройка задания пробной печати . . . . . . . . . . . . . . . . . . . . . . . . . . . . . . . . . . . 106
Печать задания пробной печати . . . . . . . . . . . . . . . . . . . . . . . . . . . . . . . . . . . . . . 107
5 Копирование
Основные операции копирования . . . . . . . . . . . . . . . . . . . . . . . . . . . . . . . . . . . . . . . . 110
Инструкции по использованию автоматического податчика оригиналов . . . . . 111
Настройка параметров копирования . . . . . . . . . . . . . . . . . . . . . . . . . . . . . . . . . . . . . 112
Основные параметры. . . . . . . . . . . . . . . . . . . . . . . . . . . . . . . . . . . . . . . . . . . . . . . 112
Настройка изображения. . . . . . . . . . . . . . . . . . . . . . . . . . . . . . . . . . . . . . . . . . . . . 114
Регулировка макета изображения. . . . . . . . . . . . . . . . . . . . . . . . . . . . . . . . . . . . . 116
Настройка вывода . . . . . . . . . . . . . . . . . . . . . . . . . . . . . . . . . . . . . . . . . . . . . . . . . 117
Изменение параметров по умолчанию. . . . . . . . . . . . . . . . . . . . . . . . . . . . . . . . . . . . 118
Выбор настроек копирования по умолчанию . . . . . . . . . . . . . . . . . . . . . . . . . . . . 118
Ограничение доступа к функциям копирования. . . . . . . . . . . . . . . . . . . . . . . . . . 120
Цветной лазерный многофункциональный принтер WorkCentre 6505
Руководство пользователя
5
Page 6
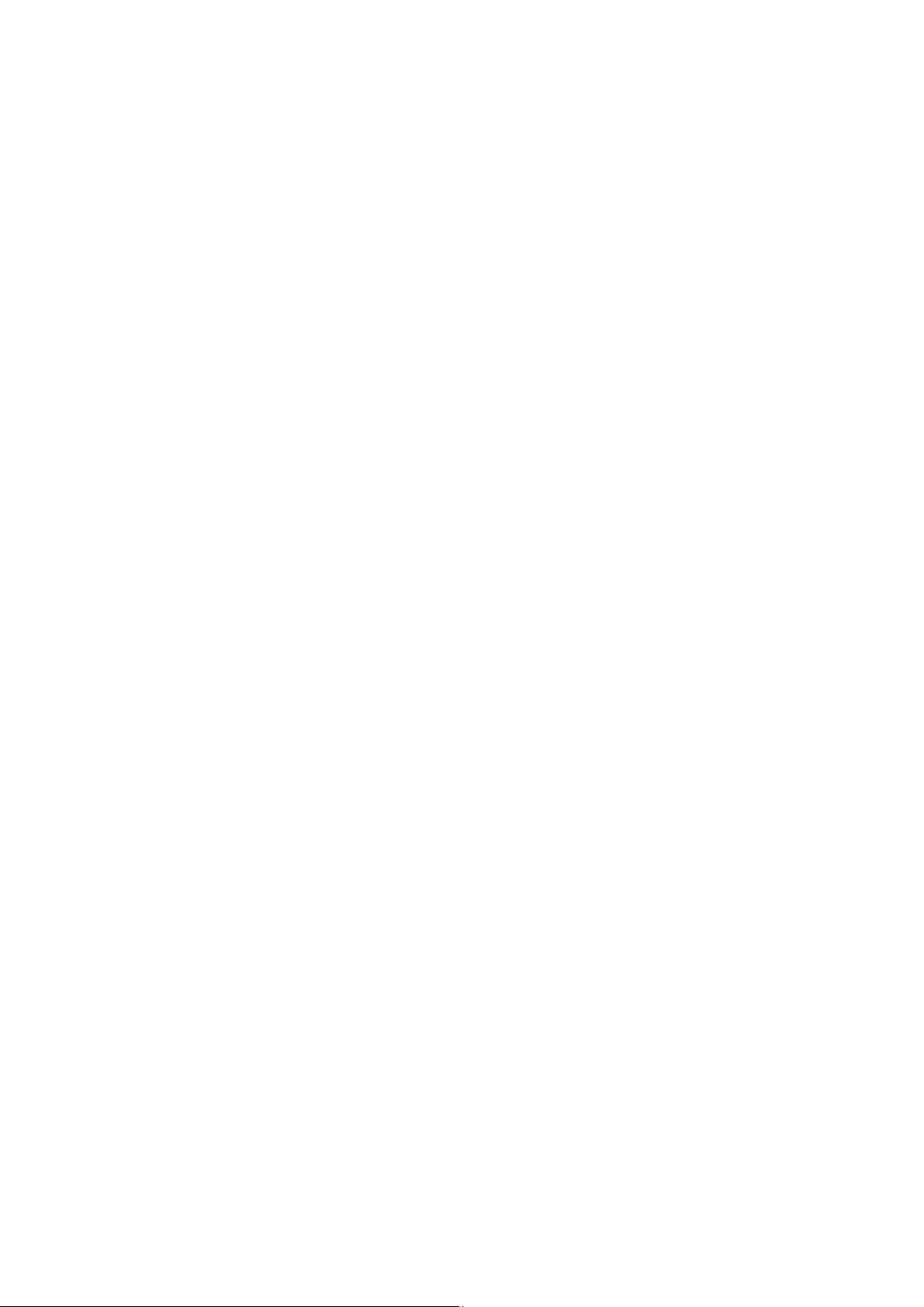
Описание
6 Сканирование
Загрузка документов для сканирования . . . . . . . . . . . . . . . . . . . . . . . . . . . . . . . . . . . 124
Сканирование в папку на компьютере -USB . . . . . . . . . . . . . . . . . . . . . . . . . . . . . . . 125
Сканирование на USB-накопитель . . . . . . . . . . . . . . . . . . . . . . . . . . . . . . . . . . . . . . . 126
Сканирование в общую папку на компьютер в сети . . . . . . . . . . . . . . . . . . . . . . . . . 127
Настройка сканирования на компьютер . . . . . . . . . . . . . . . . . . . . . . . . . . . . . . . . 127
Сканирование на компьютер . . . . . . . . . . . . . . . . . . . . . . . . . . . . . . . . . . . . . . . . . 127
Сканирование в эл. почту . . . . . . . . . . . . . . . . . . . . . . . . . . . . . . . . . . . . . . . . . . . . . . 128
Сканирование на сервер FTP . . . . . . . . . . . . . . . . . . . . . . . . . . . . . . . . . . . . . . . . . . . 129
Сканирование изображений в приложение . . . . . . . . . . . . . . . . . . . . . . . . . . . . . . . . 130
Сканирование изображения в приложение для Windows (TWAIN) . . . . . . . . . . 130
Использование менеджера изображений WIA в приложении Windows. . . . . . . 131
Сканирование изображения в приложение для Ma
Настройка параметров сканирования. . . . . . . . . . . . . . . . . . . . . . . . . . . . . . . . . . . . . 133
Настройки сканирования . . . . . . . . . . . . . . . . . . . . . . . . . . . . . . . . . . . . . . . . . . . . 133
Изменение параметров сканирования по умолчанию. . . . . . . . . . . . . . . . . . . . . 137
Ограничение доступа к функциям сканирования. . . . . . . . . . . . . . . . . . . . . . . . . 139
cintosh OS X
. . . . . . . . . . . . 131
7 Работа с факсом
Загрузка документов для отправки по факсу . . . . . . . . . . . . . . . . . . . . . . . . . . . . . . . 142
Основные операции с факсом. . . . . . . . . . . . . . . . . . . . . . . . . . . . . . . . . . . . . . . . . . . 143
Отправка факса с принтера . . . . . . . . . . . . . . . . . . . . . . . . . . . . . . . . . . . . . . . . . . 143
Отправка факса с компьютера . . . . . . . . . . . . . . . . . . . . . . . . . . . . . . . . . . . . . . . 144
Использование адресной книги факса . . . . . . . . . . . . . . . . . . . . . . . . . . . . . . . . . . . . 146
Отправка факса отдельным лицам . . . . . . . . . . . . . . . . . . . . . . . . . . . . . . . . . . . . 146
Отправка факса группе . . . . . . . . . . . . . . . . . . . . . . . . . . . . . . . . . . . . . . . . . . . . . 148
Выбор параметров факса для отдельных заданий . . . . . . . . . . . . . . . . . . . . . . . . . . 152
Установка разрешения факса . . . . . . . . . . . . . . . . . . . . . . . . . . . . . . . . . . . . . . . . 152
Осветление и затемнение изображения. . . . . . . . . . . . . . . . . . . . . . . . . . . . . . . . 152
Включение и выключение функции "Без снятия трубки" . . . . . . . . . . . . . . . . . . . 153
Отправка факса с задержкой. . . . . . . . . . . . . . . .
Включение титульного листа факса . . . . . . . . . . . . . . . . . . . . . . . . . . . . . . . . . . . 153
Настройка удаленного опроса. . . . . . . . . . . . . . . . . . . . . . . . . . . . . . . . . . . . . . . . 153
Изменение параметров по умолчанию для заданий факса . . . . . . . . . . . . . . . . . . . 154
Настройка факса. . . . . . . . . . . . . . . . . . . . . . . . . . . . . . . . . . . . . . . . . . . . . . . . . . . 154
Управление функциями факса . . . . . . . . . . . . . . . . . . . . . . . . . . . . . . . . . . . . . . . . . . 155
Печать отчетов монитора . . . . . . . . . . . . . . . . . . . . . . . . . . . . . . . . . . . . . . . . . . . 155
Включение и отключение режима защищенного факса . . . . . . . . . . . . . . . . . . . 156
Ограничение доступа к функциям факса . . . . . . . . . . . . . . . . . . . . . . . . . . . . . . . 157
Фильтрация принимаемых факсов . . . . . . . . . . . . . . . . . . . . . . . . . . . . . . . . . . . . 158
Ограничение доступа к функциям факса . . . . . . . . . . . . . . . . . . . . . . . . . . . . . . . 158
Печать отчетов о факсах . . . . . . . . . . . . . . . . . . . . . . . . . . . . . . . . . . . . . . . . . . . . 158
Вставка пауз в номера факсов . . . . . . . . . . . . . .
. . . . . . . . . . . . . . . . . . . . . . . . . 153
. . . . . . . . . . . . . . . . . . . . . . . . . 159
Цветной лазерный многофункциональный принтер WorkCentre 6505
6
Руководство пользователя
Page 7
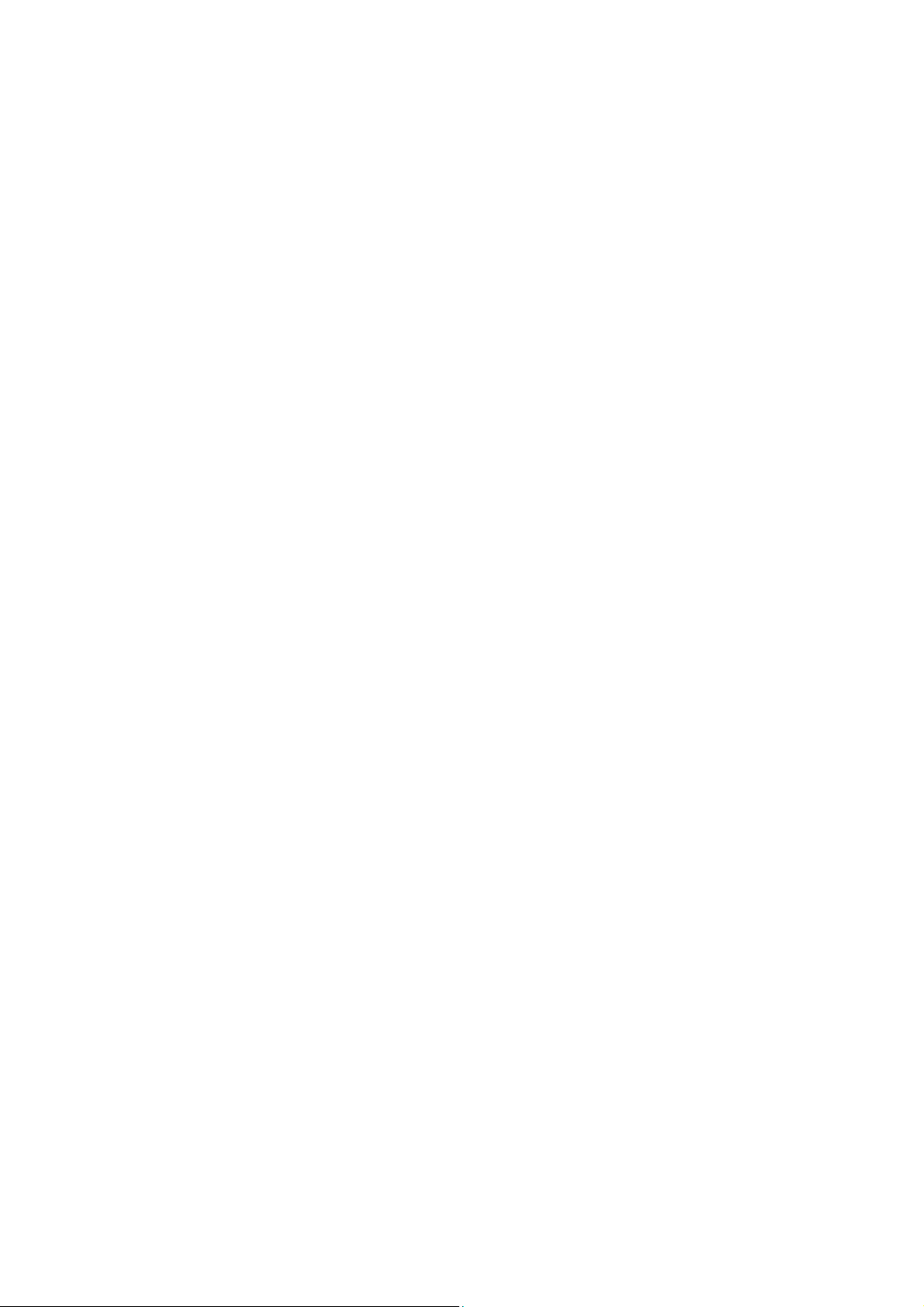
8 Меню панели управления
Перемещение по меню панели управления. . . . . . . . . . . . . . . . . . . . . . . . . . . . . . . . 162
Меню системы . . . . . . . . . . . . . . . . . . . . . . . . . . . . . . . . . . . . . . . . . . . . . . . . . . . . . . . 164
Меню системы. . . . . . . . . . . . . . . . . . . . . . . . . . . . . . . . . . . . . . . . . . . . . . . . . . . . . 164
Информационные страницы . . . . . . . . . . . . . . . . . . . . . . . . . . . . . . . . . . . . . . . . . 165
Счетчики оплаты. . . . . . . . . . . . . . . . . . . . . . . . . . . . . . . . . . . . . . . . . . . . . . . . . . . 166
Меню администратора . . . . . . . . . . . . . . . . . . . . . . . . . . . . . . . . . . . . . . . . . . . . . . 166
Настройки по умолчанию . . . . . . . . . . . . . . . . . . . . . . . . . . . . . . . . . . . . . . . . . . . . 179
Параметры лотка . . . . . . . . . . . . . . . . . . . . . . . . . . . . . . . . . . . . . . . . . . . . . . . . . . 182
9 Обслуживание
Чистка принтера . . . . . . . . . . . . . . . . . . . . . . . . . . . . . . . . . . . . . . . . . . . . . . . . . . . . . . 184
Общие меры предосторожности . . . . . . . . . . . . . . . . . . . . . . . . . . . . . . . . . . . . . . 184
Чистка стекла для документов . . . . . . . . . . . . . . . . . . . . . . . . . . . . . . . . . . . . . . . 185
Очистка внешних поверхностей . . . . . . . . . . . . . . . . . . . . . . . . . . . . . . . . . . . . . . 185
Чистка принтера изнутри . . . . . . . . . . . . . . . . . . . . . . . . . . . . . . . . . . . . . . . . . . . . 186
Заказ расходных материалов . . . . . . . . . . . . . . . . . . . . . . . . . . . . . . . . . . . . . . . . . . . 187
Расходные материалы . . . . . . . . . . . . . . . . . . . . . . . . . . . . . . . . . . . . . . . . . . . . . . 187
Регулярно заменяемые компоненты. . . . . . . . . . . . . . . . . . . . . . . . . . . . . . . . . . . 187
Когда заказывать расходные материалы . . . . . . . . . . . . . . . . . . . . . . . . . . . . . . . 188
Утилизация расходных материалов . . . . . . . . . . . . . . . . . . . . . . . . . . . . . . . . . . . 188
Управление принтером . . . . . . . . . . . . . . . . . . . . . . . . . . . . . . . . . . . . . . . . . . . . . . . . 189
Управление принтером посредством Интернет-служб CentreWare IS. . . . . . . . 189
Проверка состояния принтера с помощью утилиты PrintingScout . . . . . . . . . . . 190
Проверка состояния принтера через эл. почту . . . . . . . . . . . . . . . . . . . . . . . . . . 191
Проверка счетчика страниц . . . . . . . . .
Просмотр счетчиков выставления счетов: . . . . . . . . . . . . . . . . . . . . . . . . . . . . . . 194
Печать отчета "Объем печати" . . . . . . . . . . . . . . . . . . . . . . . . . . . . . . . . . . . . . . . 195
Перемещение принтера. . . . . . . . . . . . . . . . . . . . . . . . . . . . . . . . . . . . . . . . . . . . . . . . 196
. . . . . . . . . . . . . . . . . . . . . . . . . . . . . . . . . . . . 194
Описание
10 Устранение неисправностей
Краткие сведения по устранению неисправностей . . . . . . . . . . . . . . . . . . . . . . . . . . 200
Сообщения об ошибках и состоянии . . . . . . . . . . . . . . . . . . . . . . . . . . . . . . . . . . 200
Предупреждения PrintingScout . . . . . . . . . . . . . . . . . . . . . . . . . . . . . . . . . . . . . . . 200
Online Support Assistant (Онлайновый ассистент поддержки) . . . . . . . . . . . . . . 200
Информационные страницы . . . . . . . . . . . . . . . . . . . . . . . . . . . . . . . . . . . . . . . . . 201
Дополнительные сведения . . . . . . . . . . . . . . . . . . . . . . . . . . . . . . . . . . . . . . . . . . 201
Сообщения на панели управления . . . . . . . . . . . . . . . . . . . . . . . . . . . . . . . . . . . . . . . 202
Сообщения о состоянии расходных материалов. . . . . . . . . . . . . . . . . . . . . . . . . 202
Сообщения об ошибке . . . . . . . . . . . . . . . . . . . . . . . . . . . . . . . . . . . . . . . . . . . . . . 203
Проблемы с принтером . . . . . . . . . . . . . . . . . . . . . . . . . . . . . . . . . . . . . . . . . . . . . . . . 206
Проблемы с качеством печати . . . . . . . . . . . . . . . . . . . . . . . . . . . . . . . . . . . . . . . . . . 210
Чистка блока формирования изображения и линзы лазера. . . . . . . . . . . . . . . . . . . 215
Цветной лазерный многофункциональный принтер WorkCentre 6505
Руководство пользователя
7
Page 8
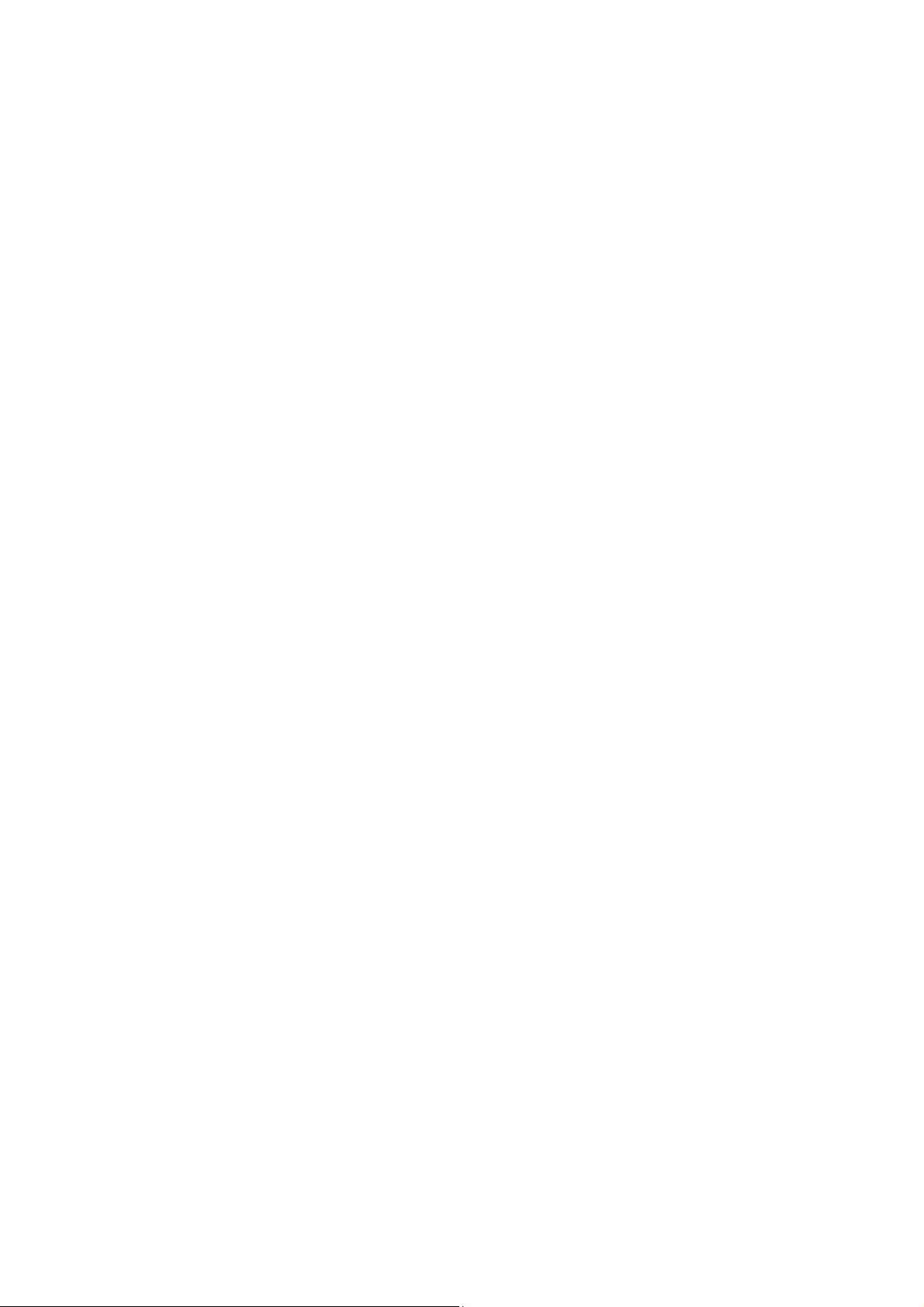
Описание
Регистрация цвета . . . . . . . . . . . . . . . . . . . . . . . . . . . . . . . . . . . . . . . . . . . . . . . . . . . . 218
Настройка автоматической регистрации цвета . . . . . . . . . . . . . . . . . . . . . . . . . . 218
Выполнение единовременной автоматической
регулировка регистрации цвета . . . . . . . . . . . . . . . . . . . . . . . . . . . . . . . . . . . . . . 218
Ручная регулировка регистрации цвета . . . . . . . . . . . . . . . . . . . . . . . . . . . . . . . . 219
Баланс цветов. . . . . . . . . . . . . . . . . . . . . . . . . . . . . . . . . . . . . . . . . . . . . . . . . . . . . . . . 222
Застревание бумаги . . . . . . . . . . . . . . . . . . . . . . . . . . . . . . . . . . . . . . . . . . . . . . . . . . . 223
Предотвращение застревания бумаги . . . . . . . . . . . . . . . . . . . . . . . . . . . . . . . . . 223
Вытаскивание застрявшей бумаги . . . . . . . . . . . . . . . . . . . . . . . . . . . . . . . . . . . . 224
11 Характеристики принтера
Физические характеристики. . . . . . . . . . . . . . . . . . . . . . . . . . . . . . . . . . . . . . . . . . . . . 230
Вес и габариты . . . . . . . . . . . . . . . . . . . . . . . . . . . . . . . . . . . . . . . . . . . . . . . . . . . . 230
Характеристики окружающей среды. . . . . . . . . . . . . . . . . . . . . . . . . . . . . . . . . . . . . . 231
Температура . . . . . . . . . . . . . . . . . . . . . . . . . . . . . . . . . . . . . . . . . . . . . . . . . . . . . . 231
Относительная влажность . . . . . . . . . . . . . . . . . . . . . . . . . . . . . . . . . . . . . . . . . . . 231
Высота установки . . . . . . . . . . . . . . . . . . . . . . . . . . . . . . . . . . . . . . . . . . . . . . . . . . 231
Характеристики электропитания . . . . . . . . . . . . . . . . . . . . . . . . . . . . . . . . . . . . . . . . . 232
Источник питания . . . . . . . . . . . . . . . . . . . . . . . . . . . . . . . . . . . . . . . . . . . . . . . . . . 232
Потребляемая мощность . . . . . . . . . . . . . . . . . . . . . . . . . . . . . . . . . . . . . . . . . . . . 232
Эксплуатационные характеристики . . . . . . . . . . . . . . . . . . . . . . . . . . . . . . . . . . . . . . 233
A Информация о соответствии стандартам
Электромагнитные помехи . . . . . . . . . . . . . . . . . . . . . . . . . . . . . . . . . . . . . . . . . . . . . 236
Нормативные требования Федеральной комиссии по связи США. . . . . . . . . . . 236
Нормативы (для Канады) . . . . . . . . . . . . . . . . . . . . . . . . . . . . . . . . . . . . . . . . . . . . 236
Европейский Союз . . . . . . . . . . . . . . . . . . . . . . . . . . . . . . . . . . . . . . . . . . . . . . . . . 237
Другие нормативные требования . . . . . . . . . . . . . . . . . . . . . . . . . . . . . . . . . . . . . . . . 238
Правила ограничения содержания вредных веществ (RoHS, Restriction for
Hazardous Substances), Турция . . . . . . . . . . . . . . . . . . . . . . . . . . . . . . . . . . . . . . . 238
Ограничения на копирование . . . . . . . . . . . . . . . . . . . . . . . . . . . . . . . . . . . . . . . . . . . 239
США . . . . . . . . . . . . . . . . . . . . . . . . . . . . . . . . . . . . . . . . . . . . . . . . . . . . . . . . . . . . . 239
Канада . . . . . . . . . . . . . . . . . . . . . . . . . . . . . . . . . . . . . . . . . . . . . . . . . . . . . . . . . . . 240
Другие страны . . . . . . . . . . . . . . . . . . . . . . . . . . . . . . . . . . . . . . . . . . . . . . . . . . . . . 241
Законы о передаче факсов . . . . . . . . . . . . . . . . . . . . . . . . . . . . . . . . . . . . . . . . . . . . . 242
США . . . . . . . . . . . . . . . . . . . . . . . . . . . . . . . . . . . . . . . . . . . . . . . . . . . . . . . . . . . . . 242
Канада . . . . . . . . . . . . . . . . . . . . . . . . . . . . . . . . . . . . . . . . . . . . . . . . . . . . . . . . . . . 244
Европейский Союз . . . . . . . . . . . . . . . . . . . . . . . . . . . . . . . . . . . . . . . . . . . . . . . . . 244
Заявление для Южной Африки . . . . . . . . . . . . . . . . . . . . . . . . . . . . . . . . . . . . . . . 245
Material Safety Data Sheets (Данные по безопасности материалов) . . . . . . . . . . . . 246
B Вторичная переработка и утилизация
Все страны . . . . . . . . . . . . . . . . . . . . . . . . . . . . . . . . . . . . . . . . . . . . . . . . . . . . . . . 247
Северная Америка . . . . . . . . . . . . . . . . . . . . . . . . . . . . . . . . . . . . . . . . . . . . . . . . . 247
Другие страны . . . . . . . . . . . . . . . . . . . . . . . . . . . . . . . . . . . . . . . . . . . . . . . . . . . . . 247
Европейский Союз . . . . . . . . . . . . . . . . . . . . . . . . . . . . . . . . . . . . . . . . . . . . . . . . . 248
Цветной лазерный многофункциональный принтер WorkCentre 6505
8
Руководство пользователя
Page 9
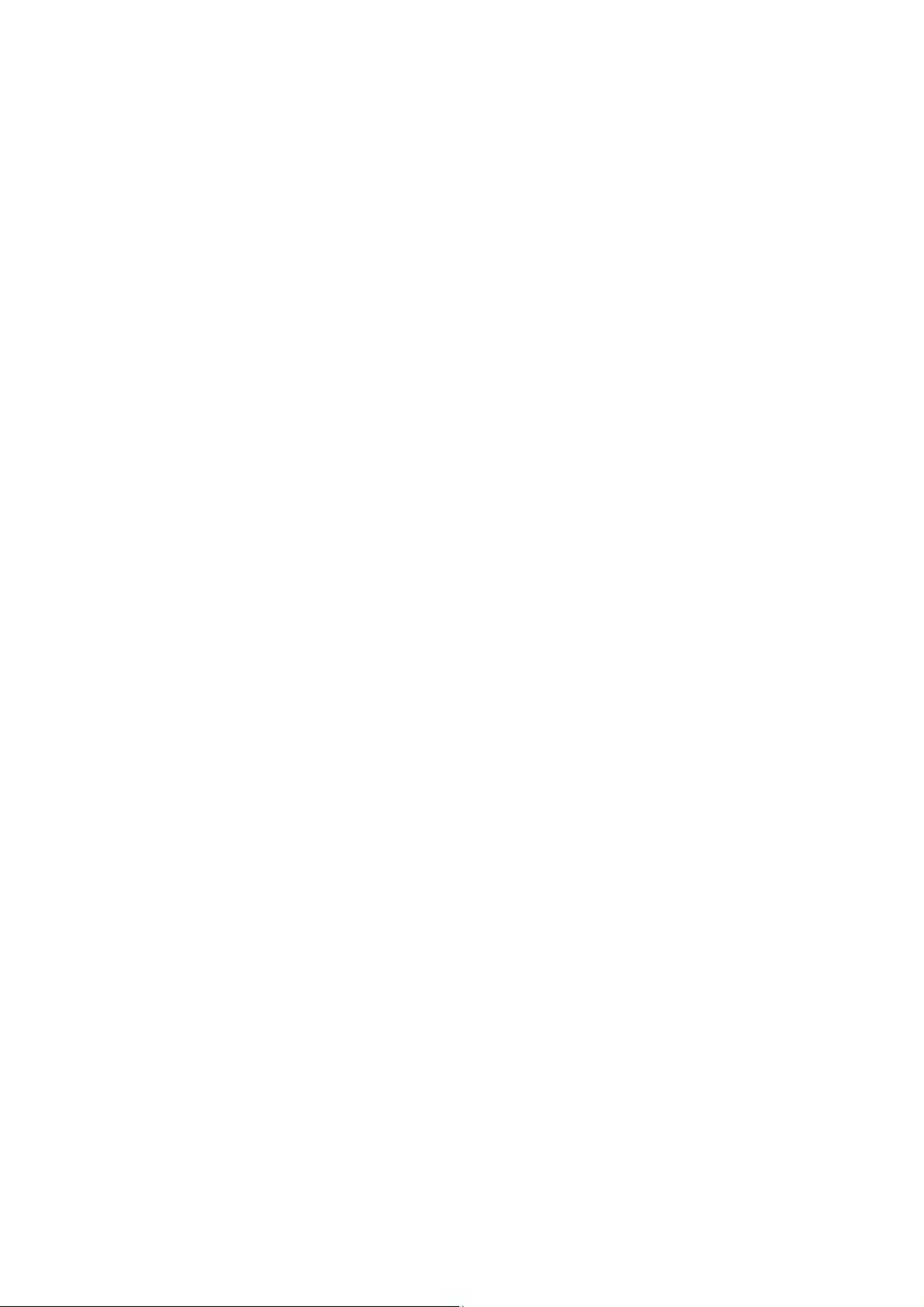
Безопасность
Данный раздел содержит:
• Электробезопасность на стр. 10
• Безопасность при эксплуатации на стр. 12
• Безопасность при обслуживании на стр. 14
• Символы принтера на стр. 15
Данный принтер и рекомендуемые расходные материалы разработаны с учетом
строгих требований техники безопасности и прошли проверку на соответствие этим
требованиям. Точн о е соблюдение следующих условий обеспечит длительную безопасную
работу принтера.
1
Цветной лазерный многофункциональный принтер WorkCentre 6505
Руководство пользователя
9
Page 10
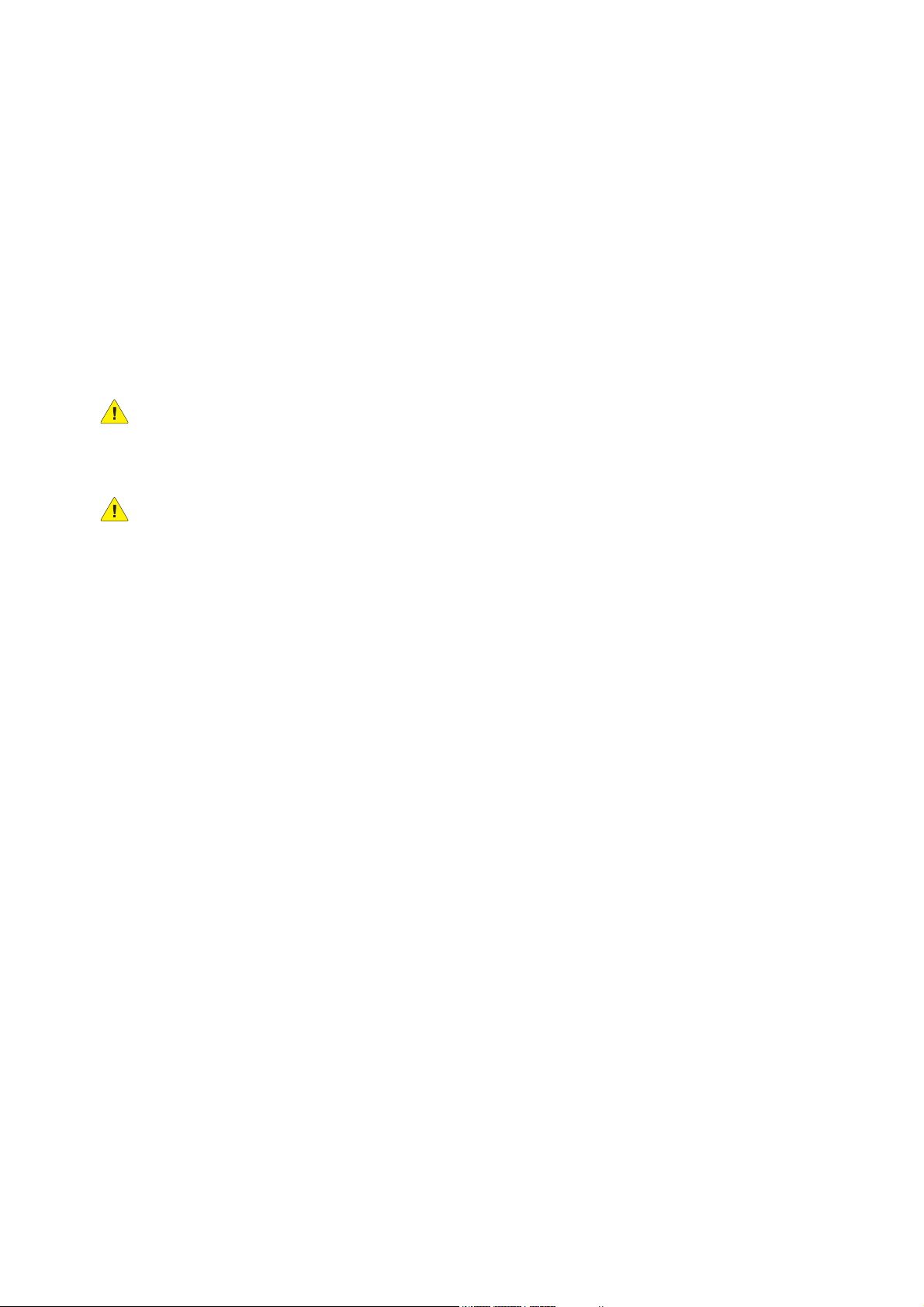
Безопасность
Электробезопасность
Данный раздел содержит:
• Общие инструкции на стр. 10
• Лазерная безопасность на стр. 11
• Сетевой шнур на стр. 11
Общие инструкции
ПРЕДУПРЕЖДЕНИЕ: Не вставляйте предметы, в том числе скребки и скобки, в щели и
отверстия принтера. Контакт с точкой под напряжением или короткое замыкание могут
привести к пожару или поражению электрическим током.
ПРЕДУПРЕЖДЕНИЕ: Не снимайте крышки и защитные панели, прикрепленные
винтами, за исключением случаев установки дополнительного оборудования и
выполнения конкретных инструкций. При выполнении такой установки питание должно
быть ОТКЛЮЧЕНО. Устанавли вая дополнительное оборудование или снимая крышки
или перегородки, выньте шнур питания из розетки. Кроме устанавливаемого
дополнительного оборудования, под этими крышками нет деталей,
подлежащих обслуживанию пользователем.
Приме
оставляйте принтер включенным. Он не представляет угрозы для безопасности. Тем
не менее, если вы не планируете использовать принтер в течение длительного
времени, отключите его и выньте шнур питания из розетки.
Угроза вашей безопасности возникает в следующих случаях:
• Шнур питания поврежден или изношен.
• В принтер попала жидкость.
• На принт
При возникновении любой из перечисленных ситуаций выполните следующие действия:
1. Немедленно выключите принтер.
2. Выньте вилку шнура питания из розетки.
3. Обратитесь в уполномоченную сервисную службу.
чание: Для обеспечения оптимальных эксплуатационных характеристик
ер попала вода.
Цветной лазерный многофункциональный принтер WorkCentre 6505
10
Руководство пользователя
Page 11
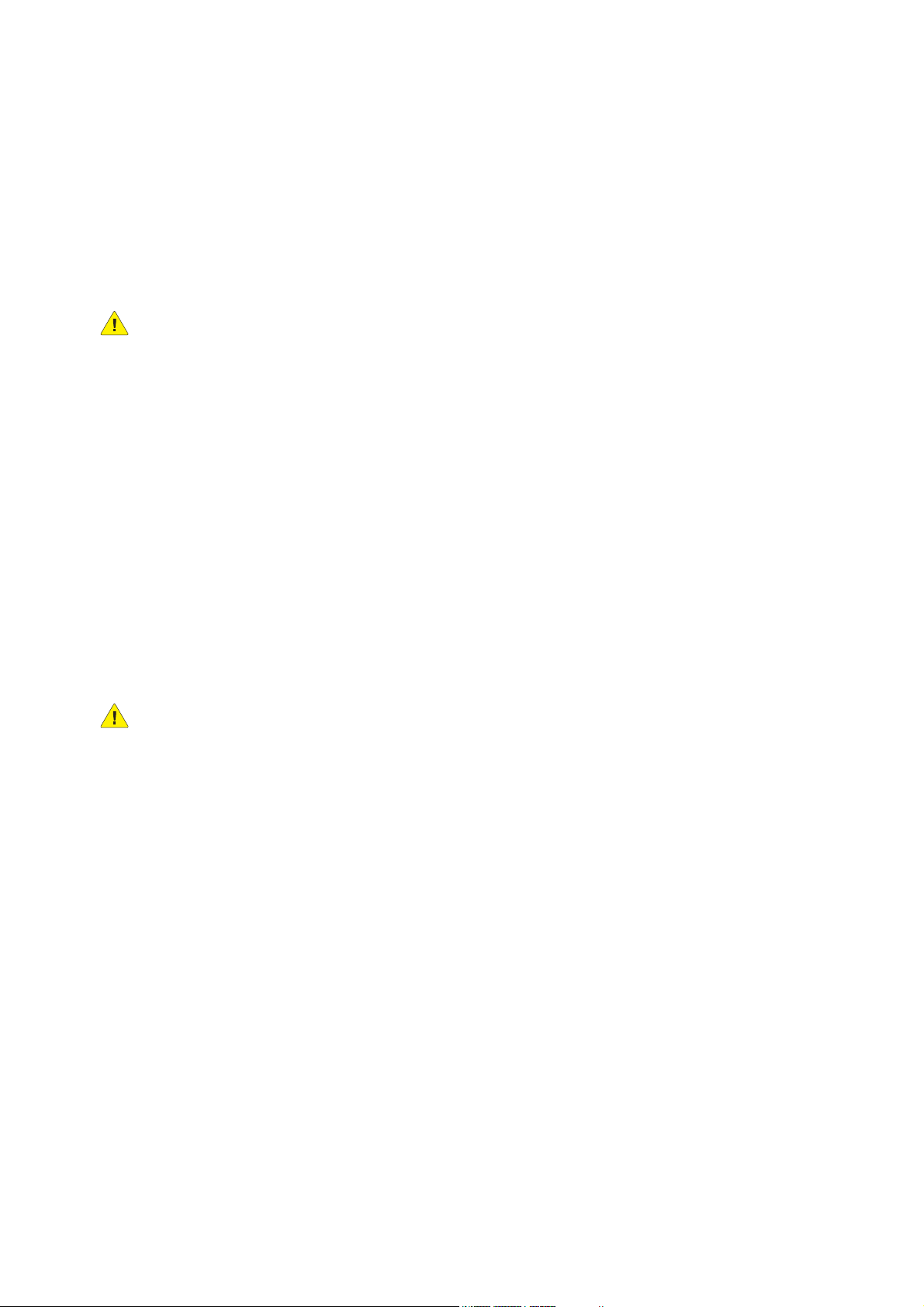
Безопасность
Лазерная безопасность
Данный принтер соответствует стандартам для лазерного оборудования, установленным
правительственными, государственными и международными организациями для лазерных
устройств класса 1. Этот принтер не является источником опасного излучения, поскольку
лазерный луч находится в закрытом пространстве во всех режимах работы
и обслуживания.
ПРЕДУПРЕЖДЕНИЕ: Использование не описанных в этом руководстве органов
управления, регулировок, и выполнение не описанных здесь процедур может привести
к опасному воздействию лазерного излучения.
Сетевой шнур
• Используйте шнур питания, поставляемый с принтером.
• Подключайте шнур питания непосредственно к заземленной электрической розетке.
Убедитесь, что шнур надежно подключен с обоих концов. Если вы не знаете,
заземлена ли розетка, попросите электрика проверить ее.
• Не используйте вилку адаптера с заземлением для подключения принтера к розетке
питания без контакта заземления.
• Следует ис
напряжение принтера.
• Убедитесь, что принтер подключен к розетке, обеспечивающей соответствующее
напряжение питания и мощность. В случае необходимости обсудите с электриком
режимы питания принтера.
пользовать толь
ко удлинители, рассчитанные на рабочее
ПРЕДУПРЕЖДЕНИЕ: Правильное заземление принтера позволит избежать
поражения электрическим током. При неправильном использовании электрические
приборы могут представлять опасность.
• Не размещайте принтер в таком месте, где на шнур питания могут по
неосторожности наступить.
• Не кладите предметы на шнур питания.
Сетевой шнур подключается через розетку на задней панели принтера. В случае
необходимости полностью от
из розетки.
ключить электропит
ание принтера выньте шнур питания
Цветной лазерный многофункциональный принтер WorkCentre 6505
Руководство пользователя
11
Page 12
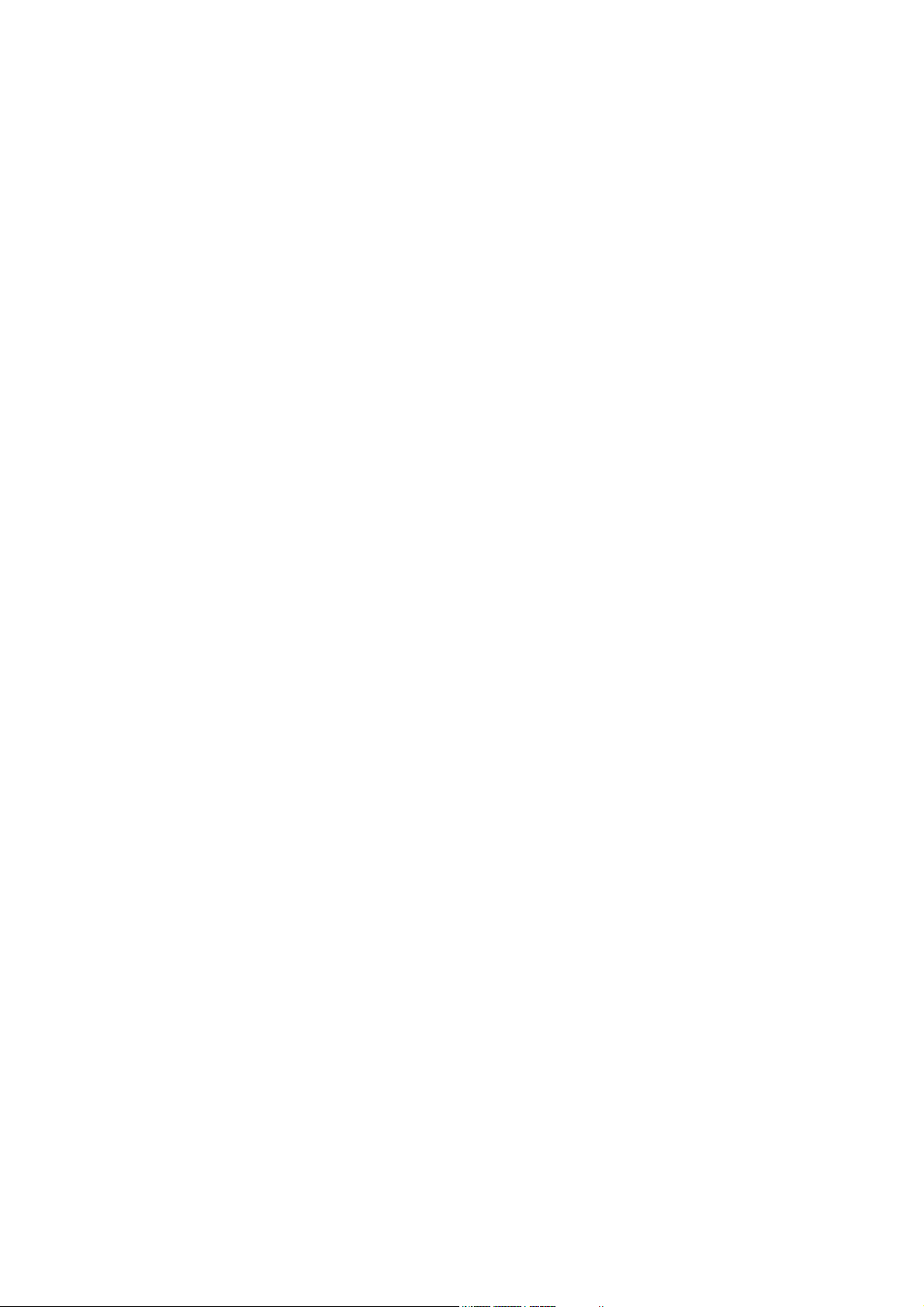
Безопасность
Безопасность при эксплуатации
Данный раздел содержит:
• Инструкции по эксплуатации на стр. 12
• Выделение озона на стр. 12
• Расположение принтера на стр. 12
• Материалы для принтера на стр. 13
Принтер и расходные материалы разработаны с учетом строгих требований техники
безопасности и прошли проверку на соответствие этим требованиям. Это включает
проверку и утверждение агентствами по технике безопасности, а та
тановленным стандартам охраны окружающей среды. Соблюдение перечисленных
ус
правил обеспечит длительную и безопасную работу принтера.
Инструкции по эксплуатации
• Не допускается удаление лотка для бумаги, из которого производится подача бумаги,
во время выполнения печати.
• Не открывайте дверцы во время печати.
• Не перемещайте принтер во время печати.
• Не допускайте попадания рук, волос, галстука и т. п. между выходными и
подающими роликами.
кже соответствие
Выделение озона
Во время операций печати выделяется небольшое количество озона. Это количество
достаточно мало и не может отрицательно сказаться на состоянии здоровья сотрудников.
Тем не менее, следует обеспечить необходимую вентиляцию в помещении, где находится
принтер. Вентиляция важна, если выполняются большие объемы печати или принтер
постоянно используется в течение долгого периода времени.
Расположение принтера
• Не блокируйте и не закрывайте гнезда и отверстия принтера. Эти отверстия
предназначены для вентиляции, они предотвращают перегрев принтера.
• Размещайте принтер в месте, где нет источников пыли так, чтобы оставалось
достаточно свободного места для его вентиляции, работы и обслуживания. Подробнее
см. в разделе Выбор места установки для принтера на стр. 31.
• Не следует хранить или эксплуа
температуры и влажности. Технические условия для оптимальной работы принтера
приведены в разделе Относительная влажность на стр. 231.
• Размещайте принтер на ровной, прочной и не вибрирующей поверхности, которая
может выдержать его вес. Принтер в базовой конфигурации без упаковочных
материалов весит около 30 кг.
• Не размещайте принт
ер рядом с источником тепла.
тировать принтер в экстремальных условиях
Цветной лазерный многофункциональный принтер WorkCentre 6505
12
Руководство пользователя
Page 13
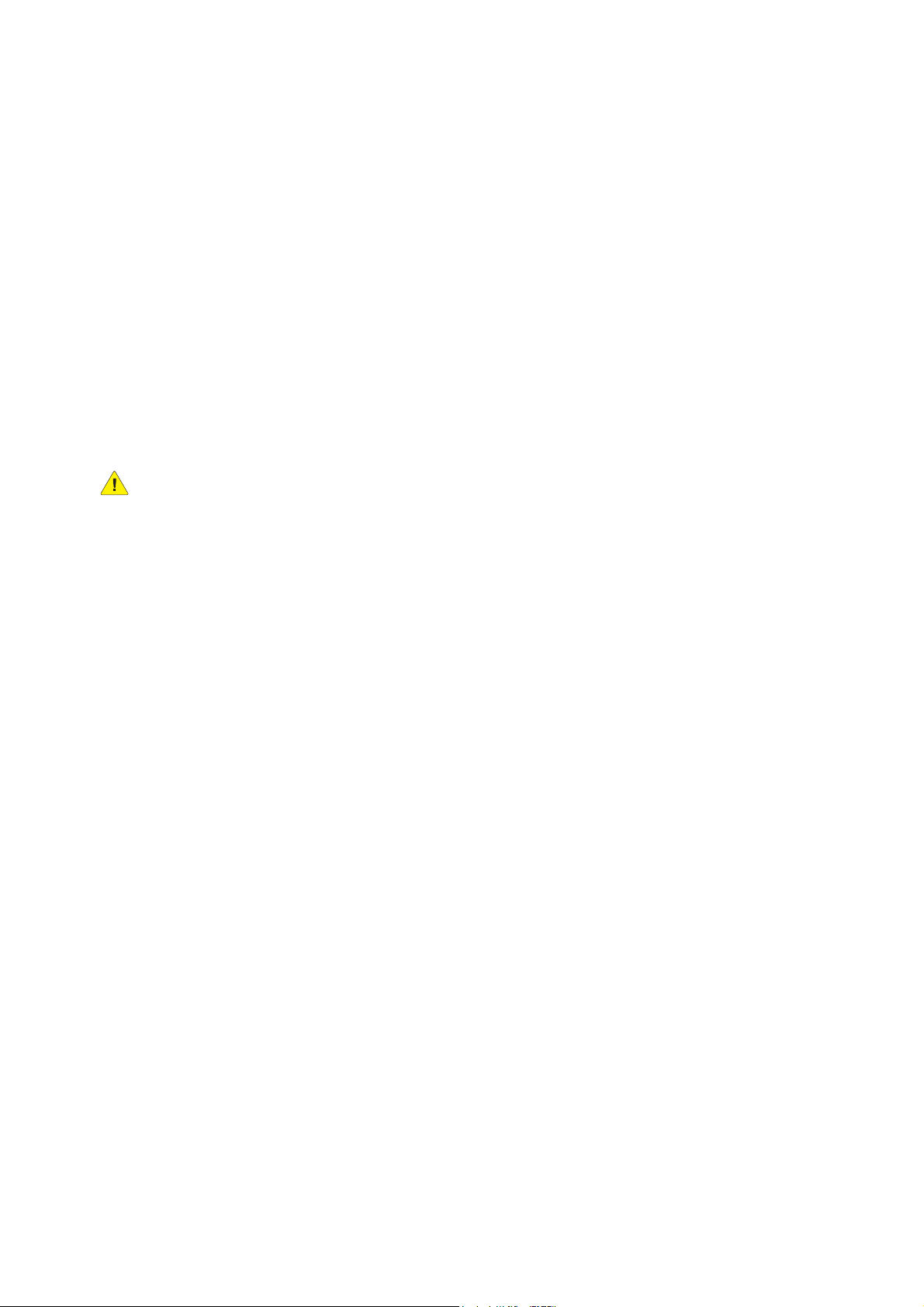
Безопасность
• Не размещайте принтер в местах, где он может подвергнуться воздействию прямых
солнечных лучей, во избежание повреждения чувствительных к свету компонентов.
• Не размещайте принтер на пути потока холодного воздуха из кондиционера.
• Не устанавливайте принтер в местах, подверженных вибрации.
• Наилучшая производительность обеспечивается на высоте ниже 3100 м над
уровнем моря.
Материалы для принтера
• Используйте расходные материалы, специально разработанные для этой модели
принтера. Использование неподходящих материалов может привести к плохой работе
принтера и представляет угрозу вашей безопасности.
• Следуйте предупреждениям на маркировке и инструкциям, поставляемым с
принтером, дополнительными узлами и расходными материалами.
ВНИМАНИЕ: Не рекомендуется использовать расходные материалы других
производителей. Гарантийные обязательства, соглашения по техническому
обслуживанию и гарантия Total Satisfaction Guarantee (Общая гарантия качества)
компании Xerox
производительности, вызванные использованием расходных материалов других
производителей. Также они не распространяются на ущерб или снижение
производительности, вызванные использованием расходных материалов Xerox
которые не предназначены для использования с данным принтером. Total Satisfaction
Guarantee (Общая гарантия качества) действует в США и Канаде. Гарантия может не
распространяться на другие регионы. Обратитесь к местным представителям за
дополнительной информацией.
®
не распространяются на ущерб, неисправности или снижение
®
,
Цветной лазерный многофункциональный принтер WorkCentre 6505
Руководство пользователя
13
Page 14
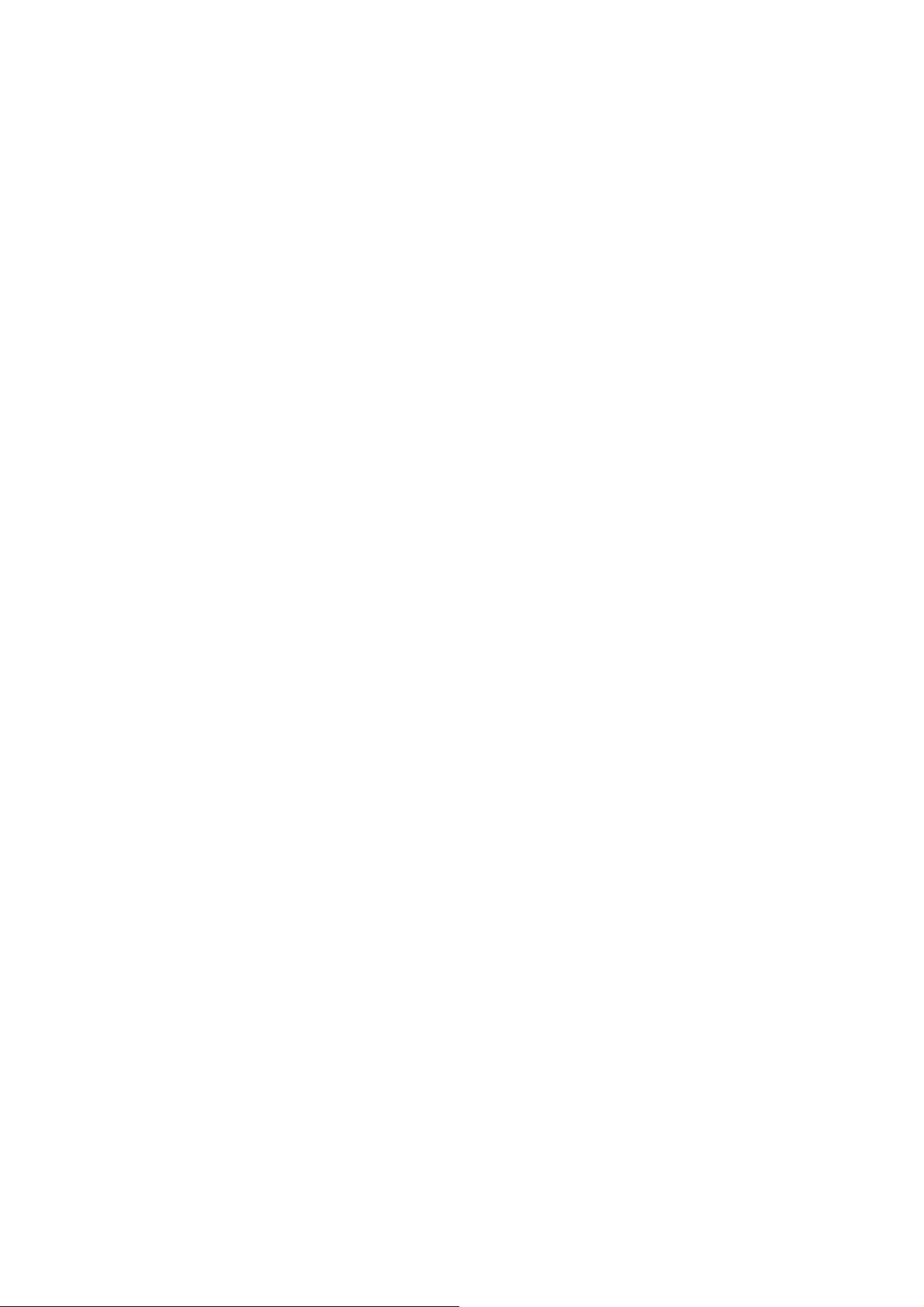
Безопасность
Безопасность при обслуживании
• Не следует выполнять какие-либо действия по обслуживанию, не указанные в
документации принтера.
• Не применяйте аэрозольные очистители. Протирайте только сухой
безворсовой тканью.
• Не сжигайте расходные материалы и компоненты, подлежащие регулярной замене.
®
Информацию о программах утилизации расходных материалов Xerox
получить по адресу www.xerox.com/gwa.
См. также:
Чистка принтера на стр. 184
Перемещение принтера на стр. 196
можно
Цветной лазерный многофункциональный принтер WorkCentre 6505
14
Руководство пользователя
Page 15
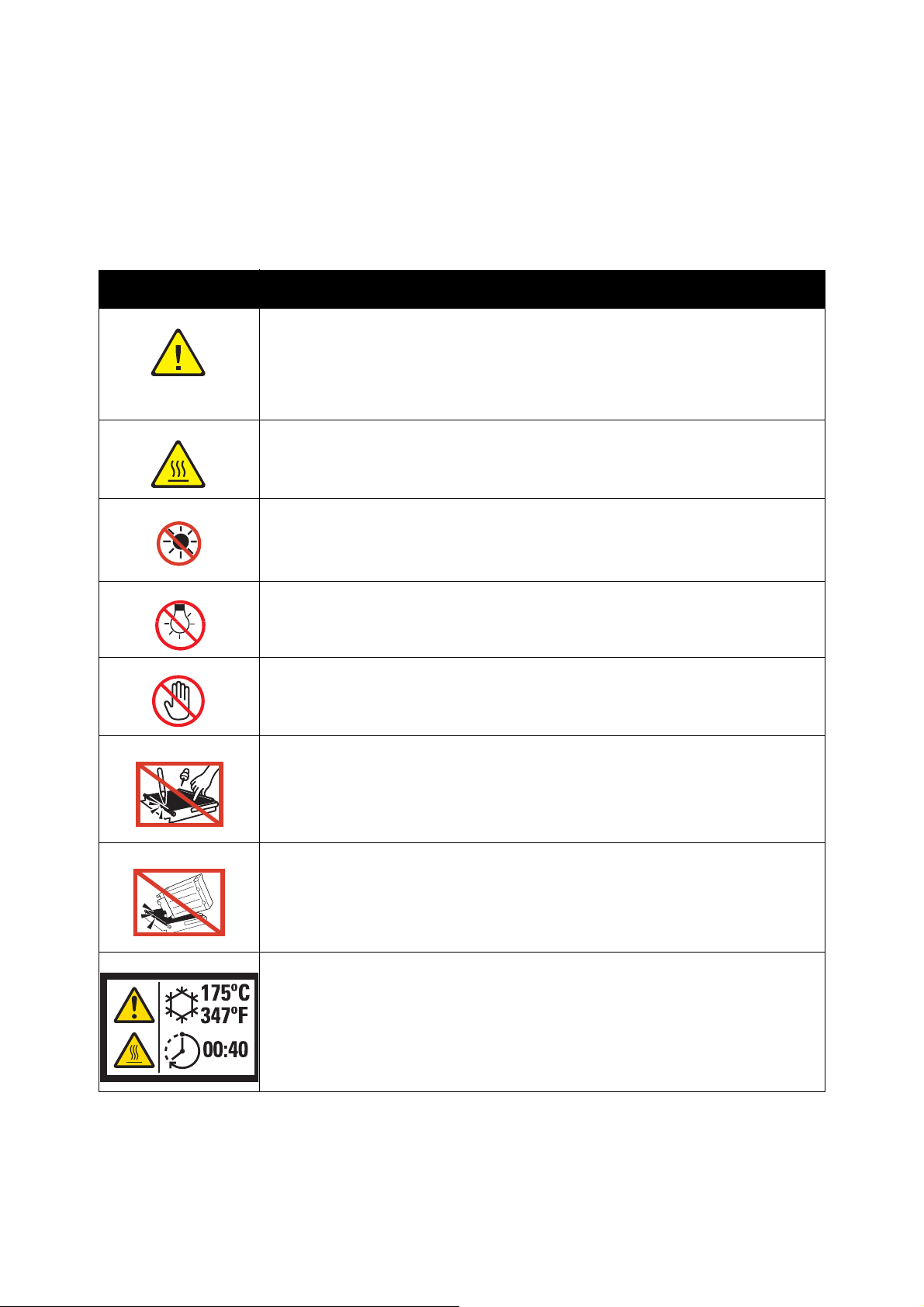
Символы принтера
На принтер нанесены следующие символы.
Символ Описание
Предупреждение или Внимание.
Несоблюдение требований этого предупреждения может привести к
серьезной травме и даже к летальному исходу.
Несоблюдение указаний в данном сообщении "Внимание" может привести
к причинению вреда имуществу или серьезной травме.
Наружная или внутренняя поверхность принтера может нагреваться. Во
избежание травм соблюдайте осторожность.
Не подвергайте компонент воздействию солнечных лучей.
Безопасность
двергайте компон
Не по
Не касайтесь компонентов с этим символом, так как имеется опасность
получения травмы.
Не прикасайтесь к ремню переноса пальцами или острыми объектами. Это
может привести к ухудшению качества печати. Ремень легко проколоть.
Не помещайте и не роняйте объекты на ремень переноса. Это может
привести к ухудшению качества печати ил
Для охлаждения фьюзера требуется до 40 минут.
ент воздействию света.
и повредит
ь ремень.
Цветной лазерный многофункциональный принтер WorkCentre 6505
Руководство пользователя
15
Page 16
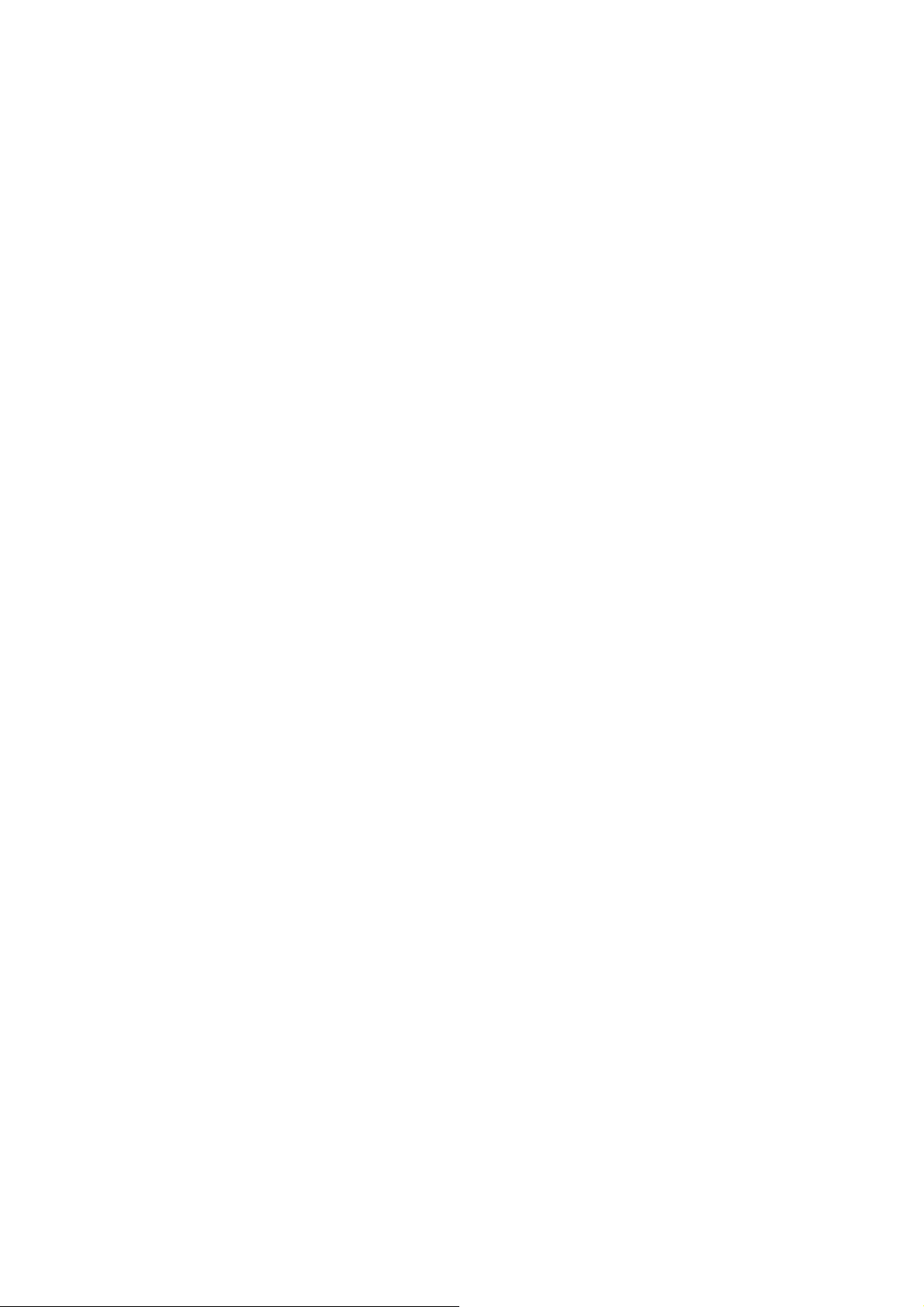
Безопасность
Цветной лазерный многофункциональный принтер WorkCentre 6505
16
Руководство пользователя
Page 17
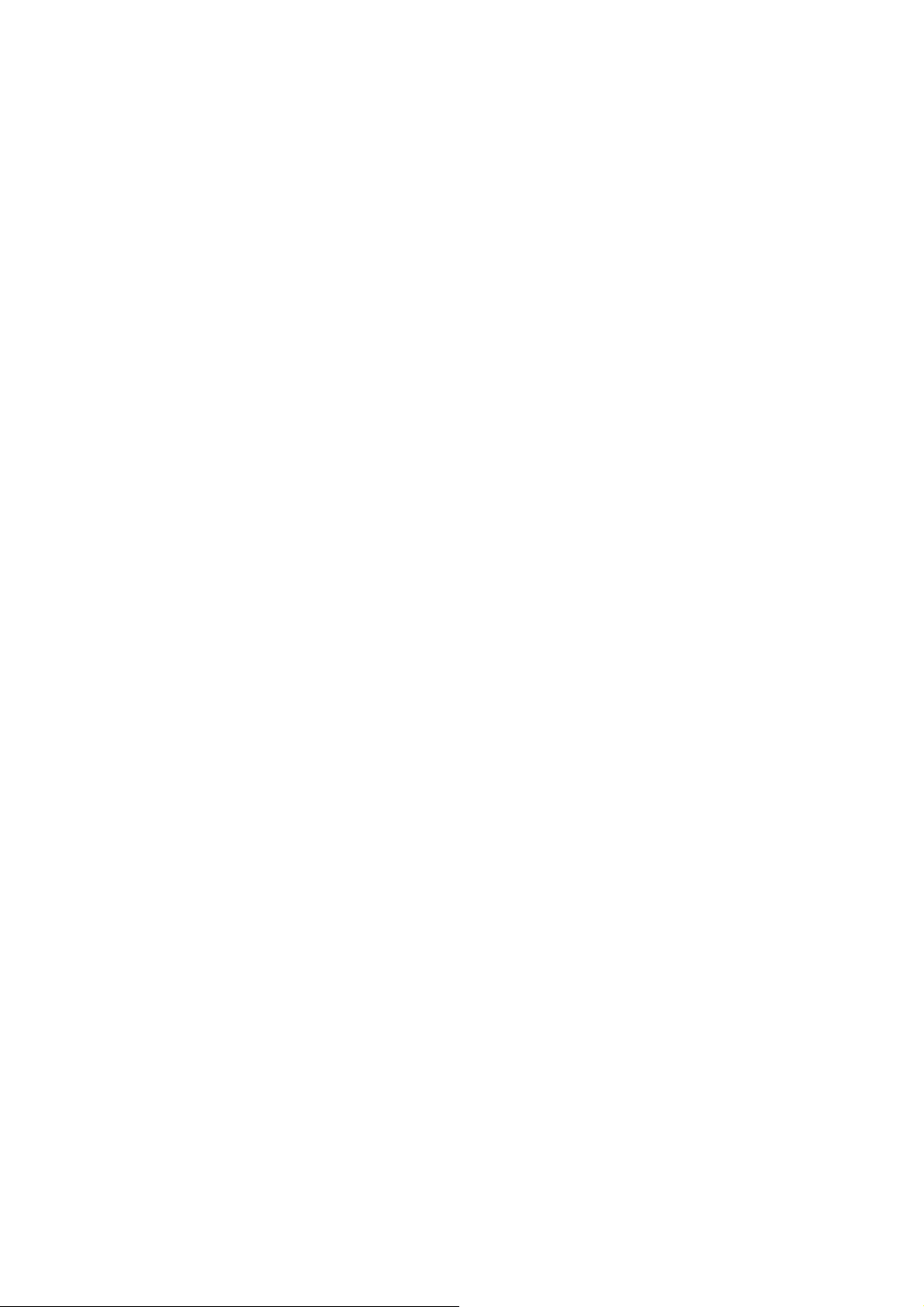
Функции
Данный раздел содержит:
• Компоненты принтера на стр. 18
• Конфигурации и опции на стр. 21
• Режим энергосбережения на стр. 23
• Информационные страницы на стр. 25
• Интернет-службы CentreWare IS на стр. 27
• Дополнительные сведения на стр. 28
2
Цветной лазерный многофункциональный принтер WorkCentre 6505
Руководство пользователя
17
Page 18
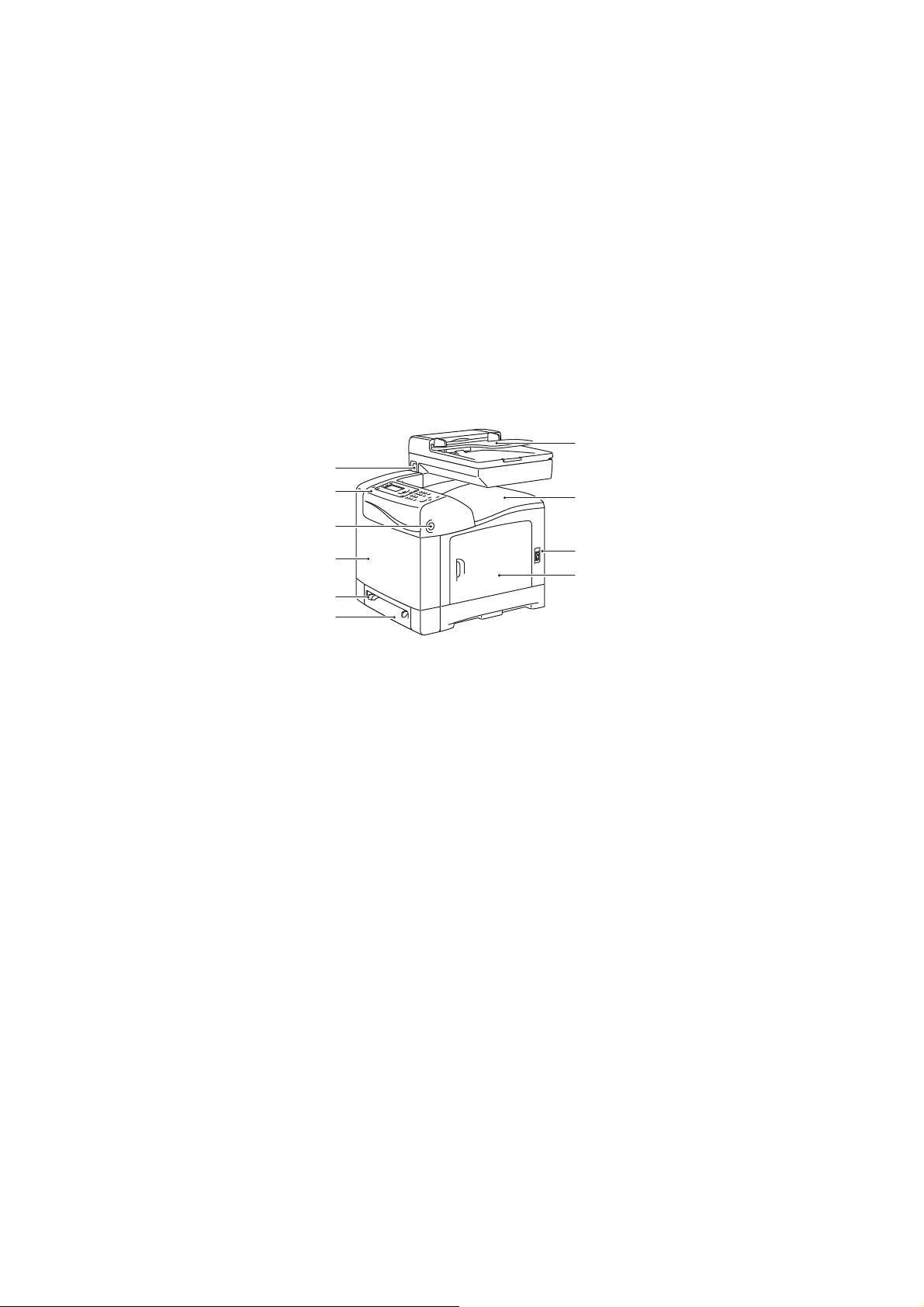
Функции
wc6505_003
5
6
4
3
2
1
7
8
9
10
Компоненты принтера
Данный раздел содержит:
• Вид спереди на стр. 18
• Вид сзади на стр. 19
• Вид внутри на стр. 19
• Панель управления на стр. 20
Вид спереди
1. Лоток 1 (лоток для бумаги на 250 листов)
2. Лоток для ручной подачи
3. Передняя крышка
4. Защелка передней крышки
5. Панель управления
6. Порт USB
7. Автоматическое устройство подачи
документов (ADF)
8. Выходной лоток
9. Выключатель питания
10. Боковая дверца
Цветной лазерный многофункциональный принтер WorkCentre 6505
18
Руководство пользователя
Page 19
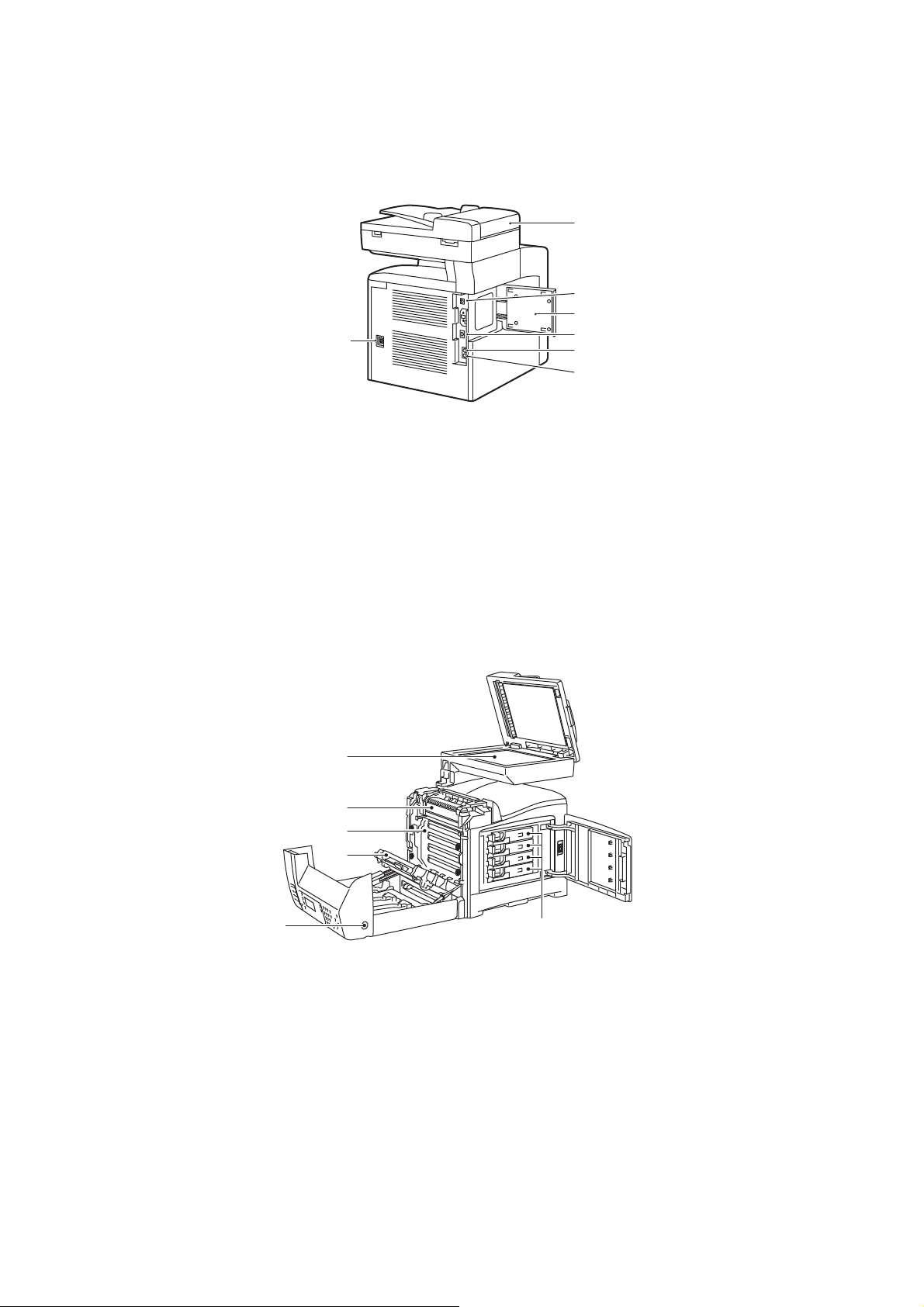
Вид сзади
wc6505_004
2
1
4
5
6
7
3
wc6505_005
1
2
3
4
5
6
Функции
1. Сетевая вилка
2. Крышка ADF
3. Порт USB
4. Гнездо для модуля памяти
Вид внутри
5. Сетевой интерфейсный разъем
6. Выход телефонной линии
7. Вход телефонной линии (для
подключения к телефонной розетке)
1. Кнопка для открывания
передней крышки
2. Блок переноса
4. Фьюзер
5. Стекло для документов автоподатчика
6. Картриджи с тонером
3. Блок формирования изображения
Цветной лазерный многофункциональный принтер WorkCentre 6505
Руководство пользователя
19
Page 20
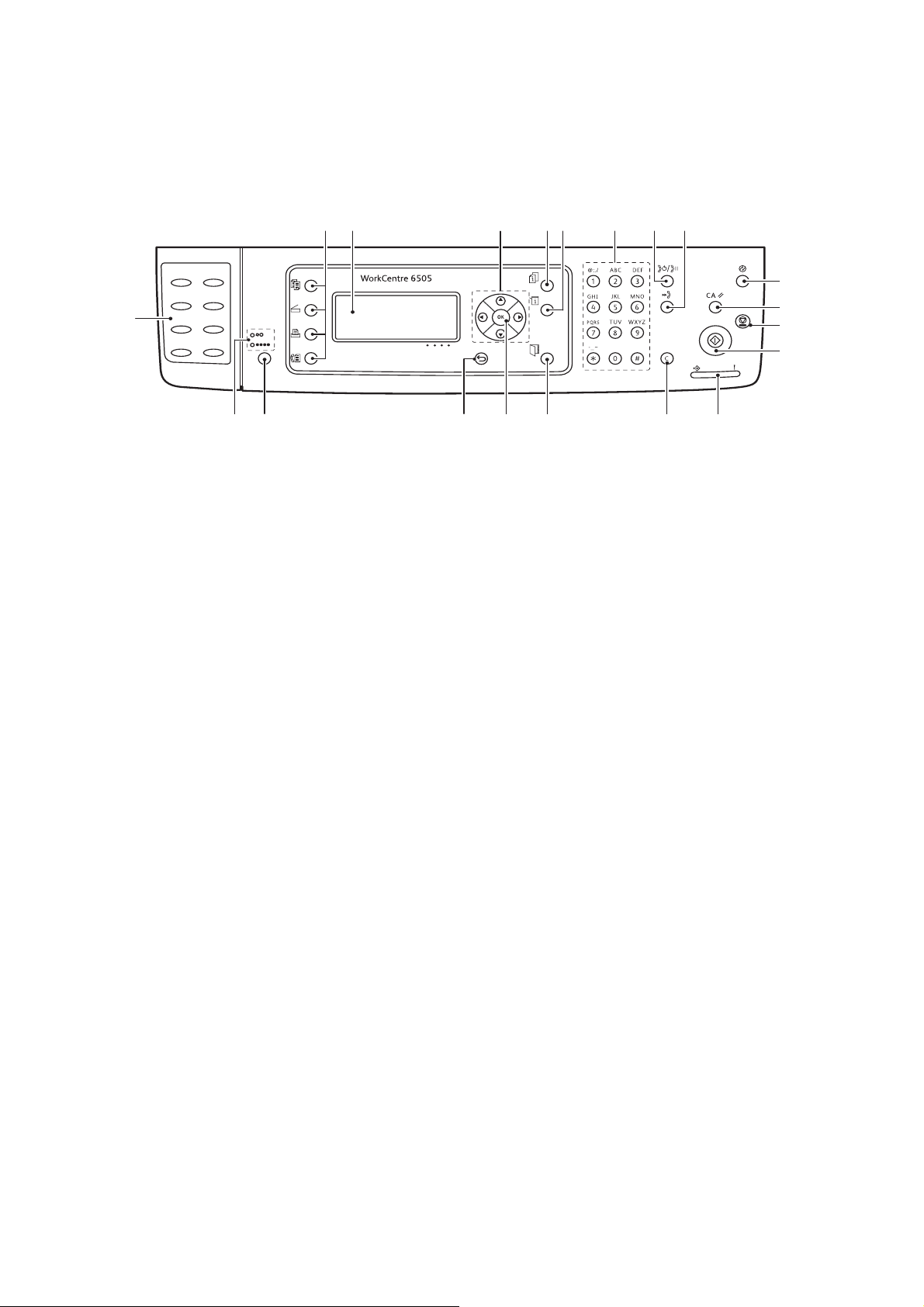
Функции
wc6505_006
1
10
11
12
13
2
3 56 8 9
4 7
17 14151619 1820
Панель управления
1. Клавиатура ускоренного набора: для
ускоренного набора номеров телефона.
2. Кнопки Копирование, Сканирование,
Печать и Факс: используются для вызова на
экран меню копирования, сканирования,
печати и факса.
3. Окно дисплея: отображает сообщения о
состоянии принтера, меню и данные об
уровне тонера.
4. Кнопки Стрелки: служат для прокрутки вверх,
вниз, вперед и назад по отображаемым меню.
5. Кнопка
для проверки состояния выполняемого
задания.
6. Кнопка Система: используется для
переключения дисплея на отображение
системных меню.
7. Буквенно-цифровая клавиатура: для ввода
букв и цифр имен и номеров телефонов.
8. Кнопка Повторный набор/Пауза: для вызова
последнего использовавшегося номера при
отправке факса или для вставки паузы в
набираемый номер фак
9. Кнопка
списку номеров факсов отдельных лиц
или групп.
10. Кнопка Энергосбережение/Выхода из
режима энергосбережения: подсветка
этой кнопки означает, что принтер находится
в режиме энергосбережения. Для выхода из
режима энергосбережения эту кнопку
следует нажать.
11. Кнопка Очистить все: полный сброс текста,
цифр и ко
12. Кнопка Ст
текущего задания.
Состояние задания: используется
са.
Ускоренный набор: для доступа к
манд.
оп: для отмены печати
Цветной лазерный многофункциональный принтер WorkCentre 6505
20
13. Кнопка Старт: для запуска задания
копирования, сканирования или факса.
14. Светоиндикатор Состояние: зеленый или
красный индикатор указывает на
состояние принтера.
• Горит зеленым светом, когда принтер
готов к приему данных.
• Мигает зеленым светом, когда принтер
занят приемом данных.
• Горит красным св
предупреждении, которое требует
вашего внимания.
• Мигает красным светом, если возникла
ошибка, которая требует помощи
технической поддержки.
• Если световой индикатор не горит,
принтер находится в режиме
энергосбережения.
15. Кнопка Отменить/Очистить: используется
для отмены выполняемого задания печати
или копирования. При работе в меню каждое
нажатие этой кнопки уд
16. Кнопка Адресная книга: для доступа к
адресным книгам факса и электронной почты.
17. Кнопка OK: используется для подтверждения
выбранной настройки.
18. Кнопка Назад/Возврат: для перехода в меню
на один уровень вверх.
19. Цветовой режим: используется для
переключения между цветным и черно-белым
режимами для заданий копирования,
передачи факсов и ск
20. Светоиндикаторы Черно-белый/Цветной:
верхний индикатор указывает на черно-белый
режим. Нижний индикатор указывает на
цветной режим.
етом при ошибк
аляется оди
анирования
е или
н символ.
.
Руководство пользователя
Page 21
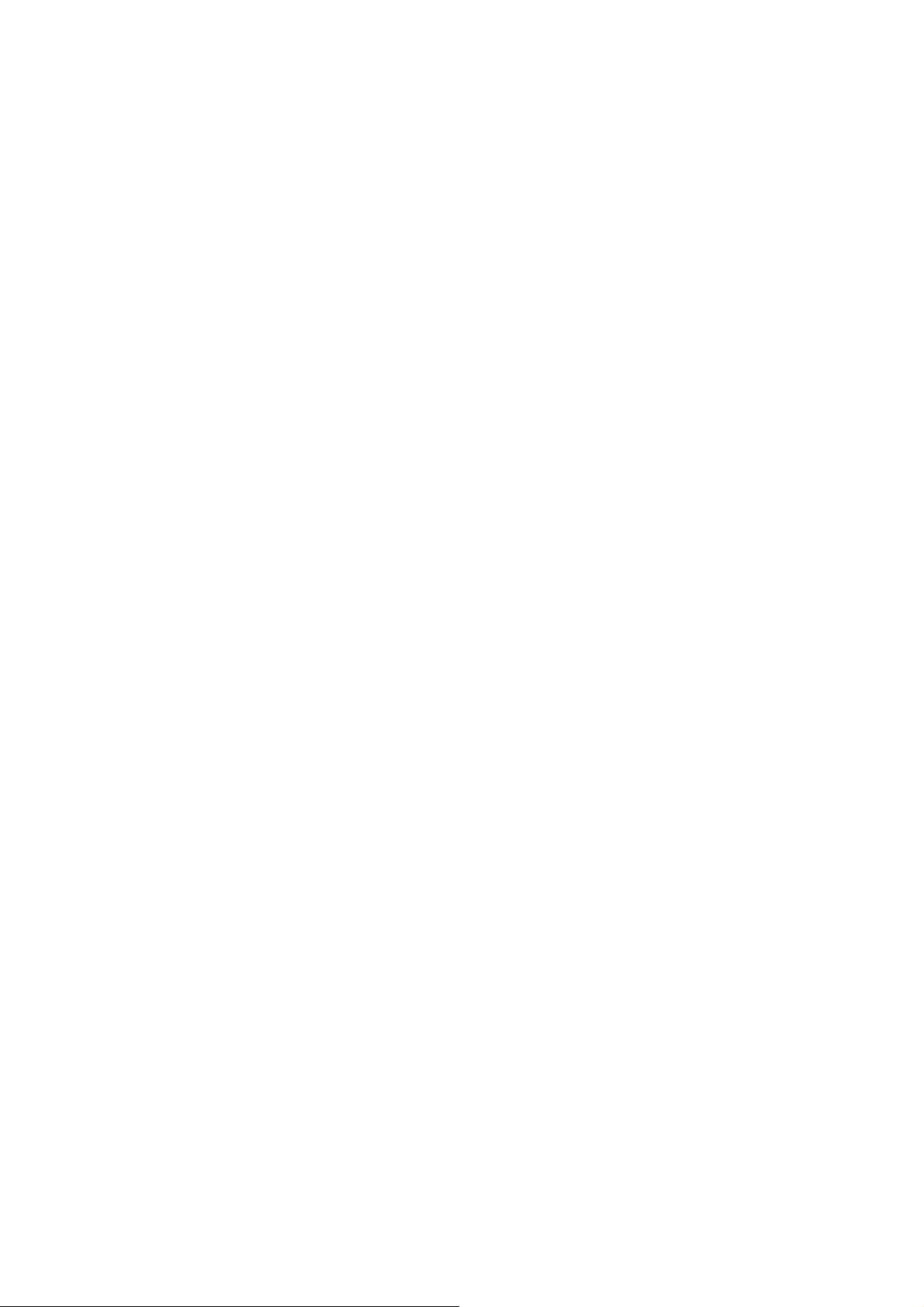
Конфигурации и опции
Данный раздел содержит:
• Конфигурации на стр. 21
• Стандартные функции на стр. 21
• Дополнительные возможности на стр. 22
• Дополнительные функции на стр. 22
Конфигурации
Принтер WorkCentre 6505 выпускается в двух конфигурациях:
• WorkCentre 6505N: включает все стандартные функции.
• WorkCentre 6505DN: включает все стандартные функции плюс модуль
2-сторонней печати.
Примечание: Можно заказать дополнительные лотки и оперативную память, если эти
компоненты не входят в стандартную конфигурацию вашей принтера. Для
автоматической 2-сторонней печати нужно заказать модуль 2-сторонней печати.
Функции
Стандартные функции
Во все конфигурации принтера WorkCentre 6505 входят следующие компоненты:
• Лоток 1, вмещающий 250 листов
• Лоток для ручной подачи по одному листу
• Память 256 Мб (ОЗУ)
Примечание: Во всех конфигурациях есть одно гнездо для модуля памяти и
поддерживаются модули DIMM 512 МБ/1024 МБ DDR2. Максимальный объем ОЗУ
равен 1280 Мб (256 Мб основной, плюс 1024 Мб дополнительной памяти).
• Сетевое подключение по интерфейсу Ethernet 10Base-
• Порт USB 2.0
• Режим энергосбережения
• Утилита контроля принтера PrintingScout (только для Windows)
• Информационные страницы принтера, в том числе карта меню, страница
конфигурации и демонстрационная страница
• Счетчики счетов
• Меню администрирования с блокировкой панели управления
T/100/1000Base-TX
Цветной лазерный многофункциональный принтер WorkCentre 6505
Руководство пользователя
21
Page 22
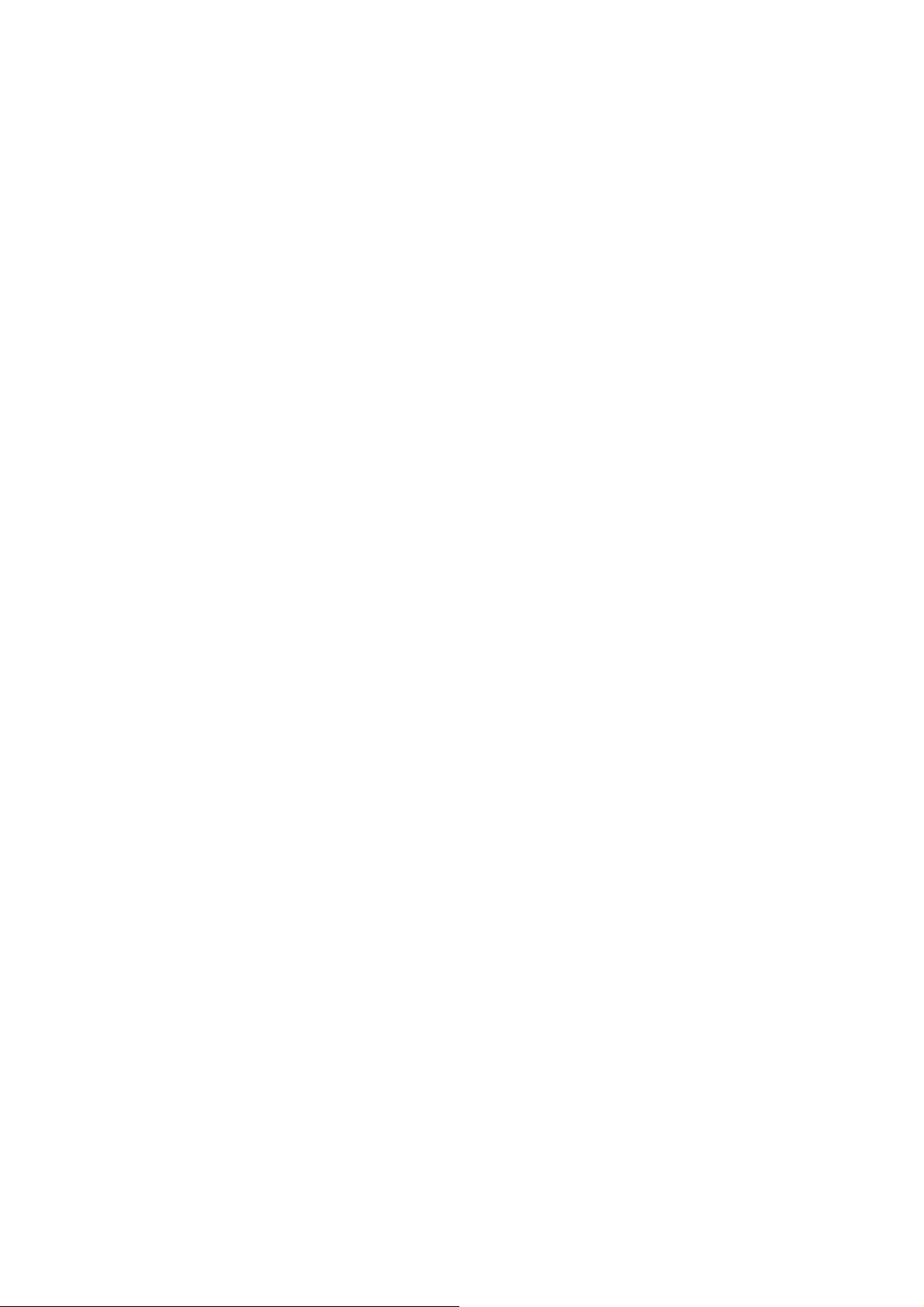
Функции
Дополнительные возможности
Данные функции встроены в принтер, но для их работы требуется дополнительная память.
Дополнительная память приобретается отдельно. Подробнее см. Дополнительные
функции на стр. 22.
• Печать Walk-Up: печать сохраненных заданий непосредственно с панели
управления принтера.
• Диск ОЗУ: выделение памяти для системного файла ОЗУ для функций подборки,
защищенной и пробной печати, наложений формы и загрузки шрифтов.
• Подборка: во
последовательности 123, 123, 123, 123 вместо 1111, 2222, 3333.
• Защищенная печать: хранение данных в памяти с необходимостью ввода пароля на
панели управления для печати документа.
• Пробная печать: сохранение нескольких копий документа в памяти с возможностью
печати только одного комплекта для проверки результатов. Если качество первого
к
омплекта
контрольной панели принтера.
• Наложение формы: включение форм PCL5.
• Загрузка шрифта: включение загрузки шрифтов на диск ОЗУ.
зможно сохранения заданий в памяти для печати копий в
удовлетворительно, команду на печать остальных комплектов можно дать с
Дополнительные функции
• Блок 2-сторонней печати для автоматической 2-сторонней печати (для
WorkCentre 6505/N поставляется дополнительно).
• Устройство подачи на 250 листов (лоток 2)
• Адаптер беспроводной сети
• Комплект для повышения производительности (512 МБ)
См. также:
Характеристики принтера на стр. 229
Включение дополнительных функций на стр. 50
Цветной лазерный многофункциональный принтер WorkCentre 6505
22
Руководство пользователя
Page 23
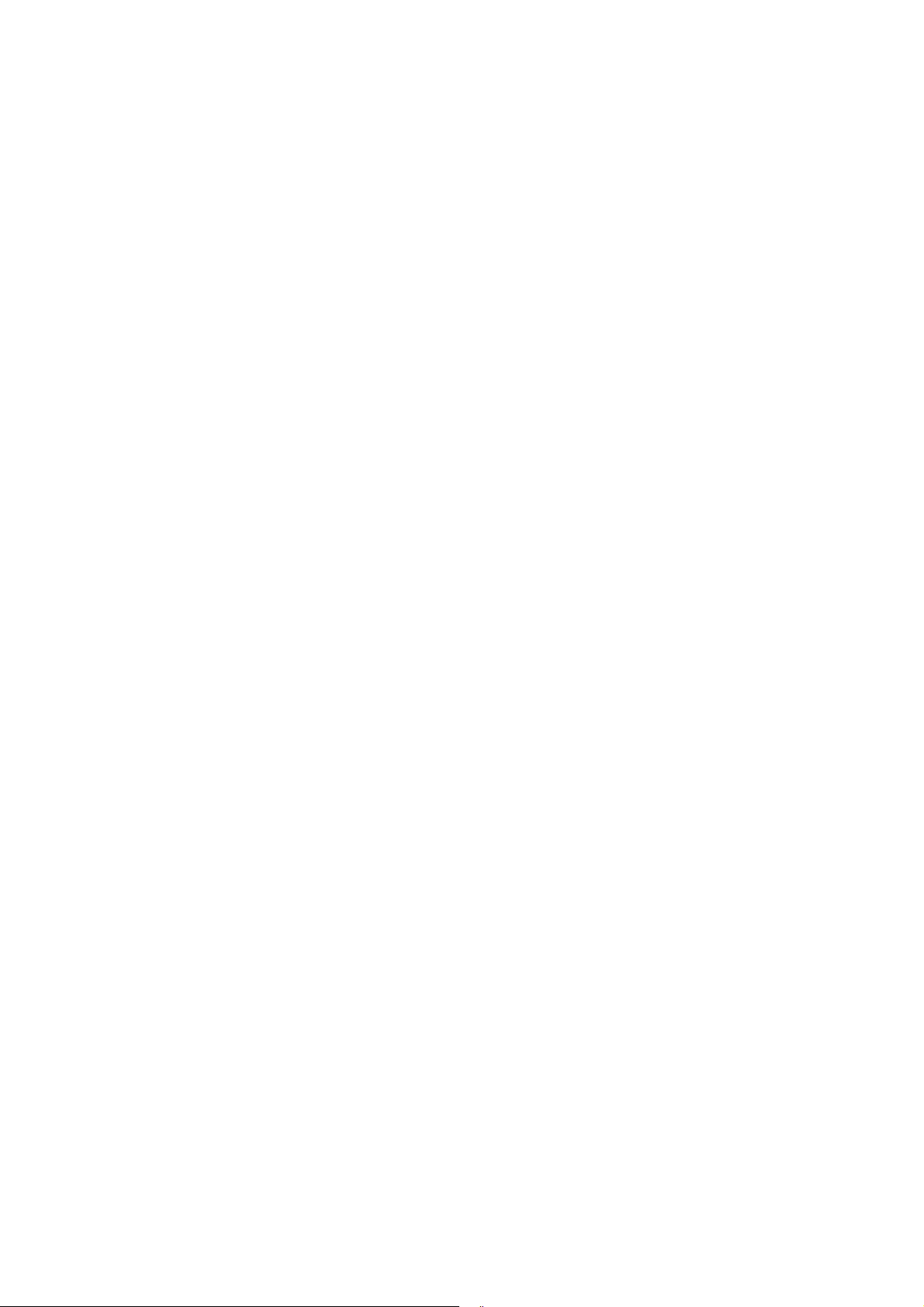
Функции
Режим энергосбережения
Данный раздел содержит:
• Настройка времени перехода в режим энергосбережения на стр. 23
• Выход из режима энергосбережения на стр. 23
• Переход в режим энергосбережения на стр. 24
Принтер оснащен режимом энергосбережения для снижения потребления электроэнергии
при простое в течение заданного времени. Если в течение времени перехода в
режим энергосбережения не получено данных для печати, принт
режим энергосбережения.
ер перехо
Настройка времени перехода в режим энергосбережения
1. На панели управления нажмите кнопку Система.
2. Нажмите кнопку Стрелка вверх или Стрелка вниз, чтобы выбрать пункт Меню
админ., затем нажмите кнопку OK.
3. Нажмите кнопку Стрелка вверх или Стрелка вниз, чтобы выбрать пункт Настройка
системы, затем нажмите кнопку OK.
4. В разделе Время энергосбережения нажмите кнопку OK.
5. С помощью кнопки Стрелка вверх или Стрелка вниз выб
следующих вариантов:
• Режим 1 (принтер): сокращение энергопотребления до 17 Вт или менее,
если принтер простаивает. Диапазон составляет 5-60 минут. Значение по
умолчанию—3 минут.
• Ре
6. Нажмите кнопку ОK.
7. Нажмите кнопку Стрелка вверх или Стрелка вниз, чтобы задать нужное время, затем
нажмите OK.
8. Нажмите кнопку Возврат, чтобы вернуться к экрану "Готово".
жим 2 (система): отключение панели управления и всех датчиков после
перехода принтера в Режим 1. Энергопотребление снижается до 12 Вт или менее.
Диапазон составляет 5—12
0 минут. Значение по умолчанию—1 минут.
ерите один из
дит в
Выход из режима энергосбережения
Принтер автоматически выходит из режима энергосбережения при получении данных от
подключенного компьютера. Режим энергосбережения можно также отменить нажатием
кнопки Энергосбережение на панели управления принтера. Подробнее см. Панель
управления на стр. 20.
Цветной лазерный многофункциональный принтер WorkCentre 6505
Руководство пользователя
23
Page 24
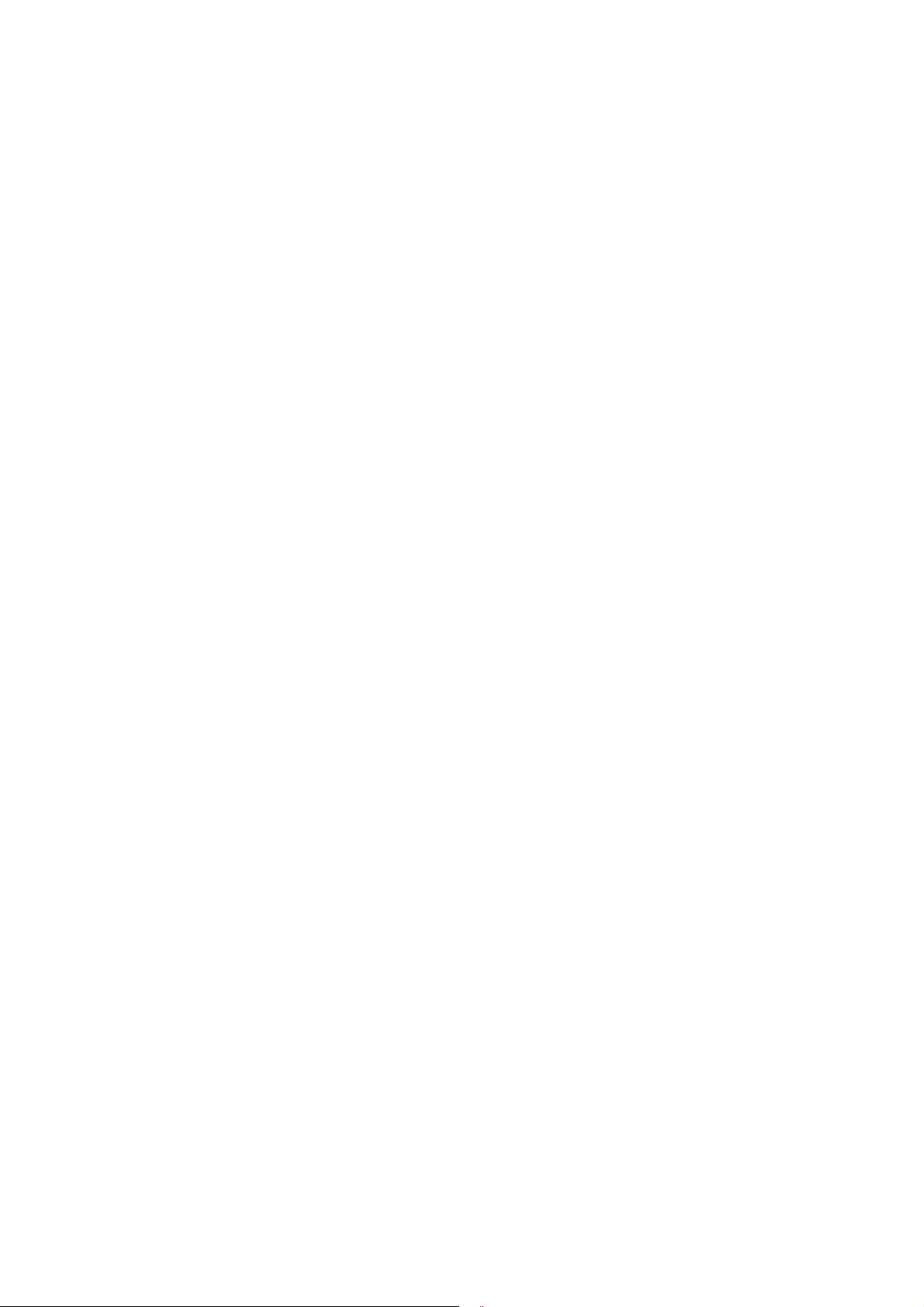
Функции
Переход в режим энергосбережения
Вы можете перевести принтер в режим энергосбережения, не ожидая автоматического
перехода принтера. Чтобы перейти в спящий режим, нажмите кнопку Энергосбережение
на панели управления принтера. Перед нажатием кнопки режима энергосбережения
принтер должен простаивать не менее одной минуты. Переход принтера в режим
энергосбережения невозможен в указанных ниже ситуациях.
• Принтер получает данные.
• Принтер выполняет кали
очистки застревания.
• В течение последней минуты была нажата любая другая кнопка.
бровку после выхода из режима энергосбережения или
Цветной лазерный многофункциональный принтер WorkCentre 6505
24
Руководство пользователя
Page 25
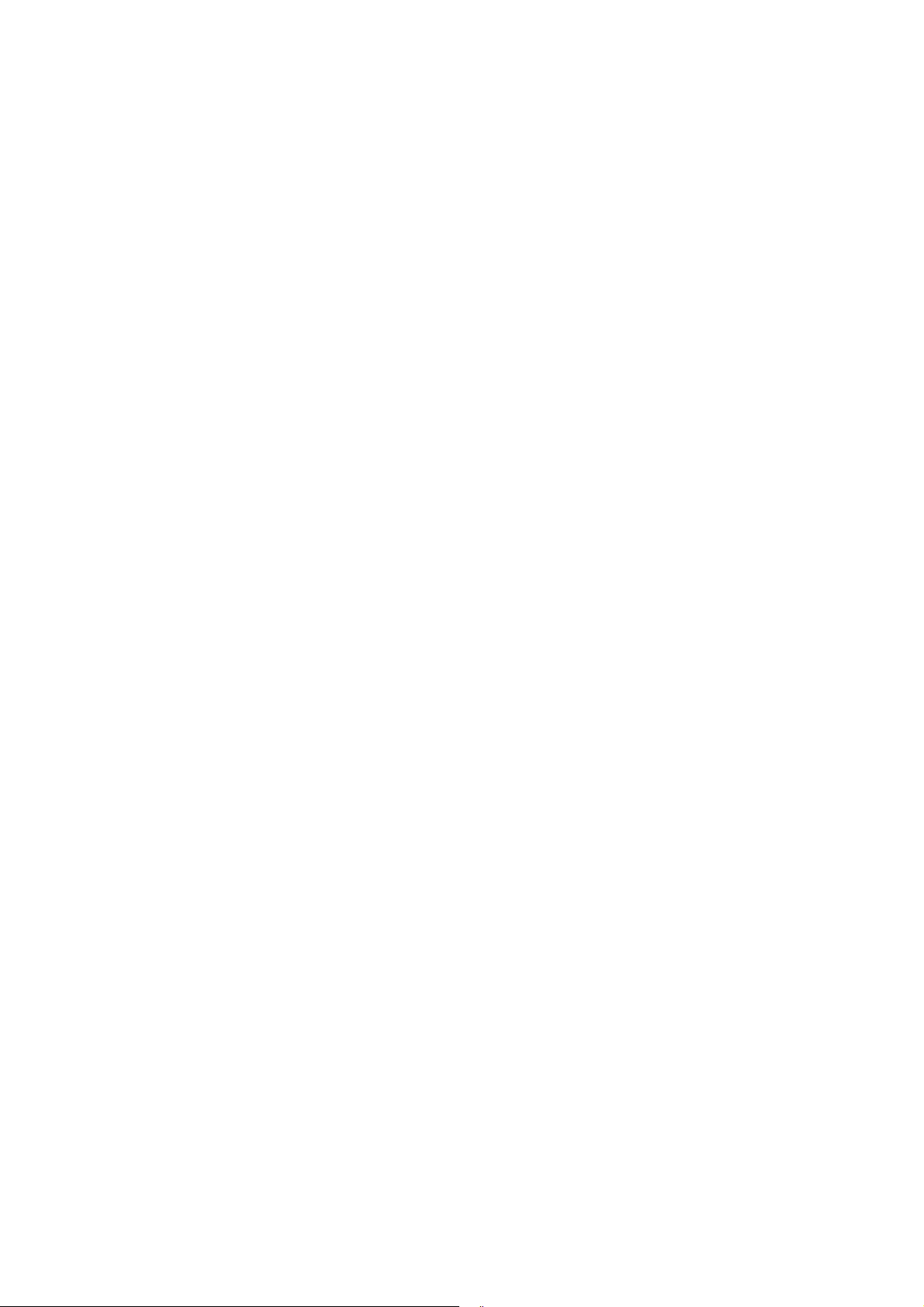
Функции
Информационные страницы
Данный раздел содержит:
• Карта меню на стр. 25
• Страница конфигурации на стр. 25
• Начальная страница на стр. 26
В комплект поставки принтера входит набор информационных страниц, с помощью
которых вы можете отслеживать качество работы принтера и выполнять диагностику
проблем. Доступ к информационным страницам осуществляется с панели управления
принтера. В приведенных ниже разделах описаны наиболее част
информационные страницы. Полный перечень информационных страниц принтера см. в
разделе Информационные страницы на стр. 165.
Карта меню
В карте меню приведен список всех корневых меню и меню второго уровня. Используйте
карту меню для навигации по меню панели управления. Карта меню содержит также
другие доступные для печати информационные страницы.
о используемые
Чтобы распечатать карту меню, выполните следующие действия:
1. На панели управления нажмите кнопку Система.
2. В разделе Информац. страницы нажмите кнопку OK.
3. Выбер
данную страницу.
ите пункт Карта меню и нажмите кнопку OK, чтобы распечатать
Страница конфигурации
Страница конфигурации содержит перечень сведений о принтере, таких как настройки по
умолчанию, установленные дополнительные компоненты, сетевые настройки, включая
IP-адрес, и настройки шрифта. Приведенная на этой странице информация помогает
конфигурировать сетевые настройки принтера и просматривать счетчики страниц и
настройки системы.
Чтобы распечатать страницу конфигурации, выполните следующие действия.
1. На панели управления нажмите кнопку Система.
разделе Информац. страницы нажмите кнопку OK.
2. В
3. С помощью кнопки Стрелка вверх или Стрелка вниз выберите формат Конфигурация.
4. Нажмите кнопку OK, чтобы распечатать данную страницу.
Цветной лазерный многофункциональный принтер WorkCentre 6505
Руководство пользователя
25
Page 26
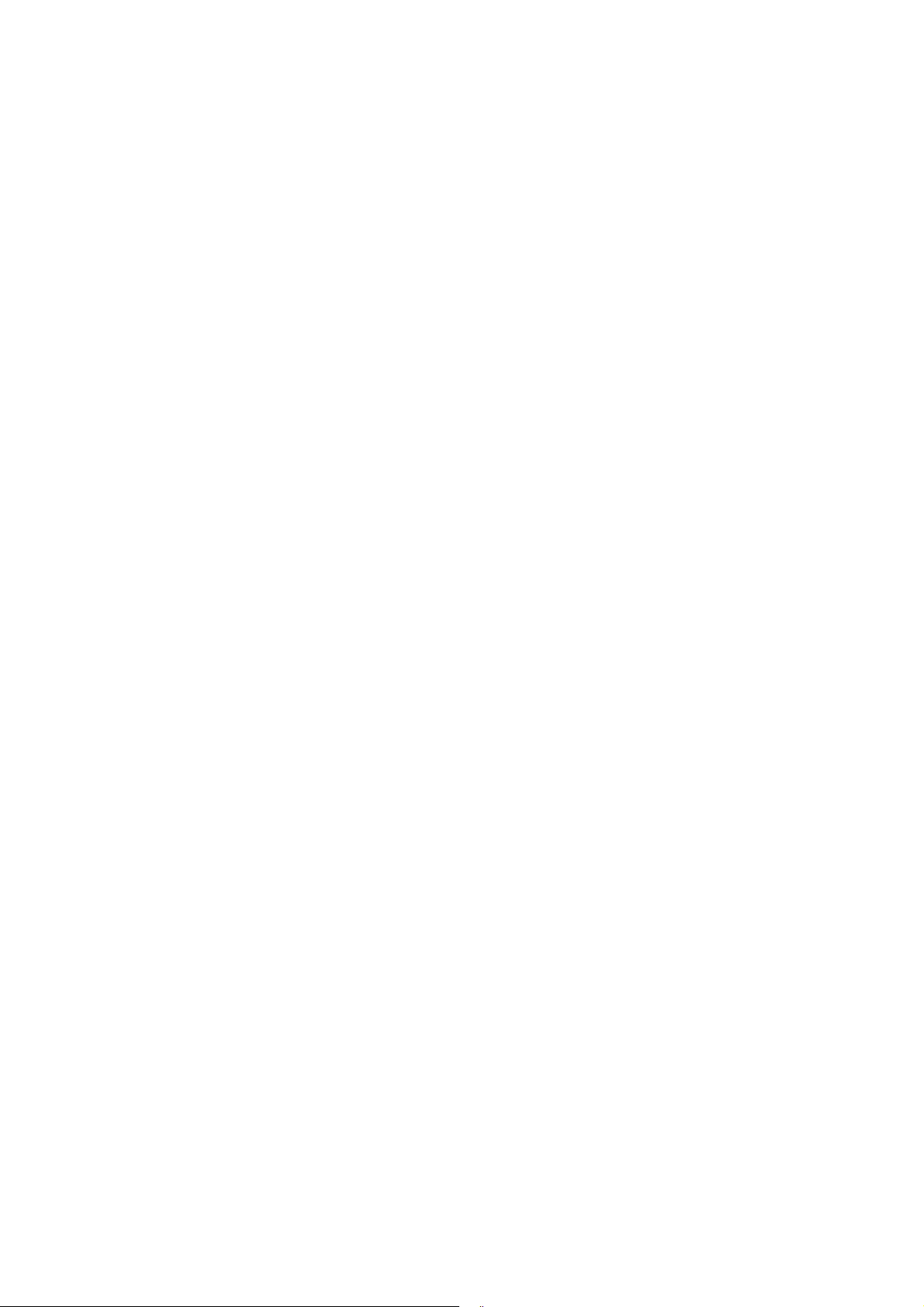
Функции
Начальная страница
Начальная страница представляет собой сокращенную версию страницы конфигурации
без подробной информации о настройках. Приведенная на этой странице информация
помогает конфигурировать сетевые настройки принтера и просматривать
счетчики страниц.
Примечание: По умолчанию начальная страница печатается автоматически при
включении принтера. Данную функцию можно отключить, используя параметры
меню администрирования в меню «Настройка системы». Подробнее см. в разделе
Настройка систе
мы на стр. 175.
Цветной лазерный многофункциональный принтер WorkCentre 6505
26
Руководство пользователя
Page 27
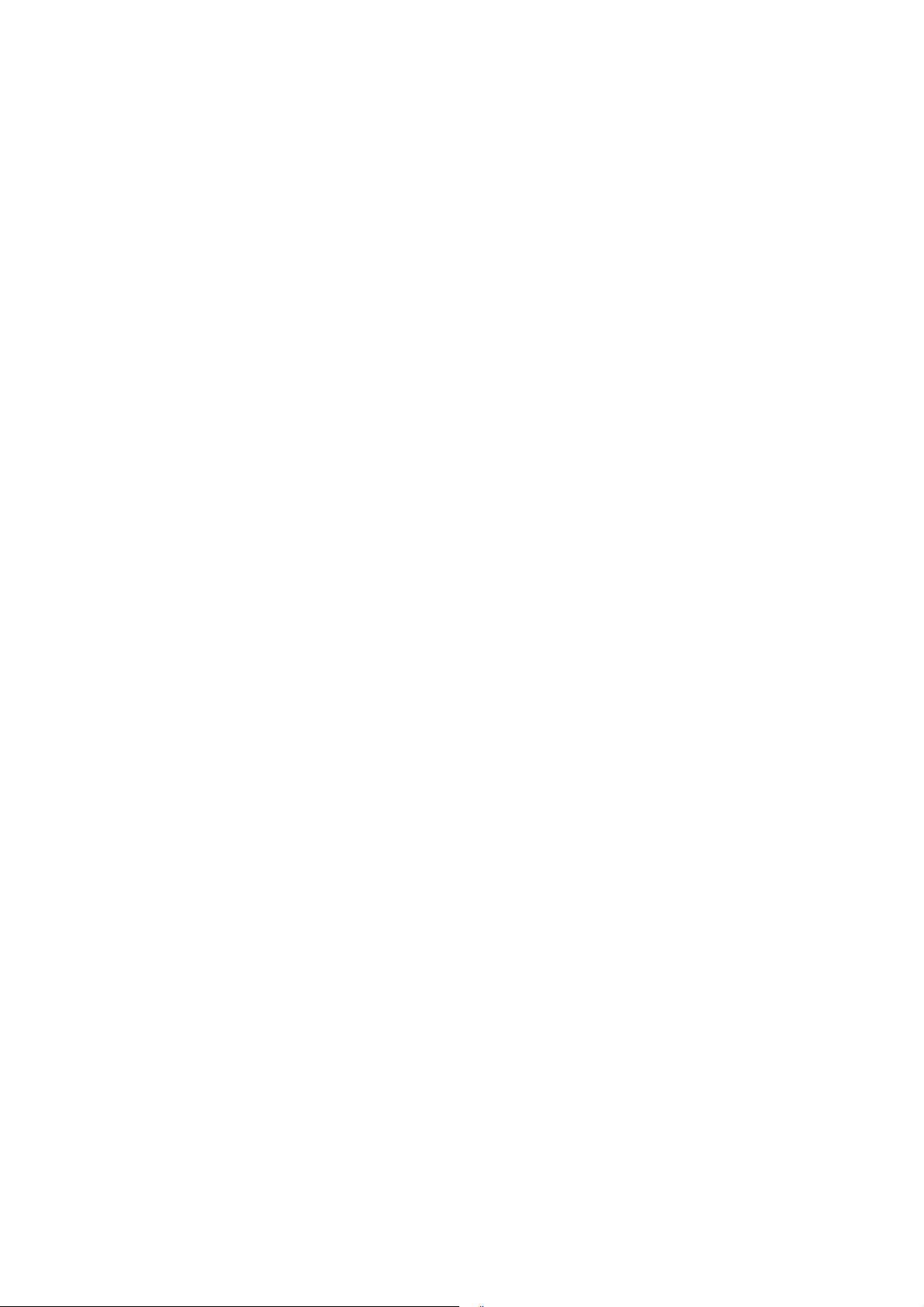
Функции
Интернет-службы CentreWare IS
Интернет-службы CentreWare IS — это программное обеспечение для администрирования
и настройки, установленное на веб-сервере, встроенном в принтер. Это приложение
позволяет вам выполнять настройку и администрирование принтера в веб-обозревателе.
Интернет-службы CentreWare IS обеспечивают доступ к принтеру для просмотра его
состояния и конфигурации, а также для выполнения диагностики и т.д.
Для работы Интернет-слу
• Соединение по протоколу TCP/IP между принтером и сетью в среде Windows,
Macintosh или Linux.
• Протоколы TCP/IP и HTTP включены на принтере.
• Компьютер, подключенный к сети, с установленным веб-обозревателем, который
поддерживает JavaScript.
жб CentreWare IS тр
ебуются следующие условия:
Доступ к Интернет-службам CentreWare IS
Откройте на своем компьютере веб-браузер, введите IP-адрес принтера в адресную
строку, а затем нажмите Ввод или Возврат.
Примечание: Если IP-адрес принтера неизвестен, см. раздел Поиск IP-адреса
принтера на стр. 37.
Цветной лазерный многофункциональный принтер WorkCentre 6505
Руководство пользователя
27
Page 28
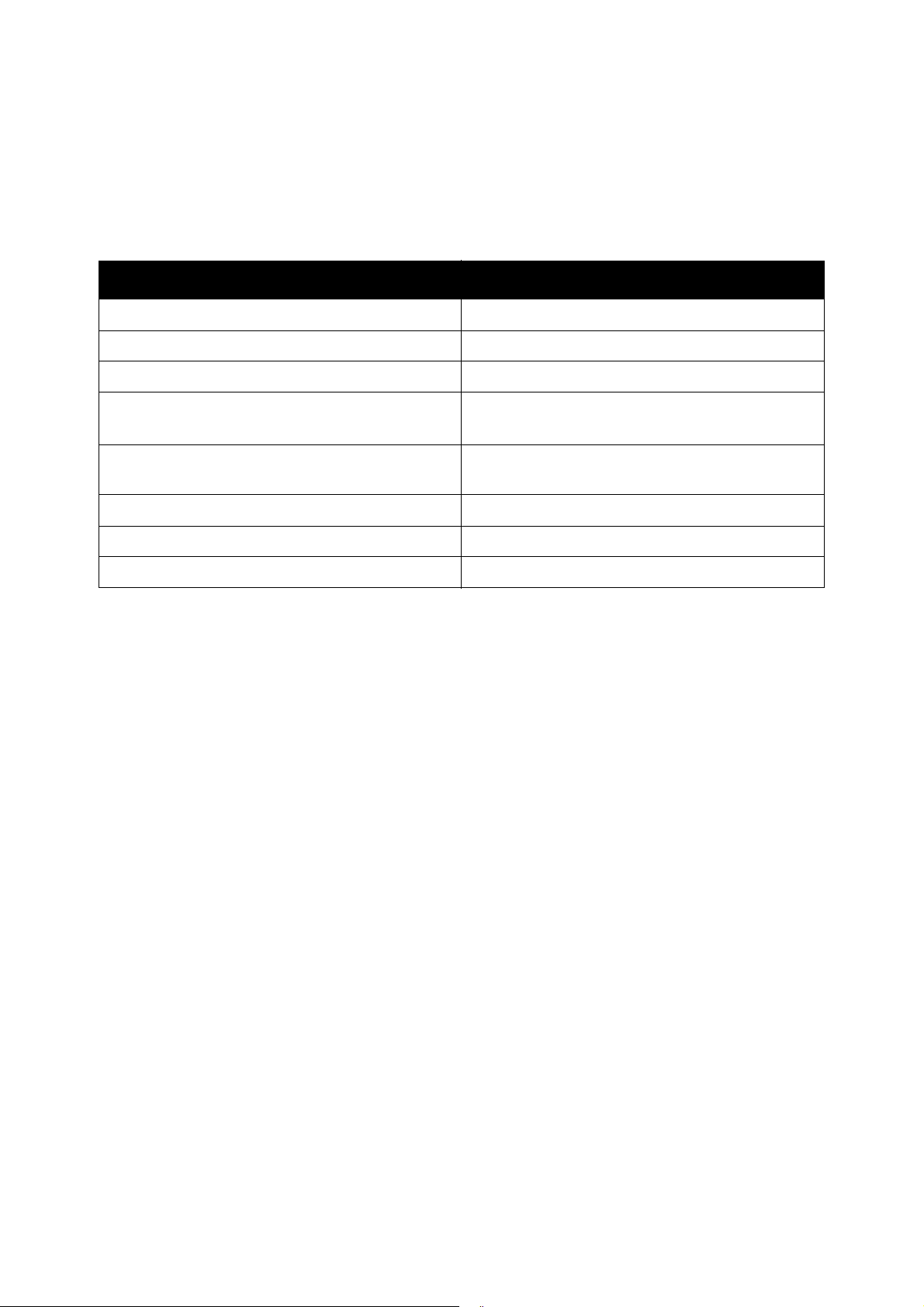
Функции
Дополнительные сведения
Ниже представлены ресурсы для получения дополнительных сведений о принтере.
Информация Источник
Руководство по установке Входит в комплект принтера.
Краткое руководство по эксплуатации Входит в комплект принтера.
Видеоруководства wwwww.xerox.com/office/WC6505docs
Recommended Media List (Список
рекомендуемых материалов)
Online Support Assistant (Онлайновый
ассистент поддержки)
Техническая поддержка www.xerox.com/office/WC6505support
Информац. страницы Печатаются из меню панели управления.
Расходные материалы www.xerox.com/office/WC6505supplies
Европа: www.xerox.com/europaper
Северная Америка: www.xerox.com/paper
www.xerox.com/office/WC6505support
Цветной лазерный многофункциональный принтер WorkCentre 6505
28
Руководство пользователя
Page 29
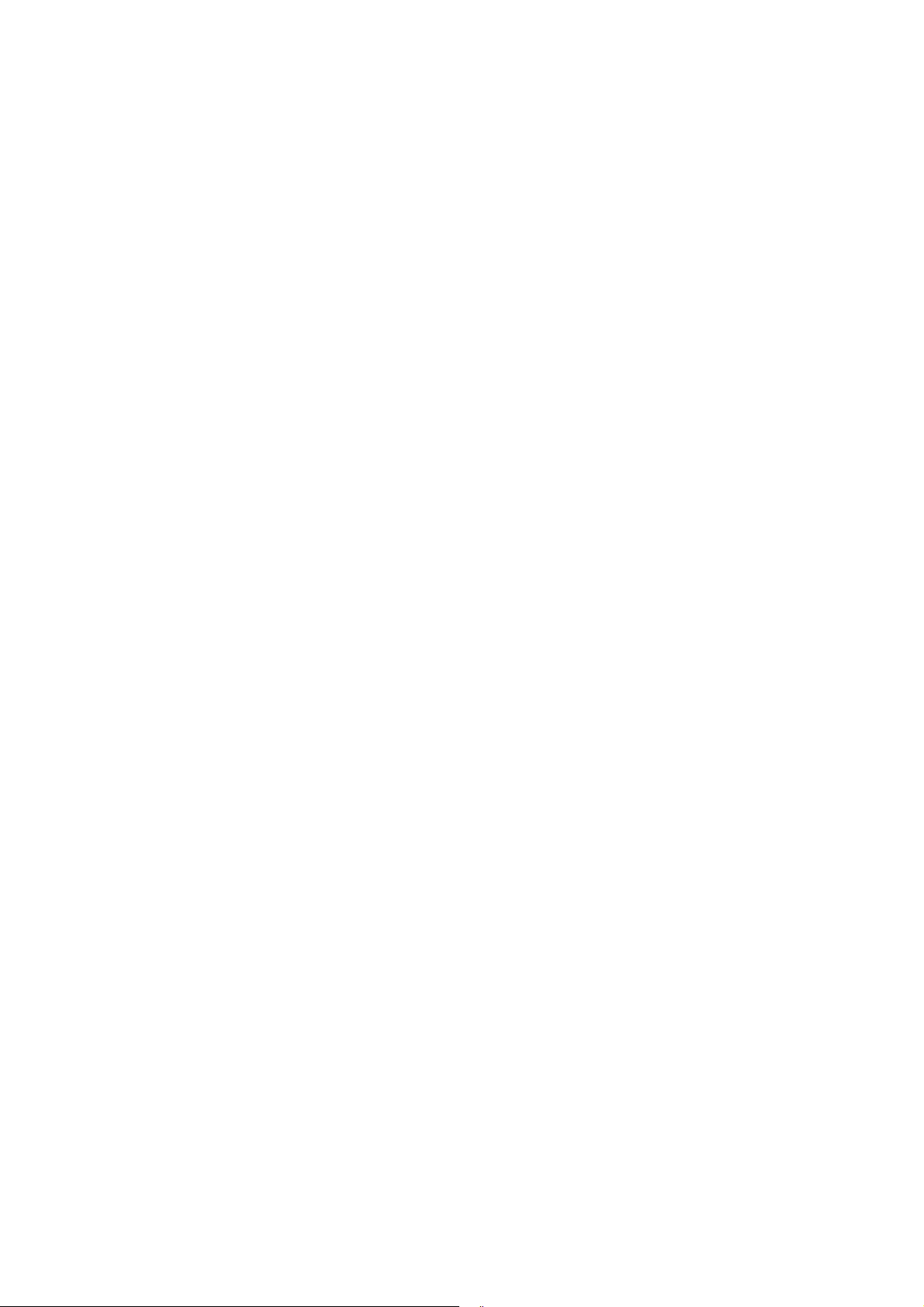
Установка и настройка
Данный раздел содержит:
• Краткие сведения по установке и настройке на стр. 30
• Выбор места установки для принтера на стр. 31
• Подключение принтера на стр. 32
• Конфигурация сетевых настроек на стр. 34
• Задание даты и времени на стр. 40
• Уста новк а программного обеспечения на стр. 41
• Уста новк а других драйверов на стр. 47
• Уста новк а утилит для Windows на стр. 48
• Вк
• Включение дополнительных функций на стр. 50
• Настройка сканирования на стр. 54
лючени
е дополнительных функций на стр. 50
3
См. также:
Online Support Assistant (Онлайновый ассистент поддержки) на веб-узле
www.xerox.com/office/WC6505support
Руководство по установке входит в комплект поставки принтера.
Цветной лазерный многофункциональный принтер WorkCentre 6505
Руководство пользователя
29
Page 30
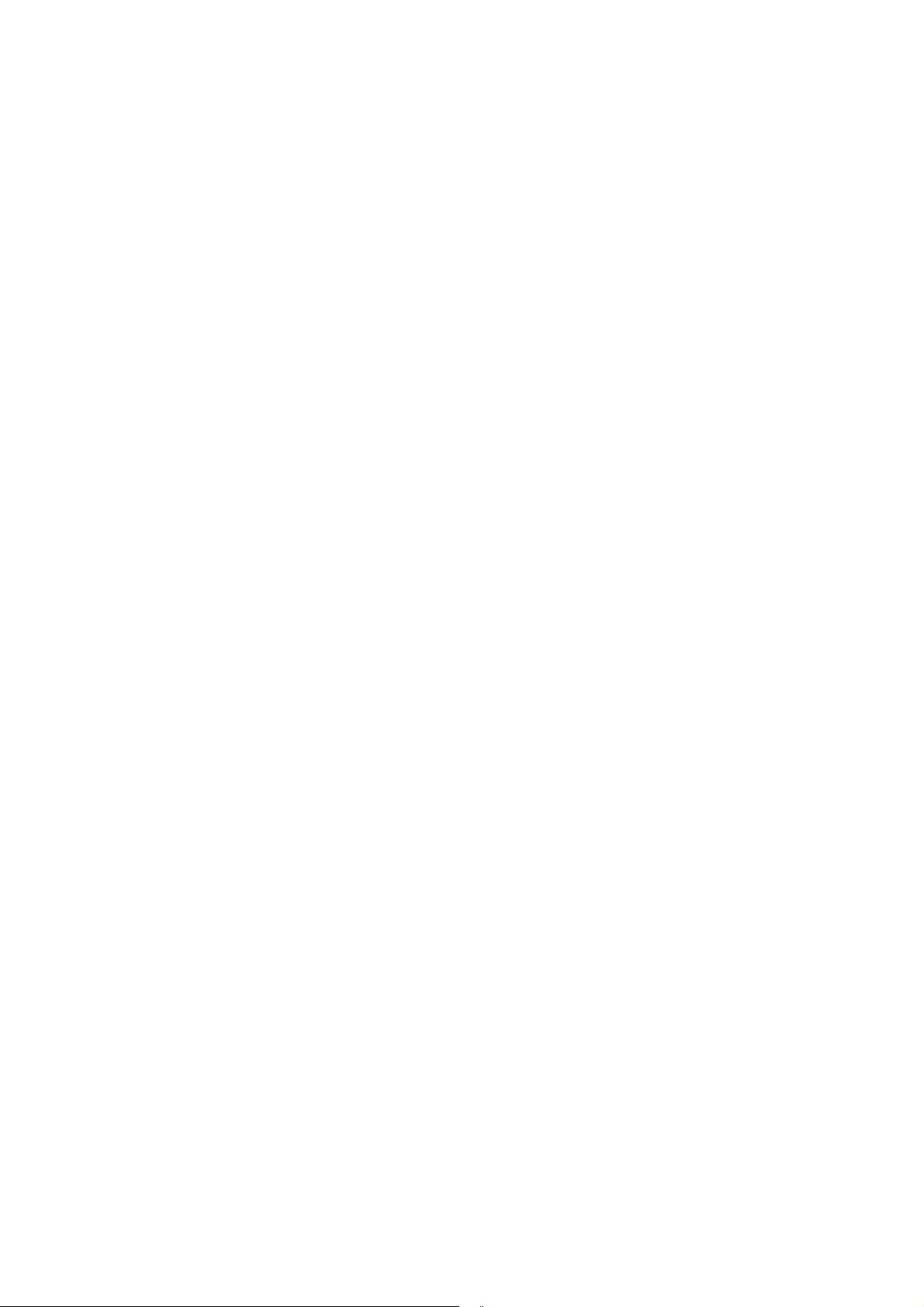
Уста н овк а и настройка
Краткие сведения по установке и настройке
Перед использованием принтера необходимо выполнить следующее.
1. Принтер должен быть правильно установлен в подходящем месте. Подробнее см. в
разделе Выбор места установки для принтера на стр. 31.
2. Выберите тип подключения. Подробнее см. в разделе Выбор типа подключения на
стр. 32.
3. Убедитесь, что принтер правильно подключен. Подробнее см. в разделе Подключение
принтера на стр.
4. Включит
страницу. Если страница не печатается, см. раздел Начальная страница на стр. 26.
Если принтер подключен к сети, сохраните начальную страницу, чтобы
воспользоваться сетевыми настройками, например IP-адресом принтера.
5. Если принтер подключен к сети, сконфигурируете сетевые настройки. Подробнее см. в
разделе Конфигурация сетевых настрое
6. Уста
программным обеспечением и документацией). Порядок установки программного
обеспечения зависит от типа подключения (сетевое или через USB). Подробнее см. в
разделе Установ к а программного обеспечения на стр. 41.
7. Включение дополнительных функций и настройка ПО.
е принтер и компьютер. По умолчанию принтер распечатает начальную
нови те драйверы и утилиты, используя Software and Documentation disc (Диск с
32.
к на стр. 34.
Примечание: Если Software and Documentation disc (Диск с программным
обеспечением и документацией) отсут
можно по адресу www.xerox.com/office/WC6505drivers.
ствует, загрузить последние версии драйверов
Цветной лазерный многофункциональный принтер WorkCentre 6505
30
Руководство пользователя
Page 31
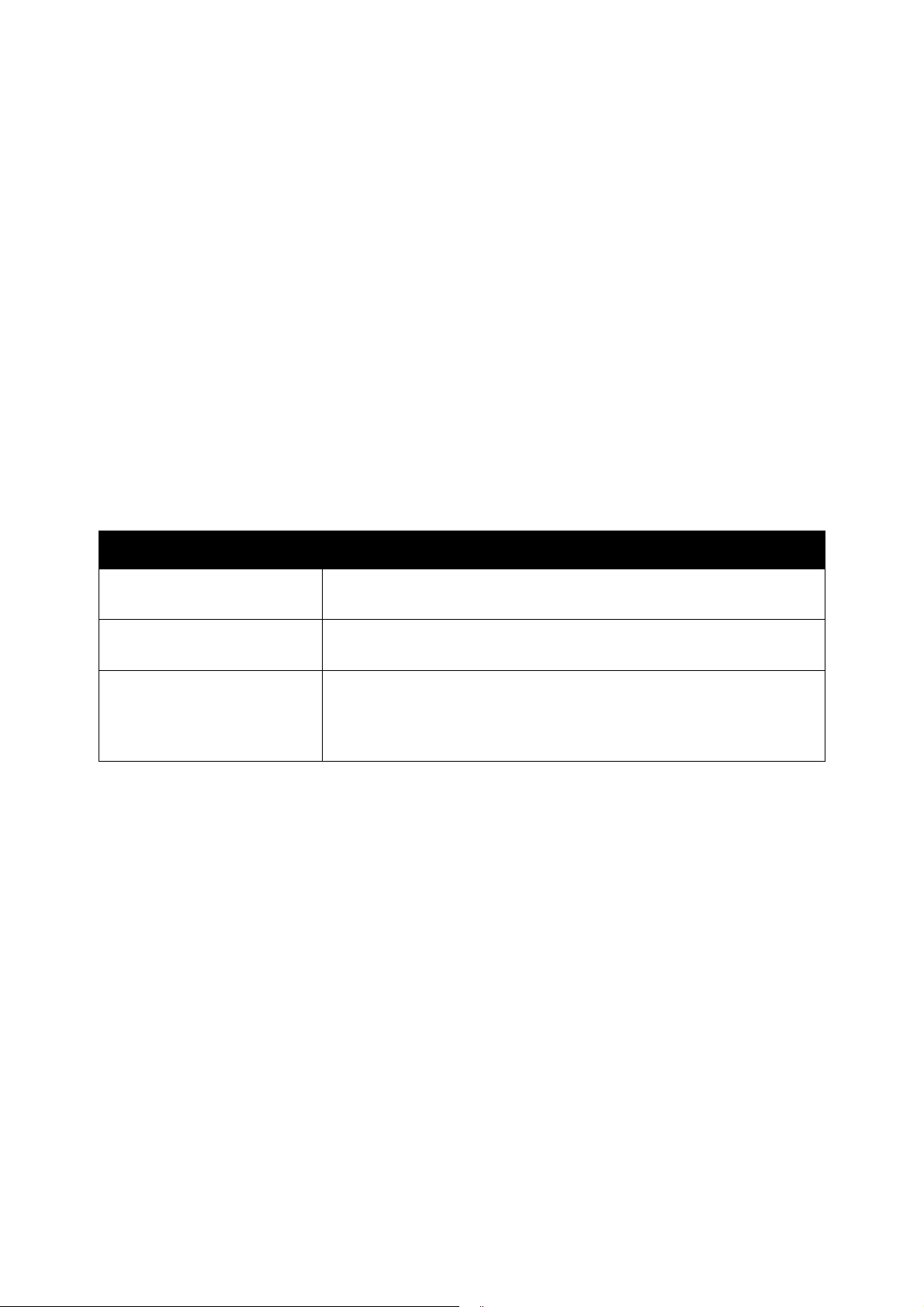
Уст ановк а и настройка
Выбор места установки для принтера
1. Выберите место, где нет пыли, температура воздуха составляет 10°–32°C, а
относительная влажность воздуха — 15–85%.
Примечание: Резкие изменения температуры могут ухудшить качество печати. При
резком повышении температуры воздуха в холодном помещении внутри принтера
может образоваться конденсат, напрямую влияя на качество передачи изображения.
2. Размещайте принтер на ровной, прочной поверхности, которая может выдержать
его вес. Он до
лжен прочно ст
дополнительных компонентов и бумаги составляет 25 кг. Вес принтера с устройством
подачи на 250 листов, модулем 2-сторонней печати и расходными материалами
составляет 34,5 кг.
3. Все устройства принтера, включая приобретенные дополнительно, должно иметь
достаточно свободного пространства вокруг себя. См. приведенные ниже измерения.
Рекомендуемое минимальное св
Требование Расстояние
оять на поверхности, без наклона. Вес принтера без
ободное прост
ранство для принтера:
Свободное пространство
над принтером
Габаритная высота • Принтер: 549,3 мм
Другие расстояния •100 мм позади принтера
275 мм над принтером для открывания податчика документов
• Принтер с податчиком на 250 листов: 657,3 мм
•600 мм перед принтером
•100 мм слева от принтера
•250 мм справа от принтера
4. После размещения принтера его можно подключить к источнику питания и компьютеру
или к сети. Перейдите к следующему разделу Подключение принтера на стр. 32.
Цветной лазерный многофункциональный принтер WorkCentre 6505
Руководство пользователя
31
Page 32
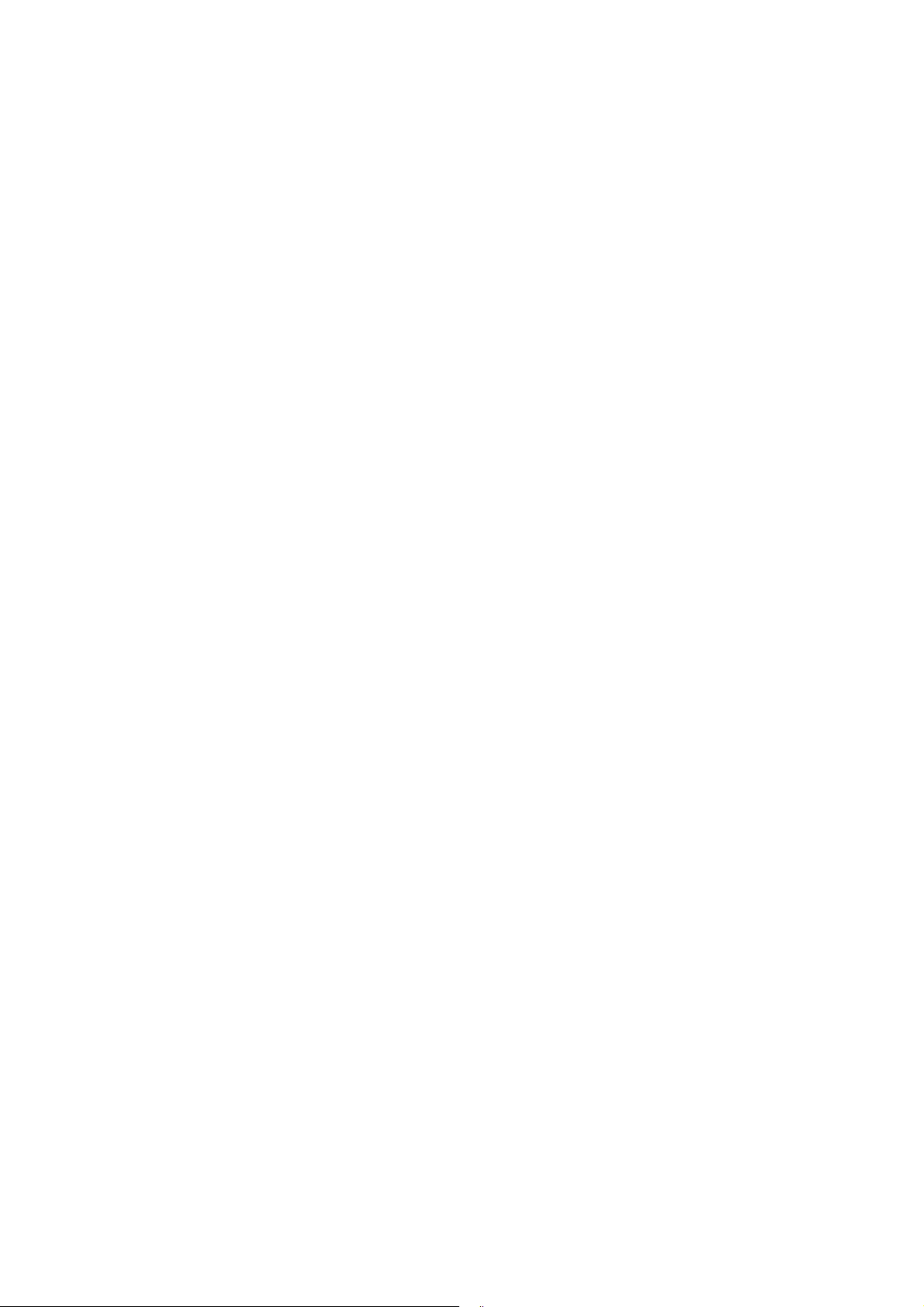
Уста н овк а и настройка
Подключение принтера
Данный раздел содержит:
• Выбор типа подключения на стр. 32
• Подключение к сети на стр. 33
• Подключение через USB-кабель на стр. 33
• Подключение к телефонной линии на стр. 33
Выбор типа подключения
Принтер может подключаться к компьютеру с помощью кабеля USB или Ethernet. Выбор
типа подключения зависит от того, подключен ли компьютер к компьютерной сети. Самым
простым способом подключения является прямое USB-подключение. Подключение через
Ethernet используется для работы в сети. Если вы планируете использовать сетевое
подключение, разберитесь в том, как компьютер подключен в сети. Например, ваш
ютер может быть подключен к сети с помощью маршрутизатора, который в свою
компь
очередь подключен к кабельному или DSL-модему. Для получения дополнительной
информации см. раздел TCP/IP- и IP-адреса на стр. 34.
Примечание: Требования к аппаратным средствам и кабелям зависят от способа
подключения. Маршрутизатор, сетевые концентраторы, сетевые коммутаторы,
модемы и кабели Ethernet и USB не входят в к
приобретаются отдельно.
• Сеть: если компьютер подключен к корпоративной или домашней сети, для
подключения к ней принтера используйте Ethernet-кабель. Подключить принтер
непосредственно к компьютеру нельзя. Он должен быть подключен через
маршрутизатор или концентратор. Сеть Ethernet можно использовать для одного или
нескольких компьютеров, она поддерживает одновременную работу множества
принтеров и устройст
позволяет получить прямой доступ к настройкам принтера посредством Интернетслужб CentreWare IS.
• USB: если принтер подключается к одному компьютеру, а сеть отсутствует,
используется подключение через USB. Подключение через USB обеспечивает
высокую скорость передачи данных, но не такую высокую, как подключение через
Ethernet. Кроме того, подключение чер
CentreWare IS.
• Телефон: принтер также должен быть подключен к отдельной телефонной линии для
отправки и приема факсов.
в. Ethernet-соединение обычно работает быстрее, чем USB, и
ез USB не дает дост
омплект постав
ки принтера и
упа к Интернет-службам
Цветной лазерный многофункциональный принтер WorkCentre 6505
32
Руководство пользователя
Page 33

Уст ановк а и настройка
Подключение к сети
Подключение принтера к сети:
1. Убедитесь, что принтер выключен.
2. Подключите кабель Ethernet категории 5 (или более высокой) от принтера к сети
или гнезду маршрутизатора. Используйте Ethernet-концентратор или маршрутизатор
и два или больше Ethernet-кабеля. Подключите компьютер к концентратору или
маршрутизатору одним кабелем, а принтер — другим. Можно подключаться к любому
порту концентратора/маршрутизатора, кроме порта каскадирования.
3. Подклю
Сведения по технике безопасности приведены в разделе Сетевой шнур на стр. 11.
4. Задайте или автоматически определите сетевой IP-адрес принтера. Подробнее см. в
разделе Назначение IP-адреса принтеру на стр. 34.
чите к принтеру шнур питания, вставьте его в розетку и включите принтер.
Подключение через USB-кабель
Чтобы использовать подключение по USB, необходим сервер Windows Server версии 2003
или более поздней или ОС Windows XP SP1 или выше. На компьютере Macintosh должна
быть установлена система Mac OS X версии 10.5 или более поздней.
Подключение принтера к компьютеру кабелем USB:
1. Убедитесь, что принтер выключен.
2. Вставьте один конец стандартного кабеля USB 2.0 типа А/В в порт USB принтера.
3. Подключите шнур питания к принтеру и вк
безопасности см. в разделе Сетевой шнур на стр. 11.
4. Другой конец кабеля USB вставьте в разъем порта USB на компьютере.
5. При появлении мастера установки нового оборудования Windows отмените его запуск.
6. Теперь можно установить драйверы принтера. Подробнее см. в разделе Установка
программного обеспечения на стр. 41.
лючите принт
ер. Сведения по технике
Подключение к телефонной линии
Подключение принтера к телефонной линии:
1. Убедитесь, что принтер выключен.
2. Подключите стандартный кабель RJ11 сечением NO. 26 AWG (по системе American
Wire Gauge) или более крупным к порту факса на обратной стороне принтера.
3. Противоположный конец кабеля RJ11 подключается к действующей
телефонной розетке.
4. Включение и конфигурация функций факса. Подробнее см. в разделе Изменение
параметров по умолчанию для заданий факса на стр. 154.
Цветной лазерный многофункциональный принтер WorkCentre 6505
Руководство пользователя
33
Page 34

Уста н овк а и настройка
Конфигурация сетевых настроек
Данный раздел содержит:
• TCP/IP- и IP-адреса на стр. 34
• Назначение IP-адреса принтеру на стр. 34
• Поиск IP-адреса принтера на стр. 37
• Включение на принтере режима факса на стр. 38
• Включение на принтере режима сканирования на стр. 39
Примечание: Данные указания предназначены для принтера, подключенного к сети.
Если принтер подключен через порт USB, пропустите этот раздел.
TCP/IP- и IP-адреса
Для обмена данными в сети Ethernet между компьютерами и принтерами обычно
используют протоколы TCP/IP. Компьютеры Macintosh для связи с сетевым принтером
обычно используют протокол TCP/IP или Bonjour. Для систем Mac OS X предпочтительнее
протокол TCP/IP. В отличие от протокола TCP/IP, протокол Bonjour не требует наличия у
компьютеров и принтеров IP-адресов.
При использовании протокола TCP/IP каждый принтер и компьютер должны иметь
уникальный IP-адрес. Во многих се
сервер DHCP (протокол динамической настройки хоста). Сервер DHCP автоматически
назначает IP-адрес каждому сетевому компьютеру и принтеру, настроенному на поддержку
протокола DHCP.
Сведения о назначении IP-адреса при использовании кабельного или
DSL-маршрутизатора см. в документации маршрутизатора.
тях и кабе
льных и DSL-маршрутизаторах используется
Назначение IP-адреса принтеру
Данный раздел содержит:
• Разрешение автоматического назначения IP-адреса на стр. 35
• Назначение IP-адреса вручную на стр. 35
• Изменение IP-адреса с помощью Интернет-служб CentreWare IS на стр. 37
По умолчанию на принтере настроено назначение IP-адреса сетевым сервером по
протоколу DHCP. Однако назначенные сервером DHCP сетевые адреса являются
временными. По истечении заданного времени принтеру может назначаться новый
IP-адрес в сети. При этом мо
принтера настроен на постоянно меняющийся IP-адрес. Если возникают проблемы или
системный администратор требует статический IP-адрес для принтера, можно назначить
ему IP-адрес вручную. Подробнее см. в разделе Назначение IP-адреса вручную на стр. 35.
гут возникать проблемы с подключением, если драйвер
Примечание: IP-адрес принтера можно узнать на начальной странице, странице
конфигу
адреса принтера на стр. 37.
Цветной лазерный многофункциональный принтер WorkCentre 6505
34
Руководство пользователя
рации или на панели управления принтера. Подробнее см. в разделе Поиск IP-
Page 35

Уст ановк а и настройка
Разрешение автоматического назначения IP-адреса
Повторное включение автоматического назначения IP-адреса принтера:
1. На панели управления принтера нажмите кнопку Система.
2. Нажмите кнопку Стрелка вверх или Стрелка вниз, чтобы выбрать пункт Меню
админ., затем нажмите кнопку OK.
3. Выберите пункт Устан овки сети и нажмите кнопку OK.
4. Нажмите кнопку Стрелка вверх или Стрелка вниз, чтобы выбрать пункт TCP/IP, затем
нажмите кнопку OK.
5. Нажмит
е кнопку Стрелка вверх или Стрелка вниз, чтобы выбрать пункт IPv4, затем
нажмите кнопку OK.
6. В разделе Получить IP-адр. нажмите кнопку OK.
7. Нажмите кнопку Стрелка вверх или Стрелка вниз, чтобы выбрать пункт
DHCP/AutoIP, затем нажмите кнопку OK.
8. Нажмите кнопку Возврат, чтобы вернуться к экрану "Готово".
Назначение IP-адреса вручную
Принтеру можно назначить статический IP-адрес с панели управления. После назначения
IP-адреса его можно изменить с помощью Интернет-служб CentreWare IS.
Чтобы назначить статический IP-адрес принтеру, необходима следующая информация:
•IP-адрес, правильно заданный для данной сети;
• адрес маски сети;
• адрес маршрутизатора/шлюза по умолчанию.
Если сетью управляет системный администратор, обратитесь к нему за информацией по
сетевы
м настройкам.
При работе в домашней сети, которая использует маршрутизаторы или другие
устройства для подключения принтера к сети, обратитесь к инструкциям маршрутизатора
или другого устройства, где описано назначение сетевых адресов. В документации
маршрутизатора/устройства должен содержаться предусмотренный диапазон адресов.
Важно, чтобы адреса были сходны с IP-адресами других принтеров и к
но не с
овпадали с ними. Должна отличаться только последняя цифра. Например, принтер
омпьютеров в сети,
может иметь IPv4-адрес 192.168.1.2, а компьютер — 192.168.1.3. У другого устройства
может быть IP-адрес 192.168.1.4.
Маршрутизатор может присвоить статический IP-адрес принтера другому компьютеру,
который использует динамическое назначение IP-адресов. Чтобы избежать повторного
назначения уже используемого IP-адреса, адрес, назначенный принтеру, должен
приближаться
к верхней границе разрешенного диапазона адресов. Например, если
IP-адрес компьютера 192.168.1.2, а маршрутизатор/устройство разрешает IP-адреса
вплоть до 192.168.1.25, выберите IP-адрес между 192.168.1.20 и 192.168.1.25.
Цветной лазерный многофункциональный принтер WorkCentre 6505
Руководство пользователя
35
Page 36

Уста н овк а и настройка
Для назначения статического IP-адреса выполните следующее:
1. На панели управления принтера нажмите кнопку Система.
2. Нажмите кнопку Стрелка вверх или Стрелка вниз, чтобы выбрать пункт Меню
админ., затем нажмите кнопку OK.
3. Нажмите кнопку Стрелка вверх или Стрелка вниз, чтобы выбрать пункт Установки
сети, затем нажмите кнопку OK.
4. Нажмите кнопку Стрелка вверх или Стрелка вн
из, чтобы вы
брать пункт TCP/IP, затем
нажмите кнопку OK.
5. Нажмите кнопку Стрелка вверх или Стрелка вниз, чтобы выбрать пункт IPv4, затем
нажмите кнопку OK.
6. В разделе Получить IP-адр. нажмите кнопку OK.
7. Нажмите кнопку Стрелка вверх или Стрелка вниз, чтобы выбрать пункт Панель,
затем нажмите кнопку OK, чт
обы вк
лючить эт
у настройк
у.
8. Для возврата к меню IPv4 нажмите кнопку Возврат.
9. Нажмите кнопку Стрелка вверх или Стрелка вниз, чтобы выбрать пункт IP-адрес,
затем нажмите кнопку OK.
Когда адрес не задан, отображается 000.000.000.000.
10. Настройка IP-адреса:
a. В первом поле введите нужное число с помощью кнопок Стрелка вверх или
Стрелка вниз или б
уквенно-ци
фровой клавиатуры.
b. Нажмите кнопку Стрелка вперед, чтобы перейти к следующему полю, затем
введите нужное число.
c. Перейдите к следующим двум полям и введите нужные числа.
Примечание. Для быстрого перехода к нужному числу нажмите и удерживайте кнопку
Стрелка вверх или Стрелка вниз. Чтобы вернуться в какое-либо поле, нажмите
кнопку Стрелка назад.
d. По зав
ершении нажмите OK для подтверждения адреса.
11. Нажмите кнопку Стрелка назад один раз, чтобы вернуться к пункту IP-адрес.
12. Нажатием кнопки Стрелка вниз выберите пункт Маска сети, затем нажмите кнопку
OK. Повторите пункт 10, чтобы выбрать адрес маски сети.
13. Нажмите кнопку Стрелка назад один раз, чтобы вернуться к пункту М
14. Нажа
тием кнопки Стрелка вниз выберите пункт Адрес шлюза и нажмите кнопку OK.
аска сети.
Повторите пункт 10, чтобы задать адрес шлюза.
15. Нажмите кнопку Возврат, чтобы вернуться к экрану "Готово".
16. Распечатайте страницу конфигурации для проверки новых настроек. Подробнее см. в
разделе Страница конфигурации на стр. 25.
17. Теперь можно установить программное обеспечение. Подробнее см. в раз
деле
Уста новк а программного обеспечения на стр. 41.
См. также:
Online Support Assistant (Онлайновый ассистент поддержки) на веб-узле
www.xerox.com/office/WC6505support
Цветной лазерный многофункциональный принтер WorkCentre 6505
36
Руководство пользователя
Page 37

Уст ановк а и настройка
Изменение IP-адреса с помощью Интернет-служб CentreWare IS
Изменение IP-адреса принтера с помощью Интернет-служб CentreWare IS:
1. Откройте на своем компьютере веб-обозреватель, введите IP-адрес принтера в
адресную строку, а затем нажмите Ввод или Возврат.
2. Щелкните ссылку Properties (Свойства).
3. В разделе Properties перейдите на ссылку Protocols (Протоколы) и раскройте данный
раздел, если он закрыт.
4. Щелкните TCP/IP.
Откроется страница "TCP/IP - Dual Stack" (TCP/IP - двойной ст
5. Внесите необх
изменения способа получения принтером IP-адреса в поле Get IP Address (Получить
IP-адрес) выберите в раскрывающемся списке нужный способ.
6. После изменения сведений об адресе, перейдите в нижнюю часть страницы и
щелкните Save Changes (Сохранить изменения).
одимые изменения в разделе IPv4 данной страницы. Например, для
ек).
Поиск IP-адреса принтера
Для установки драйверов принтера для сетевого принтера необходимо знать его IP-адрес.
IP-адрес также необходим для получения доступа к настройкам принтера с помощью
Интернет-служб CentreWare IS. IP-адрес принтера будет указан на странице
конфигурации. Его также можно просмотреть на панели управления принтера.
Чтобы распечатать страницу конфигурации, выполните следующие действия.
1. На панели управления нажмите кнопку Система.
разделе Информац. страницы нажмите кнопку OK.
2. В
3. Нажмите кнопку Стрелка вверх или Стрелка вниз, чтобы выбрать пункт
Конфигурация, затем нажмите кнопку OK.
IP-адрес принтера на странице указывается в разделе «Установки сети».
Примечание: При первом включении принтера будет автоматически напечатана
начальная страница. Если на странице для IP-адреса указано 0.0.0.0, значит принте
еще не получил IP-адрес от сервера DHCP. Подождите 1-2 минуты, затем попробуйте
распечатать страницу конфигурации еще раз.
Просмотр IP-адрес принтера на панели управления:
1. На панели управления нажмите кнопку Система.
2. Нажмите кнопку Стрелка вверх или Стрелка вниз, чтобы выбрать пункт Меню
админ., затем нажмите кнопку OK.
3. Нажмите кнопку Стрелка вверх ил
сети, затем нажмите кнопку OK.
4. Нажмите кнопку Стрелка вверх или Стрелка вниз, чтобы выбрать пункт TCP/IP, затем
нажмите кнопку OK.
и Стрелка вниз,
чтобы выбрать пункт Установки
р
Цветной лазерный многофункциональный принтер WorkCentre 6505
Руководство пользователя
37
Page 38

Уста н овк а и настройка
5. Нажмите кнопку Стрелка вверх или Стрелка вниз, чтобы выбрать пункт IPv4, затем
нажмите кнопку OK.
6. Нажмите кнопку Стрелка вверх или Стрелка вниз, чтобы выбрать пункт IP-адрес,
затем нажмите кнопку OK.
IP-адрес принтера появится в окне IP-адрес.
Включение на принтере режима факса
Отправка факса с факсимильного аппарата без указания необходимой информации в
заголовке отправляемого факса является незаконной. На первой переданной странице,
либо в верхнем или нижнем поле каждой переданной страницы должна быть указана
следующая информация:
• Идентификационные данные предприятия или лица, отправляющего факс
• Телефонный номер передающего аппарата
• Дата и время передачи
Задание необходимой информации заг
оловка факса с пане
ли управления принтера:
1. Нажмите кнопку Система.
2. Нажмите кнопку Стрелка вверх или Стрелка вниз, чтобы выбрать пункт Меню
админ., затем нажмите кнопку OK.
3. Нажмите кнопку Стрелка вверх или Стрелка вниз, чтобы выбрать пункт Настройки
факса, затем нажмите кнопку OK.
4. Введите идентификационные данные предприятия или лица, отправляющего факс:
a. Нажмите кн
опку Стрелка вверх или Стрелка вниз, чтобы выбрать пункт
Название компании, затем нажмите кнопку OK.
b. Наберите на буквенно-цифровой клавиатуре название компании и нажмите
кнопку OK.
5. Укажите номер телефона передающего аппарата:
a. Нажмите кнопку Стрелка вверх или Стрелка вниз, чтобы выбрать пункт Номер
факса, затем нажмите кнопку OK.
абер
b. Н
ите на буквенно-цифровой клавиатуре номер телефона принтера и нажмите
кнопку OK.
6. Идентификация страны:
a. Нажмите кнопку Стрелка вверх или Стрелка вниз, чтобы выбрать пункт Страна,
затем нажмите кнопку OK.
b. Нажмите кнопку Стрелка вверх или Стрелка вниз, чтобы выбрать название
страны, затем нажмите кнопку OK.
c. При появлении запроса Перезапуск си
мы нажмите кнопку Стрелка вниз,
сте
чтобы выбрать Да, а затем снова нажмите кнопку OK.
Цветной лазерный многофункциональный принтер WorkCentre 6505
38
Руководство пользователя
Page 39

Уст ановк а и настройка
7. Нажмите несколько раз кнопку Возврат, чтобы вернуться к экрану "Готово".
Примечание: Сведения об установке даты и времени см. в разделе Задание даты и
времени на стр. 40.
Информацию заголовка факса можно также задать в разделе Свойства Интернет-служб
CentreWare IS. Подробнее см. в разделе Интернет-службы CentreWare IS на стр. 27.
Подробнее об использовании функций факса см. в ра
зделе Рабо
та с факсом на стр. 141.
Добавление в адресную книгу номеров факса и адресов эл. почты
Если принтер подключен к сети, номера факса и адреса эл. почты можно добавлять в
адресную книгу с помощью Интернет-служб CentreWare IS.
Если принтер подключен к принтеру с помощью кабеля USB, номера факса и адреса эл.
почты можно добавлять в адресную книгу принтера с помощью редактора адресной книги.
Подробнее см. в разделах Добавление записи в ад
стр. 146, Создание группы получателей факса на стр. 148 и Изменение групп получателей
факса в адресной книге на стр. 149.
Подробные сведения см. разделы Работа с факсом на стр. 141 и Сканирование на
стр. 123.
ресной книге для от
дельного лица на
Включение на принтере режима сканирования
Если принтер подключен к компьютерной сети, можно настроить сканирование на адрес
FTP, адрес эл. почты или в общую папку на компьютере. Прежде всего необходимо
настроить сканирование в Интернет-службах CentreWare IS. Подробнее см. в разделе
Интернет-службы CentreWare IS на стр. 27.
Если принтер подключен через порт USB, можно сканировать в папку на компьютере или в
приложение. Прежде всего, необх
Express Scan Manager (диспетчер экспресс-сканирования).
Примечание: Если принтер подключен только с помощью кабеля USB, сканирование в
эл. почту и по сети (в общую папку на компьютере) недоступно.
Подробнее см. в разделе Краткие сведения по настройке сканирования на стр. 54.
Цветной лазерный многофункциональный принтер WorkCentre 6505
одимо установить драйверы сканирования и утилиту
39
Руководство пользователя
Page 40
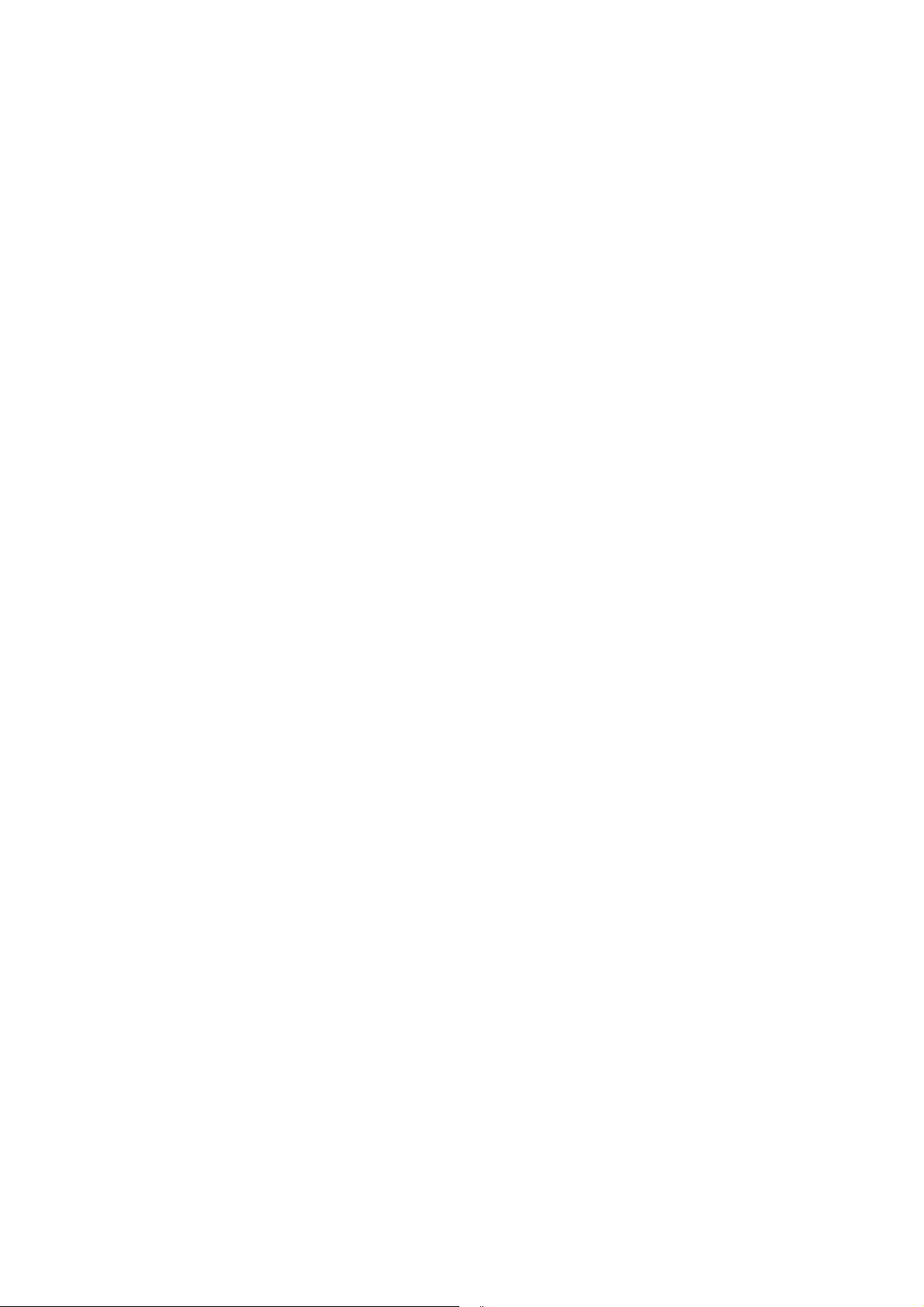
Уста н овк а и настройка
Задание даты и времени
Перед использованием принтера для отправки факсов следует установить дату и время.
Отправка факса без указания необходимой информации в заголовке отправляемого факса
является незаконной. Подробнее см. в разделе Включение на принтере режима факса на
стр. 38.
Задание даты и времени на панели управления:
1. Нажмите кнопку Система.
2. Нажмите кнопку Стрелка вверх или Стрелка вниз, чтобы выбра
админ., затем нажмите кнопку OK.
3. Нажмите кнопку Стрелка вверх или Стрелка вниз, чтобы выбрать пункт Настройка
системы, затем нажмите кнопку OK.
4. Нажмите кнопку Стрелка вверх или Стрелка вниз, чтобы выбрать пункт Параметры
часов, затем нажмите кнопку OK.
5. Выберите пункт Уст. дату и время и нажмит
6. В ра
зделе Часовой пояс нажмите кнопку Стрелка вверх или Стрелка вниз, чтобы
выбрать разницу с всемирным координированным временем (UTC), затем нажмите
кнопку OK.
е OK.
ть пункт Меню
Примечание: Например, отклонение от всемирного координированного времени для
зоны Тихого океана составляет -08:00.
7. В разделе Уст. даты с помощью кнопок Стрелка вверх и Стрелка вниз задайте месяц
и нажмите кнопк
8. Задайте день недели с помощью кнопок Стрелка вверх и Стрелка вниз и нажмите
кнопку Стрелка вперед.
9. Нажмите кнопку Стрелка вверх или Стрелка вниз, чтобы задать год, затем нажмите
кнопку OK.
10. В разделе Уст. времени с помощью кнопок Стрелка вверх или Стрелка вниз задайте
час и нажмит
. Нажми
11
нажмите кнопку OK.
12. Нажмите несколько раз кнопку Возврат, чтобы вернуться к экрану "Готово".
Примечание: Дату и время также можно задать с помощью Интернет-служб
CentreWare IS.
те кнопку Стрелка вверх или Стрелка вниз, чтобы задать минуты, затем
у Стрелка вперед.
е кнопк
у Стрелка вперед.
Цветной лазерный многофункциональный принтер WorkCentre 6505
40
Руководство пользователя
Page 41

Уст ановк а и настройка
Установка программного обеспечения
Данный раздел содержит:
• Требования к операционной системе на стр. 41
• Имеющиеся драйверы принтера на стр. 41
• Уста новк а драйверов принтера, подключенного к сети для Windows на стр. 42
• Уста новк а драйверов сканера для принтера, подключенного к сети для Windows на
стр. 43
• Уста новк а драйверов принтера и сканера в среде Windows – подключение через USB
на стр. 43
• Уста новк а драйверов и у
на стр. 44
• Уста новк а других драйверов на стр. 47
Требования к операционной системе
• Windows Server 2003 или более поздней версии или ОС Windows XP SP1 или более
поздней версии
• Macintosh: OS X версии 10.5 или более поздней
• Linux: ваш принтер поддерживает подключение к платформам Linux через
сетевой интерфейс.
тилит для Macintosh OS X в
ерсии 10.5 и более поздних версий
Имеющиеся драйверы принтера
Доступ к специальным параметрам печати можно получить с помощью драйвера принтера
®
Xerox
и операционных систем. Предусмотрены следующие драйверы принтера. Для загрузки
последних версий драйверов используйте ссылку www.xerox.com/office/WC6505drivers.
. Корпорация Xerox® предоставляет драйверы для разных языков описания страниц
Драйвер принтера Источник Описание
Драйвер Adobe
PostScript 3
PCL6 Диск с ПО
Драйвер для Mac OS X
версии 10.5 или
более поздней
Linux Диск с ПО Этот драйвер позволяет выполнять печать в
Диск с ПО
и веб-сайт
и веб-сайт
Диск с ПО
и веб-сайт
Драйвер PostScript рекомендуется для использования
всех возможностей вашего принтера и технологии
Adobe PostScript. Это драйвер принтера по умолчанию.
Драйвер PCL (Printer Command Language)
можно использовать для приложений, требующих
наличия PCL.
Драйвер обеспечивает печать в системе Mac OS X
рси
(ве
операционной системе Linux.
я 10.5 или более поздние).
Цветной лазерный многофункциональный принтер WorkCentre 6505
Руководство пользователя
41
Page 42

Уста н овк а и настройка
Установка драйверов принтера, подключенного к сети для Windows
Уста новк а драйвера принтера с компакт-диска Software and Documentation disc (Диск с
программным обеспечением и документацией):
1. Вставьте диск в дисковод компьютера. Если программа не запустится автоматически,
перейдите к соответствующему диску и дважды щелкните файл установки Setup.exe.
Начнется выполнение программы Easy Setup Navigator.
2. Нажмите кнопку Software Installation (Устан о в к а ПО) в нижней левой части экрана
Easy Setup Navigator.
3. Выберите язык в ве
кнопку Принимаю, чтобы принять условия лицензионного соглашения.
Появится окно «Установ к а драйвера принтера Xerox
4. В списке Обнаружены принтеры выберите принтер WorkCentre 6505 и нажмите
кнопку Далее.
Примечание: Если драйверы устанавливаются для сетевого принтера и его в списке
нет, нажмите кнопку IP-адрес или имя DNS. Введите IP-адрес принтера в поле
IP-адреса или имени DNS и нажмите кнопку Поиск, чтобы найти принтер. Если
IP-адрес принтера неизвестен, см. ра
рхней части экрана лице
здел Поиск IP-ад
нзионного соглашения, затем нажмите
®
».
ин
реса пр
тера на стр. 37.
5. В окне «Installation Options» (Варианты установки) выберите PostScript и/или PCL 6.
Примечание: Можно установить оба драйвера сразу. Каждый из них после установки
появится в списке принтера.
6. Чтобы начать установку, нажмите кнопку Установить.
7. По завершении установки в окне «Состояние установки» выберите один из
следующих вариантов:
• Настроить ка
• Печать пробной страницы
• Общий принтер (дополнительно)
8. Нажмите кнопку Готово.
9. В окне Product Registration (Регистрация аппарата) выберите в списке свою страну и
нажмите кнопку Далее. Заполните регистрационную форму и подтвердите ее.
Если была выбрана печать пробной страницы, принтер распечатает ее для каждого
установленного драйвера.
Примечание: PrintingScout — это отде
состояния принтера. Сведения об установке PrintingScout см. в разделе Установка
утилиты PrintingScout на стр. 49.
См. также:
Online Support Assistant (Онлайновый ассистент поддержки) на веб-узле
www.xerox.com/office/WC6505support
к принтер по умо
лчанию (дополнительно)
льная утилита, выполняющая мониторинг
Цветной лазерный многофункциональный принтер WorkCentre 6505
42
Руководство пользователя
Page 43

Уст ановк а и настройка
Установка драйверов сканера для принтера, подключенного
к сети для Windows
Уста новк а драйвера сканера с Software and Documentation disc (Диск с программным
обеспечением и документацией) (диска с программным обеспечением и документацией):
1. Вставьте диск в дисковод компьютера. Если программа не запустится автоматически,
перейдите к соответствующему диску, найдите папку с нужным драйвером сканера и
дважды щелкните файл установки Setup.exe.
Начнется выполнение программы Easy Setup Navigator.
2. Нажмите кнопку Software Installation (Устан о в к а ПО) в ни
Easy Setup Navigator.
3. Выберите язык в верхней части экрана лицензионного соглашения, затем нажмите
кнопку Принимаю, чтобы принять условия лицензионного соглашения.
Появится окно "Установка драйвера принтера Xerox
4. После завершения установки нажмите кнопку Готово.
Примечание: Пред использованием сканера его необходимо выбрать в средстве
настройки Scan Setting Tool.
®
жней лево
".
й части экрана
Конфигурация компьютера для использования функции сканирования WorkCentre 6505:
1. На рабочем столе вашего компьютера выберите Пуск > Все программы > Xerox >
WorkCentre 6505 > Scan Setting Tools.
2. В поле "IP-адрес" окна настройки IP-адреса следует ввести IP-адрес принтера.
3. Если для использования функции сканирования на принт
следует ввести в соответствующем поле окна "Параметры пароля".
4. Нажмите OK, затем закройте окно утилиты Scan Settings Tool.
5. Нажмите Пуск > Панель управления > Сканеры и камеры Выберите Xerox
WorkCentre/Pro TWAIN (Recommended) #2. Щелкните кнопку проверка сканера,
чтобы проверить подключение и настройки сканера.
6. Дважды щелкните Xerox WorkCentre 6505 (LAN), чтобы открыть мастер сканеров
и камер.
Функция ск
анирования гото
ва к использованию.
ере уст
ановлен пароль, его
Установка драйверов принтера и сканера в среде
Windows – подключение через USB
Чтобы установить драйвер принтера, выполните следующее:
1. Если принтер ещё не подключен к компьютеру кабелем USB, подключите его.
2. Отмените окно мастера установки нового оборудования.
3. Подождите, пока снова появится окно мастера, и опять отмените его.
Примечание: Windows определяет аппарат как два устройства (принтер и сканер) и
пытается помочь установить драйверы.
Цветной лазерный многофункциональный принтер WorkCentre 6505
Руководство пользователя
43
Page 44
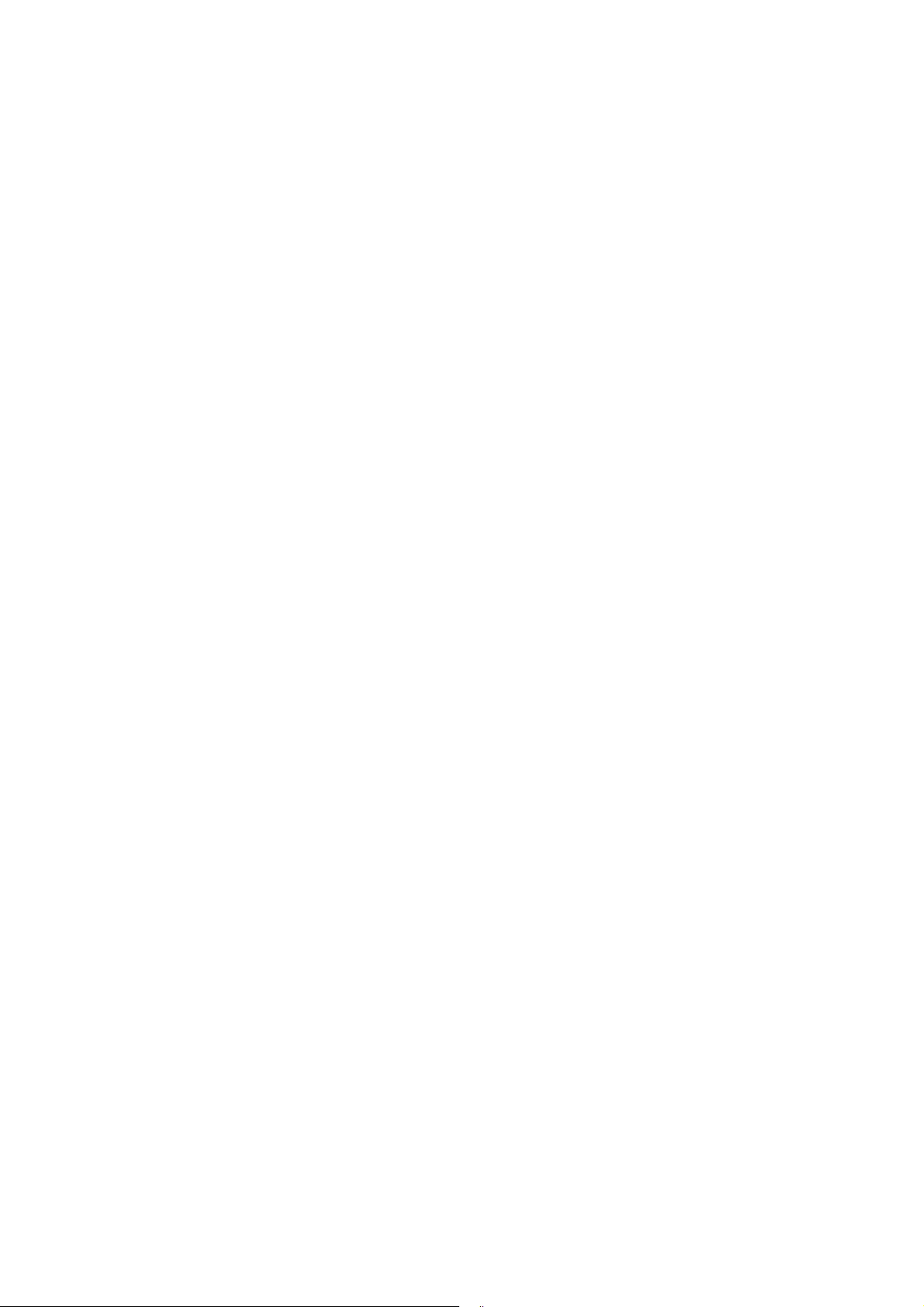
Уста н овк а и настройка
4. Вставьте компакт-диск Software and Documentation disc (Диск с программным
обеспечением и документацией) в дисковод компьютера. Программа установки
запустится автоматически, если на компьютере не отключен автозапуск. Если
программа установки не запустится автоматически, перейдите к соответствующему
диску и дважды щелкните файл установки Setup.exe.
Примечание: Если компакт-диск Software and Documentation disc (Диск с программным
обеспечением и документацией) отсутствует, загруз
можно по адресу www.xerox.com/office/WC6505drivers.
5. При появлении меню установки щелкните Установить драйвер принтера и
подтвердите, что принимаете условия лицензионного соглашения.
Появится окно Установка драйвера принтера Xerox.
6. Выберите в списке свой принтер.
7. При появлении окна параметров установки нажмите кнопку Установить.
8. После завершения установки нажмите кнопку Готово.
Драйвер принт
Чтобы установить драйвер сканера, выполните следующее:
1. В меню установки щелкните Установить драйвер сканера.
2. Для запуска программы установки нажмите кнопку Далее.
3. Подтвердите, что принимаете условия лицензионного соглашения, и нажмите
кнопку Далее.
4. После завершения установки нажмите кнопку Готово.
5. Снова появится окно Мастер установки нового оборудования. В этот раз выберите
Да, тол
6. Выберите Автоматическая установка и нажмите кнопку Далее.
7. Программа установки найдет принтер и покажет соответствующие файлы .inf.
Выберите файл .inf для данной версии ОС Windows.
• Vista - d:windows scan\x86vista\xrsmnim.inf
• XP, Windows Server 2003 - d:windows scan\x86\xrsmnim.inf
• Vista 64-разрядная - d:windows scan\x64vista\xrsmnim.inf
• XP 64-разрядная - d:windows scan\x64\xrsmnim.inf
8. Нажмите кнопку Далее.
9. Программа выполнит установку.
ько в этот раз и нажмите кнопку Далее.
ера уста
новлен.
ить последние версии драйверов
Теперь можно печатать и сканировать. Подробные св
на стр. 61. Подробные сведения о сканировании см. в разделе Сканирование на стр. 123.
едения о печати см. в ра
зделе Печать
Установка драйверов и утилит для Macintosh OS X
версии 10.5 и более поздних версий
Чтобы получить доступ ко всем функциям принтера, необходимо выполнить следующее:
• Уста новить драйвер принтера
• Уста новить драйвер сканера
Цветной лазерный многофункциональный принтер WorkCentre 6505
44
Руководство пользователя
Page 45

Уст ановк а и настройка
• Уста новить принтер
Примечание: Прежде чем устанавливать драйверы, убедитесь, что принтер подключен
к сети электропитания, и подключен к компьютеру либо через USB, либо через
действующую компьютерную сеть. Убедитесь, что принтер получает информацию
из сети, проверив светодиоды на задней панели принтера, рядом с гнездом кабеля
Ethernet (RJ45). Когда принтер подключен к действующей сети и принимает данные,
тод
све
иод связи горит зеленым светом, а желтый светодиод обмена данными
быстро мигает.
Установка драйвера принтера
Процесс установки для Macintosh OS X выполняется одинаково для версий 10.5 и
более поздних.
Уста новк а драйвера принтера с компакт-диска Software and Documentation disc (Диск с
программным обеспечением и документацией):
1. Вставьте компакт-диск Software and Documentation disc (Диск с программным
обеспечением и документацией) в дисковод компьютера.
Примечание: Если компакт-диск Software and Documentation disc (Диск с программным
обеспечением и документацией) отсутствует, загрузить последние версии драйверов
мо
жно по адресу www.xerox.com/office/6505MFPdrivers.
2. На рабочем столе дважды щелкните пиктограмму WorkCentre 6505.
3. Дважды щелкните значок программы установки WorkCentre 6505 Installer.
4. В открывшемся окне программы установки Introduction installer нажмите
Continue (Продолжить).
5. Примите уведомление, затем щелкните Continue (продолжить).
6. Прочтите лицензионное соглашение, затем нажмите Continue (Продолжить) и
Agree (Принимаю).
7. Нажмите кнопку Install (Установит ь ).
8. При появлении запроса вв
едите пароль, затем нажмите кнопку OK.
9. Щелкните Continue Installation (Продолжить установку).
После завершения установки драйвера щелкните Logout (Выход из системы), чтобы
закончить установку и перезапустить компьютер.
Установка драйвера сканера
Чтобы установить драйвер сканера, выполните следующее:
1. Вставьте компакт-диск Software and Documentation disc (Диск с программным
обеспечением и документацией) в дисковод компьютера.
Примечание: Если компакт-диск Software and Documentation disc (Диск с программным
обеспечением и документацией) отсутствует, загрузить последние версии драйверов
можно по адресу www.xerox.com/office/6505MFPdrivers.
2. На рабочем столе дважды щелкните пиктограмму сканирования WorkCentre 6505.
3. Нажмите кнопку установки ск
Цветной лазерный многофункциональный принтер WorkCentre 6505
анера WorkCentre 6505 Scan In
staller.
Руководство пользователя
45
Page 46
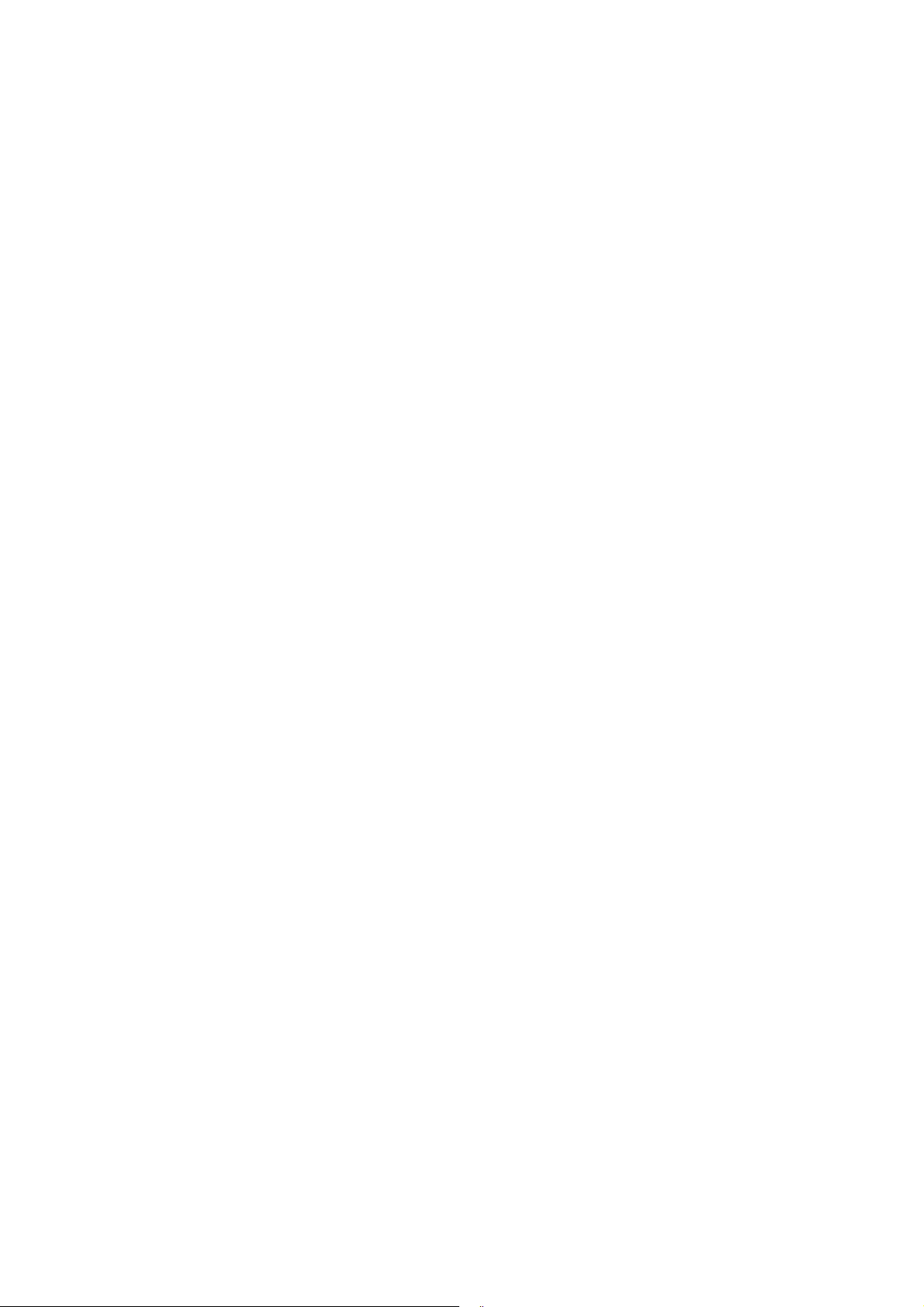
Уста н овк а и настройка
4. При появлении запроса введите пароль, затем нажмите кнопку OK.
5. В открывшемся окне программы установки Introduction installer нажмите
Continue (Продолжить).
6. Прочтите лицензионное соглашение, затем нажмите Continue (Продолжить) и
Agree (Принимаю).
7. Нажмите кнопку Install (Установит ь ).
По завершении установки драйвера в браузере откроется форма
интерактивной регистрации.
8. Выполните онлайновую регистрацию и закройте веб-обозреватель.
9. В окне за
вершения ус
тановки Finish Up нажмите кнопку Quit (Выход).
10. Затем добавьте принтер в очередь принтеров. Подробнее см. в разделе Добавление
принтера на стр. 46.
Добавление принтера
Для подключения по сети настройте принтер, используя протокол Bonjour (Rendezvous),
или подключитесь по протоколу LPD/LPR, указав IP-адрес принтера. Для несетевого
принтера создайте на рабочем столе USB-соединение.
Добавление принтера с использованием протокола Bonjour:
1. В папке Applications (Приложения) или на панели откройте System Preferences
(Параметры системы).
2. Щелкните Print & Fax (Печать и факс).
В левой части окна появится список принтеров.
3. Щелкнит
е кнопку плюса (+) под списком принтеров.
4. Вверху окна нажмите пиктограмму Default (По умолчанию).
5. Выберите принтер в списке и нажмите кнопку Add (Добавить).
Примечание: Если принтер не обнаружен, убедитесь, что он включен, и проверьте
подключение кабеля Ethernet или USB.
Добавление принтера путем указания IP-адреса:
1. В папке Applications (Приложения) или на па
нели откройт
е System Preferences
(Параметры системы).
2. Щелкните Print & Fax (Печать и факс).
В левой части окна появится список принтеров.
3. Щелкните кнопку плюса (+) под списком принтеров.
4. Щелкните IP.
5. Выберите протокол в раскрывающемся списке Protocol (Протокол).
6. Введите IP-адрес принтера в поле Address (Адрес).
7. В поле Name (Имя) введите имя принт
8. В ра
скрывающемся списке Print Using (Печать с помощью) выберите Driver to Use
ера.
(Использовать драйвер).
Цветной лазерный многофункциональный принтер WorkCentre 6505
46
Руководство пользователя
Page 47
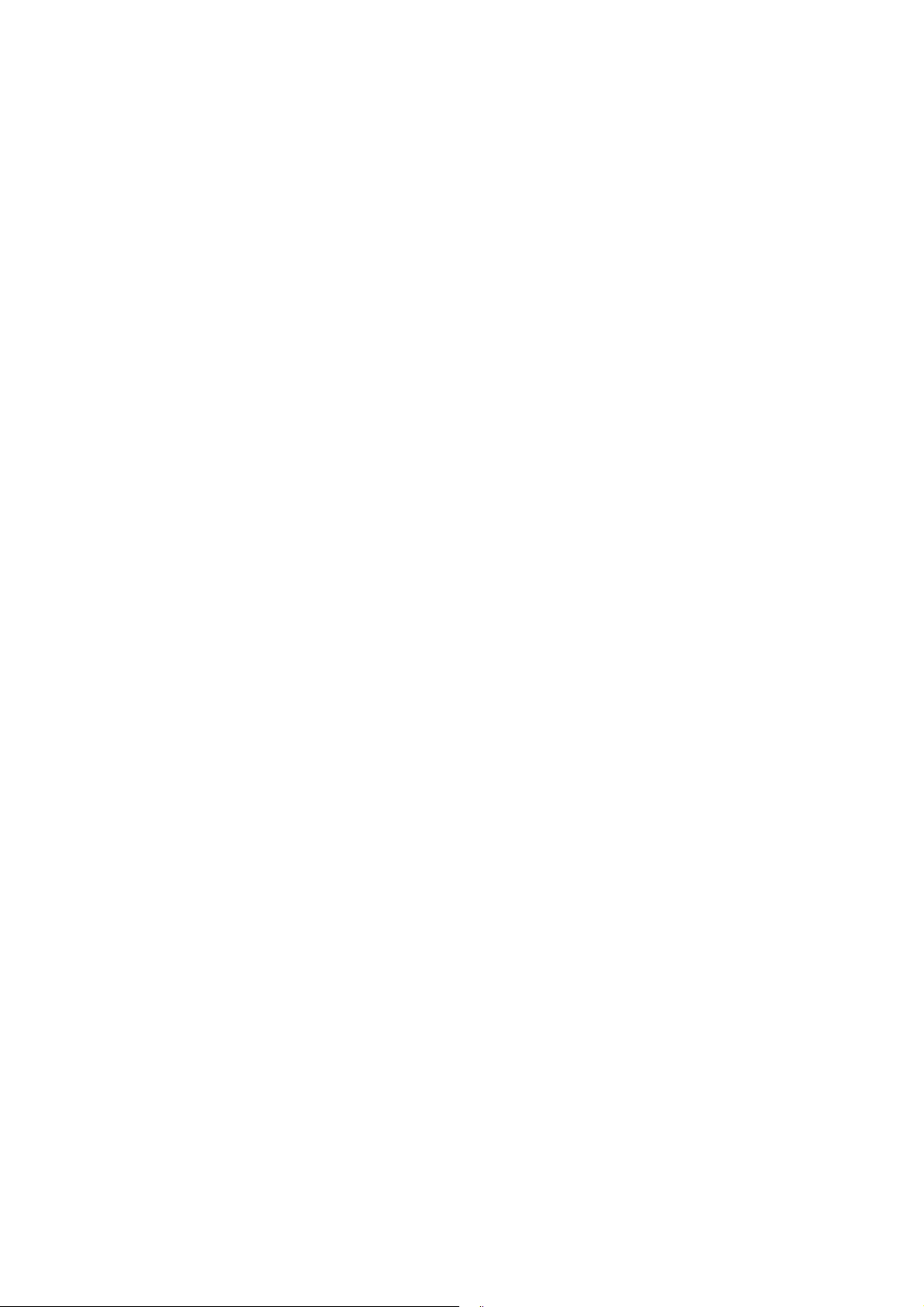
Уст ановк а и настройка
9. В раскрывающемся списке выберите модель принтера.
10. Нажмите кнопку Add (Добавить).
Теперь можно печатать и сканировать. Подробные сведения о печати см. в разделе Печать
на стр. 61.
См. также:
Online Support Assistant (Онлайновый ассистент поддержки) на веб-узле
www.xerox.com/office/WC6505support
Утилиты
Редактор адресной книги и диспетчер экспресс-сканирования устанавливаются
автоматически при установке драйвера сканера. Подробнее см. в разделе Устан о в к а
драйверов и утилит для Macintosh OS X версии 10.5 и более поздних версий на стр. 44.
Установка других драйверов
Данный раздел содержит:
• Драйверы для Linux на стр. 47
• Другие драйверы Xerox® на стр. 47
Драйверы для Linux
Полный список программ и драйверов, поддерживающих ОС Linux, можно загрузить на
веб-сайте www.xerox.com/office/WC6505drivers.
Другие драйверы Xerox
Указанные ниже дополнительные драйверы для ОС Windows можно загрузить на вебсайте www.xerox.com/office/WC6505drivers:
• Xerox Global Print Driver (версия PCL) – обеспечивает печать на любом принтере PCL
в сети, в том числе на моделях других производителей. При установке он
конфигурируется автоматически для конкретного принтера.
• Xerox Mobile Express Driver (версия PCL) – обеспечивает печать на любом принтере
PCL в сети, в том числе на моделях других произво
конфигурируется автоматически для выбранного принтера. Если вам часто приходится
ездить в одни и те же места, можно указать используемые в них принтеры, чтобы
драйвер сохранил выбранные настройки.
®
дителей. При каждой печати он
Цветной лазерный многофункциональный принтер WorkCentre 6505
Руководство пользователя
47
Page 48

Уста н овк а и настройка
Установка утилит для Windows
Данный раздел содержит:
• Уста новк а Редактора адресной книги на стр. 48
• Уста новк а утилиты PrintingScout на стр. 49
Установка Редактора адресной книги
Xerox® предоставляет программное обеспечение, помогающее в управлении адресной
книгой, использующейся на принтере в режимах сканирования и факса. Редактор
адресной книги используется для обслуживания информации, сохраненной в адресных
книгах.
Уста новк а утилит с компакт-диска Software and Documentation disc (Диск с программным
обеспечением и документацией):
1. Вставьте диск в дисковод компьютера. Если программа не запустится автоматически,
перейдите к со
дважды щелкните файл установки Setup.exe.
2. Нажмите кнопку Установка утилит.
3. Для запуска программы установки нажмите кнопку Далее.
4. Подтвердите, что принимаете условия лицензионного соглашения, и нажмите
кнопку Далее.
5. Нажмите Далее, чтобы принять место установки.
6. При появлении запроса щелкните Готово.
7. На ра
8. Щелкните Подкл. через сеть, чтобы работать с адресной книгой в компьютерной сети,
9. Введите IP-адрес в соответствующем поле окна "Настройки IP-адреса".
10. Нажмите кнопку OK.
бочем стол
WorkCentre 6505 > Редактор адресной книги.
затем щелкните OK.
Компьютер выполнит синхронизацию данных с принтером и отобразит ее в окне
"Редак
тор адресной книги".
ответствующему диску, найдит
е вашего компьютера выберите Пуск > Все программы > Xerox >
е папку с нужным драйвером сканера и
Цветной лазерный многофункциональный принтер WorkCentre 6505
48
Руководство пользователя
Page 49
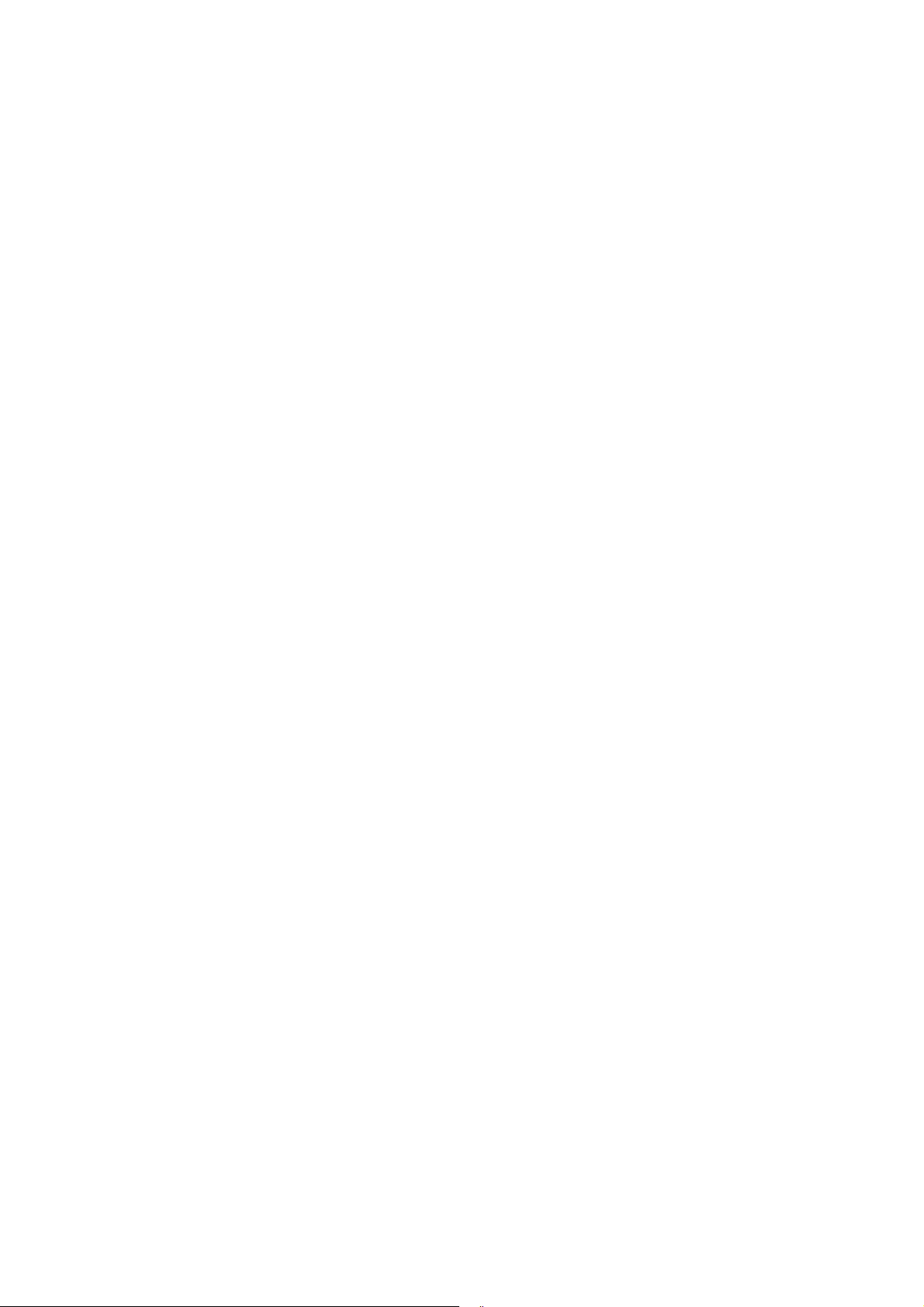
Уст ановк а и настройка
Установка утилиты PrintingScout
Утилита PrintingScout для Windows служит для контроля с компьютера состояния заданий
печати и расходных материалов принтера. Она служит для автоматической проверки
состояния принтера, когда на него отправляют задание печати. Если принтер не может
выполнить задание, программа PrintingScout выводит на экран вашего компьютера
предупреждение о неполадке в работе принтера.
Чтобы установить утилиту PrintingScout, выполните следующие действия:
1. Встав
2. В окне программы установки нажмите Установка программы PrintingScout.
3. В окне выбора языка выберите нужный язык и нажмите кнопку Далее.
4. В окне Xerox
5. Прочтите лицензионное соглашение и нажмите кнопку Я принимаю условия
6. В следующем окне подтвердите место установки по умолчанию нажатием
7. Нажмите кнопку Далее.
8. Нажмите кнопку Готово.
ьте компакт-диск Software and Documentation disc (Диск с программным
обеспечением и документацией) в дисковод компьютера. Если программа не
запустится автоматически, перейдите к соответствующему диску и дважды щелкните
файл установки Setup.exe.
®
PrintingScout нажмите Далее.
лицензионного соглашения, а затем кнопку Далее.
кнопки Далее.
Пиктограмма PrintingScout появится в правой части панели задач Windows.
См. также:
Проверка состояния принтера с помощью утилиты Print
ingScout на стр. 19
0
Цветной лазерный многофункциональный принтер WorkCentre 6505
Руководство пользователя
49
Page 50

Уста н овк а и настройка
Включение дополнительных функций
Данный раздел содержит:
• Включение дополнительных функций в драйвере PostScript для Windows на стр. 50
• Включение дополнительных функций в драйвере PCL для Windows на стр. 51
• Включение дополнительных функций для Macintosh OS X версии 10.5 и более поздних
версий на стр. 52
• Включение дополнительных функций для Linux на стр. 53
Каждую из указанных ниже функций необходимо включить через драйвер принтера перед
тем, как они буд
• Блок двусторонней печати
• Устройство подачи на 250 листов
• ОЗУ
• Дополнительная память
ут доступны для ис
пользования.
Включение дополнительных функций в драйвере
PostScript для Windows
Данный раздел содержит:
• Включение дополнительных функций для сетевого принтера на стр. 50
• Включение дополнительных функций для принтера, подключенного через USB на
стр. 51
Включение дополнительных функций для сетевого принтера
1. Перейдите к списку принтеров на своем компьютере:
• Для Windows XP SP1 и позже: выберите Пуск > Настройка > Принтеры и факсы.
• Для Windows Vista: выберите Пуск > Панель управления > Оборудование и
звук > Принтеры.
• Для Windows Server версии 2003 и позже: выберите Пуск >
Настройка > Принтеры.
• Для Windows 7: выберите Пуск > Устройства и принтеры.
2. В списке принтеров щелкните правой кнопкой мыши значок принтера WorkCentre 650
PS и выберите пункт Свойства.
3. Откройте вкладку Конфигурация и нажмите кнопку Получить информацию
от принтера.
IP-адрес принтера появится в разделе «Сетевой адрес».
4. Нажмите кнопку Применить.
5. Для проверки включения установленных дополнительных функций откройте вкладку
Настройки устройства и перейдите вниз к разделу «Устанавливаемые опции».
огов
6. Нажмите кнопку OK, чтобы закрыть диал
ое окно «Свойства».
5
Цветной лазерный многофункциональный принтер WorkCentre 6505
50
Руководство пользователя
Page 51

Уст ановк а и настройка
Включение дополнительных функций для принтера,
подключенного через USB
1. Перейдите к списку принтеров на своем компьютере:
• Для Windows XP SP1 и позже: выберите Пуск > Настройка > Принтеры и факсы.
• Для Windows Vista: выберите Пуск > Панель управления > Оборудование и
звук > Принтеры.
• Для Windows Server версии 2003 и позже: выберите Пуск >
Настройка > Принтеры.
• Для Windows 7: выберите Пуск > Устройства и принтеры.
2. В списке принтеров щелкните правой кнопкой мыши значок при
WorkCentre 6505
3. В диалоговом окне «Свойства» откройте вкладку Настройки устройства.
4. Щелкните значок плюса (+) слева от папки «Устанавливаемые опции», чтобы раскрыть
ее и посмотреть список дополнительных функций.
5. Включение установленных функций:
• Чтобы указать объем установленной памяти ОЗУ, нажмите Память и выберите
объем памяти в раскрывающемся списке.
• Для вк
лотка для бумаги и в раскрывающемся списке выберите 2 лотка.
• Если объема памяти достаточно для использования функции ОЗУ диска
(768 или 1280 Мб), нажмите Диск ОЗУ и в списке выберите Доступно.
• Для включения блока двусторонней печати нажмите кнопку Блок двусторонней
печати и в р
6. Нажмите кнопку OK.
лючени
PS и выберите пункт Свойства.
я устройства подачи на 250 листов нажмите кнопку Конфигурация
аскрывающемся списк
е выберите Доступно.
нтера
Включение дополнительных функций в драйвере PCL для Windows
Данный раздел содержит:
• Включение дополнительных функций для сетевого принтера на стр. 50
• Включение дополнительных функций для принтера, подключенного через USB на
стр. 51
Включение дополнительных функций для сетевого принтера
1. Перейдите к списку принтеров на своем компьютере:
• Для Windows XP SP1 и позже: выберите Пуск > Настройка > Принтеры и факсы.
• Для Windows Vista: выберите Пуск > Панель управления > Оборудование и
звук > Принтеры.
• Для Windows Server версии 2003 и позже: выберите Пуск >
Настройка > Принтеры.
• Для Windows 7: выберите Пуск > Устройства и принтеры.
Цветной лазерный многофункциональный принтер WorkCentre 6505
Руководство пользователя
51
Page 52

Уста н овк а и настройка
2. В списке принтеров щелкните правой кнопкой мыши значок принтера WorkCentre 6505
PCL и выберите пункт Свойства.
3. В диалоговом окне Свойства откройте вкладку Опции.
4. Нажмите кнопку Получить информацию от принтера.
IP-адрес принтера появится в разделе «Сетевой адрес». Установленные
дополнительные функции будут отображаться как доступные в списке элементов.
Объем установленной памяти будет отображен в по
5. Нажми
те кнопку OK.
ле «Объем памяти».
Включение дополнительных функций для принтера,
подключенного через USB
1. Перейдите к списку принтеров на своем компьютере:
• Для Windows XP SP1 и более поздних версий нажмите Пуск > Настройка >
Принтеры и факсы.
• Для Windows Vista: выберите Пуск > Панель управления > Оборудование и
звук > Принтеры.
• Для Windows Server версии 2003 и позже: выберите Пуск >
Настройка > Принтеры.
• Для Windows 7: выберите Пуск > Устройства и принтеры.
2. В списке принтеров щелкните правой кнопкой мыши зна
WorkCentre 6505 PCL и выберите пункт Свойства.
3. В диалоговом окне Свойства откройте вкладку Опции.
В списке содержатся опции принтера. Справа от каждого элемента указывается
состояние «Доступно» или «Недоступно», а для ОЗУ – объем памяти в Мб (поле
«Объем памяти»).
4. Для включения компонентов, установленных на принтере, выберите соответствующий
компонент в списке, а зате
Доступно. Для включения дополнительной памяти в поле «Объем памяти» выберите
в списке объем памяти ОЗУ в Мб.
5. Нажмите кнопку OK.
м в раскрывающемся списке Настройки для: выберите
чок принт
ера
Включение дополнительных функций для Macintosh OS X
версии 10.5 и более поздних версий
1. В папке Applications (Приложения) или на панели откройте System Preferences
(Параметры системы).
2. Откройте Print & Fax (Печать и факс). В левой части окна появится список принтеров.
3. Выберите принтер в списке и нажмите кнопку Options & Supplies (Опции и
расходные материалы).
4. В открывшемся окне перейдите на вкладку Driver (Драйвер) и выберите драйвер
чать
принтера в списке "Print Using" (Пе
Цветной лазерный многофункциональный принтер WorkCentre 6505
52
Руководство пользователя
с помощью).
Page 53

Уст ановк а и настройка
5. Включение установленных функций:
• Чтобы указать объем установленной памяти ОЗУ, выберите объем памяти в
раскрывающемся списке «Объем памяти».
• Для включения дополнительного устройства подачи на 250 листов нажмите кнопку
Лотки для бумаги и в раскрывающемся списке выберите 2 лотка.
• Если объема памяти достаточно для использования функции ОЗУ диска, в
раскрывающемся списке "Диск ОЗУ" выб
ерите Дост
упно.
Примечание: Требуется не менее 512 Мб.
• Для включения блока двусторонней печати в раскрывающемся списке «Блок
двусторонней печати» выберите Доступно.
6. Нажмите кнопку OK.
Включение дополнительных функций для Linux
Примечание: Данные указания предназначены для общей системой печати UNIX
(CUPS), доступной из веб-браузера.
1. Откройте веб-браузер на своем компьютере. В поле адреса введите
http://127.0.0.1:631 и нажмите на клавишу Ввод.
2. На начальной вкладке CUPS нажмите кнопку Manage Printers
(Управление принтерами).
3. Выберите принтер в списке и нажмите кнопку Set Printer Options (Установить опции
принтера) для данного принтера.
4. На страниц
дополнительные функции, установленные на принтере:
• В поле «Память» выберите объем памяти в Мб.
• Если установлено устройство подачи на 250 листов, в поле "Лотки для бумаги"
выберите 2 лотка.
• Для включения функции "Диск ОЗУ" выберите опцию Доступно.
е «Set Printer Options» (Установить опции принтера) включите
Примечание: Требуется не менее 512 Мб.
• Для вк
лючения авто
матической двусторонней печати в раскрывающемся списке
"Блок двусторонней печати" выберите опцию Доступно.
5. Нажмите Set Printer Options (Установить опции принтера) для сохранения настроек.
Цветной лазерный многофункциональный принтер WorkCentre 6505
Руководство пользователя
53
Page 54

Уста н овк а и настройка
Настройка сканирования
Данный раздел содержит:
• Краткие сведения по настройке сканирования на стр. 54
• Настройка сканирования в общую папку на компьютере на стр. 54
• Настройка сканирования на сервер FTP на стр. 57
• Настройка сканирования в эл. почту на стр. 58
• Настройка сканирования через USB на стр. 59
См. также:
Сканирование на стр. 123
Краткие сведения по настройке сканирования
Если принтер подключен к сети, то на нем можно использовать функцию сканирования.
Перед сканированием следует выполнить следующие действия:
• Сканирование в общую папку на компьютере: установить общий доступ к данной папке
и добавить ее в адресную книгу в Интернет-службах CentreWare IS. Подробные
сведения см. в разделе Настройка сканирования в общую папку на компьютере на
стр. 54.
• Сканиров
Интернет-службах CentreWare IS. Подробные сведения см. в разделе Настройка
сканирования на сервер FTP на стр. 57.
• Сканирование в эл. почту: настроить сервер эл. почты в Интернет-службах
CentreWare IS. Подробные сведения см. в разделе Настройка сканирования в эл.
почту на стр. 58.
ание на сервер FTP : добавить сервер FTP в адресную книгу в
Если принтер по
В этом случае можно сканировать в папку на компьютере или в приложение, установив
драйверы сканера и утилиту диспетчера экспресс-сканирования Express Scan Manager.
Для получения дополнительной информации см. раздел Уста н о вк а программного
обеспечения на стр. 41.
дключен чере
з порт USB, сканирование в эл. почту и по сети недоступно.
Настройка сканирования в общую папку на компьютере
Прежде чем приступить к сканированию в общую папку, необходимо
выполнить следующее:
• Уста новить общий доступ к папке.
• Добавление папки в качестве записи в адресной книге с помощью Редактора адресной
книги или Интернет-служб CentreWare IS.
Примечание: Подробнее см. в разделе Интернет-службы CentreWare IS на стр. 27.
Цветной лазерный многофункциональный принтер WorkCentre 6505
54
Руководство пользователя
Page 55

Уст ановк а и настройка
Установка общего доступ к папке - Windows
Уста новк а общего доступа в сети к папке на компьютере Windows:
1. Откройте Проводник.
2. Перейдите к папке, щелкните по ней правой кнопкой мыши и выберите Свойства.
3. Выберите вкладку Доступ и выберите Общий доступ к этой папке.
4. Нажмите кнопку Разрешения.
5. Выберите группу Для всех и убедитесь, что все разрешения включены. Если данная
группа отсутствует, вве
6. Нажмите кнопку OK.
Примечание: Запишите общее имя, для его использования в дальнейшем.
7. Нажмите кнопку OK еще раз.
8. Откройте окно командной строки DOS:
a. В меню Пуск выберите пункт Выполнить.
b. В поле Открыть введите команду cmd и нажмите кнопку OK.
9. Введит
е ipconfig и нажмите клавишу Ввод.
дите «Для всех» в текстовом поле и нажмите клавишу Enter.
Примечание: Запишите IP-адрес для его использования в создании записи
адресной книги.
10. Закройте окно командной строки DOS.
Папка готова к использованию. Добавьте эту папку в качестве записи в адресной книге. См.
раздел Добавление папки в адресную книгу в качестве записи в адресной книге с помощью
Редактора адресной книги на стр. 56 или Д
обавление папки в качестве записи адресной
книги через Интернет-службы CentreWare IS. на стр. 57.
Установка общего доступ к папке - Macintosh
Для установки общего доступа в сети к папке на компьютере Macintosh
выполните следующее:
1. Откройте System Preferences (Параметры системы).
2. Щелкните по значку Sharing (Доступ).
3. Включите параметр Windows Sharing.
4. Нажмите кнопку Enable Accounts (Включить счета) и включите ваш счет.
5. Введите пароль, следуя инструкциям на экране.
6. Нажмите кнопку Done (Готово).
7. Выберите Show All (Показать все) и ще
лкните по значк
8. В раскрывающемся списке выберите команду Built-in Ethernet (Встроенный Ethernet).
у Network (Сеть).
Примечание: Запишите IP-адрес для его использования в создании записи
адресной книги.
Цветной лазерный многофункциональный принтер WorkCentre 6505
Руководство пользователя
55
Page 56

Уста н овк а и настройка
9. Нажмите Show All (Показывать все) и щелкните пиктограмму Accounts
(Учетные записи).
Примечание: Запишите свое Short Name (Краткое имя) для его использования в
создании записи адресной книги.
10. Закройте окно «System Preferences».
11. Создайте папку в папке Public (Общая). При сканировании файлы изображений будут
помещаться в эту папку.
12. В окне Finder (Поиск), выберите папку, которую только что создали.
. В меню File
13
(Файл) выберите Get Info (Информация), а затем Ownership &
Permissions (Владельцы и разрешения).
14. Щелкните Details (Сведения), чтобы раскрыть окно.
15. Выберите разрешения на доступ к чтению и записи для Group (Группа) и щелкните
Apply (Применить) к содержащимся элементам.
Папка готова к использованию. Добавьте эту папку в качестве записи в адресной книге. См.
разде
л Добавление папки в адресную книгу в качестве записи в адресной книге с помощью
Редактора адресной книги на стр. 56 или Добавление папки в качестве записи адресной
книги через Интернет-службы CentreWare IS. на стр. 57.
Добавление папки в адресную книгу в качестве записи в адресной
книге с помощью Редактора адресной книги
1. На компьютере выберите Пуск > Все программы > Xerox > WorkCentre 6505 >
Редактор адресной книги.
Откроется окно редактора адресной книги.
2. Дважды щелкните пиктограмму Сервер под редактором адресной книги в левой
части экрана.
3. Введите имя в поле Имя:, чтобы определить доступ к данной общей папке
на компьютере.
4. Выберите параметр Компьютер (SMB) в качестве типа серв
5. Нажмите кн
опку Мастер настройки компьютера.
Появится диалоговое окно Параметры папки на компьютере.
6. Нажмите кнопку Обзор.
7. Перейдите к общей папке, созданной на компьютере.
8. Нажмите ОK, затем Далее.
9. Введите имя для входа в систему, используемое для доступа к общей папке.
10. Введите, затем подтвердите пароль для входа в систему, испо
общ
ей папке.
11. Нажмите Далее, затем Готово. В окне "Адрес сервера" нажмите кнопку OK.
Новый сервер будет показан на панели "Сервер" в верхней части окна.
ера.
льзуемый для доступа к
Цветной лазерный многофункциональный принтер WorkCentre 6505
56
Руководство пользователя
Page 57

Уст ановк а и настройка
Добавление папки в качестве записи адресной книги через
Интернет-службы CentreWare IS.
1. Откройте на своем компьютере веб-обозреватель, введите IP-адрес принтера в
адресную строку, а затем нажмите Ввод или Возврат.
Примечание: Сведения по определению IP-адреса принтера см. в разделе Поиск IP-
адреса принтера на стр. 37.
2. Нажмите кнопку Address Book (Адресная книга).
3. В разделе Network Scan (Comp./Serv.) (Сетевое сканирование (компьютер/сервер))
нажмите кнопку Comp./Server Address Book (Адресная книга компьютера/сервера).
4. Нажми
следующие данные:
• Name (Имя): введите имя, которое будет отображаться в адресной книге.
• Network Type (Тип сети): выберите Computer (SMB) (Компьютер (SMB)).
• Host Address (Адрес хоста): введите IP-адрес компьютера.
• Port Number (Номер порта): введите номер порта по умолчанию для SMB (139)
• Name
• Subdirectory Path (Путь подкаталога): введите путь к подкаталогу на компьютере.
5. Нажмите кнопку Save Changes (Сохранить изменения).
Будет создана новая запись в адресной книге.
те кнопку Add (Добавить) рядом со свободной записью и введите
или выберите его из предлагаемого диапазона.
of Shared Directory (Имя общего каталога): введите имя каталога или
папки.
Например, если файлы сканирования нужно сохранять в папке colorscans, которая
содержится в общей папке, введите\colorscans.
Теперь мо
сканирования в общую папку на компьютере на стр. 54.
жно сканировать в папк
у на компьютере. Подробнее см. в разделе Настройка
Настройка сканирования на сервер FTP
1. Откройте на своем компьютере веб-обозреватель, введите IP-адрес принтера в
адресную строку, а затем нажмите Ввод или Возврат.
Примечание: Сведения по определению IP-адреса принтера см. в разделе Поиск IP-
адреса принтера на стр. 37.
2. Нажмите кнопку Address Book (Адресная книга).
3. В разделе Network Scan (Comp./Serv.) (Сетевое сканирование (компьютер/сервер))
нажмите кнопку Comp./Server Address Book (Адресная книга компьютера/сервера).
4. Нажми
следующие данные:
• Name (Имя): введите имя, которое будет отображаться в адресной книге.
• Network Type (Тип сети): выберите Server (FTP) (Сервер (FTP)).
• Host Address (Адрес хоста): введите IP-адрес или имя DNS для сервера FTP.
• Port Number (Номер порта): введите номер порта по умолчанию для FTP (21) или
те кнопку Add (Добавить) рядом со свободной записью и введите
е его из предлагаемого диапазона.
ерит
выб
Цветной лазерный многофункциональный принтер WorkCentre 6505
Руководство пользователя
57
Page 58

Уста н овк а и настройка
• Login Name (Имя для входа): введите имя для входа на сервер FTP.
• Password (Пароль): введите пароль для входа на сервер FTP.
• Re-enter Password (Подтверждение пароля): введите пароль повторно.
• Name of Shared Directory (Имя общего каталога): введите имя каталога или
папки. Например, если файлы сканирования нужно сохранять в папке scans,
введите /scans.
• Subdirectory Path (Путь подкаталога): введите путь к папк
е на сервере FTP
.
Например, если файлы сканирования нужно сохранять в папке colorscans, которая
содержится в папке scans, введите /colorscans.
5. Нажмите кнопку Save Changes (Сохранить изменения). Будет создана новая запись в
адресной книге.
Теперь можно сканировать на сервер FTP. Подробнее см. в разделе Настройка
сканирования на сервер FT P на стр. 57.
Настройка сканирования в эл. почту
Прежде чем приступить к сканированию в эл. почту, необходимо настроить параметры
связи принтера с сервером эл. почты (SMTP).
Для настройки параметров сервера SMTP выполните следующее:
1. Откройте на своем компьютере веб-обозреватель, введите IP-адрес принтера в
адресную строку, а затем нажмите Ввод или Возврат.
Примечание: Сведения по определению IP-адреса принтера см. в разделе Поиск IP-
адреса принт
ера на стр. 37.
2. Нажмите кнопку Properties (Свойства).
3. На левой панели в разделе Протоколы выберите пункт Сервер эл. почты.
4. Введите следующие данные:
• Обратный адрес эл. почты: укажите адрес эл. почты, который нужно
использовать при отправке сообщений эл.почты на принтер. Это тот же адрес,
который будет указываться в поле "От:" от
правляемых с принтера сообщений.
Примечание: Не все серверы SMTP требуют обратный адрес эл. почты для
сканирования в эл. почту. В качестве обратного адреса эл. почты обычно можно
использовать любой адрес, имеющий правильный формат.
• Host Address (Адрес хоста): введите IP-адрес или имя DNS для сервера SMTP.
• SMTP Port (SMTP-порт): введите номер порта по умолчанию для SMTP (2
выбери
те его из предлагаемого диапазона.
5) или
Примечание: Если используется имя DNS, сервер DNS должен быть настроен
на TCP/IP.
5. Выберите пункт "Authentication Type" (Тип идентификации).
6. Введите имя для входа и пароль.
Цветной лазерный многофункциональный принтер WorkCentre 6505
58
Руководство пользователя
Page 59
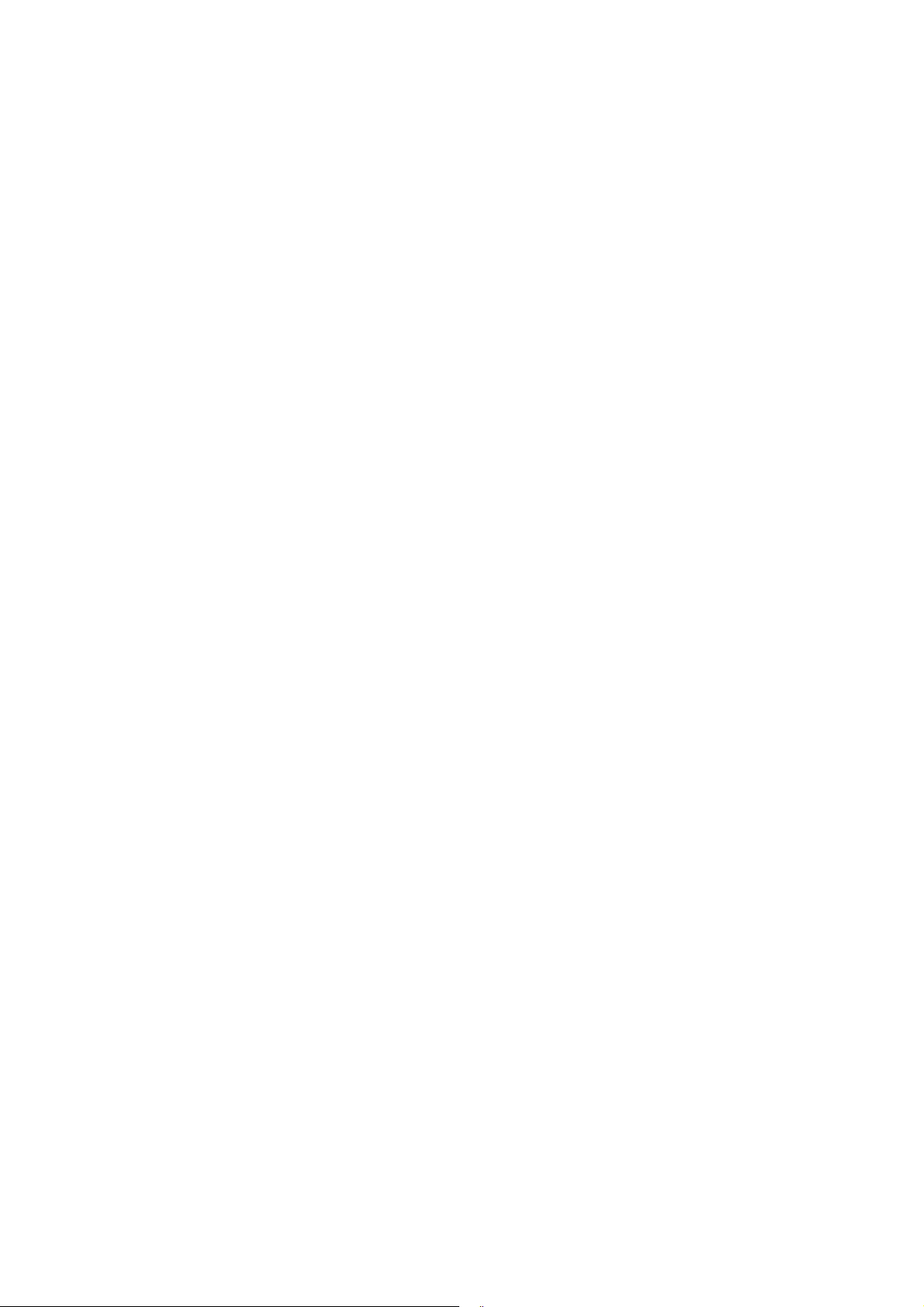
Уст ановк а и настройка
7. Перейдите вниз и нажмите кнопку Save Changes (Сохранить изменения).
Примечание: Получите у интернет-провайдера или системного администратора имя
или IP-адрес сервера SMTP. Некоторые интернет-провайдеры требуют проверку
подлинности. Подтвердите тип идентификации, имя для входа и пароль.
Теперь можно сканировать в эл. почту. Подробнее см. в разделе Настройка сканирования в
эл. почту на стр.
58.
Настройка сканирования через USB
При подключении через порт USB можно сканировать в папку на компьютере или в
приложение. Прежде чем приступить к сканированию, нужно установить драйвер сканера.
Подробнее см. в разделе Установка программного обеспечения на стр. 41.
Настройка сканирования в папку на компьютере через порт USB
Прежде чем приступить к сканированию в папку на компьютере, необходимо установить
утилиту диспетчера экспресс-сканирования. Подробнее см. в разделе Устано в к а
программного обеспечения на стр. 41.
1. Запустите утилиту Express Scan Manager (диспетчер экспресс-сканирования):
• Windows: выберите Пуск > Программы > Xerox > WorkCentre 6505 > Express
Scan Manager.
• Macintosh: перейдите к Applications > Xerox > WorkCentre 6505 и дважды
щелкните Express Scan Manager.
2. Нажмите кнопку OK для подтверждения папки с
щелкните Обзор, чтобы перейти к другой папке.
3. Нажмите кнопку OK.
охранения по умо
лчанию или
Теперь можно сканировать в папку на компьютере. Подробнее см. в разделе Сканирование
в папку на компьютере -USB на стр. 125.
Цветной лазерный многофункциональный принтер WorkCentre 6505
Руководство пользователя
59
Page 60

Уста н овк а и настройка
Цветной лазерный многофункциональный принтер WorkCentre 6505
60
Руководство пользователя
Page 61
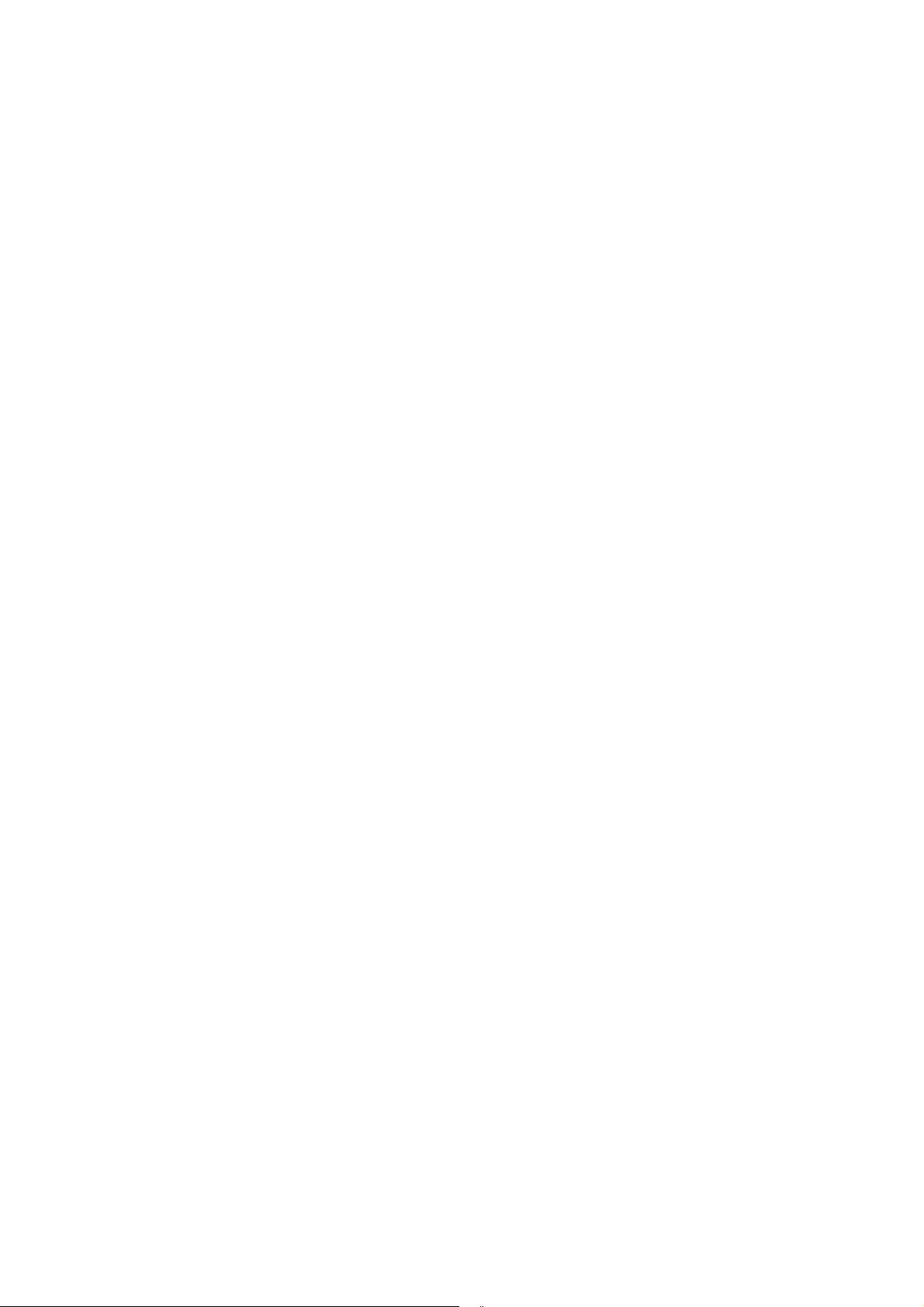
Печать
Данный раздел содержит:
• Поддерживаемые типы бумаги и материалов на стр. 62
• Загрузка бумаги на стр. 68
• Настройка типов и размеров бумаги на стр. 75
• Выбор параметров печати на стр. 77
• Печать на специальных материалах на стр. 86
• Печать на бумаге нестандартного размера на стр. 96
• Двусторонняя печать на стр. 100
• Режим защищенной печати на ст
• Режи
м пробной печати на стр. 106
р. 104
4
Цветной лазерный многофункциональный принтер WorkCentre 6505
Руководство пользователя
61
Page 62

Печать
Поддерживаемые типы бумаги и материалов
Данный раздел содержит:
• Инструкции по использованию бумаги на стр. 62
• Бумага, которая может повредить принтер на стр. 63
• Инструкции по хранению бумаги на стр. 63
• Поддерживаемые типы бумаги на стр. 64
Ваш принтер позволяет использовать различные типы бумаги и другие материалы. Для
достижения наилучшего качества печати и во избежание частого застревания бумаги
выполняйте ук
Для достижения наилучших результатов используйте только материалы Xerox
для принтера. В этом случае вам гарантировано отличное качество печати.
Чтобы заказать бумагу или другие специальные материалы, обратитесь к местному
торговому представителю или посетите веб-сайт www.xerox.com/office/WC6505supplies.
азания, приве
денные в данном разделе.
®
, указанные
ВНИМАНИЕ: Гарантийные обязательства, соглашения об обслуживании и гарантия
Total Satisfaction Guarantee (Общая гарантия качества) Xerox
ущерб, вызванный использованием неподдерживаемых типов бумаги, прозрачных
пленок и иных специальных материалов. Total Satisfaction Guarantee (Общая гарантия
качества) действует в США и Канаде. Гарантия может не распространяться на другие
регионы. Обратитесь к местным представителям за дополнительной информацией.
См. также:
Recommended Media List (Список рекомендуемых материалов (Европа)):
www.xerox.com/europaper
Recommended Media List (Список рекомендуемых материалов (Северная
Америка)): www
.xerox.com/paper
®
не распространяются на
Инструкции по использованию бумаги
Каждый лоток принтера предназначен для бумаги и других специальных материалов
определенных размеров и типов. При загрузке бумаги в лотки выполняйте
следующие указания:
• Распушите бумагу перед ее загрузкой в лоток.
• Не печатайте на листе, с которого была удалена наклейка.
• Используйте только бумажные конверты. Не используйте конверты с окошками,
металлическими зажимами или кл
• Выполняйте печать конвертов только с одной стороны.
• При печати на конвертах возможны случаи деформации материала.
ейкими участк
ами и защитными полосками
Цветной лазерный многофункциональный принтер WorkCentre 6505
62
Руководство пользователя
Page 63

Печать
• Не перегружайте лотки для бумаги. Не загружайте бумагу выше линии заполнения на
внутренней стороне направляющей для бумаги.
• Отрегулируйте ограничители по размеру бумаги. Если направляющие отрегулированы
правильно, они встают на место со щелчком.
• В случае частого застревания используйте бумагу или другие материалы из
новой упаковки.
См. также:
Загрузка бумаги на стр. 68
Вытаскиван
ие застрявшей бумаги на стр. 224
Бумага, которая может повредить принтер
Ваш принтер позволяет использовать различные типы бумаги. Однако использование
некоторых типов бумаги может привести к снижению качества печати, к частому
застреванию бумаги в принтере и к повреждению принтера.
К недопустимым материалам относятся:
• Грубая или пористая бумага
• Прозрачные пленки
• Смятая или сложенная бумага
• Бумага со скрепками
• Конверты с окошками или металлическими зажимами
• Конвер
• Глянцевая бумага или бумага с покрытием, не предназначенная для
лазерных принтеров
• Перфорированный материал
• Материал или бумага с копировальным слоем на обратной стороне
• Чувствительный к давлению материал или бумага
• Бумага, предназначенная для струйных принтеров
ты с полимерным покрытием
Инструкции по хранению бумаги
Правильные условия хранения бумаги обеспечивают оптимальное качество печати.
• Храните бумагу в темном, прохладном и достаточно сухом месте. Большинство типов
бумаги чувствительны к воздействию ультрафиолетовых лучей (УФ) и видимого света.
Ультрафиолетовое излучение, источником которого являются солнце и лампы
дневного света, действует на бумагу особенно разрушительно. Интенсивность и
длительность воздействия прямого света на бумагу долж
минимума.
• При хранении бумаги не допускайте колебаний окружающей температуры и
относительной влажности.
• Избегайте воздействия влаги, чрезмерной влажности и температуры выше 32°C.
Цветной лазерный многофункциональный принтер WorkCentre 6505
ны быть сокращены до
63
Руководство пользователя
Page 64

Печать
• Не храните бумагу на чердаках, в кухонных помещениях, гаражах и подвалах.
Хранение в помещении гарантирует защиту от скопления влаги, возможного при
хранении на открытом воздухе.
• Всю бумагу следует хранить в поддонах, картонных коробках, на полках или в шкафу.
• Не храните еду и напитки в местах хранения и использования бумаги.
• Не от
крывайте запечат
анные упаковки, если не собираетесь загружать бумагу в
принтер. Храните бумагу в оригинальной упаковке. Упаковка большинства сортов
малоформатной бумаги для коммерческого применения имеет внутренний
изолирующий слой для защиты бумаги от потери или поглощения влаги.
Поддерживаемые типы бумаги
Использование неподдерживаемых типов бумаги может привести к застреваниям
бумаги, плохому качеству печати и повреждению вашего принтера. Для эффективной
работы принтера используйте только бумагу, которая рекомендуется в приведенных
ниже таблицах.
Печать на бумаге с параметрами, отличающимися от размера или типа бумаги, выбранных
в драйвере принтера, может привести к застреванию бумаги. Загрузка в лоток бумаги,
торая не соответствует типу работы печати, также может привести к застреванию. Для
ко
обеспечения правильного выполнения печати выберите правильные размеры и тип
бумаги, а также лоток для бумаги.
Напечатанное изображение может бледнеть из-за воздействия влаги, например, воды,
дождя и паров. Более подробные сведения можно получить у торгового представителя.
Лоток 1
Размер бумаги • Letter (216 x 279 мм)
• US Folio (216 х 330 мм)
• Legal (216 х 356 мм)
• Executive (184 x 267 мм)
• A4 (210 x 297 мм)
• A5 (148 x 210 мм)
• B5 JIS (182 x 257 мм)
• Конверт №10 (105 x 241 мм)
• Конверт Monarch (98 x 191 мм)
• Конверт DL (110 x 220 мм)
• Конверт C5 (162 x 229 мм)
• Диапазон нестандартных размеров:
Ширина: 76,2–215,9 мм
Длина: 127–355,6 мм
Цветной лазерный многофункциональный принтер WorkCentre 6505
64
Руководство пользователя
Page 65

Лоток 1
Печать
Тип и плотность бумаги
Объем загрузки
• Обычная (65–120 г/м
• Тонкая бумага для открыток (100–163 г/м
• Плотная бумага для открыток (160–220 г/м
2
)
2
, для обложек)
2
, для обложек)
• Конверты
• Наклейки
• Бланки
• Тонкая глянцевая бумага для открыток (100–163 г/м
для обложек)
• Плотная глянцевая бумага для открыток (160–220 г/м
для обложек)
• С перфорацией
• Цветная бумага
• Специальная (Тонкие открытки 1)
2
250 листов (75 г/м
)
2
,
2
,
Цветной лазерный многофункциональный принтер WorkCentre 6505
Руководство пользователя
65
Page 66

Печать
Устро йство подачи на 250 листов (лоток 2)
Размер бумаги • Letter (216 x 279 мм)
• US Folio (216 х 330 мм)
• Legal (216 х 356 мм)
• Executive (184 x 267 мм)
• A4 (210 x 297 мм)
• A5 (148 x 210 мм)
• B5 JIS (182 x 257 мм)
• Диапазон нестандартных размеров:
Ширина: 147,3–215,9 мм
Длина: 210,8–355,6 мм
Тип и плотность бумаги
Объем загрузки 250 листов
Обычная бумага (60–105 г/м
• Бланки
• С перфорацией
• Цветная бумага
Лоток для ручной подачи
Размер бумаги • Letter (216 x 279 мм)
• Legal (216 х 356 мм)
• Executive (184 x 267 мм)
• US Folio (216 х 330 мм)
• Конверт №10 (105 x 241 мм)
• Конверт Monarch (98 x 191 мм)
• Конверт DL (110 x 220 мм)
• Конверт C5 (162 x 229 мм)
• A4 (210 x 297 мм)
• A5 (148 x 210 мм)
• B5 JIS (182 x 257 мм)
• Диапазон нестандартных размеров:
Ширина: 76,2–215,9 мм
Длина: 127–355,6 мм
2
)
Цветной лазерный многофункциональный принтер WorkCentre 6505
66
Руководство пользователя
Page 67

Лоток для ручной подачи
Печать
Тип и плотность бумаги
• Обычная (65–120 г/м
• Бланки (обычная)
• Тонкая бумага для открыток (100–163 г/м
• Плотная бумага для открыток (160–220 г/м
• Тонкая глянцевая бумага для открыток (100–163 г/м
для обложек)
• Плотная глянцевая бумага для открыток (163–220 г/м
для обложек)
• С перфорацией (обычная)
• Цветная бумага (обычная)
• Наклейки
• Конверты (подача только короткой кромкой для конвертов
Monarch и DL)
• Специальная
Объем загрузки По одному листу
Блок двусторонней печати (2-сторонняя печать)
Размер бумаги • A4 (210 x 297 мм)
• Letter (216 x 279 мм)
• US Folio (216 х 330 мм)
• Legal (216 х 356 мм)
• Диапазон нестандартных размеров:
Ширина: 76,2–215,9 мм
Длина: 127–355,6 мм
2
высокосортная)
2
, для обложек)
2
, для обложек)
2
,
2
,
Тип и плотность бумаги
• Обычная бумага (60–105 г/м
• Бланки (обычная)
• С перфорацией (обычная)
• Цветная бумага (обычная)
Объем загрузки По одному листу
Цветной лазерный многофункциональный принтер WorkCentre 6505
2
)
Руководство пользователя
67
Page 68

Печать
Загрузка бумаги
Данный раздел содержит:
• Загрузка бумаги в лоток 1 на стр. 68
• Загрузка бумаги в лоток ручной подачи на стр. 70
• Загрузка бумаги в устройство подачи на 250 листов (лоток 2) на стр. 72
Загрузка бумаги в лоток 1
В лоток 1 можно загружать разнообразные материалы, в том числе:
• Обычная бумага
• Тонк а я бумага для открыток
• Плотная бумага для открыток
• Бланки
• Наклейки
• Конверты
• Тонк а я глянцевая бумага для открыток
• Плотная глянцевая бумага для открыток
• С перфорацией
• Цветная бумага
• Бумага с печатью (бумага с уже отпечатанной стороной)
• Бумага нестандартного размера
Более подробный список типов и ра
в разделе Поддерживаемые типы бумаги на стр. 64.
При загрузке бумаги в лоток 1 выполняйте следующие указания:
• Можно загрузить до 250 листов обычной бумаги или стопку бумаги (65–220 г/м
высококачественная бумага или бумага для обложек) высотой менее 15 мм.
• В лоток 1 можно загружать материалы со следующими размерами:
• Ширина: 76,2–216 мм
• Длина: 127,0–355,6 мм
• Для автоматической двусторонней печати можно загружать материалы с
плотностью 60-105 г/м
• Не загружайте в лоток одновременно разные типы бумаги.
• Для обеспечения высокого качества печати используйте высококачественную бумагу
для лазерных принтеров.
• Не удаляйте и не добавляйте бумагу в лоток 1 во время печати. Иначе может
возникнуть застревание бумаги. Сначала следует вытащить старую бумагу,
совместить ее с новой, а затем загрузить полученную стопку в ло
• Не помещайт
е в ло
ок 1 каких-либо предметов, кроме бумаги.
т
змеров бума
2
.
ги, которые можно загружать в лоток 1, см.
2
,
ток.
Цветной лазерный многофункциональный принтер WorkCentre 6505
68
Руководство пользователя
Page 69

Печать
wc6505_008
wc6505_009
• Не давите и не нажимайте на лоток 1.
• Всегда загружайте бумагу короткой кромкой вперед.
Дополнительные инструкции по использованию бумаги см. в разделе Поддерживаемые
типы бумаги и материалов на стр. 62.
Для загрузки бумаги в лоток 1:
1. Аккуратно выдвиньте лоток для бумаги.
2. Продвиньте направляющие по ширине до кромок лотка. Полностью выдвиньте
направляющие по ширине, ка
к показано на сле
дующем рисунке.
Цветной лазерный многофункциональный принтер WorkCentre 6505
Руководство пользователя
69
Page 70

Печать
wc6505_014
wc6505_010
3. Перед загрузкой бумаги согните стопку вперед и назад и разверните пачку материала
веером. Выровняйте кромки стопки на ровной поверхности.
4. Загрузите бумагу лицевой стороной вверх и верхней кромкой к переднему краю лотка
для бумаги.
Примечания:
• При загрузке бумаги в лоток не применяйте силу.
• Соблюдайте осторожность, чтобы не погнуть листы бумаги.
5. Сдвиньте направляющие
по ширине, чтобы они слегка касались кромок стопки бумаги.
6. Вставьте лоток в принтер до конца.
ВНИМАНИЕ: Не прилагайте к лотку чрезмерных усилий. Это может привести к
повреждению принтера.
См. также:
Настройка типов и размеров бумаги на стр. 75
Загрузка бумаги в лоток ручной подачи
В лоток для ручной подачи можно загружать разнообразные материалы, в том
числе следующие:
• Обычная бумага
• Бланки
• Тонк а я бумага для открыток
• Плотная бумага для открыток
• Тонк а я глянцевая бумага для открыток (С покрытием 2 и С покрытием 3)
• Плотная глянцевая бумага для открыток
• Цветная бумага
• Наклейки
Цветной лазерный многофункциональный принтер WorkCentre 6505
70
Руководство пользователя
Page 71

Печать
wc6505_011
wc6505_012
• Конверты
• Специальная
Более подробный список типов и размеров бумаги, которые можно загружать в лоток
ручной подачи см. в разделе Поддерживаемые типы бумаги на стр. 64.
Выполняйте следующие указания, чтобы избежать проблем при печати:
• Используйте несколько листов бумаги только при регулировании ограничителей
ширины бумаги.
• Медленно и ровно вставляйте бумагу в принтер, держа ег
о с двух стор
он.
• Если материал затянуло в принтер с перекосом, аккуратно извлеките его и вставьте
заново. Затем нажмите кнопку OK или дождитесь начала автоматической калибровки.
Загрузка бумаги в лоток ручной подачи:
1. Передвиньте ограничители ширины лотка для ручной подачи по размеру
используемой бумаги.
2. Вставьте лист бумаги в лоток для ручной подачи сторо
ной для печати вниз так, чтобы в
принтер сначала входила верхняя часть листа.
Примечание: Бумагу можно загружать, когда принтер готов к работе, или когда он
находится в режиме ожидания. Принтер автоматически обнаруживает бумагу и
удерживает ее до начала выполнения работы печати.
Цветной лазерный многофункциональный принтер WorkCentre 6505
Руководство пользователя
71
Page 72

Печать
wc6505_049
Загрузка бумаги в устройство подачи на 250 листов (лоток 2)
Устройство подачи на 250 листов можно использовать для следующих типов бумаги:
• Обычная бумага
• Бланки
• С перфорацией
• Цветная бумага
Информацию о поддерживаемых размерах и плотностях бумаги см. в разделе
Поддерживаемые типы бумаги на стр. 64.
Выполняйте следующие указания, чтобы избежать проблем при печати:
• Не загружайте в лоток одновременно разные типы бумаги.
• Для обеспечения высокого каче
для лазерных принтеров.
• Не удаляйте и не добавляйте бумагу в устройство подачи на 250 листов в процессе
печати. Иначе может возникнуть застревание бумаги. Сначала следует вытащить
старую бумагу, совместить ее с новой, а затем загрузить полученную стопку в лоток.
• Не помещайте в лоток каких-либо других предмет
• Не давите и не нажимайте на лоток.
• Всегда загружайте бумагу короткой кромкой вперед.
ства печати используйте высококачественную бумагу
ов, кроме бумаги.
ВНИМАНИЕ: Не вынимайте лоток во время печати, т. к. это может привести
к застреванию.
Загрузка бумаги в устройство подачи на 250 листов:
1. Осторожно вытащите лоток для бумаги из принтера.
Цветной лазерный многофункциональный принтер WorkCentre 6505
72
Руководство пользователя
Page 73

Печать
wc6505_009
wc6505_010
p6500-008
2. Продвиньте направляющие по ширине до кромок лотка. Полностью выдвиньте
направляющие по ширине, как показано на следующем рисунке.
3. Сожмите зеленый язычок на ограничителе высоты и сдвиньте его так, чтобы стрелка
указывала на нужный формат бумаги. Ограничитель защелкнется на месте.
4. Перед загрузкой бумаги согните стопку вперед и назад и разверните пачку материала
в
еером.
Выровняйте кромки стопки на ровной поверхности.
5. Положите бумагу в лоток стороной для печати вверх.
Примечание: Не превышайте линию максимальной загрузки лотка. Чрезмерная
загрузка лотка может вызывать застревание бумаги.
Цветной лазерный многофункциональный принтер WorkCentre 6505
Руководство пользователя
73
Page 74

Печать
wc6505_017
wc6505_050
6. Сдвиньте направляющие ширины и длины, чтобы они слегка касались кромок
стопки бумаги.
Примечание: Соблюдайте осторожность, чтобы не погнуть листы бумаги.
7. Вставьте лоток в принтер до конца.
ВНИМАНИЕ: Не прилагайте к лотку чрезмерных усилий. Это может привести к
повреждению принтера.
См. также:
Настройка типов и размеров бумаги на стр. 75
Цветной лазерный многофункциональный принтер WorkCentre 6505
74
Руководство пользователя
Page 75

Настройка типов и размеров бумаги
Данный раздел содержит:
• Настройка типа бумаги на стр. 75
• Настройка размера бумаги на стр. 76
После загрузки бумаги в лоток 1 или в податчик на 250 листов (лоток 2) необходимо
настроить тип бумаги на панели управления.
Примечания:
• Если в настройках драйвера в меню «Тип бумаги» выбрана опция Нет, то
печать производится с настройками, заданными на пане
чать будет выполняться, только если настройки размера и типа бумаги в
Пе
драйвере принтера совпадут с настройками панели управления. Если
настройки в драйвере принтера и на панели управления не совпадают, то
следуйте указаниям, отображаемым на панели управления.
• Вы можете задать вывод запроса о настройке размера и типа бумаги на
ли управ
пане
Подробнее см. в разделе Параметры лотка на стр. 182.
ления при каждой загрузке бумаги в какой-либо лоток.
ли управления.
Печать
Настройка типа бумаги
ВНИМАНИЕ: Настройки типа бумаги должны совпадать с типом бумаги, загруженной в
лоток, иначе может снизиться качество печати.
Примечание: Если в настройках драйвера в меню «Тип бумаги» выбрана опция Нет,
то печать производится с настройками, заданными на панели управления. Печать
будет выполняться, только если настройки размера и типа бумаги в драйвере
принтера совпадут с настройками па
принтера и на панели управления не совпадают, используются настройки драйвера
принтера, а не настройки на панели управления для данной работы.
Чтобы задать тип бумаги, загруженной в лоток.
1. На панели управления нажмите кнопку Система.
2. Нажмите кнопку Стрелка вверх или Стрелка вниз, чтобы выбрать пунк
лотка, затем нажмите кнопку OK.
3. Нажмите кнопку Стрелка вверх или Стрелка вниз, чтобы выбрать лоток для
настройки, затем нажмите кнопку OK.
4. Когда будет выделен пункт Тип бумаги, нажмите кнопку OK.
5. Нажмите кнопку Стрелка вниз или Стрелка вниз, чтобы выбрать тип бумаги,
загруженной в лоток, затем нажмит
6. Нажми
е кнопку Возврат, чтобы вернуться к экрану "Гото во".
т
нели управления. Если настройки в драйвере
т Параметры
е кнопк
у OK.
Цветной лазерный многофункциональный принтер WorkCentre 6505
Руководство пользователя
75
Page 76

Печать
Настройка размера бумаги
Чтобы задать размер бумаги, загруженной в лоток:
1. На панели управления нажмите кнопку Система.
2. Нажмите кнопку Стрелка вверх или Стрелка вниз, чтобы выбрать пункт Параметры
лотка, затем нажмите кнопку OK.
3. Нажмите кнопку Стрелка вверх или Стрелка вниз, чтобы выбрать настраиваемый
лоток, затем нажмите кнопку OK.
4. Нажмите кнопку Стрелка вверх или Стрелка вн
бумаги, затем нажмите кнопку OK.
5. Выберите размер бумаги и нажмите кнопку OK.
6. Нажмите кнопку Возврат, чтобы вернуться к экрану "Готово".
обы выбрать пункт Размер
из, чт
Цветной лазерный многофункциональный принтер WorkCentre 6505
76
Руководство пользователя
Page 77

Печать
Выбор параметров печати
Данный раздел содержит:
• Выбор параметров печати по умолчанию в среде Windows на стр. 77
• Выбор настроек по умолчанию для принтера с общим сетевым доступом в среде
Windows на стр. 78
• Настройка параметров печати отдельного задания в среде Windows на стр. 78
• Настройка параметров печати отдельного задания для Macintosh на стр. 83
Примечание: Настройки драйвера принтера переопределяют настройки на
панели управ
на компьютере.
Выбор параметров печати по умолчанию в среде Windows
Примечания:
• Данные инструкции предназначены для выбора настроек по умолчанию для
• Для задания настроек по умолчанию, которые будут использоваться
1. Перейдите к списку принтеров на своем компьютере:
• Для Windows XP SP1 или бол
Принтеры и факсы.
• Для Windows Vista: выберите Пуск > Панель управления > Оборудование и
звук > Принтеры.
• Для Windows Server версии 2003 и более поздней версии: выберите Пуск >
Настройка > Принтеры.
• Для Windows 7: выберите Пуск > Устройства и принтеры.
2. В папке «Принтеры» щелкните прав
(название принтера + PCL 6 или PS), а затем выберите Настройка печати.
3. Выберите нужные параметры на вкладках драйвера и нажмите кнопку OK, чтобы
сохранить выбор.
4. Если необходимо, задайте настройки по умолчанию для других драйверов принтеров.
ления при печати с помощью программного обеспечения принтера
драйвера принтера в программном обеспечении драйвера принтера,
установленном на вашем компьютере. Для сетевого принтера можно задать
настройки по умолчанию, которые будут применяться к принтеру при любом
обращении к нему по сети. Подробнее см. в разделе Выбор настроек по
умолчанию для принтера с общим се
стр. 78.
для всех работ печати, отправленных на принтер с вашего компьютера
посредством определенного драйвера, выполните следующие действия.
При печати отдельной работы из приложения можно переопределить
настройки по умолчанию.
ее поздней версии: выберите Пуск > Настройка >
ой кнопкой назв
тевым доступом в среде Windows на
ание своего драйвера принтера
Примечание: Для получения дополнительной информации о параметрах драйвера
принтера для Windows щелкните кнопку Справка в д
печати», чтобы перейти к сетевой справке.
Цветной лазерный многофункциональный принтер WorkCentre 6505
овом окне «Настройка
иалог
Руководство пользователя
77
Page 78

Печать
Выбор настроек по умолчанию для принтера
с общим сетевым доступом в среде Windows
Если к принтеру имеется общий сетевой доступ, вы можете установить настройки по
умолчанию, которые будут применяться для каждого пользователя, использующего этот
принтер в сети. Можно переопределить настройки по умолчанию, используемые на
сетевом уровне, с помощью параметров драйвера на отдельном компьютере.
1. Перейдите к списку принтеров на своем компьютере:
• Для Windows XP SP1 или позже: выберите Пуск > Настройка > Прин
и факсы.
• Для Windows Vista: выберите Пуск > Панель управления > Оборудование и
звук > Принтеры.
• Для Windows Server 2003 и Windows Server 2008: выберите Пуск >
Настройка > Принтеры.
• Для Windows 7: выберите Пуск > Устройства и принтеры.
2. В папке «Принтеры» щелкните правой кнопкой название своего драйвера принтера
(название принтера + PCL 6 и PS), а за
3. В диалоговом окне «Свойства» нажмите вкладку Дополнительно.
4. На вкладке «Дополнительно» нажмите кнопку Настройка по умолч.
5. Выберите нужные параметры на вкладках драйвера и нажмите кнопку Применить.
6. Для сохранения выбранных настроек нажмите кнопку OK.
тем выберите
Свойства.
теры
Настройка параметров печати отдельного задания в среде Windows
Данный раздел содержит:
• Параметры печати для драйвера PostScript в среде Windows на стр. 79
• Параметры печати для драйвера PCL в среде Windows на стр. 81
Чтобы задать параметры печати для отдельного задания, перед отправкой задания на
принтер нужно изменить настройки драйвера в приложении.
Примечание: Драйвер принтера содержит сетевую справку, где содержится более
подробная информация о параметрах пе
принтера нажмите кнопку Справка.
Для выбора параметров печати:
1. В приложении, в котором открыт документ или графический файл, откройте
диалоговое окно Печать.
2. Выберите принтер WorkCentre 6505 (PostScript или PCL), затем нажмите кнопку
Свойства. Откроется окно драйвера принтера.
чати. В любом диал
оговом окне драйвера
Цветной лазерный многофункциональный принтер WorkCentre 6505
78
Руководство пользователя
Page 79
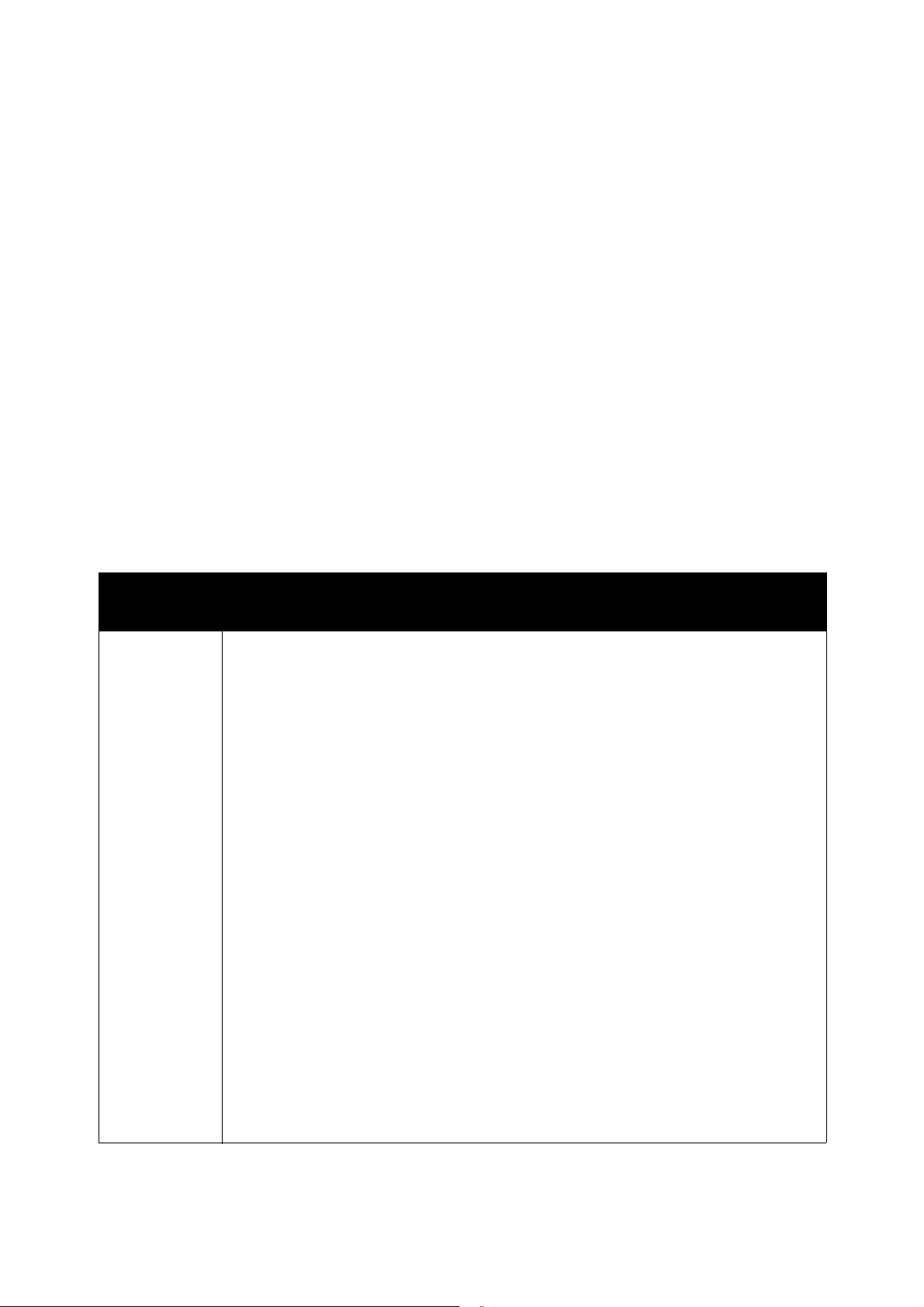
Печать
3. Сделайте нужный выбор на вкладках диалогового окна, начиная с настроек на вкладке
"Бумага / Вывод". Список параметров приведен в разделах Параметры печати для
драйвера PostScript в среде Windows на стр. 79 и Параметры печати для драйвера
PCL в среде Windows на стр. 81.
Примечание: Драйвер принтера PCL для Windows позволяет сохранить выбранные
настройки печати под соответствующим именем и применять их дл
я печат
и других
заданий. Дополнительные инструкции можно получить в сетевой справке, которую
можно вызвать, нажав кнопку Справка в любом диалоговом окне драйвера принтера.
Параметры печати для драйвера PostScript в среде Windows
Для получения дополнительной информации об использовании параметров драйвера
принтера нажмите кнопку Справка в любом диалоговом окне драйвера. Откроется окно
оперативной справки.
Примечание: Чтобы дополнительные функции печати появились в драйвере принтера,
эти дополнительные функции должны быть установлены и включены. Если
дополнительные функции были установлены, но не включены, см. Включение
дополнительных функций в драйвере PostScript для Win
dows на стр. 50.
Вкладка
драйвера
Бумага/Вывод • Тип работы: определяет тип работы печати — обычная печать, защищенная
Параметр печати
печать, пробная печать. Защищенная печать и пробная печать доступны
только при наличии дополнительной памяти ОЗУ.
• Двусторонняя печать: Односторонняя печать, Вдоль длинной кромки, Вдоль
короткой кромки.
• Размер бумаги: указывает размер бумаги для печати, включая задание
пользовательского размера.
• Лоток для бумаги: ук
когда настройка «Лоток для бумаги» в драйвере принтера PostScript имеет
значение Автовыбор.
• Тип бумаги: указывает тип загруженной в лоток бумаги.
• Ориентация изображения: вертикальная или горизонтальная.
• Цвет отпечатков: цветные или черно-белые.
• Сохраненные настройки: позволяет сохранять текущие настройки под
отдельным именем, чтобы использовать их по
загружать и редактировать различные сохраненные настройки.
• Кнопка Состояние принтера: открывает внутреннюю страницу настроек
принтера в Интернет-службах CentreWare IS в веб-браузере вашего
компьютера, только для сетевых принтеров.
• Кнопка По умолчанию: служит для восстановления значений по умолчанию
для всех параметров вкладки Бумага/Вывод.
• Кнопка Все по умолчанию: сл
умолчанию для всех параметров принтера в диалоговом окне "Свойства".
• Кнопка Справка: открывает оперативную справочную систему драйвера
принтера для вкладки «Бумага / Вывод».
азывает, в како
й лоток следует производить печать,
вторно. Такж
ужит для восс
тановления значений по
е позволяет
Цветной лазерный многофункциональный принтер WorkCentre 6505
Руководство пользователя
79
Page 80

Печать
Вкладка
драйвера
Параметры
изображения
Макет • Страниц на листе: предназначено для многостраничных документов,
Параметр печати
• Качество изображения: задает качество печати за счет указания скорости
печати страницы.
• Яркость: делает отпечатанное изображение светлее или темнее.
• Цветовая коррекция: задает использование цвета на отпечатанных
изображениях, тексте и фотографиях.
• Кнопка Баланс цветов: позволяет пользователю указывать плотность
каждого цвета, используемого в печати.
• Кнопк
• Кнопка Справка: открывает оперативную справочную систему драйвера
• Конт
• По новому размеру бумаги: выбор размера бумаги, на котором будет
• Кнопка По умолчанию: служит для восстановления значений по умолчанию
• Кнопка Справка: открывает оперативную справочную систему драйвера
а По умо
для всех параметров вкладки "Параметры изображения".
принтера для вкладки «Параметры изображения».
позволяет пользователю распечатать более одной страницы на одном листе;
может также использоваться для печати брошюр.
уры:
нескольких страниц на одном листе.
размещена данная страница.
для всех параметров вкладки Макет.
принтера дл
лчанию: служит для восстановления значений по умолчанию
печать рамки вокруг каждой страницы при распечатывании
я вкладки «Мак
ет».
Дополнитель-но• Параметры изображения: позволяет пользователю настроить
разрешение печати, управление цветом изображения и метод печати,
конфигурацию шрифтов TrueType и увеличение или уменьшение
отпечатанного изображения.
• Параметры документа: позволяет задать параметры PostScript и
ориентацию лотка ручной подачи. Параметры PostScript включают: Формат
вывода PostScript, Метод загрузки шрифтов TrueType, Уровень языка
PostScript, элемент управления «Сообщение об ошибке PostScript» и
лемент управ
э
• Кнопка Справка: открывает оперативную справочную систему драйвера
принтера для вкладки «Дополнительно».
• Кнопка Устан овить функции по умолчанию: возвращает все настройки на
вкладке "Дополнительно" к значениям по умолчанию.
ления «Зеркальное изображение».
Цветной лазерный многофункциональный принтер WorkCentre 6505
80
Руководство пользователя
Page 81

Печать
Параметры печати для драйвера PCL в среде Windows
Для получения дополнительной информации об использовании параметров драйвера
принтера нажмите кнопку Справка в любом диалоговом окне драйвера. Откроется окно
оперативной справки.
Примечание: Чтобы дополнительные функции печати появились в драйвере принтера,
эти дополнительные функции должны быть установлены и включены. Если
дополнительные функции были установлены, но не включены, см. Включение
дополнительных функций в драйвере PCL для Windows на стр. 51.
Вкладка
драйвера
Бумага/Вывод • Тип задания: определяет тип работы печати — обычная печать,
Параметр печати
защищенная печать, пробная печать. Защищенная печать и пробная
печать доступны только при наличии дополнительной памяти ОЗУ.
• Двусторонняя печать: Односторонняя печать, Вдоль длинной кромки,
Вдоль короткой кромки.
• Размер бумаги: указывает размер бумаги для печати, включая задание
пользовательского размера.
• Цвет отпечатков: цветные или ч
• Тип бумаги: указывает тип загруженной в лоток бумаги.
• Сохраненные настройки: позволяет сохранять текущие настройки под
отдельным именем, чтобы использовать их повторно. Также позволяет
загружать и редактировать различные сохраненные настройки.
• Лоток для бумаги: указывает, в какой лоток следует производить
печать, когда настройки лотка для бумаги в драйвере принт
уста
новлены на Автовыбор.
• Ориентация лотка для ручной подачи: вертикальная
или горизонтальная.
• Кнопка Обложки/Разделители: позволяет пользователю задавать
листы обложек и разделителей для заданий печати.
• Кнопка Состояние принтера: открывает внутреннюю страницу
настроек принтера в Интернет-службах CentreWare IS в веб-браузере
вашего компьютера, только для сетевых принтеров.
• Кнопка По умолчанию: слу
умолчанию для всех параметров вкладки Бумага/Вывод.
ерно-бел
жит для
ые.
ера PCL
восстановления значений по
Цветной лазерный многофункциональный принтер WorkCentre 6505
Руководство пользователя
81
Page 82

Печать
Вкладка
драйвера
Параметры
изображения
Параметр печати
• Качество изображения: оказывает влияние на качество печати,
определяя способ обработки и разметки изображения на странице.
• Цвет отпечатков: цветные или черно-белые.
• Распозн. режима вывода: если в поле «Цвет отпечатков» выбрано
значение «Цветные», при установке данного флажка некоторые цвета
будут напечатаны как черные.
жим ре
• Ре
(система), регулировка CMS (приложение), преобразование
дополнительных цветов.
• Типы изображений: позволяет пользователю указать режим печати,
соответствующий характеристикам печатаемого изображения.
• Автокоррекция изображения: определяет характеристики типа
изображения (например, фотография на странице), а затем
автоматически корректирует эти настройки.
• Кнопка Настройки изображения: открывает вкладку Настройки
изображения в диалоговом окне Св
• Кнопка Баланс цв
в диалоговом окне Свойства графики.
• Кнопка Настройки профиля: открывает вкладку Настройки профиля в
диалоговом окне Свойства графики.
• Кнопка По умолчанию: служит для восстановления значений по
умолчанию для параметров вкладки "Параметры изображения".
гулировки изображения: рекомендованный, регулировка ICM
ойства графики.
етов: открывает вкладку Баланс цветов изображения
Макет • Страниц на листе: предназначено для многостраничных документов,
звол
по
одном листе.
• Порядок изображений: (доступна только если на листе печатается
более одной страницы). Определяет порядок печати страниц на листе.
• Контуры: печать рамки вокруг каждой страницы при распечатывании
нескольких страниц на одном листе.
• Кнопка Брошюра/Плакат/Смешанные документы/Поворот:
обеспечивает выбор печати плаката, со
изображения. При печати в режиме плаката выполняется увеличение
одной страницы данных для печати на нескольких страницах. В
рамках печати брошюры оригинал заново разбивается на страницы и
печатается в масштабе двух страниц на листе, чтобы его можно было
затем сложить в брошюру. Поворот изображения обеспечивает
поворот изображения на вы
ор
• По новому размеру бумаги: выбор размера бумаги, на котором будет
размещена данная страница.
• Уменьшить/Увеличи ть: увеличение или уменьшение отпечатанного
изображения в процентах.
• Ориентация изображения: вертикальная или горизонтальная.
• Кнопка Сдвиг полей/Поля: настройки полей страницы.
• Кнопка По умолчанию: служит для восстановления зна
умол
яет пользователю распечатать более одной страницы на
ние брошюры и поворот
зда
ходе для файлов со смешанной
иентацией страниц.
чанию для параметров вкладки Макет.
чений по
Цветной лазерный многофункциональный принтер WorkCentre 6505
82
Руководство пользователя
Page 83

Печать
Вкладка
драйвера
Водяные
знаки/Наложения
Дополнительно Обеспечивает доступ к дополнительным параметрам принтера, например
Параметр печати
Доступ к настройкам водяных знаков и наложений, печатающихся на
страницах. Наложение страницы это группа команд PCL и/или данных,
созданных на основе изображения страницы и сохраненных в отдельном
внешнем файле.
к пропуску пустых страниц, печати в черновом режиме, печати титульных
листов и настройкам пр
доступ к определенным настройкам графики и настройкам шрифтов.
и несоо
тветствии размеров. Обеспечивает также
Настройка параметров печати отдельного задания для Macintosh
Чтобы задать параметры печати для отдельного задания, перед отправкой задания на
принтер нужно изменить настройки драйвера в приложении.
Примечание: Драйвер принтера содержит справку, где содержится более подробная
информация о параметрах печати.
1. В приложении, где открыт документ, выберите меню File (Файл), затем пункт
Print (Печать).
2. Выберите нужные параметры печати в меню и раскрывающихся списка
параметров приведен в разделе Параметры печати для Macintosh OS X версии 10.5 и
выше на стр. 84.
х. Список
Примечание: Чтобы сохранить текущие настройки принтера, в среде Macintosh OS X
нажмите пункт Save (Сохранить) в раскрывающемся меню Presets (Предварительные
настройки) в меню "Печать". Можно создать несколько предварительных настроек и
сохранить каждую из них под особым именем. Для печати заданий с определенными
пара
метрами выберите соответствующую предварительно сохраненную настройку в
списке Presets (Предварительные настройки).
3. Нажмите кнопку Print (Печать), чтобы распечатать задание.
Цветной лазерный многофункциональный принтер WorkCentre 6505
Руководство пользователя
83
Page 84

Печать
Параметры печати для Macintosh OS X версии 10.5 и выше
Для получения дополнительной информации об использовании параметров драйвера
принтера нажмите кнопку с вопросительным знаком (?) в любом диалоговом окне
драйвера. Откроется окно оперативной справки.
Раскрывающийся
заголовок драйвера
Копии и страницы • Копии: указывает количество копий и необходимость подборки.
Макет • Страниц на лист: указывает количество страниц, которые будут
Согласование цветов • ColorSync: выбор данного параметра позволяет пользователю
Работа с бумагой • Страницы для печати: Все страницы, То
Параметры печати
• Страницы: Все, Тек ущая, Выбор, от x до x, Диапазон страниц.
напечатаны на одном листе бумаги.
• Ориентация изображения: указание порядка печати страниц при
печати нескольких страниц на одном листе.
которая будет
• Границы: указание типа и ширины ра
печататься вокруг каждой страницы при печати нескольких
страниц на одном листе.
• Двусторонняя: указание переворота страницы вдоль длинной или
короткой кромки (необходим модуль двусторонней печати).
выбрать профиль в меню Выбор профиля.
• На принтере
Тол ь к о четные
• Размер бумаги отпечатков: (включается только при выборе
параметра По размеру бумаги). Ук азывает размер бумаги
для печати.
• Порядок страниц: Автоматический, Нормальный, Обратный
мки,
льк
о нечетные,
Подача бумаги • Все страницы с: указание лотка для печати всех страниц, начиная
с указанной: Автовыбор, Лоток ручной подачи, Лоток 1, Лоток 2
(если установлен).
• Первая страница из: ук
• Остальные из: указание лотка для печати остальных
страниц задания.
Обложка • Печать обложки: Нет, Перед документом, После документа.
При выборе любого параметра кроме Нет, будет
распечатана обложка.
• Тип обложки: Для служебного пользования, Конфиденциально,
Секретно, Стандарт, Совершенно секретно, В открытом доступе.
• Информация об оплате: в это
печать информации об оплате на обложке.
Планировщик • Печать документа: Сейчас, В [указанное время], С задержкой
• Приоритет: Срочно, Высокий, Средний, Низкий.
Цветной лазерный многофункциональный принтер WorkCentre 6505
84
Руководство пользователя
азание лотк
а для печати первой страницы.
м поле по
льзователь может выбрать
Page 85

Печать
Раскрывающийся
заголовок драйвера
Тип задания Определяет тип работы печати — обычная печать, защищенная
Управление заданиями • Режим учета: Пользователь, администратор.
Функции принтера • Качество печати/Цв
Параметры печати
печать, пробная печать. Защищенная печать и пробная печать
доступны только при наличии дополнительной памяти ОЗУ.
• Пользовательские настройки: указание настроек учетных записей,
например имени пользователя и пароля.
ет: указание цве
изображения, яркости, метода коррекции цвета, настроек
полутонового растра и регулировка цветового баланса.
• Регулировка цвета: задание регулировки цветов в
пространстве RGB.
• Баланс цветов (C, M, Y, K): указание количества
используемых цветов.
• Управление материалами: указание ориентации бумаги в лотке
для ручной подачи, типа бумаги, настроек при несоответствии
цветов и автоматической ориентации по
• Параметры конкретного принтера: Улучше н и е изображения,
Черновой режим, Пропуск пустых страниц, Блокировка
полутонового растра, Более быстрая печать ч/б документов.
та отпечатков, качества
льзовательской бума
ги.
Уровни запасов Отображение гистограммы, показывающей объем оставшегося тонера
в каждом тонер-картридже и оставшийся срок службы блока
формирования изображения.
Сведения Краткие сведения о настройках драйвера.
Цветной лазерный многофункциональный принтер WorkCentre 6505
Руководство пользователя
85
Page 86

Печать
Печать на специальных материалах
Данный раздел содержит:
• Печать на конвертах на стр. 86
• Печать на наклейках на стр. 89
• Печать на глянцевой бумаге для открыток на стр. 91
• Печать на бумаге для открыток на стр. 94
Печать на конвертах
Данный раздел содержит:
• Инструкции по печати на конвертах на стр. 86
• Печать конвертов из лотка 1 на стр. 87
• Печать на конвертах из лотка для ручной подачи на стр. 88
• Печать конвертов с помощью драйвера PostScript на стр. 88
• Печать конвертов с помощью драйвера PCL на стр. 89
Инструкции по печати на конвертах
• Печатать на конвертах можно только из лотка 1 и из лотка для ручной подачи.
• Не следует выполнять автоматическую двустороннюю печать на конвертах.
• Успеш н а я печать конвертов во многом зависит от качества и конструкции конвертов.
Используйте конверты поддерживаемых размеров, специально предназначенные для
лазерных принтеров. Список конвертов, пригодных к использованию в лотке 1 и в
лотке для ру
• Храните неиспользованные конверты в упаковке, чтобы они не отсырели и не
пересохли, поскольку это может повлиять на качество печати или привести к
образованию складок. Повышенная влажность может привести к склеиванию
конвертов до печати или во время нее. Для достижения оптимальных рез
при хранении необходимо поддерживать постоянную температуру и
относительную влажность.
• Не используйте конверты с подкладкой. Приобретайте только плоские конверты
• Перед загрузкой удалите из конвертов воздух, положив на них тяжелую книгу.
• При образовании складок или вздутий используйте конверты другого бренда,
предназначенные специально для лазерных принтеров.
ВНИМАНИЕ: Не используйте конверты с окошками или металлическими зажимами,
поскольку они могут повредить принтер. На поломки, вызванные использованием
неподдерживаемых видов конвертов, не распространяется действие гарантийных
обязательств Xerox
Guarantee (Общая гарантия качества). Total Satisfaction Guarantee (Общая гарантия
качества) действует в США и Канаде. Гарантия может не распространяться на другие
регионы. Обратитесь к местным представителям за дополнительной информацией.
чной подачи, см. в разделе Поддерживаемые типы бумаги на стр. 64.
ультатов,
®
, соглашений по техническому обслуживанию и Total Satisfaction
Цветной лазерный многофункциональный принтер WorkCentre 6505
86
Руководство пользователя
Page 87

Печать
wc6505-051
Печать конвертов из лотка 1
Загрузка конвертов:
1. Аккуратно выдвиньте лоток для бумаги. Подробнее см. в разделе Загрузка бумаги в
лоток 1 на стр. 68.
2. Сдвиньте направляющие для бумаги к кромкам лотка.
3. Вставьте конверты с закрытыми клапанами, располагающимися с правой стороны,
клапанами вниз. Конверты можно загружать вплоть до максимальной линии
заполнения лотка.
Примечание: На обратной стороне конвертов печатать не
льзя. В
зависимости от типа
конвертов они могут сминаться или качество печати может ухудшаться.
4. Сдвиньте направляющие для бумаги так, чтобы они слегка касались кромок конвертов.
5. Вставьте лоток в принтер до конца.
6. Чтобы вызвать экран меню нажмите кнопку Система на панели управления принтера.
7. Нажмите кнопку Стрелка вверх или Стрелка вниз, чтобы выбра
ть пункт Параметры
лотка, затем нажмите кнопку OK.
8. Когда будет выделен Лоток 1, нажмите кнопку OK.
9. Нажмите кнопку Стрелка вверх или Стрелка вниз, чтобы выбрать пункт Тип бумаги,
затем нажмите кнопку OK.
10. Нажмите кнопку Стрелка вверх или Стрелка вниз, чтобы выбрать пункт Конверт,
затем нажмите кнопку OK.
11. Для вых
о
да из ме
ню нажмит
е кнопку Возврат.
12. Нажмите кнопку Стрелка вверх или Стрелка вниз, чтобы выбрать пункт Размер
бумаги, затем нажмите кнопку OK.
13. Нажмите кнопку Стрелка вверх или Стрелка вниз, чтобы выбрать нужный размер
конвертов, затем нажмите OK.
14. Выполните одно из следующих действий:
• Если вы печатаете с помощью драйвера PostScript, то перейдите к ра
зделу Печать
конвертов с помощью драйвера PostScript на стр. 88.
• Если вы печатаете с помощью драйвера PCL, то перейдите к разделу Печать
конвертов с помощью драйвера PCL на стр. 89.
Цветной лазерный многофункциональный принтер WorkCentre 6505
Руководство пользователя
87
Page 88

Печать
wc6505_013
Печать на конвертах из лотка для ручной подачи
Примечание: При печати из лотка для ручной подачи за один раз можно отпечатать
только один конверт.
Загрузка конверта:
1. Передвиньте ограничители ширины лотка для ручной подачи по размеру
используемых конвертов. Подробнее см. в разделе Загрузка бумаги в лоток ручной
подачи на стр. 70.
2. Положите в лоток один конверт с закрытыми клапанами, располагающимися с правой
стороны,
клапанами вверх, как показано на рисунке.
3. Сдвиньте направляющие для бумаги так, чтобы они слегка касались кромок конверта.
4. Выполните одно из следующих действий:
• Если вы печатаете с помощью драйвера PostScript, то перейдите к разделу Печать
конвертов с помощью драйвера PostScript на стр. 88.
• Если вы печатаете с помощью драйвера PCL, то перейдите к раз
делу Печать
конвертов с помощью драйвера PCL на стр. 89.
Печать конвертов с помощью драйвера PostScript
1. После загрузки конвертов в соответствующий лоток или в лоток для ручной подачи,
откройте диалоговое окно Печать в приложении, в котором вы работаете.
2. Выберите принтер WorkCentre 6505 PS из списка принтеров, а затем щелкните кнопку
Свойства или Параметры.
3. На вкладке "Бумага/Вывод" выполните следующие действия:
a. В списке «Размер бумаги» выберите размер конверта.
b. В сп
иске "Ти
c. В списке «Лоток для бумаги» выберите лоток, который вы используете.
4. Нажмите кнопку OK.
5. Для запуска печати нажмите кнопку OK или Печать в диалоговом окне Печать.
п бумаги" выберите Конверты.
Цветной лазерный многофункциональный принтер WorkCentre 6505
88
Руководство пользователя
Page 89

Печать
Печать конвертов с помощью драйвера PCL
1. После загрузки конвертов в соответствующий лоток, откройте диалоговое окно Печать
в приложении, в котором вы работаете.
2. Выберите принтер WorkCentre 6505 PCL из списка принтеров, а затем щелкните
кнопку Свойства или Параметры.
3. Перейдите на вкладку Бумага/Вывод и выполните следующие действия:
a. В списке «Размер бумаги» выберите размер конверта.
b. В списке "Тип бумаги" выб
c. В списке «Лоток для бумаги» выберите лоток, который вы используете.
4. Перейдите на вкладку Макет.
5. В списке "По новому размеру бумаги" выберите размер конверта.
Примечание: Некоторые приложения не позволят повернуть изображение для
печати на конвертах с учетом способа их загрузки в принтер. Вы не можете
изменить направление подачи конвертов в принте
специальными настройками поворота в драйвере. На вкладке "Макет" нажмите кнопку
Брошюра/Плакат/Смешанные документы/Поворот и выберите Вертикальная и
горизонтальная (для конвертов) в списке Поворот изображения (180 град), а затем
нажмите кнопку OK.
ерите Кон
верты.
р, но вы можете воспользоваться
6. Нажмите кнопку OK.
7. Для запуска печати нажмите кнопку OK или Пе
чать в диал
оговом окне Печать.
Печать на наклейках
Данный раздел содержит:
• Инструкции по печати на наклейках на стр. 89
• Печать наклеек из лотка 1 на стр. 90
• Печать на наклейках из лотка для ручной подачи на стр. 90
Для заказа бумаги или специальных расходных материалов обратитесь к местному дилеру
®
или посетите веб–сайт Xerox
Инструкции по печати на наклейках
Примечание: Печатать на наклейках можно только из лотка 1 и из лотка для
ручной подачи.
• Не используйте виниловые наклейки.
• Печать на листах наклеек допускается только с одной стороны. Используйте только
полные листы с наклейками.
www.xerox.com/office/WC6505supplies.
ВНИМАНИЕ: Не используйте листы, с которых удалены наклейки. Это может
повредить принтер.
• Не используйте наклейки с перфорацией, частично отклеившиеся от подложки или
листы с наклейками, с которых была удалена часть наклеек.
Цветной лазерный многофункциональный принтер WorkCentre 6505
Руководство пользователя
89
Page 90

Печать
wc6505_015
• Храните неиспользованные наклейки в фирменной упаковке. Не вынимайте листы из
исходной упаковки до момента печати. Все неиспользованные наклейки снова
положите в упаковку и запечатайте.
• Не храните листы с наклейками в условиях экстремальной температуры и влажности.
Хранение этих материалов в экстремальных условиях может привести к их
застреванию в принтере или к снижению каче
ства печати.
• Запасы должны периодически обновляться. При длительном хранении наклеек в
экстремальных условиях возможно их скручивание и застревание в принтере.
Печать наклеек из лотка 1
1. Аккуратно выдвиньте лоток для бумаги и раздвиньте направляющие. Подробнее см. в
разделе Загрузка бумаги в лоток 1 на стр. 68.
2. Распушите стопку наклеек, чтобы разделить слипшиеся листы.
3. Положите наклейки стороной с наклейками вверх и верхней кромкой листов к
передней части лотка. Загружайте не более 25 листов.
4. Отрегулируйте направляющие по размеру листов.
ое окно Печать в приложении, в котором вы выполняете печать
5. Откройте диал
огов
наклеек, а затем нажмите пункт Свойства или Параметры.
6. Перейдите на вкладку Бумага/Вывод и выполните следующие действия:
a. В списке "Лоток для бумаги" выберите Лоток 1.
b. В списке "Размер бумаги" выберите размер листа с наклейками.
c. В списке "Тип бумаги" выберите Нак
7. Нажмит
е кнопку OK.
лейки.
8. Для запуска печати нажмите кнопку OK или Печать в диалоговом окне Печать.
Печать на наклейках из лотка для ручной подачи
Примечание: Для печати на наклейках в общем случае лучше всего подходит лоток 1.
Тракт бумаги из лотка ручной подачи имеет больше изгибов, что может привести к
увеличению числа отслаиваний наклеек от подложного листа.
1. Сдвиньте направляющие лотка ручной подачи по размеру листа с наклейками.
Подробнее см. в разделе Загрузка бумаги в лоток ручной подачи на стр. 70.
2. Сторона с нак
сторону принтера. Медленно вставьте лист в лоток ручной подачи до упора.
Убедитесь, что лист вставлен ровно, без перекосов. Если нужно, сдвиньте
направляющие по размеру листа.
лейками должна быть обращена вниз, а передняя часть листа — в
Цветной лазерный многофункциональный принтер WorkCentre 6505
90
Руководство пользователя
Page 91

Печать
wc6505_016
3. Откройте диалоговое окно Печать в приложении, в котором вы выполняете печать
наклеек, а затем выберите принтер WorkCentre 6505. Вы можете использовать
драйвер PCL или PostScript.
4. Нажмите кнопку Свойства или Параметры.
5. Перейдите на вкладку Бумага/Вывод и выполните следующие действия:
a. В списке "Размер бумаги" выберите размер листа с наклейками.
b. В списке "Тип бумаги" выберите Нак
лейки.
c. В списке "Лоток для бумаги" выберите Лоток ручной подачи.
6. Нажмите кнопку OK.
7. Для запуска печати нажмите кнопку OK или Печать в диалоговом окне Печать.
Печать на глянцевой бумаге для открыток
Данный раздел содержит:
• Инструкции по печати на глянцевой бумаге для открыток на стр. 91
• Печать на глянцевой бумаге для открыток из лотка 1 на стр. 92
• Печать на глянцевой бумаге для открыток из лотка для ручной подачи на стр. 93
Инструкции по печати на глянцевой бумаге для открыток
• Для бумаги плотностью менее 163 г/м2 следует использовать режим тонкой
картотечной бумаги.
• Для бумаги плотностью более163 г/м
картотечной бумаги.
• Печать на глянцевой бумаге для открыток можно выполнять из лотка 1 и из лотка
ручной подачи.
• Не следует выполнять автоматическую двустороннюю печать на глянцевой бумаге
для открыток.
• Не открывайте запечатанные упаковки с глянцевой бумагой для открыток, если вы не
собираетесь загружать бумагу в принтер.
2
следует использовать режим плотной
Цветной лазерный многофункциональный принтер WorkCentre 6505
Руководство пользователя
91
Page 92
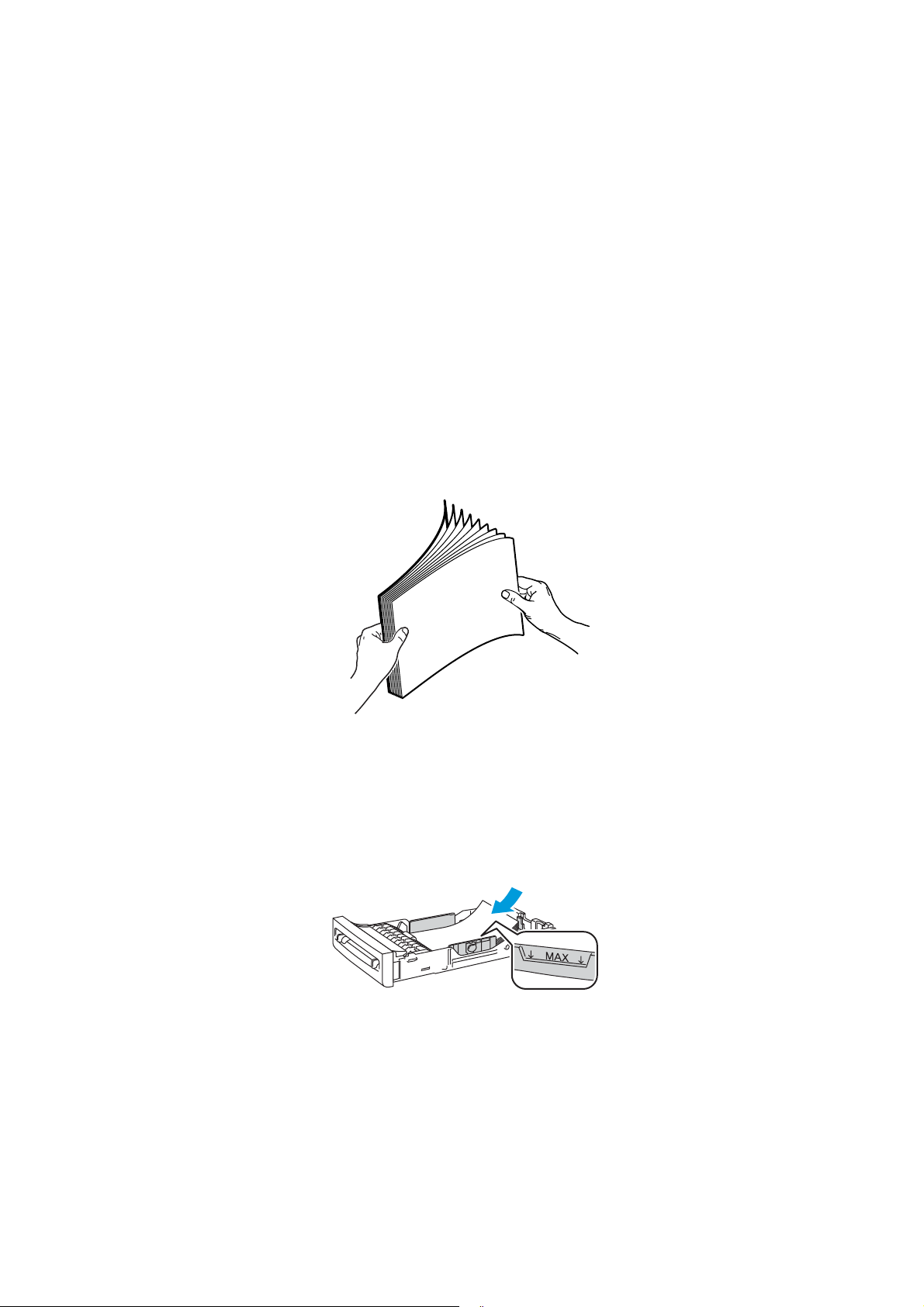
Печать
wc6505_018
• Храните глянцевую бумагу для открыток в исходной упаковке, не вынимайте пачки с
бумагой из картонных коробок до начала использования.
• Прежде, чем загружать глянцевую бумагу для открыток, уберите всю бумагу из лотка.
• Загружайте лишь столько глянцевой бумаги для открыток, сколько вы планируете
использовать, и удаляйте все неиспользованные листы из лотка после ок
печати.
Неиспользованную глянцевую бумагу для открыток укладывайте обратно в
ончания
исходную упаковку, которую нужно будет снова запечатать.
• Запасы должны периодически обновляться. При длительном хранении в
экстремальных условиях возможны деформация листов глянцевой бумаги для
открыток и застревание их в принтере.
Печать на глянцевой бумаге для открыток из лотка 1
1. Аккуратно выдвиньте лоток для бумаги и раздвиньте направляющие. Подробнее см. в
разделе Загрузка бумаги в лоток 1 на стр. 68.
2. Распустите бумагу веером, чтобы разделить слипшиеся листы.
3. Положите глянцевую бумагу для открыток в лоток стороной для печати вверх.
Примечание: Загружайте не более 25 листов. Не загружайте бумагу выше
ограничительной линии, нанесенной внутри лотка. Чр
езмерная загрузк
а лотка может
привести к застреванию материала.
4. В приложении, в котором вы работаете, откройте диалоговое окно Печать и выберите
принтер WorkCentre 6505. Вы можете использовать драйвер PCL или PostScript.
5. Нажмите кнопку Свойства или Параметры.
Цветной лазерный многофункциональный принтер WorkCentre 6505
92
Руководство пользователя
Page 93

Печать
wc6505_011
wc6505_052
6. Перейдите на вкладку Бумага/Вывод и выполните следующие действия:
a. В списке «Размер бумаги» выберите размер бумаги.
b. В списке Тип бумаги выберите Тонкая глянцевая картотечная или Плотная
глянцевая картотечная.
c. В списке "Лоток для бумаги" выберите Лоток 1.
7. Выберите все остальные нужные настройки, например, ориентацию страницы, а затем
нажмите OK.
8. Для запуска печати нажмит
е кнопку OK или Печать в диалоговом окне Печать.
Печать на глянцевой бумаге для открыток из лотка для ручной подачи
1. Сдвиньте направляющие лотка ручной подачи по размеру листа. Подробнее см.
раздел Загрузка бумаги в лоток ручной подачи на стр. 70.
2. Лицевая сторона листа должна смотреть вниз, а передняя часть – в сторону принтера.
Медленно вставьте один лист в лоток для ручной подачи до упора. Убедитесь, что
лист вставлен ровно, без перекосов. Если нужно, сдвиньте направ
ляющие по
размеру листа.
3. В приложении, в котором вы работаете, откройте диалоговое окно Печать и выберите
принтер WorkCentre 6505. Если у вас установлены оба драйвера — PCL и PostScript
— вы можете использовать любой из них.
4. Нажмите кнопку Свойства.
Цветной лазерный многофункциональный принтер WorkCentre 6505
Руководство пользователя
93
Page 94

Печать
5. Перейдите на вкладку Бумага/Вывод и выполните следующие действия:
a. В списке «Размер бумаги» выберите размер глянцевой бумаги для открыток.
b. В списке Тип бумаги выберите Тонкая глянцевая картотечная или Плотная
глянцевая картотечная.
c. В списке "Лоток для бумаги" выберите Лоток ручной подачи.
6. Нажмите кнопку OK.
7. Для запуска печати нажмите кнопку OK или Пе
чать в ди
алоговом окне Печать.
Печать на бумаге для открыток
Данный раздел содержит:
• Инструкции по печати на бумаге для открыток на стр. 94
• Печать на бумаге для открыток из лотка 1 на стр. 94
• Печать на бумаге для открыток из лотка для ручной подачи на стр. 95
Инструкции по печати на бумаге для открыток
• Печать на тонкой и плотной бумаге для открыток можно выполнять из лотка 1 и из
лотка ручной подачи.
• Не следует выполнять автоматическую двустороннюю печать на бумаге для открыток.
• На данном принтере можно использовать тонкую картотечную бумагу с плотностью
2
100–163 г/м
• На данном принтере можно использовать плотную картотечную бумагу с плотностью
163–220 г/м
пригодность к использованию.
• Не загружайте в лоток разные типы бумаги одновременно.
• Не используйте картотечную бумагу с покрытием или предназначенную для
струйных принтеров.
.
2
. Любую плотную бумагу перед использованием необходимо проверять на
Печать на бумаге для открыток из лотка 1
1. Аккуратно выдвиньте лоток для бумаги и раздвиньте направляющие. Подробнее см. в
разделе Загрузка бумаги в лоток 1 на стр. 68.
2. Распустите бумагу веером, чтобы разделить слипшиеся листы.
3. Положите бумагу для открыток в лоток стороной для печати вверх.
Примечание: Не загружайте в лоток стопку картотечной бумаги высотой более 27,6 мм.
4. В приложении, в котором вы работ
принтер WorkCentre 6505. Вы можете использовать драйвер PCL или PostScript.
5. Нажмите кнопку Свойства.
6. Перейдите на вкладку Бумага/Вывод и выполните следующие действия:
a. В списке «Размер бумаги» выберите размер бумаги для открыток.
b. В списке Тип бумаги выберите Тонкая картотечная или Плотная картотечная.
c. В списке "Лото
Цветной лазерный многофункциональный принтер WorkCentre 6505
94
Руководство пользователя
к для бумаги" выберите Лоток 1.
аете, откройте диалоговое окно Печать и выберите
Page 95
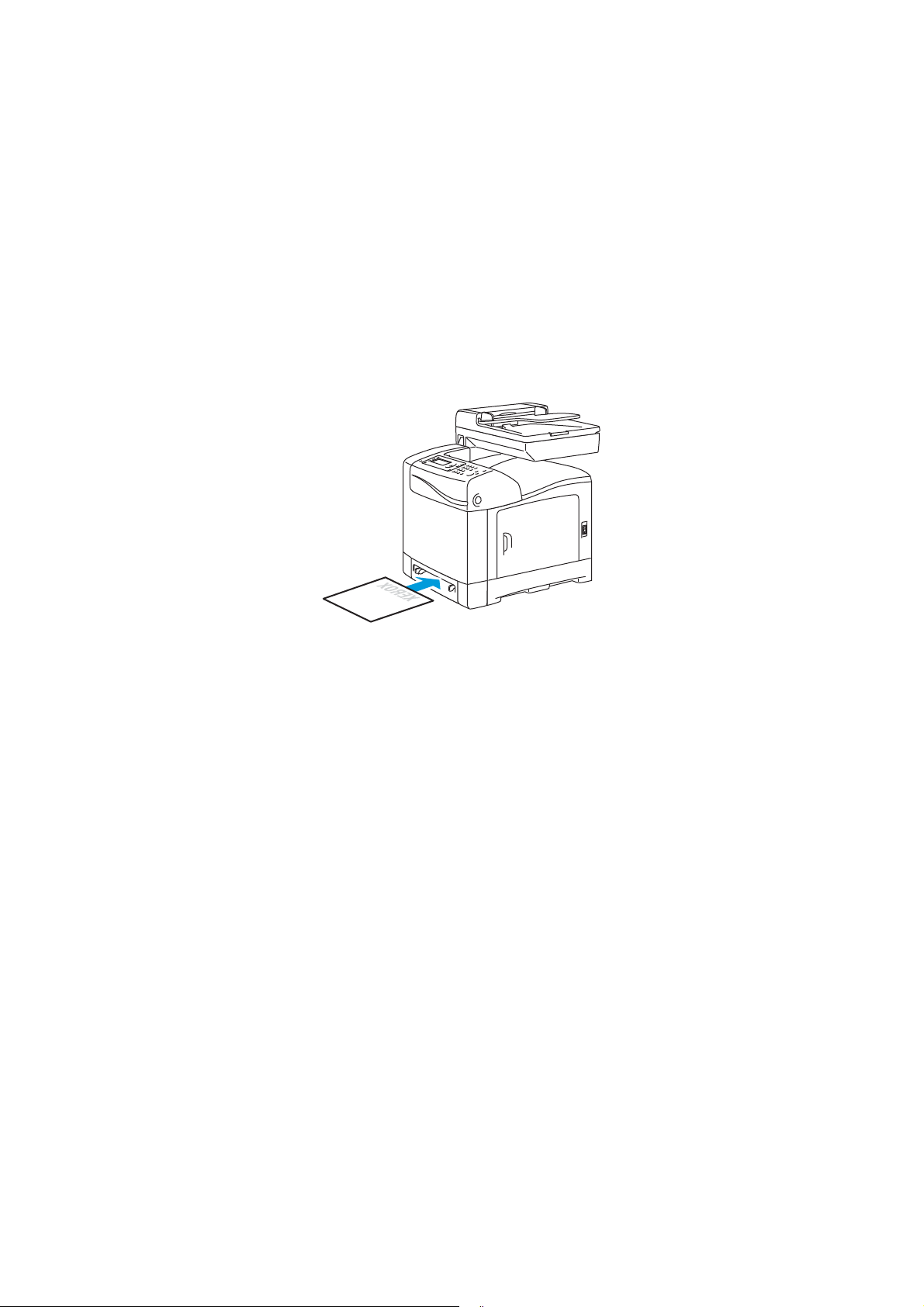
Печать
wc6505_012
7. Нажмите кнопку OK.
8. Для запуска печати нажмите кнопку OK или Печать в диалоговом окне Печать.
Печать на бумаге для открыток из лотка для ручной подачи
1. Сдвиньте направляющие лотка ручной подачи по размеру листа. Подробнее см. в
разделе Загрузка бумаги в лоток ручной подачи на стр. 70.
2. Лицевая сторона листа должна смотреть вниз, а передняя часть – в сторону принтера.
Медленно вставьте один лист в лоток для ручной подачи до упора. Убедитесь, что
лист вставлен ровно, без перекосов. Есл
размеру листа.
и нужно, сд
виньте направляющие по
3. В приложении, в котором вы работаете, откройте диалоговое окно Печать и выберите
принтер WorkCentre 6505. Вы можете использовать драйвер PCL или PostScript.
4. Нажмите кнопку Свойства или Параметры.
5. Перейдите на вкладку Бумага/Вывод и выполните следующие действия:
a. В списке «Размер бумаги» выберите размер бумаги для открыток.
b. В списке Ти
п бумаги выберите Тонкая картотечная или Плотная картотечная.
c. В списке "Лоток для бумаги" выберите Лоток ручной подачи.
6. Нажмите кнопку OK.
7. Для запуска печати нажмите кнопку OK или Печать в диалоговом окне Печать.
Цветной лазерный многофункциональный принтер WorkCentre 6505
Руководство пользователя
95
Page 96

Печать
Печать на бумаге нестандартного размера
Данный раздел содержит:
• Определение нестандартных размеров бумаги на стр. 96
• Печать на бумаге нестандартного размера на стр. 98
Примечание: Бумагу нестандартного размера можно загружать в любой лоток.
Определение нестандартных размеров бумаги
Данный раздел содержит:
• Задание нестандартного размера бумаги в драйвере принтера PostScript на стр. 96
• Создание нестандартного размера бумаги в разделе Свойства сервера печати
Windows на стр. 97
• Создание нестандартного размера бумаги в драйвере принтера PCL на стр. 97
• Создание нестандартного размера бумаги для Macintosh на стр. 98
Примечания:
• Нестандартный формат должен находиться в диапазоне между минимальным
и максимальным ра
Более подробно см. минимальный и максимальный размер бумаги для
каждого лотка в разделе Поддерживаемые типы бумаги на стр. 64.
• Вы можете создавать нестандартные размеры бумаги для использования с
драйверами принтера PostScript и PCL, но методы для этих драйверов
отличаются друг от друга. Для достижения оптимальных резуль
тщательно выполняйте инструкции.
• Если вы получили сообщение об ошибке при создании нестандартного
размера, возможно, вам не удастся сохранить новый нестандартный
размер бумаги на своем компьютере. За помощью обращайтесь к
системному администратору.
змером, пригодным для лотка, которым вы пользуетесь.
татов,
Задание нестандартного размера бумаги в драйвере
принтера PostScript
Примечание: Для печати можно сохранить только один нестандартный размер бумаги.
После сохранения заданные размеры будут сохранены до тех пор, пока вы их не
измените. Если вы хотите создать нестандартный размер бумаги для драйвера
PostScript и сохранить его под отдельным именем для повторного использования, см.
раздел Создание нестандартного размера бумаги в разделе Свойства сервера печа
Windows на стр. 97.
ти
Печать на бумаге нестандартного размера с помощью драйвера принтера PostScript:
1. Перейдите в каталог или список своего принтера, а затем щелкните правой кнопкой
драйвер WorkCentre 6505 PS и выберите пункт Свойства.
2. В диалоговом окне "Свойства" нажмите кнопку Параметры печати.
Цветной лазерный многофункциональный принтер WorkCentre 6505
96
Руководство пользователя
Page 97

Печать
3. На вкладке "Бумага/Вывод" выберите пункт Нестандартный размер бумаги из списка
размеров бумаги.
4. В диалоговом окне "Параметры PostScript для нестандартного формата" выберите
нужные единицы измерения.
5. В разделе "Параметры нестандартного размера" укажите размер короткой кромки
(ширину) и длинной кромки (длину) бумаги, затем нажмите кнопку OK.
6. В диалоговом окне "Параметры печати" нажмите кнопк
Примечание: Чтобы изменить нестандартный размер, на вкладке "Бумага/Вывод" под
полем "Размер бумаги" нажмите кнопку Редактировать. Сохраните сделанные
изменения во всех диалоговых окнах, где это нужно сделать.
OK.
у
Создание нестандартного размера бумаги в разделе Свойства
сервера печати Windows
Примечание: Данный метод позволяет вам создавать и сохранять нестандартный
размер бумаги под уникальным именем в драйвере принтера PostScript Windows.
1. В ОС Windows перейдите к списку каталога принтеров. В папке Принтеры и факсы
щелкните меню Файл и выберите пункт Свойства сервера.
Откроется диалоговое окно "Свойства сервера печати".
2. На вкладке Формы установите флажок Создать новую фо
3. В по
4. В разделе "Описание формы" выберите единицы измерения для использования при
5. Нажмите кнопку Сохранить форму, а затем нажмите кнопку Закрыть.
ле названия формы введите имя нестандартного размера (поверх имени,
отображающегося в данном поле).
создании размера бумаги, а затем укажите ширину, длину и поля для печати.
Теперь нестандартный размер доступен в каче
большинстве приложений, где выбран драйвер WorkCentre 6505 PS. Точ ное
положение пункта различается в зависимости от приложения.
стве пункта диалогового окна "Печать" в
рму.
Создание нестандартного размера бумаги в драйвере принтера PCL
Примечания:
• Драйвер PCL доступен только для ОС Windows.
• Нестандартные размеры бумаги, создаваемые в драйвере PCL, отображаются
в списке «Размер бумаги» на вкладке «Бумага/Вывод» драйвера принтера.
Также такой размер станет доступным в диалоговом окне "Печать"
большинства приложений. Точное положение пункта различается в
зависимости от приложения.
1. Перейдите в каталог или список своего принтера, а за
драйвер WorkCentre 6505 PCL и выберите пункт Свойства.
2. В диалоговом окне Свойства нажмите вкладку Конфигурация.
3. В нижней части вкладки Конфигурация нажмите кнопку Нестанд. размер бумаги.
Откроется диалоговое окно Бумага нестандартного размера.
4. В разделе Единицы выберите единицы измерения для использования при задании
размера бумаги.
Цветной лазерный многофункциональный принтер WorkCentre 6505
тем щелкните правой кнопк
Руководство пользователя
ой
97
Page 98

Печать
5. В поле короткая кромка укажите ширину страницы.
6. В поле длинная кромка укажите длину страницы.
7. Чтобы сохранить нестандартный размер, установите флажок в поле Имя для размера
бумаги, а затем укажите имя для нестандартного размера в поле Имя бумаги.
8. Нажмите кнопку OK.
9. В диалоговом окне "Свойства" нажмите кнопку OK.
Теперь нестандартный ра
большинстве приложений, где выбран драйвер WorkCentre 6505 PCL. Также
нестандартный размер можно выбрать в поле «Размер бумаги» на вкладке
«Бумага/Вывод» драйвера PCL.
змер дост
упен в качестве пункта диалогового окна "Печать" в
Создание нестандартного размера бумаги для Macintosh
1. В приложении, из которого выполняется печать, выберите Файл >
Настройка страницы.
2. В раскрывающемся списке Format For (Формат для) выберите WorkCentre 6505.
3. В раскрывающемся списке "Формат бумаги" выберите Специальные размеры.
4. Чтобы добавить новый нестандартный размер страницы, нажмите кнопку + в окне
"Нестандартный размер бумаги".
5. Введите размеры нестандартной бумаги.
6. В раскрывающемся списке "Непечатаемая область" выб
7. Чтобы закрыть окно "Нестандартный размер бумаги", нажмите кнопку OK.
8. Чтобы закрыть окно "Настройка страницы", нажмите кнопку OK.
ерите W
orkCentre 6505.
Примечание: Чтобы использовать нестандартный размер бумаги выберите Файл >
Печать, а затем выберите нужный нестандартный размер в раскрывающемся списке
"Размер бумаги".
Печать на бумаге нестандартного размера
Данный раздел содержит:
• Печать на бумаге нестандартного размера с помощью драйвера принтера PostScript
для Windows на стр. 99
• Печать на бумаге нестандартного размера с помощью драйвера принтера PCL для
Windows на стр. 99
Примечание: При настройке формата бумаги в драйвере принтера и на панели
управления обязательно указывайте размер, соответствующий загруженной в
лоток бумаге. Неправильная настройка размера может прив
при печати.
ести к поломке принтера
Цветной лазерный многофункциональный принтер WorkCentre 6505
98
Руководство пользователя
Page 99

Печать
Печать на бумаге нестандартного размера с помощью
драйвера принтера PostScript для Windows
1. Загрузите бумагу нестандартного размера в нужный лоток. Подробнее см. в разделе
Загрузка бумаги на стр. 68.
2. В приложении, в котором вы работаете, откройте диалоговое окно Печать и выберите
драйвер WorkCentre 6505 PS.
3. Выполните одно из следующих действий:
• Чтобы выполнить печать с использованием бумаги нестандартного размера, в
диалоговом окне «Печать» выберите имя бу
списка или меню размера бумаги в диалоговом окне. Нажмите кнопку Свойства и
перейдите к шагу 4.
• Чтобы выполнить печать на бумаге нестандартного размера, заданной в
свойствах драйвера PostScript, нажмите кнопку Свойства в диалоговом окне
печать. На вкладке "Бумага/Вывод" выберите пункт Нестандартный размер
бумаги из списка размеров бумаги. В диалоговом окне «Параметры PostScript
дл
я нестандартного формата» оставьте настройки в их текущем виде или, при
необходимости, измените их так, чтобы они совпадали с размером бумаги, на
которой вы выполняете печать. Нажмите кнопку OK.
4. Перейдите на вкладку Бумага/Вывод и выполните следующие действия:
a. В списке «Тип бумаги» выберите тип бумаги.
b. В сп
5. Выберите остальные необходимые параметры и нажмите кнопку OK.
6. Для запуска печати нажмите кнопку OK или Печать в диалоговом окне Печать.
иске "Лото
выполняться печать.
к для бумаги" выберите лоток, из которого будет
маги нестан
дартного размера из
Печать на бумаге нестандартного размера с помощью драйвера
принтера PCL для Windows
1. Загрузите бумагу нестандартного размера в нужный лоток. Подробнее см. в разделе
Загрузка бумаги на стр. 68.
2. В приложении, в котором вы работаете, откройте диалоговое окно Печать и выберите
драйвер WorkCentre 6505PCL.
3. Нажмите кнопку Свойства.
4. Перейдите на вкладку Бумага/Вывод и выполните следующие действия:
a. В списке "Размер бумаги" выберите имя нестандартного размера, который
вы созд
b. В списке «Тип бумаги» выберите тип бумаги.
c. В списке "Лоток для бумаги" выберите лоток, из которого будет
выполняться печать.
5. Выберите остальные необходимые параметры и нажмите кнопку OK.
6. Для запуска печати нажмите кнопку OK или Печать в диалоговом окне Печать.
али.
Цветной лазерный многофункциональный принтер WorkCentre 6505
Руководство пользователя
99
Page 100

Печать
Двусторонняя печать
Данный раздел содержит:
• Инструкции по автоматической 2-сторонней печати на стр. 100
• Параметры брошюровки на стр. 101
• Автоматическая 2-сторонняя печать на стр. 101
• 2-сторонняя печать вручную на стр. 102
Примечание: Автоматическая 2-сторонняя печать доступна на принтере в
конфигурации WorkCentre 6505/DN. В обеих конфигурациях WorkCentre 6505
возможна 2-сторонняя печать вручную из лотка 1. Единственный драйвер, который
поддерживает ручную 2-стороннюю печать, эт
Подробнее см. в разделе 2-сторонняя печать вручную из лотка 1 на стр. 102. Тем не
менее, вы можете использовать лоток для ручной подачи, чтобы печатать
двусторонние документы по одной странице с помощью драйвера PostScript.
Подробнее см. в разделе 2-сторонняя печать вручную из лотка для ручной подачи на
стр. 103.
о драйвер принт
ера PCL 6 для Windows.
Инструкции по автоматической 2-сторонней печати
Перед печатью двустороннего документа убедитесь, что формат бумаги поддерживается
лотком. Список поддерживаемых размеров бумаги см. в разделе Поддерживаемые типы
бумаги на стр. 64.
При автоматической двусторонней печати не допускается использование
следующих материалов:
• Прозрачные пленки
• Конверты
• Наклейки
• Любые специальные обрезанные материалы, например, визитные карточки
• Бумага для открыток
Цветной лазерный многофункциональный принтер WorkCentre 6505
100
Руководство пользователя
 Loading...
Loading...