Page 1
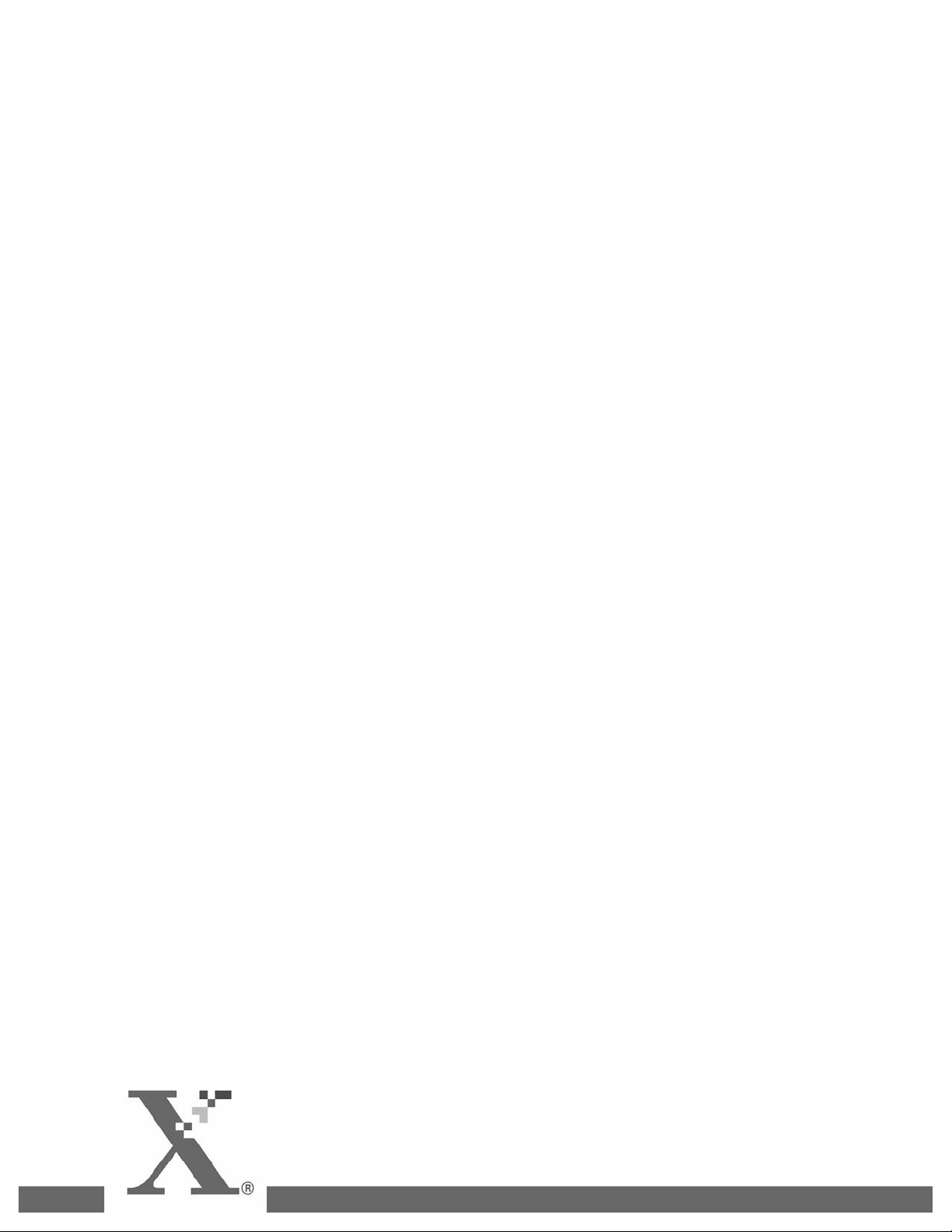
Xerox Production Print Services
Installation Guide
701P41436
Version 3.75x
February, 2004
Page 2
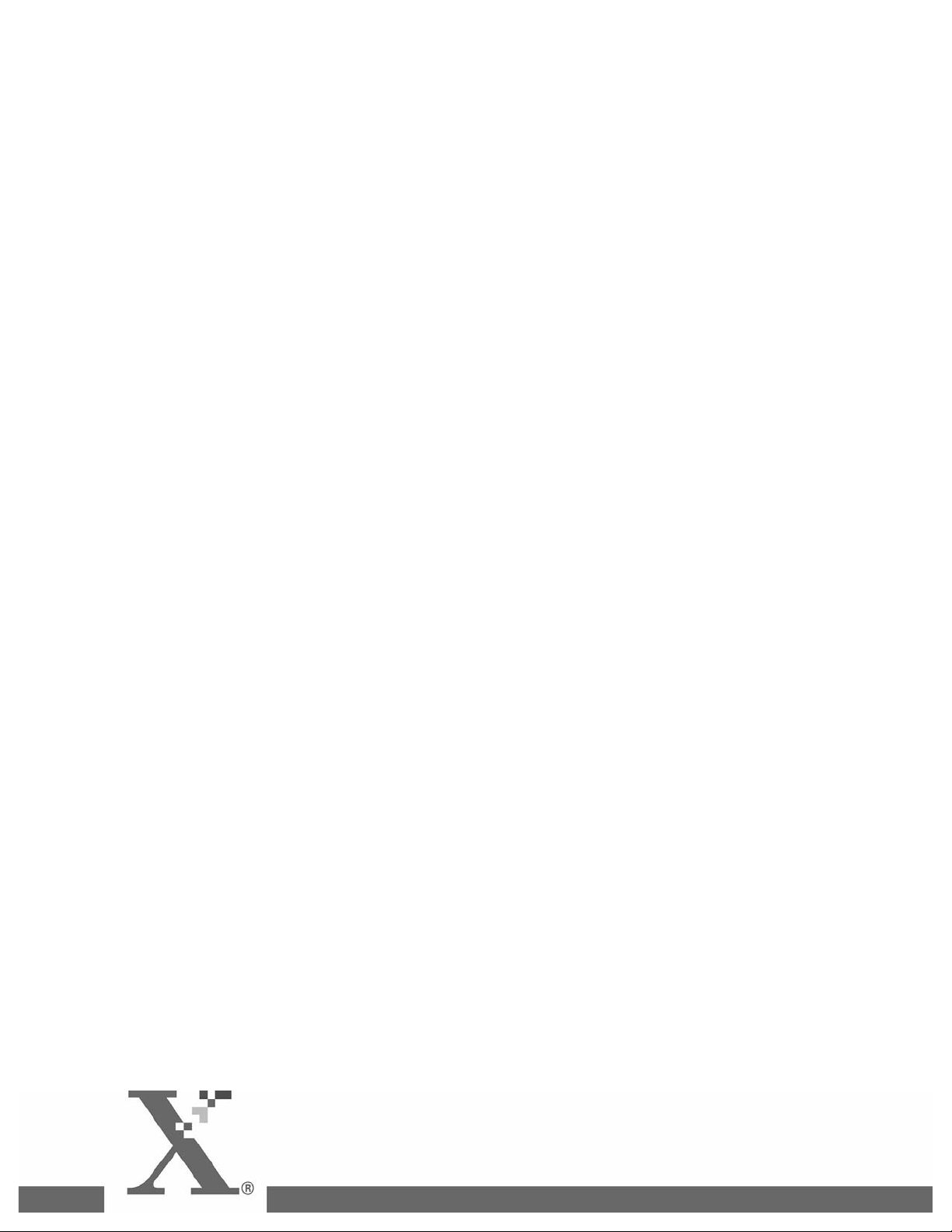
Xerox CorporationGlobal Knowledge and Language Services800 Phillips RoadBuilding 845-17SWebster, New York 14580USA
© 2004
Copyright by Xerox Corporation. All rights reserved.
Copyright protection claimed includes all forms and matters of copyrighted
material and information now allowed by statutory or judicial law hereinafter
granted including without limitation, material generated from the software
programs that are displayed on the screen such as styles, templates, icons,
screen displays, looks, and so on.
Printed in the U.S.A., U.K., and France.
XEROX®, XEROX Europe®, and XEROX Canada Limited®, The Document
Company, the stylized X, and all names identifying numbers used in connection
with Xerox products mentioned in this publication are trademarks of XEROX
CORPORATION. All non-Xerox brands and product names are trademarks or
registered trademarks of their respective companies. Other company trademarks
are also acknowledged.
This product includes software developed by the Apache Software Foundation (http://www.apache.org/).” SWOP® is a registered trademark of SWOP, Inc.
While the information in this Guide is correct at the time of this publication, Xerox
reserves the right at any time to change the information without notice. Changes
are made periodically to this document. Changes and technical updates will be
added in subsequent editions.
Page 3
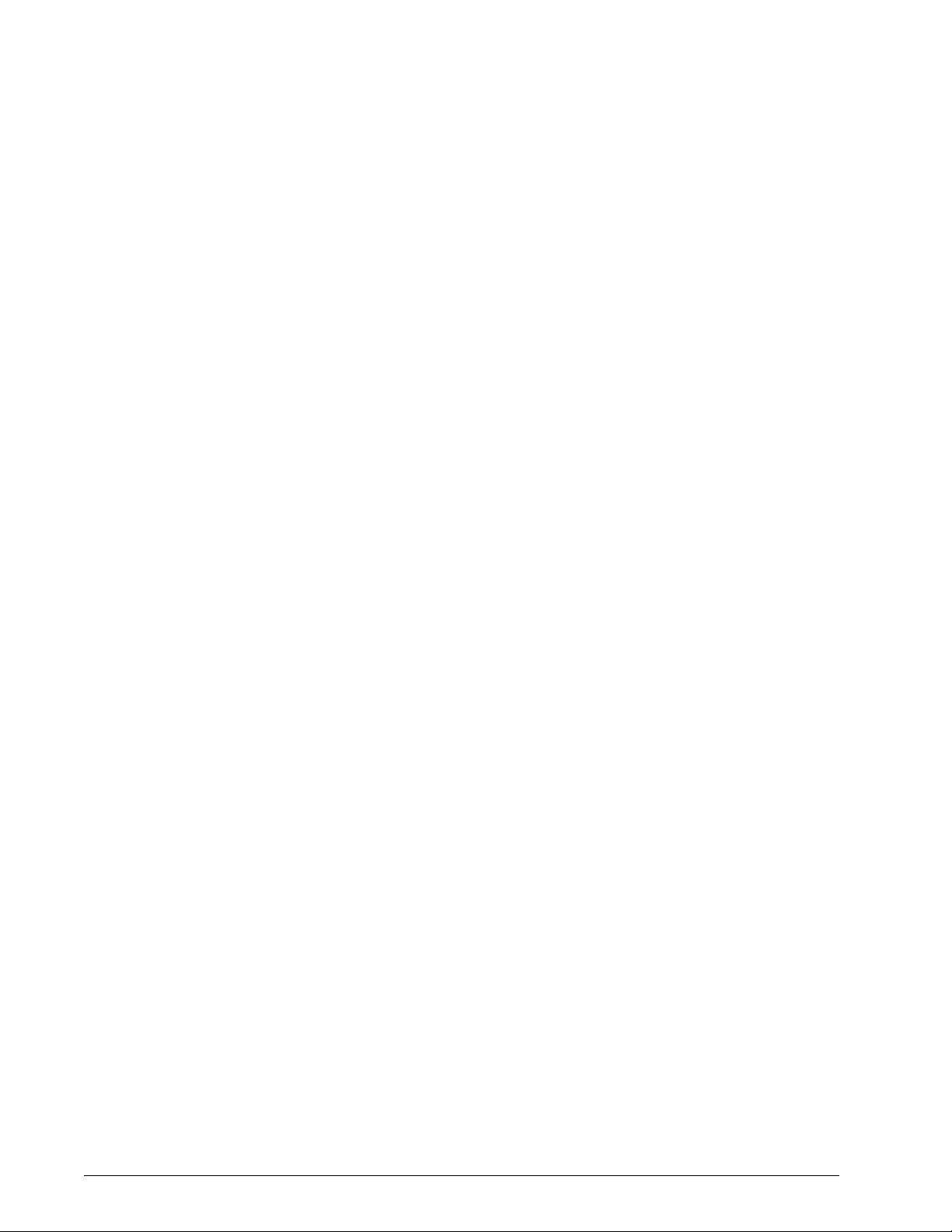
Table of Contents
1 Introduction
Before you use this guide................................................................................................1-1
About this guide..... ...... ....... ...... ....... ...... ....... ...... ...... .............................................. .........1-1
Conventions........................................................................................................1-1
Related documentation....................................................................................................1-2
Customer Support ...........................................................................................................1-2
2 Using the DocuSP web interface
Prerequisites....................................................................................................................2-1
Accessing the web interface software .............................................................................2-1
Exiting the web interface software...................................................................................2-2
3 Installation and configuration for Macintosh
The Adobe License agreement .......................................................................................3-1
Installing and configuring the AdobePS driver.................................................................3-1
Driver Support.....................................................................................................3-2
Workstation requirements...................................................................................3-2
Hardware requirements .........................................................................3-2
Software requirements...........................................................................3-2
Installing the AdobePS driver .......... ...... ...... ....... ................................................3-2
Installing the PPD files into a Macintosh OS X environment ..............................3-3
PPD setup using Print Center................................................................3-4
Installing the Xerox PlugIn.................................. ...... ....... ...... ....... ...... ....... ...... ...3-4
Configuring the printers ...................................................................................................3-5
Installing and configuring XDS on Macintosh ..................................................................3-6
Workstation requirements...................................................................................3-6
Hardware requirements .........................................................................3-6
Software requirements...........................................................................3-7
Installing the XDS software.................................................................................3-7
Installing additional products .... ....... ...... ...... ....... ...... ..........................................3-8
Ejecting the cd.................................................................................................................3-8
4 Installation and configuration for Windows
The Adobe license agreement.........................................................................................4-1
Workstation requirements................ ...... ....... ...... ...... .............................................. .........4-1
Hardware requirements ......................................................................................4-2
Software requirements. ............................................. ..........................................4-2
INSTALLATION GUIDE i
Page 4
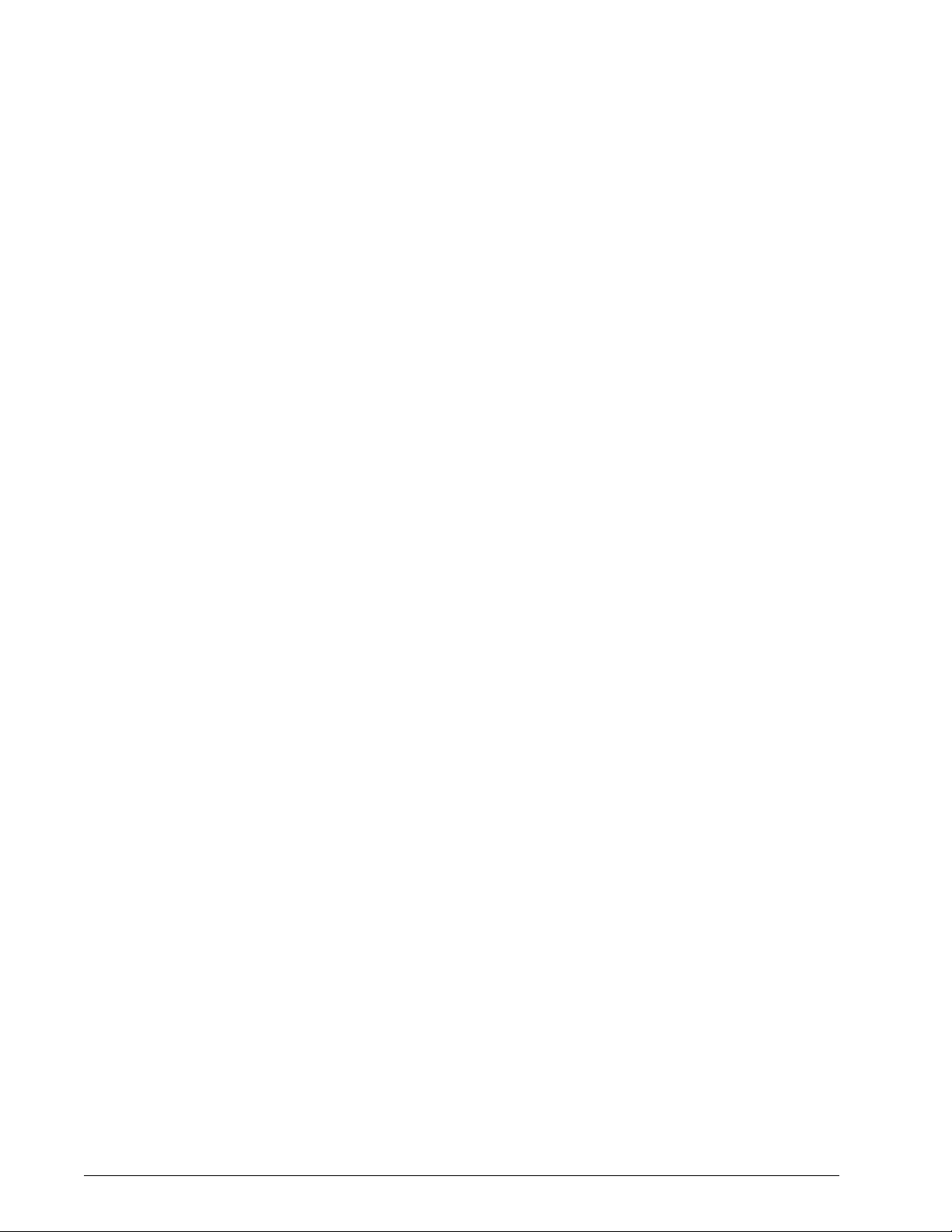
Driver support .....................................................................................................4-3
LPR Requirements .............................................................................................4-3
Using LPR with Windows 9x ..................................................................4-3
Using the LPR gateway .........................................................................4-4
Removing previous versions ...........................................................................................4-4
Uninstalling XPPS...............................................................................................4-5
Removing NT 4.0 and other drivers....................................................................4-6
Installing XPPS on Windows 95, 98, and Millennium systems........................................4-6
Installing Xerox Document Submission (XDS) and Xerox printer drivers...........4-6
Installing Adobe PS printer driver with Xerox PPD files......................................4-8
Installing XPPS on Windows NT, 2000 and XP systems...............................................4-10
Installing the Xerox Document Submis sion (X DS) soft ware.. ....... ...... ....... ...... .4-11
Installing Xerox custom PostScript and PCL drivers for Windows NT..............4-12
Enabling a custom paper size with the Xerox printer driver.................4-15
Printing on a custom sized stock .........................................................4-15
Installing Xerox custom PostScript and PCL drivers for Windows 2000...........4-16
Installing Xerox custom PostScript and PCL drivers for Windows XP..............4-18
Installing the Adobe PS Printer Driver with Xerox PPD files for Windows 2000...4-
19
Using XPPS in a mixed PostScript level 2 and level 3 environment..............................4-21
PostScript Level 3 with DocuSP 1.4 and higher ...............................................4-21
PostScript Level 2 with DocuSP 1.3x and lower...............................................4-22
5 Installation and configuration for XDS Plus
Workstation requirements................ ...... ....... ...... ...... .............................................. .........5-1
Hardware requirements ......................................................................................5-2
Software requirements. ............................................. ..........................................5-2
Removing previous versions of XDS Plus.......................................................................5-2
Uninstalling from Windows .................................................................................5-3
Uninstalling from Solaris.....................................................................................5-3
Uninstalling from Macintosh OS X......................................................................5-4
Installing XDS Plus on Windows 95, 98, and Millennium systems ..................................5-4
Installing XDS Plus on Windows NT, 2000, and XP systems..........................................5-6
Installing XDS Plus on a Sun Solaris system ..................................................................5-8
Installing XDS Plus on Macintosh OS X........................................................................5-11
Installing XDS Command Line.......................................................................................5-12
Installing the XDS Plus Job Submission Applet for the Internet....................................5-12
Setting up the printer discovery file ...............................................................................5-13
Accessing the printer discovery file .............................................. ....................5-1 3
Opening the printer discovery file on Windows systems .....................5-14
Opening the printer discovery file on Solaris systems .........................5-14
Adding printers to the Registered Printers list using the Printer Registration Tool..
5-..........................................................................................................................15
ii INSTALLATION GUIDE
Page 5
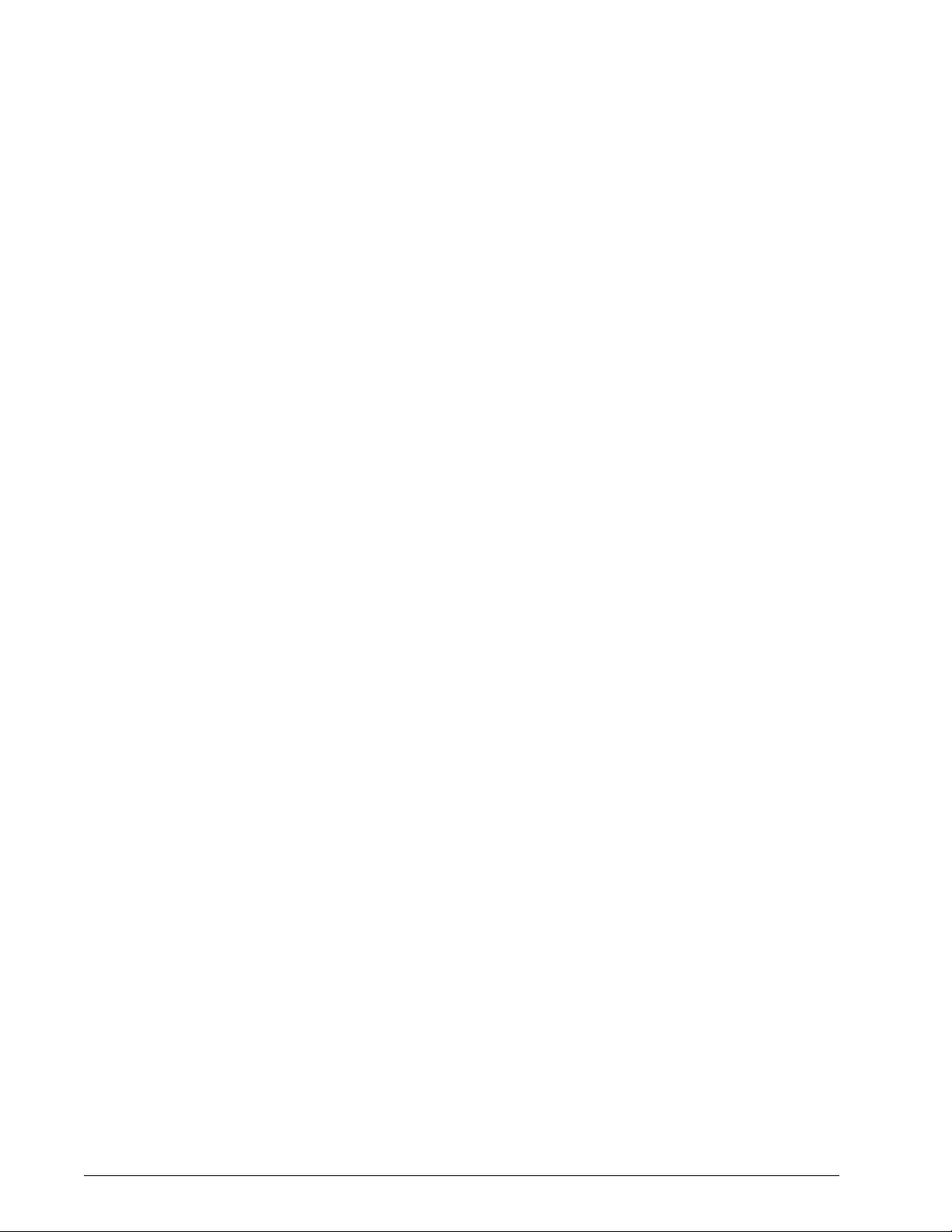
Specifying the location of the printer discovery file for Windows and Macintosh..5-
16
Specifying location of the printer discovery file for Solaris only........................5-16
Modifying the printer list....................................................................................5-17
Deleting a printer ..............................................................................................5-17
INSTALLATION GUIDE iii
Page 6
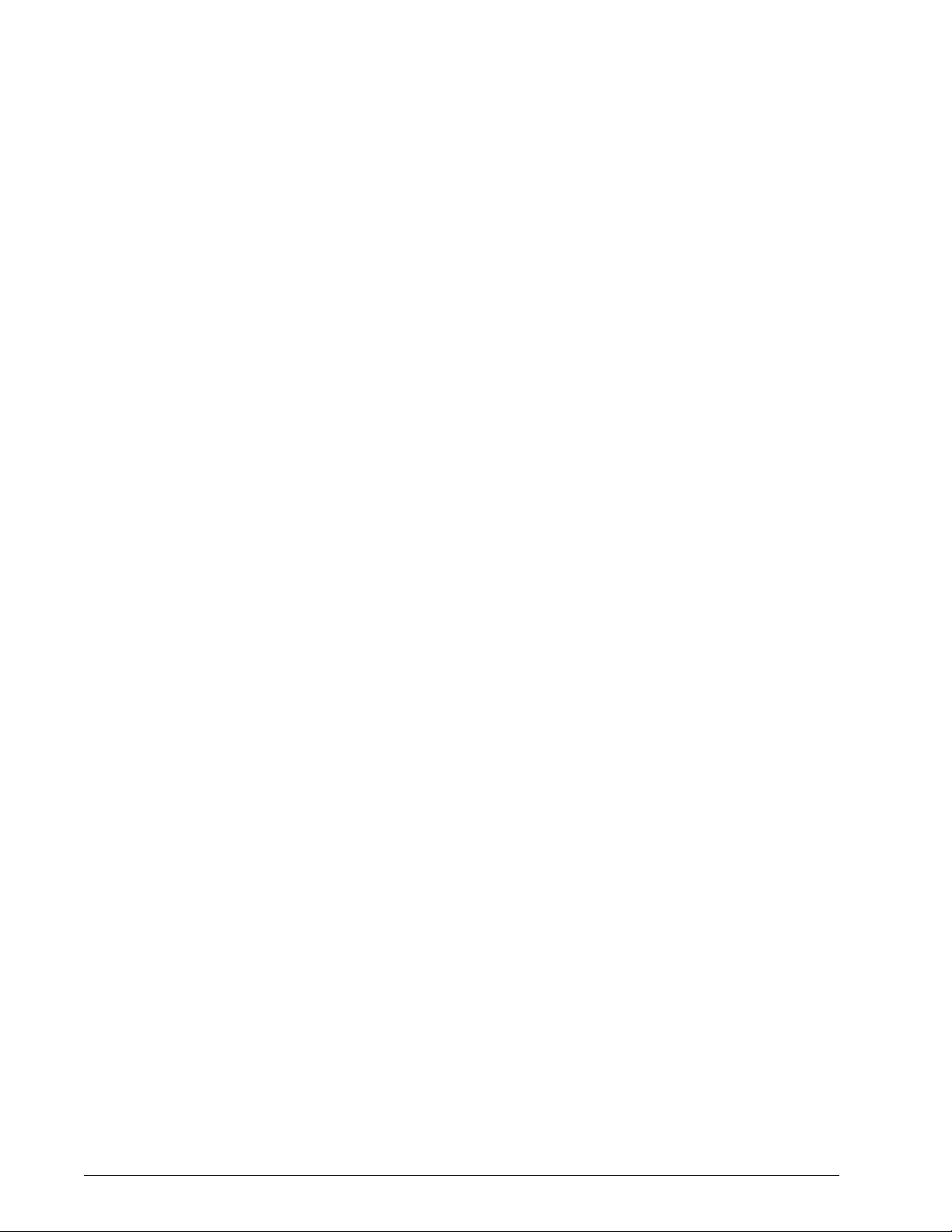
iv INSTALLATION GUIDE
Page 7
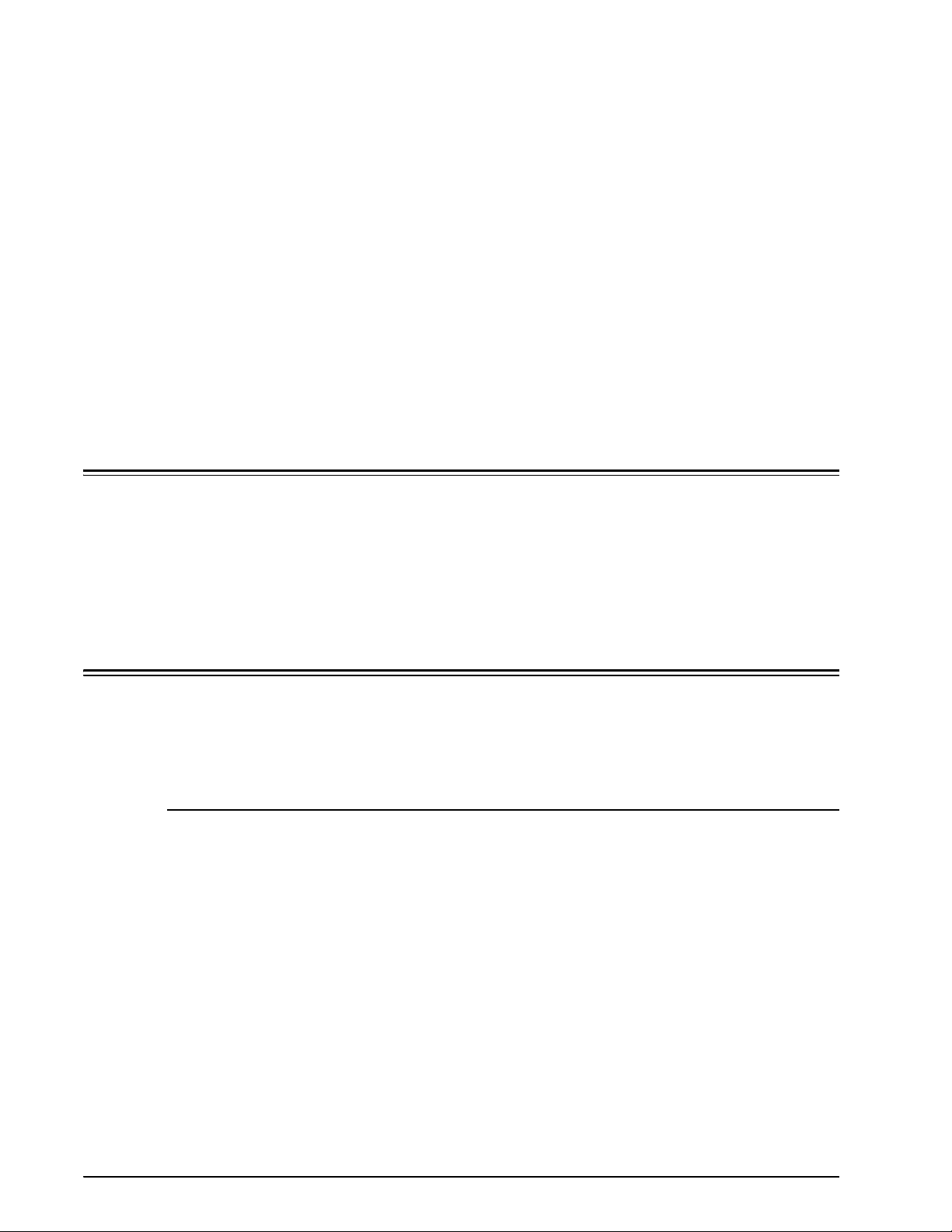
1 Introduction
This guide consolidates the install instructions for Xerox
Document Submission (XDS) plus the drivers, and Xerox
Document Submission Plus (XDS Plus) into one document.
Generic printing information and job ticket feature information
are found in additional guides.
Before you use this guide
This guide is intended for users of workstations using an Internet Explorer 5.x or higher web browser and a Windows operating system, Macintosh, or Solaris workstation.
About this guide
Conventions
You should be familiar with using a web browser.
Before you perform any procedures in this guide, become familiar with its contents and conventions.
This guide includes the following conventions:
• Angle brackets: Variable information that is displayed on
your window or that can be entered as part of a command
line is enclosed within angle brackets. Examples include
"Unable to copy <filename>;" “set –p <printer>.”
• Square brackets: Square brackets are used for the
following:
– Names of menu options that you select; for example,
[Printer Default]
– Names of buttons that you select; for example, [OK]
and [Cancel]
Installation Guide 1-1
Page 8
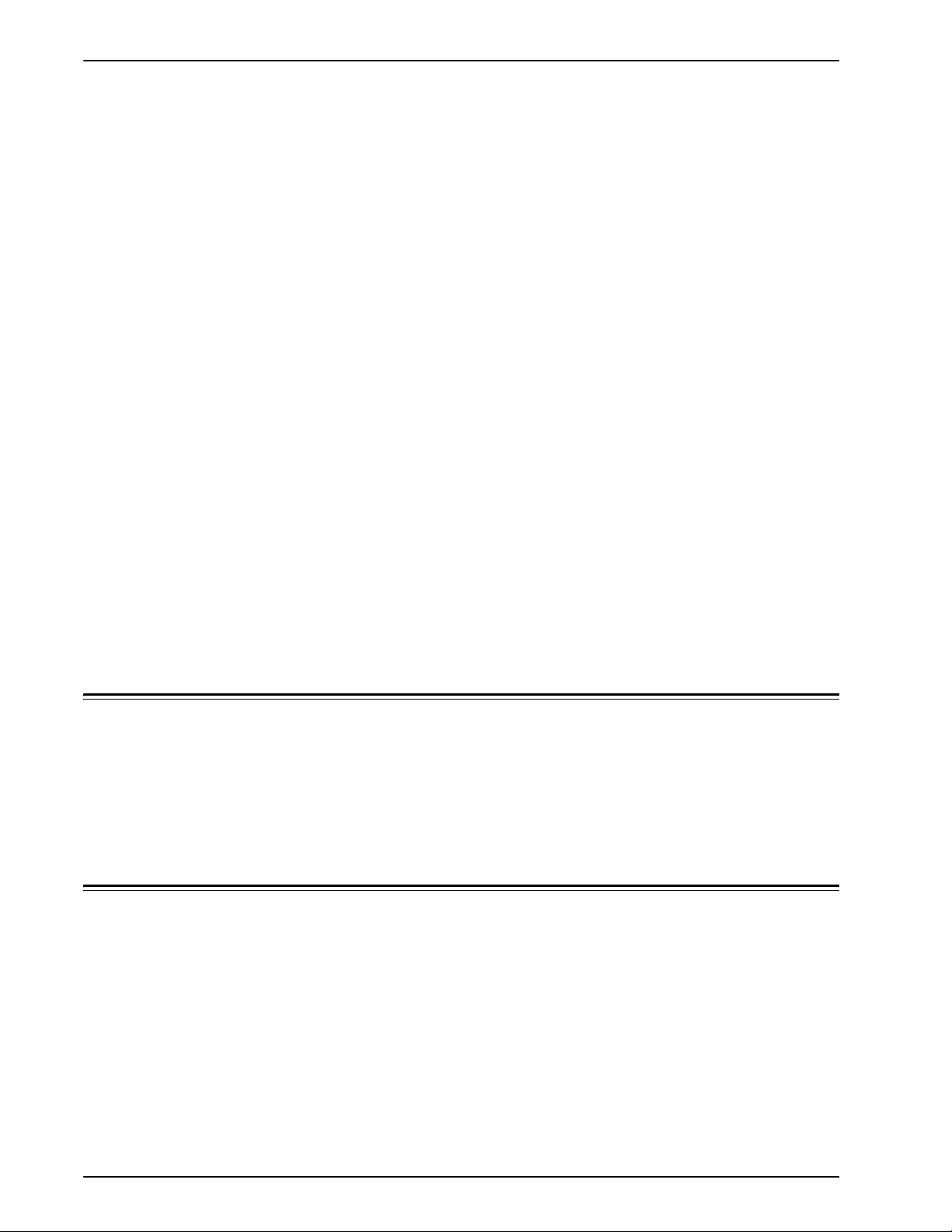
Introduction
– Names of text boxes, list boxes, and fields; for
example, "the [From] text box," "the [Directories] list
box," “the [Color Source] field”
• Bold: Boldface type is used for the following:
– Directory paths; for example, “Browse to the
Win_nt40/Xeroxdrv directory.”
– Text that you enter; for example, "Enter purple or
XDS."
– Calling attention to text that is particularly important;
for example, “Select [Stop] on the user interface
window. Do not press the red stop button on the
controller.”
– Introductory words or phrases that begin items in a list;
for example,
Hold job: The document is held at the printer...
Cancel job: The document is not printed...
• Note: Notes are hints that help you perform a task or
Related documentation
Further information on the specific Xerox printer and the print server or controller that is part of your printing system may be obtained by referring to the documentation that was delivered with the elements of the system.
Customer Support
To place a customer service call, dial the direct TTY number for assistance. The number is 800-735-2988.
understand the text. Notes are presented in italics, in
separate paragraphs. Example:
NOTE: You cannot submit a job unless the printer is connected to your workstation.
1-2 Installation Guide
Page 9
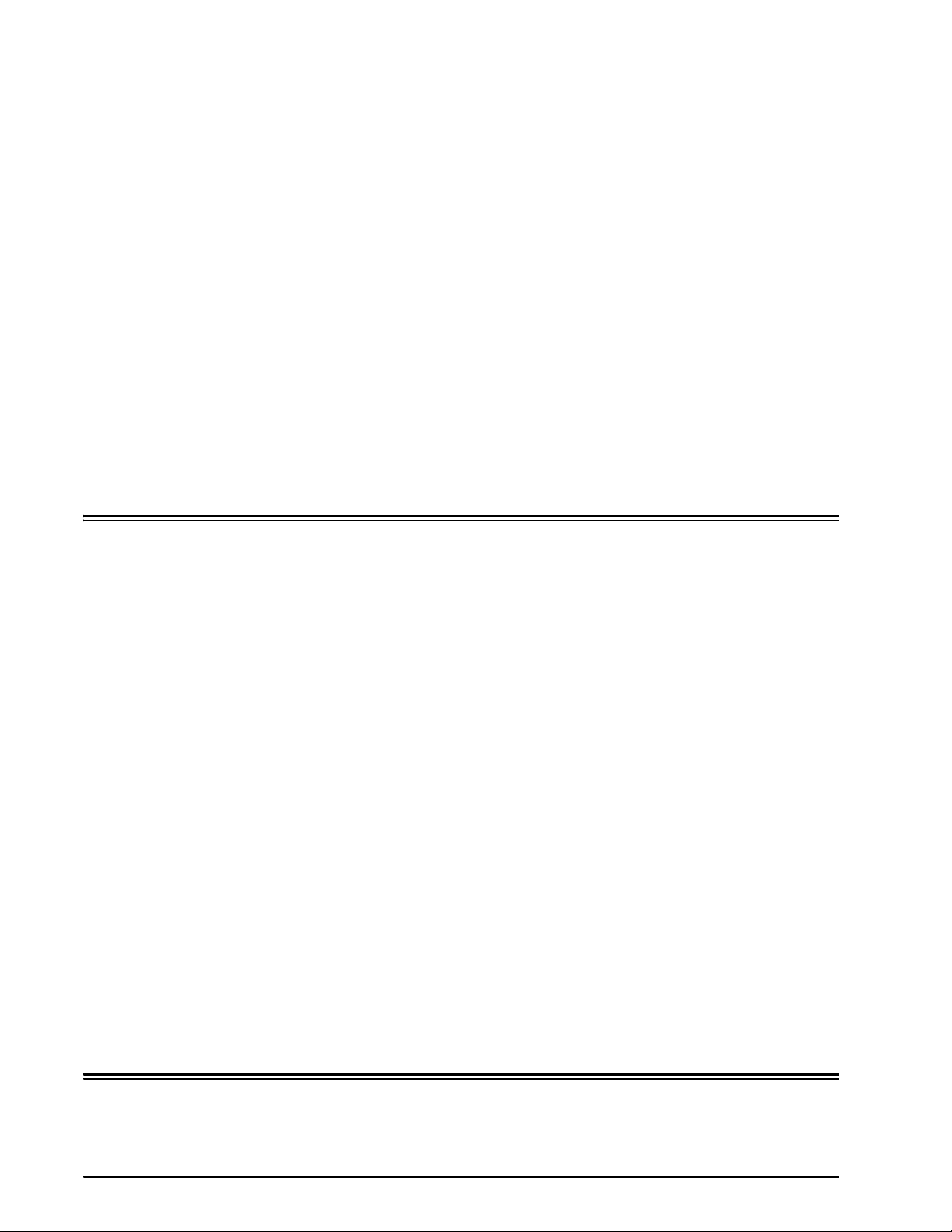
Prerequisites
2 Using the DocuSP web
interface
This chapter contains the procedures for accessing the
DocuSP web interface on your workstation. With the web
interface, you use a browser to access windows that enable
you to select a document file, set up a job ticket, and submit
your print job to the printer.
You must satisfy the following prerequisites to use the web interface for job submission:
• Microsoft Windows software must be installed on your
workstation. If Windows is installed as a shared copy on
your network server, contact your System Administrator.
• A printer with a controller running DocuSP 3.X must be
connected to your workstation.
• Have Internet Explorer 6 or Netscape 6.2.
• Have Internet Explorer 5.5 or higher web browser
installed on your workstation with Service Pack 2.
• Know how to use the tools in Windows or Solaris to
connect to the network disk drives or to disconnect from
the drives to which you are currently connected.
• Know how to access and use your web browser to
navigate on the Internet.
• Know how to save your document as a PDL format file by
using the print-to-file method; or know how to create a
valid TIFF, PDF, or ASCII file.
Accessing the web interface software
To access the web-based web interface using your Internet browser, follow these steps:
Installation Guide 2-1
Page 10
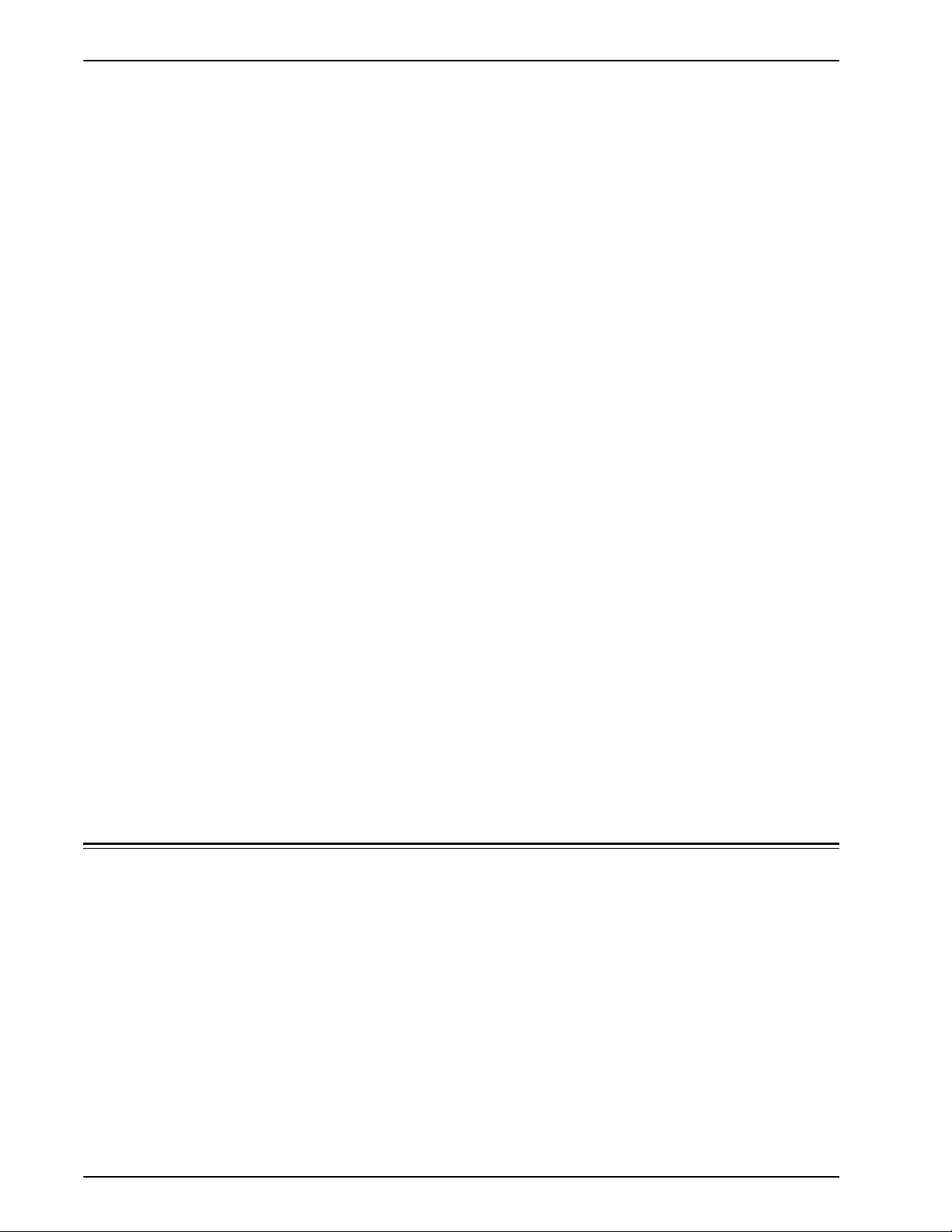
Using the DocuSP web interface
1. Ensure that the printer controller to which you want to
send jobs is powered on.
2. On your workstation, open your Internet browser (Internet
Explorer or Netscape).
3. Enter http:// followed by the IP address of your printer in
the form xx.xxx.xxx.xxx. Your printer home page is
displayed.
Your printer home page contains the following fields:
• Job Submission button: Connects you to the job
setup window for the web interface.
• Job Submission Applet button: Connects you to
the XDS Job Submission Applet software, which
enables you to set up and print jobs using XDS Plus
on the Internet without installing it on your workstation.
NOTE: If you are unable to connect to the web interface, try the following:
a. Select the [Refresh] button on your browser window.
b. If you are unable to display the web interface printer
home page, reboot the printer controller, then return
the login level to Walk-Up User.
4. On the printer home page, select [Job Submission]. The
Job Submission window opens, displaying job setup and
printing options.
For the procedure to print a document using the web interface, refer to information about printing a document in the “Guide to Printing Using Xerox Production Print Services,” guide.
Exiting the web interface software
To exit the web interface software you may do one of the following:
• Select the [X] button in the upper-right corner of the
Internet browser window to close the browser window.
• Enter a different web address in the browser address field
and press <Return> or <Enter>.
2-2 Installation Guide
Page 11
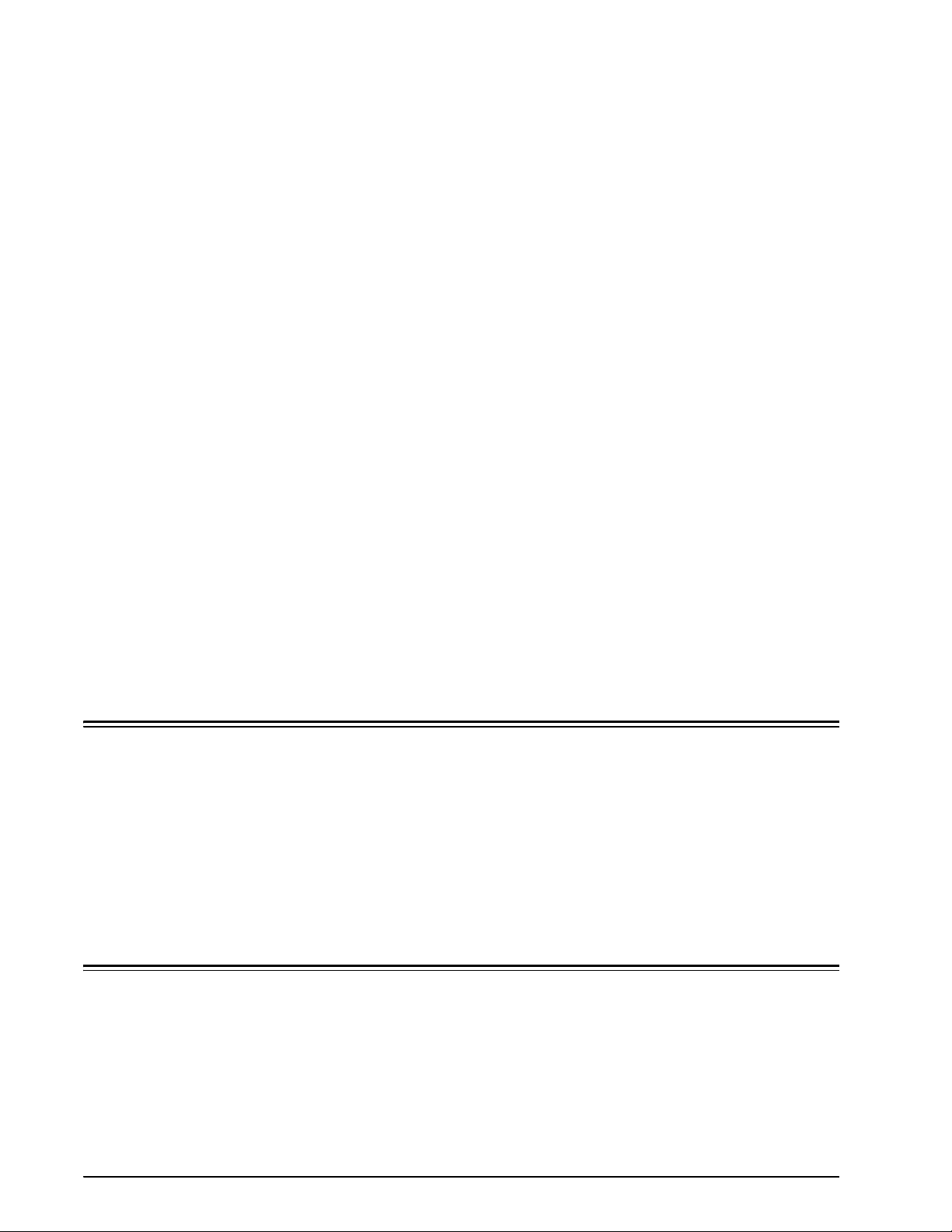
3 Installation and
configuration for
Macintosh
This chapter contains the information you need to install the
Xerox Document Submission (XDS) application, the Xerox
PlugIn, and the PPD files for use with third party printer
drivers for a Macintosh workstation. This software enables
users of Xerox supported networks to take advantage of the
many printing options that are offered by the supported Xerox
printing systems.
The procedures in this section assume that the user is familiar with basic Macintosh activities, such as copy and delete, and is also familiar with setting up printers on the Macintosh. See your system or network administrator for assistance.
The Adobe License agreement
You must agree to the Adobe license and registration conditions before installing the AdobePS printer driver. The Macintosh installation displays the license and requests your agreement before proceeding.
The Adobe Acrobat Reader software may be obtained from Adobe at the Adobe WEB site: http://www.adobe.com
Installing and configuring the AdobePS driver
This section describes the procedures for installation and configuration of the AdobePS PostScript print driver, Xerox PPD files, and Xerox PlugIn using the CD ROM that is supplied with your printer.
To install the PPDs or drivers from the web, access the following web site using an internet connection:
Installation Guide 3-1
Page 12
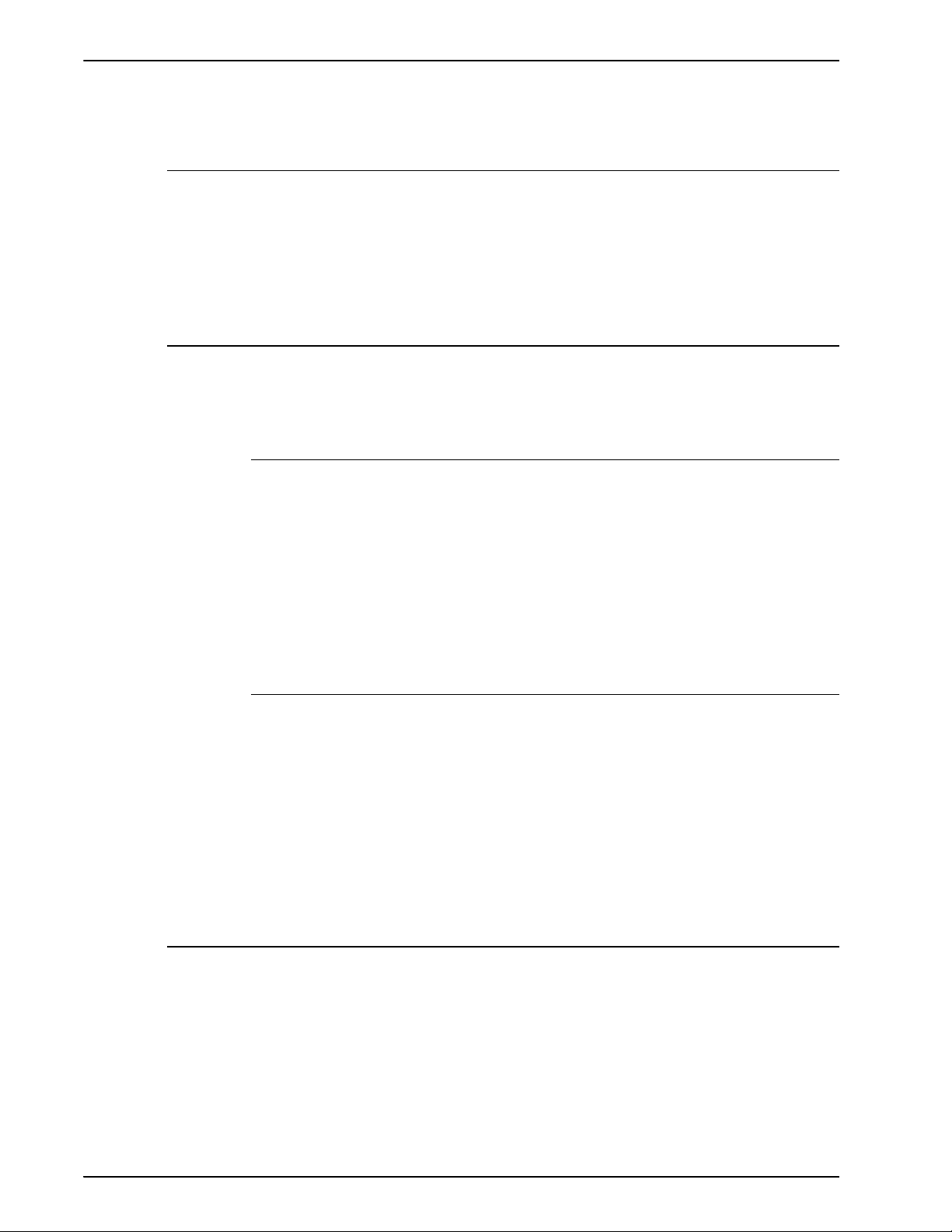
Installation and configuration for Macintosh
http://www.xerox.com
Driver Support
The following drivers are supported for the Macintosh:
• AdobePS Native with PPD
• AdobePS Native with PPD and Xerox PlugIn
Workstation requirements
The workstation must meet the following hardware and software requirements:
Hardware requirements
• A Macintosh Power PC
• 4 MB or more memory
• 1.5 MB for the XDS application
• 500 KB disk space for each PPD and PlugIn to be
installed
• 2.1 MB disk space for the AdobePS printer driver
Software requirements
• Mac OS 8.6 through 9.x, or Mac OS X 10.1 or higher in
Classic mode
• For further information on software requirements based
on your workstation platform, read the “ReadMe” file that
is located on the CD ROM. The “ReadMe” document is
located in the AdobePS 8.7 folder, which is in the
AdobePS Driver folder.
Installing the AdobePS driver
Before installing this version of the AdobePS printer driver
and any of the Xerox PPDs or the PlugIn, remove any old
Adobe drivers, Xerox PPDs, and Xerox printer PlugIns from
the Printer Descriptions folder in the Extensions folder. Delete
the “Xerox Printer Preferences” file from the Preferences
folder, then complete the following steps to install the Adobe
PS driver.
3-2 Installation Guide
Page 13
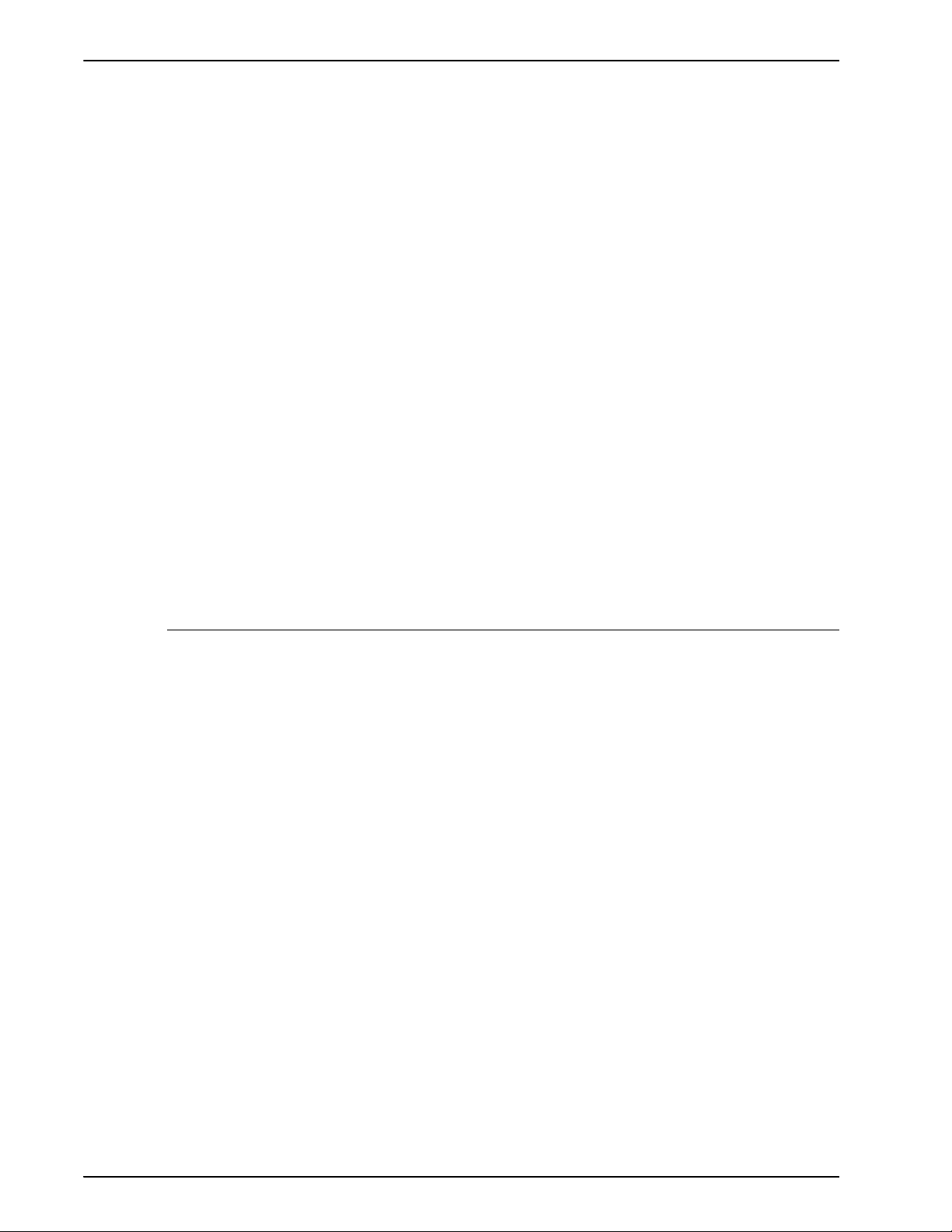
Installation and configuration for Macintosh
1. Insert the CD ROM labeled Xerox Production Print
Services (XPPS) 3.7x Software into the CD ROM drive of
the Macintosh.
2. Double-click the CD icon to open it.
3. Open the OS9 folder.
4. Open the Adobe PS Driver folder.
5. Open the AdobePS folder.
6. Double-click the [AdobePS Installer] icon.
7. On the Adobe PostScript Driver screen, select
[Continue...].
8. Select [Accept] on the license screen. The Adobe Installer
screen is displayed.
9. Select [Install] to perform the easy install. The AdobePS
driver is installed.
10.Select [Continue] if you want to install additional drivers.
11.When the installation is complete, select [Restart] to
restart the Macintosh workstation or select [Quit] to exit
the installation program.
Installing the PPD files into a Macintosh OS X environment
Xerox PostScript Printer Description (PPD) files must be
installed for every printer model that you want to use. An
appropriate Xerox PPD is necessary in order to send jobs to
the printer using the AdobePS printer driver. Follow this
procedure to install the PPDs:
NOTE: You must have administrative rights to place the PPDs in the necessary directory.
1. Insert the CD ROM labeled Xerox Production Print
Services (XPPS) 3.7x Software into the CD ROM drive of
the Macintosh.
2. Double-click the CD icon to open it.
3. Open the OS9 folder.
4. Open the ppds folder.
5. On the hard drive, open the Library folder.
6. Open the Printers folder.
7. Open the PPDs folder.
8. Select the Xerox PPDs that match the printers that you
are installing from the PPDs folder on the CD.
Installation Guide 3-3
Page 14
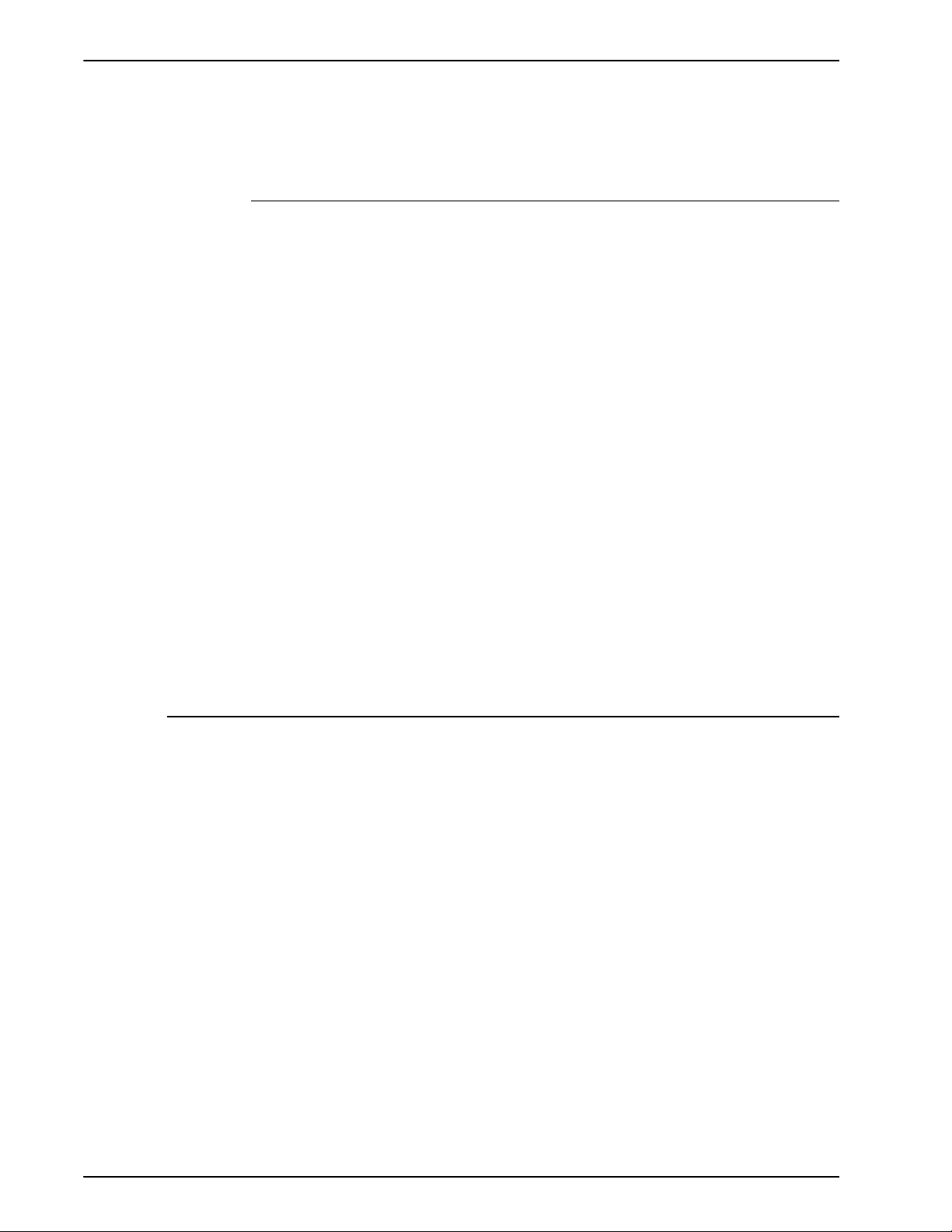
Installation and configuration for Macintosh
9. Drag the selected icons to the PPDs folder.
10.The PPDs are installed and ready to be set up using the
Print Center.
PPD setup using Print Center
Once you have completed the previous instructions for installing the PPDs, perform the following instructions:
1. Double-click on the hard drive icon.
2. In the open window, select the applications button in the
toolbar.
3. Open Applications, and select the Utilities folder.
4. Select the Print Center icon.
5. Select [Add Printer...]
6. Select the type of protocol (AppleTalk, etc).
7. Select the correct zone.
8. Choose the printer you wish to set up.
9. Select the printer model (Choose the PPD for your
printer).
10.Select [Add].
11.Close the Print Center.
Installing the Xerox PlugIn
The Xerox Job Ticket PlugIn is not necessary in order to print to a Xerox printer. However, in order to utilize the full feature set of the selected Xerox printer, you must install the Xerox PlugIn.
1. Insert the CD ROM labeled Xerox Production Print
Services (XPPS) 3.7x Software into the CD ROM drive of
the Macintosh.
2. Double-click the CD icon to open it.
3. Open the OS9 folder.
4. On the hard drive, open the System Folder (ensure that
you open the folder titled “System Folder” and not the one
titled “System”).
5. Open the Extensions folder.
6. Open the Printer Descriptions folder.
7. From the OS 9 folder, open the AdobePS PlugIn folder.
3-4 Installation Guide
Page 15
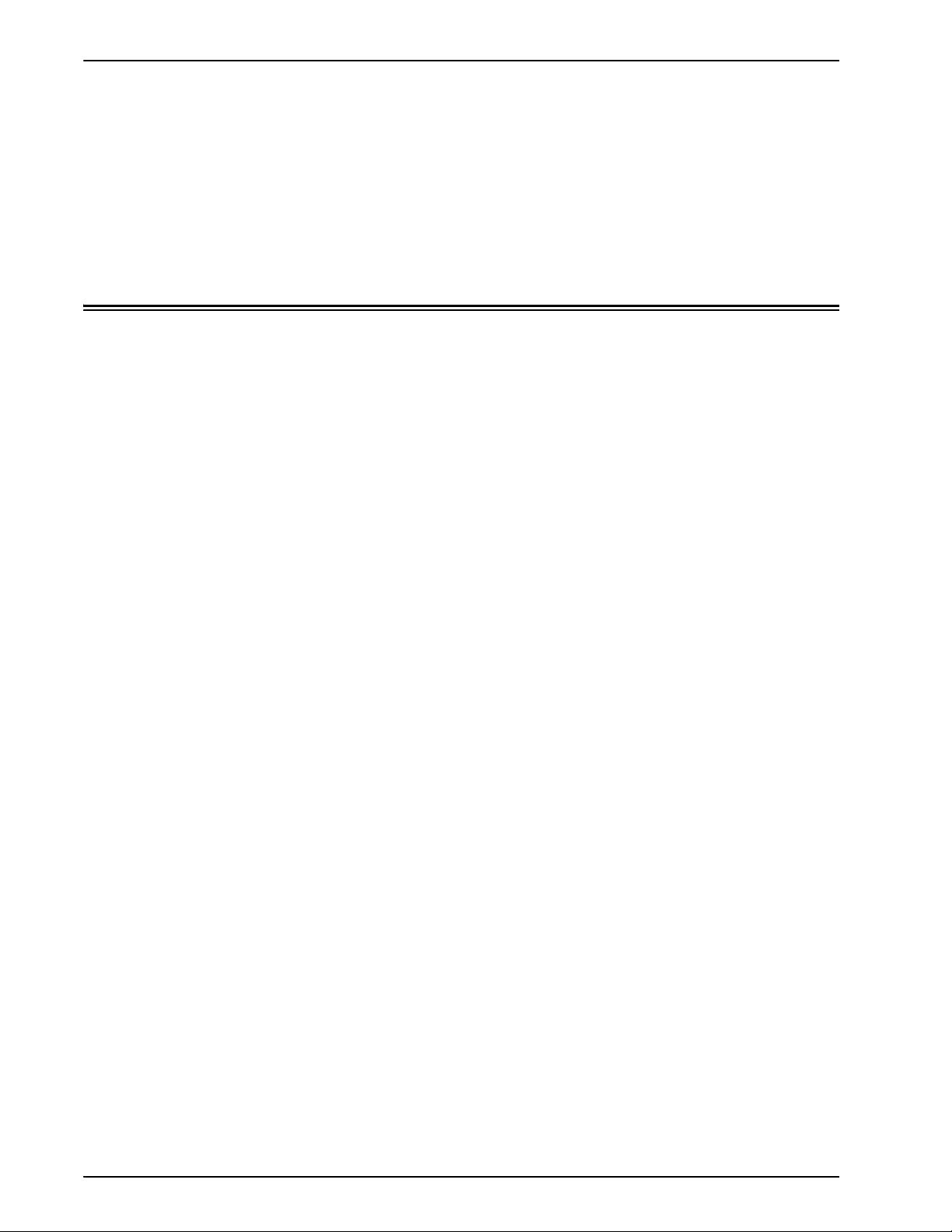
8. Select the Xerox Job Ticket PlugIn and drag the icon to
9. If prompted to replace an older version, select [Ok].
10.Use the Desktop Printer Utility to set up and configure the
Configuring the printers
After installing the AdobePS driver, PPDs, and PlugIn, you need to set up and configure the printers for your applications and XDS.
1. In your workstation hard disk directory, open the Adobe
2. Open the Desktop Printer Utility. The New Desktop Printer
Installation and configuration for Macintosh
the Printer Descriptions folder.
printers. Refer to “Configuring the printers,” later in this
chapter.
PS Components folder.
dialog box is displayed.
If the Desktop Printer Utility does not open to a new printer dialog box, select [New] from the File pull-down menu on the workstation menu bar.
3. From the With pull-down menu, select [AdobePS].
4. In the Create Desktop area, select either [Printer
(AppleTalk)] or [Printer (LPR)], depending on which
protocol your network is using. Select [OK].
5. In the [PostScript Printer Description (PPD) File] field,
select [Change].
6. Scroll to the bottom of the printer list, and select the
appropriate Xerox printer that you want to install.
7. Select [Select].
8. For AppleTalk, follow these steps: a. Select [Change] in the [AppleTalk Printer Selection]
field.
b. Select the AppleTalk zone.
c. Select a PostScript printer from the displayed list of
available printers, then select [OK].
d. Select [Create].
e. If you want to rename the printer, enter the new name
in the [Name] field in the save dialog box that is
displayed.
f. Select [Desktop] to create the new printer on the
desktop, enter the printer name and select [Save].
Installation Guide 3-5
Page 16
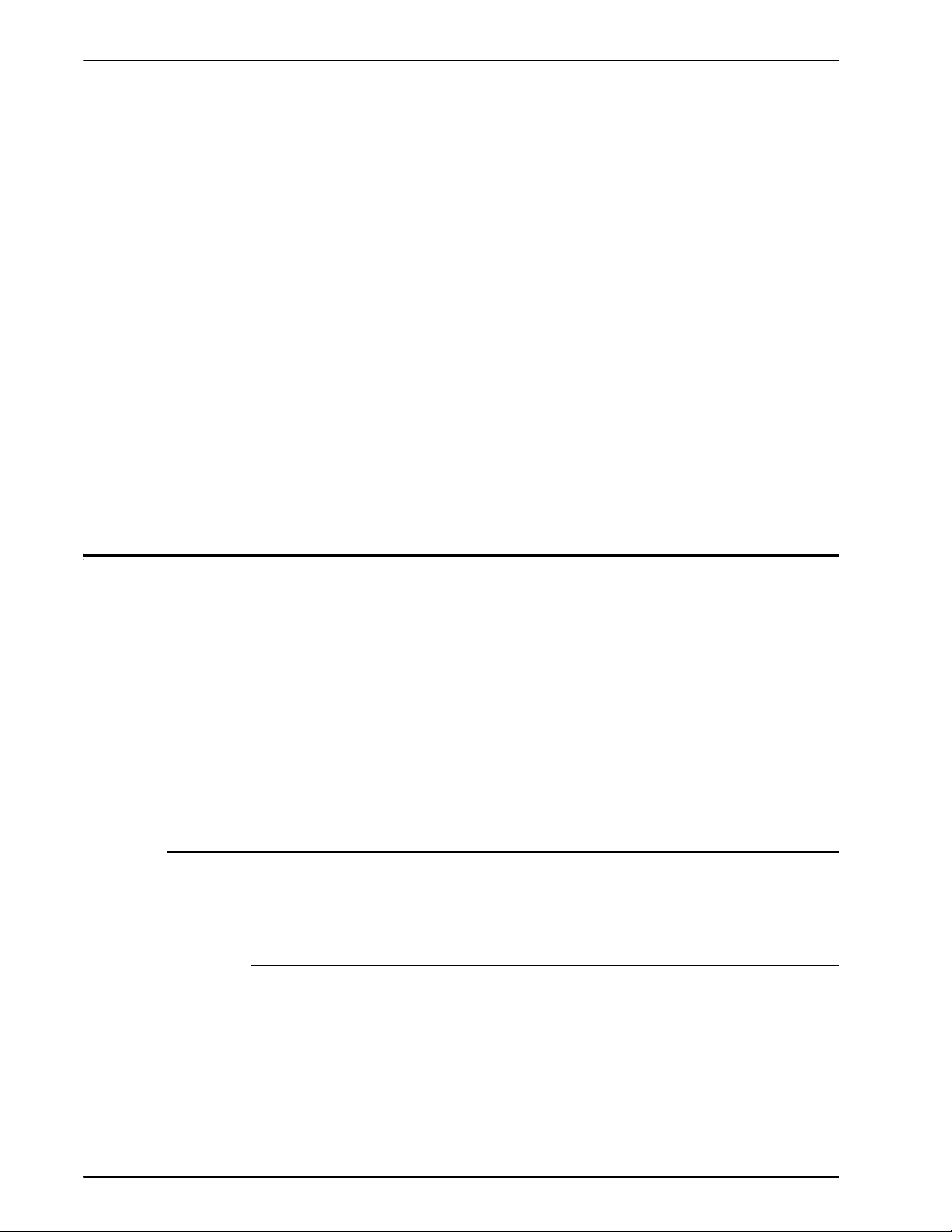
Installation and configuration for Macintosh
For LPR, follow these steps:
a. Select [Change] in the printer Selection field.
b. Enter the address of the printer, either as an IP
c. Enter the name of the desired printer queue in the
d. Select [Verify] to verify the network connection to the
e. Select [Create].
f. If you want to rename the printer, enter the new name
g. Select [Desktop] to create the new printer icon on the
9. Close the Desktop Printer Utility.
address or as a fully qualified URL.
[Queue] field.
printer, then select [OK].
in the [Name] field in the save dialog box that is
displayed.
desktop, enter the printer name and select [Save].
Installing and configuring XDS on Macintosh
This section explains how to install the Xerox Document Submission (XDS) application, using the CD ROM that is supplied with your printing system product.
To install the XDS software from the web, access the following web site using an internet connection:
http://www.xerox.com
Select [Drivers], and locate the file appropriate for your workstation type and printer model.
Workstation requirements
Your workstation must meet the following hardware and software requirements:
Hardware requirements
• A Macintosh Power PC
• 1.5 MB disk space for XDS
3-6 Installation Guide
Page 17
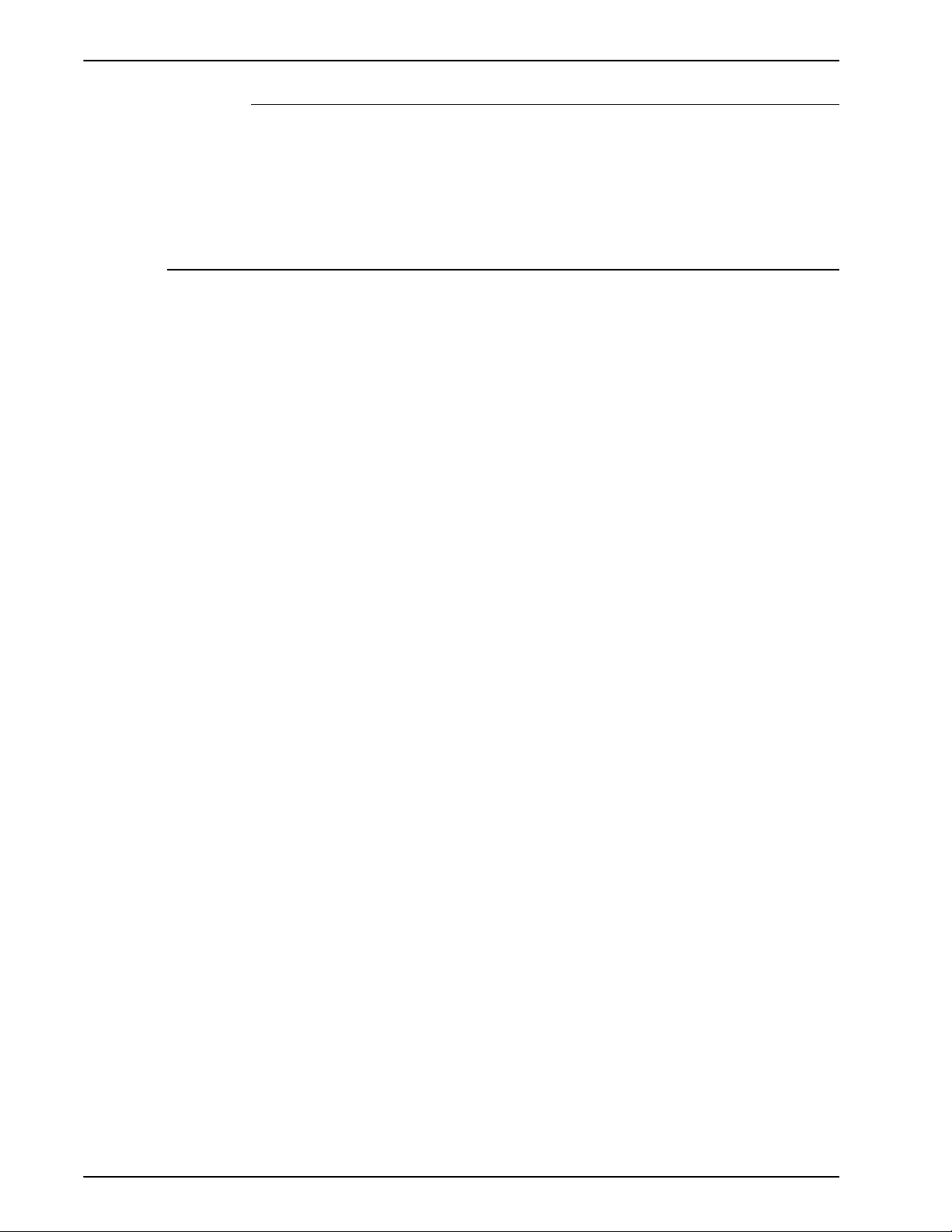
Software requirements
• Mac OS 8.6 through 9.x or Mac OS X version 10.1 and
higher in Classic mode.
• AdobePS printer driver installed
Installing the XDS software
To install the XDS software, perform the following steps:
1. Delete any existing Xerox Document Submission client
software by selecting the icon, then dragging it to the
trash can icon.
2. Delete the “Xerox Printer Preferences” file from the
Preferences folder.
3. To begin the installation process, do one of the following:
• Access the XPPS version 3.7x software from CD
ROM:
Installation and configuration for Macintosh
a. Insert the CD ROM labeled Xerox Production Print
Services (XPPS) 3.7x Software into the CD ROM
drive of the Macintosh. The XPPS CD icon appears
on your workstation screen.
b. Double-click the CD icon to open it.
c. Open the OS9 folder.
d. Open the XDS 3.7x folder.
e. Drag the XDS3.7x icon from the XDS folder to the
desired location on your workstation, then release
it.
f. Close all of the windows that are open from the
XPPS CD. Drag the CD icon to the trash can icon,
then release it. The CD is ejected.
• Download the XPPS version 3.7x software from the
internet.
a. Access the web site www.xerox.com.
b. In the [Search] text box at the top of the Xerox
home page, enter XPPS and select [Search].
c. On the search results list, select the item
containing XPPS software version 3.7x for
Macintosh. The XPPS software is downloaded to
your desktop.
d. Open the xpps_for_mac Folder.
Installation Guide 3-7
Page 18
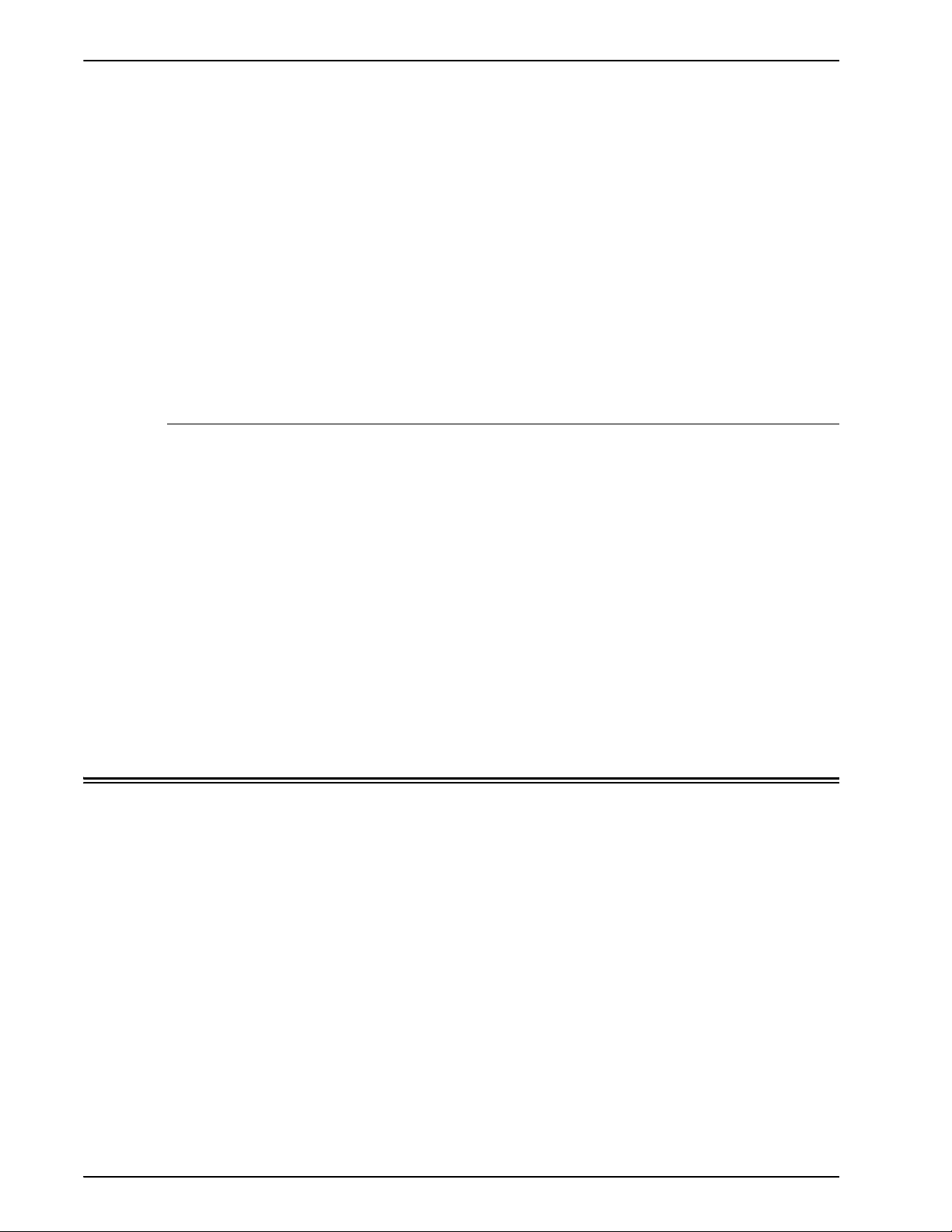
Installation and configuration for Macintosh
4. Double-click the [XDS] 3.7x icon to open it.
5. Select [OK]. The Document Submission window opens.
6. Use the Desktop Printer Utility to configure the printers for
the application prior to submitting a document. Refer to
“Configuring the printers,” earlier in this chapter, and your
Macintosh documentation for the procedures.
NOTE: In order to configure the printers and to print documents using XDS, you need to install the AdobePS
8.7.3 printer driver. Refer to “Installing and configuring the
AdobePS driver,” earlier in this chapter.
Installing additional products
After you have installed the XDS software, you may select another product configuration if you have additional supported Xerox printers to which you will send jobs for printing.
e. Open the XDS folder.
Ejecting the cd
1. Open the XDS icon.
2. From the XDS Splash screen, select [OK].
3. From the Options pull-down menu on your workstation
menu bar, select [Product Configuration].
4. Select the check boxes for the additional products that will
be used, then select [OK].
After you have completed installation, drag the CD icon to the trash can icon on the desktop. Release the icon. The cd is ejected.
3-8 Installation Guide
Page 19

4 Installation and
configuration for
Windows
This chapter contains the information that you need to install
the Xerox Document Submission (XDS) application, the
Xerox PostScript and PCL5e printer drivers, and the PPD or
INF files for use with third party printer drivers. This software
enables users of Xerox supported networks to take
advantage of the many printing options that are offered by the
Xerox printing systems.
NOTE: Ensure that you are logged on as the Administrator and not the Power User when using Windows NT. If you are logged on as the Power User during install, the install will produce an error message at the end of the install. The installation is trying to delete and update a file, but a Power User does not have access for certain types of files.
The Adobe license agreement
You must agree to the Adobe license and registration conditions before installing the Xerox Adobe PostScript printer driver. The Windows Client Installation program displays the license and requests your agreement before proceeding.
You may obtain the Adobe Acrobat Reader software from the Adobe WEB site at the following address: http:// www.adobe.com
Workstation requirements
Your workstation must meet the following hardware and software requirements:
Installation Guide 4-1
Page 20

Installation and configuration for Windows
Hardware requirements
• 400 MHz or higher CPU
• Hard disk drive:
• CD ROM or Internet access
Software requirements
XPPS can be installed on the following Microsoft Operating Systems:
• Microsoft Windows 95
• Windows 98
– Windows 9x/Millennium: 15 MB
– Windows 95: 128 MB
– Windows NT 4.0/2000/XP: 20 MB
• Windows Millennium
• Windows NT 4.0
• Windows 2000
• Windows XP
NOTE: The following software requirements are needed only if you intend to submit jobs using LPR from Windows 9x:
• A Winsock compliant TCP/IP protocol stack. The TCP/IP
software must support access to lpr printing services, and
it must support redirection of the windows printing port
(LPT).
If you use PathWay Access as the TCP/IP protocol stack, you must create a file named SERVICES in the C:\PATHWAY directory, if one does not already exist. This file must contain the following line:
515/tcpspooler
NOTE: The following software requirements are needed only
if you intend to submit jobs using Novell NetWare:
• Novell NetWare 3.11 or higher
If software has previously been downloaded from the internet, the following should be completed prior to running the new xpps_for_win.exe:
4-2 Installation Guide
Page 21

Installation and configuration for Windows
Delete the old directory (c:\xpps_cd_ pr to keep the old directory on the PC and rename the old directory (xpps_cd_3.x).
Driver support
The various types of drivers provide different levels of support for the Xerox printers. The choice of drivers depends upon the type of printing (PostScript or PCL) and the work flow of your environment.
The following table summarizes the driver support for various platforms.
Table 4-1. Driver support by platform
Windows 9x/Millennium Windows NT 4.0 Windows 2000 Windows XP
• Microsoft PS Native
• Adobe PS Native
• Xerox Custom PS
• Xerox Custom
PCL5E
• Xerox Document
Submission
• XDS Plus
• DocuSP Web
Interface
• Job Ticket
Converter
LPR Requirements
• Microsoft PS
Native
• Adobe PS Native
• Xerox Custom PS
• Xerox Custom
PCL5E
• Xerox Document
Submission
• XDS Plus
• DocuSP Web
Interface
• Job Ticket
Converter
NOTE: The Xerox custom drivers do not support terminal servers.
• Microsoft PS
Native
• Xerox Customer
PS
• Xerox Custom
PCL5E
• Xerox Document
Submission
• XDS Plus
• DocuSP Web
Interface
• Job Ticket
Converter
• XDS Printer
Registration
• XDS Plus
• XDS Command
Line
• Job Converter
• Microsoft PS
Native
• DocuSP Web
Interface
If you will be submitting jobs using LPR from Windows 9x, or your network uses TCP/IP, note your requirements in the following sections.
Using LPR with Windows 9x
If you will be submitting jobs using LPR from Windows 9x, note these requirements:
• Novell Netware 3.11 or higher is required if you intend to
submit jobs using Novell NetWare
Installation Guide 4-3
Page 22

Installation and configuration for Windows
• A Winsock compliant
Using the LPR gateway
If your network uses TCP/IP, you print through the LPR gateway.
Occasionally, large jobs, jobs containing a large number of
graphics, or jobs that are printed on busy networks may
cause the LPR connection to time out. If a time-out occurs,
you may increase the LPR time-out values at the Windows
workstation in order to allow these jobs to print. Set the
default time-out values (in seconds) in the XDOCSUB.INI file,
as follows:
1. Locate the XDOCSUB.INI file on your workstation.
• For Windows 95/98, this file should be in the
c:\windows directory.
• For Windows NT/2000, this file should be in the
c:\WINNT directory.
2. Use a text editor to add the following section and keyword
value pairs to the XDOCSUB.INI file:
[LPR Options]OpenPrintTimeOut=25
ClosePrintTimeOut=20
SendPrintTimeOut=20
RecvPrintTimeOut=20
OpenVerifyTimeOut=15
CloseVerifyTimeOut=5
SendVerifyTimeOut=10
RecvVerifyTimeOut=15
3. Save and close the XDOCSUB.INI file.
Removing previous versions
Before you install or upgrade any XPPS components, remove any old versions that are installed, and restart your computer. Use the instructions in this section to do so.
NOTE: If you are upgrading the Windows NT 4.0 custom Xerox PostScript driver, it is recommended that all older versions of the driver be deleted prior to performing the upgrade.
4-4 Installation Guide
Page 23

NOTE: No uninstallation option is available for Windows
2000.
The upgrade process does not overwrite your job ticket (*.XJT) files or the XDOCSUB.INI file, which contains the user preference settings and the Windows XDS printer assignments.
If previous versions of XDS and/or drivers have been loaded,
it is recommended that you uninstall the old version before
installing the new one. Uninstalling XDS and the custom
drivers does not remove any native PS drivers that have
been installed from a PPD.
Uninstalling XPPS
To uninstall XPPS, do the following:
1. Close all applications, and restart the workstation to avoid
Installation and configuration for Windows
initialization and General Protection Fault error
messages.
2. Insert the Xerox Production Print Services (XPPS) version
3.7x software CD ROM in the CD ROM drive of your PC.
3. On the Choose Language screen, select a language in
which the XPPS screens will be displayed.
4. On the About XPPS screen, select [Main Menu].
5. From the Main Menu, select [Uninstall XPPS] to uninstall
the Xerox Document Submission Client (XDS) and Xerox
PostScript and PCL printer drivers.
6. On the Uninstall screen, select [Continue with uninstall].
7. On the Choose Setup Language window, select the
language for the uninstallation script, then select [OK].
8. On the next window, select [Next].
9. Read the usage agreement and disclaimer, then select
[Yes].
10.The next window displays a list of XPPS files that will be
deleted by the uninstallation process. Select [Next].
11.On the Proceed with Uninstall? prompt window, select
[Yes]. The XPPS files are deleted.
12.The next window displays the number of files that were
deleted. Select [OK].
13.On the next window, select [Yes, I want to restart my
computer now], then select [Finish].
Installation Guide 4-5
Page 24

Installation and configuration for Windows
Removing NT 4.0 and other drivers
To remove the current NT 4.0 Custom Xerox PS driver or any other driver that could not be uninstalled using the procedure that is described in the previous section, perform the following:
1. From the Windows Start pop-up menu, select [Settings],
then [Control Panel].
2. On the Control Panel window, open the [Printers] icon.
3. On the Printers window, select and delete the printer icon.
Installing XPPS on Windows 95, 98, and Millennium systems
CAUTION: The printer preferences may be lost when
installing the XDS 3.7x software.
The Xerox Document Submission software (XDS) is a
standalone application that is used to enter job ticket
information for an existing PDL file. The Xerox printer drivers
are used by Windows applications to program Xerox job
ticket information and create a PDL output for either
PostScript or PCL5e. Printer drivers have not been designed
to support terminal servers.
This section details the instructions for the Xerox Document Submission software and the various drivers available for printing to the Xerox printers from a Windows 95, 98, or Millennium (ME) system.
NOTE: Each Xerox printer provides different printer language support. Some provide PS only, some PCL only, some both. Choose the driver that will provide the most support for the applications and Xerox printer you are using.
Installing Xerox Document Submission (XDS) and Xerox printer drivers
This section explains how to install the Xerox Document Submission (XDS) application and the Xerox custom PostScript and PCL printer drivers for Windows 95, 98, and ME platforms.
Perform the following steps:
4-6 Installation Guide
Page 25

Installation and configuration for Windows
1. Close all applications, remove any drivers that will be
replaced, and restart the workstation to avoid initialization
and General Protection Fault error messages.
2. Insert the Xerox Production Print Services (XPPS) version
3.7x software CD-ROM into the CD-ROM drive of your
PC.
3. Select a language in which the XPPS screens will display.
4. On the About XPPS window, select [Main Menu].
5. Select [XPPS].
NOTE: The installation program will automatically detect which version of Windows is available.
6. Select [Install Xerox Printer Drivers and XDS].
7. Select the appropriate language and then select [Ok].
8. At the Welcome screen, select [Next].
9. Select a Setup Type (Typical, Compact, or Custom). A
Typical setup is recommended. Select [Next].
10.By default, the [Xerox Document Submission (XDS) for
Windows] option is selected. At least one selection in the
right hand window must be made otherwise XDS will not
work properly. In the right hand window, select only the
components you will be using from your workstation.
• [DocuPrint] for DocuPrint NPS/IPS printers
• [DocuSP] for DocuTech 61xx, DocuPrint EPS Printers,
DocuTech 65/75/90, and DocuPrint 65/75/90
• [DT Server] for DocuTech 135 or 90 with Network
Server or NS Plus Server Series
• [DocuColor] for DocuColor 20XX, 6060, and iGen3
In the left-hand window, select the additional driver components. For each selection, the right hand window will display the supported printers for which drivers are available. Select all the printers that are being installed.
11.Select [Next].
12.Read and accept the Adobe End User License Agreement
by selecting [Yes].
13.Assign a port to each selected printer. Select [Next]. If you
are installing several printers, you may have more than
one port assignment screen.
14.Confirm the settings and select [Next].
15.Select to restart the workstation and select [Finish].
Installation Guide 4-7
Page 26

Installation and configuration for Windows
16.If you would like to view the Readme file, select [Finish];
CAUTION: Do not rename the printers when installing XDS and the Xerox print drivers. If a printer is renamed, the job ticket settings will be lost when printing with the Xerox customized PostScript driver.
If you wish to rename a printer, it must be renamed immediately after the printer is installed (before printing or viewing printer properties).
Installing Adobe PS printer driver with Xerox PPD files
This section describes the procedures for installing a Xerox PPD file for use with the Adobe PostScript driver.
NOTE: If you are prompted for the PSCRIPT.DLL file during the installation of the Xerox PostScript drivers, check the hard drive for the file. If not found, you may need the Windows CD to locate the file.
otherwise deselect “Yes, I want to view the README file”
and select [Finish].
NOTE: You will need to either set up the printer port prior to installing the PPD files using Add Printer in [Settings: Printers] or, after the installation is complete, configure the port.
NOTE: Using the Adobe PS driver with a Xerox PPD file does not provide access to the full feature set of the printer and does not access the Xerox Job Ticket.
1. Insert the Xerox Production Print Services (XPPS) version
3.7x software CD ROM in the CD ROM drive on your PC.
The installation program starts automatically. Depending
on your system, this may take a few seconds.
2. On the Choose Language screen, select a language in
which the XPPS screens will be displayed.
3. On the About XPPS screen, select [Main Menu].
4. From the Main Menu, select [Install XPPS].
NOTE: The installation program automatically detects which version of Windows is available.
5. From the installation menu, select [Install Adobe PS
Printer Drivers].
6. Read the instructions on the screen and note the directory
location of the Xerox PPD file, then select [Continue with
Install].
4-8 Installation Guide
Page 27

Installation and configuration for Windows
7. On the Welcome screen, select [Next].
8. Read and accept the Adobe End User License Agreement
by selecting [ACCEPT].
9. On the Printer Connection Type window, select the type of
printer connection: Local Printer or a Network Printer,
then select [Next]. The system may request additional
configuration information, depending on which option you
select.
10.On the Local Port Selection window, select the port to
which the printer is attached.
Either select the already configured port or select an lpt port.
11.On the Local Port Selection window, select [Next].
12.On the Select Printer Model window, select [Browse] and
locate the following directory on the CD drive (the
location that you were instructed to note in step 6).
AdobePs\Win_9x_Millennium\ADOBEPS\Enu\PPDs
NOTE: The “Enu” folder name stands for United States
English. If you selected a different language from the
Choose Language screen, a different name appears in
this position, representing the language that you chose.
13.From the PPDs directory, select the printer that you want
to install, then select [OK].
Ensure that you select the correct printer. Many printer names are similar in naming, but are completely different printers. Such as 180 EPS and the 180 NPS. Verify you select the correct one when making a choice.
NOTE: The PPDs that are designated as Kanji are designed to support only installations that use Kanji character and font sets.
14.On the Select Printer Model window, select [Next].
15.On the Printer Information window, enter the following
information, then select [Next]:
• Enter a name that identifies the printer.
• Specify if the printer will be the default printer for all
applications.
• Select the button for printing a test page.
16.On the Setup Information window, confirm the settings,
then select [Install].
Installation Guide 4-9
Page 28

Installation and configuration for Windows
17.After the installation procedure has copied the files, the
18.On the Setup Complete window, select the check box if
19.Select [Back] to continue with installation of additional
NOTE: If a problem occurs after you have installed the Adobe PS printer driver, you may need to remove the following files, located in the Windows NT printer drivers directory c:\WINNT\SYSTEM32\SPOOL\DRIVERS\W32X86\2 before attempting to reinstall the driver:
•XCOMCODE.DLL
• XUMPDRVR.DLL
Printer Configuration window opens, asking if you would
like to configure the printer now. Leave the settings as
they are by selecting [No], then select [Next].
you would like to view the Readme file, then select
[Finish].
printer drivers, or select [Exit] to end the installation
program.
• XPSCCKM.DLL
• XPSCUI.DLL
NOTE: If you selected the lpt port during install, select the printer, then select [Properties: Ports] and select [Add Port]. Enter the Name or the IP address of the printer and the name of the print queue.
Installing XPPS on Windows NT, 2000 and XP systems
This section details the installation instructions for the Xerox
Document Submission software and the various drivers
available for printing to Xerox printers from a Windows NT
4.0, Windows 2000, or Windows XP workstation.
NOTE: The various types of drivers provide different levels of support for the Xerox printers. The choice of a driver depends on the type of printing (PostScript or PCL) and the work flow of your environment.
NOTE: In order to install XDS or drivers on Windows NT, you must be logged on to the system with Administrative rights.
NOTE: In order to install XDS or drivers on Windows 2000, you must be logged on to the system with Power User or higher rights.
4-10 Installation Guide
Page 29

Installation and configuration for Windows
Installing the Xerox Document Submission (XDS) software
This section explains the procedure for installing the Xerox Document Submission (XDS) application on a Windows platform.
1. Close all applications and restart the workstation to avoid
initialization and General Protection Fault error
messages.
2. To begin the installation process, do one of the following:
• Insert the Xerox Production Print Services (XPPS)
version 3.7x software CD ROM in to the CD ROM
drive on your PC.
• Download the XPPS version 3.7x software from the
Internet.
a. Access the web site www.xerox.com.
b. In the [Search] text box at the top of the Xerox
home page, enter XPPS and select [Search].
c. On the search results list, select the item
containing XPPS software version 3.7x.
d. Following the instructions on the screens, load the
executable XPPS install file xpps_for_win.exe to
a desired location on your workstation.
e. Double-select the xpps_for_win.exe icon to begin
the installation process.
3. On the Choose Language screen, select a language in
which the XPPS screens will be displayed. The About
XPPS screen is displayed.
4. On the About XPPS window, select [Main Menu].
5. From the Main Menu, select [Install XPPS].
NOTE: The installation program automatically detects which operating system is running.
6. On the Windows installation screen, select [Install XDS].
7. From the pull-down menu on the Choose Setup Language
window, select the language in which the installation script
will be displayed. Select [OK].
8. On the Welcome screen, select [Next].
9. Select a Setup Type (Typical, Compact, or Custom), then
select [Next]. [Typical] is recommended.
Installation Guide 4-11
Page 30

Installation and configuration for Windows
10.If the destination folder c/:program files/XPPS/ does not
11.On the Select Components window, [Xerox Document
exist on your workstation, one will be created for you.
Select [Yes] to confirm the directory creation.
Submission (XDS) for Windows] is already selected by
default.
a. In the window on the right, select only the components
that you will use on your workstation:
• [DocuPrint] for DocuPrint NPS/IPS printers
• [DocuSP] for DocuTech 61xx, DocuPrint EPS
printers, DocuTech 65/75/90, and DocuPrint 65/75/
90
• [DT Server] for DocuTech 135 or 90 with Network
Server or NS Plus Server Series
• [DocuColor] for the DocuColor 20xx, 6060, and
iGen3 printers
NOTE: In order for XDS to function properly, you must make at least one selection in the window on the right.
b. Select [Next].
12.On the next window, verify the settings that you have
specified, then select [Next]. The system copies the XDS
files to your workstation disk.
13.On the Setup Complete window, select [Finish] if you want
to view the “Readme File” at this time. Otherwise,
deselect the check box beside [Yes, I want to view the
README file], then select [Finish].
After you have successfully completed the installation, the program group Xerox Applications is added to your workstation Start menu. The XPPS installation menu is displayed again.
14.Select another option to continue with installation of
additional printer drivers, or select [Exit] to end the
installation program.
Refer to the “Guide to Printing Using Xerox Production Print Services” guide for the procedure for setting up printer connections and accessing the XDS software.
Installing Xerox custom PostScript and PCL drivers for Windows
4-12 Installation Guide
Page 31

NT
Installation and configuration for Windows
The Xerox customized PostScript printer drivers are used by
Windows applications to program Xerox job ticket information
and create a PostScript printer file. These drivers provide full
support of the Xerox job ticket and all of the features of the
supported Xerox printers.
Follow this procedure to install the Xerox custom printer drivers for Windows NT.
1. Insert the Xerox Production Print Services (XPPS) version
3.7x software CD ROM into the CD ROM drive on your
PC. The installation program starts automatically.
Depending on your system, this may take a few seconds.
2. On the Choose Language screen, select the language in
which the XPPS screens will be displayed.
3. On the About XPPS window, select [Main Menu].
4. From the Main Menu, select [Install XPPS].
NOTE: The installation program automatically detects which version of Windows is available
5. On the Windows NT installation screen, select [Install
Xerox Printer Drivers].
6. The next window gives the location of the printer
information that is required for installation of the drivers.
Read the instructions on the screen and note the directory
location of the driver file, then select [Continue with
Install].
7. On the window that opens, select [My computer], then
select [Next].
8. Select an existing port if you are upgrading the drivers, or
add a port if this is a new installation.
9. If you are adding a new port, select [Configure Port], then
configure the new port as appropriate for your network
environment.
10.Select [Next]. A list of supported printers is displayed.
11.Select [Have Disk]. The Install from Disk window opens.
12.On the Install from Disk window, browse to the CD drive.
Locate the following directory (the location that you were
instructed to note in step 6):
Win_nt40\Xeroxdrv\Enu
Installation Guide 4-13
Page 32

Installation and configuration for Windows
13.Open the .inf file.
14.On the Install from Disk window, select [Ok].
15.On the next window, make sure that the printer model
16.If the system asks you to do so, select [Replace Existing
17.Change the printer name if desired. The printer name
18.If desired, select [Yes] to make the selected printer the
NOTE: The “Enu” folder name stands for United States English. If you selected a different language from the Choose Language screen, a different name appears in this position, representing the language that you chose.
(along with the PDL) that you selected previously is
highlighted, then select [Next].
Driver] and select [Next].
should easily identify the printer. If another printer that is
already installed has this name, enter a different name.
default for all Windows-based applications, then select
[Next].
19.Select either [Shared] or [Not Shared], then select [Next].
20.If you selected [Shared], do the following: a. Enter a name that will be used for the shared printer. b. Select the operating systems of all of the computers
that will print to the shared printer.
NOTE: Only 9x files are provided as shared. The shared files are located on the cd at $/XPPS/ Win95_98/shared.
c. Select [Next].
d. Determine where the shared driver resides, then
select the desired driver that will be shared.
21.Select the option to print a test page to ensure that the
installation completed correctly, then select [Next]. The
printer drivers are installed.
NOTE: If prompted for the PSCRIPT.DLL during the installation, you may need to use the Microsoft Windows CD to locate the PSCRIPT.DLL. Or, you may also try to find the PSCRIPT.DLL on the hard drive.
22.Validate that the test page printed correctly, then select
[Yes]. If the test page did not print, you may select [No] to
obtain troubleshooting tips that will help you to resolve the
problem.
4-14 Installation Guide
Page 33

Installation and configuration for Windows
23.Select [Back] to install additional printer drivers, or select
[Exit] to end the installation program.
Enabling a custom paper size with the Xerox printer driver
If a custom paper size is required, you enable the new paper size by saving it as a custom form. Perform the following steps to ensure proper performance:
1. From the Windows Start popup menu on your workstation,
select [Settings], then select [Control Panel].
2. On the Control Panel, open the [Printers] icon.
3. From the File menu on the Printers window, select [Server
Properties].
4. On the Print Server Properties window, select the [Forms]
tab.
5. Select the [Create a New Form] check box.
6. Enter a name for the custom sized form in the [Form
Description] box.
7. Select [Save Form], then select [OK].
Printing on a custom sized stock
To print from an application for which you will use a custom sized stock, follow this procedure to set up for printing:
1. If the document that you want to print is open: a. Select [Print] from the File pull-down menu within the
application in which the document was created.
b. On the Print Document window, select [Setup].
If the application is open, but the document is not, select [Print Setup] from the File menu within the application.
2. On the Print Setup window, select the desired printer from
the printers pull-down menu.
3. Select [Properties].
4. On the Properties window, select the [Advanced] tab.
5. Ensure that [Paper Size] is highlighted in the top section
of the window.
6. In the lower section of the window, select [PostScript
Custom Page Size].
7. In the top section of the window, select the [Xerox
Document Settings] option.
Installation Guide 4-15
Page 34

Installation and configuration for Windows
8. On the PostScript Custom Page Size Definition window,
9. Select [OK] to close the custom size window. If you want
10.Select [OK] on each window until you have returned to the
11.In the Print dialog box, select [Print] to start printing.
set the properties of the custom paper stock as desired.
The available settings include:
• Width and Height
• Unit (of measurement)
• Paper Feed Direction (short-edge or long-edge)
• Type (cut-sheet or roll feed)
• Offsets relative to feed direction (parallel or
perpendicular)
to change any of the settings you made, select [Edit
Custom Page Size] to reopen the window.
Print dialog box.
Installing Xerox custom PostScript and PCL drivers for Windows 2000
The Xerox custom PostScript printer drivers provide full support of the Xerox Job Ticket and all of the features of the supported Xerox printers.
This section describes the procedure for installing the Xerox custom developed printer drivers for Windows 2000.
1. Insert the Xerox Production Print Services (XPPS) version
3.7x software CD ROM in to the CD ROM drive on your
PC. The installation program starts automatically.
Depending on your system, this may take a few seconds.
2. On the Choose Language screen, select a language in
which the XPPS screens and installation script will be
displayed.
3. On the About XPPS screen, select [Main Menu].
4. From the Main Menu, select [Install XPPS].
NOTE: The installation program automatically detects which version of Windows is available
5. Select [Install Xerox Printer Drivers].
4-16 Installation Guide
Page 35

Installation and configuration for Windows
6. The next screen gives the location of the printer
information that is required for installation of the drivers.
Read the instructions on the screen and note the directory
location of the drivers on the XPPS CD, then select
[Continue with Install].
7. On the Welcome window, select [Next].
8. Select [Local Printer], then select [Next].
9. Select an existing port if you are upgrading the drivers, or
add a port if this is a new installation.
10.If adding a new port, configure the port as appropriate for
your network environment.
11.Select [Next].
12.Select [Have Disk], and browse to the CD.
13.Browse to the Win_2000\Xeroxdrv\Enu directory.
NOTE: The “Enu” folder name stands for United States English. If you selected a different language from the Choose Language screen, a different name appears in this position, representing the language that you chose.
14.Open the .inf file.
15.Select [Ok]. A list of supported printers is displayed.
16.Select the printer type that you are installing, then select
[Next].
17.If the system asks you to do so, select [Replace existing
driver], then select [Next].
18.If desired, change the printer name. The printer name
should easily identify the printer.
19.If desired, make the printer the default for all applications,
then select [Next].
20.Select [Do Not Share this printer], then select [Next].
21.Select [Yes] to print a test page to ensure that the
installation completed correctly, then select [Next].
22.Select [Finish] to complete the installation.
NOTE: If prompted for the PSCRIPT.DLL during the installation, you may need to use the Microsoft Windows CD to locate the PSCRIPT.DLL. Or, you may also try to find the PSCRIPT.DLL on the hard drive.
23.An error message, “Digital Signature Not Found,” displays
and is expected. Select [Yes] to continue with the
installation.
Installation Guide 4-17
Page 36

Installation and configuration for Windows
24.Select [Continue with Install] to install additional Xerox
Installing Xerox custom PostScript and PCL drivers for Windows XP
This section describes the procedure for installing the Xerox custom developed printer drivers for Windows XP.
1. Select [Start: Settings] and select [Printers].
2. Select and double-click the [Add Printer] icon in the printer
3. On the Welcome window, select [Next].
4. Select [Local Printer], then select [Next].
5. Select an existing port if you are upgrading the drivers, or
drivers, or select [Back] to install additional printer drivers,
or select [Exit] to end the installation program.
folder.
add a port if this is a new installation.
6. If adding a new port, configure the port as appropriate for
your network environment.
7. Select [Next]. A list of supported printers is displayed.
8. Select [Have Disk]. The Install from Disk window opens.
9. On the Install from Disk window, browse to the hard drive
directory or open the CD. Locate the following directory
(the location that you extracted the executable file to):
Web_xpps/Win_XP/Xeroxdrv\Enu
10.Open the .inf file.
11.On the Install from Disk window, select [Ok].
12.On the next window, make sure that the printer model,
along with the PDL that you selected previously, is
highlighted. Select [Next].
13.If the system asks you to do so, select [Replace Existing
Driver] and select [Next].
14.If desired, change the printer name. The printer name
should easily identify the printer.
15.If desired, make the printer the default for all applications,
then select [Next].
16.Select [Not Shared] then select [Next].
17.Select [Yes] to print a test page to ensure that the
installation completed correctly, then select [Next].
18.Select [Exit] to complete the installation.
4-18 Installation Guide
Page 37

Installation and configuration for Windows
Installing the Adobe PS Printer Driver with Xerox PPD files for Windows 2000
This section describes the procedures for installing a Xerox PPD file for use with the Adobe PostScript driver on Windows 2000 systems.
Using the Adobe PS driver with a Xerox PPD file does not provide access to the full feature set of the printer and does not access the Xerox Job Ticket.
NOTE: You will need to either set up the printer port prior to installing the PPD files using Add Printer in the [Settings: Printers] menu, or, after the installation is complete, then configure the port.
1. Insert the Xerox Production Print Services (XPPS) version
3.7x software CD ROM in the CD ROM drive on your PC.
The installation program starts automatically. Depending
on your system, this may take a few seconds.
2. On the Choose Language screen, select a language in
which the XPPS screens will be displayed.
3. On the About XPPS screen, select [Main Menu].
4. From the Main Menu, select [Install XPPS].
NOTE: The installation program automatically detects which version of Windows is available.
5. From the installation menu, select [Install Adobe PS
Printer Drivers].
6. The next screen gives the location of the printer
information that is required for installation of the drivers.
Read the instructions on the screen and note the directory
location of the PPD files on the XPPS CD, then select
[Continue with Install].
7. On the Welcome window, select [Next].
8. Read the Adobe End User License Agreement, then
select [ACCEPT] to accept the agreement.
9. On the next window, select the type of printer connection:
[Local Printer], [Network Printer], or [WebReady Printer],
then select [Next].
10.If the printer is a network printer, enter the network path or
queue name, or browse to locate the printer on the
network.
Installation Guide 4-19
Page 38

Installation and configuration for Windows
11.On the Local Port Selection window, select an existing
12.If you are adding a new port, select [Configure Port], then
13.Select [Next].
14.On the Select Printer Model window, browse to the CD
15.Select the PPD that matches the printer that is being
16.On the Sharing window, specify whether or not the printer
port if you are upgrading the drivers, or add a port if this is
a new installation.
configure the new port as appropriate for your network
environment.
and locate the PPDs in the following directory:
Win_NT40\ADOBEPS\Enu\PPDS.
installed, then select [Next].
NOTE: The PPDs that are designated as Kanji are designed only for installations that support Kanji character and font sets.
is a shared printer.
• If the printer is shared, select [Shared], and enter a
name for it.
• If the printer is not shared, select [Not Shared].
17.Select [Next].
18.On the Printer Information window, do the following: a. Enter a name that identifies the printer. b. Select [Yes] or [No] to specify whether the printer will
be the default printer for all applications.
c. Select the option to print a test page. d. Select [Next].
19.Review the information in the Setup Information window,
then select [Install].
20.On the Setup Complete window, select [Finish] if you
would like to review the Read Me file at this time.
Otherwise, deselect the check box beside [Yes, I want to
view the README file], then select [Finish].
21.After the installation procedure has copied the files, you
are asked to set the device settings for the printer. Leave
the settings at the defaults by selecting [Cancel].
22.When the installation is complete, you may be asked to
restart the workstation. Select [Yes] if you want to restart
your workstation now, or [No] if you want to restart the
workstation later.
4-20 Installation Guide
Page 39

Installation and configuration for Windows
23.Select [Back] to continue with installation of additional
printer drivers, or select [Exit] to end the installation
program.
Using XPPS in a mixed PostScript level 2 and level 3 environment
Starting with XPPS version 2.3, PostScript drivers and PPDs and the DocuSP 1.4 software provide access to PostScript Level 3 features in your print production environment.
Printers that support PostScript Level 3:
• DocuTech 61xx with DocuSP 1.4 or higher
• DocuTech 65 and DocuPrint 65 version 1.1 with DocuSP
1.4 or higher
• DocuTech 75/90 and DocuPrint 75/90 with DocuSP 2.1 or
higher
• DocuPrint EPS printers
• DocuTech 135/NSPlus Server Series with version 4.0/4.0i
• DocuColor 2045, 2060, and 6060
• iGen3
Printers that support PostScript Level 2 only:
• DocuTech 61xx with DocuSP 1.3x or lower
• DocuTech 65 and DocuPrint 65 version 1.0 with DocuSP
1.3
• DocuTech 135/90 with Network Server
• DocuPrint NPS printers
Xerox recognizes that many customers have a variety of
Xerox printers in their production print environments. This
section details how to enable printing from the XPPS version
2.3 and higher client software to both PostScript Level 2 and
PostScript Level 3 printers.
PostScript Level 3 with DocuSP 1.4 and higher
Since the XPPS version 2.3 and higher are capable of
PostScript Level 3 printing, following the installation
instructions in this guide should allow immediate PostScript
Level 3 printing access to all printers currently loaded with
DocuSP version 1.4 or higher software.
Installation Guide 4-21
Page 40

Installation and configuration for Windows
PostScript Level 2 with DocuSP 1.3x and lower
In order to use the Xerox PostScript driver or the native
Adobe PostScript driver with Xerox PPDs, version 2.3 or
higher, with a DocuTech 61xx or DocuTech 65/DocuPrint 65
with DocuSP version 1.3x or lower, perform one of the
following procedures as appropriate.
Note which printers available on the client workstation are PostScript Level 3 (DocuSP 1.4 or higher) and which are PostScript Level 2 (DocuSP 1.3x or lower).
In Windows 95/98: For printers that support PostScript Level 2 follow this procedure.
1. From the Windows Start menu, select [Settings], then
2. On the Printers window, select the right mouse button on
3. Select [Properties] from the pop-up menu that appears.
[Printers].
the name of the PostScript Level 2 printer.
4. On the Properties window, select the [PostScript] tab.
5. On the PostScript tab, select [Advanced].
6. Change the PostScript language level from 3 to 2.
7. Select [OK].
4-22 Installation Guide
Page 41

5 Installation and
configuration for XDS
Plus
The Xerox Document Submission Plus (XDS Plus) software is a standalone application that is used to enter job ticket information for an existing PDL file and submit the job to an available printer running DocuSP version 3.1 or higher software.
This chapter contains the information that you need to install
the Xerox Document Submission Plus (XDS Plus)
application. This software enables users of Xerox supported
networks to take advantage of the many printing options that
are offered by the supported Xerox printing systems.
You do not need to install printer drivers in order to submit jobs using XDS Plus. When the XDS Plus software is installed on your workstation, it automatically establishes communication with all printers to which your workstation is connected.
NOTE: For information on how to configure the IPP and HTTP gateways at the DocuSP controller, refer to the Common Controller System Guide. This information is also available on the Help screens of the DocuSP.
NOTE: Throughout this section, shortcuts are often described. Although shortcuts are helpful, they will only work if the default shortcut location was used at install.
Workstation requirements
Your workstation must meet the following hardware and software requirements to run XDS Plus:
Installation Guide 5-1
Page 42

Installation and configuration for XDS Plus
Hardware requirements
For Windows 95/98, Millenium Edition (ME), NT 4.0, 2000, XP, Solaris 2.6 and 2.8:
• 400 MHz or higher CPU
• Hard disk drive:
• CD ROM or Internet access
For Macintosh:
• A Macintosh Power PC
• Base Operating System Requirements
• G3 or faster
• Hard disk driver
– Windows 9x/ME: 15 MB
– Windows NT 4.0/2000/XP and Solaris 2.6 and greater:
20 MB
• CD ROM or Internet access
Software requirements
To use XDS Plus, your PC or workstation must be running one of the following operating systems:
• Microsoft Windows 95, Windows 98, Windows
Millennium, Windows NT 4.0, Windows 2000, or Windows
XP
• Sun Solaris 2.6 or 2.8
• Macintosh OS X version 10.1 or higher, Native Mode
One of the following Internet browsers is also required:
• Internet Explorer version 5 or higher
• Netscape version 6.2 on Solaris
Removing previous versions of XDS Plus
If a previous version of XDS Plus has been loaded, you should uninstall the old version before installing the new one. You can uninstall the XDS Plus without uninstalling Xerox Production Printing Services (XPPS).
5-2 Installation Guide
Page 43

Uninstalling from Windows
The upgrade process does not overwrite your job ticket (*.xpf) files, which contain information on how a job should be printed.
Follow these steps to uninstall XDS Plus on a PC that is running Windows:
1. From your workstation select [Start] and then select the
following options in the order that they are listed below:
a. [Programs]
b. [Xerox Applications]
c. [XDS Plus Tool Suite <version>]
d. [Uninstall XDS Plus Tool Suite]
2. On the Uninstaller window, select [Uninstall]. The next
window displays the names of the components as the
system uninstalls them. When XDS Plus has been
completely uninstalled, the Uninstaller window displays
the message “Uninstall Complete.”
Installation and configuration for XDS Plus
3. Select [Quit] to close the Uninstaller window.
Uninstalling from Solaris
Follow these steps to uninstall XDS Plus on a Sun workstation that is running Solaris:
1. Double-select the application icon called
Uninstall_XDS_Plus_Tool_Suite, located in the
following directory:
/<your home directory>/Xerox_Applications/ XDS_Plus_Tool_Suite_<version>/ Uninstall_XDS_Plus_Tool_Suite
2. On the Action: Run window that opens, select [OK]. A Run
window opens.
3. Wait for the Uninstaller window to open. This may take
several seconds.
4. On the Uninstaller window, select [Uninstall].
The next window displays the names of the files as the system uninstalls them. When XDS Plus has been completely uninstalled, the Uninstaller window displays the message “Uninstall Complete.”
5. Select [Quit] to close the Uninstaller window.
Installation Guide 5-3
Page 44

Installation and configuration for XDS Plus
Uninstalling from Macintosh OS X
To uninstall a previous version of XDS Plus when using a Macintosh OS X platform, perform the following:
1. Browse to the folder where the XDS Plus application is
saved.
2. Double-click on the [Uninstall XDS Plus Tool Suite] icon.
3. Select [Uninstall].
4. When the uninstall is complete, select [Exit].
Installing XDS Plus on Windows 95, 98, and Millennium systems
This section details the installation instructions for the XDS Plus software in order to print to Xerox printers from a workstation running Windows 95, Windows 98, or Windows Millennium.
Perform the following to install the XDS Plus software, the Xerox Job Ticket Converter tool, XDS Command Line, and the XDS Printer Registration tool.
NOTE: In order for XDS Plus to communicate with the DocuSP controller, the IPP Gateway on the controller must be installed and configured. Refer to the Help System for DocuSP for instructions on configuring the gateways.
1. To begin the installation process, do one of the following:
• Insert the Xerox Production Print Services (XPPS)
version 3.7x software CD ROM in to the CD ROM
drive on your PC. The installation program starts
automatically and may take a few seconds.
• Download the XPPS version 3.7x software from the
Internet.
a. Access the web site http://www.xerox.com.
b. In the [Search] text box at the top of the Xerox
home page, enter XPPS and select [Search].
c. On the search results list, select the item
containing XPPS software version 3.7x for
Windows 9X and Millennium.
d. Following the instructions on the windows, save
the executable XPPS install file xpps_for_win.exe
to a desired location on your workstation.
5-4 Installation Guide
Page 45
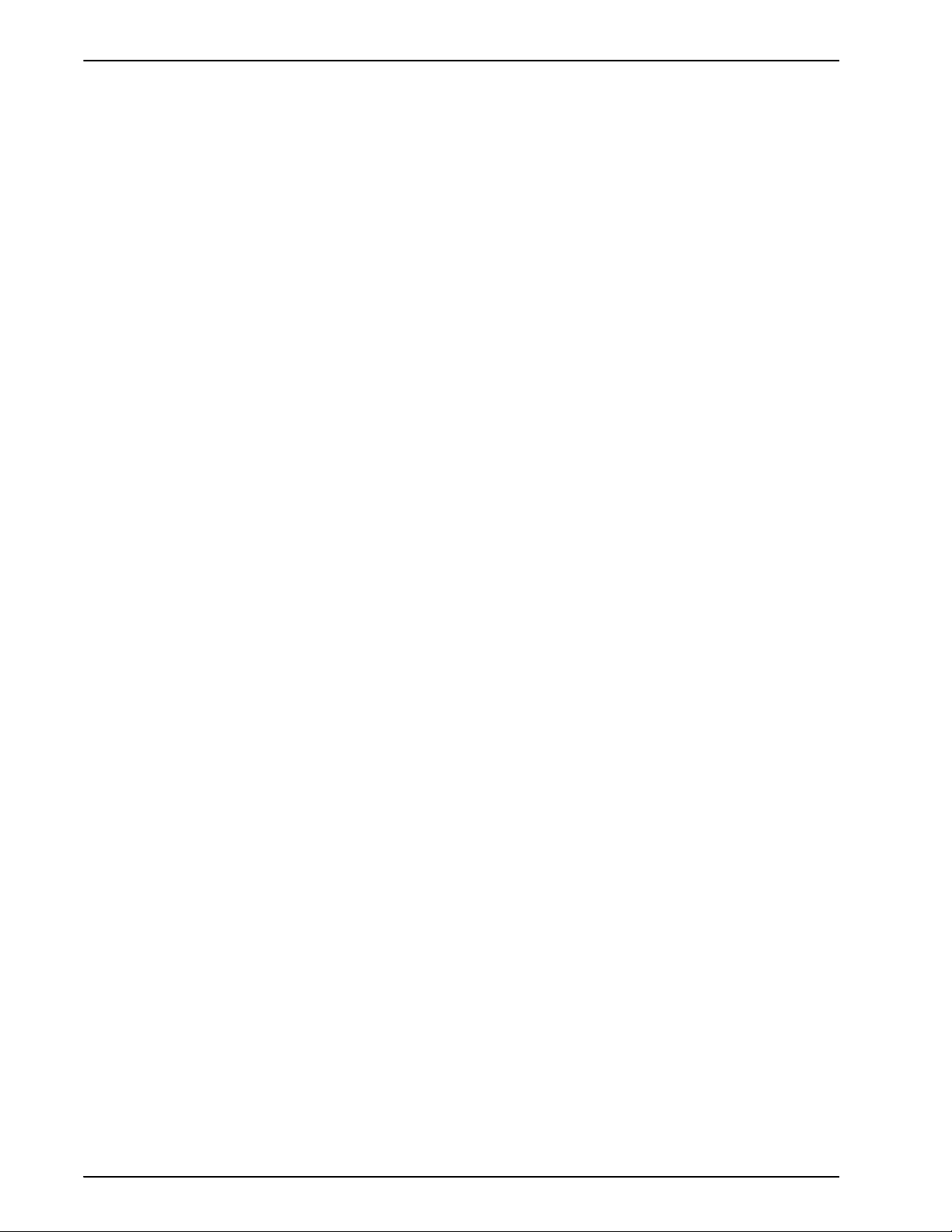
Installation and configuration for XDS Plus
e. Double-click the xpps_for_win.exe icon to begin
the installation process.
2. Using My Computer, open the XDSPlus file folder.
3. Open the [application] folder.
4. Double-click the XDSPlus_install icon.
5. On the opening window, select the language which the
windows will be displayed.
6. On the Introduction window, select [Next].
7. Read the license agreement and accept by selecting [I
accept the terms of the License Agreement], then select
[Next].
8. From the Windows 9x/Millennium XPPS installation
menu, select [Install Xerox Document Submission Plus].
9. On the next window that opens, select the language for
the installation script from the pull-down menu, then select
[OK].
10.On the Introduction window, select [Next].
11.On the Choose Install Folder window, either select
[Choose] to browse to a new location for the XDS Plus
files, or select [Next] to accept the default location and
continue.
NOTE: Descriptions of the different installations are available on the Choose Install Set window.
12.On the Choose Shortcut Location window, the path to the
default shortcut location is displayed in the [Other] text
field. Leave this option selected, and select [Next].
13.On the Choose Java Virtual Machine window, select
[Install Java VM specifically for this application], then
select [Next].
14.On the Choose Install Set window, select [Typical Install],
then select [Next].
If you want to install XDS Command Line now, select [Customize], then follow the procedure that is described under “Installing XDS Command Line,” later in this chapter.
NOTE: It is advised to perform the most complete installation (Typical) if you ever intend to use more than one application.
15.On the Pre-Installation Summary window, review the
settings, and select [Install].
Installation Guide 5-5
Page 46

Installation and configuration for XDS Plus
NOTE: The printer registration file is shared by both the XDS application and the XDS Command Line.
16.On the Install Complete window, select the [View
17.Select another item to install, or select [Exit] to exit the
18.Specify the printers that you will use with XDS Plus, using
You may set up the printer discovery file from within XDS Plus after installation. Refer to “Setting up the printer discovery (printer.disc) file,” in this document for the procedure.
The 98/ME Pre-Installation Summary window is displayed.
ReadMe] check box if you want to open the ReadMe file,
then select [Done]. You are returned to the XPPS
installation menu.
installation program, and reboot your system
the XDS Printer Registration tool to edit the printer
discovery file. Refer to “Setting up the printer discovery
(printer.disc) file,” later in this chapter, for the procedure.
19.The first time you run XDS Plus, enter the path of the
printer discovery file. Select [XDS Plus: Options:
Preferences] in the Printers tab, and enter the directory
path of the printer registration file.
NOTE: What was previously known as the Seed File, is now the Printer Discovery File Location.
Installing XDS Plus on Windows NT, 2000, and XP systems
This section details the installation instructions for the Xerox Document Submission Plus (XDS Plus) software in order to submit jobs to Xerox printers from a Windows NT 4.0, 2000, or XP workstation.
Follow these steps to install the XDS Plus software, the Xerox Job Ticket Converter tool, XDS Command Line, and the XDS Printer Registration tool on Windows NT, 2000, or XP.
NOTE: In order for XDS Plus to communicate with the DocuSP controller, the IPP Gateway on the controller must be installed and configured. Refer to the Help System for DocuSP for instructions to configure the gateways.
1. To begin the installation process, do one of the following:
5-6 Installation Guide
Page 47

Installation and configuration for XDS Plus
• Insert the Xerox Production Print Services (XPPS)
version 3.7x software CD ROM in to the CD ROM
drive on your PC.
• Download the XPPS version 3.7x software from the
Internet.
a. Access the web site http://www.xerox.com.
b. In the [Search] text box at the top of the Xerox
home page, enter XPPS and select [Search].
c. On the search results list, select the item
containing XPPS software version 3.7x for
Windows NT and 2000.
d. Following the instructions on the windows, save
the executable XPPS install file xpps_for_win.exe
to a desired location on your workstation.
e. Double-click the xpps_for_win.exe icon to begin
the installation process.
2. Using My Computer, open the XDSPlus file folder.
3. Open the [application] folder.
4. Double-click the XDSPlus_install icon.
5. On the opening window, select the language which the
windows will be displayed.
6. On the Introduction window, select [Next].
7. Read the license agreement and accept by selecting [I
accept the terms of the License Agreement], then select
[Next].
8. Read the Important Information window, and select [Next].
9. On the Choose Install Folder window, select [Next] to
select the default location for the XDS Plus files.
10.On the Choose Shortcut Location window, ensure where
the product icons will display. Select [Next].
11.On the next window, select [Install Java VM specifically
for this application], then select [Next].
12.On the Choose Install Set window, select [Typical Install],
then select [Next].
If you want to install XDS Command Line now, select [Customize]. Then click the XDS Command Line box so that it is checked. Select [Next]. If you do NOT want to install the XDS Command Line now, select [Next].
NOTE: It is advised to perform the most complete installation (Typical) if you ever intend to use more than one application.
Installation Guide 5-7
Page 48

Installation and configuration for XDS Plus
13.On the Pre-Installation summary window, review the
14.On the Install Complete window, select the [View
15.Select another item to install, or select [Exit] to exit the
16.Specify the printers that you will use with XDS Plus, using
settings and select [Install].
You may set up the printer discovery file from within XDS Plus after installation. Refer to “Setting up the printer discovery (printer.disc) file,” later in this document.
ReadMe] check box if you want to open the ReadMe file,
then select [Done].
installation program, and reboot your system
the XDS Printer Registration tool to edit the printer
discovery file. Refer to “Setting up the printer discovery
(printer.disc) file,” later in this document, for the
procedure.
Installing XDS Plus on a Sun Solaris system
This section details the installation instructions for the Xerox Document Submission Plus (XDS Plus) software in order to submit jobs to Xerox printers from a Sun Solaris 2.6 or 2.8 workstation.
Follow these steps to install the XDS Plus software, the Xerox Job Ticket Converter tool, XDS Command Line, and the XDS Printer Registration tool on Solaris.
NOTE: These instructions assume a basic knowledge of UNIX and using a Terminal window to perform general file management functions.
NOTE: If XDS Plus for Solaris is installed as root, other users may not be able to utilize XDS Plus unless the default permissions are modified.
NOTE: In order for XDS Plus to communicate with the DocuSP controller, the IPP Gateway on the controller must be installed and configured.
CAUTION: If you do not specify placing the XDS_Plus_Tool_Suite_<version> folder directly into your home directory, i.e. /export/home/xrxusr, you may not be able to access the XDS Plus files.
1. To begin the installation process, perform one of the
following:
5-8 Installation Guide
Page 49

Installation and configuration for XDS Plus
• Insert the Xerox Production Print Services (XPPS)
version 3.7x software CD ROM into the CD ROM drive
on your workstation.
a. In a terminal window from your home directory,
type:
cd /cdrom
<enter>
ls
<enter>
You should see the XPPS version. Take note of this to enter the correct path below.
In a terminal window from your home directory, for example, /export/home/xrxusr, type the following:
cp /cdrom/xpps_<version>/solaris/*.* ./
where version is separated by underscores, for example 3.1.11 would be:
cp /cdrom/xpps_3111/Solaris/*.* ./
• Download the XPPS version 3.7x software from the
Internet.
a. Access the web site www.xerox.com. and select
the “Drivers” link.
b. In the [Search] text box labeled "Quick Search for
Drivers and Downloads", enter XDS Plus and
select [Search].
c. On the search results list, select the item
containing XPPS software version 3.7x for Sun
Solaris 2.6 and 2.8.
d. Download the install file named
xdsplus_install.bin to your home directory.
2. On a Terminal window, enter the following command to
set the execute permission for the installer. To verify the
filename, perform a directory list (ls) first.
For a CD install, type:
chmod +x XDSPlus_install.bin
For a web download install, type:
chmod +x XDSPlus_install.bin
3. Enter the following command on the Terminal window
command line to start the installation:
For a CD install, type:
./XDSPlus_install.bin
Installation Guide 5-9
Page 50

Installation and configuration for XDS Plus
./XDSPlus_install.bin
4. On the language window, select the language for the
5. On the Introduction screen, select [Next].
6. Read the license agreement and accept by selecting
7. Read the Virtual Machine (VM) instructions, then select
8. On the Choose Install Folder window, select [Next] if the
9. On the Choose Link Location window, the path to the
For a web download install, type:
installation script from the pull-down menu, then select
[OK].
[Yes], then select [Next].
[Next].
path /<home directory>/XPPS/
XDS_Plus_Tool_Suite_<version> is already entered for
you. If it is not, enter the path /<home directory>/XDS/
XDS_Plus_Tool_Suite_<version>. It is the home
directory for the XDS Plus files. Then select [Next].
default link is displayed in the [Other] text field. If this
alternate directory is not one that is owned by you as a
user, enter a different directory location for the link. Then
select [Next].
10.On the next window, select [Install Sun Java VM
specifically for this application], then click [Next].
11.On the Choose Install Set window, select [Typical Install]
and click [Next]. If you want to install the XDS Command
Line now, click [Customize] and follow these steps:
a. On the Customize Install window, select the [XDS
Command Line] check box.
b. Select [Next].
12.Review the Pre-Installation Summary, then select [Install].
13.On the Install Complete window, select the [View
ReadMe] check box if you want to open the ReadMe file,
then select [Done].
14.Specify the printers that you will use with XDS Plus using
the XDS Printer Registration tool to edit the printer
discovery file. Refer to "Setting up the printer discovery
(printer.disc) file" later in this document for the procedure.
5-10 Installation Guide
Page 51

Installing XDS Plus on Macintosh OS X
NOTE: If a previous version of XDS Plus has ever been
installed on this system, you must manually delete every
occurrence of the following files: xpif-v1500a.dtd, xpifv1500b.dtd, xpif-v10.dtd. These files are typically found in
Home_Directory/.JxdsUIRootInfo. Since the file locations
may vary based on your OS version and system
configuration, the most reliable way to delete the dtd files is to
search your system for all occurrences of them and then
delete them. Please note, if you never tried to save or open a
job ticket, you may find no occurrences of the files.
1. To begin the installation process, do one of the following:
• Insert the Xerox Production Print Services (XPPS)
version 3.7x software CD ROM in to the CD ROM
drive on your PC.
• Download the XPPS version 3.7x software from the
Internet.
Installation and configuration for XDS Plus
a. Access the web site http://www.xerox.com.
b. In the [Search] text box at the top of the Xerox
home page, enter XPPS and select [Search].
c. On the search results list, select the item
containing XPPS software version 3.7x for
Macintosh.
d. Following the instructions on the windows, save
the executable XPPS install file xpps_for_mac.sit
to a desired location on your workstation.
2. Double-click on xpps_for_mac.sit.
3. From the Install Browser, click on the XDS Plus link.
4. Open the XPPS_for_mac folder. XDSPlus_install.sit will
be found in the OS X Native folder. To run the installer
double click on the file using File Manager or, using the
command line, enter
./XDSPlus_install.
5. Next you must add your printers. Use the XDS Printer
Registration application to edit the printer discovery file.
Refer to the procedure in this guide, “Adding Printers to
the Registered Printers List.” Remove any current entry
from the file. Add an entry for each of the logical printers
that you want XDS Plus to access. Save the file and exit
the tool. Please note the path of the printer discovery file
you just updated as you will need it later.
Installation Guide 5-11
Page 52
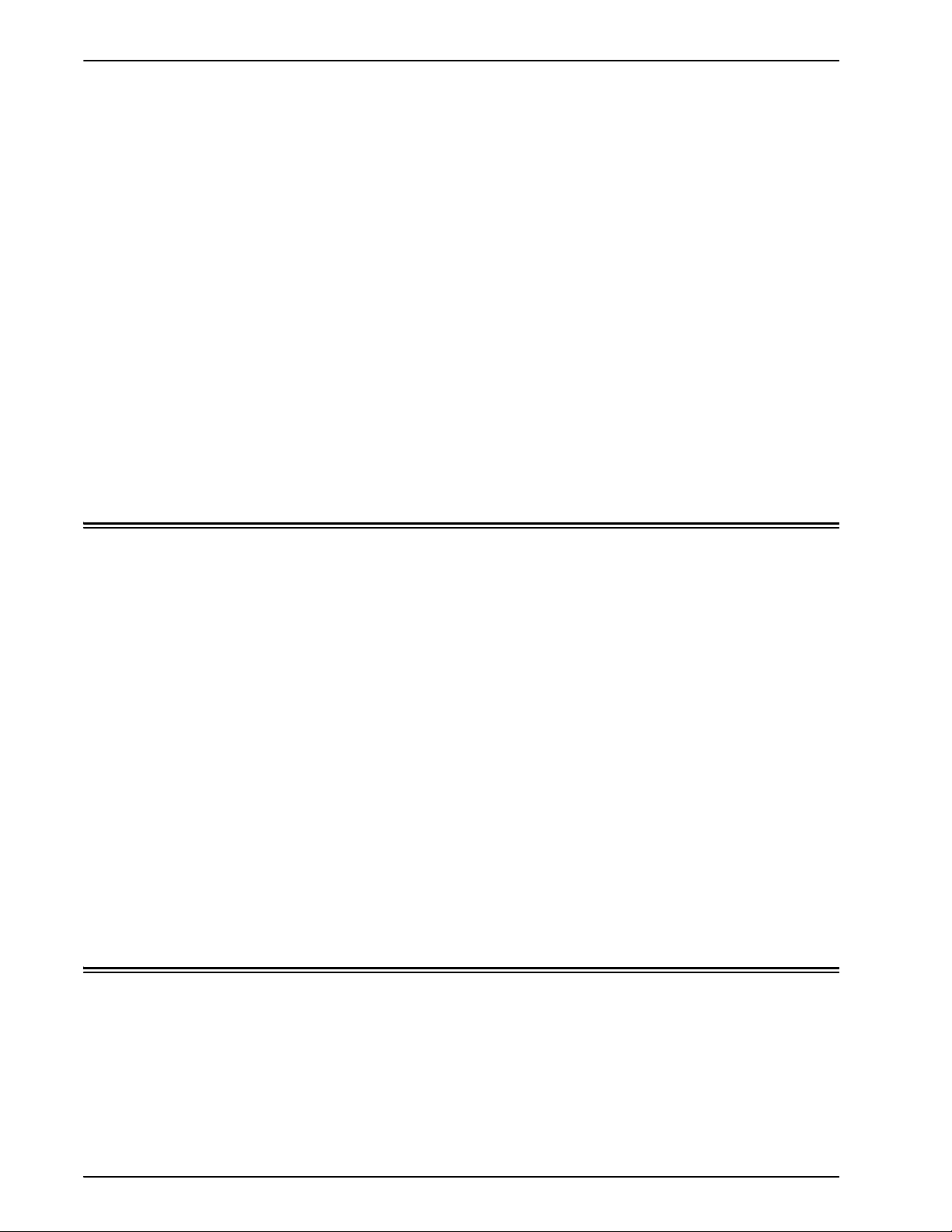
Installation and configuration for XDS Plus
6. Run XDS Plus by double clicking on XDSPlus in the install
7. Enter the path of the printer discovery file (from step 4) in
folder (the default location of the install folder is
Home_Directory /Applications/XPPS/
XDSPlus_Tool_Suite<version>) or by using the shortcut
you specified at install time (the default location of the
shortcut is Home_Directory /Applications /Xerox
Applications/ XDS_Plus_Tool_Suite <version>/XDS Plus>XDS Plus).
[XDS Plus: Options: Preferences] in the Seed File
Location field. If you have already specified the location
during install, you do not need to do it again here. An
example of the URL format you need to use for a local file
is:
file:///home/nmehta/XPPS/XDSPlus_Tool_Suite <version>/printer.disc.
Installing XDS Command Line
XDS Command Line enables you to submit jobs by entering
commands on a command line in a DOS or Unix window,
instead of making selections from the graphical user interface
windows. To install XDS Command Line, you must either be
in the process of installing XDS Plus, or have XDS Plus
already installed on your workstation.
1. Perform the steps for installing XDS Plus for your platform
and select [Customize] when selecting the install set.
Check [XDS Command Line].
2. On the Choose Install Set window, select [Customize].
3. On the next window that opens, select the [Command
Line Client] check box, then select [Next].
4. Complete the remaining steps of the XDS Plus installation
procedure.
Installing the XDS Plus Job Submission Applet for the Internet
If you want to run XDS Plus using the Internet, you do not
have to install XDS Plus on your system. Instead, you access
your printer controller using your Internet browser in order to
display and interact with the XDS Plus windows on your
workstation.
5-12 Installation Guide
Page 53

The first time that you use the XDS Plus Job Submission Applet, you are instructed to download the Java 2 Runtime Environment software to enable you to use the Applet to access the printer over the web.
The XDS Plus window is then displayed on your workstation and you are able to perform all job setup and printing processes that are available with XDS Plus.
NOTE: In order to run the XDS Plus Applet on Solaris or Windows, enable JavaScript in your browser. On the Macintosh, enabling JavaScript is not necessary.
Refer to “Accessing XDS Plus from the Internet,” in the “Printing a document using XDS Plus” guide, for the procedure for accessing XDS Plus using the Web.
Setting up the printer discovery file
Installation and configuration for XDS Plus
The printer.disc (printer discovery) file contains a list of the
IPP (Internet Printing Protocol) addresses of all printers that
are connected to your workstation and whose controllers are
running DocuSP level 3.0 or higher, or NPS 8.0 and higher.
The name “printer.disc” is the default name for the printer
discovery file, but it can be any name that you choose. The
printer discovery file is used for locating both IPP and LPR
printers.
When XDS Plus is opened and run, it reads the printer discovery file and displays the names of the connected printers in the Print Monitor and Change Printer windows as appropriate.
To be able to use your connected printers with XDS Plus, you
must set up the printer discovery file by entering in it the IPP
addresses of those printers. The printer controllers must be
running DocuSP software level 3.0 or higher, or NPS 8.0 and
higher.
The following sections describe the procedures that are available from the XDS Printer Registration windows.
Accessing the printer discovery file
To enter your printers into the printer discovery file, the best method is to use the XDS Printer Registration tool.
Installation Guide 5-13
Page 54

Installation and configuration for XDS Plus
Opening the printer discovery file on Windows systems
To open your printer discovery on a Windows system, perform the following:
1. Access the XDS Printer Registration tool by selecting the
2. On the XDS Printer Registration window, select [File:
following options from your workstation [Start] pop-up
menu, in the order that they are listed below:
a. [Programs]
b. [Xerox Applications]
c. [XDS Plus Tool Suite <version>]
d. [XDS Plus]
e. [XDS Printer Registration]
The Load Default File window appears and asks “Do you want to load your default printer file.” Select [Yes].
Open].
3. On the Open window, browse to locate the printer
discovery file, created by XDS Plus at installation. The
default location is C:\Program Files\XPPS\XDS Plus Tool
Suite <version>.
4. Ensure that printer.disc is displayed in the [File name]
field, then select [Open].
On the XDS Printer Registration window, the [Registered Printers] list box displays the host addresses of any printers that have already been entered in this file.
If the IP address of your printer has not been added, follow the instructions provided in this chapter, “Adding printers to the Registered Printers List.”
NOTE: If your printer has already been added, select [Save/ Exit] and do not follow the instructions found in “Adding Printers to the Registered Printers List”. Continue with the section titled, “Setting User Preferences” in the Printing Guide.
Opening the printer discovery file on Solaris systems
To open the printer discovery file on a Solaris system, perform the following:
1. Using the File Manager, double-click the
[XDS_Printer_Registration] application icon, located in
the following directory:
5-14 Installation Guide
Page 55

Installation and configuration for XDS Plus
file:///<home directory>/Xerox_Applications/ XDS_Plus_Tool_Suite<version>/XDS Plus
NOTE: If asked, “Do you want to run the selected application in a Shell Tool or without one?” Select “No Shell Tool.”
An Action: Run window opens.
2. On the Action: Run window, select [OK]. A Run window
opens.
NOTE: If a printer registration file has been created for a previous version, it will be referred to as your default printer registration file. You will be asked if you want to open this file.
3. Wait for the XDS Printer Registration window to open.
This may take several seconds.
4. On the XDS Printer Registration window, select [Open].
5. On the Open window, select the path for the printer
registration.
6. Select a printer discovery file such as printer.disc. It
should now be visible in the [File name] box. Select
[Open].
7. On the XDS Printer Registration window, the [Registered
Printers] list box displays the host addresses of any
printers that have already been entered in this file.
Adding printers to the Registered Printers list using the Printer Registration Tool
To print documents using XDS Plus, you must use the XDS Printer Registration tool to enter the IPP address of your connected printer to the list of registered printers.
NOTE: XDS Plus supports many printer types, including LPR printer models. ASCII attributes are sent to these LPR printers and can be set up using the Printer Registration Tool.
Example:
http://server.xerox.com:631/servlet/IPPServlet.IppPrinter/ default
Perform the following to add the IPP addresses of your connected printers to the printer discovery file.
1. Open the printer discovery file. Refer to “Accessing the
printer discovery file,” in this document, for the procedure.
Installation Guide 5-15
Page 56

Installation and configuration for XDS Plus
2. Select [Add...].
3. In the Add Printer window, select IPP Printer or LPR
4. Select [Save] to save the new entry.
5. Repeat steps 3 through 5 for any additional printers that
6. When finished, select [Exit].
Printer and select [Next].
If LPR is selected, type in the IP address and queue name, and select Printer Type. Select [Finish].
If IPP is selected, on the next window select either DocuSP or Other. Select [Next]. Type in the IPP address, and select [Next].
Enter the Host Name and IP address.
you want to register. They must have controllers running
DocuSP 3.0 or higher, or NPS 8.0 or higher.
Specifying the location of the printer discovery file for Windows and Macintosh
In order for XDS Plus to locate the printer discovery file
(printer.disc) and access the connected printers, you must
specify the location of the printer discovery file. You can do
this from the Preferences window within XDS Plus. If you
move the printer discovery file on your workstation file
system, you must enter the new location in the Preferences
window.
To specify the location of the printer discovery file, perform the following:
1. Open XDS Plus.
2. Select Options.
3. Select Preferences.
4. Select the Printers tab. In the Printer Discovery Location,
enter or browse to the location of the printer discovery file.
For Windows, enter file:\\\c:\Program Files\...
For Macintosh, enter file:\\\applications\...
Specifying location of the printer discovery file for Solaris only
To set user preferences, perform the following:
1. Go to [Start: Programs: Xerox Applications: XDS Plus
Tool Suite <version> : XDS Plus].
5-16 Installation Guide
Page 57

2. When the XDS Plus appears, select the [Options] menu
and select [Preferences].
3. On the IPP tab, in the IPP Seed File Location, type the
following:
file:///C:\Program Files\xpps\XDS Plus Tool Suite <version>\printer.disc
An example of how it might be entered is the following:
file:///C:\Program Files\xpps\XDS Plus Tool Suite 3.1.011\printer.disc
4. Select [Save].
Modifying the printer list
You can modify entries on the [Registered Printers] list by performing the following:
1. Open the printer discovery file.
Installation and configuration for XDS Plus
Deleting a printer
2. A list of registered printers is displayed. Select the printer
that you want to modify.
3. Select [Modify...].
4. On the Modify text window, make the desired changes to
the printer entry and select [Finish].
5. Select [Finish]. The XDS Printer Registration is displayed.
6. Select [File: Save].
To delete a printer from the [Registered Printers] list, perform the following:
1. In the XDS Printer Registration window, select the printer
entry that you want to remove.
2. Select [Delete...].
3. Select [Yes] on the Delete Confirmation window that
opens.
The printer entry is removed from the list.
4. Select [Save] to save the revised file. If you want to close
the window without saving your changes, select [Exit]
without selecting [Save].
Installation Guide 5-17
Page 58

Installation and configuration for XDS Plus
5-18 Installation Guide
 Loading...
Loading...