Page 1
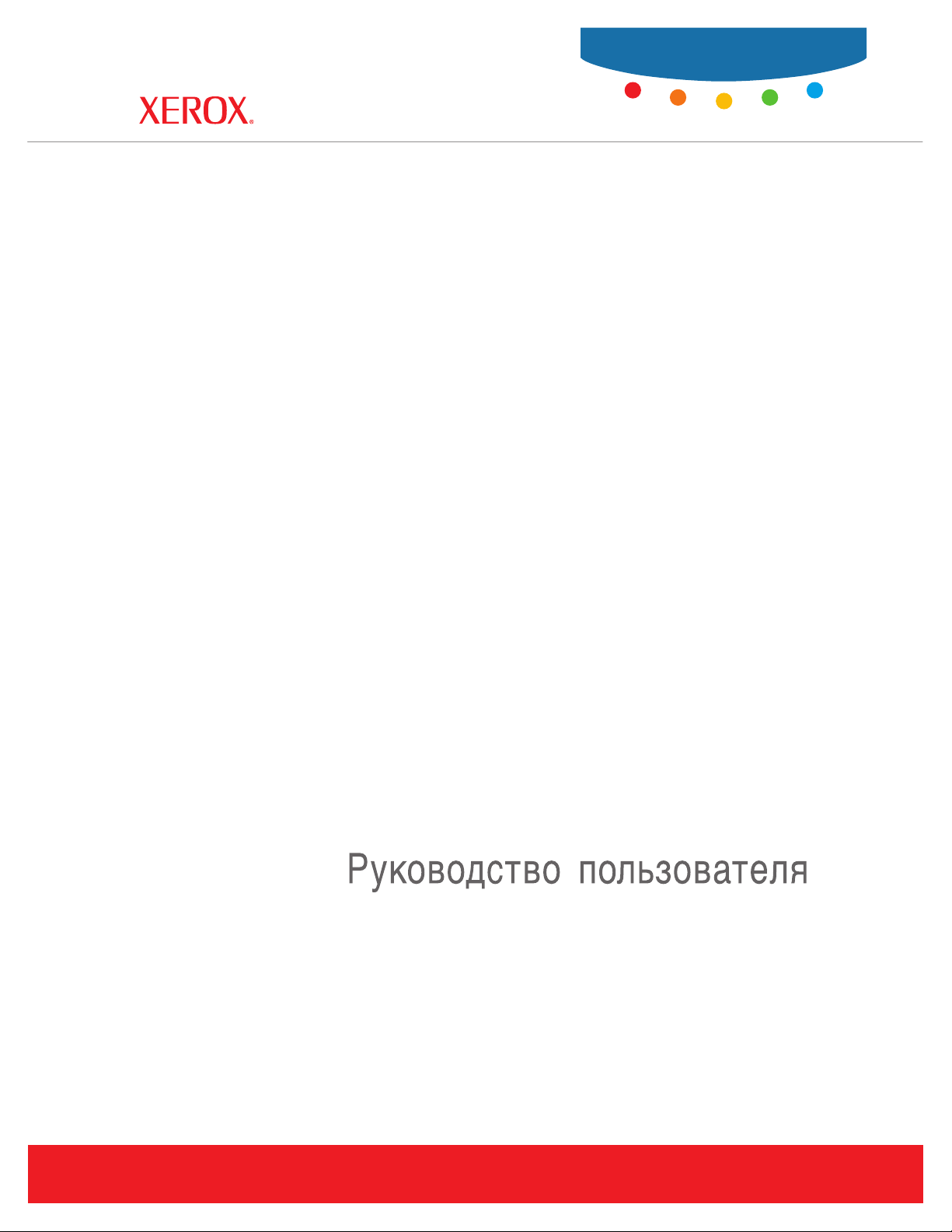
User Guide
Guide d’utilisation
Phaser ® 6360
color laser printer
Guida dell'utente
Benutzerhandbuch
Guía del usuario
Guia do Usuário
Gebruikershandleiding
Användarhandbok
Betjeningsvejledning
Εγχειρίδιο χρήστη
www.xerox.com/support
Page 2

Copyright © 2007 Xerox Corporation. Alla rättigheter förbehålles. Rättigheterna för opublicerat material skyddas av de
upphovsrättslagar som gäller i USA. Innehållet i den här publikationen får inte reproduceras i någon form utan tillåtelse från
Xerox Corporation.
Upphovsrätten innefattar allt material och all information som är upphovsrättsskyddad enligt lag eller i enlighet med detta avtal.
Detta avser också, utan begränsningar, det material som genereras av programvaran och som visas på bildskärmen, såsom format,
mallar, ikoner, skärmbilder, utseende osv.
®
XEROX
, CentreDirect®, CentreWare®, Phaser®, PhaserSMART®, PrintingScout™, TekColor™ och Walk-Up® är varumärken
som tillhör Xerox Corporation i USA och/eller andra länder.
Reader®, Adobe Type Manager®, ATM™, Flash®, Macromedia®, Photoshop® och PostScript® är varumärken som tillhör
Adobe
Adobe Systems Incorporated i USA och/eller andra länder.
®
, AppleTalk®, Bonjour®, ColorSync®, EtherTalk®, LaserWriter®, LocalTalk®, Macintosh®, Mac OS® och TrueType® är
Apple
varumärken som tillhör Apple Computer, Inc. i USA och/eller andra länder.
®
, HP-UX® och PCL® är varumärken som tillhör Hewlett-Packard Corporation i USA och/eller andra länder.
HP-GL
®
och AIX® är varumärken som tillhör International Business Machines Corporation i USA och/eller andra länder.
IBM
®
Microsoft
, Vista™, Windows® och Windows Server™ är varumärken som tillhör Microsoft Corporation i USA och/eller andra
länder.
®
, NetWare®, NDPS®, NDS®, Novell Directory Services®, IPX™ och Novell Distributed Print Services™är varumärken
Novell
som tillhör Novell, Incorporated i USA och/eller andra länder.
SM
, Sun Microsystems™, and Solaris™ är varumärken som tillhör Sun Microsystems, Incorporated i USA och/eller andra
Sun
länder.
®
är ett varumärke som tillhör SWOP, Inc.
SWOP
®
är ett varumärke i USA och andra länder, licensierat exklusivt genom X/Open Company Limited.
UNIX
Som en E
NERGY STAR
Phaser 6360DX) uppfyller E
®
-partner, har Xerox Corporation fastställt att den här produkten (Phaser 6360DN, Phaser 6360DT och
NERGY STAR -riktlinjerna för energispardrift. Namnet och logotypen ENERGY STAR är märken som är
registrerade i USA.
®
PANTONE
-färger som genereras kanske inte matchar PANTONE-identifierade standarder. Använd aktuella PANTONE-
publikationer för rätt färg. PANTONE
®
och andra Pantone, Inc.-varumärken tillhör Pantone, Inc. © Pantone, Inc., 2000.
Page 3
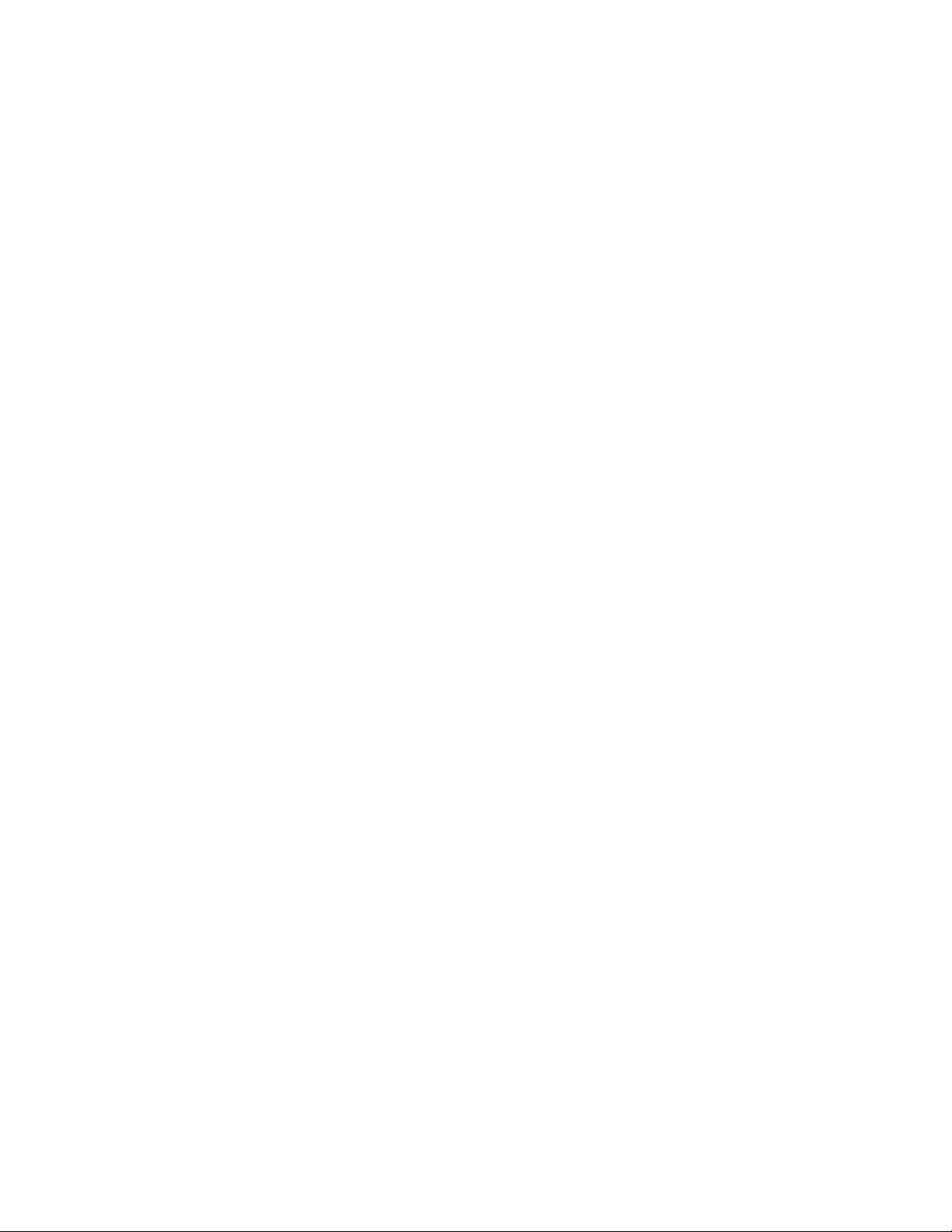
Innehåll
1 Skrivarfunktioner
Skrivarens delar . . . . . . . . . . . . . . . . . . . . . . . . . . . . . . . . . . . . . . . . . . . . . . . . . . . . . . . . . . . 1-2
Sedd framifrån-höger . . . . . . . . . . . . . . . . . . . . . . . . . . . . . . . . . . . . . . . . . . . . . . . . . 1-2
Sedd bakifrån-vänster . . . . . . . . . . . . . . . . . . . . . . . . . . . . . . . . . . . . . . . . . . . . . . . . . 1-3
Sedd inifrån . . . . . . . . . . . . . . . . . . . . . . . . . . . . . . . . . . . . . . . . . . . . . . . . . . . . . . . . 1-3
Skrivarkonfigurationer. . . . . . . . . . . . . . . . . . . . . . . . . . . . . . . . . . . . . . . . . . . . . . . . . . . . . . 1-4
Standardfunktioner . . . . . . . . . . . . . . . . . . . . . . . . . . . . . . . . . . . . . . . . . . . . . . . . . . . 1-4
Tillgängliga konfigurationer . . . . . . . . . . . . . . . . . . . . . . . . . . . . . . . . . . . . . . . . . . . . 1-4
Tillvalsutrustning . . . . . . . . . . . . . . . . . . . . . . . . . . . . . . . . . . . . . . . . . . . . . . . . . . . . 1-5
Uppgraderingar . . . . . . . . . . . . . . . . . . . . . . . . . . . . . . . . . . . . . . . . . . . . . . . . . . . . . . 1-5
Kontrollpanel. . . . . . . . . . . . . . . . . . . . . . . . . . . . . . . . . . . . . . . . . . . . . . . . . . . . . . . . . . . . . 1-6
Kontrollpanelens funktioner . . . . . . . . . . . . . . . . . . . . . . . . . . . . . . . . . . . . . . . . . . . . 1-6
Kontrollpanelens layout . . . . . . . . . . . . . . . . . . . . . . . . . . . . . . . . . . . . . . . . . . . . . . . 1-6
Menykarta . . . . . . . . . . . . . . . . . . . . . . . . . . . . . . . . . . . . . . . . . . . . . . . . . . . . . . . . . . 1-7
Informationssidor . . . . . . . . . . . . . . . . . . . . . . . . . . . . . . . . . . . . . . . . . . . . . . . . . . . . 1-7
Provsidor . . . . . . . . . . . . . . . . . . . . . . . . . . . . . . . . . . . . . . . . . . . . . . . . . . . . . . . . . . . 1-8
Mer information. . . . . . . . . . . . . . . . . . . . . . . . . . . . . . . . . . . . . . . . . . . . . . . . . . . . . . . . . . . 1-9
Resurser. . . . . . . . . . . . . . . . . . . . . . . . . . . . . . . . . . . . . . . . . . . . . . . . . . . . . . . . . . . . 1-9
Xerox Kundtjänst . . . . . . . . . . . . . . . . . . . . . . . . . . . . . . . . . . . . . . . . . . . . . . . . . . . 1-10
2 Grundläggande om nätverk
Översikt över nätverksinstallation och nätverkskonfiguration . . . . . . . . . . . . . . . . . . . . . . . 2-2
Välja anslutningsmetod . . . . . . . . . . . . . . . . . . . . . . . . . . . . . . . . . . . . . . . . . . . . . . . . . . . . . 2-3
Ansluta via Ethernet (rekommenderas). . . . . . . . . . . . . . . . . . . . . . . . . . . . . . . . . . . . 2-3
Ansluta via USB . . . . . . . . . . . . . . . . . . . . . . . . . . . . . . . . . . . . . . . . . . . . . . . . . . . . . 2-4
Konfigurera nätverksadressen . . . . . . . . . . . . . . . . . . . . . . . . . . . . . . . . . . . . . . . . . . . . . . . . 2-5
TCP/IP- och IP-adresser . . . . . . . . . . . . . . . . . . . . . . . . . . . . . . . . . . . . . . . . . . . . . . . 2-5
Ange skrivarens IP-adress automatiskt. . . . . . . . . . . . . . . . . . . . . . . . . . . . . . . . . . . . 2-6
Dynamiska metoder för att ange skrivarens IP-adress . . . . . . . . . . . . . . . . . . . . . . . . 2-6
Ställa in skrivarens IP-adress manuellt . . . . . . . . . . . . . . . . . . . . . . . . . . . . . . . . . . . . 2-7
Installera skrivardrivrutiner. . . . . . . . . . . . . . . . . . . . . . . . . . . . . . . . . . . . . . . . . . . . . . . . . . 2-9
Tillgängliga drivrutiner. . . . . . . . . . . . . . . . . . . . . . . . . . . . . . . . . . . . . . . . . . . . . . . . 2-9
Windows 2000 eller senare. . . . . . . . . . . . . . . . . . . . . . . . . . . . . . . . . . . . . . . . . . . . 2-10
Macintosh OS X, version 10.2 och senare . . . . . . . . . . . . . . . . . . . . . . . . . . . . . . . . 2-10
Phaser® 6360 Färglaserskrivare
i
Page 4
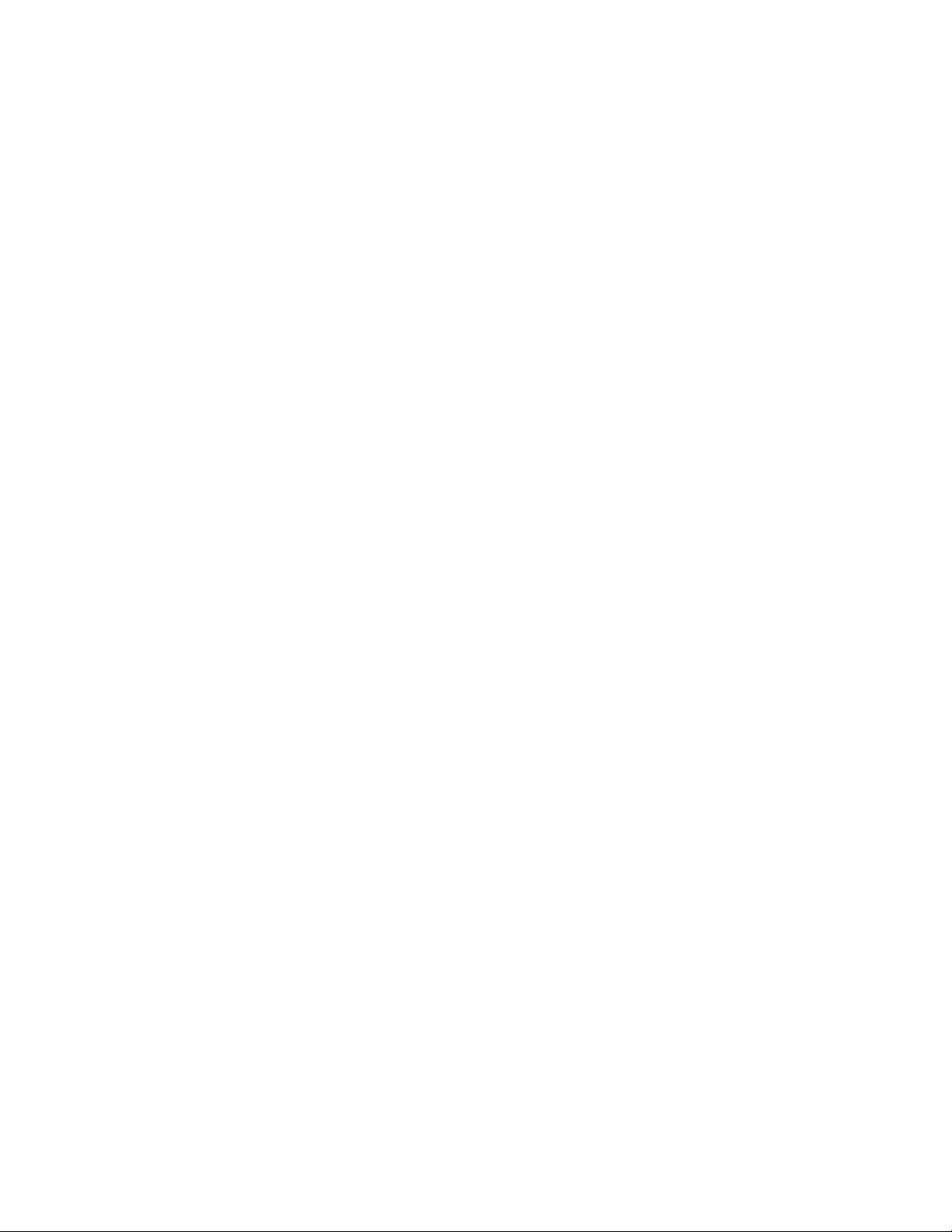
Innehåll
3 Grundläggande om utskrift
Översikt över de grundläggande stegen. . . . . . . . . . . . . . . . . . . . . . . . . . . . . . . . . . . . . . . . . 3-2
Papper och material som stöds . . . . . . . . . . . . . . . . . . . . . . . . . . . . . . . . . . . . . . . . . . . . . . . 3-3
Anvisningar för pappersanvändning. . . . . . . . . . . . . . . . . . . . . . . . . . . . . . . . . . . . . . 3-4
Papper som kan skada skrivaren . . . . . . . . . . . . . . . . . . . . . . . . . . . . . . . . . . . . . . . . . 3-5
Anvisningar för pappersförvaring. . . . . . . . . . . . . . . . . . . . . . . . . . . . . . . . . . . . . . . . 3-5
Pappersstorlekar och ytvikter som stöds. . . . . . . . . . . . . . . . . . . . . . . . . . . . . . . . . . . 3-6
Fylla på papper . . . . . . . . . . . . . . . . . . . . . . . . . . . . . . . . . . . . . . . . . . . . . . . . . . . . . . . . . . . 3-9
Fylla på papper i fack 1 (MPT). . . . . . . . . . . . . . . . . . . . . . . . . . . . . . . . . . . . . . . . . . 3-9
Använda manuell matning . . . . . . . . . . . . . . . . . . . . . . . . . . . . . . . . . . . . . . . . . . . . 3-13
Fylla på papper i fack 2–5. . . . . . . . . . . . . . . . . . . . . . . . . . . . . . . . . . . . . . . . . . . . . 3-14
Välja utskriftsalternativ . . . . . . . . . . . . . . . . . . . . . . . . . . . . . . . . . . . . . . . . . . . . . . . . . . . . 3-19
Välja utskriftsinställningar (Windows). . . . . . . . . . . . . . . . . . . . . . . . . . . . . . . . . . . 3-19
Välja alternativ för en enstaka utskrift (Windows). . . . . . . . . . . . . . . . . . . . . . . . . . 3-20
Välja alternativ för en enstaka utskrift (Macintosh) . . . . . . . . . . . . . . . . . . . . . . . . . 3-21
Skriva ut på bägge sidor av papperet. . . . . . . . . . . . . . . . . . . . . . . . . . . . . . . . . . . . . . . . . . 3-23
Anvisningar för automatisk dubbelsidig utskrift . . . . . . . . . . . . . . . . . . . . . . . . . . . 3-23
Alternativ för bindningskant . . . . . . . . . . . . . . . . . . . . . . . . . . . . . . . . . . . . . . . . . . . 3-24
Välja dubbelsidig utskrift . . . . . . . . . . . . . . . . . . . . . . . . . . . . . . . . . . . . . . . . . . . . . 3-24
Skriva ut på specialmaterial. . . . . . . . . . . . . . . . . . . . . . . . . . . . . . . . . . . . . . . . . . . . . . . . . 3-25
Skriva ut OH-film . . . . . . . . . . . . . . . . . . . . . . . . . . . . . . . . . . . . . . . . . . . . . . . . . . . 3-25
Skriva ut kuvert. . . . . . . . . . . . . . . . . . . . . . . . . . . . . . . . . . . . . . . . . . . . . . . . . . . . . 3-31
Skriva ut etiketter . . . . . . . . . . . . . . . . . . . . . . . . . . . . . . . . . . . . . . . . . . . . . . . . . . . 3-34
Skriva ut glättat papper . . . . . . . . . . . . . . . . . . . . . . . . . . . . . . . . . . . . . . . . . . . . . . . 3-39
Skriva ut anpassad pappersstorlek . . . . . . . . . . . . . . . . . . . . . . . . . . . . . . . . . . . . . . 3-44
Skapa anpassade papperstyper. . . . . . . . . . . . . . . . . . . . . . . . . . . . . . . . . . . . . . . . . . . . . . . 3-47
Phaser® 6360 Färglaserskrivare
ii
Page 5
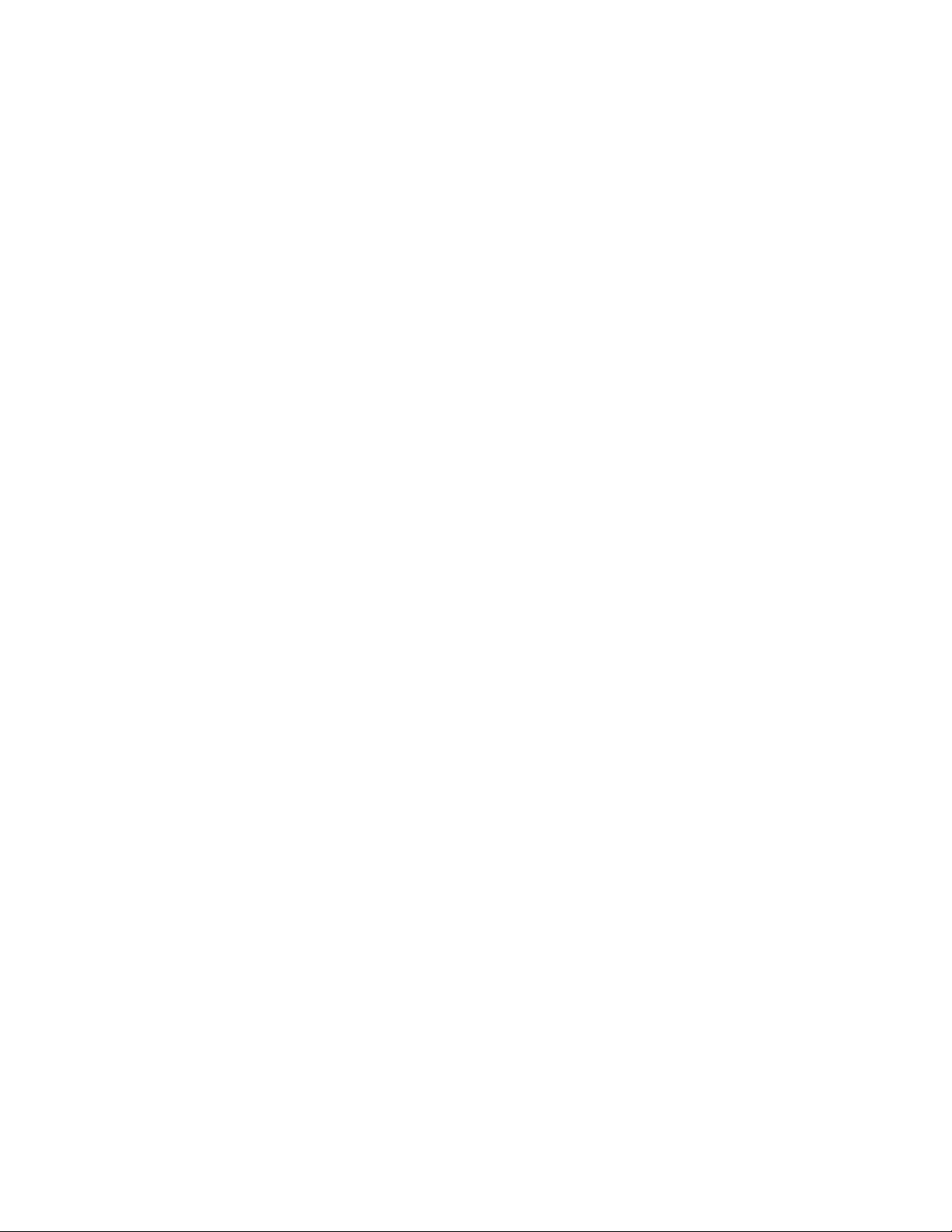
Innehåll
4 Utskriftskvalitet
Styra kvaliteten på utskrifterna . . . . . . . . . . . . . . . . . . . . . . . . . . . . . . . . . . . . . . . . . . . . . . . 4-2
Välja utskriftskvalitetsläge . . . . . . . . . . . . . . . . . . . . . . . . . . . . . . . . . . . . . . . . . . . . . 4-3
Justera färgen . . . . . . . . . . . . . . . . . . . . . . . . . . . . . . . . . . . . . . . . . . . . . . . . . . . . . . . 4-4
Lösa problem med utskriftskvaliteten . . . . . . . . . . . . . . . . . . . . . . . . . . . . . . . . . . . . . . . . . . 4-6
Linjer, fläckar eller ränder . . . . . . . . . . . . . . . . . . . . . . . . . . . . . . . . . . . . . . . . . . . . . 4-7
Upprepade defekter. . . . . . . . . . . . . . . . . . . . . . . . . . . . . . . . . . . . . . . . . . . . . . . . . . . 4-8
Färger riktas in felaktigt . . . . . . . . . . . . . . . . . . . . . . . . . . . . . . . . . . . . . . . . . . . . . . . 4-9
Ofullständig värmning . . . . . . . . . . . . . . . . . . . . . . . . . . . . . . . . . . . . . . . . . . . . . . . 4-10
Alla färger är för ljusa eller för mörka . . . . . . . . . . . . . . . . . . . . . . . . . . . . . . . . . . . 4-11
Grått är inte neutralt . . . . . . . . . . . . . . . . . . . . . . . . . . . . . . . . . . . . . . . . . . . . . . . . . 4-11
Färger varierar mellan olika datorer . . . . . . . . . . . . . . . . . . . . . . . . . . . . . . . . . . . . . 4-12
Färginställningar används inte . . . . . . . . . . . . . . . . . . . . . . . . . . . . . . . . . . . . . . . . . 4-12
Utskrivna färger stämmer inte med bildskärmens färger . . . . . . . . . . . . . . . . . . . . . 4-12
PANTONE-färger stämmer inte . . . . . . . . . . . . . . . . . . . . . . . . . . . . . . . . . . . . . . . . 4-13
Utskriftsytan är inte centrerad på papperet . . . . . . . . . . . . . . . . . . . . . . . . . . . . . . . . 4-14
5 Underhåll
Rengöra skrivaren . . . . . . . . . . . . . . . . . . . . . . . . . . . . . . . . . . . . . . . . . . . . . . . . . . . . . . . . . 5-2
Rengöra skrivarens utsida . . . . . . . . . . . . . . . . . . . . . . . . . . . . . . . . . . . . . . . . . . . . . . 5-2
Rengöra täthetssensorn . . . . . . . . . . . . . . . . . . . . . . . . . . . . . . . . . . . . . . . . . . . . . . . . 5-2
Beställa tillbehör . . . . . . . . . . . . . . . . . . . . . . . . . . . . . . . . . . . . . . . . . . . . . . . . . . . . . . . . . . 5-5
Förbrukningsvaror. . . . . . . . . . . . . . . . . . . . . . . . . . . . . . . . . . . . . . . . . . . . . . . . . . . . 5-5
Komponenter som kräver regelbundet underhåll . . . . . . . . . . . . . . . . . . . . . . . . . . . . 5-5
När det är dags att beställa tillbehör . . . . . . . . . . . . . . . . . . . . . . . . . . . . . . . . . . . . . . 5-6
Återvinna tillbehör . . . . . . . . . . . . . . . . . . . . . . . . . . . . . . . . . . . . . . . . . . . . . . . . . . . 5-6
Beställa en underhållssats . . . . . . . . . . . . . . . . . . . . . . . . . . . . . . . . . . . . . . . . . . . . . . . . . . . 5-7
Flytta och packa om skrivaren. . . . . . . . . . . . . . . . . . . . . . . . . . . . . . . . . . . . . . . . . . . . . . . . 5-8
Försiktighetsåtgärder vid flyttning av skrivaren . . . . . . . . . . . . . . . . . . . . . . . . . . . . . 5-8
Flytta skrivaren inom kontor. . . . . . . . . . . . . . . . . . . . . . . . . . . . . . . . . . . . . . . . . . . . 5-8
Förbereda skrivaren för frakt . . . . . . . . . . . . . . . . . . . . . . . . . . . . . . . . . . . . . . . . . . . 5-8
Phaser® 6360 Färglaserskrivare
iii
Page 6
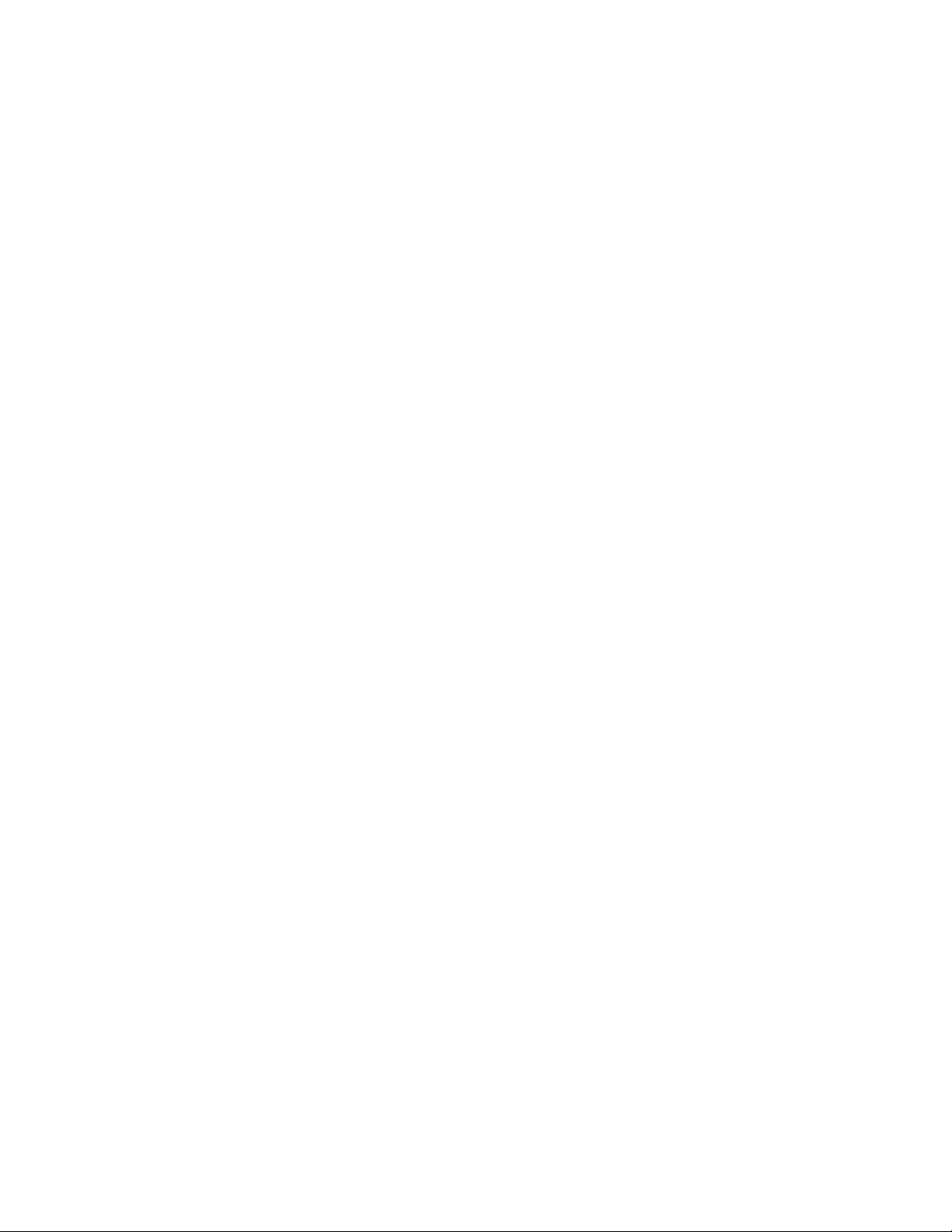
Innehåll
6Felsökning
Rensa pappersstopp . . . . . . . . . . . . . . . . . . . . . . . . . . . . . . . . . . . . . . . . . . . . . . . . . . . . . . . . 6-2
Förebygga pappersstopp . . . . . . . . . . . . . . . . . . . . . . . . . . . . . . . . . . . . . . . . . . . . . . . 6-2
Felmatning vid fack 1 (MPT) . . . . . . . . . . . . . . . . . . . . . . . . . . . . . . . . . . . . . . . . . . . 6-2
Felmatning vid fack 2–5 . . . . . . . . . . . . . . . . . . . . . . . . . . . . . . . . . . . . . . . . . . . . . . . 6-5
Pappersstopp vid värmeenheten . . . . . . . . . . . . . . . . . . . . . . . . . . . . . . . . . . . . . . . . . 6-7
Pappersstopp vid duplexenheten. . . . . . . . . . . . . . . . . . . . . . . . . . . . . . . . . . . . . . . . . 6-9
Pappersstopp vid registreringsvalsen . . . . . . . . . . . . . . . . . . . . . . . . . . . . . . . . . . . . 6-10
Få hjälp . . . . . . . . . . . . . . . . . . . . . . . . . . . . . . . . . . . . . . . . . . . . . . . . . . . . . . . . . . . . . . . . 6-13
Meddelanden på kontrollpanelen . . . . . . . . . . . . . . . . . . . . . . . . . . . . . . . . . . . . . . . 6-13
PrintingScout-varningar . . . . . . . . . . . . . . . . . . . . . . . . . . . . . . . . . . . . . . . . . . . . . . 6-13
PhaserSMART teknisk support. . . . . . . . . . . . . . . . . . . . . . . . . . . . . . . . . . . . . . . . . 6-14
Övriga supportsidor. . . . . . . . . . . . . . . . . . . . . . . . . . . . . . . . . . . . . . . . . . . . . . . . . . 6-14
Webblänkar . . . . . . . . . . . . . . . . . . . . . . . . . . . . . . . . . . . . . . . . . . . . . . . . . . . . . . . . 6-15
A Användarsäkerhet
Index
Phaser® 6360 Färglaserskrivare
iv
Page 7
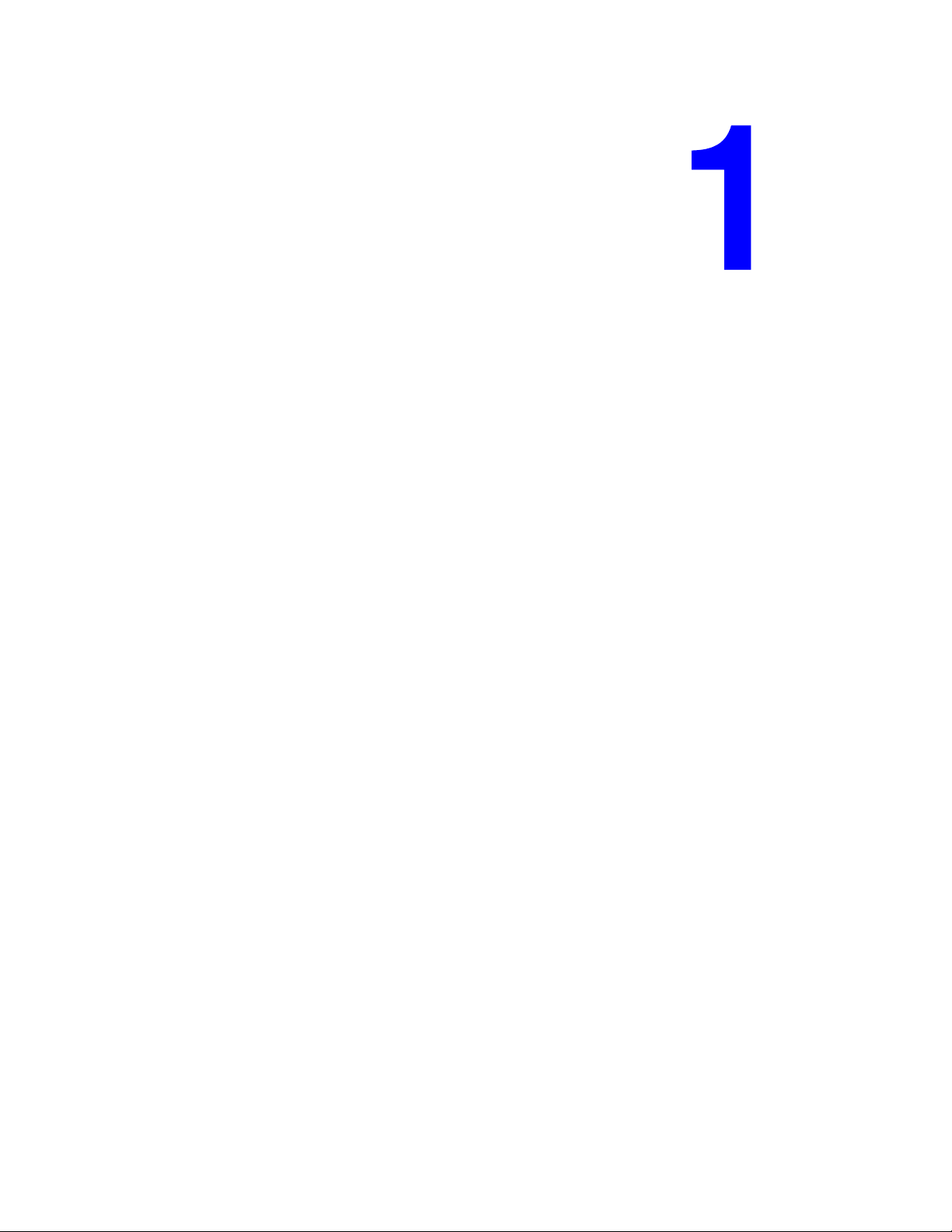
Skrivarfunktioner
Det här kapitlet innehåller:
■ Skrivarens delar på sidan 1-2
■ Skrivarkonfigurationer på sidan 1-4
■ Kontrollpanel på sidan 1-6
■ Mer information på sidan 1-9
Phaser® 6360 Färglaserskrivare
1-1
Page 8
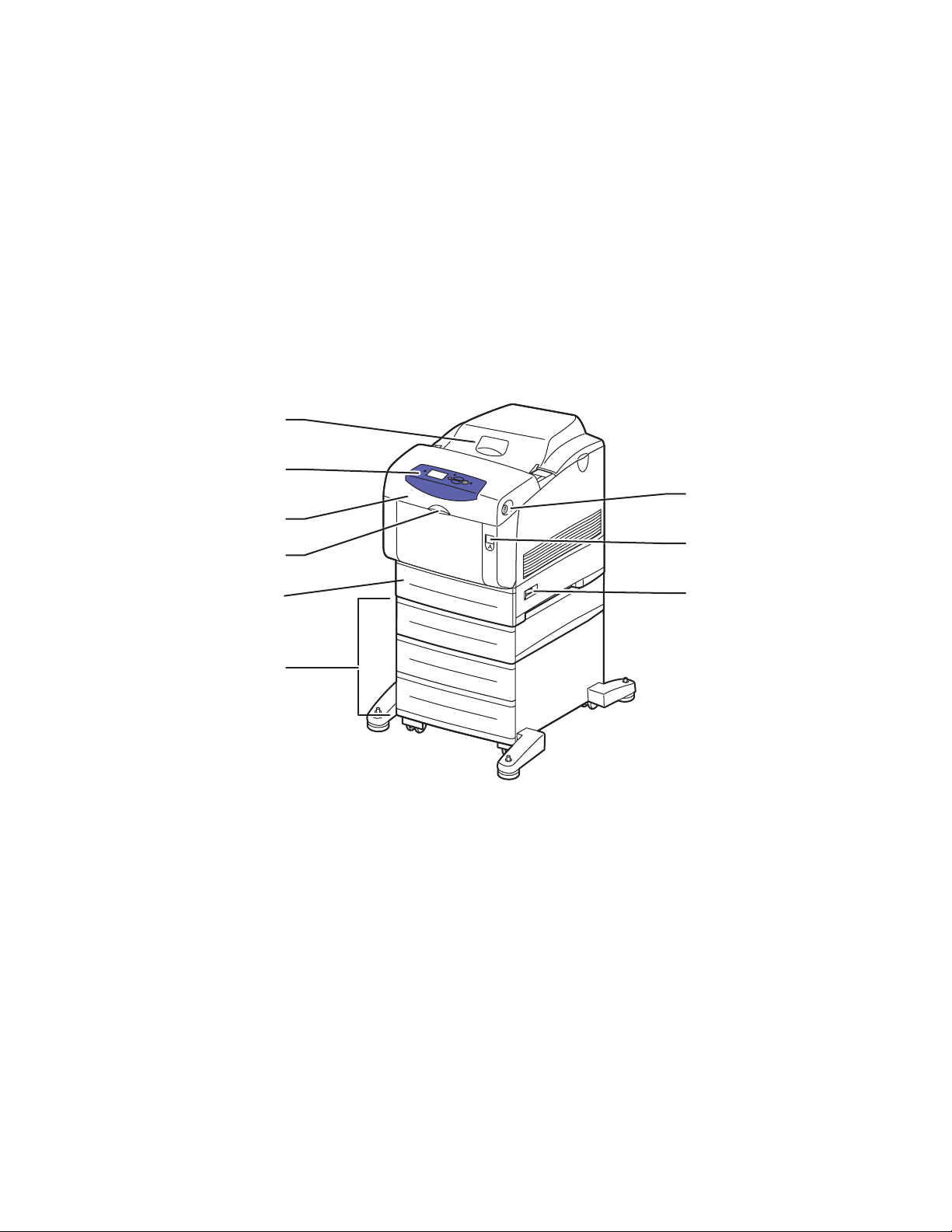
Skrivarens delar
Det här avsnittet omfattar:
■ Sedd framifrån-höger på sidan 1-2
■ Sedd bakifrån-vänster på sidan 1-3
■ Sedd inifrån på sidan 1-3
■ Skrivarkonfigurationer på sidan 1-4
Sedd framifrån-höger
1
2
3
4
Skrivarens delar
7
8
5
6
1. Övre lucka
2. Kontrollpanel
3. Främre lucka
4. Handtag till fack 1 (flerfunktionsfack)
5. Fack 2
6. Fack 3, 4 och 5 (tillbehör)
7. Knapp som den främre luckan B öppnas med
8. Spärr som den främre luckan A öppnas med
9. Strömbrytare
9
6360-040
Phaser® 6360 Färglaserskrivare
1-2
Page 9
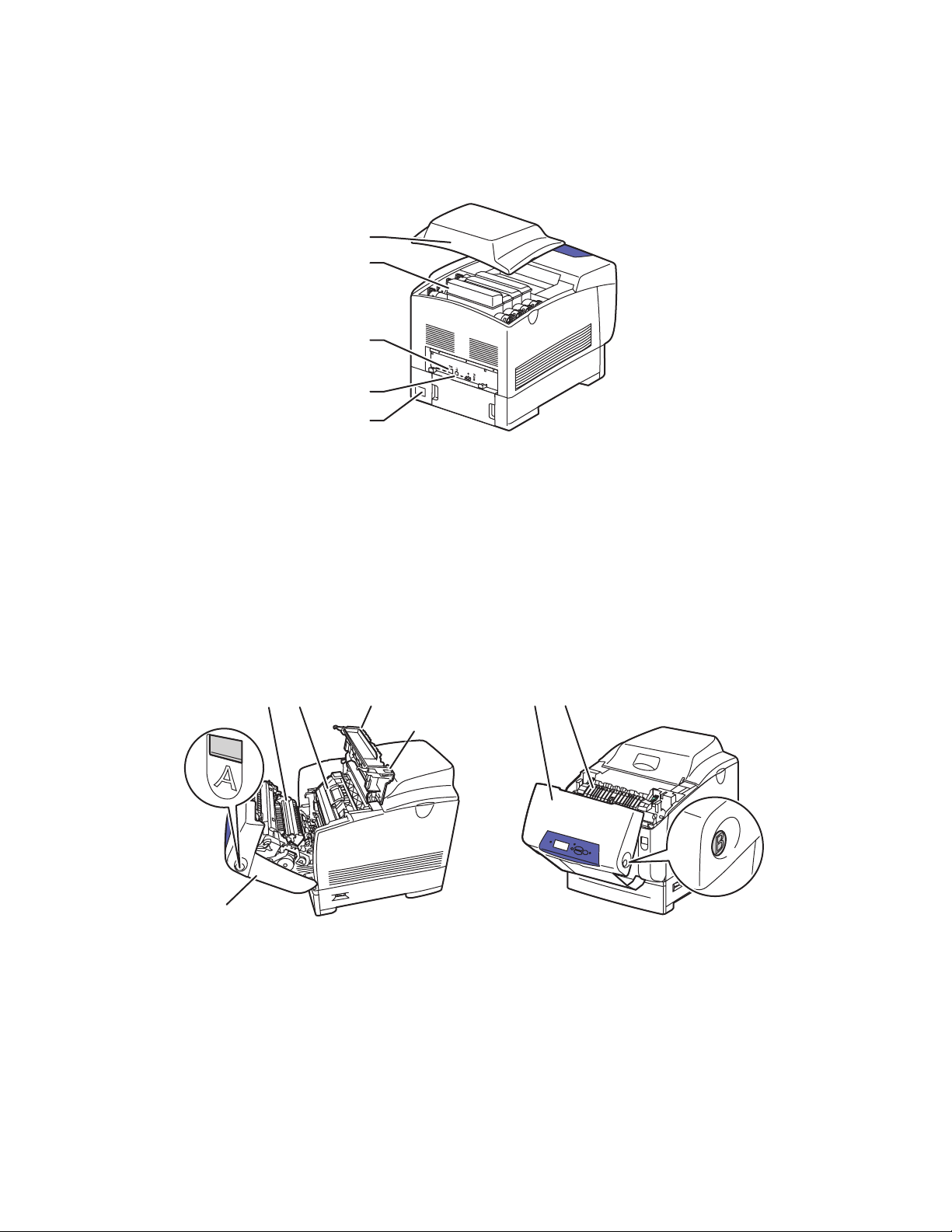
Sedd bakifrån-vänster
Skrivarens delar
1. Övre lucka
2. Tonerkassetter (hög kapacitet)
3. USB-anslutning
4. Ethernet 10/100 Base-Tx-anslutning
5. Uttag för nätsladd
Sedd inifrån
Luckor A och C är öppna Lucka B är öppen
432
5
21
1
1. Främre lucka A
2. Överföringsrulle
3. Bildenhet
4. Lucka C
5. Lucka C, lås
6360-042
1. Främre lucka B
2. Värmeenhet
Phaser® 6360 Färglaserskrivare
1-3
6360-043
Page 10
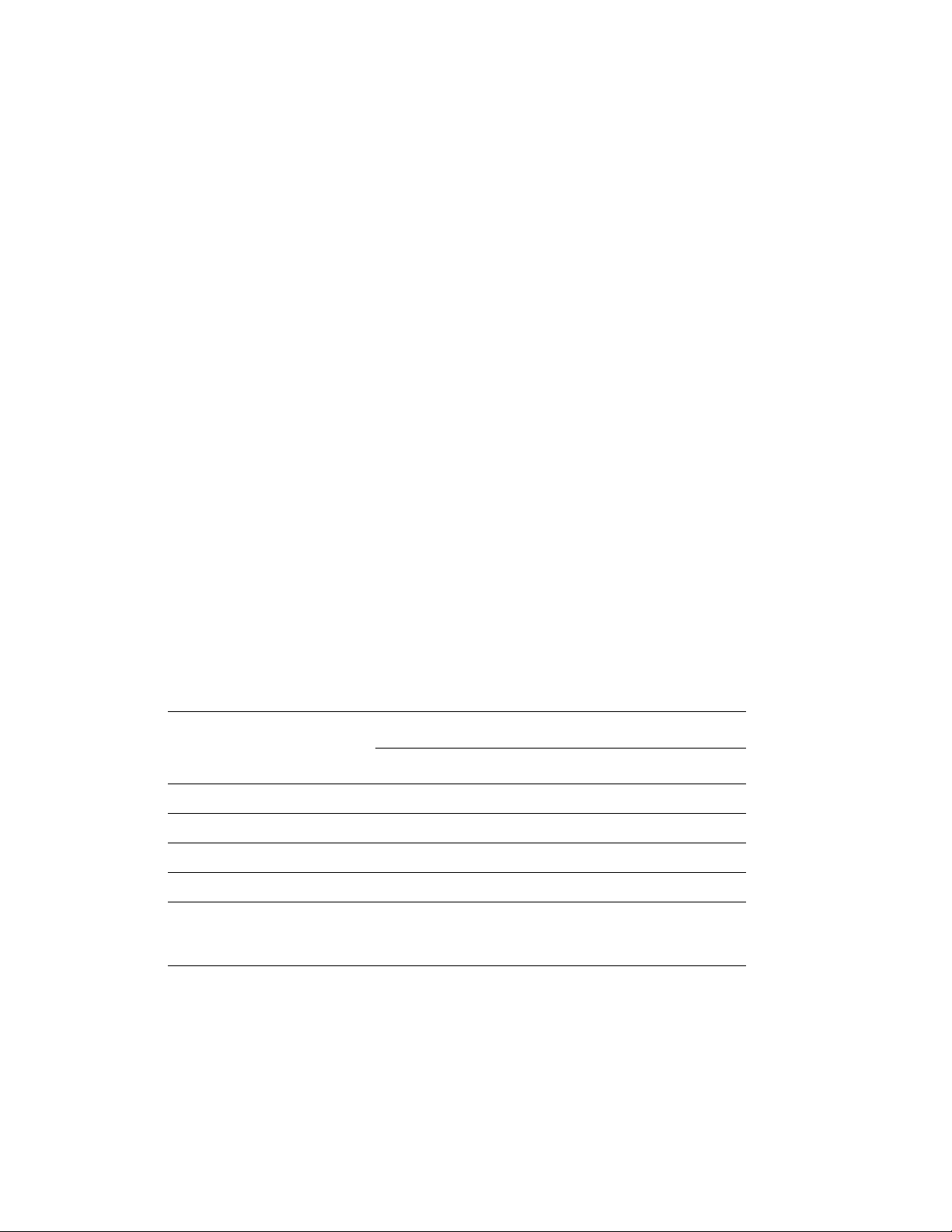
Skrivarkonfigurationer
Det här avsnittet omfattar:
■ Standardfunktioner på sidan 1-4
■ Tillgängliga konfigurationer på sidan 1-4
■ Tillvalsutrustning på sidan 1-5
■ Uppgraderingar på sidan 1-5
Standardfunktioner
■ Högsta utskriftshastighet (sidor per minut):
■ 42 sidor per minut, färg
■ 42 sidor per minut, svartvitt
■ Standardupplösning (dpi): 2400
■ Teckensnitt: PostScript och PCL
■ Fack:
■ Fack 1 (MPT) kapacitet för 150 ark
■ Fack 2 kapacitet för 550 ark
■ Anslutning:
■ USB 2.0
■ Ethernet 10/100 Base-Tx
Skrivarkonfigurationer
Tillgängliga konfigurationer
Skrivarkonfigurationer
Funktioner
Minne (MB) 256 256 512 512
Hårddisk Nej* Nej* Nej* Ja
Automatisk dubbelsidig utskrift Nej Ja Ja Ja
Matare för 550 ark (fack 3) Nej* Nej* Ja Nej*
Matare för 1 100 ark
(fack 3 och 4 eller
fack 4 och 5)
*Detta tillval kan köpas separat för dessa konfigurationer.
6360N 6360DN 6360DT 6360DX
Nej* Nej* Nej* Ja
Phaser® 6360 Färglaserskrivare
1-4
Page 11
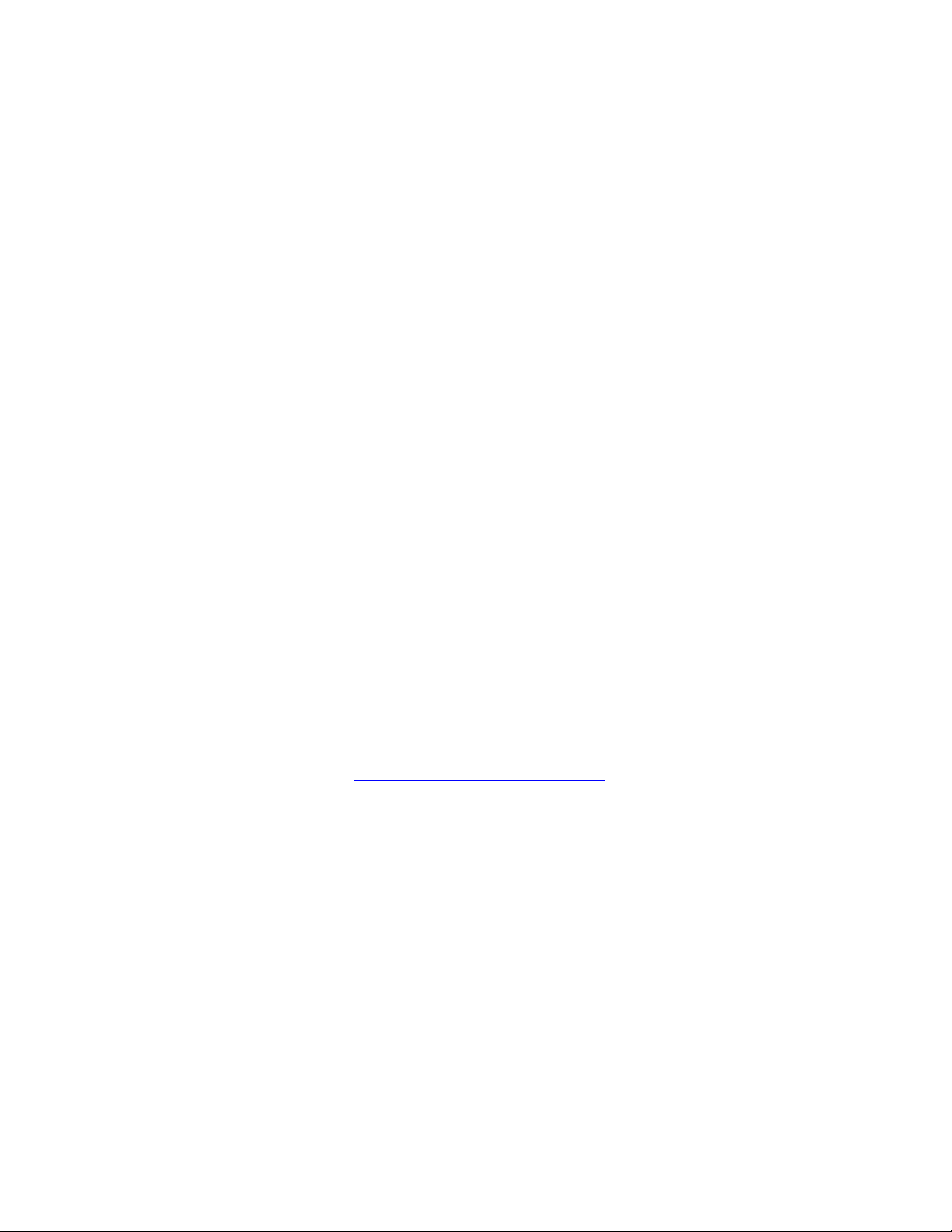
Skrivarkonfigurationer
Tillvalsutrustning
Du kan beställa ytterligare fack, minne och en hårddisk om dessa artiklar inte är standard på
skrivaren. Skriv ut sidan Konfiguration för att se vilka tillbehör som redan finns installerade.
Om du vill skriva ut konfigurationssidan, gå till Informationssidor på sidan 1-7.
Ytterligare fack
■ Arkmatare för 550 ark
■ Högkapacitetsmatare för 1100 ark
Phaser 6360 skrivare kan ha matare i följande kombinationer:
■ En matare för 550 ark (fack 3)
■ En högkapacitetsmatare för 1100 ark (fack 3 och 4)
■ En matare för 550 ark (fack 3) och en högkapacitetsmatare för 1100 ark (fack 4 och 5)
Minne
Alla konfigurationer har två minneskortplatser som stöder 256 Mbyte och 512 Mbyte
SODIMM-moduler (upp till totalt 1Gbyte).
Hårddisk
Hårddisken är 40 GB eller större och erbjuder ytterligare skrivarfunktioner:
■ Säkra utskrifter, privata utskrifter, privata sparade utskrifter, skriv ut med,
korrekturutskrifter och sparade utskrifter
■ Fontlagring
Uppgraderingar
Om du vill beställa uppgradering för Phaser 6360N till 6360DN, kontaktar du den lokala
återförsäljaren eller går till www.xerox.com/office/6360supplies
.
Phaser® 6360 Färglaserskrivare
1-5
Page 12
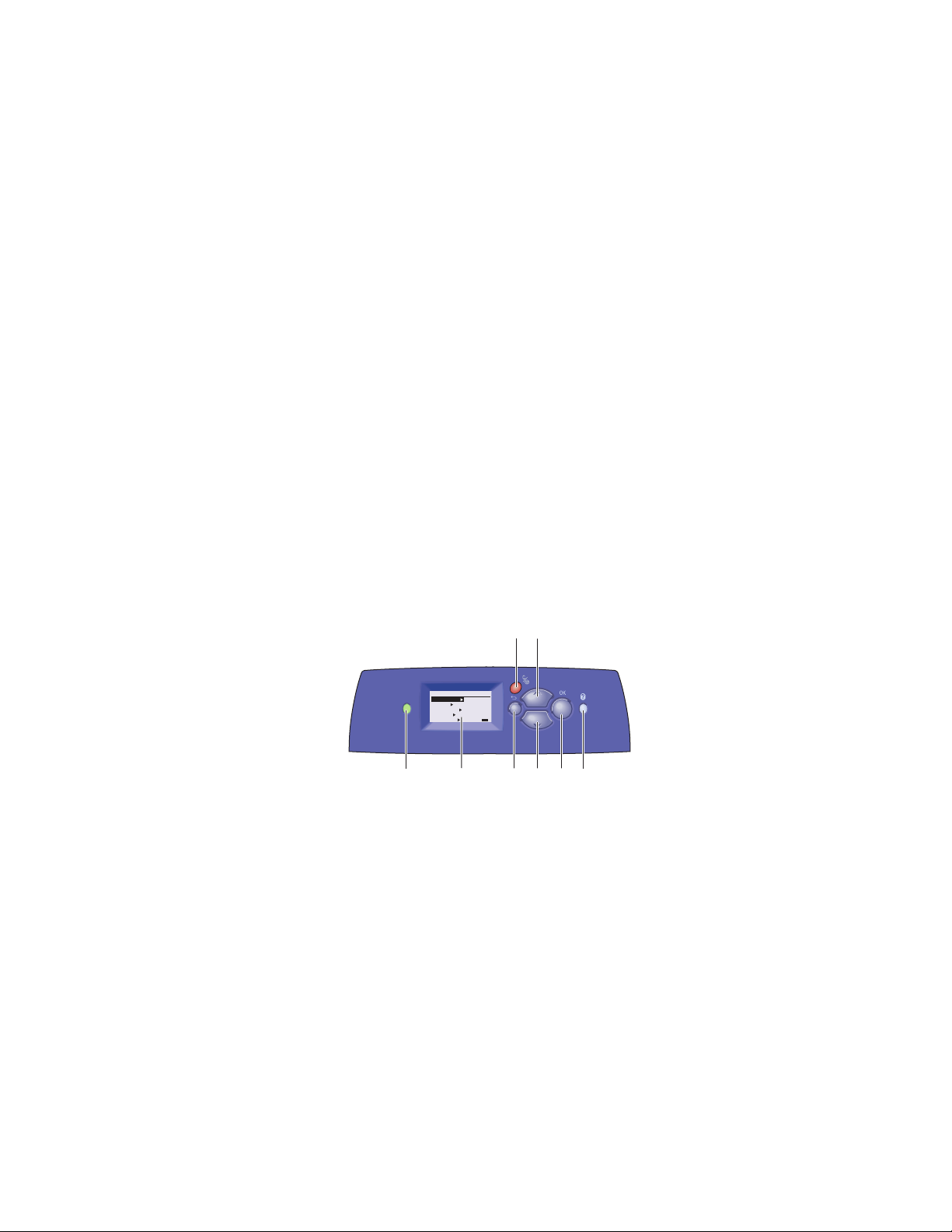
Kontrollpanel
Kontrollpanel
Det här avsnittet omfattar:
■ Kontrollpanelens funktioner på sidan 1-6
■ Kontrollpanelens layout på sidan 1-6
■ Menykarta på sidan 1-7
■ Informationssidor på sidan 1-7
■ Provsidor på sidan 1-8
Kontrollpanelens funktioner
Kontrollpanelen:
■ Visar skrivarstatus (till exempel Skriver ut, Klar för utskrift), skrivarfel och varningar.
■ Visar när du måste fylla på papper, beställa och byta ut tillbehör och rensa stopp.
■ Ger åtkomst till verktyg och informationssidor inför problemlösning.
■ Ger åtkomst till skrivar- och nätverksinställningarna så att du kan ändra dem.
■ Gör det möjligt att se status för tillbehör.
Kontrollpanelens layout
2%!$94/02).4
7ALK5P&EATURES
)NFORMATION
0APER4RAY3ETUP
0RINTER3ETUP
4ROUBLESHOOTING
1. Lysdiod för statusindikering:
Grön: Skrivaren är klar för utskrift.
Gul: Varning, skrivaren fortsätter att skriva ut.
Röd: Startsekvens eller fel.
Blinkande: Skrivaren är upptagen eller värms
upp.
2. Grafisk skärm som visar statusmeddelanden,
menyer och tonernivåer.
3. Knappen Avbryt
Avbryter den pågående utskriften.
#-9+
4. KnappenTillbaka
Återgår till föregående menyval.
5. Knappen Uppil
Bläddrar uppåt genom menyerna.
6. Knappen Nedpil
Bläddrar nedåt genom menyerna.
7. Knappen OK
Godkänner den valda inställningen.
8. Knappen Hjälp (?)
Visar ett hjälpmeddelande med information om
skrivaren, t.ex. skrivarstatus, felmeddelanden
och underhållsinformation.
Phaser® 6360 Färglaserskrivare
1-6
Page 13
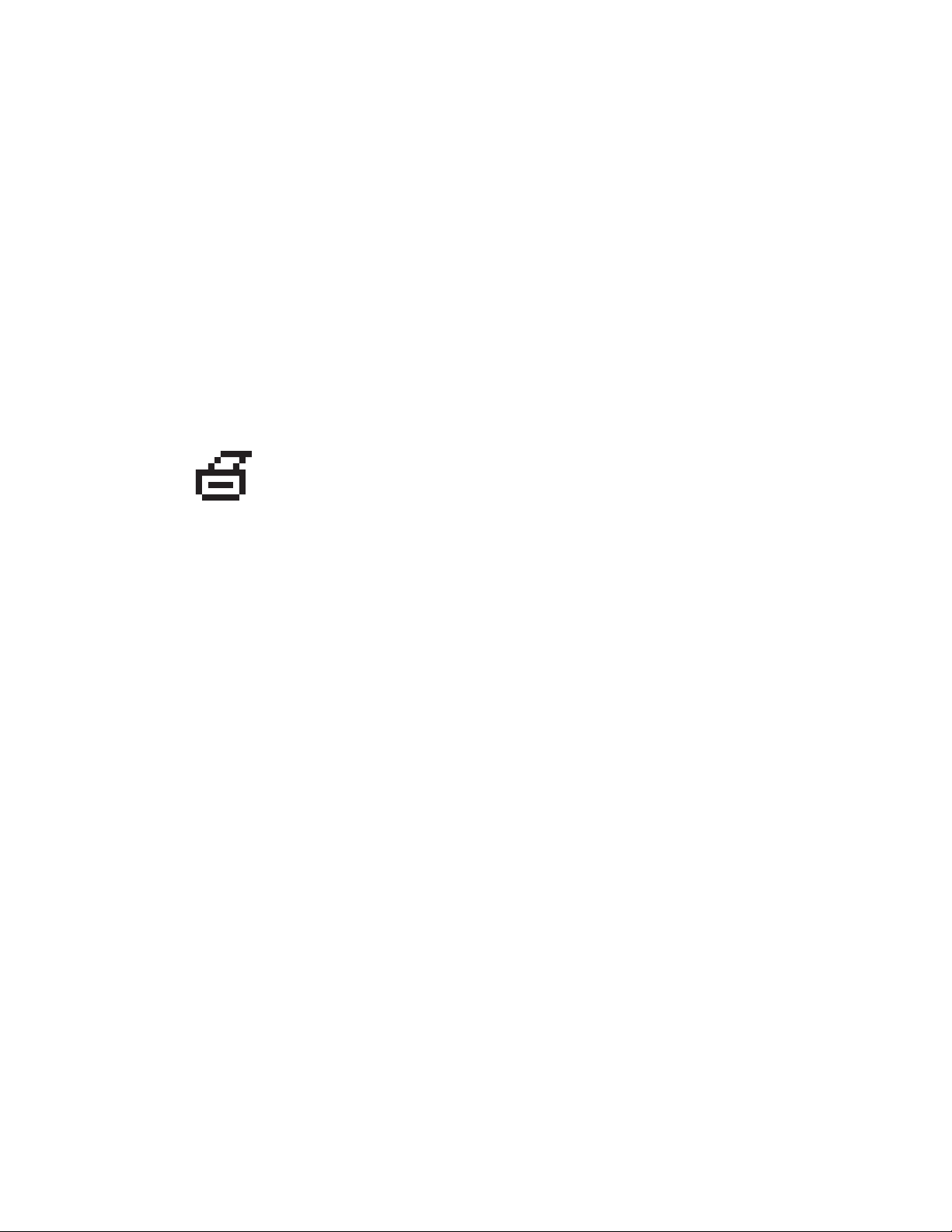
Kontrollpanel
Menykarta
Med hjälp av menykartan navigerar du i menyerna på kontrollpanelen. Så här skriver du ut
menykartan:
1. På kontrollpanelen väljer du
2. Välj
Obs! Skriv ut menykartan om du vill se vilka andra informationssidor som kan skrivas ut.
Menykarta och tryck sedan på OK.
Information och sedan trycker du på OK.
Informationssidor
Skrivaren har en uppsättning informationssidor som kan hjälpa dig att få bästa resultat av
skrivaren. Dessa sidor öppnar du från kontrollpanelen. Skriv ut menyöversikten om du vill veta
var i kontrollpanelens menystruktur informationssidorna finns.
Obs! Utskriftsikonen visas före namnen på de informationssidor som kan
skrivas ut. Tryck på OK på kontrollpanelen om du vill skriva ut den
markerade informationssidan.
Om du till exempel vill skriva ut Konfigurationssidan eller Sida över tillbehör, som visar
aktuell information om skrivaren, gör du följande:
1. På kontrollpanelen väljer du
2. Välj
3. Välj
Informationssidor och tryck sedan på OK.
Konfigurationssida eller Sida över tillbehör och klicka sedan på OK för att skriva
ut.
Information och sedan trycker du på OK.
Obs! Du kan också skriva ut dessa sidor från CentreWare InternetServices (IS) och från
skrivardrivrutinen.
Phaser® 6360 Färglaserskrivare
1-7
Page 14
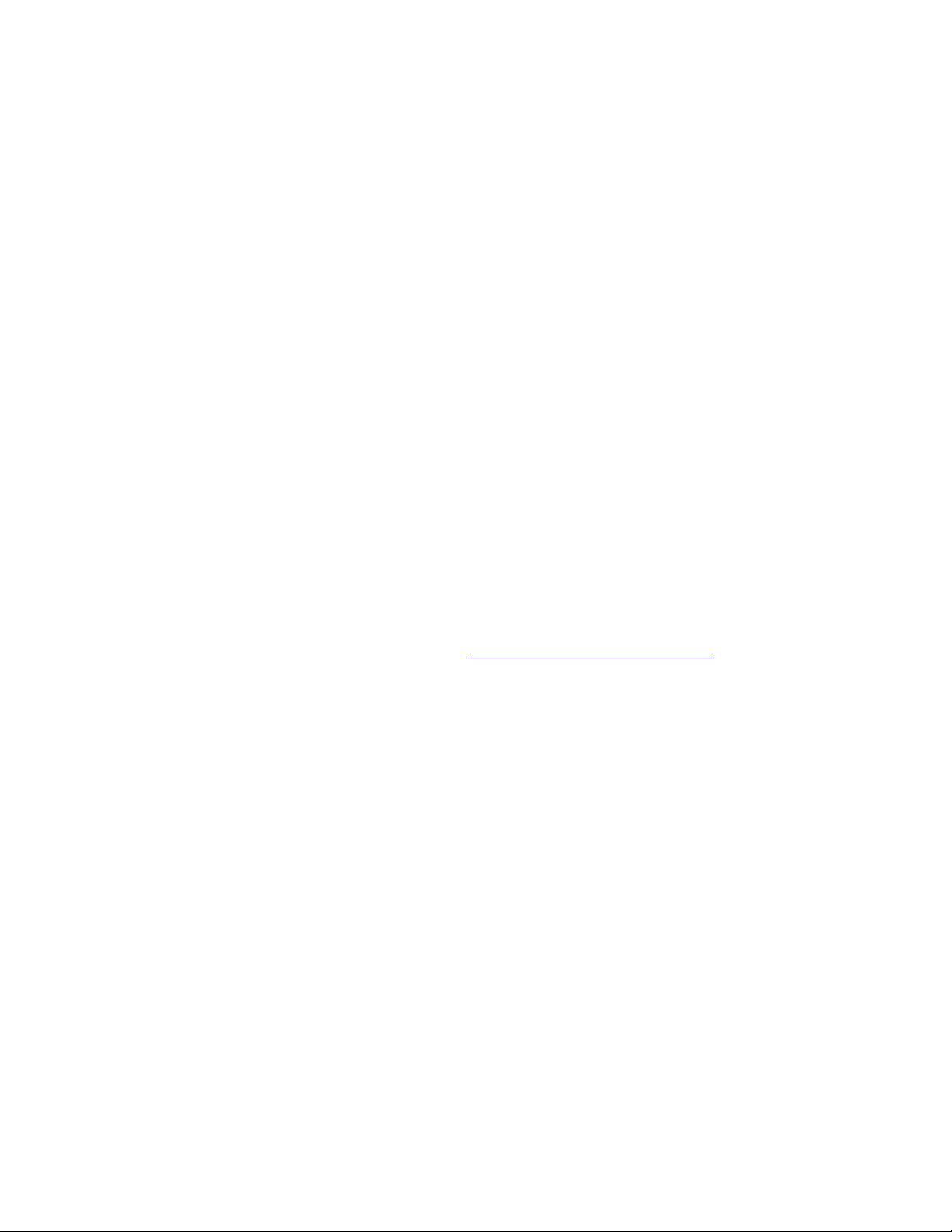
Provsidor
Skrivaren levereras med provsidor som visar skrivarens olika funktioner.
Så här skriver du ut provsidorna:
Kontrollpanel
1. På kontrollpanelen väljer du
2. Välj
3. Välj en provsida och tryck på OK för att skriva ut.
Provsidor och tryck sedan på OK.
Information och sedan trycker du på OK.
Färgprovsidor
Provsidorna i färg hjälper dig att välja färger till utskrifterna. Varje provsida visar
procentandelen cyan, magenta, gult och svart som används, eller den mängd (från 0 till 255)
röd, grön och blå färg som används.
Obs! Innan du skriver ut provsidor ska du välja lämpliga PostScript-inställningar för
standardutskriftsläget och färgkorrigering på menyn Skrivarinställningar på kontrollpanelen.
Så här skriver du ut provsidor i färg:
1. På kontrollpanelen väljer du
2. Välj
3. Välj antingen
Se även:
Provsidor och tryck sedan på OK.
CMYK-provsidor eller RGB-provsidor och tryck sedan på OK för att få en
utskrift.
Guiden Avancerade funktioner finns på www.xerox.com/office/6360support
Information och sedan trycker du på OK.
Phaser® 6360 Färglaserskrivare
1-8
Page 15
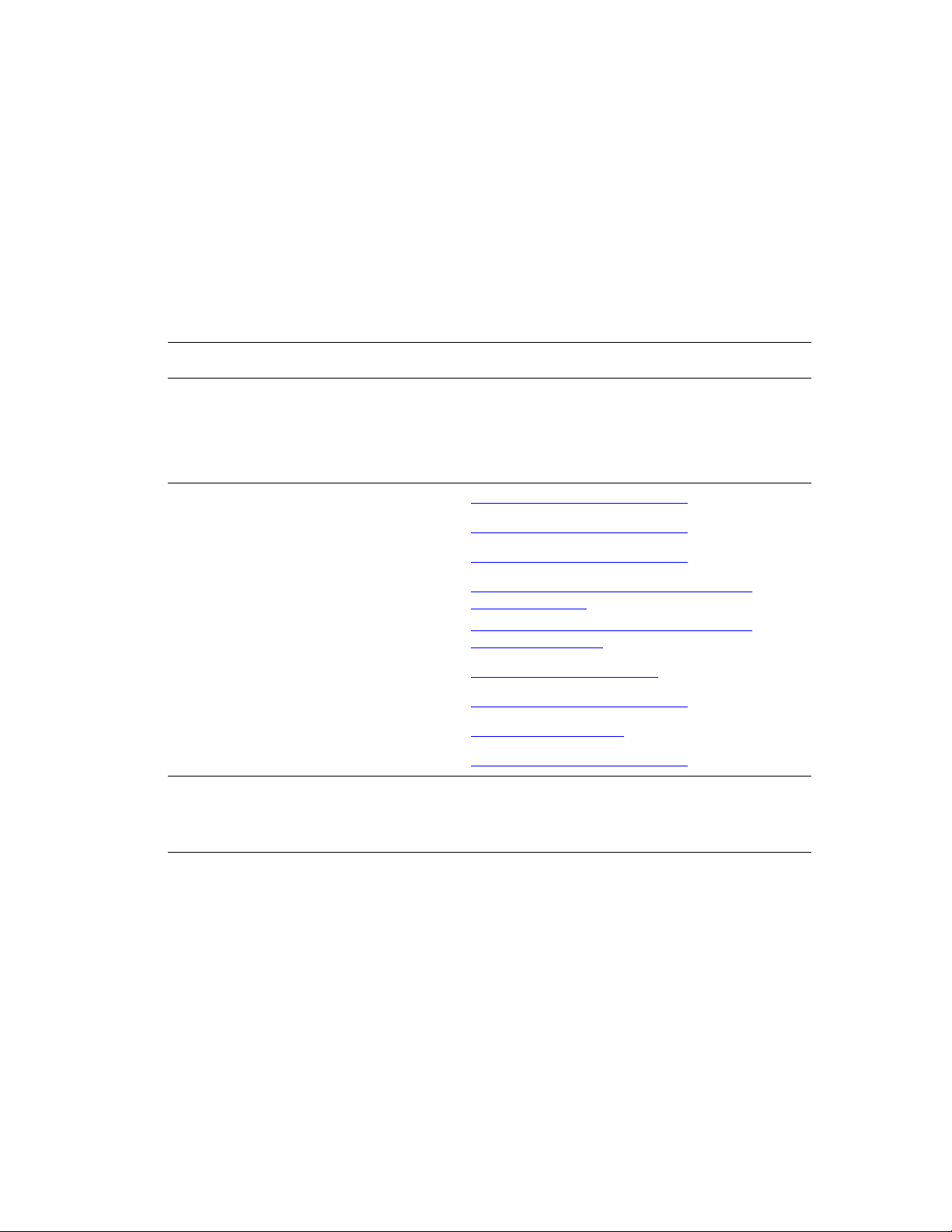
Mer information
Det här avsnittet omfattar:
■ Resurser på sidan 1-9
■ Xerox Kundtjänst på sidan 1-10
Du kan få information om skrivaren och dess möjligheter från följande källor.
Resurser
Information Källa
Installationshandbok* Information som medföljde skrivaren
Snabbstartguide* Information som medföljde skrivaren
Användarhandbok (PDF)* Software and Documentation CD-ROM
(cd-romskivan Programvara och dokumentation)
Guiden Avancerade funktioner (PDF) www.xerox.com/office/6360support
Mer information
Snabbstartguider www.xerox.com/office/6360support
Videosjälvstudier www.xerox.com/office/6360support
Recommended Media List
(Rekommenderad materiallista)
Skrivarhanteringsverktyg www.xerox.com/office/pmtools
Övriga supportsidor www.xerox.com/office/6360support
PhaserSMART www.phaserSMART.com
Teknisk support www.xerox.com/office/6360support
Information om menyval eller
felmeddelanden på kontrollpanelen
Informationssidor Kontrollpanelens meny
* Även tillgänglig på webbplatsen för kundtjänst.
Recommended Media List (Rekommenderad
materiallista, USA)
Recommended Media List (Rekommenderad
materiallista, Europa)
Knappen Hjälp (?) på kontrollpanelen
Phaser® 6360 Färglaserskrivare
1-9
Page 16
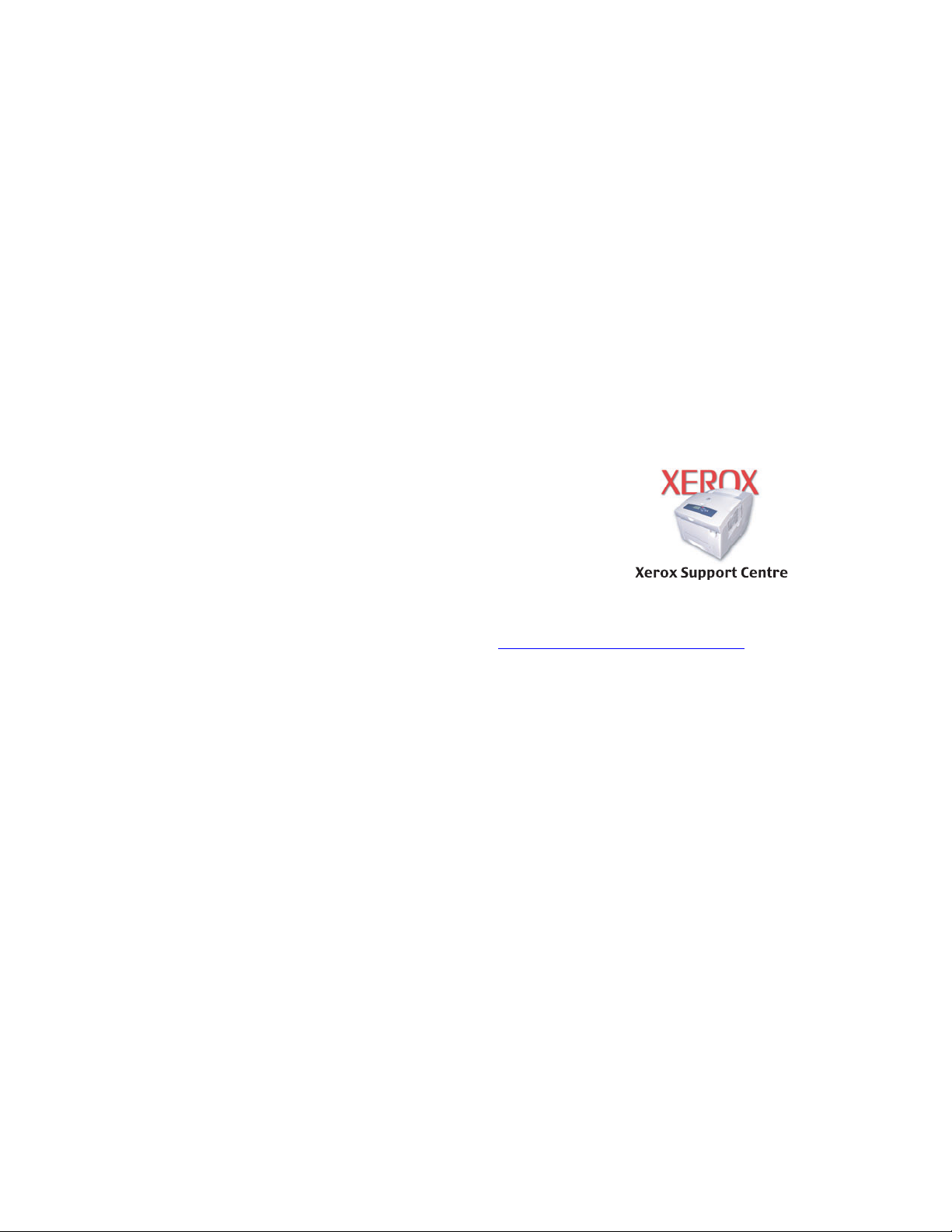
Mer information
Xerox Kundtjänst
Xerox Kundtjänst är ett program som installeras när skrivardrivrutinen installeras. Det är
tillgängligt för skrivare med Windows 2000 och senare eller Mac OS X, version 10.2 och
högre.
Xerox Kundtjänst visas på skrivbordet för Windows-skrivare eller placeras i Mac OS Xdockningsstationen. Där samlas följande information:
■ Användarhandböcker och videosjälvstudier
■ Lösningar på felsökningsproblem.
■ Status för skrivare och tillvalsutrustning
■ Beställning och återvinning av tillvalsutrustning
■ Svar på vanliga frågor
■ Grundinställda skrivardrivrutinsinställningar (endast Windows)
Så här startar du Xerox Kundtjänst:
1. Välj ett av följande alternativ:
■ Windows: Dubbelklicka på ikonen Xerox Kundtjänst
på skrivbordet.
■ Macintosh: Klicka på ikonen Xerox Kundtjänst i
dockningsstationen.
2. Välj skrivare i den nedrullningsbara listan Välj skrivare.
Se även:
Använda självstudien i Xerox Kundtjänst på www.xerox.com/office/6360support
Obs! Om du har en USB-anslutning visas inte all statusinformation. Du måste ha en Internet-
anslutning för att kunna läsa handböcker och titta på videor på webbplatsen.
Phaser® 6360 Färglaserskrivare
1-10
Page 17
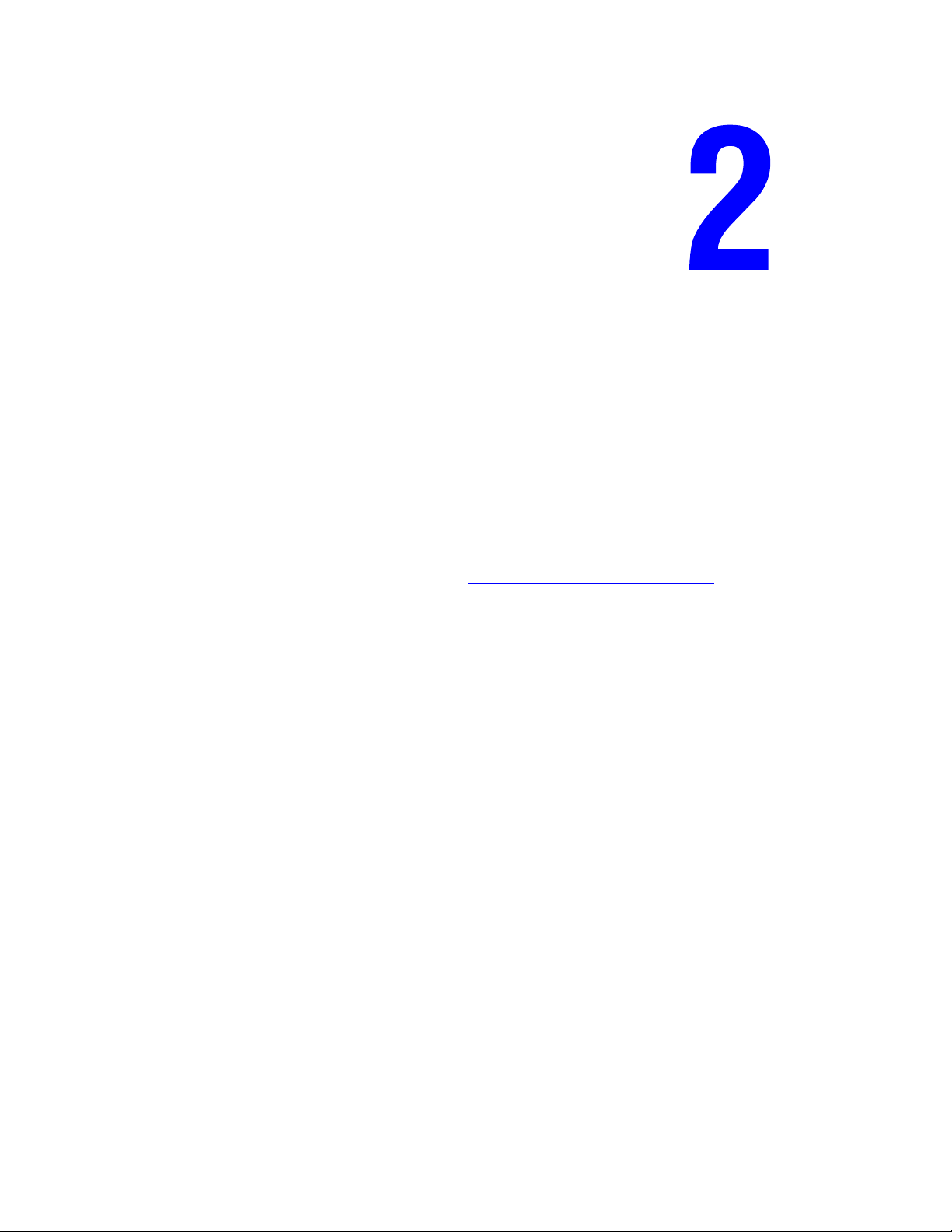
Grundläggande om nätverk
Det här kapitlet innehåller:
■ Översikt över nätverksinstallation och nätverkskonfiguration på sidan 2-2
■ Välja anslutningsmetod på sidan 2-3
■ Konfigurera nätverksadressen på sidan 2-5
■ Installera skrivardrivrutiner på sidan 2-9
I det här kapitlet får du grundläggande information om hur du installerar och ansluter
skrivaren.
Se även:
Guiden Avancerade funktioner finns på www.xerox.com/office/6360support
Phaser® 6360 Färglaserskrivare
2-1
Page 18
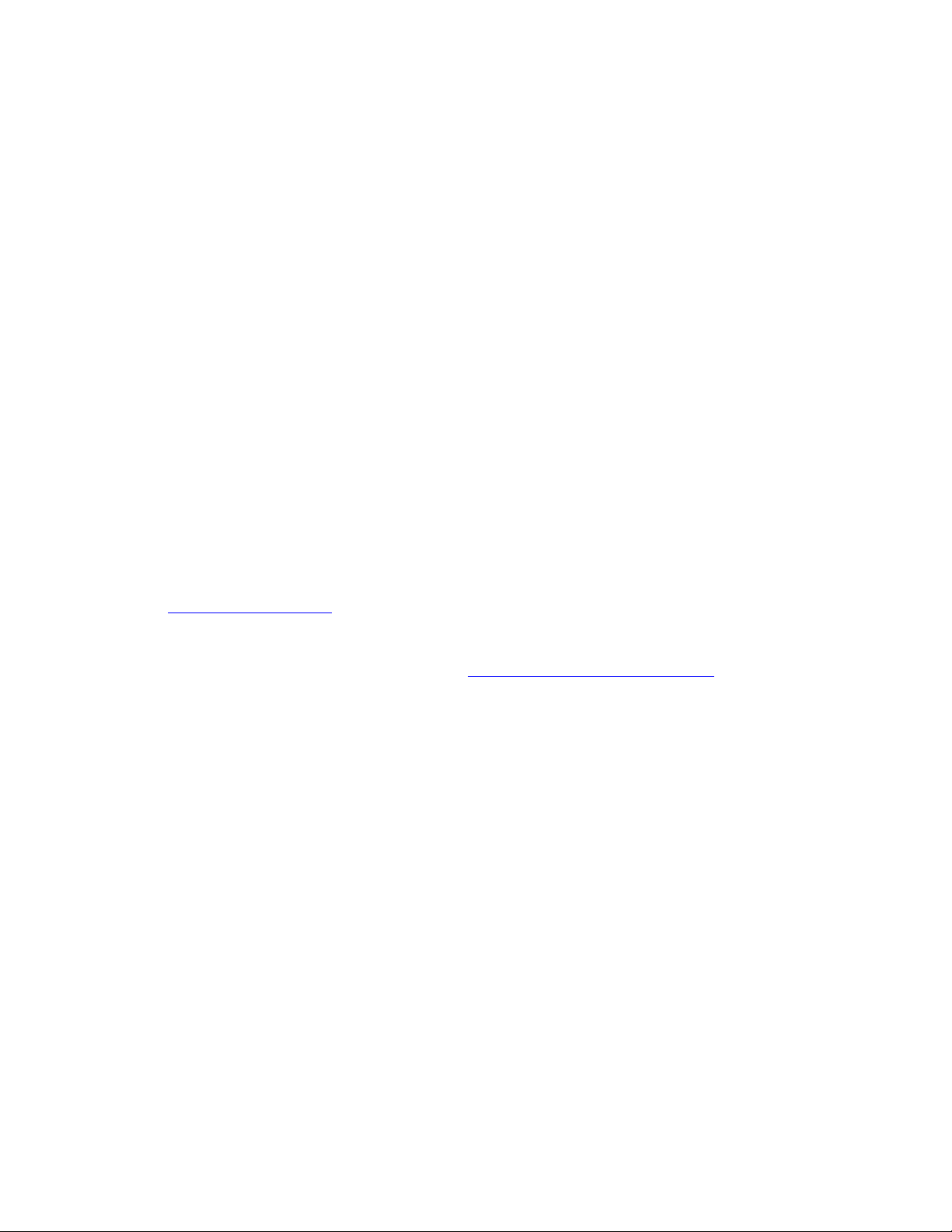
Översikt över nätverksinstallation och nätverkskonfiguration
Översikt över nätverksinstallation och
nätverkskonfiguration
Så här ställer du in och konfigurerar nätverket:
1. Anslut skrivaren till nätverket med hjälp av den maskinvara och de kablar som
rekommenderas.
2. Slå på skrivaren och datorn.
3. Skriv ut konfigurationssidan och behåll den som referens för nätverksinställningarna.
4. Konfigurera skrivarens TCP/IP-adress, som behövs för att identifiera skrivaren i nätverket.
■ Windows-operativsystem: Kör installationsprogrammet på Software and
Documentation CD-ROM (cd-romskivan Programvara och dokumentation) för att
ställa in skrivarens IP-adress automatiskt, om skrivaren är ansluten till ett befintligt
TCP/IP-nätverk. Du kan också ställa in skrivarens IP-adress manuellt på
kontrollpanelen.
■ Macintosh-system: Ställ in skrivarens TCP/IP-adress manuellt på kontrollpanelen.
5. Installera drivrutinprogrammet på datorn från Software and Documentation CD-ROM
(cd-romskivan Programvara och dokumentation). Mer information om hur du installerar
drivrutiner finns i avsnittet för ditt operativsystem i det här kapitlet.
Obs! Om Software and Documentation CD-ROM (cd-romskivan Programvara och
dokumentation) inte är tillgänglig kan du hämta den senaste drivrutinen från
www.xerox.com/drivers
Se även:
Guiden Avancerade funktioner finns på www.xerox.com/office/6360support
.
Phaser® 6360 Färglaserskrivare
2-2
Page 19
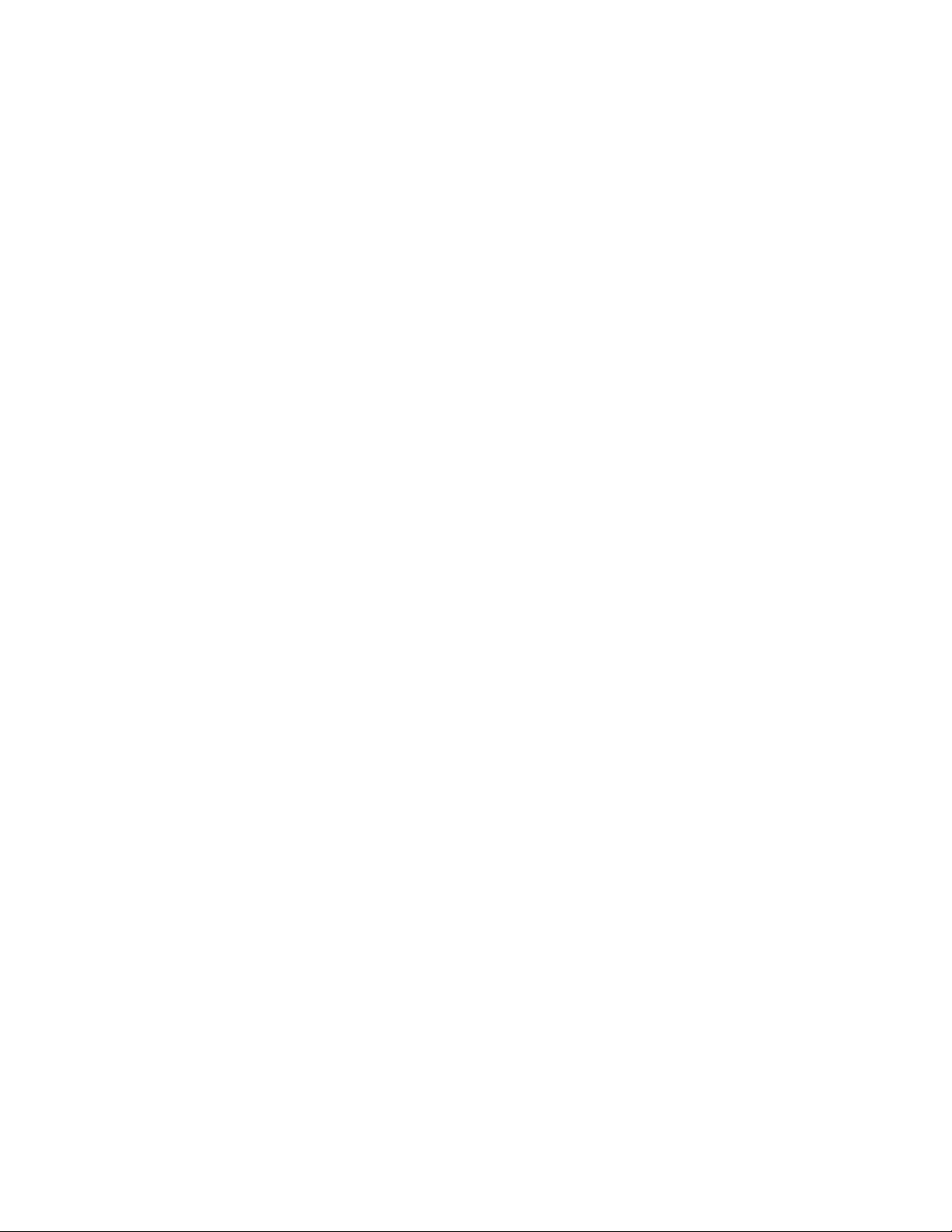
Välja anslutningsmetod
Välja anslutningsmetod
Anslut skrivaren via Ethernet eller USB. En USB är en direkt anslutning och används inte i
nätverk. Ethernet-anslutningar används i nätverk. Krav på maskinvara och kablar varierar
mellan olika anslutningsmetoder. Kablar och maskinvara medföljer i allmänhet inte skrivaren
utan måste köpas separat. Det här avsnittet omfattar:
■ Ansluta via Ethernet (rekommenderas) på sidan 2-3
■ Ansluta via USB på sidan 2-4
Ansluta via Ethernet (rekommenderas)
Ethernet kan användas för en eller flera datorer. Ethernet har stöd för många skrivare och
system i ett Ethernet-nätverk. En Ethernet-anslutning rekommenderas eftersom den är
snabbare än en USB-anslutning. Den används även för direktåtkomst till CentreWare Internet
Services (IS). Med CentreWare IS webbgränssnitt kan du hantera, konfigurera och övervaka
nätverksskrivare från skrivbordet.
Nätverksanslutning
Beroende på din installation behövs följande maskinvara och kablar för Ethernet.
■ Om du ansluter till en dator behövs en Eternet RJ-45 korsad kabel.
■ Om du ansluter till en eller flera datorer med en Ethernet-hubb, kabel eller DSL-router
behövs två eller fler partvinnade kablar (kategori 5/RJ-45). (En kabel per enhet.)
Om du ansluter till en eller flera datorer via en hubb måste du ansluta datorn till hubben med
en kabel och därefter ansluta skrivaren till hubben med den andra kabeln. Använd vilken port
som helst på hubben utom uplink-porten.
Se även:
Konfigurera nätverksadressen på sidan 2-5
Installera skrivardrivrutiner på sidan 2-9
Phaser® 6360 Färglaserskrivare
2-3
Page 20
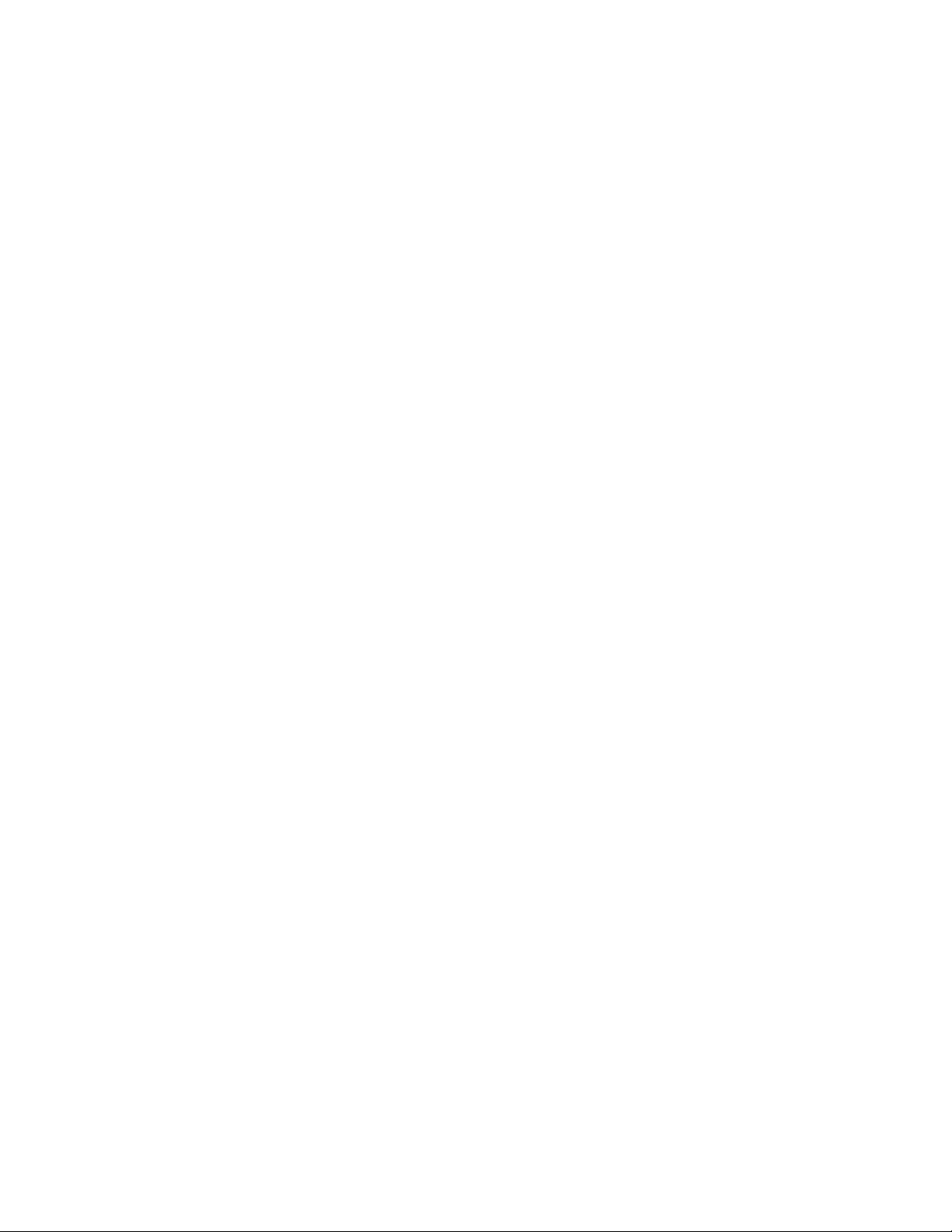
Välja anslutningsmetod
Ansluta via USB
Om du ansluter till en enda dator får du snabb överföring med en USB-anslutning. En
USB-anslutning är emellertid inte lika snabb som en Ethernet-anslutning. Om USB ska
användas måste datoranvändare ha Windows 2000/XP/Server 2003 eller nyare.
Macintosh-användare måste använda Mac OS X, version 10.2 och högre.
USB-anslutning
En USB -anslutning kräver en A/B USB-kabel av standardmodell. En sådan kabel medföljer
inte skrivaren utan måste köpas separat. Kontrollera att du använder rätt USB-kabel (1.x eller
2.0) för anslutningen.
1. Anslut ena änden av USB-kabeln till skrivaren och slå på den.
2. Anslut den andra änden av USB-kabeln till datorn.
Se även:
Installera skrivardrivrutiner på sidan 2-9
Phaser® 6360 Färglaserskrivare
2-4
Page 21
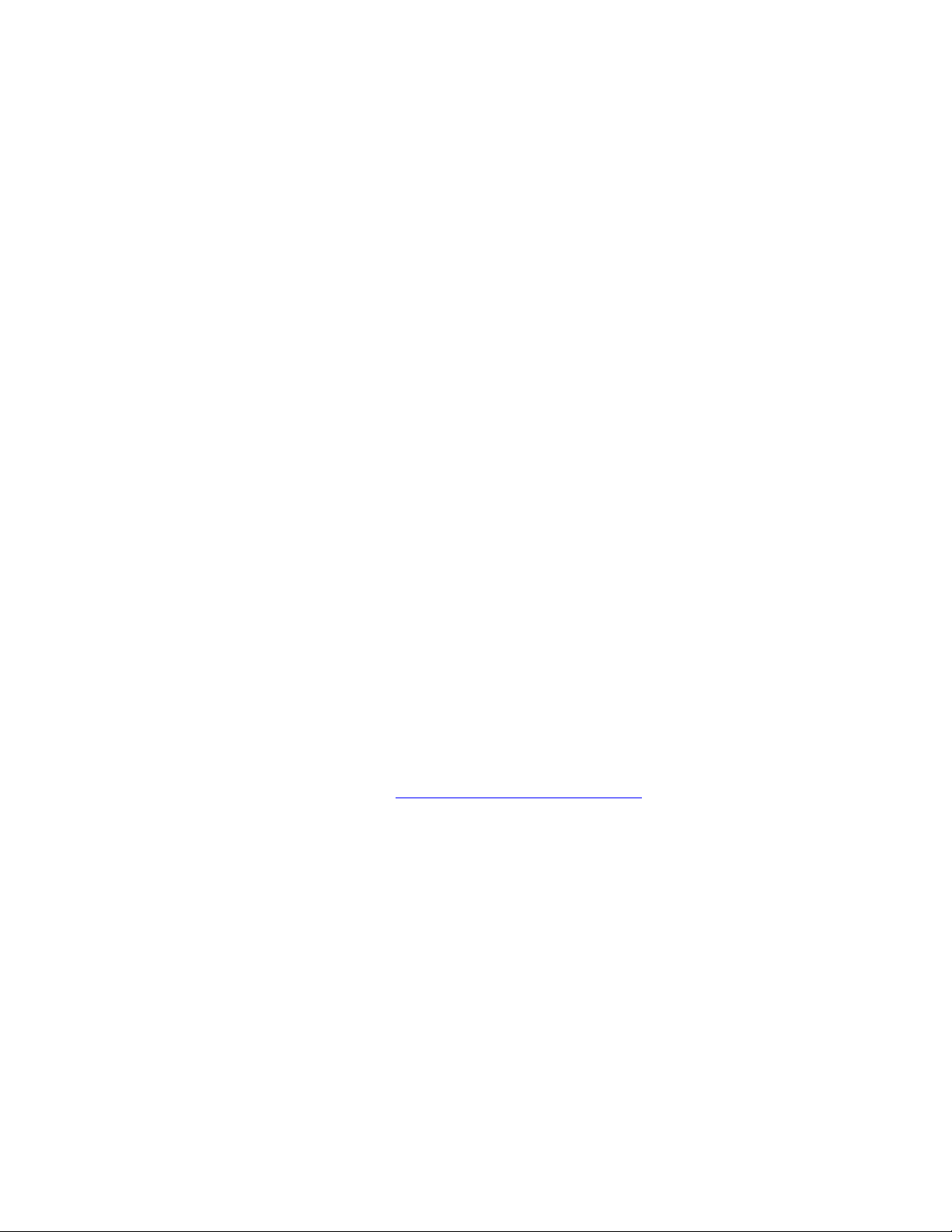
Konfigurera nätverksadressen
Konfigurera nätverksadressen
Det här avsnittet omfattar:
■ TCP/IP- och IP-adresser på sidan 2-5
■ Ange skrivarens IP-adress automatiskt på sidan 2-6
■ Dynamiska metoder för att ange skrivarens IP-adress på sidan 2-6
■ Ställa in skrivarens IP-adress manuellt på sidan 2-7
TCP/IP- och IP-adresser
Om datorn är ansluten till ett stort nätverk kan du ta kontakt med nätverksadministratören för
att få lämpliga TCP/IP-adresser och ytterligare konfigurationsinformation.
Om du skapar ett eget litet LAN-nätverk (Local Area Network) eller ansluter skrivaren direkt
till datorn via Ethernet, kan du följa proceduren för att automatiskt ange skrivarens IP-adress.
Datorer och skrivare kommunicerar i första hand över Ethernet-nätverk via TCP/IP-protokoll.
Med TCP/IP-protokoll måste varje skrivare och dator ha en unik IP-adress. Det är viktigt att
adresserna liknar varandra, men utan att vara identiska. Bara den sista siffran behöver vara
annorlunda. Skrivaren kan till exempel ha adressen 192.168.1.2 medan datorn har adressen
192.168.1.3. En annan enhet kan ha adressen 192.168.1.4.
I allmänhet kommunicerar Macintosh-datorer med en nätverksansluten skrivare via TCP/IP
eller EtherTalk-protokollet. För Mac OS X-system, föredras TCP/IP. Till skillnad från TCP/IP
kräver emellertid inte EtherTalk att skrivare och datorer har IP-adresser.
Många nätverk har en DHCP-server (Dynamic Host Configuration Protocol). DHCP-servern
programmerar automatiskt en IP-adress i alla datorer och skrivare i nätverket som är
konfigurerade för att använda DHCP. En DHCP-server finns inbyggd i de flesta kabel- och
DSL-routrar. Om du använder en kabel- eller DSL-router kan du läsa om IP-adressering i
dokumentationen till routern.
Se även:
Övriga supportsidor finns på www.xerox.com/office/6360support
Phaser® 6360 Färglaserskrivare
2-5
Page 22
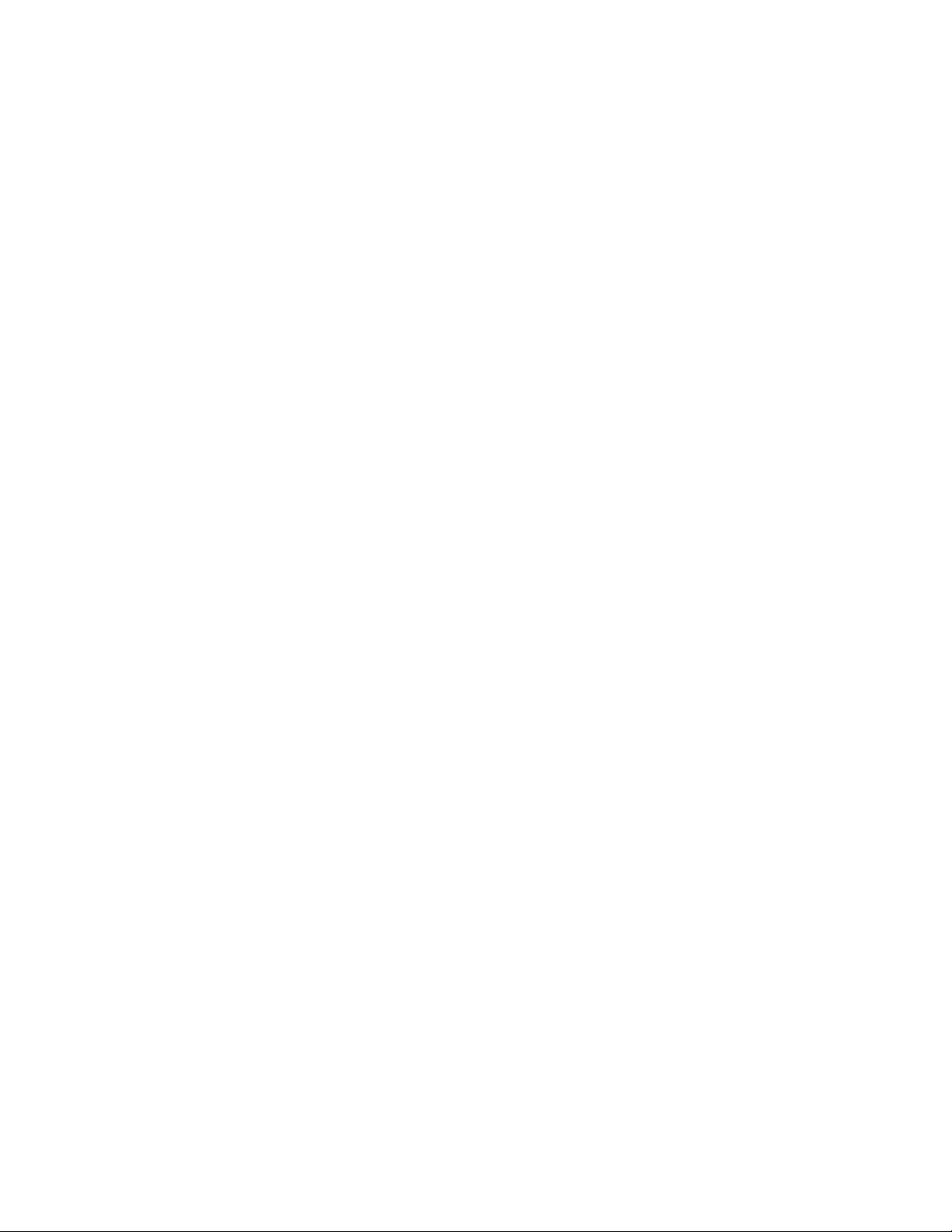
Konfigurera nätverksadressen
Ange skrivarens IP-adress automatiskt
Om skrivaren är ansluten till ett litet etablerat TCP/IP-nätverk utan DHCP-server, kan du
identifiera eller tilldela en IP-adress till skrivaren med hjälp av installationsprogrammet på
Software and Documentation CD-ROM (cd-romskivan Programvara och dokumentation). För
mer information, sätt i Software and Documentation CD-ROM (cd-romskivan Programvara
och dokumentation) i datorn cd-enhet. Följ anvisningarna på skärmen när Xerox
installationsprogram har startat.
Obs! För att det automatiska installationsprogrammet ska fungera måste skrivaren vara
ansluten till ett TCP/IP-nätverk.
Dynamiska metoder för att ange skrivarens IP-adress
Det finns två tillgängliga protokoll för att dynamiskt ställa in skrivarens IP-adress:
■ DHCP (aktiveras som standard på alla Phaser-skrivare)
■ AutoIP
Du kan aktivera/inaktivera båda protokollen genom att använda kontrollpanelen eller använda
CentreWare IS för att aktivera/inaktivera DHCP.
Obs! Skrivarens IP-adress kan visas när som helst. Välj
Skrivaridentifikation och tryck sedan på OK på kontrollpanelen.
Information, tryck på OK, välj
Via kontrollpanelen
Så här aktiveras/inaktiveras DHCP eller AutoIP-protokollet:
1. På kontrollpanelen väljer du
2. Välj
3. Välj
4. Välj
5. Välj
Anslutningsinställning och klicka sedan på OK.
Nätverksinställningar och tryck sedan på OK.
Inställningar för TCP/IP och tryck sedan på OK.
DHCP/BOOTP eller AutoIP.
6. Tryck på OK för att koppla
Skrivarinställningar och sedan trycker du på OK.
På eller Av alternativet.
Med CentreWare IS
Så här aktiveras/inaktiveras DHCP-protokollet:
1. Starta webbläsaren.
2. Ange skrivarens IP-adress i webbläsarens fält Address (Adress) (http://xxx.xxx.xxx.xxx).
3. Välj Properties (Egenskaper).
4. Välj mappen Protocols (Protokoll) på den vänstra navigationspanelen.
5. Välj TCP/IP.
Phaser® 6360 Färglaserskrivare
2-6
Page 23
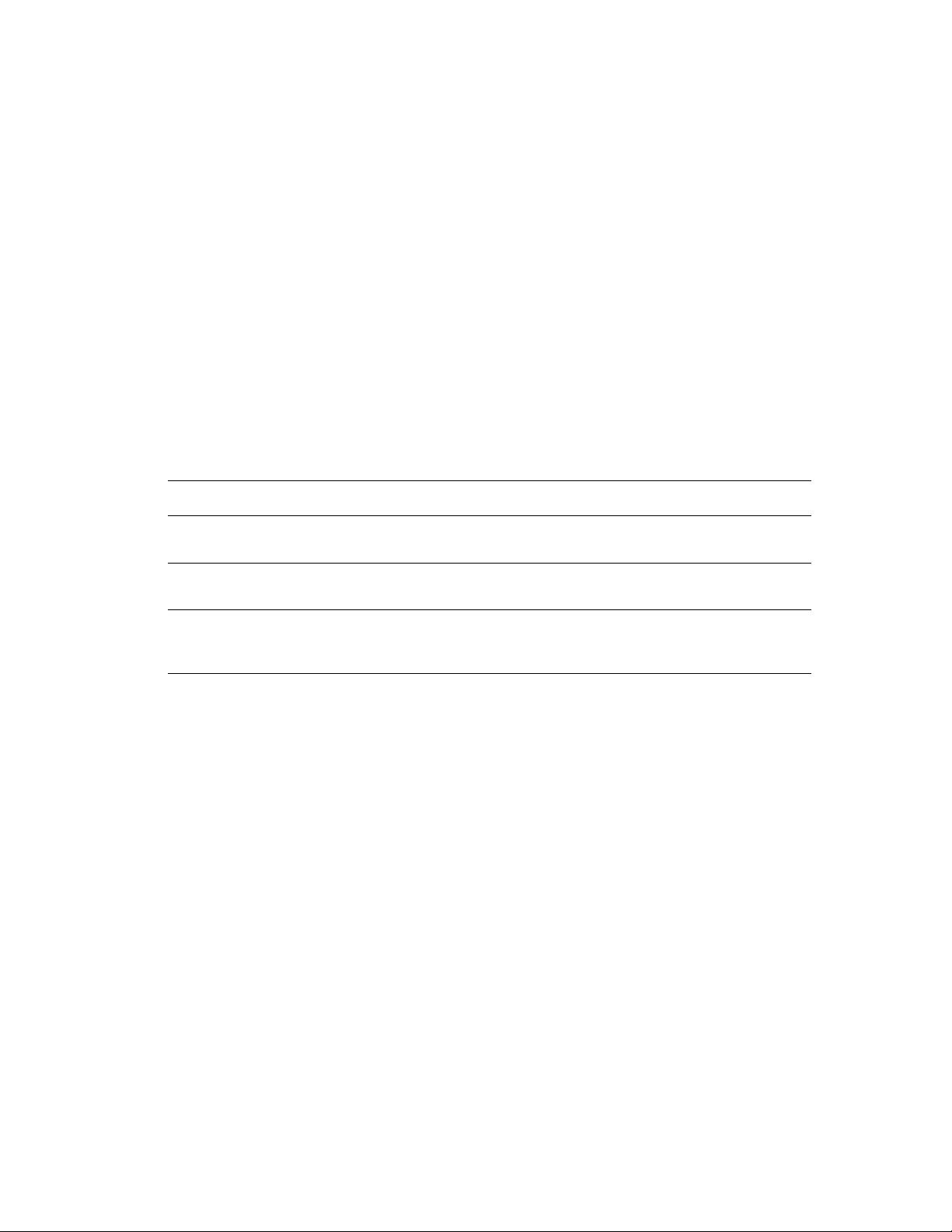
Konfigurera nätverksadressen
6. I avsnittet BOOTP/DHCP-inställningar anger du alternativet BOOTP/DHCP till On (På)
eller Off (Av).
7. Klicka på Save Changes (Spara ändringar).
Ställa in skrivarens IP-adress manuellt
Obs! Se till att datorn har en korrekt konfigurerad IP-adress för nätverket. Kontakta
nätverksadministratören om du behöver mer information.
Om du arbetar i ett nätverk utan DHCP-server, eller i en miljö där nätverksadministratören
tilldelar IP-adresser till skrivare, kan du använda den här metoden för att ange IP-adressen
manuellt. Om du ställer in IP-adressen manuellt gäller inte DHCP och AutoIP. Du kan också
ställa in IP-adressen manuellt om du befinner dig i en mindre kontorsmiljö med en enstaka
dator och använder en uppringd modemanslutning.
Information som krävs för manuell IP-adressering
Information Kommentarer
Internet Protocol (IP)-adress för skrivaren Formatet är xxx.xxx.xxx.xxx, där xxx är ett
decimaltal mellan 0 och 255.
Nätmask Om du inte är säker lämnar du fältet tomt så
väljer skrivaren en lämplig mask automatiskt.
Standardadress för router/gateway Routeradressen behövs för att kommunicera
med värdenheten från andra platser än det lokala
nätverkssegmentet.
Så här ställer du in IP-adressen automatiskt:
1. På kontrollpanelen väljer du
2. Välj
3. Välj
4. Välj
5. Välj
6. Välj
Anslutningsinställning och klicka sedan på OK.
Nätverksinställningar och tryck sedan på OK.
Inställningar för TCP/IP och tryck sedan på OK.
DHCP/BOOTP och tryck sedan på OK för att välja Av.
TCP/IP-adress och tryck sedan på OK.
Skrivarinställningar och sedan trycker du på OK.
7. Ange skrivarens IP-adress och tryck sedan på OK.
Phaser® 6360 Färglaserskrivare
2-7
Page 24
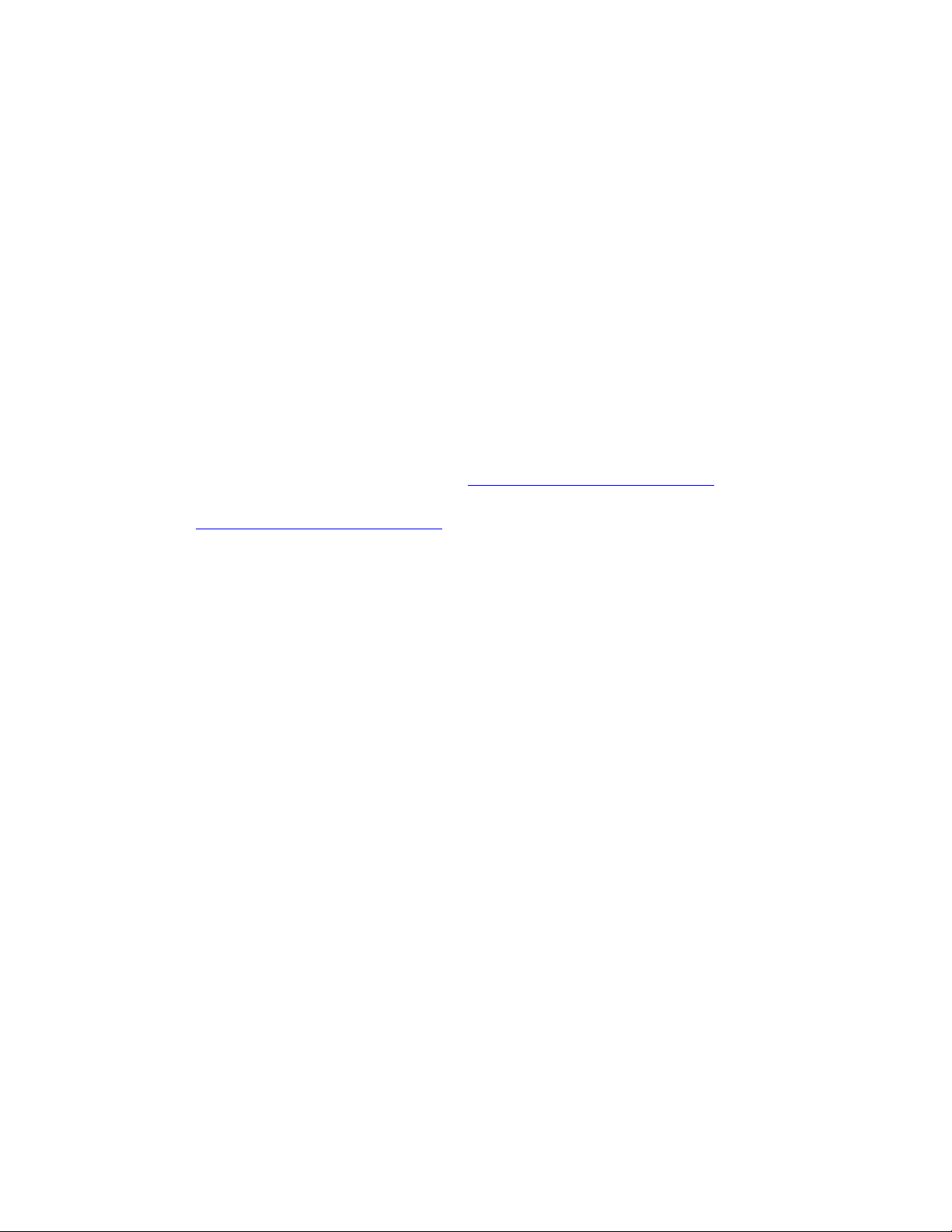
Konfigurera nätverksadressen
Byta eller ändra IP-adressen med CentreWare IS
CentreWare IS har ett enkelt gränssnitt där du kan hantera, konfigurera och övervaka
nätverksanslutna skrivare från skrivbordet via en inbäddad webbserver. För mer information
om CentreWare IS, klicka på Help (Hjälp) i CentreWare IS för att gå till CentreWare IS Online
Help (direkthjälp).
Efter att du har ställt in skrivarens IP-adress kan du ändra TCP/IP-inställningarna via
CentreWare IS.
1. Starta webbläsaren.
2. Ange skrivarens IP-adress i webbläsarens fält Address (Adress) (http://xxx.xxx.xxx.xxx).
3. Klicka på Properties (Egenskaper).
4. Välj mappen Protocols (Protokoll) till vänster.
5. Välj TCP/IP.
6. Ange dina inställningar och klicka på Save Changes (Spara ändringar) nederst på sidan.
Se även:
Guiden Avancerade funktioner finns på www.xerox.com/office/6360support
System Administrator Guide (systemadministratörshandboken) finns på
www.xerox.com/office/6360support
Phaser® 6360 Färglaserskrivare
2-8
Page 25
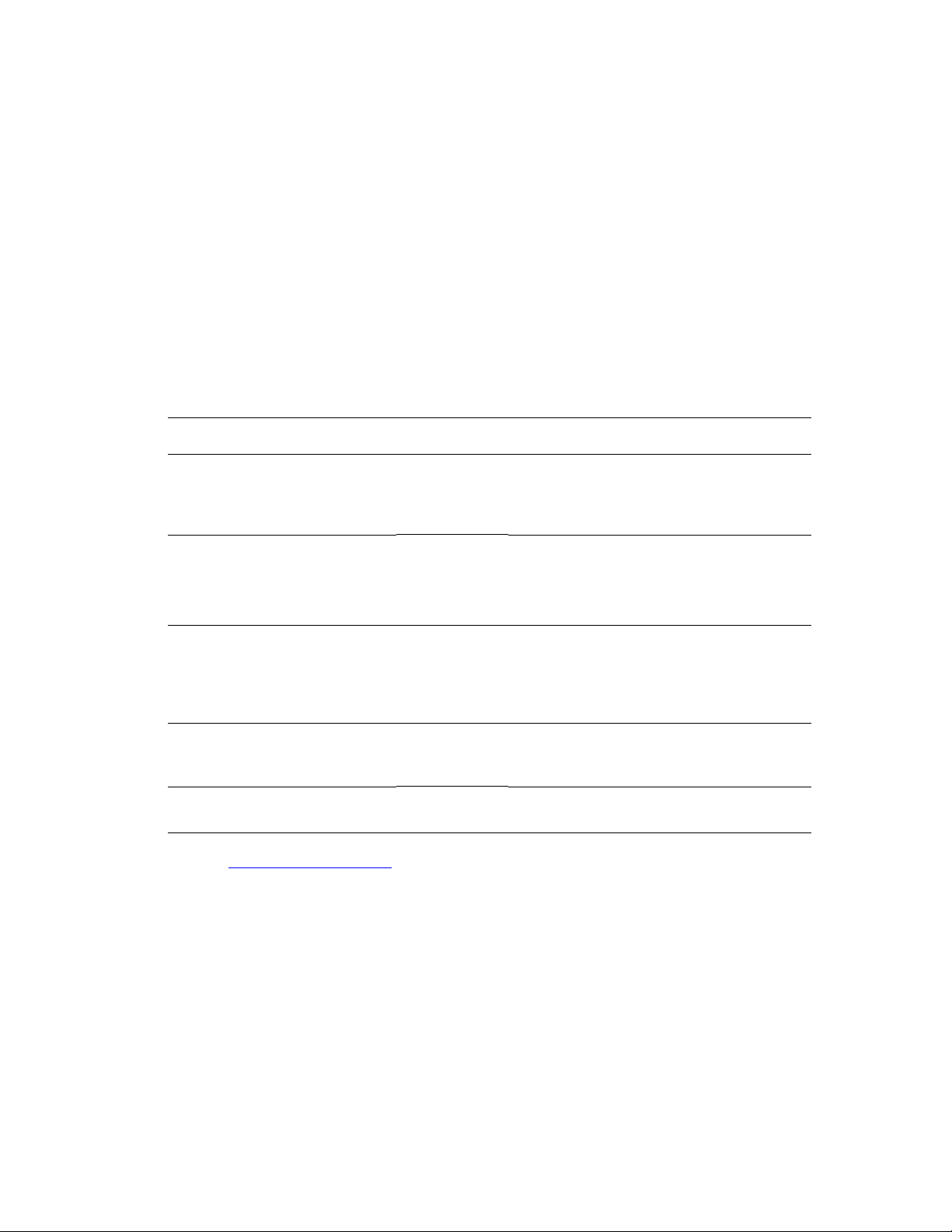
Installera skrivardrivrutiner
Installera skrivardrivrutiner
Det här avsnittet omfattar:
■ Tillgängliga drivrutiner på sidan 2-9
■ Windows 2000 eller senare på sidan 2-10
■ Macintosh OS X, version 10.2 och senare på sidan 2-10
Tillgängliga drivrutiner
Använd en Xerox-skrivardrivrutin om du vill använda särskilda utskriftsalternativ.
Xerox erbjuder drivrutiner för en stor uppsättning sidbeskrivningsspråk och operativsystem.
Följande skrivardrivrutiner är tillgängliga:
Skrivardrivrutin Källa* Beskrivning
Windows PostScript-drivrutin Cd-rom och
webben
PCL5c Endast
webben
Xerox Walk-Up Printingdrivrutin (Windows och
Macintosh)
Drivrutin för Mac OS X (version
10.2 och senare)
UNIX-drivrutin Endast
* Gå till www.xerox.com/drivers
Endast
webben
Cd-rom och
webben
webben
för de senaste skrivardrivrutinerna.
PostScript-drivrutinen rekommenderas för att
dra full nytta av systemets anpassade
funktioner och äkta Adobe® PostScript®.
(Standarddrivrutin)
Den här drivrutinen används för de program
som kräver PCL (Printer Command
Language).
Obs! Endast för Windows 2000/XP.
Med den här drivrutinen kan du skriva ut från
en PC till alla skrivare som har funktioner för
Xerox PostScript. Detta är användbart för dig
som reser mycket och ofta använder olika
skrivare.
Denna drivrutin kan användas för utskrift från
ett Mac OS X-operativsystem (version 10.2
och senare).
Med den här drivrutinen kan du skriva ut från
ett UNIX-operativsystem.
Phaser® 6360 Färglaserskrivare
2-9
Page 26
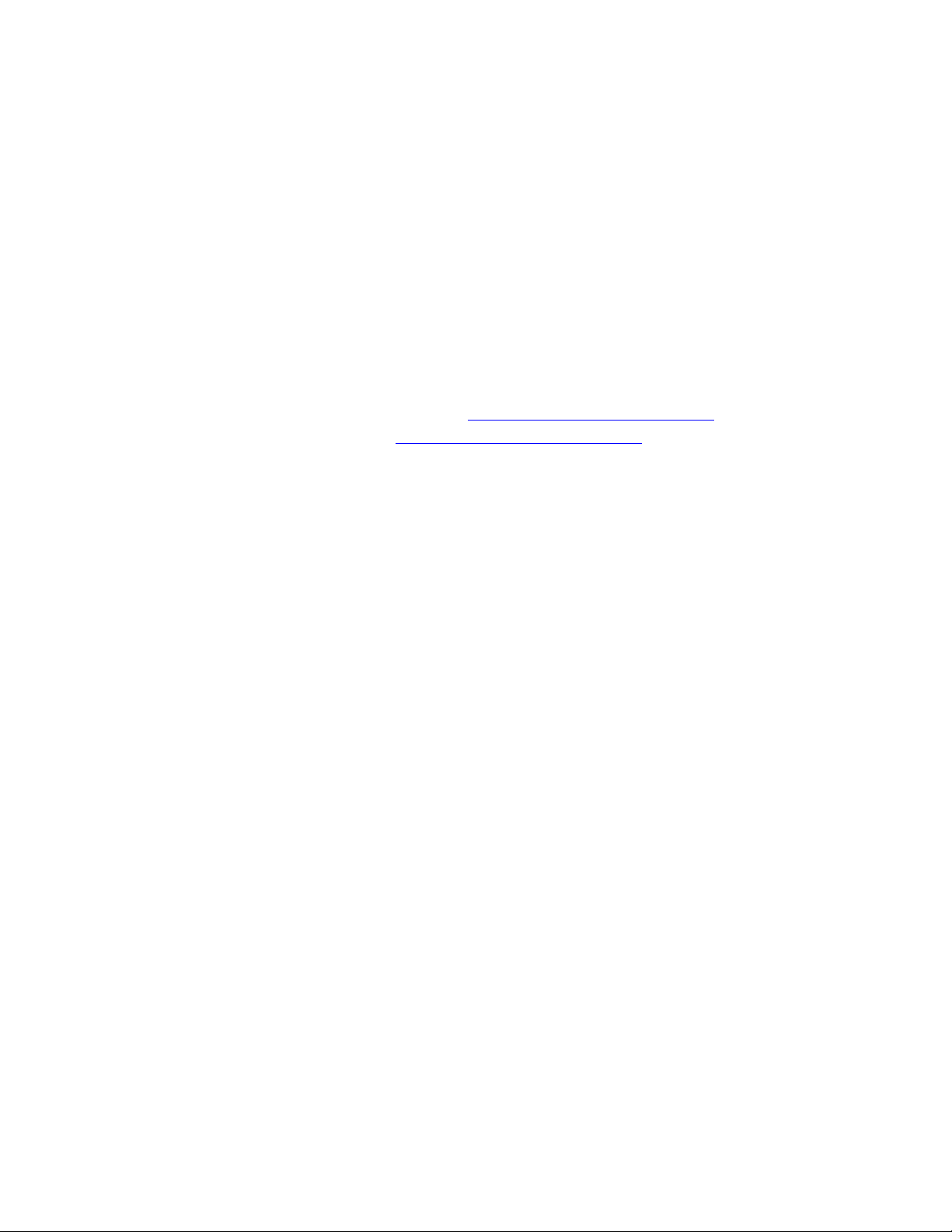
Installera skrivardrivrutiner
Windows 2000 eller senare
Om du vill installera skrivardrivrutinen från Software and Documentation CD-ROM
(cd-romskivan Programvara och dokumentation).
1. Sätt i cd-romskivan i datorns cd-romenhet. Om installationsprogrammet inte startar gör du
på följande sätt:
a. Klicka på Start och därefter på Kör.
b. I fönstret Kör skriver du: <cd-enhet>:\INSTALL.EXE.
2. Välj önskat språk i listan.
3. Välj Installera skrivardrivrutin.
4. Välj installationsmetod och följ sedan anvisningarna på skärmen.
Se även:
Guiden Avancerade funktioner finns på www.xerox.com/office/6360support
Övriga supportsidor finns på www.xerox.com/office/6360support
Macintosh OS X, version 10.2 och senare
Konfigurera skrivaren med Bonjour (Rendezvous), skapa en USB-anslutning på skrivbordet
eller använd en LPD/LPR-anslutning för Macintosh OS X, version 10.2 och högre.
Macintosh OS X, version 10.2 och 10.3
Bonjour (Rendezvous)-anslutning
Om du vill installera skrivardrivrutinen från Software and Documentation CD-ROM
(cd-romskivan Programvara och dokumentation).
1. Sätt i cd-romskivan i cd-romenheten och markera installationsprogrammet VISE för att
installera skrivarprogramvaran.
2. Välj något av följande alternativ när installationen är klar:
■ Öppna verktyget Utskriftskontroll för Mac OS X, version 10.2.x.
■ Öppna Skrivarinställningar för Mac OS X, version 10.3.x.
Obs! Du hittar verktygen på hårddisken i Macintosh genom att öppna mappen Program
och därefter mappen Tillbehör.
3. Kontrollera att den första menyn har angetts till Bonjour (Rendezvous).
4. Välj skrivaren i fönstret.
5. Välj Xerox bland tillverkarna i den nedre nedrullningsbara listan.
Phaser® 6360 Färglaserskrivare
2-10
Page 27
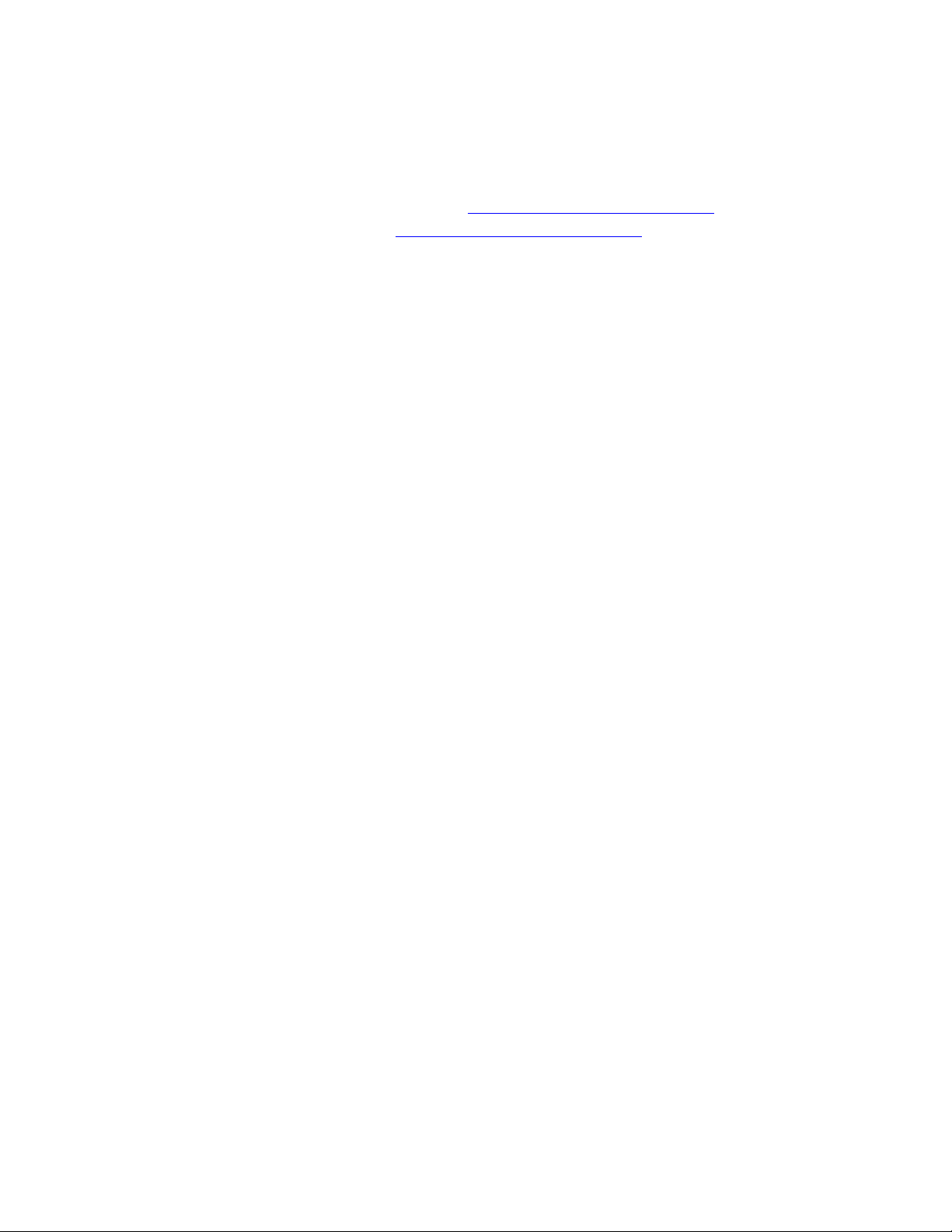
Installera skrivardrivrutiner
6. Välj rätt skrivarmodell i listan över tillgängliga enheter.
7. Klicka på knappen Lägg till.
Se även:
Guiden Avancerade funktioner finns på www.xerox.com/office/6360support
Övriga supportsidor finns på www.xerox.com/office/6360support
USB-anslutning
Om du vill installera skrivardrivrutinen från Software and Documentation CD-ROM
(cd-romskivan Programvara och dokumentation).
1. Sätt i cd-romskivan i cd-romenheten.
■ Öppna verktyget Utskriftskontroll för Mac OS X, version 10.2.x.
■ Öppna Skrivarinställningar för Mac OS X, version 10.3.x.
Obs! Du hittar verktygen på hårddisken i Macintosh genom att öppna mappen Program
och därefter mappen Tillbehör.
2. Klicka på knappen Lägg till.
3. Välj USB i den nedrullningsbara listan.
4. Välj skrivaren i fönstret.
5. Välj Xerox bland tillverkarna i den nedrullningsbara listan.
6. Välj lämplig skrivarkonfiguration i listan över tillgängliga skrivare.
7. Klicka på knappen Lägg till.
LPD/LPR-anslutning
Om du vill installera skrivardrivrutinen från Software and Documentation CD-ROM
(cd-romskivan Programvara och dokumentation).
1. Sätt i cd-romskivan i cd-romenheten och markera installationsprogrammet VISE för att
installera skrivarprogramvaran.
2. Välj något av följande alternativ när installationen är klar:
■ Öppna verktyget Utskriftskontroll för Mac OS X, version 10.2.x.
■ Öppna Skrivarinställningar för Mac OS X, version 10.3.x.
Obs! Du hittar verktygen på hårddisken i Macintosh genom att öppna mappen Program
och därefter mappen Tillbehör.
3. Klicka på knappen Lägg till.
Phaser® 6360 Färglaserskrivare
2-11
Page 28
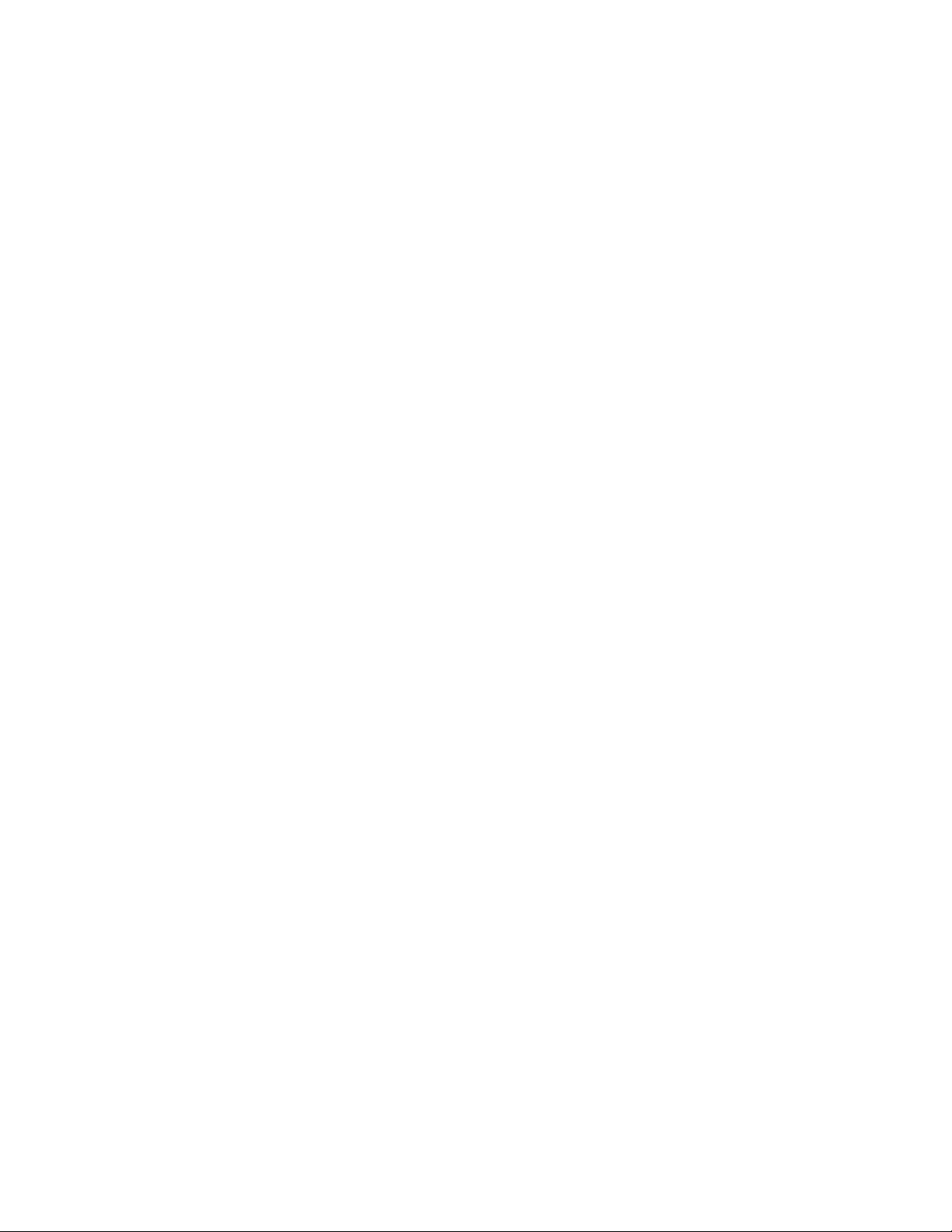
Installera skrivardrivrutiner
4. Välj ett av följande alternativ:
■ Mac OS X, version 10.2: Välj IP-utskrift i den nedrullningsbara listan. Ange
skrivarens IP-adress i fältet Skrivaradress. Välj Xerox i den nedrullningsbara listan
Skrivarmodell och markera motsvarande PPD-fil. Klicka på knappen Lägg till.
Skrivaren läggs till i listan.
■ Mac OS X, version 10.3: Välj IP-utskrift i den första nedrullningsbara listan.
Markera LPD/LPR i den andra nedrullningsbara listan. Ange skrivarens IP-adress i
fältet Skrivaradress. Kontrollera att fältet Könamn är tomt. Välj Xerox i den
nedrullningsbara listan Skrivarmodell och markera motsvarande PPD-fil. Klicka på
knappen Lägg till. Skrivaren läggs till i listan.
Macintosh OS X, version 10.4
Bonjour-anslutning
Om du vill installera skrivardrivrutinen från Software and Documentation CD-ROM
(cd-romskivan Programvara och dokumentation).
1. Sätt i cd-romskivan i cd-romenheten.
2. Öppna verktyget Skrivarinställningar.
Obs! Du hittar verktygen på hårddisken i Macintosh genom att öppna mappen Program
och därefter mappen Tillbehör.
3. Klicka på knappen Lägg till.
4. Välj den grundinställda webbläsaren i Sök skrivare.
5. Markera Bonjour-skrivaren i listan över tillgängliga skrivare. Om något av följande sker i
Sök skrivare:
■ Korrekt skrivare markeras i listrutan Skriv ut med: Gå till steg 8.
■ Korrekt skrivare markeras inte i listrutan Skriv ut med: Gå till steg 6.
6. Välj Xerox bland tillverkarna i den nedre nedrullningsbara listan.
7. Välj lämplig skrivare i listan över tillgängliga skrivare.
8. Klicka på knappen Lägg till.
USB-anslutning
Om du vill installera skrivardrivrutinen från Software and Documentation CD-ROM
(cd-romskivan Programvara och dokumentation).
1. Sätt i cd-romskivan i cd-romenheten.
2. Öppna verktyget Skrivarinställningar.
Obs! Du hittar verktygen på hårddisken i Macintosh genom att öppna mappen Program
och därefter mappen Tillbehör.
3. Klicka på knappen Lägg till.
4. Välj den grundinställda webbläsaren högst upp till vänster i Sök efter skrivare.
Phaser® 6360 Färglaserskrivare
2-12
Page 29
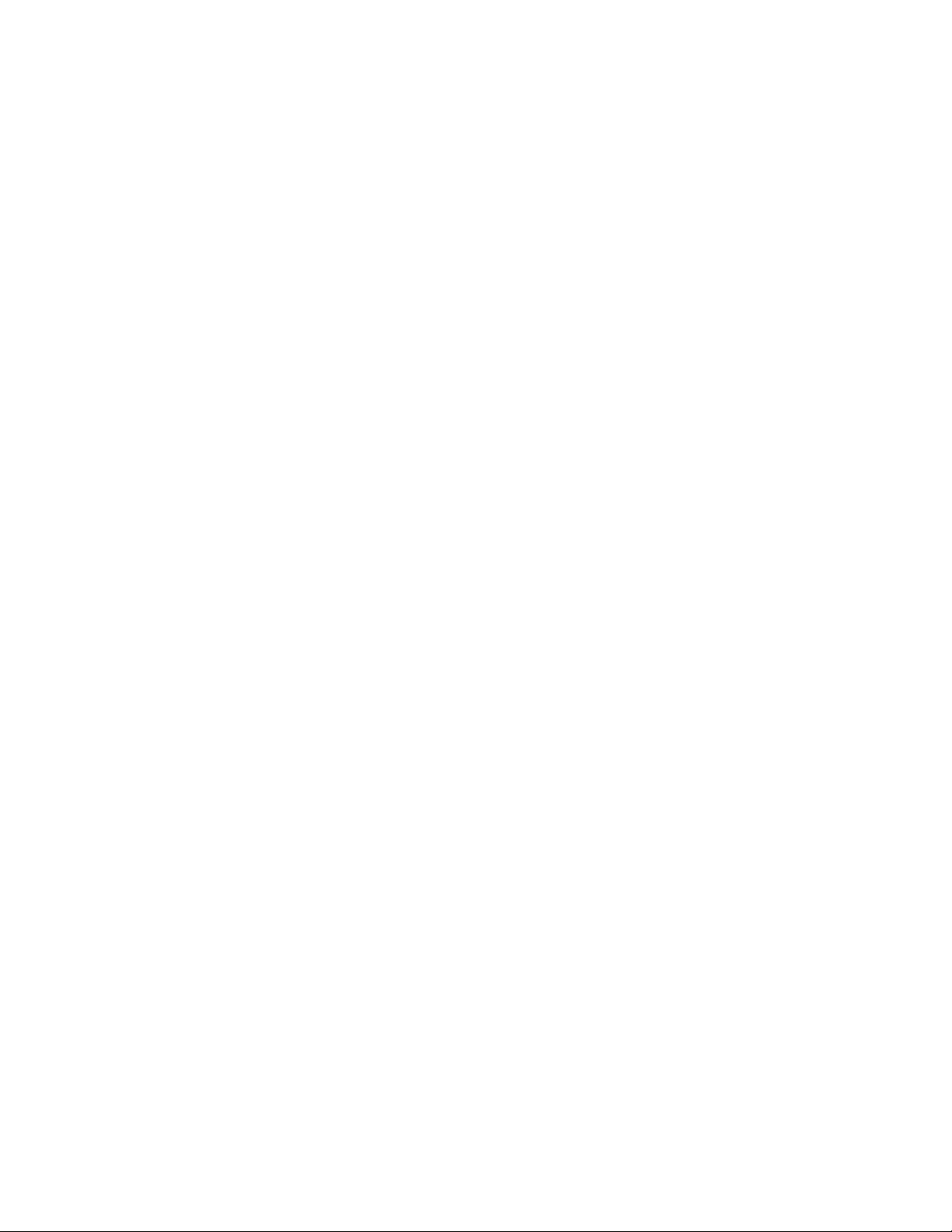
Installera skrivardrivrutiner
5. Välj den USB-anslutna skrivaren i skrivarfönstret. Lämplig skrivarkonfiguration markeras
i listan Skriv ut med.
■ Om korrekt skrivarkonfiguration har markerats: Gå till steg 8.
■ Om korrekt skrivarkonfiguration inte har markerats: Gå till steg 6.
6. Välj Xerox bland tillverkarna i den nedrullningsbara listan.
7. Välj lämplig skrivarkonfiguration i listan över tillgängliga skrivare.
8. Klicka på knappen Lägg till. Skrivaren visas som tillgänglig i verktyget
Skrivarinställningar.
LPD-anslutning
Om du vill installera skrivardrivrutinen från Software and Documentation CD-ROM
(cd-romskivan Programvara och dokumentation).
1. Sätt i cd-romskivan i cd-romenheten och markera installationsprogrammet VISE för att
installera skrivarprogramvaran.
2. Öppna verktyget Skrivarinställningar när installationen är klar.
Obs! Du hittar verktygen på hårddisken i Macintosh genom att öppna mappen Program
och därefter mappen Tillbehör.
3. Klicka på knappen Lägg till.
4. Välj IP-skrivare högst upp till vänster i Sök efter skrivare.
5. Välj LPD i den nedrullningsbara listan.
6. Skriv skrivarens IP-adress i fältet Adress.
7. Klicka på knappen Lägg till. Skrivaren läggs till i listan.
Phaser® 6360 Färglaserskrivare
2-13
Page 30
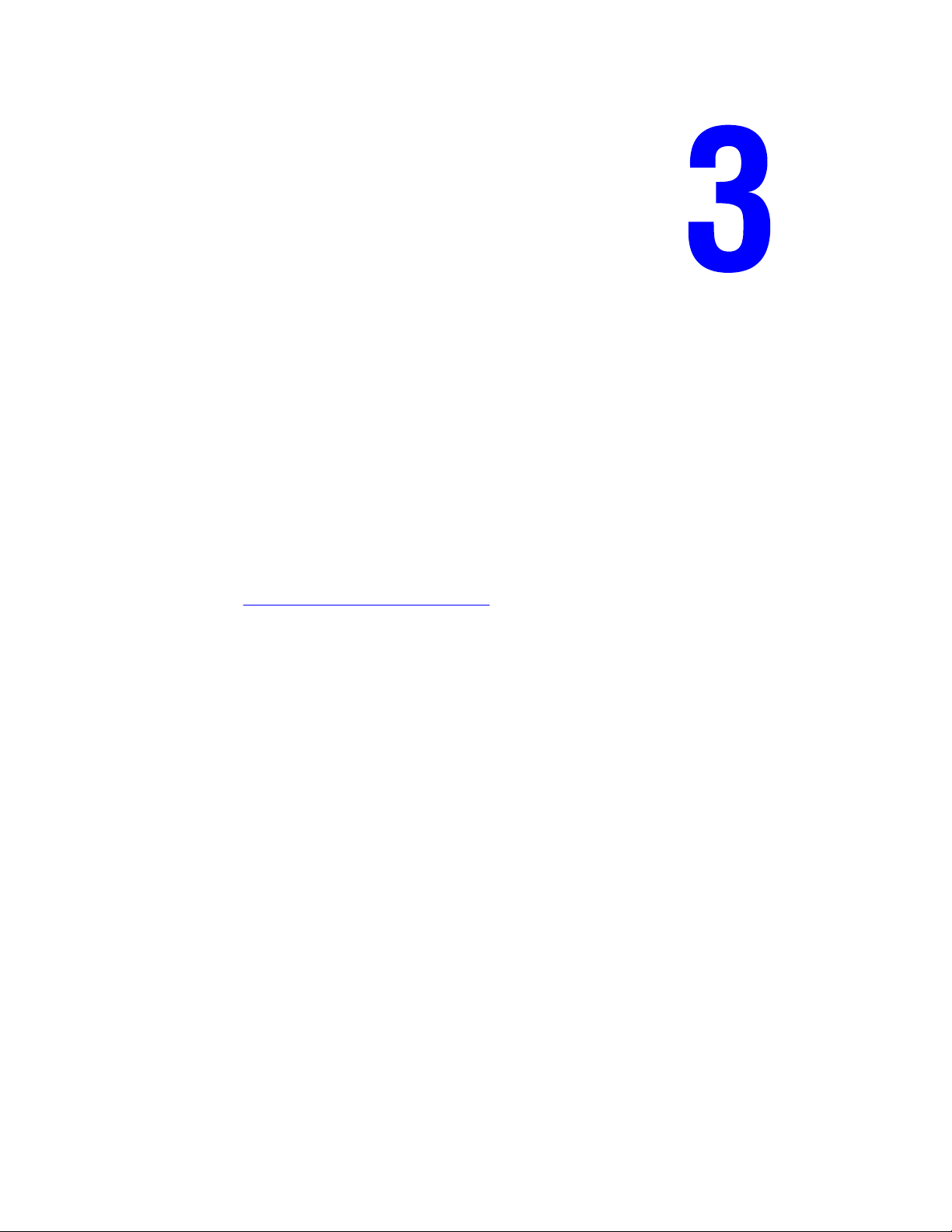
Grundläggande om utskrift
Det här kapitlet innehåller:
■ Översikt över de grundläggande stegen på sidan 3-2
■ Papper och material som stöds på sidan 3-3
■ Fylla på papper på sidan 3-9
■ Välja utskriftsalternativ på sidan 3-19
■ Skriva ut på bägge sidor av papperet på sidan 3-23
■ Skriva ut på specialmaterial på sidan 3-25
■ Skapa anpassade papperstyper på sidan 3-47
Se även:
Gå till www.xerox.com/office/6360support
pappersfacket
för att använda videosjälvstudierna om
Phaser® 6360 Färglaserskrivare
3-1
Page 31

Översikt över de grundläggande stegen
Översikt över de grundläggande stegen
1. Fyll på papper i facket.
2. Om du på kontrollpanelen uppmanas att bekräfta papperstypen och pappersstorleken, gör
du det och ändrar om så behövs.
3. Gå till dialogrutan Skriv ut i programmet och välj sedan utskriftsalternativen i
skrivardrivrutinen.
4. Skicka utskriften till skrivaren från dialogrutan Skriv ut i programmet.
Se även:
Fylla på papper på sidan 3-9
Välja utskriftsalternativ på sidan 3-19
Skriva ut på specialmaterial på sidan 3-25
Phaser® 6360 Färglaserskrivare
3-2
Page 32

Papper och material som stöds
Papper och material som stöds
Det här avsnittet omfattar:
■ Anvisningar för pappersanvändning på sidan 3-4
■ Papper som kan skada skrivaren på sidan 3-5
■ Anvisningar för pappersförvaring på sidan 3-5
■ Pappersstorlekar och ytvikter som stöds på sidan 3-6
Skrivaren har konstruerats för att kunna användas med olika typer av papper. Följ
anvisningarna i det här avsnittet så får du bästa utskriftskvalitet samtidigt som du undviker
pappersstopp.
Bästa resultat får du om du använder Xerox-material som specificeras för Phaser 6360
skrivare. De ger garanterat utmärkt resultat med skrivaren.
Om du vill beställa papper, OH-film eller annat specialmaterial kontaktar du din lokala
återförsäljare eller går till www.xerox.com/office/6360supplies
Var försiktig: Skador som orsakas av felaktigt papper, OH-film eller annat specialmaterial,
omfattas inte av Xerox garanti, serviceavtal eller Total Satisfaction Guarantee (Garanti för
fullständig belåtenhet). Total Satisfaction Guarantee finns i USA och Kanada. Omfattningen
kan variera utanför dessa länder. Kontakta din lokala återförsäljare för mer information.
.
Se även:
Recommended Media List (Rekommenderad materiallista, USA)
Recommended Media List (Rekommenderad materiallista, Europa)
Phaser® 6360 Färglaserskrivare
3-3
Page 33

Papper och material som stöds
Anvisningar för pappersanvändning
Skrivarfacken kan ta de flesta storlekar och typer av papper, OH-film eller andra
specialmaterial. Följ dessa riktlinjer när du fyller på papper och material i facken:
■ Kuvert, extra tjock kortpapp och anpassat pappersformat kan endast skrivas ut från
fack1(MPT).
■ Bläddra igenom papper, OH-film eller andra specialmaterial innan de laddas i
pappersfacket.
■ Skriv inte ut på etikettark med en eller flera borttagna etiketter.
■ Använd endast papperskuvert. Använd inte kuvert med fönster, metallspännen eller
självhäftande etiketter.
■ Utskrift får endast ske på ena sidan av kuverten.
■ Vid utskrift på kuvert kan dessa bli något skrynkliga och buktande.
■ Lägg inte i för mycket i pappersfacken. Fyll inte på papper ovanför maxstrecket på
styrskenans insida.
■ Justera styrskenorna så att de passar pappersstorleken. I fack 2-5 klickar styrskenorna på
plats när de är korrekt justerade.
■ Om pappersstopp inträffar ofta bör du prova med papper eller annat material från en ny
förpackning.
Se även:
Skriva ut OH-film på sidan 3-25
Skriva ut kuvert på sidan 3-31
Skriva ut etiketter på sidan 3-34
Skriva ut glättat papper på sidan 3-39
Skriva ut anpassad pappersstorlek på sidan 3-44
Phaser® 6360 Färglaserskrivare
3-4
Page 34

Papper och material som stöds
Papper som kan skada skrivaren
Skrivaren är konstruerat för en mängd materialtyper för utskrift. Vissa materialtyper kan
emellertid orsaka sämre utskriftskvalitet, fler pappersstopp eller skador på skrivaren.
Följande material godkänns inte:
■ Ojämna eller porösa material
■ Annat plastmaterial än OH-film som stöds
■ Papper som har vikts eller skrynklats
■ Papper med klammer
■ Kuvert med fönster eller metallspännen
■ Vadderade kuvert
■ Glättat papper som inte är avsett för laserskrivare eller bestruket papper
■ Hålslaget material
Anvisningar för pappersförvaring
Bästa utskriftskvalitet får du om du förvarar papper och annat material på ett bra ställe.
■ Förvara papperet mörkt, svalt och relativt torrt. De flesta pappersvaror tar lätt skada av
ultraviolett ljus (UV) och synligt ljus. UV-strålning, som avges från solen och lysrör, är
särskilt skadligt för pappersvaror. Exponeringens intensitet och varaktighet av synligt ljus
på pappersvaror skall minskas så mycket som möjligt.
■ Försök att behålla konstanta temperaturer och relativ luftfuktighet.
■ Undvik vindsutrymmen, kök, garage och källare som förvaringsutrymme för papper.
Innerväggar är torrare än ytterväggar som kan dra till sig fukt.
■ Förvara papper plant. Papper skall förvaras på pallar eller hyllor, i kartonger eller skåp.
■ Undvik att ha mat och dryck inom samma område som papper förvaras eller hanteras.
■ Öppna inte förslutna papperspaket förrän de ska läggas i skrivaren. Låt papper vara kvar i
originalförpackningen. De flesta färdigskurna papperstyperna på marknaden har ett
omslag som har en invändig yta som hindrar papperet att torka ut eller dra till sig fukt.
■ Låt materialet vara kvar i påsen tills det skall användas och lägg tillbaka material som inte
används i påsen och återförsegla den som skydd. Visst särskilda material är förpackade i
återförslutningsbara påsar av plast.
Phaser® 6360 Färglaserskrivare
3-5
Page 35

Papper och material som stöds
Pappersstorlekar och ytvikter som stöds
I följande avsnitt ges information om de pappersstorlekar och ytvikter som kan användas i
pappersfacken. Skriv ut sidan Papperstips för mer detaljerad information om papper och annat
material:
1. På kontrollpanelen väljer du
2. Välj
3. Välj
Se även:
Informationssidor och tryck sedan på OK.
Sidan Papperstips och tryck på OK för att skriva ut.
Recommended Media List (Rekommenderad materiallista, USA)
Recommended Media List (Rekommenderad materiallista, Europa)
Information och sedan trycker du på OK.
Phaser® 6360 Färglaserskrivare
3-6
Page 36

Pappersstorlekar och ytvikter för fack 1 (MPT)
-04
Fack1(MPT)
Papper och material som stöds
65–216 g/m
Statement 5,5 x 8,5 tum Anpassade storlekar
Executive 7,25 x 10,5 tum
Letter 8,5 x 11 tum
US Folio 8,5 x 13 tum
Legal 8,5 x 14 tum
A4 210 x 297 mm
A5 148 x 210 mm
A6 105 x 148 mm
B5 JIS 182 x 257 mm
ISO B5 176 x 250 mm
Nr 10 Commercial 4,12 x 9,5 tum
Monarch 3,87 x 7,5 tum
A7 5,25 x 7,25 tum
DL 110 x 220 mm
2
Kortsida: 89
Långsida: 140–914 mm (5,5–36 tum)
–216 mm (3,5–8,5 tum)
C6 114 x 162 mm
C5 162 x 229 mm
B5 176 x 250 mm
Phaser® 6360 Färglaserskrivare
3-7
Page 37

Pappersstorlekar och ytvikter för fack 2-5
2
3
4
5
Papper och material som stöds
Fack 2–5
65 – 163 g/m
Executive 7,25 x 10,5 tum
Letter 8,5 x 11 tum
US Folio 8,5 x 13 tum
Legal 8,5 x 14 tum
A4 210 x 297 mm
A5 148 x 210 mm
B5 JIS 182 x 257 mm
2
6360-056
Phaser® 6360 Färglaserskrivare
3-8
Page 38

Fylla på papper
Fylla på papper
Det här avsnittet omfattar:
■ Fylla på papper i fack 1 (MPT) på sidan 3-9
■ Fylla på papper i fack 2–5 på sidan 3-14
■ Använda manuell matning på sidan 3-13
Fylla på papper i fack 1 (MPT)
Använd fack 1 (MPT) om du vill använda olika sorters papper inklusive:
■ Vanligt papper, tjockt vanligt papper, brevhuvud, färgat papper och hålslaget papper
■ Kortpapp
■ Etiketter
■ Kuvert
■ OH-film
■ Glättat papper
■ Specialmaterial inklusive visitkort, vykort, trefalsade broschyrer och väderbeständigt
papper
■ Förtryckt papper (papper med tryck på ena sidan)
■ Papper med anpassad storlek
Se även:
Pappersstorlekar och ytvikter för fack 1 (MPT) på sidan 3-7
Guiden Avancerade funktioner finns på www.xerox.com/office/6360support
Phaser® 6360 Färglaserskrivare
3-9
Page 39

Så här fyller du på papper eller andra material i fack 1 (MPT):
1. Öppna fack 1 (MPT) genom att dra ut handtaget.
2. Dra ut förlängningsfacket och öppna styrskenorna.
Fylla på papper
3. Bläddra igenom pappersbunten så att de ark som eventuellt fastnat i varandra lossnar.
Phaser® 6360 Färglaserskrivare
3-10
Page 40

Fylla på papper
4. Lägg papperet, OH-film eller kuvert i fack 1 (MPT) och justera styrskenorna så att de
ligger an mot papperet. Om du använder förtryckt eller hålat papper följder du dessa
anvisningar:
■ För enkelsidig utskrift, lägger du sidan som ska skrivas ut med utskriftssidan nedåt
och ser till att överkanten av papperet hamnar i skrivaren först.
XE
6360-064
■ För dubbelsidig utskrift, lägger du första sidan som ska skrivas ut med
utskriftssidan uppåt och ser till att nederkanten av papperet hamnar i skrivaren
först.
Phaser® 6360 Färglaserskrivare
3-11
Page 41

Fylla på papper
■ För hålat papper lägger du papperet med hålen mot höger sida av facket.
6360-065
Var försiktig: Fyll inte på papper eller material över fackets maxstreck. Om du fyller på
för mycket kan pappersstopp uppstå.
MAX
6360-013
5. För att använda fackets aktuella inställning trycker du på OK på kontrollpanelen. Gör
följande om du fyller på en ny typ eller pappersstorlek i facket
a. Välj
Ändra inställningar och tryck sedan på OK.
b. Välj papperstyp och tryck sedan på OK.
c. Välj pappersstorlek och tryck sedan på OK.
Se även:
Pappersstorlekar och ytvikter för fack 1 (MPT) på sidan 3-7
Skriva ut på specialmaterial på sidan 3-25
Skriva ut anpassad pappersstorlek på sidan 3-44
Phaser® 6360 Färglaserskrivare
3-12
Page 42

Fylla på papper
Ställa in läge för fack 1 (MPT)
Läget för fack 1 (MPT) definierar skrivarens materialhanteringssätt så att det bättre passar den
typ av utskrift du vill göra. Tre distinkta lägen fastställer hur papperstyp och storlek ställs in
för fack 1 (MPT), och vilket fack som används om du inte väljer ett specifikt fack:
Automatiskt (fabriksinställning): Fack 1 (MPT) är facket med högsta prioritet. Då kan
inkommande utskriftsjobb ställa in papperstyp och storlek. Det skriver ut från fack 1 (MPT)
om det finns papper vid starten av ett jobb som inte väljer ett annat fack.
Dynamisk: Skrivaren söker fack för att hitta pappersstorlek och typ som matchar dina
utskrifter. Om den inte hittar storlek eller typ i fack 2–5 och fack 1 (MPT), har inte
materialstorlek och typ angetts på skrivarens kontrollpanel. Då ställer skrivaren in papperstyp
och storlek på basis av utskriftsjobbet och skriver ut från fack 1 (MPT).
Statisk: Ställ in papperstyp och storlek på skrivarens kontrollpanel så att skrivaren kan
fastställa vilket fack som innehåller den papperstyp och storlek som varje utskrift kräver.
Papperstypen och storleken på utskriften måste matcha inställningarna på kontrollpanelen för
papperstyp och storlek i fack 1 (MPT) (för att skriva ut från fack 1 (MPT).
Läget för fack 1 (MPT) styr två aspekter:
■ Fack 1 (MPT) används om det finns papper i det (och inget annat fack anges).
■ Hur papperstyp och storlek fastställs om det inte anges från kontrollpanelen.
Se även:
Guiden Avancerade funktioner finns på www.xerox.com/office/6360support
Använda manuell matning
Om du till exempel använder brevpapper och inte vill att andra ska använda det av misstag,
kan du ställa in skrivaren så att den meddelar när det är dags att fylla på papper för utskriften.
Windows
Så här väljer du manuell matning med Windows 2000, Windows XP eller Windows Server
2003:
1. I Windows skrivardrivrutin klickar du på fliken Papper/kvalitet.
2. Välj Utskrift endast från ett specifikt fack och välj sedan Fack 1 (MPT) i listan.
3. Välj Manuell matning och tryck sedan på OK för att spara drivrutinsinställningarna.
4. Skicka utskriften.
5. Ta bort papper från fack 1 (MPT) när du uppmanas på kontrollpanelen.
6. Fyll på lämpligt papper för jobbet i facket.
Phaser® 6360 Färglaserskrivare
3-13
Page 43

Fylla på papper
Macintosh
Så här väljer du manuell matning med Macintosh OS X version 10.2 och högre:
1. I dialogrutan Skriv ut väljer du Pappersmatning i listan.
2. Välj Manuell matning i listan Alla sidor från.
3. Skicka utskriften.
4. Ta bort papper från fack 1 (MPT) när du uppmanas på kontrollpanelen.
5. Fyll på lämpligt papper för jobbet i facket.
Se även:
Fylla på papper i fack 1 (MPT) på sidan 3-9
Fylla på papper i fack 2–5
Använd fack 2-5 om du vill använda olika sorters papper inklusive:
■ Vanligt papper, tjockt vanligt papper, brevhuvud, färgat papper, förtryckt papper och
hålslaget papper
■ Tunn kortpapp
■ Glättat papper
■ OH-film
■ Etiketter
Se även:
Pappersstorlekar och ytvikter för fack 2-5 på sidan 3-8
Skriva ut på specialmaterial på sidan 3-25
Phaser® 6360 Färglaserskrivare
3-14
Page 44

Fylla på papper
Så här fyller du på papper i fack 2–5:
1. Dra ut facket.
2. Öppna styrskenorna om det behövs:
■ Tryck ihop den gröna fliken på styrskenan för papperets längd och för sedan tillbaka
den. Styrskenan klickar på plats.
■ Skjut de gröna sidoskenorna utåt.
Phaser® 6360 Färglaserskrivare
3-15
Page 45

Fylla på papper
3. Bläddra igenom pappersbunten så att de ark som eventuellt fastnat i varandra lossnar.
4. Lägg papper i facket. Om du använder förtryckt eller hålat papper följer du dessa
anvisningar:
■ För enkelsidiga utskrifter placerar du sidan som ska skrivas ut med utskriftssidan
uppåt med sidans övre del vid främre delen av facket.
;(52;
■ För dubbelsidiga utskrifter placerar du utskriftssidor med udda sidnumrering nedåt
med sidans övre del vid bakre delen av facket. För mer information om dubbelsidig
utskrift, se Skriva ut på bägge sidor av papperet på sidan 3-23.
Phaser® 6360 Färglaserskrivare
3-16
Page 46

Fylla på papper
■ För hålat papper lägger du papperet med hålen mot höger sida av facket.
Var försiktig: Fyll inte på papper ovanför fackets fyllnadslinje. Om du fyller på för
mycket kan pappersstopp uppstå. I följande bild anger 1 fyllnadslinjen för papper och
2 anger fyllnadslinjen för OH-film, etiketter, glättat papper och tunn kortpapp.
-!8
-!8
5. Vid behov trycker du styrskenorna inåt så att de ligger an mot papperet.
Obs! När styrskenorna är korrekt justerade kan det fortfarande finnas ett tomt utrymme
mellan papperet och skenorna.
Phaser® 6360 Färglaserskrivare
3-17
Page 47

Fylla på papper
6. Sätt tillbaka facket i skrivarfacksluckan och tryck in det helt i skrivaren.
7. För att använda fackets aktuella inställning trycker du på OK på kontrollpanelen. Om du
fyller på en ny typ av papper i facket:
a. Välj
Ändra inställningar och tryck sedan på OK.
b. Välj papperstyp och tryck sedan på OK.
Se även:
Skriva ut på specialmaterial på sidan 3-25
Skriva ut anpassad pappersstorlek på sidan 3-44
Phaser® 6360 Färglaserskrivare
3-18
Page 48

Välja utskriftsalternativ
Välja utskriftsalternativ
Det här avsnittet omfattar:
■ Välja utskriftsinställningar (Windows) på sidan 3-19
■ Välja alternativ för en enstaka utskrift (Windows) på sidan 3-20
■ Välja alternativ för en enstaka utskrift (Macintosh) på sidan 3-21
Se även:
Guiden Avancerade funktioner finns på www.xerox.com/office/6360support
Välja utskriftsinställningar (Windows)
Skrivarinställningarna gäller för alla utskrifter, om du inte anger speciella inställningar för ett
visst jobb. Om du till exempel automatiskt vill använda dubbelsidig utskrift för de flesta jobb
ställer du in det alternativet i Skrivarinställningar.
Så här väljer du skrivarinställningar:
1. Välj ett av följande alternativ:
■ Windows 2000 och Windows Server 2003: Klicka på Start, välj Inställningar och
klicka på Skrivare.
■ Windows XP: Klicka på Start och välj Skrivare och fax.
2. I mappen Skrivare högerklickar du på symbolen för skrivaren.
3. Välj Utskriftsinställningar eller Egenskaper på popup-menyn.
4. Välj alternativ på drivrutinsflikarna och klicka sedan på OK för att spara inställningarna.
Obs! Mer information om alternativ för Windows-skrivardrivrutiner visas i onlinehjälpen om
du klickar på Hjälp på fliken skrivardrivrutin.
Phaser® 6360 Färglaserskrivare
3-19
Page 49

Välja utskriftsalternativ
Välja alternativ för en enstaka utskrift (Windows)
Om du vill använda speciella skrivarinställningar för en enstaka utskrift ändrar du
inställningarna för drivrutinen innan du skickar utskriften till skrivaren. Om du till exempel
vill använda utskriftskvalitetsläget Foto för en viss bild väljer du inställningen i drivrutinen
innan du skriver ut bilden.
1. Öppna dokumentet eller bilden i programmet och öppna dialogrutan Skriv ut.
2. Välj Phaser 6360 skrivare och klicka på Egenskaper för att öppna skrivardrivrutinen.
3. Gör önskade val på dialogrutans flikar. Se tabellen nedan för specifika utskriftsalternativ.
Obs! I Windows 2000, Windows XP och Windows Server 2003 kan du spara aktuella
utskriftsalternativ med ett visst namn och använda dem på andra utskrifter. Klicka på
Sparade inställningar nederst på fliken. Klicka på Hjälp för mer information.
4. Klicka på OK för att spara dina val.
5. Skriv ut utskriften.
Se tabellen nedan för specifika utskriftsalternativ.
Utskriftsalternativ för Windows-operativsystem
Operativsystem Flik i drivrutin Utskriftsalternativ
Windows Vista,
Windows 2000,
Windows XP
eller Windows
Server 2003
Papper/Utmatning, flik
Färgalternativ, flik
Layout/Vattenstämpel, flik
Avancerat, flik
■ Utskriftstyp
■ Val av dokumentstorlek, papperstyp och fack
■ Dubbelsidig utskrift
■ Utskriftskvalitet
■ Destination
■ Sparade inställningar
■ Färgkorrigering
■ Svartvitt-konvertering
■ Färgjusteringar
■ Sparade inställningar
■ Sidor per ark
■ Häfteslayout
■ Orientering
■ Dubbelsidig utskrift
■ Vattenstämpel
■ Papper/Utmatning: kopior, sortera
■ Bildalternativ: förminska/förstora,
bildutjämning
■ Häfteslayout
Obs! Om drivrutinen inte visar alternativen i tabellen ovan, gå till webbplatsen
www.xerox.com/drivers
för att hämta de senaste drivrutinerna.
Phaser® 6360 Färglaserskrivare
3-20
Page 50

Välja utskriftsalternativ
Välja alternativ för en enstaka utskrift (Macintosh)
Om du vill välja utskriftsinställningar för ett visst jobb ändrar du drivrutinens inställningar
innan du skickar jobbet till skrivaren.
1. När dokumentet är öppet i programmet klickar du på Arkiv och sedan på Skriv ut.
2. Välj önskade utskriftsalternativ på menyerna och i listrutorna som visas.
Obs! I Macintosh OS X klickar du på Save Preset (Spara förinställningar) på menyn
Skriv ut för att spara de aktuella skrivarinställningarna. Du kan skapa flera
förinställningar och spara dem var och en med eget namn med angivna
skrivarinställningar. När du vill skriva ut jobb med en viss skrivarinställning klickar du på
den önskade sparade förinställningen i listan Presets (Förinställningar).
3. Klicka på Skriv ut för att skriva ut jobbet.
Se tabellen nedan för specifika utskriftsalternativ.
Inställningar för Macintosh PostScript-drivrutin
Operativsystem Listruta i drivrutin Utskriftsalternativ
Mac OS X version
10.4
Kopior och sidor
Layout
Pappershantering
ColorSync
Försättsblad
Pappersmatning
Utskriftstyp
■ Kopior
■ Sidor
■ Sidor per ark
■ Layoutriktning
■ Kantlinjer
■ Dubbelsidig utskrift
■ Omvänd sidordning
■ Skriva ut (alla, udda, jämna)
■ Färgmatchning
■ Försättsblad
■ Papperskälla
■ Säker utskrift, privat utskrift, privat sparad
utskrift, korrekturutskrift, sparad utskrift,
skriv ut med
Bildkvalitet
■ Utskriftskvalitet
■ Färgkorrigering eller färgkonvertering
■ Bildutjämning
Skrivarfunktioner
Phaser® 6360 Färglaserskrivare
3-21
■ Papperstyper
■ Separationssidor
Page 51

Inställningar för Macintosh PostScript-drivrutin (fortsättning)
Operativsystem Listruta i drivrutin Utskriftsalternativ
Välja utskriftsalternativ
Mac OS X version
10.2 och 10.3
Kopior och sidor ■ Kopior
■ Sidor
Layout
Pappershantering
ColorSync
Försättsblad
Pappersmatning
Jobbtyper
■ Sidor per ark
■ Layoutriktning
■ Kantlinjer
■ Dubbelsidig utskrift
■ Omvänd sidordning
■ Skriva ut (alla, udda, jämna)
■ Färgmatchning
■ Försättsblad
■ Papperskälla
■ Säker utskrift, personlig utskrift,
korrekturutskrift och sparad utskrift
Bildkvalitet
Skrivarfunktioner
■ Utskriftskvalitet
■ RGB-färgkorrigering, neutrala gråtoner
■ Bildutjämning
■ Papperstyper
■ Separationssidor
Phaser® 6360 Färglaserskrivare
3-22
Page 52

Skriva ut på bägge sidor av papperet
Skriva ut på bägge sidor av papperet
Det här avsnittet omfattar:
■ Anvisningar för automatisk dubbelsidig utskrift på sidan 3-23
■ Alternativ för bindningskant på sidan 3-24
■ Välja dubbelsidig utskrift på sidan 3-24
Obs! För information om manuell dubbelsidig utskrift, gå till Övriga supportsidor på
www.xerox.com/office/6360support
Anvisningar för automatisk dubbelsidig utskrift
Automatiskt dubbelsidig utskrift är tillgänglig från inställningarna för Phaser 6360DN,
6360DT och 6360DX. Innan du skriver ut ett dubbelsidigt dokument, kontrollera att papperet
är en storlek som stöds för facket. För en lista över pappersstorlekar som stöds, se Papper och
material som stöds på sidan 3-3. För en lista över papperstyper och ytvikter, skriv ut sidan
Papperstips:
.
a. Välj
b. Välj
c. Välj
Information och tryck sedan på OK.
Informationssidor och tryck sedan på OK.
sidan Papperstips och tryck sedan på OK.
Följande papper och material får inte användas för dubbelsidig utskrift:
■ OH-film
■ Kuvert
■ Etiketter
■ Specialmaterial, till exempel visitkort
■ Tjock kortpapp
Se även:
Papper och material som stöds på sidan 3-3
Skrivarkonfigurationer på sidan 1-4
Phaser® 6360 Färglaserskrivare
3-23
Page 53

Skriva ut på bägge sidor av papperet
Alternativ för bindningskant
När du använder skrivardrivrutinen för att välja dubbelsidig utskrift ska du också välja
bindningskant. Inställningen avgör hur sidorna vänds. Det faktiska resultatet beror på
bildernas orientering på sidan (stående eller liggande) enligt följande bilder.
Stående Liggande
Bind längs sidan
Vik på långsida
Bind i överkanten
Vik på kortsida
Bind längs sidan
Vik på kortsida
Bind i överkanten
Vik på långsida
Välja dubbelsidig utskrift
Så här väljer du automatisk dubbelsidig utskrift:
1. Fyll på papper i facket. Mer information hittar du i Fylla på papper på sidan 3-9.
2. I skrivardrivrutinen väljer du dubbelsidig utskrift enligt följande tabell och sedan trycker
du på OK.
Så här väljer du automatisk dubbelsidig utskrift:
Operativsystem Steg
Windows Vista,
Windows 2000,
Windows XP eller
Windows Server 2003
Mac OS X, version
10.2 och senare
1. Välj fliken Papper/Utmatning.
2. Välj Dubbelsidig utskrift under Dubbelsidig utskrift.
1. I dialogrutan Skriv ut, väljer du Layout.
2. Välj Skriv ut på båda sidor.
3. Klicka på den bindningsikon som motsvarar den sida som ska bindas.
Obs! Om drivrutinen inte visar alternativen i tabellen ovan, gå till webbplatsen
www.xerox.com/drivers
för att hämta de senaste drivrutinerna.
Se även:
Fylla på papper i fack 1 (MPT) på sidan 3-9
Fylla på papper i fack 2–5 på sidan 3-14
Phaser® 6360 Färglaserskrivare
3-24
Page 54

Skriva ut på specialmaterial
Skriva ut på specialmaterial
Det här avsnittet omfattar:
■ Skriva ut OH-film på sidan 3-25
■ Skriva ut kuvert på sidan 3-31
■ Skriva ut etiketter på sidan 3-34
■ Skriva ut glättat papper på sidan 3-39
■ Skriva ut anpassad pappersstorlek på sidan 3-44
Skriva ut OH-film
OH-film kan skrivas ut från alla fack. Den kan bara skrivas ut enkelsidigt. För att få bäst
resultat bör du endast använda rekommenderad OH-film från Xerox.
Om du vill beställa papper, OH-film eller annat specialmaterial kontaktar du din lokala
återförsäljare eller går till www.xerox.com/office/6360supplies
Var försiktig: Skador som orsakas av felaktigt papper, OH-film eller annat specialmaterial,
omfattas inte av Xerox garanti, serviceavtal eller Total Satisfaction Guarantee (Garanti för
fullständig belåtenhet). Total Satisfaction Guarantee finns i USA och Kanada. Omfattningen
kan variera utanför dessa länder. Kontakta din lokala återförsäljare för mer information.
.
Se även:
Recommended Media List (Rekommenderad materiallista, USA)
Recommended Media List (Rekommenderad materiallista, Europa)
Anvisningar
■ Ta bort allt papper innan du fyller på OH-film i facket.
■ Fyll inte på mer än 25 ark i fack 1 (MPT). Fyll inte på mer än 200 ark i fack 2–5. Papperet
kan fastna om du fyller på för mycket papper i facket.
■ Håll OH-filmen i kanterna och använd båda händerna för att undvika fingeravtryck och
veck som kan ge försämrad utskriftskvalitet.
■ Lufta OH-filmen innan du lägger det i pappersfacket.
Phaser® 6360 Färglaserskrivare
3-25
Page 55

Skriva ut på OH-film från fack 1 (MPT)
1. Öppna fack 1 (MPT) genom att dra ut handtaget.
2. Dra ut förlängningsfacket och öppna styrskenorna.
Skriva ut på specialmaterial
3. Bläddra igenom OH-filmerna så att de ark som eventuellt fastnat i varandra lossnar.
Phaser® 6360 Färglaserskrivare
3-26
Page 56

Skriva ut på specialmaterial
4. Sätt i OH-film i fack 1 (MPT) och justera styrskenorna så att de passar OH-filmen. Fyll
inte på mer än 25 OH-film.
MAX
6360-050
5. På kontrollpanelen väljer du OH-filmens typ och storlek:
a. Välj
b. Välj
Ändra inställningar och tryck sedan på OK.
OH-film och tryck sedan på OK.
c. Välj storlek på OH-film och tryck sedan på OK.
6. I skrivardrivrutinen väljer du antingen OH-film som papperstyp eller fack 1 (MPT) som
papperskälla.
Phaser® 6360 Färglaserskrivare
3-27
Page 57

Skriva ut på specialmaterial
Skriva ut OH-film från fack 2–5
1. Dra ut facket helt från skrivaren.
2. Öppna styrskenorna om det behövs:
■ Tryck ihop den gröna fliken på styrskenan för papperets längd och för sedan tillbaka
den. Styrskenan klickar på plats.
■ Skjut de gröna sidoskenorna utåt.
3. Bläddra igenom OH-filmerna så att de ark som eventuellt fastnat i varandra lossnar.
Phaser® 6360 Färglaserskrivare
3-28
Page 58

Skriva ut på specialmaterial
4. Skjut in OH-filmen helt i facket.
Var försiktig: Fyll inte på OH-film ovanför fyllningslinjen som visas på pappersfacket.
Om du fyller på för mycket kan pappersstopp uppstå. I följande bild anger 2 fyllnadslinjen
för papper, OH-film, etiketter, glättat papper och tunn kortpapp.
-!8
-!8
5. Vid behov trycker du styrskenorna inåt så att de ligger an mot OH-filmen.
Obs! Även om stöden är rätt inställda kan det hända att det finns ett tomt utrymme mellan
OH-filmen och stöden.
Phaser® 6360 Färglaserskrivare
3-29
Page 59

Skriva ut på specialmaterial
6. Sätt tillbaka facket i skrivarfacksluckan och tryck in det helt i skrivaren.
7. På kontrollpanelen väljer du OH-filmens typ:
a. Välj
b. Välj
Ändra inställningar och tryck sedan på OK.
OH-film och tryck sedan på OK.
8. I skrivardrivrutinen väljer du antingen OH-film som papperstyp eller lämpligt fack som
papperskälla.
Phaser® 6360 Färglaserskrivare
3-30
Page 60

Skriva ut på specialmaterial
Skriva ut kuvert
Kuvert kan endast skrivas ut från fack 1 (MPT).
Se även:
Pappersstorlekar och ytvikter för fack 1 (MPT) på sidan 3-7
Anvisningar
■ Använd endast papperskuvert som finns med i tabellen Pappersstorlek och ytvikter som
stöds. Utskriften på papperskuvert är starkt beroende av kuvertets kvalitet och
konstruktion. Använd kuvert som är särskilt avsedda för laserskrivare.
■ Det rekommenderas att temperatur och relativ fuktighet är konstant.
■ Förvara oanvända kuvert i förpackningen för att undvika fukt och torrhet som kan
försämra utskriftskvaliteten och orsaka att papperet skrynklar sig. Fukt kan göra att
kuverten förseglas innan eller under utskrift.
■ Undvik vadderade kuvert. Köp kuvert som ligger plant på en yta.
■ Ta bort luftbubblor från kuverten genom att lägga en tung bok på dem innan de läggs i
facket.
■ Om det uppstår skrynkling eller om papperet buktar sig väljer du ett annat kuvertfabrikat
som är särskilt tillverkat för laserskrivare.
Var försiktig: Använd aldrig fönsterkuvert eller kuvert med metallhakar eftersom de kan
skada skrivaren. Skada orsakad av utskriftsmaterial som inte stöds omfattas inte av Xerox
garanti, serviceavtal eller Total Satisfaction Guarantee (Garanti för fullständig belåtenhet).
Total Satisfaction Guarantee finns i USA och Kanada. Omfattningen kan variera utanför dessa
områden. Kontakta din lokala återförsäljare för mer information.
Skriva ut kuvert från fack 1 (MPT)
1. Öppna fack 1 (MPT) genom att dra ut handtaget.
Phaser® 6360 Färglaserskrivare
3-31
Page 61

Skriva ut på specialmaterial
2. Dra ut förlängningsfacket och öppna styrskenorna.
3. Sätt i kuvert i fack 1 (MPT) och justera styrskenorna så att de passar kuverten.
■ För nr 10 Commercial, C5 och B5 kuvert lägger du kuverten i facket med fliken
uppåt och med överkanten av kuverten mot höger av skrivaren.
■ Fyll inte på mer än 10 kuvert.
Phaser® 6360 Färglaserskrivare
3-32
Page 62

Skriva ut på specialmaterial
■ För Monarch, A7, DL och C6-kuvert lägger du kuverten i facket med fliken uppåt
och så att nederkanten av kuvertet hamnar i skrivaren först.
4. På kontrollpanelen väljer du kuverttyp och storlek:
a. Välj
b. Välj
Ändra inställningar och tryck sedan på OK.
Kuvert för att byta papperstyp och tryck sedan på OK.
c. Välj storlek på kuvert och tryck sedan på OK.
5. I skrivardrivrutinen väljer du antingen kuvert som papperstyp eller fack 1 (MPT) som
papperskälla.
Phaser® 6360 Färglaserskrivare
3-33
Page 63

Skriva ut på specialmaterial
Skriva ut etiketter
Etiketter kan skrivas ut från alla fack.
Om du vill beställa papper, OH-film eller annat specialmaterial kontaktar du din lokala
återförsäljare eller går till www.xerox.com/office/6360supplies
Se även:
Pappersstorlekar och ytvikter för fack 1 (MPT) på sidan 3-7
Pappersstorlekar och ytvikter för fack 2-5 på sidan 3-8
Anvisningar
■ Använd inte vinyletiketter.
■ Skriv ut endast på ena sidan av etiketterna.
■ Använd inte ark där vissa etiketter redan har tagits bort – de kan skada skrivaren.
■ Förvara oanvända etiketter i sin originalförpackning. Låt arken vara kvar i
originalförpackningen tills de ska användas. Lägg tillbaka alla ark som inte används i
originalförpackningen och förslut den.
■ Förvara inte etiketter i extremt torra eller fuktiga miljöer eller i extrem värme eller kyla.
Om de förvaras under extrema förhållanden kan det orsaka dålig utskriftskvalitet eller att
de fastnar i skrivaren.
■ Byt ut lagret ofta. Om etiketterna lagras för länge under extrema förhållanden kan de
skrynklas och orsaka stopp i skrivaren.
.
Skriva ut etiketter från fack 1 (MPT)
1. Öppna fack 1 (MPT) genom att dra ut handtaget.
Phaser® 6360 Färglaserskrivare
3-34
Page 64

Skriva ut på specialmaterial
2. Dra ut förlängningsfacket och öppna styrskenorna.
3. Bläddra igenom etiketterna så att de ark som eventuellt fastnat i varandra lossnar.
4. Sätt i etiketterna i fack 1 (MPT) och justera styrskenorna så att de passar arken.
■ Lägg utskriftssidan nedåt och så att överkanten på arken matas in först.
■ Fyll inte på mer än 25 ark.
MAX
6360-013
Phaser® 6360 Färglaserskrivare
3-35
Page 65

Skriva ut på specialmaterial
5. På kontrollpanelen väljer du papperstyp och storlek:
a. Välj
b. Välj
Ändra inställningar och tryck sedan på OK.
Etiketter och tryck sedan på OK.
c. Välj etikettens arkstorlek och tryck sedan på OK.
6. I skrivardrivrutinen väljer du antingen Etiketter som papperstyp eller fack 1 (MPT) som
papperskälla.
Skriva ut etiketter från fack 2–5
1. Dra ut facket helt från skrivaren.
2. Öppna styrskenorna om det behövs:
■ Tryck ihop den gröna fliken på styrskenan för papperets längd och för sedan tillbaka
den. Styrskenan klickar på plats.
■ Skjut de gröna sidoskenorna utåt.
Phaser® 6360 Färglaserskrivare
3-36
Page 66

Skriva ut på specialmaterial
3. Bläddra igenom etikettarken så att de ark som eventuellt fastnat i varandra lossnar.
4. Skjut in etikettarken helt i facket. Lägg sidan som ska skrivas ut med utskriftssidan uppåt
och sidans överkant mot skrivarens framkant.
Obs! Fyll inte på papperet ovanför fackets fyllnadslinje. Om du fyller på för mycket kan
pappersstopp uppstå. I följande bild anger 2 fyllnadslinjen för papper, OH-film, etiketter,
glättat papper och tunn kortpapp.
-!8
-!8
Phaser® 6360 Färglaserskrivare
3-37
Page 67

Skriva ut på specialmaterial
5. Vid behov trycker du styrskenorna inåt så att de ligger an mot arken.
Obs! Även om stöden är rätt inställda kan det hända att det finns ett tomt utrymme mellan
kuverten och stöden.
6. Sätt tillbaka facket i skrivarfacksluckan och tryck in det helt i skrivaren.
7. På kontrollpanelen väljer du papperstyp:
a. Välj
b. Välj
Ändra inställningar och tryck sedan på OK.
Etiketter och tryck sedan på OK.
8. I skrivardrivrutinen väljer du antingen Etiketter som papperstyp eller lämpligt fack som
papperskälla.
Phaser® 6360 Färglaserskrivare
3-38
Page 68

Skriva ut på specialmaterial
Skriva ut glättat papper
Glättat papper kan skrivas ut från valfritt fack. Det kan skrivas ut på bägge sidorna.
Om du vill beställa papper, OH-film eller annat specialmaterial kontaktar du din lokala
återförsäljare eller går till www.xerox.com/office/6360supplies
Anvisningar
■ Öppna inte förslutna paket med glättat papper förrän de ska laddas i skrivaren.
■ Lämna glättat papper i originalförpackningen och låt paketen ligga i leveranskartongen
tills de ska användas.
■ Ta ut alla andra papper ur facket innan du lägger i glättat papper.
■ Ladda bara den mängd glättat papper du tänker använda. Lämna inte kvar glättat papper i
facket när du är klar med utskriften. Lägg tillbaka oanvänt glättat papper i
originalförpackningen och förslut den.
■ Byt ut lagret ofta. Om glättat papper förvaras för länge under extrema förhållanden kan de
bli skrynkliga och orsaka stopp i skrivaren.
.
Skriva ut på glättat papper från fack 1 (MPT)
1. Öppna fack 1 (MPT) genom att dra ut handtaget.
Phaser® 6360 Färglaserskrivare
3-39
Page 69

Skriva ut på specialmaterial
2. Dra ut förlängningsfacket och öppna styrskenorna.
3. Bläddra igenom det blanka papperet så att de ark som eventuellt fastnat i varandra lossnar.
4. Lägg det blanka papperet i fack 1 (MPT) och justera styrskenorna så att de ligger an mot
papperet.
■ Placera den sida som ska skrivas ut nedåt.
■ Fyll inte på mer än 25 ark.
MAX
6360-013
Phaser® 6360 Färglaserskrivare
3-40
Page 70

Skriva ut på specialmaterial
5. På kontrollpanelen väljer du typ av glättat papper och storlek:
a. Välj
b. Välj
Ändra inställningar och tryck sedan på OK.
Glättat papper och tryck på OK.
c. Välj pappersstorlek och tryck sedan på OK.
6. I skrivardrivrutinen väljer du antingen Glättat papper som papperstyp eller
Fack 1 (MPT) som papperskälla.
Skriva ut glättat papper från fack 2–5
1. Dra ut facket helt från skrivaren.
2. Öppna styrskenorna om det behövs:
■ Tryck ihop den gröna fliken på styrskenan för papperets längd och för sedan tillbaka
den. Styrskenan klickar på plats.
■ Skjut de gröna sidoskenorna utåt.
Phaser® 6360 Färglaserskrivare
3-41
Page 71

Skriva ut på specialmaterial
3. Bläddra igenom pappersbunten så att de ark som eventuellt fastnat i varandra lossnar.
4. Lägg i papperet i facket.
Obs! Fyll inte på papperet ovanför fackets fyllnadslinje. Om du fyller på för mycket kan
pappersstopp uppstå. I följande bild anger 2 fyllnadslinjen för papper, OH-film, etiketter,
glättat papper och tunn kortpapp.
-!8
-!8
Phaser® 6360 Färglaserskrivare
3-42
Page 72

Skriva ut på specialmaterial
5. Vid behov trycker du styrskenorna inåt så att de ligger an mot papperet.
Obs! När styrskenorna är korrekt justerade kan det fortfarande finnas ett tomt utrymme
mellan papperet och skenorna.
6. Sätt tillbaka facket i skrivarfacksluckan och tryck in det helt i skrivaren.
7. På kontrollpanelen väljer du typ av glättat papper:
a. Välj
b. Välj
Ändra inställningar och tryck sedan på OK.
Glättat papper och tryck på OK.
8. I skrivardrivrutinen väljer du antingen Glättat papper som papperstyp eller lämpligt fack
som papperskälla.
Phaser® 6360 Färglaserskrivare
3-43
Page 73

Skriva ut på specialmaterial
Skriva ut anpassad pappersstorlek
Utöver en stor mängd standardstorlekar som kan användas för utskrift kan du också skriva ut
på papper med anpassad storlek inom följande mått
Obs! Anpassat pappersformat kan endast skrivas ut från fack 1 (MPT).
Fack 1 (MPT)
Kortsida 89 – 216 mm (3,5 – 8,5 tum)
Långsida 140 – 914 mm (5,5 – 36 tum)
Skriva ut papper med anpassad storlek från fack 1 (MPT)
1. Öppna fack 1 (MPT) genom att dra ut handtaget.
2. Dra ut förlängningsfacket och öppna styrskenorna.
Phaser® 6360 Färglaserskrivare
3-44
Page 74

Skriva ut på specialmaterial
3. Lägg papperet i fack 1 (MPT) och justera styrskenorna så att de ligger an mot papperet.
■ Papperet kan fyllas på antingen med långsidan först eller kortsidan först, enligt
bilderna.
■ Högsta bredden är 21,6 cm (8,5 tum).
■ För enkelsidig utskrift, om du använder förtryckt eller hålat papper, lägger du sidan
som ska skrivas ut med utskriftssidan nedåt och ser till att överkanten av papperet
hamnar i skrivaren först.
■ För automatisk dubbelsidig utskrift, om du använder förtryckt eller hålat papper,
lägger du sidan som ska skrivas ut med utskriftssidan uppåt och ser till att
nederkanten av papperet hamnar i skrivaren först.
XE
6360-064
Enkelsidig utskrift Dubbelsidig utskrift
4. På kontrollpanelen väljer du
Ändra inställningar och sedan trycker du på OK.
5. Välj papperstyp och tryck sedan på OK.
6. Gör något av följande:
■ Om den anpassade pappersstorleken finns med i menyn väljer du den och trycker på
OK.
■ Om den anpassade pappersstorleken inte finns med i menyn väljer du Ny anpassad
storlek
och trycker på OK.
6360-065
Phaser® 6360 Färglaserskrivare
3-45
Page 75

Skriva ut på specialmaterial
7. Om du valde
Ny anpassad stporlek:
a. För kortsida, använd Uppil och Nedpil för att ange kortsidan och tryck sedan på OK.
b. För långsida, använd Uppil och Nedpil för att ange långsidan och tryck sedan på OK.
c. Om du måste ange Pappersorientering på kontrollpanelen, använd Uppil och Nedpil
för att välja i vilken riktning papperet matas in i facket.
H
6360-058
Matning med kortsidan först Matning med långsidan först
H
6360-057
Obs! När du definierar en ny anpassad storlek lagras den i skrivaren så att den kan
användas igen. Upp till fem anpassade storlekar kan lagras i skrivaren. Om du definierar
en ny anpassad storlek sedan fem anpassade storlekar har lagrats ersätter den nyaste
storleken den storlek som under senare tid har använts minst.
8. Använd antingen anpassad storlek som dokumentstorlek i programmet eller välj
fack 1 (MPT) i drivrutinen som papperskälla.
Phaser® 6360 Färglaserskrivare
3-46
Page 76

Skapa anpassade papperstyper
Skapa anpassade papperstyper
Du kan definiera anpassade papperstyper genom att använda CentreWare IS. Gå till dessa
anpassade typer i skrivardrivrutinen, kontrollpanelen och CentreWare IS. Använd denna
funktion för att skapa egna anpassade papperstyper med specifika inställningar som du kan
återanvända för vanliga utskrifter, till exempel månadsrapporter.
Så här skapas anpassade papperstyper:
1. Starta webbläsaren.
2. Ange skrivarens IP-adress i webbläsarens fält Address (Adress) (http://xxx.xxx.xxx.xxx).
3. Klicka på Properties (Egenskaper).
4. Välj mappen General (Allmän) till vänster.
5. Välj Custom Paper Types (Anpassade papperstyper).
6. Ange dina inställningar och klicka på Save Changes (Spara ändringar) nederst på sidan.
Obs! För mer information om att skapa anpassade papperstyper, klicka på Hjälp på fliken
Properties (Egenskaper) för att visa onlinehjälpen.
Phaser® 6360 Färglaserskrivare
3-47
Page 77

Utskriftskvalitet
Det här kapitlet innehåller:
■ Styra kvaliteten på utskrifterna på sidan 4-2
■ Lösa problem med utskriftskvaliteten på sidan 4-6
Phaser® 6360 Färglaserskrivare
4-1
Page 78

Styra kvaliteten på utskrifterna
Styra kvaliteten på utskrifterna
Det här kapitlet innehåller:
■ Välja utskriftskvalitetsläge på sidan 4-3
■ Justera färgen på sidan 4-4
Utskriftskvalitetsläget och färgkorrigering styr direkt utskriftens kvalitet.
Utskriftskvalitetsläget och papperstypen styr utskriftshastigheten direkt. Du kan ändra dessa
inställningar på skrivardrivrutinen eller på kontrollpanelen.
Obs! Drivrutinens inställningar åsidosätter kontrollpanelens inställningar.
Se även:
Guiden Avancerade funktioner finns på www.xerox.com/office/6360support
Phaser® 6360 Färglaserskrivare
4-2
Page 79

Styra kvaliteten på utskrifterna
Välja utskriftskvalitetsläge
Det finns tre utskriftskvalitetslägen:
Utskriftskvalitetsläge Typ av utskrift
Automatisk Väljer automatiskt det bästa utskriftskvalitetsläget för papperstypen som
har valts. Till exempel, utskriftskvalitetsläget Förbättrad används vid
utskrift på glättat papper och Standard används vid utskrift på vanligt
papper. (Inställningen är endast tillgänglig i skrivardrivrutinen.)
Standard Vanligt höghastighetsläge för klara, ljusa färgutskrifter. Rekommenderas
för de flesta användningsområden på kontor och snabbutskrifter.
Förbättrad Högkvalitetsläge för fina linjer och skarp text. Rekommenderas för
livfulla, mättade färgutskrifter.
Så här väljer du utskriftskvalitetsläge i en drivrutin som stöds:
Operativsystem Steg
Windows Vista,
Windows 2000,
Windows XP eller
Windows Server 2003
Mac OS X, version
10.2 och senare
1. Välj fliken Papper/Utmatning.
2. Välj ett läge för utskriftskvalitet.
1. I dialogrutan Skriv ut väljer du Bildkvalitet i listan.
2. Välj utskriftskvalitetsläge i listan Utskriftskvalitet.
Obs! Om drivrutinen inte visar alternativen i tabellen ovan, gå till webbplatsen
www.xerox.com/drivers
för att hämta de senaste drivrutinerna.
Phaser® 6360 Färglaserskrivare
4-3
Page 80

Styra kvaliteten på utskrifterna
Justera färgen
Alternativet färgkorrigering används för att simulera olika färgmetoder. Automatisk är
standardkorrigeringen vid normal bildbehandling. I följande tabell finns andra alternativ.
Färgkorrigering Beskrivning
Automatisk Den bästa färgkorrigeringen används för varje grafiskt
objekt: text, bilder och foton.
Kontorsfärg sRGB-skärm Efterliknar färgerna på en datorskärm av CRT-typ.
sRGB klar Ger klarare, mer mättade färger än sRGB-skärmar.
LCD-skärm Efterliknar färgerna på en LCD-datorskärm.
Matcha tryckpress SWOP-tryck Överensstämmer med specifikationer för web offset-
publikationer.
Euroscale Överensstämmer med FOGRA-specifikationen för
glättat papper.
Kommersiellt Efterliknar kommersiella tryckningsmål (USA).
SNAP-tryck Överensstämmer med specifikationer för Newsprint
Advertising Production.
Japan Color Matchar Japan Color 2001-specifikationen.
ISO bestruket Överensstämmer med specifikationen FOGRA 27L.
ISO obestruket Överensstämmer med specifikationen FOGRA 29L.
Ingen Ingen färgkorrigering används. Används med andra
färghanteringsverktyg som ICC-profiler (International
Color Consortium), ColorSync eller PANTONE®-
färgschema för skrivaren.
Svartvitt Konverterar alla färger till gråa nyanser.
Använd
inställningar på
skrivarens
kontrollpanel
Den färgkorrigering som angetts i skrivaren används.
Färgkorrigering kan anges på skrivarens kontrollpanel
eller i CentreWare (om tillgängligt).
Phaser® 6360 Färglaserskrivare
4-4
Page 81

Så här väljer du färgkorrigering i en drivrutin som stöds:
Operativsystem Steg
Styra kvaliteten på utskrifterna
Windows Vista,
Windows 2000,
Windows XP eller
Windows Server 2003
Mac OS X, version
10.2 och senare
1. Välj fliken Färgalternativ.
2. Välj önskad färgkorrigering. Vissa av färgkorrigeringarna är grupperade
under Kontorsfärg eller Matcha tryckpress.
1. I dialogrutan Skriv utväljer du Bildkvalitet i listan.
2. Välj önskad färgkorrigering i listrutan Färgkorrigering.
Obs! Om drivrutinen inte visar alternativen i tabellen ovan, gå till webbplatsen
www.xerox.com/drivers
för att hämta de senaste drivrutinerna.
Phaser® 6360 Färglaserskrivare
4-5
Page 82

Lösa problem med utskriftskvaliteten
Lösa problem med utskriftskvaliteten
Det här avsnittet omfattar:
■ Linjer, fläckar eller ränder på sidan 4-7
■ Upprepade defekter på sidan 4-8
■ Färger riktas in felaktigt på sidan 4-9
■ Ofullständig värmning på sidan 4-10
■ Alla färger är för ljusa eller för mörka på sidan 4-11
■ Grått är inte neutralt på sidan 4-11
■ Färger varierar mellan olika datorer på sidan 4-12
■ Färginställningar används inte på sidan 4-12
■ Utskrivna färger stämmer inte med bildskärmens färger på sidan 4-12
■ Utskrivna färger stämmer inte med bildskärmens färger på sidan 4-12
■ PANTONE-färger stämmer inte på sidan 4-13
■ Utskriftsytan är inte centrerad på papperet på sidan 4-14
Phaser® 6360 Färglaserskrivare
4-6
Page 83

Lösa problem med utskriftskvaliteten
Linjer, fläckar eller ränder
Problem
Fläckar med svart och/eller färg syns i alla färger på sidan och/eller i områden utan skrift.
Lösning
Så här förhindrar du att svarta eller färgade linjer, fläckar eller ränder skrivs ut på sidan:
■ Kontrollera att det papper du använder är av rätt typ för skrivaren och att det lagts i på rätt
sätt. För mer information om papperstyper som stöds, skriv ut sidan Papperstips:
a. På kontrollpanelen väljer du
b. Välj
c. Välj
Informationssidor och tryck sedan på OK.
sidan Papperstips och tryck sedan på OK.
Information och sedan trycker du på OK.
Kontrollera att papperet i facket överensstämmer med den papperstyp som du valt på
skrivarens frontpanel och i datorns skrivardrivrutin.
■ Kör processen Ta bort utsmetat toner:
a. Välj
b. Välj
c. Välj
Felsökning och tryck sedan på OK.
Utskriftsproblem och tryck sedan på OK.
Ta bort utsmetat toner och tryck sedan på OK. Tre rengöringsark körs genom
skrivaren.
d. Upprepa det föregående steget tills ingen toner syns på sidorna.
Phaser® 6360 Färglaserskrivare
4-7
Page 84

Lösa problem med utskriftskvaliteten
Upprepade defekter
Problem
Märken eller tomma partier uppträder regelbundet på en sida.
Lösning
Skriv ut sidan Upprepade defekter för att visa instruktioner om hur du rättar till problemet. Så
här skriver du ut sidan Upprepade defekter.
1. På kontrollpanelen väljer du
2. Välj
3. Välj
4. Följ anvisningarna på sidan för att mäta avståndet mellan defekterna och identifiera
5. Byt ut komponenten som orsakar defekterna.
Utskriftsproblem och tryck sedan på OK.
Upprepade defekter och tryck på OK.
Sidan Upprepade defekter skrivs ut.
orsaken till defekterna.
Felsökning och sedan trycker du på OK.
Phaser® 6360 Färglaserskrivare
4-8
Page 85

Färger riktas in felaktigt
Problem
Utskrivna objekt verkar oskarpa, suddiga eller har gloria.
Pxxxx (2400 x 600dpi)
Pxxxx (2400 x 600dpi)
Lösning
Lösa problem med utskriftskvaliteten
Så här förhindras att utskrivna objekt verkar oskarpa, suddiga eller har gloria:
■ Kontrollera att skrivaren står på en stadig, vågrät och platt yta.
■ På kontrollpanelen skriver du ut sidan Färgregistrering:
a. Välj
b. Välj
c. Välj
Felsökning och tryck sedan på OK.
Utskriftsproblem och tryck sedan på OK.
Färgregistrering och klicka sedan på OK.
Följ instruktionerna på skärmen.
Phaser® 6360 Färglaserskrivare
4-9
Page 86

Lösa problem med utskriftskvaliteten
Ofullständig värmning
Problem
Tonern verkar saknas på skriftområdet eller är lätt att sudda bort.
Lösning
Så här förhindras toner från att gnidas av på sidan:
1. Kontrollera att det papper du använder är av rätt typ för skrivaren. Se Papper och material
som stöds på sidan 3-3.
2. Kontrollera att papperet har fyllts på korrekt i facket och att rätt papperstyp har valts på
menyn
Inställningar för pappersfack. Se Fylla på papper på sidan 3-9.
Om problemet kvarstår:
1. Gör något av följande:
■ Fack 1 (MPT): Ta bort och lägg tillbaka papperet.
■ Fack 2–5: Öppna och stäng det aktuella pappersfacket. Det visas ett meddelande på
kontrollpanelen om att du ska bekräfta eller ändra papperstyp.
2. Välj
Ändra på kontrollpanelen, tryck på OK och gör något av följande:
■ Välj korrekt papperstyp och tryck på OK.
■ Välj papper som är en grad tjockare och tryck på OK.
Obs! Papperstyper från lätt till tjockt: Vanligt papper, Tjockt vanligt papper, Tunn kortpapp,
Tjock kortpapp och Extra tjock kortpapp.
Phaser® 6360 Färglaserskrivare
4-10
Page 87

Lösa problem med utskriftskvaliteten
Alla färger är för ljusa eller för mörka
Problem
Färger verkar bleka eller för mörka
Lösning
1. Använd en annan färgkorrigering i skrivardrivrutinen.
Obs! När du ställer in färgkorrigering på Automatisk framställs de bästa resultaten för de
flesta dokument.
2. Kontrollera att det valda utskriftskvalitetsläget är lämpligt för den aktuella papperstypen.
3. Om problemet fortsätter i Xerox skrivardrivrutin (Windows 2000 eller senare), väljer du
fliken Färgalternativ, klickar på Fler färgalternativ och ljusterar sedan nivån på
Ljusstyrka.
4. Om problemet fortsätter, kalibrerar du färgerna genom att använda rutinerna på sidan
Guide för färgkalibrering. Så här skriver du ut sidan Guide för färgkalibrering:
a. På kontrollpanelen väljer du
b. Välj
c. Välj
d. Välj
e. Följ instruktionerna på skärmen.
Utskriftsproblem och tryck sedan på OK.
Kalibrera färger och tryck sedan på OK.
självstudiesidan och tryck sedan på OK.
Felsökning och sedan trycker du på OK.
Se även:
Justera färgen på sidan 4-4
Grått är inte neutralt
Problem
Gråtonerna på den utskrivna sidan är inte neutrala utan innehåller färgskiftningar.
Lösning
Följ anvisningarna på sidan Guide för färgkalibrering för att kalibrera skrivarens färger. Så här
skriver du ut sidan Guide för färgkalibrering:
1. På kontrollpanelen väljer du
2. Välj
3. Välj
4. Välj
5. Följ instruktionerna på skärmen.
Utskriftsproblem och tryck sedan på OK.
Kalibrera färger och klicka sedan på OK.
självstudiesidan och tryck sedan på OK.
Felsökning och sedan trycker du på OK.
Phaser® 6360 Färglaserskrivare
4-11
Page 88

Lösa problem med utskriftskvaliteten
Färger varierar mellan olika datorer
Problem
Färger utskrivna från en dator stämmer inte överens med färger utskrivna från en annan dator.
Lösning
Så här förhindrar du färgskillnader i utskrifter:
1. Kontrollera att drivrutinens inställningar för Utskriftskvalitet och Färgkorrigering är
identiska på båda datorerna.
2. Ändra inställningarna om det behövs.
Obs! Drivrutinsinställningarna åsidosätter inställningarna som väljs på kontrollpanelen.
Färginställningar används inte
Problem
Om du ändrar färginställningarna på kontrollpanelen påverkas inte färgerna i det utskrivna
dokumentet.
Lösning
Så här ändrar du färginställningar:
1. Ändra inställningarna för Utskriftskvalitet och Färgkorrigering i skrivardrivrutinen.
Obs! Drivrutinsinställningarna åsidosätter inställningarna som väljs på kontrollpanelen.
Utskrivna färger stämmer inte med bildskärmens färger
Problem
Den färg som skrivaren producerar ser inte ut som den färg som visas på bildskärmen.
Lösning
För mer information om färgmatchning mellan bildskärmen och det utskrivna dokumentet, se
Guiden Avancerade funktioner på www.xerox.com/office/6360support
.
Phaser® 6360 Färglaserskrivare
4-12
Page 89

Lösa problem med utskriftskvaliteten
PANTONE-färger stämmer inte
Problem
Färgerna som skrivs ut i dokumentet stämmer inte överens med färgkartan Phaser 6360
PANTONE.
Lösning
Så här matchas dokumentfärger till färgschemat:
■ Om programmet tillåter användaren att välja en skrivares PPD-fil vid utskrift av ett
dokument, kontrollera att Phaser 6360 PPD har valts. PANTONEs färger i skrivaren har
kalibrerats för skrivarens grundinställda raster. Om skrivarens grundinställda raster
åsidosätts, ändras skrivarens färgåtergivning. För mer information om
programinställningar, se programmets användarhandbok.
■ Det rekommenderas att stänga av andra färgmatchningsprogram, till exempel ColorSync
eller ICM färgmatchning, när du försöker matcha PANTONE-färger. Om du använder
andra färgmatchningsprogram under tiden PANTONEs färger matchas kan oförutsedda
färger framställas. Om du väljer att använda ett färghanteringsprogram, ställ in skrivarens
färgkorrigering på Ingen, och använd inte skrivarspecifika diagram.
■ Om du vill matcha PANTONEs dekorfärger, välj Egenskaper, klicka på fliken
färgalternativ, välj Automatisk färgkorrigering, klicka på knappen Avancerat och välj
sedan fliken Dekorfärger. Till exempel, skriv ut dokument genom att använda
färgkorrigering Ingen om PANTONEs färgdiagram skrevs ut genom att använda Ingen
(den rekommenderade inställningen). Kontrollera även att färgernas CMYK-värden
matchar CMYK-värdena på diagrammet.
■ De utskrivna PANTONE-diagrammen kan blekna över tiden när de utsätts för solljus.
Kontrollera färgdiagrammen som du skrev ut mot PANTONEs färgkarta som du kan få
från PANTONE, Inc. Du kan behöva skriva ut diagrammet igen, särskilt om det har utsatts
för ljus under en längre tid. Genom att förvara diagrammen på en mörk plats hjälper du till
att bevara färgen.
■ Skriv ut en provsida från kontrollpanelen för att kontrollera färgerna. Om skrivaren har
material som inte följer specifikationen, eller andra förbrukningsmaterial vars livslängd
har tagit slut, kanske inte färgjusteringarna i skrivaren matchar PANTONEs färger.
Se även:
Guiden Avancerade funktioner finns på www.xerox.com/office/6360support
Phaser® 6360 Färglaserskrivare
4-13
Page 90

Lösa problem med utskriftskvaliteten
Utskriftsytan är inte centrerad på papperet
Problem
Utskriftsområdet visas utanför marginalerna på sidan.
Lösning
1. Välj Inställningar för pappersfack på kontrollpanelen och tryck på OK.
2. Välj facket som du använder och tryck på OK.
3. Kontrollera att facket är inställt på rätt pappersstorlek.
4. Om problemet kvarstår bör du använda sidan Kalibrera marginaler för att flytta
utskriftsområdet på papperet. Utskriftsområdet visas som en streckad rektangel på sidan
Kalibrera marginaler - utskrift sker inte utanför denna rektangel.
a. På kontrollpanelen väljer du
b. Välj
c. Välj
d. Välj
e. Välj lämpligt fack att kalibrera och tryck sedan på OK.
f. Följ anvisningarna på sidan Kalibrera marginaler.
Utskriftsproblem och tryck sedan på OK.
Kalibrera marginaler och tryck sedan på OK.
sidan Kalibrera marginaler och tryck sedan på OK.
Felsökning och sedan trycker du på OK.
Obs! Standardmarginaler är 0,5 cm på alla sidor.
Phaser® 6360 Färglaserskrivare
4-14
Page 91

Underhåll
Det här kapitlet innehåller:
■ Rengöra skrivaren på sidan 5-2
■ Beställa tillbehör på sidan 5-5
■ Återvinna tillbehör på sidan 5-6
■ Beställa en underhållssats på sidan 5-7
■ Flytta och packa om skrivaren på sidan 5-8
Se även:
Videosjälvstudier om underhåll på www.xerox.com/office/6360support
Videosjälvstudier om att byta ut tillbehör på www.xerox.com/office/6360support
Phaser® 6360 Färglaserskrivare
5-1
Page 92

Rengöra skrivaren
Rengöra skrivaren
Det här avsnittet omfattar:
■ Rengöra skrivarens utsida på sidan 5-2
■ Rengöra täthetssensorn på sidan 5-2
Mer information om säkerhet finns i Användarsäkerhet på sidan A-1.
Rengöra skrivarens utsida
Om du vill ta bort fläckar rengör du skrivarens utsida med en mjuk trasa fuktad med ett milt
rengöringsmedel. Spruta inte rengöringsmedel direkt på skrivaren.
Varning: För att eliminera risk för elektriska stötar ska du alltid stänga av skrivaren och dra ur
sladden från vägguttaget innan du rengör skrivaren.
Använd endast en godkänd tonerdammsugare för att rengöra skrivaren. Smörj inte skrivaren
med olja.
Rengöra täthetssensorn
Skrivaren visar ett meddelande när täthetssensorn behöver rengöras. Så här rengör du
täthetssensorn:
1. Öppna den främre luckan A genom att trycka spärren på skrivarens framsida uppåt.
Phaser® 6360 Färglaserskrivare
5-2
Page 93

Rengöra skrivaren
2. Ta bort överföringsrullen. Kläm samman flikarna på båda sidor av överföringsrullen och
lyft försiktigt ut den ur skrivaren.
Var försiktig: Undvik att vidröra ytan på rullen.
3. Använd en torr handduk eller bomullstuss för att rengöra täthetssensorn.
Var försiktig: Använd inte komprimerad luft eller isopropylalkohol på sensorn.
Phaser® 6360 Färglaserskrivare
5-3
Page 94

Rengöra skrivaren
4. Sätt i överföringsrullen.
■ Sätt in överföringsrullens rundade hörn i de böjda svarta urtagen inuti skrivaren.
■ Lås överföringsrullen i skrivaren genom att trycka ned flikarna tills du hör ett klick.
5. Stäng den främre luckan A.
Phaser® 6360 Färglaserskrivare
5-4
Page 95

Beställa tillbehör
Beställa tillbehör
Det här avsnittet omfattar:
■ Förbrukningsvaror på sidan 5-5
■ Komponenter som kräver regelbundet underhåll på sidan 5-5
■ När det är dags att beställa tillbehör på sidan 5-6
■ Återvinna tillbehör på sidan 5-6
Vissa förbrukningsvaror och artiklar för rutinunderhåll måste beställas då och då: Varje
leverans inkluderar installationsanvisningar.
Förbrukningsvaror
Äkta Xerox tonerkassetter (cyan, magenta, gul och svart):
■ Standardkapacitet
■ Hög kapacitet
6360-066
Obs! Varje tonerkassett inkluderar installationsanvisningar i lådan.
Komponenter som kräver regelbundet underhåll
Komponenter som kräver regelbundet underhåll är sådana delar som har en begränsad
livslängd och som måste ersättas regelbundet. Utbytesmaterialet kan utgöras av delar eller
satser. Komponenter som kräver regelbundet underhåll byts normalt ut av kunden.
■ Bildenhet
■ Värmeenhet
■ Överföringsrulle
■ Sats med matarrulle
Phaser® 6360 Färglaserskrivare
5-5
Page 96

Beställa tillbehör
När det är dags att beställa tillbehör
Kontrollpanelen visar en varning när tillbehör behöver bytas ut. Se till att du har utbytbara
enheter tillgängliga. Det är viktigt att du beställer dessa tillbehör när meddelandet visas första
gången, för att undvika avbrott i utskriftsarbetet. Kontrollpanelen visar ett felmeddelade när
tillbehören behöver bytas ut.
Om du vill avläsa aktuell status på skrivarens tillbehör kan du skriva ut tillbehörssidan:
1. På kontrollpanelen väljer du
2. Välj
3. Välj vilken
Om du vill beställa tillbehör, kontaktar du den lokala återförsäljaren eller går till webbsidan
Xerox Supplies på www.xerox.com/office/6360supplies
Var försiktig: Användning av tillbehör från andra tillverkare än Xerox rekommenderas inte.
Xerox garanti, serviceavtal och Total Satisfaction Guarantee (Garanti för fullständig
belåtenhet) omfattar inte skador, fel eller försämrade prestanda som orsakats av användning av
tillbehör som inte kommer från Xerox, eller användning av tillbehör från Xerox som inte är
avsedda för denna skrivare. Total Satisfaction Guarantee finns i USA och Kanada.
Omfattningen kan variera utanför dessa länder. Kontakta din lokala återförsäljare för mer
information.
Informationsmeny om tillbehör och tryck sedan på OK.
sida över tillbehör som ska skrivas ut.
Information och sedan trycker du på OK.
.
Återvinna tillbehör
Information om Xerox återvinningsprogram för tillbehör finns på www.xerox.com/gwa.
Phaser® 6360 Färglaserskrivare
5-6
Page 97

Beställa en underhållssats
Beställa en underhållssats
När skrivaren har skrivit ut 300 000 sidor behövs en underhållssats med lång livslängd.
Underhållssatsen med lång livslängd innehåller:
■ Framkallare (cyan, magenta, gul och svart)
■ Sats med matarrullar
■ Registreringsvals
Kontakta Xerox serviceingenjör när du får ett varningsmeddelande. Telefonnummer till
Xerox kundtjänst finns på www.xerox.com/office/contacts
.
Phaser® 6360 Färglaserskrivare
5-7
Page 98

Flytta och packa om skrivaren
Flytta och packa om skrivaren
Det här avsnittet omfattar:
■ Försiktighetsåtgärder vid flyttning av skrivaren på sidan 5-8
■ Flytta skrivaren inom kontor på sidan 5-8
■ Förbereda skrivaren för frakt på sidan 5-8
Se även:
Användarsäkerhet på sidan A-1
Försiktighetsåtgärder vid flyttning av skrivaren
För att visa föreskrifter och anvisningar om hur du flyttar skrivaren på ett säkert sätt, se bilagan
Användarsäkerhet i denna användarhandbok.
Flytta skrivaren inom kontor
Skrivaren kan riskfritt flyttas från en del av ett kontor till en annan så länge den flyttas
upprättstående och försiktigt över jämna ytor. Skakningar, t.ex. därför att skrivaren skjuts över
en tröskel eller över en parkeringsplats, kan skada skrivaren.
Förbereda skrivaren för frakt
Var försiktig: Ta inte bort tonerkassetter utan låt dem sitta kvar i normalt användningsläge.
Om skrivaren transporteras utan att tonerkassetterna sitter fast kan toner spillas i skrivaren och
skada interna komponenter.
Packa om skrivaren med originalförpackningarna eller med Xerox ompackningssats.
Ytterligare instruktioner för ompackning av skrivaren finns i ompackningssatsen.
Kontakta din lokala Xerox-återförsäljare om du inte har alla originalförpackningar
eller inte kan packa om skrivaren.
Var försiktig: Skada på skrivaren som uppstår på grund av felaktig flyttning eller den inte
förpackas på rätt sätt för frakt, omfattas inte av skrivarens garanti eller serviceavtal eller
Total Satisfaction Guarantee (Garanti för fullständig belåtenhet). Total Satisfaction Guarantee
finns i USA och Kanada. Omfattningen kan variera utanför dessa länder. Kontakta din lokala
återförsäljare för mer information.
Phaser® 6360 Färglaserskrivare
5-8
Page 99

Felsökning
Det här kapitlet innehåller:
■ Rensa pappersstopp på sidan 6-2
■ Få hjälp på sidan 6-13
Se även:
Videosjälvstudier om felsökning på www.xerox.com/office/6360support
Utskriftskvalitet på sidan 4-1
Phaser® 6360 Färglaserskrivare
6-1
Page 100

Rensa pappersstopp
Rensa pappersstopp
Det här avsnittet omfattar:
■ Förebygga pappersstopp på sidan 6-2
■ Felmatning vid fack 1 (MPT) på sidan 6-2
■ Felmatning vid fack 2–5 på sidan 6-5
■ Pappersstopp vid värmeenheten på sidan 6-7
■ Pappersstopp vid duplexenheten på sidan 6-9
■ Pappersstopp vid registreringsvalsen på sidan 6-10
Se även:
Användarsäkerhet på sidan A-1
Förebygga pappersstopp
Om du vill minska förekomsten av pappersstopp följer du anvisningarna och instruktionerna i
kapitlet Grundläggande om utskrift i denna handbok. Det innehåller information om papper
och material som stöds, anvisningar för användning och instruktioner om hur du fyller på
papper i facken på ett riktigt sätt.
Felmatning vid fack 1 (MPT)
Så här rensar du felmatningen:
1. Ta bort det papper som fastnat från fack 1 (MPT).
Phaser® 6360 Färglaserskrivare
6-2
 Loading...
Loading...