Page 1
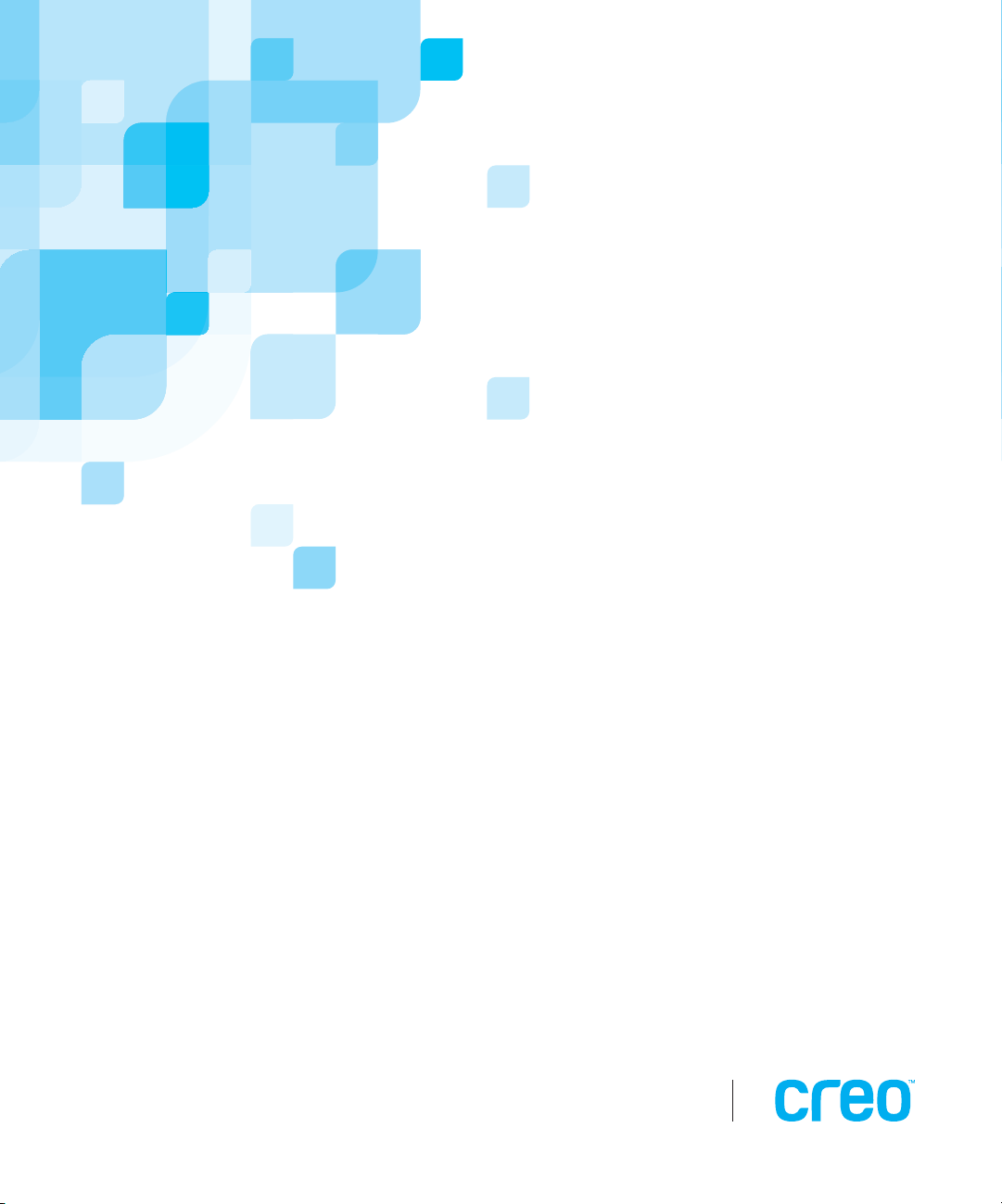
Installation Guide
English
653-00299A
CXP6000 Color Server for
DocuColor 2060/2045/6060
version 3.0
www.creo.com
Page 2
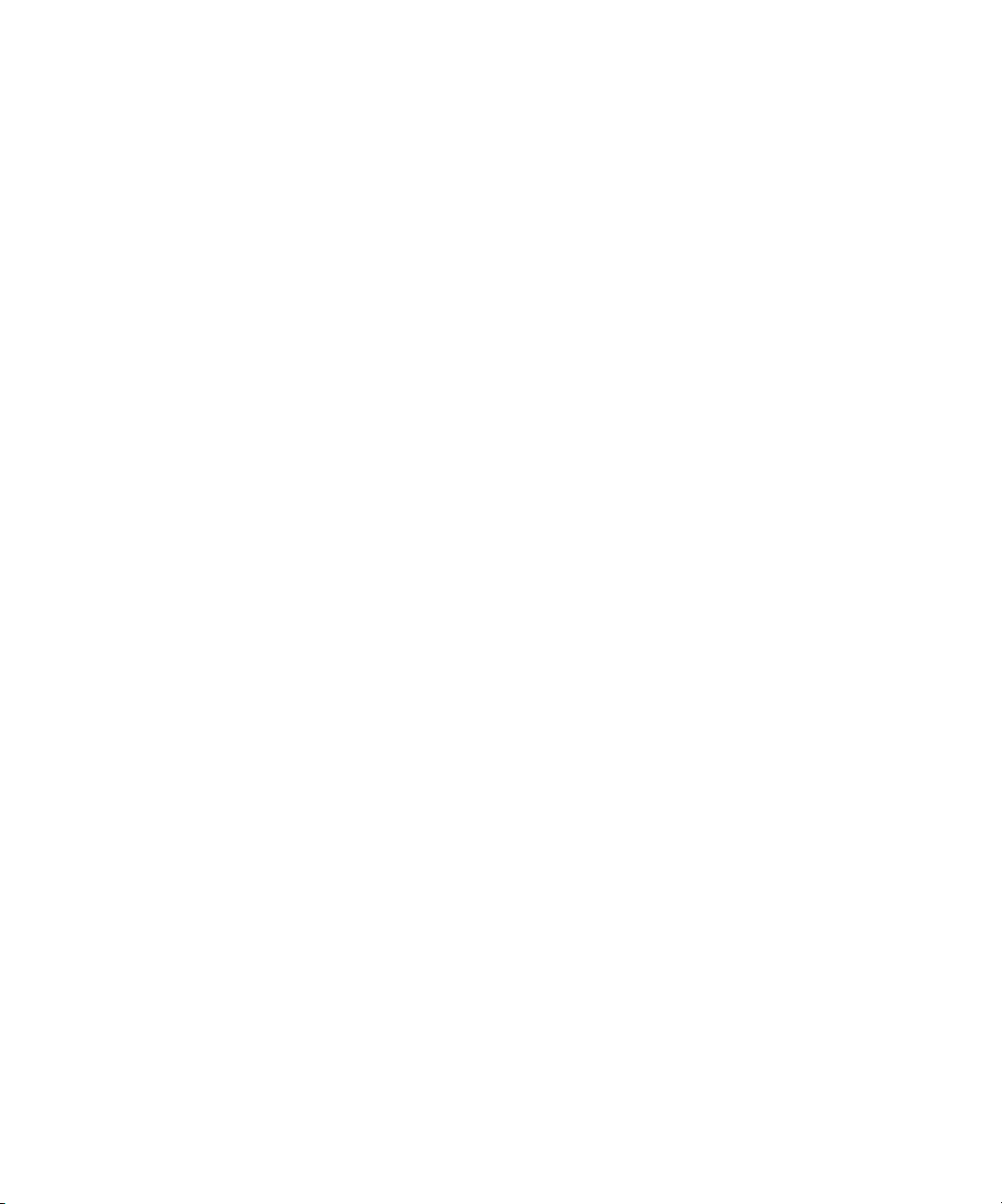
Page 3
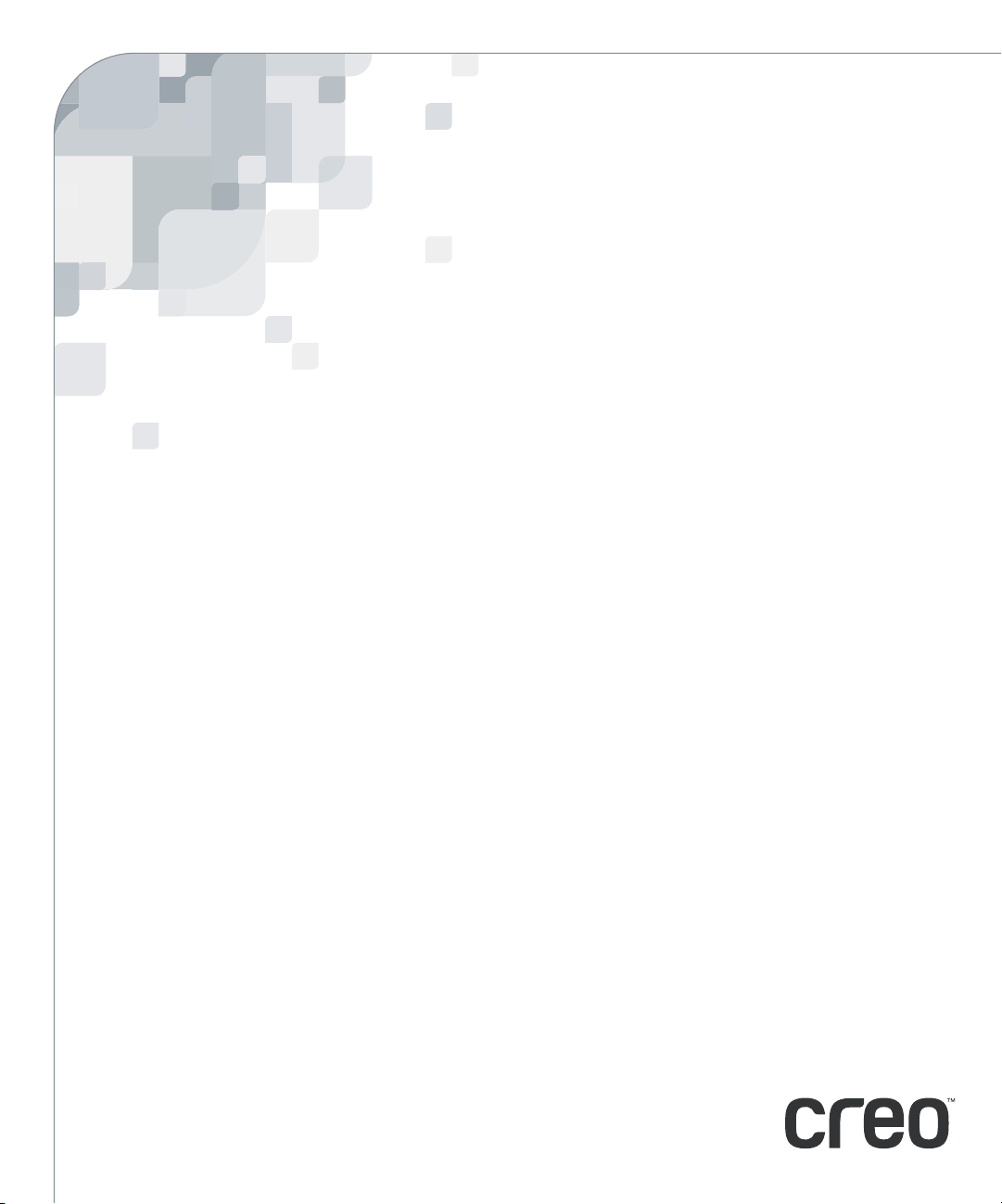
CXP6000 Color Server for DocuColor 2060/2045/6060
version 3.0
Installation Guide
Page 4
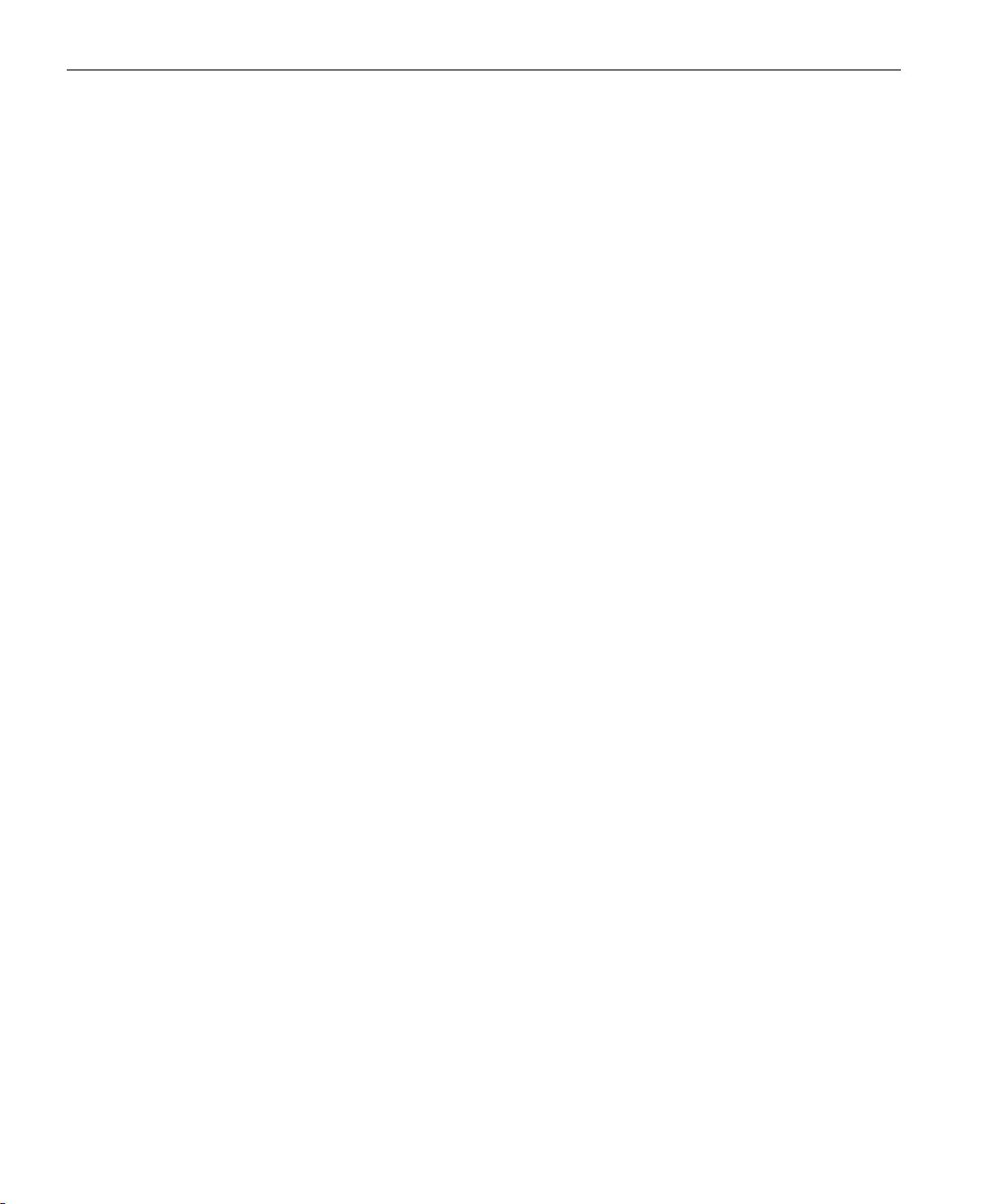
This Page is Intentionally Left Blank
Page 5
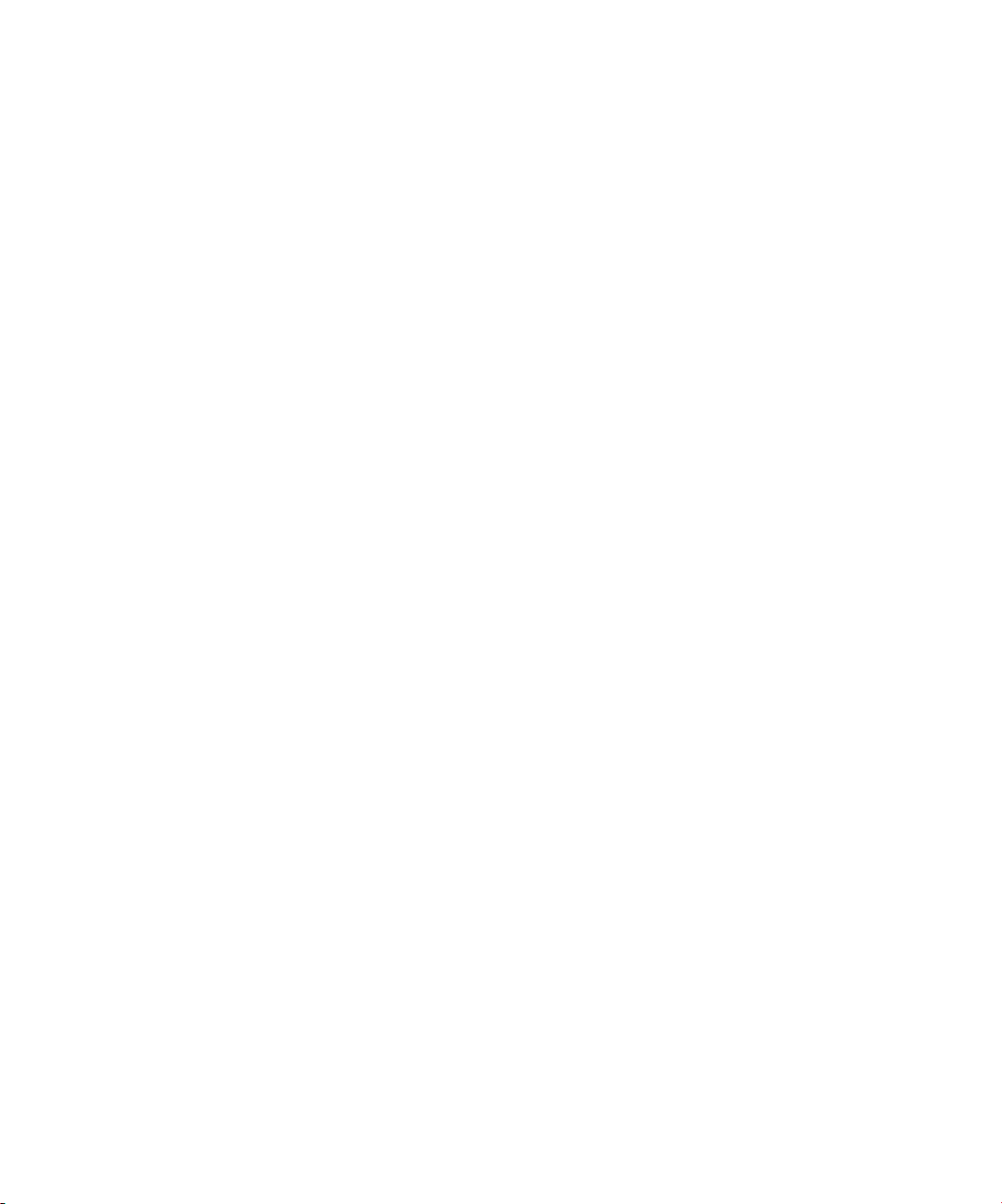
Copyright
Trademarks
Copyright © 2003 Creo Inc. All rights reserved.
No copying, distribution, publication, modification, or incorporation of this document, in whole or part, is
permitted without the express written permission of Creo. In the event of any permitted copying, distribution,
publication, modification, or incorporation of this document, no changes in or deletion of author attribution,
trademark legend, or copyright notice shall be made.
No part of this document may be reproduced, stored in a retrieval system, published, used for commercial
exploitation, or transmitted, in any form by any means, electronic, mechanical, photocopying, recording, or
otherwise, without the express written permission of Creo Inc.
This document is also distributed in Adobe Systems Incorporated's PDF (Portable Document Format). You may
reproduce the document from the PDF file for internal use. Copies produced from the PDF file must be
reproduced in whole.
. . . . . . . . . . . . . . . . . . . . . . . . . . . . . . . . . . . . . . . . . . . . . . . . . . . . . . . . . . . . . . . . . . . . . . . . . . . . . . . . . . . . . . . . . . . . . . . . . . . .
The Creo wordmark, Creo logo, and the names of the Creo products and services referred to in this document are
trademarks of Creo Inc.
Adobe, Acrobat, the Acrobat logo and PDF are registered trademarks of Adobe Systems Inc., and are registered in
the US Patents and Trademark Office and may be registered in other jurisdictions.
Apple, AppleTalk, AppleShare, EtherTalk, LocalTalk, Macintosh, and Laserwriter are trademarks of Apple
Computer Inc.
Microsoft, Microsoft Windows NT, Microsoft Windows 2000, Microsoft Windows 98, Microsoft Windows XP,
Microsoft Windows ME and Windows are trademarks or registered trademarks of Microsoft Corp.
Xerox is a registered trademark of Xerox Corp.
Other brand or product names are the trademarks or registered trademarks of their respective owners.
. . . . . . . . . . . . . . . . . . . . . . . . . . . . . . . . . . . . . . . . . . . . . . . . . . . . . . . . . . . . . . . . . . . . . . . . . . . . . . . . . . . . . . . . . . . . . . . . . . . .
FCC Compliance
The Creo equipment referred to in this document complies with the requirements in Part 15 of FCC Rules for a
Class A computing device. Operation of the Creo equipment in a residential area may cause unacceptable
interference to radio and TV reception, requiring the operator to take whatever steps are necessary to correct the
interference.
. . . . . . . . . . . . . . . . . . . . . . . . . . . . . . . . . . . . . . . . . . . . . . . . . . . . . . . . . . . . . . . . . . . . . . . . . . . . . . . . . . . . . . . . . . . . . . . . . . . .
Limitation of Liability
The product, software or services are being provided on an "as is" and "as available" basis. Except as may be stated
specifically in your contract, Creo Inc. expressly disclaims all warranties of any kind, whether express or implied,
including, but not limited to, any implied warranties of merchantability, fitness for a particular purpose and noninfringement.
You understand and agree that Creo Inc. shall not be liable for any direct, indirect, incidental, special,
consequential or exemplary damages, including but not limited to, damages for loss of profits, goodwill, use, data
or other intangible losses (even if Creo has been advised of the possibility of such damages), resulting from: (i)
the use or the inability to use the product or software; (ii) the cost of procurement of substitute goods and
services resulting from any products, goods, data, software, information or services purchased; (iii) unauthorized
access to or alteration of your products, software or data; (iv) statements or conduct of any third party; (v) any
other matter relating to the product, software, or services.
Page 6
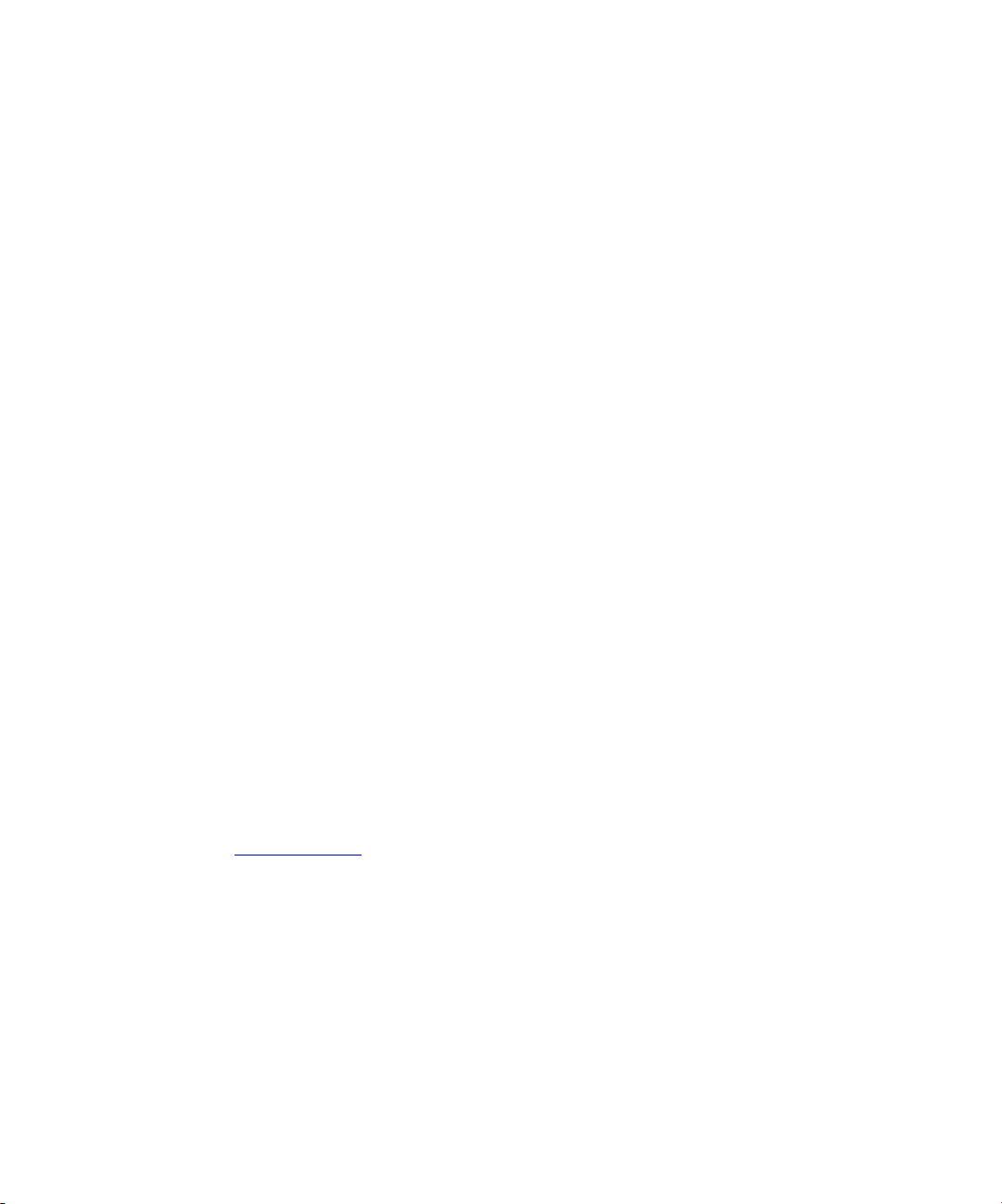
Patents
The text and drawings herein are for illustration and reference only. The specifications on which they are based
are subject to change. Creo Inc. may, at any time and without notice, make changes to this document. Creo Inc.,
for itself and on behalf of its subsidiaries, assumes no liability for technical or editorial errors or omissions made
herein, and shall not be liable for incidental, consequential, indirect, or special damages, including, without
limitation, loss of use, loss or alteration of data, delays, or lost profits or savings arising from the use of this
document.
.. . . . . . . . . . . . . . . . . . . . . . . . . . . . . . . . . . . . . . . . . . . . . . . . . . . . . . . . . . . . . . . . . . . . . . . . . . . . . . . . . . . . . . . . . . . . . . . . . . . .
This product is covered by one or more of the following U.S. patents:
4456924
4500919
4558302
4743091
4992864
5049901
5079721
5103407
5111308
5113249
5122871
5124547
5132723
5150225
5153769
5155782
5157516
5208818
5208888
5247174
.. . . . . . . . . . . . . . . . . . . . . . . . . . . . . . . . . . . . . . . . . . . . . . . . . . . . . . . . . . . . . . . . . . . . . . . . . . . . . . . . . . . . . . . . . . . . . . . . . . . .
Creo Inc.
3700 Gilmore Way
Burnaby, B.C., Canada
V5G 4M1
Tel: (1) (604) 451-2700
Fax: (1) (604) 437-9891
http://www.creo.com
.. . . . . . . . . . . . . . . . . . . . . . . . . . . . . . . . . . . . . . . . . . . . . . . . . . . . . . . . . . . . . . . . . . . . . . . . . . . . . . . . . . . . . . . . . . . . . . . . . . . .
653-00299A
March 9, 2003
5247352
5249067
5283140
5291273
5296935
5313278
5323248
5325217
5331439
5333064
5339176
5343059
5355446
5359451
5359458
5367360
5367388
5384648
5384899
5412491
5412737
5420702
5420722
5459505
5473733
5481379
5488906
5497252
5508828
5509561
5517359
5519852
5526143
5532728
5561691
5568595
5576754
5579115
5592309
5594556
5600448
5608822
5615282
5625766
5636330
5649220
5650076
5652804
5691823
5691828
5696393
5699174
5699740
5708736
5713287
5739819
5742743
5764381
5771794
5785309
5802034
5813346
5818498
5854883
5861904
5861992
5864651
5875288
5894342
5900981
5934196
5942137
5946426
5947028
5958647
5966504
5969872
5973801
5986819
5995475
5996499
5998067
6003442
6014471
6016752
6031932
6043865
6060208
6063528
6063546
6072518
6090529
6096461
6098544
6107011
6112663
6115056
6121996
6130702
6134393
6136509
6147789
6158345
6159659
6164637
6180325
6181362
6181439
6186068
6189452
6191882
6204874
6208369
6252522
6260482
Page 7
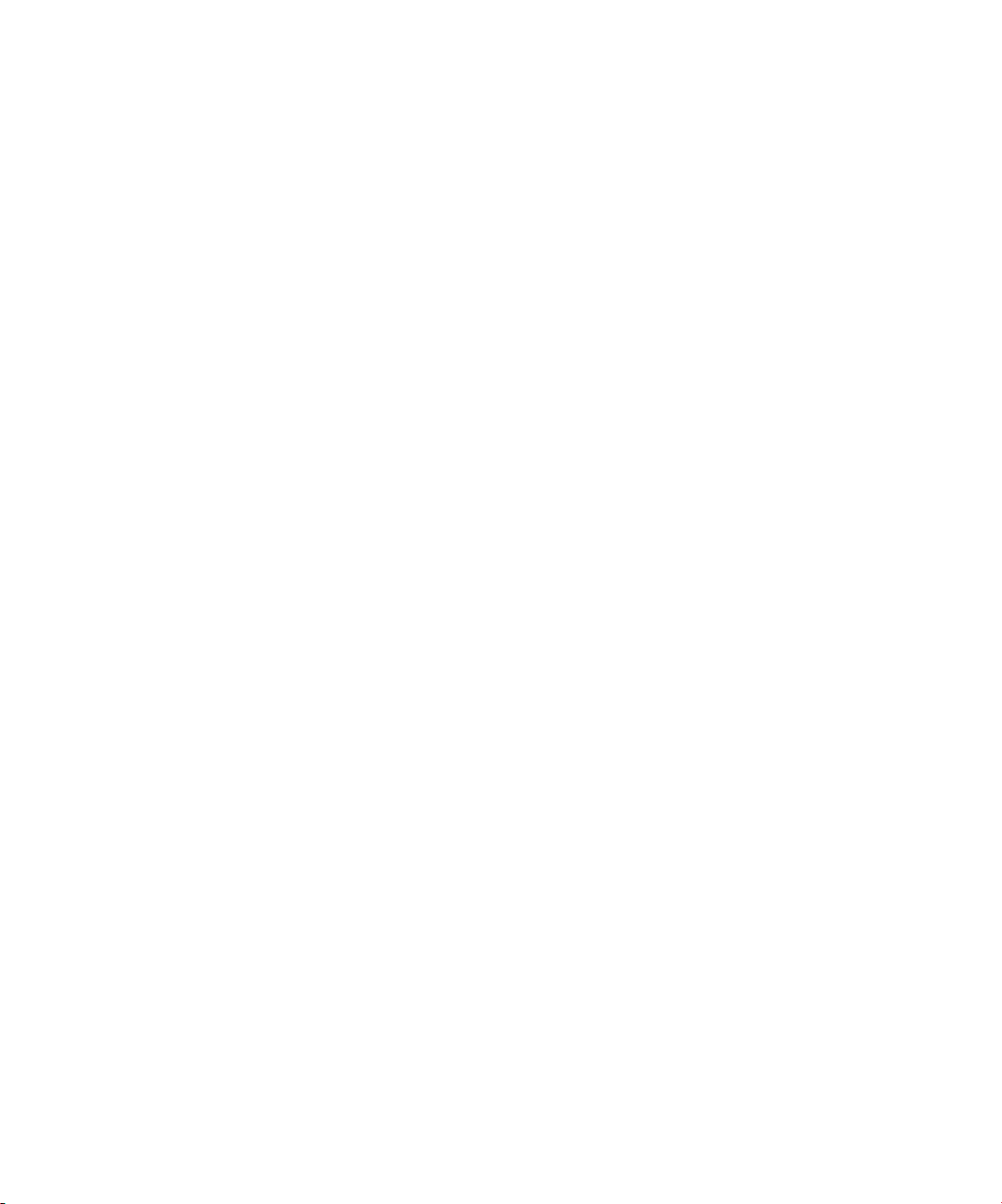
Environment Management System (EMS)
EMS Overview
Creo is committed to the Environment Management System (EMS). According to this policy, we are
committed to keeping customers and service engineers informed about the principles of handling
company products with an emphasis on environmental conservation.
The Triple-R principles are
reduce, reuse, and recycle.
Any item that can be recycled should be recycled and any item that can be reused should be reused, to
reduce the quantities of trash that municipalities must handle.
Recycling
Used items such as paper, plastic, electronic parts, and glass – should be sent for recycling.
Packaging Materials
Packaging materials will be kept at the customer’s premises. For disposal, they should be sent to a plant
for paper, carton, and wood recycling.
End of Product Life
When the product reaches its end of life, it should be sent for recycling to a recognized company in each
country.
Page 8
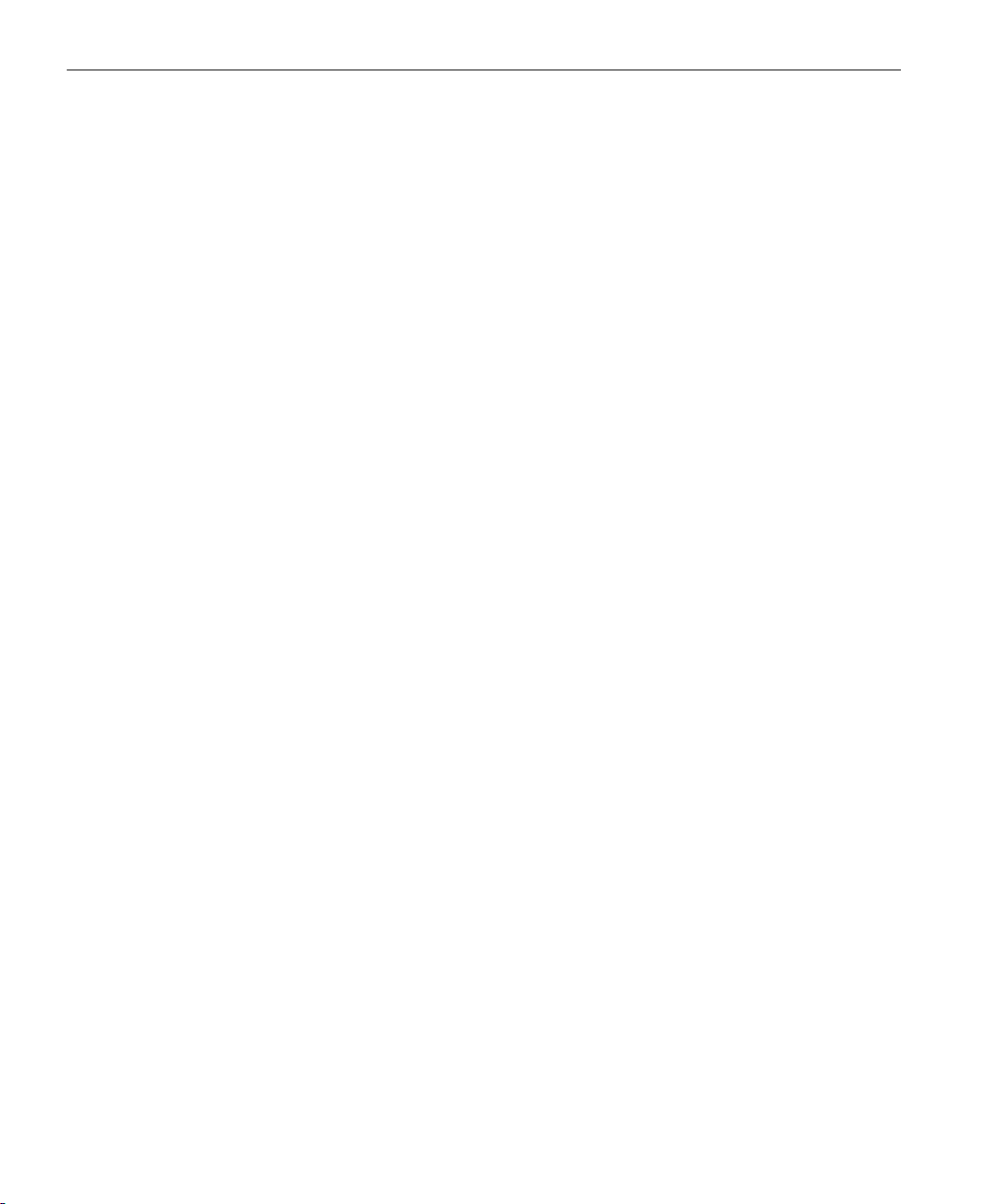
This Page is Intentionally Left Blank
Page 9
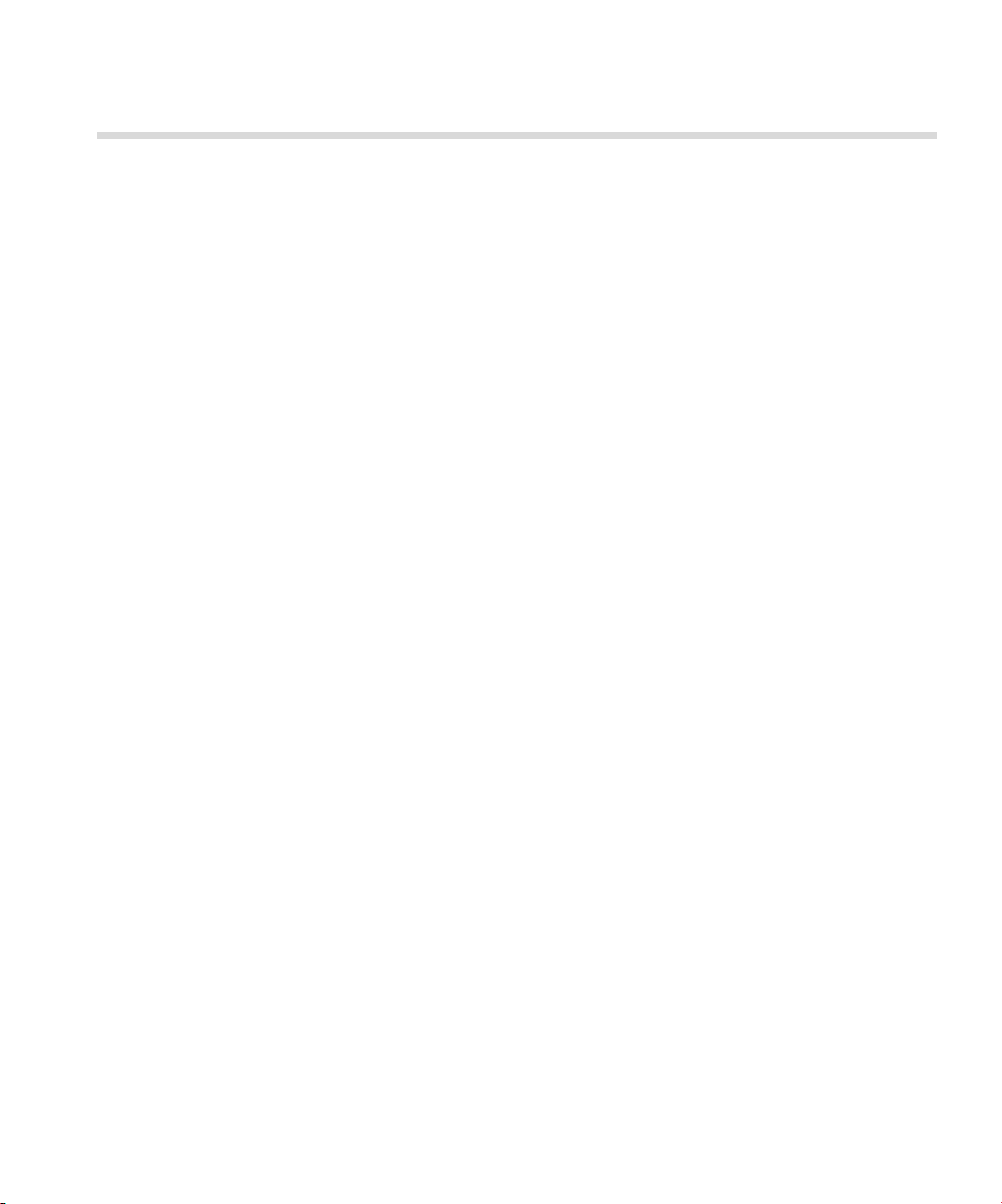
Contents
Using This Guide vii
Installation Guide Purpose ...................................................................................................................... viii
Who Should Use This Guide ................................................................................................................... viii
Chapter Content and Description ........................................................................................................... viii
Conventions Used in This Guide ...............................................................................................................ix
Fonts .................................................................................................................................................ix
Terminology .......................................................................................................................................x
Symbols.............................................................................................................................................xi
For More Information ...............................................................................................................................xi
1 Setting Up Client Workstations 1
Default Network Printers on PC and Macintosh Clients ............................................................................. 2
Defining a Printer on PC Client Workstations ............................................................................................ 3
Defining a Printer - Windows NT 4.0.................................................................................................. 3
Defining a Printer - Windows 98 ........................................................................................................ 7
Defining a Printer - Windows 2000 and ME ..................................................................................... 13
Defining a Printer - Windows XP ...................................................................................................... 19
Creating PostScript Files on the PC................................................................................................... 28
Copying PPD from PC ...................................................................................................................... 45
Defining a Printer on Macintosh Client Workstations .............................................................................. 46
Setting the Network Printer for Macintosh OS 9............................................................................... 46
Setting the Network Printer for Macintosh OS X (10.2) .................................................................... 49
LPR Printing with the CXP6000 Color Server ........................................................................................... 54
Setting up an LPR Printer in Windows NT 4.0 ................................................................................... 54
Setting up an LPR printer in Windows 2000/XP ................................................................................ 61
Windows NT/2000/XP Command Line ............................................................................................. 69
Setting up an LPR printer in Mac OS X (10.2) ................................................................................... 70
Setting up an LPR printer in Mac OS 9 (using the Choose Spire Over IP utility).................................. 75
Printing to the Linux ........................................................................................................................ 84
Defining a Printer on Unix Client Workstations................................................................................. 89
2 Reinstalling Your CXP6000 Color Server 91
Overview ................................................................................................................................................ 92
Reinstalling the Operating System........................................................................................................... 94
Reinstalling the Creo Application Software ............................................................................................. 96
Disk Striping ........................................................................................................................................... 97
The Configuration Wizard (If Backup Available) .................................................................................... 114
Restoring the Configuration........................................................................................................... 115
The Configuration Wizard If Recovery Fails or is Unavailable ................................................................. 119
Choosing the Configuration Type .................................................................................................. 119
Setting the Language..................................................................................................................... 119
Page 10
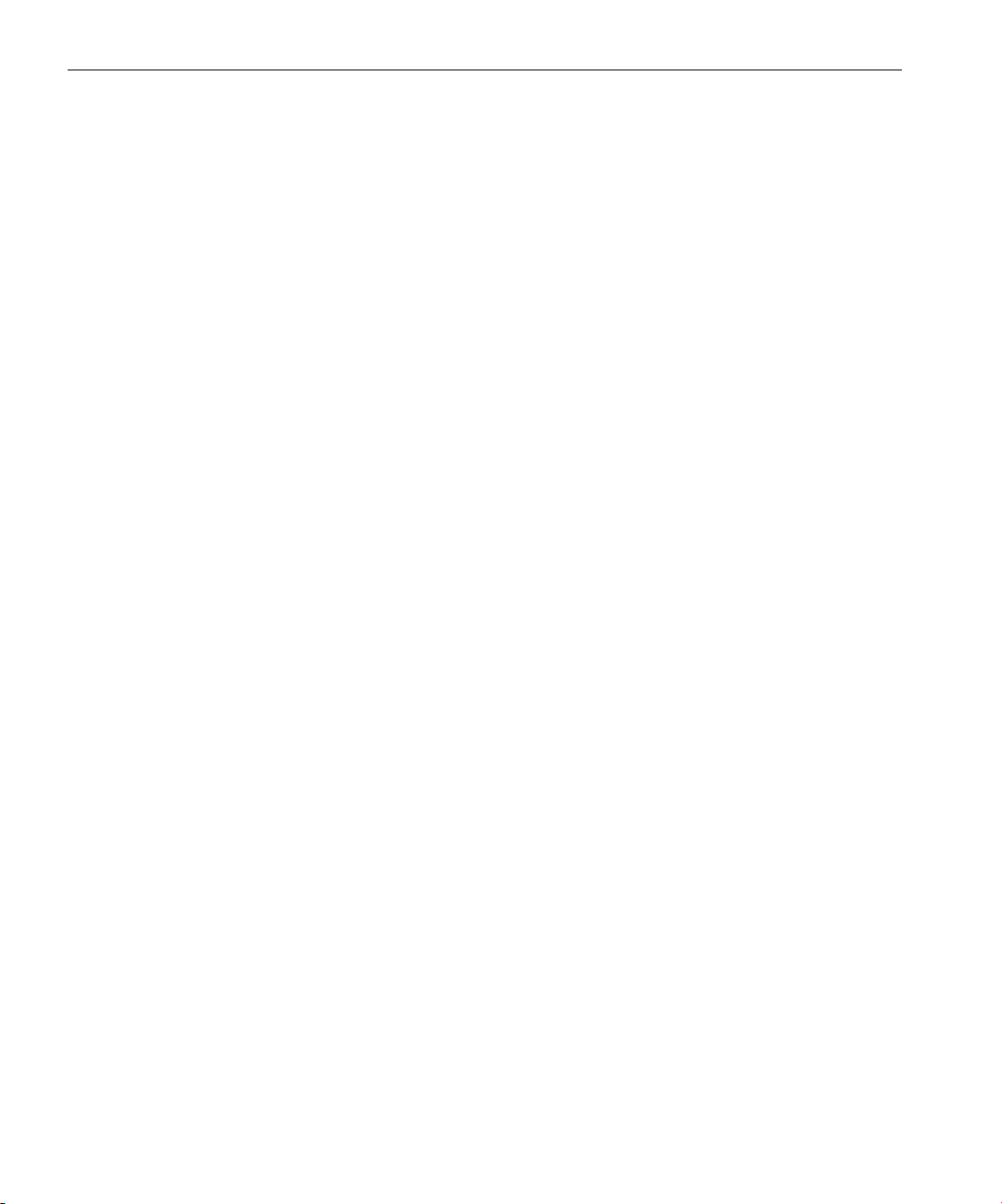
vi CXP6000 Color Server Installation Guide
Configuring the Host Name........................................................................................................... 121
Setting the Date and Time ............................................................................................................. 124
Setting the Default Measurement Units ......................................................................................... 126
Configuring the IP Address ............................................................................................................ 127
Configuring the Apple Talk Zone ................................................................................................... 129
Completing the Configuration....................................................................................................... 131
Installing and Configuring Novell Client for Spire ........................................................................... 133
Uninstalling Novell Client for Spire................................................................................................. 138
3 Upgrading the Software 141
Software Upgrade ................................................................................................................................ 142
4 DFE Monitor 145
General Information ............................................................................................................................. 146
Disk Usage .................................................................................................................................... 146
Network ........................................................................................................................................ 147
Virtual Printers............................................................................................................................... 148
5 Adding an External SCSI Device 149
Adding an External Device.................................................................................................................... 150
Connecting the External Device to the CXP6000 Color Server........................................................ 150
Initializing the External Device........................................................................................................ 151
Formatting the External device....................................................................................................... 152
Changing the External Device Drive Letter ..................................................................................... 154
Changing the CD/DVD-ROM Drive Letter....................................................................................... 157
A Novell NDS - Setup and Configuration 159
Overview.............................................................................................................................................. 160
Defining Novell NDS Printer Queues in the Novell NDS Tree .................................................................. 162
Using the Novell NetWare Administrator Application ..................................................................... 162
Using the Novell NDS PConsole ..................................................................................................... 179
Configuring IPX Printing ....................................................................................................................... 180
Installing the Printer Drivers on a Novell Client Using the Adobe PS Application .................................... 181
Defining the CXP6000 Color Server as a Novell NDS Client................................................................... 183
Page 11
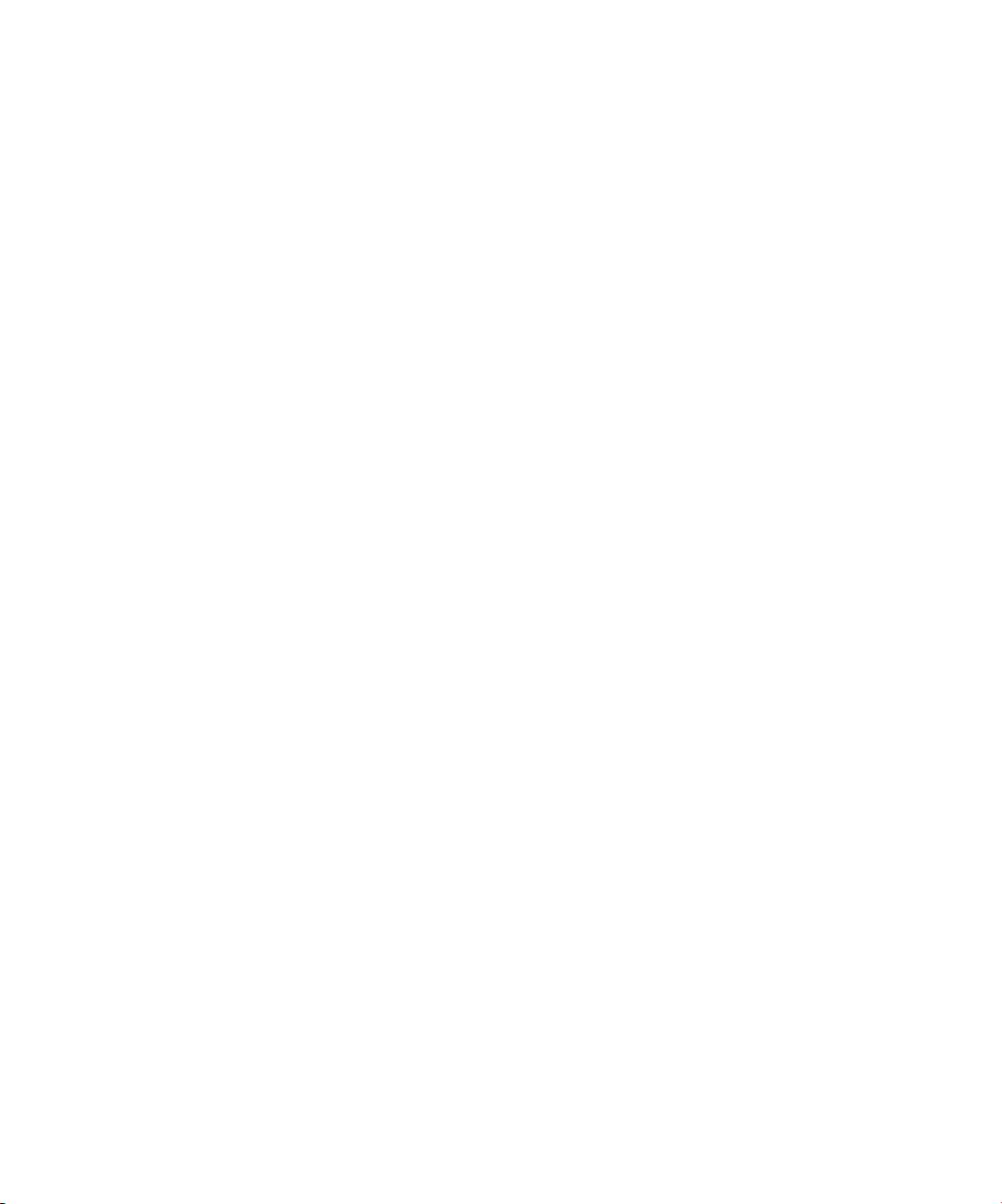
Using This Guide
Installation Guide Purpose.................................................................viii
Who Should Use This Guide..............................................................viii
Chapter Content and Description......................................................viii
Conventions Used in This Guide......................................................... ix
For More Information......................................................................... xi
Page 12
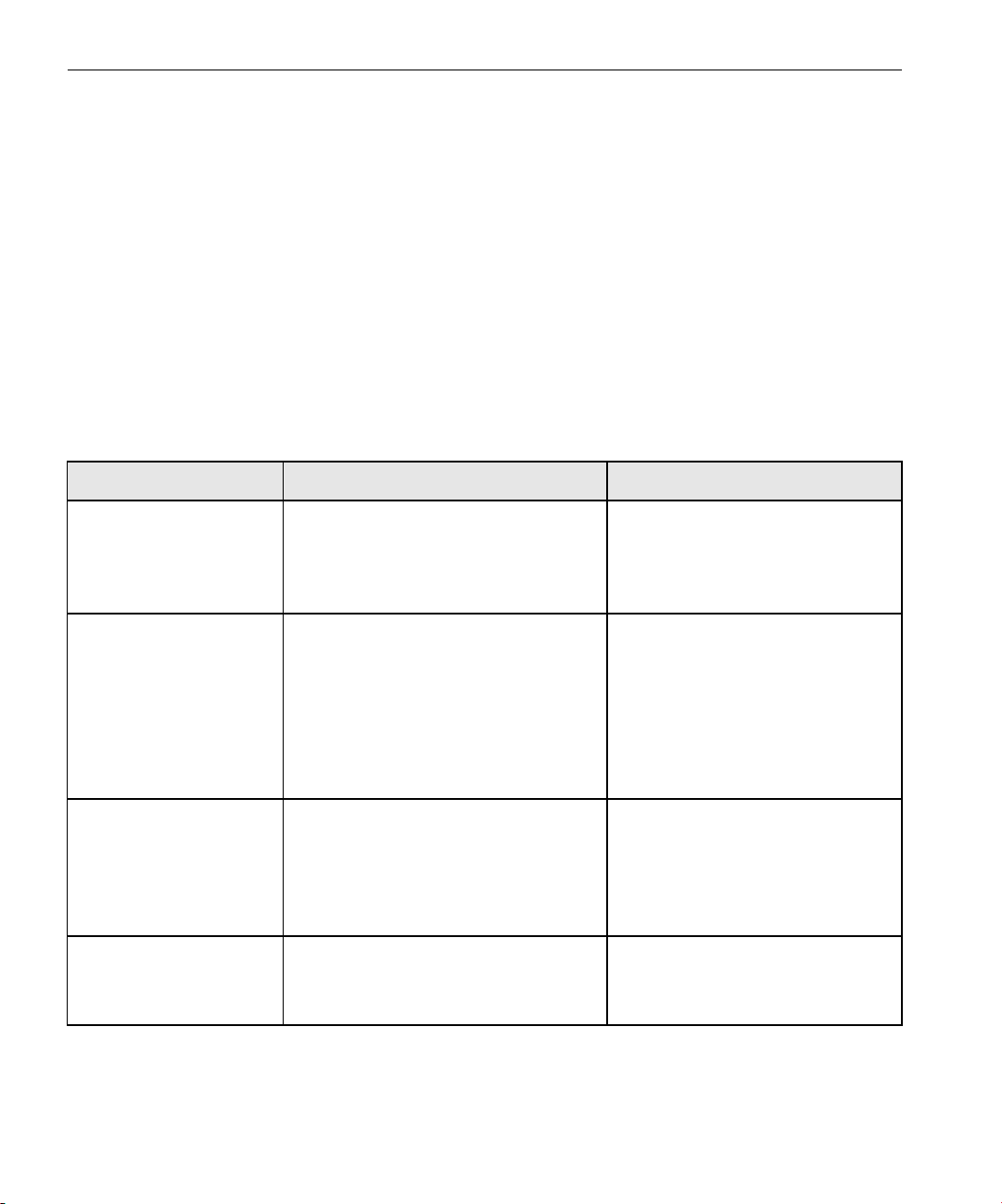
viii Using This Guide
Installation Guide Purpose
This Installation Guide has been designed to guide you through setting up
your CXP6000 Color Server. It will also direct you in setting up client
workstations to print with the CXP6000 Color Server, printing test files,
and administrating your CXP6000 Color Server system.
Who Should Use This Guide
This Installation Guide is intended for CXP6000 Color Server operators
and system administrators.
Chapter Content and Description
Chapter Contents Description
Chapter 1 Setting Up Client Workstations Explains how to set up PC,
Macintosh and Unix client
workstations, for printing to the
CXP6000 Color Server.
Chapter 2 Reinstalling the System Explains how to reinstall your
CXP6000 Color Server after a
system crash, and guides you
though the required procedures
from reinstalling the operating
system, to configuring your
personal settings.
Chapter 3 Upgrading the Software Describes how to upgrade the
CXP6000 Color Server Software
Application by removing the
previous version and reinstalling
the new version.
Chapter 4 DFE Monitor Explains the provided
information in the DFE Monitor
view-only window.
Page 13
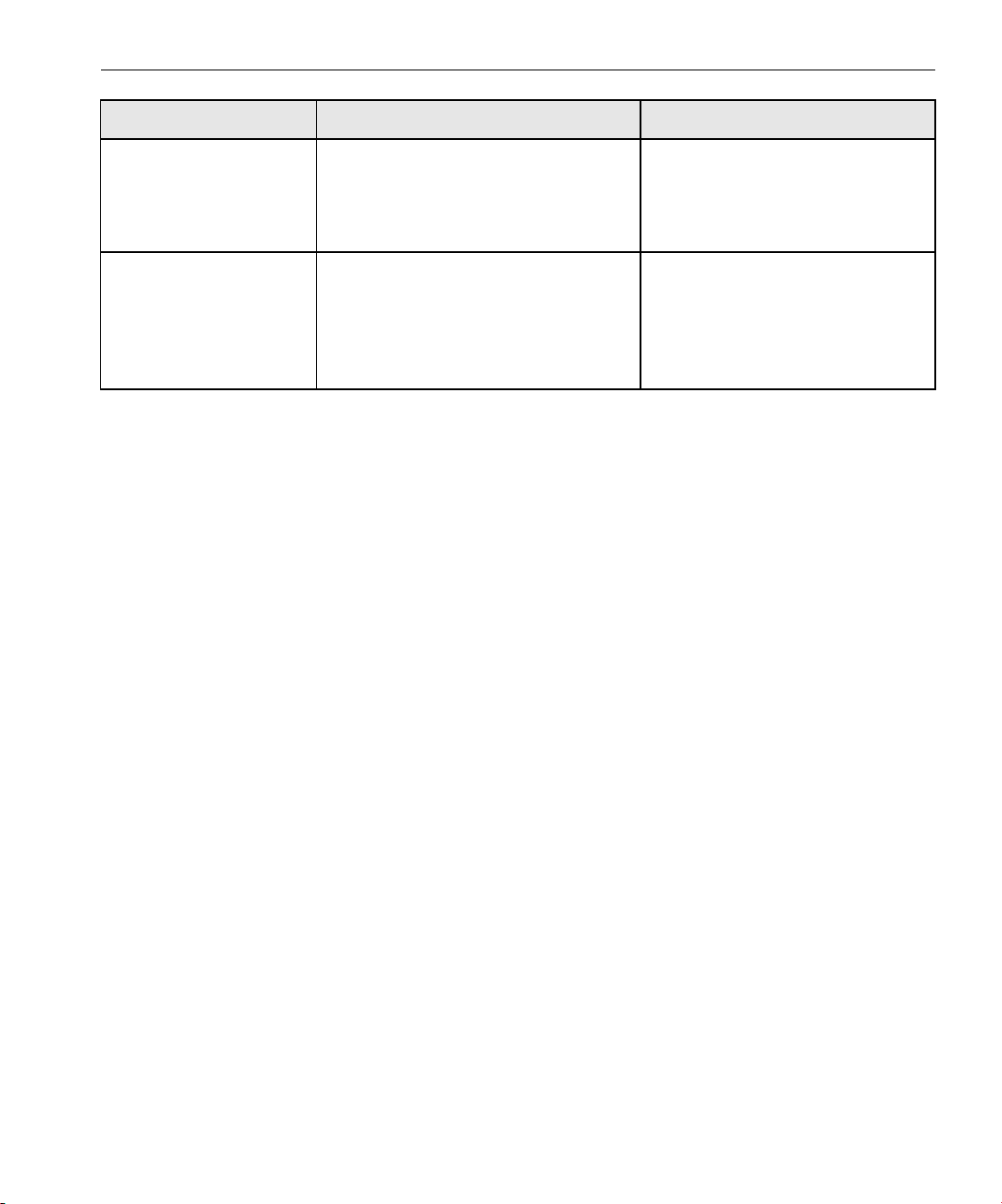
Conventions Used in This Guide ix
Chapter Contents Description
Chapter 5 Adding an External Device Provides a step-by-step
procedure for adding an
external disk to the CXP6000
Color Server.
Appendix A Novell NDS Setup and
Configuration
Conventions Used in This Guide
This section describes the fonts, terminology, and symbols used in this
guide.
Fonts
Frutiger bold is used to refer to buttons and other items in a dialog box, file
names, folders, menu names, and menu commands.
Minion Italic is used to refer to other chapters in the guide, book titles, and
titles of other guides.
Frutiger is used for figure and table captions.
Letter Gothic is used for messages on your computer screen and for
information that you must type.
Describes how to configure the
connection between a Novell
NDS Server and the CXP6000
Color Server, in a Novell
working environment.
SMALL CAPS is used for a key or key combination on your keyboard.
Page 14
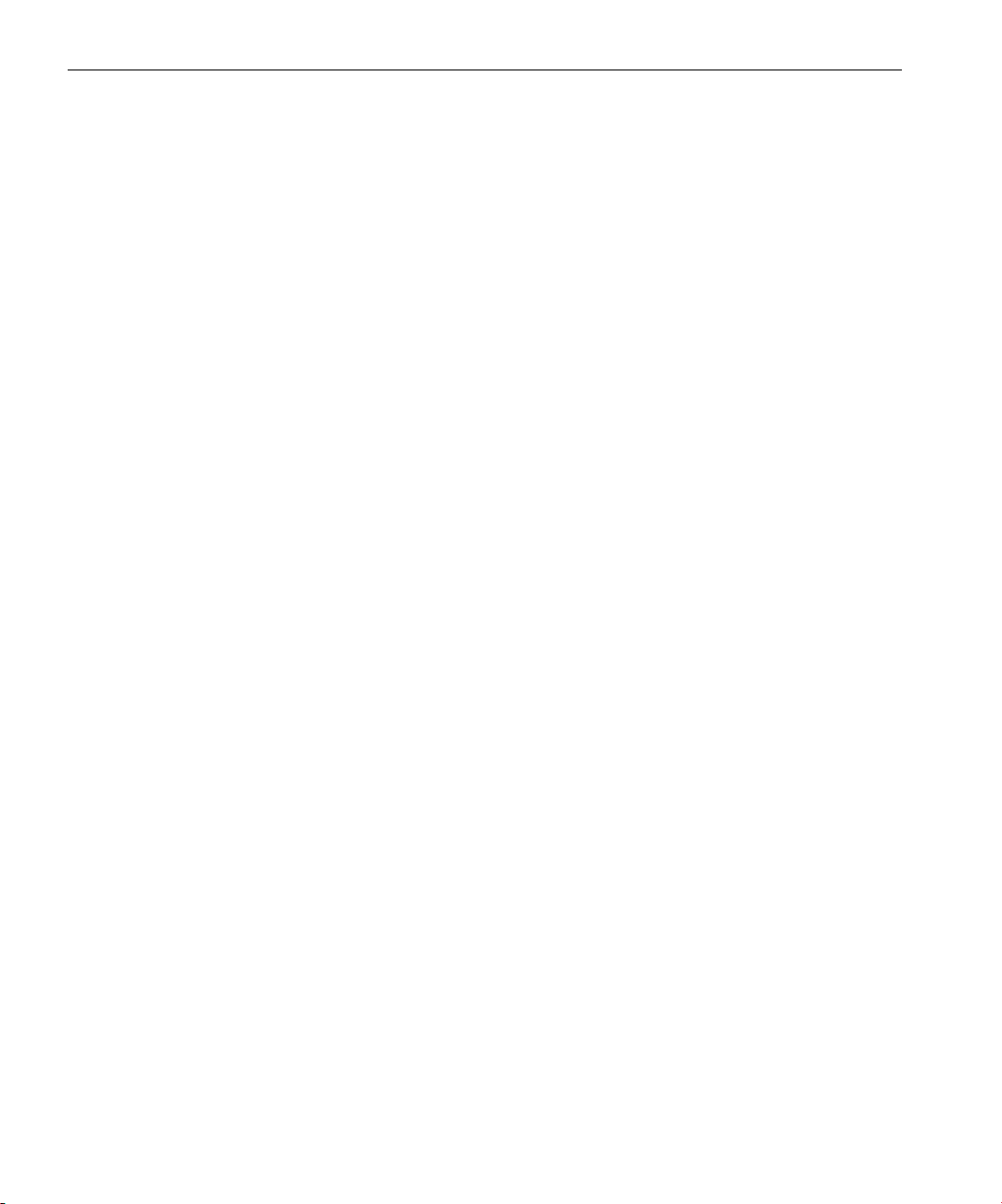
x Using This Guide
Terminology
Clear
Click
Double-click
Drag
Press
Right-click
Select
Place the mouse pointer over the check box for the
specified option, and click the left mouse button so
that the X or check mark is removed from the check
box.
Place the mouse pointer over the specified option or
button and press and release the left mouse button.
Place the mouse pointer over the specified option or
button and quickly press and release the left mouse
button twice.
Hold down the left mouse button while moving the
mouse and release the button.
Press the specified key or key combination on your
keyboard, for example, press
CTRL+ALT+DEL.
Place the mouse pointer over an area of the
application window, and then press and release the
right mouse button to display the shortcut menu. For
more information about using shortcut menus, see
your Windows documentation.
Place the mouse pointer over the check box for the
specified option, then click the left mouse button so
that an X or check mark appears in the check box.
Or:
Place the mouse pointer over the specified box or
button, and then click the left mouse button.
Ty pe
Type the information. Do not press the ENTER or
RETURN key.
Page 15
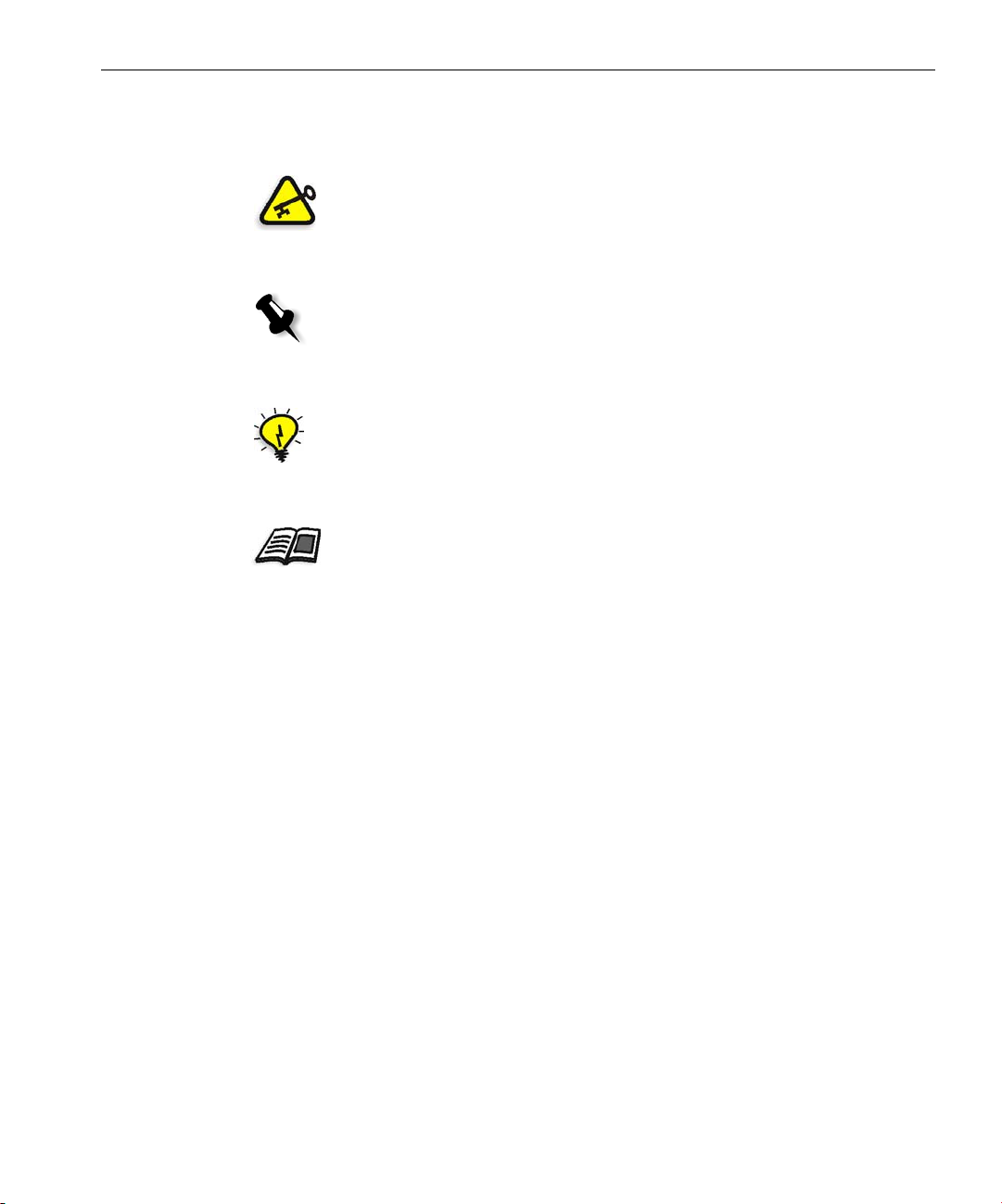
For More Information xi
Symbols
Important: This symbol tells you about things that may cause process delays
or reduce functionality, reliability, or quality.
Note: A note provides additional information that you may need to consider.
Tip: This symbol draws attention to information that can help you perform a
task more quickly or easily.
The reference symbol tells you that related information on the topic is available
in another CreoScitex document, or in another place in this guide.
For More Information
Visit Creo at www.creo.com for documentation, training courses,
downloads, and service and support contacts.
Page 16
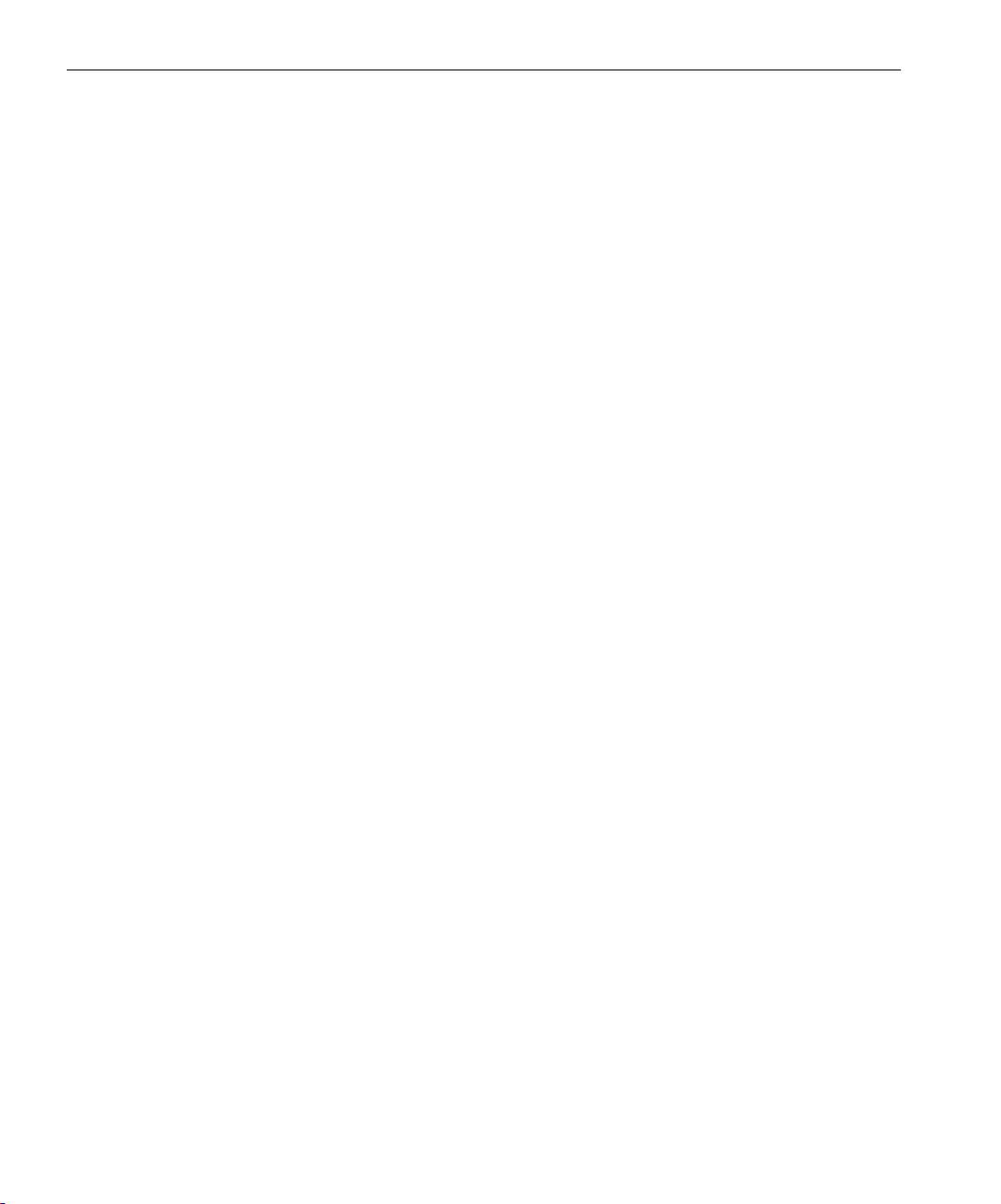
This Page is Intentionally Left Blank
Page 17
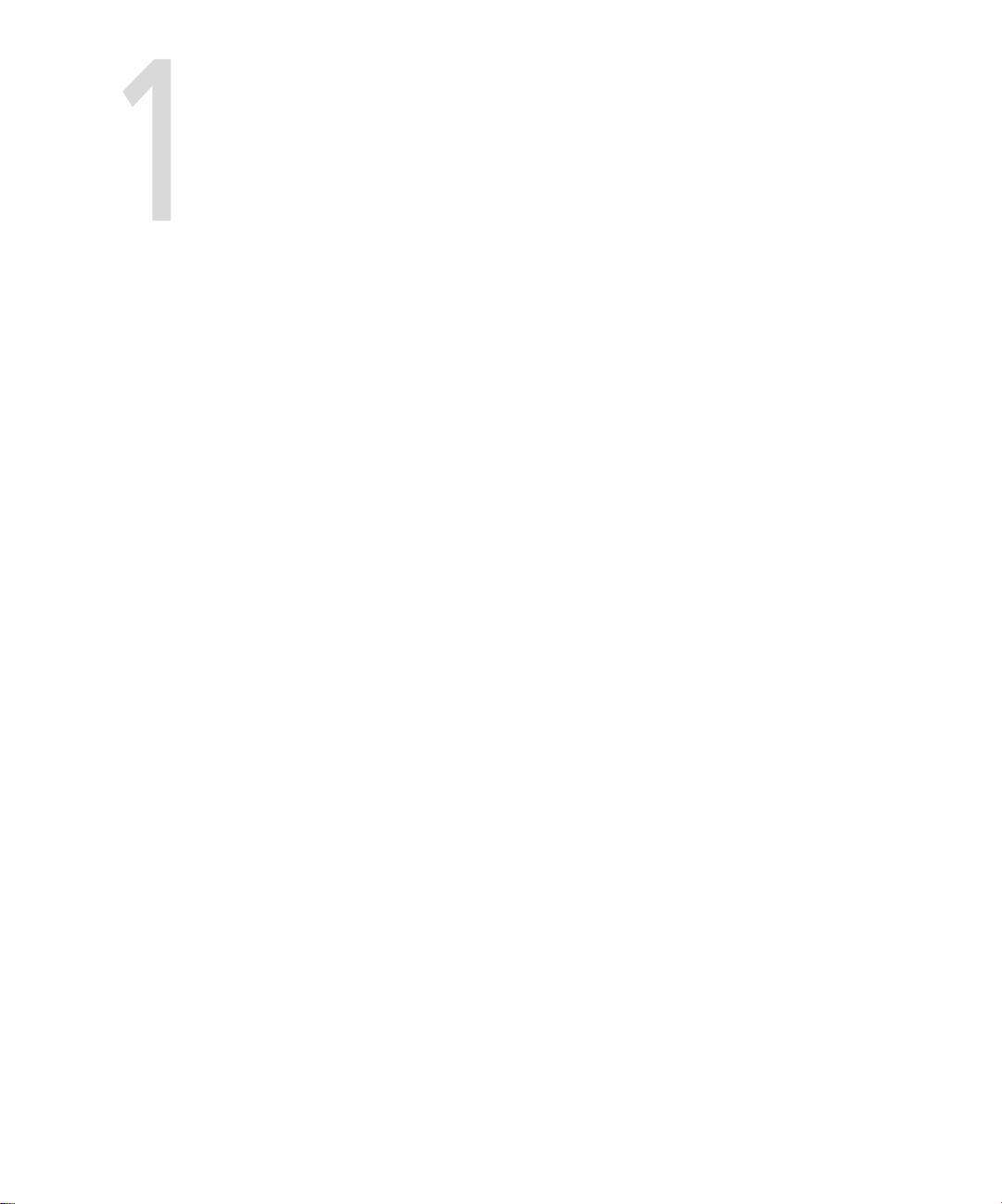
Setting Up Client
Workstations
Default Network Printers on PC and Macintosh Clients .......................2
Defining a Printer on PC Client Workstations.......................................3
Defining a Printer on Macintosh Client Workstations.........................46
LPR Printing with the CXP6000 Color Server .....................................54
Page 18
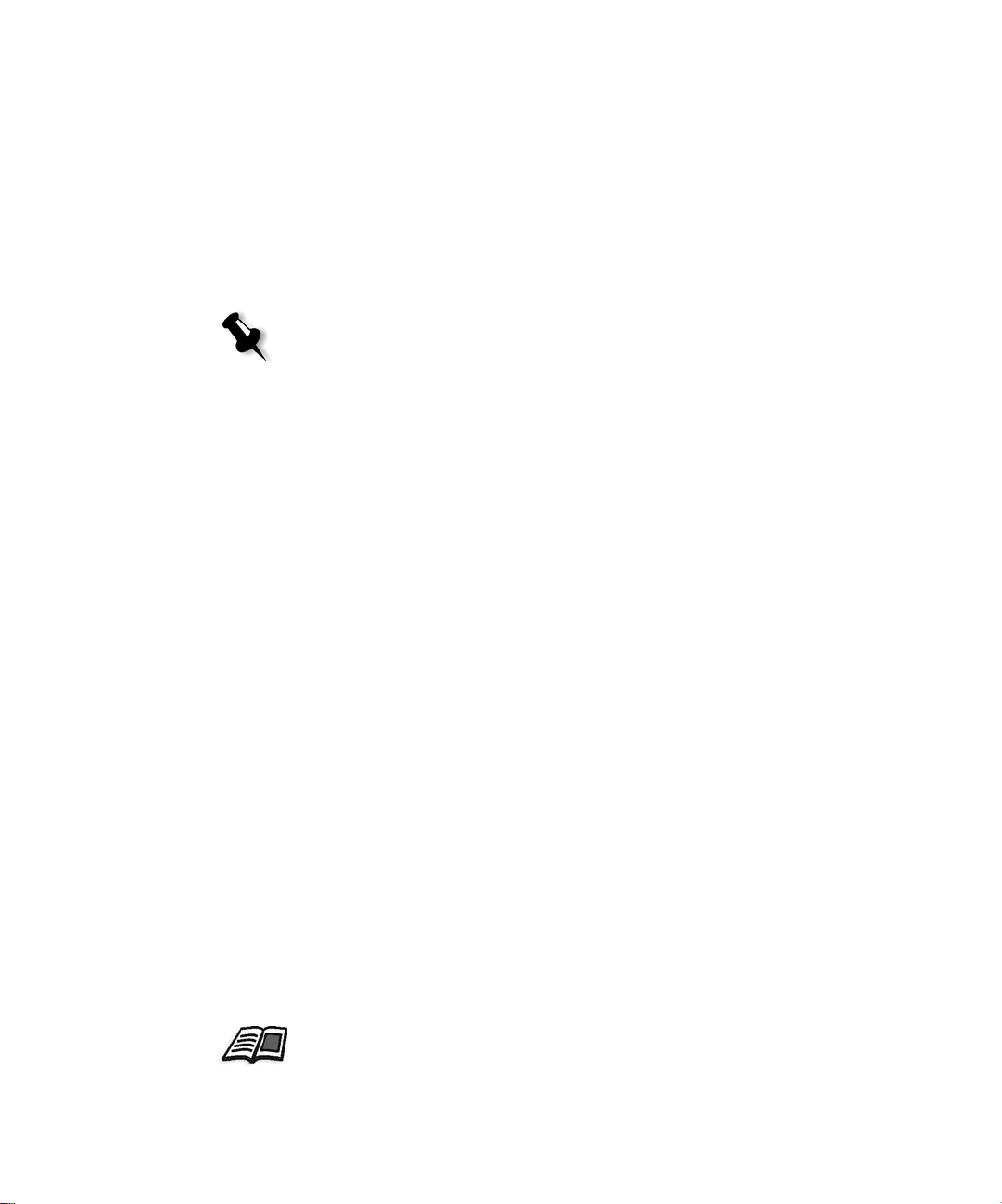
2 Chapter 1 – Setting Up Client Workstations
Default Network Printers on PC and Macintosh Clients
For Macintosh and PC networks, the CXP6000 Color Server provides three
default network printers, known as virtual printers.
Virtual printers contain preset workflows that are automatically applied to
all print jobs processed with that virtual printer. There is no requirement
to reset job settings for each job. This functionality results in greatly
increased printing efficiency.
Note: The job (print) parameters set in the job override the parameters set in the
virtual printer.
CXP6000 Color Server preset virtual printers:
• ProcessPrint
Files sent to this printer are automatically processed and printed to the
printer through the CXP6000 Color Server.
• ProcessStore
Files sent to this printer are automatically processed and sent to the
Storage Folder of the CXP6000 Color Server. You can later submit the
jobs to be printed, or change the parameters of a job and resubmit it
for processing.
• SpoolStore
Files sent to this printer are automatically stored in the CXP6000 Color
Server's Storage Folder until the print operator submits them for
processing and printing.
An additional default network printer is provided for Macintosh networks.
• FontDownLoader
This is a special network printer used with Macintosh clients to
download fonts. The FontDownLoader functions as a
communications port, sending messages between the
FontDownLoader program and the CXP6000 Color Server. It is not
possible to send files via the FontDownLoader, only fonts.
The CXP6000 Color Server enables you to select which virtual printer to
print to. It also allows you to define new virtual printers, with printing
workflows tailored to your specific job requirements.
For more information see Chapter 5, “Administrating the System” in the
CXP6000 Color Server Printing Guide.
Page 19
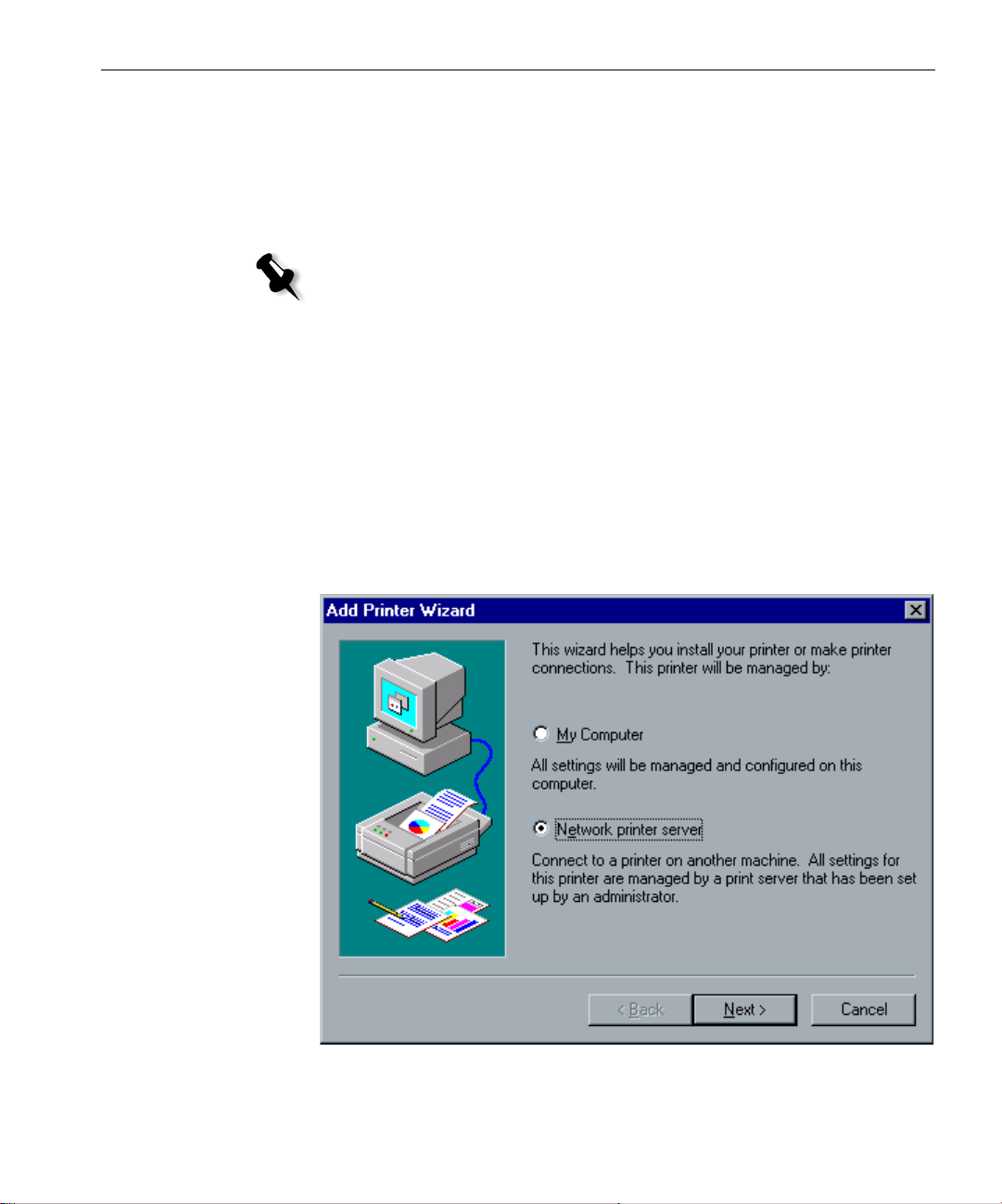
Defining a Printer on PC Client Workstations 3
Defining a Printer on PC Client Workstations
PC client workstations with the following operating systems installed, can
print to the CXP6000 Color Server: Windows 98/ME and Windows NT
4.0/2000 and XP. The CXP6000 Color Server network printers are defined
using the Windows Add Printer Wizard - Network Printers.
Note: When adding a new CXP6000 Color Server network printer to a client
workstation, there is no need to install the CXP6000 Color Server PPD and Adobe
PS printer driver separately. They are installed automatically through the
Windows Add Printer Wizard.
Defining a Printer - Windows NT 4.0
To define a CXP6000 Color Server Network Printer through the
Windows Add Printer Wizard:
1. On your Windows desktop, click the Start button and follow the path
Settings>Printers.
2. Double-click the Add Printer icon.
The Add Printer Wizard appears.
3. Select Network Printer Server and click Next.
Page 20
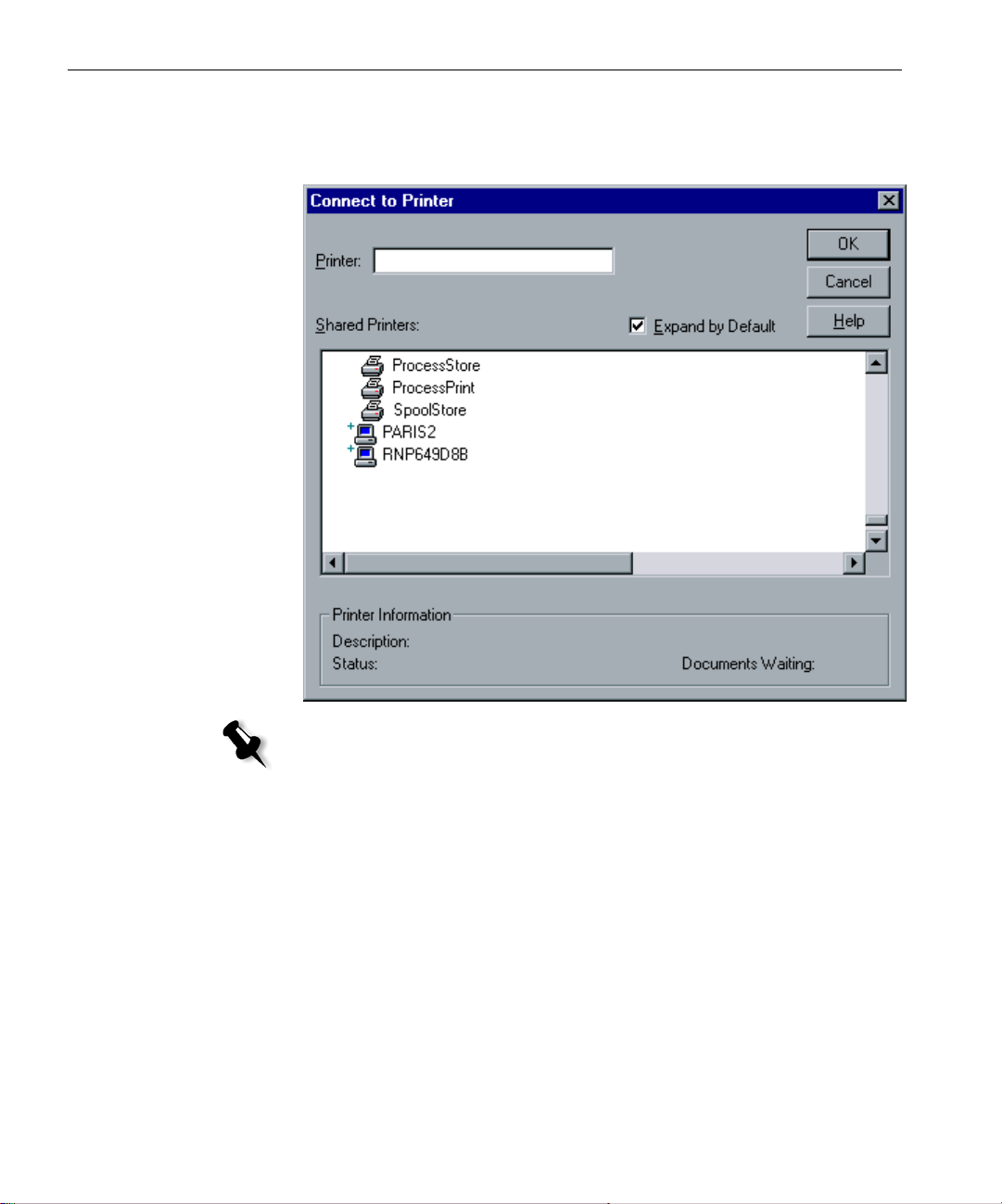
4 Chapter 1 – Setting Up Client Workstations
4. Browse through the network for the CXP6000 Color Server and
double-click the server name.
A list of the network printers is displayed.
Note: The CXP6000 Color Server is provided with three network printers:
ProcessPrint, ProcessStore and SpoolStore.
5. Select one of the network printers (for example, ProcessPrint), and
OK.
click
Page 21
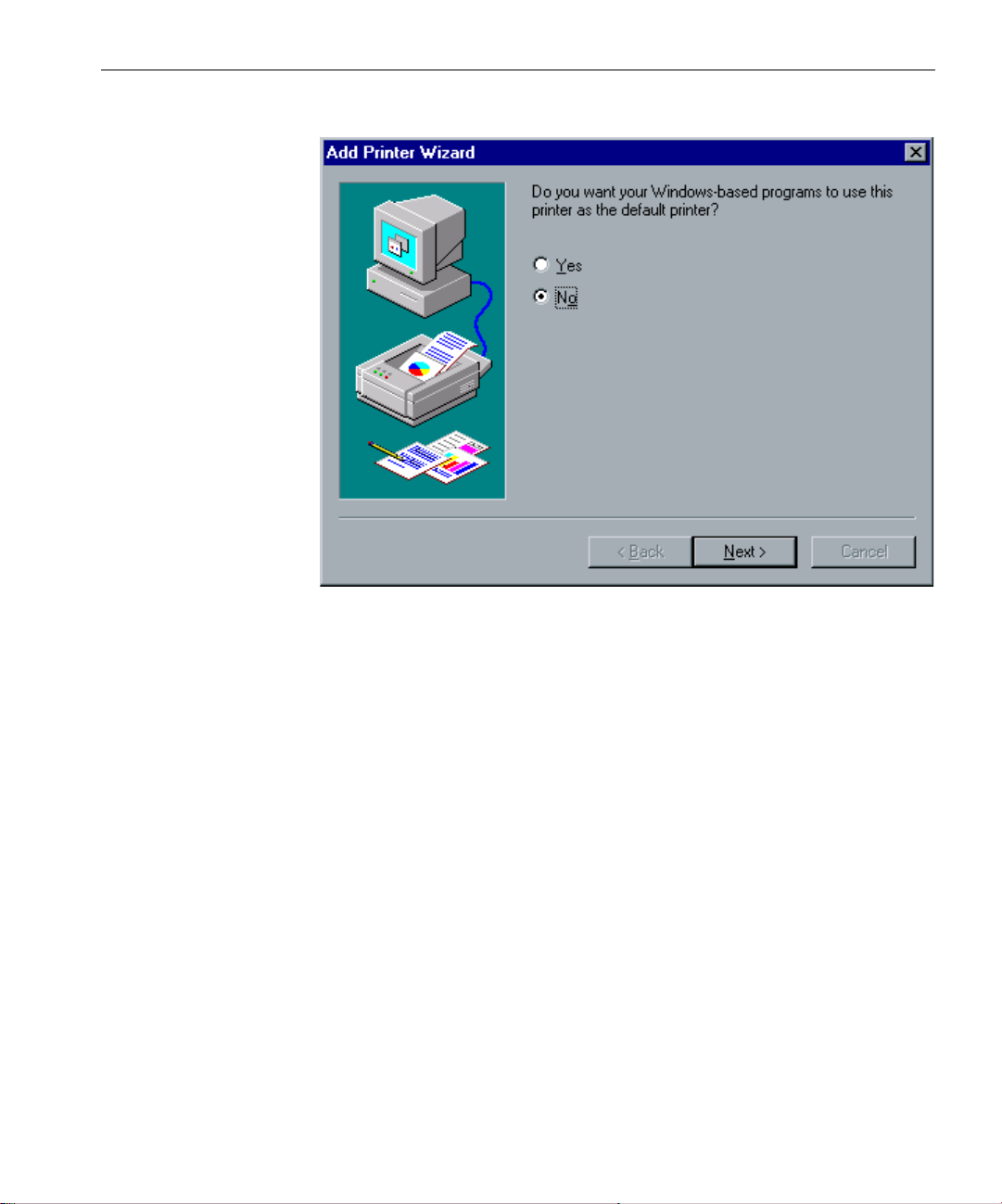
Defining a Printer on PC Client Workstations 5
The following window appears.
6. If you want to set this printer as the default printer on your computer,
Yes. Otherwise, select No.
select
7. Click Next.
Page 22
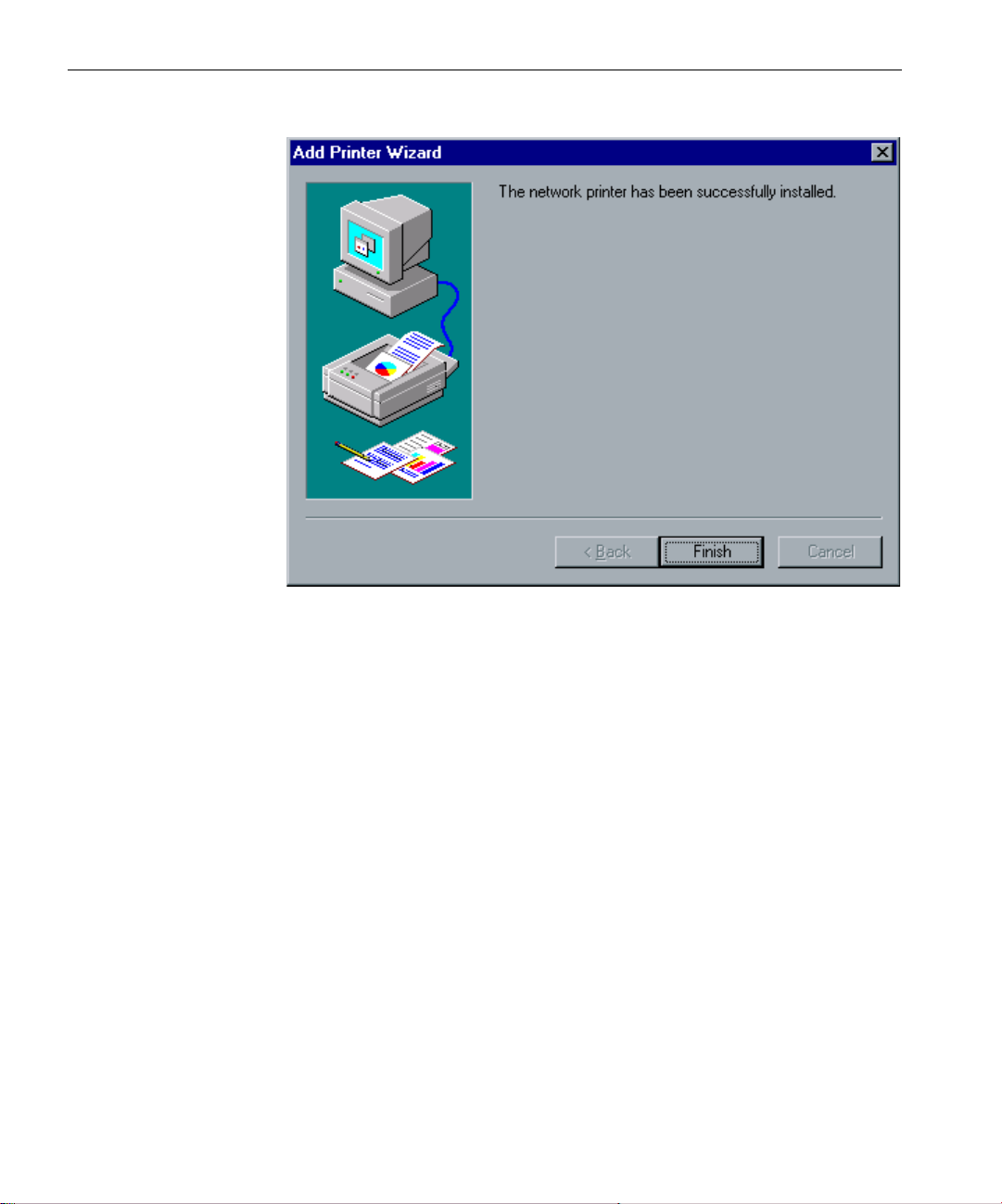
6 Chapter 1 – Setting Up Client Workstations
The following window appears.
8. Click Finish to complete the setup.
The CXP6000 Color Server network printer is now successfully
installed.
9. Repeat the above process to install additional network printers.
To define a CXP6000 Color Server Network Printer through the
Network Neighborhood:
1. Browse to the required network printer.
2. Double-click the network printer icon.
A Printers message appears.
3. Click Yes to setup the printer.
The network printer is defined on your PC client workstation.
4. Repeat the above process to install additional network printers.
5. From the Printers list, select the CXP6000 Color Server and click Next.
Page 23
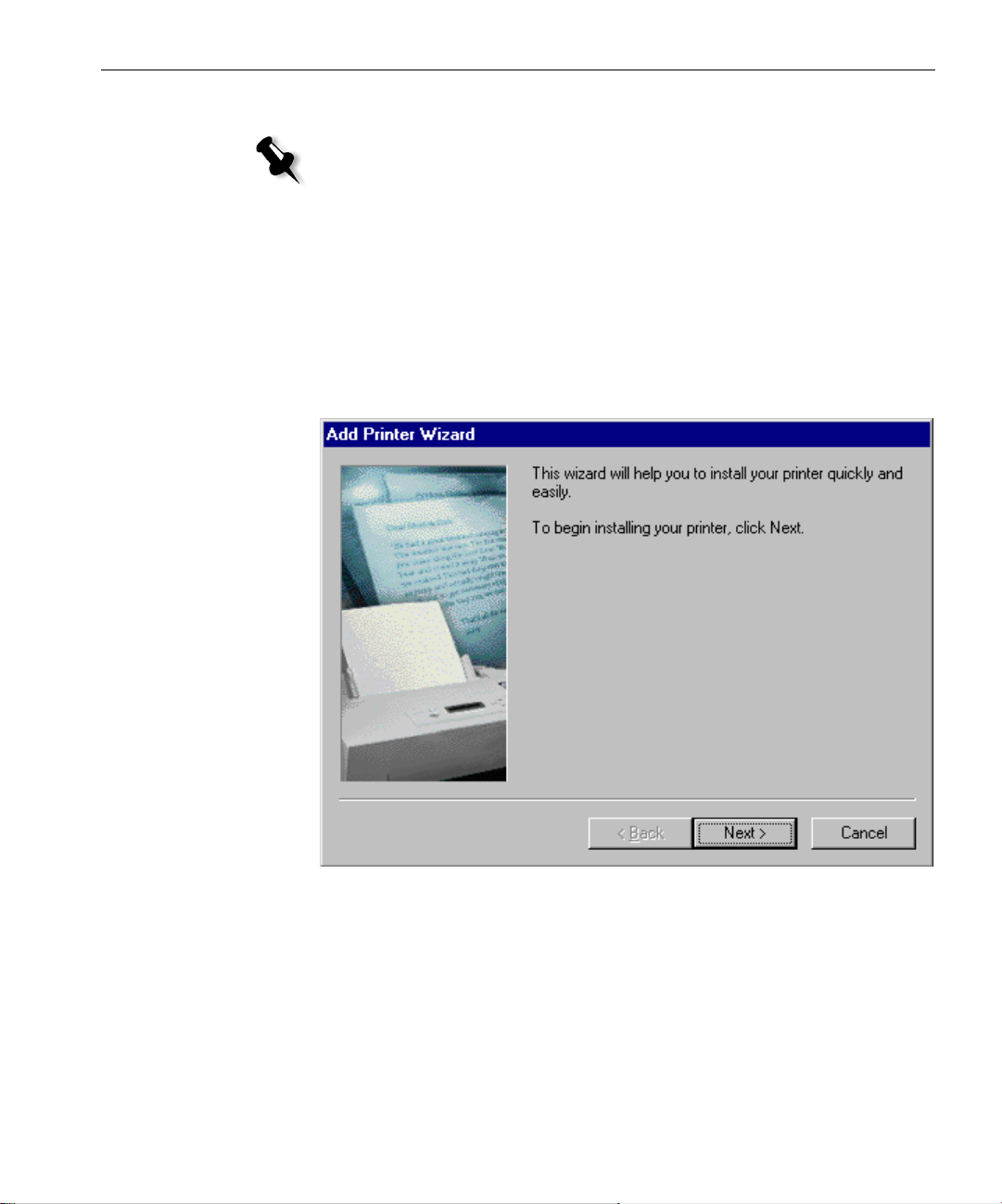
Defining a Printer on PC Client Workstations 7
Defining a Printer - Windows 98
Note: When adding a new CXP6000 Color Server network printer to a client
workstation, there is no need to install the CXP6000 Color Server PPD and Adobe
PS printer driver separately. They are installed automatically through the
Windows>Add Printer Wizard.
To define a CXP6000 Color Server network printer through the
Windows Add Printer Wizard:
1. On your Windows desktop, click the Start button, and follow the path
Settings>Printers.
2. Double-click the Add Printer icon.
The Add Printer Wizard appears.
3. Click Next.
Page 24
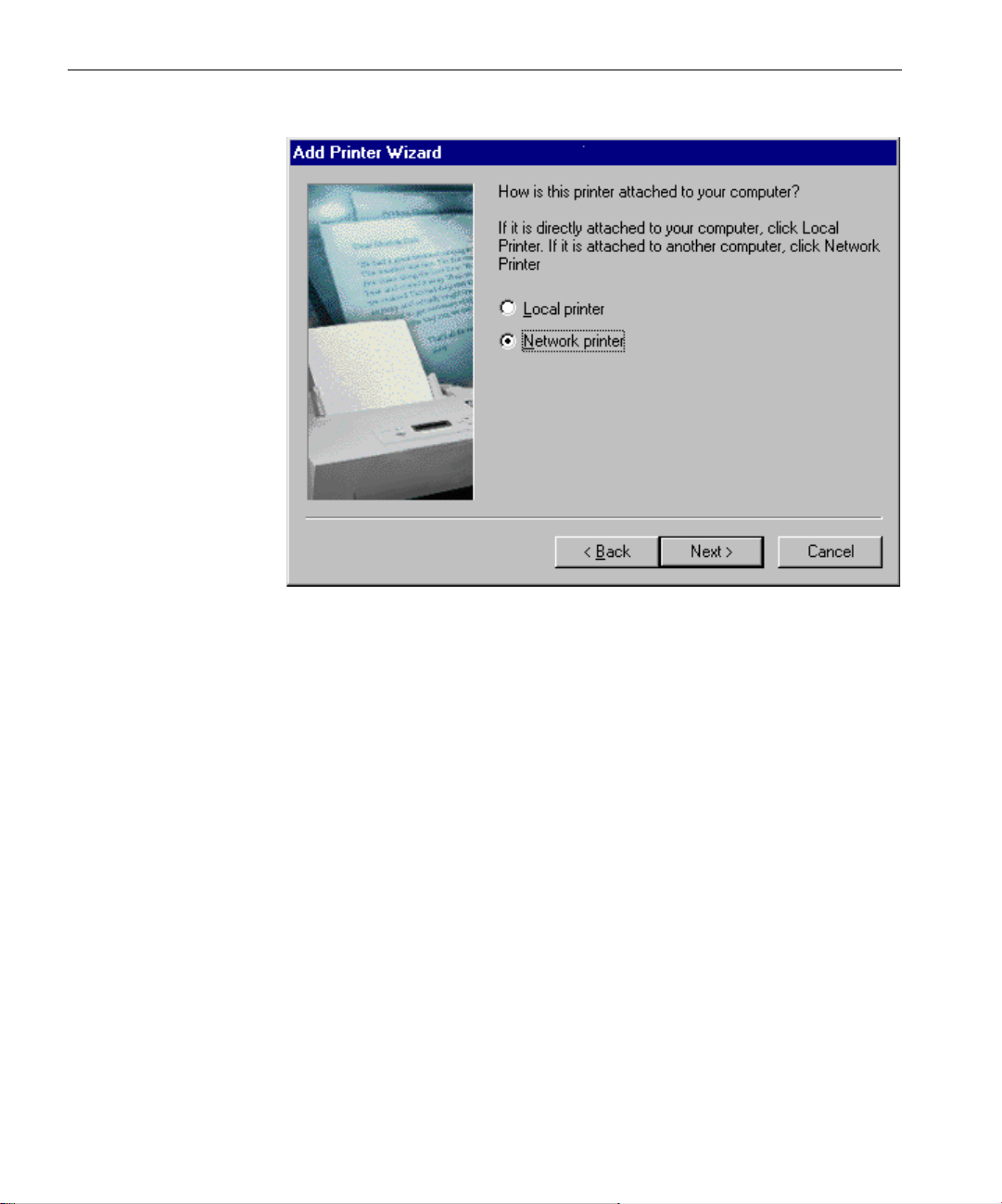
8 Chapter 1 – Setting Up Client Workstations
The following window appears.
4. Select Network printer and click Next.
Page 25
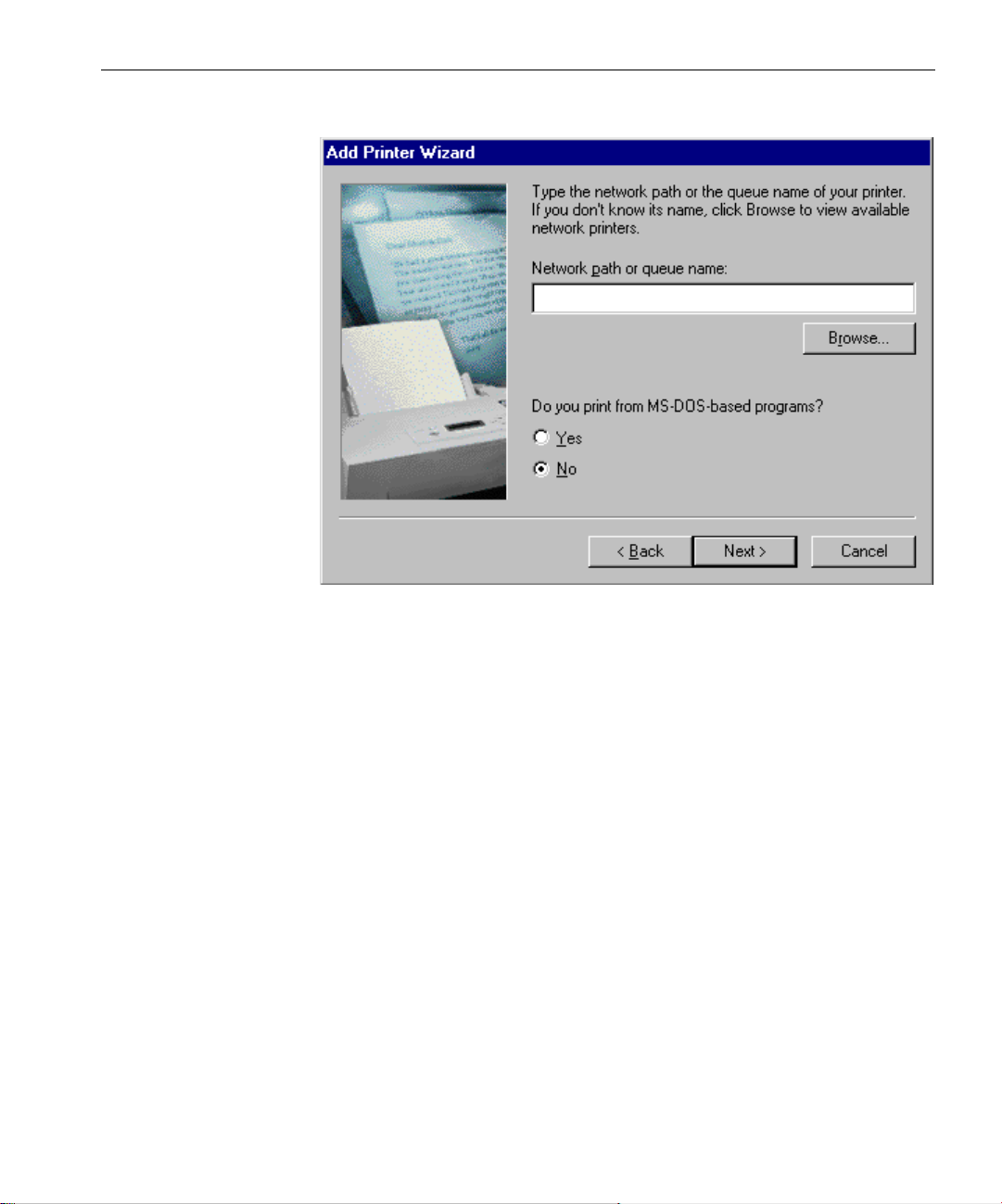
Defining a Printer on PC Client Workstations 9
The following window appears.
Page 26
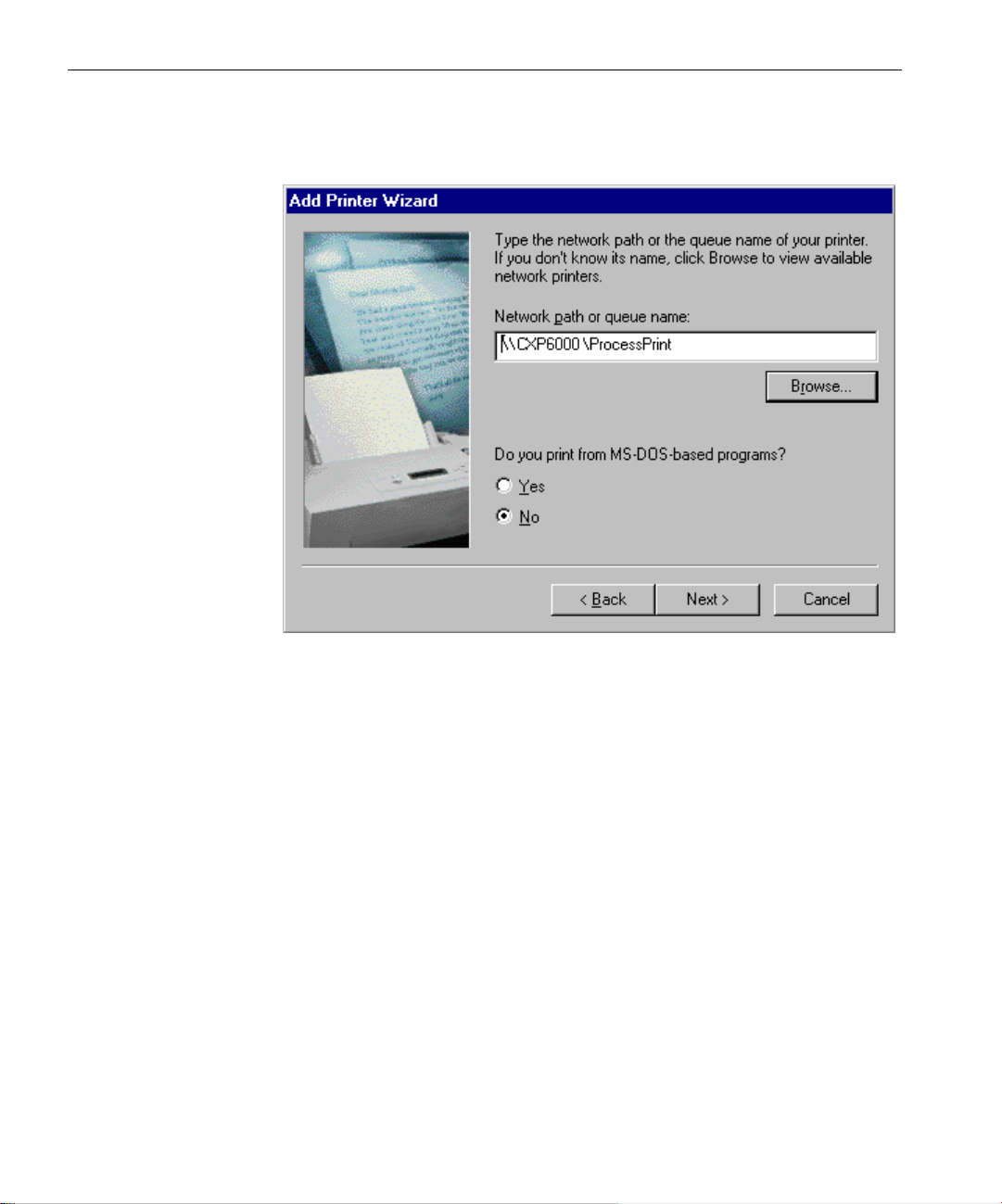
10 Chapter 1 – Setting Up Client Workstations
5. Type the network path or the queue name of your printer. If you don’t
know the exact name, click
Browse to view the available network
printers.
6. Select one of the network printers (for example, ProcessPrint).
7. Click OK.
8. Click Next.
.
Page 27
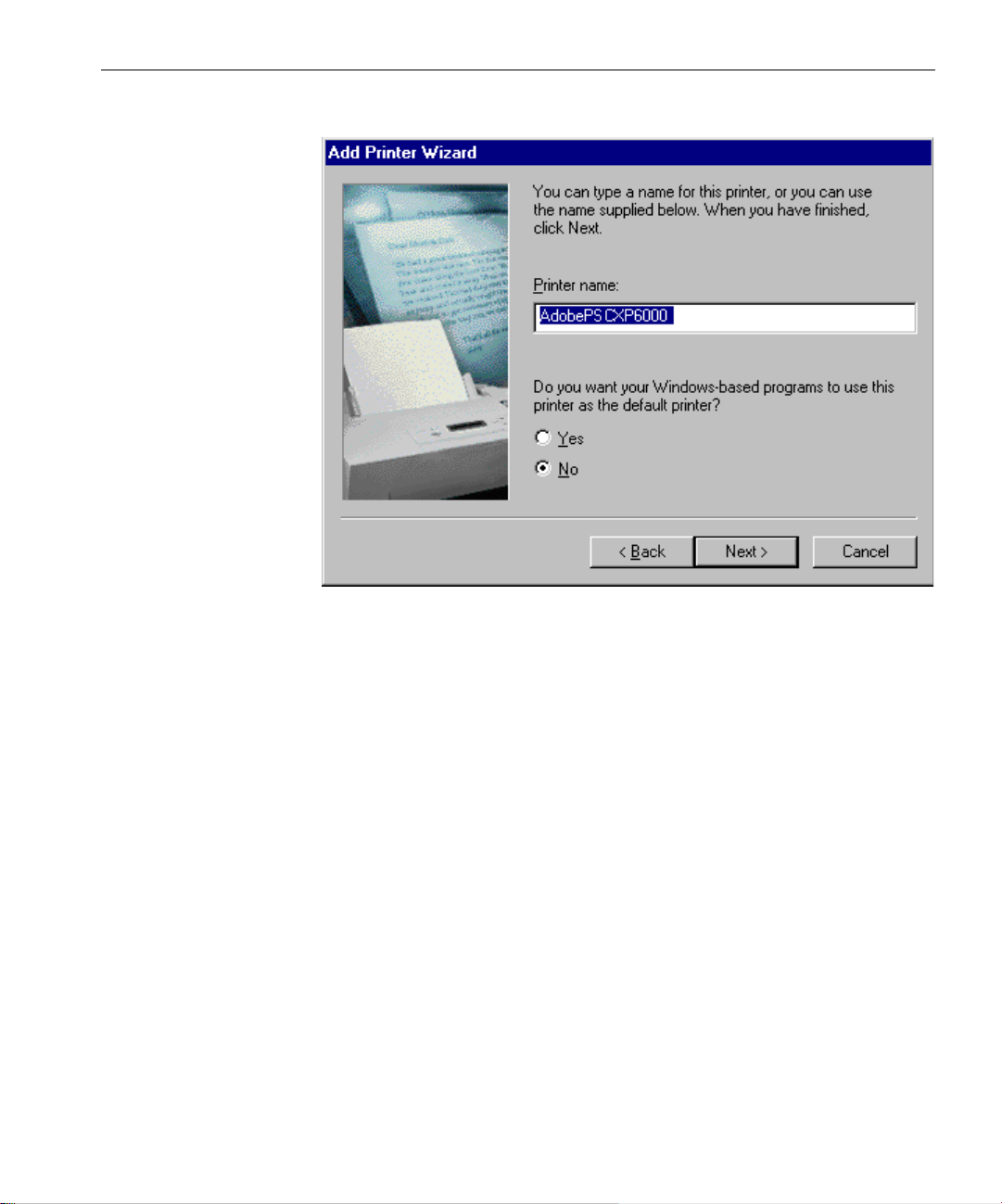
Defining a Printer on PC Client Workstations 11
The following window appears.
9. If you want to set this printer as the default printer on your computer,
Yes. Otherwise, select No.
select
10. Click Next.
Page 28
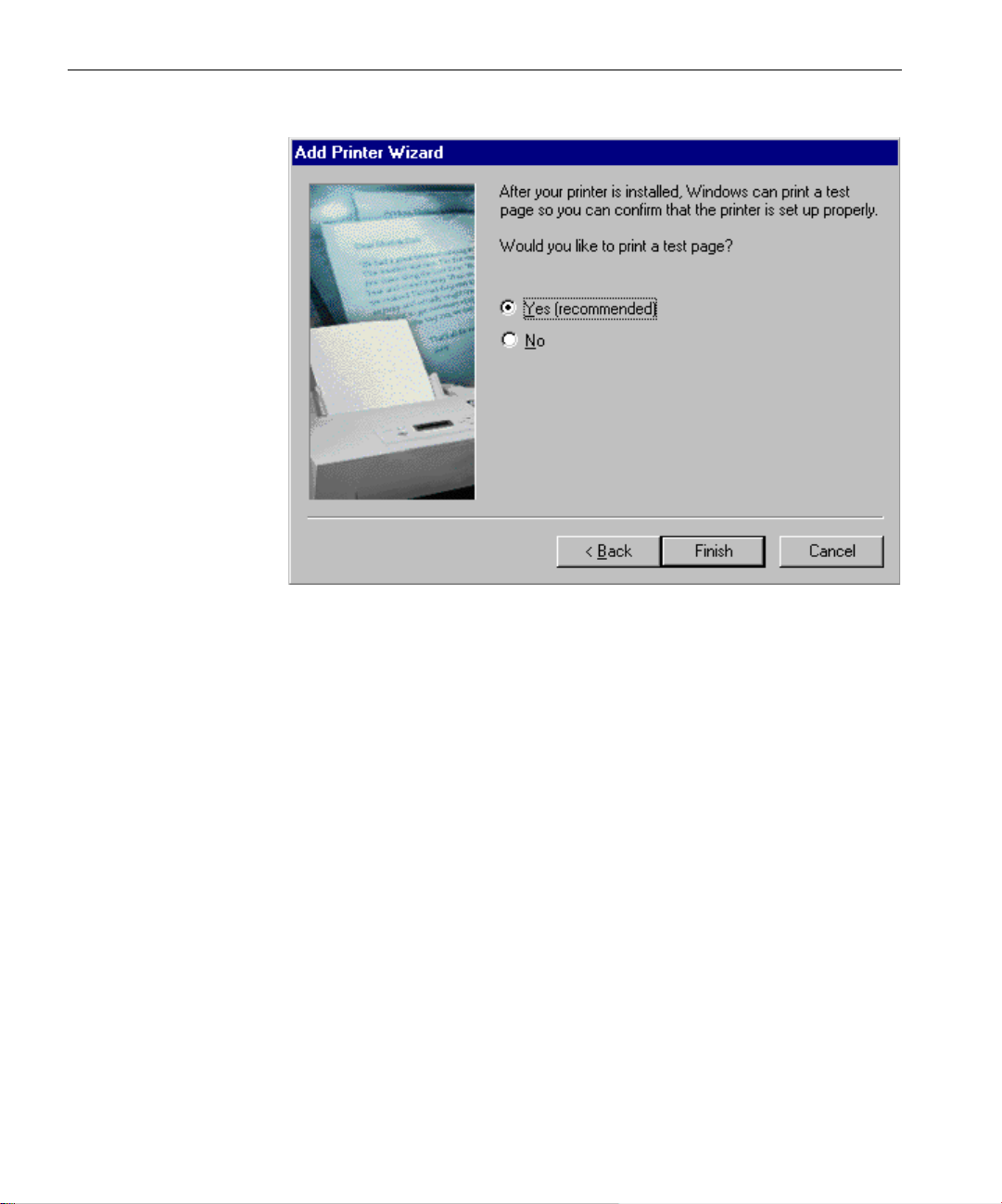
12 Chapter 1 – Setting Up Client Workstations
The following window appears.
11. Select Yes to print a test page.
The CXP6000 Color Server network printer is now successfully
installed.
12. Click Finish to complete the setup.
13. Repeat the above process to install additional network printers.
To define a CXP6000 Color Server Network Printer through the
network neighborhood:
1. Browse to the required network printer.
2. Double-click the network printer icon.
The Add Printer Wizard appears and the network printer is defined
on your PC client workstation.
3. Repeat the above process to install additional network printers.
Page 29
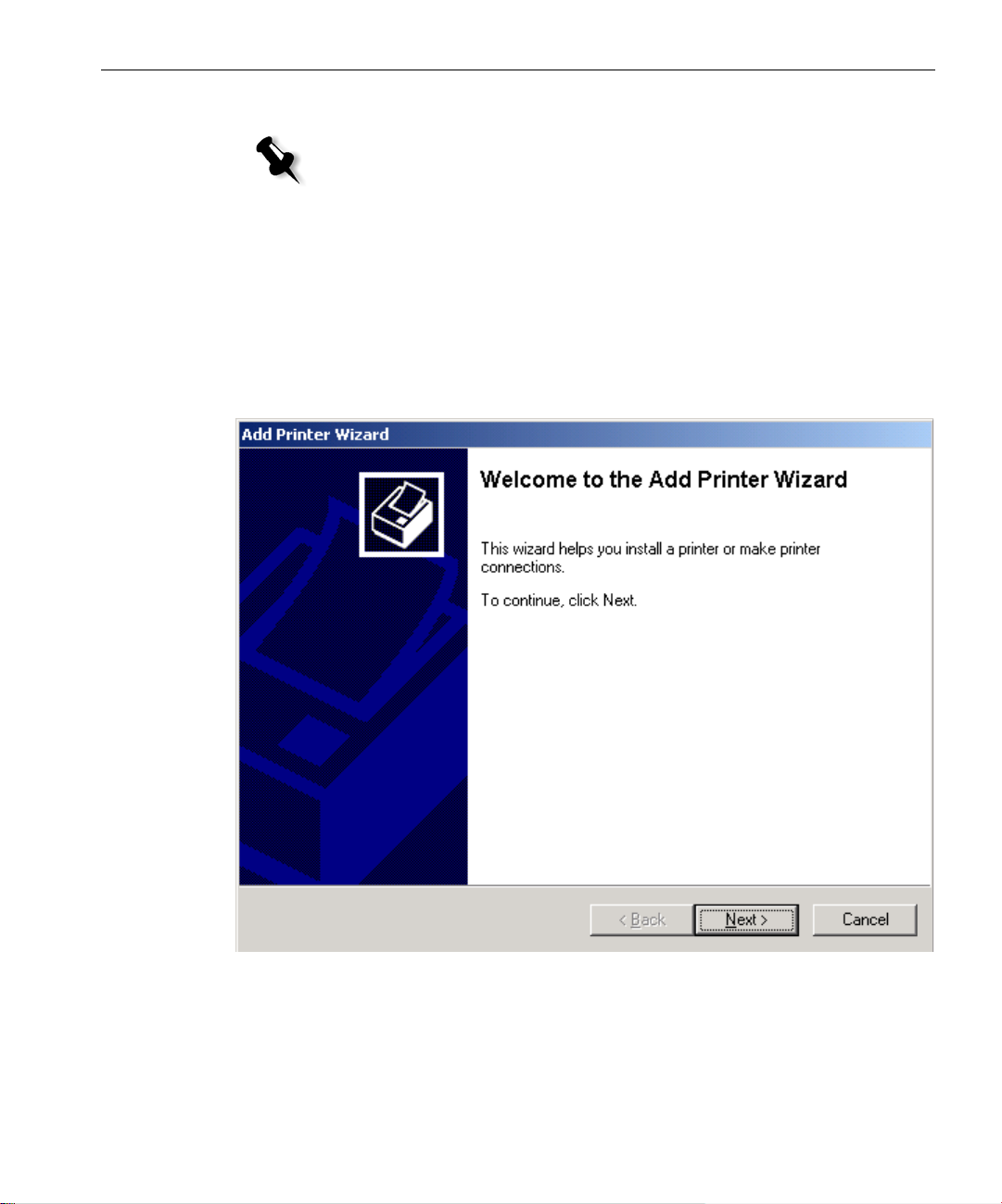
Defining a Printer on PC Client Workstations 13
Defining a Printer - Windows 2000 and ME
Note: When adding a new CXP6000 Color Server network printer to a client
workstation, there is no need to install the CXP6000 Color Server PPD and Adobe
PS printer driver separately. They are installed automatically through the
Windows Add Printer Wizard.
To define a CXP6000 Color Server network printer though the
Windows Add Printer Wizard:
1. On your Windows desktop, click the Start button and follow the path
Settings>Printers.
2. Double-click the Add Printer icon.
The Add Printer Wizard appears.
3. Click Next.
Page 30
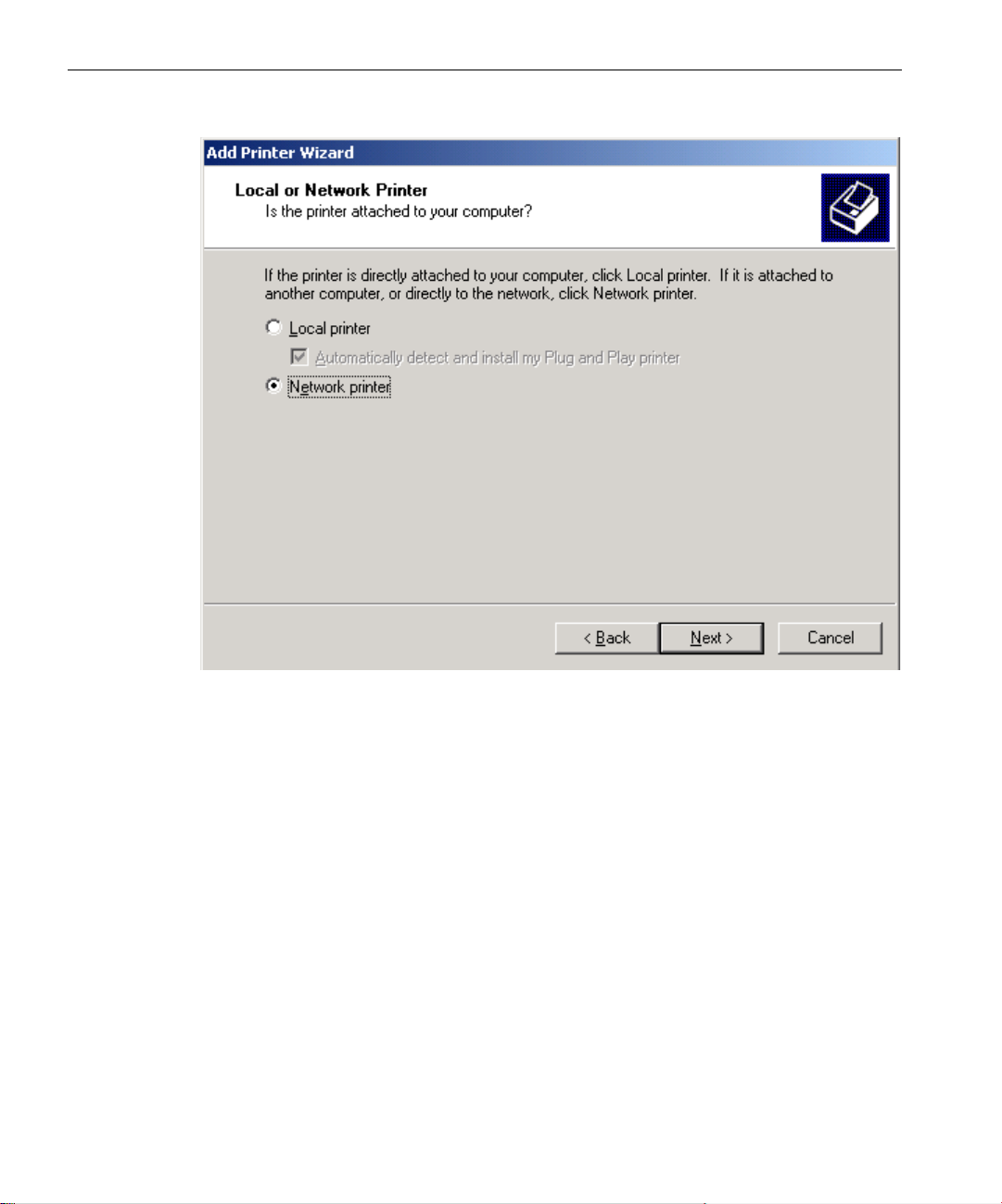
14 Chapter 1 – Setting Up Client Workstations
The following window appears.
4. Select Network printer.
5. Click Next.
Page 31
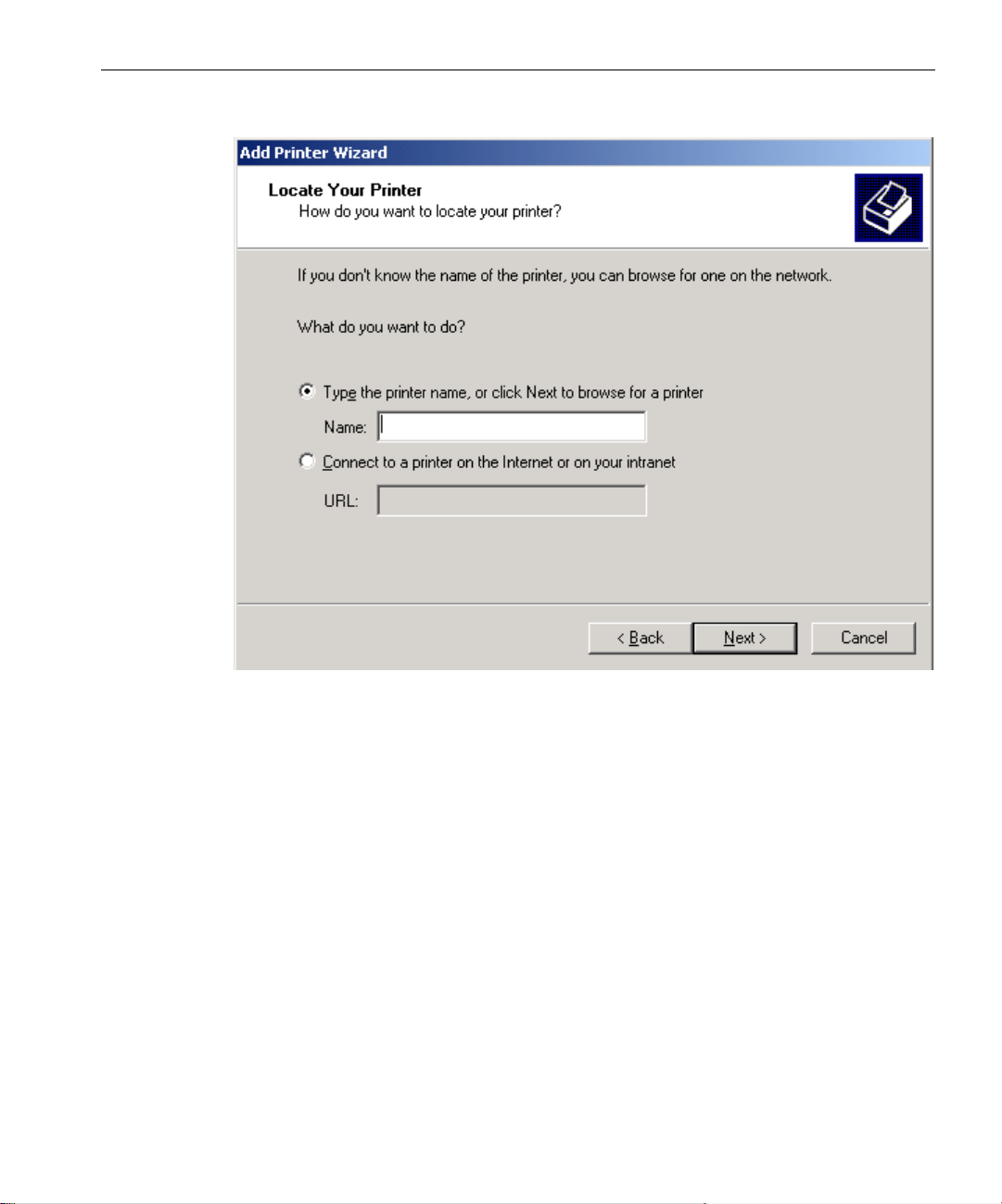
Defining a Printer on PC Client Workstations 15
The following window appears.
6. Select Type the printer name, or click Next to browse for a printer.
7.
Type the exact name of the printer in the Name box.
Or:
Click
Next to browse for a printer.
Page 32
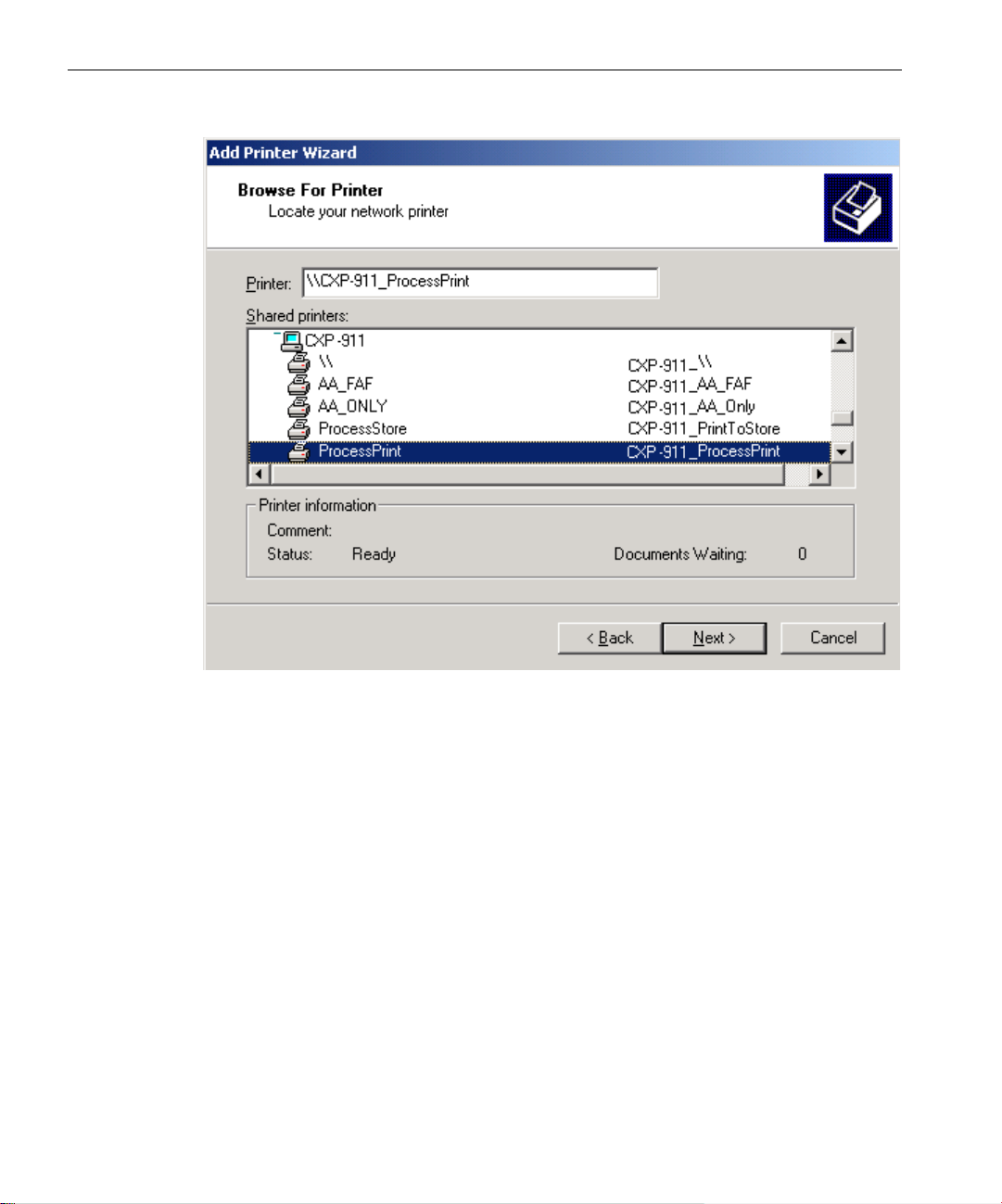
16 Chapter 1 – Setting Up Client Workstations
The following window appears.
8. Select one of the network printers (for example, ProcessPrint).
9. Click Next.
Page 33
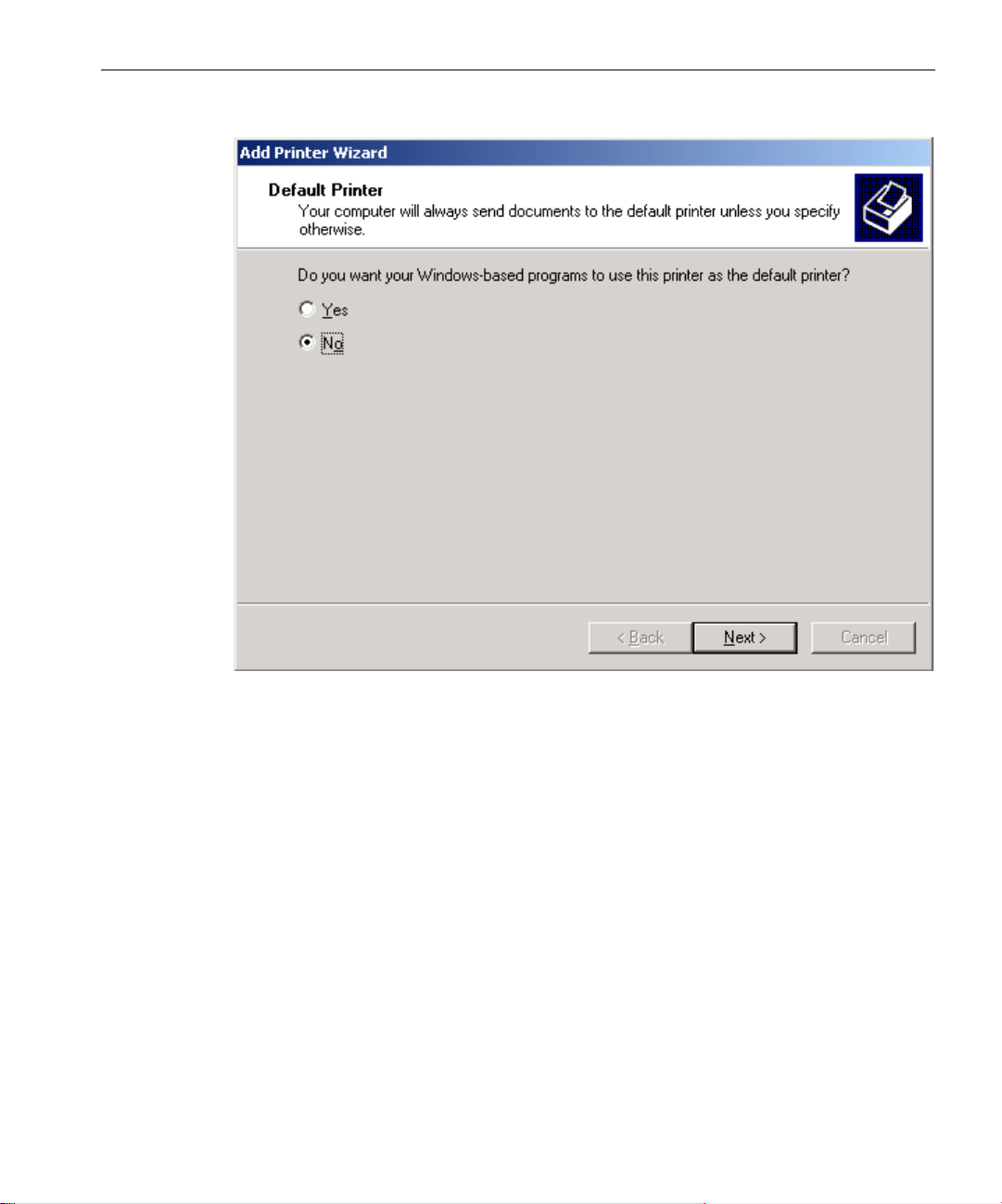
Defining a Printer on PC Client Workstations 17
The following window appears.
10. If you want to set this printer as the default printer on your computer,
Yes. Otherwise, select No.
select
11. Click Next.
Page 34
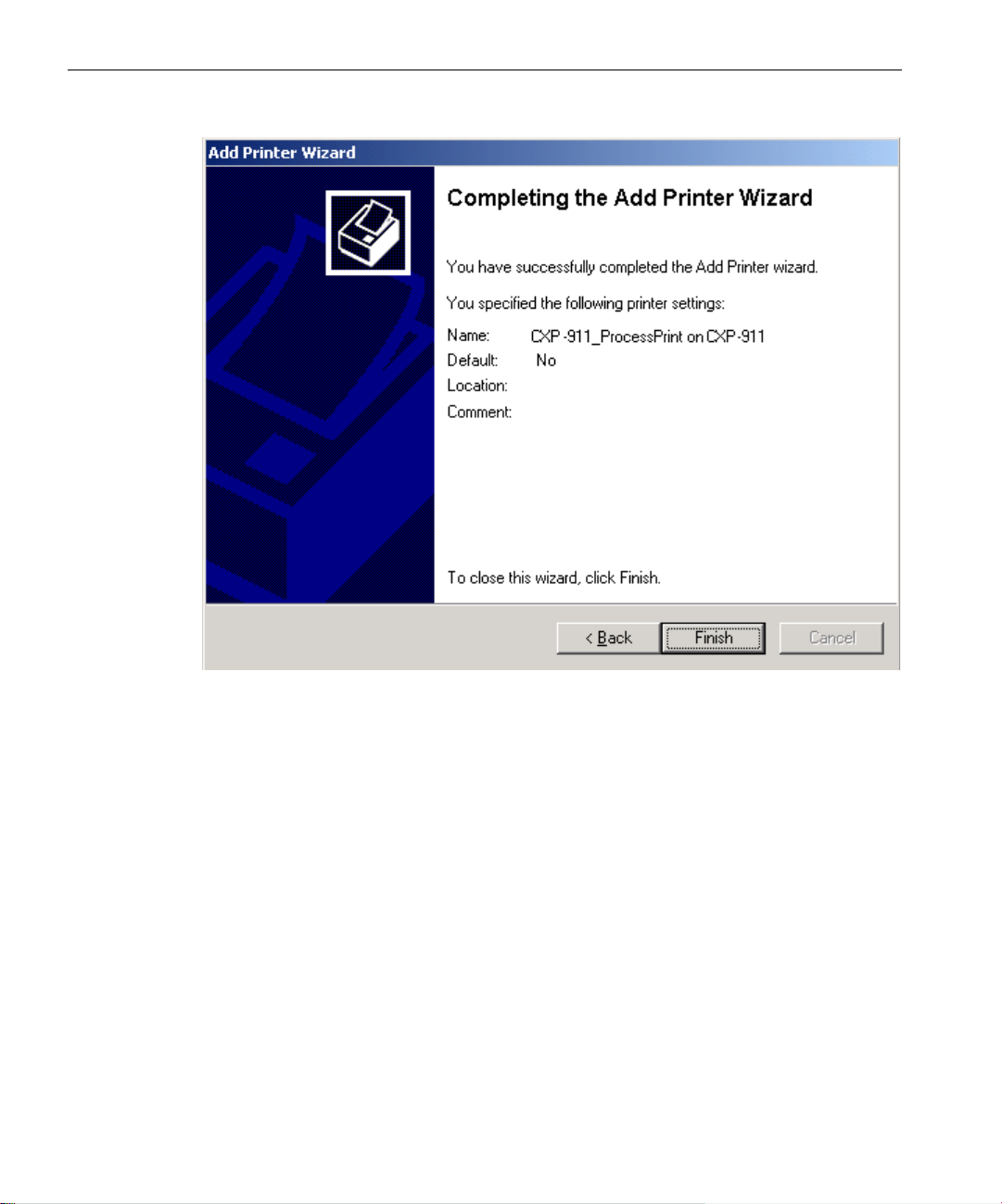
18 Chapter 1 – Setting Up Client Workstations
The following window appears.
12. Click Finish to complete the setup.
The CXP6000 Color Server network printer is now successfully
installed.
13. Repeat the above process to install additional network printers.
To define a CXP6000 Color Server network printer through Network
Neighborhood:
1. Browse to the required network printer.
2. Double-click the network printer icon.
A Printers message appears.
3. Click Yes to setup the printer.
The network printer is defined on your PC client workstation.
4. Repeat the above process to install additional network printers.
Page 35
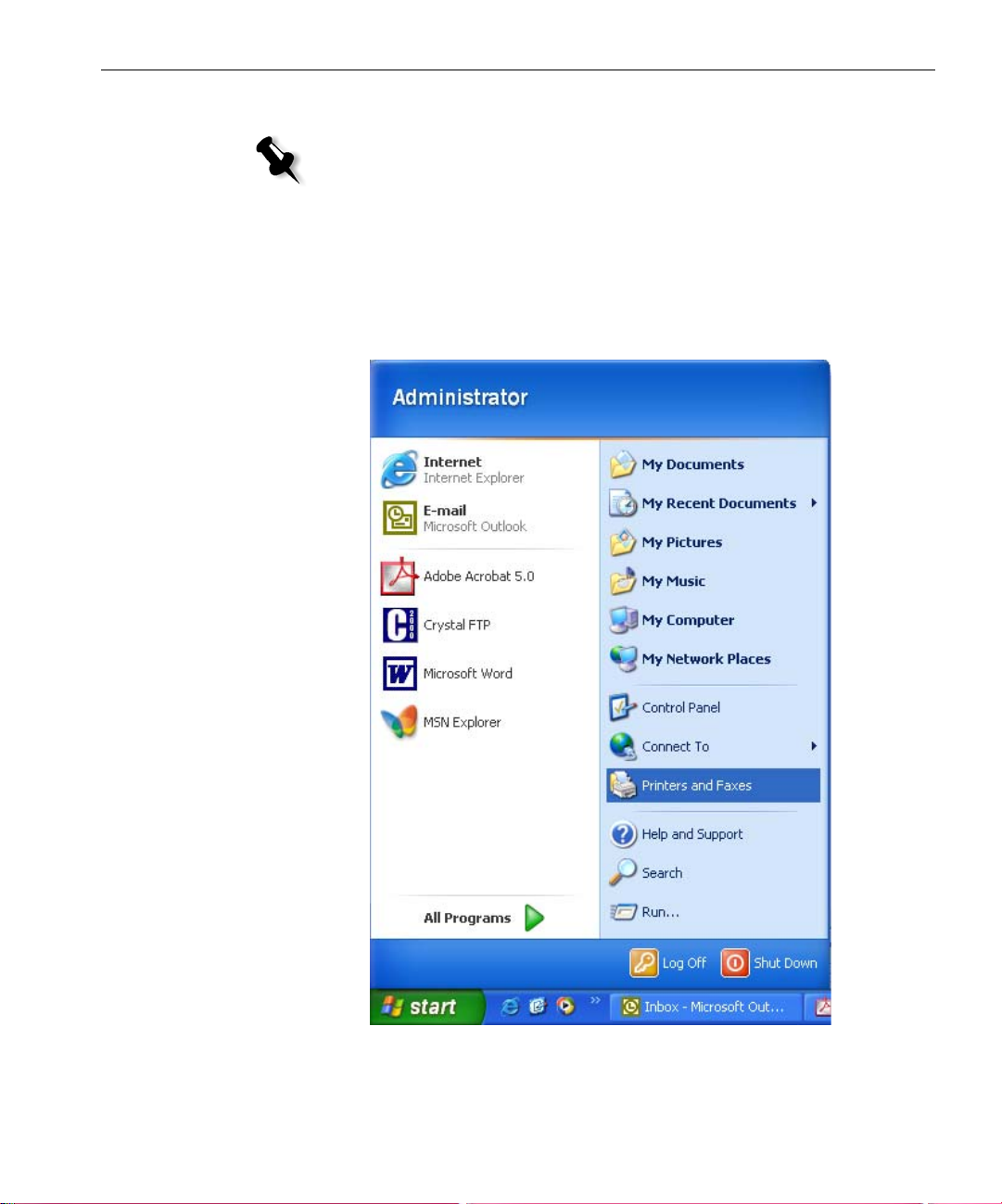
Defining a Printer on PC Client Workstations 19
Defining a Printer - Windows XP
Note: When adding a new CXP6000 Color Server network printer to a client
workstation, there is no need to install the CXP6000 Color Server PPD and Adobe
PS printer driver separately. They are installed automatically through the
Windows Add Printer Wizard.
To define a CXP6000 Color Server network printer though the
Windows Add Printer Wizard:
1. On your Windows desktop, click the Start button and follow the path
Printers and Faxes.
Page 36

20 Chapter 1 – Setting Up Client Workstations
The Printer and Faxes window appears.
2. From the Printer Tasks, select Add a printer.
Page 37

Defining a Printer on PC Client Workstations 21
The Add Printer Wizard appears.
3. Click Next.
Page 38

22 Chapter 1 – Setting Up Client Workstations
The Local or Network Printer window appears.
4. Select A network printer, or a printer attached to another computer
and click Next.
Page 39
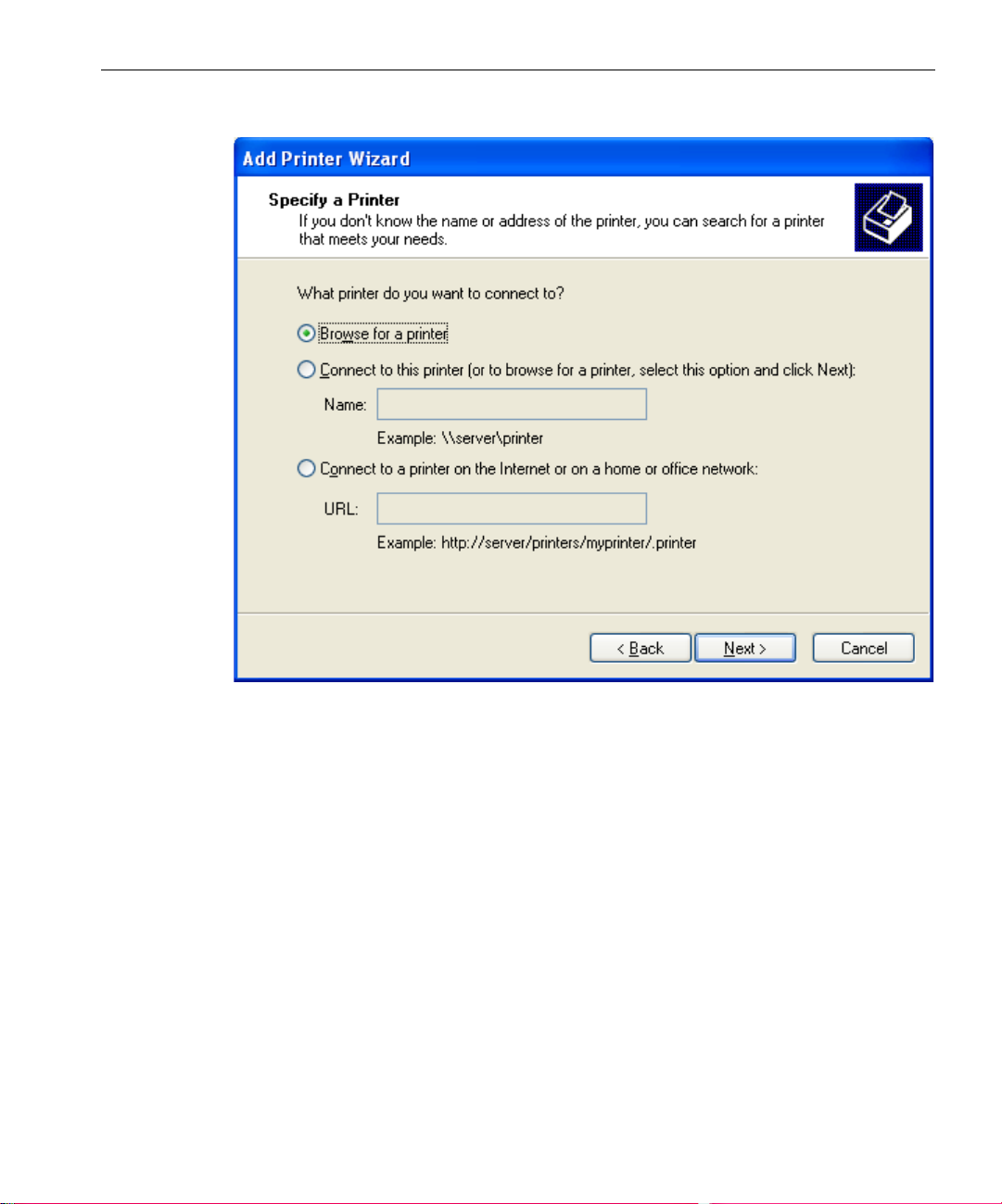
Defining a Printer on PC Client Workstations 23
The Specify a Printer window appears.
5. Select Browse for a printer and click Next.
Page 40
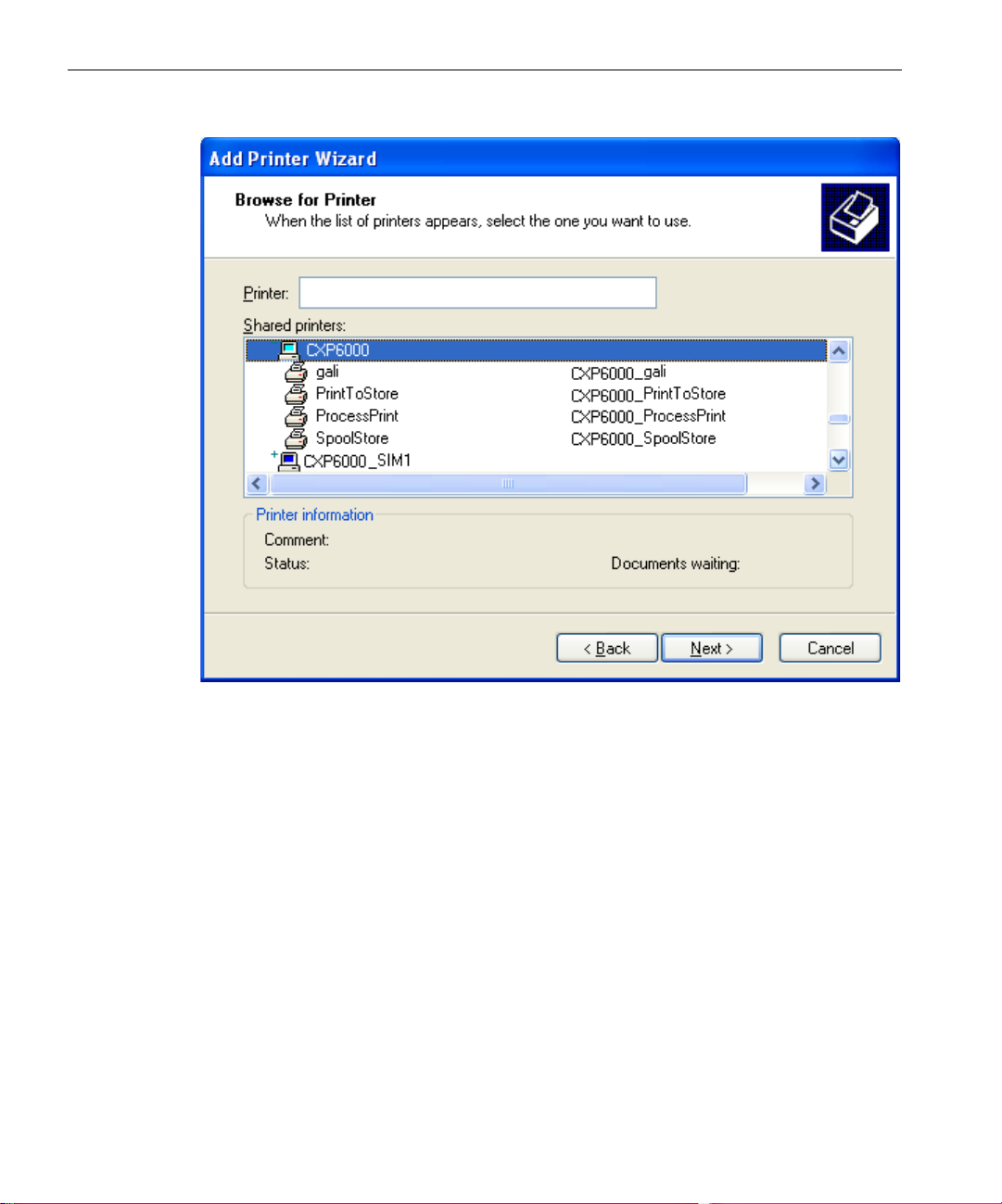
24 Chapter 1 – Setting Up Client Workstations
The Browse for Printer window appears.
Page 41
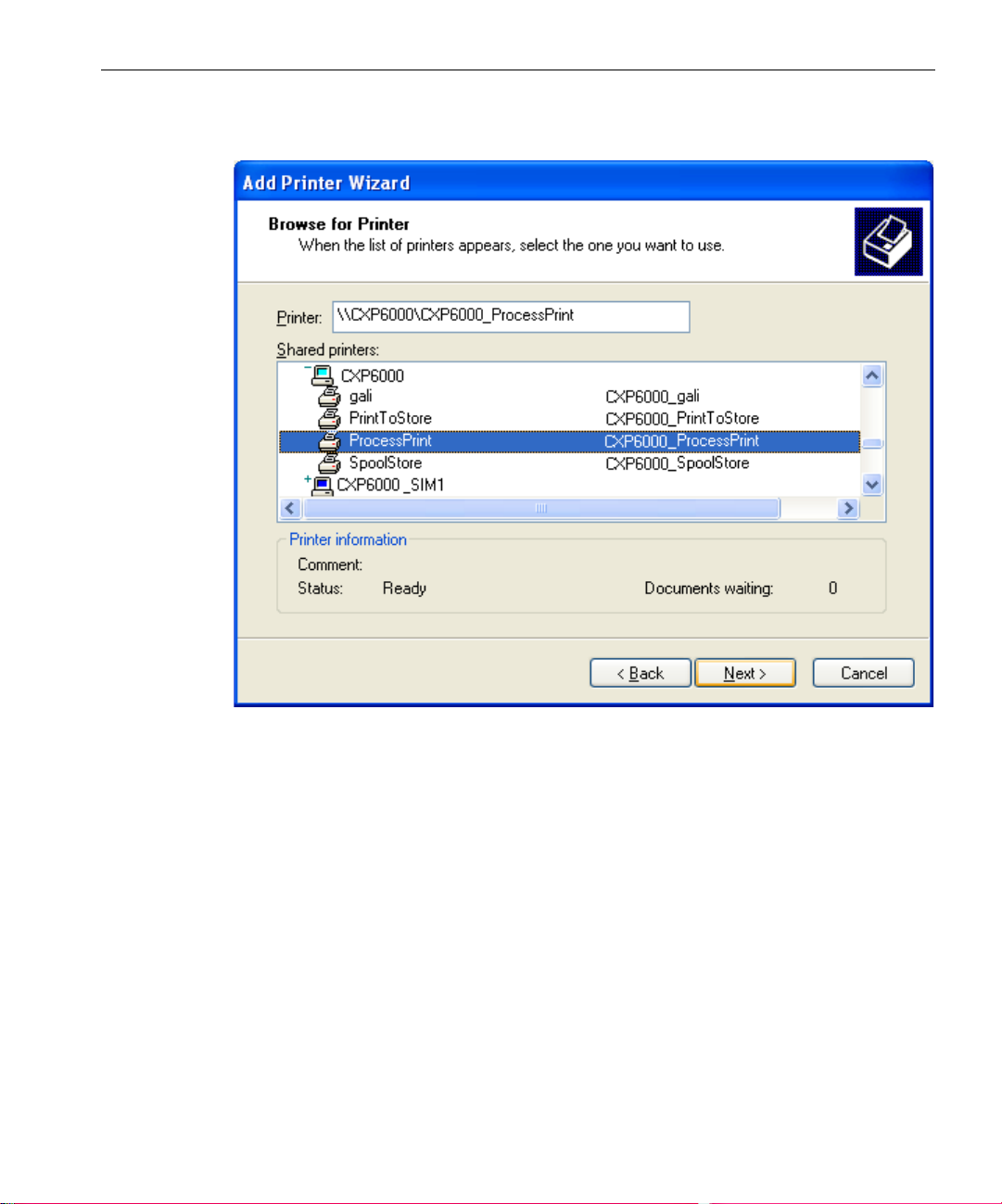
Defining a Printer on PC Client Workstations 25
6. Browse to the CXP6000 Color Server and double-click it to display the
list of network printers.
7. Select the printer you wish to setup and click Next.
Page 42

26 Chapter 1 – Setting Up Client Workstations
The Default Printer window appears.
8. If you want to set this printer as the default printer on your computer,
Yes . Otherwise, select No.
select
9. Click Next.
Page 43
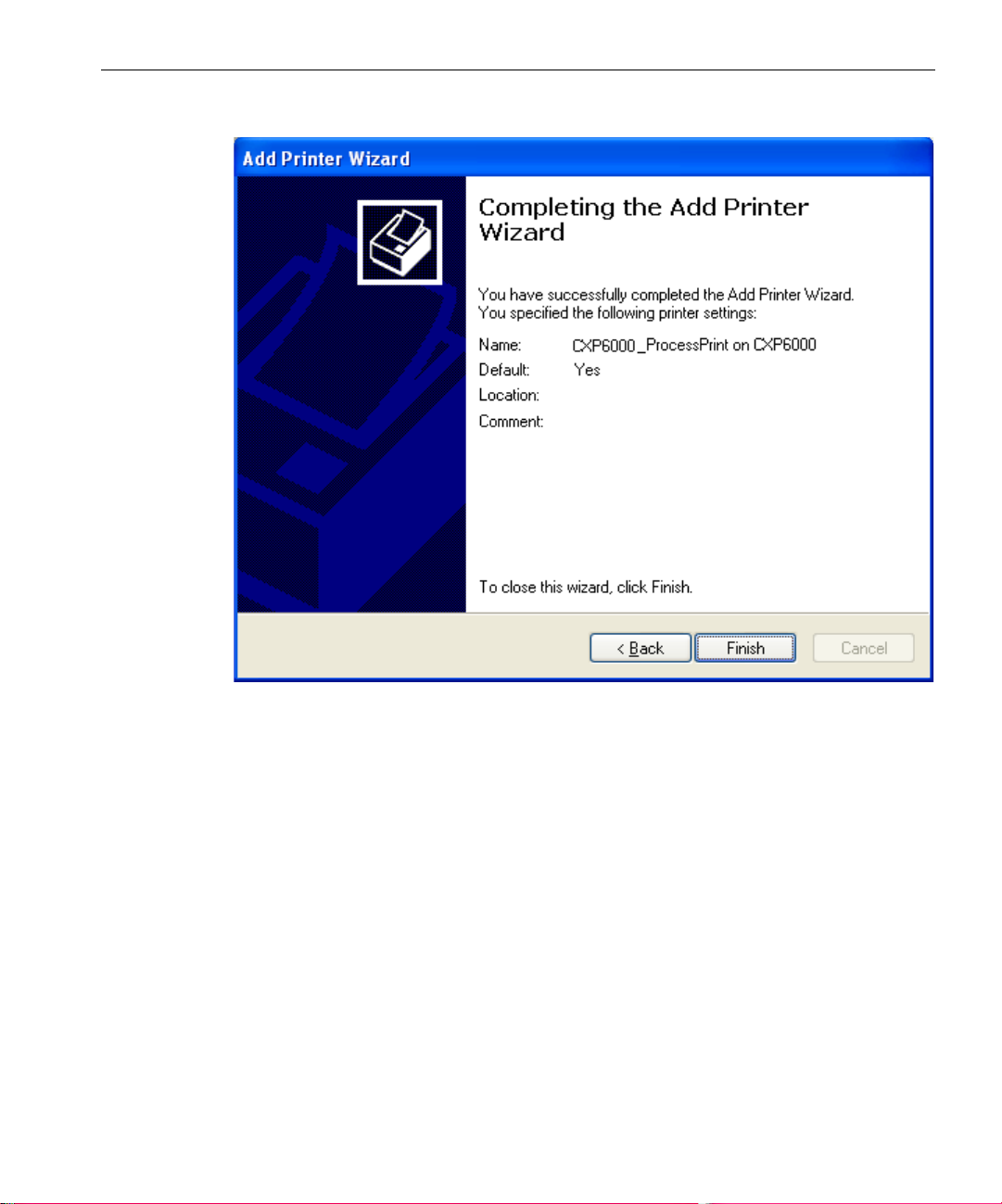
Defining a Printer on PC Client Workstations 27
The following window appears.
10. Click Finish to close the wizard.
The CXP6000 Color Server network printer is added to your printer
list.
To define a CXP6000 Color Server network printer in Windows XP
through the Network:
1. Browse to the required network printer.
2. Double-click on the network printer icon.
The network printer is defined on your PC client workstation.
3. Repeat the above process to install additional network printers.
Page 44

28 Chapter 1 – Setting Up Client Workstations
Creating PostScript Files on the PC
The following procedures describe how to create PostScript files using the
CXP6000 Color Server from the client workstation. This is useful when
you are not connected to the CXP6000 Color Server and you need to
distribute jobs for printing on the CXP6000 Color Server remotely or on
external media. These files can then be imported to the CXP6000 Color
Server for printing.
To create a PostScript File:
1. Open a job in your DTP application (for example, Microsoft Word),
and from the
The Print window appears.
File menu, select Print.
2. Select the Print to File check box.
3. Click OK.
A PostScript file is now created.
Page 45

Defining a Printer on PC Client Workstations 29
To define a Print to File printer locally:
1. Start the Adobe PostScript Driver application (the application is
available on CD#3 in the
Utilities folder, or at Adobe's Web site at
www.adobe.com).
Page 46

30 Chapter 1 – Setting Up Client Workstations
The Welcome window appears.
2. Click Next.
Page 47

Defining a Printer on PC Client Workstations 31
The End User License Agreement window appears.
3. Read the License Agreement and click ACCEPT.
Page 48
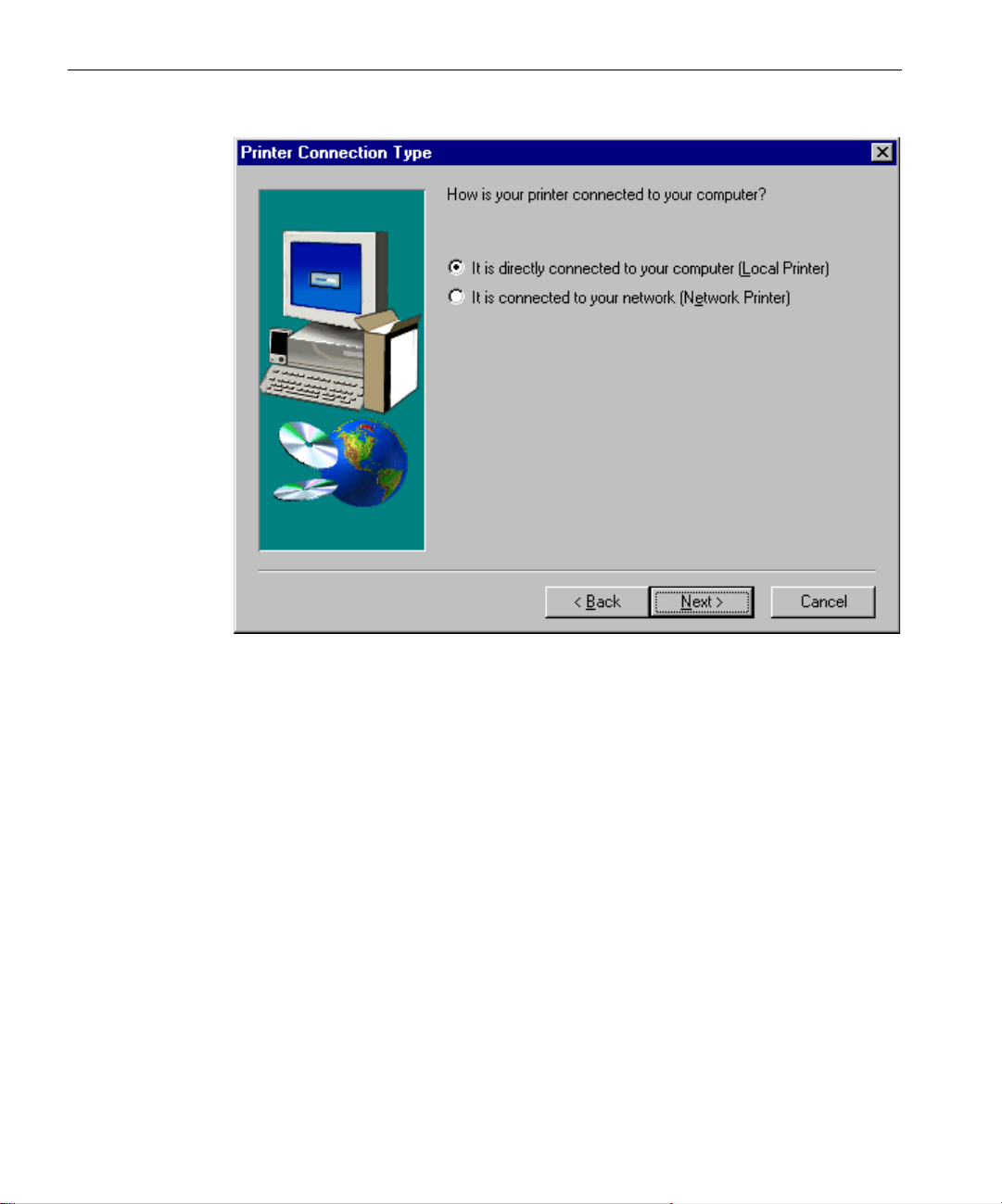
32 Chapter 1 – Setting Up Client Workstations
The following window appears.
4. Select It is directly connected to your computer (Local Printer), and
Next.
click
Page 49

Defining a Printer on PC Client Workstations 33
The following window appears.
5. Select the FILE: Local Port and click Next.
Page 50
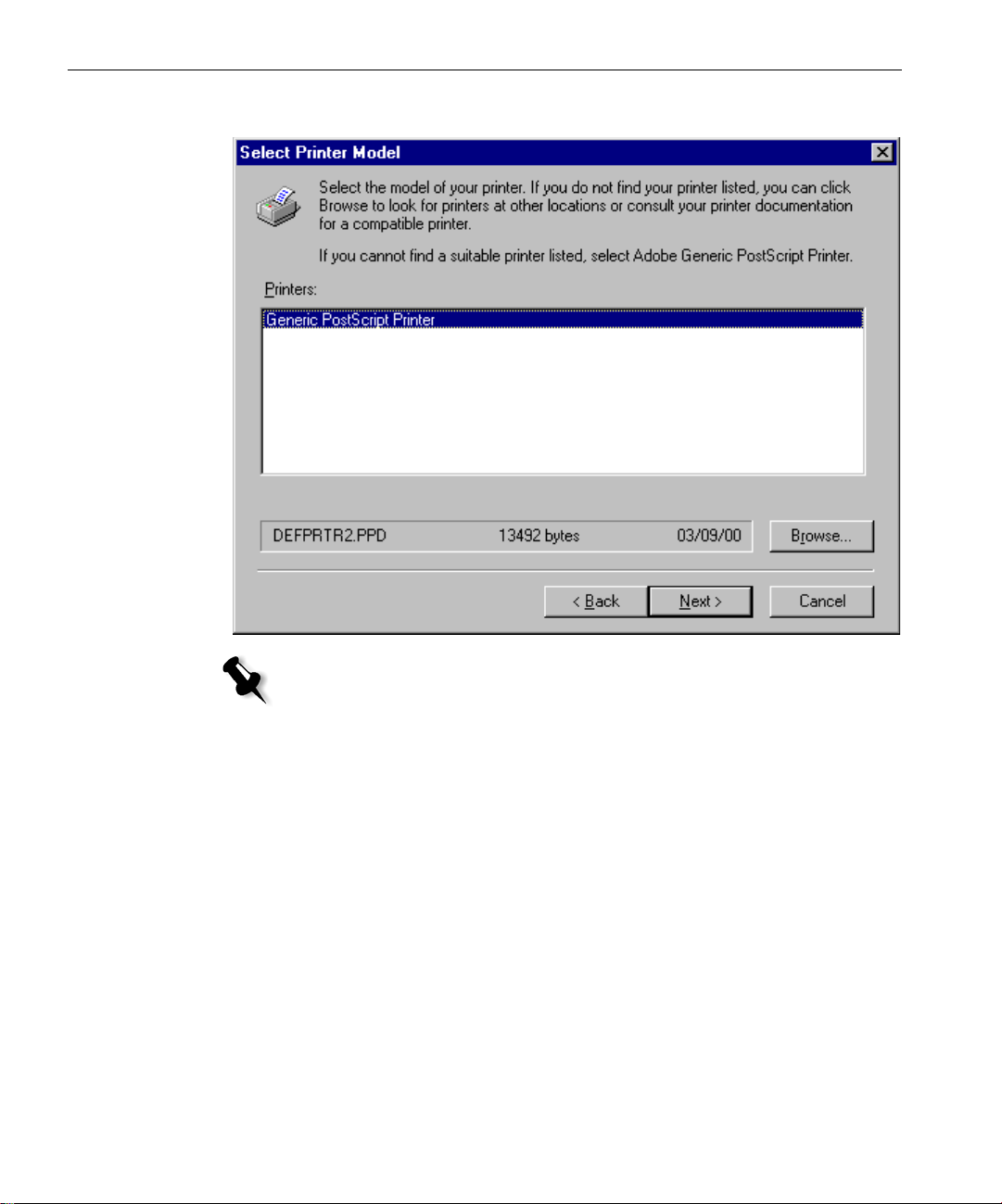
34 Chapter 1 – Setting Up Client Workstations
The following window appears.
Note: The next step is to configure the printer with the CXP6000 Color
Server PPD. The CXP6000 Color Server PPD (CXP6K3_6 for Xerox
DocuColor 6060 and CXP6K3_2 for DocuColor 2060/2045) is located in a
shared folder on the CXP6000 Color Server.
6. Click Browse.
Page 51

Defining a Printer on PC Client Workstations 35
The Browse for Printer window appears.
7. Click the Network button and browse to your CXP6000 Color Server.
Page 52
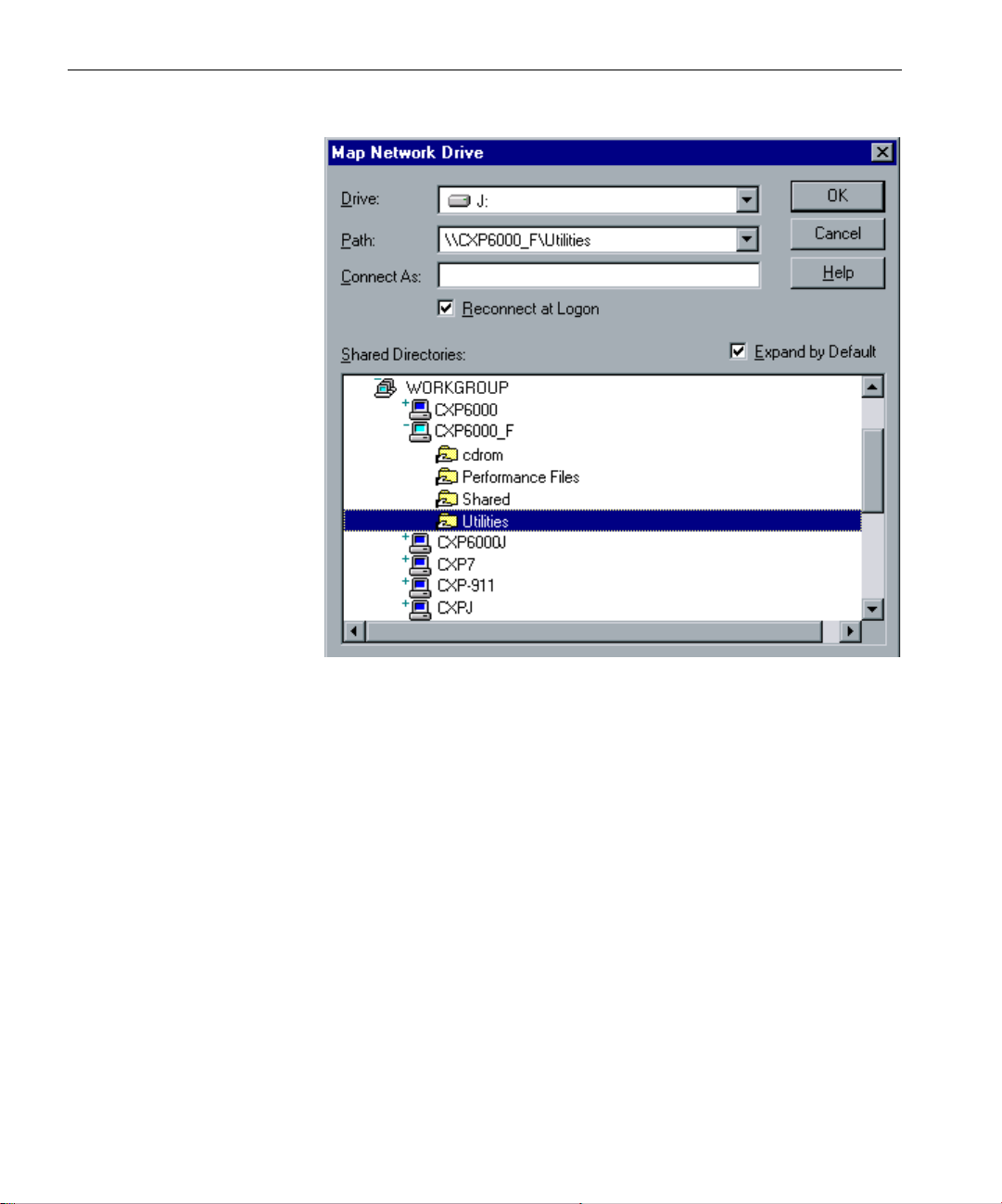
36 Chapter 1 – Setting Up Client Workstations
The Map Network Drive window appears.
8. Locate the CXP6000 Color Server and double click on the server icon.
Then, double-click the
9. Click OK.
Utilities folder.
Page 53

Defining a Printer on PC Client Workstations 37
The Browse for Printer window appears.
10. Double click the PPD folder and select the CXP6000 Color Server
PPD:
CXP6K3_6.ppd.
Note: This Spire PPD name is for Xerox DocuColor 6060. For DocuColor
2060/2045 the PPD name is CXP6K3_2.
11. Click OK.
Page 54

38 Chapter 1 – Setting Up Client Workstations
The following window appears.
12. From the Printers list, select the CXP6000 Color Server printer, and
Next.
click
Page 55
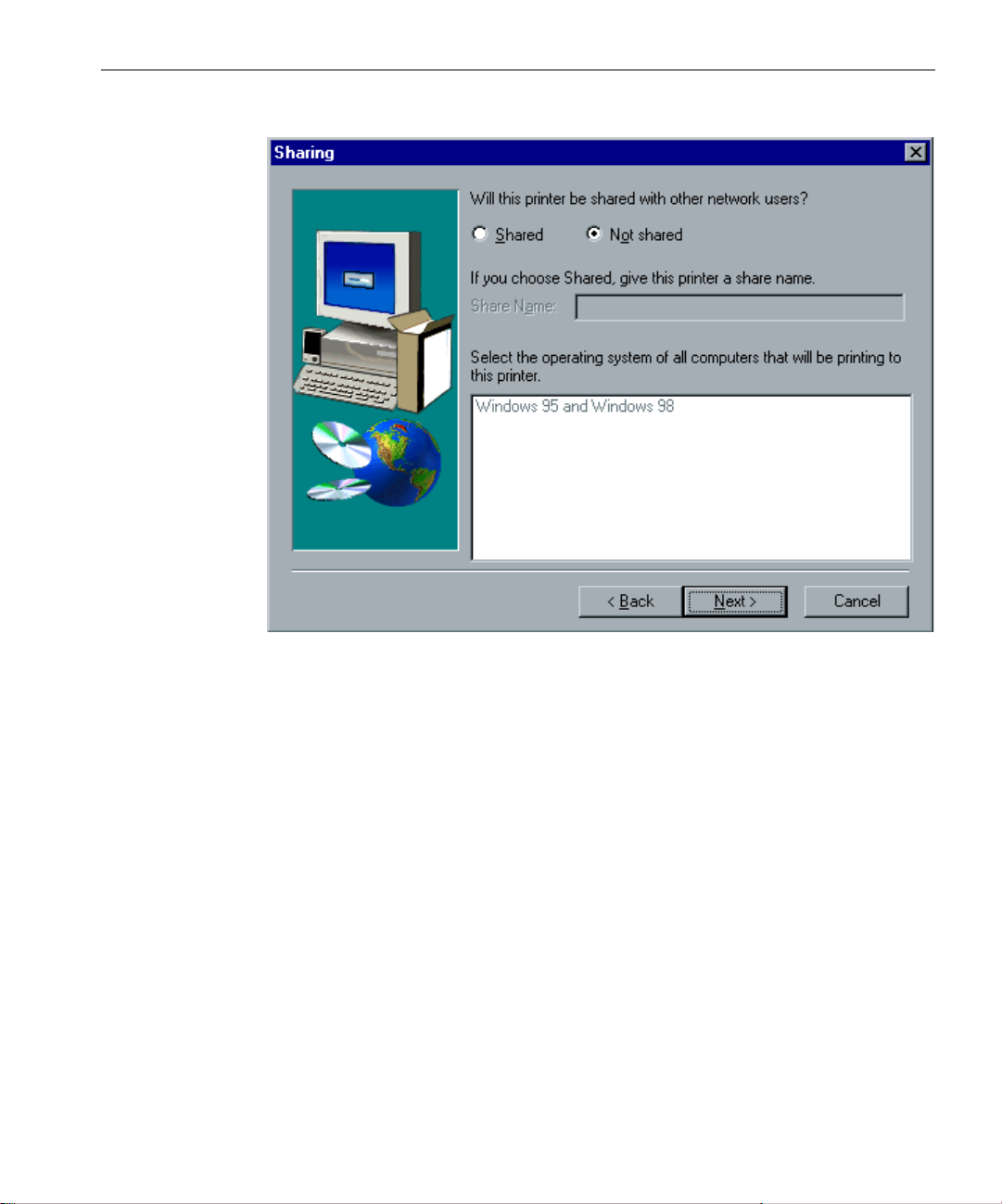
Defining a Printer on PC Client Workstations 39
The following window appears.
13. Select Not Shared and click Next.
Page 56
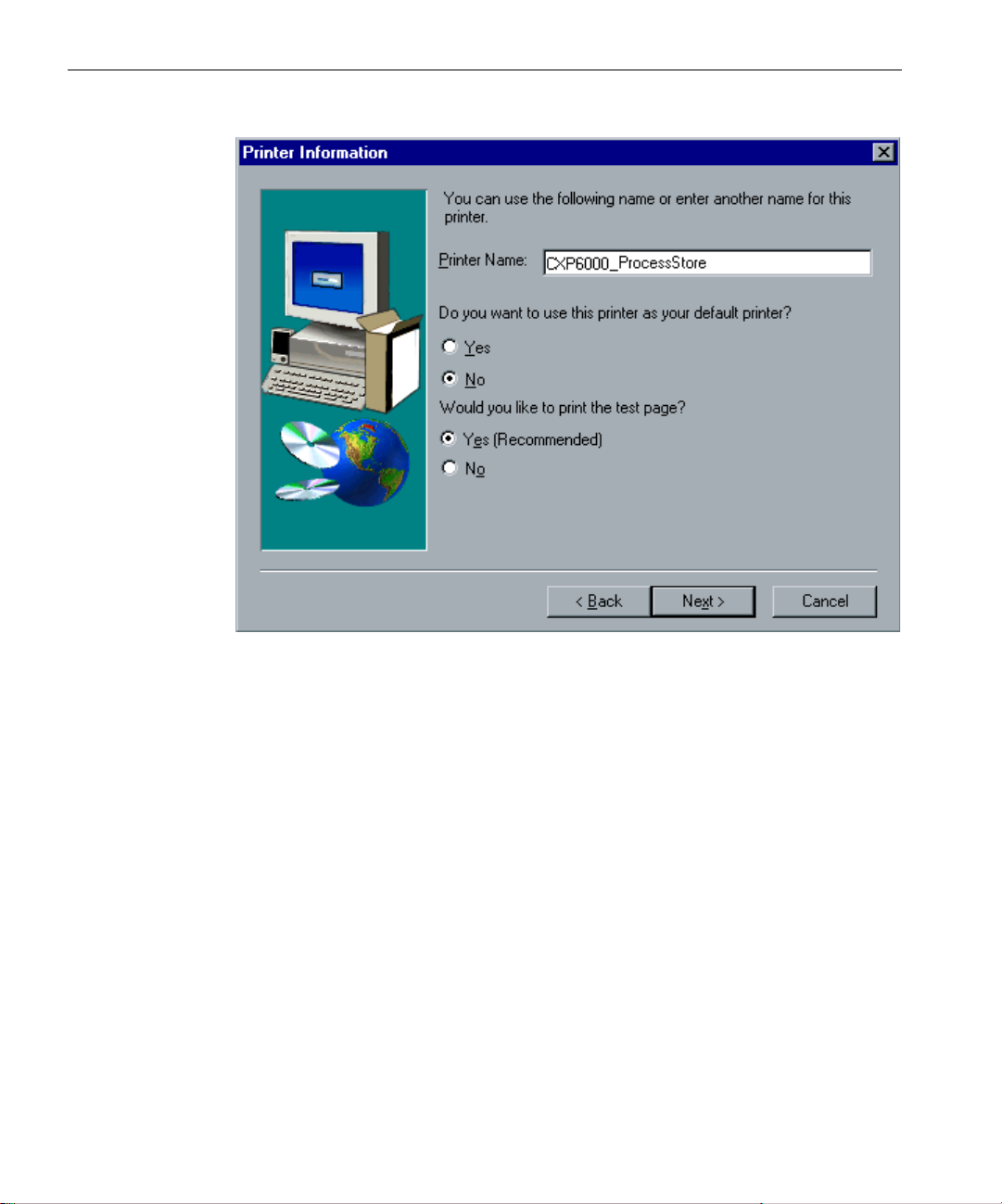
40 Chapter 1 – Setting Up Client Workstations
The following window appears.
14. Type a name for the printer which you will be able to identify on the
client workstation, for example
15. Select Yes (Recommended) if you want to print a test page or select
No, then click Next.
CXP6000_ProcessStore.
Page 57

Defining a Printer on PC Client Workstations 41
The following window appears.
.
16. Click Install to install the Print to file printer with the CXP6000 Color
Server PPD. When prompted to configure the printer, click
then click
Next.
Yes and
Page 58
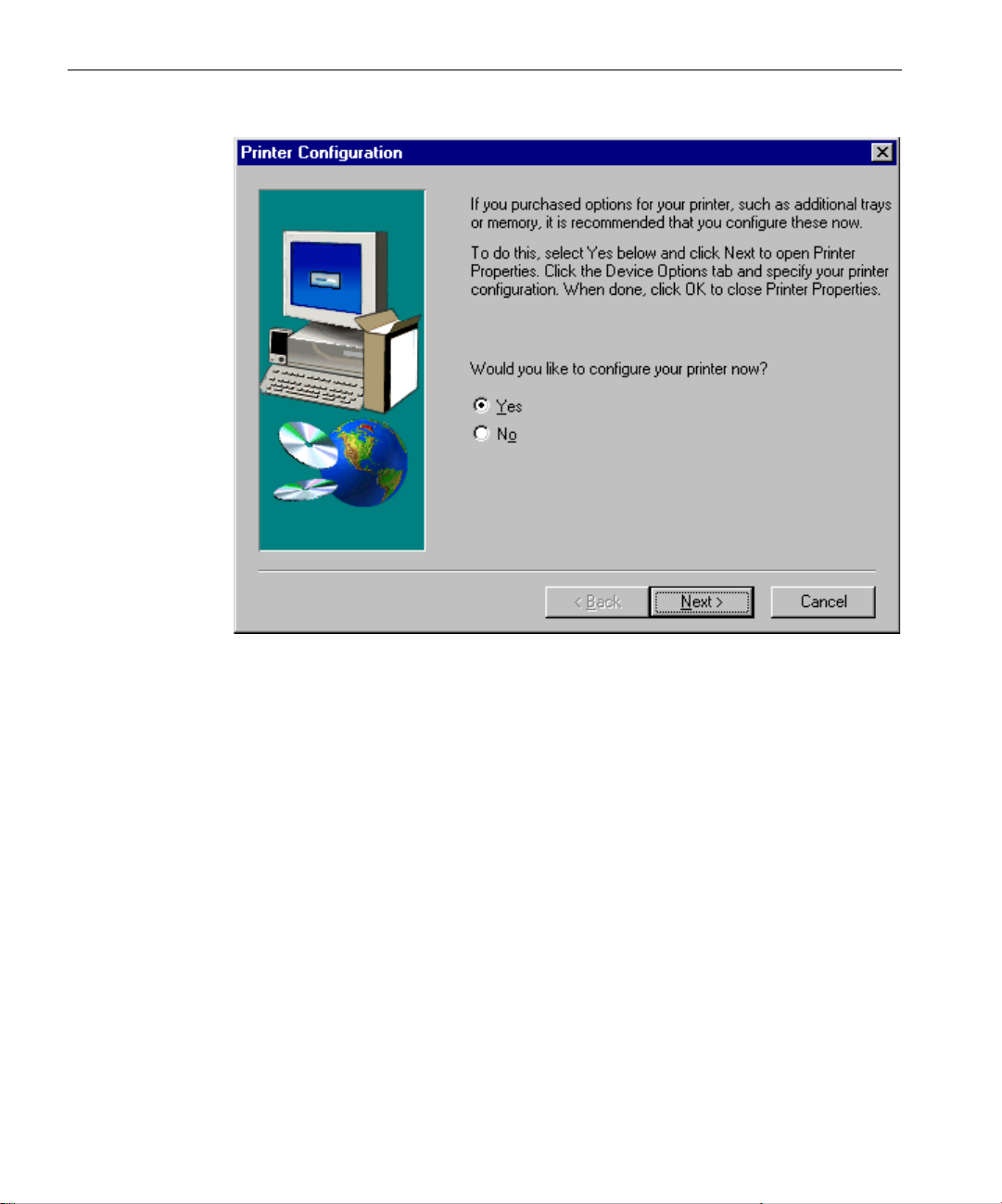
42 Chapter 1 – Setting Up Client Workstations
The following window appears.
17. Select Yes .
18. Click Next.
Page 59
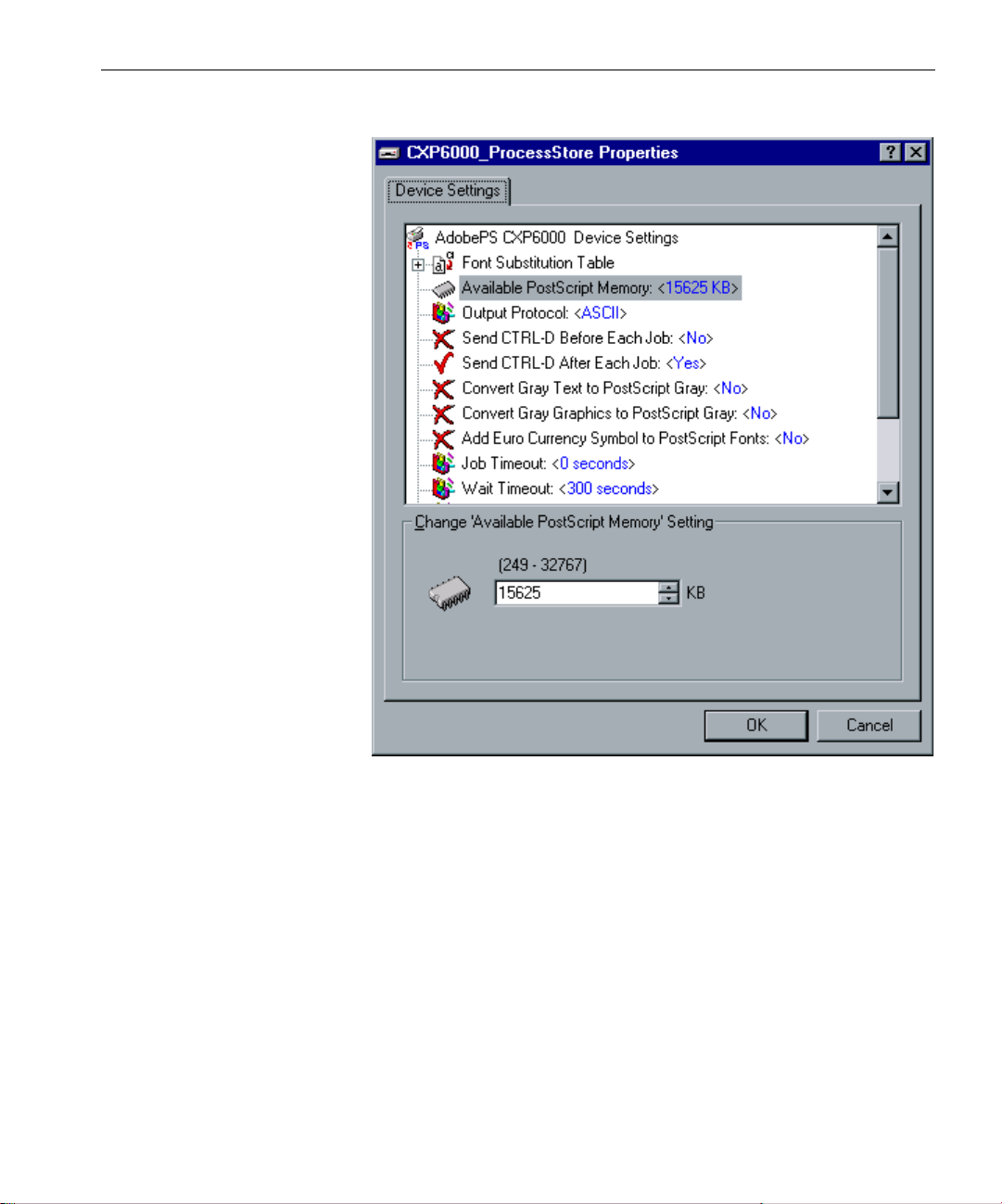
Defining a Printer on PC Client Workstations 43
The Printer Properties window appears.
19. Configure the printer according to your specifications and then
OK.
click
Page 60

44 Chapter 1 – Setting Up Client Workstations
The following window appears.
20. Click Finish to complete the setup.
The printer appears in the Printers window.
You are now ready to print *.ps and *.prn files. Once printed, these files
can be imported and printed on the CXP6000 Color Server.
Page 61

Defining a Printer on PC Client Workstations 45
Copying PPD from PC
It is necessary to use the CXP6000 Color Server PPD to create PS files to
send to the CXP6000 Color Server. The CXP6000 Color Server PPD
should therefore be copied and distributed to the customer.
To copy the PPD from the CXP6000 Color Server for distribution on a
diskette or by e-mail:
1. On the Windows desktop, double-click the Network Neighborhood
icon.
2. Browse to the location of the CXP6000 Color Server station (for
example, CXP6000).
3. Select the CXP6000 Color Server and its Utilities folder.
4. Select the PPD folder.
5. Copy the CXP6K3_6.ppd file to a diskette or send it by e-mail to the
customer.
Note: This Spire PPD name is for Xerox DocuColor 6060. For DocuColor
2060/2045 the PPD name is CXP6K3_2.
Page 62
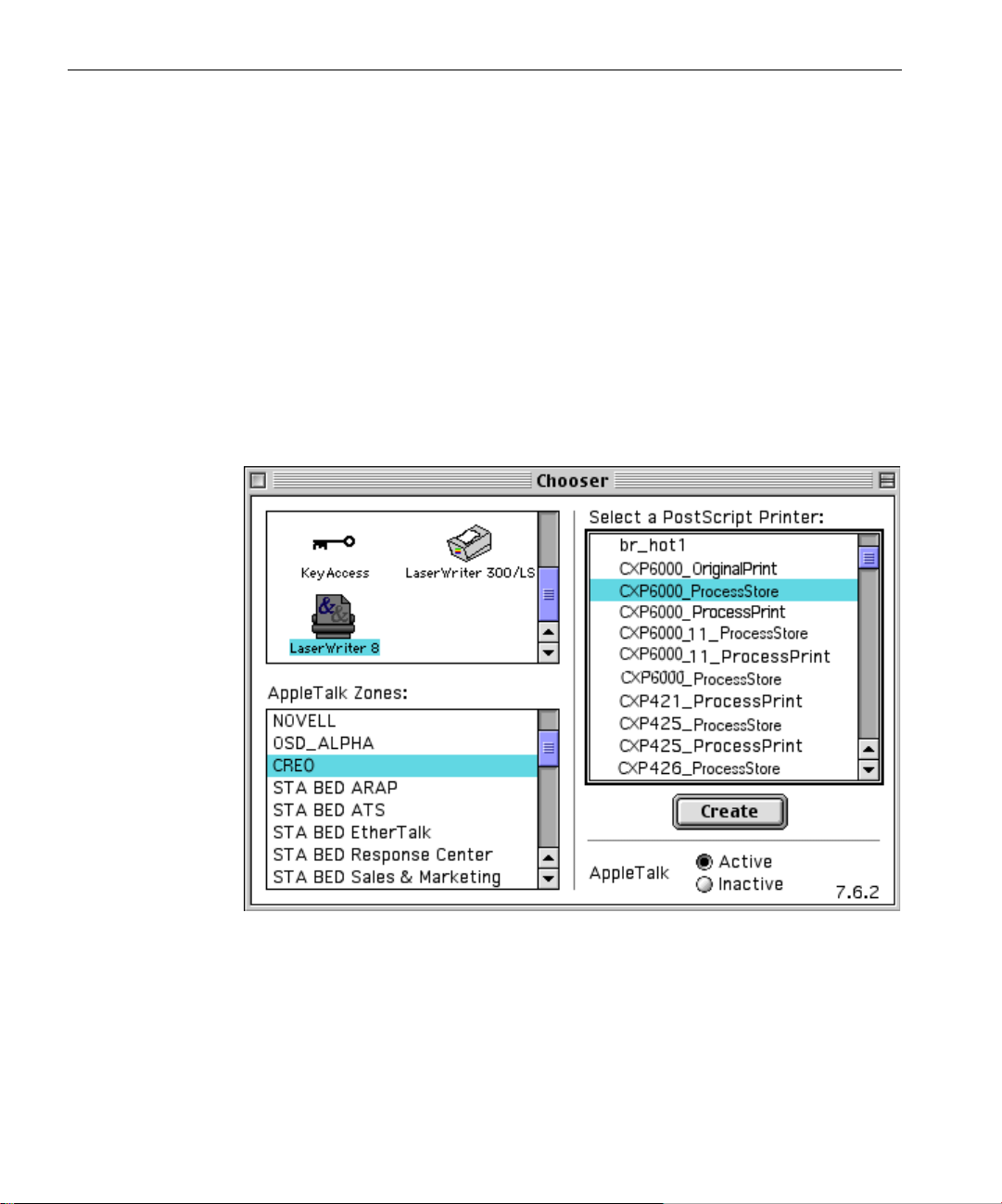
46 Chapter 1 – Setting Up Client Workstations
Defining a Printer on Macintosh Client Workstations
The CXP6000 Color Server can print to Macintosh client workstations
running Macintosh OS 9 and OSX (10.2).
You can also submit jobs using the CXP6000 Color Server virtual printers
over a TCP/IP protocol. This connection enables a significantly higher
spooling speed.
See Spire Over TCP/IP on page 78
Setting the Network Printer for Macintosh OS 9
To set up a CXP6000 Color Server network printer on Macintosh OS 9:
1. From the Apple menu, select Chooser.
2. Select LaserWriter and browse through the network to the CXP6000
Color Server.
3. Select one of the CXP6000 Color Server's network printers (for
example,
CXP6000_ProcessStore) and click Create.
The following status indicator appears.
Page 63

Defining a Printer on Macintosh Client Workstations 47
4. The system should automatically locate the CXP6000 Color Server
PPD and configure the printer. If it does not, click
Select PPD.
5. From the list of Printer Descriptions, select CXP6K3_6.ppd.
Note: This Spire PPD name is for Xerox DocuColor 6060. For DocuColor
2060/2045 the PPD name is CXP6K3_2.
6. Click the Select button.
Page 64
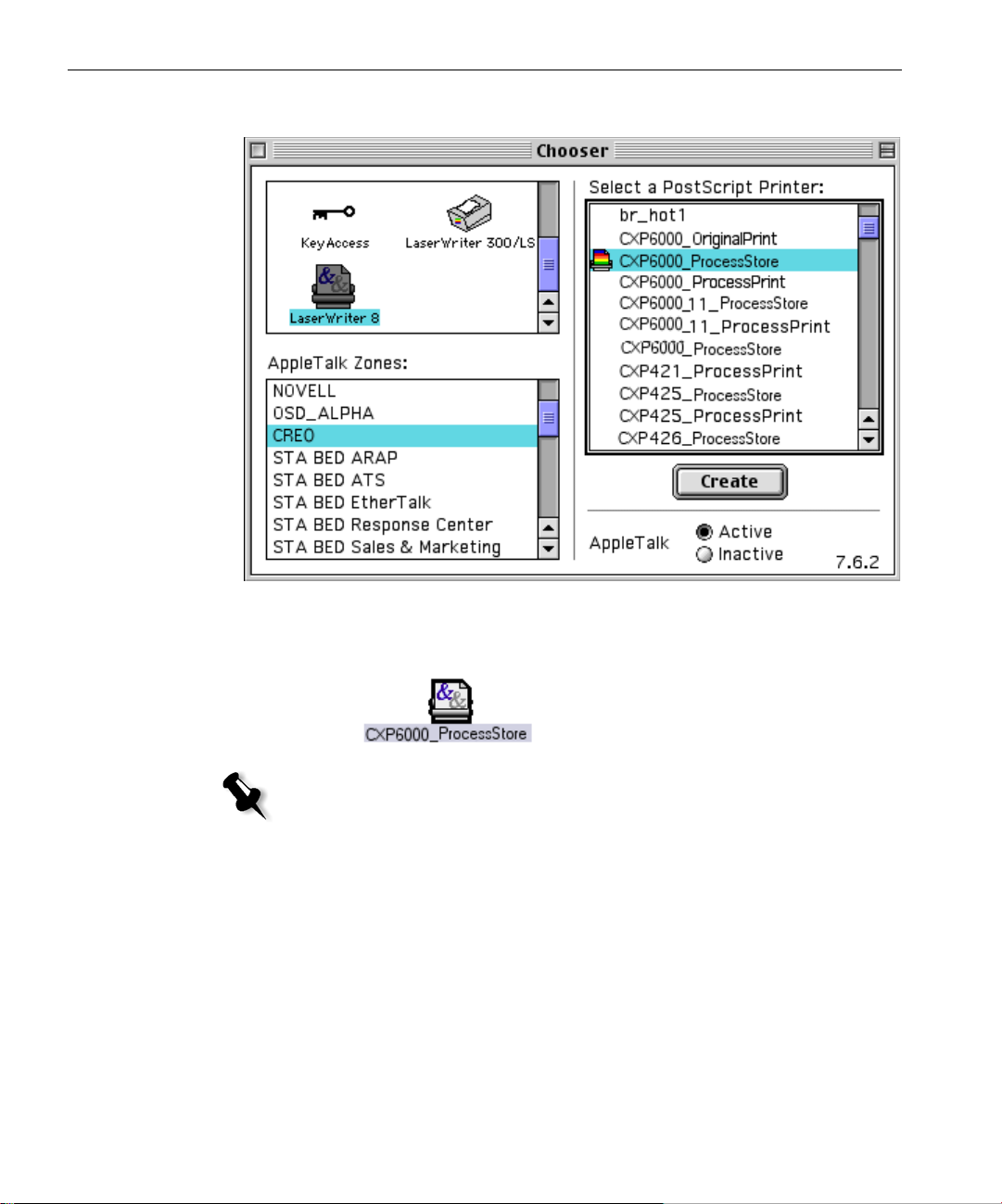
48 Chapter 1 – Setting Up Client Workstations
The printer is now set as a CXP6000 Color Server network printer.
If you have the Desktop Printer Spooler extension enabled, a printer
icon appears on the desktop.
Note: This icon can be used when downloading PS files to the CXP6000
Color Server.
7. Repeat the above process to install additional network printers.
Page 65

Defining a Printer on Macintosh Client Workstations 49
Setting the Network Printer for Macintosh OS X (10.2)
To set up a CXP6000 Color Server network printer on Macintosh OS X:
1. From the Go menu, select Applications.
2. Open the Utilities folder.
3. Double-click the Print Center icon.
The Printer List window appears.
Page 66
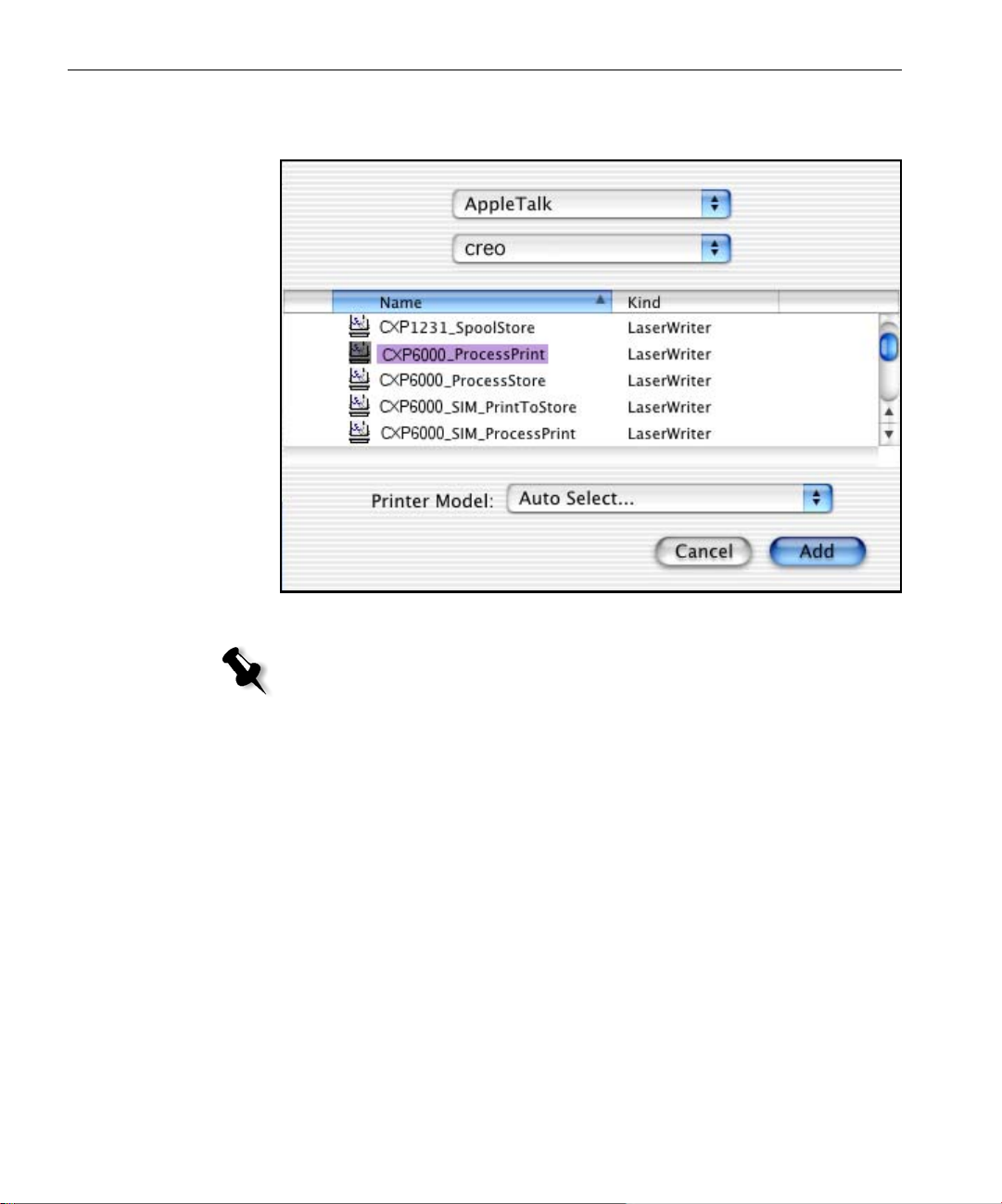
50 Chapter 1 – Setting Up Client Workstations
4. Click the Add Printer button.
The following window appears.
5. Select AppleTalk as the connection type.
Note: If you would like to use the LPR protocol instead, see the procedure To
Configure an LPR Printer on page 73.
6. Browse to the CXP6000 Color Server.
Page 67
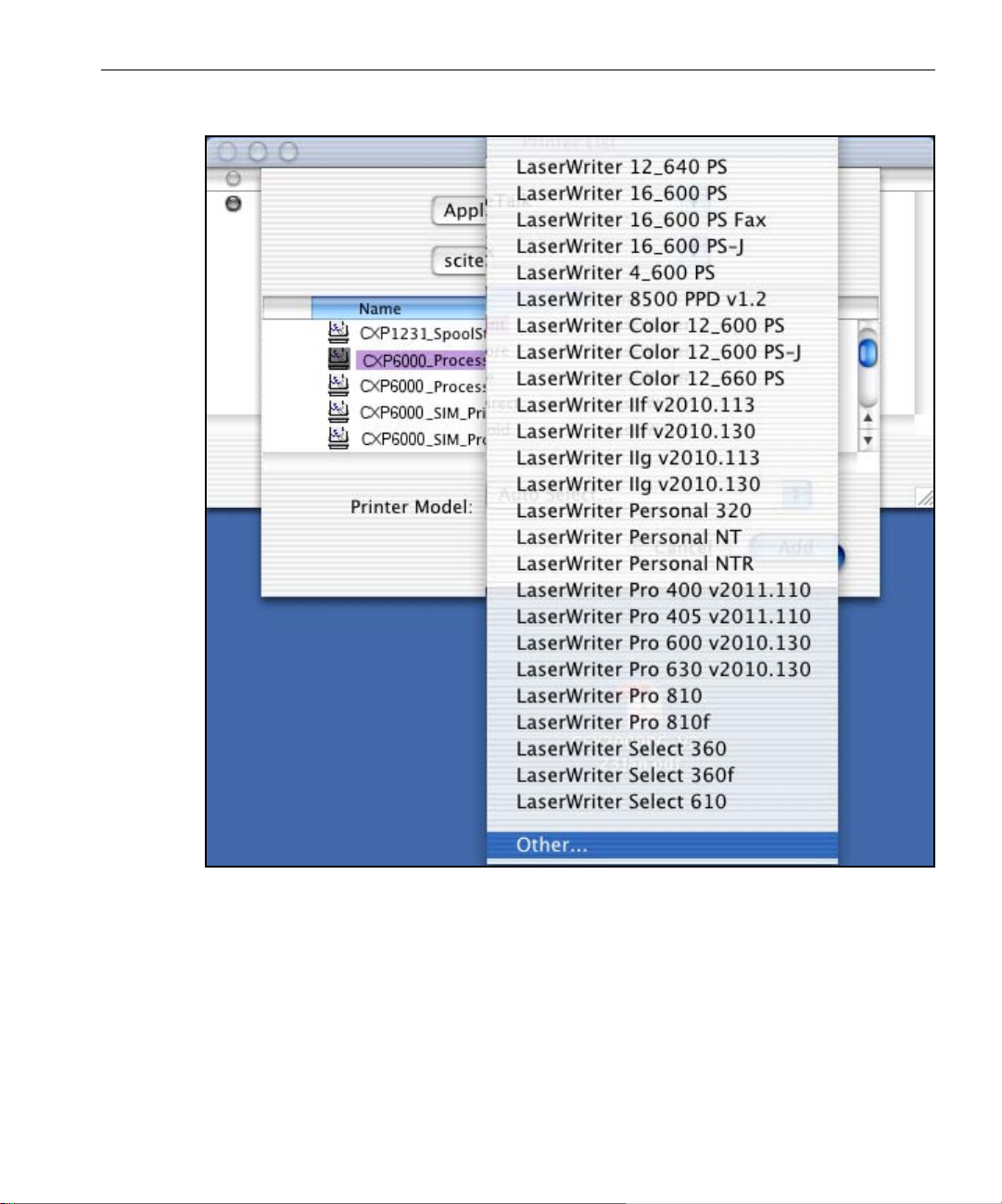
Defining a Printer on Macintosh Client Workstations 51
7. Open the Printer Model pop-up menu and select Other.
Page 68
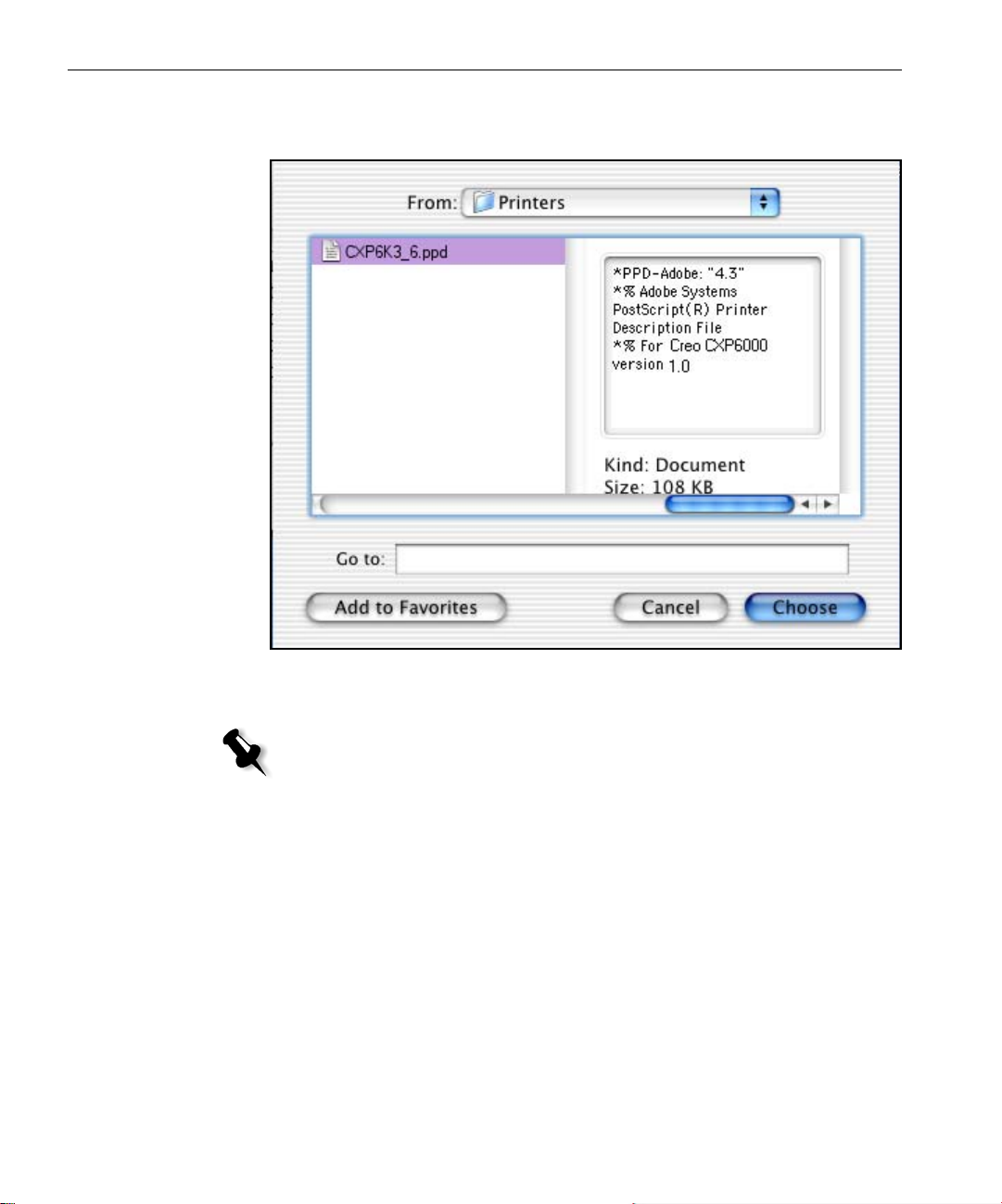
52 Chapter 1 – Setting Up Client Workstations
8. Browse to the folder to which you have copied the CXP6K3_6.ppd and
select it.
9. Click the Choose button to assign the CXP6K3_6.ppd to the selected
CXP6000 Color Server network printer.
Note: This Spire PPD name is for Xerox DocuColor 6060. For DocuColor
2060/2045 the PPD name is CXP6K3_2.
Page 69
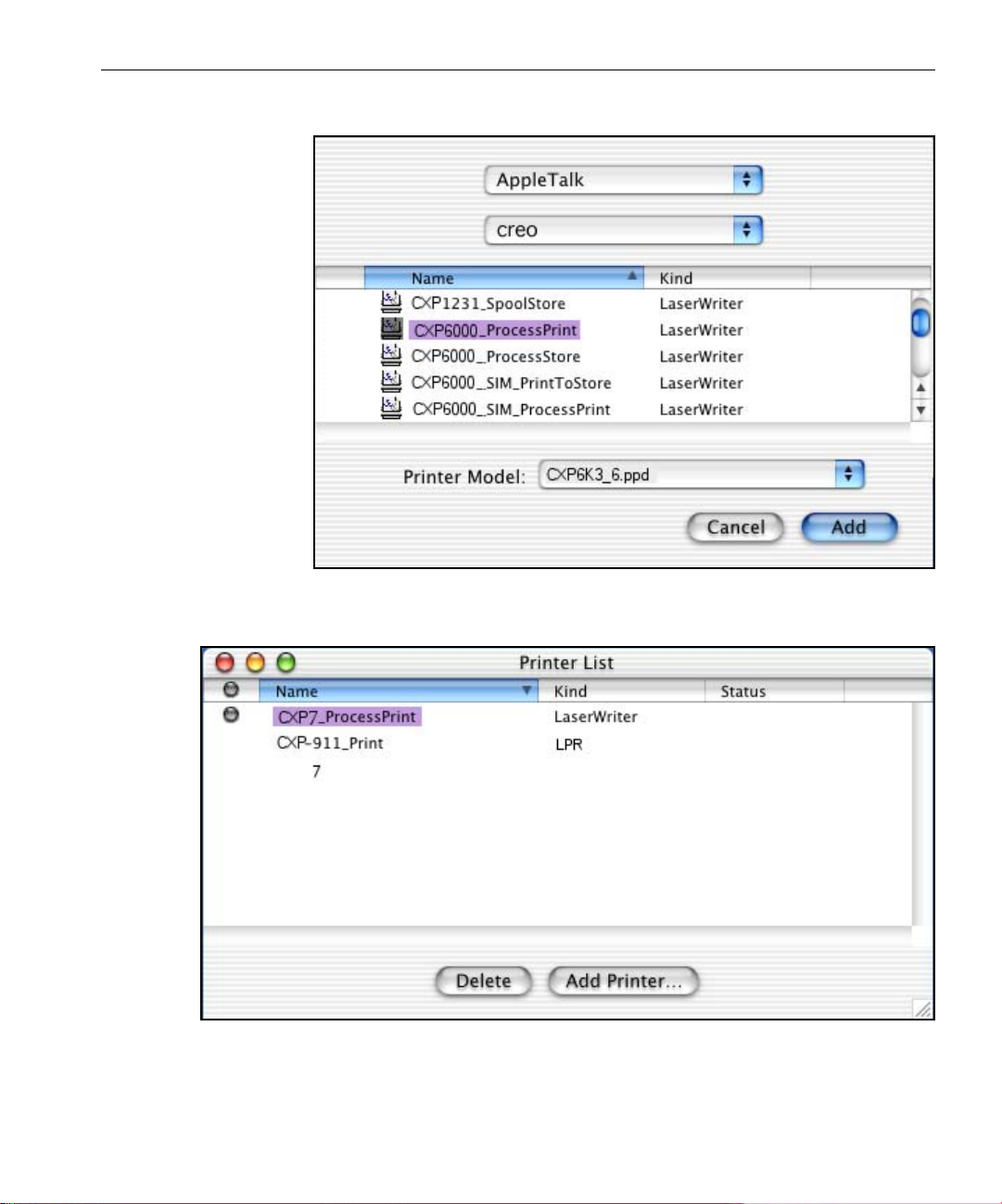
Defining a Printer on Macintosh Client Workstations 53
The following window appears.
10. Click the Add button to add the new printer to the printer list.
The new printer is displayed in the Printer List window.
Page 70
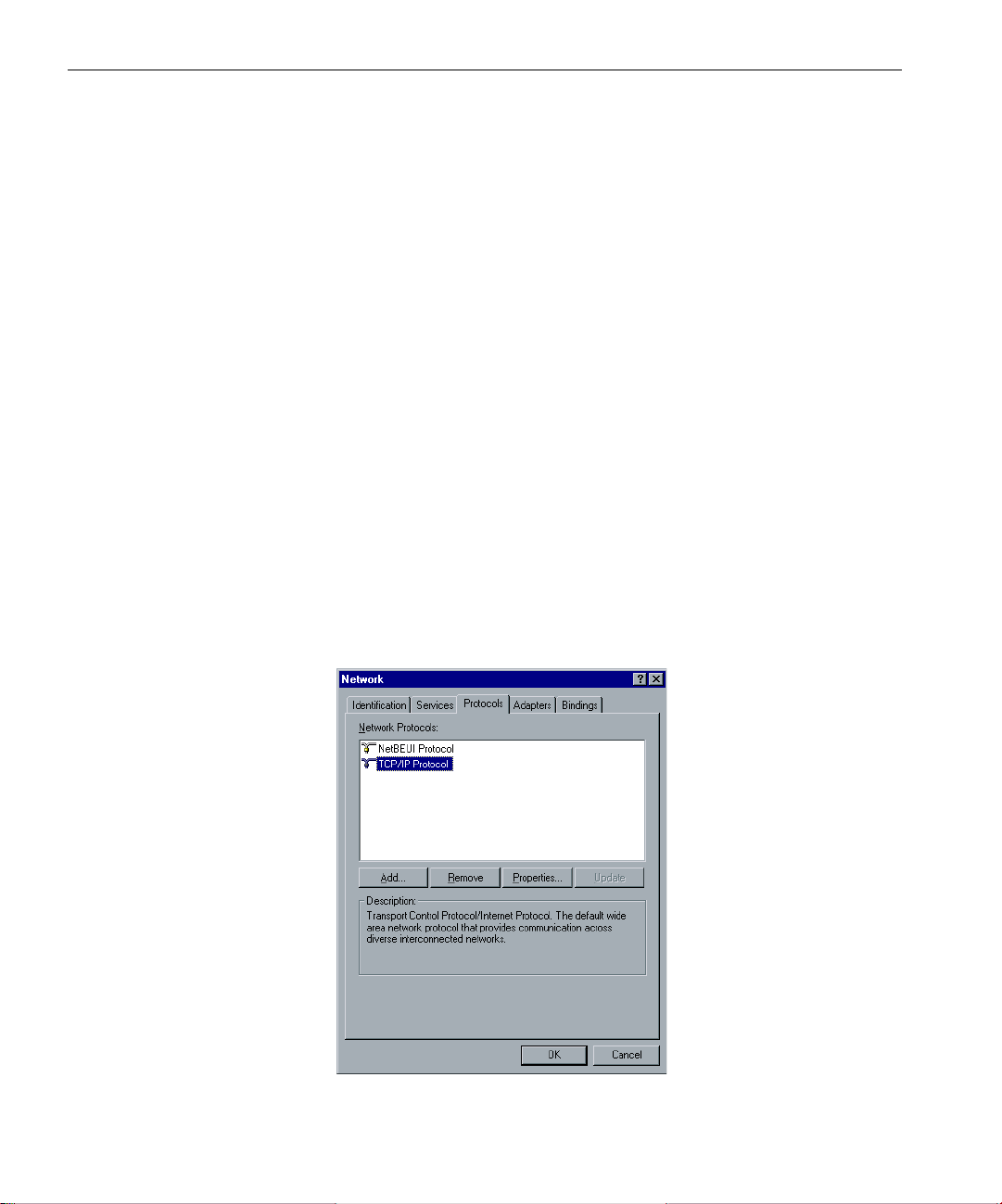
54 Chapter 1 – Setting Up Client Workstations
LPR Printing with the CXP6000 Color Server
This section covers the procedures for setting up and configuring an LPR /
TCP/IP printer from the following computers.
• Windows NT 4.0
• Windows 2000/XP
• Windows NT/2000/XP Command Line
• Mac OS X (10.2)
• Mac OS 9 (using the Choose Spire Over IP utility)
• Linux
• AIX and UNIX command line
Setting up an LPR Printer in Windows NT 4.0
The following procedure describes how to configure an LPR printer in
Windows NT 4.0 for printing to the CXP6000 Color Server.
The following items must be installed and configured on the Windows NT
4.0 computer (Server or Workstation version) before you begin:
1. TCP/IP protocol
Page 71
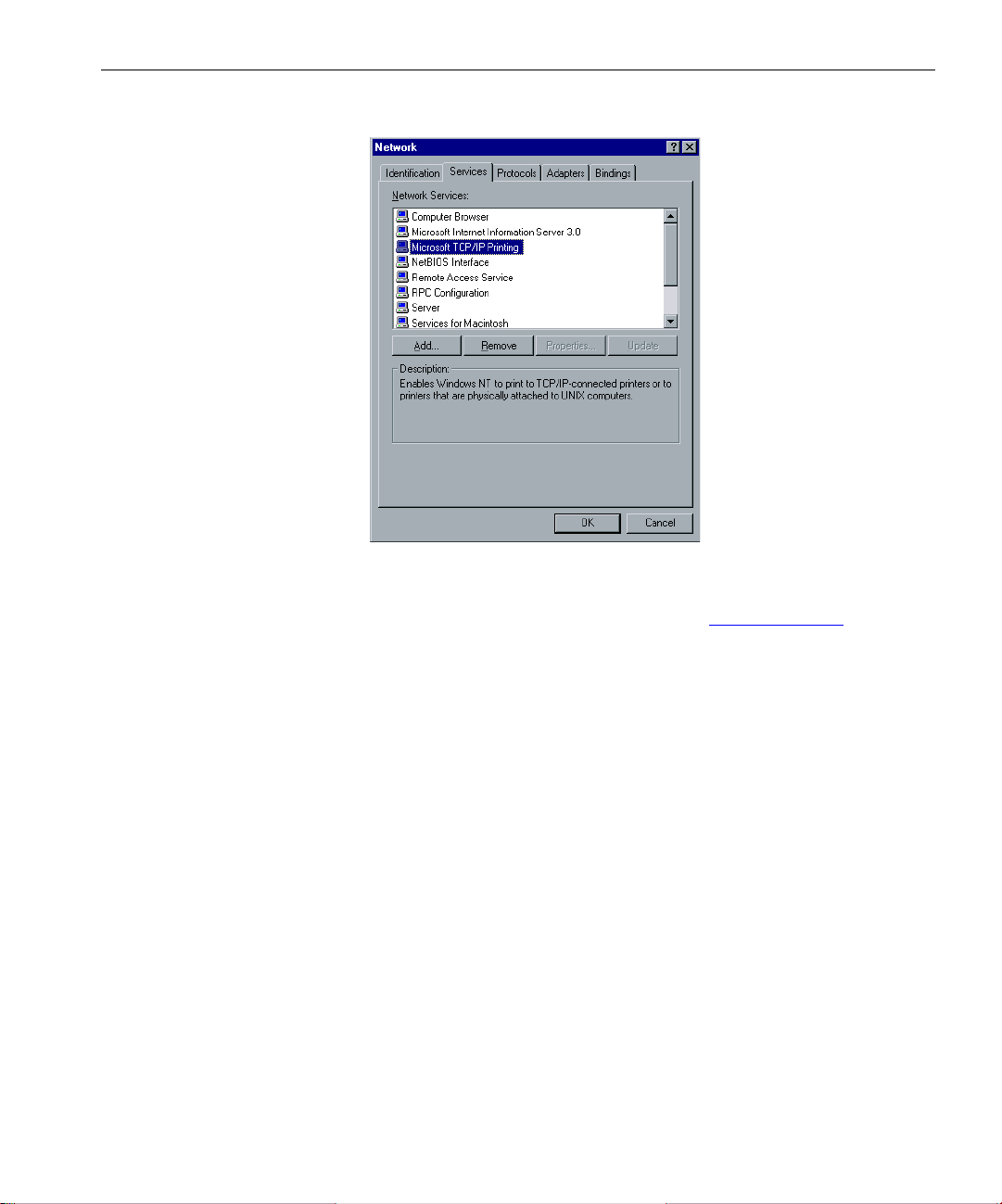
LPR Printing with the CXP6000 Color Server 55
2. Microsoft TCP/IP Printing service
3. Latest Adobe PS Printer Driver (you can install this from the
d:\utilties\Utilities\PC utilities on the CXP6000 Color Server, or you
can download the latest version free from www.adobe.com
).
4. CXP6000 PPD (PostScript Printer Driver) copied to your client
workstation (the PPD is located in the d:\utilities\PPD\ folder on the
CXP6000 Color Server).
To define an LPR Printer
1. From the Start menu on the Windows desktop, select
Settings>Printers.
Page 72
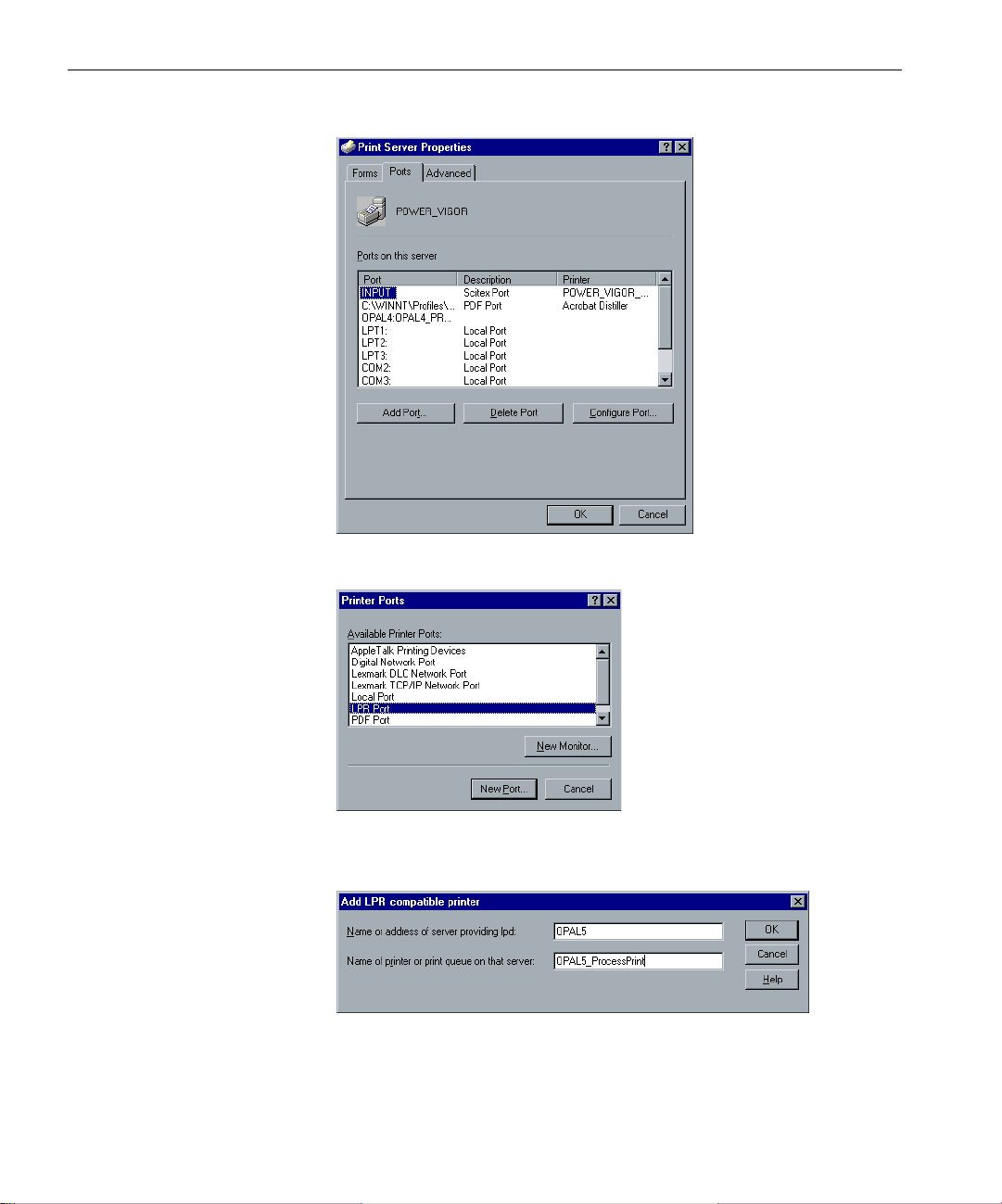
56 Chapter 1 – Setting Up Client Workstations
2. In the Printer window, from the File menu, select Server Properties.
3. Select the Port tab, and then click the Add Port button.
4. From the list of Available Printer Ports, select LPR Port, and click the
New Port button.
5. Type the exact name of the CXP6000 Color Server (this box is case-
sensitive), for example,
providing lpd:
box.
OPAL5 in the Name or address of server
Page 73

LPR Printing with the CXP6000 Color Server 57
6. Type the exact name of the network printer you want to print to (you
can view the exact name of the printer on the CXP6000 Color Server,
under:
the Printer name is
7. Click OK.
8. Click Close in the Printer Ports window.
Admin>Resource Manager>Virtual Printers). In this example
OPAL5_ProcessPrint.
The new LPR port is now defined on your computer.
9. Click OK in the Print Server Properties window.
10. Define the LPR printer using the Adobe PostScript Printer driver
application. See the following procedure.
To define an LPR Printer using the Adobe PostScript Driver:
1. Start the Adobe PostScript Driver Application (you can install this
from the d:\utilties\Utilities\PC utilities on the CXP6000 Color Server,
or you can download the latest version free from www.adobe.com
2. In the Welcome window click Next.
3. The End User License Agreement window appears, read the license
agreement, and then click
Accept.
).
Page 74

58 Chapter 1 – Setting Up Client Workstations
4. Select Install a new PostScript Printer, and then click Next.
5. In the Printer Connection Type window, select It is directly connected
to your computer (Local Printer)
, and then click Next.
6. Select the LPR port you defined earlier, for example,
OPAL5_ProcessPrint LPR, and then click Next.
7. The next step is to configure the printer with the CXP6000 Color
Server PPD (make sure that you have copied this to your computer, or
that you have access to the CXP6000 Color Server on your network).
8. In the Select Printer Model window, click Browse.
The Browse for Printer window appears.
Page 75
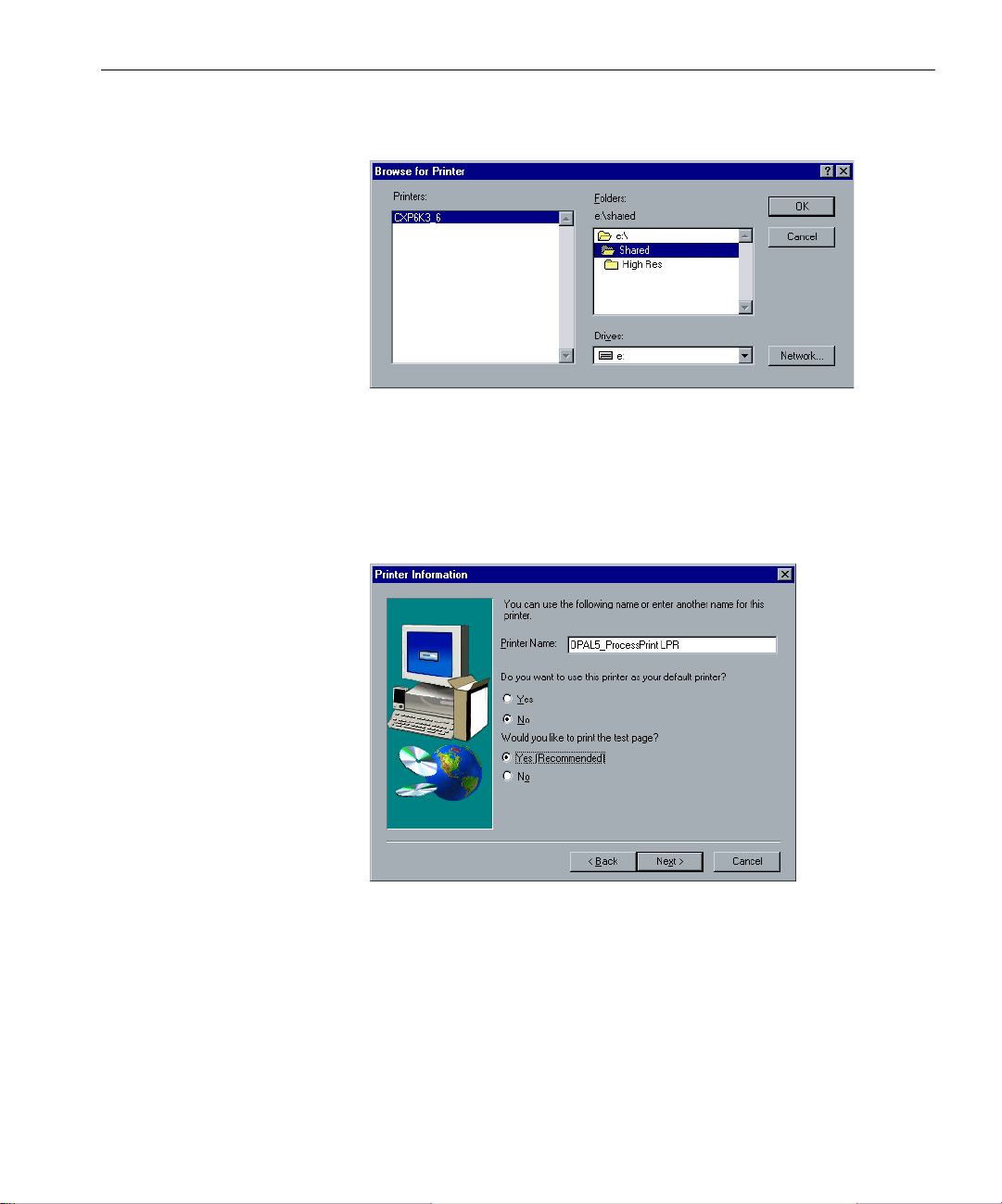
LPR Printing with the CXP6000 Color Server 59
9. Locate the CXP6000 Color Server PPD, and then select the CXP6000
Color Server PPD:
10. Click OK.
11. In the Select Printer Model window, select the CXP6K3_6, and then
Next.
click
12. In the Sharing window, select Not Shared, and then click Next.
CXP6K3_6.ppd.
The following window appears.
13. Type a name for the printer that you will be able to identify on your
computer, for example
OPAL5_ProcessPrint LPR. You can also keep the
original name of the printer.
14. If you want to set this printer as the default printer on your computer,
Yes. Otherwise, select No.
select
15. Select Yes (Recommended) if you want to print a test page. Otherwise,
select
No.
Page 76

60 Chapter 1 – Setting Up Client Workstations
16. Click Next.
17. In the Setup Information window, click Install to install the LPR
printer with the CXP6000 Color Server PPD.
18. When prompted to configure the printer, click Yes.
19. Click Next.
20. In the Printer Configuration window, select Ye s when prompted to
configure the printer now.
21. Click Next.
The CXP6000 Properties window appears.
22. Configure the printer according to your specifications, and then click
OK.
23. In the Setup Complete window click Finish to complete the setup.
The new LPR printer is now listed with your other printers on the
Windows NT computer, and you are now ready to print to the
CXP6000 Color Server using the LPR.
Page 77

LPR Printing with the CXP6000 Color Server 61
Setting up an LPR printer in Windows 2000/XP
The following procedure describes how to configure an LPR printer in
Windows 2000/XP for printing to the CXP6000 Color Server.
The following items must be installed and configured on the Windows
2000/XP computer before you begin:
1. TCP/IP protocol
2. Latest Adobe PS Printer Driver (you can install this from the
d:\utilties\Utilities\PC utilities on the CXP6000 Color Server or you
can download the latest version free from www.adobe.com
3. CXP6000 PPD (PostScript Printer Driver) copied to your client
workstation (the PPD is located in the d:\utilities\PPD\ folder on the
CXP6000 Color Server).
To define an LPR Printer
1. From the Start menu on the Windows desktop, select
Settings>Printers.
2. In the Printer window, from the File menu, select Server Properties.
).
Page 78

62 Chapter 1 – Setting Up Client Workstations
3. Select the Port tab, and then click the Add Port button.
4. From the list of Available Printer Ports, select Standard TCP/IP Port,
and then click the
New Port button.
Page 79

LPR Printing with the CXP6000 Color Server 63
5. Click Next.
6. Type the exact name of the CXP6000 Color Server (this box is case-
sensitive), for example,
7. Type a name for the printer that you will be able to identify on your
computer, for example,
OPAL5 in the Printer Name or IP Address: box.
OPAL5ProcessPrint LPR.
8. Click Next.
The following window appears.
Page 80

64 Chapter 1 – Setting Up Client Workstations
9. Select Custom in the Device Type option, and then click Settings.
10. Select the following options:
• Protocol: LPR
• LPR Settings:
• Queue Name: Type the exact name of the network printer you
want to print to (you can view the exact name of the printer on
the CXP6000 Color Server, under:
Manager>Virtual Printers
is OPAL5_ProcessPrint
). In this example the Printer name
Admin>Resource
• LPR Byte Counting Enabled: checked.
Page 81
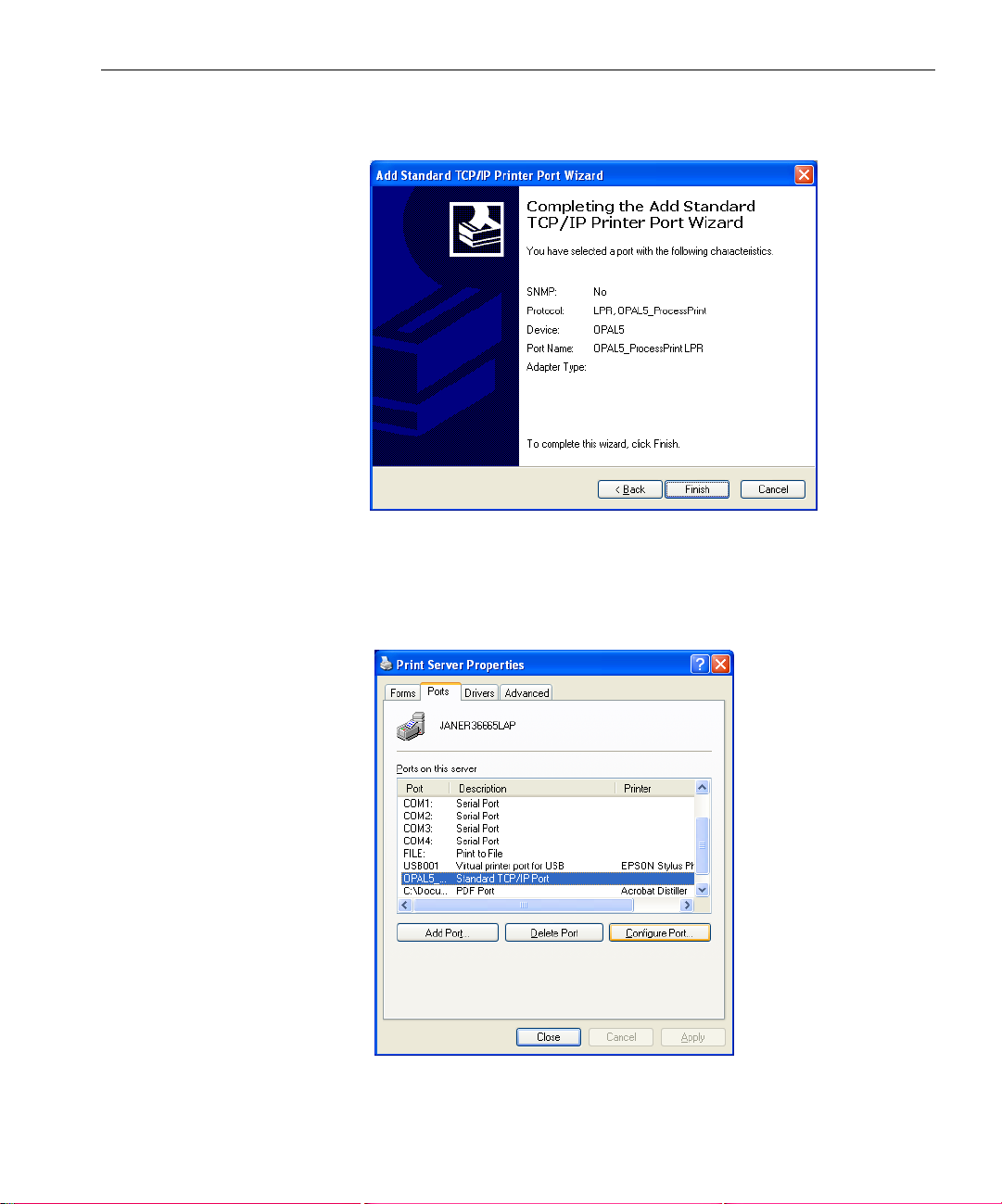
LPR Printing with the CXP6000 Color Server 65
11. Click OK, and then click Next.
The following window appears.
12. Click Finish.
13. Click Close in the Printer Ports widow.
The new Standard TCP/IP Printer Port is now defined on your
computer.
14. Click Close in the Print Server Properties window.
Page 82

66 Chapter 1 – Setting Up Client Workstations
15. Define the TCP/IP Printer using the Adobe PostScript Printer Driver
application. See the following procedure.
To define an LPR Printer using the Adobe PostScript Driver:
1. Start the Adobe PostScript Driver Application (you can install this
from the d:\utilties\Utilities\PC utilities on the CXP6000 Color Server,
or you can download the latest version free from www.adobe.com
2. In the Welcome window, click Next.
3. The End User License Agreement window appears, read the license
agreement, and then click
4. Select Install a new PostScript Printer, and then click Next.
5. In the Printer Connection Type window, select It is directly connect to
your computer (Local Printer)
Accept.
, and then click Next.
).
The following window appears.
6. Select the Standard TCP/IP port you defined earlier on, for example,
OPAL5_ProcessPrint LPR, and then click Next.
7. The next step is to configure the printer with the CXP6000 Color
Server PPD (make sure that you have copied this to your computer, or
that you have access the CXP6000 Color Server on your network).
8. In the Select Printer Model window, click Browse.
The Browse for Printer window appears.
Page 83
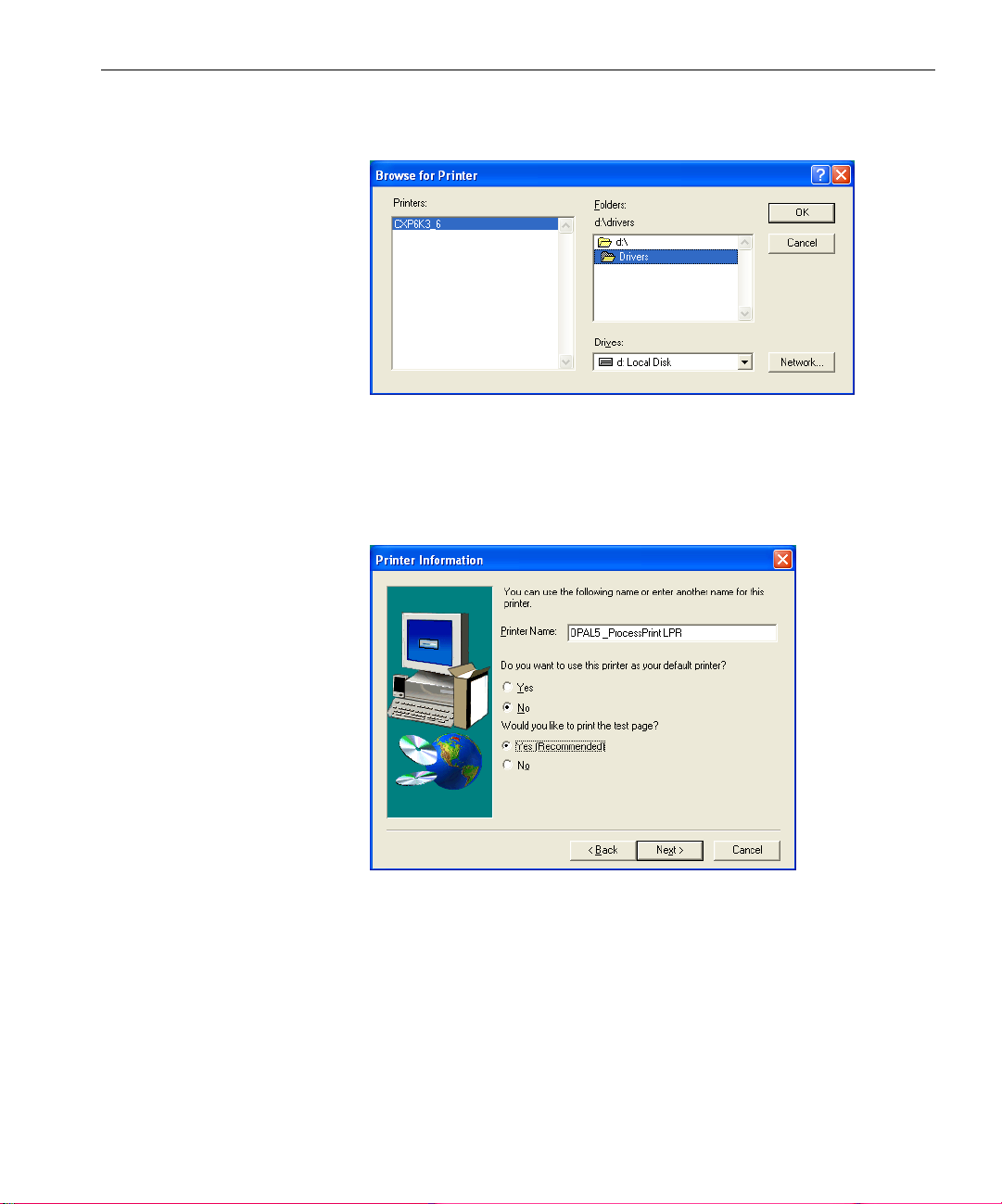
LPR Printing with the CXP6000 Color Server 67
9. Locate the CXP6000 Color Server PPD, and then select the CXP6000
Color Server PPD:
10. Click OK.
11. In the Select Printer Model window, select the CXP6K3_6, and then
Next.
click
12. In the Sharing window, select Not Shared, and then click Next.
CXP6K3_6.ppd.
13. Type a name for the printer that you will be able to identify on your
computer, for example,
OPAL5_ProcessPrint LPR. You can also keep
the original name of the printer.
14. If you want to set this printer as the default printer on your computer,
select
Yes. Otherwise, select No.
15. Select Yes (Recommended) if you want to print a test page. Otherwise,
No.
select
Page 84

68 Chapter 1 – Setting Up Client Workstations
16. Click Next.
17. In the Setup Information window, click Install to install the LPR
printer with the CXP6000 Color Server PPD.
18. When prompted to configure the printer, click Yes.
19. Click Next.
20. In the Printer Configuration window, select Ye s when prompted to
configure the printer now.
21. Click Next.
The CXP6000 Properties window appears.
22. Configure the printer according to your specifications, and then click
OK.
23. In the Setup Complete window, click Finish to complete the setup.
The new LPR printer is now listed with your other printers on the
Windows NT computer, and you are now ready to print to the
CXP6000 Color Server using the LPR.
Page 85

LPR Printing with the CXP6000 Color Server 69
Windows NT/2000/XP Command Line
You can also submit PostScript, PDF or VPS files for printing to the
CXP6000 using the following commands in the Window command line.
The following procedure is suitable for Windows NT, 2000, or XP
computers.
Note: All PostScript files should be created using the CXP6000 Color Server PPD
(CXP6K3_6.ppd)
1. From the Start menu, click Run.
2. Ty pe cmd, and then click OK.
3. Locate the directory that contains the file(s) you want to print.
4. Type the following at the command line (all commands, server name,
and printer name are case-sensitive):
lpr –S <server name> -P <virtual printer name> -ol
<file name>
and then press
For example:
lpr –S OPAL3 –P OPAL3_ProcessPrint –ol brochure.ps
ENTER.
Your file is printed to the CXP6000 Color Server using the LPR
command.
Page 86
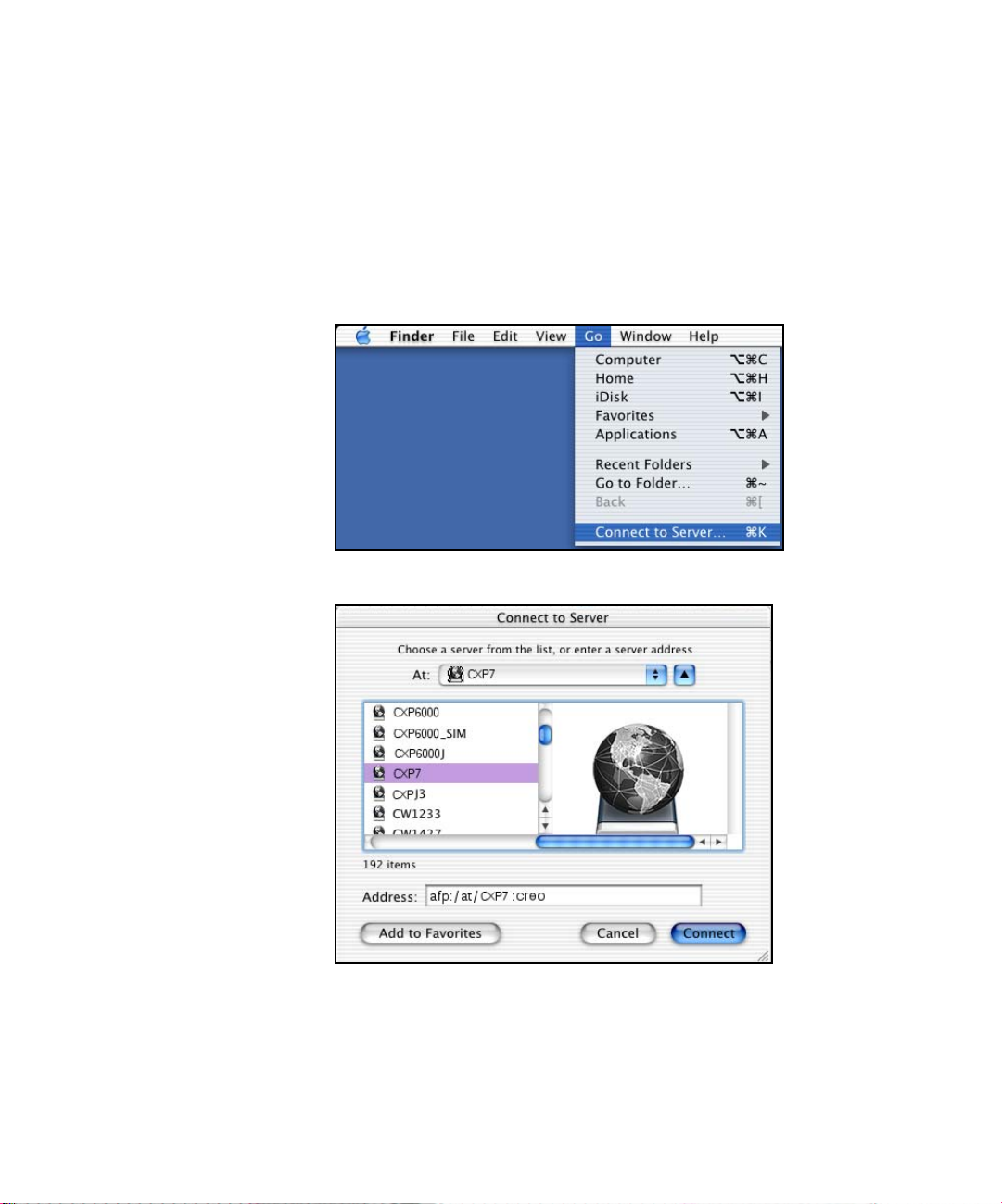
70 Chapter 1 – Setting Up Client Workstations
Setting up an LPR printer in Mac OS X (10.2)
Before you define a network printer you need to install the CXP6000 Color
Server PPD to your Macintosh.
Copying the Spire PPD
To copy the CXP6000 PPD:
1. From the Go menu, select Connect to Server.
The Connect to Server window appears.
2. Browse to the required CXP6000 Color Server.
3. Click the Connect button.
Page 87

LPR Printing with the CXP6000 Color Server 71
The following window appears.
4. Select Guest and click the Connect button.
The following window appears.
5. Select the CXP6000_Utilities folder, and click OK.
The
CXP6000_Utilities folder is mounted on your desktop.
6. Double-click the CXP6000_Utilities folder on your desktop.
Page 88

72 Chapter 1 – Setting Up Client Workstations
7. Double-click the PPD folder.
8. Copy the CXP6K3_6.ppd from the CXP6000 Color Server to your
Macintosh hard disk.
Tip: It is recommended that you copy the PPD by dragging and dropping
from the CXP6000 Color Server to the Library>Printers>PPDs folder on your
Macintosh.
Note: This Spire PPD name is for Xerox DocuColor 6060. For DocuColor
2060/2045 the PPD name is CXP6K3_2.
Page 89
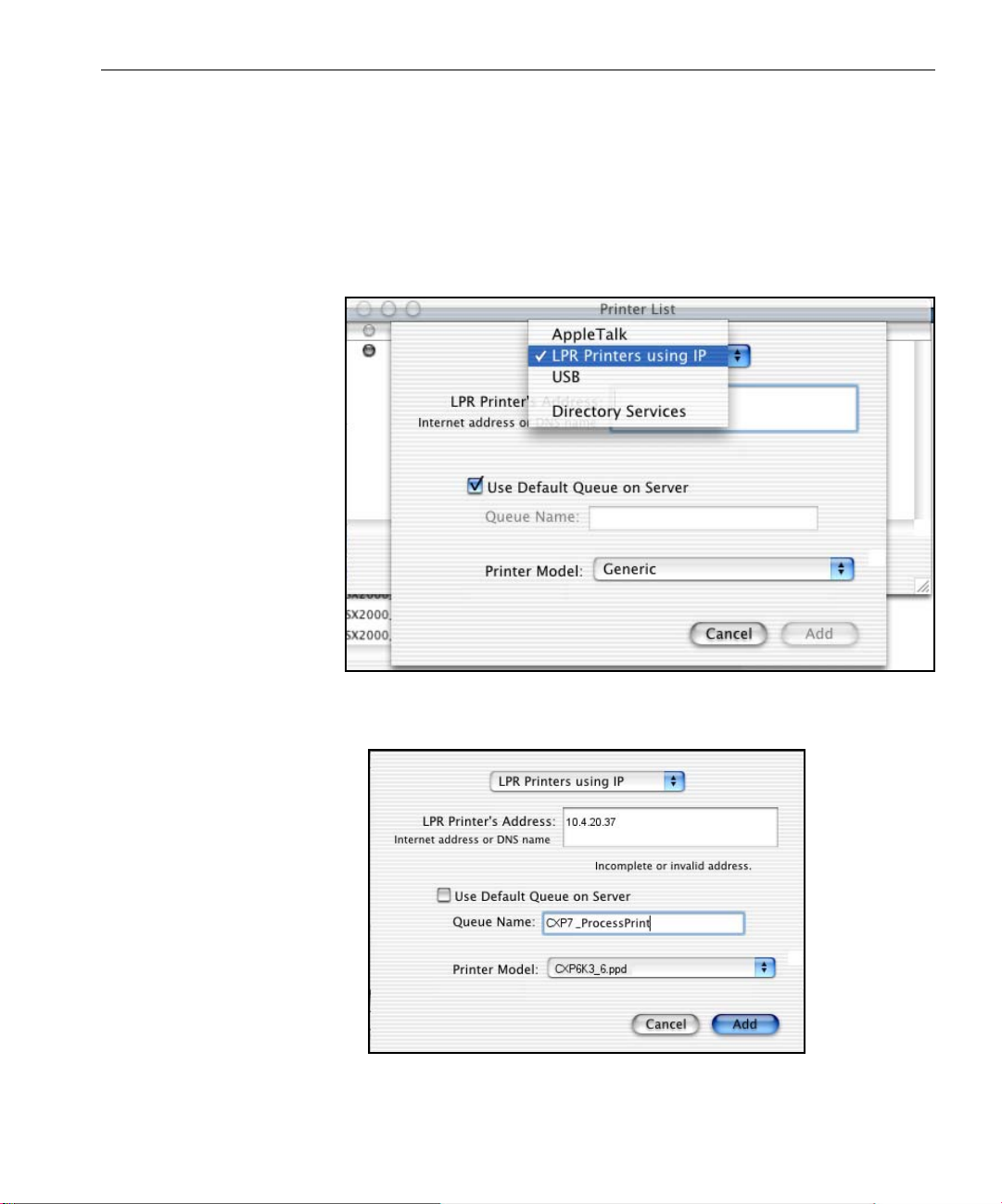
LPR Printing with the CXP6000 Color Server 73
Configuring an LPR Printer
To configure an LPR Printer:
1. Follow the procedure “To set up a CXP6000 Color Server network
printer on Macintosh OS X” on page 49, until step 5.
2. In the Printer List window, select LPR Printers using IP as the
connection type.
3. In the LPR Printer's Address box, type the TCP/IP address or
hostname of the CXP6000 Color Server. See the following example.
4. Clear the Use Default Queue on Server check-box.
Page 90
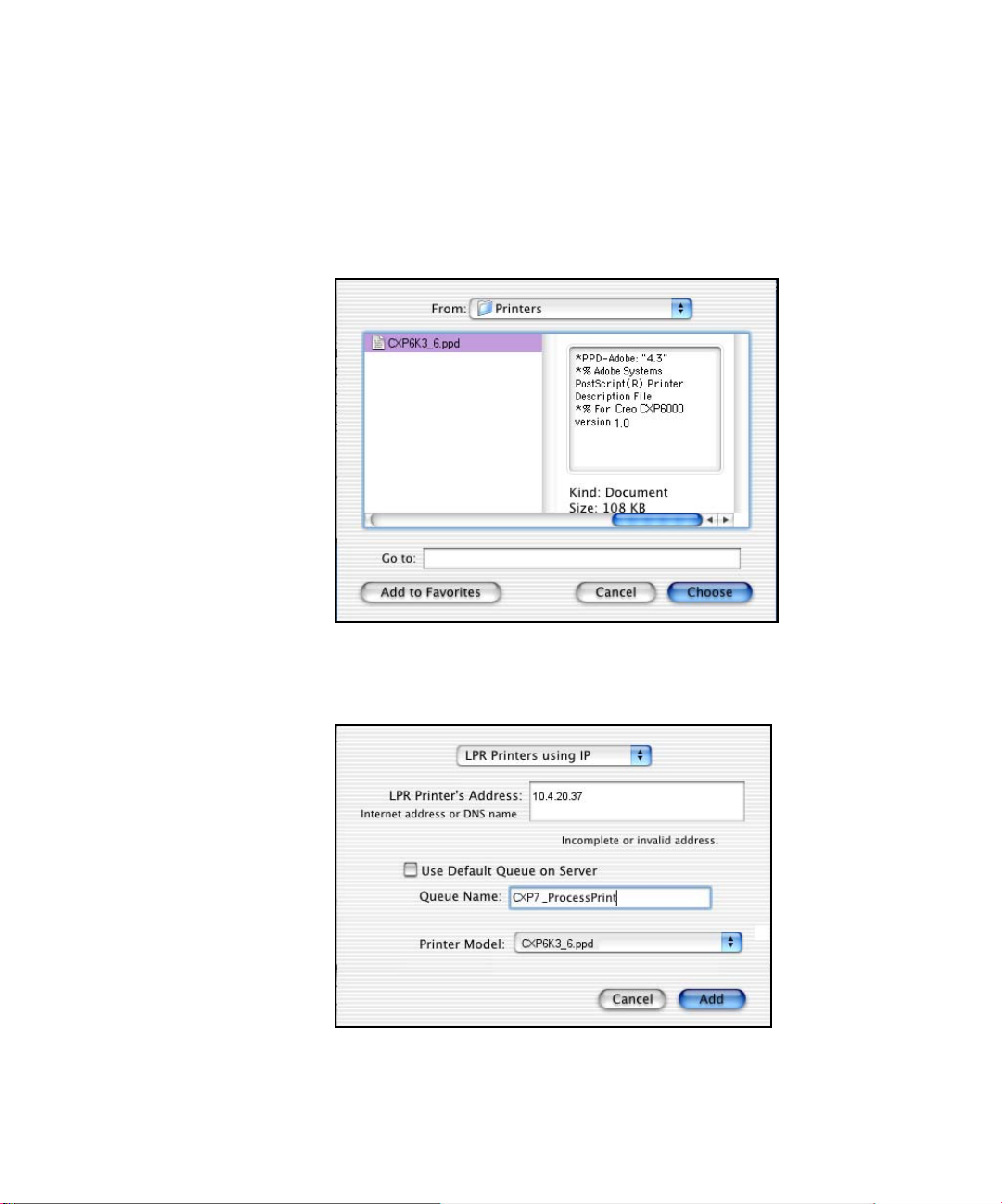
74 Chapter 1 – Setting Up Client Workstations
5. In the Queue Name box, type the full name of the CXP6000 Color
Server network printer, for example
CXP7_ProcessPrint (case-
sensitive).
6. From the Printer Model pop-up menu, select Other.
7. Browse to the folder to which you have copied the CXP6K3_6.ppd and
select it.
8. Click the Choose button to assign the CXP6K3_6.ppd to the selected
CXP6000 Color Server network printer.
The following window appears.
Page 91
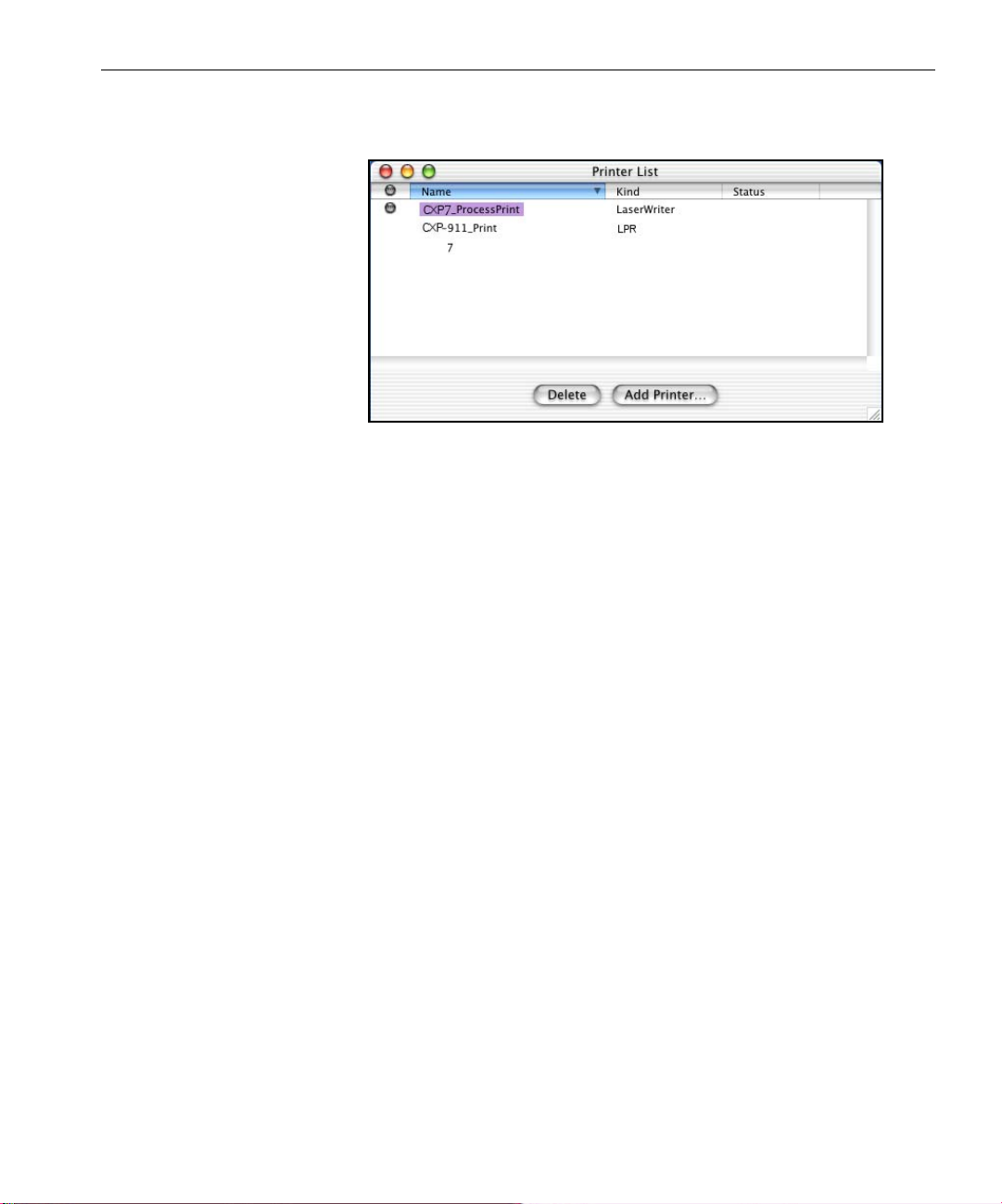
LPR Printing with the CXP6000 Color Server 75
9. Click the Add button to add the new printer to the printer list.
The new printer is displayed in the Printer List window.
Setting up an LPR printer in Mac OS 9 (using the Choose Spire Over IP utility)
Before setting up a CXP6000 Color Server network printer, you need to
install the CXP6000 Color Server PPD on the Macintosh workstation.
Copying the Spire PPD
To copy the CXP6000 Color Server PPD:
1. From the Apple menu, select Chooser.
2. Select AppleShare and browse the network to where the CXP6000
Color Server is configured.
Page 92

76 Chapter 1 – Setting Up Client Workstations
3. Select the CXP6000 Color Server (for example CXP6000), and click
OK.
The Login window appears.
4. Log in as Guest, and click the Connect button.
The corresponding CXP6000 Color Server window appears.
Page 93

LPR Printing with the CXP6000 Color Server 77
5. Select the Utilities folder and click OK.
Note: Do not select the check box, otherwise it will mount with every
reboot.
6. Select the Utilities volume located on the desktop and click OK.
7. Select the PPD folder.
8. Copy the CXP6K3_6.ppd file to the System Folder>Extensions>Printer
Descriptions
The CXP6000 Color Server PPD is now installed in the
Descriptions
folder.
Printer
folder. It is ready to be configured with one of the
CXP6000 Color Server's network printers.
Note: This Spire PPD name is for Xerox DocuColor 6060. For DocuColor
2060/2045 the PPD name is CXP6K3_2.
Page 94
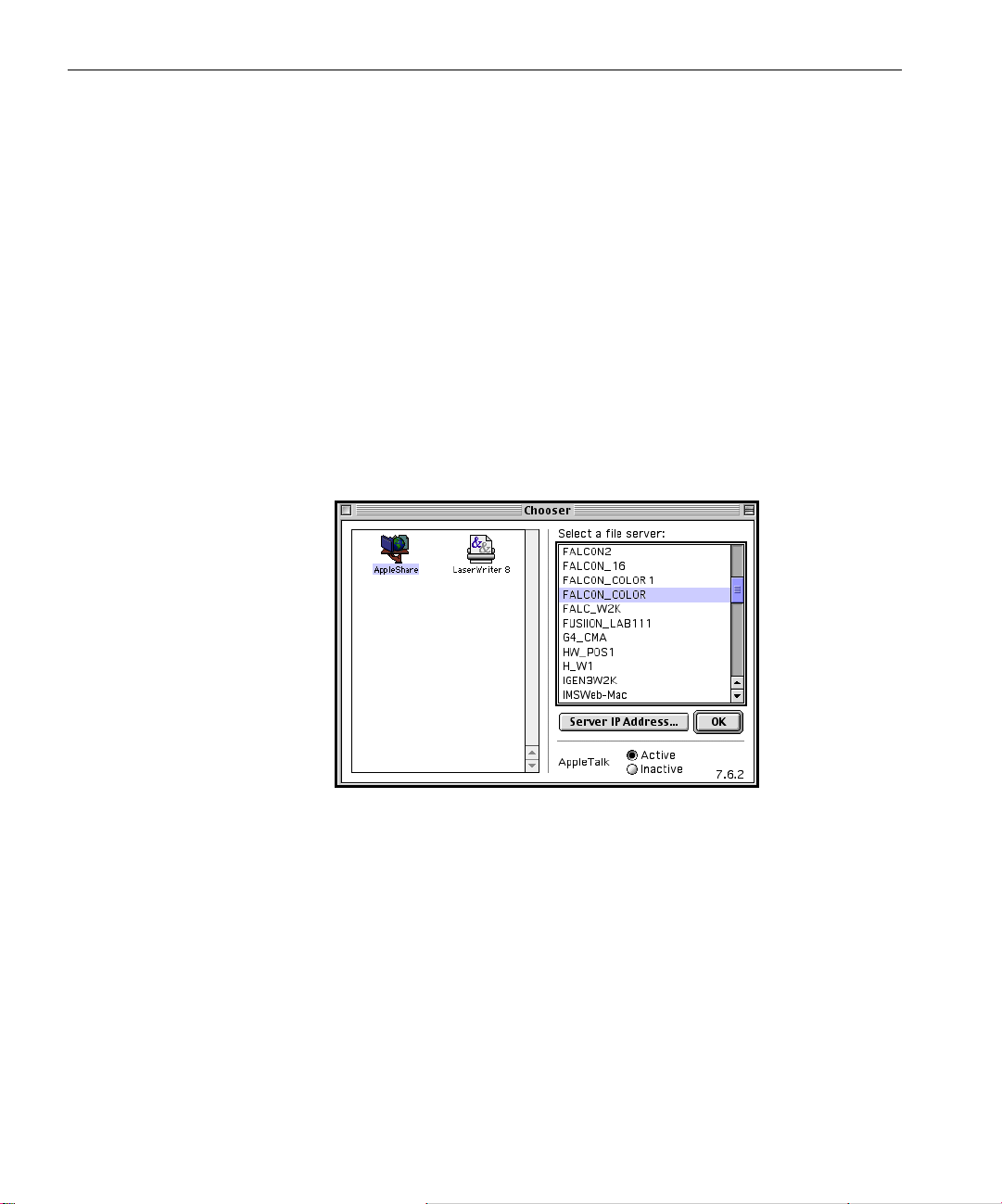
78 Chapter 1 – Setting Up Client Workstations
Spire Over TCP/IP
The Spire Over TCP/IP application enables Macintosh clients to submit
jobs using the CXP6000 Color Server virtual printers over a TCP/IP
protocol. This connection enables a significantly higher spooling speed.
To install this application, you will require a Macintosh O/S version 8.6 or
higher, with an installed LaserWriter application version 8.6 or higher, or
AdobePS 8.8 or higher (available at http://www.adobe.com). If you do not
have a compatible LaserWriter application installed, you may download
this application from the CXP6000 Color Server, under
utilities
To install the Choose Spire Over IP application:
1. On your Macintosh client workstation, from the Apple menu, select
folder.
Chooser.
The Chooser window appears.
D:\Utilities\Mac
2. Select AppleShare and browse the network to the required CXP6000
Color Server (for example
Falcon_Color) and click OK.
Page 95

LPR Printing with the CXP6000 Color Server 79
The Login window appears.
3. Select Guest and click the Connect button.
The corresponding CXP6000 Color Server window appears.
Page 96

80 Chapter 1 – Setting Up Client Workstations
4. Select the Utilities folder and click OK.
The
Utilities folder icon appears on your desktop; double-click it to
open the folder.
5. Double-click the Choose Spire Over IP Installer icon.
6. Click the Install button.
After the installation is complete, the following message appears.
Page 97

LPR Printing with the CXP6000 Color Server 81
7. Click Quit.
The
Choose Spire Over IP option is now added to the Apple menu.
8. To create desktop printers for printing over IP, from the Apple menu,
select
Choose Spire Over IP.
9. To view the print queues of the CXP6000 Color Server, double-click
the
Local Services and then double-click the CXP6000 Color Server
icon (in this example
10. To create a desktop printer for a specific print queue, select the print
queue from the list (for example
click the
Setup button.
FALCON_COLOR).
FALCON_COLOR_Process Print) and
Page 98
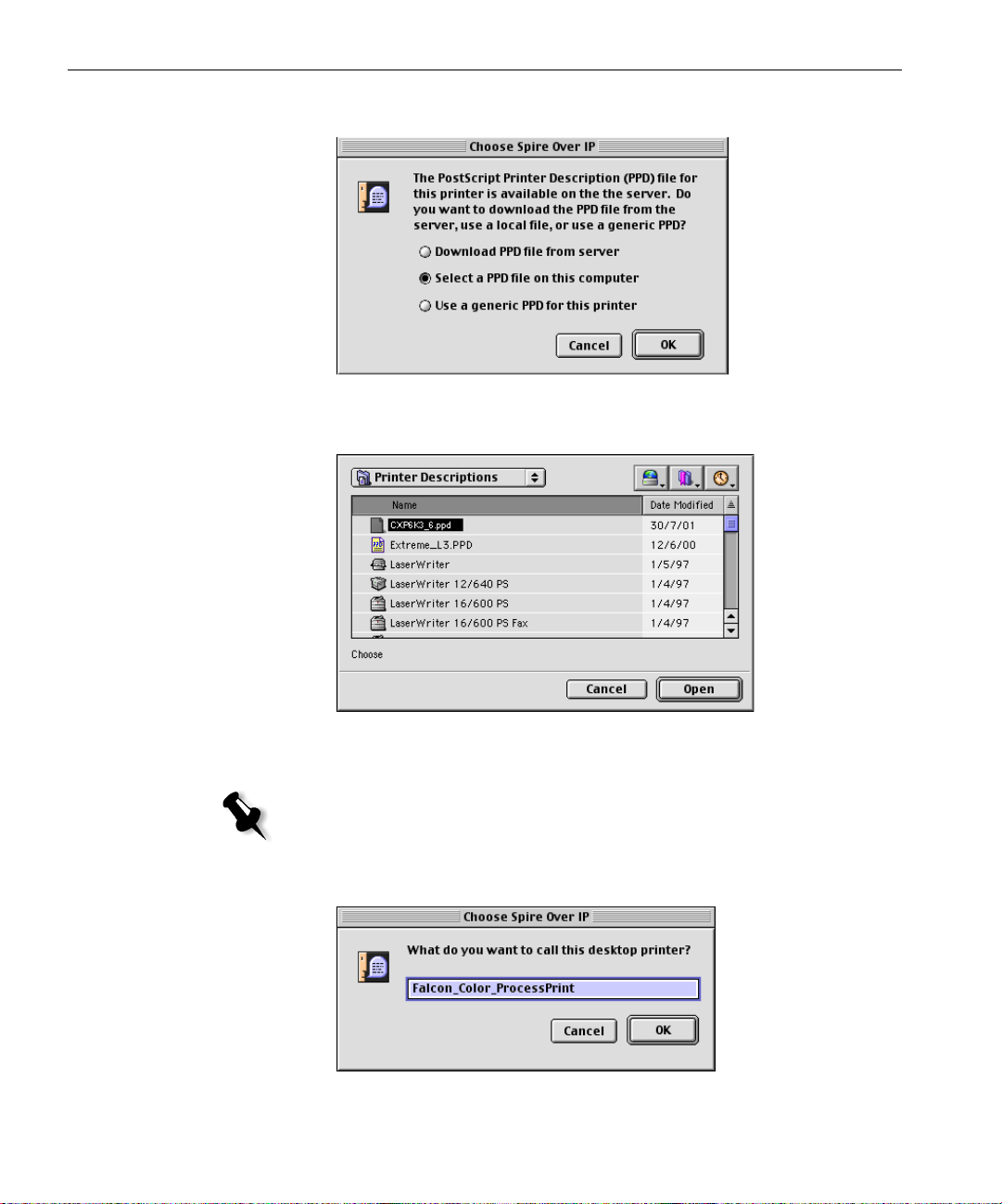
82 Chapter 1 – Setting Up Client Workstations
The following window appears.
11. Select the Select a PPD file on this computer option and click OK.
The following window appears.
12. Browse to the CXP6000 Color Server PPD file, that you have copied to
your computer in step 1, select it and click
Note: This Spire PPD name is for Xerox DocuColor 6060. For DocuColor
2060/2045 the PPD name is CXP6K3_2.
Open.
The following window appears.
Page 99

LPR Printing with the CXP6000 Color Server 83
13. If you would like to change the printer name you may. Otherwise,
click
OK.
The desktop printer is created and configured and the following
progress indicator appears.
When the printer is successfully created, the following message
appears.
14. Click OK.
The printer icon appears on your desktop.
15. You may now print your jobs using this printer through a TCP/IP
protocol.
Page 100
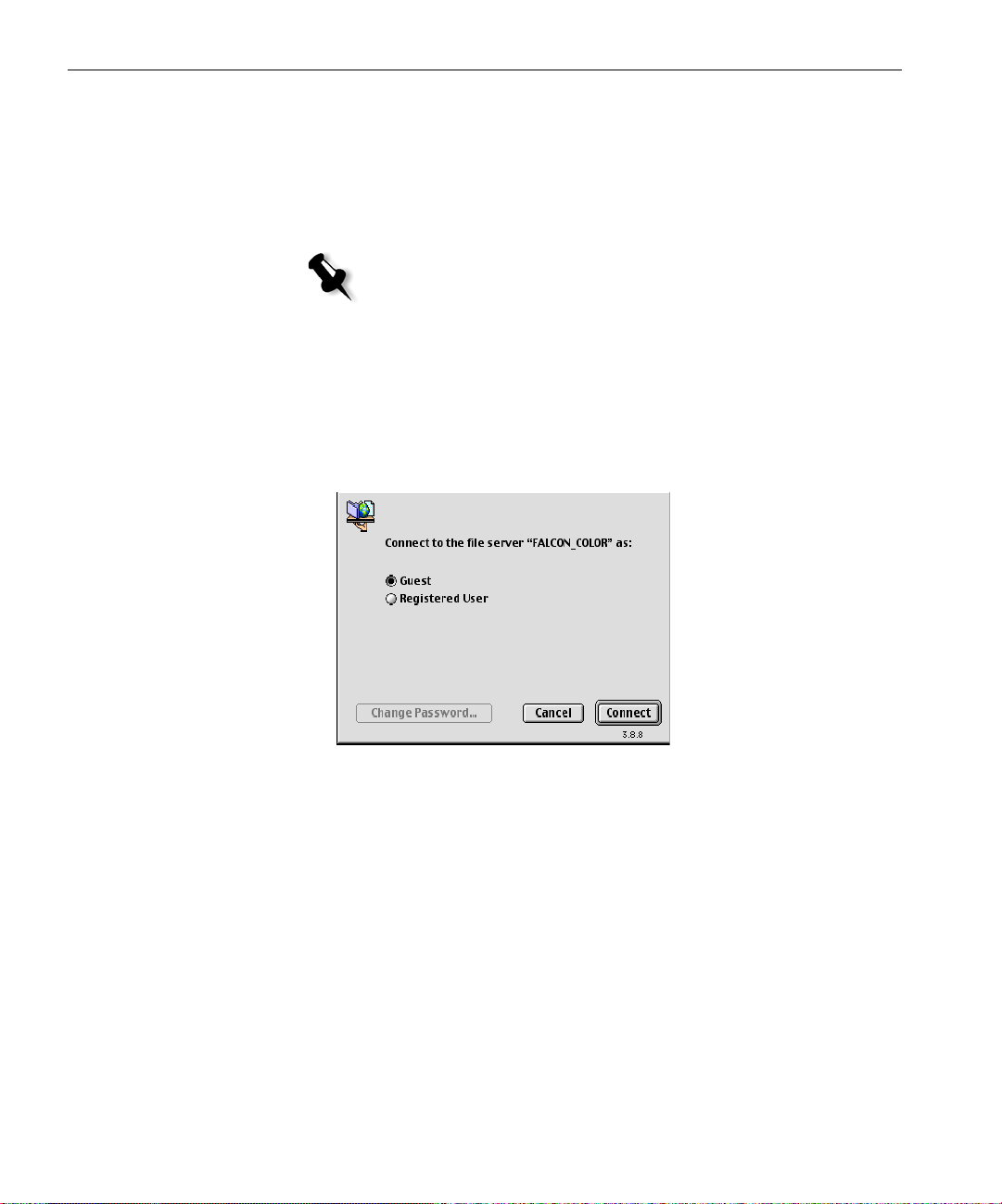
84 Chapter 1 – Setting Up Client Workstations
Printing to the Linux
The following procedure describes how to print from Linux to the
CXP6000 Color Server using the command line or by defining a printer
using the Linux user interface (in this case Red Hat Linux).
Note: You do not need to use the CXP6000 Color Server PPD
when printing from Linux.
Linux Command Line
1. Open a Terminal window (System Tools>Terminal Window).
2. If your Linux computer is not configured with DHCP in the network
settings, you will need to add the hostname and TCP/IP address of the
CXP6000 Color Server that you want to print to in the /etc/hosts file.
 Loading...
Loading...