Page 1
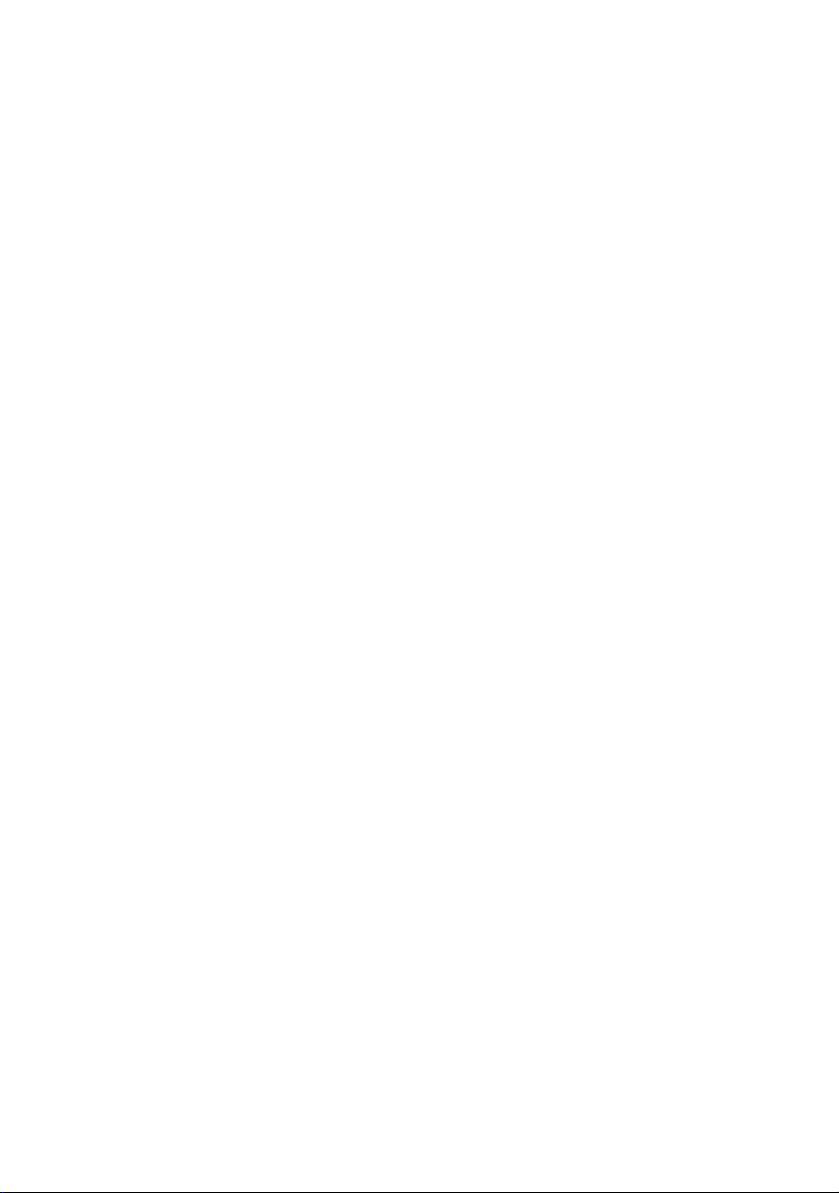
WorkCentre® 4260 Series
Quick Use Guide
Version 0.3 29.07.08
Page 2

Page 3

WorkCentre® 4260 Series
Quick Use Guide
Page 4
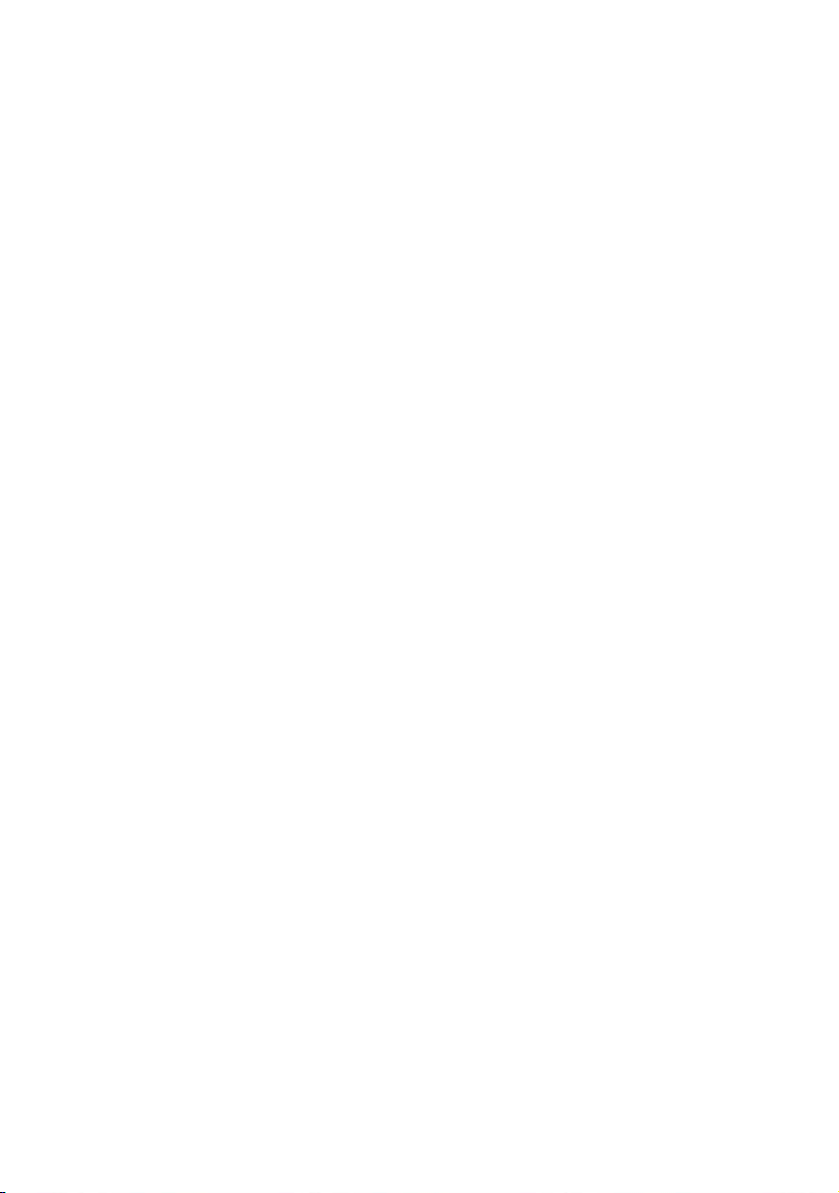
Page 5
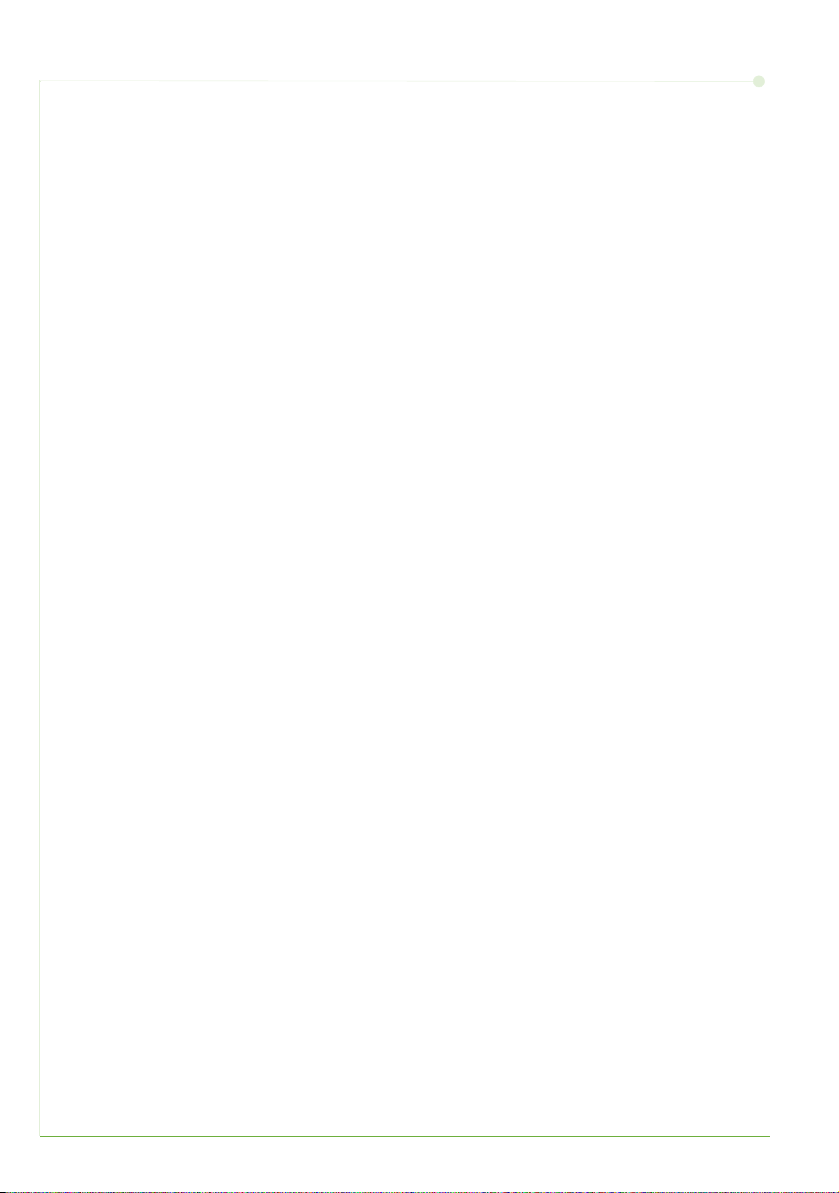
Xerox WorkCentre 4260 Series
Quick Use Guide
Thank you for choosing the WorkCentre 4260 Series. If you work through the
procedures in this book in the order they are presented, you will successfully:
Connect the WorkCentre 4260 Series Printer to a network
Set-up the WorkCentre 4260 Series Printer
Install optional features
Operate the WorkCentre 4260 Series Printer
Contents
Install the WorkCentre 4260 Series ....................................................................3
Switch On the Machine............................................................................................5
Your WorkCentre 4260.............................................................................................7
Connecting to the Network .................................................................................10
Install Print Drivers.................................................................................................12
E-mail Setup..............................................................................................................13
Fax Setup ................................................................................................................... 15
Installing Option Kits............................................................................................. 16
Making Copies.......................................................................................................... 18
Additional Copy Features.....................................................................................19
Printing a Document..............................................................................................20
Sending a Fax...........................................................................................................22
Network Scanning...................................................................................................25
Sending an E-mail ...................................................................................................28
Enhance your WorkCentre’s productivity ......................................................30
Troubleshooting.......................................................................................................33
Help ..............................................................................................................................35
Greenwich Mean Time Offset.............................................................................37
quick use guide 1
Page 6
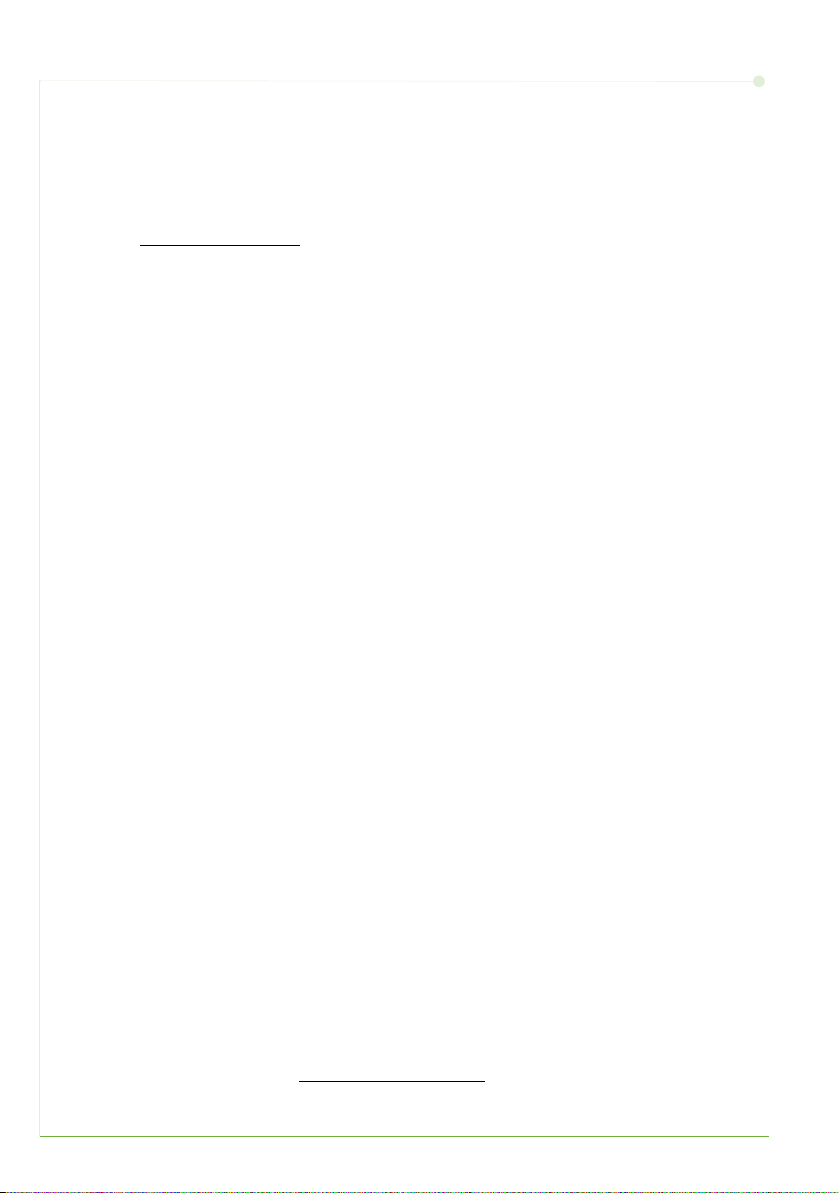
For information about Safety, Regulatory Information, Environmental Compliance, Illegal Copies, and
Product Recycling and Disposal, please refer to the relevant sections in the User Guide.
If you require more detailed information about any of the features available on your device, please
refer to the User Guide and the System Administration CD.
For product support and information about ordering consumables and print media go to the Xerox
website www.xerox.com/support
.
Prepared and translated by:
Xerox
GKLS European Operations
Bessemer Road
Welwyn Garden City
Hertfordshire
AL7 1BU
ENGLAND
© 2008 by Xerox Corporation. All rights reserved.
Copyright protection claimed includes all forms and matters of copyrighted material and information
now allowed by statutory or judicial law or hereinafter granted, including without limitations, material
generated from the software programs which are displayed on the screen, such as icons, screen displays,
looks etc.
All Xerox products mentioned in this publication are trademarks of Xerox Corporation. Product names
and trademarks of other companies are hereby acknowledged. The information in this document is
correct at the time of publication. Xerox reserves the right at any time to change the information
without notice. Changes and technical updates will be added in subsequent editions of the
documentation.
For the latest information go to
www.xerox.com/support.
2 quick use guide
Page 7
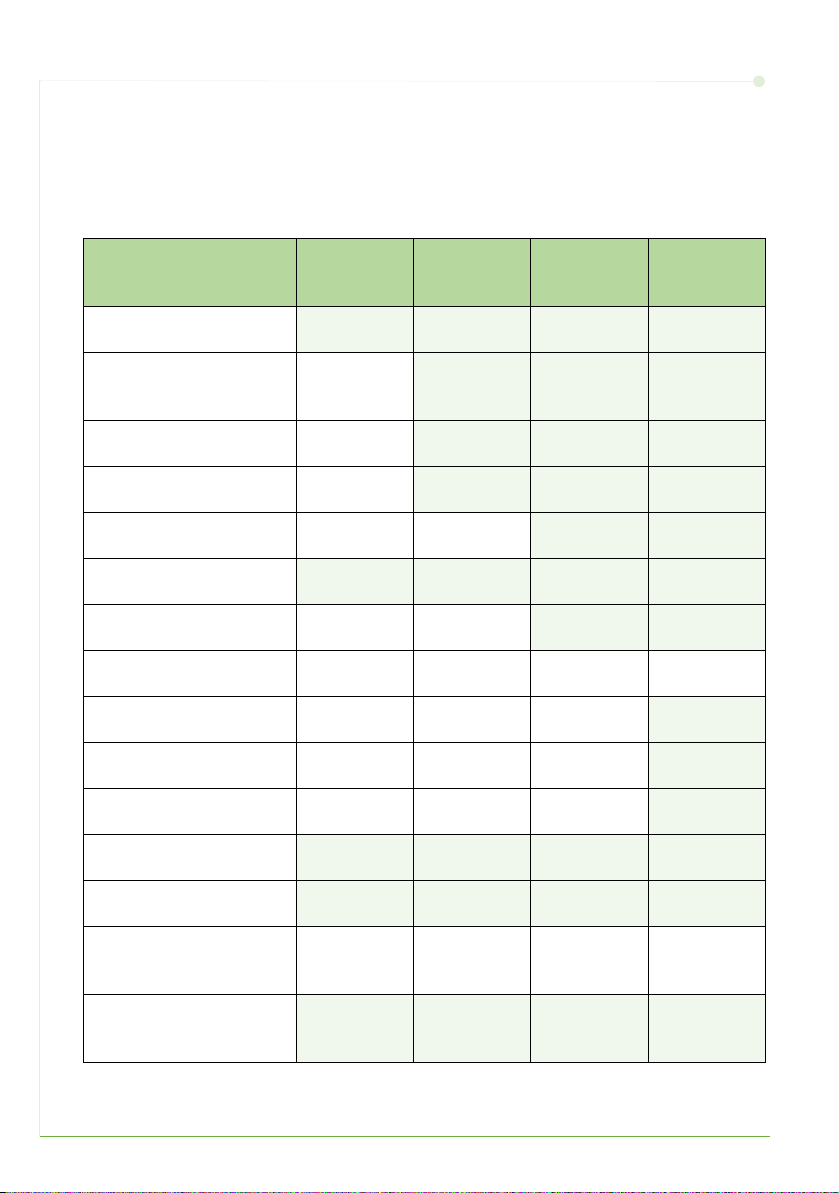
Install the WorkCentre 4260 Series
1 Unpack the machine and any hardware options
2 Locate the Installation Instructions.
3 Follow the Installation Instructions to assemble the machine and hardware options.
The result will be one of the following configurations.
Features
Digital Copying
Direct/Network
Printing
Scan
E-mail
Fax
Paper Tray 1 & Bypass
Paper Tray 2
Paper Tray 3 & 4
HCF
Stand *(see Note)
Finisher
WorkCentre
4260C
Standard Standard Standard Standard
- Standard Standard Standard
- Standard Standard Standard
- Standard Standard Standard
Optional Optional Standard Standard
Standard Standard Standard Standard
Optional Optional Standard Standard
Optional Optional Optional N/A
Optional Optional Optional Standard
Optional Optional Optional Standard
Optional Optional Optional
WorkCentre
4260S
WorkCentre
4260X
WorkCentre
4260XF
Standard
USB Thumb Drive
80 GB Hard Drive
Foreign Devic e
Interface
System Memory
(256MB)
Standard Standard Standard Standard
Standard Standard Standard Standard
Optional Optional Optional Optional
Standard Standard Standard Standard
quick use guide 3
Page 8
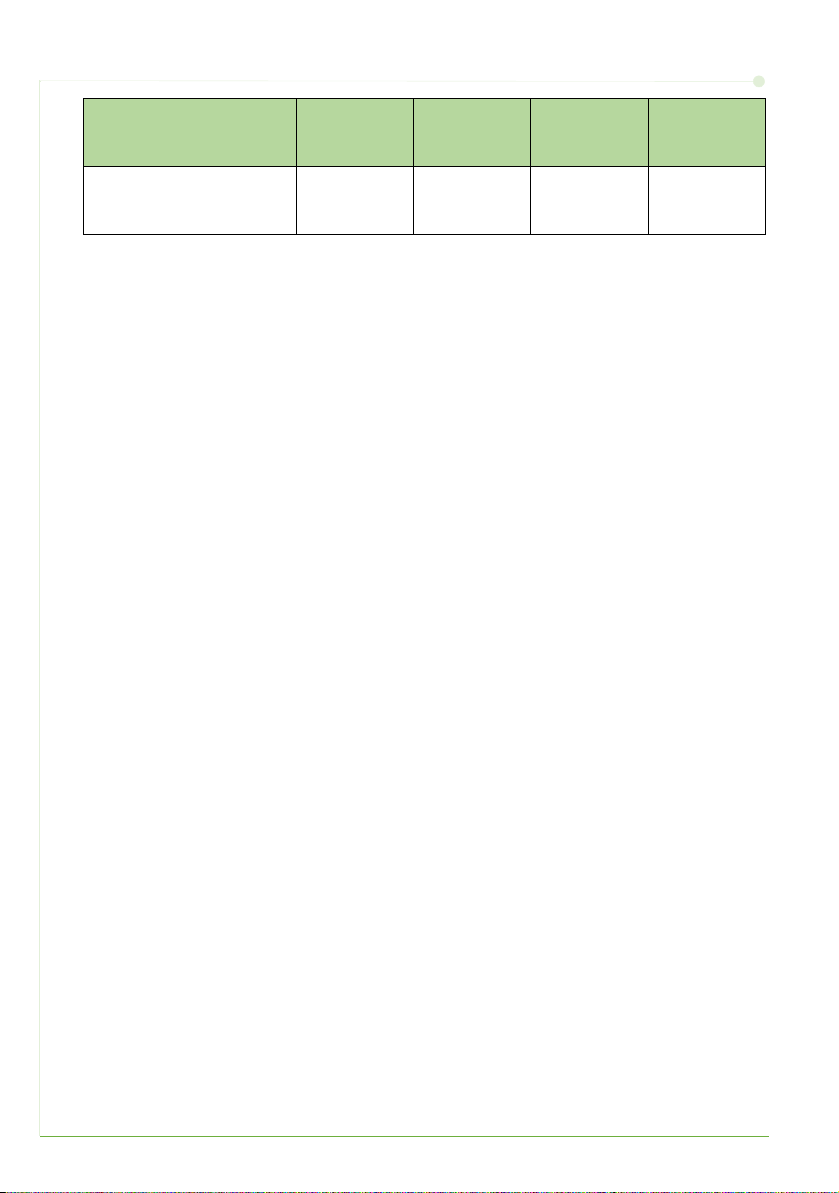
Features
WorkCentre
4260C
WorkCentre
4260S
WorkCentre
4260X
WorkCentre
4260XF
Additional Memory
(256MB)
- Optional Optional Optional
NOTE: A low stand is available for the Tray 4 configuration, a high stand is available
for the Tray 1 and 2 configuration.
4 In addition you will have:
• Power Cord
•User Documentation CD
• System Administration CD
•Print Driver CD
• Quick Use Guide (this book)
• Print Cartridge
• Control Panel Labels
• Product Enablement Key
• Telephone Cable (WorkCentre4260 Series ‘X’ and ‘XF’ machine with Fax
only).
4 quick use guide
Page 9

Switch On the Machine
Product Enablement Key
Card Reader slot
Green LED
Once the machine has been assembled it must be configured. This is done using the
Product Enablement Key when the machine is switched on for the first time.
The Product Enablement Key is
delivered in a plastic tube inside the
box with the machine. The procedure
to configure the machine is as
follows:
1 Locate the tube containing the
Product Enablement Key. Remove
the plastic card and carefully press
out the key.
2 Connect the Power cord to the machine and a suitable power supply outlet.
3 Switch on the machine.
4 Install the Product Enablement Key into the Card Reader Slot at the back of the
machine.
5 The Language Default screen will be displayed. Select your chosen language and
then select Save.
6 The Installation Wizard screen will be displayed. Select Next.
7 The Product Enablement Settings screen will be displayed. Follow the instructions on
the screen.
NOTE: When the Green LED light stops blinking and remains on continuously (about
10 seconds), the configuration is successful.
8 Remove the Product Enablement Key and select Next on the display.
quick use guide 5
Page 10
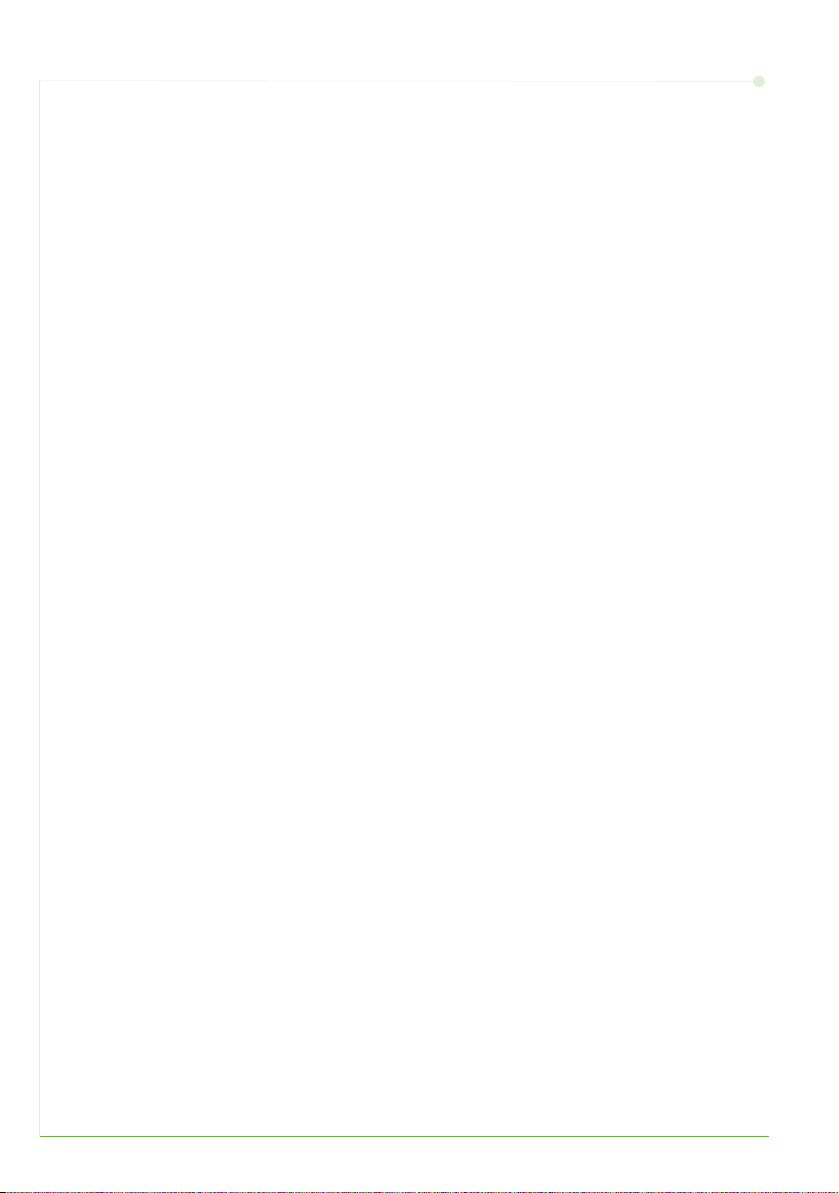
9 The Default Paper Size screen is displayed. Select either A4 or 8.5 x 11 inches and
select Next.
10 The Customer Support and Supplies Numbers screen is displayed. Enter the
Customer Support Telephone Number and the Supplies Telephone Number
and select Next.
NOTE: This is for reference only. You may leave these fields blank if you do not have
the information.
11 The next 4 screens will allow you to set the Date Format, Date, Clock Format and
Time. Follow the instructions to enter the appropriate information and select Next
on each screen.
12 The Congratulations screen will be displayed. This indicates that you have
successfully completed the System Settings portion of the Xerox Installation Wizard.
Select Finish to continue.
NOTE: In some locations a popup screen will appear asking for the Page Pack
Passcode. If this occurs, contact your Customer Support Representative for the
passcode.
13 The machine will display a Machine Self Test In Progress screen while the machine
applies the configuration settings. When this is complete the machine will display
the Basic Copying screen. Your machine is now ready for you to use.
14 If the Fax feature is installed, the Fax installation Wizard screen is displayed.Refer to
Fax Setup on page 15.
6 quick use guide
Page 11
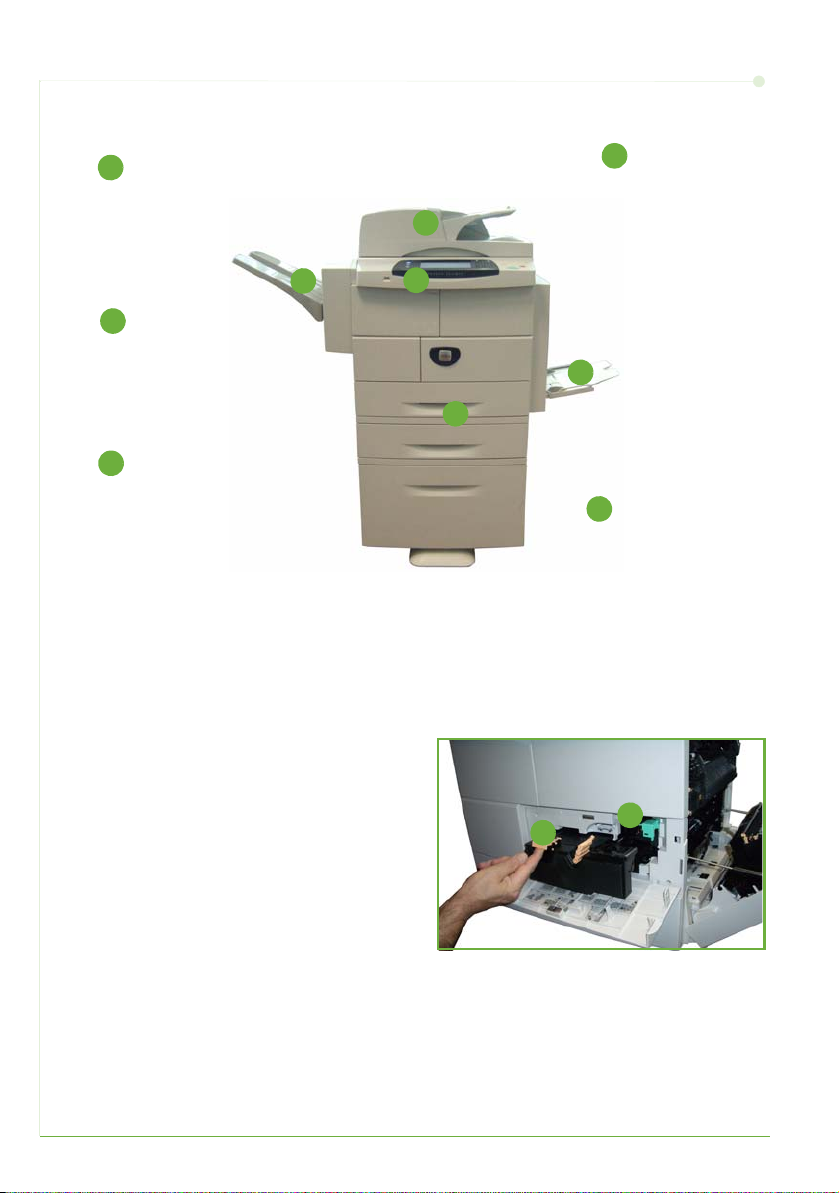
Your WorkCentre 4260
5
2
3
1
Control Panel:
Touch Screen and
Numeric Keypad
4
Paper Trays:
Tray 2, 3, 4 and HCF are
standard on the
WorkCentre 4260XF and
are optional.
on the WorkCentre 4260C/
S/X.
Output Tray:
Collects output
Bypass Tray:
Used for non-standard
printing media
Document Feeder:
Used for scanning
multiple documents.
The
Document
Glass
underneath is
used for scanning
single documents,
bound documents etc.
4
2
5
3
1
6
7
Inside the Device
There are Customer Replaceable Units
in the device, the Toner Cartridge (6)
and the Drum Cartridge (7).
The Serial Number is on the inside of
the front cover.
quick use guide 7
Page 12
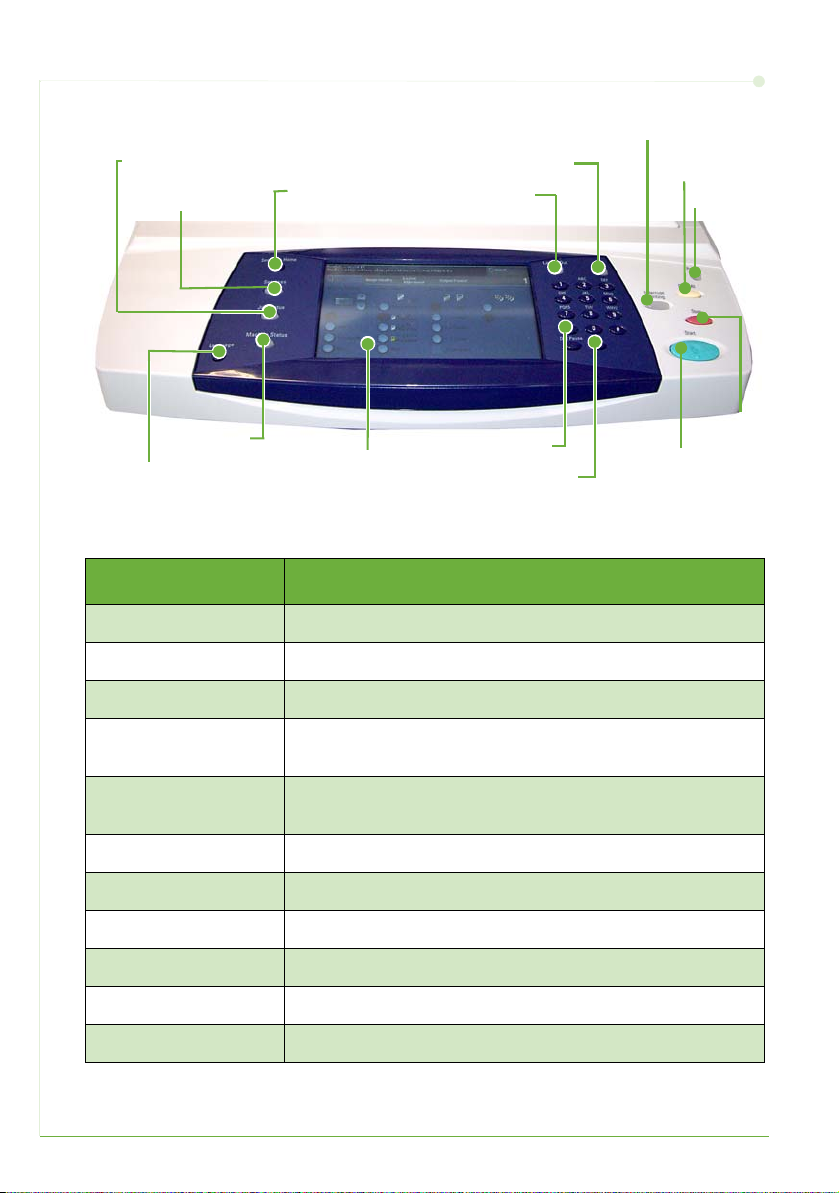
Control Panel Overview
Job Status
Services Home
Machine
Status
Display and
Touch Screen
Numeric Keypad
Cancel Entry
Start
Stop
Clear All
Log In/Out
Help
Language
Interrupt Printing
Services
Power
Item Description
Services Home Displays the Services screen to enable selection of features.
Services Use to access the feature options.
Job Status Use to view the current job status and other job queues.
Machine Status Use to access machine information, status, Serial Number
and to print reports.
Display and Touch
Screen
Help Displays help messages for features and error messages.
Displays the current machine status and screens to select
machine features.
Language Used to select the language shown on the display.
Power Use to reactivate the machine from power save mode.
Log In/Out Provides access to machine setups for the Administrator.
Numeric Keypad Use to enter alphanumeric characters.
Cancel Entry Cancels the entry made on the Numeric Keypad.
8 quick use guide
Page 13
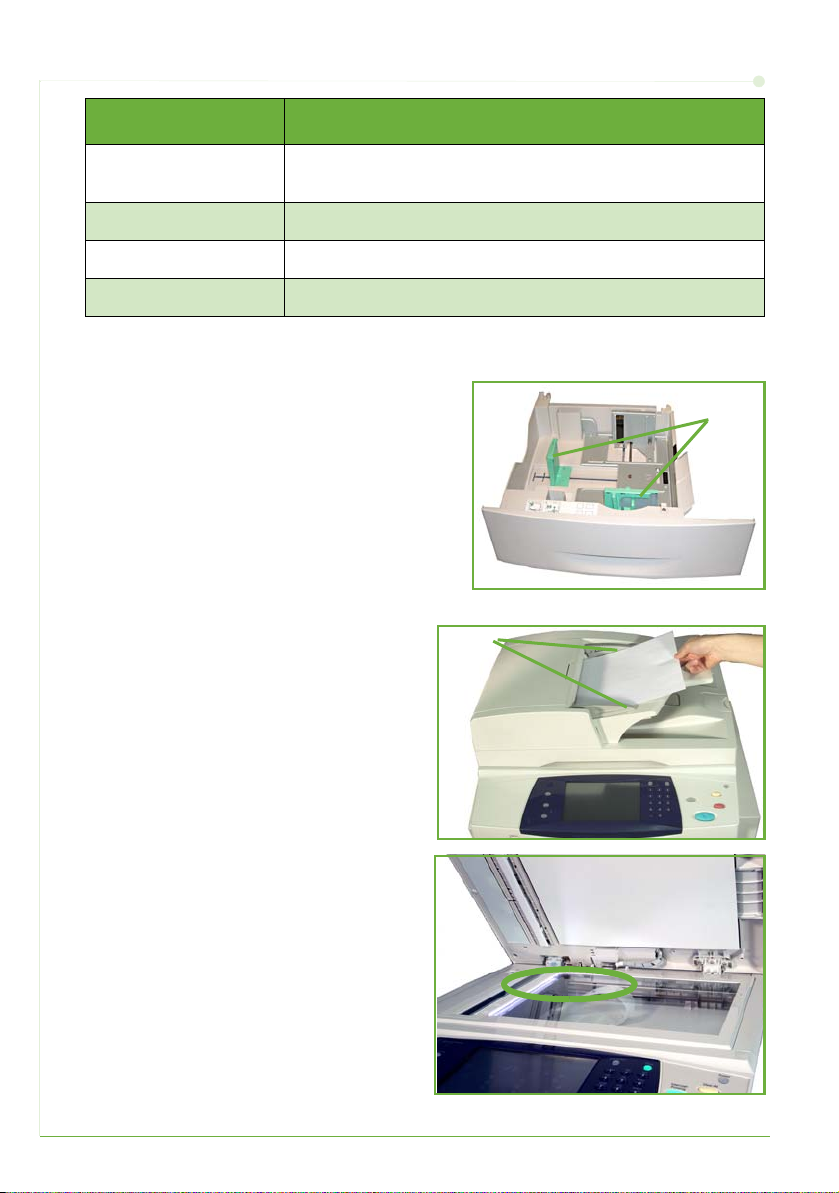
Guides
Guides
Item Description
Clear All Press once to clear a current entry. Press twice to return to
default settings.
Interrupt Printing Use to interrupt the current job to run a more urgent job.
Stop Stops the job in progress.
Start Use to activate a job.
Load Paper into the Paper Trays
1 Open the paper tray and load paper into
the tray. Do NOT fill above the Max line.
2 Adjust the guides to hold the paper against
the right side of the tray.
3 When you close the tray, the Paper Settings
screen will display. Input the size, type and
color of the paper you have loaded and
select Confirm.
Loading Documents
Documents can be loaded either into
the Document Feeder or onto the
Document Glass.
1 Load documents to be copied face up
in the input tray of the Document
Feeder with the top of the document
to the left or rear of the tray.
2 Move the Document Guide to just
touch both sides of the document.
Or...........
3 ........open the Document Feeder and
place single documents face down on
the Document Glass aligned with the
rear left corner.
NOTE: Documents are only scanned
once even when several copies are
selected.
quick use guide 9
Page 14

Connecting to the Network
RJ45
Network
Connector
Follow these instructions to connect the machine to an Ethernet TCP/IP network.
If you are connecting your machine to a different type of network, or you wish to use
other protocols, refer to the System Administration CD.
Test the device
Before connecting the machine to your network, make sure that it is operating
correctly as a copier.
1 Place a document in the Document Feeder and make 3 copies.
2 If the copies are made successfully, install the network connection as described in
the next steps. If copying is not successful, refer to Troubleshooting on page 33.
Network Connection using TCP/IP
You can set up the TCP/IP network connection using either of the following methods:
• DHCP: Use this method to allow a DHCP server to automatically assign an
IP address. This is the factory default setting.
• Static IP address: Use this method to manually assign an IP address
provided by the network administrator.
When the machine is powered on, it automatically uses DHCP to obtain its network
configuration. To use a static IP address, DHCP must be turned off and the IP address,
gateway address, subnet mask, and DNS Server address must be entered manually.
1 Connect the Ethernet cable to the RJ45
connector on the back of the machine.
NOTE: The Ethernet cable is not supplied
by Xerox.
2 To setup the address using DHCP, see
Network Setup Using DHCP on page 10. If
you want to set a static IP address, skip to
Network Setup Using a Static IP Address
on page 11.
Network Setup Using DHCP
1 After the machine starts, it negotiates with the DHCP server for an IP address. Wait
two minutes for the network setup to complete and then check the allocated IP
address as follows:
• On the Control Panel, press the Log In/Out button and then enter the
Administrator’s Password [1111] and select Enter.
10 quick use guide
Page 15

•Press the Machine Status button then select Tools > Connectivity and
Network Setup > Advanced > Network Setting > Network Setup > TCP/IP
Options > TCP/IP Settings.
• The allocated TCP/IP address is in the Name/Address field.
2 Confirm that an IP address has been allocated and that it is an appropriate IP
address for your network.
NOTE: If the IP address starts with 169.xxx.xxx.xxx, the DHCP server has not properly
allocated an address or DHCP is not enabled on your network. Contact your network
administrator for assistance.
Network Setup Using a Static IP Address
Before you begin, obtain the following information from your network administrator:
• IP Address
• Gateway Address
• Subnet Mask
• DNS Server Address
1 Press the Log In/Out button on the
Control Panel, enter the Administrator’s
Password [1111] and select Enter.
2 Press the Machine Status button then
select Tools > Connectivity and
Network Setup > Advanced > Network
Setting > Network Setup > TCP/IP
Options.
3 Select HTTP and Enable. Select Save.
4 Select TCP/IP Settings.
5 Select the Dynamic Addressing button.
By default, DHCP will be selected. Select
Disabled to disable DHCP and select Save.
6 Select Name/Address. Enter the Host Name, by selecting the Keyboard symbol.
Enter the IP Address by touching each box and entering the number using the
Numeric Keypad. Select Save.
7 Select Subnet and Gateway. Enter the Subnet Mask and IP Gateway. Select Save.
8 If you do not wish to configure DNS settings proceed to the next step. If you wish to
configure DNS settings select the DNS Configuration button. Enter the Domain
Name and the Preferred DNS Server address. Select Save.
9 The static IP address is now set. Press the Log In/Out button and select Confirm to
logout and close the Tools menu.
quick use guide 11
Page 16

Install Print Drivers
This procedure describes how to install Print Drivers using the Print Driver CD.
NOTE: If you wish to install different print drivers or are using a different operating
system refer to the System Administration CD for full details.
The Print Drivers are on the Print Driver CD that was delivered with your machine.
You can use the CentreWare Print and Fax Drivers CD to install multiple components
such as printer drivers, user documentation and PPDs (PostScript® Printer
Descriptions) at the same time. To use the installer, load the CentreWare Print and
Fax Drivers CD-ROM delivered with your machine.
NOTE: CentreWare is a group of applications, internet services and printer drivers
which provide assistance to customers configuring and installing the device.
1 At the client workstation insert the Driver CD into the CD drive.
2 If the CD does not start automatically, go to the Start menu, click Run and browse
to the CD drive. Click Setup and click OK. Click OK to start the installation procedure.
3 Select the language for the installation and click Continue. The driver screen is
displayed.
NOTE: The selections are:
Install Print and Scan Drivers - Installs both the print drivers and the scan drivers.
Install Print Driver - Installs just the print drivers.
Install Scan Driver - Installs just the scan drivers.
To install Print Drivers use the instructions below.
4 Click Install Drivers.
5 Click Install Print Drivers.
NOTE: The PCL6 Driver is installed by default.
6 To install the PCL 5 or PS Print Drivers, click Option and check the boxes for the
drivers required.
7 Enter the Printer’s IP address, DNS name or UNC path for the device.
8 Click Install.
9 Follow the on screen messages to complete the installation.
10 When the Print Driver is successfully installed, either send a test print from the print
driver or submit a job to the WorkCentre 4260 Series printer.
11 If the printing operation is successful, continue on to the next setup procedure in this
document. If the print operation failed, refer to Troubleshooting on page 33.
For a full explanation refer to the System Administration CD that accompanied your
machine.
12 quick use guide
Page 17

E-mail Setup
If you wish to setup the E-mail service follow this procedure. If you do not want to
setup this service at this time continue on to Fax Setup on page 15.
NOTE: If you do not see the E-mail button on the Services Home screen, enable
E-mail in the Tools Pathway. (Press Log In/Out > Password [1111] > Enter >
Machine Status > Tools > User Interface > Service Enablements > E-mail >
Enable).
Before starting the setup procedure, please ensure the following items are available
or the following actions have been performed:
• Ensure the machine is fully functioning on the network and that the
E-mail service is available on the Services Home screen.
• Ensure that the TCP/IP and HTTP protocols are configured on the machine and
fully functional. Refer to Network Setup Using a Static IP Address on page 11.
• Obtain the IP Address of a functional SMTP mail server that accepts inbound
mail traffic.
• Ensure the DNS settings are configured correctly and obtain the Domain Name
address, if applicable.
• Create an E-mail account which the machine will use as the default From
address.
• Test the E-mail account by sending an E-mail to the Xerox machine account.
This task should be completed at a mail client on your network that supports
SMTP (Simple Mail Transfer Protocol) and POP3 (Post Office Protocol 3).
You will use CentreWare Internet Services to configure E-mail settings and this is
accessed through your web browser.
1 Open your Web browser and enter the TCP/IP address of the machine in the Address
bar. Press Enter.
2 Click Properties > Connectivity > Protocols > TCP/IP.
3 Enter the domain name in the Domain Name box (for example:
abc.xyz.company.com). It is only necessary to configure the DNS settings if Host
Names are to be used.
NOTE: If Dynamic Addressing has been set on the machine (DHCP or BootP) the
Domain Name will not be accessible. If you need to change it, click Static from the IP
Address Resolution menu list.
4 Scroll to the bottom of the screen and click the Apply button to implement any
changes.
5 Enter the current administrator tools User Name and Password.
The default is [admin] which is case sensitive, and [1111].
6 From the Protocols menu click SMTP Server.
7 Click either IP Address or Host Name and enter the Host Name or the IP Address and
Port Number (1-65535) of the SMTP Server. The default Port is 25.
8 Check the Server Requires SMTP Authentication box if required.
quick use guide 13
Page 18
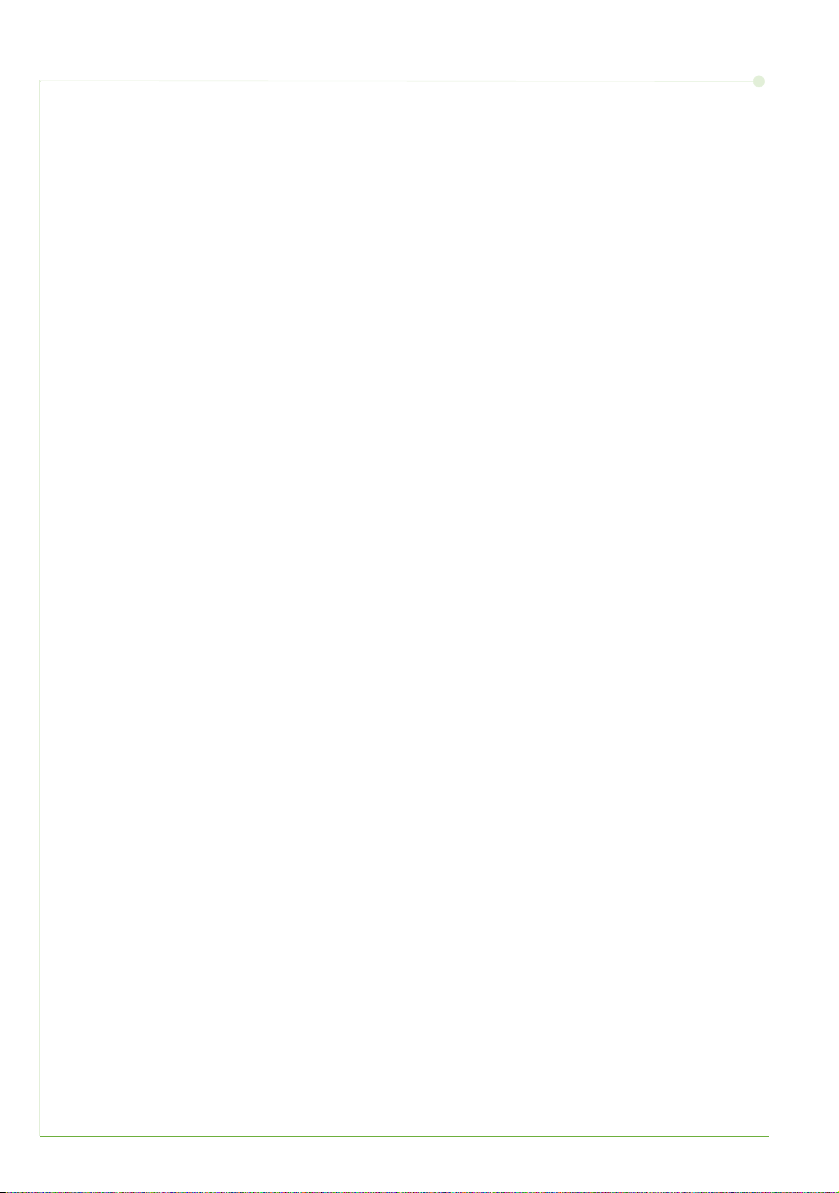
9 Enter the Login Name and Password.
10 Click Apply to confirm your settings.
11 From the Properties menu, click Services > E-mail Settings > Default.
12 To amend the settings on the E-mail Setup screen, click Edit for each options group.
13 When you have made your selections click Apply.
NOTE: For more information on all of the E-mail features including setting up
address books, please refer to the System Administration CD.
14 quick use guide
Page 19

Fax Setup
Line
connector
Handset (Ext.)
connector
The WorkCentre 4260 X and XF Series configuration has Fax installed as standard.
The Fax Kit will require setup when the machine is installed.
Setting up the Fax Kit
1 Set up the Fax Kit using the instructions in the Kit.
2 Connect the telephone line to the
Line connector on the device.
3 If you wish to attach a handset to
the device, connect the handset to
the Ext. connector.
4 Press the Log In/Out button on
the Control Panel, enter the
Administrator’s Password [1111]
and select Enter.
5 Press the Machine Status button
then select Tools > User
Interface > Service
Enablements > Embedded Fax.
The Fax Install Screen will appear.
6 Select the required (or nearest) country location by selecting the entry in the Country
Setup list and select Next.
7 Select the required dialing method. For a tone line select Tone. For a 10 pulse per
second line select Pulse. If in doubt, select Tone.
8 Select the keypad symbol for Fax Number and enter the fax telephone number for
the device.
9 Select the keypad symbol for Machine Name and enter a custom name for the
device.
10 Select Save and Close. The device will reboot. The machine will now send and
receive fax transmissions using default settings. If you wish to change the Fax Setup
enter the Tools Pathway as described in steps 4 and 5 and select Tools > User
Interface > Fax Service Settings. The various Fax options can be selected and
changed.
quick use guide 15
Page 20

Installing Option Kits
Card Reader slot
This section provides instructions on how to install and configure optional features:
• Network Accounting
•Server Fax
NOTE: For more instructions on installing and configuring Server Fax and Network
Accounting, refer to the System Administration CD.
Installing Option Kits
All the Option Kits are installed in the same way. Each kit will contain a Feature
Enablement Key and instructions.
1 With the machine switched on, insert the
Feature Enablement Key into the Card Reader
slot at the right hand side of the machine.
Indicator lights on the Feature Enablement Key
will highlight (first red, blinking green and then
solid green).
2 When the feature is successfully installed a pop-
up message will tell you that the feature is
configured and ask you to remove the Feature
Enablement Key.
Network Accounting
Network accounting provides the ability to manage usage of the machine with
detailed cost analysis capabilities.
Print, Scan, Fax and Copy jobs are tracked at the machine and stored in the job log.
Users must enter their User ID and Account ID to access the machine and
information about the numbers of jobs performed is recorded in a job log.
Installing the kit
Install the kit. Refer to Installing Option Kits on page 16.
Enable Network Accounting
1 Press the Log In/Out button on the Control Panel, enter the Administrator’s
Password [1111] and select Enter.
2 Press the Machine Status button then select Tools > Accounting > Accounting
Enablement > Authentication Mode.
3 Select the On button under Network Accounting header.
4 Select Save.
5 Press the Log In/Out button and select Confirm to logout.
NOTE: Refer to the System Administration Guide for more information.
16 quick use guide
Page 21

Server Fax
The Server Fax feature enables Users to send documents to one or more fax machines
via the telephone network without having a dedicated telephone line connected to
the machine This is achieved by connecting the machine to a network Fax Server
which can manage fax transmissions throughout an organisation.
Installing the kit
1 Install the kit. Refer to Installing Option Kits on page 16.
Enable Server Fax
2 Press the Log In/Out button on the Control Panel, enter the Administrator’s
Password [1111] and select Enter.
3 Press the Machine Status button then select Tools > User Interface > Service
Enablements > Server Fax.
4 If you are prompted to enter a PIN, enter Code A shown on page ii of the Server Fax
Kit Instructions. Press Enter.
5 If an Enable button is displayed, select Enable.
6 Select Save.
7 Press the Log In/Out button and select Confirm to logout and close the Tools menu.
8 The machine will reboot automatically. The machine takes approximately 2-3
minutes to reboot.
NOTE: Refer to the System Administration Guide for more information.
quick use guide 17
Page 22

Making Copies
1 Load the documents to be copied either
face up in the Document Feeder or face
down to the rear left corner of the
Document Glass.
2 Press the Services Home button and then
Copy. The Copy screen will be displayed.
3 Select the required features using the
Touch Screen.
The features are shown in the table below.
Copy Image Quality
Reduce /
Enlarge Reduce
or enlarge the
image 25% to
400%
Paper Supply
Select the tray/
size of paper
2-Sided
Copying
1 or 2 sided copy
options
Copy Output
Collate and
staple options
Original Type
Define the original
document as text,
text and photo, or
photo to optimise
resolution settings
Lighten / Darken
Lighten or darken
the output
Background
Suppression
Automatically
reduce or eliminate
a dark background
Layout
Adjustment
Original Size
Set size of original
Book Copying
Copy bound
documents
Image Shift
Move the image
on the page
Edge Erase
Delete the edges
of the image
Output Format
Booklet Creation
Automatically print
document as a
booklet
Covers
Insert covers
Transparency
Separators
Insert blank or printed
dividers between each
transparency
Page-layout
Prints several images
on 1 page
Store Job
Save job to the device
4 Enter the number of copies required, using the numeric keypad and then press Start.
NOTE: To confirm the Copy job, press the Job Status button on the Control Panel to
display the Job Status screen. The queued copy job will be displayed in the queue.
18 quick use guide
Page 23

Additional Copy Features
Reduce / Enlarge
Originals can be reduced or enlarged between 25% and 400%. To
use this option, select the Copy tab. Select any one of the preset
reduce/enlarge ratios or select More to access custom settings.
Image quality adjustment
You can enhance the copy quality of the output based on the type
and quality of the original being scanned. To use this option, select
the Image Quality tab.
Original Type: Select the type of document to be copied, either
Text, Text and Photo or Photo.
Lighten / Darken: Adjusts the lightness or darkness of the output.
Background Suppression: Use to automatically reduce or
eliminate the dark background resulting from copying coloured
paper or newspaper originals.
Creating booklets
A sequential set of either 1-sided or 2-sided originals can be copied
to create handy booklets. The machine produces 2-sided prints
automatically, which when folded, produces a booklet with all the
pages in the correct sequence. The machine will also reduce and
correctly position each image to fit on the selected paper.
To use this option, load the originals in the Document Feeder and
select the Output Format tab and Booklet Creation.
Multiple images
This feature is used to copy two or more documents, in a reduced
size, onto one sheet of paper. It is ideal for creating handouts,
storyboards or documents used for archival purposes. To use this
option, load the originals in the Document Feeder and select the
Output Format tab and choose Page Layout. You can copy one,
two or four separate originals onto one side of a sheet of paper.
quick use guide 19
Page 24

Printing a Document
1 Ensure that the correct Xerox WorkCentre 4260 Series printer driver has been
installed on your PC. To install the print drivers refer to Install Print Drivers on
page 12.
You can also access the Print Drivers by referring to the CentreWare Print and Fax
Services CD or you can download the latest versions from the Xerox website at
www.xerox.com/support
2 Open the document to be printed. Click File > Print and select the Xerox WorkCentre
4260 Series from the list of printers displayed.
3 To change the default printing properties click Properties.
The print driver has various tabs that
contain options and properties.
•Use the Paper/Output tab to
choose the type of media, size
and color and output choices such
as 2 Sided Prints.
• The Layout/Watermark tab has
various options to add
watermarks to pages, change
image orientation (landscape or
portrait) and enable booklet and
multi-up printing.
• Image Options enables you to
adjust the look of your prints. You can reduce and enlarge the image size,
save toner and set the resolution.
• The Advanced tab contains various font and printing options.
Choose the options required for your printing job and click OK to print the document.
4 The print job will be sent to the machine and will appear in the Incomplete Jobs
queue until it is printed. To view the queue at the device, press the Job Status
button on the control panel.
.
20 quick use guide
Page 25

Additional Print Features
Rotate image
This feature enables you to rotate the page through 180 degrees. To
use this option, click the Advanced tab and click on Image Options.
Select Enabled to rotate page images 180 degrees from their
current orientation. Select Disable to turn the feature off.
Saved settings
Frequently (or rarely) used features of a print job can be saved with
the Saved Settings option. This enables you to name, save, and recall
almost all selectable features of a print job. You can store up to 50
different job settings. To use this option, click the Paper/Output tab,
click Save Settings down arrow. Select Save As to save current
settings or select a previously saved setting.
Toner Saver
If you are printing draft documents you can reduce the toner (dry
ink) used by using the Toner Saver feature. The image will be lighter
than normal but will be legible and ideal for checking or
proofreading a document. Click the Image Options tab and click on
the Conserve Dry Ink checkbox to use this feature.
Add watermark
The Watermark feature lets you create and print background text or
bitmaps, across the pages of your documents. You can create your
own watermarks or edit existing ones. You can also specify
watermarks to be printed in the foreground or background or printed
only on the first page. To use this option, click the Layout/
Watermark tab and click the appropriate choices from the
Watermark section.
quick use guide 21
Page 26

Sending a Fax
NOTE: This feature is only available on the WorkCentre 4260 X/XF configuration.
1 Load the documents to be faxed either face down on the Document Glass or face up
into the Document Feeder.
2 Press the Services Home button and
choose the Fax option. This displays
the Fax screen.
3 Enter the recipient’s fax number by:
• Keypad Dial - select the Enter
Number area on the touch
screen and enter the number
using the numeric keypad.
• Manual Dial - if a telephone
handset is attached to the
device, select Manual Dial and dial the number on the handset, or use the
numeric keypad to dial.
• Speed Dial - select Speed Dial and select a pre-set speed dial number.
• Add - add several recipients to the Send List to send a fax to several
recipients. This button provides access to the dial directory for individuals
and groups.
Select the required features for your fax job from the following table:
Basic Fax Features More Fax Features
Resolution
Set the quality of image
2-Sided Scanning
1-sided or 2-sided originals
Original Type
Define the original document as text, text and
photo, or photo to optimise resolution
settings
Lighten / Darken
Lighten or darken the output
Color Mode
Black and white or color scan
Background Suppression
Automatically reduce or elimate a
dark background
Original Size
Set size of original
NOTE: The Fax Options tab provides access to fax setup features such as creating
mailboxes, adding names to a dial directory and other useful options.
4 Press Start to transmit your fax.
22 quick use guide
Page 27

NOTE: To confirm the Fax job, press the Job Status button on the Control Panel to
display the Job Status screen. The queued job will be displayed.
quick use guide 23
Page 28

Additional Fax Features
Delayed send
This feature enables you to specify the time the fax is transmitted.
This option can be used to delay transmission of a fax job to an offpeak period to reduce the cost of the call. To use this option, select the
Fax Options tab. Select Fax Options > Delayed Send.
Change the resolution
The Resolution affects the appearance of the fax at the receiving fax
terminal. To use this option, select the Fax tab and choose from the
available options under Resolution. You can select Standard for most
text documents, Fine for line art and photos, and Superfine for high
resolution graphics and photos.
Set up an Address Book
Use this feature to store destination names and fax numbers in your
device. Entries stored here will be available for selection within the
Send List feature on the Fax options tab. Select the Fax tab and
then Address Book. Enter Individual fax details. Dialing Groups can
also be set up comprising several Individual entries.
Fax Reports
Numerous fax reports can be printed by pressing the Log In/Out
button, enter the Administrator’s Password [1111] and select Enter,
press Machine Status and select Tools > User Interface > Fax
Service Settings > Fax Reports. Select a report and then select the
required print option.
Additional method to access fax reports is by pressing the Machine
Status button and select Machine Information > Information
Pages > and then select the desired report.
Fax reports are also available from the Fax Options tab
24 quick use guide
Page 29
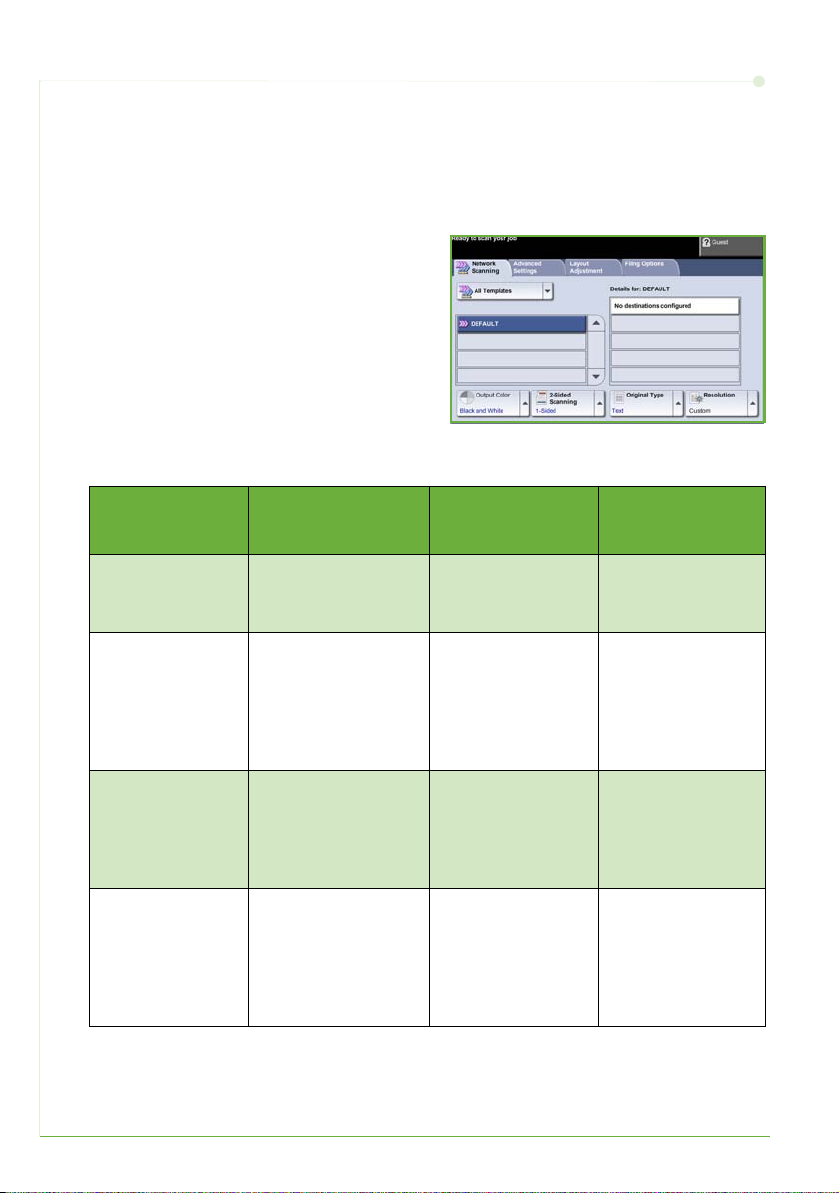
Network Scanning
Network Scanning enables you to scan your hard copy documents and store them as
electronic files.
1 Load the documents to be scanned either face down on the Document Glass or face
up into the Document Feeder.
2 Press the Services Home button on the
Control Panel. Select the Network
Scanning option. This displays the
Network Scanning screen.
3 Select the Scanning Template you
require from the list.
4 If required, modify the template
settings from the options on the
Network Scanning, Advanced
Settings, Layout Adjustment and Filing Options tabs.
Network
Scanning
Output Color
Black and white
or color scan
2-Sided
Scanning
Original can be 1
or 2 sided, second
side can be
rotated
Original Type
Text, photo or
text and photo
Resolution
Sets the scan
settings to suit
how the scanned
image will be
used
Advanced Settings
Lighten / Darken
Lighten or darken
the output
Background
Suppression
Automatically
reduce or elimate a
dark background
Resolution
From 72x72 to
600x600 dpi
Quality/File Size
Optimum quality
versus file size
Layout
Adjustment
Original Size
Set size of original
Scan to Edge
Scan the complete
page
Filing Options
File Name
If file name
already exists
Document
Management
Fields
Enter index
information about
your document
Add File
Destinations
Add additional file
destinations to
any template
File format
PDF, TIF or JPEG
quick use guide 25
Page 30

Network
Scanning
Advanced Settings
Update Templates
Use a recently
created or updated
template before the
system
automatically adds
it to the template list
Layout
Adjustment
Filing Options
5 Press Start to scan your documents.
NOTE: To confirm the scan job, press the Job Status button on the Control Panel to
display the Job Status screen. The queued job will be displayed.
26 quick use guide
Page 31

Additional Network Scanning Features
Creating Scanning Templates
Templates are used in network scanning to
define the destination and scan settings for
your scan job. Your workflow will be more
efficient if you create specific templates for
your most frequent scanning jobs.
New templates are based on the settings
configured for the Default Template or you
can copy and modify existing templates.
Up to 250 templates can be displayed.
1 Open your Web browser and enter the TCP/
IP address of the machine in the Address bar. Press Enter and click the Scan tab.
2 In the General Information window, enter a name for your template in the Tem p l a te
Name box. Optionally you can add a description and the name of the owner.
3 Click Add to create the new template. The template will appear in the Templates
list on the left hand side.
Name / Format
4 To select the name and the format of the scanned document, click Edit. Enter a
name for the scanned document and choose the format from: TIFF, mTIFF, JPEG or
PDF. Click Apply.
Destination Services
5 The scan can be sent to a file repository setup by the System Administrator or
transmitted as a fax if Server Fax is enabled on the device. Click File and/or Fax as
appropriate. If you click File, select the file repository to which your scanned images
will be sent.
Document Management Fields
6 If you wish to add data to assist document management of your scanned images,
click Add and complete the appropriate information.
Scan Options
7 To change the scanning options click Edit. You will be able to set 2-Sided, Original
Type and advanced scanning settings such as Lighten/Darken, Color Options,
Original Input and Resolution. You may also choose to print a confirmation report
and job log.
8 When you have made your selections, click Apply.
quick use guide 27
Page 32

Sending an E-mail
1 Load the documents to be E-mailed either face down on the Document Glass or face
up into the Document Feeder.
2 Press the Services Home button on the
Control Panel.
3 Select E-mail.
4 Select From and enter the address you
want to appear in the From field of the
E-mail.
NOTE: This field may have been preset
by the Administrator and may not be
editable.
5 Select New Recipient and enter the E-mail address of the recipient. If an address
book has been set up, select Address Book and enter the name of the recipient. The
address book will be searched and the recipient can be selected from the resulting
list of names. Multiple recipients can be added to the Address List in this way.
6 Select any setting appropriate for your document from either the E-mail, Advanced
Settings, Layout Adjustment or the E-mail Options tabs.
E-mail
Output Color
Black and White,
Grey Scale or Color
2-Sided Scanning
Original can be 1 or
2 sided
Original Type
Text, Photo or Photo
and Text.
Resolution
From 72x72 to
600x600 dpi
Advanced
Settings
Lighten/Darken
Lighten or darken
the image
Background
Suppression
Suppress dark
backgrounds
Quality/File Size
Optimum quality
versus file size
Resolution
From 72x72 to
600x600 dpi
Layout
Adjustment
Original Size
Set size of original
Scan to Edge
Scan the complete
page
E-mail Options
File format
PDF, TIF or JPEG
Reply To
Set E-mail address
Message
Enter message
contents
7 Press Start to scan your document and send it as an attachment to an E-mail.
NOTE: To confirm the job, press the Job Status button on the Control Panel. The job
will be displayed in the job queue.
28 quick use guide
Page 33

Additional E-mail Features
Color Attachments
When the Color scan option is selected you will also be able to attach
a full color image to your email in a JPEG format. This format is a
better compression format for color bitmaps.
To enable Color scan to E-mail select the E-mail tab and choose the
Output Color option. Select Full Color.
NOTE: The maximum image resolution for color images is 300x300 dpi.
quick use guide 29
Page 34

Enhance your WorkCentre’s productivity
The WorkCentre 4260 Series is a powerful multi function device with many digital
functions integrated into one sleek system. It is designed to support large workgroups
in different production environments. You can do more with less and streamline your
workflow with these productivity enhancing features.
30 quick use guide
Page 35

Customize your device
The machine can be setup to reflect your office’s workflow. For example, the
initial screen you see when you walk up to the machine can be either the Machine
Status, Job Status or one of the Services. Default settings for each of the Services
can be set to your own requirements such as the default paper tray, customized
reduction ratios and 2-sided copying to save on paper.
To explore the options, access
Tools and explore the Feature Defaults and
Copy Service Settings.
The Address Book comes in handy when you have built up a list of frequent fax
or mail recipients. Use this feature to program the Address Book with
recipients’ details like E-mail address or fax numbers. Address Numbers
registered for the Address Book can also be used as speed dial codes.
If configured, your machine is able to support both company (LDAP) and Local
Address books. Local address books can be imported from a
.csv file in
Internet Services > Properties > Services > E-mail Settings.
Your multi function machine contains its own CentreWare Internet
Services site. The site is accessed from your web browser. As a user, you
can obtain information about the machine, and any jobs sent to the
machine, from the comfort of your own desktop.
The various tabs on the web page contain different options to assess the
status of the machine, media it contains, jobs in queue and Administrator
setups. You can even send a print-ready job over the Internet with this
feature.
Simply open your web browser and enter the IP address of the device.
On-line Address Book
Remote Administration
quick use guide 31
Page 36

Send paper documents as E-mail
Scanned documents can be sent as E-mail attachments to a specified E-mail
recipient or recipients. Access to the E-mail features is gained using the
Services
Home
button on the Control Panel and the E-mail option on the display. This is
an excellent feature for scanning documents for your own use. Simply select the Email feature, enter your own E-mail address and scan the do cument. Moments later
it will be in your E-mail Inbox.
Consumables are items on the machine that need replenishing or replacing,
such as paper, staples, and customer replaceable units. Units like the Print
Cartridge and Staple Cartridge are customer replaceable, meaning you can
replace the consumable without having to call out a Xerox service
representative. This enables you to reduce down time.
The machine is not just any ordinary printer, you can use your machine to print and
create documents tailored to your needs, be it for a presentation, as handouts or as
meeting notes.
For example, the Booklet Creation feature enables the production of booklets or
multi-page copies from 1 or 2-sided originals. Bound Originals can be scanned in
color and sent to yourself using E-mail for inclusion in your electronic documents.
Presentation packs can be created using the Multi-up feature, and many more. You
are only limited by your imagination.
Easy Consumable Management
Powerful Documents
32 quick use guide
Page 37

Troubleshooting
A variety of situations can effect the quality of your output. For optimal performance,
ensure the guidelines in the User Guide are followed. The documentation and the
fault messages on the machine help you to locate and resolve a problem easily.
Some problems can be resolved by switching off and switching on your device. Wait
approximately 20 seconds before switching the machine ON. If after rebooting your
machine the problem has not been resolved, have a look at some of the areas below
to identify solutions.
Problem Solution
The machine will not
power on
Documents will not
feed through the
Document
Feeder
The machine will not
print from a
workstation
Cannot send an
E-mail
Paper jams
Cannot fax a
document
• Check to see that the machine is not in Low Power Mode as
indicated by the green light on the Control Panel. Touch the
User Interface screen to re-activate.
• Check to see that the power cord is correctly installed.
• Press the ON/OFF button to ON (I).
• Ensure that all staples or paper clips have been removed from the
originals.
• Ensure the document feeder is not overloaded. Max. 100
documents.
• Ensure that the edge guides are adjusted to touch the sides of the
originals.
• Make sure that an active network cable is connected to the workstation.
• Check that the Network Setup is correct. Refer to Connecting to the
Network on page 10.
• Check if the machine is connected on the network as a printer.
• Check that E-mail is enabled. Refer to E-mail Setup on page 13.
• Load the paper in the paper trays with the seam side of the paper
up.
• Load the paper in the Bypass Tray with the seam side down.
• If the paper curls excessively, flip the paper over in the applicable
paper tray.
• Use paper from a fresh package.
• Ensure your machine is connected to a working telephone line and
check for a dial tone.
• Check that Fax is enabled. Refer to Fax Setup on page 15.
quick use guide 33
Page 38

Paper jams
p
Fuser Area
Paper Jam
Area
Side Cover Area Jam
1b 1a
1c
Finisher Area Jam
Lift the Document
Feeder cover
Lift the Feed Assembly cover
Lower Jam
Clearance
Cover
handle
The screen will indicate the location of the jam.
• Follow the instructions on the display
to clear the paper from the paper
path.
• Ensure that all jam clearance doors
and covers are returned to their
correct positions.
NOTE: Jam Clearance areas may vary
depending on your machine model and
configuration.
Document jams
34 quick use guide
The display will indicate when a document jam has occurred.
• Follow the instructions on the display and remove all the documents from
the document feeder and document glass as instructed. The illustration
below shows the document feeder jam clearance areas.
• When instructed to do so, re-order the
documents as at the start of the job and
reload into the document feeder. The
documents will be recycled
automatically to recover the job
integrity.
Page 39

Help
When using your device, detailed and timely help is available at your fingertips. You
can access Help information and tips from a variety of sources.
On the device
Press Help at any time to access the on-line
help screens. Messages, screen instructions
and graphics provide additional
information.
Documentation
Most answers to your questions will be
provided by the documentation that is
supplied on CDs with the WorkCentre 4260
Series. Alternatively you can access the
documents from www.xerox.com/support
• User Guide - contains instructions and information about all the features on
the device.
• System Administration Guide - provides detailed instructions and
information about connecting your machine to the network and installing
optional features.
On the Print Driver
Click Help on the printer driver screen or
press [F1] on the PC keyboard for
information on the displayed printer driver
screen.
.
quick use guide 35
Page 40

On CentreWare Internet Services
Click Index to view the contents
of the Internet Services site.
Click Help to take you to the
Xerox on-line support web site.
36 quick use guide
Page 41
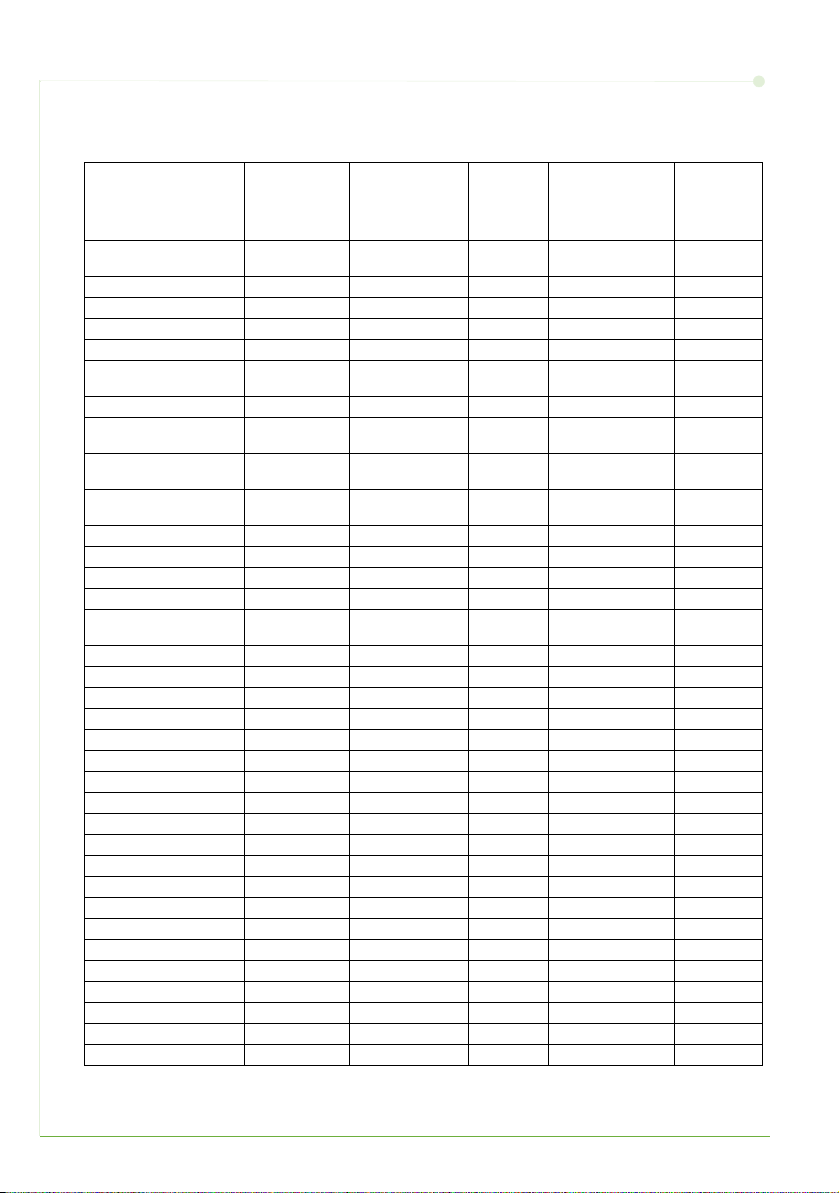
Greenwich Mean Time Offset
http://wwp.greenwichmeantime.com/.
City/Region/
Country
GMT
Offset
City/
Region/
GMT
Offset
Country
International Date Line
West
Midway Island -11.0 Luxembourg +1.0 Kolkata +5.5
Samoa -11.0 Austria +1.0 Mumbai +5.5
Hawaii -10.0 Croatia +1.0 New Delhi +5.5
Alaska -9.0 Czech Republic +1.0 Almaty +6.0
Pacific Time
(US, Canada)
Tijuana -8.0 Denmark +1.0 Astana, +6.0
Mountain Time
(US, Canada)
Central America -6.0 Poland +1.0 Sri Jayawardenen-
Central Time
(US, Canada)
Guadalajara -6.0 Italy +1.0 Bangkok +7.0
Bogota -5.0 Greece +2.0 Hanoi +7.0
Lima -5.0 Turkey +2.0 Jakarta +7.0
Quito -5.0 Bulgaria +2.0 Krasnoyarsk +7.0
Eastern Time
(US, Canada)
Atlantic Time (Canada) -4.0 Isreal +2.0 Chongqing +8.0
Caracas -4.0 South Africa +2.0 Hong Kong +8.0
La Paz -4.0 Jordan +2.0 Urunqi +8.0
Newfoundland -3.0 Syria +2.0 Irkutsk +8.0
Brazilia -3.0 Finland +2.0 Ulaan Bataar +8.0
Buenos Aires -3.0 Moscow +3.0 Kuala Lumpur +8.0
Greenland -3.0 St. Petersburg +3.0 Singapore +8.0
Azores -1.0 Volgograd +3.0 Taipei +8.0
Cape Verde Islands -1.0 Kuwait +3.0 Seoul +9.0
Casablanca 0.0 Tehran +3.5 Yakutsk +9.0
Monrovia 0.0 Abu Dhabi +4.0 Guam +10.0
UK 0.0 Muscat +4.0 Port Moresby +10.0
Eire 0.0 Baku +4.0 Vladivostok +10.0
Portugal 0.0 Yerevan +4.0 Magadan +11.0
East Africa 0.0 Tbilisi +4.0 Soloman Islands +11.0
Holland +1.0 Kabul +4.5 New Caledonia +11.0
Belgium +1.0 Ekaterinburg +5.0 Fiji +12.0
France +1.0 Islamabad +5.0 Kamchatka +12.0
Spain +1.0 Karachi +5.0 Marshall Islands +12.0
Germany +1.0 Tashkent +5.0 Nuku’alofa +13.0
-12.0 Switzerland +1.0 Chennai +5.5
-8.0 Finland +1.0 Novosibirsk +6.0
-7.0 Sweden +1.0 Dhaka +6.0
-6.0 Norway +1.0 Rangoon +6.5
-5.0 Egypt +2.0 Beijing +8.0
City/Region/
Country
pura
GMT
Offset
+6.0
quick use guide 37
Page 42

38 quick use guide
 Loading...
Loading...