
GUIDE DE L'ADMINISTRATEUR SYSTÈME
XEROX WORKCENTRE
SÉRIES 4250/4260
Xerox WorkCentre 4260 - Guide de l'administrateur système i
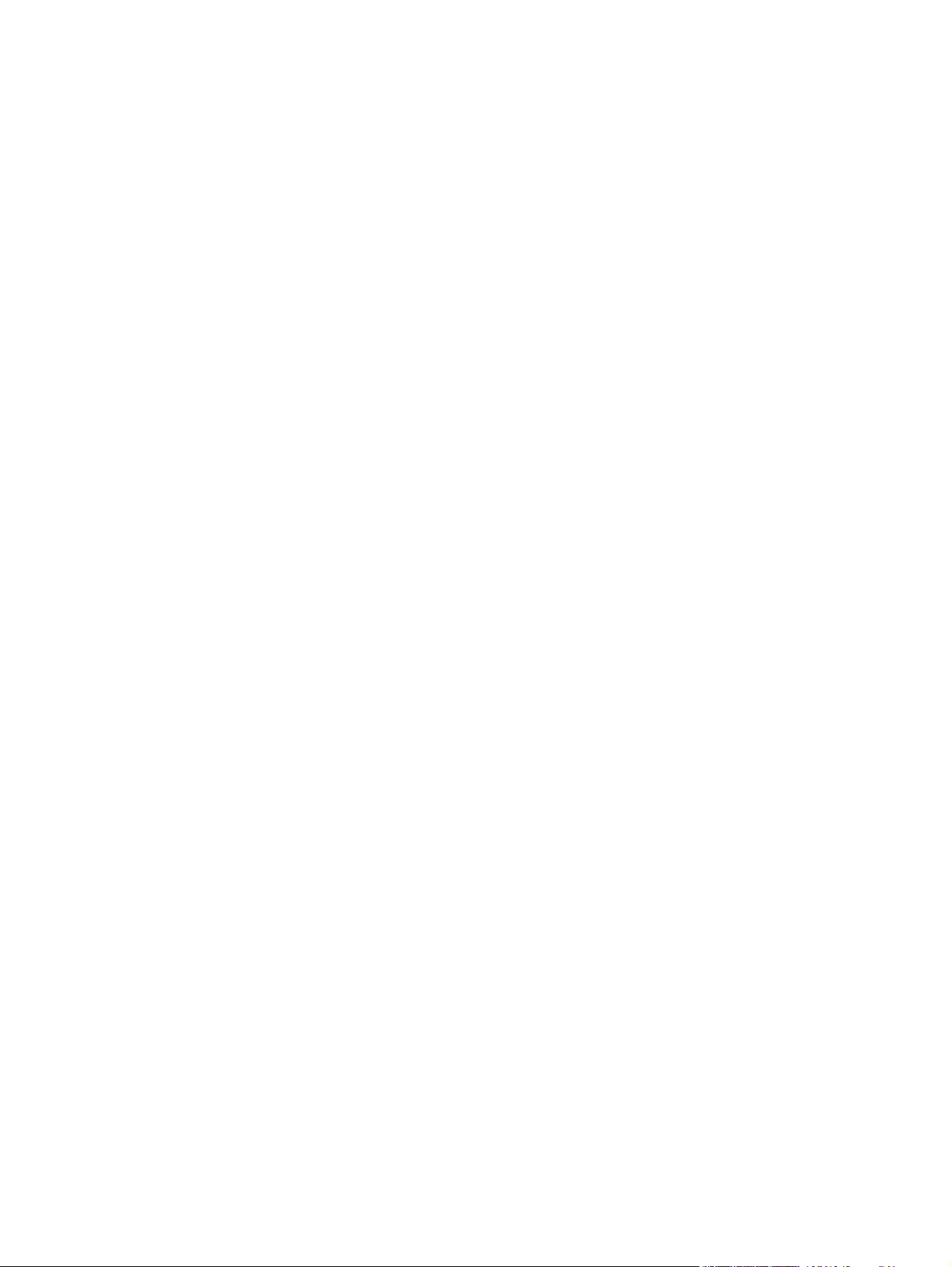
Préparé et traduit par :
Xerox
GKLS Europe Operations
Bessemer Road
Welwyn Garden City
Hertfordshire
AL7 1BU
Royaume-Uni
© 2008 Xerox Corporation.
Xerox® et le symbole de sphère de connectivité sont des marques de Xerox Corporation aux États-Unis et/ou dans d'autres pays.
Les informations de ce document sont correctes à la mise sous presse. Xerox se réserve cependant le droit de modifier ces
informations sans préavis. Les mises à jour techniques et les corrections typographiques seront apportées dans les versions
ultérieures.
Pour prendre connaissance des toutes dernières informations, rendez-vous sur le site www.xerox.com/support.
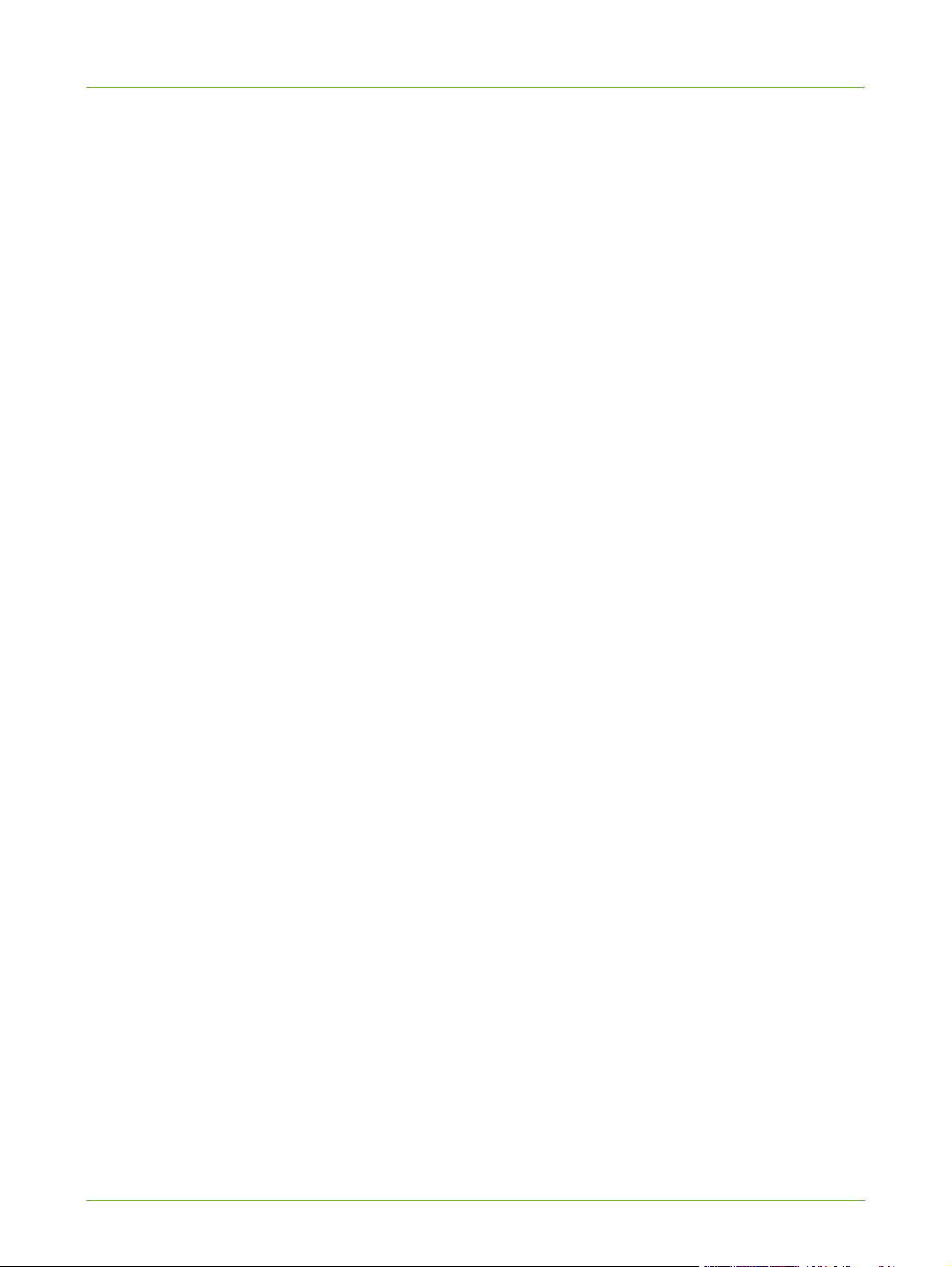
TABLE DES MATIÈRES
1 Introduction ..........................................................................................................................1
À qui s'adresse ce guide . . . . . . . . . . . . . . . . . . . . . . . . . . . . . . . . . . . . . . . . . . . . . . . . . . . . . . 1
Modèles de machine. . . . . . . . . . . . . . . . . . . . . . . . . . . . . . . . . . . . . . . . . . . . . . . . . . . . . . . . . . 1
Xerox WorkCentre séries 4250/4260 . . . . . . . . . . . . . . . . . . . . . . . . . . . . . . . . . . . . . . 2
Présentation du panneau de commande . . . . . . . . . . . . . . . . . . . . . . . . . . . . . . . . . . . . . . . 3
2 Connexion de la machine.................................................................................................5
Ports de connexion . . . . . . . . . . . . . . . . . . . . . . . . . . . . . . . . . . . . . . . . . . . . . . . . . . . . . . . . . . . 5
Vue avant . . . . . . . . . . . . . . . . . . . . . . . . . . . . . . . . . . . . . . . . . . . . . . . . . . . . . . . . . . . . . . . 5
Vue latérale . . . . . . . . . . . . . . . . . . . . . . . . . . . . . . . . . . . . . . . . . . . . . . . . . . . . . . . . . . . . . 6
Ports d'interface . . . . . . . . . . . . . . . . . . . . . . . . . . . . . . . . . . . . . . . . . . . . . . . . . . . . . . . . 6
Avant . . . . . . . . . . . . . . . . . . . . . . . . . . . . . . . . . . . . . . . . . . . . . . . . . . . . . . . . . . . . . . . . . . . . . . . . 6
Côté gauche . . . . . . . . . . . . . . . . . . . . . . . . . . . . . . . . . . . . . . . . . . . . . . . . . . . . . . . . . . . . . . . . . 7
Connexion initiale . . . . . . . . . . . . . . . . . . . . . . . . . . . . . . . . . . . . . . . . . . . . . . . . . . . . . . . 8
Accès administrateur . . . . . . . . . . . . . . . . . . . . . . . . . . . . . . . . . . . . . . . . . . . . . . . . . . . . 8
Configuration des paramètres Ethernet . . . . . . . . . . . . . . . . . . . . . . . . . . . . . . . . . . . 8
Sélection de la vitesse Ethernet sur la machine . . . . . . . . . . . . . . . . . . . . . . . . . . . . . . . . . 9
Impression d'un relevé de configuration . . . . . . . . . . . . . . . . . . . . . . . . . . . . . . . . . . 9
Services Internet CentreWare . . . . . . . . . . . . . . . . . . . . . . . . . . . . . . . . . . . . . . . . . . . . . . . . 10
Configuration système . . . . . . . . . . . . . . . . . . . . . . . . . . . . . . . . . . . . . . . . . . . . . . . . . . . . . . . 10
Accès aux Services Internet CentreWare . . . . . . . . . . . . . . . . . . . . . . . . . . . . . . . . . . . . . . 10
Configuration de HTTP . . . . . . . . . . . . . . . . . . . . . . . . . . . . . . . . . . . . . . . . . . . . . . . . . . . . . . 10
Modification du mot de passe administrateur système . . . . . . . . . . . . . . . . . . . . . . . . . 11
3 Installation réseau...........................................................................................................13
TCP/IP. . . . . . . . . . . . . . . . . . . . . . . . . . . . . . . . . . . . . . . . . . . . . . . . . . . . . . . . . . . . . . . . . . . . . . 13
Configuration de l'adressage statique IPv4 à l'aide de l'interface
utilisateur de la machine . . . . . . . . . . . . . . . . . . . . . . . . . . . . . . . . . . . . . . . . . . . . . . . . 13
Vérifications préalables . . . . . . . . . . . . . . . . . . . . . . . . . . . . . . . . . . . . . . . . . . . . . . . . . . . . . . 13
Procédure . . . . . . . . . . . . . . . . . . . . . . . . . . . . . . . . . . . . . . . . . . . . . . . . . . . . . . . . . . . . . . . . . . . 14
Configuration de l'adressage dynamique IPv4 à l'aide de l'interface
utilisateur de la machine . . . . . . . . . . . . . . . . . . . . . . . . . . . . . . . . . . . . . . . . . . . . . . . . 16
Vérifications préalables . . . . . . . . . . . . . . . . . . . . . . . . . . . . . . . . . . . . . . . . . . . . . . . . . . . . . . 16
Procédure . . . . . . . . . . . . . . . . . . . . . . . . . . . . . . . . . . . . . . . . . . . . . . . . . . . . . . . . . . . . . . . . . . . 16
Configuration des paramètres TCP/IP à l'aide des Services Internet
CentreWare . . . . . . . . . . . . . . . . . . . . . . . . . . . . . . . . . . . . . . . . . . . . . . . . . . . . . . . . . . . . 17
IPv4 . . . . . . . . . . . . . . . . . . . . . . . . . . . . . . . . . . . . . . . . . . . . . . . . . . . . . . . . . . . . . . . . . . . . . . . . 17
IPv6 . . . . . . . . . . . . . . . . . . . . . . . . . . . . . . . . . . . . . . . . . . . . . . . . . . . . . . . . . . . . . . . . . . . . . . . . 18
Test de l'accès . . . . . . . . . . . . . . . . . . . . . . . . . . . . . . . . . . . . . . . . . . . . . . . . . . . . . . . . . . . . . . . 20
AppleTalk. . . . . . . . . . . . . . . . . . . . . . . . . . . . . . . . . . . . . . . . . . . . . . . . . . . . . . . . . . . . . . . . . . . 21
Vérifications préalables . . . . . . . . . . . . . . . . . . . . . . . . . . . . . . . . . . . . . . . . . . . . . . . . . . . . . . 21
Procédure . . . . . . . . . . . . . . . . . . . . . . . . . . . . . . . . . . . . . . . . . . . . . . . . . . . . . . . . . . . . . . . . . . . 21
NetWare. . . . . . . . . . . . . . . . . . . . . . . . . . . . . . . . . . . . . . . . . . . . . . . . . . . . . . . . . . . . . . . . . . . . 22
NDPS/NEPS . . . . . . . . . . . . . . . . . . . . . . . . . . . . . . . . . . . . . . . . . . . . . . . . . . . . . . . . . . . . 22
NWAdmin . . . . . . . . . . . . . . . . . . . . . . . . . . . . . . . . . . . . . . . . . . . . . . . . . . . . . . . . . . . . . 22
Vérifications préalables . . . . . . . . . . . . . . . . . . . . . . . . . . . . . . . . . . . . . . . . . . . . . . . . . . . . . . 22
Procédure . . . . . . . . . . . . . . . . . . . . . . . . . . . . . . . . . . . . . . . . . . . . . . . . . . . . . . . . . . . . . . . . . . . 22
Xerox WorkCentre 4260 - Guide de l’administrateur système iii
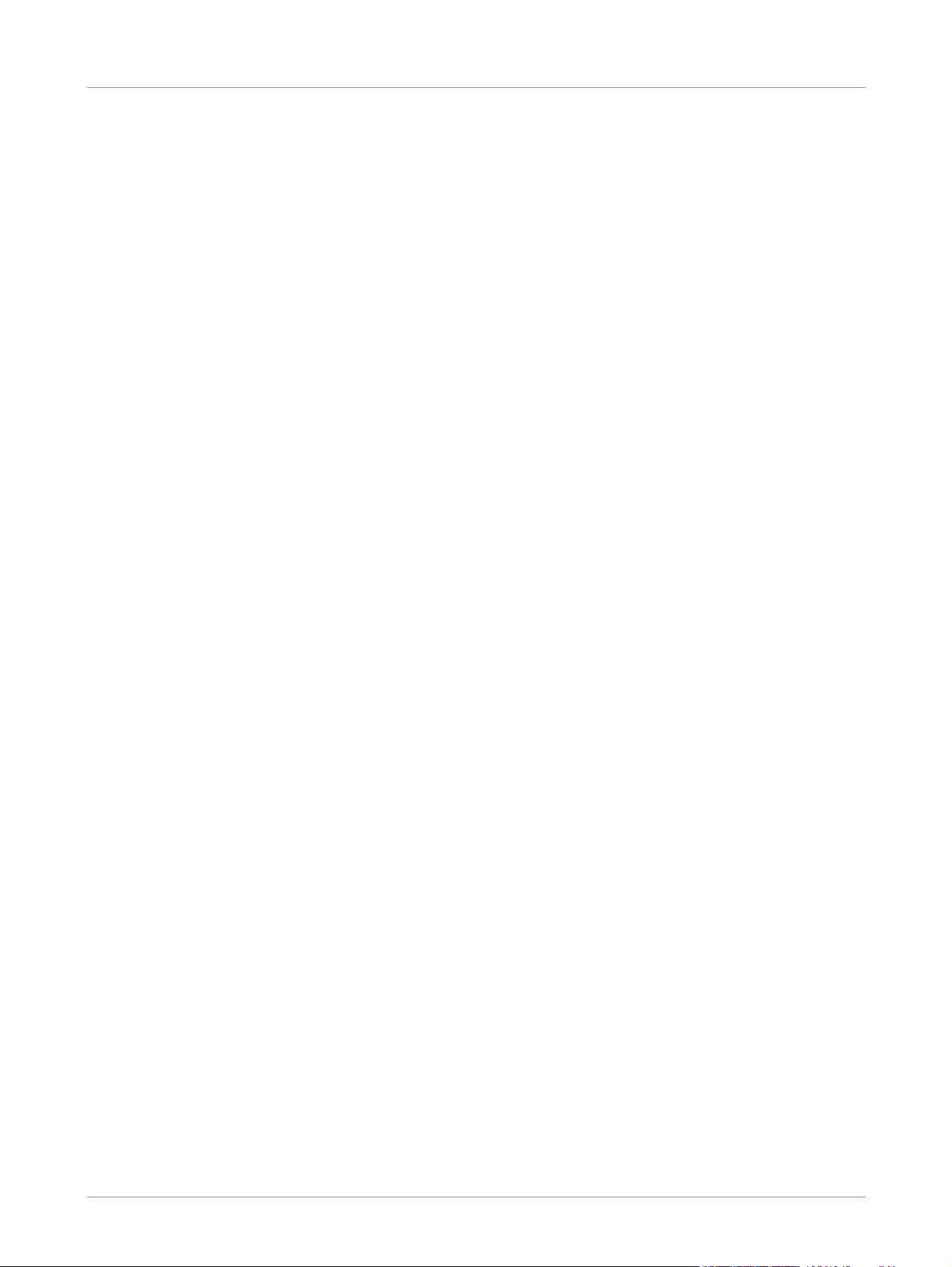
TABLE DES MATIÈRES
Unix . . . . . . . . . . . . . . . . . . . . . . . . . . . . . . . . . . . . . . . . . . . . . . . . . . . . . . . . . . . . . . . . . . . . . . . 24
Client HP-UX (Version 10.x) . . . . . . . . . . . . . . . . . . . . . . . . . . . . . . . . . . . . . . . . . . . . . 24
Vérifications préalables . . . . . . . . . . . . . . . . . . . . . . . . . . . . . . . . . . . . . . . . . . . . . . . . . . . . . . 24
Procédure . . . . . . . . . . . . . . . . . . . . . . . . . . . . . . . . . . . . . . . . . . . . . . . . . . . . . . . . . . . . . . . . . . . 24
Configuration du client . . . . . . . . . . . . . . . . . . . . . . . . . . . . . . . . . . . . . . . . . . . . . . . . . . . . . . 24
Solaris 2.x . . . . . . . . . . . . . . . . . . . . . . . . . . . . . . . . . . . . . . . . . . . . . . . . . . . . . . . . . . . . . 26
Vérifications préalables . . . . . . . . . . . . . . . . . . . . . . . . . . . . . . . . . . . . . . . . . . . . . . . . . . . . . . 26
Procédure . . . . . . . . . . . . . . . . . . . . . . . . . . . . . . . . . . . . . . . . . . . . . . . . . . . . . . . . . . . . . . . . . . . 26
SCO . . . . . . . . . . . . . . . . . . . . . . . . . . . . . . . . . . . . . . . . . . . . . . . . . . . . . . . . . . . . . . . . . . . 27
Vérifications préalables . . . . . . . . . . . . . . . . . . . . . . . . . . . . . . . . . . . . . . . . . . . . . . . . . . . . . . 27
Procédure . . . . . . . . . . . . . . . . . . . . . . . . . . . . . . . . . . . . . . . . . . . . . . . . . . . . . . . . . . . . . . . . . . . 28
Linux CUPS . . . . . . . . . . . . . . . . . . . . . . . . . . . . . . . . . . . . . . . . . . . . . . . . . . . . . . . . . . . . 29
Adressage statique . . . . . . . . . . . . . . . . . . . . . . . . . . . . . . . . . . . . . . . . . . . . . . . . . . . . . . . . . . 29
Adressage dynamique . . . . . . . . . . . . . . . . . . . . . . . . . . . . . . . . . . . . . . . . . . . . . . . . . . . . . . . 30
LPR Linux via printtool . . . . . . . . . . . . . . . . . . . . . . . . . . . . . . . . . . . . . . . . . . . . . . . . . . 30
Adressage statique . . . . . . . . . . . . . . . . . . . . . . . . . . . . . . . . . . . . . . . . . . . . . . . . . . . . . . . . . . 30
Adressage dynamique . . . . . . . . . . . . . . . . . . . . . . . . . . . . . . . . . . . . . . . . . . . . . . . . . . . . . . . 32
Linux LPRng . . . . . . . . . . . . . . . . . . . . . . . . . . . . . . . . . . . . . . . . . . . . . . . . . . . . . . . . . . . 32
Adressage statique . . . . . . . . . . . . . . . . . . . . . . . . . . . . . . . . . . . . . . . . . . . . . . . . . . . . . . . . . . 32
Adressage dynamique . . . . . . . . . . . . . . . . . . . . . . . . . . . . . . . . . . . . . . . . . . . . . . . . . . . . . . . 33
Clonage . . . . . . . . . . . . . . . . . . . . . . . . . . . . . . . . . . . . . . . . . . . . . . . . . . . . . . . . . . . . . . . . . . . . 33
Procédure . . . . . . . . . . . . . . . . . . . . . . . . . . . . . . . . . . . . . . . . . . . . . . . . . . . . . . . . . . . . . . 33
Vérification de la version du logiciel système . . . . . . . . . . . . . . . . . . . . . . . . . . . . . 34
Clonage d'une machine . . . . . . . . . . . . . . . . . . . . . . . . . . . . . . . . . . . . . . . . . . . . . . . . . 34
Installation du fichier de clonage sur un autre périphérique . . . . . . . . . . . . . . . 35
4 Pilotes d'imprimante .......................................................................................................37
Impression Windows . . . . . . . . . . . . . . . . . . . . . . . . . . . . . . . . . . . . . . . . . . . . . . . . . . . . . . . . 37
Impression LPR . . . . . . . . . . . . . . . . . . . . . . . . . . . . . . . . . . . . . . . . . . . . . . . . . . . . . . . . 37
Activation des Services d'impression pour Unix . . . . . . . . . . . . . . . . . . . . . . . . . . . . . . . . 37
Installation du pilote d'imprimante . . . . . . . . . . . . . . . . . . . . . . . . . . . . . . . . . . . . . . . . . . . 39
Port IPP (Internet Printing Protocol) . . . . . . . . . . . . . . . . . . . . . . . . . . . . . . . . . . . . . 41
Impression TCP/IP brute (Port 9100) . . . . . . . . . . . . . . . . . . . . . . . . . . . . . . . . . . . . . 42
Impression AppleTalk . . . . . . . . . . . . . . . . . . . . . . . . . . . . . . . . . . . . . . . . . . . . . . . . . . . 45
Vérifications préalables . . . . . . . . . . . . . . . . . . . . . . . . . . . . . . . . . . . . . . . . . . . . . . . . . . . . . . 45
Installation du pilote d'imprimante . . . . . . . . . . . . . . . . . . . . . . . . . . . . . . . . . . . . . . . . . . . 46
Impression USB (Windows XP/2000/2003) . . . . . . . . . . . . . . . . . . . . . . . . . . . . . . . 48
Vérifications préalables . . . . . . . . . . . . . . . . . . . . . . . . . . . . . . . . . . . . . . . . . . . . . . . . . . . . . . 48
Procédure . . . . . . . . . . . . . . . . . . . . . . . . . . . . . . . . . . . . . . . . . . . . . . . . . . . . . . . . . . . . . . . . . . . 48
Configuration du pilote d'imprimante . . . . . . . . . . . . . . . . . . . . . . . . . . . . . . . . . . . 49
Vérifications préalables . . . . . . . . . . . . . . . . . . . . . . . . . . . . . . . . . . . . . . . . . . . . . . . . . . . . . . 49
Procédure . . . . . . . . . . . . . . . . . . . . . . . . . . . . . . . . . . . . . . . . . . . . . . . . . . . . . . . . . . . . . . . . . . . 49
Configuration du pilote d'imprimante Windows . . . . . . . . . . . . . . . . . . . . . . . . . . . . . . . 52
Communication bidirectionnelle . . . . . . . . . . . . . . . . . . . . . . . . . . . . . . . . . . . . . . . . . 52
Configuration manuelle du pilote d'imprimante . . . . . . . . . . . . . . . . . . . . . . . . . . 53
Apple Mac . . . . . . . . . . . . . . . . . . . . . . . . . . . . . . . . . . . . . . . . . . . . . . . . . . . . . . . . . . . . . . . . . . 54
Impression TCP/IP (OSX) . . . . . . . . . . . . . . . . . . . . . . . . . . . . . . . . . . . . . . . . . . . . . . . . 54
iv Xerox WorkCentre 4260 - Guide de l’administrateur système
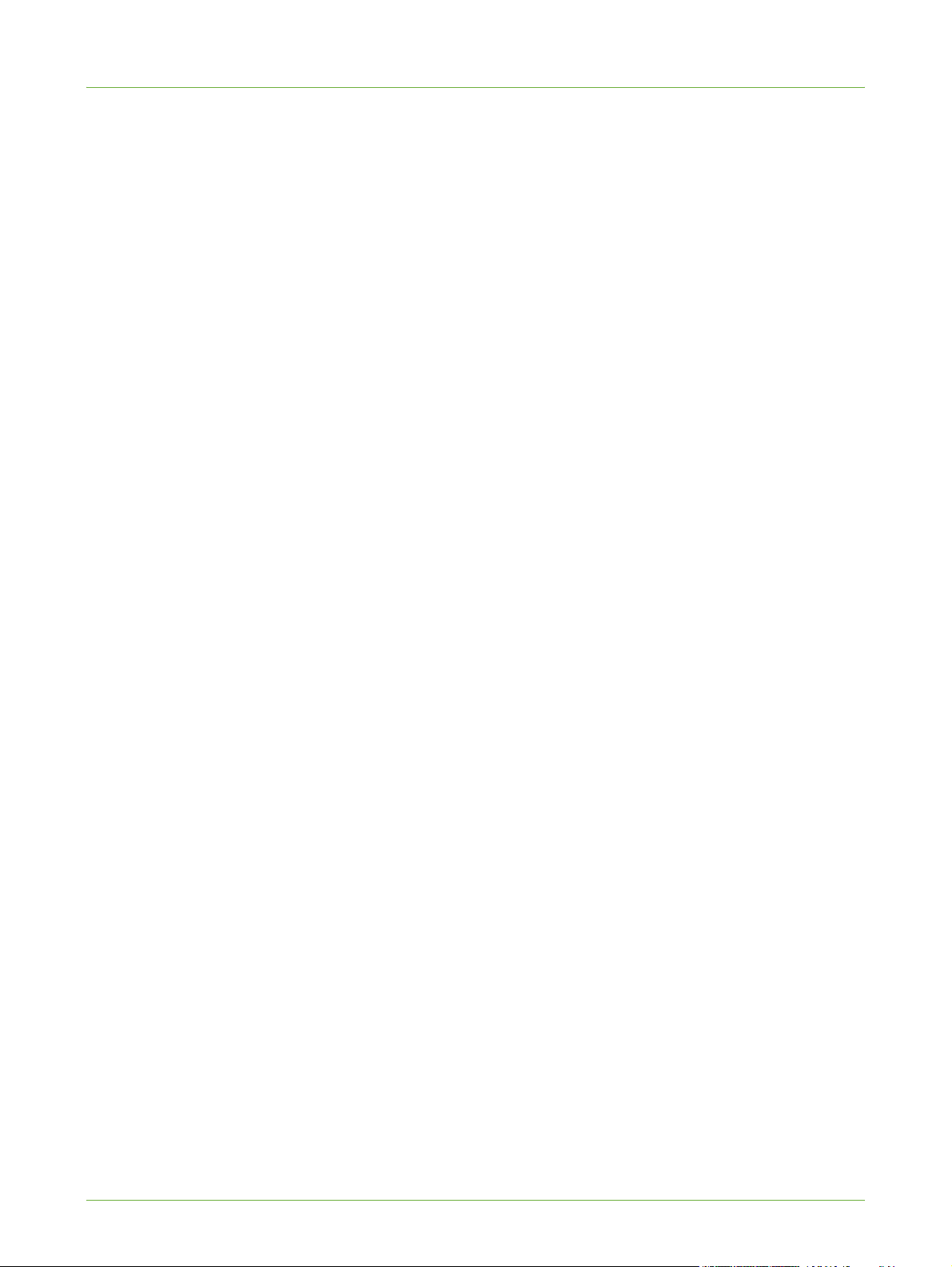
TABLE DES MATIÈRES
Vérifications préalables . . . . . . . . . . . . . . . . . . . . . . . . . . . . . . . . . . . . . . . . . . . . . . . . . . . . . . 54
Installation du pilote d'imprimante . . . . . . . . . . . . . . . . . . . . . . . . . . . . . . . . . . . . . . . . . . . 54
Configuration du pilote d'imprimante Apple Mac . . . . . . . . . . . . . . . . . . . . . . . . . 55
Vérifications préalables . . . . . . . . . . . . . . . . . . . . . . . . . . . . . . . . . . . . . . . . . . . . . . . . . . . . . . 55
Procédure . . . . . . . . . . . . . . . . . . . . . . . . . . . . . . . . . . . . . . . . . . . . . . . . . . . . . . . . . . . . . . . . . . . 55
UNIX . . . . . . . . . . . . . . . . . . . . . . . . . . . . . . . . . . . . . . . . . . . . . . . . . . . . . . . . . . . . . . . . . . 57
Options du pilote d'imprimante : Activation/désactivation de la page de garde . . 58
Dans le pilote d'imprimante . . . . . . . . . . . . . . . . . . . . . . . . . . . . . . . . . . . . . . . . . . . . . . . . . . 58
Sur la machine . . . . . . . . . . . . . . . . . . . . . . . . . . . . . . . . . . . . . . . . . . . . . . . . . . . . . . . . . . . . . . 58
5 Numérisation réseau....................................................................................................... 59
Généralités . . . . . . . . . . . . . . . . . . . . . . . . . . . . . . . . . . . . . . . . . . . . . . . . . . . . . . . . . . . . . . . . . 59
Vérifications préalables. . . . . . . . . . . . . . . . . . . . . . . . . . . . . . . . . . . . . . . . . . . . . . . . . . . . . . 59
Activation de la fonction à partir de la machine . . . . . . . . . . . . . . . . . . . . . . . . . . . . . . . 60
Configuration d'une zone de stockage . . . . . . . . . . . . . . . . . . . . . . . . . . . . . . . . . . . . . . . . 60
FTP (File Transfer Protocol) . . . . . . . . . . . . . . . . . . . . . . . . . . . . . . . . . . . . . . . . . . . . . . 61
Vérifications préalables . . . . . . . . . . . . . . . . . . . . . . . . . . . . . . . . . . . . . . . . . . . . . . . . . . . . . . 61
Procédure . . . . . . . . . . . . . . . . . . . . . . . . . . . . . . . . . . . . . . . . . . . . . . . . . . . . . . . . . . . . . . . . . . . 61
SMB (Server Message Block) . . . . . . . . . . . . . . . . . . . . . . . . . . . . . . . . . . . . . . . . . . . . . 62
Vérifications préalables . . . . . . . . . . . . . . . . . . . . . . . . . . . . . . . . . . . . . . . . . . . . . . . . . . . . . . 62
Procédure . . . . . . . . . . . . . . . . . . . . . . . . . . . . . . . . . . . . . . . . . . . . . . . . . . . . . . . . . . . . . . . . . . . 63
HTTP/HTTPS . . . . . . . . . . . . . . . . . . . . . . . . . . . . . . . . . . . . . . . . . . . . . . . . . . . . . . . . . . . 64
Vérifications préalables . . . . . . . . . . . . . . . . . . . . . . . . . . . . . . . . . . . . . . . . . . . . . . . . . . . . . . 64
Procédure . . . . . . . . . . . . . . . . . . . . . . . . . . . . . . . . . . . . . . . . . . . . . . . . . . . . . . . . . . . . . . . . . . . 65
Configuration des destinations d'archivage . . . . . . . . . . . . . . . . . . . . . . . . . . . . . . . . . . . 66
Configuration de la fonction Dénomination de fichiers personnalisée . . . . . . . . . . . 67
Auto . . . . . . . . . . . . . . . . . . . . . . . . . . . . . . . . . . . . . . . . . . . . . . . . . . . . . . . . . . . . . . . . . . . 67
Avancé . . . . . . . . . . . . . . . . . . . . . . . . . . . . . . . . . . . . . . . . . . . . . . . . . . . . . . . . . . . . . . . . 67
Dénomination personnalisée . . . . . . . . . . . . . . . . . . . . . . . . . . . . . . . . . . . . . . . . . . . . 68
Facultatif : Configuration des paramètres généraux. . . . . . . . . . . . . . . . . . . . . . . . . . . . 68
Facultatif : Configuration du modèle par défaut . . . . . . . . . . . . . . . . . . . . . . . . . . . . . . . 69
Configuration du modèle par défaut . . . . . . . . . . . . . . . . . . . . . . . . . . . . . . . . . . . . . 69
Destinations des télécopies . . . . . . . . . . . . . . . . . . . . . . . . . . . . . . . . . . . . . . . . . . . . . 70
Champs de gestion de documents (optionnel) . . . . . . . . . . . . . . . . . . . . . . . . . . . . 70
Options de numérisation . . . . . . . . . . . . . . . . . . . . . . . . . . . . . . . . . . . . . . . . . . . . . . . . 72
Facultatif : Création d'un nouveau modèle . . . . . . . . . . . . . . . . . . . . . . . . . . . . . . . . . . . . 72
Informations supplémentaires . . . . . . . . . . . . . . . . . . . . . . . . . . . . . . . . . . . . . . . . . . . . . . . 73
Serveurs de validation . . . . . . . . . . . . . . . . . . . . . . . . . . . . . . . . . . . . . . . . . . . . . . . . . . 73
Vérifications préalables . . . . . . . . . . . . . . . . . . . . . . . . . . . . . . . . . . . . . . . . . . . . . . . . . . . . . . 73
Procédure . . . . . . . . . . . . . . . . . . . . . . . . . . . . . . . . . . . . . . . . . . . . . . . . . . . . . . . . . . . . . . . . . . . 73
Configuration de l'emplacement du répertoire de la réserve de modèles . . . . 74
Procédure . . . . . . . . . . . . . . . . . . . . . . . . . . . . . . . . . . . . . . . . . . . . . . . . . . . . . . . . . . . . . . . . . . . 74
Gestion des modèles de numérisation . . . . . . . . . . . . . . . . . . . . . . . . . . . . . . . . . . . . 75
Xerox WorkCentre 4260 - Guide de l’administrateur système v
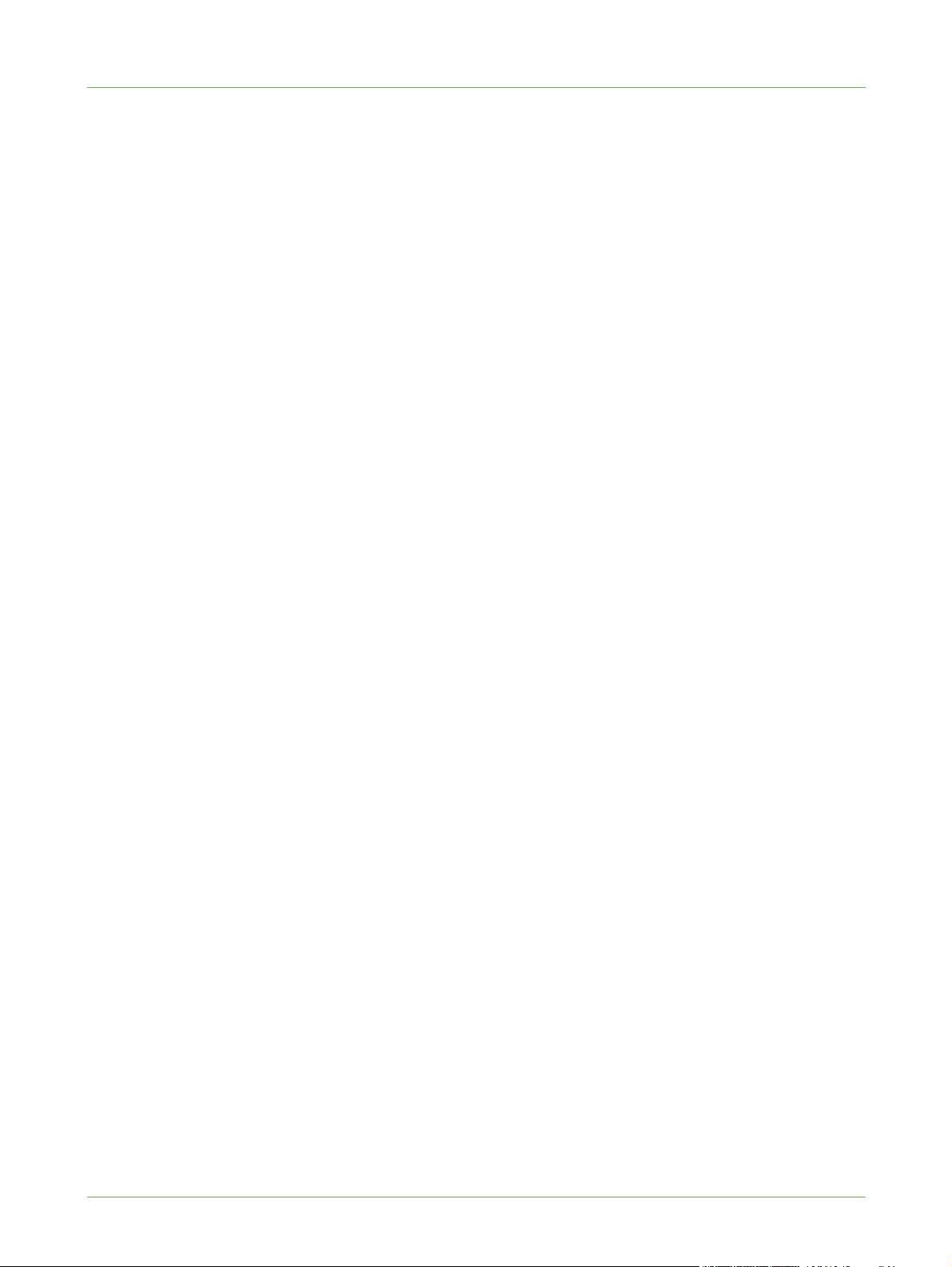
TABLE DES MATIÈRES
6 MÉMORISATION VERS USB..........................................................................................77
Généralités . . . . . . . . . . . . . . . . . . . . . . . . . . . . . . . . . . . . . . . . . . . . . . . . . . . . . . . . . . . . . . . . . 77
Vérifications préalables. . . . . . . . . . . . . . . . . . . . . . . . . . . . . . . . . . . . . . . . . . . . . . . . . . . . . . 77
Utilisation de la fonction . . . . . . . . . . . . . . . . . . . . . . . . . . . . . . . . . . . . . . . . . . . . . . . . . . . . 78
Copie de travaux sur la machine . . . . . . . . . . . . . . . . . . . . . . . . . . . . . . . . . . . . . . . . . 78
Impression de travaux sur la machine . . . . . . . . . . . . . . . . . . . . . . . . . . . . . . . . . . . . 78
Mémorisation vers USB . . . . . . . . . . . . . . . . . . . . . . . . . . . . . . . . . . . . . . . . . . . . . . . . . 78
Imprimer fichiers . . . . . . . . . . . . . . . . . . . . . . . . . . . . . . . . . . . . . . . . . . . . . . . . . . . . . . . 79
Impression d'un fichier à partir de la machine (mémorisé sur le disque interne) . 79
Impression d'un fichier à partir de la machine (mémorisé sur une clé USB) . . . . . . 80
Informations supplémentaires . . . . . . . . . . . . . . . . . . . . . . . . . . . . . . . . . . . . . . . . . . . . . . . 80
Comptabilisation . . . . . . . . . . . . . . . . . . . . . . . . . . . . . . . . . . . . . . . . . . . . . . . . . . . . . . . 80
Utilisation de la fonction Nettoyage image pour supprimer les
informations enregistrées sur le disque dur . . . . . . . . . . . . . . . . . . . . . . . . . . . . . . . 80
7 Courrier électronique .......................................................................................................81
Généralités . . . . . . . . . . . . . . . . . . . . . . . . . . . . . . . . . . . . . . . . . . . . . . . . . . . . . . . . . . . . . . . . . 81
Adresses électroniques . . . . . . . . . . . . . . . . . . . . . . . . . . . . . . . . . . . . . . . . . . . . . . . . . . 81
Vérifications préalables. . . . . . . . . . . . . . . . . . . . . . . . . . . . . . . . . . . . . . . . . . . . . . . . . . . . . . 82
Activation de la fonction de courrier électronique à partir de la machine . . . . . . . . 82
Configuration de SMTP . . . . . . . . . . . . . . . . . . . . . . . . . . . . . . . . . . . . . . . . . . . . . . . . . 83
Configuration de la fonction . . . . . . . . . . . . . . . . . . . . . . . . . . . . . . . . . . . . . . . . . . . . 83
Généralités . . . . . . . . . . . . . . . . . . . . . . . . . . . . . . . . . . . . . . . . . . . . . . . . . . . . . . . . . . . . . . . . . 84
Numérisation vers un courrier électronique . . . . . . . . . . . . . . . . . . . . . . . . . . . . . . . . . . . . 85
Paramètres avancés . . . . . . . . . . . . . . . . . . . . . . . . . . . . . . . . . . . . . . . . . . . . . . . . . . . . . . . . . 85
Réglage de la mise en page . . . . . . . . . . . . . . . . . . . . . . . . . . . . . . . . . . . . . . . . . . . . . . . . . . 86
Options d'enregistrement . . . . . . . . . . . . . . . . . . . . . . . . . . . . . . . . . . . . . . . . . . . . . . . . . . . . 86
Paramètres d'image . . . . . . . . . . . . . . . . . . . . . . . . . . . . . . . . . . . . . . . . . . . . . . . . . . . . . . . . . 86
Facultatif : Configuration de carnets d'adresses . . . . . . . . . . . . . . . . . . . . . . . . . . 86
8 Configuration de LDAP et carnets d'adresses.........................................................87
Généralités . . . . . . . . . . . . . . . . . . . . . . . . . . . . . . . . . . . . . . . . . . . . . . . . . . . . . . . . . . . . . . . . . 87
Vérifications préalables . . . . . . . . . . . . . . . . . . . . . . . . . . . . . . . . . . . . . . . . . . . . . . . . . 87
Configuration de LDAP . . . . . . . . . . . . . . . . . . . . . . . . . . . . . . . . . . . . . . . . . . . . . . . . . . . . . . 88
Paramètres généraux . . . . . . . . . . . . . . . . . . . . . . . . . . . . . . . . . . . . . . . . . . . . . . . . . . . . . . . . 88
Vérification des paramètres LDAP . . . . . . . . . . . . . . . . . . . . . . . . . . . . . . . . . . . . . . . . . . . . 89
Création d'un carnet d'adresses local. . . . . . . . . . . . . . . . . . . . . . . . . . . . . . . . . . . . . . . . . 90
Généralités . . . . . . . . . . . . . . . . . . . . . . . . . . . . . . . . . . . . . . . . . . . . . . . . . . . . . . . . . . . . 90
Procédure . . . . . . . . . . . . . . . . . . . . . . . . . . . . . . . . . . . . . . . . . . . . . . . . . . . . . . . . . . . . . . 90
Ajout d'une nouvelle adresse . . . . . . . . . . . . . . . . . . . . . . . . . . . . . . . . . . . . . . . . . . . . . . . . . 91
Exportation d'un carnet d'adresses local vers un fichier . . . . . . . . . . . . . . . . . . . . . . . . 91
Test d'un carnet d'adresses local . . . . . . . . . . . . . . . . . . . . . . . . . . . . . . . . . . . . . . . . . . . . . 91
Création d'un carnet d'adresses de groupe. . . . . . . . . . . . . . . . . . . . . . . . . . . . . . . . . . . . 92
Procédure . . . . . . . . . . . . . . . . . . . . . . . . . . . . . . . . . . . . . . . . . . . . . . . . . . . . . . . . . . . . . . 92
Ajout d'une adresse à partir du carnet d'adresses local . . . . . . . . . . . . . . . . . . . . . . . . 92
Création d'une adresse . . . . . . . . . . . . . . . . . . . . . . . . . . . . . . . . . . . . . . . . . . . . . . . . . . . . . . 92
Test d'un carnet d'adresses de groupe . . . . . . . . . . . . . . . . . . . . . . . . . . . . . . . . . . . . . . . . 93
vi Xerox WorkCentre 4260 - Guide de l’administrateur système
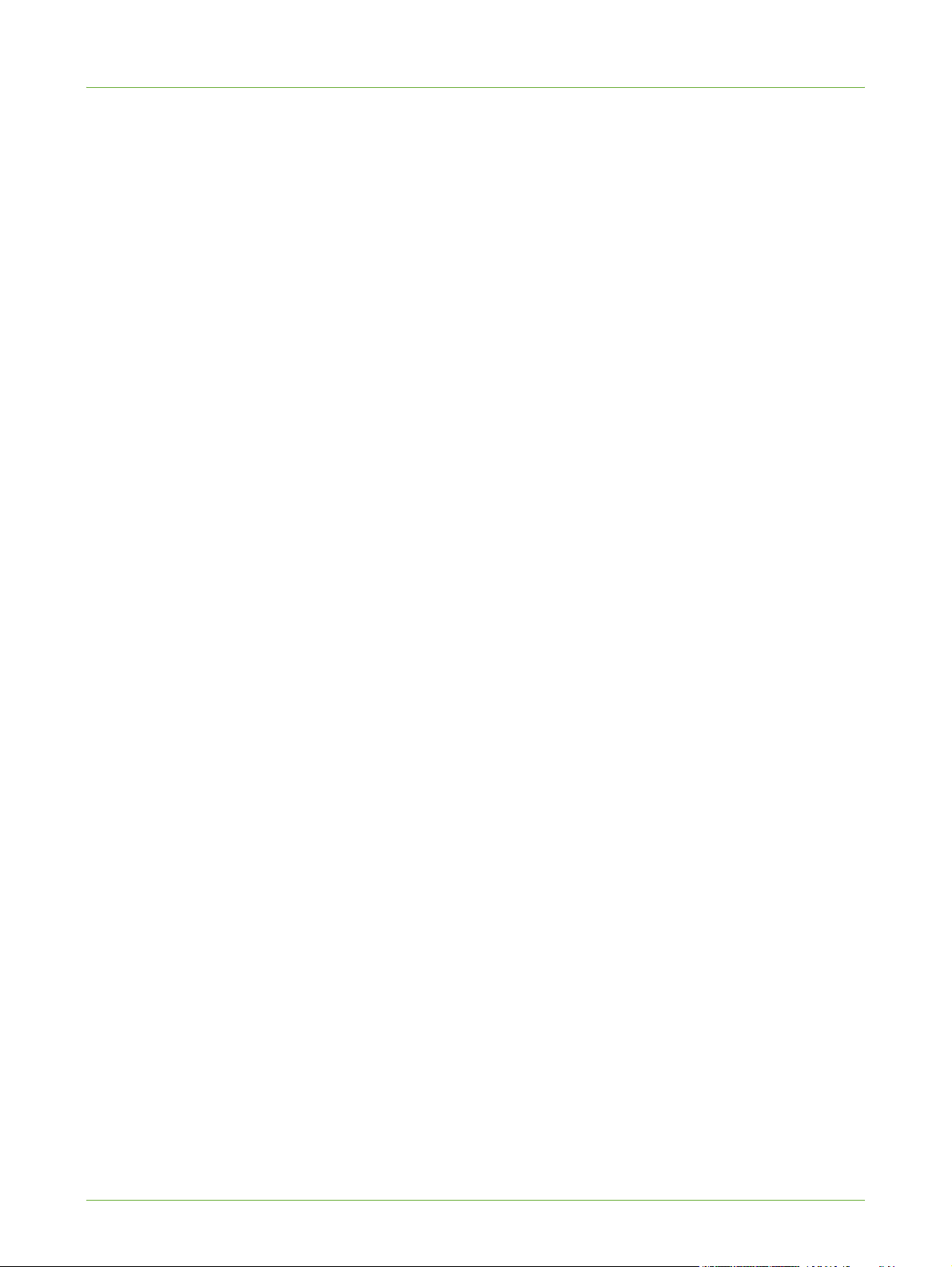
TABLE DES MATIÈRES
9 Fax serveur.......................................................................................................................... 95
Généralités . . . . . . . . . . . . . . . . . . . . . . . . . . . . . . . . . . . . . . . . . . . . . . . . . . . . . . . . . . . . . . . . . 95
Fax serveur et Fax local . . . . . . . . . . . . . . . . . . . . . . . . . . . . . . . . . . . . . . . . . . . . . . . . . 95
Vérifications préalables. . . . . . . . . . . . . . . . . . . . . . . . . . . . . . . . . . . . . . . . . . . . . . . . . . . . . . 95
Insertion de la carte d'activation de fonction . . . . . . . . . . . . . . . . . . . . . . . . . . . . . 96
Activation de la fonction Fax serveur à partir de la machine . . . . . . . . . . . . . . . 96
Configuration d'une zone de stockage Fax serveur . . . . . . . . . . . . . . . . . . . . . . . . . . . . . 97
FTP (File Transfer Protocol) . . . . . . . . . . . . . . . . . . . . . . . . . . . . . . . . . . . . . . . . . . . . . . 97
Vérifications préalables . . . . . . . . . . . . . . . . . . . . . . . . . . . . . . . . . . . . . . . . . . . . . . . . . . . . . . 97
Procédure . . . . . . . . . . . . . . . . . . . . . . . . . . . . . . . . . . . . . . . . . . . . . . . . . . . . . . . . . . . . . . . . . . . 98
SMB (Server Message Block) . . . . . . . . . . . . . . . . . . . . . . . . . . . . . . . . . . . . . . . . . . . . . 98
Vérifications préalables . . . . . . . . . . . . . . . . . . . . . . . . . . . . . . . . . . . . . . . . . . . . . . . . . . . . . . 98
Procédure . . . . . . . . . . . . . . . . . . . . . . . . . . . . . . . . . . . . . . . . . . . . . . . . . . . . . . . . . . . . . . . . . . . 99
HTTP/HTTPS . . . . . . . . . . . . . . . . . . . . . . . . . . . . . . . . . . . . . . . . . . . . . . . . . . . . . . . . . . 100
Vérifications préalables . . . . . . . . . . . . . . . . . . . . . . . . . . . . . . . . . . . . . . . . . . . . . . . . . . . . . 100
Procédure . . . . . . . . . . . . . . . . . . . . . . . . . . . . . . . . . . . . . . . . . . . . . . . . . . . . . . . . . . . . . . . . . . 101
Facultatif : Configuration des valeurs par défaut . . . . . . . . . . . . . . . . . . . . . . . . . 102
Généralités . . . . . . . . . . . . . . . . . . . . . . . . . . . . . . . . . . . . . . . . . . . . . . . . . . . . . . . . . . . . . . . . . 102
Test de la fonction Fax serveur . . . . . . . . . . . . . . . . . . . . . . . . . . . . . . . . . . . . . . . . . . . . . . 102
10 Fax local.............................................................................................................................103
Généralités . . . . . . . . . . . . . . . . . . . . . . . . . . . . . . . . . . . . . . . . . . . . . . . . . . . . . . . . . . . . . . . . 103
Fax serveur et Fax local . . . . . . . . . . . . . . . . . . . . . . . . . . . . . . . . . . . . . . . . . . . . . . . . 103
Vérifications préalables. . . . . . . . . . . . . . . . . . . . . . . . . . . . . . . . . . . . . . . . . . . . . . . . . . . . . 104
Activation de la fonction Fax local à partir de la machine . . . . . . . . . . . . . . . . . . . . . 104
Test de la fonction Fax local . . . . . . . . . . . . . . . . . . . . . . . . . . . . . . . . . . . . . . . . . . . . 104
Fonctions supplémentaires. . . . . . . . . . . . . . . . . . . . . . . . . . . . . . . . . . . . . . . . . . . . . . . . . . 105
Transférer vers fax . . . . . . . . . . . . . . . . . . . . . . . . . . . . . . . . . . . . . . . . . . . . . . . . . . . . . 105
Procédure . . . . . . . . . . . . . . . . . . . . . . . . . . . . . . . . . . . . . . . . . . . . . . . . . . . . . . . . . . . . . . . . . .105
Transférer vers courrier électronique . . . . . . . . . . . . . . . . . . . . . . . . . . . . . . . . . . . . 106
Procédure . . . . . . . . . . . . . . . . . . . . . . . . . . . . . . . . . . . . . . . . . . . . . . . . . . . . . . . . . . . . . . . . . .106
Imprimer une copie en local . . . . . . . . . . . . . . . . . . . . . . . . . . . . . . . . . . . . . . . . . . . . 107
11 Fax réseau LAN (LAN Fax)...........................................................................................109
Généralités . . . . . . . . . . . . . . . . . . . . . . . . . . . . . . . . . . . . . . . . . . . . . . . . . . . . . . . . . . . . . . . . 109
Vérifications préalables. . . . . . . . . . . . . . . . . . . . . . . . . . . . . . . . . . . . . . . . . . . . . . . . . . . . . 109
Activation de la fonction LAN Fax (Pilotes d'imprimante Windows) . . . . . . . . . . . . 110
Configuration automatique du pilote d'imprimante . . . . . . . . . . . . . . . . . . . . . . 110
Configuration manuelle du pilote d'imprimante . . . . . . . . . . . . . . . . . . . . . . . . . 110
Utilisation de la fonction . . . . . . . . . . . . . . . . . . . . . . . . . . . . . . . . . . . . . . . . . . . . . . . . . . . 111
Windows . . . . . . . . . . . . . . . . . . . . . . . . . . . . . . . . . . . . . . . . . . . . . . . . . . . . . . . . . . . . . . 111
Utilisateurs de Mac OS . . . . . . . . . . . . . . . . . . . . . . . . . . . . . . . . . . . . . . . . . . . . . . . . . 111
Ajouter un destinataire de télécopie . . . . . . . . . . . . . . . . . . . . . . . . . . . . . . . . . . . . . . . . .111
Ajouter un destinataire à partir d'un répertoire . . . . . . . . . . . . . . . . . . . . . . . . . . . . . . . 112
Configuration d'une page de garde . . . . . . . . . . . . . . . . . . . . . . . . . . . . . . . . . . . . . . . . . .112
Configuration des options fax . . . . . . . . . . . . . . . . . . . . . . . . . . . . . . . . . . . . . . . . . . . . . . . 113
Configuration des préférences répertoire . . . . . . . . . . . . . . . . . . . . . . . . . . . . . . . . . . . . . 113
Préférences utilisateur . . . . . . . . . . . . . . . . . . . . . . . . . . . . . . . . . . . . . . . . . . . . . . . . . . . . . . 114
Xerox WorkCentre 4260 - Guide de l’administrateur système vii
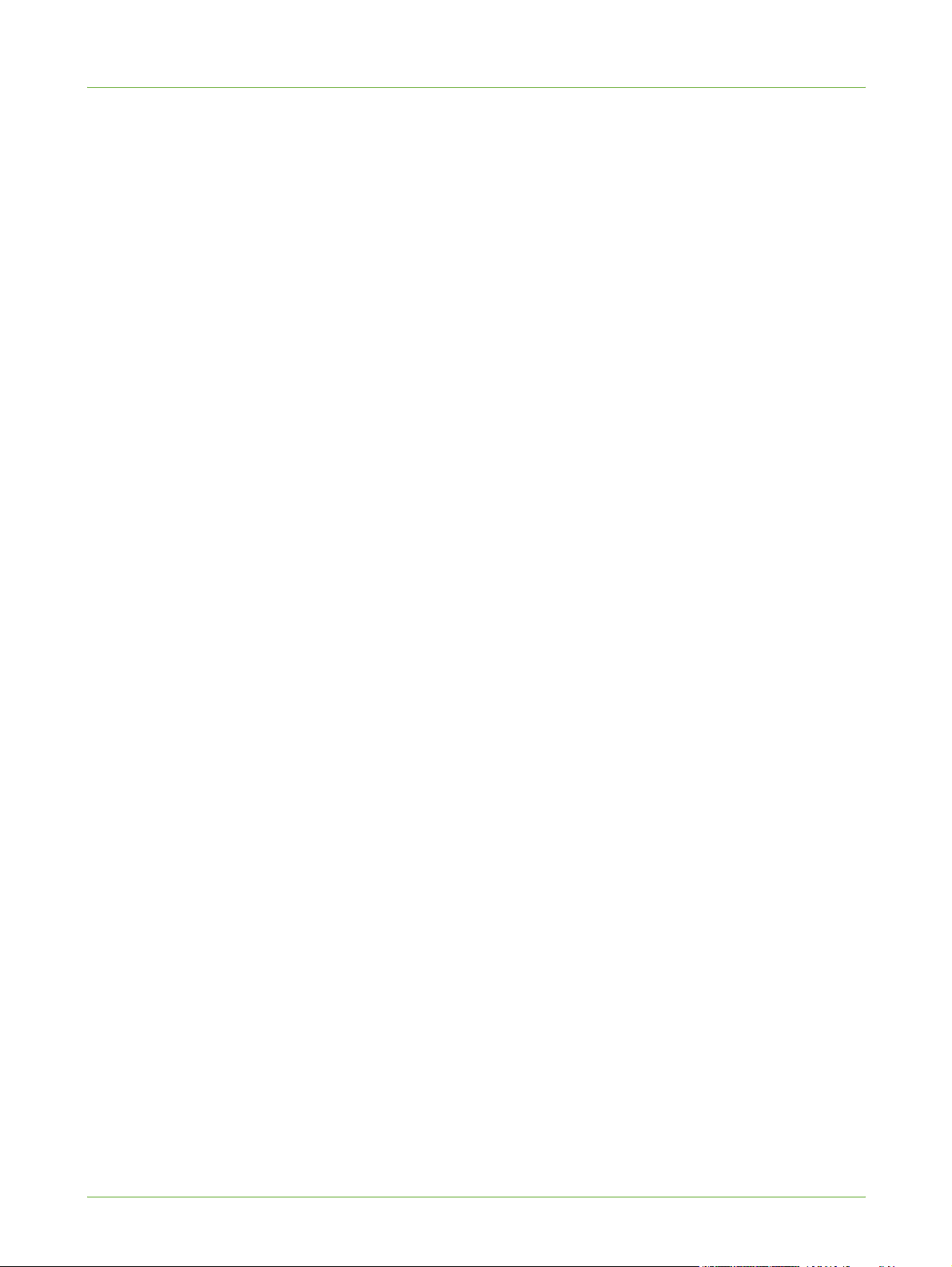
TABLE DES MATIÈRES
12 Comptabilisation réseau..............................................................................................115
Généralités . . . . . . . . . . . . . . . . . . . . . . . . . . . . . . . . . . . . . . . . . . . . . . . . . . . . . . . . . . . . . . . . 115
Vérifications préalables. . . . . . . . . . . . . . . . . . . . . . . . . . . . . . . . . . . . . . . . . . . . . . . . . . . . . 116
Insertion de la carte d'activation de fonction . . . . . . . . . . . . . . . . . . . . . . . . . . . . . . . . 116
Activation de la comptabilisation réseau à partir de la machine . . . . . . . . . . . . . . . 117
Configuration de la comptabilisation réseau . . . . . . . . . . . . . . . . . . . . . . . . . . . . . . . . . 117
S'assurer que la fonction Comptabilisation réseau est activée . . . . . . . . . . . . . . . . . 118
Activation de la machine . . . . . . . . . . . . . . . . . . . . . . . . . . . . . . . . . . . . . . . . . . . . . . . . . . . 118
Activation de la comptabilisation réseau dans le pilote d'imprimante . . . . . 119
Windows 2000 . . . . . . . . . . . . . . . . . . . . . . . . . . . . . . . . . . . . . . . . . . . . . . . . . . . . . . . . . . . . . 119
Windows XP ou Vista . . . . . . . . . . . . . . . . . . . . . . . . . . . . . . . . . . . . . . . . . . . . . . . . . . . . . . . 119
Mac OS X . . . . . . . . . . . . . . . . . . . . . . . . . . . . . . . . . . . . . . . . . . . . . . . . . . . . . . . . . . . . . . . . . . 120
Test de la comptabilisation réseau. . . . . . . . . . . . . . . . . . . . . . . . . . . . . . . . . . . . . . . . . . . 121
13 Comptabilisation standard Xerox.............................................................................123
Généralités . . . . . . . . . . . . . . . . . . . . . . . . . . . . . . . . . . . . . . . . . . . . . . . . . . . . . . . . . . . . . . . . 123
Vérifications préalables . . . . . . . . . . . . . . . . . . . . . . . . . . . . . . . . . . . . . . . . . . . . . . . . 124
Activation de la fonction Comptabilisation standard Xerox dans les
Services Internet CentreWare . . . . . . . . . . . . . . . . . . . . . . . . . . . . . . . . . . . . . . . . . . 125
Activation de la comptabilisation standard Xerox à partir de la machine . . 125
Activation de la Comptabilisation standard Xerox dans le pilote
d'imprimante . . . . . . . . . . . . . . . . . . . . . . . . . . . . . . . . . . . . . . . . . . . . . . . . . . . . . . . . . 126
Windows . . . . . . . . . . . . . . . . . . . . . . . . . . . . . . . . . . . . . . . . . . . . . . . . . . . . . . . . . . . . . . . . . . 126
Mac OS . . . . . . . . . . . . . . . . . . . . . . . . . . . . . . . . . . . . . . . . . . . . . . . . . . . . . . . . . . . . . . . 127
Création d'un compte de groupe . . . . . . . . . . . . . . . . . . . . . . . . . . . . . . . . . . . . . . . 127
Création d'un compte utilisateur . . . . . . . . . . . . . . . . . . . . . . . . . . . . . . . . . . . . . . . 128
Ajout d'utilisateurs à un compte de groupe . . . . . . . . . . . . . . . . . . . . . . . . . . . . . 128
Définition de limites d'utilisation. . . . . . . . . . . . . . . . . . . . . . . . . . . . . . . . . . . . . . . . . . . . 129
Définition de limites d'utilisation . . . . . . . . . . . . . . . . . . . . . . . . . . . . . . . . . . . . . . . 129
Dépassement des limites d'utilisation . . . . . . . . . . . . . . . . . . . . . . . . . . . . . . . . . . 130
Utilisation de la Comptabilisation standard Xerox . . . . . . . . . . . . . . . . . . . . . . . . . . . . 131
Facultatif : Création d'un compte général . . . . . . . . . . . . . . . . . . . . . . . . . . . . . . . . . . . . 131
Généralités . . . . . . . . . . . . . . . . . . . . . . . . . . . . . . . . . . . . . . . . . . . . . . . . . . . . . . . . . . . 131
Exemple de compte . . . . . . . . . . . . . . . . . . . . . . . . . . . . . . . . . . . . . . . . . . . . . . . . . . . . 132
Procédure . . . . . . . . . . . . . . . . . . . . . . . . . . . . . . . . . . . . . . . . . . . . . . . . . . . . . . . . . . . . . 132
Ajout d'utilisateurs au compte général . . . . . . . . . . . . . . . . . . . . . . . . . . . . . . . . . . . . . . . 132
Facultatif : Réinitialisation des limites utilisateur . . . . . . . . . . . . . . . . . . . . . . . . . . . . . 133
Pour un utilisateur . . . . . . . . . . . . . . . . . . . . . . . . . . . . . . . . . . . . . . . . . . . . . . . . . . . . . 133
Pour tous les comptes . . . . . . . . . . . . . . . . . . . . . . . . . . . . . . . . . . . . . . . . . . . . . . . . . . 133
Facultatif : Impression d'un relevé d'utilisation. . . . . . . . . . . . . . . . . . . . . . . . . . . . . . . 134
Facultatif : Sauvegarde et clonage de paramètres sur une autre machine. . . . . . . 134
Création d'un fichier de sauvegarde . . . . . . . . . . . . . . . . . . . . . . . . . . . . . . . . . . . . 134
Clonage des paramètres sur une autre machine . . . . . . . . . . . . . . . . . . . . . . . . . 135
viii Xerox WorkCentre 4260 - Guide de l’administrateur système
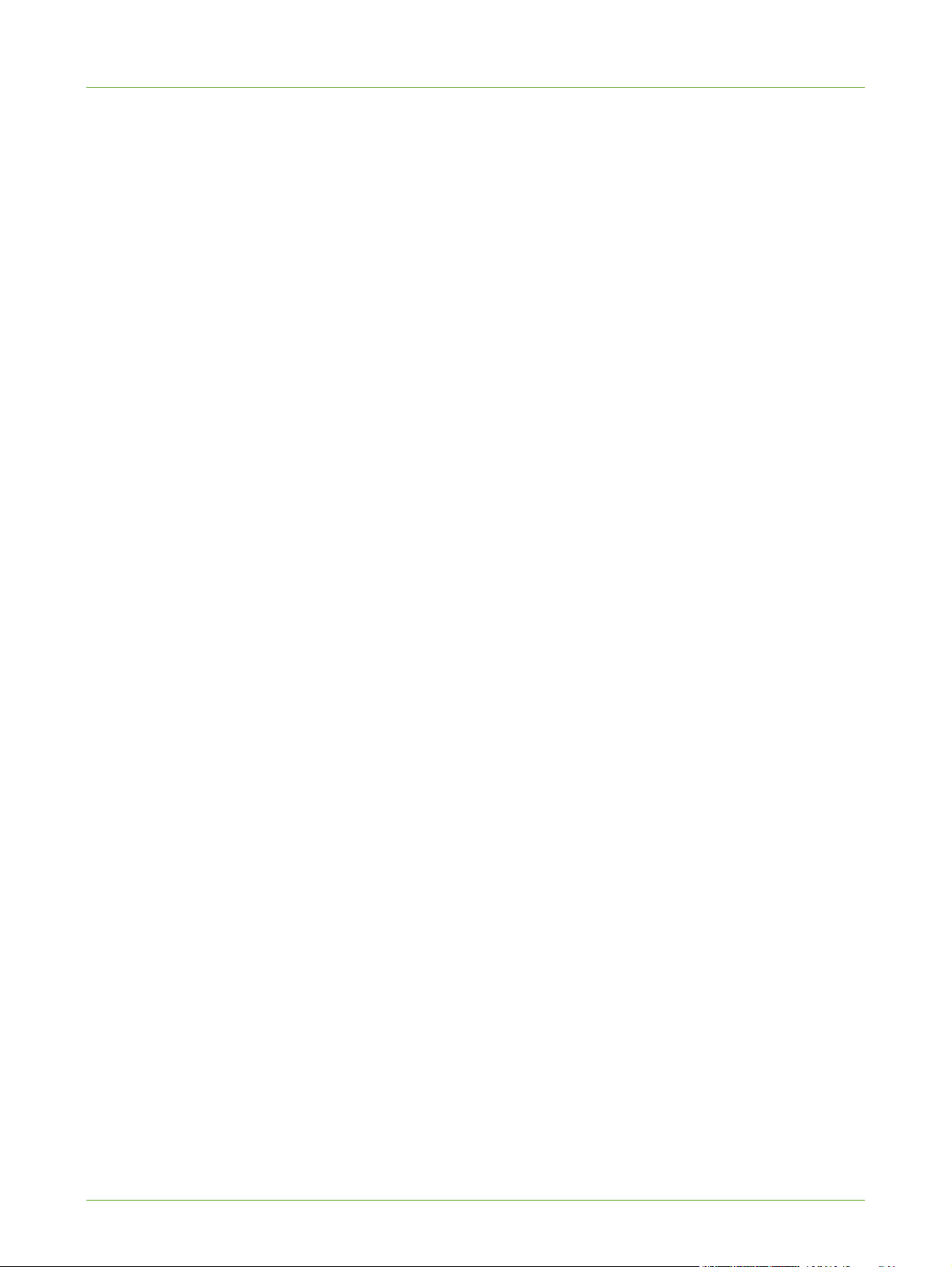
TABLE DES MATIÈRES
14 SMart eSolutions............................................................................................................137
Généralités . . . . . . . . . . . . . . . . . . . . . . . . . . . . . . . . . . . . . . . . . . . . . . . . . . . . . . . . . . . . . . . . 137
Vérifications préalables. . . . . . . . . . . . . . . . . . . . . . . . . . . . . . . . . . . . . . . . . . . . . . . . . . . . . 137
Informations sur SMart eSolutions . . . . . . . . . . . . . . . . . . . . . . . . . . . . . . . . . . . . . . . . . . 138
Configuration de MeterAssistant . . . . . . . . . . . . . . . . . . . . . . . . . . . . . . . . . . . . . . . . . . . . 139
Supplies Assistant . . . . . . . . . . . . . . . . . . . . . . . . . . . . . . . . . . . . . . . . . . . . . . . . . . . . . . . . . 139
15 Sécurité ..............................................................................................................................141
Informations sur la sécurité . . . . . . . . . . . . . . . . . . . . . . . . . . . . . . . . . . . . . . . . . . . . 141
Authentification standard . . . . . . . . . . . . . . . . . . . . . . . . . . . . . . . . . . . . . . . . . . . . . . . . . . 141
Généralités . . . . . . . . . . . . . . . . . . . . . . . . . . . . . . . . . . . . . . . . . . . . . . . . . . . . . . . . . . . 141
Authentification ouverte . . . . . . . . . . . . . . . . . . . . . . . . . . . . . . . . . . . . . . . . . . . . . . . . . . . .141
Authentification réseau . . . . . . . . . . . . . . . . . . . . . . . . . . . . . . . . . . . . . . . . . . . . . . . . . . . . .142
Authentification locale . . . . . . . . . . . . . . . . . . . . . . . . . . . . . . . . . . . . . . . . . . . . . . . . . . . . . .142
Accès hôte (Accès en invité) . . . . . . . . . . . . . . . . . . . . . . . . . . . . . . . . . . . . . . . . . . . . . . . . . 142
Interface externe . . . . . . . . . . . . . . . . . . . . . . . . . . . . . . . . . . . . . . . . . . . . . . . . . . . . . . . . . . .142
Authentification et comptabilisation . . . . . . . . . . . . . . . . . . . . . . . . . . . . . . . . . . . . . . . . .142
Type d'authentification . . . . . . . . . . . . . . . . . . . . . . . . . . . . . . . . . . . . . . . . . . . . . . . . . 142
Vérifications préalables . . . . . . . . . . . . . . . . . . . . . . . . . . . . . . . . . . . . . . . . . . . . . . . . 143
Configuration de l'authentification réseau - Kerberos (Unix/Linux) . . . . . . . . 143
Configuration de l'authentification réseau - Kerberos (Windows ADS) . . . . . 144
Configuration de l'authentification réseau - SMB (Windows NT 4) . . . . . . . . 145
Configuration de l'authentification réseau - SMB (Windows ADS) . . . . . . . . . 145
Configuration de l'authentification réseau - LDAP . . . . . . . . . . . . . . . . . . . . . . . 146
Procédure . . . . . . . . . . . . . . . . . . . . . . . . . . . . . . . . . . . . . . . . . . . . . . . . . . . . . . . . . . . . . . . . . .146
Vérification de la configuration de l'authentification LDAP sur la machine . . . . . 147
Configuration de l'authentification locale . . . . . . . . . . . . . . . . . . . . . . . . . . . . . . . 147
Vérifications préalables . . . . . . . . . . . . . . . . . . . . . . . . . . . . . . . . . . . . . . . . . . . . . . . . . . . . . 147
Procédure . . . . . . . . . . . . . . . . . . . . . . . . . . . . . . . . . . . . . . . . . . . . . . . . . . . . . . . . . . . . . . . . . . 147
Création de comptes utilisateur . . . . . . . . . . . . . . . . . . . . . . . . . . . . . . . . . . . . . . . . . . . . . 148
Vérification de la configuration de l'authentification locale sur la machine . . . . .149
Authentification 802.1X . . . . . . . . . . . . . . . . . . . . . . . . . . . . . . . . . . . . . . . . . . . . . . . . . . . . 149
Généralités . . . . . . . . . . . . . . . . . . . . . . . . . . . . . . . . . . . . . . . . . . . . . . . . . . . . . . . . . . . 149
Vérifications préalables . . . . . . . . . . . . . . . . . . . . . . . . . . . . . . . . . . . . . . . . . . . . . . . . 149
Activation de l'authentification 802.1X . . . . . . . . . . . . . . . . . . . . . . . . . . . . . . . . . 150
Activation du protocole 802.1X à l'aide des Services Internet CentreWare . . . . . . 150
Nettoyage image . . . . . . . . . . . . . . . . . . . . . . . . . . . . . . . . . . . . . . . . . . . . . . . . . . . . . . . . . . 151
Généralités . . . . . . . . . . . . . . . . . . . . . . . . . . . . . . . . . . . . . . . . . . . . . . . . . . . . . . . . . . . 151
Nettoyage à la demande . . . . . . . . . . . . . . . . . . . . . . . . . . . . . . . . . . . . . . . . . . . . . . 151
Généralités . . . . . . . . . . . . . . . . . . . . . . . . . . . . . . . . . . . . . . . . . . . . . . . . . . . . . . . . . . . . . . . . . 151
Vérifications préalables . . . . . . . . . . . . . . . . . . . . . . . . . . . . . . . . . . . . . . . . . . . . . . . . . . . . . 152
Utilisation de l'option de nettoyage à la demande sur la machine . . . . . . . . . . . . .152
Utilisation de la fonction sur le réseau . . . . . . . . . . . . . . . . . . . . . . . . . . . . . . . . . . . . . . . 153
Nettoyage à la demande programmé . . . . . . . . . . . . . . . . . . . . . . . . . . . . . . . . . . . . . . . . 155
Nettoyage image immédiat . . . . . . . . . . . . . . . . . . . . . . . . . . . . . . . . . . . . . . . . . . . . 155
Généralités . . . . . . . . . . . . . . . . . . . . . . . . . . . . . . . . . . . . . . . . . . . . . . . . . . . . . . . . . . . . . . . . . 155
Vérifications préalables . . . . . . . . . . . . . . . . . . . . . . . . . . . . . . . . . . . . . . . . . . . . . . . . . . . . . 156
Xerox WorkCentre 4260 - Guide de l’administrateur système ix
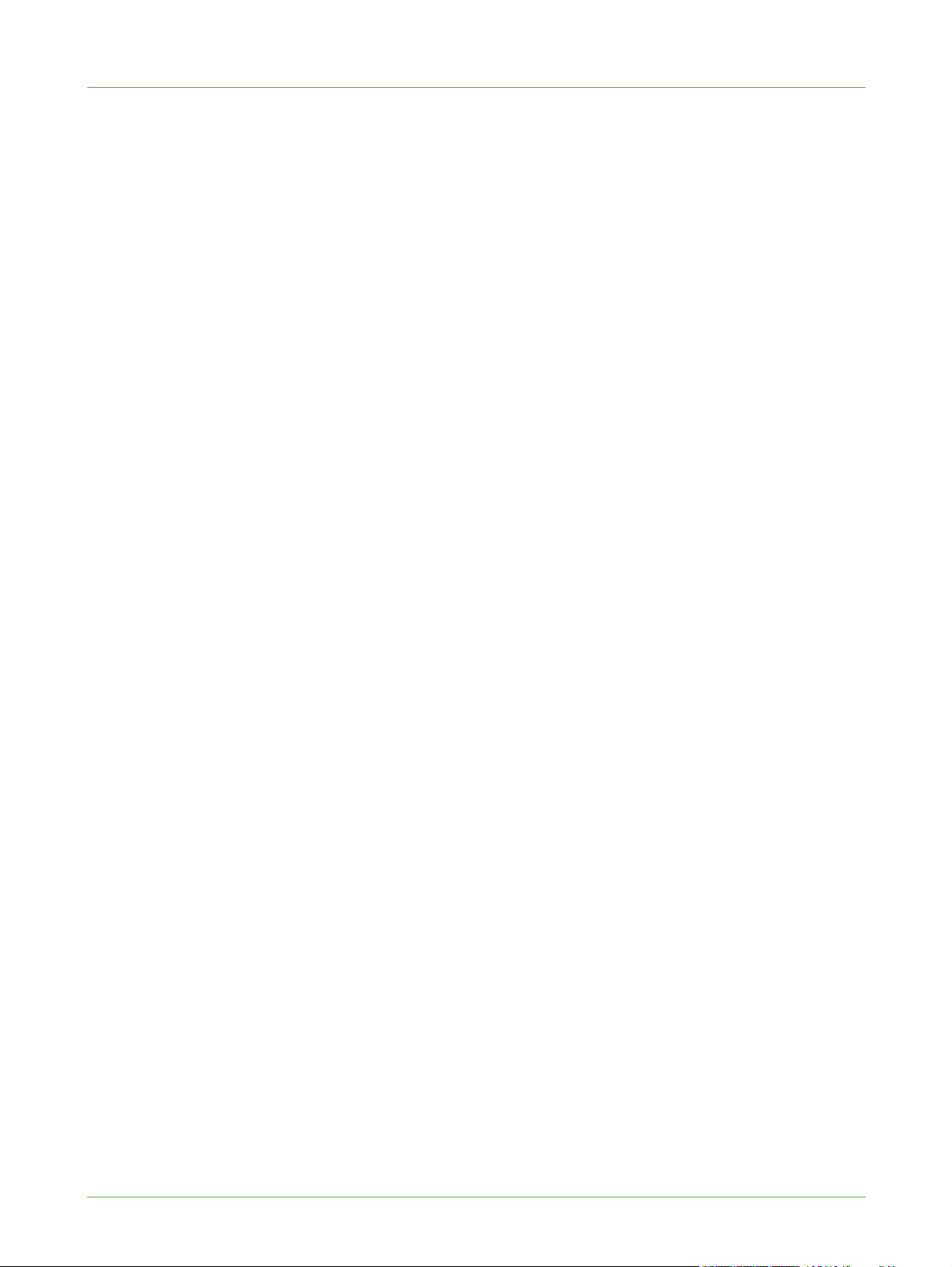
TABLE DES MATIÈRES
Activation du nettoyage image immédiat . . . . . . . . . . . . . . . . . . . . . . . . . . . . . . . . . . . . 156
Test du nettoyage immédiat . . . . . . . . . . . . . . . . . . . . . . . . . . . . . . . . . . . . . . . . . . . . . . . . 156
Erreur lors du nettoyage immédiat . . . . . . . . . . . . . . . . . . . . . . . . . . . . . . . . . . . . . . . . . . 157
Filtrage IP . . . . . . . . . . . . . . . . . . . . . . . . . . . . . . . . . . . . . . . . . . . . . . . . . . . . . . . . . . . . . . . . . 157
Généralités . . . . . . . . . . . . . . . . . . . . . . . . . . . . . . . . . . . . . . . . . . . . . . . . . . . . . . . . . . . 157
Activation du filtrage IP . . . . . . . . . . . . . . . . . . . . . . . . . . . . . . . . . . . . . . . . . . . . . . . . . . . . 157
Sécurité IP. . . . . . . . . . . . . . . . . . . . . . . . . . . . . . . . . . . . . . . . . . . . . . . . . . . . . . . . . . . . . . . . . 158
Journal d'audit . . . . . . . . . . . . . . . . . . . . . . . . . . . . . . . . . . . . . . . . . . . . . . . . . . . . . . . . . . . . 159
Activation et téléchargement du journal d'audit . . . . . . . . . . . . . . . . . . . . . . . . . 159
Affichage du journal d'audit . . . . . . . . . . . . . . . . . . . . . . . . . . . . . . . . . . . . . . . . . . . 160
Gestion du certificat numérique et Autorités de certification approuvées . . . . . . . 162
Généralités . . . . . . . . . . . . . . . . . . . . . . . . . . . . . . . . . . . . . . . . . . . . . . . . . . . . . . . . . . . . . . . . 162
Vérifications préalables . . . . . . . . . . . . . . . . . . . . . . . . . . . . . . . . . . . . . . . . . . . . . . . . . . . . . 163
Accès à l'écran de gestion du certificat numérique de la machine . . . . . . . . . . . . . . 163
Création d'une demande de signature de certificat par une autorité de
certification . . . . . . . . . . . . . . . . . . . . . . . . . . . . . . . . . . . . . . . . . . . . . . . . . . . . . . . . . . . . . . . . 164
Activation du protocole HTTP sécurisé (SSL) . . . . . . . . . . . . . . . . . . . . . . . . . . . . . . . . . . 165
SNMP . . . . . . . . . . . . . . . . . . . . . . . . . . . . . . . . . . . . . . . . . . . . . . . . . . . . . . . . . . . . . . . . . . . . . 165
SNMPv3. . . . . . . . . . . . . . . . . . . . . . . . . . . . . . . . . . . . . . . . . . . . . . . . . . . . . . . . . . . . . . . . . . . 167
16 Xerox Secure Access ......................................................................................................169
Généralités . . . . . . . . . . . . . . . . . . . . . . . . . . . . . . . . . . . . . . . . . . . . . . . . . . . . . . . . . . . . . . . . 169
Xerox Secure Access et comptabilisation . . . . . . . . . . . . . . . . . . . . . . . . . . . . . . . . 169
Vérifications préalables. . . . . . . . . . . . . . . . . . . . . . . . . . . . . . . . . . . . . . . . . . . . . . . . . . . . . 170
Configuration de Xerox Secure Access sur le périphérique . . . . . . . . . . . . . . . . . . . . . 170
Accès à la page Authentification . . . . . . . . . . . . . . . . . . . . . . . . . . . . . . . . . . . . . . . 171
Configuration de Xerox Secure Access . . . . . . . . . . . . . . . . . . . . . . . . . . . . . . . . . . . 171
Vérification de l'adresse de configuration du serveur . . . . . . . . . . . . . . . . . . . . . 172
Utilisation de Xerox Secure Access. . . . . . . . . . . . . . . . . . . . . . . . . . . . . . . . . . . . . . . . . . . 172
17 Services Internet CentreWare (CWIS) ....................................................................173
Généralités . . . . . . . . . . . . . . . . . . . . . . . . . . . . . . . . . . . . . . . . . . . . . . . . . . . . . . . . . . . 173
Vérifications préalables . . . . . . . . . . . . . . . . . . . . . . . . . . . . . . . . . . . . . . . . . . . . . . . . 174
Activation du protocole HTTP sur la machine . . . . . . . . . . . . . . . . . . . . . . . . . . . . 174
Accès aux Services Internet CentreWare . . . . . . . . . . . . . . . . . . . . . . . . . . . . . . . . . . . . . 175
Bouton Paramètres réseau par défaut définis en usine . . . . . . . . . . . . . . . . . . . 175
Généralités . . . . . . . . . . . . . . . . . . . . . . . . . . . . . . . . . . . . . . . . . . . . . . . . . . . . . . . . . . . . . . . . 175
Redémarrage de la machine. . . . . . . . . . . . . . . . . . . . . . . . . . . . . . . . . . . . . . . . . . . . . . . . . 176
Alertes . . . . . . . . . . . . . . . . . . . . . . . . . . . . . . . . . . . . . . . . . . . . . . . . . . . . . . . . . . . . . . . . . . . . . 176
Magasins . . . . . . . . . . . . . . . . . . . . . . . . . . . . . . . . . . . . . . . . . . . . . . . . . . . . . . . . . . . . . . . . . . 176
Consommables . . . . . . . . . . . . . . . . . . . . . . . . . . . . . . . . . . . . . . . . . . . . . . . . . . . . . . . . . . . . . 177
Facturation et compteurs . . . . . . . . . . . . . . . . . . . . . . . . . . . . . . . . . . . . . . . . . . . . . . 177
Informations de facturation . . . . . . . . . . . . . . . . . . . . . . . . . . . . . . . . . . . . . . . . . . . . . . . . . 177
Compteur de facturation . . . . . . . . . . . . . . . . . . . . . . . . . . . . . . . . . . . . . . . . . . . . . . . . . . . . 177
Compteurs d'utilisation . . . . . . . . . . . . . . . . . . . . . . . . . . . . . . . . . . . . . . . . . . . . . . . . 178
Travaux actifs. . . . . . . . . . . . . . . . . . . . . . . . . . . . . . . . . . . . . . . . . . . . . . . . . . . . . . . . . . . . . . 178
Impression . . . . . . . . . . . . . . . . . . . . . . . . . . . . . . . . . . . . . . . . . . . . . . . . . . . . . . . . . . . . . . . . 179
Paramètres d'image. . . . . . . . . . . . . . . . . . . . . . . . . . . . . . . . . . . . . . . . . . . . . . . . . . . . . . . . 180
x Xerox WorkCentre 4260 - Guide de l’administrateur système
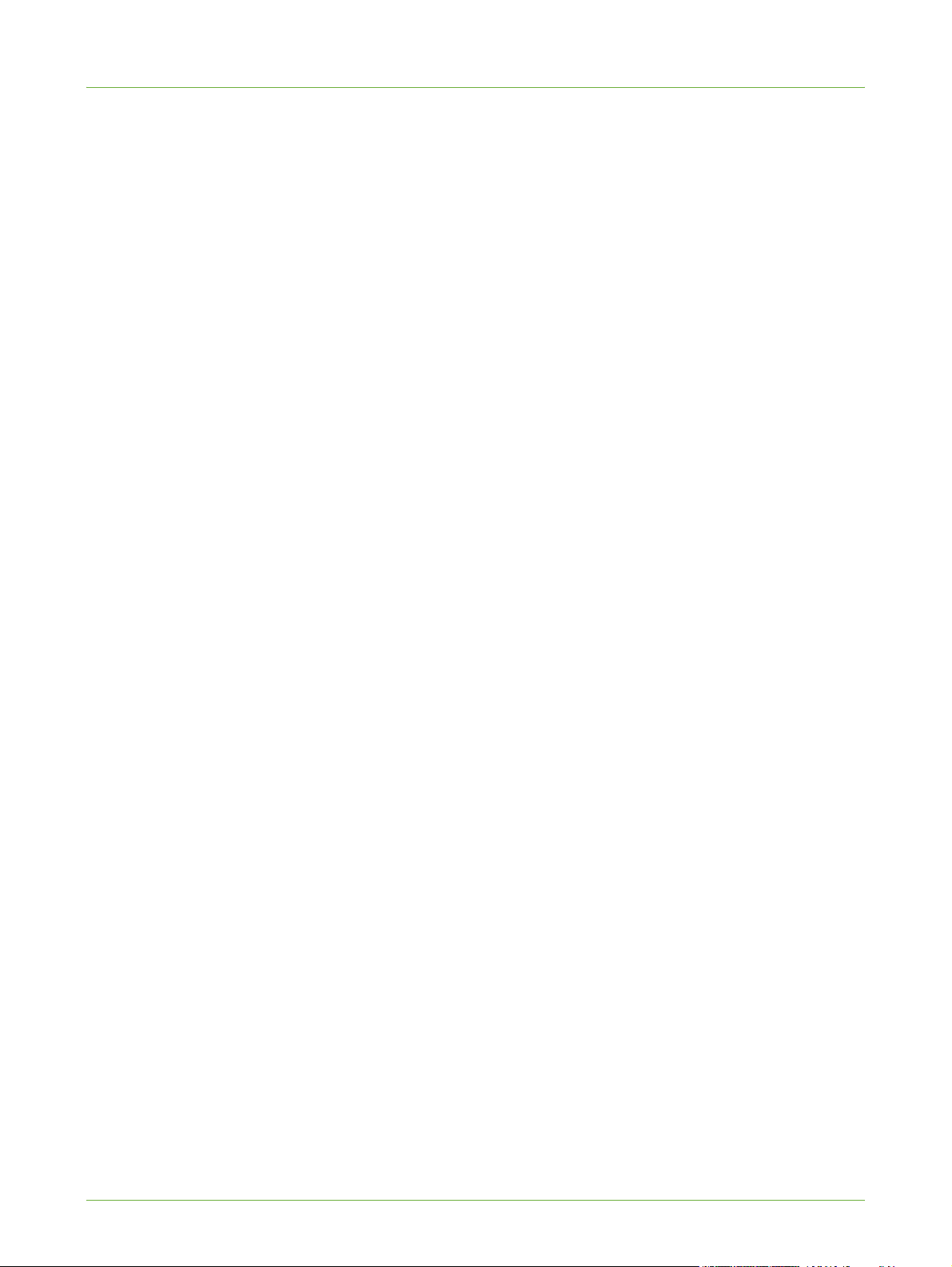
TABLE DES MATIÈRES
Paramètres PDF (Portable Document Format) . . . . . . . . . . . . . . . . . . . . . . . . . . . . . . . . 180
Gestion des travaux . . . . . . . . . . . . . . . . . . . . . . . . . . . . . . . . . . . . . . . . . . . . . . . . . . . . . . . . 181
Envoi d'avertissements . . . . . . . . . . . . . . . . . . . . . . . . . . . . . . . . . . . . . . . . . . . . . . . . . . . . . 182
Avertissements généraux du périphérique . . . . . . . . . . . . . . . . . . . . . . . . . . . . . . . 182
Modification des coordonnées du Centre Services Xerox ou de l'administrateur
système . . . . . . . . . . . . . . . . . . . . . . . . . . . . . . . . . . . . . . . . . . . . . . . . . . . . . . . . . . . . . . . . . . . . 183
18 Mise à jour logicielle......................................................................................................185
Généralités . . . . . . . . . . . . . . . . . . . . . . . . . . . . . . . . . . . . . . . . . . . . . . . . . . . . . . . . . . . 185
Quand effectuer une mise à jour du logiciel ? . . . . . . . . . . . . . . . . . . . . . . . . . . . . 185
Comment effectuer une mise à jour ? . . . . . . . . . . . . . . . . . . . . . . . . . . . . . . . . . . . 185
1. Mise à jour manuelle par le biais des Services Internet CentreWare . . . . . . . . . . 185
2. Mise à jour manuelle à partir d'un lecteur flash USB . . . . . . . . . . . . . . . . . . . . . . . . 186
3. Mise à jour manuelle à l'aide de la fonction Envoi de travaux . . . . . . . . . . . . . . . 186
Mise à niveau manuelle par le biais des Services Internet CentreWare . . . . . 186
Vérifications préalables . . . . . . . . . . . . . . . . . . . . . . . . . . . . . . . . . . . . . . . . . . . . . . . . . . . . . 186
Procédure . . . . . . . . . . . . . . . . . . . . . . . . . . . . . . . . . . . . . . . . . . . . . . . . . . . . . . . . . . . . . . . . . . 186
Mise à jour manuelle à partir d'un lecteur flash USB . . . . . . . . . . . . . . . . . . . . . 187
Vérifications préalables . . . . . . . . . . . . . . . . . . . . . . . . . . . . . . . . . . . . . . . . . . . . . . . . . . . . . 187
Procédure . . . . . . . . . . . . . . . . . . . . . . . . . . . . . . . . . . . . . . . . . . . . . . . . . . . . . . . . . . . . . . . . . . 188
19 Résolution des incidents ..............................................................................................189
Procédure de résolution des incidents . . . . . . . . . . . . . . . . . . . . . . . . . . . . . . . . . . . . . . . . 189
Numérisation réseau . . . . . . . . . . . . . . . . . . . . . . . . . . . . . . . . . . . . . . . . . . . . . . . . . . . . . . . 190
LDAP . . . . . . . . . . . . . . . . . . . . . . . . . . . . . . . . . . . . . . . . . . . . . . . . . . . . . . . . . . . . . . . . . . . . . . 194
Fax serveur . . . . . . . . . . . . . . . . . . . . . . . . . . . . . . . . . . . . . . . . . . . . . . . . . . . . . . . . . . . . . . . . 195
Fax local. . . . . . . . . . . . . . . . . . . . . . . . . . . . . . . . . . . . . . . . . . . . . . . . . . . . . . . . . . . . . . . . . . . 196
Comptabilisation réseau. . . . . . . . . . . . . . . . . . . . . . . . . . . . . . . . . . . . . . . . . . . . . . . . . . . . 197
Impression. . . . . . . . . . . . . . . . . . . . . . . . . . . . . . . . . . . . . . . . . . . . . . . . . . . . . . . . . . . . . . . . . 198
Connectivité . . . . . . . . . . . . . . . . . . . . . . . . . . . . . . . . . . . . . . . . . . . . . . . . . . . . . . . . . . . . . . . 199
Enregistrement des fichiers . . . . . . . . . . . . . . . . . . . . . . . . . . . . . . . . . . . . . . . . . . . . . . . . . 201
Annexe A.................................................................................................................................. 203
Connectivité sans fil . . . . . . . . . . . . . . . . . . . . . . . . . . . . . . . . . . . . . . . . . . . . . . . . . . . . . . . . 203
Généralités . . . . . . . . . . . . . . . . . . . . . . . . . . . . . . . . . . . . . . . . . . . . . . . . . . . . . . . . . . . 203
Connectivité sans fil 802.11 . . . . . . . . . . . . . . . . . . . . . . . . . . . . . . . . . . . . . . . . . . . . 203
Adaptateur sans fil 802.11 . . . . . . . . . . . . . . . . . . . . . . . . . . . . . . . . . . . . . . . . . . . . . 203
MIB (Management Information Base) . . . . . . . . . . . . . . . . . . . . . . . . . . . . . . . . . . . . . . . 204
Activation/désactivation des délais de temporisation du système. . . . . . . . . . . . . . 204
Sur la machine . . . . . . . . . . . . . . . . . . . . . . . . . . . . . . . . . . . . . . . . . . . . . . . . . . . . . . . . . . . . . 204
Xerox WorkCentre 4260 - Guide de l’administrateur système xi
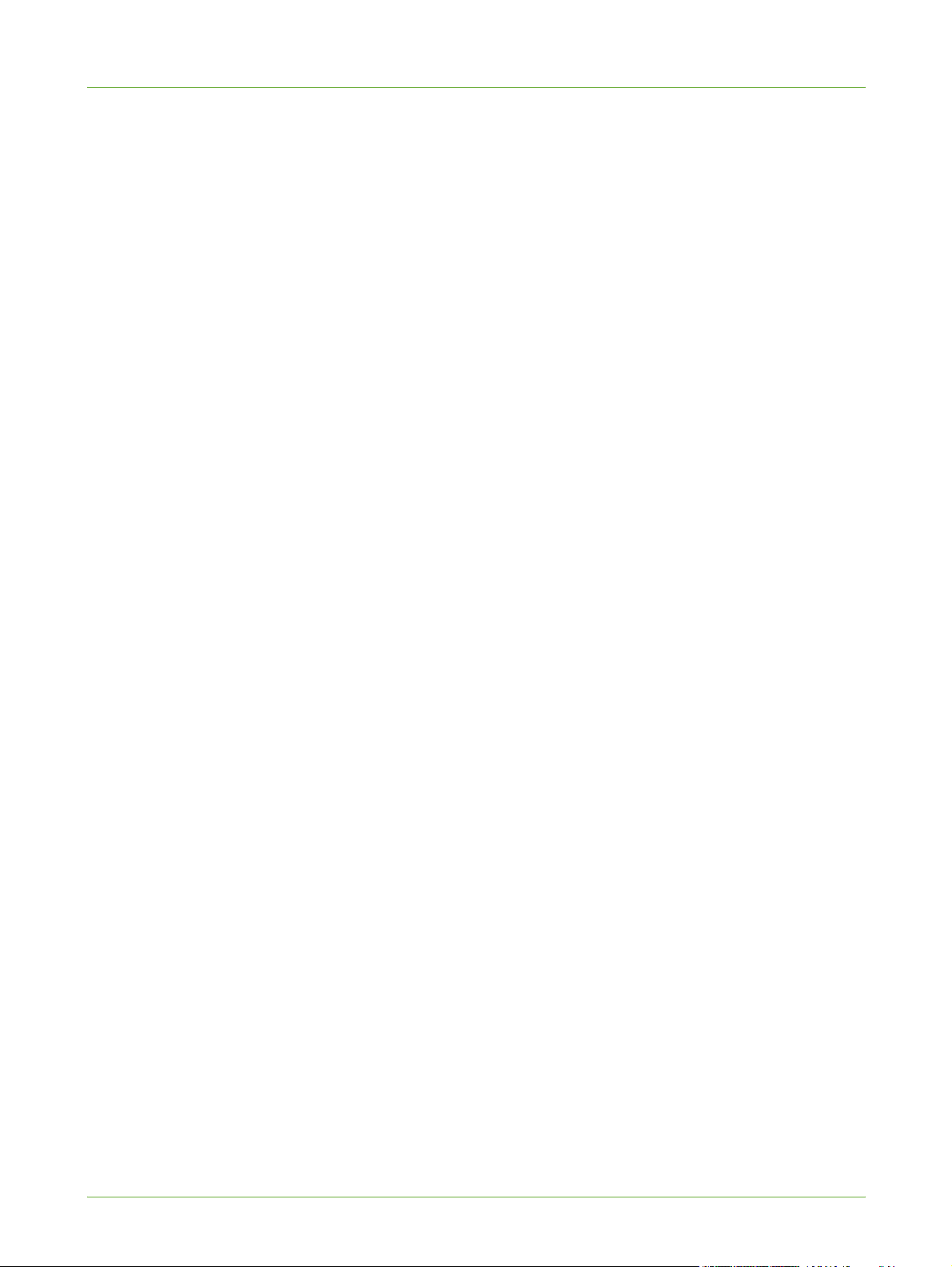
TABLE DES MATIÈRES
xii Xerox WorkCentre 4260 - Guide de l’administrateur système
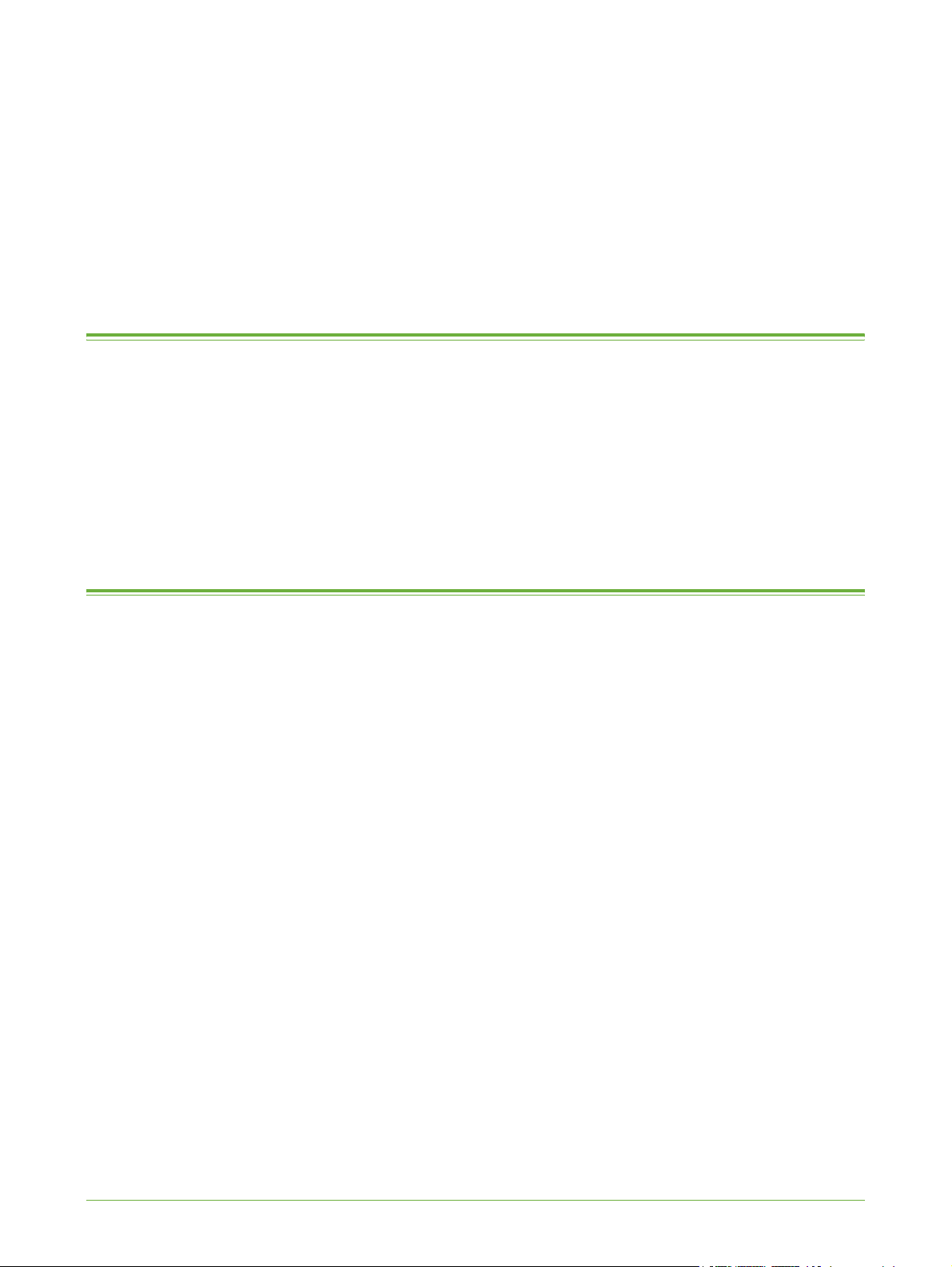
1INTRODUCTION
Merci d'avoir choisi la famille de produits WorkCentre de Xerox.
À qui s'adresse ce guide
Ce guide a été conçu pour les administrateurs système chargés d’installer, de configurer et
de gérer les imprimantes et autres services en réseau.
Pour exécuter efficacement les procédures décrites dans ce guide, les administrateurs
système doivent posséder une expérience préalable des environnements réseau et disposer
des droits d'accès appropriés : Superviseur, Administrateur, Opérateur de compte ou
équivalents. Ils doivent également connaître les procédures de création et de gestion de
comptes utilisateur en réseau.
Modèles de machine
Les imprimantes Xerox WorkCentre 4250/4260 sont des périphériques multifonctions
offrant des fonctionnalités de copie, de télécopie, d'impression et de numérisation. Les
fonctionnalités et fonctions disponibles sur ces machines dépendent du modèle dont vous
disposez.
Xerox WorkCentre 4250/4260 - Guide de l’administrateur système 1
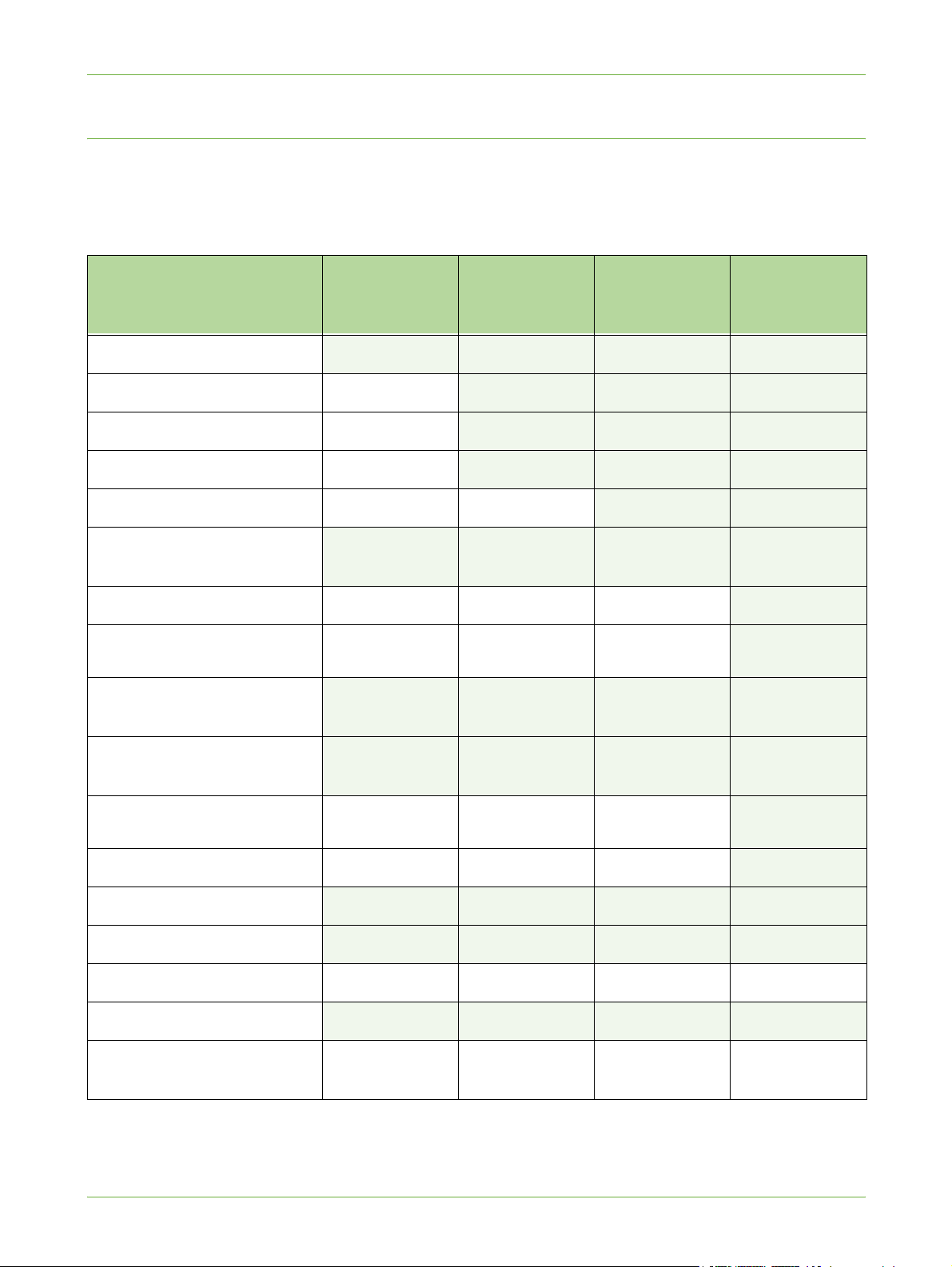
1Introduction
Xerox WorkCentre séries 4250/4260
La machine prend en charge la numérisation vers et l'impression à partir d'une clé USB et
assure le stockage des fichiers d'impression, de copie et de numérisation.
Elle comporte un chargeur de documents, un magasin et un départ manuel et prend en
charge les fonctionnalités de copie et d'impression recto verso.
WorkCentre
Fonctions
Copie numérique
Impression réseau/directe
Numérisation
Courrier électronique
Fax En option En option
Magasin 1 et départ
manuel
Magasin 2 En option En option En option
Support (voir la remarque) En option En option En option
Unité d'assemblage recto
verso
4250
Standard Standard Standard Standard
Standard Standard Standard Standard
Standard Standard Standard Standard
WorkCentre
4250S/
4260S
Standard Standard Standard
Standard Standard Standard
Standard Standard Standard
WorkCentre
4250X/
4260X
Standard Standard
WorkCentre
4250XF/
4260XF
Standard
Standard /
Non nécessaire
Chargeur automatique de
documents de 100 feuilles
Magasin grande capacité En option En option En option
Module de finition En option En option En option
Lecteur de clé USB
Disque dur 80 Go
Interface externe En option En option En option En option
Mémoire système (256 Mo)
Extension mémoire
(256 Mo)
REMARQUE : Le type de support disponible dépend de la configuration.
2 Xerox WorkCentre 4250/4260 - Guide de l’administrateur système
Standard Standard Standard Standard
En option /
Standard
Standard
Standard Standard Standard Standard
Standard Standard Standard Standard
Standard Standard Standard Standard
En option En option En option En option

Présentation du panneau de commande
Présentation du panneau de commande
Langue
ServicesÉtat travail
État machine
Accueil
Services
Affichage et
écran tactile
Connexion/
Déconnexion
Pause
composition
Aide
Annuler
saisie
Interrompre
l'impression
Pavé
numérique
Alimentation
Annuler
tout (CA)
Arrêt
Marche
Xerox WorkCentre 4250/4260 - Guide de l’administrateur système 3
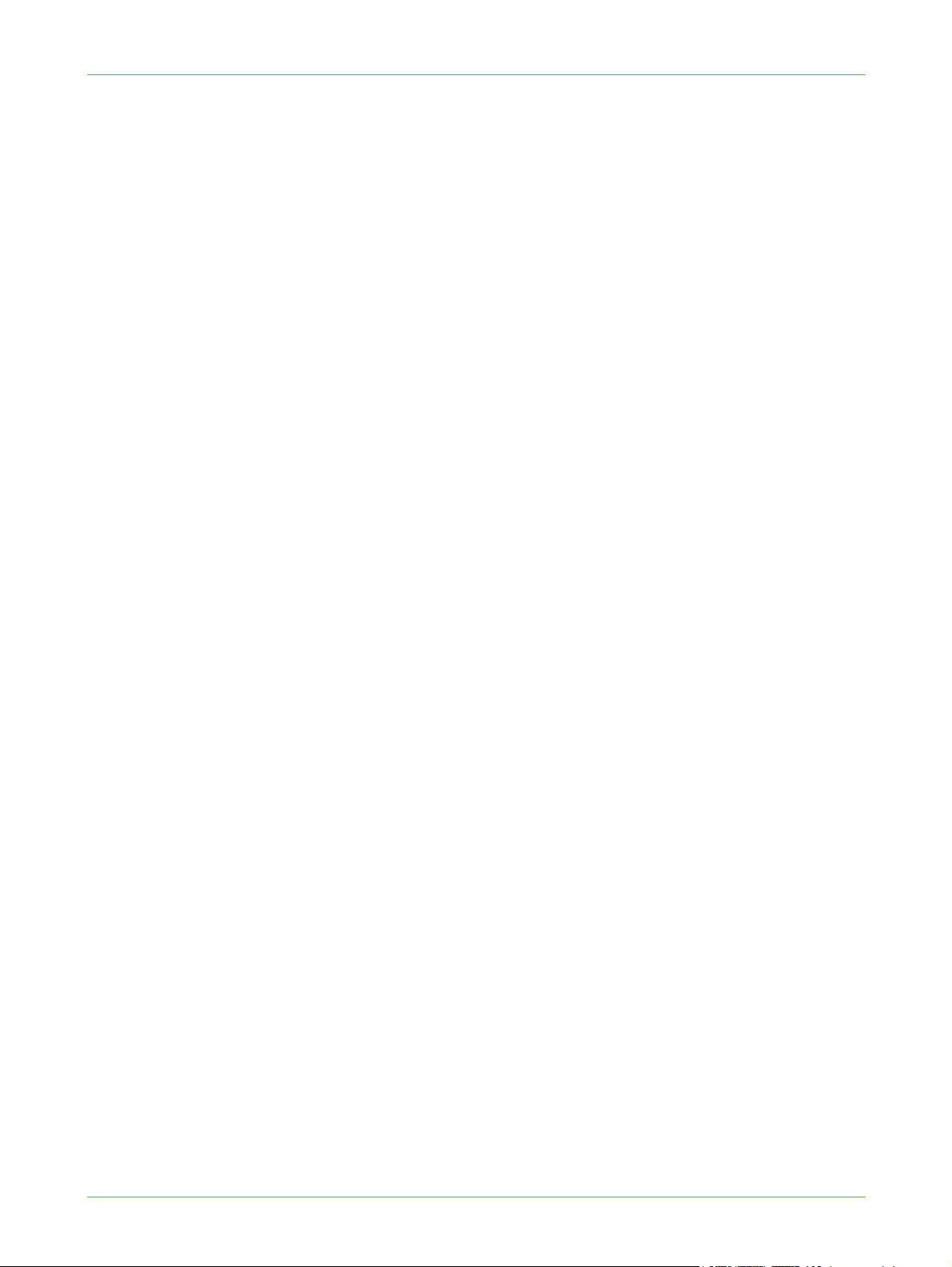
1Introduction
4 Xerox WorkCentre 4250/4260 - Guide de l’administrateur système

2 CONNEXION DE LA MACHINE
Ce chapitre explique comment relier la machine à un réseau et configurer les paramètres
Ethernet.
Ports de connexion
Vue avant
Port USB
Xerox WorkCentre 4250/4260 - Guide de l’administrateur système 5

2 Connexion de la machine
Vue latérale
Port Ext.
Port de ligne pour fax
Port Interface externe
Emplacement pour lecteur
de carte d'activation de
fonction
Port USB Type A
Port USB Type A
Port USB Type B
Port Ethernet
Port de connexion pour
module de finition
Interrupteur principal
Connexion à
l'alimentation secteur
Ports d'interface
Avant
Port USB 2.0
Ce port permet de connecter un lecteur flash USB afin d'importer des travaux d'impression,
d'effectuer une mise à jour du logiciel ou d'enregistrer des travaux.
6 Xerox WorkCentre 4250/4260 - Guide de l’administrateur système
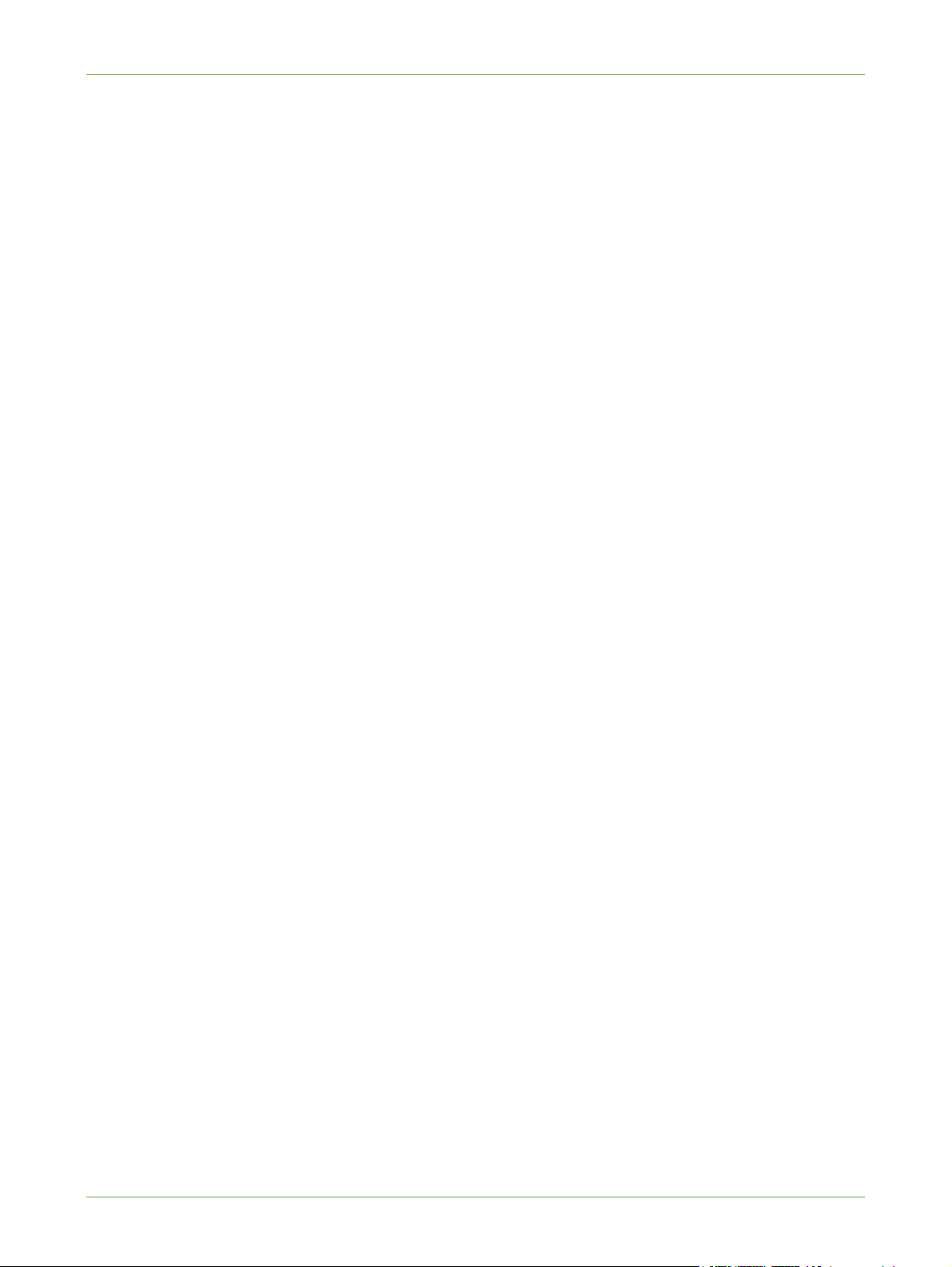
Côté gauche
Ports de connexion
Port Ext.
Ce port permet de brancher un combiné à la machine.
Port de ligne pour fax
Ce port permet de raccorder la machine directement à la ligne fax.
Port d'interface externe
Ce port permet de raccorder une interface externe à la machine. Par interface externe, on
entend un périphérique de comptabilisation, tel qu'un compteur, un lecteur de carte ou un
appareil à pièces.
Emplacement pour lecteur de carte d'activation de fonction
La carte d'activation de fonction permet d'installer certaines fonctions ou services.
Port USB Type A et B
Ces ports sont utilisés pour l'impression directe ainsi qu'à des fins de diagnostic par le
technicien Xerox.
Port Ethernet 10 Mbps/100 Mbps
La machine est compatible avec SMB, LPD, AppleTalk, NetWare, IPP, HTTP, DHCP, LDAP,
SNMP, DDNS et Port 9100.
Cinq options d'interface Ethernet sont disponibles :
1) Auto
2) Duplex 10 Mbps
3) Duplex 100 Mbps
4) Semi-duplex 10 Mbps
5) Semi-duplex 100 Mbps
Lorsque l'option [Auto] est sélectionnée, la machine détecte automatiquement la vitesse de
communication et elle ajuste ses paramètres en conséquence.
Il est possible de permuter automatiquement les protocoles AppleTalk, NetWare et TCP/IP
utilisant Ethernet, en fonction du protocole de transmission utilisé.
Port de connexion pour module de finition
Ce port permet de brancher le module de finition à la machine.
Xerox WorkCentre 4250/4260 - Guide de l’administrateur système 7
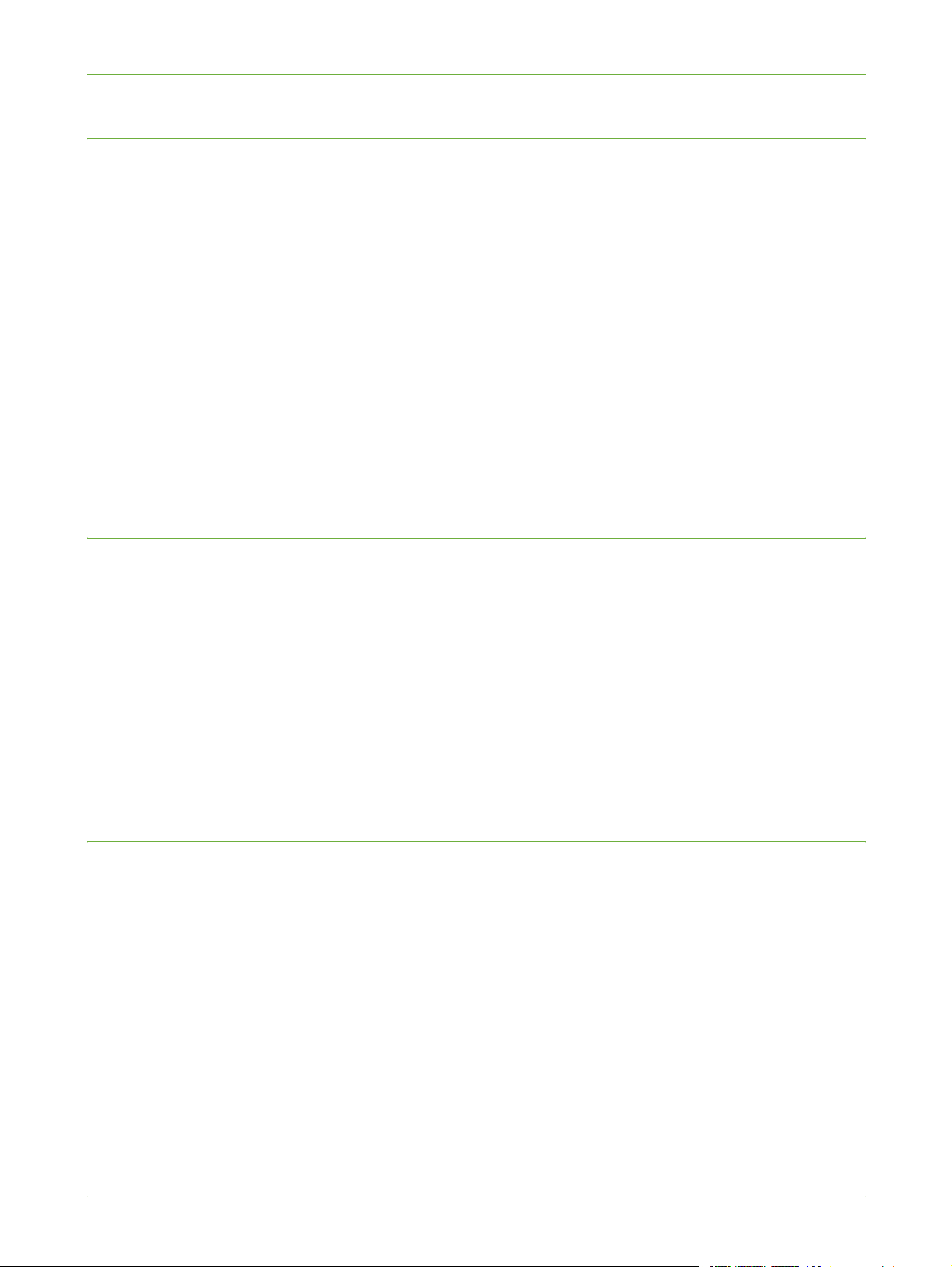
2 Connexion de la machine
Connexion initiale
Procédez comme suit pour relier la machine au réseau :
1. Branchez le câble d'alimentation.
Assurez-vous que l'alimentation électrique utilisée est conforme aux spécifications
requises et que le câble d'alimentation de la machine est correctement branché sur
la prise murale.
2. Branchez le câble Ethernet.
Branchez un câble Ethernet 10/100 BaseT sur le port Ethernet situé sur le côté de la
machine, puis branchez l'autre extrémité de ce câble sur le port réseau.
3. Mettez la machine sous tension.
L'interrupteur de mise sous tension se trouve sur le côté gauche de la machine,
lorsque vous êtes face à la machine.
4. Exécutez l'assistant d'installation et suivez les instructions qui s'affichent.
Lors de la mise sous tension initiale de la machine, l'assistant d'installation
s'exécute.
Accès administrateur
La touche <Connexion/Déconnexion> permet d'accéder au mode Outils. L'accès
administrateur est requis pour modifier certains paramètres, tels que les informations
réseau, sur le périphérique.
1. Appuyez sur la touche <Accès> du panneau de commande.
2. Entrez ensuite le Mot de passe de l'administrateur système. Le mot de passe par
défaut est 1111.
3. Sélectionnez [Entrer].
4. Appuyez sur la touche <État machine>.
5. Sélectionnez l'onglet [Outils].
Configuration des paramètres Ethernet
L'interface Ethernet détecte automatiquement la vitesse de votre réseau. La machine prend
en charge les vitesses de concentrateurs/commutateurs suivantes :
• Auto
• Duplex 10 Mbps
• Duplex 100 Mbps
• Semi-duplex 10 Mbps
• Semi-duplex 100 Mbps
8 Xerox WorkCentre 4250/4260 - Guide de l’administrateur système
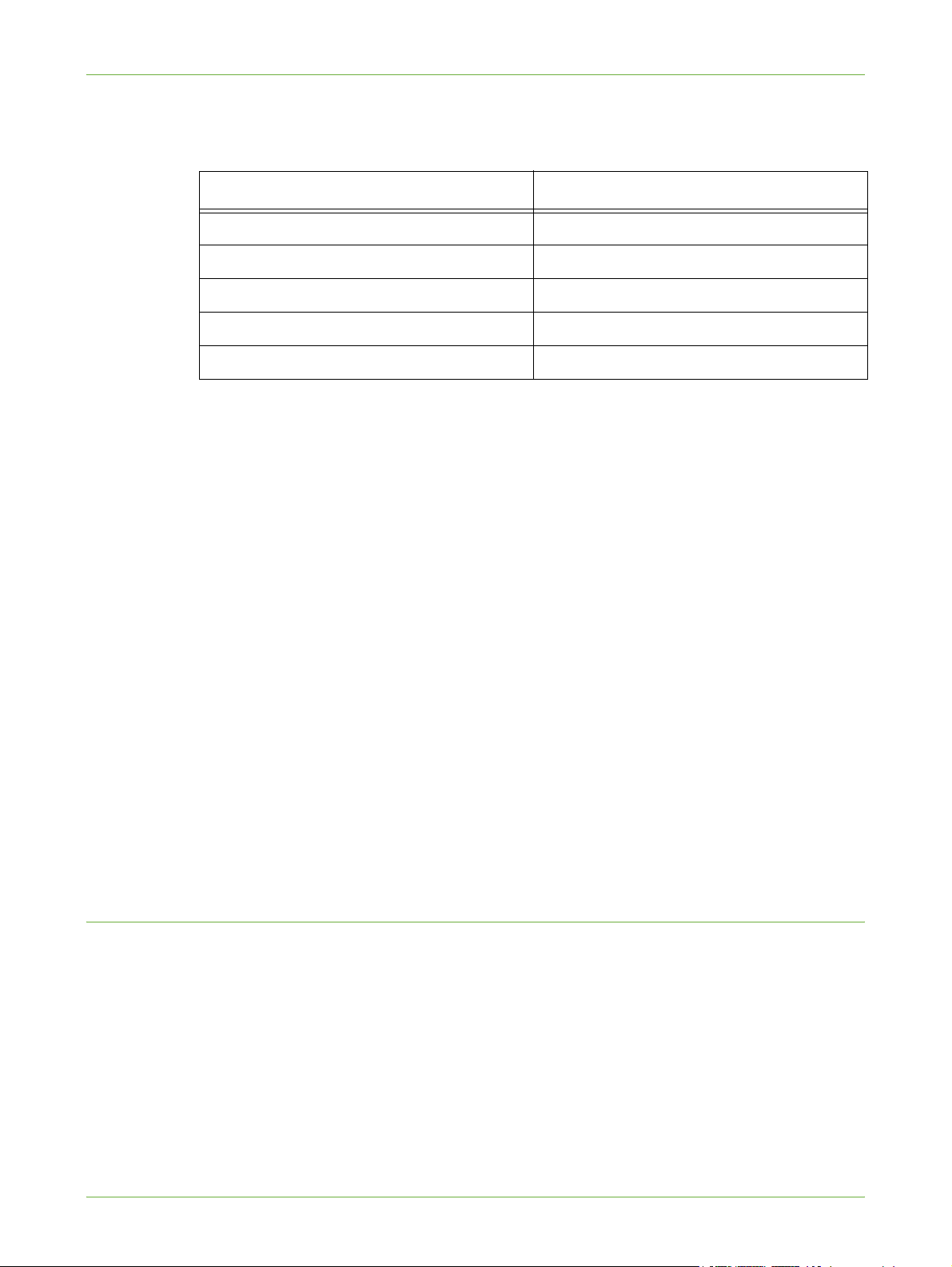
Faites en sorte que la vitesse sélectionnée sur la machine Xerox soit identique à celle définie
au niveau du concentrateur ou commutateur.
Vitesse Paramètres machine
10 HD (Semi-duplex) Semi-duplex 10 Mbps ou Auto
100HD Semi-duplex 100 Mbps ou Auto
10FD (Full-Duplex) Duplex 10 Mbps
100FD Duplex 100 Mbps
Auto Auto
Sélection de la vitesse Ethernet sur la machine
1. Appuyez sur la touche <Connexion/Déconnexion> sur la machine pour passer en
mode Outils.
2. Entrez ensuite le Mot de passe de l'administrateur système. Le mot de passe par
défaut est 1111.
Ports de connexion
3. Sélectionnez [Entrer].
4. Appuyez sur la touche <État machine>.
5. Sélectionnez [Outils].
6. Sélectionnez [Configuration connectivité et réseau].
7. Sélectionnez [Avancé].
8. Sélectionnez [Réglage réseau].
9. Appuyez sur [Support physique].
10. Faites en sorte que la vitesse sélectionnée sur la machine Xerox soit identique à celle
définie au niveau du concentrateur ou commutateur.
11. Sélectionnez [Sauver].
12. Appuyez sur la touche <Connexion/Déconnexion>.
13. Sélectionnez [Confirmer] pour quitter le mode Outils.
Impression d'un relevé de configuration
Pour imprimer un relevé de configuration, procédez comme suit :
1. Appuyez sur la touche <État machine> du panneau de commande.
2. Sélectionnez l'onglet [Pages d'information].
3. Sélectionnez [Configuration système].
4. Sélectionnez [Imprimer].
5. Appuyez sur [Fermer].
Xerox WorkCentre 4250/4260 - Guide de l’administrateur système 9
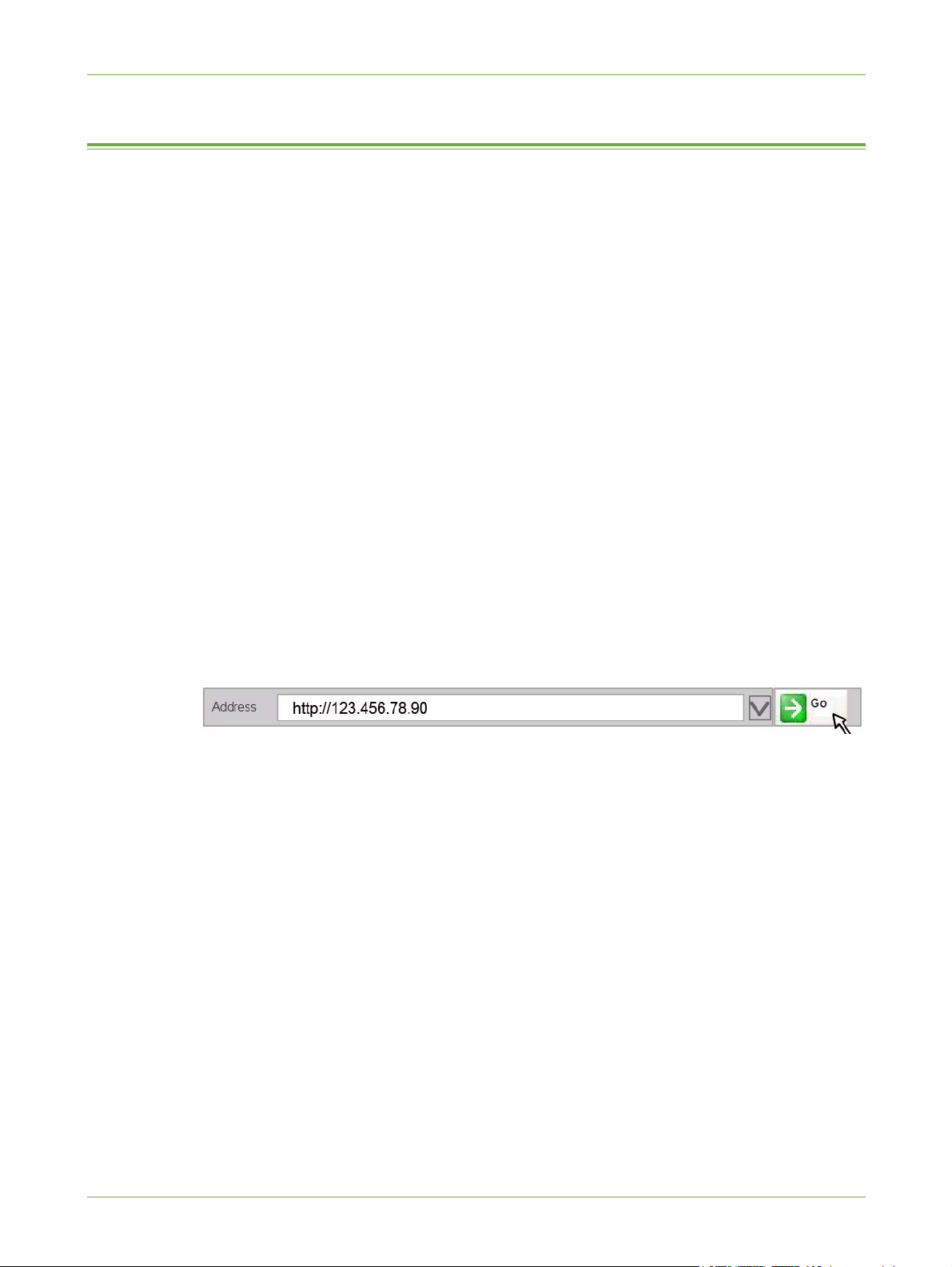
2 Connexion de la machine
Services Internet CentreWare
L’application Services Internet CentreWare est une application serveur HTTP intégrée qui
réside sur le périphérique. Les Services Internet permettent aux administrateurs de modifier
les paramètres réseau et système directement à partir de leur poste de travail.
De nombreuses fonctions disponibles sur la machine doivent être définies sur la machine et
via les Services Internet CentreWare.
De nombreuses fonctions disponibles via les Services Internet CentreWare nécessitent la
saisie d'un nom d'administrateur et d'un mot de passe (code d'accès). Le nom par défaut
de l'utilisateur est admin et le mot de passe par défaut, 1111.
Configuration système
Pour utiliser les Services Internet CentreWare, il convient d'activer TCP/IP et HTTP sur la
machine. Reportez-vous à la section Configuration de l'adressage statique IPv4 à l'aide de
l'interface utilisateur de la machine à la page 13 ou Configuration de l'adressage
dynamique IPv4 à l'aide de l'interface utilisateur de la machine à la page 16.
Accès aux Services Internet CentreWare
Pour accéder à l'écran d'accueil des [Services Internet] :
1. Sur le poste de travail, ouvrez le navigateur Web et entrez l'adresse TCP/IP de la
machine dans la barre d'adresse.
2. Appuyez sur la touche [Entrée] ou cliquez sur le bouton [Aller à]. Exemple :
Configuration de HTTP
La page HTTP des Services Internet permet à l'administrateur système de définir le délai
d'activité, le nombre maximum de connexions, le numéro de port et le mode de sécurité
HTTP (SSL).
1. Sur le poste de travail, ouvrez le navigateur Web et entrez l'adresse TCP/IP de la
machine dans la barre d'adresse.
2. Appuyez sur [Entrée].
3. Cliquez sur l’onglet [Propriétés].
4. Cliquez sur le lien [Connectivité].
5. Cliquez sur le lien [Protocoles].
6. Cliquez sur le lien [HTTP].
10 Xerox WorkCentre 4250/4260 - Guide de l’administrateur système
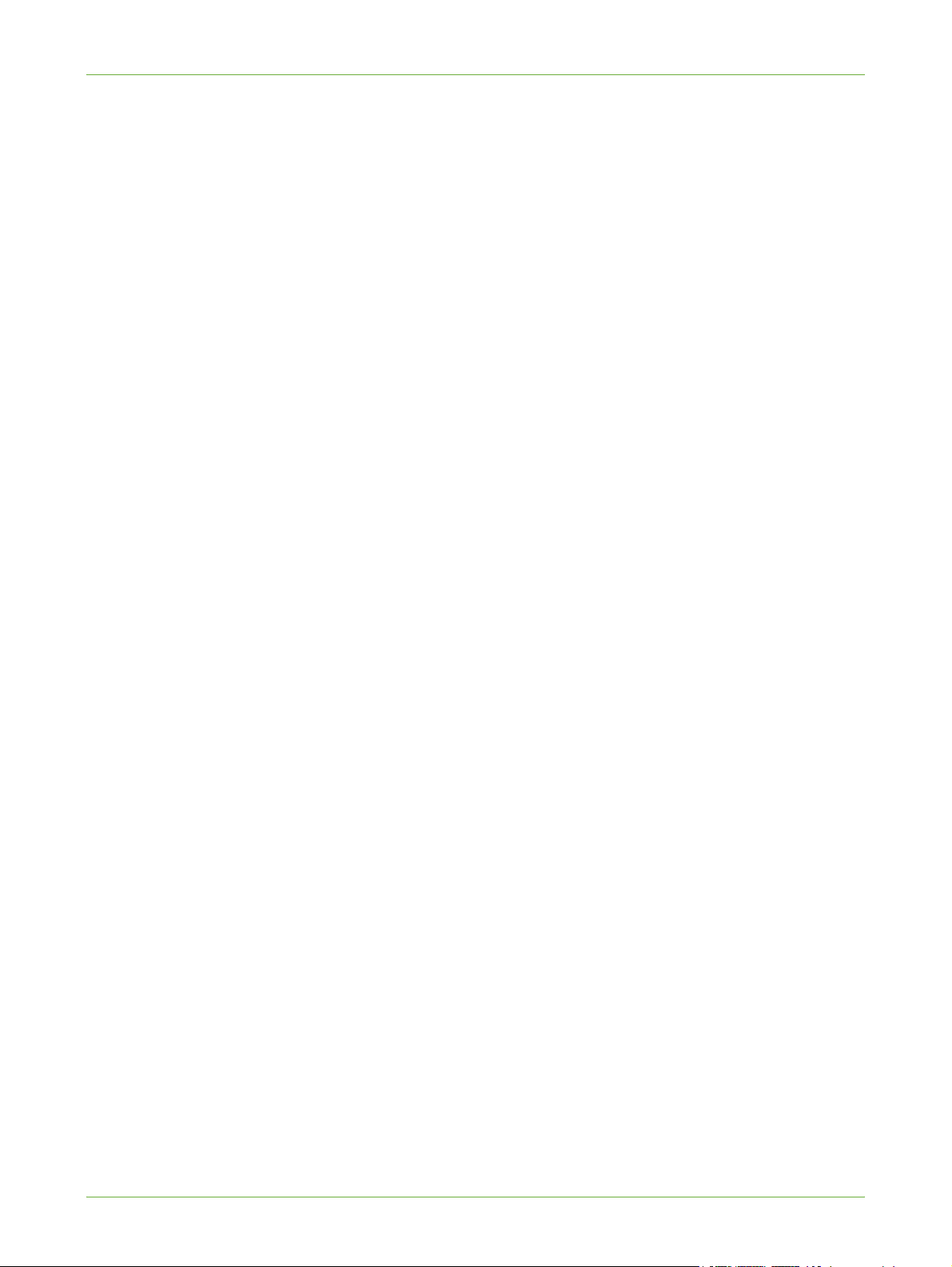
Services Internet CentreWare
7. L'option [Délai d'activité de la connexion HTTP] détermine le délai pendant lequel
les Services Internet de la machine attendront la réponse de l’utilisateur connecté
avant de mettre fin à la connexion. Entrez une durée comprise entre 1 et 60 secondes
dans le champ [Délai d'activité de la connexion HTTP].
REMARQUE : En général, des délais plus longs entraînent le ralentissement et la
mobilisation des connexions. L'option Délai d'activité de la connexion HTTP permet
de contrôler la durée pendant laquelle les connexions demeurent actives sur le
serveur HTTP même si aucune requête n'est envoyée par le client.
8. L'option [Nbre max. de connexions HTTP] correspond au nombre maximum de
connexions simultanées aux Services Internet autorisées à n'importe quel moment.
Indiquez le nombre maximum de clients (entre 8 et 32) pouvant être connectés
simultanément au serveur HTTP dans le champ [Nbre max. de connexions HTTP].
9. Modifiez le [Numéro de port] HTTP si nécessaire. Le numéro de port par défaut
est 80.
10. Sélectionnez l'option [Exiger SSL] comme Mode de sécurité HTTP.
REMARQUE : Pour que le mode de sécurité HTTP puisse être activé, un certificat
numérique doit être configuré pour la machine. (Voir Gestion du certificat numérique
et Autorités de certification approuvées dans le chapitre Sécurité, page 162.)
11. Cliquez sur [Appliquer] pour enregistrer les modifications.
12. Cliquez sur [OK] si un message d'alerte s'affiche.
Modification du mot de passe administrateur système
Pour éviter de compromettre la sécurité sur ce périphérique Xerox, il est recommandé de
modifier le mot de passe administrateur par défaut.
Pour modifier le mot de passe administrateur système :
1. Sur le poste de travail, ouvrez le navigateur Web et entrez l'adresse TCP/IP de la
machine dans la barre d'adresse.
2. Appuyez sur [Entrée].
3. Cliquez sur l’onglet [Propriétés].
4. Cliquez sur le lien [Maintenance].
5. Cliquez sur le lien [Mot de passe admin].
Si l'invite correspondante s'affiche, entrez l'ID utilisateur [admin] et le mot de
passe [1111] de l'administrateur, puis cliquez sur [Ouverture de session].
6. Entrez un nouveau mot de passe numérique dans la zone [Nouveau mot de passe
de l'administrateur].
IMPORTANT : Veillez à retenir le mot de passe. Sans ce dernier, le système deviendra
inaccessible et il vous faudra appeler le Centre Services Xerox.
7. Cliquer sur [Appliquer].
8. Cliquez sur [OK] si un message d'alerte s'affiche.
Xerox WorkCentre 4250/4260 - Guide de l’administrateur système 11
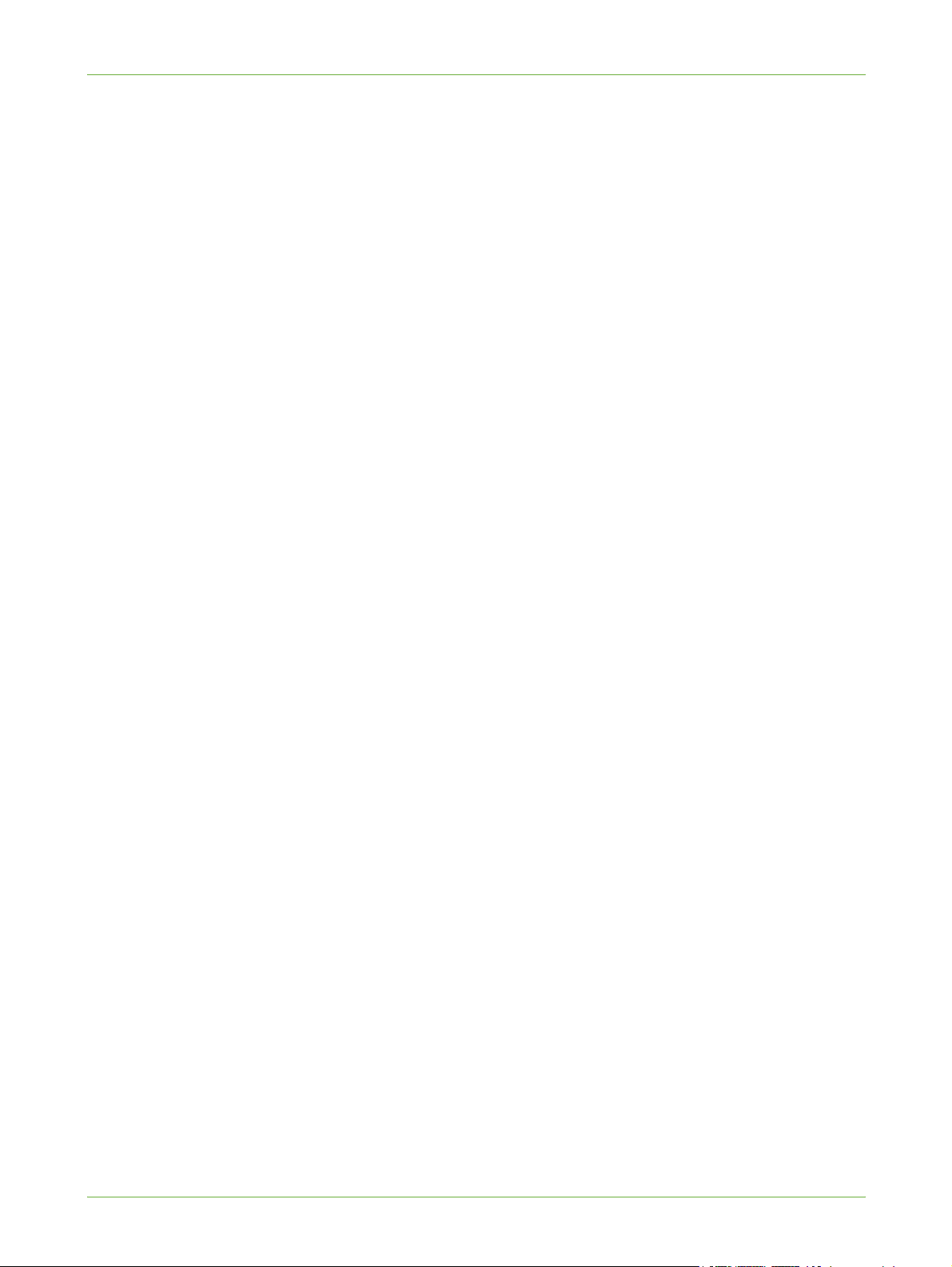
2 Connexion de la machine
12 Xerox WorkCentre 4250/4260 - Guide de l’administrateur système
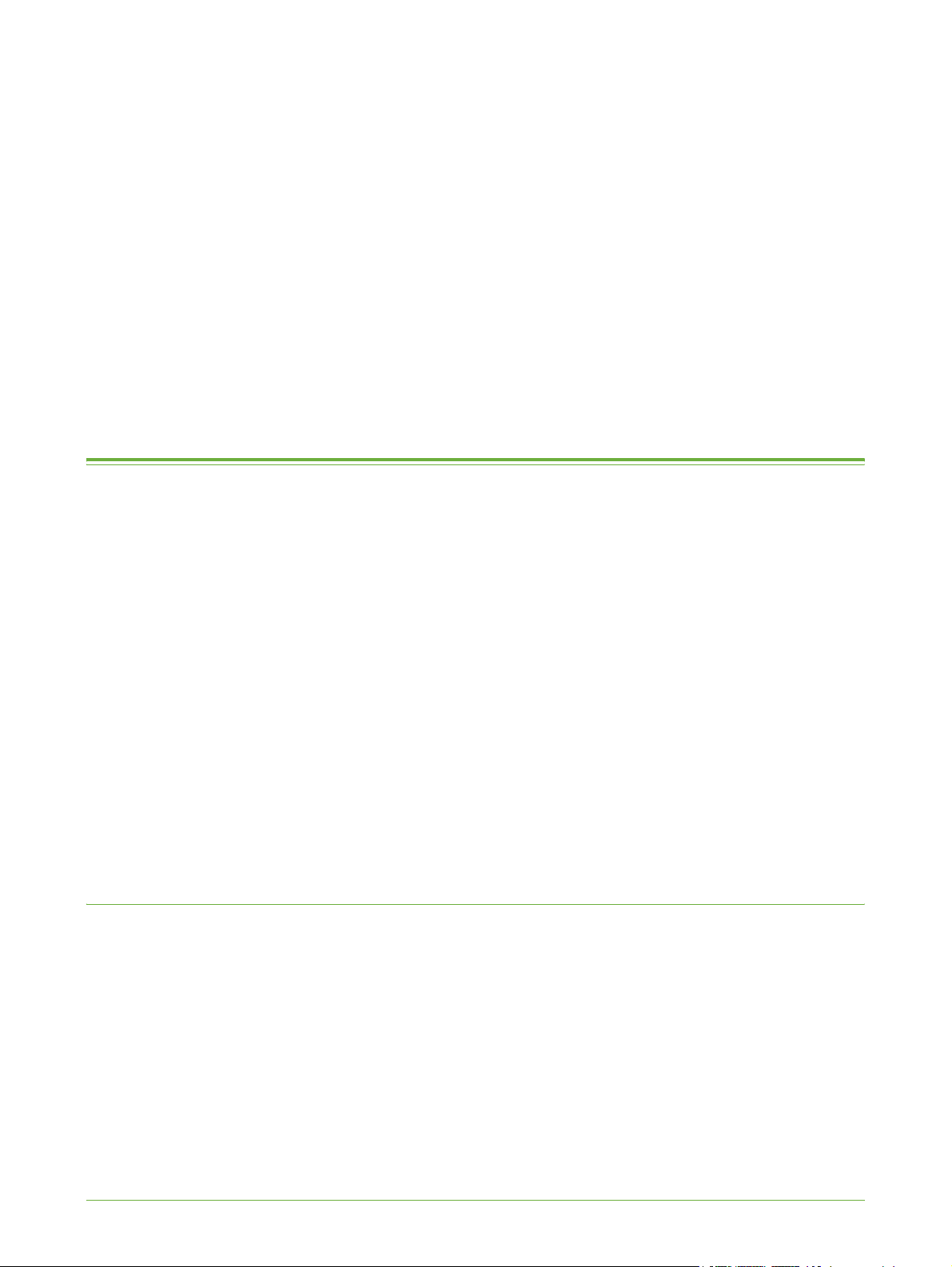
3 INSTALLATION RÉSEAU
Ce chapitre explique comment configurer la machine en vue d'une utilisation dans les
environnements suivants :
• TCP/IP à la page 13.
• AppleTalk à la page 21.
• NetWare à la page 22.
TCP/IP
Ces instructions expliquent comment configurer les éléments suivants via les Services
Internet CentreWare :
• TCP/IP v4 et v6
• Nom de domaine
• DNS
• Mise en réseau sans configuration
Le périphérique prend en charge les versions TCP/IP 4 et 6. IPv6 peut être utilisé à la place
ou en plus d'IPv4.
Le paramétrage d'IPv4 peut s'effectuer directement à partir de l'interface utilisateur du
périphérique, à distance ou via un navigateur Internet utilisant les Services Internet. IPv6
peut être configuré uniquement avec les Services Internet. Pour configurer les paramètres
TCP/IP à l'aide des Services Internet CentreWare, Voir Configuration des paramètres TCP/IP
à l'aide des Services Internet CentreWare, page 17.
Configuration de l'adressage statique IPv4 à l'aide de l'interface utilisateur de la machine
Vérifications préalables
Avant de procéder à l'installation, vérifiez que les conditions suivantes sont réunies :
1. Un réseau opérationnel utilisant le protocole TCP/IP existe.
2. La machine est connectée au réseau.
3. Une adresse IP statique est affectée à la machine.
4. Une adresse de masque de sous-réseau est affectée à la machine.
5. Une adresse de passerelle est affectée à la machine.
6. Un nom d'hôte est affecté à la machine.
Xerox WorkCentre 4250/4260 - Guide de l’administrateur système 13
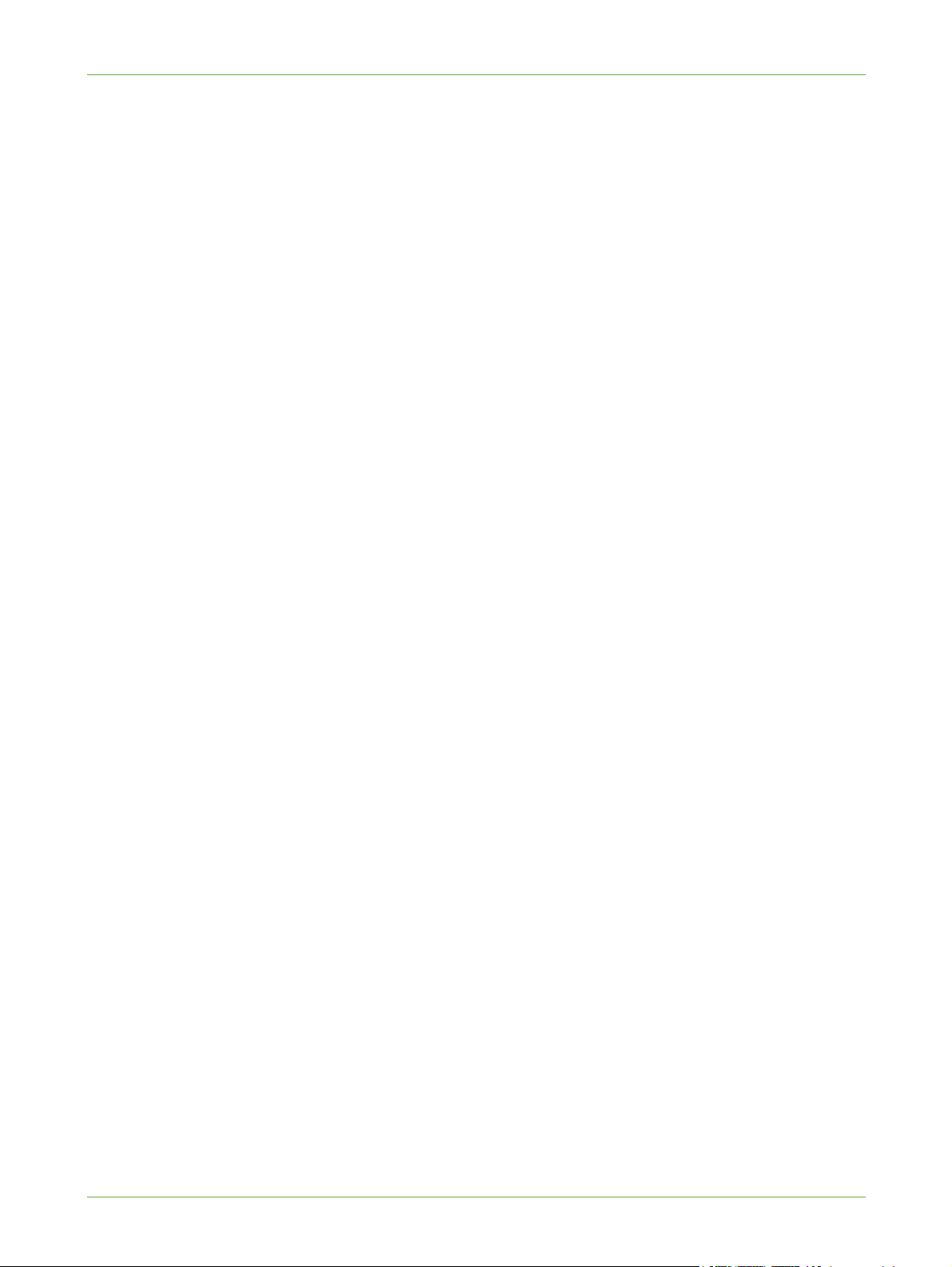
3 Installation réseau
Procédure
Saisie d'une adresse IP statique
1. Appuyez sur la touche <Connexion/Déconnexion> sur la machine pour passer en
2. Entrez ensuite le Mot de passe de l'administrateur système. Le mot de passe par
3. Appuyez sur [Entrer].
4. Appuyez sur la touche <État machine>.
5. Sélectionnez l'onglet [Outils].
6. Sélectionnez [Configuration connectivité et réseau].
7. Sélectionnez [Avancé].
8. Sélectionnez [Réglage réseau].
9. Sélectionnez [Configuration réseau]
10. Sélectionnez [Options TCP/IP].
mode Outils.
défaut est 1111.
11. Sélectionnez [Configuration TCP/IP].
12. Sélectionnez [Adressage dynamique].
13. Sélectionnez [Désactivé] pour désactiver DHCP.
14. Appuyez sur [Sauver].
15. Sélectionnez [Nom/Adresse].
16. Sous [Adresse IP], appuyez tour à tour sur chacune des touches correspondant aux
octets qui composent l'adresse IP et entrez les valeurs voulues à l'aide du pavé
numérique.
17. Sélectionnez [Nom d'hôte]. Tapez le nom EXACTEMENT comme vous voulez qu'il
s'affiche, en utilisant la casse appropriée. Pour accéder à d'autres caractères,
sélectionnez la touche [123] de l'interface utilisateur.
18. Appuyez sur [Sauver].
19. Sélectionnez [Sous-réseau et passerelle].
20. Appuyez tour à tour sur chacune des touches correspondant aux octets qui
composent le masque de sous-réseau et entrez les valeurs voulues à l'aide du pavé
numérique.
21. Répétez cette procédure pour entrer l'adresse de passerelle IP. Lorsque vous avez
terminé, sélectionnez
[Sauver] pour enregistrer les modifications et revenir dans
l'écran de réglages TCP/IP.
22. Appuyez sur [Fermer]. L'adresse de diffusion est automatiquement programmée.
23. Sélectionnez [TCP/IP - Imprimante ligne].
24. Sélectionnez [Activer].
14 Xerox WorkCentre 4250/4260 - Guide de l’administrateur système
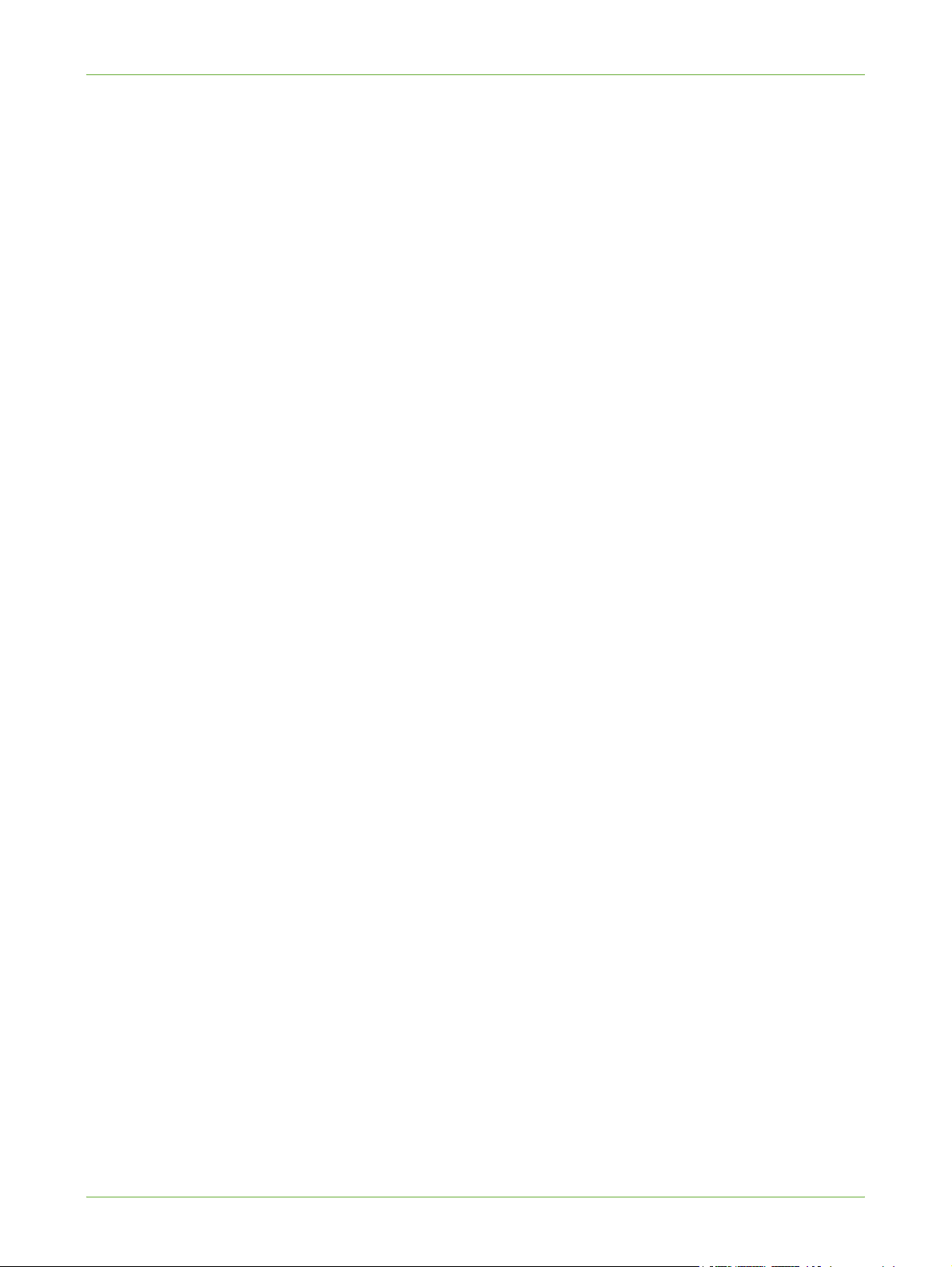
TCP/IP
25. Si vous voulez changer le port LPR de l'imprimante, sélectionnez [Numéro de port] et
entrez le numéro approprié sur le pavé numérique.
ATTENTION : S'il est possible de changer le port via lequel la machine accepte les
travaux d'impression LPR, cette opération doit être exécutée avec une extrême
prudence, la plupart des spouleurs LPR étant configurés pour envoyer les travaux
d'impression au port par défaut (515).
26. Appuyez sur [Sauver].
27. Sélectionnez [HTTP] et vérifiez que le protocole est Activé. Si ce n'est pas le cas,
sélectionnez [Activer].
28. Appuyez sur [Sauver].
Configuration DNS/DDNS
29. Sélectionnez [Configuration TCP/IP].
30. Sélectionnez [Configuration DNS]. Cette option s'affiche en grisé si le protocole
TCP/IP n'est pas activé.
31. Appuyez sur la touche [Nom de domaine] du clavier.
32. Appuyez sur la touche [Effacer texte] pour supprimer le nom par défaut avant d'en
entrer un nouveau.
33. Appuyez sur [Sauver].
34. Appuyez sur [Fermer].
35. Sélectionnez [Serveur DNS préféré].
36. Appuyez tour à tour sur chacune des touches correspondant aux octets qui
composent l'adresse IP du serveur DNS et entrez les valeurs voulues à l'aide du pavé
numérique.
37. Sélectionnez [Autres serveurs DNS] (si nécessaire).
38. Appuyez tour à tour sur chacune des touches correspondant aux octets qui
composent l'adresse IP du ou des serveurs DNS et entrez les valeurs voulues à l'aide
du pavé numérique.
REMARQUE : Si DHCP est activé, les informations relatives aux serveurs DNS
alternatifs apparaissent en grisé.
39. Appuyez sur [Sauver].
Activation de l'enregistrement DNS dynamique
REMARQUE : Il n'est pas nécessaire d'activer cette option si le serveur DNS ne gère pas les
mises à niveau dynamiques.
40. Sélectionnez [Enregistrement DNS dynamique].
41. Sélectionnez
[Activer], puis [Sauver].
42. Appuyez sur [Fermer].
43. Suivez les étapes décrites au Chapitre 4, Impression LPR, Installation du pilote
d'imprimante, à la page 39.
Xerox WorkCentre 4250/4260 - Guide de l’administrateur système 15
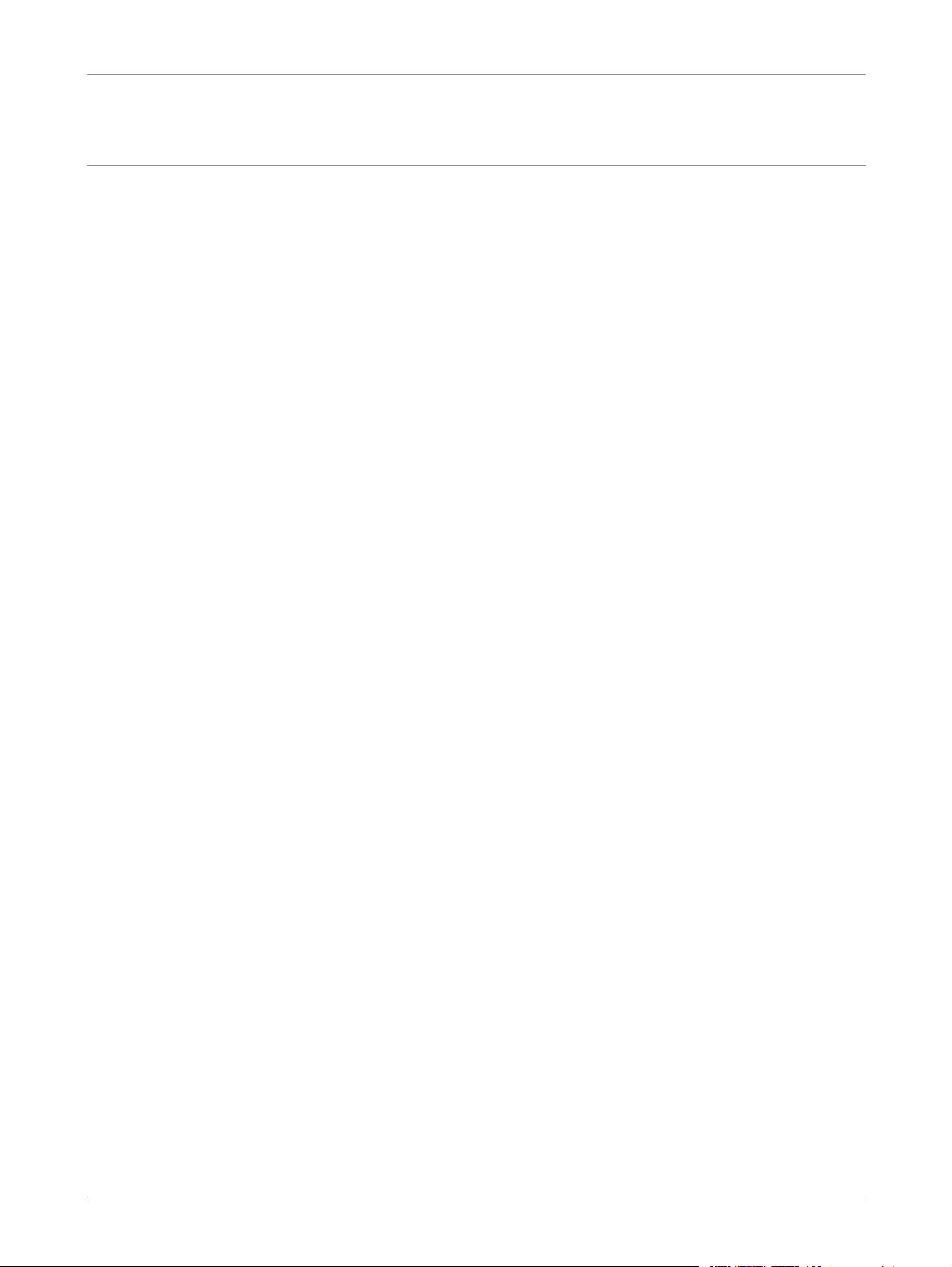
3 Installation réseau
Configuration de l'adressage dynamique IPv4 à l'aide de l'interface utilisateur de la machine
Vérifications préalables
Avant de procéder à l'installation, vérifiez que les conditions suivantes sont réunies :
1. Un réseau opérationnel utilisant le protocole TCP/IP existe.
2. Un serveur DHCP ou BOOTP est disponible sur le réseau.
3. La machine est connectée au réseau via un câble Ethernet.
Procédure
Installation via DHCP (Dynamic Host Configuration Protocol)
DHCP est activé par défaut sur la machine. Si la machine est connectée au réseau, les
informations TCP/IP seront configurées lors de sa mise sous tension ; aucune configuration
supplémentaire n'est donc nécessaire.
1. Imprimez un relevé de configuration pour vérifier l'exactitude du nouveau
paramétrage.
Installation via BOOTP ou DHCP
Assurez-vous que la machine est connectée au réseau à l'aide d'un câble Ethernet.
1. Appuyez sur la touche <Connexion/Déconnexion> sur la machine pour passer en
mode Outils.
2. Entrez ensuite le Mot de passe de l'administrateur système. Le mot de passe par
défaut est 1111.
3. Appuyez sur [Entrer].
4. Appuyez sur la touche <État machine>.
5. Sélectionnez l'onglet [Outils].
6. Sélectionnez [Configuration connectivité et réseau].
7. Sélectionnez [Avancé].
8. Sélectionnez [Réglage réseau].
9. Sélectionnez [Configuration réseau]
10. Sélectionnez [Options TCP/IP].
11. Sélectionnez [Configuration TCP/IP].
12. Sélectionnez [Adressage dynamique]. DHCP est sélectionné par défaut.
13. Sélectionnez la méthode d'adressage dynamique appropriée :
• [BOOTP].
• [DHCP].
14. Appuyez sur [Sauver].
16 Xerox WorkCentre 4250/4260 - Guide de l’administrateur système
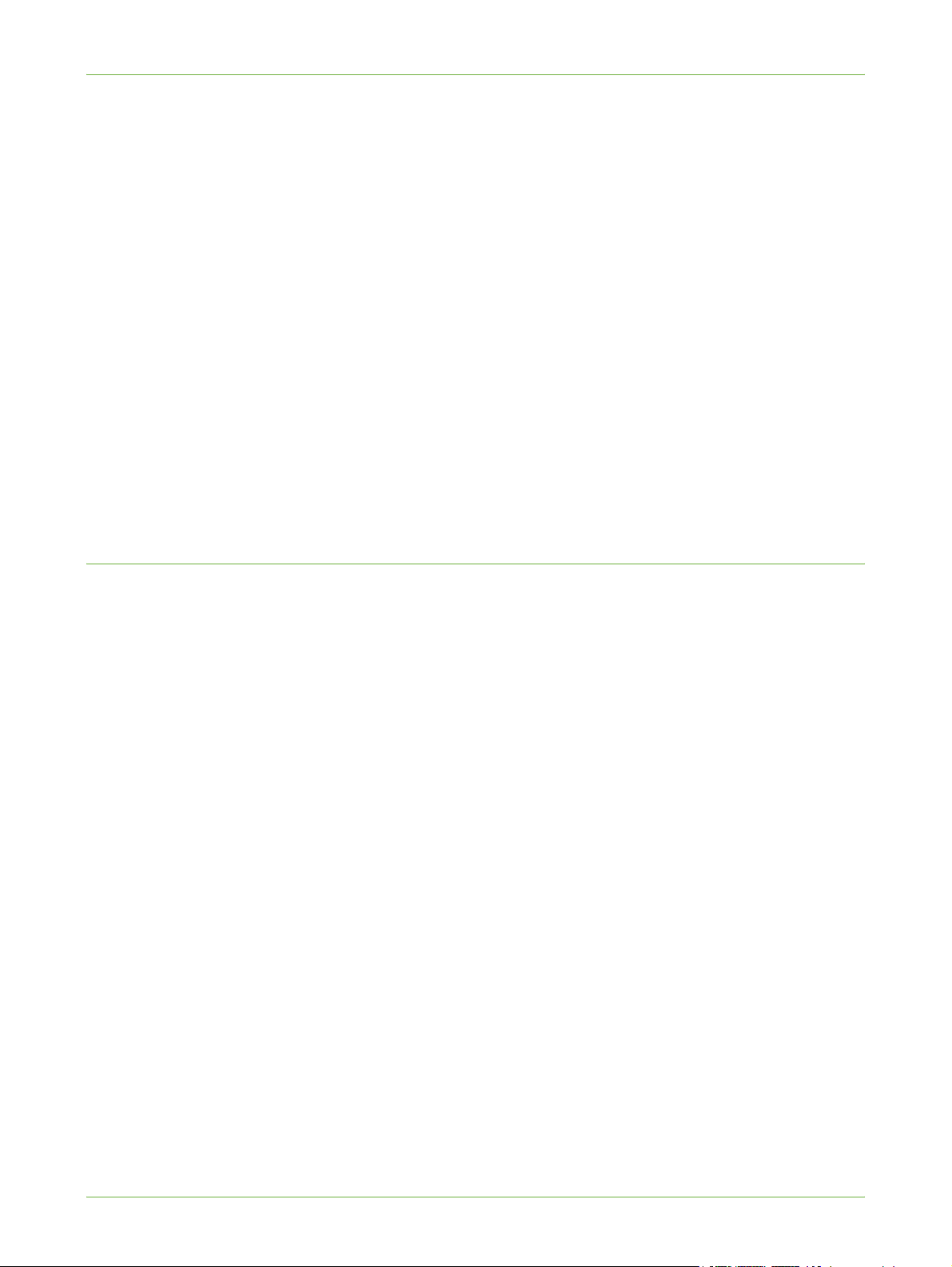
15. Appuyez sur [Fermer].
16. Sélectionnez [TCP/IP - Imprimante ligne].
17. Sélectionnez [Activer].
18. Si vous voulez changer le port LPR de l'imprimante, sélectionnez [Numéro de port] et
entrez le numéro approprié sur le pavé numérique.
REMARQUE : Bien qu'il soit possible de changer le port utilisé pour les travaux
d'impression LPR, cette opération doit être exécutée avec une extrême prudence, la
plupart des spouleurs LPR étant configurés pour envoyer les travaux d'impression au
port par défaut (515).
19. Appuyez sur [Sauver].
20. Sélectionnez [HTTP].
21. Sélectionnez [Activer].
22. Appuyez sur [Sauver].
23. Sélectionnez [Fermer] à 3 reprises.
Configuration des paramètres TCP/IP à l'aide des Services Internet CentreWare
TCP/IP
IPv4
1. Sur le poste de travail, ouvrez le navigateur Web et entrez l'adresse TCP/IP de la
machine dans la barre d'adresse.
2. Appuyez sur [Entrée].
3. Cliquez sur l'onglet [Propriétés].
4. Cliquez sur le lien [Connectivité].
5. Cliquez sur le lien [Protocoles].
6. Sélectionnez [TCP/IP] dans l'arborescence.
7. Veillez à sélectionner l'option [IPv4] . Le Protocole s'affiche comme étant [Activé].
REMARQUE : Si vous désactivez la case à cocher correspondant au Protocole, vous ne serez
pas en mesure d'accéder aux Services Internet. TCP/IP doit être activé à partir de l'interface
utilisateur du périphérique.
8. Entrez un nom d'hôte unique pour la machine.
9. Sélectionnez la méthode souhaitée pour obtenir une adresse IP dynamique à partir
de la liste déroulante [Résolution de l'adresse IP] ou sélectionnez [Statique] pour
affecter à la machine une adresse IP statique.
10. Si l'option [Statique] a été sélectionnée, tapez les adresses IP qui s'appliquent dans
[Adresse IP de l'appareil], [Masque de sous-réseau] et [Adresse de passerelle].
REMARQUE : Si le mode de résolution BOOTP ou DHCP est sélectionné, vous ne pouvez pas
modifier l'adresse IP, le masque de sous-réseau ou la passerelle par défaut.
Xerox WorkCentre 4250/4260 - Guide de l’administrateur système 17
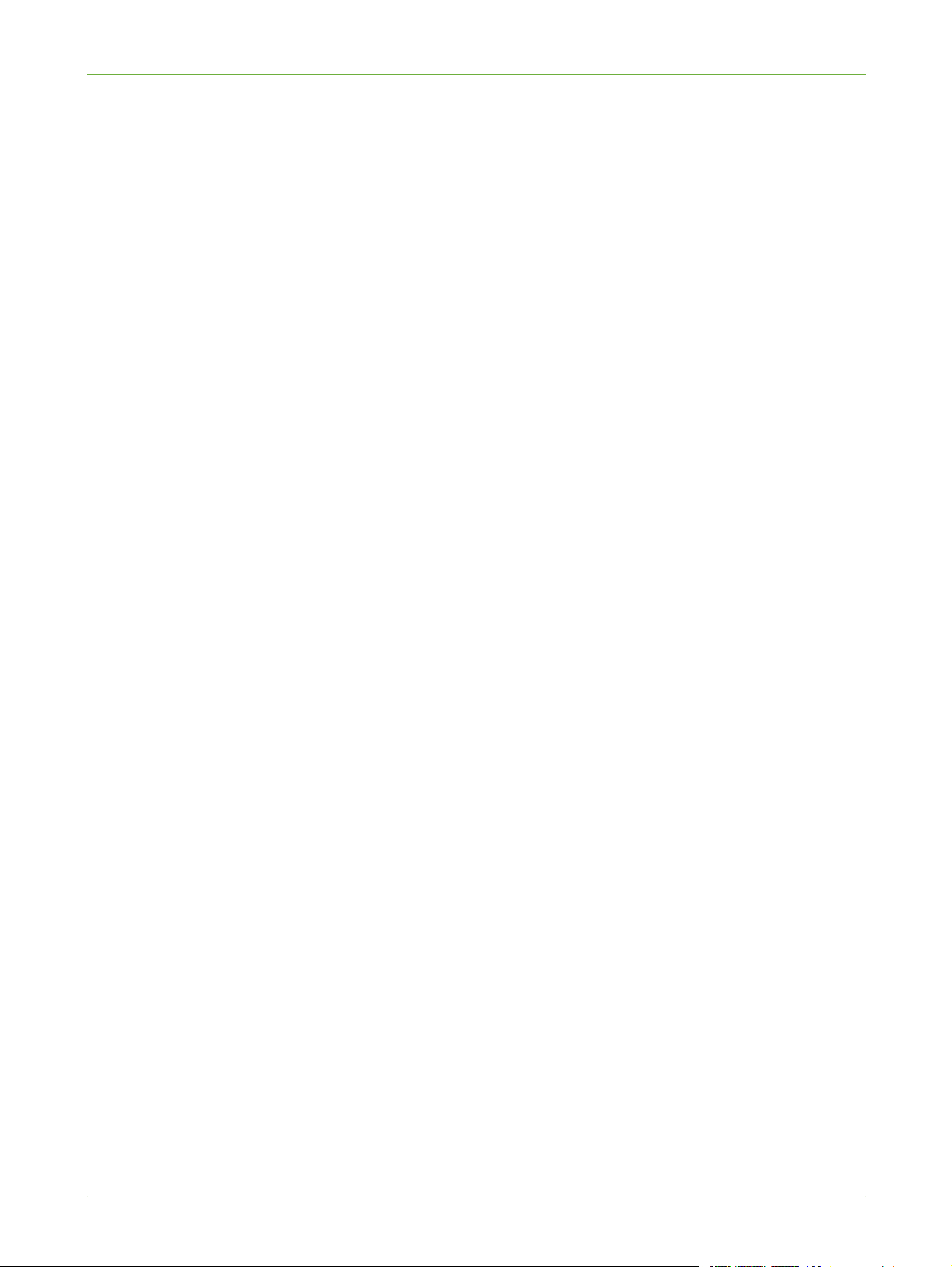
3 Installation réseau
Nom de domaine
11. Entrez un [Nom de domaine] valide.
Configuration DNS
12. Entrez une adresse IP pour le [Serveur DNS favori]. Entrez une adresse IP pour les
13. Sélectionnez la case pour activer [Enregistrement DNS dynamique].
REMARQUE : Il n'est pas nécessaire d'activer DDNS si le serveur DNS ne gère pas les mises
à jour dynamiques.
Mise en réseau sans configuration
14. Sélectionnez [Adresse auto-affectée] pour autoriser la machine à s'affecter à
15. Sélectionnez [DNS multidiffusion] si vous souhaitez que le périphérique puisse
[Serveurs DNS secondaires] 1 et 2.
elle-même une adresse IP 169.254.x.x. Cela s'avère utile dans les cas où le
périphérique ne peut pas se connecter au serveur DHCP pour obtenir une adresse IP.
effectuer des requêtes DNS via la multidiffusion IP. Il est important pour le protocole
Apple Bonjour de mapper un nom d'hôte à une adresse IP, utilisée pour diffuser les
services sur le périphérique.
IPv6
16. Faites défiler la page et cliquez sur [Appliquer] pour enregistrer les modifications.
1. Sur le poste de travail, ouvrez le navigateur Web et entrez l'adresse TCP/IP de la
machine dans la barre d'adresse.
2. Appuyez sur [Entrée].
3. Cliquez sur l'onglet [Propriétés].
4. Cliquez sur le lien [Connectivité].
5. Cliquez sur le lien [Protocoles].
6. Sélectionnez [TCP/IP] dans l'arborescence.
7. Faites défiler la page pour afficher la zone TCP/IPv6 et pour le Protocole, cochez la
case [Activé].
Adresses sans état
L'adresse locale de lien est automatiquement complétée.
8. Le nom d'hôte est complété lors de la configuration à partir de l'écran IPv4. Si vous
modifiez le nom d'hôte ici, il sera modifié également pour IPv4.
9. Entrez le [Nom de domaine] requis.
18 Xerox WorkCentre 4250/4260 - Guide de l’administrateur système
 Loading...
Loading...