Xerox 4219-MRP, 4230-MRP, 4220-MRP User Manual

XEROX
Xerox MRP Family
4215/MRP, 4219/MRP, 4220/MRP, 4230/MRP
Fax Modem for MS-DOS
Operator Guide
May 1995
720P12332

Xerox Corporation
701 S. Aviation Boulevard
El Segundo, CA 90245
© 1994 and 1995 by Xerox Corporation. All rights reserved.
Copyright protection claimed includes all forms and matters of
copyrightable material and information now allowed by statutory
or judicial law or hereinafter granted, including without limitation,
material generated from the software programs which are
displayed on the screen, such as icons, screen displays, looks,
etc.
Printed in the United States of America
Publication number: 720P12332
Xerox® and all Xerox products mentioned in this publication are
trademarks of Xerox Corporation. Products and trademarks of
other companies are also acknowledged.
Changes are periodically made to this document. Changes,
technical inaccuracies, and typographic errors will be corrected in
subsequent editions.
This document was created on the Xerox 6085 Professional
Computer System using VP software. The typeface is Optima.

Safety
Notices
Your optional fax board must be installed by a qualified service
representative.
CAUTION: This equipment generates, uses, and can radiate radio
frequency energy. If not installed and used in accordance with
the installation requirements, may cause radio interference to
radio communications.
U.S.A.
Your printer has been tested and found to comply with the limits
for a Class A computing device pursuant to Subpart J of Part 15
of FCC rules, which are designed to provide reasonable
protection against such interference when operated in a
commercial environment. Operation of this equipment in a
residential area is likely to cause interference. In such cases, the
user at his or her own expense is required to correct the
interference.
Canada
This digital apparatus does not exceed the Class A limits for radio
noise emissions from digital apparatus as set out in the radio
interference regulations of the Canadian department of
communications.
Les present appareil numerique n’emet pas de bruits
radioelectriques depassant les limites applicables aux appareils de
Classe A prescitees dans le reglement sur le brouillage
radioelectrique edicte par les ministre des communications du
Canada.
Europe: 50 Hz, 220 to 240 V equipment
This equipment has been tested and certified in conformance
with European commission directive 82/499/ECC and VDE
0871/0875, Class A, relating to radio frequency interference.
XEROX MRP FAMILY FAX MODEM FOR MS-DOS OPERATOR GUIDE iii

NOTICES
Laser safety
Your printer complies with appropriate safety standards.
Specifically regarding lasers, the equipment complies with laser
product performance standards set by governmental,
international and national agencies as a Class 1 laser product. It
does not emit hazardous light; the beam is totally enclosed
during all phases of customer operation and maintenance.
WARNING: Use of controls or adjustments or performance of
procedures other than those specified herein may result in
hazardous radiation exposure..
Be aware of all labels that warn you against removing panels or
covers. See the example below of a label located behind the
front cover, below the on/off switch.
DANGER - Invisible laser radiation
when open and interlock
defeated for service.
AVOID DIRECT EXPOSURE TO
BEAM
Operational safety
Instructions for safe service are
in SERVICE MANUAL.
These laser warning labels are placed on panels that cover areas
that are not operator servicable. These panels are not to be
removed.
Your Xerox equipment and supplies are designed and tested to
meet strict safety requirements. These include safety agency
examination, approval, and compliance with established
environmental standards.
Attention to the following notes ensures the continued safe
operation of your equipment.
Do this
Always connect equipment to a properly grounded power source
receptacle. If in doubt, have the receptacle checked by a
qualified electrician.
WARNING: Improper connection of the equipment grounding
conductor can result in electrical shock.
Always place equipment on a floor with adequate strength for
the weight of the machine.
Always have your qualified service representative move or
relocate the equipment.
iv XEROX MRP FAMILY FAX MODEM FOR MS-DOS OPERATOR GUIDE
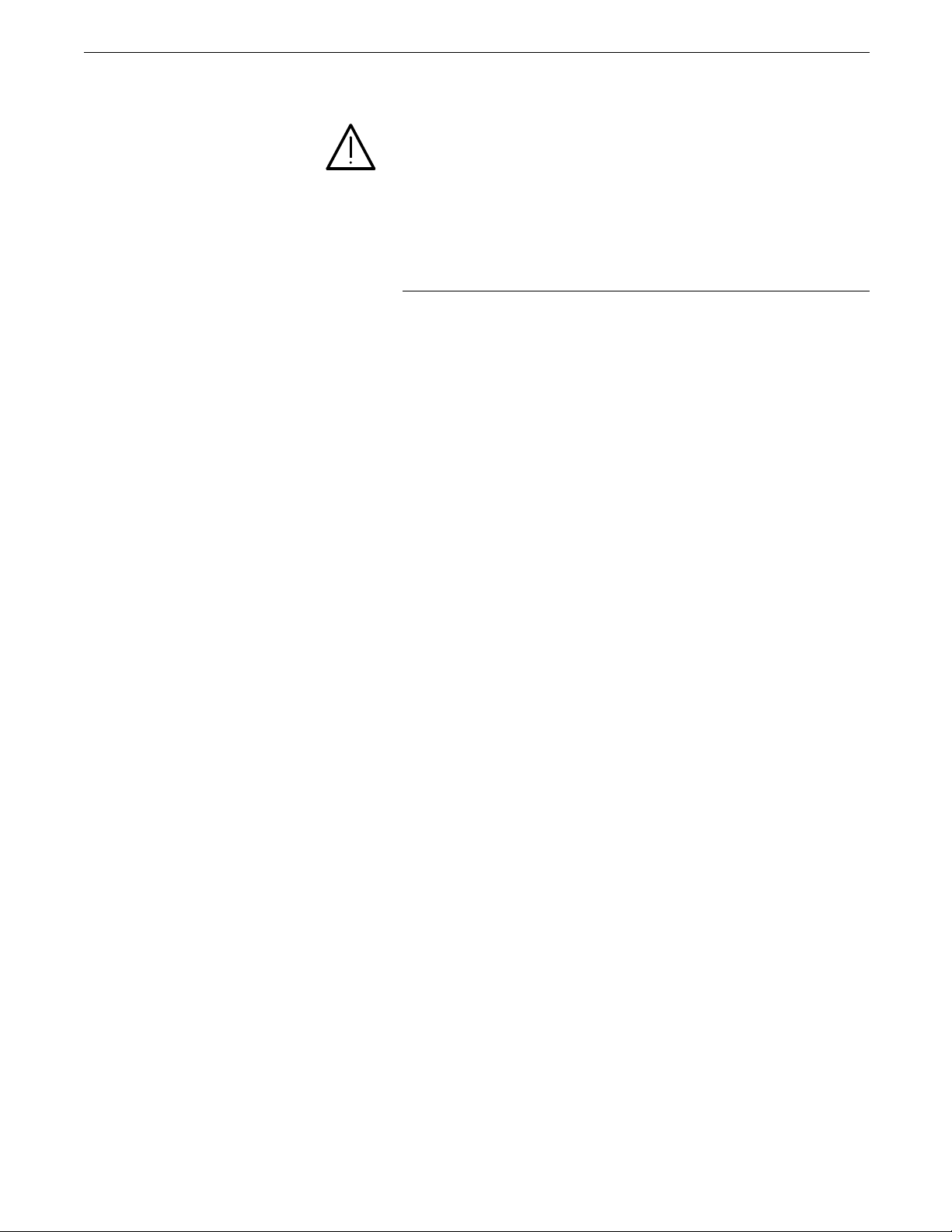
NOTICES
Always use materials and supplies specifically designed for your
Xerox equipment.
WARNING: Use of unsuitable materials may result in poor
performance and can possibly create a hazardous condition.
Always use a Xerox specified cordset with the Equipment Leakage
Circuit Interrupter/Residual Current Device (ELCI/RCD).
Use caution when installing or modifying telephone lines.
Do not do this
Never use an extension cord with the ELCI/RCD.
Never use the ELCI/RCD where water may enter the casing.

NOTICES
U.S. configuration of ELCI/RCD
1 Window
2 Reset button
International configuration of ELCI/RCD
1 Window
2 Reset button
If power is interrupted to the printer, follow these steps:
1. Locate the safety device, using the U.S. or International
Configuration (above).
2. Check to see if a red flag displays in the window of the
safety device.
3. If the red flag does not display, press and release the black
Reset button.
The red flag displays and power is restored to the system.
If power is not restored by this procedure or if the device
interrupts power to the machine again, call your service
representative.
vi XEROX MRP FAMILY FAX MODEM FOR MS-DOS OPERATOR GUIDE

Table of contents
Notices iii
Safety iii
Laser safety iv
Operational safety iv
Introduction xi
About this guide xi
Conventions xi
1. Installation 1-1
Fax printer utility 1-1
Hardware and software requirements 1-2
Before you begin installation 1-2
Installation procedure 1-3
Selecting the hard disk and directory 1-3
Printer port selection 1-4
User’s Fax “From” Information screen 1-4
Telephone Settings screen 1-5
Test Fax Printer Option screen 1-6
Windows Installation screen 1-7
Fax Pop-up Menu for DOS Applications 1-8
Automatic Loading Option screen 1-9
README File Options screen 1-10
Initial settings 1-11
Serial port printer connections 1-11
Windows installations 1-11
Changing the Windows Installation 1-12
Loading the fax software in MS-DOS 1-12
Unloading fax software from system memory 1-13
Installing fax software on a network 1-13
Load order 1-13
Timeout settings 1-14
Printer port 1-14
XEROX MRP FAMILY FAX MODEM FOR MS-DOS OPERATOR GUIDE vii
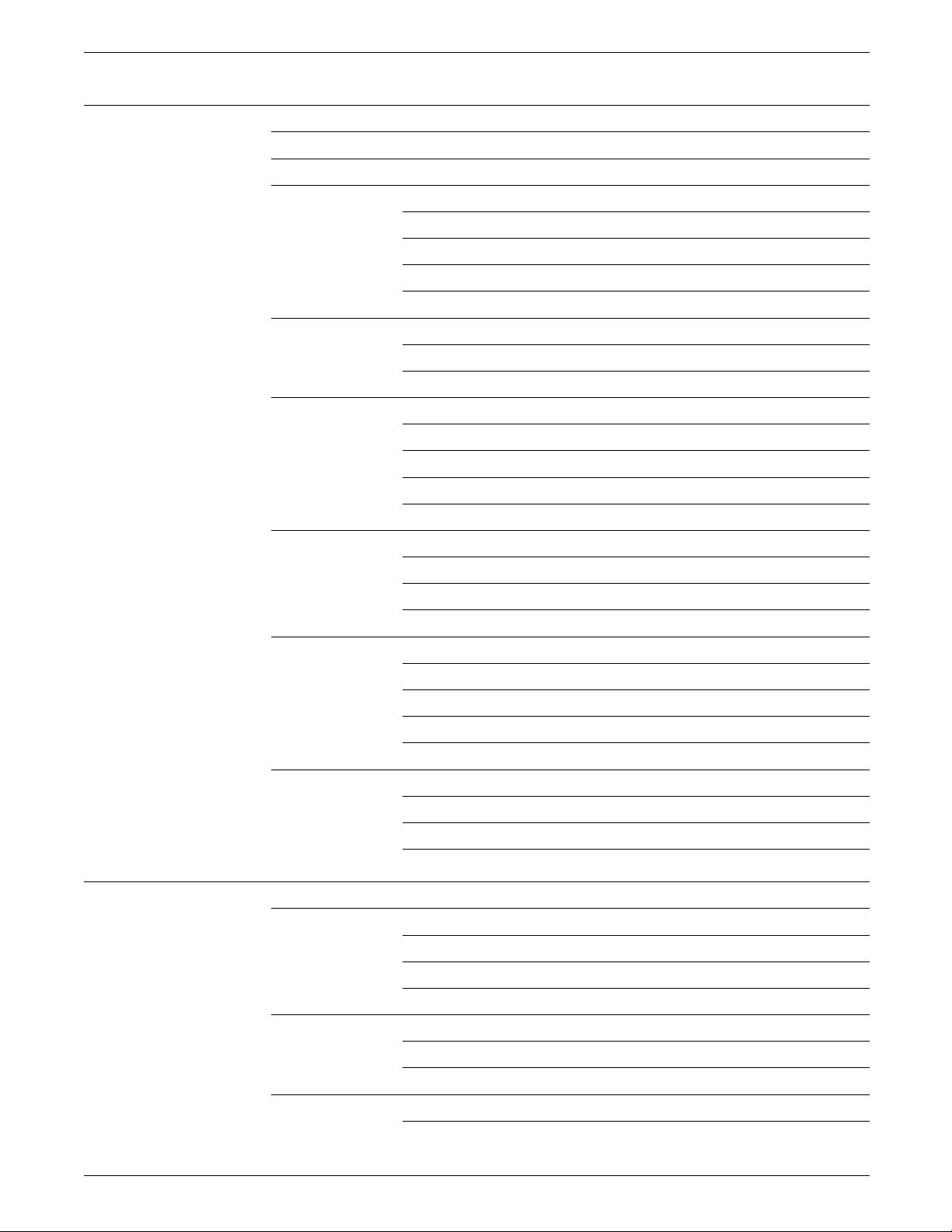
TABLE OF CONTENTS
2. Operation 2-1
Using the Fax Pop-up menu 2-1
Sending a fax from a MS-DOS application 2-2
Using the Phonebook in MS-DOS 2-5
Adding Phonebook entries 2-5
Using the Phonebook to send a fax 2-5
Editing a Phonebook entry 2-5
Deleting a Phonebook entry 2-6
Broadcast fax 2-6
Using the Phonebook to broadcast a fax 2-6
Using the Group Phonebook to broadcast a fax 2-7
Using advanced fax options in MS-DOS 2-8
Accessing the Advanced Fax Options screen 2-8
Delaying a fax transmission 2-8
Fax job resolution 2-10
Setting outside access codes 2-10
Using fax software in Windows 2-11
Making choices in the fax software dialog boxes 2-11
Sending a fax from a Windows application 2-12
Printing a fax from a Windows application 2-13
Using the Phonebook in Windows 2-14
Adding a Phonebook entry 2-14
Using the Phonebook for broadcast fax 2-15
Creating a Group Phonebook 2-16
Using the Group Phonebook for a broadcast fax 2-16
Fax options in the Windows environment 2-17
Delaying fax transmissions 2-17
Setting the fax job resolution 2-18
Changing the outside access code 2-19
3. Administering the fax software 3-1
Changing the fax software basic settings 3-1
Changing the basic settings with the install program 3-2
Enabling the Fax Pop-up menu 3-2
Changing the hot-key combination example 3-2
Setting advanced options with INSTALL/A 3-3
Running the INSTALL/A program 3-3
Printing and editing internal settings 3-3
Editing fax timeout settings 3-6
Specifying the fax job start timeout 3-7
viii XEROX MRP FAMILY FAX MODEM FOR MS-DOS OPERATOR GUIDE
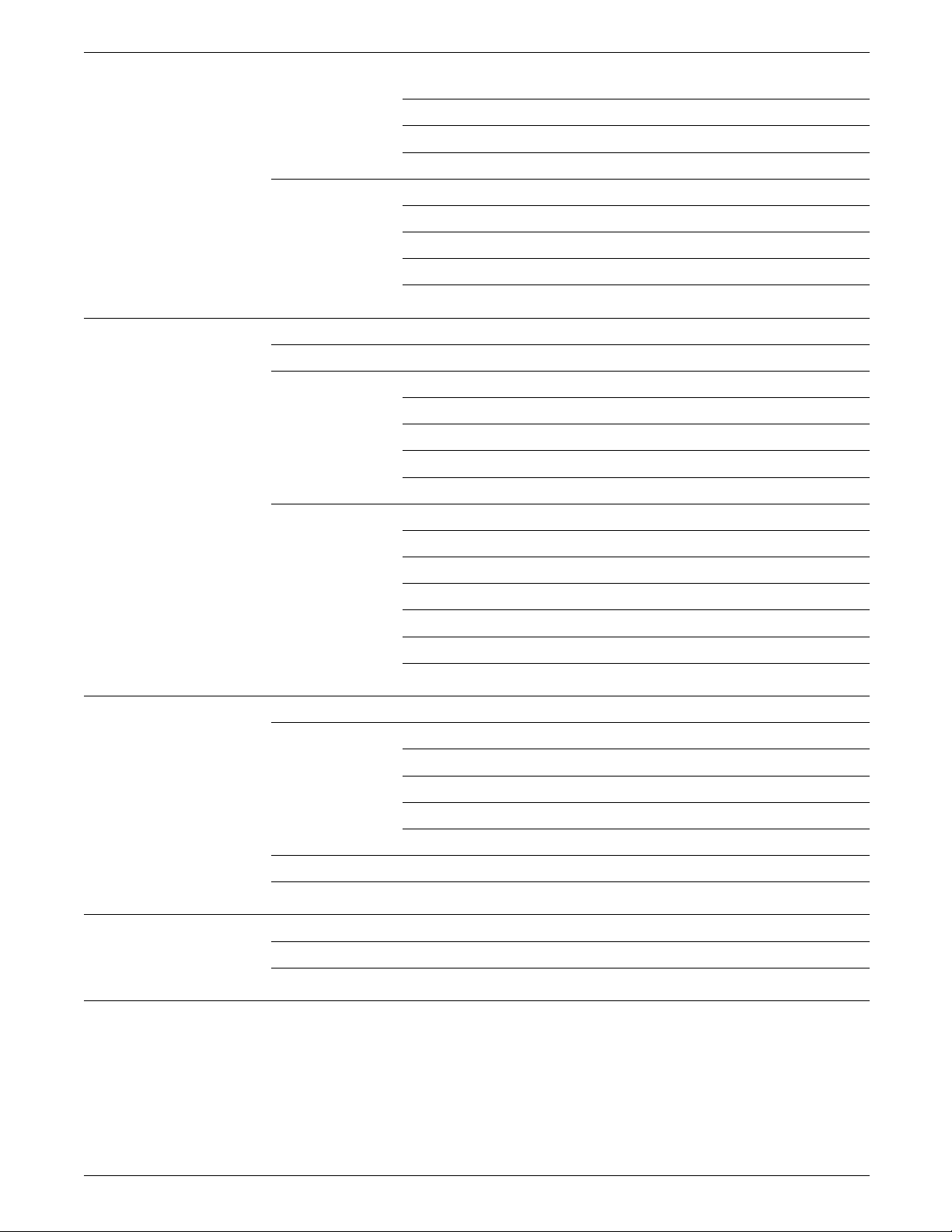
TABLE OF CONTENTS
Specifying the fax job end timeout 3-7
Editing printer port redirection 3-8
Editing the fax printer password 3-8
Changing automatic loading and Windows installation with INSTALL/U 3-9
Using the Fax Manager utility 3-10
Displaying and editing the fax queue 3-10
Printing an activity log 3-12
Importing/Exporting Phonebook files 3-13
4. Fax Setup menu 4-1
Fax Setup menu 4-1
Fax setup item descriptions 4-4
Fax Mode 4-4
Clock Setup 4-4
Send Setup 4-5
Receive Setup 4-6
Fax setup configuration examples 4-7
Setting tray 1 as the default input tray for fax received 4-7
Disabling automatic tray switching for fax received 4-8
Setting the date 4-9
Setting the time 4-10
Setting the redial count for a send configuration 4-10
Turning the speaker off for a send configuration 4-11
5. Troubleshooting 5-1
Fax software error messages 5-1
Messages when loading PSFAX.COM program 5-1
Messages when unloading PSFAX.COM program 5-1
Messages for PSFAXQ.COM program 5-2
Problems encountered when using the fax software 5-3
Fax Setup menu error messages 5-4
Printer Configuration Report 5-6
Appendices
A. Performance enhancement A-1
B. Related publications B-1
Index INDEX-1
XEROX MRP FAMILY FAX MODEM FOR MS-DOS OPERATOR GUIDE ix


About this guide
Introduction
This guide describes the optional fax software for Your Xerox
laser printer, how to install it on your IBM-compatible personal
computer (PC) to run under MS-DOS or Microsoft Windows, and
how to use it on your printer.
The procedures presented in this guide were written with the
assumption that the reader is familiar with basic MS-DOS and PC
operations and terminology.
This guide assumes you are familiar with basic MS-DOS
operations and terminology. For complete instructions on how
to use MS-DOS and Windows, please refer to your MS-DOS and
Windows reference manuals.
Conventions
Text conventions
This guide uses the text conventions listed below.
italics Italics are used for document and library names (for example, the
Xerox MRP Family Printer Language Reference for PCL5 and
PostScript).
CAUTION: Cautions are associated with equipment safety.
WARNING: Warnings are associated with the safety of people.
N Notes are hints that help you perform a task or understand the
text.
MB Megabyte.
KB Kilobyte.
gsm Grams per one square meter of paper.
Print language mode One of the two print languages: PCL 5 or PostScript Level 2.
XEROX MRP FAMILY FAX MODEM FOR MS-DOS OPERATOR GUIDE xi
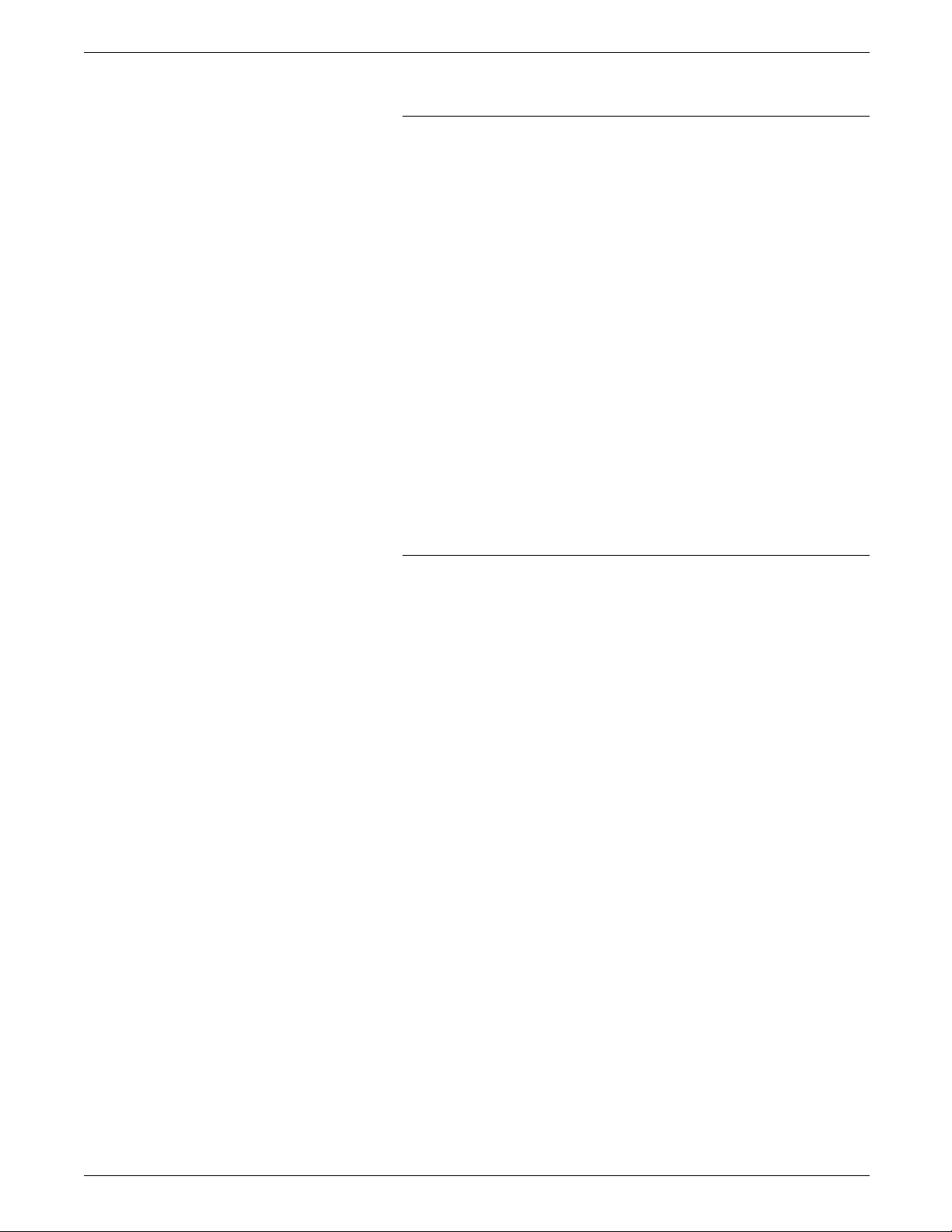
INTRODUCTION
Procedure conventions—printer
Printer control panel procedures and conventions
A function key, when referred to in the main text of this guide, is
identified by the function key name, a slash (/), and then the
function key icon:
• Off-Line/O • Clear/C
• Main Menu/M • Pause/P
• Last Page/L • Reset/R
• Enter/L • Test Mode/T
A function key, specified in a numbered step-by-step example of
control panel procedures, is identified by the icon in the left
margin and the associated key name in the text of the numbered
step. For example:
L 1. Press the Enter key.
Reference to messages displayed at the control panel appear in
text like this:
READY TO PRINT
DRY INK IS LOW--REPLACE SOON.
Procedure conventions—MS-DOS
Keyboard key A keyboard key name is boldface with downstyle capitalization.
For example: Press the Tab key.
Key+key A plus sign used between two key names indicates that these
keys must be pressed at the same time. For example: Press the
Alt+A means that you should press and hold down the Alt key
while you press the A key.
FILENAMES Names of files are displayed in uppercase italics, for example:
PSFAXQ.COM.
COMMANDS, DIRECTORY NAMES, These are always in uppercase, for example:
AND DRIVE NAMES Type A:INSTALL.
Windows, menus, These always have downstyle capitalization, for example: Click
and dialog boxes on Delay Until.
Type When instructed to type information, do so without pressing the
Enter key.
Enter When instructed to enter information, type the information and
press the Enter key.
Window messages References to window messages appear in text like this:
PSFAX.COM could not be unloaded
xii XEROX MRP FAMILY FAX MODEM FOR MS-DOS OPERATOR GUIDE

Fax printer utility
1. Installation
Each time you print within your MS-DOS or Windows
applications that support PostScript, the laser printer fax utility
gives you the capability to send your document as a high-quality
fax directly from MS-DOS or Windows applications to compatible
fax machines or fax printers anywhere in the world.
The fax printer utility (supplied on a floppy disk) provides
configuration support for the fax modem option and must be
installed on your computer hard disk. The fax printer utility
allows you to do the following:
• Update your Fax Phonebook
• Configure the printer to receive faxes and set the date and
time of the printer calendar and clock
• Send documents containing text, line art, and graphic images
directly from your PC. Scanning is unnecessary.
• Send high-quality (standard or fine print resolution)
documents to any fax machine or fax printer compatible with
CCITT Group III
• Send documents (at the resolution of the receiving fax
printer) in unmodified PostScript format if both the sending
and receiving machines are PostScript Fax printers
• Send a fax to all members of a distribution list with one
command
• Delay transmitting your fax document until a time you
choose within the next 24 hours
• Set up parameters for receiving and sending faxes, such as
setting the number of rings before answering and setting the
send resolution.
CAUTION: Do not copy the fax utility software files directly to
your hard disk and then attempt to use the driver. You must use
the fax utility install program and follow the instructions provided
in this chapter.
XEROX MRP FAMILY FAX MODEM FOR MS-DOS OPERATOR GUIDE 1-1

INSTALLATION
Hardware and software requirements
In addition to the laser printer with a fax modem installed, you
need the following hardware and software:
• An IBM Personal Computer (PC, AT) , Personal System/2, or
• One high-density, 5.25-inch, 1.2 MB disk drive, or one 3.5-
• MS-DOS 3.1 or higher operating system, or a compatible
• Optional Microsoft Windows 3.0 or 3.1 environments, and a
• Fax software package for MS-DOS that contains the
The following options, if installed on your printer, may increase
performance when faxing and printing at the same time, or when
sending and receiving complex faxes:
100-percent compatible computer with a hard disk.
inch, 720 KB disk drive.
operating system, and at least 640 KB of computer memory.
minimum 1 MB of computer memory (2 MB are
recommended).
following:
— Program Disk
— Xerox MRP Family FAX Modem for MS-DOS Operator
Guide.
Before you begin installation
• A minimum of 8 MB RAM must be installed on your printer.
20 MB of RAM is recommended for better performance and
for handling large documents.
• A high capacity hard disk drive to allow the spooling of fax
jobs.
Follow these steps before beginning installation:
1. Make a backup copy of the program disk. Store the original
disk in a safe place and use the backup copy.
2. Determine the hard disk drive on which to load the fax
software files. The default is drive C.
3. Select a name for the hard disk directory where the files load,
and make a directory (MS-DOS command: MD C:\PSFAX).
The default directory name is \PSFAX.
4. Identify the port that your printer is physically connected to
(LPT1, LPT2, COM1, and so forth).
5. Make sure you have approximately 354 KB available on your
hard disk to store the fax software files.
6. Be certain your printer is connected to the PC and on-line.
7. Determine if simultaneously pressing Alt+F1, the hot-key
combination used by the fax software, is used in any other
software you use. If so, you can select another hot-key
combination for the fax software during installation.
8. Make sure your MS-DOS or Windows applications have a
PostScript printer driver installed.
1-2 XEROX MRP FAMILY FAX MODEM FOR MS-DOS OPERATOR GUIDE

Installation procedure
INSTALLATION
9. If you are using a fax printer connected to a network, read
“Installing fax software on a network” at the end of this
chapter before proceeding with the installation procedure.
Fax software runs under MS-DOS or Microsoft Windows
environment.
N Note: In either case, run the installation program from
the MS-DOS prompt, not from the MS-DOS prompt
within Windows.
Complete the following sections to install the fax software files:
• Selecting the hard disk and directory
• Printer port selection
• User’s Fax “From” Information screen
• Telephone Settings screen
• Test Fax Printer Option screen
• Windows Installation screen
• Fax Pop-up Menu for DOS Applications
• Automatic Loading Option screen
• Readme File Options screen.
Selecting the hard disk and directory
N Note: You must complete each section in the order
given.
Follow the steps below to select a hard disk and create a
directory where your fax software will reside:
1. Insert the program disk into Drive A (or any available floppy
drive).
2. Type A:INSTALL (or correct drive letter), and press Enter.
The installation program displays a welcome message and
lists the information required to complete the installation.
3. Press Enter to continue.
The Hard Drive Selection screen appears.
4. To select the hard drive on which the software files will copy,
do one of the following:
• Press Enter to accept the C drive.
• If you prefer a different drive, type the letter you want to
use, and press Enter.
The Hard Drive Directory Selection screen appears.
5. To establish the directory which will contain the fax software
files, do one of the following:
• Press Enter to accept \PSFAX as the default directory
name.
• Type the directory name you want to use, and press
Enter.
A confirmation message displays.
XEROX MRP FAMILY FAX MODEM FOR MS-DOS OPERATOR GUIDE 1-3

INSTALLATION
Printer port selection
6. Press Enter to continue.
The install program begins copying the fax software files to
the hard disk and displays a message when the copy process
is complete.
7. Press Enter to continue.
After you have established the hard disk and directory path for
installation, the Printer Port Selection screen displays:
User’s Fax “From” Information screen
Follow these steps to select a printer port:
1. Use the arrow keys to choose the port to which your printer
is attached. If your printer is installed on a network, select
the network capture port as the fax software printer port.
2. Press Enter to continue.
After you have established the printer port selection, the User’s
Fax “From” Information screen appears:
1-4 XEROX MRP FAMILY FAX MODEM FOR MS-DOS OPERATOR GUIDE
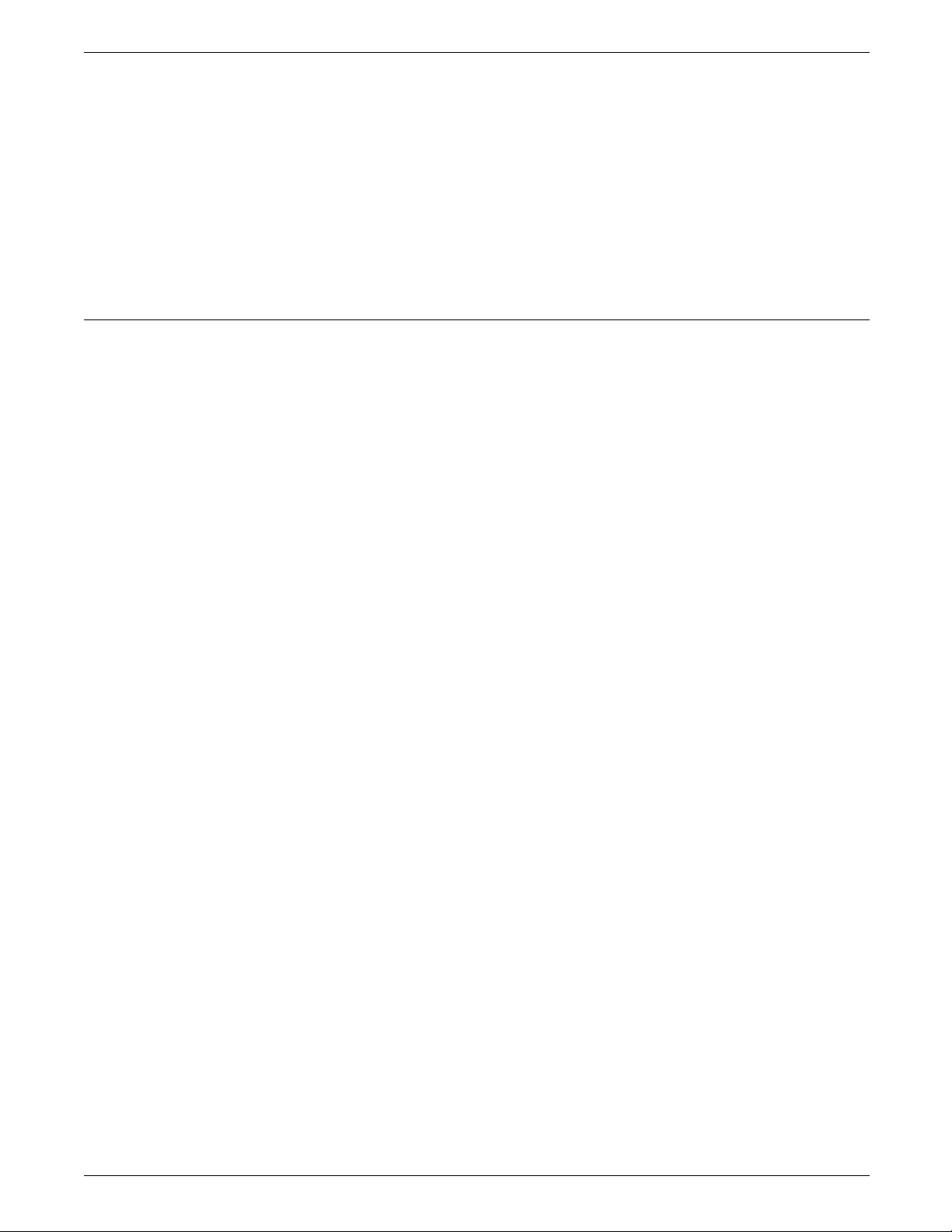
Telephone Settings screen
INSTALLATION
The information you provide in this screen appears on the cover
page of each fax you send, if you use a cover page. Fields may
be left blank. The fax telephone number you specify does not
have to be the same as the number you use to send faxes.
Follow these steps to create a fax cover page:
1. Type your name and press Enter.
2. Type your company name, and press Enter.
3. Type the fax telephone number for any responses you may
receive, and press Enter to continue.
After you have established your User’s Fax “From” Information,
the Telephone Settings screen appears:
Use the Telephone Settings screen to supply any access codes
required to place outside calls from your telephone system, and
to establish pulse or tone dialing. You may specify up to nine
characters. The codes you specify are added before the fax
telephone number when you send a fax.
The fax software recognizes the following characters for access
codes:
Code Function
0 through 9 Dialing numbers
* and # Sounds the tones corresponding
to these keys on tone telephones
W Wait for dial tone
, (comma) 2 second pause
[ ] Square brackets protect internal
accounting codes, credit card
numbers, and so forth. Any
number placed within the square
brackets gets dialed, but does not
appear on the fax cover sheet or
header.
XEROX MRP FAMILY FAX MODEM FOR MS-DOS OPERATOR GUIDE 1-5

INSTALLATION
Complete these steps to supply access codes for outside calls:
1. Do one of the following:
• Enter the access code, and press Enter to move to the
next field.
or
• Press Enter from the blank field if you do not need any
outside access codes. (If you only need to use variable
outside access codes for certain calls, you may leave this
field blank and specify the code number when you send
the fax. At that time you can also override any default
access code.)
A second field appears on the Telephone Settings screen,
asking you to specify whether your telephone system uses
tone or pulse dialing.
2. Press Enter to continue.
A menu appears that lets you select tone or pulse dialing.
The default is tone dialing.
3. Select the correct dialing method and press Enter.

Windows Installation screen
INSTALLATION
2. Contact the recipient to verify if the fax was received.
If the test fax was not received, check the following items:
• The receiving fax machine is working and not busy.
• The fax printer is properly installed, on-line, and
connected to an outside line.
• You have supplied the required outside access codes on
the Telephone Settings screen.
• You specified the correct printer port.
After you have completed or skipped the Test Fax Printer Option
screen, the Windows Installation screen appears:
If you are not running Windows, or you do not want to install
the fax software for Windows, complete the following steps:
1. Use the arrow keys to select Skip this step without changing
windows, and press Enter.
2. Skip to the “Fax Pop-up Menu for DOS Applications” section.
If you want to send faxes from Windows applications, complete
this procedure:
1. Select Install the Fax Software into Windows and press Enter.
The program displays the directory in which Windows
resides, such as C:\WINDOWS, C:\WIN, or whatever your
Windows directory is named.
XEROX MRP FAMILY FAX MODEM FOR MS-DOS OPERATOR GUIDE 1-7

INSTALLATION
A confirmation messages displays, asking you to accept or
change the Windows directory location.
2. Do one of the following:
• Press Enter to accept the displayed directory.
or
• Type in an alternate directory name, and press Enter.
Fax Pop-up Menu for DOS Applications
The install program copies the necessary program files and
edits your Windows system files. Confirmation of Windows
Directory screen appears.
The install program tells you when it has completed installing
Windows.
3. Press Enter to continue.
After you have completed or skipped the Windows Installation
screen, the Pop-up Menu for DOS Applications screen appears:
N Note: If you are only going to send faxes from Windows
applications, do not enable the Fax Pop-up menu. This
saves about 35 KB of MS-DOS conventional memory.
1-8 XEROX MRP FAMILY FAX MODEM FOR MS-DOS OPERATOR GUIDE
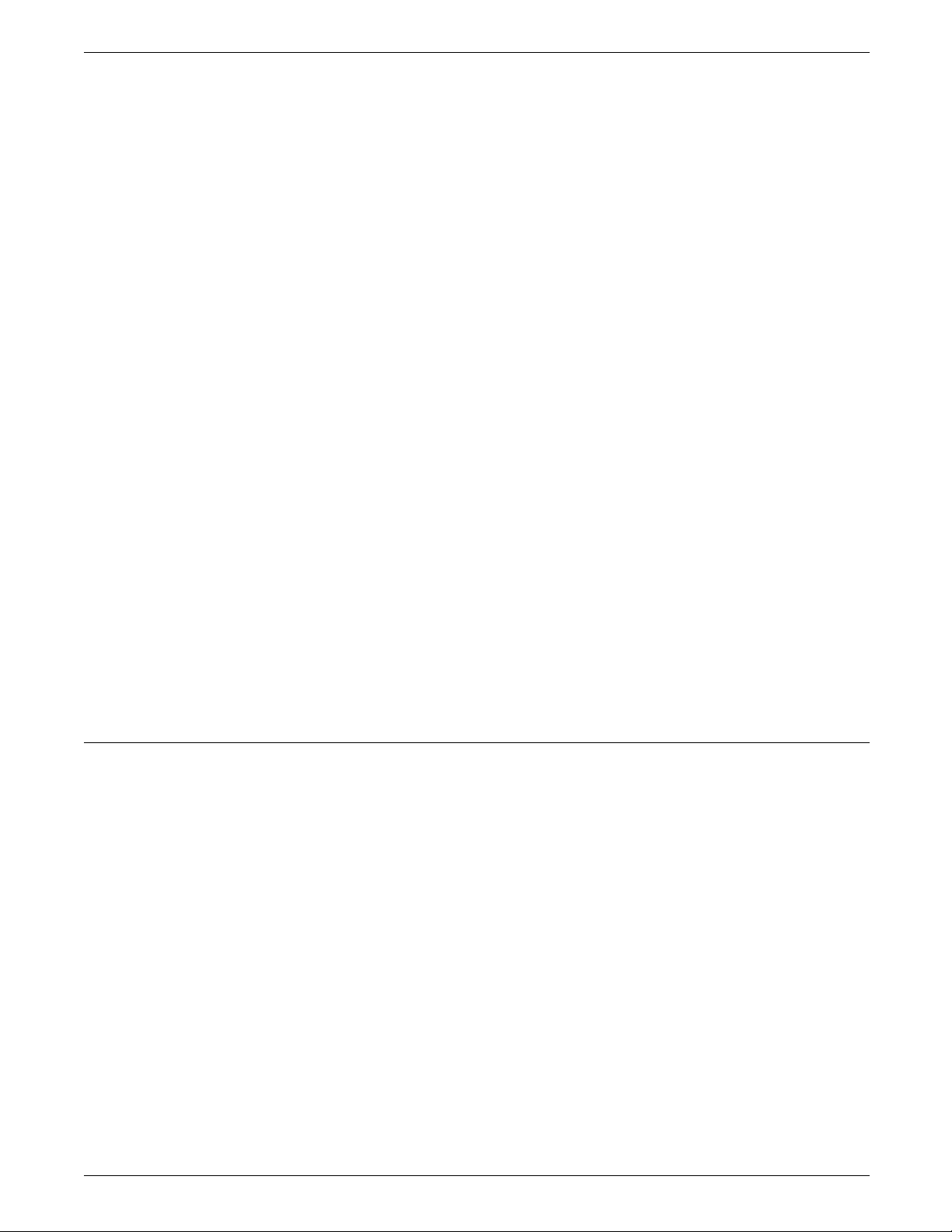
Follow this procedure to install the Fax Pop-up menu:
1. Do one of the following:
• Do not enable the Fax Pop-up menu if you are only
going to send faxes from Windows applications. Skip to
the “Automatic Loading Option screen” section.
• Enable the Fax Pop-up menu, press Enter.
The Pop-Up Menu Hot Key Selection screen appears.
INSTALLATION
Automatic Loading Option screen
2. Do one of the following:
• Press Enter to accept Alt+F1 as the default hot-key
combination to display the Fax Pop-up menu.
• If you want to use another hot-key combination, do not
try to edit the characters highlighted on the screen. To
change the hot-key combination, press the desired key
combination, and then press Enter. You may also use
triple combinations such as Ctrl+Alt+F1, Shift+Alt+X,
or Shift+Alt+Y.
After you have completed or skipped the Fax Pop-up Menu for
DOS Applications procedure, the Automatic Loading Option
screen appears:
XEROX MRP FAMILY FAX MODEM FOR MS-DOS OPERATOR GUIDE 1-9

INSTALLATION
README File Options screen
Use this screen to specify whether you want to modify your
AUTOEXEC.BAT file to load the fax software automatically when
you start your computer.
If you did not accept the default path name C:\PSFAX, skip this
step. You may edit the AUTOEXEC.BAT file later to add the fax
software load commands.
Do one of the following:
• Select “Update the AUTOEXEC.BAT File” to load PSFAX
automatically. Do not select Automatic Loading if you are
installing the software for a network connected printer. Refer
to “Installing fax software on a network” later in this chapter.
• To remove PSFAX from the AUTOEXEC.BAT, select “Skip This
Step Without Changing the AUTOEXEC.BAT File” and press
Enter to continue.
After you have completed or skipped the Automatic Loading
Option screen, the README File Options screen appears:
The README file contains information updates available after this
operator guide was printed. It is a good idea to read it to see if
it contains information pertinent to your current activity.
Follow these steps to complete the README File Options screen:
1. Do one of the following:
• To print the README file, select “Print the README File,”
and press Enter.
• If you do not want to print or read the file, select “Skip
the README File and Continue with the Next Screen,”
and press Enter. You may read the README file later
with a text editor, or by running the installation program
again from your hard disk, as described in “Changing the
fax software basic settings,” in the “Administering the fax
software” chapter.
The last screen to appear informs you that the installation is
complete and provides instructions on how to activate the
fax software.
2. Press Enter to return to the MS-DOS prompt.
1-10 XEROX MRP FAMILY FAX MODEM FOR MS-DOS OPERATOR GUIDE

Initial settings
Serial port printer connections
INSTALLATION
Certain steps (dependent upon the hardware configurations of
your system and the type of software you are using) need to be
taken to enable the operation of your software.
Some programs send data directly to the serial port when the
software is set to print to a serial (COM) port. Your fax cannot
be sent from this type of program. You must first set the
program to print to a file and use the filename COM1.PRN. This
filename is recognized by the fax software, and treats this file as
a port from which it can intercept. During the install program,
specify COM1 as the printer port.
If your program does not have the ability to print to a file, use
the fax software redirection feature along with a MS-DOS
command to fax with a serial port. Configure your programs to
print to LPT1. During the install program, select COM1 as the
printer port. Use the fax software redirection feature to select
LPT1 as the redirection port (see “Setting advanced options with
INSTALL/A” in the “Administering the fax software” chapter). Use
a MS-DOS mode command to set up communication settings for
the serial port. Consult your MS-DOS manual for information
regarding mode commands.
Windows installations
Do not use a MS-DOS mode redirection command such as
LPT1=COM1.
If you have installed the fax software to use in the Windows
environment, the fax software loads automatically when you start
Windows. The Fax or Print dialog box appears when you
execute a Windows application print command.
The Fax or Print dialog box allows you to select between faxing
and printing your document. You can prevent the Fax or Print
XEROX MRP FAMILY FAX MODEM FOR MS-DOS OPERATOR GUIDE 1-11

INSTALLATION
dialog box from appearing when you print if you install the
optional Fax Control Panel icon in one of the Windows program
groups. You can then click on the icon to access the Fax
Control Panel and turn the fax software on or off in Windows.
To install the Fax Control Panel in Windows, follow this
procedure:
1. Run Windows and open the Windows Applications group (or
other program group in which you want the Fax Control
Panel icon to appear).
2. Select NEW from the File menu.
3. Select Program Item in the New Program Object window and
then click on OK.
4. Enter the name you want to see under the icon in the
Description field of the Program Item Properties window.
5. Enter the complete path to the PSFAXCTL.EXE program
located in the fax software directory, into the command Line
field, and click on OK. The complete path is usually
C:\PSFAX\PSFAXCTL.EXE.
The Fax Control Panel icon now appears in the Windows
Applications group, or other group you chose.
Changing the Windows Installation
Loading the fax software in MS-DOS
6. Double click on this icon to access the Fax Control Panel.
Some systems may require you to press Alt+Esc prior to
double-clicking on the Fax Control Panel icon, or it will not
open.
7. Select the appropriate Fax Control Panel option:
ON Enables the Fax or Print Dialog box in Windows.
OFF Prevents the Fax or Print Dialog box from appearing
when you execute a Windows print command.
If you want to remove the fax software from the Windows
environment, follow the procedures in the “Administering the fax
software” chapter.
Do not attempt to undo the changes the install program made to
your Windows files.
Do not delete the fax software files from the Windows directory.
The fax software must be enabled and loaded into memory
before using it to send a fax from MS-DOS applications.
Selecting the Automatic Loading Feature during the install
program changes the AUTOEXEC.BAT file to automatically load
the fax software when you reboot your computer. In order to
use the software after installation, reboot your computer.
To load the fax software manually from the MS-DOS prompt,
follow the steps below. If you did not install the software in the
C:\PSFAX directory, use the correct drive and directory name.
1. Type: C:\PSFAX\PSFAXQ and press Enter.
1-12 XEROX MRP FAMILY FAX MODEM FOR MS-DOS OPERATOR GUIDE

The PSFAXQ program uses approximately 10 KB of MS-DOS
memory and must be loaded prior to PSFAX in order to use
the fax software delayed or broadcast features. If you do not
need these features, omit step 1.
2. Type: C:\PSFAX\PSFAX and press Enter.
Unloading fax software from system memory
There are two ways to unload the fax software. Each depends on
the way the software was initially loaded.
If PSFAXQ.COM and PSFAX.COM were the last two memory
resident programs loaded in the computer memory, use the
following fax software unload command to unload them:
1. Type C:\PSFAX\PSFAX\U and press Enter.
2. Type C:\PSFAX\PSFAXQ/U and press Enter.
You will see a message informing you that PSFAX.COM was
successfully unloaded. If the message says:
PSFAX.COM could not be unloaded
Continue with step 3.
INSTALLATION
3. If the fax software was not the most recently loaded
Installing fax software on a network
To use the fax software on a network with a fax printer installed
as a network printer, load the fax software on a local workstation.
The procedure for sending a fax is the same as if the printer were
installed locally. The following procedure defines the installation
procedures that are necessary for this configuration.
Load order
In order for the fax software to send data to the network, the
command to load the software must be issued after the
command to load the network spooler or capture utility.
N Note: Do not use the Automatic Loading option offered
memory-resident software in the computer memory, remove
the load commands for PSFAXQ.COM and PSFAX.COM from
your AUTOEXEC.BAT file, then reboot your computer. Refer
to the section, “Changing automatic loading and Windows
installation with INSTALL/U,” in the “Administering the fax
software” chapter.
in the install program. Use a text editor to place the
commands to load PSFAXQ and PSFAX after the
command that runs the network spooler or capture
utility.
If the network capture or spooler command is run from a batch
file instead of the AUTOEXEC.BAT file, modify the batch file to
include the PSFAX command after the network capture or
spooler command.
XEROX MRP FAMILY FAX MODEM FOR MS-DOS OPERATOR GUIDE 1-13

INSTALLATION
Timeout settings
Printer port
The job end timeout setting determines how long the fax
software waits without receiving data from your applications
before it terminates the fax job. The fax software job end
timeout setting must be less than the network timeout. The
default job end timeout is 20 seconds, which is less than most
network timeout settings. Refer to the section, “Setting
advanced options with INSTALL/A,” in the “Administering the fax
software” chapter.
N Note: Only change the job end timeout if some of your
jobs terminate before they are completed. If you
increase the fax software job end timeout, you will need
to increase the network timeout setting, also. In that
case, contact the network administrator.
If you installed the fax software to work with a network, select
the network capture port as your printer port during installation.
In order to fax successfully, set the application to output to the
printer port (the same as the network capture port).
N Note: Do not set your application to print directly to the
network queue, if it has that capability.
1-14 XEROX MRP FAMILY FAX MODEM FOR MS-DOS OPERATOR GUIDE

2. Operation
This chapter explains how to use the fax utility to send faxes
from an MS-DOS based personal computer (PC) or Microsoft
Windows environment. Instructions include how to do the
following:
• Use the options provided in the Fax Destinations window
• Fax a document directly from the application software
• Add an optional cover page
• Send a fax to multiple locations (broadcast fax) using your
phonebook
• Create a Group Phonebook for wide distribution
• Specify a time for a delayed fax transmission
• Edit fax options.
Using the Fax Pop-up menu
Fax software works in background mode in the MS-DOS
environment. Use a Fax Pop-up menu to inform the system that
a print job should be treated as a fax. When you select to print a
file within your application software, the fax software tells the fax
printer the job should be faxed rather than printed. If you select
to print a document without first using the Fax Pop-up menu, the
document is printed as a normal print job.
The following rules apply to using the Fax Pop-up menu:
• A PostScript printer driver must be selected in the MS-DOS
application software to enable the fax software to fax from
the MS-DOS environment. Refer to your application software
to select a printer driver.
• The Fax Pop-up menu can be displayed from the MS-DOS
prompt or from MS-DOS application software, by pressing
the hot-key combination you chose during the installation.
The default hot-key combination is Alt+F1.
• To have the Fax Pop-up menu accessible over a graphics
screen, your PC must have a Hercules monochrome graphics
adapter. Any software that requires a unique keyboard
cannot be used with the Fax Pop-up menu.
XEROX MRP FAMILY FAX MODEM FOR MS-DOS OPERATOR GUIDE 2-1
 Loading...
Loading...