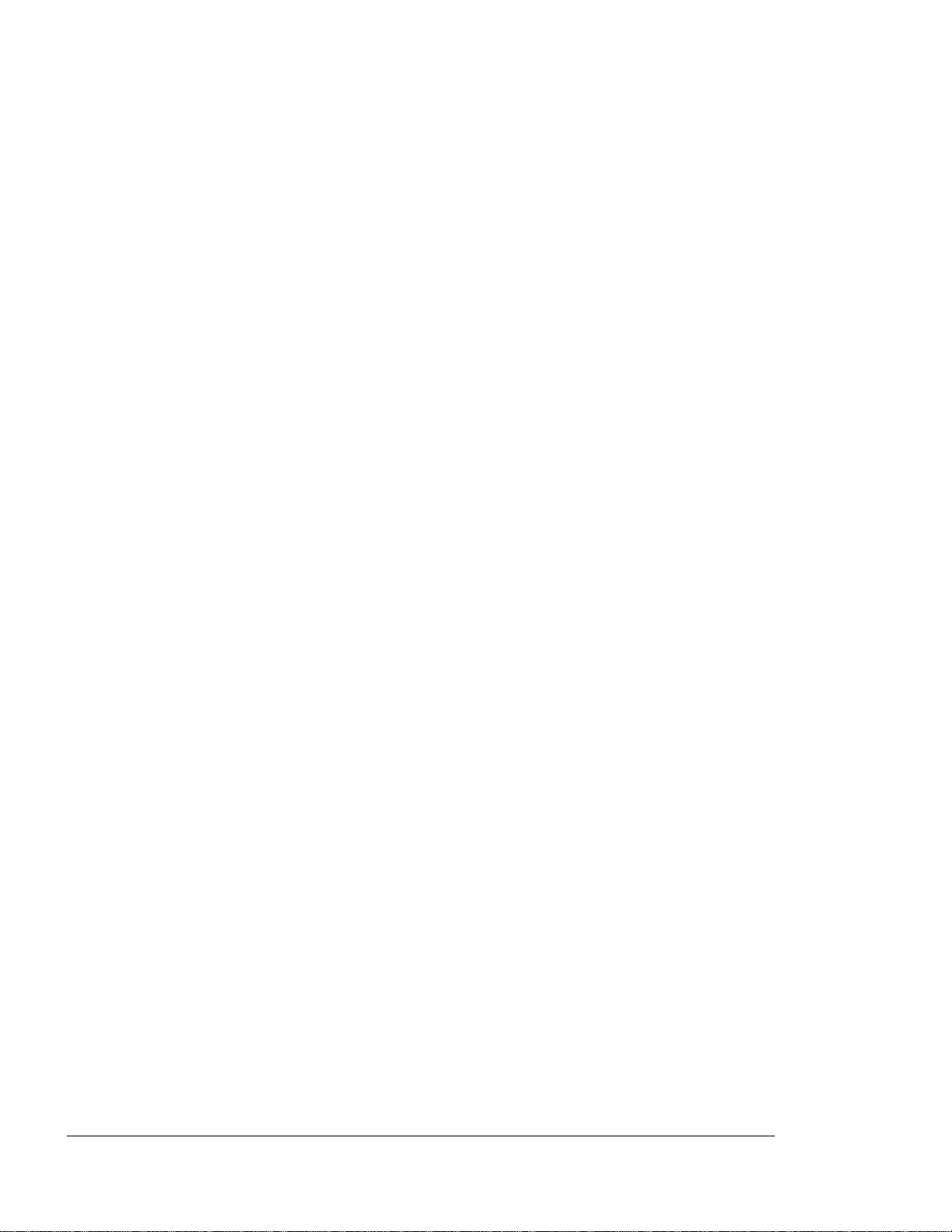
Xerox Corporation
701 S. Aviation Boulevard
El Segundo, CA 90245
© 1994 by Xerox Corporation. All rights
reserved
Copyright protection claimed includes all forms
and matters of copyrightable material and
information now allowed by statutory or
judicial law or hereinafter granted, including
without limitation, material generated from the
software programs which are displayed on the
screen, such as icons, screen displays, looks,
etc.
Printed in the United States of America
XEROX® and all Xerox products mentioned in this
publication are trademarks of XEROX
CORPORATION. Adobe ® and PostScript® are
trademarks of Adobe Systems, Incorporated.
AS/400 ® is a trademark of the IBM Corporation.
CS Triumvirate and CS Triumvirate Condensed are
trademarks of Agfa Division of Miles Inc. CS
Century Schoolbook, CS Courier, CS Letter
Gothic, CS Omega, CS Palacio, CS Times, are
licensed to Xerox Corporation by Agfa Division
of Miles Inc. ITC Avant Garde Gothic®, ITC
Bookman®, ITC Garamond®, ITC Korinna®, ITC New
Baskerville®, ITC Souvenir®, ITC Zapf
Chancery® and ITC Zapf Dingbats® are trademarks
licensed to Xerox Corporation by International
Typeface Corporation.
Helvetica®, Palatino®, Times, and Univers® are
trademarks of Linotype-Hell AG and/or its
subsidiaries. Monotype Bodoni is a trademark
of the Monotype Corporation plc. Other product
names used herein are trademarks of their
respective owners.
Some excerpts from definitions and charts of
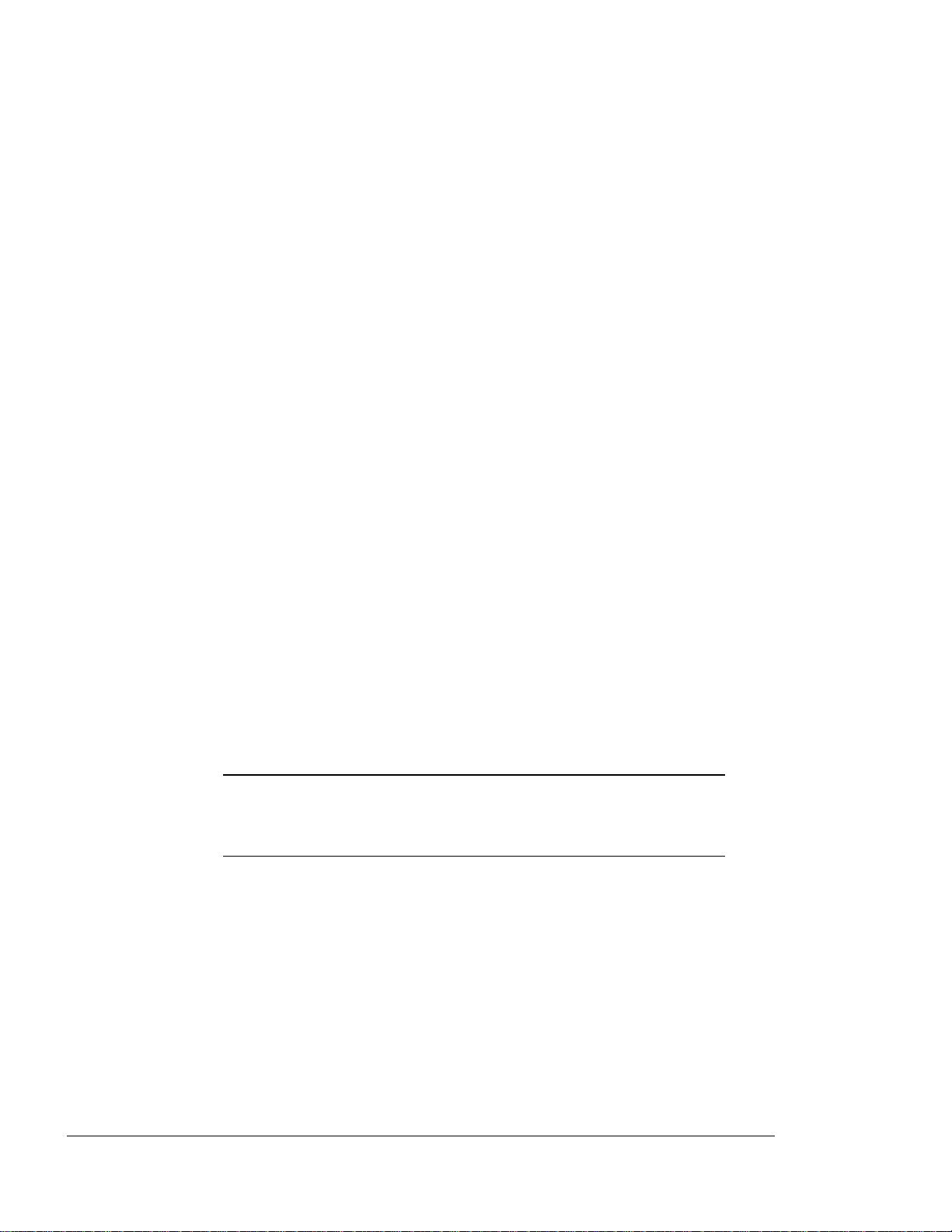
< cut top 2" cut 1">
DIIIIIIIIHHHHHHHHIIIIIIIIIIIII
QUICK START
INTRODUCTION
This guide provides information on:
F Unpacking the printer
F Printer setup
F Printing a basic job
F Control panel description
F References to additional information
1
UNPACKING AND PLACING THE PRINTER
Use the following procedures to unpack the
printer and verify the contents:
Step 1. Remove any plastic wrap and styrofoam pads.
WARNING: DO NOT LIFT THE PRINTER BY
B
YOURSELF. Two people should lift the
printer out of the carton and place it
XEROX 4219/MRP Mid Range Systems Printer
XEROX 4215/MRP Mid Range Systems Printer
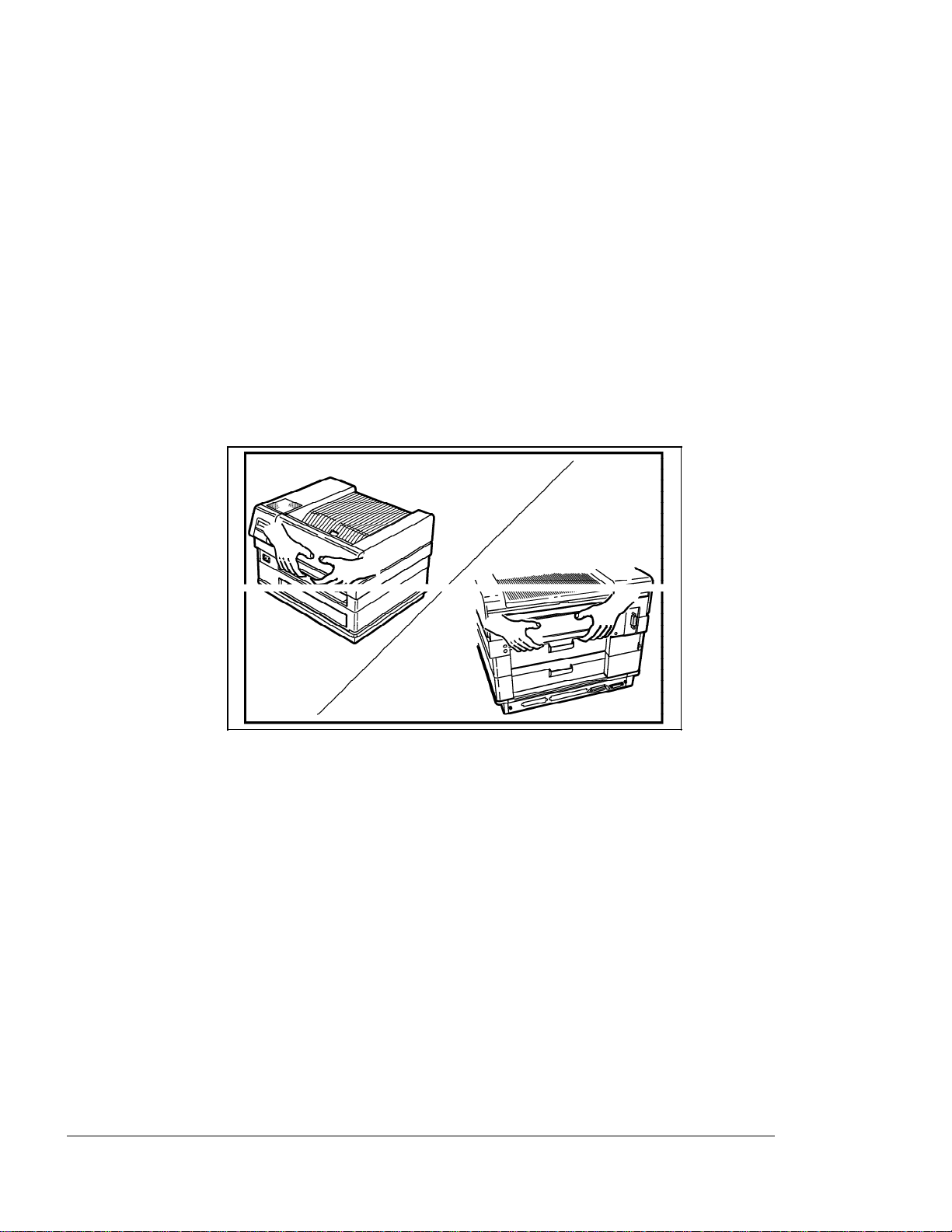
< cut top 2" cut 1">
DIIIIIIIIHHHHHHHHIIIIIIIIIIIII
2
Quick Start
Step 2. Grasp the printer as shown in Figure 1.
Figure 1. Grasping the Printer
Step 3. Remove the printer from the carton and place it
on a flat surface.
Step 4. Unpack the contents and verify the following
XEROX 4219/MRP Mid Range Systems Printer
XEROX 4215/MRP Mid Range Systems Printer
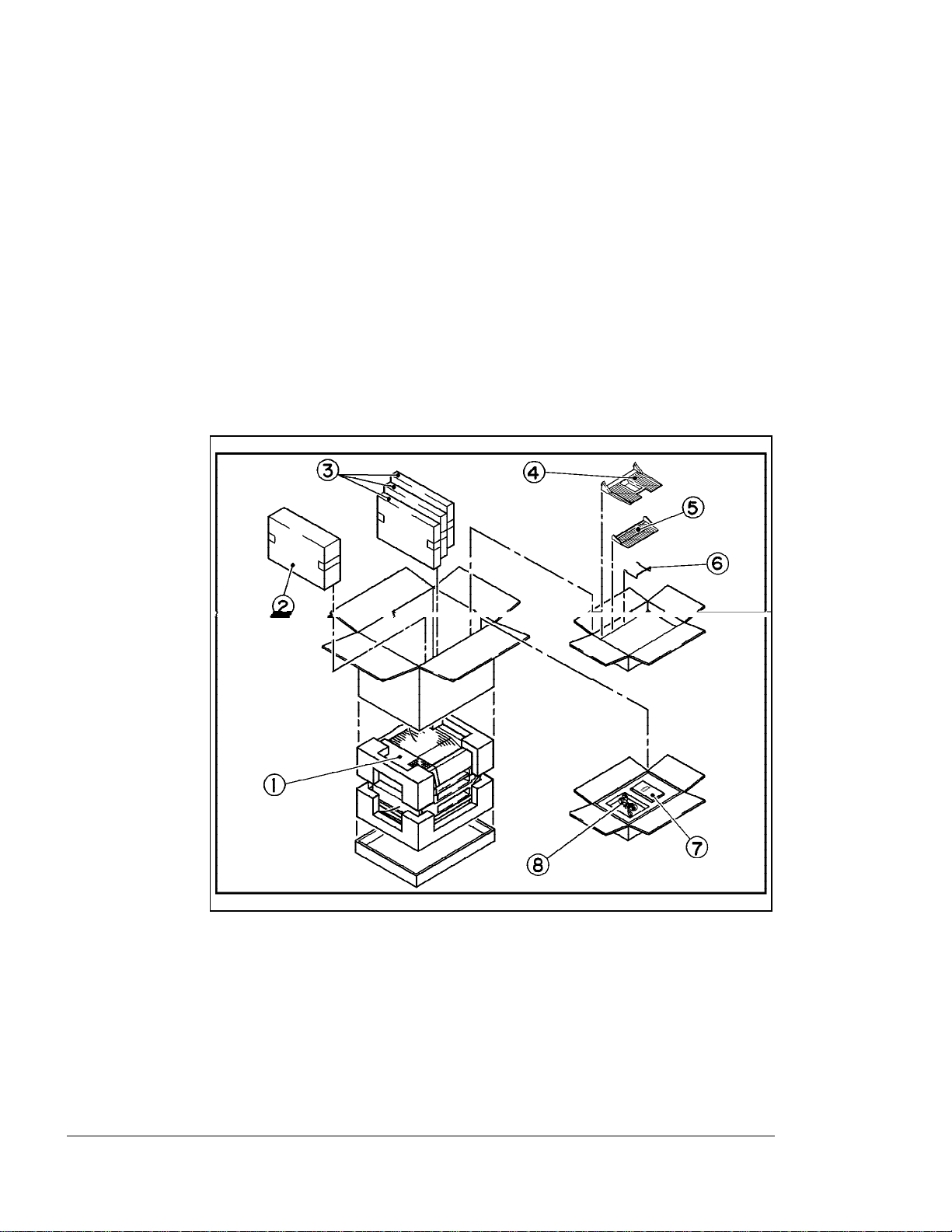
< cut top 2" cut 1">
DIIIIIIIIHHHHHHHHIIIIIIIIIIIII
Quick Start
3
Figure 2. Contents of the Shipping Carton
1. Printer 6. Paper
Support Wire
2. Toner Cartridge Kit 7.
Documen
tation
3. Paper trays (two with 4215/MRP, 8. Power
XEROX 4219/MRP Mid Range Systems Printer
XEROX 4215/MRP Mid Range Systems Printer
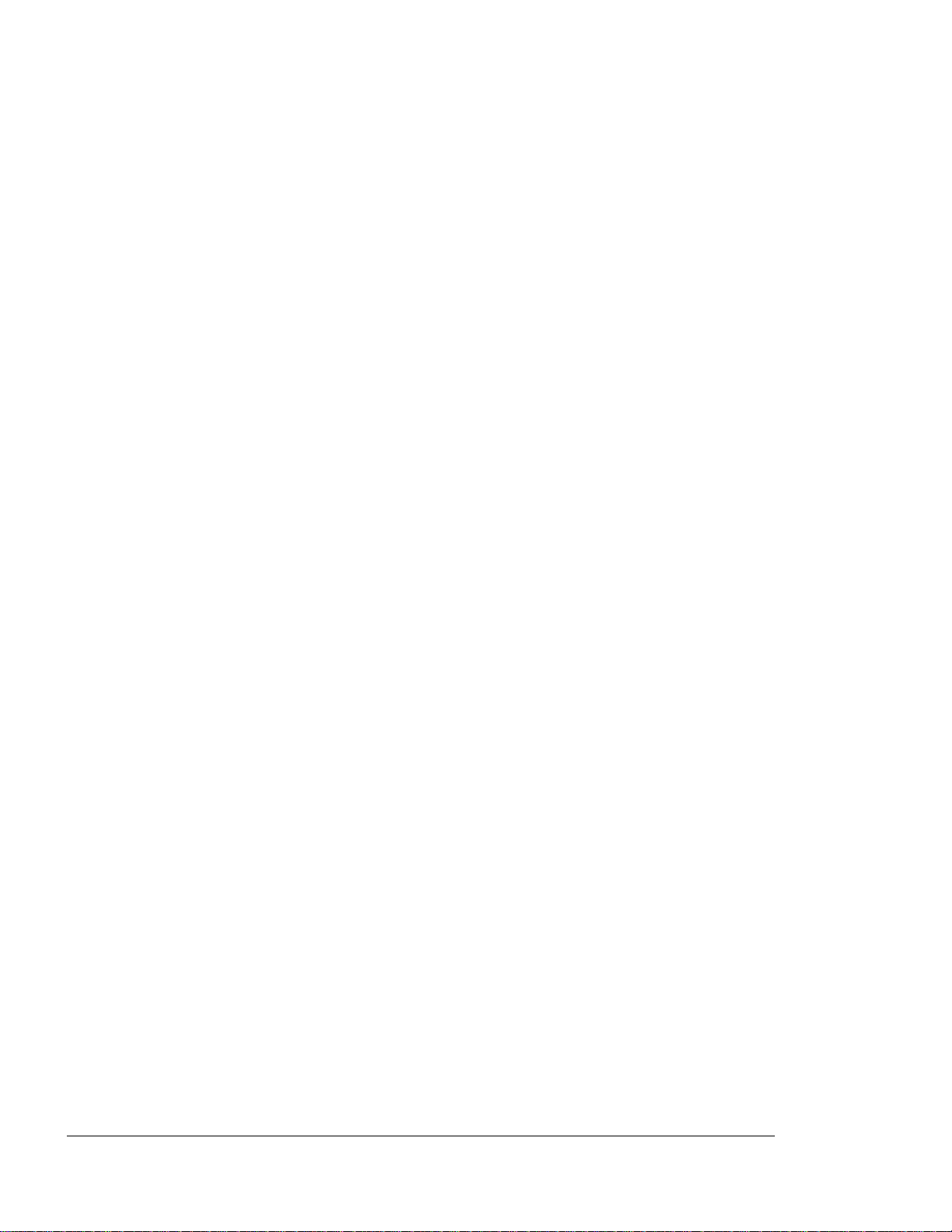
< cut top 2" cut 1">
DIIIIIIIIHHHHHHHHIIIIIIIIIIIII
4
Quick Start
Installing the Memory Expansion Kit and Interface Card
The printer is delivered with 4 megabytes of
random access memory (RAM). You have selected
one of the following memory expansion options:
F 4-megabytes (for a total of 8-megabytes)
F 8-megabytes (for a total of 12-megabytes)
F 16-megabytes (for a total of 20-megabytes)
You selected one of the following interface
cards:
F Twinax
F Coax
You may also have the IPDS upgrade kit for your
twinax or coax interface.
Arrange for your Xerox service representative
XEROX 4219/MRP Mid Range Systems Printer
XEROX 4215/MRP Mid Range Systems Printer
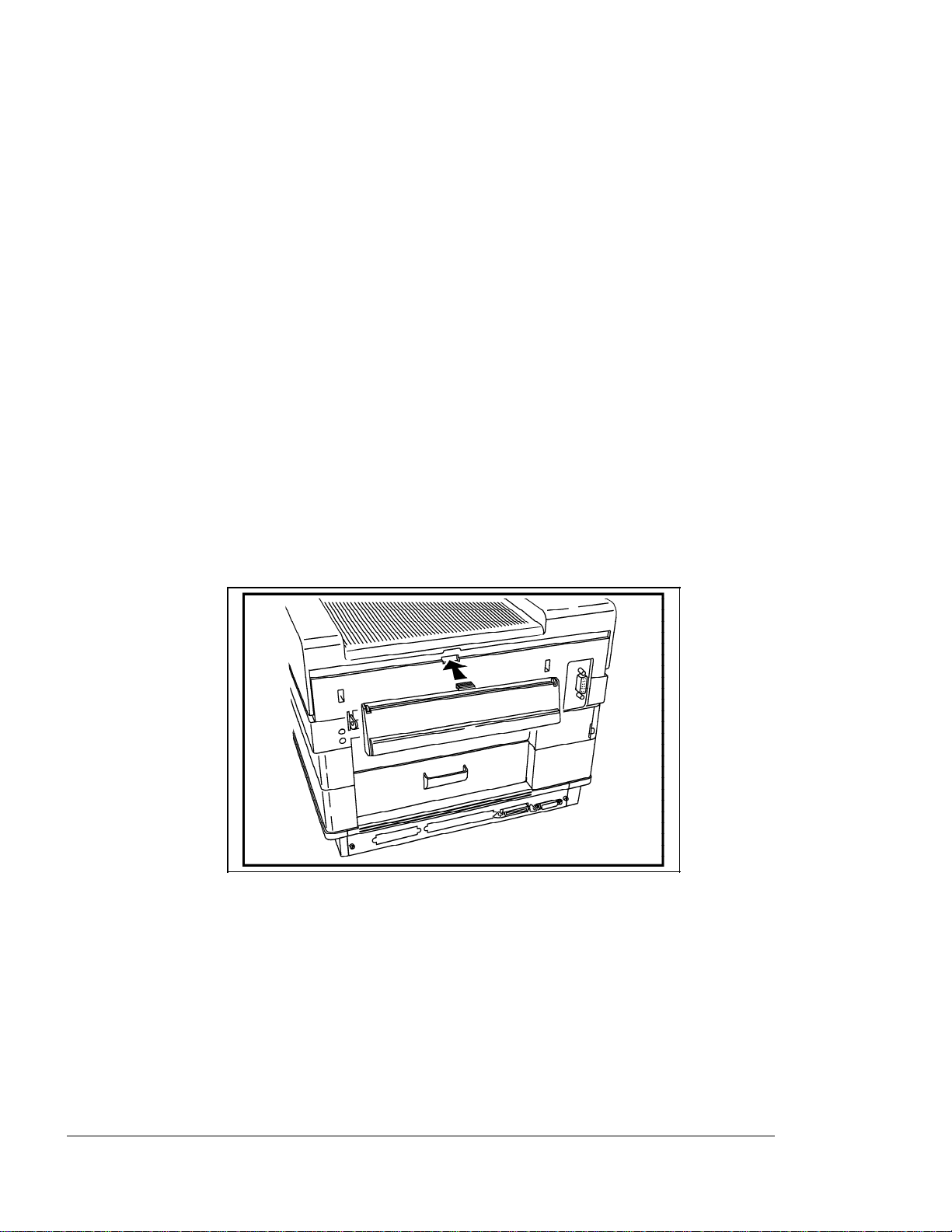
< cut top 2" cut 1">
DIIIIIIIIHHHHHHHHIIIIIIIIIIIII
Quick Start
Installing the Manual Feed Tray
Follow these steps to install the manual feed
tray:
Step 1. Unpack the manual feed tray.
Step 2. With the manual feed tray in the closed
position, line up the tabs at the bottom of the
5
Figure 3. Positioning the Manual Feed Tray
XEROX 4219/MRP Mid Range Systems Printer
XEROX 4215/MRP Mid Range Systems Printer

< cut top 2" cut 1">
DIIIIIIIIHHHHHHHHIIIIIIIIIIIII
6
Quick Start
Step 3. Hold the closed manual feed tray so that it is
flush against the rear of printer. The tabs on
the manual feed tray have pins. The tabs at
the rear of the printer have corresponding
holes where the tray pins are inserted to
secure the tray under the manual feed slot.
Insert one of the tray pins into the
corresponding hole in the printer tab and then
Figure 4. Installing the Manual Feed Tray
XEROX 4219/MRP Mid Range Systems Printer
XEROX 4215/MRP Mid Range Systems Printer
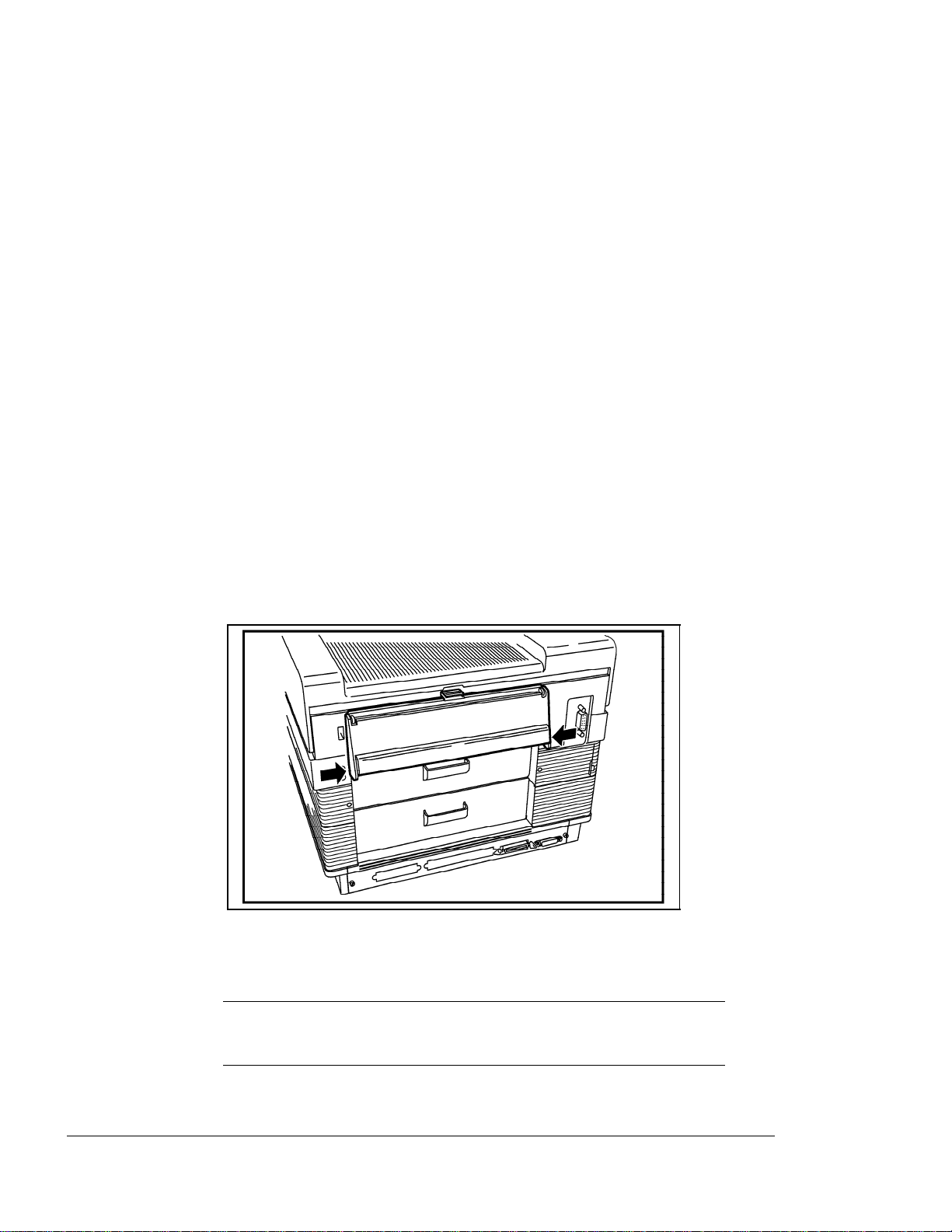
< cut top 2" cut 1">
DIIIIIIIIHHHHHHHHIIIIIIIIIIIII
Quick Start
Installing the Paper Support Wire
The paper support wire attaches to the rear of
the output tray. The paper support wire is
used to extend the length of the paper output
tray to accommodate the stacking of extra long
paper, e.g., Ledger or A3 paper.
steps to install the paper support wire:
Step 1. Unpack the paper support wire.
Follow these
7
Figure 5. Installing the Paper Support Wire
Installing the Toner Cartridge Kit
CAUTION: If you relocate the printer
G
Step 1. Unpack the Toner Cartridge Kit.
at any time, be sure to remove the
toner cartridge from the printer
XEROX 4219/MRP Mid Range Systems Printer
XEROX 4215/MRP Mid Range Systems Printer
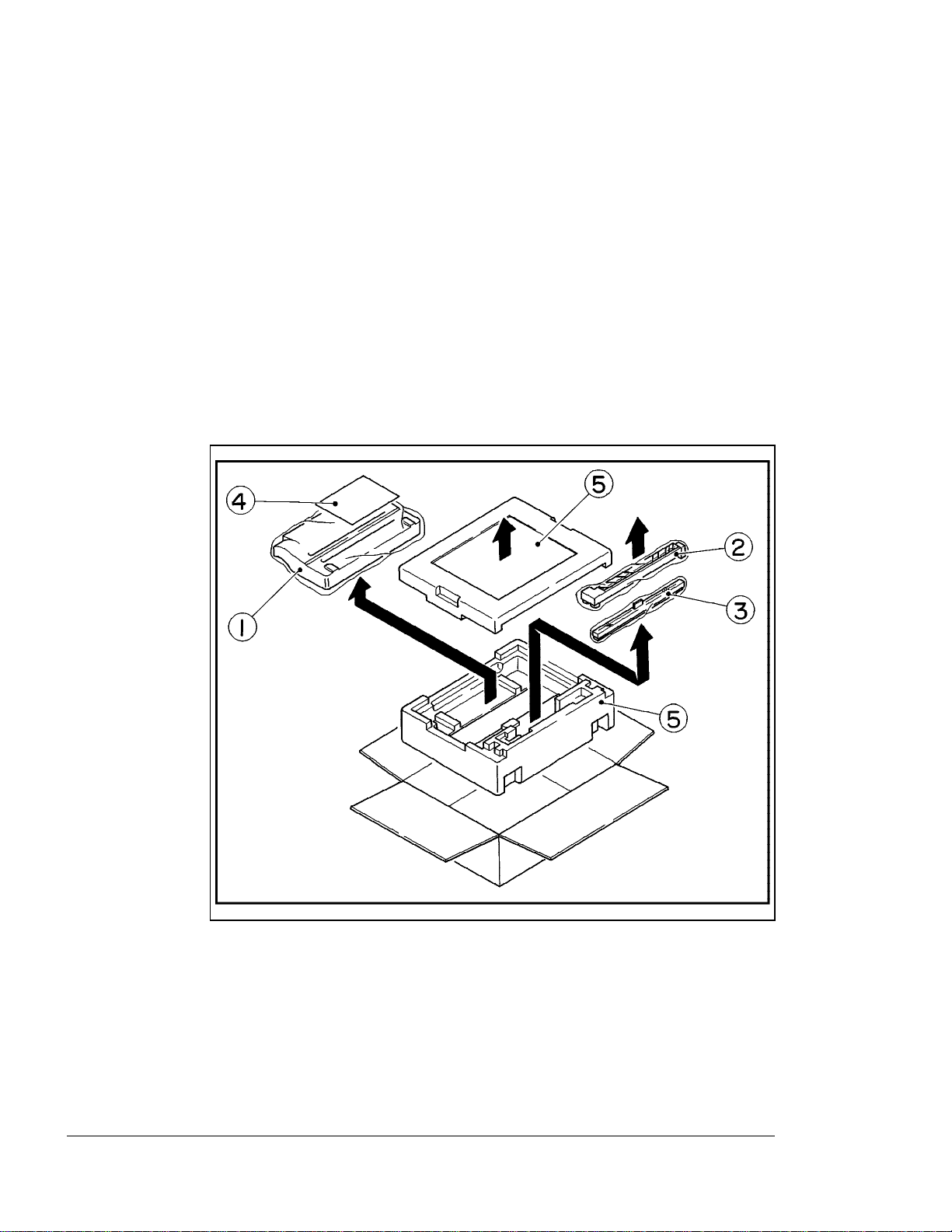
< cut top 2" cut 1">
DIIIIIIIIHHHHHHHHIIIIIIIIIIIII
8
Quick Start
Step 2. Remove the contents of the box. See Figure 6.
Figure 6. Contents of the Toner Cartridge
Kit
1. Toner cartridge
2. Corotron
3. Fuser cleaning felt
4. Toner cartridge Installation booklet
XEROX 4219/MRP Mid Range Systems Printer
XEROX 4215/MRP Mid Range Systems Printer
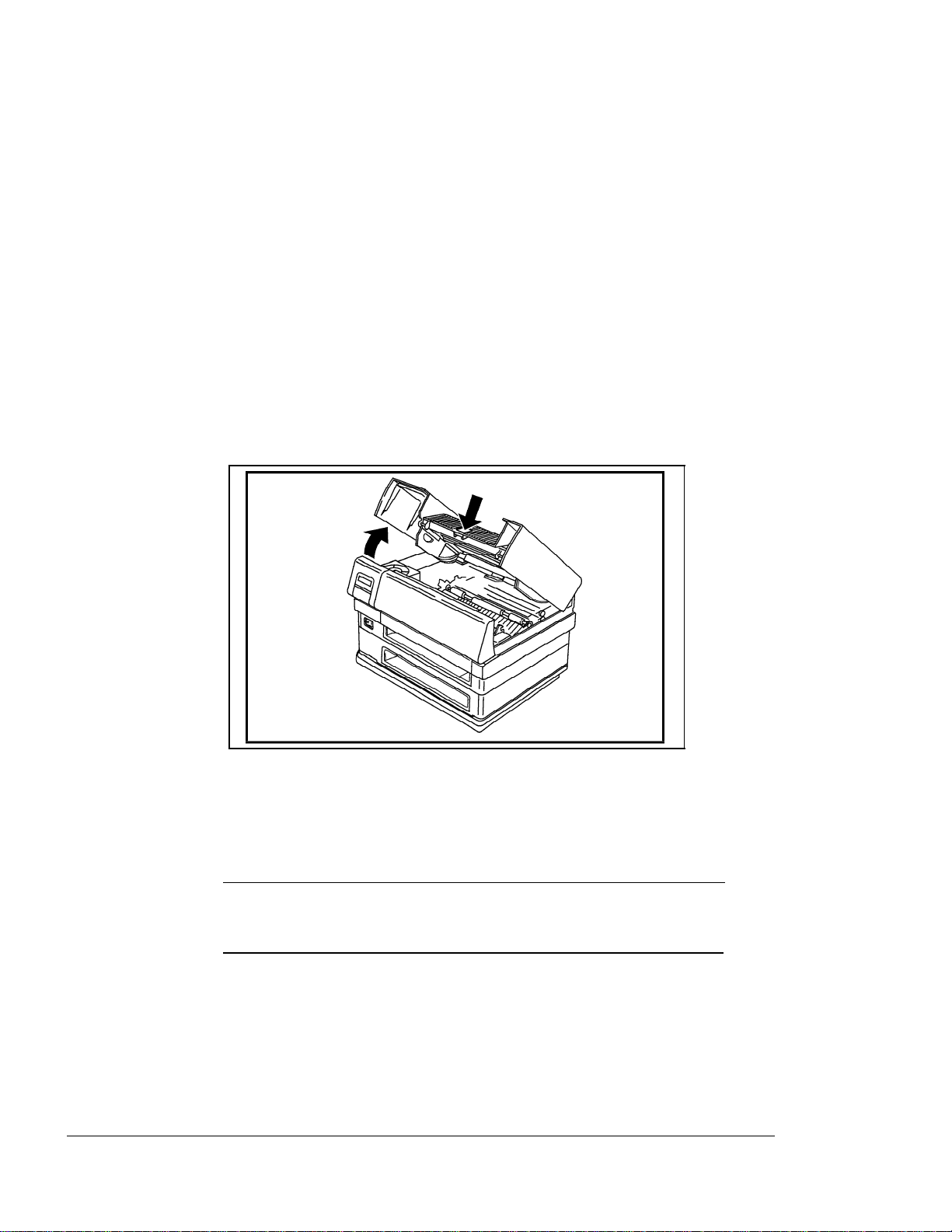
< cut top 2" cut 1">
DIIIIIIIIHHHHHHHHIIIIIIIIIIIII
Quick Start
Step 3. Open the top cover of the printer by pressing
the release latch. Remove any packing material
9
Figure 7. Opening the Top Cover
Installing the Fuser Cleaning Felt Follow these
steps to install the fuser cleaning felt:
Step 1. Unpack the fuser cleaning felt.
CAUTION: Do not touch the felt area on
G
the underside of the cleaning felt.
Step 2. Lift up the fuser cleaning felt housing cover.
XEROX 4219/MRP Mid Range Systems Printer
XEROX 4215/MRP Mid Range Systems Printer

< cut top 2" cut 1">
DIIIIIIIIHHHHHHHHIIIIIIIIIIIII
10
Quick Start
Step 3. Hold the fuser cleaning felt by the green tab
and install it into the slot in the printer.
Figure 8. Installing the Fuser Cleaning
Felt
Step 4. Close the fuser cleaning felt housing cover.
XEROX 4219/MRP Mid Range Systems Printer
XEROX 4215/MRP Mid Range Systems Printer
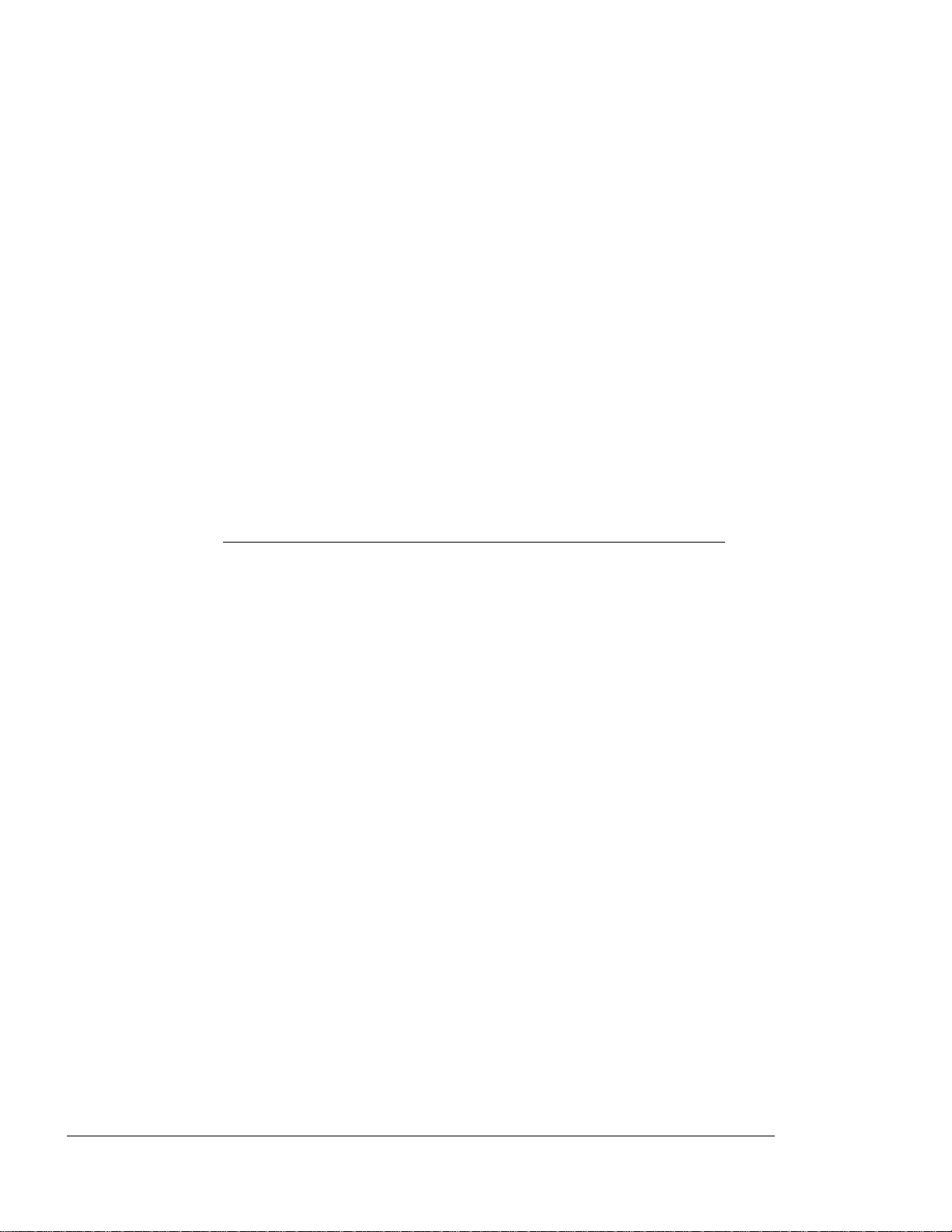
< cut top 2" cut 1">
DIIIIIIIIHHHHHHHHIIIIIIIIIIIII
Quick Start
11
Installing the Corotron Follow these steps to
install the corotron:
Step 1. Unpack the corotron.
CAUTION: Handle the corotron
G
carefully. Do not touch the wire.
Step 2. Hold the corotron as shown in Figure 9 (labeled
with a “2” and a lightning bolt symbol).
XEROX 4219/MRP Mid Range Systems Printer
XEROX 4215/MRP Mid Range Systems Printer

< cut top 2" cut 1">
DIIIIIIIIHHHHHHHHIIIIIIIIIIIII
12
Quick Start
Step 3. Insert the corotron into the left notch and
then gently push down onto the two contacts on
the right side. Once the left connector is
seated, press the right connector into place.
Figure 9. Installing the Corotron
XEROX 4219/MRP Mid Range Systems Printer
XEROX 4215/MRP Mid Range Systems Printer

< cut top 2" cut 1">
DIIIIIIIIHHHHHHHHIIIIIIIIIIIII
Quick Start
13
Installing the Toner Cartridge Follow these
steps to install the toner cartridge:
Step 1. Remove the toner cartridge from its protective
bag.
CAUTION: Do not leave the toner
G
cartridge sitting in direct sunlight
(as on a window sill) for any length
of time. Prolonged exposure to direct
light damages the shiny green surface
XEROX 4219/MRP Mid Range Systems Printer
XEROX 4215/MRP Mid Range Systems Printer

< cut top 2" cut 1">
DIIIIIIIIHHHHHHHHIIIIIIIIIIIII
14
Quick Start
Step 2. Hold the new toner cartridge horizontally and
rock the cartridge gently from side to side to
loosen and distribute the toner. See Figure
CAUTION: Do not open the protective
G
drum shutter on the underside of the
cartridge. If the green drum is
exposed to direct sunlight for more
CAUTION: Be careful not to get
G
fingerprints or scratches on the
surface of the green print drum.
Figure 10. Rocking the Toner Cartridge
XEROX 4219/MRP Mid Range Systems Printer
XEROX 4215/MRP Mid Range Systems Printer

< cut top 2" cut 1">
DIIIIIIIIHHHHHHHHIIIIIIIIIIIII
16
Quick Start
CAUTION: Damage will occur to the
G
printer if toner seal is not removed
Step 4. Line up the toner cartridge with the cavity in
the top cover, and slide the cartridge into the
Figure 12. Lining up the Toner Cartridge
XEROX 4219/MRP Mid Range Systems Printer
XEROX 4215/MRP Mid Range Systems Printer

< cut top 2" cut 1">
DIIIIIIIIHHHHHHHHIIIIIIIIIIIII
Quick Start
17
Step 5. Gently but firmly close the top cover of the
printer until it snaps shut. See Figure 13.
Figure 13. Closing the Top Cover
Step 6. If you have purchased options, install them
now. Refer to the instructions provided with
XEROX 4219/MRP Mid Range Systems Printer
XEROX 4215/MRP Mid Range Systems Printer

< cut top 2" cut 1">
DIIIIIIIIHHHHHHHHIIIIIIIIIIIII
18
Quick Start
Installing the High Capacity Paper Tray
The 4215/MRP includes one High Capacity Paper
Tray as standard equipment.
The 4219/MRP includes three High Capacity Paper
Trays as standard equipment.
The High Capacity Paper Tray is divided into
two sections (front and back). You can load up
to 250 sheets of 20 lb. or 75 gsm. paper into
each section. Up to 500 sheets of paper can be
loaded at one time. Paper is fed into the
printer long edge first.
Tray and paper sizes
Tray name Paper size
High Capacity
Paper Tray
High Capacity 210 by 297 millimeters
XEROX 4219/MRP Mid Range Systems Printer
XEROX 4215/MRP Mid Range Systems Printer
Table 1
8.5 by 11 inches

< cut top 2" cut 1">
DIIIIIIIIHHHHHHHHIIIIIIIIIIIII
Quick Start
19
CAUTION: Do not lay anything over the
G
air vent. If the air vent is blocked
while the printer is on, the printer
Figure 14. Location of Air Vent
XEROX 4219/MRP Mid Range Systems Printer
XEROX 4215/MRP Mid Range Systems Printer

< cut top 2" cut 1">
DIIIIIIIIHHHHHHHHIIIIIIIIIIIII
20
Quick Start
Procedure for Adding Paper Following are
instructions to load paper:
Step 1. Remove any protective packaging from the High
Capacity Paper Tray.
Step 2. Lift and remove the plastic High Capacity Paper
Figure 15. Removing the High Capacity Paper
XEROX 4219/MRP Mid Range Systems Printer
XEROX 4215/MRP Mid Range Systems Printer

< cut top 2" cut 1">
DIIIIIIIIHHHHHHHHIIIIIIIIIIIII
Quick Start
21
Step 3. Firmly push down on the metal plate in the
front section of the tray, as shown in Figure
16, until it clicks into place.
Step 4. Gently tap a stack of paper on a firm surface
Figure 16. Pushing Down the Metal Plate
XEROX 4219/MRP Mid Range Systems Printer
XEROX 4215/MRP Mid Range Systems Printer

< cut top 2" cut 1">
DIIIIIIIIHHHHHHHHIIIIIIIIIIIII
22
Quick Start
Step 5. Load a stack of paper into the front section of
the High Capacity Paper Tray, in front of the
paper stack separators. The long edge of the
paper is parallel with the leading edge of the
tray. The corners of the long edge of the
Figure 17. Loading Paper in the Front
Section of the High Capacity
XEROX 4219/MRP Mid Range Systems Printer
XEROX 4215/MRP Mid Range Systems Printer

< cut top 2" cut 1">
DIIIIIIIIHHHHHHHHIIIIIIIIIIIII
Quick Start
23
Step 6. Gently tap another stack of paper on a firm
surface to align the edges of the sheets. Load
the paper into the back section of the High
Capacity Paper Tray, behind the paper stack
separators. See Figure 18.
NOTE: Do not load the paper above the Fill
Figure 18. Loading Paper in the Back Section
of the High Capacity Paper Tray
Step 7. Place the High Capacity Paper Tray cover over
XEROX 4219/MRP Mid Range Systems Printer
XEROX 4215/MRP Mid Range Systems Printer

< cut top 2" cut 1">
DIIIIIIIIHHHHHHHHIIIIIIIIIIIII
24
Quick Start
Step 8. Insert the filled High Capacity Paper Tray all
the way into the tray slot in the printer, with
the exposed paper to the front. Push it gently
Figure 19. Inserting the High Capacity Paper
Tray
Installing the Letter or A4 Paper Tray
The 4215/MRP includes one letter (8.5 by 11
inches) or one A4 (210 by 297 millimeters)
paper tray as standard equipment. Each paper
tray holds up to 250 sheets of 20 lb. (75 gsm)
paper.
Procedure for Adding Paper Following are
instructions to load paper:
Step 1. Remove all protective packaging from the tray.
XEROX 4219/MRP Mid Range Systems Printer
XEROX 4215/MRP Mid Range Systems Printer

< cut top 2" cut 1">
DIIIIIIIIHHHHHHHHIIIIIIIIIIIII
Quick Start
25
Step 4. Gently tap the stack of paper on a firm surface
to align the edges of the sheets. See Figure
Figure 20. Pushing Down on the Metal Plate
XEROX 4219/MRP Mid Range Systems Printer
XEROX 4215/MRP Mid Range Systems Printer

< cut top 2" cut 1">
DIIIIIIIIHHHHHHHHIIIIIIIIIIIII
26
Quick Start
Step 5. Load the paper into the tray with the corners
of the long edge of the paper under the right
and left corner tabs.
NOTE: Do not load the paper above the fill line
Figure 21. Loading Paper into the Tray
Step 6. Place the plastic tray cover over the paper
XEROX 4219/MRP Mid Range Systems Printer
XEROX 4215/MRP Mid Range Systems Printer
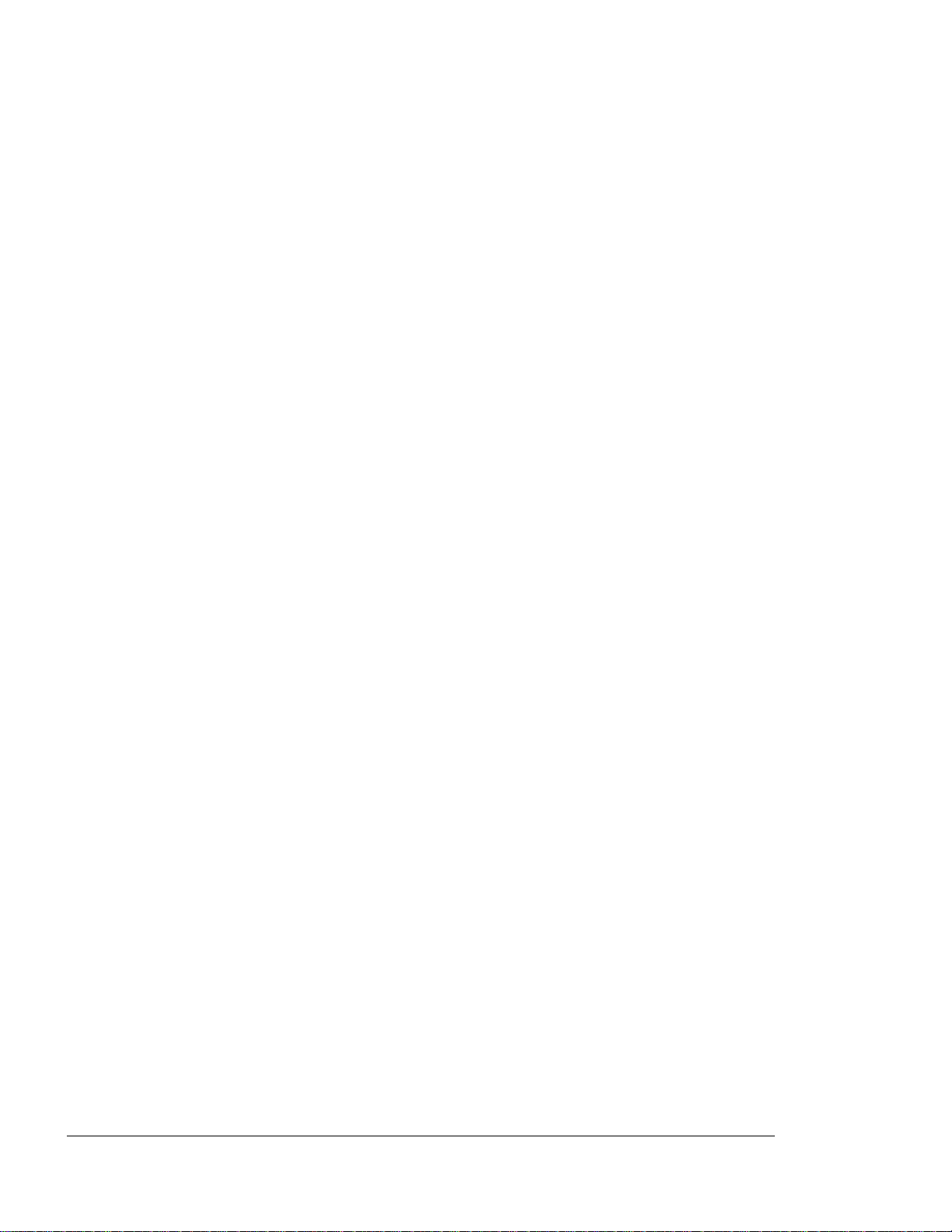
< cut top 2" cut 1">
DIIIIIIIIHHHHHHHHIIIIIIIIIIIII
Quick Start
27
Step 7. Insert the filled paper tray all the way into
the tray slot in the printer, as shown in
Figure 22, with the exposed paper to the front.
Figure 22. Inserting the Paper Tray
XEROX 4219/MRP Mid Range Systems Printer
XEROX 4215/MRP Mid Range Systems Printer

< cut top 2" cut 1">
DIIIIIIIIHHHHHHHHIIIIIIIIIIIII
28
Quick Start
Connecting the Interface Cable and the Power Cord
Both serial and parallel interfaces are
standard on the printer. You have selected the
Twinax or Coax interface card, which is
installed at the time of delivery by your Xerox
service representative. Follow the
instructions below to connect the interface
cable(s) and power cord:
NOTE: You must provide the appropriate
interface cable for your environment. Refer to
Appendix F, “Interface Support,” in your
Operator Guide
cables and interface connections.
, for additional information on
Figure 1-23. Connecting Twinax (T-cable) to
XEROX 4219/MRP Mid Range Systems Printer
XEROX 4215/MRP Mid Range Systems Printer

< cut top 2" cut 1">
DIIIIIIIIHHHHHHHHIIIIIIIIIIIII
Quick Start
29
Figure 1-24. Connecting Coax to the Printer
XEROX 4219/MRP Mid Range Systems Printer
XEROX 4215/MRP Mid Range Systems Printer

< cut top 2" cut 1">
DIIIIIIIIHHHHHHHHIIIIIIIIIIIII
30
Quick Start
Step 2. Connect your serial computer interface cable
(RS-232C, see Figure 25) and/or your parallel
computer interface cable (Centronics, see
Figure 26) to the appropriate connector on your
computer. Attach the other end of the cable or
Figure 25. Connecting Serial Interface Cable
from the Computer to the Printer
XEROX 4219/MRP Mid Range Systems Printer
XEROX 4215/MRP Mid Range Systems Printer

< cut top 2" cut 1">
DIIIIIIIIHHHHHHHHIIIIIIIIIIIII
Quick Start
31
Figure 26. Connecting Parallel Interface
Cable from the Computer to the
Printer
XEROX 4219/MRP Mid Range Systems Printer
XEROX 4215/MRP Mid Range Systems Printer

< cut top 2" cut 1">
DIIIIIIIIHHHHHHHHIIIIIIIIIIIII
32
Quick Start
Step 4. Remove the power cord cover as shown in Figure
27.
1) Separate the corner of the cover from the
Figure 27. Removing the Power Cord Cover
WARNING: The printer is designed to be
B
electrically grounded. To ensure
proper operation, plug the power cord
XEROX 4219/MRP Mid Range Systems Printer
XEROX 4215/MRP Mid Range Systems Printer

< cut top 2" cut 1">
DIIIIIIIIHHHHHHHHIIIIIIIIIIIII
Quick Start
33
Step 5. Connect your power cord to the printer at the
power connector. Refer to Figure 28 for power
cord placement. Ensure that the printer is
near an outlet that is easily accessible.
Reinstall the power cord cover to the side of
the printer, hiding the cord.
Step 6. Plug the power cord into the wall outlet. The
attachment plug receptacles in the vicinity of
Figure 28. Connecting the Power Cord
Step 7. Switch on the printer by pressing the power
(O/I) switch to the on (I) position.
XEROX 4219/MRP Mid Range Systems Printer
XEROX 4215/MRP Mid Range Systems Printer

< cut top 2" cut 1">
DIIIIIIIIHHHHHHHHIIIIIIIIIIIII
34
Quick Start
Step 8. The following message displays at the control
panel indicating the printer is performing an
initial diagnostic test.

< cut top 2" cut 1">
DIIIIIIIIHHHHHHHHIIIIIIIIIIIII
Quick Start
35
PRINTING A BASIC JOB
When the ONLINE message appears on the display,
the printer is online and ready to accept data
from your computer. Send the document to be
printed from your computer using either the
PostScript or PCL 5 command interpreter. The
printer automatically senses which is being
used.
When the printer receives your document, the
following message displays in the message area
of the control panel and remains displayed
XEROX 4219/MRP Mid Range Systems Printer
XEROX 4215/MRP Mid Range Systems Printer

< cut top 2" cut 1">
DIIIIIIIIHHHHHHHHIIIIIIIIIIIII
36
Quick Start
CONTROL PANEL
The control panel is located on the front of
the printer in the upper left corner. For
access to the keys, press and release the upper
right corner of the closed keypad. Figure 29
Figure 29. Control Panel Display and Keypad
XEROX 4219/MRP Mid Range Systems Printer
XEROX 4215/MRP Mid Range Systems Printer

< cut top 2" cut 1">
DIIIIIIIIHHHHHHHHIIIIIIIIIIIII
Quick Start
37
Control Panel Keys
The keys perform different functions depending
on whether the printer is online or offline, or
if the menu has been entered. The following is
Online Toggles the printer status
between online and offline and
exits the Control Panel Menu.
Help When in menu mode, prints out a menu
map of the currently displayed
Control Panel Menu.
Menu Enters the menu mode.
Displays the
top level of the currently selected
Control Panel Menu.
Reset When the printer is placed offline,
any data remaining in the print
buffer is printed.
Enter When in a Control Panel Menu,
selects the displayed menu option if
it is preceded by an underscore ‘_’.
If the menu item is not selectable,
e.g., a heading, this button causes
the menu display to move to the next
lower level associated with the
displayed heading.
Esc When in a Control Panel Menu,
causes the menu display to change
to the previous menu item.
NOTE: For information on how to navigate the
menus and make changes to the printer
XEROX 4219/MRP Mid Range Systems Printer
XEROX 4215/MRP Mid Range Systems Printer

< cut top 2" cut 1">
DIIIIIIIIHHHHHHHHIIIIIIIIIIIII
38
Quick Start
in your
Operator Guide
configuring the interface card (twinax/coax),
refer to Chapter 3 in the
FOR MORE INFORMATION
The
Operator Guide
information on the following items:
—Laser Printer Safety Information
—Setting up the printer
—Choosing an interface
—Sending a print job
—Changing the printer configuration
—Manual feed
—Error codes and messages
—Clearing a paper jam
—Care and maintenance
—Ordering supplies and accessories
. For information on
Operator Guide
provides additional
.
—Interface connections
XEROX 4219/MRP Mid Range Systems Printer
XEROX 4215/MRP Mid Range Systems Printer

< cut top 2" cut 1">
DIIIIIIIIHHHHHHHHIIIIIIIIIIIII
Quick Start
39
Depending on the interface card (twinax, coax,
or twinax or coax with IPDS) you have
installed in your printer, refer to the
,
Twinax Command Reference
Reference
, and if applicable, the
Intelligent Data Stream Reference
Xerox Coax Command
Xerox
for more
Xerox
detailed information on using these interface
systems when printing on the 4215/MRP or
4219/MRP.
If you require further assistance after reading
your documentation, call your Xerox service
representative; or call Xerox Customer Support.
In the United States, the Customer Support
Center phone number is:
1-310-333-0501.
XEROX 4219/MRP Mid Range Systems Printer
XEROX 4215/MRP Mid Range Systems Printer
 Loading...
Loading...