Page 1
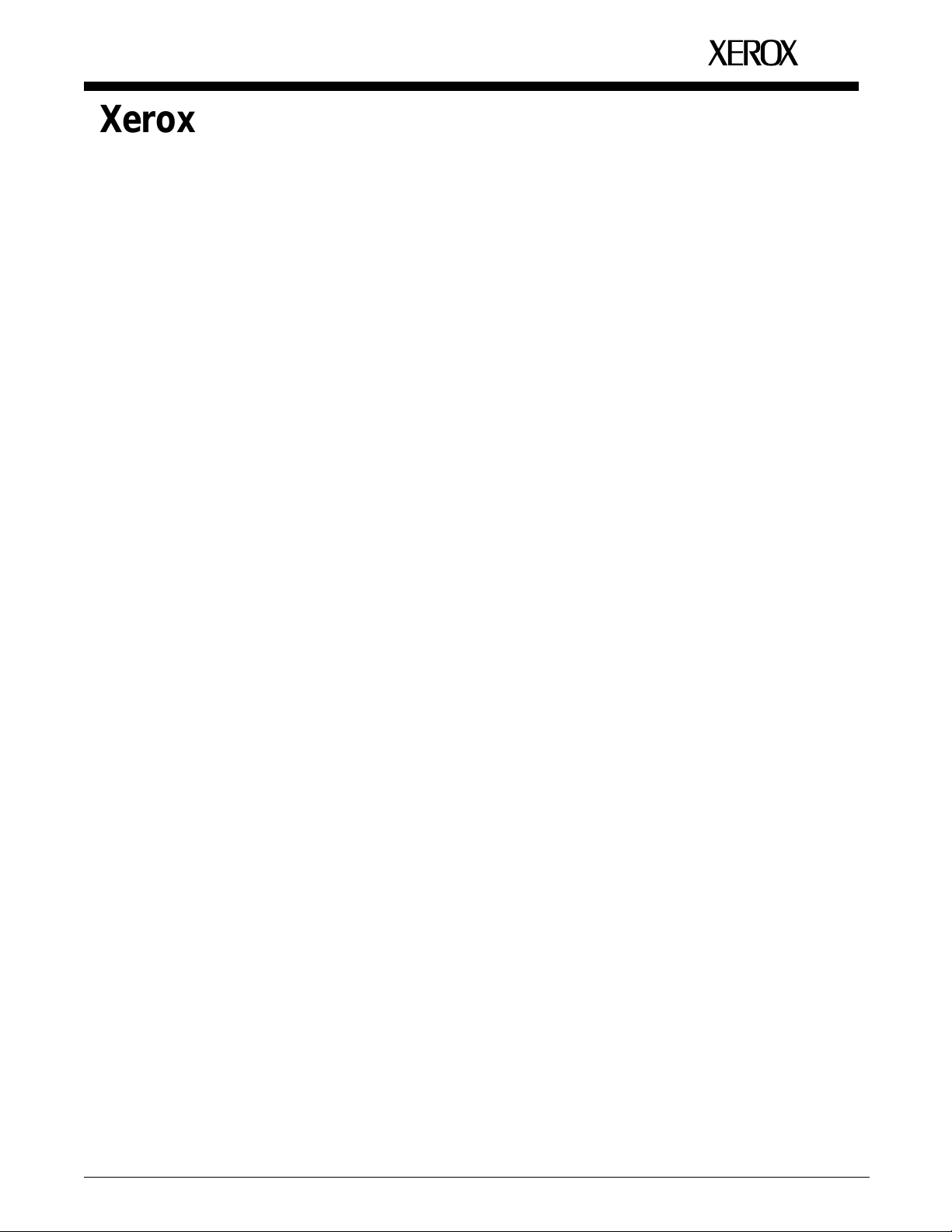
XEROX
Xerox MRP Family
4215/MRP, 4219/MRP, 4220/MRP, 4230/MRP
Fax Modem for Macintosh
Operator Guide
May 1995
720P12322
Page 2
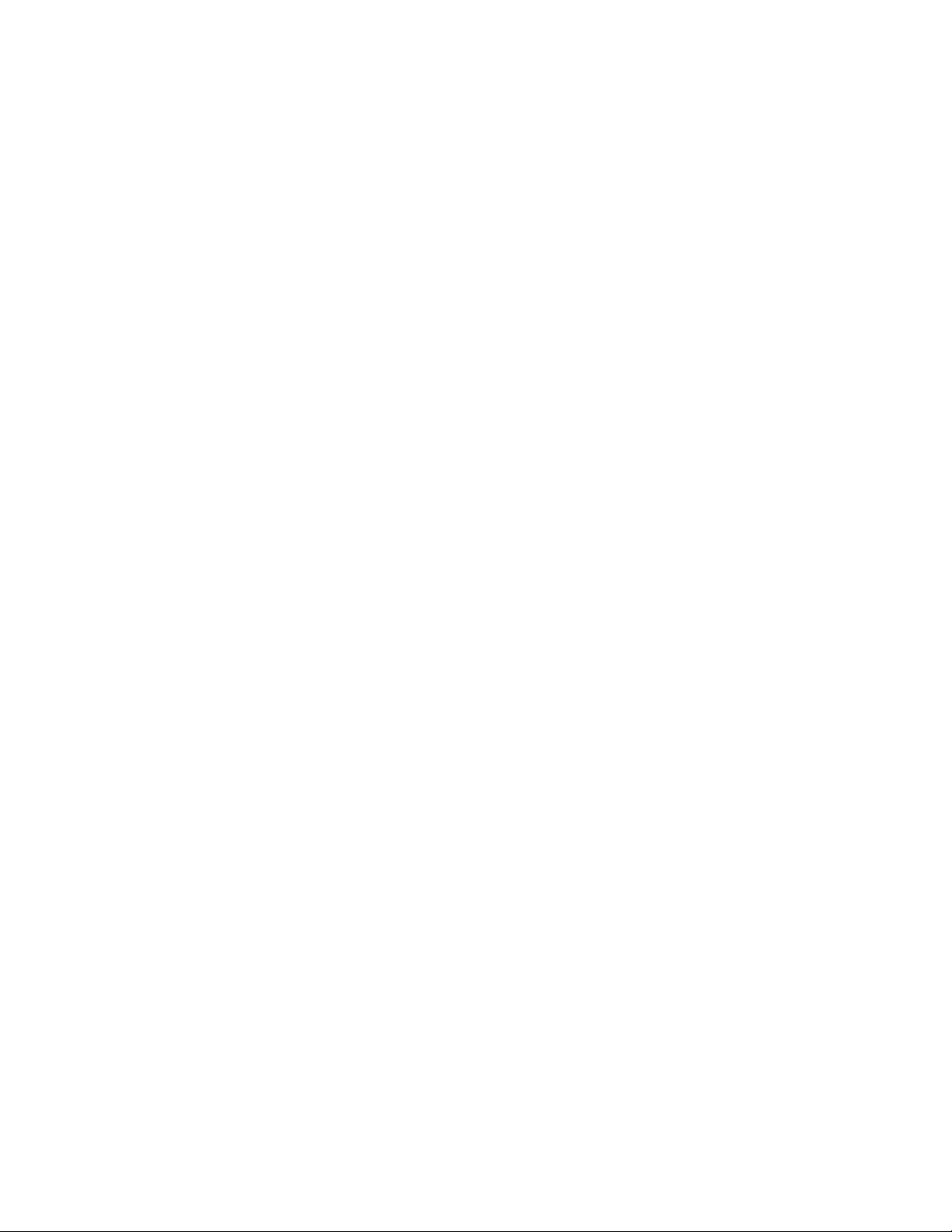
Xerox Corporation
701 S. Aviation Boulevard
El Segundo, CA 90245
© 1995 by Xerox Corporation. All rights reserved.
Copyright protection claimed includes all forms and matters of
copyrightable material and information now allowed by statutory
Page 3
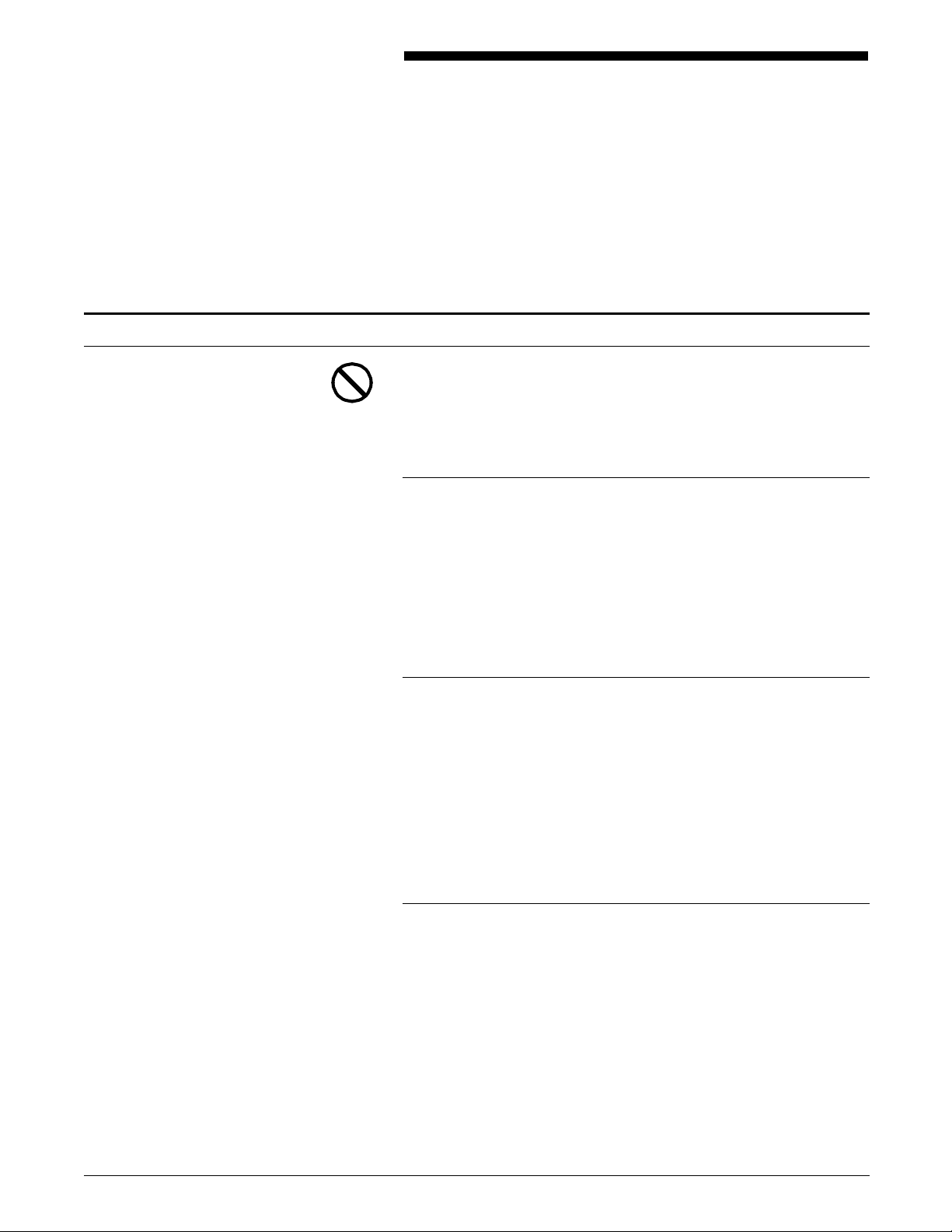
Safety
Notices
Your optional fax board must be installed by a qualified service
representative.
CAUTION: This equipment generates, uses, and can radiate
radio frequency energy, and if not installed and used in
accordance with the installation requirements, may cause radio
interference to radio communications.
U.S.A.
Your printer has been tested and found to comply with the limits
for a Class A computing device pursuant to Subpart J of Part 15
of FCC rules, which are designed to provide reasonable
protection against such interference when operated in a
commercial environment. Operation of this equipment in a
residential area is likely to cause interference. In such cases, the
user at his or her own expense is required to correct the
interference.
Canada
This digital apparatus does not exceed the Class A limits for radio
noise emissions from digital apparatus as set out in the radio
interference regulations of the Canadian department of
communications.
Les present appareil numerique n’emet pas de bruits
radioelectriques depassant les limites applicables aux appareils de
Classe A prescitees dans le reglement sur le brouillage
radioelectrique edicte par les ministre des communications du
Canada.
Europe: 50 Hz, 220 to 240 V equipment
This equipment has been tested and certified in conformance
with European commission directive 82/499/ECC and VDE
0871/0875, Class A, relating to radio frequency interference.
XEROX MRP FAMILY FAX MODEM FOR MACINTOSH OPERATOR GUIDE iii
Page 4
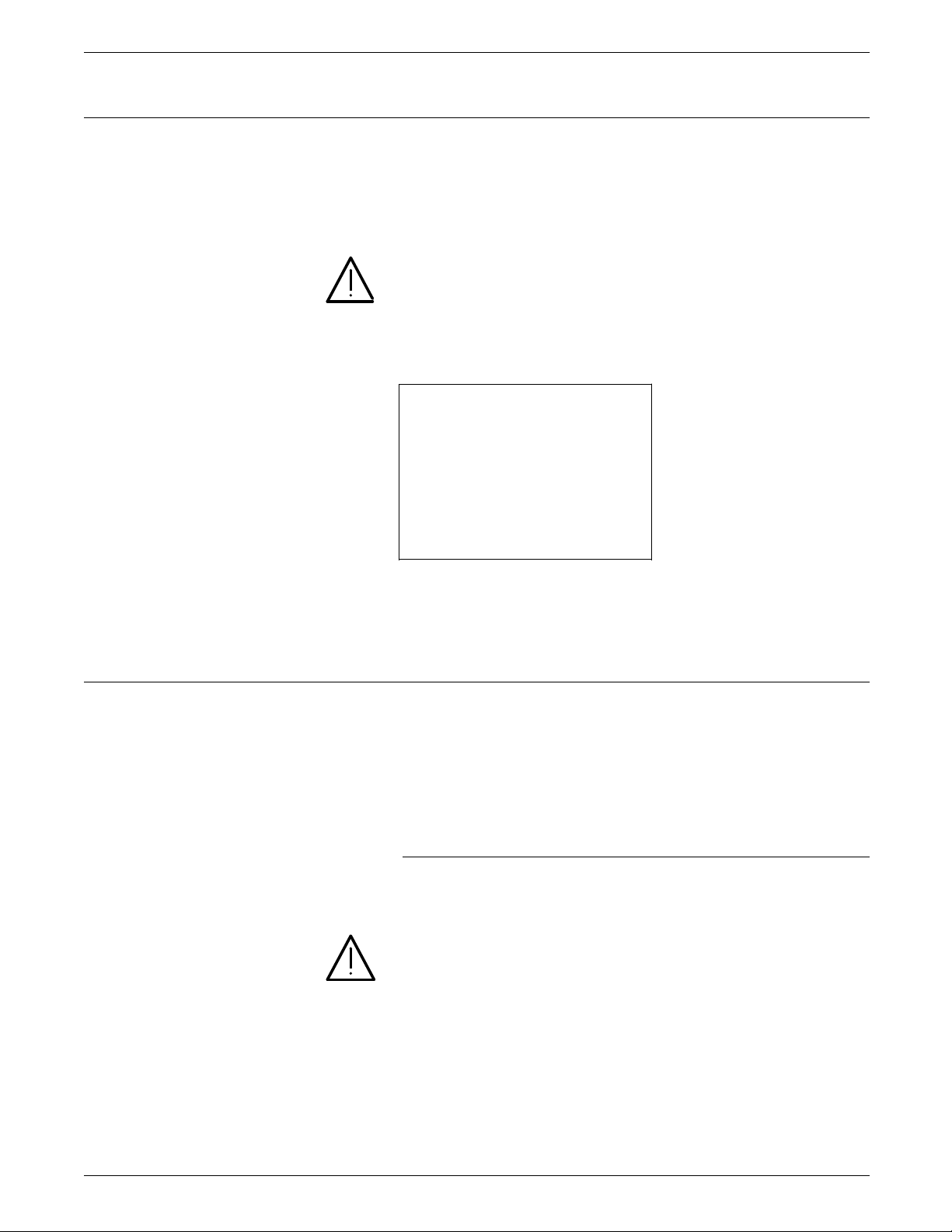
NOTICES
Laser safety
Your printer complies with appropriate safety standards.
Specifically regarding lasers, the equipment complies with laser
product performance standards set by governmental,
international and national agencies as a Class 1 laser product. It
does not emit hazardous light; the beam is totally enclosed
during all phases of customer operation and maintenance.
WARNING: Use of controls or adjustments or performance of
procedures other than those specified herein may result in
hazardous radiation exposure.
Be aware of all labels that warn you against removing panels or
covers. See the example below of a label located behind the
front cover, below the on/off switch.
DANGER - Invisible laser radiation
when open and interlock
defeated for service.
AVOID DIRECT EXPOSURE TO
BEAM
Operational safety
Instructions for safe service are
in SERVICE MANUAL.
These laser warning labels are placed on panels that cover areas
that are not operator serviceable. These panels are not to be
removed.
Your Xerox equipment and supplies are designed and tested to
meet strict safety requirements. These include safety agency
examination, approval, and compliance with established
environmental standards.
Attention to the following notes ensures the continued safe
operation of your equipment.
Do this
Always connect equipment to a properly grounded power source
receptacle. If in doubt, have the receptacle checked by a
qualified electrician.
WARNING: Improper connection of the equipment grounding
conductor can result in electrical shock.
Always place equipment on a floor with adequate strength for
the weight of the machine.
Always have your service representative move or relocate the
equipment.
Always use materials and supplies specifically designed for your
Xerox equipment.
iv XEROX MRP FAMILY FAX MODEM FOR MACINTOSH OPERATOR GUIDE
Page 5
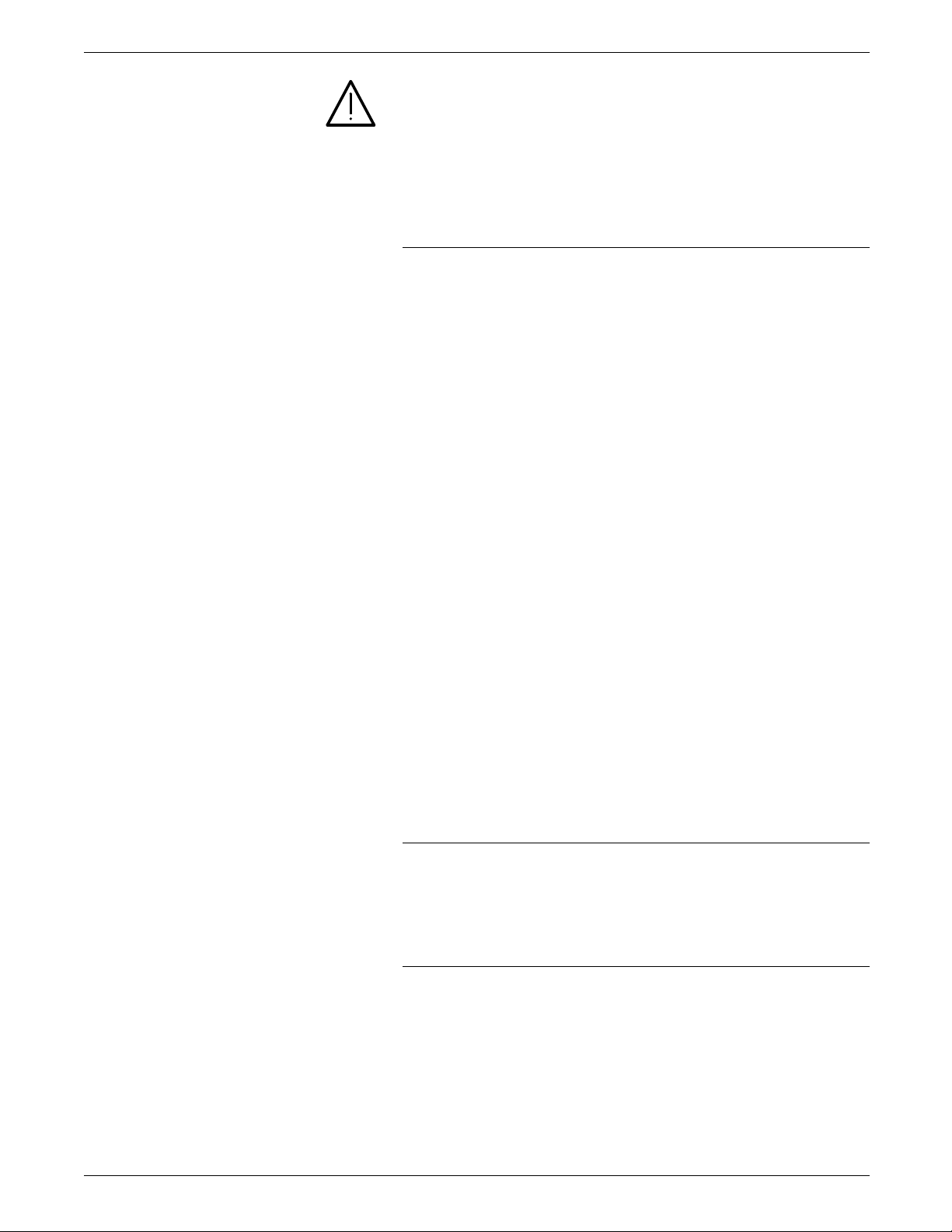
NOTICES
WARNING: Use of unsuitable materials may result in poor
performance and can possibly create a hazardous condition.
Always use a Xerox specified cordset with the Equipment Leakage
Circuit Interrupter/Residual Current Device (ELCI/RCD).
Use caution when installing or modifying telephone lines.
Do not do this
Never use an extension cord with the ELCI/RCD.
Never use the ELCI/RCD where water may enter the casing.
Never attempt any maintenance function that is not specifically
described in this document.
Never remove any covers or guards that are fastened with screws
unless otherwise instructed. There are no operator-serviceable
areas within these covers.
Never override or “cheat” electrical or mechanical devices.
Never operate the equipment if you notice unusual noises or
odors. Disconnect the power cord from the power source
receptacle and call your service representative to correct the
problem.
Never install telephone wiring during a lightening storm.
Never install telephone jacks in a wet location unless specifically
designated for wet locations.
Never touch uninsulated telephone wires or terminals unless the
telephone line has been disconnected at the network interface.
Avoid using a telephone (other than a cordless type) during an
electrical storm. There may be a remote risk of electrical shock
from lightening.
Never use a telephone to report a gas leak in the vicinity of the
leak.
U.S. only: If you need any additional safety information
concerning the equipment or Xerox supplied materials, call the
following toll-free number: 1-800-828-6571.
Approvals and certification
60 Hz, 115 V Listed by Underwriters Laboratories, UL1950 (UL). Meets CSA
standards, C22.2 NO 950 (CSA).
50 Hz, 220 to 240 V Meets the British Standards Institution, IEC950 (BSI).
Safety feature
Your printer is equipped with an Equipment Leakage Circuit
Interrupter/Residual Current Device (ELCI/RCD). This safety
device protects you if an electric outlet supplying power to the
printer is improperly wired.
XEROX 4220 LPS FAX MODEM FOR MACINTOSH OPERATOR GUIDE v
Page 6
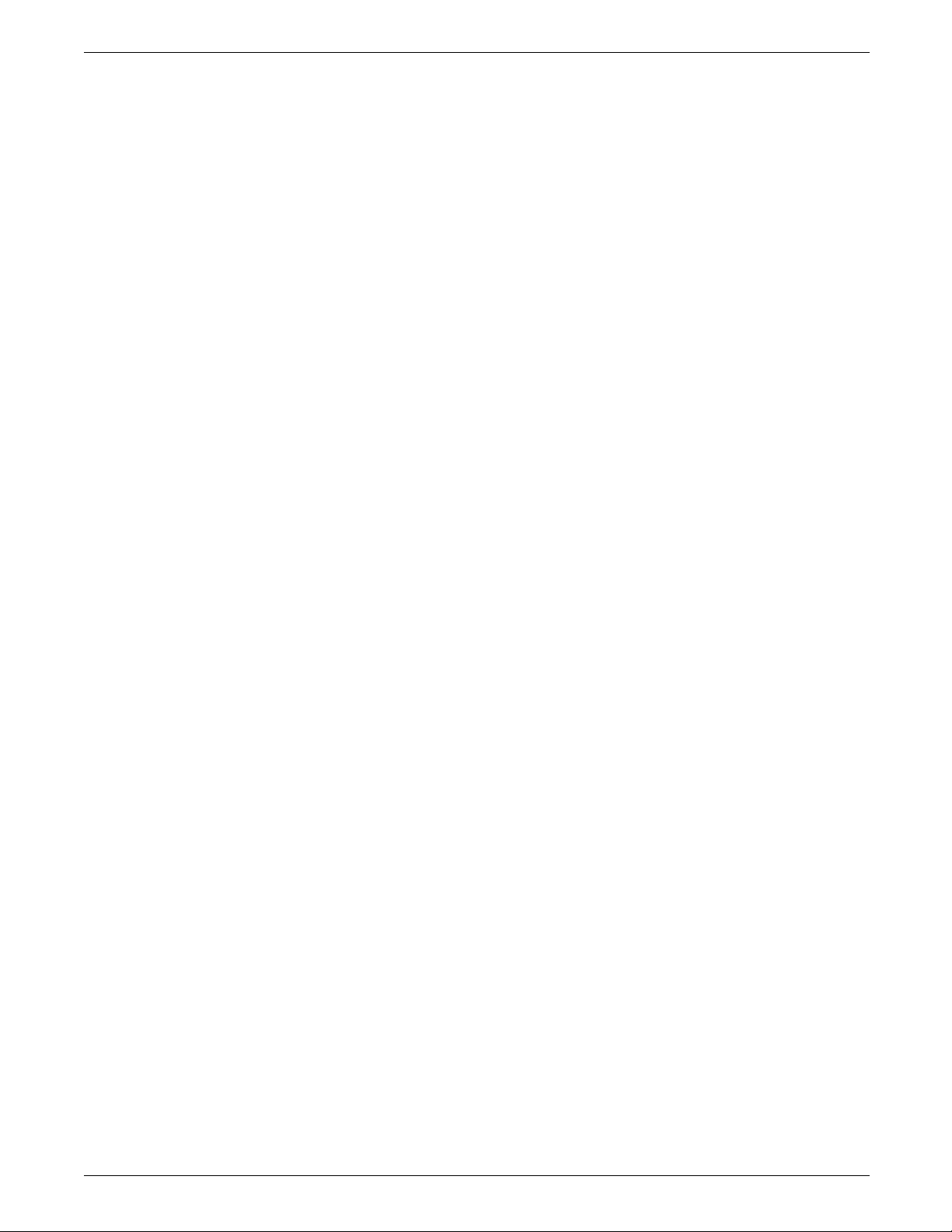
NOTICES
U.S. configuration of ELCI/RCD
1 Window
2 Reset button
International configuration of ELCI/RCD
1 Window
2 Reset button
If power is interrupted to the printer, follow these steps:
1. Locate the safety device, using the U.S. or International
Configuration (above).
2. Check to see if a red flag displays in the window of the
safety device.
3. If the red flag does not display, press and release the black
Reset button.
The red flag displays and power is restored to the system.
If power is not restored by this procedure or if the device
interrupts power to the printer again, call your service
representative.
vi XEROX MRP FAMILY FAX MODEM FOR MACINTOSH OPERATOR GUIDE
Page 7
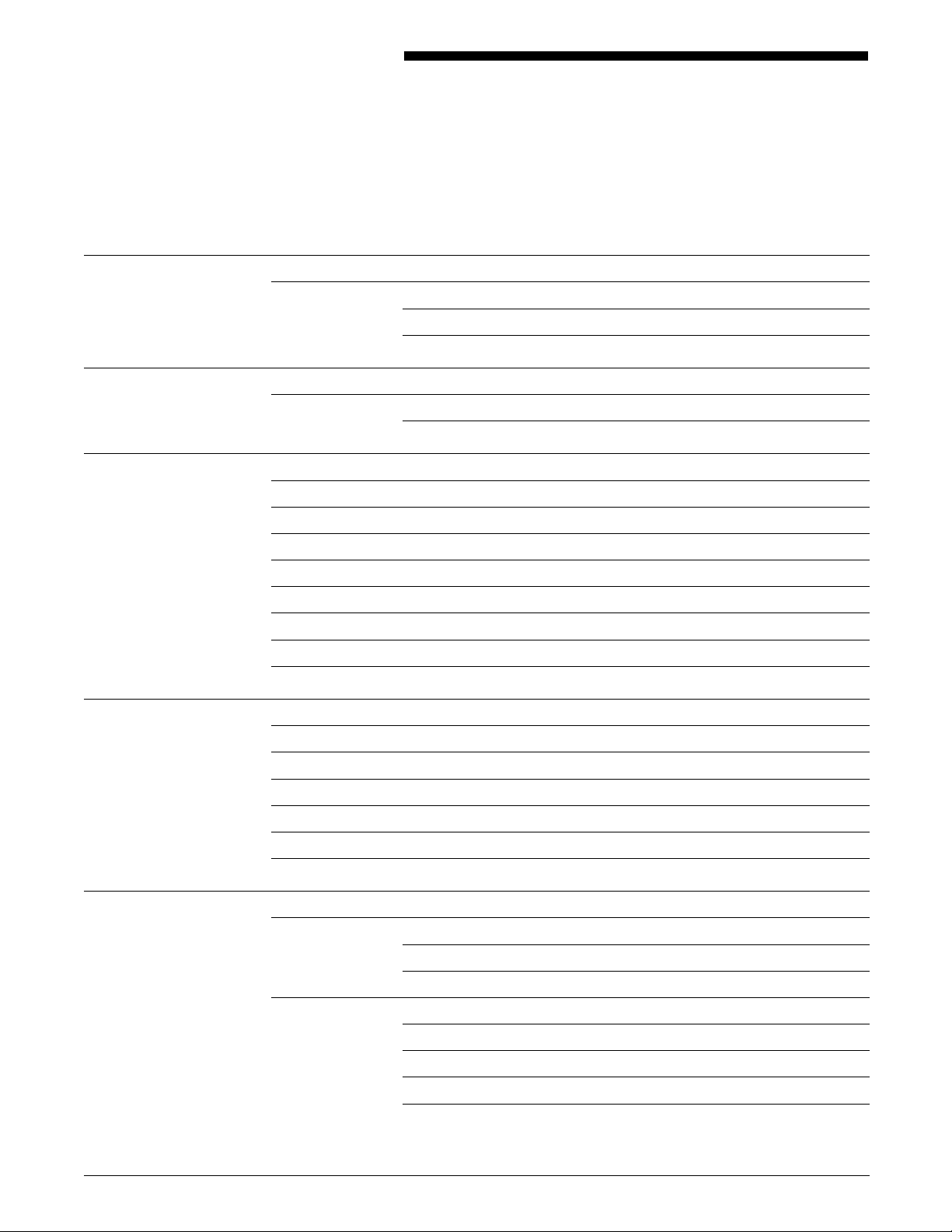
Table of contents
Notices iii
Safety iii
Laser safety iv
Operational safety iv
Introduction ix
About this guide ix
Conventions ix
1. Installation 1-1
Macintosh fax utility software package 1-1
Hardware and software requirements 1-1
Fax printer driver 1-2
Fax printer utility 1-2
Before you begin installation 1-2
Installation procedure 1-3
Initial configuration settings 1-4
Removing the fax utility 1-6
2. Operation 2-1
Fax Destinations window 2-1
Sending a fax 2-2
Creating a cover page 2-3
Transmitting a PostScript file 2-4
Delaying fax transmissions 2-5
Editing fax options 2-6
3. Phonebook 3-1
Creating your Fax Phonebook 3-1
Starting from the Fax Destinations window 3-1
Starting from the Fax Cover Page window 3-2
Using the Fax Phonebook Editor window 3-2
Displaying phonebook entries 3-3
Selecting and deselecting entries 3-3
Sorting phonebook entries 3-3
Editing phonebook entries 3-3
XEROX MRP FAMILY FAX MODEM FOR MACINTOSH OPERATOR GUIDE vii
Page 8
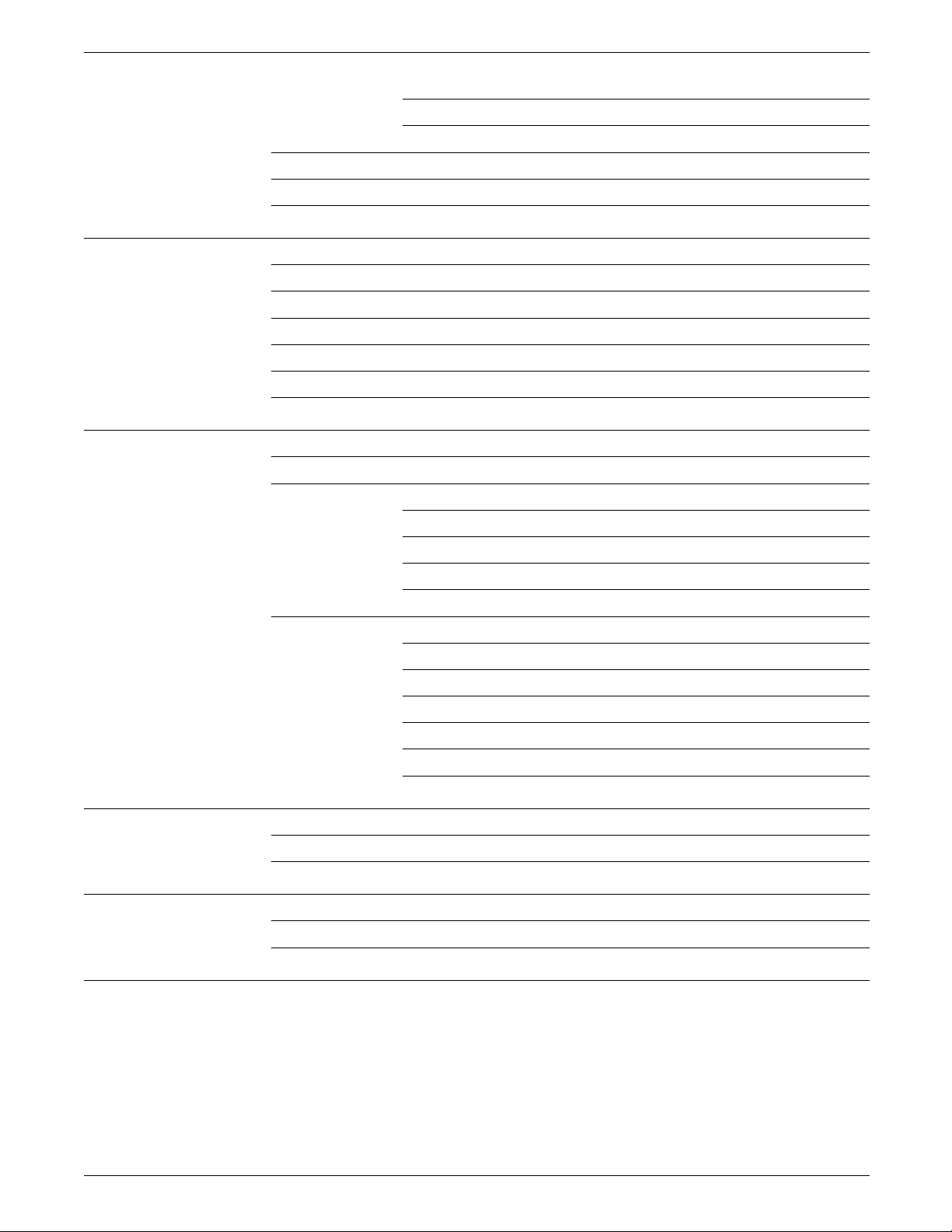
TABLE OF CONTENTS
Deleting phonebook entries 3-4
Options 3-4
Adding individuals to the phonebook 3-5
Adding groups to the phonebook 3-5
Broadcasting a fax 3-5
4. Additional configuration options 4-1
Accessing the fax printer utility 4-1
Accessing the Fax Phonebook option 4-1
Incoming fax settings 4-1
Fax Printer Calendar 4-2
Print Activity Report 4-3
Clear Activity Report 4-3
5. Fax Setup menu 5-1
Fax Setup menu 5-1
Fax setup item descriptions 5-4
Fax Mode 5-4
Clock Setup 5-4
Send Setup 5-5
Receive Setup 5-6
Fax setup configuration examples 5-7
Setting tray 1 as the default input tray for fax received 5-7
Disabling automatic tray switching for fax received 5-8
Setting the date 5-9
Setting the time 5-10
Setting the redial count for a send configuration 5-10
Turning the speaker off for a send configuration 5-11
6. Troubleshooting 6-1
Fax Setup menu error messages 6-1
Printer Configuration Report 6-4
Appendices
A. Performance enhancement A-1
B. Related publications B-1
Index INDEX-1
viii XEROX MRP FAMILY FAX MODEM FOR MACINTOSH OPERATOR GUIDE
Page 9
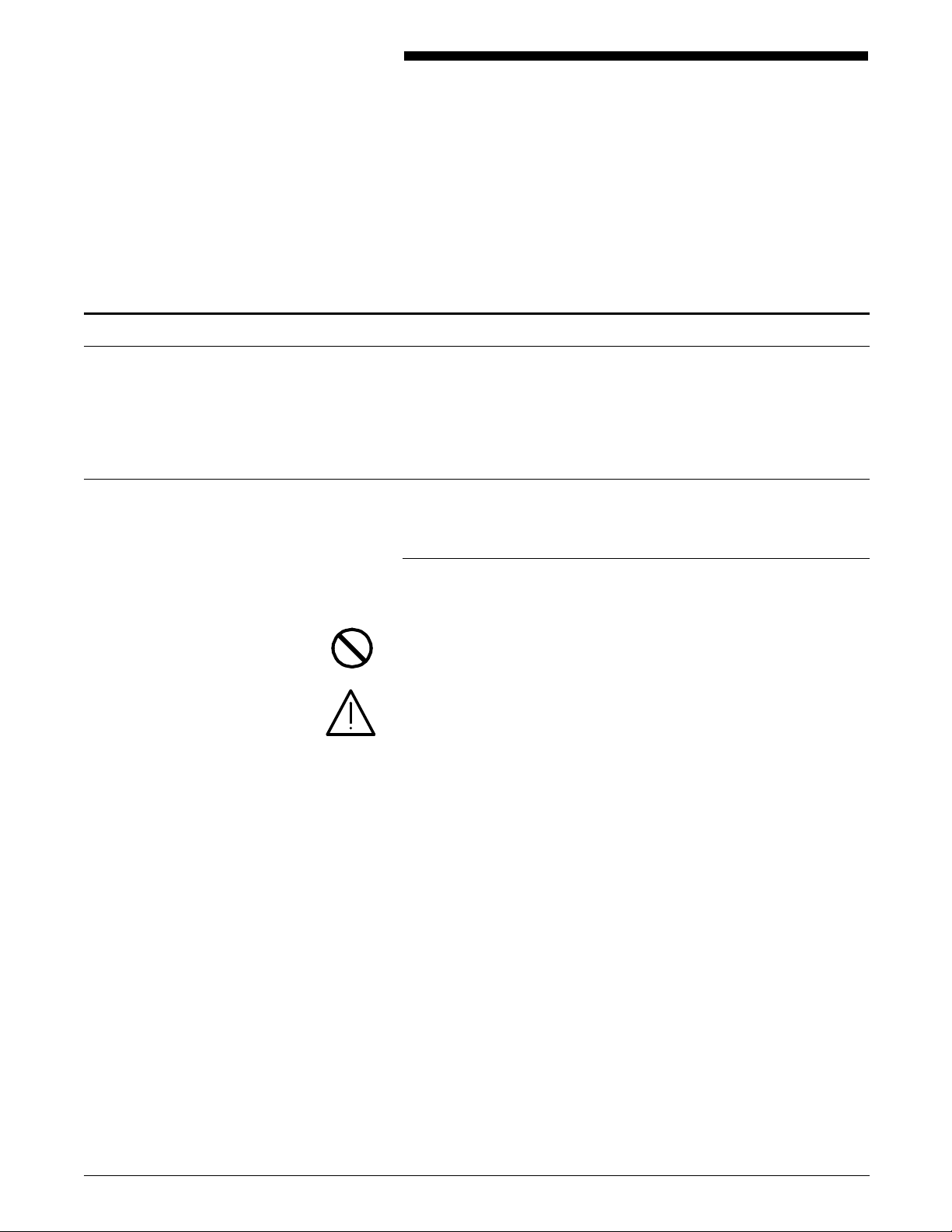
About this guide
Conventions
Introduction
This guide is intended to be an information reference for the
Macintosh fax modem option for your printer.
The procedures presented in this guide were written with the
assumption that the reader is a network administrator familiar
with installing printers on networks, and is familiar with basic
Macintosh operations and terminology.
This manual uses conventions in text and procedures.
Text conventions
This manual uses the following conventions throughout.
italics Italics are used for document and library names.
CAUTION: Cautions are associated with equipment safety.
WARNING: Warnings are associated with the safety of people.
N Notes are hints that help you perform a task or understand the
text.
MB Stands for megabyte.
KB Stands for kilobyte.
gsm Stands for grams per one square meter of paper.
Print language mode Refers to one of the two print languages: PCL 5 or PostScript
Level 2.
XEROX MRP FAMILY FAX MODEM FOR MACINTOSH OPERATOR GUIDE ix
Page 10
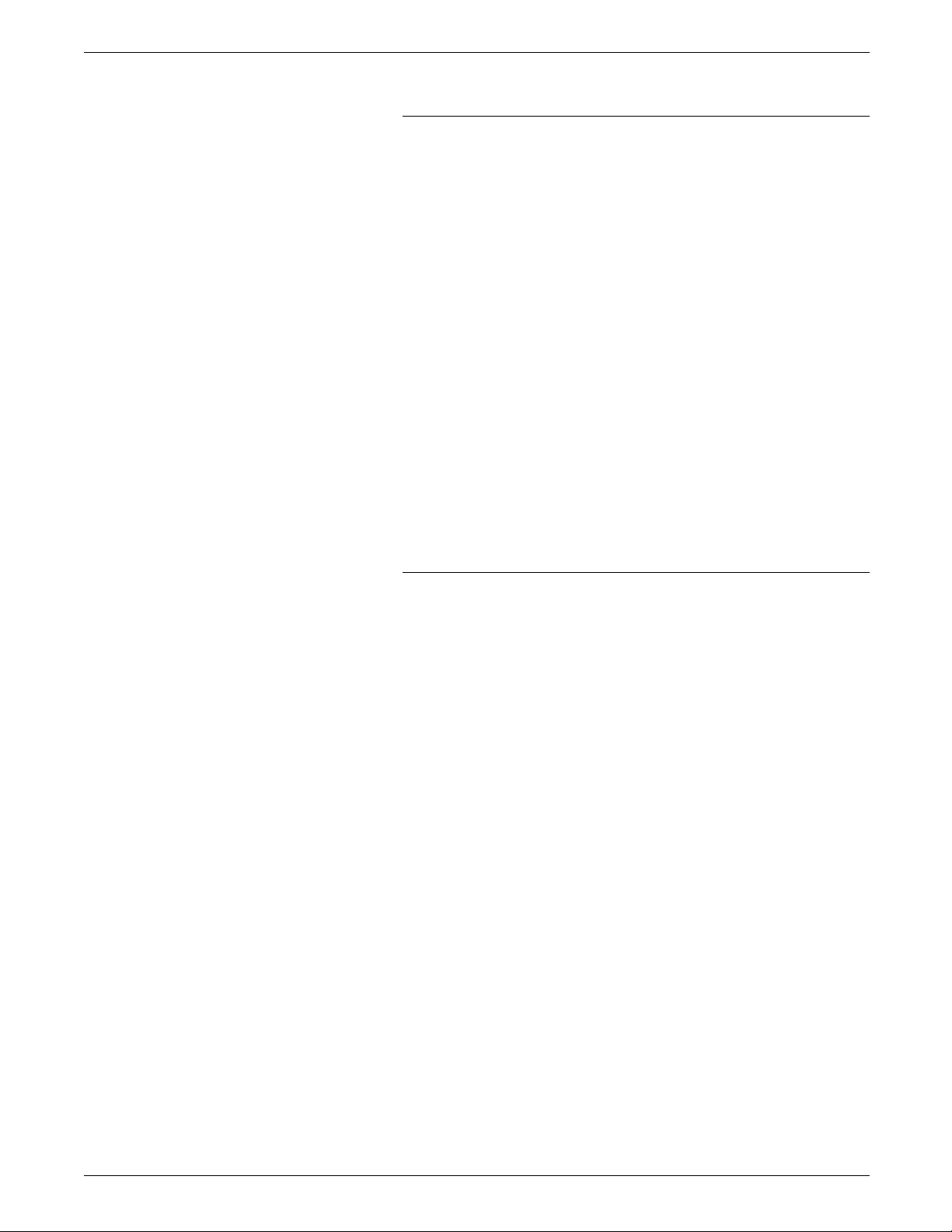
INTRODUCTION
Procedure conventions
This guide uses the following conventions within printer control
panel procedures.
A function key, when referred to in the main text of this guide, is
identified by the function key name, a slash (/), and then the
function key icon:
• Off-Line/O • Clear/C
• Main Menu/M • Pause/P
• Last Page/L • Reset/R
• Enter/L • Test Mode/T
A function key, specified in a numbered step-by-step example of
control panel procedures, is identified by the icon in the left
margin and the associated key name in the text of the numbered
step. For example:
L 1. Press the Enter key.
Reference to messages displayed at the control panel appear in
text like this:
READY TO PRINT
DRY INK IS LOW--REPLACE SOON.
Procedure conventions—Macintosh personal computer
This guide uses the following conventions within procedures
performed on your Macintosh.
Menu buttons Menu buttons displayed on the Macintosh screen are identified
by their name in square brackets. For example:
Click on the [OK] button.
Keyboard keys A keyboard key name is boldface with downstyle capitalization.
For example:
Press the Tab key.
x XEROX MRP FAMILY FAX MODEM FOR MACINTOSH OPERATOR GUIDE
Page 11
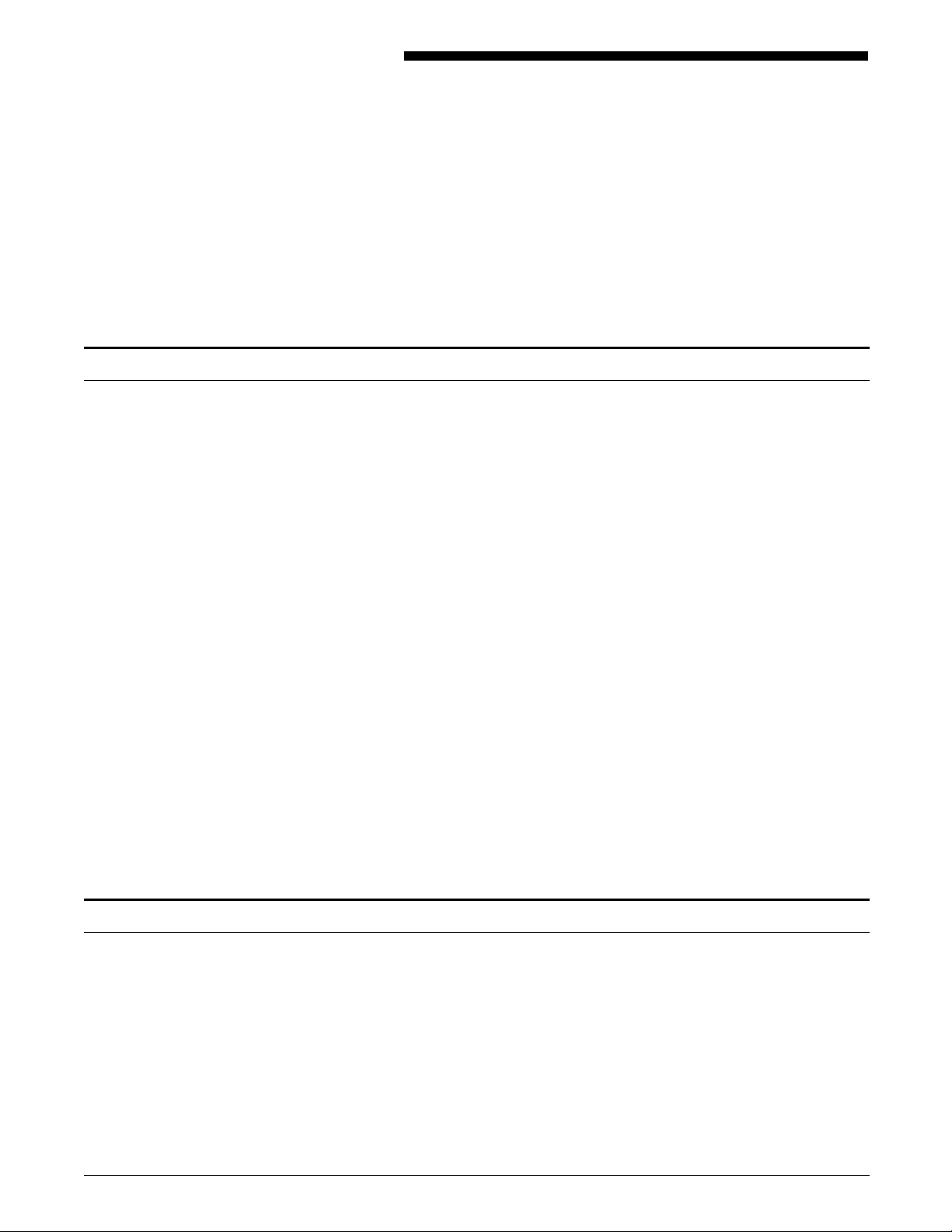
1. Installation
Each time you print with your Macintosh, the printer fax utility
gives you the capability to send your document as a high-quality
fax directly from your Macintosh to compatible fax machines or
fax printers anywhere in the world.
Macintosh fax utility software package
The Macintosh fax utility software package is comprised of a
program disk with the following items:
• Build Fax Driver
• Fax Printer Utility
• Teach Text document.
The fax utility software allows you to do the following:
• Send PostScript documents containing text, line art, and
graphic images directly from your Macintosh. Scanning is
unnecessary.
• Send high-quality (standard or fine print resolution)
• Send documents (at the resolution of the receiving fax
• Send a fax to all members of a distribution list with one
• Delay transmitting your fax document until a time you select
• Set up parameters for receiving and sending faxes, such as
Hardware and software requirements
In addition to the printer that is installed with the fax modem,
you need the following hardware and software:
• Macintosh with a hard disk drive. A minimum of 373 KB of
• Macintosh System 6 or higher operating system
documents to any fax machine or fax printer compatible with
CCITT Group III.
printer) in unmodified PostScript format if both the sending
and receiving machines are PostScript fax printers.
command.
within the next 24 hours.
setting the number of rings before answering and setting the
send resolution.
free disk space is needed to store the fax utility.
• Xerox AppleTalk interface installed in your printer
• AppleTalk interface utility (Xerox Printer Support
• Software for Macintosh) installed on the Macintosh computer
XEROX MRP FAMILY FAX MODEM FOR MACINTOSH OPERATOR GUIDE 1-1
Page 12
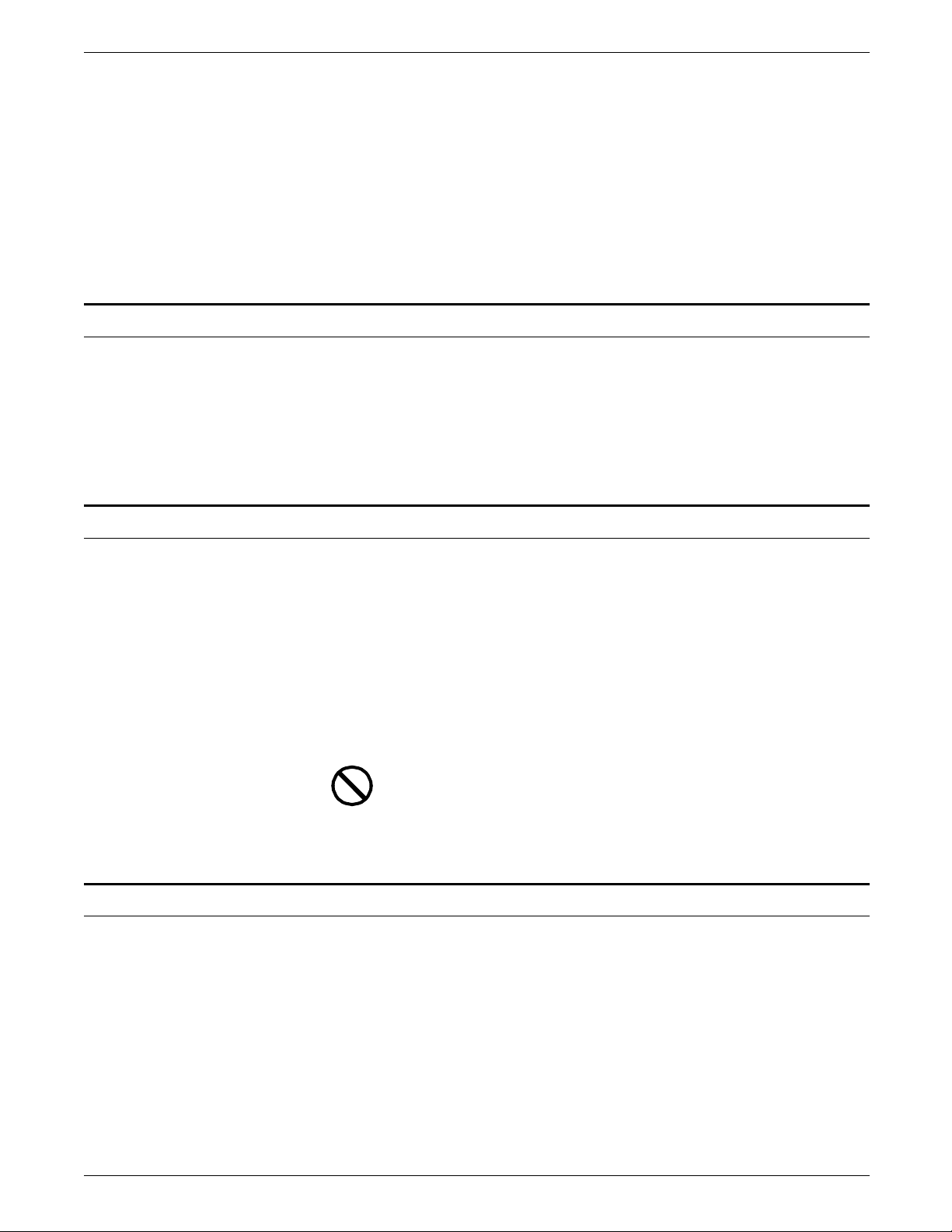
INSTALLATION
Fax printer driver
• Fax Utility for Macintosh disk that contains the following files:
— Build Fax Driver
— Fax Printer Utility.
The following options, if installed on your printer, can increase
performance when you fax and print at the same time, or when
you send and receive complex faxes:
• 20 MB of RAM installed on your printer
• A high-capacity hard drive (to allow the spooling of fax jobs).
When you build the fax printer driver from your LaserWriter
printer driver, a Print Dialog window is created. This window is
the tool used to send a file as a fax, or to print the file locally. A
fax button in the Print Dialog window brings up the main Fax
Destinations window, and the appropriate fax information is
added to control and manage the fax transmission.
Fax printer utility
Before you begin installation
The fax printer utility does the following:
• Provides configuration support for the internal fax modem
option
• Allows you to update your Fax Phonebook
• Allows you to configure your printer to receive faxes and set
the date and time of the printer calendar/clock.
• Allows you to print and clear a fax Activity Report.
The fax utility software is provided on the Fax Utility for
Macintosh disk, and must be installed on your hard disk.
CAUTION: Do not copy the fax utility software files directly to
your hard disk and then attempt to use the driver. You must use
the install program with the fax utility and follow the instructions
provided in this chapter.
Follow these steps before you begin the installation procedure:
1. In order to use the fax utility on a Macintosh system, you
need to set the AppleTalk Print Language to the PostScript
mode (AppleTalk) from the printer control panel.
1-2 XEROX MRP FAMILY FAX MODEM FOR MACINTOSH OPERATOR GUIDE
Page 13
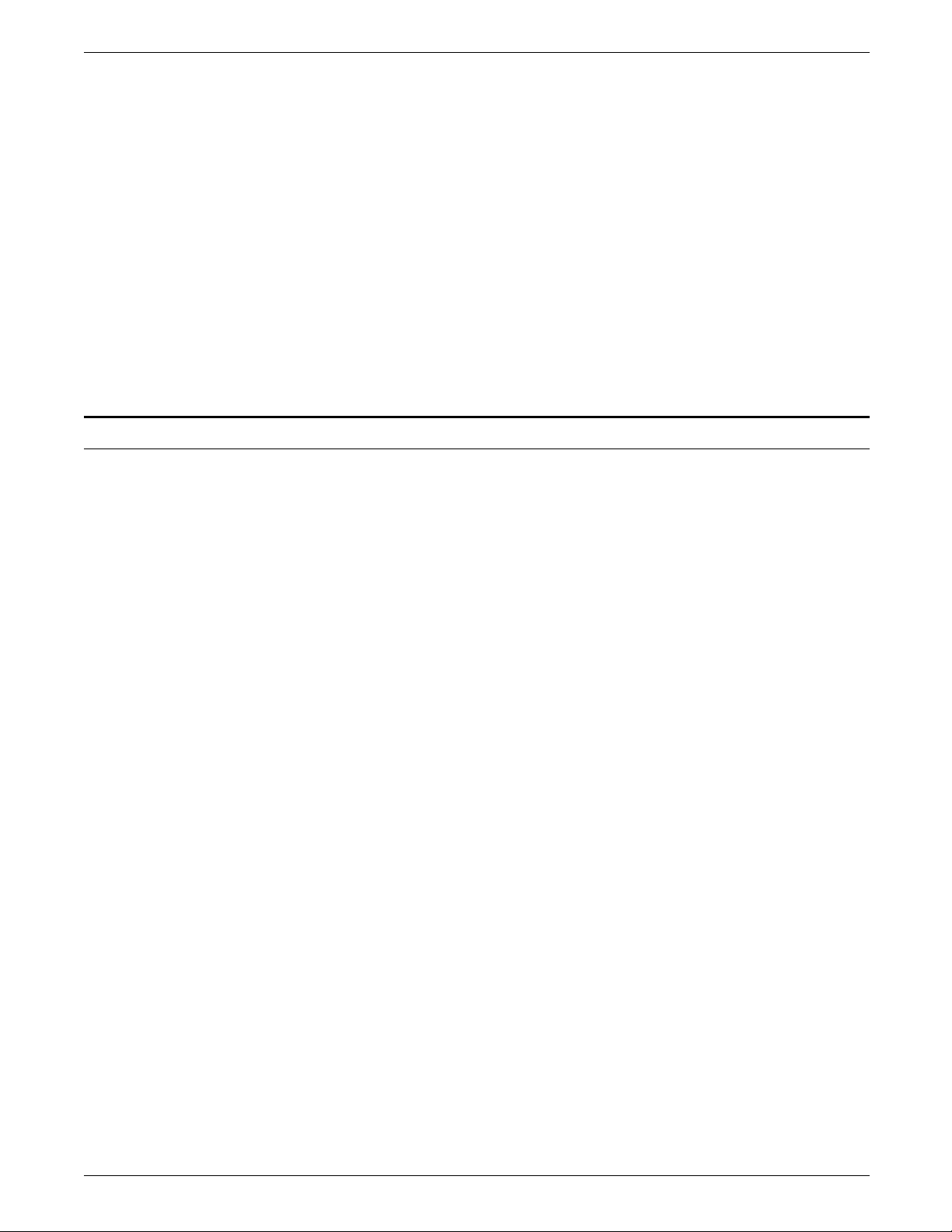
Installation procedure
INSTALLATION
The fax utility does not function correctly in any other
setting, because this utility sends PostScript queries to the
printer and feed back is returned only in the AppleTalk
PostScript mode.
2. Make a backup copy of the program disk. Store the original
disk in a safe place and use the backup copy.
3. Make sure you have at least 373 KB available on your hard
disk to store the fax utility software.
4. On your hard disk, create a new folder for the fax utility
software. You may name it anything you wish.
5. Copy these files from the backup disk into the folder you just
created:
— Build Fax Driver
— Fax Printer Utility.
Follow these steps to install the fax utility software files:
1. Open the folder that you created for the fax utility and
double-click on the Build Fax Driver icon/file name.
A message displays in the Dialog box informing you that this
application builds a fax printer driver from the LaserWriter
driver currently installed. At this point you may continue, or
click on the [Cancel] button to abort the installation.
2. Click on the [Build] button to continue with the installation.
A message displays indicating that the fax printer driver is
being built.
If the installation is successful, a file named Fax Printer is
created and placed in your System folder (if you are running
System 6) or the Extensions folder within your System folder
(if you are running System 7).
If the installation is not successful, the partially built driver is
deleted. If installation is not successful because your virus
checker prevents the build program from modifying your
printer driver, refer to the documentation that came with
your virus checker for information on removing or disabling
the program. Then repeat the steps above.
N Note: If you have a virus checker such as
SAM_Intercept, the system may display a message
prompting you to Allow, Deny, or Learn the changes
that are about to occur to your system. Click on
[Allow] as many times as necessary to continue
installation.
When the installation is complete, a message displays that
the fax printer driver has been successfully built and may be
selected using the Chooser.
3. Click on the [OK] button.
4. Select Chooser from the Apple menu.
The Chooser window displays.
XEROX MRP FAMILY FAX MODEM FOR MACINTOSH OPERATOR GUIDE 1-3
Page 14
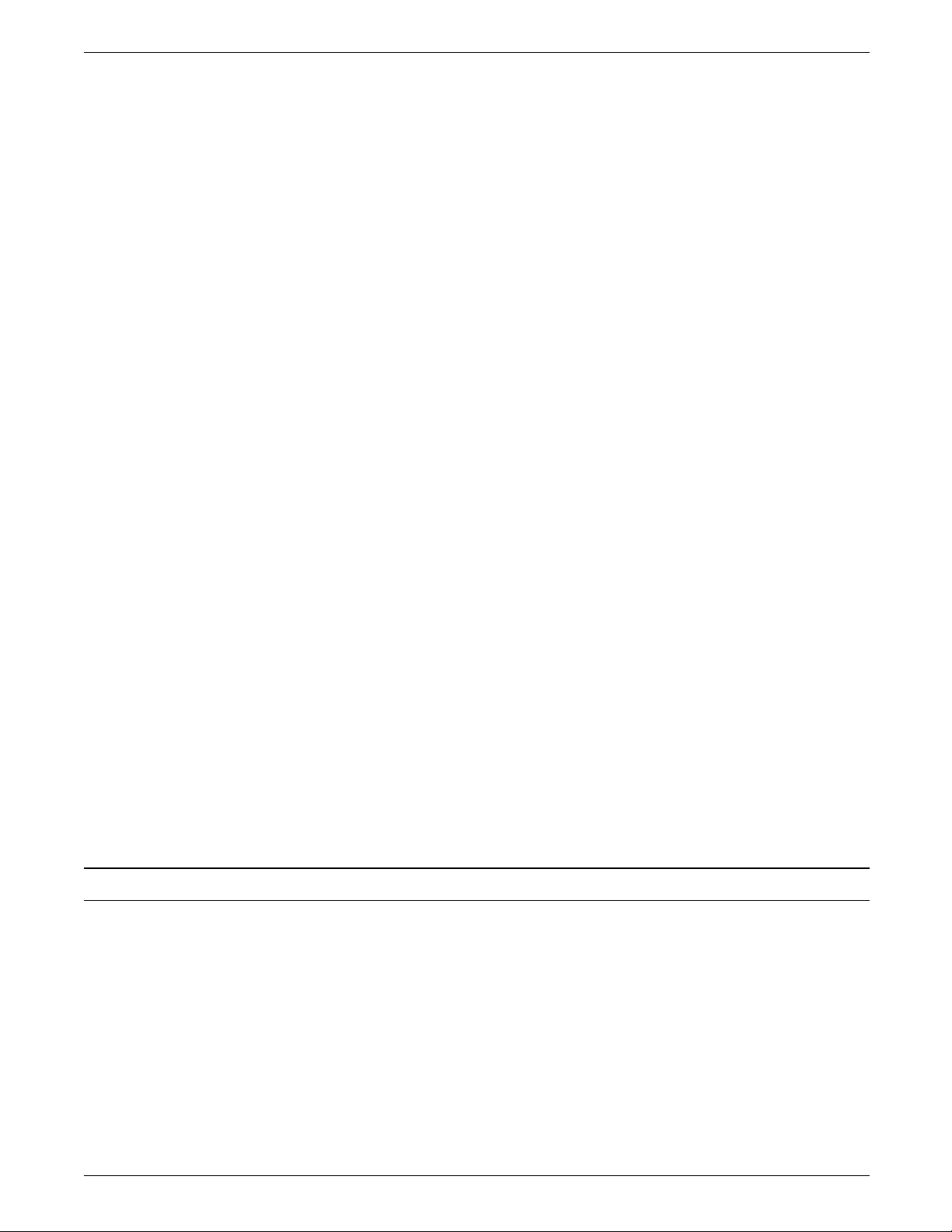
INSTALLATION
5. Click on Fax Printer to change the printer driver to the
required printer. Make sure your printer is selected in the
Select LaserWriter window.
6. Click on Continue if the system prompts you to select Page
Setup and confirm the settings. This is necessary for the
application to format documents correctly for the fax printer.
7. In order to spool one or more faxes to the Print Monitor
queue and to continue working on your Macintosh computer
during fax transmission, the Background Printing should be
set to ON. If Background Printing is set to OFF, you are not
able to delay fax transmissions (as explained in the
“Operation” chapter).
8. Verify that AppleTalk is active.
9. Close the Chooser window.
You do not have to restart your system. Fax Printer is now
the default driver. If other software on your system is
installed to use another driver (for example, LaserWriter),
select the appropriate driver (through the Chooser) to print
from those applications.
10. Click on Continue if the system prompts you to choose Page
Setup and confirm the settings. This is necessary for the
application to format documents correctly for the fax printer.
Initial configuration settings
11. Pull down the File menu from the desktop menu bar and
select Print Directory..., Print Desktop... or Print Window...,
in order to verify that you have successfully installed the fax
printer driver. The Print Dialog window should include a
Destination field with three radio buttons: [Printer], [Fax],
and [PostScript File].
12. Click on the Destination: [Fax] radio button.
The [Print] button in the top right corner of the window
changes to a [Fax] button.
N Note: Destination: [Printer] is always the default
setting. If you do not see Destination options at the
base of the window, repeat the installation procedure.
At this point you may continue with “Initial configuration
options“ to set up the fax utility software for your environment,
or click on [Cancel] and perform the basic configuration later.
Follow these steps to set up the fax utility software for your work
environment:
1. If the Print Dialog window is not currently open on your
desktop, select Print Directory..., Print Desktop..., or Print
Window... from the File menu. Click on the Destination:
[Fax] radio button.
2. Click on the [Fax...] button in the upper right corner of the
Print Dialog window.
The Fax Destinations window displays.
1-4 XEROX MRP FAMILY FAX MODEM FOR MACINTOSH OPERATOR GUIDE
Page 15
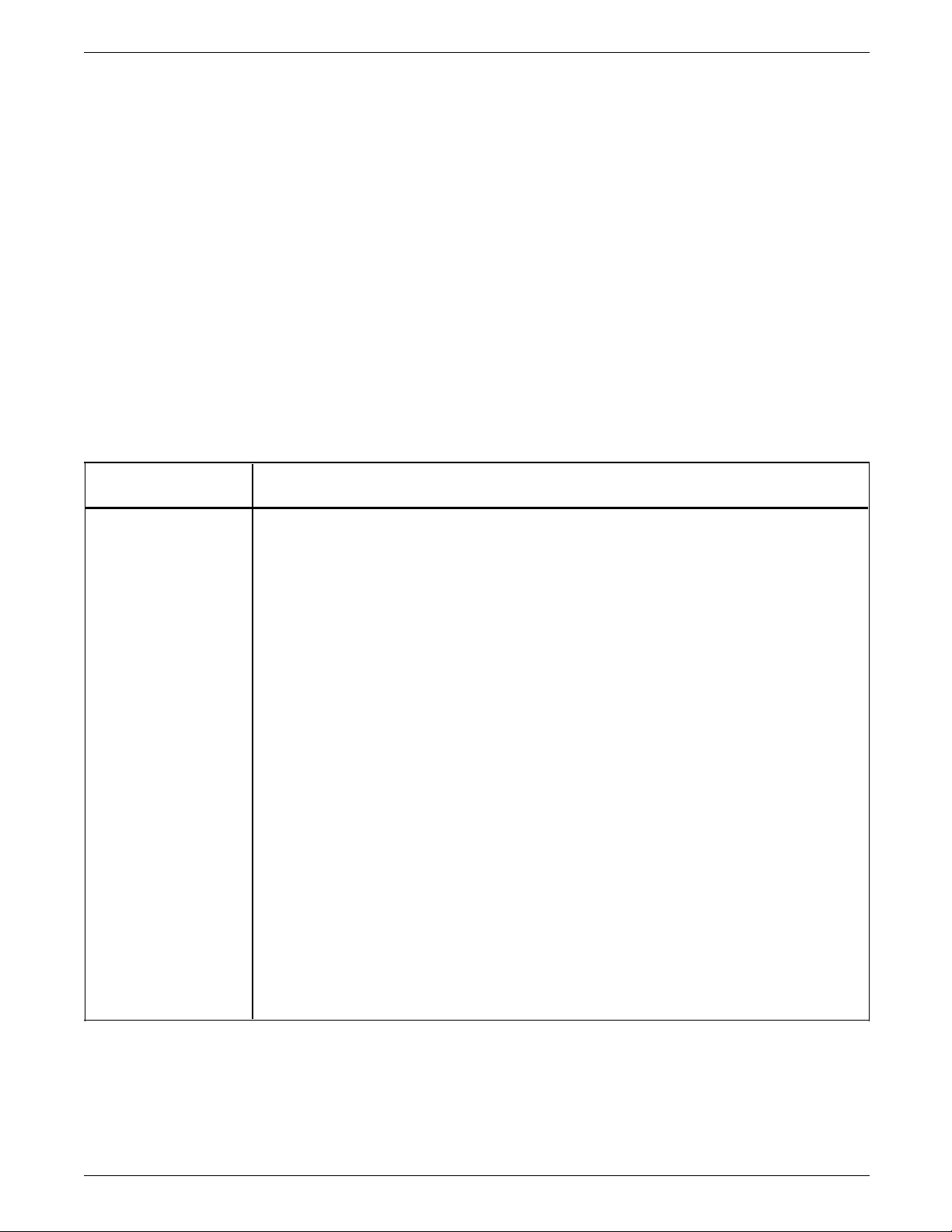
Field/Button Description
INSTALLATION
3. Click on the [Options] radio button.
The Fax Options window displays.
N Note: Clicking the [Help] button at any point gives
you advice and information about the current window.
4. Complete the fields in the Fax Options window. Refer to
table 1-1.
5. Click on the [OK] button after you complete the entries in
the Fax Options window.
The Fax Destinations window displays.
6. Click on [Cancel] to complete the installation.
N Note: You can also access the Fax Setup menu
through the control panel on your printer to change
the Fax send configuration settings. Refer to the “Fax
Setup menu” chapter for these procedures.
Table 1-1 lists the fax utility software fields and their descriptions.
Table 1-1. Fax Options window field descriptions
Outside Line Prefix Enter any access codes required to obtain an outside line (for example, some phone
systems require you to dial 9 to get an outside line). You can specify up to 9
characters for an outside line prefix; the fax utility automatically adds these codes
before dialing the fax telephone number.
The fax utility recognizes the following characters:
Code Function
0 through 9 Dialing numbers
* and # Sounds the tones corresponding to these keys on tone
telephones
W Waits for a dial tone
, (comma) Two second pause
[ ] To protect internal account codes, credit card numbers, or
calling card access numbers, any part of the telephone number
placed within brackets is dialed but is not reported on the FAX
cover page or the FAX header.
For example, an outside line prefix of “9,” dials the number 9, then waits for two
seconds before dialing a fax number. You may override the prefix set in this
window when you send a fax.
If you need an outside line prefix for certain calls only (as when accessing a
particular long-distance carrier), leave this field blank and specify the required prefix
when you send a fax.
If this field does not apply to your telephone system, leave it blank.
XEROX MRP FAMILY FAX MODEM FOR MACINTOSH OPERATOR GUIDE 1-5
Page 16
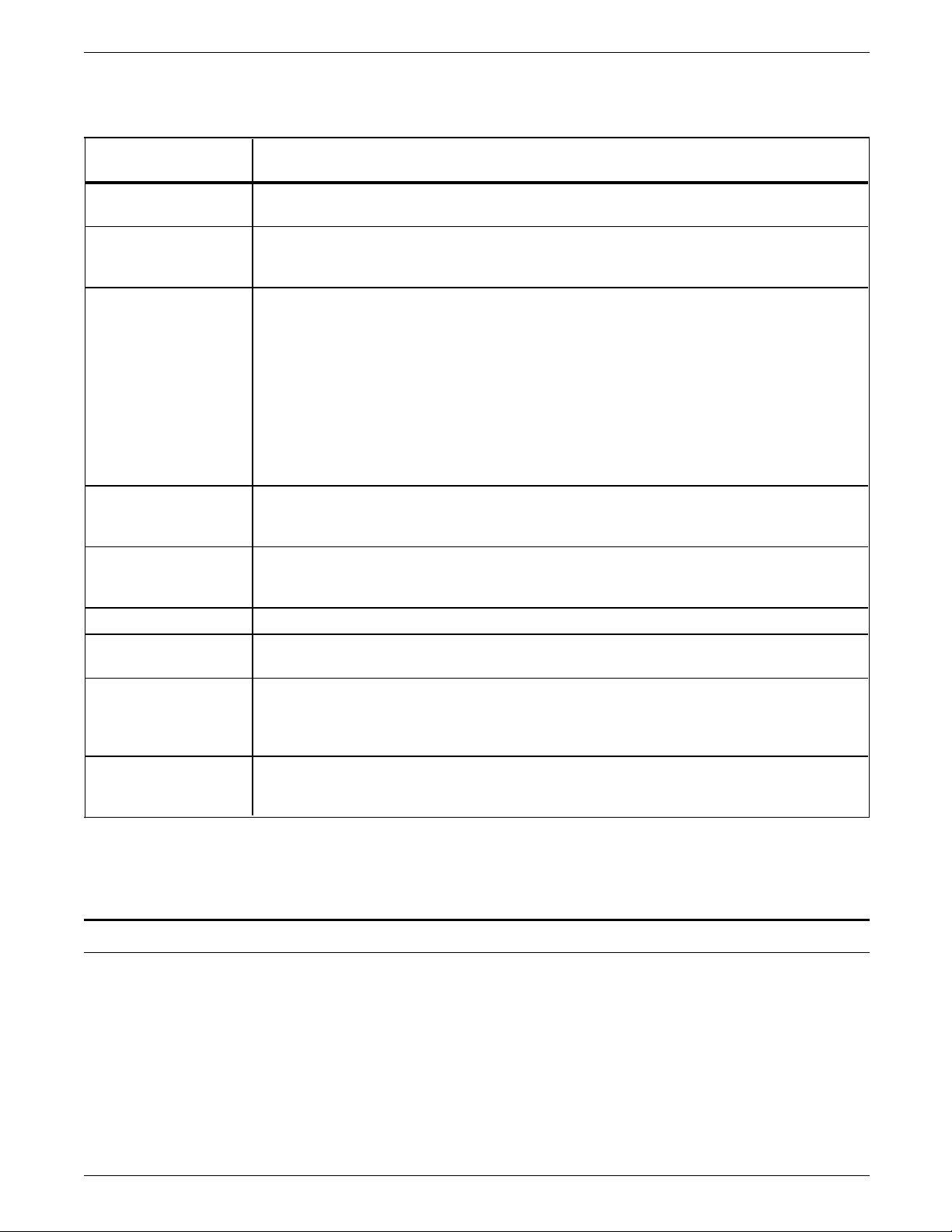
INSTALLATION
Field/Button Description
Table 1-1. Fax Options window field descriptions
(continued)
[Tone Dialing]
[Pulse Dialing]
These radio buttons enable you to specify whether your phone system uses tone
dialing or pulse dialing. [Tone dialing] is the default setting.
Long Distance Prefix Enter the prefix you must dial when calling outside your local calling area (for
example, you may need to dial a “1” before dialing the long distance area code and
number). If this does not apply to your calling area, leave this field blank.
Current Area Code Enter your local area code in this field, being consistent in the way you enter area
codes and phone numbers. For example, if you placed parentheses around the area
code in the Current Area Code field, you must use parentheses when entering area
codes in your Fax Phonebook.
If you enter an area code in this field, you must also include area codes with every
phone number that you add to your phonebook.
If you do not complete this field, you must include the area code and long distance
prefix of every long distance phone number, excluding local numbers, that you add
to your phonebook.
Maximum number of
retries
Enter the maximum number of times you want the fax software to try dialing a
number if it cannot connect the first time. This number must be between 0 and
100. The default is 0.
Minutes to wait
before retrying
If you enter a number in the Maximum number of retries field, this entry is required.
Enter the number of minutes you want the fax software to wait before trying the
number again. This number must be between 1 and 60.
Resolution This option is used only when manually entering a fax number.
Fax PostScript
This option is used only when manually entering a fax number.
password
Confirmation Pages When the Confirmation Pages checkbox is selected, the fax utility automatically
prints a page (Transmission Status Report) confirming the time and number of pages
it transmitted during a fax job. If you do not want a confirmation page, click on
once in the Confirmation Pages checkbox to deselect the box (remove the “X”).
Page Caption When the Page Caption checkbox is selected, the fax utility automatically prints the
date, time, and page number at the top of each page being transmitted. To disable
this feature, click on one to deselect the Page Caption checkbox.
Refer to the “Editing fax options” section in the “Operation”
chapter if you want to modify the initial configuration settings.
Removing the fax utility
If you want to remove the fax utility software from your
Macintosh hard disk, perform the following:
• Drag the fax printer driver and Fax Phonebook files from your
Extensions/System folder to the Trash icon.
• Drag the folder that contains the fax utility software files to
the Trash icon.
1-6 XEROX MRP FAMILY FAX MODEM FOR MACINTOSH OPERATOR GUIDE
Page 17
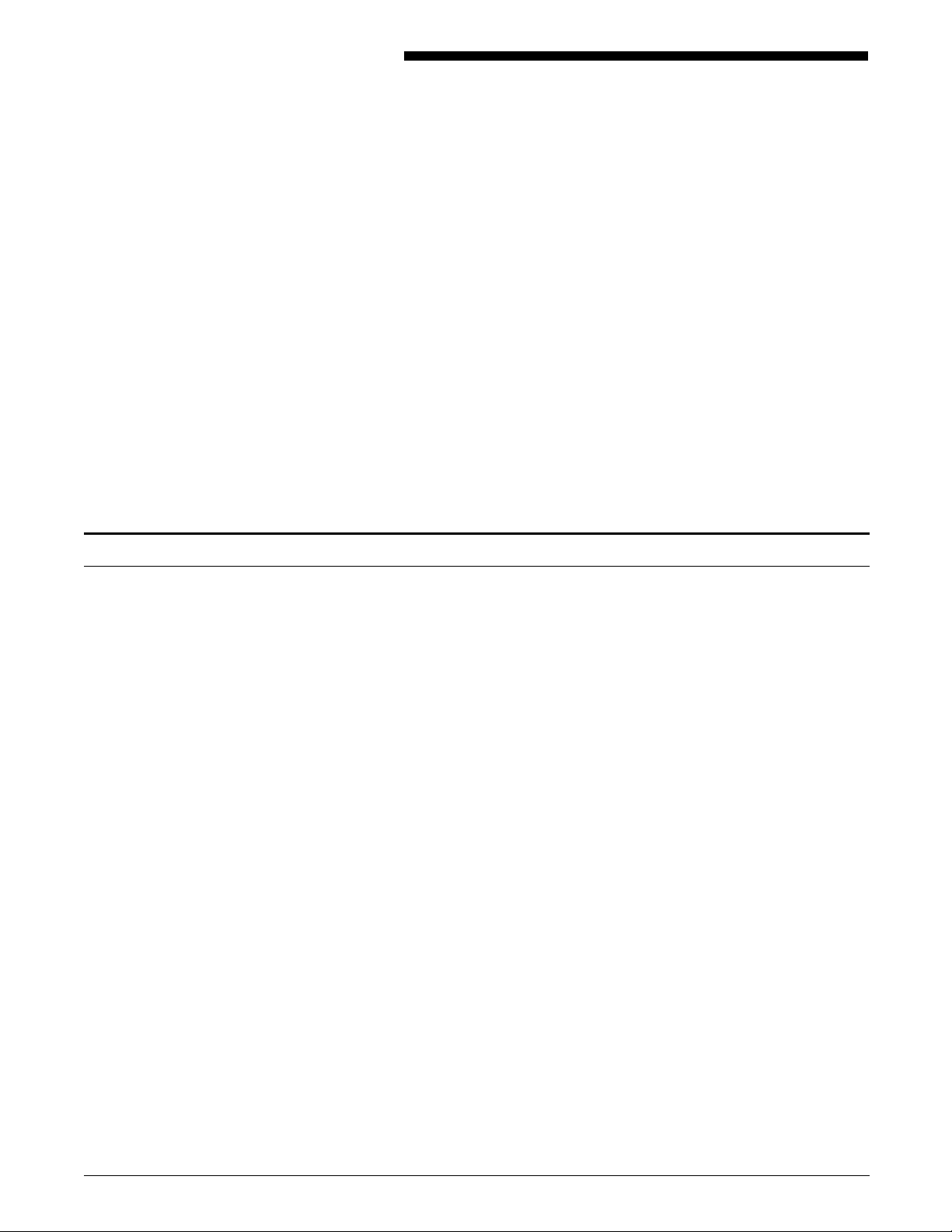
2. Operation
This chapter explains how to use the fax utility to send faxes
from any Macintosh that supports printing. You learn how to
perform the following tasks:
• Use the options provided in the Fax Destinations window
• Fax a document directly from your Macintosh applications
• Add an optional cover page
• Transmit a PostScript file
• Send a fax to multiple locations (broadcast fax) using your
phonebook
• Specify a time for a delayed fax transmission
• Edit fax options.
Fax Destinations window
The Fax Destinations window allows you to designate to whom
your fax is transmitted.
From within any application that supports printing, you can
follow the steps below to display and use this window:
1. Select the option that enables you to print (for example,
select Print... from the File menu).
2. Specify print options, for example:
• The page numbers you wish to fax
• The number of copies to be sent.
3. Click on the [Fax] radio button, then click on the [Fax]
button in the Destination field, found in the upper right
corner of the Print Dialog window.
4. Do any of the following actions:
• Enter a fax number
• Choose a group or individual name to receive your fax
• Click on [Phonebook_] to add to or edit the names in
your Fax Phonebook
• Click on [Options] to verify or change the current fax
configuration settings.
XEROX MRP FAMILY FAX MODEM FOR MACINTOSH OPERATOR GUIDE 2-1
Page 18

OPERATION
Table 2-1 lists and defines each of the options available from the
Fax Destinations window.
Table 2-1. Fax Destinations window options
Field/Button Description
Fax Number Enter the phone number of the destination fax. If more than one individual (or one
or more groups) is selected in the scrolling list, the Fax Number field displays the
word “Group” and you are unable to edit the field.
Scrolling List As you add individuals and groups to your Fax Phonebook, the entries appear in this
rectangular area. Use the scroll bar to move through the list of entries. Sort entries
by company name or by the last name of the individual.
[Send Fax] button Begins the fax transmission once you have entered a fax number manually or
selected a recipient from the list. If you select the Cover Page checkbox, the [Send
Fax] button label changes to [Fax].
[Fax...] button Displays the Fax Cover Page window so you can enter cover page information.
[Cancel] button Closes the Fax Destinations window and returns you to the Print Dialog window.
[Phonebook_]
button
Cover Page checkbox Toggles between including and not including a cover page with your fax. A mark in
[Options_] button Displays the Fax Options window, where you can set up or edit Fax transmission
Sort By:
Company Name
Displays the Fax Phonebook Editor window, where you can add or edit individual or
group names in your Fax phonebook.
the checkbox indicates you want to include a cover page. When you click on the
[Fax] button, the Fax Cover Page window displays and enables you to enter the
appropriate information.
configuration options.
Sorts and displays the contents of your phonebook by company or individual names
(sorted contents display in the scrolling list described above). The filled circle
indicates which option is currently active.
Sending a fax
Follow these steps to manually enter a fax number and then
transmit your document as a fax:
N Note: Information on how to enter and select names
from the phonebook, is found in “Using the Fax
Phonebook Editor window” in the “Phonebook” chapter.
1. Display the Fax Destinations window as described in the
previous section.
2. Enter the phone number for the fax destination in the Fax
Number field.
The number you enter is dialed after the outside line prefix
you optionally specified when you installed the fax utility
software.
2-2 XEROX MRP FAMILY FAX MODEM FOR MACINTOSH OPERATOR GUIDE
Page 19

OPERATION
3. Click on the [Options] button, and make sure the current Fax
Options configuration settings are appropriate for this fax
transmission.
For a description of the fax option settings, refer to table 1-1.
If you wish to override any of the settings you specified
during installation, simply change the setting and continue
with this procedure.
Change the Resolution setting to PostScript only if the
receiving fax can support PostScript. If you choose
PostScript, enter the password of the receiving PostScript fax
printer. The fax recipient must provide you with this
password.
For information about PostScript file transmission, refer to
“Transmitting a PostScript file” later in this chapter.
4. Click on the [OK] button to return to the Fax Destinations
window, and do one of the following:
• If the Cover Page checkbox contains an “X,” refer to the
next section, “Creating a cover page.”
• If the checkbox is empty, proceed to step 5.
5. Click on the [Send Fax] button to begin the fax transmission.
Creating a cover page
Follow steps 1 through 4 in the “Sending a fax” section. Make
sure the Cover Page checkbox in the Fax Destinations window is
selected. The [Send Fax] button changes to [Fax].
Follow these steps to create the cover page:
1. Click on the [Fax] button.
The Fax Cover Page window displays. If you entered a fax
number or selected an individual or group from the Fax
Destinations window, the information is automatically
displayed in the appropriate fields of the Fax Cover Page
window.
2. Enter the name, the company name, and the fax number
associated with the receiving fax printer in the To: fields,
using the following rules:
• To: Fax Number is the only required entry; all others are
optional.
• You must use the same area code, prefix, and suffix
conventions as those specified when the initial
configuration options were set (for example, if you
entered an area code in parentheses, make sure the area
code you now enter is enclosed in parentheses).
• The total number of characters entered in the Name and
Company fields cannot exceed 125.
N Note: However, because of the physical page size
limitations, characters can truncate on the Fax Cover
Page (and Transmission Status Sheet) when you use
more than 40 characters in each of these fields.
XEROX MRP FAMILY FAX MODEM FOR MACINTOSH OPERATOR GUIDE 2-3
Page 20

OPERATION
Transmitting a PostScript file
3. Enter your name, your company name, and your fax number
in the From: fields.
4. Enter the phone number where you can be reached in the
Voice Phone field.
5. Enter any comments that you wish to include on the cover
page.
6. Click on the [Add To Phonebook...] button if you wish to
add this recipient to the phonebook.
Refer to “Creating your Fax Phonebook” in the “Phonebook”
chapter.
7. Click on the [Send Fax] button to begin transmitting your fax
and fax cover page.
PostScript language files are ASCII text files, similar to what your
Macintosh sends to your PostScript printer. CCITT Group III files
are compressed 200 dots per inch (dpi) binary images, which is
the standard for facsimile transmission.
The benefits of transmitting PostScript files include the following:
• Higher-quality documents received by PostScript fax printers
because documents do not have to be turned into standard
Group III bitmapped file
• Lower phone costs due to shorter transmission time for most
documents.
The following special conditions must be considered when
transmitting PostScript files:
• Both sending and receiving devices must be PostScript fax
printers
• PostScript fax printers can be set with a password, so only
users provided with the password can transmit PostScript files
to the protected fax printer
• Failed PostScript file transmissions are automatically retried in
Group III format to ensure that the document is at least
transmitted in the lower-quality image format
• Transmitting a document using fonts that are not resident in
the receiving PostScript fax printer results in font substitution,
along with document reformatting. This may produce
undesirable results.
N Note: If sufficient memory is not available in the
printer to transmit a file as Resolution PostScript, the
printer defaults to sending the fax job at 200 dpi, the
resolution of a Group III fax. The Fax Activity Log
reports the resolution at which the job was sent.
Refer to the “Performance enhancements” appendix for
additional information on transmitting PostScript files.
2-4 XEROX MRP FAMILY FAX MODEM FOR MACINTOSH OPERATOR GUIDE
Page 21

Delaying fax transmissions
OPERATION
The fax utility gives you the option to delay transmission of a fax
to selected individuals or groups. For example, you may choose
to use this option to send a fax after business hours when the
cost of telephone calls is lower.
Follow these steps to delay sending your fax job:
1. Check the Chooser to see if Background Printing is on.
This option allows your system to spool selected fax jobs to
the print spool.
2. Disable your print option to stop printing.
This also disables faxing. For instructions on how to disable
your print spooler, refer the spooler reference guide.
3. Follow the instructions in the “Broadcasting a fax” section of
this chapter.
4. Return to the print spool utility to set the desired time for fax
transmission.
Most print spool utilities let you schedule a print (or fax) job
to any time within the next 24 hours.
5. Enable the print option again so the system can send the fax
at the designated time.
Use the following steps if you are using the Macintosh Print
Monitor:
1. Find and open the Print Monitor.
2. Select Stop Printing from the File menu.
3. Go to your application.
4. Select the file (document) to be transmitted as a fax
document.
5. Fax the document from the Fax Print window.
The Print Monitor window displays.
6. Select the file you want to transmit as a fax document.
7. Click on Set Print Time.
8. Set the delayed send time.
9. Click on the [OK] button.
10. Select Resume Printing from the File menu.
XEROX MRP FAMILY FAX MODEM FOR MACINTOSH OPERATOR GUIDE 2-5
Page 22

OPERATION
Editing fax options
The “Installation” chapter provides instructions on setting initial
fax configuration options. This section explains how to modify
these settings, or to override them for an individual fax job.
Follow these steps to edit existing fax configuration settings:
1. Click on the [Options...] button on the Fax Destinations
window.
The Fax Options window displays.
2. Make any necessary changes.
For an explanation of the fields included in this window, refer
to “Initial configuration settings” in the “Installation” chapter.
3. Click on the [OK] button to save changes.
4. Click on [Cancel] to go back to your previous work when
you return to the Fax Destinations window, or select another
option from the window.
Refer to Table 2-1 for Fax Destinations window options.
2-6 XEROX MRP FAMILY FAX MODEM FOR MACINTOSH OPERATOR GUIDE
Page 23

Creating your Fax Phonebook
3. Phonebook
This chapter contains instructions on how to to create, edit, use,
and maintain your Fax Phonebook.
There are three options for creating and adding names and
phone numbers to your phonebook. They are:
• Phonebook option in the Fax Destinations window
• Add To Phonebook option in the Fax Cover Page window
• Fax Phonebook option in the Fax Printer Configuration menu.
The sections that follow give instructions on how to create your
phonebook from the Fax Destinations window and the Fax Cover
Page window. The Fax Printer Configuration menu of the fax
utility is discussed in the “Additional configuration options”
chapter.
Starting from the Fax Destinations window
If you are starting from the Fax Destinations window, use the
following procedure:
1. Click on the [Phonebook_] button.
2. Click on the [Add] button in the Fax Phonebook Editor
3. Enter the name of the receiving individual, the company
The Fax Phonebook Editor window displays.
window.
The Fax Phonebook Entry Editor window displays.
name, and the fax number, using the following rules:
• The maximum number of characters entered in these
fields cannot exceed a total of 125.
N Note: However, because of the physical page size
limitations, characters can truncate on the Fax Cover
Page (and Transmission Status Sheet) when you use
more than 40 character in each of these fields.
• You must use the same conventions as those specified
when you set the initial configuration options (for
example, if you enclosed an area code in parentheses,
then all area codes you enter must be in parentheses).
• Until you enter information in each field, the [Add]
button on the Entry Editor screen is dimmed.
XEROX MRP FAMILY FAX MODEM FOR MACINTOSH OPERATOR GUIDE 3-1
Page 24

PHONEBOOK
4. If the destination is a fax printer (that is, it can receive faxes
in PostScript format), refer to the “Transmitting a PostScript
file” section in the “Operation” chapter for special conditions
and considerations.
Select the Can Receive PostScript checkbox to enable the
PostScript Password field.
For the destination fax printer, enter the PostScript password.
The receiving party must provide the password to you.
5. Click on the [Add] button (or click on [Cancel] if you do not
want to add this individual).
This returns you to the Fax Phonebook Editor window.
6. At this point, continue with one of the following actions:
• Click on the [OK] button to add this individual and return
to the Fax Destinations window.
• Click on [Add] to add another individual or a group to
the phonebook.
• To modify an entry, refer to “Editing phonebook entries.”
• To remove an entry, refer to “Deleting phonebook
entries.”
Starting from the Fax Cover Page window
If you have entered the to or from information in the Fax Cover
Page window and want to add the destination information to
your Fax Phonebook, use the following procedure:
1. Select the Add To Phonebook... window after you complete
2. Verify that the information displayed in this window is correct
3. If PostScript format is supported by the destination fax:
• To find out how to use the [Save As Group...] button,
refer to “Adding groups to the phonebook.”
the required information in the Fax Cover Page window.
The Fax Phonebook Entry Editor window displays with the
input you provided in the Fax Cover Page window.
or make any necessary corrections and go to step 3.
• Select the Can Receive PostScript checkbox which
enables the PostScript Password field.
• Enter the destination fax printer PostScript password.
(This password must be provided to you by the receiving
party.)
Special conditions and considerations related to PostScript
file transmission are described in the “Transmitting a
PostScript file” section in the “Operation” chapter.
4. Click on the [Add] button to return to the Fax Cover Page
window.
5. Do one of the following actions:
• Click on the [Send Fax] button to begin fax transmission.
• Click on the [Cancel] button to return to the Fax
Destination window.
3-2 XEROX MRP FAMILY FAX MODEM FOR MACINTOSH OPERATOR GUIDE
Page 25

Using the Fax Phonebook Editor window
When the Fax Phonebook Editor window is first displayed, a
blank, rectangular area and a scroll bar is seen in the window.
This rectangular area is for Fax Phonebook entries. The Fax
Phonebook Editor window automatically displays the names
associated with your entries (as you add entries in the Fax
Destinations or Fax Cover Page windows).
How to add entries to the phonebook is explained in the
“Adding individuals to the phonebook” and “Adding groups to
the phonebook” sections of this chapter.
Displaying phonebook entries
Group names which have previously been added appear first.
They are separated from the individual names by a blank line.
Use the scroll bar to scroll through the list if the phonebook
contains more entries than can be displayed simultaneously in
the window.
An ellipsis (...) appears when an individual name is so long that it
overlaps or is too close to a company name, or if an individual
has no company name but his or her name is wider than the
scrolling list box, or if a group name is wider than the list box.
PHONEBOOK
Selecting and deselecting entries
Sorting phonebook entries
Editing phonebook entries
Click on the first selection, then hold down the Command key
and click on another name or group in the list to select more
than one item from the list.
To select a contiguous list between two entries, use the Shift
key. For example, click on the first name in the list that starts
with C, then hold down the Shift key and click on the last name
in the list that starts with F. This selects all names between C
and F.
Press the Command key while clicking on the entry, or click on a
blank line in the list to deselect an entry.
Click on the appropriate [Sort By] button to sort entries by
company name or individual name. Individual names are sorted
by last name.
Follow these steps to edit the Fax Phonebook entries:
1. Click on the individual name or group that you wish to edit
in the Fax Phonebook Editor window.
2. Click on the [Edit_] button for either the Fax Phonebook
Entry Editor window or the Fax Group Editor window.
3. Edit the information as necessary.
XEROX MRP FAMILY FAX MODEM FOR MACINTOSH OPERATOR GUIDE 3-3
Page 26

PHONEBOOK
Deleting phonebook entries
4. Click on the [Replace] button to update an entry or click on
the [Add] button to create a new entry in the phonebook.
When creating entries that share information (such as
numerous individuals at the same company or the same fax
number), the Add option is useful. Make the necessary
changes to one entry and save it with a new name to save
time.
Follow these steps to delete Fax Phonebook entries:
1. Click on the names you wish to delete in the Fax Phonebook
Editor window.
2. Click on the [Delete] button to delete the items you
selected.
N Note: Only the group name is deleted from the list
when a group is selected. All information about one
or more members of a group remains in the
phonebook until you delete the individual members.
3. Click on the [OK] button when the message “Are you sure
you want to delete all selections?” displays.
Options
The options available from the Fax Phonebook Editor window are
defined in table 3-1.
Table 3-1. Fax Phonebook Editor window options
Button Description
[OK] Saves any changes or additions and returns to the Fax Destinations window.
Sort By:
[Company Name]
[Add_] Displays the Fax Phonebook Entry Editor window to add individual names.
[Delete] Prompts for verification and then deletes selected entries. This only deletes a
[Edit_] Displays the Fax Phonebook Entry Editor window and displays fields with information
[Save As Group...] Displays the Fax Group Editor window to assign a unique group name for a selected
Sorts and displays phonebook entries by company name or individual last name.
The option currently selected is indicated by a filled circle. Group names display
first and are followed by individual entries.
group name. Members of the group must be deleted individually. An entry must
be selected in the scrolling list to activate this button.
about the selected individual or group. An entry must be selected in the scrolling
list to activate this button.
individual. One or more entries must be selected in the scrolling list to activate this
button.
N Note: Changes to the Fax Phonebook are automatically
saved. An erroneous entry is corrected or replaced by
the Edit... option in the Fax Phonebook Editor window.
3-4 XEROX MRP FAMILY FAX MODEM FOR MACINTOSH OPERATOR GUIDE
Page 27

Adding individuals to the phonebook
The procedures outlined in “Creating your Fax Phonebook” are
also used to add names and fax numbers to your phonebook.
Individuals and groups you add are displayed in the Fax
Phonebook Editor window (previously blank). For more
information, refer to the “Using the Fax Phonebook Editor
window” and “Creating your Fax Phonebook” sections of this
chapter.
Adding groups to the phonebook
The fax utility software defines a group as a collection of selected
individuals which can be added to your Fax Phonebook (similar
to a distribution list). You create a document (follow the
procedure outlined in the “Sending a fax” section in the
“Operation” chapter) and identify the group to which you want
to fax your document. Each individual that belongs to the group
you identified automatically receives your fax.
PHONEBOOK
Broadcasting a fax
Use the following procedure to identify individuals as members
of a group. Refer to the “Broadcasting a fax” section of the
“Operation” chapter to send your document to each member of
the group in a single job transaction.
1. Verify that each member of the group has been added to the
phonebook.
2. Select the individual names that comprise your desired group
and click on them.
3. Click on the [Save As Group...] button. This displays the fax
Group Editor window in the Fax Phonebook Editor window.
4. Enter a unique name for this group in the Group Name field.
5. Click on [Add] to add the group to the phonebook.
6. Refer to the “Broadcasting a fax” section of the “Operation”
chapter to broadcast a fax to the individuals within the
group.
If you choose a group name as your fax destination, the fax
utility automatically broadcasts the fax to every member of the
group. This means you follow the “Sending a fax” procedure
once, rather than as many times as you have individual
destinations. These multiple fax jobs are placed in the Print
Monitor queue and are sent sequentially to the local (sending)
fax printer and then to the receiving fax machine.
Background printing must be set to ON, and you must be
running System 7 or MultiFinder with System 6 to activate
background printing.
XEROX MRP FAMILY FAX MODEM FOR MACINTOSH OPERATOR GUIDE 3-5
Page 28

PHONEBOOK
Checking the current broadcast setting
Follow the steps below to check the current setting:
1. Pull down the Apple menu.
2. Open the Chooser window.
3. Select Fax Printer.
Broadcasting a fax
Follow the steps below to broadcast a fax:
1. Click on the individual or group names that you want to send
your fax to in the Fax Destination window.
2. Do one of the following:
• Click on the [Send Fax] button to begin the fax
transmission.
• If the Cover Page checkbox is selected, click Fax to
display the Fax Cover Page dialog window, then
complete steps 3 and 4.
3. Complete the desired fields in this window.
4. Click on the [Send Fax] button.
3-6 XEROX MRP FAMILY FAX MODEM FOR MACINTOSH OPERATOR GUIDE
Page 29

4. Additional configuration options
The fax printer utility allows you to configure the settings for the
following fax options:
• Fax Phonebook
• Incoming Fax Settings
• Fax Printer Calendar
• Print Activity Report
• Clear Activity Report.
N Note: If your printer is connected to an AppleTalk
network, check with your system administrator before
changing fax printer settings.
The fax printer utility also provides the Print Activity Report and
Clear Activity Report options which can help you with
troubleshooting.
Accessing the fax printer utility
To access the fax printer utility, double-click on the Fax Printer
Utility icon which is located in the folder you created during
installation of the fax utility software. The menu bar in the
header area of your desktop includes the Apple menu icon and
the Fax Printer Configuration menu title.
Accessing the Fax Phonebook option
To access this option, pull down the Fax Printer Configuration
menu and choose Fax Phonebook. This displays the Fax
Phonebook Editor window, where you may add, delete, or edit
names in your phonebook. For more information, refer to the
“Phonebook” chapter.
Incoming fax settings
This option allows you to set up your printer so it can receive
faxes through your fax utility software. You can also access the
Fax Setup menu through the control panel at your printer to
change incoming settings (fax receive). Refer to the “Fax Setup
menu” chapter for these procedures.
N Note: Be sure your printer is turned on and initialized
before you begin this procedure.
XEROX MRP FAMILY FAX MODEM FOR MACINTOSH OPERATOR GUIDE 4-1
Page 30

ADDITIONAL CONFIGURATION OPTIONS
Follow the steps below to change incoming fax settings from
your Macintosh:
1. Pull down the Fax Printer Configuration menu and select
Incoming Fax Settings.
The Fax Configuration window displays.
2. Enter the number of times the phone should ring, from 1 to
10 rings, before the fax printer answers the call in the Rings
Before Answering field.
3. Enter the ID you wish to send to other fax machines in the
Fax Machine ID field. The Fax Machine ID can be your
company name, department name or fax number, to a
maximum of 20 characters.
4. Enter the PostScript password for your fax printer in the Fax
PostScript Password field. You give this password to people
who want to send you faxes in the PostScript format.
5. Select the Automatic Printing of Activity Report checkbox, if
you want the fax software to periodically generate a Fax
Activity Log. You can also request (at any time) an activity
report of all transmitted and received faxes, as described in
the “Print Activity Report” section later in this chapter.
Fax Printer Calendar
6. Click the [OFF] radio button to deactivate the speaker on
your Macintosh when dialing a number.
7. Do one of the following:
• Click on the [OK] button to save the additions and
changes made to the incoming fax settings.
• Select Quit from the Fax Printer Configuration menu to
exit the fax utility without saving changes.
This option is used to set or change the current date and time.
You can also access the Fax Setup menu through the control
panel at your printer to change the current date and time settings
(clock setup). Refer to the “Fax Setup menu” chapter for these
procedures.
N Note: Be sure your printer is turned on and initialized
before you begin this procedure.
Follow the steps below to set the current date and time on your
Macintosh:
1. Pull down the Fax Printer Configuration menu and select Fax
Printer Calendar.
The Fax Printer Calendar Editor window displays.
2. Click on the [Current Time] button to view the current date
and time settings on your Macintosh.
3. Make the appropriate changes to the current settings.
Table 4-1 lists and defines the date and time parameters.
4-2 XEROX MRP FAMILY FAX MODEM FOR MACINTOSH OPERATOR GUIDE
Page 31

ADDITIONAL CONFIGURATION OPTIONS
Table 4-1. Fax Printer Calendar Editor date and time
parameters
Field Parameters
Month Enter a number between 1 and 12 to represent the current month, where 1 equals
January, 5 equals May, and 12 equals December.
Day Enter a number between 1 and 31 to represent the current day of the month.
Year Enter a two- or four-digit number to represent the current year (for example, 93 or
1993).
Hour Enter a number between 0 and 23, where 0 represents midnight and 12 represents
noon.
Minute Enter a number between 0 and 59.
Second Enter a number between 0 and 59.
4. Click on the [OK] button to save the additions and changes
made to the calendar.
N Note: To exit the fax utility without saving changes,
choose Quit from the Fax Printer Configuration menu.
Print Activity Report
Clear Activity Report
The Print Activity Report option allows you to print an activity log
of all faxes that have been transmitted or received by the
attached fax printer. The Activity Report prints to the default
output tray of the attached fax printer.
Follow the steps below to print an Activity Report:
1. Pull down the Fax Printer Configuration menu.
2. Select Print Activity Report.
The Activity Report prints.
The Clear Activity Report option allows you to reset the activity
log, clearing the information on the Activity Report, of all
previously transmitted or received faxes by the attached fax
printer.
Follow the steps below to clear the Activity Report:
1. Pull down the Fax Printer Configuration menu.
2. Select Clear Activity Report.
All information on the Activity Report is deleted.
XEROX MRP FAMILY FAX MODEM FOR MACINTOSH OPERATOR GUIDE 4-3
Page 32

Page 33

Fax Setup menu
5 . Fax Setup menu
This chapter provides the following information:
• Fax Setup menu maps and item descriptions for your printer
• Examples of how to use the printer control panel to change
fax settings.
The Fax Setup menu on your printer control panel provides four
separate headings with options that allow you to configure the
settings of the fax modem. This section explains the parameters
that can be set within the Fax Setup menu.
The menu maps in figures 5-1 and 5-2 follow the conventions
listed below:
• The headings and options are shown in the order in which
they appear when the printer is set to factory defaults.
• A vertical arrow illustrates a move made with the Scroll
Previous/1 or Scroll Next/2 keys.
• A horizontal arrow illustrates a move made with the
Enter/L key to a lower level heading or option.
• An asterisk (*) following the menu option indicates that this
*
setting is the default. Default settings are printed in
italicized boldface type.
For instructions on how to make menu selections, refer to the
Xerox MRP Family 4220/MRP, 4230/MRP System Administrator
Guide.
XEROX MRP FAMILY FAX MODEM FOR MACINTOSH OPERATOR GUIDE 5-1
Page 34

FAX SETUP MENU
5. FAX SETUP
Figure 5-1. Fax Setup menu
FAX MODE
SEND AND RECEIVE*
SEND ONLY
RECEIVE ONLY
DISABLED
CLOCK SETUP
SEND SETUP
RECEIVE SETUP
DATE
TIME
See figure 5-2 for Send Setup submenu.
See figure 5-2 for Receive Setup submenu.
Enter date (MO/DY/YR).
1/1 93 is the default.
Enter time (HR:MIN).
00:00 is the default.
5-2 XEROX MRP FAMILY FAX MODEM FOR MACINTOSH OPERATOR GUIDE
Page 35

FAX MODE
CLOCK SETUP
FAX SETUP MENU
Figure 5-2. Send/Receive Setup submenus
SEND SETUP
RECEIVE SETUP
REDIAL COUNT
REDIAL INTERVAL
TRANSMISSION
RESOLUTION
SPEAKER
HEADER
RING COUNT
Enter number of redials.
0 is the default.
Enter time between redials.
5 minutes is the default.
STANDARD*
FINE
ENABLE*
DISABLE
ENABLE*
DISABLE
Enter number of rings.
2 is the default.
TRAY 1 **
TRAY 2
INPUT TRAY
AUTOMATIC TRAY
SWITCHING
OUTPUT DESTINATION
ENABLE* (Trays 1, 2, 3, 4)
DISABLE
TOP TRAY*
FACE-UP TRAY
HIGH-CAPACITY STACKER (optional)
TRAY 3
TRAY 4 *
TRAY 5
**Tray 1 is the default if Tray 4 is not present.
XEROX MRP FAMILY FAX MODEM FOR MACINTOSH OPERATOR GUIDE 5-3
Page 36

FAX SETUP MENU
Fax setup item descriptions
Fax Mode
The following items and options are available through the Fax
Setup menu:
• Fax Mode
• Clock Setup
• Send Setup
• Receive Setup.
The default settings for these items can be changed through the
control panel.
The changes you make to these menu items become the default
settings, in place each time the printer is powered up.
The Fax Mode can be set to send and receive, to send only, to
receive only, or to be completely disabled through this menu
item. When disabled, the fax modem board is completely nonoperational and does not answer any incoming phone calls or
accept and fax modem jobs sent from the host computer. The
factory default is Send and Receive*.
Clock Setup
The time and date can be set to the current time and date with
this menu item. The fax modem board uses the time and date to
stamp the arrival of a fax on the printed page (if the Header
option is enabled).
Date
The date is entered in the following format:
Date MO/DY/YR
Where:
MO is a one or two-digit number that represents the
current month. For example, 01 = January, 07 = July,
and 12 = December.
DY is a two-digit number (01 through 31) representing
the current day of the month. For example, if today is
May 4, it is entered as 04.
YR is a two-digit number representing the current year.
For example, the number 95 represents the year 1995.
The factory default is set to 01/01/95.
Page 37

Send Setup
FAX SETUP MENU
Time
The time is entered in the following format:
Time HR:MIN
Where:
HR is a one or two-digit number (01 through 24)
representing the current hour of the day, based on a 24
hour clock. For example, 01 = 1:00 a.m., 12 = 12:00
noon, 15 = 3:00 p.m., and 24 = 12:00 midnight.
MIN is a two-digit number (00 through 60) representing
the number of minutes past the current hour.
The factory default is set to 00:00.
The Send Setup options allow you to make changes to the
settings which affect the Fax Modem documents sent from your
host computer through the Fax Modem board on your printer.
The Send Setup options include:
• Redial Count
• Redial Interval
• Transmission Resolution
• Speaker
• Header.
Redial Count
The Redial Count option sets the number of times a call is retried
(redialed), if not successful on the first attempt, before the call is
abandoned. The number of retry attempts is entered as 0
through 100. The retry count, set at this option, decreases by
one each time the call is placed. When the count reaches zero,
the call is abandoned. The factory default is 0*.
Redial Interval
The Redial Interval option sets the time interval between redials.
The time interval is measured in minutes. The number of
minutes allowed between redials is entered as one or two digits
(1 through 60 minutes). The factory default is 5* minutes.
Transmission Resolution
The Transmission Resolution option sets the send resolution to
either Standard (200 x 100 scans per inch) or Fine (200 x 200
scans per inch). The factory default is Standard*.
Speaker
The Speaker option determines if the modem speaker on the fax
modem is on or off. When the speaker is enabled, the speaker
is on for the first 10 to 20 seconds of each transmission. The
factory default is on, Enable*.
XEROX MRP FAMILY FAX MODEM FOR MACINTOSH OPERATOR GUIDE 5-5
Page 38

FAX SETUP MENU
Receive Setup
Header
The Header option enables or disables the printing of a header
on the sent fax document. The factory default is on, Enable*.
The Receive Setup options allow you to make changes to the
settings which affect the incoming fax documents received at
your printer. The Receive Setup options include:
• Ring Count
• Input Tray
• Automatic Tray Switching
• Output Destination.
Ring Count
The Ring Count option sets the number of rings the Fax Modem
waits before answering the phone. The number of rings is
entered as one or two digits (1 through 10). The factory default
is 2*.
Input Tray
The Input Tray option determines the default input paper tray or
trays to be utilized for a fax received.
Settings include:
• Tray 1
• Tray 2
• Tray 3
• Tray 4*
• Tray 5.
N Note: If tray 4 is not installed, tray 1 becomes the default
tray.
Automatic Tray Switching
The Automatic Tray Switching option determines if fax jobs
feeding from a given tray switch to another tray of the same size
when the first tray runs out of paper.
Settings include:
• Enable*
Allows fax jobs to switch to other trays containing the same
paper size as the tray that has run out of paper.
• Disable
Does not allow fax jobs to switch to other trays once the
initial tray is out of paper.
5-6 XEROX MRP FAMILY FAX MODEM FOR MACINTOSH OPERATOR GUIDE
Page 39

Fax setup configuration examples
FAX SETUP MENU
Output Destination
The Output Destination option for fax received jobs determines
to which output tray pages are sent.
Settings include:
• Top Tray*
• Face-Up Tray
• High-Capacity Stacker (if installed).
The examples provided in this section illustrate the step-by-step
procedures for changing the fax configuration through the
control panel. As you review these examples, keep the following
points in mind:
• Each example assumes the printer is currently set to factory
default configurations.
• Only one setting is changed to demonstrate the procedures
for changing a specific default setting. However, when you
make printer configuration changes through the Fax Setup
menu, you can make one or many changes to the default
settings before exiting the menu.
Setting tray 1 as the default input tray for fax received
This example shows you how to set tray 1 as the source of paper
for printing incoming fax documents:
M 1. Press the Main Menu key to enter the Main Menu.
MAIN MENU
1. PRINT MODE
5 2. Press the five key at the numeric keypad to direct scroll.
MAIN MENU
5. FAX SETUP
L 3. Press the Enter key to enter the Fax Setup Menu.
FAX SETUP
1. FAX MODE
4 4. Press the four key at the numeric keypad to direct scroll.
FAX SETUP
4. RECEIVE SETUP
L 5. Press the Enter key.
FAX SETUP / RECEIVE SETUP
1. RING COUNT
22 6. Press the Scroll Next key two times.
FAX SETUP / RECEIVE SETUP
2. INPUT TRAY
XEROX MRP FAMILY FAX MODEM FOR MACINTOSH OPERATOR GUIDE 5-7
Page 40

FAX SETUP MENU
L 7. Press the Enter key.
RECEIVE SETUP / INPUT TRAY:
4. TRAY 4 *
1 8. Press the one key at the numeric keypad to direct scroll.
RECEIVE SETUP / INPUT TRAY:
1. TRAY 1
L 9. Press the Enter key.
RECEIVE SETUP / INPUT TRAY:
1. TRAY 1 *
Followed by:
FAX SETUP / RECEIVE SETUP
2. INPUT TRAY
Disabling automatic tray switching for fax received
This example shows how to disable automatic tray switching for
fax received, immediately after setting the input tray.
2 1. Press the Scroll Next key.
FAX SETUP / RECEIVE SETUP
3. AUTOMATIC TRAY SWITCHING
L 2. Press the Enter key.
RECEIVE SETUP / AUTO-TRAY SWITCHING:
1. ENABLE (TRAYS 4, 1, 2, 3) *
2 3. Press the Scroll Next key.
RECEIVE SETUP / AUTO-TRAY SWITCHING:
2. DISABLE
L 4. Press the Enter key.
RECEIVE SETUP / AUTO-TRAY SWITCHING:
2. DISABLE *
Followed by:
FAX SETUP / RECEIVE SETUP
3. AUTOMATIC TRAY SWITCHING
MM 5. Press the Main Menu key two times to return to the top of
the Main Menu.
MAIN MENU
1. PRINT MODE
L 6. Press the Enter key to reenter print mode to begin printing.
5-8 XEROX MRP FAMILY FAX MODEM FOR MACINTOSH OPERATOR GUIDE
Page 41

Setting the date
FAX SETUP MENU
In this example, the date is set to October 3, 1995 (10/03/95):
M 1. Press the Main Menu key to enter the Main Menu.
MAIN MENU
1. PRINT MODE
5 2. Press the five key at the numeric keypad to direct scroll.
MAIN MENU
5. FAX SETUP
L 3. Press the Enter key to enter the Fax Setup Menu.
FAX SETUP
1. FAX MODE
2 4. Press the Scroll Next key.
FAX SETUP
2. CLOCK SETUP
L 5. Press the Enter key.
FAX SETUP / CLOCK SETUP
1. DATE
L 6. Press the Enter key.
FAX SETUP / CLOCK SETUP:
>> ENTER DATE (MO/DY/YR): 01/01/95
0 through 9 7. Use the numeric keypad to enter the date.
FAX SETUP / CLOCK SETUP:
>> ENTER DATE (MO/DY/YR): 00/00/01
FAX SETUP / CLOCK SETUP:
>> ENTER DATE (MO/DY/YR): 00/00/10
FAX SETUP / CLOCK SETUP:
>> ENTER DATE (MO/DY/YR): 00/01/00
FAX SETUP / CLOCK SETUP:
>> ENTER DATE (MO/DY/YR): 00/10/03
FAX SETUP / CLOCK SETUP:
>> ENTER DATE (MO/DY/YR): 01/00/39
FAX SETUP / CLOCK SETUP:
>> ENTER DATE (MO/DY/YR): 10/03/95
L 8. Press the Enter key.
FAX SETUP / CLOCK SETUP
1. DATE
XEROX MRP FAMILY FAX MODEM FOR MACINTOSH OPERATOR GUIDE 5-9
Page 42

FAX SETUP MENU
Setting the time
This example would be done immediately after setting the date,
and sets the time to 1:10 p.m:
2 1. Press the Scroll Next key.
FAX SETUP / CLOCK SETUP:
2. TIME
L 2. Press the Enter key.
FAX SETUP / CLOCK SETUP:
>> ENTER TIME (HR:MIN): 00:00
0 through 9 3. Use the numeric keypad to enter the time.
FAX SETUP / CLOCK SETUP:
>> ENTER TIME (HR:MIN): 00:01
FAX SETUP / CLOCK SETUP:
>> ENTER TIME (HR:MIN): 00:13
>> ENTER TIME (HR:MIN): 01:31
>> ENTER TIME (HR:MIN): 13:10
L 4. Press the Enter key.
2. TIME
MM 5. Press the Main Menu key two times to return to the top of
the Main Menu.
1. PRINT MODE
L 6. Press the Enter key to reenter print mode to begin printing.
Setting the redial count for a send configuration
In this example, the redial count is set to five:
M 1. Press the Main Menu key to enter the Main Menu.
FAX SETUP / CLOCK SETUP:
FAX SETUP / CLOCK SETUP:
FAX SETUP / CLOCK SETUP:
MAIN MENU
MAIN MENU
1. PRINT MODE
5 2. Press the five key at the numeric keypad to direct scroll.
MAIN MENU
5. FAX SETUP
5-10 XEROX MRP FAMILY FAX MODEM FOR MACINTOSH OPERATOR GUIDE
Page 43

FAX SETUP MENU
L 3. Press the Enter key to enter the Fax Setup Menu.
FAX SETUP
1. FAX MODE
22 4. Press the Scroll Next key two times.
FAX SETUP
3. SEND SETUP
L 5. Press the Enter key.
FAX SETUP / SEND SETUP
1. REDIAL COUNT
L 6. Press the Enter key.
SEND SETUP / REDIAL COUNT:
>> ENTER NUMBER OF REDIALS: 000
5 7. Press the 5 key at the numeric keypad to enter the new redial
count.
SEND SETUP / REDIAL COUNT:
>> ENTER NUMBER OF REDIALS: 005
L 8. Press the Enter key.
1. REDIAL COUNT
Turning the speaker off for a send configuration
In this example, the speaker is turned off for a send
configuration:
4 1. Press the four key at the numeric keypad to direct scroll.
4. SPEAKER
L 2. Press the Enter key.
1. ENABLE *
2 3. Press the Scroll Next key.
2. DISABLE
L 4. Press the Enter key to turn the speaker off.
FAX SETUP / SEND SETUP
FAX SETUP / SEND SETUP
SEND SETUP / SPEAKER:
SEND SETUP / SPEAKER:
SEND SETUP / SPEAKER:
2. DISABLE *
Followed by:
FAX SETUP / SEND SETUP
4. SPEAKER
XEROX MRP FAMILY FAX MODEM FOR MACINTOSH OPERATOR GUIDE 5-11
Page 44

FAX SETUP MENU
MM 5. Press the Main Menu key two times to return to the top of
the Main Menu.
MAIN MENU
1. PRINT MODE
L 6. Press the Enter key to reenter print mode to begin printing.
5-12 XEROX MRP FAMILY FAX MODEM FOR MACINTOSH OPERATOR GUIDE
Page 45

6. Troubleshooting
This chapter lists error messages that may appear on the printer
control panel. Instructions on how to print a Fax Setup Report
are also included.
Fax Setup menu error messages
The following messages are associated with the Fax Setup menu.
These messages appear on the printer control panel display when
you are entering numbers.
Table 6-1. Fax Setup menu error messages
Fax Setup menu error messages Result/Reason Action
ILLEGAL NUMERIC INPUT--EXCEEDS 23 HOURS.
TO RETURN PRESS <CLEAR>.
ILLEGAL NUMERIC INPUT--EXCEEDS 59
MINUTES. TO RETURN PRESS <CLEAR>.
ILLEGAL NUMERIC INPUT--EXCEEDS 12 MONTHS
IN A YEAR. TO RETURN PRESS <CLEAR>.
ILLEGAL NUMERIC INPUT--EXCEEDS XX DAYS
IN THE MONTH. TO RETURN PRESS <CLEAR>.
Time / hour entry exceeds
23:59 hours.
Time / minute entry Input
exceeds 23:59 minutes.
Date / month entry exceeds
12/31/99.
Date / Day entry exceeds
12/31/99.
Press the Clear/C key at the
control panel. Reenter the
time; hour entry must be a
number between 1 and 23.
Press the Clear/C key at the
control panel. Reenter the
time; minute entry must be a
number between 1 and 59.
Press the Clear/C key at the
control panel. Reenter the
date; the month must be a
number between 1 and 12.
Press the Clear/C key at the
control panel. Reenter the
day; the date must be a
number between 1 and 31.
Note: Maximum Date / Day
entry for April, June,
September, and November is
30, and for February, 28 for a
regular year or 29 for a leap
year.
ILLEGAL NUMERIC INPUT--EXCEEDS 100
REDIALS. TO RETURN PRESS <CLEAR>.
Redial entry exceeds 100. Press the Clear/C key at the
control panel. Enter a number
between 0 and 100.
XEROX MRP FAMILY FAX MODEM FOR MACINTOSH OPERATOR GUIDE 6-1
Page 46

TROUBLESHOOTING
Table 6-1. Fax Setup menu error messages (continued)
Fax Setup menu error messages Result/Reason Action
ILLEGAL NUMERIC INPUT--EXCEEDS 60
MINUTES. TO RETURN PRESS <CLEAR>.
ILLEGAL NUMERIC INPUT--EXCEEDS 10 RINGS.
TO RETURN PRESS <CLEAR>.
ILLEGAL NUMERIC INPUT--LESS THAN 1 MONTH.
TO RETURN PRESS <CLEAR>.
ILLEGAL NUMERIC INPUT--LESS THAN 1 DAY.
TO RETURN PRESS <CLEAR>.
ILLEGAL NUMERIC INPUT--LESS THAN 1
MINUTE. TO RETURN PRESS <CLEAR>.
Redial interval entry exceeds
60.
Press the Clear/C key at the
control panel. Enter a number
between 1 and 60.
Ring count entry exceeds 10. Press the Clear/C key at the
control panel. Enter a number
between 1 and 10.
Date / month entry is less than
01/1/00.
Press the Clear/C key at the
control panel. Enter a number
between 1 and 12.
Date / Day entry is less than
1/01/00.
Press the Clear/C key at the
control panel. Enter a number
between 1 and 31.
Note: Maximum Date / Day
entry for April, June,
September, and November is
30, and for February, 28 for a
regular year or 29 for a leap
year.
Redial interval entry is less
than 1.
Press the Clear/C key at the
control panel. Enter a number
between 1 and 60.
ILLEGAL NUMERIC INPUT--LESS THAN 1 RING.
TO RETURN PRESS <CLEAR>.
INVALID WITH OUTPUT DESTINATION:
1. CONTINUE
0. EXIT TO PREVIOUS STEP
Ring count entry is less than
1.
Tray 5 is selected as the
default input tray which
conflicts with the output
destination selection (top tray
or high-capacity stacker).
or
An input paper tray (Tray 1, 2,
3, or 4) is selected that will
not feed to the current output
destination due to the size of
the paper in the input tray.
Press the Clear/C key at the
control panel. Enter a number
between 1 and 10.
Use Scroll keys or direct
scrolling to:
[1] continue-- invalid entry is
not changed. You can
continue to make changes to
the Fax Setup, but you must
resolve this conflict before
exiting the menu.
[0] exit to the previous step
to select another input tray
that can be fed to the current
output destination setting.
6-2 XEROX MRP FAMILY FAX MODEM FOR MACINTOSH OPERATOR GUIDE
Page 47

Table 6-1. Fax Setup menu error messages (continued)
Fax Setup Menu error messages Result/Reason Action
TROUBLESHOOTING
INVALID WITH TRAY 5 SELECTION:
1. CONTINUE
0. EXIT TO PREVIOUS STEP
INVALID WITH PAPER SIZE IN TRAY n
1. CONTINUE
0. EXIT TO PREVIOUS STEP
= Input paper tray 1, 2, 3, or 4
n
An output destination is
selected (top tray or highcapacity stacker) that conflicts
with Tray 5 selection.
An output destination is
selected (high-capacity
stacker) that cannot accept
output from the input tray
already selected.
Use Scroll keys or direct
scrolling to:
[1] continue-- invalid entry is
not changed. You can
continue to make changes to
the Fax Setup, but you must
resolve this conflict before
exiting the menu.
[0] exit to the previous step
to select another output
destination that can accept
the output from Tray 5.
Use Scroll keys or direct
scrolling to:
[1] continue-- invalid entry is
not changed. You can
continue to make changes to
the Fax Setup, but you must
resolve this conflict before
exiting the menu.
[0] exit to the previous step
to select another output
destination that can accept
the output from the currently
selected input paper tray.
INVALID--TRAY 5 WITH OUTPUT DESTINATION
SELECTION. TO RETURN PRESS <CLEAR>.
INVALID--PAPER SIZE IN TRAY n WITH
OUTPUT DESTINATION. TO RETURN <CLEAR>.
n
= Input paper tray 1, 2, 3, or 4
You have attempted to exit
the Main Menu without
resolving the conflict between
Tray 5 as the default input tray
which conflicts with the
output destination selection
(top tray or high-capacity
stacker).
You have attempted to exit
the Main Menu without
resolving the conflict between
the output destination
selected (top tray or highcapacity stacker) that cannot
accept the size from the input
paper tray selected.
Press the Clear/C key. You
are returned to the top of the
Fax Setup menu to select a
different input paper tray or
output destination.
Press the Clear/C key. You
are returned to the top of the
Fax Setup menu to select a
different input paper tray or
output destination.
XEROX MRP FAMILY FAX MODEM FOR MACINTOSH OPERATOR GUIDE 6-3
Page 48

TROUBLESHOOTING
Printer Configuration Report
The Hardware Status section of the Printer Configuration Report
reports the following information on the status of the fax
modem:
• When the fax modem is installed and working properly,
“Installed” is reported.
• When not installed, “Not Installed” is reported.
• If the fax modem has failed, “Failed” is reported.
The Fax Setup section of the Printer Configuration Report reports
the following default fax settings:
Fax mode
Reports which mode is currently in place with the fax modem:
send and receive, send only, receive only, disabled.
Clock setup Reports the date and time currently set for fax reporting.
Send setup Reports how a fax is to be sent.
Redial count—Reports the number of redial attempts currently in
place.
Redial interval—Reports the time period between redial
attempts currently in place.
Transmission resolution—Reports if the resolution for outgoing
faxes is set at fine or standard.
Speaker—Reports if the speaker is enabled or disabled.
Header—Reports if a header is printed on outgoing faxes.
Receive setup Reports how a fax is to be received.
Ring count—Reports the number of rings to allow before
answering on incoming faxes.
Input tray—Reports which paper tray is selected as the default
input tray for incoming faxes.
Automatic tray switching—If enabled, “Enable (Trays 4,1,2,3)” is
reported.
Output destination—Reports which default output tray is
selected for incoming faxes.
Refer to the ”Getting started” chapter in the Xerox MRP Family
4220/MRP, 4230/MRP Operator Guide for the procedures to print
the report and a report example.
6-4 XEROX MRP FAMILY FAX MODEM FOR MACINTOSH OPERATOR GUIDE
Page 49

Adding memory
A. Performance enhancement
For the fax modem option to take advantage of RAM added to
your printer beyond the standard eight megabytes, a “Restore to
factory defaults” should be preformed at the printer after
additional RAM is installed. This is done by simultaneously
pressing the Reset/R and Pause/P keys at the printer control
panel.
A maximum of 20 MB of memory can be installed in your printer.
When you fax and print at the same time, or when you send and
receive complex faxes, additional memory provides increased
performance.
N Note: 4220/MRP and 4230/MRP standard base
configuration is 20 MB RAM.
Adding a hard disk
To ensure a maximum amount of space for PostScript-toPostScript file transmissions using the fax modem, a high-capacity
hard disk can be added to your printer.
Installing a hard disk in the printer also allows you to spool fax
jobs.
XEROX MRP FAMILY FAX MODEM FOR MACINTOSH OPERATOR GUIDE A-1
Page 50

Page 51

Related publications
Xerox MRP Family publications
B. Related publications
The following publications, as well as this manual, are available
through the Xerox Documentation and Software Services (XDSS)
(U.S. only). For additional details, see “XDSS ordering
information” at the back of this manual.
N Note: Xerox Canada, Ltd. and Rank Xerox Ltd. publications are
available through your local sales representative or analyst.
The Xerox 4220/MRP and 4230/MRP library sets includes the
following manuals.
Publication U.S. Number
4220/MRP, 4230/MRP
Operator Guide
4220/MRP, 4230/MRP
System Administrator Guide
4215/MRP, 4219/MRP, 4220/MRP, 4230/MRP
Twinax Command Reference*
4215/MRP, 4219/MRP, 4220/MRP, 4230/MRP
Coax Command Reference*
4215/MRP, 4219/MRP, 4220/MRP, 4230/MRP
Intelligent Printer Data Stream (IPDS)
Configuration and Reference Guide*
4215/MRP, 4219/MRP, 4220/MRP, 4230/MRP
PCL 5 and PostScript
Printer Language Reference**
* Manuals are shipped with the options.
** In the U.S., the Printer Language Reference for PCL 5 and
PostScript is not shipped with the printer. To order this
document, fill out and mail the Printer Language Reference
Order Card found at the back of the System Administrator
Guide. The manual is shipped at no charge to you.
720P13940 French
720P13950 French
720P12751
720P12761
720P12771
721P81071
International
Language Number
Spanish
German
Italian
Danish
In RX, this manual is shipped with the printer.
XEROX MRP FAMILY FAX MODEM FOR MACINTOSH OPERATOR GUIDE B-1
Page 52

RELATED PUBLICATIONS
Publication U.S. Number
4220/MRP, 4230/MRP
720P12302
Network Interface for Novell
Operator Guide*
International
Language Number
4215/MRP, 4219/MRP, 4220/MRP, 4230/MRP
Fax Modem for Macintosh
Operator Guide*
4215/MRP, 4219/MRP, 4220/MRP, 4230/MRP
Fax Modem for MS-DOS
Operator Guide*
4220/MRP, 4230/MRP
AppleTalk Interface
Operator Guide*
4220/MRP, 4230/MRP
TCP/IP
Operator Guide*
4220/MRP, 4230/MRP
EtherTalk
Operator Guide*
4220/MRP, 4230/MRP
LAN Manager/LAN Server
Operator Guide*
4220/MRP, 4230/MRP
Windows NT
Operator Guide*
720P12321
720P12331
720P12312
720P13721
720P13731
720P13701
720P13711
* Manuals are shipped with the options.
For information about current Xerox training classes and
workshops, refer to the Xerox Customer Education: Printing
Systems Catalog, 610P30238 (U.S. only). In other locations, see
your local representative for details.
B-2 XEROX MRP FAMILY FAX MODEM FOR MACINTOSH OPERATOR GUIDE
Page 53

Index
A
accessing fax printer utility, 4-1
activity log, 4-3
Add option, 3-4
[Add To Phonebook...] button, 2-4
adding groups, phonebook, 3-5
adding individuals, phonebook, 3-5
[Add_] button, 3-4
Apple menu, 3-6, 4-1
AppleTalk interface utility, 1-2
area code, 2-3
ASCII text files, 2-4
Automatic Printing of Activity Report checkbox,
4-2
Automatic Tray Switching option, 5-6
automatic tray switching, Printer Configuration
Report, 6-4
B
Background Printing option, 1-4, 2-5
background printing option, 3-5
binary images, 2-4
board, installing, iii
broadcasting faxes, 3-5 to 3-6
Build Fax Driver file, 1-3
C
Can Receive PostScript checkbox, 3-2
Canadian department of communications, iii
caution description, ix
CCITT Group III files, 2-4
Chooser window, 1-3 to 1-4
Clear Activity Report, 4-3
Clear Activity Report option, 4-3
clock mode, Printer Configuration Report, 6-4
clock setup, 4220 LPS control panel, 5-4 to 5-5
Command key, 3-3
configuration examples, 4220 LPS control panel
default input tray, 5-7 to 5-8
disabling automatic tray switching, 5-8
setting redial count, 5-10 to 5-11
setting time, 5-10
turning speaker off, 5-11
configuring with 4220 LPS control panel
automatic tray switching, 5-6
clock setup, 5-4 to 5-5
default paper tray, 5-6
Fax Mode option, 5-4
interval between dials, 5-5
modem speaker, 5-5
output tray, received faxes, 5-7
printing sent fax headers, 5-6
recall tries, 5-5
rings before phone pickup, 5-6
scans per inch, 5-5
Confirmation Pages field, 1-7
Cover Page checkbox, 2-2
cover pages, creating, 2-3 to 2-4
Current Area Code field, 1-6
D
date, setting, 4-2
Day parameter, 4-3
default input paper tray, 5-6
[Delete] button, 3-4
deleting phonebook entries, 3-4
deselecting Phonebook entries, 3-3
Destination: [Fax] radio button, 1-4
displaying phonebook entries, 3-3
document reformatting, 2-4
driver, default, 1-4
E
[Edit] button, 3-4
Editing phonebook entries, 3-3
ellipsis (...), 3-3
entering phone numbers, 2-2
Entry Editor screen, 3-1
Equipment Leakage Circuit Interrupter/Residual
Current Device, v
error messages
Fax Setup menu, 6-1 to 6-3
Printer Configuration Report, 6-4
Extensions folder, 1-3
Extensions/System folder, 1-7
F
Fax Activity Log, 2-4, 4-2
[Fax] button, 2-2
Fax Configuration window, 4-2
Fax Cover Page window, 3-2
Fax Destinations window
creating Phonebooks, 3-1
editing installation settings, 2-6
options, 2-2
sending faxes, 2-2
transmittals, 2-1 to 2-2
Fax Machine ID field, 4-2
Fax Mode, 4220 LPS control panel, 5-4
Fax mode, Printer Configuration Report, 6-4
Fax Number option, 2-2
Fax Options window
during installation, 1-5
editing installation settings, 2-6
field descriptions, 1-6 to 1-7
Fax Phonebook, 3-1 to 3-5
XEROX MRP FAMILY FAX MODEM FOR MACINTOSH OPERATOR GUIDE INDEX-1
Page 54

INDEX
Fax Phonebook Editor window, 3-3 to 3-4
Fax Phonebook Entry Editor window, 3-1 to 3-2
Fax Phonebook file, 1-7
Fax PostScript password field, 1-7
Fax Print window, 2-5
Fax Printer Calendar, 4-2
Fax Printer Configuration menu, 4-1
Fax Printer file, 1-3
Fax Printer Utility file, 1-3
Fax Printer Utility icon, 4-1
fax setup error messages, 6-4
Fax Setup menu, error messages, 6-1 to 6-3
fax utility, delaying transmissions, 2-5
Fax Utility for Macintosh disk, 1-1 to 1-2
removing software, 1-7
[Fax...] button, 2-2
FCC rules, iii
File menu, 1-4
files
ASCII text, 2-4
Build Fax Driver, 1-3
CCITT Group III, 2-4
Fax Phonebook, 1-7
Fax Printer, 1-3
Fax Printer Utility, 1-3
PostScript language, 2-4
Fine send resolution setting, 5-5
font substitution, 2-4
From: field, 2-4
function keys, defined, x
G
group names, 3-3
gsm, description, ix
H
hard disk
requirements, 1-3
adding to printer, A-1
hardware error messages, 6-4
Header option, 5-6
header, Printer Configuration Report, 6-4
[Help] button, 1-5
Hour parameter, 4-3
I
incoming fax settings, 4-1 to 4-2
increasing performance, A-1
Input Tray option, 5-6
input tray, Printer Configuration Report, 6-4
installation
fax board, iii
fax utility software files, 1-3
initial configuration options, 1-4
overriding settings, 2-3, 2-6
prerequisites, 1-2 to 1-3
Select LaserWriter, 1-4
J
jobs, spooling, A-1
K
keyboard keys, x
kilobyte, description, ix
L
laser safety, iv
LaserWriter driver, 1-3
Long Distance Prefix field, 1-6
M
Macintosh fax utility software package, 1-1
Macintosh Print Monitor, 2-5
Maximum number of retries field, 1-7
megabyte, description, ix
memory upgrades, 1-2, 2-4, A-1
menus
Apple, 3-6, 4-1
buttons, x
Fax Printer Configuration, 4-1
Fax Setup, 4-1 to 4-2, 5-2
File, 1-4
Minute parameter, 4-3
Minutes to wait before retrying field, 1-7
modem board, 5-4
Month parameter, 4-3
MultiFinder with System 6, 3-5
N
notes description, ix
O
[OK] button, 3-4
operating system requirements, 1-1
[Options_] button, 2-2
output destination, Printer Configuration Report,
6-4
outside line prefix, 2-2
Outside Line Prefix field, 1-6
overriding installation settings, 2-3
P
Page Caption field, 1-7
passwords, PostScript 2-3 to 2-4, 3-2, 4-2
PCL 5, x
performance, increasing, A-1
phone number, transmittals, 2-2
[Phonebook_] button, 2-2
PostScript
file transmission, 2-3 to 2-4
language files, 2-4
Level 2, x
password, 4-2
PostScript Password field, 3-2
PostScript-to-PostScript file transmissions, A-1
power source receptacle, iv to v
prefix, 2-3
Print Activity Report option, 4-3
Print Dialog window, designating transmittals, 2-1
Print language mode, description, ix
INDEX-2 XEROX MRP FAMILY FAX MODEM FOR MACINTOSH OPERATOR GUIDE
Page 55

INDEX
Print Monitor
queue, 1-4
window, 2-5
print spool utility, 2-5
Printer Calendar Editor date and time parameters,
4-3
printer control panel, conventions used, x
printer driver, 1-2
procedure conventions, ix to x
[Pulse Dialing] field, 1-6
R
radio interference, iii
RAM, A-1
Receive Setup options, 5-6 to 5-7
receive setup, Printer Configuration Report, 6-4
Redial Count option, 5-5
redial count, Printer Configuration Report, 6-4
Redial Interval option, 5-5
redial interval, Printer Configuration Report, 6-4
Resolution field, 1-7
Resolution setting, 2-3
Restore to factory defaults, A-1
restrictions
creating Phonebooks, 3-1
fax printer utility, 1-2
PostScript transmissions, 2-3 to 2-4
printer memory, 2-4
to fax number, 2-3
Resume Printing option, 2-5
Ring Count option, 5-6
ring count, Printer Configuration Report, 6-4
Rings Before Answering field, 4-2
S
safety requirements, iii
SAM_Intercept, 1-3
[Save As Group...] button, 3-4
scheduling jobs, 2-5
Scrolling List option, 2-2
Second parameter, 4-3
Select LaserWriter window, 1-4
selecting Phonebook entries, 3-3
[Send Fax] button, 2-2
Send Setup options, 5-5 to 5-6
send setup, Printer Configuration Report, 6-4
Send/Receive Setup submenus, 5-3
sending PostScript faxes, 2-3 to 2-4
Set Print Time option, 2-5
setting configurations, 4220 LPS control panel
automatic tray switching, 5-6
date, 4-2, 5-4, 5-9
default paper tray, 5-6
error messages, 6-1 to 6-3
interval between dials, 5-5
modem speaker, 5-5
output tray, received faxes, 5-7
printing sent fax headers, 5-6
recall tries, 5-5
rings before phone pickup, 5-6
scans per inch, 5-5
time, 4-2, 5-5
settings, faxes received, 4-1 to 4-2
Shift key, 3-3
software requirements, 1-1 to 1-2
Sort By: Company Name option, 2-2, 3-4
sorting phonebook entries, 3-3
Speaker option, 5-5
speaker, Printer Configuration Report, 6-4
spooling fax jobs, 1-4, A-1
Standard send resolution setting, 5-5
suffix, 2-3
System 6, 1-3, 3-5
System 7, 1-3, 3-5
System folder, 1-3
T
text conventions, x
time, setting, 4-2
To: Fax Number field, 2-3
[Tone Dialing] field, 1-6
Transmission Resolution option, 5-5
transmission resolution, Printer Configuration
Report, 6-4
transmitting faxes, 2-1 to 2-4
Trash icon, 1-7
tray runs out of paper, 5-6
U
utility software
hardware requirements, 1-1
installing, 1-3 to 1-4
V
virus checker, 1-3
Voice Phone field, 2-4
W
warning description, ix
windows
Fax Configuration, 4-2
installation procedure
Chooser, 1-3 to 1-4
Fax Destinations, 1-2, 1-4 to 1-5
Fax Options, 1-5, 2-6
Print Dialog, 1-2, 1-4
Phonebooks
creating Phonebooks, 3-1
Fax Phonebook Editor, 3-1 to 3-2
Fax Phonebook Entry Editor, 3-1
transmittals
Fax Cover Page, 2-3
Fax Destinations, 2-1 to 2-2
Fax Print, 2-5
Print Monitor, 2-5
X
Xerox AppleTalk interface, 1-1
Y
Year parameter, 4-3
XEROX MRP FAMILY FAX MODEM FOR MACINTOSH OPERATOR GUIDE INDEX-3
Page 56

 Loading...
Loading...