Page 1
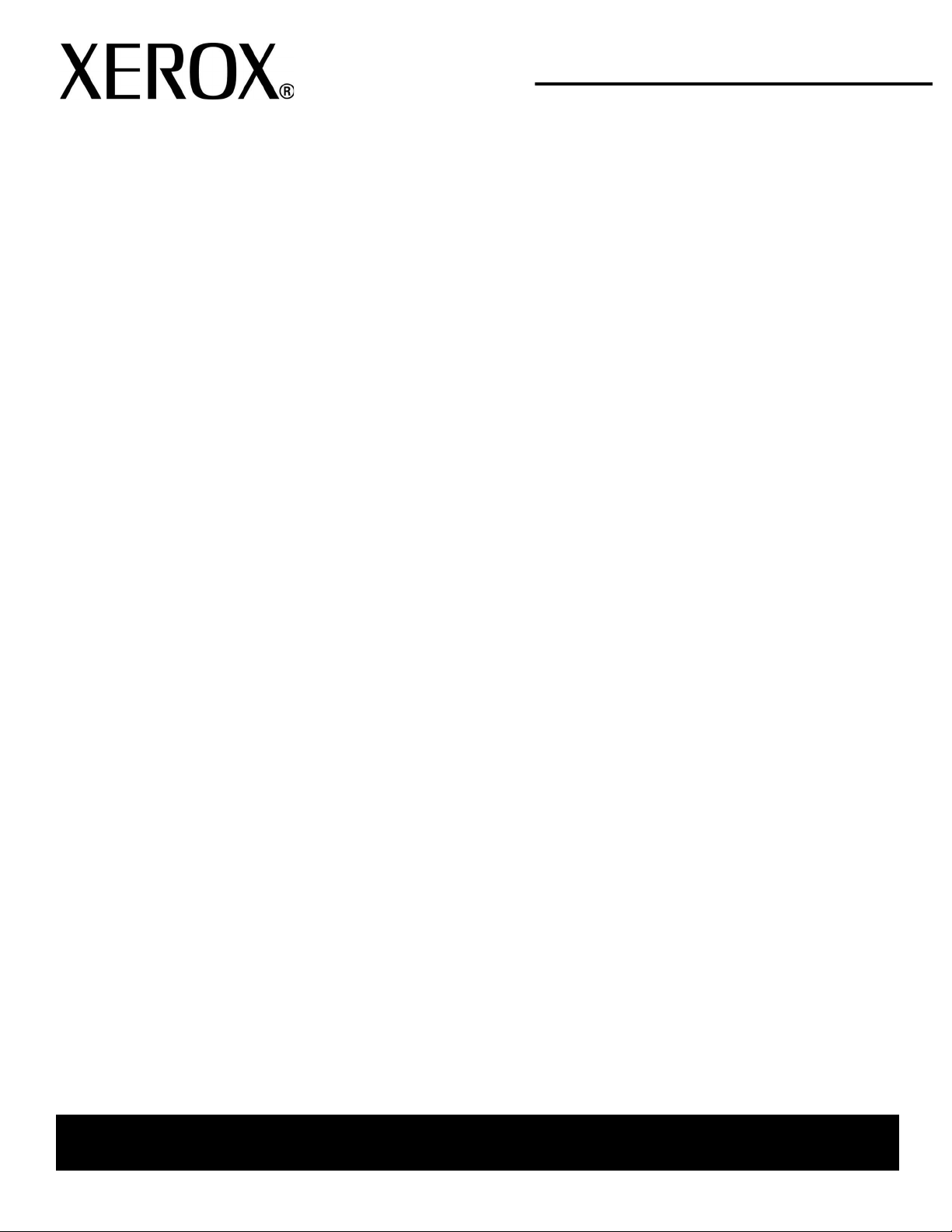
Version 2.0
July 2008
Xerox 41 12 Copier/Printer
Xerox 4127 Copier/Printer
User
Guide
Page 2
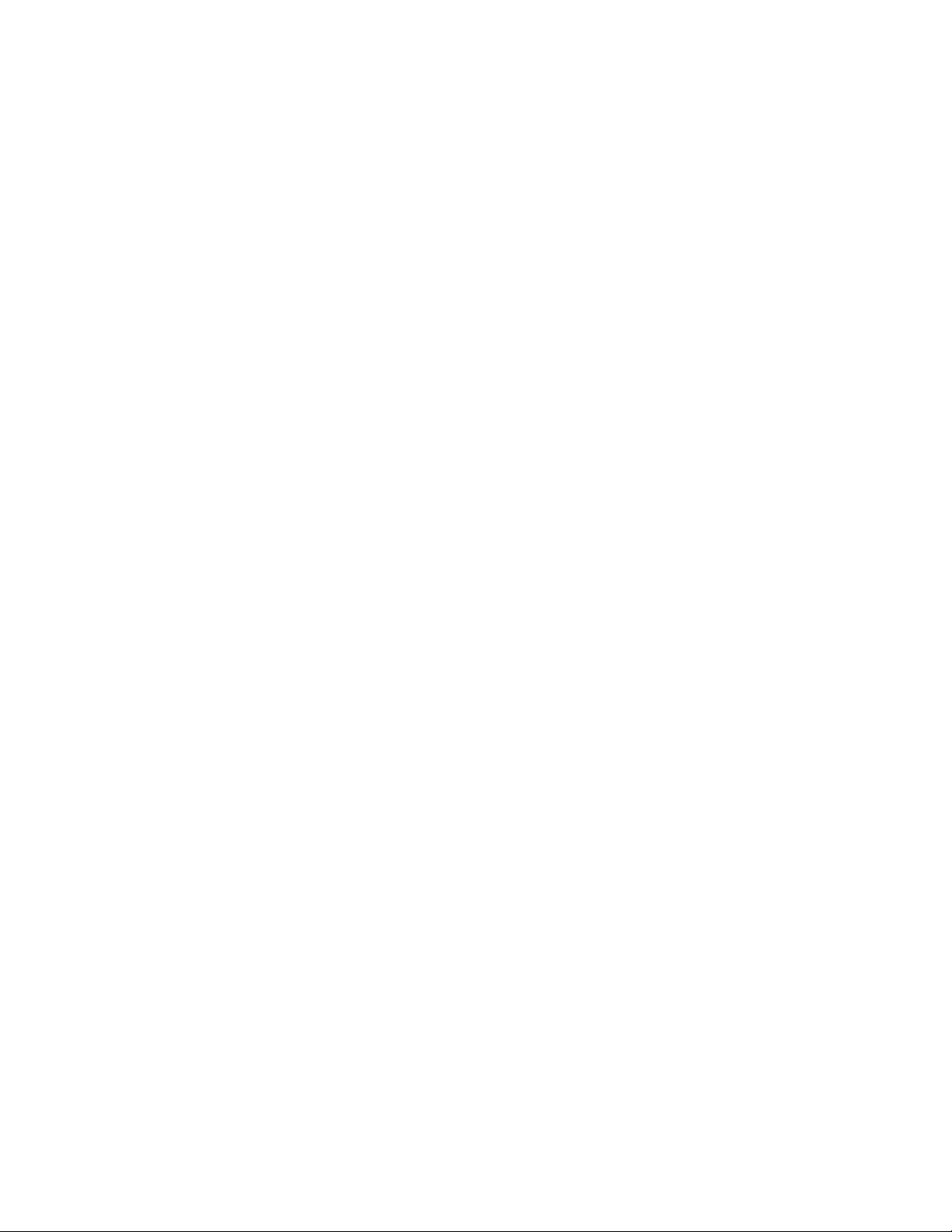
Prepared by:
Xerox Corporation
Global Knowledge & Language Services
800 Phillips Road
Building 218
Webster, New York 14580
Translated by:
Xerox
GKLS European Operations
Bessemer Road
Welwyn Garden City
Hertfordshire
AL7 1BU
UK
© Copyright 2008 by Xerox Corporation. All Rights Reserved.
Copyright protection claimed includes all forms and matters of copyrighted material and information now allowed by
statutory or judicial law or hereinafter granted, including without limitation, material generated from the software
programs that are displayed on the screen such as styles, templates, icons, screen displays, looks, etc.
®
, Omtool™, Equitrac™ and FreeFlow™ SMARTsend™, and all Xerox product names and product numbers
Xerox
mentioned in this publication are trademarks of XEROX CORPORATION. Other company brands and product names
may be trademarks or registered trademarks of the respective companies and are also acknowledged.
Microsoft, MS-DOS, Windows, Windows NT, Microsoft Network, and Windows Server are either trademarks or
registered trademarks of Microsoft Corporation in the United States and/or other countries. Novell, NetWare,
IntranetWare and NDS are registered trademarks of Novell, Inc. in the United States and other countries. Adobe,
Acrobat, PostScript, PostScript3, and PostScript Logo are trademarks of Adobe Systems Incorporated. Apple,
AppleTalk, EtherTalk, LocalTalk, Macintosh, MacOS and TrueType are trademarks of Apple Computer, Inc., registered
in the U.S. and other countries. HP, HPGL, HPGL/2, and HP-UX are registered trademarks of Hewlett-Packard
Corporation.
All product/brand names are trademarks or registered trademarks of the respective holders.
Page 3
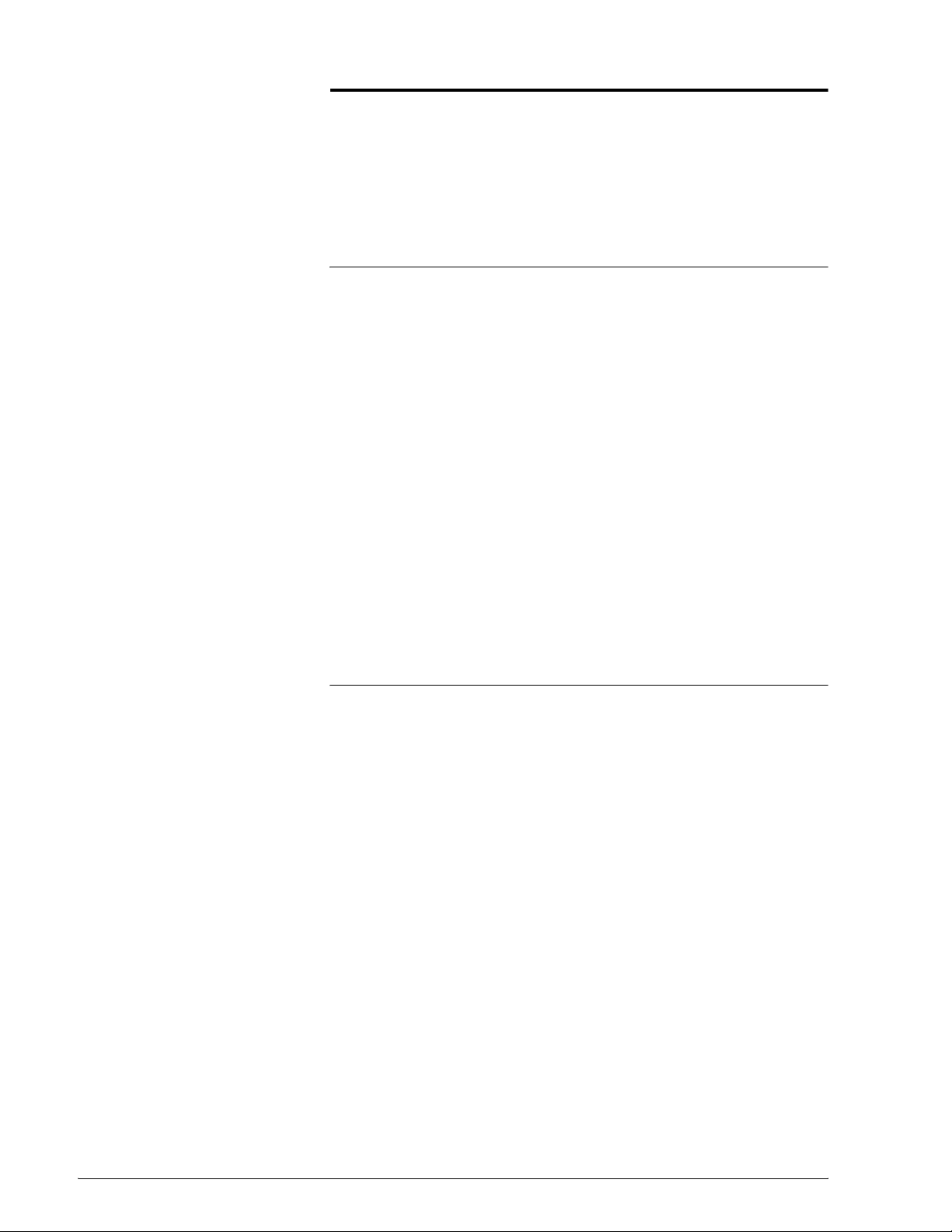
Table of contents
1. Product overview 1-1
Machine components . . . . . . . . . . . . . . . . . . . . . . . . . . . . . . . . 1-1
User Interface (UI) . . . . . . . . . . . . . . . . . . . . . . . . . . . . . . . . . . 1-7
Customizing the User Interface. . . . . . . . . . . . . . . . . . . . . . 1-9
Common UI Touch-screen Controls . . . . . . . . . . . . . . . . . . . . 1-10
Power on/off . . . . . . . . . . . . . . . . . . . . . . . . . . . . . . . . . . . . . . 1-13
Powering on . . . . . . . . . . . . . . . . . . . . . . . . . . . . . . . . . . . 1-13
Powering off . . . . . . . . . . . . . . . . . . . . . . . . . . . . . . . . . . . 1-14
About the circuit breaker. . . . . . . . . . . . . . . . . . . . . . . . . . . . . 1-14
Power Saver Mode . . . . . . . . . . . . . . . . . . . . . . . . . . . . . . . . . 1-15
Exiting the Power Saver Mode . . . . . . . . . . . . . . . . . . . . . 1-15
Customer documentation updates . . . . . . . . . . . . . . . . . . . . . 1-16
Additional applications/tools . . . . . . . . . . . . . . . . . . . . . . . . . . 1-16
Xerox Extensible Interface Platform (XEIP) . . . . . . . . . . . 1-16
Meter Assistant . . . . . . . . . . . . . . . . . . . . . . . . . . . . . . . . . 1-17
2. Copy 2-1
Overview . . . . . . . . . . . . . . . . . . . . . . . . . . . . . . . . . . . . . . . . . . 2-1
Copy Procedure . . . . . . . . . . . . . . . . . . . . . . . . . . . . . . . . . . . . 2-1
Loading Documents . . . . . . . . . . . . . . . . . . . . . . . . . . . . . . 2-1
Selecting Copy Features . . . . . . . . . . . . . . . . . . . . . . . . . . 2-4
Entering the Quantity . . . . . . . . . . . . . . . . . . . . . . . . . . . . . 2-6
Cancelling the Copy Job. . . . . . . . . . . . . . . . . . . . . . . . . . . . . . 2-8
Changing the copy quantity . . . . . . . . . . . . . . . . . . . . . . . . . . . 2-8
Interrupting the copy job . . . . . . . . . . . . . . . . . . . . . . . . . . . . . . 2-9
Basic Copying. . . . . . . . . . . . . . . . . . . . . . . . . . . . . . . . . . . . . 2-10
Reduce/Enlarge . . . . . . . . . . . . . . . . . . . . . . . . . . . . . . . . 2-11
Paper Supply . . . . . . . . . . . . . . . . . . . . . . . . . . . . . . . . . . 2-15
2 Sided Copying (Making 2-sided Copies) . . . . . . . . . . . . 2-17
Copy Output . . . . . . . . . . . . . . . . . . . . . . . . . . . . . . . . . . . 2-18
Image Shift . . . . . . . . . . . . . . . . . . . . . . . . . . . . . . . . . . . . 2-19
Original Type. . . . . . . . . . . . . . . . . . . . . . . . . . . . . . . . . . . 2-20
Lighten/Darken . . . . . . . . . . . . . . . . . . . . . . . . . . . . . . . . . 2-20
Image Quality Tab. . . . . . . . . . . . . . . . . . . . . . . . . . . . . . . . . . 2-21
Original Type. . . . . . . . . . . . . . . . . . . . . . . . . . . . . . . . . . . 2-21
Xerox 4112/4127 Copier/Printer User Guide
i
Page 4
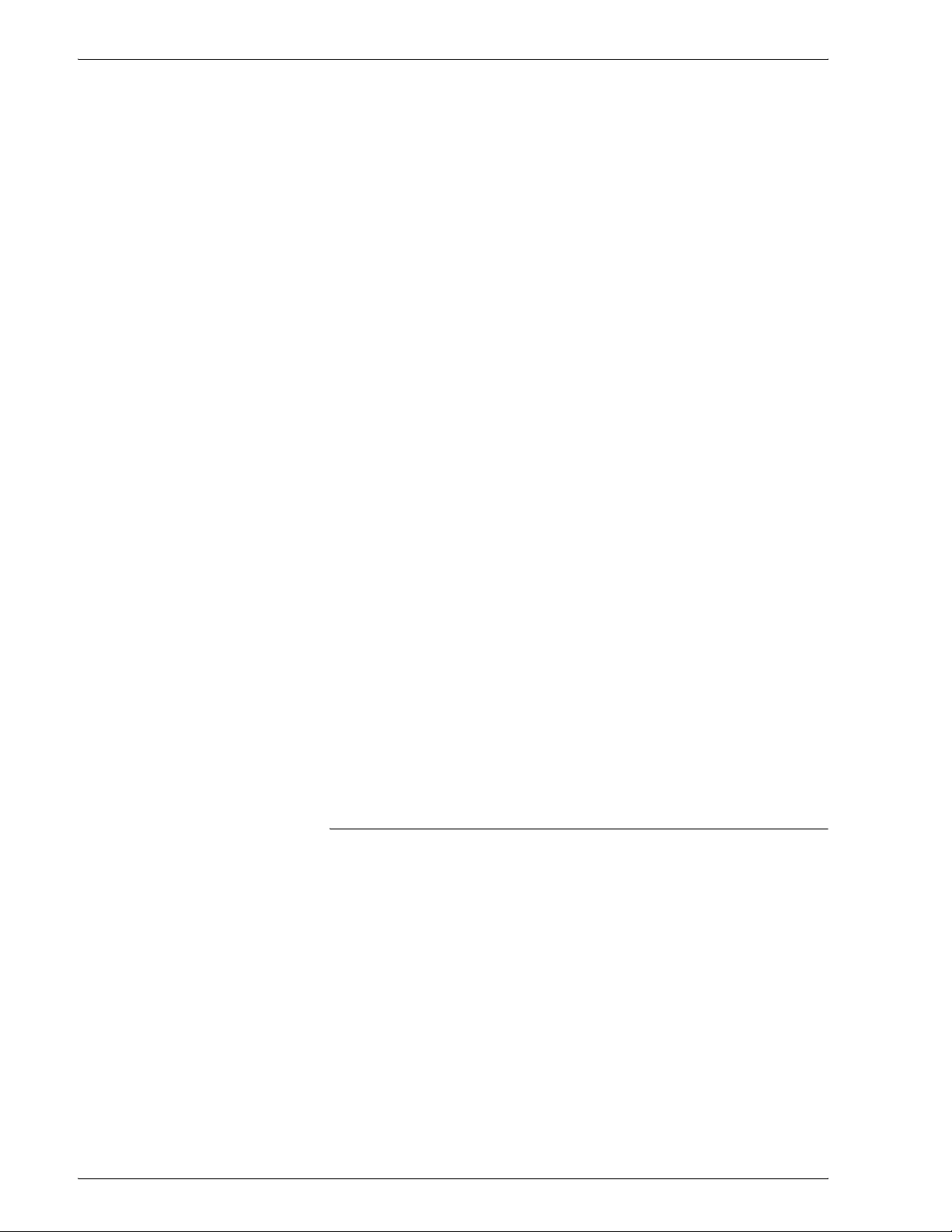
Table of contents
Image Options . . . . . . . . . . . . . . . . . . . . . . . . . . . . . . . . . 2-22
Background Suppression . . . . . . . . . . . . . . . . . . . . . . . . . 2-22
Layout Adjustment Tab . . . . . . . . . . . . . . . . . . . . . . . . . . . . . . 2-23
Book Copying . . . . . . . . . . . . . . . . . . . . . . . . . . . . . . . . . . 2-24
2 Sided Book Copying . . . . . . . . . . . . . . . . . . . . . . . . . . . 2-26
Original Size . . . . . . . . . . . . . . . . . . . . . . . . . . . . . . . . . . . 2-27
Edge Erase . . . . . . . . . . . . . . . . . . . . . . . . . . . . . . . . . . . . 2-30
Image Shift . . . . . . . . . . . . . . . . . . . . . . . . . . . . . . . . . . . . 2-30
Image Rotation . . . . . . . . . . . . . . . . . . . . . . . . . . . . . . . . . 2-31
Invert Image (Mirror Image/Negative Image) . . . . . . . . . . 2-32
Original Orientation. . . . . . . . . . . . . . . . . . . . . . . . . . . . . . 2-33
Output Format tab. . . . . . . . . . . . . . . . . . . . . . . . . . . . . . . . . . 2-34
Booklet Creation . . . . . . . . . . . . . . . . . . . . . . . . . . . . . . . . 2-35
Transparency Options. . . . . . . . . . . . . . . . . . . . . . . . . . . . 2-39
Page Layout (Multiple-Up/Repeat Image). . . . . . . . . . . . . 2-41
Poster . . . . . . . . . . . . . . . . . . . . . . . . . . . . . . . . . . . . . . . . 2-43
Folding (optional) . . . . . . . . . . . . . . . . . . . . . . . . . . . . . . . 2-44
Annotations. . . . . . . . . . . . . . . . . . . . . . . . . . . . . . . . . . . . 2-47
Watermark . . . . . . . . . . . . . . . . . . . . . . . . . . . . . . . . . . . . 2-52
Tab Margin Shift . . . . . . . . . . . . . . . . . . . . . . . . . . . . . . . . 2-54
Output Orientation. . . . . . . . . . . . . . . . . . . . . . . . . . . . . . . 2-55
ID Card Copying . . . . . . . . . . . . . . . . . . . . . . . . . . . . . . . . 2-56
Job Assembly tab . . . . . . . . . . . . . . . . . . . . . . . . . . . . . . . . . . 2-57
Build Job . . . . . . . . . . . . . . . . . . . . . . . . . . . . . . . . . . . . . . 2-58
Sample Job . . . . . . . . . . . . . . . . . . . . . . . . . . . . . . . . . . . . 2-60
Combine Original Sets . . . . . . . . . . . . . . . . . . . . . . . . . . . 2-60
Form Overlay . . . . . . . . . . . . . . . . . . . . . . . . . . . . . . . . . . 2-61
Delete Outside/Delete Inside . . . . . . . . . . . . . . . . . . . . . . 2-62
3. Scan 3-1
Overview . . . . . . . . . . . . . . . . . . . . . . . . . . . . . . . . . . . . . . . . . . 3-1
Scan procedure . . . . . . . . . . . . . . . . . . . . . . . . . . . . . . . . . . . . 3-1
Generic Scan Screen Features. . . . . . . . . . . . . . . . . . . . . . 3-2
If You Have More Documents . . . . . . . . . . . . . . . . . . . . . . . 3-5
Cancelling a Scan Job . . . . . . . . . . . . . . . . . . . . . . . . . . . . 3-6
E-mail . . . . . . . . . . . . . . . . . . . . . . . . . . . . . . . . . . . . . . . . . . . . 3-7
E-mail Recipients . . . . . . . . . . . . . . . . . . . . . . . . . . . . . . . . 3-8
Advanced Settings tab . . . . . . . . . . . . . . . . . . . . . . . . . . . 3-13
Layout Adjustment tab . . . . . . . . . . . . . . . . . . . . . . . . . . . 3-18
Email Options tab . . . . . . . . . . . . . . . . . . . . . . . . . . . . . . . 3-22
Scan to Mailbox . . . . . . . . . . . . . . . . . . . . . . . . . . . . . . . . . . . 3-28
Filing Options tab . . . . . . . . . . . . . . . . . . . . . . . . . . . . . . . 3-31
Network Scanning. . . . . . . . . . . . . . . . . . . . . . . . . . . . . . . . . . 3-32
ii
Xerox 4112/4127 Copier/Printer User Guide
Page 5
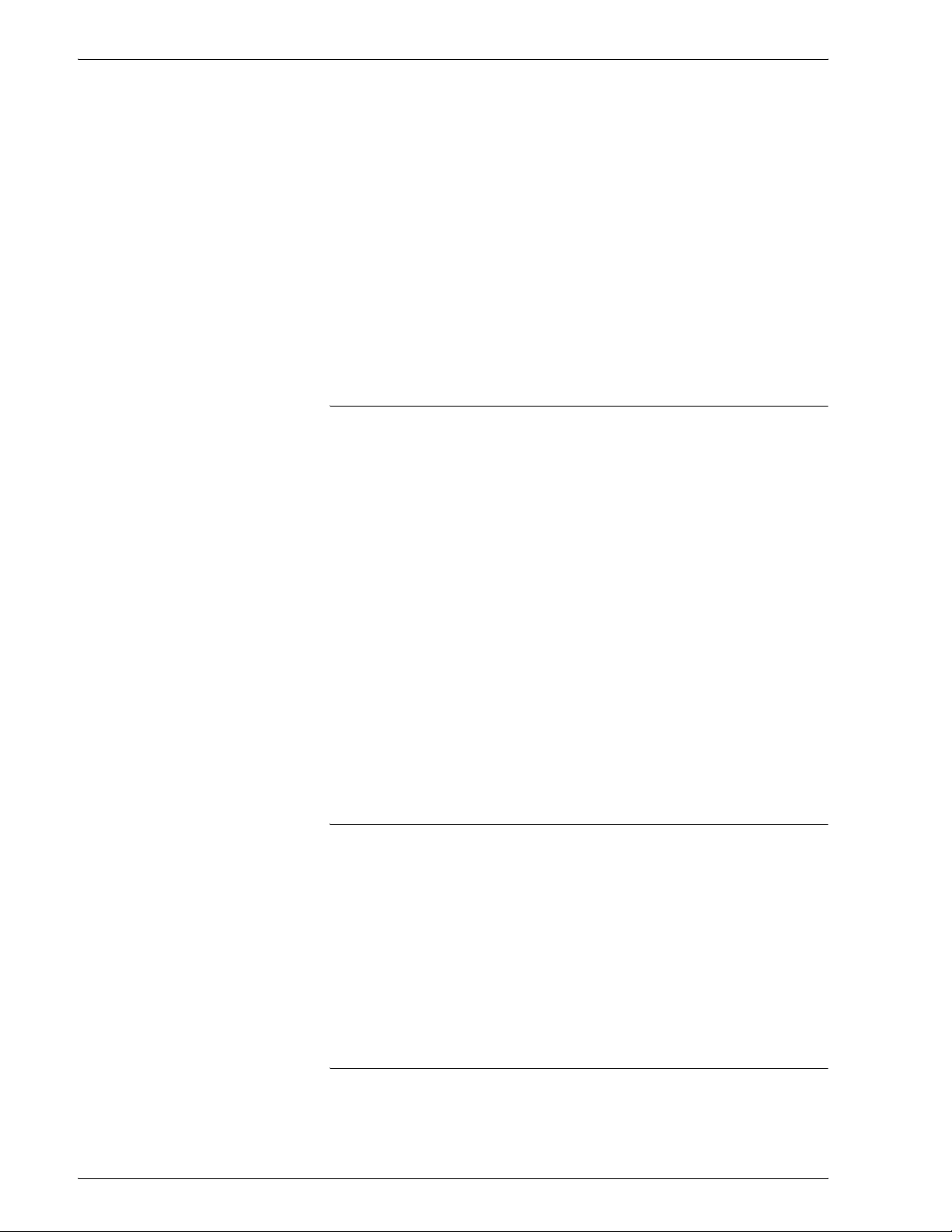
Table of contents
Filing Options tab . . . . . . . . . . . . . . . . . . . . . . . . . . . . . . . 3-34
Job template . . . . . . . . . . . . . . . . . . . . . . . . . . . . . . . . . . . 3-38
Scan to PC . . . . . . . . . . . . . . . . . . . . . . . . . . . . . . . . . . . . . . . 3-38
Transfer Protocol . . . . . . . . . . . . . . . . . . . . . . . . . . . . . . . 3-39
Address Book . . . . . . . . . . . . . . . . . . . . . . . . . . . . . . . . . . 3-40
Filing Options tab . . . . . . . . . . . . . . . . . . . . . . . . . . . . . . . 3-41
Job template . . . . . . . . . . . . . . . . . . . . . . . . . . . . . . . . . . . 3-46
Optional Color Scanner Kit . . . . . . . . . . . . . . . . . . . . . . . . . . . 3-46
PDF Scan Kit . . . . . . . . . . . . . . . . . . . . . . . . . . . . . . . . . . . . . 3-47
PDF Scan Kit benefits. . . . . . . . . . . . . . . . . . . . . . . . . . . . 3-47
Using the PDF Scan Kit . . . . . . . . . . . . . . . . . . . . . . . . . . 3-52
4. Computer operations 4-1
Network Printing . . . . . . . . . . . . . . . . . . . . . . . . . . . . . . . . . . . . 4-1
Printing with the PS print drivers . . . . . . . . . . . . . . . . . . . . . 4-1
Printing with the PCL print drivers. . . . . . . . . . . . . . . . . . . . 4-2
CentreWare Internet Services. . . . . . . . . . . . . . . . . . . . . . . . . . 4-5
Print a job from CentreWare Internet Services . . . . . . . . . . 4-5
Copying a job with tabs. . . . . . . . . . . . . . . . . . . . . . . . . . . . . . . 4-7
Network tab printing . . . . . . . . . . . . . . . . . . . . . . . . . . . . . . . . 4-11
Network printing on tabs using the PS print drivers . . . . . 4-11
Network printing on tabs using the PCL print drivers . . . . 4-13
E-mail print . . . . . . . . . . . . . . . . . . . . . . . . . . . . . . . . . . . . . . . 4-17
Sending e-mails . . . . . . . . . . . . . . . . . . . . . . . . . . . . . . . . 4-17
Importing scanned data . . . . . . . . . . . . . . . . . . . . . . . . . . . . . 4-18
Importing from a TWAIN-compatible application. . . . . . . . 4-18
Importing from Mailbox Viewer2 . . . . . . . . . . . . . . . . . . . . 4-21
5. Mailbox Management 5-1
Mailbox components. . . . . . . . . . . . . . . . . . . . . . . . . . . . . . . . . 5-1
Create a mailbox. . . . . . . . . . . . . . . . . . . . . . . . . . . . . . . . . . . . 5-2
Editing or deleting an existing mailbox . . . . . . . . . . . . . . . . . . . 5-5
Mailbox backup information . . . . . . . . . . . . . . . . . . . . . . . . . . . 5-7
Send from Mailbox . . . . . . . . . . . . . . . . . . . . . . . . . . . . . . . . . . 5-7
Accessing the Send from Mailbox options . . . . . . . . . . . . . 5-7
Linking a Flow Sheet to a mailbox . . . . . . . . . . . . . . . . . . . . . 5-16
6. Job Flow 6-1
Overview . . . . . . . . . . . . . . . . . . . . . . . . . . . . . . . . . . . . . . . . . . 6-1
Job Flow Procedures . . . . . . . . . . . . . . . . . . . . . . . . . . . . . . . . 6-2
Creating a Job Flow Sheet . . . . . . . . . . . . . . . . . . . . . . . . . 6-2
Xerox 4112/4127 Copier/Printer User Guide
iii
Page 6
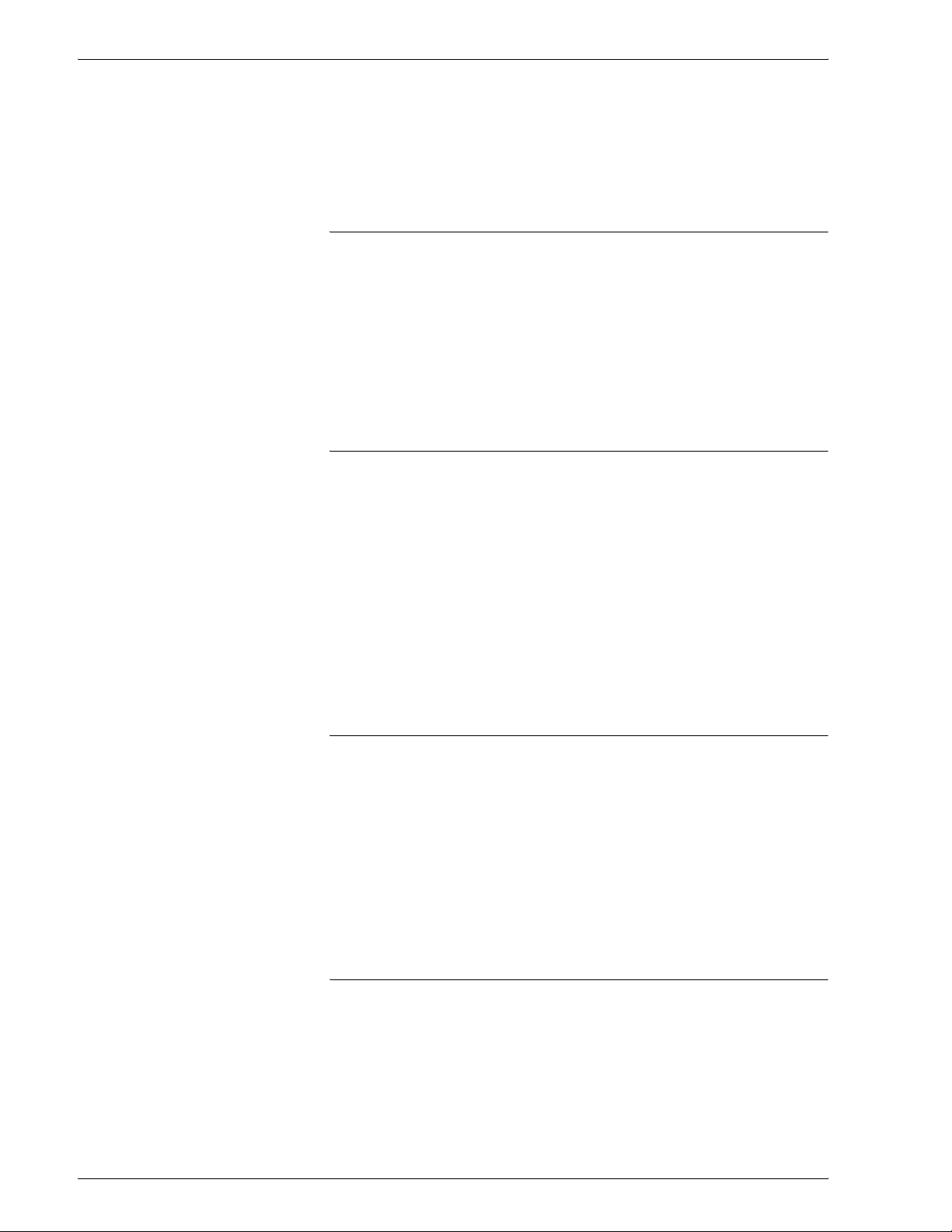
Table of contents
Linking a Job Flow Sheet with a Mailbox . . . . . . . . . . . . . 6-10
Starting a Job Flow Manually . . . . . . . . . . . . . . . . . . . . . . 6-16
Job Flow Sheet Filtering . . . . . . . . . . . . . . . . . . . . . . . . . . 6-18
Confirming/Changing Job Flow. . . . . . . . . . . . . . . . . . . . . 6-20
7. Stored Programming 7-1
Stored Programming Overview . . . . . . . . . . . . . . . . . . . . . . . . . 7-1
Storing a Program . . . . . . . . . . . . . . . . . . . . . . . . . . . . . . . . 7-2
Deleting Stored Programs. . . . . . . . . . . . . . . . . . . . . . . . . . 7-7
Naming/Renaming a Stored Program. . . . . . . . . . . . . . . . . 7-8
Stored Program icons . . . . . . . . . . . . . . . . . . . . . . . . . . . . . 7-9
Calling a Stored Program . . . . . . . . . . . . . . . . . . . . . . . . . 7-10
8. Paper and other Media 8-1
Loading Paper into Trays . . . . . . . . . . . . . . . . . . . . . . . . . . . . . 8-1
Guidelines for Loading Paper into Trays. . . . . . . . . . . . . . . 8-1
Loading Paper into Trays . . . . . . . . . . . . . . . . . . . . . . . . . . 8-2
Loading Tab Paper into Trays. . . . . . . . . . . . . . . . . . . . . . 8-12
Change/Confirm the Tray Settings . . . . . . . . . . . . . . . . . . . . . 8-16
Change/confirm the tray settings from the All Services
screen . . . . . . . . . . . . . . . . . . . . . . . . . . . . . . . . . . . . . . . . 8-16
Change/confirm the DEFAULT tray settings (System
Administration) . . . . . . . . . . . . . . . . . . . . . . . . . . . . . . . . . 8-20
9. Job Status 9-1
Job Status Overview . . . . . . . . . . . . . . . . . . . . . . . . . . . . . . . . . 9-1
Active Jobs tab . . . . . . . . . . . . . . . . . . . . . . . . . . . . . . . . . . 9-2
Secure Print Jobs & More tab . . . . . . . . . . . . . . . . . . . . . . . 9-5
Sample Set . . . . . . . . . . . . . . . . . . . . . . . . . . . . . . . . . . . . . 9-8
Delayed Print . . . . . . . . . . . . . . . . . . . . . . . . . . . . . . . . . . 9-11
Charge Print . . . . . . . . . . . . . . . . . . . . . . . . . . . . . . . . . . . 9-12
Printing Waiting Print Jobs . . . . . . . . . . . . . . . . . . . . . . . . 9-13
10. Machine Status 10-1
Overview . . . . . . . . . . . . . . . . . . . . . . . . . . . . . . . . . . . . . . . . . 10-1
The Machine Information tab . . . . . . . . . . . . . . . . . . . . . . . . . 10-2
Serial Number. . . . . . . . . . . . . . . . . . . . . . . . . . . . . . . . . . 10-2
Current system software version . . . . . . . . . . . . . . . . . . . 10-2
The IP address of your copier/printer . . . . . . . . . . . . . . . . 10-2
Machine Configuration.... . . . . . . . . . . . . . . . . . . . . . . . . . 10-3
Software Version... . . . . . . . . . . . . . . . . . . . . . . . . . . . . . . 10-3
iv
Xerox 4112/4127 Copier/Printer User Guide
Page 7
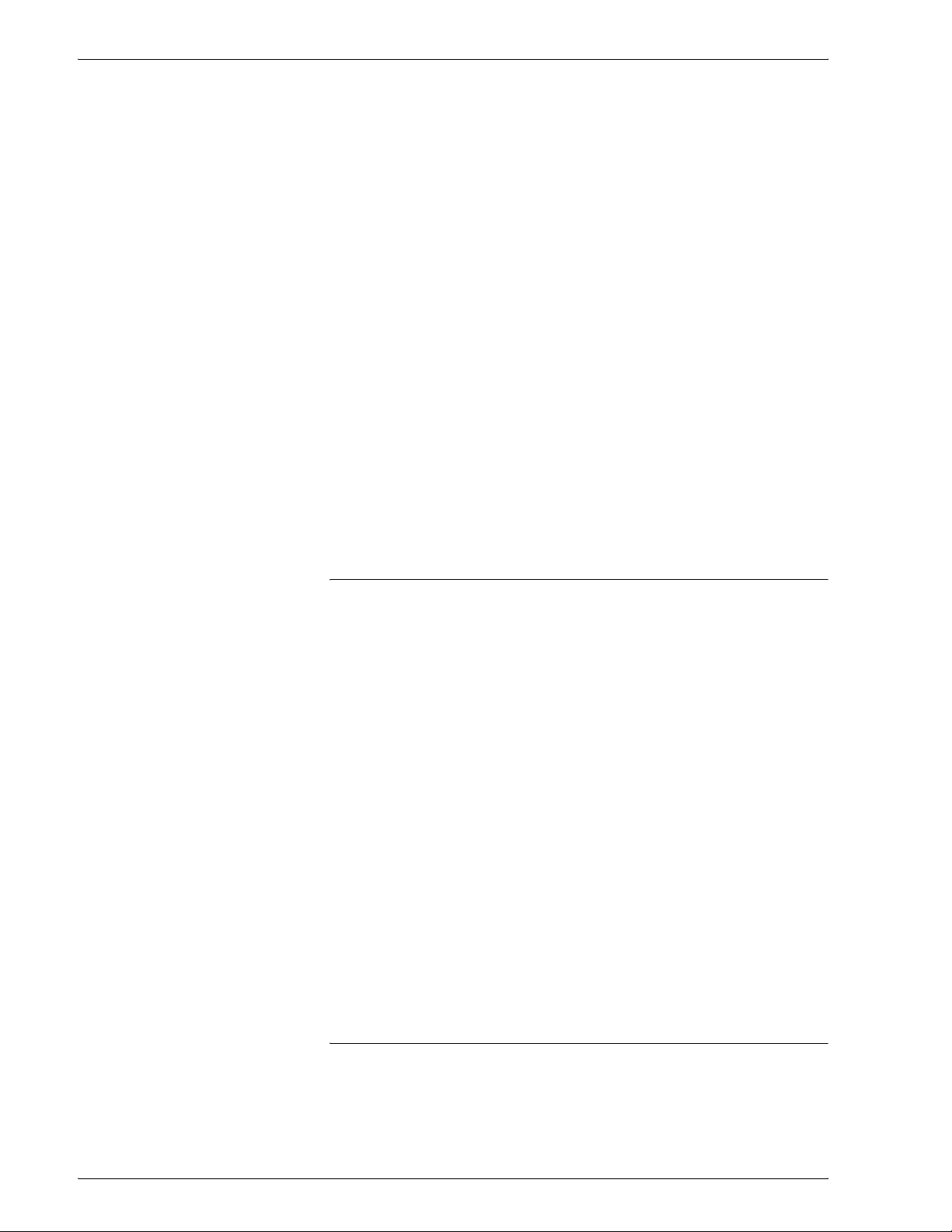
Table of contents
Paper Tray Status.... . . . . . . . . . . . . . . . . . . . . . . . . . . . . . 10-4
Print Reports... . . . . . . . . . . . . . . . . . . . . . . . . . . . . . . . . . 10-4
Overwrite Hard Disk.... . . . . . . . . . . . . . . . . . . . . . . . . . . . 10-6
Print Mode... . . . . . . . . . . . . . . . . . . . . . . . . . . . . . . . . . . . 10-7
The Faults tab . . . . . . . . . . . . . . . . . . . . . . . . . . . . . . . . . . . . 10-21
Current Faults . . . . . . . . . . . . . . . . . . . . . . . . . . . . . . . . . 10-21
Current Messages . . . . . . . . . . . . . . . . . . . . . . . . . . . . . 10-22
Fault History . . . . . . . . . . . . . . . . . . . . . . . . . . . . . . . . . . 10-22
The Supplies tab. . . . . . . . . . . . . . . . . . . . . . . . . . . . . . . . . . 10-23
The Billing Information tab . . . . . . . . . . . . . . . . . . . . . . . . . . 10-24
Accessing Billing Information . . . . . . . . . . . . . . . . . . . . . 10-24
Billing Information . . . . . . . . . . . . . . . . . . . . . . . . . . . . . . 10-25
The Tools tab . . . . . . . . . . . . . . . . . . . . . . . . . . . . . . . . . . . . 10-29
Create Mailbox . . . . . . . . . . . . . . . . . . . . . . . . . . . . . . . . 10-29
Stored Programming. . . . . . . . . . . . . . . . . . . . . . . . . . . . 10-29
Create New Job Flow Sheet . . . . . . . . . . . . . . . . . . . . . . 10-29
Add Address Book Entry. . . . . . . . . . . . . . . . . . . . . . . . . 10-30
Paper Tray Attributes . . . . . . . . . . . . . . . . . . . . . . . . . . . 10-30
11. Maintenance 11-1
Replacing Consumables . . . . . . . . . . . . . . . . . . . . . . . . . . . . . 11-1
Checking the Status of Consumables. . . . . . . . . . . . . . . . 11-2
Handling Consumables. . . . . . . . . . . . . . . . . . . . . . . . . . . 11-2
Storing Consumables . . . . . . . . . . . . . . . . . . . . . . . . . . . . 11-2
Ordering Consumables . . . . . . . . . . . . . . . . . . . . . . . . . . . 11-2
Replacing Toner Cartridges . . . . . . . . . . . . . . . . . . . . . . . 11-3
Replacing the Waste Toner Container . . . . . . . . . . . . . . . 11-5
Replacing the Staple Cartridge . . . . . . . . . . . . . . . . . . . . . 11-9
Replacing the Staple Waste Container on the Basic
Finisher . . . . . . . . . . . . . . . . . . . . . . . . . . . . . . . . . . . . . . 11-11
Replacing the Booklet-Maker Staple Cartridge . . . . . . . . 11-12
Emptying the Punch Scrap Container. . . . . . . . . . . . . . . 11-14
Cleaning the Machine. . . . . . . . . . . . . . . . . . . . . . . . . . . . . . 11-15
Cleaning the Exterior . . . . . . . . . . . . . . . . . . . . . . . . . . . 11-15
Cleaning the Document Cover and Document Glass . . . 11-16
Cleaning the Document Feeder Rollers . . . . . . . . . . . . . 11-20
12. Problem Solving 12-1
Initial Troubleshooting Procedures . . . . . . . . . . . . . . . . . . . . . 12-1
Machine Troubleshooting . . . . . . . . . . . . . . . . . . . . . . . . . . . . 12-3
Image Quality Problems . . . . . . . . . . . . . . . . . . . . . . . . . . . . . 12-8
Copy Troubleshooting. . . . . . . . . . . . . . . . . . . . . . . . . . . . . . 12-13
Xerox 4112/4127 Copier/Printer User Guide
v
Page 8
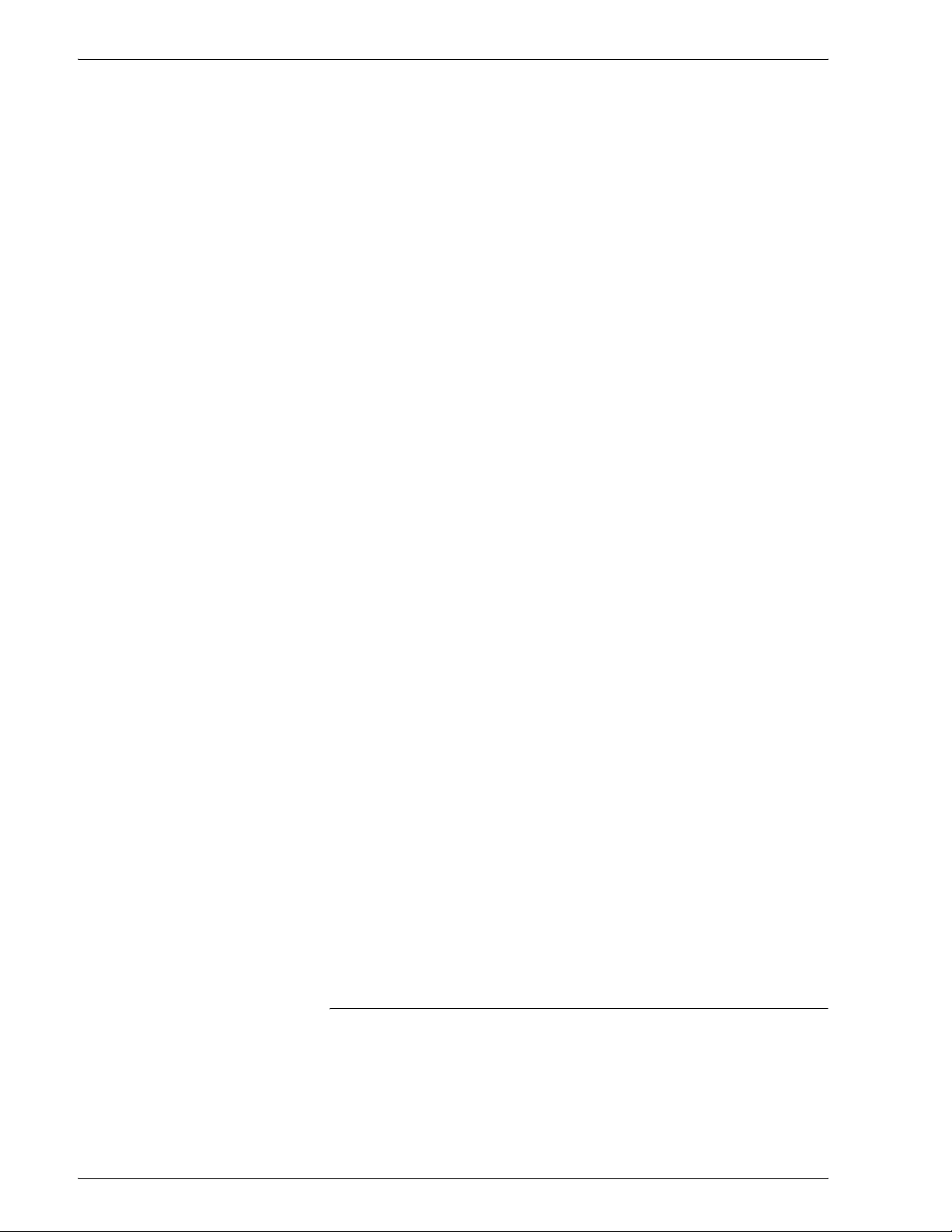
Table of contents
Unable to Copy . . . . . . . . . . . . . . . . . . . . . . . . . . . . . . . . 12-14
The Copy result is not what was expected . . . . . . . . . . . 12-15
Print Troubleshooting . . . . . . . . . . . . . . . . . . . . . . . . . . . . . . 12-18
Unable to Print . . . . . . . . . . . . . . . . . . . . . . . . . . . . . . . . 12-18
The Printed result is not what was expected. . . . . . . . . . 12-21
Scan Troubleshooting. . . . . . . . . . . . . . . . . . . . . . . . . . . . . . 12-22
Unable to Scan with the Machine . . . . . . . . . . . . . . . . . . 12-22
Unable to import the scanned document into the
computer . . . . . . . . . . . . . . . . . . . . . . . . . . . . . . . . . . . . . 12-23
Unable to send the scanned document over the
network (FTP/SMB) . . . . . . . . . . . . . . . . . . . . . . . . . . . . 12-25
Problems with sending E-mail. . . . . . . . . . . . . . . . . . . . . 12-25
Image is not what was expected. . . . . . . . . . . . . . . . . . . 12-26
Error Codes . . . . . . . . . . . . . . . . . . . . . . . . . . . . . . . . . . . . . 12-28
Other Errors . . . . . . . . . . . . . . . . . . . . . . . . . . . . . . . . . . 12-28
Paper Jams. . . . . . . . . . . . . . . . . . . . . . . . . . . . . . . . . . . . . . 12-45
Paper Jams in Trays 1-4. . . . . . . . . . . . . . . . . . . . . . . . . 12-46
Paper Jams in Transport Unit 4 . . . . . . . . . . . . . . . . . . . 12-47
Paper Jams in Duplex Module 3. . . . . . . . . . . . . . . . . . . 12-48
Paper Jams in Tray 5 (Bypass). . . . . . . . . . . . . . . . . . . . 12-50
Paper Jams in optional Trays 6 and 7 (High Capacity
Feeder Tray) . . . . . . . . . . . . . . . . . . . . . . . . . . . . . . . . . . 12-51
Paper jams in optional Tray 6 (Oversized High Capacity
Feeder) . . . . . . . . . . . . . . . . . . . . . . . . . . . . . . . . . . . . . . 12-52
Paper Jams in Tray 8 (Post-Process inserter) . . . . . . . . 12-52
Paper Jams in Lower Left Cover. . . . . . . . . . . . . . . . . . . 12-53
Paper Jams inside body . . . . . . . . . . . . . . . . . . . . . . . . . 12-54
Paper Jams Inside Finisher Left Cover. . . . . . . . . . . . . . 12-57
Paper Jams Inside Finisher Right Cover . . . . . . . . . . . . 12-60
Paper Jams at Z Folding Unit . . . . . . . . . . . . . . . . . . . . . 12-64
Paper Jams at Output Area of Finisher. . . . . . . . . . . . . . 12-70
Paper Jams at the optional High Capacity Feeder Unit . 12-72
Document jams. . . . . . . . . . . . . . . . . . . . . . . . . . . . . . . . . . . 12-76
Stapler Faults . . . . . . . . . . . . . . . . . . . . . . . . . . . . . . . . . . . . 12-80
Staple jams in the staple cartridge . . . . . . . . . . . . . . . . . 12-81
Curled Output Solutions . . . . . . . . . . . . . . . . . . . . . . . . . . . . 12-84
vi
13. Specifications 13-1
Copy specifications. . . . . . . . . . . . . . . . . . . . . . . . . . . . . . . . . 13-1
Print Specifications . . . . . . . . . . . . . . . . . . . . . . . . . . . . . . . . . 13-4
Scan specifications . . . . . . . . . . . . . . . . . . . . . . . . . . . . . . 13-6
Document feeder specifications . . . . . . . . . . . . . . . . . . . . 13-7
Optional Trays 6 and 7 (HCF) specifications . . . . . . . . . . 13-7
Xerox 4112/4127 Copier/Printer User Guide
Page 9
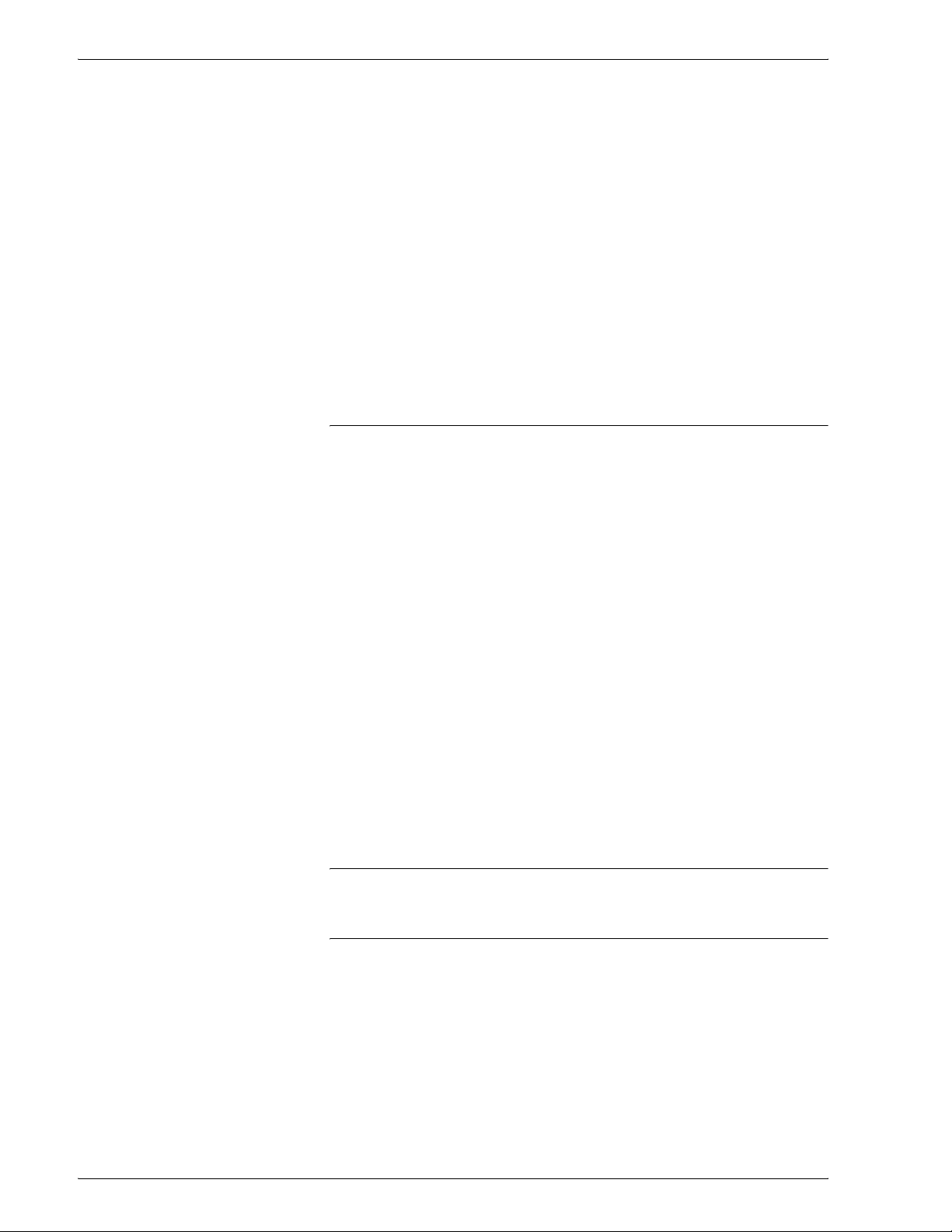
Table of contents
Tray 6 (1-drawer Oversized High Capacity Feeder) -
optional . . . . . . . . . . . . . . . . . . . . . . . . . . . . . . . . . . . . . . . 13-8
Standard Finisher specifications . . . . . . . . . . . . . . . . . . . . 13-9
Booklet-Maker Finisher specifications . . . . . . . . . . . . . . 13-11
Folding unit (Z and C) specifications. . . . . . . . . . . . . . . . 13-13
Storing paper properly. . . . . . . . . . . . . . . . . . . . . . . . . . . 13-13
Printable Area . . . . . . . . . . . . . . . . . . . . . . . . . . . . . . . . . . . . 13-14
Standard Printing Area . . . . . . . . . . . . . . . . . . . . . . . . . . 13-14
Extended Printing Area. . . . . . . . . . . . . . . . . . . . . . . . . . 13-14
Available Options . . . . . . . . . . . . . . . . . . . . . . . . . . . . . . . . . 13-15
Cautions and Limitations . . . . . . . . . . . . . . . . . . . . . . . . . . . 13-16
Notes and Restrictions on the Use of the Machine. . . . . 13-16
14. Addendum 14-1
Overview . . . . . . . . . . . . . . . . . . . . . . . . . . . . . . . . . . . . . . . . . 14-1
Interface Module (IFM) . . . . . . . . . . . . . . . . . . . . . . . . . . . . . . 14-1
Control Panel . . . . . . . . . . . . . . . . . . . . . . . . . . . . . . . . . . 14-2
Paper path . . . . . . . . . . . . . . . . . . . . . . . . . . . . . . . . . . . . 14-3
Paper curl . . . . . . . . . . . . . . . . . . . . . . . . . . . . . . . . . . . . . 14-3
Jam clearance . . . . . . . . . . . . . . . . . . . . . . . . . . . . . . . . . 14-4
Basic troubleshooting . . . . . . . . . . . . . . . . . . . . . . . . . . . . 14-5
Specifications . . . . . . . . . . . . . . . . . . . . . . . . . . . . . . . . . . 14-6
High Capacity Stacker . . . . . . . . . . . . . . . . . . . . . . . . . . . . . . 14-7
Identifying the Components . . . . . . . . . . . . . . . . . . . . . . . 14-8
Control Panel . . . . . . . . . . . . . . . . . . . . . . . . . . . . . . . . . . 14-9
HCS Trays . . . . . . . . . . . . . . . . . . . . . . . . . . . . . . . . . . . 14-10
Jam Clearance . . . . . . . . . . . . . . . . . . . . . . . . . . . . . . . . 14-12
Loss of power . . . . . . . . . . . . . . . . . . . . . . . . . . . . . . . . . 14-18
Specifications . . . . . . . . . . . . . . . . . . . . . . . . . . . . . . . . . 14-19
Glossary Glossary-1
Index Index-1
Xerox 4112/4127 Copier/Printer User Guide
vii
Page 10
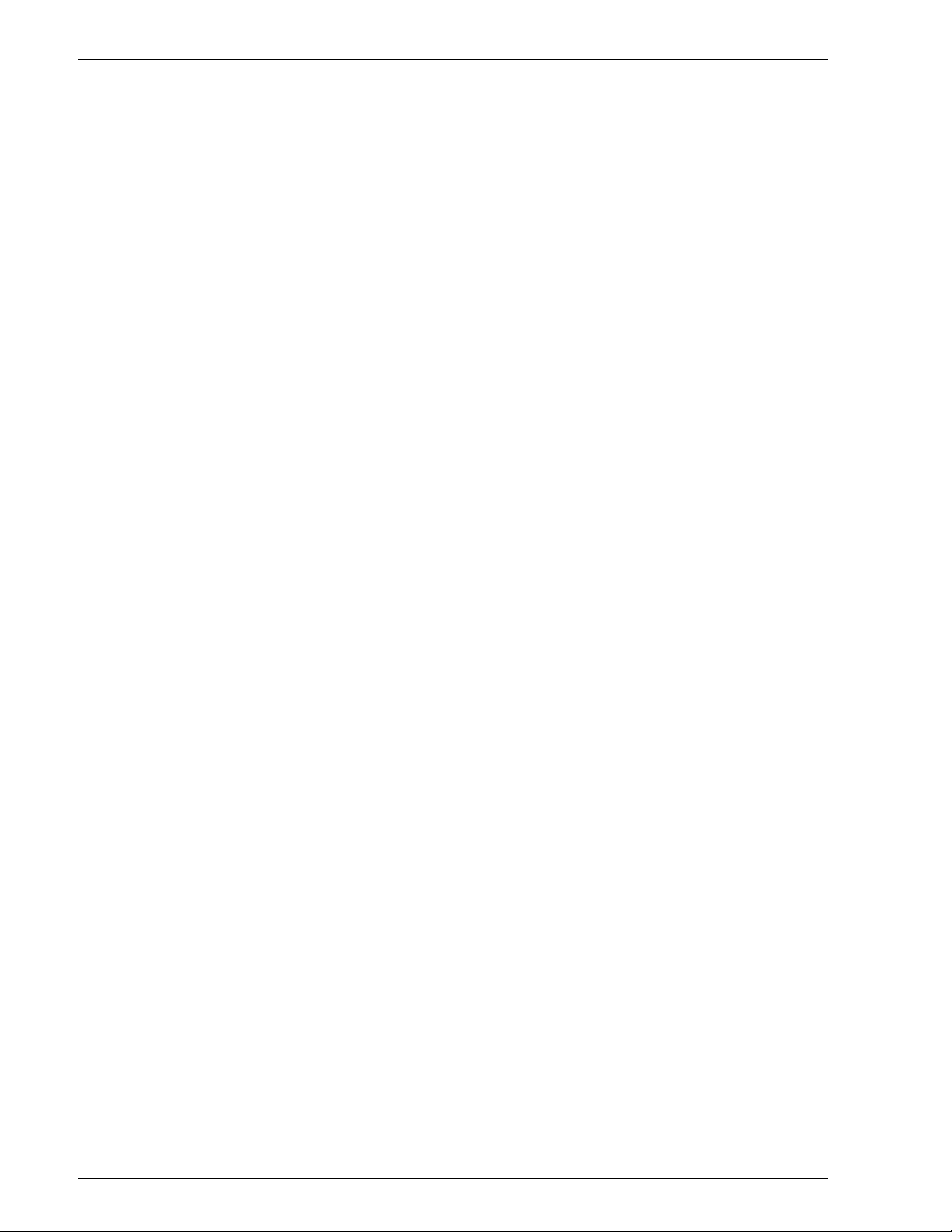
Table of contents
viii
Xerox 4112/4127 Copier/Printer User Guide
Page 11
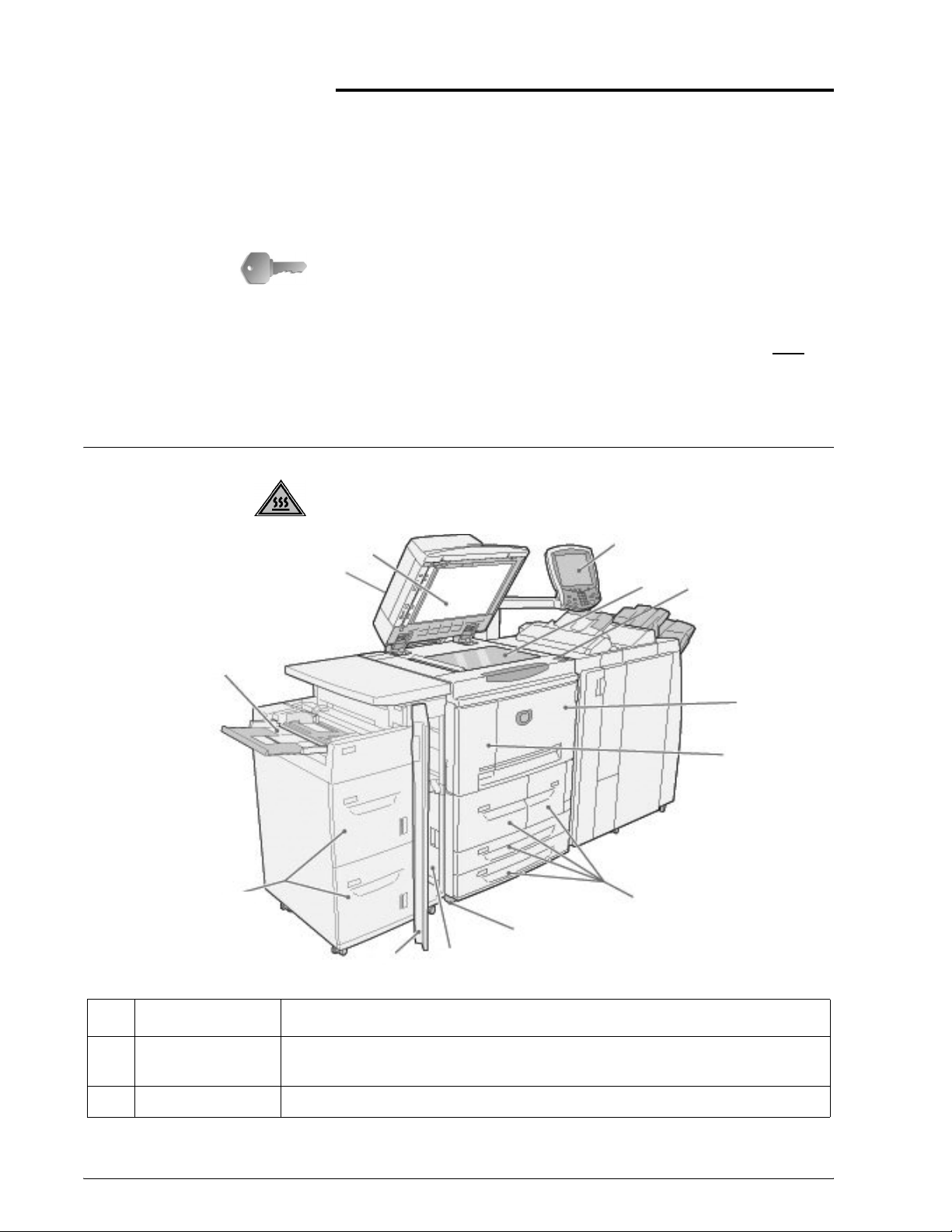
Machine components
1. Product overview
KEY POINT: The User Interface (UI) screens shown in this guide
may or may not reflect the screens displayed on your copier/
printer. The UI screens vary from system to system and from
marketplace to marketplace. Therefore, the screens provided in
this guide are a representation of the type of screens that may
seen on your particular system.
WARNING: To prevent personal injury, do not touch any labeled
area that indicates High Temperature.
be
13
12
2
1
9
11
10
3
4
5
6
7
8
No. Component Function
1 DADF Duplex Automatic Document Feeder, automatically feeds 1 and 2-sided
original documents to the Document Glass.
2 Document cover Holds a document in place on the document glass.
Xerox 4112/4127 Copier/Printer User Guide
1-1
Page 12
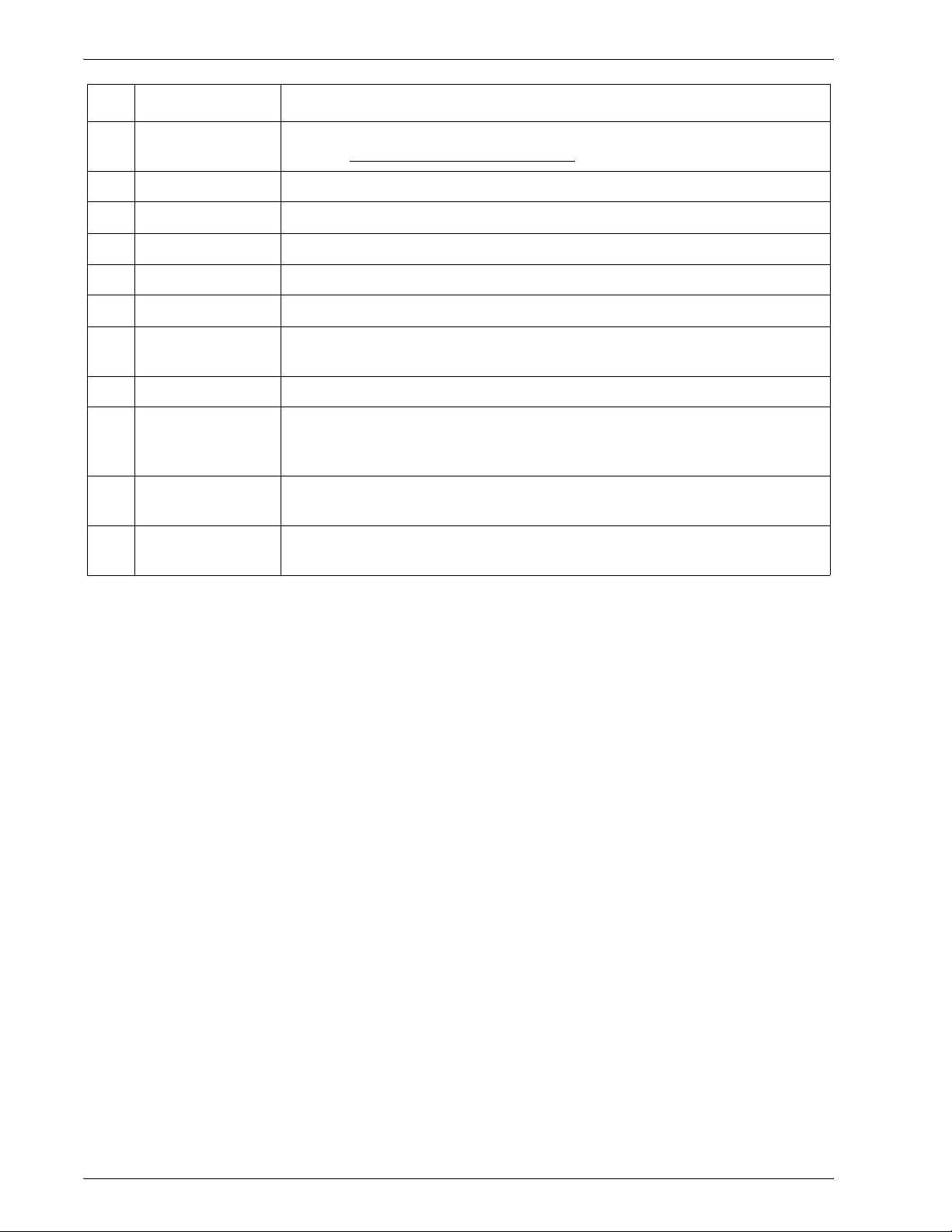
1. Product overview
No. Component Function
3 User Interface The User Interface (UI) consists of the Control Panel and the Touch Screen.
Refer to “
4 Document glass Place a document here in order to copy it.
5 Power switch Switches on/off the machine power.
6 Front cover Open this cover to clear paper jams and to replace the waste toner bottles.
7 Left Cover Open this cover to replace the toner cartridge.
8 Tray 1, 2, 3, 4 Contains the media used for copy or print output.
9 Locking casters Locks the wheels of the machine. Lock these casters after moving the
machine to its installation site.
10 Bottom left cover Open this cover to remove paper jams.
User Interface (UI)” on page 1-7.
11 Front cover for the
optional Trays 6
and 7
12 Tray 6, 7 (optional
HCF)
13 Tray 5 (Bypass) Load nonstandard paper, such as heavy stock or other special media, that
Open this cover to access the bottom left cover.This cover and trays 6 and 7
are part of the optional High Capacity Feeder (HCF).
Contains the media used for copy or print output.
cannot be loaded in trays 1-4, or trays 6 and 7.
1-2
Xerox 4112/4127 Copier/Printer User Guide
Page 13

1. Product overview
1
No. Component Function
1 Tray 6 (optional
OHCF)
Alternative to the 2-drawer HCF, the optional Oversized High Capacity
Feeder (OHCF) feeds oversized stock up to 13 x 19 in/SRA3 paper.
Xerox 4112/4127 Copier/Printer User Guide
1-3
Page 14
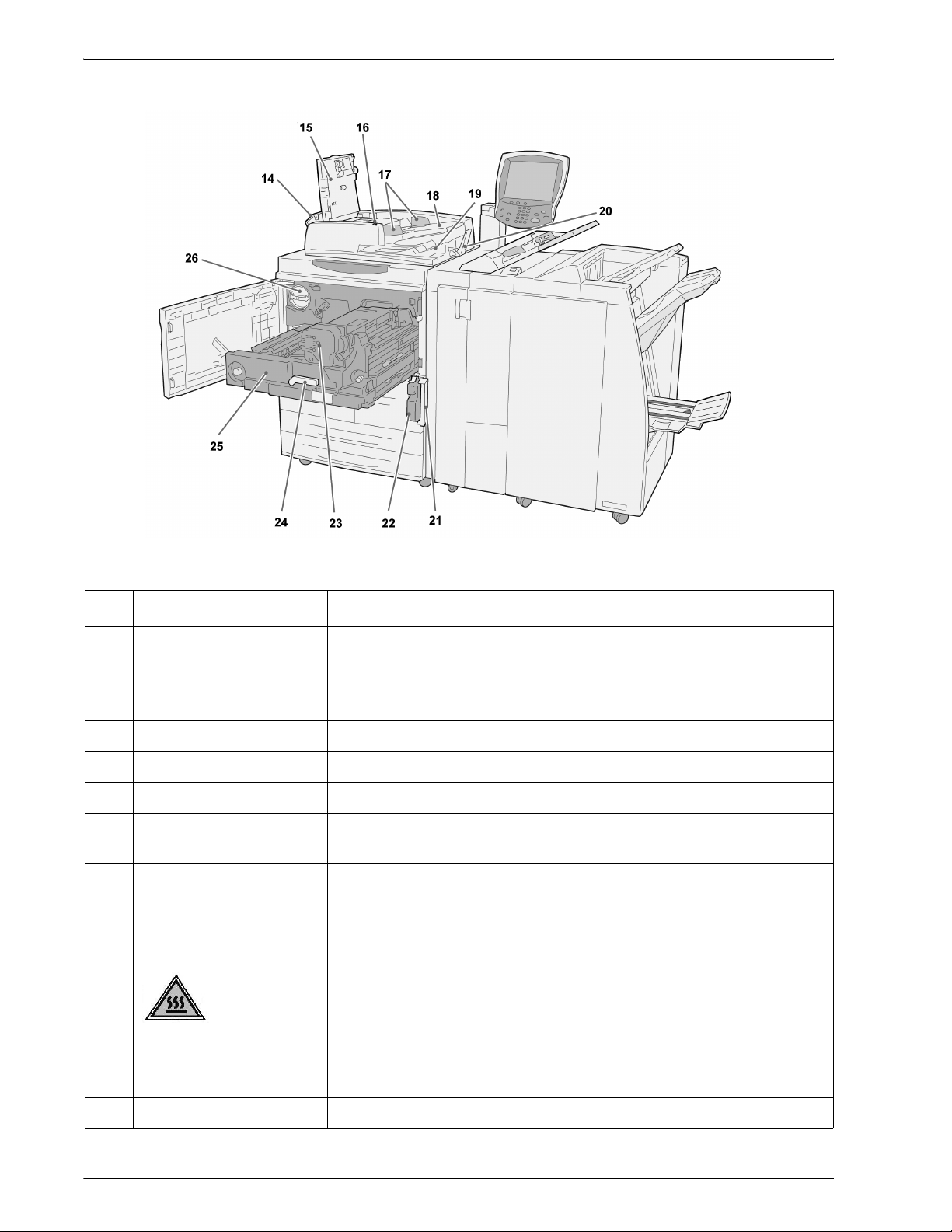
1. Product overview
No. Component Function
14 Left cover Open to access the top cover and to remove paper jams.
15 Top cover Open to remove paper jams.
16 Confirmation indicator This lights when a document is loaded correctly.
17 Document guides Use these guides to align the edges of the document.
18 Document feeder tray Load documents here.
19 Document output tray Retrieve scanned documents here.
20 Document Stopper Holds large document, such as 11 x 17 in./A3, in place. When not in
use, position it upward.
21 Waste toner container
cover
22 Waste toner container Collects used toner.
23 Fuser Fuses the printed image on the paper.
24 Lever Use in order to pull out the transfer module.
Open this cover when removing the waste toner bottle.
The Fuser is extremely hot and will cause injury if jam clearing
instructions are not followed.
25 Transfer module Copies the image from the drum to the paper.
26 Toner cartridge Provides toner for transferring the image to the paper.
1-4
Xerox 4112/4127 Copier/Printer User Guide
Page 15
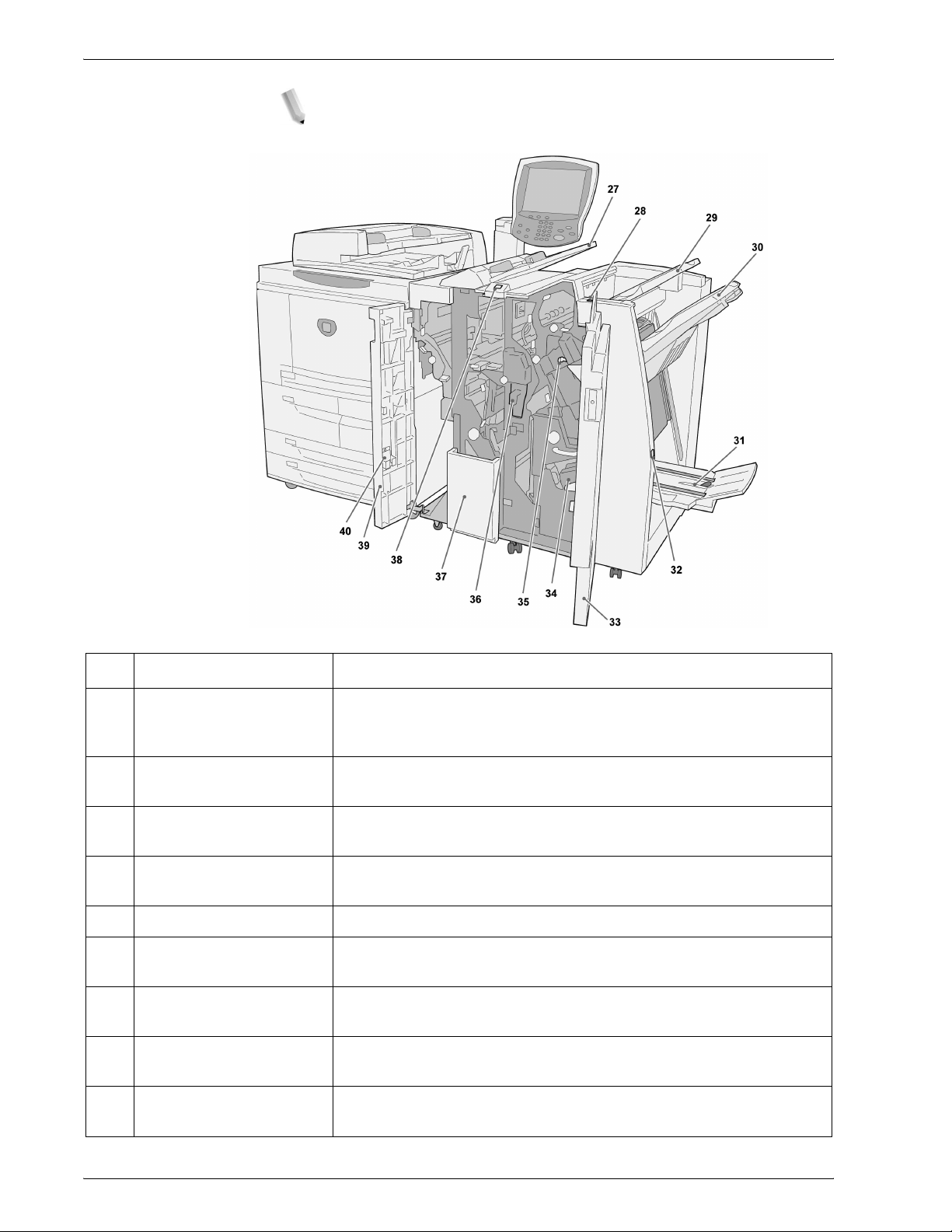
Finisher
1. Product overview
NOTE: Thr oughout this guide, S tandard Fin isher or Booklet Maker
Finisher may be referred to simply as the Finisher.
No. Component Function
27 Post-process inserter
(Cover/Transparency
separator tray)/Tray 8
28 Decurl button When you press this button, it activates a decurling feature for the
29 Output tray Copies are delivered here when specific output features are selected,
30 Finisher tray Receives copies when you select stapled, punched, and Z-folded
31 Booklet output tray Receives copies when you select Bi-Fold or Bi-Fold + Stapling.
32 Booklet output tray button When you press this button, the booklet output tray is raised so you
33 Right cover Open to clear paper jams, replace staples, clear jammed staples, or
34 Staple cartridges for
booklet
35 Staple cartridge Contains staples; remove this cartridge to replace staples and clear
Load paper for cover or transparency separators. Paper loaded here
is not used for copying. (This tray is also known as the Interposer)
output material. This applies to lighter weight paper especially
such as Automatic sorting, Collated, Uncollated, or Normal.
copies.
can retrieve booklets from the output area.
remove the scraps from the puncher.
There are two staple cartridge for booklet. Remove this cartridge to
replace staples and clear staple jams.
staple jams.
Xerox 4112/4127 Copier/Printer User Guide
1-5
Page 16
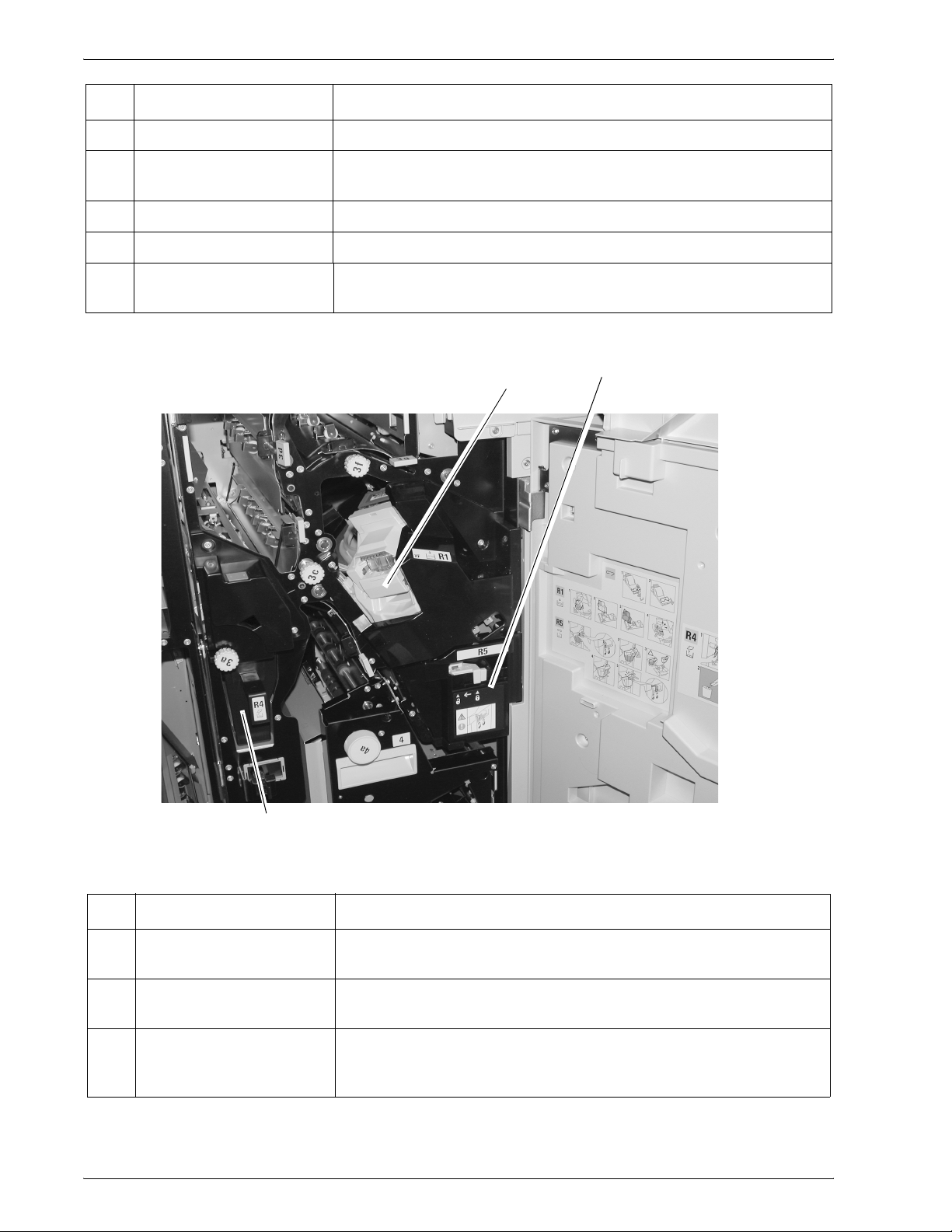
1. Product overview
No. Component Function
36 Punch scrap container Collects the scraps from the puncher. Open to remove the scraps.
37 Tri-Fold output tray
(optional)
38 Tri-Fold output tray button Press this button to open tri-Fold output tray.
39 Left cover. Open this cover to access the machine and to clear paper jams.
40 Staple cartridge storage
space
Inside the Finisher
Receives copies when you select Tri-Fold In or Tri-Fold out.
An extra Staple cartridge for replacement can be stored at this location
(Standard Finisher only).
41
42
43
No. Component Function
41 Staple cartridge Contains staples; remove this cartridge to replace staples and clear
staple jams.
42 Staple waste container Container for staple waste; remove this cartridge when full (Standard
Finisher only).
43 Post-process inserter
(Cover/Transparency
separator tray)/Tray 8
1-6
Load paper for cover or transparency separators. Paper loaded here
is not used for copying.
Xerox 4112/4127 Copier/Printer User Guide
Page 17
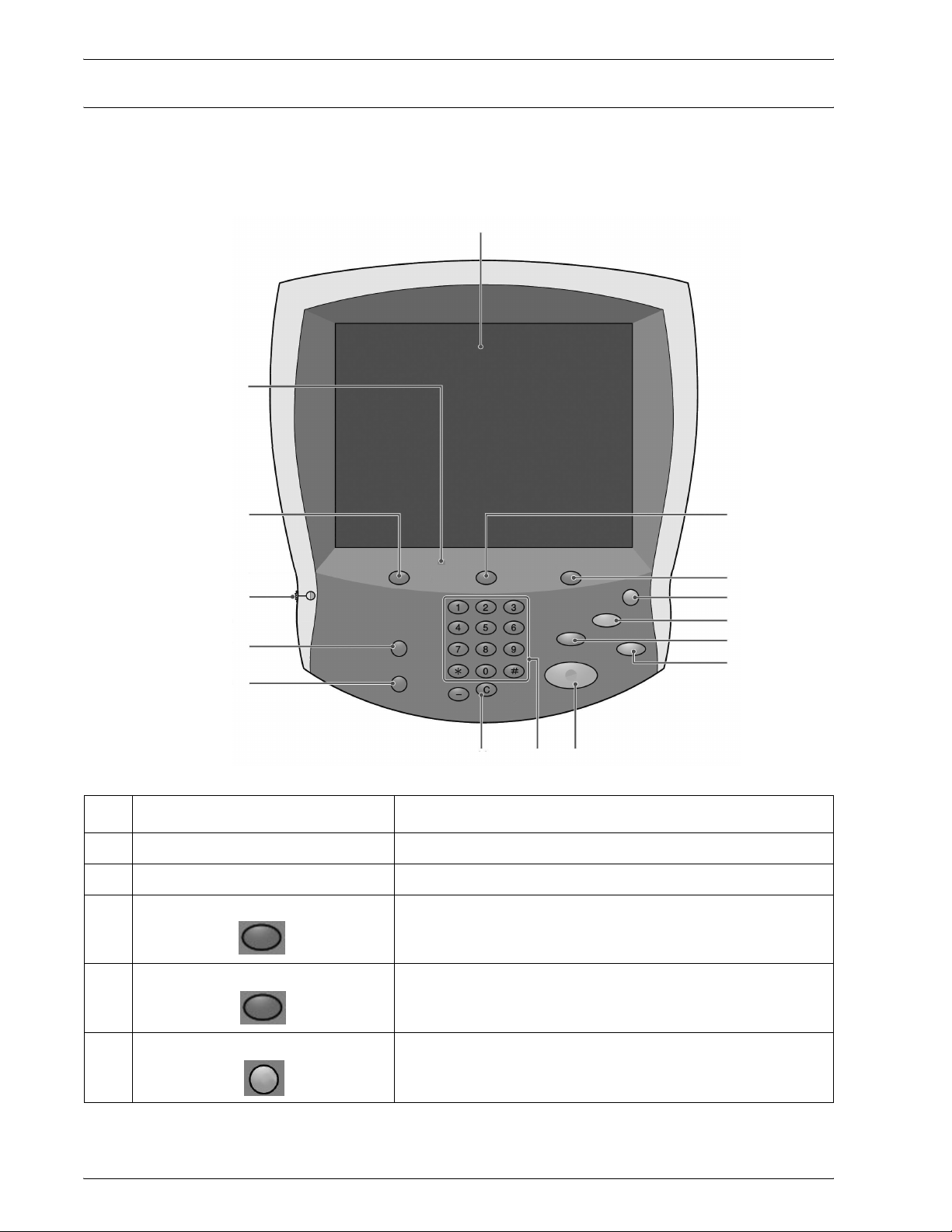
User Interface (UI)
1
1. Product overview
The User Interface (UI) consists of the Control Panel and Touch
Screen.The following describes the names and functions of
components on the control panel and Touch Screen.
2
15
3
4
14
5
6
13
7
8
12
11
No. Component Function
1 Control panel Allows keypad selection of features.
2 Touch Screen Allows selections to be made simply by touching the screen.
3 Job Status Use to view the various Job Status feature screens. Press
this button to confirm or cancel currently running or
completed jobs or to confirm or print saved documents.
10
9
4 Machine Status Use to select the various Machine Status features, such as,
billing and consumable information.
5 Energy Saver Lights when the machine is in the Power Saver mode. To
cancel the Power Saver mode, press this button.
Xerox 4112/4127 Copier/Printer User Guide
1-7
Page 18
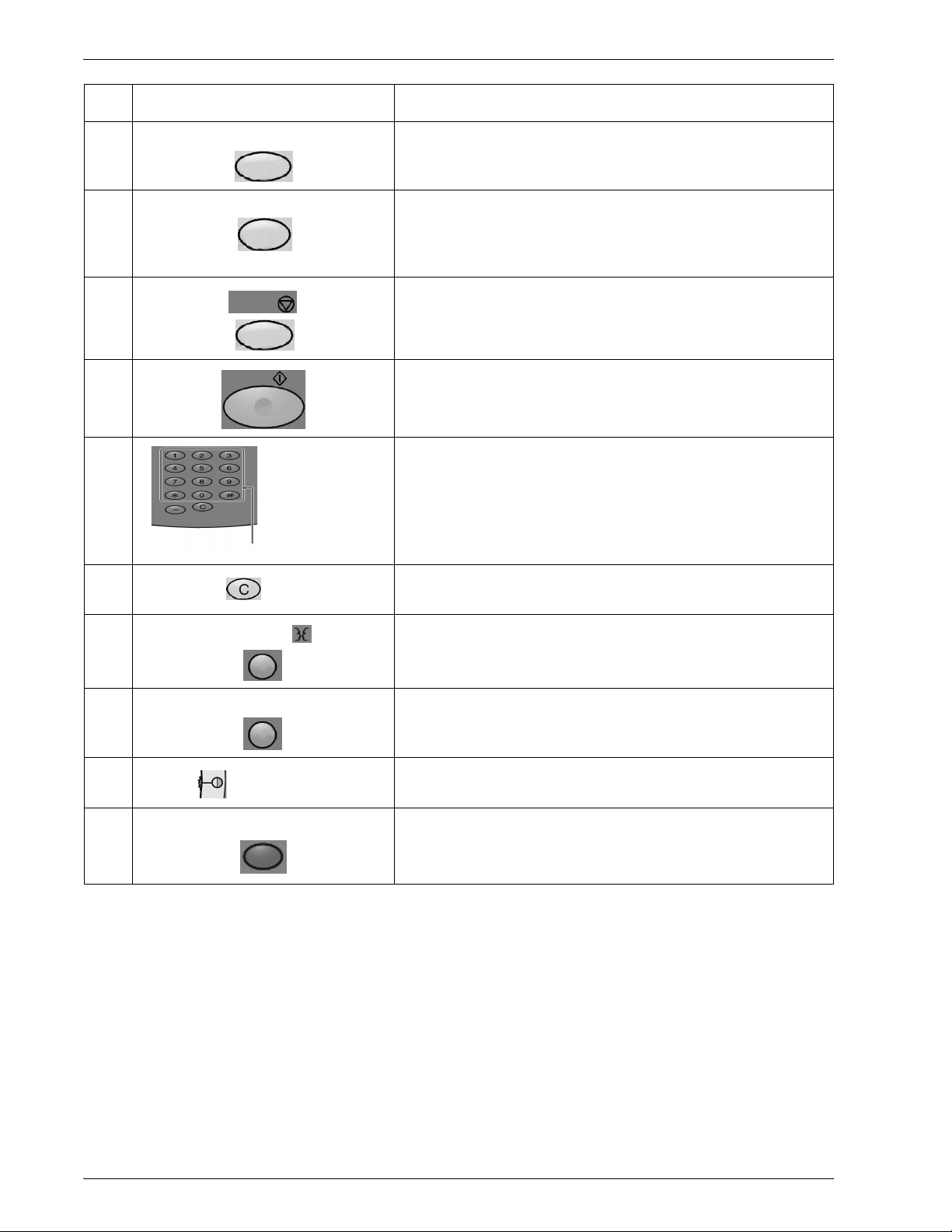
1. Product overview
Start
No. Component Function
6 Clear All Clears all programming and returns the machine to its default
settings.
7 Interrupt Interrupts the printing or copy process to promote another job
a higher priority. The Interrupt indicator lamp lights. Press
the Interrupt button after the job is completed to resume the
previous operation.
8 Press this button to stop the current copy job or
9 Press this button to start the copy process.
10
11
12
13 Log In/Out This button is used by the System Administrator to log into
Stop
Numeric keypad
Clear
Language
communications.
Press these buttons to enter the number of copies, password,
and other numerical values.
This keypad button is used to clear an erroneously entered
numerical value, or if instructed to do so by the U I.
This button is used to select the machine display language.
the System Administration mode or Login Setup/Auditron
Administration mode.
14
15 Services Press this button to access the various service screens, such
1-8
Brightness dial
Adjusts the brightness of the Touch screen.
as, Copy, Scan to Mailbox, etc.
Xerox 4112/4127 Copier/Printer User Guide
Page 19
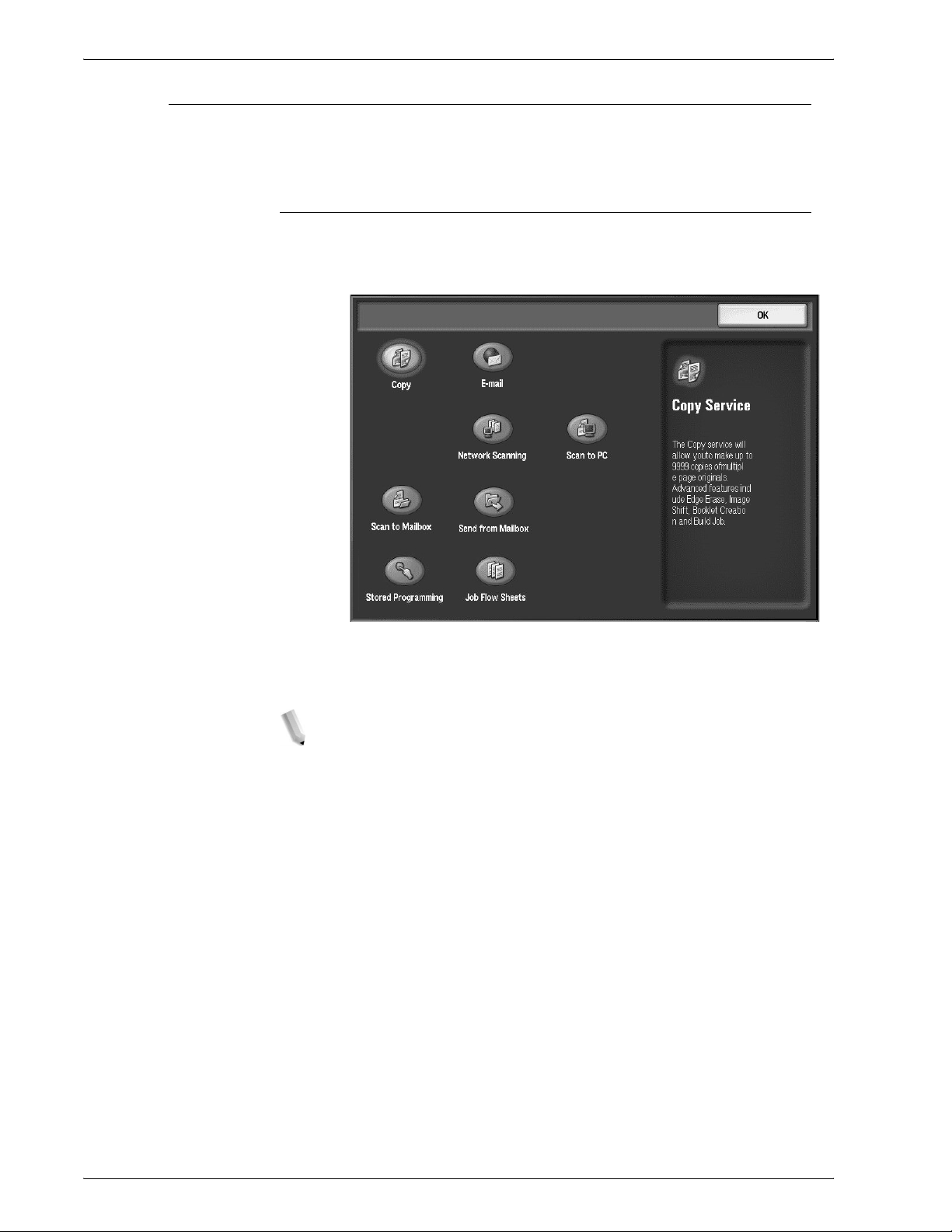
Customizing the User Inte rface
Your System Administrator can customize the buttons and items
displayed on the All Services screen.
Customizing the All Services Screen
You can customize the types of features and the location of
buttons on the All Servi ces screen. The following illustration
shows the factory default settings.
1. Product overview
For the procedure to assign features, refer to “Screen Defaults” in
the System Administration Guide or ask your System
Administrator to make the changes for you.
NOTE: When a feature is not available the button is not displayed .
Also, if the feature is unavailable due to hardware probl ems, the
button is grayed out.
Xerox 4112/4127 Copier/Printer User Guide
1-9
Page 20
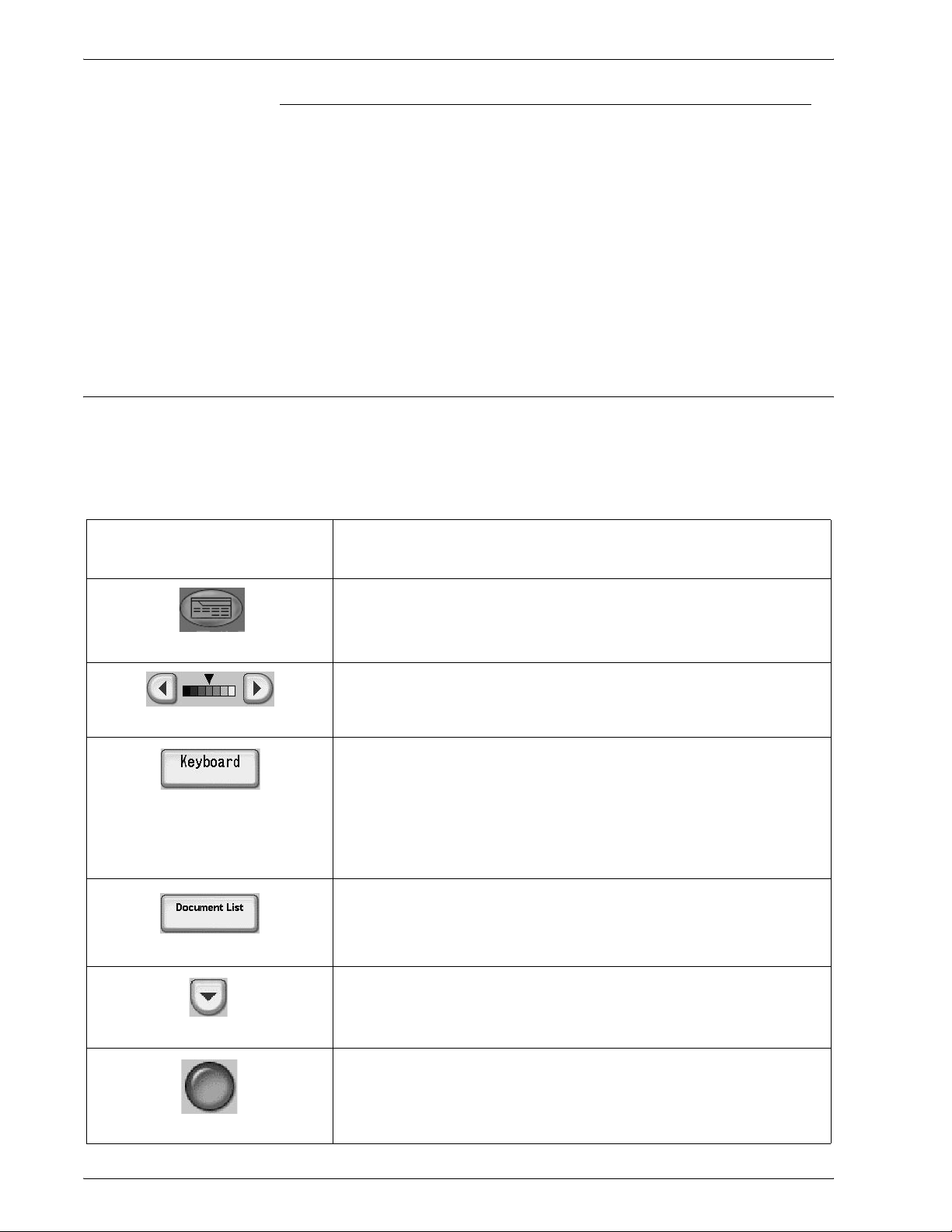
1. Product overview
Changing feature screen
You can customize the setting screen for the following features on
the All Services screen.
• Copy
•E-mail
• Scan to Mailbox
• Scan to FTP/SMB
For how to change settings, refer to “Copy Mode Settings” and
“Scan Mode Settings” in the System Administration Guide.
Common UI Touch-s creen Controls
A majority of the Touch Screens use various controls, buttons, text
boxes, etc. that are common with other screens The following
information describes the names and functions of the various
common components on the touch panel screens.
Screen Component/
Control
All Services Icon
Lighten/Darken Control
Keyboard Link Button
Document List Button
Decrease/Next
Function
This icon is present on most touch screens, Selecting the icon
displays the All Services menu screen.
Used to control the image brightness.
Selecting this button, causes the related Keyboard screen.
This screen is used for the entry of alphanumeric characters
into text fields.
KEY POINT: There are several different keyboard versions
utilized in the system and their appearances have minor
variations.
Selecting this button displays a Document List. Use this list to
check or delete stored documents.
Use this button to decrease a specific value by one increment
or to display the next screen in a series of screens, such as a
listing.
1-10
Use this button to select and exercise the related option, setting
or feature.
Feature Button
Xerox 4112/4127 Copier/Printer User Guide
Page 21
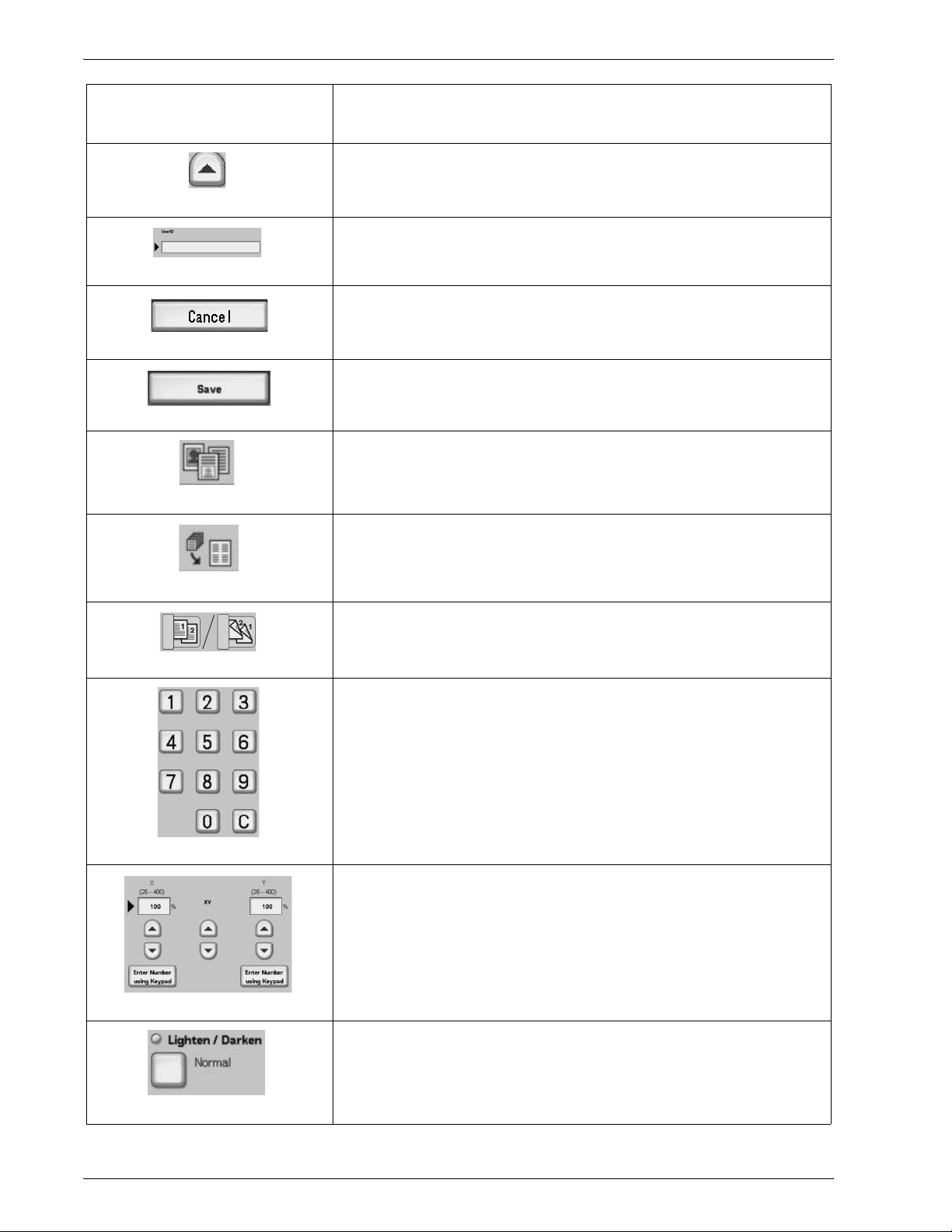
1. Product overview
Screen Component/
Control
Increase/Previous
Text-entry Box
Cancel Button
Save Button
Original Type
Multiple-Up
Function
Use this button to increase a specific value by one increment or
to display the previous screen in a series of screens, such as a
listing.
Use this box to enter and/or display data or text that is
specifically related to a feature or function.
This button cancels the current operation.
Selecting this button causes the selected operation or changes
to be saved to the machine memory.
Selecting this icon displays the Original Type screen, where
you can specify the image type that will yield the best image
quality.
Selecting this icon allows you to specify the copying of either 2,
4, or 8 separate images to a single sheet of paper.
Finishing
Numeric Keypad
X/Y Controls
Feature Settings (Varies)
This icon allows you to specify the copy output method.
Use the numeric keypad to enter or change a numeric value
present on the various screens, such as, quantities, the value
for the X and Y coordinates, etc.
Use this control to enter or change the value for X and Y
coordinates. In some instances, the numeric keypad can also
be used.
This button style is used to navigate to a feature-option screen,
which contains options or attributes (as specified by its label)
that are directly related to the function.
Xerox 4112/4127 Copier/Printer User Guide
1-11
Page 22
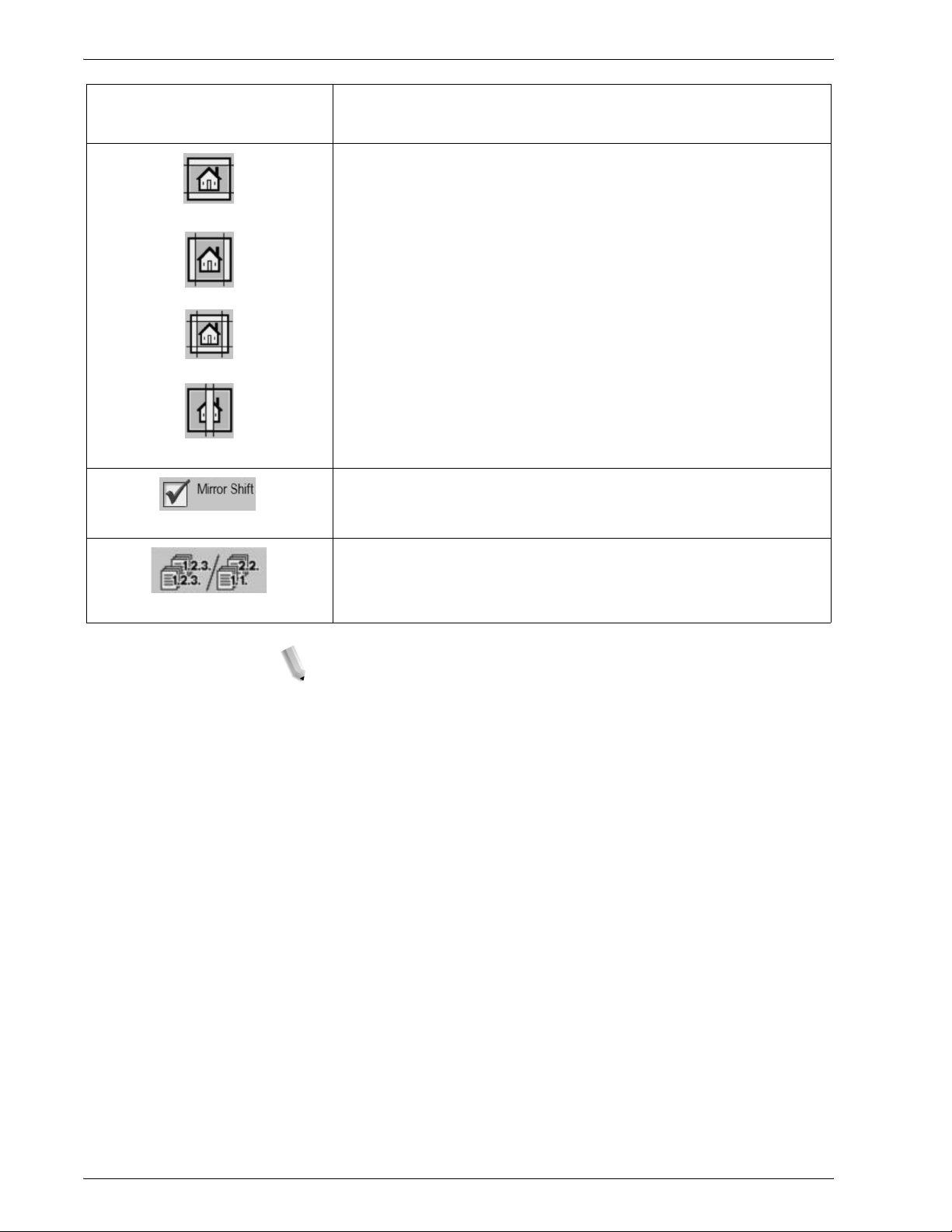
1. Product overview
Screen Component/
Control
Top/Bottom Erase
Edge Erase
Edge Erase (4-sides)
Center Erase
Check Box (feature)
Function
When making copies with the document cover open or from a
book, the black shadows that appear along the edges and
center margin of the paper can be erased using the related
controls. Selecting these edge erase icons causes the related
screen containing the controls for the function to open.
Selecting a check box activates the related option/feature.
(Indicated by a check mark when selected.)
This icon allows you to specify the copy output orientation.
Output Orientation
NOTE: Individual or special controls are addressed in each
instance in their related section.
1-12
Xerox 4112/4127 Copier/Printer User Guide
Page 23
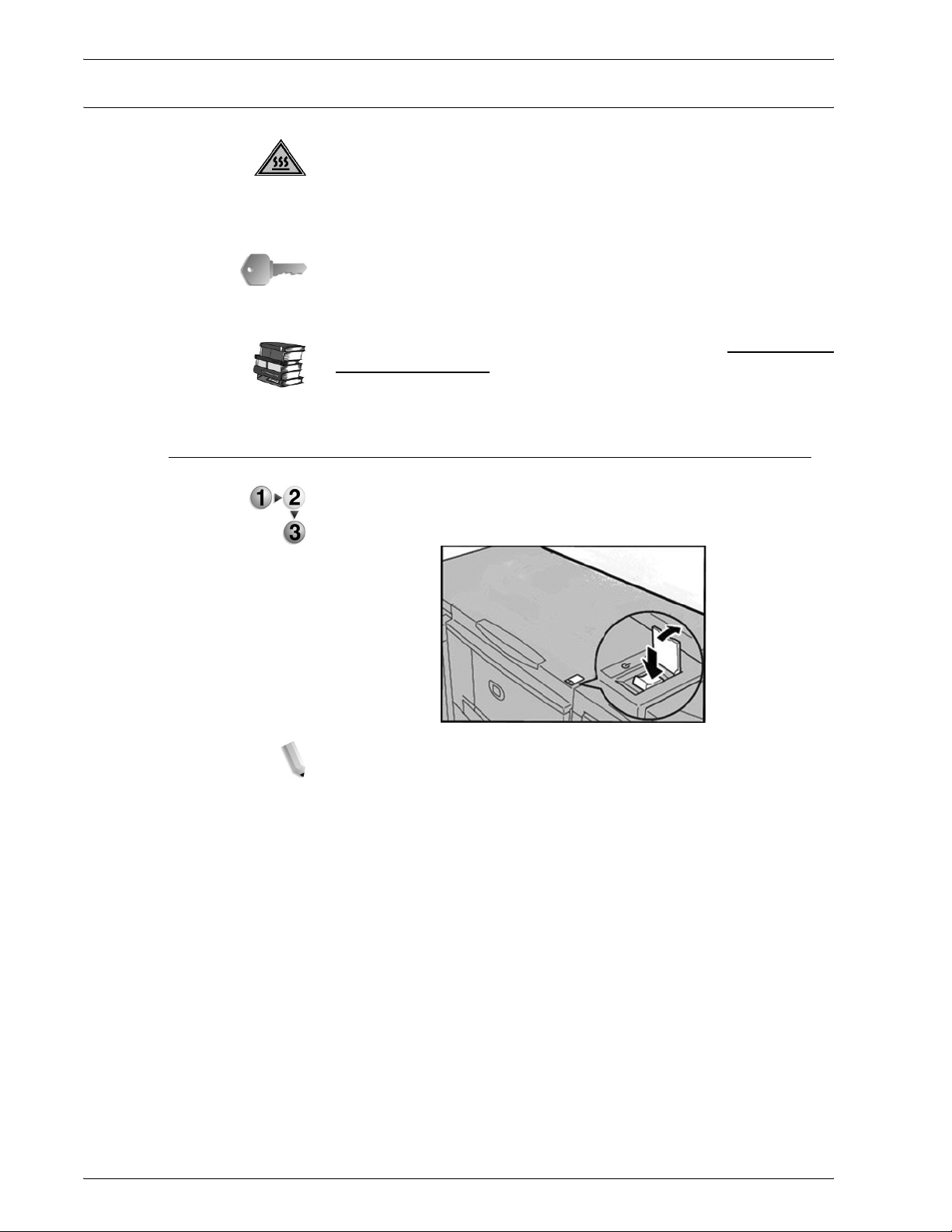
Power on/off
Powering on
1. Product overview
WARNING: Never touch a labeled area indicating High
Temperature. Coming in contact with these areas can lead to
burns.
After turning the power on, the machine takes approximately 5
minutes to warm up before you can start making copies.
KEY POINT: It is recommended to turn the machine off at the end
of the day or when it is not in use for a long period of time. Also, to
reduce the power consumption, use the Power Saving feature
when the machine is not in use for a while.
For information about Power Saving feature, refer to “Power Saver
Mode” on page 1-15.
1. Open the cover.
2. Press the power switch to the On ( l ) position.
NOTE: The Please wait... message indicates that the machine is
warming up. The machine cannot be used while it is warming up.
Xerox 4112/4127 Copier/Printer User Guide
1-13
Page 24
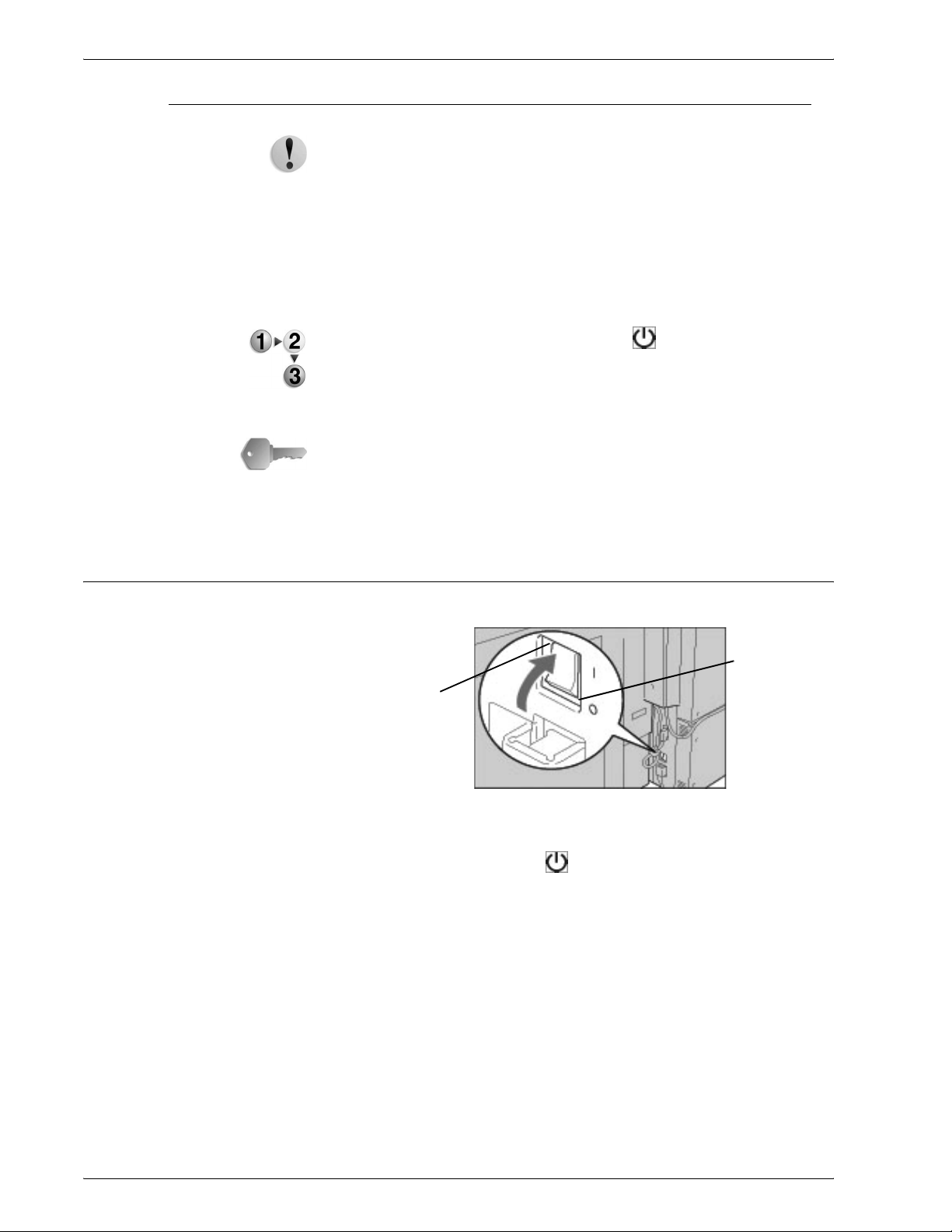
1. Product overview
Powering off
CAUTION: Never turn the power off in the following instances:
• While data is being received
• While data is being sent (FTP/SMB/e-mail)
• While jobs are being printed
• While jobs are being copied
• While a scan is being executed
• While data is being imported from a computer
1. Press the power switch to the Off ( ) position.
2. If the power is to be turned off and then back on, verify that the
UI display has turned completely off, then turn the machine
back on.
KEY POINT: Power-off processing is performed internally on the
machine and continues after the power switch is turned off.
Therefore, do not unplug the power cord from the power outlet
immediately after turning the power switch off.
About the circuit breaker
Off
Position
Normally
On
In the event of a current leakage, the circuit breaker automatically
turns off the machine power to prevent any damage or fire.
If the breaker is in the Off ( ) position, contact your Customer
Support Center, as some abnormal conditions may exist.
1-14
Xerox 4112/4127 Copier/Printer User Guide
Page 25
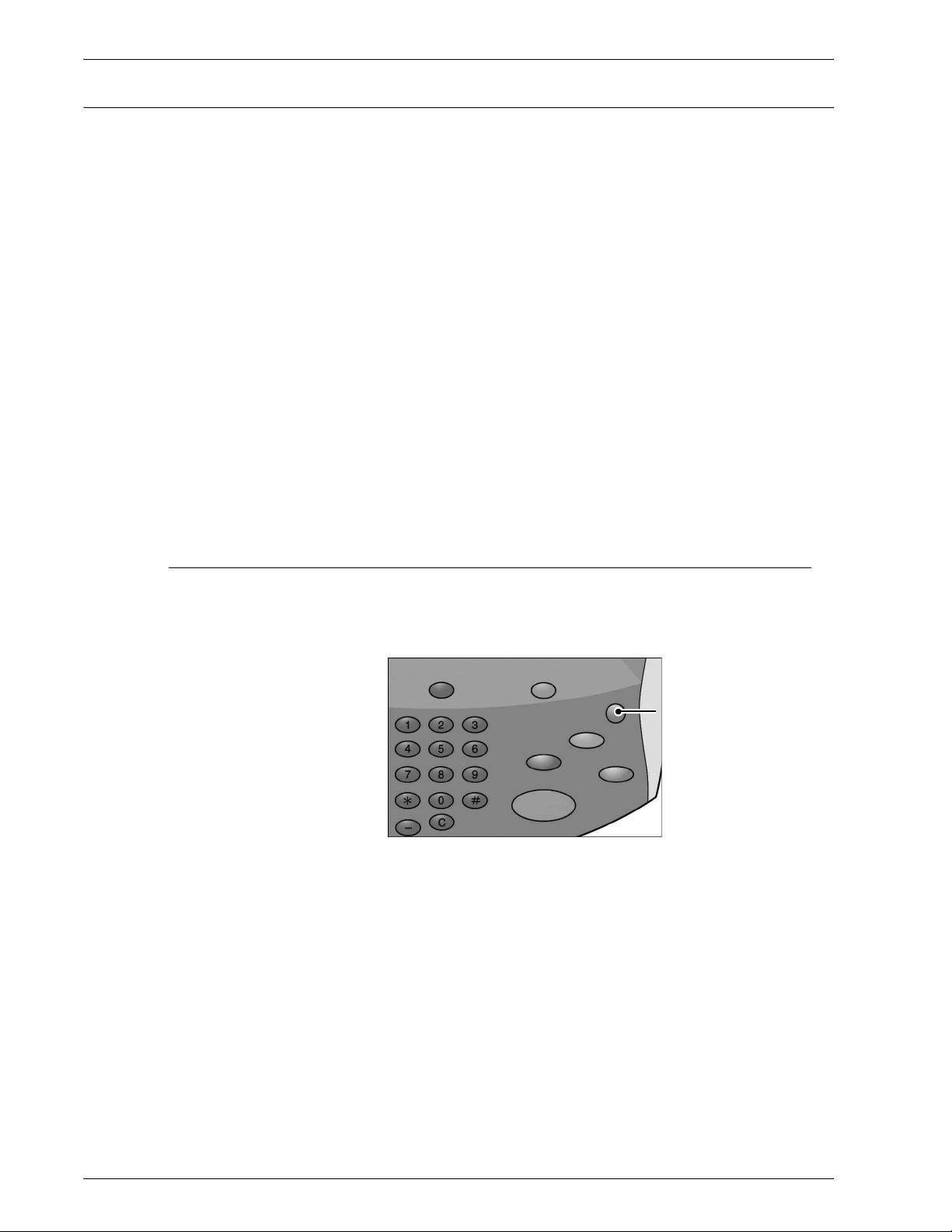
Power Saver Mode
1. Product overview
The Power Saver feature has two modes; Low Power Mode and
Sleep Mode.
The machine automatically enters the Low Power Mode after the
preset time has elapsed if the machine is left unused for a fixed
period of time.
The machine then enters the Sleep Mode if a further preset time
elapses.
Here are two examples:
• If Low Power Mode is set to 15 minutes and Sleep Mode is
set to 60 minutes, Sleep Mode activates after 60 minutes
of total inactivity, not 60 minutes after Low Power Mode
begins.
• If Low Power Mode is set to 15 minutes and Sleep mode is
set to 20 minutes, Sleep Mode activates 5 minutes after
Low Power Mode begins.
Exiting the Power Saver Mode
The Power Saver Mode is exited by pressing the Energy Saver
button or when the machine receives print data.
Energy Saver
button
Xerox 4112/4127 Copier/Printer User Guide
1-15
Page 26
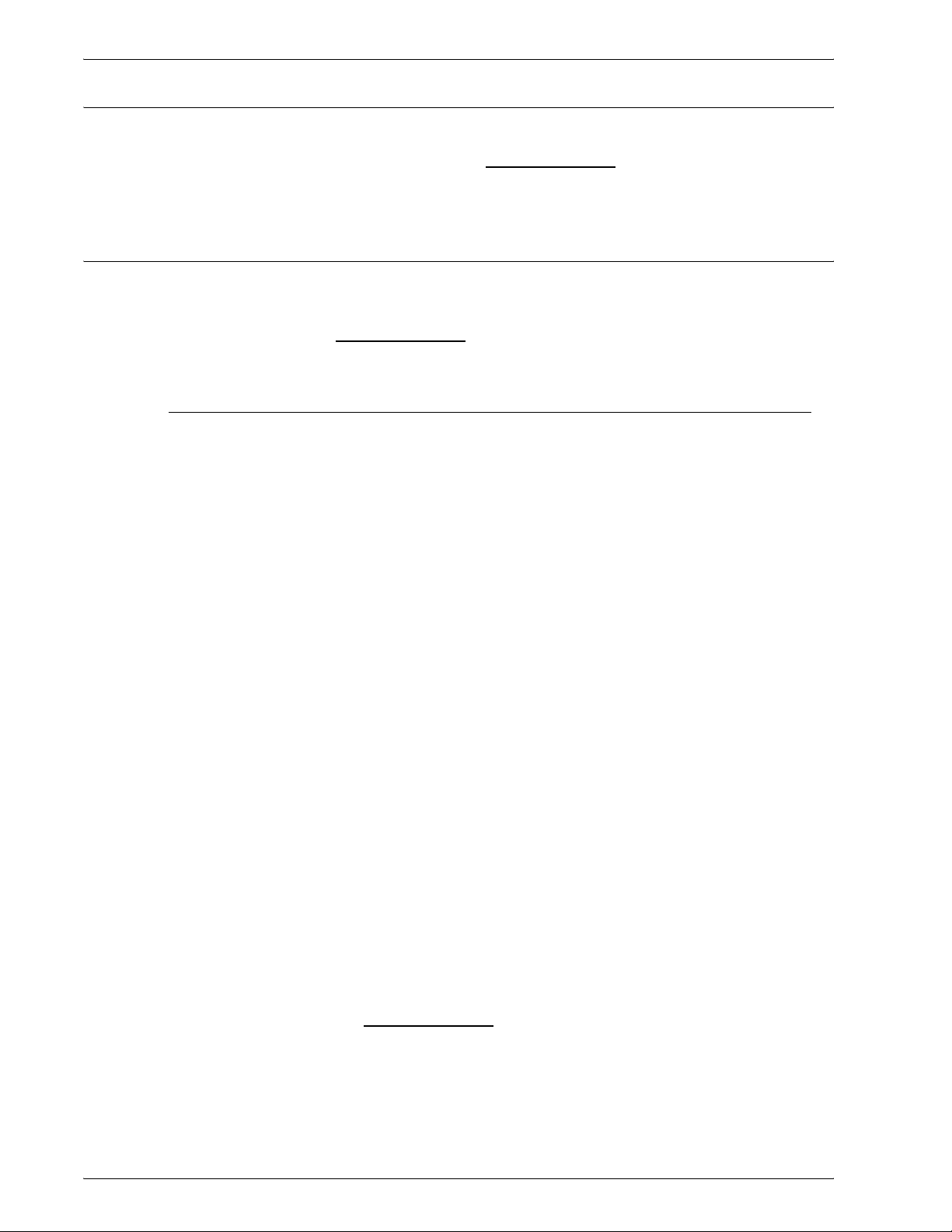
1. Product overview
Customer documentation updates
You can get the latest customer documentation updates for your
product by going to www.xerox.com
check this website for the latest information for your product.
Additional applications/tools
The following applications are available for your machine; for more
information, contact your Xerox Representative or go to
www.xerox.com
Xerox Extensible Interface Platform (XEIP)
Xerox Extensible Interface Platform (XEIP) enables independent
software vendors and partners to develop customized programs to
access directly from the Xerox device. Users can enter their
authentication login at the device and access a set of features and
options designed specifically for their business needs. For
example:
. Be sure to periodically
.
• A hospital could customize the device to help better
manage patient forms.
• By touching an icon on the display, a health-care worker
could access the hospital's Web-based document
management system and browse a list of patient forms.
Users can quickly scan and capture paper documents, preview
thumbnails, and add them to frequently used document storage
locations. For example:
• A tutor can scan notes directly to a specific course
repository for students to access.
• A student can scan assessment papers to their course
folder for their tutor to mark.
Xerox Extensible Interface Platform (XEIP) utilizes web-based
Xerox Partner solutions including Omtool™, Equitrac™ and
FreeFlow™ SMARTsend™ to enable users to access document
repositories at the device display screen. Additional resources
may be required on the device depending on the solution.
For further information, go to:
• The System Administration Guide, Chapter 10, Options,
• www.xerox.com
Platform, and/or
and search for Xerox Extensible Interface
1-16
• Contact your Xerox Sales Representative.
Xerox 4112/4127 Copier/Printer User Guide
Page 27
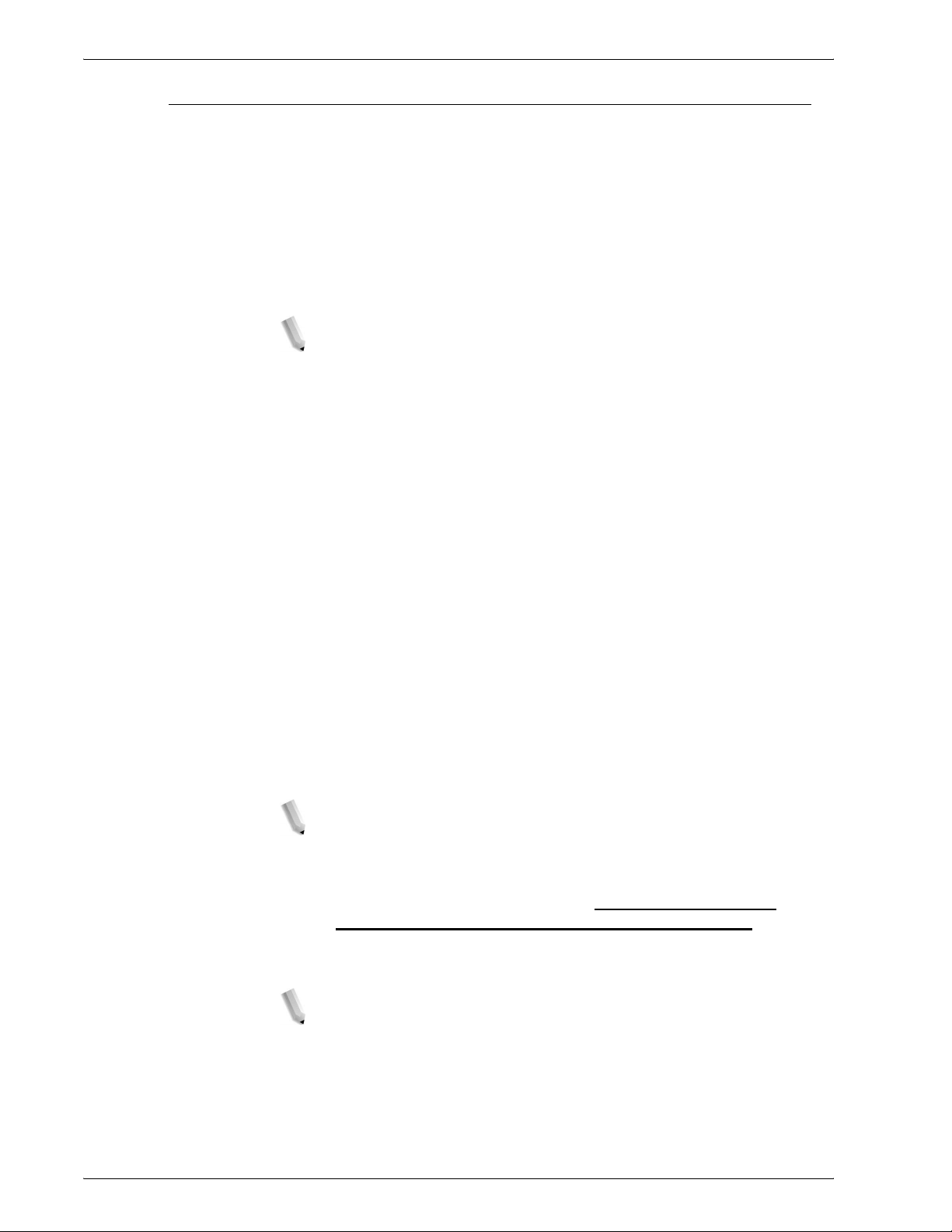
Meter Assistant
1. Product overview
The Meter Assistant allows the System Administrator to set up,
view, and access the automatic billing meter information by
eliminating the manual steps involved in collecting and reporting
meter reads. Meter Assistant is feature of the SMart eSolutions
TM
software package.
Once enabled, Meter Assistant provides the device's billing
meters to Xerox Billing over the Internet with minimal human
interaction.
NOTE: All communications between your Xerox 4112/4127
machine and Xerox Billing is conducted through Secure Socket
Layer (SSL) protocols and 128-bit encryption to keep information
locked from all unauthorized viewers. By enabling the Meter
Assistant feature on your Xerox 4112/4127 device, you are simply
allowing your device to automatically submit bi lling meter
information on a periodic basis to Xerox Billing as agreed upon in
the "Terms and Conditions" . Xerox is NOT accessing your private
data, or probing your device. Only information pertaining to your
system's billing meters is actively transferred-no job data or other
private information.
Qualified users can implement the Meter Assistant feature based
on the following criteria:
• "If your machine has an Integrated/Green Controller ONLY,
then all you need to do is sign up for AMR.
• "If you have a third-party controller such as EFI Fiery or Xerox
FreeFlow Print Services, you MUST have:
• Two drops/ports for two separate internet connections
• Two IP addresses (one for the machine and one for the
controller); Meter Assistant uses the machine's IP address
to obtain billing meter information.
NOTE: Existing customers of the Xerox 4112/4127 Family can
perform the eligibility test as listed below to see if their equipment
is eligable. Customer who recently purchased the Xerox 4112/
4127 can bypass this process.
Use the Machine Eligibility Test at http://www.xerox.com/
account-management/meter-reading-test/enus.html to
determine if you can take advantage of SMart eSolutions
capabilities.
NOTE 1:This feature may curr ently be avail able only in the U.S.A.
NOTE 2:Ensure that you have an internet connection to your
machine.
Xerox 4112/4127 Copier/Printer User Guide
1-17
Page 28
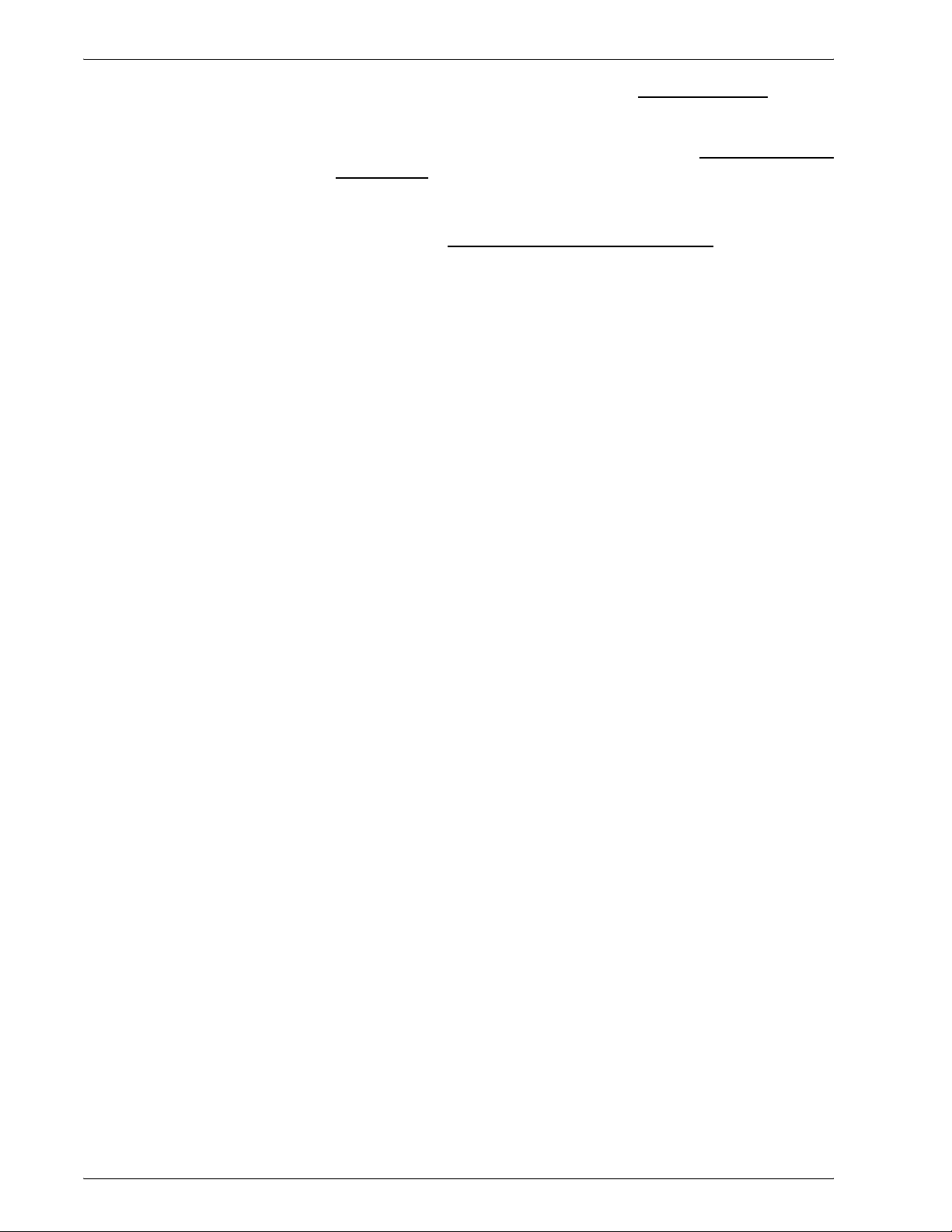
1. Product overview
Make sure that you have an account on www.xerox.com. Add all
devices in inventory that you wish to register for Automatic Meter
Readings to your account. For more information on setting up and
activating your equipment for meter reads, go to www.xerox.com/
meterreads. This is also supported by Dallas eSupport 888-998-
9922.
To gain a better understanding of the SMart eSolution workflow
process, go to www.xerox.com/smartesolutions
and click on
the link titled "Account Management" and click on the demo link
titled "Simplify meter reading submission and reports" to view a
short video presentation on SMart eSolutions.
1-18
Xerox 4112/4127 Copier/Printer User Guide
Page 29
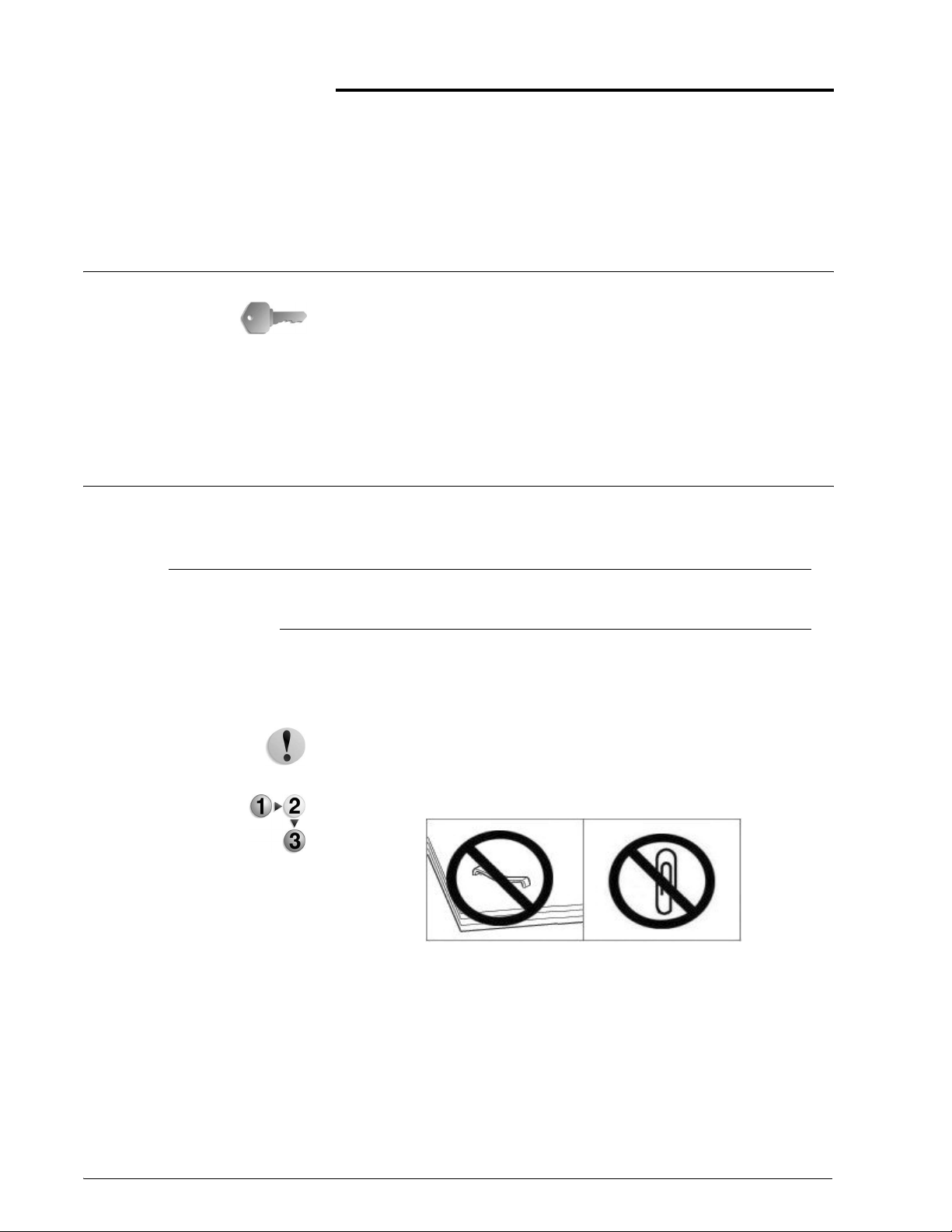
Overview
Copy Procedure
Loading Documents
2. Copy
The User Interface (UI) screens shown in this guide may or may
not reflect the screens displayed on your system. The UI screens
vary from system to system and from marketplace to
marketplace. Therefore, the UI screens in this guide are a
representation of the type of screens that may be seen on your
particular system.
Document Feeder
The document feeder supports single and multiple-sheet
documents. Sizes may range from 140 × 210 mm (A5, 5.5 × 8.5
inches) to a maximum of 297 × 432 mm (A3, 11 × 17 inches).
CAUTION: Place folded or creased documents on the document
glass because they may cause paper jams, which could damage
originals, if placed in the DADF.
1. Remove any clips and staples before loading the document.
Xerox 4112/4127 Copier/Printer User Guide
2-1
Page 30
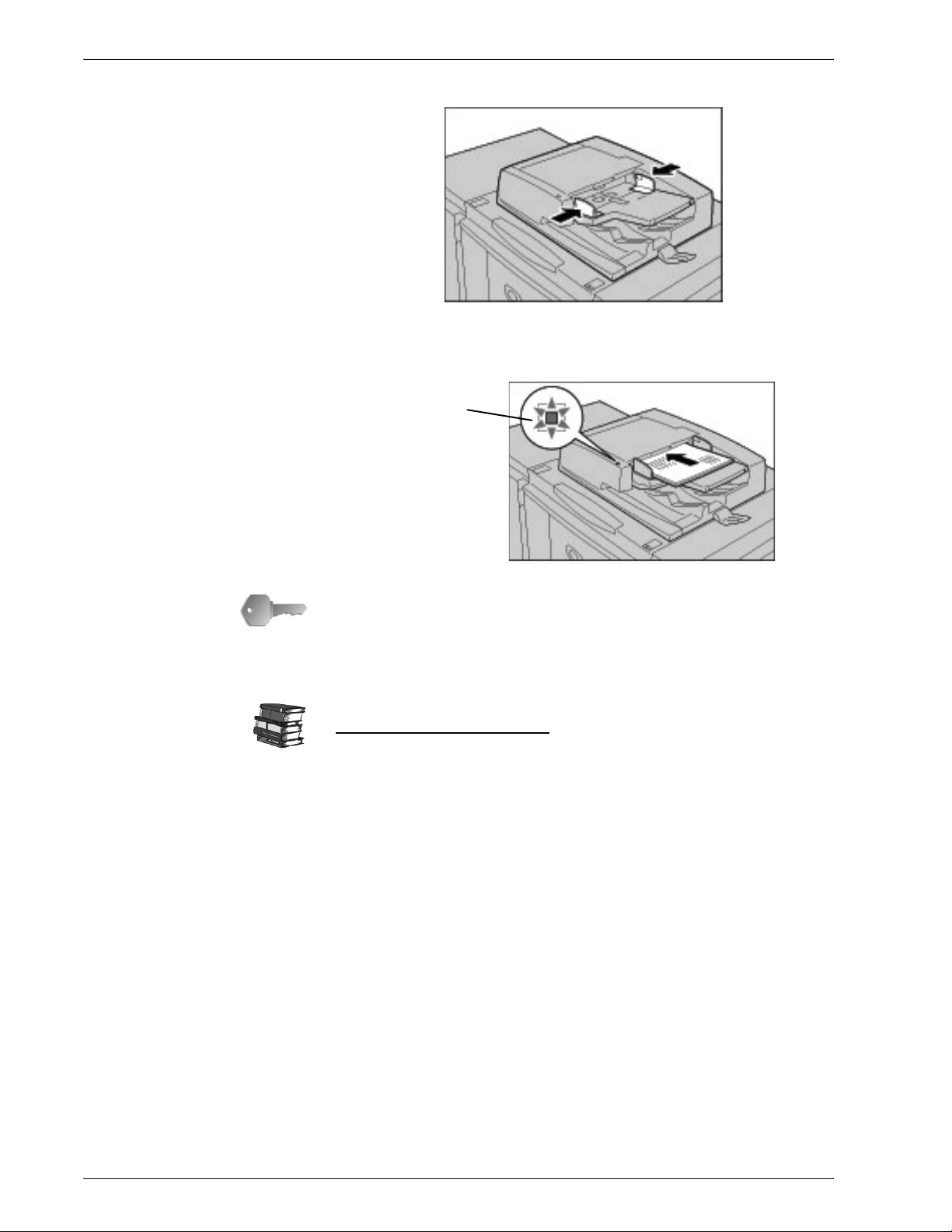
2. Copy
2. Adjust the movable document-guides.
3. Load the document and ensure the Confirmation indicator
lights to show that the document is loaded correctly.
Confirmation
Indicator
KEY POINT: The document feeder auto-detects only documents
of standard sizes. For documents that are not of a standard size,
input the size in the Original Size field. The standard document
sizes that are auto-detected depend upon the Paper Size
Settings defined in the System Administration mode.
For more information about entering a custom size, refer to
Original Size” on page 2-27.
“
2-2
Xerox 4112/4127 Copier/Printer User Guide
Page 31
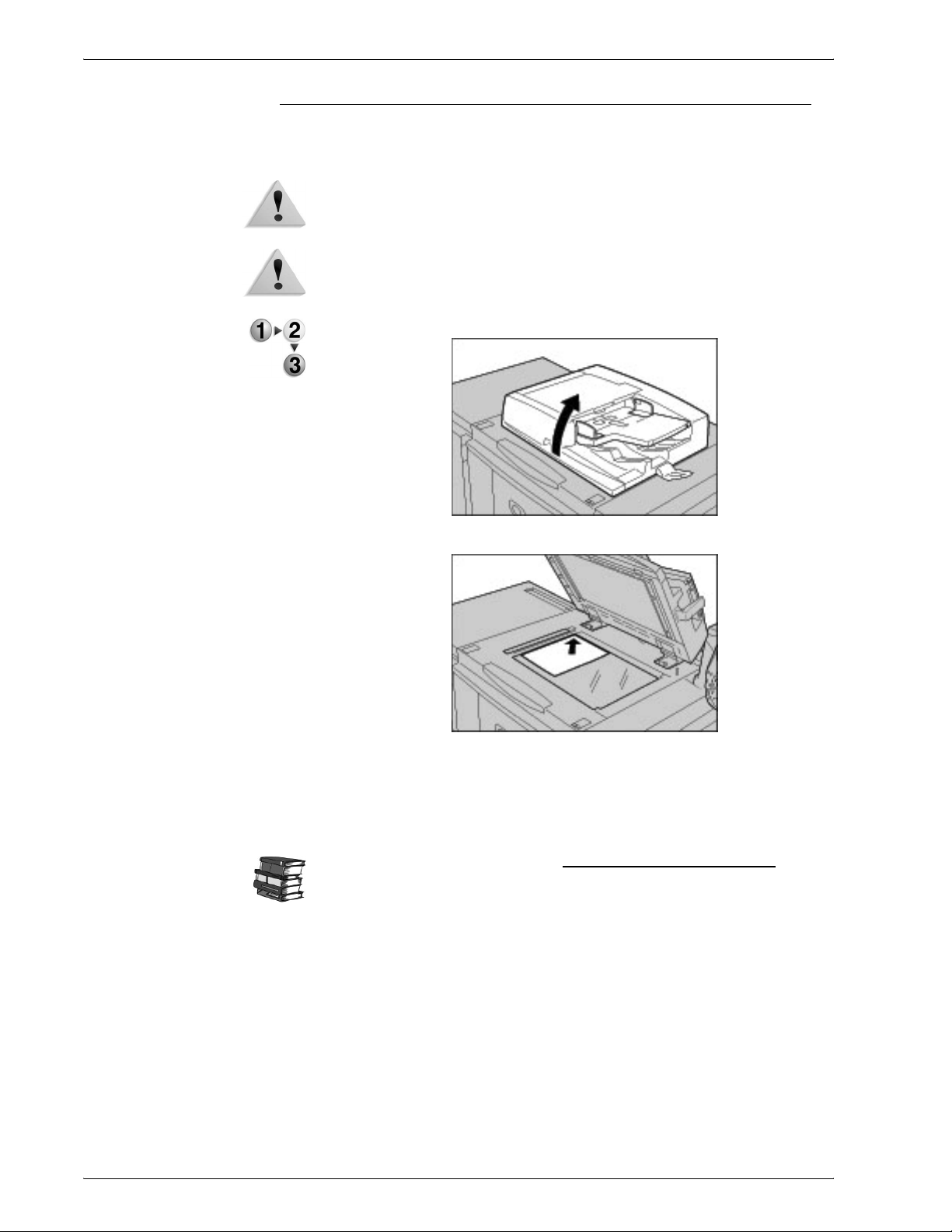
Document Glass
You can place a single sheet, book or other similar document, up
to 297 × 432 mm (A3, 11 × 17 inches) on the document glass.
WARNING: When copying a thick document, do not apply
excessive force to the document glass. The glass could break and
cause an injury.
WARNING: When making copies with the document cover open,
avoid looking directly at the copy lamp. Direct eye exposure can
cause eye fatigue or damage.
1. Open the document feeder.
2. Copy
2. Place the document face down, and align it as shown below.
3. Close the document feeder.
NOTE: Only standard size documents are detected automatically
on the document glass. For non-st andard siz e documents, enter a
custom size in Original Size.
For more information, refer to “Original Size” on page 2-27.
Xerox 4112/4127 Copier/Printer User Guide
2-3
Page 32

2. Copy
Selecting Copy Features
NOTE: The f eatures displa yed on the All Serv ices screen depend
on the configuration of the machine. To use the Login Setup
feature or Auditron Administration feature, you need a UserID
and Password, or just a UserID. For information about UserIDs
and Passwords, contact the System Administrator.
1. Press the Services button on the control panel.
2. Select Copy.
KEY POINT: If the System Administrator has configured the
machine to display “Explanations”, (using the All Services Screen Default settings in Administrator mode), text is displayed
in the panel on the right side of the screen. When this feature is
enabled, you must select OK to continue.
3. Select OK.
4. If previous settings remain, press the Clear All button on the
control panel.
5. Select the applicable features from each tab as necessary.
2-4
Xerox 4112/4127 Copier/Printer User Guide
Page 33

2. Copy
6. Select one of the Copy Only, C opy & Save or Save Only.
Copy
Copies scanned documents.
Copy & Save
Copies scanned documents and then save them as a data to the
mailbox on the machine. You can print saved data from the
Mailbox or change settings.
Save Only
Save scanned documents as a data to the mailbox on the
machine. You can print saved data from the Mailbox or change
settings.
For more information about the tab features, refer to the following
sections:
• Copy (See “
• Image Quality (See “
• Layout Adjustment (See “
page 2-23)
• Output Format (See “
• Job Assembly (See “
Basic Copying” on page 2-10)
Image Quality Tab” on page 2-21)
Layout Adjustment Tab” on
Output Format tab” on page 2-34)
Job Assembly tab” on page 2-57)
Xerox 4112/4127 Copier/Printer User Guide
2-5
Page 34

2. Copy
Entering the Quantity
You can enter up to 9999 for the number of copies.
1. Enter the number of copies needed. The number of copies
entered appears on the upper right of the screen.
Numeric keypad
2. To clear an incorrect value, press the C button and enter the
correct value.
Starting the Copy Job
After setting all the applicable copy features from the Copy tab
screen, you can press the Start button to begin copying.
NOTE: If a problem occurs, an error message appears on the
display . Solve the problem in accordance wit h the message on the
display.
C button
Start button
2-6
Xerox 4112/4127 Copier/Printer User Guide
Page 35

If You Have Another Document
If you have another document, you can copy multiple documents
together.
1. Select Next Original on the touch screen while the current
document is being scanned.
NOTE 1: The Next Origi nal option does not auto matically dis play.
To use this feature, you need to activate the Build Job feature by
selecting the Job Assembly tab. When on the Job Assembly t ab
screen, select Build Job, and then select On.
NOTE 2: When using the document feeder, load the next
document after the machine has finished scanning the first
document.
2. Load the next document to the Document Glass or in the
feeder.
2. Copy
3. Press Start. If you have more documents, load the next
document and press Start again.
4. When all documents have been scanned, select Last
Original.
Xerox 4112/4127 Copier/Printer User Guide
2-7
Page 36

2. Copy
Cancelling the Copy Job
1. Select Delete on the touch screen Copy screen, or press the
Stop button on the control panel.
Stop
button
2. From the Stop/Pause screen, select Cancel Printing or
Resume Printing.
3. If the Current and Pending Jobs screen does not appear,
press the Job Sta tus button on the control panel.
4. Select the job to cancel from the displayed list, and then select
Stop.
NOTE: If the job is a short one, the job may complete before you
are able to cancel it.
Changing the copy quantity
To change the number of documents that are being scanned or
copied, follow these steps:
1. From the Control Panel:
2. From the Job Status screen, select the copy job.
3. Select either Details or Job Progress.
4. Select Change Quantity.
5. Using the Control Panel keypad, enter the new copy quantity.
6. Select Save.
7. Select or press Start.
a. Press the Stop button.
b. Press Job Status button.
2-8
Xerox 4112/4127 Copier/Printer User Guide
Page 37

Interrupting the copy job
2. Copy
To temporarily interrupt a copy job in progress in order to perform
another copy job, follow these steps:
1. Press the Interrupt button.
Interrupt
button
NOTE: The Interrupt button lights and the Copy tab screen
displays. This means the machine is in the job interr upt mode.
2. Place a document in the document feeder or on the document
glass and change the feature settings as required.
3. Enter the quantity.
Keypad
4. Press the Start button.
Start button
5. When the interrupt copy job is completed, press the Interrupt
button.
NOTE: The Interrupt button is no longer lit. This indicates that
the job interrupt mode is canceled or completed.
6. If you have placed a document on the document glass,
remove it.
7. Press the Start button to resume the previous copy job.
Xerox 4112/4127 Copier/Printer User Guide
2-9
Page 38

2. Copy
Basic Copying
You can set the basic copy features on the Copy tab screen. For
more information refer to “
Selecting Copy Features” on page 2-4
1. From the All Services screen, select Copy.
2. Select the copy features. Refer to the following for more
information:
• Reduce/Enlarge (See “
• Paper Supply (See “
• 2 Sided (See “
Copies)” on page 2-17)
• Copy Output (See “
• Imag e S h ift (See “
• Original T ype (See “
• Lighten/Darken (See “
2 Sided Copying (Making 2-sided
Reduce/Enlarge” on page 2-11)
Paper Supply” on page 2-15)
Copy Output” on page 2-18)
Image Shift” on page 2-19)
Original Type” on page 2-20)
Lighten/Darken” on page 2-20)
3. Select the other applicable features from the remaining tab
sections on the Copy screen. Refer to the following for more
information:
• Image Quality (See “
• Layout Adjustments (See “
page 2-23)
• Output Format (See “
• Job Assembly (See “
Image Quality Tab” on page 2-21)
Layout Adjustment Tab” on
Output Format tab” on page 2-34)
Job Assembly tab” on page 2-57)
2-10
Xerox 4112/4127 Copier/Printer User Guide
Page 39

4. Enter the copy quantity, using the numeric keypad.
Keypad
5. Press Start on the control panel.
Start button
2. Copy
Reduce/Enlarge
You can set the reduce or enlarge copy features on the Copy tab
screen in the Reduce/Enlarge area.
1. Select the applicable reduce/enlarge ratio.
2. You can also set the Reduce/Enlarge ratio by using the up or
down buttons. In this case, the ratio is displayed in the text
box.
Xerox 4112/4127 Copier/Printer User Guide
2-11
Page 40

2. Copy
For more information refer to “Selecting Copy Features” on
page 2-4
Selecting More... Reduce/Enlarge Presets
You can select from preset standard copy ratios.
1. In the Reduce/Enlarge area on the Copy tab screen, select
More...
2. From the Reduce/Enlarge screen, select Proportional.
3. In the Preset% area, select the applicable preset button.
4. If the image is to be automatically centered, select the Auto
Center check box.
5. Select Save to save the changes.
2-12
Xerox 4112/4127 Copier/Printer User Guide
Page 41

Using the Variable% Option
You can enter any ratio for copying to within the range from 25 to
400% in 1% increments.
1. In the Reduce/Enlarge area on the Copy tab screen, select
More...
2. In the Variable% area, specify the ratio with the up and down
buttons.
2. Copy
3. If the image is to be automatically centered, select the Auto
Center check box.
4. Select Save to save the changes.
Xerox 4112/4127 Copier/Printer User Guide
2-13
Page 42
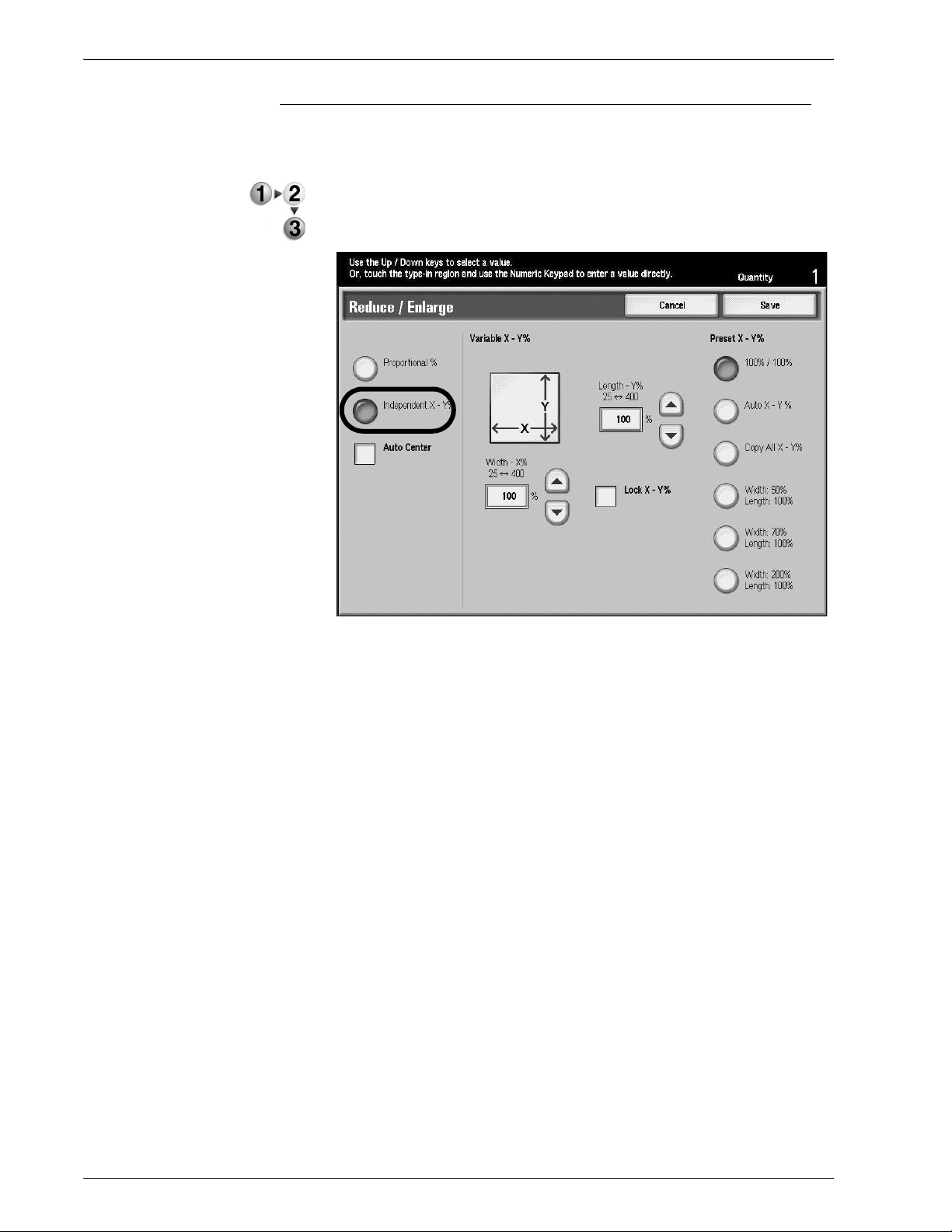
2. Copy
When Independent X-Y% is Selected
You can specify different height and width ratios to scale the
height and width independently.
1. In the Reduce/Enlarge area on the Copy tab screen, select
More...
2. Select Independent X-Y%.
3. Use the up and down buttons to specify the height and width
ratios or specify a preset X - Y setting by selecting the buttons
in the Preset X - Y% area.
4. To lock the X - Y coordinates, select Lock X - Y%. A
checkmark appears.
5. If the image is to be automatically centered, select the Auto
Center check box.
6. Select Save to save the changes.
2-14
Xerox 4112/4127 Copier/Printer User Guide
Page 43
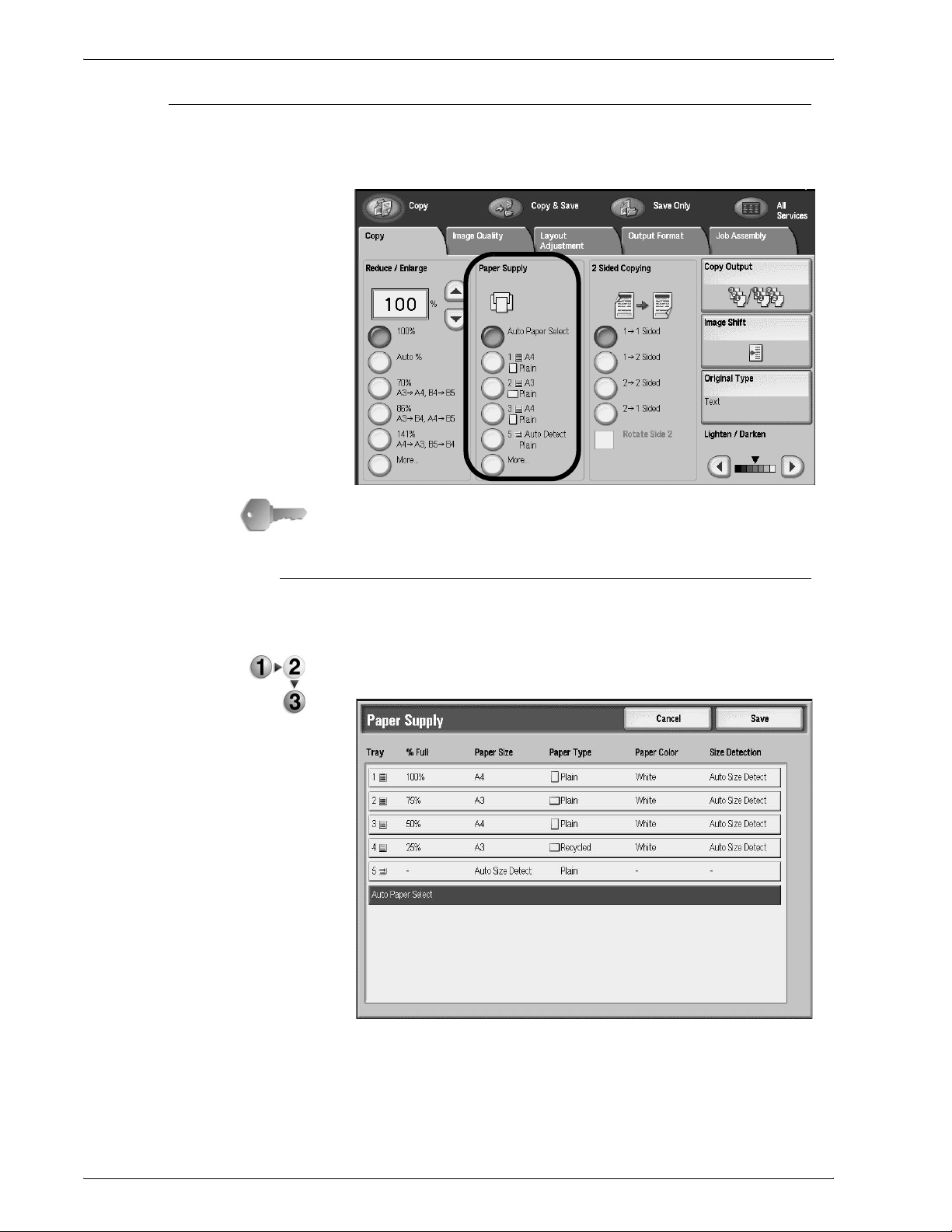
Paper Supply
2. Copy
You can select the tray loaded with the copy paper you wish to use
for copying from the Copy tab screen by selecting the applicable
paper supply from the options shown in the Paper Supply area.
KEY POINT: Selecting the More... button causes the Paper
Supply screen to display.
Paper Supply Screen
You can select a paper tray that does not appear on the Paper
Supply area of the Copy tab screen.
1. From the Paper Supply area of the Copy tab screen, select
More...
2. From the list displayed, select the tray that contains the
applicable paper size and paper type.
3. Select Save to keep your changes.
Xerox 4112/4127 Copier/Printer User Guide
2-15
Page 44

2. Copy
Tray 5 (Bypass) Screen
If you want to make copies on special paper that cannot be loaded
in trays 1 through 4 or trays 6 through 7, use Tray 5 (Bypass).
1. Load the custom sized paper in the Tray 5 (Bypass) tray.
2. Select the Change Settings paper tray.
3. Use the up and down buttons to navigate the displayed Paper
Size options list.
4. From the Paper Size list, select the applicable Paper Size.
5. Use the up and down buttons to navigate the displayed Paper
Type options list.
6. From the Paper Type list, select the applicable Paper Type.
7. Select Save to save the changes.
When Custom Size is Selected
You can set the width (X) within the range from 5.9 to 19.2 inches
(140 to 400 mm) and the height (Y) within the range from 4.0 to
12.9 inches (100 to 330 mm) in 0.1 inches or 1 mm increments.
1. From the Tray 5 Bypass screen, Paper Size list, select
Custom Size.
2. Set the Paper Size dimensions using the up/down, left/right
buttons.
2-16
3. Select the Paper Type from the displayed list.
4. Select the up button to display the previous screen and select
the down button to display the next screen.
5. Select Save to save the changes.
Xerox 4112/4127 Copier/Printer User Guide
Page 45

KEY POINT: Printing may not be performed correctly when the X
(horizontal) direction of a non-standard size paper is less than 5.7
inches (148 mm).
KEY POINT: When copying both sides on a non-standard size
paper, specify the size from 7.2 to 19.2 inches (182 to 488 mm) for
the X (horizontal) direction and from 5.5 to 13.0 inches (140 to 330
mm) for the Y (vertical) direction.
2 Sided Copying (Making 2-sided Copies)
Copies of 1-sided and 2-sided documents can be made on one
side or both sides.
1. From the Copy tab screen, in the 2 Sided Copying area,
make the applicable selection from the displayed buttons.
2. Copy
2. If Side 2 is to be rotated (head-to-foot) select the Ro tate Side
2 check box.
Xerox 4112/4127 Copier/Printer User Guide
2-17
Page 46
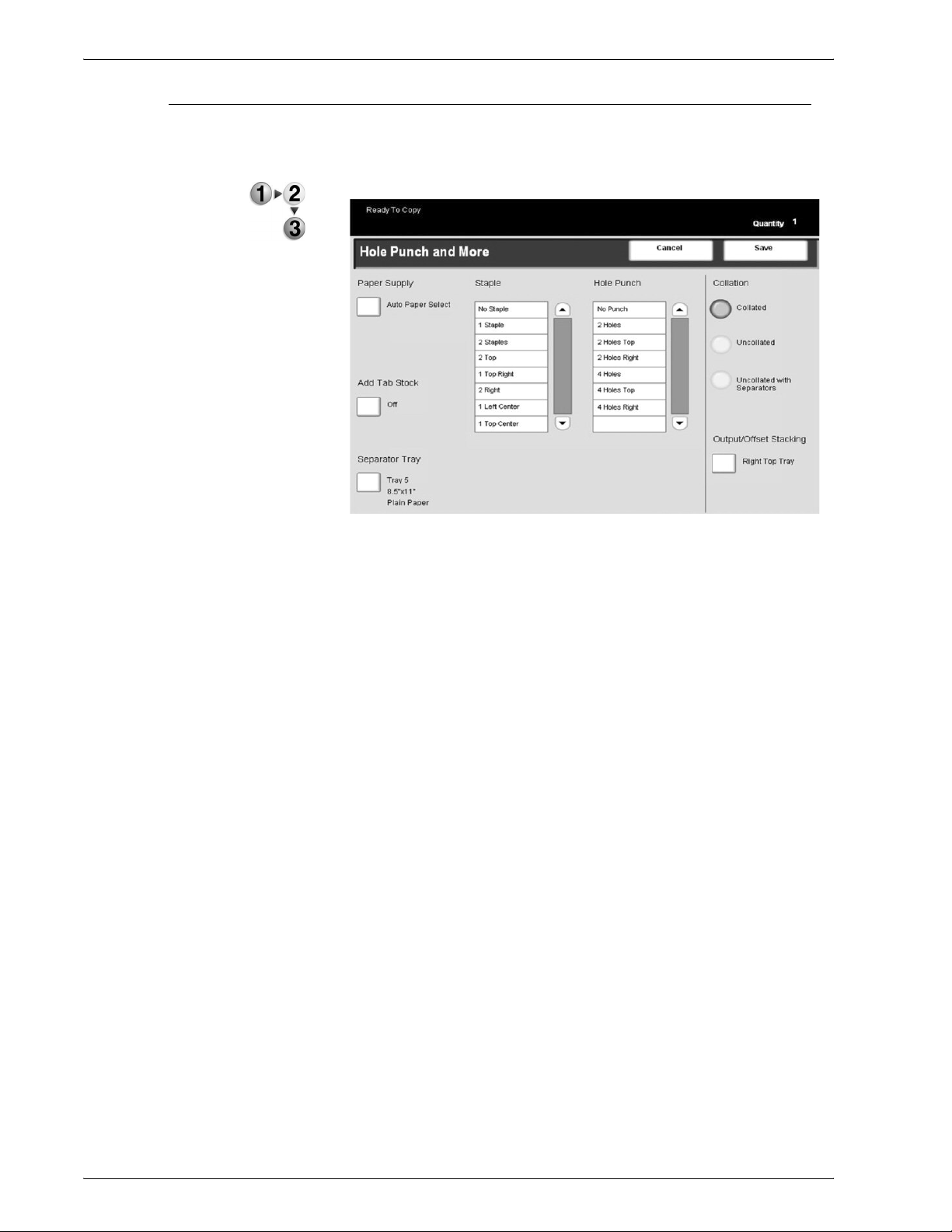
2. Copy
Copy Output
Copy output can be defined by using the Copy Output button on
the Copy tab screen.
1. From the Copy tab screen, select the Copy Output button.
2. From the Hole Punch & More screen select the applicable
output features from the Hole Punch & More screen:
• Paper Supply (The Paper Supply screen is displayed.)
• Collation feature
• Add Tab Stock
• Separator T ray
• Staple (Available only when Collated is selected)
• Hole Punch (Available only when Collated is selected)
• Output/Offset Stacking
3. Select Save to save the changes.
2-18
Xerox 4112/4127 Copier/Printer User Guide
Page 47
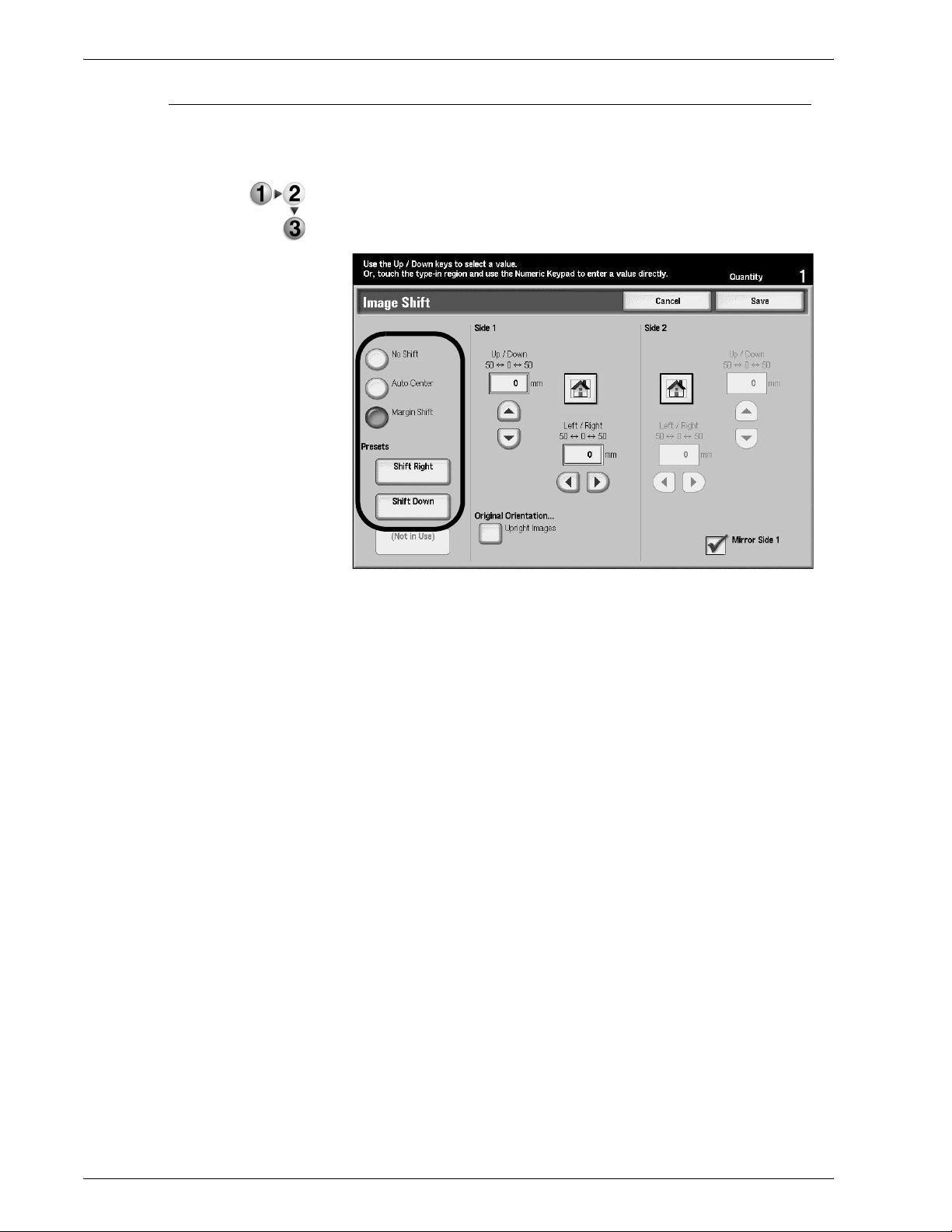
Image Shift
2. Copy
Image shift features are defined by using the Image Shift button
on the Copy tab screen.
1. From the Copy tab screen, select the Image Shift button.
2. Select the applicable image shift features from the Image
Shift screen.
3. When Margin Shift is selected, set the image shift
parameters, using the left/right (or) up/down buttons.
4. Select Original Orientation... and set and save the
orientation.
5. You can elect to mirror the Side 1 settings to side 2 by
selecting the Mirror Side 1 check box.
6. Select Save to save the changes.
Xerox 4112/4127 Copier/Printer User Guide
2-19
Page 48

2. Copy
Original Type
The original-type specifications can be defined by using the
Original Type button on the Copy tab screen.
1. From the Copy tab screen, select the Original Type button.
2. Select the applicable specifications for the original type.
Lighten/Darken
3. Select Save to save the changes.
You can adjust the copy density to one of seven levels from the
Copy tab, in the Lighten/Darken area.
The density is adjusted by selecting either the left or right
buttons.
Darker
Lighter
2-20
Xerox 4112/4127 Copier/Printer User Guide
Page 49

Image Quality Tab
2. Copy
You can configure the image quality features from the Image
Quality tab screen.
1. On the All Services screen, select Copy.
2. From the Copy screen, select the Image Quality tab.
Original Type
3. Select the applicable feature on the Image Quality screen.
• Original T ype (See “
• Image Options (See “
• Background Suppression (See “
Suppression” on page 2-22)
Copies of the document are reproduced at a more faithful image
quality by selecting the document type that matches the original
document.
The remaining information for this function is identical to when the
Original Type button is selected from the Copy tab. (See
Original Type” on page 2-20)
“
Original Type” on page 2-21)
Image Options” on page 2-22)
Background
Xerox 4112/4127 Copier/Printer User Guide
2-21
Page 50

2. Copy
Image Options
You can set the image darkness and sharpness from the Image
Options screen.
1. From the Copy screen, select the Image Quality tab.
2. Select Image Options.
3. Set the Lightness/Darkness for the image, using the up or
Down button in that area of the screen.
4. Set the Sharpness for the image, using the up or Down
button in that area of the screen.
5. Select Save to save the changes.
Background Suppression
When Background Suppression is selected, the background
color of documents such as newspapers and colored paper
documents is erased on the copy.
NOTE: When Document Type is set to Photo, the Background
Suppression feature is not functional.
1. From the Copy screen, select the Image Quality tab.
2. Select Background Suppression.
2-22
Xerox 4112/4127 Copier/Printer User Guide
Page 51

3. Select No Suppression or Auto Suppression.
4. Select Save to save the changes.
2. Copy
Layout Adjustment Tab
1. On the All Services screen, select Copy.
2. Select the Layout Adjustment tab.
3. Select the applicable features from the Layout Adjustment
tab screen:
• Book Copying (See “
• 2 Sided Book Copying (See “
page 2-26)
• Original Size (See “
Xerox 4112/4127 Copier/Printer User Guide
Book Copying” on page 2-24)
2 Sided Book Copying” on
Original Size” on page 2-27)
2-23
Page 52

2. Copy
• Manual Size Input (See “Manual Size Input” on page 2-
28)
Book Copying
• Mixed Size Originals (See “
page 2-29)
• Edge Erase (See “
• Imag e S h ift (See “
• Image Rotation (See “
Negative Image)” on page 2-32)
• Invert Image (See “
Image)” on page 2-32)
• Original Orientation (See “
page 2-33)
The Book Copying feature allows you to copy facing pages of a
document on separate sheets of paper in page-number order.
Edge Erase” on page 2-30)
Image Shift” on page 2-30)
Invert Image (Mirror Image/Negative
Mixed Size Originals” on
Invert Image (Mirror Image/
Original Orientation” on
1. From the Copy tab, select the Layout Adjustment tab.
2. Select Book Copying...
3. From the Book Copying screen, select On.
4. Select the book copying features.
5. Use the Left or Right buttons to set the Binding Edge Erase
dimensions. (See “
Binding Edge Erase” on page 2-25)
6. Select Save to save the changes.
KEY POINT: You cannot use the document feeder when using this
feature.
2-24
A document of non-standard size or undetectable size may not be
divided exactly into two equal sizes.
Xerox 4112/4127 Copier/Printer User Guide
Page 53
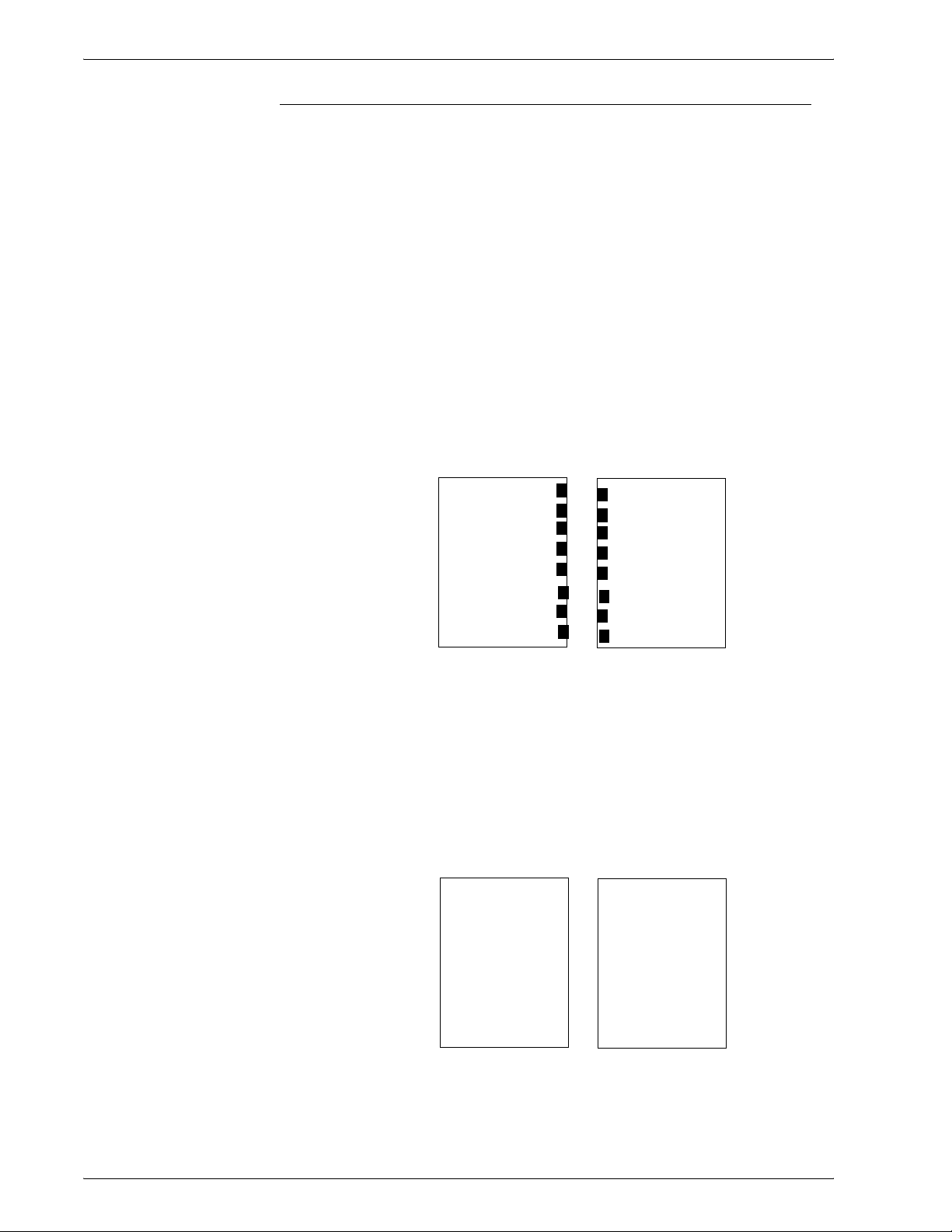
Binding Edge Erase
The binding-edge erase feature on the Book Copying screen,
erases the shadow from the center section of a bound document.
You can set the width for Binding Edge Erase in the range from 0
to 1.9 inches (0 to 50 mm) in 0.1 inch or 1 mm increments.
Examples:
Binding Edge Erase value: 0 mm
• Your bound original is a spiral-bound book and you
want to copy both the right and left pages of the book.
• You select Left Page Then Right.
• You do not increase the Binding Edge Erase value;
therefore, the Binding Edge Erase value is 0 mm.
• You make a copy of the left and right side pages of
your book. The copy output shows the copies with
black marks along the binding edge:
2. Copy
xjdhjcjhkjs
sjhfjhksfh
kshdhfd
kshfkhf’
skhfk
shfjdka
fh8&02034
Binding Edge Erase value: 10 mm
• Using the same bound original, you select Left Page
Then Right.
• Increase the Binding Edge Erase to 10 mm.
• You make a copy of the left and right side pages of
your book. The copy output shows the copies without
black marks along the binding edge, and you have a
crisp, white copy of the pages:
xjdhjcjhkjs
sjhfjhksfh
kshdhfd
kshfkhf’
skhfk
shfjdka
fh8&02034
xjdhjcjhkjs
sjhfjhksfh
kshdhfd
kshfkhf’
skhfk
shfjdka
fh8&02034
xjdhjcjhkjs
sjhfjhksfh
kshdhfd
kshfkhf’
skhfk
shfjdka
fh8&02034
Xerox 4112/4127 Copier/Printer User Guide
2-25
Page 54

2. Copy
2 Sided Book Copying
You can assign pages when making copies of facing pages in a
bound document so that pages face each other in the same way
as the document. A blank sheet is inserted automatically as the
first page.
1. From the Copy tab, select the Layout Adjustment tab.
2. Select 2 Sided Book Copying...
3. Select On.
4. Select the St arting & Ending Page... button.
5. From the St arting & Ending Page screen, specify a Start and
an End page.
6. Select Save. The view returns to the 2 Sided Book Copy
screen.
7. Specify the required settings for Binding Edge Erase.
8. Select Save to save the changes.
2-26
NOTE: Confirm the orientation of the loaded document.
Custom-sized documents will not be separated into two equally-
sized documents.
Xerox 4112/4127 Copier/Printer User Guide
Page 55

Original Size
2. Copy
You can specify the size of the document when scanning standard
and custom sized documents or when making copies at a size
different from that of the currently loaded document.
1. From the Copy tab screen, select the Layout Adjustment
tab.
2. Select the Original Size... button.
3. Select the actual size of the document from the options
displayed.
4. If you select a Manual Size Input, specify values for the X and
Y directions. (See “
Manual Size Input” on page 2-28)
5. Select Save to save the changes.
NOTE: If the document size cannot be detected, a screen for
inputting the document size is displa yed.
Xerox 4112/4127 Copier/Printer User Guide
2-27
Page 56

2. Copy
Manual Size Input
1. From the Copy tab screen, select the Layout Adjustment
tab.
2. Select the Original Size... button.
3. From the Original Size screen, select Manual Size Input.
4. Select the applicable size.
5. If you select Custom Size from the list, specify the X and Y
values by using the left/right and up/down buttons.
6. Select Save to save the changes.
2-28
Xerox 4112/4127 Copier/Printer User Guide
Page 57
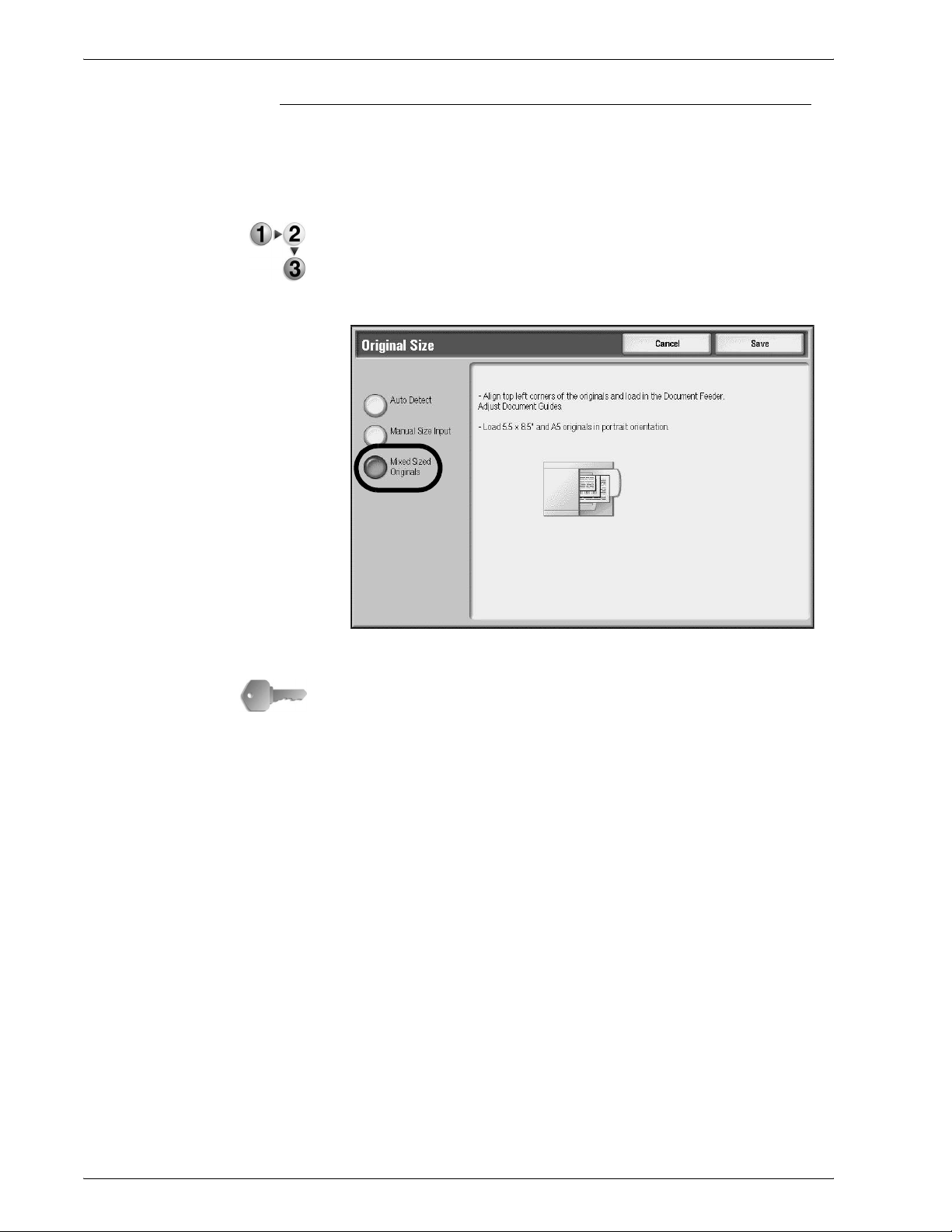
Mixed Size Originals
You can simultaneously scan different sized documents. Output
can also be made to media that is the same size as the originals
or so that output is made on the same size of media no matter the
size of the original.
1. From the Copy tab screen, select the Layout Adjustment
tab.
2. Select the Original Size... button.
3. From the Original Size screen, select Mixed Size Originals.
2. Copy
4. Select Save to save the changes.
KEY POINT: Always load A5 documents in Long Edge Feed
orientation.
Xerox 4112/4127 Copier/Printer User Guide
2-29
Page 58
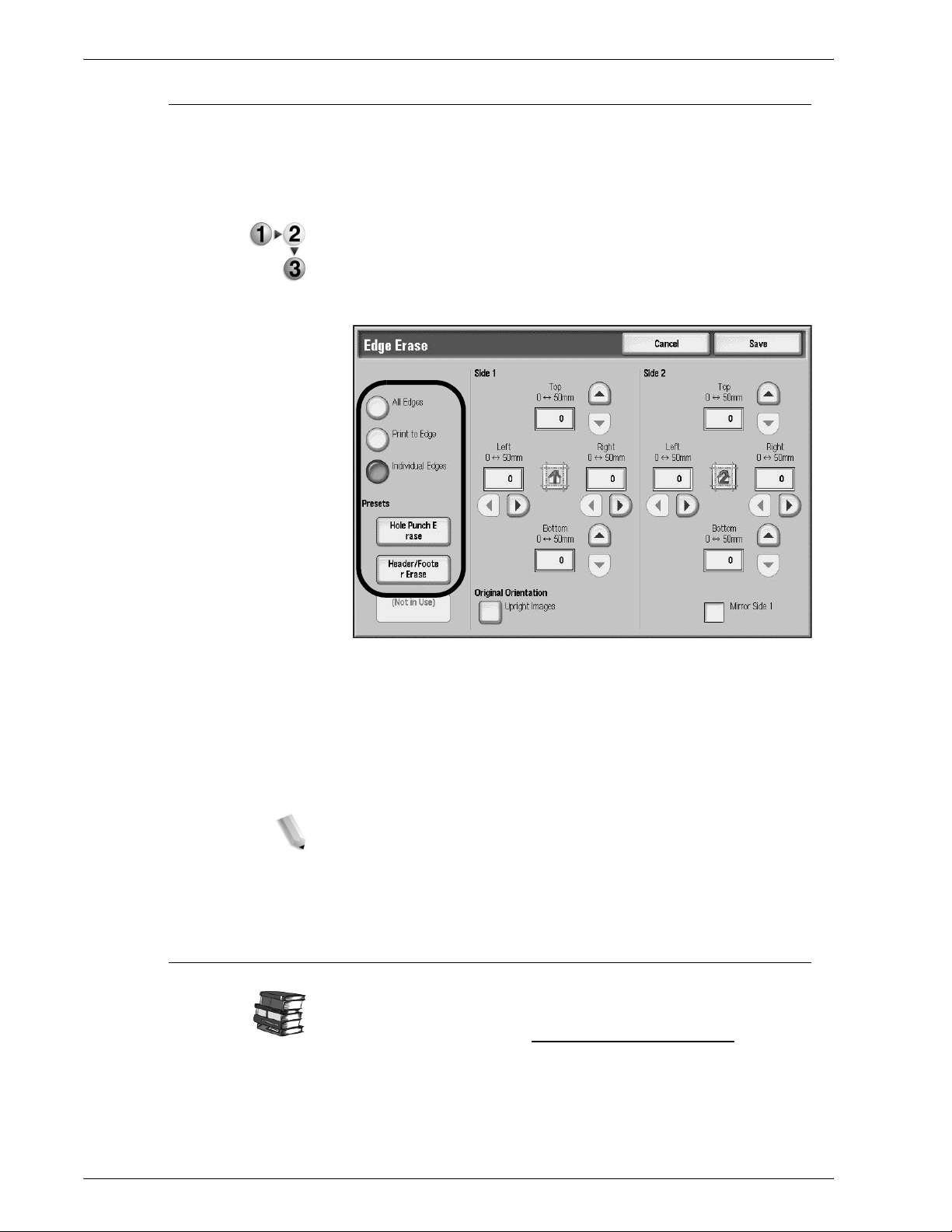
2. Copy
Edge Erase
When you make copies with the document-feeder in the open
position or from a book, black shadows sometimes appear along
the edges and center margin of the paper. If this happens, you can
make copies with the shadows erased.
1. From the Copy tab screen, select the Layout Adjustment
tab.
2. Select Edge Erase...
3. Select the applicable Edge Erase option.
Image Shift
4. When selecting the Individual Edges button or a preset
button, use the control buttons to set the Side 1 and Side 2
erase values.
5. Select Original Orientation... and set and save the
orientation.
6. Select Save to save the changes.
NOTE 1: When making 2 sided copies, the same border erase
amount is set for both sides 1 and 2.
NOTE 2: If you set Reduce/Enlarge, the edge erase dimensions
are reduced/enlarged in proportion to the ratio you configured.
KEY POINT: This section, related screen and functions are
identical to the information previously presented in the Copy tab
Image Shift section (See “
information.
Image Shift” on page 2-19) for this
2-30
Xerox 4112/4127 Copier/Printer User Guide
Page 59
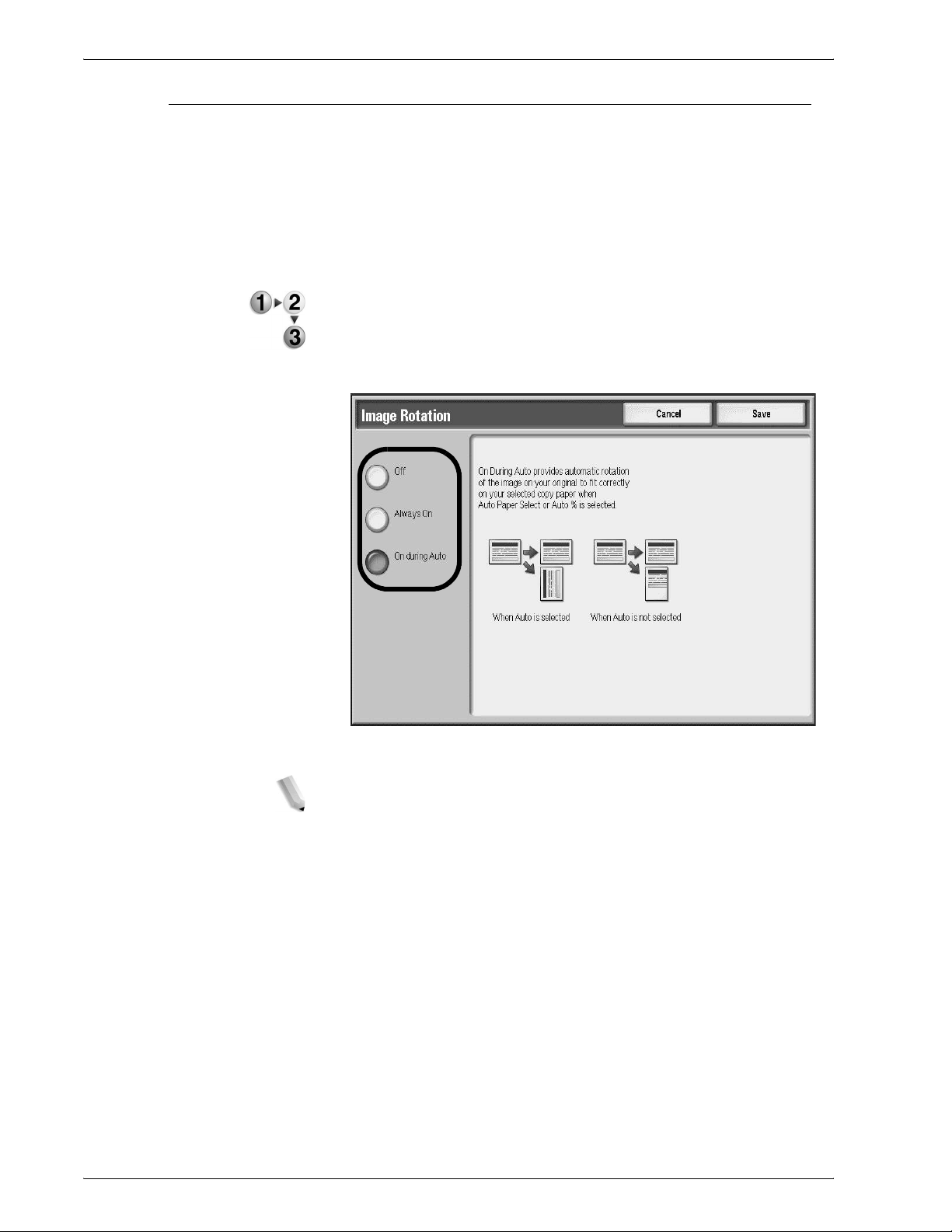
Image Rotation
2. Copy
If the orientation of the paper currently loaded in the tray differs
from that of the document that is loaded, the machine
automatically rotates the document image to make copies with the
document and paper orientations matched.
You can also select which edge of the original document to use as
a reference for image rotation if documents are of mixed
orientations.
1. From the Copy tab screen, select the Layout Adjustment
tab.
2. Select Image Rotation...
3. Select the applicable image rotation.
4. Select Save to save the changes.
NOTE: The image rotation feature can only be used to make
copies to paper of A4 and 8.5 × 11 inches or smaller.
Xerox 4112/4127 Copier/Printer User Guide
2-31
Page 60

2. Copy
Invert Image (Mirror Image/Negative Image)
Copies can be made with a negative image of the original, or with
the left and right-side images of the document reversed.
1. From the Copy tab screen, select the Layout Adjustment
tab.
2. Select Invert Image...
3. Select the Mirror Image and/or Negative Image option.
4. Select Save to save the changes.
NOTE: When Negative Image and Edge Erase are set
simultaneously, the edge erase area turns to white.
2-32
Xerox 4112/4127 Copier/Printer User Guide
Page 61

Original Orientation
2. Copy
The document orientation needs to be set to indicate the top of the
document.
1. From the Copy tab screen, select the Layout Adjustment
tab.
2. Select Original Orientation...
3. Select the orientation in accordance with the document that is
loaded.
4. Select Save to save the changes.
NOTE: If the Original Orientation differs from the actual
document orientation , the machi ne may mistakenly detect the
wrong side as the head of the document.
Xerox 4112/4127 Copier/Printer User Guide
2-33
Page 62
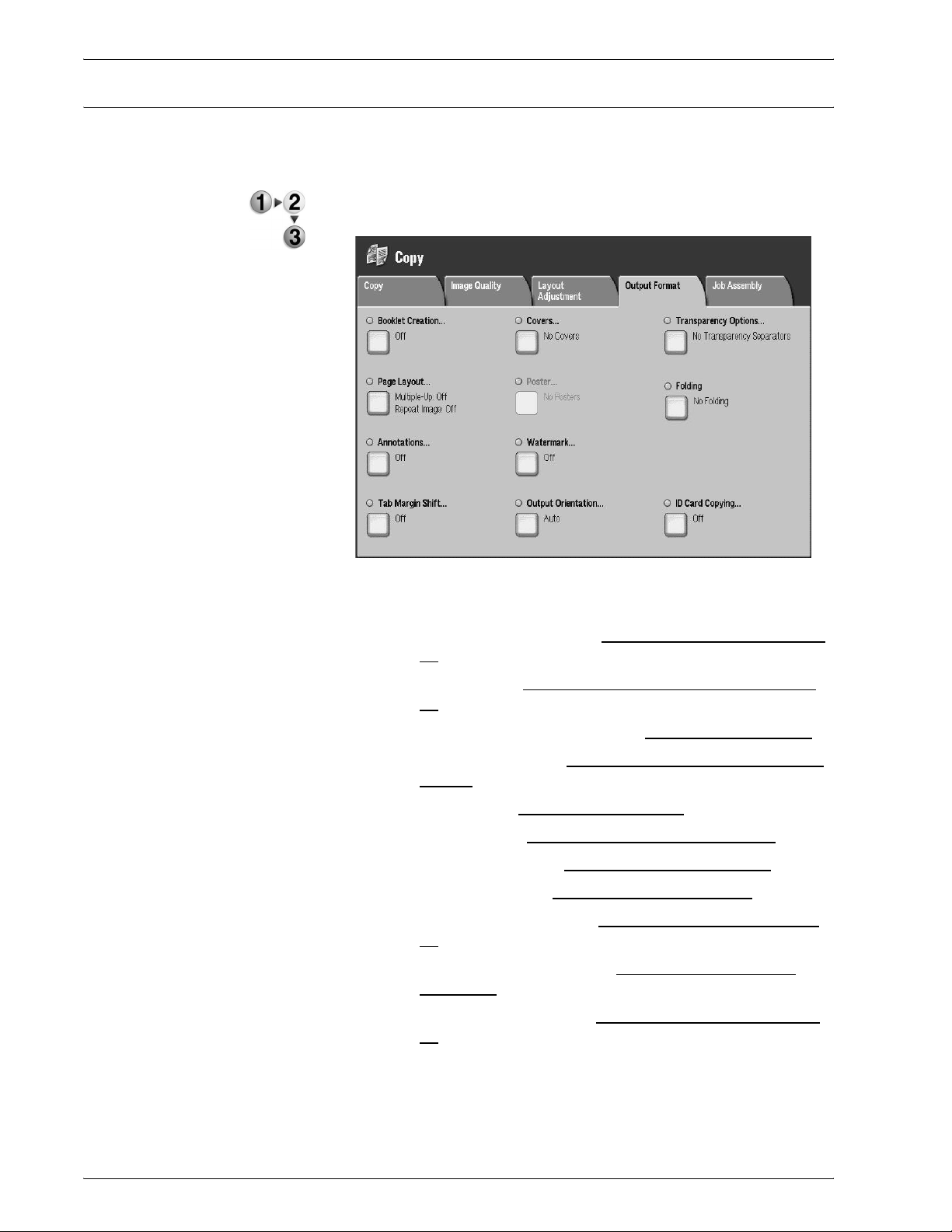
2. Copy
Output Format tab
On the Output Format screen, you can configure the document
output features.
1. On the All Services screen, select Copy.
2. Select the Output Format tab.
3. Select an applicable feature on the Output Format tab
screen.
• Booklet Creation (See “
35)
• Covers (See “
37)
• Transparency Options (See T
• Page Layout (See Page Layout (Multiple-Up/Repeat
Image)
• Poster (See “Poster” on page 2-43)
• Folding (See “
• Annotations (See “
• Watermark (See “
• Top Margin Shift (See “
54)
• Output Orientation (See “
page 2-55)
• ID Card copying (See “
56)
Booklet Creation - Covers” on page 2-
Folding (optional)” on page 2-44)
Watermark” on page 2-52)
Booklet Creation” on page 2-
ransparency Options)
Annotations” on page 2-47)
Tab Margin Shift” on page 2-
Output Orientation” on
ID Card Copying” on page 2-
2-34
Xerox 4112/4127 Copier/Printer User Guide
Page 63
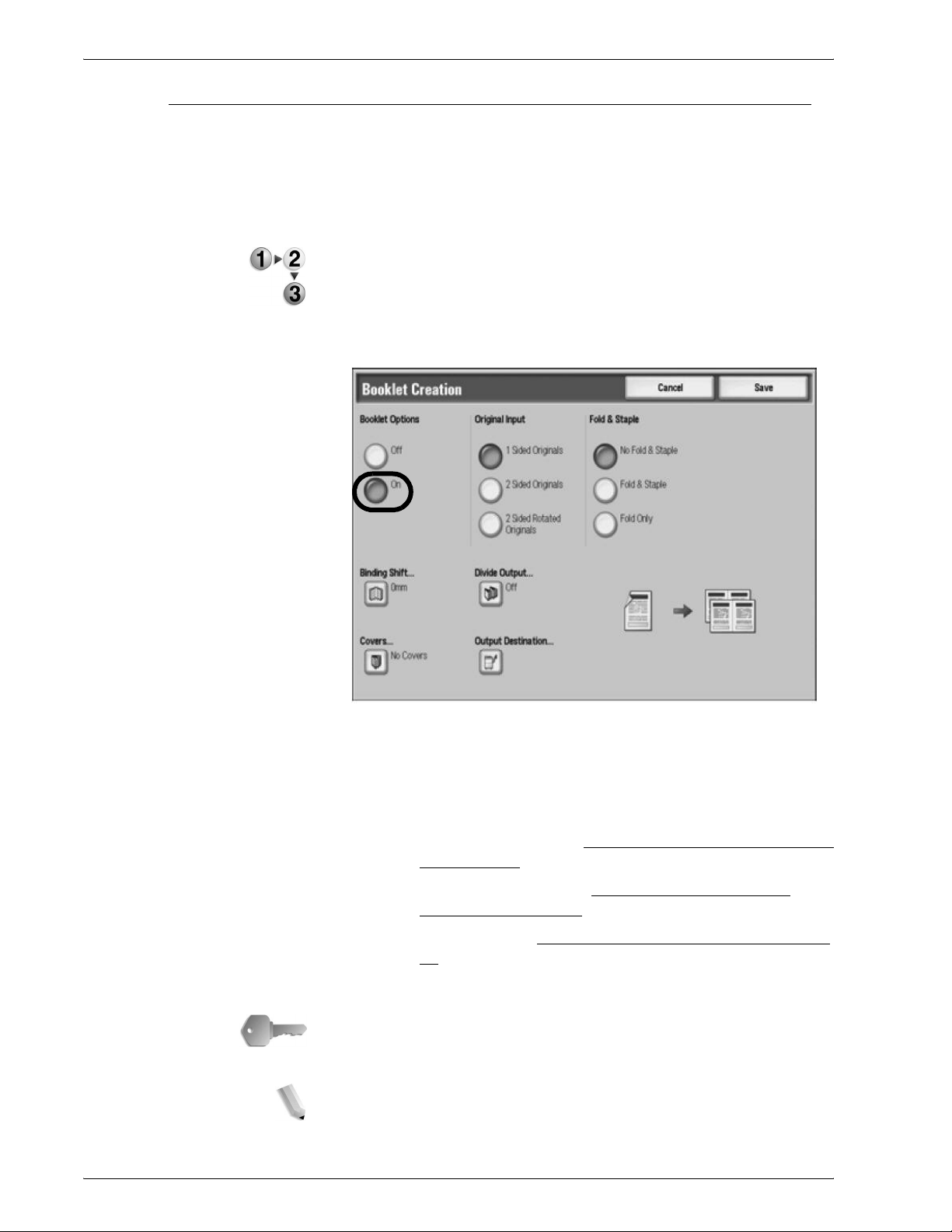
Booklet Creation
2. Copy
The machine can copy pages so, when multiple-page sheets are
overlaid and folded along the center (gutter), a booklet is created
in page order. You can also set the gutter dimension and attach a
cover or, when the booklet finisher is installed, the booklet can be
folded and/or folded and stapled as specified.
1. On the All Services screen, select Copy.
2. Select the Output Format tab.
3. Select Booklet Creation...
4. Select On.
5. Select the applicable Output Original feature.
If the machine is equipped with the booklet finisher option,
6.
select the applicable Fold & Staple feature(s).
7. Select the applicable booklet creation features:
• Binding Shift... (See “
on page 2-36)
• Divide Output... (See “
Output” on page 2-36)
• Covers... (See “
37)
Booklet Creation - Binding Shift”
Booklet Creation - Divide
Booklet Creation - Covers” on page 2-
8. Select Save to keep your choices.
KEY POINT: Confirm that the orientation of the document and the
Original Orientation setting of the Scan Options screen are the
same.
NOTE: If the number of pages in the booklet is not a multiple of
four, the remaining pages are output as blank pages.
Xerox 4112/4127 Copier/Printer User Guide
2-35
Page 64

2. Copy
Booklet Creation - Binding Shift
You can set the booklet binding-shift value within the range from 0
to 1.9 inches (0 to 50 mm) in 0.1 inch or 1 mm increments.
1. From the Booklet Creation screen, select Binding Shift...
2. Use the left and right buttons to specify a binding shift value.
3. Select Save to keep your changes.
Booklet Creation - Divide Output
You can specify the number of pages to include in each booklet
copy-set.
1. From the Booklet Creation screen, select Divide Output...
2. Select On.
2-36
Xerox 4112/4127 Copier/Printer User Guide
Page 65
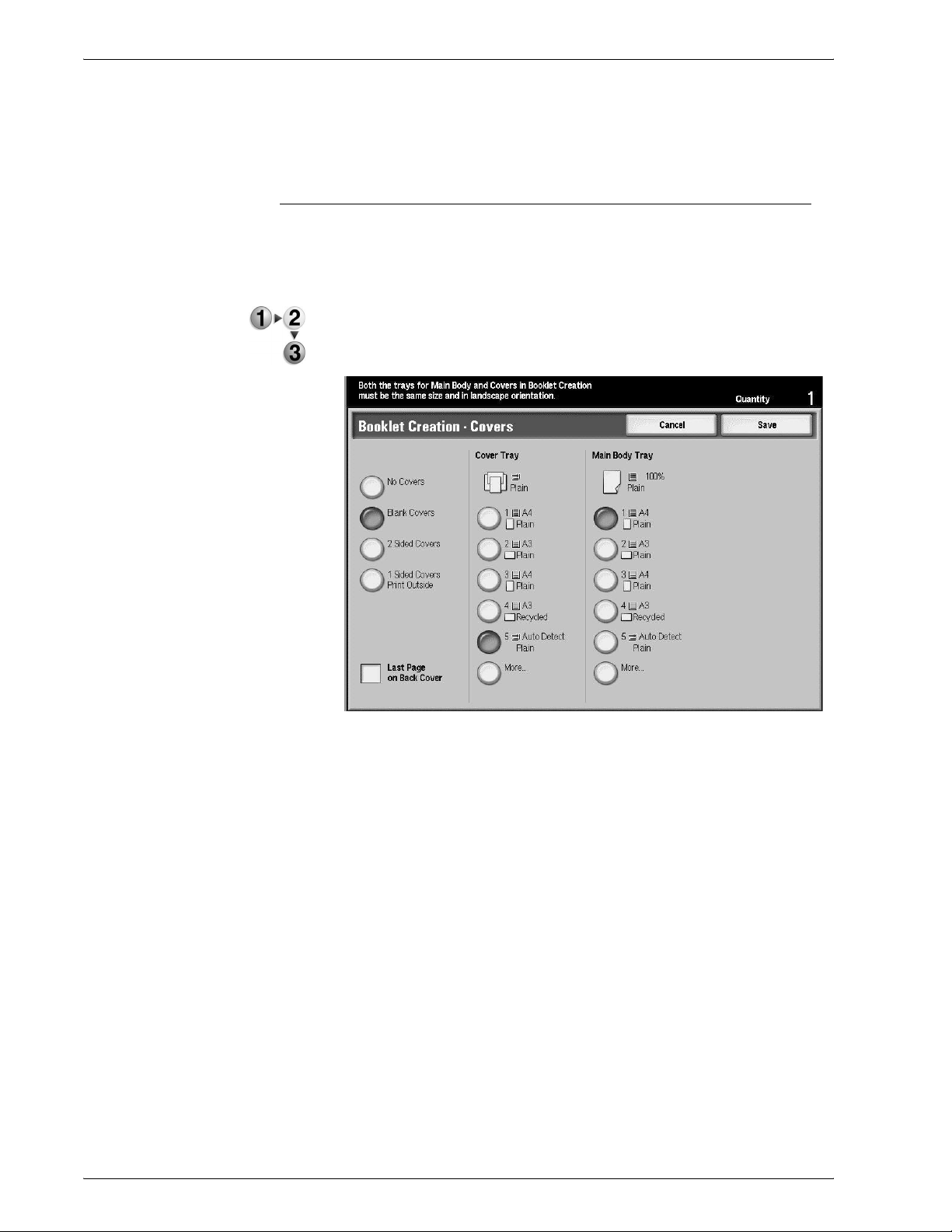
3. Use the up and down buttons to specify the number of pages
to include.
4. Select Save to keep your changes.
Booklet Creation - Covers
You can make booklet copies with the covers attached. The front
and rear cover can be output before the first page and after the
last page of the document and on a different type of paper.
1. From the Booklet Creation screen, select Covers... The
screen is displayed (default No Covers).
2. Select the applicable cover options.
2. Copy
3. Select the applicable cover tray.
4. Select the applicable main body tray.
5. Set the Front Cover Quantity and Rear Cover Quantity
using the up and down buttons.
6. If needed, select the Last Page on Back Cover checkbox.
7. Select Save to keep your changes.
Xerox 4112/4127 Copier/Printer User Guide
2-37
Page 66

2. Copy
Covers
You can make copies with a cover attached.
The front and back cover can be output before the first page of the
document on a different type of paper (for example, colored paper
or heavyweight paper).
1. On the All Services screen, select Copy.
2. Select the Output Format tab and then select Covers.
3. Select the Front Cover configuration.
4. Select the Back Cover configuration.
5. Select the Paper Tray Settings.
6. Set front and rear cover quantities (per the paragraph
following).
7. Select Save to keep your changes.
2-38
Xerox 4112/4127 Copier/Printer User Guide
Page 67

2. Copy
Covers - Front/Back Cover Quantit y
You can specify the number of cover sheets used for the front
cover. Prints the front cover equally as the body text, even if
multiple number of copies are made.
NOTE: These instructions also work for Covers - Back Cover
Quantity.
1. Use the up/down buttons or the numeric keypad to specify the
number of cover sheets that are loaded.
Transparency Options
A blank sheet can be inserted as a separator between copied
transparencies.
CAUTION: Xerox recommends OHP transparency film for
transparent copies. Use of non-recommended films could cause
machine failure or paper jams.
1. On the All Services screen, select Copy.
2. Select the Output Format tab.
3. Select T ransparency Options...
Xerox 4112/4127 Copier/Printer User Guide
2-39
Page 68
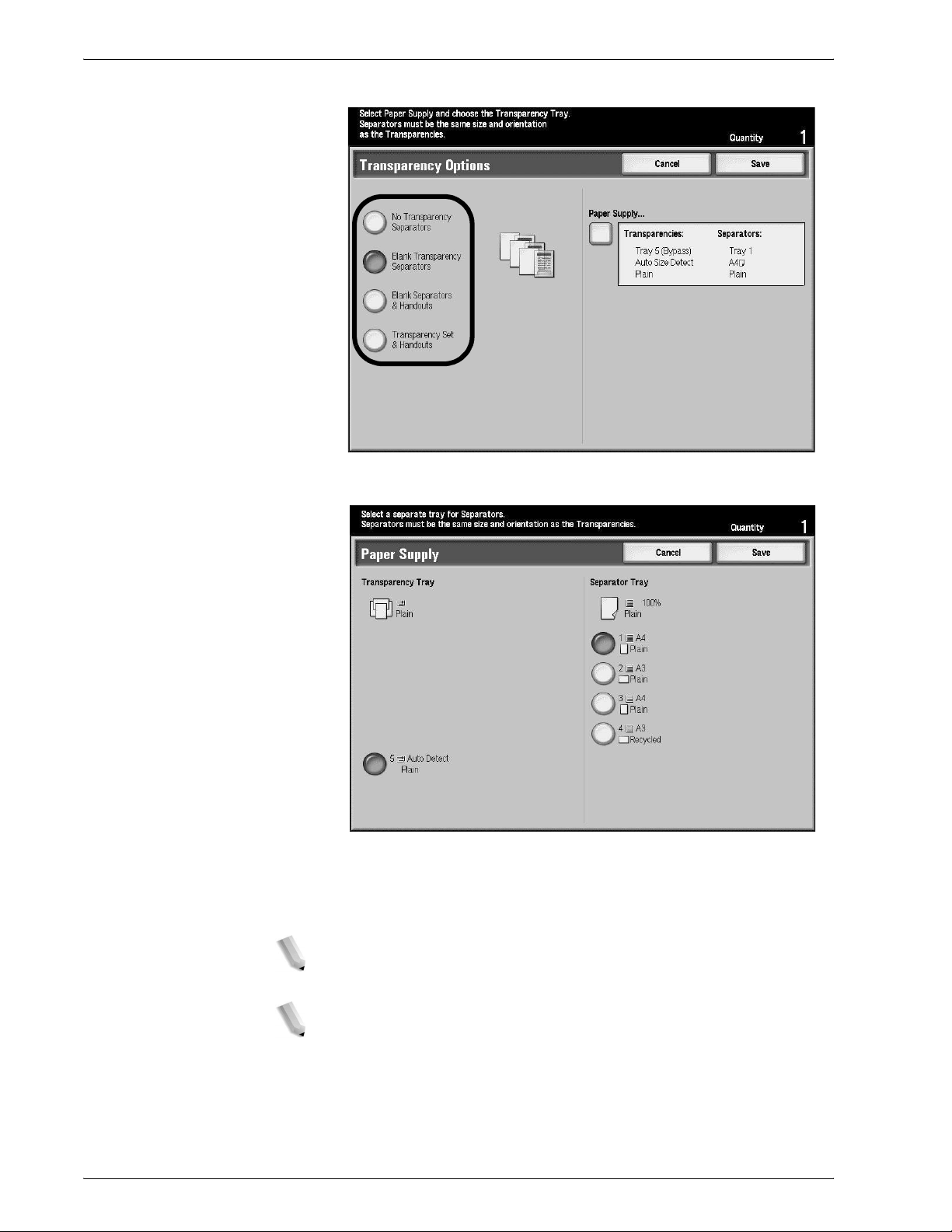
2. Copy
4. Select the applicable transparency option.
5. Select Paper Supply Settings and set the paper tray
features.
2-40
6. Save the paper-tray features.
7. On the Transparency Options screen, select Save to keep
your changes.
NOTE: The Paper Tray Settings screen is not displayed when
No Separators is selected .
NOTE: When loading transparencies in Tray 5 (Bypass Tray),
make sure that the separator paper is loaded in the same
orientation as the transparencies.
Xerox 4112/4127 Copier/Printer User Guide
Page 69

Page Layout (Multiple-Up/Repeat Image)
Multiple-up
Two, four, or eight sheets of original documents can be copied
together onto a single sheet of paper.
1. On the All Services screen, select Copy.
2. Select the Output Format tab.
3. Select Page Layout...
4. Select Multiple-Up.
2. Copy
5. Select the applicable multiple-up option.
6. When 4 Pages Up or 8 Pages Up is selected, specify the
applicable reading order in the Reading Order section.
7. Select Original Orientation...
8. Set and save the original orientation features.
9. Select Save to keep your multiple-up changes.
KEY POINT: When you select Multiple Up, the Auto% or
Reduce/Enlarge feature is selected automatically. The machine
automatically sets the copy ratio and makes copies of the images
so that they fit on the selected paper.
NOTE: Image loss may occur depending on the image size of the
document.
NOTE: When Border Erase is set, border erase is executed for
each document copied to the whole document.
Xerox 4112/4127 Copier/Printer User Guide
2-41
Page 70

2. Copy
NOTE: When Image Shift is set, shift is executed on the whole
document. For this reason, image loss may occur depending on
the document image size of the document.
NOTE: You need to select any feature other than Auto Paper
Select for the paper tray in Paper Supply area of the Copy tab
screen.
Repeat Image
A document image can be copied on one sheet of paper
repeatedly for a specified number of times.
1. On the All Services screen, select Copy.
2. Select the Output Format tab.
3. Select Page Layout...
4. Select Repeat Image.
2-42
5. Select the applicable Repeat Image option.
6. If Variable Repeat is required, select the correct image layout
button and then set the number of columns and rows using the
related buttons.
7. Select Original Orientation...
8. Set and save the original orientation features.
9. Select Save to keep your repeat-image changes.
KEY POINT: When the copy ratio is set to Auto, the repeated
copies of the image are reduced to fit on the selected paper. You
can also specify how the repeated copies of the image are
arranged.
Xerox 4112/4127 Copier/Printer User Guide
Page 71

Poster
2. Copy
NOTE: When making repeat copies at the same size as the
document image, you can specify a number of repeats that wil l fi t
on the paper.
This feature allows you to create a large poster by pasting the
copies spread over multiple sheets together. Copied sheets are
provided with a paste margin so that they can be pasted together.
This paste margin is fixed to 0.4 inches (10 mm).
1. On the All Services screen, select Copy.
2. Select the Output Format tab.
3. Select Poster...
4. Select Output Size to specify a preset option.
5. To set custom sizes, select Enlargement% and use the up
and down buttons to define the values.
6. Select Paper Supply and set the applicable paper supply tray
options.
7. Save the paper-supply options.
8. Select Save to keep your changes
KEY POINT: Confirm that the orientation of the document and the
Original Orientation setting of the Scan Options screen are the
same.
NOTE: This feature is disabled when Collate is selected from the
Holepunch & More screen (Copy tab, Copy Output button).
Xerox 4112/4127 Copier/Printer User Guide
2-43
Page 72

2. Copy
Folding (optional)
If the machine is equipped with a folding option, you can make
copies to be folded in half (single fold) or in thirds (C fold or Z fold
types). Each type fold is discussed in detail in this section.
1. On the All Services screen, select Copy.
2. Select the Output Format tab.
3. Select Folding...
4. Select the applicable folding features:
• Single Fold (See “
• C Fold or Z Fold (See “
• Z Fold Half Sheet (See “
46)
Single Fold” on page 2-45)
C Fold or Z Fold” on page 2-45)
Z Fold Half Sheet” on page 2-
5. Select Save to keep your choices.
NOTE: The orient ation of document s i s limited to s hort-edge feed ;
therefore, you must select a paper tray set with short-edge feed
stock.
2-44
Xerox 4112/4127 Copier/Printer User Guide
Page 73

Single Fold
If the machine is equipped with a folding option, you can set the
machine to fold the output copies in half, in a bi-fold configuration.
1. From the Output Format tab, select Folding...
2. Select Single Fold.
2. Copy
3. Select Page to Fold option.
4. If Fold as a Set is specified, you can elect to staple the set by
selecting the Staple check box. You can also specify the
Cover tray by selecting the Cover button.
5. Set the cover options (image inside or outside fold).
6. Select the applicable Copy Output button.
7. Select Original Orientation and set and save the orientation.
8. Select Save to keep your choices.
NOTE: The Fold as a Set feature is disabled whenever an
annotation is specified (See “Annotations” on page 2-47).
C Fold or Z Fold
If the machine is equipped with a folding option, you can set the
machine to fold the output copies in thirds, in a C or Z shaped trifold configuration.
1. From the Output Format tab, select Folding...
2. Select C Fold or Z Fold, as applicable.
3. Select the specific fold-type options.
4. Select the applicable Copy Output button.
Xerox 4112/4127 Copier/Printer User Guide
2-45
Page 74
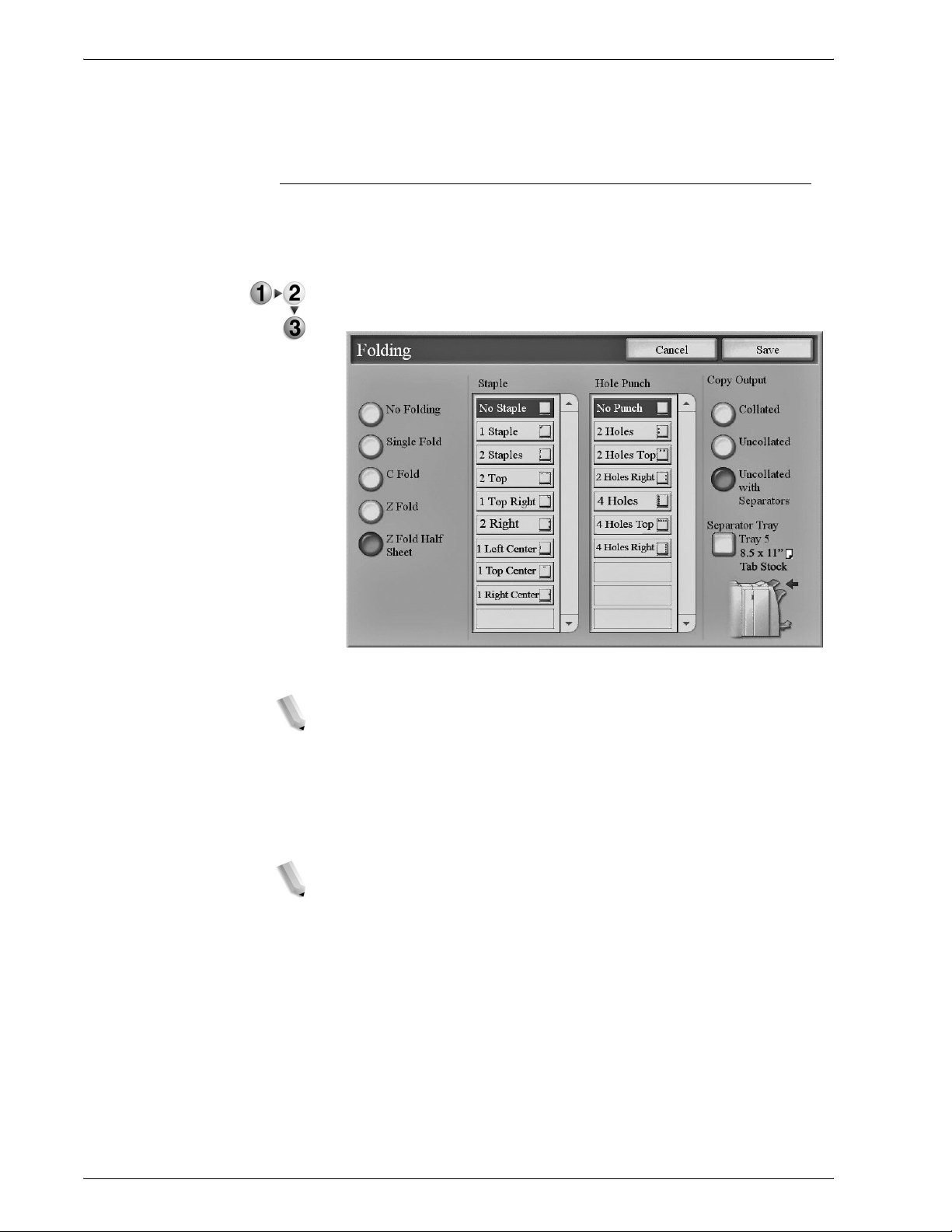
2. Copy
5. Select Original Orientation and set and save the orientation.
6. Select Save to keep your choices.
Z Fold Half Sheet
If the machine is equipped with a folding option, you can set the
machine to fold larger output-copies in thirds, in a Z shaped tri-fold
configuration.
1. From the Output Format tab, select Folding...
2. Select Z Fold Half Sheet.
3. Select the applicable Copy Output button.
NOTE: The Stapling & Hole Punch features are only available
when the Collate option is specified.
4. If Collate is specified, select the staple and/or hole punching
settings as necessary.
5. If Uncollated with Separators is selected, select the
Separator Tray button and set the separator tray attributes.
NOTE: In some workflow environments, the term “Padding” is
used to refer to Uncollated sets with Separators.
6. Select Save to keep your choices.
2-46
Xerox 4112/4127 Copier/Printer User Guide
Page 75

Annotations
2. Copy
You can add an annotation-stamp, date, page number, and Bates
Stamp to the final copies that are not included on the original
document.
1. On the All Services screen, select Copy.
2. Select the Output Format tab and then select Annotations...
3. Select the applicable annotation features:
• Comment (See “
48)
• Date Stamp (See “
page 2-49)
• Page Numbers (See “
page 2-50)
• Bates Stamp (See “
page 2-51)
Annotations - Comment” on page 2-
Annotations - Date Stamp” on
Annotations - Page Number” on
Annotations - Bates Stamp” on
4. Select Original Orientation and set and save the orientation.
5. Select Format & Style... and set and save the features.
6. Select Save to keep your choices.
NOTE: The annotation image and character si ze is not changed
even if you change or set the enlarge/reduce setting.
• If Multiple-Up is set, the annotation is added to the
combined image.
• If Repeat Image or Booklet Creation is set, the
annotation is added to each individual image.
Xerox 4112/4127 Copier/Printer User Guide
2-47
Page 76

2. Copy
Annotations - Comment
You can add comment stamps that are stored on the machine to
the output copies. You can also create new or edit existing
comments. These can also be stored to the machine’s memory.
1. On the Annotations screen, select Comment...
2. Select the Comment button.
3. Select the applicable comment stamp from the displayed list.
4. To create new or edit an existing Bates Stamp, go to To Create
or Edit a Comment, below.
5. Select the Apply to... button and set and save the options.
6. Select the Position... button and set and save the options.
7. From the Comment screen, select Sav e.
To Create or Edit a Comm ent
1. From the Annotations - Comment screen, select the existing
(or blank) comment from the list.
2. Select Edit.
3. Use the keyboard screen to enter the new or edited comment.
4. Select Save. The view returns to the Annot ations - Comment
screen.
5. Go to Step 5, in the Annotations - Comment procedure
above.
2-48
Xerox 4112/4127 Copier/Printer User Guide
Page 77
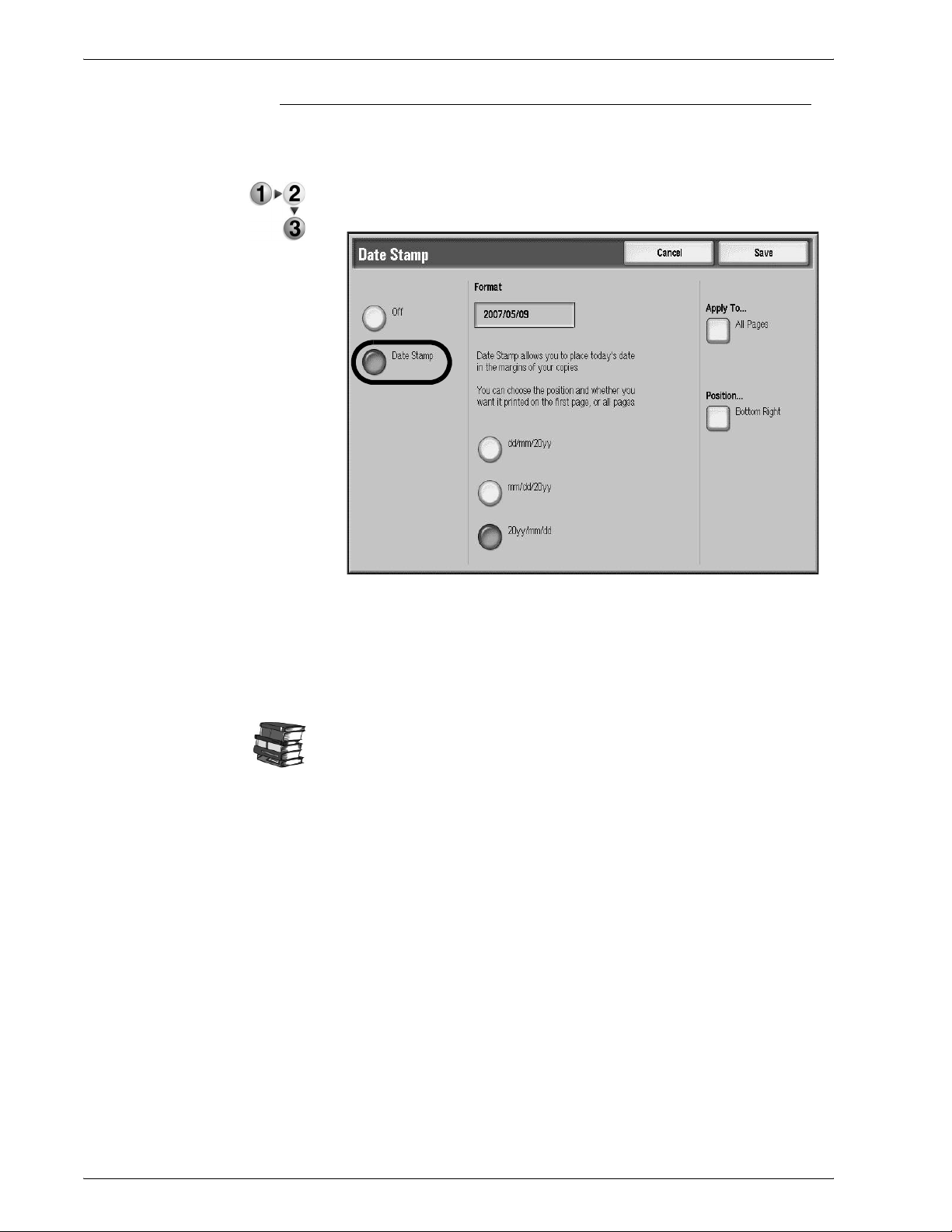
Annotations - Date Stamp
You can make copies with a date stamp added. The printed date is
the date and time that the copy was made.
1. From the Annotations screen, select Date Stamp...
2. On the Date Stamp screen, select the Date Stamp button.
2. Copy
3. Select the applicable date-stamp format.
4. Select the Apply to... button and set and save the options.
5. Select the Position... button and set and save the options
6. From the Date Stamp screen, select Save.
For information about the date display format, refer to the System
Administration Guide.
Xerox 4112/4127 Copier/Printer User Guide
2-49
Page 78

2. Copy
Annotations - Page Number
You can elect to add a page number to the output copies.
1. From the Annotations screen, select Page Numbers...
2. On the Page Numbers screen, select the Page Numbers
button.
3. Use the up and down buttons to select the starting-page
number.
4. Select the Apply to... button and set and save the options.
5. Select the Position... button and set and save the options.
6. From the Page Number screen, select Save.
2-50
Xerox 4112/4127 Copier/Printer User Guide
Page 79
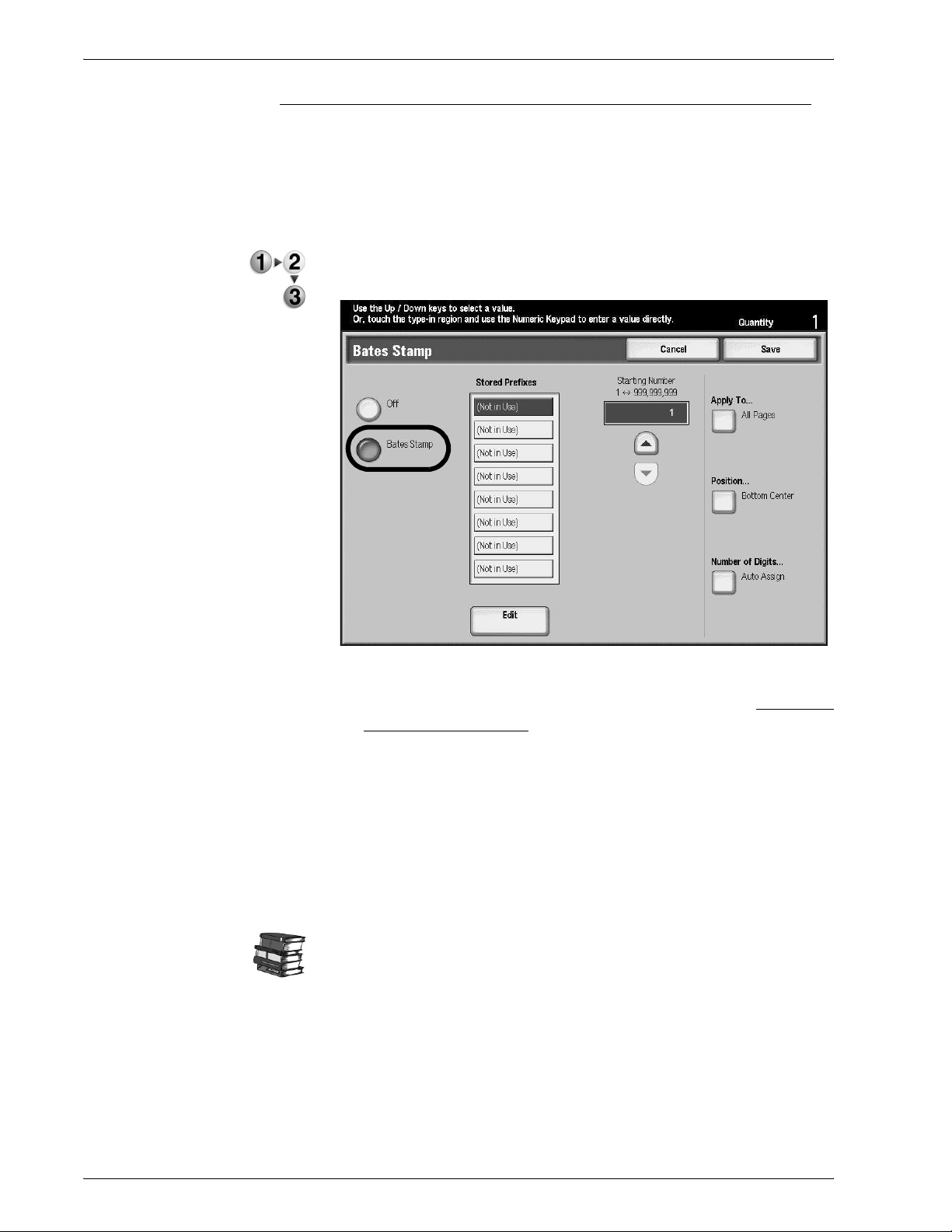
Annotations - Bates Stamp
The Bates Stamp feature allows you to place an alphanumeric
prefix, followed by a sequential page number in the margins of the
copy output.
You can specify an existing Bates Stamp stored on the machine or
you can create a new or edit an existing Bates Stamp.
1. From the Annotations screen, select Bates Stamp...
2. On the Bates Stamp screen, select the Bates Stamp button.
2. Copy
3. Select the applicable Bates Stamp from the displayed list.
4. To create new or edit an existing Bates Stamp, go to To Create
or Edit a Bates Stamp, below.
5. Specify the Starting Number, using the up or down button.
6. Select the Apply to... button and set and save the options.
7. Select the Position... button and set and save the options.
8. Select the Number of Digits... button and set and save the
options.
9. From the Bates Stamp screen, select Save.
For information about the date display format, refer to the System
Administration Guide.
Xerox 4112/4127 Copier/Printer User Guide
2-51
Page 80
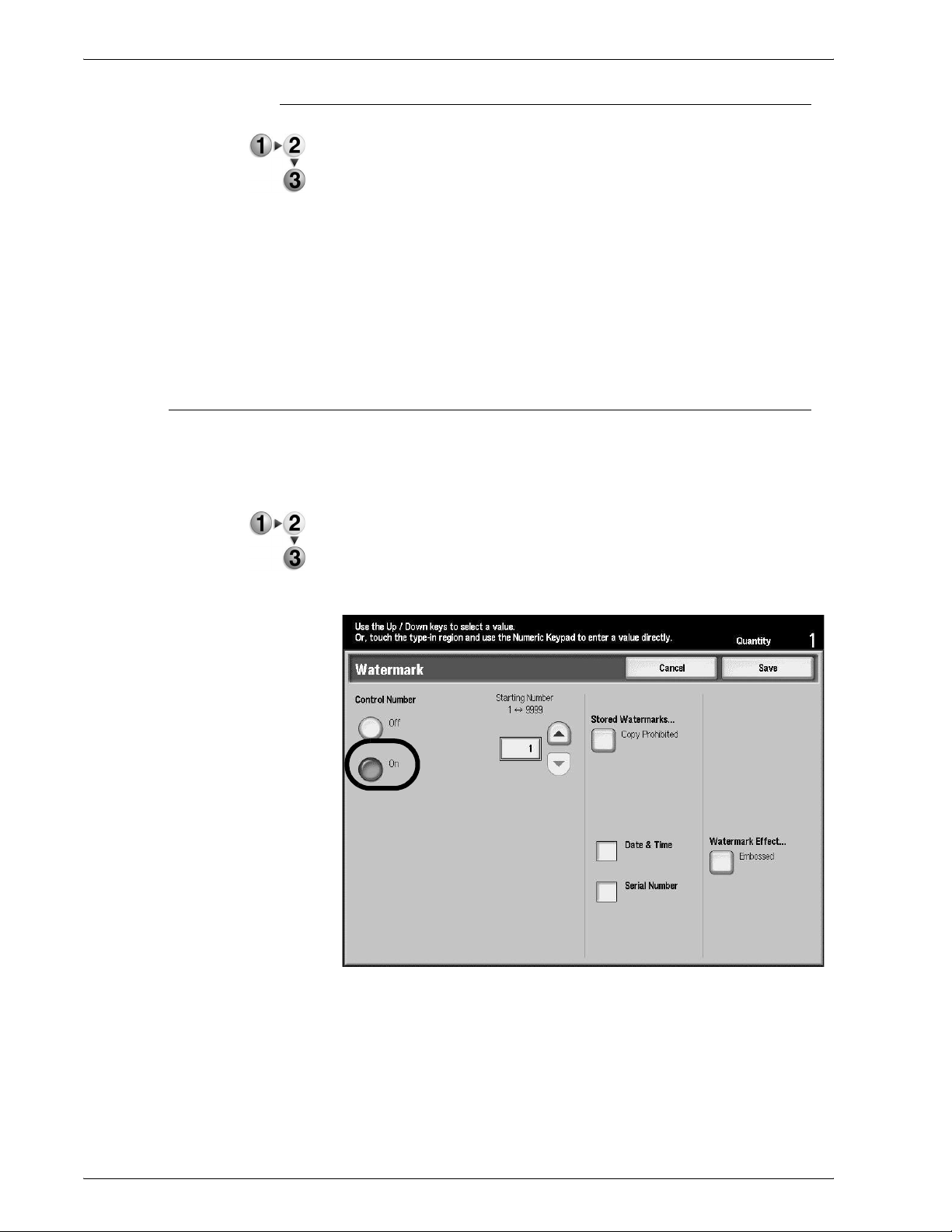
2. Copy
To Create or Edit a Bates Stamp
1. From the Bates Stamp screen, select an existing (or blank)
Bates Stamp from the Stored Prefixes list.
2. Select Edit.
3. Use the keyboard screen to enter the new or edited Bates
Stamp.
4. Select Save.
5. Go to Step 5, in the Annotations/Bates Stamp procedure
above.
Watermark
You can elect to lightly print a sequential control-number, stored
watermark, date and time, or serial number on the background of
each copy set as a watermark.
1. On the All Services screen, select Copy.
2. Select the Output Format tab and then select Watermark...
3. If the watermark is a control number, select On in the Control
Number area.
2-52
4. Use the up or down button to specify a starting number for the
control-number watermark.
5. If the desired watermark is one that is stored in the machine’s
memory, select Stored Watermarks.
Xerox 4112/4127 Copier/Printer User Guide
Page 81

2. Copy
6. Select On.
7. Select the applicable Watermark from the displayed list.
8. Select Save.
9. If applicable, from the Watermark screen, set and save the
desired watermark-effect by using the Watermark Effect...
button
10.If the date and time or serial number is to be included, select
the appropriate check box.
11.Select Save to keep your choices.
KEY POINT: The font size or density printed by multiple control
can be configured in the system settings. For more information,
refer to the System Administration Guide.
Xerox 4112/4127 Copier/Printer User Guide
2-53
Page 82

2. Copy
Tab Margin Shift
You can copy images to a tab location on tabbed paper by
specifying the exact position of the tab, so that the image is copied
onto the tab.
Sizes of tab paper that can be copied are A4, 8.5 to 11 inches.
1. On the All Services screen, select Copy.
2. From the Output Format tab, select Tab Margin Shift...
3. Select the applicable shift feature option:
•Shift to Tab - The image is only copied to the tab part
of the paper.
• Shift All - The whole document image is copied to the
tab paper.
4. Use the left or right button to specify the shift value.
5. Select the applicable tab stock size and type.
6. Select Add Tab Stock to set the tab stock quantity.
7. Select Save to keep your choices.
NOTE 1: When loading tab paper in Tray 5 (Bypass), load the
paper with the side to be copied facing up and with the edge
opposite to the tab to be fed first.
NOTE 2: You can load the tab paper in tray 3 to 4 only when
selecting T abbed Stock 1 105-216g/m
paper in tray 3 or 4, load the paper with the side to be copied
facing down and with the edge opposite to the tab aligning to the
left side of the tray.
2
. When loading the tab
2-54
Xerox 4112/4127 Copier/Printer User Guide
Page 83

Output Orientation
2. Copy
You can select whether copies should be output facing up or
down.
1. On the All Services screen, select Copy.
2. From the Output Format tab, select Output Orientation...
3. Select the applicable Output Orientation feature.
4. Select Save to keep your choice.
Xerox 4112/4127 Copier/Printer User Guide
2-55
Page 84

2. Copy
ID Card Copying
The ID Card Copying feature allows you to copy both sides of an
ID card onto the same side of the paper.
The card should be placed slightly away from the top left corner of
the Document Glass in order to capture the whole image of the
card.
1. From the Output Format tab, select ID Card Copying...
2. From the ID Card Copying screen, select the On button.
3. Select Save to keep your choices.
2-56
Xerox 4112/4127 Copier/Printer User Guide
Page 85
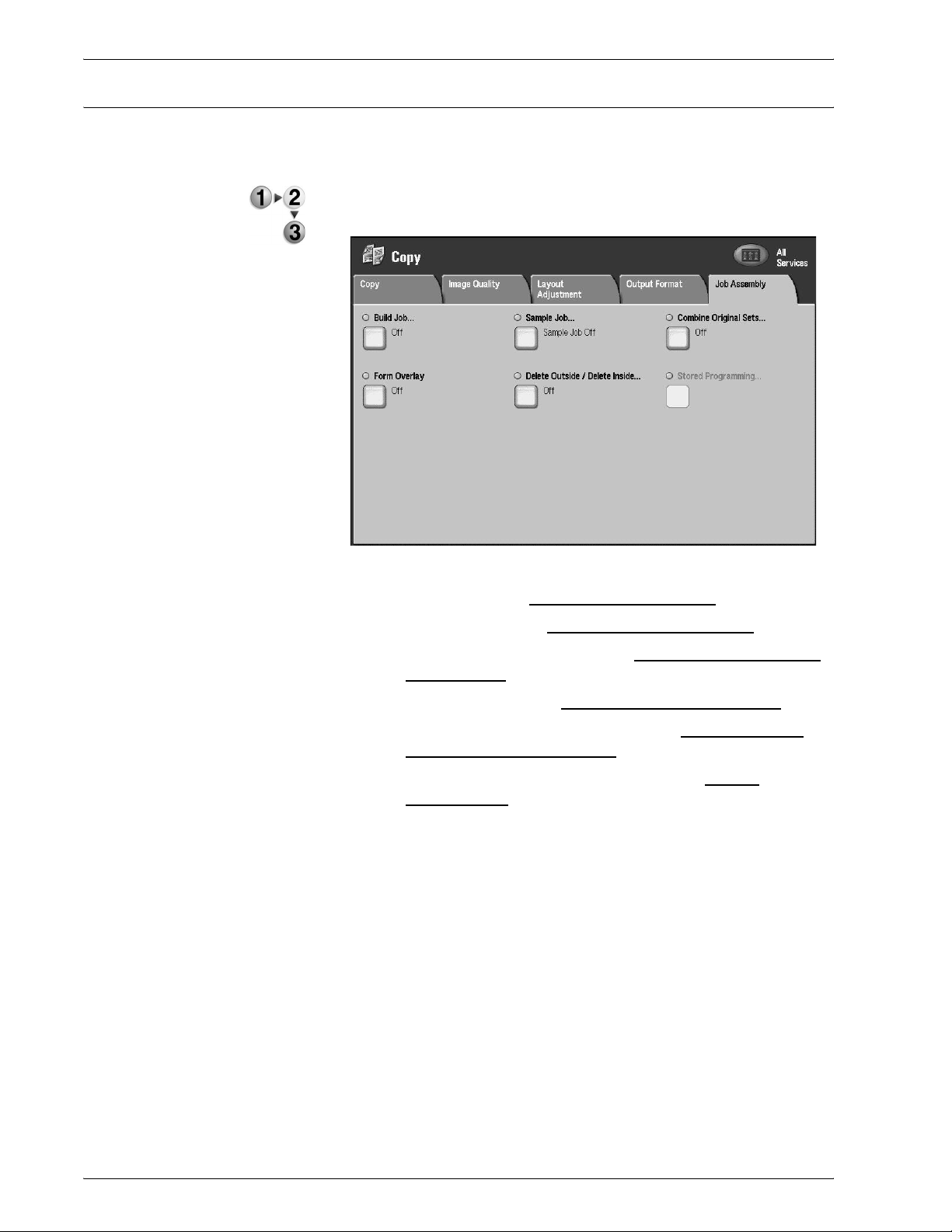
Job Assembly tab
2. Copy
From the Job Assembly tab screen, you can configure the
various job features.
1. On the All Services screen, select Copy.
2. Select the Job Assembly tab.
3. Select the applicable feature on the Job Assembly screen:
• Build Job (See “
• Sample Job (See “
• Combine Original Sets (See “
on page 2-60)
• Form Overlay (See “
• Delete Outside/Delete Inside (See “
Delete Inside” on page 2-62)
• Stored Programming (See Chapter 7. Stored
Programming)
Build Job” on page 2-58)
Sample Job” on page 2-60)
Combine Original Sets”
Form Overlay” on page 2-61)
Delete Outside/
Xerox 4112/4127 Copier/Printer User Guide
2-57
Page 86

2. Copy
Build Job
This feature allows you to change and save settings individually
for each document page or stack. You can then make copies of
documents with different settings as one job.
1. On the All Services screen, select Copy.
2. Select the Job Assembly tab.
3. Select Build Job.
4. Select Build Job On.
5. Select, set and save the applicable features from the features
shown at the bottom of the Build Job screen.
• Copy Output... (See “
• Booklet Creation... (See “
35)
• Covers... (See “
• Annotations (See “
• Segment Separators (See “
page 2-59)
• Watermark... (See “
• Output Orientation... (See “
page 2-55)
Copy Output” on page 2-18)
Booklet Creation” on page 2-
Covers” on page 2-38)
Annotations” on page 2-47)
Segment Separators” on
Watermark” on page 2-52)
Output Orientation” on
6. Select Save to keep your choices.
7. Press the Start button to start the job.
KEY POINT: You can display the previous features screen by
selecting the up button, and you can display the next screen by
selecting the down button.
2-58
Xerox 4112/4127 Copier/Printer User Guide
Page 87

Segment Separators
You can insert blank or printed sheets of paper to act as
separators between document jobs.
1. From the Job Assembly tab, select Build Job.
2. From the Build Job screen select Segment Separators...
2. Copy
3. Select the applicable separator feature.
4. If Blank Separators is selected, use the up/down buttons to
set the number of separators.
5. Select the applicable separator tray.
6. Select Save to save your choices.
Xerox 4112/4127 Copier/Printer User Guide
2-59
Page 88

2. Copy
Sample Job
When making multiple copies, you can continue making copies
after making and examining a sample set. You can elect to
continue or cancel the job after confirmation.
1. From the Job Assembly tab, select Sample Job.
2. Select Sample Job On or Sample Job Off.
3. Select Save to save your choice.
Combine Original Sets
This feature allows you to divide lengthy originals into smaller
groups that can be loaded into the document feeder in smaller
quantities.
1. From the Job Assembly tab, select Combine Original Sets.
2. Select On.
2-60
Xerox 4112/4127 Copier/Printer User Guide
Page 89

Form Overlay
2. Copy
3. Select Save to save your choice.
NOTE: This feature is available only when Collated is selected in
the Copy Output screen.
You can make copies overlaying the first page of the document on
the rest of the documents. For example, if the first page of the
document only has a header and footer, the rest of the documents
can be copied with the same header and footer.
1. From the Job Assembly tab, select Form Overlay.
2. From the Form Overlay screen, select On or Off.
3. Select Save to keep your choices.
NOTE 1: If the first page is two sided, only the top side is used for
the form overlay.
NOTE 2: The Center/Corner shift, Image shift, Delete Outside/
Delete Inside, Edge Erase, Border Erase features are appl ied to
the text body.
Xerox 4112/4127 Copier/Printer User Guide
2-61
Page 90
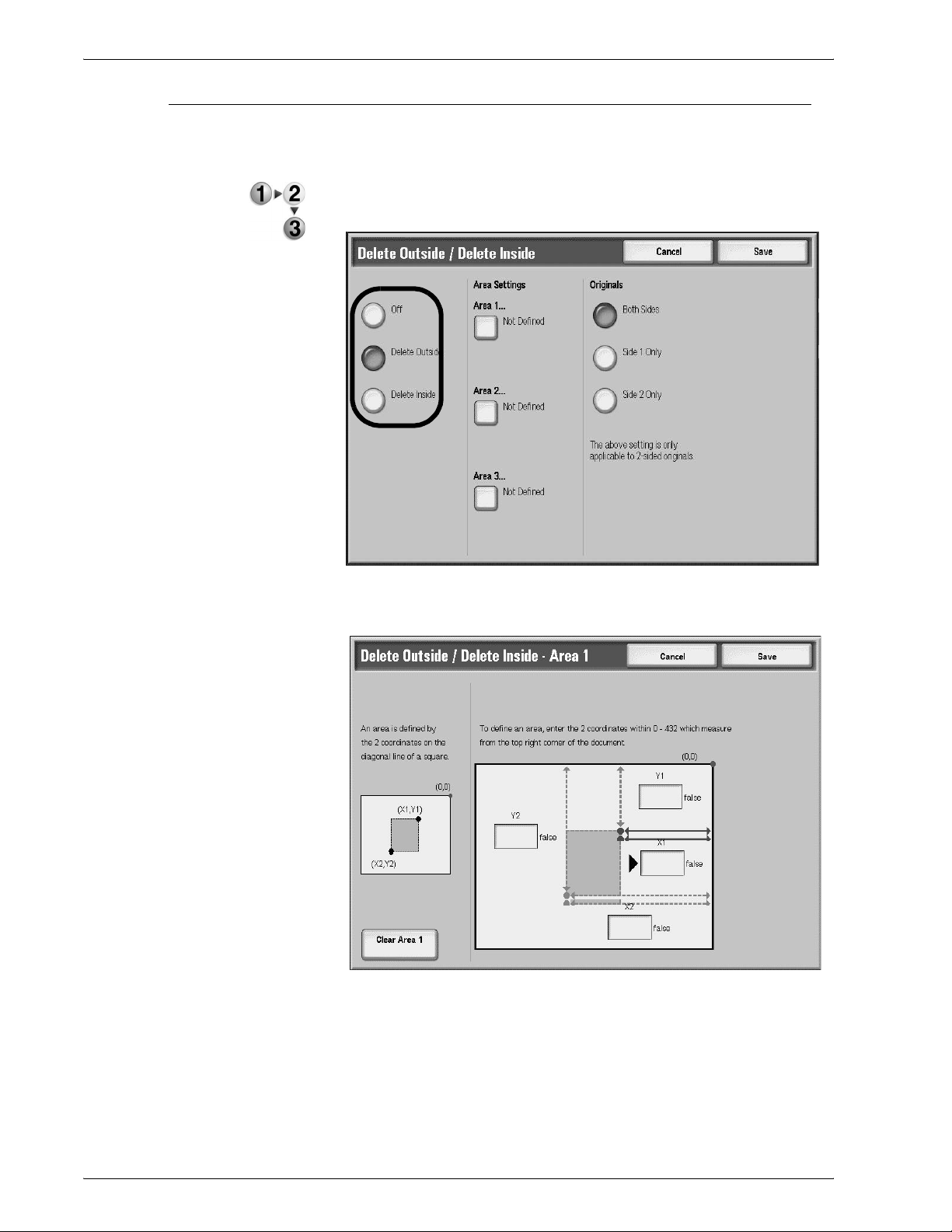
2. Copy
Delete Outside/Delete Inside
This feature allows you to specify the area for omission or deletion
and then to copy that area.
1. Select Delete Outside/Delete Inside.
2. Select the applicable feature.
3. If the originals are 2-sided, select the applicable settings.
4. Select the Area 1..., Area 2..., or Area 3... button.
5. Touch the Y1 box and enter the value for Y1, using the
numeric keypad on the Control Panel.
2-62
6. Touch the Y2 box and enter the value for Y2, using the
numeric keypad on the Control Panel.
7. Touch the X1 box and enter the value for X1, using the
numeric keypad on the Control Panel.
Xerox 4112/4127 Copier/Printer User Guide
Page 91

2. Copy
8. Touch the X2 box and enter the value for X2, using the
numeric keypad on the Control Panel.
9. If you enter an error, select the Clear All (z) button (where z=
actual area number).
10.Select Save to keep your choices.
NOTE: When specifying multiple areas, it is also possible to
overlap and specify an area.
NOTE: When selecting Reduce/Enlarge, the areas are reduced
or enlarged by interlocking magnification.
Xerox 4112/4127 Copier/Printer User Guide
2-63
Page 92

2. Copy
2-64
Xerox 4112/4127 Copier/Printer User Guide
Page 93
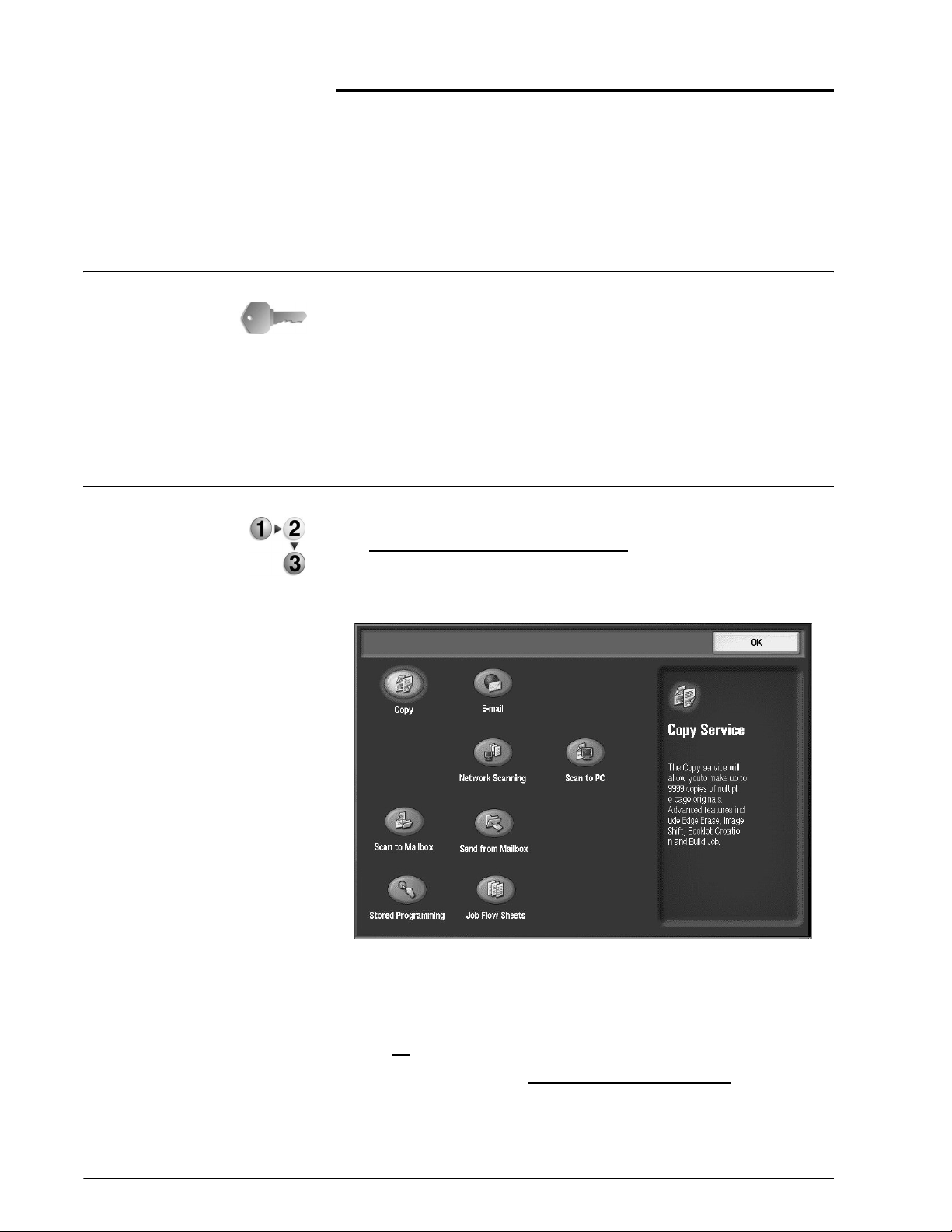
Overview
Scan procedure
3. Scan
The User Interface (UI) screens shown in this guide may or may
not reflect the screens displayed on your system. The UI screens
vary from system to system and from marketplace to
marketplace. Therefore, the UI screens in this guide are a
representation of the type of screens that may be seen on your
particular system.
1. Load the documents. (For more information see Chapter 2,
Loading Documents” on page 2-1)
“
2. From the All Services screen, select the applicable scanning
feature:
•E-mail (See “
• Scan to Mailbox (See “
E-mail” on page 3-7)
Scan to Mailbox” on page 3-28)
• Network Scanning (See “
32)
• Scan to PC (See “
Xerox 4112/4127 Copier/Printer User Guide
Network Scanning” on page 3-
Scan to PC” on page 3-38)
3-1
Page 94
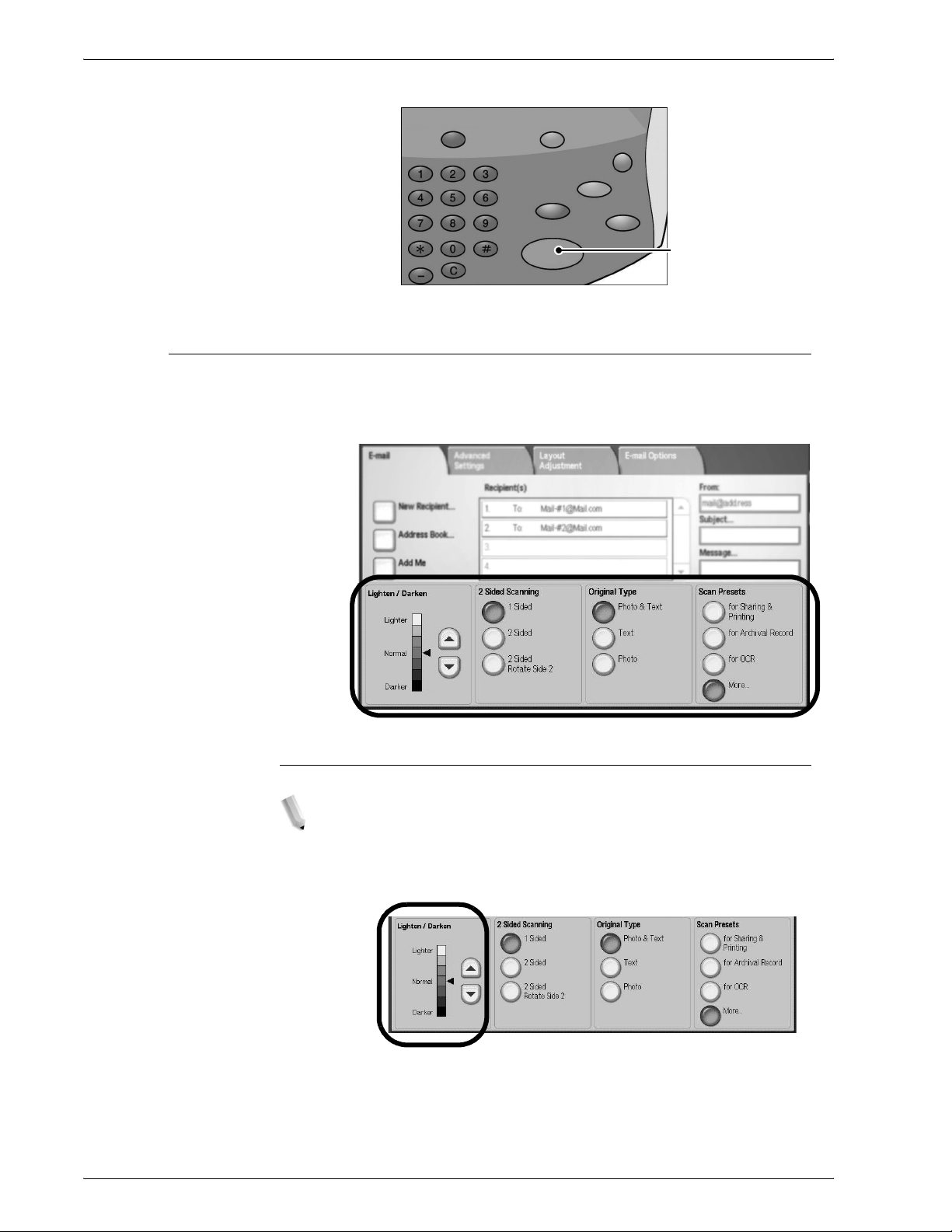
3. Scan
3. Press Start on the control panel to start the scan.
Start button
Generic Scan Screen Features
The lower portion of the various scan option screens share
features that are common with one-another. To alleviate
redundancy, these features are addressed once, as follows:
3-2
Lighten/Darken
NOTE: If you have the optional Color Scanner Kit installed, the
bottom section of the screen will be different than the one shown
below
You can use the up/down buttons to adjust the density settings.
Xerox 4112/4127 Copier/Printer User Guide
Page 95
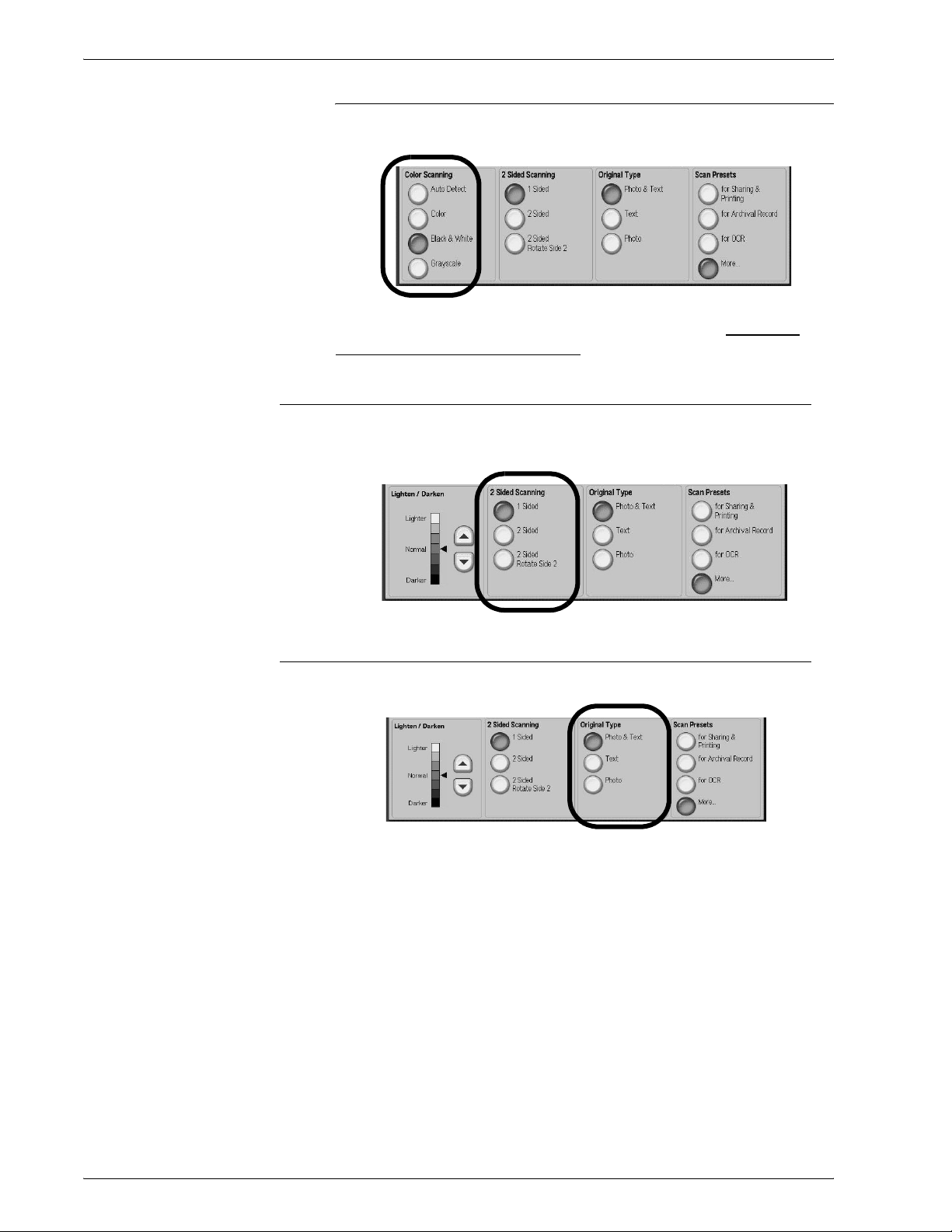
Color Scanning (optional Color Scanner Kit only)
You can select the output type desired.
3. Scan
For an explanation of the Output Color Option, See “
Color Scanner Kit” on page 3-46
2 Sided Originals
You can elect to automatically scan both sides of a 2-sided
document.
Original Type
The type of document that is being scanned can be set.
Optional
Xerox 4112/4127 Copier/Printer User Guide
3-3
Page 96

3. Scan
Scan Presets
You can select from pre-determined scan presets.
• for Sharing & Printing: Suitable for general office documents
for on-screen viewing. Using this option will result in a small
file size and normal image quality.
• for Archival Record: Suitable for general office documents
that will be stored electronically. Using this option will result in
the smallest file size and normal image quality.
• for OCR: Suitable for documents that will be processed by the
OCR feature. Using this option will result in a large file size
and the maximum image quality.
Scan Presets, More ... Button
You can select and save additional scan-presets by selecting
More... in the Scan Presets area.
• for High Quality Printing: Suitable for documents containing
graphics and photographs. Using this option will result in a
large file size and the maximum image quality.
• Simple Scan: Suitable for documents that require minimal
image processing and compression. Using this option will
result in fast processing and an excessively large file size.
3-4
Xerox 4112/4127 Copier/Printer User Guide
Page 97
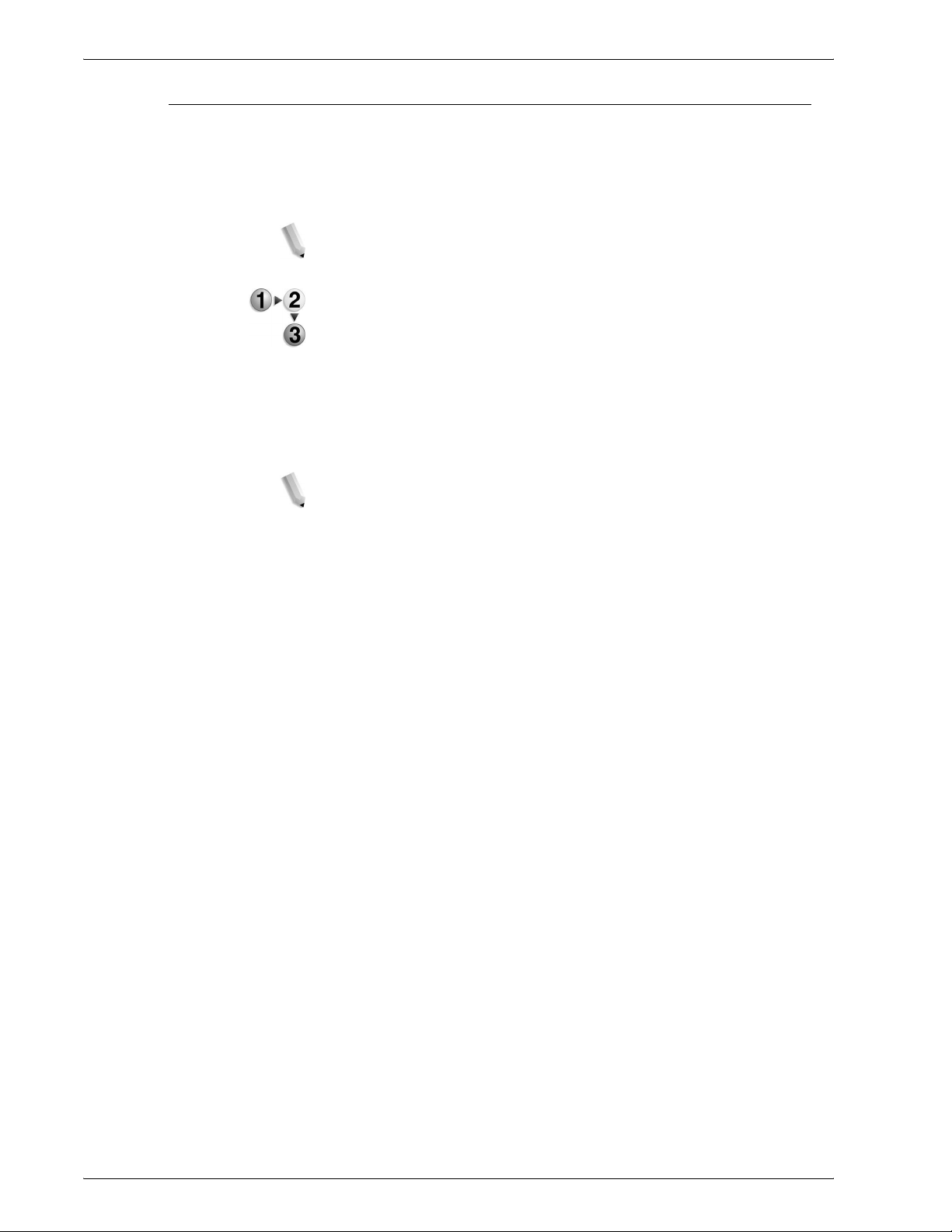
If You Have More Documents
If you have more than one stack of documents to scan, select the
Next Original button on the touch screen while the current stack
of documents is being scanned. This allows you to scan several
documents as one set of data.
NOTE: This screen appears only when the documents are being
scanned.
1. While documents are scanning, select Next Original.
2. Load the next document.
3. Press the Start button on the control panel.
4. If you have more documents, load the next document and
press the Start button.
5. When all documents are scanned, select Last Original.
NOTE: When using the 2 sided document feeder, the machine
waits for the next set of documents after it has finished scanning
the first set.
3. Scan
NOTE: When the above screen is displayed and no operation is
performed after a certain period of time has elapsed, the machine
automatically assumes that there are no more documents.The
Build Job feature must be enabled and switched on.
NOTE: Up to 999 pages can be stored.
Xerox 4112/4127 Copier/Printer User Guide
3-5
Page 98

3. Scan
Cancelling a Scan Job
Follow the procedure below to cancel a scan.
1. Either select Stop on the touch screen or press the Stop
button on the Control Panel.
Stop button
2. On the control panel, press Cancel to end scanning or Start
to restart the scan.
3. Press the Job Status button on the control panel.
4. Select the job to cancel, and then press Stop.
NOTE: When a scan is cancelled, scan data alr eady stored to the
mailbox is deleted.
3-6
Xerox 4112/4127 Copier/Printer User Guide
Page 99
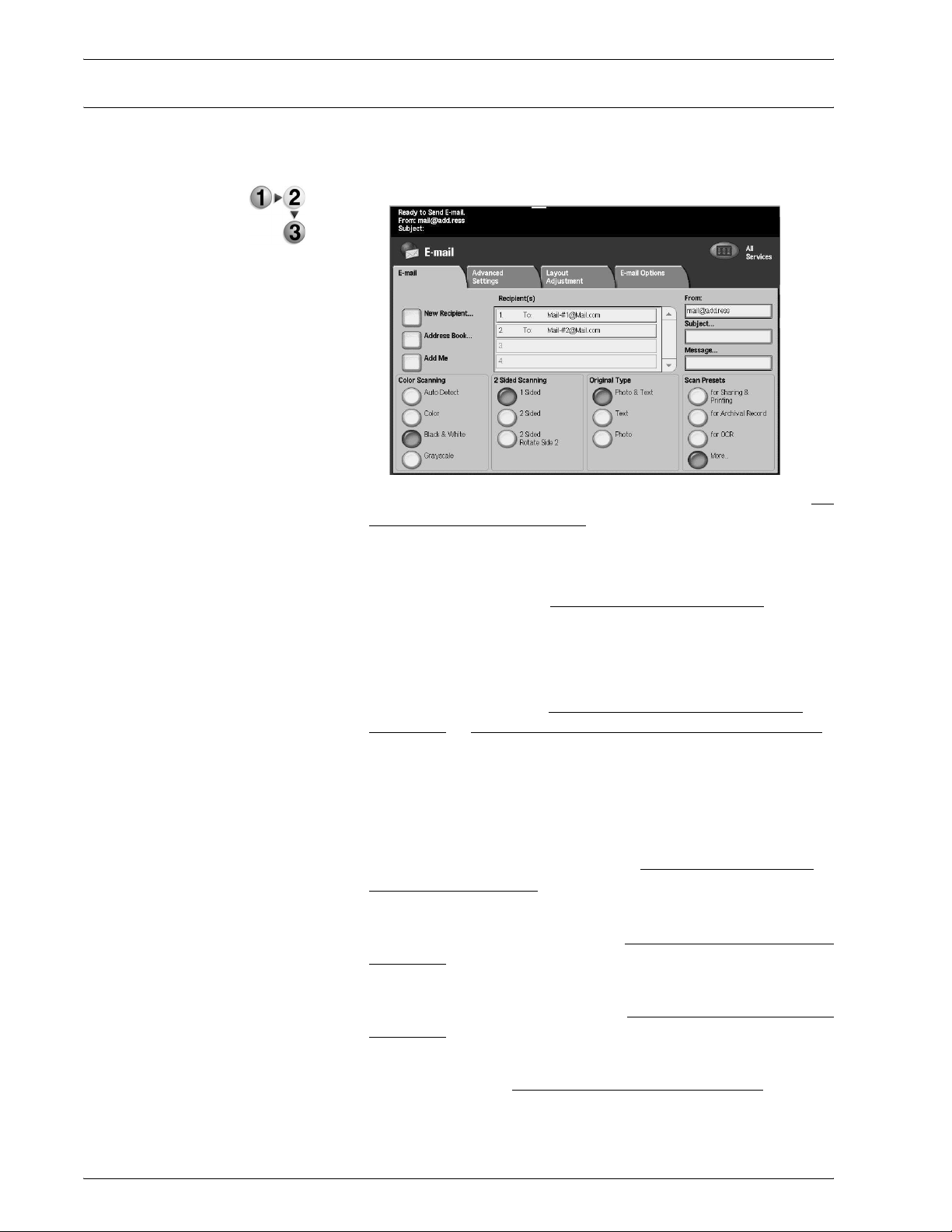
3. Scan
You can scan a document and send the scanned data as an
e-mail attachment.
1. Select E-mail from the All Services screen.
2. From the E-mail tab screen, select New Recipient... (See “E-
mail Recipients” on page 3-8)
- OR -
3. Select Addre ss book... to search for and specify recipients in
the address book. (See “
Address Book” on page 3-9)
4. If you wish to add the machine as a recipient, select Add Me.
5. If you wish to remove or change a recipient, select the
applicable recipient and then select Remove or Edit... from
the pop-up menu. (See “
page 3-10 or “Select Remove from the menu.” on page 3-10)
Removing E-mail Recipients” on
6. Select Subject... to enter and save the E-mail subject using
the keyboard screen.
7. Select Message... to enter and save the E-mail message
using the keyboard screen.
8. Set the various scan features. (See “Generic Scan Screen
Features” on page 3-2)
9. As needed, select the Advanced Settings tab and set and
save the advanced settings. (See “
page 3-13)
Advanced Settings tab” on
10.As needed, select the Layout Adjustment tab and set and
save the layout adjustments. (See “
page 3-18)
Layout Adjustment tab” on
11. Select, set and save the various options from the Email
Options tab. (See “
12.Press Start on the control panel.
Xerox 4112/4127 Copier/Printer User Guide
Email Options tab” on page 3-22)
3-7
Page 100

3. Scan
NOTE: The Mail Delivery Notification (MDN) and Split Send
features in the Output Format screen are only available when
using the E-mail feature.
E-mail Recipients
You can compile a list of e-mail recipients using New Recipient...
Adding E-mail Recipients:
1. From the E-mail tab, select New Recipient...
2. Enter the new recipient(s). You can select +Add to add
another recipient.
3. Select Close.
3-8
Xerox 4112/4127 Copier/Printer User Guide
 Loading...
Loading...