Page 1
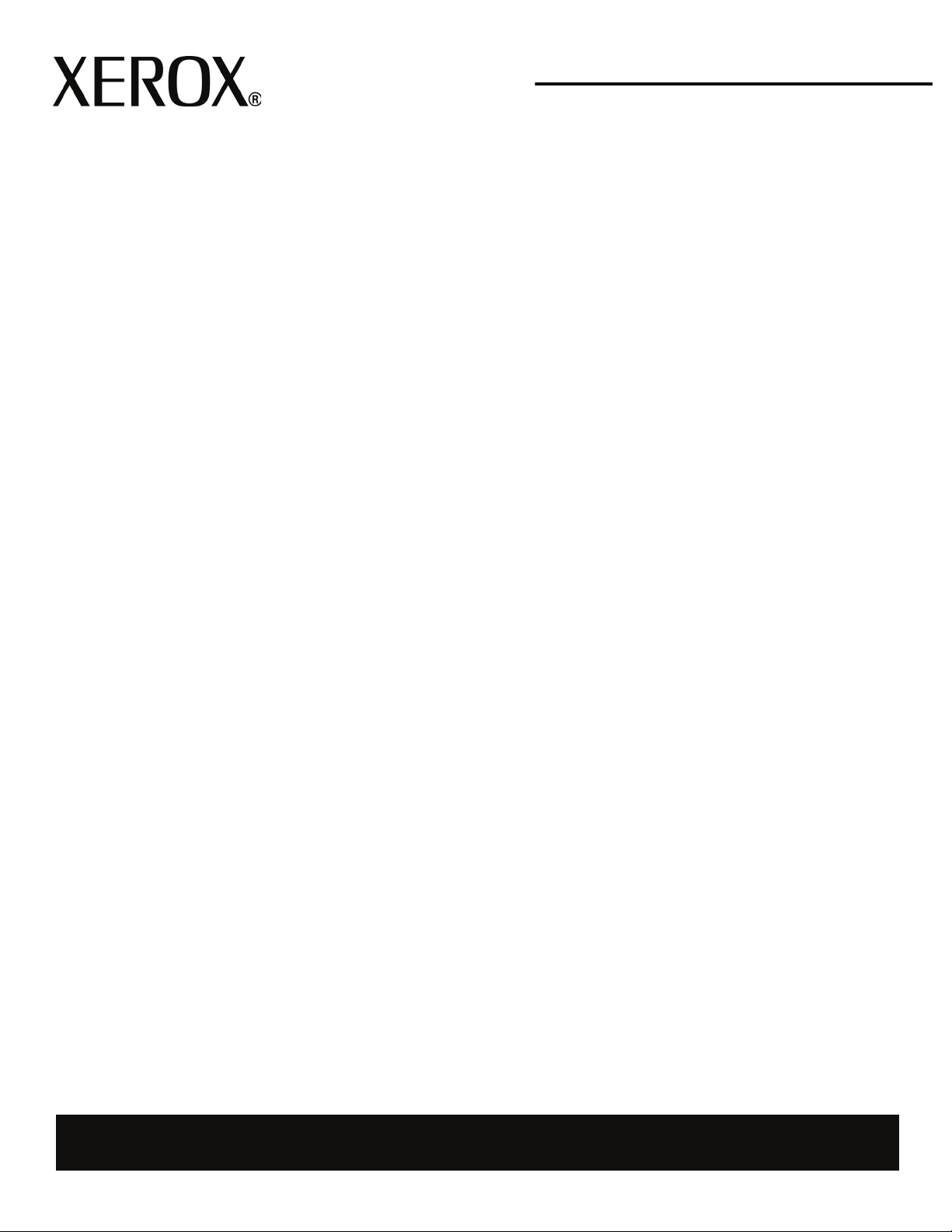
Version 3.2
January 2008
Xerox 4590 Copier/Printer
Xerox 41 10 Copier/Printer
System
Administration
Guide
Page 2
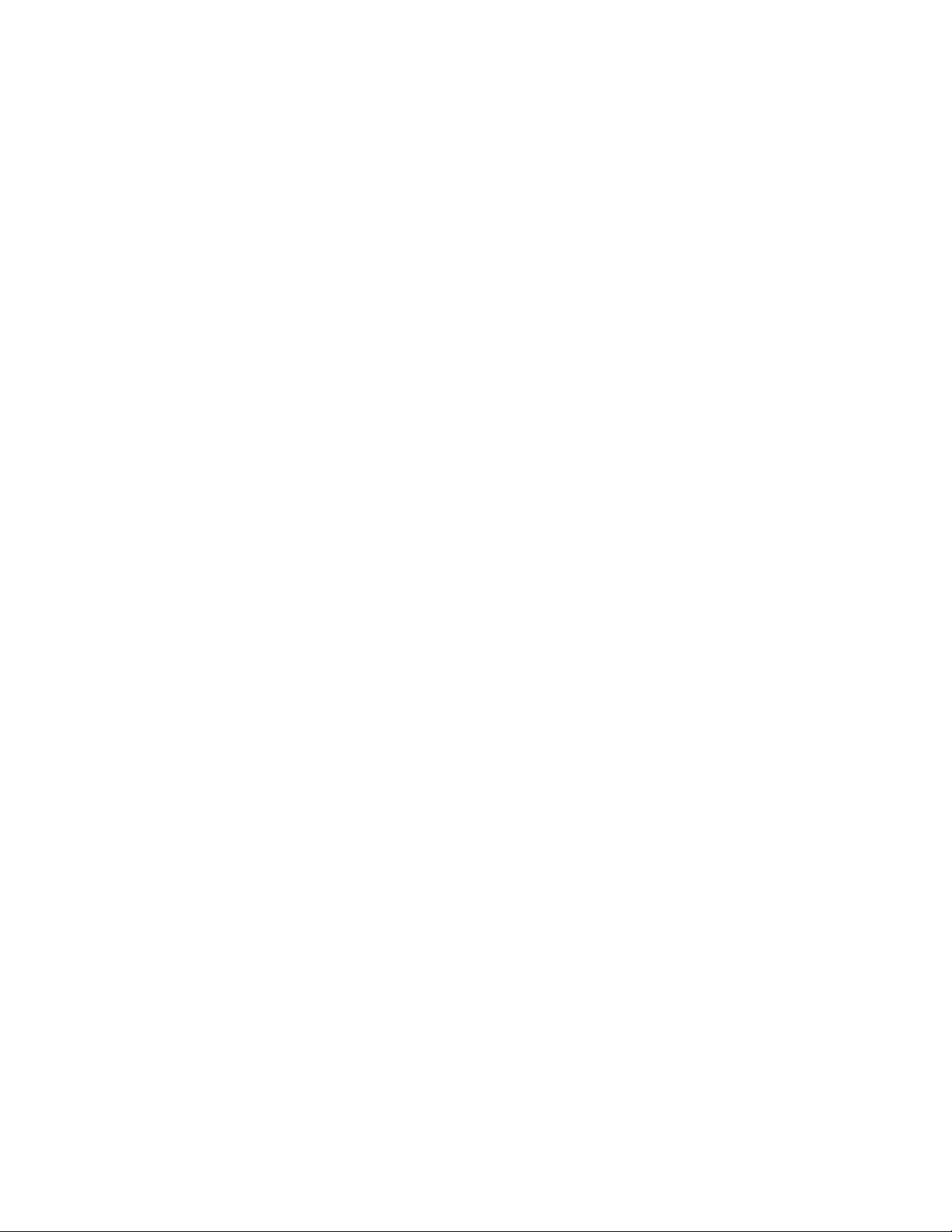
Xerox Corporation
Global Knowledge & Language Services
800 Phillips Road
Building 218
Webster, New York 14580
©Copyright 2008 by Xerox Corporation. All Rights Reserved.
Printed in the United States of America.
Copyright protection claimed includes all forms and matters of copyrighted material and information now allowed by statutory or judicial law or
hereinafter granted, including without limitation, material generated from the software programs that are displayed on the screen such as styles,
templates, icons, screen displays, looks, etc.
XEROX®, The stylized X, and all Xerox product names and product numbers mentioned in this publication are the trademarks of XEROX
CORPORATION. Other company brands and product names may be trademarks or registered trademarks of the respective companies and are also
acknowledged.
Page 3
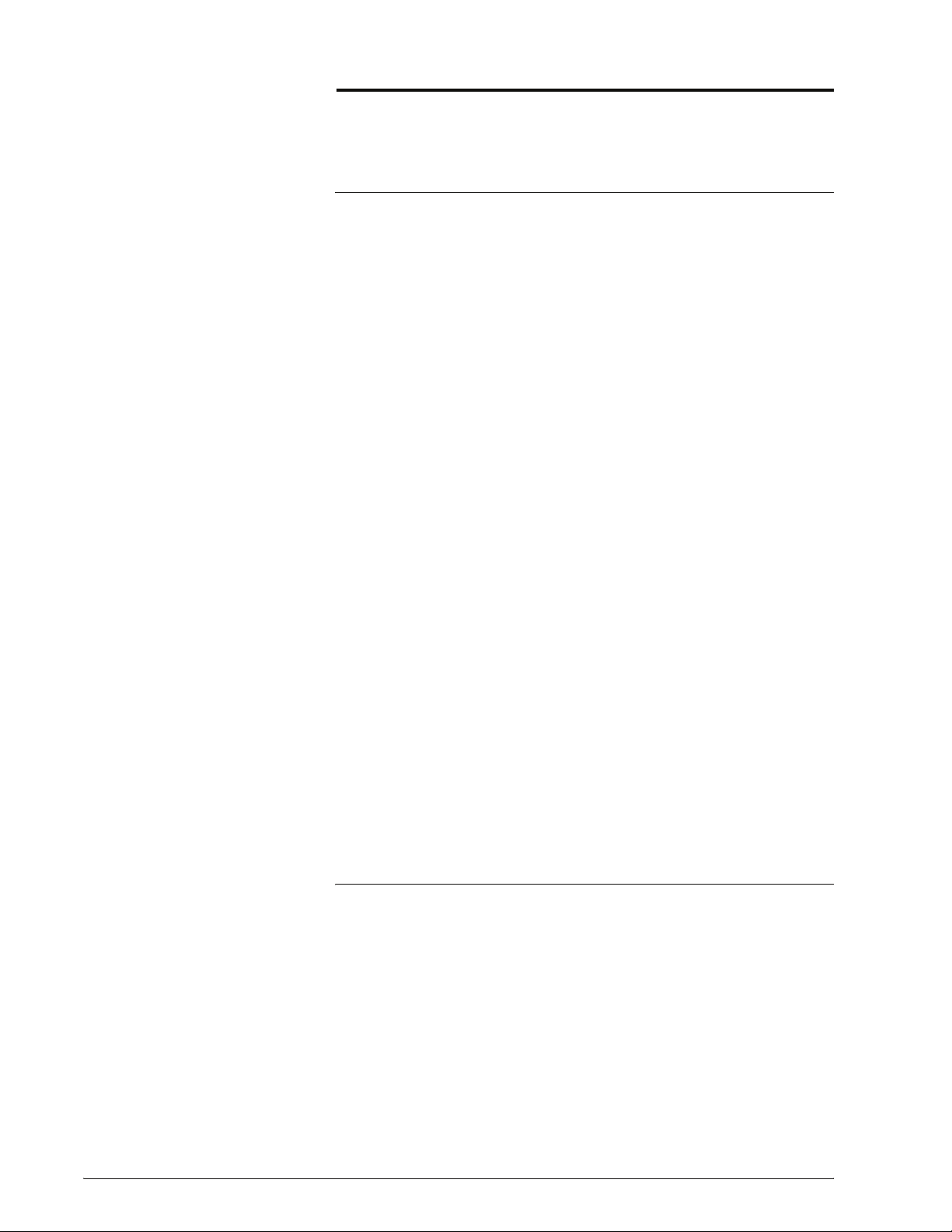
Table of contents
1. Overview 1-1
Related information sources . . . . . . . . . . . . . . . . . . . . . . . . . . . 1-1
Guides for optional accessories . . . . . . . . . . . . . . . . . . . . . 1-1
Customer documentation updates . . . . . . . . . . . . . . . . . . . . . . 1-2
User Interface (UI) . . . . . . . . . . . . . . . . . . . . . . . . . . . . . . . . . . 1-3
Customizing the Control Panel . . . . . . . . . . . . . . . . . . . . . . 1-3
Assigning a feature to Custom buttons. . . . . . . . . . . . . 1-3
Customizing the All Services screen. . . . . . . . . . . . . . . 1-4
Changing feature screen. . . . . . . . . . . . . . . . . . . . . . . . 1-5
Services and features. . . . . . . . . . . . . . . . . . . . . . . . . . . . . . . . 1-5
Print . . . . . . . . . . . . . . . . . . . . . . . . . . . . . . . . . . . . . . . . . . 1-5
Using the printer as a network printer . . . . . . . . . . . . . . 1-6
Supported operating systems . . . . . . . . . . . . . . . . . . . . 1-7
CentreWare Internet Services. . . . . . . . . . . . . . . . . . . . . . . 1-8
Scan . . . . . . . . . . . . . . . . . . . . . . . . . . . . . . . . . . . . . . . . . . 1-9
E-mail . . . . . . . . . . . . . . . . . . . . . . . . . . . . . . . . . . . . . . . . . 1-9
Tools . . . . . . . . . . . . . . . . . . . . . . . . . . . . . . . . . . . . . . . . . . . . 1-10
Power on/off . . . . . . . . . . . . . . . . . . . . . . . . . . . . . . . . . . . . . . 1-12
Powering on . . . . . . . . . . . . . . . . . . . . . . . . . . . . . . . . . . . 1-12
Powering off . . . . . . . . . . . . . . . . . . . . . . . . . . . . . . . . . . . 1-13
Power Saver Mode . . . . . . . . . . . . . . . . . . . . . . . . . . . . . . . . . 1-14
Changing the Power Saver Mode time interval. . . . . . . . . 1-15
Exiting the Power Saver Mode . . . . . . . . . . . . . . . . . . . . . 1-18
Interface cables . . . . . . . . . . . . . . . . . . . . . . . . . . . . . . . . . . . 1-19
Using the Ethernet Interface . . . . . . . . . . . . . . . . . . . . . . . 1-19
Internal Fonts . . . . . . . . . . . . . . . . . . . . . . . . . . . . . . . . . . . . . 1-20
2. Configuration 2-1
TCP/IP (LPD/Port 9100) . . . . . . . . . . . . . . . . . . . . . . . . . . . . . . 2-1
Preparations . . . . . . . . . . . . . . . . . . . . . . . . . . . . . . . . . . . . 2-1
Configuration procedure . . . . . . . . . . . . . . . . . . . . . . . . . . . 2-1
Overview . . . . . . . . . . . . . . . . . . . . . . . . . . . . . . . . . . . . 2-1
Configuration on the machine . . . . . . . . . . . . . . . . . . . . 2-2
Configuration on the computer . . . . . . . . . . . . . . . . . . . . . . 2-4
NetWare . . . . . . . . . . . . . . . . . . . . . . . . . . . . . . . . . . . . . . . . . . 2-4
Xerox 4590/4110 Copier/Printer System Administration Guide
i
Page 4
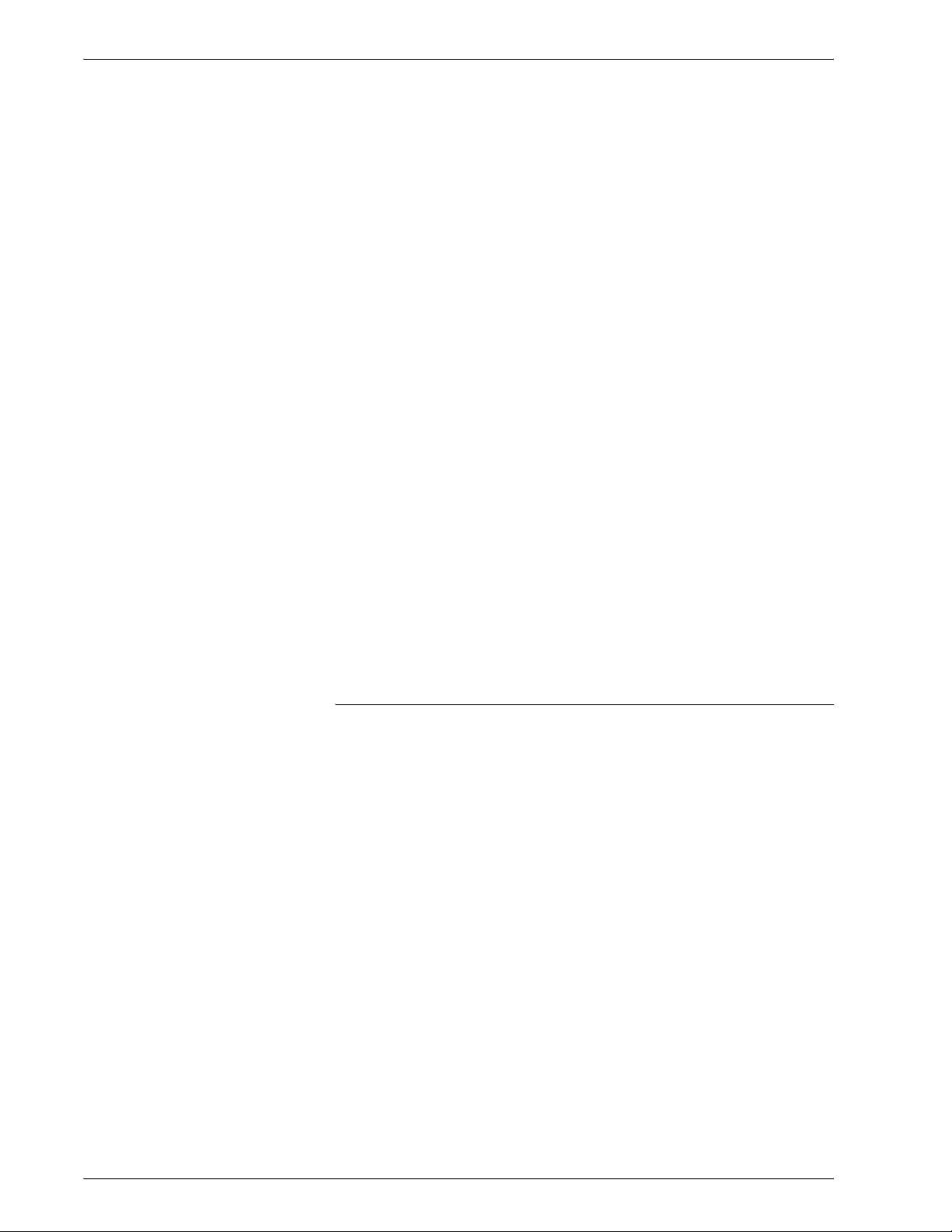
Table of contents
Preparations . . . . . . . . . . . . . . . . . . . . . . . . . . . . . . . . . . . . 2-4
Configuration procedure . . . . . . . . . . . . . . . . . . . . . . . . . . . 2-4
Overview . . . . . . . . . . . . . . . . . . . . . . . . . . . . . . . . . . . . 2-4
Configuration on the machine . . . . . . . . . . . . . . . . . . . . 2-5
Configuration on the computer . . . . . . . . . . . . . . . . . . . 2-6
Microsoft Network (SMB) . . . . . . . . . . . . . . . . . . . . . . . . . . . . . 2-6
Preparations . . . . . . . . . . . . . . . . . . . . . . . . . . . . . . . . . . . . 2-6
Configuration procedure . . . . . . . . . . . . . . . . . . . . . . . . . . . 2-6
Overview . . . . . . . . . . . . . . . . . . . . . . . . . . . . . . . . . . . . 2-6
Configuration on the machine . . . . . . . . . . . . . . . . . . . . 2-7
Configuration on the computer . . . . . . . . . . . . . . . . . . . 2-9
Internet Printing Protocol (IPP) . . . . . . . . . . . . . . . . . . . . . . . . . 2-9
Preparations . . . . . . . . . . . . . . . . . . . . . . . . . . . . . . . . . . . . 2-9
Configuration procedure . . . . . . . . . . . . . . . . . . . . . . . . . . . 2-9
Overview . . . . . . . . . . . . . . . . . . . . . . . . . . . . . . . . . . . . 2-9
Configuration on the machine. . . . . . . . . . . . . . . . . . . 2-10
Configuration on the computer . . . . . . . . . . . . . . . . . . 2-12
EtherTalk. . . . . . . . . . . . . . . . . . . . . . . . . . . . . . . . . . . . . . . . . 2-12
Preparations . . . . . . . . . . . . . . . . . . . . . . . . . . . . . . . . . . . 2-12
Configuration procedure . . . . . . . . . . . . . . . . . . . . . . . . . . 2-12
Overview . . . . . . . . . . . . . . . . . . . . . . . . . . . . . . . . . . . 2-12
Configuration on the machine. . . . . . . . . . . . . . . . . . . 2-13
Configuration on the computer . . . . . . . . . . . . . . . . . . 2-14
3. Using CentreWare Internet Services 3-1
Preparations . . . . . . . . . . . . . . . . . . . . . . . . . . . . . . . . . . . . . . . 3-1
Configuration procedure . . . . . . . . . . . . . . . . . . . . . . . . . . . . . . 3-1
Overview . . . . . . . . . . . . . . . . . . . . . . . . . . . . . . . . . . . . . . . 3-1
Configuration on the machine . . . . . . . . . . . . . . . . . . . . . . . 3-2
Confirmation of the configuration . . . . . . . . . . . . . . . . . . . . 3-4
Network setting items for CentreWare Internet Services . . . . . 3-5
Ethernet . . . . . . . . . . . . . . . . . . . . . . . . . . . . . . . . . . . . . . . 3-6
EtherTalk . . . . . . . . . . . . . . . . . . . . . . . . . . . . . . . . . . . . . . . 3-7
SMB . . . . . . . . . . . . . . . . . . . . . . . . . . . . . . . . . . . . . . . . . . 3-9
NetWare . . . . . . . . . . . . . . . . . . . . . . . . . . . . . . . . . . . . . . 3-11
TCP/IP . . . . . . . . . . . . . . . . . . . . . . . . . . . . . . . . . . . . . . . 3-13
LPD . . . . . . . . . . . . . . . . . . . . . . . . . . . . . . . . . . . . . . . . . . 3-16
SNMP . . . . . . . . . . . . . . . . . . . . . . . . . . . . . . . . . . . . . . . . 3-17
IPP . . . . . . . . . . . . . . . . . . . . . . . . . . . . . . . . . . . . . . . . . . 3-18
Port 9100 . . . . . . . . . . . . . . . . . . . . . . . . . . . . . . . . . . . . . 3-20
LDAP . . . . . . . . . . . . . . . . . . . . . . . . . . . . . . . . . . . . . . . . 3-21
E-mail . . . . . . . . . . . . . . . . . . . . . . . . . . . . . . . . . . . . . . . . 3-22
ii
Xerox 4590/4110 Copier/Printer System Administration Guide
Page 5
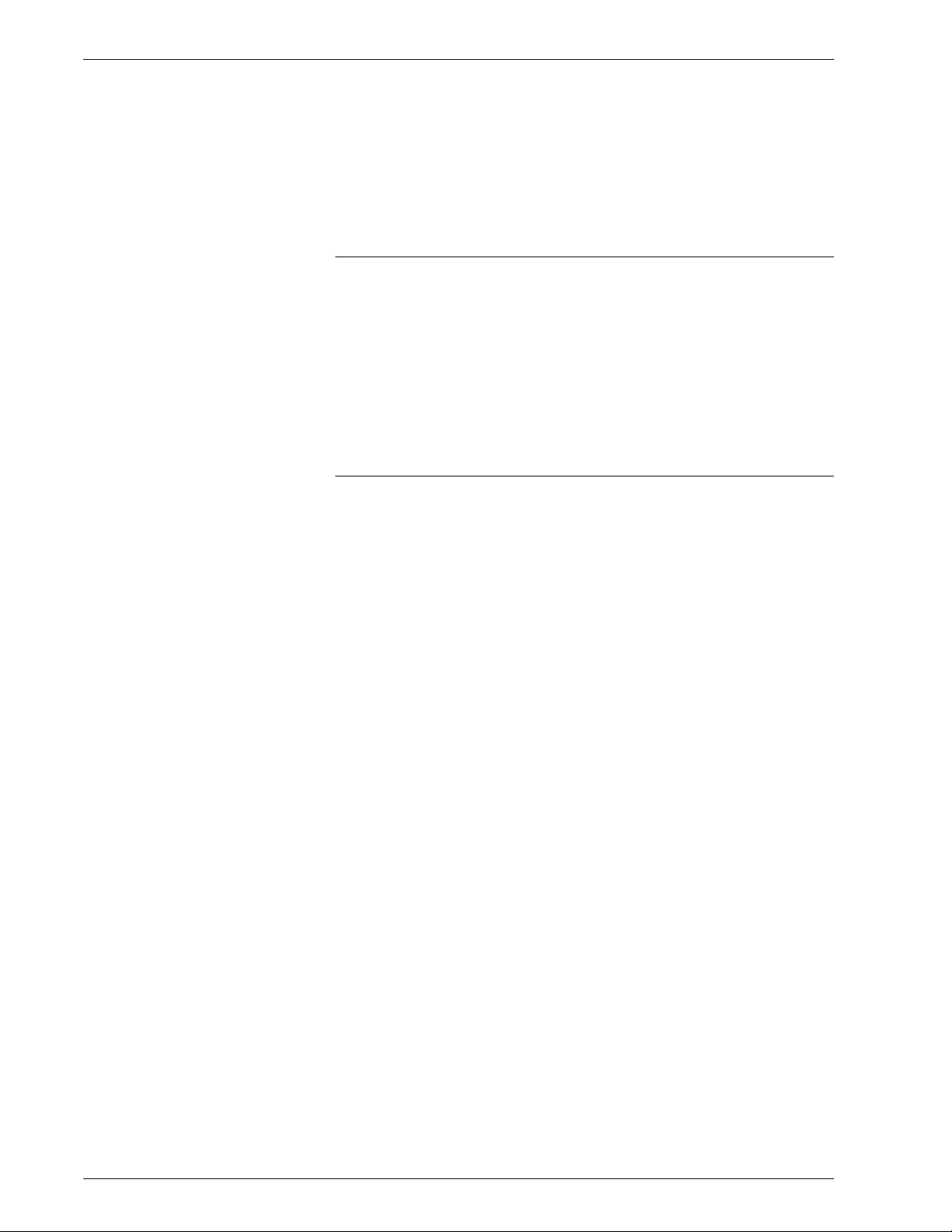
Table of contents
Enabling the ports . . . . . . . . . . . . . . . . . . . . . . . . . . . . 3-22
Setting items . . . . . . . . . . . . . . . . . . . . . . . . . . . . . . . . 3-24
HTTP . . . . . . . . . . . . . . . . . . . . . . . . . . . . . . . . . . . . . . . . 3-28
Encrypting HTTP communication . . . . . . . . . . . . . . . . 3-29
WebDAV . . . . . . . . . . . . . . . . . . . . . . . . . . . . . . . . . . . . . . . . . 3-32
4. E-mail 4-1
E-mail overview . . . . . . . . . . . . . . . . . . . . . . . . . . . . . . . . . . . . 4-1
Preparations . . . . . . . . . . . . . . . . . . . . . . . . . . . . . . . . . . . . . . . 4-2
Configuration procedure . . . . . . . . . . . . . . . . . . . . . . . . . . . . . . 4-3
Overview . . . . . . . . . . . . . . . . . . . . . . . . . . . . . . . . . . . . . . . 4-3
Enabling the ports and setting the IP addresses . . . . . . . . 4-3
Configuring the E-mail environment . . . . . . . . . . . . . . . . . . 4-6
5. Using the Scan Service 5-1
Scan Service overview . . . . . . . . . . . . . . . . . . . . . . . . . . . . . . . 5-1
Configuration of the scanner (mail transmission) . . . . . . . . . . . 5-2
Preparations . . . . . . . . . . . . . . . . . . . . . . . . . . . . . . . . . . . . 5-2
Overview . . . . . . . . . . . . . . . . . . . . . . . . . . . . . . . . . . . . . . . 5-2
Enabling the ports and setting the IP addresses . . . . . . . . 5-2
Configuring the E-mail environment . . . . . . . . . . . . . . . . . . 5-4
Configuration of the scanner (Save to a Mailbox). . . . . . . . . . . 5-9
Overview . . . . . . . . . . . . . . . . . . . . . . . . . . . . . . . . . . . . . . . 5-9
Enabling the ports and setting the IP addresses . . . . . . . . 5-9
Registering a Mailbox . . . . . . . . . . . . . . . . . . . . . . . . . . . . 5-12
Configuration of the Job Template . . . . . . . . . . . . . . . . . . . . . 5-16
Preparations . . . . . . . . . . . . . . . . . . . . . . . . . . . . . . . . . . . 5-16
Overview . . . . . . . . . . . . . . . . . . . . . . . . . . . . . . . . . . . . . . 5-16
Enabling the ports and setting the IP addresses . . . . . . . 5-17
Configuring the SNMP port . . . . . . . . . . . . . . . . . . . . . . . . 5-19
Configuration of the scanner (Save to a Computer) . . . . . . . . 5-20
Preparations . . . . . . . . . . . . . . . . . . . . . . . . . . . . . . . . . . . 5-20
Overview . . . . . . . . . . . . . . . . . . . . . . . . . . . . . . . . . . . . . . 5-21
Enabling the ports and setting the IP addresses . . . . . . . 5-21
Configuration on the computer . . . . . . . . . . . . . . . . . . . . . 5-23
Configuration of the Job Flow . . . . . . . . . . . . . . . . . . . . . . . . . 5-24
Enabling the ports and setting the IP addresses . . . . . . . 5-24
Xerox 4590/4110 Copier/Printer System Administration Guide
iii
Page 6
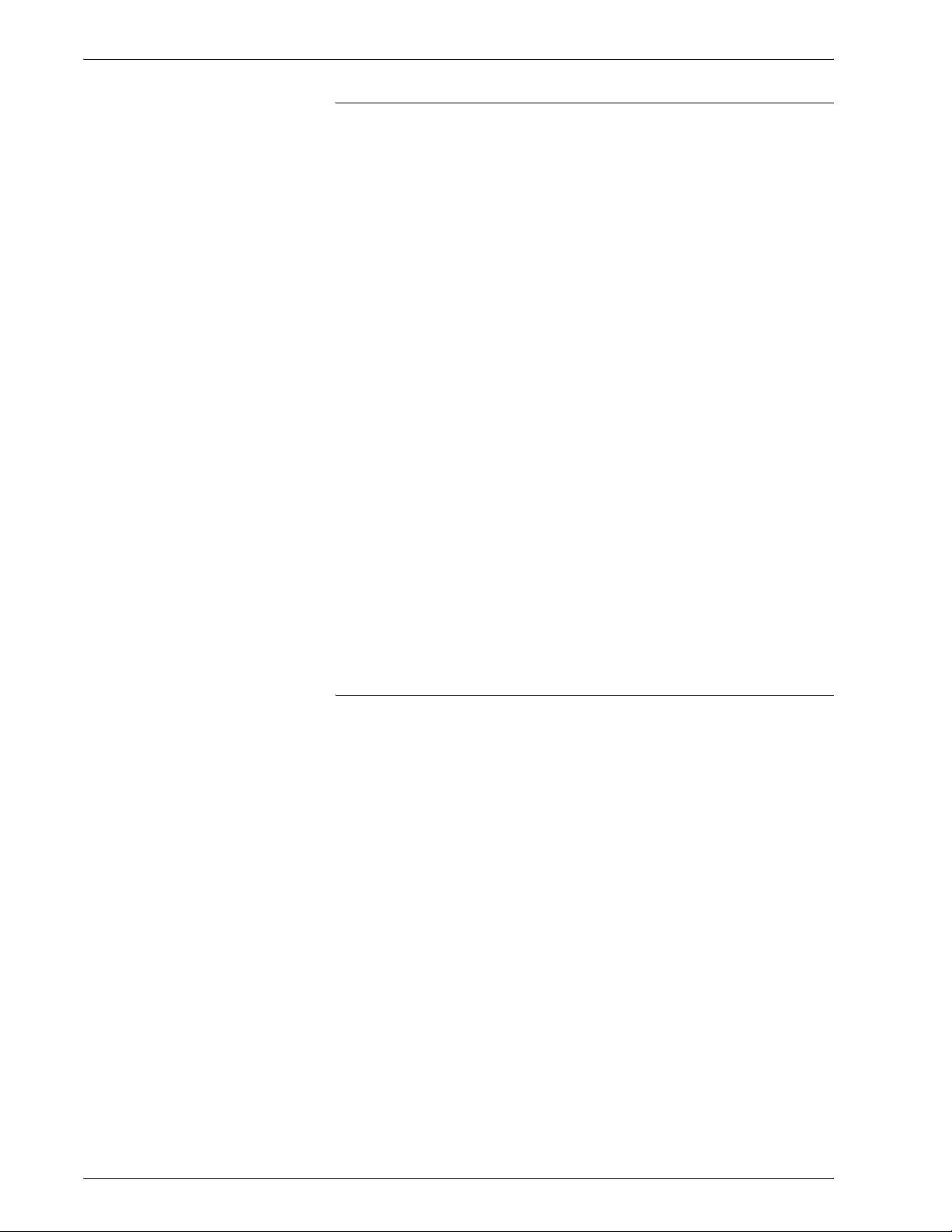
Table of contents
6. Computer Operations 6-1
Overview of features . . . . . . . . . . . . . . . . . . . . . . . . . . . . . . . . . 6-1
Print driver . . . . . . . . . . . . . . . . . . . . . . . . . . . . . . . . . . . . . 6-1
Main print features . . . . . . . . . . . . . . . . . . . . . . . . . . . . 6-1
Network Scanner Utility2. . . . . . . . . . . . . . . . . . . . . . . . . . . 6-3
CentreWare Internet Services. . . . . . . . . . . . . . . . . . . . . . . 6-4
The CentreWare Internet Services Screen . . . . . . . . . . 6-4
Browser. . . . . . . . . . . . . . . . . . . . . . . . . . . . . . . . . . . . . 6-6
Browser settings . . . . . . . . . . . . . . . . . . . . . . . . . . . . . . 6-6
Proxy server and port numbers. . . . . . . . . . . . . . . . . . . 6-6
Starting CentreWare Internet Services . . . . . . . . . . . . . 6-7
Printing . . . . . . . . . . . . . . . . . . . . . . . . . . . . . . . . . . . . . . . . . . . 6-8
E-mail print . . . . . . . . . . . . . . . . . . . . . . . . . . . . . . . . . . . . . . . . 6-9
Setup . . . . . . . . . . . . . . . . . . . . . . . . . . . . . . . . . . . . . . . . . 6-9
Sending e-mails . . . . . . . . . . . . . . . . . . . . . . . . . . . . . . . . 6-10
Importing scanned data . . . . . . . . . . . . . . . . . . . . . . . . . . . . . 6-11
Importing from a TWAIN-compatible application. . . . . . . . 6-11
Changing network scan driver settings. . . . . . . . . . . . 6-14
Importing from Mailbox Viewer2 . . . . . . . . . . . . . . . . . . . . 6-15
Changing Mailbox Viewer2 settings . . . . . . . . . . . . . . 6-17
Importing using CentreWare Internet Services. . . . . . . . . 6-18
Importing using WebDAV Protocol . . . . . . . . . . . . . . . . . . 6-21
7. Authentication & Auditron Administration 7-1
Authentication overview . . . . . . . . . . . . . . . . . . . . . . . . . . . . . . 7-1
Users controlled by Authentication . . . . . . . . . . . . . . . . . . . 7-1
Types of Authentication . . . . . . . . . . . . . . . . . . . . . . . . . . . 7-2
Features controlled by Authentication. . . . . . . . . . . . . . . . . 7-2
Local access . . . . . . . . . . . . . . . . . . . . . . . . . . . . . . . . . 7-3
Remote access . . . . . . . . . . . . . . . . . . . . . . . . . . . . . . . 7-3
Authentication: Job Flow Sheet & Mailbox . . . . . . . . . . . . . . . . 7-4
Job flow sheet types . . . . . . . . . . . . . . . . . . . . . . . . . . . . . . 7-4
When the Authentication feature is not enabled . . . . . . 7-5
When the Authentication feature is enabled . . . . . . . . . 7-7
Types of box . . . . . . . . . . . . . . . . . . . . . . . . . . . . . . . . . . . . 7-8
When the Authentication feature is not enabled . . . . . . 7-9
When the Authentication feature is enabled . . . . . . . . 7-10
Linking Job Flow Sheet and Mailbox . . . . . . . . . . . . . . . . 7-12
When the Authentication feature is not enabled . . . . . 7-12
When the Authentication feature is enabled . . . . . . . . 7-13
Overview of Auditron Administration. . . . . . . . . . . . . . . . . . . . 7-14
iv
Xerox 4590/4110 Copier/Printer System Administration Guide
Page 7
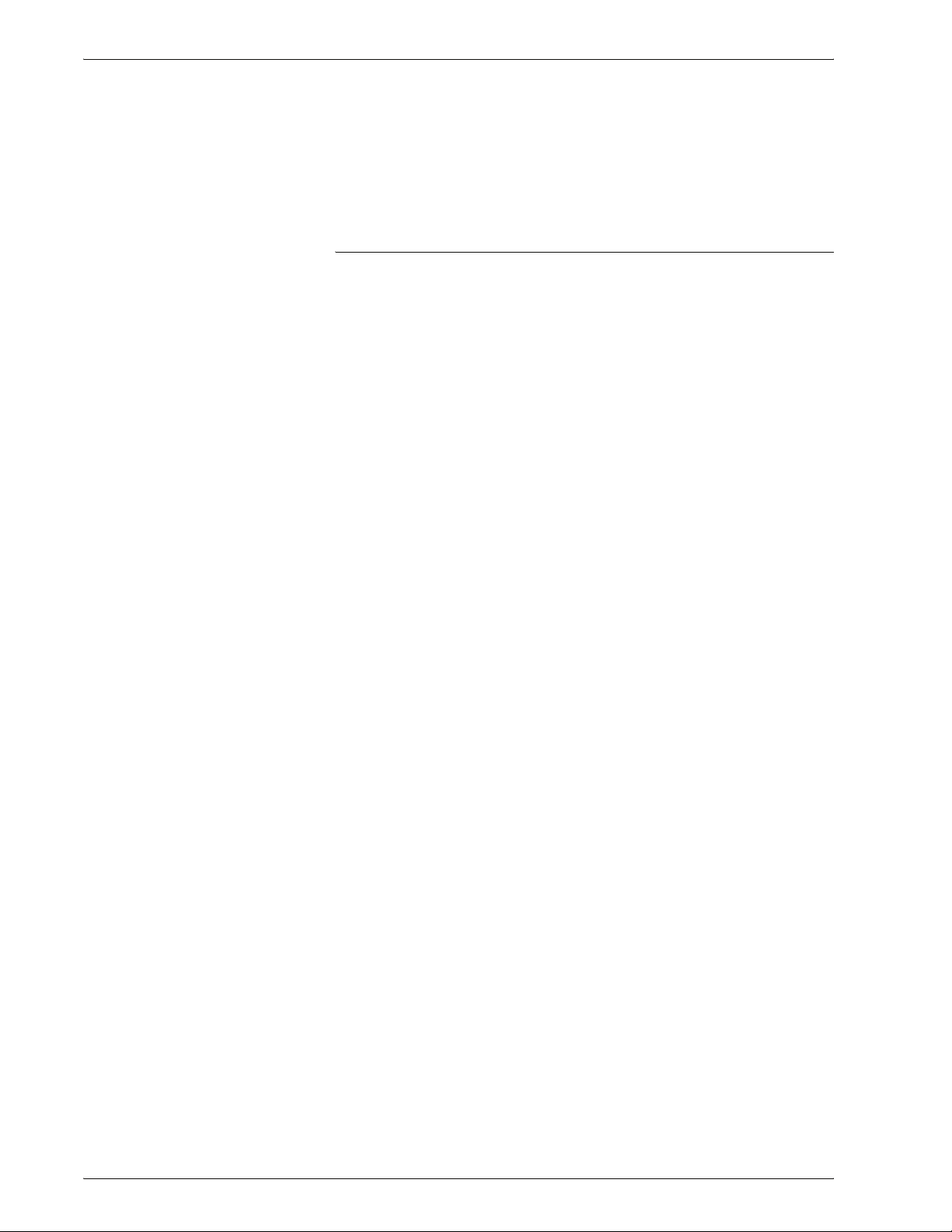
Table of contents
Authentication and Auditron Administration . . . . . . . . . . . 7-14
Manageable features and services . . . . . . . . . . . . . . . . . . 7-15
Features that can be managed with Authentication and
corresponding services. . . . . . . . . . . . . . . . . . . . . . . . 7-15
Job that can be managed for each service. . . . . . . . . 7-17
8. Setups 8-1
System settings procedure . . . . . . . . . . . . . . . . . . . . . . . . . . . . 8-2
System Settings . . . . . . . . . . . . . . . . . . . . . . . . . . . . . . . . . 8-5
Setup Menu . . . . . . . . . . . . . . . . . . . . . . . . . . . . . . . . . . . . 8-6
System Administrator Settings . . . . . . . . . . . . . . . . . . . . . . 8-6
Login Setup/Auditron Administration. . . . . . . . . . . . . . . . . . 8-7
System Settings Menu List . . . . . . . . . . . . . . . . . . . . . . . . . . . . 8-7
System Settings . . . . . . . . . . . . . . . . . . . . . . . . . . . . . . . . . 8-7
Common Settings . . . . . . . . . . . . . . . . . . . . . . . . . . . . . 8-7
Copy Mode Settings . . . . . . . . . . . . . . . . . . . . . . . . . . . 8-8
Network Settings. . . . . . . . . . . . . . . . . . . . . . . . . . . . . 8-10
Print Mode Settings. . . . . . . . . . . . . . . . . . . . . . . . . . . 8-11
Scan Mode Settings . . . . . . . . . . . . . . . . . . . . . . . . . . 8-11
E-mail Settings . . . . . . . . . . . . . . . . . . . . . . . . . . . . . . 8-12
Mailbox Settings . . . . . . . . . . . . . . . . . . . . . . . . . . . . . 8-12
Stored Document Settings . . . . . . . . . . . . . . . . . . . . . 8-12
Setup Menu . . . . . . . . . . . . . . . . . . . . . . . . . . . . . . . . . . . 8-13
System Administrator Settings . . . . . . . . . . . . . . . . . . . . . 8-13
Login Setup/Auditron Administration. . . . . . . . . . . . . . . . . 8-14
Entering Text. . . . . . . . . . . . . . . . . . . . . . . . . . . . . . . . . . . . . . 8-15
Common Settings . . . . . . . . . . . . . . . . . . . . . . . . . . . . . . . . . . 8-16
Machine Clock/Timers . . . . . . . . . . . . . . . . . . . . . . . . . . . 8-17
Date . . . . . . . . . . . . . . . . . . . . . . . . . . . . . . . . . . . . . . 8-18
Time . . . . . . . . . . . . . . . . . . . . . . . . . . . . . . . . . . . . . . 8-19
NTP Time Synchronization . . . . . . . . . . . . . . . . . . . . . 8-20
Connection Interval. . . . . . . . . . . . . . . . . . . . . . . . . . . 8-21
Auto Clear . . . . . . . . . . . . . . . . . . . . . . . . . . . . . . . . . . 8-22
Auto Job Release . . . . . . . . . . . . . . . . . . . . . . . . . . . . 8-23
Auto Print . . . . . . . . . . . . . . . . . . . . . . . . . . . . . . . . . . 8-24
Auto Power Saver . . . . . . . . . . . . . . . . . . . . . . . . . . . . 8-25
Time Zone . . . . . . . . . . . . . . . . . . . . . . . . . . . . . . . . . . 8-26
Daylight Savings . . . . . . . . . . . . . . . . . . . . . . . . . . . . . 8-26
Audio Tones . . . . . . . . . . . . . . . . . . . . . . . . . . . . . . . . . . . 8-27
Screen Defaults . . . . . . . . . . . . . . . . . . . . . . . . . . . . . . . . 8-30
Custom Buttons 1, 2, and 3 . . . . . . . . . . . . . . . . . . . . 8-31
All Services . . . . . . . . . . . . . . . . . . . . . . . . . . . . . . . . . 8-32
Xerox 4590/4110 Copier/Printer System Administration Guide
v
Page 8
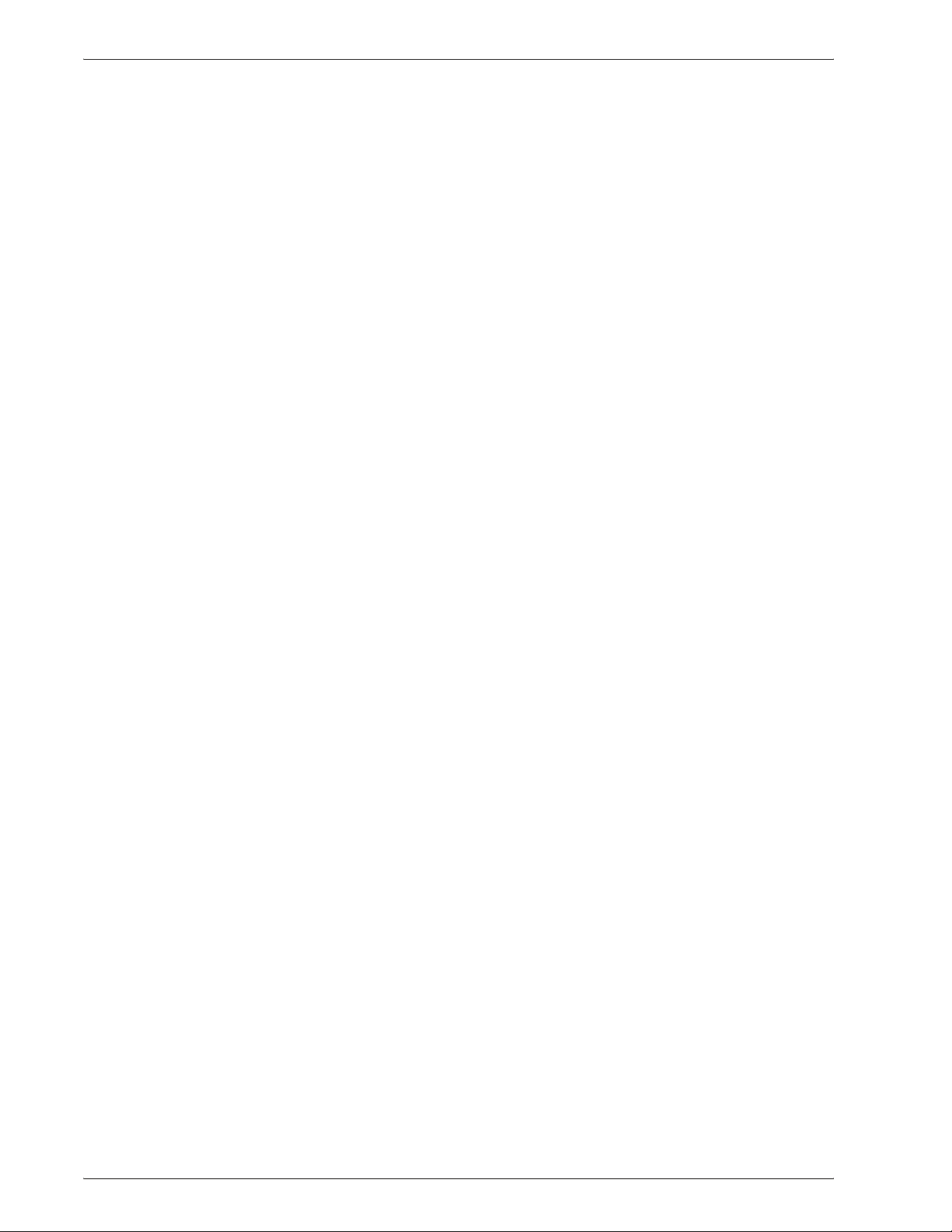
Table of contents
All Services - Additional Features . . . . . . . . . . . . . . . . 8-34
Job Type on Job Status screen. . . . . . . . . . . . . . . . . . 8-37
Paper Tray Settings . . . . . . . . . . . . . . . . . . . . . . . . . . . . . 8-38
Custom Paper Name . . . . . . . . . . . . . . . . . . . . . . . . . 8-39
Paper Tray Attributes . . . . . . . . . . . . . . . . . . . . . . . . . 8-40
Customize Paper Supply Screen . . . . . . . . . . . . . . . . 8-45
Paper Tray Attributes on Setup Menu. . . . . . . . . . . . . 8-46
Paper Tray Attributes During Loading. . . . . . . . . . . . . 8-47
Paper Tray Priority . . . . . . . . . . . . . . . . . . . . . . . . . . . 8-47
Paper Type Priority . . . . . . . . . . . . . . . . . . . . . . . . . . . 8-48
Tray 5 (Bypass) - Paper Size Defaults . . . . . . . . . . . . 8-50
Auto Tray Switching . . . . . . . . . . . . . . . . . . . . . . . . . . 8-52
Image Quality . . . . . . . . . . . . . . . . . . . . . . . . . . . . . . . . . . 8-55
Photo and Text Recognition . . . . . . . . . . . . . . . . . . . . 8-57
Image Enhancement. . . . . . . . . . . . . . . . . . . . . . . . . . 8-57
Reports . . . . . . . . . . . . . . . . . . . . . . . . . . . . . . . . . . . . . . . 8-58
Maintenance/Diagnostics . . . . . . . . . . . . . . . . . . . . . . . . . 8-59
Initialize Hard Disk . . . . . . . . . . . . . . . . . . . . . . . . . . . 8-60
Delete All Data . . . . . . . . . . . . . . . . . . . . . . . . . . . . . . 8-61
Watermark . . . . . . . . . . . . . . . . . . . . . . . . . . . . . . . . . . . . 8-61
Other Settings . . . . . . . . . . . . . . . . . . . . . . . . . . . . . . . . . . 8-63
Auto Job Promotion . . . . . . . . . . . . . . . . . . . . . . . . . . 8-64
Offset Stacking (Finisher Tray) . . . . . . . . . . . . . . . . . . 8-65
Default Print Paper Size . . . . . . . . . . . . . . . . . . . . . . . 8-66
Paper Size Settings . . . . . . . . . . . . . . . . . . . . . . . . . . 8-66
Millimeters/Inches . . . . . . . . . . . . . . . . . . . . . . . . . . . . 8-70
Keyboard Input Restriction . . . . . . . . . . . . . . . . . . . . . 8-70
Operation of Up/Down Buttons . . . . . . . . . . . . . . . . . . 8-70
Overwrite Hard Disk (optional) . . . . . . . . . . . . . . . . . . 8-70
Data Encryption (optional) . . . . . . . . . . . . . . . . . . . . . 8-71
Service Representative Restricted Operation. . . . . . . 8-73
Software Download . . . . . . . . . . . . . . . . . . . . . . . . . . . 8-73
Document Feeder Tray Elevation . . . . . . . . . . . . . . . . 8-73
Estimated Time for Single or All Jobs . . . . . . . . . . . . . 8-73
Copy Mode Settings . . . . . . . . . . . . . . . . . . . . . . . . . . . . . . . . 8-74
Preset Buttons . . . . . . . . . . . . . . . . . . . . . . . . . . . . . . . . . 8-75
Paper Supply Buttons 2-5 . . . . . . . . . . . . . . . . . . . . . . 8-77
Reduce/Enlarge Buttons 3-5. . . . . . . . . . . . . . . . . . . . 8-78
Stapling Buttons 4 and 5 . . . . . . . . . . . . . . . . . . . . . . . 8-79
Punching Buttons 4 and 5. . . . . . . . . . . . . . . . . . . . . . 8-80
Front & Back Cover Tray Buttons 3 and 4 . . . . . . . . . 8-81
Copy Defaults . . . . . . . . . . . . . . . . . . . . . . . . . . . . . . . . . . 8-82
Paper Supply . . . . . . . . . . . . . . . . . . . . . . . . . . . . . . . 8-84
vi
Xerox 4590/4110 Copier/Printer System Administration Guide
Page 9
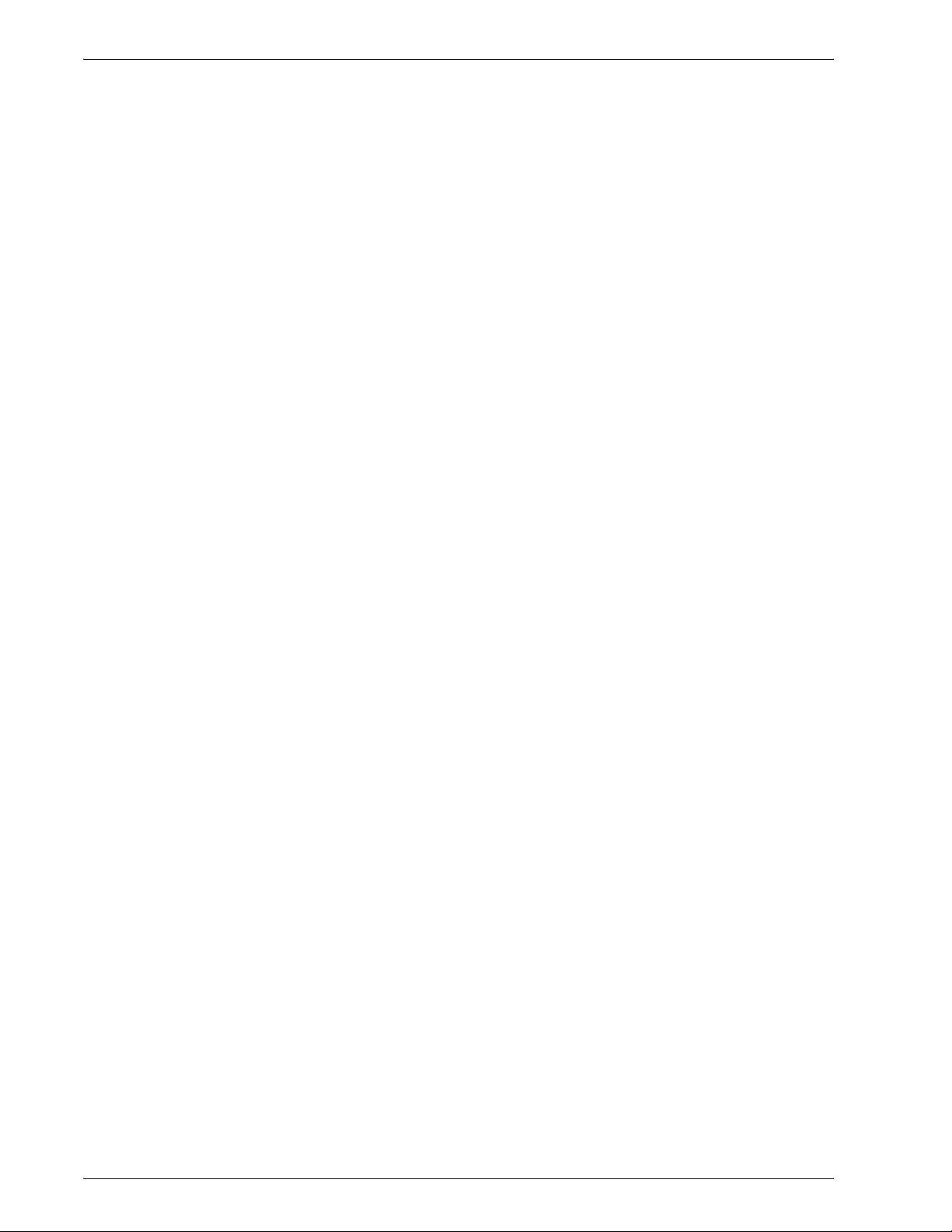
Table of contents
Reduce/Enlarge . . . . . . . . . . . . . . . . . . . . . . . . . . . . . 8-85
Original Type. . . . . . . . . . . . . . . . . . . . . . . . . . . . . . . . 8-86
Lighten/Darken . . . . . . . . . . . . . . . . . . . . . . . . . . . . . . 8-87
Sharpness. . . . . . . . . . . . . . . . . . . . . . . . . . . . . . . . . . 8-88
Auto Exposure . . . . . . . . . . . . . . . . . . . . . . . . . . . . . . 8-89
Copy Defaults items 7-19 . . . . . . . . . . . . . . . . . . . . . . 8-90
Copy Output . . . . . . . . . . . . . . . . . . . . . . . . . . . . . . . . 8-92
Output Orientation. . . . . . . . . . . . . . . . . . . . . . . . . . . . 8-93
Sample Set . . . . . . . . . . . . . . . . . . . . . . . . . . . . . . . . . 8-94
Stamp Position for Side 1 and Side 2 . . . . . . . . . . . . . 8-95
Stamp Size . . . . . . . . . . . . . . . . . . . . . . . . . . . . . . . . . 8-96
Date Position for Side 1 and Side 2 . . . . . . . . . . . . . . 8-97
Date Size . . . . . . . . . . . . . . . . . . . . . . . . . . . . . . . . . . 8-98
Page Number Style . . . . . . . . . . . . . . . . . . . . . . . . . . . 8-99
Page Number Position for Side 1 and Side 2 . . . . . . 8-100
Page Number Size . . . . . . . . . . . . . . . . . . . . . . . . . . 8-101
Tab Margin Shift . . . . . . . . . . . . . . . . . . . . . . . . . . . . 8-102
Copy Control. . . . . . . . . . . . . . . . . . . . . . . . . . . . . . . . . . 8-103
Stamp Position defaults . . . . . . . . . . . . . . . . . . . . . . 8-106
Date Position defaults . . . . . . . . . . . . . . . . . . . . . . . . 8-109
Page No. Position defaults . . . . . . . . . . . . . . . . . . . . 8-110
Quantity Display . . . . . . . . . . . . . . . . . . . . . . . . . . . . 8-111
Original Size Defaults . . . . . . . . . . . . . . . . . . . . . . . . . . . 8-112
Original Size Defaults options. . . . . . . . . . . . . . . . . . 8-113
Reduce/Enlarge Presets. . . . . . . . . . . . . . . . . . . . . . . . . 8-114
Network Settings. . . . . . . . . . . . . . . . . . . . . . . . . . . . . . . . . . 8-116
Port Settings . . . . . . . . . . . . . . . . . . . . . . . . . . . . . . . . . . 8-118
Protocol Settings. . . . . . . . . . . . . . . . . . . . . . . . . . . . . . . 8-118
Machine E-mail Address/Host Name . . . . . . . . . . . . . . . 8-119
POP3 Server Settings. . . . . . . . . . . . . . . . . . . . . . . . . . . 8-119
SMTP Server Settings . . . . . . . . . . . . . . . . . . . . . . . . . . 8-119
Domain Filter . . . . . . . . . . . . . . . . . . . . . . . . . . . . . . . . . 8-120
Remote Authentication Server Settings . . . . . . . . . . . . . 8-120
Authentication System . . . . . . . . . . . . . . . . . . . . . . . 8-121
Remote Authentication Server 1 through 5. . . . . . . . 8-121
PKI Settings (Public Key Infrastructure) . . . . . . . . . . . . . 8-122
Other Settings . . . . . . . . . . . . . . . . . . . . . . . . . . . . . . . . . 8-123
Print Mode Settings . . . . . . . . . . . . . . . . . . . . . . . . . . . . . . . 8-124
Allocate Memory . . . . . . . . . . . . . . . . . . . . . . . . . . . . . . . 8-125
Other Settings . . . . . . . . . . . . . . . . . . . . . . . . . . . . . . . . . 8-127
Scan Mode Settings . . . . . . . . . . . . . . . . . . . . . . . . . . . . . . . 8-130
Basic Scanning Tab . . . . . . . . . . . . . . . . . . . . . . . . . . . . 8-131
Scan Defaults . . . . . . . . . . . . . . . . . . . . . . . . . . . . . . . . . 8-132
Xerox 4590/4110 Copier/Printer System Administration Guide
vii
Page 10
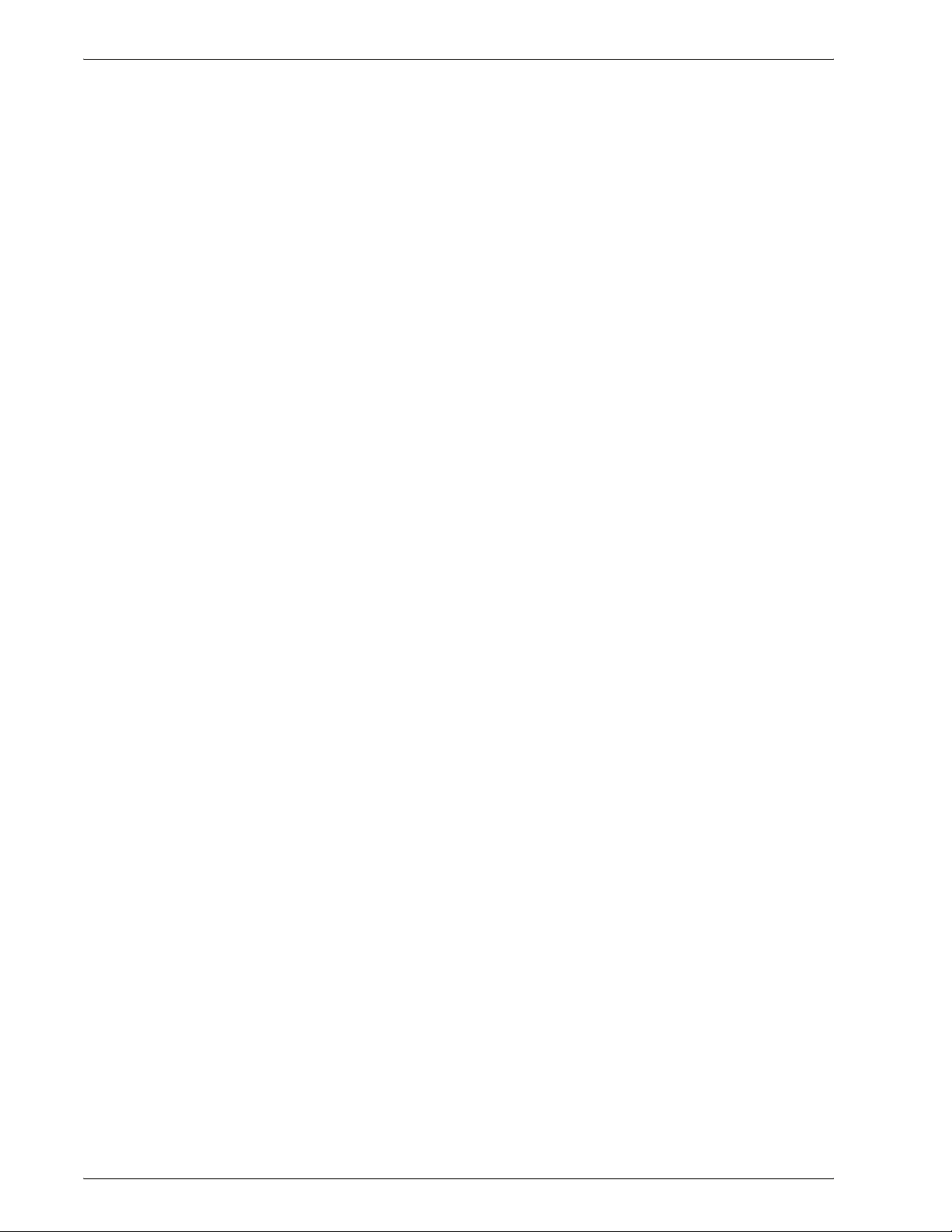
Table of contents
Scan-to-FTP/SMB Defaults. . . . . . . . . . . . . . . . . . . . . . . 8-135
Scan Size Defaults . . . . . . . . . . . . . . . . . . . . . . . . . . . . . 8-136
Output Size Defaults . . . . . . . . . . . . . . . . . . . . . . . . . . . . 8-137
Reduce/Enlarge Presets. . . . . . . . . . . . . . . . . . . . . . . . . 8-139
Other Settings . . . . . . . . . . . . . . . . . . . . . . . . . . . . . . . . . 8-140
E-mail Settings . . . . . . . . . . . . . . . . . . . . . . . . . . . . . . . . . . . 8-142
E-mail Defaults . . . . . . . . . . . . . . . . . . . . . . . . . . . . . . . . 8-143
Address Search (Directory Service) . . . . . . . . . . . . . . . . 8-143
Other Settings . . . . . . . . . . . . . . . . . . . . . . . . . . . . . . . . . 8-148
Mailbox Settings . . . . . . . . . . . . . . . . . . . . . . . . . . . . . . . . . . 8-151
Check Mailbox . . . . . . . . . . . . . . . . . . . . . . . . . . . . . . . . 8-152
Documents Retrieved By Client . . . . . . . . . . . . . . . . . . . 8-152
Stored Document Settings . . . . . . . . . . . . . . . . . . . . . . . . . . 8-153
Document Expiry Time . . . . . . . . . . . . . . . . . . . . . . . . . . 8-154
Delete Charge Print Documents . . . . . . . . . . . . . . . . . . . 8-155
Delete Secure Print Documents . . . . . . . . . . . . . . . . . . . 8-155
Delete Sample Print Documents . . . . . . . . . . . . . . . . . . . 8-155
Setup Menu . . . . . . . . . . . . . . . . . . . . . . . . . . . . . . . . . . . . . 8-156
Mailbox . . . . . . . . . . . . . . . . . . . . . . . . . . . . . . . . . . . . . . 8-157
Job Flow Sheets . . . . . . . . . . . . . . . . . . . . . . . . . . . . . . . 8-162
Create New Job Flow Sheet . . . . . . . . . . . . . . . . . . . 8-164
Details . . . . . . . . . . . . . . . . . . . . . . . . . . . . . . . . . . . . 8-169
Address Book . . . . . . . . . . . . . . . . . . . . . . . . . . . . . . . . . 8-170
System Administrator Settings . . . . . . . . . . . . . . . . . . . . . . . 8-174
System Administrator Login ID . . . . . . . . . . . . . . . . . . . . 8-175
System Administrator Password. . . . . . . . . . . . . . . . . . . 8-176
Maximum Login Attempts . . . . . . . . . . . . . . . . . . . . . . . . 8-177
Login Setup/Auditron Administration . . . . . . . . . . . . . . . . . . 8-178
Create/Check User Accounts . . . . . . . . . . . . . . . . . . . . . 8-179
Reset User Accounts . . . . . . . . . . . . . . . . . . . . . . . . . . . 8-183
System Administrator Copy Meter . . . . . . . . . . . . . . . . . 8-185
User Details Setup . . . . . . . . . . . . . . . . . . . . . . . . . . . . . 8-185
Charge Print Settings . . . . . . . . . . . . . . . . . . . . . . . . . . . 8-188
Password Entry from Control Panel . . . . . . . . . . . . . . . . 8-190
Login Setup/Auditron Mode . . . . . . . . . . . . . . . . . . . . . . 8-192
System settings with optional FreeFlow scanner . . . . . . . . . 8-194
Register an FTP user . . . . . . . . . . . . . . . . . . . . . . . . . . . 8-194
Enabling the paper color customization . . . . . . . . . . . . . 8-199
viii
Xerox 4590/4110 Copier/Printer System Administration Guide
Page 11
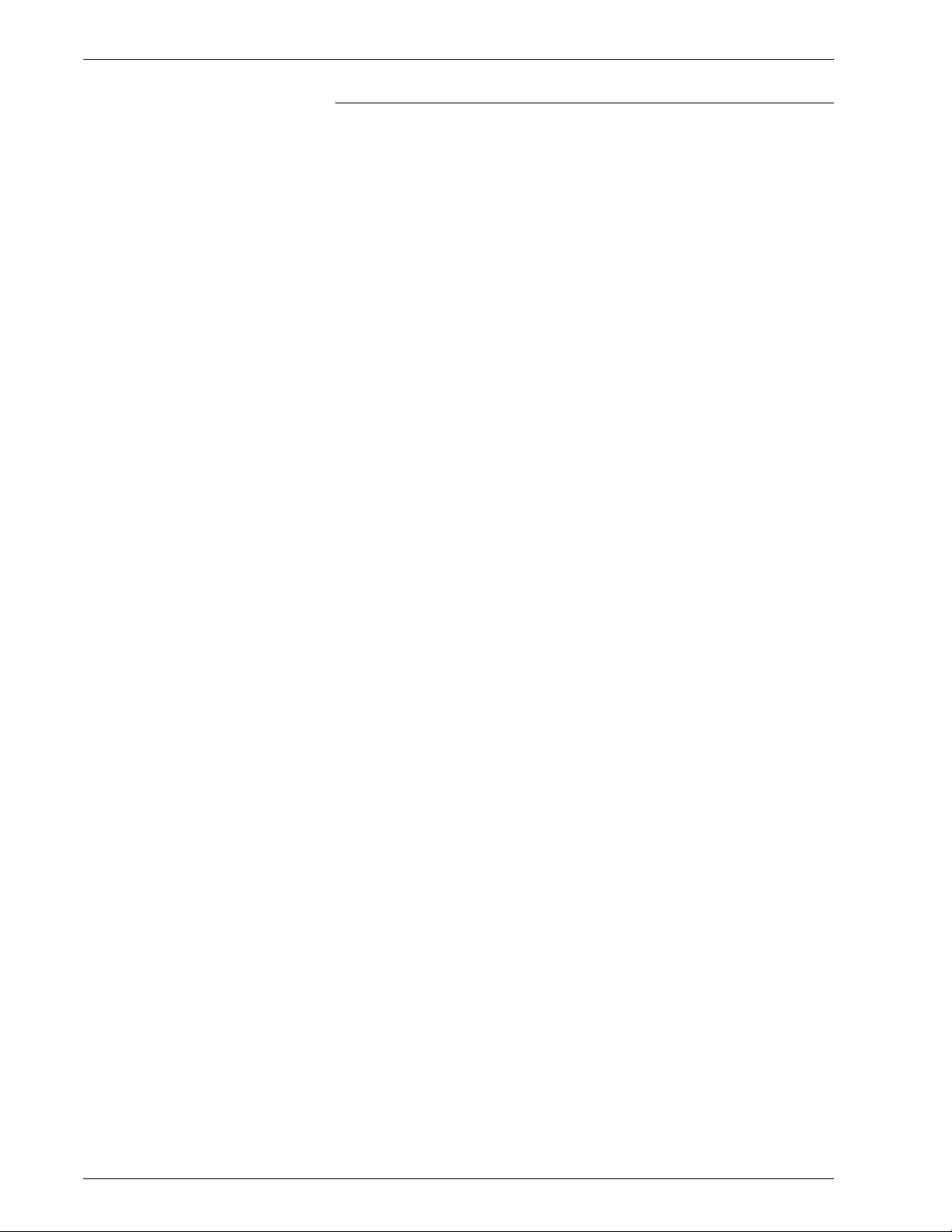
Table of contents
9. Troubleshooting 9-1
SMB . . . . . . . . . . . . . . . . . . . . . . . . . . . . . . . . . . . . . . . . . . . . . 9-1
Troubleshooting . . . . . . . . . . . . . . . . . . . . . . . . . . . . . . . . . 9-1
When you cannot communicate with the printer. . . . . . 9-1
When you cannot print . . . . . . . . . . . . . . . . . . . . . . . . . 9-2
You cannot delete documents from the Printer window. 9-3
Notes and Restrictions . . . . . . . . . . . . . . . . . . . . . . . . . . . . 9-3
Configuration on the Machine . . . . . . . . . . . . . . . . . . . . 9-3
Configuration on the Computer. . . . . . . . . . . . . . . . . . . 9-3
Switching Off the Power . . . . . . . . . . . . . . . . . . . . . . . . 9-4
While Printing . . . . . . . . . . . . . . . . . . . . . . . . . . . . . . . . 9-4
NetWare . . . . . . . . . . . . . . . . . . . . . . . . . . . . . . . . . . . . . . . . . . 9-6
When you cannot print . . . . . . . . . . . . . . . . . . . . . . . . . . . . 9-6
When “Switch the machine off” is displayed . . . . . . . . . . . . 9-9
When the print output is not as you expected. . . . . . . . . . . 9-9
When no notification is received. . . . . . . . . . . . . . . . . . . . . 9-9
When the printing problems are not notified . . . . . . . . . 9-9
When the completion of the job is not notified . . . . . . 9-10
TCP/IP . . . . . . . . . . . . . . . . . . . . . . . . . . . . . . . . . . . . . . . . . . 9-10
Troubleshooting . . . . . . . . . . . . . . . . . . . . . . . . . . . . . . . . 9-10
When using Windows 95, Windows 98, or Windows Me 9-
10
When using Windows NT 4.0, Windows 2000, Windows
XP, or Windows Server 2003. . . . . . . . . . . . . . . . . . . . 9-11
Notes and Restrictions . . . . . . . . . . . . . . . . . . . . . . . . . . . 9-12
Configuration on the Machine. . . . . . . . . . . . . . . . . . . 9-12
Configuration on the Computer. . . . . . . . . . . . . . . . . . 9-12
Switching Off the Power . . . . . . . . . . . . . . . . . . . . . . . 9-13
While Printing . . . . . . . . . . . . . . . . . . . . . . . . . . . . . . . 9-13
CentreWare Internet Services. . . . . . . . . . . . . . . . . . . . . . . . . 9-14
Troubleshooting . . . . . . . . . . . . . . . . . . . . . . . . . . . . . . . . 9-14
Scanner Features . . . . . . . . . . . . . . . . . . . . . . . . . . . . . . . . . . 9-15
Notes and Restrictions . . . . . . . . . . . . . . . . . . . . . . . . . . . 9-15
When retrieving documents from mailbox. . . . . . . . . . 9-15
Display . . . . . . . . . . . . . . . . . . . . . . . . . . . . . . . . . . . . 9-15
Using network scan driver and Mailbox Viewer 2
simultaneously . . . . . . . . . . . . . . . . . . . . . . . . . . . . . . 9-16
When printing documents saved in the mailbox . . . . . 9-16
When using TIFF files. . . . . . . . . . . . . . . . . . . . . . . . . 9-16
Restriction on scanning capacity . . . . . . . . . . . . . . . . 9-16
Number of sheets for scanning (for Mailbox) . . . . . . . 9-16
E-Mail Features . . . . . . . . . . . . . . . . . . . . . . . . . . . . . . . . . . . 9-17
Troubleshooting . . . . . . . . . . . . . . . . . . . . . . . . . . . . . . . . 9-17
Xerox 4590/4110 Copier/Printer System Administration Guide
ix
Page 12
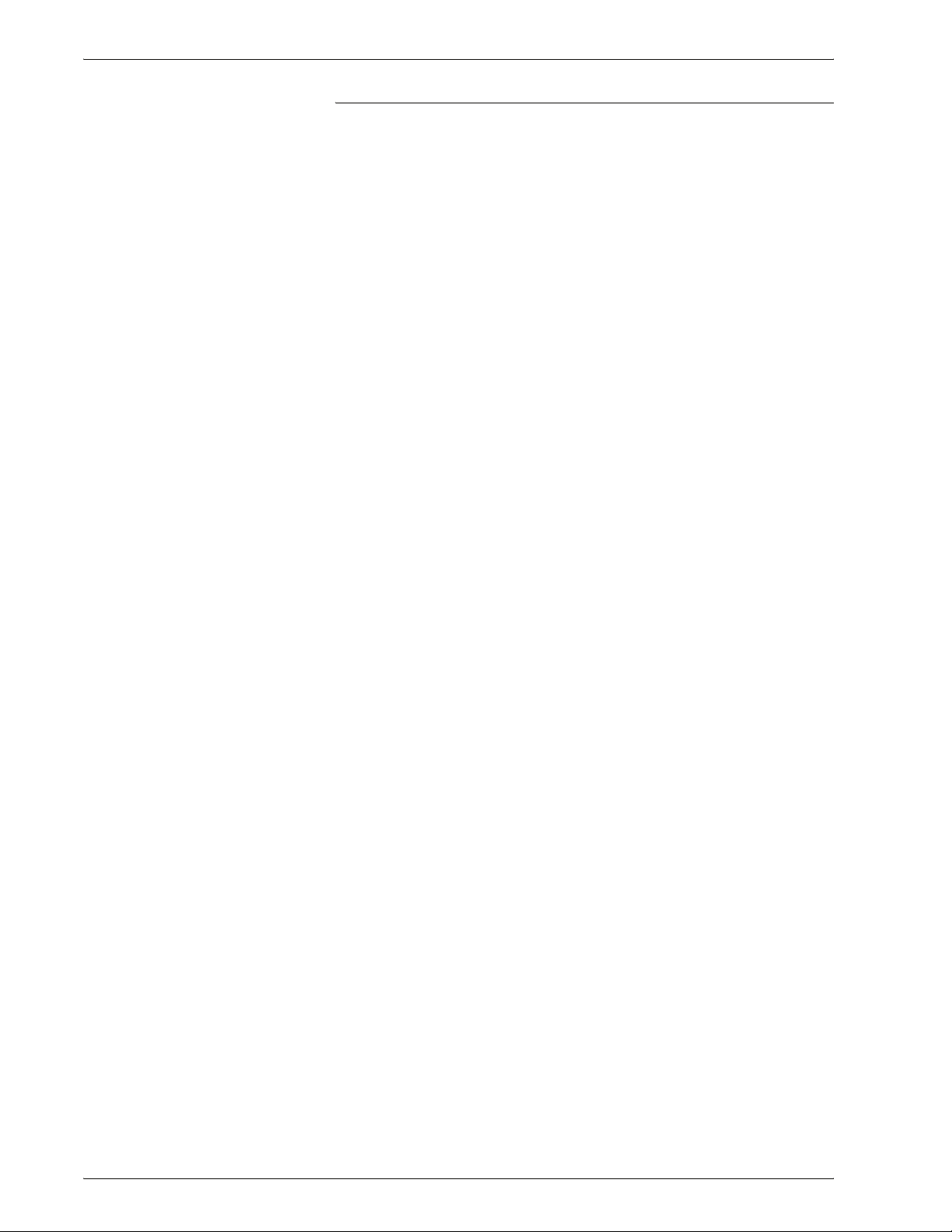
Table of contents
10. Safety and Notices 10-1
Safety notices . . . . . . . . . . . . . . . . . . . . . . . . . . . . . . . . . . . . . 10-1
Electrical safety. . . . . . . . . . . . . . . . . . . . . . . . . . . . . . . . . 10-1
Disconnect device. . . . . . . . . . . . . . . . . . . . . . . . . . . . . . . 10-2
Laser safety . . . . . . . . . . . . . . . . . . . . . . . . . . . . . . . . . . . . . . 10-3
North America. . . . . . . . . . . . . . . . . . . . . . . . . . . . . . . . . . 10-3
Europe and other markets . . . . . . . . . . . . . . . . . . . . . . . . 10-4
Safety standards. . . . . . . . . . . . . . . . . . . . . . . . . . . . . . . . . . . 10-5
North America. . . . . . . . . . . . . . . . . . . . . . . . . . . . . . . . . . 10-5
Europe and other markets . . . . . . . . . . . . . . . . . . . . . . . . 10-5
Maintenance safety. . . . . . . . . . . . . . . . . . . . . . . . . . . . . . . . . 10-5
Operational safety. . . . . . . . . . . . . . . . . . . . . . . . . . . . . . . . . . 10-6
Ozone safety. . . . . . . . . . . . . . . . . . . . . . . . . . . . . . . . . . . . . . 10-7
Notices . . . . . . . . . . . . . . . . . . . . . . . . . . . . . . . . . . . . . . . . . . 10-7
Radio frequency emissions. . . . . . . . . . . . . . . . . . . . . . . . 10-7
FCC in the USA . . . . . . . . . . . . . . . . . . . . . . . . . . . . . 10-7
In Canada (ICES-003) . . . . . . . . . . . . . . . . . . . . . . . . 10-8
Regulatory information for RFID . . . . . . . . . . . . . . . . . 10-8
Safety extra low voltage approval. . . . . . . . . . . . . . . . . . . . . . 10-8
Certifications in Europe. . . . . . . . . . . . . . . . . . . . . . . . . . . . . . 10-9
It’s illegal... . . . . . . . . . . . . . . . . . . . . . . . . . . . . . . . . . . . . . . 10-10
In the USA . . . . . . . . . . . . . . . . . . . . . . . . . . . . . . . . . . . 10-10
In Canada . . . . . . . . . . . . . . . . . . . . . . . . . . . . . . . . . . . . 10-12
In other countries . . . . . . . . . . . . . . . . . . . . . . . . . . . . . . 10-13
Environmental notices for the USA . . . . . . . . . . . . . . . . . . . . 10-13
Product recycling and disposal. . . . . . . . . . . . . . . . . . . . . . . 10-14
x
Xerox 4590/4110 Copier/Printer System Administration Guide
Page 13
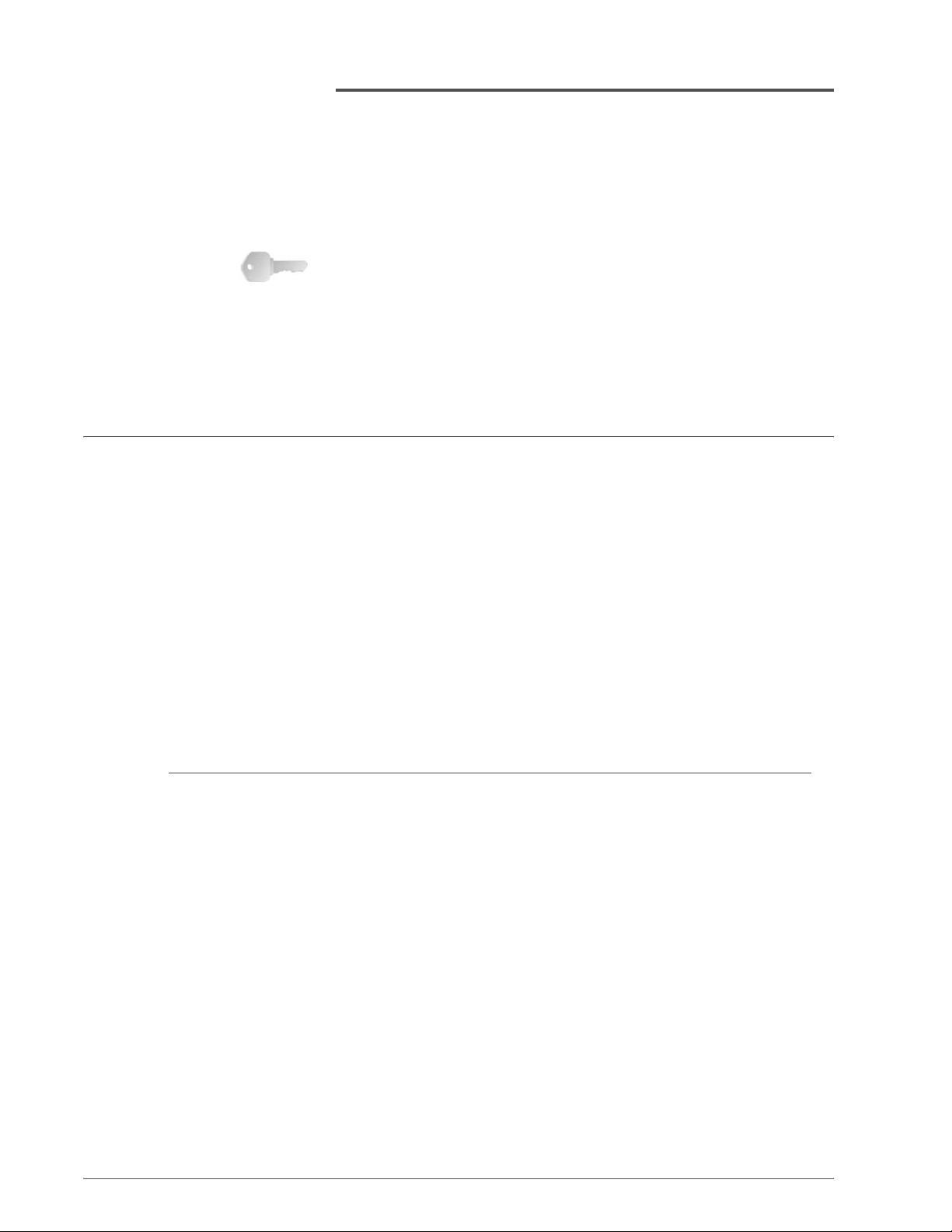
1. Overview
KEY POINT: The User Interface (UI) screens shown in this guide
may or may not reflect the screens displayed on your system. The
UI screens vary from system to system and from marketplace to
marketplace. Therefore, the UI screens in this guide are a
representation of the type of screens that may be seen on your
particular system.
Related information sources
This section describes the guides provided with this machine.
• User Guide: This guide describes all the necessary steps for
copy/print/scan jobs, clearing paper jams, daily care, and
safety information.
• Getting Started: This guide briefly outlines and explains the
main features of the machine, as well as providing simple
operating instructions.
• PostScript User Guide: This guide provides information for
installing the PostScript print driver, configuring the printer
environment, and other information related to the CentreWare
Utilities CD-ROM.
Guides for optional accessories
Optional accessories are also available for the machine. User
Guides are provided with the optional accessories exclusively for
the Xerox 4110/4590. These User Guides are referred to as
“guides for optional accessories.” Guides for optional accessories
are provided as printed guides or electronically as On-line Help.
Guides for optional accessories describe all the necessary steps
for operating optional accessories and installing software.
Xerox 4590/4110 Copier/Printer System Administration Guide
1-1
Page 14
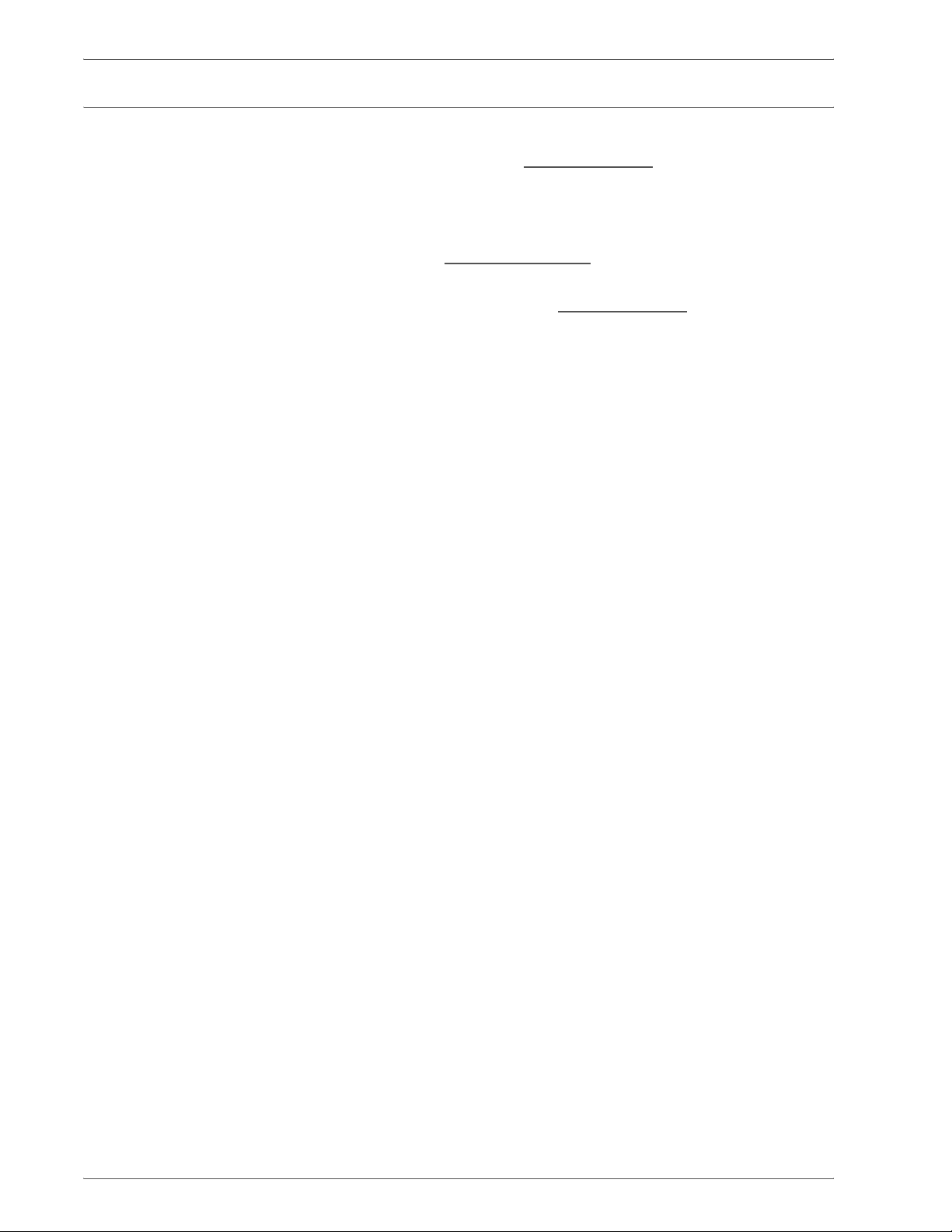
1. Overview
Customer documentation updates
You can get the latest customer documentation and information for
your product by going to www.xerox.com
following:
• Enter your product number (e.g., 4110, 4595) in the Search
field and select Search.
and doing one of the
• Select the Support & Drivers
options to locate your specific printer.
Be sure to periodically check www.xerox.com
information for your product.
link and then use the search
for the latest
1-2
Xerox 4590/4110 Copier/Printer System Administration Guide
Page 15
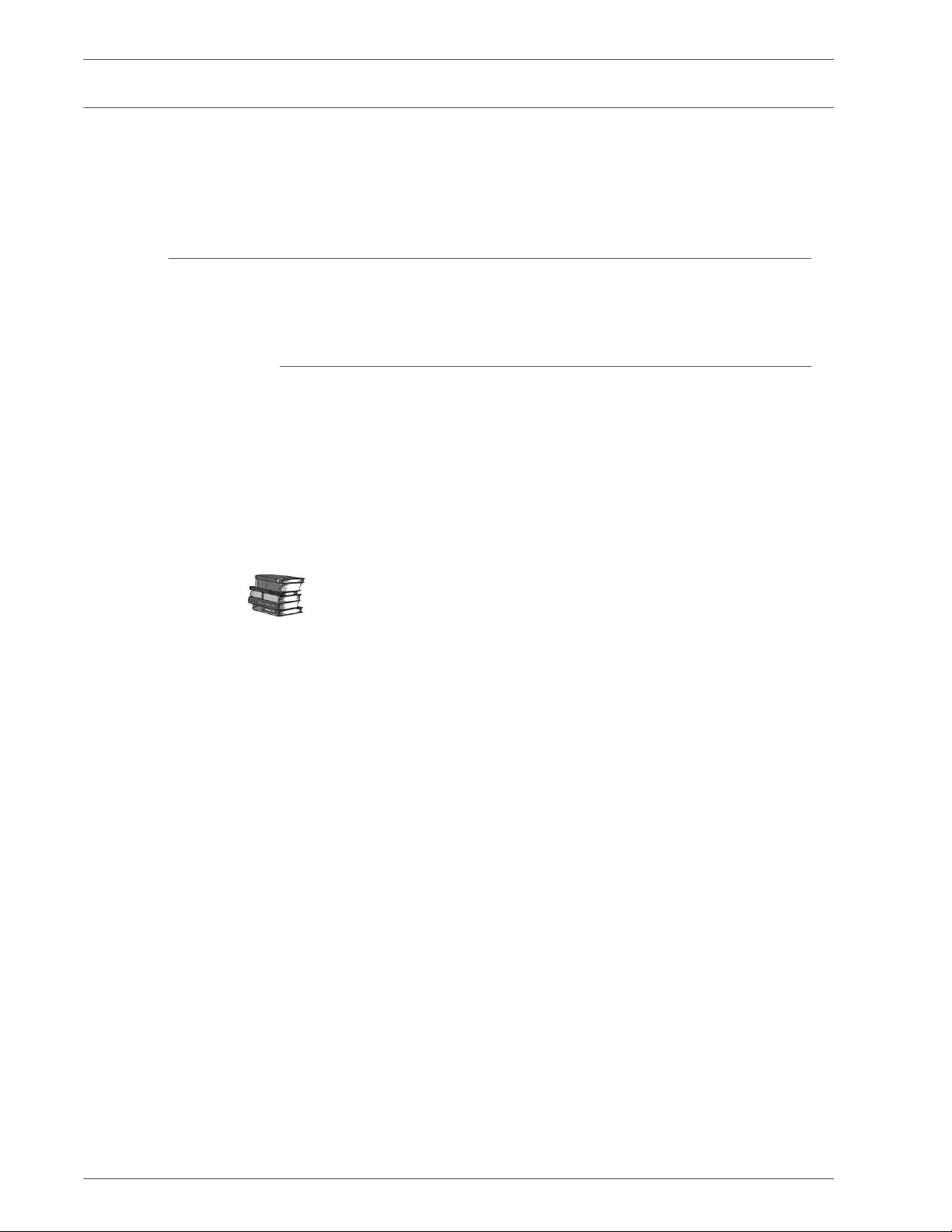
User Interface (UI)
Customizing the Control Panel
1. Overview
The User Interface (UI) consists of the Control Panel and Touch
Screen. The following describes the names and functions of
components on the control panel.
You can customize the Custom buttons and items on the All
Services screen.
Assigning a feature to Custom buttons
By assigning a feature to Custom buttons (Copy, Custom 2, and
Custom 3), you can switch to that feature without returning to the
All Services screen.
The factory default settings for these buttons are, “Copy” for the
1st button, and none for the 2nd and 3rd buttons. Each button
feature can be changed to appear in the menu screen by selecting
the Screen Defaults feature from System Administration>
System Settings>Common Settings.
For more information, refer to “Screen Defaults” on page 8-30.
Attach the labels included in this product when you have changed
the assignment. If you have used a feature for which no label is
provided, use a blank label and write down the feature using a
permanent marker and attach it to the appropriate Custom button.
Xerox 4590/4110 Copier/Printer System Administration Guide
1-3
Page 16
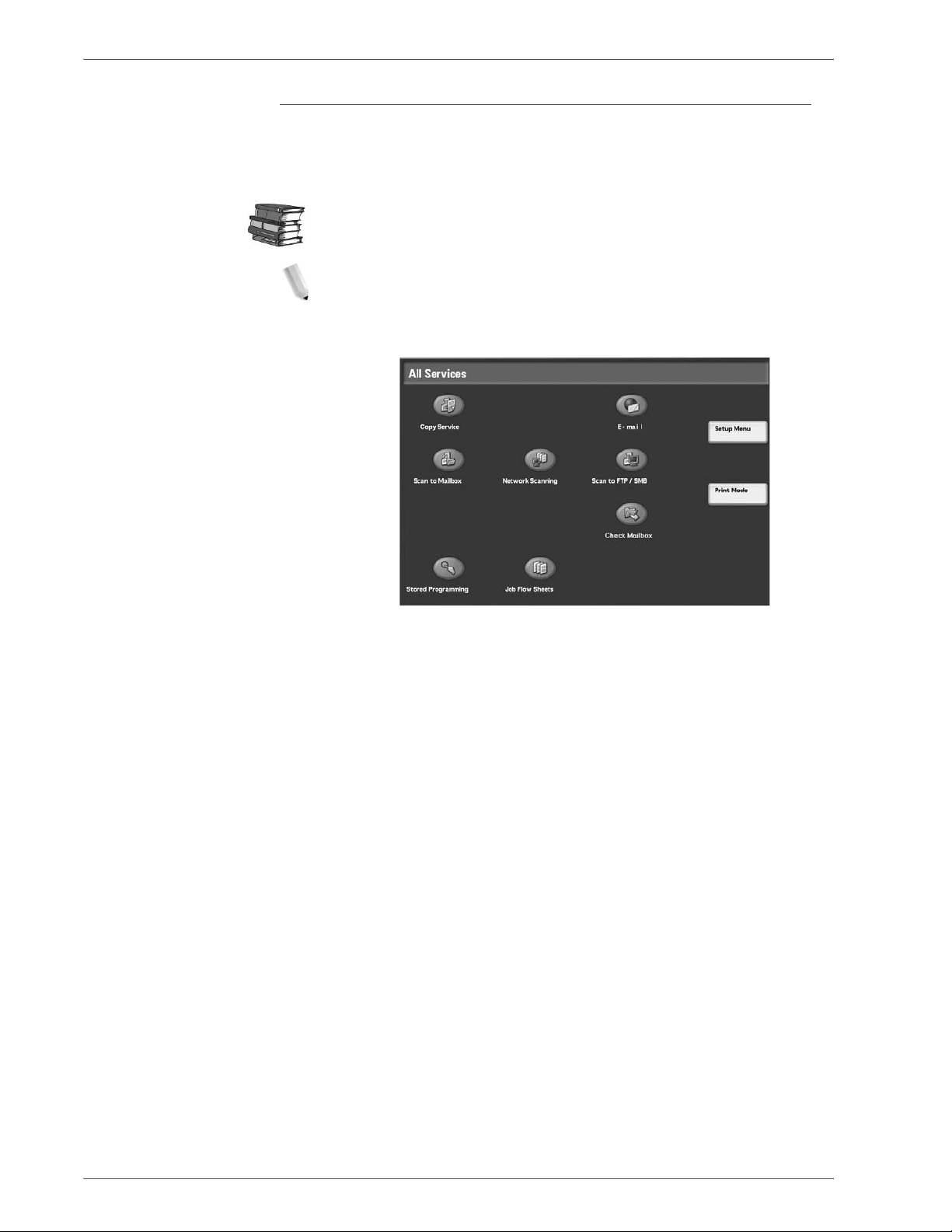
1. Overview
Customizing the All Services screen
You can customize the types of features and the location of
buttons on the All Servi ces screen. The following shows the
factory default settings:
For more information, refer to “Screen Defaults” on page 8-30.
NOTE: When the feature is not available the button will not be
displayed. Also, if the feature is unavai lable due to hardware
problems, the button will be dimmed.
• Copy
• Scanner (mail transmission)
• Scanner (save to a mailbox)
• Job template
• Scanner (save to a computer)
• Check Mailbox
• Stored Programming
• Job Flow
• Language
• Setup menu
• Printer mode
1-4
Xerox 4590/4110 Copier/Printer System Administration Guide
Page 17
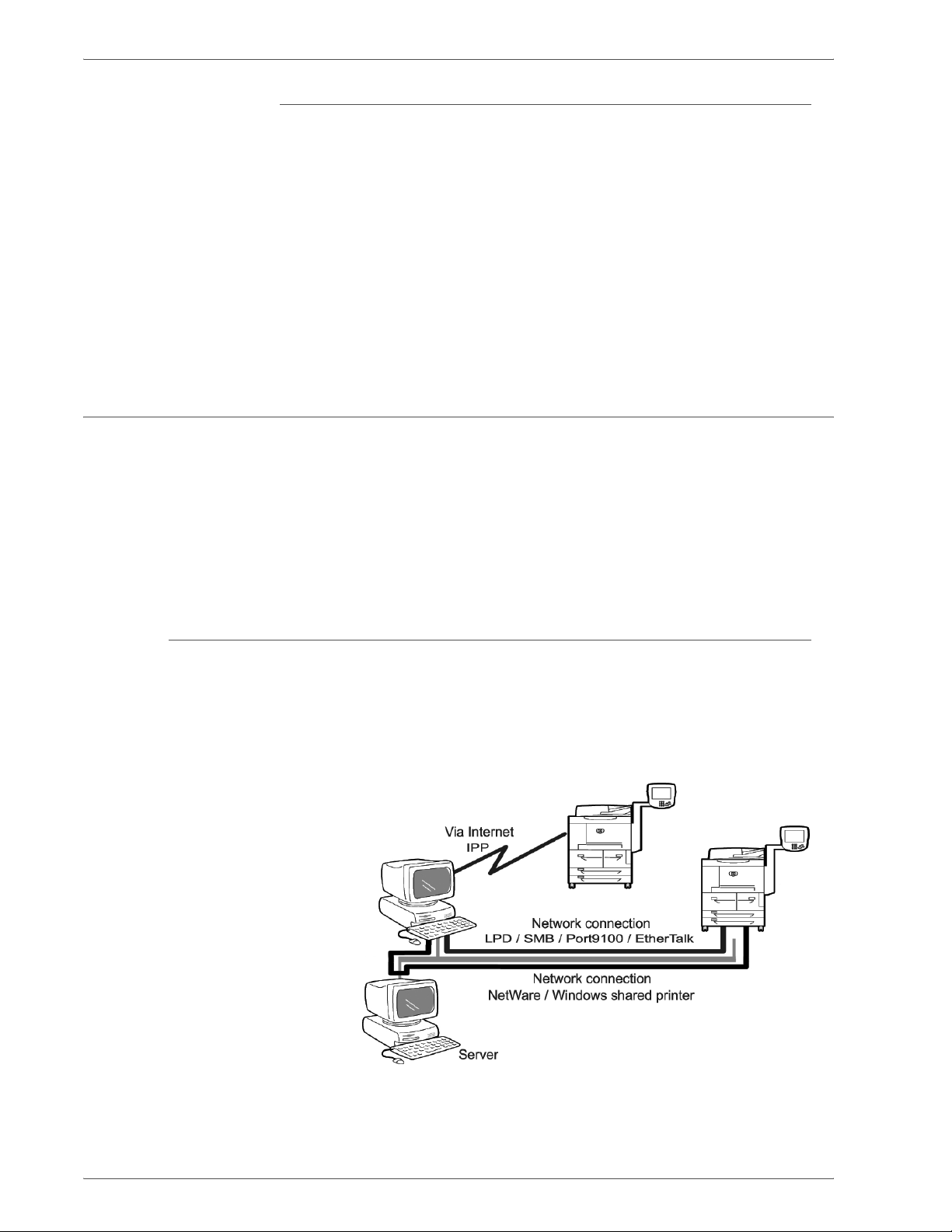
Changing feature screen
Services and features
1. Overview
You can customize the setting screen for the following features on
the All Services screen:
• Copy
•E-mail
• Scan to Mailbox
• Scan to FTP/SMB
For information about how to change s ettin gs, refer t o “Print Mode
Settings” on page 8-124 and “Scan Mode Settings” on page 8-
130.
The following facilities are provided in a network environment:
•Print
• CentreWare Internet Services
•Scan
•E-mail
This section describes the environment where the machine is able
to provide print services.
This machine can be used as a local printer by directly connecting
to a computer, or as a network printer by connecting to a network.
Enable the necessary port using the Control Panel.
Xerox 4590/4110 Copier/Printer System Administration Guide
1-5
Page 18
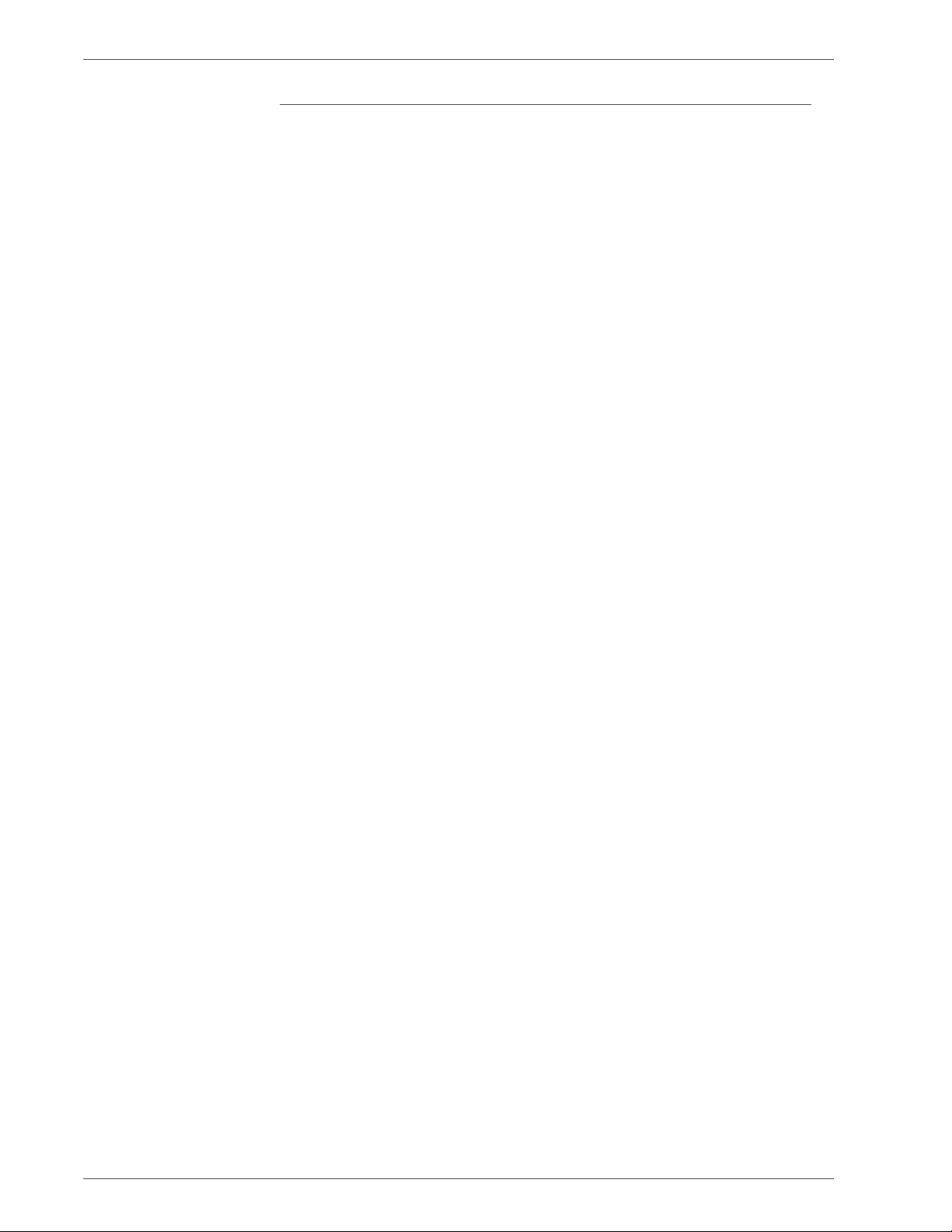
1. Overview
Using the printer as a network printer
When used as a network printer, the machine can be connected
by the following methods:
LPD: Allows communication with the machine directly by using the TCP/
IP protocol
NetWare: Allows the machine to be managed by using a NetWare server
SMB: Allows printing to the machine by using Microsoft Networks
IPP: Allows printing to the machine via an Internet
Port 9100: Allows printing by using Port 9100
EtherTalk: Allows printing from Macintosh machines
1-6
Xerox 4590/4110 Copier/Printer System Administration Guide
Page 19
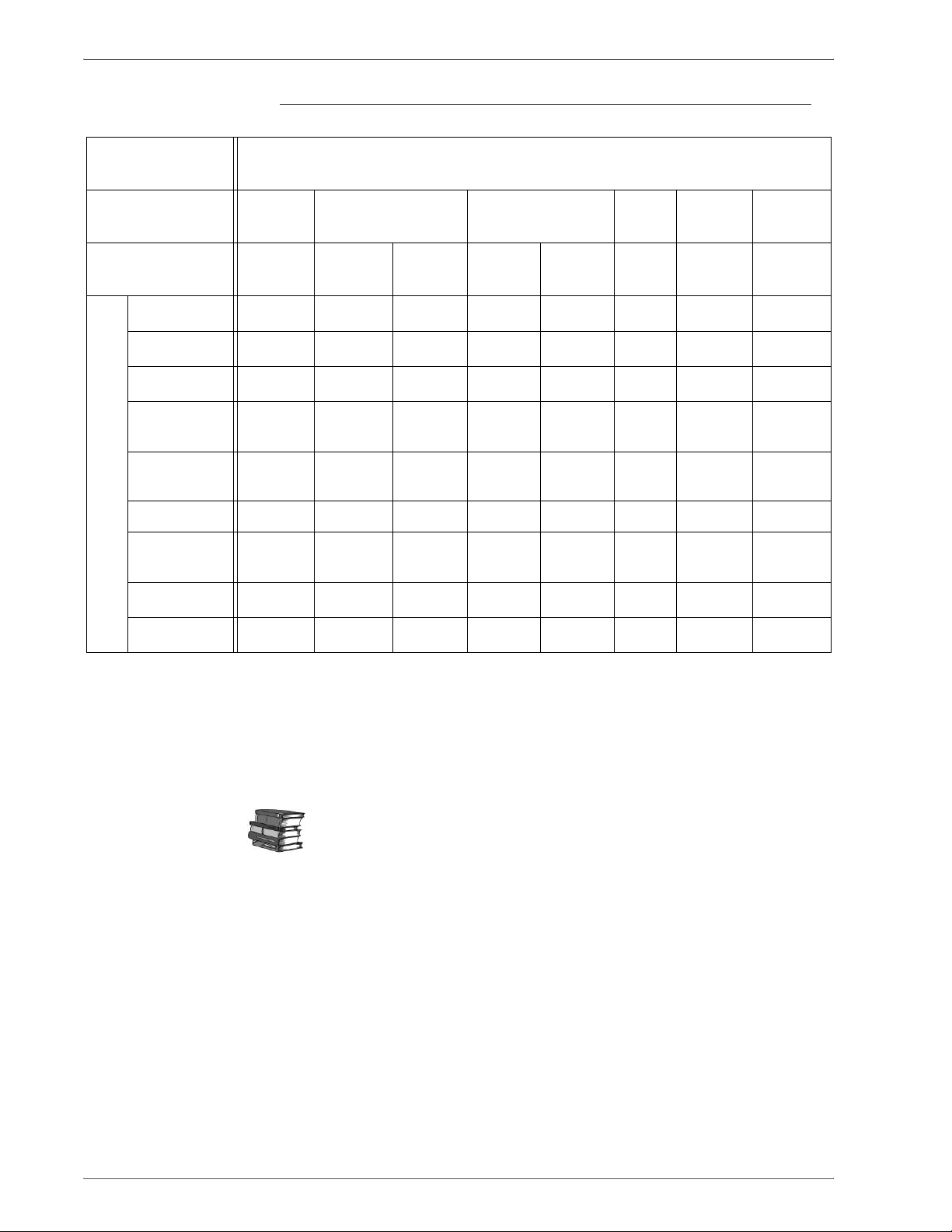
Supported operating systems
1. Overview
Connection
method
Network connection
Port LPD NetWare SMB IPP
Protocol TCP/IP TCP/IP
*1
*1
*1
OS
Windows 95
Windows 98
Windows Me
Windows NT
4.0
Windows
2000
IPX/
SPX
Net
BEUI
TCP/IP
TCP/
IP
TCP/IP
Windows XP
Windows
Server 2003
UNIX
*2
Port
9100
Ether
Talk
Apple
Talk
*1
*1
*1
Macintosh
*3
*1: Use our TCP/IP direct print utility for Windows 95/98 and
Windows ME.
*2: UNIX filter is required when printing PostScript data.
*3: Supports MacOS 7.5 or later, 8.x, 9.x, MacOS 10.2.x/10.3.3.
For details about network envir onment s, refer to t he manual in the
“CentreWare Utilities” CD-ROM.
Xerox 4590/4110 Copier/Printer System Administration Guide
1-7
Page 20
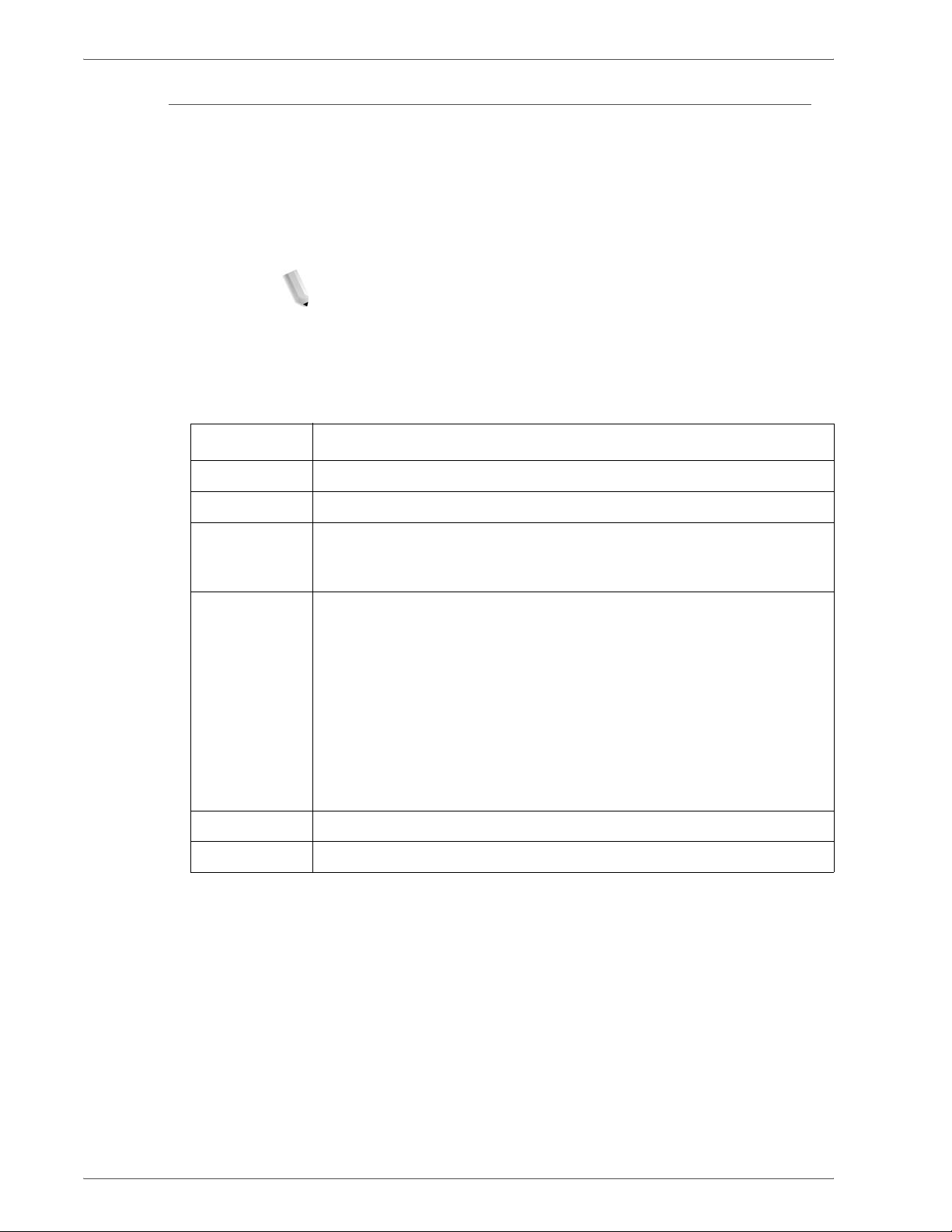
1. Overview
CentreWare Internet Services
The CentreWare Internet Services provides services such as
displaying the status of this machine and jobs and altering
configurations using a Web browser in a TCP/IP environment.
For setting a printer, the CentreWare Internet Services properties
screen allows the user to configure system and port settings for
each network.
NOTE: Normally these settings are done on the machine’s touch
screen UI; however with CentreWare Internet Services, these
settings can be completed from an internet browser.
The following are functions offered under each tab within the
CentreWare Internet Services when the machine is enabled with
Internet Services.
Tab name Main function
Service Printing files from client computers.
Job Displays a list of jobs, job history, and used to delete jobs.
Status Displays the machine status.
Displays status of the paper trays, output trays and consumables, such
as toners.
Property Displays and allows setting of the following items:
• Machine information, structure information such as memory and
printing language, configuring the counter, paper trays and papers,
energy saving mode, editing address table and mailboxes mail
notice, Internet Services and port activation.
• Port settings.
• Protocol Settings
• Emulation settings.
• Memory settings.
Maintenance Displays error history information.
Support Displays support information.
1-8
Xerox 4590/4110 Copier/Printer System Administration Guide
Page 21
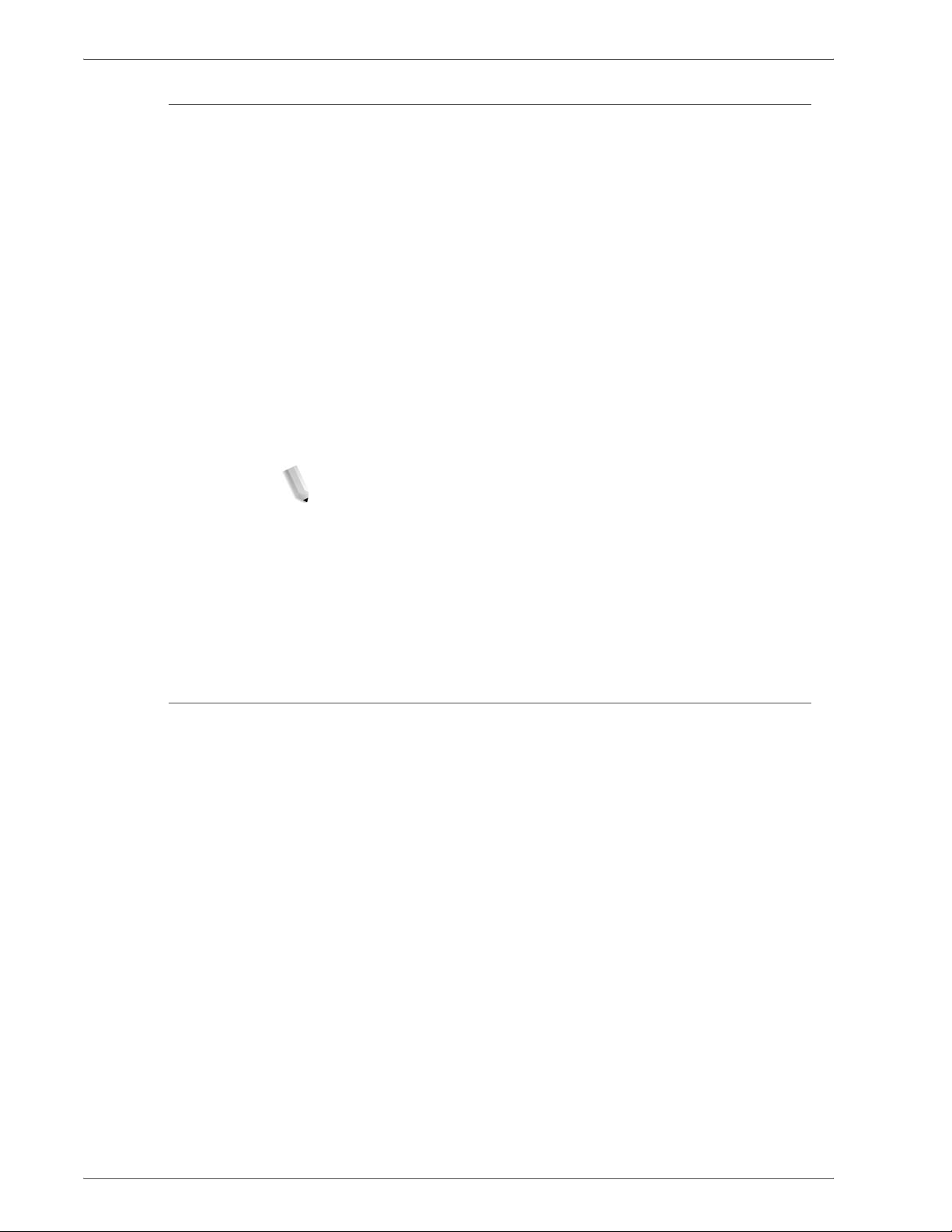
Scan
1. Overview
There are the following scan services.
Scanner
(mail transmission)
Scanner
(save to a mailbox)
Job template The job template is a configuration file for defining scanning
Scanner
(save to a computer)
Job flow scan Scanning is performed according to a job flow.
Documents can be scanned and transmitted via e-mail.
Documents can be scanned and saved into a mailbox.
When the machine is connected to a TCP/IP network, scanned
documents in a mailbox can be retrieved from a networked
computer.
conditions. Specify a job template for the document to be scanned
in as data. Scanned document will be stored onto a hard disk on
this machine, then transmitted automatically to a networked
computer (server).
NOTE: You can create a maximum of 500 Job Templates.
When the machine is connected to a network which can use either
the FTP or SMB protocol, the scanned document can be saved on
a networked computer.
There are the following e-mail types.
Scanner
(mail transmission)
Mail print E-mail with attachments in either TIFF or PDF format can be sent
Mail notice When the machine is configured with the rejected IP addresses
Job completion notice When a computer has submitted a job to the machine, notification
Scanned documents can be converted into an electronic format
and transmitted via e-mail.
to the machine from computers. Received e-mail will automatically
be printed.
notice or rejected mail domains notice, a mail notice can be sent
to a specified recipient.
of the completion of the job can be done by e-mail.
Xerox 4590/4110 Copier/Printer System Administration Guide
1-9
Page 22
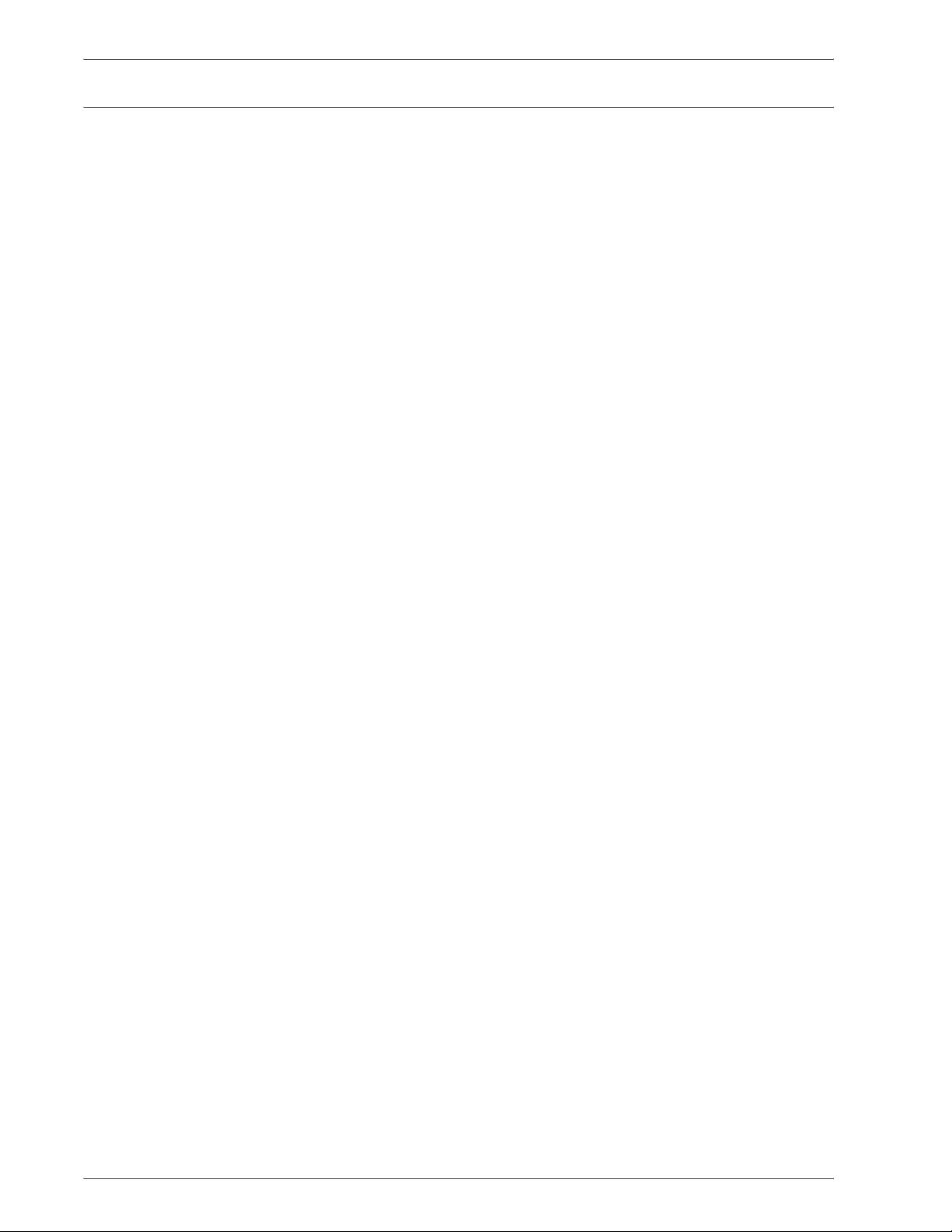
1. Overview
Tools
The following tools are provided with this machine. Configurable
items vary by the tools being used.
User Interface The User Interface (UI) consists of the Touch Screen and the
Control Panel.
The Touch Screen is located at the center of the UI. Messages
required for operation and feature buttons are displayed on this
display. You can directly touch the buttons and tabs displayed on
the touch screen to set features or to instruct operations in
screens.
CentreWare Internet
Services
CentreWare Utilities CentreWare Utilities is included on the “CentreWare Utilities”
The CentreWare Internet Services provides services such as
displaying the status of this machine as a printer and its print data,
altering configurations, and operating on mailboxes using a Web
browser in a TCP/IP environment.
For setting as a printer, the properties screen of the services allow
the users to configure the system settings and port settings for
each network that are otherwise set using the touch screen on the
machine.
CD-ROM. It is a tool to enable operations on devices and various
applications within one window. It reduces the inconvenience of
using various tools and the effort needed to maintain several print
driver configurations.
Print output can be performed by drag-and-drop of the document
files. Also, this tool enables the remote operation of mailbox
registration and scan configuration.
When a print job is submitted from a computer, the machine
status, such as out of paper, toner low, paper jam, starting and
completing the job, will be displayed. It also allows the users to
confirm the print data processing status, and to pause, restart, and
stop the print jobs.
1-10
Xerox 4590/4110 Copier/Printer System Administration Guide
Page 23
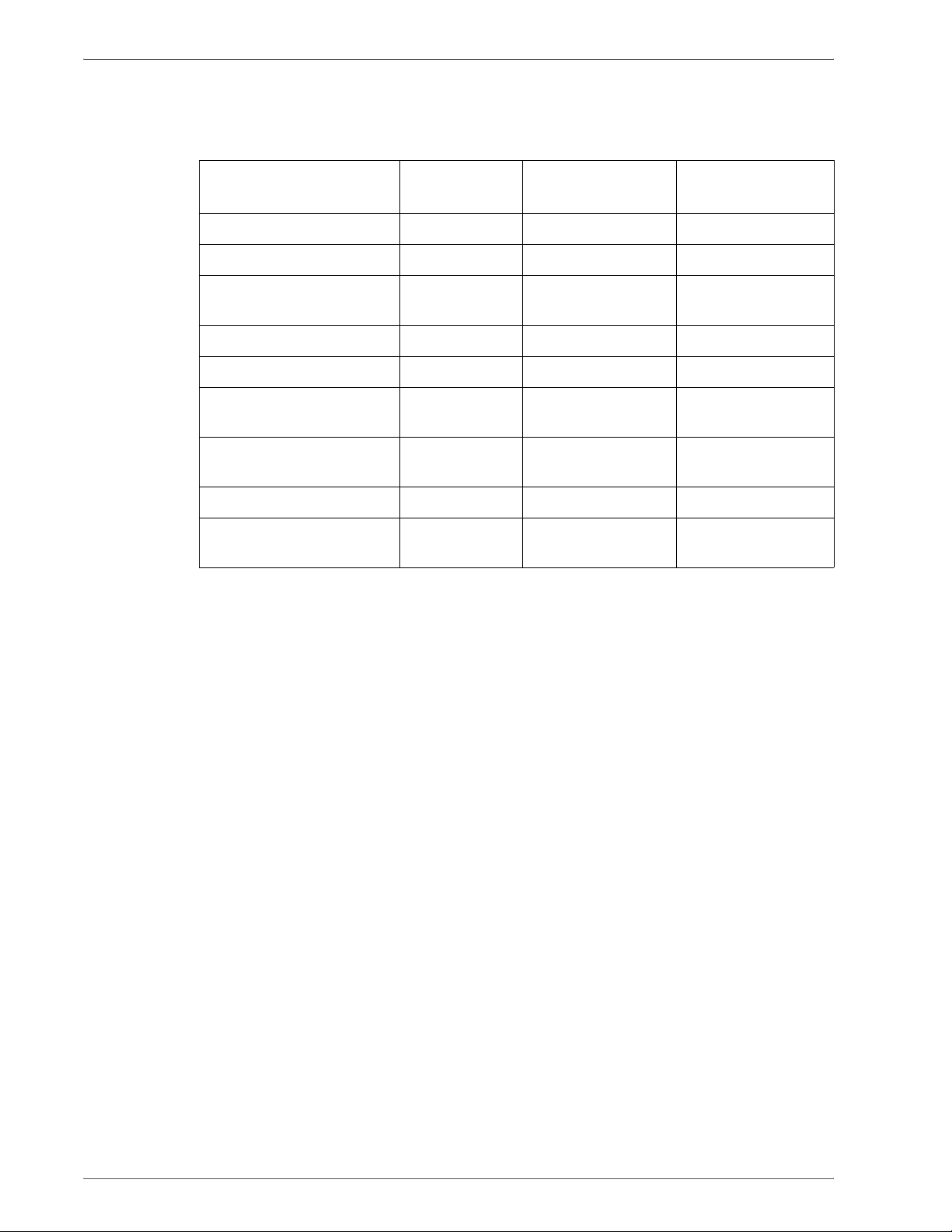
1. Overview
The relation of the tools and their configurable items follows. Note
that the description in this manual is focused on the configuration
from the Control Panel.
Item Control Panel
Enabling the port S (LPD only)
Setting an IP address
Configuring the
E-mail environment
Registering a Mailbox
Address Book S U
Confirming the printer
status
Confirming the print data
(jobs) status
Authentication information UU
Setting personal
authentication information
: Configurable S: Partly configurable U: Not configurable
S U
U
U
U
CentreWare
Internet Services
CentreWare
Utilities
Xerox 4590/4110 Copier/Printer System Administration Guide
1-11
Page 24
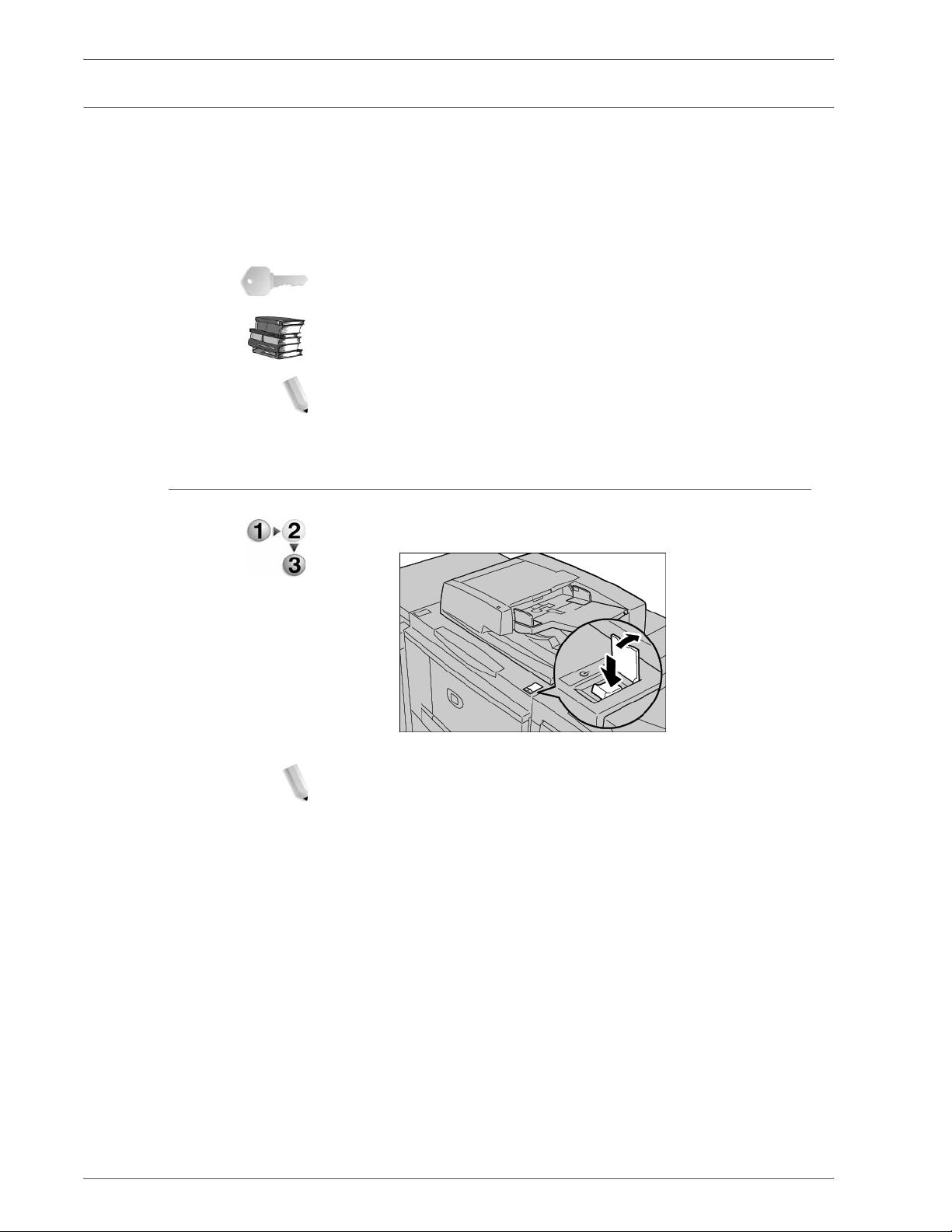
1. Overview
Power on/off
Powering on
Switch the power on before operating the machine. After the
power is on, the machine will take about 5 minutes to warm up
before you can start making copies.
Turn the machine off at the end of the day or when it is not in use
for a long period of time. Use the Power Saving feature when the
machine is not in use for a while to reduce power consumption.
KEY POINT: Switching the machine power off may cause loss of
data being processed.
Refer to the Power Saver Mode s ecti on on t he next page for more
information.
NOTE: If the power is off, all functions of the machine will stop.
Open the cover and press the power switch to the [|] position to
turn the power on.
NOTE: The “Please wait...” message indicates that the machine is
warming up. The machine cannot be used while it is warming up.
1-12
Xerox 4590/4110 Copier/Printer System Administration Guide
Page 25
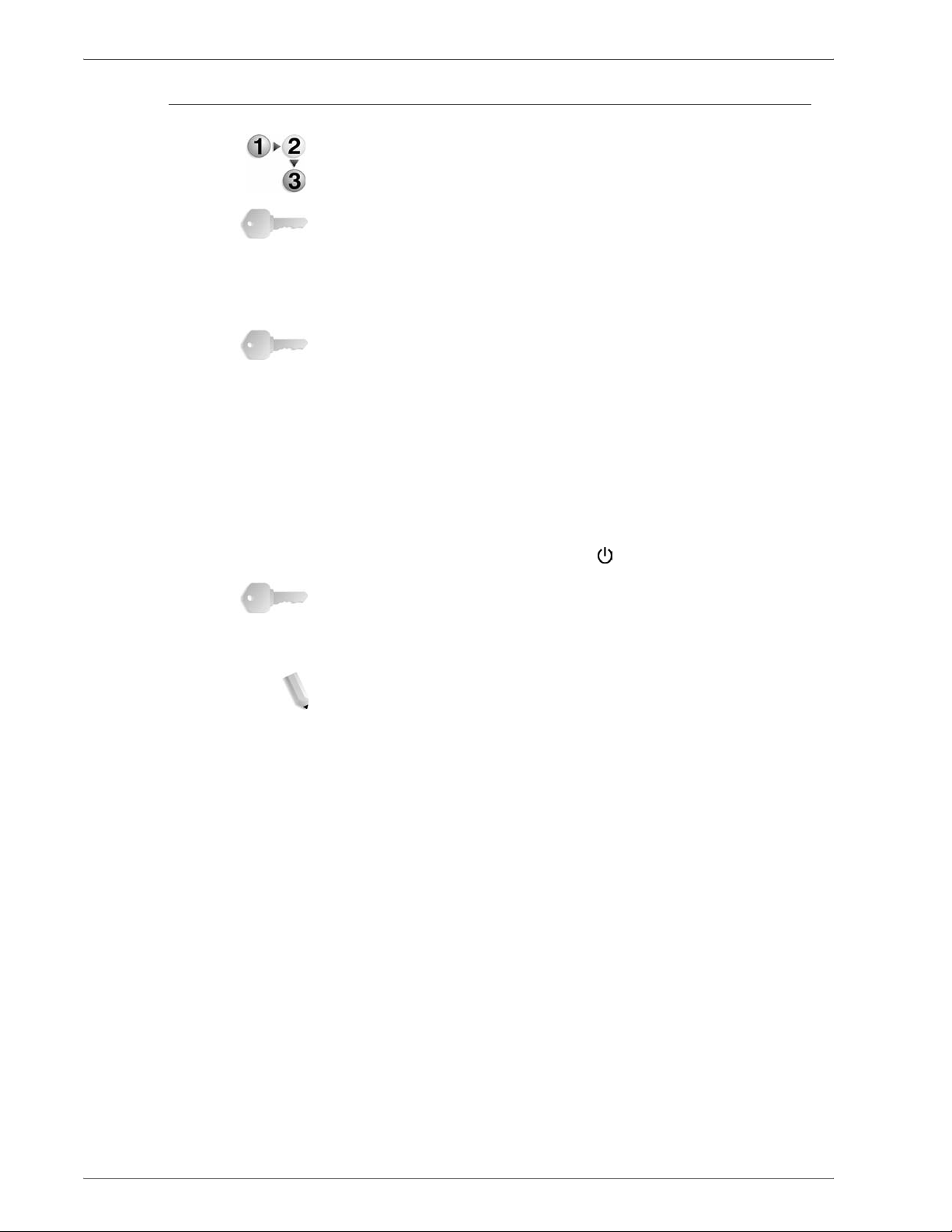
Powering off
1. Overview
The procedure for turning the power off is as follows:
KEY POINT: Switching the machine power off may cause loss of
data being processed.
1. Before turning the power off, make sure that all copy or print
jobs have completely finished. Also, make sure that the
Online indicator is not lit.
KEY POINT:Never turn the power off in the following
instances:
– While data is being received
– While data is being sent (FTP/SMB/e-mail)
– While jobs are being printed.
– While jobs are being copied
– While a scan is being executed
– While data is being imported from computer
2. Press the power switch to the [ ] side.
KEY POINT:Power off processing is performed internally on
the machine for a while after the power switch is turned off.
Therefore, do not unplug the power cord from the power outlet
immediately after turning the power switch off.
NOTE: Before you turn the power back on after turning it off, first
make sure that the display has gone out.
Xerox 4590/4110 Copier/Printer System Administration Guide
1-13
Page 26
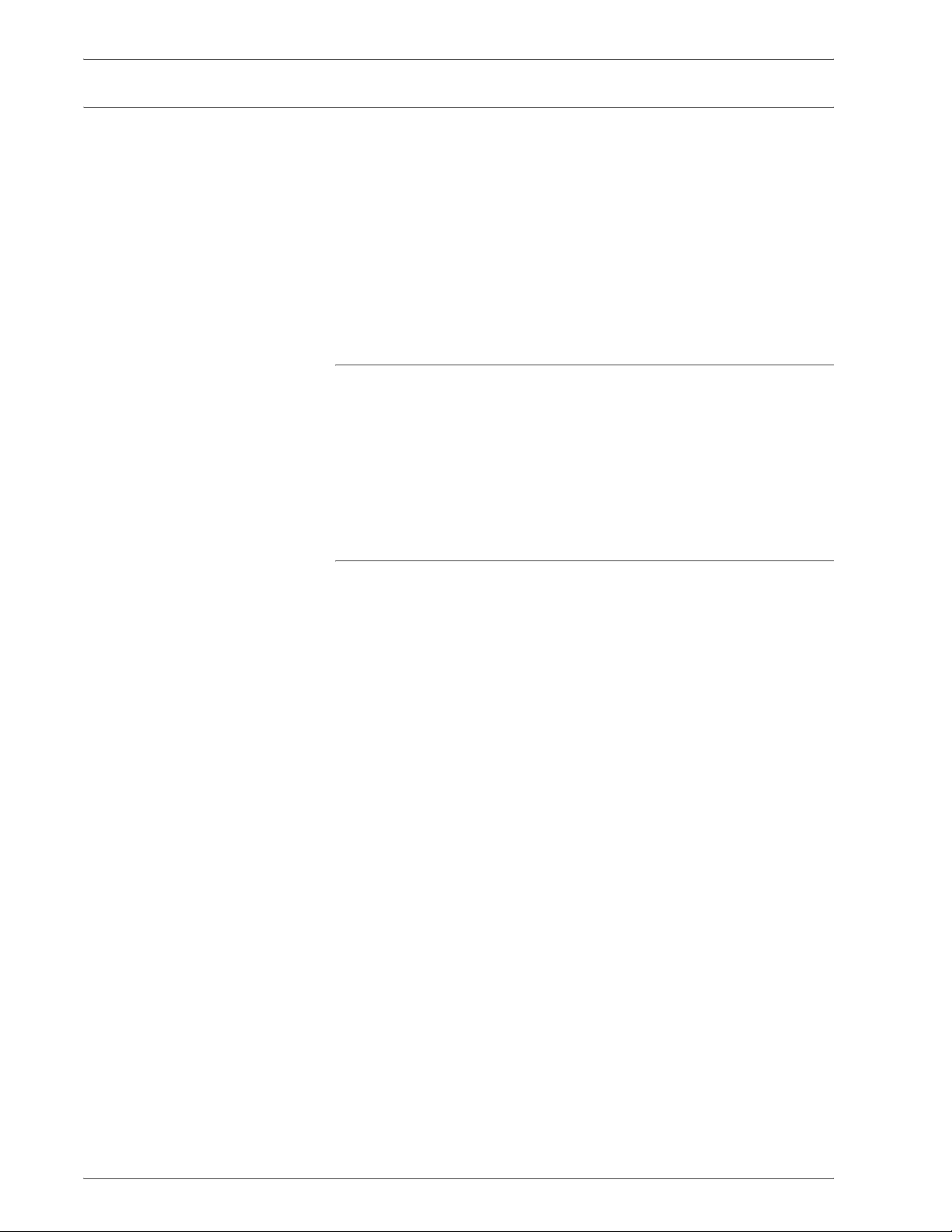
1. Overview
Power Saver Mode
The machine is installed with a Power Saver feature that will
automatically cut off the electricity to the machine if no copy or
print data is received for a certain duration.
The Power Saver feature has two modes, a Low Power mode and
Sleep mode. The machine enters the Low Power mode after the
preset time has elapsed if the machine is left unused for a fixed
period of time.
The machine then enters the Sleep mode if a further preset time
elapses.
Low Power Mode
(Power consumption: 225W)
In this mode, the power to the UI and fuser unit is lowered to save
power. The display goes out, and the Power Saver button on the
Control Panel lights. To use the machine, press the Power Saver
button. The Power Saver button goes out to indicate that the
Power Saver feature is canceled.
Sleep Mode
(Power consumption: 15W)
In this mode, the power is lowered more than in the Low Power
mode. The display goes out, and the Power Saver button on the
Control Panel lights. To use the machine, press the Power Saver
button. The Power Saver button goes out to indicate that the
Power Saver feature is canceled.
1-14
Xerox 4590/4110 Copier/Printer System Administration Guide
Page 27
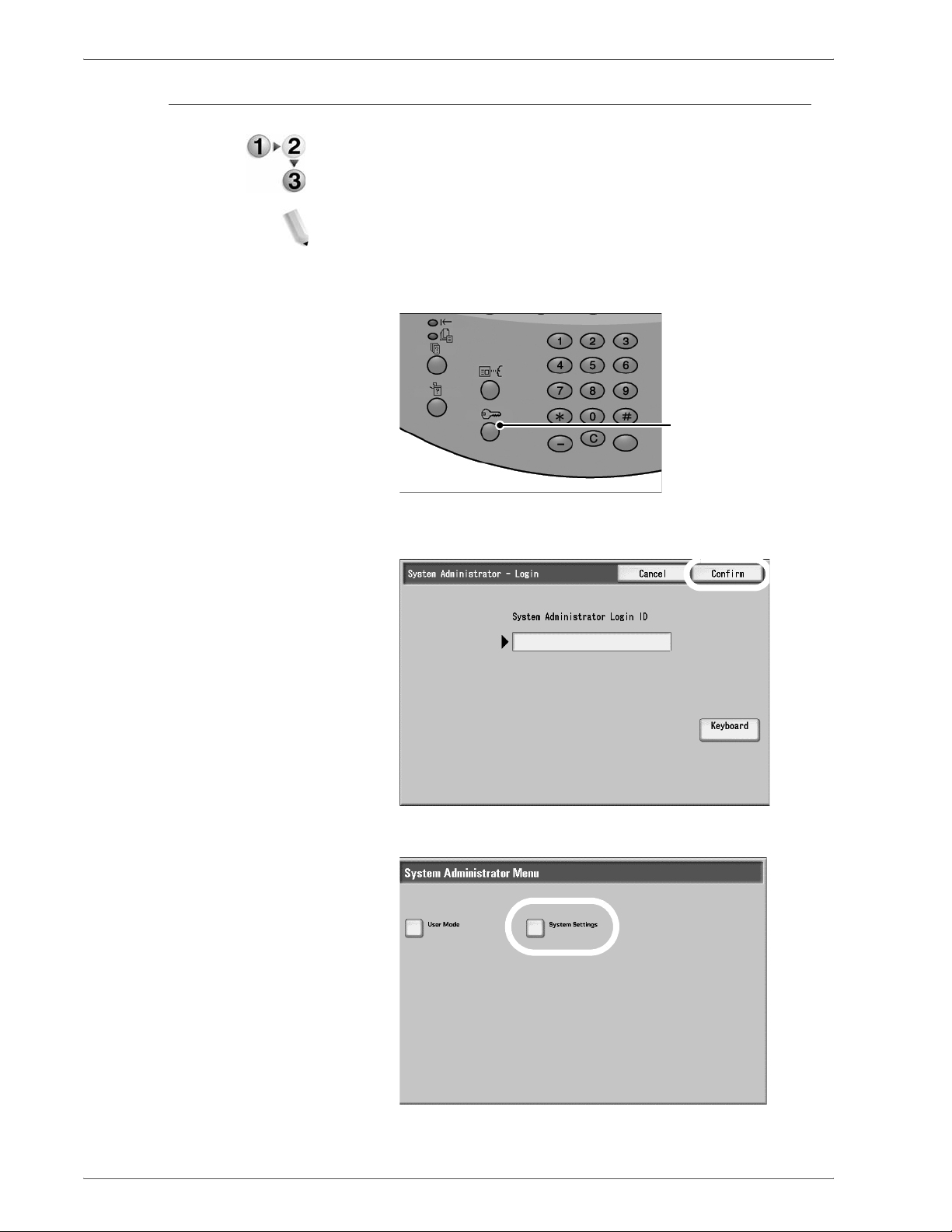
Changing the Power Saver Mode time interval
To activate the Power Saver feature, set the Sleep Mode button to
Enabled, and set the Low Power Mode and the Sleep Mode time
intervals as follows:
NOTE: The amount of time that passes before the machine enters
Low Power Mode and Sleep Mode can be specified in 1
minute increments, from 1 to 240 minutes for each mode.
1. Press the Log In / Out button.
1. Overview
Log In / Out
button
2. Enter the System Administrator ID with the numeric keypad,
and select Confirm
3. Select System Settings.
Xerox 4590/4110 Copier/Printer System Administration Guide
1-15
Page 28
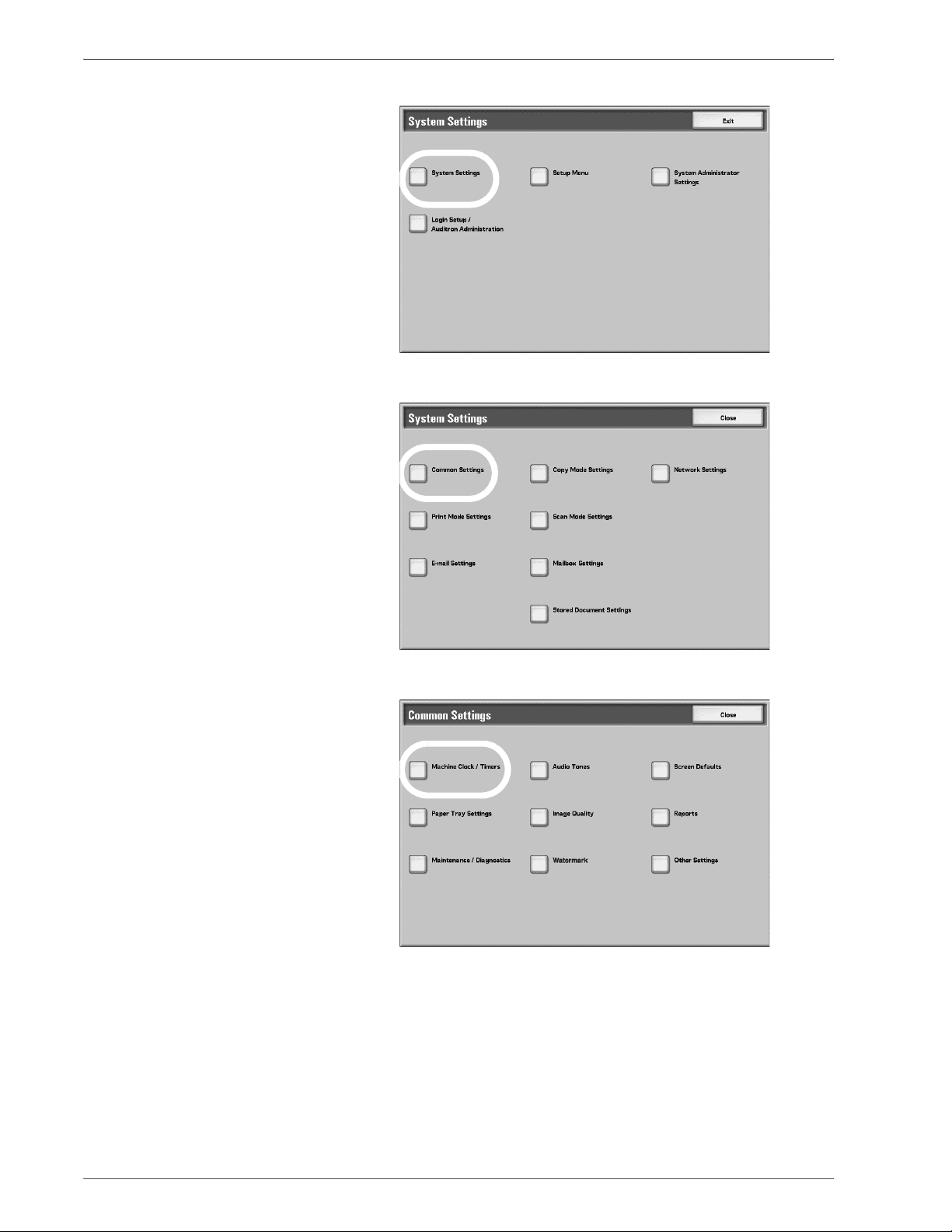
1. Overview
4. Select System Settings.
5. Select Common Settings.
6. Select Machine Clock /Timers.
1-16
Xerox 4590/4110 Copier/Printer System Administration Guide
Page 29
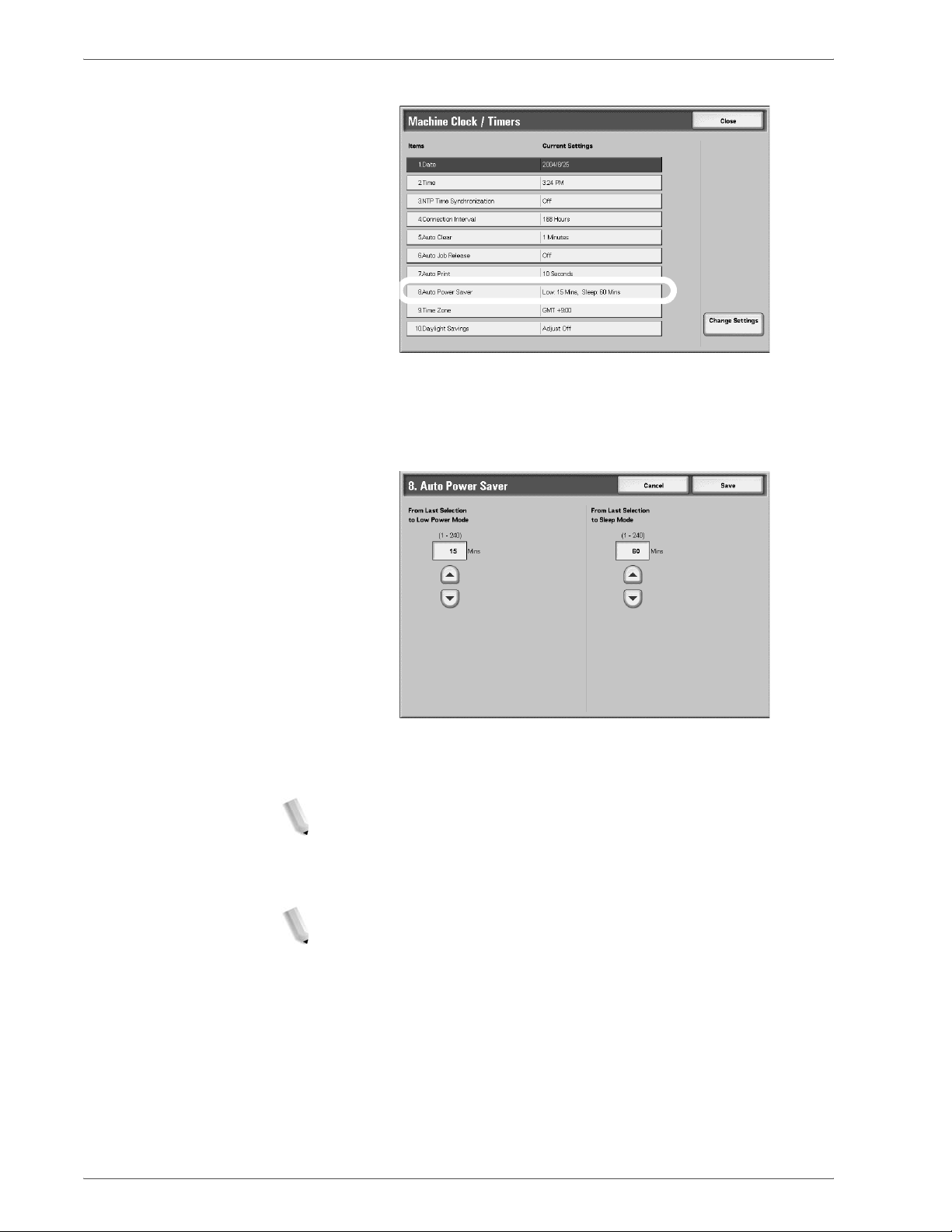
1. Overview
7. Select Auto Power Saver, and select Change Settings.
8. Using the up/down arrow buttons, configure a power saver
mode migration time from 1 to 240 minutes, in 1 minute
increments.
• From Last Selection to Low Power Mode: Set the time
to move to the Low Power Mode after the last operation.
NOTE:The default for From Last Selection to Low
Power Mode is 15 minutes.
• From Last Selection to Sleep Mode: Set the time to
move to the Sleep Mode after the last operation.
NOTE:The default for From Last Selection to Sleep
Mode is 60 minutes. Configure the From Last Selection
to Sleep Mode time to be longer than the From Last
Selection to Low Power Mode time.
9. Press Save.
10.Select Close repeatedly until the System Setting/System
Settings screen is displayed.
11.Select Exit to exit the System Administration mode.
Xerox 4590/4110 Copier/Printer System Administration Guide
1-17
Page 30
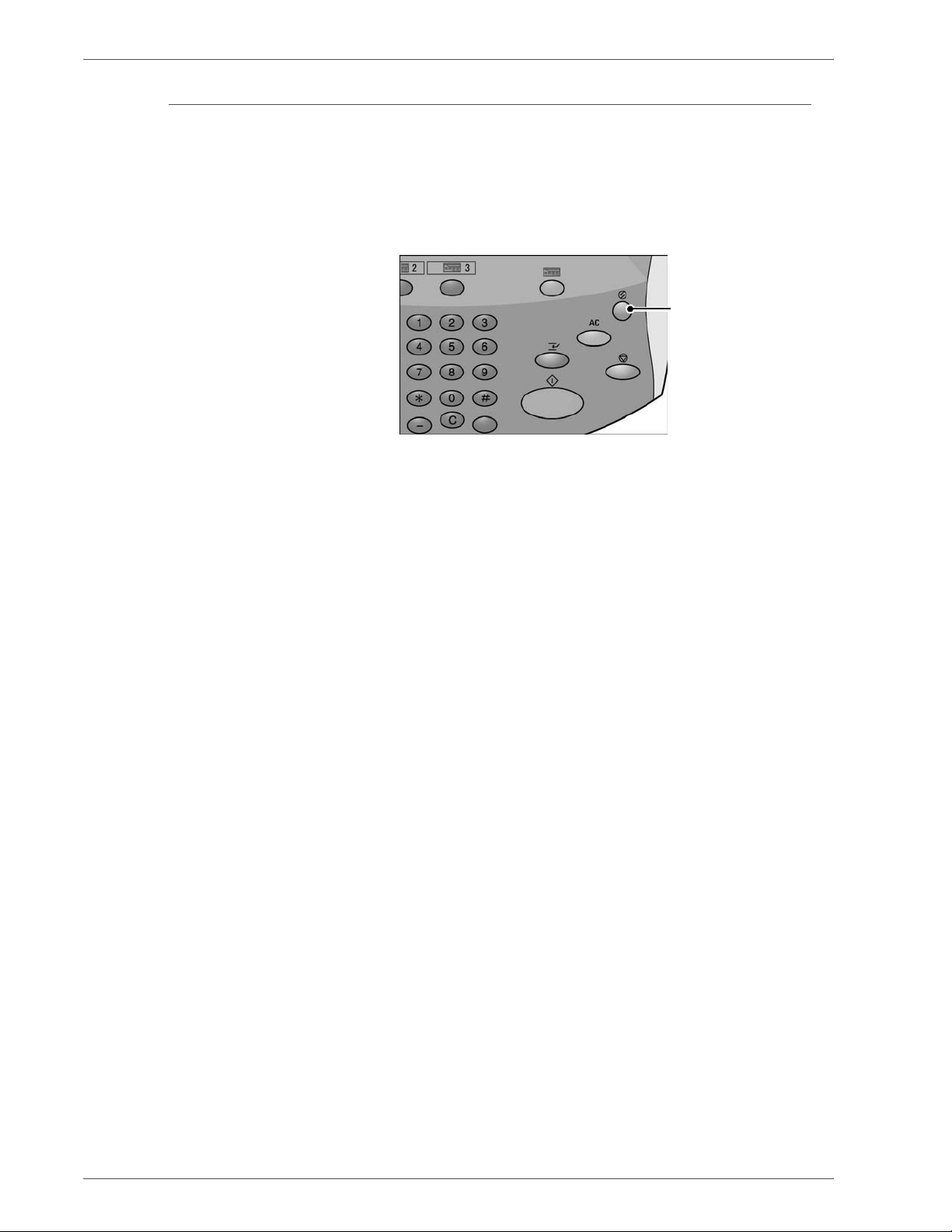
1. Overview
Exiting the Power Saver Mode
The following describes how to exit the Power Saver mode.
The Power Saver mode is exited in the following instances:
• By pressing the Power Saver button
• Receiving Print Data
1. Press the Power Saver button.
Power Saver
button
1-18
Xerox 4590/4110 Copier/Printer System Administration Guide
Page 31

Interface cables
Using the Ethernet Interface
1. Overview
When connecting to a network, use the Ethernet interface.
The Ethernet interface supports the following 2 types:
• 100Base-TX
• 10Base-T
This section describes the installation procedure for the Ethernet
interface.
1. Confirm that the power switch is turned off.
2. Connect a network cable to the Ethernet interface connector.
NOTE: Prepare a network cable suitable for your network
connection. When changing the network cable, consult the
appropriate personnel.
3. Switch on the machine.
Xerox 4590/4110 Copier/Printer System Administration Guide
1-19
Page 32

1. Overview
Internal Fonts
The listed fonts are available as standard fonts on the machine:
Stroke fonts (for PCL5 and
HP-GL/2)
Outline
fonts
European HP-GL/2 Roman
PDF Arial
PCL CG Times
European Stroke fonts
Sans Serif
Arial Italic
Arial Bold
Arual
Bold Italic
Courier
Courier Italic
Courier Bold
CG Times Italic
CG Times Bold
CG Times Bold Italic
Univers Medium
Univers Medium Italic
Univers Bold
Univers Bold Italic
Univers Medium Condensed
Univers Medium Condensed Italic
Univers Bold Condensed
Univers Bold Condensed Italic
Antique Olive
Antique Olive Italic
Antique Olive Bold
CG Omega
CG Omega Italic
CG Omega Bold
CG Omega Bold Italic
CG Omega Bold Italic
Garamond Antiqua
Garamond Kursiv
Garamond Halbfett
Garamond Kursiv Halbfett
(Default): Courier
Courier Italic
Courier Bold
Courier Bold Italic
Letter Gothic
Letter Gothic Italic
Letter Gothic Bold
Courier Bold Italic
Symbol
Times New Roman
Times New Roman Bold Italic
ITC Zepf Dingbats
GoldSEMM
Gold SAMM
Times New Bold
Times New Bold Italic
Symbol
Wingdings
Line Printer
Times Roman
Times Italic
Times Bold
Times Bold Italic
Helvetica
Helvetica Oblique
Helvetica Bold
Helvetica Bold Oblique
CourierPS
CourierPS Oblique
CourierPS Bold
CourierPS Bold Oblique
SymbolPS
Palatino Roman
Palatino Italic
Palatino Bold
Palatino Bold Italic
ITC Bookman Light
ITC Bookman Light Italic
ITC Bookman Demi
ITC Bookman Demi Italic
Helvetica Narrow
Helvetica Narrow Oblique
Helvetica Narrow Bold
Helvetica Narrow Bold Oblique
New Century Schoolbook Roman
1-20
Xerox 4590/4110 Copier/Printer System Administration Guide
Page 33

1. Overview
Outline
fonts
European PCL
continued
KO PCL5 Muyngio
TC PCL5 Sou tail
Albertus Medium
Albertus Extra Bold
Clarendon Condensed
Coronet
Marigold
Arial
Arial Italic
Arial Bold
Arial Bold Italic
Times New
Times New Italic
Gothic
R- Gothic
Graphic
Kungso
Saemmul
New Century Schoolbook Italic
New Century Schoolbook Bold
New Century Schoolbook Bold Italic
ITC Avant Garde Book
ITC Avant Garde Book Oblique
ITC Avant Garde Demi
ITC Avant Garde Demi Oblique
ITC Zapf Chancery Medium Italic
ITC Zapf Dingbats
T-Myungio
T-Gothic
TR-Gothic
T-Graphic
T-Kungso
T-Saemmul
Xerox 4590/4110 Copier/Printer System Administration Guide
1-21
Page 34

1. Overview
1-22
Xerox 4590/4110 Copier/Printer System Administration Guide
Page 35

TCP/IP (LPD/Port 9100)
Preparations
Configuration procedure
2. Configuration
The following items are required when using TCP/IP (LPD/Port
9100) protocol on the machine.
• A network environment where TCP/IP can be used.
• The "CentreWare Utilities" CD-ROM, which is included with
this product.
Overview
The machine can be connected to computers using TCP/IP
(LPD/Port 9100) protocol.
The following is the procedure to use TCP/IP(LPD/Port 9100)
protocol.
• Configuration on the Machine: Configure TCP/IP (LPD/Port
• Configuration on the Computer: Install the print driver.
9100) on the machine.
Xerox 4590/4110 Copier/Printer System Administration Guide
2-1
Page 36

2. Configuration
Configuration on the machine
This section describes the configuration procedure to use TCP/IP
(LPD/Port 9100) protocol on the machine. First enable the LPD
Port or Port 9100 port, then assign the IP address.
NOTE 1:The configuration can also be performed using
CentreWare Internet Services or CentreWare Utiliti es.
NOTE 2:Enable the SOAP port and th e SNMP por t i n most cases .
Refer to “Using CentreWare Internet Services” on page 3-1.
1. Display the System Administrator Menu screen.
a. Press the Log In/Out button.
b. Enter the UserID using the numeric keypad and select
Confirm.
NOTE: The default User ID value is 11111. When using the
Authentication feature, a pa ssword is required. The default
password is x-admin.
c. Select System Settings.
2. Enable either the LPD port or the Port 9100 port as
appropriate. In this example, the LPD port is enabled.
a. Select System Settings.
b. Select Network Settings.
c. Select Port Settings.
d. Select LPD and then select Change Settings.
e. Select LPD - Port and select Change Settings.
f. Select Enable and then select Save.
3. Set the IP address.
If the IP address is already set, this step is not necessary.
Also, in an environment with DHCP or BOOTP, configure the
way to obtain the address. If the address cannot be obtained
automatically or manual configuration is preferred, configure
the IP address, subnet mask, and gateway address.
a. Select Close repeatedly until the Network Settings
screen is displayed.
b. Select Protocol Settings.
2-2
c. Select TCP/IP - Get IP Address and select Change
Settings.
d. Select one from DHCP, BOOTP, RARP, DHCP/Autonet or
Manual. If you select anything other than Manual, proceed
to step 4.
NOTE: When using a DHCP server, also configure the WINS
(Windows Internet Name Service) server.
Xerox 4590/4110 Copier/Printer System Administration Guide
Page 37

2. Configuration
e. Select TCP/IP - Get IP Address and select Change
Settings.
f. Enter the IP address using the numeric keypad.
NOTE 1: Enter addresses in the format "xxx.xxx.xxx.xxx"
where xxx should be a numeric value in the range from 0 to
255. However, 224 or 225.xxx.xxx.xxx and 127.xxx.xxx.xxx
cannot be used.
NOTE 2: When you make an entry mistake, press the C
(Clear) button and enter again.
NOTE 3: When you would like to move to the next value
without entering all 3 digits, select Next.
g. Select Save.
h. Configure TCP/IP - Subnet Mask and TCP/IP - Gateway
Address as shown above.
NOTE 1: Enter addresses in the format "xxx.xxx.xxx.xxx"
where xxx should be a numeric value in the range from 0 to
255. However, 224 or 225.xxx.xxx.xxx and 127.xxx.xxx.xxx
cannot be used.
NOTE 2: Specify the subnet mask by a combination of the
numbers 0, 128, 192, 224, 248, 252, and 255. However, you
cannot use 0 between non-zero values.
NOTE 3: If you do not wish to set the gateway address, enter
"0.0.0.0."
4. Select Close repeatedly until the System Settings screen is
displayed.
5. Select Exit.
6. After the machine is restarted, print out the Printer Se ttings
List to confirm that the LPD port is enabled.
Configure the LPD as necessary. Refer to “LPD” on page 3-16 for
the for the LPD configuration. Also if using Port 9100, conf igure as
necessary. Refer to “Port 9100” on page 3-20 for the Port 9100
configuration.
Xerox 4590/4110 Copier/Printer System Administration Guide
2-3
Page 38

2. Configuration
Configuration on the computer
NetWare
This section describes the configuration procedure for the
computer.
To print from the machine, the computer needs to have the print
driver installed.
For information about the usable operating syst ems, refer to
“Supported operating systems” on page 1-7.
Refer to the manual contained in the “Centr e Ware Utilities”
CD-ROM for the print driver installation procedure.
To print from a Macintosh using TCP/IP (L PD), ref er to th e manual
contained in the CD-ROM included with this product for the print
driver installation procedure.
Preparations
The following items are required when using NetWare network:
• A NetWare server.
• The "CentreWare Utilities" CD-ROM which is included with this
product.
Configuration procedure
Overview
The machine supports PServer mode for both the NetWare
Directory Service and Bindery Service. PServer mode enables the
machine to function as a print server and to capture print jobs in
the print queue to output. The printer created for the machine
consumes one file server license.
NOTE: The machine does not support Remote Printer (RPrinter)
Mode.
2-4
Xerox 4590/4110 Copier/Printer System Administration Guide
Page 39

Supported interfaces • 100Base-TX
• 10Base-T
Supported frame types • Ethernet II specification
• IEEE802.3 specification
• IEEE802.3 / IEEE802.2 specification
• IEEE802.3 / IEEE802.2 / SNAP specification
NOTE: The machine will send packets of each frame type on the
network, and will init ialize for the same frame type as the firs t reply
packet received. However, if there are multiple protocols running
on the same network, use Ethernet II specificati on.
Configuration on the machine
This section describes the configuration procedure to connect the
machine to a NetWare network.
2. Configuration
NOTE: Configuration can also be performed using the Network
configuration tools included in CentreWare Internet Services or
CentreWare Utilities.
Refer to “Using CentreWare Internet Services” on page 3-1.
1. Confirm the device name and network address.
Print the Printer Settings List to confirm the device name and
network address printed under the NetWare item.
2. Configure the machine using the “CentreWare Utilities”
CD-ROM.
There is no need to activate the NetWare port on the machine
prior to configuration when using the “CentreWare Utilities”
CD-ROM.
Refer to the manual contained in the “Centr e Ware Utilities”
CD-ROM for the configuration procedure.
Xerox 4590/4110 Copier/Printer System Administration Guide
2-5
Page 40

2. Configuration
Configuration on the computer
Microsoft Network (SMB)
Preparations
To print from the machine, the computer needs to have the print
driver installed.
For information about the usable operating syst ems, refer to
“Supported operating systems” on page 1-7.
Refer to the manual contained in the "CentreWare Utilities" CDROM for the print driver installation procedure.
The following items are required when using a Microsoft Network
(SMB):
• Network environment where either TCP/IP or NetBEUI can be
used.
• The "CentreWare Utilities" CD-ROM, which is included with
this product.
Configuration procedure
Overview
The machine can be connected to computers using Microsoft
Networks (SMB).
Depending on the network environment, the machine may need to
be configured with an IP address, subnet mask and gateway
address. Confirm with the network administrator and set up the
necessary items.
The following is the procedure to connect the machine to a
Microsoft Network (SMB):
• Configuration on the Machine: Enable the SMB port on the
machine.
• Configuration on the Computer: Install the print driver.
2-6
Xerox 4590/4110 Copier/Printer System Administration Guide
Page 41

Configuration on the machine
This section describes the configuration procedure to connect the
machine to Microsoft Networks (SMB). First enable the SMB port,
then set the IP address.
NOTE 1:The configuration can also be performed using the I P
configuration tools included in CentreWare Internet Services or
CentreWare Utilities.
NOTE 2:Enable the SOAP port and th e SNMP por t i n most cases .
Refer to “Using CentreWare Internet Services” on page 3-1.
1. Display the System Administrator Menu screen.
a. Press the Log In/Out button.
b. Enter the UserID using the numeric keypad and select
Confirm.
NOTE: The default User ID value is 11111. When using the
Authentication feature, a pa ssword is required. The default
password is x-admin.
2. Configuration
c. Select System Settings.
2. Enable the SMB port.
a. Select System Settings.
b. Select Network Settings.
c. Select Port Settings.
d. Select SMB and then select Change Settings.
e. Select SMB - Port and select Change Settings.
f. Select Enable and then select Save.
3. Set the IP address.
If the IP address is already set, this step is not necessary.
Also, in an environment with DHCP or BOOTP, configure the
way to obtain the address. If the address cannot be obtained
automatically or manual configuration is preferred, configure
the IP address, subnet mask, and gateway address.
a. Select Close repeatedly until the Network Settings
screen is displayed.
b. Select Protocol Settings.
c. Select TCP/IP - Get IP Address and select Change
Settings.
d. Select one from DHCP, BOOTP, RARP, DHCP/Autonet or
Manual. If you select anything other than Manual, proceed
to step 4.
NOTE: When using a DHCP server, also configure the WINS
(Windows Internet Name Service) server.
Xerox 4590/4110 Copier/Printer System Administration Guide
2-7
Page 42

2. Configuration
e. Select TCP/IP - Get IP Address and select Change
Settings.
f. Enter the IP address using the numeric keypad.
NOTE 1: Enter addresses in the format "xxx.xxx.xxx.xxx"
where xxx should be a numeric value in the range from 0 to
255. However, 224 or 225.xxx.xxx.xxx and 127.xxx.xxx.xxx
cannot be used.
NOTE 2: When you make an entry mistake, press the C
(Clear) button and enter again.
NOTE 3: When you would like to move to the next value
without entering all 3 digits, select Next.
g. Select Save.
h. Configure TCP/IP - Subnet Mask and TCP/IP - Gateway
Address as shown above.
NOTE 1: Enter addresses in the format "xxx.xxx.xxx.xxx"
where xxx should be a numeric value in the range from 0 to
255. However, 224 or 225.xxx.xxx.xxx and 127.xxx.xxx.xxx
cannot be used.
NOTE 2: Specify the subnet mask by a combination of the
numbers 0, 128, 192, 224, 248, 252, and 255. However, you
cannot use 0 between non-zero values.
NOTE 3: If you do not wish to set the gateway address, enter
"0.0.0.0."
4. Select Close repeatedly until the System Settings screen is
displayed.
5. Select Exit.
6. After the machine is restarted, print out the Printer Se ttings
List to confirm that the SMB port is enabled.
NOTE: If using the NetBEUI protocol, select NetBEUI as the
protocol used by SMB for the po rt confi guration using Centre Ware
Internet Servic e s .
Configure the SMB as necessary. Refer to “SMB” on page 3-9 for
the SMB configuration.
2-8
Xerox 4590/4110 Copier/Printer System Administration Guide
Page 43

Configuration on the computer
This section describes the configuration procedure for the
computer.
To print from the machine, the computer needs to have the print
driver installed.
For information about the usable operating syst ems, refer to
“Supported operating systems” on page 1-7.
Refer to the manual contained in the "CentreWare Utilities" CDROM for the print driver installation procedure.
Internet Printing Protocol (IPP)
Preparations
The following items are required when using Internet Printing
Protocol (IPP):
2. Configuration
• A network environment where TCP/IP can be used.
• The "CentreWare Utilities" CD-ROM, which is included with
this product.
Configuration procedure
Overview
The machine can be connected to computers using IPP.
The following is the procedure to connect the machine to enable
Internet Printing (IPP):
• Configuration on the Machine: Enable the IPP port on the
machine
• Configuration on the Computer: Install the print driver
Xerox 4590/4110 Copier/Printer System Administration Guide
2-9
Page 44

2. Configuration
Configuration on the machine
This section describes the configuration procedure to enable
Internet Printing (IPP) on the machine. First enable the IPP port,
then set the IP address.
NOTE 1:The configuration can also be performed using IP
configuration tools included in CentreWare Internet Services or
CentreWare Utilities.
NOTE 2:Enable the SOAP port and th e SNMP por t i n most cases .
Refer to “Using CentreWare Internet Services” on page 3-1.
1. Display the System Administrator Menu screen.
a. Press the Log In/Out button.
b. Enter the UserID using the numeric keypad and select
Confirm.
NOTE: The default User ID value is 11111. When using the
Authentication feature, a pa ssword is required. The default
password is x-admin.
c. Select System Settings.
2. Enable the IPP port.
a. Select System Settings.
b. Select Network Settings.
c. Select Port Settings.
d. Select IPP and then select Change Settings.
e. Select IPP - Port and select Change Settings.
f. Select Enable and then select Save.
3. Set the IP address.
If the IP address is already set, this step is not necessary.
Also, in an environment with DHCP or BOOTP, configure the
way to obtain the address. If the address cannot be obtained
automatically or manual configuration is preferred, configure
the IP address, subnet mask, and gateway address.
a. Select Close repeatedly until the Network Settings
screen is displayed.
b. Select Protocol Settings.
c. Select TCP/IP - Get IP Address and select Change
Settings.
2-10
d. Select one from DHCP, BOOTP, RARP, DHCP/Autonet or
Manual. If you select anything other than Manual, proceed
to step 4.
NOTE: When using a DHCP server, also configure the WINS
(Windows Internet Name Service) server.
Xerox 4590/4110 Copier/Printer System Administration Guide
Page 45

2. Configuration
e. Select TCP/IP - Get IP Address and select Change
Settings.
f. Enter the IP address using the numeric keypad.
NOTE 1: Enter address in the format "xxx.xxx.xxx.xxx" where
xxx should be a numeric value in the range from 0 to 255.
However, 224 or 225.xxx.xxx.xxx and 127.xxx.xxx.xxx cannot
be used.
NOTE 2: When you make an entry mista ke, press the C
(Clear) button and enter again.
NOTE 3: When you would like to move to the next value
without entering all 3 digits, select Next.
g. Select Save.
h. Configure TCP/IP - Subnet Mask and TCP/IP - Gateway
Address as shown above.
NOTE 1: Enter address in the format "xxx.xxx.xxx.xxx" where
xxx should be a numeric value in the range from 0 to 255.
However, 224 or 225.xxx.xxx.xxx and 127.xxx.xxx.xxx cannot
be used.
NOTE 2: Specify the subnet mask by a combination of the
numbers 0, 128, 192, 224, 248, 252, and 255. However, you
cannot use 0 between non-zero values.
NOTE 3: If you do not wish to set the gateway address, enter
"0.0.0.0."
4. Select Close repeatedly until the System Settings screen is
displayed.
5. Select Exit.
6. After the machine is restarted, print out the Printer Se ttings
List to confirm that the IPP port is enabled.
Configure the IPP as necessary. Refer to “IPP” on page 3-18 for
the IPP configuration.
Xerox 4590/4110 Copier/Printer System Administration Guide
2-11
Page 46

2. Configuration
EtherTalk
Preparations
Configuration on the computer
This section describes the configuration procedure for the
computer.
To print from the machine, the computer needs to have the print
driver installed.
For information about the usable operating syst ems, refer to
“Supported operating systems” on page 1-7.
Refer to the manual contained in the "CentreWare Utilities" CDROM for the print driver installation procedure.
The following item is required when using an EtherTalk network:
• A network environment where EtherTalk can be used.
Configuration procedure
Overview
The machine can be connected to computers using an EtherTalk
network.
The following is the procedure to connect the machine to
EtherTalk network:
• Configuration on the Machine: Set up EtherTalk on the
machine.
• Configuration on the Computer: Install the print driver.
2-12
Xerox 4590/4110 Copier/Printer System Administration Guide
Page 47

Configuration on the machine
This section describes the configuration procedure to connect the
machine to EtherTalk network.
Enable the EtherTalk port
NOTE 1:The configuration can also be performed using
CentreWare Internet Services or CentreWare Utiliti es.
NOTE 2:Enable the SOAP port and th e SNMP por t i n most cases .
Refer to “Using CentreWare Internet Services” on page 3-1.
1. Display the System Administrator Menu screen.
a. Press the Log In/Out button.
b. Enter the UserID using the numeric keypad and select
Confirm.
NOTE: The default User ID value is 11111. When using the
Authentication feature, a pa ssword is required. The default
password is x-admin.
2. Configuration
c. Select System Settings.
2. Enable the EtherTalk port
a. Select System Settings.
b. Select Network Settings.
c. Select Port Settings.
d. Select EtherTalk and select Change Settings.
e. Select EtherTalk - Port and select Change Settings.
f. Select Enable and then select Save.
3. Select Close repeatedly until the System Settings screen is
displayed.
4. Select Exit.
5. After the machine is restarted, print out the Printer Se ttings
List to confirm that the EtherTalk port is enabled.
Configure EtherTalk as necessary. Refer to “EtherTalk” on page 37 for the EtherTalk configuration.
Xerox 4590/4110 Copier/Printer System Administration Guide
2-13
Page 48

2. Configuration
Configuration on the computer
This section describes the configuration procedure for the
computer.
To print from the machine, the computer needs to have the print
driver installed.
For information about the usable operating syst ems, refer to
“Supported operating systems” on page 1-7.
2-14
Xerox 4590/4110 Copier/Printer System Administration Guide
Page 49

Preparations
3. Using CentreWare Internet
Services
The following items are needed to use CentreWare Internet
Services:
• A computer which can use TCP/IP as the network protocol.
• The configuration of the machine which includes:
• IP address
• Subnet mask
• Gateway address
Refer to “Troubleshooting” on page 9-1 when any troubles occur
during the configuration.
Configuration procedure
Overview
CentreWare Internet Services provides a variety of services,
including job and printer status, and the ability to alter
configurations using a web browser in a TCP/IP environment.
For setting as a printer, the properties screen of the services in
CentreWare allow the users to configure the system settings and
port settings for each network that are otherwise set using the
touch screen on the machine.
Follow the procedure below to use CentreWare Internet Services.
• Configuration on the Machine: Configure the machine to be
able to use CentreWare Internet Services. First enable the
Internet service port, then set the IP address.
• Confirmation of the Configuration: Confirm whether the
machine is set to use CentreWare Internet Services.
Xerox 4590/4110 Copier/Printer System Administration Guide
3-1
Page 50

3. Using CentreWare Internet Services
Configuration on the machine
This section describes the configuration procedure for using
CentreWare Internet Services on the machine.
First enable the Internet service port, then set the IP address.
1. Display the System Administrator Menu screen.
a. Press the Log In/Out button.
b. Enter the UserID using the numeric keypad and then
select Confirm.
NOTE: The default User ID value is 11111. When using the
Authentication feature, a pa ssword is required. The default
password is x-admin.
c. Select System Settings.
2. Enable the Internet service port on the machine.
a. Select System Settings.
b. Select Network Settings.
c. Select Port Settings.
d. Select Internet Service (HTTP) and then select Change
Settings.
e. Select Internet Service - Port and then select Change
Settings.
f. Select Enable and then select Save.
g. Select Close repeatedly until the Network Settings
screen is displayed.
3. Set the IP address.
If the IP address is already set, this step is not necessary.
Also, in an environment with DHCP or BOOTP, configure the
way to obtain the address. If the address cannot be obtained
automatically or manual configuration is preferred, configure
the IP address, subnet mask, and gateway address.
a. Select Protocol Settings.
b. Select TCP/IP - Get IP Address and then select Change
Settings.
3-2
Xerox 4590/4110 Copier/Printer System Administration Guide
Page 51

3. Using CentreWare Internet Services
c. Select one from DHCP, BOOTP, RARP, DHCP/Autonet or
Manual. If you select anything other than Manual, proceed
to step 4.
NOTE: When using a DHCP server, also configure the WINS
(Windows Internet Name Service) server.
d. Select TCP/IP - Get IP Address and then select Change
Settings.
e. Enter the IP address using the numeric keypad.
NOTE 1: Enter address in the format "xxx.xxx.xxx.xxx" where
xxx should be a numeric value in the range from 0 to 255.
However, 224 or 225.xxx.xxx.xxx and 127.xxx.xxx.xxx cannot
be used.
NOTE 2: When you make an entry mistake, press the C
(Clear) button and enter again.
NOTE 3: When you would like to move to the next value
without entering all 3 digits, select Save/Select Next.
f. Select Save.
g. Configure TCP/IP - Subnet Mask and TCP/IP - Gateway
Address as the above.
NOTE 1: Enter address in the format "xxx.xxx.xxx.xxx" where
xxx should be a numeric value in the range from 0 to 255.
However, 224 or 225.xxx.xxx.xxx and 127.xxx.xxx.xxx cannot
be used.
NOTE 2: Specify the subnet mask by a combination of the
numbers 0, 128, 192, 224, 248, 252, and 255.However, you
cannot use 0 between non-zero values.
NOTE 3: If you do not wish to set the gateway address, enter
"0.0.0.0."
4. Select Close repeatedly until the System Settings screen is
displayed.
5. Select Exit.
6. After the machine is restarted, print out the Printer Se ttings
List to confirm that the Internet service port is enabled.
Xerox 4590/4110 Copier/Printer System Administration Guide
3-3
Page 52

3. Using CentreWare Internet Services
Confirmation of the configuration
Connect to CentreWare Internet Services from a computer.
1. Start a web browser.
2. Type the IP address or the Internet address for the machine in
the address bar on the browser, and press the Enter key.
• Example of the IP address (when the machine IP address
is 192.168.1.1):
http://192.168.1.1/
• Example of the Internet URL (when the machine Internet
address is in the form xxx.yyy.zz.vvv):
NOTE 1: If your network uses DNS (Domain Name System)
and host name for the machine is registered with the domain
name server, you can access the device using a combination
of the host name and the domain name as the "Internet
address." For example, if the host name is "dcf1100", and the
domain name is "mycompany.com", then the "Internet
address" becomes "dcf1100.mycompany .com."
NOTE 2: When specifying a port number, add ":" and a port
number to the end of the Internet address.
NOTE 3: If the "Login Setup" facility is enabled on the
machine, enter the UserID and password in User ID and
Password. Please query the System Administrator about the
UserID and password.
NOTE 4: Enter an address beginning with "https" rather than
"http" into the address bar in the browser i f encrypted
communication is employed.
Example of the IP address entry
https://192.168.1.1/
Example of the Internet address entry
https://xxx.yyyy.zz.vvv/
3-4
Refer to “Troubleshooting” on page 9-1 if CentreWare Internet
Services is not displayed.
Xerox 4590/4110 Copier/Printer System Administration Guide
Page 53

3. Using CentreWare Internet Services
Network setting items for CentreWare Internet Services
CentreWare Internet Services enable you to alter various settings
on the machine from a computer.
NOTE 1:Confirm that the ports are enabled, if an item which you
want to set is not displayed.
NOTE 2:When a setting is changed from CentreWare Internet
Services while operating the control panel, the setting items
changed on the screen of the control panel are not displayed
Power-cycle the prin ter in this case.
The following network settings are discussed in this section:
• Ethernet • EtherTalk
•SMB •NetWare
•TCP/IP •LPD
•SNMP •IPP
• Port 9100 • LDAP
• E-mail • HTTP
NOTE: Click Help at the top right of the CentreWare Internet
Services screen for details on the setting items.
The following browsers have been confirmed to operate with
CentreWare Internet Services:
For Windows • Microsoft Internet Explorer ver.6.0 Service Pack 1 (SP1) or
later.
• Netscape 7.0 or later.
For MacOS 10.2 or later • Microsoft Internet Explorer 5.2 or later.
• Netscape 7.0 or later.
Xerox 4590/4110 Copier/Printer System Administration Guide
3-5
Page 54

3. Using CentreWare Internet Services
Ethernet
This section describes the settings for the Ethernet interface.
1. Start a web browser.
2. Type the IP address or the Internet address for the machine in
the address bar on the browser, and press the Enter key.
• Example of the IP address entry: http://192.168.1.1/
• Example of the Internet address
entry: http://xxx.yyyy.zz.vvv/
NOTE: When specifying a port number, add ":" and a port
number to the end of the Internet address.
3. Click the Properties tab.
4. Click + on the left of Port Settings to display the items in the
folder.
5. Click Ethernet.
6. Set the communication speed for the Ethernet interface using
the Ethernet Settings pull-down menu.
3-6
Xerox 4590/4110 Copier/Printer System Administration Guide
Page 55

EtherTalk
3. Using CentreWare Internet Services
7. Save the selection as the machine’s default setting.
a. Click the Apply New Settings. A screen to enter the user
name and password will be displayed.
b. Enter the System Administrator UserID and password into
User Name and Password, and then click OK.
NOTE:The default User ID value is 11111 and password is
x-admin.
c. The web browser pages displays a message asking if you
want to reboot the machine.
d. Click Reboot. The machine will reboot and the setting
value will be reflected.
This section describes the settings for EtherTalk.
1. Start a web browser.
2. Type the IP address or the Internet address for the machine in
the address bar on the browser, and press the Enter key.
• Example of the IP address entry:
http://192.168.1.1/
• Example of the Internet address entry:
http://xxx.yyyy.zz.vvv/
NOTE: When specifying a port number, add ":" and a port
number to the end of the Internet address.
Xerox 4590/4110 Copier/Printer System Administration Guide
3-7
Page 56

3. Using CentreWare Internet Services
3. Click the Properties tab.
4. Click + on the left of Protocol Settings to display the items in
the folder.
5. Click EtherTalk.
6. Set the Printer Name.
7. Set Zone Name.
8. Reflect the values as the machine’s setting values.
a. Click the Apply New Settings. A screen to enter the user
name and password will be displayed.
b. Enter the System Administrator UserID and password into
User Name and Password, and then click OK.
NOTE:The default User ID value is 11111 and password is
x-admin.
c. The right frame on the web browser will change to the
machine reboot display.
d. Click Reboot. The machine will reboot and the setting
value will be reflected.
3-8
Xerox 4590/4110 Copier/Printer System Administration Guide
Page 57

SMB
3. Using CentreWare Internet Services
This section describes the settings for SMB.
1. Start a web browser.
2. Type the IP address or the Internet address for the machine in
the address bar on the browser, and press the Enter key.
• Example of the IP address entry:
http://192.168.1.1/
• Example of the Internet address entry:
http://xxx.yyyy.zz.vvv/
NOTE: When specifying a port number, add ":" and a port
number to the end of the Internet address.
3. Click the Properties tab.
4. Click + on the left of Protocol Settings to display the items in
the folder.
5. Click SMB.
6. Set the Workgroup Name.
7. Set the Host Name.
8. Set the Maximum Session.
9. Select the Enable check box to enable the TBCP Filter.
Xerox 4590/4110 Copier/Printer System Administration Guide
3-9
Page 58

3. Using CentreWare Internet Services
10.Select the Enable check box to enable Unicode Support.
11.Select the On check box when using Automatic Master
Mode.
12.Select the On check box when using Encryption Password.
13.Reflect the values as the machine's setting values.
a. Click the Apply New Settings. A screen to enter the user
name and password will be displayed.
b. Enter the System Administrator UserID and password into
User Name and Password, and then click OK.
NOTE:The default User ID value is 11111 and password is
x-admin.
c. The right frame on the web browser will change to the
machine reboot display.
d. Click Reboot. The machine will reboot and the setting
value will be reflected.
3-10
Xerox 4590/4110 Copier/Printer System Administration Guide
Page 59

NetWare
3. Using CentreWare Internet Services
This section describes the settings for NetWare.
1. Start a web browser.
2. Type the IP address or the Internet address for the machine in
the address bar on the browser, and press the Enter key.
• Example of the IP address entry:
http://192.168.1.1/
• Example of the Internet address entry:
http://xxx.yyyy.zz.vvv/
NOTE: When specifying a port number, add ":" and a port
number to the end of the Internet address.
3. Click the Properties tab.
4. Click + on the left of Protocol Settings to display the items in
the folder.
5. Click NetWare.
6. Set the Host Name.
7. Select an operation mode from the Active Mode pull-down
menu.
8. Set the Fileserver Name.
NOTE: Set this item only when the operation mode is in
Bindery Service.
Xerox 4590/4110 Copier/Printer System Administration Guide
3-11
Page 60

3. Using CentreWare Internet Services
9. Set the Poling Interval.
10.Set the Number of Searches.
11.Set the Password.
a. Enter the Password.
b. Re-enter the same password in the Re-enter Password
field.
12.Select the Enable check box to enable the TBCP Fil ter.
NOTE: The TBCP Filter checkbox will have a checkmark in it
indicating that the TBCP Filter is enabled.
13.Set the Tree Name.
14.Set the Context Name.
NOTE: Set this item only when the operation mode is in
Directory Service.
15.Select a frame type from the Tr ansport Protocol - Frame
Type pull-down menu.
NOTE: Set this item only when the operation mode is in
Directory Service.
16.Select the Enable check box to enable SLP - Active
Discovery.
17.Reflect the values as the machine's setting values.
a. Click the Apply New Settings. A screen to enter the user
name and password will be displayed.
b. Enter the System Administrator UserID and password into
User Name and Password, and then click OK.
NOTE:The default User ID value is 11111 and password is
x-admin.
c. The right frame on the web browser will change to the
machine reboot display.
d. Click Reboot. The machine will reboot and the setting
value will be reflected.
3-12
Xerox 4590/4110 Copier/Printer System Administration Guide
Page 61

TCP/IP
3. Using CentreWare Internet Services
This section describes the settings for TCP/IP.
1. Start a web browser.
2. Type the IP address or the Internet address for the machine in
the address bar on the browser, and press the Enter key.
• Example of the IP address entry:
http://192.168.1.1/
• Example of the Internet address entry:
http://xxx.yyyy.zz.vvv/
NOTE: When specifying a port number, add ":" and a port
number to the end of the Internet address.
3. Click the Properties tab.
4. Click + on the left of Protocol Settings to display the items in
the folder.
5. Click TCP/IP.
6. Set the Host Name.
7. Select how to obtain an IP address from the Get IP Address
pull-down menu.
8. Set the IP Address.
NOTE: This item is not necessary if either DHCP, BOOTP,
RARP, or DHCP/Autonet has been selected from the Get IP
Address pull-down menu.
Xerox 4590/4110 Copier/Printer System Administration Guide
3-13
Page 62

3. Using CentreWare Internet Services
9. Set the Subnet Mask and Gateway Address.
NOTE: This item is not necessary if either DHCP, BOOTP,
RARP, or DHCP/Autonet has been selected from the Get IP
Address pull-down menu.
10.Set the DNS information.
a. Select the DHCP check box if using DHCP for Get DNS
Address.
b. Set the DNS Address 1 to 3.
NOTE:This item is not necessary if DHCP has been
specified for the Get the DNS Server Address.
c. Set the DNS Name.
d. Select the On check box when using the Generate
Domain Search List Automatically.
e. Set the Domain Name 1 to 3.
f. Set the Connection Timeout.
g. Select the On check box to enable the DNS Dynamic
Update.
11.Set the WINS information.
a. Select the DHCP check box if using DHCP for the Get
WINS Server Address.
b. Set the Primary WINS Server Address.
NOTE:This item is not necessary if either DHCP or
DHCP/Autonet has been specified for the Get WINS
Server Address.
c. Set the Secondary WINS Server Address.
NOTE:This item is not necessary if either DHCP or
DHCP/Autonet has been specified for the Get WINS
Server Address.
3-14
Xerox 4590/4110 Copier/Printer System Administration Guide
Page 63

3. Using CentreWare Internet Services
12.Set the Access Control List information.
a. Select the Enable check box.
b. Click the Edit button. A screen to enter the user name and
password will be displayed.
c. Enter the System Administrator UserID and password into
User Name and Password, and then click OK.
d. Set the IP Filter.
e. Set the IP Address Mask.
f. Click the Apply New Settings. A screen to enter the user
name and password will be displayed.
g. Enter the System Administrator UserID and password into
User Name and Password, and then click OK.
NOTE:The default User ID value is 11111 and password is
x-admin.
h. The right frame on the web browser will change to the
machine reboot display.
i. Click the Back button until the TCP/IP Settings screen is
displayed.
13.Reflect the values as the machine's setting values.
a. Click the Apply New Settings. A screen to enter the user
name and password will be displayed.
b. Enter the System Administrator UserID and password into
User Name and Password, and then click OK.
NOTE:The default User ID value is 11111 and password is
x-admin.
c. The right frame on the web browser will change to the
machine reboot display.
d. Click Reboot. The machine will reboot and the setting
value will be reflected.
Xerox 4590/4110 Copier/Printer System Administration Guide
3-15
Page 64

3. Using CentreWare Internet Services
LPD
This section describes the settings available for the LPD feature.
1. Start a web browser.
2. Type the IP address or the Internet address for the machine in
the address bar on the browser, and press the Enter key.
• Example of the IP address entry:
http://192.168.1.1/
• Example of the Internet address entry:
http://xxx.yyyy.zz.vvv/
NOTE: When specifying a port number, add ":" and a port
number to the end of the Internet address.
3. Click the Properties tab.
4. Click + on the left of Protocol Settings to display the items in
the folder.
5. Click LPD.
6. Set the Port Number.
7. Select the Enable check box to enable the TBCP Filter.
8. Set the Connection Time-Out.
9. Reflect the values as the machine’s setting values.
a. Click the Apply New Settings. A screen to enter the user
name and password will be displayed.
b. Enter the System Administrator UserID and password into
User Name and Password, and then click OK.
3-16
NOTE: The default User ID value is 11111 and password is xadmin.
c. The right frame on the web browser will change to the
machine reboot display.
d. Click Reboot. The machine will reboot and the setting
value will be reflected.
Xerox 4590/4110 Copier/Printer System Administration Guide
Page 65

SNMP
3. Using CentreWare Internet Services
This section describes the settings for SNMP.
NOTE: When using the CentreWare software to manage the
machine by remote control, enable the SNMP port.
1. Start a web browser.
2. Type the IP address or the Internet address for the machine in
the address bar on the browser, and press the Enter key.
• Example of the IP address entry:
http://192.168.1.1/
• Example of the Internet address entry:
http://xxx.yyyy.zz.vvv/
NOTE: When specifying a port number, add ":" and a port
number to the end of the Internet address.
3. Click the Properties tab.
4. Click + on the left of Protocol Settings to display the items in
the folder.
5. Click SNMP.
6. When changing the community name, set all the Community
Name (Read only), Community Name (Read/Write), and
Community Na me (Trap Notific a ti o n).
NOTE: Normally, do not change the settings.
Xerox 4590/4110 Copier/Printer System Administration Guide
3-17
Page 66

3. Using CentreWare Internet Services
7. Set the System Administrator name.
8. Reflect the values as the machine’s setting values.
a. Click the Apply New Settings. A screen to enter the user
name and password will be displayed.
b. Enter the System Administrator UserID and password into
User Name and Password, and then click OK.
NOTE:The default User ID value is 11111 and password is
x-admin.
c. The right frame on the web browser will change to the
machine reboot display.
d. Click Reboot. The machine will reboot and the setting
value will be reflected.
IPP
This section describes the settings for the IPP port.
3-18
1. Start a web browser.
2. Type the IP address or the Internet address for the machine in
the address bar on the browser, and press the Enter key.
• Example of the IP address entry:
http://192.168.1.1/
• Example of the Internet address entry:
http://xxx.yyyy.zz.vvv/
NOTE: When specifying a port number, add ":" and a port
number to the end of the Internet address.
Xerox 4590/4110 Copier/Printer System Administration Guide
Page 67

3. Using CentreWare Internet Services
3. Click the Properties tab.
4. Click + on the left of Protocol Settings to display the items in
the folder.
5. Click IPP.
6. Set the Additional Port Number.
7. Select the Enable check box to enable the TBCP Filter.
8. Select the Enable check box to enable Administration Mode.
9. Select the Enable check box to enable DNS.
10.Set the Connection Time-Out.
11.Reflect the values as the machine's setting values.
a. Click the Apply New Settings. A screen to enter the user
name and password will be displayed.
b. Enter the System Administrator UserID and password into
User Name and Password, and then click OK.
NOTE:The default User ID value is 11111 and password is
x-admin.
c. The right frame on the web browser will change to the
machine reboot display.
d. Click Reboot.The machine will reboot and the setting
value will be reflected.
Xerox 4590/4110 Copier/Printer System Administration Guide
3-19
Page 68

3. Using CentreWare Internet Services
Port 9100
This section describes the settings for Port 9100 port.
NOTE: Enable the Port 9100 port when using HP-UX.
1. Start a web browser.
2. Type the IP address or the Internet address for the machine in
the address bar on the browser, and press the Enter key.
• Example of the IP address entry:
http://192.168.1.1/
• Example of the Internet address entry:
http://xxx.yyyy.zz.vvv/
NOTE: When specifying a port number, add ":" and a port
number to the end of the Internet address.
3. Click the Properties tab.
4. Click + on the left of Protocol Settings to display the items in
the folder.
5. Click Port 9100.
6. Set the Port Number.
7. Select the Enable check box to enable the TBCP Filter.
8. Set the Connection Time-Out.
3-20
Xerox 4590/4110 Copier/Printer System Administration Guide
Page 69

LDAP
3. Using CentreWare Internet Services
9. Reflect the values as the machine’s setting values.
a. Click the Apply New Settings. A screen to enter the user
name and password will be displayed.
b. Enter the System Administrator UserID and password into
User Name and Password, and then click OK.
NOTE:The default User ID value is 11111 and password is
x-admin.
c. The right frame on the web browser will change to the
machine reboot display.
d. Click Reboot. The machine will reboot and the setting
value will be reflected.
This section describes the settings for the LDAP port.
1. Start a web browser.
2. Type the IP address or the Internet address for the machine in
the address bar on the browser, and press the Enter key.
• Example of the IP address entry:
http://192.168.1.1/
• Example of the Internet address entry:
http://xxx.yyyy.zz.vvv/
NOTE: When specifying a port number, add ":" and a port
number to the end of the Internet address.
3. Click the Properties tab.
4. Click + on the left of Protocol Settings to display the items in
the folder.
5. Click LDAP.
Xerox 4590/4110 Copier/Printer System Administration Guide
3-21
Page 70

3. Using CentreWare Internet Services
6. Set the LDAP Server Address.
7. Set the Port Number.
8. Reflect the values as the machine’s setting values.
a. Click the Apply New Settings. A screen to enter the user
name and password will be displayed.
b. Enter the System Administrator UserID and password into
User Name and Password, and then click OK.
NOTE:The default User ID value is 11111 and password is
x-admin.
c. The right frame on the web browser will change to the
machine reboot display.
9. Click Reboot. The machine will reboot and the setting value
will be reflected.
Enabling the ports
This section describes the procedure to enable the ports that are
used for the e-mail feature.
1. Start a web browser.
2. Type the IP address or the Internet address for the machine in
the address bar on the browser, and press the Enter key.
• Example of the IP address entry:
http://192.168.1.1/
• Example of the Internet address entry:
http://xxx.yyyy.zz.vvv/
NOTE: When specifying a port number, add ":" and a port
number to the end of the Internet address.
3. Click the Properties tab.
3-22
Xerox 4590/4110 Copier/Printer System Administration Guide
Page 71

3. Using CentreWare Internet Services
4. Click Port Stat us from the Properties area of the web
browser page.
5. Enable the ports which are used for the e-mail feature.
a. Select the Enable check box for Receive E-Mail when
using the mail print feature.
b. Select the Enable check box for Mail Notice Service
when using the mail notice or job completion notice
feature.
6. Reflect the values as the machine’s setting values.
a. Click the Apply New Settings. A screen to enter the user
name and password will be displayed.
b. Enter the System Administrator UserID and password into
User Name and Password, and then click OK.
NOTE:The default User ID value is 11111 and password is
x-admin.
c. The right frame on the web browser will change to the
machine reboot display.
d. Click Reboot. The machine will reboot and the setting
value will be reflected.
Xerox 4590/4110 Copier/Printer System Administration Guide
3-23
Page 72

3. Using CentreWare Internet Services
Setting items
This section describes the setting items for the E-mail feature.
NOTE: Click Help at the bottom left of the CentreWare Internet
Services screen for details on the setting items.
1. Start a web browser.
2. Type the IP address or the Internet address for the machine in
the address bar on the browser, and press the Enter key.
• Example of the IP address entry:
http://192.168.1.1/
• Example of the Internet address entry:
http://xxx.yyyy.zz.vvv/
NOTE: When specifying a port number, add ":" and a port
number to the end of the Internet address.
3-24
Xerox 4590/4110 Copier/Printer System Administration Guide
Page 73

3. Using CentreWare Internet Services
3. Set the e-mail address for the machine and administrator.
a. Click Machine Detail s .
b. Set the Administrator E-Mail Address.
c. Set the Machine E-Mail Address.
4. Click + on the left of Protocol Settings to display the items in
the folder.
5. Click TCP/IP.
6. Set the Host Name.
7. Set the DNS information.
NOTE: The DNS settings are required when the addresses for
a POP3 server and a SMTP server are set with the domain
name rather than their IP addresses.
a. Select the DHCP check box if using DHCP for the Get
DNS Address.
b. Set the DNS Server Address 1 to 3.
NOTE:This item is not necessary if DHCP has been
specified for the Met hod to Get the DNS Server
Address.
c. Set the DNS Name.
d. Select the On check box when using the Generate
Domain Search List Automatically.
e. Set the Domain Name 1 to 3.
f. Set the Connection Time-Out.
g. Select the On check box to enable the Dynamic DNS
Update.
8. Click E-Mail.
9. Set the receive protocol using the Receiving Protocol pull-
down menu.
NOTE: Set this item when using the mail print feature.
10.Set the print method using the Incoming E-mail Print
Options pull-down menu.
NOTE: Set this item when using the mail print feature.
Xerox 4590/4110 Copier/Printer System Administration Guide
3-25
Page 74

3. Using CentreWare Internet Services
11.Set the print method using the Auto Print Delivery
Confirmation Mail pull-down menu.
NOTE: Set this item when using the mail print feature.
12.Select the Enable checkbox to enable the Auto Print Error.
13.Set the Maximum E-mail Size. Set the number of pages
when dividing the mail transmission.
NOTE: Set this item when using the scanner (mail
transmission).
14.Select the Enable checkbox to enable the Response to Read
Status (MDN).
NOTE: Set this item when using the mail print feature.
15.Set the POP3 server information.
NOTE: Set this item when using the mail print feature and
POP3 is specified for the Receive Protocol.
a. Set the POP3 Server Address, POP3 Port Number, and
POP Receiving Authentication.
b. Set the POP3 Server Check Interval.
c. Set the POP User Name.
d. Enter the POP User Password.
16.Set the SMTP Server Address.
NOTE: Set this item when using the scanner (mail
transmission), mail notice, or job completion notice feature.
17.Set the SMTP Port Number.
18.Set the authentication method using the SMTP Send
Authentication pull-down menu.
NOTE: Set this item when using the scanner (mail
transmission), mail notice, or job completion notice feature.
The setting is not necessary for pop receiving.
19.Set the SMTP Authentication User .
20.Set this item when using the scanner (mail transmission), mail
notice, or job completion notice feature. The setting is not
necessary for pop receiving.
3-26
Xerox 4590/4110 Copier/Printer System Administration Guide
Page 75

3. Using CentreWare Internet Services
21.Set the SMTP Authentication Password.
NOTE: Set this item when using the scanner (mail
transmission), mail notice, or job completion notice feature.
22.Set the mail exchange restrictions.
NOTE: Set this item when using the mail print feature.
a. From the Domain Filtering-Receive drop-down menu,
select either Enable Receive or Disable Receive.
b. Click Edit button.
c. If you selected Enable Receive, specify the domain
names that will be accepted by the machine.
If you selected Disable Receive, specify the domain
names that will be rejected by the machine.
d. Click the Apply New Settings.
e. Click the Back button until the E-Mail Settings screen is
displayed.
23.Reflect the values as the machine's setting values.
a. Click the Apply New Settings. A screen to enter the user
name and password will be displayed.
b. Enter the System Administrator UserID and password into
User Name and Password, and then click OK.
NOTE:The default User ID value is 11111 and password is
x-admin.
c. The right frame on the web browser will change to the
machine reboot display.
d. Click Reboot. The machine will reboot and the setting
value will be reflected.
Xerox 4590/4110 Copier/Printer System Administration Guide
3-27
Page 76

3. Using CentreWare Internet Services
HTTP
This section describes the settings for the HTTP port.
1. Start a web browser.
2. Type the IP address or the Internet address for the machine in
the address bar on the browser, and press the Enter key.
• Example of the IP address entry:
http://192.168.1.1/
• Example of the Internet address entry:
http://xxx.yyyy.zz.vvv/
NOTE: When specifying a port number, add ":" and a port
number to the end of the Internet address.
3. Click the Properties tab.
4. Click + on the left of Protocol Settings to display the items in
the folder.
5. Click HTTP.
6. Set the Port Number.
7. Set the Maximum Session Number.
8. Set the Connection Time-Out.
3-28
Xerox 4590/4110 Copier/Printer System Administration Guide
Page 77

3. Using CentreWare Internet Services
9. Reflect the values as the machine’s setting values.
a. Click the Apply New Settings. A screen to enter the user
name and password will be displayed.
b. Enter the System Administrator UserID and password into
User Name and Password, and then click OK.
NOTE:The default User ID value is 11111 and password is
x-admin.
c. The right frame on the web browser will change to the
machine reboot display.
d. Click Reboot. The machine will reboot and the setting
value will be reflected.
Encrypting HTTP communication
• The communication data between the machine and networked
computers can be encrypted using HTTP.
• The SOAP port, Internet service port, and IPP port use HTTP.
• The SSL and TLS protocols are used to encrypt the
communication data. Also, a public key and certificate are
used to decrypt the data.
• The public key and certificate can be generated using
CentreWare Internet Services. The certificate is valid for a
year. Also, an existing certificate can be imported into the
machine.
NOTE 1:When performing SSL communication using the selfcertificate generated by the machine, or the certificate with which
the character code is indicated by UTF-8, the following
phenomena occur.
NOTE 2:If Internet Explorer is used in the OS environment
Windows 98E or earlier, the publisher/publishing place of the
certificate will not be displayed correctly.
NOTE 3:SSL connection will not be made if Internet Explorer is
used in the OS environment of Mac OS X 10.2 because OS
cannot recognize the character code (UFT-8) of the certificate.
Use Netscape7 in the preceding OS environment.
NOTE 4:By enciphering HTTP communication, communicat ion
data can be enciphered at the time of printing (SSL encrypted
communication). For how to encrypt, refer to the CentreWare
Internet Services online help.
Xerox 4590/4110 Copier/Printer System Administration Guide
3-29
Page 78

3. Using CentreWare Internet Services
Refer to the CentreWare Internet Services online help for how to
import the certificate.
This section describes the procedure to generate the certificate
using CentreWare Internet Services and how to establish
encrypted communication.
1. Start a web browser.
2. Type the IP address or the Internet address for the machine in
the address bar on the browser, and press the Enter key.
• Example of the IP address entry:
http://192.168.1.1/
• Example of the Internet address entry:
http://xxx.yyyy.zz.vvv/
NOTE: When specifying a port number, add ":" and a port
number to the end of the Internet address.
3. Click the Properties tab.
4. Click + on the left of Security to display the items in the folder.
5. Click General Security.
6. Generate the Certificate.
a. Click the Generate a Certificate button.
b. Set the Size of the Public Key.
c. Set the Issuer.
d. Click the Generate a Certificate button. A screen to enter
the user name and password will be displayed.
e. Enter the System Administrator UserID and password into
User Name and Password, and then click OK.
NOTE:The default User ID value is 11111 and password is
x-admin.
3-30
Xerox 4590/4110 Copier/Printer System Administration Guide
Page 79

3. Using CentreWare Internet Services
7. Refresh the web browser.
8. Click + on the left of Security to display the items in the folder.
9. Click General Security.
10.Select the Enable check box for HTTPS. Display the items in
the folder.
11.Set the Port Number.
12.Reflect the values as the machine's setting values.
a. Click the Apply New Settings.
b. The right frame on the web browser will change to the
machine reboot display.
c. Click Reboot. The machine will reboot and the setting
value will be reflected.
Type an address beginning with "https" rather than "http"
into the address bar in the browser when accessing
CentreWare Internet Services if encrypted communication
is enabled.
– Example of the IP address entry:
– http://192.168.1.1/
– Example of the Internet address entry:
– http://xxx.yyyy.zz.vvv/
Xerox 4590/4110 Copier/Printer System Administration Guide
3-31
Page 80

3. Using CentreWare Internet Services
WebDAV
This section describes the settings for the WebDAV port.
NOTE: WebDAV is used to access a mailbox on the machine from
a computer connected to a network using CentreWare Internet
Services.
1. Start a web browser.
2. Enter the machine's IP address or the Internet address to the
address entry column on the browser, and press the Enter
key. Example of the IP address entry:
http://192.168.1.1/
Example of the Internet address entry
http://xxx.yyyy.zz.vvv/
NOTE 1:When specifying a port number, add ":" and a port
number to the end of the Internet address.
3. Click the Properties tab.
4. Click [+] on the left of Protocol Settings to display the items in
the folder.
5. Click WebDAV.
3-32
Xerox 4590/4110 Copier/Printer System Administration Guide
Page 81

3. Using CentreWare Internet Services
6. Set Port Number .
7. Set Connection Time-Out.
8. Reflect the values as the machine's setting values.
a. Click the Apply New Settings. A screen to enter the user
name and password will be displayed.
b. Enter the System Administrator UserID and password into
User Name and Password, and click OK.
NOTE: The default User ID value is “11111” and password is
“x-admin”.
c. The right frame on the web browser will change to the
machine reboot display.
9. Click Reboot. The machine will reboot and the setting value
will be reflected.
Xerox 4590/4110 Copier/Printer System Administration Guide
3-33
Page 82

3. Using CentreWare Internet Services
3-34
Xerox 4590/4110 Copier/Printer System Administration Guide
Page 83

E-mail overview
4. E-mail
The machine is capable of exchanging e-mails. The following
features are available by exchanging e-mails:
• Scanner (mail transmission)
• Mail print
• Mail notice
• Job completion notice
NOTE: This feature does not appear for some models. An optional
package is necessary. For more information, contact the
Customer Support Center.
Scanner (mail
transmission)
Mail print E-mail with attachments in either TIFF or PDF format can be sent
Mail notice When the machine is configured with the rejected IP addresses
Job completion notice When a computer has submitted a job to the machine, its
Documents can be scanned and transmitted via e-mail in black
and white or color (with optional color scanner kit).
to the machine from computers. Received e-mail will automatically
be printed.
notice or rejected mail domains notice, a mail notice about the
rejection can be sent to a specified recipient.
completion can be notified by e-mail.
Xerox 4590/4110 Copier/Printer System Administration Guide
4-1
Page 84

4. E-mail
Preparations
The following items are required in order to use the e-mail
feature. (Required items differ by the feature.)
Item Description
TCP/IP
address
Subnet
mask
Gateway
address
Administrator
e-mail
address
Main mail
address
DNS server
address
SMTP server
address
The TCP/IP address for the
machine.
E-mail is exchanged using TCP/IP.
Necessary when the network is
divided into subnets.
Necessary when multiple networks
are connected by gateways.
Set the e-mail address for the
machine administrator.
Used as the sender address when
the machine is transmitting e-mail.
Required when the addresses for a
POP3 server and a SMTP server
are set with a domain name format
rather than their IP addresses.
The machine uses a SMTP server
to transmit e-mail. The SMTP
server can also be used for
receiving e-mail.
Scanner Mail
Transmission
SSSS
SSSS
SSSS
E-mail
Print
E-mail
notice
Job
completion
notice
SMTP
authenticatio
n user
POP3
server
POP user
name
If the SMTP server requires
authentication, specify the
authentication user name.
If a POP3 server is used to receive
e-mails, register the e-mail address
of the machine and user to the
POP3 server.
Also, it is necessary to set the
POP3 server address on the
machine.
Set the POP receiving user
address.
: A required setting S: May set as needed for your
SSSS
SSSS
SSSS
individual environment
4-2
Xerox 4590/4110 Copier/Printer System Administration Guide
Page 85

4. E-mail
Register a Mail Account In order to use e-mail on the machine, a mail account for the
machine needs to be registered.
Configuring the E-mail
Environment
Configuration procedure
Overview
Enable the port and configure the machine e-mail address,
TCP/IP environment, and e-mail server from the machine.
NOTE: The configuration can also be performed using
CentreWare Internet Services.
This section describes the configuration procedure to use the email feature on the machine.
The following two steps are necessary to use the e-mail feature:
• Enabling the port and setting TCP/IP: Set the machine to be
able to use TCP/IP
• Configuring the e-mail feature: Set the e-mail function items
on the machine.
Enabling the ports and setting the IP addresses
This section describes the configuration procedure to use TCP/IP
on the machine.
First enable the e-mail port, then set the IP address.
NOTE 1:The configuration can also be performed using
CentreWare Internet Services.
NOTE 2:Enable the SOAP port and th e SNMP por t i n most cases .
Refer to “Using CentreWare Internet Services” on page 3-1.
1. Display the System Administrator Menu screen.
a. Press the Log In/Out button.
b. Enter the UserID using the numeric keypad and select
Confirm.
NOTE:The default User ID value is 11111. When using the
Authentication feature, a p assword is requir ed. The default
password is x-admin.
c. Select System Settings.
Xerox 4590/4110 Copier/Printer System Administration Guide
4-3
Page 86

4. E-mail
2. Enable the ports which are used for the e-mail feature.
a. Select System Settings
b. Select Network Settings.
c. Select Port Settings.
d. Enable Send E-Mail - Port setting to use mail print.
e. Enable Receive E-Mail - Port setting to use mail print.
f. Enable Mail Notice - Port to use mail notice or job
completion notice.
g. Select Close repeatedly until the Network Settings
screen is displayed.
3. Set the IP address.
If the IP address is already set, this step is not necessary.
Also, in an environment with DHCP or BOOTP, configure the
way to obtain the address. If the address cannot be obtained
automatically or manual configuration is preferred, configure
the IP address, subnet mask, and gateway address.
a. Select Close repeatedly until the Network Settings
screen is displayed.
b. Select Protocol Settings.
c. Select TCP/IP - Get IP Address and select Change
Settings.
d. Select one from DHCP, BOOTP, RARP, DHCP/Autonet or
Manual. If you select anything other than Manual, proceed
to step 4.
NOTE:When using a DHCP server , also configure the
WINS (Windows Internet Name Service) server.
e. Select TCP/IP - Get IP Address and select Change
Settings.
f. Enter the IP address using the numeric keypad.
4-4
Xerox 4590/4110 Copier/Printer System Administration Guide
Page 87

4. E-mail
NOTE 1: Enter address in the format "xxx.xxx.xxx.xxx"
where xxx should be a numeric value in the range from 0
to 255. However, 224 or 225.xxx.xxx.xxx and
127.xxx.xxx.xxx cannot be used.
NOTE 2: When you make an entry mistake, press the C
(Clear) button and enter again.
NOTE 3: When you would like to move to the next value
without entering all 3 digits, select Save/Select Next.
g. Select Save.
h. Configure TCP/IP - Subnet Mask and TCP/IP - Gateway
Address as the above.
NOTE 1: Enter address in the format "xxx.xxx.xxx.xxx"
where xxx should be a numeric value in the range from 0
to 255. However, 224 or 225.xxx.xxx.xxx and
127.xxx.xxx.xxx cannot be used.
NOTE 2: Specify the subnet mask by a c ombination of the
numbers 0, 128, 192, 224, 248, 252, and 255. However,
you cannot use 0 between non-zero values.
NOTE 3: If you do not wish to set the gateway address,
enter "0.0.0.0."
4. Select Close repeatedly until the System Settings screen is
displayed.
5. Select Exit.
6. After the machine is restarted, print out the Printer Se ttings
List to confirm that the ports are enabled and TCP/IP is
configured.
Xerox 4590/4110 Copier/Printer System Administration Guide
4-5
Page 88

4. E-mail
Configuring the E-mail environment
This section describes the configuration procedure to use the email feature.
NOTE 1:The configuration can also be performed using
CentreWare Internet Services.
NOTE 2:Enable the SOAP port and th e SNMP por t i n most cases .
Refer to “Using CentreWare Internet Services” on page 3-1.
1. Display the System Administrator Menu screen.
a. Press the Log In/Out button.
b. Enter the UserID using the numeric keypad and select
Confirm.
NOTE:The default User ID value is 11111. When using the
Authentication feature, a p assword is requir ed. The default
password is x-admin.
If SMTP has been selected
for the E-mail Receiving
Protocol
c. Select System Settings.
2. Set the e-mail address, host name, and domain name.
a. Select System Settings.
b. Select Network Settings.
c. Select Machine E-mail Address/Host Name.
d. Select E-mail Address and then select Change Settings.
e. Enter the E-mail Address using the keyboard displayed.
f. Select Save.
g. Set the Host Name and Domain Name as above.
h. Select Close.
• Alias cannot be configured. User can decide the account
(the left side of @ mark). The address (the right side of @
mark) is a combination of host name and domain name.
• Example: mymail@mycompany.com
– Account name: mymail
– Host name: host
4-6
– Domain name: mycompany.com
Xerox 4590/4110 Copier/Printer System Administration Guide
Page 89

4. E-mail
If POP has been selected
for the E-mail Receiving
Protocol
If SMTP has been selected
for the Mail Receiving
Protocol
• Specify POP user name to the account (the left side of @
mark), and POP3 receiving mail server to the address (the
right side of @ mark). User can decide an alias such as
mymail@mycompany.com
– Example: mymail@mycompany.com
– Account name: mymail
3. Set the protocol for receiving e-mail.
a. Select Other Settings.
b. Select E-mail Receive Protocol and then select Change
Settings.
c. Select either SMTP or POP3 as appropriate for your
environment.
d. Select Save and then select Close.
– Select SMTP Server Settings and then set the
following items for the SMTP server.
– SMTP Server - Port Number
– Enter a value in the range from 1 to 65535.
If POP3 has
been
selected for
the Mail
Receiving
Protocol
– Select POP3 Server Settings and set then the
following items for the POP3 server.
– POP3 Server - Setup
Select either By IP Address or By Server Name.
– POP3 Server - IP Address
Enter if By IP Address has been selected for
POP3 Server - Setup.
NOTE 1: Enter address in the format "xxx.xxx.xxx.xxx"
where xxx should be a numeric value in the range from 0
to 255. However, 224 or 225.xxx.xxx.xxx and
127.xxx.xxx.xxx cannot be used.
NOTE 2: When you make an entry mistake, press the C
(Clear) button and enter again.
Xerox 4590/4110 Copier/Printer System Administration Guide
4-7
Page 90

4. E-mail
NOTE 3: When you would like to move to the next value
without entering all 3 digits, select Save/Select Next.
– POP3 Server - Server Name
Enter if By IP Address has been selected for
POP3 Server - Setup.
– POP3 Server - Port Number
Enter a value in the range from 1 to 65535.
– POP3 Server - Server Check Interval
Set the interval for checking the e-mail on the
POP3 server.
– POP3 Server - Server Name
Enter the name to login to the POP3 server.
– POP3 Password
Enter the same password twice in the New
Password and Confirm Password. If you do not
wish to set the password, leave it blank and select
Save.
– POP3 Password Encryption
Select ON(APOP) to encrypt the password.
– Select Save and then select Close.
4. Configure the mail transmission
• Select SMTP Server Settings and then set the following
items for the SMTP server.
– SMTP Server - Setup
Select from By IP Address or By Server Name.
– SMTP Server - IP Address
Enter if By IP Address has been selected for POP3
Server - Setup.
4-8
Xerox 4590/4110 Copier/Printer System Administration Guide
Page 91

4. E-mail
NOTE 1: Enter address in the format "xxx.xxx.xxx.xxx"
where xxx should be a numeric value in the range from 0
to 255. However, 224 or 225.xxx.xxx.xxx and
127.xxx.xxx.xxx cannot be used.
NOTE 2: When you make an entry mistake, press the C
(Clear) button and enter again.
NOTE 3: When you would like to move to the next value
without entering all 3 digits, select Save/Select Next.
– SMTP Server - Server Name
Enter if By Server Name has been selected for SMTP
Server - Setup.
– SMTP Server - Port Number
Enter a value in the range from 1 to 65535.
NOTE:This configuration is not necessary if SMTP has
been selected for the Mail Receiving Protocol and has
already been configured.
– E-mail Send Authentication
Select one from Off, POP before SMTP, or SMTP
AUTH.
NOTE:If POP befor e SMTP has been sel ected, the POP3
settings must be set.
– SMTP AUTH - Login Name
Set this item if SMTP AUTH has been selected for E-
mail Send Authentication.
– SMTP AUTH - Password
Set this item if SMTP AUTH has been selected for E-
mail Send Authentication. Enter the same password
twice in the New Password and Confirm
Password. If you do not wish to set the password,
leave it blank and select Save.
• Select Close.
5. Configure the Domain restriction
Select Domain Filter and set the following items.
• Domain filtering
Select one from Off, Ent er Permitted Domain Names, or
Enter Rejected Domain Names.
• Domain 1 - Domain 50
Specify up to 50 domains if either Enter Permitted
Domain Name or Enter Rejected Domain Name has
been selected for Domain Filter.
Xerox 4590/4110 Copier/Printer System Administration Guide
4-9
Page 92

4. E-mail
6. Select Close repeatedly until the System Settings screen is
displayed.
7. Select Exit.
8. After the machine is restarted, print out the Printer Settings
List to confirm that each item is configured.
4-10
Xerox 4590/4110 Copier/Printer System Administration Guide
Page 93

Scan Service overview
5. Using the Scan Service
The machine is capable of scan services.
The following functions are available by using scan services:
• Scanner (mail transmission)
• Scanner (save to a mailbox)
• Job template scan
• Scanner (save to a computer)
• Job flow scan
NOTE: An optional package is necessary for this feature to
function. For more information, con tact the Customer Support
Center.
NOTE 2:The optional color scanner kit wi ll allow scan ning in c olor
or black and white. Scans from Scan Service cannot be printed
unless retrieved at the client and resubmitted as a print job.
Scanner
(mail transmission)
Scanner
(save to a mailbox)
Job template scan A job template is a configuration file for scanning parameters.
Scanner
(save to a computer)
Documents can be scanned and transmitted via e-mail.
Documents which you would like to take in as data can be
scanned and stored into a mailbox. Stored documents can be
accessed from network computers.
Specify a job template for the document to be scanned in as data.
The scanned document will be stored on a hard disk on the
machine, then transmitted automatically to a networked computer
(server).
NOTE: You can create a maximum of 500 Job Templates.
When the machine is connected to a network, scanned data can
be stored on network computers using the FTP or SMB protocol.
Documents which you would like to take in as data can be
scanned and stored on network computers.
Job flow scan A scan can be performed using a job flow which has been created
using an external editor.
Xerox 4590/4110 Copier/Printer System Administration Guide
5-1
Page 94

5. Using the Scan Service
Configuration of the scanner (mail transmission)
Preparations
Prepare the following to use the scanner (mail transmission)
function:
• A registered mail account
A mail account for the machine needs to be registered.
Overview
This section describes the configuration procedure to use the
scanner (mail transmission) function on the machine.
The following is the procedure to use the scanner (mail
transmission) function:
• Enabling the port and setting TCP/IP
Enable the mail send port and mail receive port, and set IP
addresses on the machine.
• Configuring the E-mail Environment
Set the e-mail function items on the machine.
Enabling the ports and setting the IP addresses
This section describes the configuration procedure to use TCP/IP
on the machine.
First enable the mail send port, then set IP address on the
machine.
NOTE 1:The configuration can also be performed using
CentreWare Internet Services.
NOTE 2:Enable the SOAP port and th e SNMP por t i n most cases .
Refer to “Using CentreWare Internet Services” on page 3-1.
1. Display the System Administrator Menu screen.
a. Press the Log In/Out button.
5-2
b. Enter the UserID using the numeric keypad and then
select Confirm.
NOTE:The default User ID value is 11111. When using the
Authentication feature, a p assword is requir ed. The default
password is x-admin.
c. Select System Settings.
Xerox 4590/4110 Copier/Printer System Administration Guide
Page 95

5. Using the Scan Service
2. Enable the ports which are used for the scanner (mail
transmission) function.
a. Select System Settings.
b. Select Network Settings.
c. Select Port Settings.
d. Select Send E-mail and then select Change Settings.
e. Select Send E-mail - Port and select Change Settings.
f. Select Enable and then select Save.
g. Select Close repeatedly until the Network Settings
screen is displayed.
3. Set the IP address.
If the IP address is already set, this step is not necessary.
Also, in an environment with DHCP or BOOTP, configure the
way to obtain the address. If the address cannot be obtained
automatically or manual configuration is preferred, configure
the IP address, subnet mask, and gateway address.
a. Select Protocol Settings.
b. Select TCP/IP - Get IP Address and then select Change
Settings.
c. Select one from DHCP, BOOTP, RARP, DHCP/Autonet or
Manual. If you select anything other than Manual,
proceed to step 4.
NOTE:When using a DHCP server , also configure the
WINS (Windows Internet Name Service) server.
d. Select TCP/IP - Get IP Address and then select Change
Settings.
e. Enter the IP address using the numeric keypad.
NOTE 1: Enter address in the format “xxx.xxx.xxx.xxx”
where xxx should be a numeric value in the range from 0
to 255. However, 224 or 225.xxx.xxx.xxx and
127.xxx.xxx.xxx cannot be used.
NOTE 2: When you make an entry mistake, press the C
(Clear) button and enter again.
NOTE 3: When you would like to move to the next value
without entering all 3 digits, select Save/Select Next.
f. Select Save.
g. Configure TCP/IP - Subnet Mask and TCP/IP - Gateway
Address as shown above.
Xerox 4590/4110 Copier/Printer System Administration Guide
5-3
Page 96

5. Using the Scan Service
NOTE 1: Enter address in the format “xxx.xxx.xxx.xxx”
where xxx should be a numeric value in the range from 0
to 255. However, 224 or 225.xxx.xxx.xxx and
127.xxx.xxx.xxx cannot be used.
NOTE 2: Specify the subnet mask by a c ombination of the
numbers 0, 128, 192, 224, 248, 252, and 255. However,
you cannot use 0 between non-zero values.
NOTE 3: If you do not wish to set the gateway address,
enter “0.0.0.0.”
4. Select Close repeatedly until the System Settings screen is
displayed.
5. Select Exit.
6. After the machine is restarted, print out the Printer Settings
List to confirm that the mail send port is enabled and TCP/IP is
configured.
Configuring the E-mail environment
This section describes the configuration procedure to use the
scanner (mail transmission) function.
NOTE 1:The configuration can also be performed using
CentreWare Internet Services.
NOTE 2:Enable the SOAP port and th e SNMP por t i n most cases .
Refer to “Using CentreWare Internet Services” on page 3-1.
1. Display the System Administrator Menu screen.
a. Press the Log In/Out button.
b. Enter the UserID using the numeric keypad and then
select Confirm.
NOTE:The default User ID value is 11111. When using the
Authentication feature, a p assword is requir ed. The default
password is x-admin.
c. Select System Settings.
5-4
Xerox 4590/4110 Copier/Printer System Administration Guide
Page 97

5. Using the Scan Service
2. Set the e-mail address, host name, and domain name.
a. Select System Settings.
b. Select Network Settings.
c. Select Machine E-mail Address/Host Name.
d. Select E-mail Address and then select Change Settings.
e. Enter the E-mail Address using the keyboard displayed.
f. Select Save.
g. Set the Host Name and Domain Name as above.
h. Select Close.
3. Set the protocol for receiving e-mail.
a. Select Others.
b. Select Mail Receiving Protocol and then select Change
Settings.
c. Select either SMTP or POP3 as appropriate for your
environment.
If SMTP has been selected
for the Mail Receiving
Protocol
If POP3 has been selected
for the Mail Receiving
Protocol
d. Select Save and then select Close.
• Select SMTP Server Settings and then set the following
items for the SMTP server.
• SMTP Server - Port Number
Enter a value in the range from 1 to 65535.
• Select POP3 Server Settings and set then the following
items for the POP3 server.
– POP3 Server - Setup
Select from Specify by the IP Address or Specify by
the Server Name.
– POP3 Server - IP Address
Enter if Specify by the IP Address has been selected
for POP3 Server - Setup.
Xerox 4590/4110 Copier/Printer System Administration Guide
5-5
Page 98

5. Using the Scan Service
NOTE 1: Enter address in the format “xxx.xxx.xxx.xxx”
where xxx should be a numeric value in the range from 0
to 255. However, 224 or 225.xxx.xxx.xxx and
127.xxx.xxx.xxx cannot be used.
NOTE 2: When you make an entry mistake, press the C
(Clear) button and enter again.
NOTE 3: When you would like to move to the next value
without entering all 3 digits, select Save/Select Next.
– POP3 Server - Server Name
Enter if Specify by the IP Address has been selected
for POP3 Server - Setup.
– POP3 Server - Port Number
Enter a value in the range from 1 to 65535.
– POP3 Server - Server Check Interval
Set the interval for checking the e-mail on the POP3
server.
– POP3 Server - Server Name
Enter the name to login to the POP3 server.
– POP3 Password
Enter the same password twice in the New Password
and Confirm Password. If you do not wish to set the
password, leave it blank and select Save.
– POP3 Password Encryption
Select ON(APOP) to encrypt the password.
• Select Save and then select Close.
4. Configure the mail transmission
• Select SMTP Server Settings and then set the following
items for the SMTP server.
– SMTP Server - Setup
Select from Specify by the IP Address or Specify by
the Server Name.
– SMTP Server - IP Address
Enter if Specify by the IP Address has been selected
for POP3 Server - Setup.
5-6
Xerox 4590/4110 Copier/Printer System Administration Guide
Page 99

5. Using the Scan Service
NOTE 1: Enter address in the format “xxx.xxx.xxx.xxx”
where xxx should be a numeric value in the range from 0
to 255. However, 224 or 225.xxx.xxx.xxx and
127.xxx.xxx.xxx cannot be used.
NOTE 2: When you make an entry mistake, press the C
(Clear) button and enter again.
NOTE 3: When you would like to move to the next value
without entering all 3 digits, select Save/Select Next.
– SMTP Server - Server Name
Enter if Specify by the Server Name has been
selected for SMTP Server - Setup.
– SMTP Server - Port Number
Enter a value in the range from 1 to 65535.
NOTE:This configuration is not necessary if SMTP has
been selected for the Mail Receiving Protocol and has
already been configured.
– E-mail Send Authentication
Select one from Off, POP before SMTP, or SMTP
AUTH.
NOTE:If POP befor e SMTP has been sel ected, the POP3
settings must be set.
– SMTP AUTH - Login Name
Set this item if SMTP AUTH has been selected for E-
mail Send Authentication.
– SMTP AUTH - Password
Set this item if SMTP AUTH has been selected for E-
mail Send Authentication. Enter the same password
twice in the New Password and Confirm
Password. If you do not wish to set the password,
leave it blank and select Save.
• Select Close.
Xerox 4590/4110 Copier/Printer System Administration Guide
5-7
Page 100

5. Using the Scan Service
5. Configure the Domain restriction
Select Domain Filter and set the following items.
• Domain filtering
Select one from Off, Ent er Permitted Domain Names, or
Enter Rejected Domain Names.
• Domain 1 - Domain 50
Specify up to 50 domains if either Enter Permitted
Domain Name or Enter Rejected Domain Name has
been selected for Domain Filter.
6. Select Close repeatedly until the System Settings screen is
displayed.
7. Select Exit.
8. After the machine is restarted, print out the Printer Settings
List to confirm that each item is configured.
5-8
Xerox 4590/4110 Copier/Printer System Administration Guide
 Loading...
Loading...