Xara Samplitude Pro - X Owners Manual

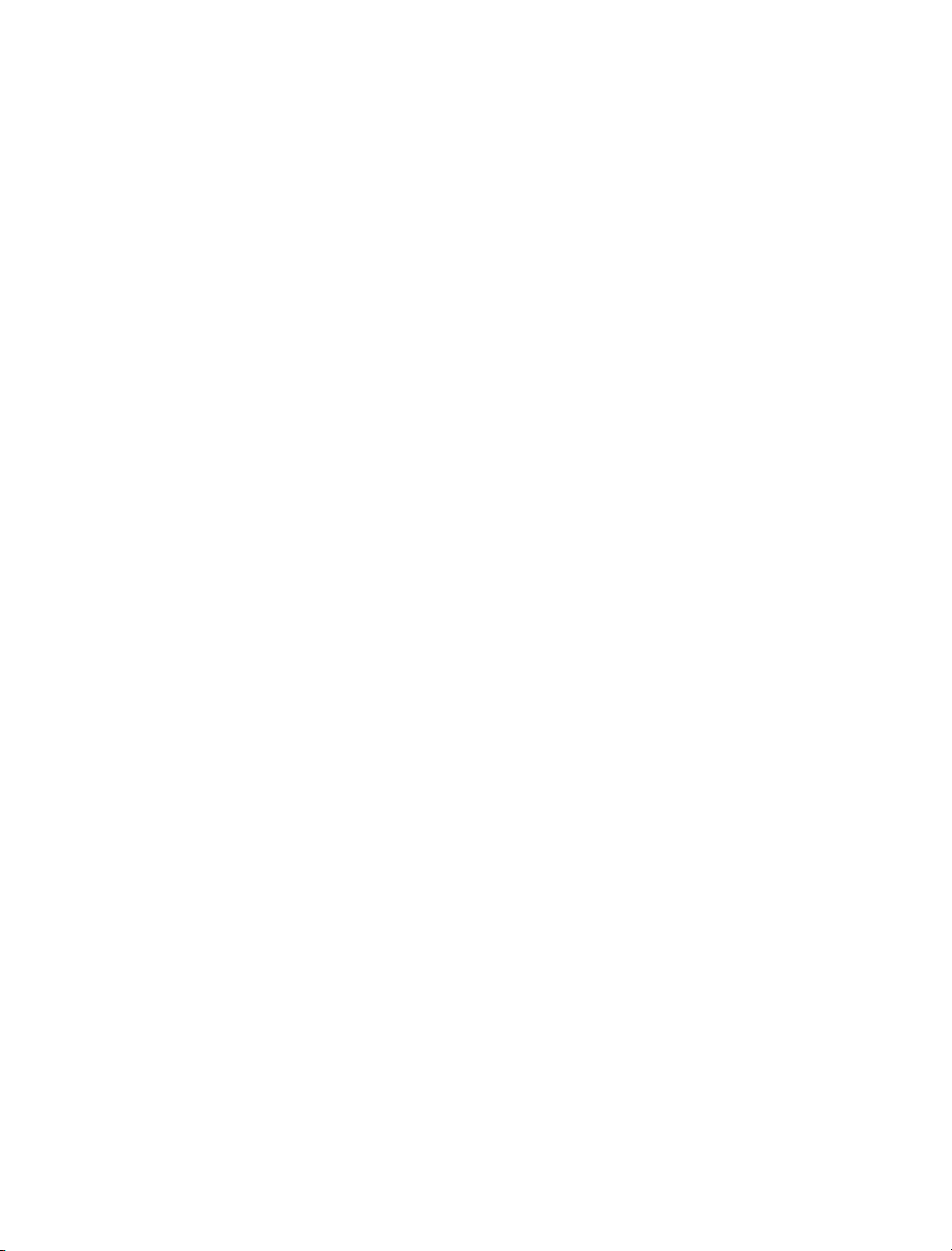
2 COPYRIGHT
Copyright
This documentation is protected by copyright law.
All rights, especially rights concerning duplication, distribution, and translation, are
reserved.
No part of this publication may be reproduced in form of copies, microfilms or other
processes, or transmitted into a language used for machines, especially data processing
machines, without the express written consent of the publisher.
®
MAGIX
ASIO & VST are registered trademarks of Steinberg Media Technologies GmbH
EUCON
All other product names are trademarks of their respective owners.
Errors and changes to the contents as well as program modifications reserved.
This product uses MAGIX patented technology (USP 6518492) and MAGIX patent pending
technology.
and Samplitude® are registered trademarks of MAGIX AG.
TM
is a registered trademark of Avid Technology.
Copyright © MAGIX AG, 1990 - 2011. All rights reserved.

WELCOME 3
Welcome
Thank you for choosing Samplitude!
You now possess one of the most successful complete solutions for professional audio
editing. This PC-based Digital Audio Workstation (DAW) features extensive application
options for recording, editing, mixing, media authoring, and mastering. The program stands
for unique functionality & sound neutrality, outstanding cutting & editing options, perfect
CD/DVD mastering, and the flexible customization of individual workflows. Also this version
was developed in close collaboration with musicians, sound engineers, producers, and
users, it boasts numerous innovative functions as well as incorporating the advanced
development of tried and tested performance features.
Samplitude Pro X and Samplitude Pro X Suite are now available as either a 64-bit version
or 32-bit version. You can continue to rely on the superior sound and absolute phase
stability of Samplitude.
In addition to this manual, we also recommend reviewing the "Help" file, which may be
accessed via the "Help" menu; this includes more information about the individual functions
in more detail. Please also use the included PDF documents (manual.pdf, Effects_Plug-
ins_and_Instruments.pdf, Hardware_Controller.pdf, Tutorials.pdf) for further
information.
You can also visit our support area and the user forum online at
http://www.samplitude.com to find out more.
The Samplitude team
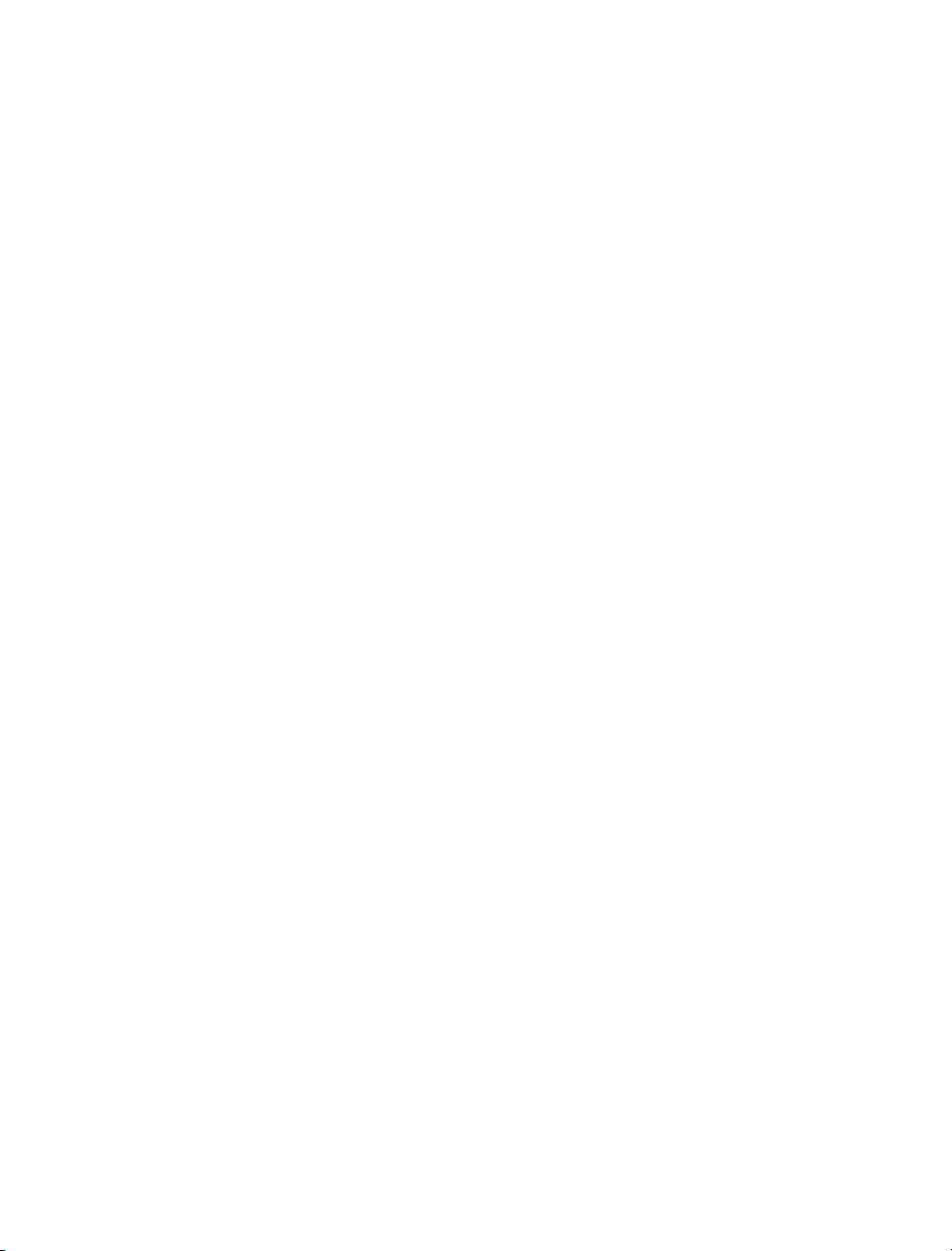
4 TABLE OF CONTENTS
Table of Contents
Copyright 2
Welcome 3
System Requirements 16
64-Bit Version. Should I switch? 16
Samplitude on Windows x64 (64-Bit) 16
Samplitude on Windows x86 (32-Bit) 16
General system requirements 16
Hard disk 16
Contact 17
Product activation: 17
Support 17
Sales 17
Installation 18
Activating Samplitude 20
Use Samplitude with CodeMeter dongle 22
Introduction to Samplitude network installation 23
CodeMeter Control Center 24
System settings 25
Audio setup 25
Monitoring settings 27
Audio devices 31
MIDI setup 31
General 33
What's new in Samplitude Pro X/Pro X Suite? 36
64 Bit Version 36
Tempo-Map and Tempo track 36
Revised visualizations 36
SE-cleaning effects 37
Advanced Docking-/Manager concept 37
Revised Object Editor 38
Advanced essentialFX Suite 38
Soundpool manager 39
Independence 39
Content Packs 39
True Resynthesis Timestretching (TRTS) (offline) 40
Spectral view 40
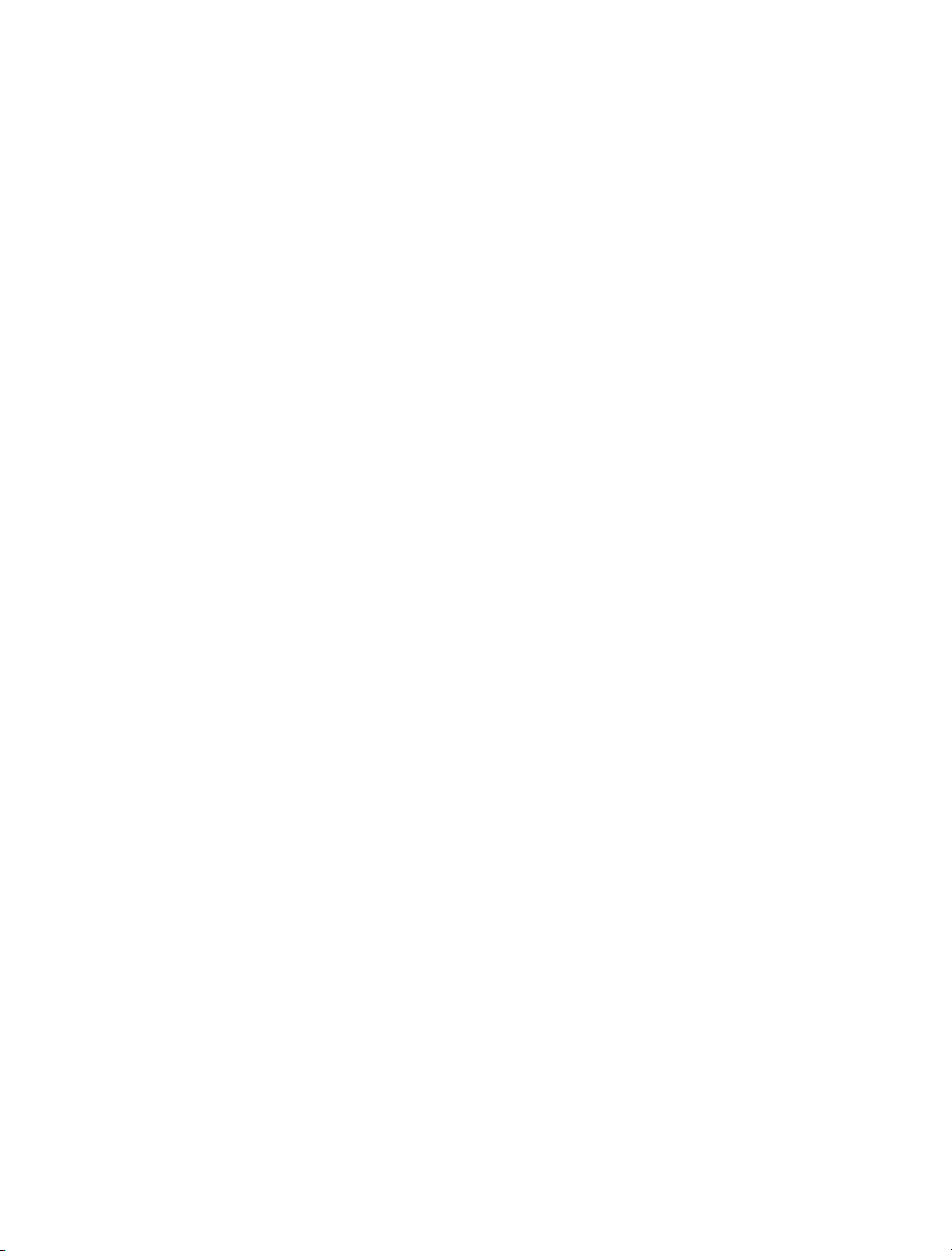
TABLE OF CONTENTS 5
Spectral mode 40
Multifunction input field with help-function 40
Controller Artist Series support 41
New MIDI functions 41
New functions 42
What's new in 11.2? 42
Options administration/Remote/User administration 42
New functions 43
What’s New in Version 11.1? 43
Multi-track selection 43
Multi-language version – one EXE for all languages 44
Options management 44
Metronome 44
Vandal 45
MIDI 45
System options > Design > View options > VIP 45
System options -> Performance 46
New functions 46
Screen Elements 47
What is a VIP? 47
Program interface – Overview 47
Toolbars – Overview 64
Samplitude Quick Start 80
Initial navigation in the virtual project (VIP) 80
Workshop: Recording 80
Multi-track recording 87
MIDI recording 88
Objects in the virtual project (VIP) 91
Mixer 92
Effects 92
CD mastering 95
General Functions in the Project Window 97
Section 97
Select multiple tracks – group track controls 98
Zooming 99
Scrolling 101
Ranges 102
Working with ranges 102
Markers 105
Advanced ruler/time display 106
Scrubbing 107

6 TABLE OF CONTENTS
Samplitude as a wave editor 108
Working with Samplitude – tips & tricks 110
Object-oriented audio editing 113
What is an object? 113
Object Editor 114
Basic functions: Object editor 114
Object effects 116
Position/Fades 119
Timestretching/Pitchshifting 121
Methods for Working with Objects 123
Integrating wave files as objects in the VIP 123
Integrating sections from wave projects as objects 123
The difference between loading and importing audio files 123
Integrating CD tracks as objects into VIP 124
Selecting objects and clearing selection 124
Object handles 125
Select multiple objects; clear selection of multiple objects; reverse selection125
Moving objects 126
Changing the length and start time of an object 127
Duplicating, copying, and inserting objects 127
Mute objects 128
Change waveform view 128
Edit fades in the object editor or by using the handles 128
Reverb in the object 129
Locking objects 131
Editing an object destructively 131
Moving to a defined position 133
Group/ungroup objects 133
Linking objects 134
Overlapping objects 134
Gluing objects 136
Looping objects 136
Trimming objects 136
Replacing an audio file below the object 137
Moving audio material below the object 137
Manager 138
File browser 139
Object manager 144
Track manager 146
Marker manager 147
Range manager 149
Take manager 150
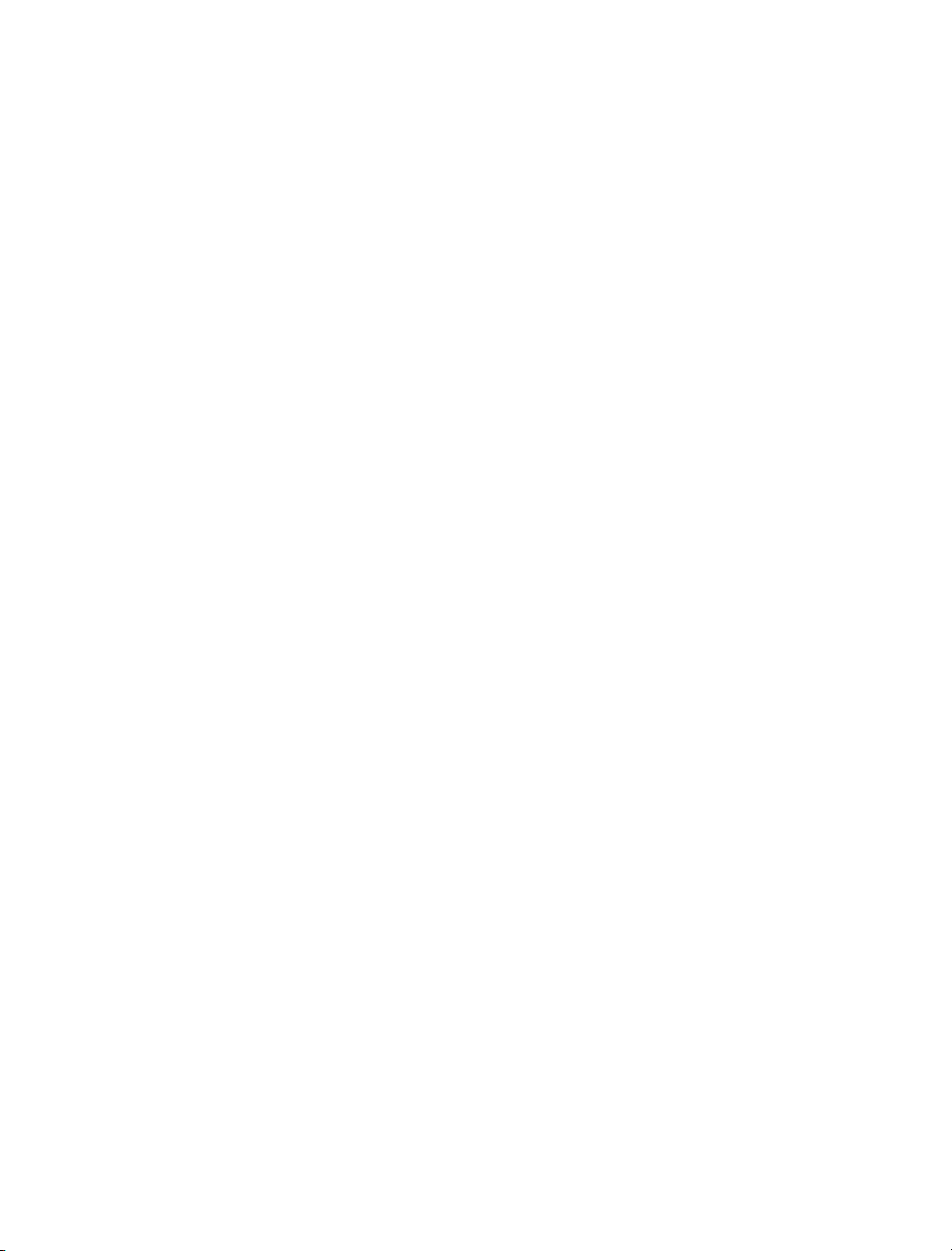
TABLE OF CONTENTS 7
Take Composer 152
Comping 154
VSTi manager 156
Routing manager 156
Soundpool manager 157
Mixer 158
Mixer overview 158
Using the mixer 158
Channels 161
Master section 165
Global buttons 167
Buses and routing 172
Effect routing/plug-ins dialog 174
Effects – organization and workflow 178
Save effects parameters (preset mechanism) 179
Saving new effects parameters 180
Track effect settings 180
Effect routing 181
External hardware effect integration 181
Setting latencies for external effects 184
Integrating external synthesizers 184
Effects and Plug-ins in an Overview 185
Real-time effects at track, object, and master level 185
Cleaning/Restoration Suite (optional) 186
DirectX and VST effects 186
VST Instruments 186
MAGIX Plug-ins 187
Object synths 188
MAGIX synths 205
Plug-ins at track, object, and master level 217
Remix Agent 220
Stereo Editor 221
Stereo dialog options 221
MS-Processing 223
Surround Sound 224
Adding a new project with a Surround mixer 224
Converting an existing stereo VIP into a VIP with mixer in surround format 225
Project Surround setup 225
Surround panning 227
Surround panorama module 228

8 TABLE OF CONTENTS
Panorama modes in the Surround panorama module 230
2-channel Surround mode 235
Stereo and mono signal processing in surround projects 237
Alternating between stereo and Surround formats 238
Automating the Surround panorama module 238
Effects in Surround projects 239
Editing Surround sound automation 240
Surround bouncing 240
MIDI in Samplitude 242
MIDI setup 242
Import, record, edit 242
MIDI object editor 244
MIDI Editors 247
Open MIDI Editor 247
Working with the MIDI Editor 248
MIDI editor: mouse mode/toolbar 250
MIDI editor: Editing fields 253
MIDI functions 253
Quantize 258
Step recording via keyboard or controller keyboard 264
Cell Edit Mode 265
Velocity Mode 265
Matrix Editor (Piano Roll Editor) 266
Drum Editor 269
Controller Editor 273
Event list 278
Multi object editing (MO-Editing) 280
Score Editor 282
MIDI editor shortcut keys 298
Tempo Editing 301
Tempo and Time signature changes in the tempo map... 301
Tempo markers 302
Tempo Map Modes: BPM Mode / Grid Fit Mode 303
Tempo Change: BPM Marker 304
Time Signature Marker 305
Grid Position Marker 305
Grid Tapping 305
Tempo Track 306
Edit in the Tempo Track (only BPM Mode) 307
Tempo Scaling / Change Global Tempo... 307
Tempo Map Dialog 308
Tempo and Time Signature Dialog 310
Manipulating the Tempo Marker in Timestretch Mouse Mode 310
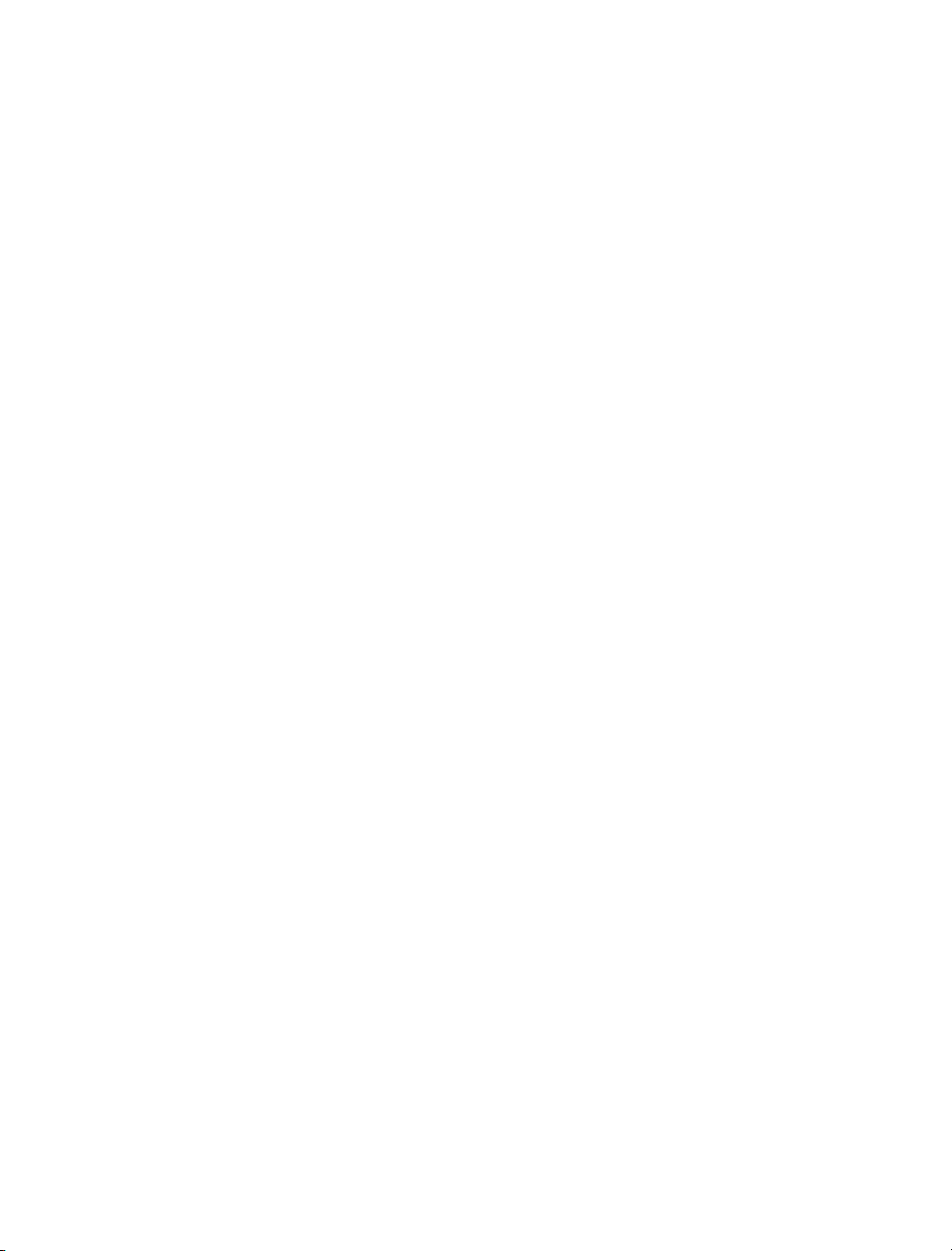
TABLE OF CONTENTS 9
Software-Instrumente/VST-Plug-Ins/ReWire 312
Installing VST plug-ins 312
Load software instruments 313
Apply plug-ins at wave level 314
Load plug-ins at object level 314
Load plug-ins at track level 314
Load plug-ins at master level 314
Loading routing settings with software instruments 314
VST MIDI out + Audio out recording 317
Routing VST instruments using the VSTi manager 318
Instruments with multi-channel outputs 319
Plug-in panel - graphical interface 319
Plug-in parameter dialog 320
Plug-in menu functions 321
Play and monitor instruments live 323
VST instrument preset selection 324
Sidechain Input 324
Freezing VST instruments 325
"Inactive" state for VST instruments and VST effects 325
ReWire Client Application 326
Automation 327
Track automation - Basic procedures 328
Automation modes 330
Object automation 334
Master automation 335
Automation – context menu 335
MIDI controller automation 339
VST plug-in/VST parameters dialog 341
Recording automation in "Read" mode 341
"Draw" mode 341
Edit automation curves 342
Move automation curve with audio/MIDI data 343
Automation/MIDI controller settings 343
Synchronization 345
Synchronization formats 345
Synchronization setup dialog 348
Synchronization - Samplitude as master 351
MIDI Machine Control (MMC) 352
Synchronization applications 354
Media link/video setup 358
Hardware Controller 360
Hardware controller - Introduction 360
Hardware controller settings 360

10 TABLE OF CONTENTS
Hardware controller – "Internal" mode 362
Customizing controllers 365
Controller elements 368
Hardware controller options 369
Hardware controller - fader scaling 371
Learn controller for plug-in/mixer elements 372
Hardware controller presets 374
Preset keyboard shortcuts 412
File menu 412
Edit menu 413
Track menu 415
Object menu 415
Play 418
Real time effects 419
CD/DVD menu 419
View menu 419
Help menu 420
Mouse 421
Signal Flow 422
Record 422
Playback 422
Signal flow with monitoring 423
Glossary 426
Menu reference 438
File Menu 439
New Virtual Project (VIP) 439
Open Project 440
Load/Import 444
Save Project 448
Save Project as... 448
Save Project Copy... 449
Save Project as Template... 449
Save project as EDL... 449
Save Object... 449
Save Session... 449
Export Audio 449
Trackbouncing 456
Range Bouncing (Internal Mixdown) 460
MIDI bouncing 461
Export project as AAF/OMF 462
Rename Project... 463
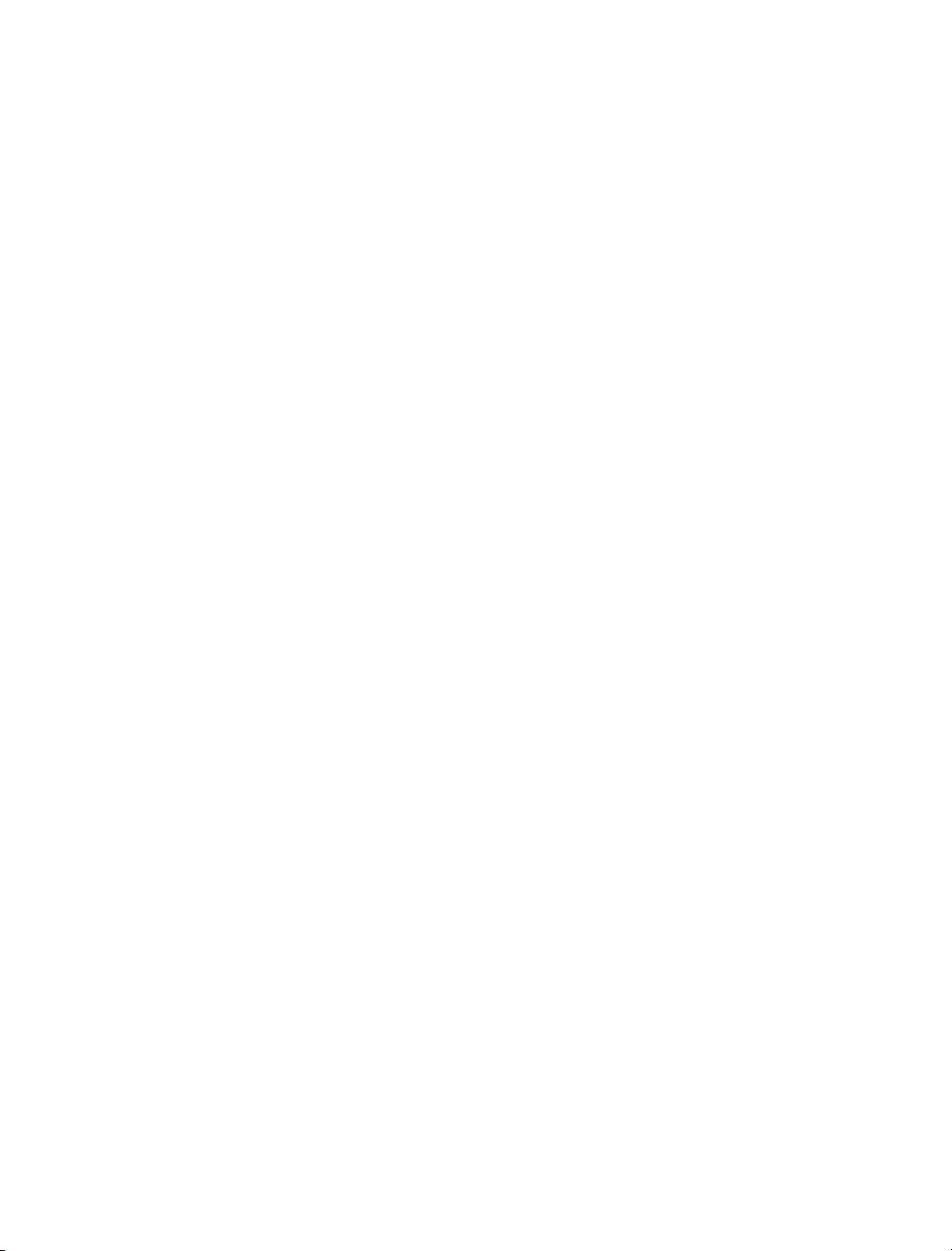
TABLE OF CONTENTS 11
Clean up 464
Close Project 466
Project Properties 467
Program Preferences 474
More 504
Exit 504
Recent File 504
Edit Menu 505
Mouse mode 505
Object Mode 513
Undo 513
Restore 513
Undo History 513
Delete Undo History 513
Copy 513
Cut 514
Split 514
Insert 515
Delete 516
Silence 517
Tempo 518
Range 519
Crossfade 523
Batch Processing... 526
More 530
Track Menu 531
Insert New Tracks 531
Copy tracks 532
Paste Track(s) 533
Deletes Track(s) 533
Track type 533
Input 533
Group track controls 533
Ungroup track control group 534
Hide Track 534
Unhide All Tracks 534
Track size 534
Freeze Track 534
Track Effect Settings 536
Mono Effect Processing 538
VST MIDI out recording: 538
Track Options... 538
Revolver Tracks 541
More 541
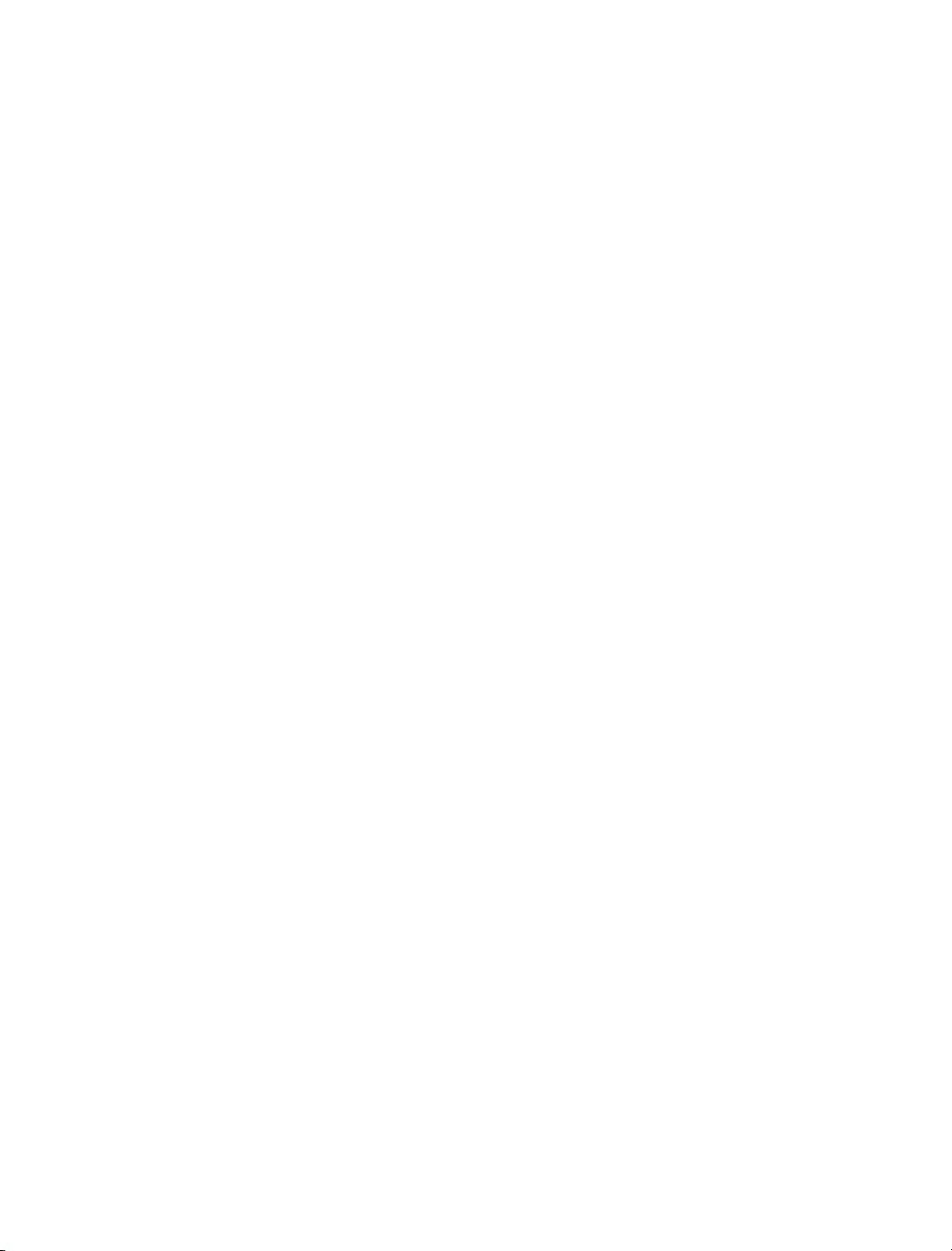
12 TABLE OF CONTENTS
Object Menu 545
Object Editor... 545
MIDI Editor... 545
Edit audio file 545
New MIDI Object 545
New MIDI object in the range 546
New Synth Object 546
Edit 546
Quantization 550
Object effects 557
Selecting Objects 558
Groups 559
Moving objects 560
Hotspot 562
Takes 563
Object Color/Name 563
Freeze Objects 563
Remix Agent – Tempo and Beat Recognition 564
audioid 571
Comparisonics Audio Search… 571
Time Stretch/Pitch Shift Patcher... 571
More 573
Object Manager... 573
Playback Menu 574
Play Once 574
Play Loop 574
Play in Range/Loop 574
Play with Preload 574
Play Only Selected Objects 574
Play Cut 574
Restart Play 575
Stop 575
Stop and Go to Current Position 576
Playback Mode 576
Playback parameters 578
Record 580
Record Mode/Punch In 580
Record Options 582
Further recording Options 583
Monitoring 585
Move Play Cursor 585
Markers 587
Auto JamSession 592
Retrospective Recording (MIDI Pre-Recording) 596
MIDI Record Mode 596
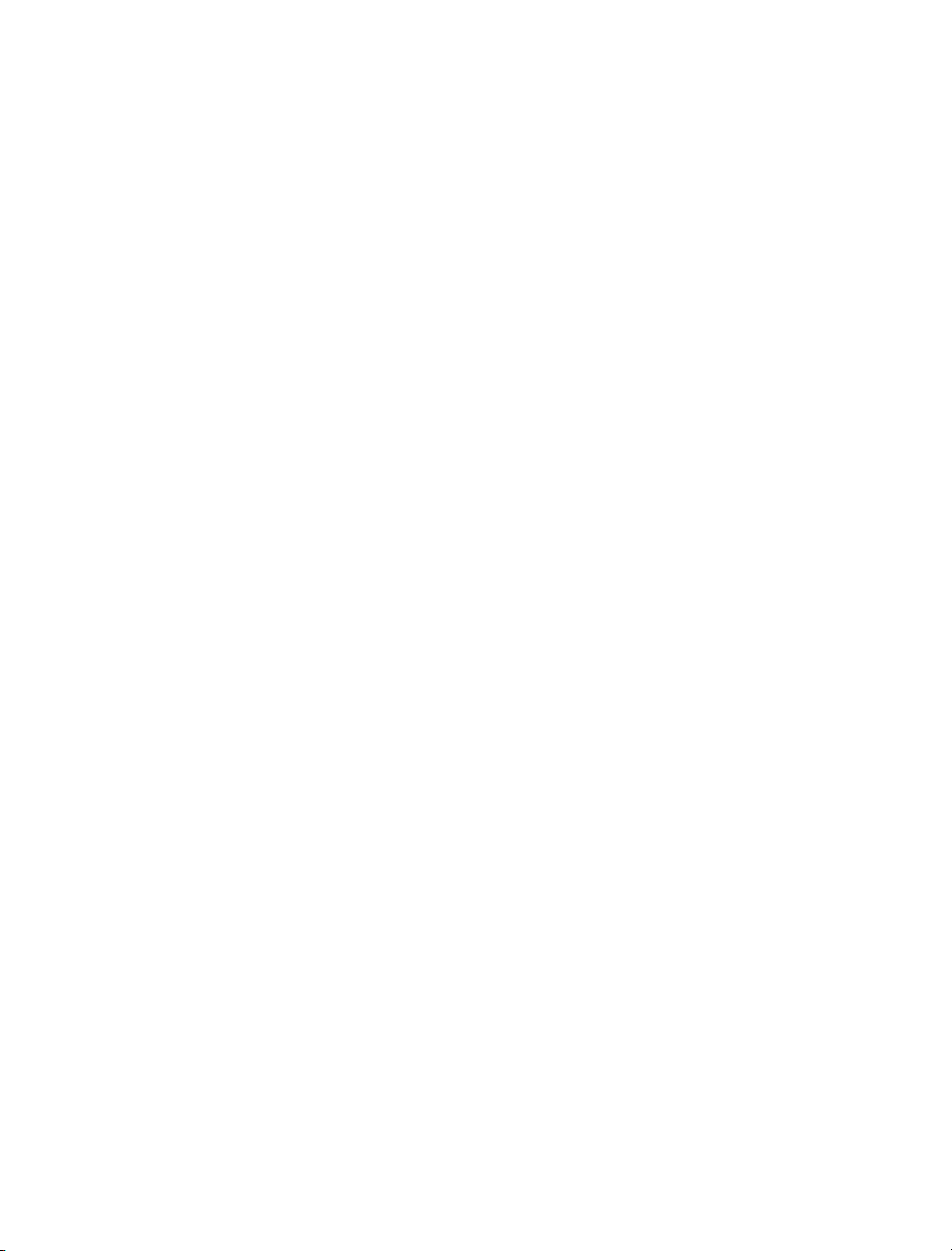
TABLE OF CONTENTS 13
MIDI Panic – All Notes Off 597
Automation Menu 598
No effect (Track) 598
Edit selected curve 598
(Track) Automation Mode 598
MIDI Controller Automation 599
Hide Automation 599
Show Track Automation 599
Show Object Automation 599
Show Only Selected Curve 599
Show all curves (not selectable) 599
Show all curves (selectable) 599
Select previous curve 599
Select next curve 599
Effects Menu 600
Notes concerning offline effects editing 600
Advanced options for offline effect calculation 601
Amplitude 603
Dynamics Effects 606
Frequency/Filters 621
Delay/Reverb 639
Time/Pitch 647
Distortion 662
Restoration 666
Stereo/Phase 673
Modulation/Special 678
MIDI velocity dynamics 682
Sample manipulation 682
Plug-Ins... 684
essentialFX 685
MAGIX Plug-Ins 698
Further Console Elements: 698
Analog Modelling Suite: AM-Track 699
Analogue Modelling Suite: AM-Pulse 707
Analog Modelling Suite: AM-Phibia 711
Analog Modelling Suite: AM-Munition 719
CORVEX – chorus/flanger 729
ECOX – Echo/Delay 733
FILTOX – Multimode Filter 735
VariVerb Pro 737
Vandal 746
Waveform Generator 775
SMPTE Generator 775
Process Only Left/Right Stereo Channel 776
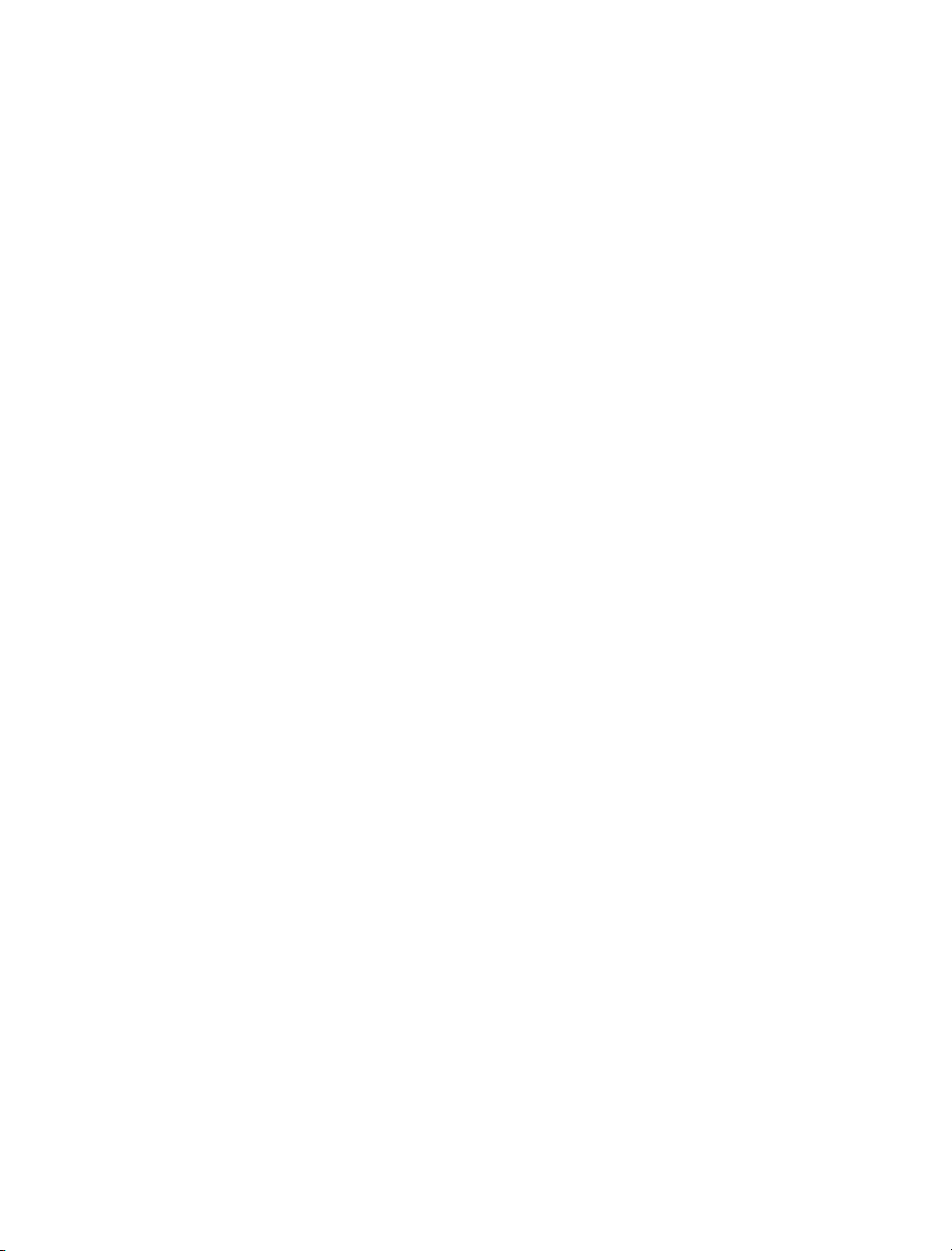
14 TABLE OF CONTENTS
Process Effects Offline 776
CD/DVD Menu 777
Import Audio CD Track(s)… 777
Import Audio DVD… 780
Make CD... 781
Create DVD-Audio... 785
Indices (Track markers) 787
CD-Title-/ Index-Manager 790
CD disc options 791
CD-Text/MP3-ID-Editor 792
Set Pause Time 792
Set Start Pause Time 792
CD Arrange Mode 792
Get freeDB Title Info 793
freeDB Options 793
Search CD Online and Set Track Indices 794
Show CDR Drive Information… 794
Show CDR Disc Information… 794
audioid 795
View Menu 796
Mixer 796
Transport Console 796
Time Display 796
Visualization 798
Video Window 809
Track Editor 809
Manager/Docker 809
Manager 809
New Manager... 809
Control bars 809
Autoscroll 811
Autoscroll Soft 811
Rebuild Graphic Data 811
Clips 811
Hide Submix/AUX Busses 812
Grid view 812
VIP Display Mode 814
Overview Mode 814
Fix vertically 814
Store Position and Zoom Level 815
Get Position And Zoom Level 815
Store Zoom Level 815
Get Zoom Level 816
Horizontal 816
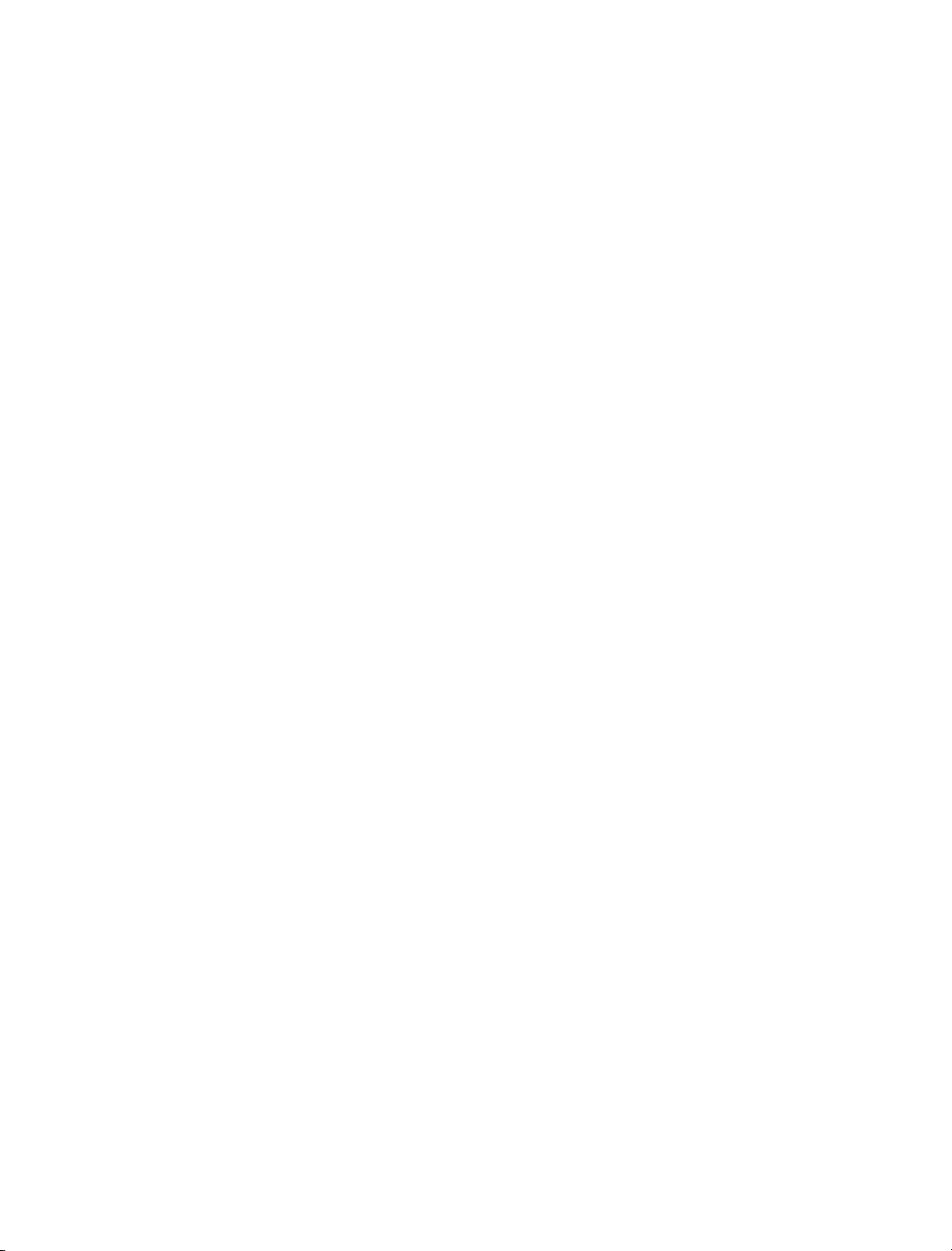
TABLE OF CONTENTS 15
Vertical 817
Cascade 818
Tile 818
Untile 818
Window 818
System information 819
FTP Download... 819
1, 2, ... 819
Help Menu 820
Help Menu 820
Help Index… 820
Context Help… 820
Open Manual… 820
About Samplitude... 820
Start Wizard / Tip of the Day 820
Dongle Activation... 820
Index 821

16 SYSTEM REQUIREMENTS
System Requirements
64-Bit Version. Should I switch?
By switching to the 64-bit version you increase the available amount of RAM On a 32-bit
system the upper limit of addressable memory is 3.5 GB, for many programs it's only 2
GB. In contrast on a 64-bit system the theoretical upper limit is a lot higher, namely 264 =
16 Exabytes. Practical values are 16 GB for Windows 7 Home/Premium and 192 GB for
Windows 7 Professional/Ultimate. If you work with very large projects or memory-intensive
VST instruments such as samples, it is recommendable to change to a 64-bit system.
Before changing to a 64-bit system make sure that your computer has at least 4 GB of
virtual memory and that 64-bit drivers are available for connected devices (soundcards,
controllers etc).
Samplitude on Windows x64 (64-Bit)
If you have installed the 64-bit version of Windows on your system you can use Samplitude
as a 64-bit or 32-bit version. The internal VST bridge makes it possible to use both 32- and
64-bit plug-ins.
Be aware that certain functions and technology will only be available when using Windows
x64. Find more info on our website.
Samplitude on Windows x86 (32-Bit)
If you have installed the 32-bit version of Windows on your system you can only use 32-bit
version of Samplitude.
General system requirements
1 GB RAM for Windows XP; 1GB RAM for Windows Vista/Windows 7 32-Bit; 4GB RAM
for Windows Vista/Windows 7 64-Bit
Recommended: Windows 7
500 MB disk space on hard disk for minimal installation
Graphics card with a minimum resolution: 1024 x 768
ASIO and/or WDM-compatible sound card
DVD-ROM drive
Optional: CD-/DVD burner, MIDI interface
Samplitude is compatible with Windows 7.
Hard disk
The maximum number of audio tracks depends on the rotation speed, access time, and
data transfer rate of the hard disk. Nowadays, modern UltraDMA hard disks are very fast
and enable the simultaneous use of many audio tracks. Ideally, your hard disk should have
a rotation speed of 7200 RPM (or faster) as well as an access time of under 9 milliseconds.
The audio data should be saved on a hard disk separate from the operating system.

CONTACT 17
Contact
Product activation:
For questions about product activation, please contact the Samplitude service team:
Telephone: +49 (0) 5741 3455 30 (Mon - Fri 9:00 to 5:00)
Fax: +49 (0)5741 310 768
Or send an email to servicesfr@magix.net
Support
Registered users have access to technical support:
The current terms and conditions for support services apply.
You can find the terms and conditions and more information at:
http://rdir.magix.net/?page=DNIZMJ03VM2M
Sales
If you have questions regarding licensing and upgrades/crossgrades, please contact our
sales department:
Telephone: +49 (0) 5741 3455 25
Fax: +49 (0) 5741 3107 68
Email: samplitude@magix.net
Addresses:
MAGIX AG
Friedrichstr. 200
10117 Berlin
MAGIX AG
Borsigstrasse 24
32312 Lübbecke

18 INSTALLATION
Installation
1. Place the installation CD into the CD-ROM drive.
2. The installation program will launch automatically. If it does not, open Explorer and click
the letter of the DVD drive. Open start.exe by double clicking it. The contents of the
installation CD are displayed, you may visit our website, or install additional programs such
as CodeMeter Runtime (view page 23).
3. To begin the installation of Samplitude click on "Install program > Samplitude Pro X /
Samplitude Pro X Suite".
4. The Samplitude installation wizard will now start. Just follow the appearing dialogs. If you
choose the "User defined" installation style, you can also specify the target folder for the
program and choose whether you want to install additional components such as impulses
responses too. In the selection screen you will see the necessary memory requirements for
the installation.

INSTALLATION 19
After installation you can add or remove components by starting this installation program
again and selecting/deselecting the respective components.
Click "Continue" to proceed with the installation.
Once all the files have been copied to the hard disk, a program group will be created. The
installation is now complete. Complete the installation by clicking "Finish".
Next choose the language in which you want to install Samplitude. In the corresponding
dialog you can choose between English, German, French, Italian and Spanish.
You are able to change language at any time after the first installation by accessing the
program folder "Samplitude" and then double clicking the file "Install.cfg"; in the code line
titled "language=", enter the abbreviation for the desired program language:
E or US for English
D for German
F for French
I for Italian
ES for Spanish
If another language code is entered, Samplitude will reinstall in the language featured by
your Windows system settings.
After you have saved "Install.cfg", the program will display the desired language version
the next time it is started.
After the initial installation, you may start the program at any time via the Windows "Start"
menu. Under "Programs > MAGIX > Samplitude" you can find start menu entries such as:
Samplitude
Samplitude Help
README
License terms
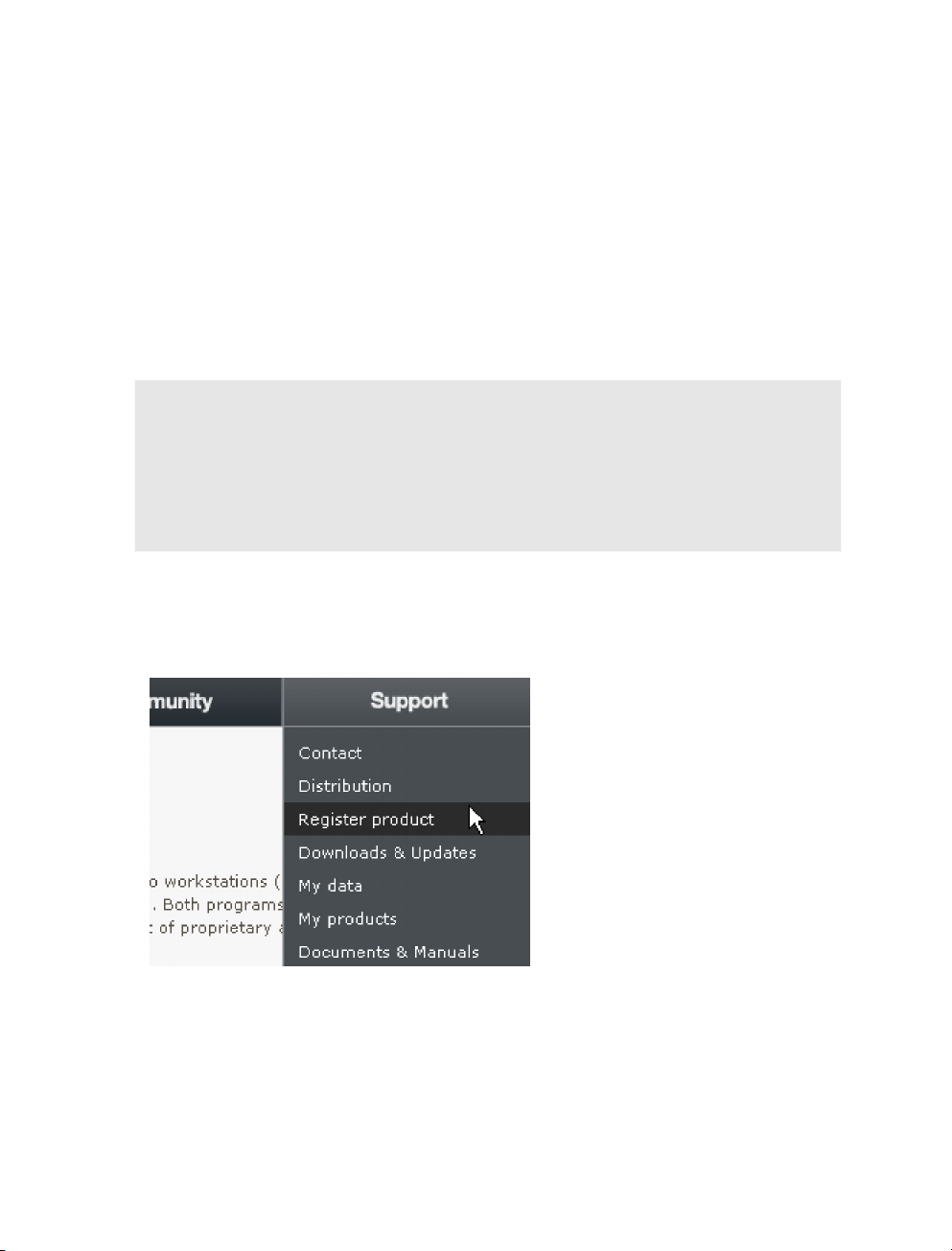
20 INSTALLATION
Activating Samplitude
After the program has started, the "Program activation" dialog appears. Select "Register".
Step 1: Enter the serial number in the next dialog. You will be able to find this on the case
of the software DVD.
Step 2: Samplitude calculates a user code once the serial number has been entered.
The actual activation code is generated from this code later. An online connection to our
authorization server is necessary for this to work. If your computer has an Internet
connection, press "Activate online" now.
Alternatively, you can of course transfer the data onto a separate PC if your studio PC does
not have an Internet connection. Simply click on the button to create a text file. You can
then save it on a USB stick or any other portable medium and then copy the content (the
entire URL) into the address box of a web browser.
Activation may even be completed by fax, by email or by filling out the form provided via
the corresponding button, printing it, and sending it to the address indicated.
You will now be directed to the support area of the Samplitude website. If problems
occur with the automatic connection, then open your web browser, type
http://www.samplitude.com into the address bar, and select "Register product" in the
support area.
You will now proceed to online product registration. Please use your email address and
password to log in. If you do not have access to the support portal, register first by filling in
the required fields.
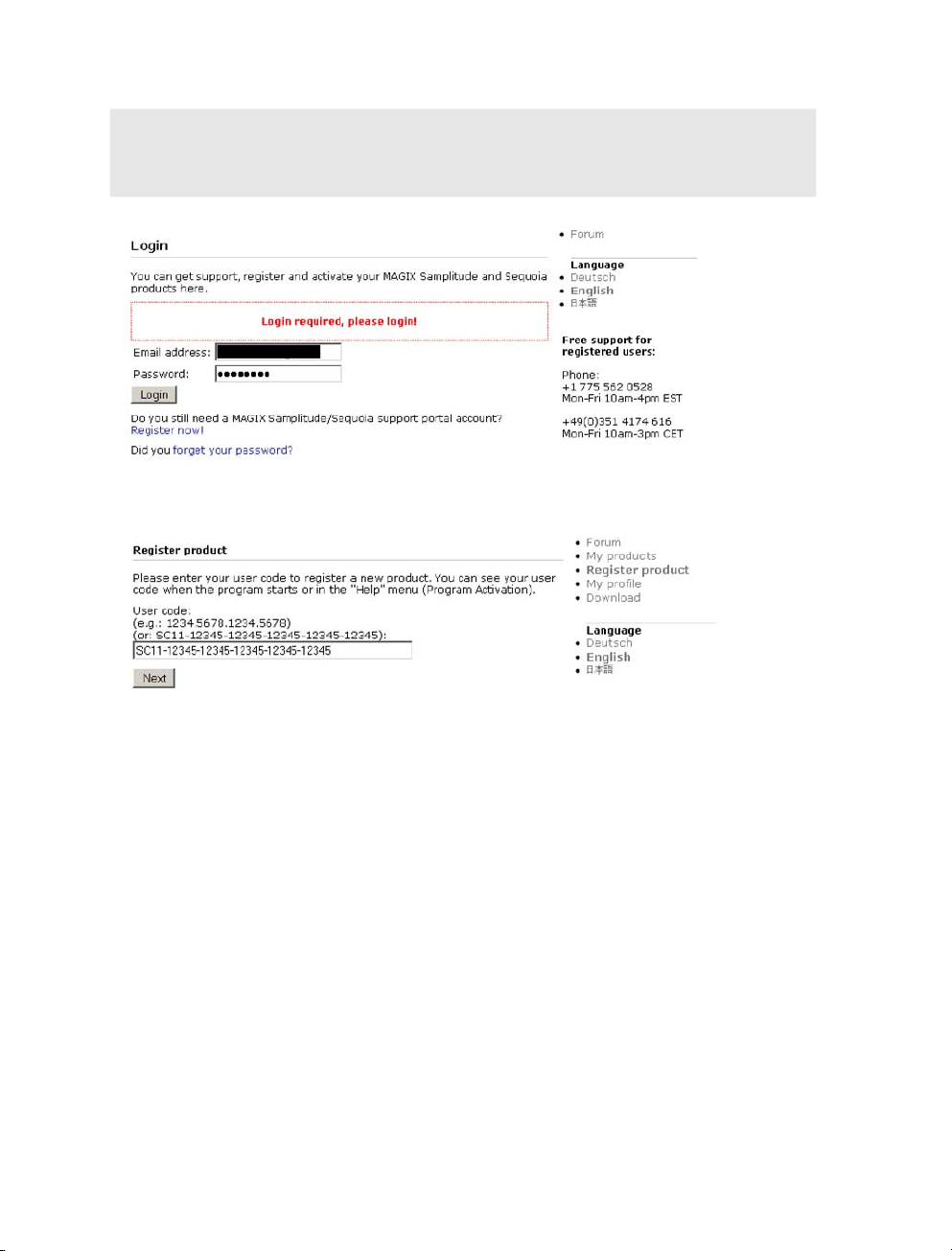
INSTALLATION 21
Note: Ensure sure when entering your data that your email address is correct so that we
will be able to send you the activation code once the registration process has been
completed.
Enter the user code to register a new product.
Click on "Continue". In the next window, continue with activation by clicking the
corresponding button.
The activation code will now be displayed. This will also be sent to your email address
automatically. Use the activation code to complete the final step:
Step 3: Now copy the activation code into the corresponding box in the dialog and then
click on the button beside this to activate.
Samplitude is now fully authenticated and ready for unrestricted use.
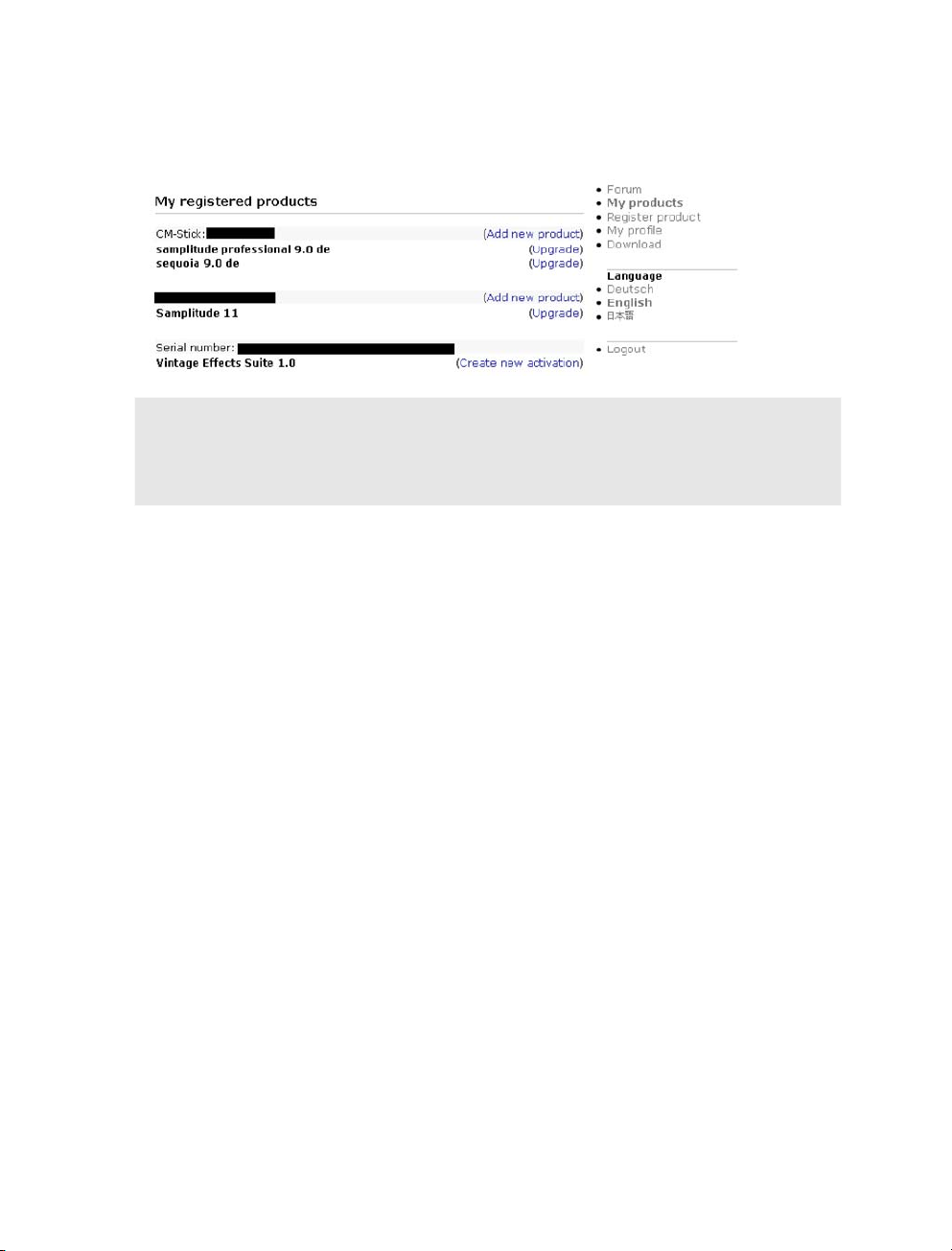
22 INSTALLATION
On the support page under "My Products", you will now see the most recently activated
product in the list of registered products:
Note: Please keep your serial number and activation code in a safe place. If you lose it,
you will not be able to activate the product again. Substantial changes to the hardware
configuration of your system may require reactivation as it may change the user code. You
can activate the product three times in total. After that you will have to contact our support.
Use Samplitude with CodeMeter dongle
If you already own a dongle of a previous version or purchased a dongle through a
distributor you can use it with the current version of Samplitude:
1. In the "Program activation" dialog select the "Use dongle" button or in the Menu
click "Help" then "Dongle Activation".
2. An information window will inform you of the CodeMeter lease's activation. Shut the
program down first.
3. Insert the dongle into a free USB port on the computer.
4. Restart the program.
Now Samplitude searches for CodeMeter Runtime and the license entries on startup. If
your dongle is already registered, Samplitude will start and you may continue with program
activation. If a license is not found, the "CodeMeter License Update" or "CodeMeter Start
Wizard" will open.
If you do not own a CodeMeter dongle, you can purchase one from our distributors.
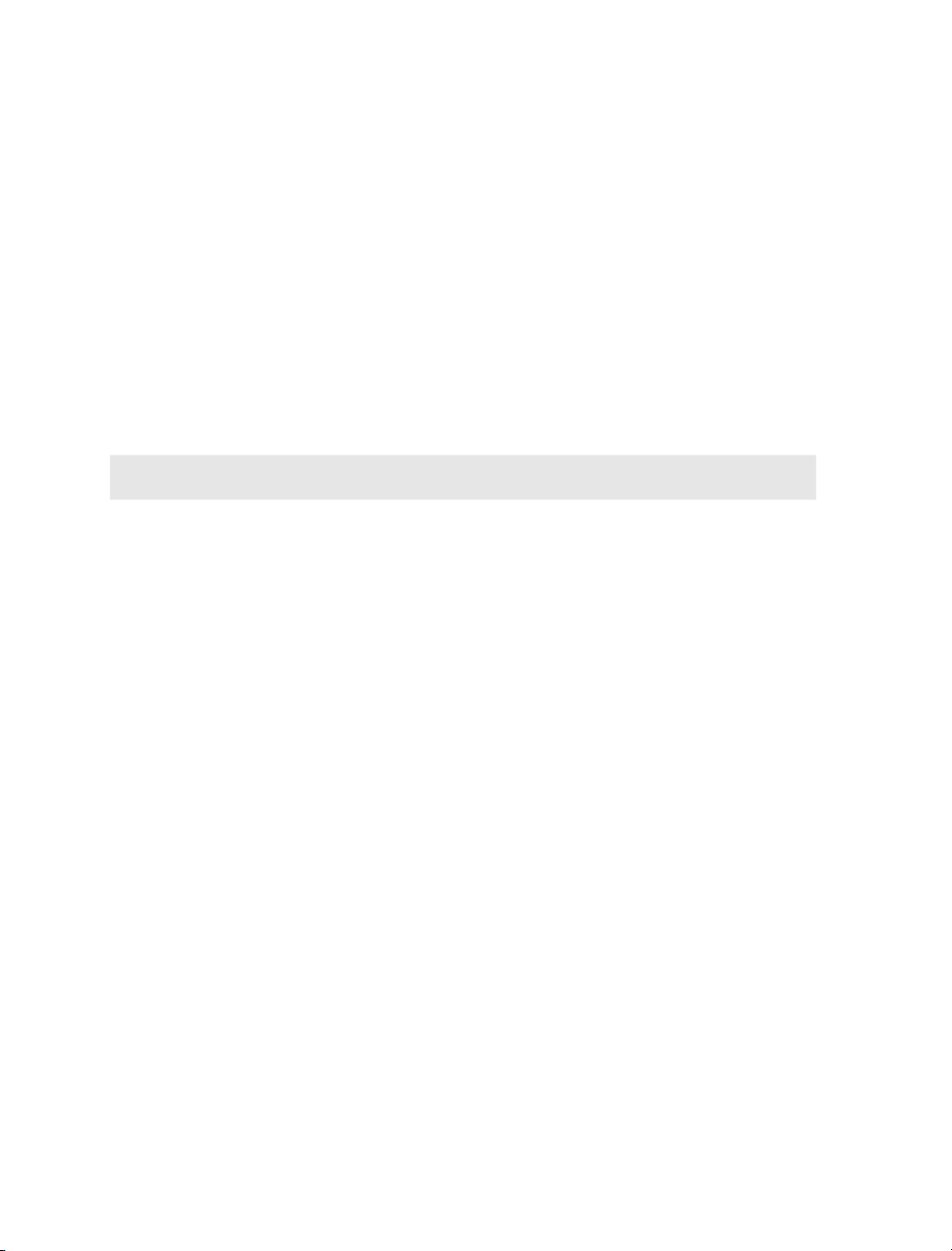
INSTALLATION 23
Introduction to Samplitude network installation
Network installation – configuring the CodeMeter stick
1. Install a current CodeMeter Runtime on a network server or on a network PC
(Windows, Linux, Mac OS X). You can find the newest Runtime at www.codemeter.de
2. Insert the CodeMeter dongle into an available USB port on the server.
3. Start the CodeMeter Control Center via "Start/Programs/CodeMeter/CodeMeter
Control Center".
4. Now open "WebAdmin" in the CodeMeter Control Center on the bottom left. Your
internet browser will open.
5. In WebAdmin, go to "Settings", check the option "Start as server", and press "Apply".
Note: The tab "Contents -> Licenses" features a list of available license numbers.
6. Return to the CodeMeter Control Center and exit the runtime in the menu via "Exit
file/CodeMeter". Restart CodeMeter again by clicking "File/Start CodeMeter".
The server is now ready.
Network installation - Program installation
The program DVD may now be installed on a Windows client PC.
You should also install the current CodeMeter Runtime on the Client PCs in order to
guarantee optimum network performance.
Please make sure your firewall is set up properly. If you have any problems, please
deactivate your firewall as a test.
Register the dongle by first inserting it locally into a client PC or install Samplitude on the
server and register straight away after starting the program. This is necessary to gain
access to the latest updates on our homepage www.samplitude.com.
Please contact our MAGIX support (view page 17) if you have any questions about
installation or if
you require technical support.

24 INSTALLATION
CodeMeter Control Center
You can find the newest Runtime in the download section at www.codemeter.de.
Insert the CodeMeter into an available USB port on the server.
Start the CodeMeter Control Center via Start/Programs/CodeMeter/CodeMeter
Control Center.
Now open "WebAdmin" in the CodeMeter Control Center on the bottom. Your internet
browser will open.
In WebAdmin go to the register Content > CmStick. In the CmStick line you will see
your dongle's serial number.
If you want to add, change and delete further licenses, click on "Update License" and
then "Create license request". You can also create license questions or install license
updates.
Now go back to the CodeMeter Control Center and exit the runtime in the menu via
"Exit file/CodeMeter".

SYSTEM SETTINGS 25
System settings
Before you start working with Samplitude, you should configure your sound card after
starting the system for the first time.
Press the "Y" key on your keyboard or open the global system settings via "File > Program
preferences > System/Audio".
This allows you to access information about any connected playback and recording
devices as well as MIDI, metronome, or program settings, and change them if necessary.
You may also select the target folders for projects and VST plug-ins and the view options
and coloring of screen elements. The most important dialogs are explained briefly in the
following.
Audio setup
Enter all essential settings for the driver system, buffers, driver communications, and
monitoring here.
Driver system: A so-called "driver system" is used for the necessary communication
between Samplitude and your sound card. In order to take full advantage of the program,
we recommend that you use ASIO.
MME is the standard Windows multimedia driver system with the best compatibility. It also
supports 16-bit playback. If you are recording 24/32-bit audio material, then you can use
MME/WDM. This driver system is suitable for multi-track recordings of up to 64 tracks that
don't place severe requirements on the monitoring processes. For performance critical
recordings, this provides greater security compared to ASIO drivers; in any case, for many
sound cards, multi-track recordings will not be synchronous.
ASIO: Use a sound card model fitted with ASIO drivers if possible. This offers a number of
decisive advantages over the MME/WDM driver system:
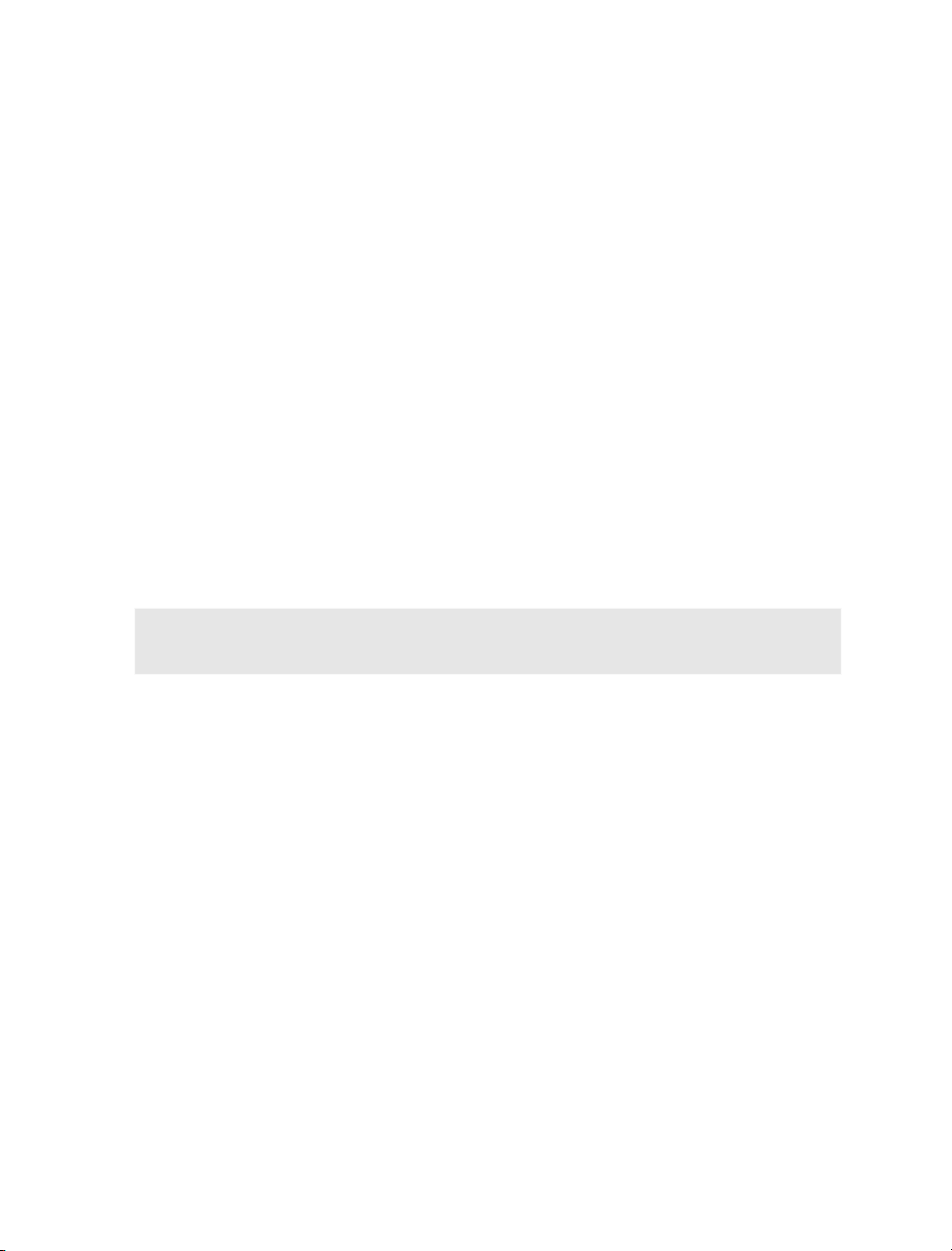
26 SYSTEM SETTINGS
Lower latency (input/output delay) in terms of the driver system. Resulting response
times during real-time editing are clearly reduced. This provides the possibility to use the
software monitoring for inputs and VST instruments.
ASIO is intended for editing multi-track recordings featuring several sound cards that are
all using the same ASIO drivers. The sound cards are synchronized by the ASIO driver.
Advanced hardware monitoring options are also available by using ASIO direct
monitoring.
ASIO settings
ASIO device: Choose the sound card driver that you would like to work with. The drivers
for all ASIO devices installed on the system will be listed here. Clicking the "Control panel"
button opens the settings dialog for the sound card driver. In the display field beside "ASIO
buffer", you'll see the buffer size and bit rate set for the driver. Samplitude also displays the
relevant output and input latencies.
Buffer settings: The VIP object buffer indicates the buffer size for internal processing of
object effects and economy tracks in hybrid mode. In every other monitoring mode, the
buffer size also determines the editing of track effects. With a smaller VIP object buffer size,
the amount of playback delay also sinks (latency). In these cases, the processor may
become overloaded, which will result in dropouts during playback. Large buffer sizes
actually increase stability, but they also increase the latency of the system. The field below
displays the resulting latency in relation to the buffer settings.
Tip: The VIP object buffer size should normally be bigger than the ASIO buffer size and be
set between 1024 and 8096 samples.
Device Resolution/Driver Communication: This option enables you to select the bit
resolution for communication with audio devices. The preset value correlates with that of
the sound card installed on your system.
The ASIO driver system specifies the bit resolution of the ASIO drivers. Samplitude always
assumes the bit resolution set for the ASIO drivers. The settings options displayed for
device resolution/driver communication only specifies the bit depth applied by dithering
(view page 498). For 32-bit data transfer, dithering is 24-bit or 16-bit. The settings for 32bit are recommended especi
ally for Samplitude
in case no dithering is intended.
in case the input is not fed by the sound card's converter unit, but rather directly by a
DSP card.
If MME driver system is selected, Samplitude opens the drivers with the it depth set under
Device resolution/driver communication. If the output device cannot process the set bit
resolution, then the corresponding lower resolution will be produced and this will be
transmitted to the MME driver.
To specify the plug-in buffer and the path to your VST plug-ins, switch to the dialog
"System options (Y) > Effects > VST/DirectX/ReWire (view page 176)".
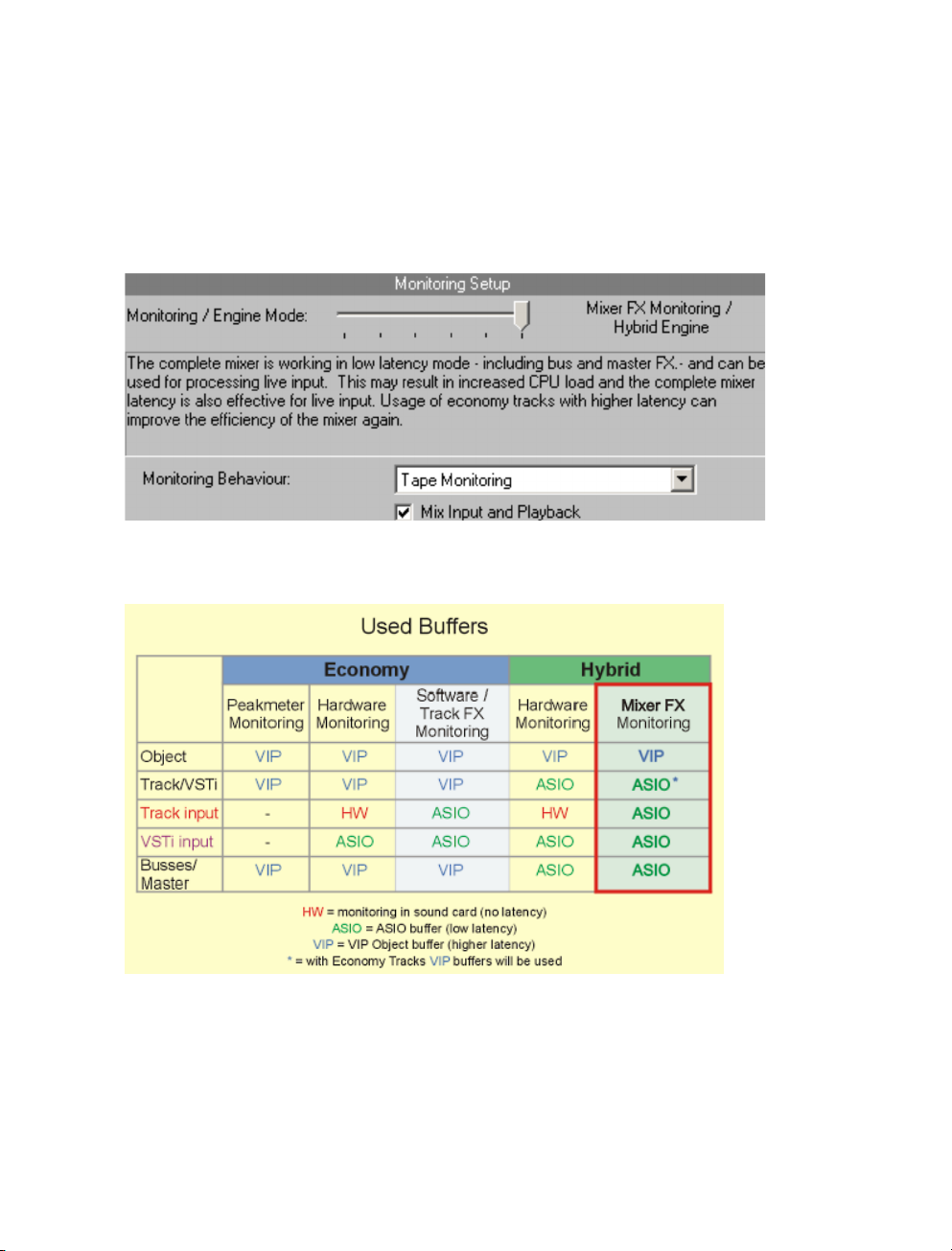
SYSTEM SETTINGS 27
Monitoring settings
Monitoring is defined as listening to the input signals, for example with the intention of
returning these to the incoming music. The routing of monitor signals is an important and
complex process that is subject to various requirements.
In most cases, we recommend using the "Mixer FX Monitoring/Hybrid Engine".
For each selected monitoring setting, a matrix display also opens to indicate which buffer
sizes are used and what effect the currently selected engine mode has on the latencies.
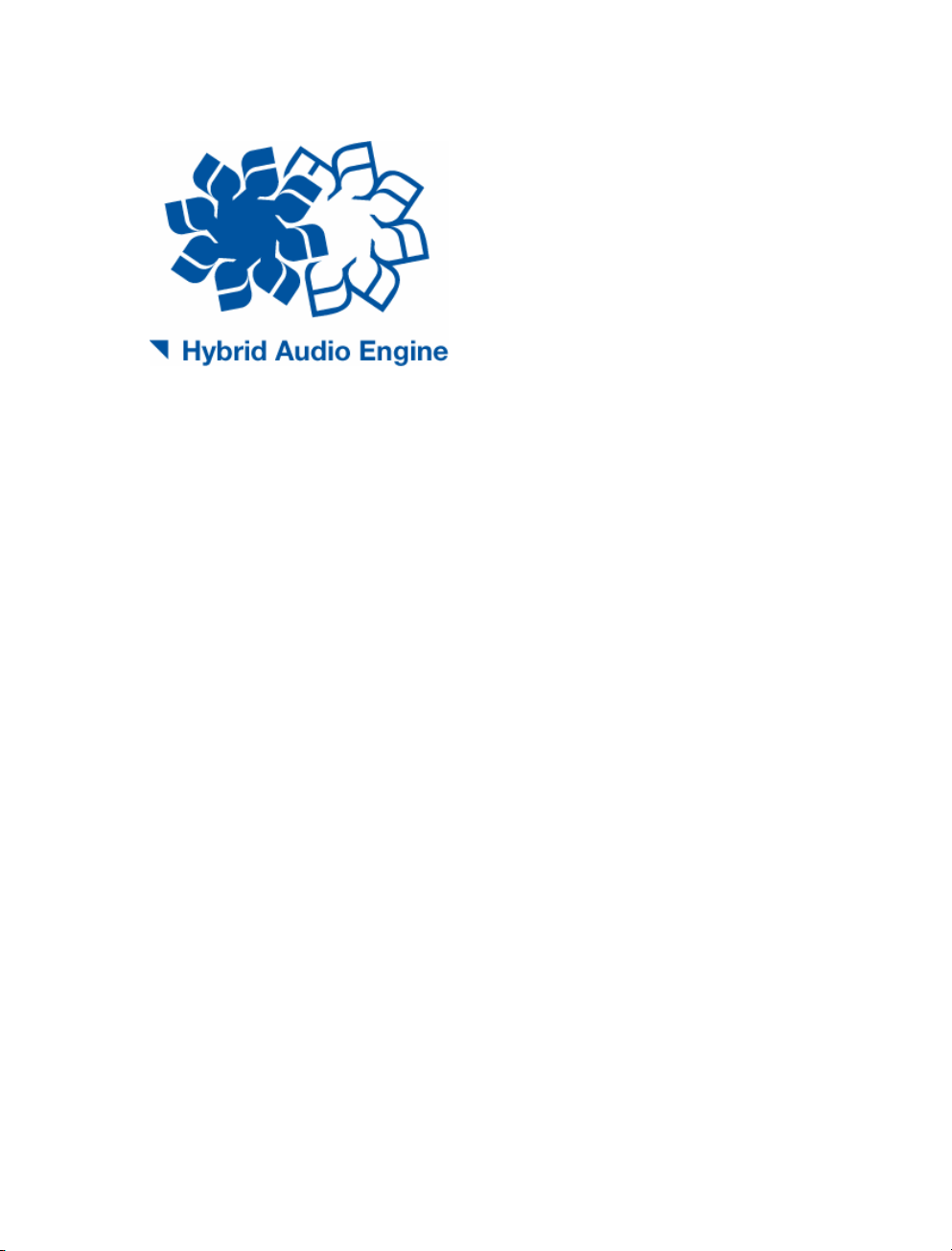
28 SYSTEM SETTINGS
Hybrid Audio Engine
In general, "Hybrid" refers to a system in which two separate technologies are combined
with one another. Samplitude's Hybrid Audio Engine is a special combination of a Low
Latency Engine and the classic Samplitude Playback engine with higher latency. The Low
Latency Engine calculates live input signals and the output of the playback engine. This
provides short reaction times for calculating track effects and also provides monitoring with
low latency. The classic playback engine saves resources and enables integration of highperformance effects.
The Hybrid Engine provides a combination of Low Latency Engine and a classic engine for
calculating the track and effects. For example, processor-intensive VST instruments may
be played via the so-called "Economy" tracks (see below), while only the VST instrument
that is being recorded is calculated by the Low Latency Engine.
Go to system settings (shortcut "Y") ->"Audio Setup" -> "Driver System" and select
"ASIO". "Monitoring settings" features the mode "Mixer FX monitoring/Hybrid Engine".
Mixer FX monitoring provides audio monitoring including all insert and AUX effects and also
calculates the playback tracks with the least mount of latency. The entire mixer may
therefore operate in "Low latency" mode, including the bus and master effects, and it may
also be used for editing input signals.
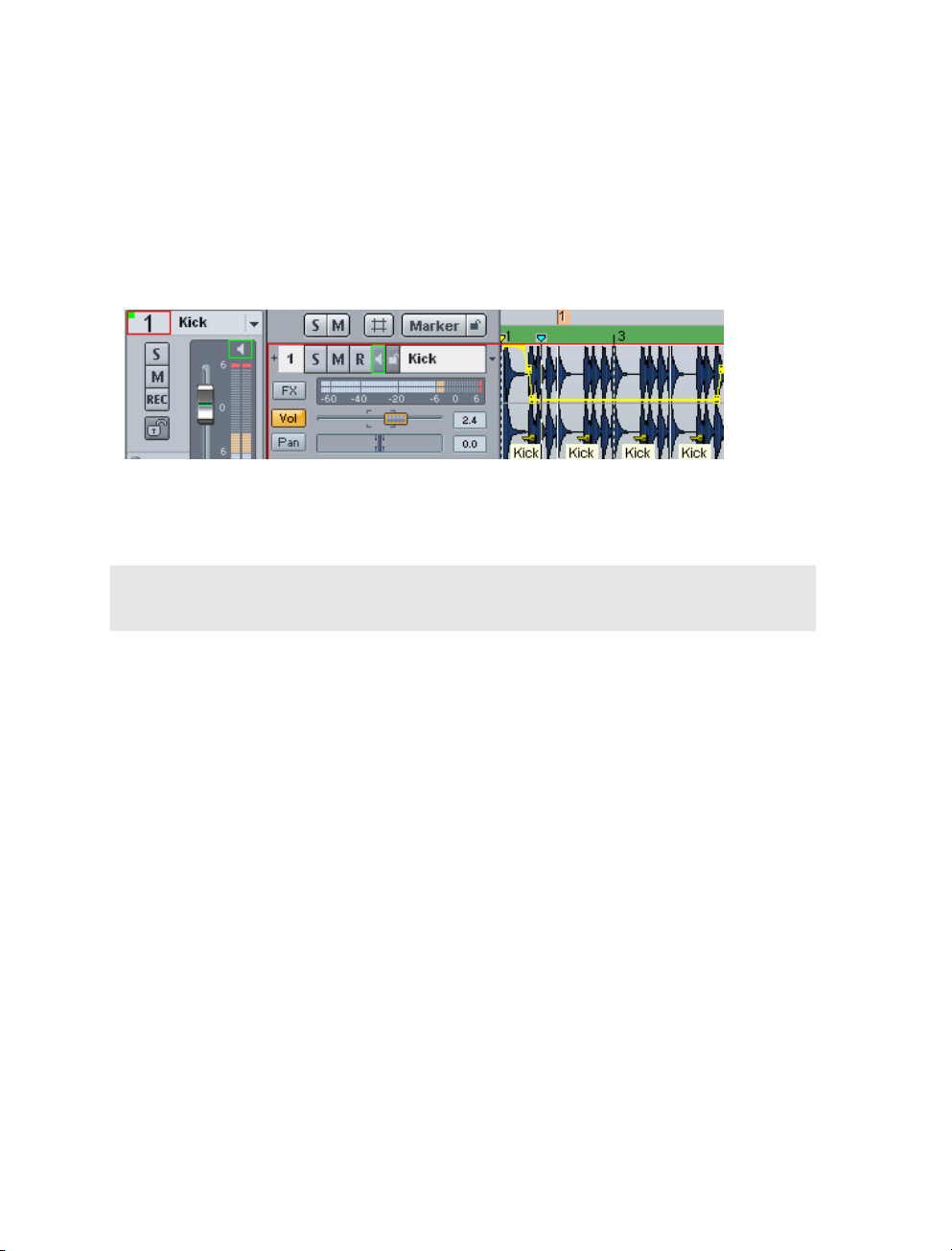
SYSTEM SETTINGS 29
Economy track
If you have selected the ASIO Hybrid Engine as the driver system, you may take individual
tracks from the Low Latency Engine and calculate the track effects with a larger VIP buffer
size for VIP objects during playback. This saves the system's processor from being
overloaded.
To switch a track to "Economy", select the menu item "Track -> Track properties ->
Economy track".
Economy tracks are indicated by a green dot in the volume display of the mixer's
corresponding channel and in the track editor. The "Volume" button for the track is framed
in green.
Note: The Hybrid Engine compensates for latency of track effects in economy tracks so
that the total latency of the mixer does not increase for other tracks.
Overview of monitoring/engine modes
No audio monitoring (peak meter only): Displays the input level, but muted.
Hardware monitoring: Audio monitoring via sound card or external mixer hardware. This is
the only monitoring type for MME drivers; for ASIO, many sound cards are able to process
functions directly such as mute/solo, volume, and pan. For large ASIO or VIP buffers,
minimal latency is able to be achieved with just a few samples. Effects may not be applied
to the input signal.
Software monitoring/economy engine: Audio monitoring includes the recording track
levels and software instruments. This monitoring option is only available with ASIO drivers.
No effects are applied to the input signals, and latency and CPU load remains the same,
even for complex projects.
Track FX monitoring: Audio monitoring including the track effects of the recording track.
This monitoring option is only available when using ASIO drivers. Connected effects may
therefore be monitored in recording tracks. Bus or master effects will not be included.
Hardware monitoring/Hybrid Engine: In this case, the complete mixer operates in "Low
latency" mode. This produces low playback latency. Monitoring of the input signals
depends on the sound card being used.
Mixer FX monitoring/Hybrid Engine: The Hybrid Audio Engine enables audio monitoring
throughout the entire mixer and also calculates playback tracks in the mixer with short

30 SYSTEM SETTINGS
latency. You may therefore also mix data from the hard drive with the lowest possible
playback delay. We recommend this mode for input signals as well as for live mixing with
hardware controllers, since this guarantees access to all bus and master effects.
Applies to all monitoring modes: Track effects in the recording track will not be included
when recording. However, the recorded track may be saved along with all track effects
afterwards via the "Trackbouncing (view page 456)" function.
Note: If you use "TotalMix" from RME in combination with a hardware monitoring mode,
then set the panning law in "TotalMix" to -6dB. This helps ensure that the recording level in
Samplitude matches the monitoring levels in "TotalMix".
Mode switching
Tape monitoring (preset): In STOP and RECORD states, the input signal is played; in
PLAY state, the track content is played.
Manual monitoring: With the help of the loudspeaker button in the track head or the track
editor, you can manually switch on the input signal for monitoring. This mode is only
effective when the ASIO driver system is used.
Mix input and playback: If you put a check mark here, then you will be able to hear the
input signal during running playback too, if track monitoring is active.
Other than the system options in the audio setup, the monitoring settings and switching
processes are available to you by right clicking "Mon" directly. This displays two more MIDI
recording options:
Automatic MIDI record switch on current track: This option ensures that MIDI tracks are
always ready for recording as soon as they are selected. You can recognize this by the litup pink record buttons.
Automatic MIDI monitoring (thru): If this option is selected, then every MIDI track which
you activate for recording will be switched on, i .e. you will always immediately hear the
input signal for this track.
 Loading...
Loading...