
Welcome to Xara 3D Maker 7
Traditional 3D programs are notoriously difficult to use and understand. Not so Xara 3D Maker 7.
Unlike many 3D programs that take an age to learn and understand, Xara 3D Maker 7 has been created
to perform one job, and performs that job with style, speed and simplicity.
Xara 3D Maker 7 is solely designed to create the highest quality 3D text and graphics
, such as headings, logos, titles and buttons. It's the perfect way to add impact to your web pages,
mailshots, movie titles and credits, and presentations (all images are fully anti-aliased for that smooth,
professional quality). Xara 3D Maker 7 can also create awesome 3D animations in seconds - GIFs,
AVIs and simple Flash movie sequences - and you can even enhance your desktop by saving any
animation as a screensaver!
Getting started
These pages help you when you first install Xara 3D Maker 7.
The basics
Getting started
The design types
What's new in version 7
Customer support
How do I...?
Use this page
if you want to find out how to do something in Xara 3D Maker 7.
Last changed: 2/16/2011
Page 1

Purchasing and unlocking Xara 3D Maker
When you run the downloaded trial version of Xara 3D Maker, the start screen will present you with
three options. Check the option you require and you will be presented with further instructions.
Activate with serial number
Select this option if you have already purchased your copy of Xara 3D Maker and enter the serial
number that you were given in the email confirming your purchase. Enter your email address so your
copy can be registered (if you have already registered this will be ignored). Then click Register Online
and Activate
.
Purchase online
Select this option if you would like to purchase a copy of Xara 3D Maker. You will be given a serial
number when you purchase.
Continue using trial
Select this option if you would like to continue using the free trial. To the right of this option it will tell you
how many days of the trial you have left. Then click Continue trial
.
Important note
: Please keep a record of the email address and password you used when purchasing Xara 3D Maker
since you may need them in the future, for example if you wish to upgrade.
Other ways to purchase
If you do not have the trial you can order directly on our website www.xara.com/ordering
and you will be given a serial number that can be used to unlock the trial later.
Xara titles are great value for the money, but we offer further generous discounts to academic
establishments on all our products. You can find details on our website.
Page 2

What's New in Xara 3D
Smoothed 1a
Smoothed 1b
Smoothed 2a
Smoothed 2b
Fancy Incut 3
Maker Version 7
Xara 3D Maker now offers:
Two new animation types, Scroll and Scroll In/Out, allow you to move letters, words and
phrases across the screen in a choice of directions, also giving you control over entrance and exit
speed and acceleration/deceleration.
Seven new bevel styles add to the huge range of beveled types you can add to your 3D design.
These include:
Four new smoothed bevel types that give you a wider choice of rounded bevel types - Smoothed
1a and 1b, Smoothed 2a and 2b
A stylish addition to the Fancy Incut bevel types
Two new striking angled designs, Angle Faced and Angle Cornered
Page 3

Angle Faced
Angle Cornered
A new View Options dialog allows you to enter an X & Y position for your image, and you can
also specify precise angles for its horizontal and vertical rotation.
View options let you rotate precisely around three axes and view your design as wireframe
Easier insertion of line and page breaks in the Text Options dialog box enables faster text
editing.
Instant access to hundreds of pre-built Xara 3D Maker samples via the new Open Sample
command in the File menu.
The new autosave feature ensures you won't lose any of your 3D designs, even if you exit Xara
3D Maker without saving changes - your current view will be saved and will automatically open
the next time you open the program.
On Windows 7 by default Xara 3D Maker now excludes fonts that are marked as hidden, from
its font list. However this can be turned off so that the hidden fonts do appear in the font list.
Refer to your Windows documentation for more information on Windows 7 hidden fonts.
You can now copy or cut and paste your 3D images to Microsoft Word and other programs.
Page 4
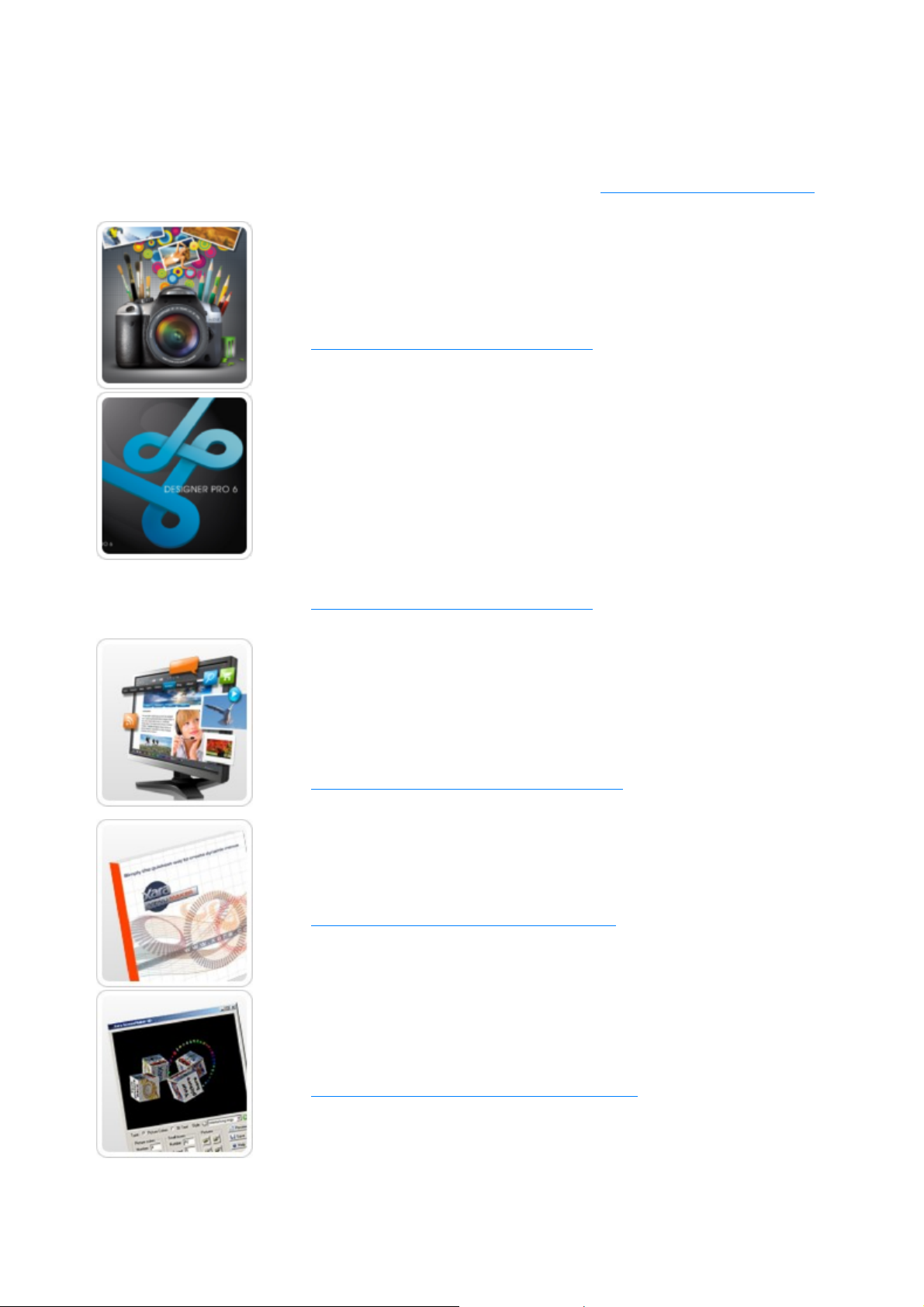
Other Xara products
Xara Photo & Graphic Designer 6
(formerly Xtreme) is quite simply the best value and
fastest all-in-one graphics package you'll find. For
drawings or photo work, for print or web graphics,
it's the perfect choice.
See http://www.xara.com/products/designer/
for more information.
Xara Designer Pro
(formerly Xtreme Pro) is our top of the range
product and includes all the features and templates
of Web Designer and Photo & Graphic Designer.
Plus it adds extra features that Pro designers need
including support for PDF/X, PANTONE® and
color separations, multi-core processor support for
extra speed, enhanced import/export filters, a pro
version of the photo panorama tool and more.
See http://www.xara.com/products/designer/
for more information.
Xara Web Designer
is unlike any web editor you will have seen before;
an easy template based solution that gives you total
page design freedom, no HTML skills required. It
offers comprehensive WYSIWYG web graphic,
web page and website creation features.
See http://www.xara.com/products/webdesigner/
for more information.
Create professional graphical NavBars and
DHTML menus in an instant with Xara Menu
Maker
- no technical or design skills required.
See http://www.xara.com/products/menumaker/
for more information.
Xara ScreenMaker 3D
is a screensaver maker that's fast, fun and easy to
use. Create animated 3D text or tumbling picture
cube screensavers.
See http://www.xara.com/products/screenmaker3d
/ for more information.
There are trial versions and demo movies for many of these products at http://www.xara.com/products
.
Page 5

Getting Help
In this chapter
Support
About Xara 3D Maker
Tooltips
Page 6

Support
http://support.xara .com
The Xara support site above offers a comprehensive FAQ page (frequently asked questions)
which is constantly updated and available 24 hours, 7 days a week; always the best source for
instant answers. You can also contact our technical support staff using the form on the support
page, if you cannot find the answer to your question!
If you are an owner of a Xara product you can also submit a ticket to our support staff via the
support site above, but please remember we can only respond during office hours! Please note
TalkGraphics members cannot help with Xara account issues.
If you can't find the answer in this manual, we highly recommend viewing the Xara 3D Maker
introduction movie
. It is the ideal way to get to know Xara 3D Maker and get an overview of its features, allowing you to
make the most of the program.
If you need some help using this program, here are some sources of information that may be of use:
Program help - Choose Help topics from the Help menu to open Xara 3D Maker Help
(containing hundreds of pages of information).
Status bar - Try reading the text on the status bar at the bottom of the main Xara 3D Maker
window. It always describes what actions are currently possible and what they will do (even
during drags), and helps you learn to use the Xara 3D Maker tools. It also gives details of what
buttons and controls do as you move the pointer over them. See Status Bar for more details.
ToolTips - If you hold the mouse pointer over a button or control for a short while, then small
message appears telling you what it does.
Dialog boxes - If you want to know what a dialog box does or how to use it, click its help button
(displayed as a "?" mark).
Movies - Use menu "Help" > "Play Movie" or click here to watch the program introduction
movie.
The TalkGraphics forums - Post your question in the popular, dedicated Xara forums at
TalkGraphics.com (www.talkgraphics.com), where you can ask other Xara 3D Maker users for
advice or suggestions ? available 24x7. You can share tips and ideas, ask questions or offer
solutions to other users.
Xara Xone - Visit the Xara Xone (www.xaraxone.com) for a host of excellent Xara 3D Maker
support resources, including over ten years of Xara Designer tutorials, hints & tips, featured
artists, and Xara shareware
"The Outsider" newsletter (www.xara.com/outsider) Subscribe to our monthly newsletter "The
Outsider" (with monthly tutorials and tips, offers, inspirational art, and more).
Join the Xara community on Facebook or follow our news on Twitter.
Page 7
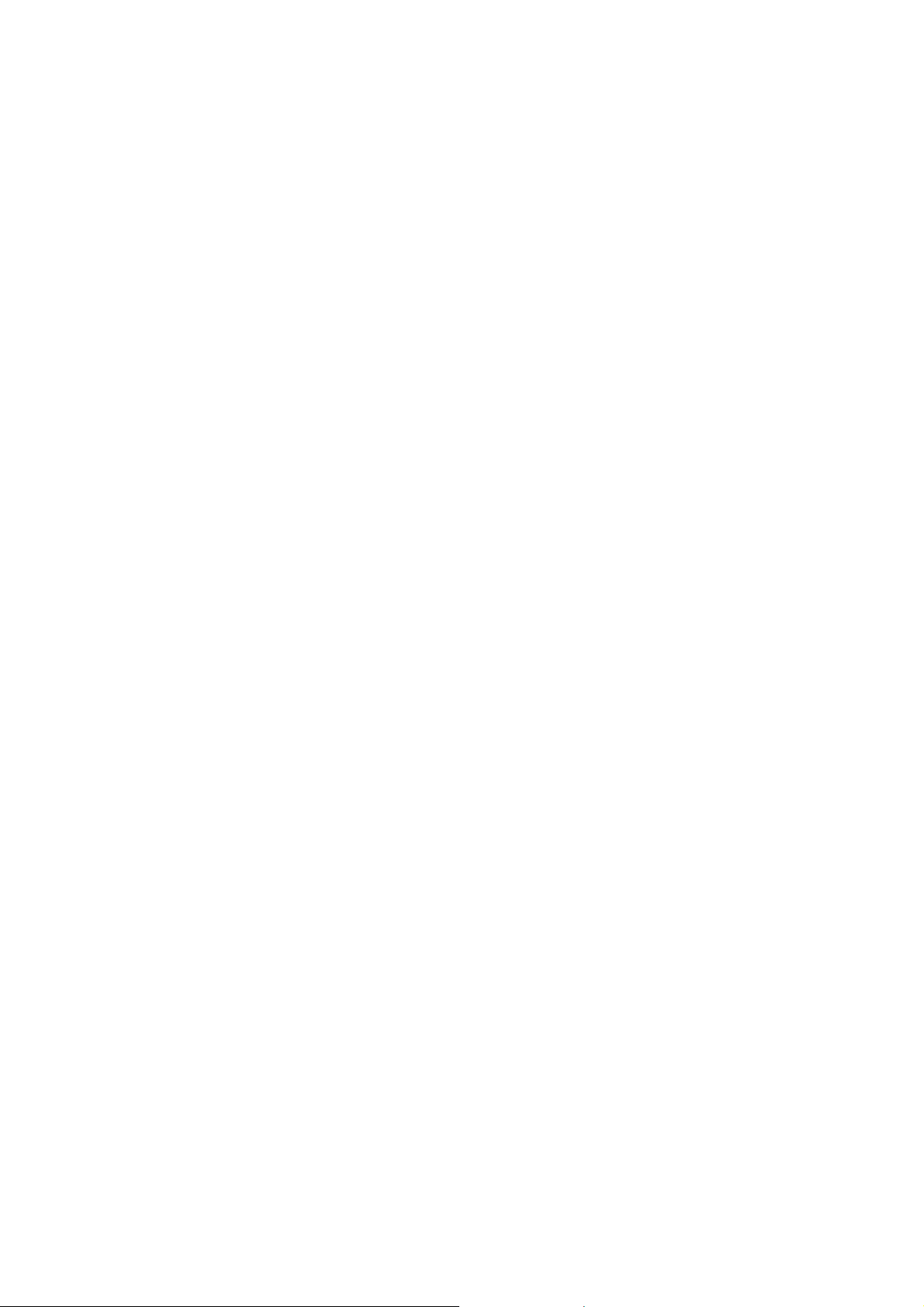
About Xara 3D Maker
Choose "Help" > "About Xara 3D Maker 7
". This displays general information about the program. If you contact Xara support, you may be asked
for this information.
Page 8

Tooltips
When you move over a button, the tooltip
tells you the function of the button.
Page 9

Working with Xara 3D Maker
In this chapter
The Xara 3D Maker window
Getting started
This section describes the basics of using Xara 3D Maker. Later sections provide more details of the
various dialog boxes and toolbars and how to perform particular actions.
Page 10

The Xara 3D Maker window
Standard toolbar: This provides common editing functions such as load
and save. For more details see The standard toolbar
.
Text toolbar:_This provides quick access to the main text editing
options such as font and size. For more details see The text toolbar
.
Time line: (Not displayed by default. Select Time line on the Window
menu.) This provides greater control over animations. It lets you start,
stop, pause and step through animations. For more details of the Time
line see The time line. For more details of creating animations see Create
animations
.
Preview area: The main part of the window shows a preview of your
graphic as you create it. You can edit the graphic by, for example,
dragging on a shadow to move the shadow, or dragging on the graphic to
change the extrude or bevel
.
Options toolbar:
This provides shortcuts to the different options available. These are:
Animation options
Bevel options
Color options
Design options
Extrusion options
Shadow options
Text options
Texture options
Display of the toolbars and Status Bar is optional. The Window menu lets you select which to display.
Page 11

View options
Option bars: Each bar contains settings for the options listed above.
They can be accessed by clicking on the required bar or by clicking the
required button on the options toolbar above. For more details see
Option bars
. You can move and dock the option bars, or remove completely.
Design toolbar: Offers shortcuts to the different design types of: text
only, button, board, board with holes and border. For more details see
Design options
.
Status bar: This provides feedback on available editing options and also
shows you the current size and rotation angles of the 3D graphic. For
more details see The status bar
.
Note:
Right click anywhere in the preview area (main window) to bring up a menu with options relating to that
item. For example, right-clicking the background gives you the opportunity to change the background
color and texture.
Page 12

Getting started
Traditional 3D programs are notoriously difficult to use and understand. This is not the case with Xara
3D Maker. Xara 3D Maker is so simple to use, literally anyone can produce high quality still and
animated 3D graphics in minutes.
We highly recommend viewing the Xara 3D Maker introduction movie. It is the ideal way to get to know
Xara 3D Maker and get an overview of its features, allowing you to make the most of the program. View
the movie
.
Creating a 3D heading is easy:
Start typing to enter the text you want. You can delete existing text using backspace.
1.
Typically the first step is to enter your own text which you can do by just deleting the default
o
text with the regular Delete key and typing your own. You can position the image in three
dimensions by simply dragging it on screen (as long as you don't have a background texture,
in which case use the scroll bars).
Select a font of your choice from the drop-down list in the text toolbar.
2.
You will likely also want to customize it, which you can do by clicking any of the option bars
o
on the right hand side of the window (the buttons on the options toolbar also open these).
Any changes you make are reflected instantly on the image, making it easy and fun to
experiment.
Change the bevel and extrude if you wish.
3.
Dragging on the graphic itself can change the extrude or bevel. You can also add a shadow
o
and drag it to the required position, and
Drag the text to get the angle you want.
4.
Change the color of the text or background.
5.
Resize the Xara3D window to set the size of the text.
6.
Select Export on the file menu to save the heading as a BMP, PNG, GIF, JPEG, Flash SWF,
7.
ICO (icon) or CUR (cursor).
Want an animated heading?
Creating animations
is just as easy. The animation options offer a wide range of different animation types from simple rotation
of the image to multi-page animations with alternating animation types per character.
Want to change the lighting angles or colors?
Simple. Click the light bulb button
. This displays the three lights that color the text (and a special striped light that creates the shadow).
Drag the lights to change the angles or double-click on a light to display the color picker.
Want to copy styles from an existing heading?
And if you don't want to create your own headings you can simply copy one
that's already been created by using the design picker (under design options) to copy some or all of the
attributes of an existing file to the current heading, or use the animation picker to copy animation settings.
Want to open one of the hundreds of samples that come with
Xara 3D Maker?
Choose Open Sample from the File
menu and choose from the huge selection of .x3d files arranged into folders depending on their design. A
Page 13

preview is displayed as you click on each file, so you can see the image before you open it.
Want to import your own 2D graphic?
You can import
Windows metafiles (EMF or WMF) or Xara XAR/WEB files. Then you can convert them to extruded
3D graphics.
When you're happy with the results, you can export either a static image or an animation or movie in any
of the most popular file formats. You can even create an animated screensaver either for use on your
own computer or for distribution to other people.
Want to copy your 3D image into another application?
No problem, just copy your design (choose Copy from the Edit
menu or press "Ctrl + C") and it's placed on your clipboard in 24bpp bitmap form, as well as in XAR
format. This means that you can paste it into any other application that handles bitmaps, such as
Microsoft Word or Outlook, or graphics programs, as well as other Xara products such as Xara
Designer Pro and Xara Photo & Graphic Designer. The XAR format supports a bitmap with a
transparent background, while the 24bpp bitmap has a solid background.
Page 14

How To ...
In this chapter
Quick overview
Open a new document
Change the text
Rotate and position the graphic
Light the graphic
Color the graphic
Resize the graphic
Add bevels & extrude
Select characters
Add shadows
Create animations
Creating cursor (CUR & ANI) files
Importing 2D objects
Apply the style of an existing graphic
Create buttons, boards, boards + holes and borders
Create screen savers
Create Flash files
Save and export
Customize Xara 3D Maker
This section describes using Xara 3D Maker to create quality 3D headings or buttons and then exporting
static or animated files. In these descriptions we use 'graphic' as shorthand for the text or shape shown in
the Xara 3D Maker window.
Page 15

Quick overview
Use these pages if you want to find out how to do something in Xara 3D Maker.
The basics
Text & 2D objects
Positioning & rotating
Changing the size
Changing the wording
Changing text spacing
Changing the font
Changing the color
Changing the bevel (edges)
Changing the 3D extrude (depth)
Changing the effects applied to selected characters
Changing the lighting
Creating hollow text
Shiny & matt surfaces
Selecting text
Typing international (accented) characters
Importing styles from an existing heading
Importing animation settings from an existing heading
Importing 2D objects
Creating 3D buttons, boards and border designs
Colors
Changing the text and background color
Changing the colors of the lights
Changing the shadow color
Changing the texture color (tint)
Creating and moving shadows
Changing the shadow color and type
Changing the shadow transparency and blur
Textures
and text
and the background
Changing the texture color (tint)
The lights
Changing their color and position
Buttons, boards and borders
Creating buttons, boards and border designs
Making the designs wider or narrower
Page 16

Changing the curvature of the corners
Changing the size of buttons
Animation
Creating an animation/movie
Creating and editing a multipage animation
Previewing an AVI movie
Importing animation settings from an existing heading
The Time Line
Saving
Saving for reloading later
Saving a graphic
Saving screensavers
Correcting mistakes
Undo & Redo
Customizing Xara3D
Changing the default document
Displaying and moving toolbars
Docking dialog boxes
Making your own menu items and shortcuts
Returning to default settings
Page 17

Open a new document
Click New on the File menu. This loads the default graphic. You can replace this default graphic with
your own ? see Customizing Xara 3D Maker
.
Alternatively click Open Sample on the File
menu to open one of the hundreds of sample files that come with Xara 3D Maker. A preview of the
image is displayed so you can see what it looks like before you open it.
Page 18

Change the text
You can also display the text cursor. Select the show/hide
cursor button on the standard toolbar.
The easiest way of changing the text is to delete the existing text (using Backspace) and then typing in the
wording you want.
You can then use the arrow keys on the keyboard to move the cursor in the text and to select part of the
text ? for more information on this, see select characters
.
To change the font or apply effects such as increasing the space between characters, you can use the
options in the text toolbar
.
Alternatively you can use the Text options dialog box
to select and change text and apply effects. This is often easier when you have several lines of text such
as in multi-page animations.
Page 19
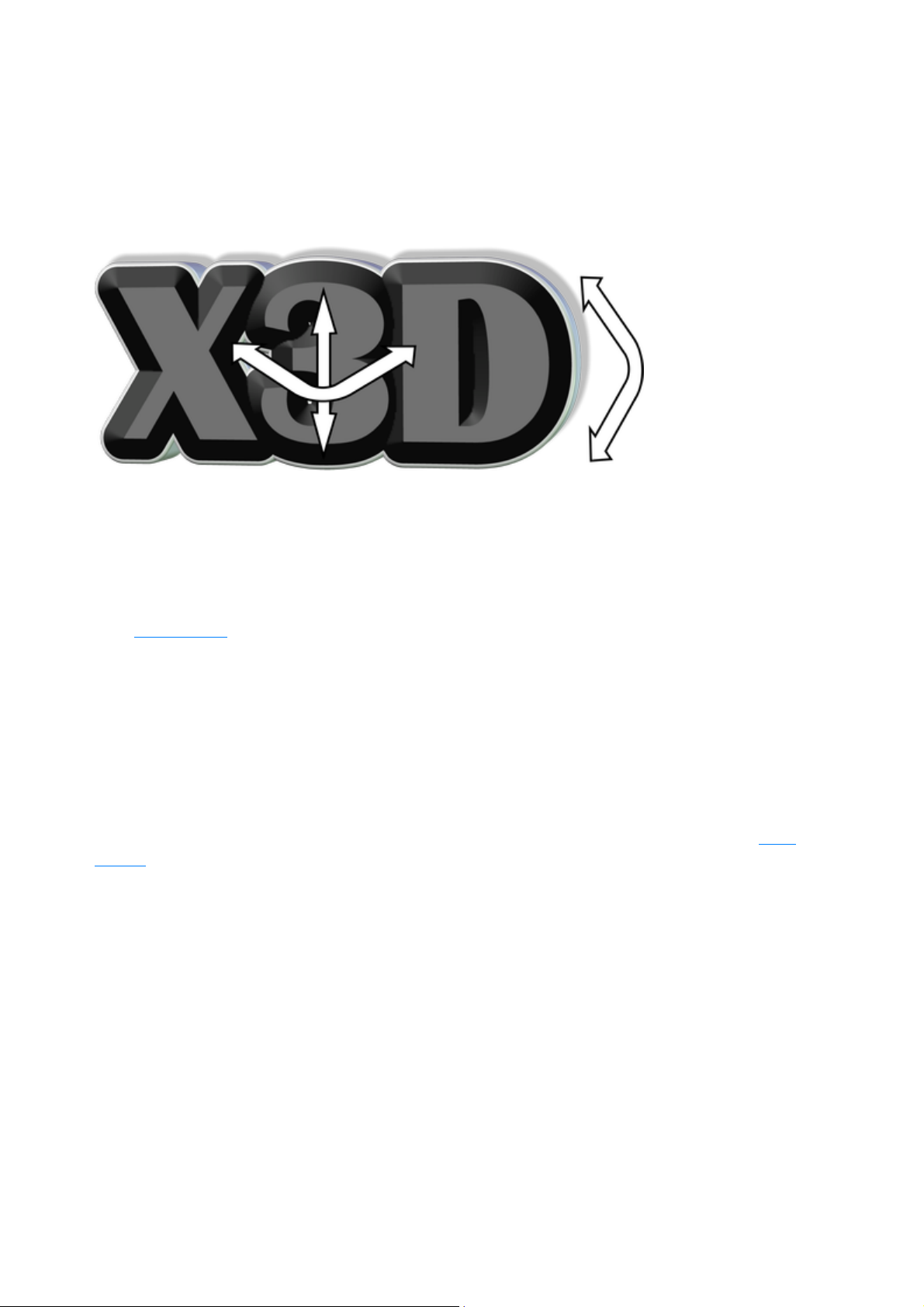
Rotate and position the graphic
The easiest way to rotate the graphic is simply to drag on it in the Xara 3D Maker window or drag on
the background if you don't have a background texture (don't drag on the shadow ? this moves the
shadow). This lets you rotate the graphic horizontally, vertically or around its center line. Alternatively,
use the scroll bars.
Status bar
The Status bar shows the current angles (horizontal, vertical and rotation around the center line).
Positioning options
Normally the graphic is centered in the window. You can move the graphic to your preferred location
using View options
and changing the X and Y position values.
Alternatively you can use these keyboard shortcuts:
Alt-drag allows you to move the graphic freely around the screen. To return the graphic to the center of
the window press "Alt+Home" (this also cancels any rotation.)
"Ctrl + Alt-drag" allows you to move the graphic horizontally on the x axis.
"Alt + Shift-drag" allows you to move the graphic vertically on the y axis.
Rotate options
You can rotate your graphic by using the keyboard shortcuts below. Alternatively you can use View
options
to rotate your graphic horizontally, vertically and around its center line by precise increments in degrees.
To rotate around the horizontal (x) axis only:
"Shift-drag" on the window
or use the up/down arrow keys (1s rotation)
or use "Ctrl" and the up/down arrow keys (15s rotation)
To rotate around the vertical (y) axis only:
"Ctrl-drag" on the window
or use the left/right arrow keys (1s rotation)
or use "Ctrl" and the left/right arrow keys (15s rotation)
To rotate the graphic around its center line
"Ctrl + Shift-drag" on the window
or use "Shift" and the up/down arrow keys (1s rotation)
or use "Shift + Ctrl" and the up/down arrow keys (15s rotation)
To cancel any rotation: (graphic is face-on) press "Alt + Home"
Note:
Page 20

If the text cursor is displayed, hold down "Alt" to rotate the text or click the show/hide cursor button to
remove the cursor.
Page 21
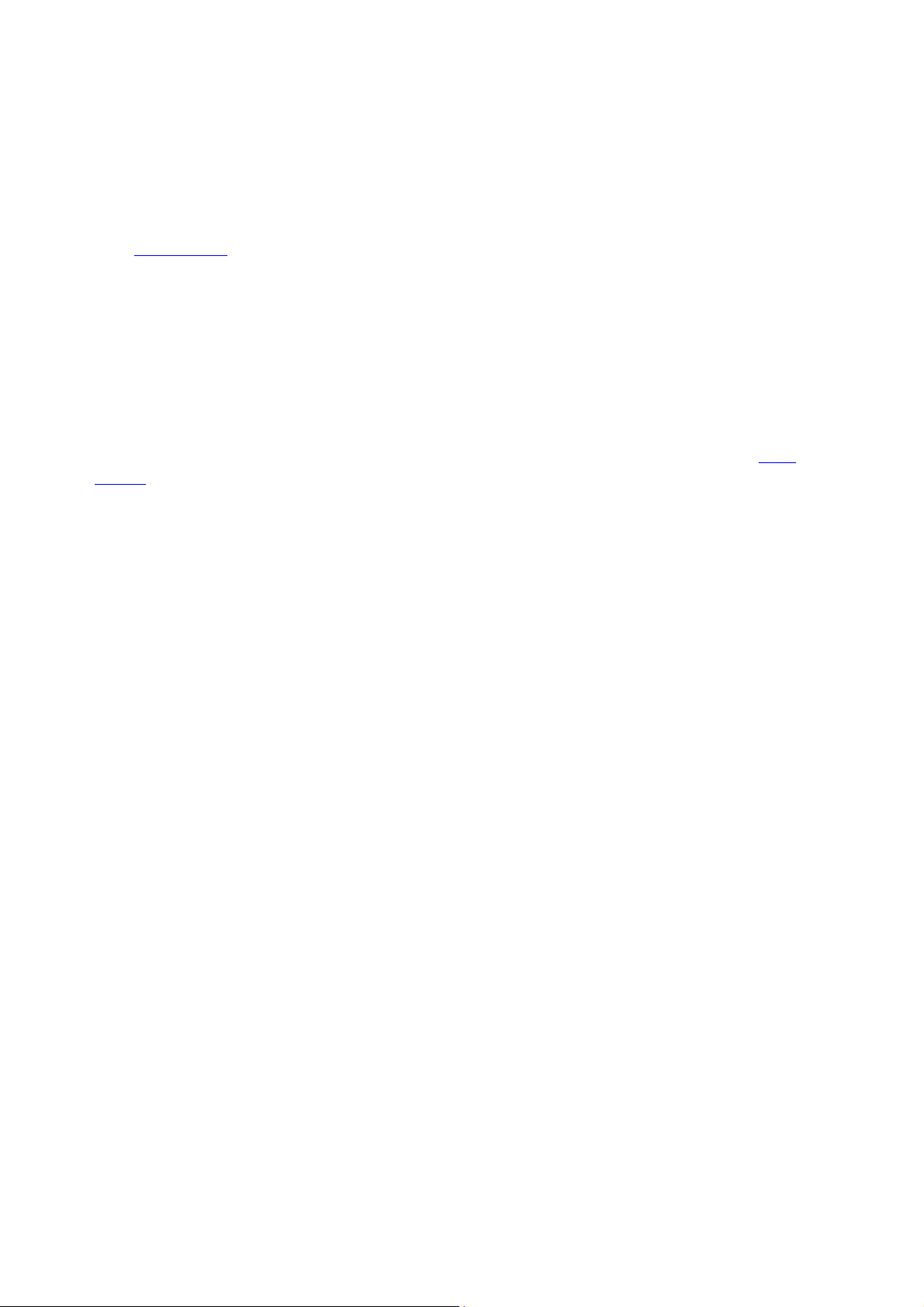
Status bar
The Status bar shows the current angles (horizontal, vertical and rotation around the center line).
Positioning options
Normally the graphic is centered in the window. You can move the graphic to your preferred location
using View options
and changing the X and Y position values.
Alternatively you can use these keyboard shortcuts:
Alt-drag allows you to move the graphic freely around the screen. To return the graphic to the center of
the window press "Alt+Home" (this also cancels any rotation.)
"Ctrl + Alt-drag" allows you to move the graphic horizontally on the x axis.
"Alt + Shift-drag" allows you to move the graphic vertically on the y axis.
Rotate options
You can rotate your graphic by using the keyboard shortcuts below. Alternatively you can use View
options
to rotate your graphic horizontally, vertically and around its center line by precise increments in degrees.
To rotate around the horizontal (x) axis only:
"Shift-drag" on the window
or use the up/down arrow keys (1ÅŸ rotation)
or use "Ctrl" and the up/down arrow keys (15ÅŸ rotation)
To rotate around the vertical (y) axis only:
"Ctrl-drag" on the window
or use the left/right arrow keys (1ÅŸ rotation)
or use "Ctrl" and the left/right arrow keys (15ÅŸ rotation)
To rotate the graphic around its center line
"Ctrl + Shift-drag" on the window
or use "Shift" and the up/down arrow keys (1ÅŸ rotation)
or use "Shift + Ctrl" and the up/down arrow keys (15ÅŸ rotation)
To cancel any rotation: (graphic is face-on) press "Alt + Home"
Note:
If the text cursor is displayed, hold down "Alt" to rotate the text or click the show/hide cursor button to
remove the cursor.
Page 22

Positioning options
Normally the graphic is centered in the window. You can move the graphic to your preferred location
using View options
and changing the X and Y position values.
Alternatively you can use these keyboard shortcuts:
Alt-drag allows you to move the graphic freely around the screen. To return the graphic to the center of
the window press "Alt+Home" (this also cancels any rotation.)
"Ctrl + Alt-drag" allows you to move the graphic horizontally on the x axis.
"Alt + Shift-drag" allows you to move the graphic vertically on the y axis.
Rotate options
You can rotate your graphic by using the keyboard shortcuts below. Alternatively you can use View
options
to rotate your graphic horizontally, vertically and around its center line by precise increments in degrees.
To rotate around the horizontal (x) axis only:
"Shift-drag" on the window
or use the up/down arrow keys (1ÅŸ rotation)
or use "Ctrl" and the up/down arrow keys (15ÅŸ rotation)
To rotate around the vertical (y) axis only:
"Ctrl-drag" on the window
or use the left/right arrow keys (1ÅŸ rotation)
or use "Ctrl" and the left/right arrow keys (15ÅŸ rotation)
To rotate the graphic around its center line
"Ctrl + Shift-drag" on the window
or use "Shift" and the up/down arrow keys (1ÅŸ rotation)
or use "Shift + Ctrl" and the up/down arrow keys (15ÅŸ rotation)
To cancel any rotation: (graphic is face-on) press "Alt + Home"
Note:
If the text cursor is displayed, hold down "Alt" to rotate the text or click the show/hide cursor button to
remove the cursor.
Page 23

Rotate options
You can rotate your graphic by using the keyboard shortcuts below. Alternatively you can use View
options
to rotate your graphic horizontally, vertically and around its center line by precise increments in degrees.
To rotate around the horizontal (x) axis only:
"Shift-drag" on the window
or use the up/down arrow keys (1ÅŸ rotation)
or use "Ctrl" and the up/down arrow keys (15ÅŸ rotation)
To rotate around the vertical (y) axis only:
"Ctrl-drag" on the window
or use the left/right arrow keys (1ÅŸ rotation)
or use "Ctrl" and the left/right arrow keys (15ÅŸ rotation)
To rotate the graphic around its center line
"Ctrl + Shift-drag" on the window
or use "Shift" and the up/down arrow keys (1ÅŸ rotation)
or use "Shift + Ctrl" and the up/down arrow keys (15ÅŸ rotation)
To cancel any rotation: (graphic is face-on) press "Alt + Home"
Note:
If the text cursor is displayed, hold down "Alt" to rotate the text or click the show/hide cursor button to
remove the cursor.
Page 24

Light the graphic
Shadow
Light
Light
Light
Three colored lights create the highlights and shadows on the graphic. You can change the positions and
colors of each light. The fourth light (shown striped) controls the position of the shadow ? see shadows
.
To display the lights:
Click the 'light bulb' button
or choose Display lighting on the View menu
To change the color of a light, display the color options
dialog box by:
Double-clicking on the light
or choosing Light color 1, 2, 3 on the View menu.
To move a light just drag it. To move a light from in front of the object to behind it (or from behind to in
front) keep dragging the light left or right.
Page 25

Color the graphic
You can color the graphic either by changing the colors of the graphic or by changing the light colors
or both.
If you are creating a graphic and you want two or more colors on the text, it is easier to use pale colored
lights and to color the text. (The default text of Xara 3D Maker is an example of this: the X3D is pale
gray, Version is light blue and version number is dark blue. The light shining on the face of the text is an
orange cream color.)
The colors you see depend on the overlap of the lights, their colors and the graphic colors. The colors
are also influenced by whether the graphic has a matt or gloss surface (selected in extrusion options
).
The graphic can have different colors on the faces (front and back) and on the sides. You can change the
color or texture on a per-character basis. See color options
.
An example of an incut bevel with white face color and dark gray sides and bevel
Bevels display the color of the sides. Using square, round or triangular-faced or incut bevels can give the
effect of two colors on the face of the graphic.
You can also use textures to color the sides or faces. You can import any BMP. GIF, ICO, JPEG or
PNG file as a texture. Texture options let you scale, move or rotate the texture. Color options
let you tint a texture (an effect similar to placing a colored film over the texture).
Page 26

Resize the graphic
Display frame
The frame
The easiest way to resize larger graphics is to resize the Xara 3D Maker window by dragging the
corners or sides.
For smaller graphics this can make the Xara 3D Maker window too small and you cannot see all the
buttons. To avoid this, choose Display frame on the Window menu or click the display frame button (
Standard Tool Bar
). This displays the graphic in a smaller frame which you can resize independently of the main Xara 3D
Maker window.
An advantage of the frame is that you can set it to a specific size. Use Frame size on the Window
menu. When you save an X3D file when using the frame, Xara 3D Maker remembers the frame size and
always opens the graphic at that size.
To make the exported image the same size as the frame area, select Current window size and uncheck
Crop in the Export dialog box
.
Alternatively you can fix the graphic size using the font size drop-down list on the text toolbar. Choose
any value except Fit to width
.
Page 27

Add bevels & extrude
The bevel
The extrude
When the cursor changes to the bevel tool you can click and
drag the bevel to the required size.
You will see the cursor appear when altering the extrude.
The bevel is the decorative transition between the faces and the sides of the graphic. The extrude is the
depth of the sides.
Bevel designs range from a simple angled or rounded bevel on the corner to complex rippled bevels that
run the length of the sides. Bevels are always applied to the sides of the graphic, not to the faces. The
result is to make the graphic larger and, with larger bevel sizes, text characters can merge into each other.
This also has an effect when the faces and sides are different colors ? the bevel takes the side color. To
alter the bevel, hover you mouse over the edge of the text while holding the shift key.
Bevel options
let you have more advanced control, like choosing a bevel style. For small extrude values there may not
be enough space to display the complete bevel (depending on the bevel design.)
To change the extrude depth, just click and drag on the side of the text.
Extrude options
gives you more advanced control over the extrusion, and whether the graphic is matt or gloss.
You can also choose the surface, either Gloss (reflective) or Matt
(non-reflective.) The surface affects the entire "feel" of the graphic. Gloss (shown below top) creates
shiny, metallic effects; matt (shown below bottom) more subtle, toned-down graphics. When swapping
between the two surfaces, you often need to move the lights to get the best results for that surface.
Page 28

Page 29

Select characters
First step is to display the text cursor. Click the show/hide
cursor button on the standard toolbar:
Almost all Xara 3D Maker attributes (such as colors, bevels, textures, animation types) can be applied
character-by-character. (The exceptions are the shadow, the lighting and some animation types.) Before
you can apply an attribute to a character or block of characters, you must first select that character or
block.
Then:
Use the arrow keys on the keyboard to move the cursor.
"Shift + left/right arrow keys" selects the character on the left or right.
"Ctrl + Shift + left/right arrow keys" selects all the characters from the cursor to the left or right of
the line.
"Ctrl + A" selects all characters.
"Ctrl + P" selects all characters on the current page (for multi-page animations.)
When you have a selected character or block, any changes you make apply only to that character or
block.
Page 30

Add shadows
To move the shadow, either drag the shadow ? the cursor
will look like this when you hover over the shadow and can
drag:
Or display the lights. A fourth light (shown striped) controls the
shadow position?drag that light.
A shadow behind the graphic gives an impression of the graphic floating above the surface and adds
realism.
To create a shadow, open the Shadow options dialog box and check Shadow
.
To change the color of the shadow
either double-click on the shadow or shadow light?this opens Color options ready to edit the
shadow color
or choose Shadow color on the View menu
or click Color options and choose Shadow from the drop-down list.
To change the shadow transparency, use Transparency in Shadow options
. Real shadows are usually semi-transparent and the shadow looks better when you can see some of the
background behind the shadow.
To change the shadow blur, use Blur
in shadow options. Real shadows do not have sharp edges (no blur) and you can use blur to soften the
edges. Large blur values are useful for creating "halo" effects. Move the shadow directly behind the
graphic and give the shadow a bright color to emphasize it.
Shadow styles
Shadow options have two styles of shadow:
Style 1
is a simple offset copy of the graphic. Artistically this is incorrect but looks 'right' for static images.
Style 2
is artistically correct and looks best with animations where the eye is more aware of the shadow shape.
Shadows and Flash vector format
Flash vector format does not support shadows. If you want your graphic to have a shadow, use a
different export format such as GIF or bitmap Flash.
Page 31

Shadow styles
Shadow options have two styles of shadow:
Style 1
is a simple offset copy of the graphic. Artistically this is incorrect but looks 'right' for static images.
Style 2
is artistically correct and looks best with animations where the eye is more aware of the shadow shape.
Shadows and Flash vector format
Flash vector format does not support shadows. If you want your graphic to have a shadow, use a
different export format such as GIF or bitmap Flash.
Page 32

Shadows and Flash vector format
Flash vector format does not support shadows. If you want your graphic to have a shadow, use a
different export format such as GIF or bitmap Flash.
Page 33

Create animations
You can easily create animated graphics using Xara 3D Maker. You have the option of either a single
image (single page) or a sequence of images (multi-page).
To create a single page animation, just create the image in the regular way then display Animation
options and choose the required options.
To create a multi-page animations, create the first image. Then press Enter to start a new page
and create the image for that page.
Alternatively you can use Text options. Click Insert page break
to start a new page.
Continue until you have created as many pages as you want. Then display Animation options
and choose the required settings.
These options apply only to multi-page animations:
Step animation
Overlap pages for Pulsate animations
Animation options and file format
Xara 3D Maker can save animations in several different formats: AVI, ANI, Flash SWF and animated
GIF. Some options in the Animation dialog box are not supported by all file formats. Pause is supported
by all formats except AVI movies. Loop
is supported only by animated GIF format (other formats play continuously.)
To preview an animation
Select the start/stop animation button on the standard toolbar.
To preview the animation in real-time, Xara 3D Maker displays a reduced-quality image. You have
greater control over quality when exporting to disk.
Editing the text for multi-page animations
Unless you have the cursor displayed, new text is added to the page currently displayed in the Xara 3D
Maker window. This can make editing slightly tricky. Either stop the animation and edit the text or use
Text options
.
The time line
Displaying the Time line
lets you step through an animation, frame-by-frame, or pause, stop or run the animation.
You can export an individual frame by pausing the animation at the frame you want and using Export on
the View
menu.
Applying animation effects to selected text
The animation style applies to all characters (see notes below) but you can apply most attributes of the
animation to just a selected character or block of characters. For example, for a Rotate
animation, you could have some characters rotating in a different plane to the others.
Rotate, Swing and Pulsate
animation styles have two versions, 1 animates all characters as a group and 2 animates each character
individually. You can mix versions by selecting part of the text and selecting the other version (1 or 2.)
Fade, Step and Typewriter
Page 34

animation styles: you cannot apply different settings to a selected area.
Tips for creating animations
Animations can create large file sizes, which are slow to download over the Internet. To keep animations
small we suggest:
Make the image as small as possible by selecting the Crop option on export.
Select Front face only for Rotate animations.
Have no more than about 20 frames per animation. (The fewer the better for keeping the size
down.)
For multi-page animations avoid having too many pages.
When exporting try selecting 16 colors (4-bit) with no dithering and optimized palette. When
images are animating, the banding is far less obvious than with a static image.
When exporting GIFs (animated or static) that have a complex background, try exporting them
as transparent GIFs.
Rotating the lights changes the file size only slightly.
For Flash animations, Fade or Step animations create much smaller files than the other animation
styles. For multi-page Pulsate animations, overlapping the pages creates smaller animations.
Don't get carried away! For example using loads of textures can create very large animation files.
Turning the shadow off can reduce file size.
When exporting select to optimize Per frame.
For tips when saving as a Flash SWF file see Tips for creating Flash files.
Page 35

Animation options and file format
Xara 3D Maker can save animations in several different formats: AVI, ANI, Flash SWF and animated
GIF. Some options in the Animation dialog box are not supported by all file formats. Pause is supported
by all formats except AVI movies. Loop
is supported only by animated GIF format (other formats play continuously.)
To preview an animation
Select the start/stop animation button on the standard toolbar.
To preview the animation in real-time, Xara 3D Maker displays a reduced-quality image. You have
greater control over quality when exporting to disk.
Editing the text for multi-page animations
Unless you have the cursor displayed, new text is added to the page currently displayed in the Xara 3D
Maker window. This can make editing slightly tricky. Either stop the animation and edit the text or use
Text options
.
The time line
Displaying the Time line
lets you step through an animation, frame-by-frame, or pause, stop or run the animation.
You can export an individual frame by pausing the animation at the frame you want and using Export on
the View
menu.
Applying animation effects to selected text
The animation style applies to all characters (see notes below) but you can apply most attributes of the
animation to just a selected character or block of characters. For example, for a Rotate
animation, you could have some characters rotating in a different plane to the others.
Rotate, Swing and Pulsate
animation styles have two versions, 1 animates all characters as a group and 2 animates each character
individually. You can mix versions by selecting part of the text and selecting the other version (1 or 2.)
Fade, Step and Typewriter
animation styles: you cannot apply different settings to a selected area.
Tips for creating animations
Animations can create large file sizes, which are slow to download over the Internet. To keep animations
small we suggest:
Make the image as small as possible by selecting the Crop option on export.
Select Front face only for Rotate animations.
Have no more than about 20 frames per animation. (The fewer the better for keeping the size
down.)
For multi-page animations avoid having too many pages.
When exporting try selecting 16 colors (4-bit) with no dithering and optimized palette. When
images are animating, the banding is far less obvious than with a static image.
When exporting GIFs (animated or static) that have a complex background, try exporting them
as transparent GIFs.
Rotating the lights changes the file size only slightly.
Page 36

For Flash animations, Fade or Step animations create much smaller files than the other animation
styles. For multi-page Pulsate animations, overlapping the pages creates smaller animations.
Don't get carried away! For example using loads of textures can create very large animation files.
Turning the shadow off can reduce file size.
When exporting select to optimize Per frame.
For tips when saving as a Flash SWF file see Tips for creating Flash files.
Page 37

To preview an animation
Select the start/stop animation button on the standard toolbar.
To preview the animation in real-time, Xara 3D Maker displays a reduced-quality image. You have
greater control over quality when exporting to disk.
Editing the text for multi-page animations
Unless you have the cursor displayed, new text is added to the page currently displayed in the Xara 3D
Maker window. This can make editing slightly tricky. Either stop the animation and edit the text or use
Text options
.
The time line
Displaying the Time line
lets you step through an animation, frame-by-frame, or pause, stop or run the animation.
You can export an individual frame by pausing the animation at the frame you want and using Export on
the View
menu.
Applying animation effects to selected text
The animation style applies to all characters (see notes below) but you can apply most attributes of the
animation to just a selected character or block of characters. For example, for a Rotate
animation, you could have some characters rotating in a different plane to the others.
Rotate, Swing and Pulsate
animation styles have two versions, 1 animates all characters as a group and 2 animates each character
individually. You can mix versions by selecting part of the text and selecting the other version (1 or 2.)
Fade, Step and Typewriter
animation styles: you cannot apply different settings to a selected area.
Tips for creating animations
Animations can create large file sizes, which are slow to download over the Internet. To keep animations
small we suggest:
Make the image as small as possible by selecting the Crop option on export.
Select Front face only for Rotate animations.
Have no more than about 20 frames per animation. (The fewer the better for keeping the size
down.)
For multi-page animations avoid having too many pages.
When exporting try selecting 16 colors (4-bit) with no dithering and optimized palette. When
images are animating, the banding is far less obvious than with a static image.
When exporting GIFs (animated or static) that have a complex background, try exporting them
as transparent GIFs.
Rotating the lights changes the file size only slightly.
For Flash animations, Fade or Step animations create much smaller files than the other animation
styles. For multi-page Pulsate animations, overlapping the pages creates smaller animations.
Don't get carried away! For example using loads of textures can create very large animation files.
Turning the shadow off can reduce file size.
When exporting select to optimize Per frame.
For tips when saving as a Flash SWF file see Tips for creating Flash files.
Page 38

Editing the text for multi-page animations
Unless you have the cursor displayed, new text is added to the page currently displayed in the Xara 3D
Maker window. This can make editing slightly tricky. Either stop the animation and edit the text or use
Text options
.
The time line
Displaying the Time line
lets you step through an animation, frame-by-frame, or pause, stop or run the animation.
You can export an individual frame by pausing the animation at the frame you want and using Export on
the View
menu.
Applying animation effects to selected text
The animation style applies to all characters (see notes below) but you can apply most attributes of the
animation to just a selected character or block of characters. For example, for a Rotate
animation, you could have some characters rotating in a different plane to the others.
Rotate, Swing and Pulsate
animation styles have two versions, 1 animates all characters as a group and 2 animates each character
individually. You can mix versions by selecting part of the text and selecting the other version (1 or 2.)
Fade, Step and Typewriter
animation styles: you cannot apply different settings to a selected area.
Tips for creating animations
Animations can create large file sizes, which are slow to download over the Internet. To keep animations
small we suggest:
Make the image as small as possible by selecting the Crop option on export.
Select Front face only for Rotate animations.
Have no more than about 20 frames per animation. (The fewer the better for keeping the size
down.)
For multi-page animations avoid having too many pages.
When exporting try selecting 16 colors (4-bit) with no dithering and optimized palette. When
images are animating, the banding is far less obvious than with a static image.
When exporting GIFs (animated or static) that have a complex background, try exporting them
as transparent GIFs.
Rotating the lights changes the file size only slightly.
For Flash animations, Fade or Step animations create much smaller files than the other animation
styles. For multi-page Pulsate animations, overlapping the pages creates smaller animations.
Don't get carried away! For example using loads of textures can create very large animation files.
Turning the shadow off can reduce file size.
When exporting select to optimize Per frame.
For tips when saving as a Flash SWF file see Tips for creating Flash files.
Page 39

The time line
Displaying the Time line
lets you step through an animation, frame-by-frame, or pause, stop or run the animation.
You can export an individual frame by pausing the animation at the frame you want and using Export on
the View
menu.
Applying animation effects to selected text
The animation style applies to all characters (see notes below) but you can apply most attributes of the
animation to just a selected character or block of characters. For example, for a Rotate
animation, you could have some characters rotating in a different plane to the others.
Rotate, Swing and Pulsate
animation styles have two versions, 1 animates all characters as a group and 2 animates each character
individually. You can mix versions by selecting part of the text and selecting the other version (1 or 2.)
Fade, Step and Typewriter
animation styles: you cannot apply different settings to a selected area.
Tips for creating animations
Animations can create large file sizes, which are slow to download over the Internet. To keep animations
small we suggest:
Make the image as small as possible by selecting the Crop option on export.
Select Front face only for Rotate animations.
Have no more than about 20 frames per animation. (The fewer the better for keeping the size
down.)
For multi-page animations avoid having too many pages.
When exporting try selecting 16 colors (4-bit) with no dithering and optimized palette. When
images are animating, the banding is far less obvious than with a static image.
When exporting GIFs (animated or static) that have a complex background, try exporting them
as transparent GIFs.
Rotating the lights changes the file size only slightly.
For Flash animations, Fade or Step animations create much smaller files than the other animation
styles. For multi-page Pulsate animations, overlapping the pages creates smaller animations.
Don't get carried away! For example using loads of textures can create very large animation files.
Turning the shadow off can reduce file size.
When exporting select to optimize Per frame.
For tips when saving as a Flash SWF file see Tips for creating Flash files.
Page 40

Applying animation effects to selected text
The animation style applies to all characters (see notes below) but you can apply most attributes of the
animation to just a selected character or block of characters. For example, for a Rotate
animation, you could have some characters rotating in a different plane to the others.
Rotate, Swing and Pulsate
animation styles have two versions, 1 animates all characters as a group and 2 animates each character
individually. You can mix versions by selecting part of the text and selecting the other version (1 or 2.)
Fade, Step and Typewriter
animation styles: you cannot apply different settings to a selected area.
Tips for creating animations
Animations can create large file sizes, which are slow to download over the Internet. To keep animations
small we suggest:
Make the image as small as possible by selecting the Crop option on export.
Select Front face only for Rotate animations.
Have no more than about 20 frames per animation. (The fewer the better for keeping the size
down.)
For multi-page animations avoid having too many pages.
When exporting try selecting 16 colors (4-bit) with no dithering and optimized palette. When
images are animating, the banding is far less obvious than with a static image.
When exporting GIFs (animated or static) that have a complex background, try exporting them
as transparent GIFs.
Rotating the lights changes the file size only slightly.
For Flash animations, Fade or Step animations create much smaller files than the other animation
styles. For multi-page Pulsate animations, overlapping the pages creates smaller animations.
Don't get carried away! For example using loads of textures can create very large animation files.
Turning the shadow off can reduce file size.
When exporting select to optimize Per frame.
For tips when saving as a Flash SWF file see Tips for creating Flash files.
Page 41

Tips for creating animations
Animations can create large file sizes, which are slow to download over the Internet. To keep animations
small we suggest:
Make the image as small as possible by selecting the Crop option on export.
Select Front face only for Rotate animations.
Have no more than about 20 frames per animation. (The fewer the better for keeping the size
down.)
For multi-page animations avoid having too many pages.
When exporting try selecting 16 colors (4-bit) with no dithering and optimized palette. When
images are animating, the banding is far less obvious than with a static image.
When exporting GIFs (animated or static) that have a complex background, try exporting them
as transparent GIFs.
Rotating the lights changes the file size only slightly.
For Flash animations, Fade or Step animations create much smaller files than the other animation
styles. For multi-page Pulsate animations, overlapping the pages creates smaller animations.
Don't get carried away! For example using loads of textures can create very large animation files.
Turning the shadow off can reduce file size.
When exporting select to optimize Per frame.
For tips when saving as a Flash SWF file see Tips for creating Flash files.
Page 42

Using the animation picker
A quick way of creating an animation is to copy the settings
from an existing X3D file.
Choose Import animation on the File
menu. This opens the animations folder, which contains ready-made animations in a wide variety of
styles. This short cuts the creation of animations. For each of the ready-made animations, the file name
gives you information about the animation type.
The preview in the animation picker shows how the current graphic would look with the animation
settings of the selected file.
Click Open
to apply those settings to the current graphic.
Page 43

Creating cursor (CUR & ANI) files
You can use Xara 3D Maker to create static cursors (CUR files) and animated cursors (ANI files) for
use within other programs (please refer to Windows Help for using icons, we cannot help in the use of
icon files).
Generally cursor files are small, standard sizes are 16x16, 32x32 and 48x48 pixels although you can
create custom sizes. Some programs have a maximum size of 256x256 pixels.
A cursor shows you exactly where in the window you are clicking (for example which menu item).
However, a cursor often covers two menu items. To determine which item to select, the cursor has a
'hotspot'. The item under the hotspot is the one you click on. Display hotspot on the view menu displays
a cross showing you where the hotspot is for that graphic. Drag the cross to move the hotspot?by default
the hotspot is in the center of the graphic.
Export options for ANI files
Page 44

Importing 2D objects
For use as a board or border design
You can import a 2D object for use as a board, board with holes or border design (if you are in text
only mode, you will automatically be switched to a button design type when importing). To do this, just
click the design picker button under design options or select Import design from the File
menu. Supported file formats are WMF, EMF and Xara's WEB and XAR files.
For use as a text character
You can also import 2D objects to use a character in your text. To do this, click Import on the File
menu. Supported file formats are WMF, EMF and Xara's WEB and XAR files. Showing the text cursor
(Ctrl+E) will allow you to choose the correct place to import the object. As it is then a text object, you
can color and animate it as you would with normal text.
Copying from Xara Designer Pro
You can design your own shapes in Xara Designer Pro then easily import them into Xara 3D Maker.
This is a quick and simple way of importing 2D shapes, and is a combination of both methods outlined
above. If you are in text design mode, the shape will be used as a text character. If you are creating a
board, board with holes or border design the object will be used as the design's overall shape.
In Xara Designer Pro copy the object you wish to use ("Ctrl + C"), or select Edit then Copy). Then
switch to Xara 3D Maker and paste the object ("Ctrl + V"), or select Edit then Paste
). If you wish, you can then copy your finished 3D design and easily paste it back into Xara Designer Pro
for use in your Xara Designer Pro documents.
Page 45

For use as a board or border design
You can import a 2D object for use as a board, board with holes or border design (if you are in text
only mode, you will automatically be switched to a button design type when importing). To do this, just
click the design picker button under design options or select Import design from the File
menu. Supported file formats are WMF, EMF and Xara's WEB and XAR files.
For use as a text character
You can also import 2D objects to use a character in your text. To do this, click Import on the File
menu. Supported file formats are WMF, EMF and Xara's WEB and XAR files. Showing the text cursor
(Ctrl+E) will allow you to choose the correct place to import the object. As it is then a text object, you
can color and animate it as you would with normal text.
Copying from Xara Designer Pro
You can design your own shapes in Xara Designer Pro then easily import them into Xara 3D Maker.
This is a quick and simple way of importing 2D shapes, and is a combination of both methods outlined
above. If you are in text design mode, the shape will be used as a text character. If you are creating a
board, board with holes or border design the object will be used as the design's overall shape.
In Xara Designer Pro copy the object you wish to use ("Ctrl + C"), or select Edit then Copy). Then
switch to Xara 3D Maker and paste the object ("Ctrl + V"), or select Edit then Paste
). If you wish, you can then copy your finished 3D design and easily paste it back into Xara Designer Pro
for use in your Xara Designer Pro documents.
Page 46

For use as a text character
You can also import 2D objects to use a character in your text. To do this, click Import on the File
menu. Supported file formats are WMF, EMF and Xara's WEB and XAR files. Showing the text cursor
(Ctrl+E) will allow you to choose the correct place to import the object. As it is then a text object, you
can color and animate it as you would with normal text.
Copying from Xara Designer Pro
You can design your own shapes in Xara Designer Pro then easily import them into Xara 3D Maker.
This is a quick and simple way of importing 2D shapes, and is a combination of both methods outlined
above. If you are in text design mode, the shape will be used as a text character. If you are creating a
board, board with holes or border design the object will be used as the design's overall shape.
In Xara Designer Pro copy the object you wish to use ("Ctrl + C"), or select Edit then Copy). Then
switch to Xara 3D Maker and paste the object ("Ctrl + V"), or select Edit then Paste
). If you wish, you can then copy your finished 3D design and easily paste it back into Xara Designer Pro
for use in your Xara Designer Pro documents.
Page 47

Copying from Xara Designer Pro
You can design your own shapes in Xara Designer Pro then easily import them into Xara 3D Maker.
This is a quick and simple way of importing 2D shapes, and is a combination of both methods outlined
above. If you are in text design mode, the shape will be used as a text character. If you are creating a
board, board with holes or border design the object will be used as the design's overall shape.
In Xara Designer Pro copy the object you wish to use ("Ctrl + C"), or select Edit then Copy). Then
switch to Xara 3D Maker and paste the object ("Ctrl + V"), or select Edit then Paste
). If you wish, you can then copy your finished 3D design and easily paste it back into Xara Designer Pro
for use in your Xara Designer Pro documents.
Page 48

Apply the style of an existing graphic
Use the animation picker (Import animation on the File
menu.)
Use the style picker (Import style on the File
menu.) Like the animation picker, you can browse through files
and see how they affect the current graphic.
Sometimes you want to create a graphic that is similar to an existing graphic (either one you created or
one of the samples supplied with Xara 3D Maker.) For example, you might like the look of one of the
samples but are not sure how to create the effect. Xara 3D Maker makes it easy to copy either the
animation options or selected options from another graphic.
Copy the animation options
As you click on file names, the preview shows you how the current graphic looks with the animation
settings of the selected file. When you find the animation effect you want, just click Open
to update the current graphic.
This just changes the animation settings?it does not change options such as wording, bevel, extrusion, and
so on. To copy these, see the following section.
Copy selected options
Unlike the animation picker, you can select which options to copy from the selected file. You could for
example copy both the lighting and the position (angles) from the selected file. You can copy any
combination of options from the file, including the animation settings.
Page 49

Copy the animation options
Use the animation picker (Import animation on the File
menu.)
Use the style picker (Import style on the File
menu.) Like the animation picker, you can browse through files
and see how they affect the current graphic.
As you click on file names, the preview shows you how the current graphic looks with the animation
settings of the selected file. When you find the animation effect you want, just click Open
to update the current graphic.
This just changes the animation settings?it does not change options such as wording, bevel, extrusion, and
so on. To copy these, see the following section.
Copy selected options
Unlike the animation picker, you can select which options to copy from the selected file. You could for
example copy both the lighting and the position (angles) from the selected file. You can copy any
combination of options from the file, including the animation settings.
Page 50

Copy selected options
Use the style picker (Import style on the File
menu.) Like the animation picker, you can browse through files
and see how they affect the current graphic.
Unlike the animation picker, you can select which options to copy from the selected file. You could for
example copy both the lighting and the position (angles) from the selected file. You can copy any
combination of options from the file, including the animation settings.
Page 51

Create buttons, boards, boards + holes and
Boards.
Sit your heading on a solid board, so
the text extrudes from a solid
background.
Button.
Creates a button with the text flat on its
surface.
Borders.
Adds a border around your heading,
giving it more impact.
Board and holes.
As if you'd taken a saw to your board,
to give an impression of a cut-out
image.
borders
There are four different design types:
You can either use one of Xara 3D Maker's predefined design shapes or import a shape from another
X3D file. The great thing is that one shape can be used with any of the design types above. One
design?four totally different combinations.
A design takes its values (bevel, lighting and so on) from the current graphic but you can of course select
new values if required.
Steps to creating a design:
Choose Open Sample from the File menu to choose a sample design provided with Xara 3D
1.
Maker or create your own text for the you design. Animated designs can show multi-page
messages?see Creating animations for details.
Click one of the predefined shapes on the design toolbar on the bottom left of your screen, or
2.
open design options and choose a design type from there using the Design picker. By default
this displays the designs folder (in the same folder where you installed Xara 3D Maker) but you
can browse to and choose any X3D, XAR or WEB file. If the file contains text, the first letter is
used as the design shape.
Change the value in Stretch to make the design wider or narrower.
3.
For predefined design shapes you can control the corner radius. Uncheck Corners for the
4.
default radius.
If necessary, edit the design in the regular way, for example, by changing the bevel, extrusion or
5.
colors.
You can create interesting design shapes using symbolic fonts such as Geotype (supplied with Xara 3D
Maker.) Create a graphic with just the character you want to use as the design shape. Save the graphic
as an X3D file. You can then use that X3D file as an imported design shape in the future if you save it to
the designs folder.
Page 52

You can also use your own drawn design shapes. Import the shape as a metafile (or, if you are using
Xara X1 or later, just copy the shape and paste it into Xara 3D Maker) and export in X3D format to the
designs folder.
Page 53

Create screen savers
Screen savers protect the monitor screen from being burnt by a static image when the computer is not
being used and allow for a unique looking computer. Using Xara 3D Maker you can create a custom
screen saver either for use on your own computer or for distribution to other people.
Screen savers are always animated (because they need to show a moving image to avoid burning the
screen.) We suggest:
Use a dark-colored background, not white or other light colors.
Don't use light-colored text in areas that show little movement.
To create a screen saver:
Create the animation in the regular way (see tips) or select from one of the sample screensaver
1.
animations in the Sample, Screensavers folder (choose Open Sample from the File menu or use
the style picker).
Choose Export screen saver on the File menu.
2.
Xara 3D Maker screen savers are effectively movies within a screen saver. (See also Export
3.
options for AVIs (movies and screen savers) for AVI options). There are a number of preset
options. Low is one third of your current screen resolution, medium is half, high is two thirds and
full is your full screen resolution. You can also choose from a number of standard resolutions by
choosing other. We recommend selecting a value half the screen area. (For example 512x384 for
a 1024x769 screen area.) This should give a good quality image without creating a large file size.
Choose either:
4.
Install?this saves the screensaver and installs it as the default screen saver. The default folder
o
is your Windows system folder?this is the best folder to use. We recommend this option as it
is easier than manually installing a screen saver.
Save?this saves the screen saver but does not install it as the default screen saver.
o
Enter a name for the screen saver file.
5.
Click Save.
6.
Because Xara 3D Maker has to generate each frame of the animation, this process can take a few
minutes.
Previewing a screen saver file
Browse to the screen saver (SCR) file.
1.
Right-click on the file. This pops-up a menu.
2.
Click Test to preview.
3.
Using a screen saver file
If, in step 4, you installed the new screen saver as the default, everything is already set up for you. No
further action is necessary.
If you saved the screen saver to the Windows system folder:
Click Start on the Taskbar. If you are using Windows XP, go to step 3.
1.
Choose Control Panel. Double-click Personalization.
2.
Click Screen Saver.The Screen Saver Settings dialog lists all screen savers in the system folder.
3.
Choose the screen saver you want.
4.
Click OK to make the selected screen saver the default.
5.
If you saved the screen saver to a different folder:
Browse to the screen saver file.
1.
Right-click on the file. This pops-up a menu.
2.
Click Install to select the screen saver. Then click OK to make the screen saver the default.
3.
Page 54

Tips
To create a smooth screen saver animation it's recommended you create an animation with a fast
animation speed (15?20 frames per second) and between 50 and 100 frames in each cycle.
Windows stretches the animation to fill the screen. If you want the text to partially fill the screen,
in Xara 3D Maker select a point size, such as 72pt from the text size drop down, instead of Fit
to width.
For ideas on creating screen savers, look in the screensavers folder (in samples). This folder
contains a wide range of examples.
Page 55

Previewing a screen saver file
Browse to the screen saver (SCR) file.
1.
Right-click on the file. This pops-up a menu.
2.
Click Test to preview.
3.
Using a screen saver file
If, in step 4, you installed the new screen saver as the default, everything is already set up for you. No
further action is necessary.
If you saved the screen saver to the Windows system folder:
Click Start on the Taskbar. If you are using Windows XP, go to step 3.
1.
Choose Control Panel. Double-click Personalization.
2.
Click Screen Saver.The Screen Saver Settings dialog lists all screen savers in the system folder.
3.
Choose the screen saver you want.
4.
Click OK to make the selected screen saver the default.
5.
If you saved the screen saver to a different folder:
Browse to the screen saver file.
1.
Right-click on the file. This pops-up a menu.
2.
Click Install to select the screen saver. Then click OK to make the screen saver the default.
3.
Tips
To create a smooth screen saver animation it's recommended you create an animation with a fast
animation speed (15?20 frames per second) and between 50 and 100 frames in each cycle.
Windows stretches the animation to fill the screen. If you want the text to partially fill the screen,
in Xara 3D Maker select a point size, such as 72pt from the text size drop down, instead of Fit
to width.
For ideas on creating screen savers, look in the screensavers folder (in samples). This folder
contains a wide range of examples.
Page 56

Using a screen saver file
If, in step 4, you installed the new screen saver as the default, everything is already set up for you. No
further action is necessary.
If you saved the screen saver to the Windows system folder:
Click Start on the Taskbar. If you are using Windows XP, go to step 3.
1.
Choose Control Panel. Double-click Personalization.
2.
Click Screen Saver.The Screen Saver Settings dialog lists all screen savers in the system folder.
3.
Choose the screen saver you want.
4.
Click OK to make the selected screen saver the default.
5.
If you saved the screen saver to a different folder:
Browse to the screen saver file.
1.
Right-click on the file. This pops-up a menu.
2.
Click Install to select the screen saver. Then click OK to make the screen saver the default.
3.
Tips
To create a smooth screen saver animation it's recommended you create an animation with a fast
animation speed (15?20 frames per second) and between 50 and 100 frames in each cycle.
Windows stretches the animation to fill the screen. If you want the text to partially fill the screen,
in Xara 3D Maker select a point size, such as 72pt from the text size drop down, instead of Fit
to width.
For ideas on creating screen savers, look in the screensavers folder (in samples). This folder
contains a wide range of examples.
Page 57

Tips
To create a smooth screen saver animation it's recommended you create an animation with a fast
animation speed (15?20 frames per second) and between 50 and 100 frames in each cycle.
Windows stretches the animation to fill the screen. If you want the text to partially fill the screen,
in Xara 3D Maker select a point size, such as 72pt from the text size drop down, instead of Fit
to width.
For ideas on creating screen savers, look in the screensavers folder (in samples). This folder
contains a wide range of examples.
Page 58

Create Flash files
Flash format is often used on web pages, especially for animations. There are two formats for Flash
files:
Bitmap format: the advantage of this is that you can use any Xara 3D Maker options, including
shadows.
Vector format: the advantage is that you can enlarge vector objects without losing quality. The
disadvantage is that some Xara 3D Maker options are not supported by Flash. Select Display
as Flash on the View menu to dim or hide unsupported options.
Alternatively you can export the Flash file with unsupported features converted to bitmaps. However this
can create large files and loses the scalability of vector files. Note that you cannot export shadows in
Flash vector format.
Tips for creating Flash files
Flash is not ideal for 3D graphics such as those created in Xara 3D Maker. You will often find that you
can create smaller files using other formats such as GIF. This is especially true for animations. If you want
to create Flash animations, we suggest:
Step or Fade animations produce smaller files than other styles.
Avoid bevels. Some bevels are better than others but typically bevels make files five to ten times
larger.
Use sans serif fonts such as Arial (serif fonts have small features at the end of strokes within
letters).
Page 59

Tips for creating Flash files
Flash is not ideal for 3D graphics such as those created in Xara 3D Maker. You will often find that you
can create smaller files using other formats such as GIF. This is especially true for animations. If you want
to create Flash animations, we suggest:
Step or Fade animations produce smaller files than other styles.
Avoid bevels. Some bevels are better than others but typically bevels make files five to ten times
larger.
Use sans serif fonts such as Arial (serif fonts have small features at the end of strokes within
letters).
Page 60

Save and export
Xara 3D Maker has two basic save and exporting options:
Save as an X3D format file. You can reload an X3D file for further editing in the future.
Export in another format (see File Formats for a full list of supported formats.) You cannot
reload exported files into Xara 3D Maker and edit them. (Although you can load BMP, GIF,
ICO, JPEG and PNG format files as textures.)
Note: If you want to copy your design into another application, copy your design (choose Copy from
the Edit
menu or press "Ctrl + C") on to the clipboard. The image is saved in 24bpp bitmap form, as well as in
XAR format, so that you can paste it into any other application that handles bitmaps, such as Microsoft
Word and Outlook, and graphics applications, as well as other Xara products such as Xara Designer
Pro and Xara Xtreme. The XAR format supports a bitmap with a transparent background, while the
24bpp bitmap has a solid background.
To save in X3D format?use Save or Save as on the File menu. (To reload an X3D file use Open on
the File
menu.)
To export a static image?use Export on the File
menu.
To export an animation?use Export animation on the File
menu.
To export a screensaver?use Export screensaver on the File menu. (More on screensavers
.)
When exporting, a dialog box will appear with a variety of options. Most of the options in this dialog box
are specific to the file format (GIF, AVI and so on.) Common to all formats are options to set the graphic
size:
Current window size:
Either export the current window or frame area (crop off) or the cropped area (crop on.)
Crop: Export just the area with the graphic. "Crop" ignores just the offset from the center caused by
displacing the graphic by Alt + dragging it (see rotate and position the graphic
).
User defined:
Lets you specify (in pixels) the area to export. This area can be bigger or smaller than the window or
frame size.
The above settings control exporting of BMP, CUR (cursor), static GIF, ICO (icons) JPEG and PNG
format files. Not all options apply to all formats?for example Progressive applies only to JPEGs and is
dimmed for other formats.
Note:
To print Xara3D work, we suggest you use the JPEG format as this is the most compact. However you
can also use BMP, GIF or PNG if preferred. Set the export size to be around 1000 pixels wide, and that
will produce a file that prints perfectly well. If you want to create poster sized images you may want to
increase the output size to say 2000 pixels maximum. It is NOT necessary to save images any larger.
This should produce a JPEG file under 100 Kbytes large which you can them import into another
program, such as Xara Designer Pro, for printing (just resize the image in your other program to the
desired size).
Note:
If you exit the program without saving, your current view is automatically saved as an X3D file and
reopened when you next start Xara 3D Maker.
Page 61

Export options for GIF, PNG or BMP files
GIF export is the most common and probably the best format for use on the web. GIF images can have
no more than 256 colors, which you might think is a limitation. However, using Xara 3D Maker's
advanced dithering and palette optimization features, you can get near perfect quality images using only
256 colors. Indeed you'll be surprised at how good GIFs with just 16 colors can be.
For all export formats you have control over not only the number of colors but also whether the image is
dithered and has an optimized palette. These are techniques to improve the image quality while using a
reduced number of colors. For example using only 16 color GIF nearly always produces the smallest file
size, but with no dithering the shading can be poor. By using an optimized palette and diffusion dithering
you can substantially increase the quality of the result.
There are no hard and fast rules as to which combination of export options is best?it depends on the
image and your requirements. Therefore we recommend exporting in a number of different formats to see
which is the best and has the smallest file size. Typical options to try include 16 color with diffusion
dithering, or 256 color with no dithering.
When exporting as a GIF or PNG you have the option of making it interlaced (progressive rendering as
it's downloaded) and whether the image is transparent.
To produce the best results when exporting transparent GIFs, set the background color to match your
web page, then check the Transparent
option in the export dialog (see Options below).
BMP export formats
Many other Windows programs can import BMP files but often they do not support the full range of
color depths available in Xara 3D Maker. This is beyond the control of Xara 3D Maker. If you have
problems importing BMPs, try a different color depth.
Other export options for BMP, Cursor, GIF, ICO, JPG and PNG
Dithering
Dithering is a technique of smoothing color transitions for 256 colors or less. None produces the smallest
file size but can show 'banding' when two colors blend together. Ordered and Diffused use different
algorithms to reduce banding. You may need to try the different options to decide which is the best for a
particular graphic.
Ordered dithering is available only with 256 colors.
Palette
This is the range of colors used in the exported bitmap. Optimized selects the most commonly used
colors and usually gives the best results. High-color and True-color depths contain the full range of colors
and so Palette is dimmed for these options.
Options
Transparent
- dimmed for BMP and JPEG as these formats do not support transparency. Transparency makes
background areas not covered by the graphic or shadow, transparent so you see the web page
background in these areas (see Note below). Transparency has two meanings:
for True-color PNGs, transparency is graduated so you partly see the web page background
through the shadow.
all other formats (including PNGs of 256 or fewer colors) use simple on-off transparency. That
is, the shadow is solid and the Xara3D background color shows through the shadow.
Note:
Xara 3D Maker 'anti-aliases' the edge of a transparent bitmap to the Xara3D background color. For
best results you need to make the background color the same or similar to the color of the page the
graphic will appear on.
Interlaced
- applies only to GIF and PNG. When displayed on a web page, interlaced bitmaps appear first as a
low-resolution image. The quality increases as more of the bitmap downloads. This is particularly useful
Page 62

for large bitmaps as the viewer sees the basics of the bitmap more quickly.
Progressive
- applies only to JPEG. This is similar to Interlaced in that a progressive JPEG displays with increasing
detail as more of the file downloads.
Quality
JPEG only. JPEG format compresses files by discarding unnecessary information. Quality controls how
much information is discarded. Default is 80%, which usually gives the best balance of quality and file
size. Above 80% produces larger files with little improvement in quality.
Below 75% the quality loss may be noticeable and you may need to use a higher setting. Our advice for
the best results is use the lowest quality setting that gives acceptable results.
File size
This tells you the size of the bitmap with the current settings. The smaller the file size, the faster it will
download over the Internet.
Preview window
This shows you how the exported bitmap will look with the current settings. It is a useful check that you
have selected the best settings for this particular graphic.
Export options for JPG
JPEG bitmaps are always 24-bit, true color, but the JPEG compression system means that the quality is
often not as good as a GIF. The quality setting determines how small the resultant file is?the higher the
quality, the larger the file. Quality settings less than 80% usually produce inferior images to those available
from using palette optimized GIFs.
A progressive JPEG is similar to an interlaced GIF. The JPEG displays first as blurred (low resolution)
image. As more of the file loads, the image comes into focus. Note that some older browsers do not
support progressive JPEGs?the image displays when all the JPEG has loaded.
Export options for animated cursors (ANI)
To learn more about creating cursors see creating cursor (CUR & ANI) files.
Because animated cursors can be quite large, you may find that a 16 color, optimized palette per frame,
produces the best results for the smallest file size. However you might need to experiment.
Dithering always makes cursors look better, but also makes them larger. When outputting at 256 colors
you may find that there is no need to turn dithering on.
Current window size lets you export just the area surrounding the text (Crop on) or the entire window
area (Crop
off).
User defined lets you specify the dimensions of the bitmap. With Fit to width
(on the text toolbar) selected, the text and the background scales to suit the values you type in. If you
specified a font size, the size of the text does not change but the background scales to the values you type
in. This is useful if you want to create several headings, all the same height and width.
Export options for animated GIFs
To learn more about exporting animated GIFs see creating animations
.
Because animated GIFs can be quite large, you may find that a 16 or 32 color, optimized palette per
frame, produces the best results for the smallest file size. However you might need to experiment.
Dithering always makes GIFs look better, but also makes them larger. When outputting at 256 colors
you may find that there is no need to turn dithering on.
Current window size lets you export just the area surrounding the text (Crop on) or the entire window
area (Crop
off).
Page 63

User defined lets you specify the dimensions of the bitmap. With Fit to width
(on the text toolbar) selected, the text and the background scales to suit the values you type in. If you
specified a font size, the size of the text does not change but the background scales to the values you type
in. This is useful if you want to create several headings, all the same height and width.
Export options for AVIs (movies and screen savers)
You can also export your Xara 3D Maker design as an AVI video file. You can configure AVI options
when exporting your file as an animation or screen saver.
Color depth.
Choose between the different amount of colors in your video. True color will give more accurate results,
but may create a large file. Try exporting at both color depths to se what results work best.
Current window size lets you export just the area surrounding the text (Crop on) or the entire window
area (Crop
off).
User defined lets you specify the dimensions of the bitmap. With Fit to width
(on the text toolbar) selected, the text and the background scales to suit the values you type in. If you
specified a font size, the size of the text does not change but the background scales to the values you type
in. This is useful if you want to create several headings, all the same height and width.
AVI options. Clicking this will allow you to choose from any of the AVI codecs on your computer. A
movie codec is basically the system used to create the movie file itself, and some formats are better than
others. Use the default, or select a codec of your choice. For some codecs you can also set the quality
percentage and how often key frames are set, and you can click Configure
for more options.
Export options for screen savers (SCR)
You can export Xara 3D Maker graphics as a Windows screensaver (SCR) file. See Create screen
savers
for more details.
Export options for Flash bitmap format (SWF) files
These options apply to both static and animated SWF files. More information on creating Flash files. To
learn more about exporting movies see creating animations
.
Current window size lets you export just the area surrounding the text (Crop on) or the entire window
area (Crop
off.)
User defined lets you specify the dimensions of the bitmap. With Fit to width
(on the text toolbar) selected, the text and the background scales to suit the values you type in. If you
specified a font size, the size of the text does not change but the background scales to the values you type
in. This is useful if you want to create several headings, all the same height and width.
Color depth:
the more colors, the larger the file size. For animations where each image appears for only a short period
you may find 256 colors gives satisfactory results.
Dithering
(dimmed except for 256-colors). None creates the smallest files but you may see bands of colors instead
of smooth color graduations.
Transparent
(dimmed for High-color): select this for a transparent background to the animation. Deselect for a solid
background.
Lossless and quality (dimmed except for true-color): quality values below 100% give smaller files but
Page 64

at a lower quality. Lossless
is equivalent to 100% quality. You may need to experiment to get the best trade-off between quality and
file size.
Export options for Flash vector format (SWF) files
These options apply to both static and animated SWF files. More information on creating Flash files
.
Note that Flash vector format does not support some Xara 3D Maker features (such as shadows and
textures). You can use Xara 3D Maker features not supported in vector format except shadows but
these get exported as bitmaps within the Flash file and can make the file much larger. If you intend to
output in SWF format, we suggest using the display as Flash option on the View menu.
Current window size lets you export just the area surrounding the text (Crop on) or the entire window
area (Crop
off.)
User defined lets you specify the dimensions of the bitmap. With Fit to width
(on the text toolbar) selected, the text and the background scales to suit the values you type in. If you
specified a font size, the size of the text does not change but the background scales to the values you type
in. This is useful if you want to create several headings, all the same height and width.
Quality:
the higher the quality, the larger the file. You may need to experiment to get the best trade-off between
quality and file size.
General info on AVI videos
The AVI format (Audio Video Interleaved) isn't actually a proper video format! It's rather a so-called
container where very general conventions such as audio and video data can be specified and sent to a
program. The exact memory format of the files is specified via the codec (coder/dec
oder). A codec compresses audio/video files into its own private format with which only that codec can
work and decodes the files again on playback.
This means that an AVI file created on your computer can only
be loaded/played on computer B if this computer has the same codec installed.
Many codecs (for example, Intel Indeo
? video) have now become standard components of the Windows installation. Others, such as the
popular DivX codec, are not. If you create an AVI file with such a codec and you wish to use it on other
computers, install the corresponding codec on them as well.
On older video editing cards certain codecs that function only with the hardware of the corresponding
cards can be problematic. This type of AVI can only
be used on the computer on which they were created. Avoid using this type of codec when possible.
Exporting transparent title animations for movies
If you plan to export a Xara 3D Maker animation to a MAGIX movie editing program, for example as a
title or caption to play on top of a movie, your animation will need a transparent background.
The standard AVI export in exports an animation with a solid background, covering the movie behind it.
To play it on top of a movie, you'll need a video effect (called chroma keying or blue screen) to remove
the background.
In this case, export the animation as a CFX file. This is a special file format used in MAGIX movie
editing and slide show programs. As well as containing a reference to the exported AVI file, the CFX file
holds all the transparency information you need to allow you to blend your animation perfectly with the
movie.
To export your animation as a .cfx file choose the file format "MAGIX CFX (*.cfx)" in the "Export
Animation" dialog.
Page 65

The transparent titles consist of the .cfx file and the associated AVI file which contains the animation
movie. The .cfx file contains the background transparency information. All AVI files are stored in
Documents and Settings\<User>\Local Settings\Application Data\Xara\Xara3D7\AVI_CFX (WIndows
XP) or Users\<User>\AppData\Local\Xara\Xara3D7\AVI_CFX (Windows 7 and Windows Vista).
The files must not be deleted or moved from there, otherwise the .cfx files will not work. However, the
.cfx files can be stored in the video project folder or anywhere else.
Note:
Substitute your own user name for <User> in the above file paths.
In the MAGIX slide show or video editing programs, the .cfx file has to be loaded via the Media Pool.
The Timeline Mode has to be active. Then you can drag the files into the timeline and they will be placed
on the title track automatically.
To use .cfx files in MAGIX programs, you need at least the following versions of the program: MAGIX
Movies on CD & DVD 6, MAGIX Xtreme Photostory on CD & DVD 6, MAGIX Movies2Go Version
2, MAGIX Movie Edit Pro 14.
Page 66

Export options for GIF, PNG or BMP files
GIF export is the most common and probably the best format for use on the web. GIF images can have
no more than 256 colors, which you might think is a limitation. However, using Xara 3D Maker's
advanced dithering and palette optimization features, you can get near perfect quality images using only
256 colors. Indeed you'll be surprised at how good GIFs with just 16 colors can be.
For all export formats you have control over not only the number of colors but also whether the image is
dithered and has an optimized palette. These are techniques to improve the image quality while using a
reduced number of colors. For example using only 16 color GIF nearly always produces the smallest file
size, but with no dithering the shading can be poor. By using an optimized palette and diffusion dithering
you can substantially increase the quality of the result.
There are no hard and fast rules as to which combination of export options is best?it depends on the
image and your requirements. Therefore we recommend exporting in a number of different formats to see
which is the best and has the smallest file size. Typical options to try include 16 color with diffusion
dithering, or 256 color with no dithering.
When exporting as a GIF or PNG you have the option of making it interlaced (progressive rendering as
it's downloaded) and whether the image is transparent.
To produce the best results when exporting transparent GIFs, set the background color to match your
web page, then check the Transparent
option in the export dialog (see Options below).
BMP export formats
Many other Windows programs can import BMP files but often they do not support the full range of
color depths available in Xara 3D Maker. This is beyond the control of Xara 3D Maker. If you have
problems importing BMPs, try a different color depth.
Other export options for BMP, Cursor, GIF, ICO, JPG and PNG
Dithering
Dithering is a technique of smoothing color transitions for 256 colors or less. None produces the smallest
file size but can show 'banding' when two colors blend together. Ordered and Diffused use different
algorithms to reduce banding. You may need to try the different options to decide which is the best for a
particular graphic.
Ordered dithering is available only with 256 colors.
Palette
This is the range of colors used in the exported bitmap. Optimized selects the most commonly used
colors and usually gives the best results. High-color and True-color depths contain the full range of colors
and so Palette is dimmed for these options.
Options
Transparent
- dimmed for BMP and JPEG as these formats do not support transparency. Transparency makes
background areas not covered by the graphic or shadow, transparent so you see the web page
background in these areas (see Note below). Transparency has two meanings:
for True-color PNGs, transparency is graduated so you partly see the web page background
through the shadow.
all other formats (including PNGs of 256 or fewer colors) use simple on-off transparency. That
is, the shadow is solid and the Xara3D background color shows through the shadow.
Note:
Xara 3D Maker 'anti-aliases' the edge of a transparent bitmap to the Xara3D background color. For
best results you need to make the background color the same or similar to the color of the page the
graphic will appear on.
Interlaced
- applies only to GIF and PNG. When displayed on a web page, interlaced bitmaps appear first as a
Page 67

low-resolution image. The quality increases as more of the bitmap downloads. This is particularly useful
for large bitmaps as the viewer sees the basics of the bitmap more quickly.
Progressive
- applies only to JPEG. This is similar to Interlaced in that a progressive JPEG displays with increasing
detail as more of the file downloads.
Quality
JPEG only. JPEG format compresses files by discarding unnecessary information. Quality controls how
much information is discarded. Default is 80%, which usually gives the best balance of quality and file
size. Above 80% produces larger files with little improvement in quality.
Below 75% the quality loss may be noticeable and you may need to use a higher setting. Our advice for
the best results is use the lowest quality setting that gives acceptable results.
File size
This tells you the size of the bitmap with the current settings. The smaller the file size, the faster it will
download over the Internet.
Preview window
This shows you how the exported bitmap will look with the current settings. It is a useful check that you
have selected the best settings for this particular graphic.
Export options for JPG
JPEG bitmaps are always 24-bit, true color, but the JPEG compression system means that the quality is
often not as good as a GIF. The quality setting determines how small the resultant file is?the higher the
quality, the larger the file. Quality settings less than 80% usually produce inferior images to those available
from using palette optimized GIFs.
A progressive JPEG is similar to an interlaced GIF. The JPEG displays first as blurred (low resolution)
image. As more of the file loads, the image comes into focus. Note that some older browsers do not
support progressive JPEGs?the image displays when all the JPEG has loaded.
Export options for animated cursors (ANI)
To learn more about creating cursors see creating cursor (CUR & ANI) files.
Because animated cursors can be quite large, you may find that a 16 color, optimized palette per frame,
produces the best results for the smallest file size. However you might need to experiment.
Dithering always makes cursors look better, but also makes them larger. When outputting at 256 colors
you may find that there is no need to turn dithering on.
Current window size lets you export just the area surrounding the text (Crop on) or the entire window
area (Crop
off).
User defined lets you specify the dimensions of the bitmap. With Fit to width
(on the text toolbar) selected, the text and the background scales to suit the values you type in. If you
specified a font size, the size of the text does not change but the background scales to the values you type
in. This is useful if you want to create several headings, all the same height and width.
Export options for animated GIFs
To learn more about exporting animated GIFs see creating animations
.
Because animated GIFs can be quite large, you may find that a 16 or 32 color, optimized palette per
frame, produces the best results for the smallest file size. However you might need to experiment.
Dithering always makes GIFs look better, but also makes them larger. When outputting at 256 colors
you may find that there is no need to turn dithering on.
Current window size lets you export just the area surrounding the text (Crop on) or the entire window
area (Crop
Page 68

off).
User defined lets you specify the dimensions of the bitmap. With Fit to width
(on the text toolbar) selected, the text and the background scales to suit the values you type in. If you
specified a font size, the size of the text does not change but the background scales to the values you type
in. This is useful if you want to create several headings, all the same height and width.
Export options for AVIs (movies and screen savers)
You can also export your Xara 3D Maker design as an AVI video file. You can configure AVI options
when exporting your file as an animation or screen saver.
Color depth.
Choose between the different amount of colors in your video. True color will give more accurate results,
but may create a large file. Try exporting at both color depths to se what results work best.
Current window size lets you export just the area surrounding the text (Crop on) or the entire window
area (Crop
off).
User defined lets you specify the dimensions of the bitmap. With Fit to width
(on the text toolbar) selected, the text and the background scales to suit the values you type in. If you
specified a font size, the size of the text does not change but the background scales to the values you type
in. This is useful if you want to create several headings, all the same height and width.
AVI options. Clicking this will allow you to choose from any of the AVI codecs on your computer. A
movie codec is basically the system used to create the movie file itself, and some formats are better than
others. Use the default, or select a codec of your choice. For some codecs you can also set the quality
percentage and how often key frames are set, and you can click Configure
for more options.
Export options for screen savers (SCR)
You can export Xara 3D Maker graphics as a Windows screensaver (SCR) file. See Create screen
savers
for more details.
Export options for Flash bitmap format (SWF) files
These options apply to both static and animated SWF files. More information on creating Flash files. To
learn more about exporting movies see creating animations
.
Current window size lets you export just the area surrounding the text (Crop on) or the entire window
area (Crop
off.)
User defined lets you specify the dimensions of the bitmap. With Fit to width
(on the text toolbar) selected, the text and the background scales to suit the values you type in. If you
specified a font size, the size of the text does not change but the background scales to the values you type
in. This is useful if you want to create several headings, all the same height and width.
Color depth:
the more colors, the larger the file size. For animations where each image appears for only a short period
you may find 256 colors gives satisfactory results.
Dithering
(dimmed except for 256-colors). None creates the smallest files but you may see bands of colors instead
of smooth color graduations.
Transparent
(dimmed for High-color): select this for a transparent background to the animation. Deselect for a solid
background.
Page 69

Lossless and quality (dimmed except for true-color): quality values below 100% give smaller files but
at a lower quality. Lossless
is equivalent to 100% quality. You may need to experiment to get the best trade-off between quality and
file size.
Export options for Flash vector format (SWF) files
These options apply to both static and animated SWF files. More information on creating Flash files
.
Note that Flash vector format does not support some Xara 3D Maker features (such as shadows and
textures). You can use Xara 3D Maker features not supported in vector format except shadows but
these get exported as bitmaps within the Flash file and can make the file much larger. If you intend to
output in SWF format, we suggest using the display as Flash option on the View menu.
Current window size lets you export just the area surrounding the text (Crop on) or the entire window
area (Crop
off.)
User defined lets you specify the dimensions of the bitmap. With Fit to width
(on the text toolbar) selected, the text and the background scales to suit the values you type in. If you
specified a font size, the size of the text does not change but the background scales to the values you type
in. This is useful if you want to create several headings, all the same height and width.
Quality:
the higher the quality, the larger the file. You may need to experiment to get the best trade-off between
quality and file size.
General info on AVI videos
The AVI format (Audio Video Interleaved) isn't actually a proper video format! It's rather a so-called
container where very general conventions such as audio and video data can be specified and sent to a
program. The exact memory format of the files is specified via the codec (coder/dec
oder). A codec compresses audio/video files into its own private format with which only that codec can
work and decodes the files again on playback.
This means that an AVI file created on your computer can only
be loaded/played on computer B if this computer has the same codec installed.
Many codecs (for example, Intel Indeo
 video) have now become standard components of the Windows installation. Others, such as the
popular DivX codec, are not. If you create an AVI file with such a codec and you wish to use it on other
computers, install the corresponding codec on them as well.
On older video editing cards certain codecs that function only with the hardware of the corresponding
cards can be problematic. This type of AVI can only
be used on the computer on which they were created. Avoid using this type of codec when possible.
Exporting transparent title animations for movies
If you plan to export a Xara 3D Maker animation to a MAGIX movie editing program, for example as a
title or caption to play on top of a movie, your animation will need a transparent background.
The standard AVI export in exports an animation with a solid background, covering the movie behind it.
To play it on top of a movie, you'll need a video effect (called chroma keying or blue screen) to remove
the background.
In this case, export the animation as a CFX file. This is a special file format used in MAGIX movie
editing and slide show programs. As well as containing a reference to the exported AVI file, the CFX file
holds all the transparency information you need to allow you to blend your animation perfectly with the
movie.
To export your animation as a .cfx file choose the file format "MAGIX CFX (*.cfx)" in the "Export
Page 70

Animation" dialog.
The transparent titles consist of the .cfx file and the associated AVI file which contains the animation
movie. The .cfx file contains the background transparency information. All AVI files are stored in
Documents and Settings\<User>\Local Settings\Application Data\Xara\Xara3D7\AVI_CFX (WIndows
XP) or Users\<User>\AppData\Local\Xara\Xara3D7\AVI_CFX (Windows 7 and Windows Vista).
The files must not be deleted or moved from there, otherwise the .cfx files will not work. However, the
.cfx files can be stored in the video project folder or anywhere else.
Note:
Substitute your own user name for <User> in the above file paths.
In the MAGIX slide show or video editing programs, the .cfx file has to be loaded via the Media Pool.
The Timeline Mode has to be active. Then you can drag the files into the timeline and they will be placed
on the title track automatically.
To use .cfx files in MAGIX programs, you need at least the following versions of the program: MAGIX
Movies on CD & DVD 6, MAGIX Xtreme Photostory on CD & DVD 6, MAGIX Movies2Go Version
2, MAGIX Movie Edit Pro 14.
Page 71

Export options for JPG
JPEG bitmaps are always 24-bit, true color, but the JPEG compression system means that the quality is
often not as good as a GIF. The quality setting determines how small the resultant file is?the higher the
quality, the larger the file. Quality settings less than 80% usually produce inferior images to those available
from using palette optimized GIFs.
A progressive JPEG is similar to an interlaced GIF. The JPEG displays first as blurred (low resolution)
image. As more of the file loads, the image comes into focus. Note that some older browsers do not
support progressive JPEGs?the image displays when all the JPEG has loaded.
Export options for animated cursors (ANI)
To learn more about creating cursors see creating cursor (CUR & ANI) files.
Because animated cursors can be quite large, you may find that a 16 color, optimized palette per frame,
produces the best results for the smallest file size. However you might need to experiment.
Dithering always makes cursors look better, but also makes them larger. When outputting at 256 colors
you may find that there is no need to turn dithering on.
Current window size lets you export just the area surrounding the text (Crop on) or the entire window
area (Crop
off).
User defined lets you specify the dimensions of the bitmap. With Fit to width
(on the text toolbar) selected, the text and the background scales to suit the values you type in. If you
specified a font size, the size of the text does not change but the background scales to the values you type
in. This is useful if you want to create several headings, all the same height and width.
Export options for animated GIFs
To learn more about exporting animated GIFs see creating animations
.
Because animated GIFs can be quite large, you may find that a 16 or 32 color, optimized palette per
frame, produces the best results for the smallest file size. However you might need to experiment.
Dithering always makes GIFs look better, but also makes them larger. When outputting at 256 colors
you may find that there is no need to turn dithering on.
Current window size lets you export just the area surrounding the text (Crop on) or the entire window
area (Crop
off).
User defined lets you specify the dimensions of the bitmap. With Fit to width
(on the text toolbar) selected, the text and the background scales to suit the values you type in. If you
specified a font size, the size of the text does not change but the background scales to the values you type
in. This is useful if you want to create several headings, all the same height and width.
Export options for AVIs (movies and screen savers)
You can also export your Xara 3D Maker design as an AVI video file. You can configure AVI options
when exporting your file as an animation or screen saver.
Color depth.
Choose between the different amount of colors in your video. True color will give more accurate results,
but may create a large file. Try exporting at both color depths to se what results work best.
Current window size lets you export just the area surrounding the text (Crop on) or the entire window
area (Crop
off).
User defined lets you specify the dimensions of the bitmap. With Fit to width
Page 72

(on the text toolbar) selected, the text and the background scales to suit the values you type in. If you
specified a font size, the size of the text does not change but the background scales to the values you type
in. This is useful if you want to create several headings, all the same height and width.
AVI options. Clicking this will allow you to choose from any of the AVI codecs on your computer. A
movie codec is basically the system used to create the movie file itself, and some formats are better than
others. Use the default, or select a codec of your choice. For some codecs you can also set the quality
percentage and how often key frames are set, and you can click Configure
for more options.
Export options for screen savers (SCR)
You can export Xara 3D Maker graphics as a Windows screensaver (SCR) file. See Create screen
savers
for more details.
Export options for Flash bitmap format (SWF) files
These options apply to both static and animated SWF files. More information on creating Flash files. To
learn more about exporting movies see creating animations
.
Current window size lets you export just the area surrounding the text (Crop on) or the entire window
area (Crop
off.)
User defined lets you specify the dimensions of the bitmap. With Fit to width
(on the text toolbar) selected, the text and the background scales to suit the values you type in. If you
specified a font size, the size of the text does not change but the background scales to the values you type
in. This is useful if you want to create several headings, all the same height and width.
Color depth:
the more colors, the larger the file size. For animations where each image appears for only a short period
you may find 256 colors gives satisfactory results.
Dithering
(dimmed except for 256-colors). None creates the smallest files but you may see bands of colors instead
of smooth color graduations.
Transparent
(dimmed for High-color): select this for a transparent background to the animation. Deselect for a solid
background.
Lossless and quality (dimmed except for true-color): quality values below 100% give smaller files but
at a lower quality. Lossless
is equivalent to 100% quality. You may need to experiment to get the best trade-off between quality and
file size.
Export options for Flash vector format (SWF) files
These options apply to both static and animated SWF files. More information on creating Flash files
.
Note that Flash vector format does not support some Xara 3D Maker features (such as shadows and
textures). You can use Xara 3D Maker features not supported in vector format except shadows but
these get exported as bitmaps within the Flash file and can make the file much larger. If you intend to
output in SWF format, we suggest using the display as Flash option on the View menu.
Current window size lets you export just the area surrounding the text (Crop on) or the entire window
area (Crop
off.)
User defined lets you specify the dimensions of the bitmap. With Fit to width
Page 73

(on the text toolbar) selected, the text and the background scales to suit the values you type in. If you
specified a font size, the size of the text does not change but the background scales to the values you type
in. This is useful if you want to create several headings, all the same height and width.
Quality:
the higher the quality, the larger the file. You may need to experiment to get the best trade-off between
quality and file size.
General info on AVI videos
The AVI format (Audio Video Interleaved) isn't actually a proper video format! It's rather a so-called
container where very general conventions such as audio and video data can be specified and sent to a
program. The exact memory format of the files is specified via the codec (coder/dec
oder). A codec compresses audio/video files into its own private format with which only that codec can
work and decodes the files again on playback.
This means that an AVI file created on your computer can only
be loaded/played on computer B if this computer has the same codec installed.
Many codecs (for example, Intel Indeo
 video) have now become standard components of the Windows installation. Others, such as the
popular DivX codec, are not. If you create an AVI file with such a codec and you wish to use it on other
computers, install the corresponding codec on them as well.
On older video editing cards certain codecs that function only with the hardware of the corresponding
cards can be problematic. This type of AVI can only
be used on the computer on which they were created. Avoid using this type of codec when possible.
Exporting transparent title animations for movies
If you plan to export a Xara 3D Maker animation to a MAGIX movie editing program, for example as a
title or caption to play on top of a movie, your animation will need a transparent background.
The standard AVI export in exports an animation with a solid background, covering the movie behind it.
To play it on top of a movie, you'll need a video effect (called chroma keying or blue screen) to remove
the background.
In this case, export the animation as a CFX file. This is a special file format used in MAGIX movie
editing and slide show programs. As well as containing a reference to the exported AVI file, the CFX file
holds all the transparency information you need to allow you to blend your animation perfectly with the
movie.
To export your animation as a .cfx file choose the file format "MAGIX CFX (*.cfx)" in the "Export
Animation" dialog.
The transparent titles consist of the .cfx file and the associated AVI file which contains the animation
movie. The .cfx file contains the background transparency information. All AVI files are stored in
Documents and Settings\<User>\Local Settings\Application Data\Xara\Xara3D7\AVI_CFX (WIndows
XP) or Users\<User>\AppData\Local\Xara\Xara3D7\AVI_CFX (Windows 7 and Windows Vista).
The files must not be deleted or moved from there, otherwise the .cfx files will not work. However, the
.cfx files can be stored in the video project folder or anywhere else.
Note:
Substitute your own user name for <User> in the above file paths.
In the MAGIX slide show or video editing programs, the .cfx file has to be loaded via the Media Pool.
The Timeline Mode has to be active. Then you can drag the files into the timeline and they will be placed
on the title track automatically.
To use .cfx files in MAGIX programs, you need at least the following versions of the program: MAGIX
Movies on CD & DVD 6, MAGIX Xtreme Photostory on CD & DVD 6, MAGIX Movies2Go Version
2, MAGIX Movie Edit Pro 14.
Page 74

Export options for animated cursors (ANI)
To learn more about creating cursors see creating cursor (CUR & ANI) files.
Because animated cursors can be quite large, you may find that a 16 color, optimized palette per frame,
produces the best results for the smallest file size. However you might need to experiment.
Dithering always makes cursors look better, but also makes them larger. When outputting at 256 colors
you may find that there is no need to turn dithering on.
Current window size lets you export just the area surrounding the text (Crop on) or the entire window
area (Crop
off).
User defined lets you specify the dimensions of the bitmap. With Fit to width
(on the text toolbar) selected, the text and the background scales to suit the values you type in. If you
specified a font size, the size of the text does not change but the background scales to the values you type
in. This is useful if you want to create several headings, all the same height and width.
Export options for animated GIFs
To learn more about exporting animated GIFs see creating animations
.
Because animated GIFs can be quite large, you may find that a 16 or 32 color, optimized palette per
frame, produces the best results for the smallest file size. However you might need to experiment.
Dithering always makes GIFs look better, but also makes them larger. When outputting at 256 colors
you may find that there is no need to turn dithering on.
Current window size lets you export just the area surrounding the text (Crop on) or the entire window
area (Crop
off).
User defined lets you specify the dimensions of the bitmap. With Fit to width
(on the text toolbar) selected, the text and the background scales to suit the values you type in. If you
specified a font size, the size of the text does not change but the background scales to the values you type
in. This is useful if you want to create several headings, all the same height and width.
Export options for AVIs (movies and screen savers)
You can also export your Xara 3D Maker design as an AVI video file. You can configure AVI options
when exporting your file as an animation or screen saver.
Color depth.
Choose between the different amount of colors in your video. True color will give more accurate results,
but may create a large file. Try exporting at both color depths to se what results work best.
Current window size lets you export just the area surrounding the text (Crop on) or the entire window
area (Crop
off).
User defined lets you specify the dimensions of the bitmap. With Fit to width
(on the text toolbar) selected, the text and the background scales to suit the values you type in. If you
specified a font size, the size of the text does not change but the background scales to the values you type
in. This is useful if you want to create several headings, all the same height and width.
AVI options. Clicking this will allow you to choose from any of the AVI codecs on your computer. A
movie codec is basically the system used to create the movie file itself, and some formats are better than
others. Use the default, or select a codec of your choice. For some codecs you can also set the quality
percentage and how often key frames are set, and you can click Configure
for more options.
Page 75

Export options for screen savers (SCR)
You can export Xara 3D Maker graphics as a Windows screensaver (SCR) file. See Create screen
savers
for more details.
Export options for Flash bitmap format (SWF) files
These options apply to both static and animated SWF files. More information on creating Flash files. To
learn more about exporting movies see creating animations
.
Current window size lets you export just the area surrounding the text (Crop on) or the entire window
area (Crop
off.)
User defined lets you specify the dimensions of the bitmap. With Fit to width
(on the text toolbar) selected, the text and the background scales to suit the values you type in. If you
specified a font size, the size of the text does not change but the background scales to the values you type
in. This is useful if you want to create several headings, all the same height and width.
Color depth:
the more colors, the larger the file size. For animations where each image appears for only a short period
you may find 256 colors gives satisfactory results.
Dithering
(dimmed except for 256-colors). None creates the smallest files but you may see bands of colors instead
of smooth color graduations.
Transparent
(dimmed for High-color): select this for a transparent background to the animation. Deselect for a solid
background.
Lossless and quality (dimmed except for true-color): quality values below 100% give smaller files but
at a lower quality. Lossless
is equivalent to 100% quality. You may need to experiment to get the best trade-off between quality and
file size.
Export options for Flash vector format (SWF) files
These options apply to both static and animated SWF files. More information on creating Flash files
.
Note that Flash vector format does not support some Xara 3D Maker features (such as shadows and
textures). You can use Xara 3D Maker features not supported in vector format except shadows but
these get exported as bitmaps within the Flash file and can make the file much larger. If you intend to
output in SWF format, we suggest using the display as Flash option on the View menu.
Current window size lets you export just the area surrounding the text (Crop on) or the entire window
area (Crop
off.)
User defined lets you specify the dimensions of the bitmap. With Fit to width
(on the text toolbar) selected, the text and the background scales to suit the values you type in. If you
specified a font size, the size of the text does not change but the background scales to the values you type
in. This is useful if you want to create several headings, all the same height and width.
Quality:
the higher the quality, the larger the file. You may need to experiment to get the best trade-off between
quality and file size.
General info on AVI videos
Page 76

The AVI format (Audio Video Interleaved) isn't actually a proper video format! It's rather a so-called
container where very general conventions such as audio and video data can be specified and sent to a
program. The exact memory format of the files is specified via the codec (coder/dec
oder). A codec compresses audio/video files into its own private format with which only that codec can
work and decodes the files again on playback.
This means that an AVI file created on your computer can only
be loaded/played on computer B if this computer has the same codec installed.
Many codecs (for example, Intel Indeo
 video) have now become standard components of the Windows installation. Others, such as the
popular DivX codec, are not. If you create an AVI file with such a codec and you wish to use it on other
computers, install the corresponding codec on them as well.
On older video editing cards certain codecs that function only with the hardware of the corresponding
cards can be problematic. This type of AVI can only
be used on the computer on which they were created. Avoid using this type of codec when possible.
Exporting transparent title animations for movies
If you plan to export a Xara 3D Maker animation to a MAGIX movie editing program, for example as a
title or caption to play on top of a movie, your animation will need a transparent background.
The standard AVI export in exports an animation with a solid background, covering the movie behind it.
To play it on top of a movie, you'll need a video effect (called chroma keying or blue screen) to remove
the background.
In this case, export the animation as a CFX file. This is a special file format used in MAGIX movie
editing and slide show programs. As well as containing a reference to the exported AVI file, the CFX file
holds all the transparency information you need to allow you to blend your animation perfectly with the
movie.
To export your animation as a .cfx file choose the file format "MAGIX CFX (*.cfx)" in the "Export
Animation" dialog.
The transparent titles consist of the .cfx file and the associated AVI file which contains the animation
movie. The .cfx file contains the background transparency information. All AVI files are stored in
Documents and Settings\<User>\Local Settings\Application Data\Xara\Xara3D7\AVI_CFX (WIndows
XP) or Users\<User>\AppData\Local\Xara\Xara3D7\AVI_CFX (Windows 7 and Windows Vista).
The files must not be deleted or moved from there, otherwise the .cfx files will not work. However, the
.cfx files can be stored in the video project folder or anywhere else.
Note:
Substitute your own user name for <User> in the above file paths.
In the MAGIX slide show or video editing programs, the .cfx file has to be loaded via the Media Pool.
The Timeline Mode has to be active. Then you can drag the files into the timeline and they will be placed
on the title track automatically.
To use .cfx files in MAGIX programs, you need at least the following versions of the program: MAGIX
Movies on CD & DVD 6, MAGIX Xtreme Photostory on CD & DVD 6, MAGIX Movies2Go Version
2, MAGIX Movie Edit Pro 14.
Page 77

Export options for animated GIFs
To learn more about exporting animated GIFs see creating animations
.
Because animated GIFs can be quite large, you may find that a 16 or 32 color, optimized palette per
frame, produces the best results for the smallest file size. However you might need to experiment.
Dithering always makes GIFs look better, but also makes them larger. When outputting at 256 colors
you may find that there is no need to turn dithering on.
Current window size lets you export just the area surrounding the text (Crop on) or the entire window
area (Crop
off).
User defined lets you specify the dimensions of the bitmap. With Fit to width
(on the text toolbar) selected, the text and the background scales to suit the values you type in. If you
specified a font size, the size of the text does not change but the background scales to the values you type
in. This is useful if you want to create several headings, all the same height and width.
Export options for AVIs (movies and screen savers)
You can also export your Xara 3D Maker design as an AVI video file. You can configure AVI options
when exporting your file as an animation or screen saver.
Color depth.
Choose between the different amount of colors in your video. True color will give more accurate results,
but may create a large file. Try exporting at both color depths to se what results work best.
Current window size lets you export just the area surrounding the text (Crop on) or the entire window
area (Crop
off).
User defined lets you specify the dimensions of the bitmap. With Fit to width
(on the text toolbar) selected, the text and the background scales to suit the values you type in. If you
specified a font size, the size of the text does not change but the background scales to the values you type
in. This is useful if you want to create several headings, all the same height and width.
AVI options. Clicking this will allow you to choose from any of the AVI codecs on your computer. A
movie codec is basically the system used to create the movie file itself, and some formats are better than
others. Use the default, or select a codec of your choice. For some codecs you can also set the quality
percentage and how often key frames are set, and you can click Configure
for more options.
Export options for screen savers (SCR)
You can export Xara 3D Maker graphics as a Windows screensaver (SCR) file. See Create screen
savers
for more details.
Export options for Flash bitmap format (SWF) files
These options apply to both static and animated SWF files. More information on creating Flash files. To
learn more about exporting movies see creating animations
.
Current window size lets you export just the area surrounding the text (Crop on) or the entire window
area (Crop
off.)
User defined lets you specify the dimensions of the bitmap. With Fit to width
(on the text toolbar) selected, the text and the background scales to suit the values you type in. If you
Page 78

specified a font size, the size of the text does not change but the background scales to the values you type
in. This is useful if you want to create several headings, all the same height and width.
Color depth:
the more colors, the larger the file size. For animations where each image appears for only a short period
you may find 256 colors gives satisfactory results.
Dithering
(dimmed except for 256-colors). None creates the smallest files but you may see bands of colors instead
of smooth color graduations.
Transparent
(dimmed for High-color): select this for a transparent background to the animation. Deselect for a solid
background.
Lossless and quality (dimmed except for true-color): quality values below 100% give smaller files but
at a lower quality. Lossless
is equivalent to 100% quality. You may need to experiment to get the best trade-off between quality and
file size.
Export options for Flash vector format (SWF) files
These options apply to both static and animated SWF files. More information on creating Flash files
.
Note that Flash vector format does not support some Xara 3D Maker features (such as shadows and
textures). You can use Xara 3D Maker features not supported in vector format except shadows but
these get exported as bitmaps within the Flash file and can make the file much larger. If you intend to
output in SWF format, we suggest using the display as Flash option on the View menu.
Current window size lets you export just the area surrounding the text (Crop on) or the entire window
area (Crop
off.)
User defined lets you specify the dimensions of the bitmap. With Fit to width
(on the text toolbar) selected, the text and the background scales to suit the values you type in. If you
specified a font size, the size of the text does not change but the background scales to the values you type
in. This is useful if you want to create several headings, all the same height and width.
Quality:
the higher the quality, the larger the file. You may need to experiment to get the best trade-off between
quality and file size.
General info on AVI videos
The AVI format (Audio Video Interleaved) isn't actually a proper video format! It's rather a so-called
container where very general conventions such as audio and video data can be specified and sent to a
program. The exact memory format of the files is specified via the codec (coder/dec
oder). A codec compresses audio/video files into its own private format with which only that codec can
work and decodes the files again on playback.
This means that an AVI file created on your computer can only
be loaded/played on computer B if this computer has the same codec installed.
Many codecs (for example, Intel Indeo
 video) have now become standard components of the Windows installation. Others, such as the
popular DivX codec, are not. If you create an AVI file with such a codec and you wish to use it on other
computers, install the corresponding codec on them as well.
On older video editing cards certain codecs that function only with the hardware of the corresponding
cards can be problematic. This type of AVI can only
be used on the computer on which they were created. Avoid using this type of codec when possible.
Page 79

Exporting transparent title animations for movies
If you plan to export a Xara 3D Maker animation to a MAGIX movie editing program, for example as a
title or caption to play on top of a movie, your animation will need a transparent background.
The standard AVI export in exports an animation with a solid background, covering the movie behind it.
To play it on top of a movie, you'll need a video effect (called chroma keying or blue screen) to remove
the background.
In this case, export the animation as a CFX file. This is a special file format used in MAGIX movie
editing and slide show programs. As well as containing a reference to the exported AVI file, the CFX file
holds all the transparency information you need to allow you to blend your animation perfectly with the
movie.
To export your animation as a .cfx file choose the file format "MAGIX CFX (*.cfx)" in the "Export
Animation" dialog.
The transparent titles consist of the .cfx file and the associated AVI file which contains the animation
movie. The .cfx file contains the background transparency information. All AVI files are stored in
Documents and Settings\<User>\Local Settings\Application Data\Xara\Xara3D7\AVI_CFX (WIndows
XP) or Users\<User>\AppData\Local\Xara\Xara3D7\AVI_CFX (Windows 7 and Windows Vista).
The files must not be deleted or moved from there, otherwise the .cfx files will not work. However, the
.cfx files can be stored in the video project folder or anywhere else.
Note:
Substitute your own user name for <User> in the above file paths.
In the MAGIX slide show or video editing programs, the .cfx file has to be loaded via the Media Pool.
The Timeline Mode has to be active. Then you can drag the files into the timeline and they will be placed
on the title track automatically.
To use .cfx files in MAGIX programs, you need at least the following versions of the program: MAGIX
Movies on CD & DVD 6, MAGIX Xtreme Photostory on CD & DVD 6, MAGIX Movies2Go Version
2, MAGIX Movie Edit Pro 14.
Page 80

Export options for AVIs (movies and screen savers)
You can also export your Xara 3D Maker design as an AVI video file. You can configure AVI options
when exporting your file as an animation or screen saver.
Color depth.
Choose between the different amount of colors in your video. True color will give more accurate results,
but may create a large file. Try exporting at both color depths to se what results work best.
Current window size lets you export just the area surrounding the text (Crop on) or the entire window
area (Crop
off).
User defined lets you specify the dimensions of the bitmap. With Fit to width
(on the text toolbar) selected, the text and the background scales to suit the values you type in. If you
specified a font size, the size of the text does not change but the background scales to the values you type
in. This is useful if you want to create several headings, all the same height and width.
AVI options. Clicking this will allow you to choose from any of the AVI codecs on your computer. A
movie codec is basically the system used to create the movie file itself, and some formats are better than
others. Use the default, or select a codec of your choice. For some codecs you can also set the quality
percentage and how often key frames are set, and you can click Configure
for more options.
Export options for screen savers (SCR)
You can export Xara 3D Maker graphics as a Windows screensaver (SCR) file. See Create screen
savers
for more details.
Export options for Flash bitmap format (SWF) files
These options apply to both static and animated SWF files. More information on creating Flash files. To
learn more about exporting movies see creating animations
.
Current window size lets you export just the area surrounding the text (Crop on) or the entire window
area (Crop
off.)
User defined lets you specify the dimensions of the bitmap. With Fit to width
(on the text toolbar) selected, the text and the background scales to suit the values you type in. If you
specified a font size, the size of the text does not change but the background scales to the values you type
in. This is useful if you want to create several headings, all the same height and width.
Color depth:
the more colors, the larger the file size. For animations where each image appears for only a short period
you may find 256 colors gives satisfactory results.
Dithering
(dimmed except for 256-colors). None creates the smallest files but you may see bands of colors instead
of smooth color graduations.
Transparent
(dimmed for High-color): select this for a transparent background to the animation. Deselect for a solid
background.
Lossless and quality (dimmed except for true-color): quality values below 100% give smaller files but
at a lower quality. Lossless
is equivalent to 100% quality. You may need to experiment to get the best trade-off between quality and
file size.
Page 81

Export options for Flash vector format (SWF) files
These options apply to both static and animated SWF files. More information on creating Flash files
.
Note that Flash vector format does not support some Xara 3D Maker features (such as shadows and
textures). You can use Xara 3D Maker features not supported in vector format except shadows but
these get exported as bitmaps within the Flash file and can make the file much larger. If you intend to
output in SWF format, we suggest using the display as Flash option on the View menu.
Current window size lets you export just the area surrounding the text (Crop on) or the entire window
area (Crop
off.)
User defined lets you specify the dimensions of the bitmap. With Fit to width
(on the text toolbar) selected, the text and the background scales to suit the values you type in. If you
specified a font size, the size of the text does not change but the background scales to the values you type
in. This is useful if you want to create several headings, all the same height and width.
Quality:
the higher the quality, the larger the file. You may need to experiment to get the best trade-off between
quality and file size.
General info on AVI videos
The AVI format (Audio Video Interleaved) isn't actually a proper video format! It's rather a so-called
container where very general conventions such as audio and video data can be specified and sent to a
program. The exact memory format of the files is specified via the codec (coder/dec
oder). A codec compresses audio/video files into its own private format with which only that codec can
work and decodes the files again on playback.
This means that an AVI file created on your computer can only
be loaded/played on computer B if this computer has the same codec installed.
Many codecs (for example, Intel Indeo
 video) have now become standard components of the Windows installation. Others, such as the
popular DivX codec, are not. If you create an AVI file with such a codec and you wish to use it on other
computers, install the corresponding codec on them as well.
On older video editing cards certain codecs that function only with the hardware of the corresponding
cards can be problematic. This type of AVI can only
be used on the computer on which they were created. Avoid using this type of codec when possible.
Exporting transparent title animations for movies
If you plan to export a Xara 3D Maker animation to a MAGIX movie editing program, for example as a
title or caption to play on top of a movie, your animation will need a transparent background.
The standard AVI export in exports an animation with a solid background, covering the movie behind it.
To play it on top of a movie, you'll need a video effect (called chroma keying or blue screen) to remove
the background.
In this case, export the animation as a CFX file. This is a special file format used in MAGIX movie
editing and slide show programs. As well as containing a reference to the exported AVI file, the CFX file
holds all the transparency information you need to allow you to blend your animation perfectly with the
movie.
To export your animation as a .cfx file choose the file format "MAGIX CFX (*.cfx)" in the "Export
Animation" dialog.
The transparent titles consist of the .cfx file and the associated AVI file which contains the animation
movie. The .cfx file contains the background transparency information. All AVI files are stored in
Documents and Settings\<User>\Local Settings\Application Data\Xara\Xara3D7\AVI_CFX (WIndows
XP) or Users\<User>\AppData\Local\Xara\Xara3D7\AVI_CFX (Windows 7 and Windows Vista).
Page 82

The files must not be deleted or moved from there, otherwise the .cfx files will not work. However, the
.cfx files can be stored in the video project folder or anywhere else.
Note:
Substitute your own user name for <User> in the above file paths.
In the MAGIX slide show or video editing programs, the .cfx file has to be loaded via the Media Pool.
The Timeline Mode has to be active. Then you can drag the files into the timeline and they will be placed
on the title track automatically.
To use .cfx files in MAGIX programs, you need at least the following versions of the program: MAGIX
Movies on CD & DVD 6, MAGIX Xtreme Photostory on CD & DVD 6, MAGIX Movies2Go Version
2, MAGIX Movie Edit Pro 14.
Page 83

Export options for screen savers (SCR)
You can export Xara 3D Maker graphics as a Windows screensaver (SCR) file. See Create screen
savers
for more details.
Export options for Flash bitmap format (SWF) files
These options apply to both static and animated SWF files. More information on creating Flash files. To
learn more about exporting movies see creating animations
.
Current window size lets you export just the area surrounding the text (Crop on) or the entire window
area (Crop
off.)
User defined lets you specify the dimensions of the bitmap. With Fit to width
(on the text toolbar) selected, the text and the background scales to suit the values you type in. If you
specified a font size, the size of the text does not change but the background scales to the values you type
in. This is useful if you want to create several headings, all the same height and width.
Color depth:
the more colors, the larger the file size. For animations where each image appears for only a short period
you may find 256 colors gives satisfactory results.
Dithering
(dimmed except for 256-colors). None creates the smallest files but you may see bands of colors instead
of smooth color graduations.
Transparent
(dimmed for High-color): select this for a transparent background to the animation. Deselect for a solid
background.
Lossless and quality (dimmed except for true-color): quality values below 100% give smaller files but
at a lower quality. Lossless
is equivalent to 100% quality. You may need to experiment to get the best trade-off between quality and
file size.
Export options for Flash vector format (SWF) files
These options apply to both static and animated SWF files. More information on creating Flash files
.
Note that Flash vector format does not support some Xara 3D Maker features (such as shadows and
textures). You can use Xara 3D Maker features not supported in vector format except shadows but
these get exported as bitmaps within the Flash file and can make the file much larger. If you intend to
output in SWF format, we suggest using the display as Flash option on the View menu.
Current window size lets you export just the area surrounding the text (Crop on) or the entire window
area (Crop
off.)
User defined lets you specify the dimensions of the bitmap. With Fit to width
(on the text toolbar) selected, the text and the background scales to suit the values you type in. If you
specified a font size, the size of the text does not change but the background scales to the values you type
in. This is useful if you want to create several headings, all the same height and width.
Quality:
the higher the quality, the larger the file. You may need to experiment to get the best trade-off between
quality and file size.
Page 84

General info on AVI videos
The AVI format (Audio Video Interleaved) isn't actually a proper video format! It's rather a so-called
container where very general conventions such as audio and video data can be specified and sent to a
program. The exact memory format of the files is specified via the codec (coder/dec
oder). A codec compresses audio/video files into its own private format with which only that codec can
work and decodes the files again on playback.
This means that an AVI file created on your computer can only
be loaded/played on computer B if this computer has the same codec installed.
Many codecs (for example, Intel Indeo
 video) have now become standard components of the Windows installation. Others, such as the
popular DivX codec, are not. If you create an AVI file with such a codec and you wish to use it on other
computers, install the corresponding codec on them as well.
On older video editing cards certain codecs that function only with the hardware of the corresponding
cards can be problematic. This type of AVI can only
be used on the computer on which they were created. Avoid using this type of codec when possible.
Exporting transparent title animations for movies
If you plan to export a Xara 3D Maker animation to a MAGIX movie editing program, for example as a
title or caption to play on top of a movie, your animation will need a transparent background.
The standard AVI export in exports an animation with a solid background, covering the movie behind it.
To play it on top of a movie, you'll need a video effect (called chroma keying or blue screen) to remove
the background.
In this case, export the animation as a CFX file. This is a special file format used in MAGIX movie
editing and slide show programs. As well as containing a reference to the exported AVI file, the CFX file
holds all the transparency information you need to allow you to blend your animation perfectly with the
movie.
To export your animation as a .cfx file choose the file format "MAGIX CFX (*.cfx)" in the "Export
Animation" dialog.
The transparent titles consist of the .cfx file and the associated AVI file which contains the animation
movie. The .cfx file contains the background transparency information. All AVI files are stored in
Documents and Settings\<User>\Local Settings\Application Data\Xara\Xara3D7\AVI_CFX (WIndows
XP) or Users\<User>\AppData\Local\Xara\Xara3D7\AVI_CFX (Windows 7 and Windows Vista).
The files must not be deleted or moved from there, otherwise the .cfx files will not work. However, the
.cfx files can be stored in the video project folder or anywhere else.
Note:
Substitute your own user name for <User> in the above file paths.
In the MAGIX slide show or video editing programs, the .cfx file has to be loaded via the Media Pool.
The Timeline Mode has to be active. Then you can drag the files into the timeline and they will be placed
on the title track automatically.
To use .cfx files in MAGIX programs, you need at least the following versions of the program: MAGIX
Movies on CD & DVD 6, MAGIX Xtreme Photostory on CD & DVD 6, MAGIX Movies2Go Version
2, MAGIX Movie Edit Pro 14.
Page 85

Export options for Flash bitmap format (SWF) files
These options apply to both static and animated SWF files. More information on creating Flash files. To
learn more about exporting movies see creating animations
.
Current window size lets you export just the area surrounding the text (Crop on) or the entire window
area (Crop
off.)
User defined lets you specify the dimensions of the bitmap. With Fit to width
(on the text toolbar) selected, the text and the background scales to suit the values you type in. If you
specified a font size, the size of the text does not change but the background scales to the values you type
in. This is useful if you want to create several headings, all the same height and width.
Color depth:
the more colors, the larger the file size. For animations where each image appears for only a short period
you may find 256 colors gives satisfactory results.
Dithering
(dimmed except for 256-colors). None creates the smallest files but you may see bands of colors instead
of smooth color graduations.
Transparent
(dimmed for High-color): select this for a transparent background to the animation. Deselect for a solid
background.
Lossless and quality (dimmed except for true-color): quality values below 100% give smaller files but
at a lower quality. Lossless
is equivalent to 100% quality. You may need to experiment to get the best trade-off between quality and
file size.
Export options for Flash vector format (SWF) files
These options apply to both static and animated SWF files. More information on creating Flash files
.
Note that Flash vector format does not support some Xara 3D Maker features (such as shadows and
textures). You can use Xara 3D Maker features not supported in vector format except shadows but
these get exported as bitmaps within the Flash file and can make the file much larger. If you intend to
output in SWF format, we suggest using the display as Flash option on the View menu.
Current window size lets you export just the area surrounding the text (Crop on) or the entire window
area (Crop
off.)
User defined lets you specify the dimensions of the bitmap. With Fit to width
(on the text toolbar) selected, the text and the background scales to suit the values you type in. If you
specified a font size, the size of the text does not change but the background scales to the values you type
in. This is useful if you want to create several headings, all the same height and width.
Quality:
the higher the quality, the larger the file. You may need to experiment to get the best trade-off between
quality and file size.
General info on AVI videos
The AVI format (Audio Video Interleaved) isn't actually a proper video format! It's rather a so-called
container where very general conventions such as audio and video data can be specified and sent to a
program. The exact memory format of the files is specified via the codec (coder/dec
oder). A codec compresses audio/video files into its own private format with which only that codec can
work and decodes the files again on playback.
Page 86

This means that an AVI file created on your computer can only
be loaded/played on computer B if this computer has the same codec installed.
Many codecs (for example, Intel Indeo
 video) have now become standard components of the Windows installation. Others, such as the
popular DivX codec, are not. If you create an AVI file with such a codec and you wish to use it on other
computers, install the corresponding codec on them as well.
On older video editing cards certain codecs that function only with the hardware of the corresponding
cards can be problematic. This type of AVI can only
be used on the computer on which they were created. Avoid using this type of codec when possible.
Exporting transparent title animations for movies
If you plan to export a Xara 3D Maker animation to a MAGIX movie editing program, for example as a
title or caption to play on top of a movie, your animation will need a transparent background.
The standard AVI export in exports an animation with a solid background, covering the movie behind it.
To play it on top of a movie, you'll need a video effect (called chroma keying or blue screen) to remove
the background.
In this case, export the animation as a CFX file. This is a special file format used in MAGIX movie
editing and slide show programs. As well as containing a reference to the exported AVI file, the CFX file
holds all the transparency information you need to allow you to blend your animation perfectly with the
movie.
To export your animation as a .cfx file choose the file format "MAGIX CFX (*.cfx)" in the "Export
Animation" dialog.
The transparent titles consist of the .cfx file and the associated AVI file which contains the animation
movie. The .cfx file contains the background transparency information. All AVI files are stored in
Documents and Settings\<User>\Local Settings\Application Data\Xara\Xara3D7\AVI_CFX (WIndows
XP) or Users\<User>\AppData\Local\Xara\Xara3D7\AVI_CFX (Windows 7 and Windows Vista).
The files must not be deleted or moved from there, otherwise the .cfx files will not work. However, the
.cfx files can be stored in the video project folder or anywhere else.
Note:
Substitute your own user name for <User> in the above file paths.
In the MAGIX slide show or video editing programs, the .cfx file has to be loaded via the Media Pool.
The Timeline Mode has to be active. Then you can drag the files into the timeline and they will be placed
on the title track automatically.
To use .cfx files in MAGIX programs, you need at least the following versions of the program: MAGIX
Movies on CD & DVD 6, MAGIX Xtreme Photostory on CD & DVD 6, MAGIX Movies2Go Version
2, MAGIX Movie Edit Pro 14.
Page 87

Export options for Flash vector format (SWF) files
These options apply to both static and animated SWF files. More information on creating Flash files
.
Note that Flash vector format does not support some Xara 3D Maker features (such as shadows and
textures). You can use Xara 3D Maker features not supported in vector format except shadows but
these get exported as bitmaps within the Flash file and can make the file much larger. If you intend to
output in SWF format, we suggest using the display as Flash option on the View menu.
Current window size lets you export just the area surrounding the text (Crop on) or the entire window
area (Crop
off.)
User defined lets you specify the dimensions of the bitmap. With Fit to width
(on the text toolbar) selected, the text and the background scales to suit the values you type in. If you
specified a font size, the size of the text does not change but the background scales to the values you type
in. This is useful if you want to create several headings, all the same height and width.
Quality:
the higher the quality, the larger the file. You may need to experiment to get the best trade-off between
quality and file size.
General info on AVI videos
The AVI format (Audio Video Interleaved) isn't actually a proper video format! It's rather a so-called
container where very general conventions such as audio and video data can be specified and sent to a
program. The exact memory format of the files is specified via the codec (coder/dec
oder). A codec compresses audio/video files into its own private format with which only that codec can
work and decodes the files again on playback.
This means that an AVI file created on your computer can only
be loaded/played on computer B if this computer has the same codec installed.
Many codecs (for example, Intel Indeo
 video) have now become standard components of the Windows installation. Others, such as the
popular DivX codec, are not. If you create an AVI file with such a codec and you wish to use it on other
computers, install the corresponding codec on them as well.
On older video editing cards certain codecs that function only with the hardware of the corresponding
cards can be problematic. This type of AVI can only
be used on the computer on which they were created. Avoid using this type of codec when possible.
Exporting transparent title animations for movies
If you plan to export a Xara 3D Maker animation to a MAGIX movie editing program, for example as a
title or caption to play on top of a movie, your animation will need a transparent background.
The standard AVI export in exports an animation with a solid background, covering the movie behind it.
To play it on top of a movie, you'll need a video effect (called chroma keying or blue screen) to remove
the background.
In this case, export the animation as a CFX file. This is a special file format used in MAGIX movie
editing and slide show programs. As well as containing a reference to the exported AVI file, the CFX file
holds all the transparency information you need to allow you to blend your animation perfectly with the
movie.
To export your animation as a .cfx file choose the file format "MAGIX CFX (*.cfx)" in the "Export
Animation" dialog.
The transparent titles consist of the .cfx file and the associated AVI file which contains the animation
movie. The .cfx file contains the background transparency information. All AVI files are stored in
Documents and Settings\<User>\Local Settings\Application Data\Xara\Xara3D7\AVI_CFX (WIndows
Page 88

XP) or Users\<User>\AppData\Local\Xara\Xara3D7\AVI_CFX (Windows 7 and Windows Vista).
The files must not be deleted or moved from there, otherwise the .cfx files will not work. However, the
.cfx files can be stored in the video project folder or anywhere else.
Note:
Substitute your own user name for <User> in the above file paths.
In the MAGIX slide show or video editing programs, the .cfx file has to be loaded via the Media Pool.
The Timeline Mode has to be active. Then you can drag the files into the timeline and they will be placed
on the title track automatically.
To use .cfx files in MAGIX programs, you need at least the following versions of the program: MAGIX
Movies on CD & DVD 6, MAGIX Xtreme Photostory on CD & DVD 6, MAGIX Movies2Go Version
2, MAGIX Movie Edit Pro 14.
Page 89

General info on AVI videos
The AVI format (Audio Video Interleaved) isn't actually a proper video format! It's rather a so-called
container where very general conventions such as audio and video data can be specified and sent to a
program. The exact memory format of the files is specified via the codec (coder/dec
oder). A codec compresses audio/video files into its own private format with which only that codec can
work and decodes the files again on playback.
This means that an AVI file created on your computer can only
be loaded/played on computer B if this computer has the same codec installed.
Many codecs (for example, Intel Indeo
 video) have now become standard components of the Windows installation. Others, such as the
popular DivX codec, are not. If you create an AVI file with such a codec and you wish to use it on other
computers, install the corresponding codec on them as well.
On older video editing cards certain codecs that function only with the hardware of the corresponding
cards can be problematic. This type of AVI can only
be used on the computer on which they were created. Avoid using this type of codec when possible.
Exporting transparent title animations for movies
If you plan to export a Xara 3D Maker animation to a MAGIX movie editing program, for example as a
title or caption to play on top of a movie, your animation will need a transparent background.
The standard AVI export in exports an animation with a solid background, covering the movie behind it.
To play it on top of a movie, you'll need a video effect (called chroma keying or blue screen) to remove
the background.
In this case, export the animation as a CFX file. This is a special file format used in MAGIX movie
editing and slide show programs. As well as containing a reference to the exported AVI file, the CFX file
holds all the transparency information you need to allow you to blend your animation perfectly with the
movie.
To export your animation as a .cfx file choose the file format "MAGIX CFX (*.cfx)" in the "Export
Animation" dialog.
The transparent titles consist of the .cfx file and the associated AVI file which contains the animation
movie. The .cfx file contains the background transparency information. All AVI files are stored in
Documents and Settings\<User>\Local Settings\Application Data\Xara\Xara3D7\AVI_CFX (WIndows
XP) or Users\<User>\AppData\Local\Xara\Xara3D7\AVI_CFX (Windows 7 and Windows Vista).
The files must not be deleted or moved from there, otherwise the .cfx files will not work. However, the
.cfx files can be stored in the video project folder or anywhere else.
Note:
Substitute your own user name for <User> in the above file paths.
In the MAGIX slide show or video editing programs, the .cfx file has to be loaded via the Media Pool.
The Timeline Mode has to be active. Then you can drag the files into the timeline and they will be placed
on the title track automatically.
To use .cfx files in MAGIX programs, you need at least the following versions of the program: MAGIX
Movies on CD & DVD 6, MAGIX Xtreme Photostory on CD & DVD 6, MAGIX Movies2Go Version
2, MAGIX Movie Edit Pro 14.
Page 90

Exporting transparent title animations for movies
If you plan to export a Xara 3D Maker animation to a MAGIX movie editing program, for example as a
title or caption to play on top of a movie, your animation will need a transparent background.
The standard AVI export in exports an animation with a solid background, covering the movie behind it.
To play it on top of a movie, you'll need a video effect (called chroma keying or blue screen) to remove
the background.
In this case, export the animation as a CFX file. This is a special file format used in MAGIX movie
editing and slide show programs. As well as containing a reference to the exported AVI file, the CFX file
holds all the transparency information you need to allow you to blend your animation perfectly with the
movie.
To export your animation as a .cfx file choose the file format "MAGIX CFX (*.cfx)" in the "Export
Animation" dialog.
The transparent titles consist of the .cfx file and the associated AVI file which contains the animation
movie. The .cfx file contains the background transparency information. All AVI files are stored in
Documents and Settings\<User>\Local Settings\Application Data\Xara\Xara3D7\AVI_CFX (WIndows
XP) or Users\<User>\AppData\Local\Xara\Xara3D7\AVI_CFX (Windows 7 and Windows Vista).
The files must not be deleted or moved from there, otherwise the .cfx files will not work. However, the
.cfx files can be stored in the video project folder or anywhere else.
Note:
Substitute your own user name for <User> in the above file paths.
In the MAGIX slide show or video editing programs, the .cfx file has to be loaded via the Media Pool.
The Timeline Mode has to be active. Then you can drag the files into the timeline and they will be placed
on the title track automatically.
To use .cfx files in MAGIX programs, you need at least the following versions of the program: MAGIX
Movies on CD & DVD 6, MAGIX Xtreme Photostory on CD & DVD 6, MAGIX Movies2Go Version
2, MAGIX Movie Edit Pro 14.
Page 91

Customize Xara 3D Maker
In this chapter
Changing the default document
Changing quality settings
Adding comments
Docking and undocking dialog boxes and toolbars
Moving toolbars
Option bars
Advanced customization
Reset settings
You can customize Xara 3D Maker by either changing the default graphic or by docking or undocking
dialog boxes or toolbars.
With the Window menu item Customize
you can add icons to a menu or the standard toolbar, customize the right-click menus available in the
main working area and even create your own custom menu. You can also change the keyboard shortcuts
there.
Note: if you experience a problem with your windows or toolbars at any time, or wish to return them to
their standard layout, click the Window menu then select Reset user interface
.
Changing the default document
If you want Xara 3D Maker to start up showing a different image:
Create the image you want to use as the starting (default) image.
1.
Choose Save as default on the File menu.
2.
This creates a file called Default.x3d, which appears in one of the following directories:
C:\Users\<User>\AppData\Local\Xara\Xara3D7 (if you are using Windows Vista or Windows
7)
C:\Documents and Settings\<User>\Local Settings\Application Data\xara\xara3D7 (if you are
using Windows XP)
Note:
Replace C in the above paths with the drive that Xara 3D Maker was installed on and <User> with your
own user name.
To revert to the standard default document:
Find the Default.x3d file that you previously saved as default in one of the above file paths and
delete the Default.x3d file. This restores the original default document, so that the next time you
open Xara 3D Maker, it reverts to displaying the standard new file image instead of the one you
created.
Changing quality settings
Th Settings option on the Window
menu lets you alter the quality settings for display and export (keyboard short cut Alt+Q). Usually the
default settings give excellent results, but you may wish to try different settings to fine-tune Xara 3D
Maker to your requirements.
Page 92

Screen quality
controls the quality of the on-screen display. Increasing the quality setting means that the preview takes
longer to redraw on screen. Static and moving images have separate controls: animations can use a lower
setting.
Anti-aliasing
is a technique of blurring the edges between color transitions. Turning anti-aliasing on gives better results
but takes longer to redraw.
True perspective
displays the heading with slightly non-parallel sides (as if drawn from a distant vanishing point.) This gives
better results for some images than displaying parallel sides. The drawback is the extra processing can
slow down redraw. This may be noticeable when previewing animations.
Export quality
controls images exported as static bitmaps. Increasing the quality may give better results for some
graphics in shadow or highlight areas. The drawback is that graphics may take longer to display on
screen.
Animation quality
controls images exported as animated GIFs and AVIs. As the viewer sees each frame only briefly, the
quality is less important than for static bitmaps. Note that increasing the quality too much can cause jerky
animation on slow computers.
If you are using Windows 7, by default rarely used fonts are hidden. If you would like them to be
displayed in 's font list, click Show hidden fonts
.
Note: If you are a Windows 7 user and the Show hidden fonts option is grayed out, go to your Control
Panel and choose Appearance and Personalization > Fonts. Exit and reopen Xara 3D Maker and
reopen the Settings dialog. You should now be able to edit the Show hidden fonts
option.
Adding comments
You can add comments to your own images or Xara 3D Maker sample files so that you and others can
see extra information or helpful hints on a file before you open it.
To add a comment to an image:
Open the image and choose Edit Comment from the Edit menu, or press "Ctrl + M".
1.
Add the comment to the pop-up dialog box and click OK.
2.
Save the file to save your comment.
3.
The next time you choose Open from the File
menu, click the file in the Open dialog box. The file's comments are displayed below the preview
window.
Page 93

Docking and undocking dialog boxes and toolbars
To give you freedom in how you use the program, you can undock and move toolbars
and windows and position them where you wish. This is particularly useful if you have two monitors, so
you could for example put your windows on one screen and keep the other monitor dedicated to the
Xara 3D Maker workspace.
Note: If you experience a problem with your windows or toolbars at any time, or wish to return them to
their standard layout, click Reset user interface on the Window
menu.
Moving toolbars
There are five toolbars: standard, design, options, text and time line. You can turn these on and off via
the Window
menu.
You can drag them around the screen by clicking and holding them (see the image above) and dragging.
If you drag a toolbar to an edge of the program it will dock there. You can also just drag the toolbar out
elsewhere on the screen, and it will undock entirely and become free-floating.
Note: If you experience a problem with your windows or toolbars at any time, or wish to return them to
their standard layout, click Reset user interface on the Window
menu.
Option bars
The option bars can be found to the right of the screen when you first start Xara 3D Maker. Rather than
opening and closing endless windows, most of Xara 3D Maker's settings are contained here. You can
easily switch between the tabs to access the different features.
You can turn this entire panel off or on via the Window
menu. You can also tailor how you use the option bars as follows:
To undock an option bar.
Just click and drag one of the options (where it says color options, extrusion options etc.) out of its
current location. The window will undock, and you can position where you require. You can do this with
as many of the windows as you wish.
If you find the window is redocking when you don't want to, hold the Ctrl key while moving it.
To redock an option bar.
Just drag the window back to the panel options bar at the right of your screen, and the window will
redock.
Pinning an option bar open.
After undocking a window, by default it will minimize once you move your mouse away from it. As soon
as you move your mouse back, it will expand. To get the window to remain open, just click the little pin
icon at the top right of the window. Click again to return to the auto-hide format.
Removing or reopening an option bar.
Once undocked, you can click the X icon in the top right hand corner of that window to close it.
Note: If you experience a problem with your windows or toolbars at any time, or wish to return them to
their standard layout, click Reset user interface on the Window
menu.
Page 94

Advanced customization
's customization options are recommended only for advanced users. They can be accessed by clicking
Customize from the Window menu, or by right clicking on a toolbar and selecting Customize
.
Note: If you experience a problem with your windows or toolbars at any time, or wish to return them to
their standard layout, click Reset user interface on the Window
menu.
Customize options are broken down into five areas:
Commands
Here you can add icons to a menu or the standard toolbar, and even create you own custom menu.
Click a category to see related commands to its right. You can drag any of the commands to the
standard toolbar where they will be added to allow easy access to that tool or feature in the future. To
remove a button, just right click it and select delete.
Commands can also be dragged to any of the menus. Or you can create your own menu. Click the New
Menu option then drag the New Menu command to the menu bar at the top of your screen. To give the
menu a custom name just right click it and select Button Appearance
. You can then drag icons to it as you would with a standard toolbar (described above).
If you right click an icon or menu option, and select Start Group
, a divider will appear between it and the previous icon or option (grayed out for the first option in the
list).
Right clicking an icon and selecting Image and Text
will show a text label with the icon?useful if you forget what an icon does. To show all text labels, see the
Toolbars option below.
Toolbars
Another way of choosing which toolbars and options to display. It is quicker to use the Window
menu to achieve the same results.
If you select the standard toolbar, text options or time line, clicking Show text labels
will show descriptive text below each button.
Note:
The Design toolbar's text will only show if the toolbar is docked horizontally across the page or is
undocked completely. The text will not display when it is in its default position at the bottom right of your
screen.
Keyboard
Here you can set the keyboard shortcuts. Click the relevant category then the command for which you
wish to assign or change a shortcut. Any present shortcut will be listed under Current Keys. You can
click it and select Remove
to remove that shortcut entirely.
To add a new shortcut, just click in the Press New Shortcut Key
box and type the shortcut. Press the actual keys, do not type it, i.e., do not type the word "Alt", press
the Alt button as if you were using the shortcut.
Menu
This allows you to customize the right click menus available in the main working area. These are
currently set to be relevant to the work in progress., i.e., if you right click a shadow, you get options
relating to shadow control.
If you wish to change these, select the relevant menu from the Context Menus list, then go back to the
Commands
Page 95

screen and add or remove commands as described in the Commands section above.
Please note: The Application Frame menu is not used in this version of Xara 3D Maker.
Options
These options are mostly self explanatory.
Show ScreenTips on toolbars
: These are the little informational tool tips that appear when you hover your mouse over an icon.
Show shortcut keys in ScreenTips
: Grayed out if you turn off the Screentips option above.
Large icons: Icons lose quality, but are bigger to see. If using this option you will probably need to
rearrange your toolbars (see Docking and undocking dialog boxes and toolbars
).
Reset settings
To return all display settings to their default value (for example, windows, toolbars, time line and option
bars):
Click the Window menu then select Reset user interface.
1.
Exit and reopen Xara 3D Maker. Your display settings will have returned to their standard
2.
layout.
To return all settings to their default value:
Click the Window menu then select Reset all settings.
1.
Exit and reopen Xara 3D Maker. Every setting that you have changed previously changed will
2.
have returned to its default value.
Note: If you have previously created your own default document that displays when you click New from
the File menu, this default document will not be deleted by using Reset all settings, and will still be
displayed when you create a new file. See Changing the default template
for details on how to delete a default document that you have created.
Page 96

Changing the default document
If you want Xara 3D Maker to start up showing a different image:
Create the image you want to use as the starting (default) image.
1.
Choose Save as default on the File menu.
2.
This creates a file called Default.x3d, which appears in one of the following directories:
C:\Users\<User>\AppData\Local\Xara\Xara3D7 (if you are using Windows Vista or Windows
7)
C:\Documents and Settings\<User>\Local Settings\Application Data\xara\xara3D7 (if you are
using Windows XP)
Note:
Replace C in the above paths with the drive that Xara 3D Maker was installed on and <User> with your
own user name.
To revert to the standard default document:
Find the Default.x3d file that you previously saved as default in one of the above file paths and
delete the Default.x3d file. This restores the original default document, so that the next time you
open Xara 3D Maker, it reverts to displaying the standard new file image instead of the one you
created.
Changing quality settings
Th Settings option on the Window
menu lets you alter the quality settings for display and export (keyboard short cut Alt+Q). Usually the
default settings give excellent results, but you may wish to try different settings to fine-tune Xara 3D
Maker to your requirements.
Screen quality
controls the quality of the on-screen display. Increasing the quality setting means that the preview takes
longer to redraw on screen. Static and moving images have separate controls: animations can use a lower
setting.
Anti-aliasing
is a technique of blurring the edges between color transitions. Turning anti-aliasing on gives better results
but takes longer to redraw.
True perspective
displays the heading with slightly non-parallel sides (as if drawn from a distant vanishing point.) This gives
better results for some images than displaying parallel sides. The drawback is the extra processing can
slow down redraw. This may be noticeable when previewing animations.
Export quality
controls images exported as static bitmaps. Increasing the quality may give better results for some
Page 97

graphics in shadow or highlight areas. The drawback is that graphics may take longer to display on
screen.
Animation quality
controls images exported as animated GIFs and AVIs. As the viewer sees each frame only briefly, the
quality is less important than for static bitmaps. Note that increasing the quality too much can cause jerky
animation on slow computers.
If you are using Windows 7, by default rarely used fonts are hidden. If you would like them to be
displayed in 's font list, click Show hidden fonts
.
Note: If you are a Windows 7 user and the Show hidden fonts option is grayed out, go to your Control
Panel and choose Appearance and Personalization > Fonts. Exit and reopen Xara 3D Maker and
reopen the Settings dialog. You should now be able to edit the Show hidden fonts
option.
Adding comments
You can add comments to your own images or Xara 3D Maker sample files so that you and others can
see extra information or helpful hints on a file before you open it.
To add a comment to an image:
Open the image and choose Edit Comment from the Edit menu, or press "Ctrl + M".
1.
Add the comment to the pop-up dialog box and click OK.
2.
Save the file to save your comment.
3.
The next time you choose Open from the File
menu, click the file in the Open dialog box. The file's comments are displayed below the preview
window.
Docking and undocking dialog boxes and toolbars
To give you freedom in how you use the program, you can undock and move toolbars
and windows and position them where you wish. This is particularly useful if you have two monitors, so
you could for example put your windows on one screen and keep the other monitor dedicated to the
Xara 3D Maker workspace.
Note: If you experience a problem with your windows or toolbars at any time, or wish to return them to
their standard layout, click Reset user interface on the Window
menu.
Moving toolbars
There are five toolbars: standard, design, options, text and time line. You can turn these on and off via
the Window
menu.
You can drag them around the screen by clicking and holding them (see the image above) and dragging.
If you drag a toolbar to an edge of the program it will dock there. You can also just drag the toolbar out
elsewhere on the screen, and it will undock entirely and become free-floating.
Note: If you experience a problem with your windows or toolbars at any time, or wish to return them to
their standard layout, click Reset user interface on the Window
menu.
Page 98

Option bars
The option bars can be found to the right of the screen when you first start Xara 3D Maker. Rather than
opening and closing endless windows, most of Xara 3D Maker's settings are contained here. You can
easily switch between the tabs to access the different features.
You can turn this entire panel off or on via the Window
menu. You can also tailor how you use the option bars as follows:
To undock an option bar.
Just click and drag one of the options (where it says color options, extrusion options etc.) out of its
current location. The window will undock, and you can position where you require. You can do this with
as many of the windows as you wish.
If you find the window is redocking when you don't want to, hold the Ctrl key while moving it.
To redock an option bar.
Just drag the window back to the panel options bar at the right of your screen, and the window will
redock.
Pinning an option bar open.
After undocking a window, by default it will minimize once you move your mouse away from it. As soon
as you move your mouse back, it will expand. To get the window to remain open, just click the little pin
icon at the top right of the window. Click again to return to the auto-hide format.
Removing or reopening an option bar.
Once undocked, you can click the X icon in the top right hand corner of that window to close it.
Note: If you experience a problem with your windows or toolbars at any time, or wish to return them to
their standard layout, click Reset user interface on the Window
menu.
Advanced customization
's customization options are recommended only for advanced users. They can be accessed by clicking
Customize from the Window menu, or by right clicking on a toolbar and selecting Customize
.
Note: If you experience a problem with your windows or toolbars at any time, or wish to return them to
their standard layout, click Reset user interface on the Window
menu.
Customize options are broken down into five areas:
Commands
Here you can add icons to a menu or the standard toolbar, and even create you own custom menu.
Click a category to see related commands to its right. You can drag any of the commands to the
standard toolbar where they will be added to allow easy access to that tool or feature in the future. To
remove a button, just right click it and select delete.
Commands can also be dragged to any of the menus. Or you can create your own menu. Click the New
Menu option then drag the New Menu command to the menu bar at the top of your screen. To give the
menu a custom name just right click it and select Button Appearance
. You can then drag icons to it as you would with a standard toolbar (described above).
If you right click an icon or menu option, and select Start Group
, a divider will appear between it and the previous icon or option (grayed out for the first option in the
list).
Right clicking an icon and selecting Image and Text
will show a text label with the icon?useful if you forget what an icon does. To show all text labels, see the
Toolbars option below.
Page 99

Toolbars
Another way of choosing which toolbars and options to display. It is quicker to use the Window
menu to achieve the same results.
If you select the standard toolbar, text options or time line, clicking Show text labels
will show descriptive text below each button.
Note:
The Design toolbar's text will only show if the toolbar is docked horizontally across the page or is
undocked completely. The text will not display when it is in its default position at the bottom right of your
screen.
Keyboard
Here you can set the keyboard shortcuts. Click the relevant category then the command for which you
wish to assign or change a shortcut. Any present shortcut will be listed under Current Keys. You can
click it and select Remove
to remove that shortcut entirely.
To add a new shortcut, just click in the Press New Shortcut Key
box and type the shortcut. Press the actual keys, do not type it, i.e., do not type the word "Alt", press
the Alt button as if you were using the shortcut.
Menu
This allows you to customize the right click menus available in the main working area. These are
currently set to be relevant to the work in progress., i.e., if you right click a shadow, you get options
relating to shadow control.
If you wish to change these, select the relevant menu from the Context Menus list, then go back to the
Commands
screen and add or remove commands as described in the Commands section above.
Please note: The Application Frame menu is not used in this version of Xara 3D Maker.
Options
These options are mostly self explanatory.
Show ScreenTips on toolbars
: These are the little informational tool tips that appear when you hover your mouse over an icon.
Show shortcut keys in ScreenTips
: Grayed out if you turn off the Screentips option above.
Large icons: Icons lose quality, but are bigger to see. If using this option you will probably need to
rearrange your toolbars (see Docking and undocking dialog boxes and toolbars
).
Reset settings
To return all display settings to their default value (for example, windows, toolbars, time line and option
bars):
Click the Window menu then select Reset user interface.
1.
Exit and reopen Xara 3D Maker. Your display settings will have returned to their standard
2.
layout.
To return all settings to their default value:
Click the Window menu then select Reset all settings.
1.
Exit and reopen Xara 3D Maker. Every setting that you have changed previously changed will
2.
have returned to its default value.
Note: If you have previously created your own default document that displays when you click New from
the File menu, this default document will not be deleted by using Reset all settings, and will still be
Page 100
 Loading...
Loading...