Page 1
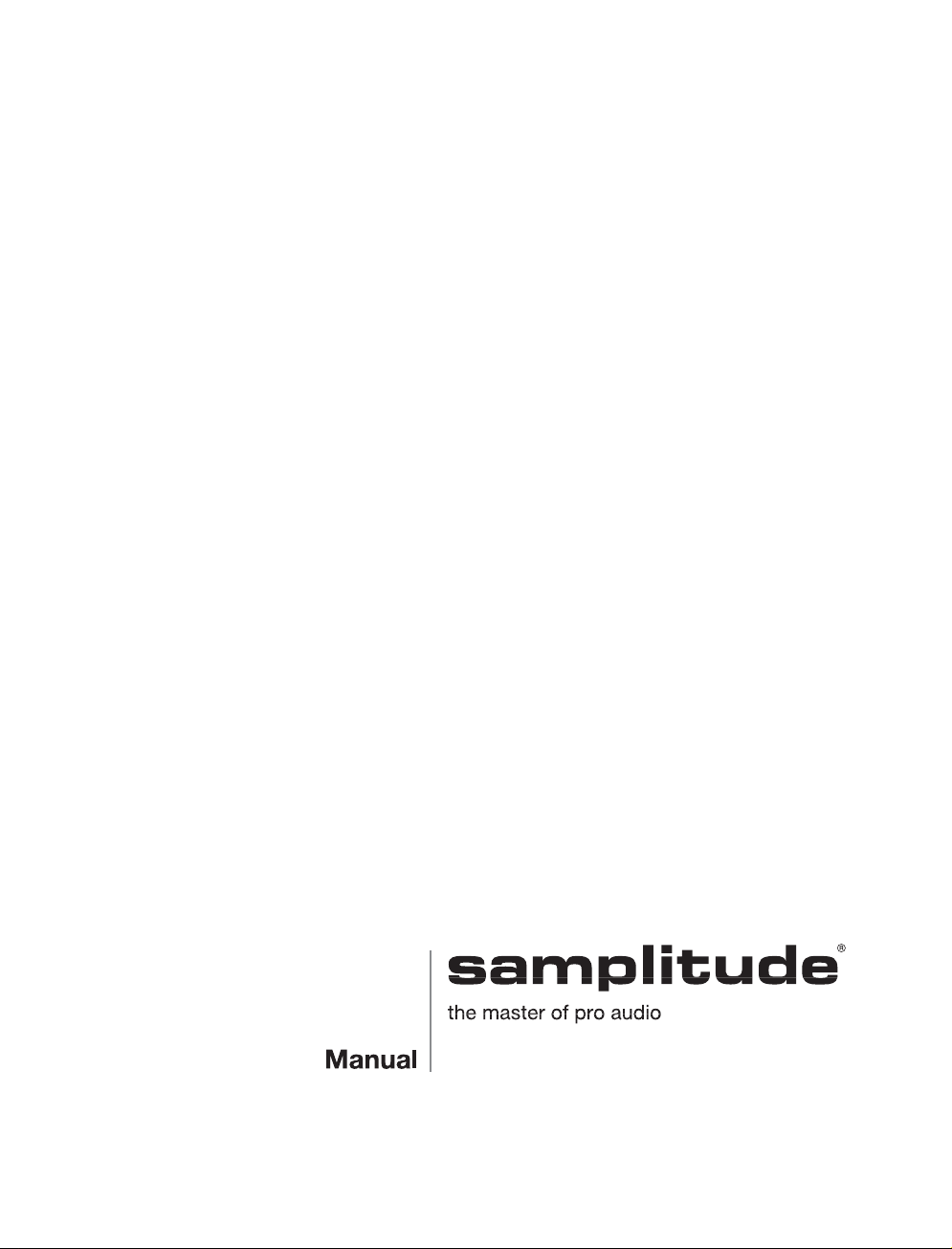
Page 2
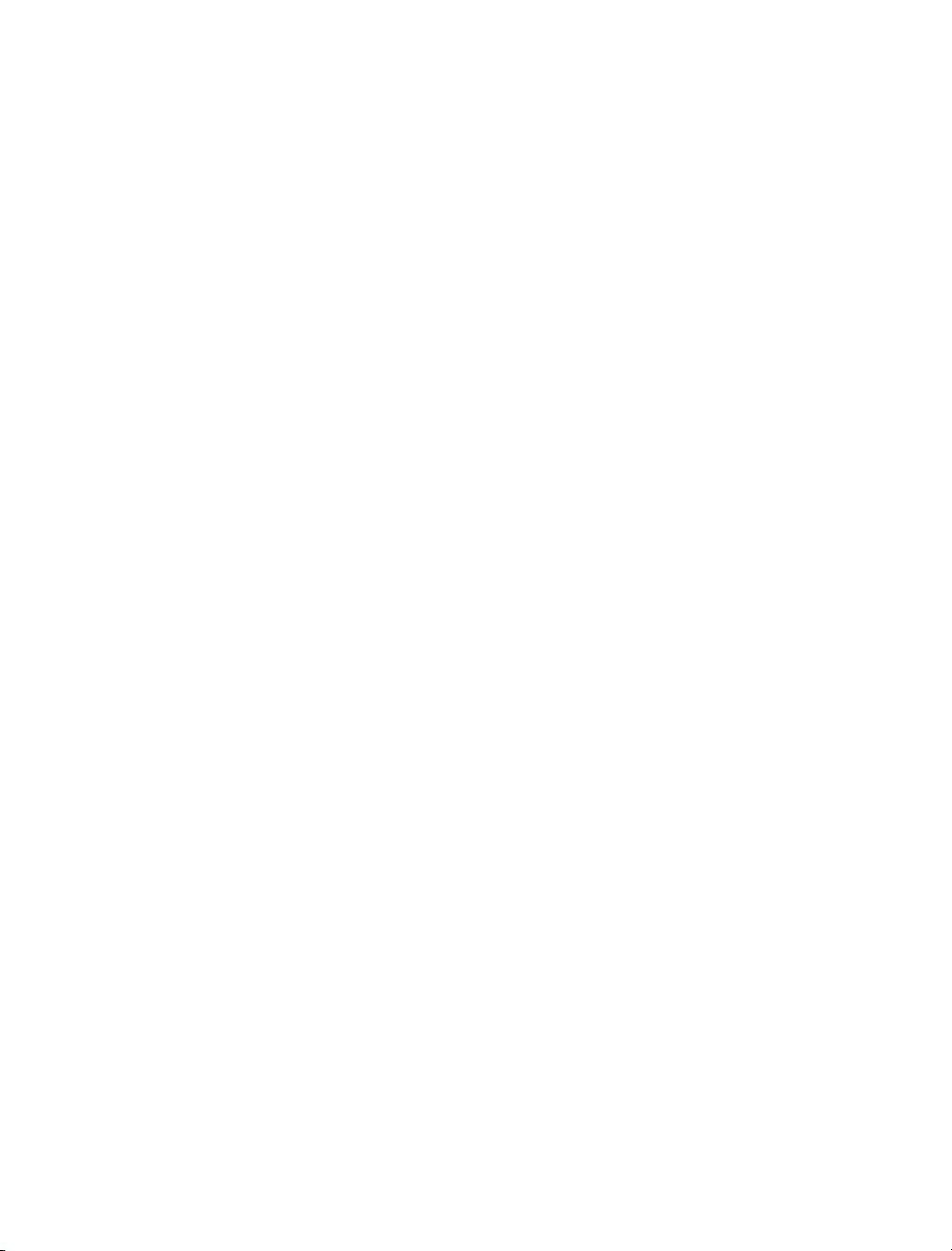
2 COPYRIGHT
Copyright
This documentation is protected by copyright law.
All rights, especially rights to reproduction, distribution, and to the translation, are reserved.
No part of this publication may be reproduced in form of copies, microfilms or other
processes, or transmitted into a language used for machines, especially data processing
machines, without the express written consent of the publisher.
®
MAGIX
ASIO & VST are registered trademarks of Steinberg Media Technologies GmbH. All other
mentioned product names are trademarks of their respective owners.
Errors and changes to the contents as well as program modifications reserved.
This product uses MAGIX patented technology (USP 6518492) and MAGIX patent pending
technology.
Copyright © MAGIX AG, 1990-2009. All rights reserved.
and Samplitude® are registered trademarks of MAGIX AG.
Page 3
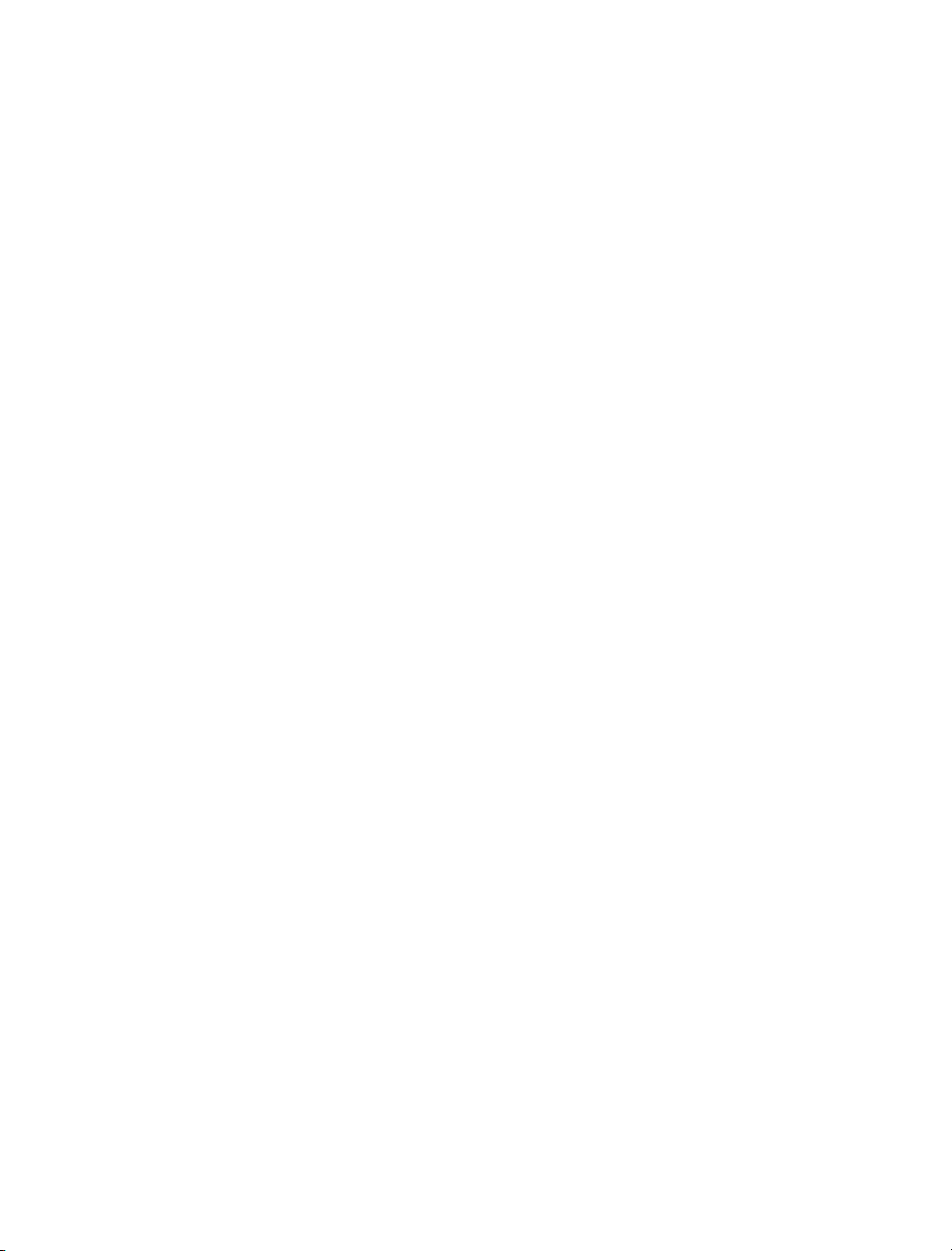
WELCOME 3
Welcome
Thank you for choosing Samplitude!
You now have in your possession one of the most successful all-around solutions for
professional audio editing. As a PC-based Digital Audio Workstation (DAW), this software
supplies comprehensive application options for recording, editing, mixing, media authoring,
and mastering. The current version was developed in close collaboration with musicians,
sound engineers, producers, and users. It has lots of innovative functions and incorporates
the comprehensive and advanced development of tried and tested performance features –
unique functionality & sound neutrality, outstanding cutting & editing options, perfect
CD/DVD mastering, and the flexible customization of individual workflows.
There are various tools available to you for every work step – all completely in 32-bit and
available at up to 384 KHz. Outstanding sound based on highly-developed digital
algorithms, absolute phase stability, and the universal use of floating-point calculations
belong to the professional standard boasted by Samplitude.
Supplementary to this print manual, we also recommend the program's help file to find out
about the individual functions in more detail.
You can also visit our support area and the user forum online at
http://www.samplitude.com to learn more.
The Samplitude team
Page 4
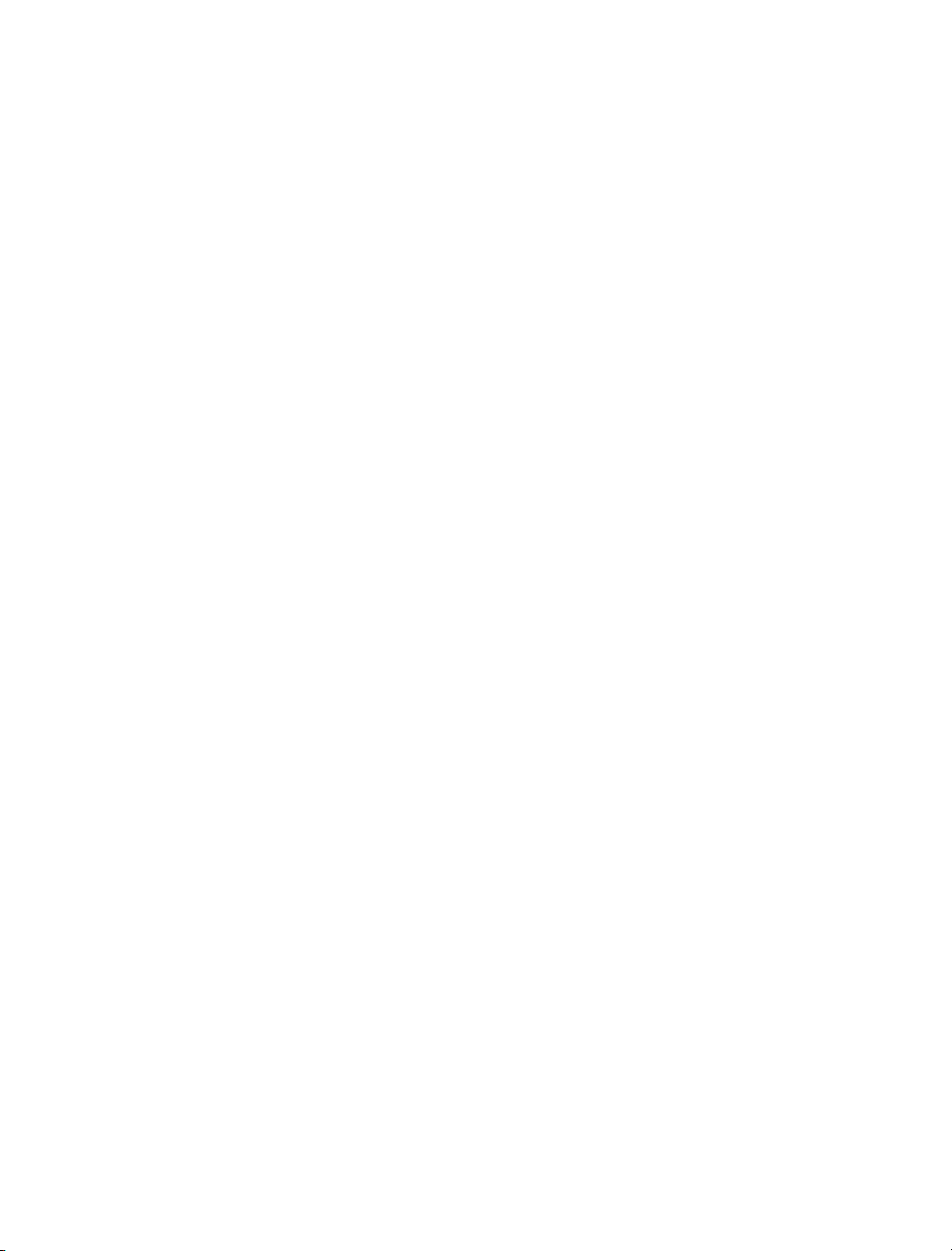
4 CONTENTS
Contents
Copyright 2
Welcome 3
System Requirements 19
General system requirements 19
Hard disk 19
Contact 20
Product activation: 20
Support 20
Sales 20
Installation 21
Automatic registration directly from within the program 21
Activating Samplitude 11 22
Code Meter licence update for version 11 23
Introduction to Samplitude network installation 25
Tips for using the CodeMeter stick: 25
System settings 27
Audio setup 27
Monitoring settings 28
Audio devices 32
MIDI settings 32
Project options - general 34
What’s new in version 11? 37
EQ116 37
sMax11 37
Vandal guitars and bass amps 38
Studio essentials 38
Audio pre and post-recording 40
Revolver tracks 41
Synth objects 41
MAGIX Synth 41
MIDI / VSTi features 42
Grid bar/snap button 43
Docking 43
Video 43
New skin interface 44
New default coloring method for the color tool 44
Page 5
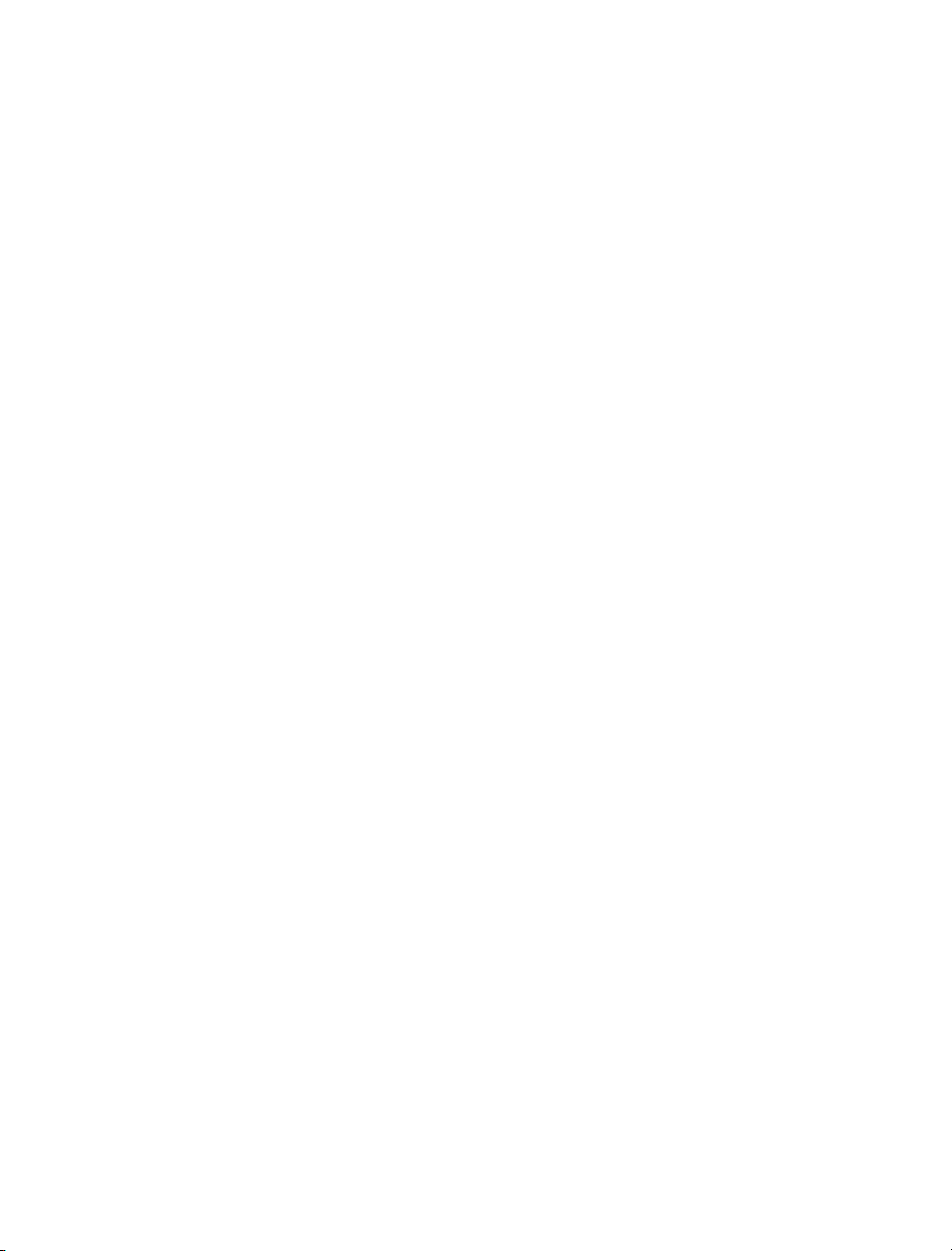
CONTENTS 5
Color mode 45
AAF / OMF import and export 46
Manager 47
New commands 47
What's new since 10.2 47
FLAC format 47
Dithering 47
Spectral Cleaning 48
Take composer 48
FFT Filter 48
MIDI editor 48
Folder tracks 48
New commands 48
What's new since 10.1 49
Synchronization (Sequoia and Samplitude pro only) 49
Hardware controller features 49
System options -> Playback 50
Advanced sidechain functionality 51
Improved automation functionality 51
Optimized multi-CPU strategy 52
Mixer 52
MIDI / VSTi features 52
Audio quantization 53
Grouping 53
Manager 54
File handling/Import/Export 54
New commands 54
Screen elements 55
What is a VIP? 55
Program interface – Overview 55
Toolbars – Overview 68
Samplitude quickstart 77
Initial navigation in the virtual project (VIP) 77
Tutorial: Recording 78
Multi-track recording 82
MIDI recording 83
Objects in the virtual project (VIP) 85
Mixer 86
Effects 87
CD mastering 89
General functions in the project window 92
Page 6
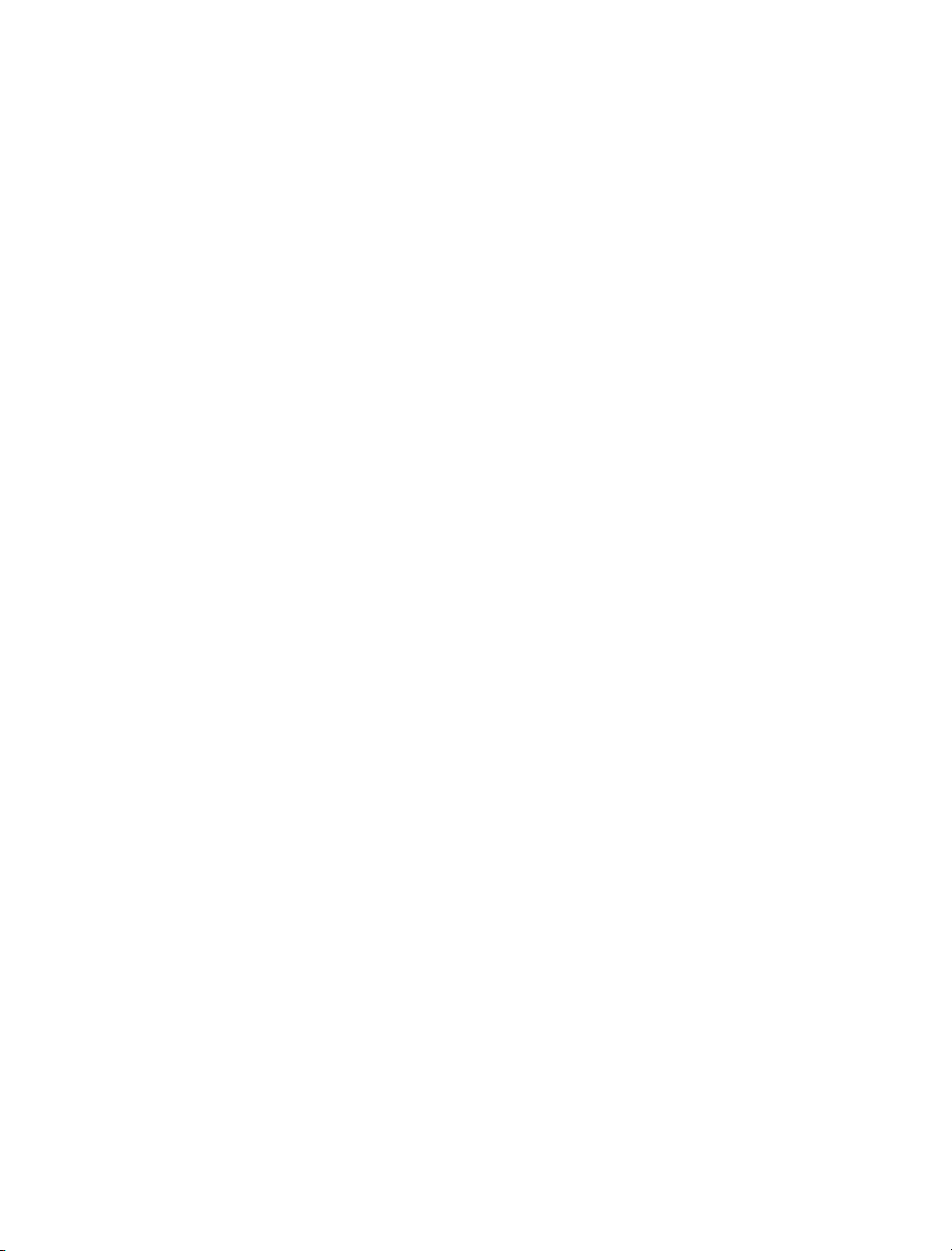
6 CONTENTS
Section 92
Zooming 93
Scrolling 94
Ranges 95
Working with ranges 95
Markers 98
Scrubbing 100
Samplitude as Wave Editor 102
Hints & Tips 103
Object-oriented audio editing 106
What is an object? 106
Object editor 107
Basic functions 108
Object effects 109
Position/Fades 111
Pitchshifting/Timestretching 113
Techniques for Working with Objects 115
Integrating wave files as objects in the VIP 115
Integrating sections from wave projects as objects 115
The difference between loading and importing audio files. 115
Integrating CD tracks as objects into VIP 116
Selecting and Unselecting an Object 116
Object handles 116
Selecting and unselecting several objects, inverting the selection 117
Moving objects 117
Changing the length and start time of an object 118
Duplicating, copying, and inserting objects 118
Change waveform view 118
Editing fades in the Object Editor or by using the handles. 119
Object effects 119
Locking objects 119
Destructively editing an object 119
Moving to a defined position 120
Group/Ungroup objects 120
Linking objects 121
Overlapping objects 121
Gluing objects 123
Looping objects 123
Trimming objects 124
Replacing an audio file below the object 124
Moving audio material below the object 124
Managers 125
Page 7
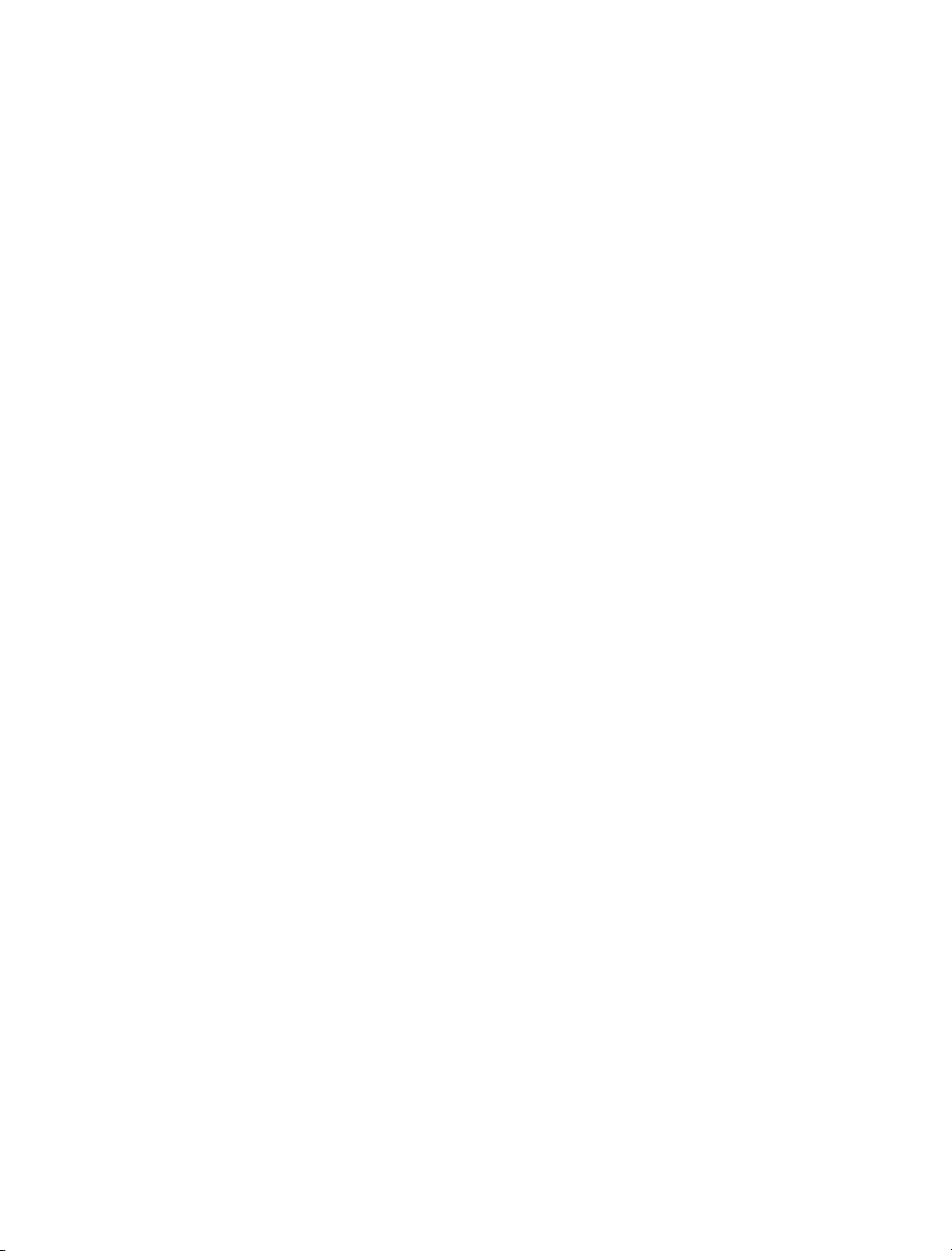
CONTENTS 7
File manager 125
Object Manager 129
Track Manager 131
Marker manager 132
Range Manager 134
Take manager 135
Take composer 137
Comping 139
VSTi manager 140
Routing Manager 141
Mixer 142
Mixer Overview 142
Operating the Mixer 142
Channel strips 145
Master section 149
Global buttons 151
Busses and Routing 155
Effect routing/Plug-ins dialog 157
Effects – Organization and work flow 161
Saving Effect Parameters (Preset Mechanism) 162
Drag & Drop of DirectX and VST plug-ins 162
Effect Routing 163
External hardware effects integration 163
Setting latencies for external effects 166
Integrating external synthesizers 166
Effects and plug-ins in an overview 167
Realtime effects at track, object, and master level 167
DirectX / VST FX 167
VST instruments 167
MAGIX plug-ins 168
Synth object 168
MAGIX Synth 184
Plug-ins at track, object and master level 195
Remix Agent 199
Stereo Editor 200
Stereo dialog options 200
Mid / Side Processing 201
Surround Sound 203
Creating a New VIP with the Mixer in Surround Format 203
Converting an existing stereo VIP into a VIP with mixer in surround format 204
Page 8
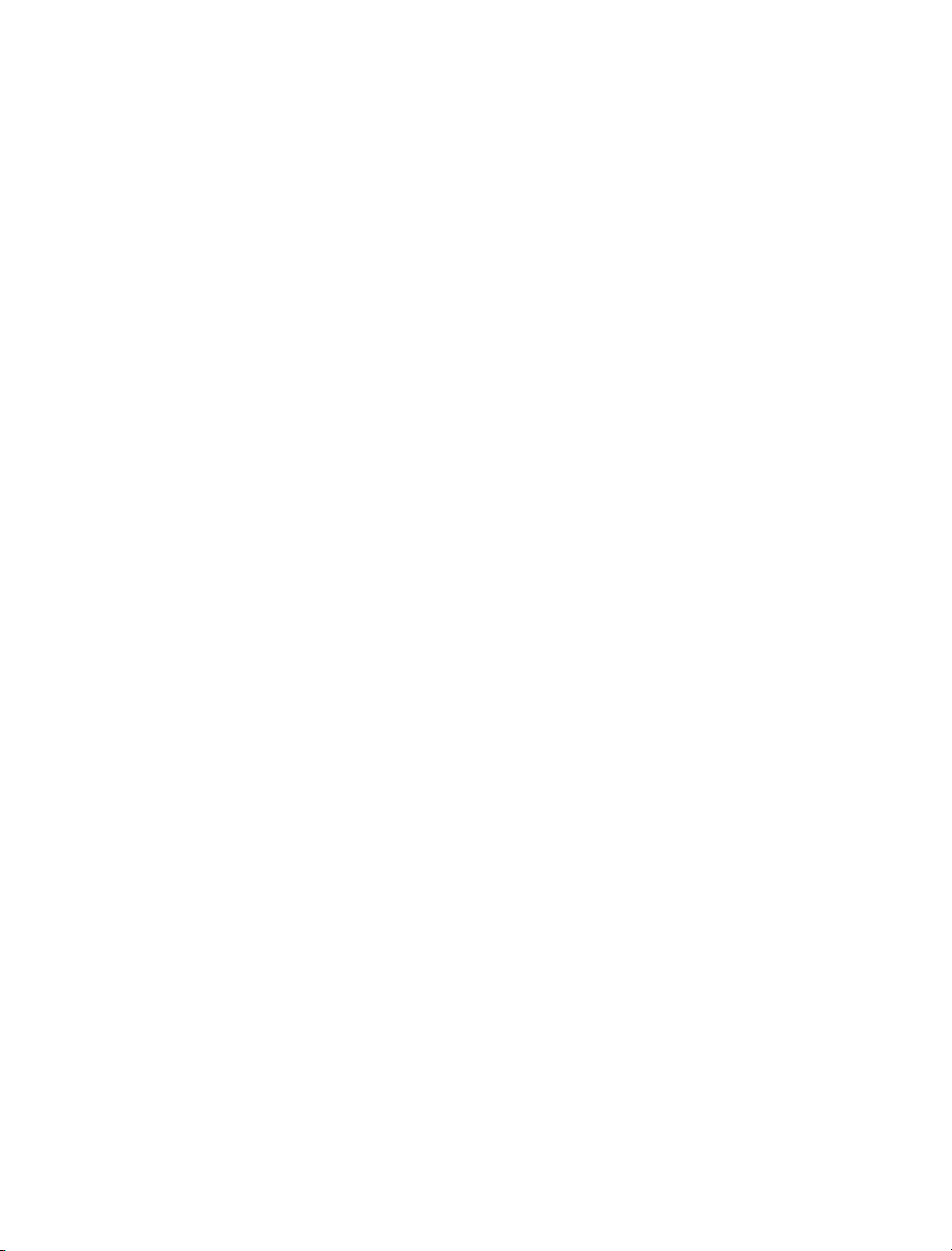
8 CONTENTS
Project Surround Setup 204
Surround Panning 206
Surround Panorama Module 207
Panorama Modes of the Surround Panorama Module 209
2-channel surround mode 212
Stereo and mono signal processing in surround projects 214
Working reciprocally in Stereo and Surround Format 215
Automation of the Surround Panorama Module 216
Effects in Surround Projects 216
Editing Surround Sound Automation 218
Surround track bouncing 218
MIDI in Samplitude 220
MIDI Options 220
Import, Record, Edit 220
MIDI object editorCtrl + O 221
MIDI Editors 224
Open MIDI Editor 224
Working with the MIDI Editor 224
MIDI functions 226
Quantize to grid 229
Step recording via keyboard or controller keyboard 235
Cell edit mode 236
Velocity mode 236
Piano Roll (Matrix Editor) 236
Drum Editor 240
Controller Editor 244
List Editor (event list) 248
Multi-object editing (MO editing) 249
Score Editor 251
MIDI editor shortcut keys 266
Software-Instrumente/VST-Plug-ins/ReWire 269
Installation of VST plug-ins 269
Load software instruments 270
Apply plug-ins at wave level 271
Load plug-ins at object level 271
Load plug-ins at track level 271
Load plug-ins at master level 271
Routing settings during software instrument loading 271
VST MIDI out + Audio out recording 274
Routing of VST instruments using the VSTi manager. 275
Adjust instrument parameters 276
Plug-in panel - graphic interface 276
Plug-in parameter dialog 276
Page 9
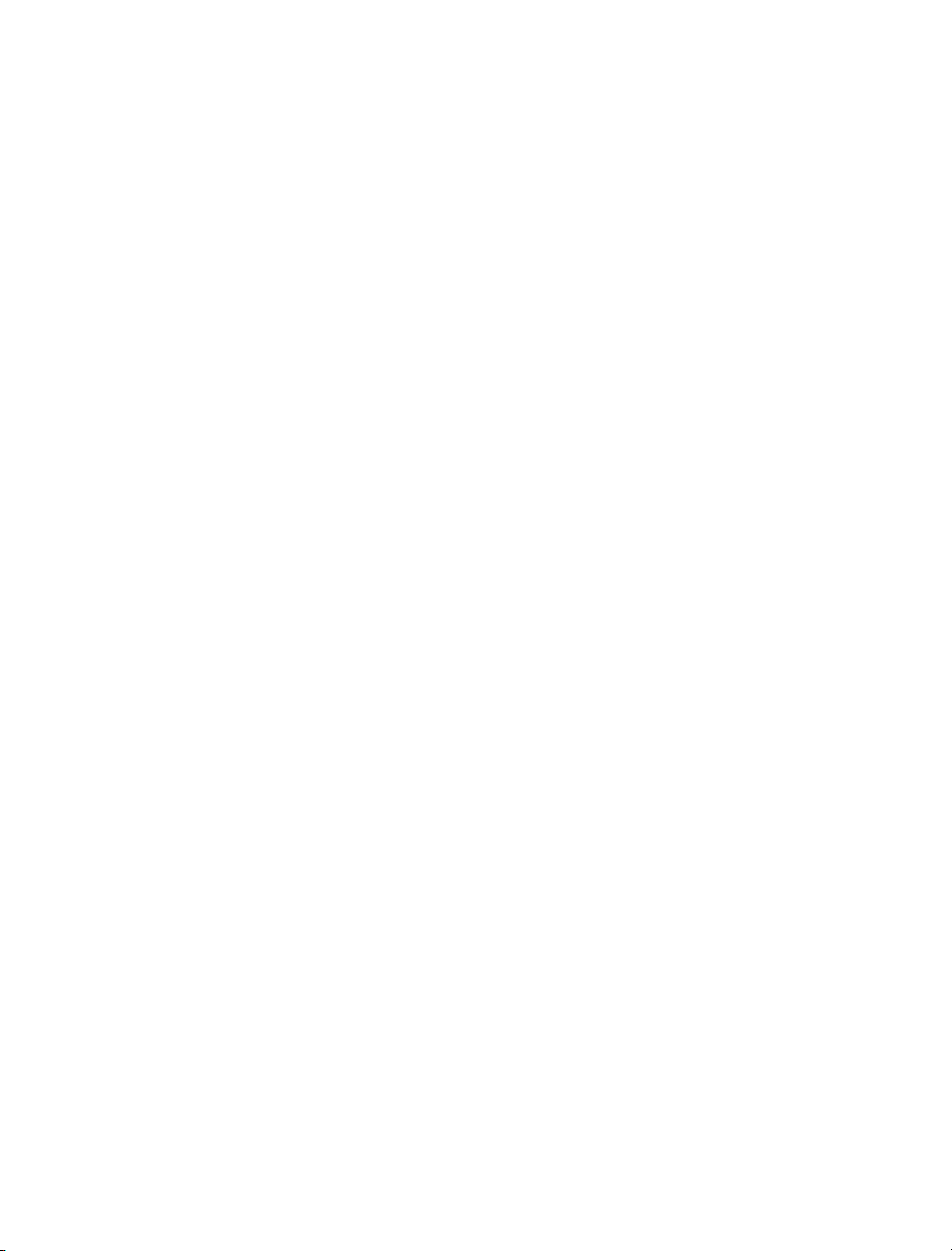
CONTENTS 9
Plug-in menu functions 277
Play and monitor instruments live 278
VST instrument preset selection 280
Sidechain input 280
Freeze plug-ins 280
ReWire client application 282
Automation 283
Track automation - Basic approach 283
Automation modes 284
Object automation 287
Master automation 287
Automation – Context menu 288
Curve generator 291
MIDI controller automation 293
VST plug-in/VST parameter dialog 294
Automation recording in read mode 294
Automation draw mode 295
Edit automation curves 295
Move automation curve with audio/MIDI data 296
Automation/MIDI controller settings 296
Synchronization 298
Synchronization in general 298
Media link / video setup 308
Hardware controller 310
Hardware controller - Introduction 310
Hardware Controller settings 310
Hardware controller presets 312
Customizing controllers 339
Hardware controller options 341
Hardware controller - Fader scaling 344
Hardware controller – "Internal" mode 344
Learn controller for plug-in/mixer elements 347
Preset keyboard shortcuts 348
"File" Menu 348
“Edit” Menu 348
“View” Menu 349
“Track” Menu 350
“Object” Menu 351
Realtime Effects 353
Offline Effects 353
“Range” Menu 354
“CD/DVD” Menu 355
Page 10
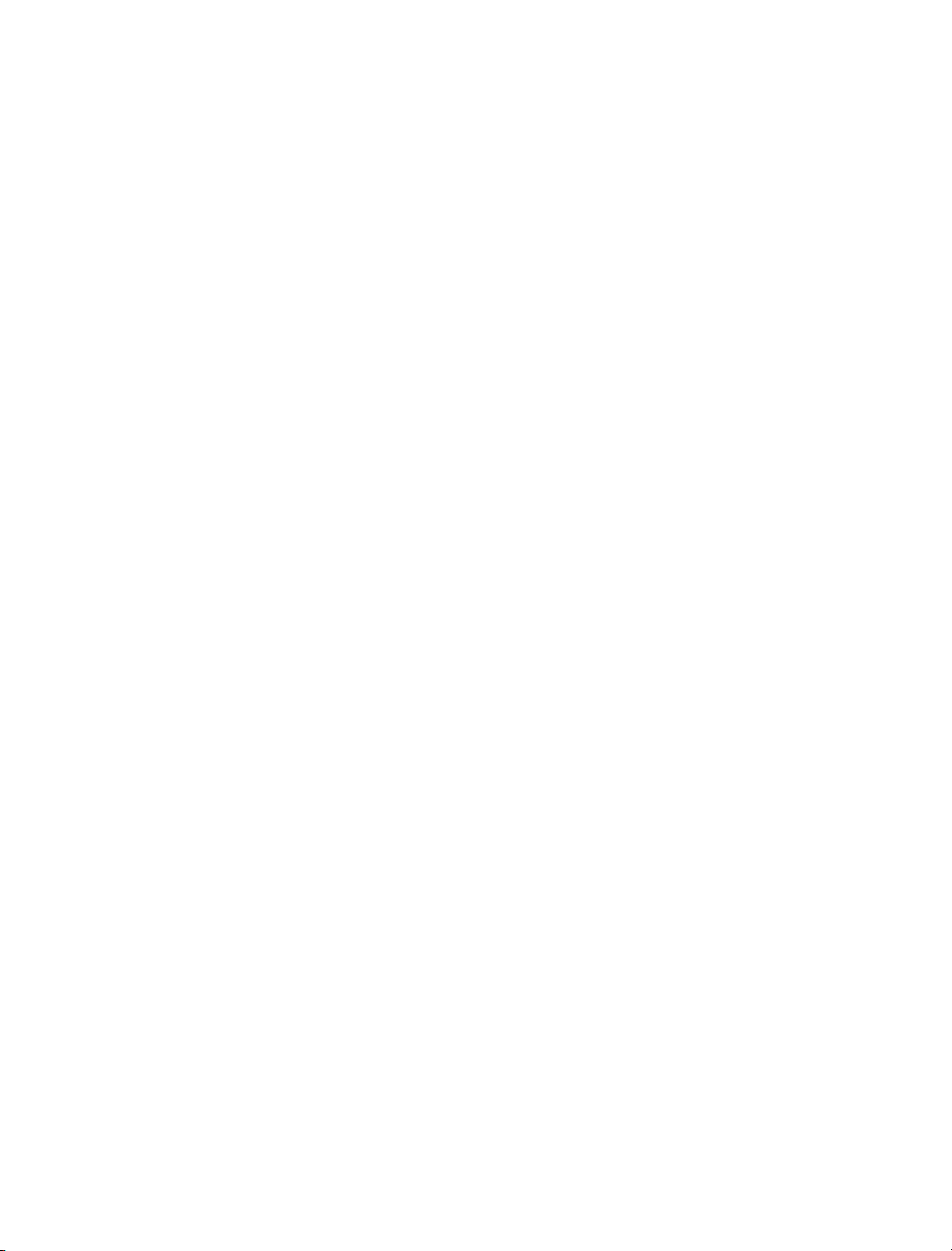
10 CONTENTS
“Tools” menu 355
“Play/Record” Menu 355
“MIDI” Menu 356
“Options” menu 356
“Window” Menu 357
“Help” Menu 357
Mouse 357
Signal flow 358
Recording 358
Playback 358
Signal flow with monitoring 358
Glossary 361
Active section 361
Audio markers 361
Automation 361
AUX bus 361
Clip 362
Context menu 362
Crossfade 362
Destructive editing 362
Fade 363
Grid/Marker bar 363
Handle 363
Hybrid Engine and Economy Tracks 364
Latency 364
Latency comparison 364
Level fader 365
Lock key 365
Marker 365
Mouse modes 365
Menu 366
MIDI object 366
Monitoring 366
Objects 366
Object Editor 366
Object Mode 367
Object-Orientated 367
Play Cursor 367
Range 367
Routing 367
Scroll bar 368
Scrub 368
Section 368
Setup button in the VIP 369
Page 11
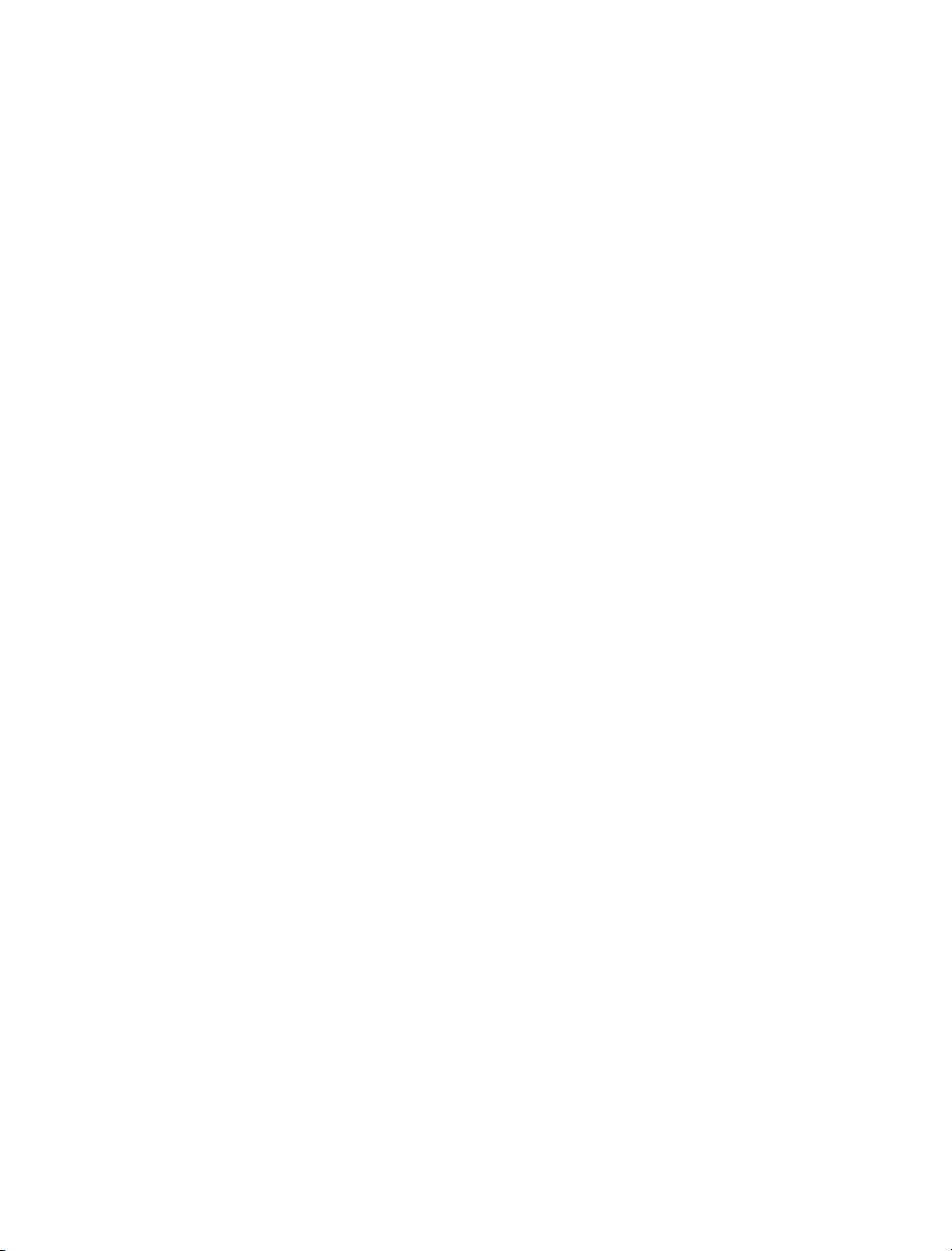
CONTENTS 11
Status display 369
Submix Bus 369
Surround AUX bus 369
Surround sound in Samplitude 369
System Settings 370
Tempo marker 370
Time position input field 370
Title bar 370
Tool bar 370
Tool Tips 370
Track 371
Virtual Project 371
VirtClip 371
Visualization 371
Wave Projects 371
Wave Editing 372
Workspace 372
Zoom 372
Menu reference 373
File menu 374
New Virtual Project (VIP) 374
Open 375
Load/Import 376
Save project 379
Save project as 379
Save project copy 379
Save complete VIP in 380
Save project as EDL 380
Save project as template 380
Burn project backup on CD/DVD 380
Save object 381
Save session 381
Rename project 381
Delete Wave Project(s) 381
Delete virtual project (*.vip) 381
Export audio 381
Batch processing 388
Disconnect Internet 391
FTP download 391
Close project 391
Exit 391
Used projects 391
Edit menu 392
Page 12
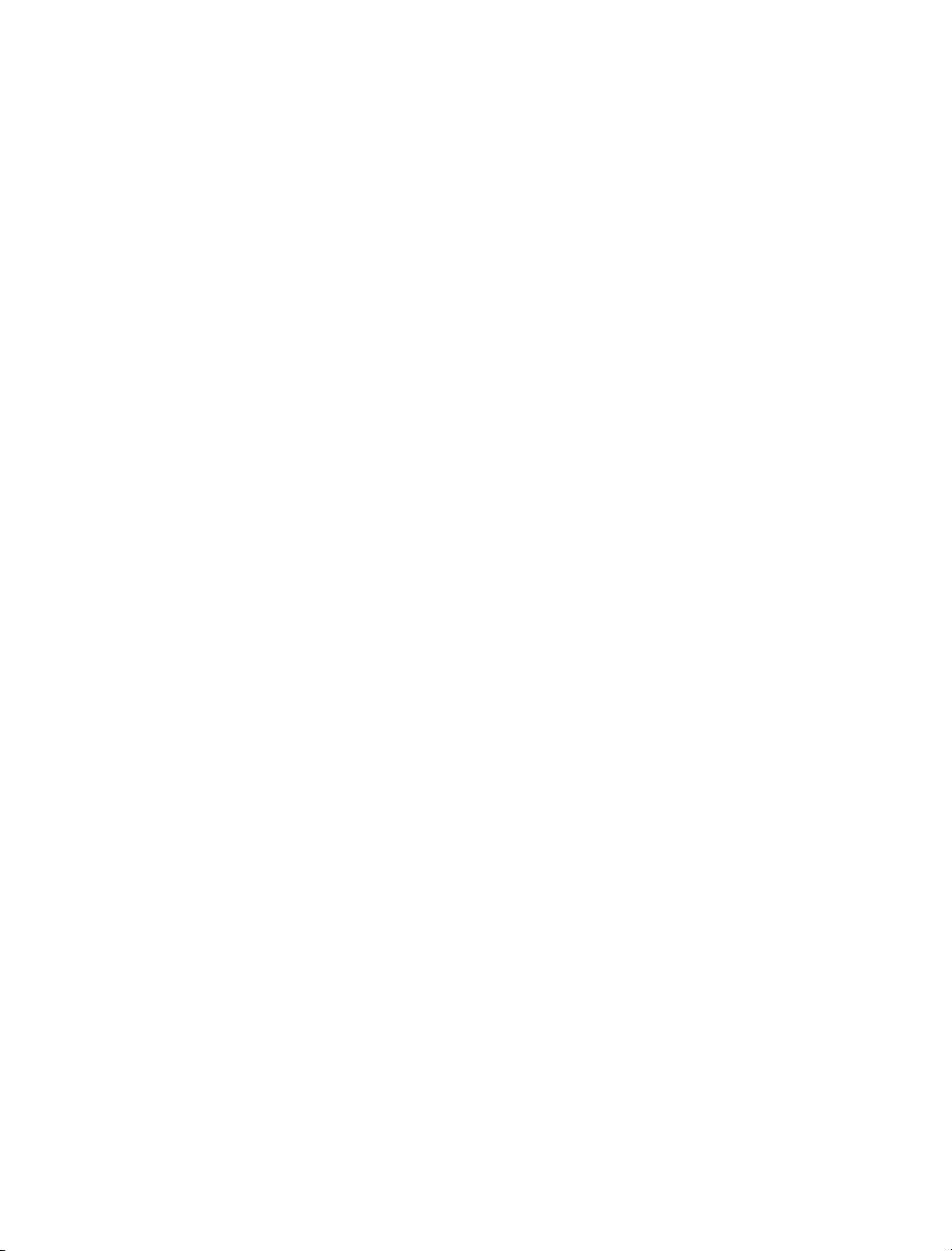
12 CONTENTS
Undo 392
Redo 392
Undo History 392
Delete undo history 392
Cut 392
Delete 393
Copy 394
Paste / Insert Clip 394
Extract 394
Insert Silence 394
Strip silence 395
Append project 395
More 396
Crossfade Editor 398
Auto-crossfade active 400
View menu 401
Rebuild Graphic Data 401
Sections 401
Fix vertically 402
Hide submix/AUX busses 402
Overview mode 402
Show grid 403
Grid lines 403
Units of measurement 403
Snap active 403
Snap and Grid Setup 403
Display 2nd grid 404
Exchange grids 404
VIP Display Mode 404
Store position and zoom level 410
Store zoom level 410
Get position and zoom level 410
Get zoom level 411
Horizontal 411
Vertical 412
Track menu 413
Insert new tracks 413
Cut tracks 415
Copy tracks 415
Paste tracks 415
Deletes tracks 415
Track properties 416
Track effects 418
Track options 420
Page 13
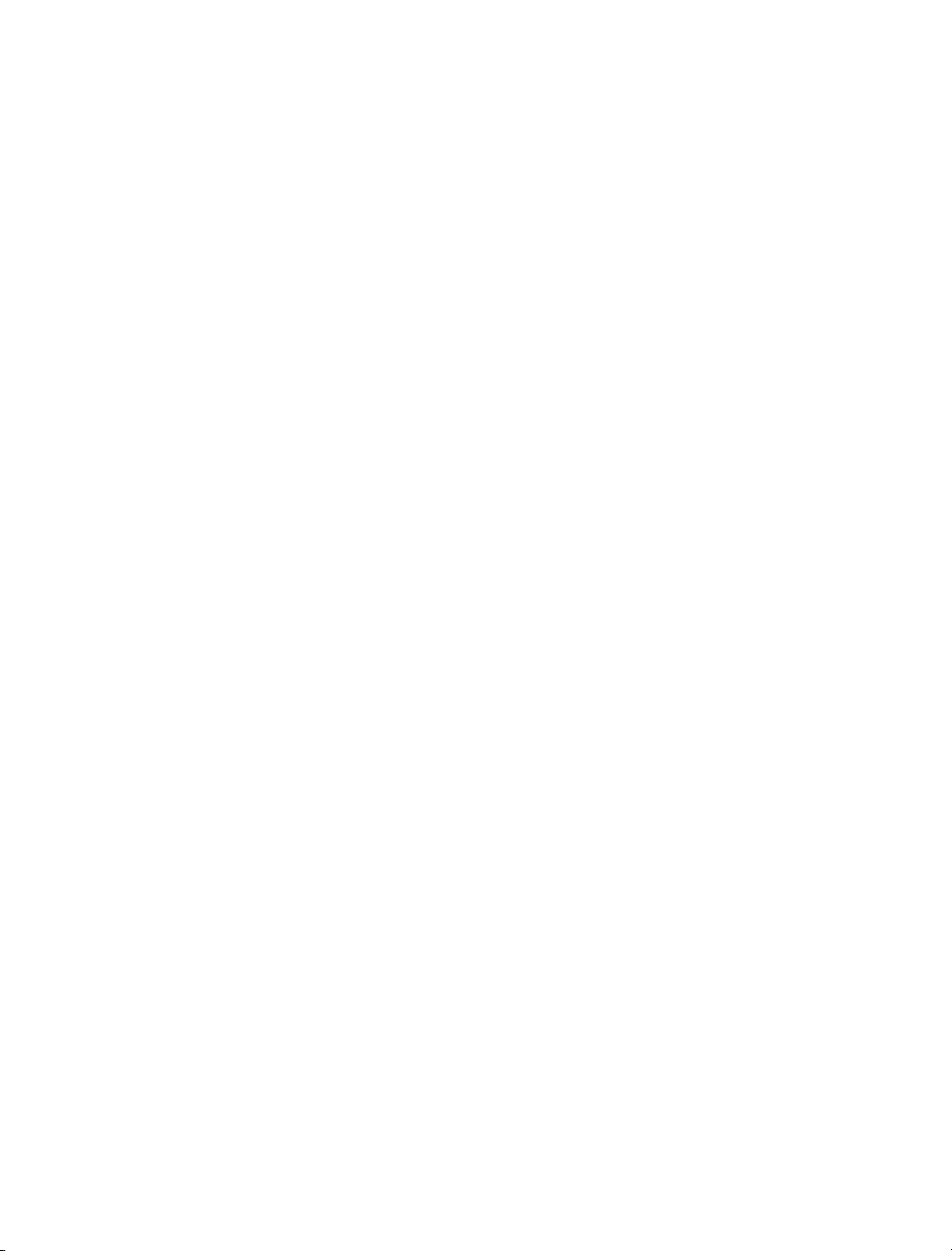
CONTENTS 13
Pan/Surround Editor (Stereo editor) 422
VST Instrument Editor 423
Track visualization 423
Hide track 423
Unhide all tracks 423
Maximize track 424
Minimize none 424
Display subtracks 424
Freeze track 424
Edit track freeze 424
Unfreeze track 425
Alternative revolver tracks 425
Activate next/previous track 425
Object menu 426
New object 426
New synth object 426
Cut objects 426
Split objects 428
Trim Objects 428
Heal/Unsplit Objects 428
Glue objects 428
Freeze objects 429
Lock objects 429
Move/Edit objects/crossfade 430
Mute object 432
Build looped object 433
Set hotspot 433
Delete Hotspot 433
Select objects 433
Group objects 435
Ungroup objects 435
Object effects 435
Object color/name 436
Object Editor 436
Object Manager 436
Take Manager 437
Take composer 437
Wave Editing 437
Edit a copy of wave content 437
Edit Root VIP 437
Automation menu 438
Edit curve 438
Delete all curves 438
(Track) automation mode 438
Page 14
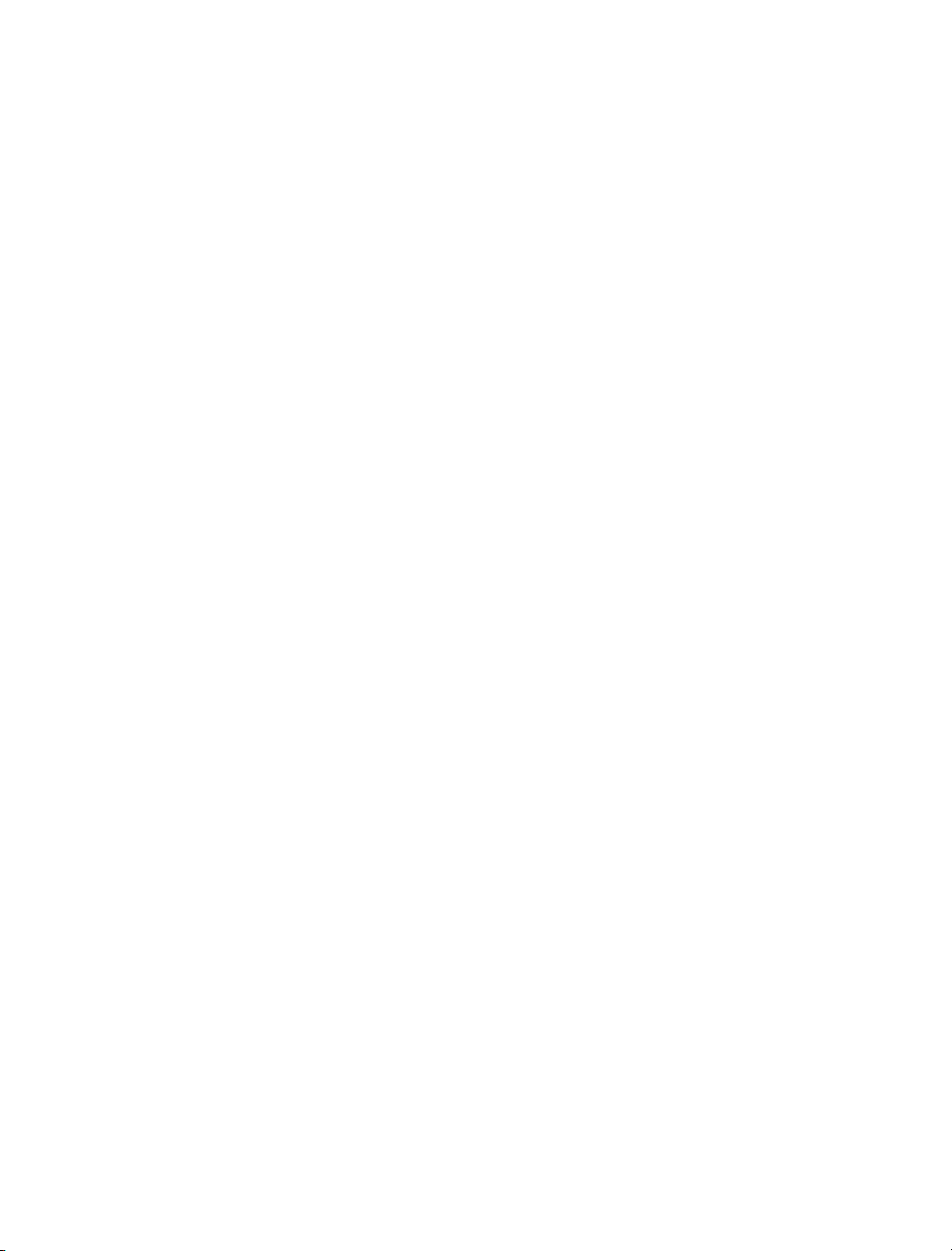
14 CONTENTS
MIDI controller/automation 438
Hide automation 439
Display track automation 439
Display object automation 439
Display selected curves only 439
Display unselected curves (cannot be activated) 439
Display unselected curves (can be activated) 439
Delete curve points 439
Volume curve active 440
Pan curve active 440
Range menu 441
Range all 441
Move play cursor 441
Edit range 442
Range length to 445
Split range 445
Split range for video 446
Store range 446
Get range 446
Get range length 446
Store markers 446
Get markers 447
Markers to range borders 447
Set Markers on Silence 447
Comparisonics audio search 448
Set new Audio marker 448
Copy audio markers to VIP markers 448
Copy VIP marker to audio marker 448
Erase Marker 448
Deletes Markers in Range 449
Delete all markers 449
Recall last range 449
Range Editor 449
Range Manager 449
Edit time display 449
Effects menu 450
Notes on offline effect editing 450
Extended options for destructive effect calculation 451
New topic (16) Fehler! Textmarke nicht definiert.
Amplitude 453
Dynamics (Overview) 455
Frequency/Filter 474
Delay/Reverb 492
Time/Pitch 499
Page 15
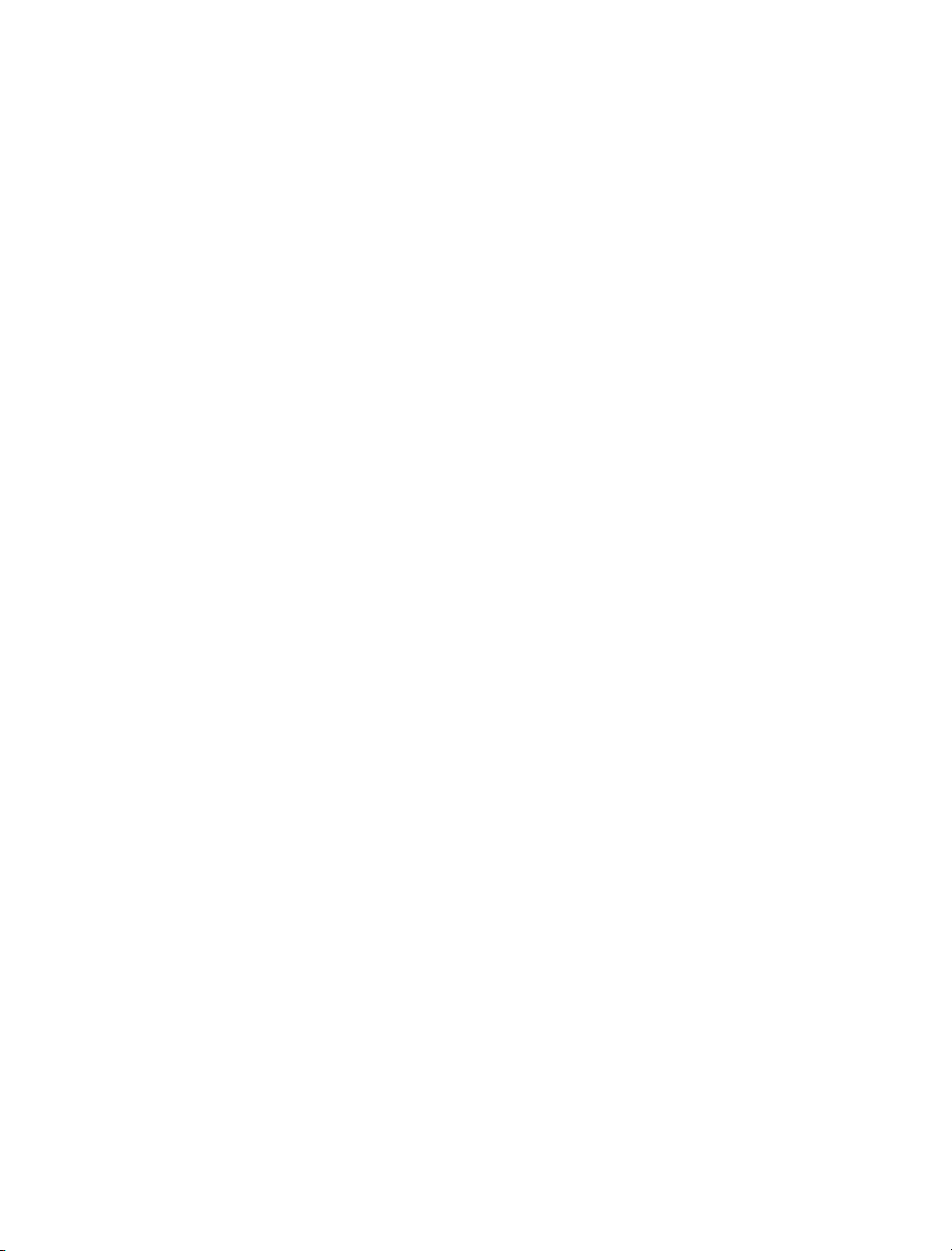
CONTENTS 15
Distortion 514
Restoration 515
Stereo/Phase 535
Modulation/Special 541
Sample manipulation 545
Plug-ins... 547
essentialFX 547
MAGIX Plug-ins 553
Further console elements: 553
Analog Modeling Suite: am-track 554
Analog Modelling Suite: am-pulse 562
Analog Modeling Suite: am-phibia 566
Analog Modelling Suite: am-munition 573
CORVEX – Chorus/Flanger 584
ECOX – Echo/Delay 588
FILTOX – Multimode filter 591
De-esser 593
VariVerb Pro 594
Vandal 603
Edit left/right channel only 612
Apply effects offline 612
Tools menu 613
Trackbouncing 613
Range bouncing (internal mixdown) 617
Remove unused samples 617
Delete freeze data 618
Compile project data 618
Waveform Generator 618
SMPTE Generator 619
New manager... 619
Managers 619
Audio marker manager 620
Start Windows Explorer 621
Timestretch/Pitchshift Patcher 621
Remix Agent – Tempo and beat recognition 623
Playback menu 630
Play once 630
Play loop 630
Play in range/loop 630
Play with preload 630
Play only selected objects 630
Play cut 630
Stop 631
Stop and go to current position 631
Page 16
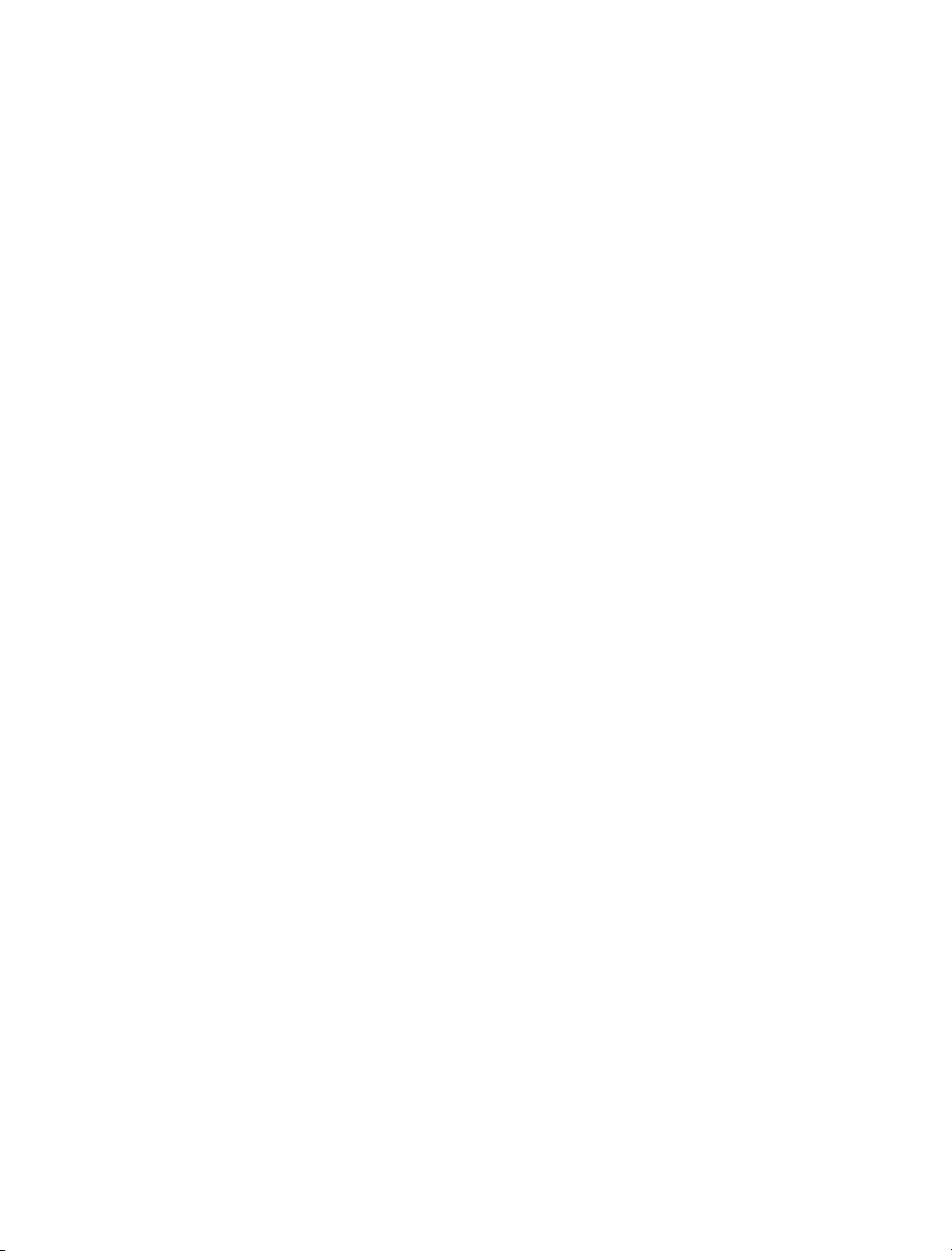
16 CONTENTS
Restart play 632
Playback options 632
Playback mode 634
Record 636
Capture options 637
Record Mode / Punch In 639
Monitoring 642
Auto JamSession 643
Tempo menu 648
Tempo/time signature 648
Set new tempo marker 648
Set new time signature 649
Set new bar position marker 649
Ignore all time markers / use project beat 649
Working with tempo and beat markers 649
Metronome active 652
Metronome Options 652
Audio quantization wizard 653
Audio quantization – Tutorial 657
MIDI menu 659
New MIDI Object 659
New MIDI track 659
MIDI Editor 659
Object Editor 659
Glue MIDI Objects 659
Trim MIDI objects 659
MIDI bouncing 660
Retrospective MIDI recording 660
Demix MIDI objects by channels 660
MIDI note quantize (standard) 661
advanced MIDI quantization 661
MIDI Humanize Q 662
MIDI quantization settings... 662
MIDI velocity dynamics settings 662
Apply MIDI velocity dynamics 662
Set MIDI velocity to fixed value 662
Randomize MIDI velocity 662
Track options 662
Track MIDI Record 663
MIDI controllers 663
VST instrument editor 663
MIDI Options 664
MIDI Record Mode 664
MIDI Panic – All Notes off 664
Page 17

CONTENTS 17
CD/DVD menu 665
Import audio CD track(s) 665
Import audio DVD 668
Set CD Track Index 668
Set CD sub index 669
Set CD pause index 669
Set CD end index 669
Set Track Indices on Silence 669
Set track indices on object edges 670
Set track indices on object edges - Options 670
Remove index 670
Remove all indices 670
Make CD 670
Create Audio DVD... 672
Show CDR drive Information.... 675
Show CDR Disc Information... 675
CD Track / Index Manager 676
CD disc options 677
CD text/ MP3 ID editor 677
Set pause time 678
Set start Pause Time.... 678
CD arrange mode 678
Get FreeDB title info 678
FreeDB options 679
Search CD online and set track indices 679
Audio ID 680
Options menu 681
Project properties 681
Project options 687
Track options 687
Synchronization active 687
Synchronization Setup 687
MMC setup 688
Program Preferences 688
System options 704
Window menu 718
Cascade 718
Tile 718
Untile 718
Arrange Icons 718
Main Toolbar 718
Main Toolbar 2 718
Position bar 718
Page 18
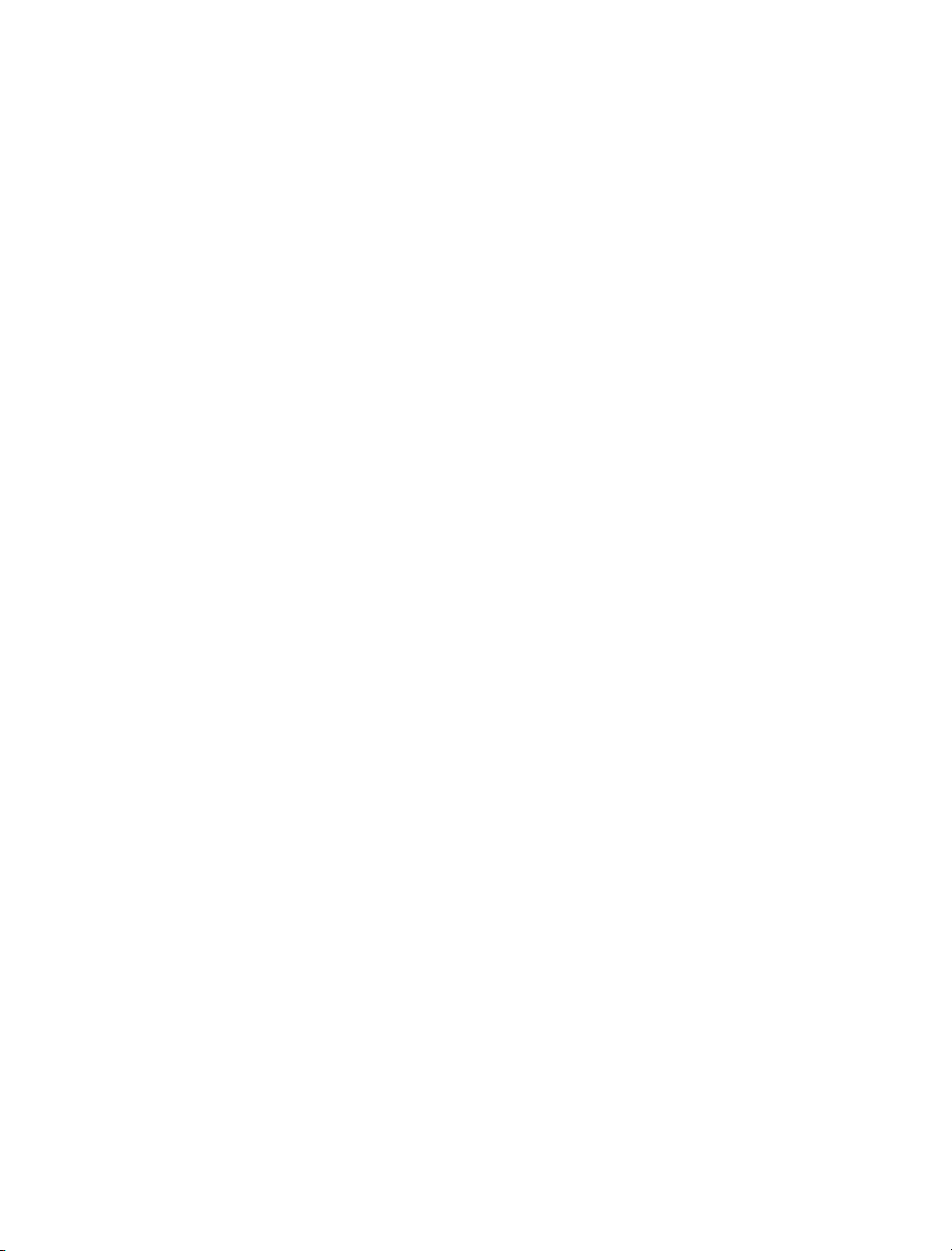
18 CONTENTS
Position bar 2 718
Punch/ Play bar 718
Mouse Mode Toolbar 719
Range bar 719
Grid toolbar 719
Workspace bar 719
Button bar 719
Status bar 719
Mixer 719
Track Editor 719
Time display 719
Visualization 721
Transport Control 728
Manager 728
Video Window 728
Close all Windows 728
Iconise all Wave Projects 728
Hide all Wave Projects 728
Half Height 729
1, 2, … 729
Help menu 730
Help 730
Help Index... 730
Context Help... 730
About Help... 730
About Samplitude... 730
Start Wizard / Tip of the Day 730
System Information... 730
Dongle Activation 730
Index 731
Page 19
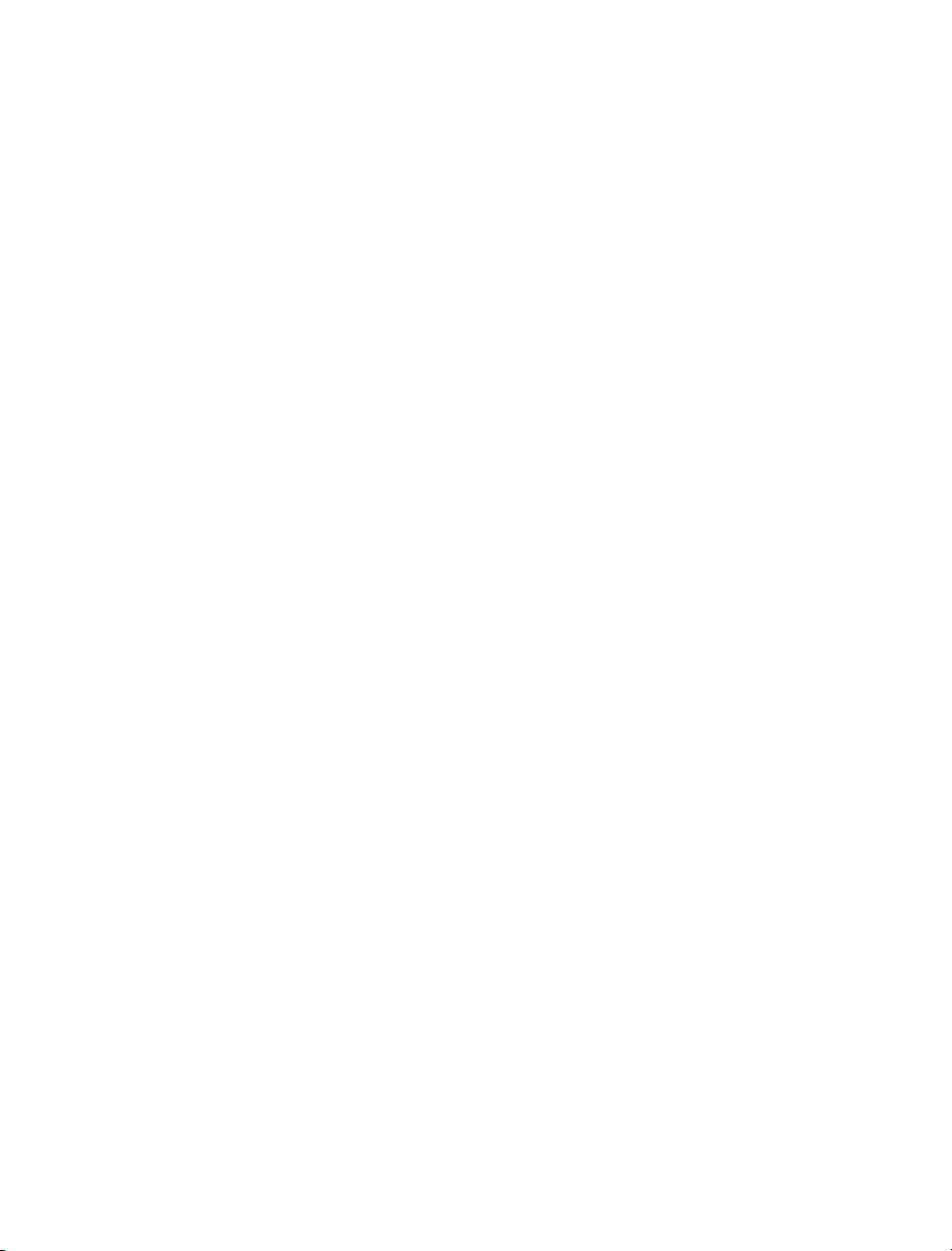
SYSTEM REQUIREMENTS 19
System Requirements
General system requirements
• 512 MB RAM for Windows XP; 1GB RAM for Windows Vista 32
• 1 GB free hard disk space for full installation and the help system.
• VGA graphics card, minimum resolution 800 x 600 in 256 colors, 1024 x 768
recommended, 32000 colors.
• Windows / ASIO capable 16-bit or 24-bit sound card, digital audio card or multi I/O
card.
• DVD-ROM drive
• Optional: CD/DVD burner
Hard disk
The maximum number of audio tracks depends on the rotation speed, access time, and
data transfer rate of the hard disk. Nowadays, modern UltraDMA hard disks are very fast
and enable the simultaneous use of many audio tracks. Ideally, your hard disk should have
a rotation speed of 7200 RPM (or faster) as well as an access time of under 9 milliseconds.
Audio data should be saved on an external hard disk.
Page 20
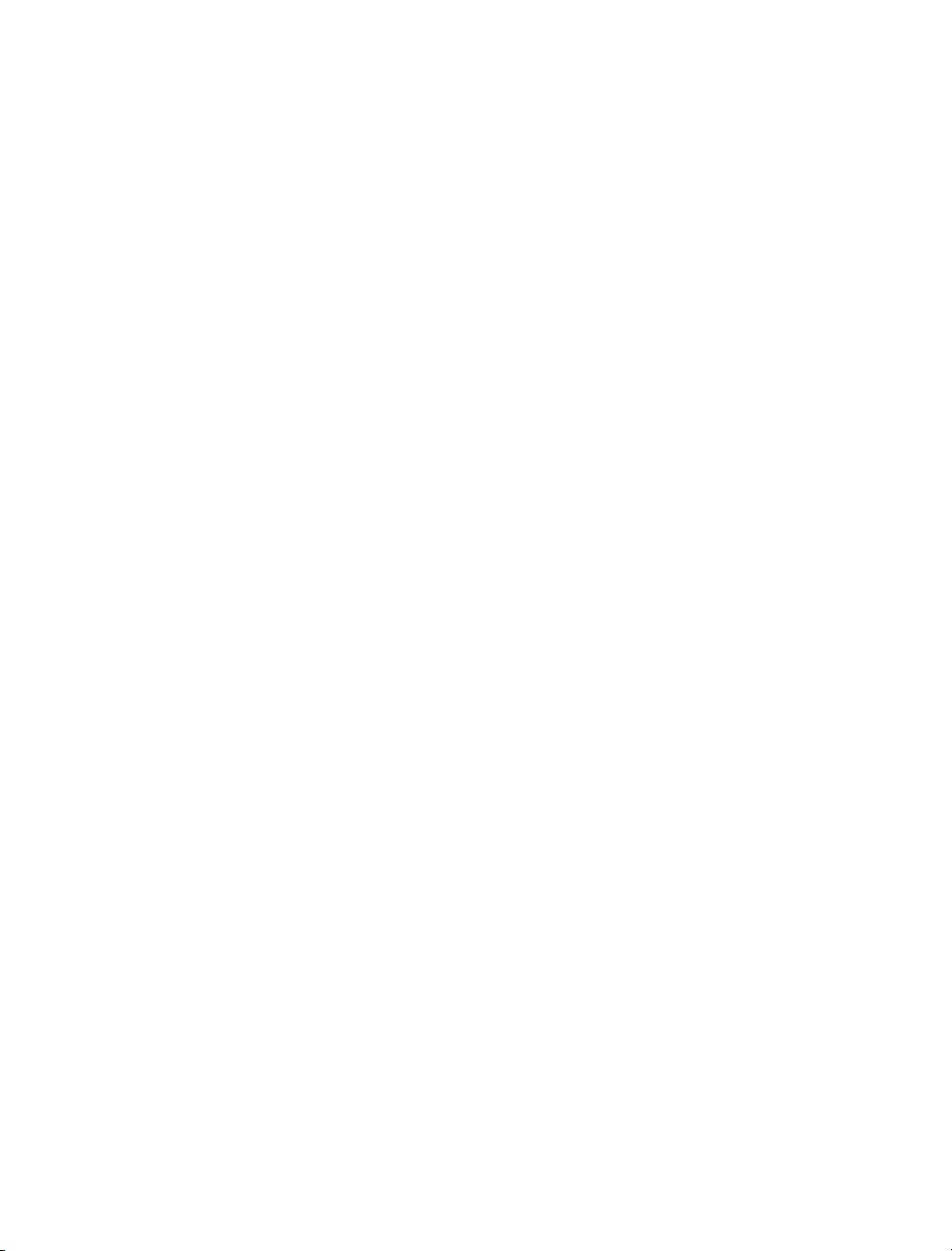
20 CONTACT
Contact
Product activation:
For questions regarding product activation please contact our Samplitude Service Team:
Phone: +49 (0) 5741 3455 30 (Mo - Fri from 9 AM to 5 PM CET)
Fax: +49 (0) 5741 310 768
Or send an email to servicesfr@magix.net
Support
Registered users get free technical support:
• Online: http://www.samplitude.com
• Email: proservice@magix.net
Phone: +49 (0) 351 417 4616, Mo-Fri, 10 AM -3 PM CET
Sales
If you have questions regarding licensing and upgrades/crossgrades please contact our
Sales Department:
Phone:+49 (0) 5741 3455 25
Fax:+49 (0) 5741 3107 68
Email: samplitude@magix.net
Adresses: MAGIX AG
Friedrichstr. 200
10117 Berlin
Germany
MAGIX AG
Borsigstraße 24
32312 Lübbecke
Germany
Page 21
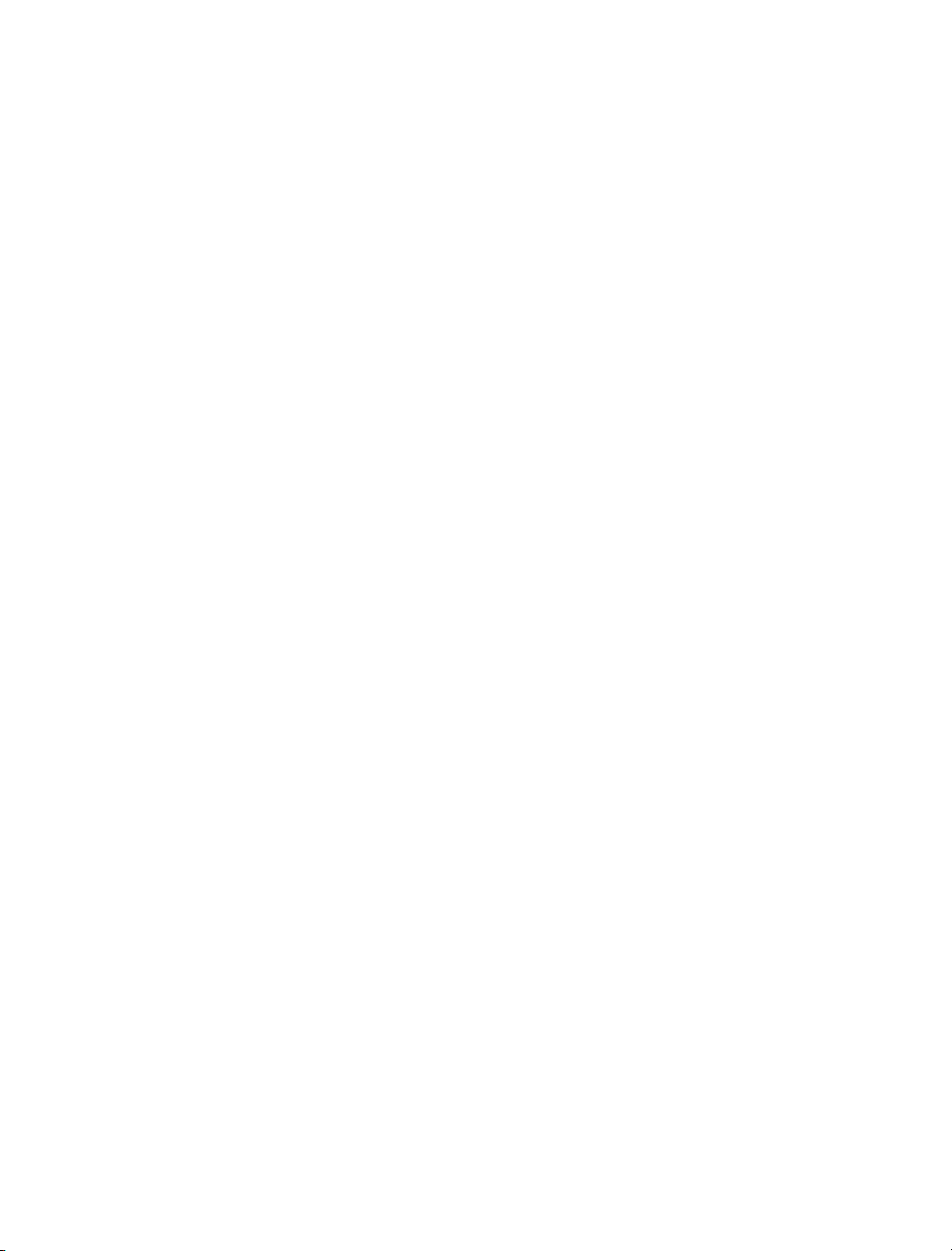
INSTALLATION 21
Installation
1. Place the installation CD into the CD-ROM drive.
2. The installation program starts up automatically. If it does not, open Explorer and click
the letter of the DVD drive. Double-click on start.exe. Here you can learn about the
contents of the Installation CD, visit our website or install additional programs.
3. To begin the installation of Samplitude, click on INSTALL.
4. The Samplitude installation wizard will now start. Just follow the appearing dialogs.
Here you can specify the target folder for the installation and choose to install impulse
responses as well. Click Continue to proceed with the installation.
Once all the files have been copied to the hard disk, a program group will be created. The
installation is now complete. Confirm this with "Finish".
You can now start the program at any time from the Windows Start menu. Under
Programs ->MAGIX -> Samplitude, you can find start menu entries such as:
• Samplitude
• Samplitude Help
• Samplitude Menu Reference
• Readme
• License terms
CodeMeter Dongle Activation/Registration for Samplitude Professional
Samplitude Professional comes with hardware copy protection (dongle), which has to be
registered. The dongle enables the usage of the program on different systems (but not at
the same time), without having to register each computer separately.
Your CodeMeter serial number can be found on your dongle or in the Help menu of
Sequoia under "Help -> About Samplitude". The serial number is on the last line.
Please activate your CodeMeter stick within 90 days after running the program for the first
time. To generate the activation code, you will need to register beforehand.
Automatic registration directly from within the program
(Samplitude Pro)
1. After the program has started, the "Program Activation" dialog appears. Select
"Register".
Another way to activate the program is by selecting the "Samplitude" menu point from the
"Help" menu and proceeding with "Register Now".
2. In the next dialog, your user code will appear. Click on the link under the "Internet
Activation" section or make a note of your user code should your computer not be
connected to the Internet.
Page 22
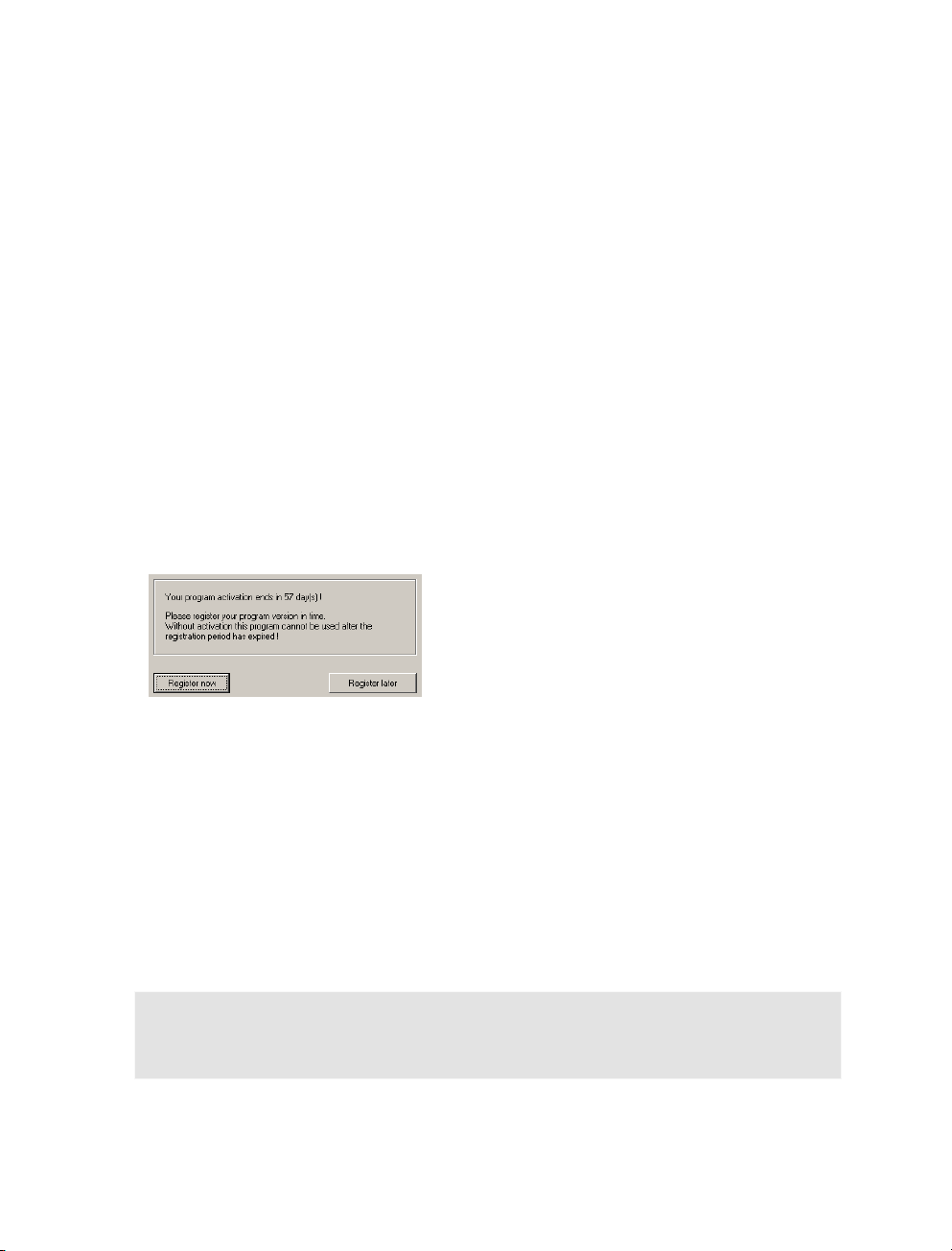
22 INSTALLATION
3. If you are already a registered user, log into the Internet support page with your
username (email address) and password. If not, select the "Register Now" registration
dialog and fill in the required fields. Double-check the information you entered and then
click on "Log in" or "Register" in the lower section of the corresponding form. If your
registration was successful, your user details will be sent immediately to your email
account.
4. Now go to "Register Product" on the online support page. To register a new product,
please enter your user code. This appears when starting up Samplitude or in the Help
menu under "Activate Samplitude". The activation code for the dongle will now be created
automatically and sent to the registered email address.
5. Copy and paste the activation code, or type it manually into the empty field. If
successful, confirmation will follow.
If you do not have access to the Internet or an email address, please call the Samplitude
service team on +49 (0) 5741 345 530. Please make sure to have the program's displayed
user code ready.
Activating Samplitude 11
After the program has started, the "Program Activation" dialog appears. Select "Register".
Step 1: Enter the serial number in the next dialog. You will be able to find this on the case
of the software DVD.
Step 2: Samplitude calculates a so-called user code once the serial number has been
entered. The actual activation code is generated from this code. An online connection to
our authorization server is necessary for this to work. If your computer has an Internet
connection, press "Send User Code" now.
Alternatively, you can of course transfer the data onto a separate PC if your studio PC does
not have an Internet connection. Simply click on the button to create a text file. You can
then save it on a USB stick or any other portable medium and then copy the content (the
entire URL) into the address box of a web browser.
Data protection reminder: No other private data from your computer will be transmitted
to us during the activation process. Both procedures (online/offline) are identical with
regard to content.
You will now proceed to online product registration. Please make sure when entering your
data that your email address is correct so that we will be able to send you the activation
code once the registration process has been completed.
Page 23
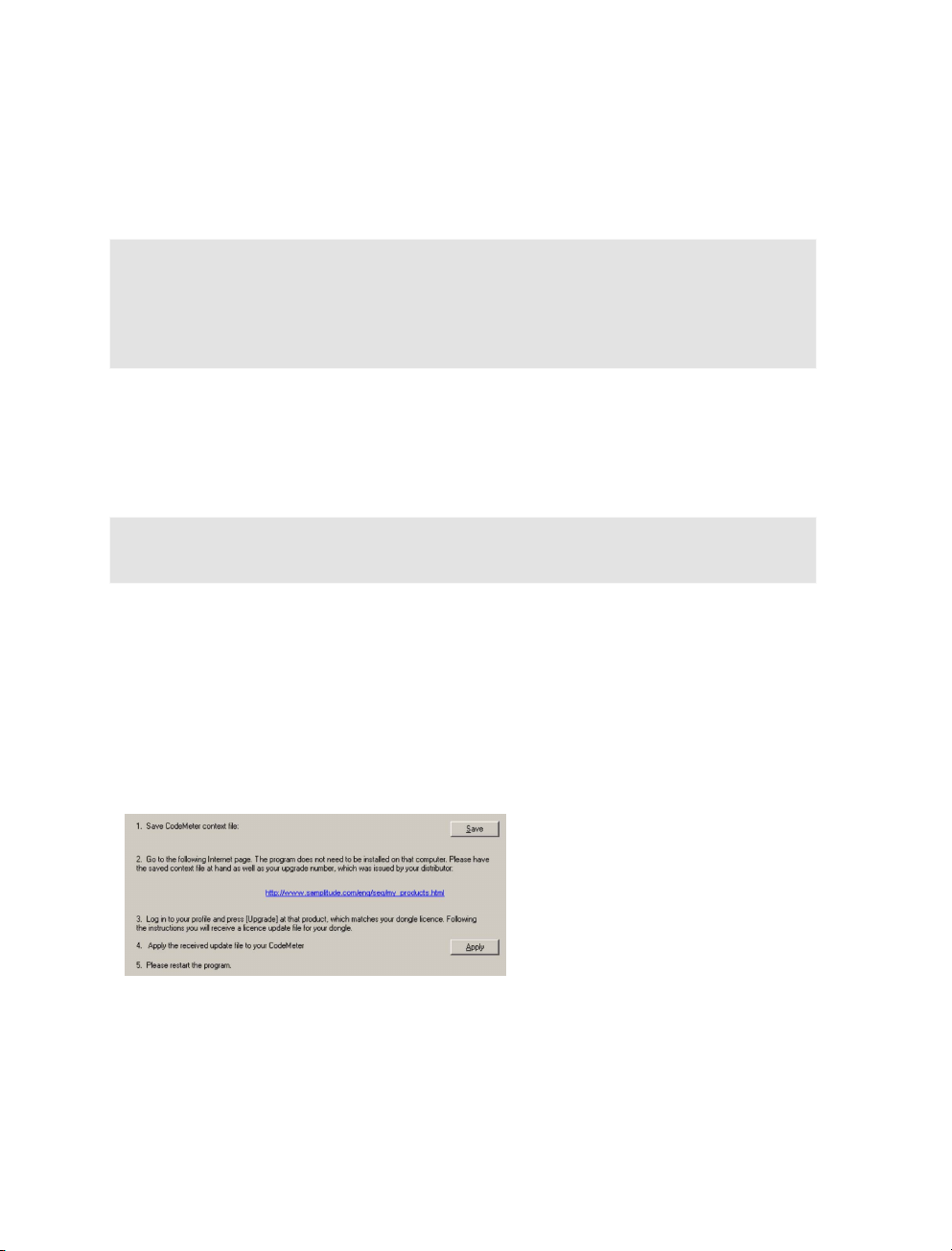
INSTALLATION 23
After registration please check your emails. You can now use the acquired activation code
to perform the last step.
Step 3: Now copy the activation code into the corresponding box in the dialog and then
click on the button beside it to activate. Samplitude is now fully authenticated and ready for
unrestricted use.
Note: Please make sure to keep your serial number and activation code in a safe place. If
you lose it, you will not be able to activate the product again. Substantial changes to the
hardware configuration of your system may require reactivation as it may change the user
code. You can activate the product three times in total. After that you will have to contact
our support.
You can also use a dongle for Samplitude 11. To do so, please select the "Use dongle"
button in the "Program activation" dialog. The CodeMeter Runtime will now start and will
look for license entries. If a registered license is available, the program will start. If a license
is not found, the "CodeMeter License Update" or "CodeMeter Start Wizard" will open. If
you do not own a CodeMeter dongle, you can purchase one from our distributors.
Hint: Optional features such as Cleaning/Restoration Suite can only be activated if you
use a dongle with your Samplitude version.
Code Meter licence update for version 11
Install your version of Samplitude 11 / Sequoia 11.
• for Samplitude / Sequoia: Attach your dongle and start program.
• for Add-On (AAF, C&R Suite…): Start program and attach dongle after CodeMeter "Start
wizard" has opened.
Click the “Update” button in the CodeMeter "Start wizard".
1. Press the “Save” button for saving your CodeMeter Context File (e.g. 1-
1234567.WibuCmRaC). You can save the file at any location on your system and transfer it
to an Internet-enabled PC.
2. Go to our support site at http://www.samplitude.com/ and choose "My Products".
3. Log in using your service login which you usually use on our support page. You will see
your registered program versions under "My Products".
Page 24
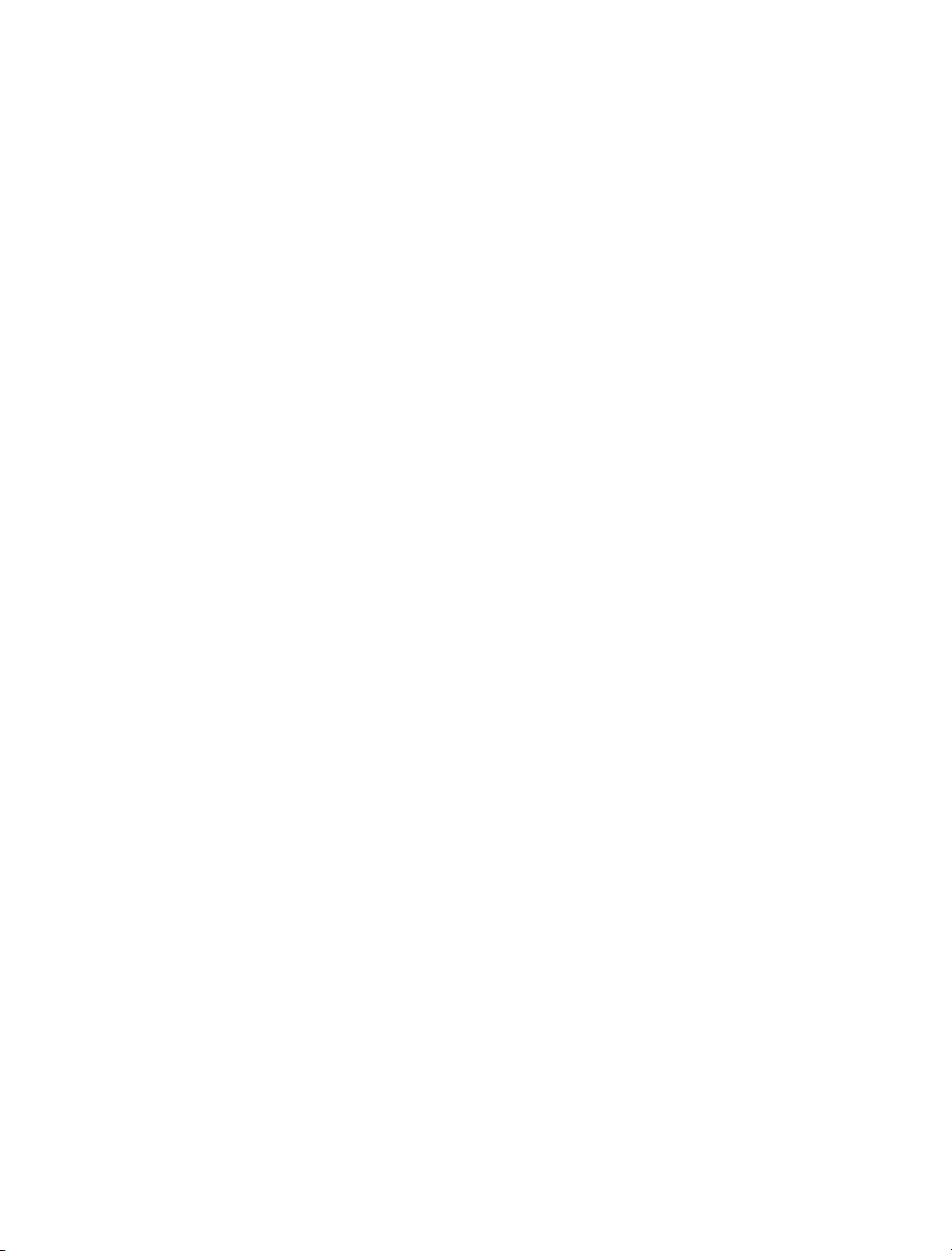
24 INSTALLATION
• for Samplitude / Sequoia: Click the "Upgrade" button for the product matching your
dongle and upgrade code.
• for Add-On (AAF, C&R Suite…): Click on “Add new product” next to the desired dongle
serial number.
Now enter your exclusive Upgrade Code (see top of this page!) and upload your saved
CodeMeter control file. You will receive an update control file for your CodeMeter dongle
via email or download (e.g. 1-1234567.WibuCmRaU).
4. Go back to the Start dialog of your program and load this control file by clicking on
"Apply". Your CodeMeter license has now been updated to version 11. You can still use
older program versions with this dongle.
5. Please restart the program.
Your CodeMeter license has now been updated to version 11. You may continue to use
program versions V8, V9, and 10 with this dongle.
Upgrade to Samplitude 11 - Serial number version
1. Install Samplitude 11.
2. Open the following site on any internet PC: http://www.samplitude.com/ and navigate to
"My products".
3. Log in using your service login which you usually use on our support page.
- You will see your registered program versions under "My Products".
- Your Samplitude 10 serial number should have the following structure: S2-12345-12345-
12345-12345-12345
4. Click the "Upgrade" button for this product.
5. Now enter your exclusive Upgrade Code and press “OK”.
6. You will receive a new serial number for Samplitude 11.
7. Start your Samplitude 11 and use this serial number for your product activation.
If you need any help during the update process, do not hesitate to contact our support
team.
Phone: +1 905 470 0400 (Mo-Fr, 10am-2pm, EST)
+49 (0)351 41746-16 (Mo-Fr, 10am-3pm, CET)
Email: proservice@magix.net
Page 25
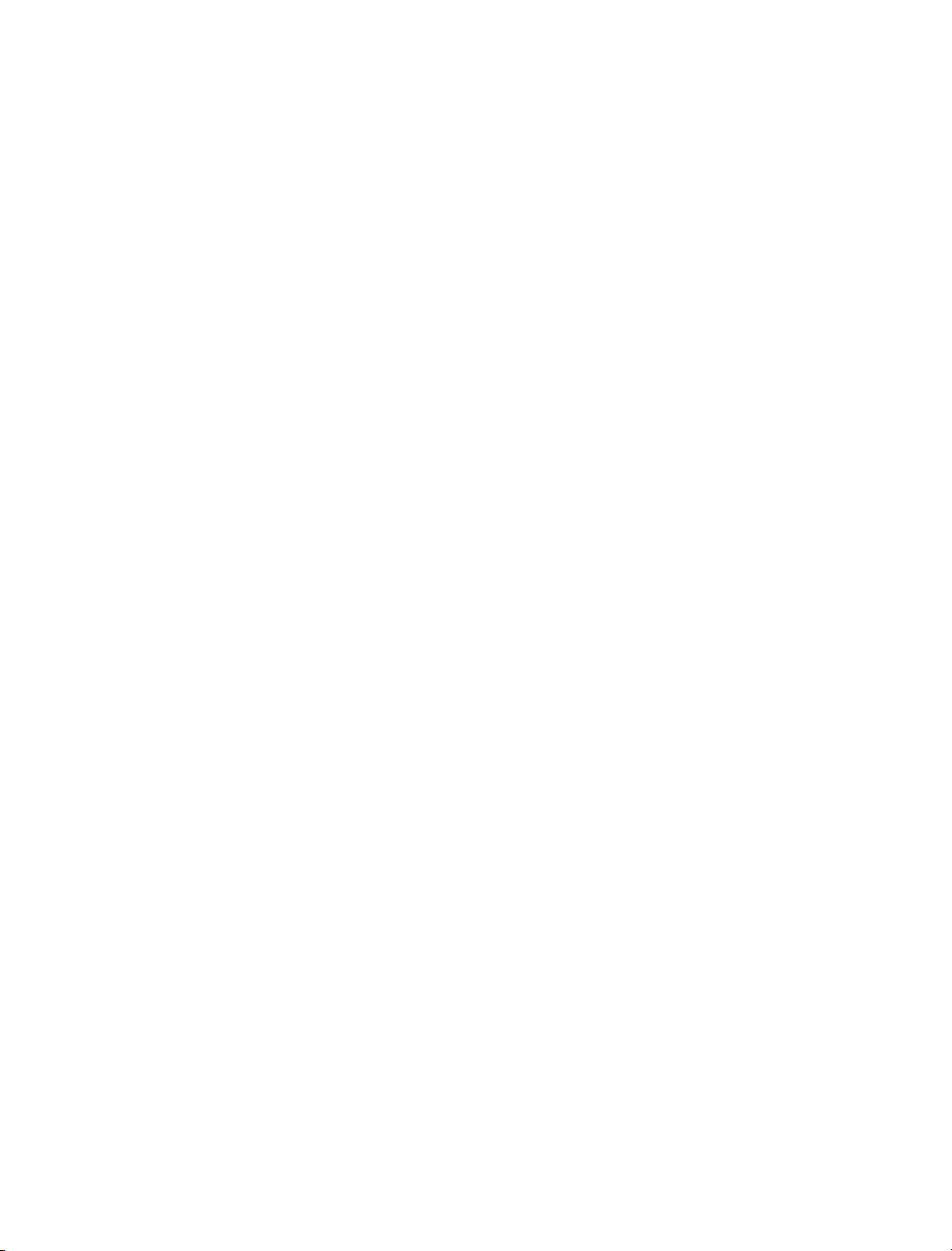
INSTALLATION 25
Introduction to Samplitude network installation
Configuration of the CodeMeter stick
1. First, install a current CodeMeter Runtime on a network server or on a PC
(Windows, Linux, Mac OS X) that's available over a network. The latest runtime can
be found at www.codemeter.de.
2. Insert the CodeMeter into an available USB port on the server.
3. Start the CodeMeter Control Center via Start/Programs/CodeMeter/CodeMeter
Control Center.
4. Now open the "WebAdmin" in the CodeMeter Control Center to the bottom left.
Your Internet browser will open.
5. In the WebAdmin go to Settings, check the Start as server box and press Apply.
Note: In the register's "Licenses" subpage, you'll see a list of available license
numbers.
6. Now go back to the CodeMeter Control Center and exit the runtime in the menu via
"Exit file/CodeMeter". Restart CodeMeter again by clicking "File/Start CodeMeter".
Your server is now ready for action.
Program installation
The program DVD can now be installed on the Windows client PC.
You should also install the current CodeMeter Runtime on the Client PCs in order to
guarantee optimum network performance.
Please make sure your firewall is set up properly. If you have any problems, please
deactivate your firewall as a test.
Register the dongle by first inserting it locally into a client PC or install Samplitude on the
server and register straight away after starting the program. This is necessary to gain
access to the latest updates on our homepage www.samplitude.de.
If you have any questions or require technical support please contact:
proservice@magix.net
Phone: +49 (0) 351 4174 616 (Mon-Fri, 10 AM - 3 PM)
Tips for using the CodeMeter stick:
Access to the Internet must be permitted
Communication with the CodeMeter stick is performed using network components. For
this reason, the TCP/IP protocol must be installed and access to the localhost (127.0.0.1)
must be permitted. An actual Internet connection will not be established. However, access
to the CodeMeter stick must not be blocked by a firewall.
Page 26
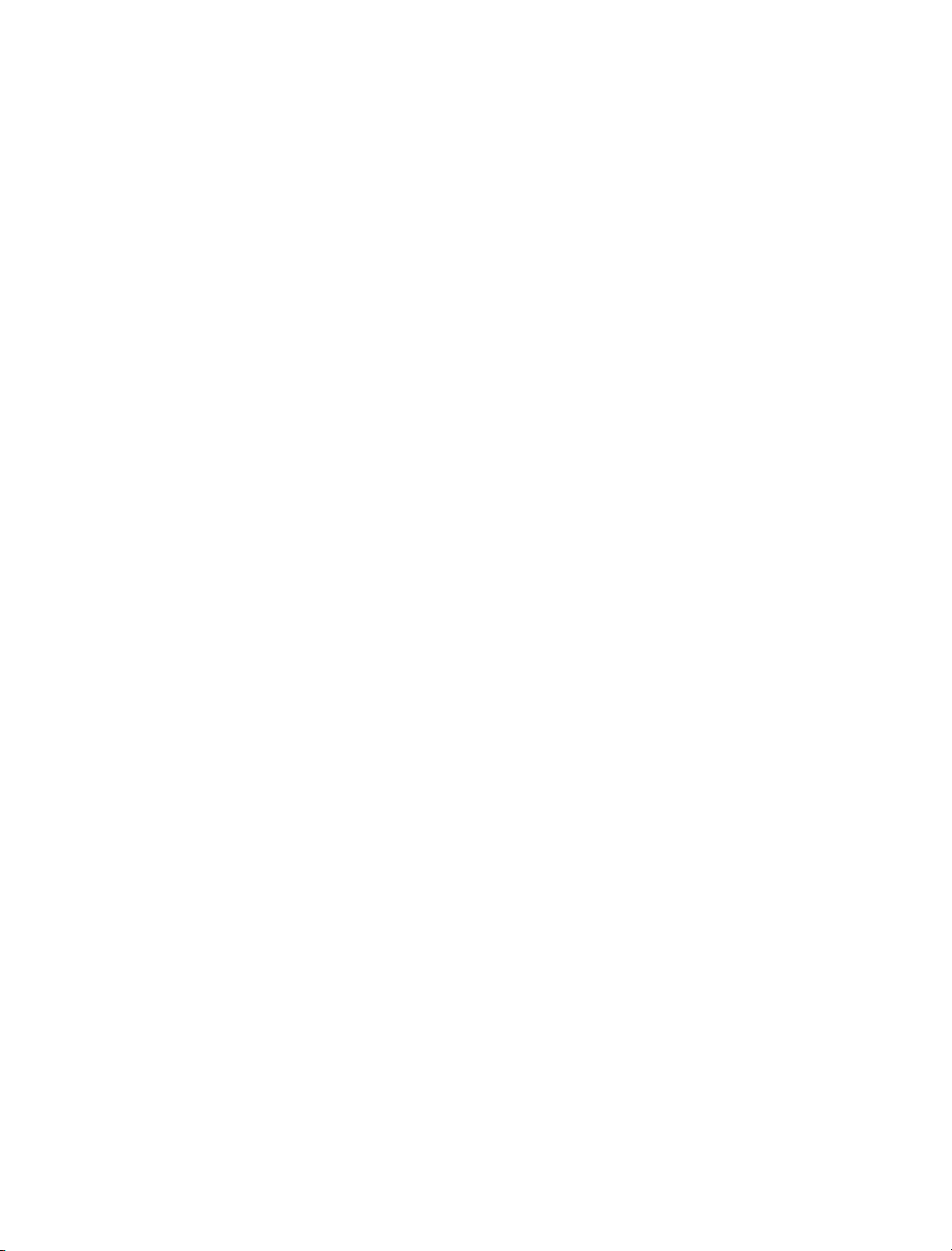
26 INSTALLATION
Restarting the CodeMeter Runtime routines
Should access to the CodeMeter stick be blocked on startup, or while the program is
running, restarting the CodeMeter Runtime may help.
To do this, start the CodeMeter Control Center and go to the "File menu / Exit
CodeMeter". Then start from the same area with the command "Start CodeMeter".
This CodeMeter stick restart can be done while the program is running.
System boot problems on certain systems
When the BIOS tries to boot from the CodeMeter stick, some systems may stall while the
system is booting without displaying an error message.
In this case, either the CodeMeter stick should be removed or the booting of USB devices
in the System BIOS should be deactivated. This is not always required with older
motherboards. Update to the latest available BIOS version when you have the chance.
Another option for CM sticks without Flash memory is switching the disk type from "Local
disk" to "Removable disk". This can be done via
Programs/CodeMeter/Tools/CmConfigdisk under Options -> Disk Type.
There is no permanent memory on the standard CodeMeter
stick.
Even though there are 2 MB of memory available in the Explorer, the content will be lost
after restarting or transferring the CodeMeter stick to a different system.
To download the latest version of CodeMeter Runtime, please visit:
http://www.codemeter.com/us/service/downloads.html
Page 27
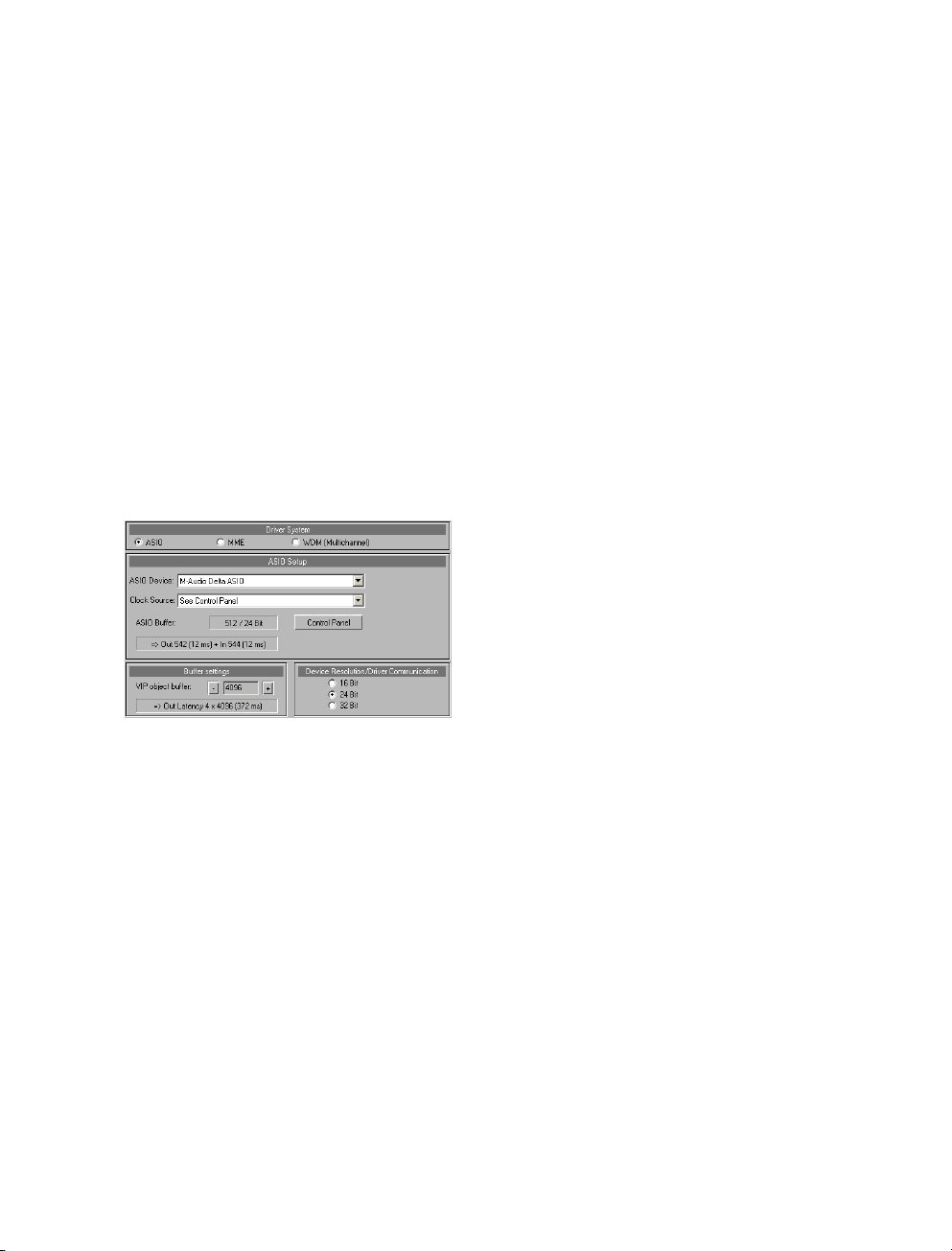
SYSTEM SETTINGS 27
System settings
Before you start working, you should configure your sound card after starting the system
for the first time.
Press the "Y" key on your keyboard, or open the global system settings via "Options >
System/Audio".
Here you can recall information on the connected playback and record devices as well as
MIDI, metronome or program settings, and change them if necessary. You can also select
the target folders for projects and VST plug-ins as well as the view options and coloring of
the screen elements. Detailed information on the individual dialogs can also be found in the
menu reference as well as the online help in "Options > System/Options". Subsequently the
most important dialogs are explained.
Audio setup
Enter all fundamental settings for drivers systems, buffers, driver communications, and
monitoring here.
Driver system: For the necessary communication between Samplitude and your sound
card, a so-called driver system is used. In order to take full advantage of the program, we
recommend that you use ASIO.
MME is the standard Windows multimedia driver system with the best compatibility. It
supports 16 bit playback. If you are recording 24/32 bit audio material, then you can use
MME/WDM. This driver system is suited to multi-track recordings of up to 64 tracks that
don't overload monitoring processes. For performance critical recordings this provides
greater security compared to ASIO drivers; in any case, for many sound cards multi-track
recordings are not synchronous with one another
ASIO: Use a sound card model fitted with ASIO drivers if possible. This offers a number of
decisive advantages over the MME/WDM driver system:
• There is lower latency (input/output delay) of the driver system. Resulting response times
during real-time editing are clearly reduced. In this way you have the possibility to use
the software monitoring of the inputs and VST instruments.
• ASIO is intended for editing multi-track recordings with several sound cards which are
using the same ASIO drivers. The sound cards are synchronized by the ASIO driver.
Page 28
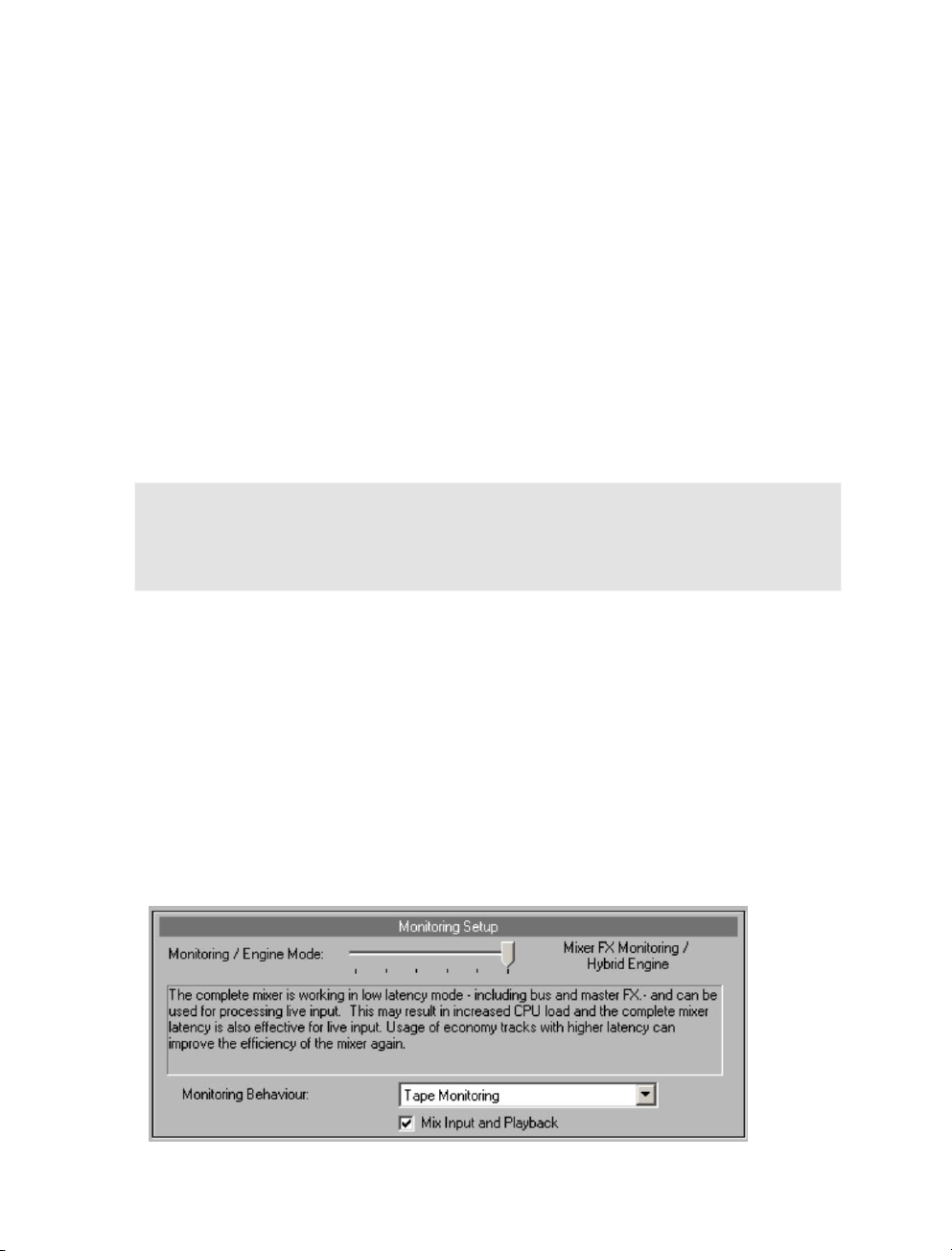
28 SYSTEM SETTINGS
• Advanced hardware monitoring options via use of ASIO direct monitoring are also
available.
ASIO settings
ASIO drivers: Choose the sound card driver which you would like to work with. The drivers
of all ASIO devices installed on the system will be listed here. Clicking on the "Settings"
button opens the settings dialog for the sound card driver. In the display field beside "ASIO
buffer" you'll see the buffer size and bit rate set for the driver. Additionally, Samplitude
shows you the relevant output and input latencies.
Buffer settings: The VIP object buffer displays the buffer size for the internal processing of
object effects and economy tracks in hybrid mode. In every other monitoring mode it also
determines the editing of track effects. With a smaller VIP object buffer size the amount of
playback delay also sinks (latency). Nevertheless, the processor can be overloaded, and
the effects of this can be heard as interruptions during playback. Large buffer size in fact
increases the stability, but also the latency of the system. In the field below this the
resulting latency is displayed respective to the buffer settings.
Tip: The VIP object buffer size should usually be between 1024 and 8096 samples.
The VIP object buffer size must be at least as large as the ASIO buffer size, and
double the size when the Hybrid Engine is used.
Device query/Driver communication: Here you can specify the bit rate for
communicating with the audio driver for recording and playback. The preset value
correlates to the value on the sound card installed on your system. If the output device is
not able to display at the desired rate, an appropriate lower rate will be dithered and sent to
the driver.
Monitoring settings
Monitoring is defined as listening to the input signals of a recording system, for example,
with the intention of returning these to the musician playing in the music. The routing of
monitor signals is an important and complex process underlying different requirements.
In most cases we recommend using the "Mixer FX Monitoring / Hybrid Engine".
Page 29
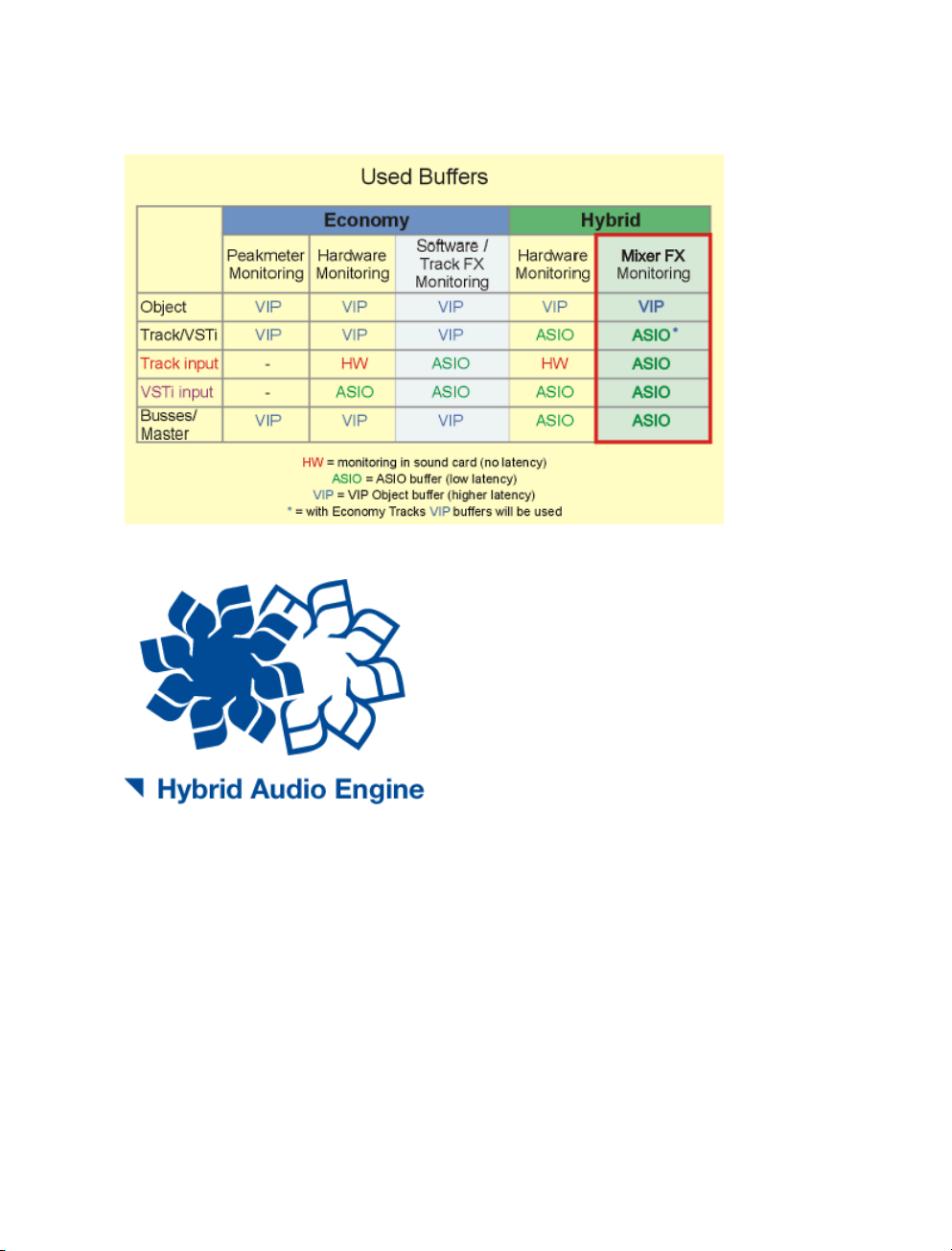
SYSTEM SETTINGS 29
For each selected monitoring setting a matrix display also opens which shows which buffer
sizes are used and what effect the currently selected engine mode has on the latencies.
Hybrid Audio Engine
In general, "hybrid" refers to a system in which two separate technologies are combined
with one another. The Hybrid Audio Engine in Samplitude includes a combination of a low
latency and the classical Samplitude playback engine with higher latency whereby a clearly
defined signal flow between the two exists. The Low Latency Engine reduces response
times when calculating track effects and enables live monitoring at lower latencies. The
integrated classical playback engine, on the other hand, increases performance which
allows the integration of sophisticated object effects, object auxiliaries, and object surround
functions. The Hybrid Audio Engine is based on the ASIO driver system and, thanks to its
low input/output delay at the same performance levels, optimizes the system especially
when working with software instruments and other plug-ins.
Go to System Settings (shortcut "Y") >"Audio Setup" > "Driver System", and select "ASIO".
While ASIO generally ensures that latency, independent of the hardware load, does not
accept values that are too large, a low latency function can also be used if you tick the
"Hybrid Engine"/"Performance Mixer" box in the Monitoring Settings. The Hybrid Engine
facilitates audio monitoring including track effects in the record track and also calculates
Page 30
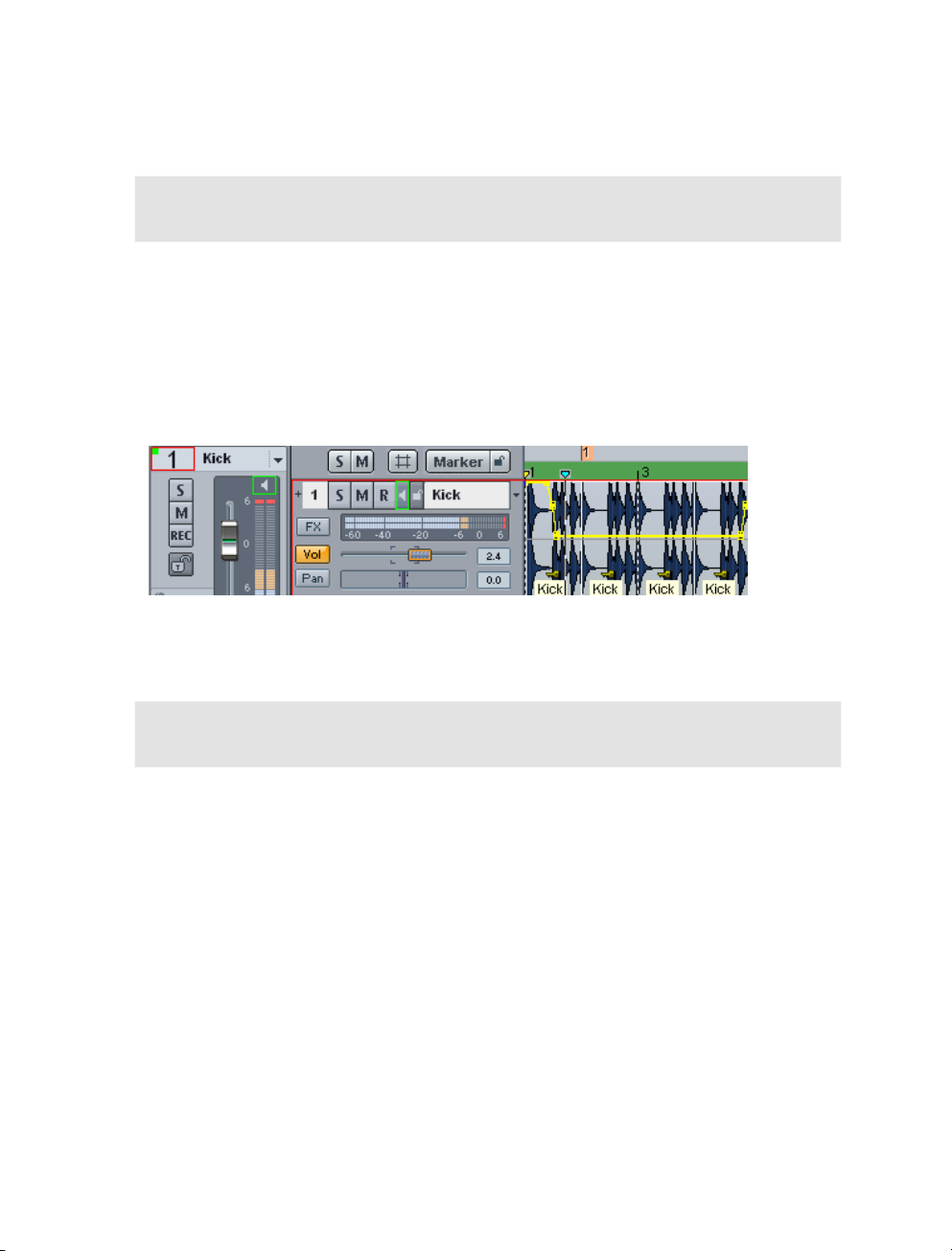
30 SYSTEM SETTINGS
the playback tracks at short latency times. Thus the entire mixer can operate in Low
Latency mode, including the bus and master effects, and can be used for editing input
signals.
Further information on the Hybrid Audio Engine can be found in the chapter "System
settings" > "Global Audio options" > "Monitoring settings".
Economy Track
To save system resources you can set up a track with effects that will not be used for input
monitoring as an Economy Track. Go to "Track > Track properties > Economy track".
If you have selected the ASIO Hybrid Engine as the driver system, you can take individual
tracks from the Low Latency Engine and process the track effects in the playback engine
with the larger VIP buffer size. This way your system's processor will not be overworked.
Economy Tracks are marked with a green dot in the volume display of the corresponding
channel in the mixer as well as in the track editor. The "Volume" button of the track will be
framed in green.
Note: The Hybrid Engine compensates the latency of track effects in economy tracks to
such an extent that the total latency of the mixer for other tracks does not increase.
Overview of monitoring/engine modes
No audio monitoring (peak meter only): Displays the input level, but cannot be heard.
Hardware monitoring: Audio monitoring via the sound card. This is the only monitoring
option for MME drivers. With ASIO, many sound cards can directly process functions such
as mute/solo, volume, and pan. In this way, even large ASIO or VIP buffers achieve low
latency for fewer samples. You cannot, however, apply any effects to the input signal.
Software monitoring/economy engine: Audio monitoring that takes into account the
recording track levels and the playing of software instruments. This monitoring option is
only available when using ASIO drivers. No effects are applied to the input signals, latency
and CPU load remains the same, even in complex projects.
Track FX monitoring: Audio monitoring including the track effects of the recording track.
This monitoring option is only available when using ASIO drivers. This allows you to apply
effects directly to input signals without taking bus or master effects into account.
Page 31
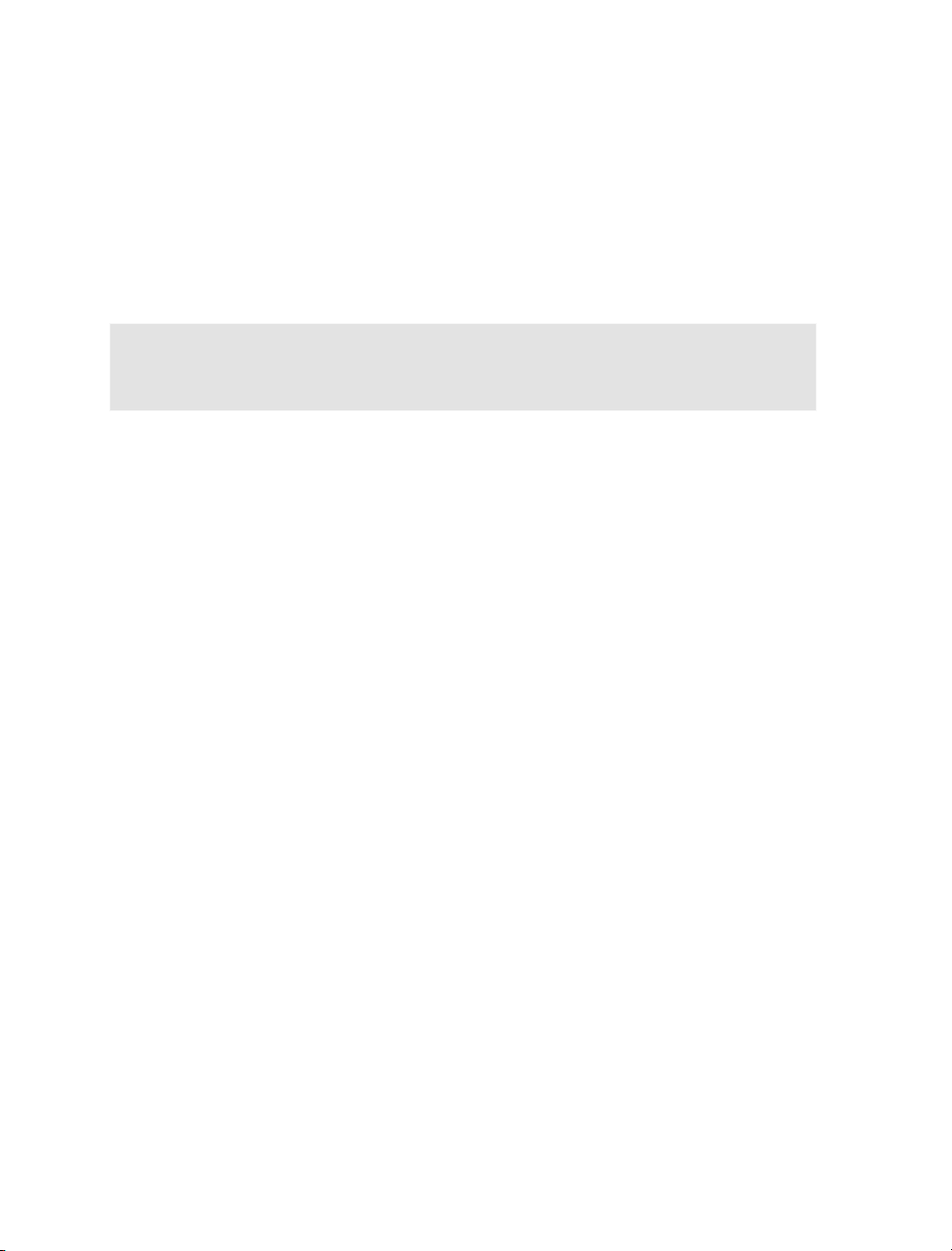
SYSTEM SETTINGS 31
Hardware monitoring/Hybrid Engine: In this case, the complete mixer works in low
latency mode. This means that low playback latencies can be achieved. Monitoring of the
input signals depends on the sound card being used.
Mixer FX monitoring/Hybrid Engine: The Hybrid Audio Engine enables audio monitoring
throughout the entire mixer and, in doing so, also calculates playback tracks in the mixer
with short latency. This way you can also mix data from the hard drive with the lowest
possible playback delay. We recommend this mode for input signals as well as for live
mixing with hardware controllers, whereby access to all bus and master effects is
guaranteed.
Note: If you use "TotalMix" from RME in combination with a hardware monitoring mode,
then set the panning law in "TotalMix" to -6dB. This helps ensure that the recording level in
Samplitude matches the monitoring levels in "TotalMix".
Mode switching
Tape monitoring (preset): In STOP and RECORD states, the input signal is played; in
PLAY state, the track content is played.
Manual monitoring: With the help of the loudspeaker button in the track box or the track
editor, you can manually switch on the input signal for monitoring. This mode is only
effective when the ASIO driver system is used.
Mix input and playback: If you put a check mark here, then you will be able to here the
input signal during running playback too, if track monitoring is active.
Other than the system options in the audio setup, the monitoring settings and switching
processes are available to you by right clicking on the "Moni." button. Here you can see
two more MIDI recording options:
Automatic MIDI record switch on current track: This option ensures that MIDI tracks are
always ready for recording as soon as they are selected. This is indicated by the pink
record buttons.
Automatic MIDI monitoring (thru) during recording: If this option is selected, then every
MIDI track which you activate for recording will be switched on, i.e. you will always
immediately hear the input signal for this track.
Page 32
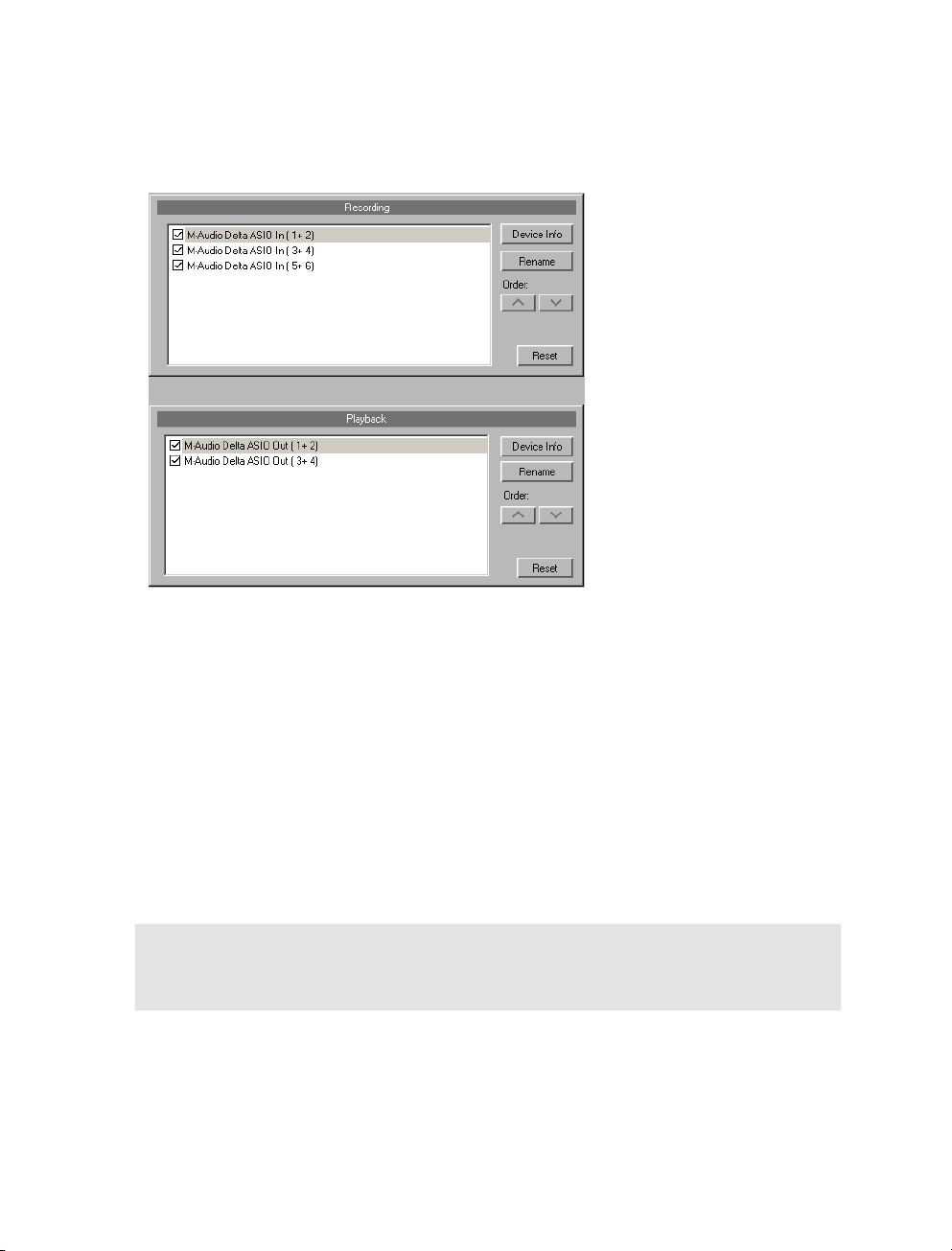
32 SYSTEM SETTINGS
Audio devices
In this dialog you can select the inputs and outputs (devices) of the installed sound cards
for use by the program.
By clicking the box to the left of each respective device you can activate and deactivate
them as you wish. You can set the sequence with the arrow keys. The "Reset" button
activates all of the devices displayed. Under ASIO only the first 4 stereo channels will
activated (standard). If you hold the shift key depressed, then all devices will be activated. A
mouse click on the button "Device info" opens the control panel for your sound card. With
the "Rename" button you can customize each device name individually.
MIDI settings
Samplitude offers extensive MIDI functionality. MIDI files can be imported, inserted, edited
with an external editor and played back. Alongside MIDI timecode synchronization, the
other main use is for accessing external and internal sound sources such as synthesizers
and VST instruments. External hardware controllers can be accessed remotely via MIDI
access signals.
Tip: For seamless work with MIDI, please always use the monitoring settings "Track FX
monitoring", "Hardware monitoring/Hybrid Engine", or "Mixer FX monitoring/Hybrid
Engine".
Page 33

SYSTEM SETTINGS 33
Global MIDI devices
These settings specify the global MIDI playback and MIDI recording devices. The devices
set up here will be used for direct playback of MIDI files and standard settings for new
tracks. You can rename the devices at any time.
Record offset
Enter a recording offset value to determine the time difference which passes between a
MIDI command and that set in the arrangement.
In case of negative values, Samplitude sets the input MIDI commands from the arranger at
the set time to the right, i.e. MIDI notes are delayed and displayed later in the timeline.
In case of positive values, Samplitude sets the input MIDI commands from the arranger at
the set time to the left, i.e. MIDI notes are pulled forward and displayed earlier in the
timeline.
Recording MIDI retroactively Activate the "Retrospective recording" option available under "MIDI -> Retrospective MIDI recording". Samplitude creates a MIDI object to the selected, recording-ready MIDI track that may be adjusted in terms of buffer length.
Audio/MIDI synchronization
Force Sync lets you determine which approach Samplitude uses to synchronize the MIDI
tracks with the audio tracks. On faster systems, this setting should be at 100% to achieve
optimum adjustment of MIDI and audio. Should your system experience difficulties while
synchronizing the MIDI tracks with the audio tracks, select a lower synch reciprocation
value. Normally, you will also want to use sample exact reference times from your audio
device (e.g. sound card) for audio/MIDI synchronization.
Page 34

34 SYSTEM SETTINGS
"Automatic volume fader mode" for MIDI tracks
The behavior of the volume fader in the MIDI track is preset on controller 7 (MIDI volume).
Alternatively, you can select "Don't change volume fader mode" so that this doesn't
change for MIDI tracks or that the volume fader for MIDI tracks should match MIDI volume
scaling.
Activate SysEx input
Selecting this option causes Samplitude to receive SysEx data from external devices.
System time as MIDI time stamp
If this option is activated, then the MIDI device driver's time stamp will be ignored. This is
helpful if the drivers provide a time stamp that is not synchronized with the audio or is
completely incorrect.
This function recognizes invalid driver time stamps and then provides automatic fallback
onto the system time. This helps fix MIDI recording problems with MIDI devices.
Deactivate all MIDI functions
You can switch off all MIDI functions in the MIDI projects or VIP projects. Here the MIDI
menu is removed from the menu list and the MIDI functions in the arranger, track editor
and track settings dialog are no longer available.
Record Offset: Here you can enter the delay in milliseconds to be used when placing a
recording into the virtual project.
Note On Chasing
"Note On Chasing" has the effect that held MIDI notes are also played back when they
receive their "Note On" command before playback starts.
Send "All Notes Off" to VST instruments
As an alternative to the "All Notes Off" mechanism, an individual "Note Off" mechanism is
available for VST instruments, since "All Notes Off" is ignored by some VST instruments.
You can completely shut off "All Notes Off for VSTis in the MIDI settings.
Project options - general
Shortcut: Ctrl + Shift + #, I
Page 35

SYSTEM SETTINGS 35
Here you can view the most important information about the current project. Included is
beat/BPM, recording, editing, and snap/grid settings as well as the "Auto Save" mode.
Sample rate (Hz): The project's sample rate is used here. The sample rate for the project
may also be changed and the audio and MIDI objects adjusted to the modified sample
rate.
Volume dampening: Set level decreases in 6-dB stages. Volume reduction may be
necessary for virtual projects if you are working with an internal precision of 16 bits.
When working with an internal accuracy of a 32-bit float, 0 dB editing is definitely possible,
since internal overmodulation cannot occur. Simply set the sum levels with the master
mixer faders to 0 dB.
Note: Please bear in mind that Samplitude sinks the volume of wave projects by the value
set in the virtual project. You can quickly toggle between virtual projects and wave projects
without the volume level changing. If, on the other hand, a wave project is the only project
opened, then it will always be played at maximum volume.
Project start time: Specify the project's starting time here.
Project length: The project length is displayed here in bars and beats.
Recording/Editing: Diverse presets for recording and editing:
• Lock recorded Objects: Protects against unintentional moving of recorded objects.
• Group objects after multi-record: Groups objects from a multi-track recording which
belong to one another.
• Detailed information on destructive wave editing mode and non-destructive wave-editing
can be found in "Working techniques in the project window -> Samplitude as a wave
editor (view page 101)".
Page 36

36 SYSTEM SETTINGS
• Auto Crossfade mode: Use this function to activate a mode which adds a crossfade to
all newly recorded objects created from cuts or from wave projects dragged into the
project. You can assign every object a standard fade-in, and this can be edited in the
"Object editor fade" menu with "Get/Set global crossfade". If two objects overlap in this
mode, a real-time crossfade will occur at the intersection.
• CD arrangement mode: If this menu point is activated, Samplitude arranges newly
added objects in such a way that a Red Book Standard-compatible pause is inserted
between the objects.
Bar/BPM/PPQ: Enter the bar type (counter/signature), the tempo in beats per minute
(BPM), and the timer resolution in peaks per quarter (PPQ/clicks per quarter note) here.
Get BPM from sel. range: If you enter the number of beats into the field beside "Selected
range covers beats:" then Samplitude will calculate the BPM based on the selected
range.
Snap/Grid: Switches the global snap on/off.
Objects (objects snap to edges of other objects): This option activates the object grid.
This causes objects to snap sample-exactly to the edges of other objects.
Range: Activates the range grid and enables the current range to be used as the basis
for snapping.
Bar snap: Activates a grid with bars as the basis for snapping.
Bar snap (relative): Activates a grid with bars as the basis for snapping. A selected object
maintains the relative distance to the corresponding snap point when it is moved.
Frame snap: Activates the frame-based grid.
Snap offset to project start: Sets the snap offset relative to the beginning of the project.
"Use current position for snap zero point" specifies the current position as the grid's
zero position.
Show grid: If a check is placed here, then the grid will be displayed for the project
according to the unit set in the selection box beside it.
Use snap offset also for grid: The snap offset is used as a reference size for the grid.
Standard pitch for tuner: This field indicates a standard pitch of A at 440 Hz. This value
may also be edited.
Page 37

WHAT’S NEW IN VERSION 11? 37
What’s new in version 11?
EQ116
The EQ116 allows you to activate filters for six freely selectable frequency bands to adapt
the sound of a sample/object more individually. Broadband elevations in high and bass
values as well as narrowband corrections to the frequency response can be carried out
here.
sMax11
The sMax11 maximizer provides a tool for increasing the loudness of the audio signal.
Page 38

38 WHAT’S NEW IN VERSION 11?
This is done by entering the input amplitude (gain-in). The signal will be amplified by this
level. The sMax11 simultaneously ensures that the signal doesn't exceed the output level
(gain-out) that has been set. This requires regulation of the response time set via the
mode and release time. Essentially, this involves a hard or brickwall limiter with input
amplification.
Vandal guitars and bass amps
(Samplitude Pro)
The main concept of the Vandal guitar amp consists of virtual switching that models three
different preamps and two power amps. These can be accessed via the functional design
of a unique frontal display.
Stomp box collection: Overdrive, distortion/preamp booster, high-gain, fuzz, chorus,
phase shifter, wah wah, and many more.
Studio essentials
These Studio Essentials offer "bread & butter" effects that provide the
following effects as DSP-sparing applications:
• Simple but solid tools with clear feature sets for daily application.
• The least possible amount of controls, standard operation, intuitive behavior
• Lower resource requirements
• Lower space requirements for the interface so that multiple instances may be viewed in
the project
Page 39
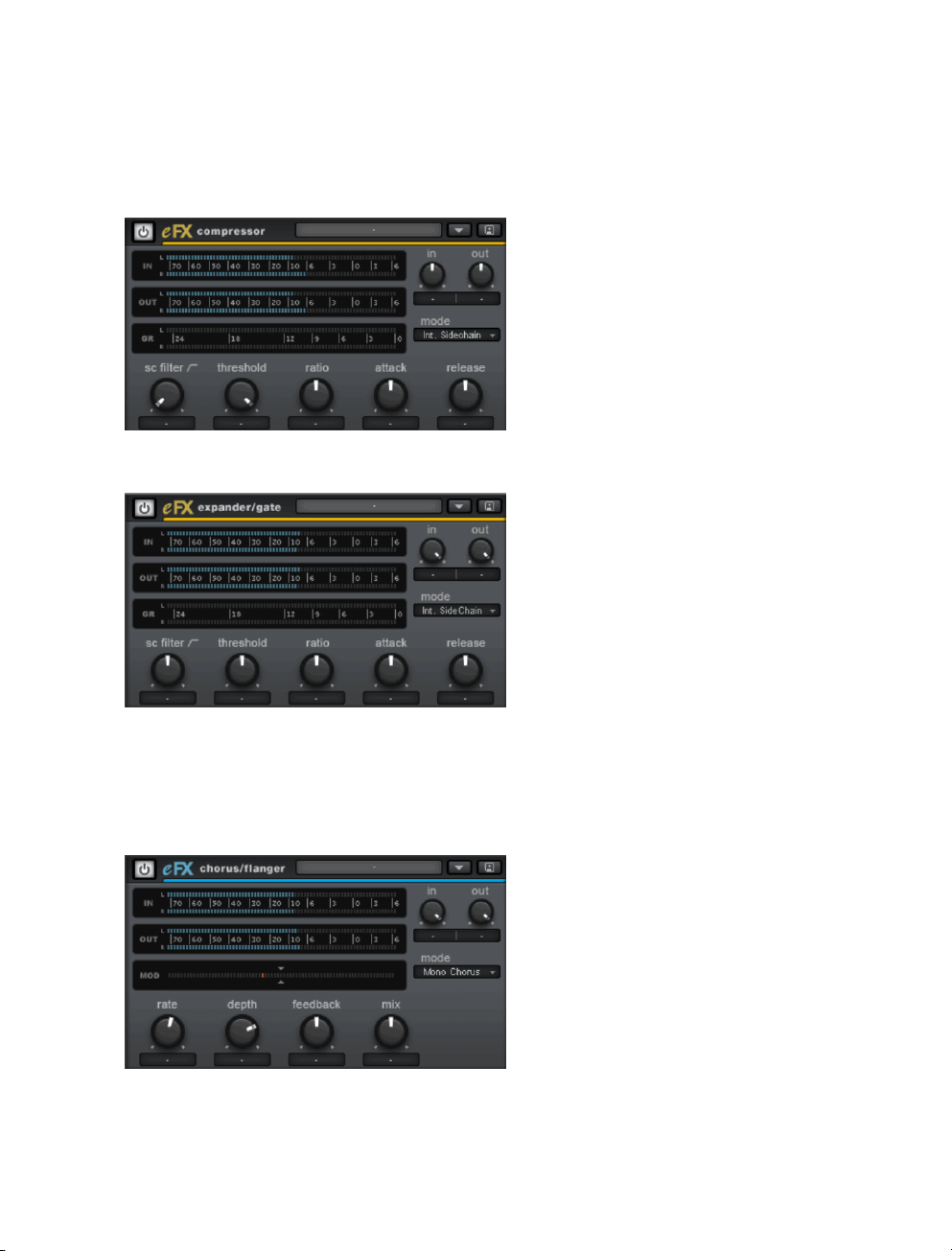
The Studio Essentials following tools:
Dynamics:
Compressor
Expander / Gate
WHAT’S NEW IN VERSION 11? 39
FX:
Chorus / Flanger
Page 40

40 WHAT’S NEW IN VERSION 11?
Stereo delay
Reverb
Phaser
Audio pre and post-recording
The option pre-recording (ASIO only) in the recording options (shortcut: Shift + R)
inserts audio material that you have added at the beginning of the recording to the
beginning of the current recording. The pre-recording lengths may be variably set via
System options -> Recording up to a duration of 120 seconds. If you drag the start of
the recording to the left, you can display the part played before the actual start of the
recording.
Post-recording may also be activated in the recording options in order to record up to 2
seconds of audio material in the background after the actual recording is ended. If you
drag the end of the object to the right after recording, the portion of extra material recorded
Page 41
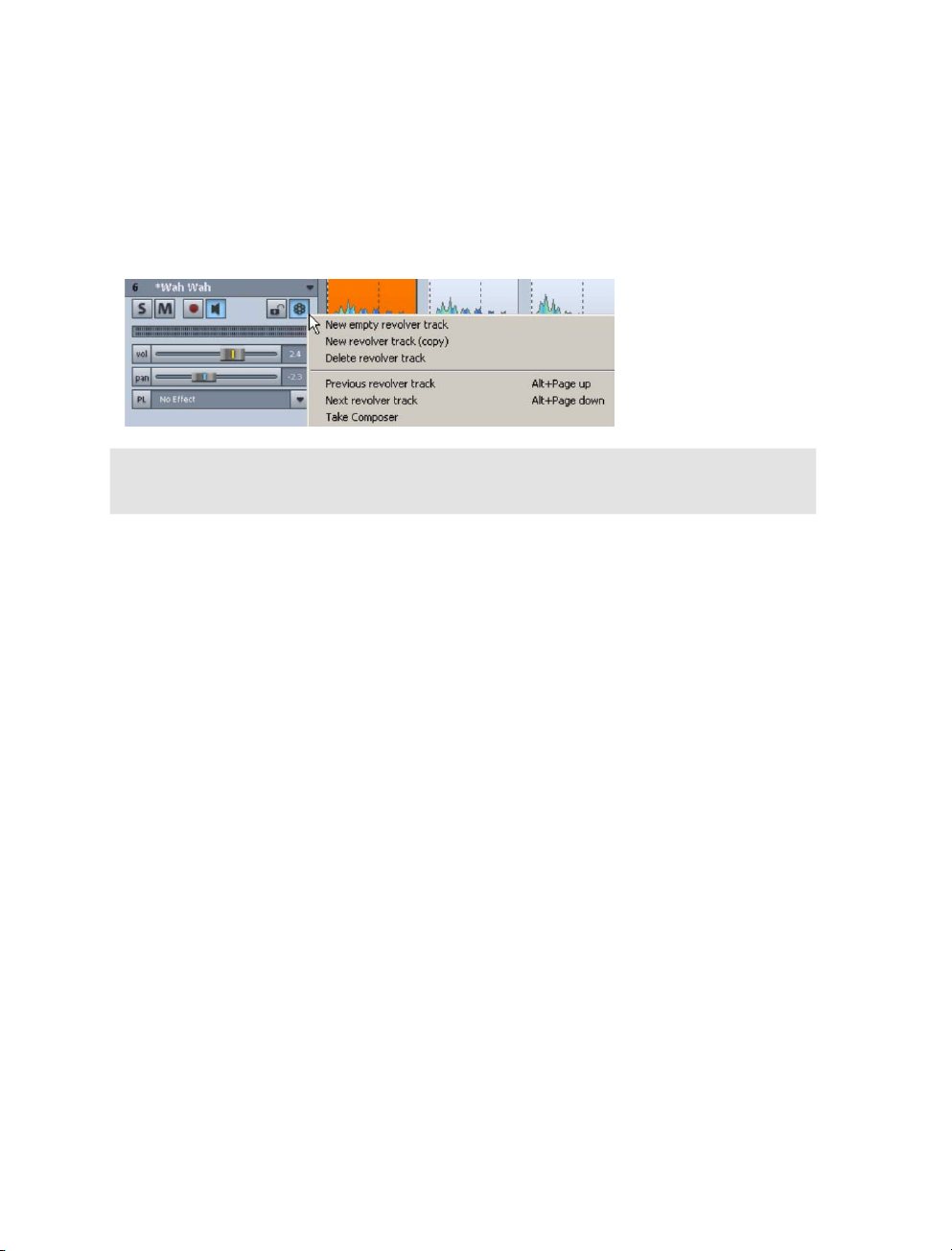
WHAT’S NEW IN VERSION 11? 41
may be viewed. If you drag the end of the object to the right after recording, you can after
the part played before the actual end of the recording.
Revolver tracks
Samplitude includes revolver tracks. Revolver tracks may be used to compile objects
differently per individual track. The combinations created for the corresponding track may
be accessed at any time in the revolver tracks menu.
Detailed information about revolver tracks can be found in "Screen elements -> Program
interface -> Revolver tracks (view page 66)".
Synth objects
Synth objects represent a special form of sound creation. The instrument selected, i.e. the
synth object, is a component of the object created. Objects created in this way are not
based on previously created MIDI data. They may be edited easily and can therefore be
conveniently used as an audio building block.
The synth objects are Atmos, BeatBox 2, DrumnBass, and LiViD.
Synth objects are available as installation options.
Synth objects may be accessed via the menu item "Object -> New synth object" or via
the first plug-in slot of the plug-ins section in the track editor for the respectively selected
track.
MAGIX Synth
Samplitude includes Robota, Vita, and Revolta 2, software synthesizers based on VST
technology
Robota: Eight voice drum computer for "mean" electronic beats.
Vita: A sampler with incredibly realistic-sounding, "classical" instrumental sounds like
different guitars (Power Chords, clean electric guitar, acoustic guitar, bass guitar), different
pianos, percussion, strings, brass, woodwinds (each as an individual set & as an ensemble
set), and much more .
Revolta 2: An analog, varied, and powerful-sounding 12-voice synthesizer with sound
matrix, noise generator, and a complete effects section with nine effect types. With this
synthesizer, you can create any electronic music you can imagine.
Page 42
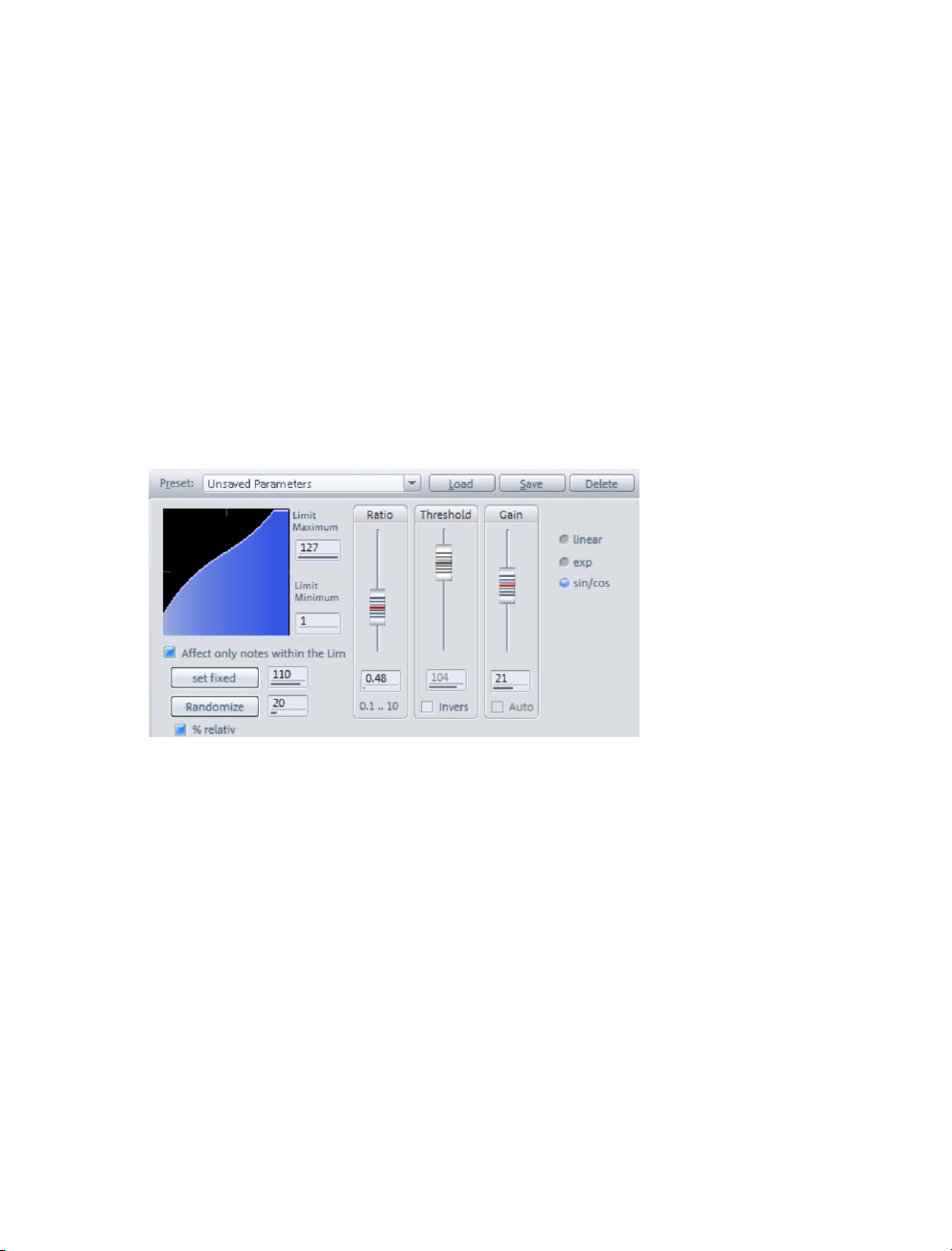
42 WHAT’S NEW IN VERSION 11?
The following differences define the synth objects:
• MAGIX synths are always loaded to a certain track
• All MIDI objects on this track control this instrument
• All editing options in the MIDI editor are available
MIDI recordings are possible via the MIDI keyboard.
MIDI / VSTi features
• "Velocity Dynamics" is a MIDI effect that edits the MIDI velocity dynamic of the MIDI
notes. "Velocity dynamics" makes it possible to adjust the MIDI velocity to the
dynamics of the connected synthesizer, i.e. MIDI synths or VSTis, thereby compressing
or expanding the velocity strength of the selected events. Each input velocity value is
assigned via the characteristic to a specific output velocity. MIDI velocity dynamics
may be accessed as an offline effect via the menu item "MIDI -> MIDI velocity dynamics
settings" or via the MIDI editor menu "MIDI Functions -> Velocity Dynamics..." or as real-
time track effects in the track editor.
• Groove quantization: Groove templates may now be created in the MIDI editor via the
menu item "Edit -> Create groove template from selection". The groove template
selection is available via "MIDI functions -> Advanced quantization" in the
"Quantization settings" via the field "Q raster". The length and start of groove
templates is always set to full beats.
• Input Q: In the new interface skins (e.g. "Camo"), you will see the button "Input Q" in
the MIDI area of the track editor beside the button for velocity dynamics. If this function
is activated, global quantization settings will be considered even as soon as MIDI notes
are played.
• MIDI retroactive recording / MIDI pre-recording (ASIO only): This new function can
be found in the menu item "MIDI -> Retroactive MIDI recording". Samplitude creates a
MIDI object in the selected MIDI track, which may be adjusted in terms of buffer length
via "System options -> MIDI". The MIDI object may be added at the current play cursor
location or synchronous to the last playback. A prerecording of 2 seconds during MIDI
recording is also ensured as an extra take. By changing the takes in the take manager,
e.g. from "MIDI Take3" to "MIDI Take3 PreRec", you can drag the object to the left to
restore the rhythm played before the actual recording. Object borders will be adjusted to
exchange the take.
Page 43
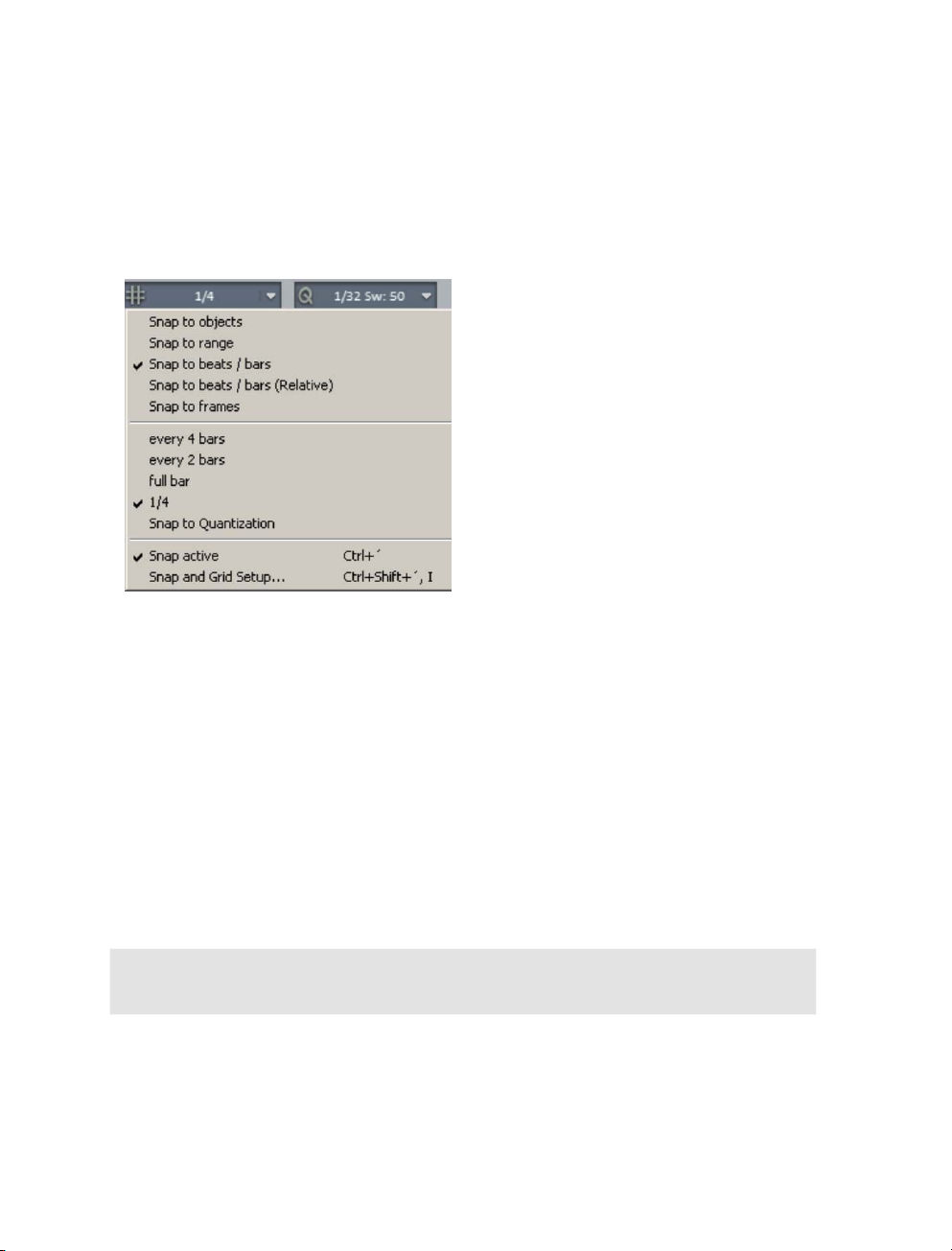
WHAT’S NEW IN VERSION 11? 43
• System time as MIDI time stamp: This option is located under "System options ->
MIDI". If this option is activated, then the MIDI device driver's time stamp will be ignored.
This is helpful if the drivers provide a time stamp that is not synchronized with the audio
or is completely incorrect. This function recognizes invalid driver time stamps and then
provides automatic fallback onto the system time. This helps fix MIDI recording problems
with MIDI devices.
Grid bar/snap button
The grid bar is now available in the toolbar. This enables important snap settings changes
to be made, without always needing to access the project options dialog (view page 34).
Docking
Samplitude allows certain dialog and display windows to be docked/coupled in the VIP
interface. Corresponding windows may be docked to the areas provided in the VIP by
double clicking the title bar or by clicking the title bar and moving with the "Ctrl" key
pressed. This applies to the following windows.
• Manager
• Visualization
• Audio quantization wizard
• Control bars
• Time display window
More information about the docking function may be found in the chapter "Screen
elements -> program interface -> Overview -> Docking (view page 57)“"
Video
• Video track integrated into arranger - limited to video objects
• Updated video codecs
• Advanced project exchange with Video Pro X
Page 44

44 WHAT’S NEW IN VERSION 11?
• EDL version 1.7 with Surround information - Loading of direct speaker assignment from
EDL
• Automatic transfer of exported EDL from Video Pro X
New skin interface
Samplitude now offers the "Camo" skin in addition to the standard skin. Various skins may
be selected by clicking on the icon to the top left in the title bar of the mixer or in the
arranger
Detailed info about skins is available in "Options -> System options -> Design -> Skins
(interface settings)“
New default coloring method for the color tool
When an object is colored, the sample color is set as a variation of the background color.
The envelope and color gradient are also derived from the background color.
The track coloring also colors objects and is now possible by clicking in the arranger color
field. Change track colors by clicking the right edge of the track header.
Page 45

WHAT’S NEW IN VERSION 11? 45
Color mode
The color mode is now available in the toolbar. Select a color and color the selected object
with it. If the track header is clicked while in coloring mode with the paint bucket mouse
pointer, all objects in the selected track will be colored with the selected color.
Page 46
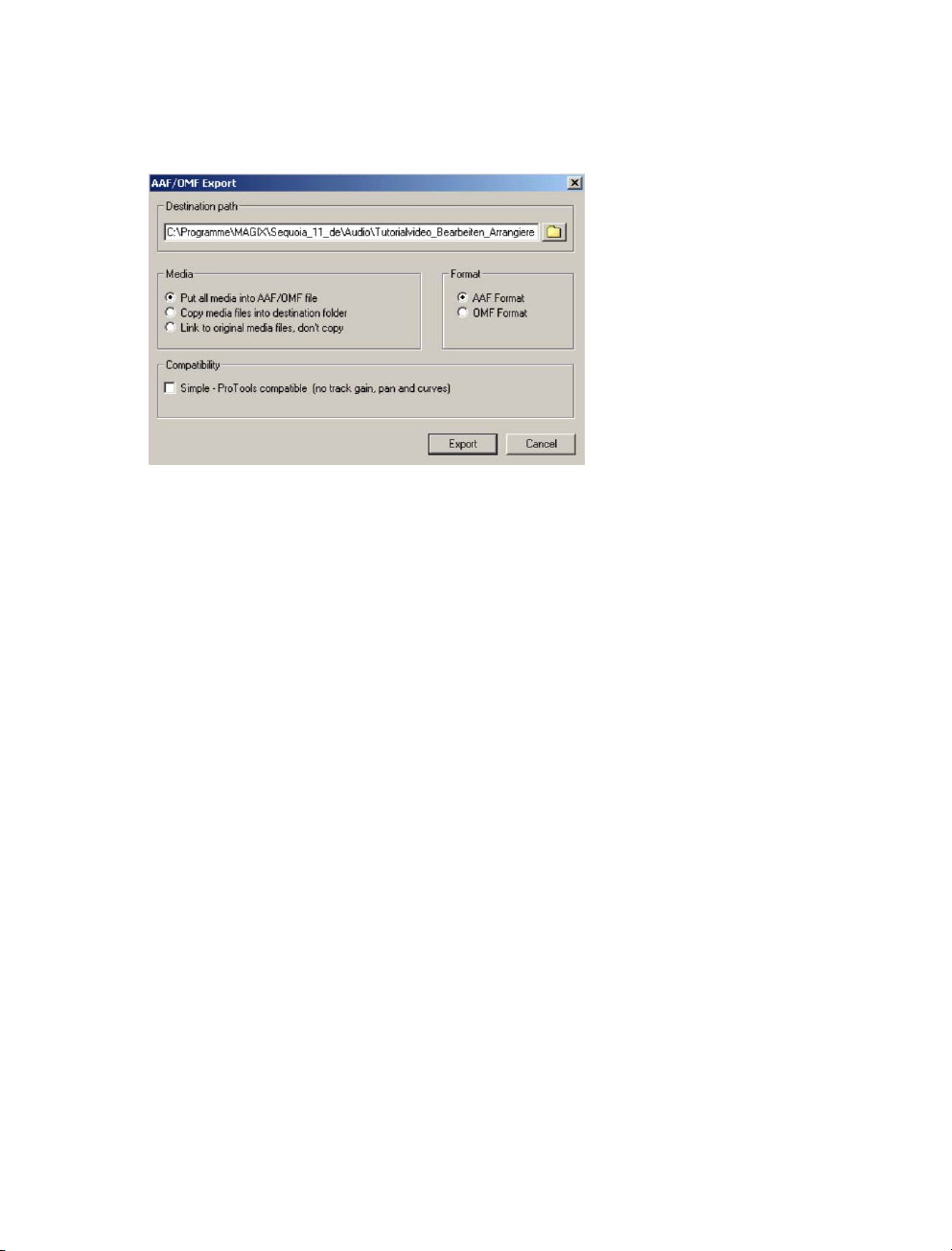
46 WHAT’S NEW IN VERSION 11?
AAF / OMF import and export
(optional)
Export: "File -> Export project as AAF/OMF"
Import: "File -> Open -> Import AAF/OMF"
AAF import/export transfers the following content:
• Object position/wave offset - sample exact
• Object fade in/out - linear only
• Object crossfade - linear only
• Object volume
• Object pan
• Object volume automation
• Object pan automation
• Track names
• Track volume
• Track pan
• Track volume automation
• Track pan automation
• VIP markers
• Timecode offset
• Timecode format (24, 25, 30 fps)
OMF import/export transfers the following content:
• Object position/wave offset - sample exact
• Object fade in/out - linear only
• Object crossfade - linear only
• Object volume
• Track names
Page 47

WHAT'S NEW SINCE 10.2 47
Manager
File manager:
• Additional, removable directory tree
• New BPM column indicates "theoretical" BPM based on the loop length
• The option BPM sync enables the selected loop to be previewed in the VIP's tempo
• Looped preview enables the selected file to be previewed in a loop
• Integrated directory tree
Take manager:
• Take display only for selected objects
• Adjustment/Deletion of take manager entries after RemoveUnusedSamples and
SaveCompleteVIP
New commands
• Insert multiple empty tracks
• Create groove template from transients
• New original soundtrack playback option: "Switch 1st track solo"
• New original soundtrack playback option: "Pre-run time for original soundtrack"
• Select previous object: (keyboard shortcut) "Ctrl + Alt + Shift + Q"
• Select next object: (keyboard shortcut) "Ctrl + Alt + Shift + W"
• To last stop position: If you have not selected the option "Stop at current position" in
"System options -> Playback", then the play cursor may be set to the last stop position
with this command. Shortcut: Ctrl + Alt + ,
• Get last position(s): this command cause the play cursor to jump to a maximum 5
previous stop positions. Shortcut: Backspace
• Advanced trackbouncing dialog in the "Tools" menu
• Load file option: Copy the file to the project folder
• Load file option: Convert compressed file into WAV format
• New menu item: "File -> Load/Import -> Import raw data/dump
What's new since 10.2
FLAC format
The FLAC format provides you with a loss-free audio compression format which works for
16-bit or 24-bit files.
Select the FLAC file format via the dialog "File -> Load", "File -> Export", and "Recording
options" (keyboard shortcut: Shift + R).
Dithering
• New option: "Use POW dithering for master output only"
• Autoblack threshold for SmartDither now definable
• Track bouncing dialog: "Dithering" button now features menu with dithering options
(bypass dithering or standard dithering) also saved in the bounce presets
Page 48
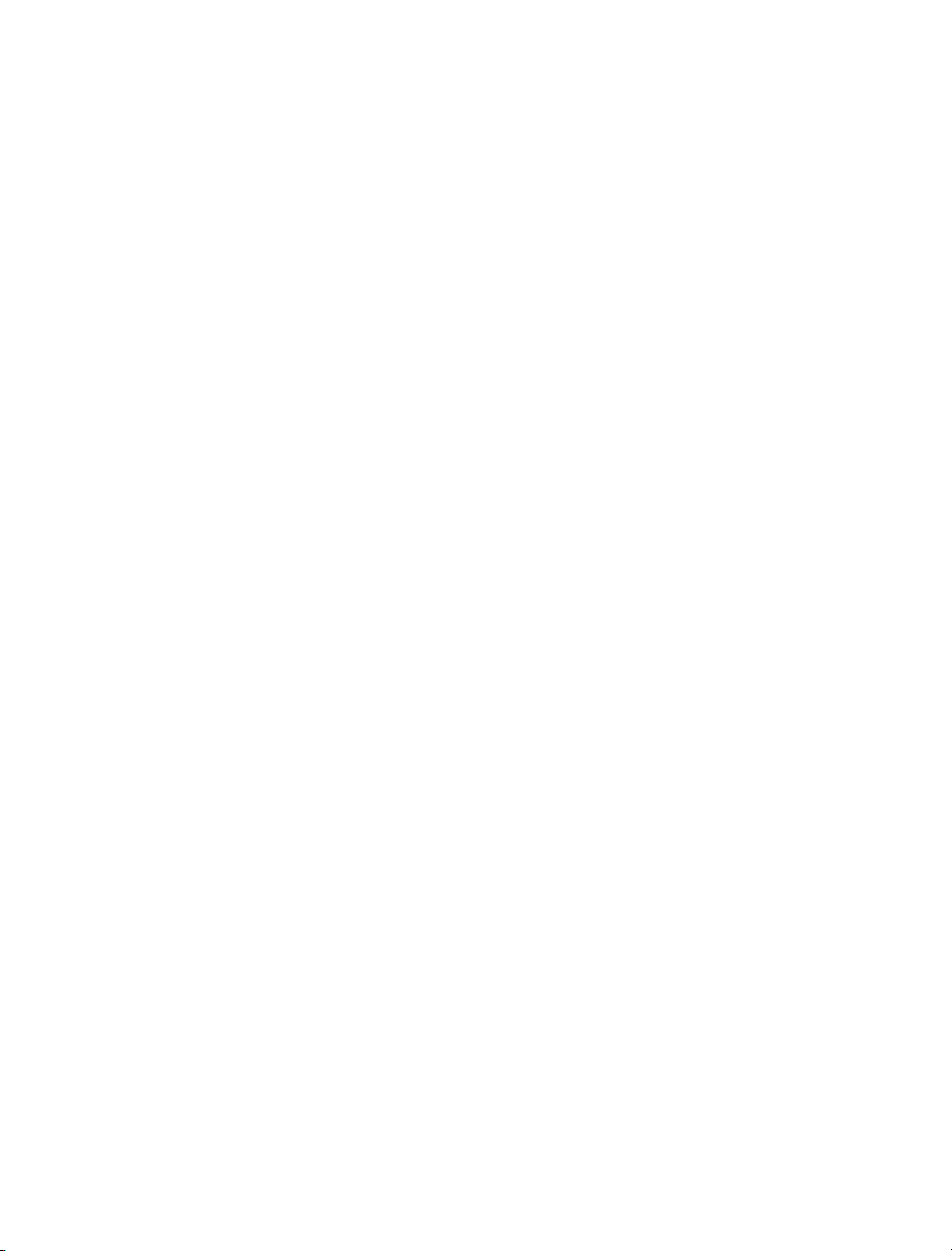
48 WHAT'S NEW SINCE 10.2
Spectral Cleaning
• Dialog features "Advanced options" and "Create copy"
• Ctrl + X, Ctrl + C, Ctrl + V for cutting out, copying, and inserting selections
• Block movement on the frequency axis by holding down "Alt" simultaneously
• Block movement on the timeline by holding down "Shift" simultaneously
Take composer
• Extended scissors tool
• Stretch click section and release: Only the section will be copied to the first track
• "Shift" + click instead of "Alt" + click for exchanging the object below the cursor
• "Ctrl" + click to play back the object below the cursor
• Track lock is ignored
• Tooltips on objects
• "Alt" + click for exchanging the object below the cursor
• "Ctrl + Shift" automatically selects the object below the mouse
• Automatic backup of "TakeCompose.VIP" on exit
• Last used mouse tool is saved betwen sessions
FFT Filter
• Level controller now scaled from 1-200
• New inverse function
MIDI editor
• MIDI controller editor now always shows the current value at the mouse position
• MIDI controller editor: Menu for controller selection marked in object available controller
types (with a star * behind the name)
• Right click on the "Quantize" button now opens the "Quantization settings" dialog
• UNDO for MIDI recordings (for "Overdub/Replace" modes) now also possible from the
MIDI editor (Ctrl + Z)
• MIDI level activity display also for chased notes
• ASIO latency balance for MIDI metronome
Folder tracks
• Copy and insert folder tracks
• Track manager: "(F)" is appended to folder track numbers and the tracks in the folder will
be displayed indented
New commands
• Effects -> Amplitude -> Volume adjustment
• VST "Permanent options" in the plug-ins menu for the effects dialog
• Automation: Create curve points in the selected range only
• Jump to last position: Backspace
• Selected object(s) Track up/down: Ctrl + Alt + Shift or arrow up/down
• Extend selection: To next/previous object: Ctrl + Alt + Shift + Q/W
• Show range start/end: Ctrl + Alt + B/N
• Object(s) to left/right: Ctrl + Alt + Shift + arrow left/right
• Stop at position: Pause
Page 49

WHAT'S NEW SINCE 10.1 49
• Overlap two objects with insert modifier "Ctrl + V"
What's new since 10.1
Synchronization (Sequoia and Samplitude pro only)
• SMPTE offset in now relative to the project start time (project start time has been moved
to the general project options)
• The new option "MTC output also in stop state" continuously sends the current time
position
MMC matrix
• Now the MMC command "Track solo" is also sent
Detailed information can be found in the chapter "Synchronization (view page 298)"
Hardware controller features
• Update locator at initialization
• Fast learning of mixer/plug-in elements via "Learn hardware controllers" in the mixer
menu (upper left corner, skin selection)
• Track monitoring is no longer coupled to Record Ready, but is rather individually
learnable
• Optimize peak meter processing
• Native support for JL-Cooper MCS-3800 and MCS-3000x
• ActiveControl mode available for plug-in controls/VSTi
• Learning of mixer/plug-in elements in the plug-in dialog or in the mixer skin dialog
Controller setup "Adjust controller":
• Support for "Status keys" (controller sends alternating "on/off")
• “Send MIDI data” (14-bit) field, e.g. to send another MIDI message back to the controller
for LED control
Controller setup "Options":
Page 50

50 WHAT'S NEW SINCE 10.1
• Use track numbers instead of track names (for better overview)
• Assign a message to AnySolo LED
• Switch off LED control dial
• Assignment display control can be deactivated
• Editable display update interval
• Editable locator update interval
• Editable bankswitch step length (number of tracks)
• No fader update after release
• Control assignment display: Optimized automation modes updating
• Control LEDs dial: Optimized assignment LEDs updating
• Process messages with dialog open: MIDI messages can now take place with dialogs
open for better hardware controller programming.
Controller setup "Fader scaling":
• Adjusts fader scaling to pressed controller fader scaling via the HW setup
New learnable functions:
• Global record ready/mute/solo
• Global bypass effects
• Monitoring volume
• Monitoring AFL/PFL
• "Flip" mode (exchange faders and vpots)
• Learn AUX modes samplers for AUX1... AUXx
• SHIFT lock (e.g. for JL-Cooper MCS-3800)
Controller controls:
• On-the-fly mixer mapping for buttons, too
• Hardware controller follows the mixer while scrolling in the mixer with "Ctrl" held down
• Controls and automation for plug-in parameters via vpots or faders
• Automation with looped vpots (with and without modifiers for pan, AUX, and EQ).
• Automation keys in "HUI" mode glow red when automation is being written or green
when automation is being read (controller-dependent)
• VPot controls with depressed "Shift" for gradual controller changes
Detailed information about hardware controller setup can be found in "Options -> System
options -> Hardware controller (view page 310)".
System options -> Playback
An additional function in case of overload is "Esc key stops playback and record".
Page 51

WHAT'S NEW SINCE 10.1 51
Advanced sidechain functionality
The sidechaining option is now available for the vocoder if you operate the effect as a track
or master effect and the track isn't the Surround master.
Improved automation functionality
• You can draw fine steps in the curve if you hold down "Shift"
• If you want to move curve points which were already created and selected vertically only,
create a lock against horizontal movement by holding down "Shift" and move the curve
points in 0.01 dB stages
• You can deactivate the fine grid by holding down "Alt"
• You can also select curve points vertically over multiple tracks in "Curve editing" mode
• Activating an unselected curve with the mouse pointer also creates an automation point
• In "Draw automation" mode, object curves will be added via the mouse pointer. Clicking
again on the object draws the corresponding automation curve by dragging with the
mouse pointer
• VST parameters are now shown in % while drawing
• Improved Trim behavior: The volume fader remains at the -6 dB position while in stop
state. The fader display that shows the value relative to the changes will show the output
value as -0.0 dB. When trimming a range, new automation points will be set at the
range's edges
Page 52

52 WHAT'S NEW SINCE 10.1
• If you select the "Grid option affects automation curve points" (System options ->
Program -> General), then you can set automation points during moving to the values
set for the grid
• Drawing modifiers now for plug-in/instrument/and mixer area: One temporary switch to
be able to write automation during playback in "Read" mode using the key combination
"Ctrl + Alt + Switch/Fader" directly in the plug-in/instrument/fader area. This way you can
easily make an automated recording at any point in time. As long as you hold down the
key combination, you can also automate the selected parameters in "Read" mode. By
clicking a mixer/VST control element (while stopped) with this modifier, the
corresponding, inactive curve will be automatically created for you to edit
Optimized multi-CPU strategy
Optimized CPU capacity is supported in Samplitude for up to 8 CPUs. The most important
modifications:
• Improved multi-CPU bus handling
• Improved Economy Engine performance for active master effects
Mixer
• You can rearrange individual channel strips in the track number box or name box via
drag & drop. The mouse pointer turns into a hand.
• A newly added AUX bus is always displayed in the arranger at the bottom and in the
mixer to the right with the highest channel.
The following effects inserts are now also available in the master area:
• Amp simulation
• Distortion
• Cleaning, Suite Effects (DeClicker/DeCrackler, DeClipper, DeNoiser, Brilliance Enhancer)
MIDI / VSTi features
• MIDI editor step recording via keyboard or via MIDI entry:
TAB : One step forwards (set pause)
SHIFT + TAB : One step backwards
CTRL + ARROW UP/DOWN : Switch entry octave
CDEFGAHB : Note entry in current octave position
SHIFT : Enter chords
• As an alternative to the "All Notes Off" mechanism, an individual "Note Off" mechanism is
available for VST instruments, since "All Notes Off" is ignored by some VST instruments.
You can now completely shut off "All Notes Off for VSTis in the MIDI settings.
• Optional "Note On Chasing" in MIDI system settings
• ASIO buffer latency balancing for external MIDI data
• New "Soft snap" function in the MIDI menu "Options -> Soft snap"
• MIDI object freeze: Replaces the MIDI objects in the audio return signal of a software
instrument with audio objects. The audio return signal must be routed to the MIDI track
to do this.
Page 53

WHAT'S NEW SINCE 10.1 53
• The tempo markers are snapped to the next snap point when the grid is active. By
dragging the tempo markers and holding down "Alt", you temporarily deactivate the grid
function.
• Standard MIDI file (SMF) export now always in current VIP-PPQ resolution
• Standard MIDI file (SMF) now also imports and exports markers
• Standard MIDI file (SMF) tempo map export now also possible with SMF format 0
• Altered MIDI hardware configuration (device sequence) is detected at program launch
and start of MIDI system options, and the original routing is reconstructed after being
confirmed.
• Quantization options: The "Window" parameter can be set in % values from x to x. For
example, if you only quantize notes in the range from 25% to 50% to the grid position,
then notes which are closer than one quarter quantization unit from the grid and are
removed from the grid more than one half quantization unit will remain unaffected. This
function applies for audio and MIDI quantization equally.
• The new "Quantization approximation (soft)" (in the arranger menu "MIDI" and MIDI
editor menu "MIDI functions") command considers the current level value in the
quantization options.
• The simple quantization command always occurs at 100% for this now. In this manner,
you can always select between approximation (soft) and harder quantization without
having to adjust the quantization options every time.
• The new "Note quantization" (in the arranger menu "MIDI" and MIDI editor menu "MIDI
functions").
• "Shift to pencil": The "Shift" key is now the hotkey for "Draw notes" mode.
• Multi-object editing: You can also copy and insert MIDI notes between multiple objects.
Audio quantization
• Create MIDI trigger from transients: This function creates a new MIDI track below the
track which contains the selected and analyzed objects. The transients found there will
be displayed as MIDI events with maximum velocity.
• Recalculate and Delete buttons: Recalculate or delete an already created audio
material analysis.
• Quantization options: The "Window" parameter can be set in % values from x to x. For
example, if you only quantize notes in the range from 25% to 50% to the grid position,
then notes which are closer than one quarter quantization unit from the grid and are
removed from the grid more than one half quantization unit will remain unaffected. This
function applies for audio and MIDI quantization equally.
Grouping
"Object -> Select objects -> Ungroup all objects by time" temporarily ungroups all objects
from the group. In this case, the "Preserve group" button will blink. If the function is
reactivated or if the blinking buttons are pressed repeatedly, then the groups will be
reproduced and the button will stop blinking and return to inactive status.
Shortcut: "Shift + Alt + Ungroup"
"Ctrl + Alt + Ungroup button" resets the grouping history.
Saving ignores the temporary condition, but records the original grouping.
Page 54

54 WHAT'S NEW SINCE 10.1
Manager
• To sort tracks in the track manager, just pick them up with the mouse and drag them
vertically to where you want them.
• You can also add track folders, submix buses, AUX buses, or Surround buses via the
context menu in the track manager.
• Now you can set a range between selected markers via the context menu in the marker
manager.
• The file manager now contains the additional entries for "Timestamp", "Description/Title",
and "Originator/Artist".
File handling/Import/Export
• Direct loading of multi-channel wave files (interleaved) without conversion.
• Wave export: Extra RIFF64 type under file type selection, standard that no RIFF64
chunks for export of < 2GB are written in order to increase compatibility with nonconforming wave editors.
• Multi-track recordings in compressed formats (e.g. MP3)
• Freeze: Object freeze of a multiple selection is grouped.
• Broadcast wave manager: The timestamp can be edited or applied from the object
position. You can assign the timestamp from all object positions to the wave files.
• Resampling possible during CD import - VIP sample rate is preset.
New commands
• Object -> Objects/Move/Edit crossfade -> Object hotspot to play cursor
• Object -> Objects/Move/Edit crossfade -> Object start to play cursor
• Object -> Objects/Move/Edit crossfade -> Object end to play cursor
• Object -> Select objects -> Select objects in the active track (also by double clicking in
free ranges of the track)
• System options -> Keyboard -> Special keys -> Temporary switch for cut mode
activates "Cut cut" mode (provided the shortcut is held depressed).
Page 55
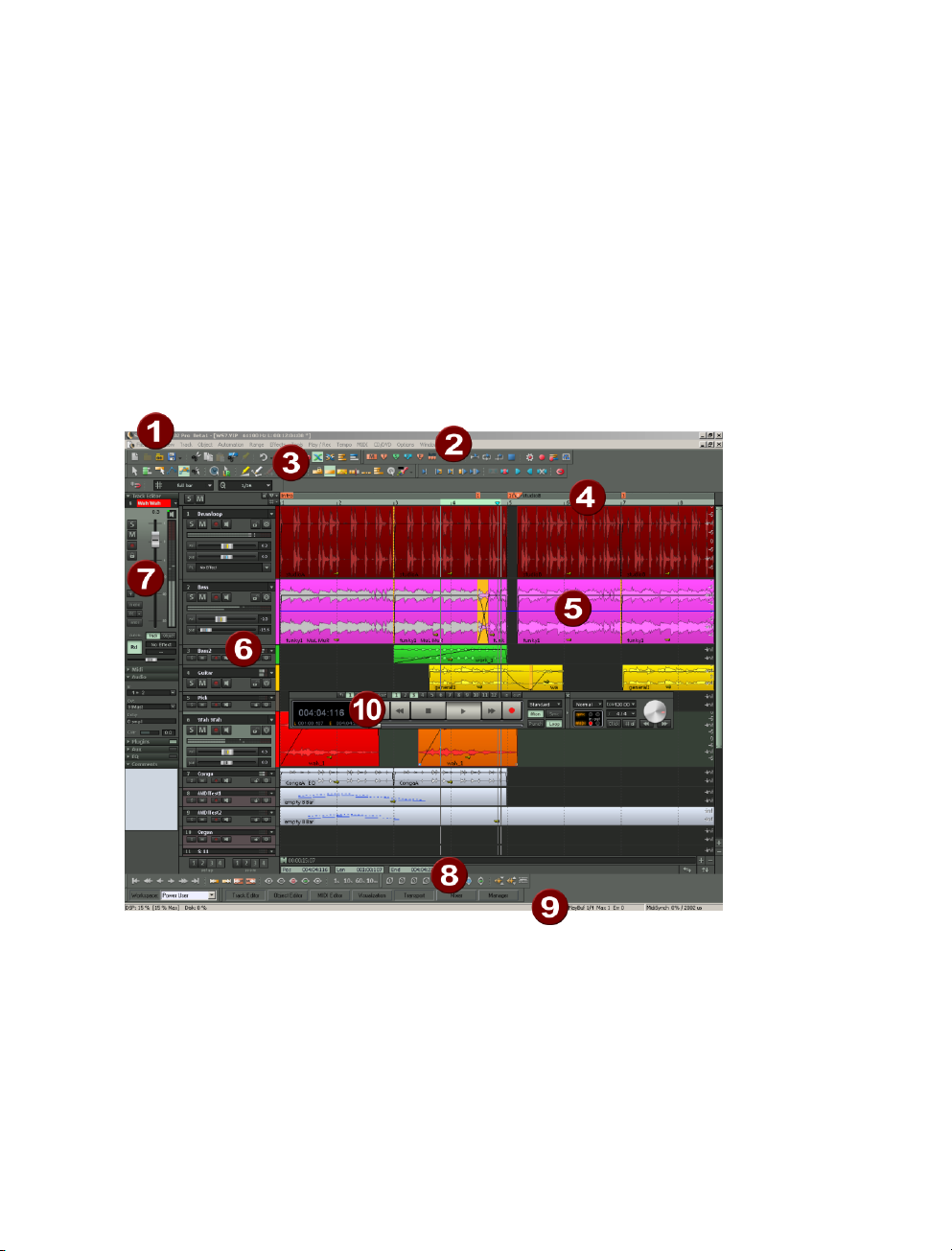
SCREEN ELEMENTS 55
Screen elements
What is a VIP?
A VIP (Virtual Project) is the term for the basic project window of your Samplitude project. If
offers the graphical framework for editing your project and navigating through your
arrangement. The VIP includes all symbol bars and buttons, arranger, track boxes, track
editor, transport console and status display.
In addition, .vip is the file extension of virtual projects in Samplitude.
Program interface – Overview
VIP window:
1. Title bar: The title bar is located at the top of the window. It contains the name of the
application and the project. To relocate the window, simply click the title bar and move it as
desired. Dialog boxes can also be moved by moving the title bar. Various skins may be
selected by clicking on the icon to the top left in the title bar of the mixer or in the arranger
2. Menu bar: You'll find menus in the main window of Samplitude directly under the title
bar. A keyboard shortcut (view page 348) can be allocated to every menu entry.
Page 56

56 SCREEN ELEMENTS
Detailed information about how to use menu points and keyboard shortcuts can be found
in the menu reference under "Menu Options -> Program settings -> Edit keyboard
shortcuts and menus (view page 695)".
3. Toolbars: Toolbars consist of buttons that execute specific commands or specify
states. They are ordered above and below the arranger in groups. You can move a toolbar
group by clicking on the left separator and dragging with the mouse.
Right clicking on a button opens a context menu. Hide the selected bar or show large
symbols in it. "Adjust toolbar" opens a dialog to individually remove current buttons or add
other available buttons on the selected bar.
The command "Adjust workspace" can also be used to activate and edit the individual
toolbars and to show or hide menu items.
More information about the toolbars can be found in "Toolbars - Overview (view page 68)".
Both of the context menu entries "Default skin", "Star Gray", "Toolbars Monochrome", and
"Toolbars V9" provide options for displaying the buttons.
4. Grid/Marker bar: The grid/marker bars are positioned above the first track in the VIP. In
the upper half (if two grid bars are displayed between both grid bars), you'll find the marker
bar where the markers and playback cursors can be positioned. The grid bars display the
project time in relation to the selected measurement unit. You can also open various
ranges. You can use two grid bars, for example one for beats and one for SMPTE time. To
show both grids, move the play cursor by dragging with the mouse across the upper grid.
If only one grid is displayed, then the play cursor can be moved by dragging the mouse in
the marker bar.
Display second grid bar: Use the context menu of the grid bar to switch on a second
grid bar in the arranger and set your own measurement unit (2. Show grid bar).
Page 57

SCREEN ELEMENTS 57
Both grid bar positions can be exchanged (Change grid). If "Independent time format" is
selected in the Transport window, the upper grid will adapt to a chosen BPM grid, unlike
the lower grid.
This way it's possible to select an SMPTE format independent of the project frame rate and
thereby get an overview of two different SMPTE displays. The option to "Activate docking
for transport window" switches on docking options for the transport window.
5. Arranger: Displays the VIP project tracks together with the audio and MIDI objects.
There are many commands for moving (scrolling) the visible clip and customizing its size
(zooming). These can be opened via the "View" menu, the grid/marker bar, and the
shortcut keys.
6. Track header: The track header is at the left in front of a VIP track. Besides the track
name, it contains various control elements, like mixer functions and automation. More
information about the individual controls of the track header can be found in the track
header overview.
7. Track editor: see below
8. Setup / Zoom / Position buttons: This part of the work area helps manage each of the
four different setup and zoom settings (range and zoom settings of the VIP window shown
in the project clip). Similarly, the "Pos", "Len", "End", "Mouse", and "Mixer" fields can be
configured by right clicking them.
9. Status display: The status display appears at the bottom border of the VIP window.
Here, you will find about CPU overload, latency, buffer, and current operations like loading,
saving, effect calculation, etc. You can open the status display also via the menu item
"Window -> Status display"
10. Transport console: see below
Docking
Samplitude allows certain dialog and display windows to be docked/coupled
in the VIP interface. Docking handles for docking and uncoupling are always at
the top of the respective window when docked, and are indicated with a bar
Page 58
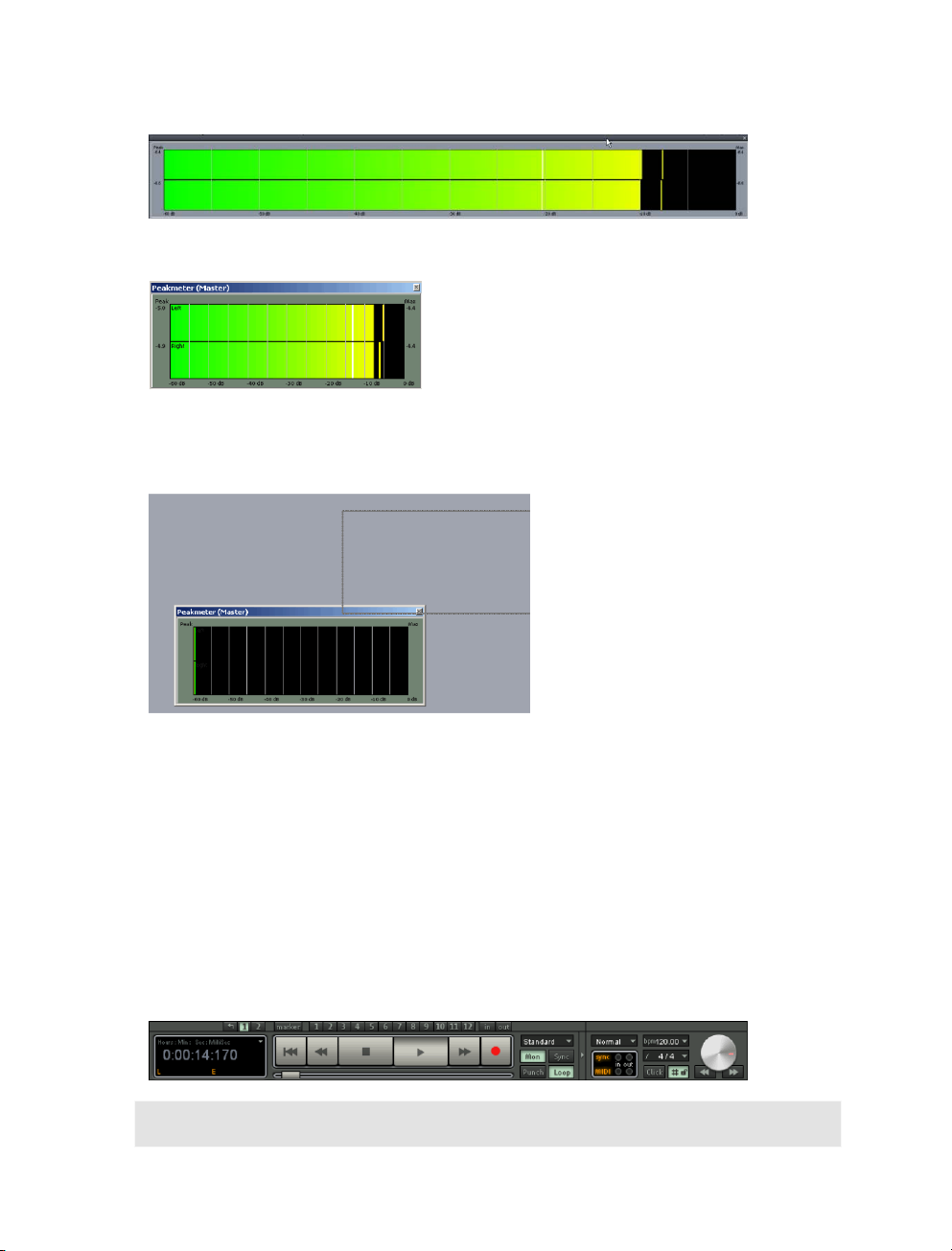
58 SCREEN ELEMENTS
or an equals sign, depending on the skin being used.
In undocked state, the corresponding dialog appears with the conventional title bar.
Uncoupled windows may be docked to the areas provided in the VIP by double clicking the
title bar or by clicking the title bar and moving with the "Ctrl" key pressed. While moving
them, an area for docking will be indicated via a selection frame.
Vice versa, an individual window may be uncoupled by clicking the title bar and moving it
with the "Ctrl" key pressed or by double clicking the handle area.
The docking function is available for the following windows:
• Manager
• Visualization
• Control bars
• Time display window
Transport console
Keyboard shortcut: Ctrl + Shift + T
Transport console with "Camo" skin
Page 59
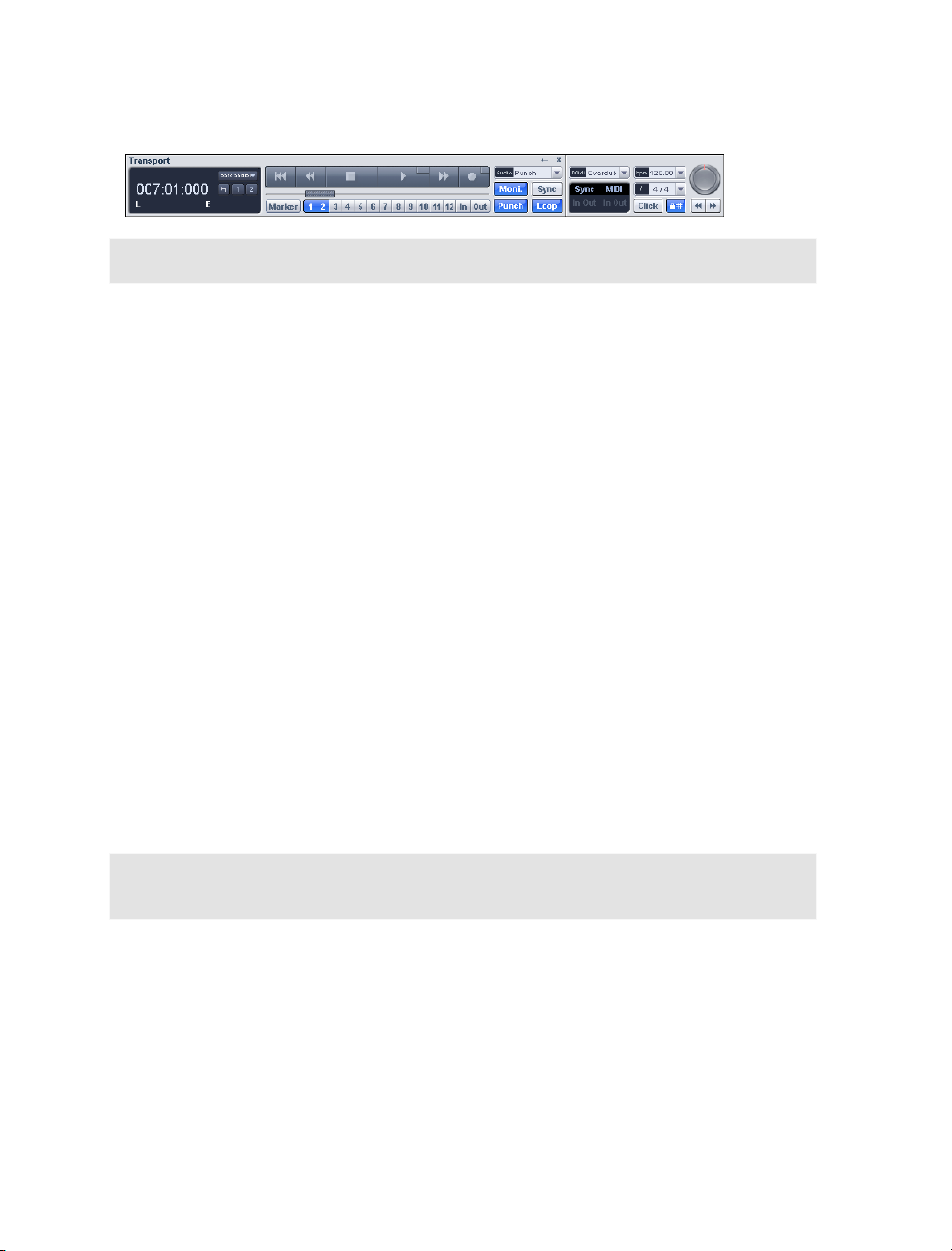
SCREEN ELEMENTS 59
The transport console contains the most important commands for playback, recording,
and positioning.
Transport console with "Star Gray" skin
Play / Stop / Fast forward / Rewind buttons: These commands can be used for
controlling the position just like with a cassette player.
Right clicking the Play button: This opens the playback parameters window for operation
in Stereo Master mode. You can specify the sample rate, playback device, and
scrubbing/varipitch options here.
Right clicking the Record button: This opens the recording parameters window for you
to set up recording options. You can also start the stereo or mono recording straight from
here
Recording button: This button starts recording on all active tracks, that is, tracks with a
red "R" button in the track box.
Time display: Displays the current playback position. The unit of measurement can be
selected by clicking the small triangle.
Range buttons: You can save ranges with buttons "1" and "2". The arrow symbol can be
used to open previously used ranges.
L/E time display: Displays the length and end position of an area and can be edited by
double clicking.
"Marker" button: This button opens the marker manager for more extensive marker
editing.
More information can be found in the chapter called "Managers -> Marker Managers (view
page 132)".
Marker buttons 1...12: The current play position can be saved at any one of the 12
marker buttons with a simple mouse click. If a position has been saved, the marker will
appear bright. Another click on the same marker moves the play position to the
corresponding marker. Right clicking deletes the saved marker again, making it available
again to be assigned.
Recording modes: Here you can set up the appropriate recording mode.
Page 60

60 SCREEN ELEMENTS
Standard mode (play while recording): This is the typical recording mode for multi-track
productions. Here, the currently active tracks are recorded. The other tracks can be heard
on playback.
Recording without playback: If this option is selected, playback of existing objects is
deactivated while recording, the cursor remains at the beginning of the recording.
Playback, however, can be started independently of this, for example for "read after write".
Set the play cursor at a different position and start playback by pressing the "Play" button.
The recording will not be interrupted by doing so. This way, changes to previously
recorded material can be made without affecting the recording process.
Punch Marker mode: In this mode, only the range between the punch start marker and
punch end marker is recorded. This setting corresponds to using the "Punch" button (see
below).
Auto JamSession: Opens the "Auto JamSession" window.
Detailed information on the "Auto JamSession" can be found in the menu reference under
"Playback -> Auto JamSession (view page 642)"
"Moni." button: This button activates the record monitoring feature of Samplitude, i.e. all
tracks with an active "R" button display the adjacent input signals in the peak meters. Right
clicking on the "Rec M" button lets you select from the various monitoring modes.
Detailed information about monitoring can be found in the "System options -> Global audio
options -> Monitoring settings (view page 28)" chapter.
"Sync" button: This button opens the dialog with the synchronization settings.
Further information can be found in the "Synchronization (view page 298)" chapter.
"Punch" button: This button switches Samplitude to "Punch Marker" mode. In this mode,
only the range between the punch starter marker and the punch end marker is recorded.
If you have not previously created a punch marker, one will be set automatically when you
press the record button. If the recording is started when punch markers already exist, the
recording button will flash until the start marker has been reached as well as once the end
marker has been passed. It will light continuously during the actual recording between the
markers. End the punch recording by pressing the record button again; playback will not
be interrupted. If, however, you press the "Stop" button, playback will stop.
"In" button: This button sets the starting point for a Punch recording.
"Out" button: This button sets the end point for a Punch recording.
Additional Punch In/Out markers can be set by holding down the Alt key.
Page 61

SCREEN ELEMENTS 61
"Loop" button: Use this to switch into "Loop" mode, i.e. a specific range is played
repeatedly.
MIDI record modes: The following MIDI record modes are available: normal, overdub,
multi-overdub, and replace. The different modes determine how the newly recorded MIDI
files will be added to the VIP.
More information can be found in the chapter "Samplitude quick start -> Workshop:
Recording (view page 77)".
Tempo section: In the tempo section of the transport control, you can adjust the playback
speed and the tempo of the entire arrangement. All objects in the VIP are adapted to the
speed of your choice with timestretching.
With the "SNAP" button, you can activate the beat grid and have it shown. Use the
"CLICK" button to switch on the metronome click. Right clicking on the "CLICK" button
opens the metronome settings window to configure the pre-counter and click volume.
Scrub control: The scrub control wheel can be used to adjust playback speed. This can
be used to find certain audio passages.
The buttons beneath it can be used to start playback forwards and backwards at a slower
speed. This can also be used to improve control over audio passages, for example to edit
out crackles or other errors later on.
Page 62
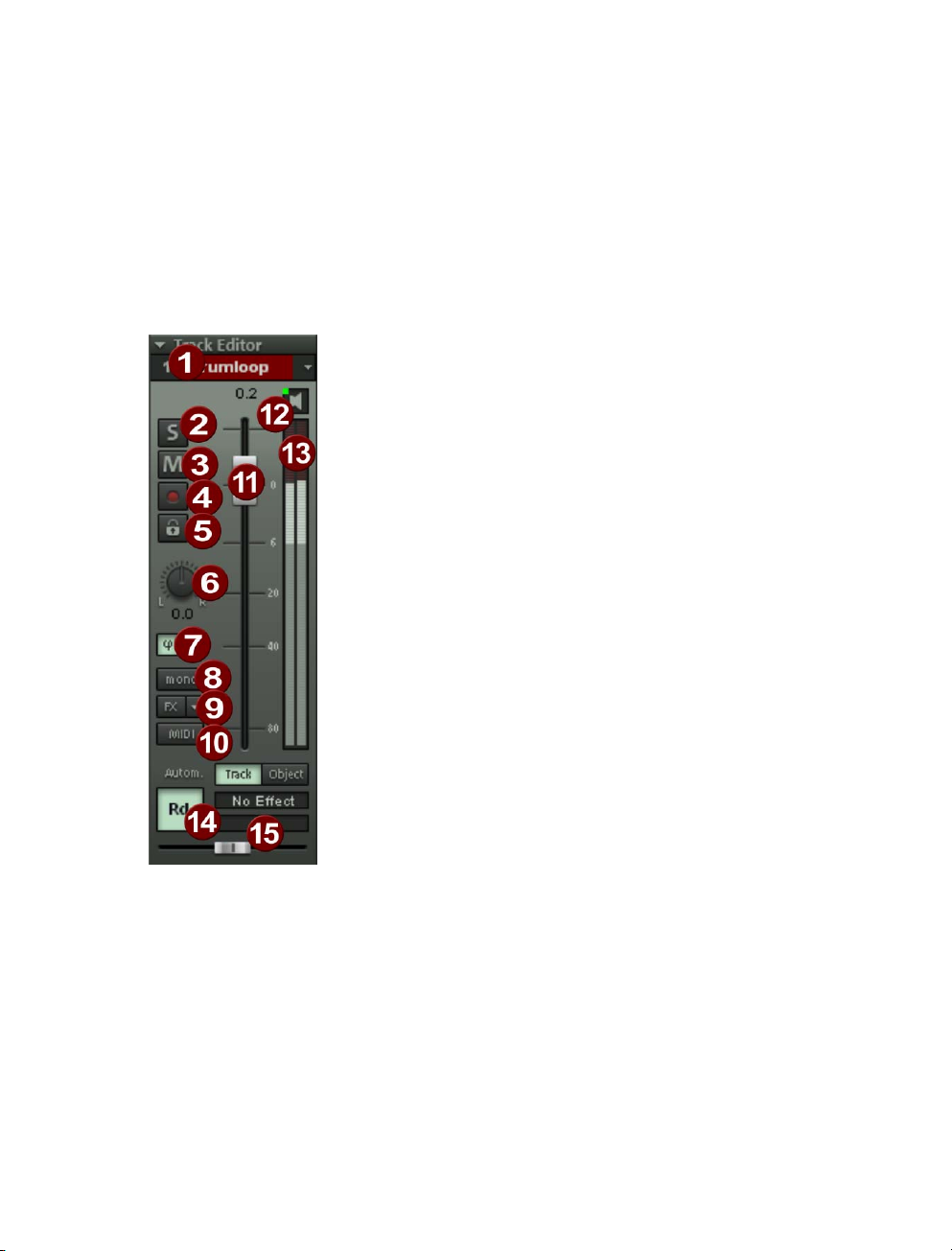
62 SCREEN ELEMENTS
Track editor
Located at the left border of the arrangement window, the track editor enables quick
access to all of the most important track parameters of the selected track. Record and
monitoring status, volume, panorama, MIDI/audio in and outputs, plug-ins, AUX sends, and
EQ settings are displayed in well-arranged sections and can also be edited via this view. All
relevant settings of the corresponding track may be viewed without opening the mixer or
the track view in the arranger window.
Open the track editor via the corresponding track button at the bottom of the arranger
window beside the workspace selection button or via the menu "Window -> Track editor".
Page 63
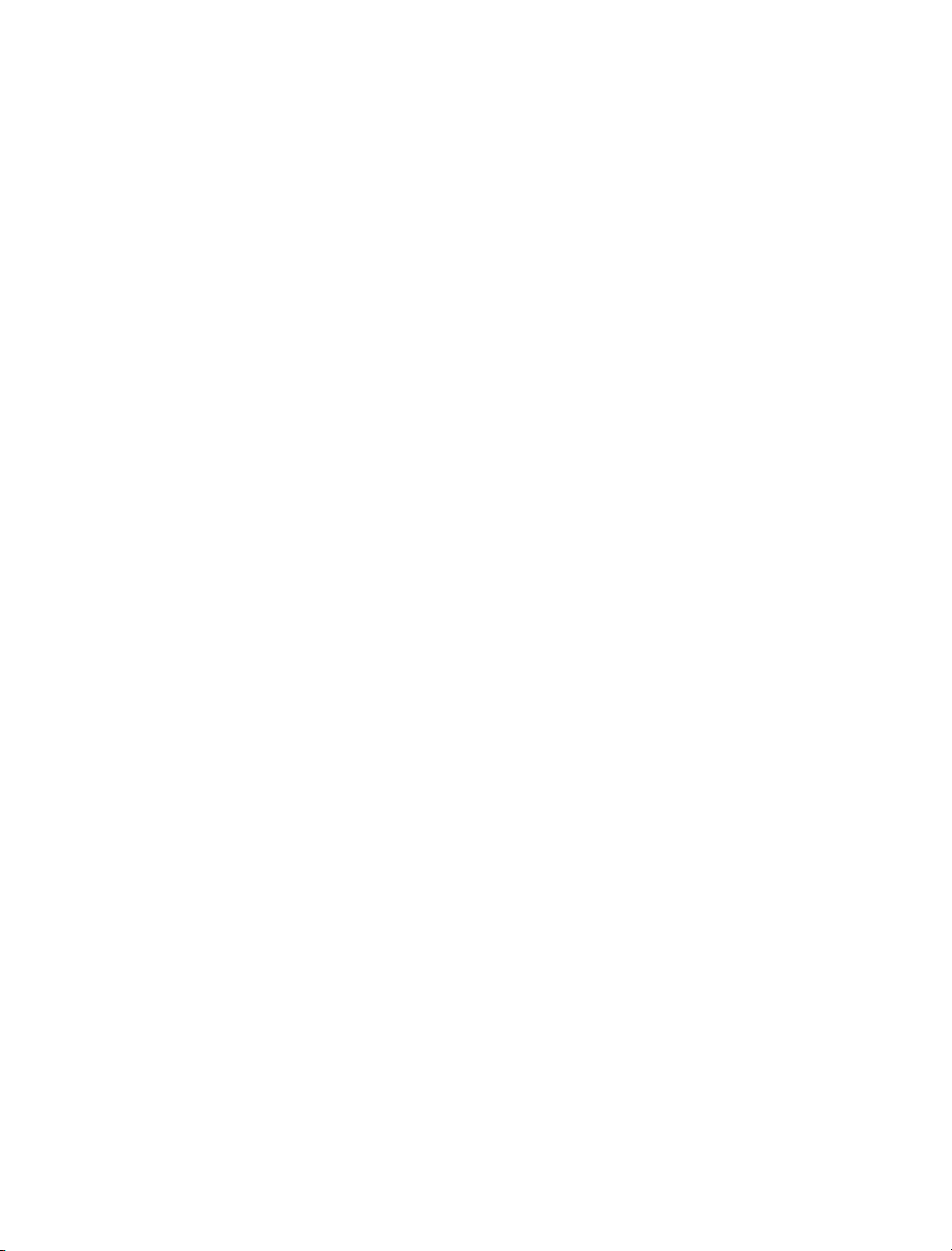
SCREEN ELEMENTS 63
1. Track number and track name: Double clicking on the track names allows them to be
edited. Right clicking on the track name opens the "Track settings" dialog.
2. "S" button: Mutes all tracks except the selected one ("Track solo" function).
3. "M" button: This button mutes the active track ("Track mute" function).
4. The "REC" button activates the track for recording.
5. The Lock button: Lets you protect objects in the track and prevents unintentional
moving or deleting of an object.
6. The "Panorama" knob controls the position within the mix. Right click on one of these
two control elements and the stereo editor (view page 200) will open to adjust additional
settings like panning laws or the stereo width.
7. The "Phase reverse" button reverses the signal phase 180 degrees. Right click on one
of these two control elements and the stereo editor (view page 200) will open to adjust
additional settings like panning laws or the stereo width.
Detailed information about the stereo editor can be found in the chapter "Stereo editor
(view page 200)".
8. The "Mono" button switches the track to mono processing from the input up to the
pan controller. In particular, all track effects preceding the pan controller operate in mono,
which saves considerable CPU resources. The submix and AUX return busses always
remain stereo, however. If stereo objects are located in mono tracks, the mono share (L+R)
is played.
Right click on one of these two control elements and the stereo editor (view page 200) will
open to adjust additional settings like panning laws or the stereo width.
For standard routing, only the post DX/VST plug-ins and post-AUX send are located after
the panorama controller, and therefore use a stereo signal. The routing position of the pan
controller, however, can be freely adjusted in the FX routing dialog.
If AUX sends are used, the AUX send panorama controller can be used for panning the
mono signals.
9. The "FX" button opens the dialog for specifying the effect sequences and adding
VST/DirectX plug-ins. These may be copied, inserted, reset, saved, or loaded. Save
personal track effect settings in the program directory in "FX presets -> Track FX". Of
course, new subfolders may also be created. We have already included a selection of
useful presets, e.g. for "Mid-side processing". The track effects settings of a VST
instrument may also be saved (including parameters and all subsequent track effects), and
transferred to other tracks.
10. The "MIDI" button switches the track to MIDI recording and opens the MIDI section of
the track editor.
11. Volume input field and volume control.
12. The loudspeaker symbol: Switches on monitoring, i.e. playback of the incoming
signals when the "REC" button is active, if "Manual monitoring" is selected in the system
options. For MIDI tracks, "MIDI Thru" will be switched on here.
13. Control display: Shows both LED chains for the input and output signal for the track.
14. Automation button activates track automation.
15. Automations parameter selection field and automations control: Select automation
parameters and adjust the values with the corresponding controllers
Page 64
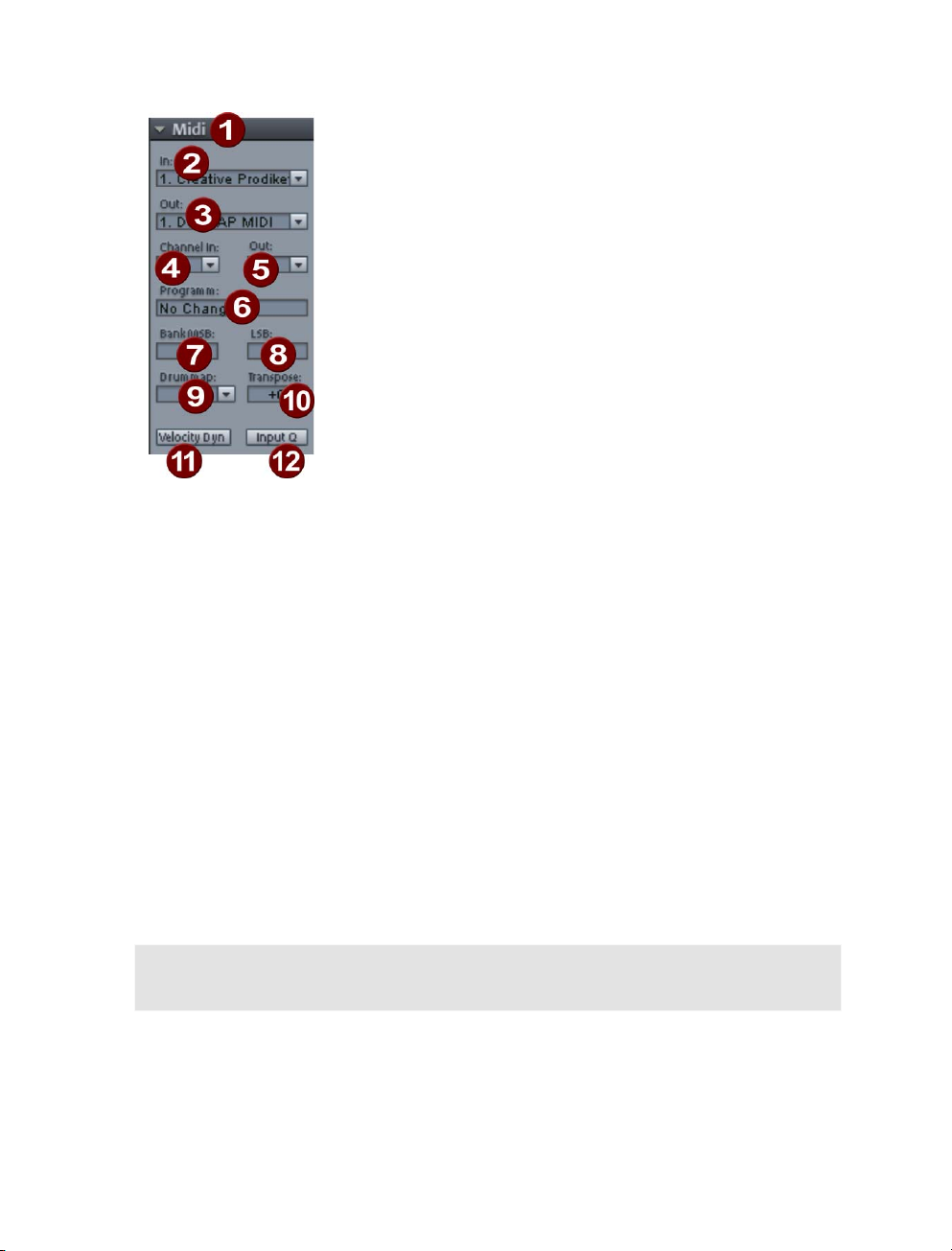
64 SCREEN ELEMENTS
MIDI
1. Arrow: Opens and closes the dialog box.
2. In: Opens the MIDI Input device menu.
3. Out: Opens the MIDI Output device menu.
4. Channel in: Set the MIDI Input channel here.
5. Channel out: Set the MIDI Output channel here.
6. Program: This button is used in MIDI mode for program selection of the MIDI
instrument. The first click in this field will activate it, the second mouse click opens the
program selection. The arrow and page up/down keys may be used for selection in the
opened menu.
7. Bank MSB: Set the MSB byte for the "Bank select" MIDI message for controlling your
external instruments here.
8. Bank Lo: Set the LSB byte for the "Bank select" MIDI message for controlling your
external instruments here. The bank number is MSB value* 128 + LSB value.
9. Transpose: You can transpose the notes of the respective MIDI input or output up or
down here. This function works in realtime, meaning that the MIDI files in the MIDI objects
will not be changed.
10. Drum map: Here you can select a drum map for allocating MIDI notes to the device-
specific sound. If a drum map is selected, the transpose function will not be available
because the pitch is firmly assigned by the drum map.
11. Velocity dyn: This button activates the velocity dynamics as a real-time track effect.
Detailed information about this MIDI effect, which processes the MIDI velocity dynamic,
can be found in "MIDI editors -> MIDI functions -> Velocity dynamics (view page 227)".
12. Input Q: The VIP quantization settings must be used applied here for destructive
quantization of every recording cycle. The original position may be restored at any time via
the menu item "MIDI -> Advanced quantization -> Reset MIDI quantization".
Page 65

Audio
SCREEN ELEMENTS 65
1. The "In" slot determines the audio
device, for example, your sound card input.
2. The "Out" slot specifies the audio output
device. This can be, for example, a sound
card output.
3. Delay: Here you can delay the track
4. Gain: regulates the amplification level of
the input signal
5. Plug-ins: You can use FX inserts, MAGIX
Plug-ins, DirectX, and VST effects for this
track. Clicking on the button to the right of
the field beside "Plug-ins" activates and
opens the DirectX/VST Plug-ins dialog with
which you can compile a plug-in setup for
this track.
6. AUX: Here you can specify the input of the
aux sends
7. EQ: Contains the parametric EQ for this
track. Right-clicking opens a convenient
input window.
8. Comments: Track info section for quickly
adding notes on tracks.
Page 66
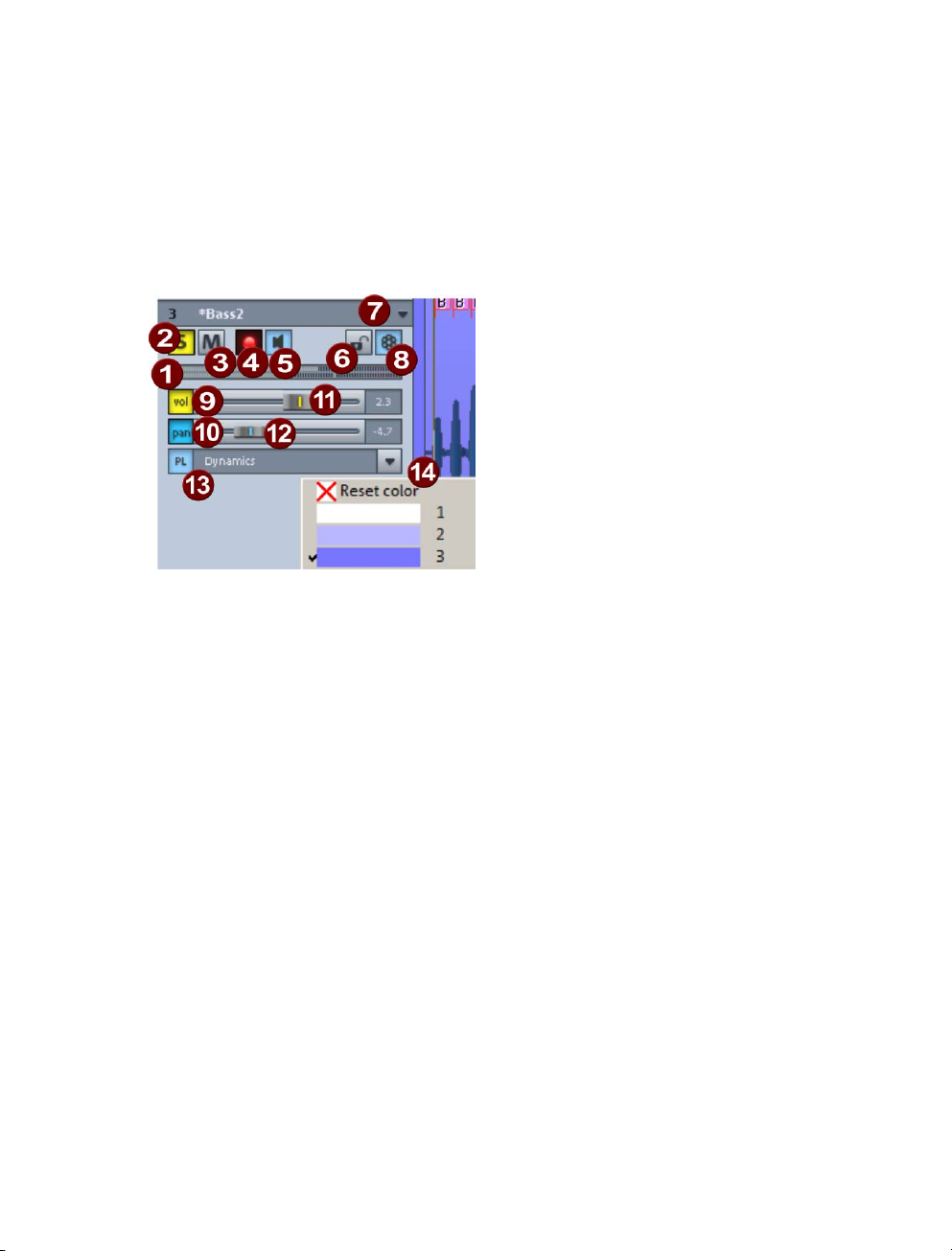
66 SCREEN ELEMENTS
Track header
1. Control display: Shows both LED chains for the input and output signal for the track.
2. The "S" button switches off all tracks with the exception of the selected track.
3. The "M" button mutes the track.
4. The "R" button activates the track for the recording.
5. The loudspeaker symbol switches on monitoring.
6. The "Lock" button enables objects in the track to be protected and prevents
unintended moving or deletion of an object.
7. Clicking the track name or the track number selects the track. Double clicking on the
track names enables them to be edited. Right click on the "Track settings" dialog, click on
the arrow to select additional track-relevant functions from the context menu.
8. Revolver tracks: Revolver tracks (see below (view page 66)) may be used to compile
objects differently per individual track. The combinations created for the corresponding
track may be accessed at any time in the revolver tracks menu.
9. Vol: This button switches on the volume automation curve. This allows level adjustments
in the track to be controlled via an automation curve and drawn by moving the channel
fader.
10. Pan: Switch on panorama automation with this button.
11. Volume controller
12.Panorama control
13. PL: The plug-in selector assigns various insert effects, VST, or DirectX plug-ins to a
track.
14. Color selection: If the right edge of a track header is clicked, a selection menu will
appear for specifying the color of the track and its objects.
Revolver tracks
Samplitude includes revolver tracks. Revolver tracks may be used to compile objects
differently per individual track. The combinations created for the corresponding track may
be accessed at any time in the revolver tracks menu.
Page 67

SCREEN ELEMENTS 67
Open the revolver tracks menu by holding down "Ctrl" and right clicking the track name in
the track header. If the new "Camo" skin is being used, then a button specifically for this
function is present beside the lock symbol.
Before track objects are rearranged, select the option "New revolver track (copy)". The
track objects will be copied as a new revolver track and a star appears before the track
name. The original objects may now be edited or repositioned to produce a different
version of the track.
Of course, the context menu may also be used to create a new, empty revolver track, to
delete the current one, or to display the the previous or next revolver track. The command
"Delete revolver track" deletes the current revolver track and and displays the previous
revolver track.
The lower area in the dialog is available to select existing revolver tracks for previewing. The
individual revolver tracks are numbered and listed with the date and time of creation.
Revolver tracks are stored in the TrackData project subfolder.
To edit or view existing revolver tracks in the overview, open the take composer (view
page 137) for a particular track. This editor enables revolver tracks and object takes to be
edited.
Workspaces
The purpose of workspaces is to sort menu entries and toolbars in such a manner that you
have a good overview of the functions of Samplitude. Workspaces bundle commands with
regard to certain tasks such as mastering, editing or recording.
Besides hiding menu entries ("Options" menu > Program Preferences > Edit keyboard
shortcuts and menus > Hide menu) and redesigning tool bars (right mouse-click on the
toolbar), you can also save your settings as a preset.
You will see the selection box for the workspace at the bottom left corner of the arranger
window. Some workspaces are already predefined. "Power user" displays all toolbars and
commands, and is a good starting point for defining customized workspaces.
Creating a new workspace: To create a new workspace, open the context menu by rightclicking on the workspace bar and selecting "New workspace". You will now be asked to
enter a name for your workspace. The new workspace contains all settings of the
previously activated workspace as well as your current changes. All further adjustments are
automatically saved in the workspace. Manual saving is not required.
Page 68

68 SCREEN ELEMENTS
Adjusting the workspace: Open the context menu and click on "Edit workspace". Here
you can select which toolbar you want to have displayed in your new workspace. You can
activate or deactivate each bar individually, or add/remove individual symbols. Furthermore,
you can hide menu items with the "Edit menu" command. Simply select the corresponding
menu item from the keyboard shortcuts, and then press the button "Show menu item" or
"Hide menu item".
Toolbars – Overview
All control bars can be freely moved on the monitor. To do so, click on the separator at the
left edge of the control bar and drag the control bar to the desired location. At various
locations on the screen it will become anchored to the grid. For example, you can easily
exchange the position bar for the toolbar.
Right clicking on a symbol button allows the skin for the button to be exchanged, shows
large buttons, shows or hides tools, or otherwise customizes the different toolbars. You
can also access the command "Edit menu" in the dialog "Keyboard shortcuts/menu
settings". The menus can be individually edited via the corresponding buttons by either
showing or hiding the relevant menu items.
Detailed information on how to use menu points and keyboard shortcuts can be found in
the menu reference under "Menu Options -> Program settings -> Edit keyboard shortcuts
and menus (view page 695)".
To quickly sort the work areas please click on the corresponding symbol and drag it to the
desired position while holding down the "Alt" key. You can use the same method to
remove icons from the toolbar by holding the "Alt" key, dragging the icon outside the
boundaries of the toolbar and then releasing it.
The following overview shows the presets:
Page 69

Toolbar: (left section)
1 New Virtual Project
2 Load virtual project
3 Load audio file
4 Save
5 Cut
6 Copy
7 Insert clip
8 Split Object
9 Glue objects
10 Undo the last action
11 Undo the last undo action
12 Grid on/off
13 Auto crossfade mode
14 Crossfade editor
15 Group objects
16 Ungroup objects
Toolbar: (right section)
SCREEN ELEMENTS 69
1 Set new marker
2 Set CD track index
3 Set CD sub index
4 Set CD pause index
5 Set CD end index
6 Automatically set CD track Markers
7 Create CD
8 Create DVD audio
9 Play once
10 Play endless loop
11 Play into range
12 Stop
13 Record options
14 Record
15 Auto JamSession
16 Mixer
Grid bar/snap buttons
Page 70
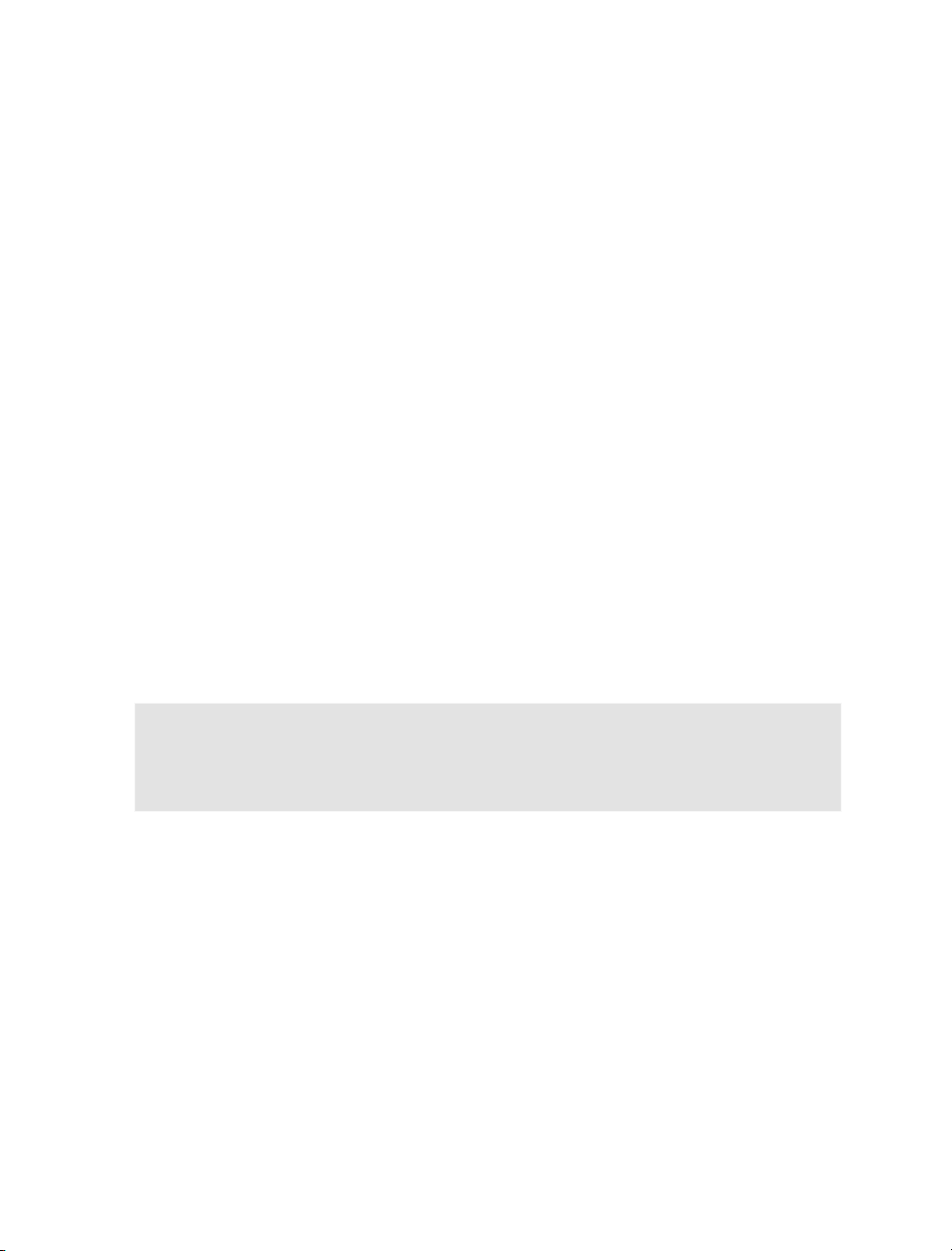
70 SCREEN ELEMENTS
The grid bar is available in the toolbar. This enables important changes to snap settings to
be made, without always needing to access the project options dialog (view page 34). lick
on the magnet button to activate the snap. Activating the button to the right opens a
context menu with the following snap settings options.
Object grid: This option activates the object grid. This causes objects to snap sampleexactly to the edges of other objects.
Range snap: Activates the range grid and enables the current range to be used as the
basis for snapping.
Bar snap: Activates a grid with bars as the basis for snapping.
Bar snap (relative): Activates a grid with bars as the basis for snapping. A selected object
maintains the relative distance to the corresponding snap point when it is moved.
Frame snap: Activates the frame-based grid.
Specify the snap length (for beat snapping only). Values range from every 4 beats to 1/4
and same as quantization.
Snap active: Switches the global snap on/off (shortcut: Ctrl + #).
Snap and grid settings: This option jumps to the Project options - general (view page
34) dialog to specify detailed settings for the snap and grid.
The field indicated with a Q to the side is provided to specify the quantization value used
for MIDI and audio quantization; "same as quantization" sets the snap setting accordingly.
Note about Input Q: In the new interface skins (e.g. "Camo"), you will see the button
"Input Q". If this function is active, then recorded MIDI notes will be quantized according to
the current settings immediately. The original position may be restored at any time via the
menu item "MIDI -> Advanced quantization -> Reset MIDI quantization".
Page 71

SCREEN ELEMENTS 71
Punch/ Playback bar
1 Play to cut start
2 Play from cut start
3 Play to cut end
4 Play from cut end
5 Play over cut
6 Punch in mode
7 Punch recording is started
8 Punch in marker
9 Punch out marker
10 Delete punch marker
11 Original soundtrack mode: Playback stops after each object
Mouse mode bar
1 Universal Mode
2 Range Mode
3 Object Mode
4 Curve edit mode
5 Object and curve mode
6 Cut Object Mode
7 Pitchshift/Timestretch mouse mode
8 Samplitude 4.0 mouse mode
9 Draw volume mode
10 Automation draw mode
11 The left mouse button may be used to draw the waveform in the wave editor
12 Scrub mouse mode
13 Zoom mouse mode
Universal mode
This is the preset mouse mode for Samplitude. All necessary functions are available by leftclicking the mouse. Depending on the relative position within the track, various functions
will be executed. A right-click always opens a context menu.
The vertical position of the mouse serves to distinguish between object handling and range
manipulation within every VIP track: In the upper half, you can select ranges and set the
Play cursor position. In the lower half, objects can be selected and moved.
Range mode (saved mode)
In this mode, only the ranges and the Play cursor position can be manipulated.
Through the use of two special keys however, more functions can be activated:
Page 72

72 SCREEN ELEMENTS
Full Stop key “.”: If this key is pressed, Samplitude changes to the object mode temporarily.
Objects can be selected and moved now.
Minus key “-“: Pressing this key temporarily changes Samplitude into the Curve mode.
Now, the volume or panorama curves can be edited.
Those two special functions ensure that all fundamental functions are quickly accessible,
yet unintentional moving of the object can be ruled out. Hence the addition “Safe mode”.
Object mode
In this mode, objects can be moved.
It's especially useful when used in conjunction with the Object mode from which it can be
opened by pressing the period key (.) when Range mode is on. Once you let it go,
Samplitude switches back to the Range mode.
"Curve edit" mode
This mode only allows automation curves to be edited. This mode can be opened
temporarily from "Universal/Range" mode by pressing the hyphen ("-") key.
If the cursor is on top of a curve, clicking with the left mouse button will set a new curve
point. Curve points already set can be moved easily using drag & drop.
In case you want to select several curve points for editing, simply span a range in the
desired length. This is similar to using the object lasso, but for curve points. You can also
select curve points vertically over multiple tracks.
Object and Curve mode
In this mode, objects and curves can be edited using the left mouse button.
Samplitude 4.00 Mouse Mode
Use this function to switch to "Studio 4.00 Mouse" mode option. The right mouse button
then controls object functions, the left one controls manipulations of the range.
In the "Options -> Program Settings -> VIP Mouse Mode (view page 688)" you can obtain
detailed information on the functions of each mouse mode.
"Object cut" mode
Click on the object to separate the corresponding position. If the grid is switched on, then
the scissors tool which appears will move according to the grid settings.
Under "System options -> Keyboard -> Special keys -> Temporary switch for cut mode",
you can specify a keyboard shortcut via which "Object cut" mode remains active (provided
the shortcut is held depressed).
"Pitchshift/Timestretch" mouse mode
The object handles below to the right and those in the middle of the object can be used for
directly setting the playback speed and pitch. Advanced functions are available for tempo
marker manipulation in the timeline.
Page 73

SCREEN ELEMENTS 73
Detailed information about use of the "Timestretch/Pitchshift" mouse mode can be found in
the menu reference under "Tempo menu -> Working with tempo and beat markers (view
page 649)"
Draw Volume mode
This mode allows volume automation curves to be drawn with the left mouse button.
"Automation draw" mode
Select "Draw automation" mode to draw a curve of an automation parameter or a MIDI
controller. Selected curve points can be deleted using the "Del" key. If you move individual
points using the "Alt" key, the bordering can be lifted using the neighboring points to the
right. If you hold down "Ctrl" while drawing fader movements, then a soft curve will result.
Object automation
Select "Object automation" in the track editor and place a check mark for the desired
parameters. The object curves for the object automation will be added. Now draw the
corresponding automation curve by dragging with the mouse pointer.
Track automation
This mode allows automation curves to be drawn for the selected track by using the left
mouse button. Activate the automated parameters of the embedded plug-in beforehand
with the shortcut "Ctrl + Alt + move the corresponding plug-in's handling element".
Click on the "Track automation" field in the track editor and place a check mark for the
desired parameters in the context menu. Now you can draw the curve of the selected
parameter onto the track ("Draw automation" mode).
The selected parameter's curve can be seen in the track in the foreground; all other curves
are optionally displayed as thin lines via the context menu.
In this mode, the left mouse button lets you draw panoramas as well, for example. The
panorama curve on the respective track can be deactivated and activated again anytime
with the "Pan" button in the track box.
Tip: You can also always move any plug-in parameter with the small horizontal faders in
the track editor's automation box as soon as you are in any "Write automation" mode (e.g.
touch, latch, overwrite, or trim).
Draw waveform in the wave window
In "Wave editing mode", the left mouse button may be used to draw a waveform of a file.
Waveform display shows the suitable zoom level.
Scrub mouse mode
Pre-listen, controlling the play speed. The project can be played forward as well as
backward.
Zoom mouse mode
The right mouse button zooms out, the left one in.
Page 74
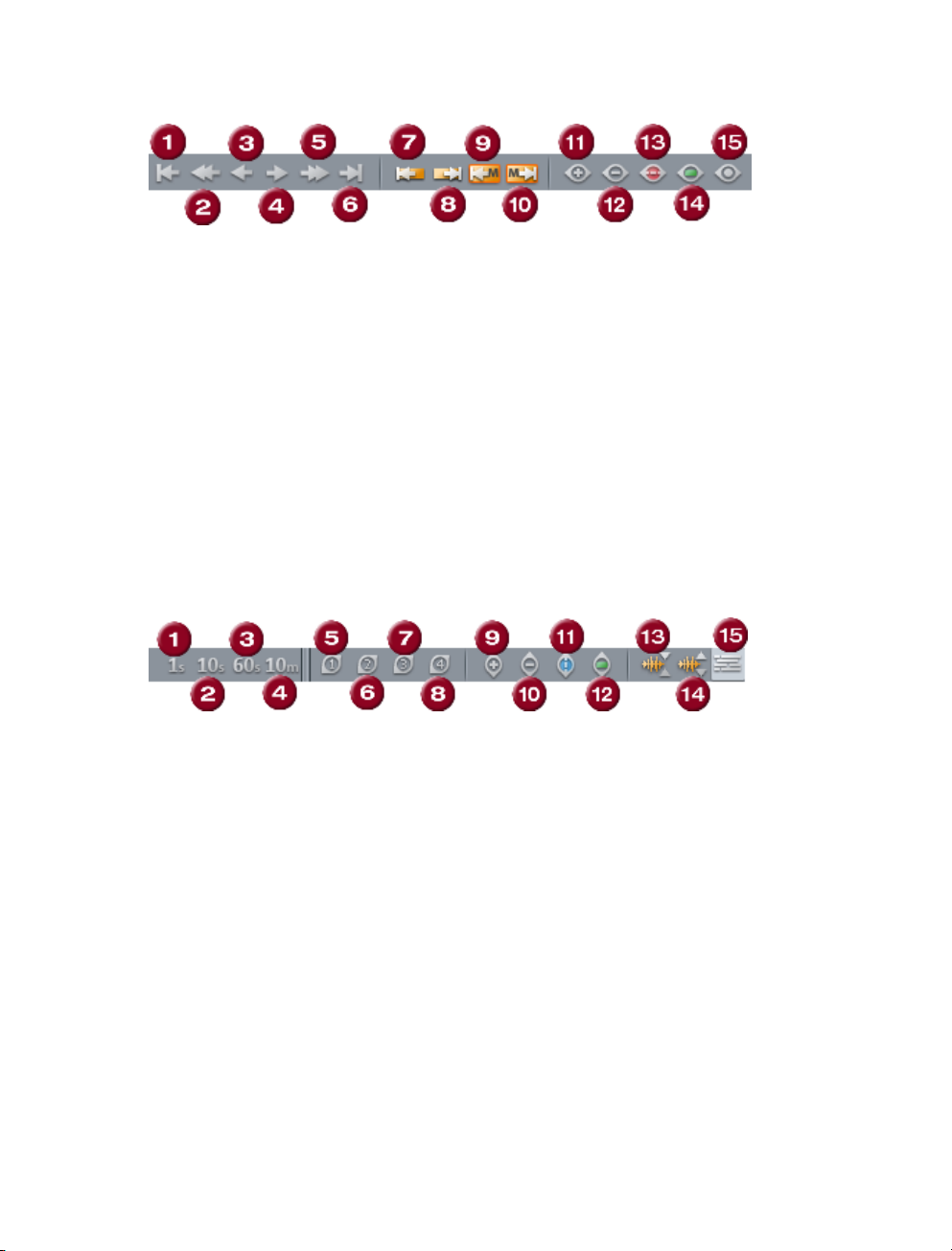
74 SCREEN ELEMENTS
Position bar (part 1)
1 Section to start
2 Range to left
3 Half cropping to left
4 Half cropping to right
5 Range to right
6 Section to end
7 Play cursor to previous object edge
8 Play cursor to next object edge
9 Play cursor to previous marker
10 Play cursor to next marker
11 Zoom in
12 Zoom out
13 Section all
14 Range as section
15 1 pixel = 1 sample
Position bar (part 2)
1 Zoom area 1 second
2 Zoom area 10 seconds
3 Zoom area 60 seconds
4 Zoom area 10 minutes
5 Freely defined zoom areas
6 Freely defined zoom areas
7 Freely defined zoom areas
8 Freely defined zoom areas
9 Zoom in range vertically
10 Zoom out of range vertically
11 Zoom out vertically
12 Area as range vertically
13 Zoom into waveform
14 Zoom out of waveform
15 Overview mode
Page 75
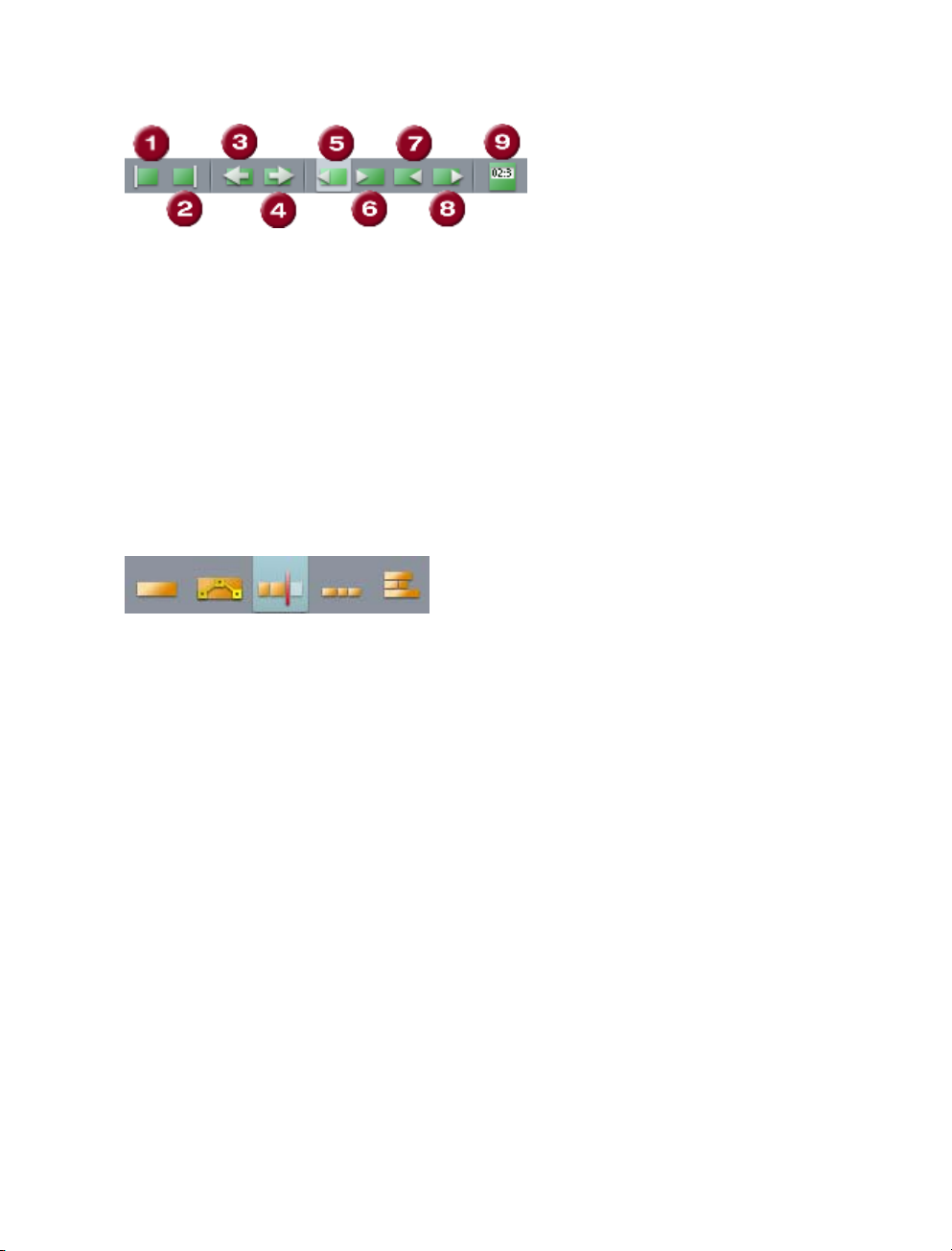
SCREEN ELEMENTS 75
Range bar
1 Play cursor to start of range
2 Play cursor to end of range
3 Fold range to the left
4 Fold range to the right
5 Range start to previous zero-crossing
6 Range start to next zero-crossing
7 Range end to previous zero-crossing
8 Range end to next zero-crossing
9 Range editor VIP mouse modes
The functions of the left mouse button, necessary to work virtually, are dependant on the
selected mouse mode. It can be selected in the mouse mode bar.
Object modes
Lock all objects
This mode locks all objects to hinder them from being moved accidentally.
Normal Object mode
In this mode you can move objects and edit the start & end position, the fade-in & fade-out
phases, and the object volume.
Connect curves to objects
When moving objects in this mode you can move the track automation curves together
with the objects.
Connect objects until paused
Here the selected object together with all the objects found directly behind it on this track
are selected and moved. This way partial ranges of a project, if separated by pauses,
remain unaffected from moves.
This function also applies to multiple selected objects arranged along various tracks.
Link Objects on 1 track
In this mode, all objects on the current track are selected and moved together.
This function also applies to multiple selected objects arranged along various tracks.
Page 76

76 SCREEN ELEMENTS
CD arrangement mode
This special mode allows new objects with CD pause to be placed and CD tracks on the
first track to be replaced.
Detailed information about "CD arrangement" mode is provided in the menu reference
under "CD/DVD -> CD arrangement mode (view page 678)".
Color mode
Select a color and color the selected object with it via "Color" mode. If the track header is
clicked while in coloring mode with the paint bucket mouse pointer, all objects in the
selected track will be colored with the selected color.
Page 77
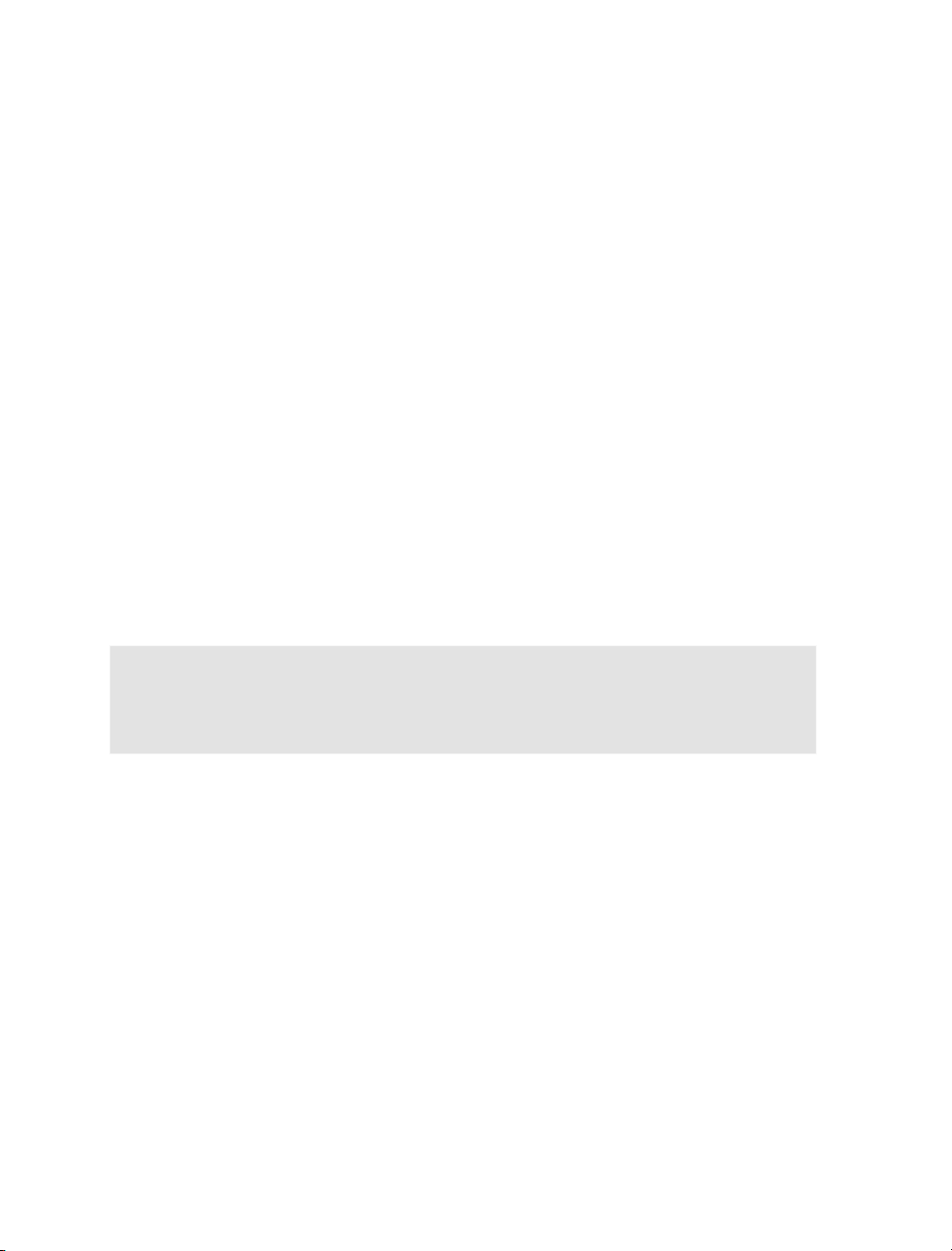
SAMPLITUDE QUICKSTART 77
Samplitude quickstart
Initial navigation in the virtual project (VIP)
• To start playback, press the space bar.
• To end playback, use the 0 key on the number pad of your keyboard.
• To set the play cursor, click on the desired position in the timeline.
• To move the playback cursor, use the left and right arrow keys.
• To move the VIP under the play cursor, use the keyboard shortcut Alt + Arrow left / Alt +
Arrow right.
• To create a range, use the mouse to draw in the grid list.
• To move a range, move it with the mouse while holding down the Shift key.
• To increase the size of a range, drag the end of the range using the mouse.
• To reactivate a deactivated range, use the shortcut keys Shift + Backspace.
• To move an object, click on the lower half and drag it into its new position.
• To jump to the object edges with the playback cursor, select the shortcut keys Ctrl + Q /
Ctrl + W.
• To create markers at the play cursor position, select "Shift + 1...0" in the letter keys
block on your keyboard.
• To jump to a marker position with the play cursor, select the corresponding number
"1...0" in the letter key block of your keyboard.
Further important navigational functions can be found in the "Edit and arrange" tutorial
video which can be started via "Help -> Start selection -> Introductory videos" of your
installation CD.
Further explanations of the numerous additional navigation functions can be found in the
chapters: "Working in the project window" (view page 92), "Object-oriented audio editing"
(view page 115) and in the "Range" (view page 441) menu. A complete overview of all
keyboard shortcuts can be found in the "Preset keyboard shortcuts" (view page 348).
Page 78
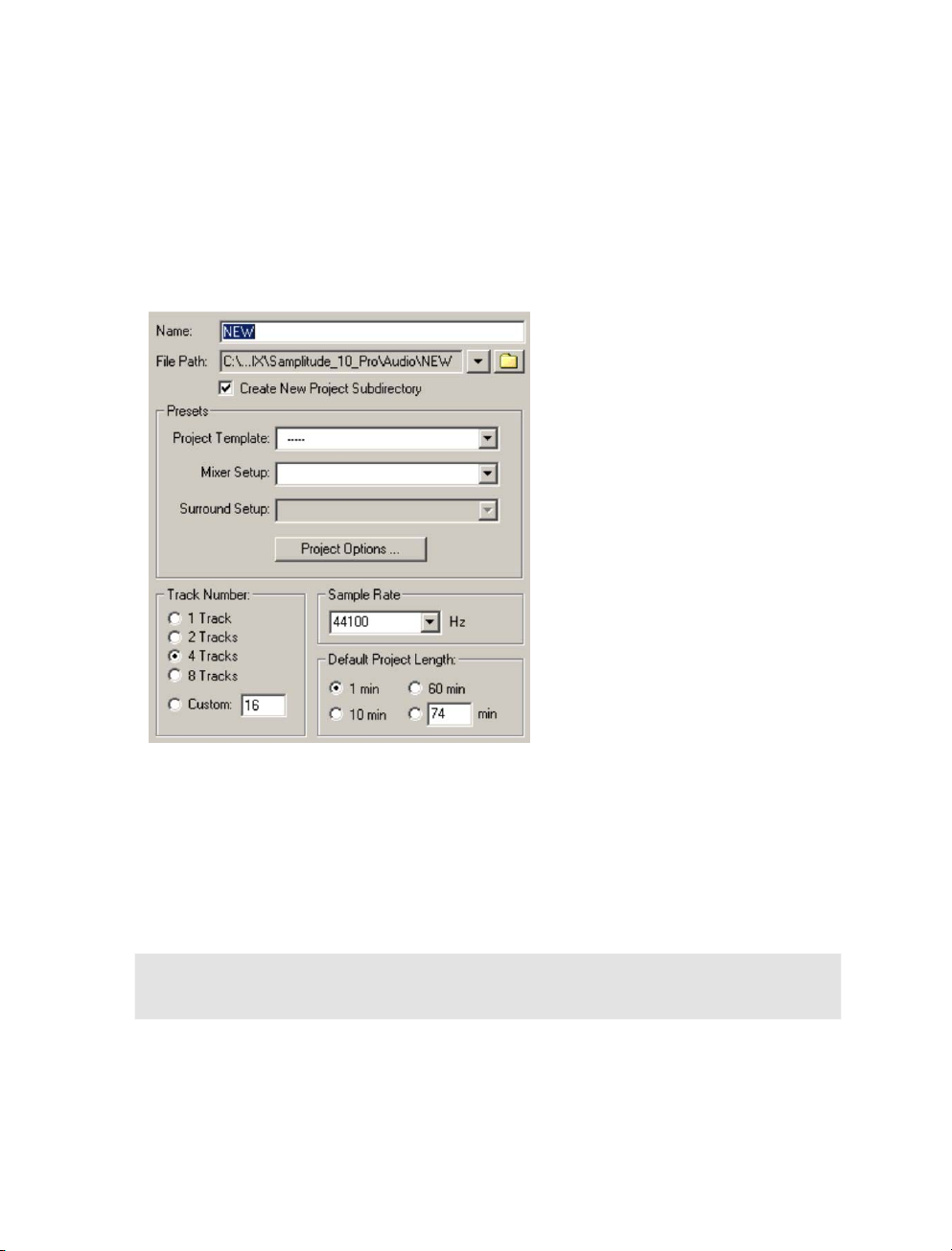
78 SAMPLITUDE QUICKSTART
Tutorial: Recording
In this chapter you'll find out how to record audio material in Samplitude. Here, the basic
functions are explained.
Creating a VIP
First of all, create a new project by clicking on the "New multi track project (VIP)" button in
the program's Start Wizard menu. If you already have Samplitude open, select "New Virtual
Project (VIP)..." in the "File" menu.
Name your new project and select the file path here to which you wish to save the VIP. You
can also create a new folder into which all files relating to this project can be saved. Select
"[0] Stereo Master" as the Mixer Setup.
In the "Track Number" field enter how many tracks you wish to use. This doesn't mean that
they are limited to this number, new tracks can be added at any time to the project. Adapt
the "Sample Rate" to the sample rate supported by your sound card and confirm it with
"OK".
Note: If the preset project length is exceeded, the VIP adapts itself to the actual project
length.
Preparing to record
If you now wish to record from your internal CD/DVD drive or from an external sound
source using a cable/microphone connection, then it's important that your sound card is
connected to your sound source. You can check this by switching the track which you
Page 79
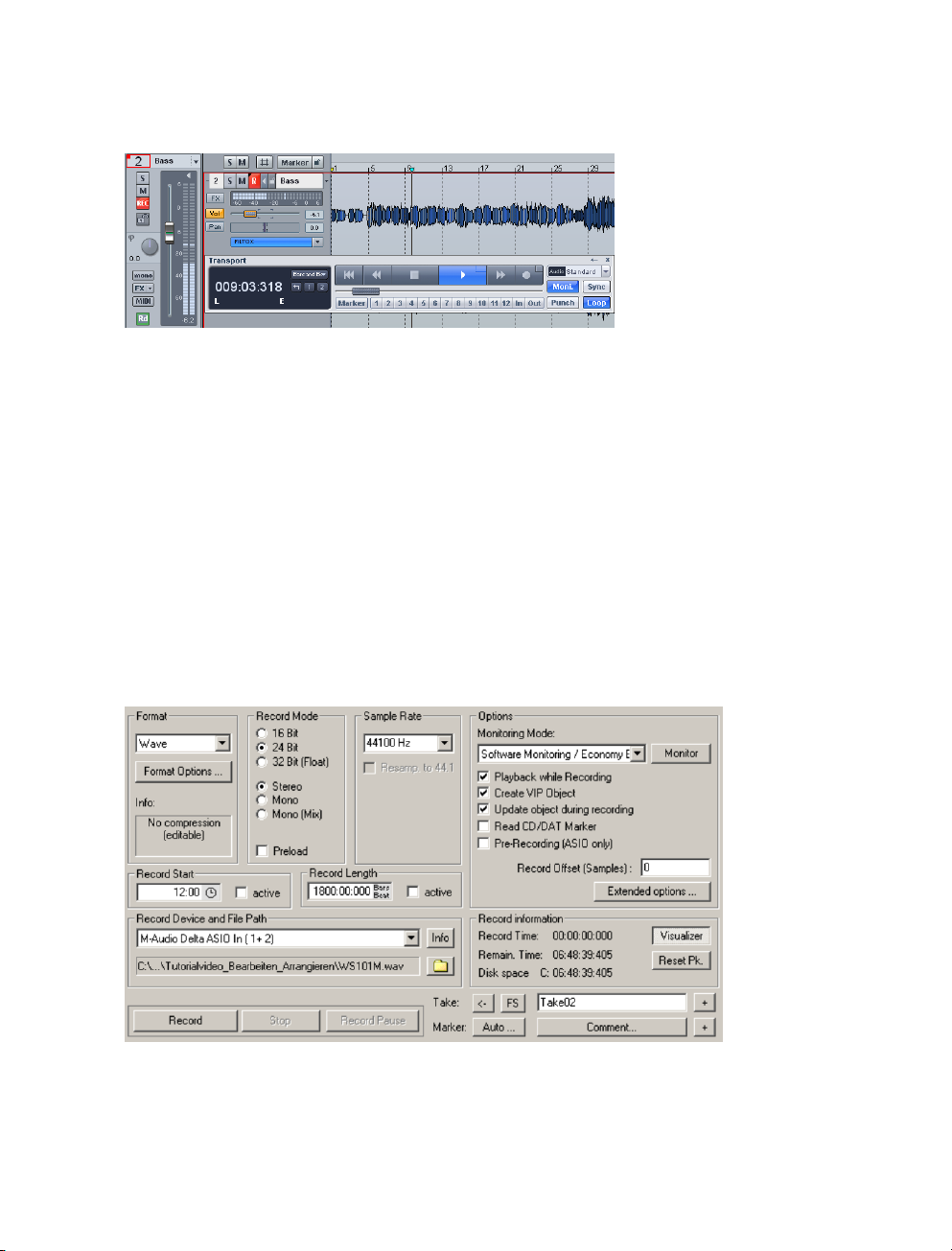
SAMPLITUDE QUICKSTART 79
wish to record onto to "active". To do so, press the record button; it turns red, and the
input level of the sound source appears as a light blue bar in the peak meter.
If you can't to see the input level bar, check in the track editor (menu "Window -> Track
editor" if your sound device is connected to the same port listed under "In". If not, set the
track's input device to the port of the sound card input of the sound source by clicking
"Audio -> In".
If you can see the level as a bar, but are not able to hear anything yet, then make sure that
the output device of the track correlates to the output of your sound card.
If you have selected "Manual monitoring" as your monitoring mode ("Y -> Audio setup"),
please click the loudspeaker symbol next to the level display on the track to view and hear
the input signal.
Now click on the small square to the top right of the "Record" button in the transport
window.
This opens the recording options:
First select the format for the recording. There are detailed settings for the desired audio
format available to you under "Format options".
A recording mode set to 16-bit at a sample rate of 44.1 kHz corresponds with CD
quality. A bit resolution of 24-bit or even 32-bit (float) makes sure that hissing during
Page 80

80 SAMPLITUDE QUICKSTART
subsequent editing of the sound material remains at a minimum. On the other hand, the
higher the bit resolution, the more space that is required.
Now specify if the track should be recorded in mono or stereo. While a stereo recording
mode is usually selected for CD/DVD recordings, you should consider whether it would be
better for single instruments, like bass or guitar, to be recorded as mono tracks in order to
improve future sound editing and the adaptation of the instrument into the mix. In "Mono
(Mix)" mode, the track input is switched to mono, whereby the signal is gripped like in
stereo recordings as two channels and then mixed into one channel.
Detailed information about the recording options can be found under "Menu Playback ->
Recording options (view page 637)"
Balance adjustment
Click the "Visualization" button under the recording information display. There are various
functions available here to aid optical orientation. Select "Setup -> Peak meter". If there is
no visual display of levels is shown, then press the "Monitor" button under "Options" in the
recording dialog. You should now be able to see a signal.
Note: Direct the input signal to your external amplifier/your sound card's input in such a
way that the peak meter is as close as possible to 0db, but doesn't quite reach this value.
The recording starts from the current position of the play cursor. If you wish to record from
the fifth beat (for example), place the play cursor to the beginning of the fifth beat. To do
so, open the project options under "View -> Snap and grid setup" (shortcut: "I") and check
the "Snap to", "Grid/Bars" and "Show grid" boxes. In the selection menu, select
"Bars/Beats" as the grid unit and confirm this by clicking "OK".
Now you can see the grid lines in the VIP. These divide up the project window and the grid
list now shows the bars. Switch the display in the transport window to "Bars/Beats". Since
"Bars/Beats" is selected as the grid unit, you can easily use the left/right arrows on the
keyboard to jump to the beginning of the fifth bar. Simultaneously, you can read the bar
and beat position in the play cursor of the transport window.
If you click on the "Record" button now, recording will start. As soon as you have recorded
enough, press the stop button. You will be asked if you wish to save your recording. If you
are happy with the results, press "OK".
Page 81
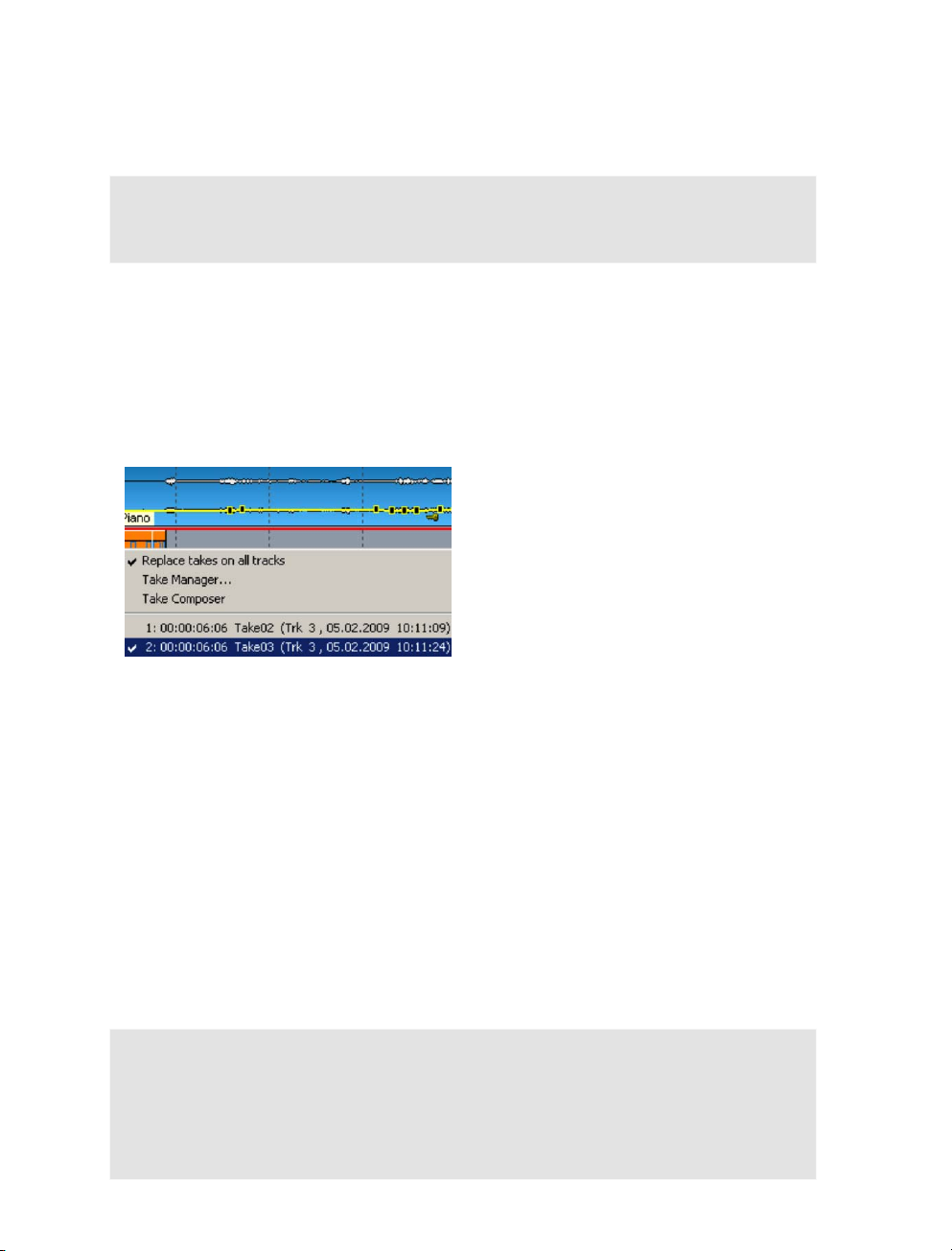
SAMPLITUDE QUICKSTART 81
Your recording appears in the project window as a virtual object. Now activate the next
track by clicking on the "R" button in the second track. As you can see from the blue level
bars, the input signal is now selected for this track, which is ready for recording.
Note: For already specified settings you can bypass the dialog window and record straight
into the VIP. Simply click on the "R" key on the keyboard. If a track is activated, the
recording will begin immediately.
Loop recordings
If you would like to record in a loop, select the section in the arranger first where you
would like to make the recording. Activate the "Loop" button in the transport control and
start the recording. The range will repeat until you stop recording. A new take will be
created for every run. If you hold down "Ctrl" and click with the right mouse button on the
last take created for the recorded track, you will be able to see all of the takes produced
using loop recording. To listen to a specific take, select it from the menu that is displayed.
To organize and edit the takes from the looped passes, you can use the take manager
(view page 135). You can also use the take composer (view page 137) to produce the
perfect take.
Punch recording with markers
If the exact range in which a punch recording should take place is known prior to
recording, then punch recording with markers should be used. To do so, use the mouse to
select the area on which you wish to use punch recording and then activate the "In: Set
Punch In Marker" and "Out: Set Punch Out Marker" buttons in the transport control. Then
set the position of the play cursor.
If "Punch" is activated, start the process with the "Record" button on the transport console.
The actual recording occurs within the punch range. While this is happening, the recording
button will flash if the play cursor is found in front of the Punch In marker. During punch
recording, it remains red.
Example: An error between bar 23 and 25 needs to be corrected. Playback starts before
the Punch In position so that the introduction to the recording is made as easy as possible.
During the punch process the "Record" button flashes, the recording will start automatically
from the "Punch In" marker (bar 23). Since the latter part of the object has been executed
successfully already, the recording is ended automatically at the "Punch Out" marker (bar
25).
Page 82

82 SAMPLITUDE QUICKSTART
Detailed information on the various punch functions can be found in the menu reference
under "Playback -> Recording mode / Punch In -> Punch Marker Mode (view page 640)".
Multi-track recording
To configure multiple tracks for multi-track recordings at once, the "Project tracks & Mixer
setup" dialog can be very helpful.
1. 1. Open the "Project tracks & Mixer setup" dialog by pressing "Ctrl + Shift + M". You
can also access it via "Options -> Project properties -> Mixer setup...".
2. Click on the "Routing" box and select the option "Route all tracks to existing stereo
devices" if you want to record in stereo. For mono recordings, select the option
"Route all tracks directly to exisiting mono devices".
3. In case the recording does not begin at the current track, enter the corresponding
track number in the "Start with track" field.
4. In the "Device setup (track in/output assignment, routing)" area, click the "I/O devices"
box and select "Record".
5. If you have four recording devices, enter "4" into the "Track number" field. The
devices will then be set up across the next four tracks.
6. Click on "OK".
Preparing to record
• For all tracks to which you wish to record, press the "R" button to activate the tracks, i.e.
make them ready for recording.
• Click on the button with the loudspeaker to activate monitoring.
• You can set the maximum gain of your signal from your recording sources. To monitor
the peak levels you can open the Peak meter in each track's context menu (Trackbox ->
"Track visualization").
Page 83

SAMPLITUDE QUICKSTART 83
Start of recording
Once you have everything set up and the signal has been adjusted, start recording by
pressing the shortcut "R". You can end the recording by pressing the space bar (only in
"Playback while recording" mode) – or by pressing the "R" key again. If you wish to accept
the recording, confirm it by pressing the "OK" button in the dialog window that opens.
Now you can see one object for each recorded track.
MIDI recording
In Samplitude there is no separation of audio and MIDI tracks. Each track can contain
audio and MIDI objects. You can therefore work on audio and MIDI material in a single
project without having to worry about splitting tracks. This lets you manage VST
instruments entirely from within a single track. When freezing the track, the MIDI data is
converted into audio data. However, a track can only record from a certain device. This
means that audio and MIDI files cannot be recorded simultaneously onto one track.
In a Samplitude Arranger track, MIDI data is recorded in the same way as audio data. An
object is created for each recording, which overlaps existing objects.
Hint: Samplitude offers special MIDI recording modes (view page 84), in which already
existing MIDI objects are inserted either through mixing (overdubbing) or through local
replacement (Replace).
Preparing a MIDI recording
When the "MIDI" button is activated in the track editor, the MIDI section opens to prepare
the track for MIDI recording.
Tell Samplitude which MIDI input device you would like to use. Select the MIDI in slot on
your entry device (e.g. MIDI keyboard or fingerboard).
As the playback device (MIDI output device), select the MIDI playback device you use via
the MIDI out slot (e.g. MIDI out of your sound card or a VST instrument).
Page 84

84 SAMPLITUDE QUICKSTART
If sound cannot be heard when the keys on your device are played, then monitoring likely
needs to be activated. Switch on the loudspeaker button (MIDI thru) for the respective MIDI
track.
By right clicking the "Moni." button the transport control, you will have access to the
behavior of the recording and monitoring buttons. If you activate the options "Switch to
automatic MIDI recording for current track" and "Automatic MIDI monitoring (Thru)
during recording", then the respectively selected MIDI tracks will be immediately activated
for the recording and monitoring will be switched on for the input signal. If you want to
record multiple MIDI tracks simultaneously, then deactivate the option "Automatic MIDI
recording on current track".
If you still don't hear anything when you play the keys, please make sure that the MIDI out
channel of your MIDI keyboard matches the channel in in the track editor of the selected
MIDI track.
Please also ensure that your MIDI synthesizer is sending to the same channel that you have
selected for the channel out in the track editor.
Note: Many drum computers send to MIDI channel 10.
MIDI recording modes
The following MIDI record modes are available: normal, overdub, and replace. The
different modes determine how the newly recorded MIDI files will be added to the VIP.
You can specify the settings for MIDI Record Modes in the transport control. Click on the
arrow on the left beside the "Close" button in the transport control to display this section.
Alternatively, you can select the MIDI recording modes from "MIDI record" mode in the
"MIDI menu -> MIDI record mode".
Normal: Recording mode matches that of the audio recording. A new MIDI object is
created on top of the existing object at every recording. The old object remains intact. This
way, you can record multiple takes of a passage and then compare them in the take
manager (view page 135) later on.
Overdub: The data is recorded into an already existing object, and present and newly
recorded MIDI data is mixed together.
Page 85

SAMPLITUDE QUICKSTART 85
Replace: The data is recorded to an existing object, any MIDI data is overwritten.
After selecting the mode, make sure that the recording is activated for the track. The
record button (set to standby) changes to violet to signal that this MIDI track should record
MIDI data.
Now you can now start the MIDI recording using the shortcut key "R". After ending
recording with the "Stop" button, you will be asked whether you want to keep or delete the
recording. After confirming this with "OK", your newly recorded material will appear as a
"MIDI take" in the VIP. In case you have recorded several takes in normal mode for the
same selected range, you can select and play back the individual MIDI takes in the take
manager (view page 135).
Note: You can switch between the individual recording passes even quicker by holding the
"Ctrl" button down and then right clicking the MIDI object. A menu will appear for you to
select the desired take for immediate playback.
If a previously produced MIDI object ("MIDI -> New MIDI object") is recorded into, then the
respected arranger track may be used to follow the development of the recording. the
events created will be displayed as blue bars. If the individual MIDI events are muted after
recorded in the MIDI editor, then these will appear in the arranger track as a gray bars.
Objects in the virtual project (VIP)
Audio and MIDI
Audio objects are linked to a set range in a wave project, while MIDI objects link to a set
range in a MIDI project. The MIDI project is saved together with the object and linked to it.
Page 86

86 SAMPLITUDE QUICKSTART
Cut and edit
Audio and MIDI objects are cut in the same way.
Place the play cursor at the point where you wish to make your cut, click on the object you
wish to cut and press the "T" key. Should Auto Crossfade Mode be activated, Samplitude
creates a "Fade" for audio objects between the two newly created objects.
Detailed information on this can be found in the chapters: "Object-oriented audio editing
(view page 106)", "Object Editor (view page 107)","Working with objects (view page 115)"
and "MIDI in Samplitude (view page 220)".
Mixer
With the Mixer (Keyboard shortcut "M") you can adjust the volume and panorama of the
recorded tracks as well as automate the fader and panorama movements. Furthermore,
there are multiple plug-ins, submix and AUX buses, a four-band parametric Equalizer,
inserts for the integration of effects and VST instruments as well as many configuration and
bouncing options available not only for each individual channel, but also for the complete
stereo track.
Detailed information can be found in the "Mixer (view page 142)" chapter.
Page 87

SAMPLITUDE QUICKSTART 87
Effects
In Samplitude, effects can be used at various "levels", as destructive or virtual effects, for
objects, tracks in the mixer channel or as master effects.
Offline (destructive) effects
Effects can be applied in wave projects and to objects. A wave project represents an audio
file. Objects in the virtual project (VIP) reference this audio file. Destructive effects change
the audio data in the wave project and may be set via "Effects -> Apply effects offline".
Virtual effects (non-destructive effects)
Unlike offline (destructive) effects, virtual effects are not calculated into the wave projects to
which the objects refer. These effects are recalculated every time they are played and can
be modified/varied without changing your original audio material.
What effects are there?
In general, the following effects categories are available in objects, tracks, and in the
master area:
• Dynamics
• Frequency / Filter
• Delay / Reverb
• Distortion
• Restoration
• Stereo / Phase
• Modulation / Special
• MAGIX plug-ins
• DirectX (only available if DirectX effects are installed)
• VST FX (only available should the VST effects be installed)
• ReWire (only available for tracks and if ReWire clients are installed)
• Analog Modeling Suite: am-track, am-pulse, am-phibia (Samplitude Pro and Sequoia
only)
• am-munition (Samplitude Pro and Sequoia only)
• de-esser (Samplitude Pro and Sequoia only)
• Vintage Effects Suite: CORVEX (chorus and flanger), ECOX (echo, delay), FILTOX
(modulation, filter).
These are special internal plug-in effects for dynamics, sound editing, and simulation of
analog switching.
Effects - Signal flow
Offline effects are applied before all real-time effects, since they are immediately calculated
into the audio material. Real-time effects on the other hand do not change the original
audio material. They are calculated during playback in "real-time".
The signal passes through the real-time effects in the following order:
1. Object effects
Page 88

88 SAMPLITUDE QUICKSTART
2. Track effects
3. Master effects
Effects in audio objects
Object-based virtual effects are set in the object editor. This may be opened by double
clicking an audio object. The effect view is opened here as default. To display the the fullsize object editor, place a check next to "Max".
Object effects are applied only to the selected object. All other objects in the VIP are not
affected by these settings.
Effects in tracks
Track-related effects can be set either in the VIP window or in the mixer. These may be
internal effects or VST FX or DirectX effects.
Now click on the arrow of the corresponding field. A menu with the various effect
categories will open.
Page 89

SAMPLITUDE QUICKSTART 89
Mixer effects
To set track effects in the mixer, open the mixer by pressing the "M" key. In the "Ins"
section, click on the arrow symbol of an effect slot in the corresponding channel. Selecting
effects is done the same way as described above. Use the "FX" button below the track's
channel fader to open a dialog to change the series of effects within the track.
Master effects
Master effects are applied to the entire material in a multi-track project. The signal is routed
through the effect, i.e. your audio card, before reaching the master output.
The master effects can only be set in the mixer, which can be opened by pressing the "M"
key. The sum range of the mixer is wider than normal tracks and can be identified via the
differently colored faders.
The effect slots for MAGIX plug-ins as well as VST and DirectX effects are located at the
very top. Below this, all of Samplitude's internal master effects can be found. The equalizer
can be used directly from the mixer or the equalizer dialog which can also be opened by
right clicking on one of the EQ controls.
The sequence of the master effects can be set in the FX routing dialog, which can be
opened via the FX button beneath the master faders.
CD mastering
CDs can be burned directly from within the project without having to export the project as
a wave file beforehand. Burning requires that a blank disc be inserted into the drive and a
valid TOC (Table of Contents) exists. For this, at least one CD track and one CD end
marker must be placed.
Set CD tracks
Position the play cursor where you wish to set the CD track marker. The marker menu can
be found above the track boxes in the VIP. Open it and select "Set CD track index". Repeat
this process until all markers that you wish to set are in place.
Page 90
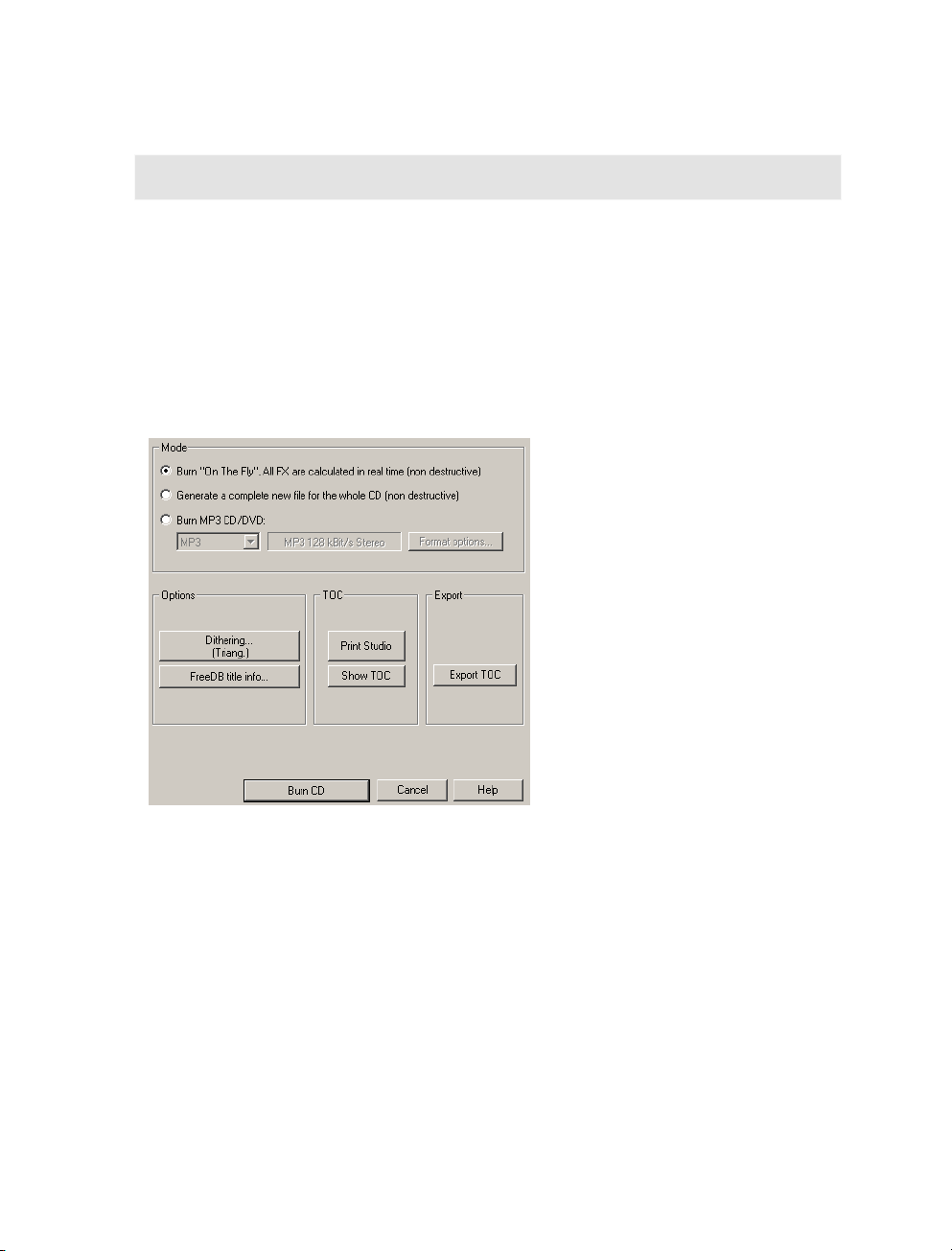
90 SAMPLITUDE QUICKSTART
Now position your play cursor where you wish your CD to end. Open the marker menu
again and select "Set CD end marker".
Note: The burning process only starts from the first CD track marker.
Burn CD
Now play the project again and look in Samplitude's status bar to see how much CPU is
required to play the project. This is important to estimate at which speed the project can be
burned to an audio CD.
Now click on the button with the CD symbol. Alternately, you can select the "Make CD..."
option in the "CD/DVD" menu. The CD burning dialog now opens.
Make CD
Mode: Here you can select if you wish to burn your project directly "on-the-fly" (without
prior rendering) or if Samplitude should create a new file beforehand (bouncing). Select
"On-the-fly" burn mode.
TOC format: Use the top option here "Use UniCode for TOC"
Now click on "Burn CD":
CDR write settings: Here's where knowing how much CPU your project required during
playback comes in handy. If CPU usage was under 45% on playback, you can select 2X. If
it was under 20%, select 4X, etc...
If to wish to use CD text, open the "CD text/MP3 ID editor" by clicking on the "CD text
settings" button and entering the desired CD text for your tracks.
Page 91
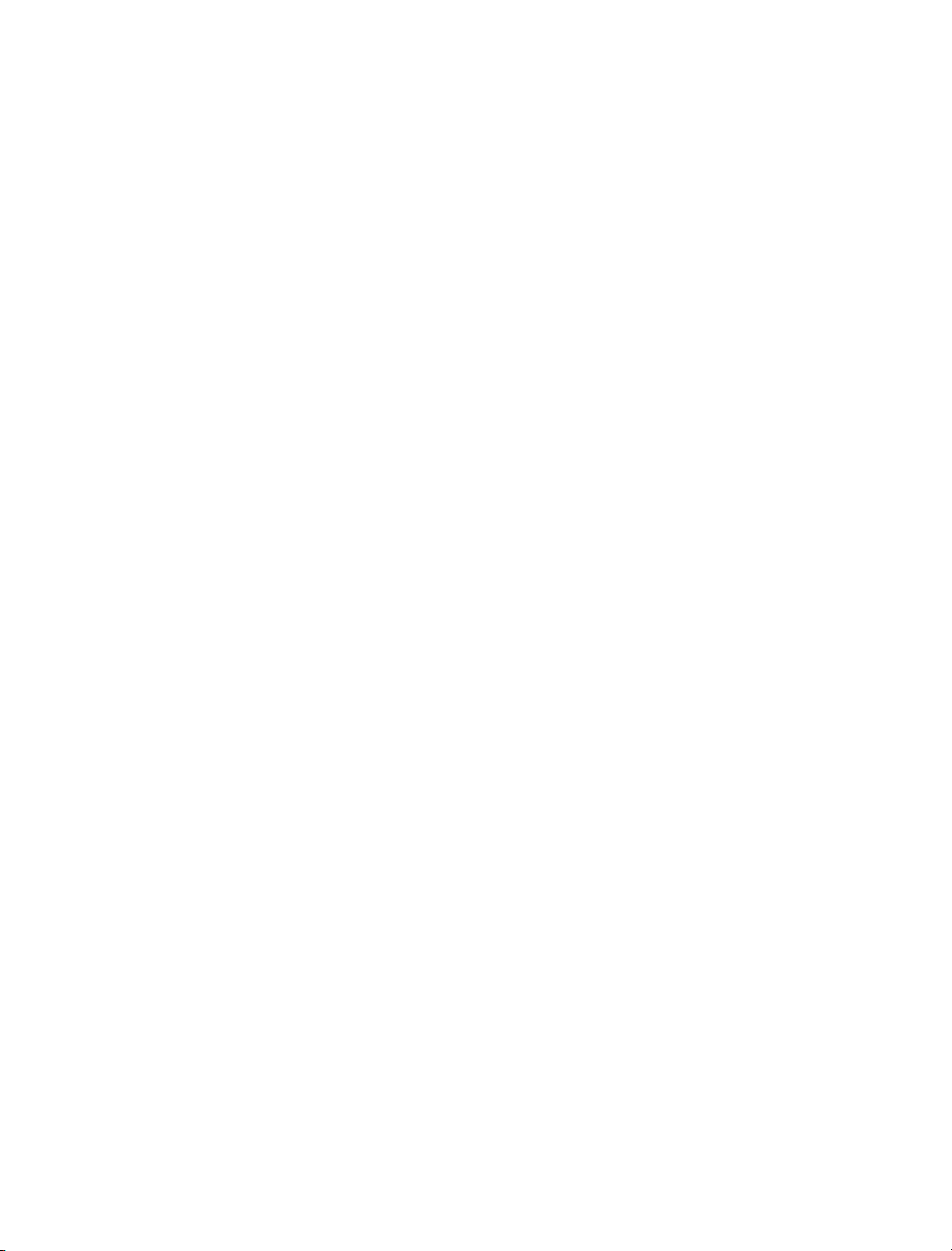
SAMPLITUDE QUICKSTART 91
Click on the "Write" button to begin burning. When burning, the play cursor runs through
the project and serves as a progress display. Furthermore, a small window opens in which
a separate progress display shows the current state.
After burning, the message appears saying that the burn process is complete. Confirm this
by pressing "OK".
Page 92

92 GENERAL FUNCTIONS IN THE PROJECT WINDOW
General functions in the project window
Section
"Section" refers to the visible part of a project in the project window.
There are many commands for moving (scrolling) the visible clip and customizing its size
(zooming). The corresponding commands can be opened via the "View" menu, via the
position bar as well as via the shortcut keys.
Up to three different sections can be displayed in a project at any one time (Key "B"). This
way, you can display the entire project in the upper section while special passages of your
arrangement are displayed; at loop start and loop end, for instance.
Active section
If you view your project in multiple sections, only one part of it can be active at any one
time. You can activate a section by clicking on the section itself or its controls. By clicking
on both double arrow buttons at the left, lower border of every section a corresponding
context menu will appear that offers you different possibilities for moving the corresponding
section horizontally or vertically.
The arrows in the lower toolbar are additional buttons for moving sections vertically.
Detailed information on sections can be found in the menu reference under
"View" menu -> Sections (view page 401)
Page 93
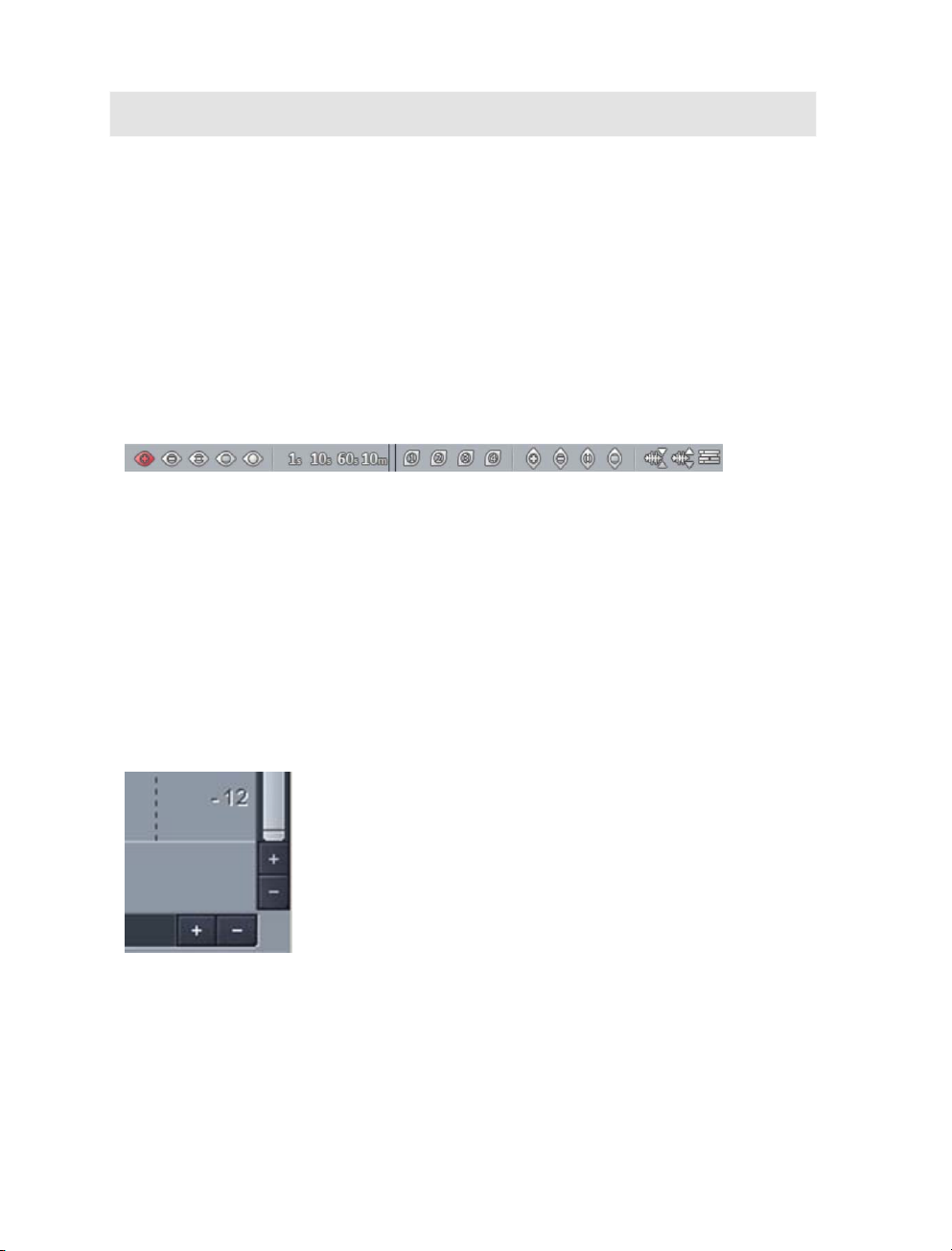
GENERAL FUNCTIONS IN THE PROJECT WINDOW 93
"Range" menu -> Split Range (view page 445)
Zooming
With the help of the zoom functions you can adjust the sections of a virtual project. The
higher the zoom level, the more detailed the display.
Samplitude provides you with the following zoom functions:
Zoom with the position bar
You can click on the magnifying glass to open the zoom feature. The glowing red buttons
zoom vertically along the timeline while the blue magnifying glasses zoom vertically. In
addition, there are 4 freely definable magnifying glasses, 1 permits user-defined zoom sizes
by holding down "Shift" and clicking with the mouse.
You can select the zoom stage of the respective active section with the wave symbols on
the right.
Zooming with the keyboard
The key combination "Ctrl+Arrow right" zooms out of the project, "Ctrl+Arrow left" zooms
in. With "Ctrl+Arrow up" you can zoom into the waveform display, while "Ctrl+Arrow down"
zooms out of the waveform display.
Zooming with the scrollbar zoom buttons
In the lower right-hand corner of the VIP window a "+" and "–" button can be found for
precise adjustment of the horizontal and vertical zoom levels.
A common feature of the preset three zoom functions is that they center the play cursor in
the visible section, if it's visible when the zoom command in the section is executed.
Zooming with the mouse wheel
The key combination Ctrl + Alt + mouse wheel allows simultaneous horizontal and vertical
zooming.
Page 94
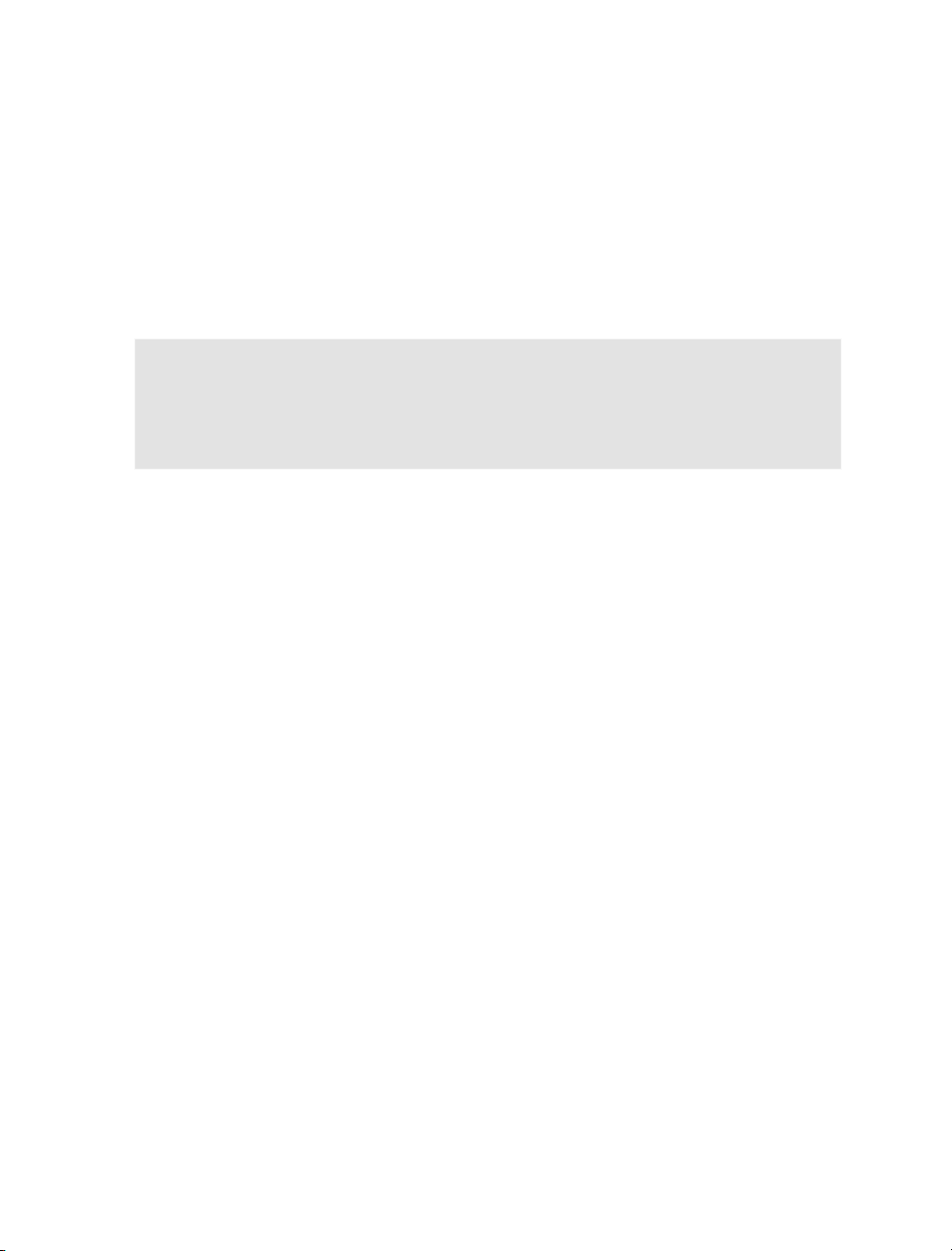
94 GENERAL FUNCTIONS IN THE PROJECT WINDOW
If you roll the mouse wheel upwards, you will zoom into the image.
If you roll the mouse wheel downwards, you will zoom out of the image.
Zooming with the mouse
An elegant method of zooming which requires a little practice and skill is left clicking on the
time line, keeping the button pressed, and dragging the mouse vertically. By dragging the
mouse up you can zoom out of the project and you can zoom in when you do the reverse.
Simultaneously, you can change the range borders or the play cursor position with
horizontal mouse movements, depending on whether you position the mouse at the
beginning of the action on the grid bar, or on the marker bar.
This way you can position the play cursor precisely in one go: set the desired playback
position roughly by clicking somewhere in the marker bar. Then move the mouse
downwards while holding down the mouse button and zoom into the project. Correct the
mouse position by moving it horizontally and finally zoom out of the project by moving the
mouse upwards.
You can deactivate this function at any time via the system settings ("Y -> Keyboard, menu
& mouse -> Mouse -> No zoom when moving the mouse vertically in the timeline").
Zoom tool (shortcut: "Z")
You can temporarily switch to "Zoom" mode by pressing "Z" and then dragging out a lasso
with the mouse. By holding down the "Z" key and left clicking, you can zoom into a project
in stages; right clicking while holding down "Z" zooms out in stages.
Zooming with the scrollbars
The scrollbars can also be used to change the zoom levels. Once the mouse pointer
moves over the left and right border of the horizontal scrollbar, it will change into a double
arrow. This can be used to move the scrollbar borders, which also changes the length of
the section displayed in the window. Its length will then be shown at the left of the
horizontal scrollbar.
Similary, you can use the vertical scrollbars to zoom into the track display.
Scrolling
The visible section follows the play cursor in so-called Autoscroll mode during playback.
All commands for setting the play cursor via keyboard or via "Range menu -> Move play
cursor" also move the section with the play cursor. When moving the play cursor with the
arrow keys the section will be moved as soon as you leave the window (page mode), with
the keyboard shortcut "Alt+Arrow" the section will always be moved in such a way that the
play cursor remains in the middle of the VIP window. The "Home" and "End" keys move the
play cursor as well as the visible section to the beginning or end of the project.
Should it be the case that you wish to move the visible section without moving the play
cursor, you have the following options:
Page 95
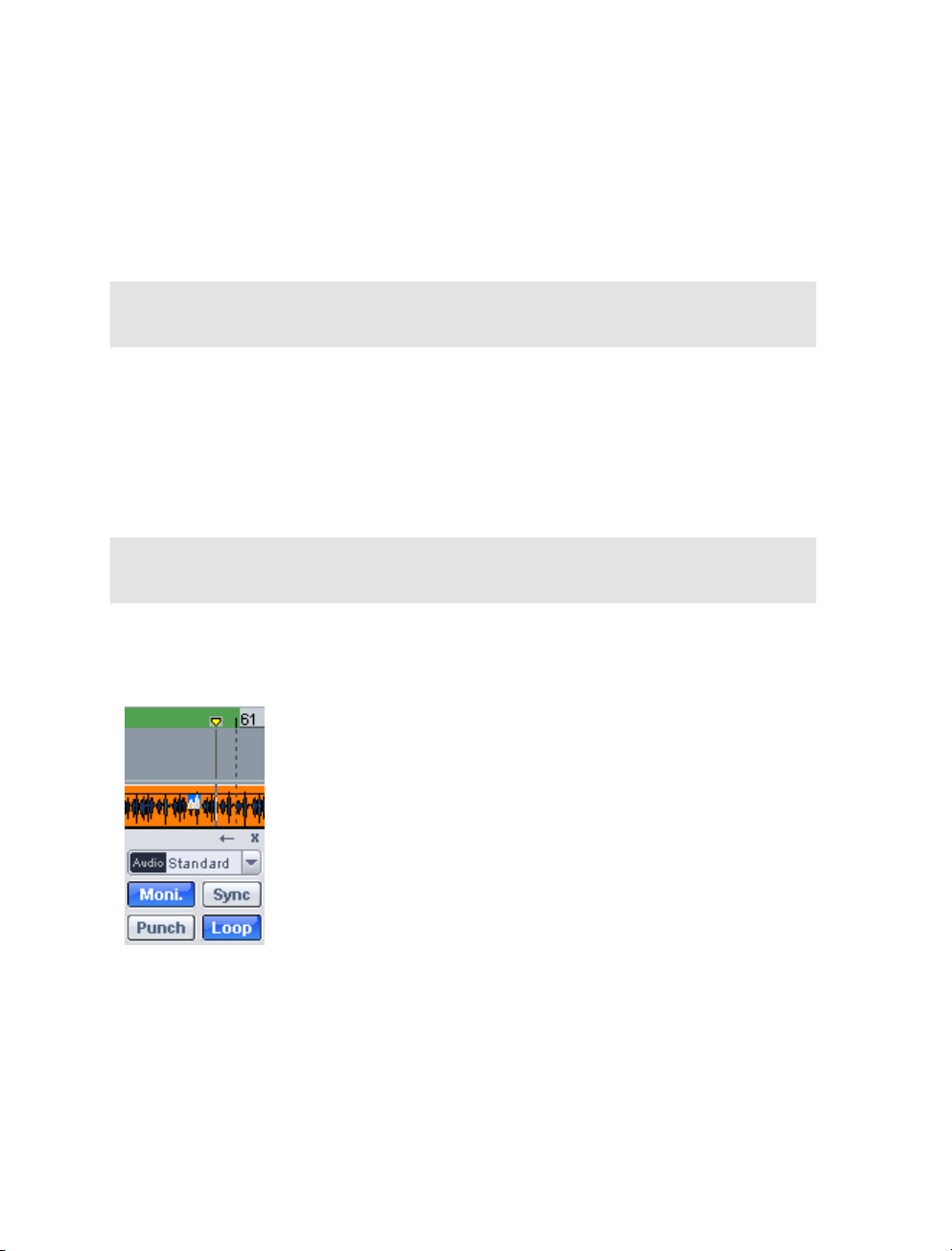
GENERAL FUNCTIONS IN THE PROJECT WINDOW 95
With the scroll bar: By moving the scroll bar the contents of the window can be moved
either to the left or to the right.
"Arrow" buttons in the position bar: The buttons with the red arrow symbols can be
used to move the section independently.
With the keyboard: You can set up keyboard shortcuts for all commands of the menu
"View -> Horizontal/Vertical (view page 411)".
Detailed information on creating keyboard shortcuts can be found in the "Preset shortcuts"
(view page 348) chapter.
Ranges
Ranges are selected sections of the arrangement that can be set for editing or re-opening
later on. When creating ranges you are not bound to object borders, individual tracks, or
any other limitations like markers. Ranges that you search for are displayed inverted. By
switching on the "Grid" function in the "Project options (view page 34)" you can set the
step size of the selection.
Detailed information on the project options can be found in the menu reference in the
"Options" menu -> Project options (view page 34)".
Working with ranges
Pay attention to the following peculiarities while working with ranges in Samplitude:
• The range remains in "Loop" mode even if the play cursor is repositioned
• Playback can be started before or within the loop
• If you start playback behind a range, then the loop button on the transport control will
switch off.
• In "Loop" mode, the entire project is looped if a range has not been selected.
• Range ends can be adjusted during playback as well.
• The play range can be deleted by dragging to size 0.
• The current range can be deleted by double clicking the grid bar next to it
Page 96

96 GENERAL FUNCTIONS IN THE PROJECT WINDOW
Selecting a range
To select a range, move the mouse pointer to the top half of an object and press the left
mouse button. Move the mouse pointer within the object while pressing the mouse button.
Now you can see an inverted rectangle between the starting point and the current mouse
position. Once you let go of the mouse button, the range is selected.
The play cursor always automatically remains at the beginning of the range, even if you
can't see it at this moment in time. To expand the range onto other tracks, click on the top
half of the selected object again and drag the mouse down vertically while keeping the
mouse button held down. If you now click the section with the "Shift" key held down, every
object will be selected which has its middle point within the selection rectangle.
You can also select a range by dragging the mouse across the timeline. It will then be
indicated with a different color. Double clicking on this timeline area selects a range in the
selected track, double clicking again selects the range over all tracks, and double clicking
once more reverts back to the simple timeline selection.
In the timeline selection you can also position the play cursor outside the range. The range
will remain in loop mode. This way, you can start playback in front of or within a loop.
Range borders can also be changed during playback. The play range can be deleted by
dragging to size 0. The play cursor can be positioned at the edge of the playback range by
clicking on the range's edge in the timeline. By double clicking on the timeline outside of
the range, you can delete the contents of the play range.
Leaving a range
If you wish to select a different range, click elsewhere in the project that does not include
the current range and drag out a new range.
Page 97

GENERAL FUNCTIONS IN THE PROJECT WINDOW 97
Reactivating a range
Enter the keyboard shortcut: "Shift + Backspace". By clicking on this command
repeatedly you can restore the last five ranges. You can execute the same function by
clicking on the button with the left arrow in the transport control.
Change range border
In the timeline selection you can change the range edges by positioning the mouse over
the range border. The mouse pointer turns into a double-arrow. Now you can change the
range edges by dragging horizontally.
If you wish to change a border of an already existing track range (beginning, end, top edge,
or bottom edge), left click inside the range of the existing area and keep the mouse button
pressed. Now, while keeping the mouse button pressed, leave the range in the direction of
the border you wish to change. As soon as you have crossed the border of the existing
range, the range border will follow the movements of the mouse pointer. Once you have
newly defined the range border, you can let go of the mouse button. The start of the range
of a track can be changed with the arrow keys of the keyboard, while the range end can be
changed with Shift key + arrow keys.
Horizontal movement of a range
Left-click within the existing range while holding down "Shift", keep the mouse button held
and move the range horizontally.
Saving and opening ranges / Special range commands
Selected ranges can be saved via the "Range menu" or via "Alt" and the feature keys "F2 ...
F10" and recalled again by pressing "Ctrl+F2".
"Alt+F4" however, shouldn't be used as it is a Windows command that closes the current
screen. Similarly "Alt+F9" should not be used either as it is used for 4-Point Cut editing in
Samplitude. In Samplitude you can redefine this shortcut whenever you like via "Options" >
"Program settings" > "Shortcuts" and "Edit menu".
You can also save and rename ranges without any restrictions using Alt+F11.
These and further special functions for defining, changing, and using ranges can be found
in the "Range" menu. Beneath this you'll find a range editor dialog for the exact numerical
input of ranges and the Range Manager (view page 133) for quick and easy viewing of and
jumping to ranges.
Page 98

98 GENERAL FUNCTIONS IN THE PROJECT WINDOW
More information on ranges can be found in the menu reference under "Range (view page
441)".
Examples for working with ranges
Example 1: You wish to move multiple neighboring objects to a new position. Instead of
selecting each object separately while holding down the Ctrl key, you can select a range
that contains all objects. You can select them using the function from the "Object" menu ->
Select objects -> Select objects under the play cursor / range".
Example 2: You wish to completely remove a section of a song from the VIP window. This
may be, for example, a verse of a song that should be cut out in order to reduce the overall
length of the track. You can select the verse in question by dragging out a range and
activating all tracks with a double-click. Then select "Edit" > "More" > "Delete with
time/ripple" to remove the verse.
Example 3: You wish to play a selected range as a loop. Here you can modify the range
borders. Before making your cuts final, you can preview the possible result.
Markers
Markers can set position points in your project that are of special importance
to your arrangement. On opening any set marker, the play cursor will be
moved to the defined marker position. Markers are listed in the topmost
section of your virtual project, in the so-called "marker list", and can be set
when stopped, during playback, as well as during recording.
A virtual project in Samplitude can contain any number of markers. The first
ten number markers can be saved using the key combination "Shift + number
key" on the corresponding play cursor position and open them directly via the
number keys again.
In the menu point "Range -> Save marker -> Marker with name.../ Marker with name and
numbering..." you may name additional markers freely.
To delete a marker, select it by clicking on the front border and then press the "Del" key on
your keyboard. Markers can be moved by grabbing them and dragging them to where you
want to go, the mouse pointer changes into a double arrow <->.
By using the object modes "Connect objects until pause" and "Connect objects on a track"
together, you can also move the markers in the top arranger track when you move objects.
Moving objects using the object mode "Connect all objects" causes the markers to be
moved simultaneously, independent of the selected track.
Page 99

GENERAL FUNCTIONS IN THE PROJECT WINDOW 99
If you right click inside the marker list or press the "Marker" button to the left beside the
marker bar, a context menu will appear from which you can access all the most important
marker commands.
The marker manager can also be accessed via "Tools -> Managers -> Marker manager".
This is where you manage and edit the markers you set.
More information about the marker manager can be found in the chapter "The Managers > Marker Manager (view page 132)".
To stretch a range between any two markers, first click on the first marker. Then click on
the second marker while holding down the "Shift" key. This selects a new range.
Use the function keys "F2" and "F3" to quickly jump back and forth between the marker
positions or the keyboard shortcut "Alt + W/Alt + Q" or select the "Range" menu -> Move
play cursors -> Marker to left/right").
Alongside the standard markers there are additional markers that can be used in
Samplitude as well:
• Markers in wave projects are saved in the audio file (*.wav) as audio markers and are
available in this form in other applications as well. Audio markers are coupled directly
with the audio material and are visible at the upper edge of an audio object. The purpose
of audio markers is to mark positions within the audio material so that the selections
remain independent of their placement within the virtual project. Audio markers can also
be made visible in the display options ("Shift + Tab") in the "Objects" area by marking
"Audio markers" with a check. The markers displayed in the virtual project's object are
identical to the markers in the associated wave project. If you set new project markers in
a wave project (this happens automatically while recording a take), then all audio
markers in all associated objects of the virtual project will be visible at the same position
in the audio material.Note: All time information for the audio marker relates to time
positions in the audio material, and not to positions in the virtual project.
• The triangular markers for CD burn functions: CD track markers are displayed in red,
CD subindex markers are green, and CD pause markers are blue.
• Tempo markers signify a tempo change at a specific position in the project.
• Beat markers change the type of beat beginning at the marker position, e.g. 4/4 beat to
3/4.
• Beat position markers assign a specific musical position to a specific time position.
This way, the bar frame/grid and MIDI events can be easily synchronized with existing
audio material.
You can find more information on speed/beat and beat position markers in the menu
reference under "MIDI -> Tempo/Bar markers (view page 648) / Set new beat position
markers (view page 649)".
Page 100
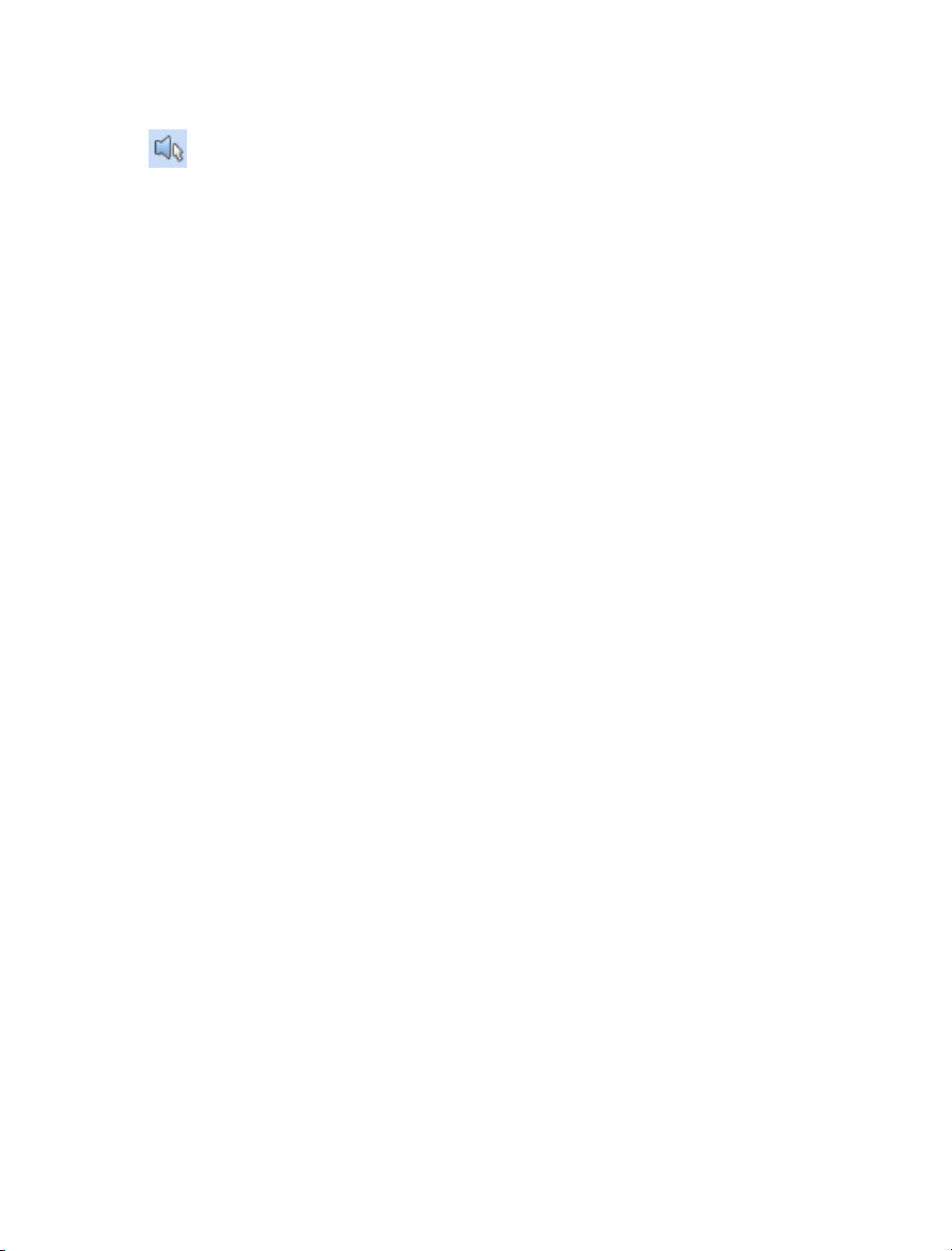
100 GENERAL FUNCTIONS IN THE PROJECT WINDOW
Scrubbing
Scrubbing makes it easier for you to find a specific part of the music in the project simply
by moving the mouse pointer. Playback, forwards or back, occurs while moving the
mouse.
By varying the playback speed, it's possible to quickly approach a position, but also to
arrive at the exact position at a reduced speed.
If you press the "Insert" key ("Insert", or "0" on the number pad), Samplitude will switch to
"Scrubbing" mode. Now move the play cursor with the mouse in order to hear the audio
material beneath it. When you hold down the mouse button in "Scrubbing" mode you can
also hold down on the "Shift" or "Ctrl" keys to make scrubbing slower and thereby make it
more precise. Alternately, you can use the mouse wheel for fine-tuned scrubbing.
In the "Mouse" mode list there is a separate "Scrub Mouse" mode available as well.
In the playback options (keyboard shortcut: "P") the following scrubbing modes can be set:
Shuttle: The relative distance between the play cursor (positions bar) and the mouse
position can be used to control the speed. This means:
Scrub control faders at the left edge = 2x speed backwards,
Scrub control fader in the middle = 0 movement,
Scrub control faders at the right edge = 2x speed forwards.
Absolute: You can also use the absolute position of the mouse in the window to control
the speed.
TwoSpeed: Two scrubbing speeds are available. Depending on the distance of the
scrubbing controller to the mouse position, the object is either played quickly or slowly,
whereby a speed of between 0 and 25 is preset for slow scrubbing. Fast scrubbing is
set to 1.0, i.e. original speed. The value for slow playback can be adjusted in the
"Speed" menu.
One speed: The preset scrubbing speed is 1.0 (original speed). Use the "Ctrl" key to use
the scrubbing speed set in the "Speed" field and use the "Shift" key to halve this speed.
With the option "Scrubbing only with active track" you can limit scrubbing to the active
track only.
Scrubbing in the transport console
 Loading...
Loading...