Xara Photo Story on DVD - 2013 Deluxe Instruction Manual
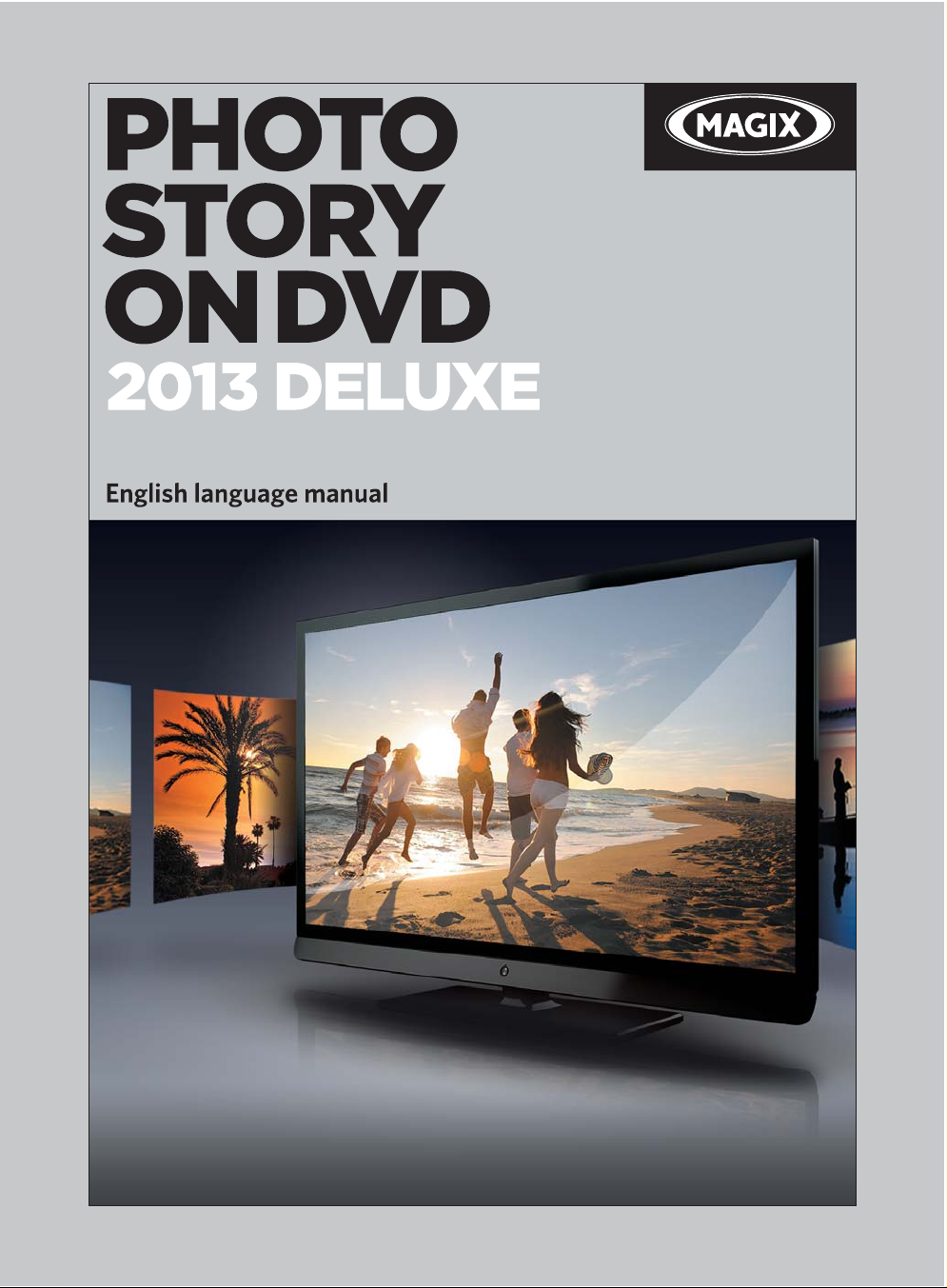
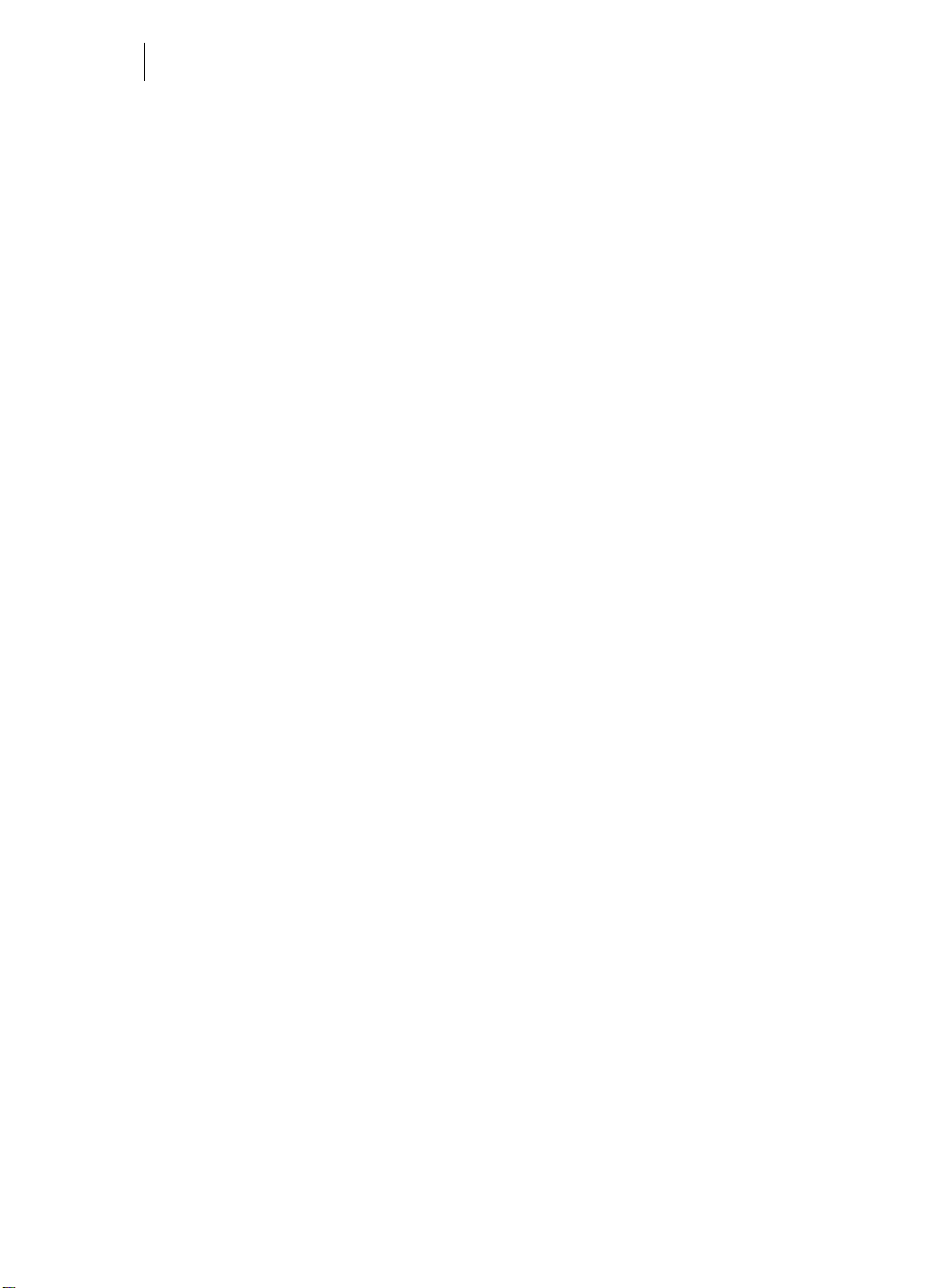
2
Copyright
This documentation is protected by law. All rights, especially the right to duplicate,
circulate, and translate, are reserved.
No part of this publication may be reproduced in the form of copies, microfilms or
other processes, or transmitted into a language used for machines, especially data
processing machines, without the express written consent of the publisher.
All copyrights reserved.
All other product names are trademarks of the corresponding manufacturers. Errors in
and changes to the contents as well as program modifications reserved.
Copyright© MAGIX Software GmbH, 2002 - 2012. All rights reserved.
MAGIX is a registered trademark of MAGIX AG.
Other mentioned product names may be registered trademarks of the respective
manufacturer.
This product uses MAGIX patent pending technology.
www.magix.com
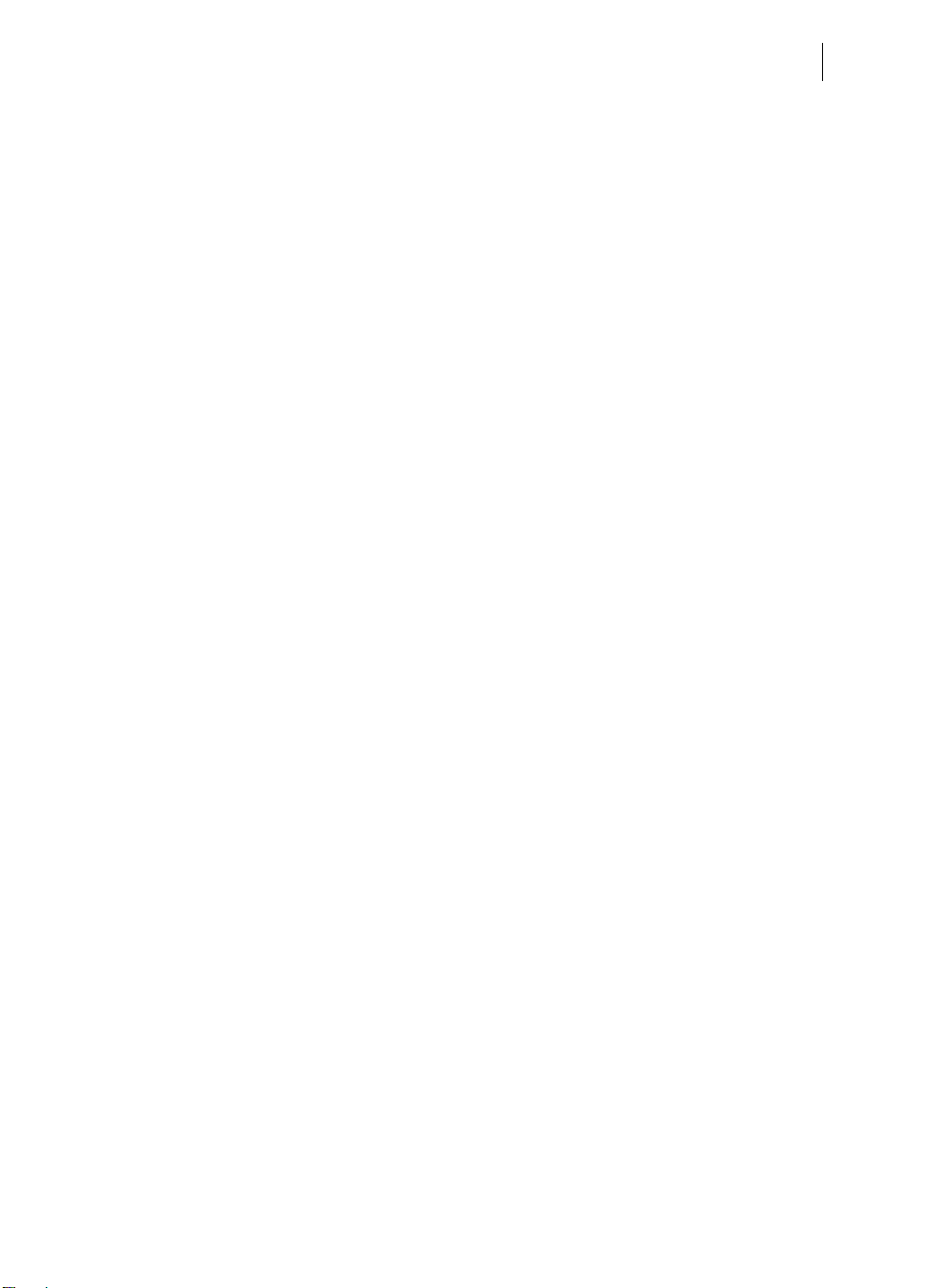
Preface 3
Preface
With MAGIX PhotoStory on DVD 2013 Deluxe you can teach your photos how to
walk – or even better, how to dance! With this software your photos will become the
star of an impressive multimedia show, and you're the director!
Enjoy your photos together with your family and friends on TV or on your PC. Play
your pictures just like a feature movie with great transitions and effects as well as
narration and subtitles. Add intros and outros or invent your own closing credits.
Transform your TV into a silver screen!
Create attractive DVD menus that match the format of your slideshow: 4:3 or 16:9 for
widesceen TVs or monitors. Burn your slideshow together with a professional menu
to DVD, Blu-ray Disc or AVCHD.
You can find detailed documentation as a PDF in the start menu of your MAGIX
product. The electronic manual can be opened using "F1" to provide a more detailed
explanation of the options, dialog boxes, menus, and program interface.
Have fun with MAGIX PhotoStory on DVD 2013 Deluxe!
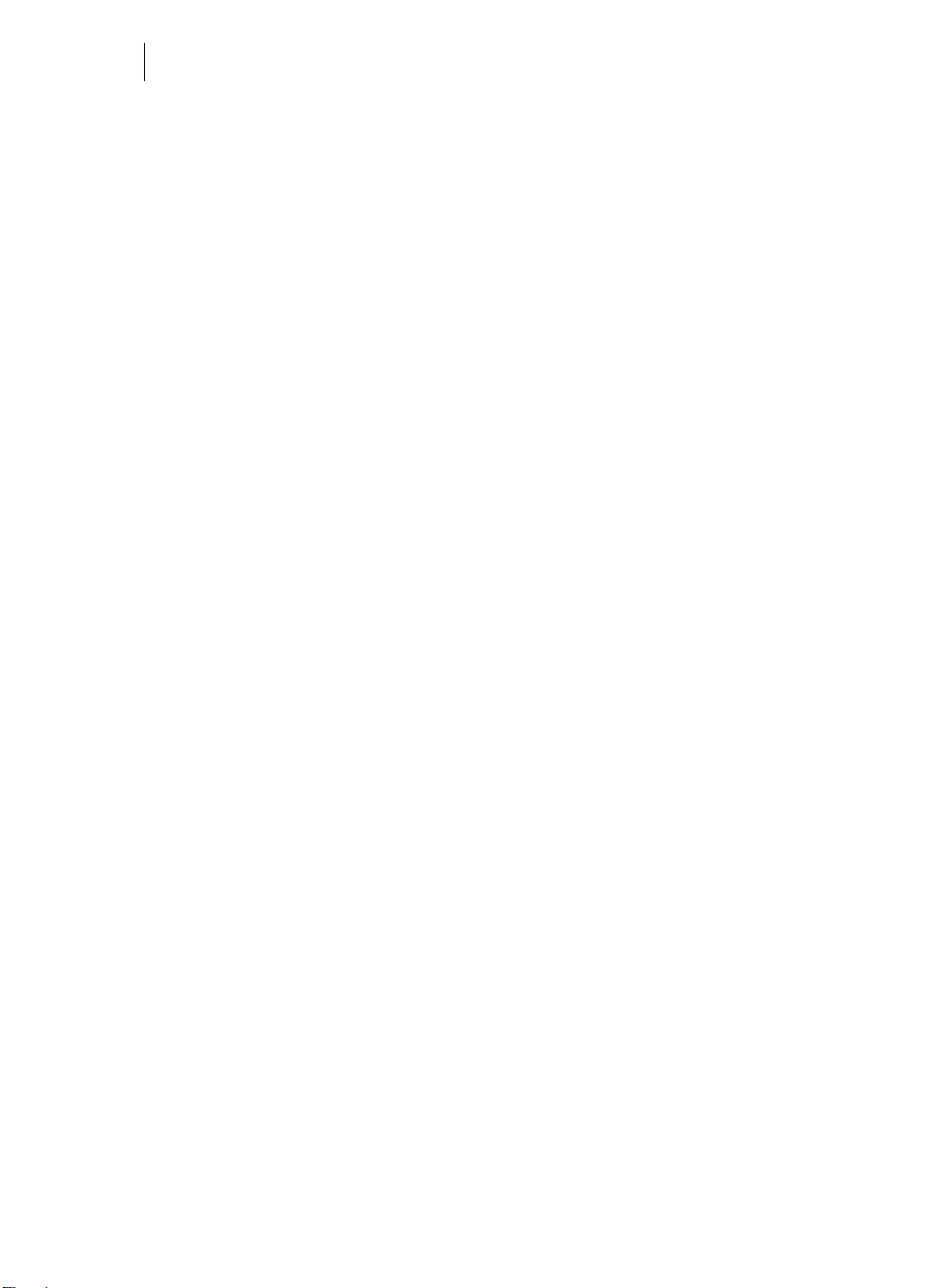
4
Table of Contents
Copyright 2
Preface 3
Support 8
Serial number 10
More about MAGIX 11
MAGIX News Center 11
MAGIX Online Album 11
MAGIX Website Maker 11
Catooh – the Online Content Library 11
MAGIX Community 12
Introduction 13
What is MAGIX PhotoStory on DVD 2013 Deluxe? 13
What's new in MAGIX PhotoStory on DVD 2013 Deluxe? 13
Properties 14
Projects, slideshows and photos 16
Quick start 17
Program start 17
Load photos 19
Sorting Photos 20
Editing slideshows 22
Divide slideshow 24
Create disc menu and burn 25
Settings 29
Slideshow 29
Project 29
Program 30
Screen: Slideshow 35
Video monitor and transport console 36
Zoom in video monitor 37
Toolbar 37
Start and end markers 43
Mute sound 43
Overview mode 43
www.magix.com
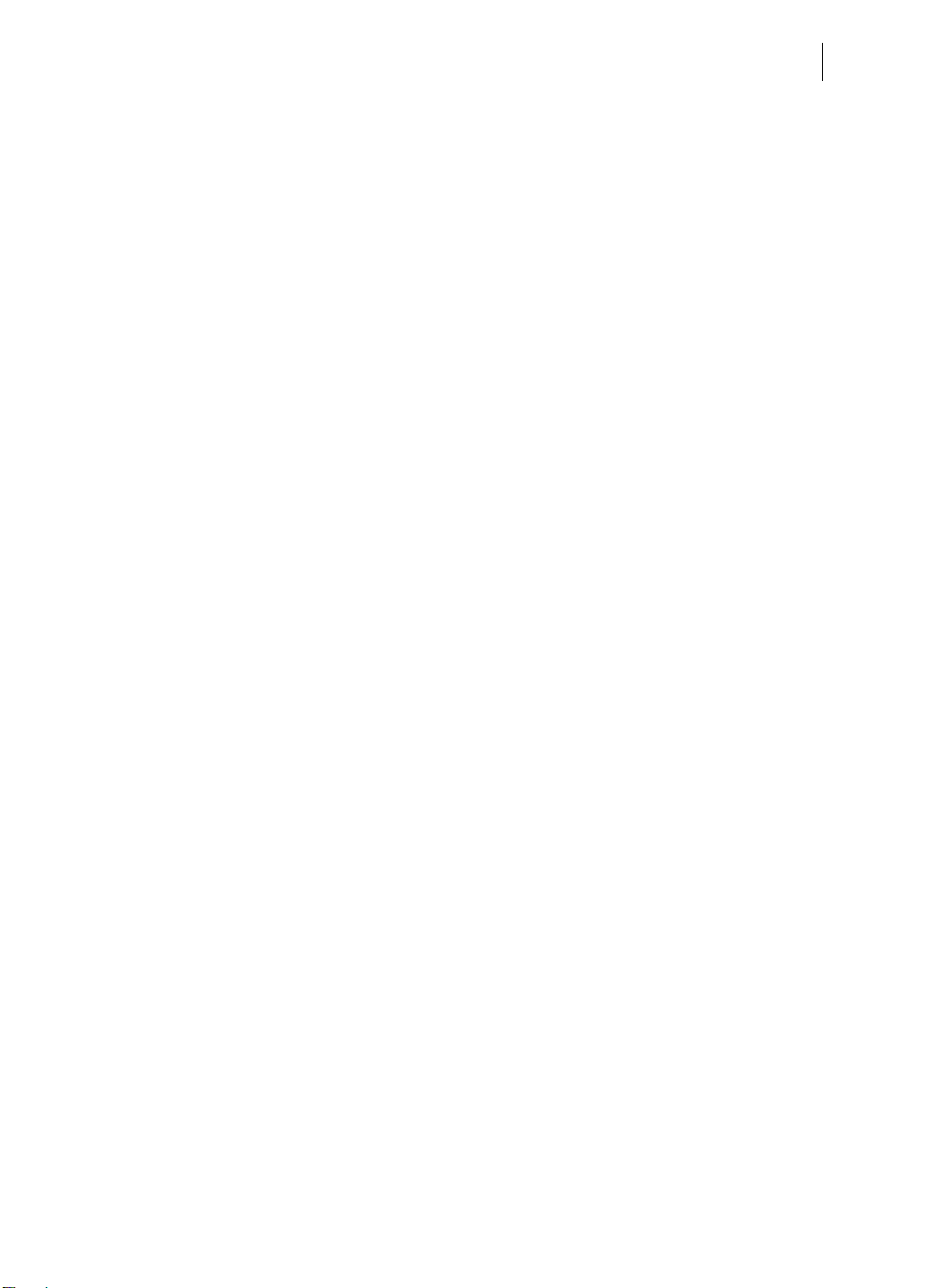
Table of Contents 5
Storyboard mode 44
Timeline mode 45
Media Pool 48
Media 49
Fades 53
Title 53
Effects 53
Title editor 68
Creating titles using a template 69
Creating titles without a template 69
Position titles 70
Edit titles retroactively 71
Advanced settings 72
Transitions (fades) 74
Transitions in Storyboard Mode 74
3D fades 74
3D series 75
Stereo3D fades (deluxe version only) 75
Simple crossfade in Timeline Mode 76
Drag & drop onto a "hard" transition 76
Effects 77
Effects in menus 77
Effects from the Media Pool 77
Video stabilization 79
Sound optimization 81
Slideshow effects 84
Audio recording 87
Advanced audio recording settings 88
Connecting the source for recording 89
Adjusting the Signal Level 90
Special functions and wizards 91
Create a slideshow with the wizard 91
Divide slideshow 94
Slideshow Maker 94
MAGIX Soundtrack Maker 98
Musical Cut Adjustment 100
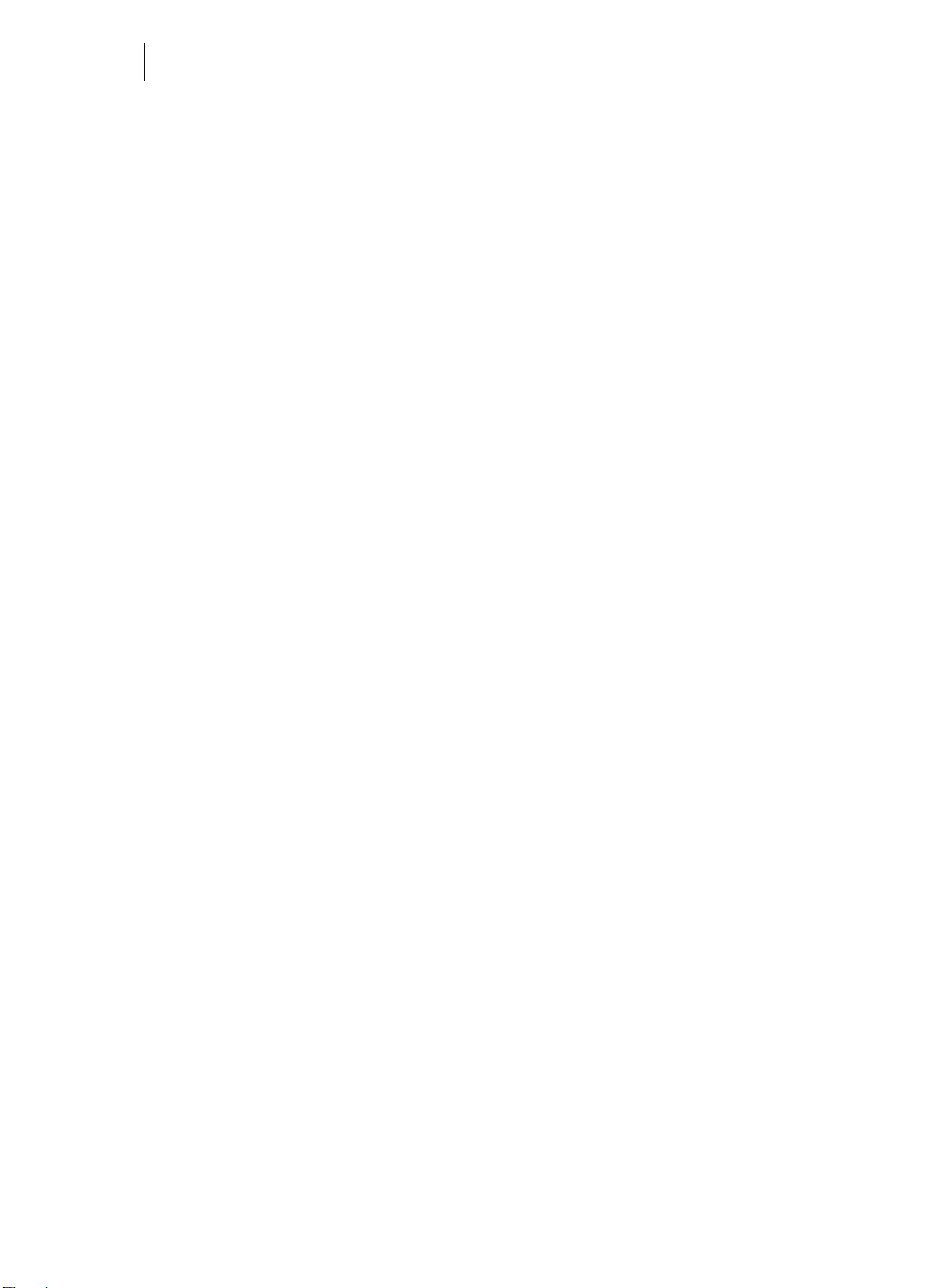
6
Search empty sections 102
Clean-up Wizard 103
Export 103
Travel route animation 103
Movie templates 111
Create panorama images 112
Automatic volume damping 114
Manual volume decrease 115
Stereo3D 116
3D basics 116
Record 3D 117
Prepare 3D editing 118
Set playback mode for 3D 119
Align videos and pictures for 3D 120
Turn camera movements into 3D videos 121
Export and burn 3D videos 122
The "Burn" interface 124
Preview and editing 125
Menu 126
Edit DVD menus with MAGIX Photo & Graphic Designer 7 135
Disc selection dialog 141
Burn dialog for DVD player 142
Export 145
Output as video file 146
Output as individual photos 147
Export as 3D video 148
Present on MAGIX Online Album 148
Publish online 149
Output for a mobile device 150
Archive project onto hard disk 151
Archive project onto disc 151
Output as media player 151
Menus 152
File Menu 152
Edit Menu 163
Effects Menu 166
"Share" menu 170
www.magix.com
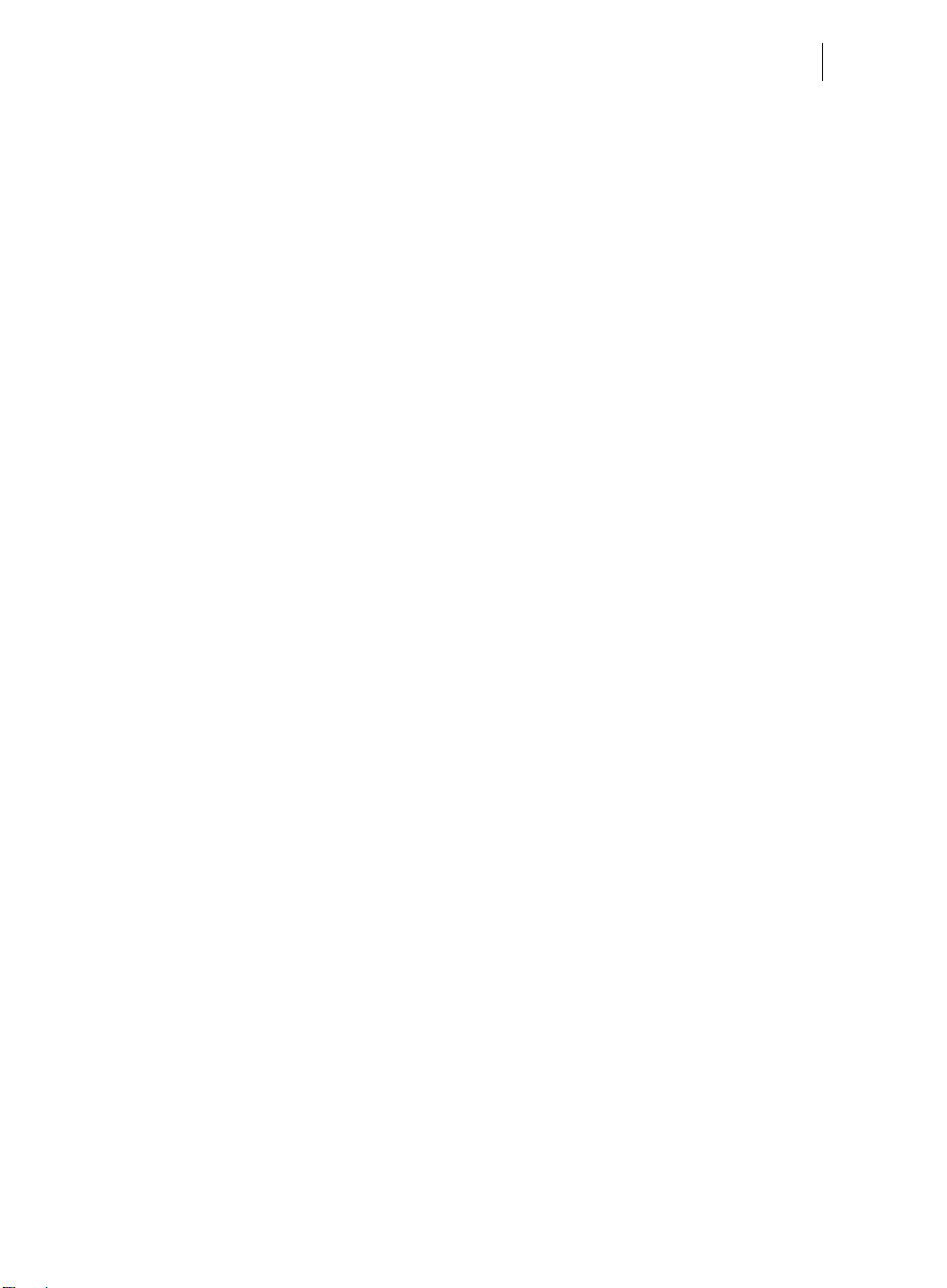
Table of Contents 7
Help Menu 171
Activate additional functions 173
Free activation (MPEG 2 & 4 codec) 173
Activation problems 174
Problems and solutions 175
File will not load 175
Choppy or uneven playback 175
Activation problems 175
Encoder 177
Appendix: MPEG Encoder Settings 177
MPEG-4 encoder 180
MPEG glossary 191
Annex: Digital Video and Data Storage 197
Video Editing on the PC 197
HDTV 197
MPEG Compression 198
General notes on AVI videos 198
Digital Versatile Disc (DVD) 199
Blu-ray Disc 200
AVCHD disc 200
If you still have questions 201
Tips for program help 201
System requirements 202
Glossary 203
Keyboard shortcuts 217
Media Pool 217
Slideshow 217
Index 220
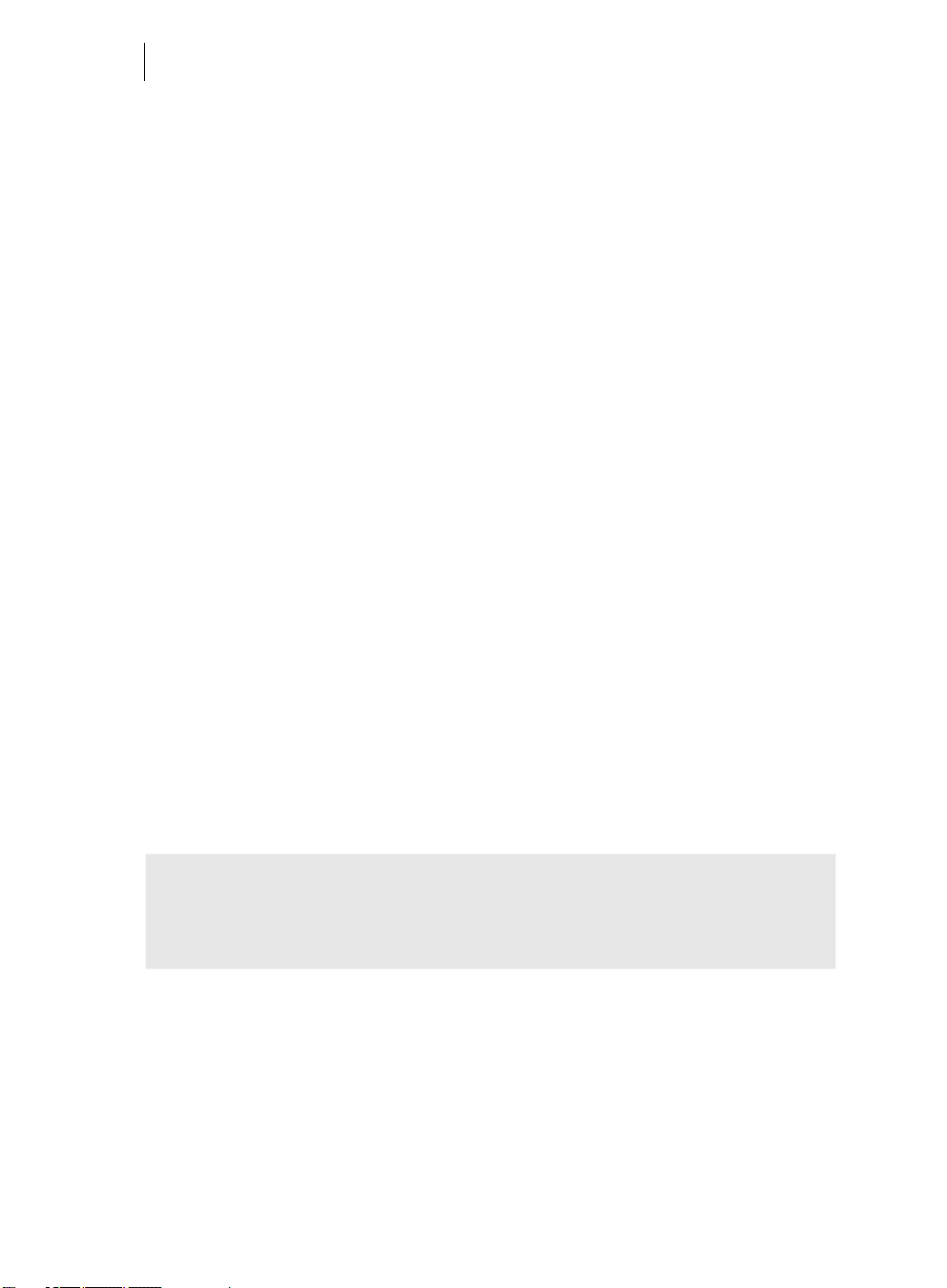
8
Support
Dear MAGIX customer,
Our aim is to provide fast, convenient, solution-focused support at all times. To this
end, we offer a wide range of services:
• Unlimited web support:
As a registered MAGIX customer, you have unlimited access to web support
offered via the convenient MAGIX service portal on http://support.magix.net,
including an intelligent help assistant, high-quality FAQs, patches and user
reports that are constantly updated.
The only requirement for use is product registration at www.magix.com
• The online community, on-the-spot support and a platform for exchange:
MAGIX customers have free and unlimited access to the online community at
www.magix.info, which includes approx. 150,000 members and offers the
opportunity to ask members questions concerning MAGIX products as well as
use the search function to search for specific topics or answers. In addition to
questions & answers, the knowledge pool includes a glossary, video tutorials and
a discussion forum. The multiple experts, found round-the-clock at
www.magix.info guarantee quick answers, which sometimes come within
minutes of a question being posted.
• Email support for MAGIX products:
For every new MAGIX product you will receive, as of date purchase, 12 months of
email based customer service.
Premium email support:
For priority support, or if you want the MAGIX support team to help with nonMAGIX related hardware problems you can purchase a Premium email support
ticket. Log in at http://support.magix.net and click on "Purchase access code",
the ticket is for a specific problem, and is valid until it is solved, it is not restricted
to an email.
Please note: To be able to use the Premium email support and free product email
support via the Internet, you have to register your MAGIX product using the serial
number provided. This can be found on the CD case of your installation CD or on the
inside of the DVD box.
• Additional telephone service:
Besides the large number of free customer service offers, we also offer a feebased telephone customer service.
www.magix.com
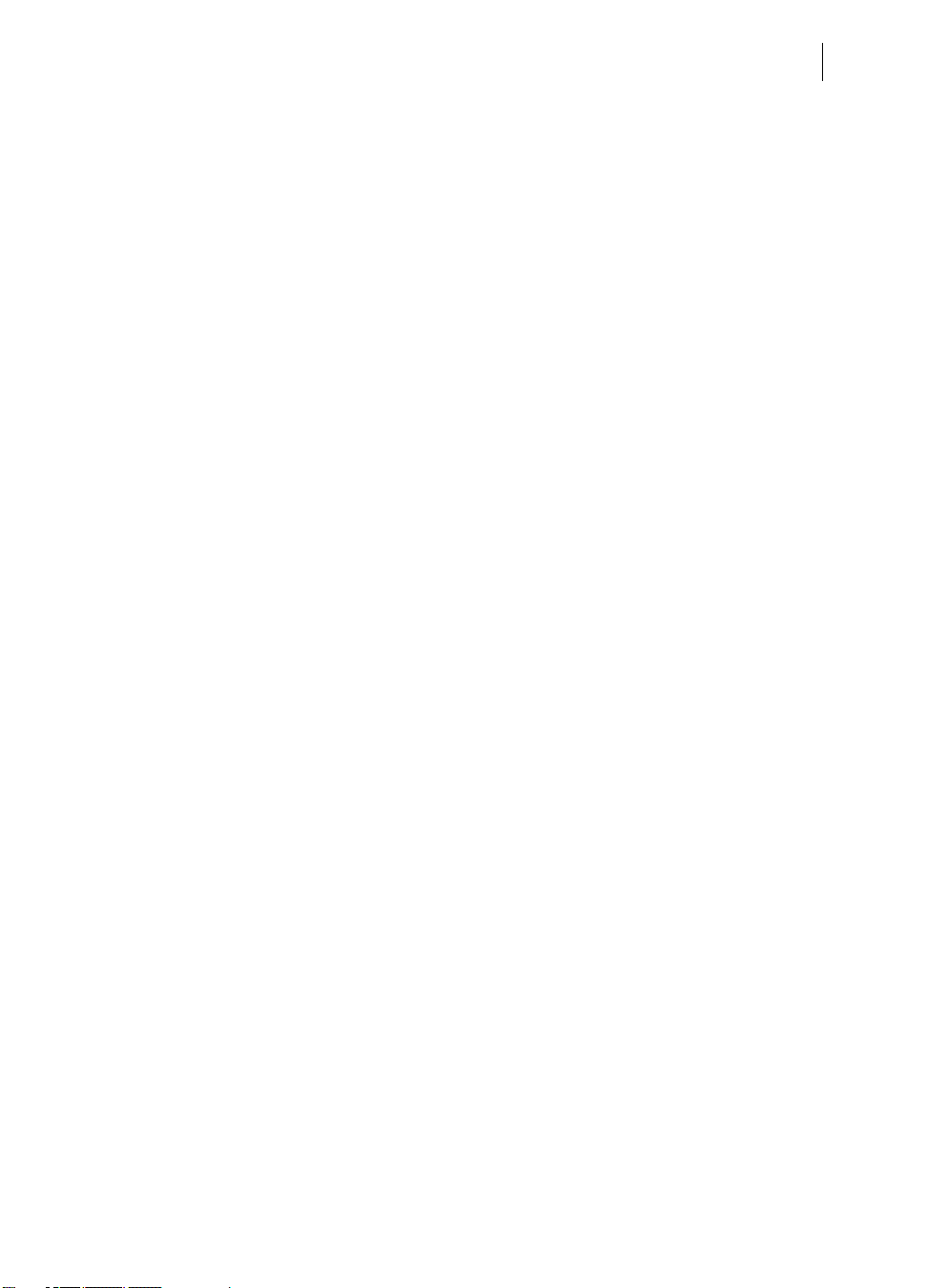
Support 9
Here you can find a summary of our technical support telephone numbers:
http://support.magix.net/
Mail (Europe): MAGIX Development Support, P.O. Box 20 09 14, 01194 Dresden,
Germany
Mail (North America): MAGIX Customer Service, 1105 Terminal Way #302, Reno,
NV 89502, USA
Please make sure you have the following information at hand:
• Program version
• Configuration details (operating system, processor, memory, hard drive, etc.),
sound card configuration (type, driver)
• Information regarding other audio software installed
MAGIX Sales Department
You can reach the MAGIX Sales Department workdays for help with the following
questions and problems:
• Orders
• Product consulting (pre-purchase)
• Upgrade requests
• Returns
Europe
Monday - Friday, 09:00-16:00 GMT
U.K.: 0203 3189218
Denmark: 45 699 18763
Sweden: 46 852 500713
Finland: 35 89 42419023
Norway: 47 210 35843
North America
9 am to 4 pm EST Mon-Fri
Phone: 1-305-722-5810
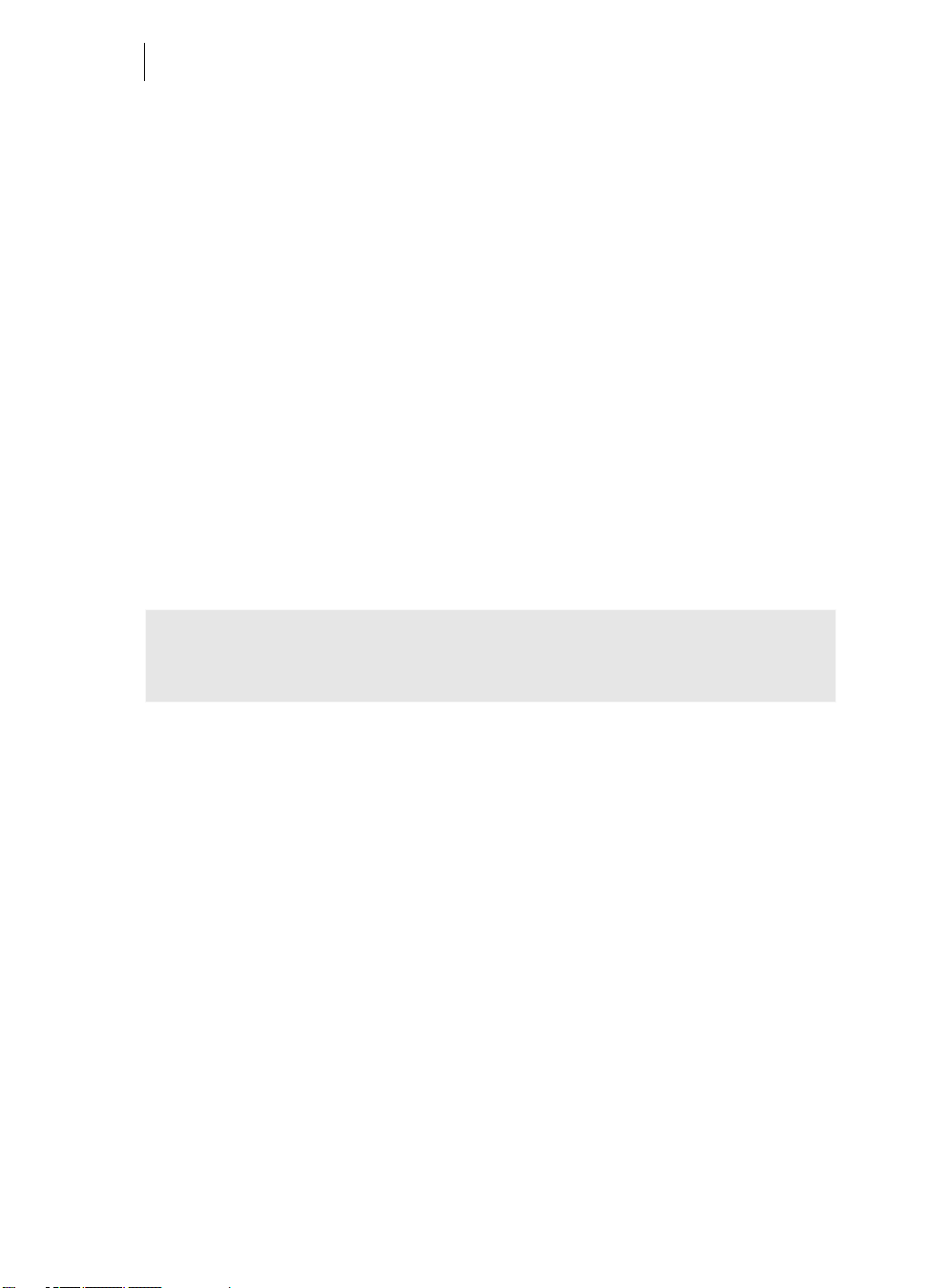
10
Serial number
A serial number is included in each product. This serial number is required for the
installation of the software and enables usage of additional bonus services. Please
store this number in a safe place.
What can a serial number do?
With a serial number your program is clearly assigned to you and only you. This will
allow you take advantage of the free email support service. Serial numbers also help
to protect against software piracy which ensures that we are able to continually
provide our customers with an optimal price/performance ratio.
Where can the serial number be found?
The serial number can be found on the reverse side of your CD/DVD case. If your
product is packed in a DVD box, you'll find the serial number on the inside.
If you have purchased the download version, you will receive a confirmation email
with the serial number.
When will you need the serial number?
The serial number is required when you start or register the program for the first time.
Note: We explicitly recommend registering your product (free), since only then are
you entitled to download updates and to use MAGIX support services (view page 8)
or activate codecs.
www.magix.com
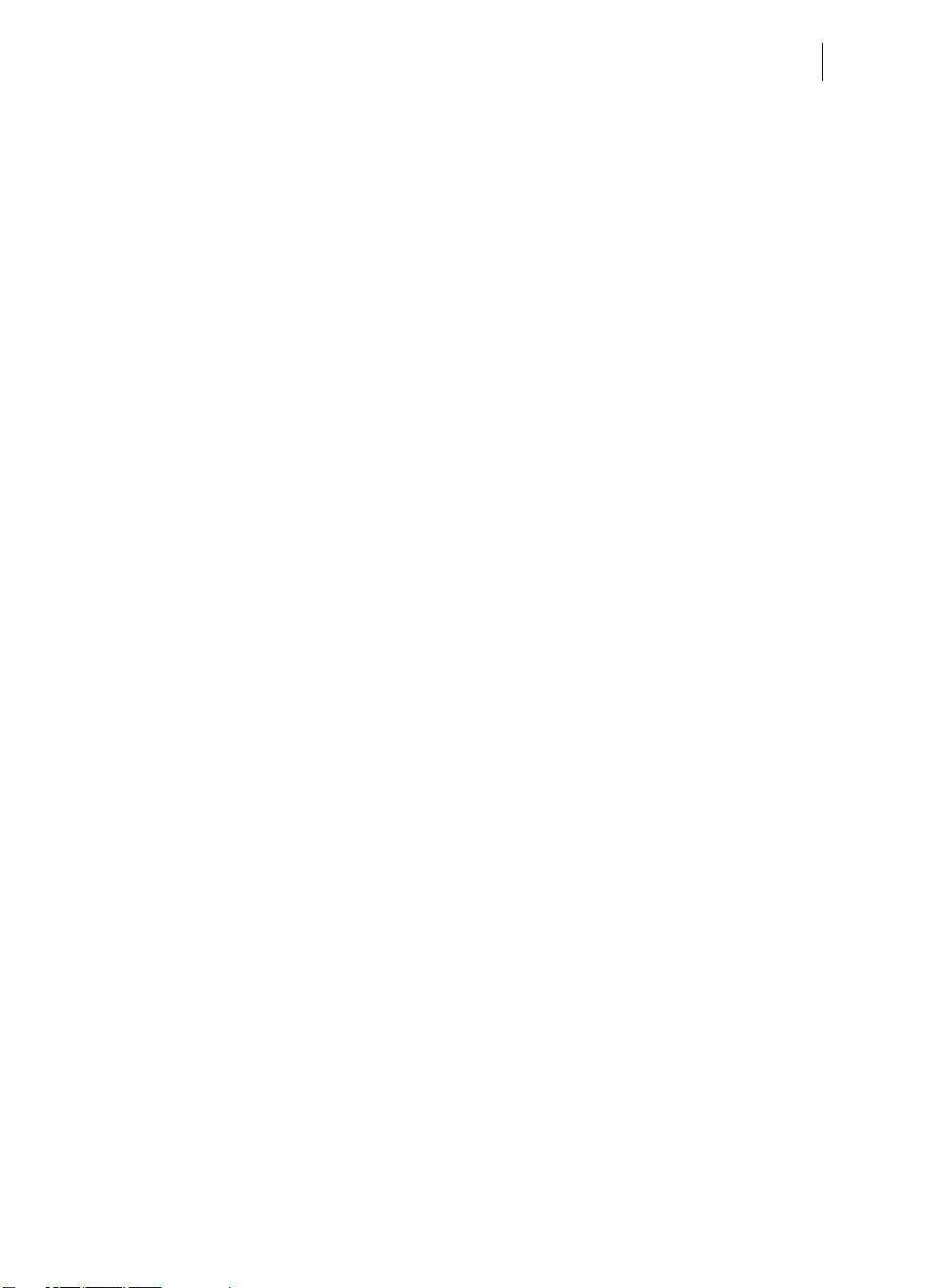
More about MAGIX 11
More about MAGIX
MAGIX News Center
The MAGIX News Center features links to current online tutorials and tips & tricks on
the software application examples. The "News" is indicated by color according to
content:
• Green indicates practical tips & tricks for the software
• Yellow reports the availability of new patches and updates
• Red for special offers, contests and questionnaires
If no new messages are present, the button will appear gray. When the MAGIX News
Center is clicked, all of the available information will be displayed. Click the messages
to reach the corresponding website.
MAGIX Online Album
MAGIX Online Album is your personal multimedia album on the Internet. If you want
to present slideshows or videos online, then MAGIX Online Album is the perfect
service.
MAGIX Website Maker
MAGIX Website Maker helps you create a personal Internet showcase with a
professional design in just a few mouse clicks – without prior knowledge, including
your own chosen domain and email address. Publish slideshows and videos and
accessorize your site with music and various effects – anything from a simple
business card to a fireworks display of effects, professional or private – show your
best side!
Catooh – the Online Content Library
If your project is missing pictures, videos, DVD menus, sounds, or samples, then you
should have a look at the huge selection available at Catooh. There you'll be able to
buy media in excellent quality for low prices: DVD menus, Slideshow Maker styles,
decorative elements, 3D power effects, 3D transition series, MAGIX Soundpools,
songs, ringtones... Perfectly suited to all MAGIX photo, video, and music projects.
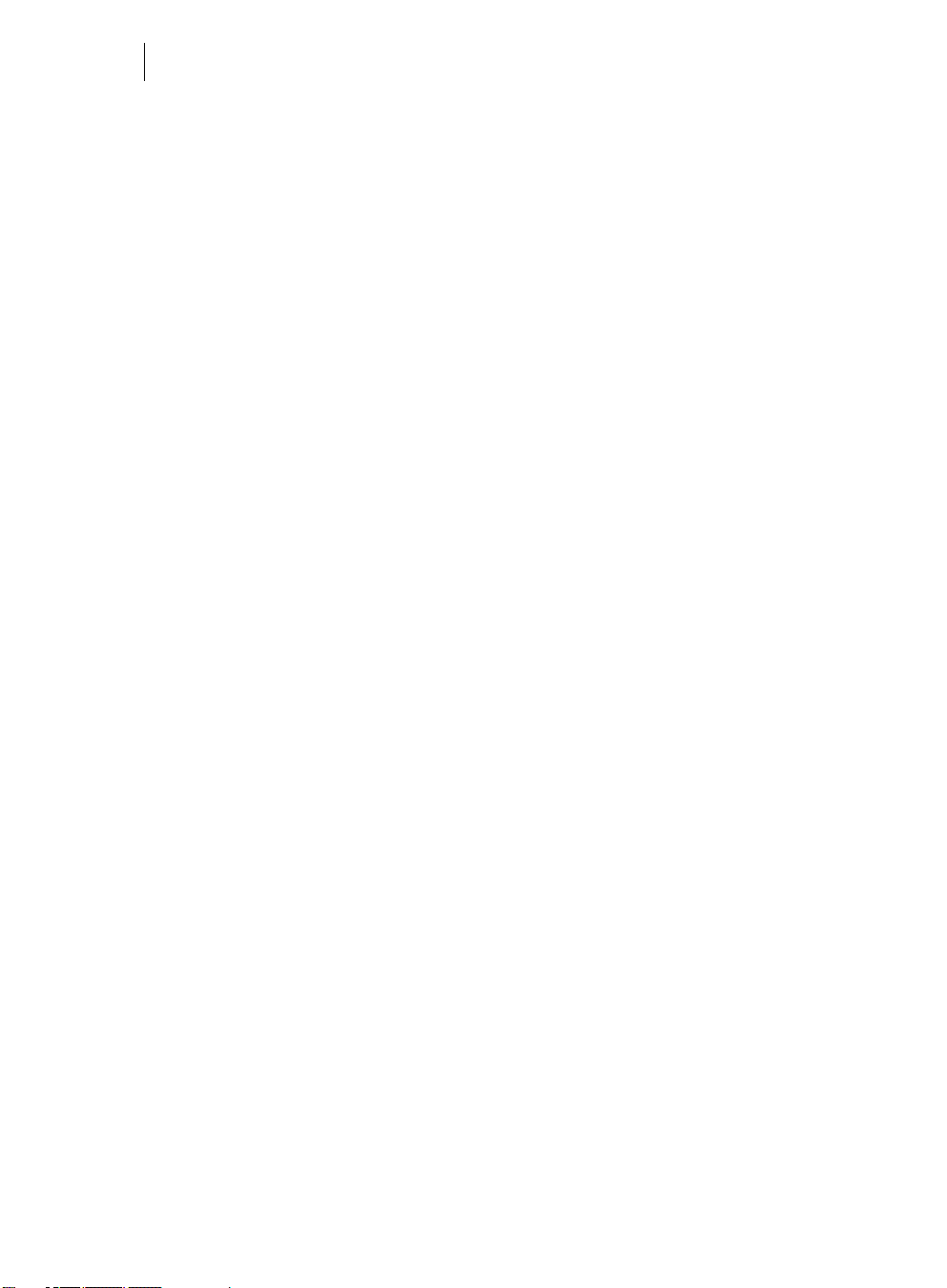
12
MAGIX Community
MAGIX Community is the place to exchange photos, videos, and music with friends
and the world. As soon as you have registered for free, you can use all of its great
features.
www.magix.com
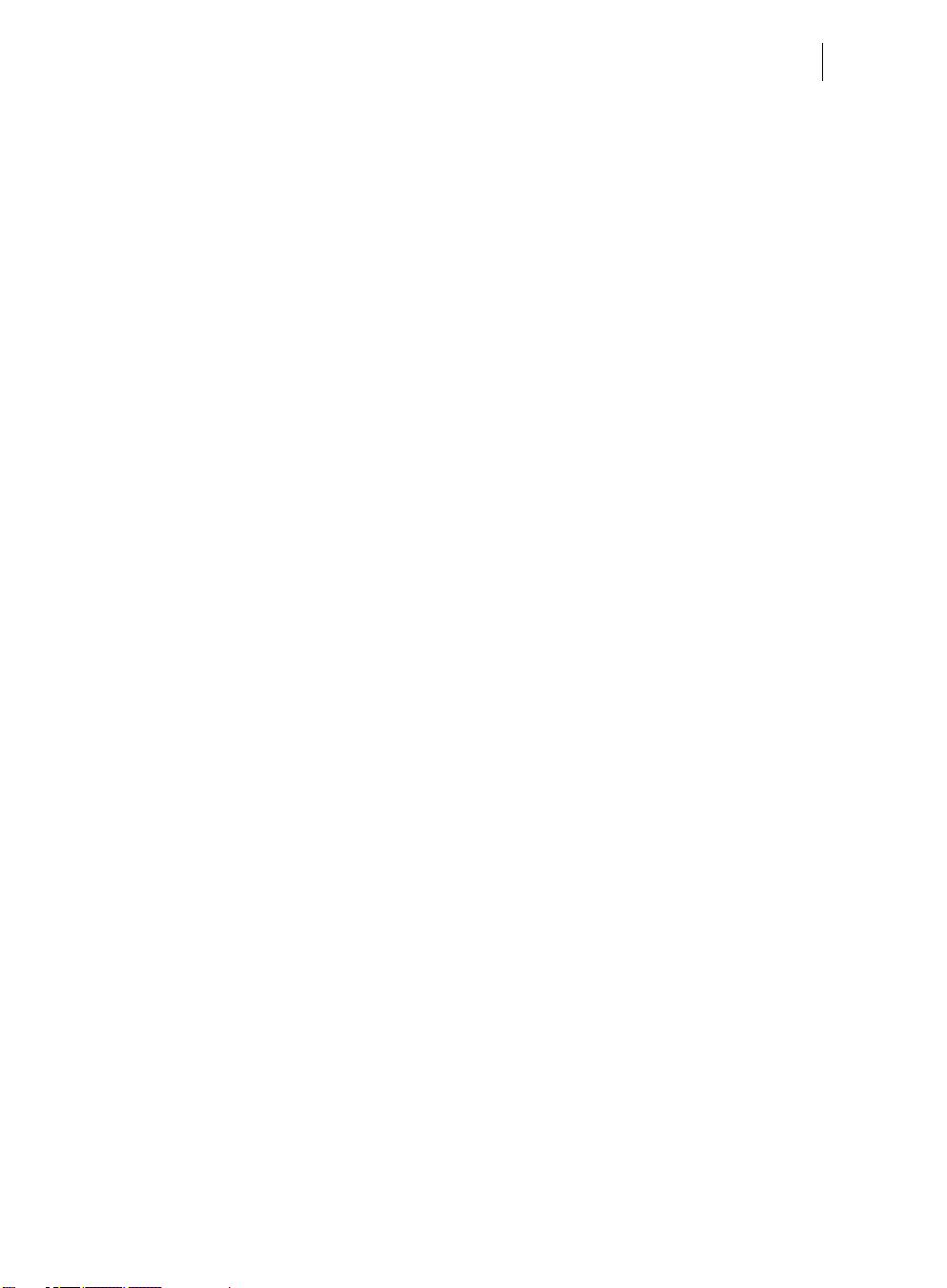
Introduction 13
Introduction
What is MAGIX PhotoStory on DVD 2013 Deluxe?
The name says it all: MAGIX PhotoStory on DVD 2013 Deluxe puts your photos and
movies onto a CD or DVD as a slideshow that can then be viewed on your PC screen
or TV just like a movie. Along with "classic" DVDs, you can also burn Blu-ray or
AVCHD Discs.
A typical case: Your hard drive is full of digital photos from your camera or scanner.
What to do with all those photos? MAGIX PhotoStory on DVD 2013 Deluxe will tidy
everything up, put it together and add transitions, music or effects to create an
exciting slideshow.
What's so special? A personal slideshow is created, professionally arranged just like
a feature movie. Then you can burn it to a disc and even include additional photos.
The disc can be played back on any compatible player and you can enjoy it on TV.
There are also many more possibilities for exporting slideshows as movie files or
present them directly online.
What's new in MAGIX PhotoStory on DVD 2013 Deluxe?
Intuitive interface: Improved design for even better control.
Flexible tracks: Photos, videos and text can be positioned and combined on all four
tracks in Timeline mode. This is ideal for creating collages. Additional audio material
can be positioned on three tracks.
Combined objects: Videos with an audio track are displayed with the audio and video
together on one combined object.
Travel route animation: With the included program Vasco da Gama 5 HD Pro you
can create impressively detailed travel route animations in Full HD.
Quick access feature in the Media Pool: The new quick access feature allows you to
play back, trim and import video clips directly from the Media Pool and into the
timeline of your slideshow project.
Automatic image effects: With one click you can add random camera movements,
zooms and rotation effects to an entire selection of photos automatically. Manually
created effects and transitions are not affected by this process.
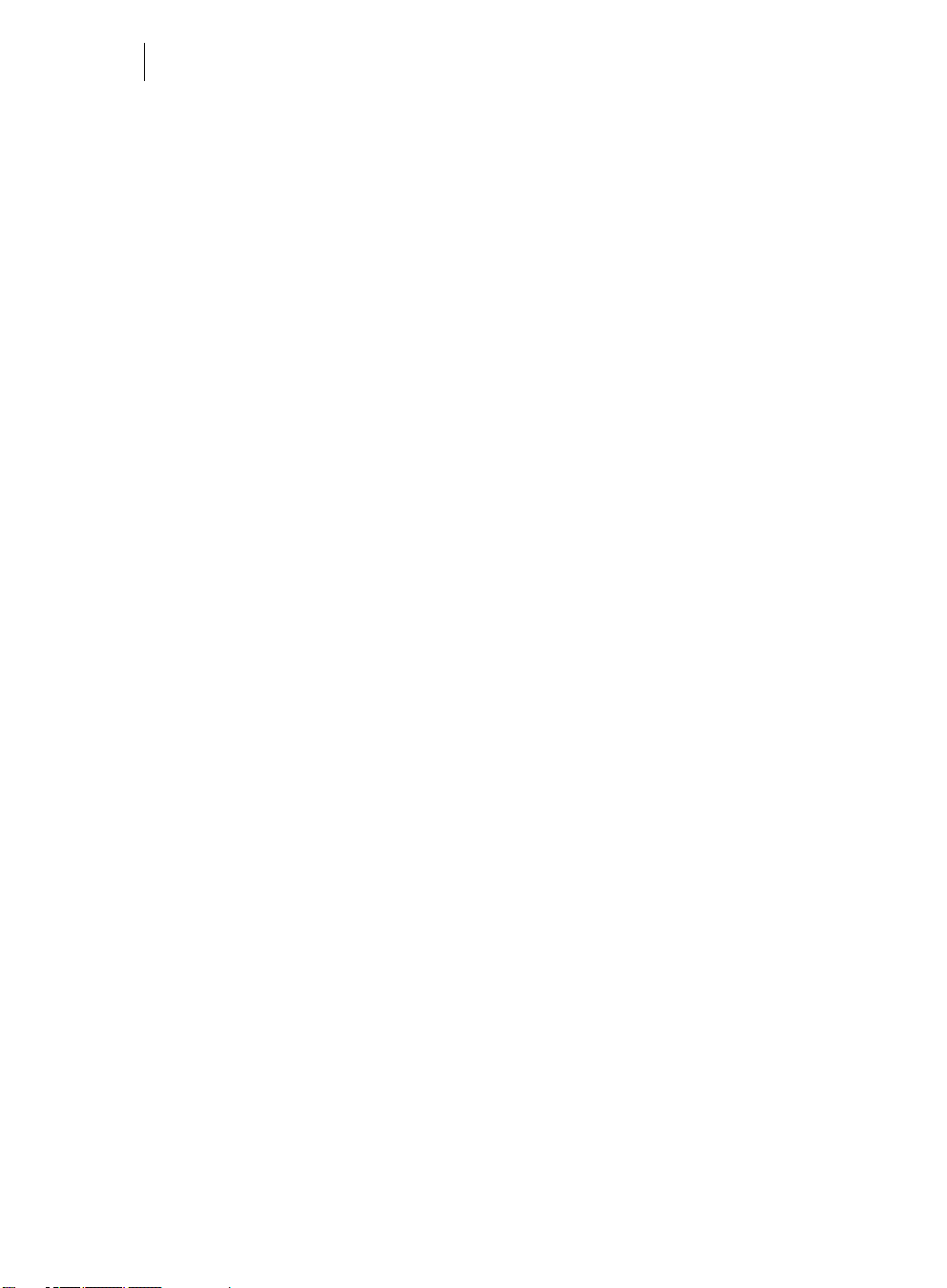
14
Improved audio functions: Automatic volume and sound optimization for the audio
track.
New decorative elements and templates: The right element for any subject and now
in new, improved quality.
Properties
Import
Import formats
Video: AVI, DV-AVI, MPEG-1, MPEG-2, MPEG-4, MTS, M2TS, MXV, MJPEG,
QuickTime, WMV(HD), MKV
Audio: WAV, MP3, OGG, WMA, MIDI, DolbyDigital Stereo
Images: JPEG, BMP, GIF, TIF
Export formats
Video: AVI, DV-AVI, MJPEG, MPEG-1, MPEG-2, MPEG-4, QuickTime, WMV(HD)
Audio: WAV, MP3, WMA, DolbyDigital Stereo
Images: JPEG, BMP
Edit
MAGIX PhotoStory on DVD 2013 Deluxe provides a large number of multimedia
functions that help you really get the best out of your photos and make fascinating
slideshows from them. For instance:
• Three editing modes: In Storyboard Mode all photos are listed in sequence. In
"Timeline Mode" they are displayed in "realtime". In "Overview Mode" all photos
are displayed in several rows with little preview icons to maintain an overview of
all pictures.
• Image optimization: Typical defects (exposure, color, red eyes...) can be removed
easily. Picture size and position can be corrected by increasing the size, rotating,
clipping, leveling the horizon, etc. Each edit is non-destructive, i.e. the original
photos remain unchanged.
• Zooms & camera pans: Zoom into the photo, then pan through the image.
• 3D effect templates to reshape motifs and have them fly through the picture.
• 1-click animations for transforming photos into videos (e.g. jumping, mosaic,
kaleidoscope).
• Decorative elements and superimposed videos with cartoons, speech bubbles,
costume accessories, frames...
www.magix.com
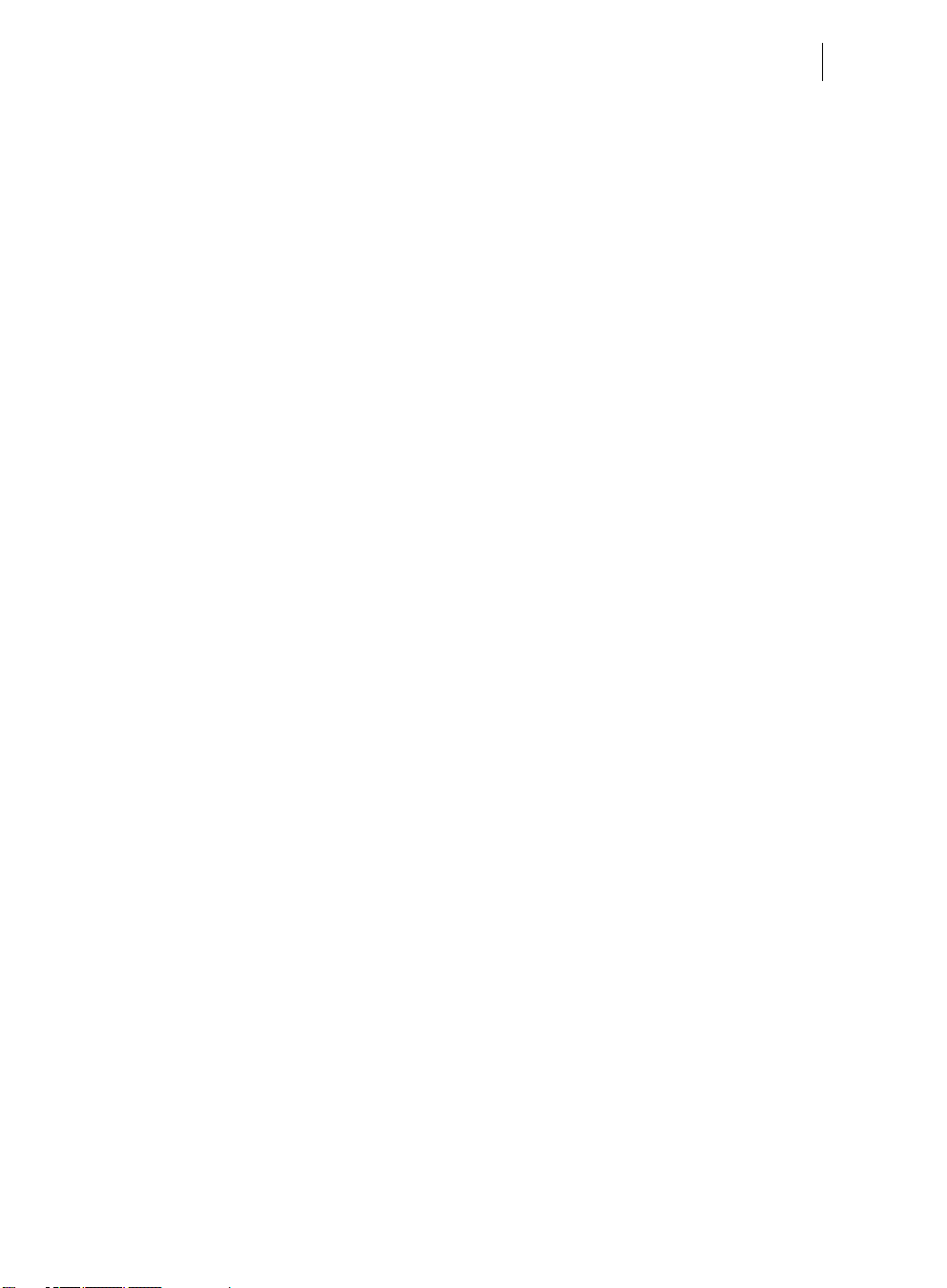
Introduction 15
• Multimedia opening and closing credits with video templates including sound,
personal texts and motifs
• Transitions: Alongside the many variations for "simple transitions" (e.g. soft
fades, black fades, page turn, wave), there are also complex transitions like
picture-in-picture fades or thematic 3D fade series (gallery, photo table, notice
board).
• Titles and title templates: Add texts to your templates, e.g. by displaying text as
subtitles, lower thirds or in speech bubbles.
• Audio dubbing & Soundtrack: You can add audio files and CD tracks to the
original soundtrack of your photos and videos, record your own speaker
comments or use the integrated MAGIX Soundtrack Maker to add your own
music onto the soundtrack. Use one of the many professional audio editing
effects to enhance the soundtrack further.
• Slideshow Maker automatically turns tiresome photo series into spectacular
multimedia shows. For particularly fast results.
• Special functions: Panorama image montage, travel route animation, stabilize
shaky videos, picture-in-picture collages and much more.
Burning
You can use the "Burn" interface to burn a disc from your photos and slideshows.
Before you do that you can design a professional menu screen for selecting your
slideshows and photos using a remote control.
The following disc types can be burned:
• DVD: The slideshows are made into a classic movie DVD in excellent quality.
• Blu-ray Disc: Also a high-resolution disc format for playback on a TV. Requires a
suitable player (Blu-rayTM player) to be connected to a TV. You also need
special Blu-ray discs and a Blu-ray burner in your PC.
• AVCHD: Similar to Blu-ray Discs but you can also use regular recordable DVDs
for burning. You need an AVCHD compatible Blu-ray player for playback on a TV.
Export
The "Output" dialog has several options for what you can do with your slideshows:
• Output as video file: This exports the slideshow as a video file that can be viewed
on your PC, edited in other programs and shared.
• Output as individual photos: Saves the the slideshow as individual photos for
editing or sharing.
• Output as 3D video: Save the 3D slideshow as a video file in WMV-3D format. To
play back 3D video files you have to have a 3D video player installed on your PC
(e.g. Stereoscopic Player) and 3D glasses.
• Present in Online Album: Present your movies, slideshows and photos to your
friends or anyone else in the MAGIX Online Album.
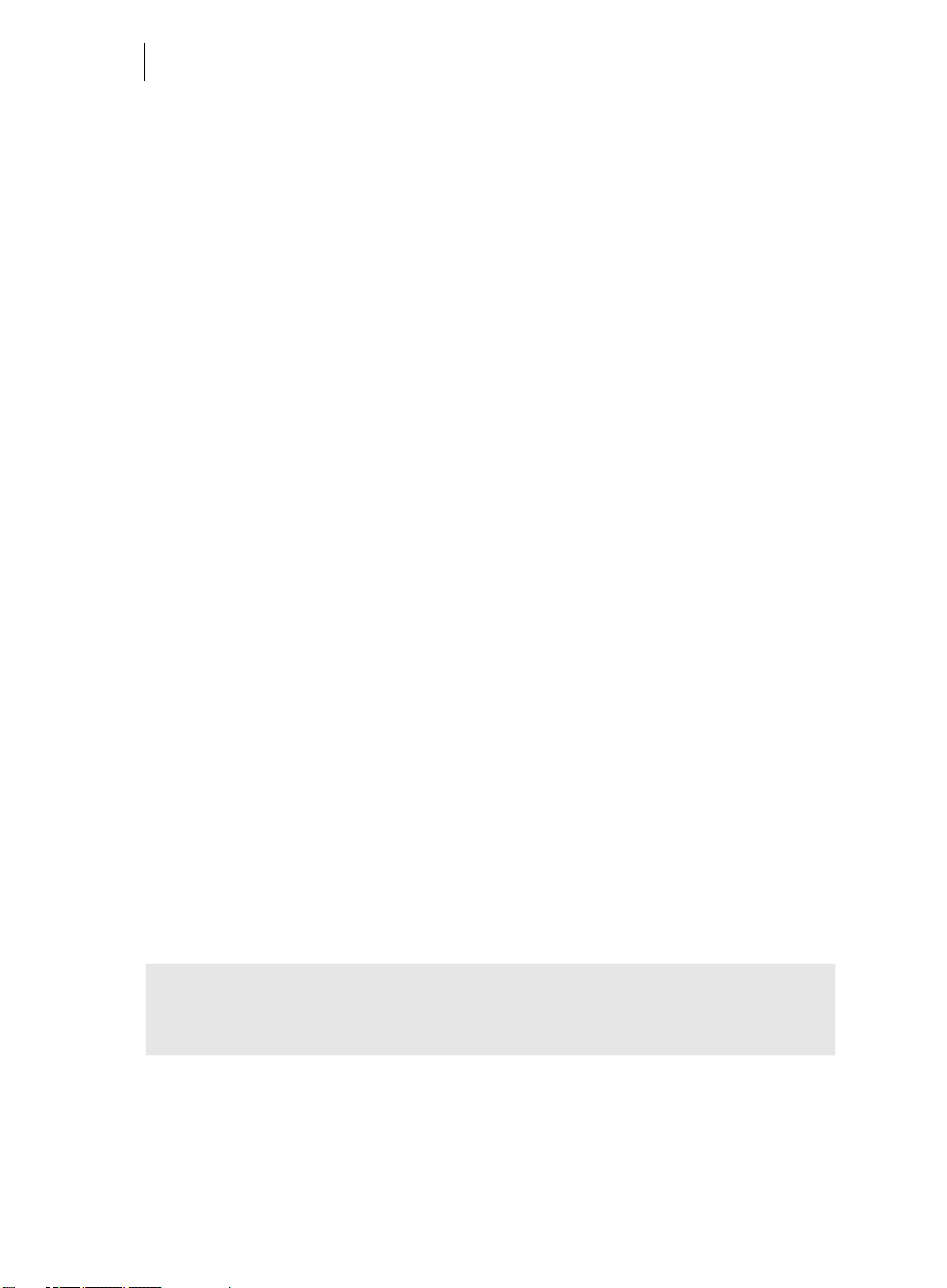
16
• Publish online: You can also share your slideshows directly online on sites like
YouTube, Flickr or Facebook.
• Export to mobile device: You can also export your slideshows directly to a
connected mobile phone, digital picture frame, organizer, games console and any
other external device.
• Output as media player: Create an HTML-enabled media player for playback on
an Internet browser or to embed it in a website.
• Archive project on hard drive or disc: This is a good final cleanup step after you
are finished working on your project.
Projects, slideshows and photos
In MAGIX PhotoStory on DVD 2013 Deluxe you can work with "projects",
"slideshows" and "photos". In order to work quickly and intuitively, is it important to
know the differences between these three hierarchically-ordered terms.
Project A "Project" includes everything that you want to include on a disc. This
normally contains one or more slideshows and includes a menu
structure/menu design which allows you to choose a slideshow later on
the disc. Projects can be saved as "<Pojektdatei>" files on your hard drive
and can be loaded later for further editing.
Slideshow A slideshow is a multimedia presentation of photos which is played like a
movie. Enjoy it on a PC or TV, since it offers maximum multimedia
entertainment value from photos, videos, music, title texts, transition
effects, and much more.
Any slideshow can be exported individually as a video. The "project" can
be considered a type of drawer into which you can put multiple
slideshows for burning to disc later.
Photos Photos are the main part of your slideshows. You can import photos and
videos into your slideshow (the right video codec has to be installed on
your system). Besides photos and videos, a slideshow also includes
plenty of other elements: image titles, transitions, decorative elements,
music, spoken commentary...
Summary: "Projects" include "Slideshows", "Slideshows" include "Photos".
Slideshows of a project appear as menu entries, photos (as well as videos) appear as
sub menu entries of these entries for navigation on the finished disc.
www.magix.com
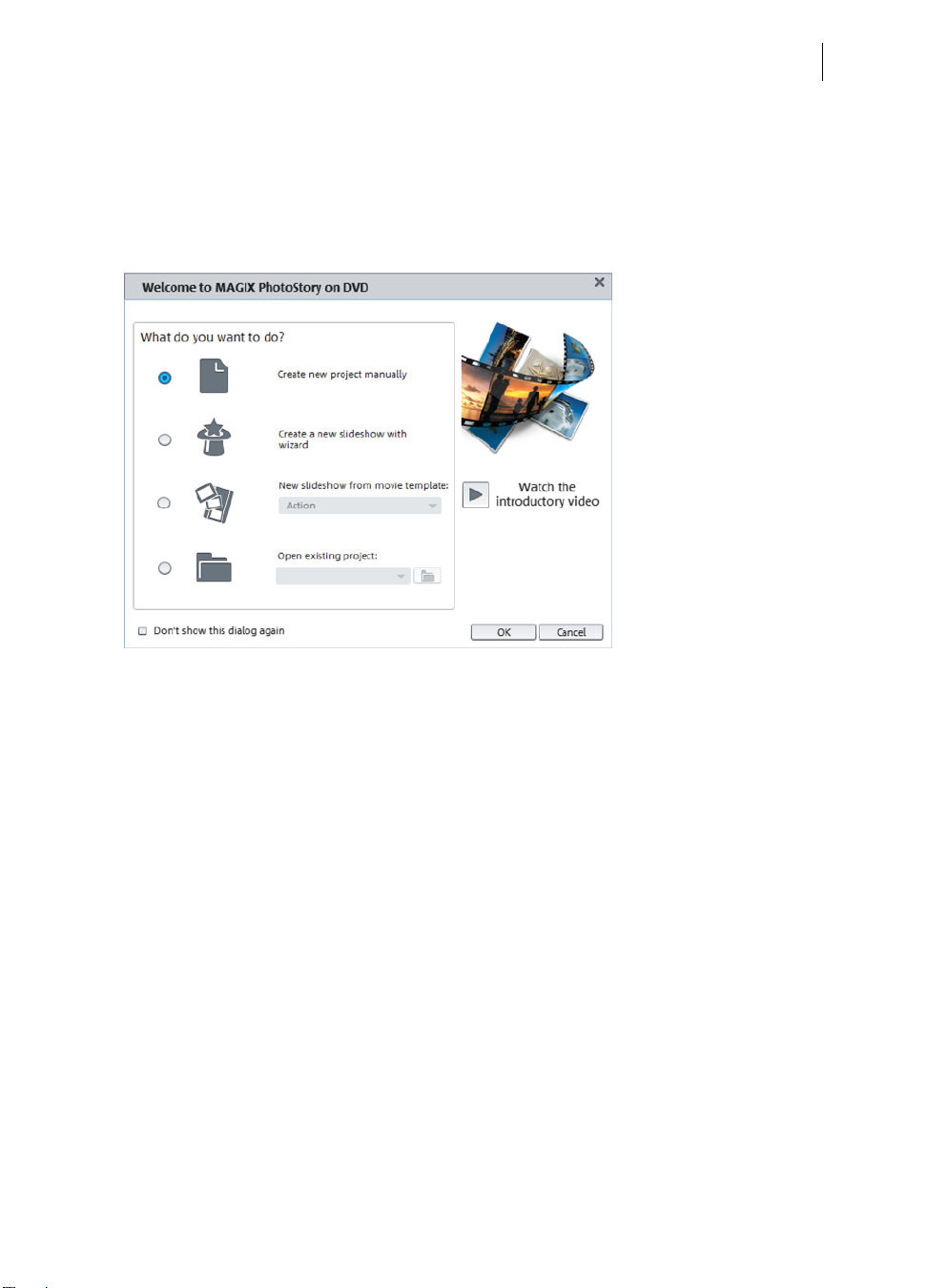
Quick start
Program start
When you start the program, a welcome dialog will appear.
Quick start 17
Here you can choose what you want to do.
For the purpose of this introduction we will describe the normal procedure: Starting a
new project, loading your own photos and arranging them as a slideshow that will be
burned to disc. The other options offered in the welcome dialog will be dealt with in
later chapters (view page 90).
e the default setting is "Manually create new project". Simply click on "OK".
• Th
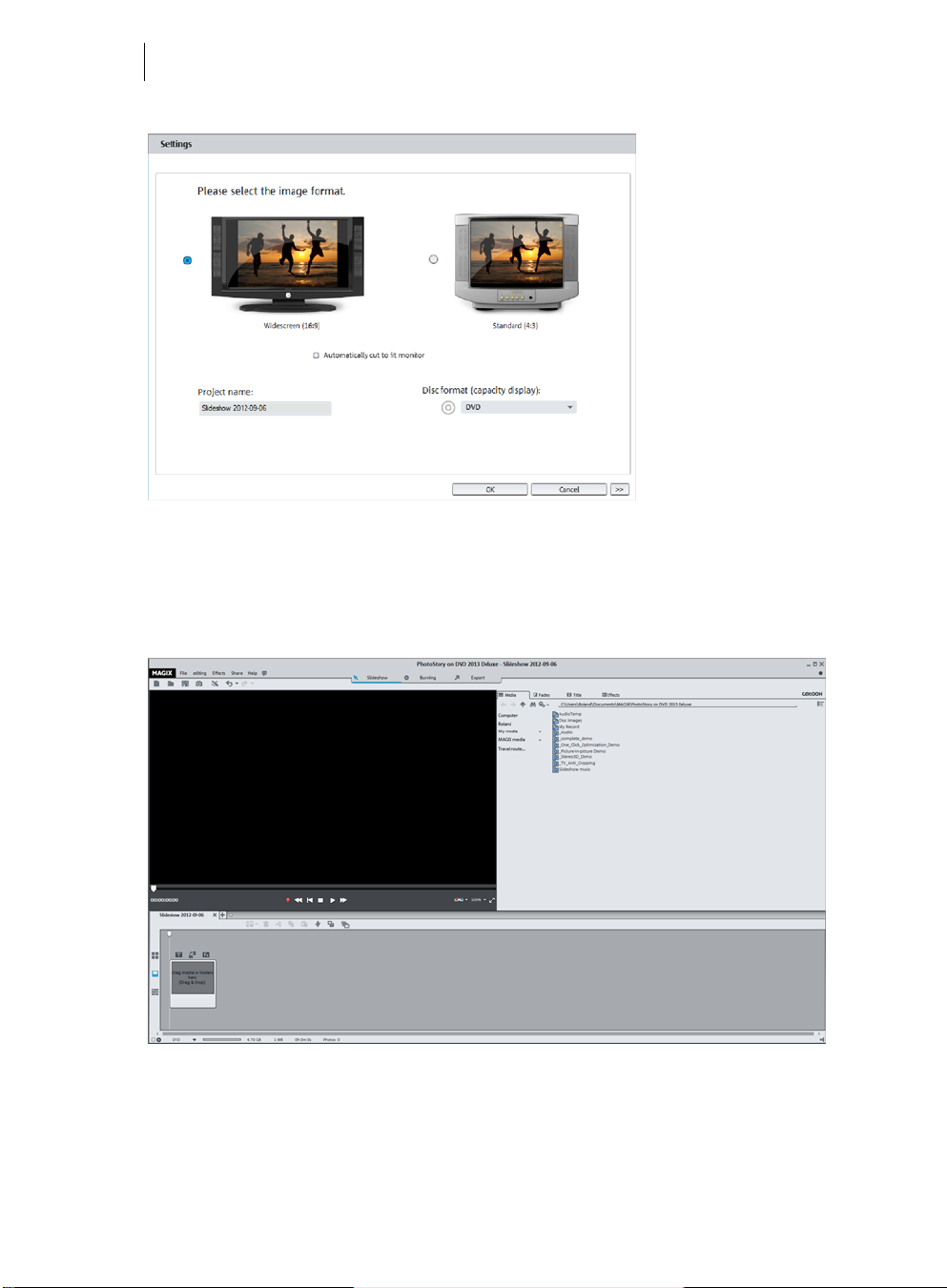
18
A settings dialog will appear where you can select the screen format.
• Choose whether you want to create a slideshow in widescreen or 4:3 format.
• Then click on "OK".
A new empty project that you can fill with your own photos will appear in the
program interface.
www.magix.com
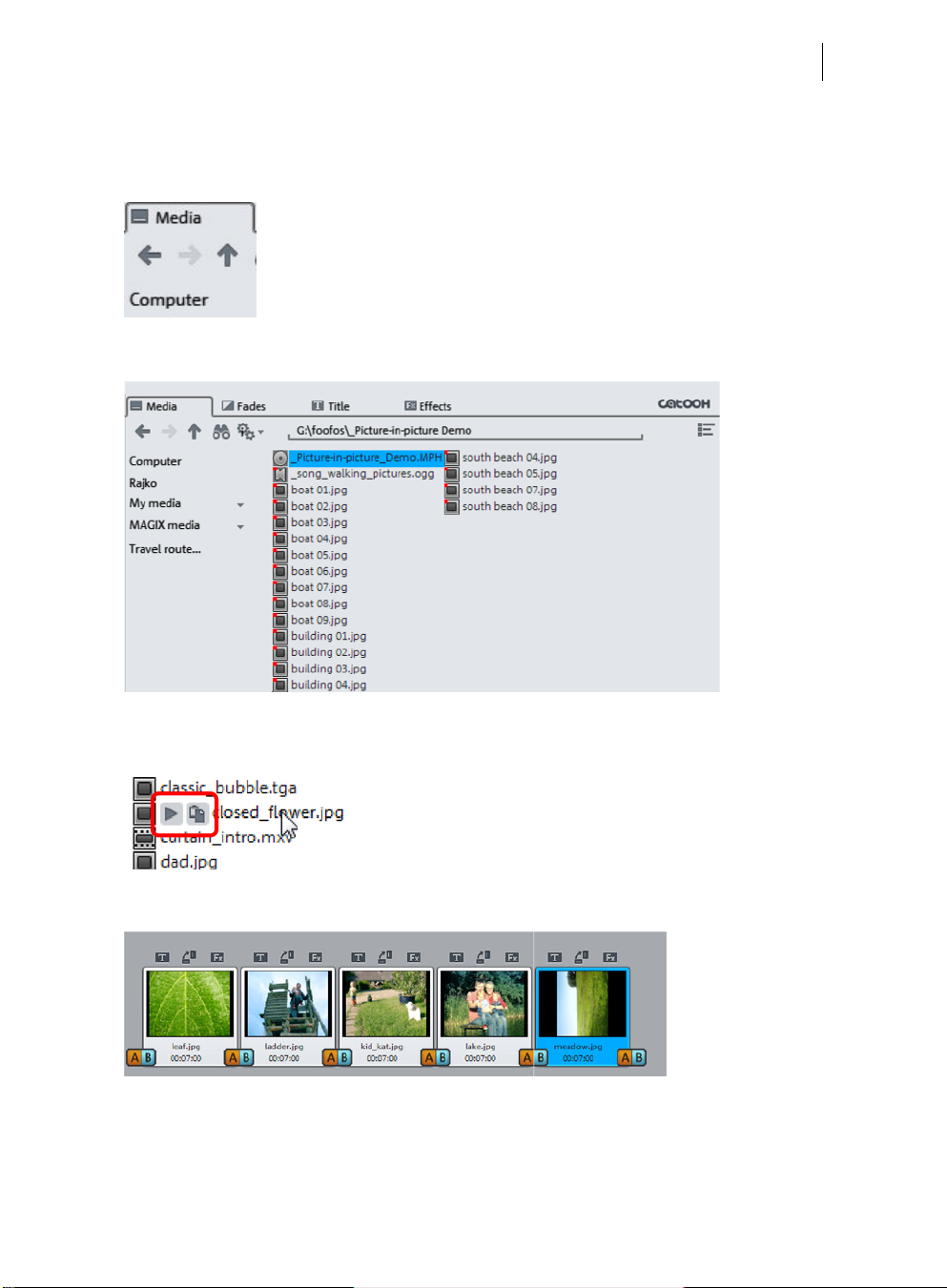
Load photos
The Media Pool is to the right.
Open a folder in the Media Pool that contains photo files by using
the navigation buttons.
All photos and all other useable files are then listed in the Media Pool.
Quick start 19
When you hover the mouse pointer over the detail list, small selection boxes will
appear and can be used to activate a preview of the file or to load the file directly.
The arrow on the left activates the preview. The icon on
the right loads the file into the project.
You can select and load all the photos you would like to use one after the other.
Are your photos upside down or sideways?
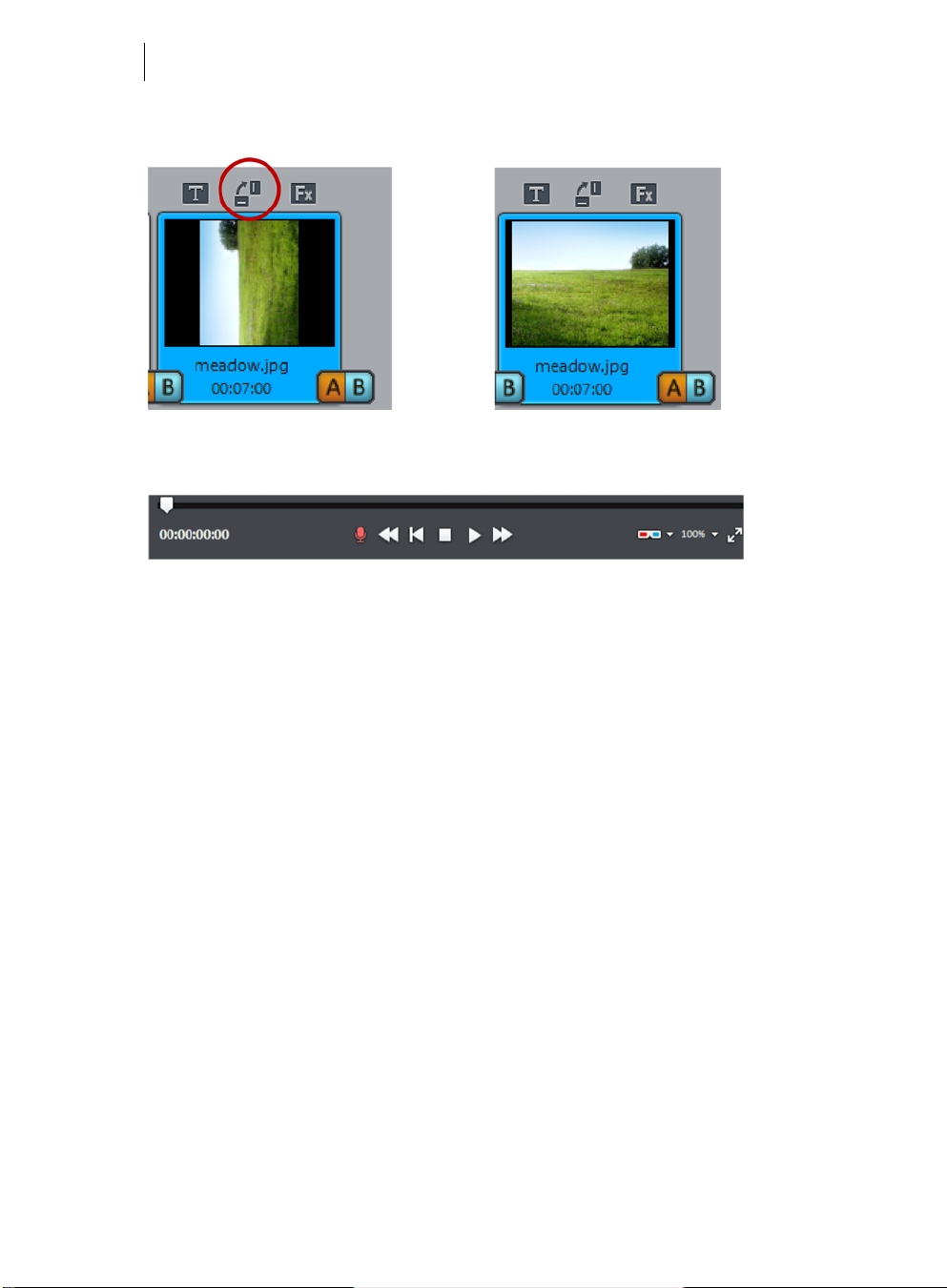
20
• Use the rotation button on the preview image to rotate any photo until it is
displayed properly.
To play back your show, press the space bar or start the slideshow using the transport
console below the preview window.
Each photo is shown one after the other in the video monitor.
Sorting Photos
You should also sort the slideshows correctly. In a good slideshow the pictures tell a
story that has a beginning, a middle and an end with lots of dramatic tension building
up to an exciting climax.
This is easy to do with a slideshow about your last vacation because the dramatic
composition is already there. It starts with pictures of the departure and then shows
pictures of your arrival at the hotel and then the first adventures ...
A good vacation comes with a natural drama that results from the chronological order
of the events. This is not necessarily the case for other slideshows; in this case you
should consider the order in which you would like to present the photos. The problem
with sorting also depends on the purpose for which you have created your slideshow.
Sorting the photos is easy:
• Drag each photo from the photo bar and drop it on the correct position.
You can't select several photos and sort them simultaneously in the Storyboard. You
should switch to Overview mode.
www.magix.com
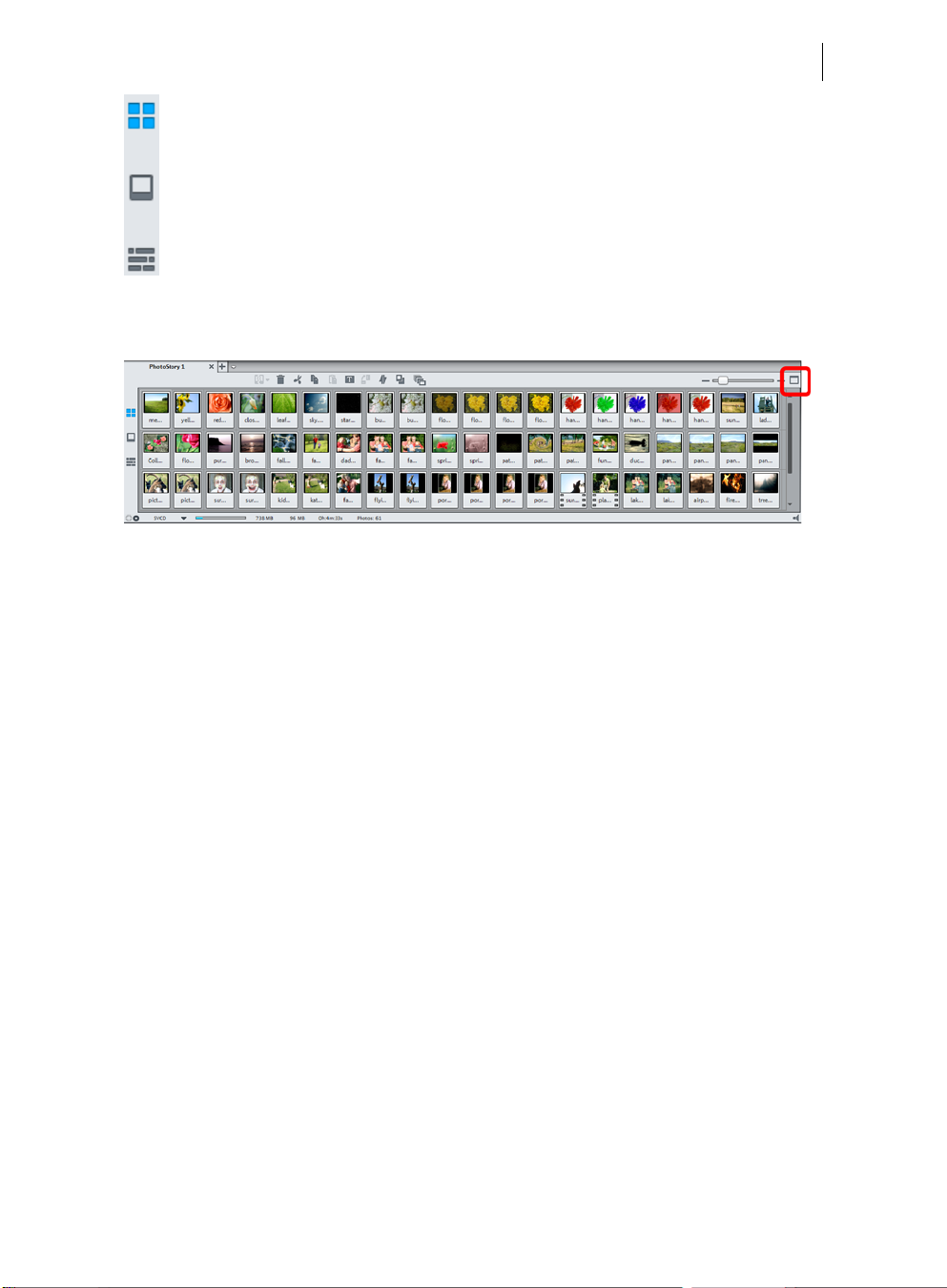
Quick start 21
In Overview mode you can use the whole screen to sort your photos.
• Click on the top switch in the mode selection in the bottom left corner to
open Overview mode.
You should maximize the overview to get the best possible overview if you are
working with a lot of photos.
If all photos don't fit into the list you can use the zoom to reduce the size of the
display:
Overview mode is the ideal view mode to arrange all photos perfectly for a slideshow.
You also may select multiple photos and move them at once.
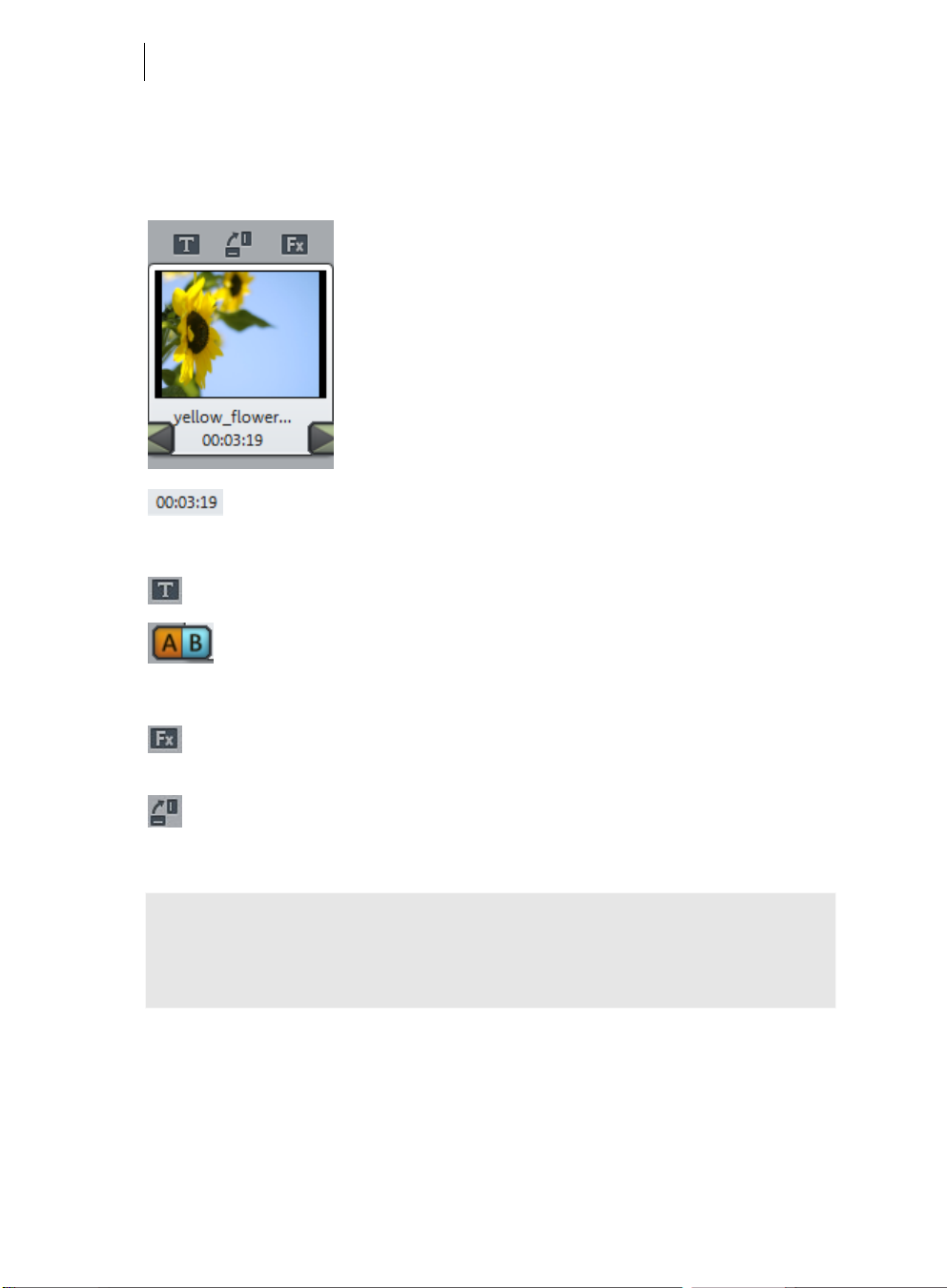
22
Editing slideshows
MAGIX PhotoStory on DVD 2013 Deluxe provides many different editing functions.
Let's start with Storyboard mode:
Each preview photo has several settings for duration,
transitions, effects, and text.
Set display time: By double-clicking on the time display below the
preview image you can access the input dialog where you can manually
enter the display numerically or by using the slide control.
Add titles and text: Titles (e.g. subtitles, opening/closing credits) can
easily be added to every photo by clicking on this button.
Transitions: The transition (fade) buttons are situated between the
photos. You can now preview the available transitions, try them out and
see the result immediately in on the preview monitor.
Image editing: Press the "FX" button on the photo box to access the
effects and image editing tools which can be used separately on each
photo, e.g. optimizing image quality.
Rotation: If a photo is on its side or upside down, click on the symbol with
the rotating arrow. The photo will rotate 90 degrees. You can check the
effects directly on the video monitor.
Tip: MAGIX Photo Designer 7 is an additional image editing program that is
included for more complex single image editing. To load a photo into MAGIX Photo
Designer 7, select the option "Edit photo" in the FX menu of the photo box. Read
more on this in the MAGIX Photo Designer 7 Help.
Dubbing: If you would like to add spoken commentary to your slideshow, then use the
record function for audio recording. A click on the record button (red dot) indicated in
the transport console opens the record dialog. You can also use audio CDs, records,
or tapes. Audio CD tracks of non-copy-protected CDs and other audio files can be
dragged onto the preview photo directly from the Media Pool.
www.magix.com
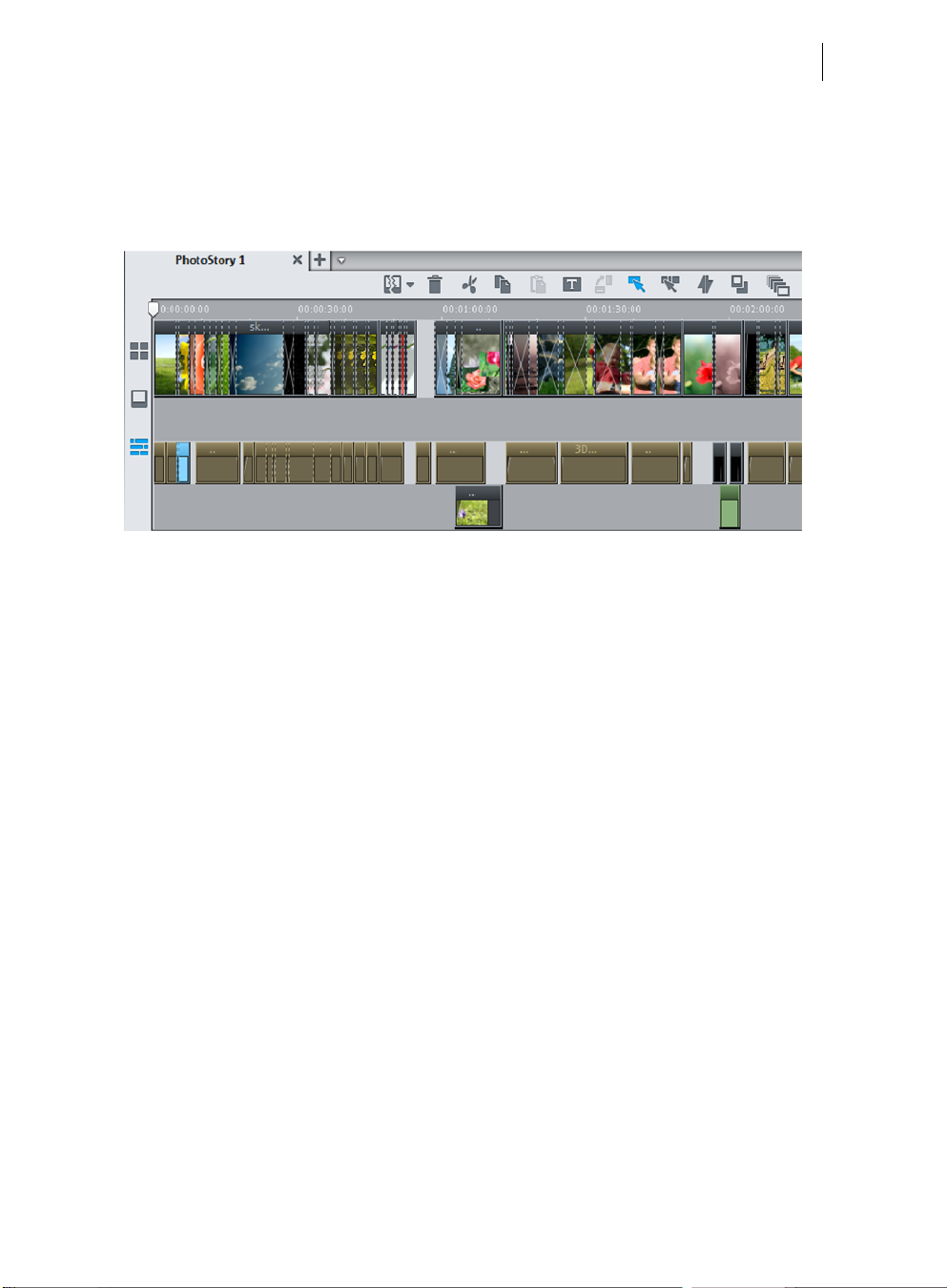
Quick start 23
Timeline mode: In "Timeline mode" your photos are displayed "temporally". The
longer the object remains in the track, the longer the corresponding photo will be
displayed during playback. Videos also can be used.
The easiest way to access the Timeline mode is with the Tab key (you can also click
on the corresponding link at the left-hand border of the photo bar).
There are four tracks available.
All of the material in project including photos, videos, background music, titles & text,
transitions, decorative elements etc. appear as "objects" on a track when imported. If
photo or video files include an audio track, a combined object will be created which
has image and audio areas.
Image objects can be placed on any track and can easily be moved around with the
mouse. Audio objects can be moved to tracks 2-4.
All objects can be resized using the “object handles” on the lower edges. Move the
mouse over one of the lower corners of the object until the mouse pointer becomes a
double arrow. You can now can compress the object until it is the length you want. An
object can be faded in or out with similar handles at the top of the object.
Effects are added as objects underneath the "related object" and create a group that
moves along with the "related object".
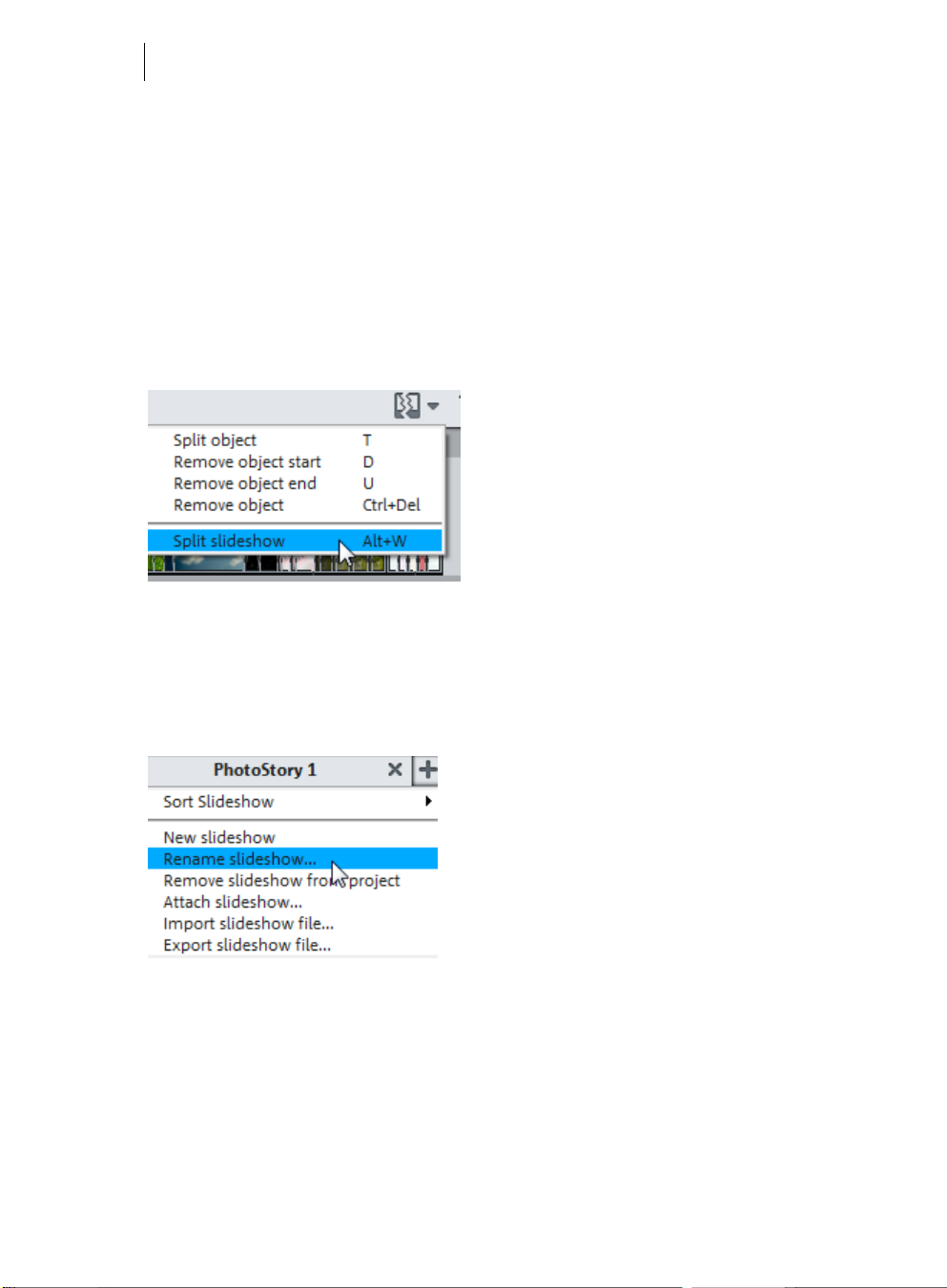
24
Divide slideshow
Sometimes you might want to separate your slideshow into two slideshows. For
instance, if you discover that you have loaded a certain number of images for a certain
subject and would prefer to have this subject in its own slideshow.
• Move the photos you want to sort out to the end of the slideshow. Ideally, you
should use overlay mode.
• Switch to Storyboard mode and place the start marker at the position where you
would like to split the old slideshow.
• Select "Separate slideshow" in the Edit menu.
This creates a new slideshow where all materials of the old slideshow are moved to
from the position of the start marker. All contents are moved too: title, soundtrack,
transitions, effect settings, object settings...
Finally, you should enter descriptive names for both slideshows. You can do this in the
context menu of the slideshow tab.
www.magix.com
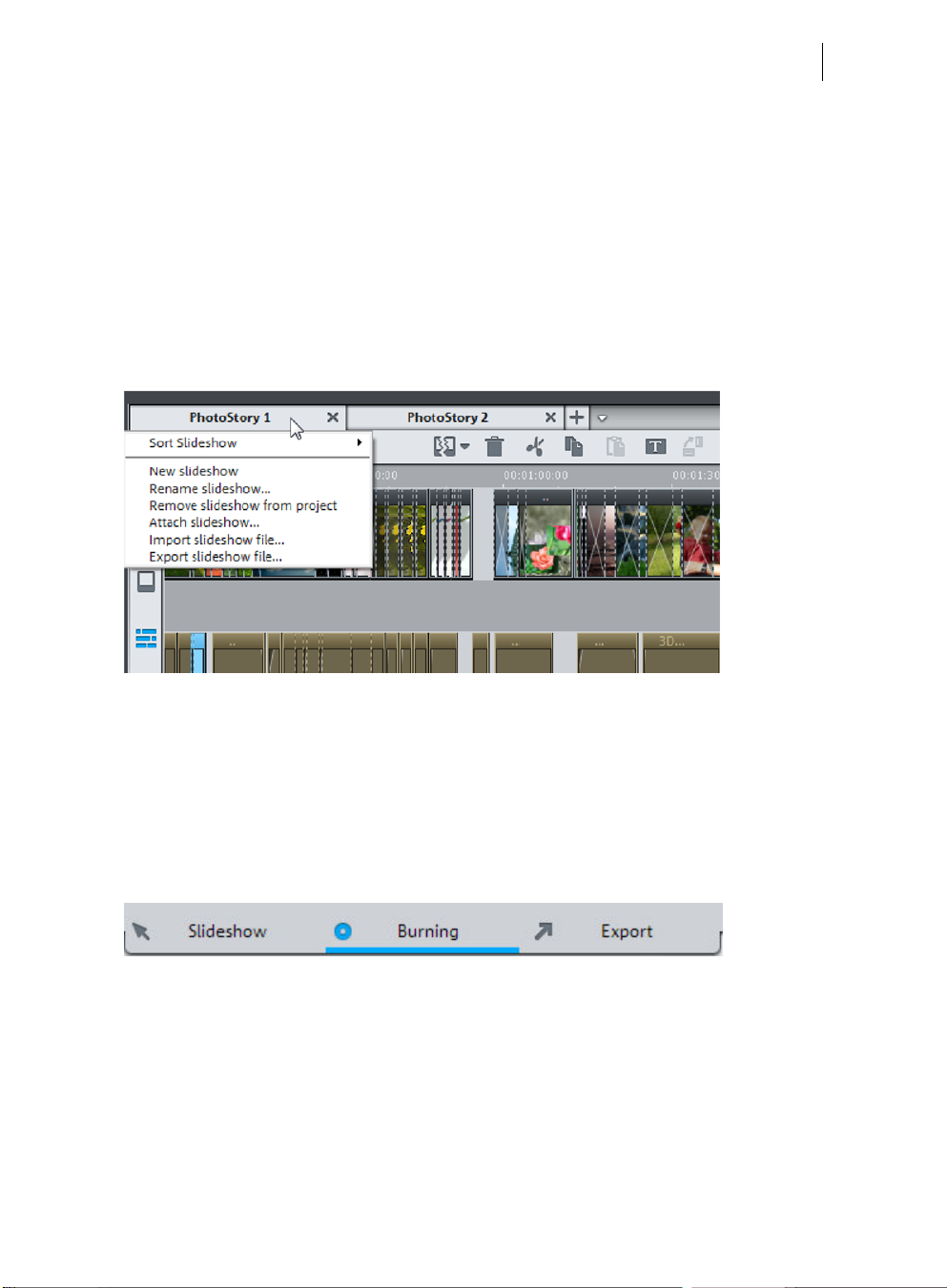
Quick start 25
Create disc menu and burn
Once you are satisfied with your slideshow you can burn it to a disc.
Manage slideshows
You can manage several separate slideshows in one project to burn them together to
one disc. In the context menu of the slideshow tab you can add new slideshows or
import existing ones as well as remove slideshows that should no longer be a part of
that project.
• To do this, right-click on the tab.
You can also embed slideshows from an existing project into your project. Select "File
-> Open", find the desired project on the hard drive, and then click "Open". MAGIX
PhotoStory on DVD 2013 Deluxe will now ask you if you would like to close the
current project or add the new project. Choose the latter option to add the slideshows
to your project.
Menu view and menu navigation
To burn a disc, switch to the "Burn" view.
• Click the "Burn" button to get started.
MAGIX PhotoStory on DVD 2013 Deluxe automatically adds graphical disc menu.
The menu is also burned to disc and appears when inserted into your player. Just like
with a purchased DVD, you can easily select your slideshows with the help of preview
pictures, or access particular chapters within a slideshow.
In the "Preview" view in the "Burn" screen you can access complete menu templates
and add them by double-clicking.
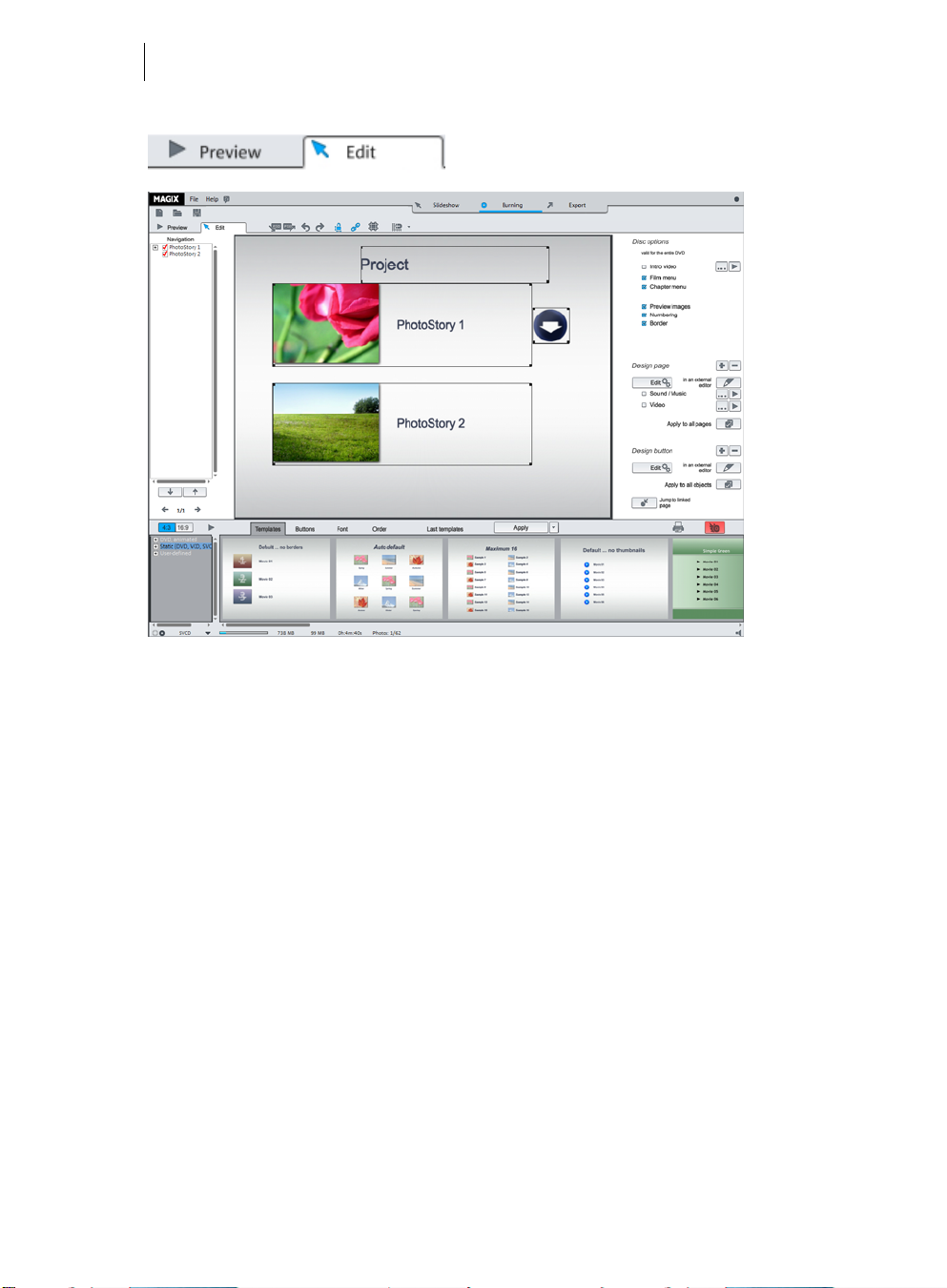
26
If you want to adjust them, you first have to switch to the "Edit" view.
• At the center of the monitor you can see a preview of the selection menu. The
editable elements are outlined. You can move them around or adjust their size
with the mouse.
• Double-clicking on an element opens an editor where you can adjust the titles or
preview images.
• There are buttons on the right side that can be used for additional editing of the
menu properties.
www.magix.com
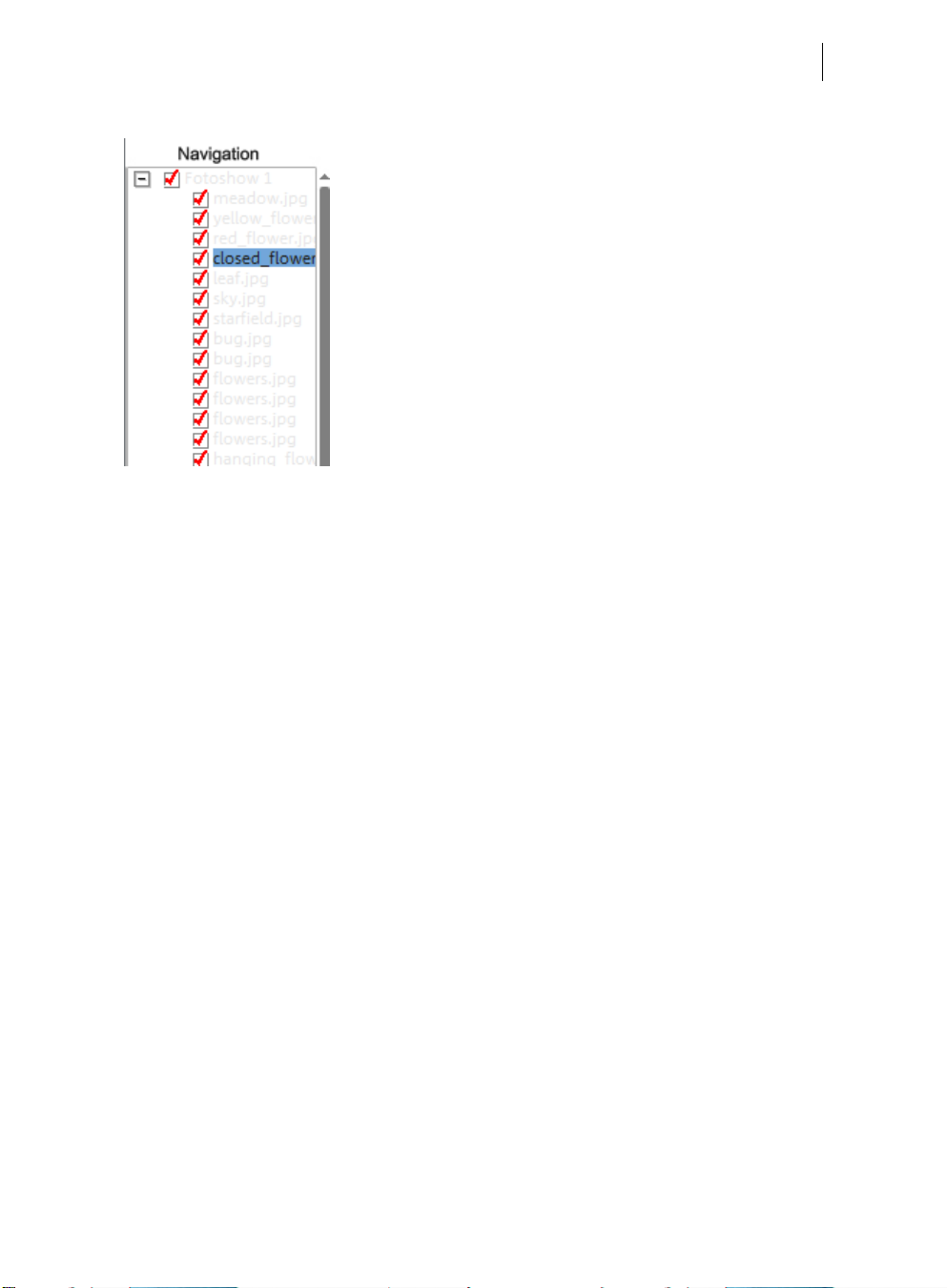
Quick start 27
• Use the "Navigation" button to access the structure of the selection menu.
Here you can switch off all chapters that should not be in the chapter menu.
Deactivate the corresponding box.
This way, the entry will be removed from the menu only; the related photo will not be
removed from the slideshow. (More than 99 ticks cannot be made as the DVD player
cannot list more than 99 entries.)
In the lower section of the screen you can find a whole row of pre-made menu
layouts. Use the scroll bar to view each template. There are plenty to choose from:
• If you wish to fully apply a template, first click on "Templates" in the template bar
and double-click on the template of your choice. The complete template will then
be applied.
• You can also combine the various elements of the individual templates. For
example, if you want to combine the text format of a template with the
background of another one, then select "Font" first and double click the template
with the text of your choice. Then select "Buttons" and double click the button
you like. The preview in the middle shows you the results immediately.
• Double click the preview picture or a menu entry to change the movie or chapter
name and select a different preview picture.
• Back in the "Preview" view you can use the virtual remote control to test the
functioning of finished discs to make sure that everything works as planned.
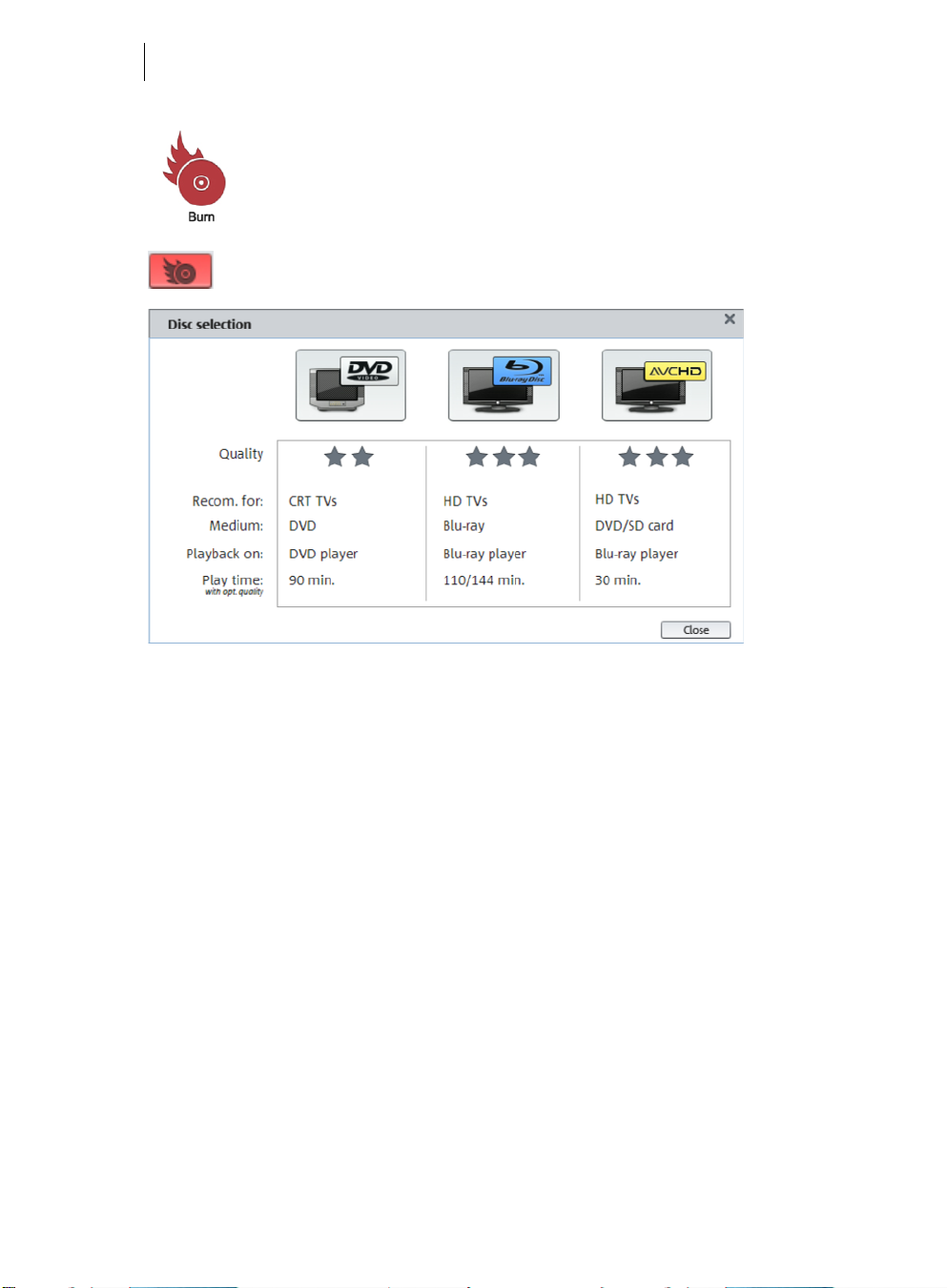
28
Disc selection dialog
In the "Preview" view you can open the disc selection dialog by clicking
the large "Burn" button.
In the "Edit" view you can access the same dialog using the red button.
Here you can select what kind of disc you would like to create.
• DVD is the right format for projects that will be played back on a normal DVD
player.
• Blu-ray and AVCHD are good for playback on high-resolution screens.
www.magix.com
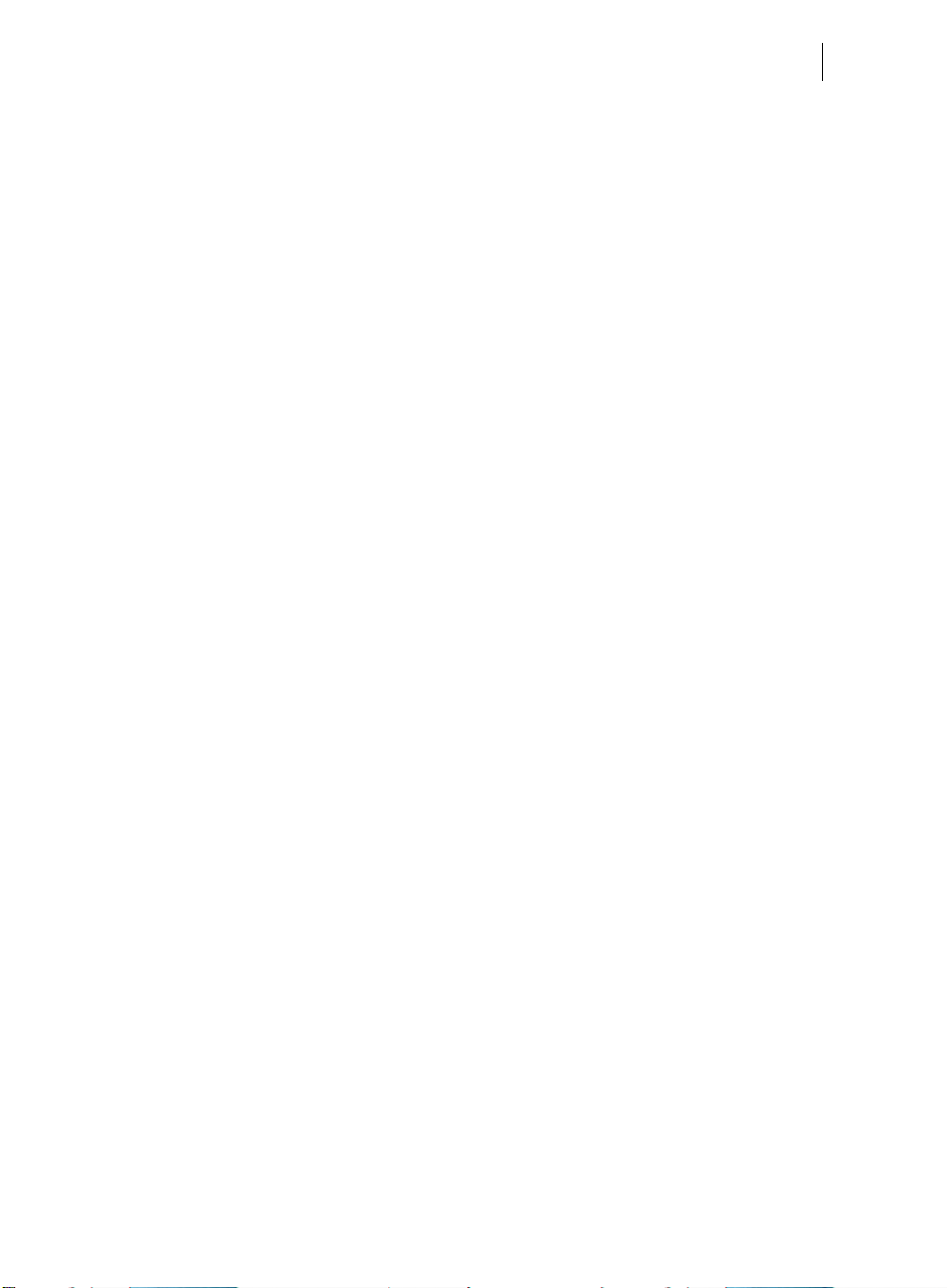
Settings 29
Settings
All settings dialogs can be accessed through "File -> Settings".
Slideshow
The dialog with the settings for the current slideshow are displayed here.
Select preview image automatically: MAGIX PhotoStory on DVD 2013 Deluxe uses
an automatically-selected preview image.
Use image file: With a mouse click on the folder button you can open a dialog for
loading image files. In this dialog you can navigate to the folder where the image file is
found and select it with a double click.
Use preview image from slideshow: Select a frame from the current slideshow using
the slider.
Effect settings for the slideshow (view page 84) can be found in "File" > "Settings" >
"Slid
eshow effect settings.
Project
When creating a new disc project, you can specify multiple settings that will continue
to apply to the related slideshows.
Project name:Give your disc project a name. This name will be used as a preset title
for the disc you are going to burn. The slideshows will also be given this name.
Use 16:9 aspect ratio for current disc project: This option lets you edit the slideshow
from the very beginning in 16:9 format. The video monitor's size adjusts to correspond
to this.
Cut new images to fit screen automatically: Images that do not correspond to the
slideshow's ratio are adjusted automatically. The zoom factor is set in such a way that
there are no black bars to the left or right or top and bottom.
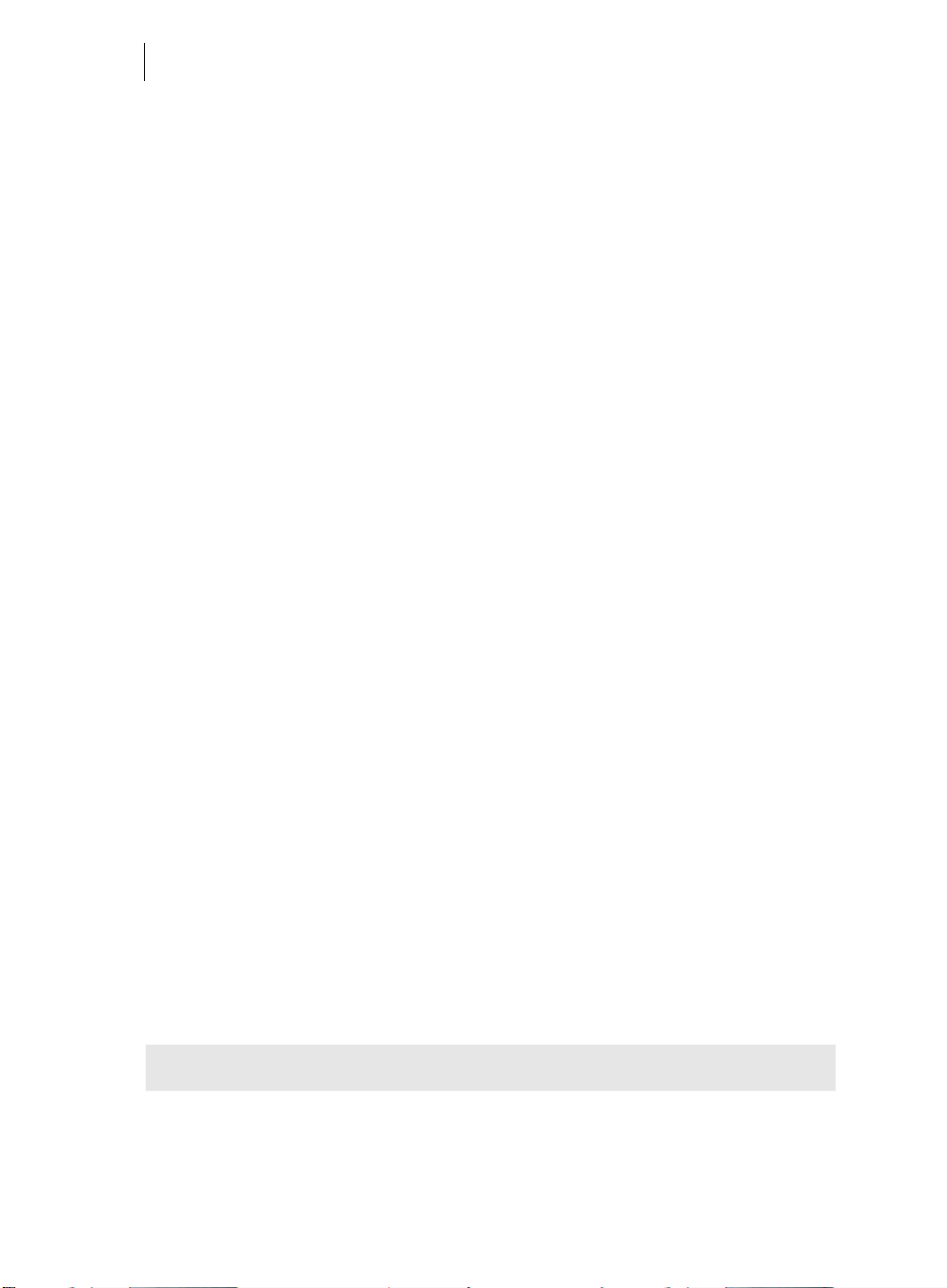
30
Program
You can access the project-independent MAGIX PhotoStory on DVD 2013 Deluxe
settings this way. These settings are also global.
Playback
Audio playback
Driver selection: You can set up "DirectSound" here. DirectSound is a component of
DirectX that is installed automatically on your PC during program installation (if
necessary). If the DirectX system is no longer installed on your PC or no longer works
properly, there is a DirectSound installation routine for reinstallation to be found in the
"Addon" folder of the MAGIX PhotoStory on DVD 2013 Deluxe program disc.
Output device: Use this option to specify which sound card plays the wave audio
objects. This is especially important if you have multiple sound cards installed on your
computer.
Audio buffer size: Here you can specify the buffer size that should be used for
playback of the entire arrangement or for previewing audio files in the Media Pool.
Arranger
Autoscroll during playback: The screen playback does not follow the playback cursor
if it has reached the end of the screen.
Fast: If autoscroll is activated, the screen view automatically shifts when the playback
cursor reaches the last quarter of the screen during playback.
Slow: If autoscroll is activated, the screen view automatically shifts when the playback
cursor reaches the right edge of the screen during playback. This is particularly useful
for longer disc projects
Warning: Scrolling requires constant recalculation of the screen view, which may lead
to interrupted playback if the amount of system RAM is too low. If this happens,
simply deactivate the autoscroll feature.
Image material playback
Resizing high-quality image material: Use this feature to improve the quality during
resizing, particularly when downsizing to less than half of the original size (e.g. for
picture-in-picture effects). This, on the other hand, requires more processing power.
Note: Switching off this option has no effect on quality during exporting/burning.
Load image material in background: Image material will be loaded in the background
so that it can still be edited during the loading process.
www.magix.com
 Loading...
Loading...