Page 1
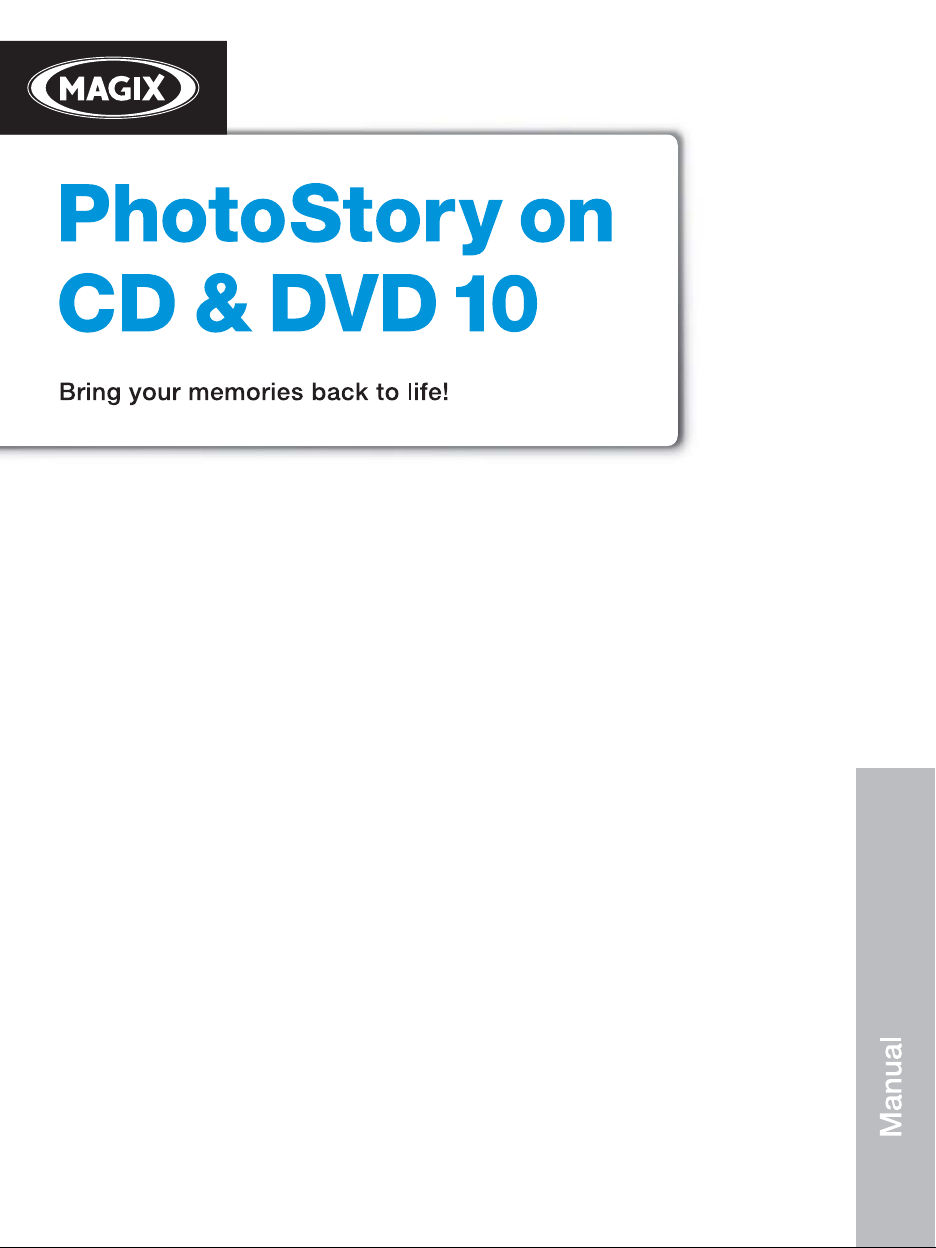
Page 2

2 Copyright
Copyright
This documentation is protected by law. All rights, especially the right of
duplication, circulation, and translation, are reserved.
No part of this publication may be reproduced in the form of copies, microfilms
or other processes, or transmitted into a language used for machines,
especially data processing machines, without the express written consent of
the publisher.
All copyrights reserved.
All other product names are trademarks of the corresponding manufacturers.
Errors in and changes to the contents as well as program modifications
reserved.
MAGIX is a registered trademark of MAGIX AG.
Other mentioned product names may be registered trademarks of the
respective manufacturer.
This product uses MAGIX patent pending technology.
Copyright © MAGIX AG, 2002-2011. All rights reserved.
www.magix.com
Page 3
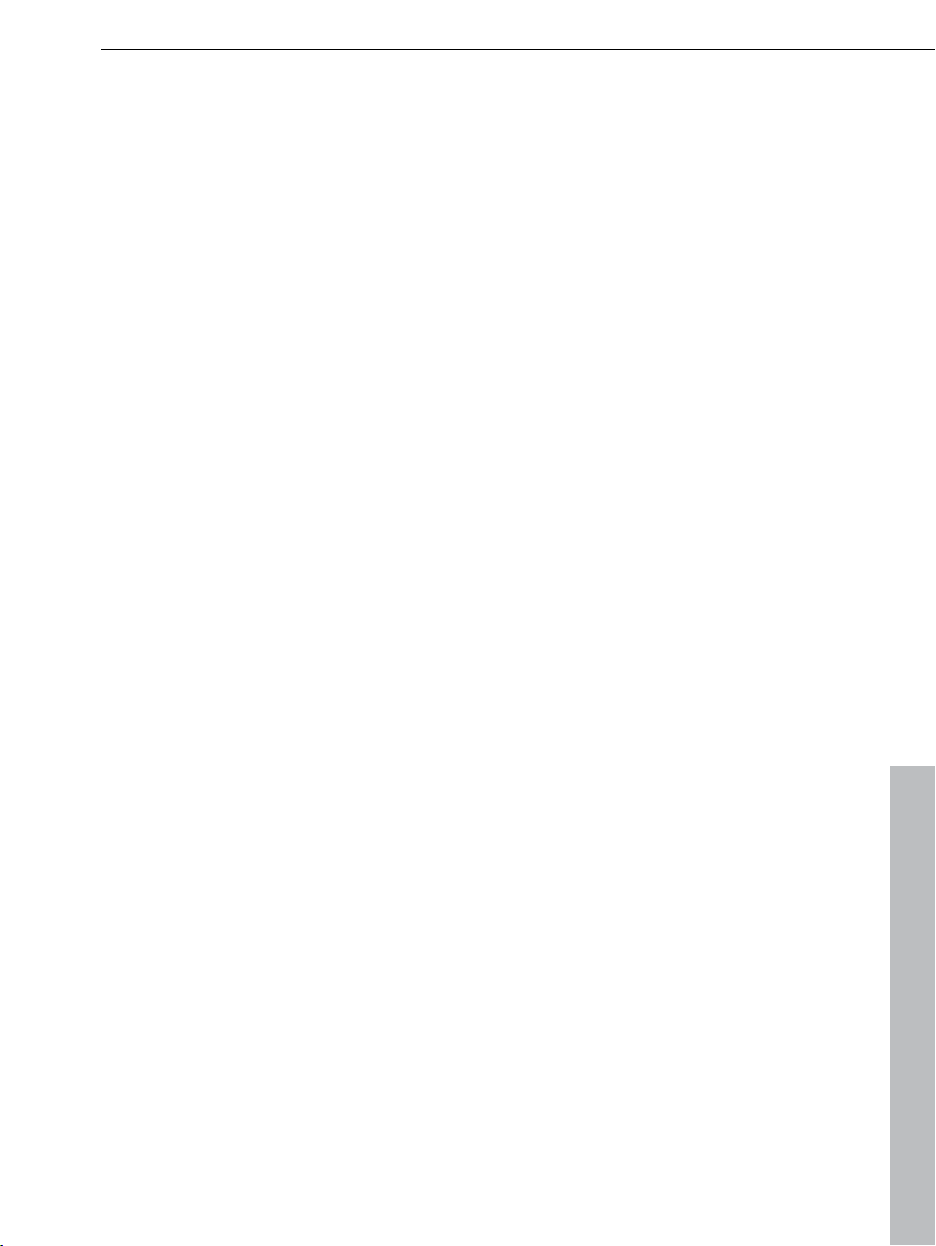
Preface 3
Preface
With MAGIX PhotoStory on CD & DVD 10 you can teach your photos how to
walk – or even better, how to dance! With this software your photos will
become the star of an impressive multimedia show, and you're the director!
Enjoy your photos together with your family and friends on TV or on your PC.
Play your pictures just like a feature film with great fades and effects as well as
narration and subtitles. Add intros and outros or invent your own closing
credits. In other words, turn your living room into a cinema!
Create attractive DVD menus that match the format of your slideshow: 4:3 or
16:9 for widesceen TVs or monitors. Burn your slideshow together with a high
quality menu onto any current format: a playable DVD, CD-ROM, Video CD,
Super Video CD, miniDVD, JPEG disc, TV Showtime DVD, multi-disc, or
Blu-ray Disc.
The printed manual is only a brief introduction to the software. You can find
detailed documentation as a PDF in the start menu of your MAGIX product.
The electronic manual can be opened using "F1" to provide a more detailed
explanation of the options, dialog boxes, menus, and program interface.
Program help and the PDF manual will even guide you through the format
jungle of blank discs, DVDs, Video CDs, High Definition slideshows, etc.
The term slideshow is used in MAGIX PhotoStory on CD & DVD 10.
Have fun with MAGIX PhotoStory on CD & DVD 10!
www.magix.com
Page 4
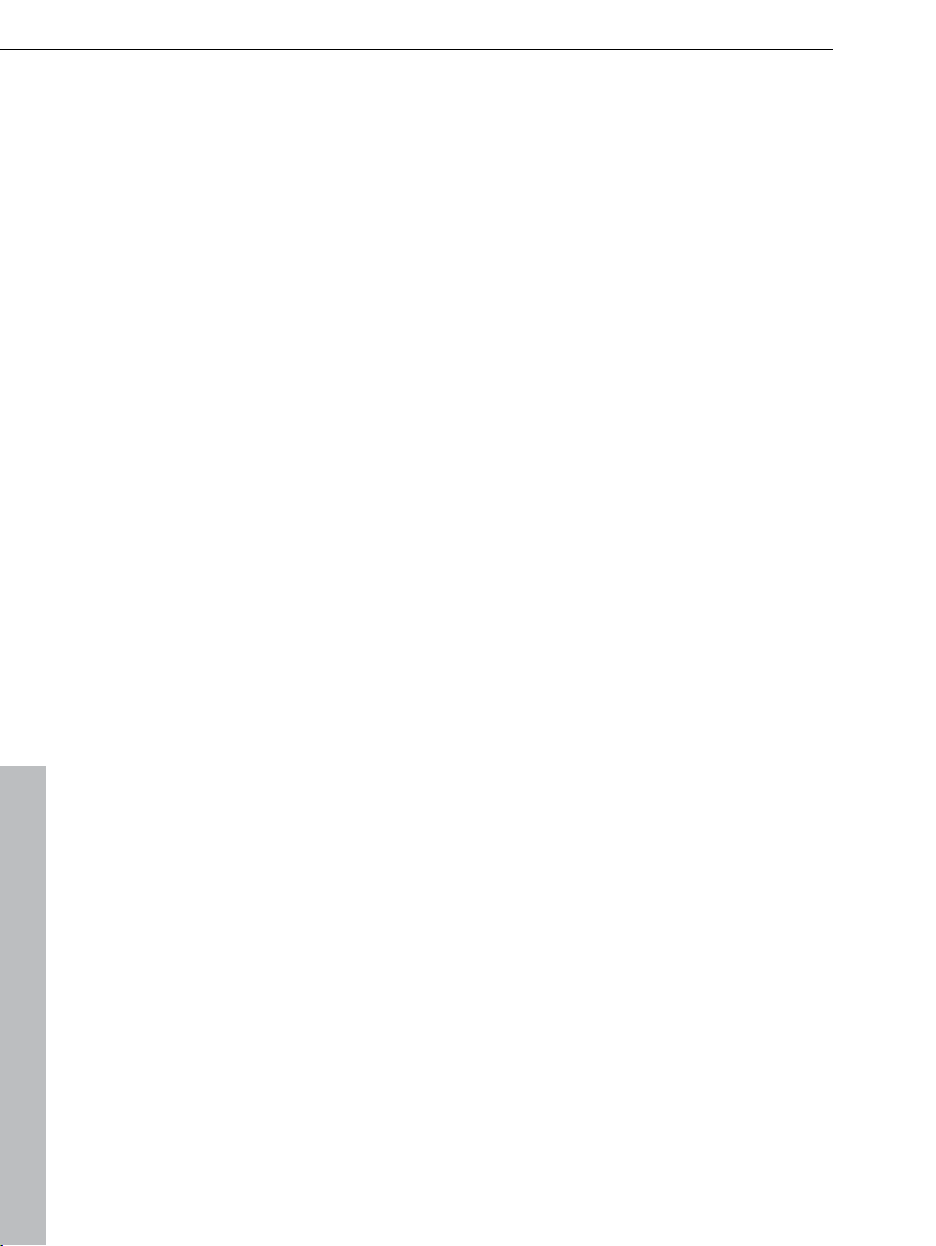
4 Table of Contents
Table of Contents
Copyright 2
Preface 3
Support 8
Information on special program versions 10
System requirements 10
Serial number 11
More about MAGIX 12
MAGIX News Center 12
MAGIX Online Album 12
MAGIX Blog Service 12
MAGIX Website Maker 12
Catooh – the Online Content Library 13
MAGIX Community 13
Introduction 14
What is MAGIX PhotoStory on CD & DVD 10? 14
What’s new in MAGIX PhotoStory on CD & DVD 10? 14
Additional new features of the Deluxe version 16
Properties 17
Overview of the program screen 20
Keyboard shortcuts 21
Quick start 25
Disc projects, slideshows, and photos 25
Create a new slideshow with the wizard 26
Designing slideshows 28
Creating CD/DVD menus 33
Edit Fotoshow 36
Video monitor and transport control 36
Media Pool 39
Toolbar 39
Start and end markers 43
Mute sound 43
Overview mode 43
Storyboard mode 45
www.magix.com
Page 5
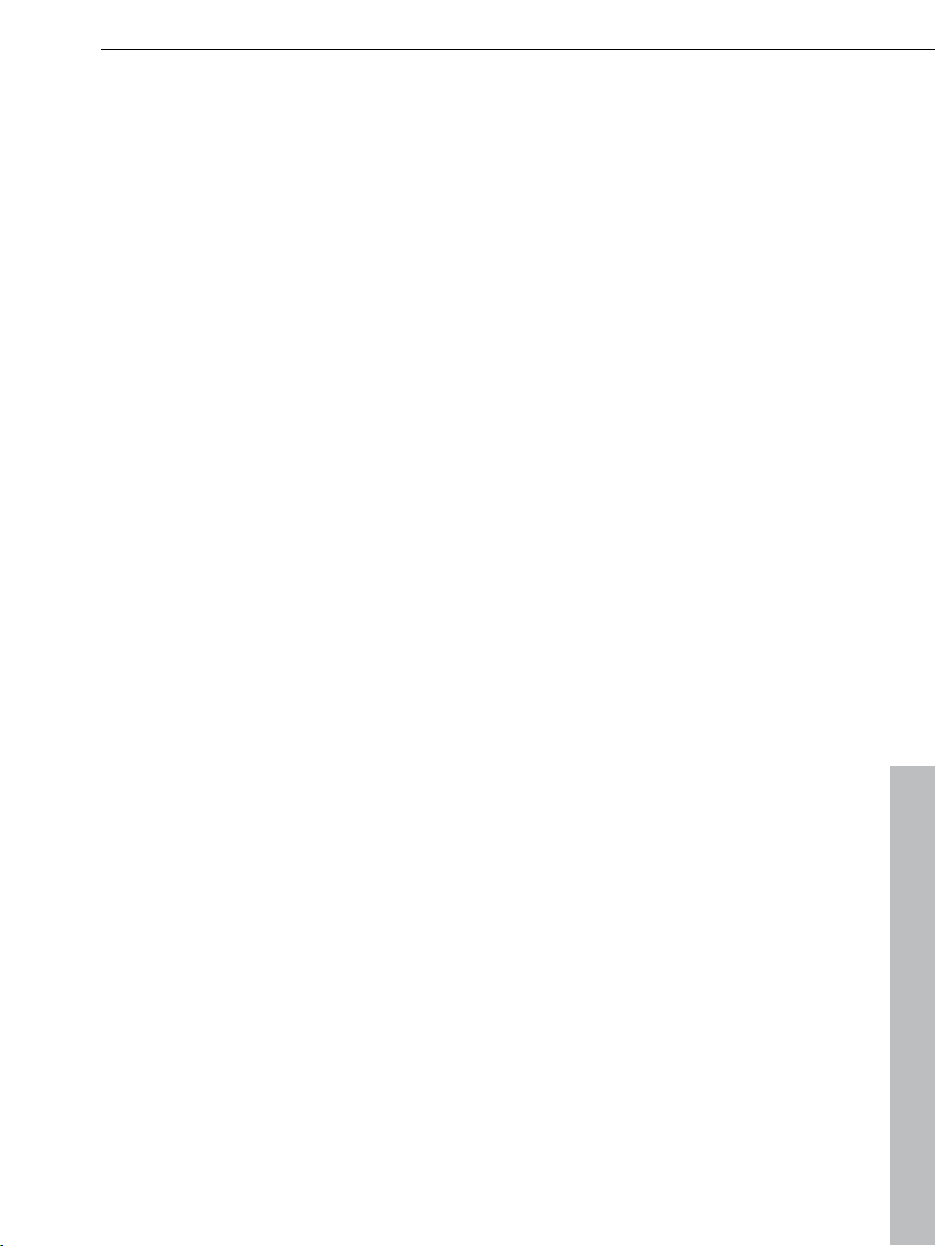
Table of Contents 5
Timeline mode 47
Media Pool 51
Media 52
Fades 58
Title 58
Effects 58
Record 74
Audio recording 74
Connecting the source for recording 76
Adjusting the Signal Level 77
Individual Frame Capture 78
Transitions (fades) 80
Transitions in Storyboard Mode 80
Simple crossfade in Timeline Mode 81
Drag & drop onto a "hard" transition 81
3D transitions 82
3D series 84
Stereo3D transitions (Deluxe version only) 84
Effects 85
Effects in menus 85
Effects from the Media Pool 85
Optimize picture 85
Video Stabilization 85
Slideshow Maker 88
Sound optimization 91
Title editor 96
Tempo and beat recognition 100
Slideshow effects 103
Stereo3D (Deluxe version) 107
3D basics 107
Record 3D 108
Prepare 3D editing 109
Set playback mode for 3D 110
Align videos and pictures for 3D 111
Turn camera movements into 3D videos 112
Create titles for 3D videos 113
Export and burning 3D videos 113
Produce panorama pictures 114
Select pictures for panorama 114
www.magix.com
Page 6
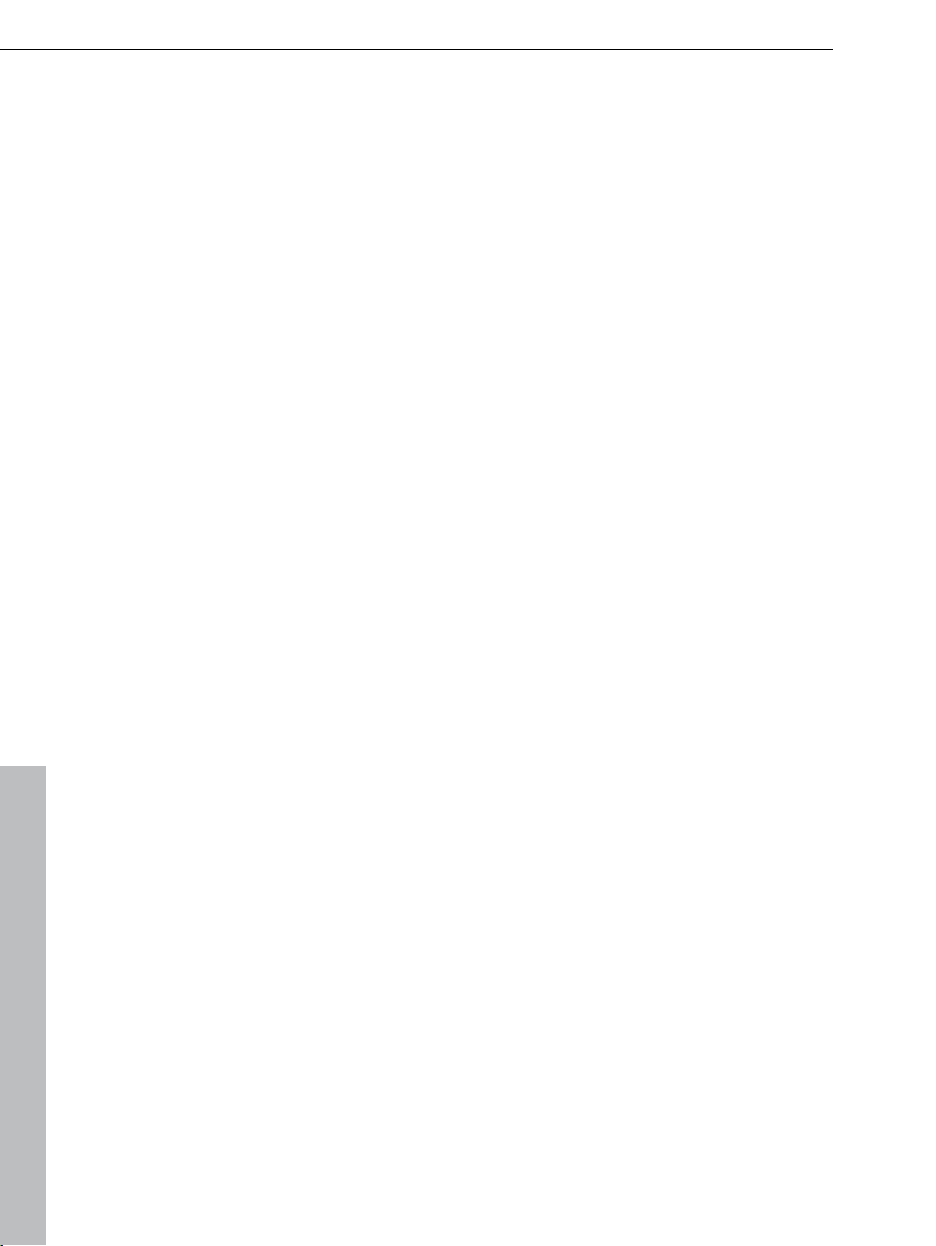
6 Table of Contents
Invert image sequence for panorama image 114
Calculating the panorama image 114
Finished panorama (2 images) 115
MAGIX Soundtrack Maker 115
Choose music style 115
Set mood change 116
Generate background music 116
General settings 117
Playback 117
Paths 118
Options 119
Display 121
Project- and slideshow-relevant settings 123
New project - Settings 123
Movie properties 124
Burn disc 124
Preview and editing 125
Menu 126
Menu templates 127
Edit disc menu 128
Edit DVD menus featuring MAGIX Photo & Graphic Designer 6 139
Burn dialog for DVD player 146
Burn WMV HD 149
Burn JPEG disc 149
Create PC show 149
Create webDVD 149
Export 150
Save slideshow as video on your computer 150
Export as 3D video (Deluxe version only) 151
Publish directly on the Internet. 152
Publish via MAGIX Online Album 153
Export for mobile device - export video/audio 154
Menus 155
File Menu 155
Edit Menu 169
Effects Menu (FX) 171
Online menu 175
Tasks menu 175
Help Menu 175
www.magix.com
Page 7
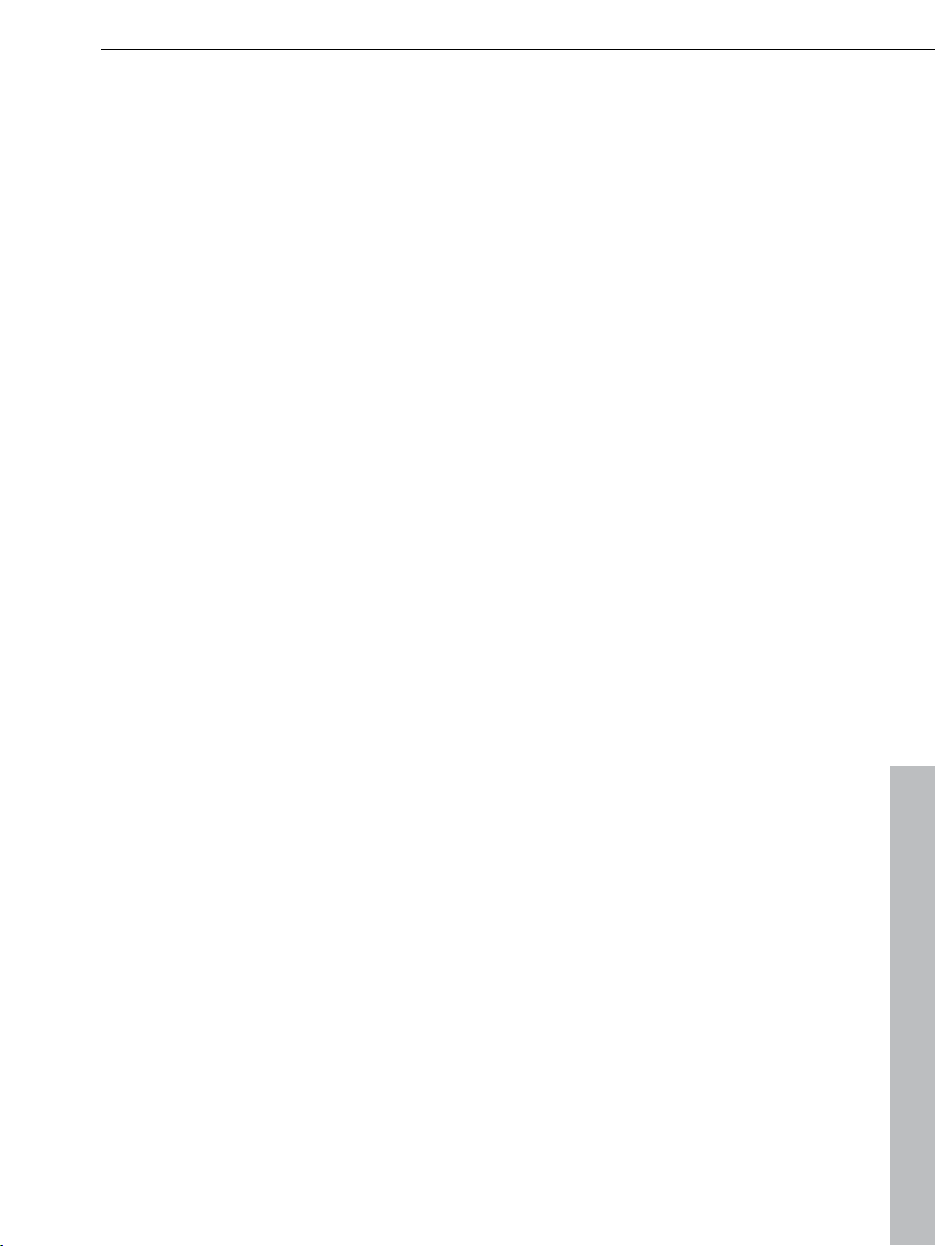
Table of Contents 7
Activate additional functions 178
Free activation (MPEG 2 codec) 178
Fee-based activation (MPEG-4) 179
Activation problems 180
Problems and solutions 181
File will not load 181
Choppy or uneven playback 181
Activation problems 181
Encoder 183
Appendix: MPEG Encoder Settings 183
MPEG-4 encoder settings 187
MPEG glossary 201
Annex: Digital Video and Data Storage 208
Video Editing on the PC 208
HDTV 208
MPEG Compression 209
General notes on AVI videos 209
Capacity and quality of different disc formats 210
MAGIX services in detail 217
MAGIX Online Album 217
MAGIX Community 218
MAGIX Blog Service 219
Catooh – the Online Content Library 219
Youtube / Flickr 220
If You Still Have Questions 221
Task assistant 221
Tips for program help 221
Glossary 222
Index 237
www.magix.com
Page 8
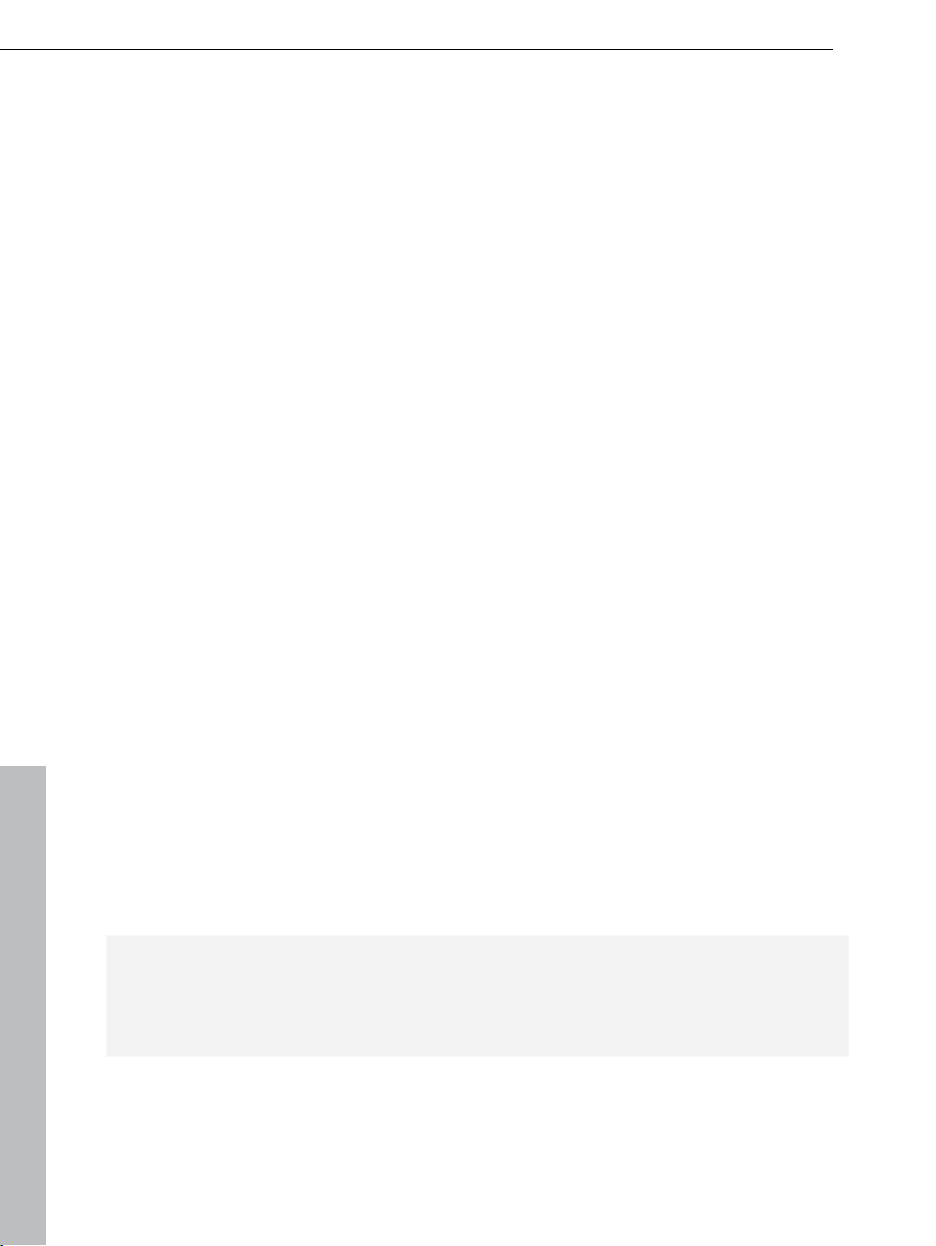
8 Support
Support
Dear MAGIX customer,
Our aim is to provide convenient, fast and solution-focused support at all
times. To this end, we offer a wide range of services:
Unlimited web support:
As a registered MAGIX customer, you have unlimited access to web support
offered via the convenient MAGIX service portal on http://support.magix.net,
including an intelligent help assistant, high-quality FAQs, patches and user
reports that are constantly updated.
The only requirement for use is product registration on www.magix.com
The online community - on-the-spot support and a platform for exchange:
MAGIX customers have free and unlimited access to the online community at
www.magix.info, which includes approx. 100,000 members and offers the
opportunity to ask members questions concerning MAGIX products as well as
use the search function to search for specific topics or answers. In addition to
questions & answers, the knowledge pool includes a glossary, video tutorials
and a discussion forum. The multiple experts, found round-the-clock on
www.magix.info guarantee quick answers, which sometimes come within
minutes of a question being posted.
Email support for MAGIX products:
8 (eight) weeks of free email customer service (starting from the purchase
date) is automatically included with the purchase of any new MAGIX product.
MAGIX guarantees fast processing of your request and an immediate reply.
Premium email support:
If you experience problems after the 8 weeks of free email support have
expired, you can purchase a Premium email support ticket in the MAGIX Shop
for USD 12.99 | CAD 13.99 | GBP 9.99 | AUD 18.99 | ZAR 120.00 | EUR
12.99 | SEK 119.00 | NOK 99.00 | DKK 99.00. This ticket applies to a
specific problem and is valid until it is solved; it is therefore not restricted to
one email.
Reporting evident program errors is exempt from this regulation.
Please note: To be able to use the Premium email support and free product
email support via the Internet, you have to register your MAGIX product using
the serial number provided. This can be found on the CD case of your
installation CD or on the inside of the DVD box.
Additional telephone service:
Besides the large number of free customer service offers, we also offer a
fee-based telephone customer service.
www.magix.com
Page 9
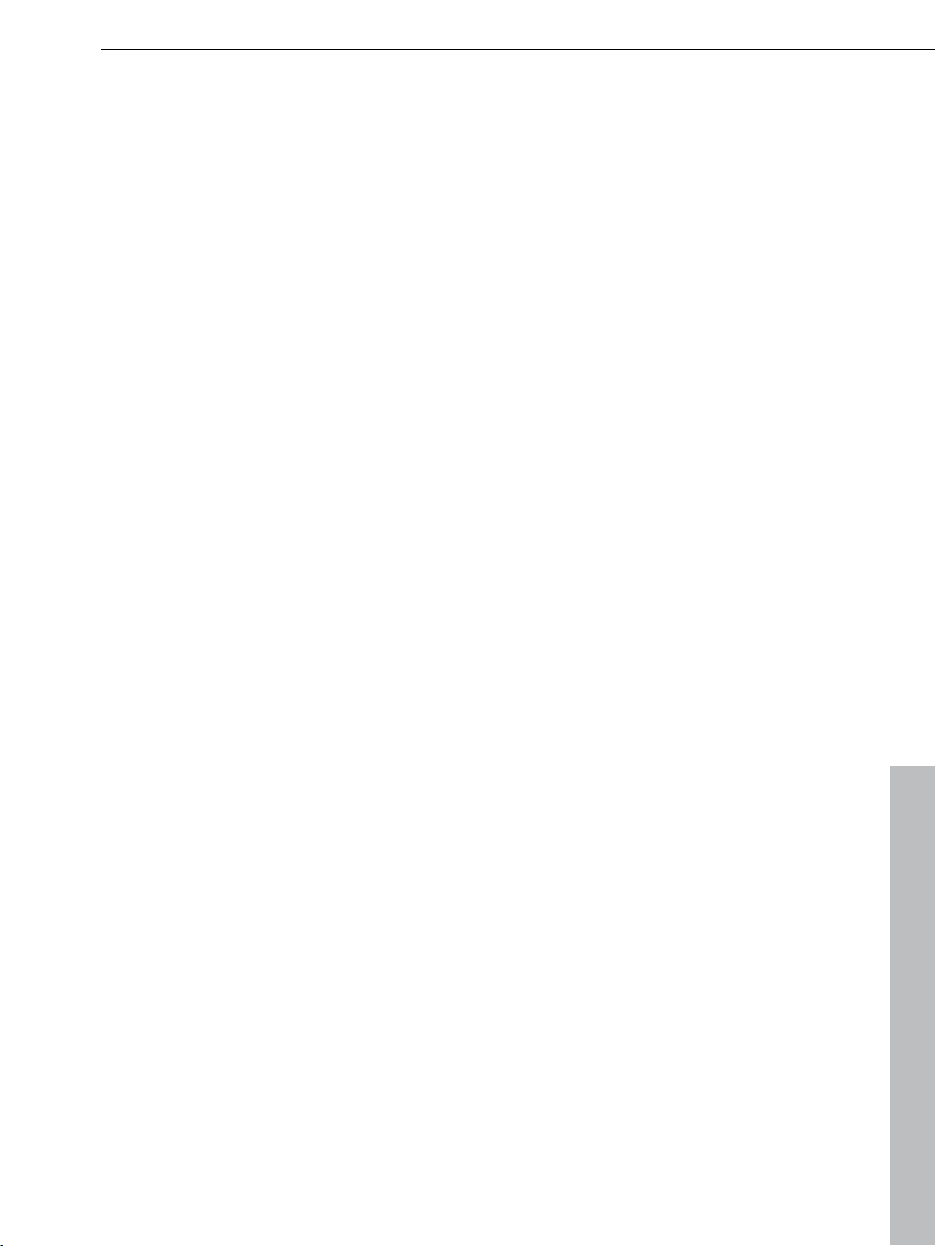
Support 9
Here you can find a summary of our technical support telephone numbers:
http://support.magix.net/
Mail (Europe): MAGIX Development Support, P.O. Box 20 09 14, 01194
Dresden, Germany
Mail (North America): MAGIX Customer Service, 1105 Terminal Way #302,
Reno, NV 89502, USA
Please make sure you have the following information at hand:
Program version
Configuration details (operating system, processor, memory, hard drive, etc.),
sound card configuration (type, driver)
Information regarding other audio software installed
MAGIX Sales Department
You can reach the MAGIX Sales Department workdays for help with the
following questions and problems:
Orders
Product consulting (pre-purchase)
Upgrade requests
Returns
Europe
Monday -
Friday, 09:00-16:00 GMT
U.K.: 0203 3189218
Denmark: 699 18149
Sweden: 0852500858
Finland: 09 31581630
Norway: 0210 30665
North America
to 4 pm EST Mon-Fri
9 am
Phone: 1-305-722-5810
www.magix.com
Page 10
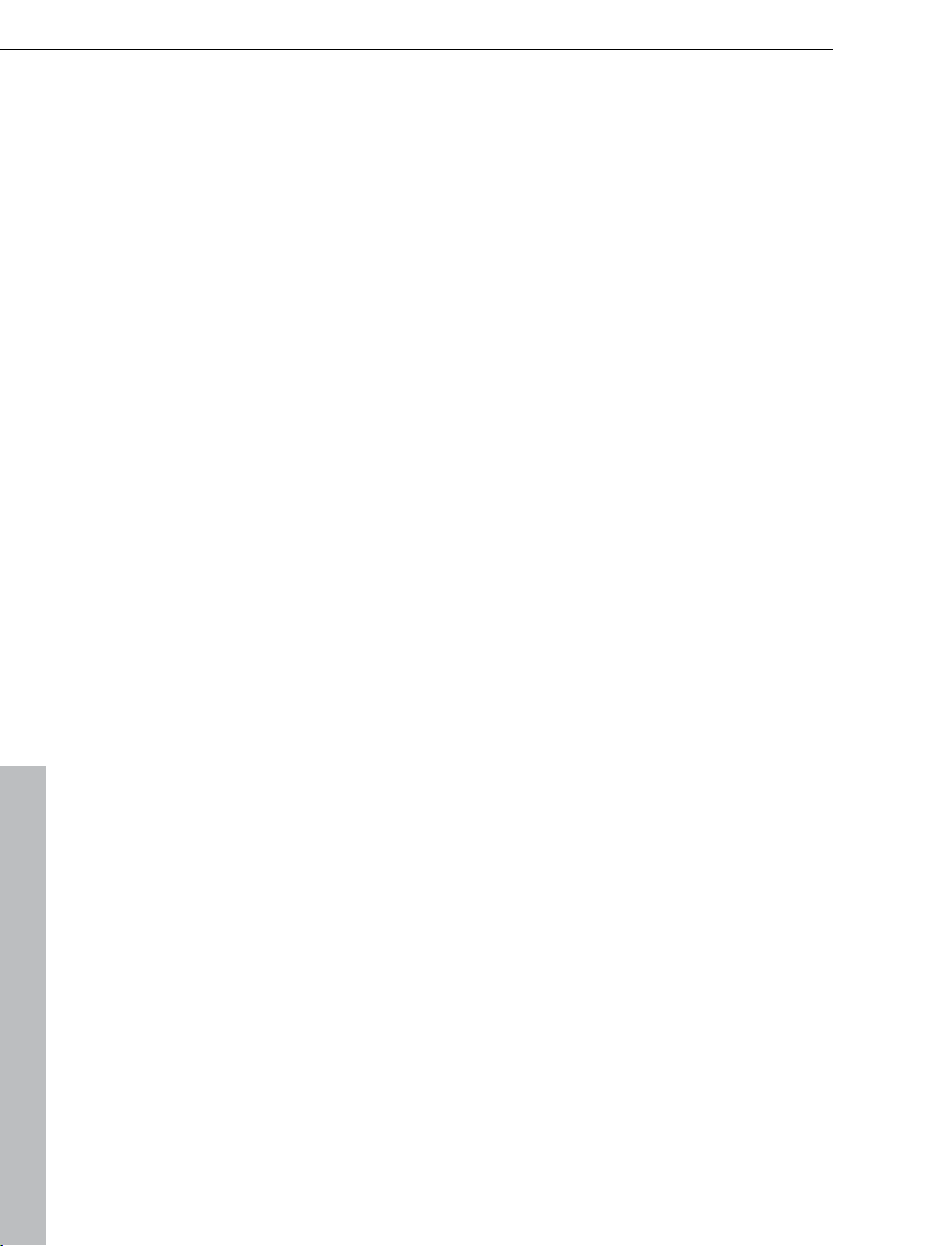
10 System requirements
Information on special program versions
This documentation describes the full functionality of MAGIX PhotoStory on CD
& DVD 10 Deluxe. If you are using the classic version of MAGIX PhotoStory on
CD & DVD 10, some special features may not be available.
System requirements
For Microsoft® Windows® XPTM I Vista
TM
I 7TM
Minimum configuration:
®
Int
el
Pentium® or AMD® Athlon® 1 Ghz or higher (512 MB RAM)
500 MB for program files, min. 1 GB for video files (5 GB recommended)
SVGA graphics card (with min. 32 MB RAM, min. resolution 1024 x 600,
16-bit high-color)
DVD drive, 16-bit sound card, Microsoft
Creates CDs with SCSI or IDE CD-R(W) burners, DVDs with DVD-/+R(W)
burners and Blu-ray Discs
TM
with Blu-ray burners.
Online Services and travel route animation (uses map material from
OpenStreetMap) via Internet connection and Microsoft
®
compatible mouse
®
www.magix.com
Page 11
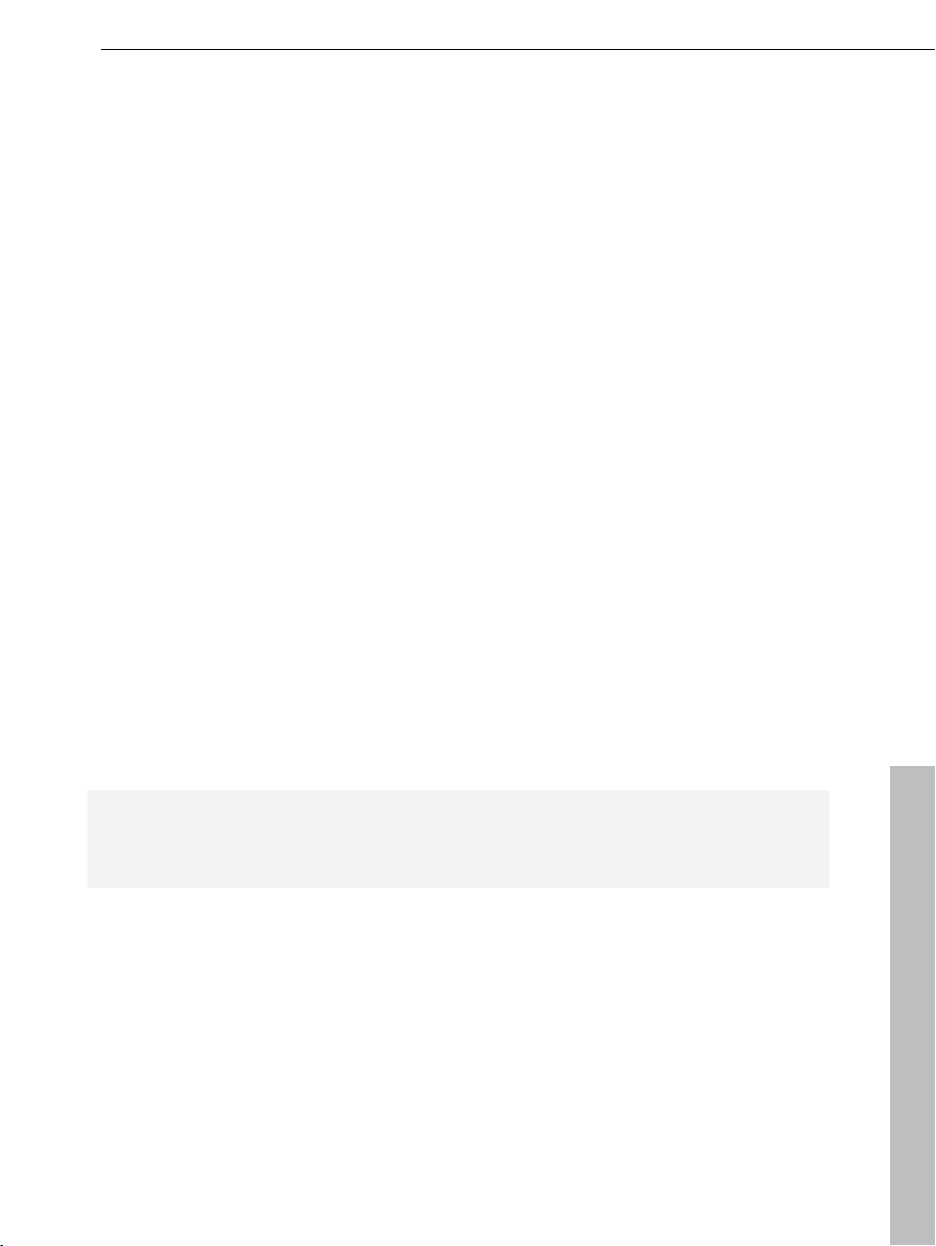
Serial number 11
Serial number
A serial number is included with each product, and although it is not required
for the installation of the software, it does enable access to additional bonus
services. Please store this number in a safe place.
What can a serial number do?
A serial number ensures that your copy of MAGIX PhotoStory on CD & DVD 10
is clearly assigned to you and only you, and it makes improved and more
targeted customer service possible. Abuse of the software can be prevented
with a serial number, since it ensures that the optimum price/performance ratio
continues to be offered by MAGIX.
Where can the serial number be found?
The serial number can be found on the reverse side of your CD/DVD case. If
your product, for example, is packed in a DVD box, then you'll find the serial
number on the inside.
For versions that have been especially optimized for the Internet (download
versions), you'll receive your serial number for activating the software directly
after purchasing the product via email.
When will you need the serial number?
The serial number is required when you start or register MAGIX PhotoStory on
CD & DVD 10 for the first time.
Note: We explicitly recommend registering your product, since only then are
you entitled to get program updates and contact MAGIX Support. Entering the
serial number is also required for activating codecs.
www.magix.com
Page 12
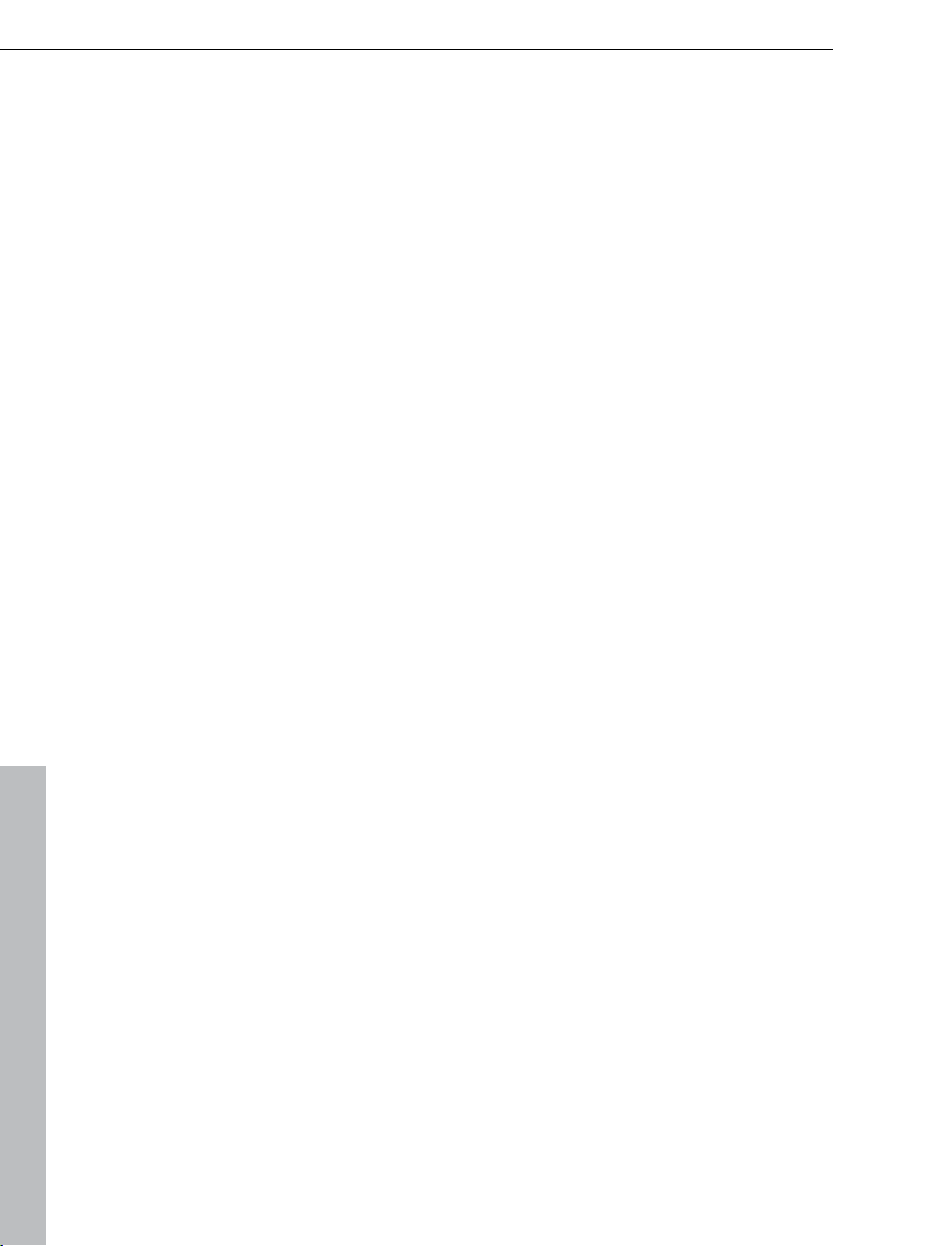
12 More about MAGIX
More about MAGIX
MAGIX News Center
The MAGIX News Center features links to current online tutorials and tips &
tricks on the software application examples. The "News" is indicated by color
according to content:
Green indicates practical tips & tricks for the software
Yellow reports the availability of new patches and updates
Red for special offers, contests and questionnaires
If no new messages are present, the button will appear gray. When the MAGIX
News Center is clicked, all of the available information will be displayed. Click
the messages to reach the corresponding website.
MAGIX Online Album
MAGIX Online Album is your personal multimedia album on the Internet. If you
want to present slideshows or videos online, then MAGIX Online Album is the
perfect service.
MAGIX Blog Service
With MAGIX Blog Service, YOU make the news! Share your thoughts,
experiences, and news with a worldwide audience in no time using your own
interactive online multimedia journal. Invite family, friends, and acquaintances
to join in and enter their comments! A free MAGIX Online Album belongs to the
MAGIX Blog Service so that you always have full control over your
contributions.
MAGIX Website Maker
MAGIX Website Maker helps you create a personal Internet showcase with a
professional design in just a few mouse clicks – without prior knowledge,
including your own chosen domain and email address. Publish slideshows and
videos and accessorize your site with music and various effects – anything
from a simple business card to a fireworks display of effects, professional or
private – show your best side!
www.magix.com
Page 13
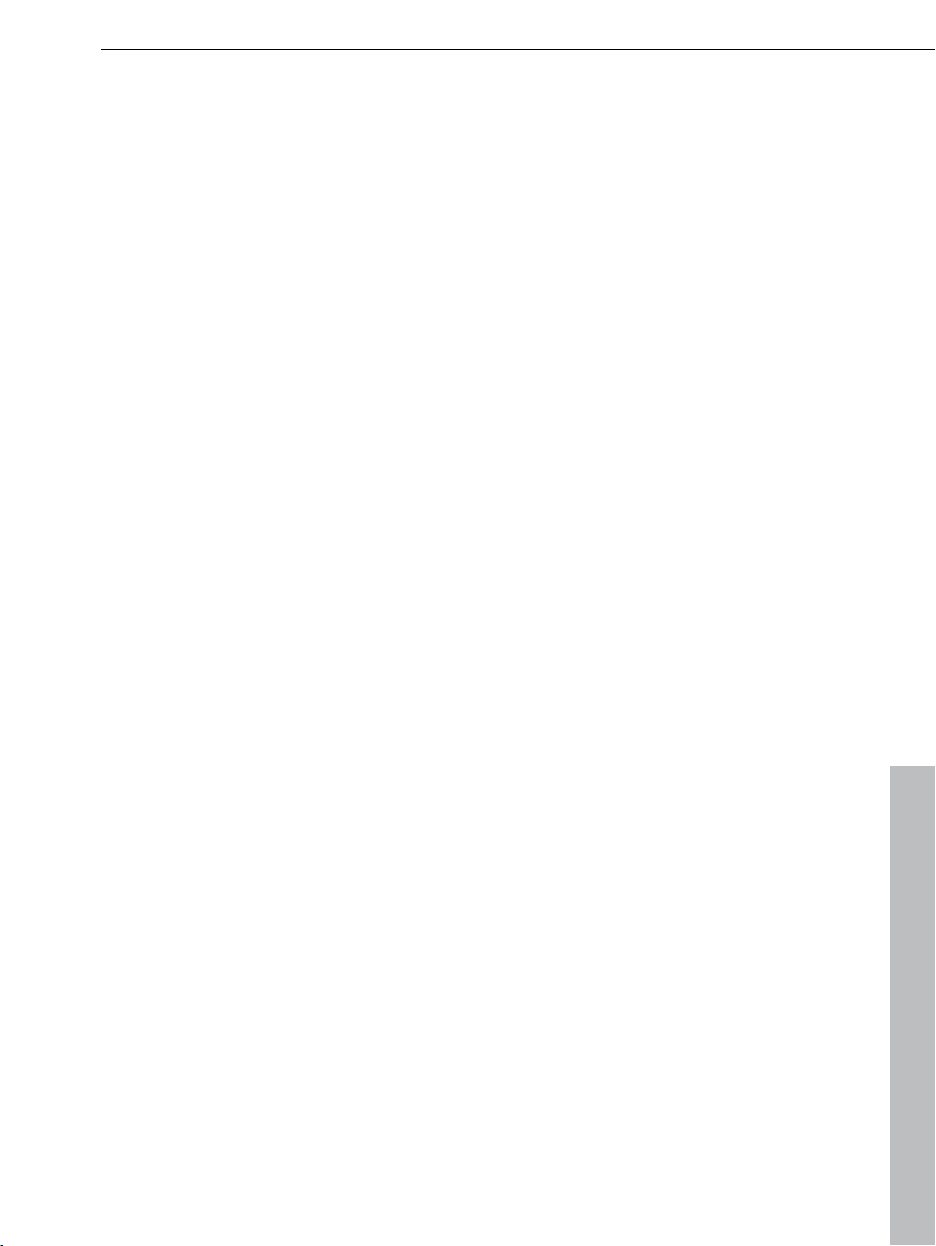
More about MAGIX 13
Catooh – the Online Content Library
If your project is missing pictures, videos, DVD menus, sounds, or samples,
then you should have a look at the huge selection available at Catooh. There
you'll be able to buy media in excellent quality for low prices: DVD menus,
Slideshow Maker styles, decorative elements, 3D power effects, 3D transition
series, MAGIX Soundpools, songs, ringtones... Perfectly suited to all MAGIX
photo, video, and music projects.
MAGIX Community
MAGIX Community is the place to exchange photos, videos, and music with
friends and the world. As soon as you have registered for free, you can use all
of its great features.
www.magix.com
Page 14

14 Introduction
Introduction
What is MAGIX PhotoStory on CD & DVD 10?
The name says it all: MAGIX PhotoStory on CD & DVD 10 puts your photos
and movies onto a CD or DVD as a slideshow that can then be viewed on your
PC screen or TV – Just like a movie.
The typical scenario: The hard disk is overflowing with photos from your digital
camera and camera phone, more holiday, family or birthday pictures are
scattered around in envelopes waiting for a scan. What to do with all those
digital photos? MAGIX PhotoStory on CD & DVD 10 will tidy everything up, put
it together, add fades, music or effects to create an exciting slideshow.
What's so special? A personal slideshow is created, perfectly arranged just like
a feature film. Then you can burn it onto DVD, if desired together with other
slideshows. What's so special you ask? The CD or DVD can then be played on
a DVD player and viewed on TV. There are also many further possibilities to
export slideshows as movie files or present them directly online.
Information on special program versions
This documentation describes the full functionality of MAGIX PhotoStory on CD
& DVD 10 Deluxe. If you are using the classic version of MAGIX PhotoStory on
CD & DVD 10, some special features may not be available.
What’s new in MAGIX PhotoStory on CD & DVD 10?
New Title Editor
Titles, text, opening and end credits are now written directly in the preview
monitor so that you can see exactly where your titles will be positioned right
away. Click the "Title" button in the Media Pool, select a template and place it
onto the track via drag & drop. You may now edit your titles in the preview
window.
Completely reworked Slideshow Maker
Slideshow Maker has been heavily revised. Effects and fades can now be set
and adjusted in detail. This program is accessible via "File-> Wizards ->
Slideshow Maker".
www.magix.com
Page 15
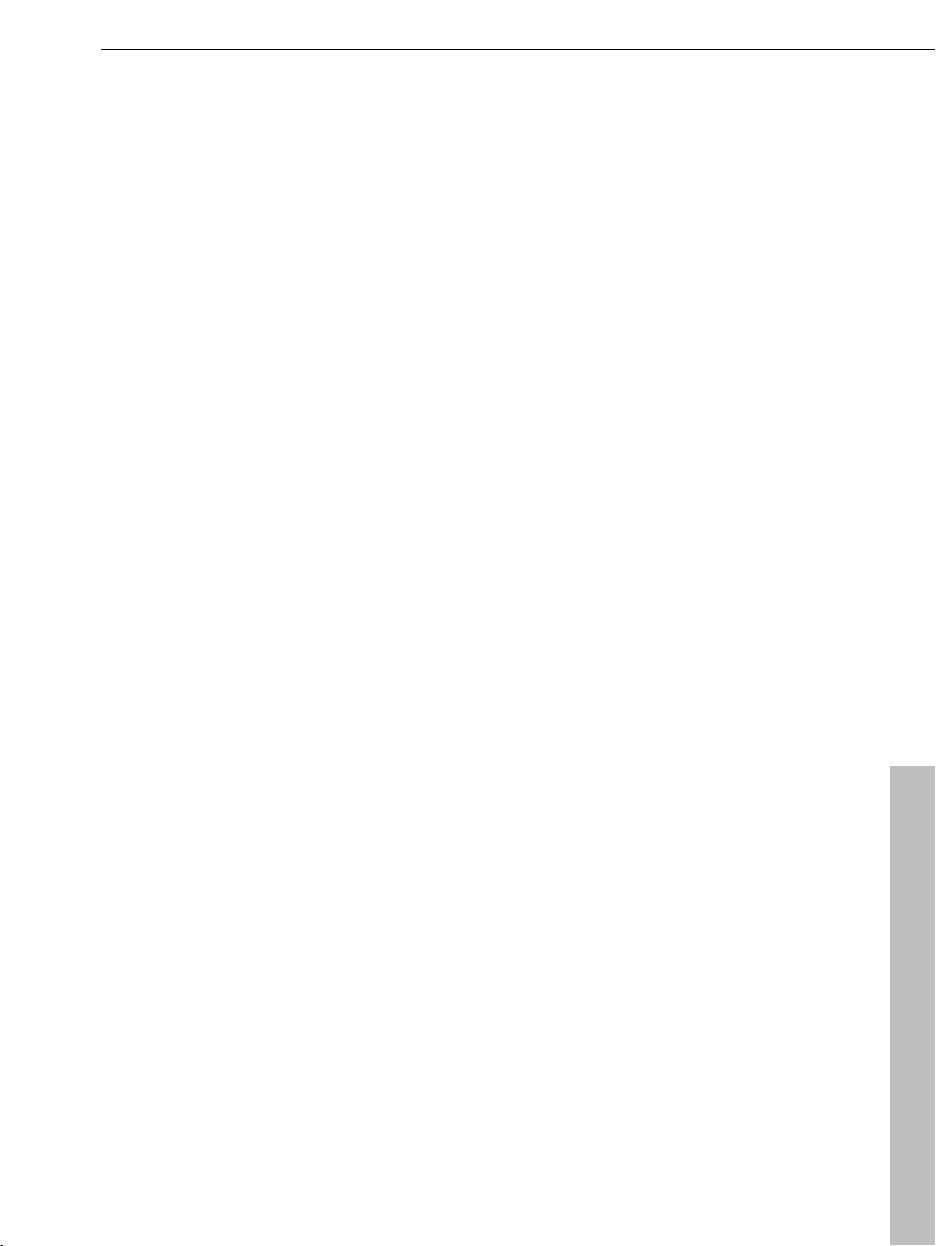
Creation of custom color spaces
Introduction 15
You can embed custom c
olor spaces in your slideshow. These are especially
practical as chapter separators with some text. You will find the color screens
in the Media Pool in the "Effects" tab under "Design => Backgrounds => Color
swatches" or by pressing the wrench symbol in the toolbar.
Revised DVD menu design
The DVD menu design function has been generally revised. You can access
this option directly via the "Burn" button.
Lots of new templates
Thanks to many new templates for 3D titles, DVD menus and background
music, your slideshows can receive a completely new dimension. The 3-D title
templates are found in the Media Pool in the "Titles" tab, and the DVD menu
templates and background music in the "Burn" tab in the "Edit" view.
MAGIX Photo Manager
MAGIX Photo Manager is the perfect companion for managing your photos.
Create digital photo albums and add new images with ease. MAGIX Photo
Manager can be found under "File -> Supplementary programs".
Creating backgrounds
The Media Pool features useful templates for various applications. For
example, there are professional backgrounds for measurements, but there are
also special templates with more creative freedom and adjustable color
schemes.
www.magix.com
Page 16
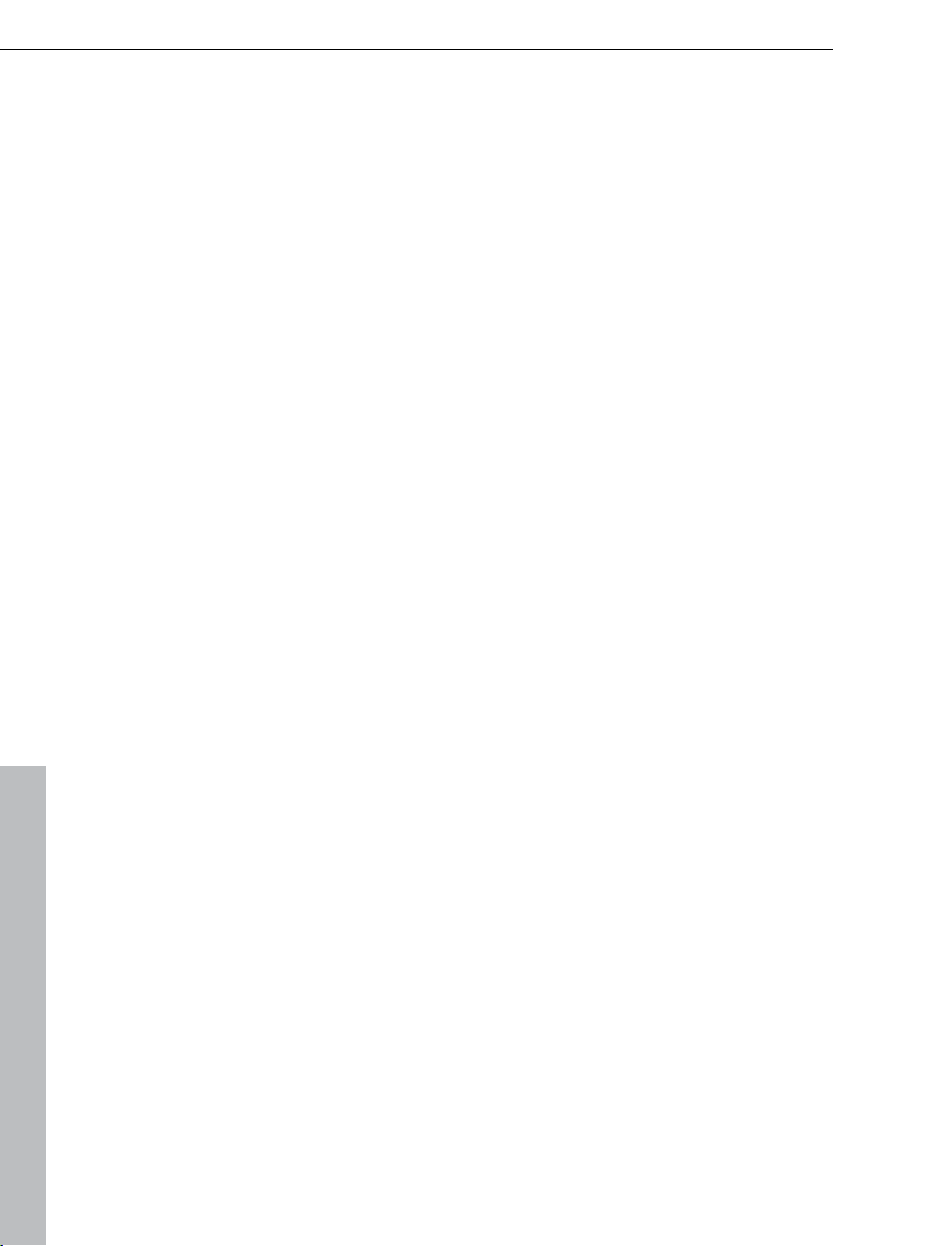
16 Introduction
Additional new features of the Deluxe version
Even more custom design options in menu design
In the "Burn" screen you will find even more design option in the "Edit" view.
Create custom menu pages and add your own menu entries.
Travel route animation
Ideal for vacation slideshows: You can display the locations of your trip on a
map and connect them with a line. The travel route may then be saved as an
image and integrated into the slideshow. You will find the travel route
animation in the "File" menu under the "Wizards" entry.
RAW support
Many digital cameras deliver photos in uncompressed, high-resolution RAW
data format. MAGIX PhotoStory on CD & DVD 10 supports import and editing
of many RAW files. For an updated list of all compatible camera models, see
www.magix.com
Optional AVCHD support
Using optional AVCHD support you can import and burn high-resolution videos
incl. AC3 sound. This option has to be activated for a fee before the first use.
When you import a AVCHD video into MAGIX PhotoStory on CD & DVD 10, the
activation process will start automatically. The burn function can be found in
the "Disc selection" dialog in the "Burn" screen.
MAGIX Music Editor
MAGIX Music Editor is a full WAV editor with all necessary cutting, editing &
effect functions as well as numerous import/export functions. You can open
audio objects from MAGIX PhotoStory on CD & DVD 10 with a mouse click in
the MAGIX Music Editor. There you'll be able to take advantage of lots of
additional powerful tools, for example, a function for freehand drawing of
waveforms. This can be used to fix the most stubborn distortions that cannot
be eliminated completely using the MAGIX PhotoStory on CD & DVD 10
DeClicker.
www.magix.com
Page 17
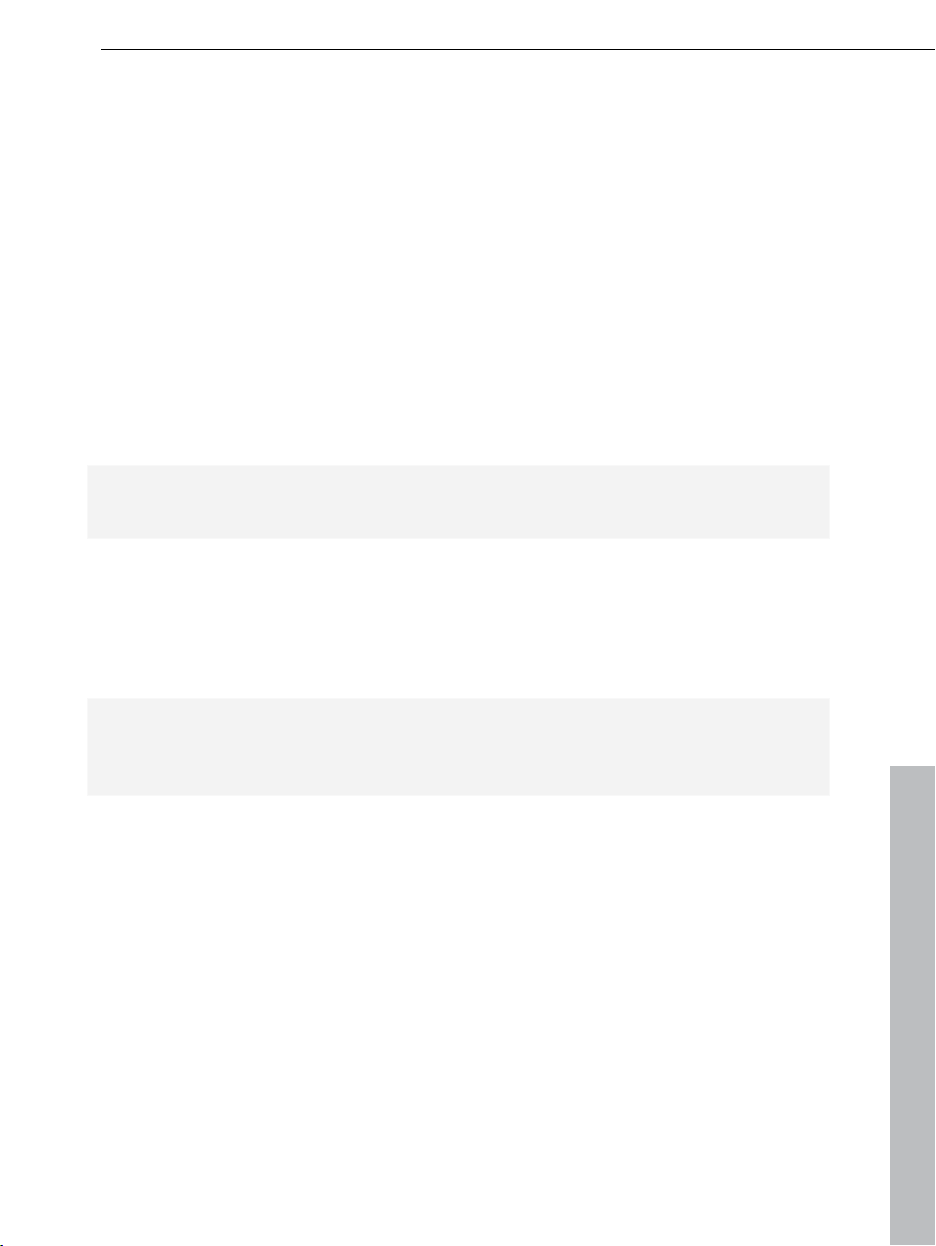
Properties
Importieren
Introduction 17
Photo: JPG, BMP, GIF, TIF, PSD, MPO (3D Stereo) and much more; imports
from Kodak
®
Photo-CD (PCD); use animated web graphics as decorative
elements (animated GIF import)
Video: MOV, AVI, WMV 9, MPEG-1, MPEG-2, MPEG-4, high-resolution
AVCHD videos incl. AC3 sound and much more.
Text: You can easily enter longer texts such as credits with any text
processing program and then save them in the universal .rtf text format .
Loading such a text into MAGIX PhotoStory on CD & DVD 10 creates a text
object.
Audio: Imports camera sound, non-copy-protected CD tracks, MP3, OGG,
WAV, etc.; sound recording
Hint: MPEG3, AVCHD and AC-4 codecs can be used after a fee-based
activation.
Exporting
Slideshows can be exported in the following formats as video files: MXV
(MAGIX Video), AVI, MPEG-1/-2, Windows Media 9, Quicktime (*.MOV) and
MPEG-4 (must be activated for a fee).
Please note: The MPEG-2 encoder required for the MPEG-2 export has not
yet been activated. Please have your product serial number (view page 10) at
hand for a free activation.
Three views
MAGIX PhotoStory on CD & DVD 10 provides three specialized views for
especially easy editing:
Storyboard mode (view page 44) lists several photos in sequence. Every
p
hoto is displayed with a preview picture in the storyboard. Choose how you
want to fade between photos from many different transition options.
Timeline mode (view page 46) chronologically displays your photos with text
d sound elements over four tracks. The longer the representative object
an
remains in the track, the longer the corresponding photo will be displayed
during playback. In total, you have four tracks to arrange your photos with
titles, movie sequences, and music.
www.magix.com
Page 18
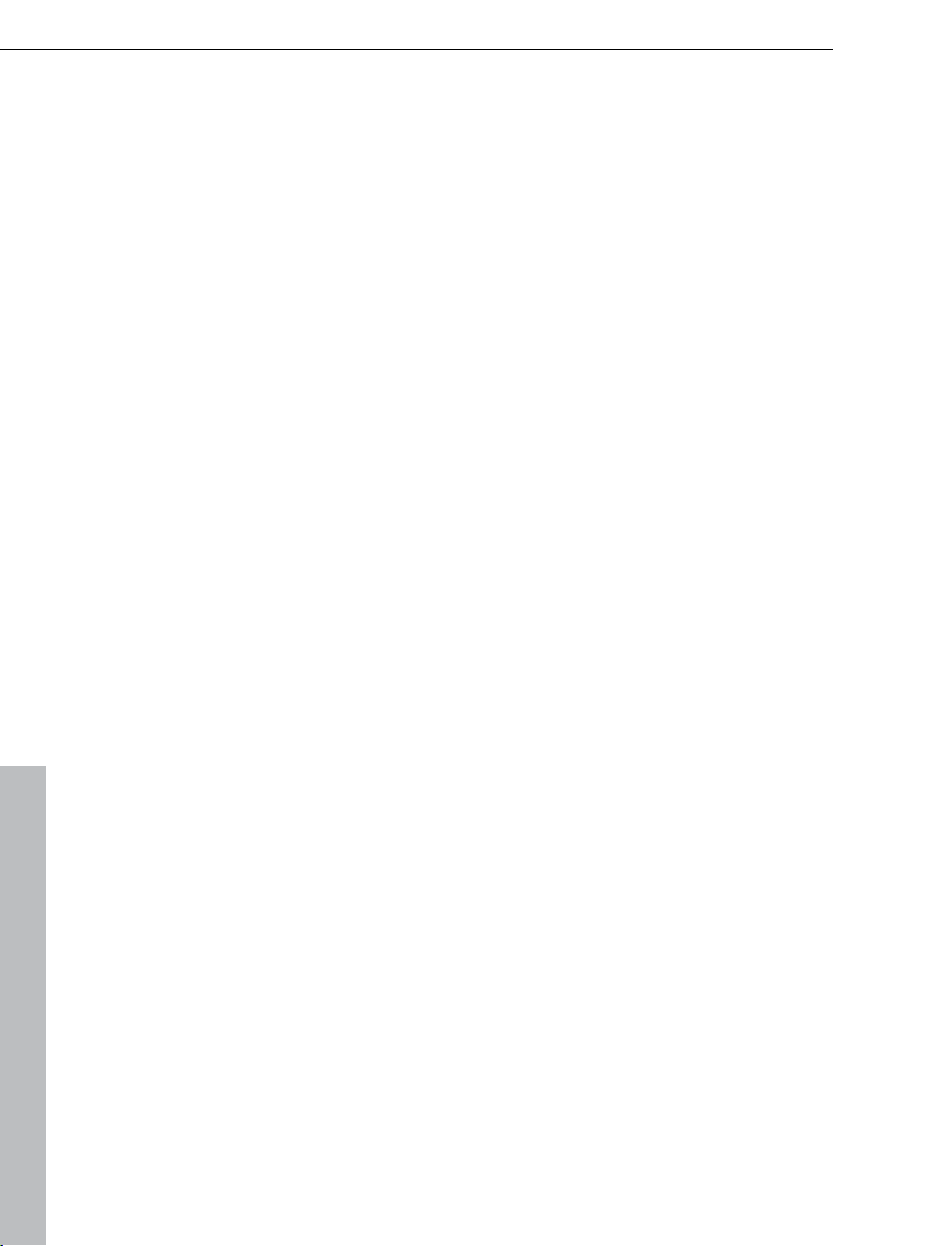
18 Introduction
Overview mode (view page 43) displays all photos in multiple rows. The zoom
nction makes sure that the number of photos you want to view can be
fu
viewed at the same time. Photos or photo groups can be deleted, or their
order in the list can be changed.
Concentrated multimedia power
MAGIX PhotoStory on CD & DVD 10 provides a large number of multimedia
functions that help you really get the best out of your photos and make
fascinating slideshows from good photos. For example:
Image optimization: Typical errors (exposure, color, redeye, etc.) can be
easily fixed using the "1 click" effect. Picture size and position can be
corrected, for example, by increasing the size, by rotating, clipping, levelling
the horizon, etc. Each editing step is non-destructive, i.e. the original photos
remain the same.
Transitions: Besides the many variations for "simple transitions" (e.g. soft
fades, black fades, page turn, wave, etc.), there are also complex transitions
like picture-in-picture fades or thematic 3D fade series (gallery, photo table,
notice board, etc.).
3D effect templates to reshape subjects and have them fly through the
picture.
1-click animations for transforming photos into videos (jumping, mosaic,
kaleidescope, etc.).
Titles & texts: You can enter text in various fonts and colors and position
them wherever you want in the picture. Dynamic movement of the titles and
texts are also possible (for opening and closing credits, for example).
Zooms & camera movements: Zoom into picture sections, pan across the
picture!
Decorative elements and superimposed videos with cartoons, speech
bubbles, costume accessories, frames, etc.
Multimedia opening and closing credits with video templates including
sound, personal texts, and motifs.
Dubbing: Theme-related background music for every occasion is included.
You can import your own CDs and MP3s directly. The integrated MAGIX
Soundtrack Maker is used for quickly composing your own background music
from musical templates. The recording functions enable individual spoken
commentary via microphone. Multiple options for sound optimization enhance
and unify all sound elements in one coherent audio track.
www.magix.com
Page 19
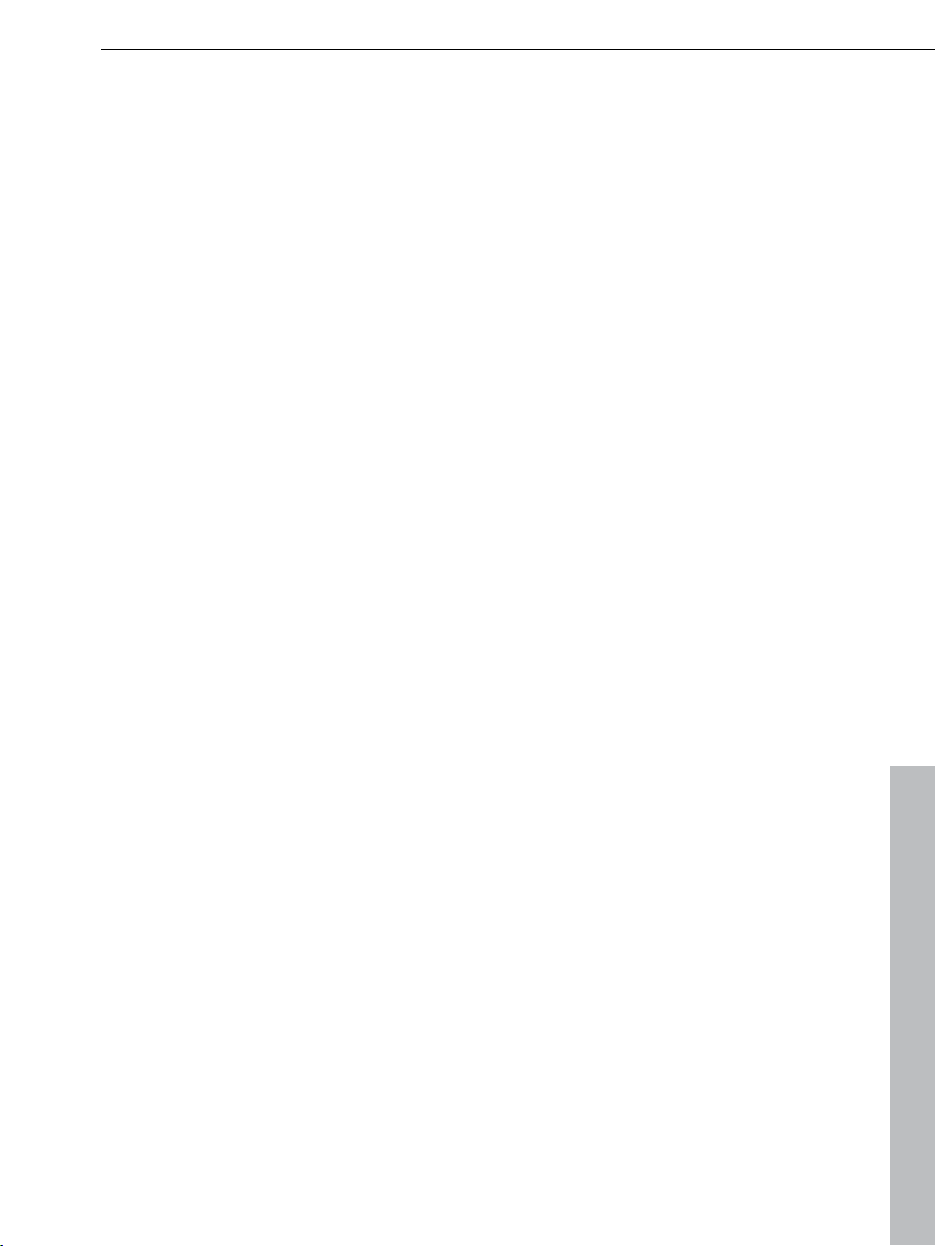
Present & share
Introduction 19
MAGIX
PhotoStory on CD & DVD 10 provides very flexible options for
presenting and sharing your slideshows. For example:
Burn a disc: All standard disc types for playback on DVD players and PCs can
be created: Video DVD, (S)VCD, miniDVD, TV-JPEG disc.
DVD menus: Interactive DVD menus are created automatically. Uniquely
customizable templates with intros, animated buttons, 3D titles, and music are
included. When designing the menu you can directly access the motifs of your
slideshow.
TV formats: All TV formats are supported: standard (4:3), widescreen (16:9),
PAL, NTSC.
Data archiving: Original photos and project backups can be archived to CD or
DVD, including playback software which can play the data archive immediately
on any PC.
Presentation on a free website: MAGIX Online Album and MAGIX Community
provide comprehensive options for presenting your works to the public online
or just to your friends. And all of it comes for free on your own website which
can be created and designed with just a few clicks.
Integration into your own website: If you already have a website, then you
can also integrate your slideshow into it. To do so, there are a number of video
formats available (e.g. WMV or Flash
TM
).
Also in the Deluxe version
More elements and templates: Transition variations, 3D fade series, 3D
effects, 1-click animations, decorative elements, opening and closing credits,
movieshow themes.
3D design & 3D animation: Freely reshape or rotate photos in front of various
backgrounds, have pictures spin through space or distort them.
Single frame capture for video camcorders and webcams (e.g. for cartoons).
MAGIX Music Editor for detailed sound editing.
MAGIX Print Studio for CD/DVD cases, labels, photo calendars, and much
more.
MAGIX Xtreme Photo Designer 6 for detailed image editing.
Thematic background music and dubbing sounds.
Picture-in-picture animations: Create breathtaking collages.
Interactive, high-resolution PC slideshows: Present your slideshows with
menus directly on your PC.
Automatic volume reduction during voice-overs and speech.
Blu-ray Disc support.
and much more
www.magix.com
Page 20
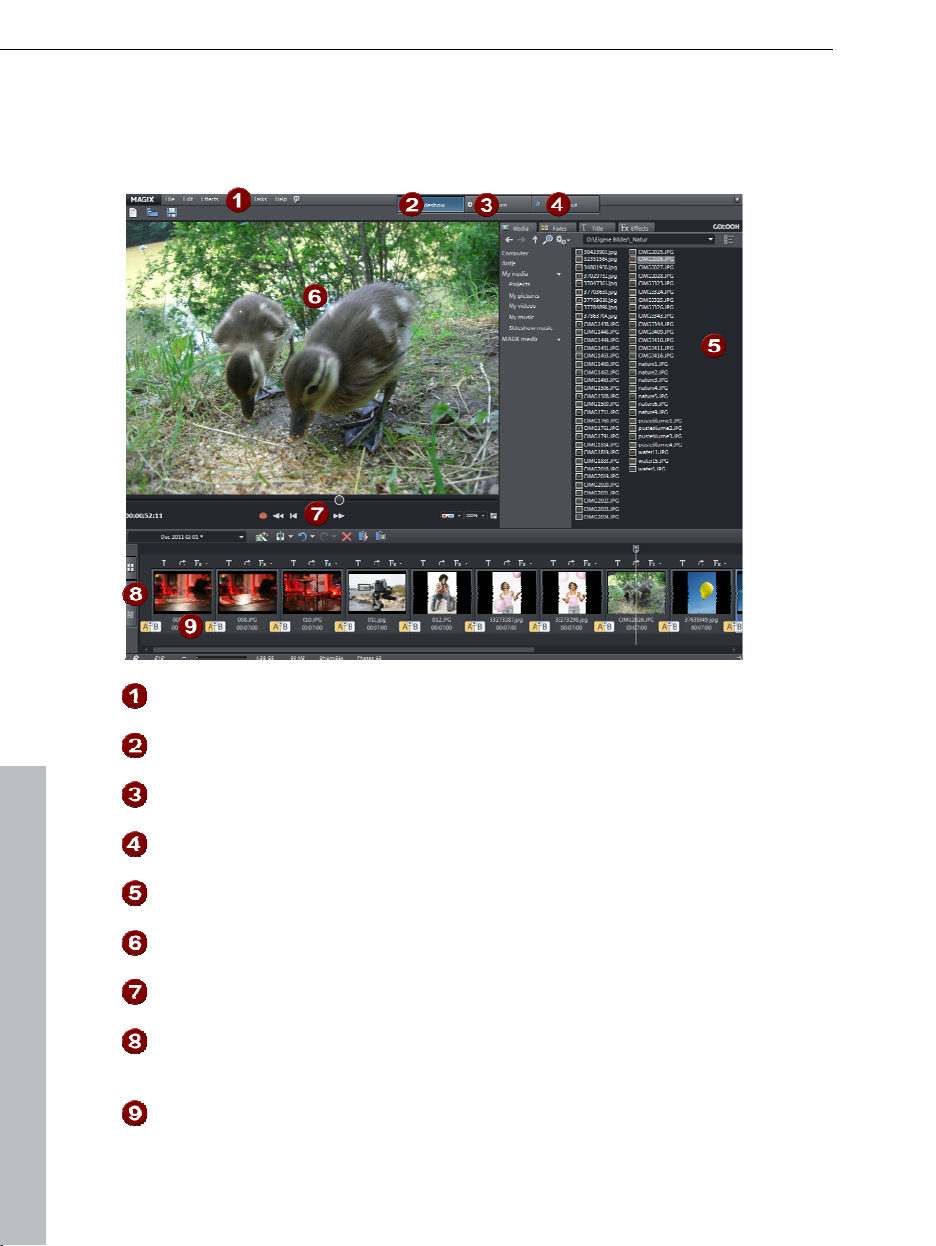
20 Introduction
Overview of the program screen
After starting MAGIX PhotoStory on CD & DVD 10 you'll see the following
display:
Menu Bar (view page 154)
"Slideshow" interface (view page 36) for creating and editing your
slideshows.
"Burn" interface for burning slideshows to disc.
Use "Output" dialog for all other slideshow uses.
Media Pool for navigating through the folders of your computer.
Video monitor with universal preview function so that you always see what
the effects and settings do.
Video monitor transport bar
Buttons for quickly toggling between the three screens: Overview mode
(view page 43), Timeline mode (view page 46), and Storyboard mode (view
page 44).
Arranger (Storyboard mode): All the pictures of your slideshow are shown
here including preview photos.
www.magix.com
Page 21
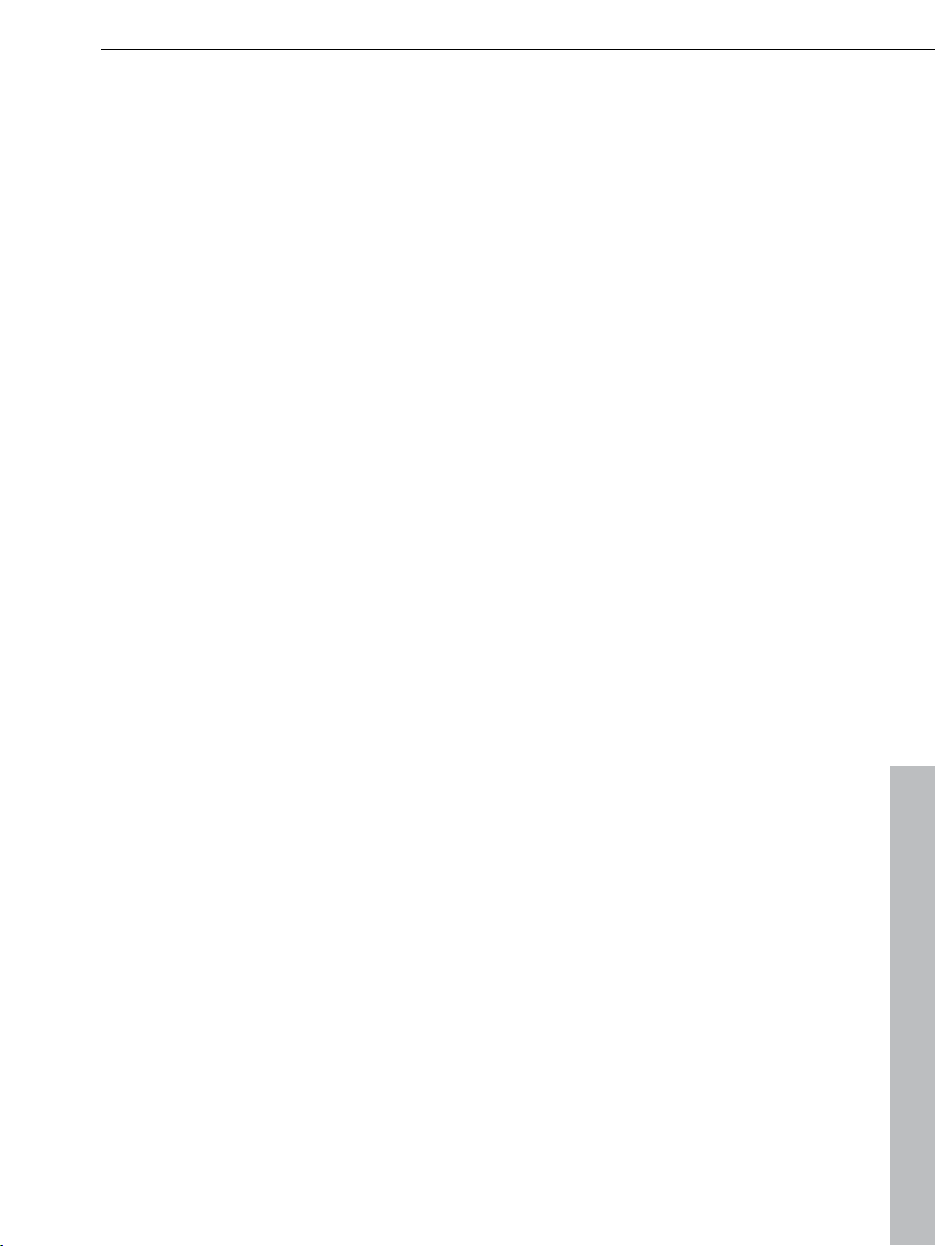
Information on special program versions
Introduction 21
This docume
ntation describes the full functionality of MAGIX PhotoStory on CD
& DVD 10 Deluxe. If you are using the classic version of MAGIX PhotoStory on
CD & DVD 10, some special features may not be available.
Keyboard shortcuts
Media Pool
Delete file Del
Copy file Ctrl + Ins
Insert file Shift + Ins
Rename file Alt + R
New folder Ctrl + P
Options P
Help F1
Select files:
Select multiple pictures listed in
sequence:
Select multiple images
individually:
Select all pictures in the folder: Ctrl + A
Slideshow
"Shift" + click on the first file and then click
the last file in the list to be selected.
"Ctrl" + click on the corresponding pictures
Load/Save project
New project Alt + Ctrl + N
Load project Ctrl + Alt + O
Save project Ctrl + Alt + S
Save project as... Alt + Shift + S
Delete project Alt + Shift + O
New slideshow Ctrl + N
Load slideshow Ctrl + O
Load restoration slideshow Alt + O
Save slideshow Ctrl + S
Save slideshow as... Shift + S
Close slideshow Shift + O
Delete slideshow Shift + I
Burn backup copy to disc Alt + Shift + R
www.magix.com
Page 22

22 Introduction
Recording
Audio recording R
Tools
Select all (not in Storyboard mode) Ctrl + A
Cut Ctrl + X
Copy Ctrl + C
Insert Ctrl + V
Undo Ctrl + Z
Restore Ctrl + Y
Delete Del
Photo overview O
Slideshow Maker W
Optimize photo Shift + X
Audio cleaning Shift + W
Cut
Split object T
Remove object beginning Ctrl + T
Remove object end Shift + T
Split slideshow Alt + T
Effects
Edit photo Shift + Y
Zoom 2 Ctrl + Alt + 1
Zoom 3 Ctrl + Alt + 2
Free zoom selection Ctrl + Alt + 3
Fix image proportions Ctrl + Alt + 4
Reset cropping Ctrl + Alt + 5
Pan left -> right Ctrl + Shift + A
Pan right -> left Ctrl + Shift + B
Pan top -> bottom Ctrl + Alt + V
Pan bottom -> top Ctrl + Shift + D
Zoom out Ctrl + Shift + E
Zoom in Ctrl + Shift + F
Reset movement Ctrl + Shift + G
Rotate left Ctrl + Alt + F
www.magix.com
Page 23
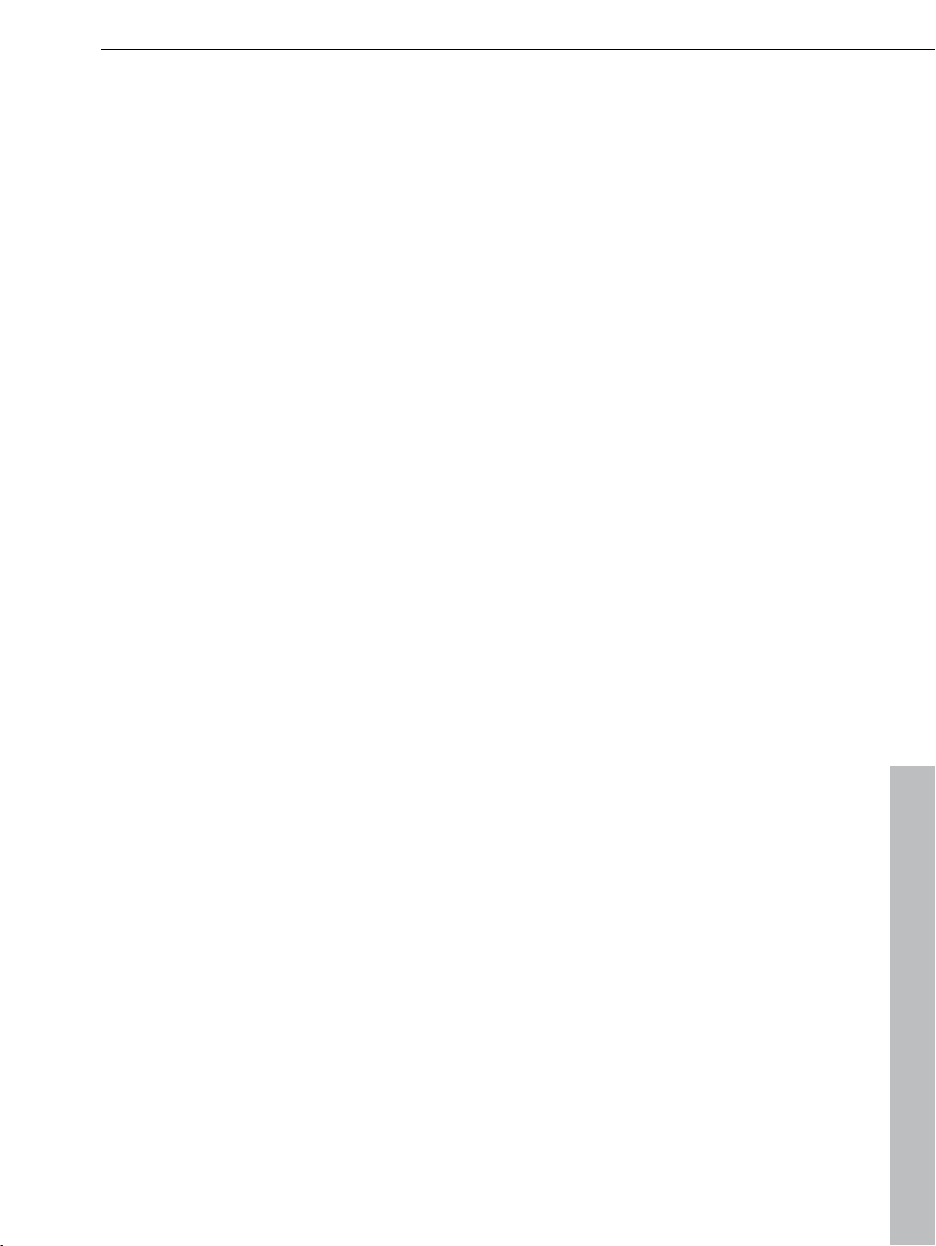
Rotate right Ctrl + Alt + G
Rotate 180 degrees Ctrl + Alt + H
Transition (length) Alt + l
Apply transition to all Alt + A
Random transition Alt + Z
Introduction 23
Mirror horizontally Ctrl + Alt + A
Mirror vertically Ctrl + Alt + B
Horizontal symmetry Ctrl + Alt + C
Vertical symmetry Ctrl + Alt + D
Kaleidoscope Ctrl + Alt + E
Color shift 1/2/3 Shift + 1/2/3
Title Editor Alt + Shift + T
Reset video effects Ctrl + C
Object properties Ctrl + E
Arrangement display
Switch Storyboard/Timeline mode Tab
Optimize grid view Shift + B
Zoom 1 frame Ctrl + 1
Zoom 5 frames Ctrl + 2
Zoom 1 sec Ctrl + 3
Zoom 10 sec Ctrl + 4
Zoom 1 min Ctrl + 5
Zoom 10 min Ctrl + 6
Zoom range from start to end marker Ctrl + 7
Zoom the entire slideshow Ctrl + 8
www.magix.com
Page 24
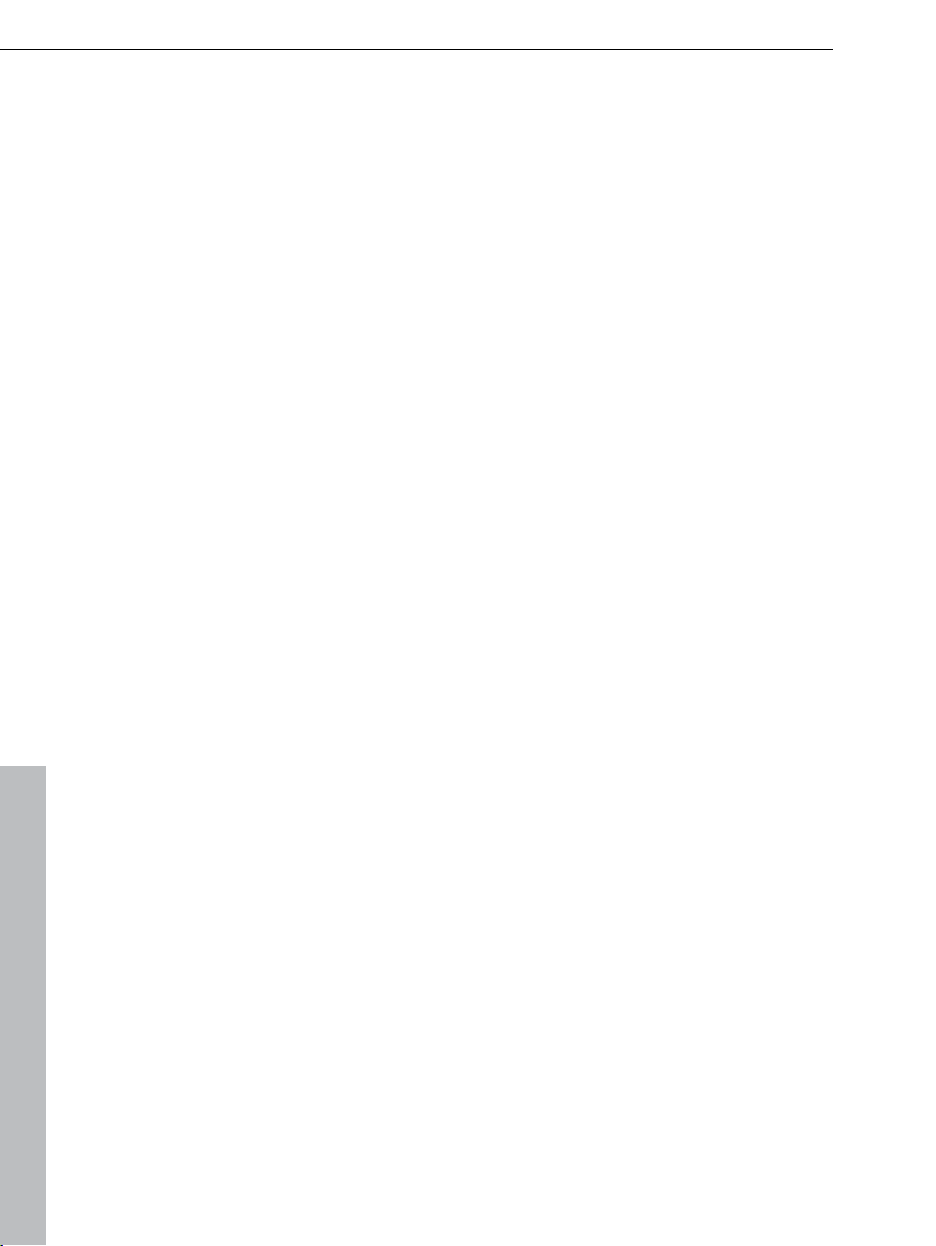
24 Introduction
Playback and marker placement
Start/Stop playback Space bar, ↑
Stop at position (stop playback, move start
marker to current position)
Move start marker to the beginning Home
Move end marker to the end end
Slow wind left Left
Slow wind right Right
Fast wind left Ctrl + Left
Fast wind right Ctrl + Right
Full screen playback Alt + Enter
Escape, ↓, 0 on the
number pad
www.magix.com
Page 25
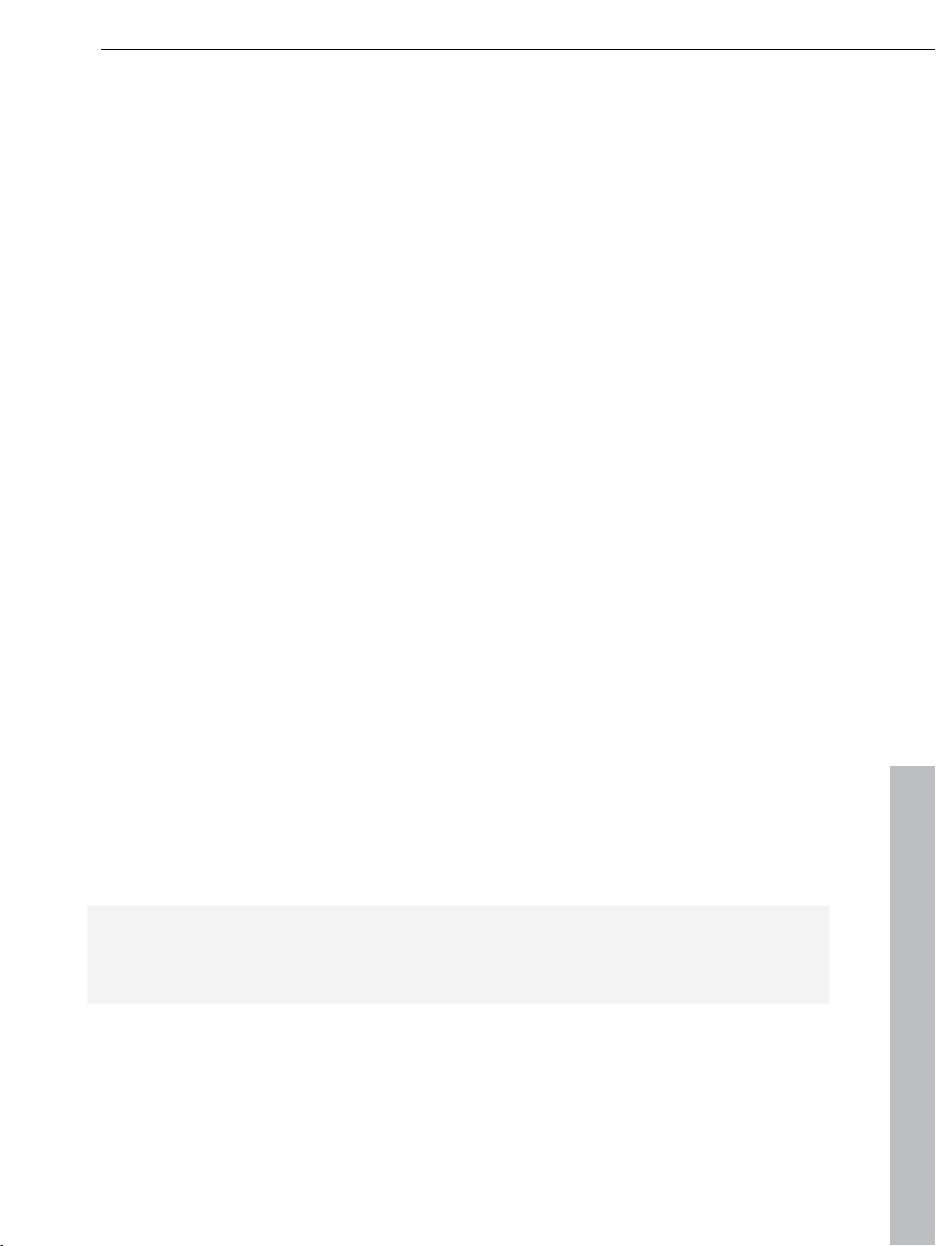
Quick start 25
Quick start
Disc projects, slideshows, and photos
MAGIX PhotoStory on CD & DVD 10 allows you to work with disc projects,
slideshows, and photos. In order to work quickly and intuitively, it is important
to know the differences between these three hierarchically-ordered terms.
Project
A project includes everything that you want to put on your CD and DVD. This
normally contains one or more slideshows and includes a menu
structure/menu design which allows you to choose a slideshow later on the CD
or DVD. Projects can be saved as "<Pojektdatei>" files on your hard drive and
can be loaded later, e.g. to edit individual slideshows.
Slideshow
A slideshow is a multimedia presentation of photos which is played like a film.
Enjoy it on a PC or TV, since it offers maximum multimedia entertainment value
from your photos, videos, music, title texts, transition effects, and much more.
Any slideshow can be exported individually as a video. The "project" can be
considered a type of drawer into which you can put multiple slideshows for
burning to CD or DVD later.
Easily
Photos are the main component of a slideshow! Integrate photos and videos
into your slideshow (provided that the corresponding video codec is installed
on your system). Besides photos and videos, a slideshow also includes plenty
of other elements: image titles, transitions, decorative elements, music, spoken
commentary, and so on.
Summary: "Projects" contain slideshows, and slideshows contain photos. A
project's slideshows appear as menu entries, photos (and videos) appear later
on the CD or DVD as selectable menu entries.
www.magix.com
Page 26
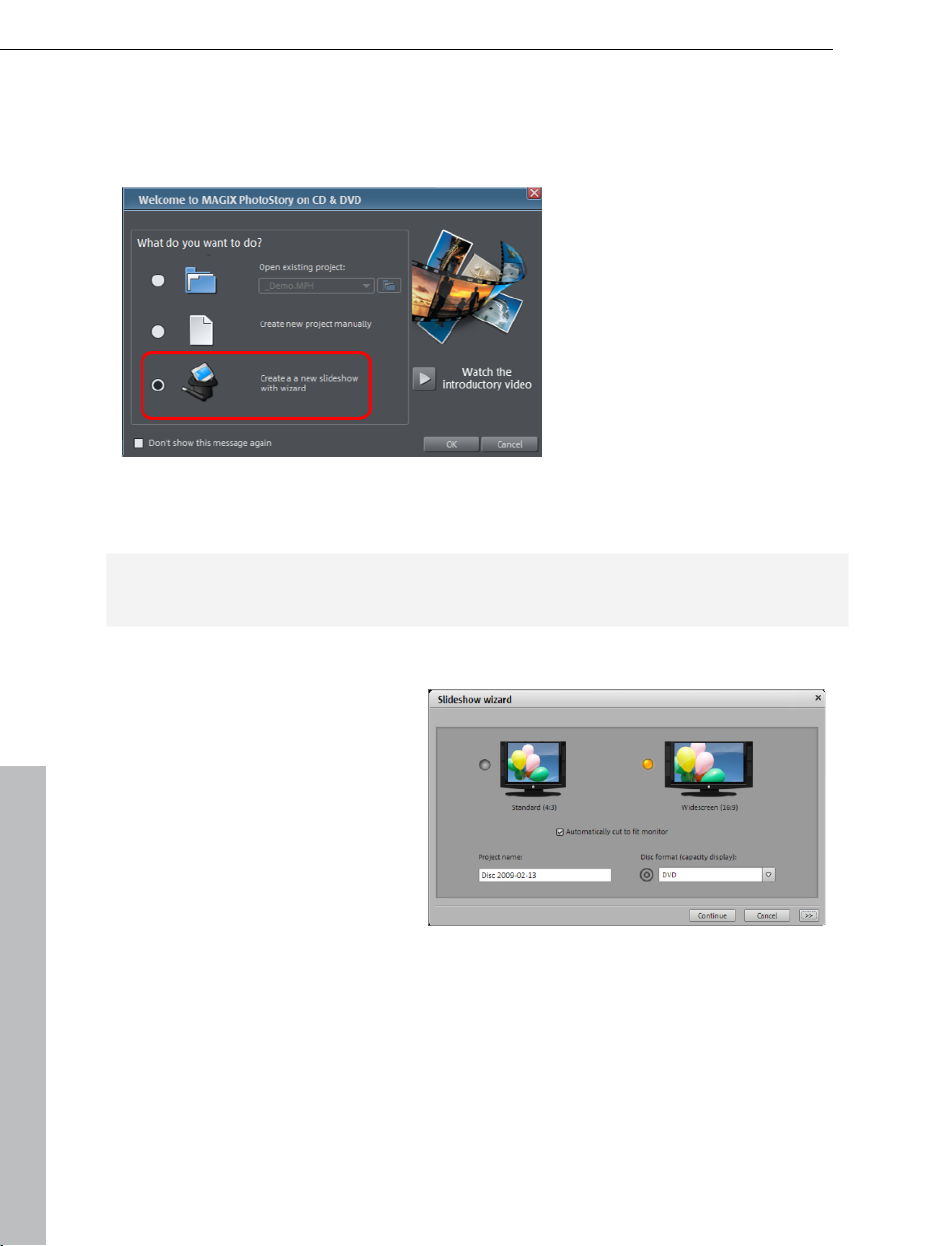
26 Quick start
Create a new slideshow with the wizard
The wizard helps you quickly and easily create great slideshows.
The wizard will now lead you through the steps required for creating a new
project.
Note: The slideshow wizard can be opened via "File (view page 155)" in the
"Wizards" submenu.
Start MAGIX PhotoStory on
CD & DVD 10 and select
"Create new project with
wizard". Then confirm the
selection with "OK".
Basic settings
Specify the ratio for the project.
You can also determine how
MAGIX PhotoStory on CD &
DVD 10 should behave with
photos that do not match the
project's formatting.
Cu
t to fit screen automatically: Images that do not correspond to the project's
ratio are adjusted automatically. The zoom factor is set in such a way that
there are no black bars to the left or right or top to bottom.
Project name:Give your disc project a name. This name will be used as a
preset title for the disc you are going to burn. The slideshows will also be given
this name.
www.magix.com
Page 27
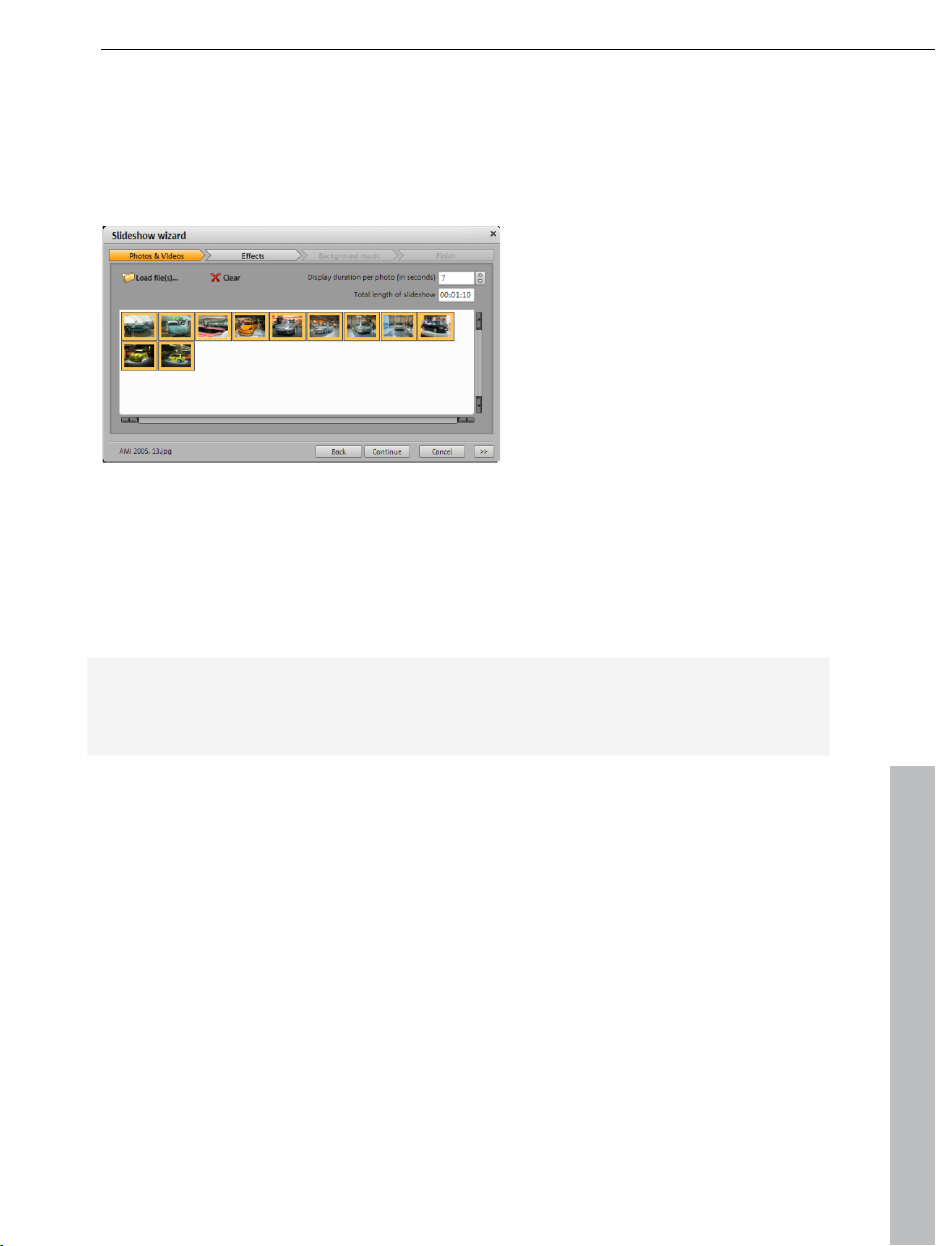
Quick start 27
Disc forma
t (capacity display): Set the disc type you prefer here. MAGIX
PhotoStory on CD & DVD 10 estimates how much space a disc project will
occupy on a corresponding blank disc. This display can be found below the
slideshow.
Load photos
Select photos via "Load files..."
that should be added to the
project.
"Delete" removes the selected
photos from the list.
The sequence of photos can be
specified via drag & drop.
Display time for each photo (seconds): By default, photos are displayed for
the time entered here. Of course, you can later change the time each photo is
displayed.
Total length of slideshow: The approximate total length of the slideshow
created is shown here. It adjusts to reflect any changes that are made.
Note: If you load more than 100 photos, the wizard will suggest creating more
than one slideshow. Then, the photos will sorted according to creation date
using so-called EXIF files, if present. Otherwise, the file date will be used.
Specify effects
Simply select one of the styles that best suits the theme of your slideshow. If
you don't want any effects, then select the entry marked "No effects".
More information about effects settings can be found in "Slideshow Maker".
Select background music
You can select between the suggested pieces of music or one of your own by
importing it into the list via "Load file(s)". If the slideshow is long enough, then
all of the pieces contained in the list will be loaded into the photo one after the
other. The sequence of songs can be specified via drag & drop.
Play: This button provides a preview of the selected song.
www.magix.com
Page 28
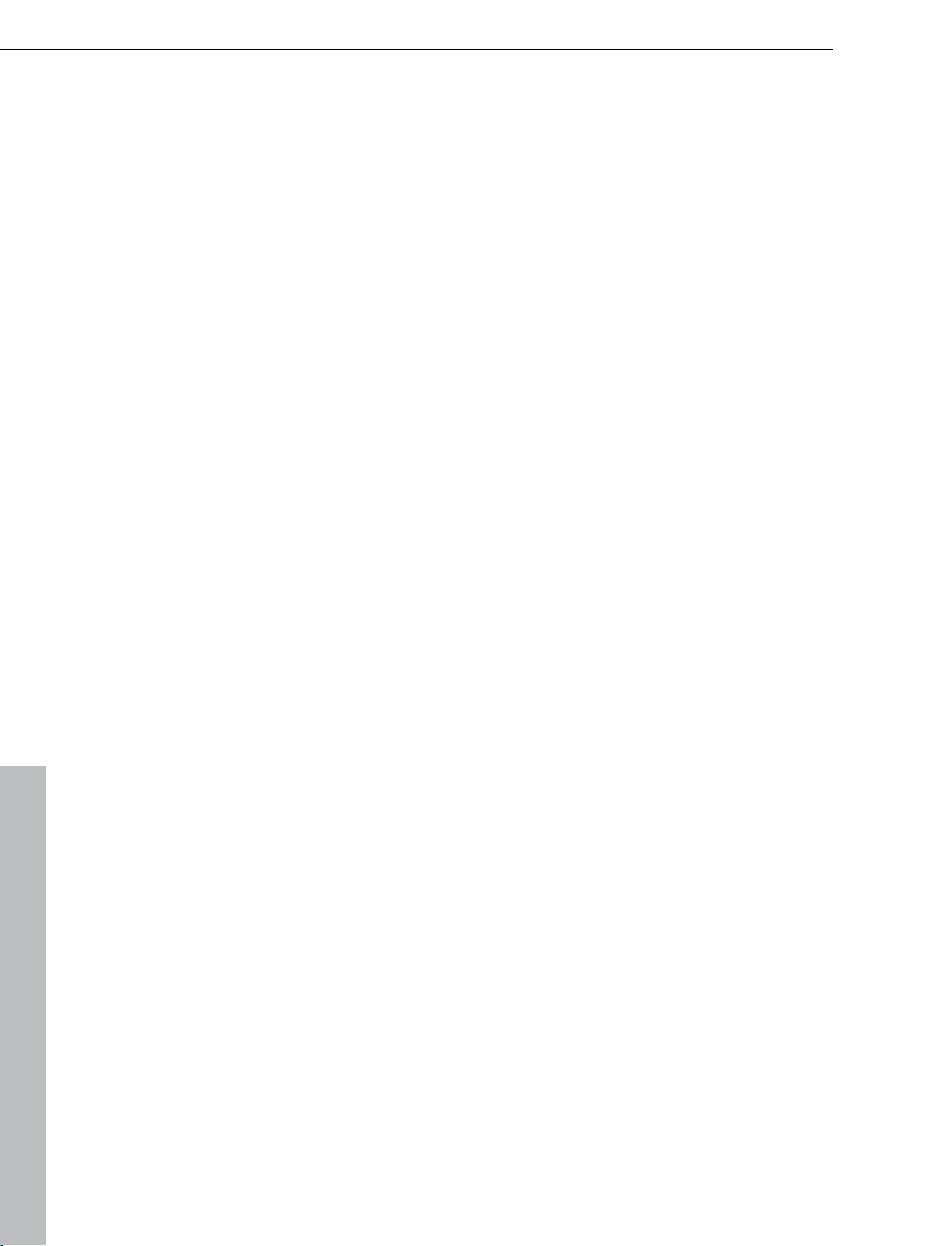
28 Quick start
Remove: This deletes the selected song from the list.
Finishing a new slideshow
One click on "Finish" is enough for the wizard to create the slideshow. You
now have the option to watch your slideshow before you accept it.
Manually edited slideshow: The slideshow created can be edited further
however you want.
Add a DVD menu to the slideshow and burn it: MAGIX PhotoStory on CD &
DVD 10 now switches to the "Burn" screen. The slideshow can be fitted with a
DVD menu and burned to DVD.
You can now select how you would like to continue and then end the wizard.
Designing slideshows
Sorting Photos
You should also sort the slideshows correctly. A good slideshow needs a good
story that develops along the image sequence including a middle section and
an end as well as a dramatic tension that forms the frame for these parts.
That's easy with a holiday photo slideshow. The tension is already there. It
starts with pictures of the departure and then shows pictures of your arrival at
the hotel and then the first adventures ...
A good vacation comes with a natural drama that results from the
chronological order of the events. This is not necessarily the case for other
slideshows; in this case you should consider the order in which you would like
to present the photos. The problem with sorting also depends on the purpose
for which you have created your slideshow.
Sorting the photos is easy:
Drag each photo from the photo bar and drop it on the correct position.
You can't select several photos and sort them simultaneously in the
Storyboard. You should switch to Overview mode.
www.magix.com
Page 29
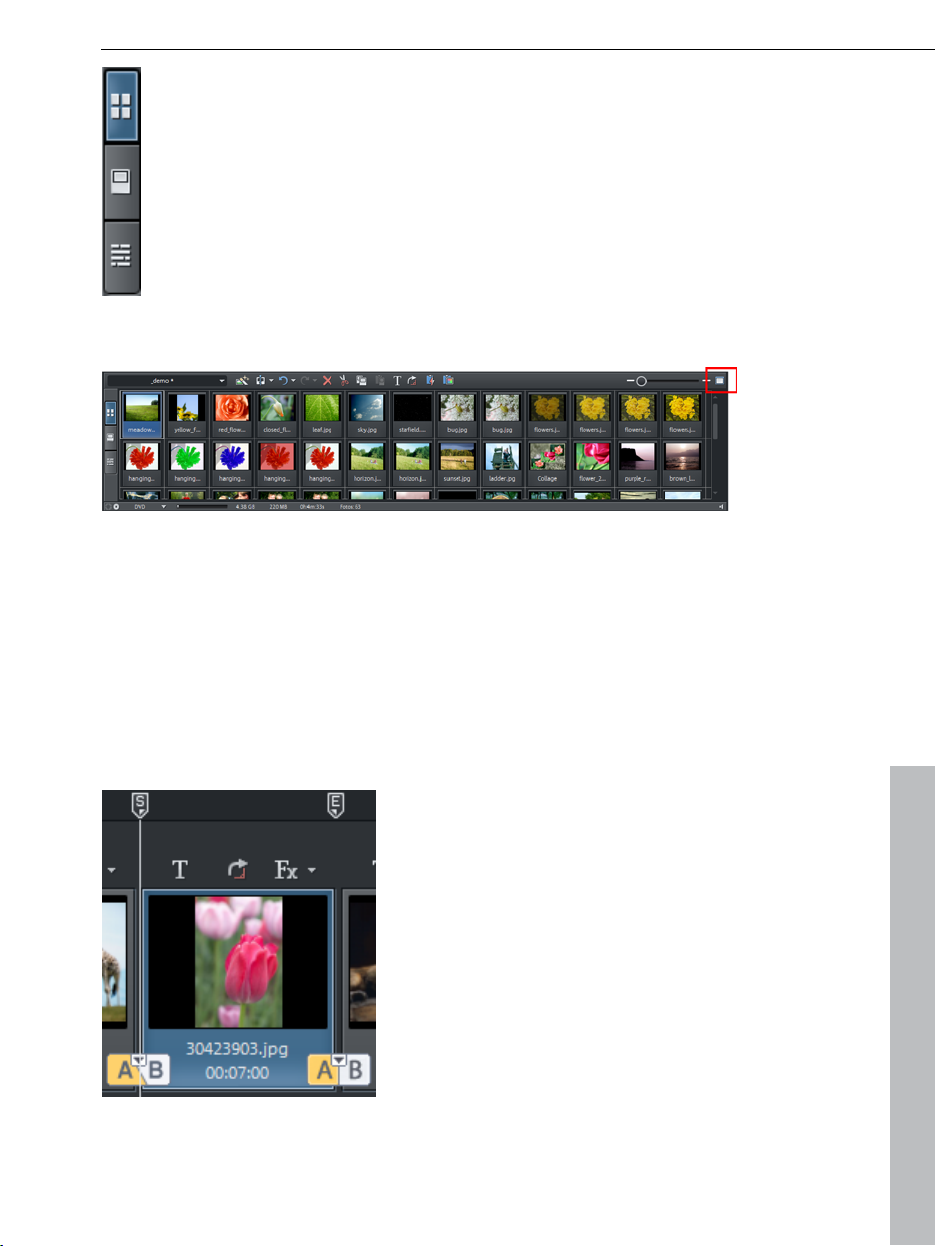
Quick start 29
In Overview mode you can use the whole screen to sort your photos.
Click on the top switch in the bottom left corner to open Overview
mode.
You should maximize the overview to get the best possible overview.
If not all photos fit into the list you can use the zoom to reduce the size of the
display:
Overview mode is the ideal view mode to arrange all photos perfectly for a
slideshow. You also may select multiple photos and move them at once.
Start and end markers
The section
between the start (S) and end marker (E) above the storyboard or
the first track of the timeline will be played back in your show each time.
The start and end markers can be moved in
different ways by using the mouse. You can
move them to any position with drag & drop
or directly with a mouse click: Left clicking in
the timeline moves the start marker, and right
clicking moves the end marker.
The cursor is a red vertical line which moves
from left to right during playback to show the
current playback position.
www.magix.com
Page 30
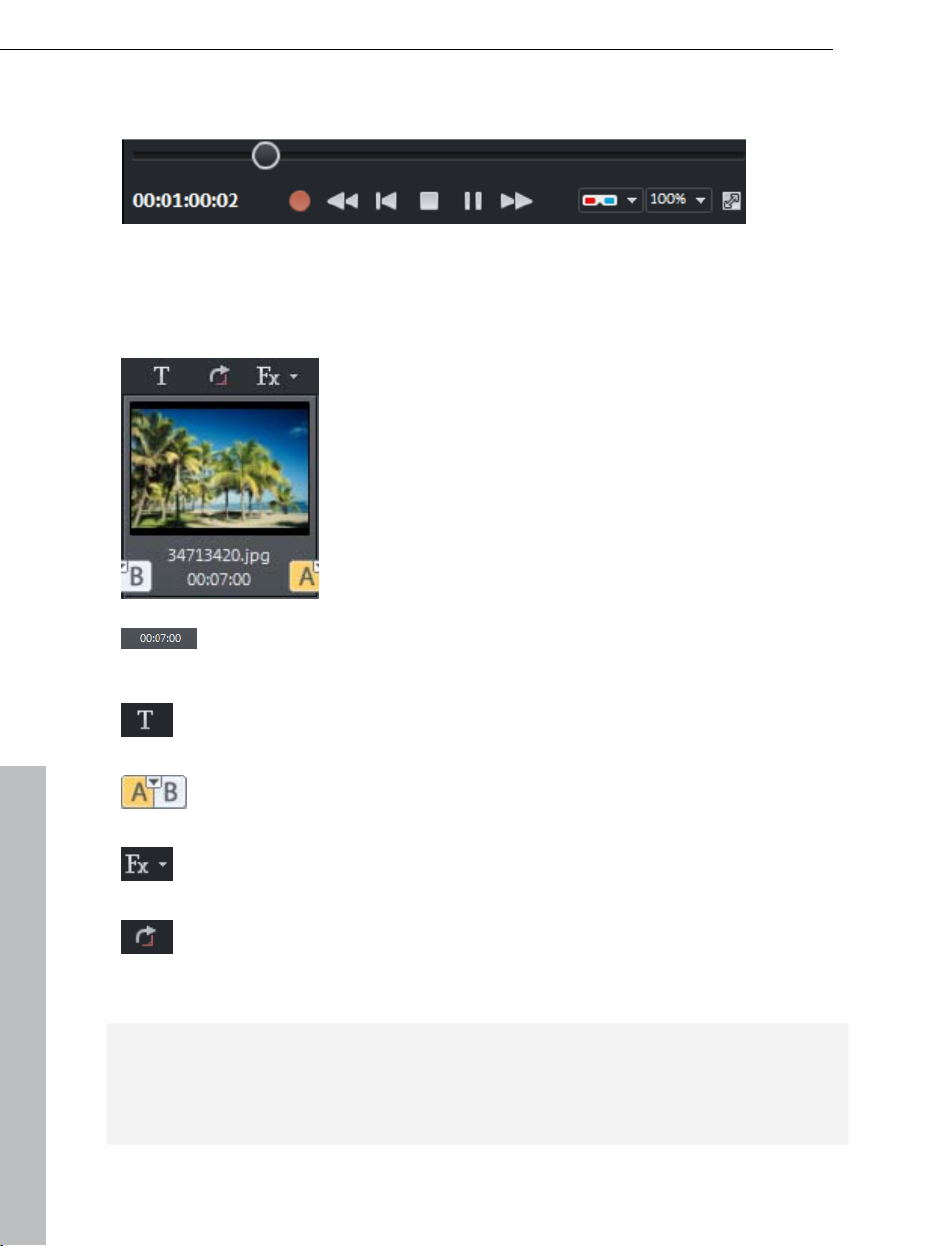
30 Quick start
If you
want to see play back your show, press the space bar or start the
slideshow via the transport console below the preview window.
Editing slideshows
MAGIX PhotoStory on CD & DVD 10 provides many different editing functions.
Let's start with Storyboard mode:
Set display time: By double-clicking on the time display below the
preview image you can access the input dialog where you can
manually enter the display digitally or by using the slide control.
Add title and text: Titles (subtitles, opening/closing credits, for
example) easily can be added to every photo by clicking on this
button.
Fades: The transition (fade) buttons are situated between the
photos. You can now preview the available fades, try them out and
see the result immediately in on the preview monitor.
Picture editing: Press the "FX" button on the photo box to access
the effects and image processing tools which can be used
separately on each photo, e.g. optimizing image quality.
Rotation: If a photo is on its side or upside down, then click on the
symbol with the rotating arrow. The photo will rotate 90 degrees.
You can check the effects directly on the Video Monitor.
Each preview photo has several settings for duration,
fades, effects, and text.
Tip: For editing complete photo folders (as preparation for import into MAGIX
PhotoStory on CD & DVD 10), we recommend MAGIX Photo Manager. This
program is also installed automatically and can be used for quickly previewing
and easily managing files in your database, besides image optimization.
www.magix.com
Page 31

For more complex single-image editing like photo panorama and photo filter
effects, the Deluxe version comes with a separate image processing program,
MAGIX Photo Designer. Users of the classic version can download the
software at any time for free. To load a photo into MAGIX Photo Designer,
select the option "Edit photo" in the FX menu of the photo box. Read more on
this in the MAGIX Photo Designer help
Dubbing: If you would like to add spoken commentary to your slideshow, then
use the record function for audio recording. A click on the record button (red
dot) indicated in the transport console opens the record dialog. You can also
use audio CDs, records, or tapes. Audio CD tracks of non-copy-protected CDs
and other audio files can be dragged onto the preview photo directly from the
Media Pool.
Timeline mode: Timeline mode displays your photos "time-wise". The longer
the object remains in the track, the longer the corresponding photo will be
displayed during playback. Videos also can be used.
The easiest way to access the Timeline mode is via the Tab key (you can also
click on the corresponding link at the left-hand border of the photo bar).
Quick start 31
Four tracks a
The first track contains photos or videos of the current slideshow.
The second track is the audio track for narration and sound effects.
Note: All audio material that you add to the second track directly below your
photos and videos will be attached to the corresponding photo and video
material. If a picture or video already has sound material attached to it
(sound-in-picture support), it will be made visible in this track automatically.
You'll find the tracks on the third track. They can be created by pressing the
Title Editor button in the toolbar and entered directly in Timeline mode.
The fourth track is for background music. The audio material of this audio
track can be moved within a project any way you like.
www.magix.com
re available here:
Page 32

32 Quick start
The objects on the tracks can be re-sized using their lower edge "object
handles". Move the mouse over one of the lower corners of the object until the
mouse pointer turns into a double arrow. You can now compress the object as
much as you like until the desired length has been reached. An object can be
faded in or out with similar handles at the top of the object. This also applies to
text and audio objects in the timeline.
Cut slideshow or objects
A simple cut can also be achieved by pressing the "T" shortcut key, or by
using the symbol to the right of the transport console.
Hint: Cuts are always made at the point where the red line is located.
The arrow next to the cut button opens a selection menu with the following
options:
Split object ("T"): This command splits the object at the position of the start
marker to produce two separate objects. You can also just press "T" on the
keyboard for this action.
Remove object beginning: This command cuts the object at the point where
the start marker is positioned and deletes all material that precedes the start
marker simultaneously.
Remove object end: This command cuts the object at the point where the
start marker is positioned and deletes all material that comes after the start
marker simultaneously.
Split slideshow: This command splits the slideshow at the position of the start
marker into two independent slideshows. Both appear in the menu underneath
the preview window in the "slideshow" area
www.magix.com
Page 33

Quick start 33
Creating CD/DVD menus
Create multiple slideshows
You can burn multiple independent slideshows together onto one disc. A new
slideshow can be created in the same project via "File -> New -> Slideshow".
You can switch between the individual slideshows via the arrow on the
slideshow button in the arranger.
You can also embed slideshows from an existing project into your project.
Select "File -> Open", find the desired project on the hard drive, and then click
"Open". MAGIX PhotoStory on CD & DVD 10 will now ask you if you would like
to close the current project or add a new project. Choose the latter to embed
the slideshows into your project.
To remove a slideshow, switch to the corresponding slideshow described
above and select "File -> Manage slideshow -> Remove slideshow".
Menu view and menu navigation
"Preview" view in the "Burn" screen you can access only complete menu
In the
templates. In order to see the advanced menu tools for editing menus,
switched into the "Edit" view.
MAGIX PhotoStory on CD & DVD 10 automatically adds graphical selection
menus to your slideshows. The menu is also burned to disc and appears when
inserted into your player. Just like with a purchased DVD, you can easily select
your slideshows with the help of preview pictures, or access particular
chapters within a slideshow.
www.magix.com
Page 34

34 Quick start
At the center of the monitor you can see a preview of the selection menu. All
slideshows appear in the uppermost entries, all photos appear as sub-entries.
Use the dropdown menu to the top left to deactivate the menus entirely or only
work on the slideshow entries.
Use the "Navigation" section in the "Edit" tab to access the structure of the
selection menu.
Here you can switch off all photos
Simply deactivate the corresponding box.
This way, the entry will be removed from the menu only; the related photo will
not be removed from the slideshow. (More than 99 ticks cannot be made as
the DVD player cannot list more than 99 entries.)
In the lower section of the screen you can find a whole row of pre-made menu
layouts. Use the scroll bar to view each template. There are plenty to choose
from:
that should not be in the photo menu.
www.magix.com
Page 35

If yo
u wish to fully apply a template, first click on "Tamplates" in the template
Quick start 35
bar and double-click on the template of your choice. The complete template
will then be applied.
You can also combine the various elements of the individual templates. For
example, if you want to combine the text format of a template with the
background of another one, then select "Font" first and double click the
template with the text of your choice. Then select "Buttons" and double click
the button you like. The preview in the middle shows you the results
immediately.
Double click the preview picture or a menu entry to change the film or chapter
name and select a different preview picture.
Back in the "Preview" view you can use the virtual remote control to test the
behavior of finished discs to make sure that everything works as planned.
More disc types
You can access disc selection options by clicking the "Burn disc"
button:
In the disc selection dialog, you
have to click on the "More
options" button to view all
available disc types at a glance:
The disc projects that you can play in the DVD player to enjoy on TV should be
burned onto a DVD, (S)VCD, miniDVD, or JPEG disc.
Disc projects meant for presentation on your PC should be burned as
slideshows or high-definition slideshows (WMV HD).
In the Deluxe version, you can also burn disc projects for high-resolution PC
monitors. The formats WMV HD or Blu-ray disc are provided for this purpose.
In the Deluxe version, there is the disc type that can do anything – Playback a
slideshow on TV or PC as well as full project backup: the multidisc. The
multidisc combines slideshows for playback on a DVD player and on the PC in
the WMV HD format as well as the full project backup of all photo, video and
music files
www.magix.com
Page 36

36 Edit Fotoshow
Ideally, hover
information, and then read important information on the corresponding disc
type.
the mouse over the buttons for a moment to view the popup
Edit Fotoshow
Video monitor and transport control
Select the slideshow window to load photos and edit your slideshow.
Use
the video monitor to preview the current slideshow. The
"Fullscreen" button switches to fullscreen playback. Press the "Esc" key
to return to normal playback. The transport console can be used to
start playback of the slideshow. This is located below the video
monitor.
Play/pause: The "Play" button in the middle starts playback of the
slideshow, i.e. the range between the start and end markers is played
www.magix.com
Page 37

Edit Fotoshow 37
back as a
loop ("infinite", recurring). Clicking the play button a second
time pauses playback.
Stop: The "Stop" button ends playback.
Back: This button moves the start marker to the previous picture.
This is then displayed in the video monitor. During playback, press
this button to go back.
Forwards: This button moves the start marker to the next picture.
The image is immediately visible in the video monitor. During
playback, use this button to move forwards in the slideshow.
Note: You can fast-forward or rewind using the cursor (arrow buttons) on your
keyboard. Try this out together with the additional functions of the "Ctrl" and
"Shift" keys.
Back to start: Use this button quickly move the start marker to the
beginning of the slideshow.
Record: The "Slideshow" window provides a single frame capture
(Deluxe version only) feature or an audio recording feature. Single
frame capture enables you to make single snapshots from analog
video sources. Audio recording inserts new sound material at the
position of the start marker, e.g. commentary.
Stereo3D (Deluxe version only): This sets the mode for
stereoscopic playback. More information is available in
Stereo3D (view page 106).
Use the position slider to move quickly within the project. The current position
of the playback marker is displayed numerically on the right.
Cut button and editing menu
The cut button and cut menu next to it can be found on the right beside the
transport console.
Use the cut button to cut a selected object in two at the position of
the start marker.
With a click on the small arrow beside the cut button you can access the cut
menu which contains further relevant commands.
www.magix.com
Page 38

38 Edit Fotoshow
Split object
This command cuts a scene at the point where the start marker is positioned.
This way, two free-standing objects are created.
You can isolate a part of an object in order to delete it:
1. Place the start marker where you'd like to have it by left clicking in the
timeline.
2. Select the video object by clicking on it and click on the cut button.
3. Place the start marker at the end of the part you wish to remove and click
on the cut button again.
4. Select the middle object that was created and press the "DEL" key.
5. Pull the object at the back to the front; it should automatically snap into
place. All subsequent objects will be moved along in unison so that no gaps
appear.
You can also use this function to apply effects to a certain part of an object
only.
Keyboard shortcut: T
Remove start
This command cuts a scene at the point where the playback marker is
positioned and removes the material before the playback marker.
Keyboard shortcut: Z
Remove object end
This command cuts a scene at the playback marker position and
removes the material behind the back marker.
Keyboard sh
ortcut: U
Split slideshow
This command splits the slideshow at the point where the start marker is
positioned to make two separate slideshows.
Note: You can use this function if you wish to include photo menus and if your
slideshow already contains over 99 photos. Otherwise, only every second or
third photo (depending on the number of photos) appears in the photo menu,
since the number of menu entries is technically limited to 99.
Keyboard shortcut: Alt + T
www.magix.com
Page 39

Edit Fotoshow 39
Zoom in video monitor
The video monitor includes a zoom function for zooming into a
certain position for editing, e.g. to select colors exactly.
Keyboard
Zoom "Ctrl" + mouse wheel
shortcut:
Reset zoom (100%) "Ctrl" + double click
Move section with the mouse Ctrl
Note: The zoom function is not involved with section selection, but is only a
view option and is not included during export or burning!
Media Pool
The Media Pool is a central and important element in MAGIX PhotoStory on CD
& DVD 10. It offers a series of functions like loading media objects, improving
picture quality, design, etc.
Toolbar
Important editing and effect menu commands are available as buttons on the
slideshow window. There are different buttons available for each mode.
Top Toolbar
This
toolbar lies directly under the menu or the video monitor of the MAGIX
PhotoStory on CD & DVD 10.
New project
This menu item creates a new MAGIX PhotoStory on CD & DVD 10
project. You can also open this feature via the "New project" button
above the video monitor.
Keyboard shortcut: Shift + N
www.magix.com
Page 40

40 Edit Fotoshow
Load project
This menu item loads a previously saved MAGIX PhotoStory on CD &
DVD 10 project. Please note that the related files must be accessible.
MAGIX PhotoStory on CD & DVD 10 searches for the used sounds, pictures
and videos under the path to where you last saved the disc project.
Keyboard shortcut: Ctrl + O
Save project
The current disc project is saved with the name displayed in the project
window. If you have not yet specified a name for your project, a dialog
will open wherein MAGIX PhotoStory on CD & DVD 10 asks you to do
so.
Keyboard shortcut: Ctrl + Alt + S
All modes
The following buttons are visible in all modes of the "Edit" screen.
Slideshow Maker
This is where to open Slideshow Maker.
Undo
You can undo the last steps you made. This means that you can easily
try out critical operations. If the result does not meet your
expectations, then you can simply "undo" it and return to the initial
status.
Keyboard sh
ortcut: Ctrl + Z
Restore
The "Redo" function undoes the previous "Undo" function.
Keyboard shortcut: Shift + Y
Delete
This command deletes the selected photo (or selected object) in
Timeline mode.
Keyboard shortcut: Del
www.magix.com
Page 41

Edit Fotoshow 41
Exchange o
bject
Replaces the selected object with an object selected in the Media Pool.
Length adjustment moves the objects following it correspondingly.
If photo objects are removed/exchanged, then the display duration will remain.
Also in Timeline mode and Overview mode
The buttons listed here are also visible in the Timeline mode and Overview
mode
Cut
Cut
This function deletes the selected photo (or the selected object in the
Timeline mode) and copies it to the clipboard. You can then use the
"Paste" command to copy it into any slideshow.
Keyboard shortcut: Ctrl + X
Copy
This command copies the selected scenes (or the selected object in Timeline
mode) to the clipboard. From there you can paste it into any other slideshow
using the "Paste" command.
Keyboard shortcut: Ctrl + C
Paste
Insert
This command inserts the clipboard material (photo or object) at the
current position of the start marker.
Keyboard shortcut: Ctrl + V
Title editor
Title Editor (More Informationen can be found in the section "Title
editor" on page 96)
Keyboard sh
ortcut: Ctrl + T
www.magix.com
Page 42

42 Edit Fotoshow
Optimize grid view
The start and end markers are moved to the start or end so that all
scenes are visible and the complete film can be played. Zoom is also
set to 100% so that all objects are visible.
Keyboard shortcut: Shift + B
Only in Timeline mode
The following buttons are found exclusively in Timeline mode.
Optimize photo
Optimize photos
(view page 85, view page 58)
Keyboard shortcut: Shift + I
Mouse mode for individual objects
This mouse mode for individual objects enables free positioning of
individual objects.
Intelligent mouse mode
Intelligent mouse mode moves all objects together located behind the
one selected.
Edit bitmap externally
Graphics files (BMPs or JPEGs) can be edited in MAGIX Photo
Designer via the "Edit" button.
The selected image file is loaded automatically and, once editing has been
completed, is used in the MAGIX PhotoStory on CD & DVD 10 instead of the
original material.
Only in overview mode
Rotate 90° to the right
This button turns the selected photo 90° to the right.
www.magix.com
Page 43

Edit Fotoshow 43
Start and end markers
The range between the start and end markers is played
just above the first track.
The start and end markers can be moved in different ways using the mouse.
You can move them to any position with drag & drop or directly with a mouse
click. A left mouse click in the timeline moves the start marker, and a right click
moves the end marker.
The play marker is a red vertical line which moves from left to right during
playback. It indicates the current play position.
Note: The start marker can also be shifted using the arrow buttons on your
computer keyboard. The "Forwards"/"Back" buttons on the transport console
move the start marker to the next or previous picture, which can then be seen
immediately in the Video Monitor.
Mute sound
Shuts off the entire audio playback is temporarily. This only affects the
preview, not the disc that is finally produced. This button is located
below to the right in the program window.
Overview mode
"Overview mode" is a special slideshow viewing mode that provides
clarity and maintenance of the photos.
All photos are listed one after the other (in multiple lines, just like in a
text program) and can be copied, cut, moved, deleted, and inserted.
www.magix.com
Page 44

44 Edit Fotoshow
As usual, a double click on a photo opens the Optimize video dialog.
There are no start, play, or end markers in Overview mode. The photo that is
to be played is fitted with a border so that you can see where the photo that is
currently playing can be found.
Use this button to maximize the overview mode to fullscreen.
This slider specifies how large the photos
will appear in the storyboard. The smaller
the photos, the more you'll be able to fit
on screen.
www.magix.com
Page 45

Edit Fotoshow 45
Storyboard mode
What is the Storyboard mode?
Storyboard mode is used to view the layout of slideshows. All photos are
displayed in linear sequence with preview images. It includes different buttons,
text, effects, rotation, time settings, and transitions.
Click "Text" to open the Title Editor. It allows you to enter captions
such as subtitles and credits. You can enter text for subtitling or
opening/closing credits.
They can be displayed in all kinds of fonts and colors. Your can have your
credits scroll down the screen – just like in the movies! Many other text
movements are also available from the template menu, such as effects and
designs.
Effects: In the Effects menu (or by clicking on "FX") you can select the
effects for editing sounds and images.
You can use
editing program MAGIX Photo Designer. After editing the image is transferred
directly to the MAGIX PhotoStory on CD & DVD 10 storyboard.
Hint: For more info on using MAGIX Photo Designer, please read its Help file
which you can open by pressing the "F1" key.
The photo will rotate 90 degrees. You can control the effect directly on the
video screen.
www.magix.com
the "Edit photo" option to open the photo in the separate image
Rotate: If a photo is on its side or upside down, then click on the
Rotate button.
Page 46

46 Edit Fotoshow
Playback: The range betw
een the start and end markers in the upper half of
the storyboard is the section which will be played back. Both markers can be
moved with the mouse (or they can be placed with the left and right mouse
buttons). Use the space bar to start and stop playback most effectively. Of
course, you can also control the playback functions by using the transport
control below the preview monitor.
Playback marker: The playback marker will show which photo is currently
being played along a horizontal line that runs from left to right over the scene.
Dependent upon how long a photo is shown, the speed of the playback
marker will vary.
Transitions (Fades): You can also set up the transitions from one
photo to the next by mouse clicking on the symbol. A menu will open
for you to select different transitions (view page 80).
Menus: In addition
to the regular menus there are two more special menus for
special tasks.
Below the video monitor you can use the "slideshow" flip menu to toggle
between the slideshows and the current disc project.
The Edit button next to the playback functions offers various options for
cutting. Here it is important to observe the difference between "cutting objects"
and "separating slideshows":
"Cut object" cuts the photo (including all subtitles and additional audio or
video material) and thus raises the number of current photos by one.
"Separate slideshow" splits the current slideshow at two positions of the start
marker into two separate slideshows.
www.magix.com
Page 47

Edit Fotoshow 47
Timeline mode
What is Timeline mode?
The easiest way to switch to Timeline mode is by clicking on the Timeline
mode button in front of the Arranger.
In Timeline mode your photos are displayed in order: The longer the object
remains in the track, the longer the corresponding photo will be displayed
during the slideshow. Unlike Storyboard mode, the speed of the playback
marker does not change during playback. You also have direct access to all
media files currently being used in the slideshow.
Timeline
The progress of the slideshow in the movie is displayed horizontally above the
tracks. To structure this progression, the actual timeline is visible at the very
top above the first track. The unit of measurement of the timeline is
milliseconds.
The range between the
start and end markers in the timeline is played back as
an endless loop.
Tracks
There are 4 tracks in total for loading, arranging, and editing media files via
drag & drop or double-click from the Media Pool:
The first track is for the photos, but videos can also be loaded.
The next track is for the audio track of videos and for the frames. Additional
audio recordings (so-called overdubs) are placed here (commentaries, for
example).
The third track contains the titles (which can be created via the buttons "Text"
in Storyboard mode) and style elements. These can also be added via the
Slideshow Maker.
www.magix.com
Page 48

48 Edit Fotoshow
Th
e fourth track is for additional sound material, i.e. everything you may wish
to add to your photo via drag & drop from the Media Pool. Additional audio
recordings (so-called overdubs) are placed here (commentaries, for example).
Volume curves
Volume on tracks 2 and 4 can be automated. This is achieved using so-called
volume curves.
A typical volume gradient for
damping background music during a
spoken commentary.
In context menu of tracks 2 or 4, select "Volume curves".
Double click the curve to set an automation point.
Two automation points are required for a simple volume curve (start and end
points).
Curve points can be easily moved via drag & drop, during which the mouse
cursor turns into a cross.
An additional double click on an automation point deletes it.
Hint: During audio recording, volume curves can be automatically created if the
Volume damping ("Ducking") (view page 75) option is activated.
Zooming
Keyboard shortcut: The easiest way to zoom is by using the key combination
"Ctrl+Page Up" (zoom in) and "Ctrl+Page Down" (zoom out).
Zoom menu: Right clicking on the start marker opens the context menu where
you can select the most important zoom levels.
Zoom-enabled sliders: Use the slider ("fader") to set up the visible clip on the
horizontal time axis.
www.magix.com
Page 49

Edit Fotoshow 49
You can tell
which part of the entire arrangement is being played by the size
and position of the slider. In the full view, the zoom sliders take up the entire
sliding space. The full view can be accessed by double clicking on the slider.
If you move the mouse to the edge of the slider, then the cursor will turn into a
stretch symbol which can be used to select and compress/stretch the fader.
This way you can zoom in and out quickly and it isn't confined to a set number
of steps, but is continuous.
Exact zoom levels can be selected by right clicking on the fader or on the start
marker via the context menu. Here you can also jump to certain positions in
the arrangement.
Grid
The snap grid ensures that the objects always "snap" to certain points so that
they can be positioned precisely according to the beat. Two consecutive
objects will seamlessly snap together, even if they are on different tracks. This
prevents undesired gaps or overlapping objects.
Objects
Sound and picture tracks are displayed as separate objects and are edited
independently of one another.
Sound material is displayed as a wave form. Where there's something to see,
there's something to hear. Picture material appears with regular preview
pictures as an object in the track.
All objec
ts can be cut uniformly, edited with effects, and arranged any way you
like. During playback, all objects on all tracks are mixed together automatically.
When moving a photo, all related objects will be moved along with it (audio
recordings, frames, and text objects, for example).
Object cutting and fades
All objects can be re-sized with their lower edge "object handles".
Move the mouse over one of the lower corners of the object until
the mouse pointer becomes a double arrow.
You can now stretch the object as much as you like.
At the top ends of every object you'll find two
fade handles that can be adjusted to fade an
object in or out.
www.magix.com
Page 50

50 Edit Fotoshow
Adjust brightness/volum
e
Using the brightness/volume handle located centrally at the top of the object,
you can adjust the volume of audio or MIDI objects or the brightness of video
and image objects. Simply drag the handle either up or down.
Even if several objects are playing simultaneously, the volume or brightness of
individual objects can still be altered.
Select objects
To edit or delete objects using the menus, you must first select them. To do
so, simply click on the object you wish to select. The handles of selected
objects change color to show that the accompanying object has been selected
and can be edited using the menu functions or with effects.
Context menu
Right clicking on an object opens the context menu with effects. You can now
use the same Effects as in Storyboard mode.
Duplicate objects
Small objects (for example, audio loops) can be duplicated very easily. First,
the objects that need to be duplicated must be selected. Activate the copy
command and then the Insert command ("Edit" menu or via the buttons in the
Timeline mode).
Speed up
this process by clicking on the object to be copied with the mouse
while holding down the "Ctrl" key. This generates a copy which you can
immediately drag to the desired position.
Mouse modes
With these mouse modes you can specify various working methods of MAGIX
PhotoStory on CD & DVD 10 when moving objects.
www.magix.com
Page 51

Media Pool 51
Mouse mode for individual objects
This mouse mode for individual objects enables free positioning of
individual objects.
Intelligent mouse mode
Intelligent mouse mode moves all objects together located behind the
one selected.
Media Pool
The structure and workflow of the Media Pool is similar to that featured by
Windows Explorer; however, the difference is that only the used files are
displayed. This is used to access and load multimedia files of all kinds: video
files, audio files, fades, effects, and also complete projects.
www.magix.com
Page 52

52 Media Pool
Media
Navigation buttons
The navigation buttons let you navigate through your computer’s drives and
folders.
Forward/Back
The "Back" button always returns you to the folder
where you were previously.
Upwards
Browse history list and
path details
The "Up" button brings you to the next highest
folder level.
The current folder's path is displayed in the top
center.
Use the arrow button to open the menu to find the
folders you previously visited.
All functions of the context menu (switch views,
rename, or delete files, etc.) can also be accessed
Options
via the options button.
Display options
Settings for how detailed the entries should be
listed can be made here.
Search
The Media Pool has an easy search function for finding files on the computer. It
may be activated and turned off again with the shown button.
File name: Enter any part of the name of the file you are looking for in the "File
name" field. The X symbol deletes the entry. A "?" may be used as a
placeholder for a single character, and "*" for any number of characters.
File type: Here you can enter a file name extension. Multiple entries are
separated using a semicolon. Below the entry field, various presets may be
selected for often-used file name extensions.
www.magix.com
Page 53

Media Pool 53
Date: Here, you can set time period limits on your search. Choose an entry
from the list.
Folder: If you don't want to search the entire computer, but only look on
certain drives or in a single folder, you can define a certain search path.
Search depth: Here you have various options that determine whether
additional locations should be searched.
Search indexed locations and the selected folder
Search indexed locations, the selected folder and personal files.
Search indexed locations, the selected folder, personal files and the project
file.
"Indexed locations" are folders, which are searched and cataloged in Windows
via the index list. If the index list is activated, the files in the indicated folders
will be indexed while the computer is idling, so that the user's search query
may be completed faster.
Note: In Microsoft Windows XP, the indexing service is usually deactivated by
default. The search functions in Windows Vista® may be installed with the
current version of "Windows Search". They make it possible to easily add to
the indexing service. Please refer to the installation instructions from Microsoft.
Computer
The link button "Computer" displays the drives in the Media Pool. All drives will
be listed along with their drive letters and can be opened with a double click.
User directory
The second button featuring the user's name opens their personal folder in the
Media Pool.
My media
The "My media" button lets you select "Projects", "My videos", "My music",
"My images", and "Recordings".
Projects
Switches to the folder where your projects and videos are usually stored.
www.magix.com
Page 54

54 Media Pool
My pictures
Switches to the "My documents\My pictures" folder. This folder is often used
by digital cameras and scanners to store transferred images by default. The
included MAGIX Photo Manager program also uses this folder (e.g. during
image import).
My videos
Displays all usable files found in "My documents\My videos."
My music
Displays the contents of the "My Documents\My Music" folder. MAGIX Music
Manager also suggests this folder for importing your music collection into the
database.
MAGIX media
The "MAGIX media" link enables selection of "Manage...", "Database", "Online
Album", and "Web import", and "Downloads".
"Manage...": This opens the management program MAGIX Photo Manager for
the database. This allows you to create and organize the database accessed
by MAGIX PhotoStory on CD & DVD 10.
Database: Use this button to open the database view. Right clicking opens the
database search. The database first has to be created using the supplied
additional programs MAGIX Photo Manager or MAGIX Music Manager.
Online album: This buttons opens MAGIX Online Album. This provides a
shortcut to uploading and deleting data. To do this, you must first register on
MAGIX Online Album.
There are many ways to upload data:
1. While holding "Ctrl" down, select the data to be uploaded in the Media Pool,
and select "Copy" in the context menu (opened by right clicking). Switch to
the MAGIX Online Album screen, open the desired folder, and select
"Paste" in the context menu.
2. In the Media Pool, click on "Online Album", and go to the desired directory.
Open the Windows Explorer, select the desired data with "Ctrl" held down,
and drag it into the Media Pool.
Both options will result in your desired data being uploaded to your MAGIX
Online Album.
www.magix.com
Page 55

Media Pool 55
Hint: This function requires an Internet connection. To gain access, make sure
you have your log in information (email address and password) ready.
Web import: You can open MAGIX PhotoStory on CD & DVD 10's integrated
browser (view page 55) here. It offers you the possibility to collect media from
ternet to use in the current project.
the In
Downloads: Use this button to access the media files that you downloaded
with Catooh (view page 219).
Integrated browser
The integrated browser offers many useful functions that help you collect
material for using in your project. All kinds of media can be collected – images,
videos, sound or simply text can be all integrated using the built-in browser
with great results.
Tip: You must have an Internet connection to use the full range of options
offered by the integrated browser.
Open browser
The integrated browser opens in the Media Pool (view
"Media (view page 51)") via "MAGIX Media -> Web
...".
import
Navigation in the browser
One page back: Switches to the previous page.
One page forward: Switches back to the page before the "One page
back" button was pressed.
Stop: Stops loading the selected page.
Reload: The current page will be reloaded.
www.magix.com
Page 56

56 Media Pool
Home: Returns to the home page.
In the address header, next to the navigation buttons, you can simply enter an
Internet address like http://www.magix.com. Press the enter button and the
corresponding page will be loaded.
Loading Internet media
The buttons described here are used to collect and load media directly from
the Internet into the current film. The corresponding functions can be found in
the context menu of the browser.
Save selected text: The selected text will be saved. It can then be
edited using the Title editor.
Download selected images: The selected images will be saved to
your computer.
Start audio recording: A dialog for audio recording opens.
Hint: For recording from the Internet it is important that the sound card
is selected as the sound source.
Define the path for saving Internet media.
To define the path for saving Internet media, simply click on the folder symbol
and navigate to the desired folder. Confirm your selection with OK.
Accept media after download
This option makes sure that the downloaded media are loaded into the current
slideshow right away.
Deleting, copying and moving files
All files listed in the file list can be selected, deleted, or moved/shifted (by
holding down the mouse button and using drag & drop to move them) into
other folders just like in Windows
®
Explorer. This way all objects that come into
question for a movie can be compiled into a separate folder beforehand.
The selection of these functions can be executed via the context menu which
can be opened by right clicking the entry.
www.magix.com
Page 57

All functions of the context menu can also be accessed via the context
Media Pool 57
menu button.
Load pictures, texts and audio files
To preview, click on the corresponding file in the Media Pool. The bitmap/video
is played in the video monitor. If you want to use the bitmap file for your
slideshow, drag it to the Storyboard while holding down the mouse key or to a
target track in Timeline mode. You can also load with a simple double click.
Videos and graphics are always added to the end; titles and audio files are
placed at the position of the start marker.
If you would like to load several files, then hold down the "Ctrl" key while
clicking on the entries you would like to use.
If you would like to load a sequence of files, then hold down the "Shift" key,
click on the first entry, and then on the last. All entries in between are marked.
The files are moved automatically into the tracks that have been set up for
them: Videos and single frame pictures in track one, sound in the second
track, text objects (titles) in track three, additional sound files in track four.
If there are a lot of files, then those already selected are highlighted in the
Explorer to help you keep an overview.
Preview
The preview function can be used
for all files. If an audio or video file is
selected in the file list, the transport console switches to preview mode. The
transport functions of the transport console no longer apply to the objects in
the Arranger but rather to the file selected in the Media Pool. You will be able
to tell this by the flashing play button in the transport console. Use this button
to start the preview. Graphics and text objects are displayed immediately in the
video monitor.
Exchange object
Replaces the selected object with an object selected in the Media Pool.
Length adjustment moves the objects following it correspondingly.
If photo objects are removed/exchanged, then the display duration will remain.
Sound in picture support
Some digital cameras have an audio recording function and save a WAV file
with each photo. The PC identifies these cameras as separate drives. The
audio file is automatically included in the database overview when you import
the photo from the camera.
www.magix.com
Page 58

58 Media Pool
Fades
This features all fades sorted into the various categories. One click on a
category displays all of the blends that are contained.
To load a fade, click it and drag it onto the object that should be faded into.
Alternatively, you may select the object that you would like to fade into and
double-click on Fade in the Media Pool.
Title
This displays the title settings and the title editor. These presets are sorted into
different categories and may be loaded by double-clicking or drag & drop. The
3D title templates are also located here.
The text featured by title objects may be changed directly in the program
monitor by double-clicking.
Effects
This provides access to the effects that are sorted into the various categories.
Read more about this in the chapter "Effects".
Templates
Most effects categories contain many useful templates that can be added
simply by double clicking them. A single click provides a preview.
Image optimization
Brightness & contrast
www.magix.com
Page 59

Media Pool 59
Auto exposure: This button automatically optimizes the
exposure, contrast,
and color with a few clicks. The other settings options in the dialog provide
more precise results.
Brightness/contrast: Use the sliders to increase or reduce the brightness and
the contrast of the picture.
Gamma: "Gamma" specifies the mean gray value provided by the various color
ranges. In the preset list, select various envelope curves to edit only the dark,
median, or brightest areas of the image.
The fader also sets the intensity of the brightening or darkening.
Color
White balance
All light is not the same. Depending on whether it is sunlight or artificial light,
this will have an effect on color variation. The human brain is able to
compensate for this variation: A white sheet of paper will still look white under
candlelight, although it is in fact much more yellow than by daylight.
In order to imitate this filtering done by the brain, a camera must also analyze
and correct the light. White balance does the same thing to a picture that the
www.magix.com
Page 60

60 Media Pool
brain does by setting the camera to the so-called "color temperature" of the
surroundings.
If you do not possess a camera which performs this function automatically, you
can apply the white balance function in MAGIX PhotoStory on CD & DVD 10.
An incorrect white balance can lead to an unnatural blue or red hue.
Directions: To use the white balance, click on the button to the right of the
label "White balance" and then select a point which represents white or a
neutral gray to the "outside world". The color temperature is then corrected
automatically.
Tip: Cool color effects can be achieved by setting a different color as the white
benchmark. There is definitely room for experimentation!
Red-eye removal
This photo function removes unnatural red eye that results from using a flash.
Click on the eye symbol and then select the red pupils in the preview monitor
using the mouse.
Hint: For photo optimization, we recommend you use MAGIX Photo Manager.
The program is installed automatically and can be used for quick previewing
and easy management of pictures from your database. It has a tool for
correcting red eye and setting auto color and white balance to control
discoloration in pictures.
Saturation
You can increase or reduce the color portions of images with the “saturation”
fader. A newly developed algorithm is applied which makes color changes
related to other parameters (for example contrast settings) in order to achieve
the most natural coloration possible. With just a little bit of experimentation,
you can achieve astounding results – anything from turning summer snapshots
into autumnal scenes to funky pop art!
Color shade
Select a color for coloring the image from the color chart.
Red/Green/Blue
Using the "Red/Green/Blue" slider, you can change the color portion mix for
each color.
www.magix.com
Page 61

Media Pool 61
Selective color correction (Deluxe version)
Secondary color correction allows individual colors in video and image objects
to be adjusted. Choose "Selected" or "Not selected" in order to edit the
desired ranges separately. The entire image may also be influenced ("Complete
image").
"Selected" corresponds with the mask created, and "Not selected" involves the
rest of the picture. Here's how to create a mask:
Activate "Add".
Pl
ace the mouse over the preview monitor. The mouse pointer turns into a
pipette tool.
Click with the pipette tool on the color that you would like to assign to the
mask. Unwanted colors can be removed from the selection again by selecting
"Remove" and clicking the corresponding color.
MAGIX PhotoStory on CD & DVD 10 displays the mask in black and white
stripes to highlight the current selection.
Adjust the color using the color selection slider until it is satisfactory.
www.magix.com
Page 62

62 Media Pool
Sharpness
The fader allows you to regulate the level of image sharpness or apply a soft
filter.
"Fine adjustment" allows you to set how sharp surfaces or edges should
appear. This enables you to effectively reduce image distortions (noise).
Distortion
A large palette of effects for transforming your image material is available.
Artistic filter
Erosion: The image is broken-up by me
ans of small rectangles and resembles
a "patchwork".
Dilate: This works like erosion, but uses light surfaces instead of dark ones to
form the rectangle.
www.magix.com
Page 63

Media Pool 63
Emboss crea
tes a relief of the image edges, in which case strong contrast
differences are interpreted as edges.
Substitution: Using the rainbow scale red, green, and blue components are
exchanged. Quickly create surreal landscapes or a green face!
Shift: The color values are inverted increasingly. Blue colors turn red, and
green appears purple.
Quantize: Depending on the setting, colors are either rounded up or down so
that the overall number of colors is reduced. This creates interesting grids and
patterns.
Color fill: Using this slider, color in the video with red, green, and blue colors
(the basic TV colors).
Contour: The image is reduced to its contours in two sizes (3 x 3 or 5 x 5). It is
possible to select either vertical or horizontal contours.
Distortion
Motion: Moving parts of the image are enhanced and warped.
Echo: The moving images create an optical "echo"; previous images stand still
and gradually turn paler until they completely disappear.
Whirlpool: The image is twisted into an "S" shape.
Fisheye: The perspective is distorted as if the image were viewed through a
fisheye lens.
www.magix.com
Page 64

64 Media Pool
Mosaic: The
video is depicted as a mosaic.
Lens: The image is dynamically distorted at the edges.
Sand: The image is depicted in a granulated manner.
Kaleidoscope: The left upper corner is mirrored horizontally and vertically.
Mirror horizontal/vertical center: The object is mirrored vertically or
horizontally – it appears on its side or upside down.
Speed
The playing speed can be adjusted with the slider control. The range between
0 and 1 plays the video slowly; values above 1 accelerate playback. If the
playing speed is increased, the object length in the arranger is automatically
shortened.
Frame r
ate: Here you can set the video's frame rate directly. Changing it
directly effects the speed factor, while moving the knob conversely results in
changing video frame rate.
Reverse: This button reverses the playback direction (with the same tempo).
Note: Since the soundtrack of a movie cannot be played backwards, you have
to first separate the movie object from its soundtrack. The speed effects
cannot be animated!
www.magix.com
Page 65

Media Pool 65
View & animation
Size & Position
Values in: Set whether the values are applied in percent or pixels.
Position
Left: Enter the start position from the left image border.
Top: Enter the start position from the top image border.
Center: Based on the current image size, the image starting points (left and
top) will be positioned so that they are centered.
Note: Negative values can, of course, also be entered. The image borders will
then be outside of the visible area.
Size
Width: Enter the width of the image.
Height: Enter the height of the image here.
Maximize: The image will be maximized according to the movie's resolution.
Set original size: The image will be scaled to its original size.
Retain proportions: This option makes sure that the image will not be
stretched or distorted. The proportions of width to height will remain the same.
www.magix.com
Page 66

66 Media Pool
Section
Clips can be used to:
display just one section of the photo.
to move the clip through the picture with the help of a movement effect – the
result is a type of camera movement. Read more about this in the chapter
"Movement".
In the program monitor, you can set a picture section to serve as the basis for
the movement effect. Press the left mouse button and drag out the section you
want to use.
This menu lets you select the format for
the section.
The format of the original picture is used as the default.
Fullscreen: If this check box is selected, the opened section will be zoomed to
fullscreen. If this option is switched off, it won't be possible to add movement
to the section.
www.magix.com
Page 67

Media Pool 67
Camera/zoom
this effect, you can move a previously selected frame inside the image,
With
creating an impression of camera movement or zoom.
Movement in direction
Determine the direction in which the selected section or image
will move in the process during the time selected under "time
period". In addition to horizontal and vertical movements,
diagonal movements are also possible.
Fullscreen: If this check box is active, the opened section will zoom to
fullscreen. If this option is switched off, it won't be possible to add movement
to the section.
Preview: Displays a preview of
the section at the playback marker location.
Direction & time
Zoom out: The selected picture section is displayed and then zoomed
out to show the entire picture according to the value set in "Time". If
no section is selected beforehand, a central section of 50% of the
picture will be used.
Zoom in: The entire picture is displayed and then zoomed in to show
only a smaller picture section according to the value set in "Time". If
no section is selected beforehand, a central section of 50% of the
picture will be used.
www.magix.com
Page 68

68 Media Pool
Direction & time
The option
selected here sets the position where the keyframes of each
movement effect are set by default. You determine the positions where a
movements begins and ends.
Note: Automatically placed keyframes may be edited retroactively, and the
option will then be set to "User defined". Read the section "Change the
keyframes of an effect after the fact" in the chapter "Animate objects".
Reset: This option applies a static zoom to show the selected section
of the picture only.
The size and the position of the image can be roughly entered in the program
monitor by simply moving the image into it and dragging on the handles. The
frame of the video monitor with handles can also be moved with the keyboard.
Keyboard shortcuts for moving the edges of the frame that are visible in the
video monitor:
Nudge the screen 1 pixel: Arrow keys
Nudge the screen 5 percent: Shift + arrow keys
For animated movement effects, it often makes sense to zoom out of the video
monitor and use the resulting workspace to, for example, let a minimized
image or text object move through the picture.
Keyboard shortcuts for the preview picture:
Thumbnail zoom in/out:
Ctrl + mouse wheel
Move thumbnail: Ctrl + left mouse button + drag
See the "Animation from outside of the image" section for more detail.
www.magix.com
Page 69

Media Pool 69
Mirror & Rotate
This button resets all of the current settings.
Note: If you animated the object using keyframes, resetting will affect the entire
animation. Individual keyframes can be deleted during animation.
Rotate
Rotates the image on the horizontal axis.
Rotates the image on the vertical axis.
Rotates the image around its center point.
Straighten horizon
The image can be rotated around the axis via the slider. The image is
automatically zoomed to avoid black edges.
Show guidelines: Activating this check box displays a grid in the program
monitor for orientation during horizontal straightening.
www.magix.com
Page 70

70 Media Pool
Mirror
Mirrors the image on the vertical axis.
Mirrors the image on the horizontal axis.
Rotates the image 90° clockwise.
Rotates the image 90° counterclockwise.
Angle & shape
This makes real 3D positioning of images possible, letting you distort the image
in space and move it. Here you can enter the individual corner points
numerically or move them in the program monitor using the mouse.
This button resets all settings.
Stereo3D in the Media Pool
You will find the 3D functionality
here.
Note: Please also read the corresponding chapter "Stereo 3D" (view page
106).
Design
decoration
Under "Decoration" you will find tons of choices for pepping up your movie.
You will find various categories of decorative objects which serve to orient you
during selection.
All you need to do is click the corresponding element and you can start
playback by pressing the space bar.
www.magix.com
Page 71

Media Pool 71
Filmstrips: With
the start and end markers in the filmstrip you can specify at
which point you wish the decoration to appear and when it should finish.
Size/Position: Here you can open an editor to set the size and position of the
decoration.
Double arrows: A category usually contains more elements than can be seen
at first. Use the double arrows to switch to the previous and next pages of
each category.
Magnetic objects
Decorative elements in the Media Pool ("Design -> Decorations") can easily be
linked to videos.
First, select the decorative element, position it exactly, and then set the
desired size.
Next, define the size of the element and click "Follow
object".
Then sketch a frame over the moving image section,
e.g. over the head of a person.
Upright-format effects
Here you can select individual effects that are especially made for vertically
formatted photos.
Hint: This option does not appear for photos in horizontal format.
Background
MAGIX PhotoStory on CD & DVD 10 provides diverse backgrounds that can be
used in many different ways. Simply drag & drop the desired background at
the position you want.
Intros/Outros:
These are beginning and end scenes for films with various themes.
Picture-in-picture collages
These work similarly to normal picture-in-picture effects, but more objects are
used. Depending on the collage, arrange the selected objects one after the
other and drag the collage onto the first object.
www.magix.com
Page 72

72 Media Pool
Animate objects
Different kinds of animations are provided in the Media Pool. In the "Effects"
tab, "Video effects" and "Movement effects" provide you with the effects that
can animated using keyframes.
The following objects can be animated:
Image objects (still images)
Title objects
MAGIX 3D Maker objects (3D texts)
Video objects
Preparing animations
First, select the object in the arranger to animate.
In the Media Pool, open the "Effects" tab, and then click on the effect you
would like to animate. Most of the effects listed here can be animated, with
the exception of the "Speed" effect.
If necessary, set up the effect however you would like it for the start of the
animation.
A timeline is located at the bottom of the Media Pool where keyframes can be
set, selected, moved, and deleted.
There are two lines in the timeline to help
you orientate yourself while you
retroactively edit movement. These lines
will help you recognize the start or end of
the transition.
Note: The figure corresponds to the display in "Timeline" mode.
Set keyframes
Click the timeline to set the playback marker at the locations where a keyframe
should be added.
Note: You can also use the timeline in the arranger for exact positioning.
The button places keyframes for all parameters required in the animation.
Additional keyframes can be added simply by placing the playback marker at
the next keyframe location and changing the effect accordingly.
The positioned keyframes can also be retroactively moved via drag & drop.
www.magix.com
Page 73

Media Pool 73
Copy key
frames
Select the keyframes to be copied by clicking them and then press the
"Copy" button.
Next, set the playback marker at the location for insertion and the press
the "Insert" button.
Display keyframes of individual parameters
Multiple keyframes are added simultaneously to effects if they include multiple
parameters.
Click the small arrow beside the name of the animated
effect to display all of its parameters.
Now all keyframes of the effects parameter can be
individually moved, deleted, activated, and deactivated.
Note: Only those parameters are listed which are used for the animation. As
soon as another parameter is required for editing the effect, it becomes visible
to you here.
Retroactively editing an effect's keyframes
Previously set keyframes can be retroactively moved and their values can
edited.
Keyframes can be moved via drag & drop. Simply click on the keyframe to be
moved and drag it to the desired position.
To change an effects setting for an already positioned keyframe, click the
keyframe and adjust the effect in the Media Pool.
Soft movement
Normally, a hard, unnatural pan is the result of set keyframes.
This option makes sure that the progression of these movements is
executed more softly and more naturally.
It lets you activate the entire parameter group as well as individual parameter
curves.
www.magix.com
Page 74

74 Record
Delete key
frame
Select the keyframe to be deleted by clicking it.
This button removes the selected keyframe.
Record
Audio recording
Songs, noises, or instruments can be easily recorded in MAGIX PhotoStory on
CD & DVD 10 using the recording function. In Storyboard mode the wave file is
visible directly below the photo box.
For the recording to be correct it is necessary to connect and calibrate (view
page 77) the corresponding sound sources correctly.
Recording di
alog
www.magix.com
Page 75

Record 75
Add sound to entire slideshow: Use this option to begin playback of your
slideshow from the start marker while recording in order to be able to
comment on each photo one after the other. The recording is cut
simultaneously after every photo. This way you can move your photos after
recording; the corresponding comment is moved automatically.
Add sound to selected photo: Use this option to play the selected photo and
add text to it directly. If your audio recording lasts longer than the duration set
for the photo, then the length of time for each photo is automatically extended.
Audio driver: Selects the sound card for the recording.
Save audio file as/ Save file in the following folder: Here you can select the
title of the audio file you wish to record. You can also select the folder where
you wish to store the file.
Recording quality: Sets the sound quality of the recording. In the preset menu
you can choose between medium wave radio ("AM tuner"), UKW ("FM Radio"),
DAT (Digital Audio Tape) and CD quality.
Volume control: Using the peakmeter, you can monitor the level of the
incoming signal. Please read more on this in the chapter "Adjusting levels"
(view page 77)
ording: This button starts the actual recording.
Rec
Stop: Click this button to stop recordingHint: To remove noise that developed
while recording, you should try out the effects in the Audio Cleaning (view page
91) dialog.
Advanced audio recording settings
Driver info
Shows the name of the chosen recording device.
General options
"Mono" can be activated for recording in mono. This reduces the required
memory space in half. This is useful for spoken commentary as the
microphone only communicates a mono signal.
"Real-time sample rate adjustment" automatically matches the sample rate
of a new file to be recorded with the sample rate of the selected slideshow (set
in the video recording).
Automatic damping of volume levels on other tracks ("Ducking"): If you
slideshow already has a well-modulated soundtrack, and you would like to
www.magix.com
Page 76

76 Record
add some spoken comments or other sound material, activate "Automatic
damping of volume level on other tracks" in the record dialog. This
automatically lowers the volume of audio objects in the arranger during the
recording session. This is achieved using an automatically configured volume
curve: Before and after the recording other tracks will be faded in or out,
resulting in a homogeneous total volume level. (Lowering of volume level
during spoken comments is also called "Ducking".)
Track damping options
Intensity of damping: Here you can determine by how many dB (Decibels) the
volume should be lowered. A signaled lowered by about 6 dB will be perceived
by the human ear to be about half as loud.
Tip: Depending on the kind of music or original sound, different settings should
be given a try. If the music is already soft, lowering by 6 dB will probably be
enough; a hectic original audio track or loud rock music damping should be
stronger.
Cross fade duration [sec]: Here you can enter, in seconds, how quickly the
signal should be lowered or raised before and after the recording.
Hint: Volume damping can be edited later on in the track. You can read more
about this topic in Volume curves.
Connecting the source for recording
First of all, the source of the audio material must be connected to the sound
card input. Again, there are several possibilities which primarily depend on the
type of equipment you have.
If you are recording from a microphone, then please connect the microphone
to the microphone jack on your sound card (usually red).
If you want to record material from a stereo system, then you can use the
line-out or AUX out jacks on the back of your amplifier or tape deck. This
involves connecting them to the sound card input (usually red).
If your amplifier has no separate output (other than for the speakers), then you
can use the connection intended for headphones for your recordings. In most
cases, you will need a cable with two mini-stereo jacks. This type of
connection has the advantage of being able to set the headphone input signal
www.magix.com
Page 77

Record 77
level with a separate volume. As headphone connections generally are not the
best, it is advised that you use the line outputs if possible.
When recording cassettes from a tape deck, you can connect the tape deck's
line out directly to the sound card input.
When recording from vinyl records, you should not connect the record player's
output directly with the sound card because the phono signal needs to be
pre-amplified. A more suitable method would be to use the headphone
connection or an external pre-amp.
Adjusting the Signal Level
Adjusting the signal level to the sound card is also recommended to get the
best sound quality during digital recording.
Once a recording source is connected to the sound card, the "Record" button
opens the recording dialog and starts the recording source.
You can now adjust the recording level with the help of the LED display in the
recording dialog. For this, you must first check off "Show Levels".
If the adjustment is set too high, distortion occurs and the incoming signal
must be reduced. If you have connected the source through either an amplifier
or tape deck output to the sound card, you can only reduce the signal level in
your sound card’s software mixer interface. You can access the mixer directly
from within the recording dialog via the “Recording Level” button.
If you reduce input sensitivity by using the input fader, the resolution at which
the analog signal is digitized is also reduced. Try to set these automatic
controllers to the loudest sound level possible.
The maximum setting for an optimal level is the loudest part of the material.
The loudest part should be adjusted to be the maximum. The actual recording
begins when you press the "Record" button. At the end of the the recording
you will be asked if you want to use the recording. Upon confirmation, the
newly-recorded material will be placed at the next free position of the start
maker in the arrangement.
www.magix.com
Page 78

78 Record
Individual Frame Capture
Use individual frame capture to record snapshots straight from the connected
video source. A DirectShow compatible video recording/TV card or a
corresponding USB device (for example, webcam) is required.
Use the time control to automate snapshot recordings. This can be used in the
following areas:
For creating photo stories from videos
Animations (stop-motion animation)
Video monitoring
Fast motion recordings
All pictures taken are added to the open slideshow.
Video source: The
Save individual frame as: Here you can enter the title of the snapshot you wish
to take. These will be saved with this name and an incremented number. You
can also select the folder where the photos are to be saved.
Resolution: Here you can set the resolution of the recording. The resolution is
based on the resolutions that the camera supports. You can adjust the picture
quality using the fader. The higher the quality, the larger the file size of the
individual recordings. "Reset" reverts the picture quality to its previous setting.
video card for captures can be set up here.
www.magix.com
Page 79

Record 79
Advanced...: Opens the advanced settings dialog of the video driver (view
page 79).
ra noise during recording: You can check the acoustics by setting up a
Came
click sound for each snapshot.
Recording: Pressing the red record button takes the picture (or starts the
recording procedure for time-delayed capture).
Time control
Photo duration in frames: Specifies how long the photo should be displayed in
the slideshow.
Interval: When activated, a series of pictures are taken. Snapshots are taken
automatically at the selected interval and then saved with an incremented
number. If, for example, you set it up to take photos every two seconds and
each of these photos is to be 5 frames in length in the slideshow, the result will
be a 10-times accelerated fast motion recording.
Advanced configurations in the video capturing dialog
Here you can adjust certain settings for the video recording driver.
These dialog boxes, so-called “property sheets,” come with the video card
drivers. These driver-specific performance properties may deviate depending
on the cards. We also have a very limited influence on the behavior of these
drivers. If you encounter any difficulties, please contact the video card
manufacturer for the latest driver updates.
Input: Sets the crossbar of the video card.
The crossbar determines which video and audio input signal will be recorded.
The crossbars are connected in series to the video recording chip itself. In the
output field, the video output (for the crossbars) is the input for the recording
chip (video or audio decoder-in) of the video card. In the “Input” field, select
the signal source that will be used by the video card to capture for this input.
Many video cards have separate crossbars for audio and video. If you have a
problem, try out the different configurations until the right sound matches the
right image.
Composite-in = the normal video input (typically a cinch jack)
S-video = S-video input (mini-din jack)
SVHS-in = SVHS input (special cable)
Tuner-in = TV signal of the integrated tuner
www.magix.com
Page 80

80 Transitions (fades)
Imagese
tting
Video decoder: If the picture only appears in black & white or it flickers, the
video standard may be set incorrectly. In mainland Europe, PAL_B is used.
VideoProcAmp: Fine-adjustment of colors, brightness, contrast etc. We
recommend against changing any of the manufacturer’s settings.
Format: Please do not change anything here. The capturing format is set in the
"Recording quality" option in the video recording dialog.
Station selection
This option is only available if a TV tuner is integrated into your video card.
Transitions (fades)
If you drag photos into the Arranger they are usually in sequence in
Timeline/Storyboard mode. This is called a "hard" transition.
Transitions (fades) are a very important style tool for bringing the slideshow to
life. With MAGIX PhotoStory on CD & DVD 10 there are many and diverse ways
of fading between a slideshow and photos.
For the duration of a transition two scenes my be shown at once and mixed
together in different ways. These are called "Transitions" or "Fades". You will
find a multitude of different variations in the transitions folder in the Media Pool.
Advan
ced settings
There are special settings dialogs for all transitions of the first part of the menu
and for the transitions in the sub-menus "3D morph" and "3D tile". These are
opened with the "Settings..." button. Here you can make further adjustments
depending on the type of transition. The dialogs are self-explanatory, the best
way of getting to know them is by trial and error.
Transitions in Storyboard Mode
You can open the transitions menu by simply clicking on the
transition symbol between two individual photos.
Here's where you'll find all of the transitions that MAGIX PhotoStory on CD &
DVD 10 has to offer. Simply select a transition.
www.magix.com
Page 81

Transitions (fades) 81
You can also
choose the length of the transition. "Apply to all" applies the
setting to your entire slideshow. Additionally, you can set random presets for
each transition ("Random Transitions") or apply the selected preset to all.
Simple crossfade in Timeline Mode
A simple transition can be created in the
Arranger of the Timeline mode by dragging one
object over another. A crossfade is
automatically created.
Using this basic transition the brightness of both images will be added
together, and then one will be faded in as the other is faded out
simultaneously. The duration of the crossfade is displayed in the Arranger by
white crossing lines. You can adjust the length of the crossfade by dragging
the upper object handle of the second object to the left or to the right.
To select a transition type click on the transition symbol displayed on
each selected object, and then choose your favorite from the menu.
The transition icon will change depending on your selection.
Drag & drop onto a "hard" transition
Click on the "Fades" button in the Media Pool. The transitions folder will now
appear in the
preview.
Now just drag the desired transition and drop it onto the second of two photos
you want to crossfade. Only when the mouse pointer with the transition preset
is placed over a scene change will it turn into an object symbol. The object at
the back will be shifted to the front to accommodate the transition.
The length of a transition is decided by you. If a transition is shortened, it
means that the resulting effect is speeded up. There are two types of
transitions: vfx transitions and alpha transitions. They can be found in the
Media Pool and are displayed as blue/yellow icons with the letters A/B on
them.
www.magix.com
file list. Like always, clicking on a transition once will bring up a
Page 82

82 Transitions (fades)
If you have selected this type of fade, then you can access it again by clicking
on the fades button in the menu and then selecting "Settings..." at the very
bottom, which, in turn, opens a dialog for fade effect settings. Thus, an
object's fade symbol in the Media Pool can represent an entire group of
different effects.
The alpha fades (iris, objects, random, etc.) are actually pre-produced black
and white videos combined with the alpha keying effect.
3D transitions
General options
3D effects offer exciting and varied opportunities to create transitions between
two videos. 3D effects may be accessed via "Fades" in the Media Pool.
To achieve the most fluid display of 3D fades, the graphics card's acceleration
function is used. 3D functions on graphics cards may be used via either of the
software standards "Direct3D" or "OpenGL". These standards are variably
supported by the respective graphics card drivers. For this reason you can
switch between different fade settings for each standard.
Settings
The fade settings enable the behavior and appearance of the 3D fades to be
influenced. Click the corresponding fade symbol for the object and choose
"Settings" to do this.
The following options are available:
Anti-aliasing: The edges of three-dimensional objects often produce
unpleasant step effects. Anti-aliasing (edge smoothing) reduces this effect,
however this requires increased computing performance. The setting applies
globally to all 3D fades, and switching on anti-aliasing during 3D fades has the
effect that all other 3D fades are also affected by this setting.
Mirror X/Y: These options enable the movement track of 3D objects to be
influenced within the fades. The option "X-axis mirror" mirrors the movement of
the object horizontally (along the X-axis). The option "Y-axis mirror" mirrors the
movement of the object vertically (along the Y-axis).
Troubleshooting
Problem: The 3D transition display in the video monitor is sluggish and
jittering.
www.magix.com
Page 83

Solution: The performance of 3D effects depends on the computing
performance of your graphics card. To achieve more fluid display, set
anti-aliasing in the settings dialog for the 3D fades or select a reduced
resolution for the program monitor. You should also ensure that the most
current drivers are installed for your graphics card. When exporting or burning
to disc, fades will always be displayed fluidly.
Problem: The 3D transitions remain black or displays errors during
Solution: The 3D fades use hardware-accelerated rendering via the graphics
card to calculate the image. This may lead to certain incompatibilities on some
systems. Ensure that the most current devices are installed for your graphics
card. In some circumstances, switching between rendering modes (via the
fades setting dialog) or deactivation of anti-aliasing may correct the problem.
If there should still be problems, however, you can deactivate the hardware
acceleration. Refer to “Deactivating hardware acceleration”
Problem: A warning is displayed that there is insufficient graphics card
memory available for rendering the transition when exporting 3D transitions.
Solution: The video memory on your graphics card is insufficient for calculating
the 3D effect at the desired resolution. Select a lower resolution as required (e.
g. 720 x 576) in the export dialog's settings. In case the problem continues to
occur, deactivate the hardware acceleration (see above).
Transitions (fades) 83
Problem: Only a crossfade is displayed when previewing a 3D transition. A
warning message is displayed that insufficient graphics card memory is
available for the selected resolution.
Solution: The video memory featured by your graphics card is insufficient for
calculating the 3D effect at the desired resolution. Right click on the program
monitor and then select a reduced resolution under "Resolution presets". If the
problem continues to occur, try deactivating the hardware acceleration (see
above).
Problem: When viewing 3D fades, only a crossfade is displayed, and the
warning message: "An error occurred during calculation of the 3D fade. A
warning is displayed that the 3D transition may not be displayed correctly.
Solution: Deactivate the hardware acceleration. Hardware-accelerated
rendering via the graphics card increases performance exponentially, however
in some circumstances it may lead to problems on some systems. In case
image errors occur in the context of 3D fades, the hardware acceleration may
be deactivated for 3D fades. In "File -> Settings -> "Program settings ->
www.magix.com
Page 84

84 Transitions (fades)
Video/audio", deactiva
te the option "Hardware acceleration for 3D effects". To
make this change applicable, the program must be restarted.
3D series
The 3D series are an advanced development of the already known 3D fades
(view page 82) and open up new thematic possibi
practical sequence of transitions are put to the fore here. For instance, you can
let photos pop up and disappear on a notice board or make it look as if the
photos were hung on the walls of a gallery. The series stretch out over several
photos or even entire slideshows.
In MAGIX PhotoStory on CD & DVD 10 there are several options to call up 3D
series for photos:
1.
In the Media Pool, click on Fade and open the 3D series.
Select the desired 3D series and drag it onto the photo
from which the series should start.
2. In the Fades menu the various 3D series between two
photos are listed under the menu point "3D Series". Click
on the desired 3D series to select it.
A dialog opens in which you can select how many of the subsequent fades
should be replaced by the 3D series.
lities. The 3D effect and a
Stereo3D transitions (Deluxe version only)
The transitions in the Media Pool feature the category "Stereo3D". This
includes transitions that create "real" 3D effects using normal 2D photos.
These transitions feature a selection of familiar transitions from MAGIX
PhotoStory on CD & DVD 10 that have been prepared especially for real 3D.
These are displayed stereoscopically in the respective 3D playback modes
(view page 110).
Note! These transitions may not be applied to 3D photos, since this makes
them very unpleasant to look at and can cause serious headaches!
www.magix.com
Page 85

Effects 85
Effects
Effects in menus
You can access the effects menu for fine tuning via the Effects (view
page 170) menu (in Storyboard (view page 44) mode) or via the
context men
The entries for "Image optimization", "Transform", "View & animation", and
"Design" access the corresponding Effects in the Media Pool (view page 58).
"Image optimization"
171)". The other effects are mentioned in
Effects from the Media Pool
The effect files in the Media Pool "Effects" settings (view page 58) can be
applied by clicking them or via drag & drop.
Simply click on one of the effects to view a short preview on the video monitor
to see what an effect can do. If you want to use the effect, simply drag & drop
it onto a photo or video.
u.
provides additional entries for "TV image (view page
the Effects (view page 170) menu.
To deactivate all effects of a photo, select "No effect" (you can also deactivate
the effects via "Turn of effects" from the "Effects" menu).
Other effec
ts can be set directly in the Media Pool; they have a direct effect on
the selection.
Optimize picture
For more exact settings, there are multiple effects in the Media Pool for "Image
optimization (view page 85, view page 58)".
Video Stabilization
The video stabilizer reduces unsteady camera motion and helps to smooth
recordings. This option can be accessed from the context menu of a video
object or via the "Effects" menu.
www.magix.com
Page 86

86 Effects
Functionali
ty
Video stabilization balances undesired picture movement. The motion stabilizer
equalizes inadvertent movements in the image by moving the image in the
opposite direction in accordance with the wrong movements. This produces
unusable edges in the footage that are cut off automatically, and black strips
replace the edge of the shifted picture, which are then removed using a zoom
shot. The result: A clearly more stable, almost imperceptibly larger picture.
Application
Activate the motion stabilizer in the video object FX or context menus. You will
see the current video object in the preview monitor.
First you have to check the movie material for shaky scenes. To do this click
on the "Stabilize" button. Based on the preset parameters, a relative shift
between the pictures is calculated. After concluding the analysis, take a look at
the suggested correction, then use the slider for further adjustments. Use the
fader to do this. Once you are happy with the final correction click OK. If the
first scan did not provide a satisfactory result, try changing the parameters
below and repeat the process.
Image stabilization dialog
Stabilizing radius: To prevent
the image stabilizer from recognizing every
camera movement as unwanted shakiness, you can determine the radius
within which movement is accepted; the larger the stabilization radius, the
www.magix.com
Page 87

Effects 87
more shakiness is corrected. Changing this parameter will require re-analysis
of the source footage.
Analysis area: This area determines the area of the footage that should be
analyzed. The center of the image is preset. If shaking occurs in one area more
than in another, then you can move the analysis area (e.g. a foreground
element at the edge is especially shaky). To do this, use the mouse to
“capture” the shaky area. The smaller the area, the quicker the analysis will be
calculated. Generally, changing this parameter will require re-analysis of the
source footage.
Maximum movement: Correction moves the image accordingly to the shaking
movements. This means that the edge of the image will be removed. This value
determines how large the edge area is which may be cut away by the
stabilization feature; the smaller the value, the less movement correction.
Changes to this value are immediately applied.
Temporal smoothing: This value determines the speed of the movements
considered shaky. This allows you to differentiate between a panning shot and
a nervous hand-held shot. Changes to this value are immediately applied.
Cancel: Exits the dialog without accepting changes to settings.
Reset: Resets the current settings.
www.magix.com
Page 88

88 Effects
Slideshow Maker
Slideshow Maker is ideal for converting still images into moving pictures,
adding background music, and effects.
Open Slideshow Maker via "File -> Wizards" of the button in the
toolbar.
Style templates
Select a template that best matches your needs.
The Deluxe version also includes presets that use Stereo3D transitions (view
page 84).
Save/delete style template
Homemade style templates appear in the
list of included style templates.
If you like, these can be deleted again.
Intensity
Controls the portion of video and image objects that feature effects.
Transitions
The different sliders are used to set the portion of individual fade types.
www.magix.com
Page 89

Effects 89
3D / Other:
Fade duration: Set the length of the fades in seconds.
Random fades: The fades are set to random values.
Effects
The faders enable the respective effects types to be specified.
Random effects: The faders that control the amount of effects are set
randomly.
Treat special image formats intelligently: Panoramas and portrait photos can
be treated "intelligently". If this option is activated, then panoramas and
portraits will be treated with special effects adjusted to the format. These
effects can also be selected in the detail view.
If this option is selected, then these images will use the same effects as all
other images.
Details activates effects or fades in the corresponding category. The arrow
below the preview monitor plays a preview.
Properties & title
Film length
Resulting film length: This is an estimation of how long the film will be after
applying Slideshow Maker.
Available music: This is the complete length of the music that is currently
selected. Background music (view page 90) enables detailed settings for the
pieces of mu
sic to be used.
Adjust film length to the music: An attempt is made to adjust the length of
photo objects to the background music. If the film is too short the music will be
cut off. If the film is too long, the music will repeat.
Adjust music length to the film: Photo objects have a set length, and the
resulting film is filled with music. The music at the end of the movie is simply
faded out.
Including video objects
Process videos: If this option is set, then videos will be automatically
processed with effects and transitions.
www.magix.com
Page 90

90 Effects
Length: Settings may be made here about whether the original length of the
video should be maintained or if it should be shortened.
Opening and closing credits
Set the text for opening and closing credits here.
Text: Enter the corresponding text for opening and closing credits that should
be added by Slideshow Maker.
File: A title template, a video, or an image file may also be used.
Note: Titles created using Slideshow Maker may also be edited at any time.
Group associated images together
If this option is active, an attempt is made to detect associated events via their
date information and to separate them from each other optically. Detection of
individual events is based on the time span of these events to achieve a
sensible separation.
Begin group with black fade:A black fade is added between the different
events.
Begin group with title and black fade:A black fade is added between the
different events.A title is also faded in with a suitable duration, e.g. 1st/2nd/3rd
day, provided the events take place over multiple days.
Begin group with title and picture:A black fade is added between the different
events.A title is also faded in with a suitable duration after the black fade, e.g.
1st/2nd/3rd day, provided the events take place over multiple days.
Background music
Specify if and which music should be used for the background here.
Use background music: Adds background music.
Load file(s): A file selection dialog will open to choose a folder featuring music;
select one or multiple files.
Remove: The selected pieces of music are removed from the list and will not
be used.
www.magix.com
Page 91

Effects 91
Insert random: MAGIX Ph
otoStory on CD & DVD 10 selects random pieces of
music from the folder "Import -> My Media -> Slideshow music" in the Media
Pool.
Preview: This button previews the selected piece of music.
Volume ratio: This slider controls the volume ratio between the original sound
and the background music.
Tip: Songs in the fourth track are listed and used for the background music,
provided they are not removed.
Create slideshow
After all of the important settings have
been made, click this button to
produce the slideshow.
If the results do not match what you imagined, then click "Cancel" to discard
the changes. Otherwise, you can change the settings again or select another
style template and click "Create slideshow".
Sound optimization
This option opens an editor for correcting audio material discrepancies.
Select the cleaning function you desire from the upper part of the dialog:
he equalizer (on page 94) allows you to manipulate the frequency spectrum –
T
pe
rfect for cleaning up muffled dialog.
The compressor is a dynamic volume control that lends the overall sound a
deeper, richer quality.
The stereo FX processor justifies the position of the sound in the stereo
panorama.
DeNoiser, DeClipper, and DeHisser are professional noise reduction tools that
do exactly what their titles say they do.
Presets: You can try out the suitability of a number of presets in the preset
menu.
Temporarily deactivate all effects: Switches all the effects off.
www.magix.com
Page 92

92 Effects
Apply to all: Applies the current settings of all effects to every photo in the
selected slideshow.
Declipper
Should the input level of an audio recording be too high, overmodulation may
result at the louder parts (the signal peaks). This digital distortion is also called
"clipping": At the overmodulated area, the values that are too high are simply
cut off, and typical, quite unpleasant-sounding crackling and distortion appear.
MAGIX PhotoStory on CD & DVD 10 contains a special function for dealing
with digital clipping and analog distortions. Of course, this only works to a
certain degree.
Using the fader you can set at what level the Declipper should register a signal
as being overmodulated and, if required, correct it (Clip level). This is
important, as different sound cards show different clipping methods. The more
the fader is turned up, the lower the level recognized by the program as
overmodulated. If the clip level is set too high, unwanted sound modification
may occur.
Get clip level: The clip level is gaged automatically.
Noise Reduction: Denoiser and Dehisser
DeNoiser
The DeNoiser is especially useful for clearing long-lasting disruptive noise like
mains humming, hissing, noises from sound charts, disturbance noise from
ground circuits, interference from audio-equipment with high mic outputs
(record players), impact noise, or the rumbling of records.
The DeNoiser requires a noise sample. Some typical sounds are at your
disposal.
Set the degree to which the noise should be reduced with the fader. It is often
better to reduce interference signals by 3-6 dB rather than as much as is
possible so as to keep the sound "natural".
Another possibility is to create a noise sample yourself. You need a short
sample from the sound track in which only the background noise can be
heard. Then switch to the DeNoiser dialog with the "Advanced" button.
www.magix.com
Page 93

Step 1: Select noise sample
Effects 93
First you
have to select a noise sample of the noise you want to remove.
You have two options:
Pick out typical background noise: You can select and use a number of
typical background noises from the flip menu. Select one and listen to it via the
"Play" button. If it is similar to the background noise in your sound track, go
ahead and use it (see "Step 2: Removing background noise").
Extracting a new noise sample from a sound track: You can also pick out a
short passage (from the existing sound track) in which you can hear the
background noise.
Automatic search: Searches especially quiet passages in which background
noise most probably resides.
Previous/play/next: These buttons allow you to play all of the passages found
for easy comparison.
Save as: Once found, you can save noise samples on the hard drive which
then appear as an entry in the "Typical background noises" drop-down menu
to be used in other projects. There's no need to save it if you only want to use
it once, and in this case switch to "Remove background noise".
If you only want to use the noise sample in the current project, then you don't
have to save it. You can immediately switch to the "Remove category".
Step 2: Remove background noise
Noise level: The level of the noise redu
ction function should be set as precisely
as possible. Low settings result in incomplete deletion of the hissing. An
incomplete deletion of the hissing produces artifacts and should be avoided.
High settings produce dull results and useful signals which are similar to
hissing (woodwinds, for example) are also filtered away. It's worth your time to
find the best setting.
Reducer: Here you can set the balance between the original signal and the
signal with depressed interference. It is often better to reduce interference
signals by 3-6 dB rather than as much as is possible so as to keep the sound
natural. For buzzing it's best to apply complete removal.
www.magix.com
Page 94

94 Effects
Dehisser
The Dehisser eliminate
s regular "white" noise typically produced by analog
tape recordings, microphone pre-amplifiers, A/D converters, or transformers.
Noise reduction can be regulated in decibels with the fader. It is often better to
reduce interference signals by 3-6 dB rather than as much as possible in order
to keep the sound "natural".
Noise level: You can choose between different noise levels. The level of the
noise reduction function should be set as precisely as possible. Low settings
result in incomplete deletion of the hissing. Incomplete deleting of hissing
produces artifacts and should be avoided, since high settings will produce dull
results and some useful signals (i.e. woodwinds) which are similar to hissing
are also filtered away.
Equalizer
The 10-track equalizer divides the frequency spectrum into 10 areas (tracks)
and supplies them with separate volume controls to allow you to achieve many
impressive effects, from the simple rising of the bass to total sound
transformation. If you raise the low frequencies too much throughout the whole
level, it might cause distortions.
Fader: The volume of each of the 10 frequency bands can be set separately
with the 10 volume controls.
Link frequency bands: The frequency fields can be bundled together flexibly in
order to avoid artificial-sounding exaggeration in individual frequency fields.
www.magix.com
Page 95

Effects 95
Compressor
The compressor is an automated, dynamic volume controller. Loud passages
become quieter and the total value is raised. This makes the volume more
consistent and speech easier to understand. A compressor is mainly useful in
case background noise or music interferes with speech and simply increasing
the volume of the individual objects or tracks does not result in any significant
improvement.
Level: Regulates the level of compression applied (the "ratio").
Function: Defines the compressor depending upon the sound material.
Stereo FX
The stereo FX processor
provides adjustment of the alignment of the audio
material in the stereo balance. If the stereo recordings sound weak and
undifferentiated, an extension of the stereo base width can often provide better
transparency.
Bandwidth control: Adjust the bandwidth between mono (on the extreme left),
unchanged base width (center) and maximum bandwidth ("wide" on the
extreme right).
Reducing the bandwidth can raise the overall level. In extreme cases, when the
left and the right channels include identical material and the bandwidth control
is pushed to the extreme left on "mono", the result can be a level increase of 3
decibels.
Raising the bandwidth (values of 100) diminishes the mono compatibility.
www.magix.com
Page 96

96 Effects
Title editor
Titles can be used for many applications: as a running text (ticker), subtitles,
speech and thought bubbles, to display date and time, and much more.
Pressing the text button opens the Title Editor.
Enter text, e.g. for subtitles, lead or end credits in the video monitor. Texts can
be displayed in all kinds of fonts and colors.
If you want to format individual words or letters, select them with the mouse
and choose a different format or color. If no selection is made, the entire text
will be formatted.
Creating titles using a template
The Media Pool includes the tab "Title" with folders filled with additional,
thematically named title templates.
Open one of these entries and select any title template. A simple mouse click
provides a preview, and double clicking creates a title object using the
template.
Note: Templates may be applied to an existing title object. Settings outside of
the text will be lost!
www.magix.com
Page 97

Effects 97
Creating titles without a template
Try clicking the "General" entry under "Title" in the Media Pool.
Click the title editor button. A standard title will be produced and
displayed in a frame in the video monitor.
Open the first title in the video monitor by double clicking it
Next, simply enter the text via your keyboard.
After the text has been entered, click the check mark in the preview monitor to
confirm your entry.
The size and position of the title may be adjusted directly in the video monitor.
Format the title via the title editor in the Media Pool however you like.
www.magix.com
Text may be
displayed in all kinds
of fonts and colors.
If you want to format
individual words or
letters, select them
with the mouse and
choose a different
format or color.
If no selection is
made, the entire text
will be formatted.
Page 98

98 Effects
Edit title
Click again on the title in the video monitor window or the title object in
"Timeline" mode.
Now change the text however you like.
Confirm your entry by clicking the check mark next to the positioning frame.
Font
Font: Select the font here that should be displayed for the
text.
Font style: Choose here whether all of the text or parts of it
should be shown bold, in italics, or underlined.
Font size: Set the size of the text here.
Direction: Choose whether the text should be justified to the
left, centered, or to the right within the positioning frame.
Color: Press this button to choose the font color.
Effects
Font style: Choose here whether all of the text or parts of it
should be shown bold, in italics, or underlined.
Outline/shadow/3D: This function allows you to add shadows,
3D effects, and an outline to the text. These settings can be
adjusted in detail via "Advanced".
The 3D button converts the title object into a Xara 3D text object. Xara
3D text objects are described in more detail in the section "3D text (view
page 100)".
Animation
You can make your credits scroll down the screen, and
many other text movements and effects and designs are
also available
The display duration for the subject can be set here.
Templates for animated text are arranged in the other Media Pool categories;
the icon and the description are there to help you find the correct settings.
www.magix.com
Page 99

Effects 99
Title object
Deletes the whole title object, i.e. text and settings.
Advanced settings
Only use visible TV area: The text will be zoomed so that it will always be
within the TV's limits, which is specified in the Movie effect settings (view page
105).
Background: Specify here
whether the text's background should appear black
or white. This is only meaningful if no other video or image object is in the
background.
Text effects: Here you can edit different text effects in detail. One color may be
set for each effect.
Shadow: The position
of the shadow may be set on the horizontal and vertical
axes.
Transparency makes the background "shine through" more or less.
Soften: Makes the edge of the shadow harder or softer.
Outline: A border appears around the letters in the text.
Width: You can enter the width of the frame in points.
Color: Clicking on this button opens a color selection dialog, where you can
set the frame color.
www.magix.com
Page 100

100 Effects
Filled in: The
text will be filled with the color selected in the Title Editor. If the
option is deactivated, only the frame will be visible, and the background will
appear instead of the color fill.
3D: The text appears with a 3D-style outline. The width and thickness of the
3D contour (H) can be set in points.
3D text
3D text can be created directly from the title editor.
Click the title editor and then press the "3D" button.
The title object will now be turned into a MAGIX 3D object. If you have also
installed MAGIX 3D Maker, the program will open for you to work on the text.
Presets are also located in the Media Pool under "Titles -> X3D". You
can enter or process text here.
Note: For more information about MAGIX 3D Maker, try the help file. You can
open it by pressing "F1" from within the program.
Tempo and beat recognition
The Tempo and beat recognition in MAGIX PhotoStory on CD & DVD 10
Deluxe is required for musical cut adjustment and will be launched for this
purpose. It analyzes the rhythm of a musical piece. The basis for this analysis
is the rhythm speed, measured in BPM (Beats per Minute).
MAGIX
beats detected are moved such that the images change in time with the
rhythm.
Prerequisites for using the beat recognition assistant
Songs must be longer than 15 seconds
Songs must be "rhythmic" (i.e. they can be danced to)
Songs must be in stereo format
Preparation - Setting the start marker and object end
Before opening the Auto Remix Assistant, you should set the start marker at
the position in the song object in the arranger where you want detection to
PhotoStory on CD & DVD 10 then ensures that photos located at the
www.magix.com
 Loading...
Loading...