Page 1

Page 2
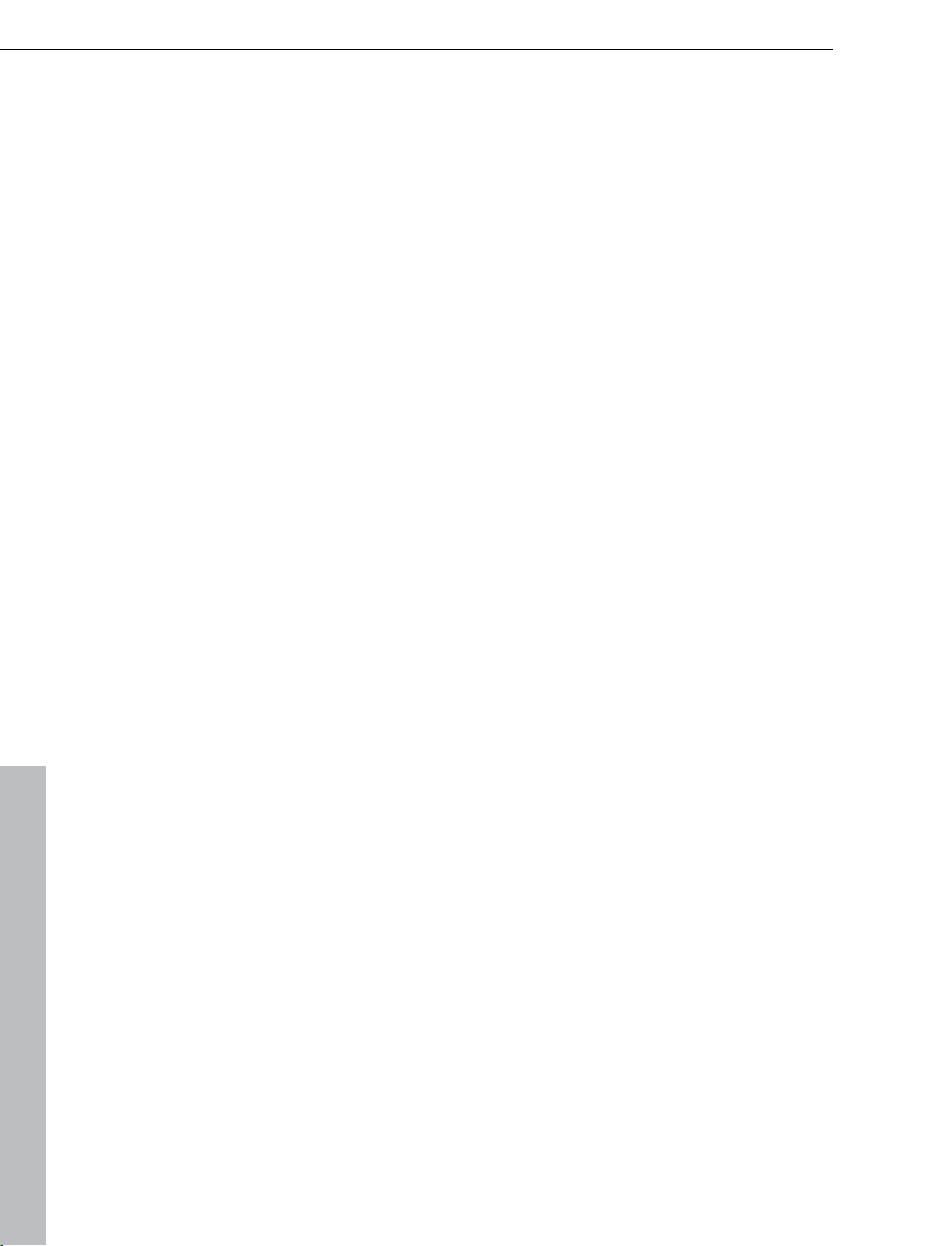
2 Copyright
Copyright
This documentation is protected by law. All rights, especially the right of
duplication, circulation, and translation, are reserved.
No part of this publication may be reproduced in the form of copies, microfilms
or other processes, or transmitted into a language used for machines,
especially data processing machines, without the express written consent of
the publisher.
All copyrights reserved.
All other product names are trademarks of the corresponding manufacturers.
Errors in and changes to the contents as well as program modifications
reserved.
MAGIX is a registered trademark of MAGIX AG.
Other mentioned product names may be registered trademarks of the
respective manufacturer.
This product uses MAGIX patent pending technology.
Copyright © MAGIX AG, 2003-2012. All rights reserved.
www.magix.com
Page 3

Table of Contents 3
Table of Contents
Copyright 2
Support 6
Uninstalling the program 8
Serial number 8
More about MAGIX 9
MAGIX Online World 9
MAGIX News Center 10
Introduction 11
What is MAGIX Photo Manager MX Deluxe? 11
Supported formats 12
Overview of the program screen 13
Restrictions 13
Quick start 14
Manage photos 14
Importing photos 15
Viewing photos 16
Finding photos 16
Create categories 17
Select pictures according to criteria 18
Scan photos 23
Optimize photos 24
Create slideshows and photo albums 25
Print photos 27
Present your photos 28
Interface – The layout of MAGIX Photo Manager MX Deluxe 31
Advanced mode & basic mode 31
Toolbars 32
Navigation and info tabs 33
Photo overview 42
Album view 46
Optimize view 47
Slideshow monitor 55
www.magix.com
Page 4
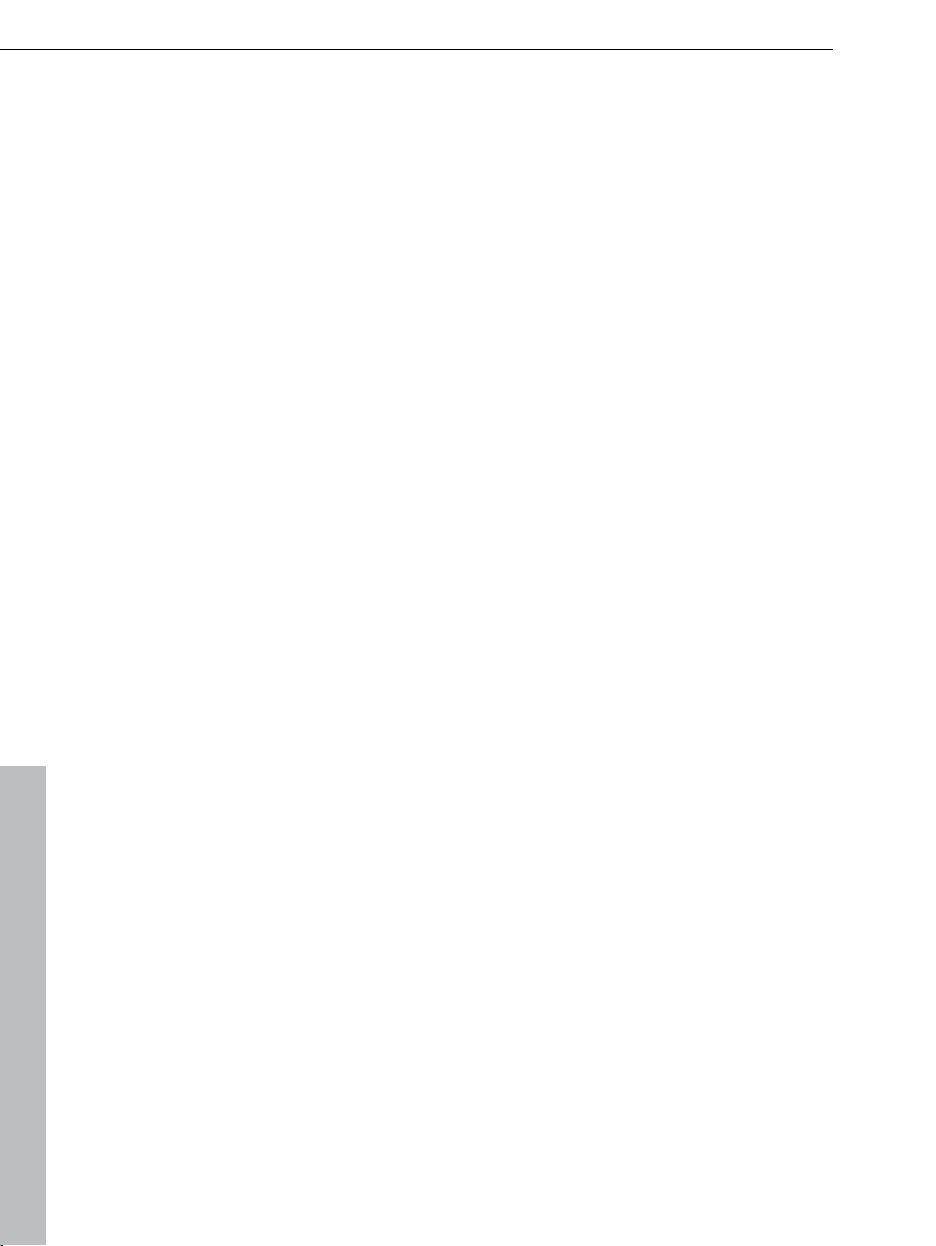
4 Table of Contents
More useful functions 59
Database 59
Adjust properties 60
Import 61
Create slideshow 65
Export 69
Secure data: Burn 75
Find pictures and make a selection 77
Print and order pictures 83
MAGIX Photo Viewer 85
Create map 87
Create panorama image 88
Equalizer 90
Functions in detail 91
Multiple rename 91
Inserting and editing images from the clipboard 93
Work in networks 93
Multi-user support 94
Create backup copy on CD/DVD 95
MAGIX Foto Designer 7 97
Working with MAGIX Online Album 98
Digital picture frames 102
Keyboard shortcuts 105
Menu 106
File menu 106
Edit menu 114
Library menu 118
Security menu 121
Windows menu 122
"Share" menu 123
Tasks menu 123
Help Menu 123
MAGIX services in detail 126
magix.info 126
MAGIX Online Album 127
MAGIX Website Maker 129
Catooh – the Online Content Library 130
www.magix.com
Page 5

Table of Contents 5
If you still have questions 131
Task assistant 131
Tips for program help 131
PDF Manual 132
Restrictions 132
Glossary 133
Index 148
www.magix.com
Page 6
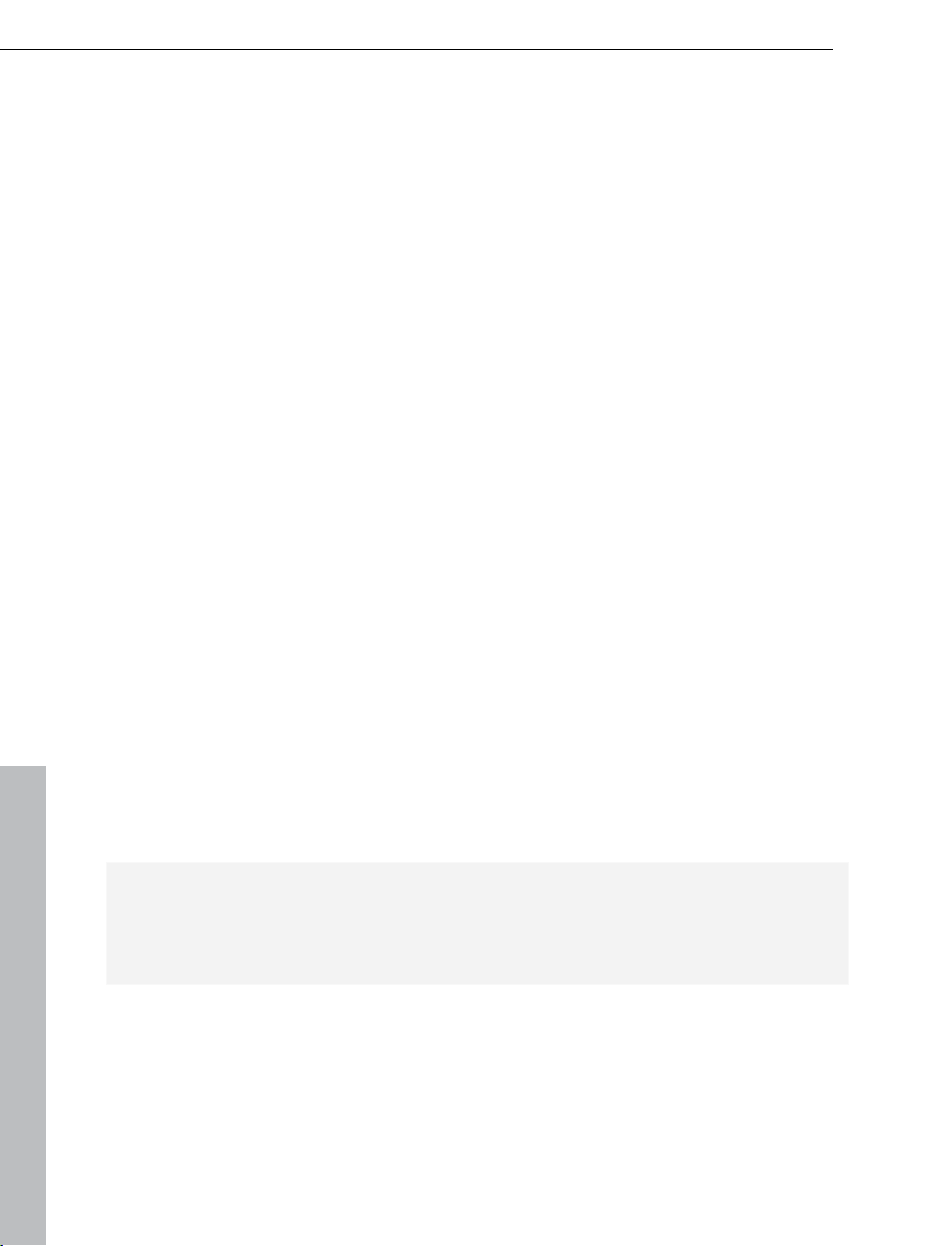
6 Support
Support
Dear MAGIX customer,
Our aim is to provide fast, convenient, solution-focused support at all times. To
this end, we offer a wide range of services:
Unlimited web support:
As a registered MAGIX customer, you have unlimited access to web support
offered via the convenient MAGIX service portal on http://support.magix.net,
including an intelligent help assistant, high-quality FAQs, patches and user
reports that are constantly updated.
The only requirement for use is product registration at www.magix.com
The online community, on-the-spot support and a platform for exchange:
MAGIX customers have free and unlimited access to the online community at
www.magix.info, which includes approx. 120,000 members and offers the
opportunity to ask members questions concerning MAGIX products as well as
use the search function to search for specific topics or answers. In addition to
questions & answers, the knowledge pool includes a glossary, video tutorials
and a discussion forum. The multiple experts, found round-the-clock at
www.magix.info guarantee quick answers, which sometimes come within
minutes of a question being posted.
Email support for MAGIX products:
For every new MAGIX product you will receive, as of date purchase, 12
months of email based customer service.
Premium email support:
For priority support, or if you want the MAGIX support team to help with nonMAGIX related hardware problems you can purchase a Premium email support
ticket. Log in at http://support.magix.net and click on "Purchase access
code", the ticket is for a specific problem, and is valid until it is solved, it is not
restricted to an email.
Please note: To be able to use the Premium email support and free product
email support via the Internet, you have to register your MAGIX product using
the serial number provided. This can be found on the CD case of your
installation CD or on the inside of the DVD box.
Additional telephone service:
Besides the large number of free customer service offers, we also offer a feebased telephone customer service.
Here you can find a summary of our technical support telephone numbers:
http://support.magix.net/
www.magix.com
Page 7
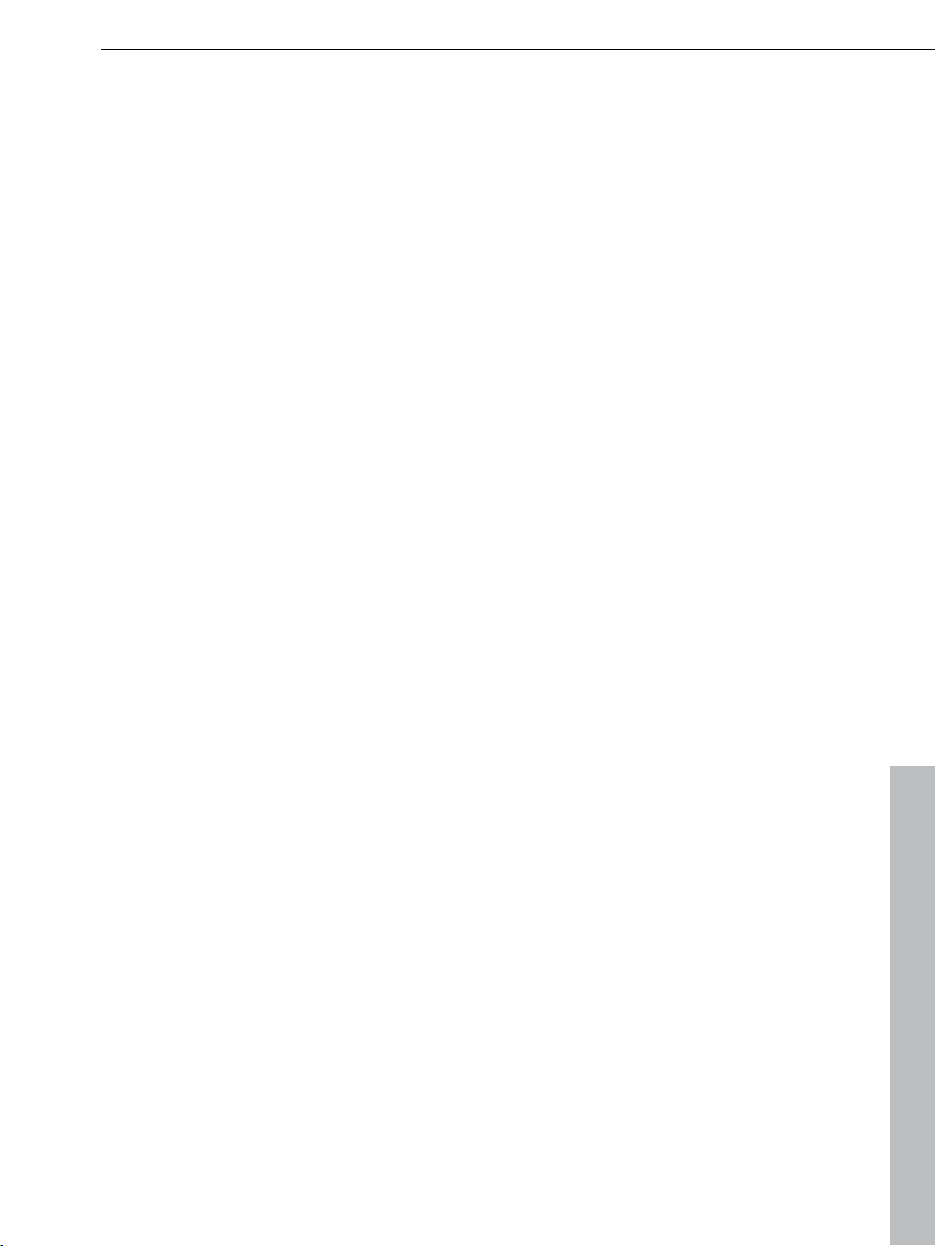
Support 7
Mail (Europe): MAGIX Development Support, P.O. Box 20 09 14, 01194
Dresden, Germany
Mail (North America): MAGIX Customer Service, 1105 Terminal Way #302,
Reno, NV 89502, USA
Please make sure you have the following information at hand:
Program version
Configuration details (operating system, processor, memory, hard drive, etc.),
sound card configuration (type, driver)
Information regarding other audio software installed
MAGIX Sales Department
You can reach the MAGIX Sales Department workdays for help with the
following questions and problems:
Orders
Product consulting (pre-purchase)
Upgrade requests
Returns
Europe
Monday - Friday, 09:00-16:00 GMT
U.K.: 0203 3189218
Denmark: 45 699 18763
Sweden: 46 852 500713
Finland: 35 89 42419023
Norway: 47 210 35843
North America
9 am to 4 pm EST Mon-Fri
Phone: 1-305-722-5810
www.magix.com
Page 8
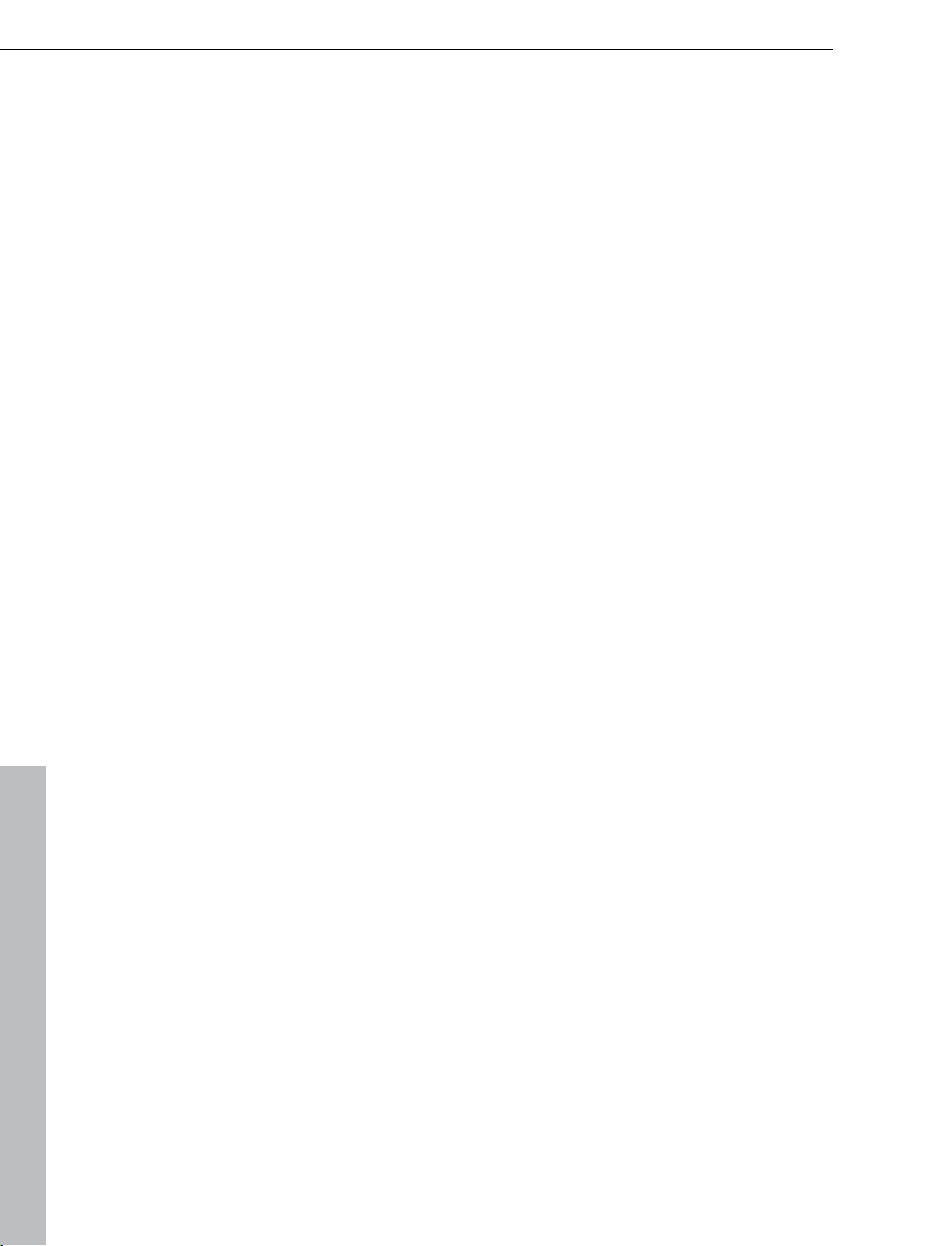
8 Uninstalling the program
Uninstalling the program
If you would like to uninstall MAGIX Photo Manager MX Deluxe, you can do so
via the control panel under "Software". Or go to "Programs > MAGIX > MAGIX
Photo Manager MX Deluxe > Service and Support > Uninstall MAGIX Photo
Manager MX Deluxe".
Serial number
A serial number is included with each product. This serial number is required
for the installation of the software and enables usage of additional bonus
services.
What can a serial number do?
A serial number ensures that your copy of MAGIX Photo Manager MX Deluxe is
clearly assigned to you and only you, and it makes improved and more
targeted customer service possible. Abuse of the software can be prevented
with a serial number, since it ensures that the optimum price/performance ratio
continues to be offered by MAGIX.
Where can the serial number be found?
The serial number can be found on the reverse side of your CD/DVD case. If
your product, for example, is packed in a DVD box, then you'll find the serial
number on the inside.
For versions that have been especially optimized for the Internet (download
versions), directly following the transaction you'll receive a serial number by
email to activate the software.
When will you need the serial number?
The serial number is required when you start or register MAGIX Photo Manager
MX Deluxe for the first time.
Note: We explicitly recommend registering your product, since only then are
you entitled to get program updates and contact MAGIX Support. Entering the
serial number is also required for activating codecs.
www.magix.com
Page 9
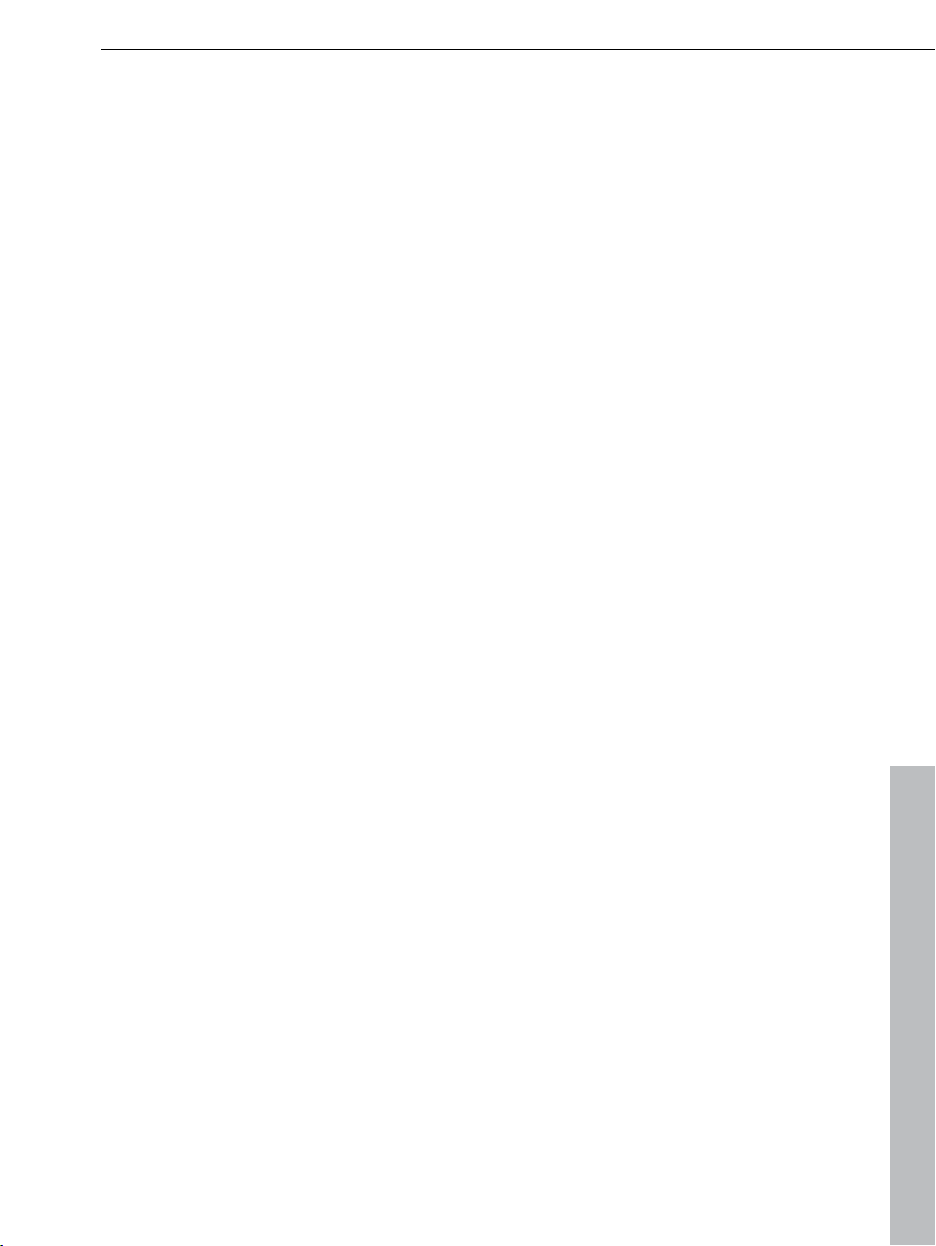
More about MAGIX 9
More about MAGIX
MAGIX Online World
Discover the possibilities of MAGIX Online World. Whether it's for your photos,
videos, or music, we have just the right solution for you.
MAGIX Online Album
MAGIX Online Album (view page 126) lets you publish your photos and videos
directly on
Album. Create your personal album website in no time with your own Internet
address, and showcase everything that's fun about multimedia to the world.
For example, you can upload especially impressive photos or entire slideshows
as videos straight from your MAGIX program. Pictures you put on your website
can be downloaded with ease from the comfort of your own home and
integrated into your slideshow.
MAGIX Website Maker
MAGIX Website Maker helps you create a personal Internet showcase with a
professional design in just a few mouse clicks – without prior knowledge,
including your own chosen domain and email address. Publish slideshows and
videos and accessorize your site with music and various effects – anything
from a simple business card to a fireworks display of effects, professional or
private – show your best side!
the Internet. You can also play your music as MP3s in the Online
More about this topic can be found under MAGIX Website Maker. (view page
129)
x.info
magi
Do you have questions, need help, or are looking for expert tips and tutorial
videos on using your MAGIX product? At magix.info you will find answers and
solutions as well as workshops and a comprehensive user forum for software
and multimedia queries.
You can access magix.info online at www.magix.info
www.magix.com
Page 10

10 More about MAGIX
Catooh
If your project is missing pictures, videos, DVD menus, sounds, or samples,
then you should have a look at the huge selection available at Catooh. There
you'll be able to buy media in excellent quality for low prices: DVD menus,
Slideshow Maker styles, decorative elements, 3D power effects, 3D transition
series, MAGIX Soundpools, songs, ringtones... Perfectly suited to all MAGIX
photo, video, and music projects.
MAGIX News Center
The MAGIX News Center features links to current online tutorials and tips &
tricks on the software application examples. The "News" is indicated by color
according to content:
Green indicates practical tips & tricks for the software
Yellow reports the availability of new patches and updates
Red for special offers, contests and questionnaires
If no new messages are present, the button will appear gray. When the MAGIX
News Center is clicked, all of the available information will be displayed. Click
the messages to reach the corresponding website.
www.magix.com
Page 11
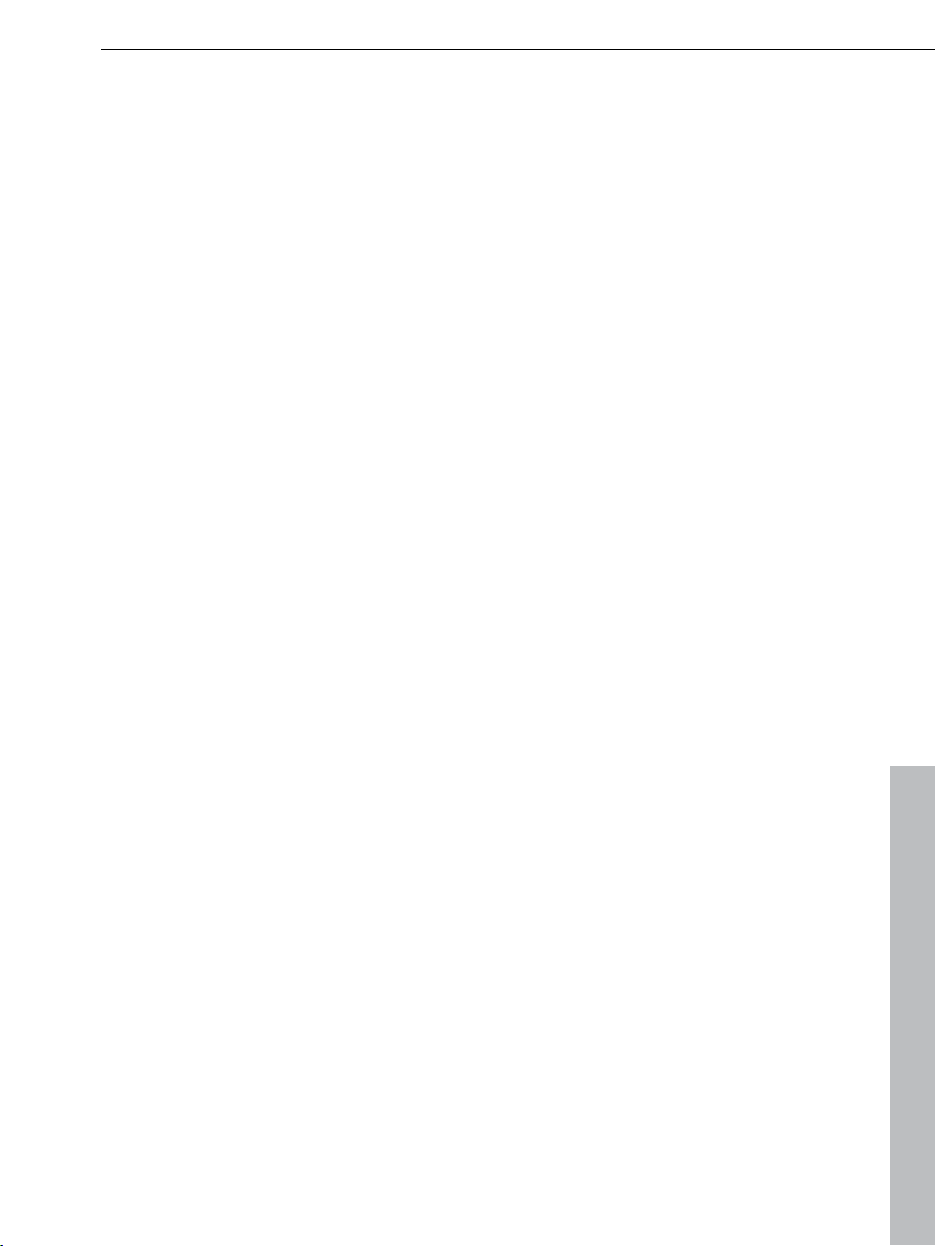
Introduction 11
Introduction
What is MAGIX Photo Manager MX Deluxe?
MAGIX Photo Manager MX Deluxe is the perfect tool for digital photographers
and collectors of digital photos. It is a photo album, photo optimizer, photo
manager and photo viewer in one.
Is your computer full of unorganized photos from your digital camera? Masses
of photographs lying around in envelopes or photo albums waiting to be
scanned while your digital camera keeps on delivering new pictures that will
have to be saved somewhere. Masses of photographs lying around in
envelopes or photo albums waiting to be scanned while your digital camera
keeps on delivering new pictures that will have to be saved somewhere.
MAGIX Photo Manager MX Deluxe can display, restore, organize, enhance,
and perfectly print all those photos, present them in a slideshow and even burn
them all onto a CD or DVD.
There are lots of ways to use it:
Arrange photos (view page 77): A sophisticated database
gather photos from anywhere on your computer.
Import photos (view page 15): Simply
to your computer and transfer the photos to your hard drive.
Sort photos: (view page 37, view page 17)Move specific photo collections as
ne group and move them to the relevant category (vacation photos to
o
“Vacation”, family photos to “Family”, and so on).
Select photos (view page 18): Choose, for example, all images showing a
tain person or let MAGIX Photo Manager MX Deluxe pick the pictures that
cer
are really worth showing.
Retouch & restore photos (view page 23): Re
collection quickly. You can straighten out crooked photos by drawing a line
with the mouse. Red eyes can be removed with a click. The original photo file
is never changed, allowing you to experiment without any worries.
Present photos: (view page 69, view page 28) All photos can be collected in a
yable photo album and presented in full-screen. Photo albums, posters,
pla
and individual photos may be printed out immediately or archived on CDs or
DVD.
www.magix.com
connect your digital camera or scanner
touch and restore your photo
lets you find and
Page 12
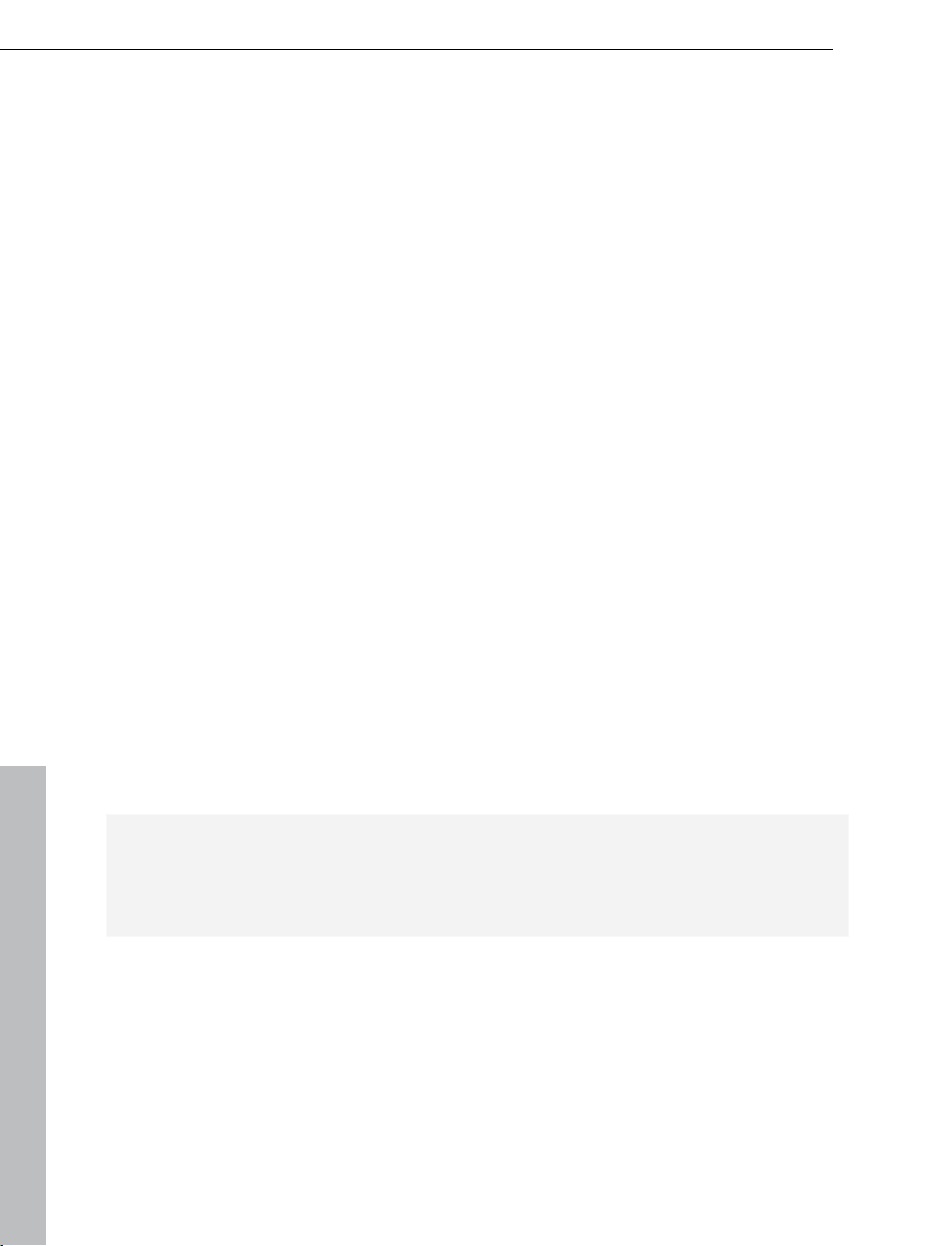
12 Introduction
Supported formats
Photo import: JPEG (*.jpg; *.jfif; *.jpeg; *.jpe), Windows Bitmap Formats(*.bmp;
*.dib; *.rle), Tagged Image File Format (*.tif; *.tiff), Kodak Photo CD (*.pcd),
Targa (*.tga), Adobe Photoshop PSD (*.psd, not all features), Portable Network
Graphic (*.png), Portable Graymap PGM (*.pgm), Portable Pixelmap PPM
(*.ppm), Sun Raster File (*.RAS), PCX format (*.pcx) and RAW formats from
many different camera models.
Photo export: JPEG (*.jpg; *.jfif; *.jpeg; *.jpe), Windows Bitmap Formats
(*.bmp; *.dib; *.rle, nur 24Bit RGB), Tagged Image File Format (*.tif; *.tiff,
uncompressed/with JPEG compression), Targa (*.tga), Adobe Photoshop PSD
(*.psd, not all features), Portable Network Graphic (*.png), Portable Pixelmap
PPM (*.ppm), Sun Raster File (*.RAS), PCX format (*.pcx) and RAW formats
from many different camera models.
Video import: DirectShow compatible standard formats with installed codecs
(AVI, MOV, MJPEG, MPEG etc.) and WMV9
Video export: DirectShow compatible standard formats with installed codecs
(AVI, MOV, MJPEG, MPEG etc.), WMV9, RealHelix, MXV, WMV HD
Audio import: Wave, MP3, OGG VORBIS
The integrated image processing program, MAGIX Foto Designer 7, can import
the following image formats: JPEG, TIFF, GIF, BMP, RLE, DIB, PNG, TGA,
PCX, EMF, WMF, PPM, PGM, PBM, PSD, RAS, IFF, LBM and Photo CD.
Export of following files is possible: JPEG, TIFF, BMP, PNG, TGA, PPM, PGM,
PSD, RAS, IFF, LBM and PCX.
Note: If you want to use other image formats in MAGIX Photo Manager MX
Deluxe, you must convert them first. Load the image into MAGIX Foto Designer
7, export it in the desired format, then load it into MAGIX Photo Manager MX
Deluxe.
Audio export: Wave, MP3, OGG VORBIS.
Sound in picture support
Some digital cameras have an audio recording function so that you can save
an audio file with each photo. The audio file is automatically included in the
database overview when you import the photo from the camera.
www.magix.com
Page 13

Introduction 13
Overview of the program screen
Menu bar (view page 105): Opens all possible functions and services in
MAGIX
Activate/deactivate advanced mode in MAGIX Photo Manager MX
Deluxe.
Toolbar: Provides access to the most important functions in MAGIX
Photo Manager MX Deluxe.
Photo Manager (view page 33) in the form of folders and a database for
organizing your files.
Photo overview (view page 42) to display the contents of your folders,
albums, and
Albums (view page 46): Area for creating and editing photo albums.
Photo Manager MX Deluxe.
slideshows.
Photo overview toolbar (view page 44).
Restrictions
Tip regarding special program versions: This documentation describes the full
functionality of MAGIX Photo Manager MX Deluxe. However, you may be using
a restricted version of MAGIX Photo Manager MX Deluxe, and full functionality
may not be available.
www.magix.com
Page 14
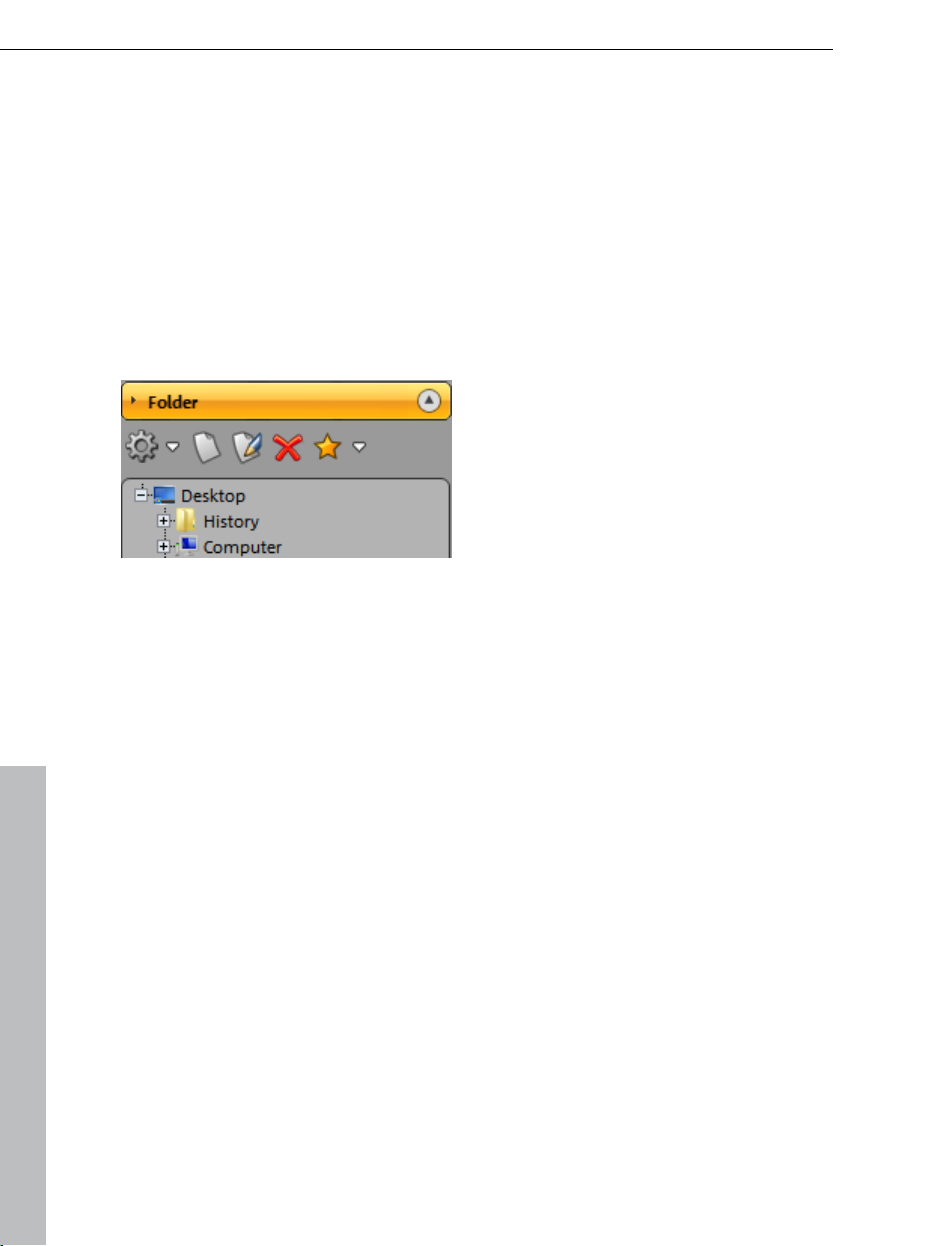
14 Quick start
Quick start
Manage photos
With MAGIX Photo Manager MX Deluxe there are several ways to get your
pictures onto your computer. You can either import photos directly from your
digital camera, or scan previously developed pictures. You can access any
graphic, audio and video files found on your hard drive using the folder
function.
Every folder can be opened with a
mouse-click. The contents will be listed
in the preview window.
By clicking on the "New" symbol you
can create a new folder.
With the red cross you can move
folders or files into the recycling bin.
To change the name of a folder, click
"Rename selected folder".
Clicking on the yellow star ("Add selected folder to Favorites") adds a folder to
your “Favorites” folder. This list can be opened via the “Favorites” button.
You can have your photos filed into the database and search for them later on
according to their creation date, keywords, or genre. Everything takes place in
the intelligent virtual MAGIX Photo Manager MX Deluxe database – without
time-wasting file shifting or copying.
t is recommended that you add folders with photos to the database. This
I
function can be initiated at any time directly from the "Database" > "Add
folders" menu.
Photos imported from the camera are detected automatically and displayed in
the photo overview. The same applies to every photo that you search for in
Explorer.
If you change certain folders outside of MAGIX Photo Manager MX Deluxe, e.g.
you copy new photos into your photo folder, you should check if the new or
changed photos are also present in the MAGIX Photo Manager MX Deluxe
folders. Select the option "Monitor folder" in the "Database" menu.
www.magix.com
Page 15
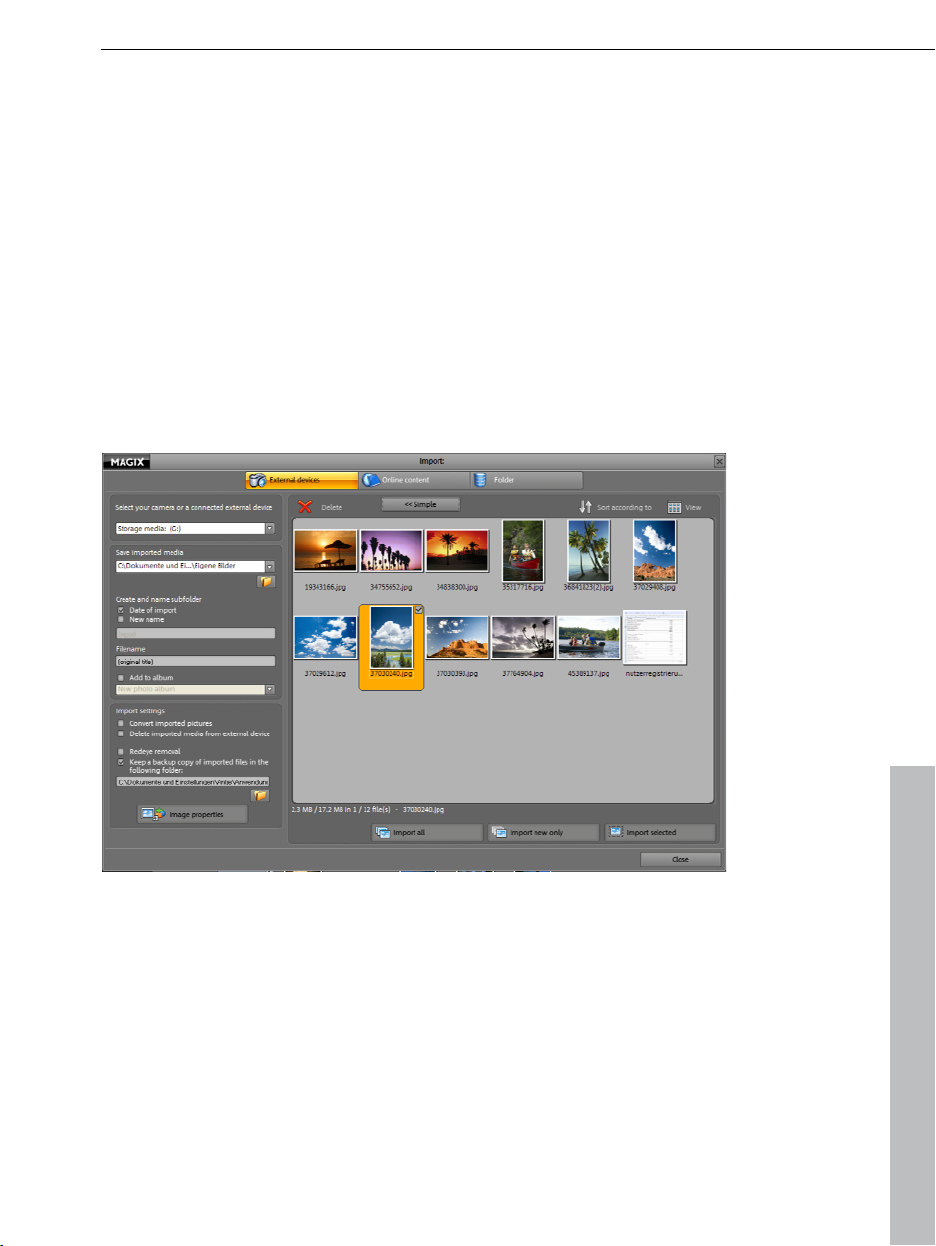
Quick start 15
Importing photos
MAGIX Photo Manager MX Deluxe directly accesses digital cameras and their
storage media, and then copies the image files to your hard disk. Select the file
format you wish to save the photos in during this process. Most cameras
identify themselves automatically as so-called "removable storage devices",
and therefore appear as separate drives in Windows™ Explorer.
If the import dialog doesn't open automatically after connecting your digital
camera, click
connected digital cameras or for storage media (e.g. compact flash cards).
This will take a moment. As soon as the interfaces have been checked, the
PHOTO IMPORT" dialog will open. You will be able to see all of the photos saved
"
on your camera (or the selected storage medium).
"IMPORT". MAGIX Photo Manager MX Deluxe will scan your PC for
You have the option of setting the save location for your new pictures under
TARGET FOLDER".
"
"
IMPORT SETTINGS" lets you erase photos from your camera after they have been
imported, convert file formats into a certain format during transfer, and specify
the author and category with "
IMAGE PROPERTIES".
www.magix.com
Page 16
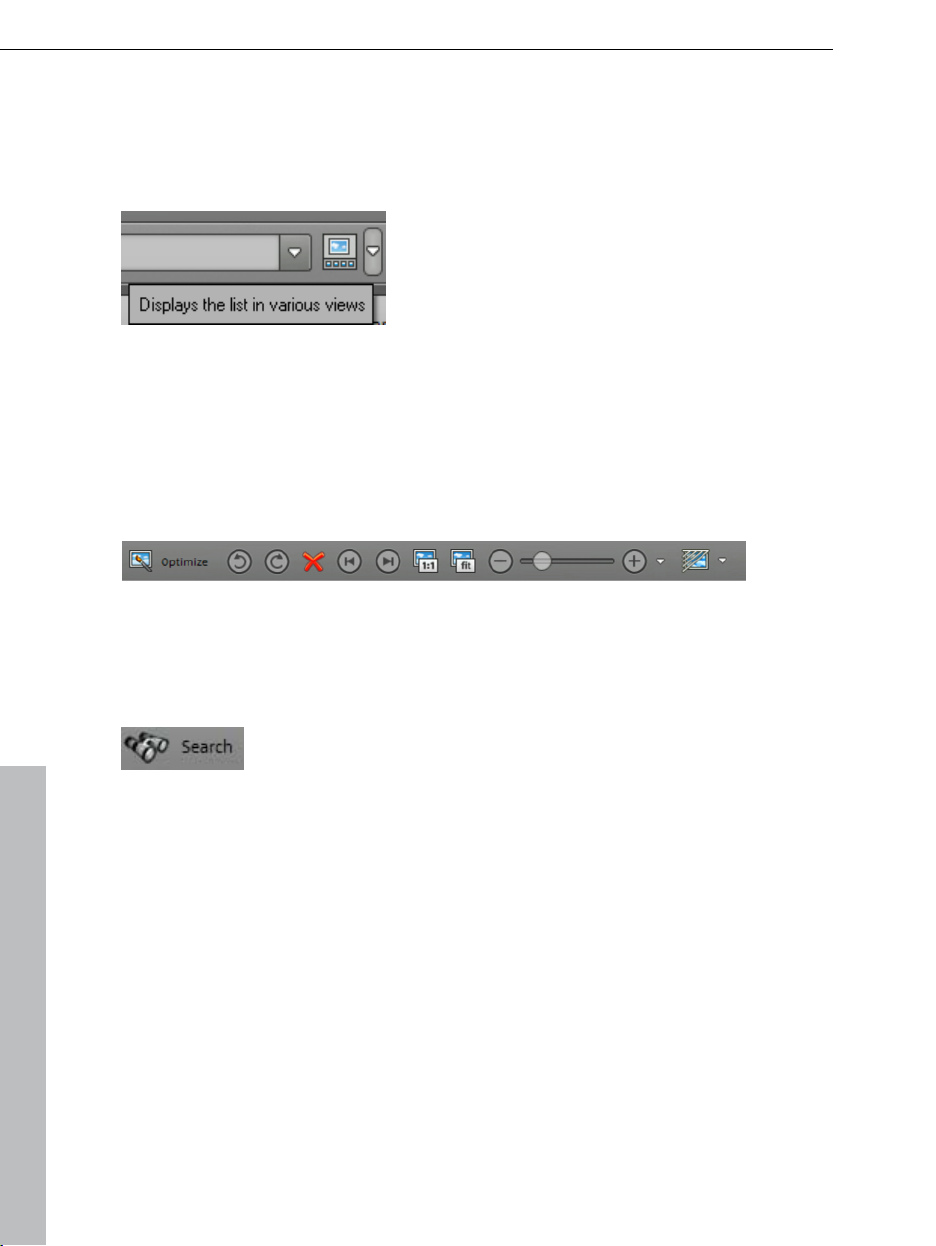
16 Quick start
Viewing photos
There are many practical options for viewing your pictures with MAGIX Photo
Manager MX Deluxe.
You can switch between miniature view and filmstrip view or you can navigate
through the file list like in Windows Explorer.
Below the preview window you will find arrow buttons for turning pages. The
1:1 button for viewing the pictures in the original size, and the fader for
increasing or reducing the size of your preview pictures. You can use the
"Optimize" button to switch into the optimize mode for your photos.
These can be accessed easily via
the small menu above the second
arrow button above and to the right
next to the path information.
Finding photos
The search function helps you find photos on the hard drive or in the database.
Click on the search button.
You can sear
folder. After searching, all objects that were located will be displayed with a
preview picture in the overview.
Hard disk search: You can enter the file name, approximate size and creation
date into the search dialog.
Database search: Control the search by specifying the criteria. Up to three
criteria can be searched for at the same time by using the "AND-" or "OR"
logical operators.
"AND" means that only those files that match all criteria will be listed,
"OR" means that only those files that match at least one of the criteria will be
listed.
In addition, you can set "conditions" and "comparison elements".
ch the entire hard disk or limit the search to a certain drive or
www.magix.com
Page 17
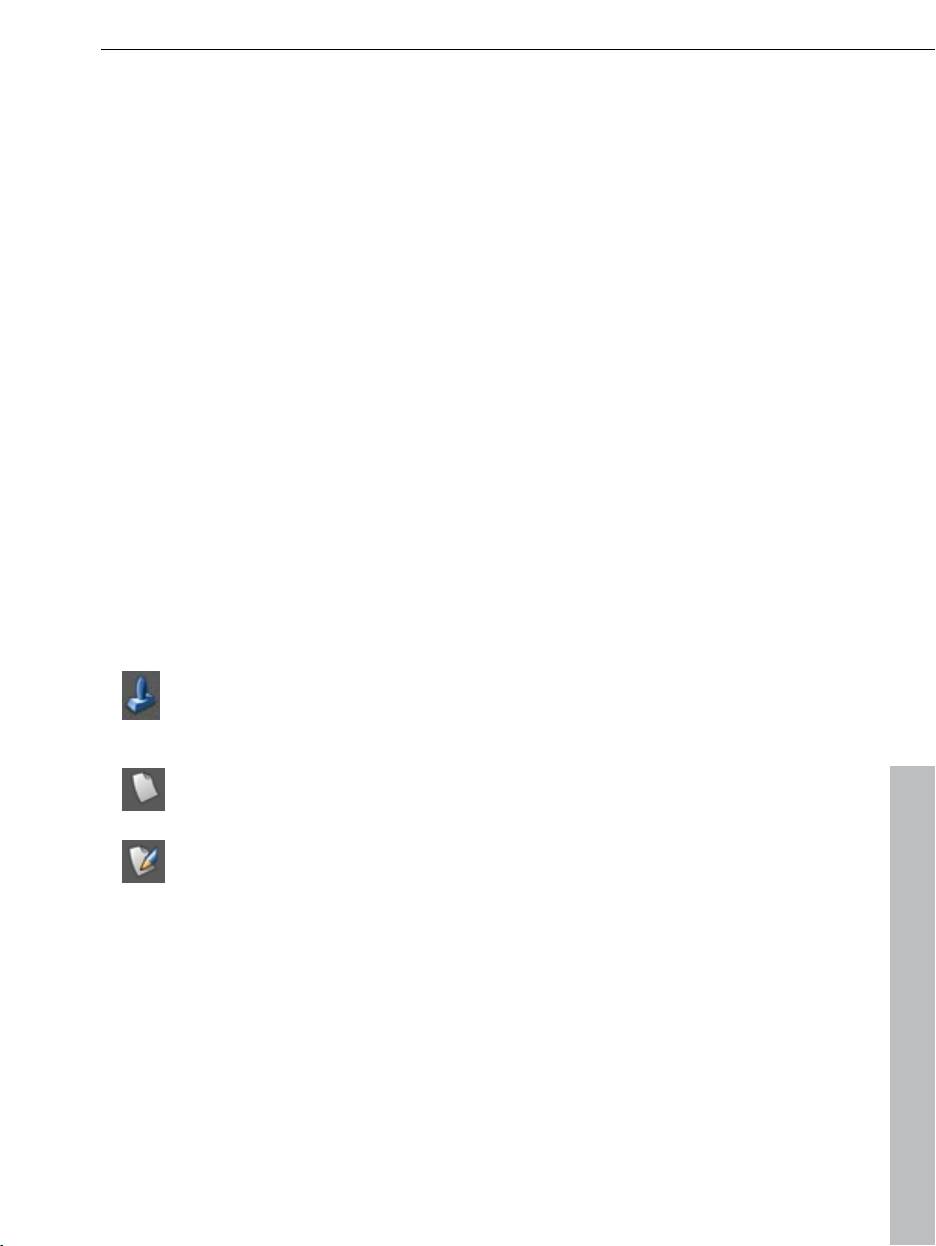
Searc
h for EXIF contents: EXIF files are information about the digital image
Quick start 17
files: This includes creation date, file size, format, as well as photo-specific
details like shutter speed, diaphragm and exposure.
Search for similar: This function is explained by "Select pictures according to
criteria" (view page 22).
Create categories
Select "Categories" to arrange your photos according to theme. You will find
that some categories have already been suggested – hobby, friends, animals,
nature, etc. You can add new categories and edit or delete the available
categories. Please note: The categories are not "actual" file folders that you
create on your hard disk, but rather individual links to files that could be found
anywhere on your system.
This is how you file your pictures under categories:
Step 1: Open the folder containing the photos you would like to sort into
categories.
Step 2: Next, click the "Categories" tab and drag the selected images to the
desired category via drag & drop. You can even sort photos into several
categories simultaneously.
Alternatively, you can also open the stamp first, select the category,
and then stamp every picture that should be assigned to a specific
category.
You can also create individual categories. To do so, click on the "New
category" button and name the category.
You can also rename existing categories. Click on the "Rename"
symbol to do this.
Open categories: The images belonging to a category will be displayed as
soon as one category is selected. The ability to select more than one category
is very useful: For example, you can select the categories "Vacation" +
"Summer" + "Friends", and only pictures that have been sorted under all these
categories, or photos of friends with whom you have been on holidays together
will show up. Multiple marking of photos takes place like this: while holding the
"Ctrl" key down, click all desired categories with the mouse.
www.magix.com
Page 18
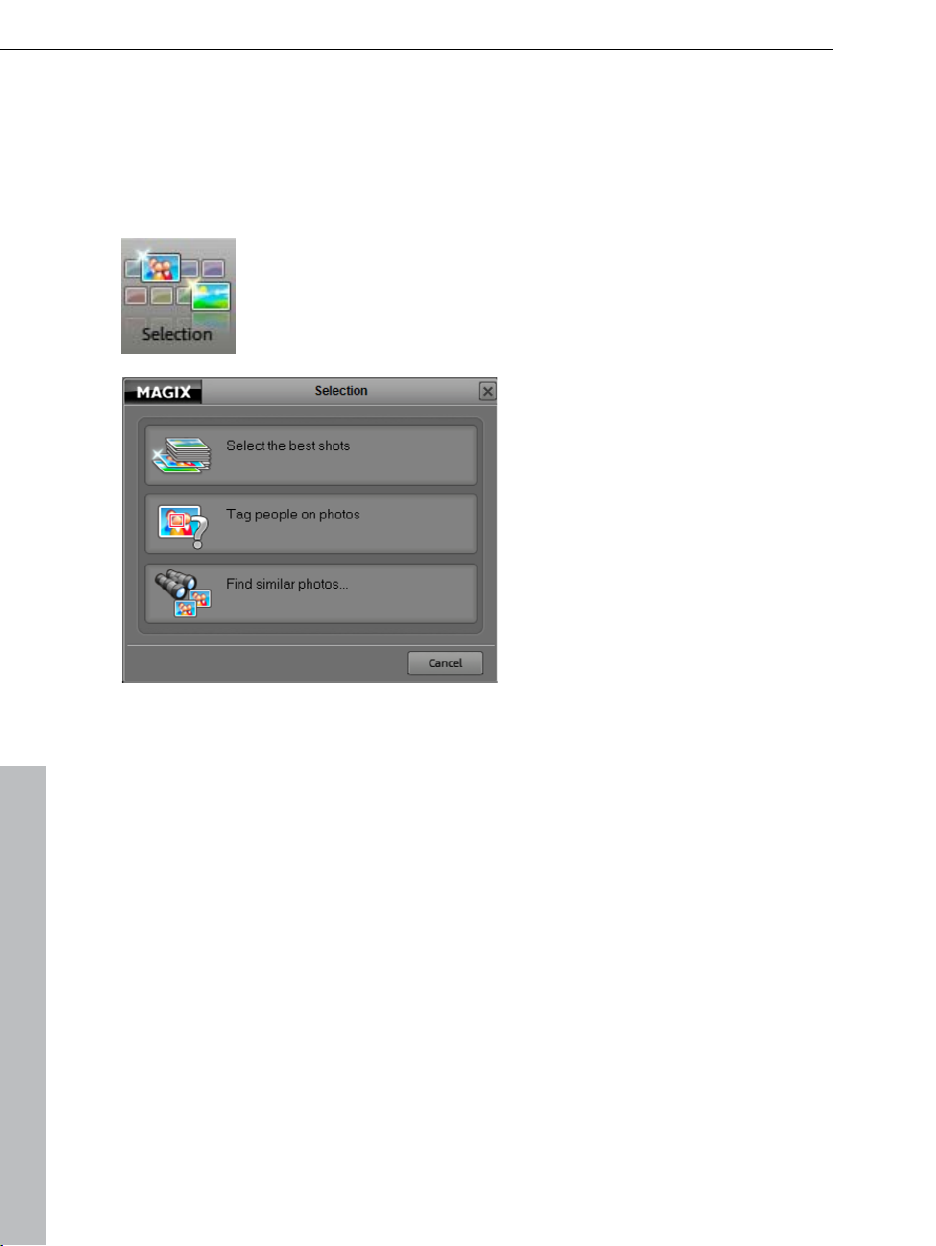
18 Quick start
Add a rating:
Every picture can be rated with 1 to 5 stars which you will then
see in the miniature view of the image. The stars in "My Ratings" each form a
special category, and these can all be assigned just like the other categories.
Select pictures according to criteria
Click on "Selection" in order to open the various
options for selecting images:
Select the best shots
Tag people on pictures
Search for similar photos
www.magix.com
Page 19

Sel
ect the best shots
Quick start 19
Here you can select the criteria, according to which MAGIX Photo Manager MX
Deluxe will automatically create a folder with photos. This way you can create a
selection of the best shots, for example, or avoid images with a certain motif,
or pick pictures with a certain person, e t c. MAGIX Photo Manager MX Deluxe
searches the photos or folders you indicated and creates the selection,
relieving you of the time consuming job of them sorting by hand.
Step 1: Specify the image database you want to search through.
Step 2: Under "Amount"
enter the number MAGIX Photo Manager MX Deluxe
should filter out. The maximum number of images is limited only be the number
contained in the database.
Step 3: Under "Search criteria" you can specify which images should be
included/ignored.
Step 4: Click on "OK" to start searching.
The result will be listed as a new album on the right. This can be edited and
saved as needed.
NOTE: The search will take longer based on the size of the database, and the
number of images found.
www.magix.com
Page 20

20 Quick start
Tag
people on photos
MAGIX Photo Manager MX Deluxe can automatically search your photos for
faces and assign them to persons whom you have identified earlier.
Identify persons and create a category for them:
First select an image, where faces are easily recognizable.
Now, click on "Selection" and choose "Assign people to photos".
The "Identify persons" dialog now opens.
www.magix.com
Page 21
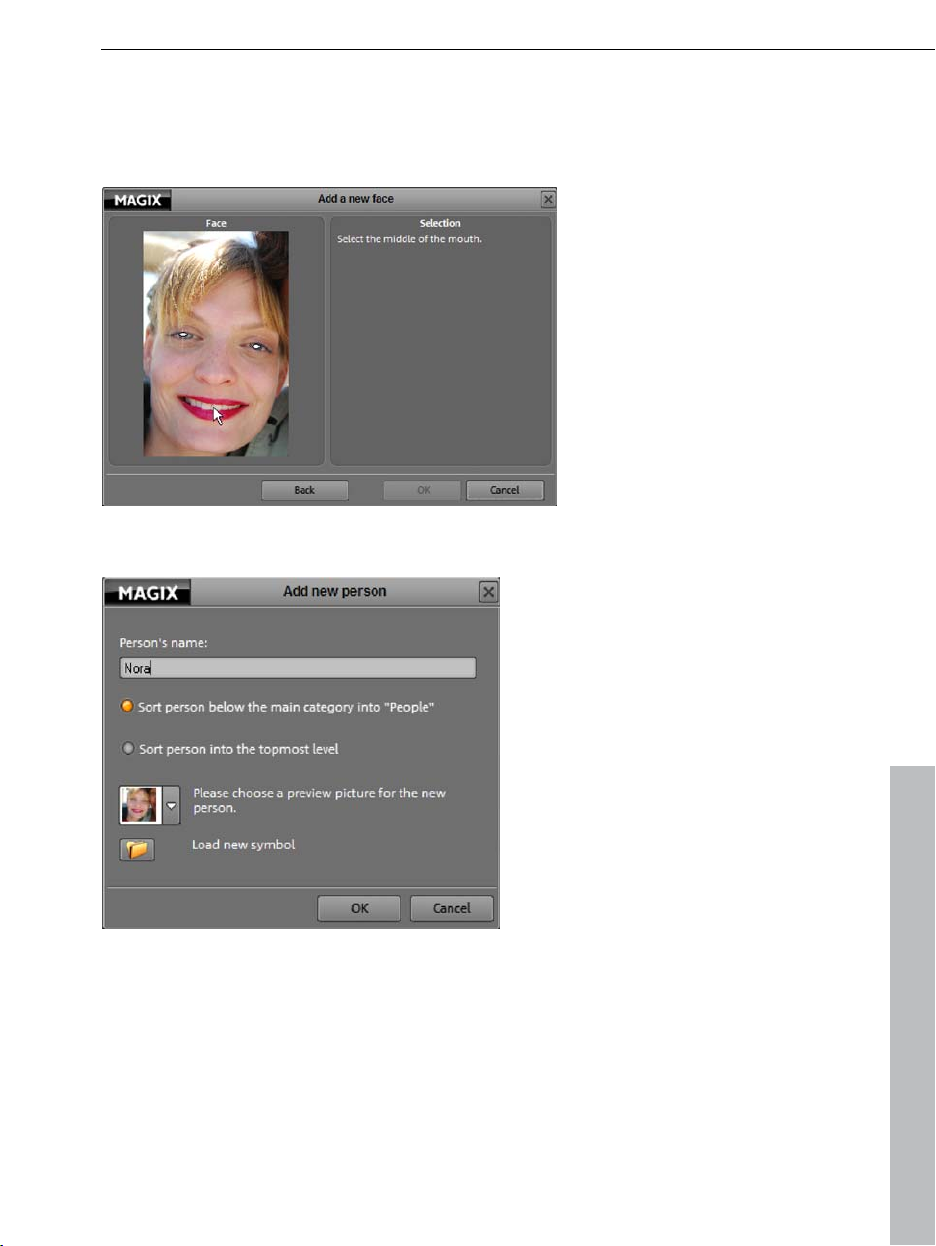
Quick start 21
Make
Then click on the right on "New person" and enter the person's name.
a rectangular selection around the first face if MAGIX Photo Manager MX
Deluxe does not recognize it on its own: The face will open in a magnified
view, where you have to first select both eyes and then the mouth using the
mouse.
www.magix.com
Page 22
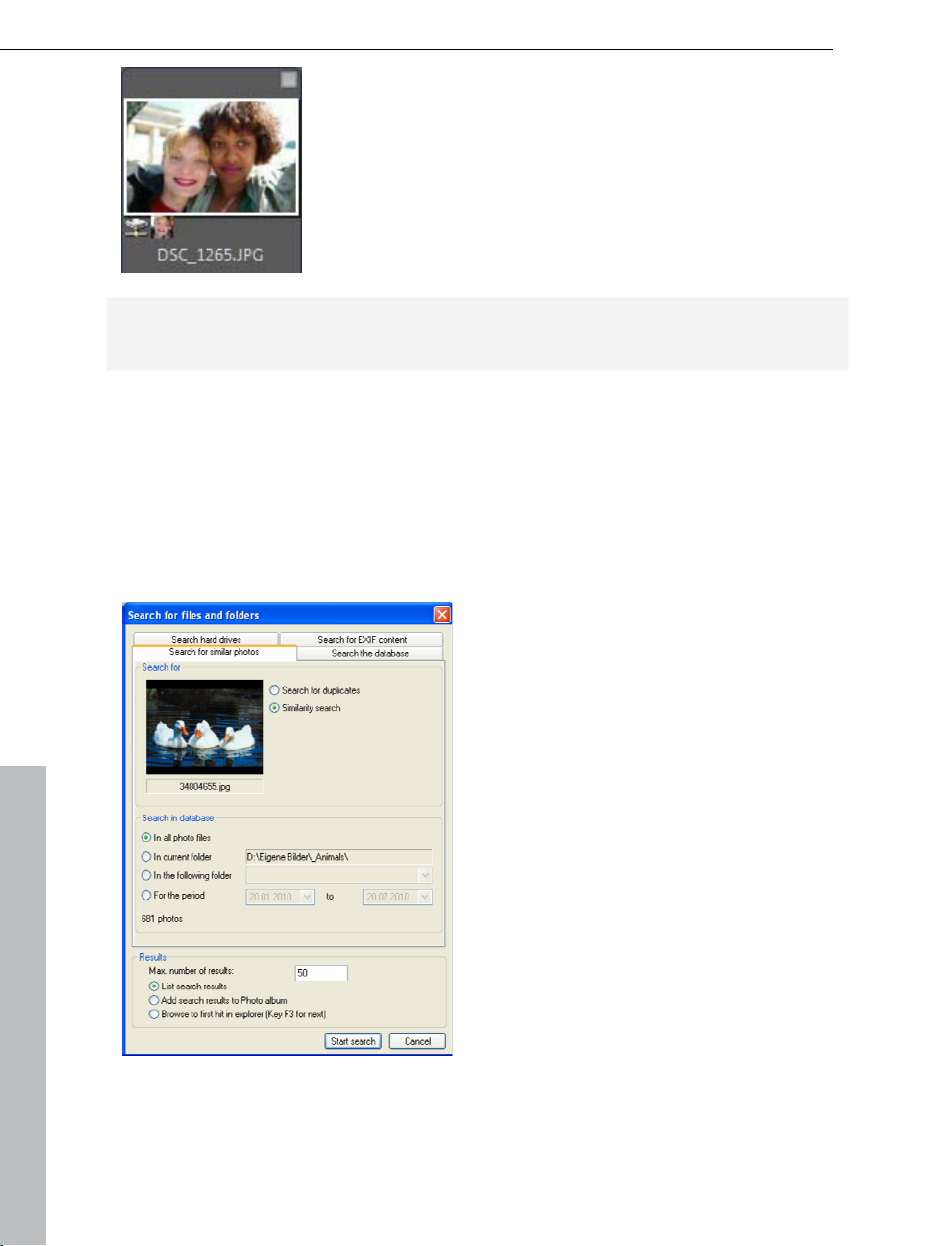
22 Quick start
MAGIX Photo Manager MX Deluxe will then analyze the
entire database. Every photo, where the face has been
found will receive a little symbol with the face. In
addition, you will find all persons selected by you and
the photos, where they are found in "Categories" (view
page 37, view page 17).
Note: If an already identified person has not been found on a different photo,
you can tag him or her manually via the "Identify persons" dialog.
Find similar photos...
With this function you can quickly find the images, similar to your selected
photo.
First, select a starting image.
Then on "Select" and choose "Search for similar photos".
A tab will open "Search for similar photos" in the Search dialog (view page 77).
Unde
r "Search in the database" specify where MAGIX Photo Manager MX
Deluxe should search for similar photos. Under "Results", specify how the
result should be displayed.
www.magix.com
Page 23
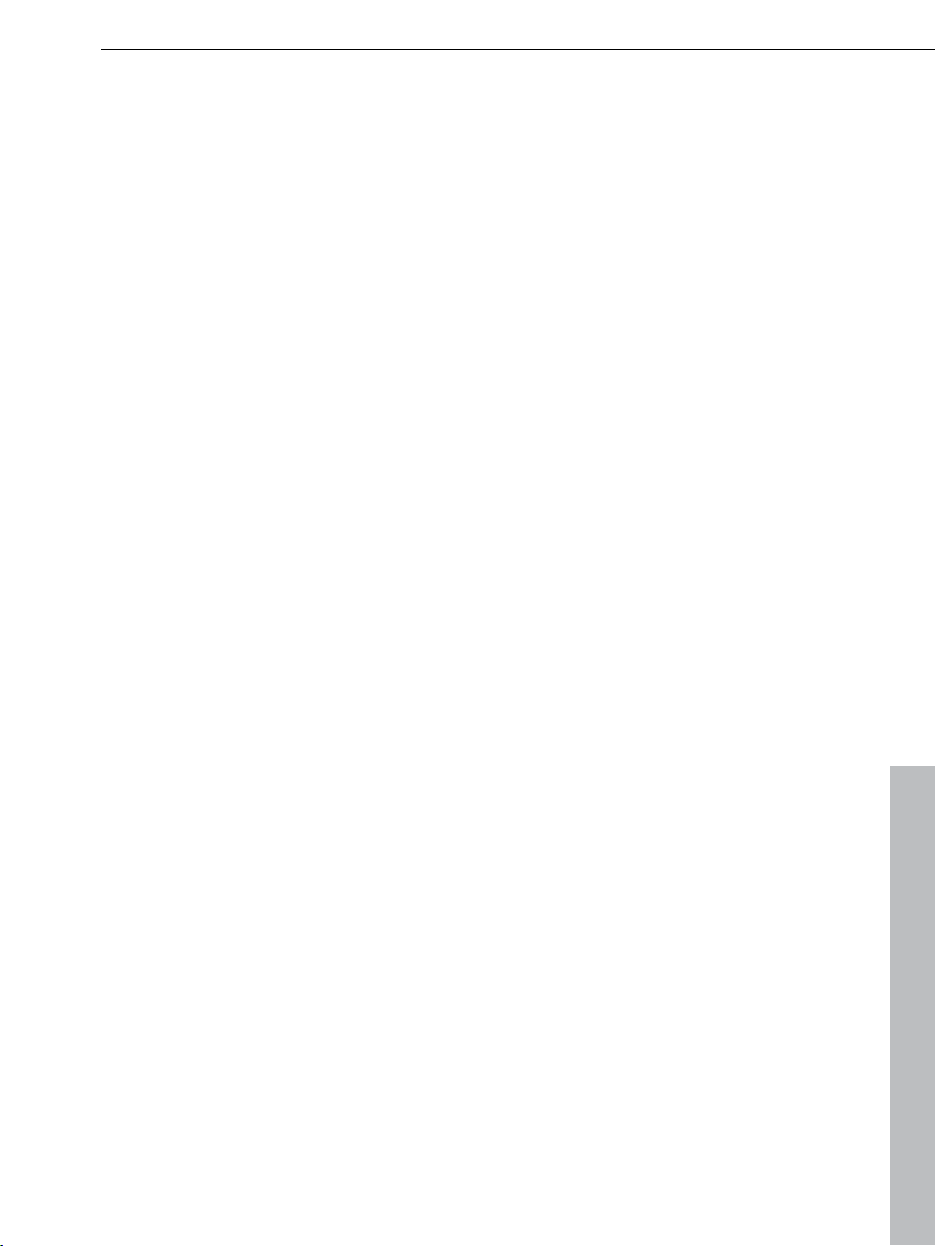
Quick start 23
Depending on the number of photos, the search can take some time. At the
end, you will see a list of similar photos in the format selected by you.
Scan photos
You need a TWAIN-compatible scanner connected to your PC to scan physical
photos. "Twain" is the designation of the universal interface between image
editing devices (digital cameras and scanners) and image editing programs.
Follow these instructions to scan your first picture:
Step 1: Before you start scanning, make sure that your scanner's TWAIN
software is installed. If this is not the case, install the software and reboot your
computer.
Step 2: If your scanner is connected, switched on, and ready to operate, then
place your picture in the scanner.
Step 3: Open MAGIX Photo Manager MX Deluxe and select "File > Scan >
Select source".
Step 4: Choose the device you would like to use in the dialog. This step will no
longer be necessary if you continue using the same device.
Step 5: The scan window of your scan software will appear. Specify the
resolution and color depth in this window.
When the scan is complete, the TWAIN software should close automatically
and MAGIX Photo Manager MX Deluxe should now display the newly created
image file.
The newly acquired pictures will be saved in the "My Photos" folder under C:\
in MAGIX\MAGIX Photo Manager MX Deluxe, which was created during
installation.
www.magix.com
Page 24
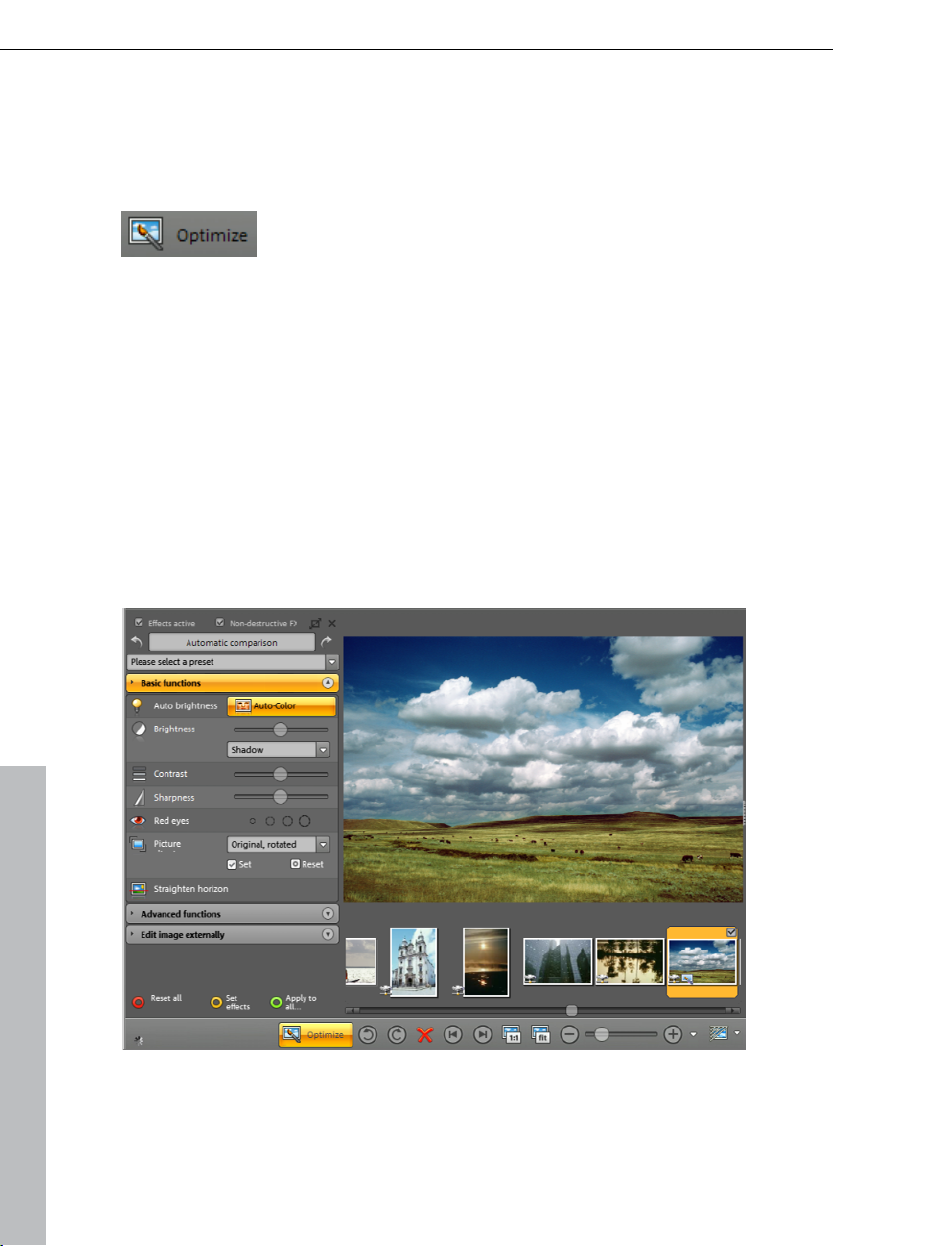
24 Quick start
Optimize photos
You can optimize all photos from a folder while viewing them and compile them
into a photo album.
To do so, click on "Optimize".
You can access the picture editing functions on the lefthand side.
Basic functions (view page 50)
Expos
Color: Auto color, red eye correction
Crop image
Straighten horizon
Advanced functions (view page 52): (click the "Advanced mode" selection box
in the
Advanced color modulation: White balance, coloration, black/white, sepia,
Text in picture
Special features: Remove curved lines, camera pan
ure: Brightness, contrast, focus
top right):
saturation, color temperature
With
the help of the arrow keys you can select and optimize the large view of
all the photos in the current folder one after the other. To sort the best photos
into a photo album, press the "S" key after optimization (or click on the "To
www.magix.com
Page 25
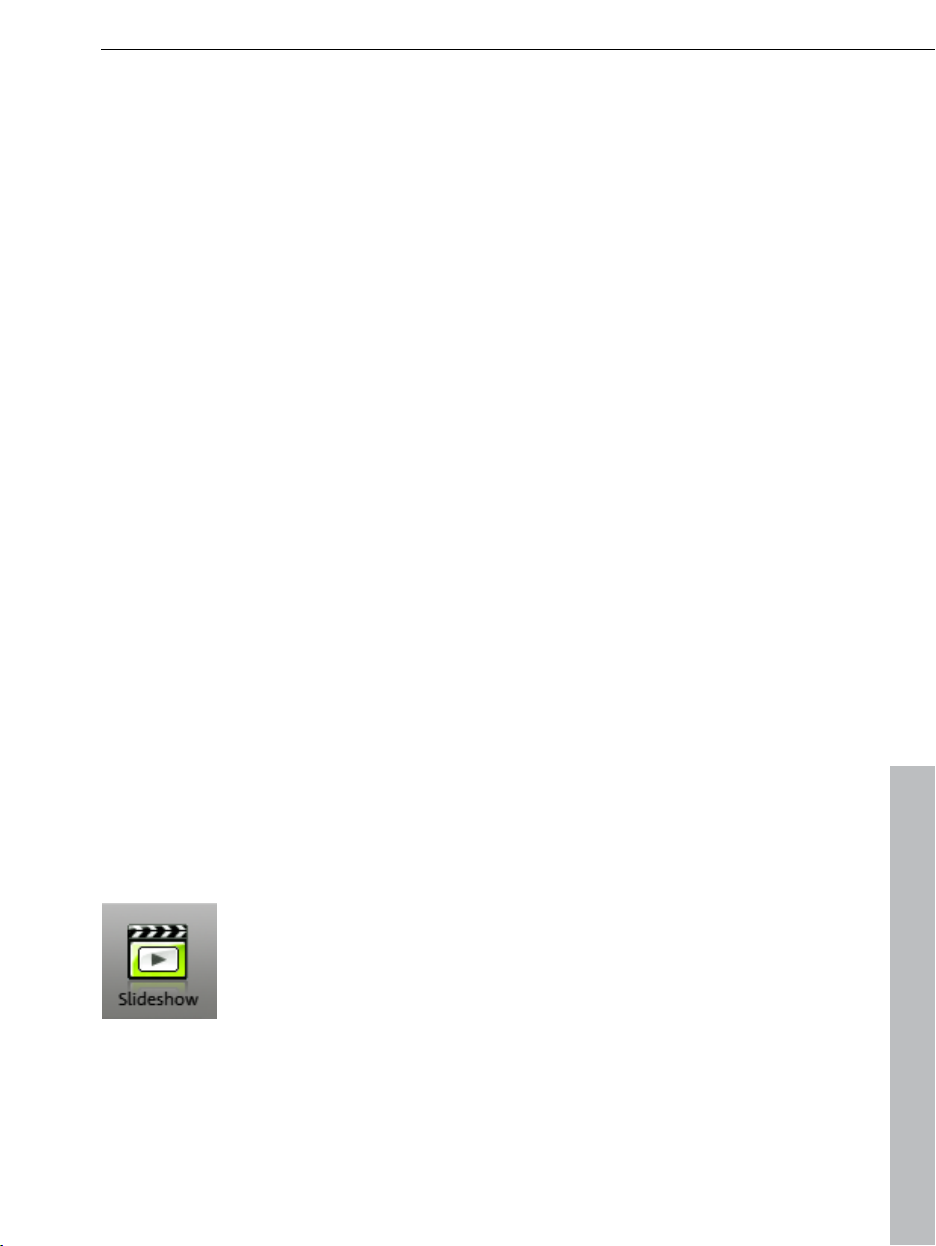
Quick start 25
album" button). The selec
ted photo will then be sorted into the existing photo
album or into a new one.
Basic functions
If your pictures don't have enough light or contrast, or you have cloudy colors
due to fog, then use the "Auto color" and "Auto brightness".
"Adjust brightness" and the "Gamma" setting sets an even brightness if dark
lighting at dusk or nighttime snapshots have robbed your shots of color.
Additionally, shadows, mid-tones, and light as well as the entire image may be
linearly adjusted in terms of their brightness.
"Contrast" and "Image sharpness" offer additional options to edit the contours
of your photos afterwards.
Click on the "Redeye" tool and let MAGIX Photo Manager MX Deluxe
automatically search for redeye on all faces. Or, select the eye with the existing
tool sizes. You don't have to worry about marking individual pixles. Using the
mouse, you can change the size of the tool: With the left mouse key held
down, you can drag the perimeter of the tool to expand it.
"Cropping" can be done either freehand or using a template for aspect ratio.
First, click on the "Crop" button and drag the desired area over the image with
the mouse button depressed. Then confirm the selection with "Apply".
If your landscape photo is a little crooked, then you can use the "Straighten
horizon" function to simply level it out - the horizon will be shifted so that it is
exactly straight.
Create slideshows and photo albums
All images in a folder can also be played back as a slideshow.
Select an image and click the
MAGIX Photo Viewer will open and the slideshow will play back automatically in
full-screen mode.
www.magix.com
SLIDESHOW button.
Page 26
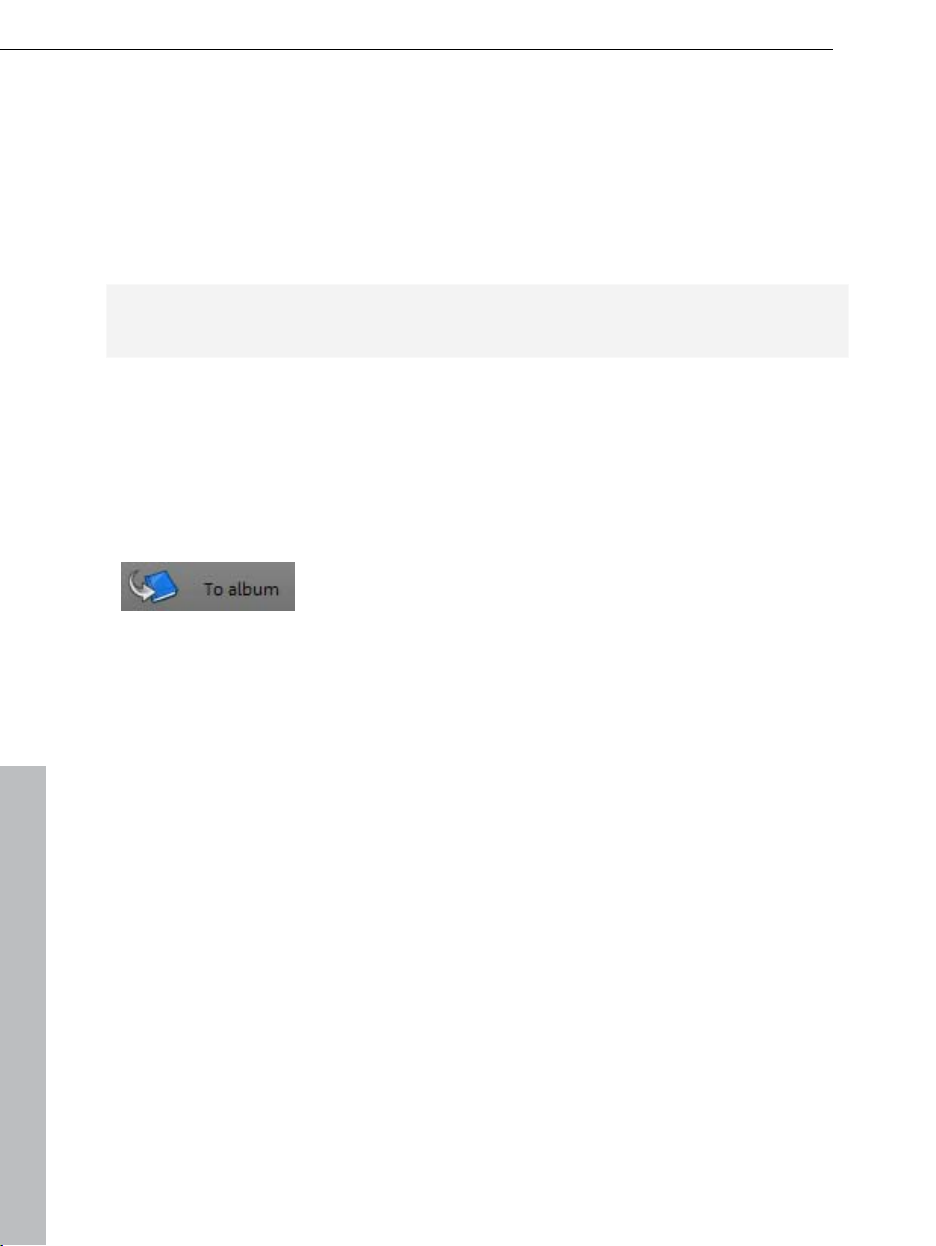
26 Quick start
To act
ivate the navigation buttons, move the mouse to the top or bottom edge
of the image.
There is a default display setting of 7 seconds for each photo before the next
one appears after an automatic fade. You can also change these settings later
(gear symbol).
You can manually flip forward and backward between images as you like by
clicking on the arrows.
To leave slideshow mode, press the "Esc" button and close the program.
Note: A help file for all of the functions of Photo Viewer may be accessed via
"F1" on your keyboard.
Play album as slideshow
Different photos can be compiled in a single album and then be viewed
comfortably in sequence, regardless of which folder they are in.
Step 1: In the overview window, you can select as many individual images as
you like from any folder, and then click on "
TO ALBUM".
The album area to the right will become visible and the
image will be sorted into the album section. This way, you
can always keep an eye on the contents of your current
album.
Step 2: In addition to photos, you can also add music you like to the album by
clicking it or dragging it. The tracks are played in the order in which they are
listed. You can move the links created in your album anywhere you like in the
list until the picture and music order looks the way you want it to. The storage
location of your original files is not affected by this in any way.
Step 3: After
you have added all of the media you want to the album and
arranged it, click on the first photo in the album and then on the "Slideshow"
button to play back the slideshow.
www.magix.com
Page 27

Quick start 27
Print photos
Tip: Use "Optimize" on MAGIX Photo Manager MX Deluxe's main screen to
adjust images with redeye or color problems in order to get the best possible
results.
1. Select all images which you would like to print.
2. To open the dialog, click the "Print" button.
Layout: You can set how many pictures should be printed per page. You can
choose from between 1 and 8 pictures per page. The more pictures found on
any page, the smaller they will appear. With "Contact sheet" you can have a
type of index for all pictures printed. All pictures are ordered in mini format on
one page. Of course, you can also print your pictures in standard formats
(9x13 and 10x15).
Options: Activate options by checking them off (and leave those unchecked
which you don't want to activate). For example, if you've saved comments on
an image and want them to be visible on the printed page, then activate "Print
www.magix.com
Page 28
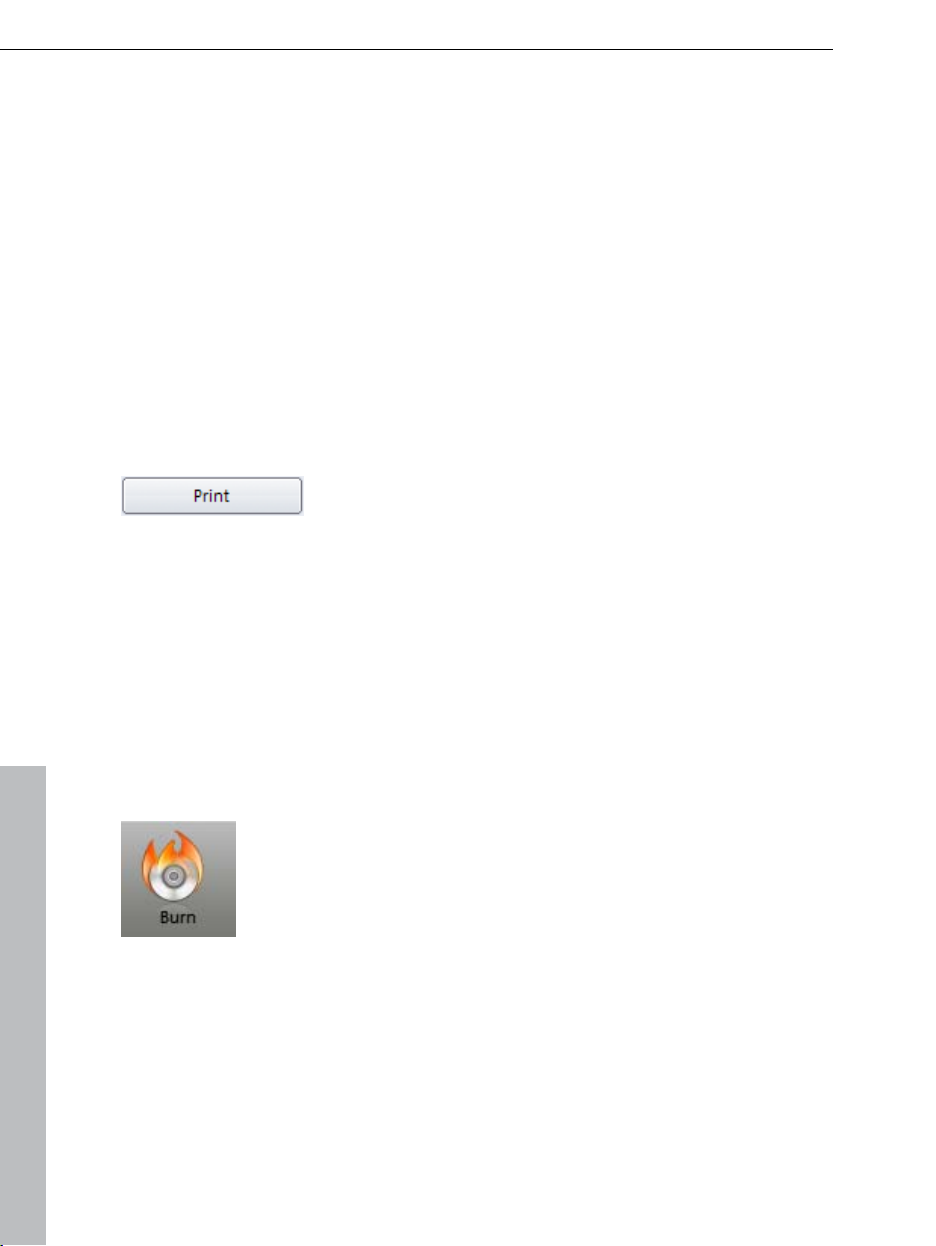
28 Quick start
comments"
. If you've optimized several images or added effects, place a
check next to "Print optimization effects" so that the adjusted photos appear
as you want them to. Click on "Default settings" to reset things to their
standard values.
Quick settings: This displays several typical settings for print jobs like posters
and postcard puzzles, etc. Use one of these settings and you will have to
make sure that there are no adjustments to the settings under "Options".
Copies: Set how many copies are to be created for the current print job.
Landscape format: Activate this button to print the image in a landscape
(horizontal) format.
Setting: Open your printer's settings and customize them to meet your
requirements.
Click "Print" to start the print process.
Present your photos
Digital photos on the PC should not be the goal in itself. For this reason,
MAGIX Photo Manager MX Deluxe offers an entire range of possibilities of what
to do with your photos:
Burn
You will often want to burn your photos to disc, e.g. to present them on a
friend's PC. Click the "
BURN" button to get started.
In the disc selection dialog, you can burn selected images like
normal to CD or DVD ("
CD/DVD" option), or you can select a
special presentation method.
SLIDESHOW: This enables automatic playback of individual photos on a PC.
MAGIX Photo Viewer will be burned to the disc for this purpose.
WMVHD: This converts your media into a high-resolution video file for optimum
playback quality on a PC.
JPEG DISC: This feature enables automatic playback of individual photos on TV
via a compatible DVD player.
www.magix.com
Page 29

Export
Quick start 29
Other presentation
options can be accessed via the "
EXPORT" button.
Depending on whether or not you have selected
individual photos or an album, the export dialog offers
different options (you can select an album by clicking on
one of the displayed photos in the album display to the
right). A couple of examples:
Screensaver: To do this select individual photos, click on the "
and then select "
CREATE AND INSTALL SCREENSAVER" – and voilà! – your
EXPORT" button,
slideshow will be flickering on your monitor while your computer idles.
Desktop background: You can create your own desktop show in the same
way. The photos will be displayed in a slideshow as a desktop background. A
great function if you just can't decide which one is your favorite picture!
Mobile devices: If you want to add new pictures to your portable player,
select "
the option "
MOBILE DEVICES" in the export dialog for albums, or for individual images
TRANSFER TO MOBILE DEVICE".
Online Album
You can also put your pictures from MAGIX Photo Manager MX Deluxe directly
onto your own photo website and then present them to friends with a link.
Use the "
ONLINE ALBUM" button to access your online album at
any time if you want to provide it with new content.
Step 1: Select the media which you would like to upload (photos, music,
videos, or even a complete album).
Step 2: Sign up using your email address and a password for MAGIX Online
Album. If you haven't registered yet, then you can do so directly in a few
steps.
Step 3: Enter which resolution the pictures placed online should have.
Step 4: You can customize your personal web page individually. By sending
an email link, an e-card, or a photo gift, you can send messages to your
friends and invite them to visit your Online Photo Album.
Further information and help can be found at www.magix.com
www.magix.com
Page 30

30 Quick start
Ph
oto prints
Digital is good, but holding something in your hands is even better. For this
reason, you should be able to quickly get your hands on high-quality prints
when you want them. To do this, use the integrated MAGIX Online Print
Service.
Click the "
PHOTO PRINTS" button. Single photos or
whole albums can be easily uploaded for printing.
For more information and current prices and offers,
please visit www.magix-prints.com
www.magix.com
Page 31

Interface–The layout of MAGIX Photo Manager MX
Deluxe 31
Interface – The layout of MAGIX Photo Manager MX Deluxe
This chapter will provide you with an overview of the areas and key functions
available in MAGIX Photo Manager MX Deluxe and where to find them.
Advanced mode & basic mode
Many advanced mode functions will not be necessary for every process in
MAGIX Photo Manager MX Deluxe. For this reason, you can choose to limit the
program to basic functionality.
All advanced mode functions will be hidden in basic
mode, they can always be shown again with a
simple click.
Basic mode interface
Additional functions in advanced mode which will be hidden in easy mode:
Menu „Database“ (view page 118), „Security“ (view page 121), and „Tasks“
(view page 123)
www.magix.com
Page 32

32
Interface–The layout of MAGIX Photo Manager MX
Ca
file informat
„1:
In
and E
Deluxe
tegory tab (view page 37, view page 17), database tab (view page 38) and
ion tab (view page 41)
1“ and „fit“ in the photo overview buttons (view page 44)
the "Optimze" area: Advanced functions (view page 52) for image editing
dit image externally (view page 54)
Toolbars
Import: Opens the import dialog. Once you have connected
your external device (view page 61) (e.g. digital camera), all
pictures will a
be copied into the corresponding folder.
Or switch to the Online media (view page 63) area and
download images from your online albu
In the Folders (view page 64) area, you can enter a folder to be
added to MAGIX Photo Manager MX Deluxe's database.
Selection: MAGIX Photo Manager MX Deluxe finds suitable
pictures for you. Choose between "Create representative
selection (view page 82)", "Recognize faces on pictures (view
page 80)", and "Find similar pictures (view page 77)". This
saves you
ppear here automatically and, if desired, they can
m.
from having to take the time to sort manually.
Export: Exports (view page 69) the album or one or more
selected photos as videos, desktop backgrounds,
screensavers, and more.
Or load your media into your Online Album (view page 71) to
make it availa
Print: Print images (view page 26) gives you the option of
printing
Switch to Order photo prints (view page 85) to order your
photos
Or create a photo album with your images for special
occasions.
Burn: This button opens the burn dialog. Select which format
you want to use to burn your files to CD or DVD.
for delivery to your home with a few clicks.
ble to everyone.
your images at home with your own printer.
www.magix.com
Page 33

Interface–The layout of MAGIX Photo Manager MX
Slideshow: Opens MAGIX Photo Viewer (view page 85) and
starts the
Online Album: Don't just upload your media to your Online
Album via Send media (view page 98), manage it too in MAGIX
Photo
Order your photos (view page 85) to your home with just a few
clicks
shirts, photo albums, or other great gift ideas.
slideshow with the selected photos.
Manager MX Deluxe via Manage media (view page 100).
via the Internet. You can order photos, posters, printed t-
Deluxe 33
Navigation and info tabs
The navigation and info tabs in the Photo
Manager allow you to organize the data
in the form of folders and database
entries.
www.magix.com
Page 34

34
Interface–The layout of MAGIX Photo Manager MX
Fol
"Folder" displays the actual existing file system of your PC. You can open every
folder and show its contents to navigate through the structure of your PC.
Every folder can be opened with a mouse click.
Button
Deluxe
der
New folder: Creates a new subfolder in the selected folder.
Rename selected folder: Use this button to open a small dialog
where you can change the name of the selected folder.
Delete: Deletes the selected folder.
Add to favorites: Pressing this button adds a folder to your
“Favorites” folder. The list can be launched via the little arrow.
Launch the Explorer's functions: Besides the above-named functions,
there are also:
Copy into folder: The previously selected photos will be copied into
the chosen folder, and you can either specify this directly or select it
using the folder symbol.
Open Windows Explorer: The selected folder will be opened with the
Windows Explorer.
www.magix.com
Page 35

Interface–The layout of MAGIX Photo Manager MX
Ph
otos and videos
This tab contains a list of all folders with photos and/or videos which were read
by MAGIX Photo Manager MX Deluxe (also using its search function).
Important! It is not the listed folders, but rather the actual file folders that
display the connections to the file folders, as is the case with categories.
Changes are not related to the entries in the list, but rather the folders
themselves! If you delete a folder here, then it will also be deleted from your
computer...
Deluxe 35
Buttons
Adding a new folder is fast and easy.
Rename the selected folder.
Arrange the folder according to specific characteristics like name,
size, date, etc.
Delete the selected folder from the database and from your
computer.
Launch any of the functions which are available to you for folder
management. Besides the functions named above, you can also:
Change the date of creation: This is most important for sorting
www.magix.com
Page 36

36
Interface–The layout of MAGIX Photo Manager MX
Deluxe
Calendar
according to
date. Correct information about the folder if it is not
correct.
Set preview images for folders: Specify preview images here which
make the contents of a folder clear.
Hide folders: You can hide folders if you do not want them to be
displayed. They won't be deleted from the computer.
Hide all music folders: Many music folders contain 1 or 2 images for
the album's cover. For this reason, these folders are normally listed
here. If this option is activated, then all folders which contain more
music than image files will be hidden.
Show hidden files: If you have hidden folders, then you can display
them again later. Maybe you're looking for a certain image which may
be hidden, or you would like to show a folder again. The "Show
folder" option will appear in the folder's options menu.
The "Calenda
r" folder organizes photos by date. Clicking on a specific date in
the calendar, displays all photos from anywhere on your system that contain
the selected date information.
You can also click on the year or the month. Then all the entries for the
selected year or month will be shown.
Functionality: For photos from digital cameras meta information, including the
date of creation, is recorded in the file when a photo is taken. This information
is the basis of the calendar function. Picture files that don't have any such
meta information will be ordered according to the date they were copied to the
hard disk.
The ordering of the calendar is based on when the photos were taken.
www.magix.com
Page 37

Interface–The layout of MAGIX Photo Manager MX
Hier
archical order of the calendar: As the top-most level only the years are
listed out at first. By clicking on the plus in front of the corresponding years,
months can be opened. Now click on the plus again to see the days.
Expand all: Clicking this button expands the display to all levels:
years, months, and days.
Collapse all: Clicking this button reduces the levels displayed to
only the top level (years).
Categories
Deluxe 37
In the "Categories" tab, you will find themes for sorting your files.
Categories h
ave been submitted in MAGIX Photo Manager MX Deluxe for you.
These may be deleted or renamed as you see fit. A picture may also be
assigned to several categories.
Please note: The categories are not "actual" file folders that you create on your
hard disk, but rather individual links to files that could be found anywhere on
your system.
Buttons
Add new categories simply and easily.
Give existing categories a new name.
www.magix.com
Page 38

38
Interface–The layout of MAGIX Photo Manager MX
Automatic categories
MAGIX Photo Manager MX Deluxe can automatically assign your photos to
specific categories. Select a folder or different images and activate the
"Automatically assign images to categories" in the "Edit" menu. Images will
then be analyzed for certain image content and sorted into corresponding
categories (e.g. night, sunset).
Deluxe
Delete categories. The images which are assigned to this category will
not be deleted.
Activate this function and click on the images which should be
assigned to the active category.
Activate the eraser tool and delete the category assignments by
clicking on them. The images will not be displayed any longer in the
category.
Launch any of the functions which are available to you for category
management. Besides the functions named above, you can also:
Large icons: Display the icons for categories either large or small.
Summarize multiple selection: Select multiple selections to determine
whether or not all images in the respective category should be
displayed (large selection), or only the images which were assigned to
each of the selected categories (small selection).
This function should be understood as a rough presorting feature. Not all
images are always correctly sorted, and sometimes they appear in two
completely different categories. This depends on the diversity of the photo's
subject, which may be interpreted differently.
Database
The "Database" area opens the MAGIX program-compatible media database.
This shows all (used) folders in which you can find your files like photos, music
and videos and can also be used with future MAGIX products.
www.magix.com
Page 39

Interface–The layout of MAGIX Photo Manager MX
Deluxe 39
These folders are "Vir
tual database folders" with which you can manage your
photos and the categories. They display the properties according to which
photos and other media files are sorted.
Change properties
Using Drag & Drop
You can move complete folders by "Drag & Drop". The properties of the
photos and files contained are changed automatically. For example, you can
move the folder under "Year > 2003" into the folder "Year > 2005". This way
every file's year will be changed to 2005 in the moved folder.
Change properties
You also have another option: Select the folder where you want to change the
photo and file properties.
Select the corresponding photos or files from the photo overview.
Right-click on one of the selected entries to open the context menu and select
"Properties".
In the dialog displayed you can change the properties.
After closing the dialog with "OK", the tree structure in the database is updated
accordingly.
Note: All changes relate solely to the "virtual database folder" and the
properties of the files. The folders on the hard disc remain unchanged!
Albums
"Albums" contains all of your playable photo albums and those which you
created. If you haven't opened this view, then a mouse click on an album will
load it in the center of the screen (Photo overview).
www.magix.com
Page 40

40
Interface–The layout of MAGIX Photo Manager MX
Setti
Photo album settings can be changed via the context menu (right mouse click)
or via the "File -> Options" menu. You can open this dialog via the keyboard
shortcut "Y".
Deluxe
ngs
New: A new, empty photo album.
Save as...: The current photo album will be saved.
Sort: Depending on whether your albums should be sorted according
to name, creation date, date last modified or length, you can
determine these details here.
Delete...: If you no longer require an album (maybe you have placed all
of the photos in another album), then you can use this function to
delete it.
Note: If you delete an album, only the link to photos in the album will
be deleted. The actual photos still remain in the folders of your PC.
This button opens the menu, which not only contains the functions of
the buttons, but also further commands for photo albums.
Open...: Opens a previously saved photo album. A file window is
opened for this purpose with which you can control the memory folder
of the photo album.
Rename: If you would like to give the currently selected photo album a
new name, then click here and enter a more accurate name.
Properties: Here you can open a dialog which lists all of the
characteristics of the album. You can always customize these
according to your wishes.
www.magix.com
Page 41

Interface–The layout of MAGIX Photo Manager MX
F
ile information
Deluxe 41
Here all available information on the selected files is shown. This information is
also at your disposal in the database view under "File information".
Preview / Media Player
Use the preview (Media Player) to view pictures, videos, etc. in mini format. To
do so, click on the picture in the photo overview or in the album view. Now
www.magix.com
Page 42

42
Interface–The layout of MAGIX Photo Manager MX
Deluxe
you'll see
it in the preview. You can also listen to music files or watch videos
here. Simply select them in the same way and click on the playback button in
the preview.
If you want the view to be larger so that you can see the details of a picture,
simply click on the symbol to the far left. This opens the Slideshow Monitor.
Photo overview
Files in a selected folder display are shown with preview images in the photo
overview window.
You can sele
ct the photos and other media files in the overview window, move
them to the database folders, assign categories to them, use them in albums,
and so on.
www.magix.com
Page 43

Interface–The layout of MAGIX Photo Manager MX
But
tons in general
Use this button to change to My Computer and navigate the folder
structure on your PC.
Upwards: This button accesses the parent folder.
Several functions for that change views and make it easier to operate
MAGIX Photo Manager MX Deluxe are hidden here.
Selection aid (check boxes): If this function is activated, small check
boxes will be displayed to the left of the music tracks which can be
used to select the tracks. This makes multiple selections easy.
Search opens a comprehensive selection dialog box
with options for finding specific media files on your
hard drive or from in the database.
Forwards/Backwards: Look through the recently
used views. These buttons include the "Database",
"Category", "Calendar" and "My photo albums"
views.
Deluxe 43
Audio commentary: If you have a microphone connected to your PC,
then you can record and save commentary for each of your images.
In "Display", you can set whether comments should be shown or
hidden and when they should play. This function can be found in an
images context menu and via the "Edit" menu.
Background color: Do you prefer more colors? Then simply change
the design of the background in MAGIX Photo Manager MX Deluxe to
suit your tastes. Just enter whatever color you would like for the
album and photo display.
Open ratings window: You can open this scale for rating files.
Activate this feature and highlight a file. Move the mouse to lower
margin of the selection and stars, used for rating, will appear.
Sort by: This button sorts the song order. You can do this by clicking
on the table S corresponding column header in the "Details" view.
The album view (view page 46) can be displayed/collapsed. If you
would like
close the album view.
www.magix.com
to have more room available for the photo overview, then
Page 44

44
Interface–The layout of MAGIX Photo Manager MX
But
Deluxe
tons below the overview
Optimize: Opens the image optimization dialog box. Read
more on this topic in the "Optimize view" chapter.
Rotation: The bottom of the window features two buttons for
adjusting the horizon in an image. Photos may be rotated in
either direction.
Delete: Deletes the selected photos from your computer.
The arrow buttons enable you to browse forwards or backwards
in the current folder. These buttons can also be used during
playback of a slideshow.
1:1 The current photo is shown in original size.
This option enlarges the image so that it completely fills the
slideshow monitor.
Zoom: You can zoom into and out of the image to view details by adjusting the
controller.
Sharpen display: present your pictures with MAGIX Photo
Fit (image to window size):
Manager MX Deluxe and even sharpen the contrast; the original
picture will not be changed in the process. If you would like to
optimize the original picture in general, then additional functions
are available via "Optimize" (view page 47).
Show photos
All the photos in a folder are shown as thumbnails in the overview window.
Managing the view and additional functions of the photo view
Here you can specify what should be shown in the photo view: Only the
thumbnail view of the pictures, all details of the pictures or with extra film
strips, i.e. select the view you find the easiest to read.
www.magix.com
Page 45

Interface–The layout of MAGIX Photo Manager MX
Deluxe 45
In addition, you'll also find the
"Marker help" function, which simplifies the
selection of files. When this function is active the files can be selected by
ticking the box at the top right of the corresponding file.
File category: If you assign categories to your pictures as well, you can
activate the function here so that the corresponding symbol will appear beside
all pictures to which a category has been assigned. This way you always have
the complete overview in MAGIX Photo Manager MX Deluxe of which picture
can be found in which category.
Sort by: You can sort your albums here according to name, date of
creation, date of modification or length.
Selecting photos
Selecting all photos:
You can select all the photos in the overview window using the Ctrl + A keys.
Select multiple photos that are not directly behind one another:
In MAGIX Photo Manager MX Deluxe multiple files can be selected with a click
of your mouse without having to use your keyboard: To do so, click on the
small box to the top right that appears when you place your mouse over a
picture. When you tick this, the picture will remain selected, even if you click on
another picture.
To select multiple photos that are not positioned after one another, hold down
the Ctrl key on your keyboard click on each file you want.
Note: It may be useful to sort the photos differently so that the desired photos
are displayed one after the other and can be selected quickly. You can find
more information about this topic in the Show photos (view page 44) chapter.
Selecting multiple photos (one after the other):
Click on the first photo, press the Shift key on your keyboard and select the
last photo while keeping the key pressed.
www.magix.com
Page 46

46
Interface–The layout of MAGIX Photo Manager MX
Deluxe
Album view
In the program section to the right, you can
open the album view at any time if you
require it to create or edit albums.
Here, pictures can be quickly and clearly
sorted, ideal for specifying the order of
pictures.
Album view buttons
You can open the album view on the right side of the screen at any time if you
want to create or edit albums.
Open and close this section via the album view button.
Press this button to open a menu to set up and save new albums or
open previously created albums.
You may also specify how you would like to show your pictures via
the album view.
If you save an created album you've just made, it will be
displayed as the current album in the album view. If you
select the pictures while in photo view and click the "Add
to album" button, they will be assigned to this album.
Create, fill, and save a new album
Step 1: Open a new album
Click this button first to open the album view (in case it isn't open
yet). A new, empty album will be created.
Step 2: Fill the album with pictures
There are 3 options for assigning images to an album:
www.magix.com
Page 47

Interface–The layout of MAGIX Photo Manager MX
Deluxe 47
A) Simply
select the pictures from the photo overview that you want to add to
the album, and then drag them into the album view.
B) Select an image and press "S" on the keyboard.
C) The currently selected photos can be assigned to the
open album by clicking this button.
Step 3: Save the album
To save the album, click this button again and then select "Save
album..."
Specify where you wish to save your slideshow on your PC and what it should
be named.
Change the order of the photos
You can easily change the order of the slideshow via drag & drop. You can
choose multiple photos by pressing down the Shift or Ctrl keys on the
keyboard so as to move photos together.
Use music
Should you need a soundtrack for your slideshow you can drag an audio file,
just like a photo, from the overview window into the slideshow. Depending on
the length of your slideshow, you can add a number of different music tracks
as a slideshow soundtrack. The first music track will be played first.
Optimize view
The easiest way to open the optimize view is via the
"Optimize" button (in the bottom portion of the photo
overview (view page 42)) or in the "Edit" menu
All changes
will be displayed in real time, and the original image will not be
overwritten, provided you have the "Non-destructive" button active. So go
ahead and experiment until you have results that are pleasing - your precious
original will remain the same. All effect settings are saved as separate files with
the extension *.jpx.
If you would like to calculate your changes into the original image, then click on
"Fix effects". This will overwrite the original image and these optimization steps
will not be able to be undone.
www.magix.com
Page 48

48
Interface–The layout of MAGIX Photo Manager MX
Note: Edit a digital photo which contains a EXIF image information and this
information will be preserved if you save the optimization effects.
Buttons
Deluxe
Non-destructive FX: Deactivate this function, if you would
like your optimizations to be applied immediately. If it
remains, then you can always undo the effects of your
work.
Effects active: Switch global optimizations on or off here.
This way you can compare the result with the initial state.
Clicking on this button opens the slideshow monitor for viewing your
pictures. A repeat click on "Filter" closes the slideshow monitor.
To leave the optimization view, either click on the optimize button a
second time or simply on the X.
Undo/Redo: These buttons let you undo or redo individual effect
settings. Even if a different photo has been selected in the mean time,
MAGIX Photo Manager MX Deluxe remembers the order in which the
effects were used.
Here you can use the presets for editing your
pictures. These are included as part of the program
and are perfect for typical image errors, but they
can also be created individually.
If destructive editing is activated you can save the effects in
the current photo using "Save effects".
If destructive editing is not activated the following buttons
will appear:
Undo all: This button allows you to set all previous settings in
the optimize view to neutral values.
Set effects: The effects that are set up are saved in the photo
and cannot be undone at a later stage.
Apply to all: With this button you can apply the current
settings to all pictures in the current folder. After clicking on
this button a preview window with all the picture files of the
folder opens. You can choose if each picture file should use
the current settings that are in use in the optimize view.
www.magix.com
Page 49

Interface–The layout of MAGIX Photo Manager MX
Non-
destructive and destructive work
Besides the purely non-destructive application of effects, it is now possible to
switch between non-destructive and destructive mode for image files. In
destructive mode, all changes made will be applied directly to the original
image file. This often makes it easier to use such files in other programs or to
transfer them to third-party programs.
Deluxe 49
1: Check this filed to activate non-destructive editing. This allows effects to be
undone.
2. Remove the check for "Effects active" to view the original image. This makes
a fast comparison between the original and the edited images possible.
www.magix.com
Page 50

50
Interface–The layout of MAGIX Photo Manager MX
3: If
here. The original file will be overwritten and cannot be restored.
Basic functions
Deluxe
you would like to fix the effects to burn edited images, etc., then click
Auto-exposure
These options use automatic exposure correction.
Auto-color
These option
s use automatic correction of the color ratios, that is, all color
channels (red/green/blue) are brought to optimal brightness. You can achieve
the best results with photos that have lots of colors.
Photos with intended discolorations (for example, sunsets) become grey very
quickly. In these cases you should use "White balance" or "Auto exposure".
Tip: These settings can be used well in conjunction with the "Picture view"
option. At best you should select a section with a relatively homogeneous
coloring, for example, the sky. Then select the option "Auto color" and click on
"Reset picture clip". If you don't like the result, you can always revert to the
previous state using "Reset". This method leads to amazingly creative results.
www.magix.com
Page 51

Interface–The layout of MAGIX Photo Manager MX
Brightness
You can select various types of brightness settings with the fader. However,
only one is possible at a time.
Gamma: This method sets the brightness of the areas that can be discerned
by the human eye. This is advantageous insofar as shadows remain dark (as
opposed to turning gray) when brightening up photos, and that very bright
areas are not influenced when darkening an area.
Shadows/Mid tones/Lights: This brightens up/darkens shadows, mid tones
and lights. If, for example, you wish to darken shadows, but want to leave the
other bright areas as they are (unedited), moving the "Shadow" fader to the left
offers the best results.
Linear: This is the "normal" brightness setting. The photo is
brightened/darkened uniformly.
Tip: Nearly all photos can be improved by a minor gamma correction. Low
values create darker, warmer colors; higher values lighten up shadows.
Contrast
Deluxe 51
Low contrast values whiten photos and remove exaggerated contrasts in
brightness. Higher values increase the brightness contrasts and can, if
overused, distort the photo.
Focus
You can set the focus of the picture using the sliders. If the focus is increased,
basically an enhancement of the edges or structures will result. When lowered,
a blurring effect is used.
Red eyes
Use this button to automatically correct red eyes with a click of your mouse.
You can also adjust red eyes manually. There are various paintbrush sizes
available for this: Move the mouse pointer to the middle of the red eye. Move
the paintbrush into the desired size by holding down the left mouse button.
Now you can retouch red eyes at the relevant points. At this point a preview is
helpful. Should the effect be too weak, you can click on the eye repeatedly to
increase the effect.
www.magix.com
Page 52

52
Interface–The layout of MAGIX Photo Manager MX
Tip: Using the mouse wheel you can zoom in and out of the photo. Here, you
can zoom into the area where the cursor is. This way, you can make
corrections much more precisely.
Crop image
You can use this option to crop the image by holding down the left mouse
button. To use the cropped image (instead of the whole picture), click on "Set".
You can revert the setting to its original state using the "Reset" button, that is,
you can view the complete picture once again.
Straighten horizon
This button lets you straighten crooked pictures. Simply draw a line using the
mouse along the crooked horizon. The picture will be rotated automatically so
the horizon line runs horizontally. The sides will be clipped.
Advanced functions
Deluxe
White balance
Pictures,
for example, of clouds or snow, often contain color faults. You can
use this option to carry out manual white balance. This means that white areas
become really white. After activation, use your mouse to select a small area in
the picture that should be completely white in reality. All areas in the picture will
then be adapted to the color automatically.
www.magix.com
Page 53

Interface–The layout of MAGIX Photo Manager MX
Color in...:
Click "Color in..." to open a small dialog: In the color field, you can adjust the
complete coloration of the picture, e.g. to remove a blue tint. "Reset" reverts
the point in the color field back to its neutral setting.
Black/White
Click to make color pictures black & white.
Deluxe 53
Sepia tone
Transforms color photos into black and white photos and adds yellow to the
picture to give the impression that it's on old paper.
Saturation
With
saturation you can shift the intensity of the colors. If a picture is
particularly color-intense in comparison to the original, you can correct this
effect with the saturation fader.
Color temperature
This slider may be used to correct the color effect to make the subject appear
in real color, i.e. without any color distortion. Use the slider to shift the
portions.
Text in picture
Enter a caption for the image here. If the text exceeds the image's borders,
then the font size will adjust so that the amount of text will fit on a single line.
www.magix.com
Page 54

54
Interface–The layout of MAGIX Photo Manager MX
Click on the text with the mouse cursor and move it by clicking it with the left
mouse button to the position you want on the image.
Text commentary options:
Font name, size, color: With this button you can access the selection dialog
for the font size and style. The "Color" button accesses the selection dialog for
the font's color.
Shadow: In this section you can insert shadowing on the lettering and set the
size of the shadow (offset). Use "Color" to adjust the color of the shadow.
Background: In order to make the text more easily readable, it may be
necessary to place a color-filled frame behind the text. This makes it easier to
see.
Scrolling text: Activate this option and the text will be shown as scrolling text
(if it is long enough). In any case, the text will not be present during exporting
or printing.
Image comments: Enter the desired text here.
Curved lines
This function may be used to correct curved lines in pictures resulting from
perspective distortions. "Curved lines" are lines and edges, which run together
in an image, although they are parallel to each other in reality.
Deluxe
Select the corresponding image and click "Curved lines". Calculation will begin
and a copy of the image will be produced without curved lines.
Pan
Click here if a panorama should run from left to right in fullscreen. The
panorama will no longer be shown in full width, but rather panning from the left
to the right. This feature must be set for each panorama individually.
If a particular panorama should not be played back in this manner, then
remove the check mark from "Options -> Camera pan" again.
Edit image externally
You can select different tasks in the "Edit image externally" tab. The "Photo
Clinic" button opens the current image in MAGIX Foto Designer 7, which then
performs the selected tasks.
www.magix.com
Page 55

Interface–The layout of MAGIX Photo Manager MX
Deluxe 55
Slideshow monitor
The slideshow monitor can be opened in the overview by double-clicking on a
photo. Here you can run your slideshow in "large format" and it's possible to
make further adjustments using the "Edit menu".
Menus in the slideshow monitor
File
Save photo as...: The photo will be saved under the name you enter.
Export photo...: The photo will be exported. You can find out more about the
export dialog in the "Export: Export photo album" chapter.
Keyboard shortcut: Ctrl + E
Copy photo: The displayed photo will be saved as a graphic into the clipboard.
This way you can use it in every program that can import (via "Insert") from the
clipboard.
www.magix.com
Page 56

56
Interface–The layout of MAGIX Photo Manager MX
Close slideshow monitor: Close the large view of your images and return to
MAGIX Photo Manager MX Deluxe main interface.
Keyboard shortcut: V
Edit
Here you'll find lots of commands from the optimize view that can be used to
spice up your photos.
Note: None of the available effects change the original photo on your hard
disk. They are calculated again each time the files are accessed so that the
settings can be undone every time.
View
Here you can access various settings for the slideshow view sizes. Under
"User defined monitor size" you can enter the desired dimensions.
Slideshow options: You can specify how long the selected photo should be
displayed and what the transition to the next photo should be, if at all.
Shortcuts
Deluxe
File menu
Export photo Ctrl + E
Close slideshow monitor V
Edit menu / Context menu
Reset all effects Shift + F
Rotate 90° clockwise #
Rotate 90° counter-clockwise ä
Increase contrast P
Reduce contrast O
Increase brightness +
Reduce brightness ü
Sharpen picture Ctrl + H
Soften picture Ctrl + G
Increase saturation Ctrl + W
Reduce saturation Ctrl + Q
Increase color temperature Ctrl + '+'
Reduce color temperature Ctrl + ü
Sepia tone Shift + S
Black/White Ctrl + B
White balance Shift + W
Straighten horizon H
www.magix.com
Page 57

Interface–The layout of MAGIX Photo Manager MX
Deluxe 57
Remove red-
eye R
Crop image Q
Set current sections W
Slideshow context menu
Close slideshow monitor: Close the large view of your images and return to
MAGIX Photo Manager MX Deluxe main interface.
Keyboard shortcut: V
Next/Previous image: Change to the next or previous image in your slideshow
or open folder.
Leaf per mouseclick: If this function is active (check mark displayed to the left),
then you can change to the next image by clicking the left mouse button or
change to the previous with the right mouse button. If you would like to
deactivate this function, then hold the right mouse button down, circle over the
function with the mouse cursor and release the mouse button.
Slideshow monitor buttons
Rotation: Use these buttons to turn your images. Portrait images
may also be set properly with this function.
Arrow buttons: Flip forwards and backwards within the selected
folder using these buttons. These functions can also be used
during playback of a slideshow.
Start/Stop: Starts/stops playback of the slideshow.
1:1: The current photo is shown in original size.
Fit: (Fit image to window) This option enlarges the image so that it
completely fills the monitor.
Display options: Open this menu to adjust settings like the display
time and duration of transitions. The type of transition can also be set.
www.magix.com
Page 58

58
Interface–The layout of MAGIX Photo Manager MX
Deluxe
View duratio
Use the slider to adjust the display time of a photo during slideshow playback
without having to open the dialog.
Zoom
Use these buttons and the slider to zoom in and out of the picture. If your
mouse has a scroll wheel, this can also be used to zoom.
You can move the picture with your mouse in a zoomed-in picture. To do so,
click on the picture and simply move the picture while holding down the left
mouse button. The buttons on the edges can be used to access a small menu
featuring different zoom stages (1:1, 1:2, etc.).
Sharpen display
n
Present your pictures with MAGIX Photo Manager MX Deluxe and
even sharpen the contrast; the original picture will not be changed
in the process. If you would like to optimize the original picture in
general, then additional functions are available via "Optimize".
Fullscreen mode
You can display
the top right. Move the mouse between the upper or lower borders of the
screen in fullscreen mode; this will make the buttons reappear.
Flip through the photos in the folder using the arrow keys. Clicking the
fullscreen symbol takes you back to the normal view.
the picture in fullscreen by clicking the "Maximize" button in
www.magix.com
Page 59

More useful functions 59
More useful functions
Database
MAGIX Photo Manager MX Deluxe creates a database of your files, so you can
access them quickly and easily.
Note: If you delete files from your PC they will no longer be found in the
database. This database will also be used by other MAGIX programs with
databases,
How to add files to the database:
Either press the "Import" button and select "Folder (view page 64)", or
Pr
oceed to the menu item "Database -> Add folder". (view page 118)
Note! The Database is actually composed of paths to the original files. The files
remain at their original positions, and no copies are produced. If you launch a
file via the Database, then you are not opening a copy, but rather the original
file via the link!
This allows you to search for a specific file (view page 77) in a database.
Press either the "Search" button or
search via the menu item "Database -> Search Database..."
If you work a lot with MAGIX Photo Manager MX Deluxe and frequently add to
or delete data in the Database, then it is possible that the Database contains
old data links, causing it to become outdated. To update it, simply use the
"Optimize database "function in the "Database" menu. Old entries are deleted
and/or updated.
Additional database functions can be found in the "Database (view page 118)"
chapter.
www.magix.com
Page 60

60 More useful functions
Adjust properties
If you want to check a music track for its properties or make changes, you can
view the already available information and add more via the "Properties" dialog.
All changes that you make to the ID3 tags will be visible here.
The dialog can be opened by right clicking on a file or via "Edit -> Properties".
Contents: In this tab you can find the most important file properties. You can
change ID3 tag information simply by entering it here.
Especially in
great, 5 stars = fantastic. The stars awarded will then be shown at the bottom
edge of the picture and sorted accordingly into the tab "Categories -> My
ratings".
Another highlight is the ability to assign every image file to the right category
directly.
EXIF: Data about the picture included by the camera, e.g. focal distance and
resolution units.
General: Further general properties of the file are displayed here, i.e. size,
modification date, etc. They can't be changed.
teresting is the ratings system for your pictures: 1 star = not so
www.magix.com
Page 61

More useful functions 61
You can also
load several files simultaneously with the editor. Use the arrow
buttons at the bottom to change to the next/previous file. The "Replace in all
files" button applies changes to all selected files.
Import
There are multiple options available to you for importing your data into MAGIX
Photo Manager MX Deluxe. Select the correct button for the desired import
method.
Import from external devices
In MAGIX Photo Manager MX Deluxe you will find an easy to operate dialog for
transferring your data over to your computer.
Connect the device to your computer, and MAGIX Photo Manager MX Deluxe
will recognize it and ask you if you would like to open the import dialog, since
you probably want to import files.
www.magix.com
Page 62

62 More useful functions
You can also open this dialog via the "Import" button.
You can switch between advanced and beginner modes with
this button (nr. 1 in the diagram).
Note: When connecting external devices (e.g. mobile telephones, USB sticks,
etc.), it's possible that these devices must first be recognized by your
computer. Once your computer recognizes the device, MAGIX Photo Manager
MX Deluxe can access it. If display of the device is problematic, then please
refer to the product's manual or contact the manufacturer.
Additional import functions
Click on "advanced" and the following additional functions are made available:
View buttons (nr. 3 in the diagram)
If you would like to delete the images from the
connected device, then select them and click "delete".
Determine what the display sequence of the files should
be: name, type, date of creation, etc.
Define which files should be displayed. For example, if
you are looking for all of the files from a specific day,
then the list view is often enough.
Additional saving and imp
orting functions (nr. 2 in the diagram)
New name: If you would like to save your files in a subfolder when you import,
you can define it here.
File name: Define how imported files should be titled. If you do not apply any
changes, then they will remain titled as they are on the connected device.
Add to photo album: Imported files can be assigned directly to existing photos
albums. Enter the respective album here, if this is the case. This can save you
time.
www.magix.com
Page 63

More useful functions 63
Import se
ttings
Delete imported photos from the camera: All the files that you have imported
with MAGIX Photo Manager MX Deluxe can be deleted from the connected
device. Just bear in mind that they cannot be recovered from the device once
they have been deleted...
Convert photos on import: You can edit photos as you import them.
Image qualities: Click here and a small dialog will open for you to add
information such as author and category (new categories can be added). In
addition, you can choose whether the EXIF creation date should be ignored, or
if the photos should show the original EXIF date. If this is ignored, then the
date of import will be defined as the creation date.
Import from your MAGIX Online Album
If you would like to load media from your MAGIX Online Album to your
computer, then proceed as follows:
Step 1: Click the "Online Album" button.
Step 2: Switch to the "Manage" screen and log in.
The dialog for managing your MAGIX Online Album will open.
Step 3: Go th
e album/folder which contains the media that you want to copy to
your hard disk.
All media in the album will be displayed.
Step 4: Under "Save downloaded media in", enter the folder on your hard drive
where the media should be copied.
If you only want to copy a few files from the Online
Album, then select these and click "Download
selected".
If you want to copy all of the media, then select
"Download all".
www.magix.com
Page 64

64 More useful functions
Add
folder to the database
MAGIX Photo Manager MX Deluxe can add a specific folder on your computer
to the database via the following options:
A) Click "My Computer" and navigate to the folder and MAGIX Photo Manager
MX Deluxe will automatically add the files to the database.
B) Use the "Add folder" function in the "Database" menu. The import dialog will
open.
C) Click the "Import" button and switch to the "Folder" screen.
The import dialog will open.
Note! The database is only composed of paths to the original files. The files
remain at their original positions, and no copies are produced. If you launch a
file via the database, then you are not opening a copy, but rather the original
file!
Database import dialog
1. Enter the folder which contains the data which should be added to the
Database.
www.magix.com
Page 65

More useful functions 65
2. "Close
subfolders" is normally active (checked off) so that all folders
included which contain images will also be transferred to the Database .
3. "Permanently monitor" is also normally active. So that a folder is
always in the most up-to-date condition, it can be monitored
permanently by MAGIX Photo Manager MX Deluxe, and changes to the
folder will be reflected within the Database.
4. Click "Add folder to the database" to start the import process.
Create slideshow
1. Select the picture and video files (if applicable) that you would like to use to
create the slideshow, and then click "Export" on the toolbar.
2. In the dialog which opens, select "Create slideshows and videos from file(s)
(YouTube upload, etc.)" in "Photos & videos", and then press "OK".
3. Activate the desired format. The dialog for creating the slideshow will open.
Possible formats:
WMV
MXV
AVI
RM
MOV
www.magix.com
Page 66

66 More useful functions
Start
You can ente
r the name of
your slideshow here. This
name will be used as a
preset title for the
slideshow to be created.
Specify the aspect ratio for
the slideshow.
Cut to fill monitor automatically: This determines how MAGIX Photo Manager
MX Deluxe behaves with photos that do not match the slideshow's format.
Images that do not correspond to the slideshow's aspect ratio are adjusted
automatically. The zoom factor is set in such a way that there are no black
bars to the left or right or top to bottom.
Load files
"Load file(s)...“ allows you
to select photos and videos
for integration in the
slideshow.
"Delete selection" removes
the selected photos and
videos from the list.
The sequence of photos
can be specified via drag &
drop.
Turn imag
es 90°: The selected photos can be rotated 90° clockwise with this
function. To turn a photo 90° to the left, this button must be clicked three
times.
www.magix.com
Page 67

Displa
y time for each photo (seconds): By default, photos are displayed for
More useful functions 67
the time entered here.
Total length of slideshow: The approximate total length of the slideshow
created is shown here. It adjusts to reflect any changes that are made.
Style
Simply select one of the
styles that best suits the
theme of your slideshow. If
you don't want any effects,
then select the entry
marked "No effects".
Music
You can sele
ct between
the suggested pieces of
music or one of your own
by importing it into the list
via "Load file(s)". If the
slideshow is long enough,
then all of the pieces
contained in the list will be
loaded into the photo one
after the other.
The sequence of songs can be specified via drag & drop.
Preview: This button provides a preview of the selected song.
Remove selection: This deletes the selected song from the list.
www.magix.com
Page 68

68 More useful functions
To the
right in the dialog, you can see the total length of the background music
and of the slideshow. This enables you to see if other music tracks need to be
loaded, e.g. the slideshow is longer than the music, and you don't want to
repeat the music.
Presto!
In case you select WMV, MXV, etc., you will see the following options for
exporting:
In case you select YouTube upload, you will see the following options for
exporting:
The command opens a dialog for you to set the name of the slideshow for
YouTube (default is the same as in MAGIX Photo Manager MX Deluxe),
description, keywords (so-called "tags"), and the category for the video. You
may also indicate whether the video should be private or public.
After confirming your entry by pressing "OK", the slideshow will be exported
and uploaded to YouTube. This is why you have to enter your YouTube
account access data (username, etc.) to connect to YouTube. If you don't
have an account, open your browser and go to YouTube to sign up for an
account first.
Exports the arrangement in the
corresponding format and adds it to
your video folder.
You can upload the slideshow you
created to YouTube directly from within
MAGIX Photo Manager MX Deluxe.
If uploading
was successful, your browser will open the info page for the video
you just uploaded to YouTube to double check your description and tags. If
everything looks correct, just leave this page and the new video is already
listed under your videos. YouTube takes some time to process the video for
online presentation, but after this period, the target group you have specified
will be able to watch it.
Export dialog
You can export your slideshow in various video formats. The options available
vary according to the selected format.
www.magix.com
Page 69

Expor
t settings
More useful functions 69
Presets: These are the typical settings for the selected format and the most
important applications.
You can save your settings by pressing the "Save"
button and remove them by pressing "Delete".
This includes general export parameters like resolution, page proportions, and
frame rate. Select the most frequently used values from the list fields; to set
your own values click on the "..." button.
The "Advanced" button opens the specific settings for the selected video
format.
"File" enables you to export your file to another folder than the preset one.
"Overwrite file without confirmation" enables you to execute multiple exports of
the same file.
Export
In the export dialog you can choose from four different areas: "Photos &
videos", "MAGIX Online Album", "Creative", and "Forward".
Once you ha
Photo Manager MX Deluxe will remember these settings and will load them
again the next time the program is restarted in a specific area. You can, of
course, make modifications at any time to meet your requirements. The saving
function is there to make your life easier, e.g. if you want to create the same
video formats while using the same settings.
ve customized your export settings in one of the areas, MAGIX
A general introduction is available in "Present photos (view page 28)".
Export files one by one
With this feature images and/or videos can be exported as files in various
ways.
Target folder: Enter the folder where you would like to store your photos.
Change/Don't change file name: Lets you keep the original title names or
assign a new name. All photos in a photo album are given the same name and
numbered consecutively.
www.magix.com
Page 70

70 More useful functions
Overwrite existing files in target folder: If you have copied certain files into the
same target folder and then repeat this process, then this process will
overwrite the old file versions with the new ones.
Export options
Select how you would like to export. Depending on the method, the quality of
the saved file will be adjusted accordingly (small = poor quality, large =
improved quality). To the right of the export options, you can see the info text
and the selected image size.
Copy originals: This option only copies the photos in the folder specified
without editing them.
Additional profiles: Besides the main export options, you can see other
options are available for exporting your files and adjusting their size.
Advanced settings
Adjust size: This option converts the photos into the selected target format
defined in "Export options".
Shrink/stretch all photos to target size: This option converts all photos to the
defined "target size".
Only shrink large images to the target size: This option reduces larger images
as set in "target format"; smaller images remain small. This way no artifacts are
created by enlarging smaller images.
Target format
This lets you choose a format for conversion. "More options" opens the quality
settings of the respective format.
More options – Quality: This defines the size of the exported photos.
Effects
No picture effects: This option deactivates the optimize view settings.
Copy effect description file: All effect settings are saved from the optimize
view as separate files with the extension *.jpx. When using this option, the file
will also be copied to the target folder.
www.magix.com
Page 71

More useful functions 71
Render effects into pictures: If this setting is activated, the effects from the
optimize view are included in the files. "Master Gamma" also includes the
global brightness setting; "Write comment into image" includes the subtitles.
Create slideshows and videos from file(s)
If you want to create a slideshow from a number of files and have selected
which type of video (video format) you want to create, open the "Create
slideshow (view page 65)" dialog. You can apply settings step-by-step for
professionally transforming your images into
a slideshow.
The convenient YouTube upload feature is also located here. Select "YouTube
upload" in the format dialog.
MAGIX Online Album
Send selected media to your Online Album: Log in to the MAGIX Online
Album service and load your images into the album you want to show them to
your friends and acquaintances in the Internet. The assistant will lead you stepby-step through the uploading process. After the process is finished, you can
access your updated album online.
Creative
Create and install screensaver
So, you really enjoyed your slideshow? Then why not set up the arrangement
as a screensaver? To do this, click on the "Export" button and select "Export
slideshow as screensaver" – and voilá! – your slideshow is flickering away on
your monitor during rest pauses. Any audio material in the slideshow will not be
considered for export.
www.magix.com
Page 72

72 More useful functions
For a screensaver tha
t you can actually watch, most pictures have to be
adapted to a format suitable for screensavers. The following dialog opens in
this case:
As standard, the size is set to 800 x 600, an aspect ratio of 4:3 is set. You can
customize the sizes if you like.
By clicking on "OK" the export process will start. Once the screensaver is
complete it will be installed on your system automatically.
Create and install desktop background
This option exports the images as a desktop background. Helpful, if you just
can't decide on a favorite picture.
Audio ma
terial from the slideshow that may be available will not be considered.
The desktop background is then installed in the system and played back as an
endless loop.
The pictures usually have to be adapted for export : As standard, the size is
set to 800 x 600, an aspect ratio of 4:3 is set. You can customize the sizes if
you like. By clicking on "OK" the export process will start.
After setting up the desktop background it will be installed on the system when
you place a tick beside the "Install on this computer" option in the dialog that
appears.
Under "Effects" you can set which effects should be used and if the change
should always occur as a transition or with a random effect.
www.magix.com
Page 73

More useful functions 73
Create calendar-based desktop background
This option exports the images as a desktop background. Helpful, if you just
can't decide on a favorite picture.
Audio material from the slideshow that may be available will not be considered.
The desktop background is then installed in the system and played back as an
endless loop.
The pictures usually have to be adapted for export : As standard, the size is
set to 800 x 600, an aspect ratio of 4:3 is set. You can customize the sizes if
you like. By clicking on "OK" the export process will start.
After setting up the desktop background it will be installed on the system when
you place a tick beside the "Install on this computer" option in the dialog that
appears.
How to adjust the desktop background:
Windows XP: Control Panel > Display > Desktop. Choose a new desktop
background under "Background".
Windows Vista: Right click on the Desktop then select "Adjust" > "Desktop
Background".
Create a self-executing slideshow
This option exports the photo album as an *.exe file, which can be
automatically played back on any PC by double clicking it.
This way, you can be sure that the file can be started and played, regardless of
video format or any codec that may be required.
Forwarding
Export to mobile device...
The selected photos or content of the selected photo album can be exported
to your mobile device with this option.
This option opens the dialog for exporting files to a mobile device. Here you
can select your camera, removable device or infrared/Bluetooth-enabled
device. If supported by the respective device, you can enter a direct path to
the target device.
Sending photos via email
This option exports the slideshow or individual pictures and then attaches them
to an opened email.
www.magix.com
Page 74

74 More useful functions
All
you have to do is enter the address and the subject matter, and click on
"Send".
Photos as ZIP
Photos at high resolutions are correspondingly large. To save on memory
space or to reduce the size of larger photo files, it's recommended that you zip
photos: If you create a zip file from one or more photos, corresponding zip file
will be smaller than the original.
Once the zip file is unzipped, the photos will appear in their original sizes again.
Send photos via e-mail as a ZIP
To save on memory space or to reduce the size of larger photo files, it's
recommended that you zip photos: If you create a zip file from one or more
photos, the corresponding zip file will be smaller than the original. Once the zip
file is unzipped, the photos will appear in their original sizes again.
Use this function, if you would like to continue and send the ZIP via e-mail. You
can make the necessary steps one at a time in MAGIX Photo Manager MX
Deluxe.
Additional export functions
ced settings
Advan
Adjust size: This option converts the photos into the selected target format
defined in "Export options".
Shrink/stretch all photos to target size: This option converts all photos to the
defined "target size".
Only shrink large images to the target size: This option reduces larger images
as set in "target format"; smaller images remain small. This way no artifacts are
created by enlarging smaller images.
Target format
This lets you choose a format for conversion. "More options" opens the quality
settings of the respective format.
www.magix.com
Page 75

More useful functions 75
More options – Quality: This de
fines the size of the exported photos.
Effects
No picture effects: This option deactivates the optimize view settings.
Copy effect description file: All effect settings are saved from the optimize
view as separate files with the extension *.jpx. When using this option, the file
will also be copied to the target folder.
Render effects into pictures: If this setting is activated, the effects from the
optimize view are included in the files. "Master Gamma" also includes the
global brightness setting; "Write comment into image" includes the subtitles.
Secure data: Burn
CD/DVD: Click here if you wish to create backups of your photos. You can
specify whether you wish to create a CD or DVD in the "MAGIX Goya burnR"
burn program.
www.magix.com
Page 76

76 More useful functions
Slideshow: Select
photos which will then shown automatically when you insert the CD/DVD into
the drive. An autostart-enabled CD/DVD drive is required for this to work.
WMV HD: To play your movies at optimum quality on your PC, select WMV
HD. Microsoft MediaPlayer 9 or higher must be installed for this to work.
JPEG disc: This burning method creates an autostart-enabled JPEG disc,
which can be played at very high quality via your DVD player on your TV. Your
DVD player must have JPEG disc compatibility for this to work.
Hint: For a detailed explanation of the burning process, please use the
program Help from MAGIX Goya burnR (mxcdr\Goya.hlp): pressing F1 opens
the Help
section.
1. Once you've compiled a playlist that you would like to burn as a
data CD/DVD, simply click "Burn". The burning dialog will open.
this burning process if you wish to burn copies of individual
2. Select either CD or DVD in the burning dialog.
Note: The burning process for simple data CDs or DVDs opens the MAGIX
MAGIX Speed burnR burning dialog. For detailed information about the burning
program, please refer to the program's help file by pressing "F1".
A short overview:
The first step always opens the MAGIX MAGIX Speed burnR burning program.
On the left side of the burn dialog, you can navigate through your computer's
folders, while on the right side of the dialog, you can view the current burn
configuration.
If you have changed your mind about burning the files, select the ones you
want to remove and press "Del".
You can also add additional files by selecting the corresponding files in the left
window and adding them to the burn list via drag & drop.
www.magix.com
Page 77

More useful functions 77
When you
have compiled the contents of your future disc, click "Next".
This dialog specifies the burn speed and sets burn options to be included in
the process. When selecting the burn speed, please remember that older
burners can sometimes cause problems if a faster burning speed is selected;
media burned at a higher speed can fail to be read properly on drives that do
not support higher speeds.
Begin the burn process here by clicking "Start burning".
Find pictures and make a selection
Click on this button to open the search dialog for files and
folders. The following options are available: "Find similar
pictures", "Search the database, "Search the hard drive",
"Search according to EXIF content".
You can also click "Selection" in the toolbar to choose
between "Create representative selection", "Recognize faces
on pictures", and "Find similar pictures".
Search for similar photos
Before opening the search dialog for similar photos, you must select a photo
as a source for your search. The easiest way to do so is to right- lick on the
desired photo. Select "
SEARCH FOR
DUPLICATE SEARCH: Have you added a copy of a photo and don't know where
SEARCH FOR SIMILAR PHOTO" in the context menu.
you have stored it? Use this function to locate it.
SIMILARITY SEARCH: If you would like to find similar subjects, then use this
function.
SEARCH THE DATABASE
Specify where MAGIX Photo Manager MX Deluxe should search or for photos
that were taken during specified dates. This lets you fine-tune the search,
saving you a lot of time.
www.magix.com
Page 78

78 More useful functions
Results
Max. results: Specify how many results appear on a page.
List results: Found photos are listed in the photo overview.
Insert results into the photo album: Found photos are added to the end of the
current photo album.
SEARCH FOR THE FIRST RESULTS IN THE PHOTO OVERVIEW (F3 KEY FOR THE NEXT ONES):
You can flip through the results in Explorer by pressing the F3 key.
Search the database
Instead of clicking through individual folders in the library views, you can also
search through the whole library according to specific criteria.
Quick search: Enter your keywords for a quick search (e.g. artist's last name,
etc.). Remove the checks next to audio files, photos, or videos if these types of
files shouldn't be included in the search.
'Clicking "Start search" at the bottom of the dialog will begin searching the
Database using your search criteria; relevant files will be listed.
Expert search
Limits search parameters. The characteristics that are to be searched for
(album, year of release, genre, artist, etc.) are listed in the column to the left.
You can also specify the conditions of the search as well.
Up to three details can be searched for at the same time by using the "AND" or
"OR" logical operators.
"AND" means that only those files that match all criteria will be listed,
"OR" means that only those files that match at least one of the criteria will be
listed.
Results
Max. results: Specify how many results appear on a page.
List results: Found photos are listed in the photo overview.
Insert results into the photo album: Found photos are added to the end of the
current photo album.
www.magix.com
Page 79

More useful functions 79
Search for the first results in the photo overview (F3 key for the next ones):
You can flip through the results in Explorer by pressing the F3 key.
Hint: The current photo album may also be empty!
Search on hard disk
If a media file should disappear from your Database, you can use the search
dialog on the second tab to search your hard disk for the file. You can use the
file date or size as the criteria for the search.
Search for: Enter the search term or file extension (For example, *.jpg) for
which you are looking.
Search in: Set the range for the search: if a specific folder on the hard drive
should be searched, click on the small folder symbol and click to the target
folder. If a folder, where the search should be conducted, contains other
folders that should also be searched, then activate the "Include folders"
function.
Date: You can also search according to date, like "during the last few
days/weeks", or within a certain time period. In addition you can add the kind
of changes the file has gone through: was the file "created", "changed" or
simply "accessed"?
File size – "bigger than", "smaller than": Using these two search limiting
functions, you can enter minimum/maximum size.
Results
Max. results: Specify how many results appear on a page.
List results: Found photos are listed in the photo overview.
Insert results into the photo album: Found photos are added to the end of the
current photo album.
Search for EXIF content
Alongside the base picture information the EXIF format also contains additional
information on special camera data, for example, date or time of recording,
focal width, etc. This information is saved in the form of tags or so-called
"fields".
www.magix.com
Page 80

80 More useful functions
Search for
Enter the search term here and specify which fields should be searched either in all or only in specific fields that are determined via "Search in the
following fields:".
Search in
Limit the folders which should be searched - either all or only specific folders
that are determined under "Folders:".
Results
Max. results: Specify how many results appear on a page.
List results: Found photos are listed in the photo overview.
Insert results into the photo album: Found photos are added to the end of the
current photo album.
Search for the first results in the photo overview (F3 key for the next ones):
You can go through the results in Explorer by pressing the F3 key.
Recognize faces on pictures (FaceID™)
A different way to catalogue pictures is by using FaceID, a development of the
Fraunhofer Institute. FaceID recognizes faces on photos and gradually learns
recurring faces using typical features, and these are then assigned to specific
people. At the start, you can help FaceID with the recognition process, but
later on, you'll be surprised at just how well FaceID can recognize faces again.
Step 1: Open a photo folder in MAGIX Photo Manager MX Deluxe and select
"Edit > Find similar photos > Identify faces on photos".
www.magix.com
Page 81

Proceed as follows to create a list of people:
Step 2: FaceID circles sections on your photos that have been recognized as
faces. If a face that you find relevant is displayed, then you can give this face a
name. All people will be shown to the right within the window.
More useful functions 81
Set a new person: Click the "New person" button. A dialog appears (see
figure) for you to specify a name and an icon for the new person that should
appear in the list. Clicking "OK" finally adds this person to the list.
Remo
Use "Previous picture" and "Next picture" to move forwards and back through
the pictures.
Find faces manually: If FaceID doesn't supply a frame even if there is a face
Step 2: If you have already added a few people, FaceID will suggest one of
these faces for every other face which can be assigned to this face via "Assign
name". Don't worry if FaceID gets it wrong a few times at the start; it's a
difficult learning curve for such a young piece of software. That's why you will
often have to make corrections and add the appropriate name by clicking on
the proper person in the list on the right side.
www.magix.com
ve wrongly recognized sections: If FaceID incorrectly identifies a
section of the picture as a face, select "Ignore".
on the photo, you will have to select the face yourself. To do so, simply drag
out a rough frame over the face with your mouse and give the face a name.
Page 82

82 More useful functions
Step 3:
After systematically searching through a folder for faces and identifying
everyone, close the identification dialog.
Finding the assigned pictures again: Your collection of people will continue
to grow and grow in the "Categories" area as you add more names. Clicking
on one of these names will open all pictures that show this person or have
been assigned to this person.
Automatic photo selection
Photo selection: Depending on the condition of the picture, MAGIX Photo
Manager MX Deluxe should be able to create a representative selection
according to your specifications in "Search in", and you will see the number of
pictures that are available. The slider allows you to determine how many
images should be included in the selection.
h in: Specify which photos should be searched for the selection. The
Searc
creation of a selection doesn't take much time if the pictures are already in the
database.
In all photos: All photos that are contained in the database will be included in
the selection.
In current folder: This displays and searches the folder that you have selected
in MAGIX Photo Manager MX Deluxe's folder view.
In the following folder: Enter a folder on the hard drive that has already been
recorded and listed in the database.
During period: Limit the amount of pictures for the selection by specifying the
date they were taken. In this case, only pictures will be considered that are
already recorded in the database.
www.magix.com
Page 83

More useful functions 83
Selectio
n criteria: Specify the criteria used to create a selection. The more
criteria are activated, the better the selection results will be.
Image analysis: Activated image analysis functions cause selection to take a
little longer, but the results are more representative.
Click the "Create selection" button once you have specified all the criteria.
MAGIX Photo Manager MX Deluxe will then create your selection as a new
album for you to adjust and then save.
Print and order pictures
If you want to print your images at home or order prints online from our Online
Service, then there are many options available to you to place your images
accordingly in different scenes.
Print photos
Tip: Use "Optimize" on MAGIX Photo Manager MX Deluxe's main screen to
adjust images with redeye or color problems in order to get the best possible
results.
1. Select all images which you
would like to print.
www.magix.com
2. To open the dialog, click the "Print" button.
Page 84

84 More useful functions
Layout: You can set how many pictures should be printed per page. You can
choose from between 1 and 8 pictures per page. The more pictures found on
any page, the smaller they will appear. With "Contact sheet" you can have a
type of index for all pictures printed. All pictures are ordered in mini format on
one page. Of course, you can also print your pictures in standard formats
(9x13 and 10x15).
Options: Activate options by checking them off (and leave those unchecked
which you don't want to activate). For example, if you've saved comments on
an image and want them to be visible on the printed page, then activate "Print
comments". If you've optimized several images or added effects, place a
check next to "Print optimization effects" so that the adjusted photos appear
as you want them to. Click on "Default settings" to reset things to their
standard values.
Quick settings: This
and postcard puzzles, etc. Use one of these settings and you will have to
make sure that there are no adjustments to the settings under "Options".
Copies: Set how many copies are to be created for the current print job.
Landscape format: Activate this button to print the image in a landscape
(horizontal) format.
Setting: Open your printer's settings and customize them to meet your
requirements.
displays several typical settings for print jobs like posters
www.magix.com
Page 85

More useful functions 85
Click "Print" to start the print process.
Order photo prints
Would you like to order prints of your pictures? It's easy! We'll show you how it
works and in a few days, you'll be holding your prints in your hands.
Tip: Via "Optimize" on MAGIX Photo Manager MX Deluxe's main screen, you
can adjust images with redeye or color problems in order to get the best
possible results.
1. Select all images which you would like to order.
Note: In MAGIX Online Print Service you can add additional
images from your hard disk.
2. Click the "Photo prints" button. The print dialog in the
"Order prints" area will open.
Tip: Inform yourself about the current prices and offers and stay
up to date!
3. Click Send selected photos to open MAGIX Online Print
Service and upload photos.
MAGIX Photo Viewer
This small MAGIX program is also automatically installed when MAGIX Photo
Manager MX Deluxe is installed to provide more options for viewing your
photos and videos.
The MAGIX Photo Viewer may be started quickly by pressing the "Slideshow"
button.
The menu item "Edit -> Slideshow -> MAGIX Photo Viewer" may also be used
to open the program, and the slideshow will start automatically.
It's also available via "Start -> Programs -> MAGIX -> MAGIX Photo Manager
MX Deluxe -> Other programs -> MAGIX Photo Viewer".
Burn slideshow and use MAGIX Photo Viewer for playback:
Burn a slideshow CD/DVD and the MAGIX Photo Viewer will also be added as
a the player. Insert the medium into the drive and the slideshow will start
www.magix.com
Page 86

86 More useful functions
automatically; photos/
Media Viewer.
Note: Detailed help regarding this is available directly via this small program.
Once it is opened, press F1 on the keyboard to open help.
videos will be played back automatically with the MAGIX
1 Gallery: Contains all media files that are dragged and dropped into
MAGIX Photo Manager MX Deluxe.
2 Display screen: Displays the current media. If this is an audio or a video
file it will play.
3 Transport control: The program or media settings can be changed here.
www.magix.com
Page 87

More useful functions 87
Create map
Use this function to document travel routes or directions, to mark your favorite
cities, and so on.
For example, add all of the locations from your trip and these will be displayed
on the map. Connect the locations with lines by pressing "Display lines", then
save the map to integrate it into your vacation slideshow.
Note: Detailed help regarding this is available directly via this small program.
Once it is opened, press F1 on the keyboard to open help.
Map: Displays map material from openstreetmap.com.
Selected locations: If you look for a new location, then this will be
provided via geonames.org and entered on the map. All of the locations
that you have selected on the map will be displayed in the list, and
corresponding markers appear on the map.
Map section + zoom: The map may be moved by pressing the arrows.
"Zoom" enables you to zoom into the current section (+) to view more
details or to zoom out (-) for a better overview.
Show lines: If at least 2 locations are marked on the map, then this
function will be available for linking the locations. The line color and
thickness may be changed.
www.magix.com
Page 88

88 More useful functions
Format: Set the map format to 16:9 or 4:3 as required.
Save as image: The current map section may be saved as an image in
the format PNG, BMP, JPG, or TIFF.
Create panorama image
This function will turn your photos into a sensation. Add new life to your holiday
memories and create great panoramas with only a few clicks - including
automatic exposure recognition and lens distortion/perspective correction.
You don't need to create "proper" panoramas exclusively; Let your imagination
run wild and put together anything you want to. You'll see your photos in a
new light and create stunning montages.
You can find this function in the "Edit" menu > "Create panorama image", and
also in the context menu of one or multiple selected images.
1. Select all of the photos which you would like to add to the panorama (6
maximum).
2. Open the panorama dialog.
3. Change the sequence of the images as you see fit.
4. Under "Panorama file name and destination folder:" you can change this
information as you desire.
5. Click on "Create" to run the automation.
www.magix.com
Page 89

More useful functions 89
The fini
shed panorama made of 2 images:
Tip: You can also create "portrait panoramas". Just clip the photos you would
like to be stacked on their side. Create a panorama and turn the resulting
image 90°!
Tips for creating panoramas
In general, you can use any images to create panoramas, however, a couple of
things should be considered if they are to look professional (i.e. the edges
between the images are not visible).
First, pay attention to the image overlap and the difference in brightness
between the images.
The image overlap displays the
part of the neighboring image where the
pictures should be matched up according to the image and brightness. If this
part is too large, then you will have to adjust the settings accordingly. A
maximum overlap of 70% can be expected, but up to 90% is allowed. In any
case, this will negatively affect calculation time, i.e. it will take longer for the
panorama to be created. 50% image overlap is recommended to achieve
optimum results.
When creating images which you would definitely like to use for a panorama
image, pay attention to the difference in brightness between the images. Also,
make sure you have enough details in the image. If the difference in brightness
is too extreme, then manual correction may be necessary.
www.magix.com
Page 90

90 More useful functions
Equalizer
Equalizer
The 10-band equalizer splits the frequency spectrum into 10 areas ("bands")
and provides a separate volume slider for each band. Add impressive effects,
from simple bass boosts to complete sound distortion. If the frequencies are
raised too much, particularly low frequencies, the total frequency is increase
high enough for distortions to develop. In such a case you should use the
volume controller at the center to reduce the total volume.
Slider: Each of the 10 frequency bands can be adjusted using the 10 volume
faders.
Presets: The EQ has a selection of defaulted presets which can be chosen
from a flip menu.
Click "Reset" to remove the applied preset.
www.magix.com
Page 91

Functions in detail 91
Functions in detail
For advanced functions, you will find detailed explanations and instructions for
correct operation in this chapter.
Multiple rename
The Multiple rename function provides a great opportunity to title (if desired)
your files. This way you can save multiple files or folders all at once.
Note: To select multiple files/folders, hold down "Shift" and click on the first
and last files that you wish to rename. They now appear dark gray (selected).
Multiple individual files can be selected by clicking on them while holding down
the "Ctrl" key.
Presets
Click on the preset button to load various preset masks for summarizing the
new file names. You can also save masks for later renaming by selecting Save
mask in the preset list. Please don't forget to name your new mask logically.
These personal masks then appear in the lower half of the preset list.
www.magix.com
Page 92

92 Functions in detail
Create new folder
If you insert a backslash into the mask (\, or Alt Gr + ?), the corresponding
subfolders that you entered as variables are created. For example, the mask
"[A]\[B]\[C]-[T]" creates the corresponding folders for "Artists" and then the
additional folder for "Albums", into which all correspondingly renamed files are
moved.
Additional variable editing options
Enter only certain aspects of a variable: You can tell variable B (Album) to use
only the first 3 letters of the album name. To do this, you have to write the
number 3 in along with variable B, i.e. [B3]
Variable content upper/lower case: To have variables written either only in
upper or lower case, add the corresponding variable at the end written in either
upper or lower case. For example, use [TT] to have the complete title written in
uppercase.
Variable sep
arators hms and YMD: A hyphen behind the hms or YMD variable
will result in time entry being written separated by a dash. You can also enter
other characters instead of the hyphen (space, underscore, etc.). The order of
either variable can also be adjusted to change the time measurement.
Use abbreviations with [K]: If you would like to shorten an artist name or the
name of an album, etc. you can use [K] to do this automatically. Insert [K] at a
random position of the template. A dialog will open where you can enter the
desired abbreviation and enter the full name or title for the text "to be replaced"
so it can be found and replaced correctly. Please choose the desired
abbreviation and click on "Select". The long version now will be replaced with
the abbreviation in the main dialog.
www.magix.com
Page 93

Functions in detail 93
Inserting and editing images from the clipboard
Make a screenshot by pressing "Print screen" on the keyboard. Next, select
MAGIX Photo Manager MX Deluxe's "Edit" menu, and then "Insert". The "Save
as..." dialog appears.
Enter a logical name in the "File name" text field. You can also select a folder
where the screenshot should be saved (so that you can locate it later). Click
"Save" to confirm the action and the screenshot will be added.
Navigate in MAGIX Photo Manager MX Deluxe to the image you just created to
edit it and use it as you wish.
Work in networks
In MAGIX Photo Manager MX Deluxe, you can also work in networks as if they
were the normal folders on your computer, but of course only if you are
authorized to access all of the folders of the individual network users.
Would you like to manage the music of a network user in your folder? No
problem for MAGIX Photo Manager MX Deluxe. Click in the network on this
folder and confirm that you would like to manage this media in your folder by
clicking "Yes".
In order to avoid having to click through the whole network to a specific
network user, you can also save the network path. In this way, you can click
on the network path in My Computer to access the user's folder. If the network
path changes, then this can always be changed or completely deleted. Open
the network path's context menu to do this.
Here's how you add a network path:
1. Open up My Computer -> Network paths and then open the respective
network group and then select the desired network users.
2. Open the context menu and then Add network paths.
3. Enter the network path to the computer and the authorized folder. For
example, \\Matthew\files -> the computer is named "Matthew" and the
authorized folder "files".
4. If a name and password have been entered to use the network, then this
will have to be given under Log in to the network with the following data.
5. Confirm your entries with OK.
www.magix.com
Page 94

94 Functions in detail
Multi-user support
Multi-user support makes it possible to save program settings for each
Windows user separately. Files and folders in the database may also be locked
for other users. These will then no longer be visible to other users. This lock
applies to all database views in all MAGIX programs, i.e. multiple settings do
not need to be made.
Note! This is not a security function! These files will not be protected against
external access in this manner! They will still be able to be located by other
users in the file system and used as long as Windows file permissions allow
this.
Activate the multi-user support via the options (shortcut: "Ctrl + '") or via "File >
Options > General".
www.magix.com
Page 95

Functions in detail 95
Create backup copy on CD/DVD
In order to ensure that your valuable material is not accidentally changed or
even deleted, we recommend burning backup copies to CD or DVD after
importing. Creating regular disc backups of your images will ensure that your
important memories are protected.
MAGIX Photo Manager MX Deluxe features an automation for your backups
which you can find in the "Security" menu, "Create backup copy -> Create
backup copy on CD/DVD".
www.magix.com
Page 96

96 Functions in detail
Ad
vanced settings
Under "Advanced" you can access a list with all files in the Database (2) that
have not yet been backed up or that have been changed since the last
backup. You can activate or deactivate all folders or files for the backup (1).
Specify whether you would like to burn a DVD or a CD (3).
Clicking on "OK" opens the burning window.
www.magix.com
Page 97

Functions in detail 97
MAGIX Foto Designer 7
In the MAGIX Foto Designer 7 section you can choose from a number of
different tasks. MAGIX Foto Designer 7 loads the current image into a separate
image processing program, which then performs the selected tasks.
The comprehensive image processing software from MAGIX possesses an
extremely extensive effect browser and a large set of filters. You can use them
to distort your pictures' motifs or change the style of the photo into a painting
or screen print.
In MAGIX Foto Designer 7
you can also quickly optimize your photos. For this
you will find "Red eye correction" and other tools to correct mistakes and
unfocused pictures. The best example for this type of application are old
photos that you might want to scan in and digitally restore. The functions for
cutting out objects with the lasso tool or the cloning function for retouching
distorted picture details are also quite helpful.
www.magix.com
Page 98

98 Functions in detail
Working with MAGIX Online Album
Managing and caring for your MAGIX Online Album is easy with MAGIX Photo
Manager MX Deluxe. In just a few steps, your media will appear on the
Internet.
Learn about how to load media from MAGIX Online Album to your computer
again in the chapter Importing from your MAGIX Online Album (view page 63).
Registration
Before you receive access to your Online Album, you will have to register with
MAGIX. Then you will not only have access to all of MAGIX Online World, but
you will also be able to download patches (program improvements) for your
MAGIX program.
A) If you are already a registered MAGIX customer, then just enter your email
address (login name) and password that you used to register with MAGIX.
Next, click "OK".
B) If you are not registered with MAGIX yet, then select "Info & Registration".
This will direct you to the registration page.
Decide whether you want a free, classic, or premium album. Click accordingly
below the album on "Register now". You can always upgrade your album to
another format.
On the next page, select "I'm not registered yet", and then click on "Next". Fill
out the short form for general registration with MAGIX and then send it to
MAGIX by clicking "Finished".
u will receive a confirmation email from MAGIX, and then you will
Yo
immediately be able to log in to any MAGIX service with your email address
and password.
Send media to Online Album
In <fotomaneger>, select all files which you would like to add to the album.
Note: Only MP3 files can be uploaded as audio.
Click on the
ONLINE ALBUM button.
www.magix.com
Page 99

Functions in detail 99
The Online Al
Click the
bum dialog will appear:
"SEND SELECTED FILES" button to start the send process to your Online
Album. The login dialog appears.
Enter your Login name and the Password for your Online Album, and then
confirm with
OK.
Note: If you don't have an Online Album yet, then click INFO & REGISTRATION.
Here you can register for your free MAGIX Album.
Once the upload dialog for the Online Album has opened, follow the
instructions: Select image quality and enter a folder where you would like to
load your files.
Next, the files will be uploaded and you can look at your images online.
Import from your MAGIX Online Album
If you would like to load media from your MAGIX Online Album to your
computer, then proceed as follows:
Step 1: Click the "Online Album" button.
Step 2: Switc
h to the "Manage" screen and log in.
The dialog for managing your MAGIX Online Album will open.
Step 3: Go the album/folder which contains the media that you want to copy to
your hard disk.
All media in the album will be displayed.
Step 4: Under "Save downloaded media in", enter the folder on your hard drive
where the media should be copied.
If you only want to copy a few files from the Online
Album, then select these and click "Download
selected".
If you want to copy all of the media, then select
"Download all".
www.magix.com
Page 100

100 Functions in detail
Ma
naging your Online Album
Click on the
ONLINE ALBUM button.
Switch to the
MANAGE area and log yourself in.
The dialog for managing your MAGIX Online Album will open.
If you manage multiple Online Albums, then you can choose
which one you want to work on here.
Preview the album in the Internet browser.
The list with the albums of your Online Album. Click on an
album and the media contained within it will be displayed in
the view (5).
Select specific media in your Online Album and choose
to move items to different folders, or select DELETE MEDIA
MEDIA
to delete items from your Online Album completely.
Select an album and click on "Add media" to copy music,
images, and video files to your online album.
All media in the album will be displayed.
MOVE
www.magix.com
 Loading...
Loading...