Xara Music Studio Deluxe - 12.0 Owners Manual

Manual
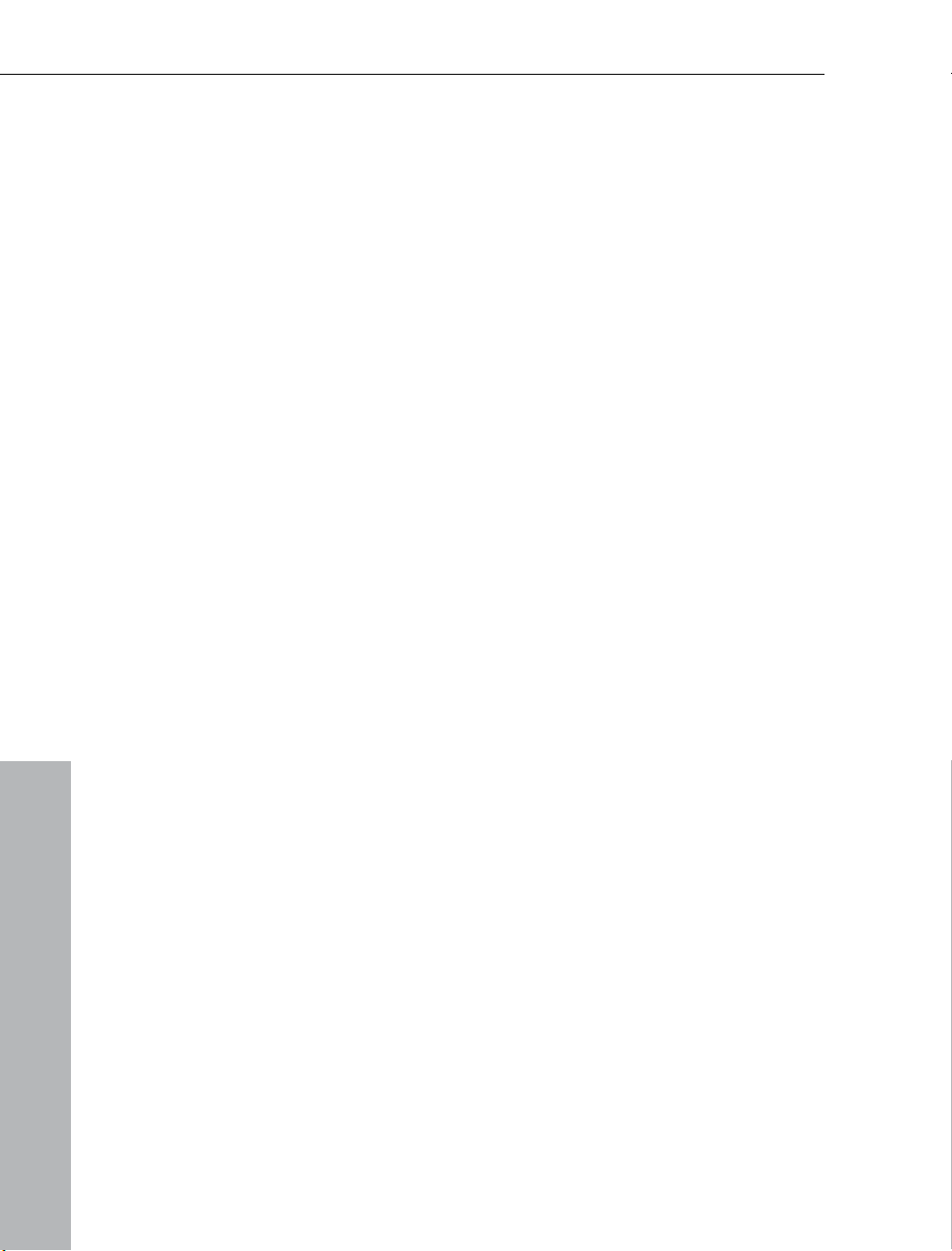
2 Copyright
Copyright
MAGIX and Music Studio are registered trademarks of MAGIX AG.
VST and ASIO are registered trademarks of Steinberg Media
Technologies GmbH.
This documentation is protected by law. All rights, especially the right
of duplication, circulation and translation are reserved.
No part of this publication may be reproduced in form of copies,
microfilms or other processes, or transmitted into a language used
for machines, especially data processing machines, without the
express written consent of the publisher.
All copyrights reserved.
All other product names are trademarks of the corresponding
manufacturers. Errors and changes to the contents as well as
program modifications reserved.
This product uses MAGIX patented technology (USP 6,518,492).
Other mentioned product names may be registered trademarks of
their respective owners
Copyright © MAGIX AG, 1994 - 2006. All rights reserved.
www.magix.com
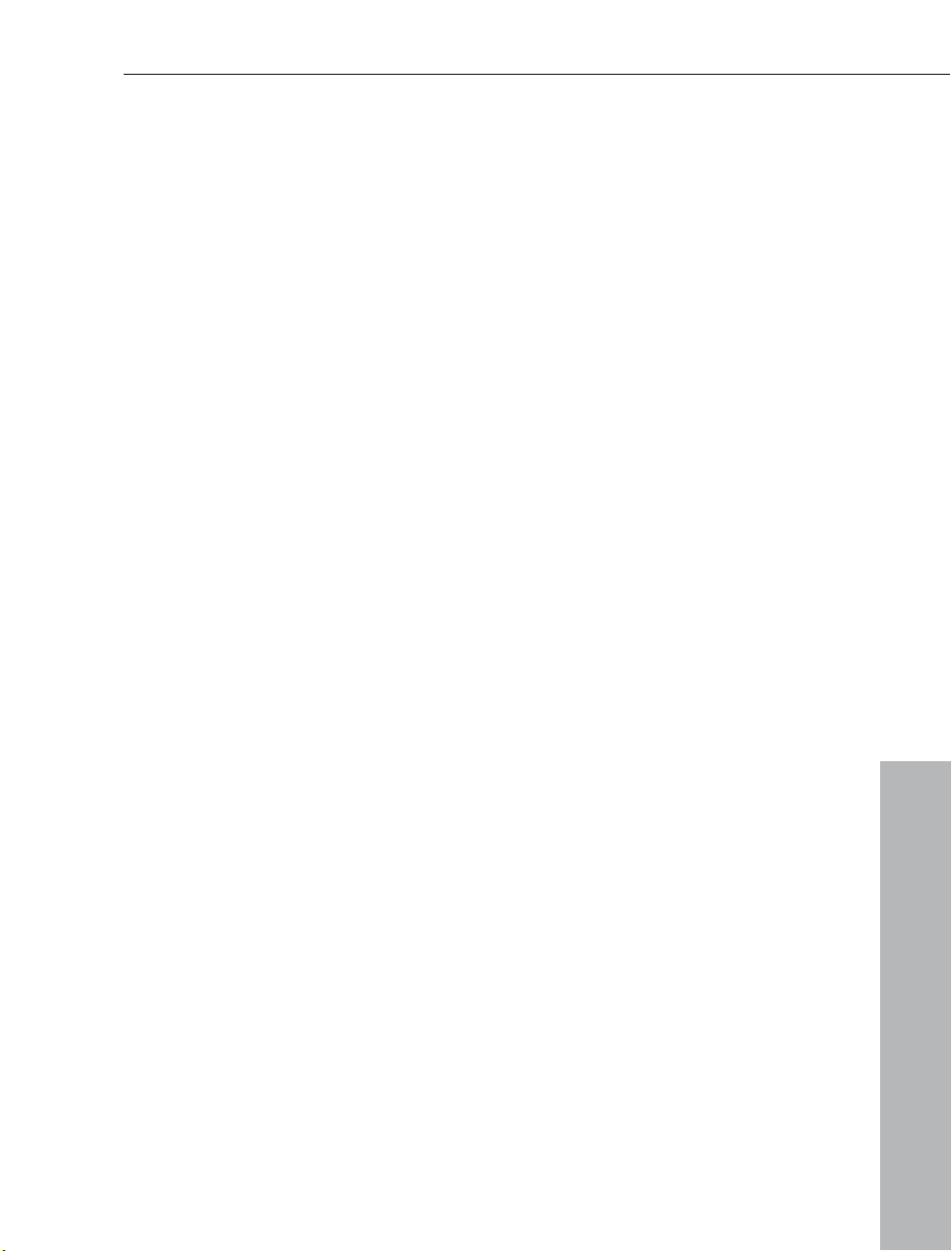
Preface 3
Preface
Congratulations on your purchase of MAGIX Music Studio 12 deluxe!
Creating your own music or video soundtracks in a home studio has
become more and more popular. But the wide variety of available
equipment and software often confuses beginner and professional
musicians alike. What to I really need? What's best value for money?
MAGIX Music Studio 12 deluxe is the perfect solution: Fast and easyto-handle music production on your PC – from recording to
mastering. Transform your PC into a complete sound studio.
All you need to produce and arrange in high-quality is a conventional
sound card. Additional studio equipment can easily be added.
The following pages will introduce you in detail to the various
functions and possibilities of MAGIX Music Studio 12 deluxe.
Have fun with MAGIX Music Studio 12 deluxe.
Your
MAGIX team
www.magix.com
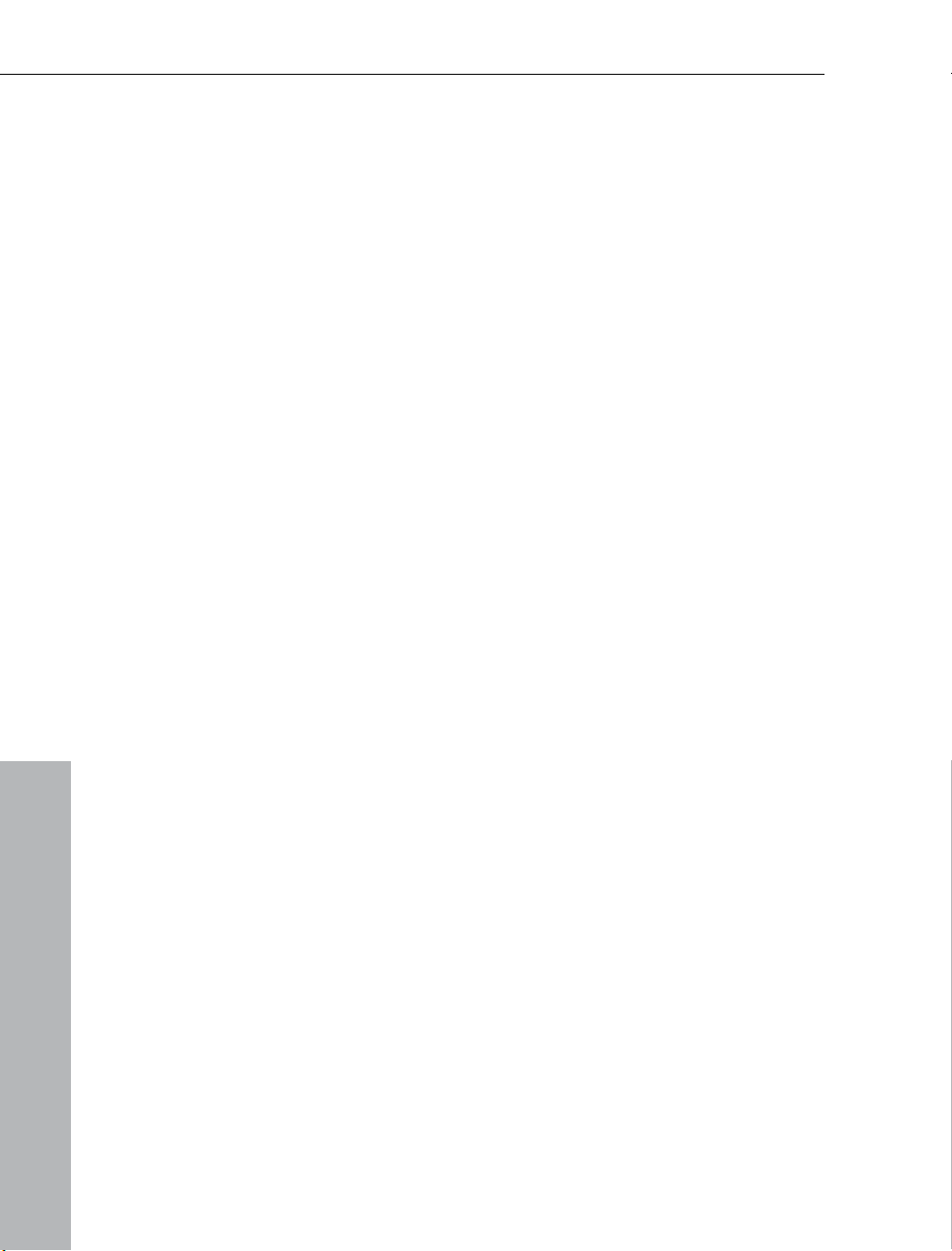
4 Table of Contents
Table of Contents
Copyright 2
Preface 3
Support 15
Getting started 17
Package contents 17
System requirements 17
Installation 18
More about MAGIX 19
MAGIX Online 19
MAGIX Premium Club 19
Introduction 20
What is MAGIX Music Studio 12 deluxe? 20
What’s new in MAGIX Music Studio 12 deluxe? 21
The features 22
Tutorial 26
Creating a VIP 26
Working with MIDI 31
Edit Objects 34
Mixer 38
Burn CD 42
Program desktop overview 43
VIP window 43
Transport control 44
Track Editor 47
Track box 50
Workspaces 51
Terminology 52
Handle 52
Section 53
Range 54
Clip 55
Destructive and non-destructive editing 55
Objects 56
www.magix.com
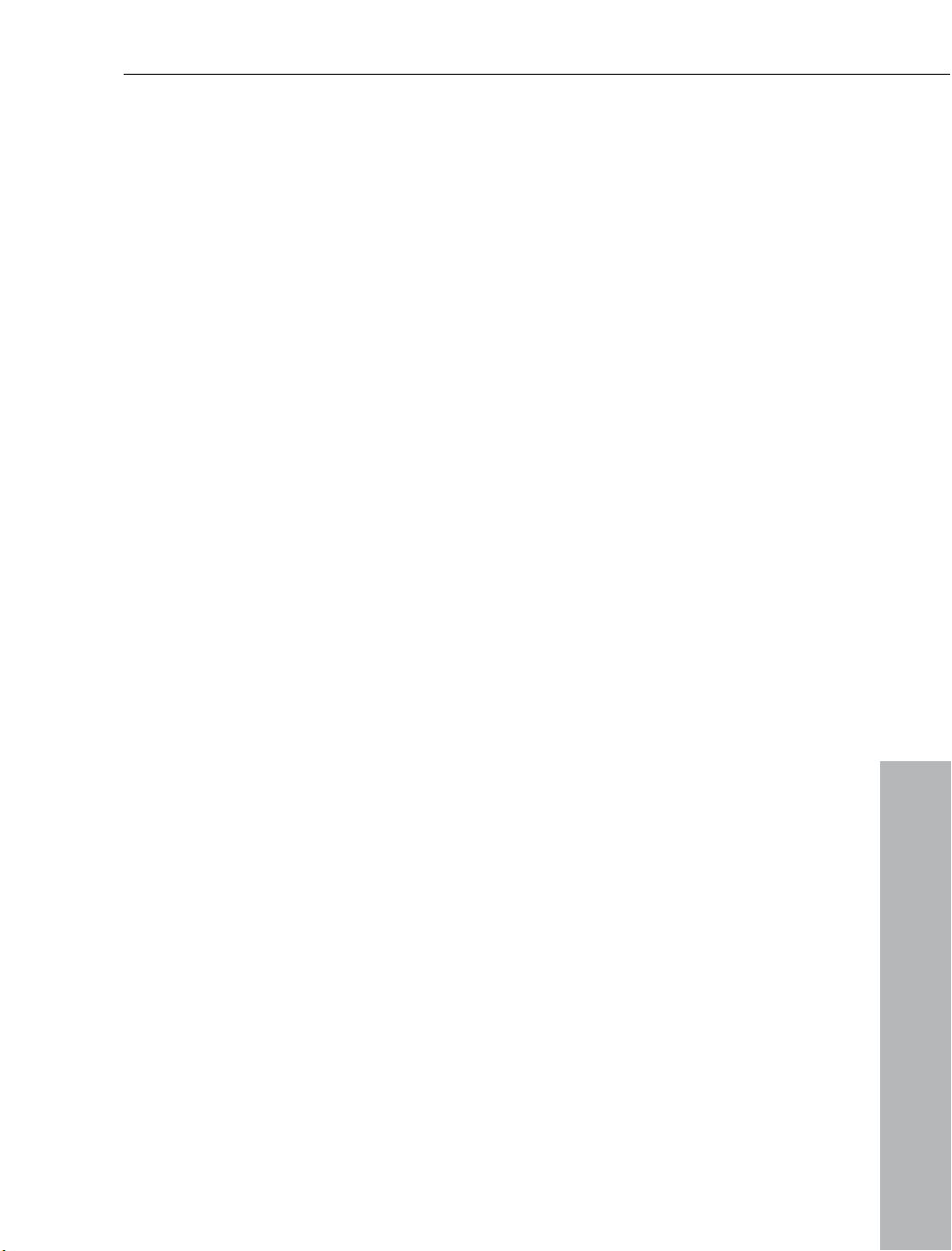
Table of Contents 5
Play-Cursor 56
Virtual Projects (VIPs) 57
Wave projects 58
Functional overview 60
Working with Objects in the VIP 60
Working with Ranges 63
Working in wave projects 65
Using markers 66
Volume 67
Output Mode 68
Record 68
Tips & Tricks 72
Effects and effect plug-ins 76
What effects are there and how are they used? 76
Saving Effect Parameters (Preset Mechanism) 77
Cleaning FX (object editor) 78
Sound FX (object editor, mixer channels, mixmaster) 83
Parametric Equalizer (mixer channels, mix master) 86
MAGIX Mastering Suite 88
Vintage Effects Suite 93
Track Dynamics (track effects, mixer channels) 108
Track delay/reverb (track effects) 110
Elastic Audio 111
Effect Calculations 121
MAGIX Music Studio 12 deluxe as an external effects device 122
Mixer 123
Overview 123
Operating the Mixer 124
Channel strips 125
Master section 128
Global Settings 131
Busses and Routing 133
Embedding external effects devices 134
Tips and tricks 134
MIDI in MAGIX Music Studio 12 deluxe 136
What is MIDI? 136
Connect external equipment 136
Convert MIDI objects into audio files 138
MIDI settings 139
MIDI: Import, Record, Edit 139
MIDI Object Editor 143
www.magix.com
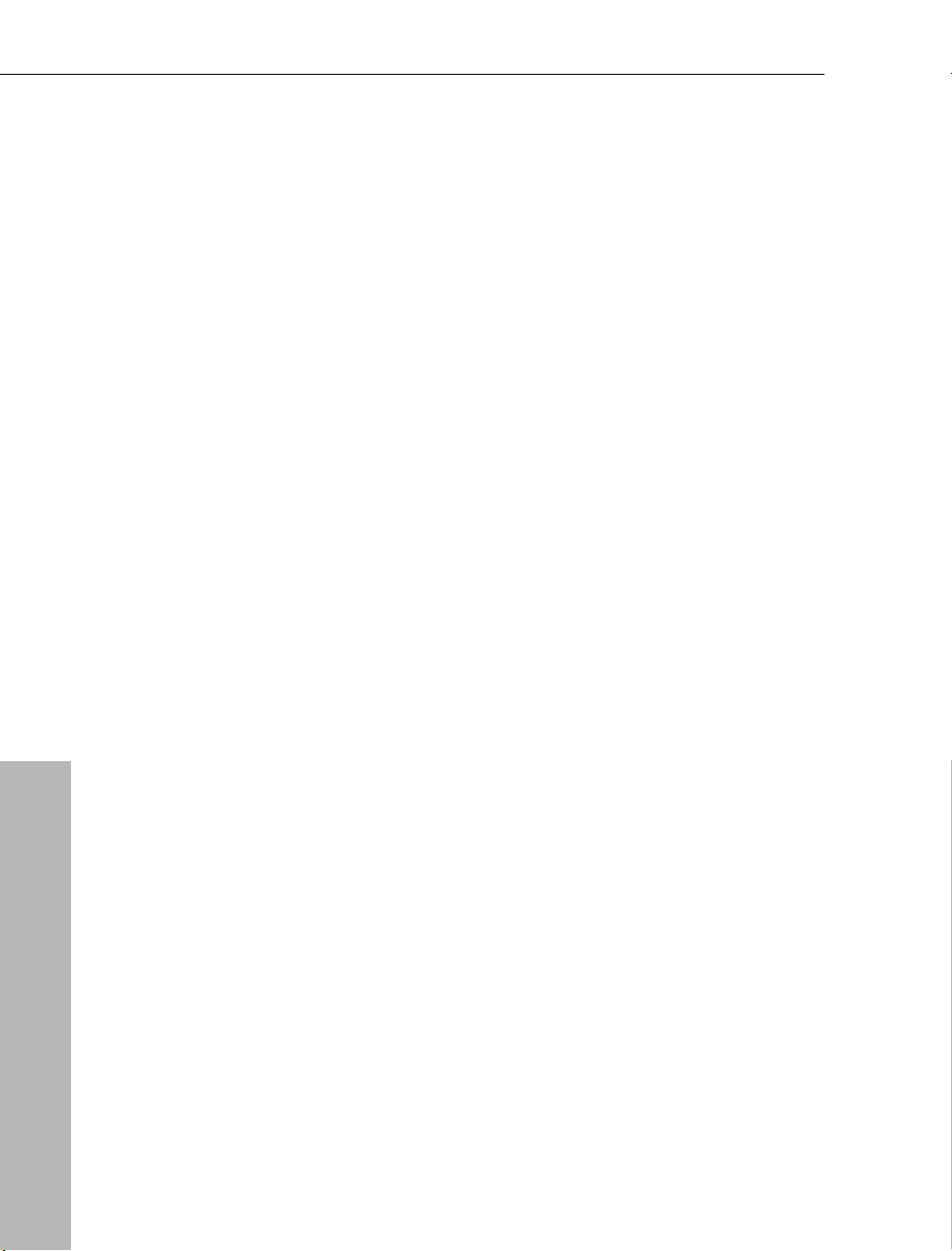
6 Table of Contents
MIDI Editor 147
Open MIDI Editor 147
Notation display, movement, zoom 147
Synchronized MIDI Editor and VIP screen view 149
Using the MIDI Editor: Selecting events 150
Editing Events: Piano Roll 151
Controller Editor 155
List Editor (midi event list) 158
Quantize 160
MIDI Editor shortcuts 161
Drum Editor 163
Score Editor 166
Software/VST instruments 182
Introduction 182
Installation of instruments and path settings 182
Load instruments 184
Adjust instrument parameters 184
Play and monitor instruments live 186
Preset management 187
Freezing instruments (Freeze) 188
Tips on handling virtual instruments 189
ReWire 189
Synth Objects 191
Working with synth objects 191
Drum & Bass machine 2.0 192
Beatbox 4.0 196
Atmos 199
Vita 200
LiViD - Little Virtual Drummer 202
SampleTank 2 MX (SE) 203
Robota 207
SilverSynth Pro 217
Copper Synth 219
Revolta 220
Auto Jam Session 229
Open 229
Handling 230
Auto Jam Session modes 231
Loop effects 232
Enhanced Auto Jam Session dialog 233
Record Device 234
www.magix.com
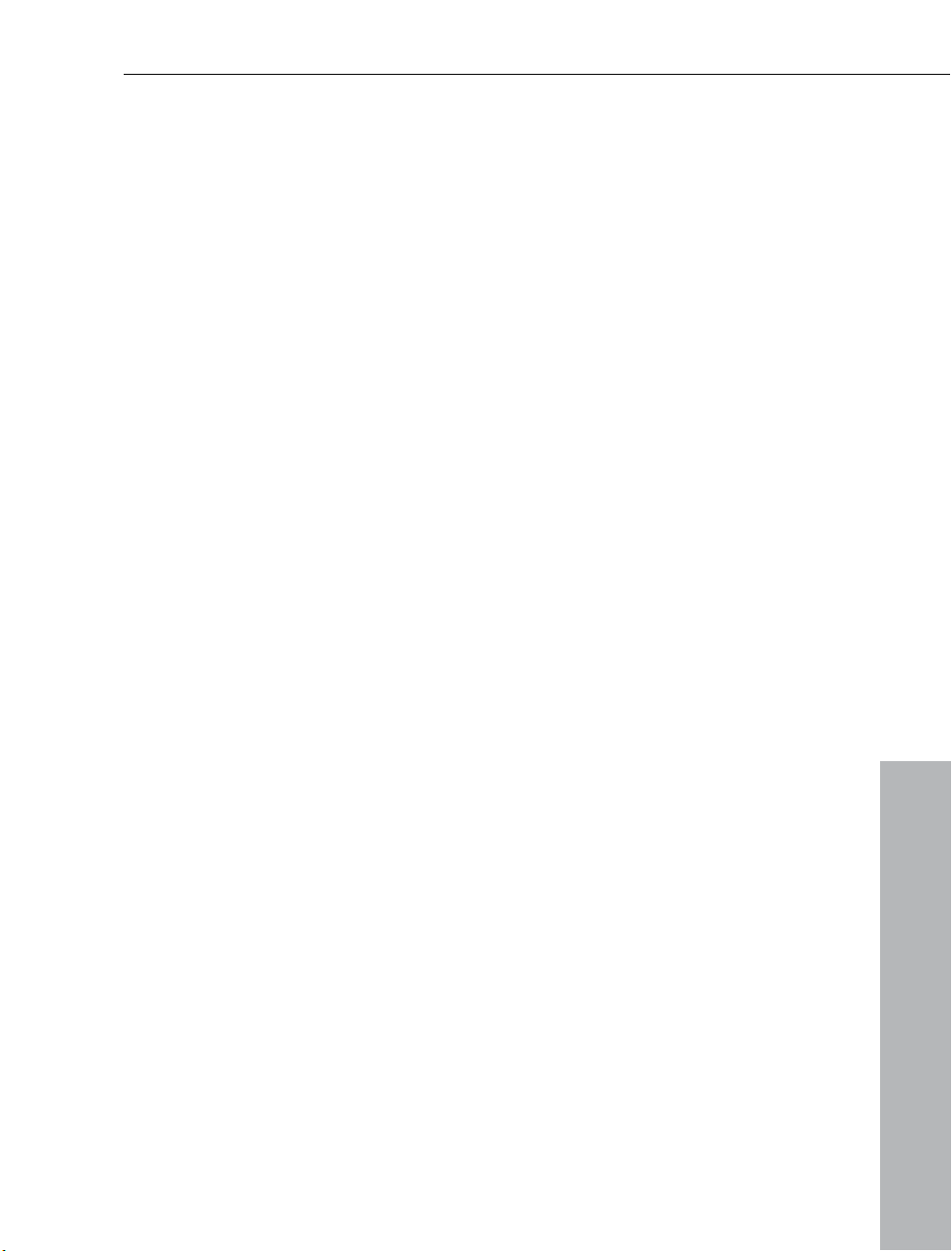
Table of Contents 7
The Managers 236
File browser 237
Object Manager 240
Track Manager 242
Marker Manager 244
Range Manager 246
Surround Sound 247
Surround Panorama Module 247
Stereo and mono signal processing with twin-channel Surround 250
Automation of twin-channel Surround 251
Burning CDs 253
Redbook 253
Writing 253
Burning CDs in MAGIX Music Studio 12 deluxe 254
DSP Display 255
Menu File 256
New Virtual Project (VIP) 256
Open 257
Import Audio 258
Load Audio CD Track(s) 259
Save Project 261
Save Project as 261
Save complete VIP in 262
Save Project as Template 262
Burn Project Backup on CD 262
Save Object 262
Save Session 262
Rename Project 263
Delete HD-Wave Project 263
Delete Virtual Projects 263
Convert audio 264
Export audio 265
Export podcast 265
Batch-processing 268
Connect to the Internet 272
FTP Download 273
Send project via email 273
Close Project 273
Exit 273
Menu Edit 274
www.magix.com
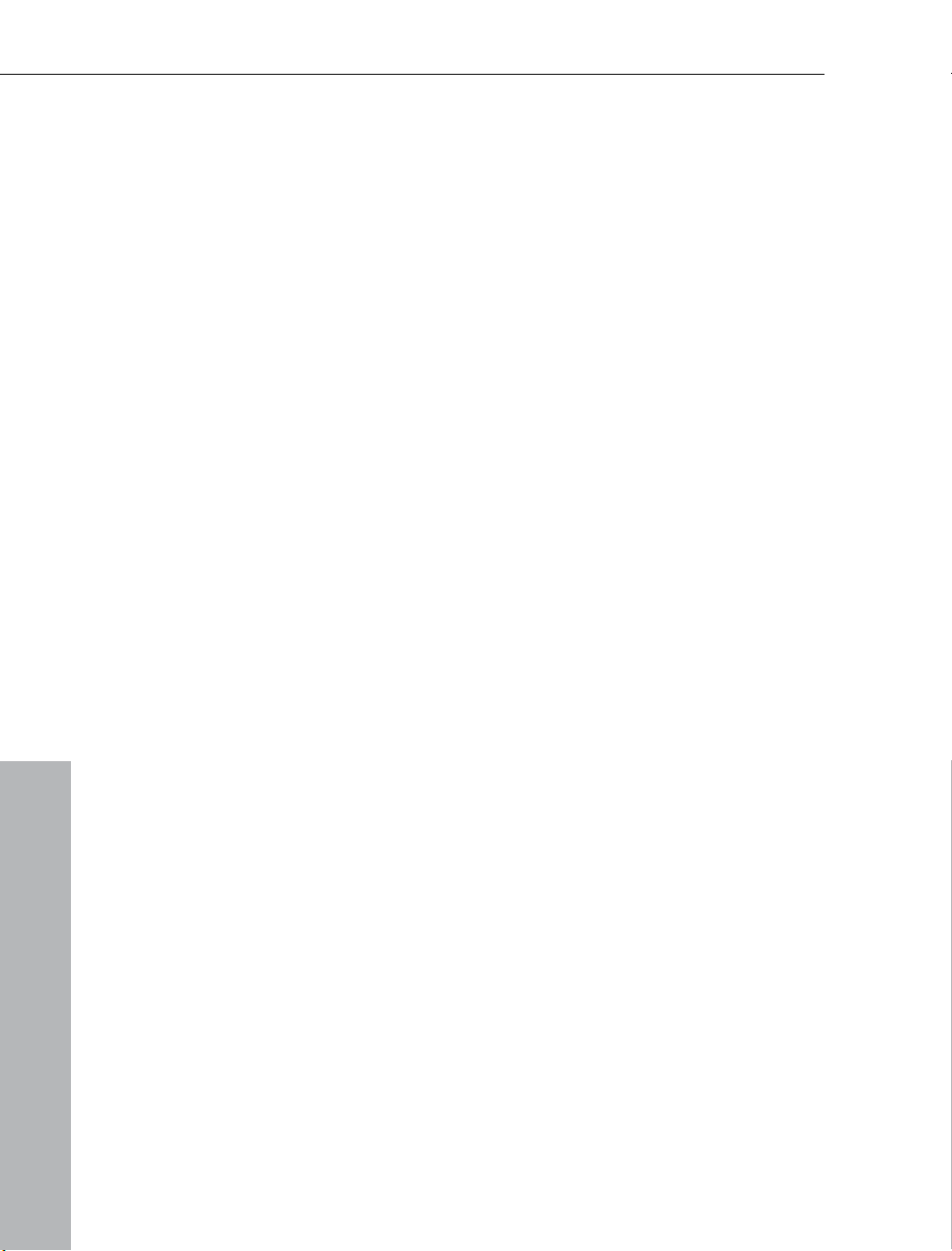
8 Table of Contents
Undo 274
Redo 275
Undo-History 275
Cut 275
Delete 276
Copy 277
Paste from clip 277
Extract 278
Insert Silence 278
Append Projects 278
More 278
Delete Curve Handles 280
Delete Undo Levels 280
Crossfade Editor 280
Auto Crossfade active 283
Menu View 284
Rebuild Graphic Data 284
Sections 284
Fix vertically 285
Hide SubMix/Aux Busses 285
Show Grid 285
Grid Lines 285
Units of Measurement 285
Snap to Grid 286
Snap and Grid Setup 286
VIP Display Mode 287
Store position and zoom level 291
Get position and zoom level 291
Horizontally 292
Vertical 292
Menu Track 292
Insert new Tracks 292
Cut Track(s) 294
Copy Track(s) 294
Insert Track(s) 294
Delete Track(s) 294
Track Properties 294
Track Effects 295
Surround Editor 295
DirectX Plug-Ins 295
Maximize Track 295
Minimize none 295
Track Freeze 296
www.magix.com
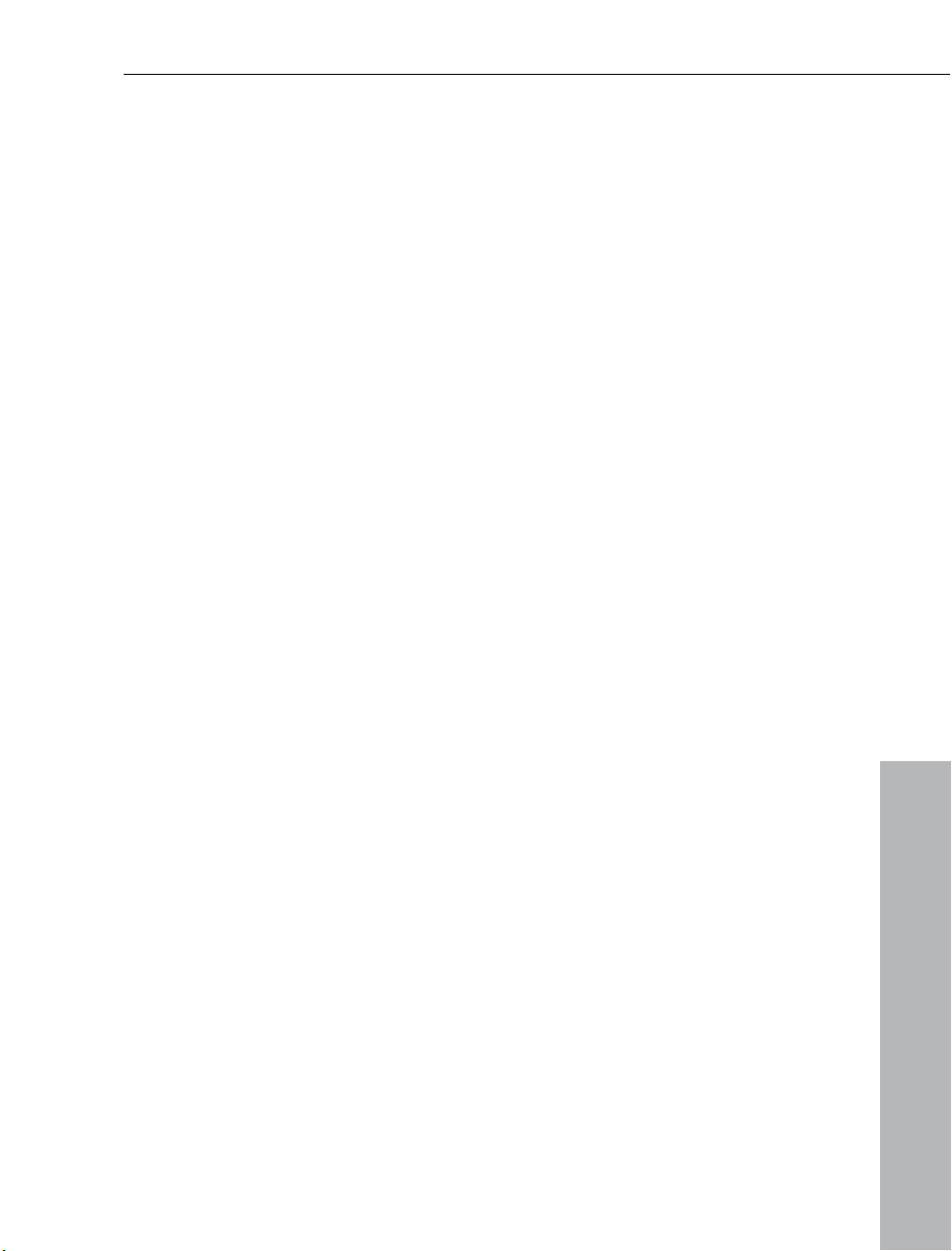
Table of Contents 9
Track UnFreeze 297
Activate next /previous Track 297
Menu Object 298
New Object 298
New Synth Object 298
Cutting Objects 298
Split Objects 300
Trim Objects 301
Group objects 301
Lock Objects 301
Move Object 302
Mute objects 302
Build Loop Object 303
Hotspot 303
Select Objects 303
Group Objects 303
Ungroup Objects 304
Object color/name 304
Object Editor 304
Object Manager 308
Take Manager 309
Wave Editing 309
Range menu 310
Range all 310
Move play cursor 310
Edit range 311
Range length 312
Split Range 312
Split Range for Video 313
Store Range 313
Get Range 314
Get Range Length 314
Save markers 314
Get Marker 314
Markers on Range Borders 315
Set Markers on Silence 315
Delete marker 315
Delete all markers 315
Recall last range 316
Range Editor 316
Range Manager 316
Edit time display 317
www.magix.com
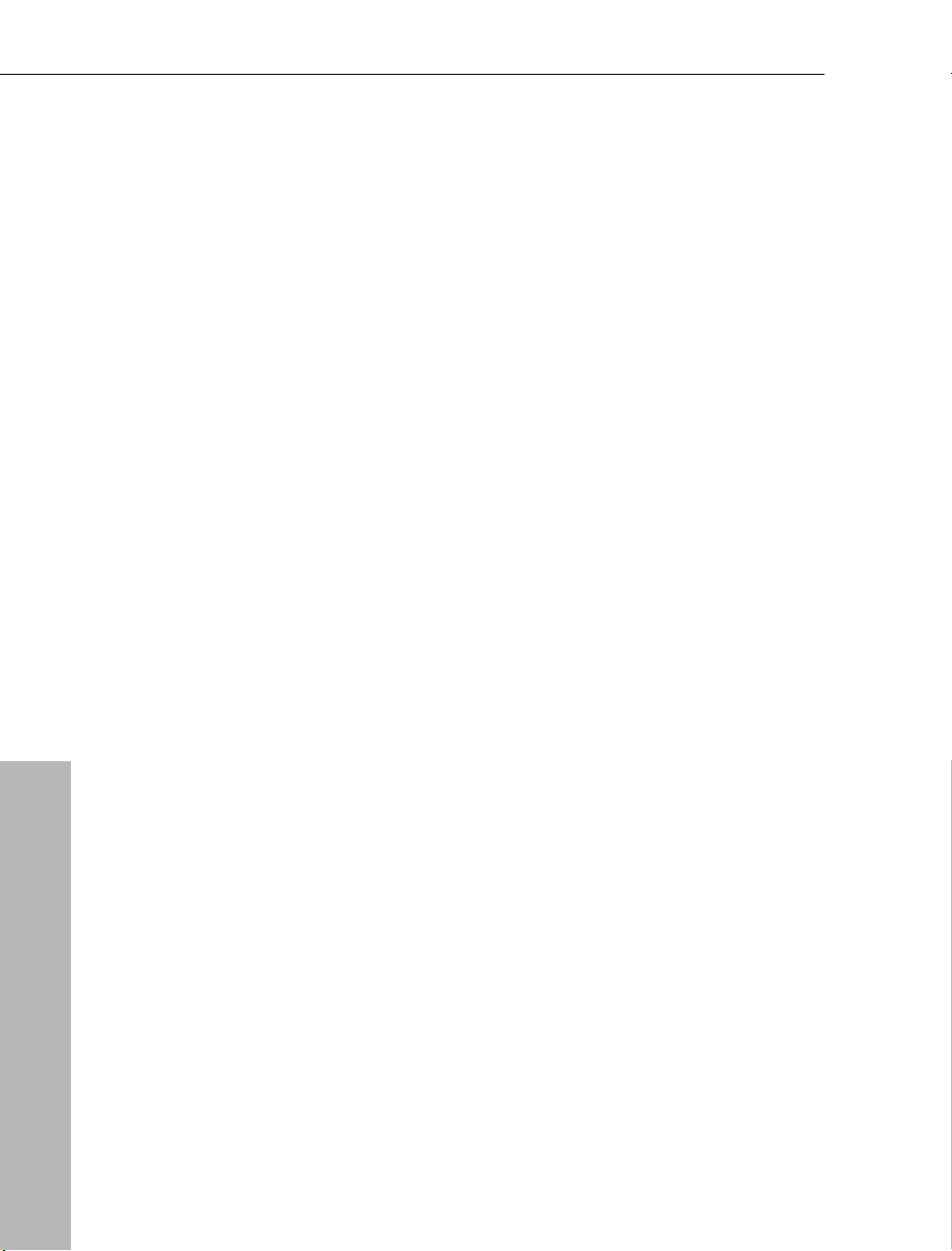
10 Table of Contents
"Real-time Effects" Menu 318
Offline effects menu 318
Amplitude / Normalize 319
Switch Channels 321
Stereo FX 321
Invert Phase 323
Equalizer 323
FFT Equalizer 324
Dynamics 325
Multimax 326
Declipping 327
Remove DC offset 328
Get Noise Sample 329
Denoiser 329
Dehisser 331
Amp Simulation 332
Vocoder 332
Room Simulation 335
Echo / Delay 336
Resample / Time stretching 337
Change Sample Rate 340
Reverse 341
Build Physical Loop 341
DirectX Plug-Ins 342
Process only left (right) stereo channel 345
Menu Tools 346
Track Bouncing 346
Range trackbouncing 346
Remove unused Samples 347
Delete Freeze Data 347
Waveform Generator 349
Open new Manager 349
Manager 349
Timestretch Patcher 351
Remix Agent 353
Menu Playback/Record 360
Play once 360
Play loop 360
Play in Range 360
Play with Preload 360
Play only selected objects 360
www.magix.com
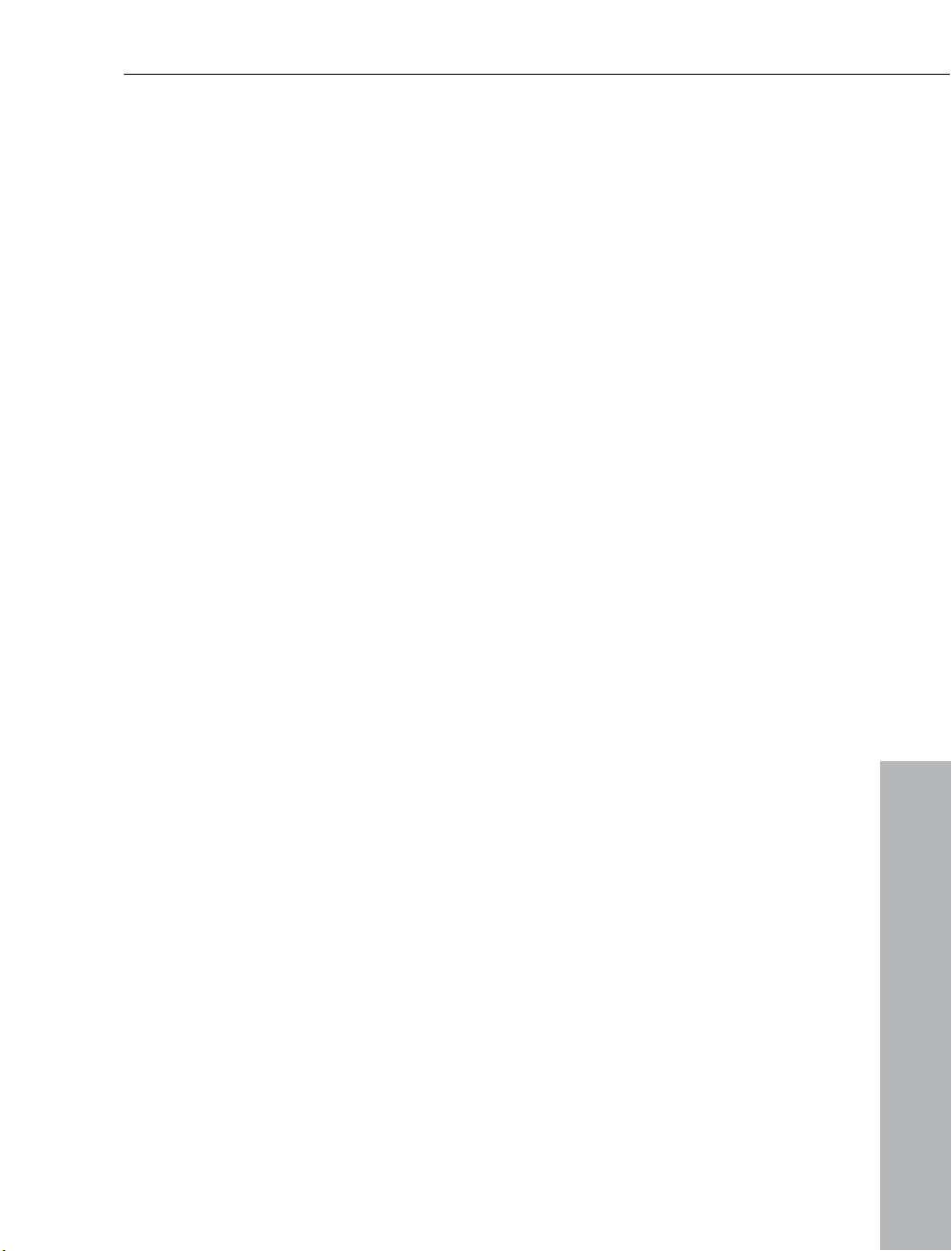
Table of Contents 11
Stop 361
Stop and go to current position 361
Change Play Direction 361
Restart Play 361
Playback Options 362
Record 365
Record Options 365
Record mode / Punch In 368
Monitoring 371
Auto Jam Session 372
MIDI menu 373
New MIDI object 373
New MIDI track 373
MIDI Editor 373
Object Editor 373
Glue MIDI Objects 374
Trim MIDI objects 374
MIDI bouncing 374
Track information 374
Track MIDI record 374
VST Instrument Editor 374
Tempo/Time Signature 375
Set new tempo marker 376
Set new beat marker 376
Set new beat position marker 376
Ignore all tempo markers, use only project tempo 381
Metronome active 381
Metronome Options 381
MIDI Options 381
MIDI Record Modes 381
MIDI Panic – All Notes off 382
CD menu 383
Load audio CD track(s) 383
Set Track 383
Set Sub-index 383
Set Pause 384
Set CD end 384
Set Track Markers automatically 384
Options for the Track Marker recognition 384
Set Track Indices on Object Edges 385
Remove Index 385
Remove all Indices 386
Make CD 386
www.magix.com
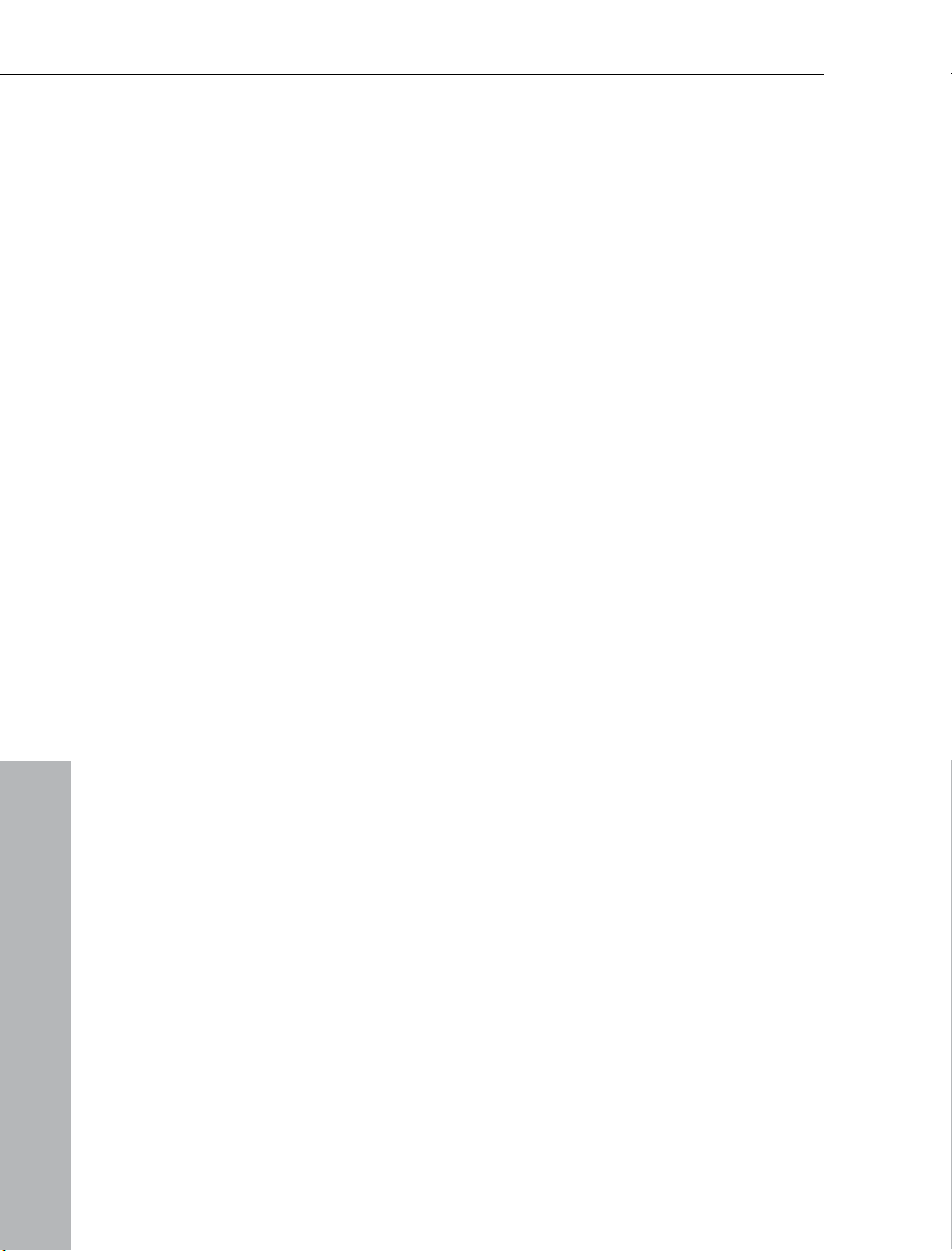
12 Table of Contents
Show CD-R Drive Information 388
Show CD-R Disc Information 389
CD Track Options 389
CD Disc Options 389
CD Text / MPEG ID3 Editor 390
Set Pause Time 390
Set Start Pause Time 391
CD Arrange-Mode 391
FreeDB Options 391
Audio ID 392
Options menu 393
Project properties 393
Project Options 397
Track Information 398
Synchronization / Synchronization settings 398
Program Preferences 401
System/Audio 406
Window menu 414
Cascade 414
Tile 414
Untile 414
Arrange Icons 414
Main Toolbar 414
Position bar 414
Mouse Mode Toolbar 415
Range bar 415
Workspace bar 415
Button bar 415
Status bar 415
Mixer 415
Track Editor 415
Time display 416
Visualization 417
Transport Control 417
Manager 419
Close all Windows 419
Iconise all waveprojects 420
Hide all wave projects 420
Half Height 420
Jobs menu 421
Services 421
www.magix.com
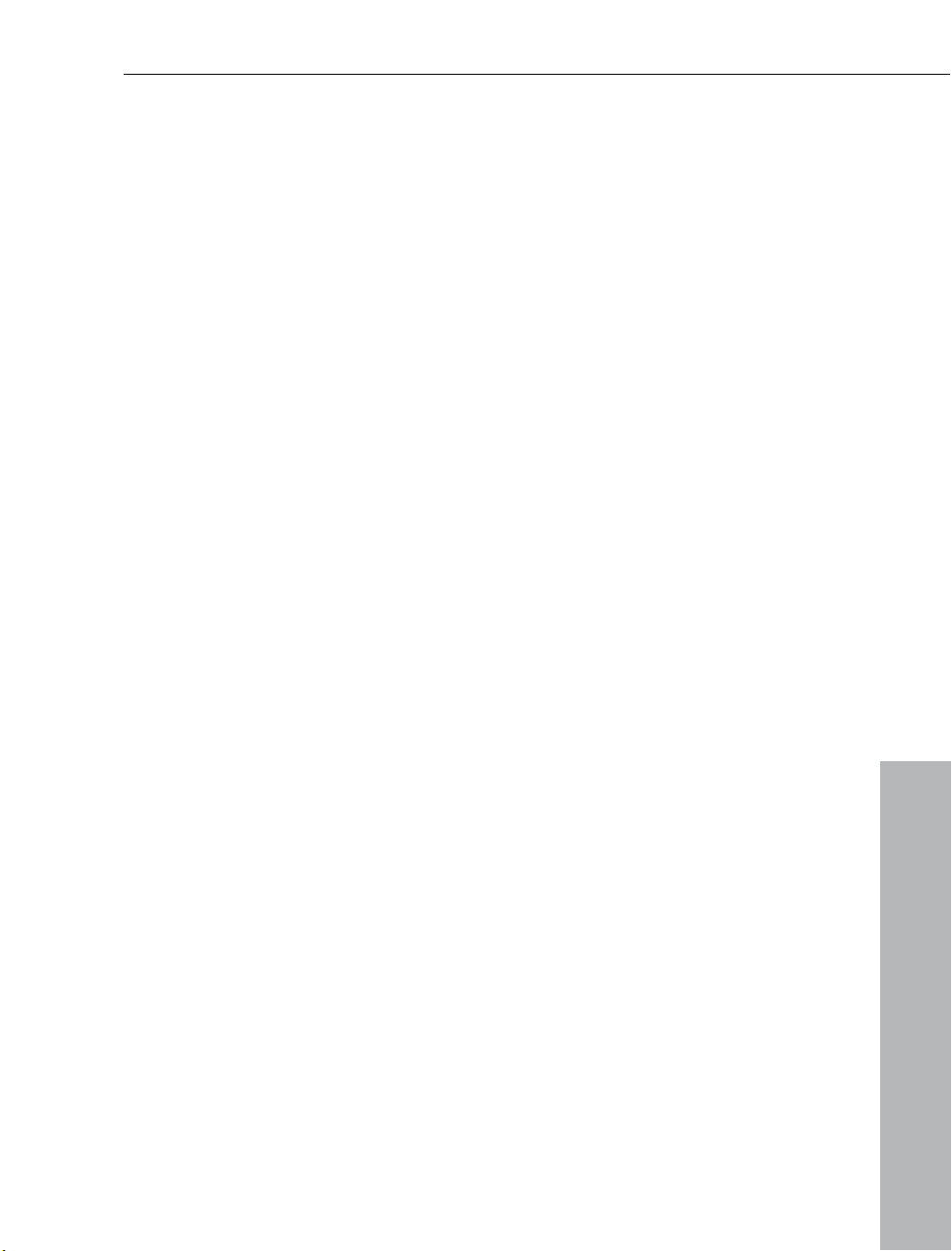
Table of Contents 13
MAGIX Online Services 421
MAGIX Community 421
MAGIX Blog Service 422
Export podcast 422
Menu Help 426
Help Index 426
Context Help 426
About Help 426
About MAGIX Music Studio 12 deluxe 426
Start selection / Tip of the day 426
System Information 426
MAGIX Auto-Update 427
Web publishing area 427
MP3 Encoder activation 427
Mouser functions and mouse modes 429
Universal Mode 429
Curves/Object mode 431
Range Mode (Secure Mode) 431
Curve Mode 432
Cut Mode 433
Pitch-shift/Time stretch Mode 433
Draw Volume Mode 433
Draw Panorama Mode 433
Wave Edit Mode (only wave projects) 433
Scrub Mouse Mode 434
Zoom Modus 434
Button Overview 434
Tools bar (left) 435
Tools bar (right) 435
Mouse mode bar 436
Positioning bar (left) 437
Positioning Bar (right) 437
Range bar 438
Shortcuts and Intellimouse 439
File menu 439
Edit menu 439
View menu 440
Track menu 441
Object menu 442
Realtime effects menu 444
Offline effects menu 444
www.magix.com
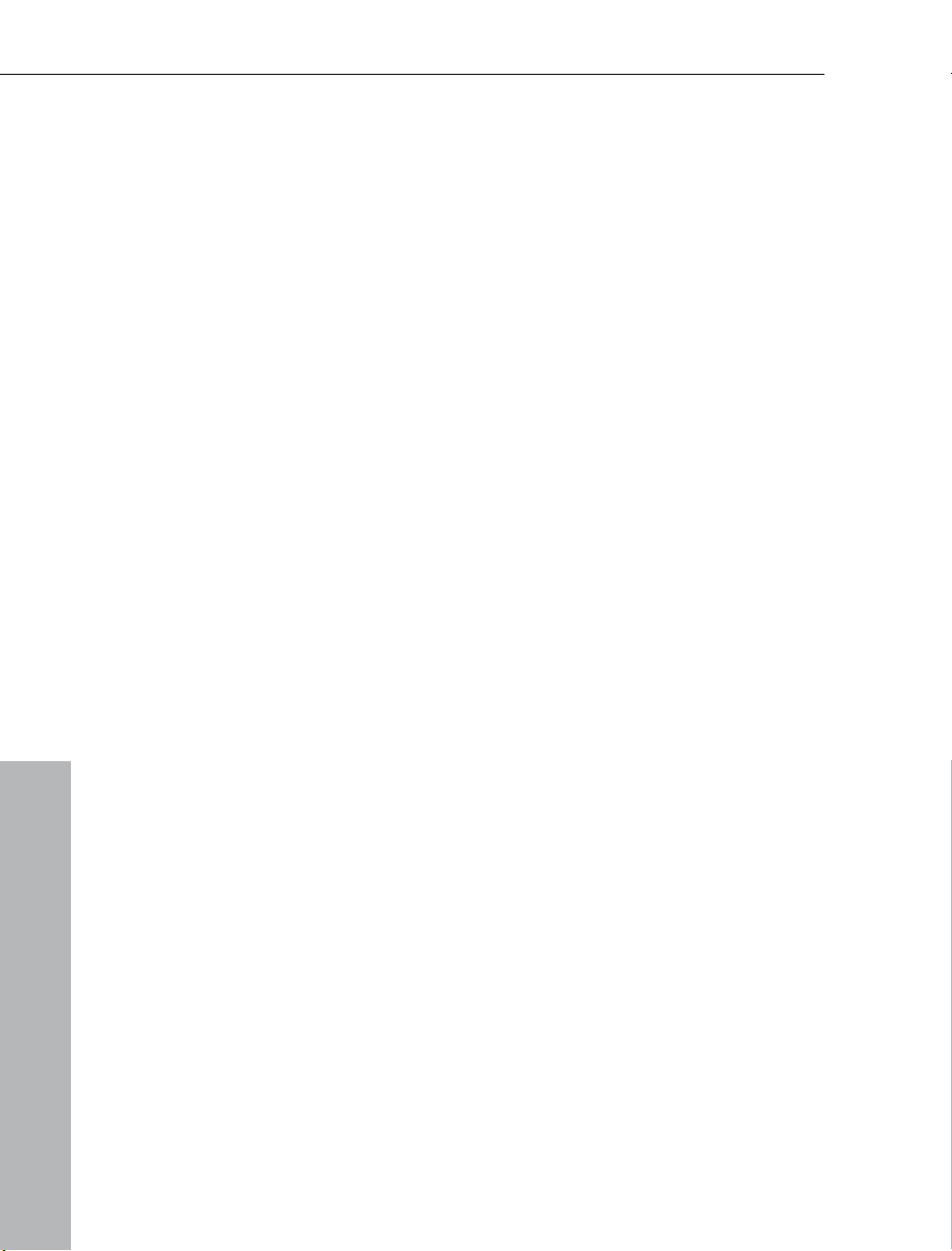
14 Table of Contents
Range menu 444
CD/DVD menu 445
Tools menu 445
Playback menu 446
MIDI menu 446
Options menu 446
Window menu 447
Help menu 447
Mouse 447
Index 448
www.magix.com
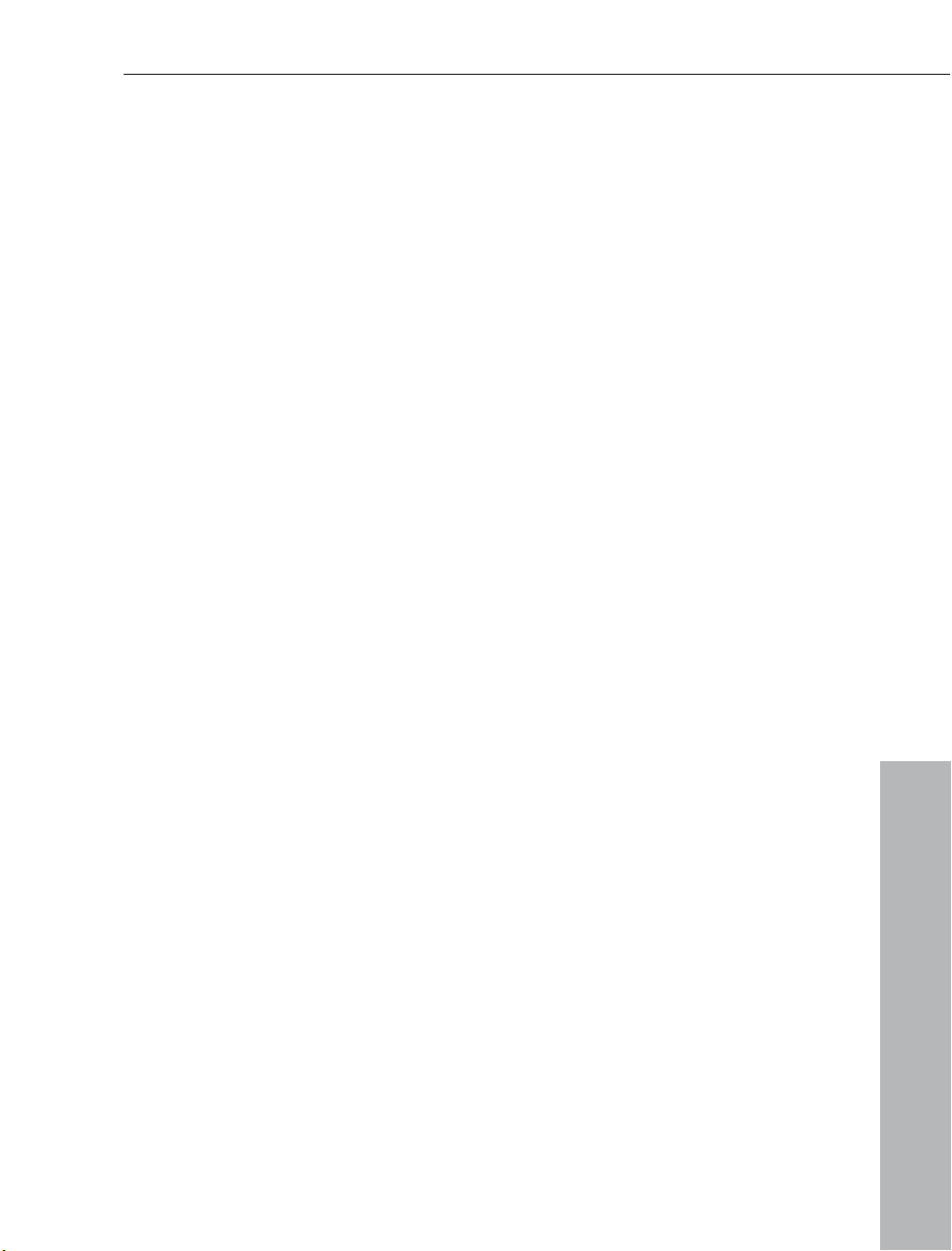
Support 15
Support
If you experience any problems with your software, please get in
touch with our support team:
Support website: http://support.magix.net (
This website will lead you to the MAGIX user service page, which,
among other things, contains the following free offers:
FAQs (frequently asked questions) and general tricks and tips. In
most cases you’ll find the solution to your problem here. If not, use
the Email support form:
E-mail support form. Via the special form you inform our support staff
about your system. This information is used to solve your problems
quickly and competently. Simply fill out and send with a mouse-click!
Support forum: You are not alone. Perhaps other users had a similar
problem and can help you solve yours. Our support staff are also
regular contributors.
Download section: Updates, improvements and patches are likewise
offered free of charge via download Many problems you may
experience are well-known to us, and which can be solved by
downloading the latest patch. Besides patches, there are also
wizards for checking and optimizing your system
Links: In the links list you will find the contact addresses of all the
most important hardware manufacturers.
http://support.magix.net)
You can also reach our support team by telephone:
www.magix.com
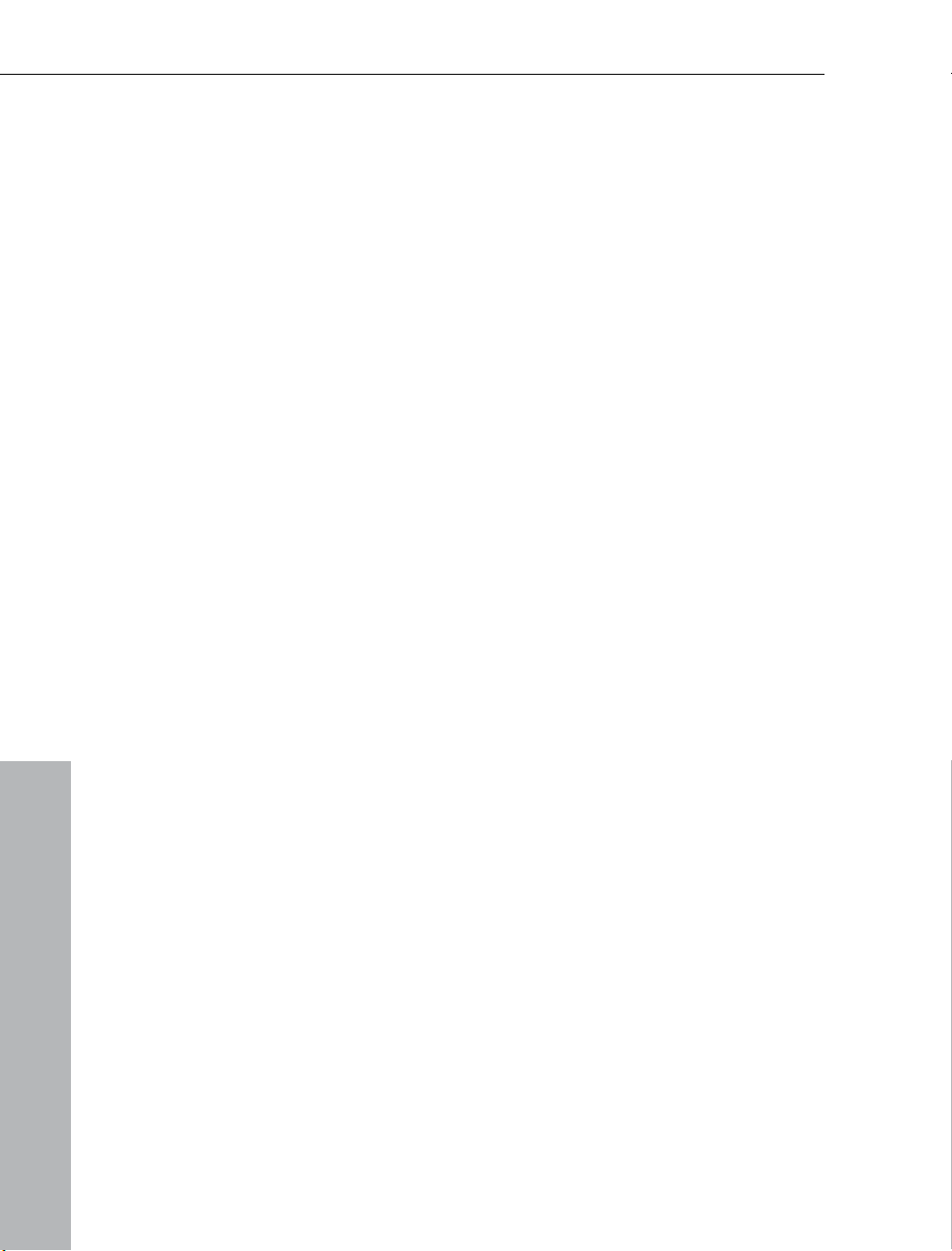
16 Support
UK:
Denmark:
Finland:
Norway:
Sweden:
Email:
Please have the following information at hand:
• Program version
• Configuration details (operating system, processor, memory, hard
drive...)
• Soundcard configuration (type, driver)
• Information regarding other audio software installed
0905 118 0888 (25p/min)
(open 10:00 - 17:00 Monday to Friday)
077345695
(open 10:00 - 17:00 Monday to Friday)
0942597819
(open 10:00 - 17:00 Monday to Friday)
021543223
(open 10:00 - 17:00 Monday to Friday)
0852507027
(open 10:00 - 17:00 Monday to Friday)
info@magix.net
www.magix.com
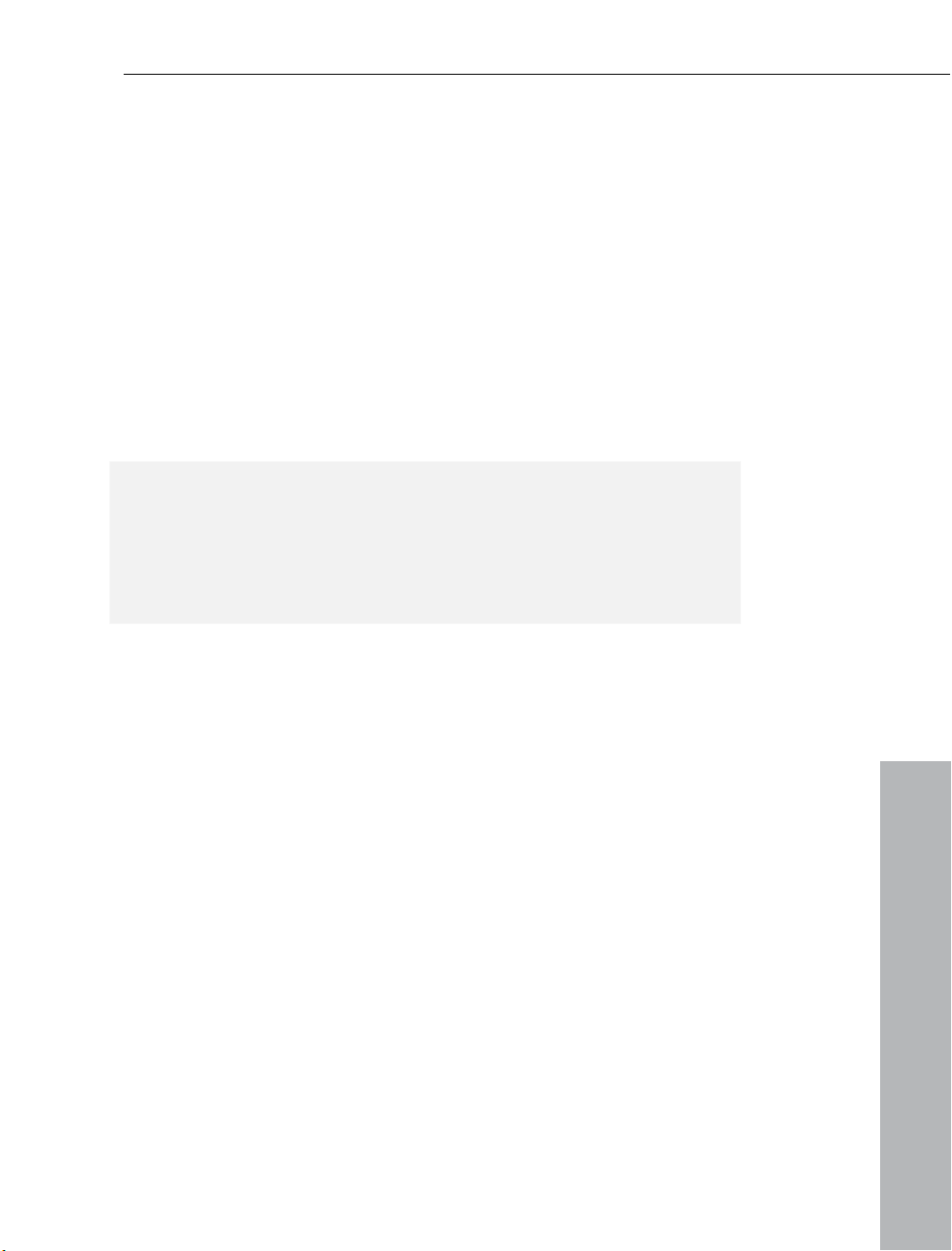
Getting started 17
Getting started
Package contents
CD installation
The MAGIX Music Studio 12 deluxe installation manager is included in
this disc.
Printed manual
The printed manual contains all necessary information for a quick
start into the program. It includes installation hints, a quick
introduction (tutorial), and an overview of the functionality of the
program with useful hints & tips.
Hint: The complete documentation is included in the MAGIX Music
Studio 12 deluxe directory as a PDF file. You can read it on your
screen or print it. You will need the "Adobe Acrobat Reader"
application, which you can download for free from the Internet if it is
not yet installed on your PC. You can also use the program help
(menu "Help" or key F1).
System requirements
Computer:
®
• Intel
• Free hard disk space: 1.5 GB
• Graphics card: Min. resolution 1024x768 with 16-bit high colour
• Full duplex 16-bit sound card or ASIO-enabled sound card
• DVD-ROM drive
• Microsoft
• Operating system: Microsoft
• Optional: Burn CD & DVD with CD / DVD+-R(W) recorder
Publication on www.magix.com and MAGIX Online Album requires an
Internet connection and Microsoft
Sending video emails requires available standard email software
Microsoft
www.magix.com
Pentium® or AMD® Athlon® 700 MHz, 256 MB RAM (512 MB
recommended)
(recommended)
®
compatible mouse
®
OutlookTM or Microsoft® Outlook ExpressTM.
®
Windows® 2000/XP
®
Internet ExplorerTM 4.0 or higher.
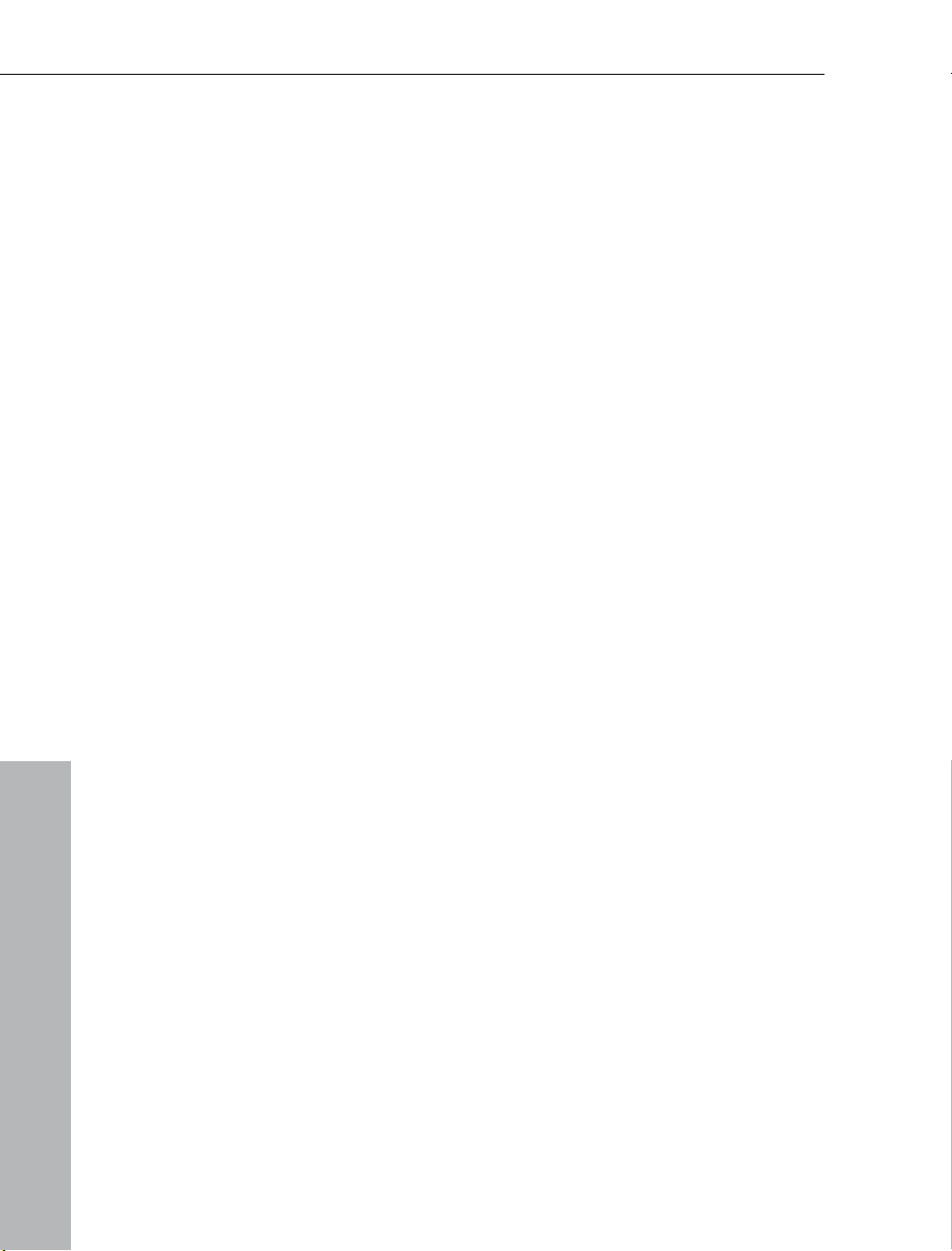
18 Getting started
Installation
1. Insert the installation disc into the drive.
2. The installation program will start up automatically. If it does not
start, open the File Manager/Explorer and click on the drive letter
representing the CD-ROM drive (usually D:\). Double-click on
"start.exe".
3. Click INSTALL to install MAGIX Music Studio 12 deluxe.
4. The MAGIX Music Studio 12 deluxe installation program starts.
Simply follow the instructions on the screen. Once all the files have
been copied to the hard disk, a program group will be created. The
installation is now complete. Confirm this with Finish. You can now
start the program at any time from the Windows Start menu.
www.magix.com
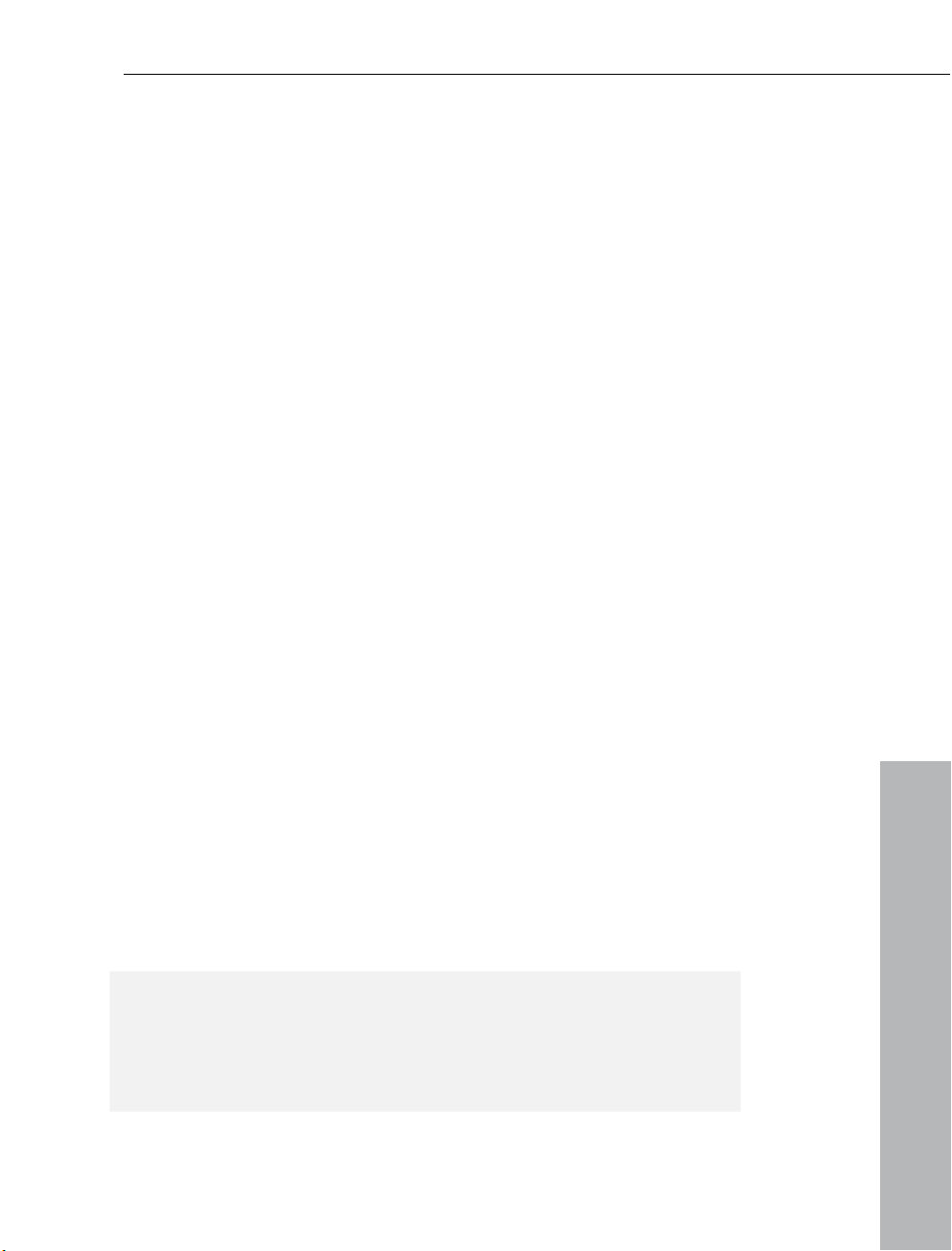
More about MAGIX 19
More about MAGIX
MAGIX Online
Visit us at www.magix.com
Here you will find all the information and special offers on MAGIX
products. This also includes:
• MAGIX D:Magazine
• iPACE Online Services
• MAGIX Premium Club
• MAGIX web publishing area
• MAGIX TV
• Full Support & Tutorials
• Latest News & Information
and plenty more as well. It's worth looking into...
MAGIX Premium Club
Our exclusive customers' club for all MAGIX customers owning a
registered product. MAGIX Premium Club members have access to a
wide range of services:
• Free product updates and downloads
• Exclusive club events and surprises
• News & info about our club, and much more…
Membership is free.
Find out more at
www.magix.com
Note: You can register your MAGIX product from within the program
via the "Help" menu or by entering your product registration code at
www.magix.com. The product registration code can be found on
your program CD. Previous network card codes, for example, XY58241-45, are, of course, still valid.
www.magix.com
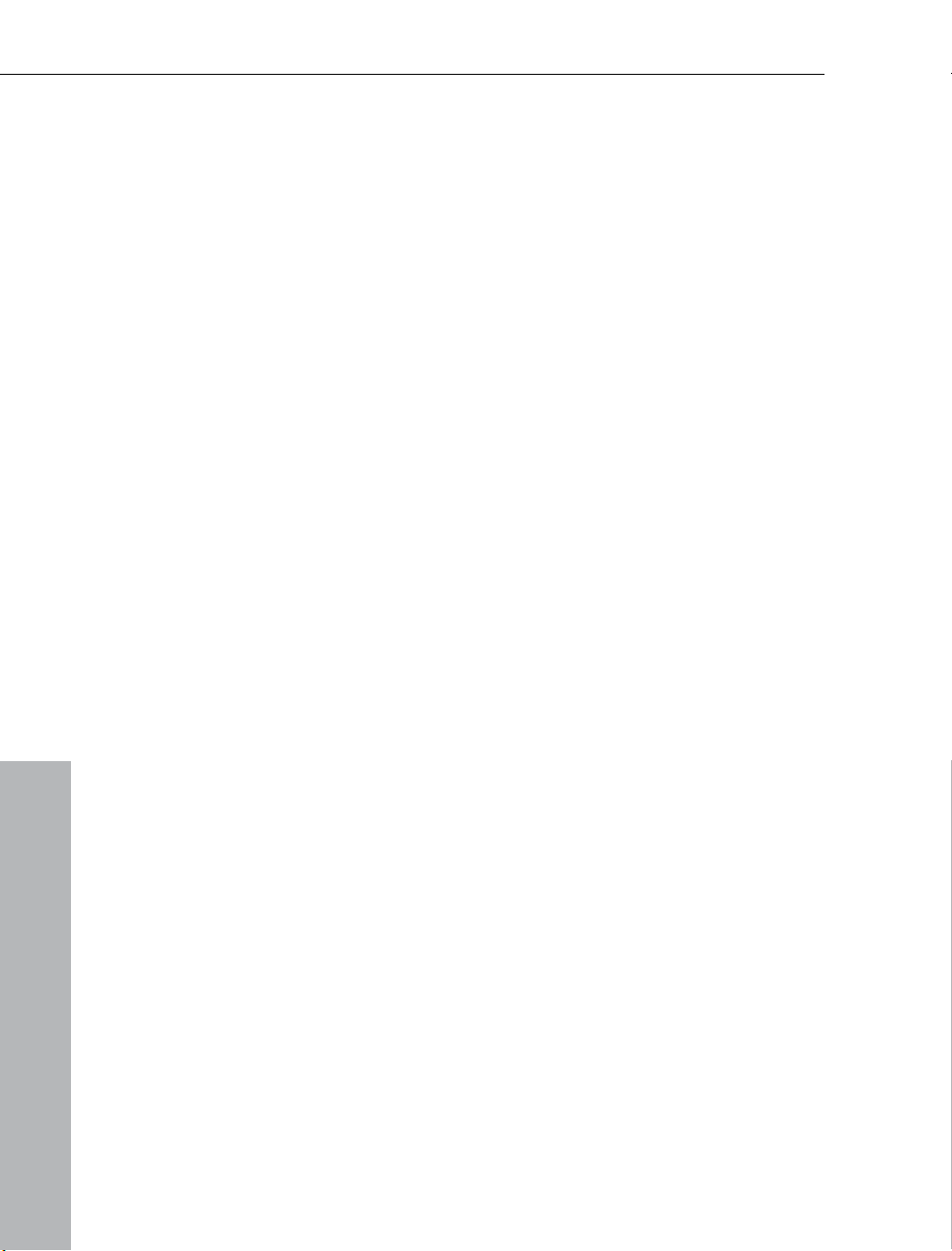
20 Introduction
Introduction
What is MAGIX Music Studio 12 deluxe?
MAGIX Music Studio 12 deluxe is a multitrack recording and editing
application for all types of audio material featuring unlimited editing
options. It's easy to use and follows three simple steps:
1. Download and record
You can download CD tracks, MP3 songs, WAV files, video
soundtracks or sounds & samples – from the hard disk, the CD ROM
drive, or downloaded from the internet. You can even make your own
recordings from a stereo system or with a microphone. Everything
that you download or record is displayed as an object on the
Arranger tracks.
2. Arrange and Edit
Basically all tracks stacked virtually above each other will be played
simultaneously, and everything that follows horizontally will be played
in subsequent order. However, you can mute the objects stacked
above each other.
Every object – that is, every sound, every song – can be cut up or
have effects added. For example, if you want to shorten a song,
move the object with your mouse to the length at which you would
like the song to be – done!. Want to freshen up your sound? Then
open the equalizer and either select a preset that fits, or modify your
sound ”by hand”.
Arranging and editing is fundamentally all about cutting, blending,
adding and mixing effects, and placing audio material into the right
positions and onto the right tracks. But it’s also about play and
experimentation. If it fits, throw it in! Without experimentation there is
no innovation. MAGIX Music Studio 12 deluxe allows you to
experiment, and experiment wildly. There’s no risk of your audio
material being damaged. All editing functions are ”non-destructive”.
3. Export and use
Regardless what you're experimenting with, in the end something
usable should come out of it. MAGIX Music Studio 12 deluxe has
everything you need to do just that:
www.magix.com
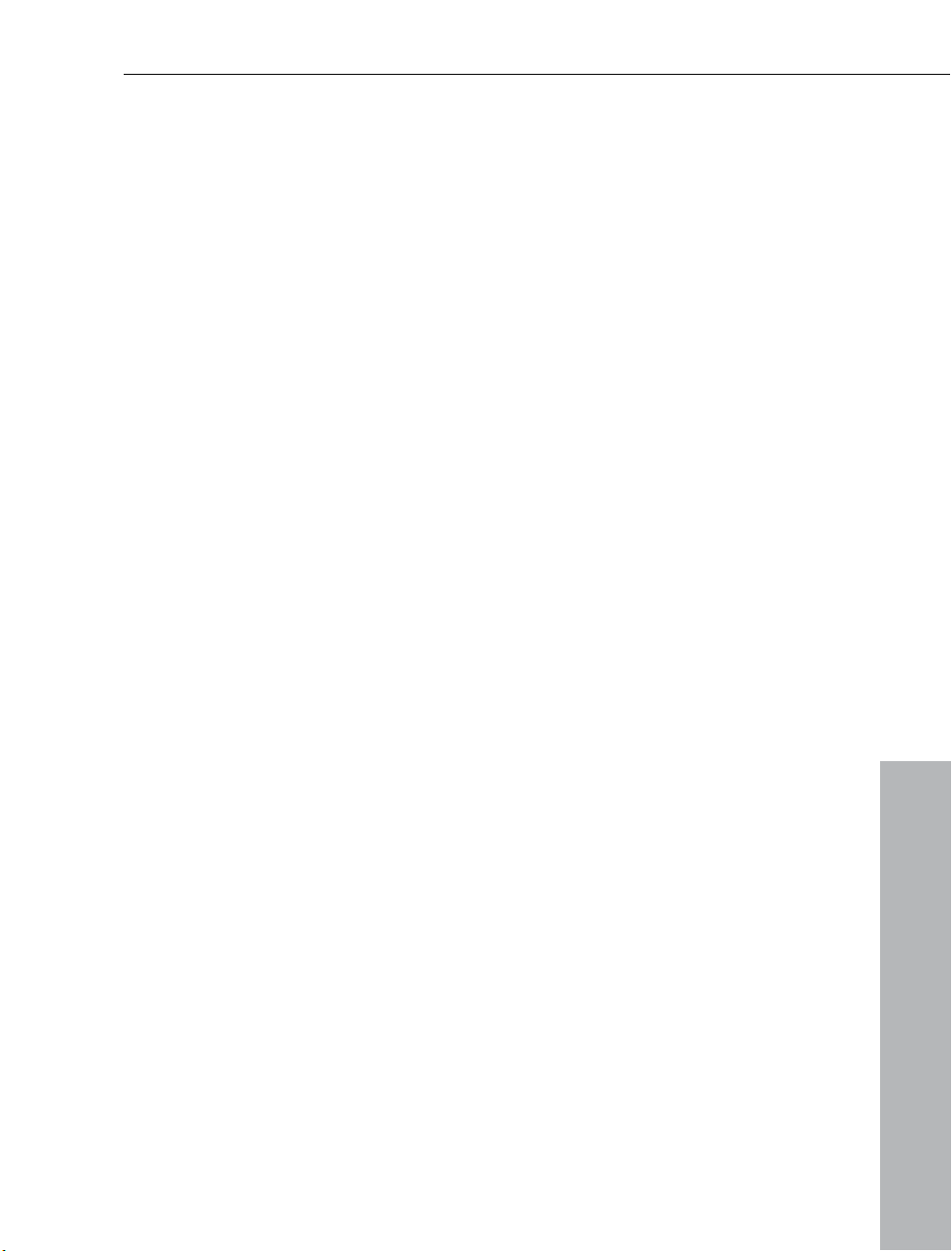
Introduction 21
• Homemade audio CDs which can be played from every standard CD
player
• Unique MP3 collections, for example, as a source for your MP3
player
• Personal direct publications in the MAGIX web publishing area, the
online forum for creative musicians, beginners, and professionals
• and much more. Our export principle: "What you hear is what you
get", that is, what you export sounds exactly as it sounded in the
arrangement on playback in MAGIX Music Studio 12 deluxe.
What’s new in MAGIX Music Studio 12 deluxe?
Audio + MIDI in one application
The division of previous versions into "Audio Studio" and MIDI Studio"
is now a thing of the past. Now there is only one Music Studio, thus
integrating audio and MIDI into one program.
New Synth: MAGIX Vita
MAGIX Vita from the sample specialists Yellow Tools is a sampler
with outstandingly realistic instrument sounds – "real" instruments
playable via PC or MIDI keyboard.
MAGIX Revolta
MAGIX Revolta is a single-voice Bass&Lead Synth designed
according to the predecessor of analog hardware synthesizers with
which authentically pounding bass sounds and sawing hooklines can
be created just like crazy Sci-fi noises.
Track Editor
The Track Editor to the left of the arrangement window enables
access to all important parameters of the selected track. Record and
monitoring status, volume, panorama, MIDI/audio in- and outputs,
plug-ins, AUX sends and EQ settings are displayed in well-arranged
sections and can also be edited in this view. You will instantly see all
relevant settings of the corresponding track.
You can open the Track Editor via the corresponding track button at
the bottom of the VIP below the workspace selection button or via
the menu "Window > Track Editor".
www.magix.com
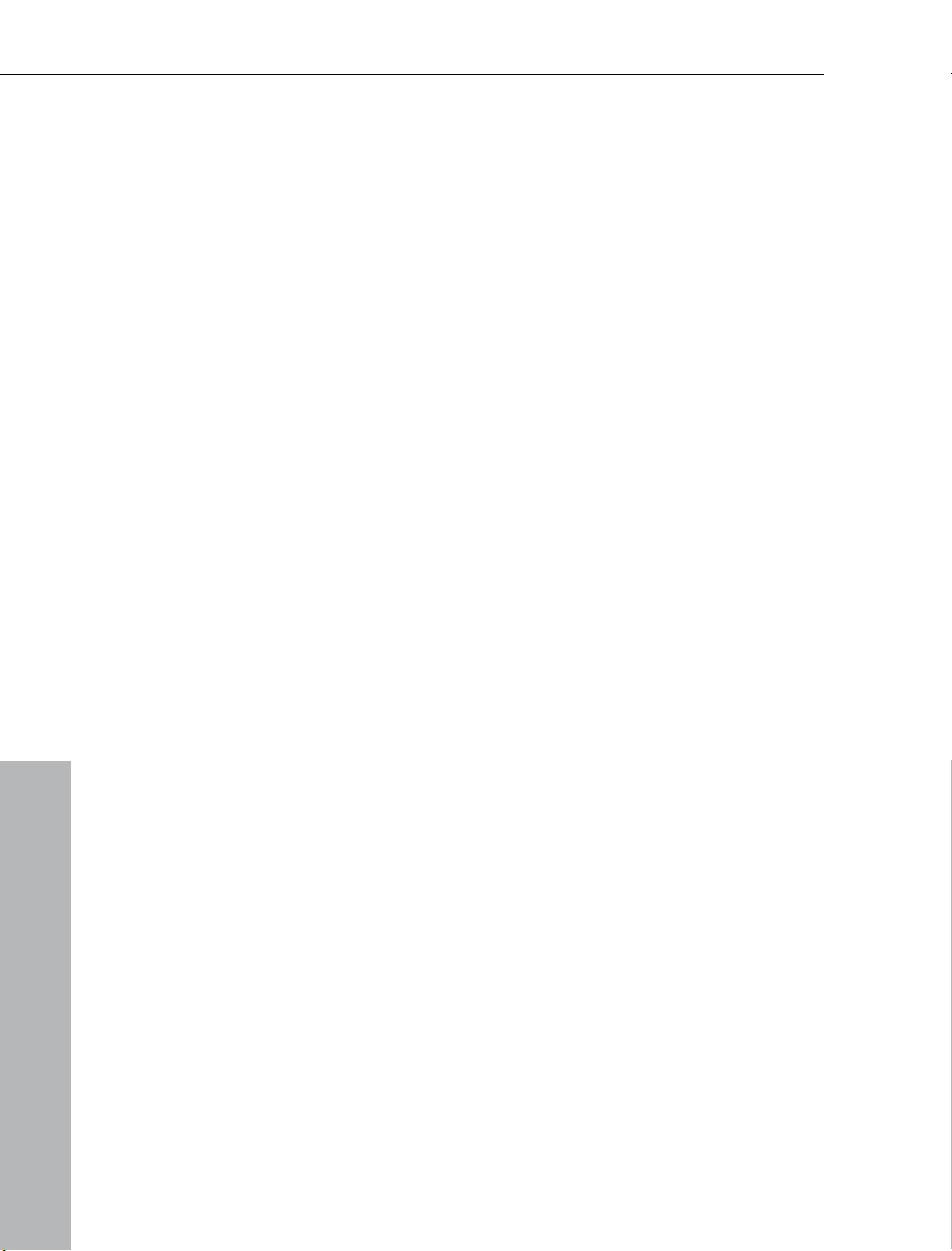
22 Introduction
The features
Formats and interfaces
Imports: Standard MIDI formats (MID, GM, GS, XG), sample formats
(SF2), WAV (24 & 32-bit), WAV with codec, OGG Vorbis, MP3, CDA
(Audio CD with preview), AIFF, MOV, AVI
Exports: MID, WAV (24-Bit), WAV with Codec, OGG Vorbis, MP3
(demo encoder with 20 free runs), CD-A (Audio-CD), AIFF, WMA,
RealAudio (Helix), QuickTime
Interfaces: VST(i), DirectX, ASIO, Rewire
In addition: Save sounds & projects on DVD, extract and export video
soundtracks, synchronize to SMPTE, MTC, MC (master & slave),
song to email
MAGIX Online Content Library
In the massive MAGIX Online Content Library you will always find the
matching sounds & pictures. The clearly archived library makes it
child's play to find what you're looking for. Simply preview it and, if
you like it, download it!
Synthesizer
MAGIX Music Studio 12 deluxe comes with the following synthesizers
that you can play directly on your PC keyboard or with a MIDI
keyboard.
• "Sample Tank" (a sampler for acoustic or electronic instruments)
• MAGIX Vita + Vital Instruments (another sampler with astonishingly
real-sounding "classic" instrument sounds)
• "Drum & Bass Machine" (for bass and drum tracks in "Drum&Bass"
sound)
• "Beatbox" (for computer beats and computer sounds)
• "LiVid" - Little Virtual Drummer (for "real" acoustic drum tracks)
• "Robota" (for "mean" electronic beats)
• "SilverSynth" (a "classic" synthesizer)
• "CopperSynth" (an even more "classic" synthesizer for bass sounds)
• MAGIX Revolta (a bass & lead synth)
• Optionally: "Atmos" for nature sounds or atmospheres like rain,
thunder, or wind (only available to download for registered users).
www.magix.com
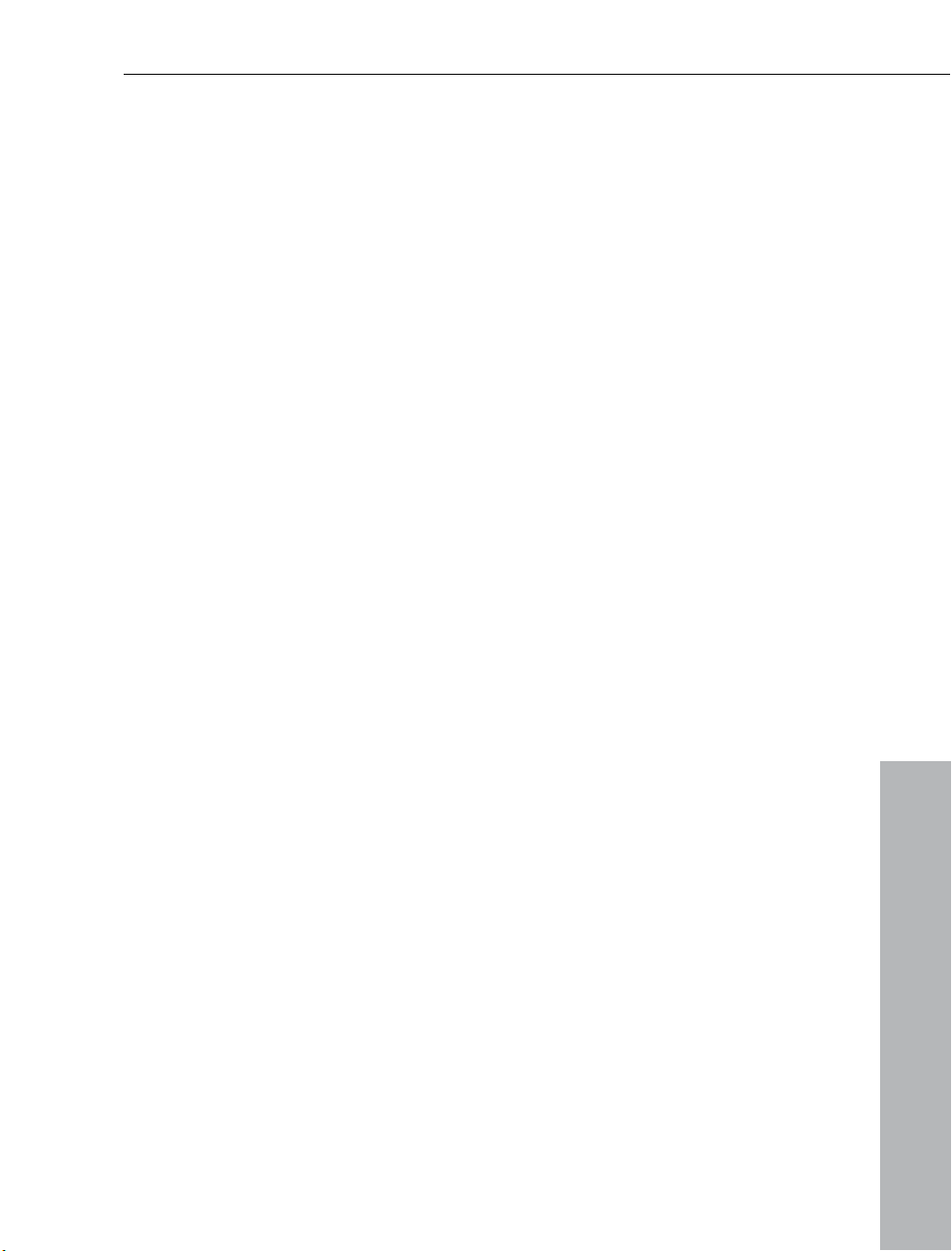
Introduction 23
Effects and effect plug-ins
MAGIX Music Studio 12 deluxe offers the following effects and effect
plug-ins:
• Equalizer (graphic and parametric)
• Filters
• Echo
• Reverb (different types, including professional "MAGIX VariVerb")
• Vocoder
• "AmpSim" (simulates classic tube amps)
• "Vintage Effects Suite", consisting of chorus, flanger, analog delay,
distortion, filters and the LowFi-Effects "BitMachine"(optionally as a
free download)
• "Mastering Suite", featuring parametric equalizer, multiband
compressor, stereo enhancer and audio meter
• Compressor (various types, including Multiband Compressor
"Multimax", with many presets such as Limiter, Deesser, Noise Gate,
Expander or Leveler)
• "Tape Simulation" (high-quality simulation of analog tape
compression)
• "Stereo FX" for editing the stereo bandwidth
• "Cleaning FX": DeHisser and DeNoiser (for reducing hiss and other
artifacts)
• Declipping (for eliminating digital clipping and blazing)
• Timestretching/resampling/pitchshifting (for correcting pitch and
length)
• "Elastic Audio" (dynamic pitch correction)
DirectX and VST Plug-ins
MAGIX Music Studio 12 deluxe enables the direct use of DirectX and
VST plug-ins for which a large variety is available in retail or directly
online. Such plug-ins (audio effects or synthesizers from third party
manufacturers) can significantly increase the functionality of MAGIX
Music Studio 12 deluxe.
MIDI integration
With MAGIX Music Studio 12 deluxe you can arrange, load, edit and
play MIDI data just as easily as audio data. You can combine external
synthesizers with MIDI data for controlling the sound chip on your
sound card or VST instruments, or arrange everything together.
High-end 32-bit floating point
All sound changes are executed in the 32-bit floating point method
for especially differentiated and high-quality. This technology is also
www.magix.com
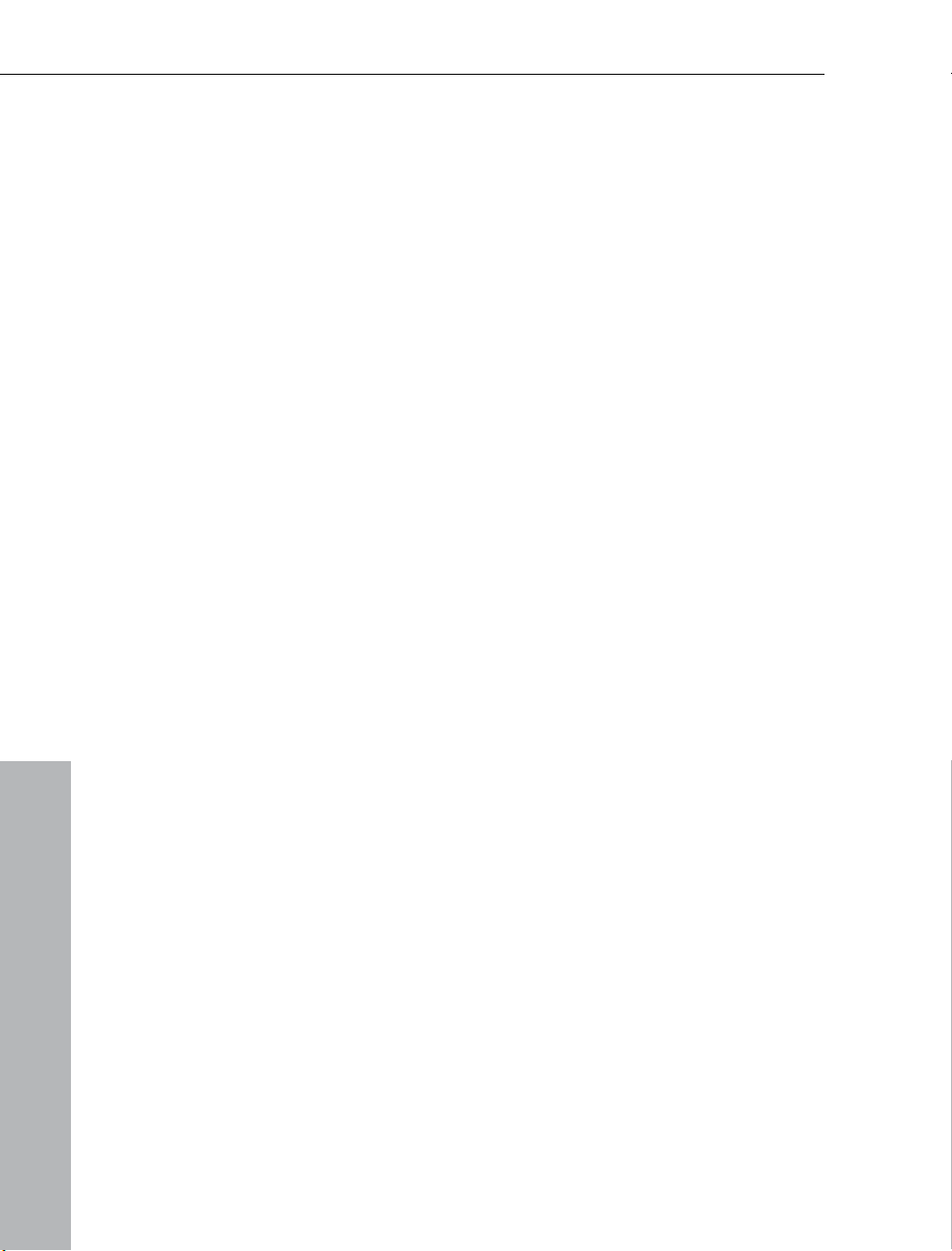
24 Introduction
used in professional studios. This way, an audio picture with
especially high dynamics can be created. Digital overmodulation and
clipping become a virtually impossibility.
24 Bit Playout & native editing
High-resolution 24Bits have now become the standard for audio
cards and sound samples. MAGIX Music Studio 12 deluxe also
supports playing of these files in the presence of the relevant
hardware without having to calculate down to 16Bit in real time, as
used to be the case.
MAGIX Jam Session Automation
The Auto Jam Session lets you create complete songs singlehandedly. The program simulates working with hardware "looping
delays" like, for example, the Gibson Echoplex. The difference is that
MAGIX Music Studio 12 deluxe creates an arrangement which can
later be edited and compiled into a complete song.
During an Auto Jam Session, everything you do is recorded. The
most important thing with the Auto Jam Session is the fun factor –
there should never be too much of it.
Manager & Explorer
A project-related manager-set for the administration of objects,
tracks, ranges, and markers allows the efficient administration,
archiving, and management of all project contents and data directly
from the working environment. Without the diversion of Windows
features, and with elegant Drag&Drop in the program – including
Search & Find.
MAGIX Remix Agent
The Remix Agent is the ideal tool for producing DJ & Live Mixes. It
automatically recognizes the beat of MP3 or audio CDs and edits it
as loops precisely according to the beat. Simply drag songs into the
arranger: remixing has never been simpler! The recognized beats can
be used to quickly form a base for a comprehensive remix.
Track Freezing
Entire tracks (including all track and object effects) can be frozen –
meaning that tracks can be bounced and replaced by an object in the
VIP, freeing up valuable computing power. If a track needs some
extra work, “un-freezing” is a breeze.
www.magix.com
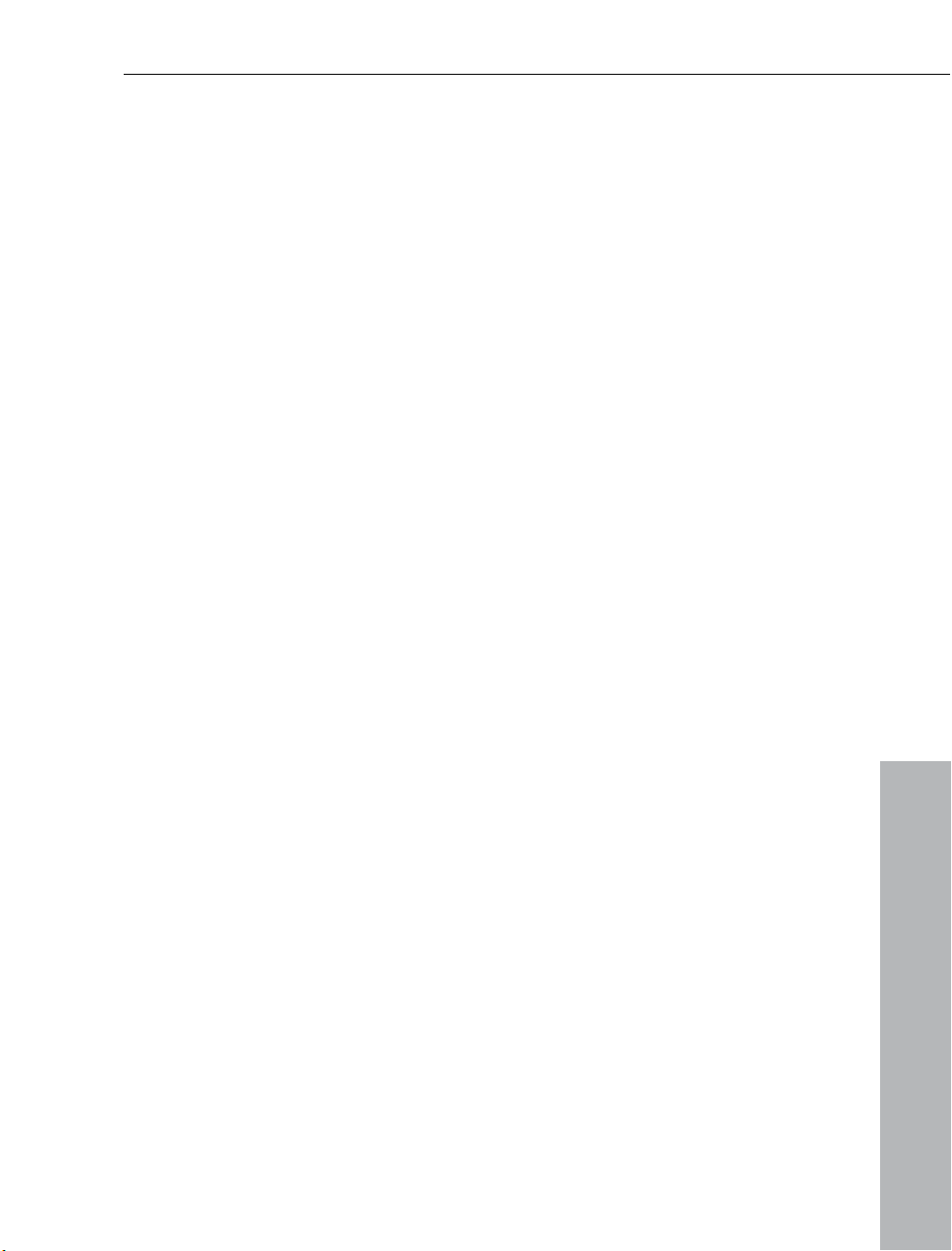
Introduction 25
Batch processing
Convert entire sample libraries, create pre-listen MP3s from
enormous music collections, or clean-up all your session recordings
in one go – automatically.
ASIO driver support
With the help of ASIO driver support, you can also use MAGIX Music
Studio 12 deluxe as an external effects device. The signal is pushed
through the real-time effects section by MAGIX Music Studio 12
deluxe and then re-issued. All real-time effects from the mixer can be
used directly: MAGIX AmpSimulation , MAGIX multiMAX, reverb,
echo, compressor, 4 band equalizer and vocoder. Requirements: You
need an ASIO driver for your soundcard.
User-friendlier interface
The entire MAGIX Music Studio 12 deluxe user interface has been
designed with presets to integrate smoothly with a variety of specific
applications. There are, for example, presets for CD mastering, wave
editing, multitrack recording and power user. These ”beginnerfriendly” presets offer clear and concise menus and toolbars in
MAGIX Music Studio 12 deluxe that help implement such first
projects.
Task Assistant
The Task Assistant uses short video clips to demonstrate the simple
ease of use of the technically demanding effects and functions.
In addition:
• "BPM Tap": Create your own grooves with this intuitive tempo maker
in the transport control
• MAGIX Guitar Tuner: Tuner (not just for guitars)
• Video Support for precise video dubbing
• Download coupons for MAGIX soundpool samples
• MAGIX Music Manager: Record, archive, and burn
• MAGIX Foto Manager incl. iPACE Online Services
www.magix.com
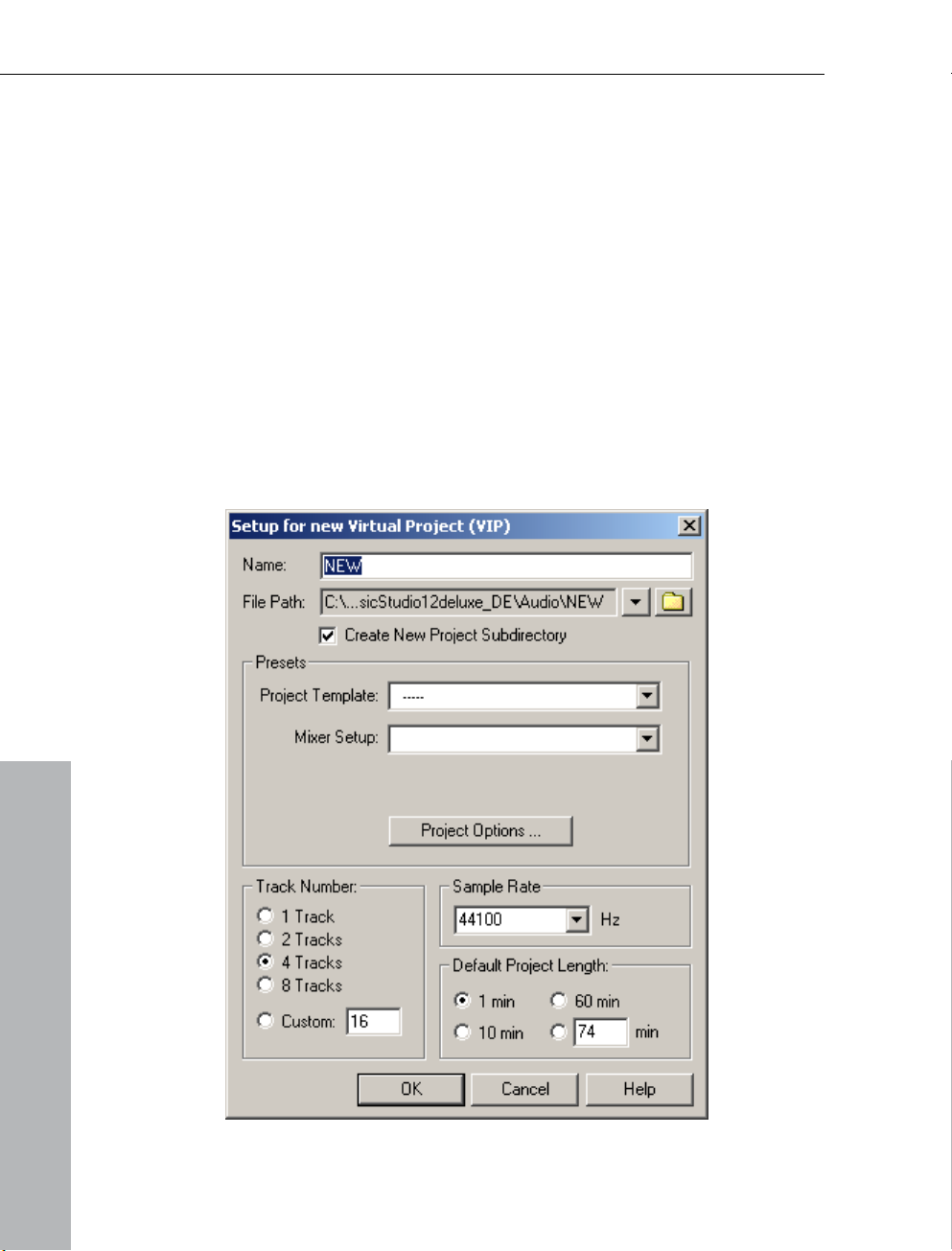
26 Tutorial
Tutorial
In this chapter we will introduce the most important features of
MAGIX Music Studio 12 deluxe. You will learn how to create an
arrangement with audio and MIDI as well as the powers of both
formats. Furthermore you will receive information on essential parts of
the program so that you can take advantage of all possibilities of
MAGIX Music Studio 12 deluxe.
Creating a VIP
First of all, create a new project by clicking on the "New multi track
project (VIP)" button in the program's Start Wizard menu. If you
already have MAGIX Music Studio 12 deluxe open, select "New
Virtual Project (VIP)..." in the "File" menu.
www.magix.com
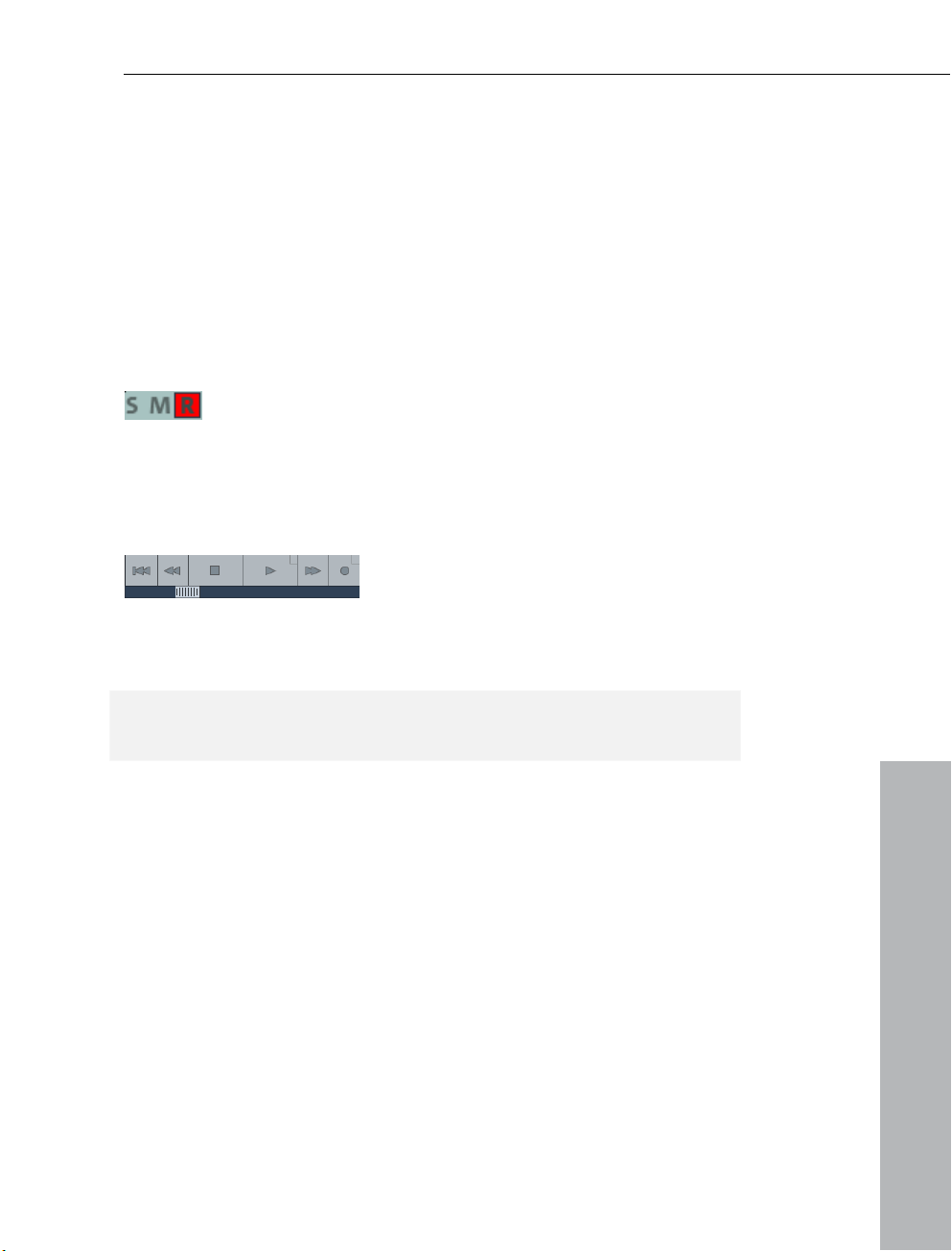
Tutorial 27
Name your new project and select the file path here to which you
wish to save the VIP. Now enter the settings and then confirm by
pressing "OK":
• 4 tracks (you can add tracks anytime via the Track menu)
• Select "[0] Stereo Master" as the Mixer Setup.
• Sample rate: 44100 Hz (for recording in CD quality)
As a first test we will subsequently re
cord two stereo tracks. Let us
assume that you are using one audio source, e.g. a microphone or a
musical instrument. Connect it to the input of your sound card with a
suitable cable.
The first track in your virtual project (VIP) is already
armed for recording. This is indicated by the red
"R" in the track.
Recording the first track
rt console. 1. Now right-click on the Record button of the transpo
In the dialog that will now appear you can enter all necessary settings
for recording.
Hint: If the transport console is hidden, unhide it by clicking on the
"Transport" button in the lower part MAGIX Music Studio 12 deluxe.
www.magix.com

28 Tutorial
2. Click on the "Monitor" button. This function lets you preview audio
material and monitor it while recording. The level meter will display
what enters at the sound card inputs. If it reaches the upper red
range, the input level is too high and clipping will occur. In this case
you should reduce the input volume.
3. Click on the "Record" bu
starts recording and indicat
a counter.
4. Now stop the recording at a suitable position by pressing the
"Stop" button.
tton. MAGIX Music Studio 12 deluxe now
es this in the record window by displaying
www.magix.com
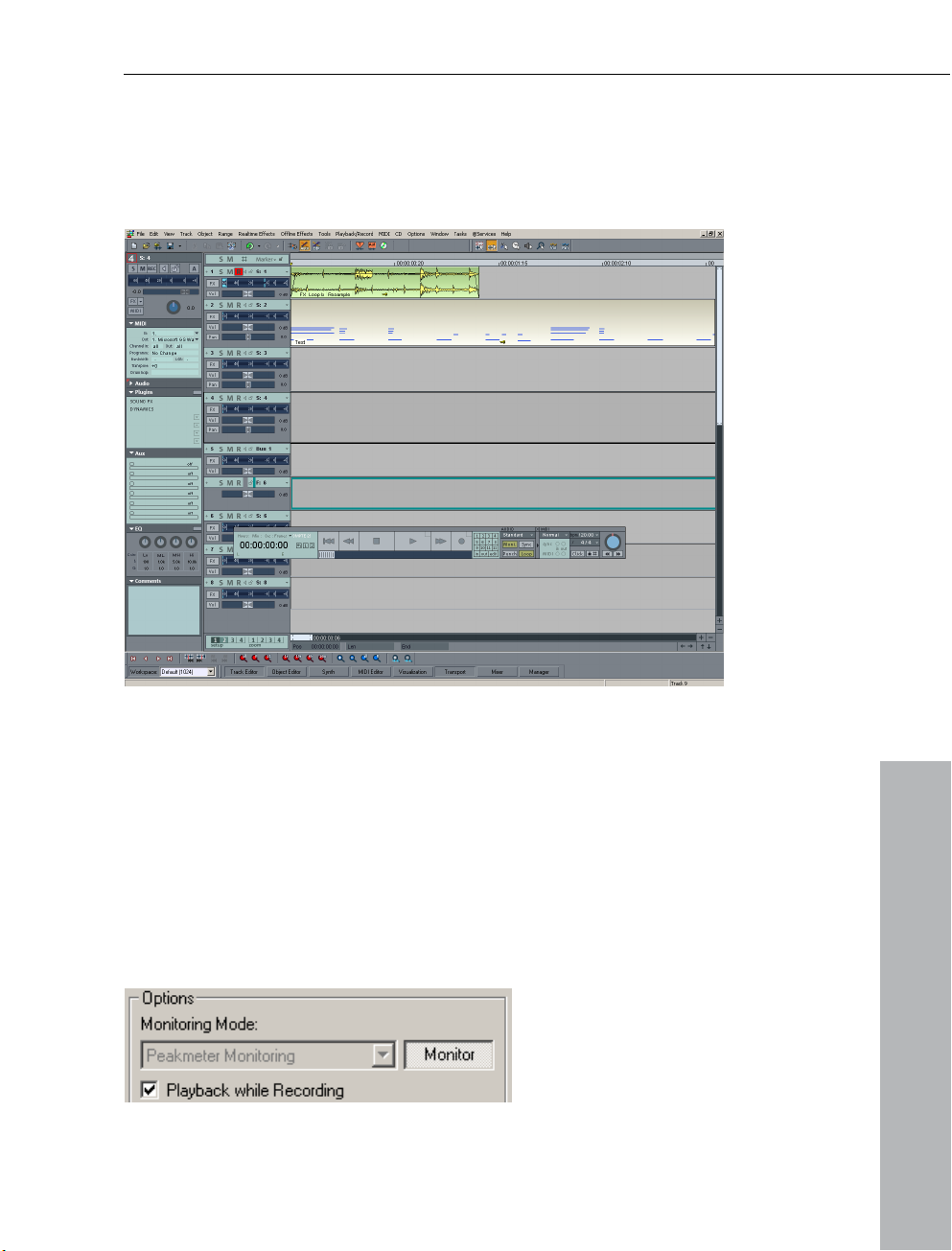
Tutorial 29
MAGIX Music Studio 12 deluxe will then stop recording. You can now
either use the recorded material or delete it. You can repeat the
recording without saving the first attempt on your hard drive. If you
want to use your recording, MAGIX Music Studio 12 deluxe will add
the audio material to the first track as an object.
Record another track
Now we will record a second track. If you record dialog is still o
pen,
please close it. Now perform the following steps:
1.
Activate the Record button in the second track by clicking on "R"
le
ft of the second track. The track is now ready for recording.
2. Right-click on the Record button in the transport console. You can
now enter further record settings. As we now want to play the first
track while the second is being recorded, you will have to activate
"Play while recording".
www.magix.com
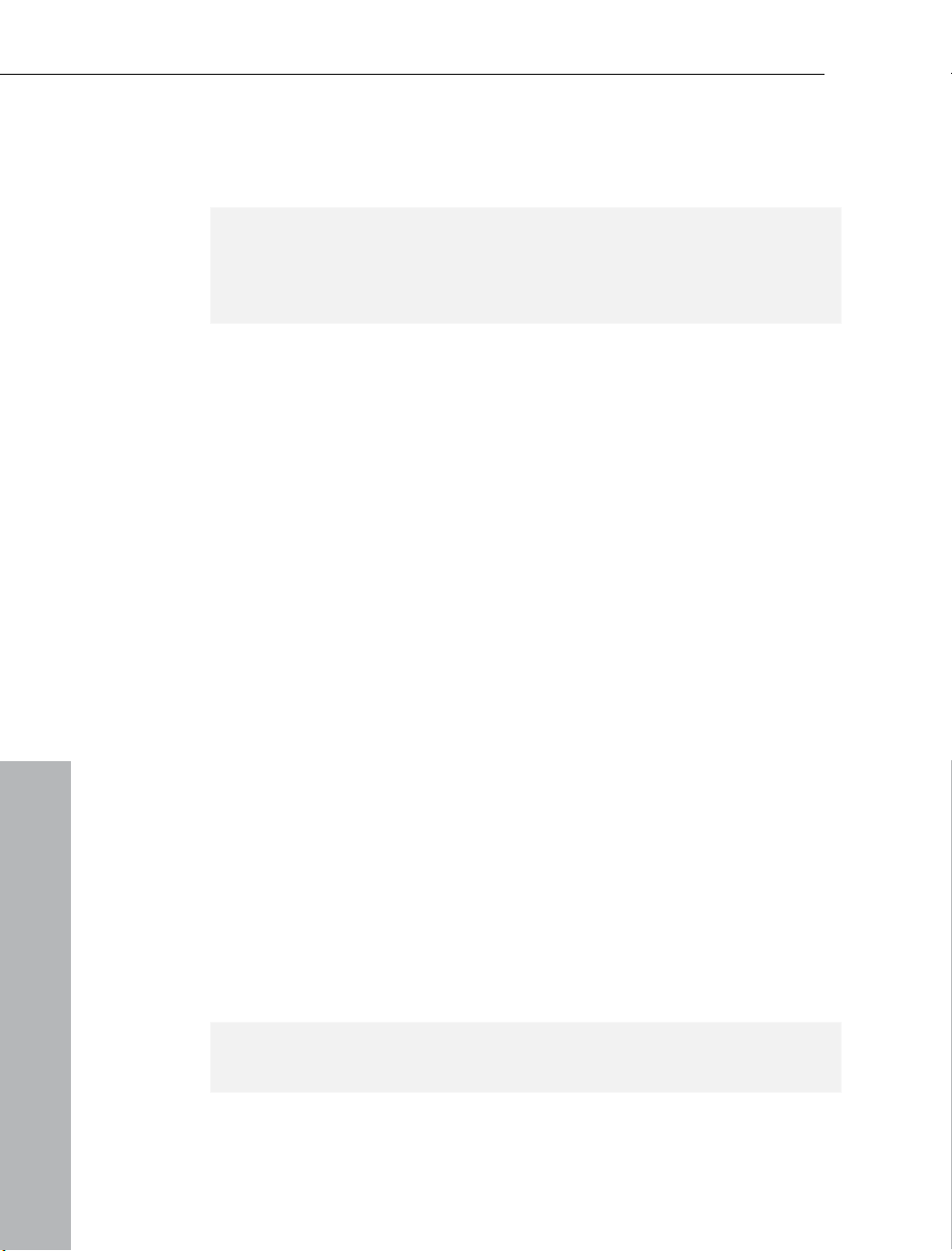
30 Tutorial
3. Click on the "Record" button again.
4. Now stop the recording at a suitable position by pressing the
"Stop" button.
Hint: "Playback while recording" requires that your sound card can
play audio material while recording (full duplex mode). Some sound
cards can either record or play, but can't do both at once. In such a
case you should deactivate "Playback while recording".
Integrate audio material
Now add new, already available audio material. Audio material can be
added to your virtual project from different sources and in different file
formats. You can add audio CDs, WAV files, MP3 files, sample CDs
(such as the MAGIX Soundpool DVD) as well as other audio files.
There are several possibilities for loading audio material:
• In the menu bar click on "File > Load/import > Load audio file...".
• You can also drag audio files directly from the Windows Explorer
®
into the MAGIX Music Studio 12 deluxe arrangement.
• Audio tracks first have to be copied onto the hard drive individually.
To do this, click into the top menu bar of MAGIX Music Studio 12
deluxe on "File > Load/import > Load audio CD tracks...".
You have now created your first ar
rangement from two of your own
arrangements and a completed audio file. You can listen to the result
anytime by clicking on the Start button in the transport control or
pressing the Space bar on your keyboard.
VIP and Wave projects
A wave object is created for each audio object you can see in the
arranger. You can generally work in two project types:
Virtual Project (VIP): This is an arrangement made up of different
•
objects. The tracks in the virtual pr
audio material onto several tra
create sound
on different tracks.
oject are for recording or loading
cks. You can conveniently record and
• Wave Project: This is the audio material of one object.
Hint: If you delete an object in a virtual project, the audio material and
the corresponding wave project on your hard drive will be retained.
www.magix.com
 Loading...
Loading...