Page 1
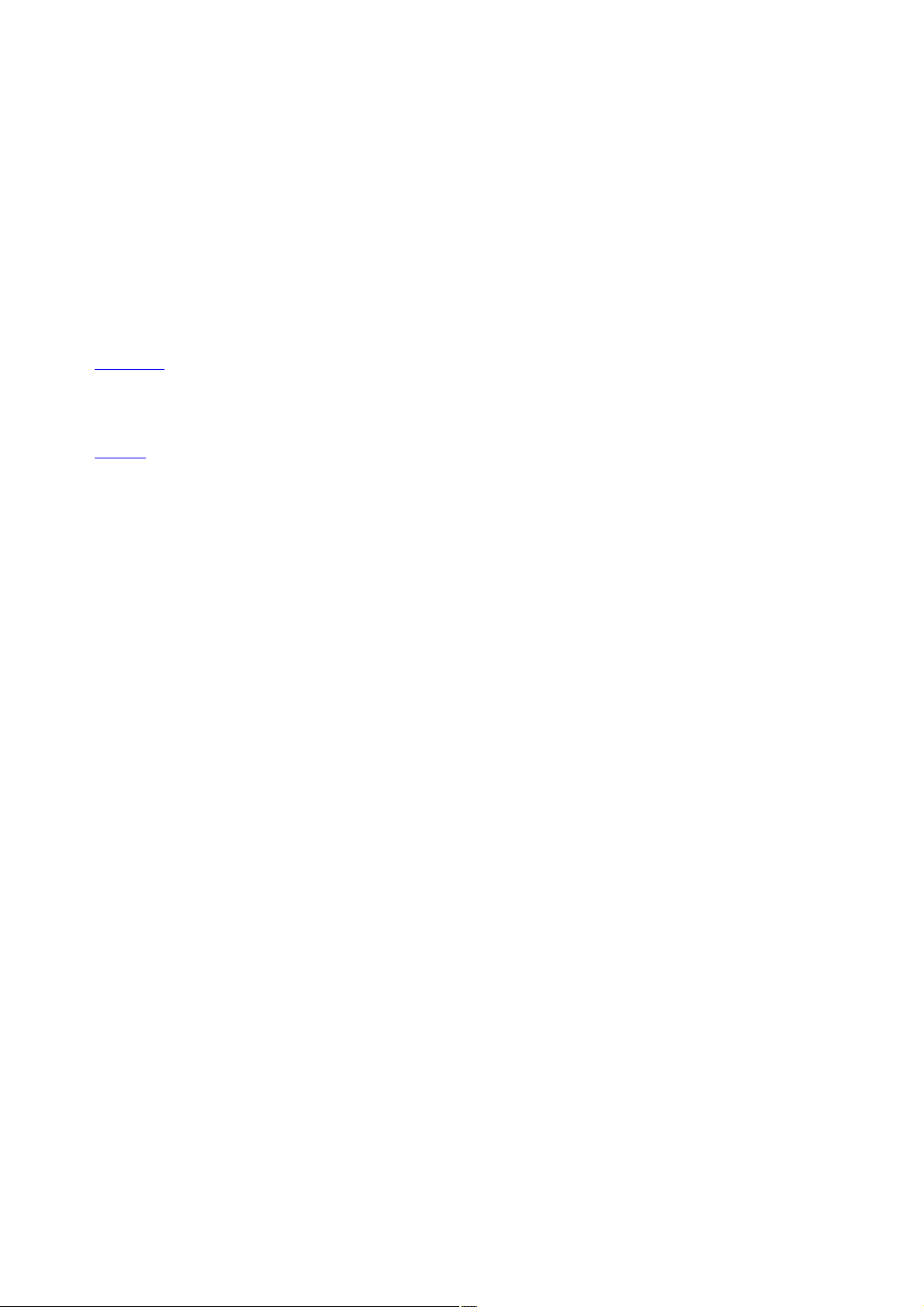
Copyright
This documentation is protected by law. All rights, especially the right of duplication, circulation, and
translation, are reserved.
No part of this publication may be reproduced in the form of copies, microfilms or other processes, or
transmitted into a language used for machines, especially data processing machines, without the express
written consent of the publisher.
All copyrights reserved.
All other product names are trademarks of the corresponding manufacturers. Errors in and changes to
the contents as well as program modifications reserved.
Copyright
© MAGIX AG, 1994-2009. All rights reserved.
MAGIX is a registered trademark of MAGIX AG.
Music Editor is a product title of MAGIX AG.
audioid
is a registered trademark of mufin GmbH.
VST is a registered trademark of Steinberg Media Technologies GmbH
Other named product names may be registered trademarks of their respective owners.
Legal notice
: Copyrights and laws against exploitation of accomplishments of artists and publishers shall be
observed.
Page 1
Page 2
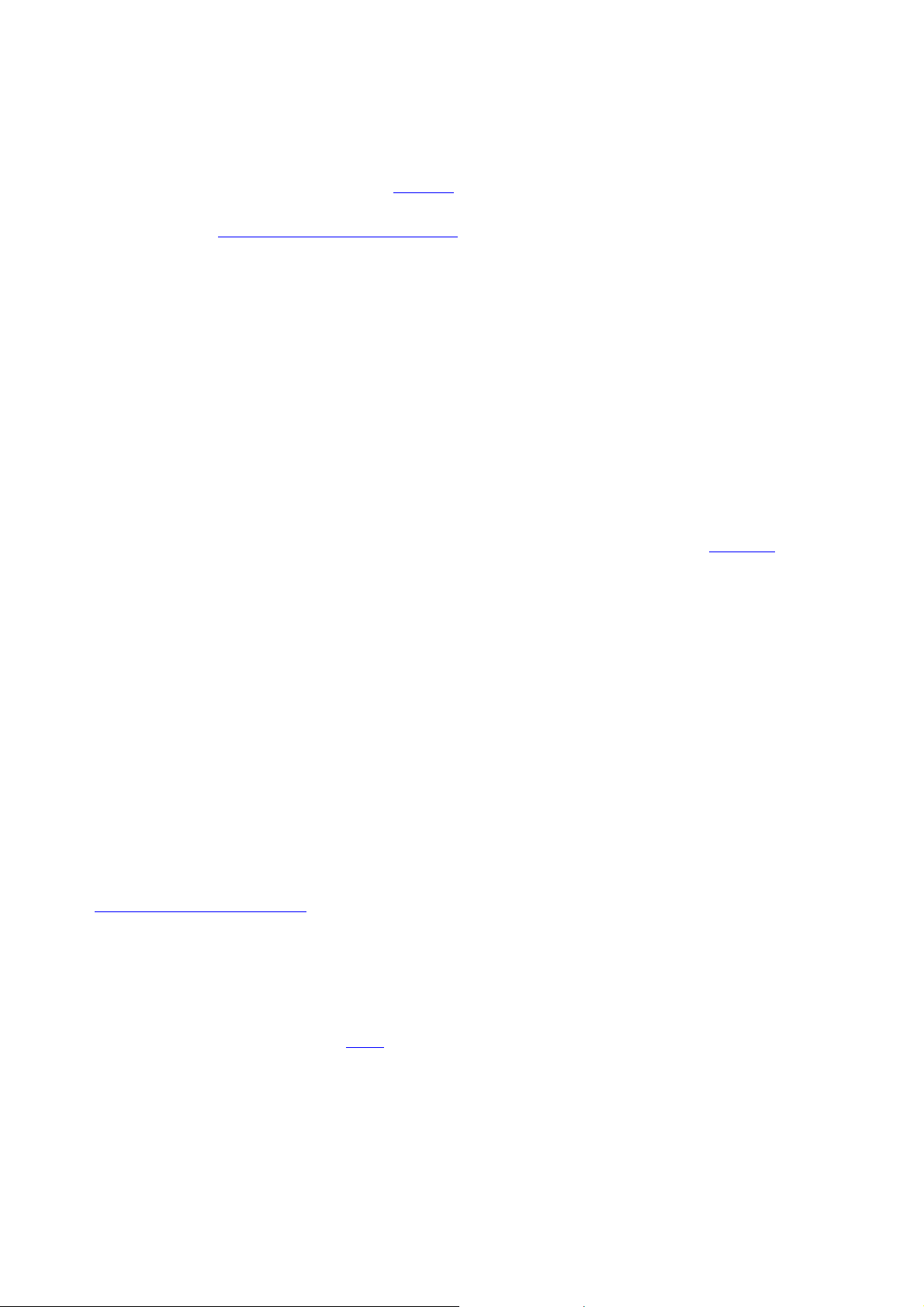
Support
UK:
0203 3183666 (Mon. - Fri., 09:00-16:00
GMT)
USA/Canada:
1-775-562-0527 (Mon.?Fri. 9 am to 5 pm
EST)
Denmark:
699 18763 (Mon.- Fri. 10:00 - 17:00)
Finland (Suomi):
09 42419023 (Mon.- Fri. 11:00 - 18:00)
Norway:
210 35843 (Mon.- Fri. 10:00 - 17:00)
Sweden:
0852500713 (Mon.- Fri. 10:00 - 17:00)
Sales Department
1-305-722-5810
If you experience any problems with your software
, please contact our support team:
Support website: http://support.magix.net/contact/us
This website takes you to the MAGIX user service page; the following free offers are also featured
there:
FAQs (frequently asked questions) and general tricks and tips. In most cases, you'll find the
solution to your problem here. If not, use the email support form.
Email support form: Use the special form to inform our support staff about your system. This
information is used to solve your problems quickly and competently. Simply fill it out and send it
with a mouse click!
Support forum: You are not alone. Perhaps other users had a similar problem and can help you
solve yours. Our support staff are also regular contributors.
Download section: Updates, improvements, and patches are likewise offered free of charge via
download. Many problems you may experience are already familiar to us, and they can often be
solved by downloading the latest patch. Besides patches, there are also wizards for checking and
optimizing your system.
Links: The links list contains the contact addresses for all of the most important hardware
manufacturers.
Please note:
To be able to use the support, you have to register your product using the serial number provided. This
number can be found on the CD case of your installation CD or on the inside of the DVD box.
You can also reach our support team by telephone:
You can request a free access code to the phone support hotline by using this link:
http://support.magix.net/phone
. There you'll also get additional information and explanations about phone support.
Please have the following information at hand:
Program version
Configuration details (operating system, processor, memory, hard drive, etc.), sound card
configuration (type, driver)
Information regarding other audio software installed
You can also contact our support team by mail:
UK/Scandinavia: MAGIX Development Support, P.O. Box 20 09 14, 01194 Dresden, Germany
US/Canada: MAGIX Customer Service, 1105 Terminal Way #302, Reno, NV 89502, USA
Customer service & upgrades (US only)
Periodically, MAGIX offers users who purchased their software an upgrade from a previous product to
the current version. For details about an upgrade, please call us using the following number:
Page 2
Page 3

Monday to Friday 9am ? 5pm (EST)
Page 3
Page 4
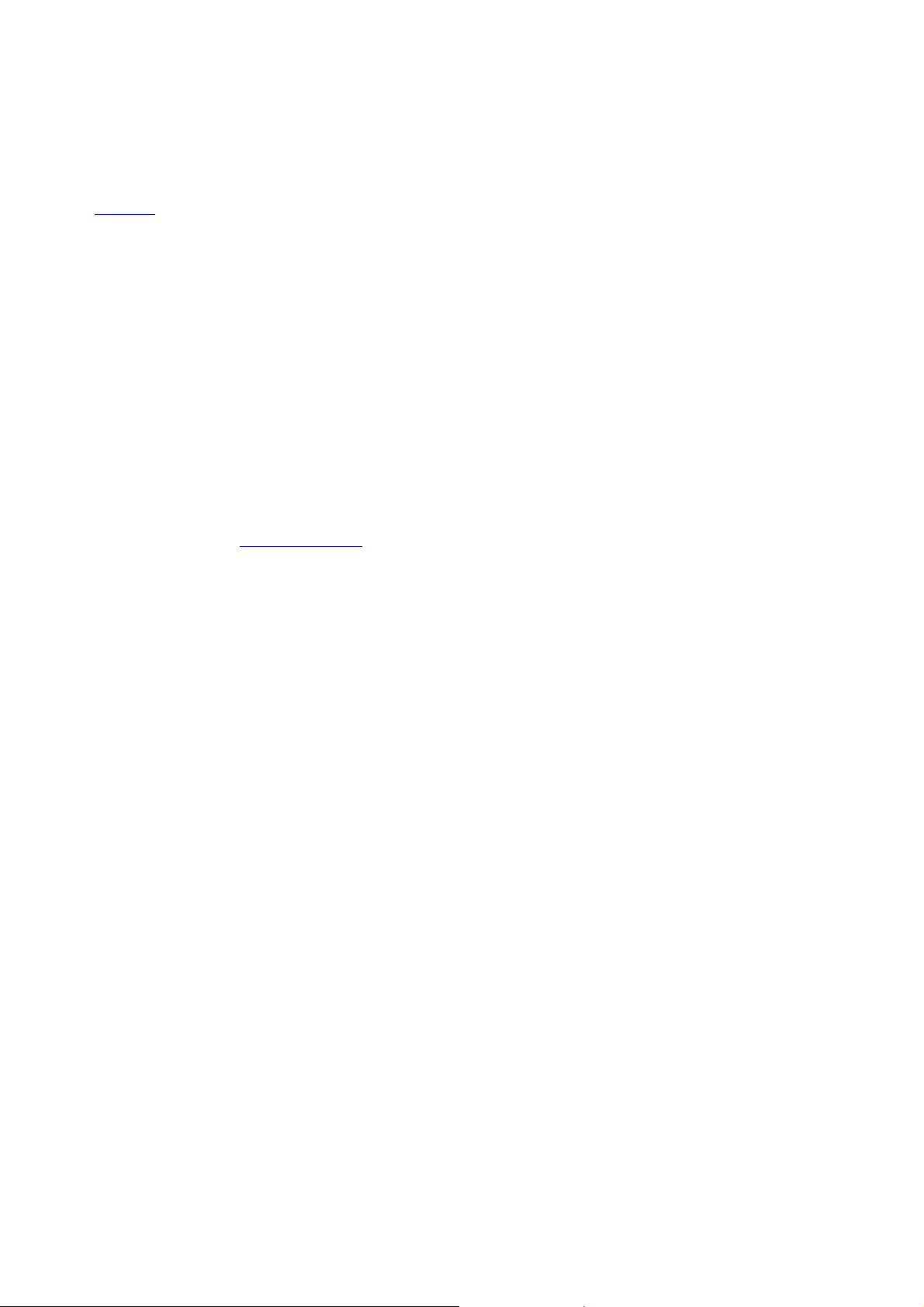
Serial number
A serial number is included with each product, and although it is not required for the installation of the
software
, it does enable access to additional bonus services. Please store this number in a safe place.
What can a serial number do?
A serial number ensures that your copy of MAGIX Music Editor 3 is clearly assigned to you and only
you, and it makes improved and more targeted customer service possible. Abuse of the software can be
prevented with a serial number, since it ensures that the optimum price/performance ratio continues to be
offered by MAGIX.
Where can the serial number be found?
The serial number can be found on the reverse side of your CD/DVD case. If your product, for
example, is packed in a DVD box, then you'll find the serial number on the inside.
For versions that have been especially optimized for the Internet (download versions), you'll receive your
serial number for activating the software directly after purchasing the product via email.
When will you need the serial number?
The serial number is required when you start or register MAGIX Music Editor 3 for the first time.
Note: We explicitly recommend registering your product, since only then are you entitled to get program
updates and contact MAGIX Support
. Entering the serial number is also required for activating codecs.
Page 4
Page 5
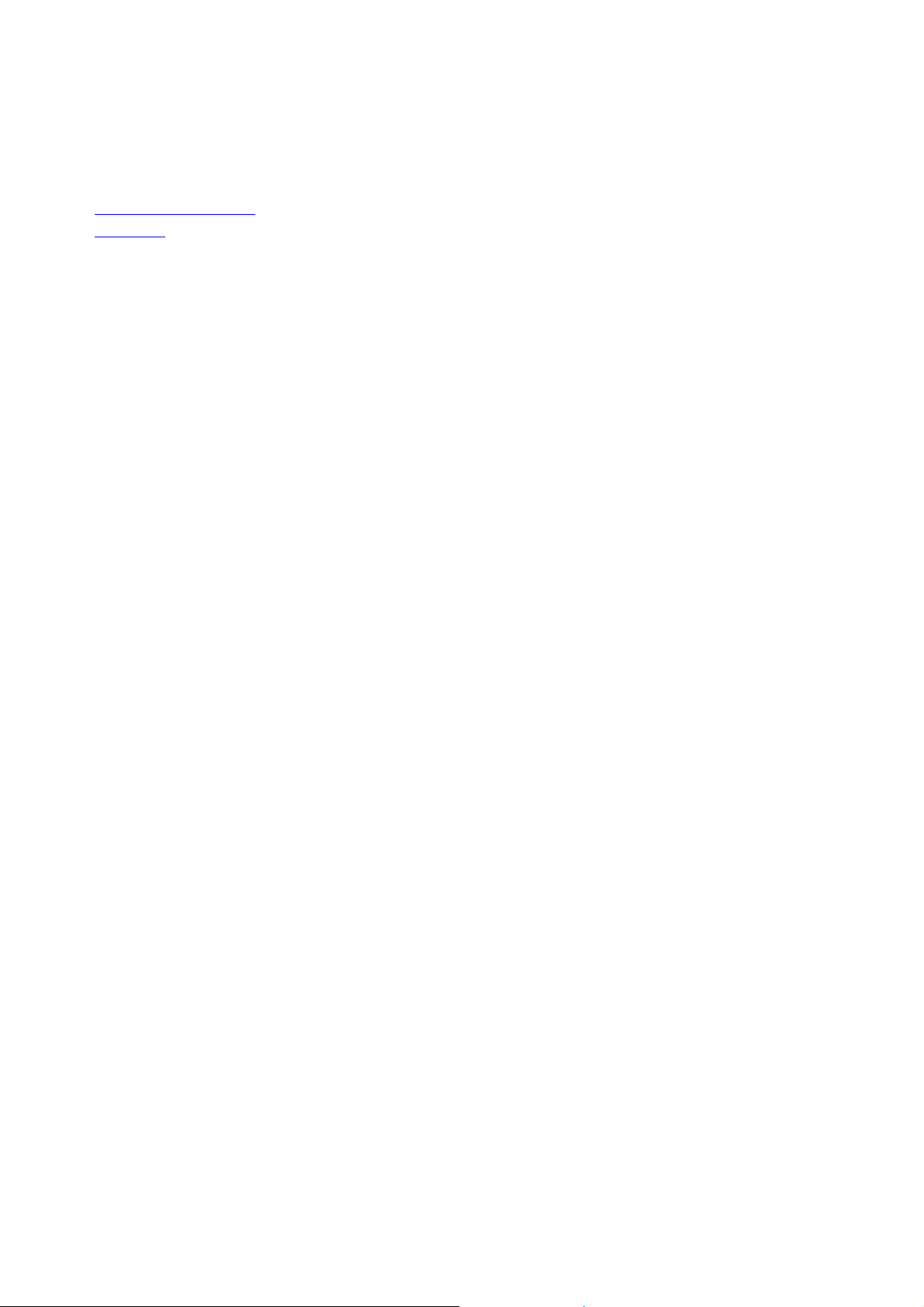
More about MAGIX
In this chapter
MAGIX Online World
magix.info
Page 5
Page 6
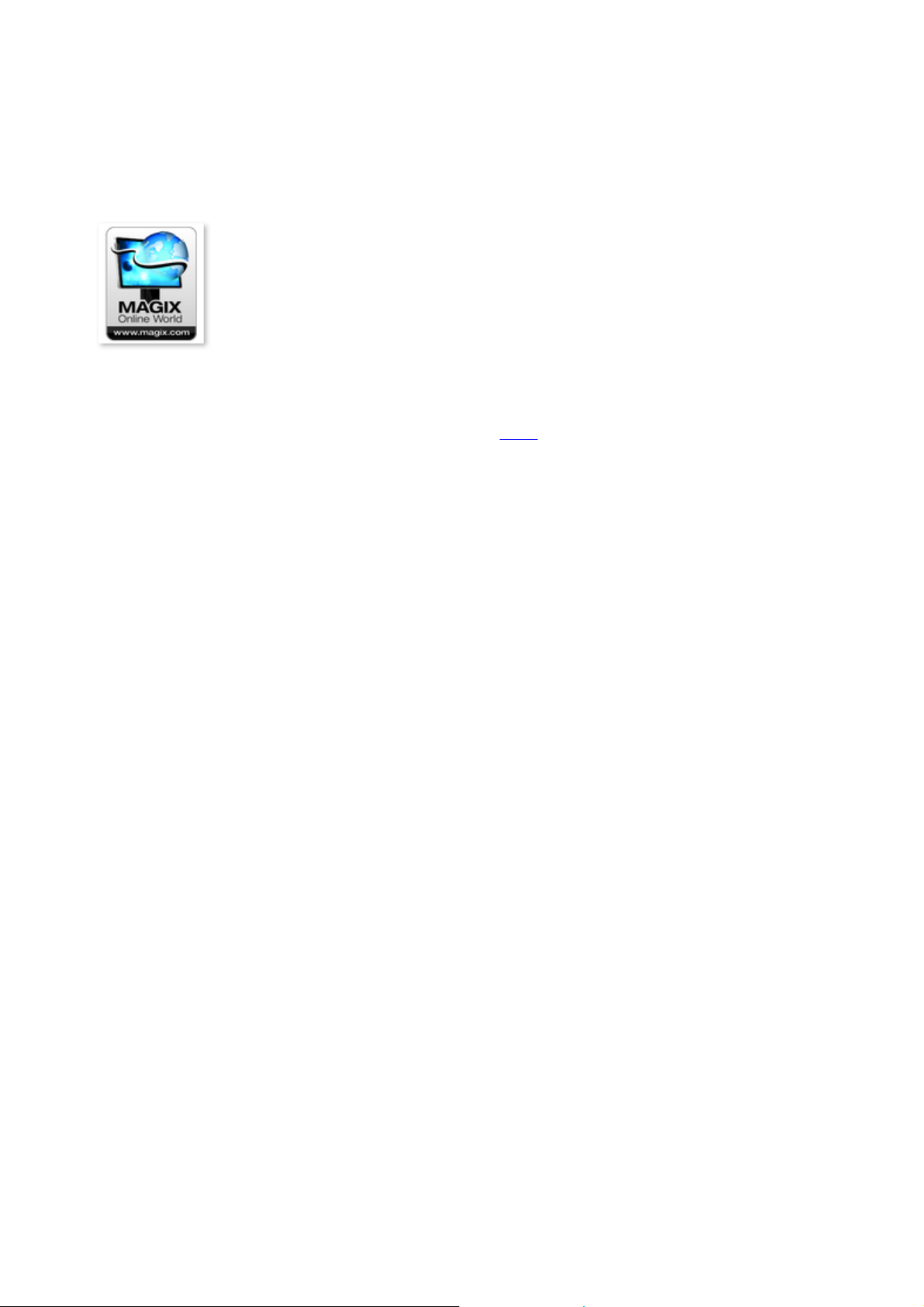
MAGIX Online World
Present your photos, videos, and music
directly in your Online Album or in
worldwide Internet communities.
Find professional templates & content for
enhancing your personal projects.
Well-connected: Products and services online from MAGIX
Discover the possibilities offered by the MAGIX Online World. Every MAGIX product offers a direct
and easy-to-use gateway to the world of online multimedia:
Design your own personalized website using professional Flash® design with photos, videos,
music & impressive animations.
Order brilliant photo prints to be sent directly to your doorstep. It's quick, easy, and well-priced.
Experience these and many more online services on www.magix.com
Page 6
Page 7
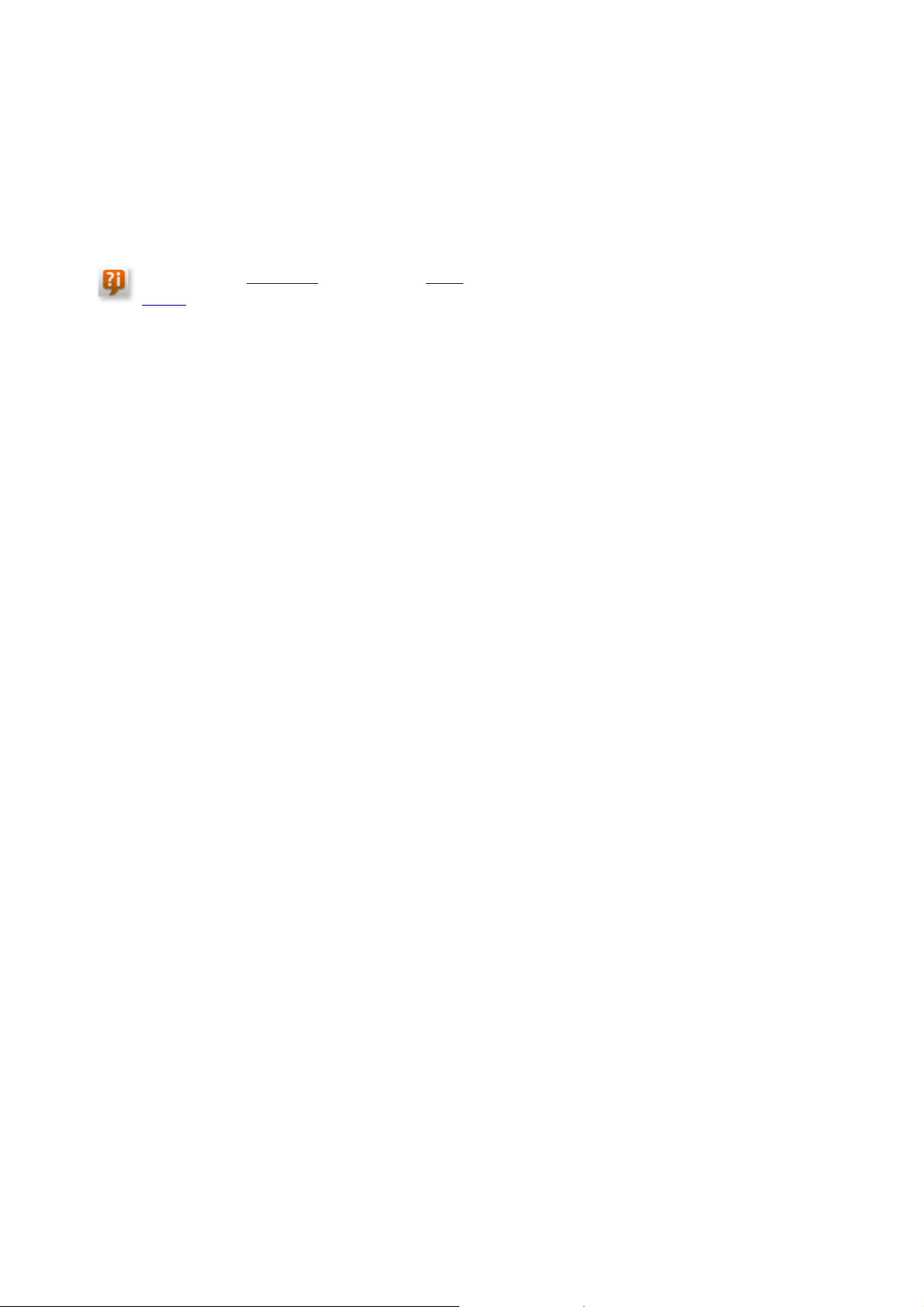
magix.info
You can go to magix.info in the "Online" menu, or via this
button
.
Help and get help
- Directly from within the program, you'll be able to access magix.info, the new MAGIX Multimedia
Knowledge Community. In the Multimedia Knowledge Community, you'll find answers to all of the most
frequently asked questions about MAGIX products and multimedia in general. Couldn't find an answer to
your particular question? No problem, just ask the question yourself.
Page 7
Page 8
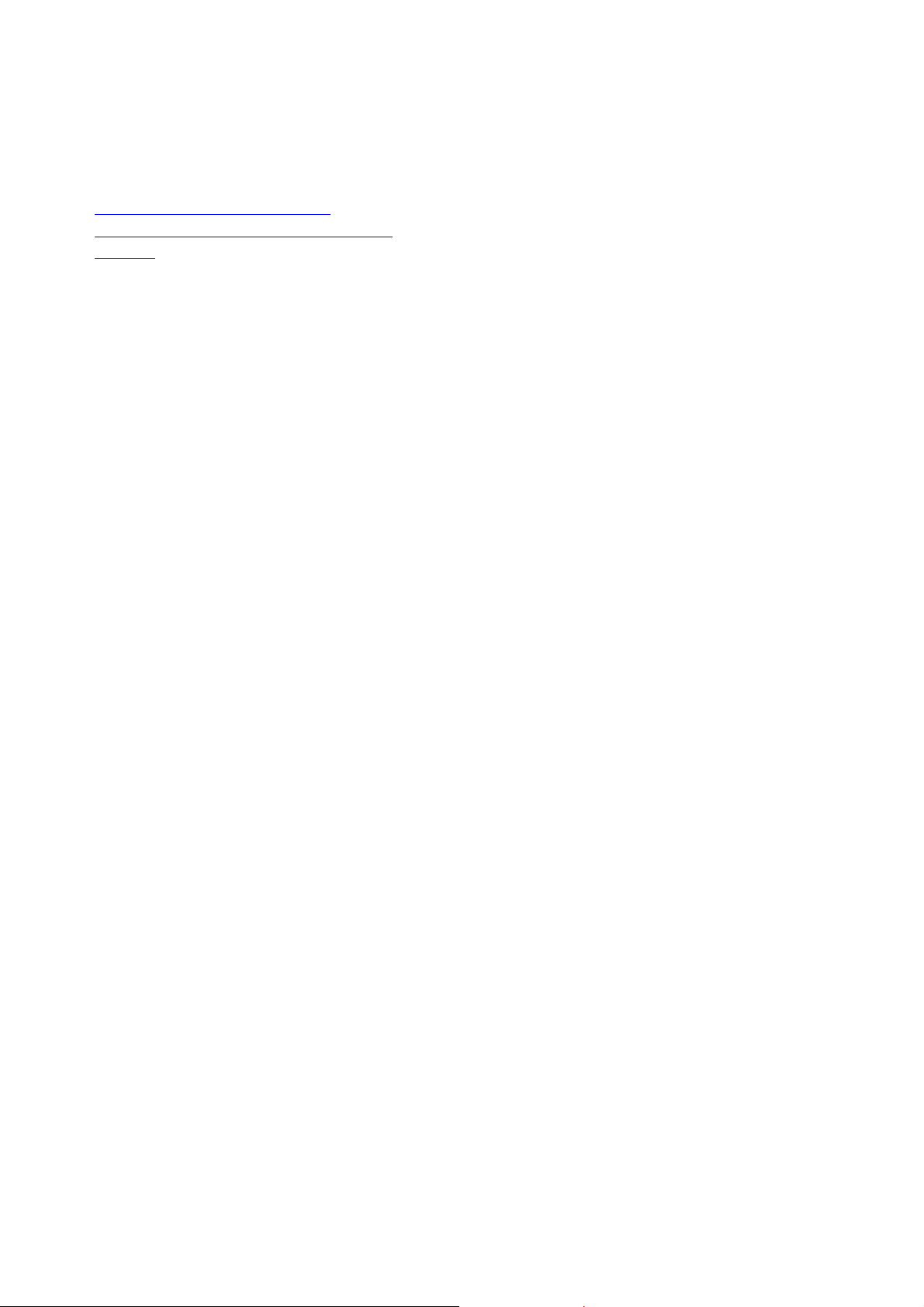
Introduction
In this chapter
What is MAGIX Music Editor 3?
How does MAGIX Music Editor 3 work?
Features
Page 8
Page 9
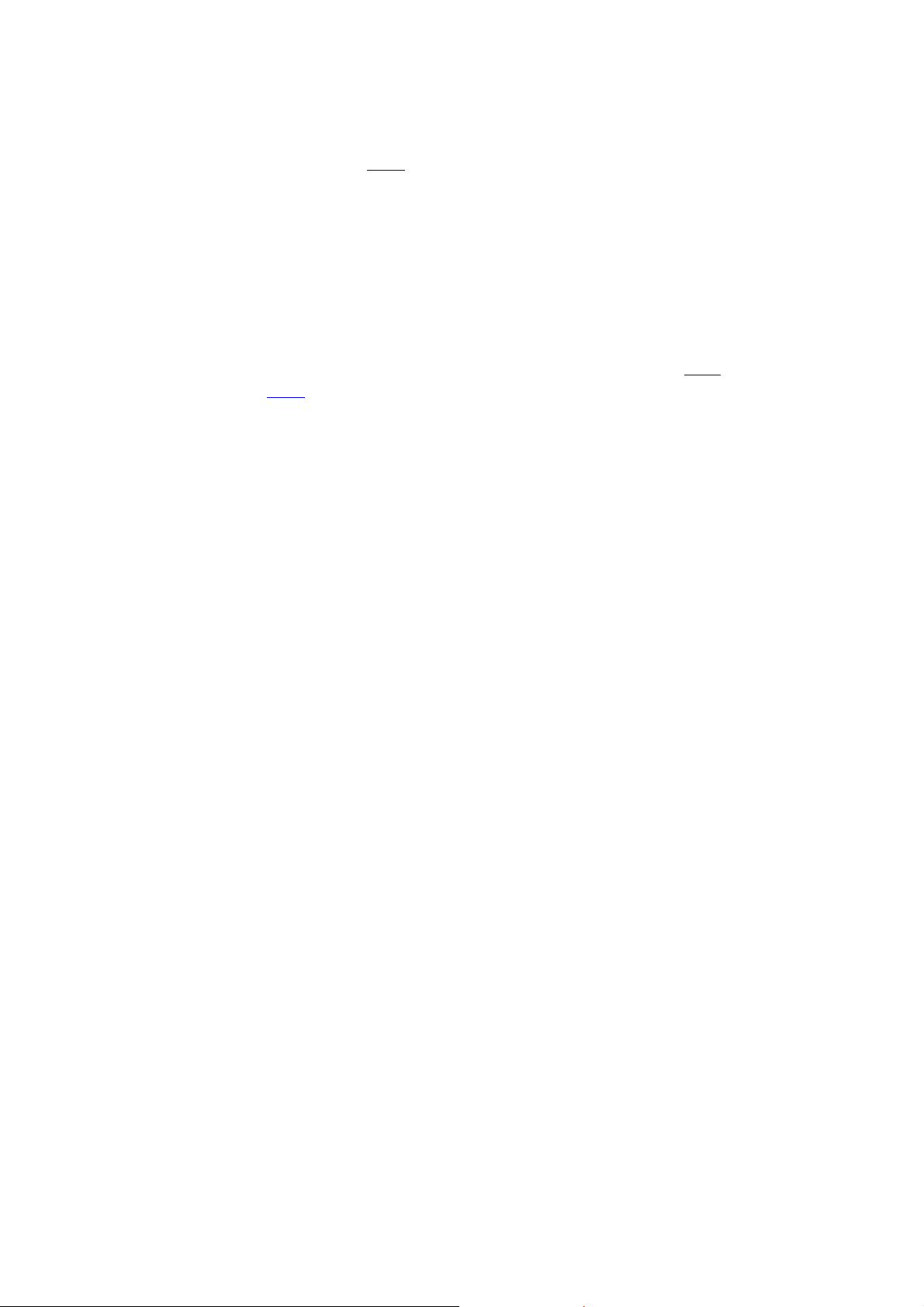
What is MAGIX Music Editor 3?
MAGIX Music Editor 3 is a universal audio
editing program for home use. Simple, regularly occurring tasks can be quickly and easily taken care of
with MAGIX Music Editor 3, for example:
Importing audio CDs and converting MP3s to other formats,
Recording from microphone or analog sources like vinyl or cassettes.
Connecting multiple audio files, removing unwanted sections, or cutting out passages from large
audio files ("Samples").
Improving the sound of audio files or your own recordings or adding audio effects like reverb,
pitch changes, or filters,
To save the result as an audio file, to export audio files in other formats (e.g. MP3), or to burn
material onto an audio CD.
Page 9
Page 10
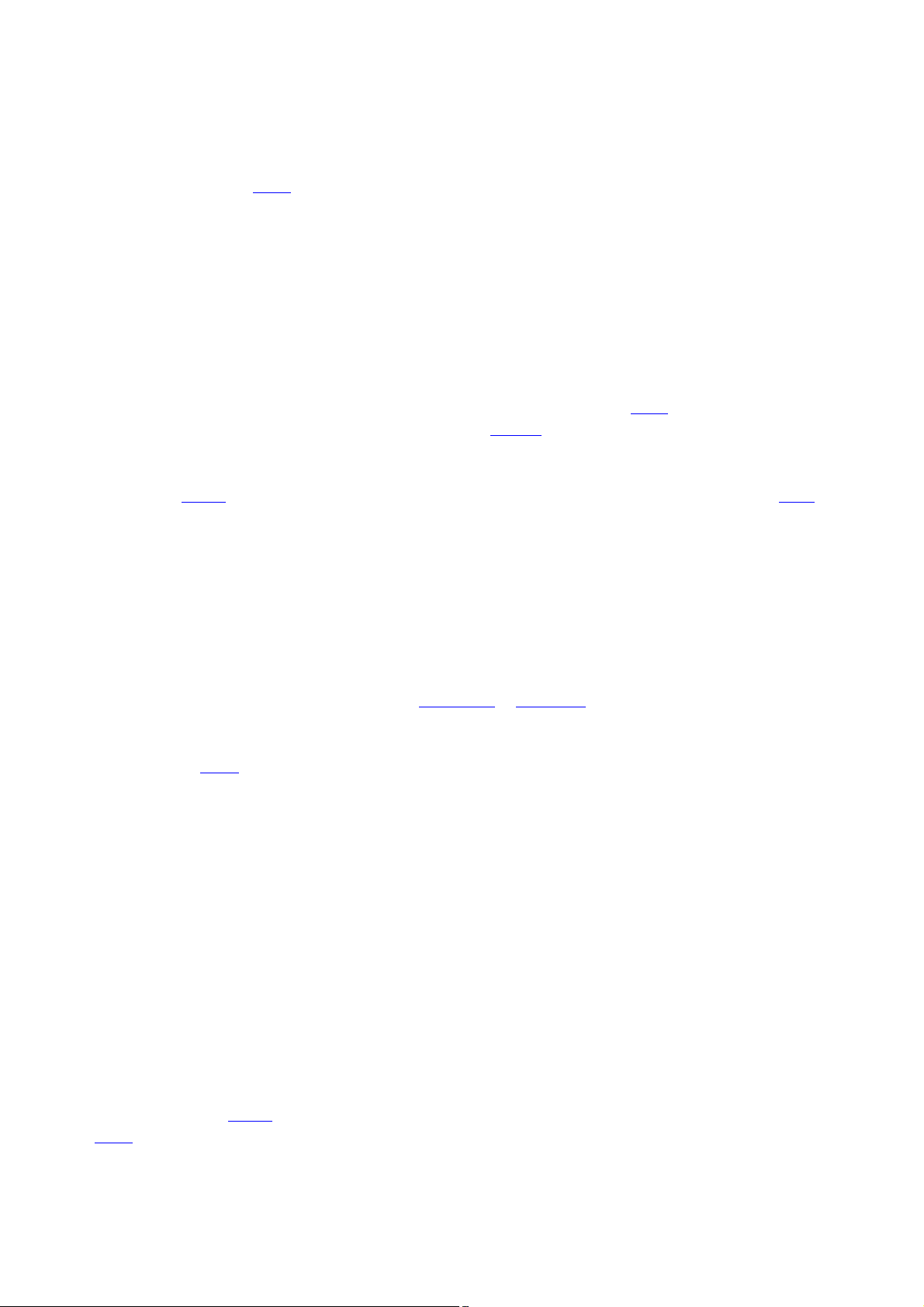
How does MAGIX Music Editor 3 work?
This process is quite easy and takes just four steps:
Import: Load audio files or CDs via the corresponding buttons in the "Import" tab. Multiple files
1.
may also be loaded into one project in MAGIX Music Editor 3. If MAGIX Music Editor 3 is
opened via another program, (function: "Edit with MAGIX Music Editor..."), then the file to be
edited is loaded automatically. For microphone, vinyl, or cassette recordings, use the "Record"
function.
Edit: The master tracks allows the material to be divided, parts to be removed, and transitions
2.
and volume curves to be inserted. There are various tools for these tasks (mouse modes).
Apply effects: All of the material may be enriched with audio restoration ("Cleaning" tab) and
3.
mastering effects ("Mastering" tab). The functions can be adjusted using the sliders or exactly set
in the effect device. The effects are immediately audible and the effect may be changed at any
time without permanently changing the source material. The "Effects" menu provides these effects
and more for immediate application to individual objects, but the result will be saved in the audio
material in this case.
Export: If you are satisfied with the result of your work, then you can burn it to CD at the press
4.
of a button without any further conversion or save the material onto the hard drive, e.g. as MP3
songs. "Save & close" saves the file and returns to the initial program after MAGIX Music Editor
3 closes.
Features
Cleaning
Remove unpleasant noise in your recordings and enrich the overall sound. To do this, there are
numerous professional tools available like the "De-clipper", "De-noiser
", and "De-hisser".
So that your recordings sound optimal, a series of mastering tools are available to you once you have
cleaned up the audio
.
You can also add a number of sound effects to your music. Resampling and timestretching help adjust the
speed and pitch of pieces so that they match, and reverb/echo adds professional reverb to your music.
Automatic Volume Adjustment
The problem with compilation CDs: The songs of different artists usually have different volume levels
because they were produced differently. A balanced compilation CD therefore needs volume adjustment
so that the volume doesn't need to be turned up or down for each song. Previously, each track had to be
adjusted by hand, but now MAGIX Music Editor 3 does it automatically.
There are two functions: The Leveler in MultiMax compresses the entire material into one uniform
volume. The function "Loudness adjustment" analyzes the actual "loudness" of all songs perceived by the
listener and adapts them to one another without changing the inner dynamics of the songs.
Volume automation curves
Use the "Volume" button to activate a volume curve. You can use it to draw volume curves onto your
audio
material, for instance, for compensating fluctuations while recording or increasing the volume of quiet
passages.
Page 10
Page 11
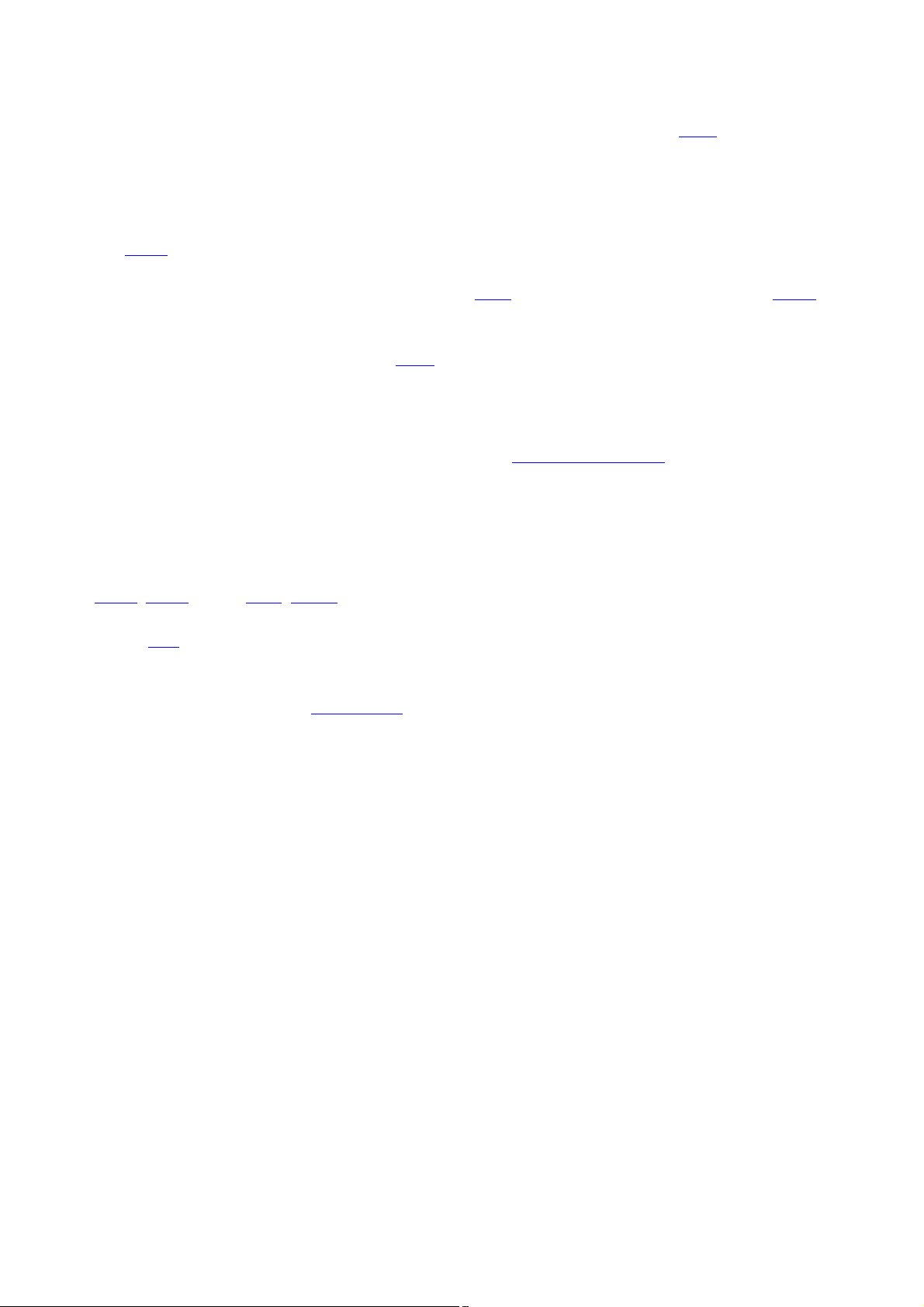
Video sound post-editing
MAGIX Music Editor 3 can also edit video sounds as well as the music. Here, the audio
track can be extracted and inserted automatically at a precise point in the video once the editing is
finished.
Burn CD
An Audio CD can be burned from the most varying of audio sources which can then be played on any
Audio CD player. For this to work, the audio material has to be loaded into MAGIX Music Editor 3,
further intermediary steps are not required. In general, MP3 songs first have to be converted into WAV
files in order to burn them onto an Audio CD in a second step. MAGIX Music Editor 3 does all this "on
the fly".
The CD will sound exactly the same as the audio
material on playback in the master track.
Export
Of course, you can also export your recordings. There is a wide range of formats
available which enable you to enjoy your recordings anywhere you like.
Supported formats
Import
:
Audio: WAV, AAC, MP3, WMA
, AIFF, OGG, M3U, CUE, CD-A, FLAC
Video: AVI
, WMV, QuickTime (*.mov), MPEG
Export:
Audio: WAV, MP31, WMA, OGG Vorbis
, CD-A, FLAC
Video
: AVI (replace sound track in an existing AVI video)
1)
Windows Media Player 10 required
Page 11
Page 12
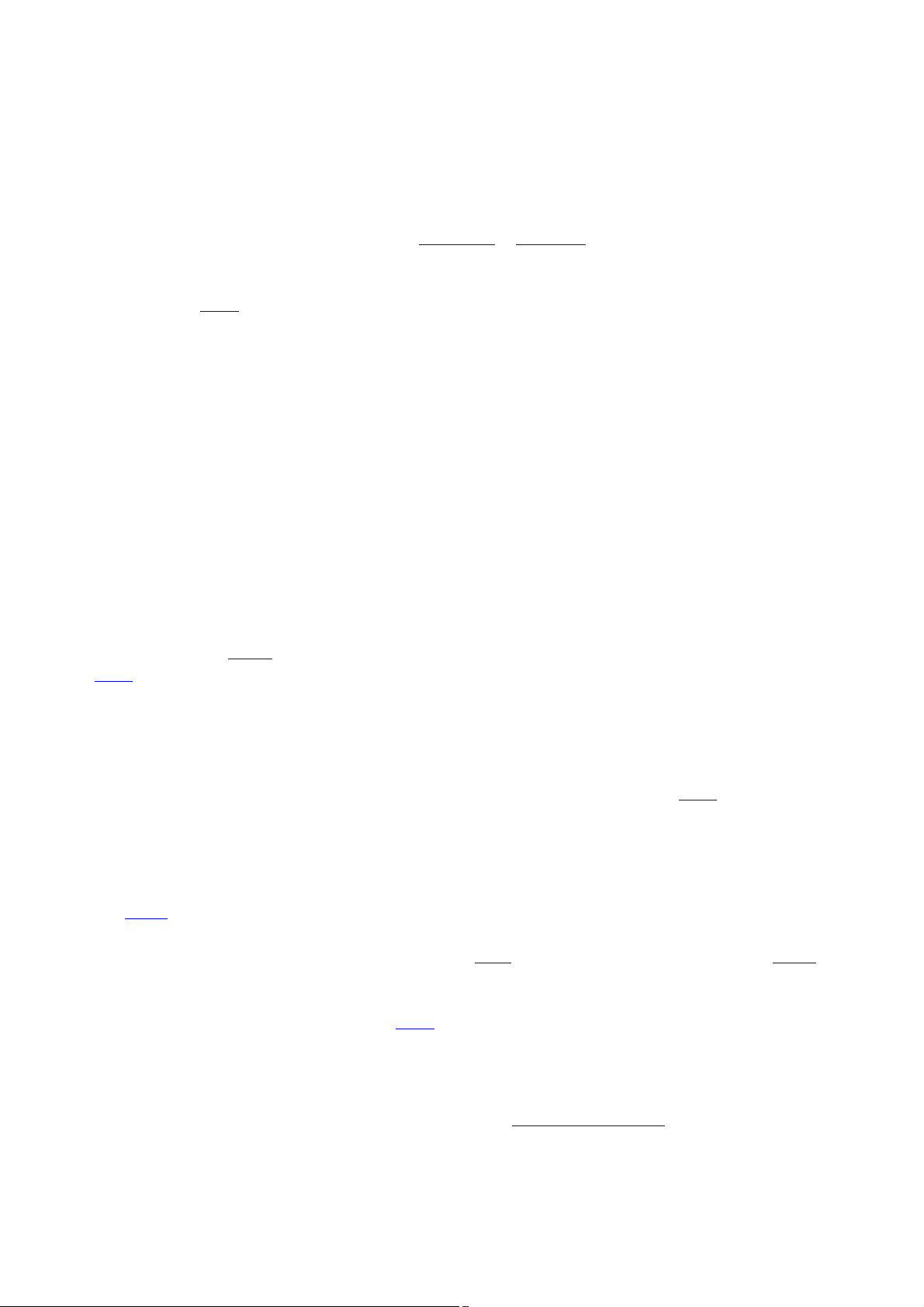
Features
Cleaning
Remove unpleasant noise in your recordings and enrich the overall sound. To do this, there are
numerous professional tools available like the "De-clipper", "De-noiser
", and "De-hisser".
So that your recordings sound optimal, a series of mastering tools are available to you once you have
cleaned up the audio
.
You can also add a number of sound effects to your music. Resampling and timestretching help adjust the
speed and pitch of pieces so that they match, and reverb/echo adds professional reverb to your music.
Automatic Volume Adjustment
The problem with compilation CDs: The songs of different artists usually have different volume levels
because they were produced differently. A balanced compilation CD therefore needs volume adjustment
so that the volume doesn't need to be turned up or down for each song. Previously, each track had to be
adjusted by hand, but now MAGIX Music Editor 3 does it automatically.
There are two functions: The Leveler in MultiMax compresses the entire material into one uniform
volume. The function "Loudness adjustment" analyzes the actual "loudness" of all songs perceived by the
listener and adapts them to one another without changing the inner dynamics of the songs.
Volume automation curves
Use the "Volume" button to activate a volume curve. You can use it to draw volume curves onto your
audio
material, for instance, for compensating fluctuations while recording or increasing the volume of quiet
passages.
Video sound post-editing
MAGIX Music Editor 3 can also edit video sounds as well as the music. Here, the audio
track can be extracted and inserted automatically at a precise point in the video once the editing is
finished.
Burn CD
An Audio CD can be burned from the most varying of audio sources which can then be played on any
Audio CD player. For this to work, the audio material has to be loaded into MAGIX Music Editor 3,
further intermediary steps are not required. In general, MP3 songs first have to be converted into WAV
files in order to burn them onto an Audio CD in a second step. MAGIX Music Editor 3 does all this "on
the fly".
The CD will sound exactly the same as the audio
material on playback in the master track.
Export
Of course, you can also export your recordings. There is a wide range of formats
available which enable you to enjoy your recordings anywhere you like.
Supported formats
Page 12
Page 13
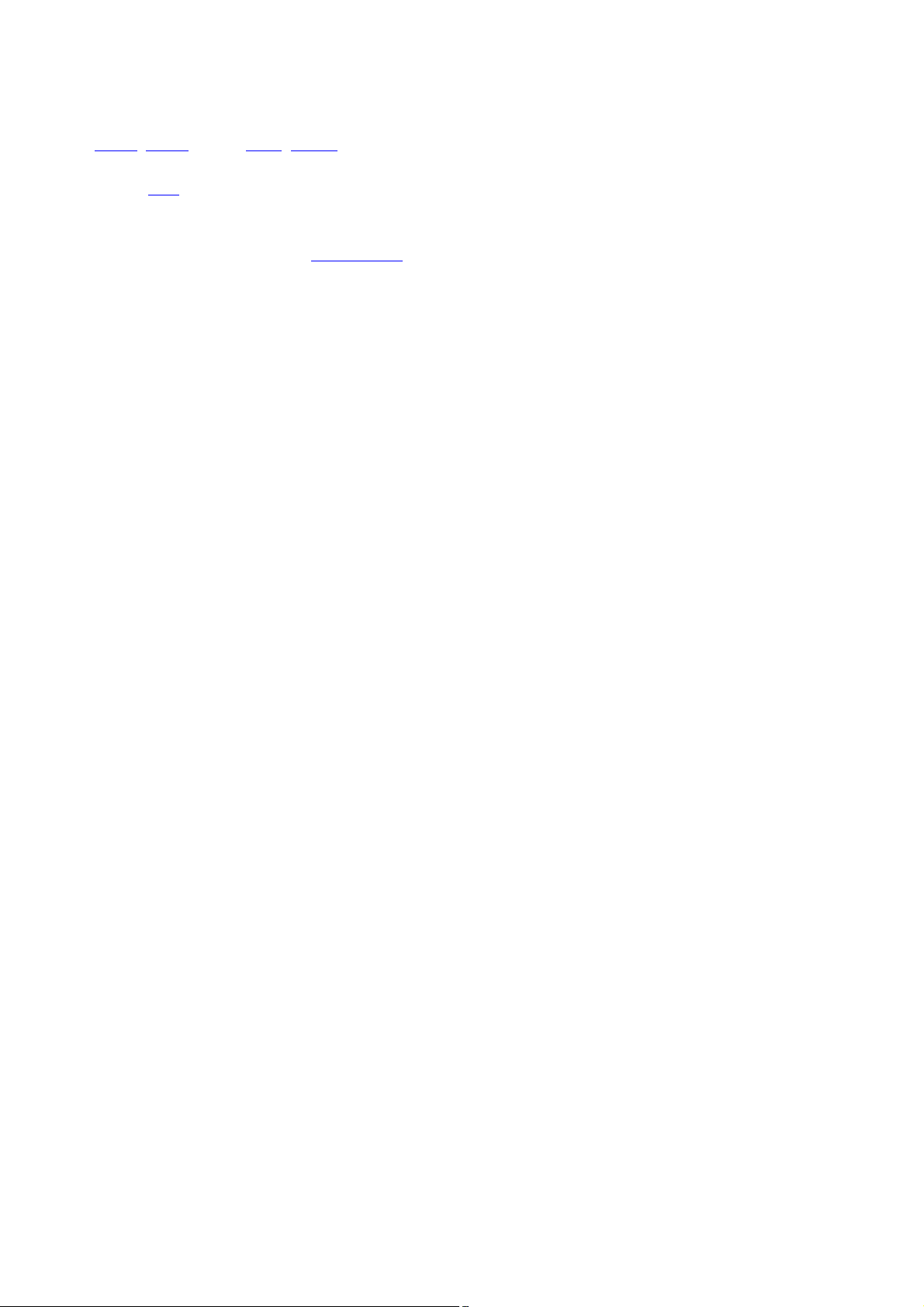
Import
:
Audio: WAV, AAC, MP3, WMA
, AIFF, OGG, M3U, CUE, CD-A, FLAC
Video: AVI
, WMV, QuickTime (*.mov), MPEG
Export:
Audio: WAV, MP31, WMA, OGG Vorbis
, CD-A, FLAC
Video
: AVI (replace sound track in an existing AVI video)
1)
Windows Media Player 10 required
Page 13
Page 14
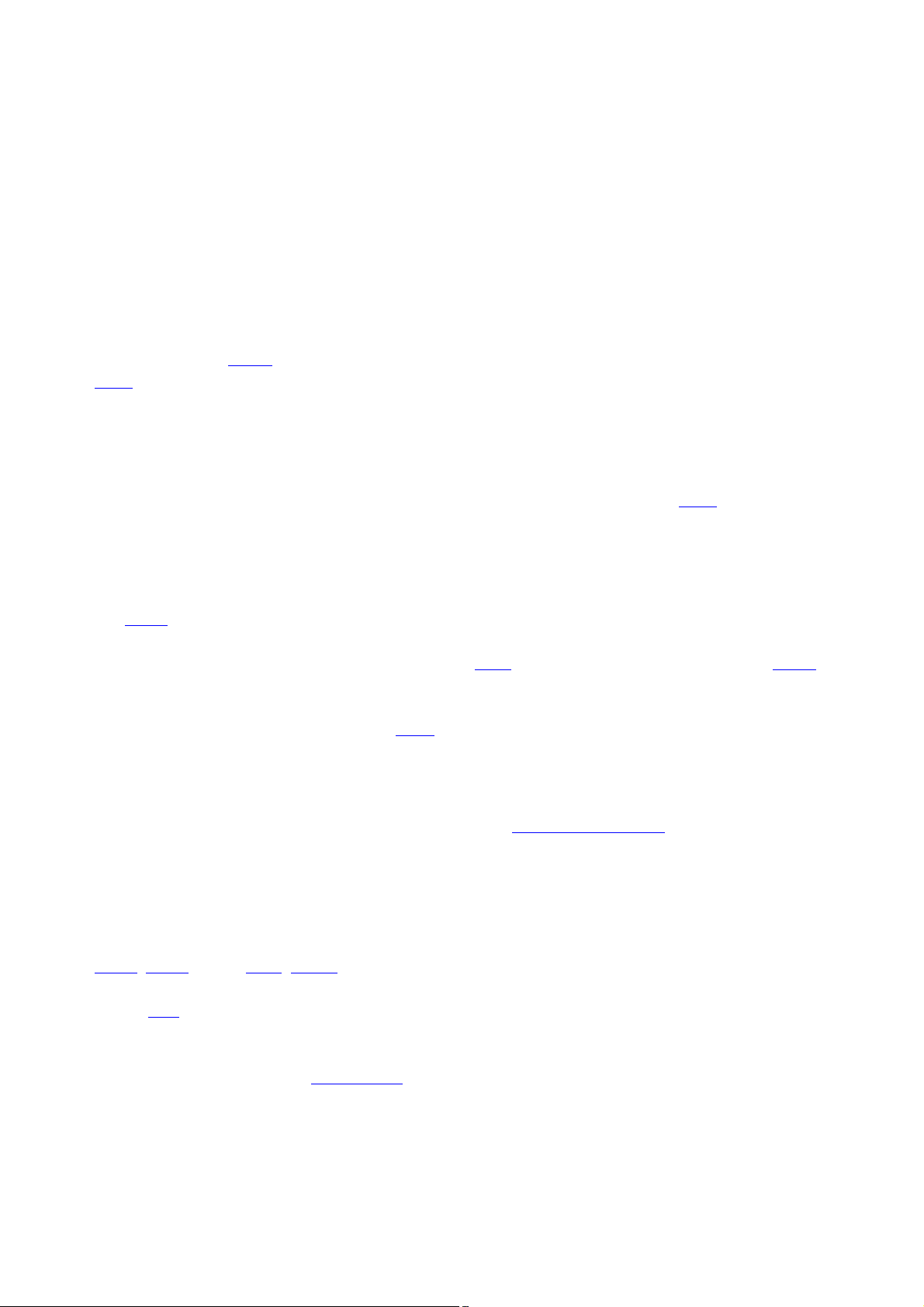
Automatic Volume Adjustment
The problem with compilation CDs: The songs of different artists usually have different volume levels
because they were produced differently. A balanced compilation CD therefore needs volume adjustment
so that the volume doesn't need to be turned up or down for each song. Previously, each track had to be
adjusted by hand, but now MAGIX Music Editor 3 does it automatically.
There are two functions: The Leveler in MultiMax compresses the entire material into one uniform
volume. The function "Loudness adjustment" analyzes the actual "loudness" of all songs perceived by the
listener and adapts them to one another without changing the inner dynamics of the songs.
Volume automation curves
Use the "Volume" button to activate a volume curve. You can use it to draw volume curves onto your
audio
material, for instance, for compensating fluctuations while recording or increasing the volume of quiet
passages.
Video sound post-editing
MAGIX Music Editor 3 can also edit video sounds as well as the music. Here, the audio
track can be extracted and inserted automatically at a precise point in the video once the editing is
finished.
Burn CD
An Audio CD can be burned from the most varying of audio sources which can then be played on any
Audio CD player. For this to work, the audio material has to be loaded into MAGIX Music Editor 3,
further intermediary steps are not required. In general, MP3 songs first have to be converted into WAV
files in order to burn them onto an Audio CD in a second step. MAGIX Music Editor 3 does all this "on
the fly".
The CD will sound exactly the same as the audio
material on playback in the master track.
Export
Of course, you can also export your recordings. There is a wide range of formats
available which enable you to enjoy your recordings anywhere you like.
Supported formats
Import
:
Audio: WAV, AAC, MP3, WMA
, AIFF, OGG, M3U, CUE, CD-A, FLAC
Video: AVI
, WMV, QuickTime (*.mov), MPEG
Export:
Audio: WAV, MP31, WMA, OGG Vorbis
, CD-A, FLAC
Video
: AVI (replace sound track in an existing AVI video)
1)
Windows Media Player 10 required
Page 14
Page 15
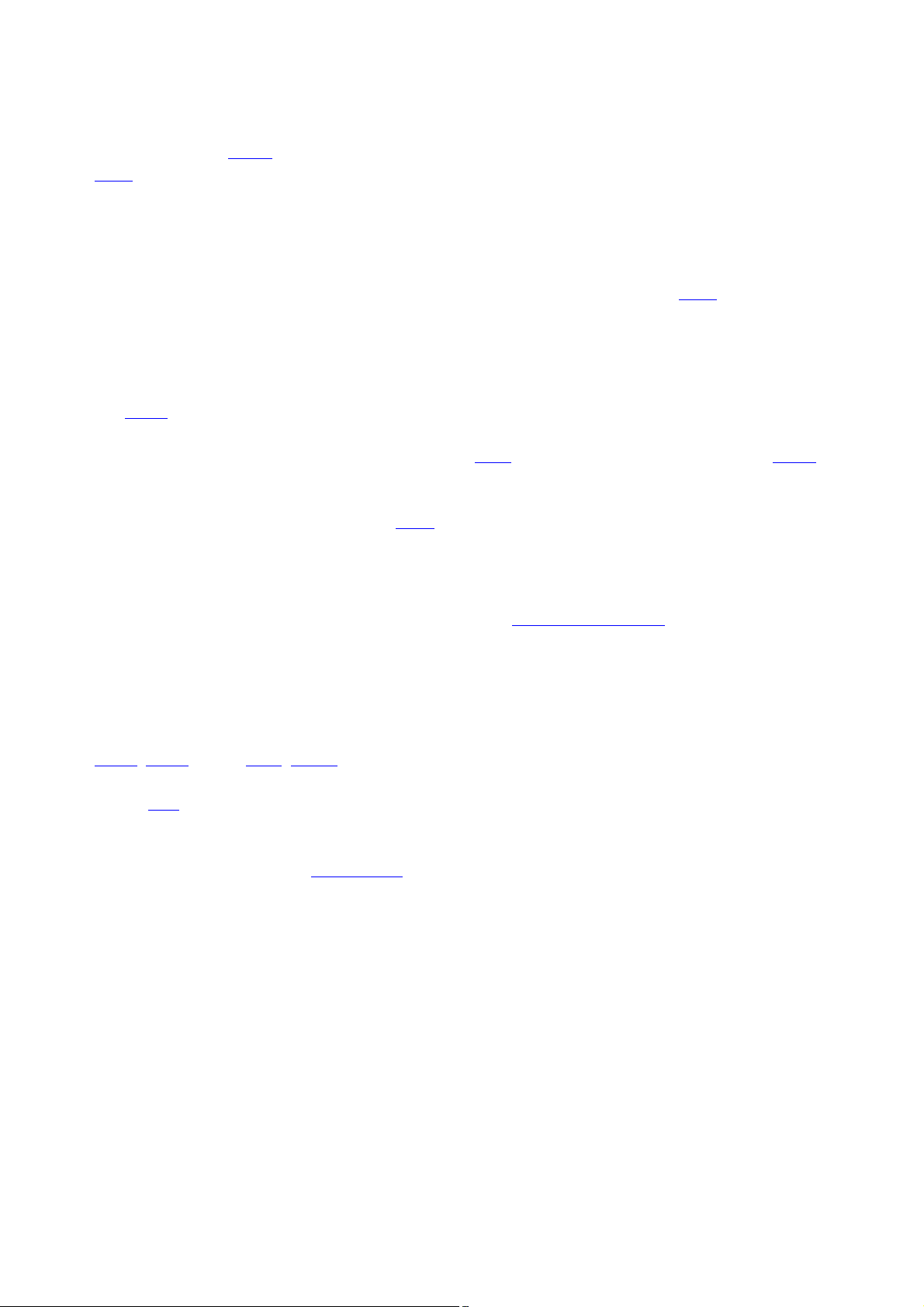
Volume automation curves
Use the "Volume" button to activate a volume curve. You can use it to draw volume curves onto your
audio
material, for instance, for compensating fluctuations while recording or increasing the volume of quiet
passages.
Video sound post-editing
MAGIX Music Editor 3 can also edit video sounds as well as the music. Here, the audio
track can be extracted and inserted automatically at a precise point in the video once the editing is
finished.
Burn CD
An Audio CD can be burned from the most varying of audio sources which can then be played on any
Audio CD player. For this to work, the audio material has to be loaded into MAGIX Music Editor 3,
further intermediary steps are not required. In general, MP3 songs first have to be converted into WAV
files in order to burn them onto an Audio CD in a second step. MAGIX Music Editor 3 does all this "on
the fly".
The CD will sound exactly the same as the audio
material on playback in the master track.
Export
Of course, you can also export your recordings. There is a wide range of formats
available which enable you to enjoy your recordings anywhere you like.
Supported formats
Import
:
Audio: WAV, AAC, MP3, WMA
, AIFF, OGG, M3U, CUE, CD-A, FLAC
Video: AVI
, WMV, QuickTime (*.mov), MPEG
Export:
Audio: WAV, MP31, WMA, OGG Vorbis
, CD-A, FLAC
Video
: AVI (replace sound track in an existing AVI video)
1)
Windows Media Player 10 required
Page 15
Page 16
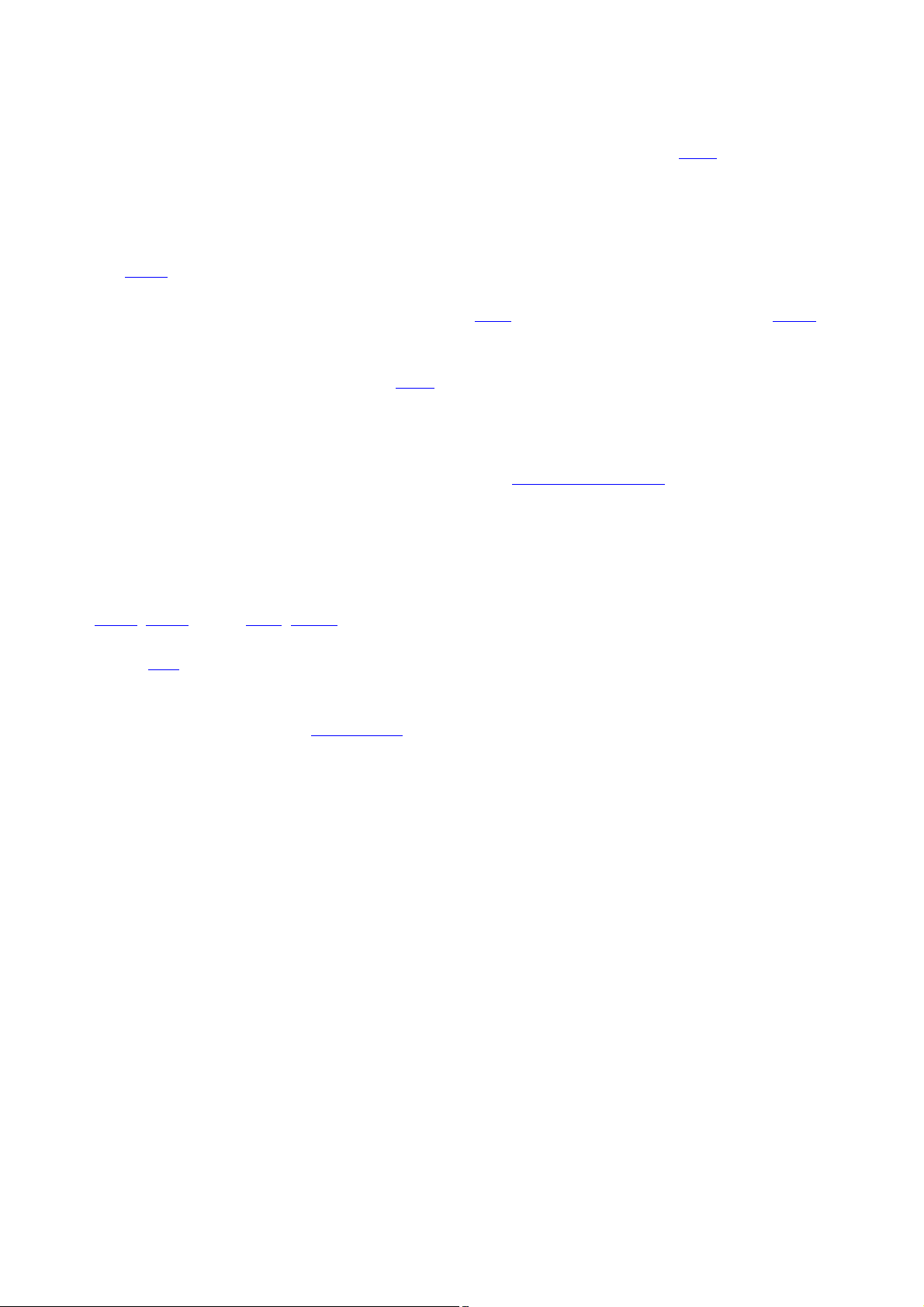
Video sound post-editing
MAGIX Music Editor 3 can also edit video sounds as well as the music. Here, the audio
track can be extracted and inserted automatically at a precise point in the video once the editing is
finished.
Burn CD
An Audio CD can be burned from the most varying of audio sources which can then be played on any
Audio CD player. For this to work, the audio material has to be loaded into MAGIX Music Editor 3,
further intermediary steps are not required. In general, MP3 songs first have to be converted into WAV
files in order to burn them onto an Audio CD in a second step. MAGIX Music Editor 3 does all this "on
the fly".
The CD will sound exactly the same as the audio
material on playback in the master track.
Export
Of course, you can also export your recordings. There is a wide range of formats
available which enable you to enjoy your recordings anywhere you like.
Supported formats
Import
:
Audio: WAV, AAC, MP3, WMA
, AIFF, OGG, M3U, CUE, CD-A, FLAC
Video: AVI
, WMV, QuickTime (*.mov), MPEG
Export:
Audio: WAV, MP31, WMA, OGG Vorbis
, CD-A, FLAC
Video
: AVI (replace sound track in an existing AVI video)
1)
Windows Media Player 10 required
Page 16
Page 17
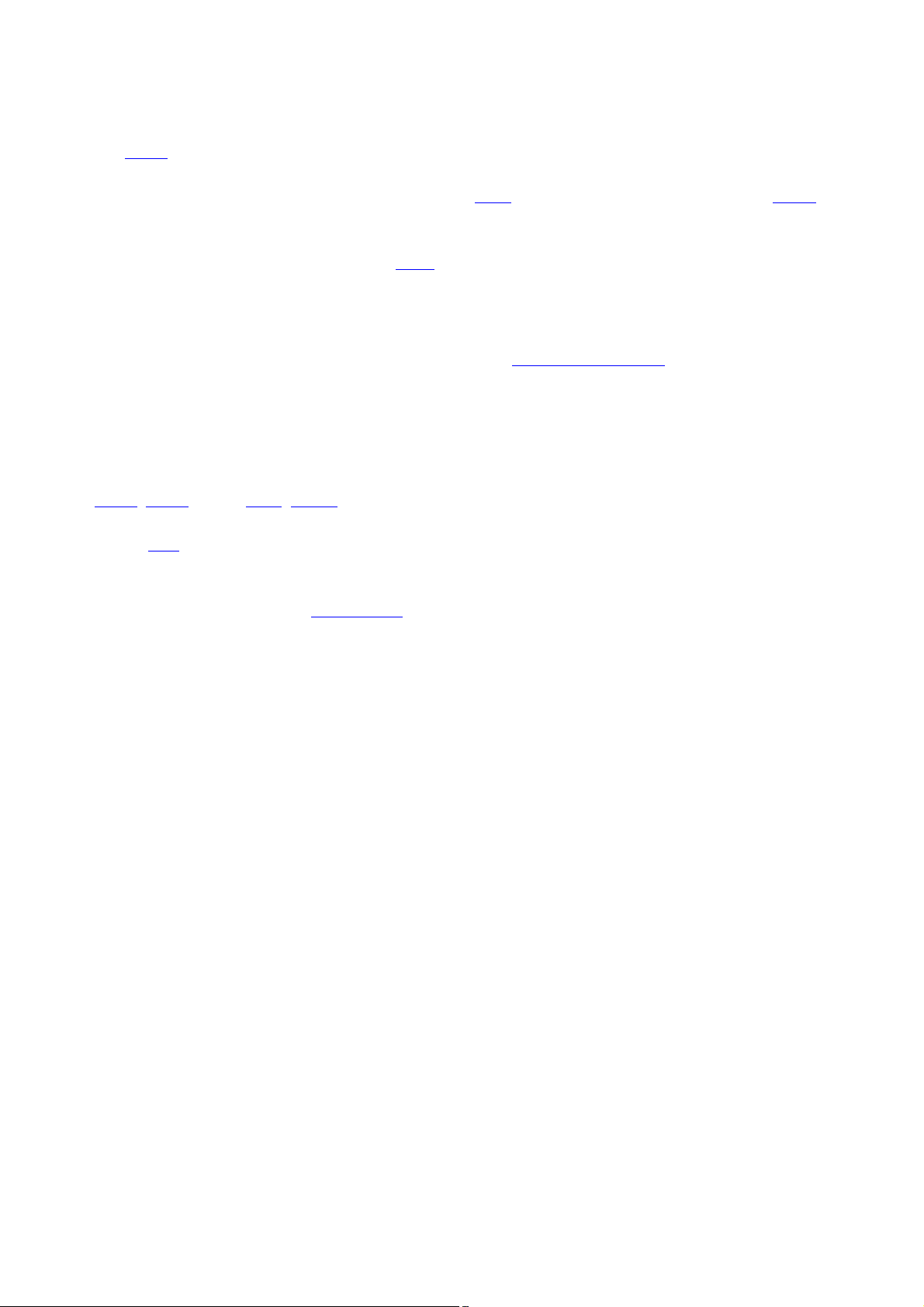
Burn CD
An Audio CD can be burned from the most varying of audio sources which can then be played on any
Audio CD player. For this to work, the audio material has to be loaded into MAGIX Music Editor 3,
further intermediary steps are not required. In general, MP3 songs first have to be converted into WAV
files in order to burn them onto an Audio CD in a second step. MAGIX Music Editor 3 does all this "on
the fly".
The CD will sound exactly the same as the audio
material on playback in the master track.
Export
Of course, you can also export your recordings. There is a wide range of formats
available which enable you to enjoy your recordings anywhere you like.
Supported formats
Import
:
Audio: WAV, AAC, MP3, WMA
, AIFF, OGG, M3U, CUE, CD-A, FLAC
Video: AVI
, WMV, QuickTime (*.mov), MPEG
Export:
Audio: WAV, MP31, WMA, OGG Vorbis
, CD-A, FLAC
Video
: AVI (replace sound track in an existing AVI video)
1)
Windows Media Player 10 required
Page 17
Page 18
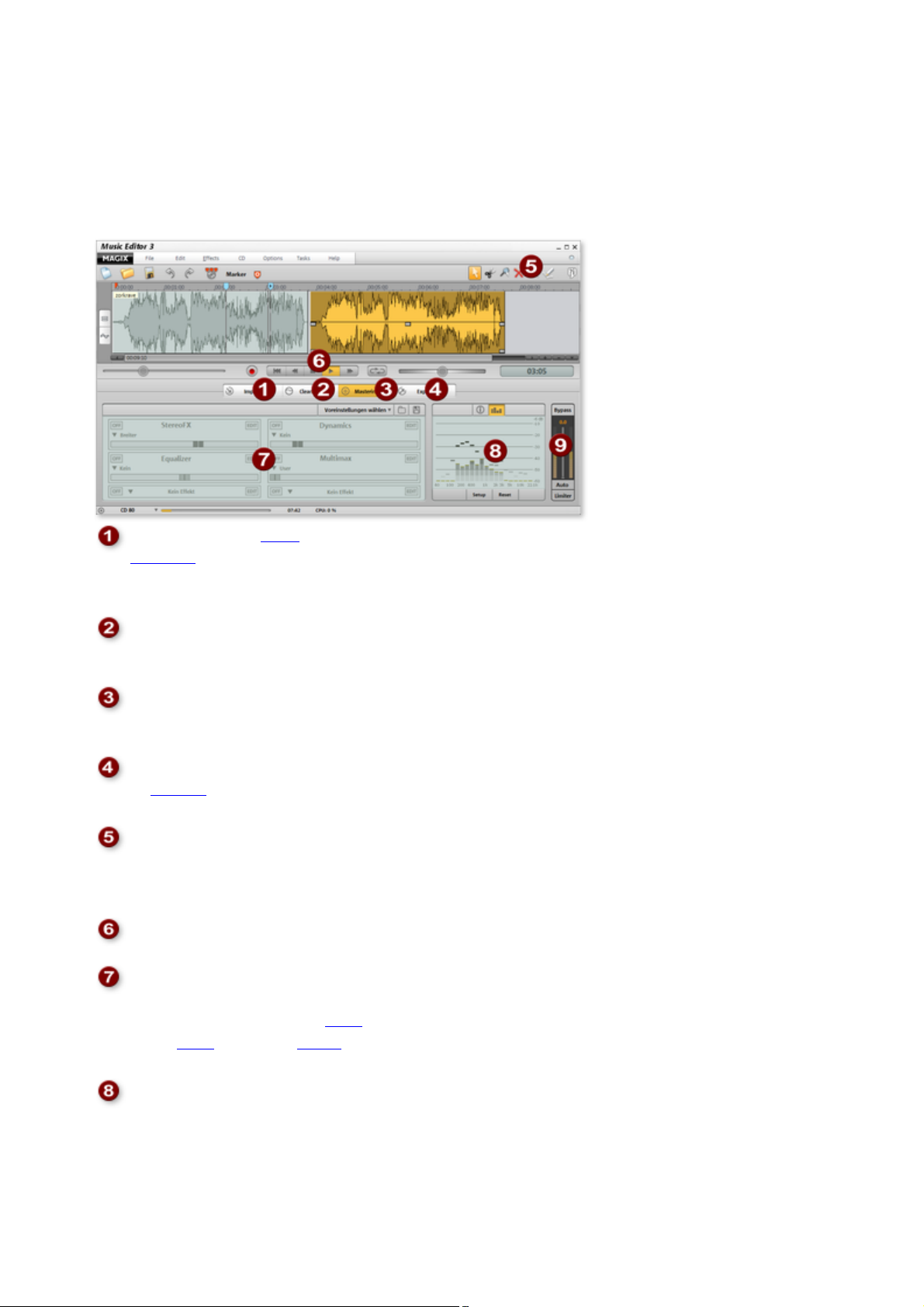
Overview of the program
Import: Add new audio material here like audio files from the
hard disk
, LPs, or tapes via the recording function or songs on audio
CD.
Cleaning:
In the cleaning display you can remove audio disturbances in
the track.
Mastering:
In the mastering display you can optimize the audio material in
the track.
Export: Here you can export the audio material as an audio file
or podcast
, or burn it directly to CD or DVD.
Mouse modes
: Select a suitable tool here: Arrow (Standard mode), Scissors
(Cut mode), Magnifying glass (Zoom mode), "X" (Delete
mode), Clock (Resampling mode), Pen (Volume Draw mode).
Transport control
: Controls the playback of the track.
Mastering section: Here you can access the individual
cleaning and mastering effects. Every effect can be more
exactly defined via a preset menu and its intensity can be set
with a slider. The "edit" button
enables the exact setting of the effect parameter.
Analyzer
: The visualization display displays the audio material
graphically. You can choose between the following display
options: peak meter, oscilloscope, phase correlator,
spectroscope, and spectrogram.
screen
Page 18
Page 19
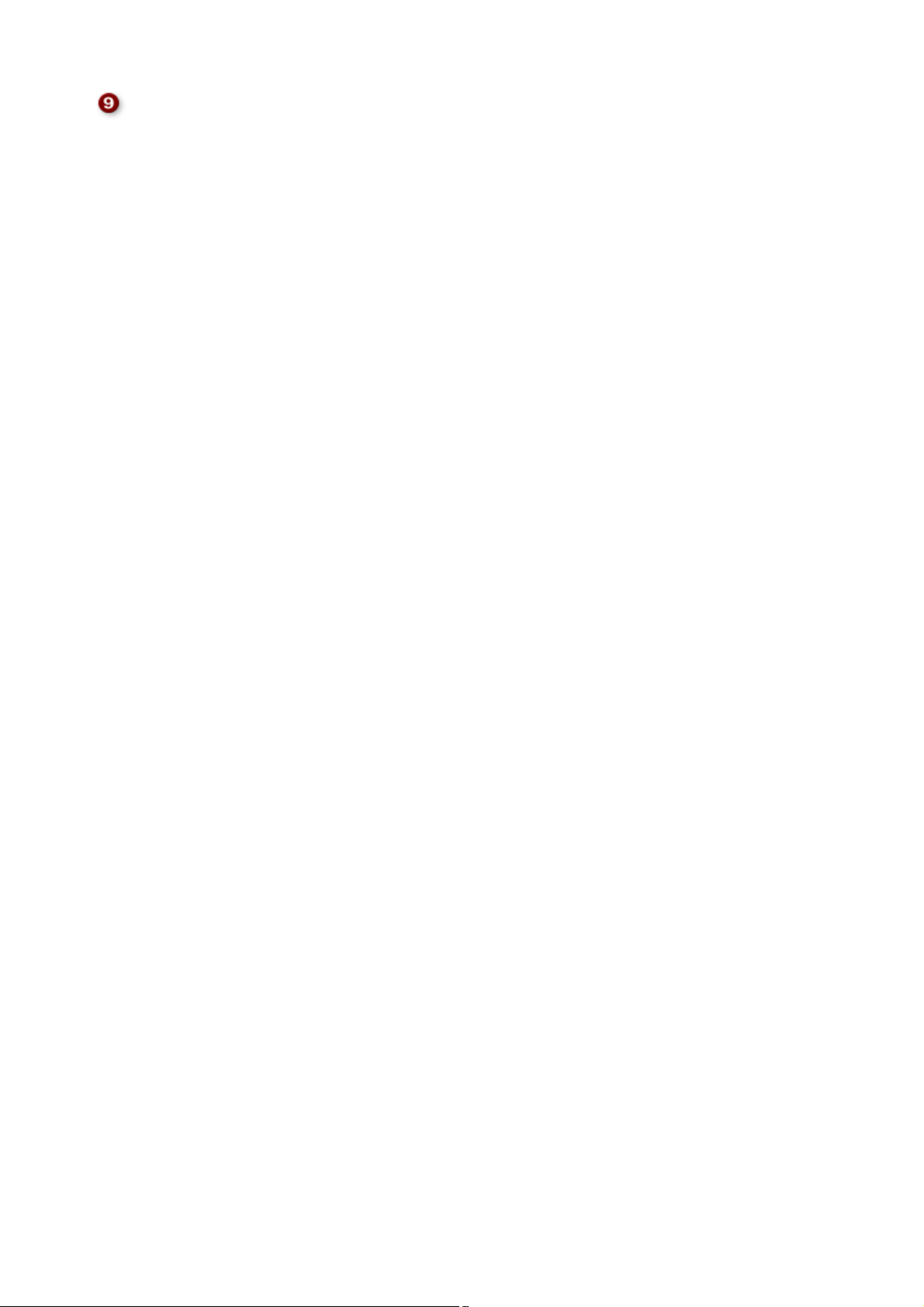
Master volume
: This allows the total volume to be set. The limiter hinders
overmodulation, and the auto function enables the volume to be
automatically optimized.
Page 19
Page 20
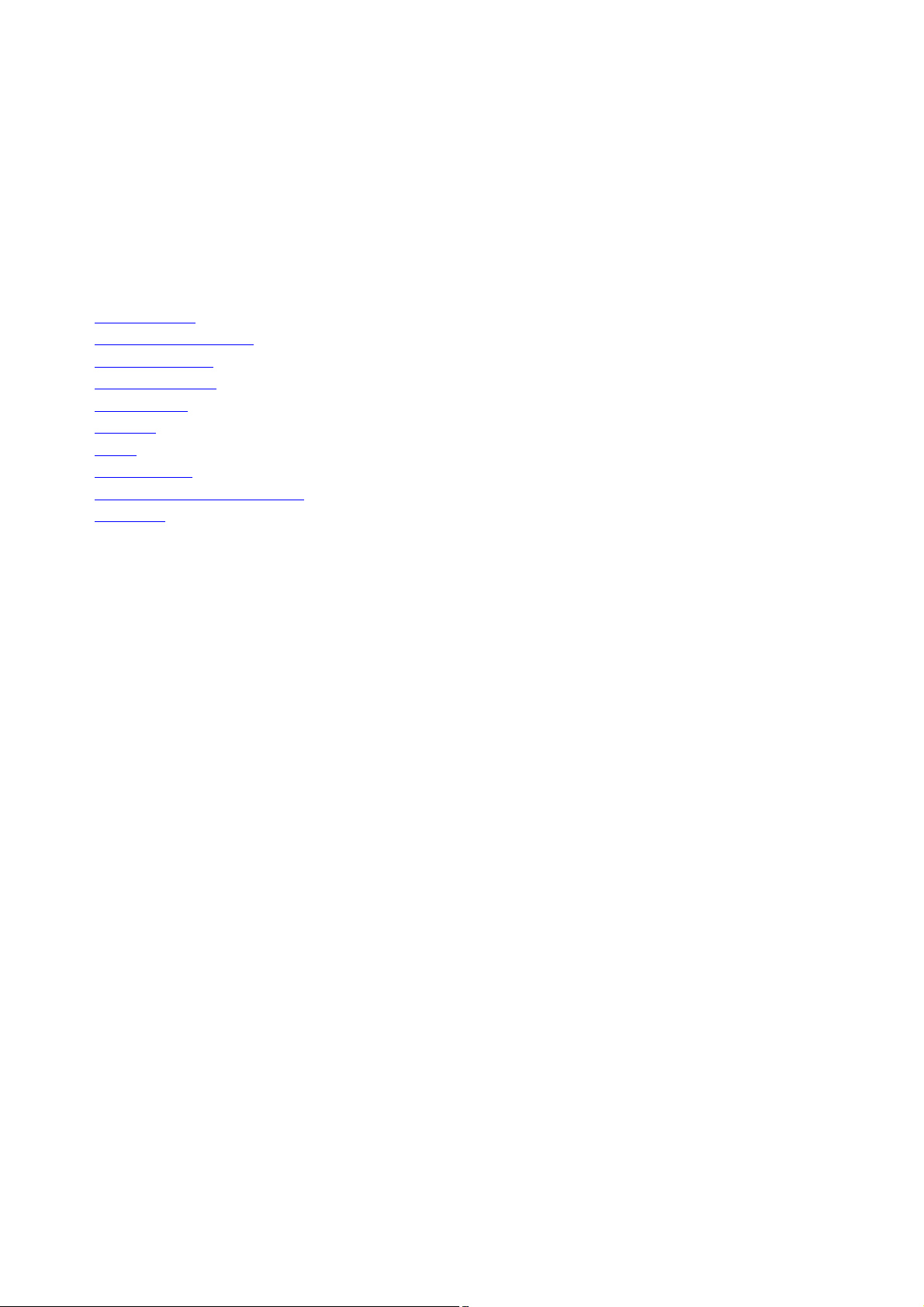
Track window and constant
In this chapter
Upper buttons
MAGIX News Center
The master track
Transport control
Mouse mode
Analyzer
Zoom
Zoom settings
Volume controller/auto button
Status line
control elements
This chapter describes the display and control elements which are available to you independently from
the selected section in MAGIX Music Editor 3
Page 20
Page 21
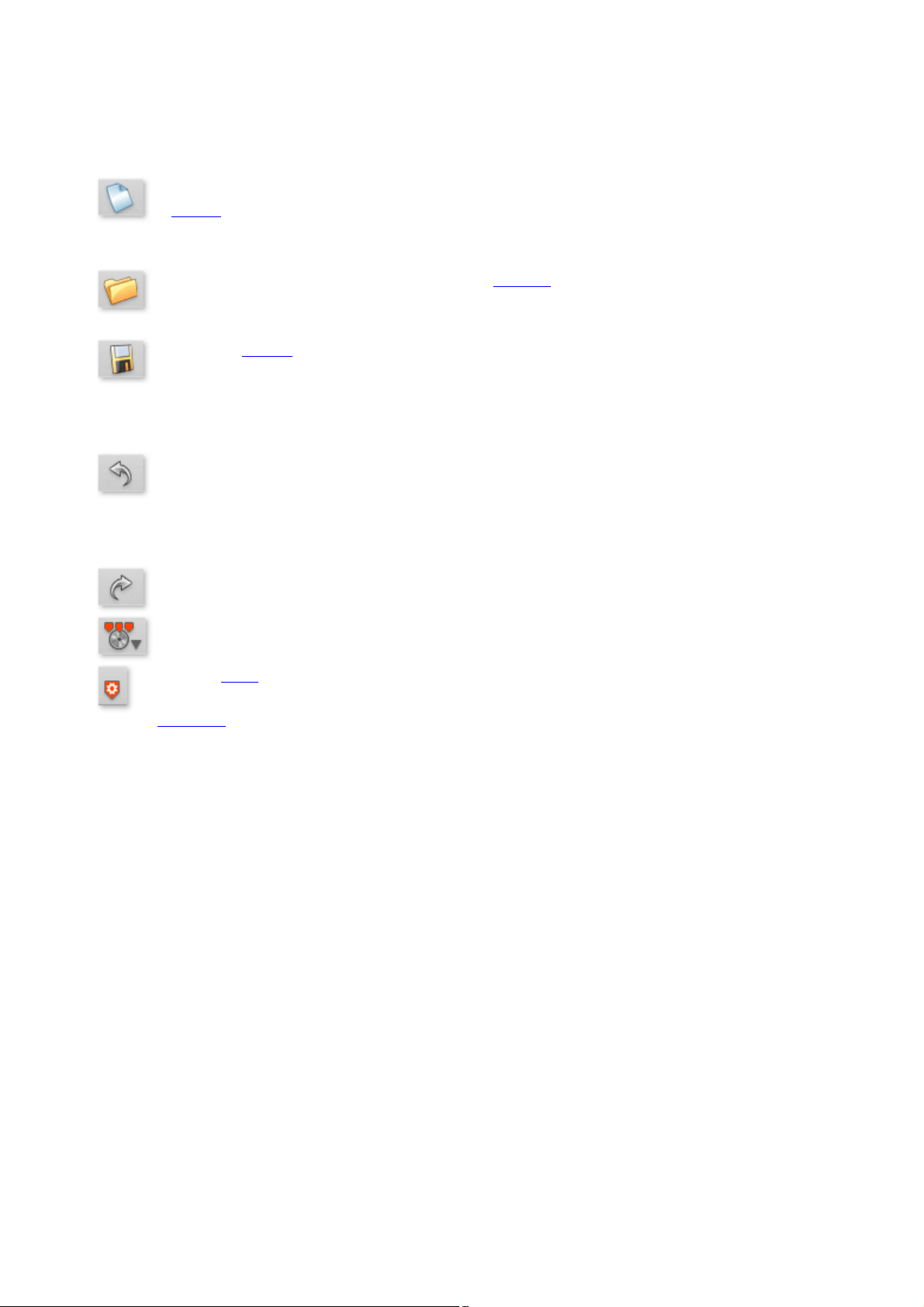
Upper buttons
Using this option you can set up a new MAGIX Music Editor
3 project
.
Key: E
Using this option you can load previously saved projects
.
Key: O
The current project
is stored under its given name. If there is no name chosen,
the program opens a file requester, where the path and name
can be determined.
Key: S
In the project you can undo the last changes you made. This
way, it's no problem if you want to try out critical operations.
If you don't like the result, you can always revert to the
previous state using "Undo".
Keyboard shortcut: Ctrl+Z
Redo "undoes" a previous Undo command.
Keyboard shortcut: Ctrl+Y
Set a track marker at the actual playback position.
Opens a menu with different functions for automatically
setting track markers; additional information via the "
CD/DVD
" menu.
The buttons above the track display provide quick access to the most important program functions.
Page 21
Page 22
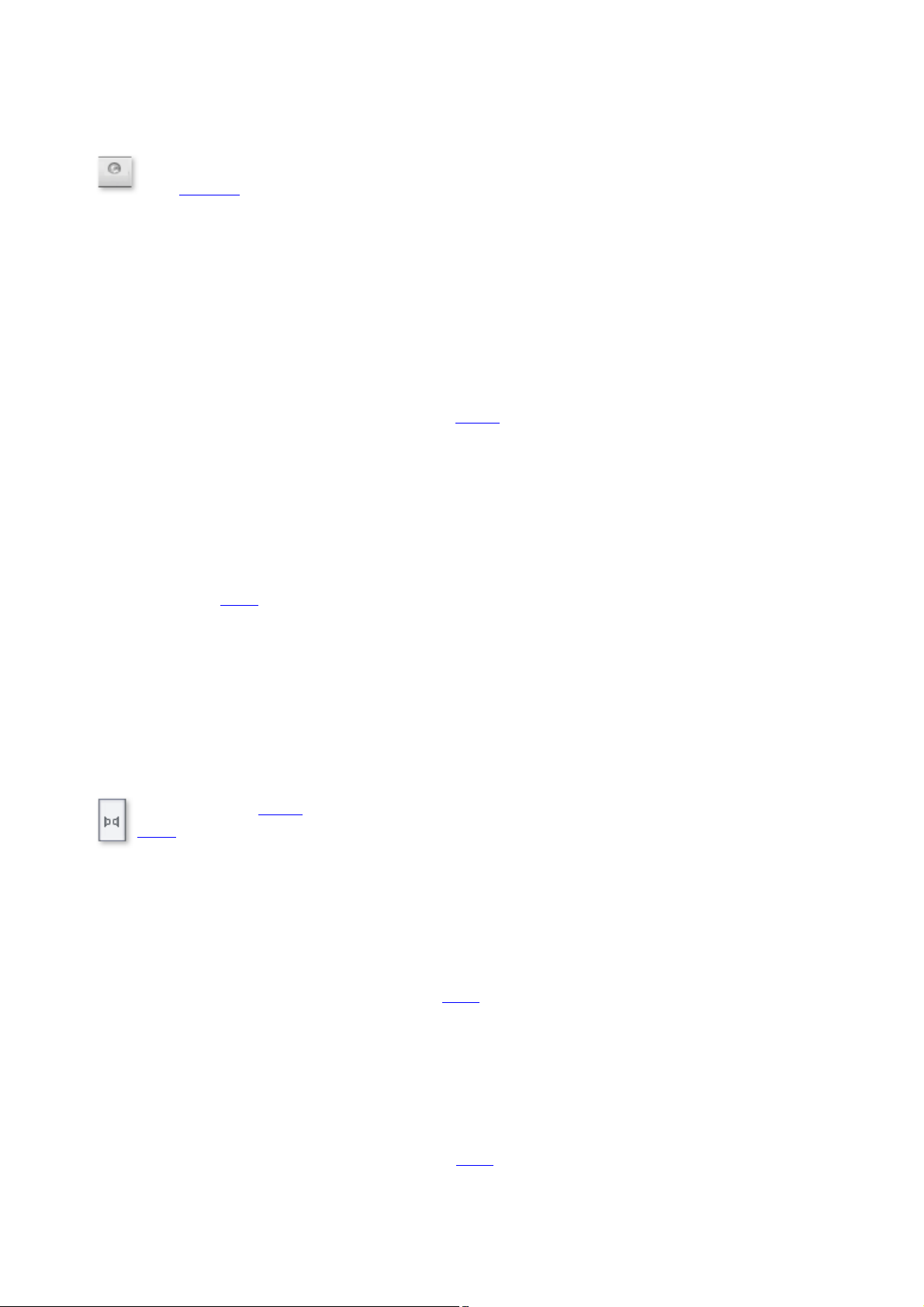
MAGIX News Center
MAGIX can supply you with all of the latest information about
your software
. In the MAGIX News Center, you will find all of the links to
current online tutorials as well as tips & tricks on individual
topics or software application examples.
Use the "Stereo" button to split the stereo characteristics of the
audio
material into two channels in the waveform display.
You will also be informed of the availability of brand new updates and patches for your program as well
as special offers, contests, and surveys.
The news is split into three color-coded sections:
Green for practical tips & tricks for your software
Yellow reports the availability of new patches and updates for your product
Red for special offers, contests, and surveys
And if there are no new messages, then the button will be grey
All available information is shown as soon as you click on MAGIX News Center. If you click on one of
the news items you will be forwarded to the corresponding website.
The master track
Audio material display
All of a project's audio
material is displayed in the master track of the track window as a waveform. The waveform corresponds
with the acoustic properties of the material. This means that there isn't anything to listen to at places
where there isn't anything visually; higher waves mean high volumes. The tracks waveform display forms
the most important basis for locating specific passages.
The display is compressed, meaning that the waveform is displayed as a ratio of loud passages to quiet
passages. This ensures correct display for quieter sections at the beginning or end of a song.
Stereo
This view is useful to optically monitor processing of the material in the stereo panorama, or to locate
precise crossover points during editing operations.
Position line
During playback a thin line will move horizontally from the left to the right over the master track. This is
the position line, which indicate, which part of the wave
form is currently reproduced.
The last starting point of the playback is indicated by a small triangle in the master track. The position line
will jump back to that position, once playback has finished.
Time ruler
On top of the track is the time ruler. Here you control the time course of the project. The units in which
the time is measured can be selected in the Options menu
. You can choose between samples, milliseconds, hours/minutes/seconds and CD-frames.
The track markers are also displayed in the time ruler. You can click on them and move or delete them
Page 22
Page 23
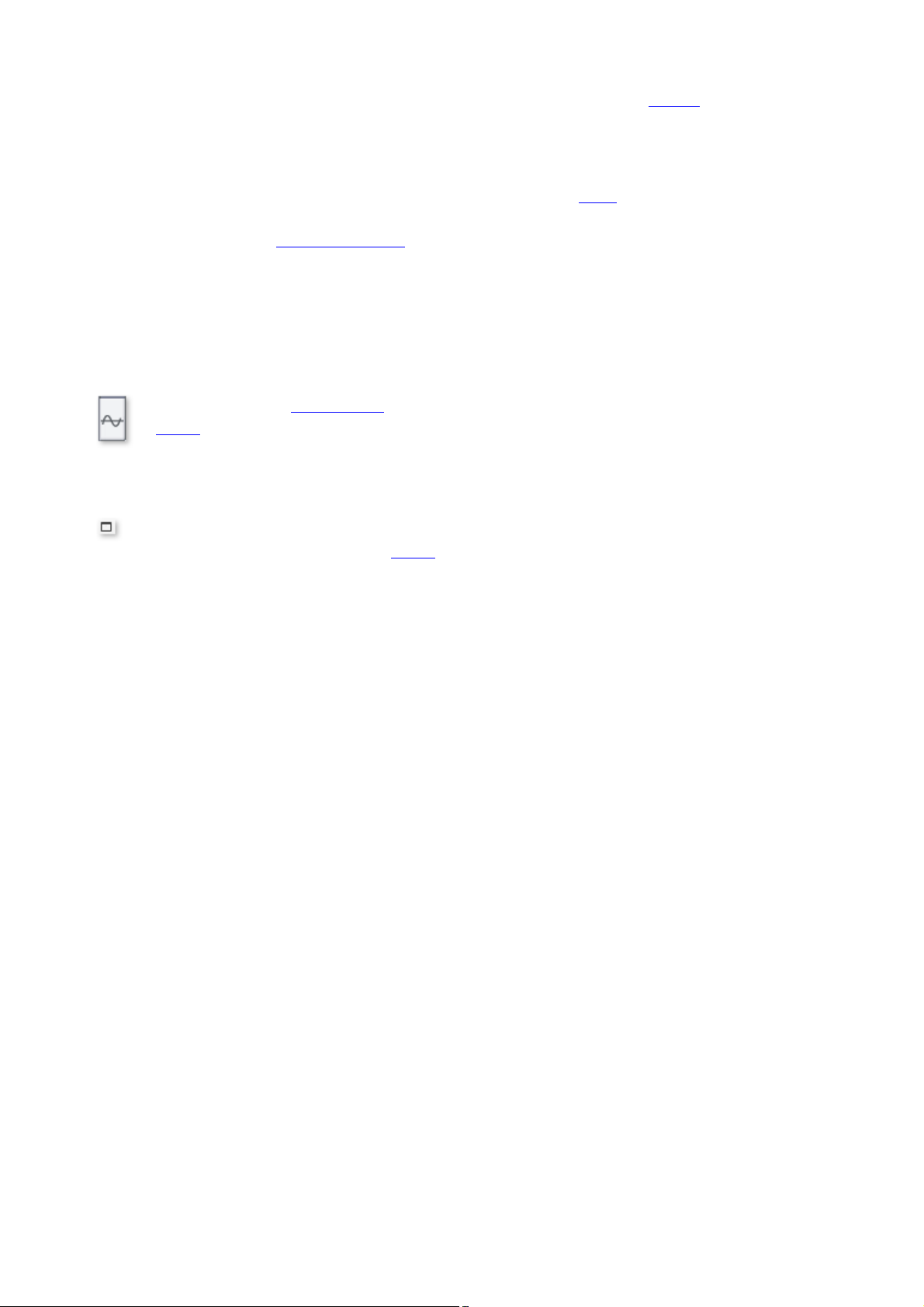
with the mouse If you pull a track marker over another, then the corresponding objects
You can activate a volume curve with the "Volume curve"
button
.
The entire track window can be enlarged to include the entire
screen. Click on the corresponding button
on the right-hand side.
will also be moved, so this is an easy means to change the sequence of the songs.
Navigation
The task of the transport controls is to help you navigate through the audio material in the master track.
Here you can find functions that you will already now from your old tape recorder. You can get more
information in the chapter Transport controls
.
The simplest solution, however, is to navigate directly in the track: a mouse click on the time ruler will set
the starting point for the playback (even if playback is already running!) The space bar starts and stops
playback.
Volume curve
Enlarge track window
Page 23
Page 24
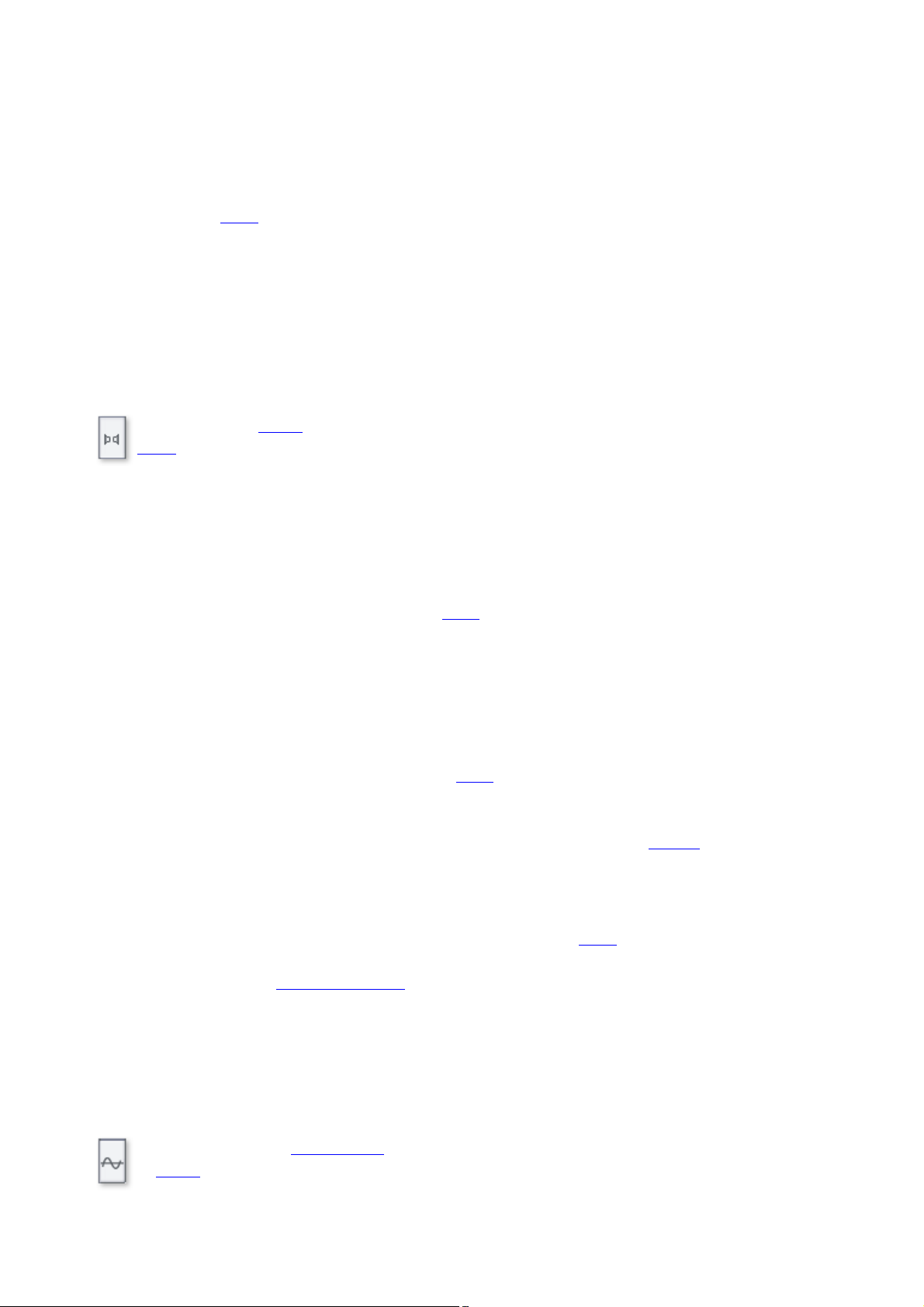
The master track
Use the "Stereo" button to split the stereo characteristics of the
audio
material into two channels in the waveform display.
You can activate a volume curve with the "Volume curve"
button
.
Audio material display
All of a project's audio
material is displayed in the master track of the track window as a waveform. The waveform corresponds
with the acoustic properties of the material. This means that there isn't anything to listen to at places
where there isn't anything visually; higher waves mean high volumes. The tracks waveform display forms
the most important basis for locating specific passages.
The display is compressed, meaning that the waveform is displayed as a ratio of loud passages to quiet
passages. This ensures correct display for quieter sections at the beginning or end of a song.
Stereo
This view is useful to optically monitor processing of the material in the stereo panorama, or to locate
precise crossover points during editing operations.
Position line
During playback a thin line will move horizontally from the left to the right over the master track. This is
the position line, which indicate, which part of the wave
form is currently reproduced.
The last starting point of the playback is indicated by a small triangle in the master track. The position line
will jump back to that position, once playback has finished.
Time ruler
On top of the track is the time ruler. Here you control the time course of the project. The units in which
the time is measured can be selected in the Options menu
. You can choose between samples, milliseconds, hours/minutes/seconds and CD-frames.
The track markers are also displayed in the time ruler. You can click on them and move or delete them
with the mouse If you pull a track marker over another, then the corresponding objects
will also be moved, so this is an easy means to change the sequence of the songs.
Navigation
The task of the transport controls is to help you navigate through the audio material in the master track.
Here you can find functions that you will already now from your old tape recorder. You can get more
information in the chapter Transport controls
.
The simplest solution, however, is to navigate directly in the track: a mouse click on the time ruler will set
the starting point for the playback (even if playback is already running!) The space bar starts and stops
playback.
Volume curve
Page 24
Page 25
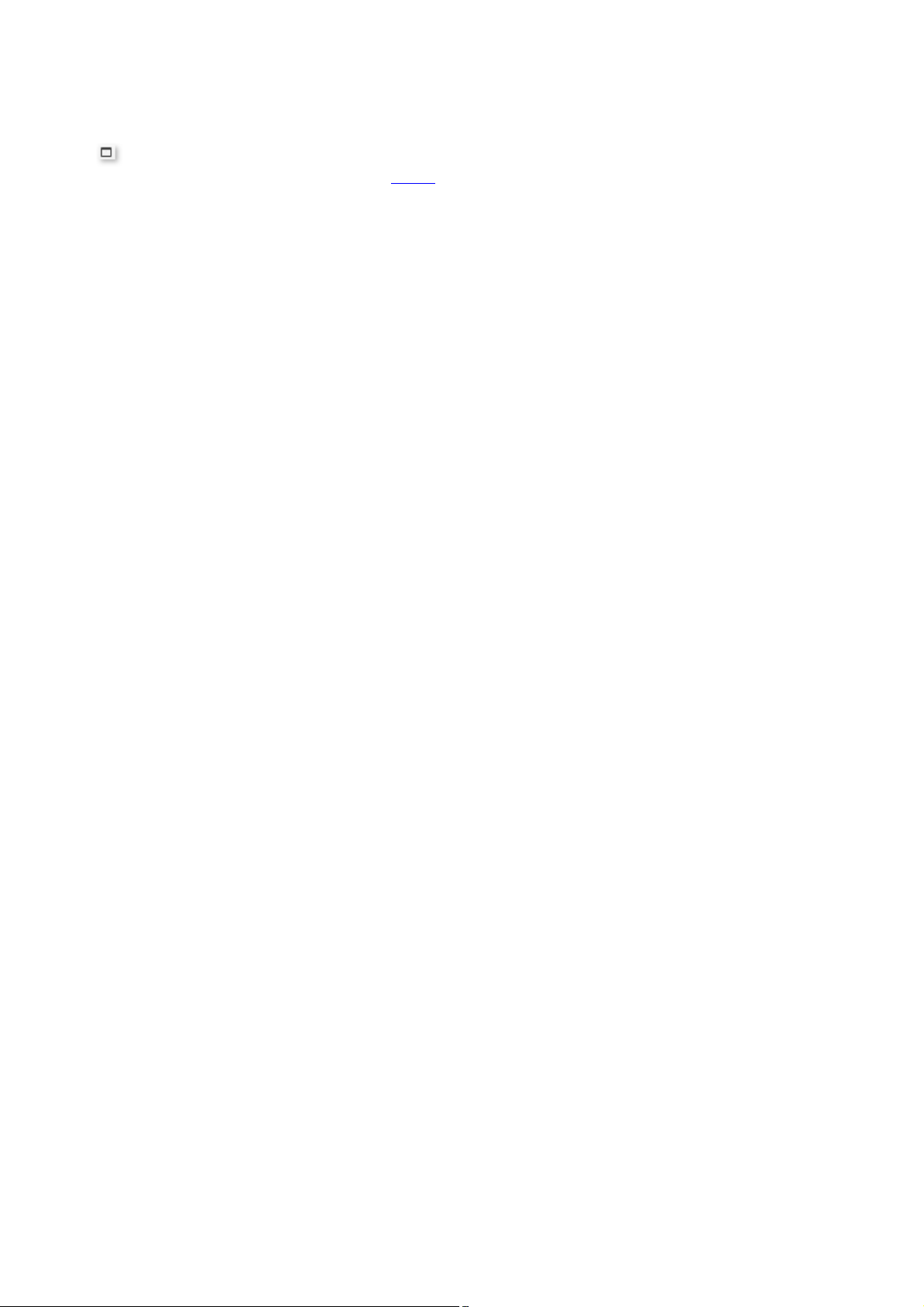
Enlarge track window
The entire track window can be enlarged to include the entire
screen. Click on the corresponding button
on the right-hand side.
Page 25
Page 26
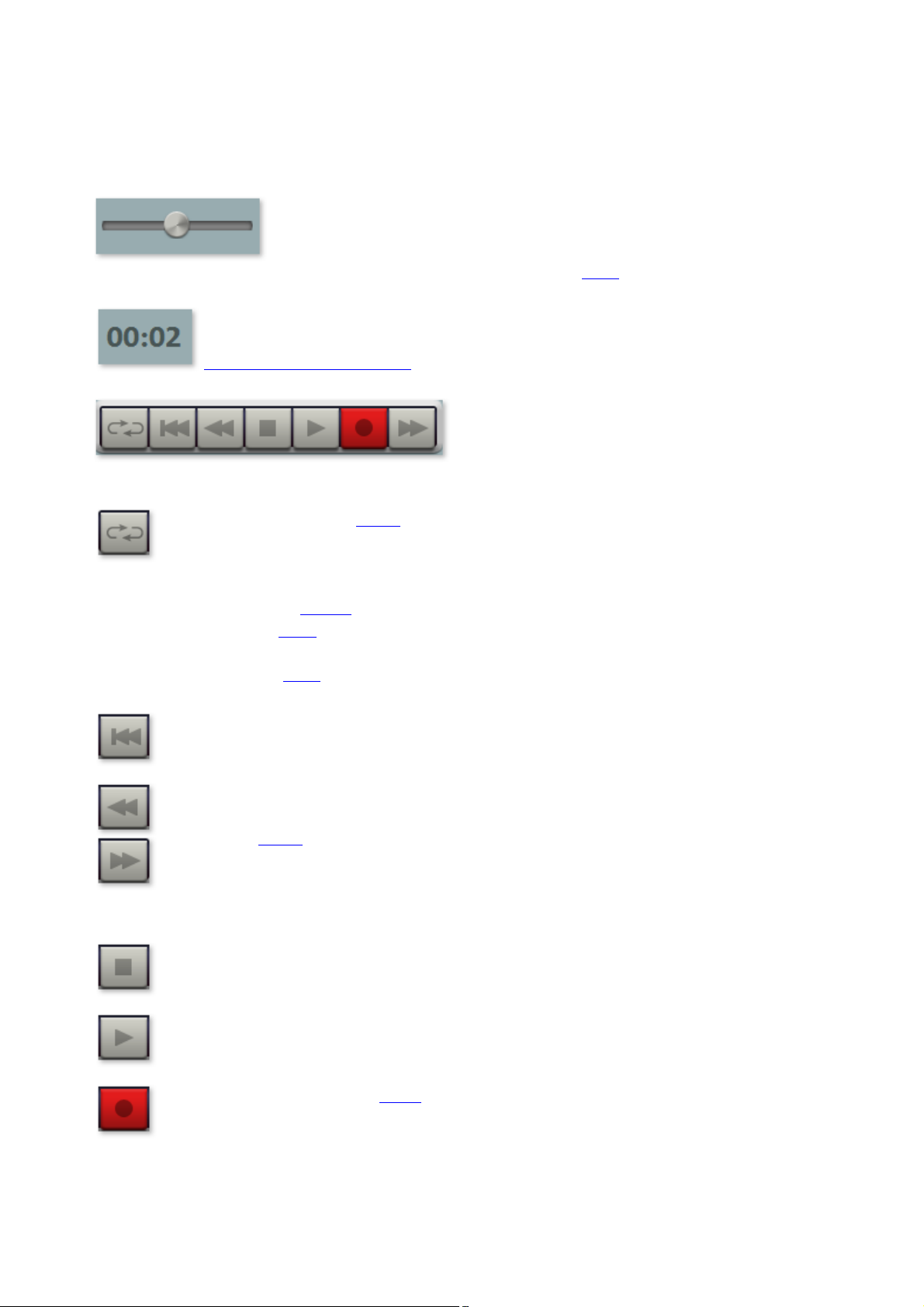
Transport control
The time display indicates the current playback
position (using the measurement unit selected via
Options > Measurement units
)
Loop: Clicking on the loop button
starts playback an endless loop.
This function is useful if you wish to monitor transitions or
effect settings in critical sections and therefore want to listen
to certain ranges or objects repeatedly. You can extend or
shorten the loop range in the Timeline by using the mouse or
by entering changes numerically in the "Playback parameters"
window (options menu
).
Return to start:
Resets the position line to the start of the project (also
works during playback).
Rewind/Fast-forward: Rewind/fast-forward first starts
slowly, then quickly speeds up if you continue to hold the
rewind or FF button
. This corresponds to the functionality of a tape recorder
which also takes some time to gain speed.
Alt + Click
on this button lets you jump to the next or previous marker.
Stop:
Stops playback, the position line jumps back to the starting
position.
Play:
Starts playback, clicking again stops playback at the current
position.
Recording: Opens the record dialog
where you can set the recording format, level etc. The actual
recording is started in the record dialog.
Use the transport control to control the playback position in the project. The position line, which
indicates the current playback position, is a thin vertical line located in the track window.
Quickly move the position line within the project by using the position slider
.
Use the transport control to start and stop playback, move forward and backward within the project and
set the position line back to the very beginning.
Control functions of the keyboard and mouse:
The space bar starts or stops playback.
Page 26
Page 27
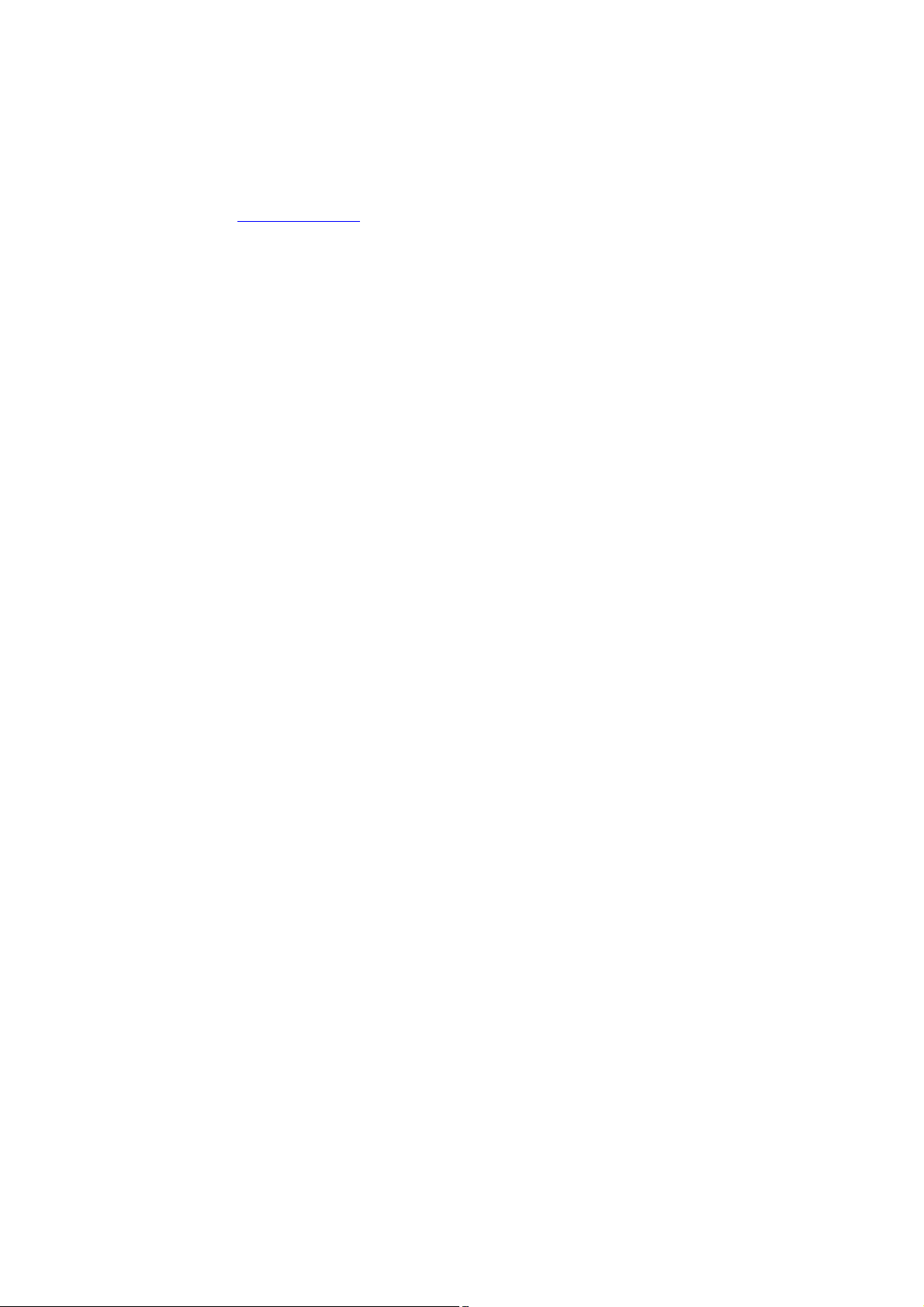
A simple mouse-click in the timeline above the track moves the position line to the corresponding
position (also works during playback).
The Pos 1 key moves the position bar back to the start of the project.
Use the position slider to quickly move the playback cursor within the project.
Other special keyboard commands are available to jump between markers and object borders
quickly, see Zoom commands.
Page 27
Page 28
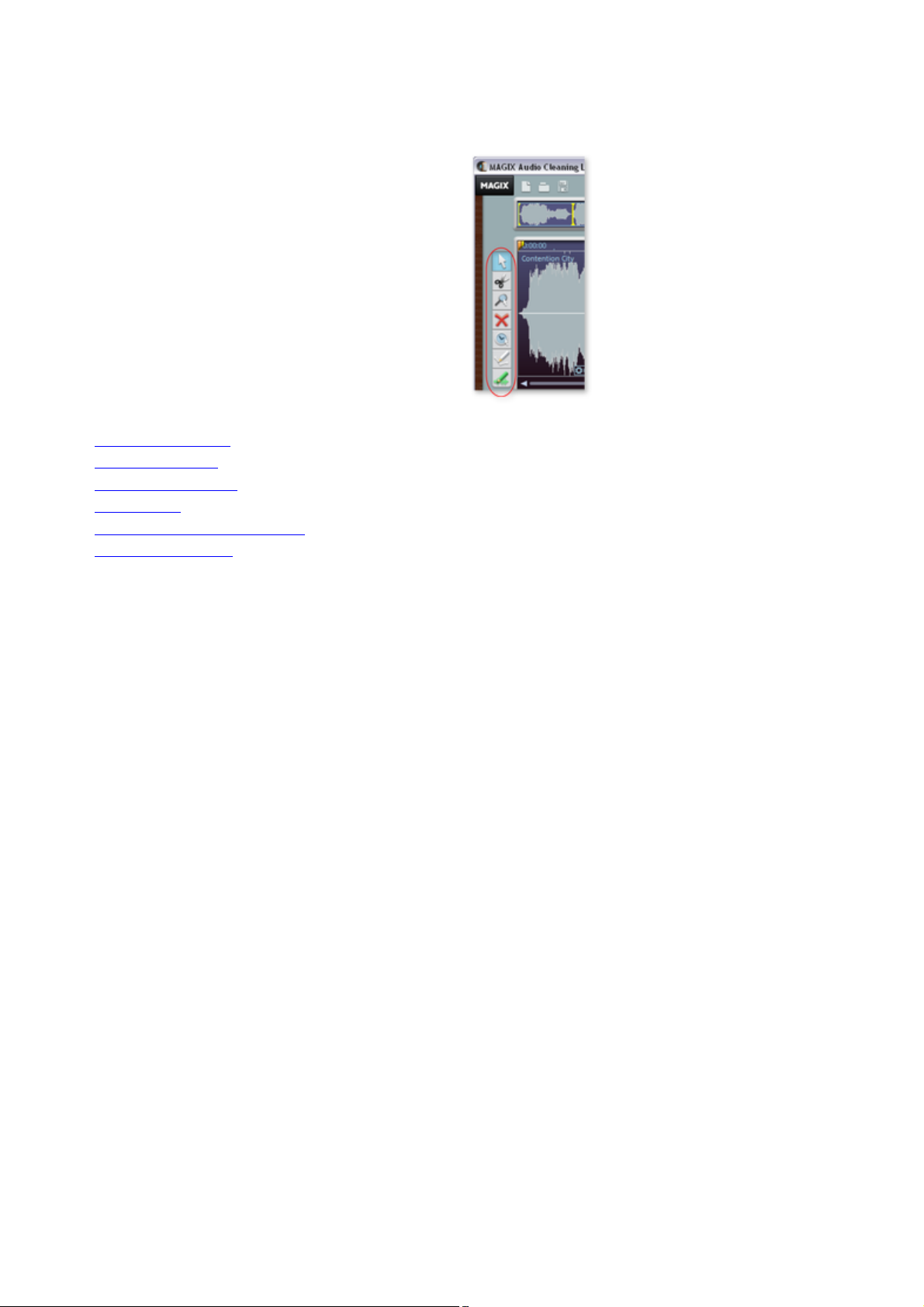
Mouse mode
"Mouse modes" are your tools when working in the
track window of MAGIX Music Editor 3.
Depending on which mode you choose, the mouse
pointer will look differently and have a different
function in the track window.
The following modes are available: scissors (for
cutting), magnifying glass (for zooming), eraser (for
deleting), arrow pointer (for standard operations), a
clock (for changing playback speed) and two pens
(for drawing a volume curve or a waveform).
In this section:
Move mouse mode
Cut Mouse mode
Delete Mouse mode
Zoom mode
Resampling/Timestretch mode
Draw volume mode
Page 28
Page 29
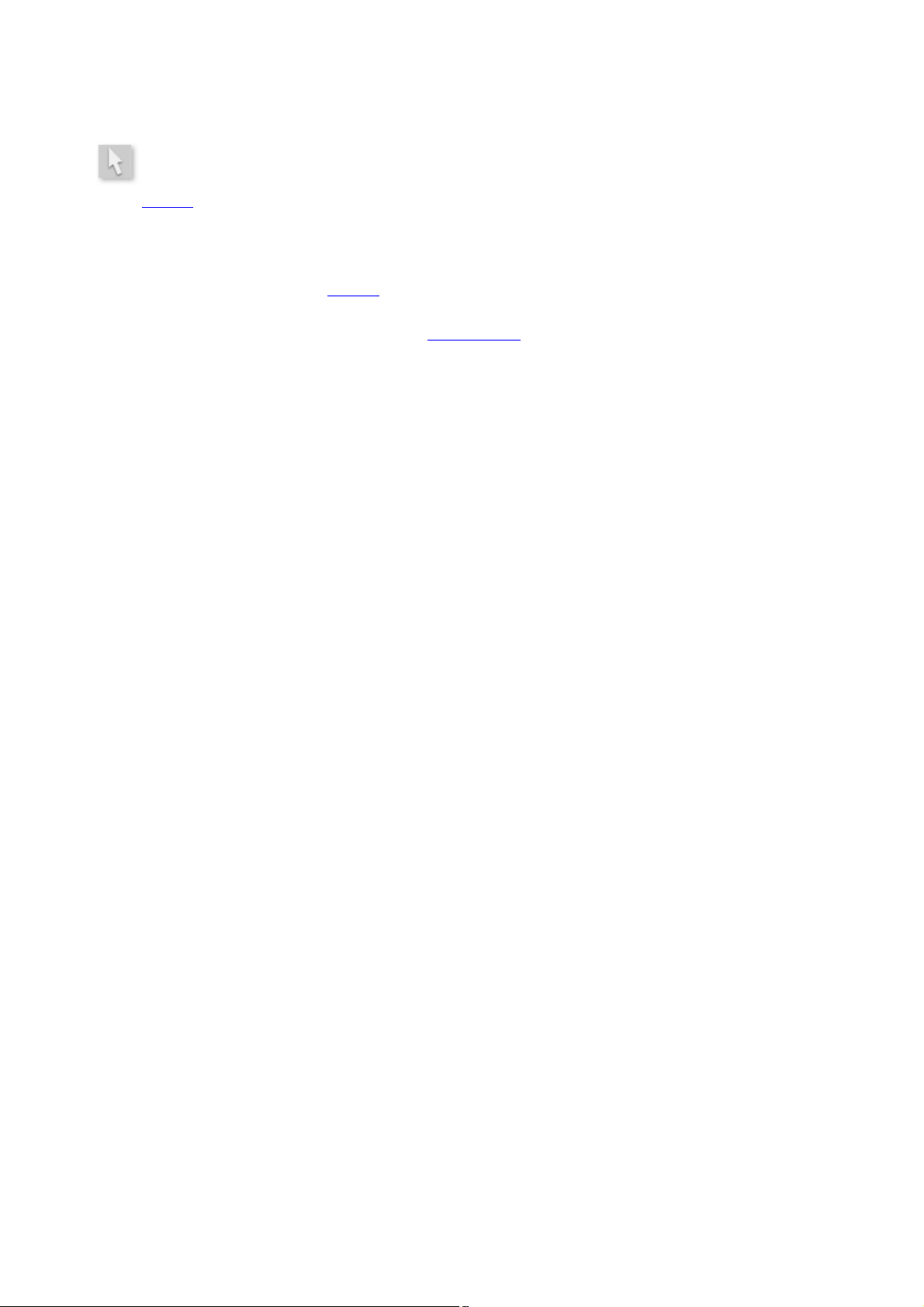
Move mouse mode
The shift mode is preset. It allows you to handle all-important
tasks:
Select objects
in the track window with a left-click. Selected objects can be moved or deleted in move mode. All
subsequent objects are also moved so that no unwanted gaps develop later in the track. The object can
be removed from the track with the Del key. All subsequent objects are moved so that no gaps occur.
In move mode you can use the 5 handles
to fade or shorten all objects or to change the master volume.
Right-clicking on an object opens the so-called context menu
from which you can select important editing options for the object.
Keyboard shortcut: V
Page 29
Page 30
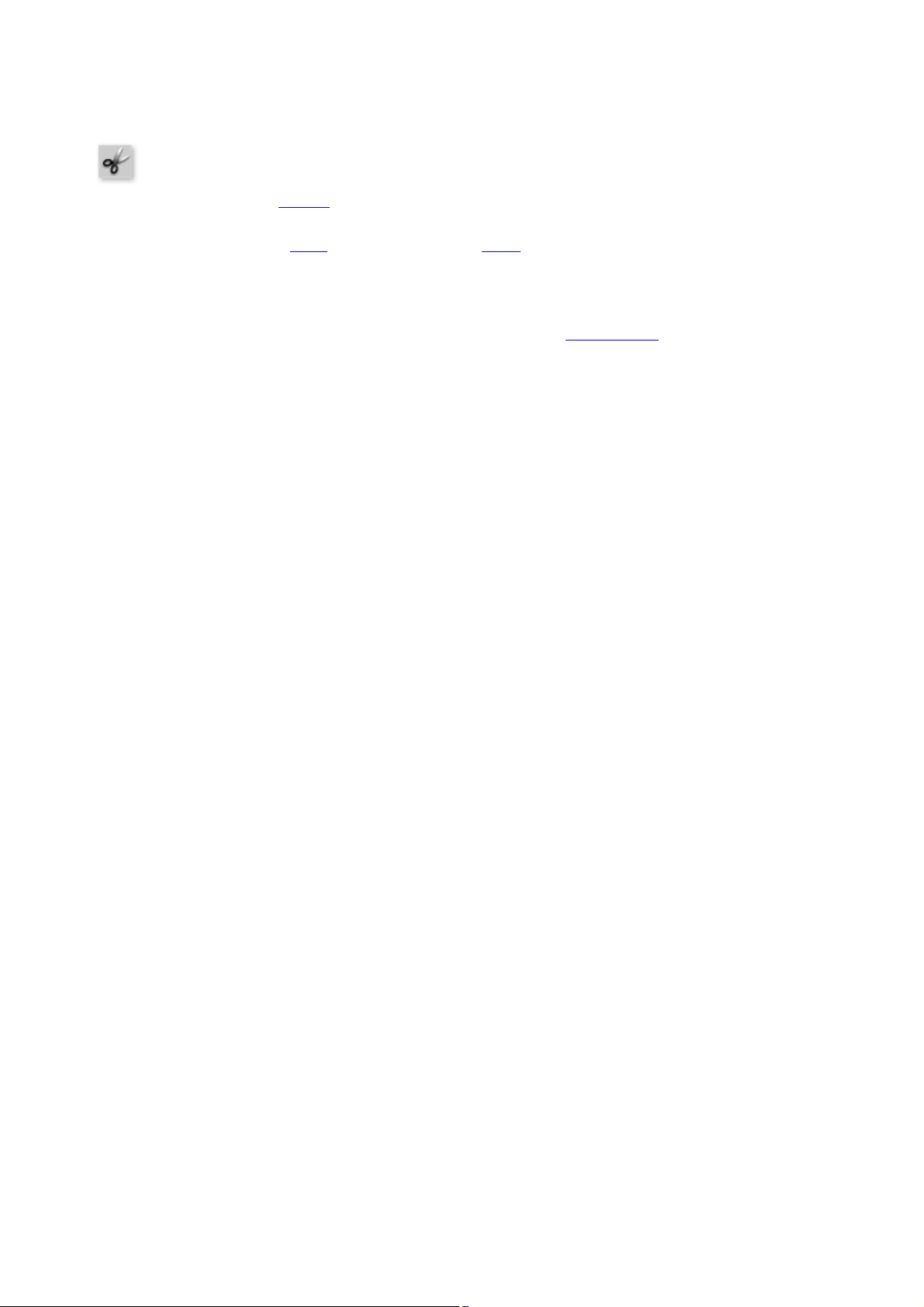
Cut Mouse mode
The cutting mode converts the mouse pointer into scissors.
Every object can be cut on the mouse position.
This creates two separate objects
that can be edited separately.
Moving the mouse over the wave form depiction of the audio
material you move the Position Bar along with the mouse pointer. So you can control exactly the point
where you want to cut. The perform precision editing we recommend zooming the wave shape display
before using the cut mode.
Like in move mode, right-clicking on an object opens the so-called context menu
from which you can select important editing options for the object.
This mode is suitable for dividing a recording into different parts in order to apply object effects to each
of the passages.
Key: H
Page 30
Page 31

Delete Mouse mode
The "Delete Objects
" mode turns the mouse pointer into an eraser. In this mode
you can delete objects from the project.
Following projects are drifted automatically with the Track Markers in the position of the deleted object.
In Move mode you can also mark an object and press the Del key on the keyboard to delete it.
Keyboard shortcut: O
Page 31
Page 32

Zoom mode
The zoom mode the mouse pointer will turn into a lens. You
can zoom into the wave shape depiction of the audio
material with a left mouse click.
With a right mouse click (or left mouse button
+ Alt-key) you will zoom out, that means, you reduce the depiction.
You can also zoom in and out with the +/- keys at the bottom right corner of the track window (in all
mouse modes). In this case the middle section of the track window is enlarged. In Zoom mode, however,
you can zoom specific sections of the wave shape.
Key: Z
Page 32
Page 33

Resampling/Timestretch mode
This mode lets you change the playback speed of objects
with the mouse so that they are better aligned.
Resampling mode (preset) can be used to change speed and pitch just like on a cassette. If an object is
compressed with the mouse, the speed and pitch increase just like a tape when it is played faster.
Timestretch mode retains pitch when object lengths are changed, since this changes the tempo.
You can switch the mode by opening the "Object FX" for an object, switching to the cleaning effects,
and then selecting timestretching from the tempo/resampling effects presets list.
Page 33
Page 34

Draw volume mode
You can activate a volume curve with the volume curve
button
.
In addition, you can use the draw volume mode.
You can use it to add volume curves to your audio
material, for instance, for compensating fluctuations while recording or increasing the volume of quiet
passages.
Volume changes are immediately visible in the wave
shape display so that is very easy to visually align the volume of different passages.
The voiceover effect creates a volume curve for automatically fading background music.
There are principally 2 methods of editing these volume curves:
A handle is created by clicking on this curve. You can then move it with the mouse and create linear
fades. These fades are calculated precisely according to the sample so that no crackling or other noise
occurs. This method should preferably be used if the volume is slowly increasing over longer passages.
If activated, you can use the mouse to "draw" a volume curve.This lets you quickly create soft curves,
for instance, to soft fade a recording or to make certain audio sections louder or quieter.
To delete volume curve points double-click on the corresponding point or simply click on the point in
Eraser mode. You can delete several points by holding the Shift
key and clicking the first and last points so that all points in between are selected.
Selected volume points have a blue frame. You can now delete the points with the Del
key.
Page 34
Page 35

Analyzer
Audio
material being played is graphically illustrated in the visualizer. You can choose between the following
display options: Peak Meter, Oscilloscope, Phase Correlation, Spectroscope and Spectrogram.
The visualizer can be modified to your taste. Click "setup" and in the context menu
, choose from a number of options, including the update speed, color, etc.
Setup
Value range/display: You can adjust the minimum and maximum values for the display of the
visualization in all modes. The numeric peakmeter display is activated and deactivated via the Peakmeter
value menu item. The option "Non-linear dB scale stretches the range of interest slightly below 0dB. An
additional RMS value display (visible as a small white bar in the peakmeter) can be activated and
deactivated via the RMS
menu item.
Speed:
Here you can define the speeds of all visualization modes. However, you can also customize the speeds.
The measurement units for a drop are specified in 10 dB (ms/dB).
Peak hold:
Here you can enter a time value for holding and dropping of the peak levels. You can also enter these
time values manually in "ms".
Frequency bands: Here you can enter the number of frequency bands displayed in the spectroscope.
Warning: Higher band numbers means a higher CPU
load and thus reduced PC performance or portable visualization display.
Page 35
Page 36

Zoom
The +/- zoom buttons at the bottom right corner of
the track window zoom the display.
Zoom mouse mode
enables more precise zooming.
The wave
shape display allows you to recognize certain parts of the material from the shape. For many tasks it is
quite useful to enlarge the wave shape display. For detailed work, e.g. editing with the scissor tool, there
are several zoom options:
Quick zoom: For quickly zooming it is sufficient to click in the timeline, keep the mouse button
pressed and move it up or down. This way you can quickly zoom the cursor in and out at any position
without releasing the mouse.
This enlarges the central area of the track window. Clicking on the adjacent triangle opens the zoom
window. Here you can open zoom and navigation commands
.
With it you can click on the range
of the display you want to enlarge or reduce. Left-clicking enlarges the view (zoom in), the right mouse
key zooms out. The "A" key quickly restores fullscreen view of the project.
You can use the slider
to move within the project. Moving the scroll bar forward and backward quickly scrolls within the
project. Dragging the scroll bar ends adjusts the size, which also zooms in and out of the project.
Page 36
Page 37

Zoom settings
Command
Keyboard
shortcut
Description
Play/Position marker
Commands for
quickly editing the
playback position
Marker left
Alt + right
The play marker
can be moved quickly
between the markers.
Marker right
Alt + left
Object border left
Shift + Alt + right
The play marker can be
quickly moved from
object edge (object
start and end) to object
edge.
Object edge right
Shift + Alt + left
Zoom ranges
Show all
A
The entire project is
visible.
Zoom 1s
1
The visible section of
the project is quickly set
to the selected value.
Zoom 10 s
0
Zoom 60 s
6
Zoom 4 min
4
Zoom 10 min
Shift + 0
Vertical zoom
Vertically zooms in and
out of the wave
shape. This is useful for
locating the crossover
point (for precise
sample editing).
Zoom into waveform
Ctrl + Cursor
down
Zoom out of waveform
Ctrl + Cursor up
Page 37
Page 38

Volume controller/auto button
The limiter can be switched on to reduce clipping. This
device works sound-neutrally and provides a final guard
against extreme levels.
This controller sets the playback level of the track. Before exporting, the project should be set as loud as
possible in order to receive an optimally calibrated recording level. The "Auto" button
below the volume control is for automatically optimizing the volume (normalizing).
In order to set the volume of the project as high as possible, place the position line just before the loudest
part of the project and start playback (the loudest position can be found by locating the highest peak of
the wave
shape display).
After you have played the loudest part, click on the "Auto" button below the master volume control.
MAGIX Music Editor 3 automatically adjusts the volume so that the loudest part of the range
that was just played is exactly 0 dB, i.e. the maximum volume.
Note:
The volume controller adjusts the volume of the project, i.e. the volume that is finally used for exporting.
If you want to set the level lower here (e.g. because you are talking to someone), the project will also be
exported quieter. It is better to adjust the monitor volume with the sound card mixer or directly on your
stereo system (e.g. monitor speakers) and to leave the volume control at the position recommended by
the "Auto" button.
To adjust the monitor volume in the sound card mixer, you can click on the loudspeaker symbol in the
tray (at the right bottom corner of the screen). However, you can also adjust it directly in the "Playback
parameters" dialog
.
LED Display
The LED display is a peakmeter and shows you the maximum peaks during the playback of the audio
material on the track. In the stereo tracks, the left LED-chain will indicate the level of the left channel and
the right LED-chain the level of the right channel. Both chains will show the same values while working
with mono tracks.
Bypass FX
Switch all effects on or off with this button to directly compare the original with the processed audio
.
Limiter
Page 38
Page 39

Status line
By clicking on this symbol you can adjust the
storage medium display of different output
media such as CDs, audio/video or data
DVDs (MP3s).
On the lower edge you will see a display of the remaining capacity (depending on the storage medium
selected for export), and the current system resources.
Used space indicator:
The storage medium display compares the allocation of the master track to the capacity of a defined
output medium, for example, of an audio
CD or of a data DVD.
Page 39
Page 40

System monitor
The system monitor displays the
CPU load during playback. If it
comes close to the 100% mark,
controlling will become more
difficult and audio
dropouts will occur.
You should then reduce the
number of used realtime effects
or calculate them
.
Page 40
Page 41

Import
In this chapter
Audio files
Record
CDs
Page 41
Page 42

Audio files
MAGIX Music Editor 3 can import audio
files in the formats WAV, QuickTime
(*.aif), Ogg Vorbis (*.ogg), MP3, WMA,
FLAC, and AVI
(soundtrack only).
To do this, click the respective button on
the import section, "Audio files", and the
"Load audio file" dialog
will open.
Select any folder containing audio files. Every listed file can be previewed and loaded into MAGIX
Music Editor 3. The selected file is attached behind the last object following a pause of 2 seconds.
You can also load several files simultaneously. Just like with Windows Explorer, you can increase your
selection with "Ctrl" + clicking, or select a series of files with "Shift" + click.
The pause inserted between the files (2 seconds standard) can be changed in the CD/DVD menu under "
Automatic pause settings
". If you have titles which overlap (multiple files/tracks which blend over one another), then you should
change this value to "0".
Keyboard shortcut: W
Page 42
Page 43

Record
With the "Record" button you can open the
audio recording dialog
.
Basic knowledge about recording with the PC
The record function converts analog audio
signals ? records, tapes, sounds, speech ? into digital data, which can be saved on the PC and edited
with MAGIX Music Editor 3.
The device which is used to digitalize the audio signals is already built into most sound cards and aptly
called an analog-digital converter, often abbreviated with A-to-D, ATD or A/D. In order to record
sounds, the A/D converter takes samples of the sound to be digitalized at fixed intervals by measuring the
voltage level of the signal. The frequency of the sampling is called the sample rate and naturally lies within
the kHz frequency range
; several thousand times per second. The higher the sample rate, the more samples are recorded by the
A/D converter, thus making the sound conversion closer to the original.
The precision with which the A/D converter measures the voltage level of the analog signal is determined
by the sample resolution. The same principle applies here: The finer the resolution, the better and more
natural the digital conversion.
Audio
recordings in CD quality are recorded with a sample rate of 44.1 kHz and a resolution of 16 bits.
Page 43
Page 44

Basic knowledge about recording with the PC
The record function converts analog audio
signals ? records, tapes, sounds, speech ? into digital data, which can be saved on the PC and edited
with MAGIX Music Editor 3.
The device which is used to digitalize the audio signals is already built into most sound cards and aptly
called an analog-digital converter, often abbreviated with A-to-D, ATD or A/D. In order to record
sounds, the A/D converter takes samples of the sound to be digitalized at fixed intervals by measuring the
voltage level of the signal. The frequency of the sampling is called the sample rate and naturally lies within
the kHz frequency range
; several thousand times per second. The higher the sample rate, the more samples are recorded by the
A/D converter, thus making the sound conversion closer to the original.
The precision with which the A/D converter measures the voltage level of the analog signal is determined
by the sample resolution. The same principle applies here: The finer the resolution, the better and more
natural the digital conversion.
Audio
recordings in CD quality are recorded with a sample rate of 44.1 kHz and a resolution of 16 bits.
Page 44
Page 45

Connecting the source for recording
First of all, the source of the audio
material must be connected to the sound card input. Again, there are several possibilities which primarily
depend on the type of equipment you have.
If you want to record material from a stereo system, then you can use the line-out or AUX out jacks on
the back of your amplifier or tape deck. This involves connecting them to the sound card input (usually
red).
If your amplifier has no separate output (other than for the speakers), then you can use the connection
intended for headphones for your recordings. In most cases, you will need a cable with two mini-stereo
jacks. This type of connection has the advantage of being able to set the headphone input signal level with
a separate volume. As headphone connections generally are not the best, it is advised that you use the
line outputs if possible.
When recording cassettes from a tape deck, you can connect the tape deck's line out directly to the
sound card input.
When recording from vinyl records, you should not connect the record player's output directly with the
sound card because the phono signal needs to be pre-amplified. A more suitable method would be to use
the headphone connection or an external pre-amp.
If you are recording from a microphone, then please connect the microphone to the microphone jack on
your sound card (usually red).
Page 45
Page 46

Adjusting the signal level
Adjusting the signal level to the sound card is also recommend to get the best sound quality during digital
recording.
Once a recording source is connected to the sound card, the "Record" button opens the recording dialog
and starts the recording source.
You can now adjust the recording level with the help of the LED display in the recording dialog. For this,
you must first check off "Show levels".
If the adjustment is set too high, distortion occurs and the incoming signal must be reduced. If you have
connected the source through either an amplifier or tape deck output to the sound card, you can only
reduce the signal level in your sound card's software mixer interface. You can access the mixer directly
from within the recording dialog via the "Recording level" button
.
If you reduce input sensitivity by using the input fader
, the resolution at which the analog signal is digitized is also reduced. Try to set these automatic
controllers to the loudest sound level possible!
The maximum setting for an optimal level is the loudest part of the material. The loudest part should be
adjusted to be the maximum. The actual recording begins when you press the "Record" button. At the
end of the the recording you will be asked if you want to use the recording. Upon confirmation, the
newly-recorded material will be placed in the next free track at the position of the start maker in the
arrangement.
Page 46
Page 47

Record dialog
The "Record" button in MAGIX Music Editor 3 opens the record dialog. However, the recording
source must be connected to the input of the sound card with a suitable cable first. For more information,
please read the "Recording basics"
chapter.
Level controllers:
Opens the recording settings in your sound card's mixer window. The level controllers of your sound
card should generally be set as high as possible in order to achieve optimum results. Please note that the
sound card's microphone input should be muted during line-in recordings to prevent any background
noise.
Level automation: Opens the input and level automation
for automatic selection of the proper input signals.
Recording level: Displays whether the level of the signal you want to digitize is correct. To set the level,
play the loudest part
of the material you want to record and monitor the display. Like with analog recordings, the sound of
digital recordings has to be optimized as well. Too low level settings will have adverse effects on sound
quality, distortions lead to unpleasant "clippings".
Record: This button starts the actual recording. During recording, recording time and remaining space on
your hard disk
are indicated. Monitor the recording level on the LED display. If the display reaches the upper LEDs,
there was a distortion at some point. In this case, you should definitely check the recording for clippings
and, if necessary, repeat the recording using a lower recording level.
Recording pause:
Pauses the recording. Click the button again to resume.
Stop: This button ends recording. The recorded material is then inserted into the upper track as an
object. If objects
are already in the track, the recording is attached to the last object after a pause of 2 seconds.
Advanced…: Opens the Advanced view of the record dialog
with access to additional settings options.
Help:
Opens the program's help file for the record dialog.
Close:
Closes the record dialog.
Keyboard shortcut: R
Advanced settings in the record dialog
Page 47
Page 48

Automatic recording stop: If this button
is activated, recording will cease automatically after approx. 16 seconds of silence. This way you won't
have to worry about stopping the recording once the source you're recording from, an LP, for instance,
has reached the end.
Automatic CD track recognition: If this feature is activated, then track markers are automatically
placed at the end of the pauses after a track. In order for pause recognition to function seamlessly, you
will have to set the proper source in the selection box (LP, cassette, CD, or Internet). You can specify
the detection parameters even further in the Options menu via >Automatic track marker recognition
options
.
Save automatically in individual files:
If this feature is active, then every individual track that is recognized will be saved as an individual file.
Set CD track marker/marker: Even during recording, you can set CD track markers or simple
markers by clicking the corresponding button in the recording dialog
.
Start new file:
If you want to record for very long sessions or from multiple sources one after the other, then the
recording file can become extremely large. This button will create a new sequentially numbered file.
Recording format: Set the sample rate and bit resolution (deluxe version only) of the recorded audio
file, and also whether the recording should take place in stereo or mono.
24-bit recordings requires a high-quality audio card with 20 or 24-bit conversion, plus a 24-bit capable
MME driver. Audio cards with SPDIF digital interfaces can also record audio material in 24-bit quality.
You can also record directly in compressed formats such as MP3 or OGG Vorbis
. Select the format you want to use from the list box, and use "Format options" to specify details such as
the bit rate and compression method.
Audio input: The button "Sound card settings" opens a dialog with special settings
for whatever sound card is present. The name of the selected sound card is also displayed. If you are
using several sound cards (or ones with several inputs), you can select one from the menu.
Timer:
Enter a specific time to start the recording, plus the recording length. The recording won't begin
immediately after pressing the "Record" button, but rather at the specified time. This way, time-delayed
recordings (for example, at night or when you're out) are now possible. Of course, the system clock has
to be set correctly. If "Recording length" is active, then the recording will end automatically after the
Page 48
Page 49

indicated period.
File name/file path:
The name of the audio file to be created and the preset directory path are displayed at the bottom of the
recording window. Both can be changed by clicking the folder button.
Shut down computer automatically after recording:
If you are working with timer recordings, you might as well have the computer shut down automatically
after the recording has been completed.
Basic...: Basic version of the record dialog
.
Page 49
Page 50

Advanced settings in the record dialog
Automatic recording stop: If this button
is activated, recording will cease automatically after approx. 16 seconds of silence. This way you won't
have to worry about stopping the recording once the source you're recording from, an LP, for instance,
has reached the end.
Automatic CD track recognition: If this feature is activated, then track markers are automatically
placed at the end of the pauses after a track. In order for pause recognition to function seamlessly, you
will have to set the proper source in the selection box (LP, cassette, CD, or Internet). You can specify
the detection parameters even further in the Options menu via >Automatic track marker recognition
options
.
Save automatically in individual files:
If this feature is active, then every individual track that is recognized will be saved as an individual file.
Set CD track marker/marker: Even during recording, you can set CD track markers or simple
markers by clicking the corresponding button in the recording dialog
.
Start new file:
If you want to record for very long sessions or from multiple sources one after the other, then the
recording file can become extremely large. This button will create a new sequentially numbered file.
Recording format: Set the sample rate and bit resolution (deluxe version only) of the recorded audio
file, and also whether the recording should take place in stereo or mono.
24-bit recordings requires a high-quality audio card with 20 or 24-bit conversion, plus a 24-bit capable
MME driver. Audio cards with SPDIF digital interfaces can also record audio material in 24-bit quality.
You can also record directly in compressed formats such as MP3 or OGG Vorbis
. Select the format you want to use from the list box, and use "Format options" to specify details such as
the bit rate and compression method.
Audio input: The button "Sound card settings" opens a dialog with special settings
for whatever sound card is present. The name of the selected sound card is also displayed. If you are
using several sound cards (or ones with several inputs), you can select one from the menu.
Timer:
Enter a specific time to start the recording, plus the recording length. The recording won't begin
Page 50
Page 51

immediately after pressing the "Record" button, but rather at the specified time. This way, time-delayed
recordings (for example, at night or when you're out) are now possible. Of course, the system clock has
to be set correctly. If "Recording length" is active, then the recording will end automatically after the
indicated period.
File name/file path:
The name of the audio file to be created and the preset directory path are displayed at the bottom of the
recording window. Both can be changed by clicking the folder button.
Shut down computer automatically after recording:
If you are working with timer recordings, you might as well have the computer shut down automatically
after the recording has been completed.
Basic...: Basic version of the record dialog
.
Page 51
Page 52

Digital transfer
With the record function you can transfer digital data (e.g. S/PDIF or ADAT) to hard disk
via a digital interface.
ADAT or DAT recorders usually deliver data at a sample rate of 48 kHz. For a CD project with 44.1
kHz the sample rate therefore first has to be converted. MAGIX Music Editor 3 does this in realtime.
This requires the sample rate in the record dialog
changed to 48 kHz.
In the deLuxe version you can directly select the supported formats in the record dialog.
The digital signal is imported at 48 kHz, converted automatically and inserted into the project at 44.1
kHz. All you have to do is connect the digital output of the recorder to the digital input of your sound
card and to record.
Page 52
Page 53

Record properties
This dialog provides you with information regarding the currently selected sound card. Supported audio
formats of the sound card and the sound card driver's information is also displayed.
Driver system:
Here you can switch between driver types (MME and WDM).
Note: Adjust this setting only if you have problems with audio playback or recording.
Special:
Some sound cards or audio devices (for example, USB turntables) do not offer mixer support. With the
"Monitor input signal" option you can listen to the sound during recording (monitoring).
"Filter DC offset" allows you to remove the DC offset section
of the input signal, even during recording.
Page 53
Page 54

Input and level automation
Every sound card has a least two inputs (microphone and line), as well as various "internal" inputs for the
CD drive or the signal from another program, for example, Internet radio. With input and level
automation you can automatically select the correct input for your recording without having to search, and
adapt the input level in order to avoid overmodulation.
To do so, click on "Automatic" in the recording dialog
. If you had already connected your source and begun playback, the correct input will be determined
immediately. Otherwise do this now and click on "Search channel again".
Page 54
Page 55

CDs
With CDs
you can import music from a CD into the
program.
Page 55
Page 56

Import CD
You can import entire Audio
CDs or individual CD tracks into the project. Unlike data CDs, audio CDs require special treatment
while importing ("grabbing" or "ripping"). The data is imported digitally, thus eliminating loss in sound
quality.
To import audio tracks you should proceed as follows:
Insert an audio CD into the drive and click on "Import CD". A dialog with a list of the CD tracks
1.
will open. If you have more than one drive, you may have to first select the drive containing the
CD. You can do this in CD drive options.
Select the desired tracks (multiple selection by Ctrl + mouse-click).
2.
Click on "Copy selected track(s)."
3.
The "Import project" dialog will now appear. Here you can enter the file name and select the
4.
target directory.
The audio material is then copied from the drive onto the hard disk. A progress bar is displayed.
5.
Once ripping is complete, the dialogs will be closed and the tracks are inserted into the project as
individual objects
.
Keyboard shortcut: D
Page 56
Page 57

The track list dialog
Transport control: This lets you
start and stop playback just like on a
real CD player and skip forward and
backward in the playlist
.
Copy selected track(s): This button starts audio
copy. A new object is created for every track in the arrangement and the corresponding track marker is
created.
Details on the total length and the memory capacity of the selected track are displayed below.
Select all tracks:
All tracks are selected, for instance, to copy the entire CD. Several subsequent tracks can also be
selected by holding the "Shift" key and left-clicking; "Ctrl + mouse-click" selects several tracks.
Get CD Info (freedb): Request title information from the freedb Online CD database
In the right selection box you can select the read speed, and in the left one you can select the export
mode (see Configuring the CD-ROM
).
CD drive options: Here you can change the settings and select the drive for importing the CD if you
have installed several CD drives (see also CD-ROM drive dialog
).
Write text file:
Title list including the exact names and times can be exported as a text file for archiving purposes.
Dialog: Load audio file
The "Import project" dialog appears after you have selected the option "Copy selected tracks". Here
you can specify name and target address of the audio files. The audio files are subsequently numbered
depending on their names (name -> name_1.wav
, name_1.wav...).
Audio tracks (CDA
files) are imported as WAV files by default. However, they can already be converted into MP3s during
import. To do this, select the corresponding audio format in "file type" of the dialog "Import project" and
then make the corresponding "format settings" (for more info on the audio formats please also read
"Loading audio").
Page 57
Page 58

Copy-protected audio CDs
According to the copyright
act it is forbidden to copy a CD with copy protection, but the owner of a CD may create a backup
copy. The problem with copy-protected CDs is that they cannot be imported using conventional PC
drives. In order to create a backup of such a copy-protected CD you have to play it on an audio CD
player and record it as a regular analog recording via the sound card.
Page 58
Page 59

Dialog: Load audio file
The "Import project" dialog appears after you have selected the option "Copy selected tracks". Here
you can specify name and target address of the audio files. The audio files are subsequently numbered
depending on their names (name -> name_1.wav
, name_1.wav...).
Audio tracks (CDA
files) are imported as WAV files by default. However, they can already be converted into MP3s during
import. To do this, select the corresponding audio format in "file type" of the dialog "Import project" and
then make the corresponding "format settings" (for more info on the audio formats please also read
"Loading audio").
Copy-protected audio CDs
According to the copyright
act it is forbidden to copy a CD with copy protection, but the owner of a CD may create a backup
copy. The problem with copy-protected CDs is that they cannot be imported using conventional PC
drives. In order to create a backup of such a copy-protected CD you have to play it on an audio CD
player and record it as a regular analog recording via the sound card.
Page 59
Page 60

Drive list dialog
You can select and configure the disc drive if you have more than one drive.
Configuration: This button opens the configuration dialog
where you can make various special settings, SCSI IDs, etc.
Reset:
Restores the default settings of the drive.
Add drive:
Creates a new drive letter in the list which still requires special settings.
Delete:
Deletes the selected drive.
Save setup:
Saves the current drive list and all configuration data in a *.cfg file.
Load setup:
Loads the current drive list and all configuration data from a *.cfg file.
Page 60
Page 61

The CD-ROM configuration dialog
Drive name:
Lets you edit the name of the drive in the list. This is useful if you create more than one entry accessing
the same physical drive.
Host adapter number:
Lets you specify the number of your SCSI adapter - normally "0".
SCSI-ID:
Lets you set the ID of your CD-ROM drive. Be sure to set the correct ID; there is no error checking!
SCSI-LUN:
Select the SCSI-LUN parameter, normally "0".
Alias:
Lets you select the manufacturer type of your CD-ROM drive.
Normal copy mode: Copies the audio data without any software
correction.
Sector synchronization copy mode:
Copies the audio data using a correction algorithm. This is especially useful, since many CD drives have
problems finding an exact position again and gaps can occur.
Burst copy mode:
Optimizes the speed of the copy process; no software corrections made.
Sectors per cycle:
Defines the number of audio sectors that should be read from the audio CD in a read cycle. The higher
the number of sectors, the faster the copying process. Many SCSI systems have problems with more
than 27 sectors.
Sync sectors:
Sets the number of audio sectors that will be used for software correction. A higher number results in a
better synchronization but also in a slower copying process.
Copy-protected Audio CDs
It is forbidden to copy an Audio
CD, whether it is with or without copy protection. Each owner of a CD may however produce a backup
copy of copy-protected CDs. The problem is that one cannot create a copy from copy-protected CDs
since the CD cannot be read in with a conventional PC disc drive. In order to create a backup copy of a
copy-protected CD, you must play it in an Audio CD Player and record it as a "normal" analog recording
via the soundcard.
Page 61
Page 62

Copy-protected Audio CDs
It is forbidden to copy an Audio
CD, whether it is with or without copy protection. Each owner of a CD may however produce a backup
copy of copy-protected CDs. The problem is that one cannot create a copy from copy-protected CDs
since the CD cannot be read in with a conventional PC disc drive. In order to create a backup copy of a
copy-protected CD, you must play it in an Audio CD Player and record it as a "normal" analog recording
via the soundcard.
Page 62
Page 63

Editing in the track view
In this chapter
What is an object?
Project
Adjust object volume
Fading objects in and out
Duplicate objects
Reducing and increasing the length of objects
Deleting and moving objects
Cut objects
Fading objects
Change song order
Automatic insertion of pauses between objects
Several songs in a single long object
Draw volume curves
Quick zoom
What is an object?
Objects provide you with a wave form-interpretation of your audio
material. The starting point of each object is related to one single point in the audio file. The length of the
object determines the length of the excerpt from the audio recording. So, an object does not represent
the audio material itself, it is just a replay command. While editing objects you just define additional
commands which will be executed in real time each time you listen to the object. For this reason, the
original audio material never gets altered and nevertheless your personalized settings are permanently
saved. This kind of data treatment is known as "non destructive-editing".
As objects are merely replay commands and they only indicate which audio material has to be played,
you can move them to any desired position within the track window or even delete them without changing
the content of your audio file.
Objects are important for differentiated sound editing of single tracks or loops.
Objects are subdivisions of your audio material which can be edited separately. Tracks are in contrast
simple markers for an audio CD.
Objects can be cut into an arbitrary number of smaller objects, and they can be moved to the master
track or even deleted.
Should you move or delete an object in the track, all objects that appear after the deleted object will
move up one position including their track markers, so that the pause between the songs will be
preserved.
You do not have to move the objects themselves to change the sequence of the songs. As the following
objects will all move up one position, this would only be possible using a second track. It is much easier
to move the corresponding track markers in front of or behind another track marker. Doing this will
regroup the corresponding objects. The most comfortable solution is to use the arrow keys in the CD
track list.
Page 63
Page 64

What is an object?
Objects provide you with a wave form-interpretation of your audio
material. The starting point of each object is related to one single point in the audio file. The length of the
object determines the length of the excerpt from the audio recording. So, an object does not represent
the audio material itself, it is just a replay command. While editing objects you just define additional
commands which will be executed in real time each time you listen to the object. For this reason, the
original audio material never gets altered and nevertheless your personalized settings are permanently
saved. This kind of data treatment is known as "non destructive-editing".
As objects are merely replay commands and they only indicate which audio material has to be played,
you can move them to any desired position within the track window or even delete them without changing
the content of your audio file.
Objects are important for differentiated sound editing of single tracks or loops.
Objects are subdivisions of your audio material which can be edited separately. Tracks are in contrast
simple markers for an audio CD.
Objects can be cut into an arbitrary number of smaller objects, and they can be moved to the master
track or even deleted.
Should you move or delete an object in the track, all objects that appear after the deleted object will
move up one position including their track markers, so that the pause between the songs will be
preserved.
You do not have to move the objects themselves to change the sequence of the songs. As the following
objects will all move up one position, this would only be possible using a second track. It is much easier
to move the corresponding track markers in front of or behind another track marker. Doing this will
regroup the corresponding objects. The most comfortable solution is to use the arrow keys in the CD
track list.
Page 64
Page 65

Project
The project (*.vip file) contains all data MAGIX Music Editor 3 uses. It does not contain audio
data but only the names of the imported and recorded audio data and the saved locations on the hard
drive, all edits, reductions and most effects processing. Furthermore, the object display on the tracks is
referred to as a project.
Page 65
Page 66

Adjust object volume
The handle at the top center can be used to adjust the volume of the objects. This handle is particularly
important for synchronizing the volume of songs originating from different sources. The volume of audio
CDs may also differ.
Page 66
Page 67

Fading objects in and out
At the top corners of every object there are two fade handles
that can be adjusted to fade an object in or out. It is particularly useful to use the fade handles when you
have cut passages out of a recording to avoid hard transitions or crackling.
Page 67
Page 68

Duplicate objects
You can easily duplicate objects
by clicking on an object while holding the Ctrl key. This generates a copy, which you can immediately
drag to the desired position.
Page 68
Page 69

Reducing and increasing the length of objects
All objects
can be shortened by moving the mouse to the right corner of the object until the mouse pointer turns into
a double arrow symbol. You can now reduce the size of the object. This way the songs or recordings are
shortened without having to be edited.
Drag the handle to the right to make the object longer again. If you can't move the object borders further,
it means that no audio
material is available.
If a few seconds silence were accidentally recorded at the beginning, you can easily remove them by
moving the left handle. If too much audio material was removed, you can restore
it by moving the object border back in the other direction.
Page 69
Page 70

Deleting and moving objects
Every object can be removed from the the track with the "Eraser" tool (or the Del key). No gap will be
created in the project, i.e. the subsequent objects
are moved.
All subsequent objects
will be moved along in unison automatically so that no gaps appear.
Cut objects
Use the commands "Remove object beginning" or "Remove object end" (keys D and U) in the "Edit"
menu
to remove superfluous beginnings and ends of a recording.
To do so, set the object's position line to the beginning of the part of the object you want to keep (i.a. the
music) and press D. Now, set the position line to the end and press U.
Alternatively, you can use the scissors mouse mode. Use it to click on the parts of the wave shape
where you want to split the recording. No longer required objects
can now be removed from the track with the Delete tool or Del key.
If you cut objects, a short fade is created automatically at the cut position to prevent crackling.
If you separate the material into small objects, you can rearrange the order entirely. For such
arrangements we recommend using the second track, which can be used for shifting the objects.
To find the best parts for object cuts, we recommend working with an enlarged view of the wave shape
display. The magnifying glass is an ideal tool for such purposes. Left-click into the wave shape display
with the magnifying glass tool to enlarge it, right-click to reduce the size again.
Page 70
Page 71

Cut objects
Use the commands "Remove object beginning" or "Remove object end" (keys D and U) in the "Edit"
menu
to remove superfluous beginnings and ends of a recording.
To do so, set the object's position line to the beginning of the part of the object you want to keep (i.a. the
music) and press D. Now, set the position line to the end and press U.
Alternatively, you can use the scissors mouse mode. Use it to click on the parts of the wave shape
where you want to split the recording. No longer required objects
can now be removed from the track with the Delete tool or Del key.
If you cut objects, a short fade is created automatically at the cut position to prevent crackling.
If you separate the material into small objects, you can rearrange the order entirely. For such
arrangements we recommend using the second track, which can be used for shifting the objects.
To find the best parts for object cuts, we recommend working with an enlarged view of the wave shape
display. The magnifying glass is an ideal tool for such purposes. Left-click into the wave shape display
with the magnifying glass tool to enlarge it, right-click to reduce the size again.
Page 71
Page 72

Fading objects
A fade is displayed on a marked object as a crossfade
symbol.
With the "Vol" button, you activate a volume curve. You can
modify the course of a volume curve for your audio
material (for example, to iron out fluctuations of volume in a
recording or to increase the volume during quiet passages).
If an object is moved over an object bordering to the right, it will cover the preceding object (as if a
sheet of paper covers another one fully or partially). The invisible part of an object is not played.
Both objects
moved on top of each other are automatically crossfaded if the fade handle of the following object is
moved slightly to the right. This way you can create smooth track transitions.
Clicking on this symbol lets you change the curve shape of the transitions.
Change song order
You do not have to move the objects themselves to change the sequence of the songs. As the following
objects will all move up one position, this would only be possible using a second track. It is much easier
to move the corresponding track markers in front of or behind another track marker. Doing this will
regroup the corresponding objects. The most comfortable solution is to use the arrow keys in the CD
track list
.
Automatic insertion of pauses between
objects
When importing individual songs (or other audio material) one after the other, they will be presented in
the track as a sequence of objects
. The program automatically introduces a 2 second break (space) between each of the objects.
You can change the default pause lenght in the "CD" menu
> "Set automatic pause length"
Several songs in a single long object
When you record an LP for example, one complete side of the LP will appear as one single object in
your track window. If you want to split such an object into individual song-objects
, you will have to search for the transitions in the waveform presentation and cut them "by hand".
In most cases however, it is not necessary to create an individual object for each song. Placing track
markers at the beginning of the songs is normally sufficient.
Draw volume curves
Changes in volume are immediately presented in waveform, enabling an easy graphic comparison of
volumes between different passages.
There are basically two methods with which to edit volume curves:
By clicking on a curve, "volume curve handle" is called up. You can move it with the mouse to
1.
produce lineal fades. These fades are calculated exactly to match the sample, thus eliminating
clicks or other unwanted noises. This method is recommended for longer passages that demand
Page 72
Page 73

gradual volume modification.
Additionally, the volume drawing mode is available (also activated in the track view window).
2.
This allows you to "draw" volume curves with the mouse. This method enables the quick creation
of soft curves (e.g. in order to fade out sharp cuts or to modify only specific aural ranges)
To delete a single volume handle just double-click on the handle or use the "Delete Mouse Mode"
(Eraser). If you want to delete several volume handles
you have to select them first. Click on the first handle, hold the Shift-key and click on the last handle for
selecting all handles between the first and the last handle. Selected volume handles are blue and can be
deleted with the "Del"-key.
Quick zoom
For many tasks it is quite useful to enlarge the wave
shape display.
For quickly zooming it is sufficient to click in the timeline, keep the mouse button
pressed and move it up or down. This way you can quickly zoom the cursor in and out at any position
without releasing the mouse.
Page 73
Page 74

Change song order
With the "Vol" button, you activate a volume curve. You can
modify the course of a volume curve for your audio
material (for example, to iron out fluctuations of volume in a
recording or to increase the volume during quiet passages).
You do not have to move the objects themselves to change the sequence of the songs. As the following
objects will all move up one position, this would only be possible using a second track. It is much easier
to move the corresponding track markers in front of or behind another track marker. Doing this will
regroup the corresponding objects. The most comfortable solution is to use the arrow keys in the CD
track list
.
Automatic insertion of pauses between
objects
When importing individual songs (or other audio material) one after the other, they will be presented in
the track as a sequence of objects
. The program automatically introduces a 2 second break (space) between each of the objects.
You can change the default pause lenght in the "CD" menu
> "Set automatic pause length"
Several songs in a single long object
When you record an LP for example, one complete side of the LP will appear as one single object in
your track window. If you want to split such an object into individual song-objects
, you will have to search for the transitions in the waveform presentation and cut them "by hand".
In most cases however, it is not necessary to create an individual object for each song. Placing track
markers at the beginning of the songs is normally sufficient.
Draw volume curves
Changes in volume are immediately presented in waveform, enabling an easy graphic comparison of
volumes between different passages.
There are basically two methods with which to edit volume curves:
By clicking on a curve, "volume curve handle" is called up. You can move it with the mouse to
1.
produce lineal fades. These fades are calculated exactly to match the sample, thus eliminating
clicks or other unwanted noises. This method is recommended for longer passages that demand
gradual volume modification.
Additionally, the volume drawing mode is available (also activated in the track view window).
2.
This allows you to "draw" volume curves with the mouse. This method enables the quick creation
of soft curves (e.g. in order to fade out sharp cuts or to modify only specific aural ranges)
To delete a single volume handle just double-click on the handle or use the "Delete Mouse Mode"
(Eraser). If you want to delete several volume handles
you have to select them first. Click on the first handle, hold the Shift-key and click on the last handle for
selecting all handles between the first and the last handle. Selected volume handles are blue and can be
deleted with the "Del"-key.
Page 74
Page 75

Quick zoom
For many tasks it is quite useful to enlarge the wave
shape display.
For quickly zooming it is sufficient to click in the timeline, keep the mouse button
pressed and move it up or down. This way you can quickly zoom the cursor in and out at any position
without releasing the mouse.
Page 75
Page 76

Automatic insertion of pauses between
With the "Vol" button, you activate a volume curve. You can
modify the course of a volume curve for your audio
material (for example, to iron out fluctuations of volume in a
recording or to increase the volume during quiet passages).
objects
When importing individual songs (or other audio material) one after the other, they will be presented in
the track as a sequence of objects
. The program automatically introduces a 2 second break (space) between each of the objects.
You can change the default pause lenght in the "CD" menu
> "Set automatic pause length"
Several songs in a single long object
When you record an LP for example, one complete side of the LP will appear as one single object in
your track window. If you want to split such an object into individual song-objects
, you will have to search for the transitions in the waveform presentation and cut them "by hand".
In most cases however, it is not necessary to create an individual object for each song. Placing track
markers at the beginning of the songs is normally sufficient.
Draw volume curves
Changes in volume are immediately presented in waveform, enabling an easy graphic comparison of
volumes between different passages.
There are basically two methods with which to edit volume curves:
By clicking on a curve, "volume curve handle" is called up. You can move it with the mouse to
1.
produce lineal fades. These fades are calculated exactly to match the sample, thus eliminating
clicks or other unwanted noises. This method is recommended for longer passages that demand
gradual volume modification.
Additionally, the volume drawing mode is available (also activated in the track view window).
2.
This allows you to "draw" volume curves with the mouse. This method enables the quick creation
of soft curves (e.g. in order to fade out sharp cuts or to modify only specific aural ranges)
To delete a single volume handle just double-click on the handle or use the "Delete Mouse Mode"
(Eraser). If you want to delete several volume handles
you have to select them first. Click on the first handle, hold the Shift-key and click on the last handle for
selecting all handles between the first and the last handle. Selected volume handles are blue and can be
deleted with the "Del"-key.
Quick zoom
For many tasks it is quite useful to enlarge the wave
shape display.
For quickly zooming it is sufficient to click in the timeline, keep the mouse button
pressed and move it up or down. This way you can quickly zoom the cursor in and out at any position
without releasing the mouse.
Page 76
Page 77

Several songs in a single long object
With the "Vol" button, you activate a volume curve. You can
modify the course of a volume curve for your audio
material (for example, to iron out fluctuations of volume in a
recording or to increase the volume during quiet passages).
When you record an LP for example, one complete side of the LP will appear as one single object in
your track window. If you want to split such an object into individual song-objects
, you will have to search for the transitions in the waveform presentation and cut them "by hand".
In most cases however, it is not necessary to create an individual object for each song. Placing track
markers at the beginning of the songs is normally sufficient.
Draw volume curves
Changes in volume are immediately presented in waveform, enabling an easy graphic comparison of
volumes between different passages.
There are basically two methods with which to edit volume curves:
By clicking on a curve, "volume curve handle" is called up. You can move it with the mouse to
1.
produce lineal fades. These fades are calculated exactly to match the sample, thus eliminating
clicks or other unwanted noises. This method is recommended for longer passages that demand
gradual volume modification.
Additionally, the volume drawing mode is available (also activated in the track view window).
2.
This allows you to "draw" volume curves with the mouse. This method enables the quick creation
of soft curves (e.g. in order to fade out sharp cuts or to modify only specific aural ranges)
To delete a single volume handle just double-click on the handle or use the "Delete Mouse Mode"
(Eraser). If you want to delete several volume handles
you have to select them first. Click on the first handle, hold the Shift-key and click on the last handle for
selecting all handles between the first and the last handle. Selected volume handles are blue and can be
deleted with the "Del"-key.
Quick zoom
For many tasks it is quite useful to enlarge the wave
shape display.
For quickly zooming it is sufficient to click in the timeline, keep the mouse button
pressed and move it up or down. This way you can quickly zoom the cursor in and out at any position
without releasing the mouse.
Page 77
Page 78

Draw volume curves
With the "Vol" button, you activate a volume curve. You can
modify the course of a volume curve for your audio
material (for example, to iron out fluctuations of volume in a
recording or to increase the volume during quiet passages).
Changes in volume are immediately presented in waveform, enabling an easy graphic comparison of
volumes between different passages.
There are basically two methods with which to edit volume curves:
By clicking on a curve, "volume curve handle" is called up. You can move it with the mouse to
1.
produce lineal fades. These fades are calculated exactly to match the sample, thus eliminating
clicks or other unwanted noises. This method is recommended for longer passages that demand
gradual volume modification.
Additionally, the volume drawing mode is available (also activated in the track view window).
2.
This allows you to "draw" volume curves with the mouse. This method enables the quick creation
of soft curves (e.g. in order to fade out sharp cuts or to modify only specific aural ranges)
To delete a single volume handle just double-click on the handle or use the "Delete Mouse Mode"
(Eraser). If you want to delete several volume handles
you have to select them first. Click on the first handle, hold the Shift-key and click on the last handle for
selecting all handles between the first and the last handle. Selected volume handles are blue and can be
deleted with the "Del"-key.
Quick zoom
For many tasks it is quite useful to enlarge the wave
shape display.
For quickly zooming it is sufficient to click in the timeline, keep the mouse button
pressed and move it up or down. This way you can quickly zoom the cursor in and out at any position
without releasing the mouse.
Page 78
Page 79

Quick zoom
For many tasks it is quite useful to enlarge the wave
shape display.
For quickly zooming it is sufficient to click in the timeline, keep the mouse button
pressed and move it up or down. This way you can quickly zoom the cursor in and out at any position
without releasing the mouse.
Page 79
Page 80

Cleaning
In this chapter
Choose preset
Using the effect modules
Declipper
Dehisser
DeNoiser
Artifacts
Remove DC offset
Tempo/Resampling
Most cleaning functions are activated via the Cleaning FX section ? either as master effects on the main
screen or as object-related effects on a separate "Object FX" page (not available in the MAGIX Music
Editor).
All effects in the "Cleaning" section occur in real-time. You can switch them on and off during playback
and change their parameters, so that the result of the change can be heard immediately.
Additional cleaning functions can be found in the "Edit" menu
.
Page 80
Page 81

Choose preset
A mouse click on "Select presets" opens the "Cleaning effects" menu. Here (or via the "Editing" menu)
you can save and load your favourite effect settings as "Cleaning effects settings" for your projects or
objects
.
With the "Open cleaning FX rack" command you can display the settings dialog
for all of the cleaning effects as a large effects rack.
Different presets (for example, "Restore
a poor quality record") are supplied with the product and can be tried out right away.
Cleaning FX presets can also be applied on the "Object FX" page for individual objects
, as well as for the entire sound via master FX (main screen).
Page 81
Page 82

Using the effect modules
Info field:
Instead of the analyzer, you can use a help field to explain
how the selected effect should be used.
On/Off:
Individual effects modules can be turned off and on via the buttons to the left.
Slider:
Each function has a slider that controls the intensity of the cleaning effects.
The effects of the "Cleaning" section include a selection of useful presets which can be chosen from a flip
menu
. Click on the arrow... In most cases it is sufficient to select a preset here in order to achieve good
results.
Edit button: The meticulous can add special settings to the cleaning effects. For this the "Effect device" is
opened via the button
on the right of the module. Now the cleaning effects can be edited.
All effects devices can be activated and deactivated via the "On/Off" button. With "OK" you can apply
the settings, "Cancel" closes the effects device without applying the settings. "Reset" returns the settings to
their defaults.
Page 82
Page 83

Declipper
Should the input level of an audio
recording be too high, overmodulation may result at the louder parts (the signal peaks). This digital
distortion can also be called "clipping": At the overmodulated area, the values that are too high are simply
cut off and the typical, quite unpleasant sounding crackling and distortions are heard.
MAGIX Music Editor 3 includes a special function for the elimination of these digital clippings and
analogue distortion.
The clippings are detected and eliminated, based on the material of the selected object. Lastly, the entire
volume of the material can be reduced so that the interpolated parts can be played back without
overmodulation.
The declipping-algorithm is especially useful in material, where the excessive recording level has caused
distorted piano or chorus voices. Affected drumbeats however will normally not improve after the use of
this function.
CLIP LEVEL:
Here you can tell the algorithm from which level on the algorithm has to consider the sample as blasted
and therefore corrects it. This is an important point, as the different sound cards have different clipping
characteristics.
Choosing -6dB, for example, will cause that all samples that exceed half of the maximum value will be
considered blasted and therefore will be calculated again.
With GET CLIP
LEVEL the CLIP LEVEL can be gaged automatically.
The interpolated signal peaks adjust the whole level, which must be balanced out with the GAIN fader so
as to avoid new overmodulation. When doing so, you should observe the peak meter to the right of the
dialog
.
The option "LIMITER" switches on a limiter which reliably avoids overmodulation.
With the INVERSE button
you can control whether or not undistorted parts of the wanted signal are interpreted as clippings and are
filtered out unnecessarily.
Page 83
Page 84

Dehisser
The Dehisser was especially designed to eliminate the band noise, which is all so typical for analogue
tape recordings, micro-preamps or AD-transducers.
Noise Level: Here you will have to determine as exactly as possible the noise level at which the
Dehisser starts to work. If you choose a level that is not high enough, the band noise will not be
completely eliminated. In such a case you will notice tweeting sounds (the so called "melodic band
noise"). An excessive value will result in a dull sound as part of the band noise and part of the original
audio signal recording will be eliminated by the Dehisser as well (for example: air intake sounds of brass
instruments) (see Artifacts
)
If the noise level on your recording is low, you should experience no problems while adjusting it.
Adaptive: The value for the noise level parameter is set automatically by determining the hiss contained
in the signal. If the noise level value is changed, its effect is then relative, i.e. the resulting value is
determined from the automation as well as the noise level fader
settings.
One advantage is that you no longer have to set the noise level value manually and that this value can also
be adjusted later if the noise share fluctuates, for example, if you use music tracks with differing hiss levels
within one project.
If the noise level is constant, a better result may be obtained manually (Adaptive off). However, the noise
level value must then be set precisely.
Audio type:
Lets you set the audio material that is to be edited; the algorithm is adjusted accordingly.
Noise Reduction:
this option allows you to adjust the damping of the band noise in decibel units. In many occasions it is the
best solution, not to eliminate the noise completely, but to damp it only -3 - -6 dB, hence maintaining the
natural sound of the original material.
Quality: The processing quality can be set in two stages. You can use this to precisely adjust the values
in the dialog
for standard quality adjustment without skipping playback, and can then select a higher quality for final
burning.
Removed:
This option allows you to listen to the music that would be filtered away by the Dehisser.
Page 84
Page 85

DeNoiser
The DeNoiser removes persistent background noise like computer humming, hissing, noises from sound
cards, disturbance from ground wires, interference from audio
-equipment with high-impedance outputs (e.g. turntables), or other device noises. Subsonic noise or
rumbling can be removed effectively from LPs with the rumble filter.
The DeNoiser requires a short section from your music which contains a sample of the audio distortion,
usually from the start or end of the recording.
When the DeNoiser is activated in the project for the first time, a sample of the distortion will be
searched for immediately after the playback marker. The automatically detected noise sample enables
good results to be achieved even without opening the DeNoiser dialog
.
For more specific results, open the dialog with the "Edit" button
.
Noise sample
Noise sample
: If the automatic noise sample settings were not suitable for finding noisy material, then a noise sample
can be selected from the list. There are several typical distortions available, e.g. camera noises or power
mains humming.
An even more specific option is to create a noise sample yourself.
Create noise sample
Length: The length can be set in ms if the "auto" button
is switched off, otherwise the length of the noise sample will be determined automatically.
Pick! Generates a noise sample. A short noise sample is taken from the selected play range. The
playback marker can be moved with the transport control when the dialog is open to search for a suitable
position. If the playback position is between two objects, it's not possible to generate a noise sample.
Play
allows the noise sample to be previewed for testing purposes.
Wizard
: This opens a wizard that helps to create the noise sample. The wizard mainly consists of a search
function which helps you find the suitable noise sample in the audio material. Various distortion types can
be selected.
Save
: The noise sample created can be saved in the noise sample folder. It is then available as a new noise
sample in the noise sample preset list for any other project.
Audio type
: Set the type of edited audio material here, and the algorithm will be customized accordingly.
Spectral view
"Spectral view" shows the spectrum of the noise sample by default. It can be switched to spectrogram
view by pressing the corresponding button on the right-hand side. In this case, the played audio material
is shown as a spectrogram. The spectral sections removed with by the DeNoiser are displayed in red.
Mode
Page 85
Page 86

Anti-noise
: In this mode, the DeNoiser works in an optimized mode to remove particularly "noisy" distortions.
Anti-hum
: In this mode, the DeNoiser works in an optimized mode to remove tonal disturbances. This includes
feedback from power cables, power humming, PC fans, video cameras, or ventilation noises.
If the option "Max. damp tonal noise" is active, then this type of distortion will be completely removed.
The "Reduction" controller affects all possible existing disturbances. This is a sensible step, since tonal
disturbances are much more annoying than other noise ? a small amount of "extra" noise in the recording
may be allowed in order to avoid a greater loss of highs throughout the desired signal.
This option can be found in "Hum" mode under the "Noise level" controller in place of the "Adaptive"
parameter (not available in "Hum" mode).
Processing section
Quality
: The quality of the calculation can be set in two stages. You can set the values in the standard quality
setting precisely without influencing the playback in any way and select high quality for burning once the
material is ready.
Noise level
: The threshold of the noise reduction function should be set as precisely as possible. Values that are too
low will exhibit too low a distortion dampening level and result in artifacts like noise or "twittering" (see
below). High settings produce dull results ? useful signals that sound similar to hissing noises are also
filtered away. Take your time to find the best setting for the individual case. If the "Adaptive" option is
activated, the setting is relative, i.e. in addition to automation.
Reduction
: This sets the balance between the original signal and the signal with the applied noise reduction. It's often
better to reduce interference signals by 3 to 6 dB rather than as much as is possible to keep the sound
"natural". For buzzing, it's best to apply complete removal.
Adaptive
: The value for the "Noise level" parameter is set automatically by setting the level of the hiss present in
the signal. The advantage of this is that if a distortion is not constant, the noise level always adapts to the
current distortion. If the noise sample is not calculated from the signal that is to be edited, but rather uses
a preset to do so, the difference between the strength of the distortion in the audio material and in the
noise sample will be equalized automatically. If the noise sample has been calculated from the signal being
edited and the distortion is constant, then the "Adaptive" setting should not be used.
Removed noise
: The part of music that was filtered out by the DeNoiser can be previewed for testing purposes.
DeRumble
: Here you can activate a special filter for deep-frequency rumbling noises. Examples of such distortions
are mechanical noises from old record players, wind, and subsonic noises in microphone recordings.
Preset
: All the DeNoiser's settings, i.e. the noise sample applied and the settings of the processing section can
be saved as a preset for later use.
Artifacts
When the settings are not correct, the Denoiser and the Dehisser can produce a metallic shrieking or
tweeting sound, the so-called artefacts. This is caused by the incomplete elimination of the disturbing
noise. The ear is very sensitive for this sound. However, this problem only appears in a few very
problematic cases.
In order to obtain the best results you should take the following hints into account:
Choose first on of the preset values from the selection menu. This will produce satisfying results in
most of the cases.
Page 86
Page 87

"Dose" the effect carefully: less can sometimes be more. The disturbing noise should just be
"silenced", otherwise exists the danger that artefacts may appear.
It is recommendable to eliminate an eventually present D/C noise from the audio material before use.
Select the affected objects
and choose the "Remove DC offset" in the edit menu.
Page 87
Page 88

Artifacts
When the settings are not correct, the Denoiser and the Dehisser can produce a metallic shrieking or
tweeting sound, the so-called artefacts. This is caused by the incomplete elimination of the disturbing
noise. The ear is very sensitive for this sound. However, this problem only appears in a few very
problematic cases.
In order to obtain the best results you should take the following hints into account:
Choose first on of the preset values from the selection menu. This will produce satisfying results in
most of the cases.
"Dose" the effect carefully: less can sometimes be more. The disturbing noise should just be
"silenced", otherwise exists the danger that artefacts may appear.
It is recommendable to eliminate an eventually present D/C noise from the audio material before use.
Select the affected objects
and choose the "Remove DC offset" in the edit menu.
Page 88
Page 89

Remove DC offset
This function can only be opened via the "effects" menu and can thus only be applied to selected objects
. This can be useful if your sound card overlays your sample with a constant DC offset during recording,
which leads to crackling during playback or editing. (This is basically always the case with recordings that
use the integrated sound card of your PC).
Options:
Here you can enter a minimum DC offset threshold, which indicates where DC offset removal will kick
in. You can also edit stereo channels together to reduce computing time.
Tempo/Resampling
This effect is only available as an object effect.
The fader lets you change the playback speed of objects
so that they are better aligned. The effect can be applied in two ways, either as resampling or as
timestretching. You can change the mode in the preset list at the very bottom.
Resampling mode can be used to change speed and pitch just like on a cassette. Use this mode
to adjust LP recordings made at the incorrect speed.
Timestretching mode applies a high-quality timestretching algorithm (universal HQ) to keep the
pitch constant in spite of speed changes. Use this mode to adjust the tempo of different tracks to
match each other without influencing the pitch, e.g. for a DJ mix.
The effect is also available as a mouse mode for changing the tempo across a larger range
of values.
Resampling for incorrect record speeds
If you want to record a record that was recorded at 78 rpm, then you normally have a problem: These
older shellac LPs aren't able to be played back by most turntables. With the help of this resampling
technology, it's possible to playback the record at the incorrect speed, record it, and then correct the
speed with a single click.
Different presets have been provided for this. The first number indicates the speed at which the record
was played back, and the second shows the speed that it should be played at. For example, if an older
78 rpm shellac record was played at 33 rpms, then you would use the "33/78" preset.
A second group of presets are for adjusting wave files with different sampling rates to the project. These
Page 89
Page 90

are selected automatically when this sort of wave file
is loaded into the project. The first number here is also the sample rate of the project (for playback,
normally 44.1 kHz or CDs), and the second is the wave file (the target playback rate).
Page 90
Page 91

Tempo/Resampling
This effect is only available as an object effect.
The fader lets you change the playback speed of objects
so that they are better aligned. The effect can be applied in two ways, either as resampling or as
timestretching. You can change the mode in the preset list at the very bottom.
Resampling mode can be used to change speed and pitch just like on a cassette. Use this mode
to adjust LP recordings made at the incorrect speed.
Timestretching mode applies a high-quality timestretching algorithm (universal HQ) to keep the
pitch constant in spite of speed changes. Use this mode to adjust the tempo of different tracks to
match each other without influencing the pitch, e.g. for a DJ mix.
The effect is also available as a mouse mode for changing the tempo across a larger range
of values.
Resampling for incorrect record speeds
If you want to record a record that was recorded at 78 rpm, then you normally have a problem: These
older shellac LPs aren't able to be played back by most turntables. With the help of this resampling
technology, it's possible to playback the record at the incorrect speed, record it, and then correct the
speed with a single click.
Different presets have been provided for this. The first number indicates the speed at which the record
was played back, and the second shows the speed that it should be played at. For example, if an older
78 rpm shellac record was played at 33 rpms, then you would use the "33/78" preset.
A second group of presets are for adjusting wave files with different sampling rates to the project. These
are selected automatically when this sort of wave file
is loaded into the project. The first number here is also the sample rate of the project (for playback,
normally 44.1 kHz or CDs), and the second is the wave file (the target playback rate).
Page 91
Page 92

Resampling for incorrect record speeds
If you want to record a record that was recorded at 78 rpm, then you normally have a problem: These
older shellac LPs aren't able to be played back by most turntables. With the help of this resampling
technology, it's possible to playback the record at the incorrect speed, record it, and then correct the
speed with a single click.
Different presets have been provided for this. The first number indicates the speed at which the record
was played back, and the second shows the speed that it should be played at. For example, if an older
78 rpm shellac record was played at 33 rpms, then you would use the "33/78" preset.
A second group of presets are for adjusting wave files with different sampling rates to the project. These
are selected automatically when this sort of wave file
is loaded into the project. The first number here is also the sample rate of the project (for playback,
normally 44.1 kHz or CDs), and the second is the wave file (the target playback rate).
Page 92
Page 93

Mastering
In this chapter
Choose preset
Using the effect modules
Stereo FX
Equalizer
Compressor
MultiMax
Plug-ins
The mastering functions are activated via the Mastering section ? either as mastering effects on the main
screen or as object-related effects on a separate Object FX page (not available in the MAGIX Music
Editor).
All of the mastering effects function in real time. This means that you can switch them on and off during
playback and change their parameters so that the result of the adjustment can be heard immediately.
Page 93
Page 94

Choose preset
A mouse click on "Select presets" opens the "Master effects" menu. Here (or via the "Editing" menu) you
can save and load your favorite effect settings as "Mastering effects settings" for your projects or objects
.
With the "Open mastering FX rack" command you can display the settings dialog
for all of the mastering effects as a large effects rack.
Different presets (for example, to restore
a poor quality tape recording) are supplied with the product and can be tried out right away.
Mastering FX presets can also be applied to the "Object FX" page for individual objects, as well as for
the entire sound via master FX (main screen). Since the available object effects are different from the
master effects, many settings may be ignored. For example: The echo/reverb settings will be ignored if the
preset is loaded as a master effect (the master section does not include an echo/reverb device).
Page 94
Page 95

Using the effect modules
Please read the section Using the effect modules in the Cleaning effects
chapter.
Page 95
Page 96

Stereo FX
With the Stereo FX Enhancer you can determine the positioning of the audio
material in the stereo balance. If the stereo recordings sound unfocused and undifferentiated, an
extension of the stereo base-width can often provide better transparency.
Use the maximize function to move the echo, for example, into the foreground, thereby improving the
stereo picture.
Volume control:
Adjusts the volume of every single channel, thereby adjusting the entire balance. The reduction of left
and right levels is displayed under the control buttons. This way you can balance out and thus improve an
imbalanced recording in which, for example, one channel was recorded at a lower level than the other.
Pan-Direction:
With this controller you can move the sound source that comes from the middle into stereo panorama.
The signals at the outer edges of the sound picture remain unchanged.
Bandwidth control:
Adjusts the bandwidth between mono (on the extreme left), unchanged bandwidth ("normal stereo"),
and maximum bandwidth ("wide", on the extreme right). The individual sound sources of a recording are
squeezed together or pulled apart in the stereo picture.
Raising the bandwidth (values over 100) diminishes the mono compatibility. This means that recordings
edited this way sound hollow when listened to in mono.
Maximize:
Use this controller to strengthen the room sound which also increases the stereo transparency without
influencing mono compatibility.
Multiband:
This can be used to switch Stereo FX to Multiband mode. Stereo editing only applies to the middle
frequency, the bass and highs remain unchanged.
Stereo meter:
This provides a graphical display of the phase relation of the audio signal. You can use it to review the
orientation of the signal in the stereo balance and the effect of the stereo enhancer. To keep
mono-compatibility the "cloud" shown should always be higher than broad. Otherwise some frequency
ranges may cancel each other out if the stereo signal is played on a mono device.
Page 96
Page 97

Equalizer
The Equalizer consists of two modules, the Parametric 4-band Equalizer and the 10-band Graphic
Equalizer.
Page 97
Page 98

Parametric Equalizer
Graphic:
The resulting frequency path of the
equalizer is displayed in the graphic. The
frequency is spread out horizontally, the
increase or decrease of the respective
frequency, vertically.
Edit: The "Edit" button
opens the fine tuning for the four bands:
The parametric equalizer consists of four filter bands for adjusting the overall sound of the music track.
Each band is a filter with a typical "bell shape". Within a certain frequency range
and around an adjustable middle frequency, you can increase or reduce the signal level gain. The width
of this frequency range is called bandwidth. The bandwidth is defined by the Q value. The higher the Q
value, the narrower and steeper the filter curve.
You can influence the basic sound of the mix by increasing and decreasing the broadband to give it more
"depth" (lower center = 200-600 Hz) or more "air" (highs = 10Khz). You can also decrease the narrow
bandwidth (high Q value) in the frequency response, e.g. to remove disruptive frequencies.
The blue bullets 1-4 symbolize the four wave
bands. You can move them around with the mouse until you find your desired frequency response.
Peak meter:
The peak meter gives you control over the output level of the equalizer. The adjacent master gain
controller can be used to balance the level with the EQ.
Parameter selection:
With the buttons on the right you can select the parameter that can be adjusted with four faders of each
band. Furthermore, there are number keys to enter every parameter of the bands.
Gain dB: These controllers allow you to raise or lower the filter. Setting the controller to 0 deactivates
the filter and doesn't use CPU
power.
Freq. Hz:
The center frequency of the individual filters can be set between 10 Hz and 24 kHz with the frequency
controllers. Freely choosing the frequency enables multiple filters to be set to the same frequency in order
to have a greater effect.
Page 98
Page 99

Q (bandwidth):
Set the bandwidth of the individual filters between 10 Hz and 10 kHz.
There is still a peculiarity among bands 1 and 4; The filter curve for these bands can be changed from a
normal "peaking" EQ filter ( ) to "shelving" ( ) (this is the basic setting) and high (band 1) or
high-cut (band 4)
. When using the "shelving" filter, a soft increase or decrease in all frequencies happens above or below
the filter frequency, and the Q parameter does not have a function here. With a low-cut or high-cut filter,
all frequencies below (low-cut) or above (high-cut) the set frequency are filtered out.
Page 99
Page 100

Graphic Equalizer
The 10-track equalizer divides the frequency spectrum into 10 areas (tracks) and supplies them with
separated volume controls, which allows you to achieve many impressive effects, from the simple rising of
the bass, to total sound transformation. If you raise the low frequencies too much throughout the whole
level, it can cause distortions. In this case, lower the master volume using the master volume control on
the main screen.
Thumb Controls:
All of the 10 frequency areas can be raised or decreased separately by the 10 volume controls.
Link Bands:
Using this switch you can match the frequency areas in a flexible way to avoid the overemphasizing of
single frequency areas that sound artificial.
A/B
: If you have selected a preset for the effect and later you change it manually, you can compare the
original-preset-sound with the new adjustments using the A/B-switch.
Reset
: Reset inserts the sound effect into the neutral starting position where no processing power is used and
where no effect is calculated in the sound.
Touch-screen (right EQ-Section)
: This is the "sensor-field" of the EQ: Use your mouse to draw a curve that will be transferred immediately
into the corresponding EQ control adjustment.
Page 100
 Loading...
Loading...