Page 1
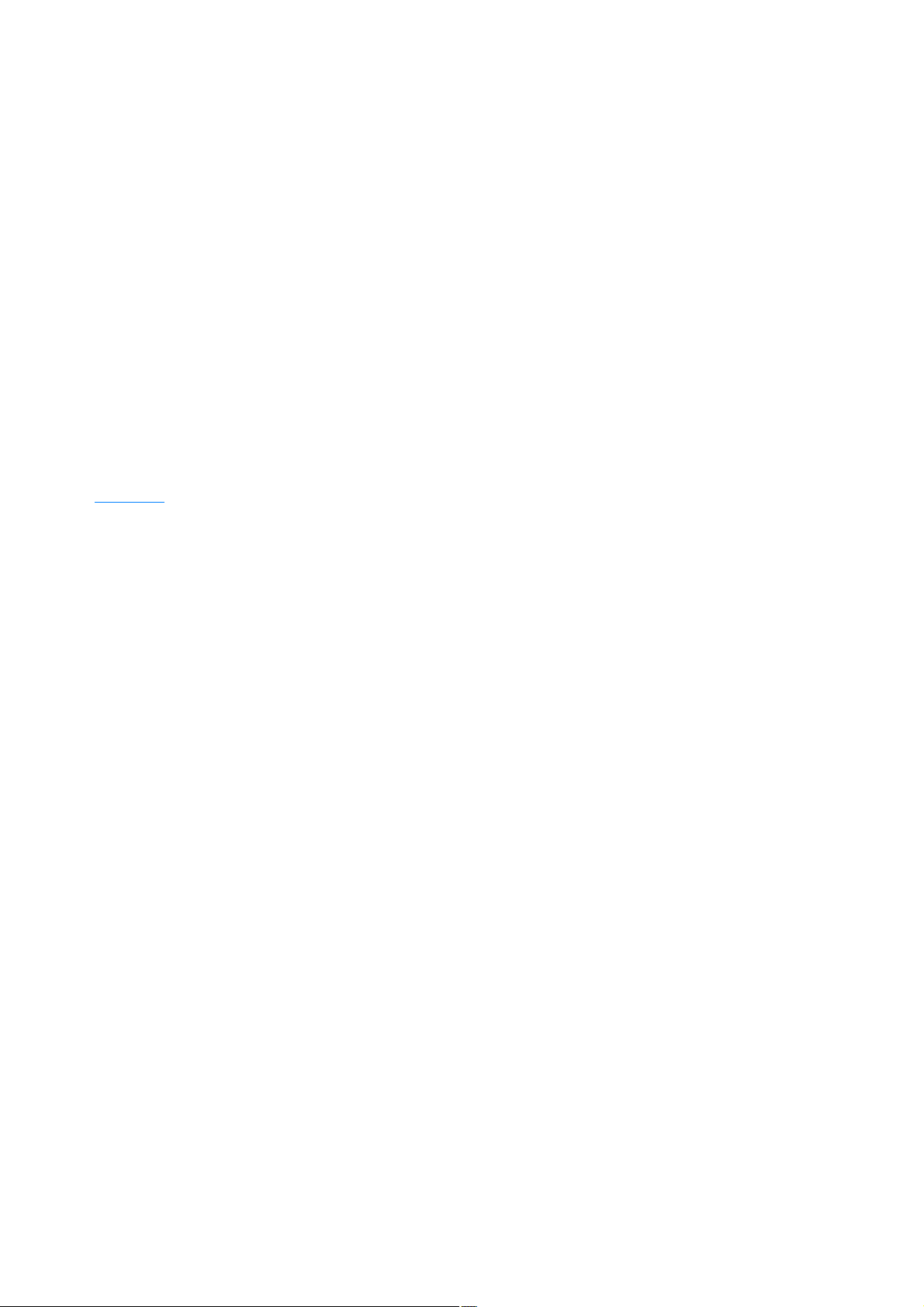
Copyright
This documentation is protected by law. All rights, especially the right of duplication, circulation, and
translation, are reserved.
No part of this publication may be reproduced in the form of copies, microfilms or other processes, or
transmitted into a language used for machines, especially data processing machines, without the express
written consent of the publisher.
All copyrights reserved.
All other product names are trademarks of the corresponding manufacturers. Errors in and changes to
the contents as well as program modifications reserved.
Created under licence from Dolby Laboratories. Dolby and the double D symbol are trademarks of
Dolby Laboratories.
© 1992 - 2010 Dolby Laboratories. All rights reserved.
MAGIX is a registered trademark of MAGIX AG.
Other named product names may be registered trademarks of their respective owners.
This product uses MAGIX patent pending technology.
Copyright
© MAGIX AG, 2008-2010. All rights reserved.
Page 1
Page 2
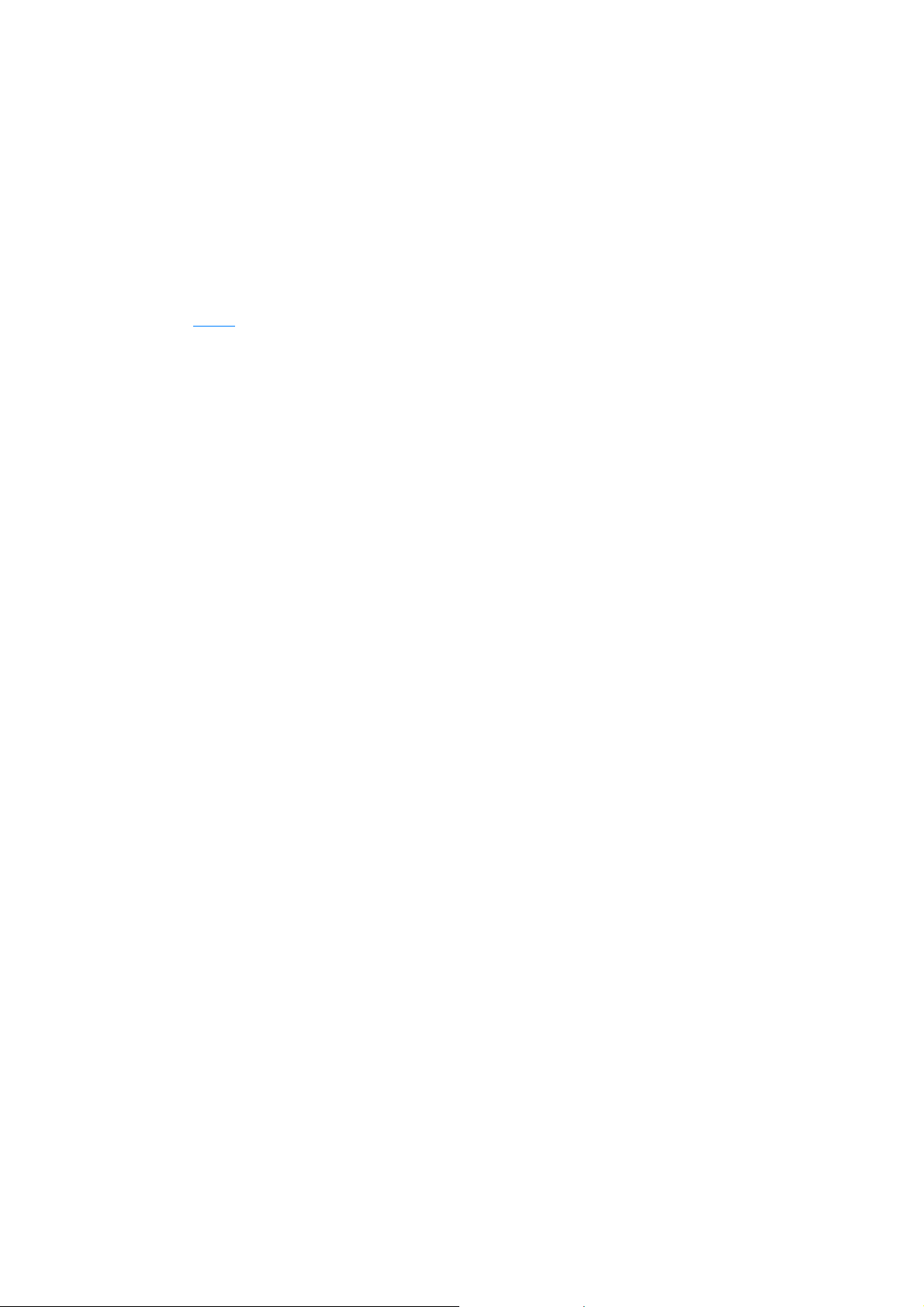
Preface
Congratulations! You have just purchased a lavishly equipped and easy-to-use video studio including
video functions for recording, editing, subtitling, dubbing, mixing, transitioning, effects editing, optimizing,
reverse transferring, and burning CD-ROMs, (S) Video CDs, and DVDs / Blu-ray Discs
.
The possibilities are endless: from quickly editing your holiday videos to composing elaborate multimedia
masterpieces. For example:
DVD movie memories of vacations, parties, sports, or special family events
Video web pages
CD or DVD movies and slideshows
Web movies, email greetings, or streaming movies
Enhanced presentations, instructional courses
Ad spots or TV trailers
Music videos, karaoke shows, animation, fun clips
The printed manual only contains the basic functions of both program versions MAGIX Movie Edit Pro
16 and MAGIX Movie Edit Pro 16 Plus. Additional features of the Plus version are marked
accordingly.
In addition to the printed manual, there is also a more detailed documentation which is copied to your
hard drive during installation. This electronic PDF manual describes all program functions and even gives
you an overview of everything that is relevant for the different disc formats such as CDs, VCDs, SVCDs
and DVDs.
This information will get you started on your way to making your first movie masterpiece. The reference
chapter that follows and the index can also be used to help quickly when you need it.
Enjoy!
The MAGIX Team
TM
Page 2
Page 3
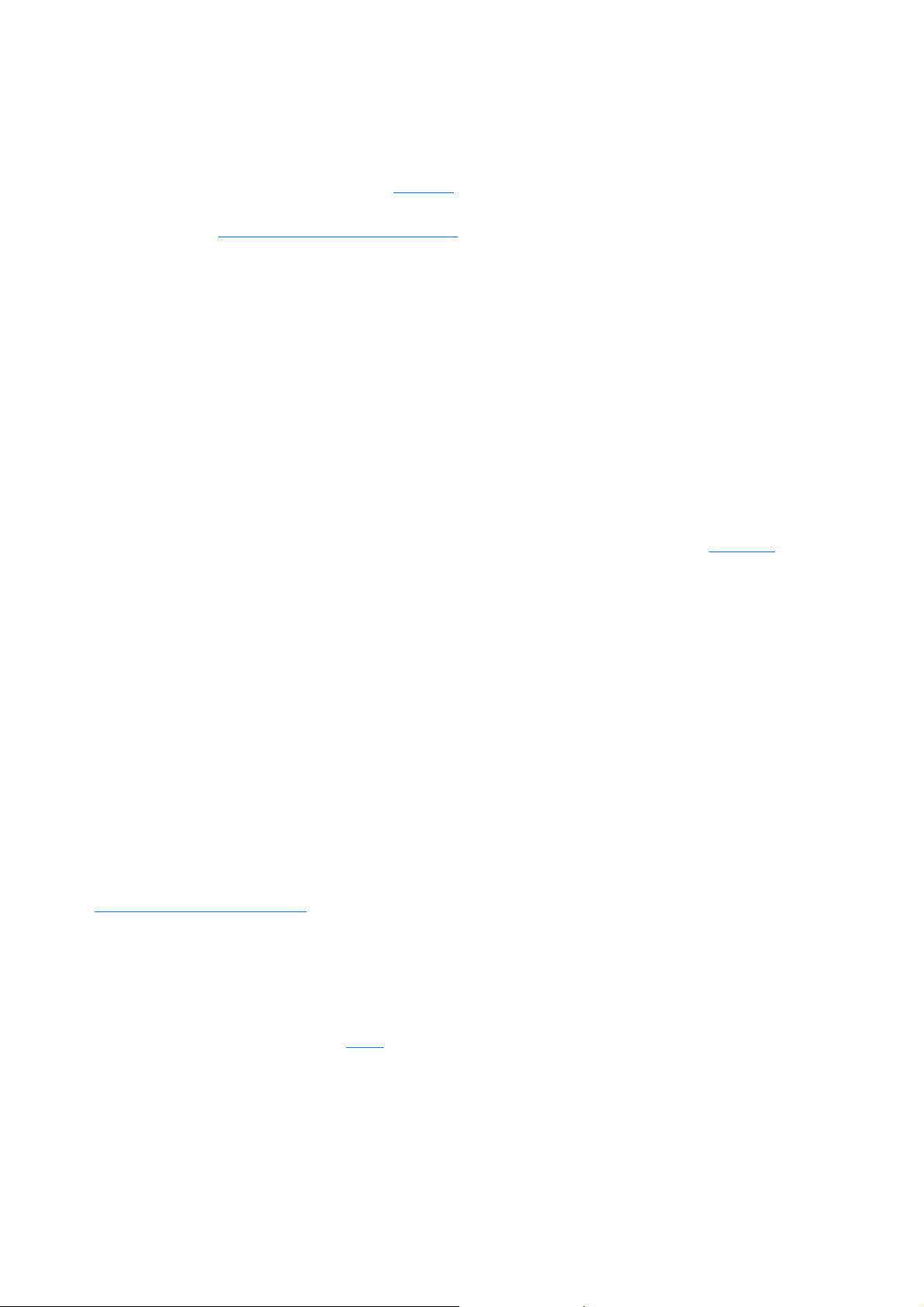
Support
UK:
0203 3183666 (Mon. - Fri., 09:00-16:00
GMT)
USA/Canada:
1-775-562-0527 (Mon.?Fri. 9 am to 5 pm
EST)
Denmark:
699 18763 (Mon.- Fri. 10:00 - 17:00)
Finland (Suomi):
09 42419023 (Mon.- Fri. 11:00 - 18:00)
Norway:
210 35843 (Mon.- Fri. 10:00 - 17:00)
Sweden:
0852500713 (Mon.- Fri. 10:00 - 17:00)
Sales Department
1-305-722-5810
If you experience any problems with your software
, please contact our support team:
Support website: http://support.magix.net/contact/us
This website takes you to the MAGIX user service page; the following free offers are also featured
there:
FAQs (frequently asked questions) and general tricks and tips. In most cases, you'll find the
solution to your problem here. If not, use the email support form.
Email support form: Use the special form to inform our support staff about your system. This
information is used to solve your problems quickly and competently. Simply fill it out and send it
with a mouse click!
Support forum: You are not alone. Perhaps other users had a similar problem and can help you
solve yours. Our support staff are also regular contributors.
Download section: Updates, improvements, and patches are likewise offered free of charge via
download. Many problems you may experience are already familiar to us, and they can often be
solved by downloading the latest patch. Besides patches, there are also wizards for checking and
optimizing your system.
Links: The links list contains the contact addresses for all of the most important hardware
manufacturers.
Please note:
To be able to use the support, you have to register your product using the serial number provided. This
number can be found on the CD case of your installation CD or on the inside of the DVD box.
You can also reach our support team by telephone:
You can request a free access code to the phone support hotline by using this link:
http://support.magix.net/phone
. There you'll also get additional information and explanations about phone support.
Please have the following information at hand:
Program version
Configuration details (operating system, processor, memory, hard drive, etc.), sound card
configuration (type, driver)
Information regarding other audio software installed
You can also contact our support team by mail:
UK/Scandinavia: MAGIX Development Support, P.O. Box 20 09 14, 01194 Dresden, Germany
US/Canada: MAGIX Customer Service, 1105 Terminal Way #302, Reno, NV 89502, USA
Customer service & upgrades (US only)
Periodically, MAGIX offers users who purchased their software an upgrade from a previous product to
the current version. For details about an upgrade, please call us using the following number:
Page 3
Page 4
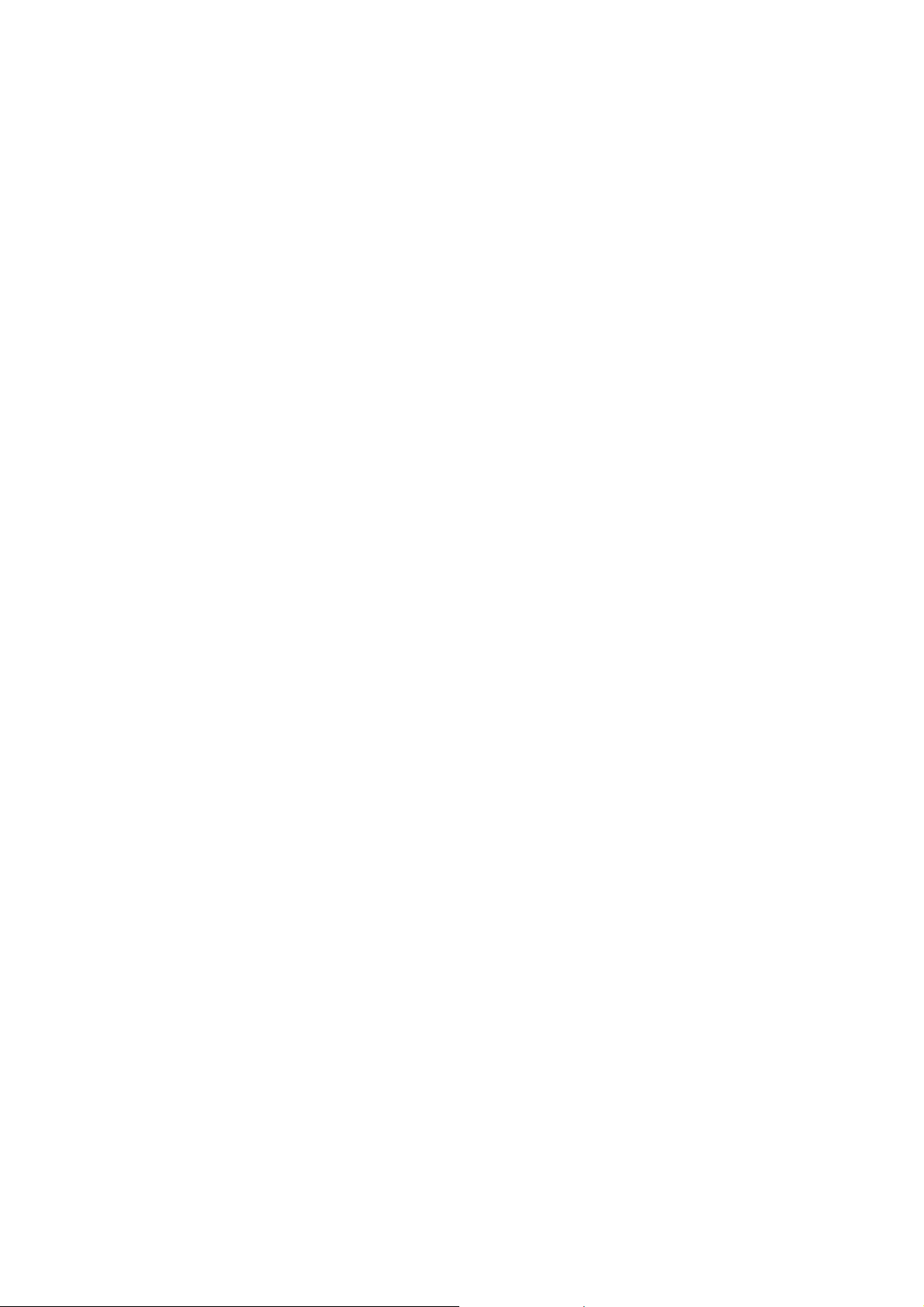
Monday to Friday 9am ? 5pm (EST)
Page 4
Page 5
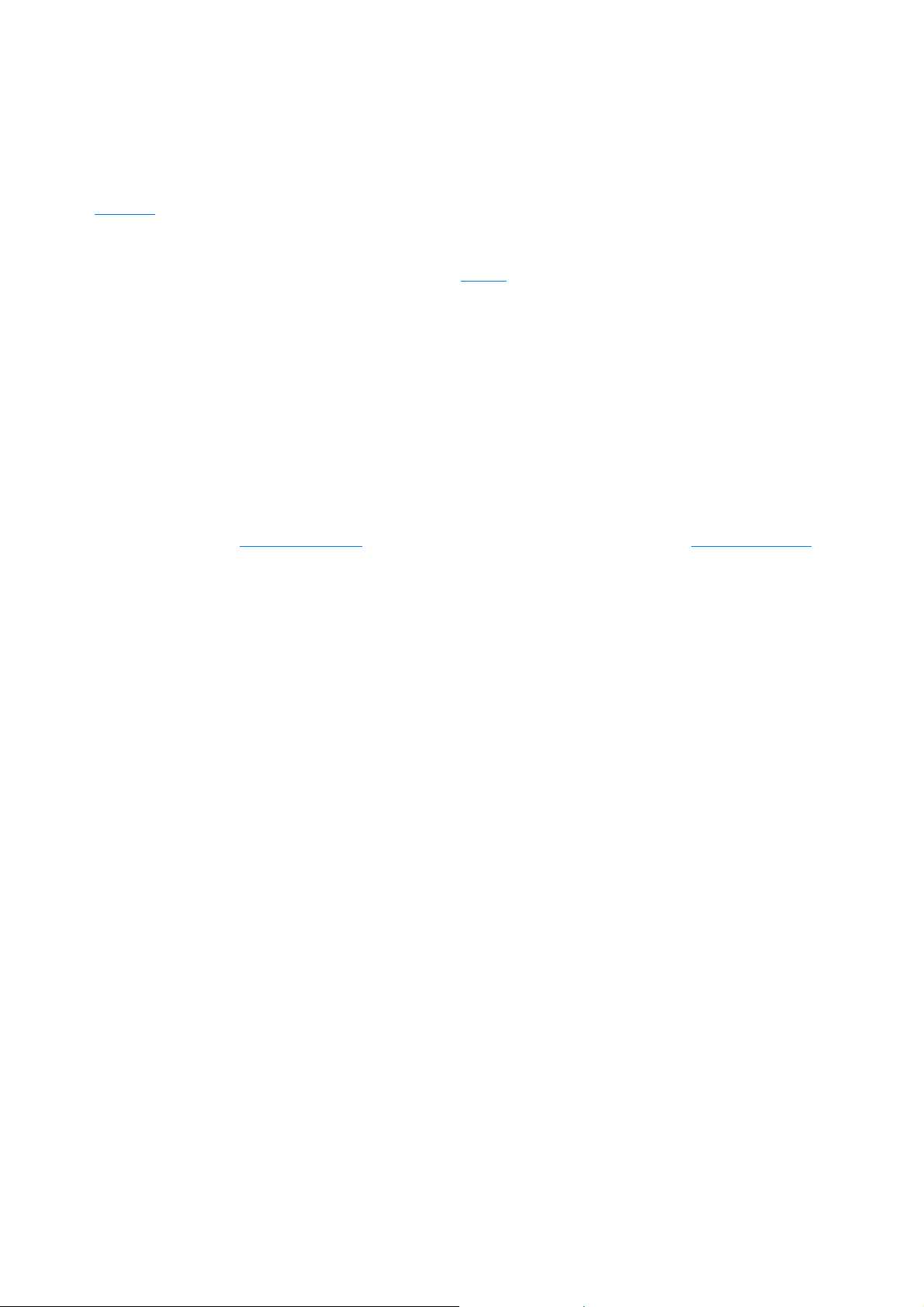
Serial number
A serial number is included with each product, and although it is not required for the installation of the
software
, it does enable access to additional bonus services. Please store this number in a safe place.
What can a serial number do?
A serial number ensures that your copy of MAGIX Movie
Edit Pro 16 is clearly assigned to you and only you, and it makes improved and more targeted customer
service possible. Abuse of the software can be prevented with a serial number, since it ensures that the
optimum price/performance ratio continues to be offered by MAGIX.
Where can the serial number be found?
The serial number can be found on the reverse side of your CD/DVD case. If your product, for
example, is packed in a DVD box, then you'll find the serial number on the inside.
For versions that have been especially optimized for the Internet (download versions), you'll receive your
serial number for activating the software directly after purchasing the product via email.
When will you need the serial number?
The serial number is required when you start or register MAGIX Movie Edit Pro 16 for the first time.
Note: We explicitly recommend registering your product, since only then are you entitled to get program
updates and contact MAGIX Support. Entering the serial number is also required for activating codecs
.
Page 5
Page 6
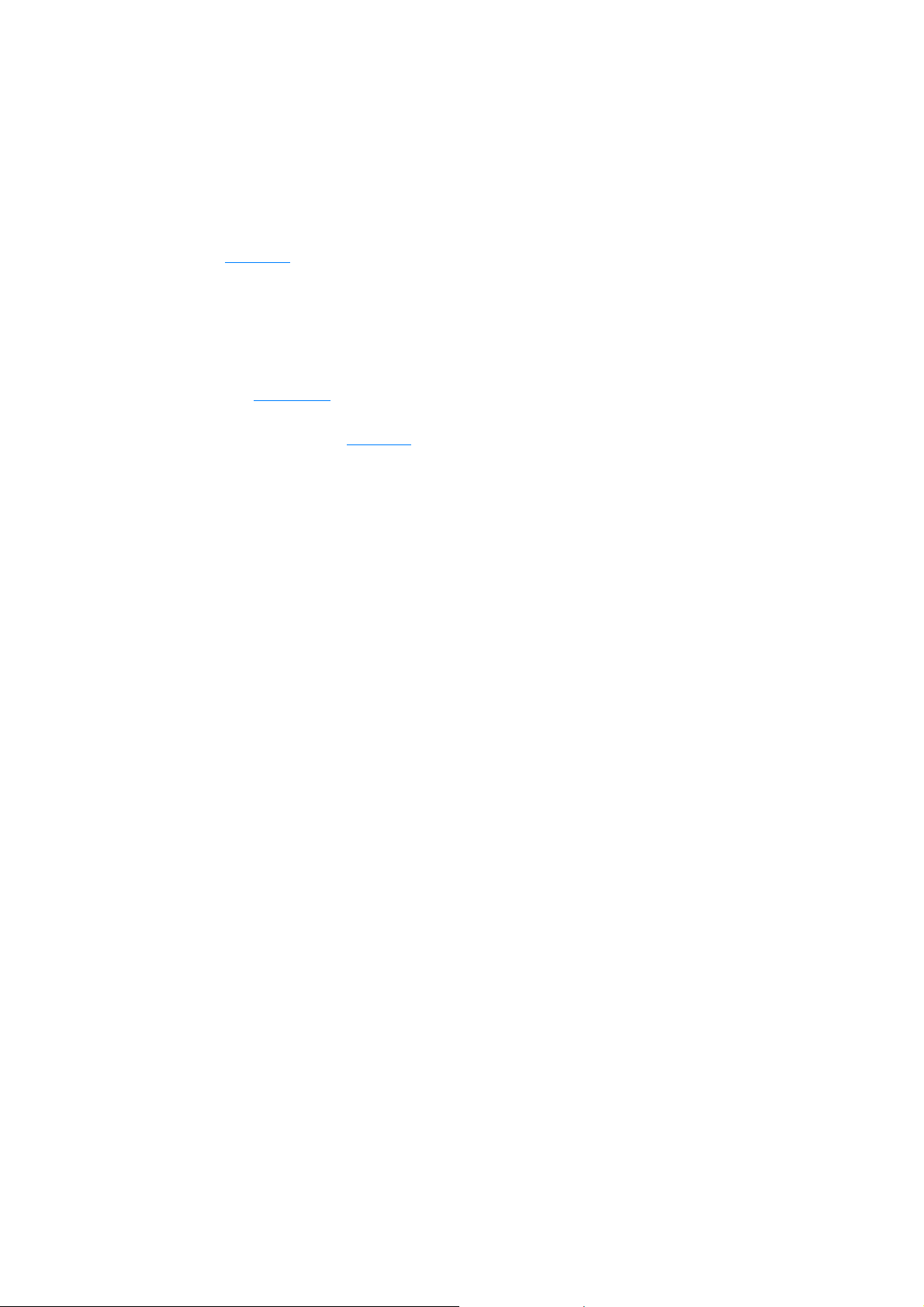
System requirements
For Microsoft® Windows® XPTM / VistaTM / 7
Intel® Pentium® IV or AMD® AthlonTM, 2 GHz or higher
1 GB RAM
1 GB free hard disk memory and a DVD drive for program installation
Graphics card with a screen resolution of at least 1024 x 768
Sound card (multi-channel sound card recommended for surround sound editing)
Minimum requirements for HD editing
Intel® PentiumTM IV 3 GHz with hyperthreading, or dual core with at least 1.3 GHz
2 GB RAM
DirectX® 9.0c compatible graphics card, min. 128 MB graphics card memory, and Pixelshader
2.0, ATI X300 or higher, NVIDIA GeForce 6600 or better
Recommended configuration for AVCHD editing
Intel® CoreTM 2 Quad with 2.83 GHz
3 GB RAM
ATI Radeon HD 3000 series or higher with 512 MB VRAM
TM
Page 6
Page 7
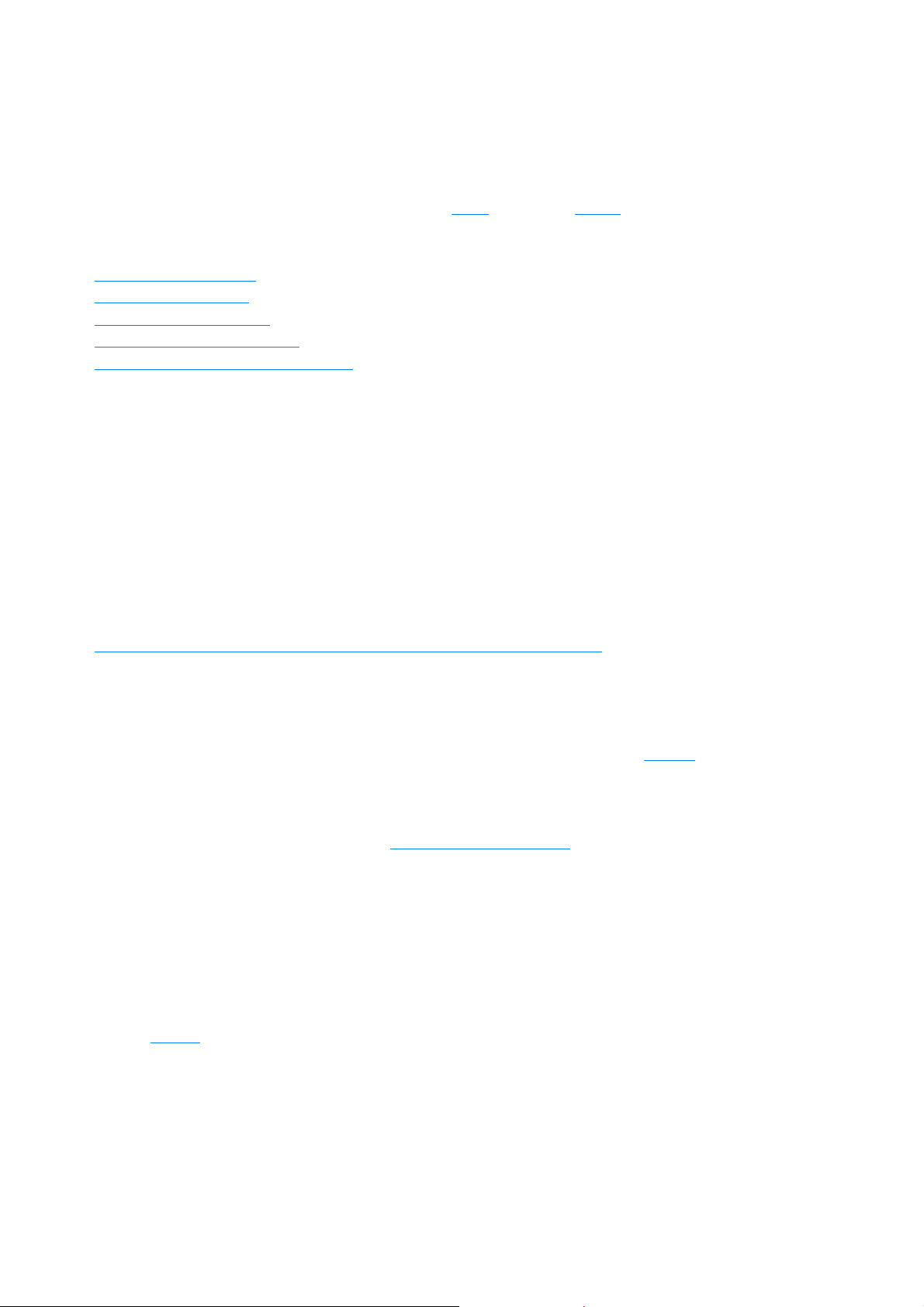
MAGIX Online World
In this chapter
MAGIX Online Album
MAGIX Blog Service
MAGIX Website Maker
MAGIX Online Print Service
Catooh – the Online Content Library
MAGIX Online World from MAGIX offers you a range of new services for your photos, videos, and
music that are accessible directly from the "Online" menu in MAGIX Movie
Edit Pro 16:
MAGIX Online Album
MAGIX Online Album is your personal multimedia album on the Internet. If you want to present
slideshows or videos online, then MAGIX Online Album is the perfect service.
MAGIX Blog Service
With MAGIX Blog Service, YOU make the news! Share your thoughts, experiences, and news with a
worldwide audience in no time using your own interactive online multimedia journal. Invite family, friends,
and acquaintances to join in and enter their comments! A free MAGIX Online Album belongs to the
MAGIX Blog Service so that you always have full control over your contributions.
You can also read the FAQ (frequently asked questions) on the Internet.
MAGIX Website Maker
MAGIX Website Maker helps you create a personal Internet showcase with a professional design in
just a few mouse clicks ? without prior knowledge, including your own chosen domain
and email address. Publish slideshows and videos and accessorize your site with music and various
effects ? anything from a simple business card to a fireworks display of effects, professional or private ?
show your best side!
More about this topic can be found under MAGIX Website Maker.
MAGIX Online Print Service
MAGIX Online Print Service is perfect for getting your pictures processed online or printed as photo
gifts on mugs, t-shirts, or calendars.
Catooh – the Online Content Library
If your project
is missing pictures, videos, DVD menus, sounds, or samples, then you should have a look at the huge
selection available at Catooh. There you'll be able to buy media in excellent quality for low prices: DVD
menus, Slideshow Maker styles, decorative elements, 3D power effects, 3D transition series, MAGIX
Soundpools, songs, ringtones... Perfectly suited to all MAGIX photo, video, and music projects.
Page 7
Page 8
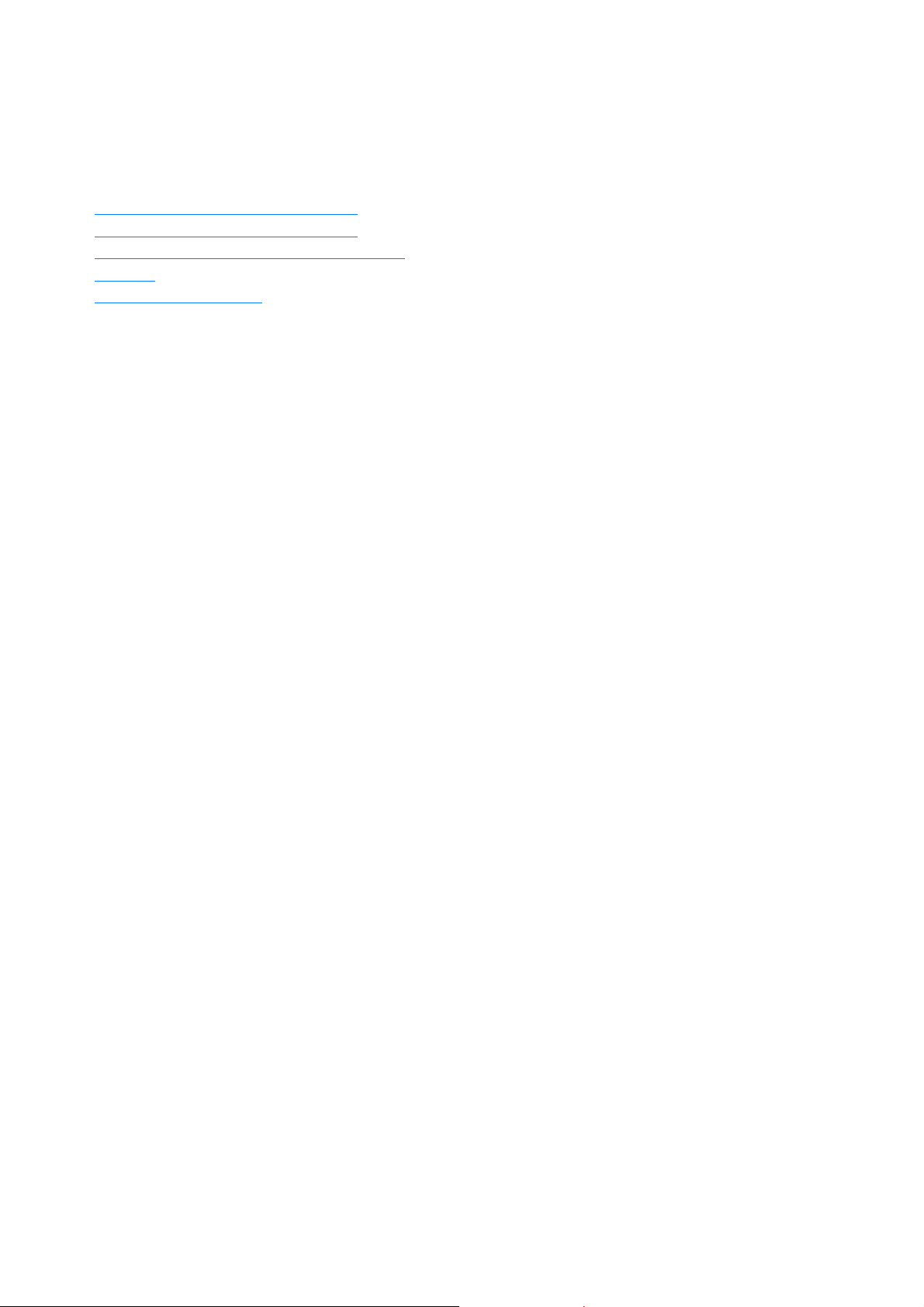
Introduction
In this chapter
What is MAGIX Movie Edit Pro 16?
What is MAGIX Movie Edit Pro 16?
What’s new in MAGIX Movie Edit Pro 16?
Features
Extra in the Plus version
Page 8
Page 9
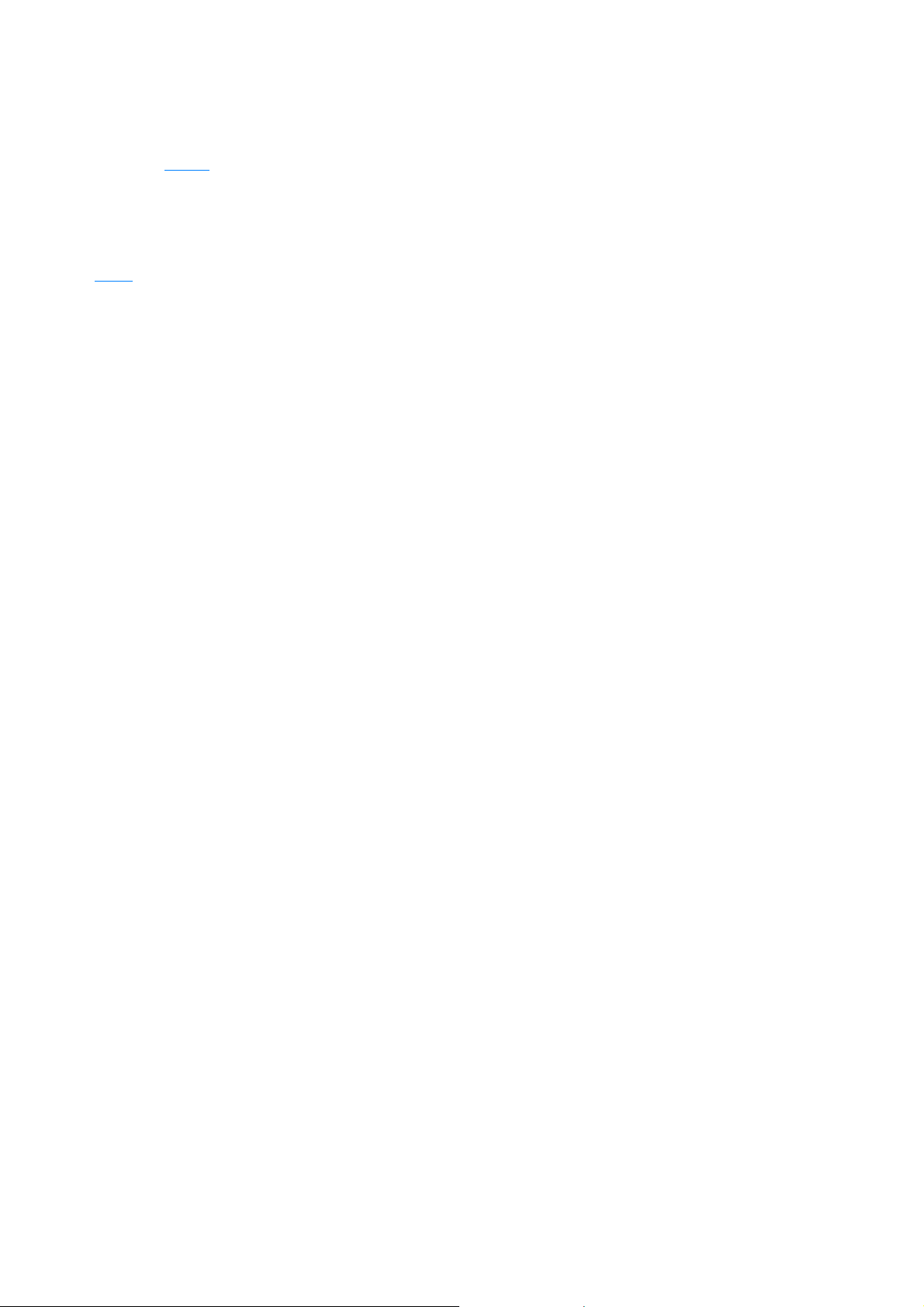
What is MAGIX Movie Edit Pro 16?
MAGIX Movie Edit Pro 16 is a complete movie studio for your PC. MAGIX Movie Edit Pro 16 lets
you easily transmit your recordings to your computer and then, once you have improved and enriched
them, onto DVD and Blu-ray Disc
. It's great for theater-quality presentations on TV, screen, or monitor.
MAGIX Movie Edit Pro 16 is a production studio for the PC for editing videos, movies, photos, and
audio
from a wide range of sources. Long movies can be automatically separated into different chapters or
scenes, or do the opposite by automatically incorporating short takes into a single movie.
Add music, theater-quality transitions, text, and selected effects to your own movies with a mouse click.
The easy-to-use interface, advanced technology and handy assistants guarantee perfect results at lightning
speed!
Once your movie is finished, you can use it again in a number of ways: Transfer it back onto tape or to
your camcorder, burn it onto DVD or Blu-ray Disc
and enjoy it on TV, or put it online for your friends and family in your personal MAGIX Online Album.
TM
TM
Page 9
Page 10
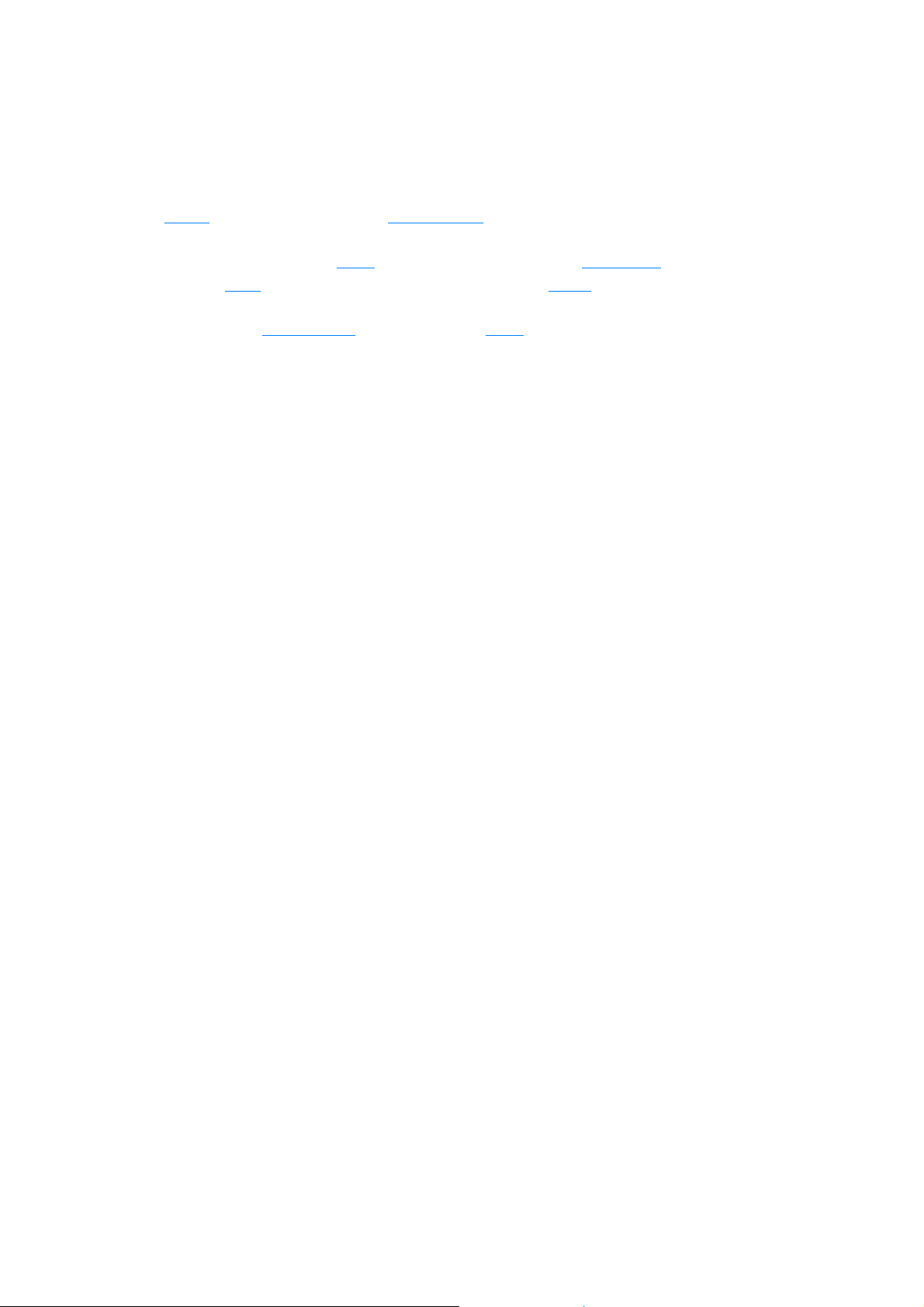
What’s new in MAGIX Movie Edit Pro 16?
Improved file import
MAGIX Movie Edit Pro 16's support of video formats
has been improved, and new formats have been added.
For DVD videos, multiple audio tracks, or the corresponding audio track may be selected.
OGG and MP3 are now read directly; conversion to the WAV format is omitted. To import
DVDs with multiple audio tracks (e.g. multi-lingual videos), the corresponding audio track can be
selected via the context menu for the respective audio object.
Page 10
Page 11
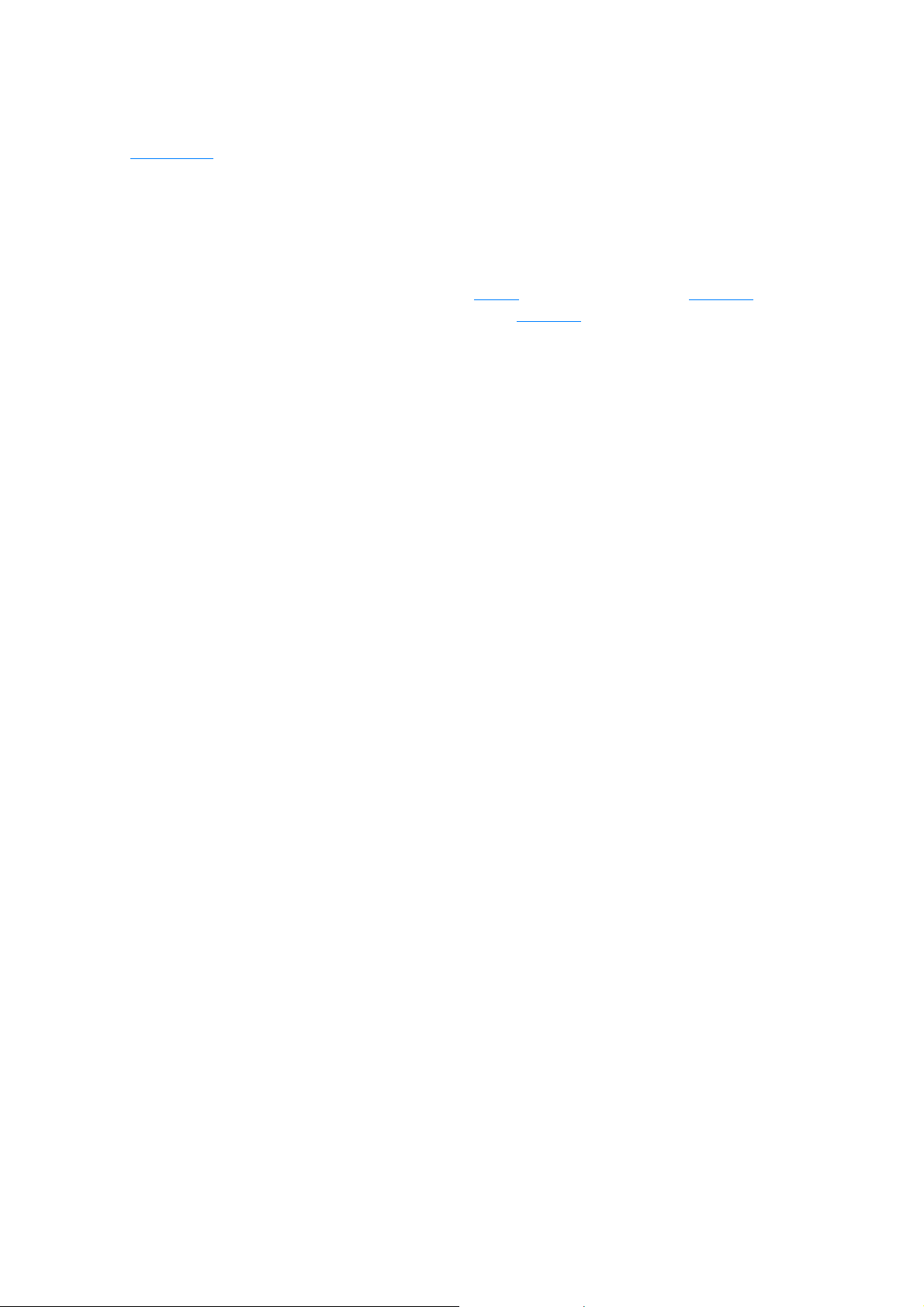
Creating backgrounds
The Media Pool
features useful templates for various applications. For example, there are professional backgrounds for
measurements, but there are also special templates with more creative freedom and adjustable color
schemes.
Performance test for your PC during AVCHD import
A performance test has been integrated into MAGIX Movie Edit Pro 16 for loading AVCHD videos.
This tests whether your computer is powerful enough to edit AVCHD
material directly.
Page 11
Page 12

Revised MAGIX Slideshow Maker
MAGIX Slideshow Maker
has been completely revised. Effects and fades can now be set and adjusted in detail. This program is
accessible via "Edit -> Wizards -> Slideshow Maker".
Secondary color correction
Secondary color correction allows the colors in an area of an image
to be edited independently from the rest of the image. To do this, the image is separated into fore and
background segments. For each layer, a color range can be selected and edited with the eyedropper
tool. Color correction can be found in the Media Pool under "Video effects -> Color correction".
Object zoom
Activate this mode and click on an object to zoom in for detailed editing. This allows individual drum hits
in a loop to be edited in a very detailed way or cut. Select the object and then you will see a button with
four arrows pointing outwards on it in the lower right section of the Arranger. Click this button
again to reset the view to the original settings.
Scrubbing
Scrubbing originates from the time of tape machines and provides quicker monitoring of passages of a
film or piece of music. This was technically implemented in these devices by keeping the tape head on the
tape itself, but the motor doesn't drive the tape rolls in this case. Instead the tape is "manually" set to the
desired position. Scrubbing in MAGIX Movie
Edit Pro 16 is available beneath the transport controls via a large wheel, which may be used to move the
playback marker.
Audio effects animation in the Media Pool
Audio effects can also be animated in the Media Pool in the same way as video effects. Automation
curves that were normally difficult to draw can now be set and changes be made with just few keyframes.
Because these curves are object-related, the entire arrangement remains clearly laid-out even with
complex automations. The button
for animations is located in the Media Pool (like video effects).
Improved video upload
Video uploads to video portals and communities
can now even be done in HD quality, and in most cases, without recalculation on the video portal or
community website. Upload functions are accessible via "File -> Internet".
Revised DVD menu design
The DVD menu design function has been generally revised. You can access this option directly via the
"Burn" button
.
New Title Editor
Titles, text, opening and end credits are now written directly in the preview monitor so that you can see
exactly where your titles will be positioned right away. Click the "Title" button in the Media Pool, select a
template and place it onto the track via drag & drop
. You may now edit your titles in the preview window.
Page 12
Page 13
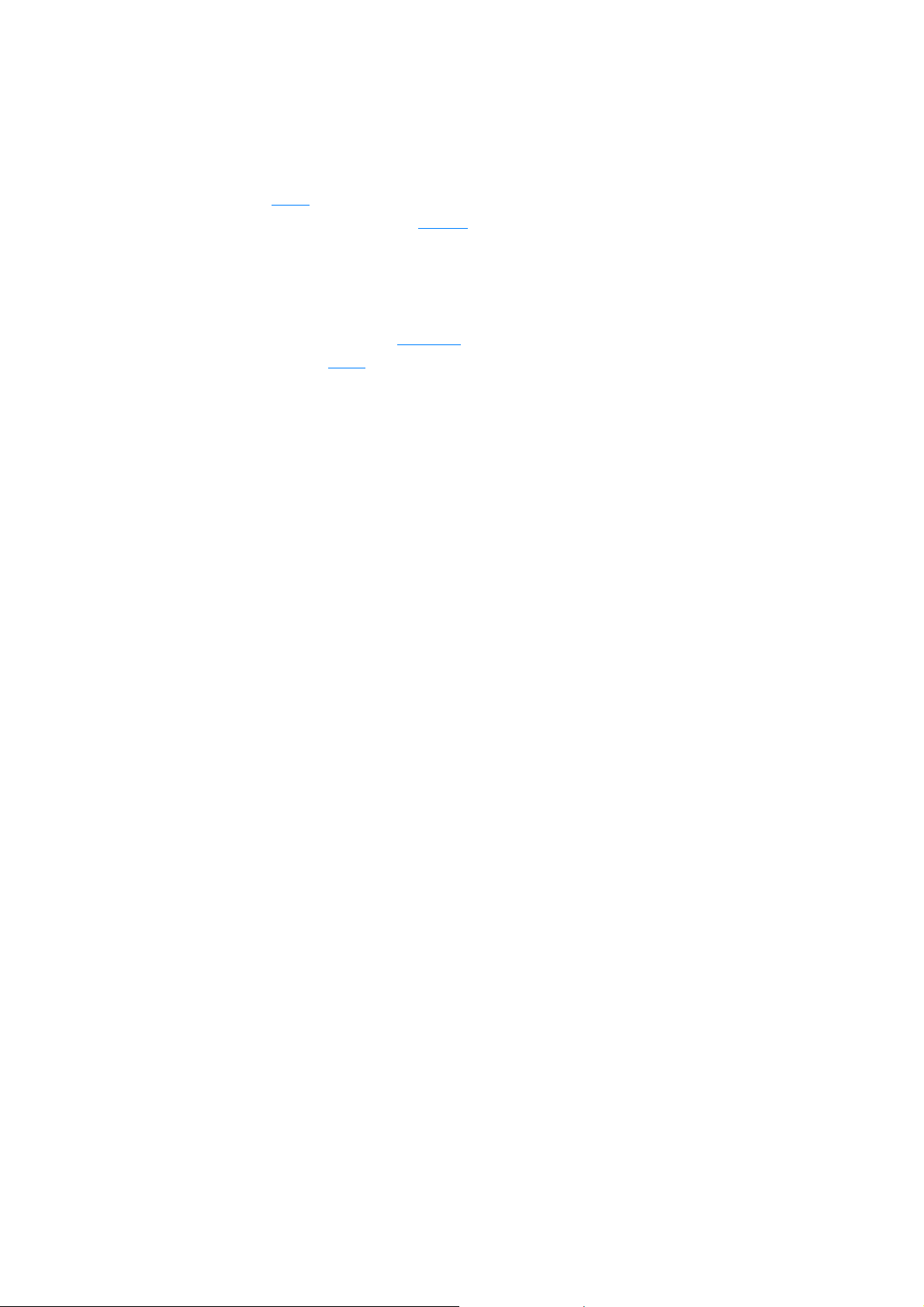
Additional innovations in the PLUS and Premium versions
Additional innovations in the PLUS and Premium versions versus the classic version:
Secondary color correction for impressive color effects
Level display for audio file import
Extended jump markers for improved project navigation
Creation of colored surfaces/color scroll generator
Upload videos to Vimeo
Travel route animation
MAGIX Music Editor with optimized user guidance
Advanced support for Blu-ray and AVCHD discs
More functions for DVD menu design
Timeline zoom for individual objects
Internal PC performance benchmarking for optimized presets
Additional innovations in the Premium version
proDAD Mercalli Expert: The ultimate solution for stabilizing video clips retroactively
proDAD Adorage HD SE: Video effects and transitions in HD quality
XXL sound pack: Features over 500 sounds and complete songs
Page 13
Page 14
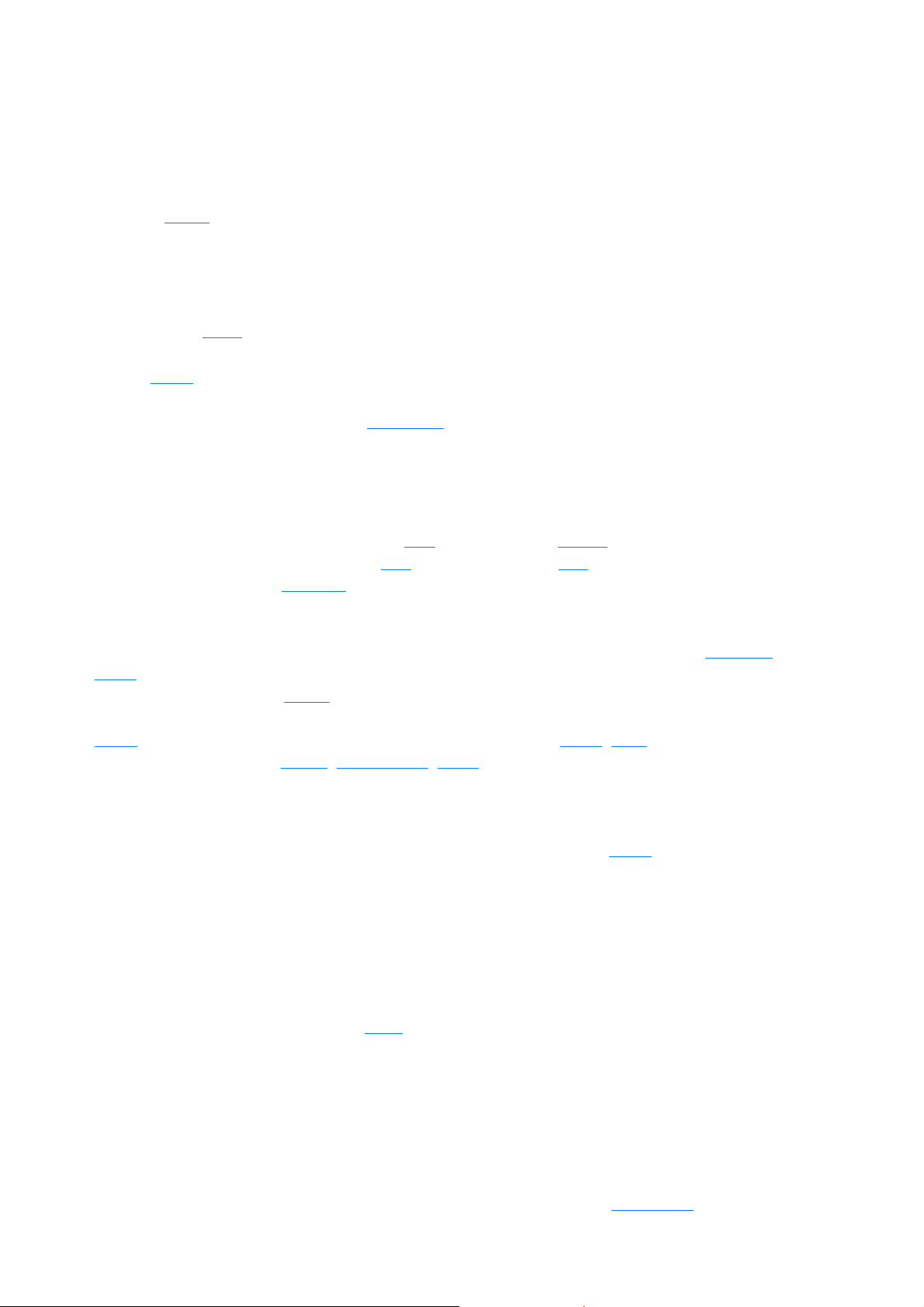
Features
Recording
MAGIX Movie
Edit Pro 16 provides the following recording options:
DV cameras: Mini DV camcorders or DV video recorders
HDV cameras: HDV1 and HDV2 camcorders
Video: Analog TV, video input, VHS recorders, webcams
Single frame: Single images and series of images from webcams, video recorders, video
cameras, or TV cards
Audio: Microphones, cassette recorders, MiniDisc players, turntables
Screen (Plus version only): PC monitor.
Analog capture requires capture cards compatible
with DirectShow. DV capture can be performed through an OHCI-compatible IEEE 1394 host adapter
(Firewire or iLink). A TV card can be used to record programs from TV or from your video recorder.
Import/Export formats
Video files: Videos for Windows and DV-AVI type 1/2 (*.avi), MPEG-1 and 2
(*.mpg,*.mp2,*.MPEG), QuickTime (*.mov), MAGIX Video (*.mxv), Windows Media, VOB streams
from DVD (unencrypted), AVCHD
(import only, only in the Plus version), MPEG-4 (*.mp4) (after fee-based activation). Activation is free
in the Plus version.
Note: To import and export AVC and MPEG-4 files, the MEPG-4 codec must first be activated. A
dialog will open if the codec is required. Files with a horizontal resolution of more than 768 pixels can
only be loaded in MAGIX Movie
Edit Pro 16 Plus.
Audio files: The following formats are supported for soundtracks. Wave, MP3 (Windows Media Player
10 is required for export), WMA, OGG Vorbis, MIDI
files, and audio CD tracks.
Graphics files (for slideshows or as a still behind a scrolling title): Windows bitmaps (BMP),
JPEG, GIF, Animated GIF, ZSoft Paintbrush (PCX), PNG, Portable Pixmap (PPM), Portable Greymap
(PGM), Adobe Photoshop (PSD), Sun Rasterfile, Targa (TGA), Tagged Image
File Format (TIFF), Photo CD (PCD).
Text files in RTF format
: You may conveniently enter text like closing credits into any text editor and then save it in the universal
text format (.rtf). Loading such text into MAGIX Movie Edit Pro 16 creates a title object.
Note
:
AVI video files in DivX™ format can only be imported with the corresponding codec installed! The
DivX codec can be downloaded from www
.divx.com.
The QuickTime Library has to be installed to import QuickTime files (*.mov).
Additional export formats: In addition to the above-mentioned audio and video formats, the following
formats can also be exported: RealMedia™, BMP, Snapshot function (export any film motif as a bitmap
or JPEG file). In addition, MAGIX Online Album can be used to create a Flash video. The video to be
uploaded to the MAGIX Online Album will be exported in Windows Media format, and from there it
can be exported as a Flash video.
You can read more information about importing and exporting files in the "Media Pool
Page 14
Page 15
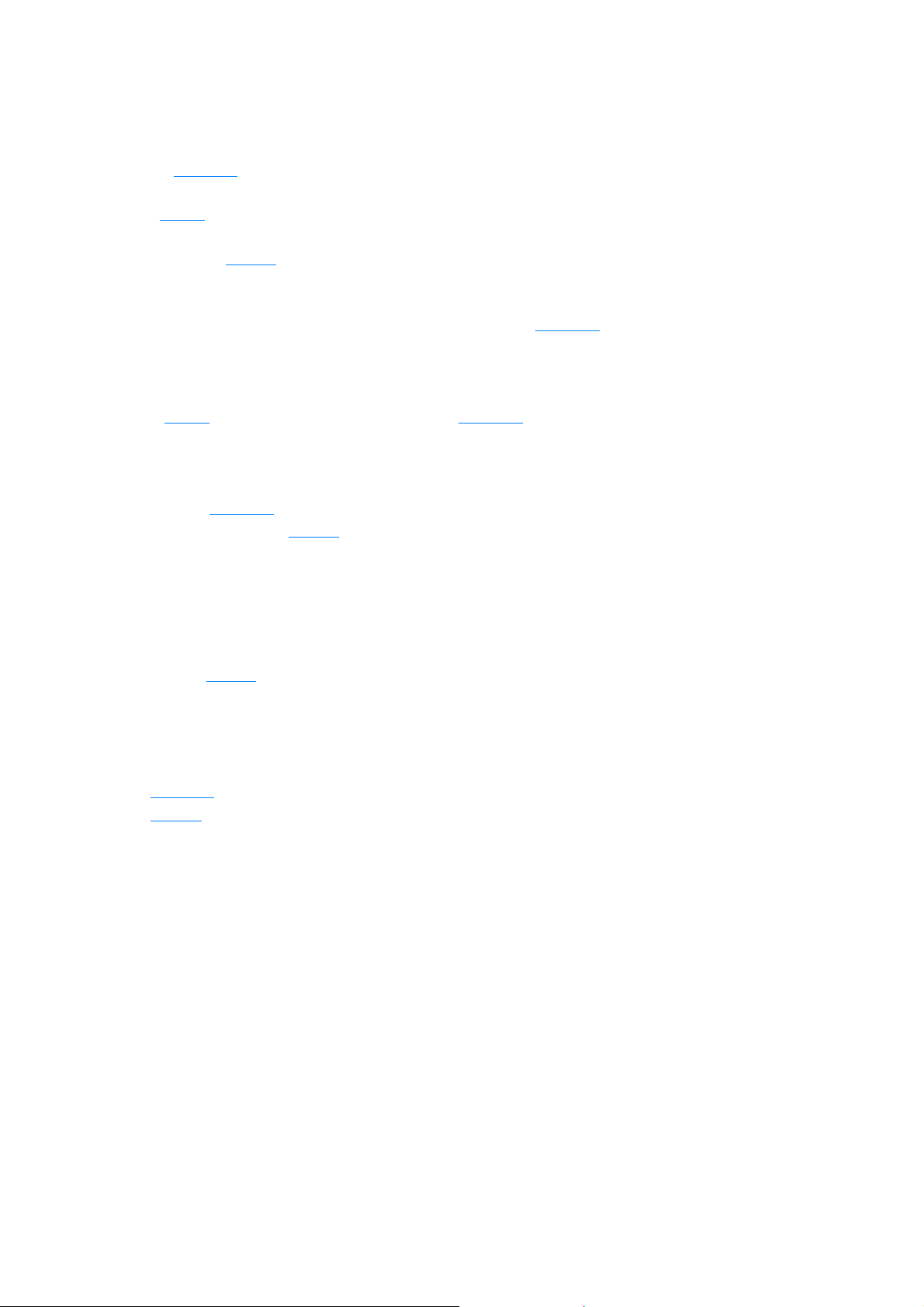
" chapter.
AVCHD standard support
Files from AVCHD cameras can be either read directly or imported. Newer computers are capable of
decoding and playing this format in real-time.
MAGIX Movie Edit Pro 16 does a performance check in order to make sure that the computer has
enough computing capacity. If the check indicates that the computer is insufficient, AVCHD material is
transformed into a MPEG
-2 file to allow older systems to edit it, too.
Note: To import AVCHD video, the camera drive must be installed even if you are working with
portable media (8 cm DVDs, SD memory card, etc.). Reason: AVCHD
cameras use an improved UDF file system which Windows can't handle without the driver.
AVCHD Lite
MAGIX Movie Edit Pro 16 now also supports the AVCHD
Lite standard, which is used by digital cameras for recording video (among other things).
AVCHD activation details
Attention: For AVCHD support, Dolby Digital Stereo and the MPEG-4 codec must be activated. To
convert AVCHD videos to MPEG
-2, the MPEG-2 codec must be activated.
Burnable disc formats
1:1 copies of DVDs & (S)VCDs
Double-layer DVDs
VCDs (MPEG-1 on CD-R)
S-VCDs (MPEG-2 on CD-R)
DVD (MPEG-2 on DVD)
miniDVDs (MPEG-2 on CD-R)
Blu-ray Discs
AVCHD disc to DVD and Blu-ray
Project backups and backup copies
Automatic scene recognition
Long films are automatically divided into shorter scenes upon import or even retroactively.
Page 15
Page 16
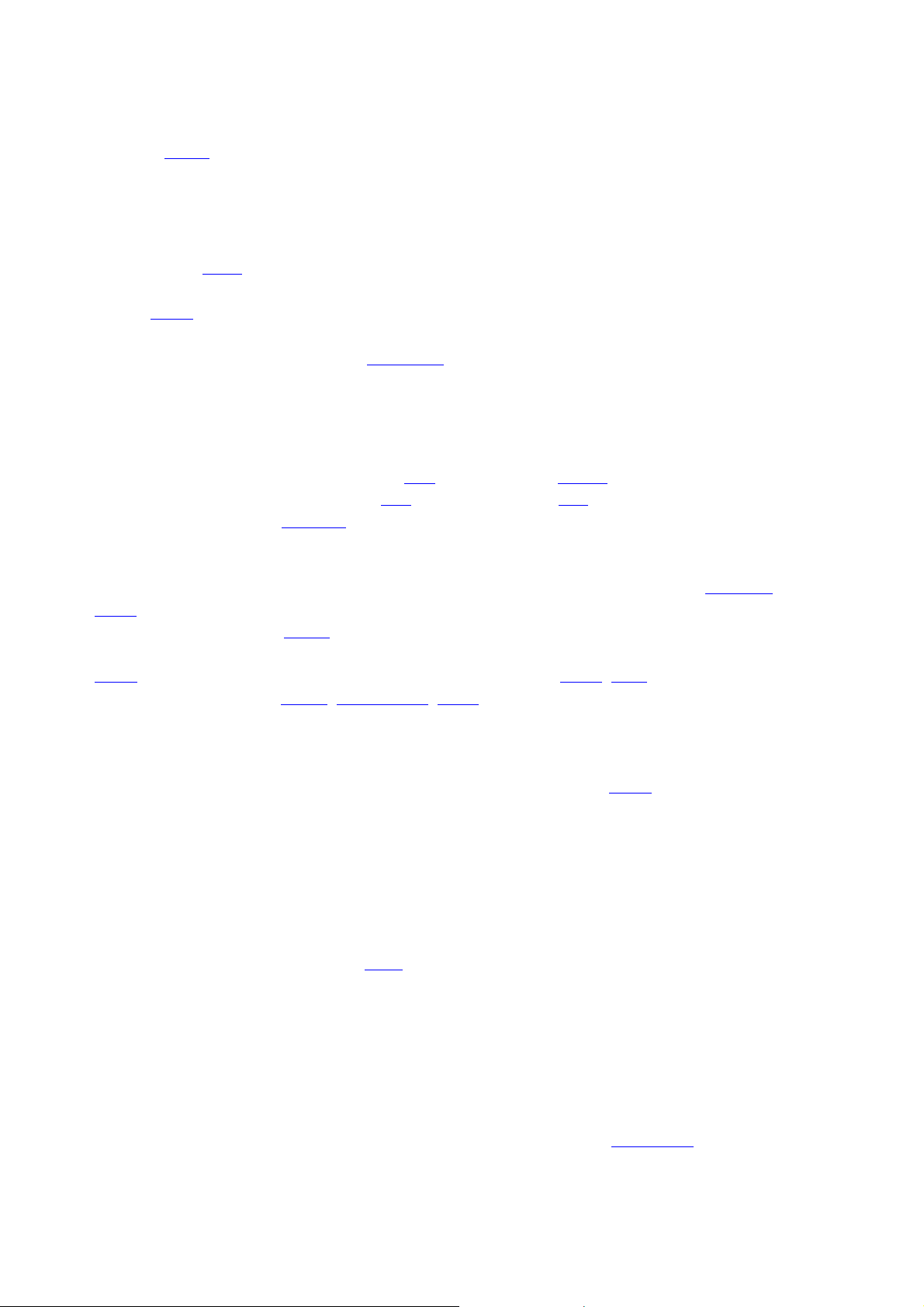
Recording
MAGIX Movie
Edit Pro 16 provides the following recording options:
DV cameras: Mini DV camcorders or DV video recorders
HDV cameras: HDV1 and HDV2 camcorders
Video: Analog TV, video input, VHS recorders, webcams
Single frame: Single images and series of images from webcams, video recorders, video
cameras, or TV cards
Audio: Microphones, cassette recorders, MiniDisc players, turntables
Screen (Plus version only): PC monitor.
Analog capture requires capture cards compatible
with DirectShow. DV capture can be performed through an OHCI-compatible IEEE 1394 host adapter
(Firewire or iLink). A TV card can be used to record programs from TV or from your video recorder.
Import/Export formats
Video files: Videos for Windows and DV-AVI type 1/2 (*.avi), MPEG-1 and 2
(*.mpg,*.mp2,*.MPEG), QuickTime (*.mov), MAGIX Video (*.mxv), Windows Media, VOB streams
from DVD (unencrypted), AVCHD
(import only, only in the Plus version), MPEG-4 (*.mp4) (after fee-based activation). Activation is free
in the Plus version.
Note: To import and export AVC and MPEG-4 files, the MEPG-4 codec must first be activated. A
dialog will open if the codec is required. Files with a horizontal resolution of more than 768 pixels can
only be loaded in MAGIX Movie
Edit Pro 16 Plus.
Audio files: The following formats are supported for soundtracks. Wave, MP3 (Windows Media Player
10 is required for export), WMA, OGG Vorbis, MIDI
files, and audio CD tracks.
Graphics files (for slideshows or as a still behind a scrolling title): Windows bitmaps (BMP),
JPEG, GIF, Animated GIF, ZSoft Paintbrush (PCX), PNG, Portable Pixmap (PPM), Portable Greymap
(PGM), Adobe Photoshop (PSD), Sun Rasterfile, Targa (TGA), Tagged Image
File Format (TIFF), Photo CD (PCD).
Text files in RTF format
: You may conveniently enter text like closing credits into any text editor and then save it in the universal
text format (.rtf). Loading such text into MAGIX Movie Edit Pro 16 creates a title object.
Note
:
AVI video files in DivX™ format can only be imported with the corresponding codec installed! The
DivX codec can be downloaded from www
.divx.com.
The QuickTime Library has to be installed to import QuickTime files (*.mov).
Additional export formats: In addition to the above-mentioned audio and video formats, the following
formats can also be exported: RealMedia™, BMP, Snapshot function (export any film motif as a bitmap
or JPEG file). In addition, MAGIX Online Album can be used to create a Flash video. The video to be
uploaded to the MAGIX Online Album will be exported in Windows Media format, and from there it
can be exported as a Flash video.
You can read more information about importing and exporting files in the "Media Pool
" chapter.
Page 16
Page 17
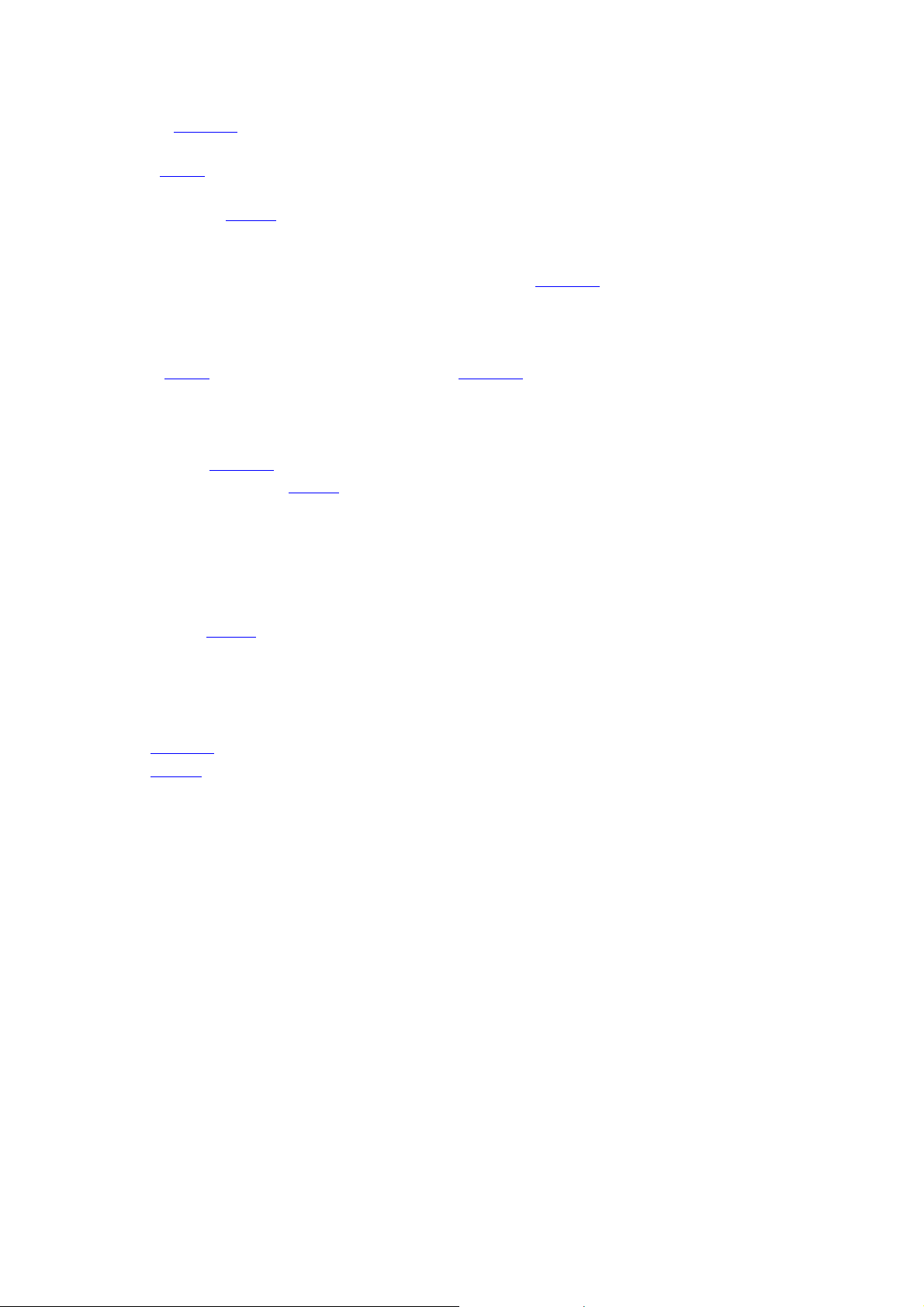
AVCHD standard support
Files from AVCHD cameras can be either read directly or imported. Newer computers are capable of
decoding and playing this format in real-time.
MAGIX Movie Edit Pro 16 does a performance check in order to make sure that the computer has
enough computing capacity. If the check indicates that the computer is insufficient, AVCHD material is
transformed into a MPEG
-2 file to allow older systems to edit it, too.
Note: To import AVCHD video, the camera drive must be installed even if you are working with
portable media (8 cm DVDs, SD memory card, etc.). Reason: AVCHD
cameras use an improved UDF file system which Windows can't handle without the driver.
AVCHD Lite
MAGIX Movie Edit Pro 16 now also supports the AVCHD
Lite standard, which is used by digital cameras for recording video (among other things).
AVCHD activation details
Attention: For AVCHD support, Dolby Digital Stereo and the MPEG-4 codec must be activated. To
convert AVCHD videos to MPEG
-2, the MPEG-2 codec must be activated.
Burnable disc formats
1:1 copies of DVDs & (S)VCDs
Double-layer DVDs
VCDs (MPEG-1 on CD-R)
S-VCDs (MPEG-2 on CD-R)
DVD (MPEG-2 on DVD)
miniDVDs (MPEG-2 on CD-R)
Blu-ray Discs
AVCHD disc to DVD and Blu-ray
Project backups and backup copies
Automatic scene recognition
Long films are automatically divided into shorter scenes upon import or even retroactively.
Page 17
Page 18
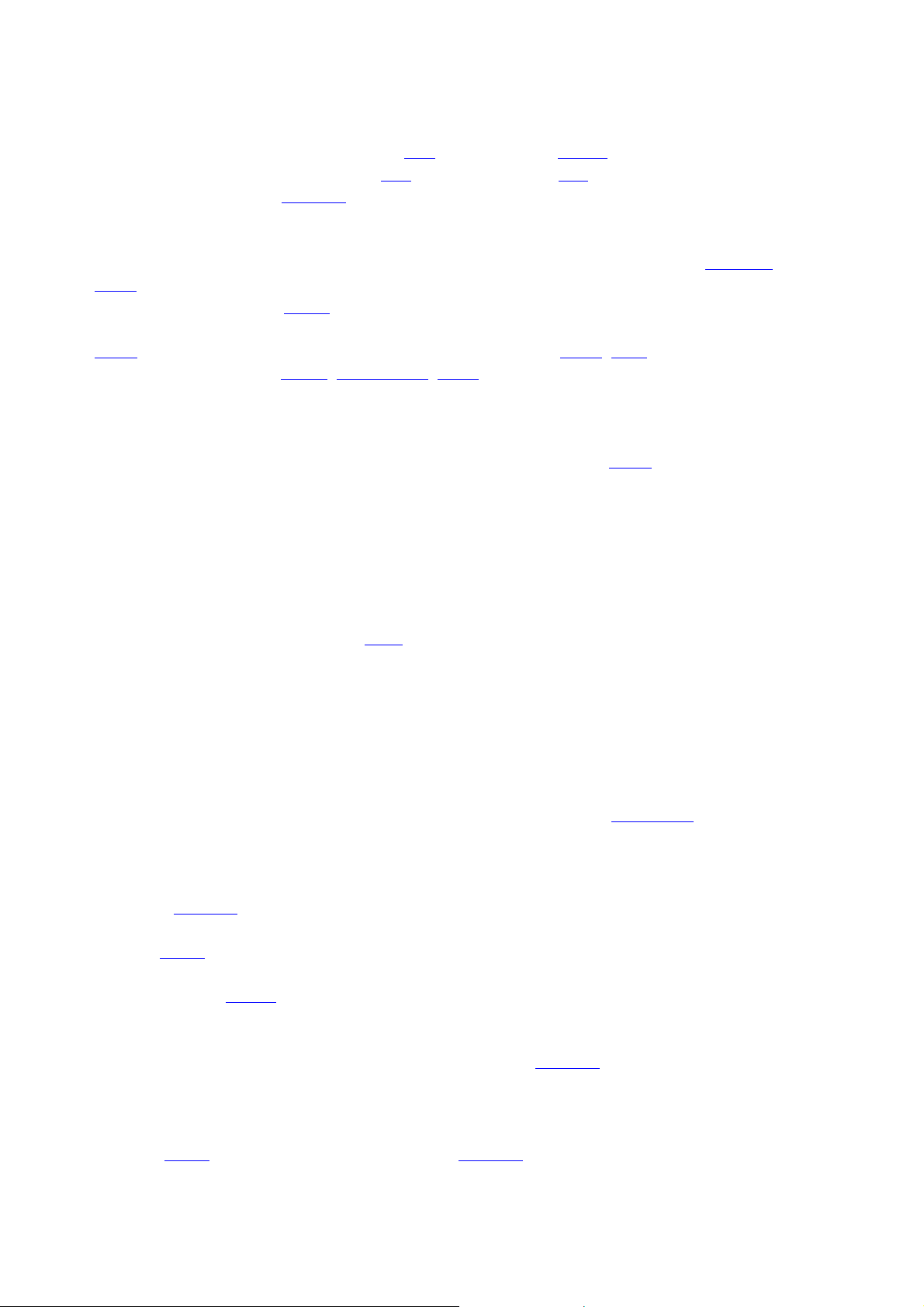
Import/Export formats
Video files: Videos for Windows and DV-AVI type 1/2 (*.avi), MPEG-1 and 2
(*.mpg,*.mp2,*.MPEG), QuickTime (*.mov), MAGIX Video (*.mxv), Windows Media, VOB streams
from DVD (unencrypted), AVCHD
(import only, only in the Plus version), MPEG-4 (*.mp4) (after fee-based activation). Activation is free
in the Plus version.
Note: To import and export AVC and MPEG-4 files, the MEPG-4 codec must first be activated. A
dialog will open if the codec is required. Files with a horizontal resolution of more than 768 pixels can
only be loaded in MAGIX Movie
Edit Pro 16 Plus.
Audio files: The following formats are supported for soundtracks. Wave, MP3 (Windows Media Player
10 is required for export), WMA, OGG Vorbis, MIDI
files, and audio CD tracks.
Graphics files (for slideshows or as a still behind a scrolling title): Windows bitmaps (BMP),
JPEG, GIF, Animated GIF, ZSoft Paintbrush (PCX), PNG, Portable Pixmap (PPM), Portable Greymap
(PGM), Adobe Photoshop (PSD), Sun Rasterfile, Targa (TGA), Tagged Image
File Format (TIFF), Photo CD (PCD).
Text files in RTF format
: You may conveniently enter text like closing credits into any text editor and then save it in the universal
text format (.rtf). Loading such text into MAGIX Movie Edit Pro 16 creates a title object.
Note
:
AVI video files in DivX™ format can only be imported with the corresponding codec installed! The
DivX codec can be downloaded from www
.divx.com.
The QuickTime Library has to be installed to import QuickTime files (*.mov).
Additional export formats: In addition to the above-mentioned audio and video formats, the following
formats can also be exported: RealMedia™, BMP, Snapshot function (export any film motif as a bitmap
or JPEG file). In addition, MAGIX Online Album can be used to create a Flash video. The video to be
uploaded to the MAGIX Online Album will be exported in Windows Media format, and from there it
can be exported as a Flash video.
You can read more information about importing and exporting files in the "Media Pool
" chapter.
AVCHD standard support
Files from AVCHD cameras can be either read directly or imported. Newer computers are capable of
decoding and playing this format in real-time.
MAGIX Movie Edit Pro 16 does a performance check in order to make sure that the computer has
enough computing capacity. If the check indicates that the computer is insufficient, AVCHD material is
transformed into a MPEG
-2 file to allow older systems to edit it, too.
Note: To import AVCHD video, the camera drive must be installed even if you are working with
portable media (8 cm DVDs, SD memory card, etc.). Reason: AVCHD
cameras use an improved UDF file system which Windows can't handle without the driver.
AVCHD Lite
MAGIX Movie Edit Pro 16 now also supports the AVCHD
Lite standard, which is used by digital cameras for recording video (among other things).
Page 18
Page 19
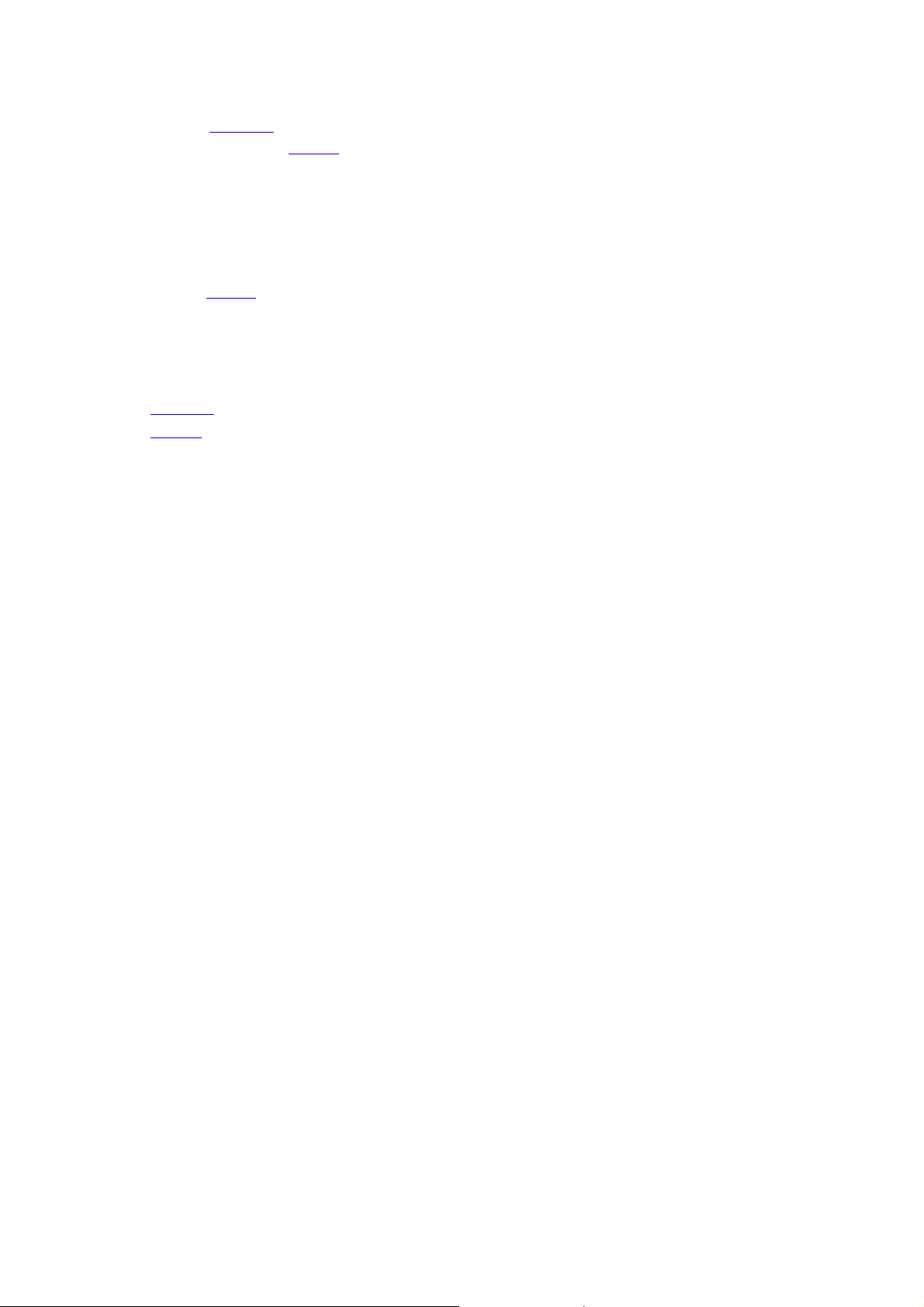
AVCHD activation details
Attention: For AVCHD support, Dolby Digital Stereo and the MPEG-4 codec must be activated. To
convert AVCHD videos to MPEG
-2, the MPEG-2 codec must be activated.
Burnable disc formats
1:1 copies of DVDs & (S)VCDs
Double-layer DVDs
VCDs (MPEG-1 on CD-R)
S-VCDs (MPEG-2 on CD-R)
DVD (MPEG-2 on DVD)
miniDVDs (MPEG-2 on CD-R)
Blu-ray Discs
AVCHD disc to DVD and Blu-ray
Project backups and backup copies
Automatic scene recognition
Long films are automatically divided into shorter scenes upon import or even retroactively.
Page 19
Page 20
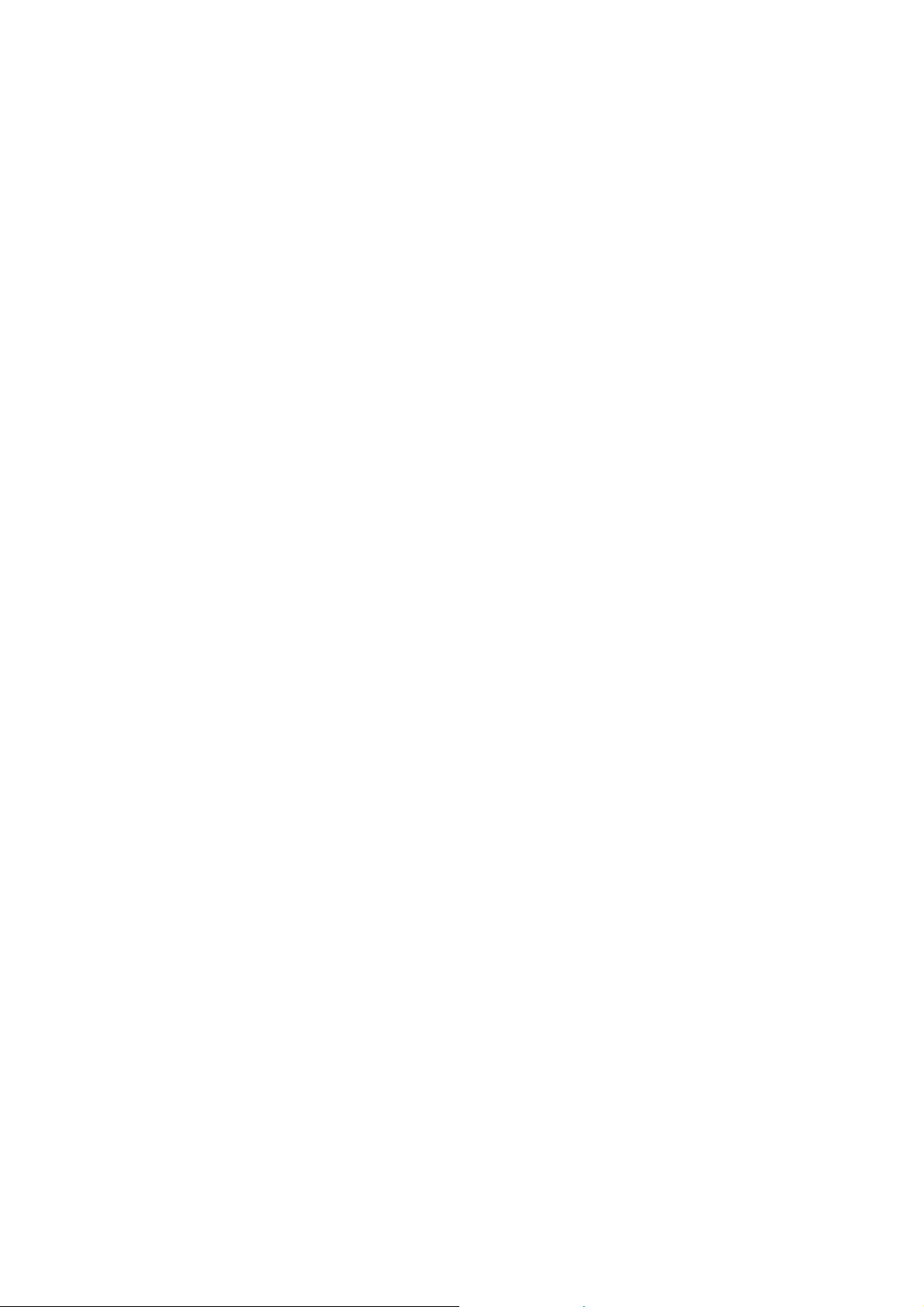
Automatic scene recognition
Long films are automatically divided into shorter scenes upon import or even retroactively.
Page 20
Page 21
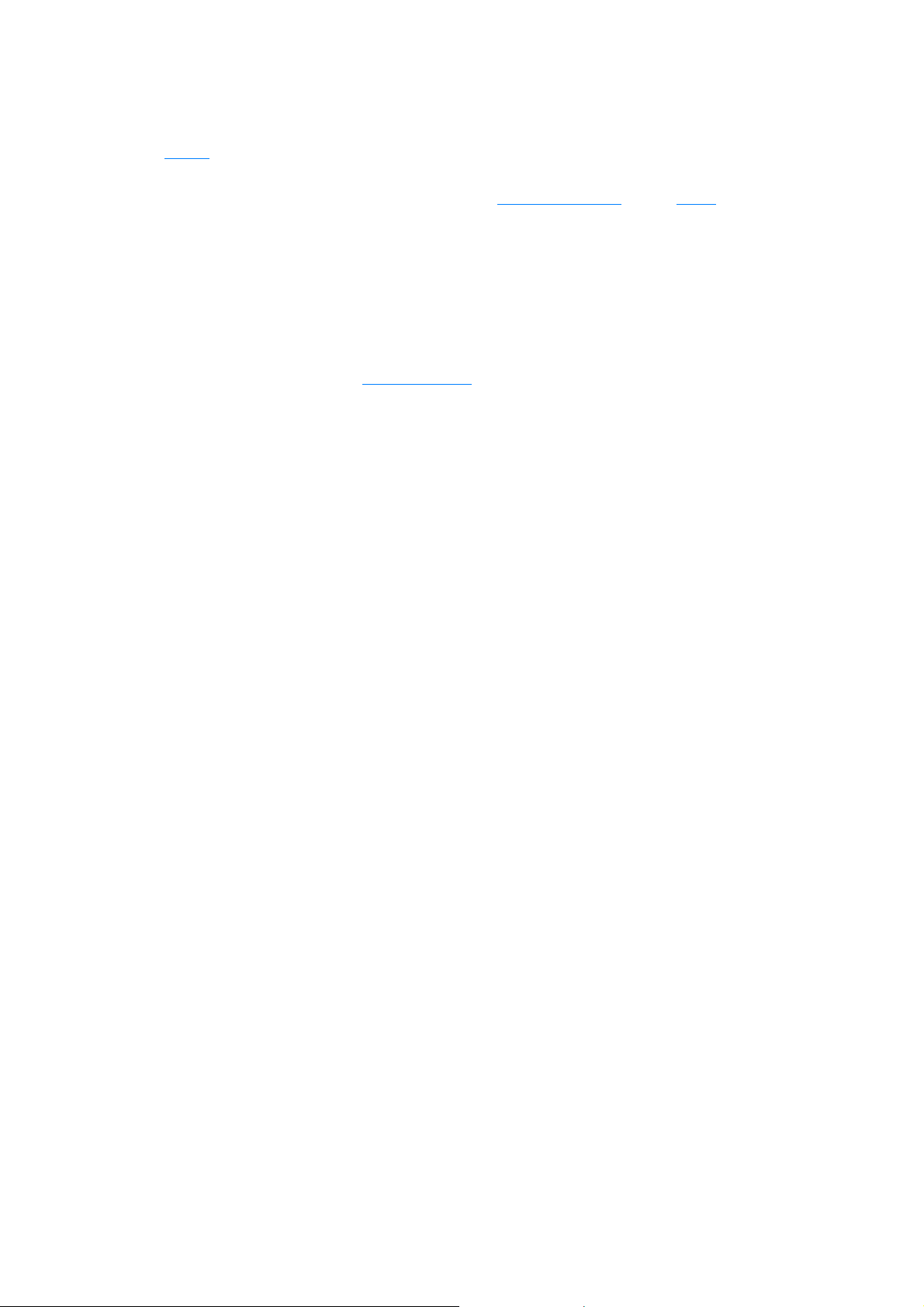
Timeline mode / Storyboard mode / Overview mode
MAGIX Movie
Edit Pro 16 provides three specialized views for especially easy editing:
All scenes from your film are listed sequentially in Storyboard mode. Every scene is displayed
with a preview picture in the storyboard.
Timeline mode chronologically displays your photos with text and sound elements over four
tracks: The longer the representative object remains in the track, the longer the corresponding
photo will be displayed during playback. In total you have four tracks to arrange your scenes
with titles, movie sequences, or music.
Overview mode displays all scenes in multiple rows. The zoom function makes sure that the
number of scenes you want to view can be viewed at the same time.
The Plus version also features Multicam mode, which can be switched on in Timeline mode. This
mode allows you to edit together two camera perspectives comfortably.
Page 21
Page 22
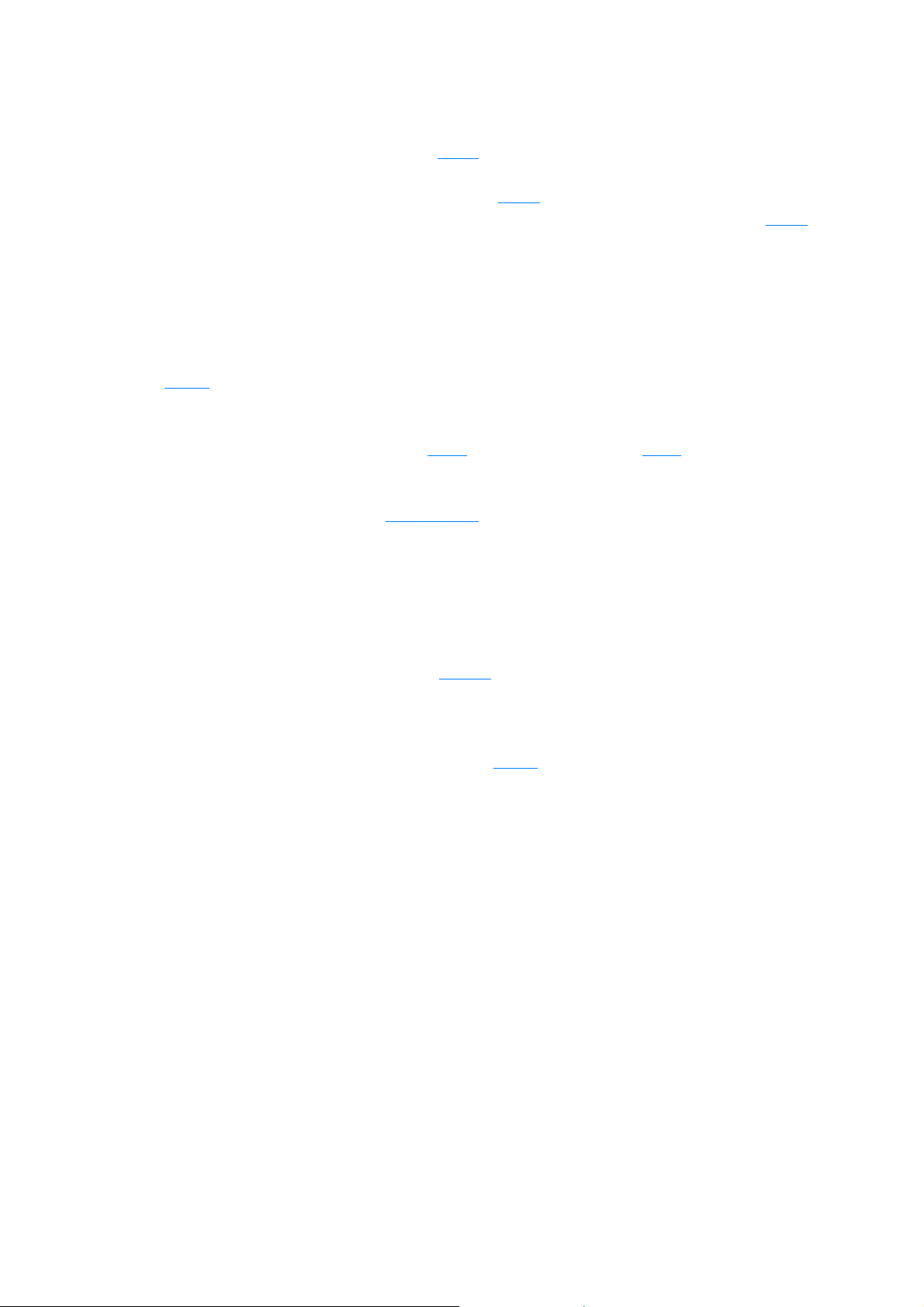
Optimize Video/Audio
Every film and every video can be optimized for image quality, color improvement (RGB, saturation),
sharpness (sharp and soft filters), brightness control (brightness, contrast) and pushed through an
anti-flicker filter (Deinterlace). The sound quality of every movie and every video can also be optimized.
The equalizer allows you to manipulate the frequency spectrum ? perfect for cleaning up muffled dialog
. The compressor is a dynamic volume control that can lend the overall sound a deeper, richer quality.
The stereo effects processor justifies the position of the sound in the stereo panorama, while the
DeNoiser and DeHisser are professional noise reduction tools which perform the function indicated by
their names.
Effects
MAGIX Movie
Edit Pro 16 offers numerous effects and effects settings options as described in detail in the chapter
"Effects and titles". A short overview:
Every object (every video, every single scene, every photo, and every audio recording) can be
provided with its own individual effects combination. Every effects combination can be saved
separately so that you can use it later on different objects. Right click the object and choose the
"Save video effects" option in the context menu.
Video effects are selected and set up in the "Effects" folder in the Media Pool. Most effects allow
"keyframes" to control their behavior. The current settings only become effective beginning with
the first selected keyframe. The next keyframe activates the settings present at that keyframe. The
area between two keyframes approximates the corresponding effects settings ("tweening").
Video effects can be controlled using effects curves. A curve is shown in the video's object
display which controls the application of the effect; the higher the curve, the more intense the
effect. Keyframes are indicated by curve handles, and these can be manipulated as desired. For
every curve handle, Bezier handles can be generated to create harmonic curves and effects
automations.
Effects presets are standardized effects configurations for the most important cases. They can be
used via drag & drop; just hold down the mouse button and drag the selected effect from the
Media Pool to the desired object - finished.
The effects mixer ("Slide FX") combines or interweaves an assortment of recordings to create a
complex visual arrangement. To execute this effect, simply drag the transitions to the space
between two videos.
Slideshow Maker
Slideshow Maker turns drab photo collages into spectacular multimedia shows. With just one click, your
footage is professionally optimized and enhanced with suitable music, authentic noises, smart transitions,
text templates that can be edited, animations, effects and video clips. Just try it out!
Page 22
Page 23
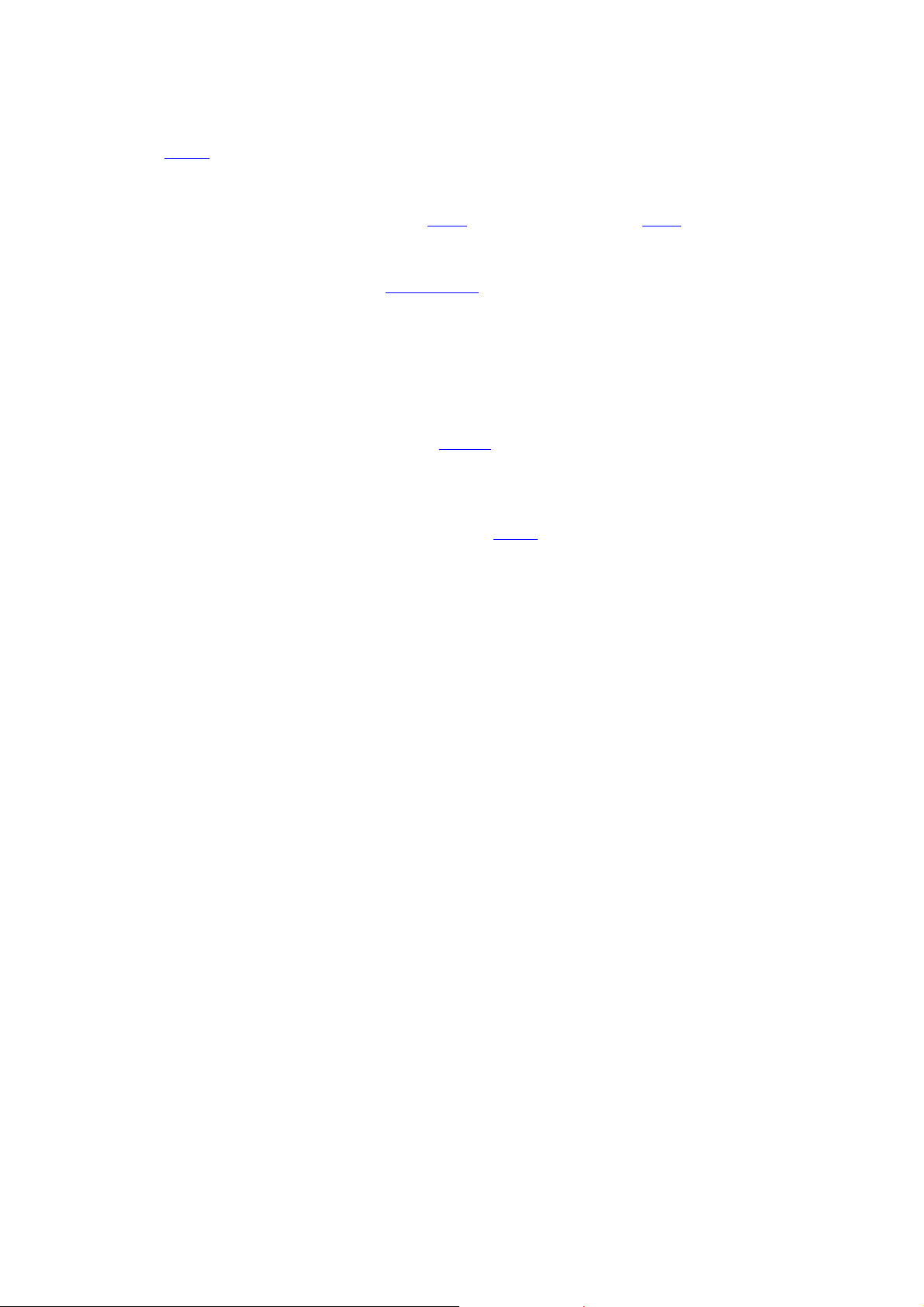
Effects
MAGIX Movie
Edit Pro 16 offers numerous effects and effects settings options as described in detail in the chapter
"Effects and titles". A short overview:
Every object (every video, every single scene, every photo, and every audio recording) can be
provided with its own individual effects combination. Every effects combination can be saved
separately so that you can use it later on different objects. Right click the object and choose the
"Save video effects" option in the context menu.
Video effects are selected and set up in the "Effects" folder in the Media Pool. Most effects allow
"keyframes" to control their behavior. The current settings only become effective beginning with
the first selected keyframe. The next keyframe activates the settings present at that keyframe. The
area between two keyframes approximates the corresponding effects settings ("tweening").
Video effects can be controlled using effects curves. A curve is shown in the video's object
display which controls the application of the effect; the higher the curve, the more intense the
effect. Keyframes are indicated by curve handles, and these can be manipulated as desired. For
every curve handle, Bezier handles can be generated to create harmonic curves and effects
automations.
Effects presets are standardized effects configurations for the most important cases. They can be
used via drag & drop; just hold down the mouse button and drag the selected effect from the
Media Pool to the desired object - finished.
The effects mixer ("Slide FX") combines or interweaves an assortment of recordings to create a
complex visual arrangement. To execute this effect, simply drag the transitions to the space
between two videos.
Slideshow Maker
Slideshow Maker turns drab photo collages into spectacular multimedia shows. With just one click, your
footage is professionally optimized and enhanced with suitable music, authentic noises, smart transitions,
text templates that can be edited, animations, effects and video clips. Just try it out!
Page 23
Page 24
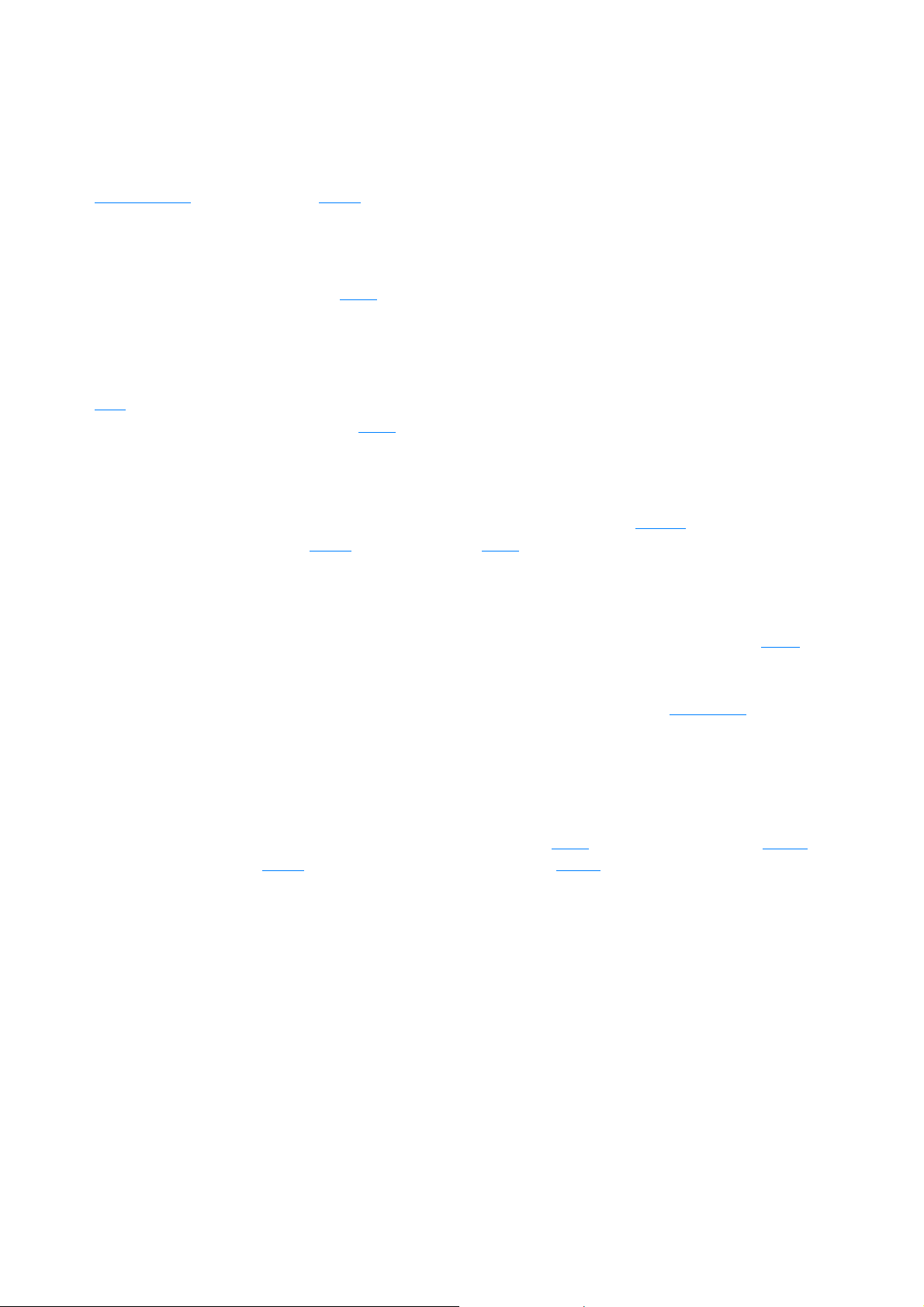
MAGIX Soundtrack Maker
If you need a soundtrack, MAGIX Soundtrack Maker offers a massive selection of suitable sounds for
background music in different variations, from "funky" to "easy listening" ? simply add music to your
movie project. The result is real movie
background music with changing moods to perfectly match your images.
Multimedia editable DVD menus
The program includes many DVD menu
templates (for chapter selection, etc.) for projects intended for TV, and some are also in 16:9
widescreen format. They can be easily inserted during the burning process to give the DVD a
professional look.
Every menu template can be customized with your own photos, thematic animations, 3D titles, sound,
intro videos, etc. Write with flowers if your video takes place on a meadow, or with clouds if you've
flown somewhere. A lovingly created menu
always makes a great impression. It's your video's calling card.
Time-saving VHS copying technique
Use your analog PC video card to quickly transfer old videos to high-quality MPEG-2 format directly
from your VHS recorder. The movie and its interactive menu
can be automatically burned directly to disc after capture/transfer.
MAGIX Videorecorder
MAGIX Videorecorder's design is especially suited for viewing and navigating videos, photos, audio
, and TV by remote control. MAGIX Videorecorder includes:
TV/Video recorder for analog TV and DVB-T/S for easily recording TV on your PC. You
can easily select and record analog TV and DVB programs with your PC-compatible remote
control.
Improved PC-remote control compatible MAGIX Online TV Guide (EPG): With the DVB
program guide, you can access all available information related to the selected program, record it
directly, or earmark it for fully automatic recording. You can also open an illustrated Internet
program guide with plenty of detailed information.
MAGIX Videorecorder can be opened separately via the "Start" menu or activated in MAGIX Movie
Edit Pro 16's recording dialog, which can be accessed via the red button
below the preview monitor.
Page 24
Page 25
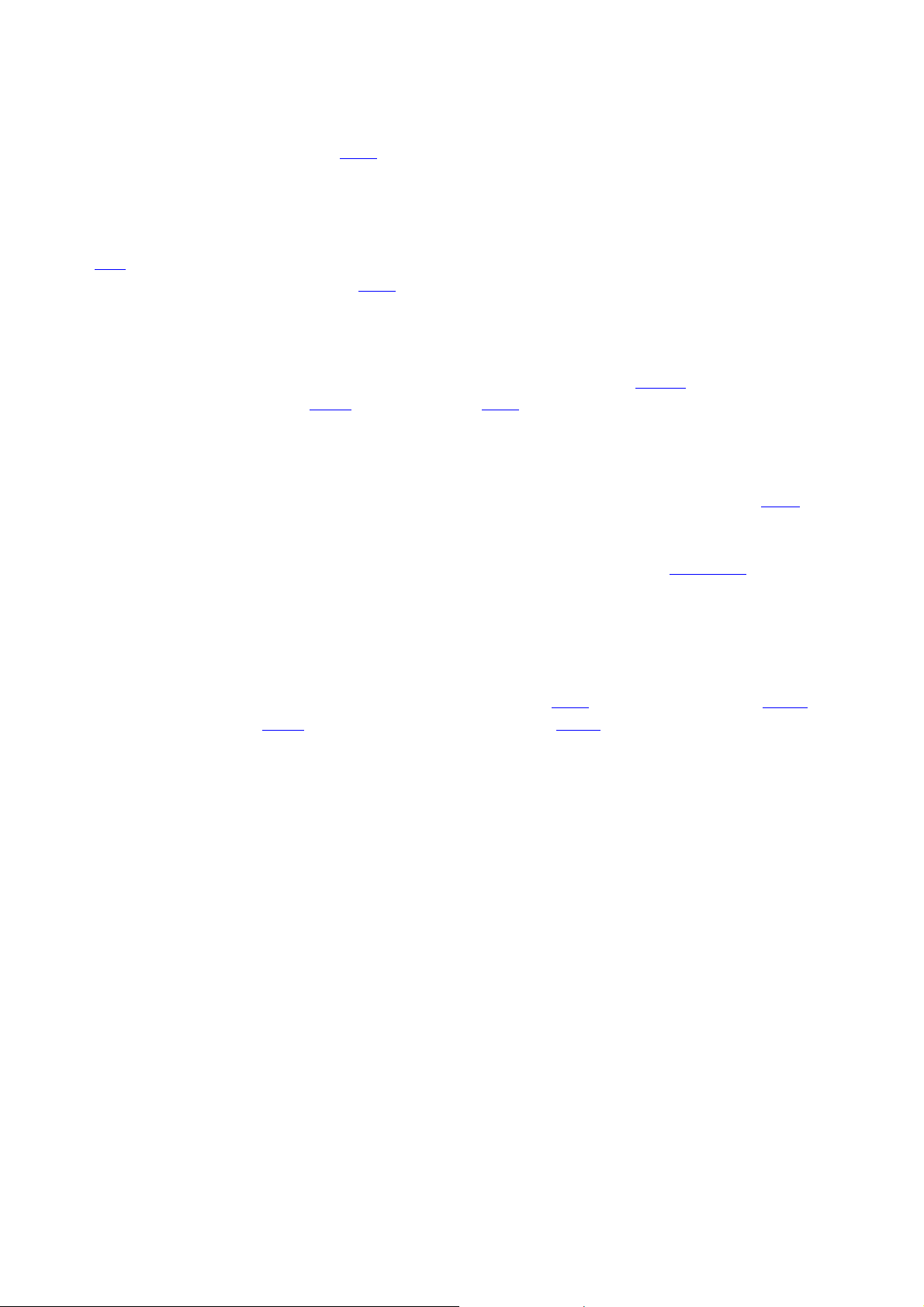
Multimedia editable DVD menus
The program includes many DVD menu
templates (for chapter selection, etc.) for projects intended for TV, and some are also in 16:9
widescreen format. They can be easily inserted during the burning process to give the DVD a
professional look.
Every menu template can be customized with your own photos, thematic animations, 3D titles, sound,
intro videos, etc. Write with flowers if your video takes place on a meadow, or with clouds if you've
flown somewhere. A lovingly created menu
always makes a great impression. It's your video's calling card.
Time-saving VHS copying technique
Use your analog PC video card to quickly transfer old videos to high-quality MPEG-2 format directly
from your VHS recorder. The movie and its interactive menu
can be automatically burned directly to disc after capture/transfer.
MAGIX Videorecorder
MAGIX Videorecorder's design is especially suited for viewing and navigating videos, photos, audio
, and TV by remote control. MAGIX Videorecorder includes:
TV/Video recorder for analog TV and DVB-T/S for easily recording TV on your PC. You
can easily select and record analog TV and DVB programs with your PC-compatible remote
control.
Improved PC-remote control compatible MAGIX Online TV Guide (EPG): With the DVB
program guide, you can access all available information related to the selected program, record it
directly, or earmark it for fully automatic recording. You can also open an illustrated Internet
program guide with plenty of detailed information.
MAGIX Videorecorder can be opened separately via the "Start" menu or activated in MAGIX Movie
Edit Pro 16's recording dialog, which can be accessed via the red button
below the preview monitor.
Page 25
Page 26
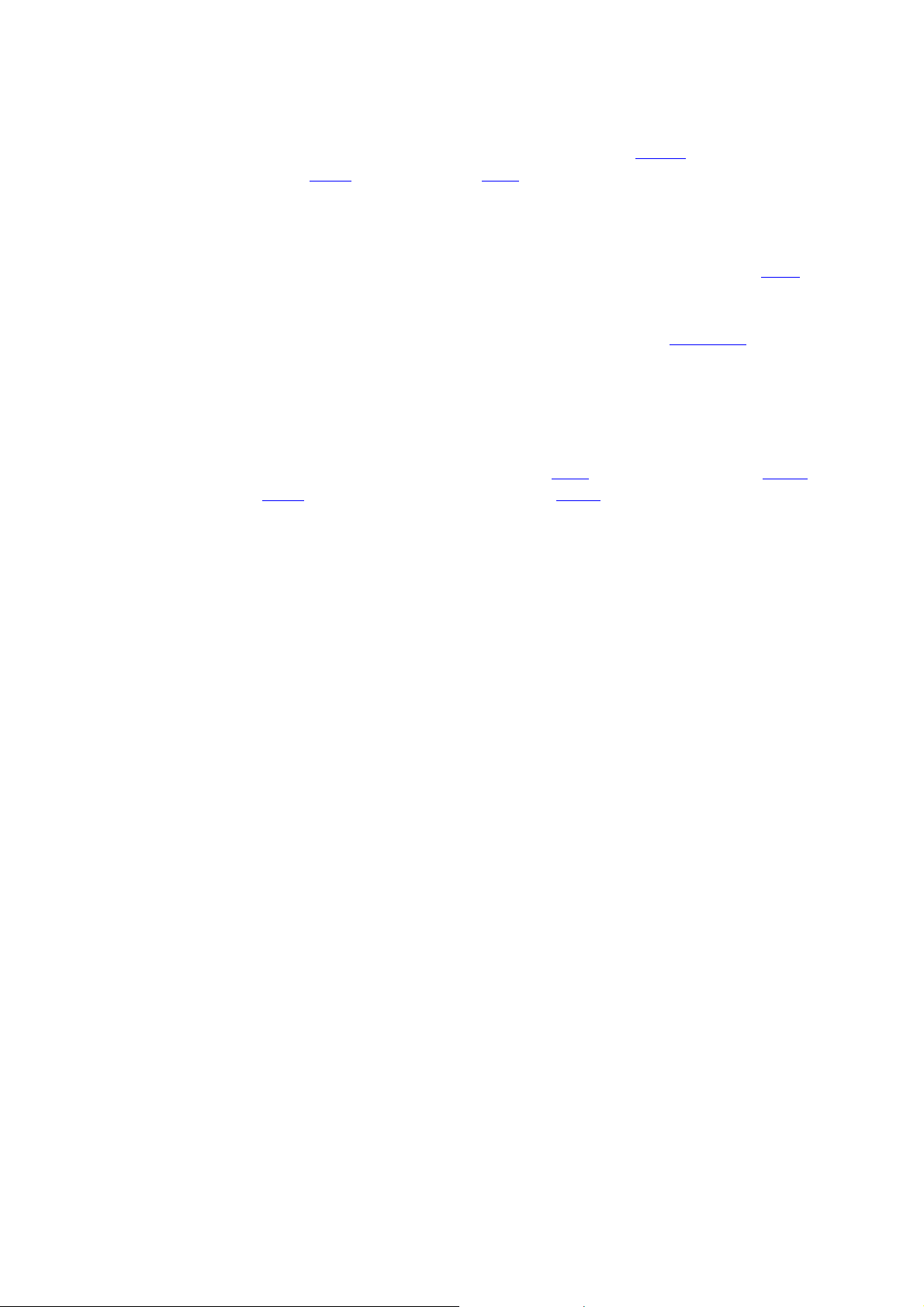
Time-saving VHS copying technique
Use your analog PC video card to quickly transfer old videos to high-quality MPEG-2 format directly
from your VHS recorder. The movie and its interactive menu
can be automatically burned directly to disc after capture/transfer.
MAGIX Videorecorder
MAGIX Videorecorder's design is especially suited for viewing and navigating videos, photos, audio
, and TV by remote control. MAGIX Videorecorder includes:
TV/Video recorder for analog TV and DVB-T/S for easily recording TV on your PC. You
can easily select and record analog TV and DVB programs with your PC-compatible remote
control.
Improved PC-remote control compatible MAGIX Online TV Guide (EPG): With the DVB
program guide, you can access all available information related to the selected program, record it
directly, or earmark it for fully automatic recording. You can also open an illustrated Internet
program guide with plenty of detailed information.
MAGIX Videorecorder can be opened separately via the "Start" menu or activated in MAGIX Movie
Edit Pro 16's recording dialog, which can be accessed via the red button
below the preview monitor.
Page 26
Page 27
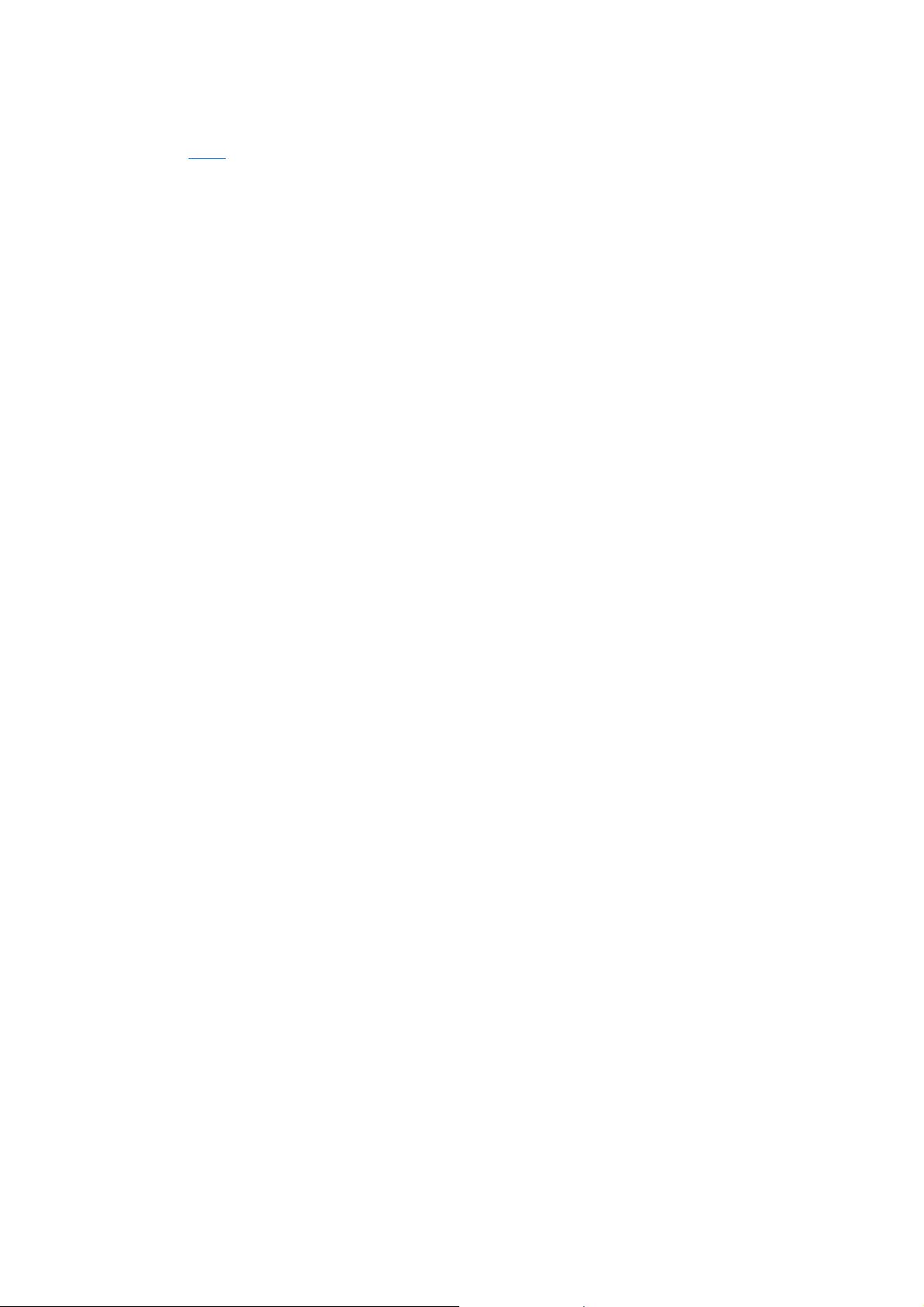
Task assistant + Video tooltips
The "Tasks" menu
option provides all of the important functions as well as tips & tricks for your movies. With the
applicable tool tip you receive valuable information. Just a simple click immediately opens the desired
function or a wizard video for the task.
Page 27
Page 28
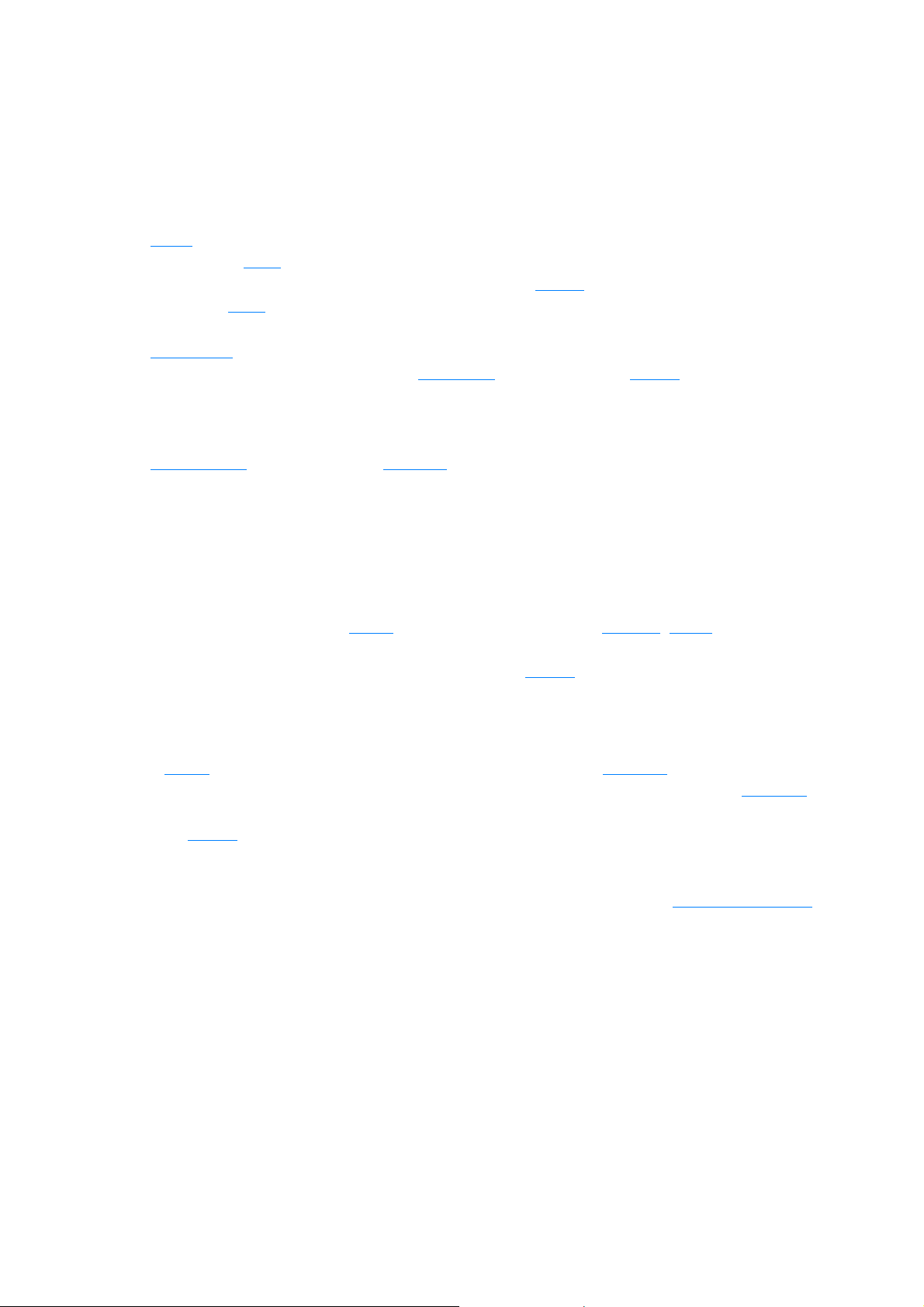
Extra in the Plus version
Additional disc formats
WMVHD (Windows Media High Definition Disc): WMVHD is a type of disc optimized for
movie playback on PCs. The movies are converted into high-resolution Windows Media 9
format and a menu is added, like with DVDs. Windows Media Player 9, or higher is required for
successful playback. Video encoding will be preset for HDTV resolution (1280 x 720, also
known as "720p")
JPEG disc (for displaying photos on TV): With the "JPEG disc" option, every photo in the
disc project is individually exported and burned to a CD or DVD in JPEG format. The disc can
be played back later using photo disc-compatible DVD players. If a project contains several
slideshows, a subfolder will be created for each one, and the corresponding images will be
placed into each one. On a JPEG disc there are no menus, sounds, animated effects or
transitions. However, it does offer the best possible quality available for TV playback.
AVCHD disc: Burn a disc in the AVCHD format here. This high-resolution format makes it
possible to add 30 minutes of film to a DVD or 160 minutes of film to a Blu-ray Disc.
MultiDisc: Conventional video DVD, high-resolution HD discs, and complete backup projects
are burned onto the disc.
Download media directly from the Internet
Videos, pictures, texts, and sounds which are freely available on the Internet can be found and copied
into the Media Pool at the click of a button via the newly integrated web browser. Audio files can be
recorded using the analog input on the sound card, and video recorded directly from the screen. The
media files are then immediately available for use in your own project
. You can find this function in the Media Pool under "Tasks -> Import -> Online media".
Support for AVCHD camcorders
MAGIX Movie Edit Pro 16 Plus also supports camcorders that use the AVCHD format. AVCHD is
currently used by video cameras that record directly to DVDs, SD cards, memory sticks, or hard disk.
Files from AVCHD cameras can be either read directly or imported. During import the files can be
converted to MPEG
-2 format. Import requires approximately three times the playback time.
Hint:For AVCHD support Dolby® Digital Stereo import must be activated. For AVCHD import,
MPEG2 codec must be activated. Read the hints for using AVCHD in the chapter "Import and export"
or the PDF tutorial "Working with AVCHD material"!
Page 28
Page 29
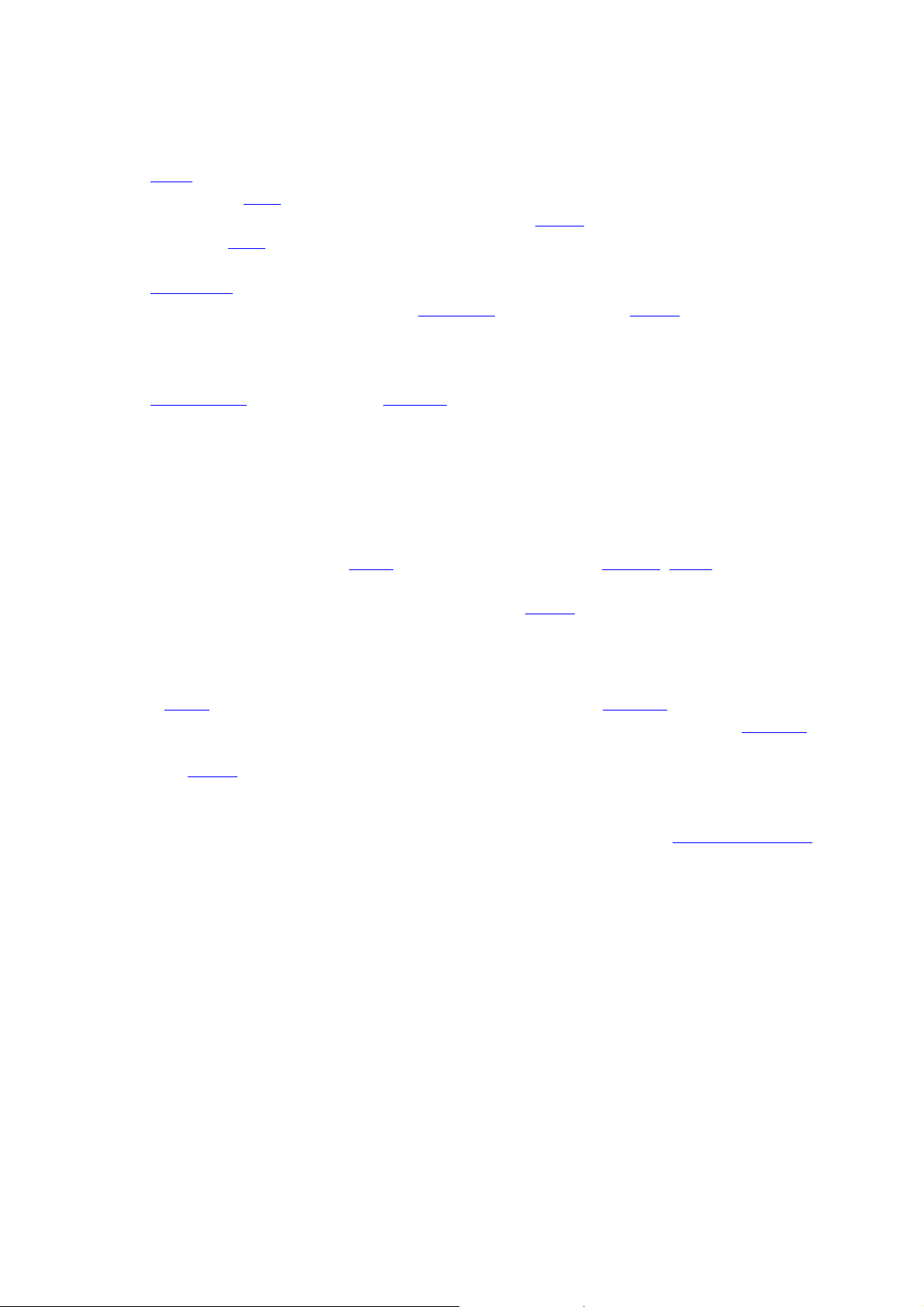
Additional disc formats
WMVHD (Windows Media High Definition Disc): WMVHD is a type of disc optimized for
movie playback on PCs. The movies are converted into high-resolution Windows Media 9
format and a menu is added, like with DVDs. Windows Media Player 9, or higher is required for
successful playback. Video encoding will be preset for HDTV resolution (1280 x 720, also
known as "720p")
JPEG disc (for displaying photos on TV): With the "JPEG disc" option, every photo in the
disc project is individually exported and burned to a CD or DVD in JPEG format. The disc can
be played back later using photo disc-compatible DVD players. If a project contains several
slideshows, a subfolder will be created for each one, and the corresponding images will be
placed into each one. On a JPEG disc there are no menus, sounds, animated effects or
transitions. However, it does offer the best possible quality available for TV playback.
AVCHD disc: Burn a disc in the AVCHD format here. This high-resolution format makes it
possible to add 30 minutes of film to a DVD or 160 minutes of film to a Blu-ray Disc.
MultiDisc: Conventional video DVD, high-resolution HD discs, and complete backup projects
are burned onto the disc.
Download media directly from the Internet
Videos, pictures, texts, and sounds which are freely available on the Internet can be found and copied
into the Media Pool at the click of a button via the newly integrated web browser. Audio files can be
recorded using the analog input on the sound card, and video recorded directly from the screen. The
media files are then immediately available for use in your own project
. You can find this function in the Media Pool under "Tasks -> Import -> Online media".
Support for AVCHD camcorders
MAGIX Movie Edit Pro 16 Plus also supports camcorders that use the AVCHD format. AVCHD is
currently used by video cameras that record directly to DVDs, SD cards, memory sticks, or hard disk.
Files from AVCHD cameras can be either read directly or imported. During import the files can be
converted to MPEG
-2 format. Import requires approximately three times the playback time.
Hint:For AVCHD support Dolby® Digital Stereo import must be activated. For AVCHD import,
MPEG2 codec must be activated. Read the hints for using AVCHD in the chapter "Import and export"
or the PDF tutorial "Working with AVCHD material"!
Page 29
Page 30
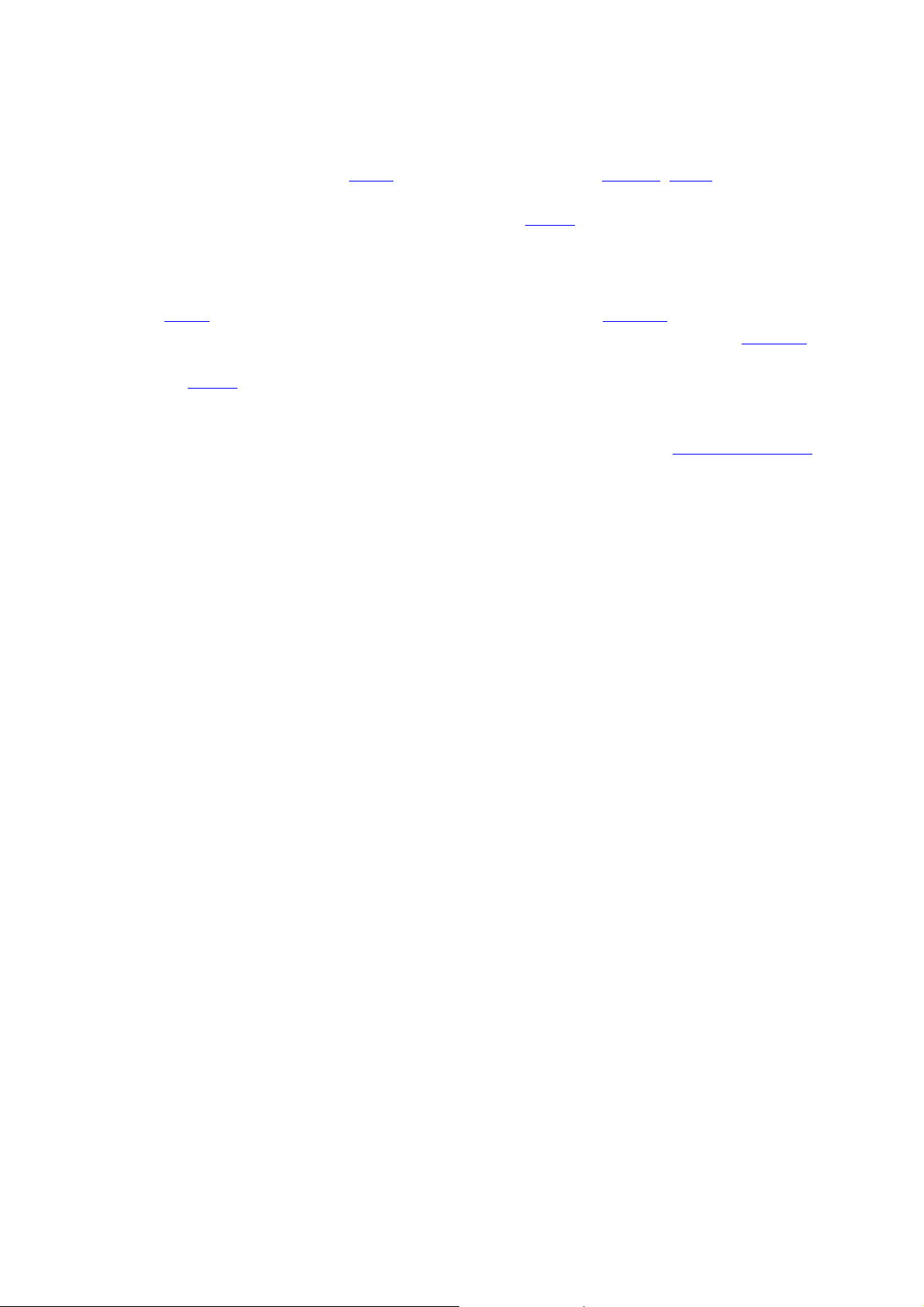
Download media directly from the Internet
Videos, pictures, texts, and sounds which are freely available on the Internet can be found and copied
into the Media Pool at the click of a button via the newly integrated web browser. Audio files can be
recorded using the analog input on the sound card, and video recorded directly from the screen. The
media files are then immediately available for use in your own project
. You can find this function in the Media Pool under "Tasks -> Import -> Online media".
Support for AVCHD camcorders
MAGIX Movie Edit Pro 16 Plus also supports camcorders that use the AVCHD format. AVCHD is
currently used by video cameras that record directly to DVDs, SD cards, memory sticks, or hard disk.
Files from AVCHD cameras can be either read directly or imported. During import the files can be
converted to MPEG
-2 format. Import requires approximately three times the playback time.
Hint:For AVCHD support Dolby® Digital Stereo import must be activated. For AVCHD import,
MPEG2 codec must be activated. Read the hints for using AVCHD in the chapter "Import and export"
or the PDF tutorial "Working with AVCHD material"!
Page 30
Page 31

Support for AVCHD camcorders
MAGIX Movie Edit Pro 16 Plus also supports camcorders that use the AVCHD format. AVCHD is
currently used by video cameras that record directly to DVDs, SD cards, memory sticks, or hard disk.
Files from AVCHD cameras can be either read directly or imported. During import the files can be
converted to MPEG
-2 format. Import requires approximately three times the playback time.
Hint:For AVCHD support Dolby® Digital Stereo import must be activated. For AVCHD import,
MPEG2 codec must be activated. Read the hints for using AVCHD in the chapter "Import and export"
or the PDF tutorial "Working with AVCHD material"!
Page 31
Page 32

Synthesizer
The Ambient Synth is a well-developed tool for easily producing realistic natural noises, from rain and
thunderstorms to animal sounds and traffic
noise. The Drum&Bass machine includes throbbing bass lines and powerful beats in one device, allowing
you to create great modern mood music, even if you don't have previous experience.
DV logging
MAGIX Movie Edit Pro 16 Plus also features a DV logging option. You no longer need to save large
DV-AVI and audio
files, since MAGIX Movie Edit Pro 16 saves the position of this material on the DV tape and imports
missing files automatically when reloading the DV tape.
Custom multi-channel Surround 5.1 sound
Create custom multi-channel Surround 5.1 sound for your videos. With Dolby Digital® audio
(5.1 Surround) you can burn your videos for any DVD player (requires a fee-based Dolby Digital®
codec activation).
Customize keyboard shortcuts
Keyboard shortcuts are very useful for working more quickly and professionally. For this reason,
MAGIX Movie
Edit Pro 16 Plus offers an editor for individual adjustment of keyboard shortcuts for almost all important
commands.
Create a disc project as an ISO image
MAGIX Movie Edit Pro 16 Plus now allows you to save your disc project as an ISO image file as well.
"ISO" image is the technical term for the exact memory map of the content of a disc. An ISO image file
can work directly with all standard burning programs and makes multiple burnings especially easily.
Select the "Image
" option under "Burner" to do so.
Page 32
Page 33
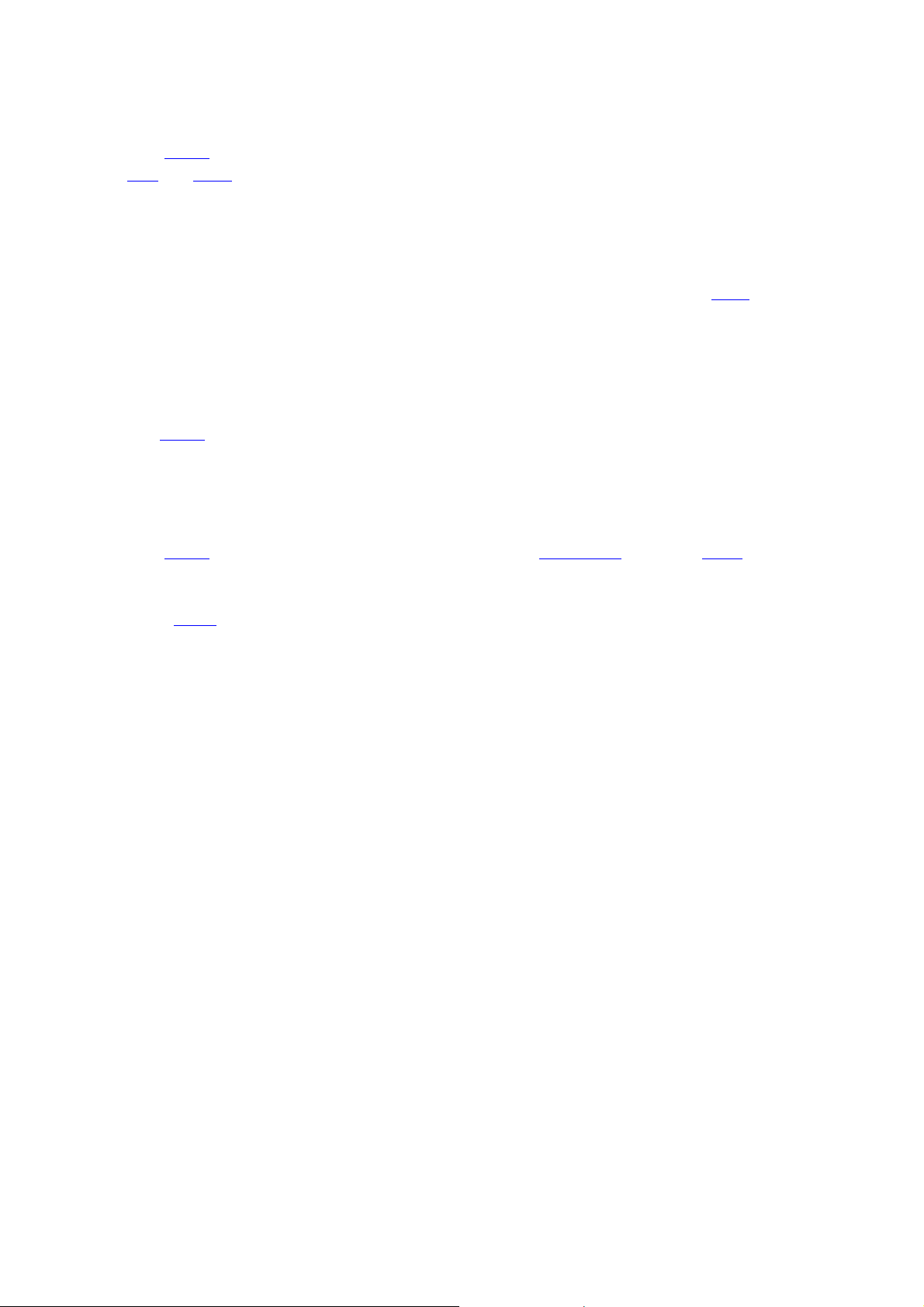
DV logging
MAGIX Movie Edit Pro 16 Plus also features a DV logging option. You no longer need to save large
DV-AVI and audio
files, since MAGIX Movie Edit Pro 16 saves the position of this material on the DV tape and imports
missing files automatically when reloading the DV tape.
Custom multi-channel Surround 5.1 sound
Create custom multi-channel Surround 5.1 sound for your videos. With Dolby Digital® audio
(5.1 Surround) you can burn your videos for any DVD player (requires a fee-based Dolby Digital®
codec activation).
Customize keyboard shortcuts
Keyboard shortcuts are very useful for working more quickly and professionally. For this reason,
MAGIX Movie
Edit Pro 16 Plus offers an editor for individual adjustment of keyboard shortcuts for almost all important
commands.
Create a disc project as an ISO image
MAGIX Movie Edit Pro 16 Plus now allows you to save your disc project as an ISO image file as well.
"ISO" image is the technical term for the exact memory map of the content of a disc. An ISO image file
can work directly with all standard burning programs and makes multiple burnings especially easily.
Select the "Image
" option under "Burner" to do so.
Page 33
Page 34

Custom multi-channel Surround 5.1 sound
Create custom multi-channel Surround 5.1 sound for your videos. With Dolby Digital® audio
(5.1 Surround) you can burn your videos for any DVD player (requires a fee-based Dolby Digital®
codec activation).
Customize keyboard shortcuts
Keyboard shortcuts are very useful for working more quickly and professionally. For this reason,
MAGIX Movie
Edit Pro 16 Plus offers an editor for individual adjustment of keyboard shortcuts for almost all important
commands.
Create a disc project as an ISO image
MAGIX Movie Edit Pro 16 Plus now allows you to save your disc project as an ISO image file as well.
"ISO" image is the technical term for the exact memory map of the content of a disc. An ISO image file
can work directly with all standard burning programs and makes multiple burnings especially easily.
Select the "Image
" option under "Burner" to do so.
Page 34
Page 35

Customize keyboard shortcuts
Keyboard shortcuts are very useful for working more quickly and professionally. For this reason,
MAGIX Movie
Edit Pro 16 Plus offers an editor for individual adjustment of keyboard shortcuts for almost all important
commands.
Create a disc project as an ISO image
MAGIX Movie Edit Pro 16 Plus now allows you to save your disc project as an ISO image file as well.
"ISO" image is the technical term for the exact memory map of the content of a disc. An ISO image file
can work directly with all standard burning programs and makes multiple burnings especially easily.
Select the "Image
" option under "Burner" to do so.
Page 35
Page 36

Create a disc project as an ISO image
MAGIX Movie Edit Pro 16 Plus now allows you to save your disc project as an ISO image file as well.
"ISO" image is the technical term for the exact memory map of the content of a disc. An ISO image file
can work directly with all standard burning programs and makes multiple burnings especially easily.
Select the "Image
" option under "Burner" to do so.
Page 36
Page 37
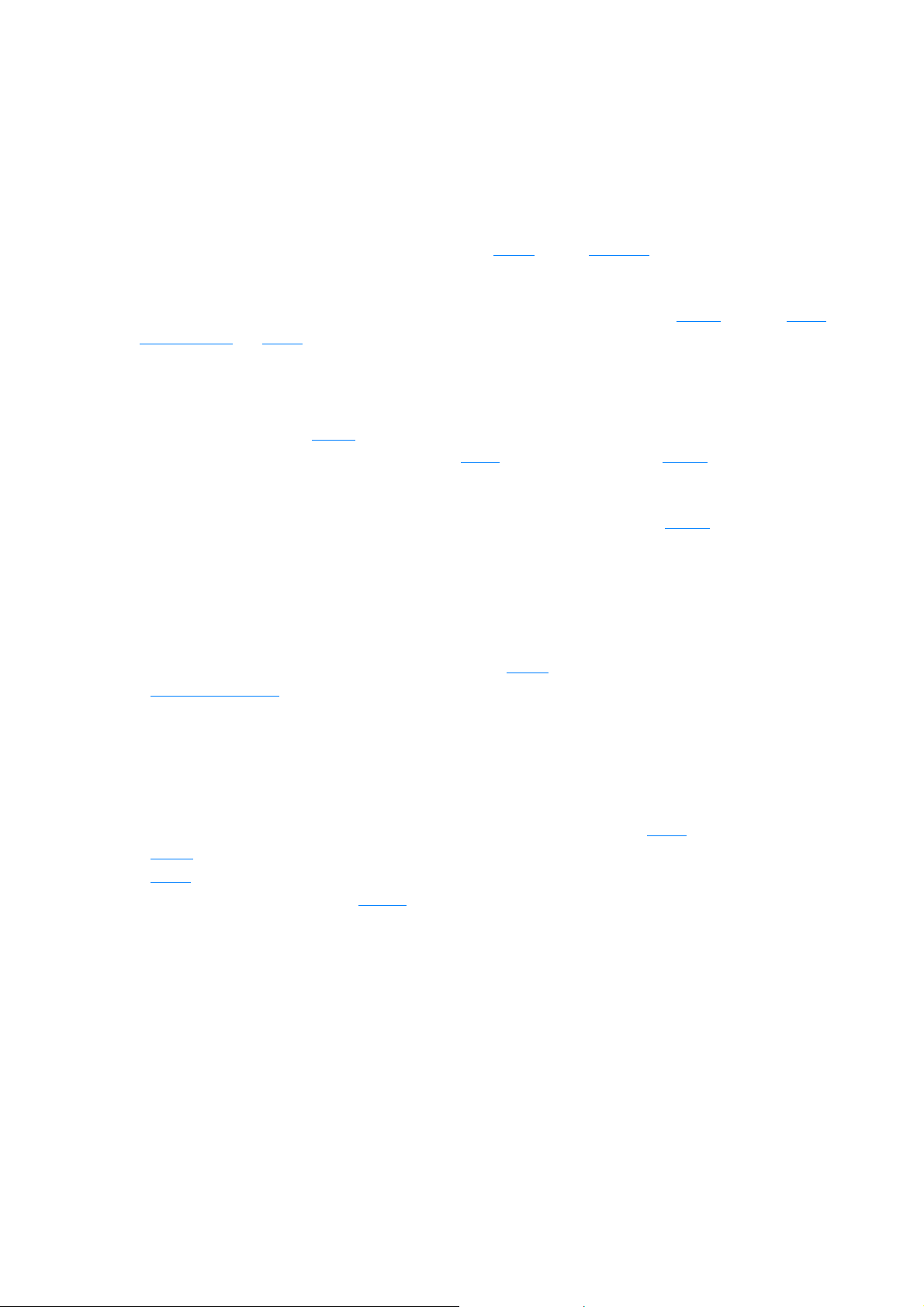
MAGIX Xtreme Print Center
MAGIX Xtreme Print Center is a printing suite for CD, DVD, and VHS label printing. You can
conveniently print perfect stickers, covers, inlays, and booklets for your projects.
MAGIX Xtreme Photo Designer
MAGIX Xtreme Photo Designer offers you high-quality image editing software for any situation. The
newly integrated Task Assistant explains frequently used tasks in an easy-to-understand manner. The
program interface is now even more intuitive due to an entirely new program interface look and improved
user navigation. MAGIX Xtreme Photo Designer can be accessed via the "Effects" button for each scene
or the context menu for image
files.
MAGIX Music Editor
MAGIX Music Editor is a full WAV editor with all necessary cutting, editing & effect functions as well
as numerous import/export functions. You can open audio objects from MAGIX Movie Edit Pro 16 with
a mouse click in the MAGIX Music Editor. There you'll be able to take advantage of lots of additional
powerful tools, for example, a function for freehand drawing of waveforms. This can be used to fix the
most stubborn distortions that cannot be eliminated completely using the MAGIX Movie
Edit Pro 16 DeClicker.
More extras
TV ad killer (removes TV commercial blocks automatically)
99 stereo tracks for more flexible arranging
Professional reference track (according to TV and movie standard)
VirtualDub plug-in interface for external video effects or removing TV channel logos
BPM recognition for music videos with precise rhythmic editing options
Import/export of Bitmap and TIF series (e.g. from 3D applications)
Legal backup copies of protected video DVDs via analog recording from your DVD player
Freely definable motion paths for dynamic camera movements and zooms
3D design for perspective picture-in-picture alignment, 3D outros, and more
Transition export: Create individual transition effects from your favorite scene
Audio Mastering Suite 2.0 for professional sound on soundtracks
Menu background design options
Seamless integration of effect plug-in proDAD Vitascene
Page 37
Page 38

MAGIX Xtreme Photo Designer
MAGIX Xtreme Photo Designer offers you high-quality image editing software for any situation. The
newly integrated Task Assistant explains frequently used tasks in an easy-to-understand manner. The
program interface is now even more intuitive due to an entirely new program interface look and improved
user navigation. MAGIX Xtreme Photo Designer can be accessed via the "Effects" button for each scene
or the context menu for image
files.
MAGIX Music Editor
MAGIX Music Editor is a full WAV editor with all necessary cutting, editing & effect functions as well
as numerous import/export functions. You can open audio objects from MAGIX Movie Edit Pro 16 with
a mouse click in the MAGIX Music Editor. There you'll be able to take advantage of lots of additional
powerful tools, for example, a function for freehand drawing of waveforms. This can be used to fix the
most stubborn distortions that cannot be eliminated completely using the MAGIX Movie
Edit Pro 16 DeClicker.
More extras
TV ad killer (removes TV commercial blocks automatically)
99 stereo tracks for more flexible arranging
Professional reference track (according to TV and movie standard)
VirtualDub plug-in interface for external video effects or removing TV channel logos
BPM recognition for music videos with precise rhythmic editing options
Import/export of Bitmap and TIF series (e.g. from 3D applications)
Legal backup copies of protected video DVDs via analog recording from your DVD player
Freely definable motion paths for dynamic camera movements and zooms
3D design for perspective picture-in-picture alignment, 3D outros, and more
Transition export: Create individual transition effects from your favorite scene
Audio Mastering Suite 2.0 for professional sound on soundtracks
Menu background design options
Seamless integration of effect plug-in proDAD Vitascene
Page 38
Page 39

MAGIX Music Editor
MAGIX Music Editor is a full WAV editor with all necessary cutting, editing & effect functions as well
as numerous import/export functions. You can open audio objects from MAGIX Movie Edit Pro 16 with
a mouse click in the MAGIX Music Editor. There you'll be able to take advantage of lots of additional
powerful tools, for example, a function for freehand drawing of waveforms. This can be used to fix the
most stubborn distortions that cannot be eliminated completely using the MAGIX Movie
Edit Pro 16 DeClicker.
More extras
TV ad killer (removes TV commercial blocks automatically)
99 stereo tracks for more flexible arranging
Professional reference track (according to TV and movie standard)
VirtualDub plug-in interface for external video effects or removing TV channel logos
BPM recognition for music videos with precise rhythmic editing options
Import/export of Bitmap and TIF series (e.g. from 3D applications)
Legal backup copies of protected video DVDs via analog recording from your DVD player
Freely definable motion paths for dynamic camera movements and zooms
3D design for perspective picture-in-picture alignment, 3D outros, and more
Transition export: Create individual transition effects from your favorite scene
Audio Mastering Suite 2.0 for professional sound on soundtracks
Menu background design options
Seamless integration of effect plug-in proDAD Vitascene
Page 39
Page 40
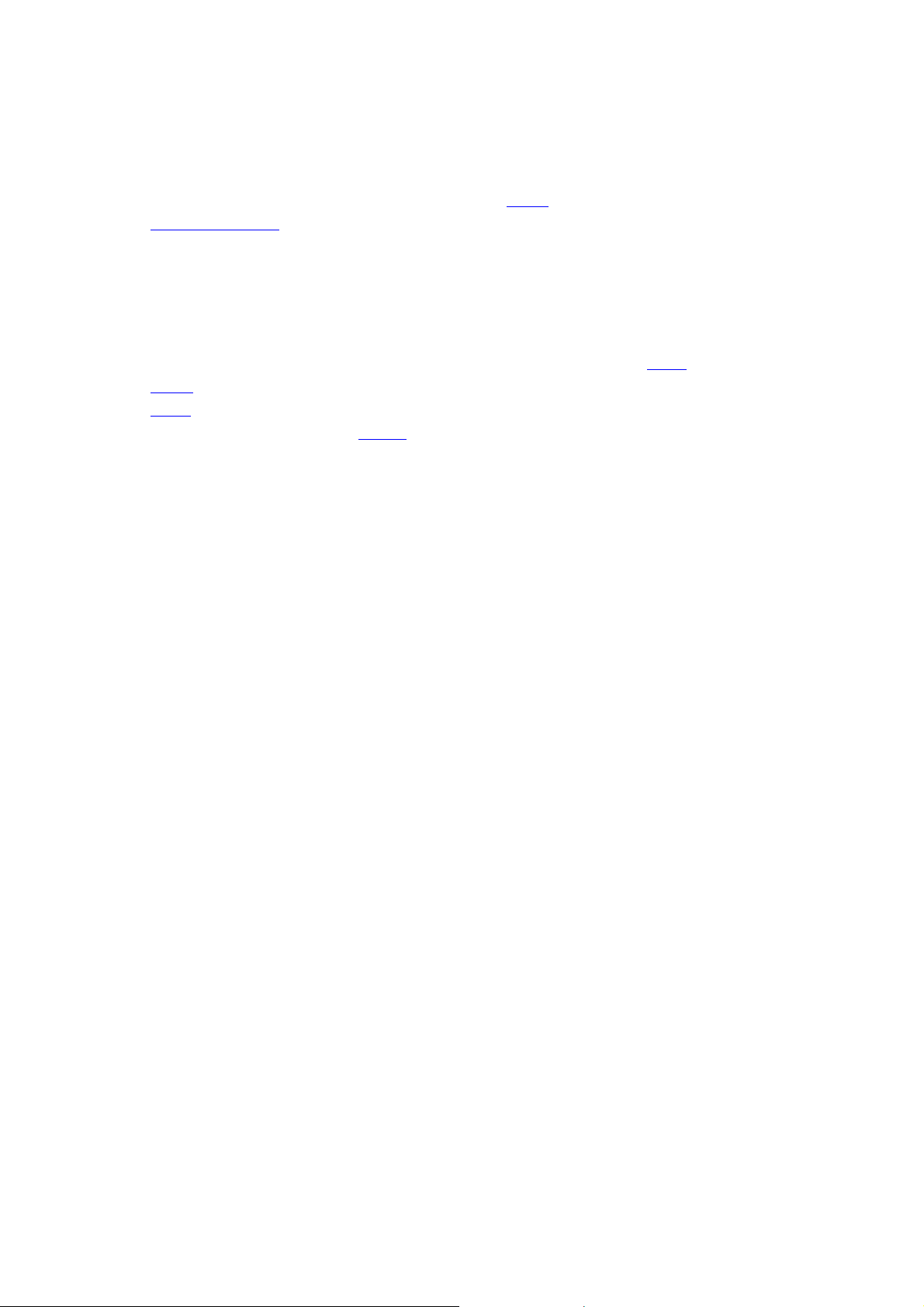
More extras
TV ad killer (removes TV commercial blocks automatically)
99 stereo tracks for more flexible arranging
Professional reference track (according to TV and movie standard)
VirtualDub plug-in interface for external video effects or removing TV channel logos
BPM recognition for music videos with precise rhythmic editing options
Import/export of Bitmap and TIF series (e.g. from 3D applications)
Legal backup copies of protected video DVDs via analog recording from your DVD player
Freely definable motion paths for dynamic camera movements and zooms
3D design for perspective picture-in-picture alignment, 3D outros, and more
Transition export: Create individual transition effects from your favorite scene
Audio Mastering Suite 2.0 for professional sound on soundtracks
Menu background design options
Seamless integration of effect plug-in proDAD Vitascene
Page 40
Page 41

Work areas
In this chapter
"Record" screen
"Edit" screen
Video monitor
Media Pool
Toolbars
Arranger
Adjusting the workspace
The "Burn" screen
Page 41
Page 42

"Record" screen
1
Menubar: The different menus give you access to MAGIX
Movie
Edit Pro 16's different functions.
2
Toolbar:
Here you will find a number of buttons for quick access to
important functions.
3
Screens:
Here you will find the switches for the "Record", "Edit", and
"Burn CD" screens.
4
Preview monitor:
In the preview monitor you can view your recorded or
imported video.
5
Transport control:
The transport control resembles the playback controls of a
DVD player. You can use these buttons to control the preview
in the preview monitor.
6
Record functions:
The "Record", "Import file", "Copy CD/DVD" (PLUS version
only), and "TV & Media Center" buttons can be used to start
the main functions of these screens.
7
Filmbox:
Movies and their preview images will be added to the
filmboxes during importing.
Page 42
Page 43
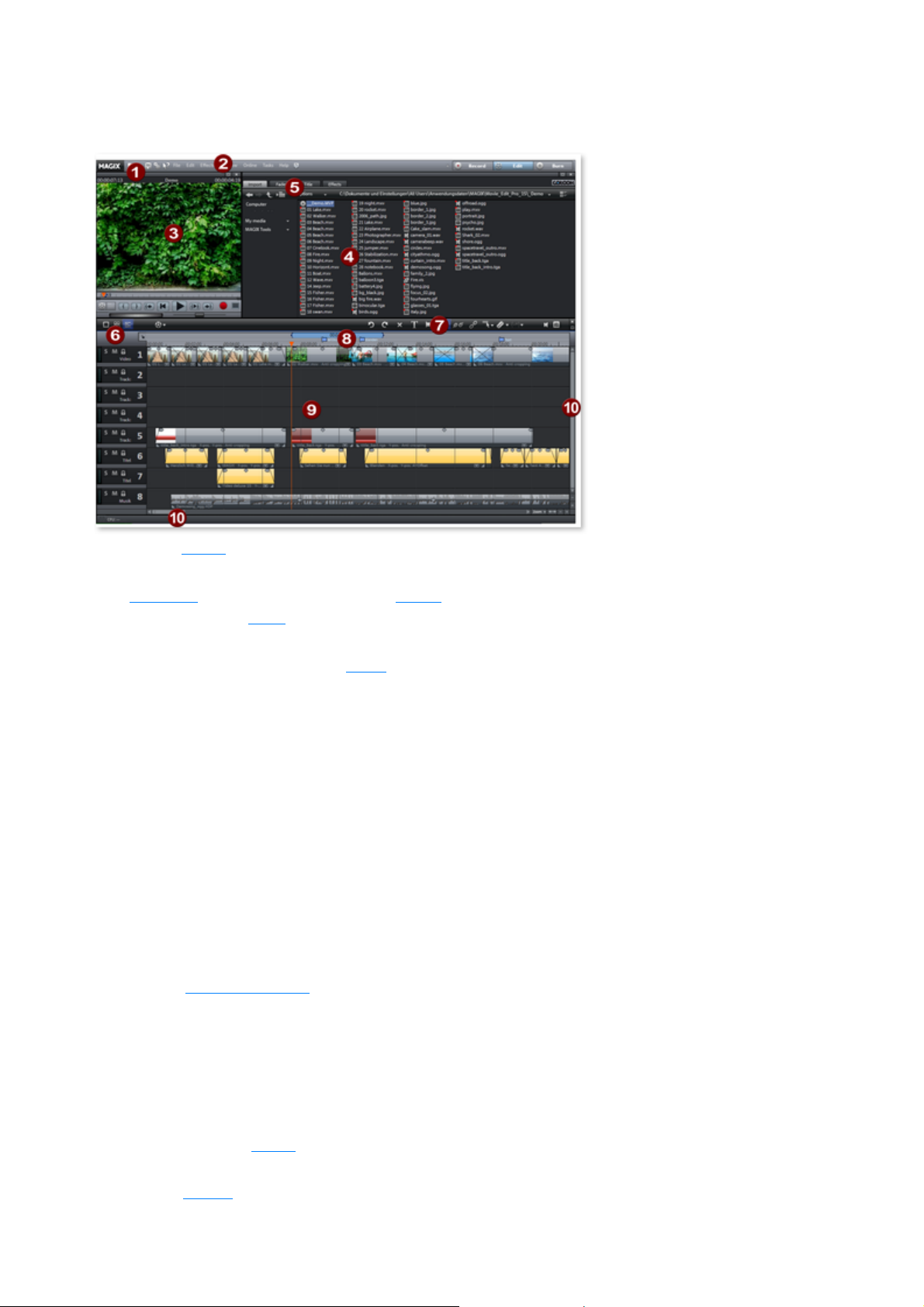
"Edit" screen
1
Upper button bar
: Here are the buttons for quick access to important commands.
2
Menu bar: Most functions in MAGIX Movie Edit Pro 16 can be
accessed via the menu
bar.
3
Program monitor: Video and image
objects are displayed and files from the Media Pool can be
previewed here.
4
Templates
: Here you can find the directories for fades, transitions, titles,
effects and movements. To preview a template, simply click on it
to see a preview. With "Catooh" you will be directly connected
to the Internet to open the Online Media Library.
5
Media Pool
: In the Media Pool you can load your photos and other media
files. Using the generic navigation icons you can access any drive
or folder on your PC.
6
Modes
:
Storyboard mode displays all scenes in the current video
in a panel so that they can be easily manipulated and
arranged.
Timeline mode is for more involved arrangement and
effects work.
Overview mode displays all the objects on the first
track and enables quick sorting of the scenes.
The right button activates Multicam mode in the Plus
version.
7
Lower toolbar
Page 43
Page 44

: Here you can select the Timeline or different mouse modes for
various editing functions.
8
Timeline with range markers
: Defines the range that will be played. In Timeline mode, this is
done using time intervals.
9
Arranger
: Drag & drop files from the Media Pool, then arrange and edit
files in detail here.
10
Scroll bars
: The lower scroll bars can be dragged apart and pushed
together for zooming with the mouse. The right scroll bar
vertically zooms into the tracks. The right scroll bar zooms
vertically into the tracks. Click on the edge of the scroll bars
with the mouse button held down to change the visible window
in the arranger.
Page 44
Page 45

Video monitor
All selection processes are conducted on the video monitor. Here you can view and edit material before
importing. There is a preview function for all of the files in the Media Pool.
Use the playback button to start the preview of video or image objects in Media Pool. For
special objects like titles or fades a preview is given.
Audio files and synthesizer objects from the Media Pool can also be listened to using the
playback button.
Tip: Useful presets for the arranger and video monitor can be found in the tab Display presets
in the program settings.
Full screen view
The option "full screen" in the context menu
maximizes the preview monitor. Alternatively, a double click on the monitor or "A+Enter" also maximizes
the window. The fullscreen view is especially recommended for working with two screens; one screen for
the film preview, and the other for the arranger.
You can also shift the monitor into full screen mode and access it via the context menu (right mouse
button
). There, you can also hide and display the basic transport controls.
With "Esc" you will go back to the normal view (or click on "smaller" button
to the right in the fullscreen mode).
Show movie overview
The option "Film overview" in the "Window" menu
enables an overview of teh entire arranger. All objects in the arranger will be displayed in the program
monitor. The overview display is especially recommended for work with long movies because the
reduced overview in the program monitor and the zoomed detailed view in the arranger present a good
combination.
The film overview can be used for moving around in the movie
and for editing certain parts:
When you click on a certain object in the video monitor, the arranger will zoom on that object.
Using the mouse, you can draw a frame in the video monitor ? and the corresponding range will
be zoomed in the arranger.
When you move the playback marker in the video monitor, the arranger playback marker will
also move correspondingly.
Tip:
If you use this option very often, you can use the keyboard shortcut (Shift + A).
Transport control
The transport controls in the program monitor enable you to play back video and photo material in the
arranger or as a preview in the Media Pool.
Transport control buttons
Page 45
Page 46

Range
: Above the playback functions,
the range between the in and out
points can be changed by
clicking.
Playback marker: This marker indicates the location of
the image
currently displayed on-screen.
Media Pool/Arranger: This button
allows you to switch between the Arranger's transport
control and the selected files in the Media Pool (preview
function).
Set in/out points
: Defines the start and end of the playback range.
To the start: This button
sets the playback marker to the start of the current
area.
Jump to start of film: Sets the playback marker to the
start of the movie
.
Play/Stop (pause)
: The playback button in the middle starts playback. A
second click ends playback.
Tip: In the menu
"File -> Settings -> Program -> Playback", you can set whether the
playback marker will go back to the start position (stop) after the
second click or following the appropriate shortcut (space bar), or if it
should stay at the current position (pause function).
Area playback
: This button plays back the current range.
To the end
: This button sets the playback marker to the end of the
current range.
Audio or video recording
: Quickly jumps to the Recording selection dialog.
Film overview
Jog wheel
: Using this wheel, you can move by single
frames within the video and position the
playback marker exactly at high
magnifications.
Shuttle control: The further the slider
control is moved to the side, the quicker
the arrangement is played in the
corresponding direction. This way a
certain position can be reached quickly.
Page 46
Page 47
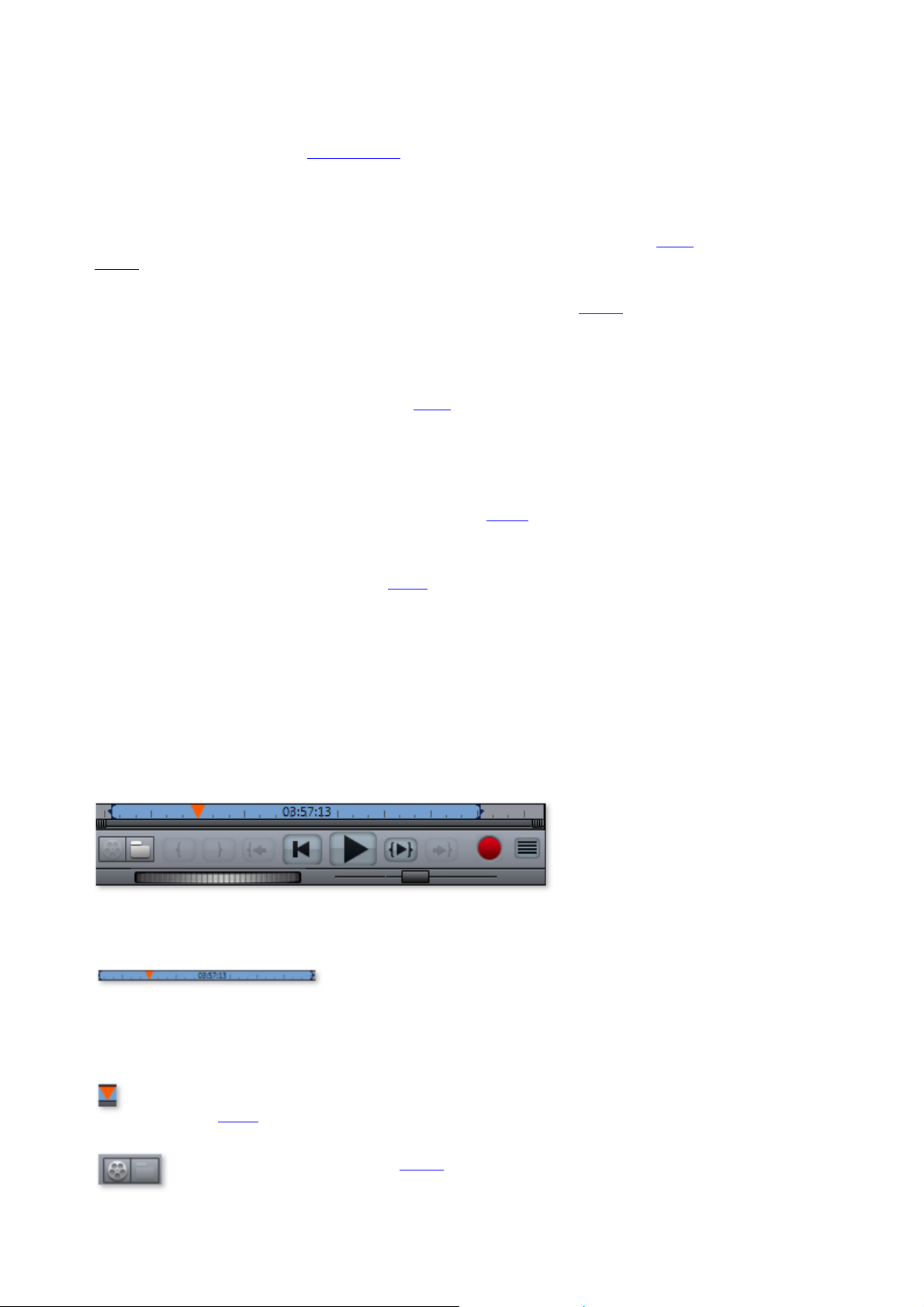
Full screen view
Range
: Above the playback functions,
the range between the in and out
points can be changed by
clicking.
Playback marker: This marker indicates the location of
the image
currently displayed on-screen.
Media Pool/Arranger: This button
allows you to switch between the Arranger's transport
The option "full screen" in the context menu
maximizes the preview monitor. Alternatively, a double click on the monitor or "A+Enter" also maximizes
the window. The fullscreen view is especially recommended for working with two screens; one screen for
the film preview, and the other for the arranger.
You can also shift the monitor into full screen mode and access it via the context menu (right mouse
button
). There, you can also hide and display the basic transport controls.
With "Esc" you will go back to the normal view (or click on "smaller" button
to the right in the fullscreen mode).
Show movie overview
The option "Film overview" in the "Window" menu
enables an overview of teh entire arranger. All objects in the arranger will be displayed in the program
monitor. The overview display is especially recommended for work with long movies because the
reduced overview in the program monitor and the zoomed detailed view in the arranger present a good
combination.
The film overview can be used for moving around in the movie
and for editing certain parts:
When you click on a certain object in the video monitor, the arranger will zoom on that object.
Using the mouse, you can draw a frame in the video monitor ? and the corresponding range will
be zoomed in the arranger.
When you move the playback marker in the video monitor, the arranger playback marker will
also move correspondingly.
Tip:
If you use this option very often, you can use the keyboard shortcut (Shift + A).
Transport control
The transport controls in the program monitor enable you to play back video and photo material in the
arranger or as a preview in the Media Pool.
Transport control buttons
Page 47
Page 48

control and the selected files in the Media Pool (preview
function).
Set in/out points
: Defines the start and end of the playback range.
To the start: This button
sets the playback marker to the start of the current
area.
Jump to start of film: Sets the playback marker to the
start of the movie
.
Play/Stop (pause)
: The playback button in the middle starts playback. A
second click ends playback.
Tip: In the menu
"File -> Settings -> Program -> Playback", you can set whether the
playback marker will go back to the start position (stop) after the
second click or following the appropriate shortcut (space bar), or if it
should stay at the current position (pause function).
Area playback
: This button plays back the current range.
To the end
: This button sets the playback marker to the end of the
current range.
Audio or video recording
: Quickly jumps to the Recording selection dialog.
Film overview
Jog wheel
: Using this wheel, you can move by single
frames within the video and position the
playback marker exactly at high
magnifications.
Shuttle control: The further the slider
control is moved to the side, the quicker
the arrangement is played in the
corresponding direction. This way a
certain position can be reached quickly.
Page 48
Page 49

Show movie overview
Range
: Above the playback functions,
the range between the in and out
points can be changed by
clicking.
Playback marker: This marker indicates the location of
the image
currently displayed on-screen.
Media Pool/Arranger: This button
allows you to switch between the Arranger's transport
control and the selected files in the Media Pool (preview
function).
Set in/out points
: Defines the start and end of the playback range.
To the start: This button
sets the playback marker to the start of the current
area.
Jump to start of film: Sets the playback marker to the
start of the movie
.
The option "Film overview" in the "Window" menu
enables an overview of teh entire arranger. All objects in the arranger will be displayed in the program
monitor. The overview display is especially recommended for work with long movies because the
reduced overview in the program monitor and the zoomed detailed view in the arranger present a good
combination.
The film overview can be used for moving around in the movie
and for editing certain parts:
When you click on a certain object in the video monitor, the arranger will zoom on that object.
Using the mouse, you can draw a frame in the video monitor ? and the corresponding range will
be zoomed in the arranger.
When you move the playback marker in the video monitor, the arranger playback marker will
also move correspondingly.
Tip:
If you use this option very often, you can use the keyboard shortcut (Shift + A).
Transport control
The transport controls in the program monitor enable you to play back video and photo material in the
arranger or as a preview in the Media Pool.
Transport control buttons
Page 49
Page 50

Play/Stop (pause)
: The playback button in the middle starts playback. A
second click ends playback.
Tip: In the menu
"File -> Settings -> Program -> Playback", you can set whether the
playback marker will go back to the start position (stop) after the
second click or following the appropriate shortcut (space bar), or if it
should stay at the current position (pause function).
Area playback
: This button plays back the current range.
To the end
: This button sets the playback marker to the end of the
current range.
Audio or video recording
: Quickly jumps to the Recording selection dialog.
Film overview
Jog wheel
: Using this wheel, you can move by single
frames within the video and position the
playback marker exactly at high
magnifications.
Shuttle control: The further the slider
control is moved to the side, the quicker
the arrangement is played in the
corresponding direction. This way a
certain position can be reached quickly.
Page 50
Page 51

Transport control
Range
: Above the playback functions,
the range between the in and out
points can be changed by
clicking.
Playback marker: This marker indicates the location of
the image
currently displayed on-screen.
Media Pool/Arranger: This button
allows you to switch between the Arranger's transport
control and the selected files in the Media Pool (preview
function).
Set in/out points
: Defines the start and end of the playback range.
To the start: This button
sets the playback marker to the start of the current
area.
Jump to start of film: Sets the playback marker to the
start of the movie
.
Play/Stop (pause)
: The playback button in the middle starts playback. A
second click ends playback.
Tip: In the menu
"File -> Settings -> Program -> Playback", you can set whether the
playback marker will go back to the start position (stop) after the
second click or following the appropriate shortcut (space bar), or if it
should stay at the current position (pause function).
Area playback
: This button plays back the current range.
To the end
: This button sets the playback marker to the end of the
current range.
Audio or video recording
: Quickly jumps to the Recording selection dialog.
Film overview
The transport controls in the program monitor enable you to play back video and photo material in the
arranger or as a preview in the Media Pool.
Transport control buttons
Page 51
Page 52
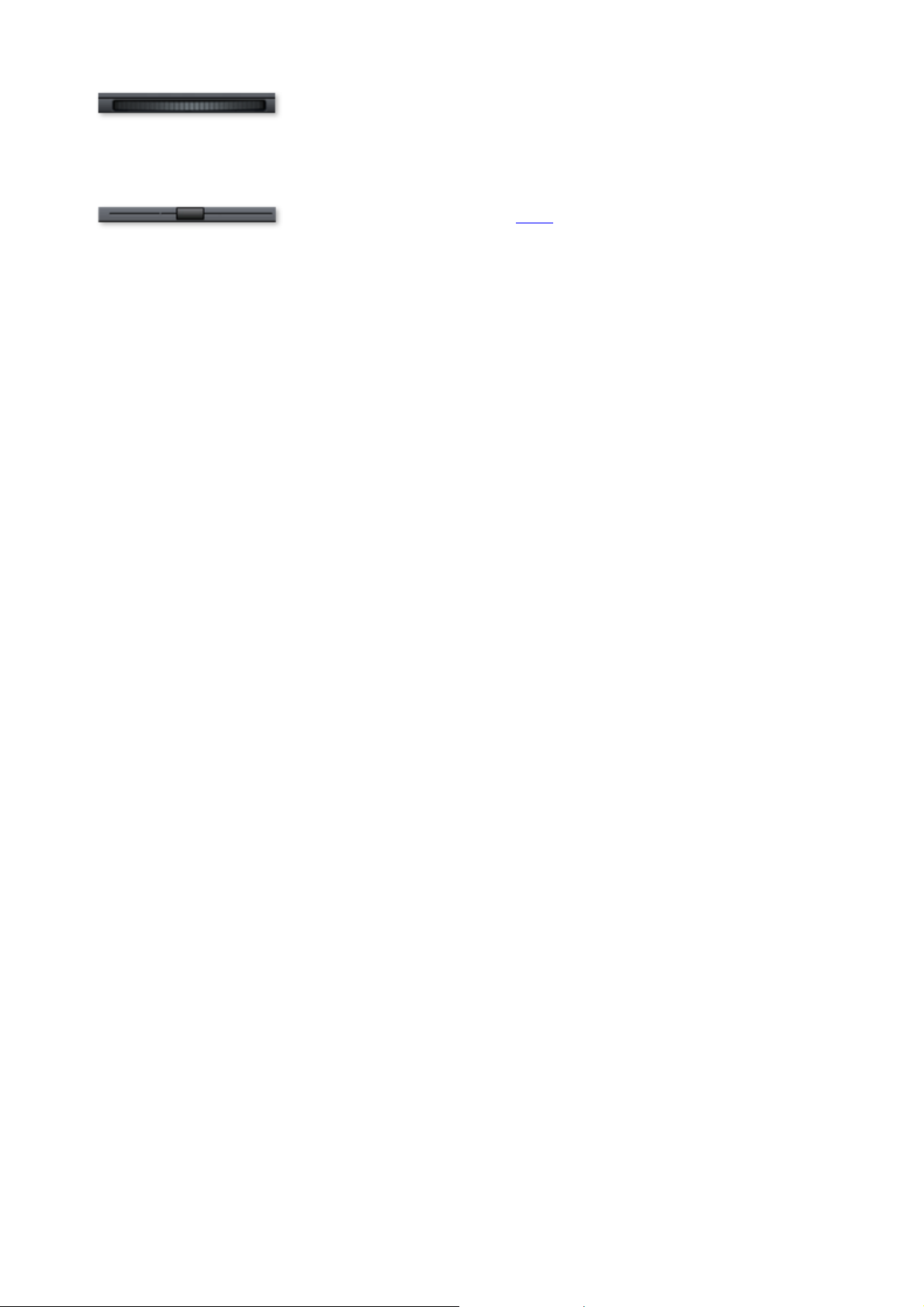
Jog wheel
: Using this wheel, you can move by single
frames within the video and position the
playback marker exactly at high
magnifications.
Shuttle control: The further the slider
control is moved to the side, the quicker
the arrangement is played in the
corresponding direction. This way a
certain position can be reached quickly.
Page 52
Page 53

Media Pool
Forwards/Back
The "Back" button
always returns you to the folder
you last used.
Up
The "Up" button
brings you to the next highest folder level.
Folder tree
Here you can activate a folder tree to
navigate through your computer system.
Search
To quickly find specific files, use the
search function. You can also specify
file type, data and certain folders that
should be searched.
Browse history
list and path
details
The current folder's path is
displayed in the top center. Use the
arrow button to open the menu
to find the folders you previously
visited.
Options
All functions of the context
menu
(switch views, rename, or
delete files, etc.) can also be
accessed via the options
button.
Display options
Settings for how detailed the entries
should be listed can be made here.
The design and operation of the Media Pool is very similar to Windows Explorer. It serves to control
and load multimedia files of all kinds: video files, audio
files, fades, effects, and even entire projects. At the same time, it is used as a window for editing
different tasks.
Importing
Navigation buttons
The navigation buttons let you navigate through your computer's drives and folders.
Computer
The link button
"Computer" displays the drives in the Media Pool. All drives will be listed along with their drive letters
and can be opened with a double click.
User directory
The second button
featuring the user's name opens their personal folder in the Media Pool.
My media
Page 53
Page 54

The "My media" button
lets you select "Projects", "My videos", "My music", "My images", and "Recordings".
Projects
Switches to the folder where your projects and videos are usually stored.
My videos
Displays all usable files found in "My documents\My videos."
My music
Displays the contents of the "My Documents\My Music" folder. MAGIX Music Manager also suggests
this folder for importing your music collection into the database.
My pictures
Switches to the "My documents\My pictures" folder. This folder is often used by digital cameras and
scanners to store transferred images by default. The included MAGIX Photo Manager program also uses
this folder (e.g. during image
import).
Recordings
Recordings: MAGIX Movie
Edit Pro 16 stores all recordings here to access all recordings as quickly as possible.
MAGIX tools
The "MAGIX tools" link selects links to "Downloads", "Database", "Online Album", and "Internet
Media".
Downloads: Use this button
to access the media files that you downloaded with Catooh.
Database: Use this button
to open the database view. Right-clicking opens the database search. The database first has to be
created using the supplied additional programs MAGIX Photo Manager or MAGIX Music Manager.
Online Album
: This buttons opens MAGIX Online Album. This provides a shortcut to uploading and deleting data. To
do this, you must first register on MAGIX Online Album.
There are many ways to upload data:
While holding "Ctrl" down, select the data to be uploaded in the Media Pool, and select "Copy"
1.
in the context menu (opened by right-clicking). Switch to the MAGIX Online Album screen,
open the desired folder, and select "Paste" in the context menu.
In the Media Pool, click on "Online Album", and go to the desired directory. Open the Windows
2.
Explorer, select the desired data with "Ctrl" held down, and drag it into the Media Pool.
Both options will result in your desired data being uploaded to your MAGIX Online Album.
Hint
: This function requires an Internet connection. To gain access, make sure you have your login information
(email address and password) ready.
Internet media: This opens MAGIX Movie Edit Pro 16's integrated browser. It offers you the
possibility to collect media from the Internet to use in the current project
.
Page 54
Page 55

Importing
Forwards/Back
The "Back" button
always returns you to the folder
you last used.
Up
The "Up" button
brings you to the next highest folder level.
Folder tree
Here you can activate a folder tree to
navigate through your computer system.
Search
To quickly find specific files, use the
search function. You can also specify
file type, data and certain folders that
should be searched.
Browse history
list and path
details
The current folder's path is
displayed in the top center. Use the
arrow button to open the menu
to find the folders you previously
visited.
Options
All functions of the context
menu
(switch views, rename, or
delete files, etc.) can also be
accessed via the options
button.
Display options
Settings for how detailed the entries
should be listed can be made here.
Navigation buttons
The navigation buttons let you navigate through your computer's drives and folders.
Computer
The link button
"Computer" displays the drives in the Media Pool. All drives will be listed along with their drive letters
and can be opened with a double click.
User directory
The second button
featuring the user's name opens their personal folder in the Media Pool.
My media
The "My media" button
lets you select "Projects", "My videos", "My music", "My images", and "Recordings".
Projects
Switches to the folder where your projects and videos are usually stored.
My videos
Page 55
Page 56
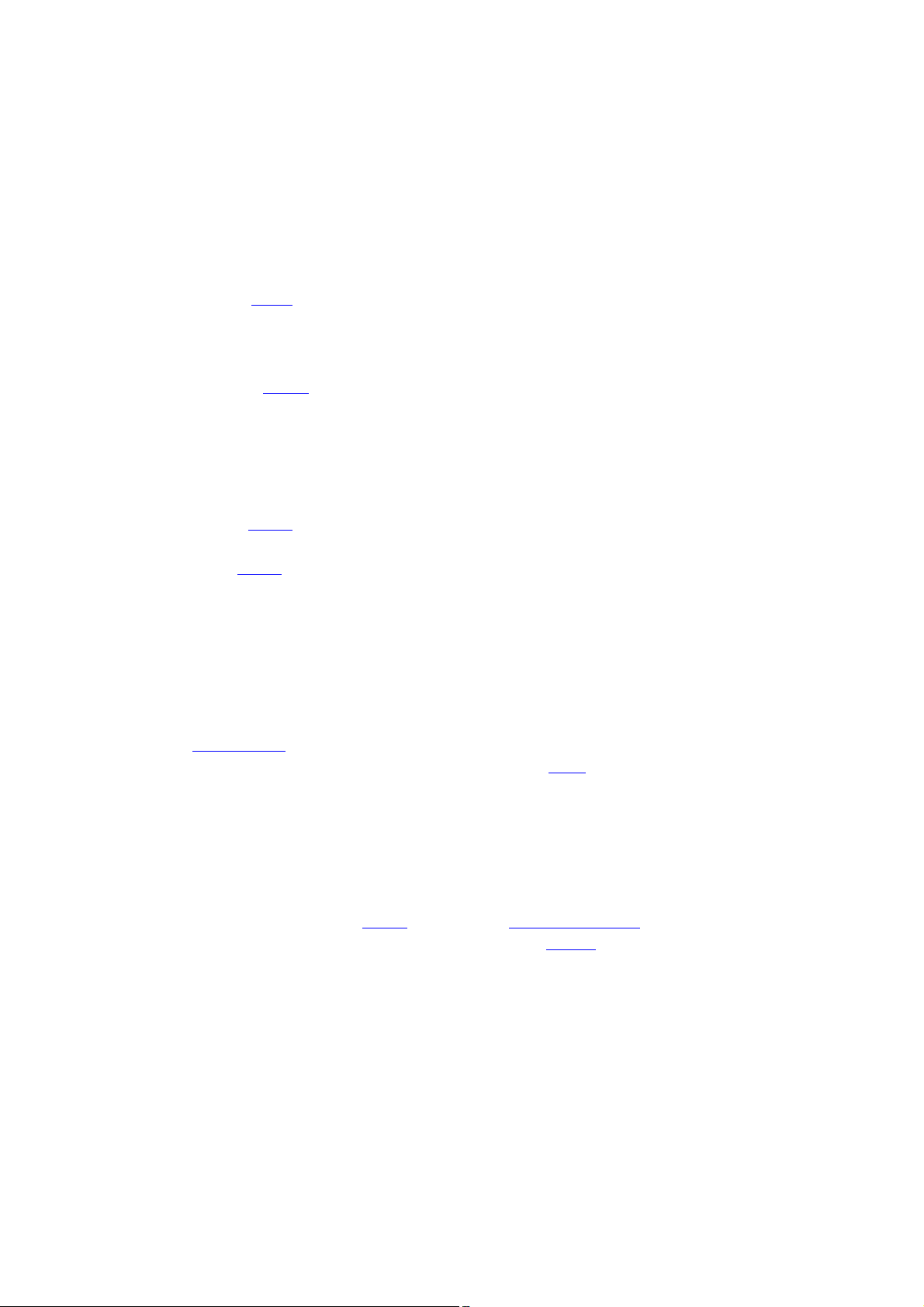
Displays all usable files found in "My documents\My videos."
My music
Displays the contents of the "My Documents\My Music" folder. MAGIX Music Manager also suggests
this folder for importing your music collection into the database.
My pictures
Switches to the "My documents\My pictures" folder. This folder is often used by digital cameras and
scanners to store transferred images by default. The included MAGIX Photo Manager program also uses
this folder (e.g. during image
import).
Recordings
Recordings: MAGIX Movie
Edit Pro 16 stores all recordings here to access all recordings as quickly as possible.
MAGIX tools
The "MAGIX tools" link selects links to "Downloads", "Database", "Online Album", and "Internet
Media".
Downloads: Use this button
to access the media files that you downloaded with Catooh.
Database: Use this button
to open the database view. Right-clicking opens the database search. The database first has to be
created using the supplied additional programs MAGIX Photo Manager or MAGIX Music Manager.
Online Album
: This buttons opens MAGIX Online Album. This provides a shortcut to uploading and deleting data. To
do this, you must first register on MAGIX Online Album.
There are many ways to upload data:
While holding "Ctrl" down, select the data to be uploaded in the Media Pool, and select "Copy"
1.
in the context menu (opened by right-clicking). Switch to the MAGIX Online Album screen,
open the desired folder, and select "Paste" in the context menu.
In the Media Pool, click on "Online Album", and go to the desired directory. Open the Windows
2.
Explorer, select the desired data with "Ctrl" held down, and drag it into the Media Pool.
Both options will result in your desired data being uploaded to your MAGIX Online Album.
Hint
: This function requires an Internet connection. To gain access, make sure you have your login information
(email address and password) ready.
Internet media: This opens MAGIX Movie Edit Pro 16's integrated browser. It offers you the
possibility to collect media from the Internet to use in the current project
.
Page 56
Page 57

Fades
This provides a list of all fades sorted into categories. Clicking on a category shows all of the fades
contained therein.
To load a fade, click on it and drag it onto a scene
which you would like to blend into. Alternatively, you can select the scene into which you would like to
blend into before and double click on the fade in the Media Pool later.
Tip: All fades will appear in the menu
between two scenes, and they can also be selected there.
Page 57
Page 58

Title
Title presets and the Title Editor
are located here. They are sorted into various categories and can be loaded via a double-click or drag
& drop. You will also find templates for 3D titles here. The text of title objects can be changed in the
program monitor by double-clicking on it.
Page 58
Page 59

Effects
Access the effects presets via "Video effects", "Movement effects", "Audio
effects", and "Design elements".
Video effects
These are the various effects which can be applied to videos and stills. The effects can be set after an
object is selected in the respective effects dialog which appears. For more information, see the "Video
effects in the Media Pool
" chapter.
Movement effects
These are movement effects you can use to animate the frame by using zoom or camera movements. For
more information, go to the "Effects and titles" chapter in "Movement effects in Media Pool
".
Audio effects
In addition to many different audio
effects presets (echo, reverb, equalizer, compressor, etc.), you can also use the included synthesizer. A
synthesizer can be dragged onto the arranger like a multimedia file. It will be displayed as a synth object.
Use the corresponding control console to edit the synth sounds and melodies. The control console opens
automatically when the synthesizer is dragged onto the arrangement for the first time. A synth object can
be opened for further editing later by double clicking.
Design elements
Multi picture-in-picture: These are various effects presets for image
stacking.
Collages
: These work similarly to normal picture-in-picture effects, but more objects are used. Depending on the
collage, arrange the selected objects one after the other and drag the collage onto the first object.
Portrait effects
: Select individual effects which are especially suited to vertically formatted photos.
Image objects
: These are various image objects like black bars, thought bubbles for cartoons, etc.
Intros/Outros
: These are beginning and end scenes for films with various themes.
Visuals
: Graphical displays of any played sounds which can be combined with other video material.
Page 59
Page 60
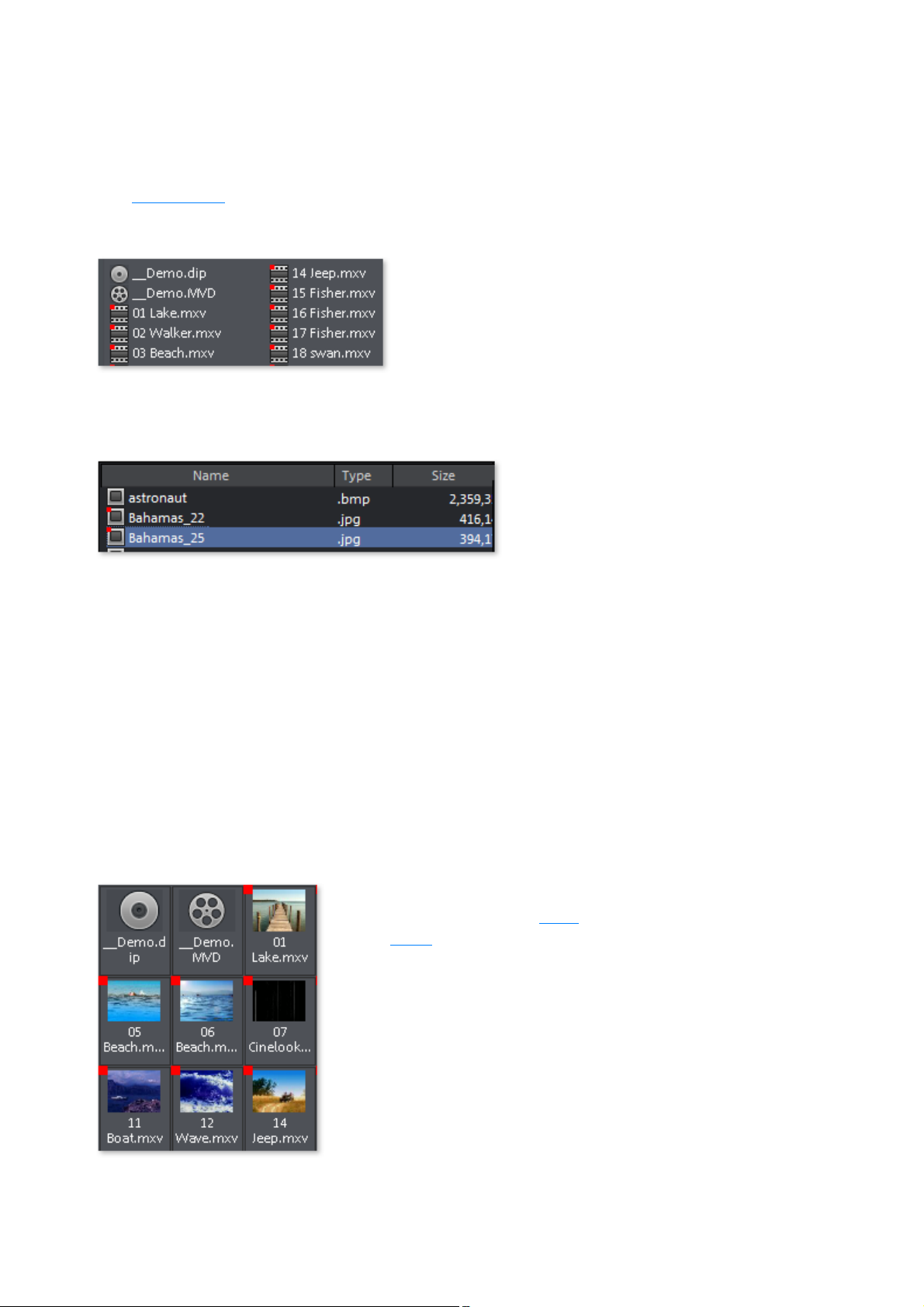
Various file list view modes
List:
Only file
names are
listed. This
view mode
displays the
most files
simultaneou
sly.
Details:
In the
details
section the
type, size,
and date of
modificatio
n are
shown for
every
media file
beside its
name. The
list can be
sorted by
clicking on
any of
these
details.
Large icons can be quite useful
because they show a preview frame
for each movie
and picture file. This allows you to
sort through the material quicker.
One disadvantage is that it takes
longer for the file list to be
displayed.
In the file list, all of the supported multimedia files and subfolders of the currently selected folder are
displayed. Three different views (list, detail, large symbols) can be set by right clicking on the Media
Pool context menu
.
Page 60
Page 61

Preview function
This is a preview function for all files in the Media Pool which can be started by dragging & dropping
onto the video monitor or by pressing the play button
.
There are also previews for effects that illustrate their functionality.
The "Extras" button
or the enhanced transport control function provides a selection of sections from a longer video file in the
Media Pool. Please refer to the Inserting objects into the project chapter.
Page 61
Page 62

Toolbars
Page 62
Page 63

Upper button bar
In this section:
New project
Load project
Save project
Program settings
Context help
MAGIX News Center
The upper button
bar can be found in the monitor to the top left. It has the following functions:
Page 63
Page 64

New project
Creates a new MAGIX Movie Edit Pro 16 project. A dialog
with settings for a new disc project or a new film
opens to get started.
Keyboard shortcut: Shift + N
Page 64
Page 65
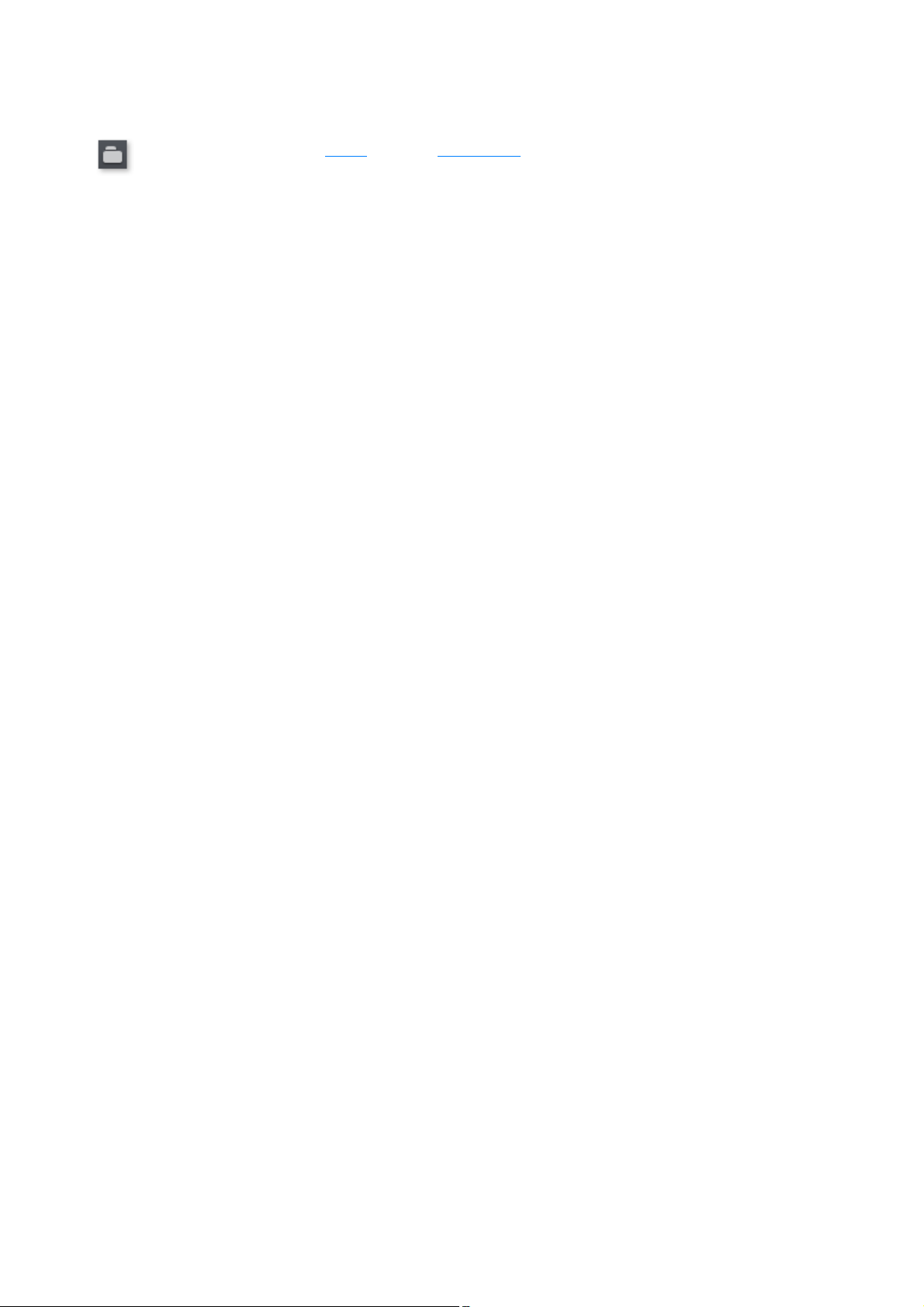
Load project
Use this option to load a movie into your disc project
. Please note that all media files associated with it must be
accessible. MAGIX Movie Edit Pro 16 will search for all used
sounds and video files in the folders in which they were located
when the movie was saved.
Keyboard shortcut: Ctrl + O
Page 65
Page 66

Save project
The current movie is saved with the name displayed in the
project window. If you have not yet specified a name for your
project, a dialog
will open wherein MAGIX Movie Edit Pro 16 asks you to do
so.
Please note
: In the project file (*.MVP), all information about the used media files, cuts, effects, and titles are saved,
but not the picture and sound material itself. This is found in the recorded or imported media files that
remain unchanged during the entire MAGIX Movie Edit Pro 16 editing process. To save the full movie
into a dedicated directory, for instance to continue editing on a different PC, please use the command
"Copy movie and media into directory".
Keyboard shortcut: Ctrl + S
Page 66
Page 67

Program settings
Opens the program settings
.
Keyboard shortcut: Y
Page 67
Page 68
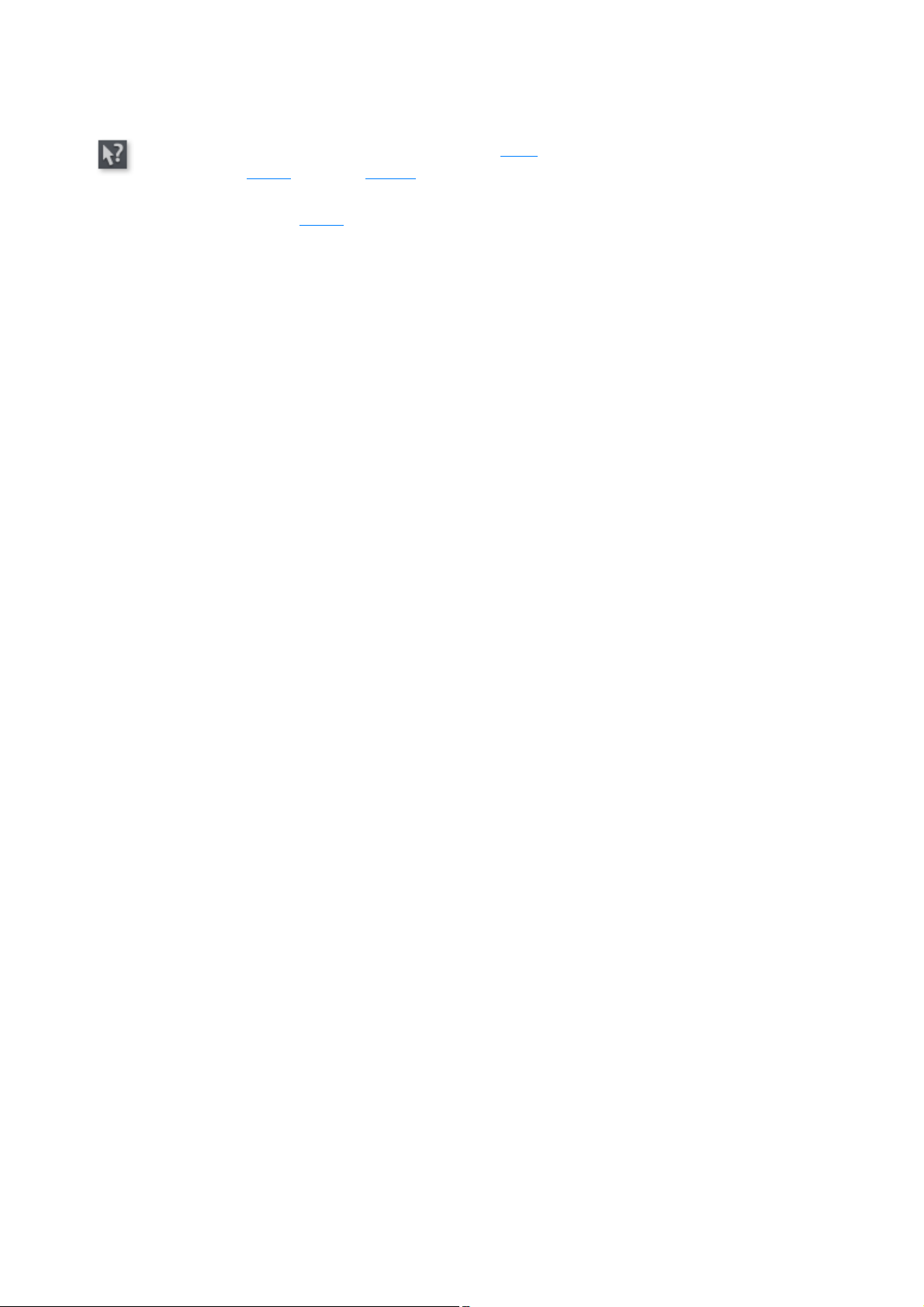
Context help
By choosing the context help entry from the "Help" menu, or by
clicking on the button in the top toolbar
, the mouse cursor will turn into an arrow with a question mark.
Then, when you click on any button
of the main screen, program help describing the control element in question will open.
Shortcut key: Alt + F1
Page 68
Page 69

MAGIX News Center
MAGIX can supply you with all of the latest information about
your software
. In the MAGIX News Center, you will find all of the links to
current online tutorials as well as tips & tricks on individual
topics or software application examples.
You will also be informed of the availability of brand new updates and patches for your program as well
as special offers, contests, and surveys.
The news is split into three color-coded sections:
Green for practical tips & tricks for your software
Yellow reports the availability of new patches and updates for your product
Red for special offers, contests, and surveys
And if there are no new messages, then the button will be grey
All available information is shown as soon as you click on MAGIX News Center. If you click on one of
the news items you will be forwarded to the corresponding website.
Page 69
Page 70

Lower toolbar
In this section:
Select a movie to edit
Undo
Restore
Delete objects
Title editor
Mute button
Mixer
Cut button
Paste modes
The following buttons are available in "Overview" and "Timeline" modes:
Page 70
Page 71
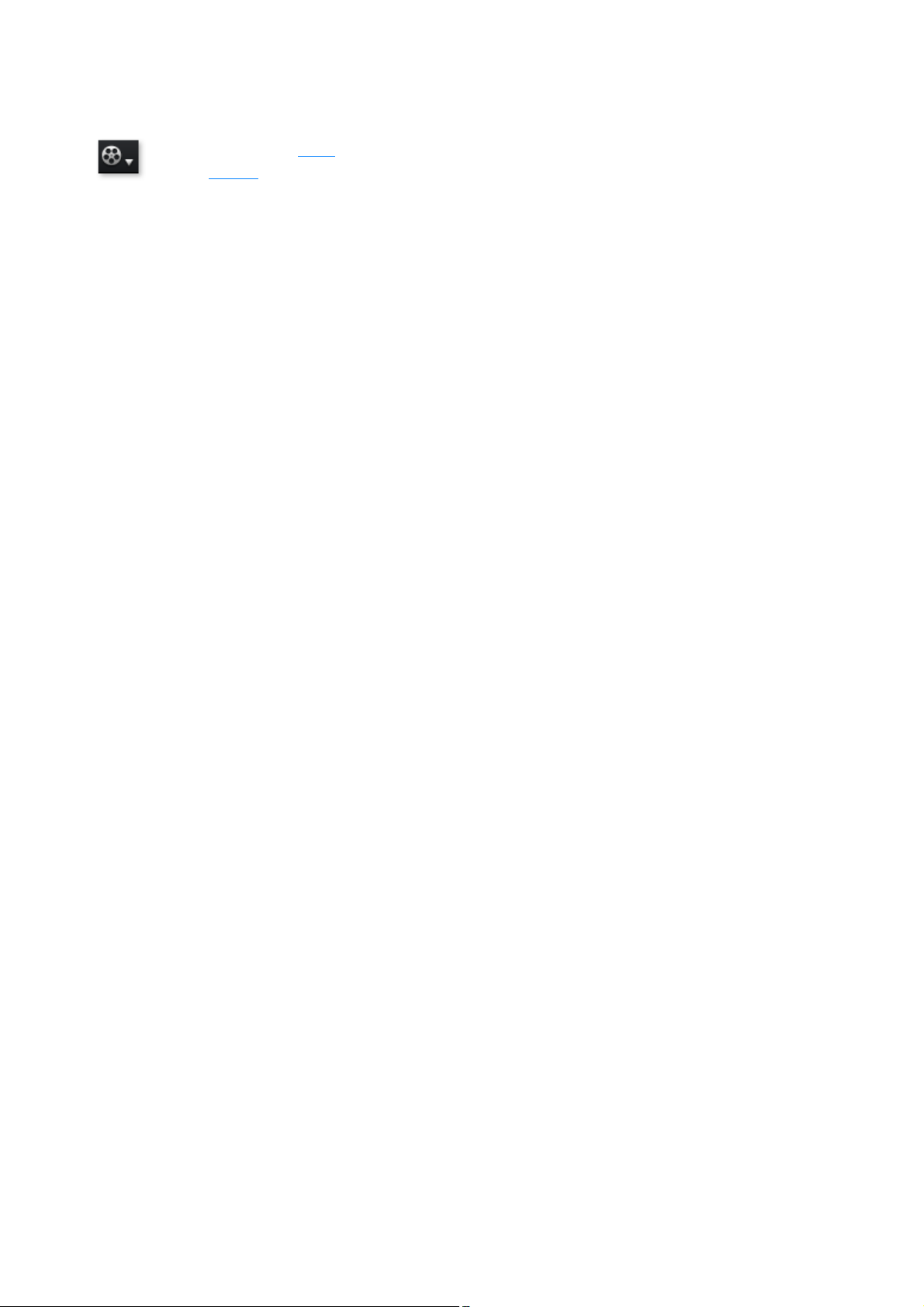
Select a movie to edit
Using the dropdown menu, you can control various movies
within a project
.
Page 71
Page 72
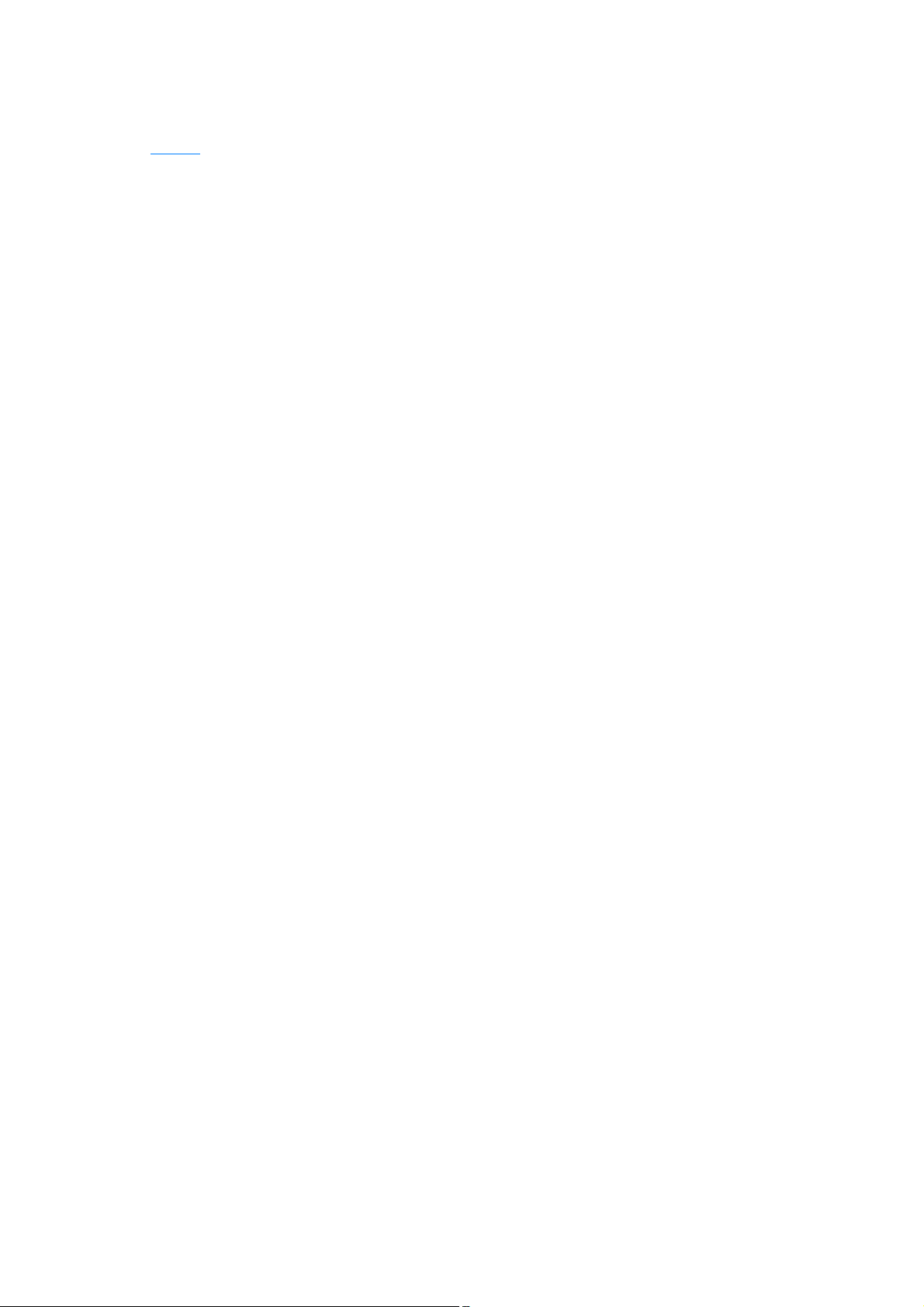
Undo
During project
editing, you can undo the last changes you made. This way it's no problem if you want to experiment
with critical operations. If you don't like the results, then you can always revert to the previous state by
using "Undo".
Keyboard shortcut: Ctrl + Z
Page 72
Page 73

Restore
The "Redo" function undoes the previous "Undo" function.
Keyboard shortcut: Ctrl + Y
Page 73
Page 74

Delete objects
This function deletes the selected scene
(or the selected object in "Timeline" mode).
Keyboard shortcut: Del
Page 74
Page 75

Title editor
Opens the title editor
for the selected photo, video, or title object.
Keyboard shortcut: Ctrl + T
Page 75
Page 76
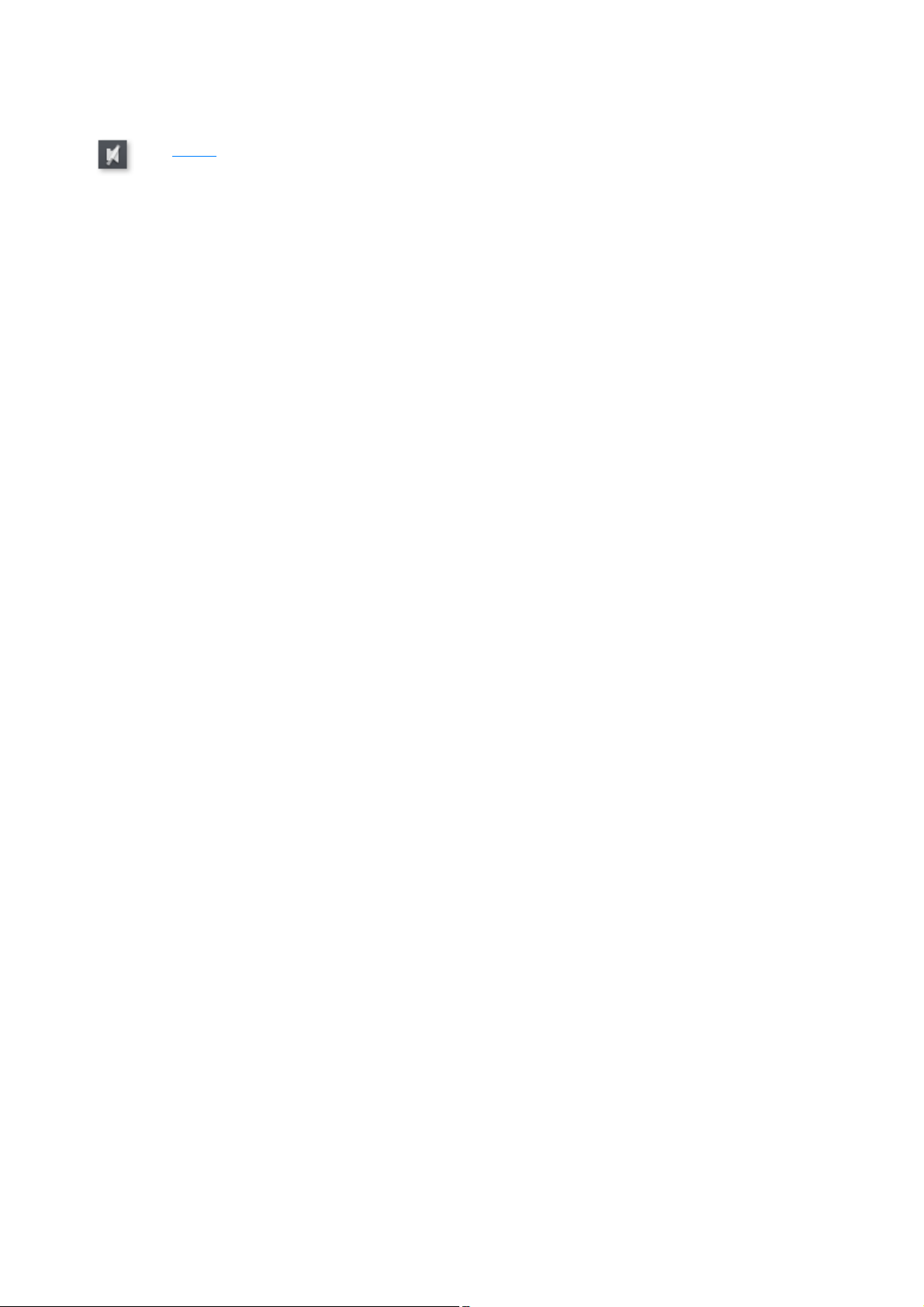
Mute button
This button
mutes the sound output.
Page 76
Page 77

Mixer
This option allows you to display or conceal the real-time
mixer. You will find further information, especially with regard
to the integration of effects plug-ins, in the chapter "Mixer".
Keyboard shortcut: M
Page 77
Page 78

Cut button
This command cuts a scene
at the point where the playback marker is positioned. This
way, two free-standing objects are created.
Keyboard shortcut: T
This command cuts a scene
at the point where the playback marker is positioned and
removes the material before the playback marker.
Keyboard shortcut: K
This command cuts a scene
at the point where the playback marker is positioned and
removes the material behind the back marker.
Keyboard shortcut: U
This command allows you to completely remove selected
scenes. The scenes that follow will be automatically moved to
the end of the scene
in front of the scene to be removed.
Splits the movie at the playback marker position into two
sections within one project. These can be individually controlled
using the "Window" menu or the button
"Select movie for editing" (see above).
You can access the individual options using the dropdown menu
.
Split
Remove start
Remove end
Hint:
If the commands "Split" and "Remove beginning/end" are applied without a selection, all objects at the
position of the playback marker are cut.
Remove scene
Keyboard shortcut: Ctrl + Del
Split movie
Keyboard shortcut: Alt + W
Page 78
Page 79

Paste modes
In this section:
Apply automatically
Intelligent ripple
Single-track ripple
Multitrack ripple
Replace
Overwrite
MAGIX Movie Edit Pro 16 provides various options for how an object selected in the Media Pool will
be pasted into the project
.
Page 79
Page 80

Apply automatically
Pastes the file selected in the Media Pool into the arranger.
Video and image objects will always be placed behind the last
object into the first track; audio
and text objects are separated into different tracks.
Page 80
Page 81

Intelligent ripple
Inserts an object from the Media Pool at the position of the
playback marker and simultaneously moves the objects
following it.
In contrast to automatic insertion, all objects will be inserted at the position of the playback
marker.
Videos and images are placed on the first track. If another object is found at the playback
marker position, then it will be cut continued at the end of the inserted object (so that the inserted
object can start exactly at the point of insertion).
The objects lying further along on the track will be moved further down.
Objects on other linked tracks (all objects up to the first completely empty track) will also be
moved further down. This includes sound tracks, fades, and titles, all of which will be moved
together so that nothing gets mixed up. All objects will be moved which start at the same position
as or behind the playback marker.
Note
: The prerequisite for a good ripple effect is that the soundtrack, most importantly, is cut at the position of
the playback marker. Otherwise, the elements located further down would move down even more, while
the soundtrack would stay at its old position, causing picture and sound to separate from each other. If
you would like to create an intelligent ripple, make sure that the starting points of all objects that are to be
moved are positioned at or behind the playback marker. If this is not the case, click on the screen to cut
the corresponding object at the playback marker position.
Page 81
Page 82

Single-track ripple
Inserts an object from the Media Pool at the position of the
playback marker and simultaneously moves the objects on the
track following it.
The one-track ripple behaves similarly to the intelligent ripple, the difference is that only the
objects on the target track are moved. Bordering tracks are unchanged.
In contrast to automatic insertion, all objects will be inserted at the position of the playback
marker.
Videos and images are placed on the first track. If another object is found at the playback
marker position, then it will be cut continued at the end of the inserted object (so that the inserted
object can start exactly at the point of insertion).
The objects lying further along on the track will be moved further down.
Page 82
Page 83

Multitrack ripple
The object selected in the Media Pool will be inserted on the
target track at the position of the playback marker. All objects
found at the playback marker position will be split and moved
down the length of the inserted object. All objects on the track
located further on will also be moved.
The multitrack ripple behaves similarly to the intelligent ripple, but the difference is that all objects
on all tracks following the playback marker's position will be moved.
In contrast to automatic insertion, all objects will be inserted at the position of the playback
marker.
Videos and images are placed on the first track. If another object is found at the playback
marker position, then it will be cut continued at the end of the inserted object (so that the inserted
object can start exactly at the point of insertion).
If other objects are located at the playback marker position, these will also be separated and
moved further along the track.
Objects lying further along on all tracks will be moved further down.
Page 83
Page 84

Replace
Replaces the selected object with an object selected in the
Media Pool.
Page 84
Page 85

Overwrite
Overwrites the object in the target track at the position of the
start marker with the object selected in the Media Pool.
Hint:
In contrast to "Replace", no length adjustment takes place. With "Replace", any downstream objects are
moved, while "Overwrite" overwrites downstream objects as well (sometimes only partially), depending
on the length of the object being inserted in comparison to the object being overwritten.
Page 85
Page 86

Additional buttons in Timeline mode
In this section:
Set chapter marker
Object grid
Form group
Ungroup objects
Mouse modes
The following buttons are only available in "Timeline" mode:
Page 86
Page 87

Set chapter marker
Sets a chapter marker at the position of the playback marker.
This creates a chapter entry in the disc menu, in case you are
planning to burn the movie
to CD/DVD.
You can rename your chapter markers by right clicking and selecting "Rename". The name then appears
in the chapter menu
.
Shortcut: Shift + Enter
Page 87
Page 88

Object grid
Use this button
to switch the object grid on and off. When the object grid is
switched on, the objects snap into place beside one another so
that everything fits in seamlessly.
Page 88
Page 89

Form group
Orders all selected objects into groups. As soon as an object
from the group is selected, all other objects in the group will be
highlighted as well so that you can work on them collectively.
Keyboard shortcut: Ctrl + L
Page 89
Page 90
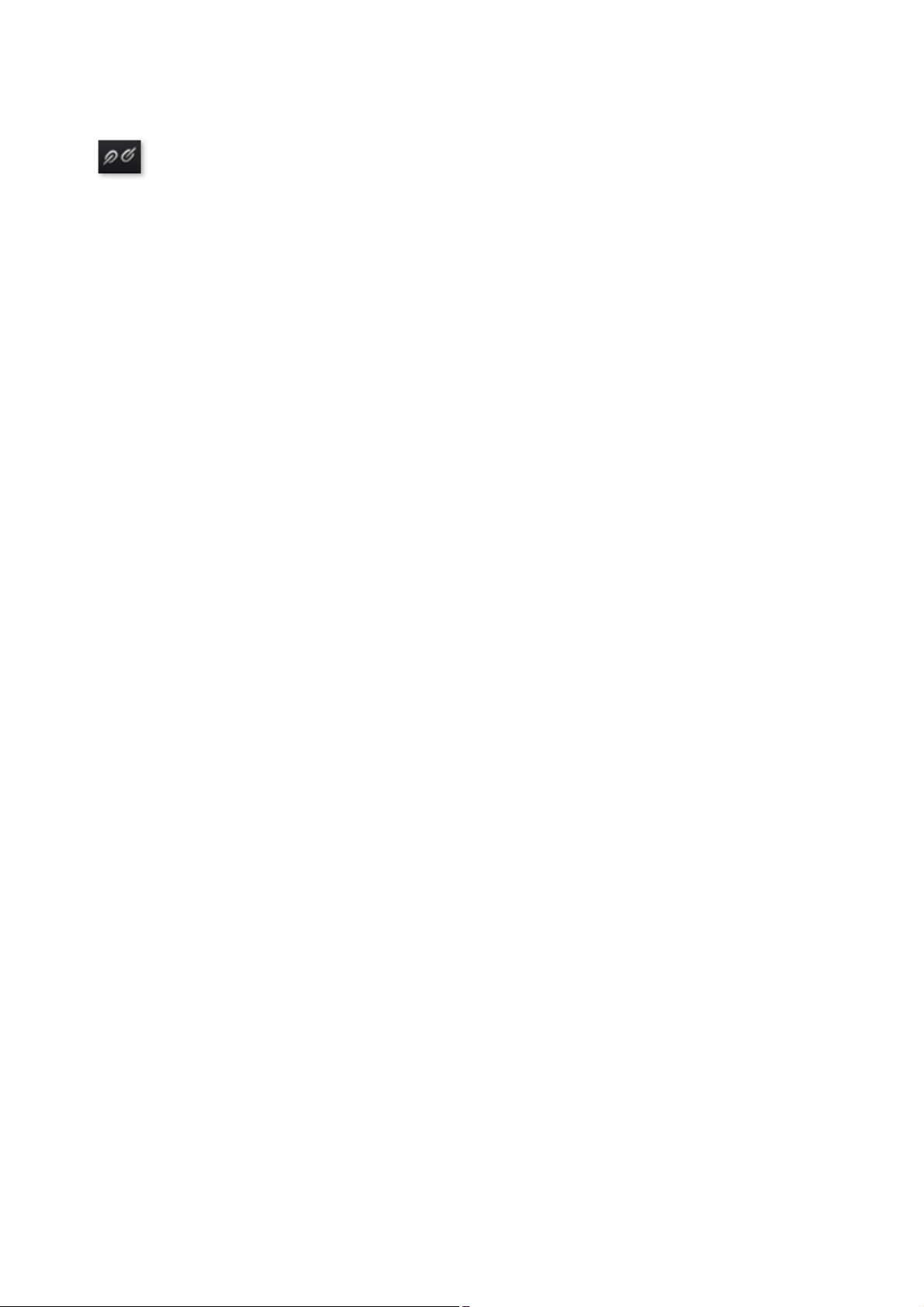
Ungroup objects
This turns all selected objects into free-standing objects
again.
Keyboard shortcut: Ctrl + M
Page 90
Page 91

Mouse modes
MAGIX Movie Edit Pro 16 offers special mouse modes for
different kinds of editing. They can be selected using the small
arrow next to the button
.
In this section:
Intelligent mouse mode
Mouse mode for individual objects
Curve mouse mode
Stretch mouse mode
Preview audio mouse mode
Page 91
Page 92
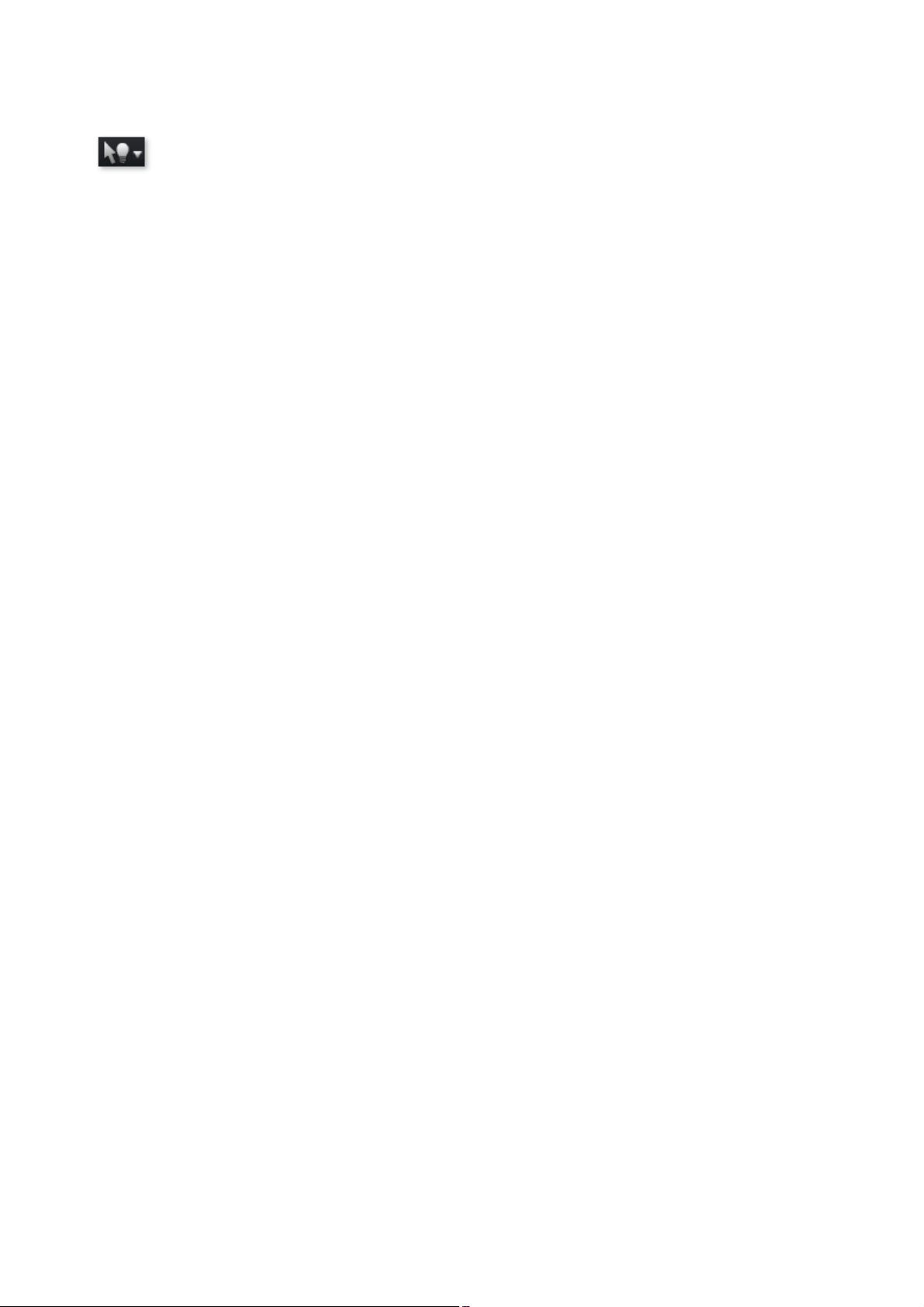
Intelligent mouse mode
In principle, this mouse mode behaves like the "Single object
mouse" mode.
However, all objects that border the object on the same or on adjacent tracks are also moved, starting
from the mouse position. This means that all objects overlapping adjacent tracks (fades, fade effects) and
those directly connecting to the next one (hard cuts) are pushed together up to the next empty space in
the arrangement (the technical term for this action is "Ripple until black").
This is useful for preventing destruction of fades you have already set and want to move an object
included therein. To move individual object, switch to "Single object mouse" mode. You can also drag an
object vertically onto a free track, thereby breaking the connection with the following objects. You will
then be able to move it freely without having to move other objects with it.
Keyboard shortcut: Alt + 2
Page 92
Page 93

Mouse mode for individual objects
This is the preset mouse mode which performs most of the
work.
Select objects with a left click. You can move an object by dragging it to the desired position.
Keyboard shortcut: Alt + 1
Page 93
Page 94

Curve mouse mode
This mouse mode is used especially for drawing effects curves.
The effects curve controls the intensity of the effect: The higher the curve point, the more intense the
respective effects parameter at this location. The curves can be used for video and image objects on the
image tracks and also for audio
objects on the audio tracks.
More information about this can be found in the chapter "Animate objects", section "Editing object effects
curves".
Keyboard shortcut: Alt + 3
Page 94
Page 95

Stretch mouse mode
This special mode is for customizing the length of objects.
With timestretching, audio objects can be expanded or compressed using the handles
at the bottom. The duration of the audio material is therefore lengthened without changing the pitch.
Playback of the video objects is accelerated/decelerated with the help of the handles at the bottom.
Attention! If the object to be stretched or compressed is going to be animated with an effects curve,
then the option "Connect curve length with object length
" should be set for the effects curve.
Keyboard shortcut: Alt + 4
Page 95
Page 96

Preview audio mouse mode
This mode allows you to preview audio objects (as long as the
mouse button
is held down).
In this mode, objects cannot be moved or changed.
Keyboard shortcut: Alt + 8
Page 96
Page 97

Arranger
There are corresponding views for different
applications: "Scene
overview", "Storyboard" mode, and "Timeline"
mode.
MAGIX Movie Edit Pro 16 offers an editing interface for advanced editing: audio
dubbing, professional editing, plus precise transitions and effects editing.
Page 97
Page 98

Tracks
At the beginning of each track is a track box
where you can mute a single audio track with the
Mute button or play them S
olo.
The arranger offers tracks for multimedia material positioning and editing. The number of tracks
displayed can be specified in the file menu under "Movie
settings".
In principle, any object type may be placed on any of the tracks. You can also combine video and
bitmaps objects with MIDI and audio
objects on any of these tracks. The maximum length of a movie is restricted to 6 hours.
Clicking the lock symbol protects all objects in a track against unwanted editing. The track name can be
changed by double clicking the text above the buttons.
Page 98
Page 99

Zooming
Enlarge objects
: Vertical and horizontal zoom stages are enlarged so that all of
the selected objects are able to be displayed at maximum
size.
The vertical zoom function sets the number of visible tracks in the window. For a lot of tracks, enlarging
the view (zooming) is sensible for editing a single track or object.
Use the horizontal zoom function to increase the visible section of the arrangement on the timeline.
If the function is switched off, the zoom stage will be restored.
Page 99
Page 100

Adjusting the workspace
The program monitor, the Arranger, and the Media Pool can be shut off completely or freely
repositioned. Personal settings are automatically saved when MAGIX Movie
Edit Pro 16 is closed and remain unchanged when the program is reopened.
Program settings -> Display presets provide a collection of useful configurations for display on the
monitor. On systems with only a single connected monitor, only the first two are practical. The presets
are explained on the right side of the dialog
. All window properties of the Arranger, video monitor, etc. can be changed after the application of a
preset.
For larger arrangements, the program monitor can be used to show an overview of the Arranger
("Window -> Movie overview
").
Note
: If you've lost your overview, then you can use "Window -> Reset window arrangement" or the
keyboard shortcut "F9" to reset the basic settings.
Page 100
 Loading...
Loading...