Page 1
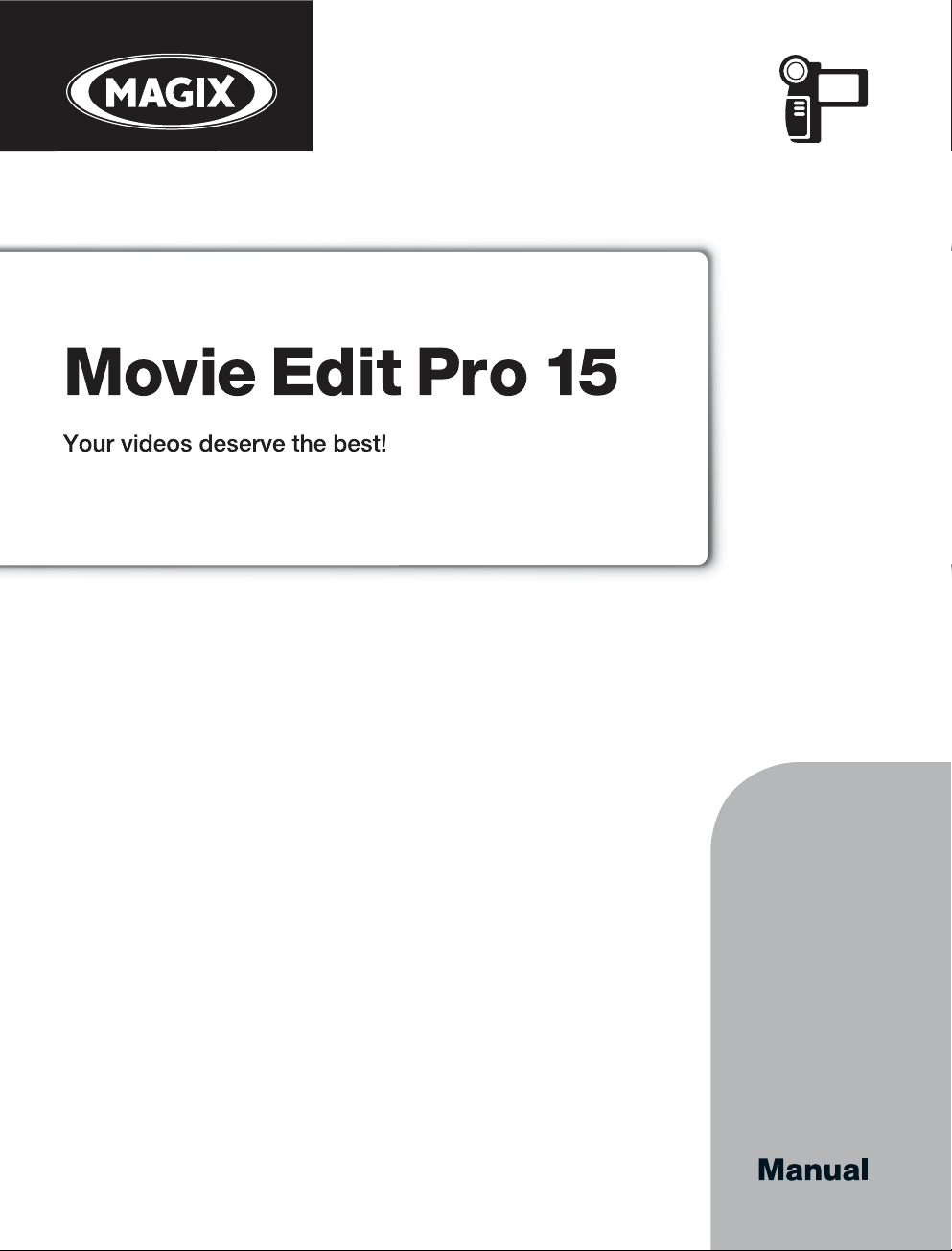
Page 2
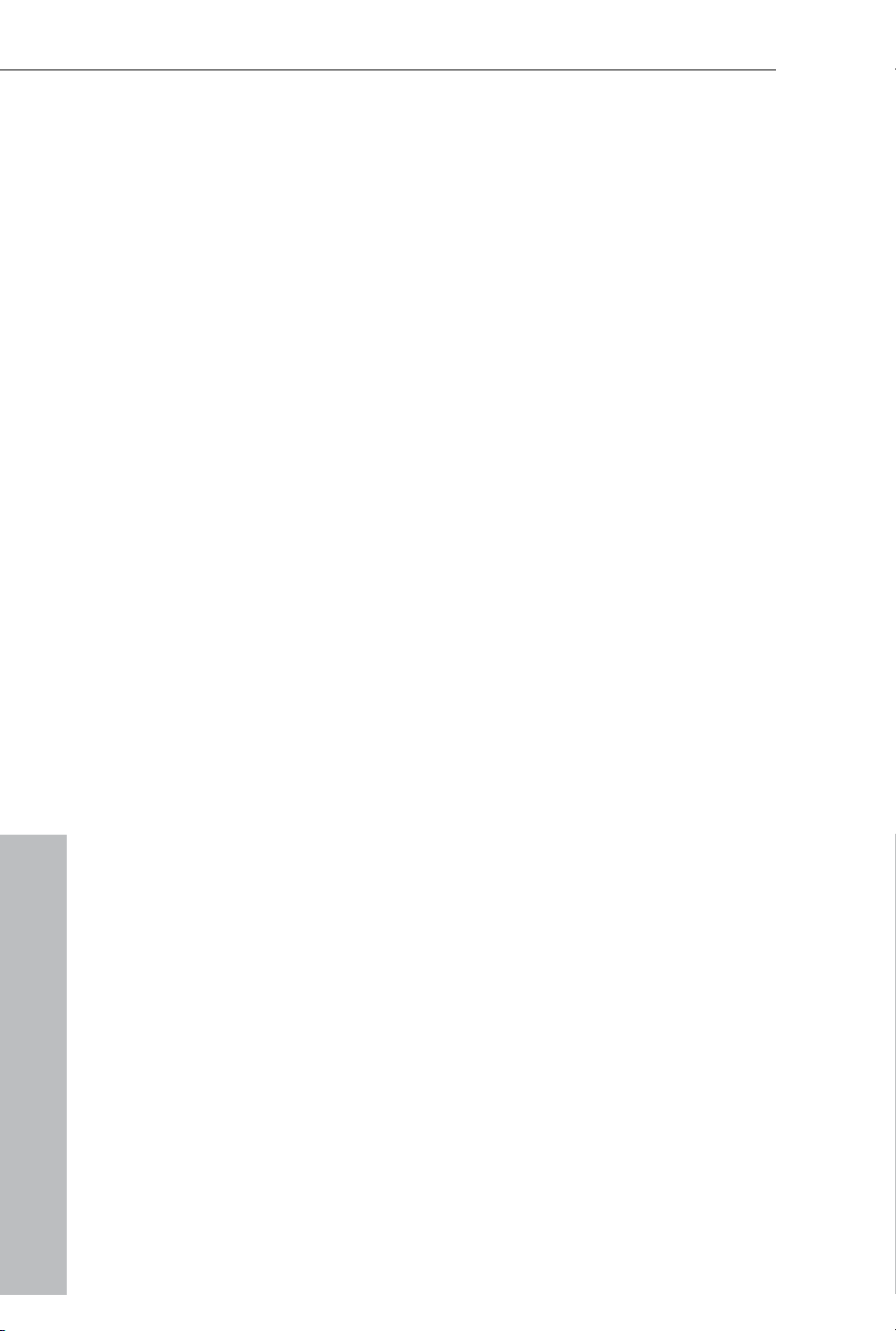
2 Copyright
Copyright
This documentation is protected by law. All rights, especially the right
of duplication, circulation, and translation, are reserved.
No part of this publication may be reproduced in the form of copies,
microfilms or other processes, or transmitted into a language used
for machines, especially data processing machines, without the
express written consent of the publisher.
All copyrights reserved.
All other product names are trademarks of the corresponding
manufacturers. Errors in and changes to the contents as well as
program modifications reserved.
Created under licence from Dolby Laboratories. Dolby and the double
D symbol are trademarks of Dolby Laboratories.
© 1992 - 2008 Dolby Laboratories. All rights reserved.
MAGIX is a registered trademark of MAGIX AG.
This product uses MAGIX patent pending technology.
Copyright © MAGIX AG, 2001 - 2009. All rights reserved.
www.magix.com
Page 3
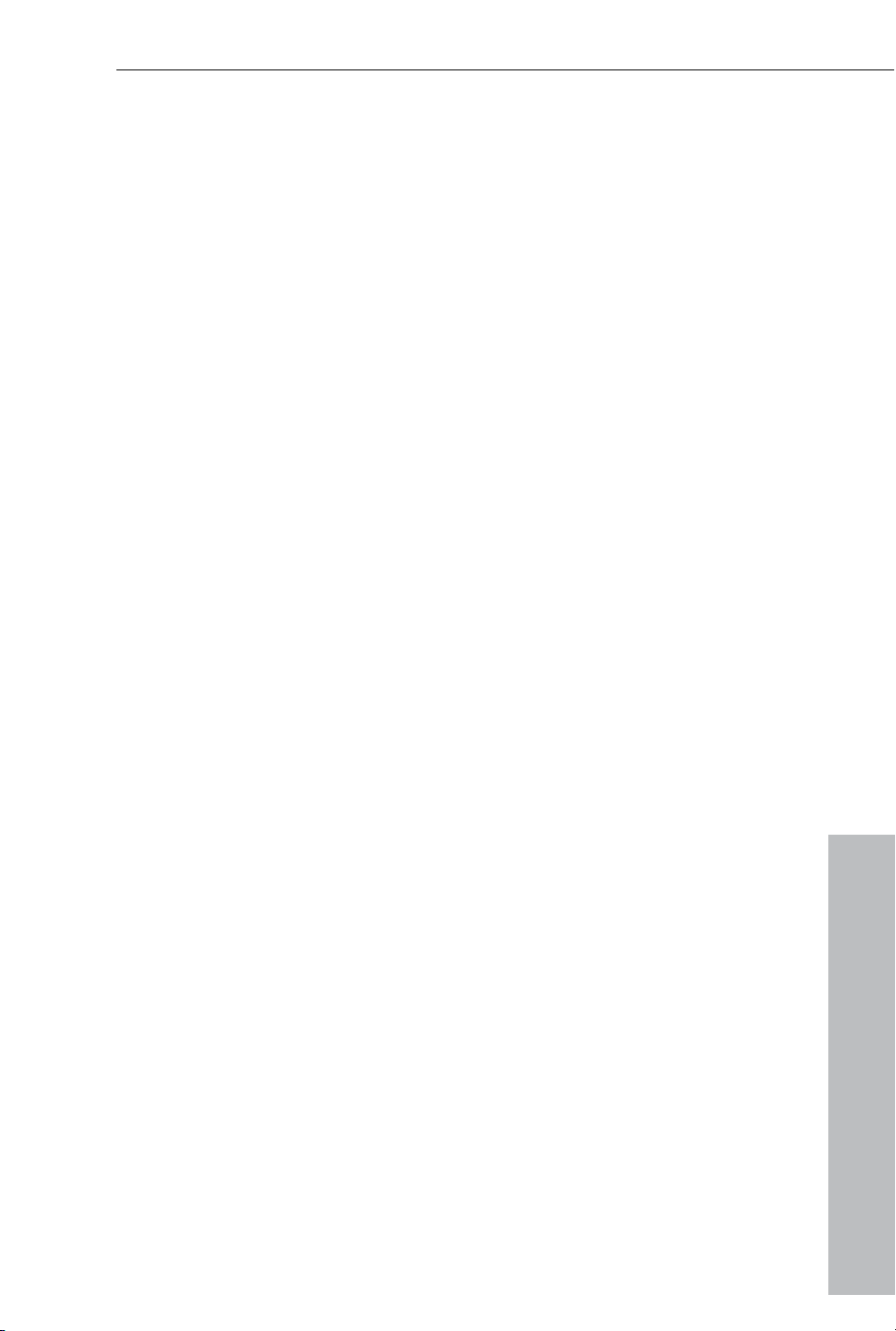
Preface 3
Preface
Congratulations! You have just purchased a lavishly equipped and
easy-to-use video studio which makes video functions available for
recording, editing, subtitling, dubbing, mixing, transitions, effects
editing, optimizing, reverse transferring, CD, DVD, and Blu-ray Disc
authoring.
From quickly editing your holiday videos to composing elaborate
multimedia masterpieces, the possibilities are nearly endless. For
example:
• DVD movie memories of vacations, parties, sports, or special family
events
• Video webpages
• CD or DVD movies and slideshows
• Web movies, email greetings, or streaming movies
• Enhanced presentations (MS PowerPoint
• Ad spots or TV trailers
• Music videos, karaoke shows, animation, fun clips
This information will get you started on your way to making your first
movie masterpiece. The reference chapter later on and the index can
also be used to help quickly when you need it.
®
-compatible)
TM
Enjoy!
The MAGIX team
www.magix.com
Page 4
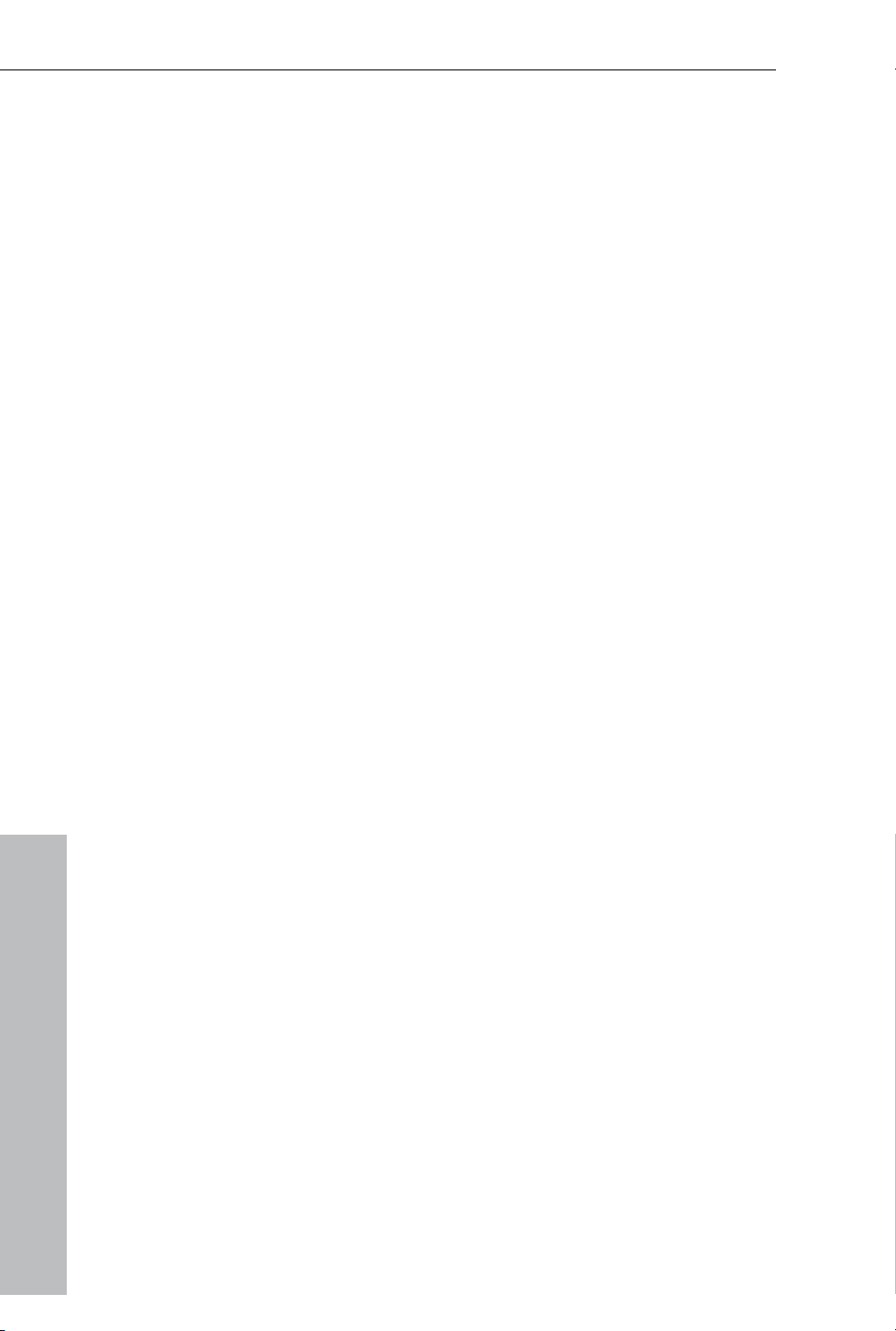
4 Preface
Table of Contents
Copyright 2
Preface 3
Support 9
Serial number 10
System requirements 11
More about MAGIX 12
MAGIX Online World 12
MAGIX Premium Club 13
Introduction 14
What is MAGIX Movie Edit Pro 15? 14
What’s new in MAGIX Movie Edit Pro 15? 14
Features 15
Work areas 21
"Record" screen 21
"Edit" screen 21
Video monitor 23
Media Pool 25
Toolbars 31
Arranger 39
Adjust work space 40
The "Burn" screen 41
Create new video project 43
Movie settings 43
New project disc settings or new movie 45
Load project 46
Save project 46
Save project as... 46
Video recording 47
Connect camera 47
Select the recording method 49
DV cameras 49
DV as MPEG 54
Batch recording 54
Logging 55
Record dialog analog video recording 55
Single frame 58
Audio 60
www.magix.com
Page 5
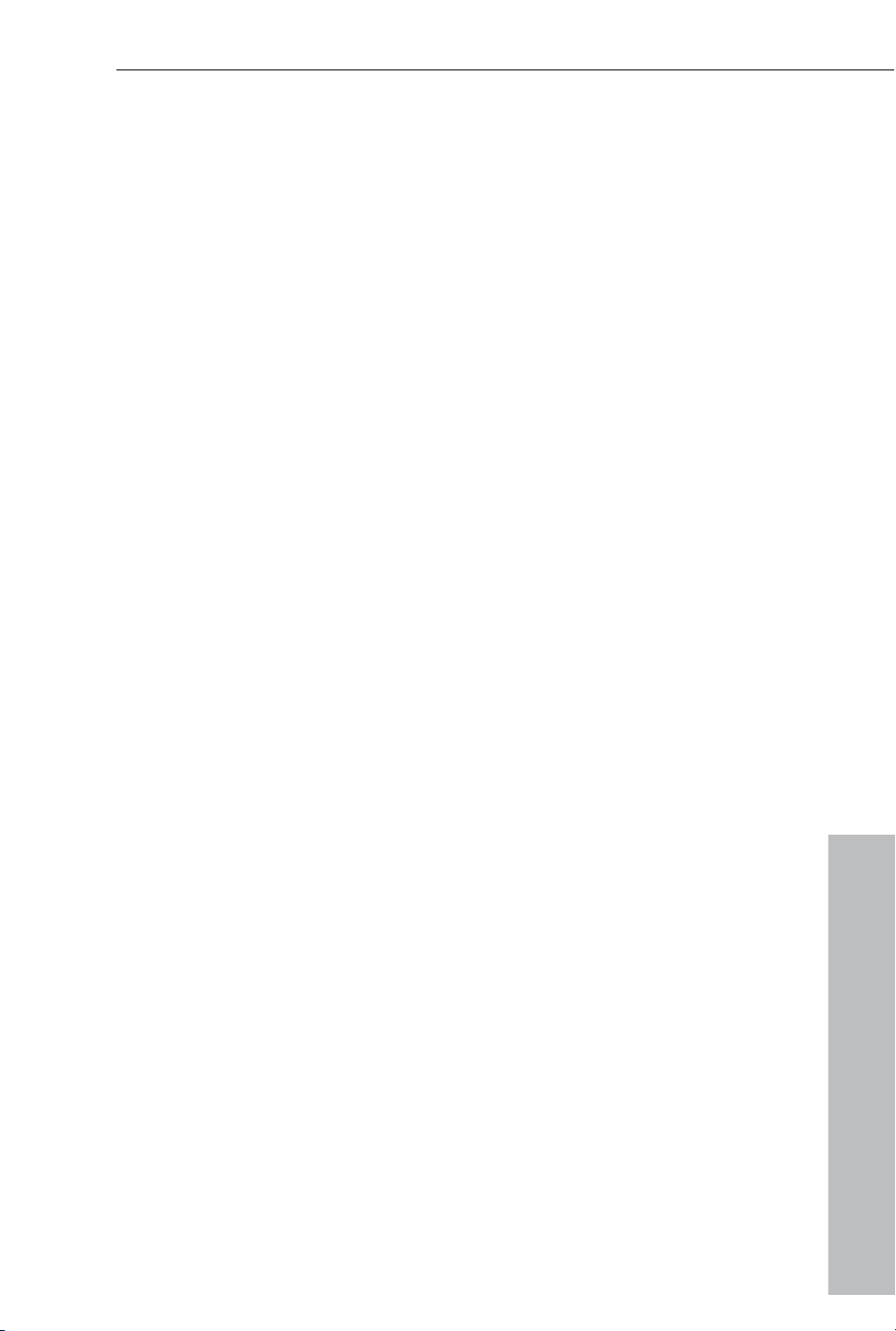
Preface 5
Import a non-copy-protected DVD 63
MAGIX Videorecorder 64
Hook up TVs, monitors or projectors 64
Buttons overview 64
VCR settings 65
Setup for DVB cards 68
Configure channels for analog reception 69
Channel list for analog programs 71
Channel list for DVB cards 73
TV Program 74
Timer programming 75
Manual timer programming 77
Timeshift mode 78
Save recorded programs 78
Insert object into the project 79
Load files 79
Load parts of film files. 79
MPEG4 import 79
Automatic scene detection 80
Working with objects 82
Select objects 82
Moving objects 82
Splitting objects 82
Edit menu 83
Duplicate objects 84
Object handles 84
Shrink or interlace videos 84
Extract sound from videos 85
Save objects separately 85
Video mix 86
Magnetic objects 86
Transitions (fades) 88
Overview mode 92
Grid and snap 92
MovieShow Maker 92
Markers 95
Playback marker 95
Set jump marker 96
Area marker (in and out points) 96
Chapter markers 97
Scene markers 98
Ad markers 99
Trim Objects 100
General advice for operating both trim editors 100
Cut trimmer 100
www.magix.com
Page 6
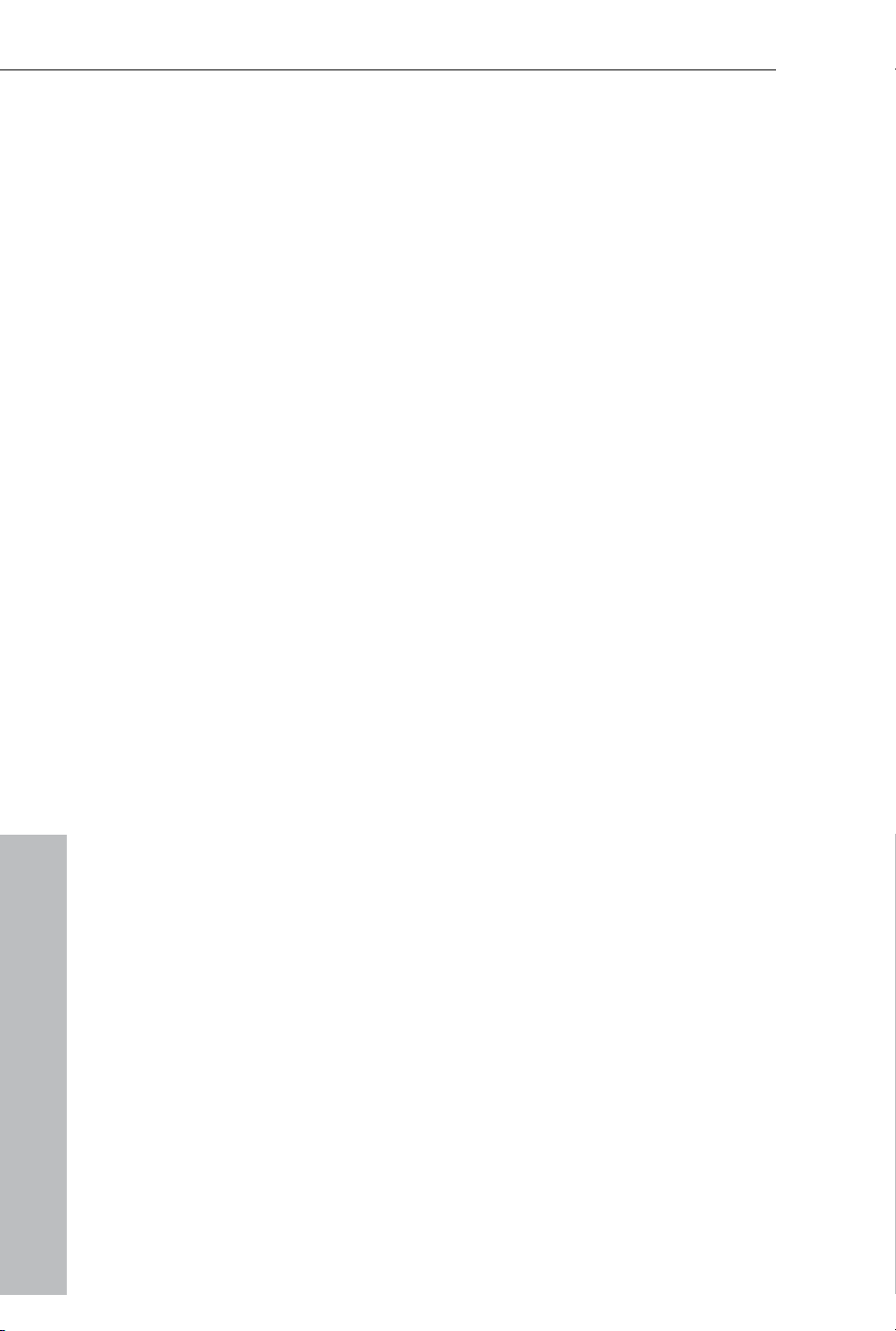
6 Preface
Trimmer for individual objects 102
Titles and effects 103
Apply fades 103
Apply effects to objects 103
Video effects in the Media Pool 103
Movement effects in the Media Pool 110
Video effect plugins 114
Image stabilization 118
Create panorama pictures 119
Borders 120
Title 120
Master effects 123
TV picture 125
Audio Effects 126
Animate objects 137
Preparing animations 137
Place keyframe 137
Copy keyframe 138
Display keyframes of individual parameters 138
Retroactively editing an effect's keyframes 138
Soft movement 139
Delete keyframe 139
Editing an effects curve in the object 139
Audio tracks 140
Audio 140
Mixer 149
Managing video projects 153
Backup copy 153
Load backup project... 155
Clean-up wizard 155
Options for using the final movie 156
Export movie 156
Export audio/video 163
Burn discs 172
Navigation 172
Remote control 173
Menu 173
Menu design 177
Burning assistant 180
Disk space 180
Burn dialog for DVD players 182
Create webDVD 185
Menus 186
File menu 186
www.magix.com
Page 7
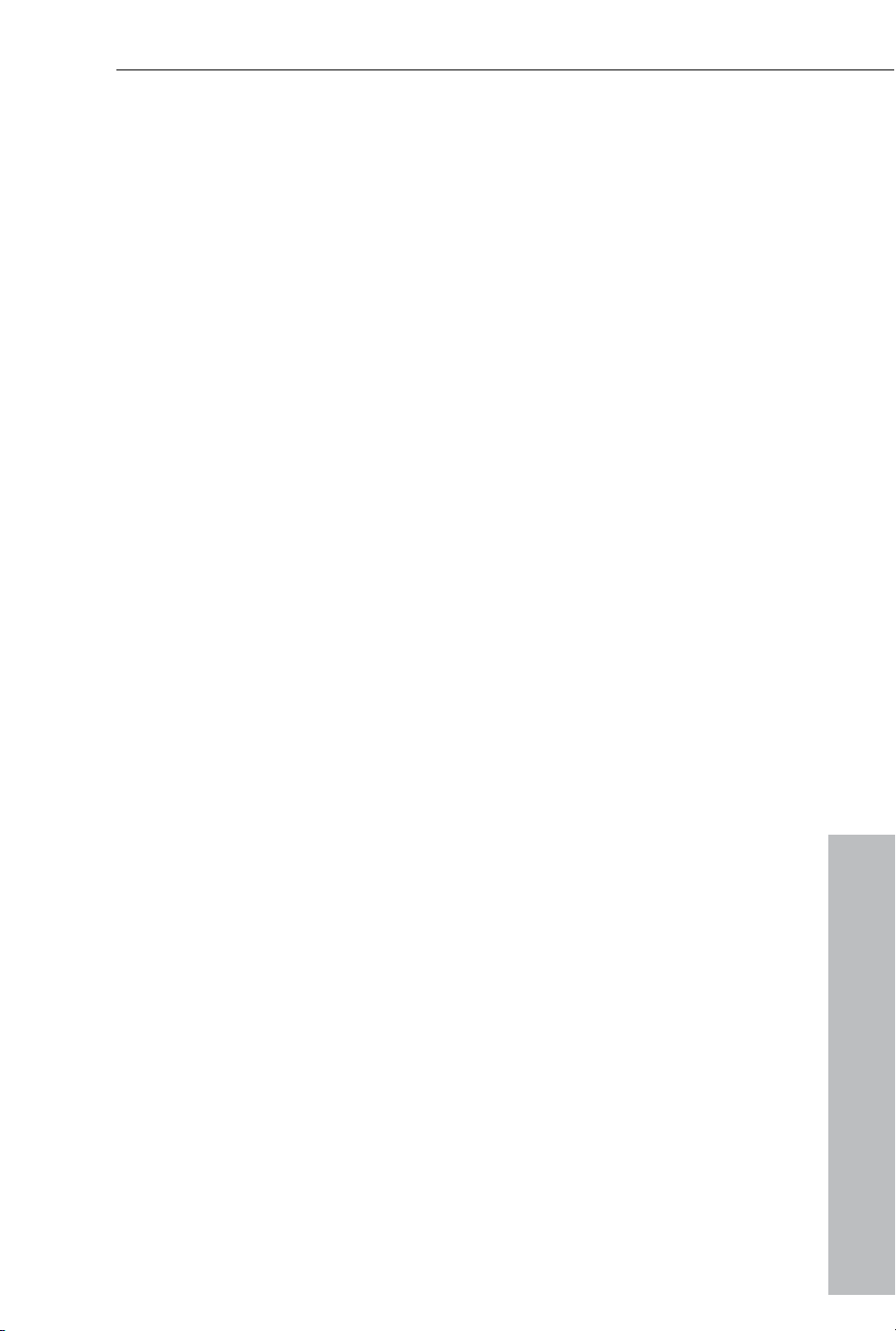
Preface 7
Edit menu 192
Effects (FX) 199
Windows menu 202
Online menu 204
Tasks menu 204
Help menu 205
Context menu (right click) 208
Video objects 208
Image objects 212
Transitions 216
Audio objects 216
Text objects 220
MAGIX 3D Maker objects 222
Program settings 226
Play 226
Directory settings 228
Video/Audio 229
System 231
Display templates 232
Display options 233
Problems and solutions 235
File will not load 235
Choppy or uneven playback 235
Possible problems and their solutions 235
Online functions 237
Integrated browser 237
MAGIX News Center 238
Online 238
Embed Flash videos into your own web page 246
Keyboard shortcuts 248
Playback functions 248
Arranger view 248
Move view 248
Transport control in Media pool 249
Mouse modes 249
File menu 249
Edit menu 251
Effects menu 251
Window menu 252
Help 253
Activate additional functions 254
Codec activation 254
Fee-based activation (MPEG-4) 255
www.magix.com
Page 8
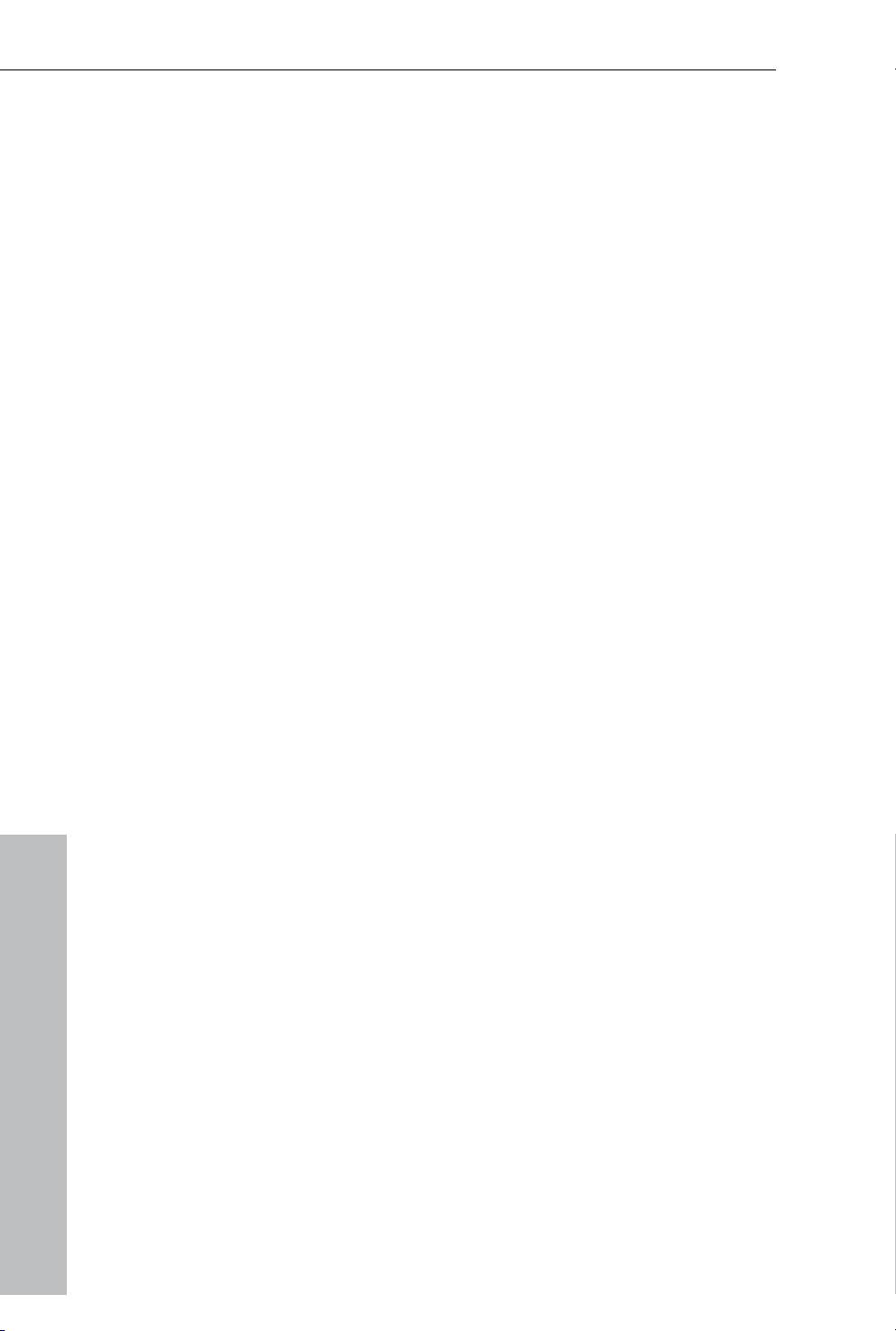
8 Preface
Annex: Digital Video and Data Storage 257
Video Editing on the PC 257
MPEG Compression 257
General notes on AVI videos 258
Overview of the different disc types 258
Appendix: MPEG Encoder Settings 265
General settings 265
Video settings 266
Advanced video settings 267
Audio settings 268
MPEG glossary 270
Motion estimation 270
Bit rate 270
Block 271
Chroma format 271
Field 271
Frame 271
GOP 272
I frames 272
Interlace 273
P frames and B frames 274
Prediction 274
Quantization scaling 276
If you still have questions... 277
Task assistant 277
Program help 277
Index 278
www.magix.com
Page 9
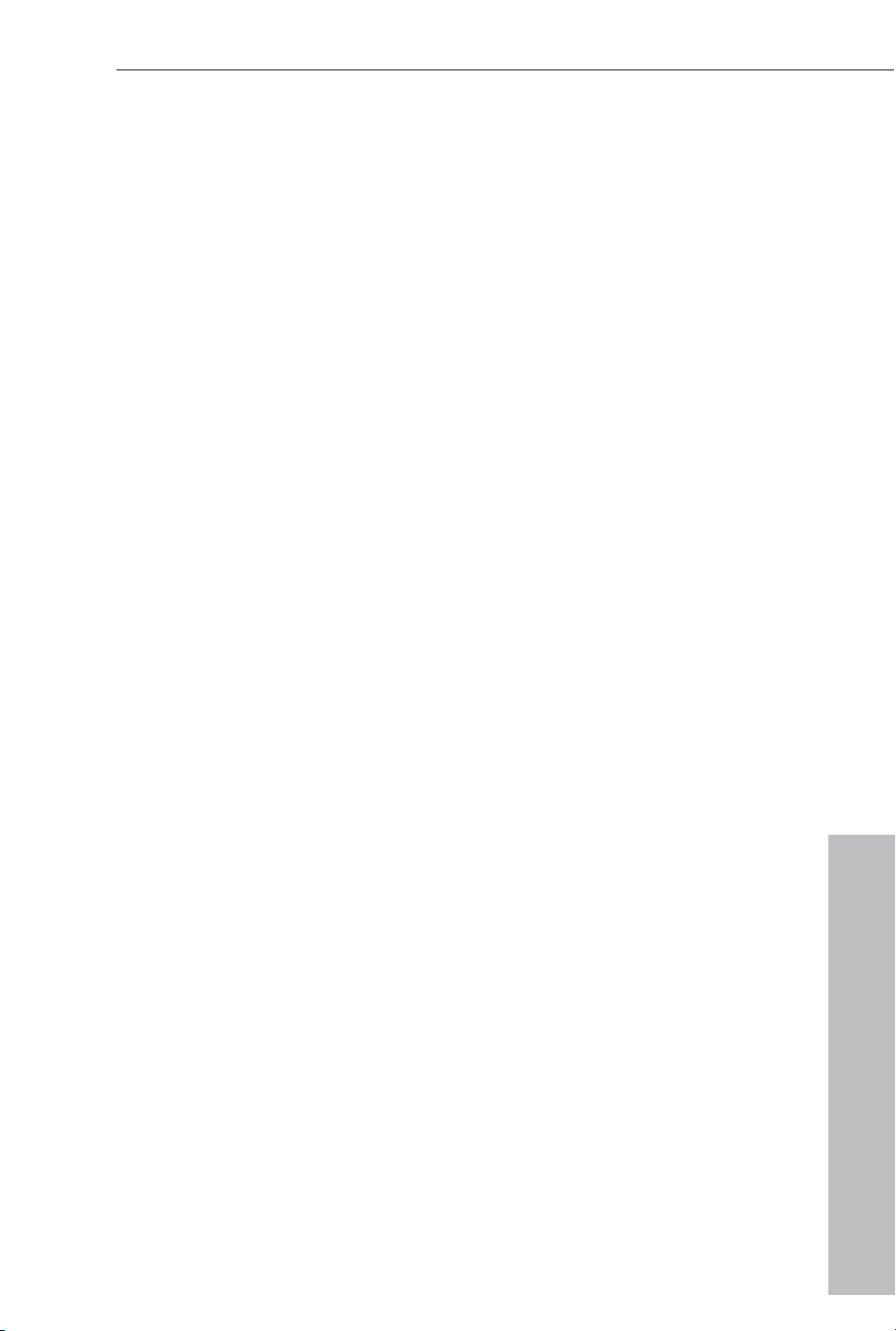
Support 9
Support
If you experience any problems with your software, please contact
our support team:
Support website: http://support.magix.net
This website takes you to the MAGIX user service page; the following
free offers are also featured there:
FAQs (frequently asked questions) and general tricks and tips. In
•
most cases, you’ll find the solution to your problem here. If not, use
the email support form.
•
Email support form: Use the special form to inform our support staff
about your system. This information is used to solve your problems
quickly and competently. Simply fill it out and send it with a mouse
click!
Support forum: You are not alone... Perhaps other users had a
•
similar problem and can help you solve yours. Our support staff are
also regular contributors.
Download section: Updates, improvements, and patches are
•
likewise offered free of charge via download. Many problems you
may experience are already familiar to us, and they can often be
solved by downloading the latest patch. Besides patches, there are
also wizards for checking and optimizing your system.
Links: The links list contains the contact addresses for all of the
•
most important hardware manufacturers.
You can also reach our support team by telephone:
UK: 0905 118 0888 (25p/min)
Monday to Friday 9:00 - 16:00 (GMT)
US: Phone: 1-305-722-5821
Monday to Friday 9am – 5pm (EST)
Please have the following information at hand:
• Program version
• Configuration details (operating system, processor, memory, hard
drive, etc.), sound card configuration (type, driver)
• Information regarding other audio software installed
www.magix.com
Page 10
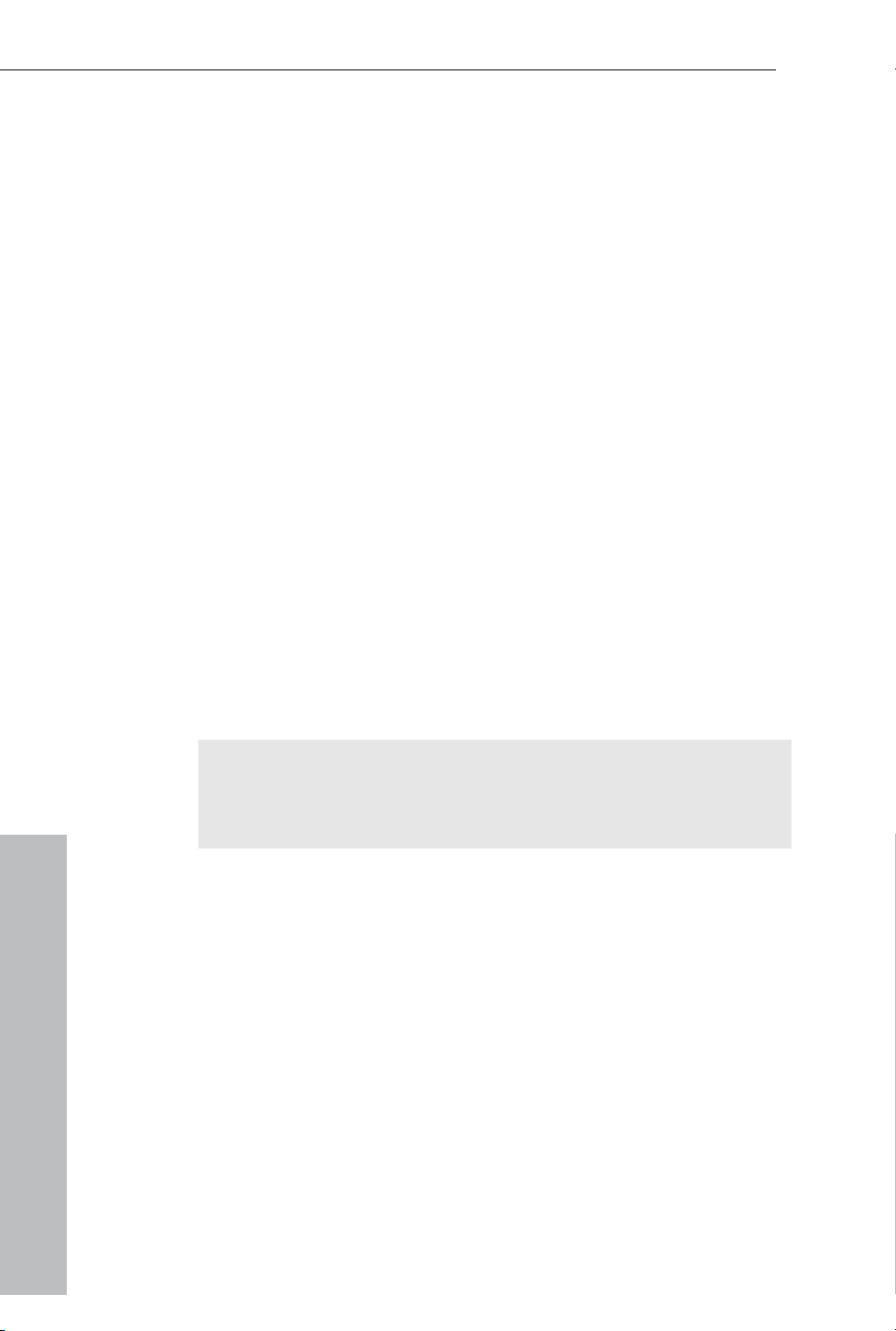
10 Serial number
Serial number
A serial number is included with each product, and although it is not
required for the installation of the software, it does enable access to
additional bonus services. Please store this number in a safe place.
What can a serial number do?
A serial number ensures that your copy of MAGIX Movie Edit Pro 15
is clearly assigned to you and only you, and it makes improved and
more targeted customer service possible. Abuse of the software can
be prevented with a serial number, since it ensures that the optimum
price/performance ratio continues to be offered by MAGIX.
Where can the serial number be found?
The serial number can be found on the reverse side of your CD/DVD
case. If your product, for example, is packed in a DVD box, then
you'll find the serial number on the inside.
For the versions that have been especially optimized for the Internet
(download versions), you'll receive your serial number for activating
the software directly after purchasing the product via email.
When will you need the serial number?
The serial number is required when you start or register MAGIX Movie
Edit Pro 15 for the first time.
Note: We explicitly recommend registering your product, since only
then are you entitled to get program updates and contact MAGIX
Support. Entering the serial number is also required for activating
codecs (on page 253).
www.magix.com
Page 11
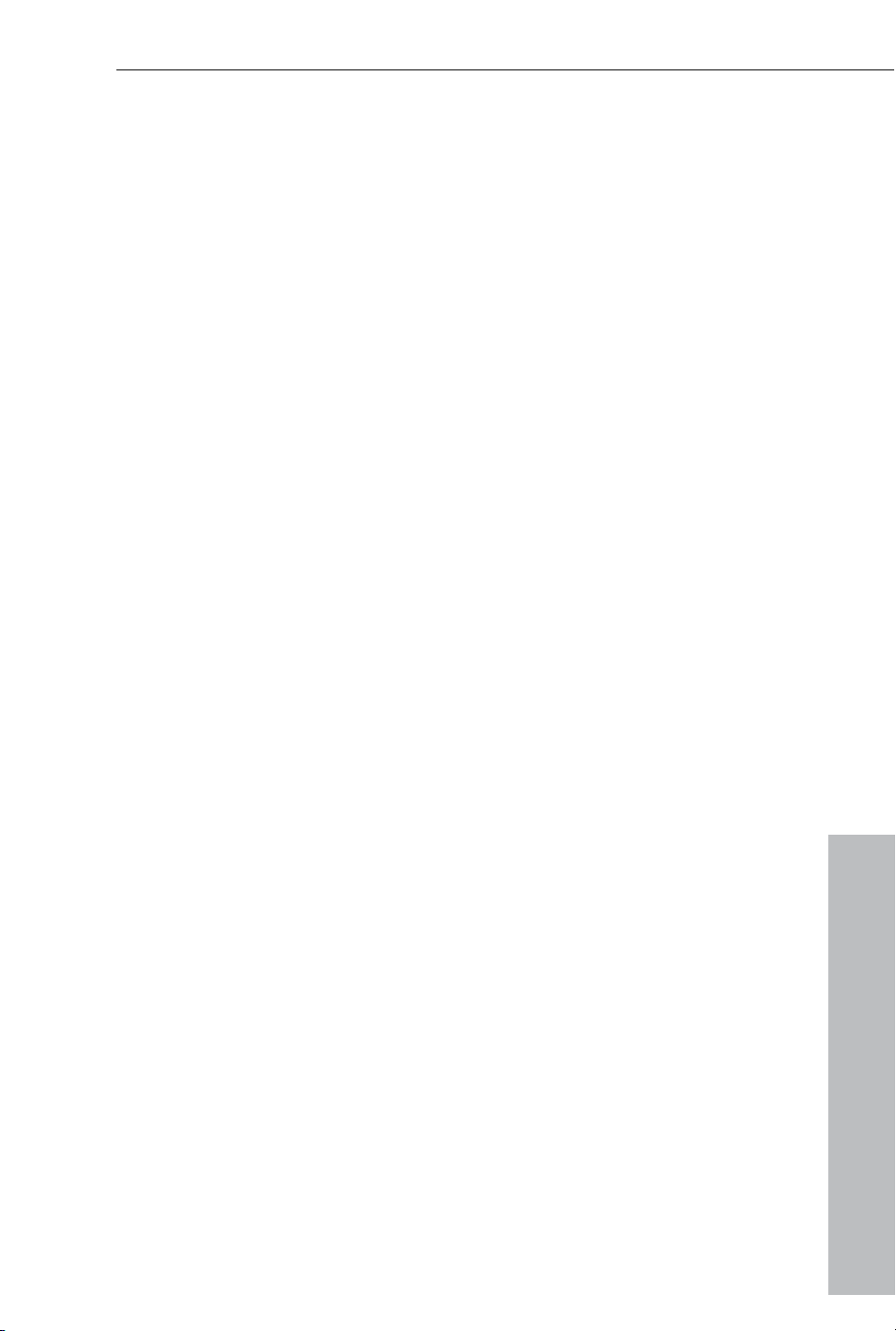
System requirements 11
System requirements
For Microsoft® Windows® XP / VistaTM
• Intel Pentium 4 or AMD Athlon 1 GHz and higher (for DV to MPEG-2
transcoding/screen capturing at least 2 GHz are recommended)
• 512 MB RAM
• 1 GB hard disk memory and a DVD drive for program installation
• Graphics card with a screen resolution of at least 1024x768
• Sound card (multi-channel sound card recommended for Surround
sound editing)
Minimum requirements for HD editing:
• Intel Pentium 4 with 3 GHz or dual core with at least 1.3 GHz
• 1 GB RAM (2 GB or more recommended)
• DirectX
Pixelshader 2.0, ATI X300 or better, NVIDIA GeForce 6600 or better
Recommended minimum requirements for AVCHD editing
• Intel
• 3 GB RAM
• ATI Radeon HD 3000 series or higher with 512 MB VRAM
®
9.0c compatible graphics card, min. 128 MB VRAM, and
®
Core™ 2 quad processor with 2.66 GHz
www.magix.com
Page 12
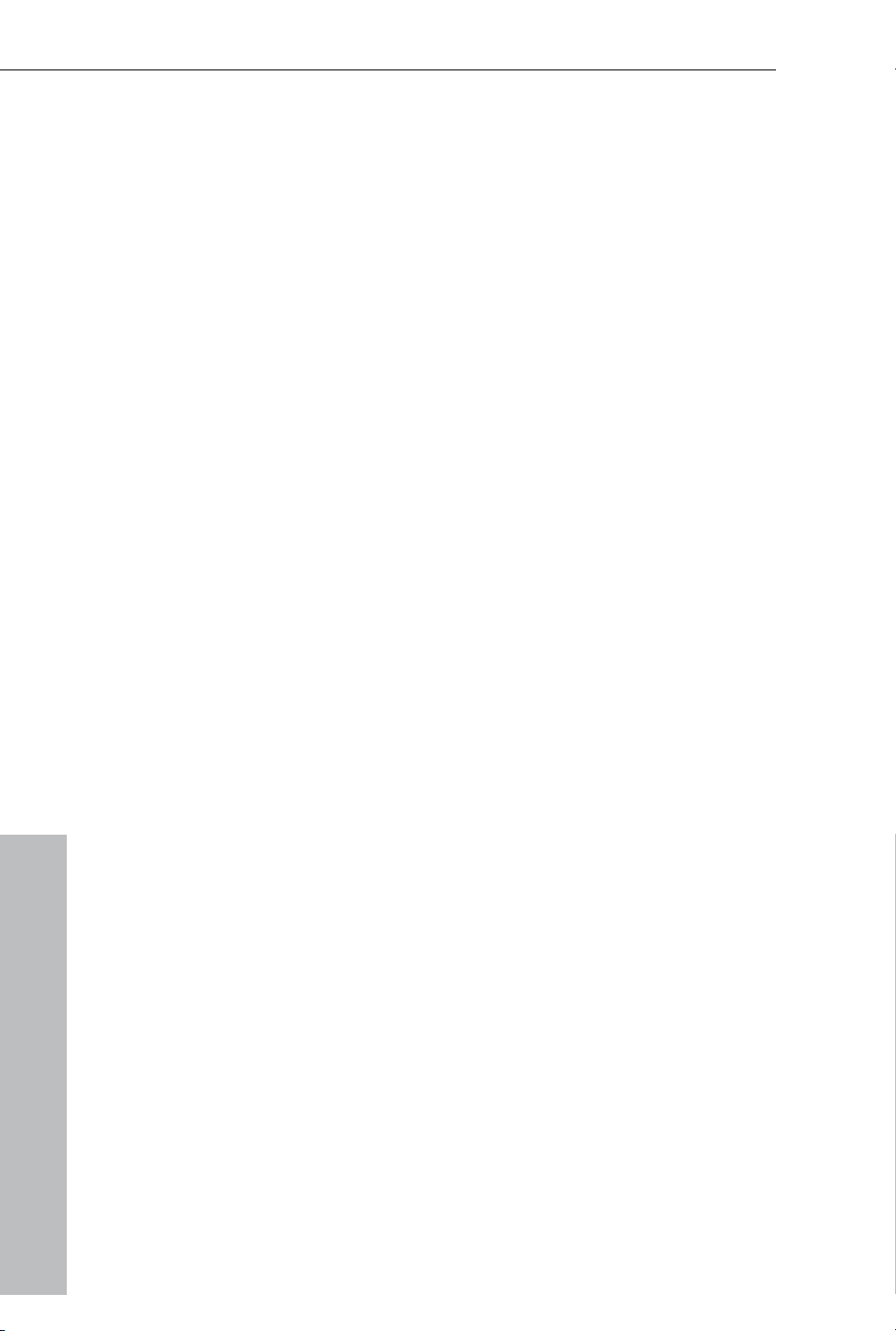
12 More about MAGIX
More about MAGIX
MAGIX Online World
MAGIX Online World from MAGIX offers you a range of new services
for your photos, videos, and music that are accessible directly from
the "Online" menu in MAGIX Movie Edit Pro 15:
MAGIX Online Album
MAGIX Online Album is your personal multimedia album on the
Internet. If you want to present slideshows or videos online, then
MAGIX Online Album is the perfect service.
MAGIX Blog Service
With MAGIX Blog Service, YOU make the news! Share your thoughts,
experiences, and news with a worldwide audience in no time using
your own interactive online multimedia journal. Invite family, friends,
and acquaintances to join in and enter their comments! A free MAGIX
Online Album belongs to the MAGIX Blog Service so that you always
have full control over your contributions.
You can also read the FAQ (frequently asked questions) on the
Internet.
http://rdir.magix.net/?page=GRF14Q24VIRN
MAGIX Website Maker
MAGIX Website Maker helps you create a personal Internet showcase
with a professional design in just a few mouse clicks – without prior
knowledge, including your own chosen domain and email address.
Publish slideshows and videos and accessorize your site with music
and various effects – anything from a simple business card to a
fireworks display of effects, professional or private – show your best
side!
More about this topic can be found under
MAGIX Website Maker. (on
page 243)
MAGIX Online Print Service
MAGIX Online Print Service is perfect for getting your pictures
processed online or printed as photo gifts on mugs, t-shirts, or
calendars.
Catooh – the Online Content Library
If your project is missing pictures, videos, DVD menus, sounds, or
samples, then you should have a look at the huge selection available
at Catooh. There you'll be able to buy media in excellent quality for
www.magix.com
Page 13
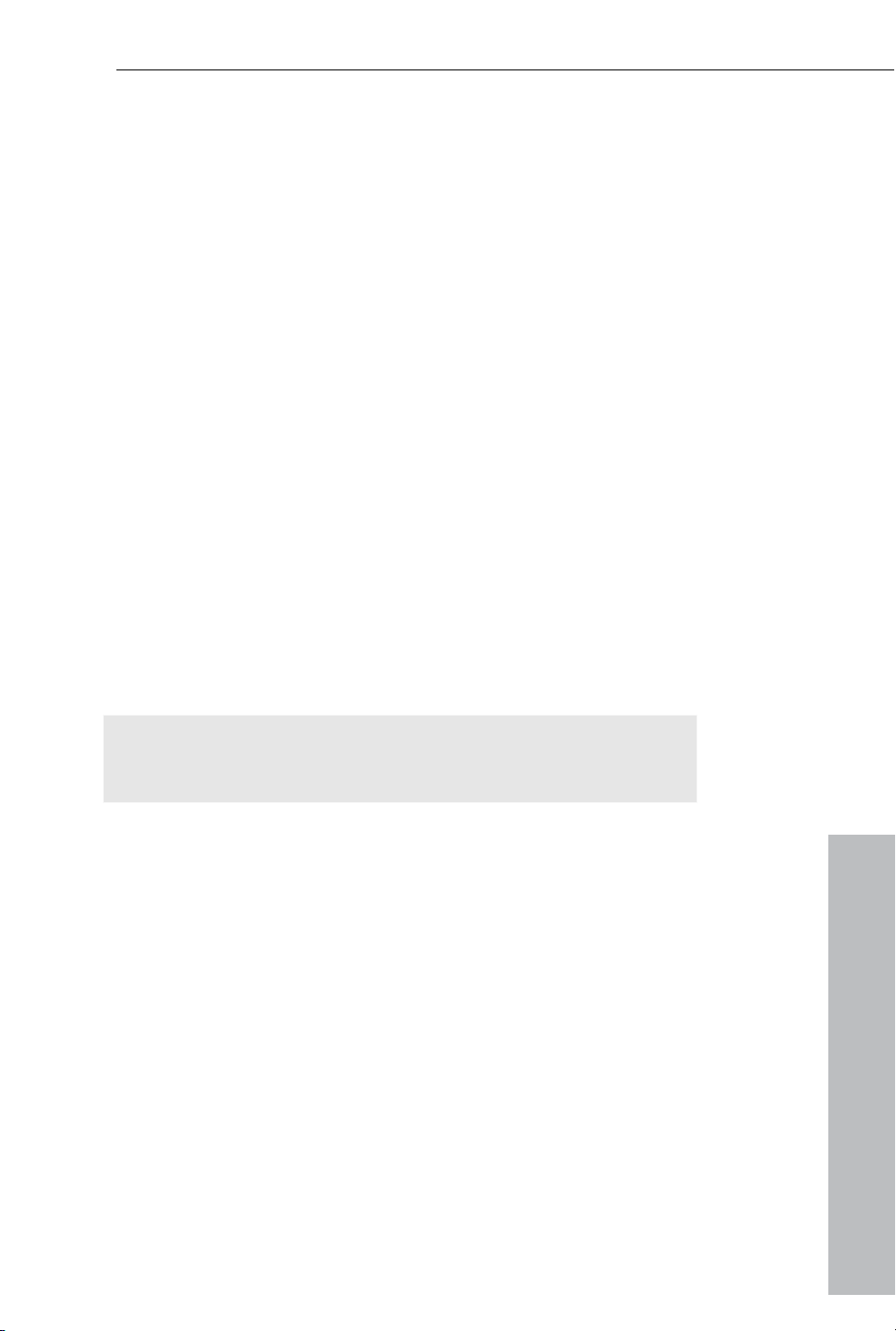
More about MAGIX 13
low prices: DVD menus, MovieShow Maker styles, decorative
elements, 3D power effects, 3D transition series, MAGIX Soundpools,
songs, ringtones... Perfectly suited to all MAGIX photo, video, and
music projects.
MAGIX Community
MAGIX Community is the place to exchange photos, videos, and
music with friends and the world. As soon as you have registered for
free, you can use all of its great features.
You can also read the FAQ (frequently asked questions) online
http://rdir.magix.net/?page=EBCVJGJAFZHV.
MAGIX Premium Club
Our exclusive club for all MAGIX customers who own a registered
product. MAGIX Premium Club members have access to a wide
range of services:
• Free product updates and services
• Exclusive club events and surprises
• News and info about the club and much more...
Membership is free.
You can find more information about this topic online
Note: You can register your MAGIX product online using the serial
number. You'll find the serial number of your product in the CD case
of your installation CD or on the inside of your DVD box.
www.magix.com
Page 14
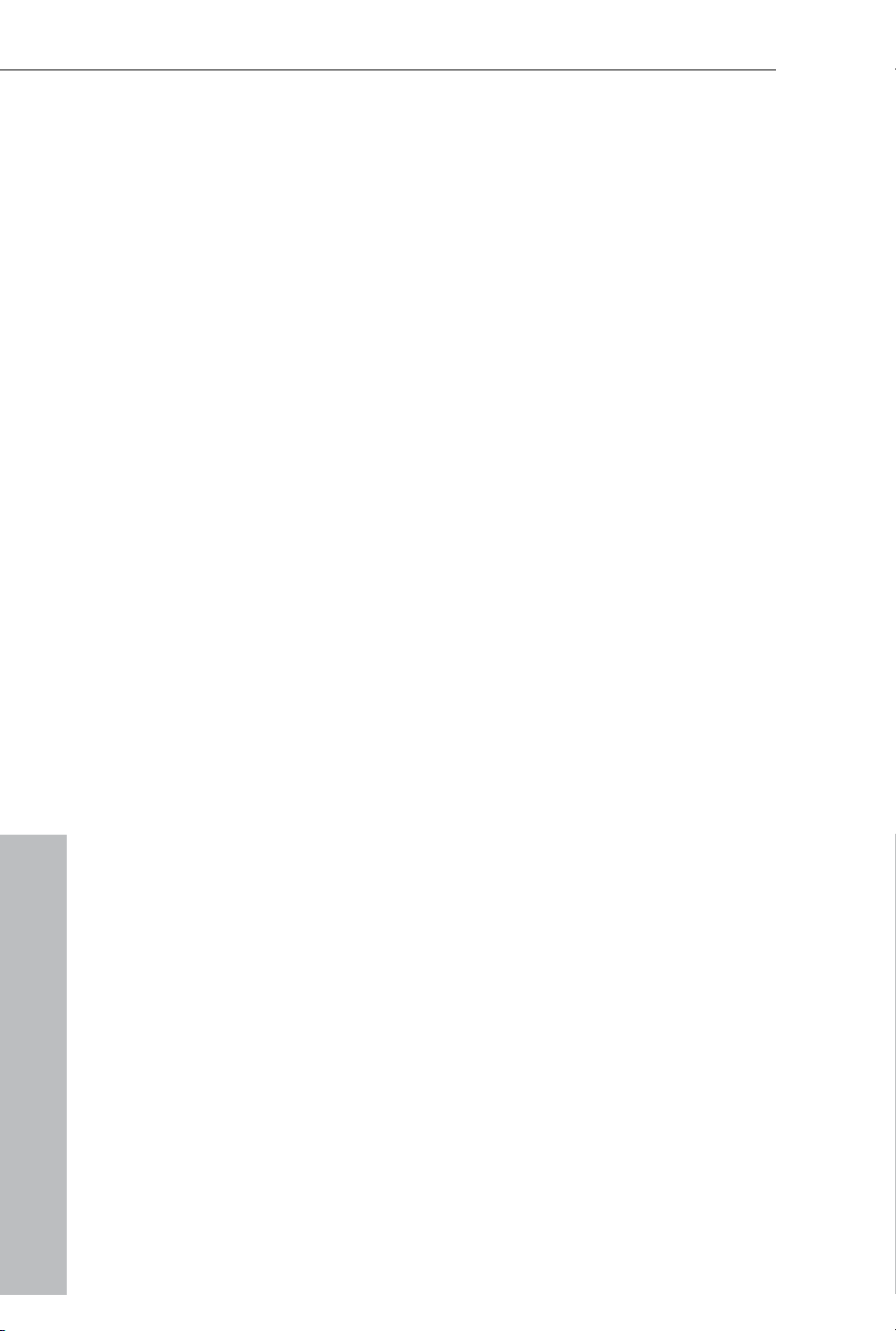
14 Introduction
Introduction
What is MAGIX Movie Edit Pro 15?
MAGIX Movie Edit Pro 15 is a complete movie studio for your PC.
MAGIX Movie Edit Pro 15 lets you easily transmit your recordings to
your computer and then, once you have improved and enriched
them, onto DVD and Blu-ray Disc
presentations on TV, screen, or monitor.
MAGIX Movie Edit Pro 15 is a production studio for the PC for editing
videos, movies, photos, and audio from a wide range of sources.
Long movies can be automatically separated into different chapters
or scenes, or do the opposite by automatically incorporating short
takes into a single movie.
Add music, theater-quality transitions, text, and selected effects to
your own movies with a mouse click. The easy-to-use interface,
advanced technology and handy assistants guarantee perfect results
at lightning speed!
TM
. It's great for theater-quality
Once your movie is finished, you can use it again in a number of
ways: Transfer it back onto tape or to your camcorder, burn it onto
DVD or Blu-ray Disc
TM
and enjoy it on TV, or put it online for your
friends and family in your personal MAGIX Online Album.
What’s new in MAGIX Movie Edit Pro 15?
Full HDV support
MAGIX Movie Edit Pro 15 offers seamless processing for
uncompromising HD quality: Import high-resolution material directly
from your HD camcorder, edit it in high quality, export it again in high
resolution, burn a high-resolution HD disc, or present it online.
Flexible user interface
The Media Pool, arranger, and preview monitor can be moved and
scaled freely as independent windows. This is especially
advantageous for systems with two monitors. Place the preview
monitor on one screen in full size while the arranger display of the
entire project fills up the screen on the other monitor, for example.
Functions for this can be accessed either via the small icon buttons
directly in the preview monitor, arranger, or Media Pool, or via the
"Window" menu.
www.magix.com
Page 15
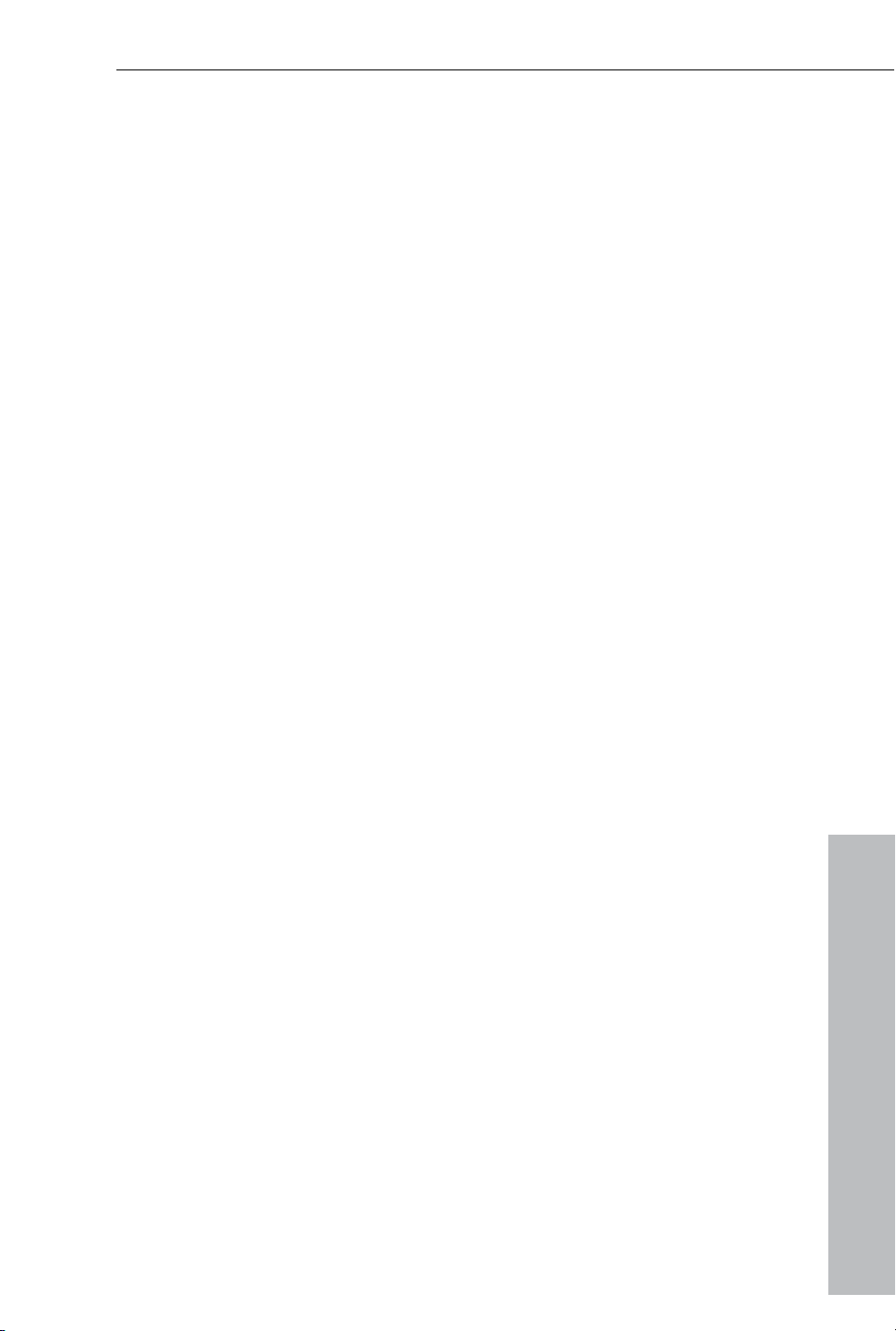
Introduction 15
Improved effects handling
Many effects can be set directly in the Media Pool, i.e. all available
buttons are presented during effects selection in the Media Pool.
Effects adjustment via separate dialogs is omitted.
Keyframe control
Video effects can now be controlled quite comfortably using
keyframes. Certain points in time ("keyframes") are selected in the the
video to indicate the start and end of effects. The buttons for placing
or deleting keyframes are located in the Media Pool after selection of
a suitable video effect.
Simplified DVD import
You can search through every chapter and scene of a DVD during
importing with the import dialog's preview to insert only certain
sections into the project.
Navigation keyboard
The video can be controlled especially comfortably by pressing "J",
"K", and "L" (forwards, play/stop, and rewind, respectively).
Gap searching function
In case of longer videos, many edits and complex arrangements
produce accidental gaps between objects in the arranger. The gap
searching function enables these gaps to be located. This feature
produces a warning before a file is exported or burned to CD.
Nintendo Wii & YouTube
You can export your project for Nintendo Wii or to the YouTube video
platform directly out of the program. The Wii can be conveniently
selected in the dialog "
Export video (on page 163)" under "Games
consoles". The YouTube upload function is located in the menu "File > Internet -> YouTube".
New DVD menu templates
There are new DVD menu templates available for use with your
homemade DVDs. These functions are on the "Burn" screen under
the DVD menu layouts.
Features
Record
MAGIX Movie Edit Pro 15 provides the following recording options:
www.magix.com
Page 16
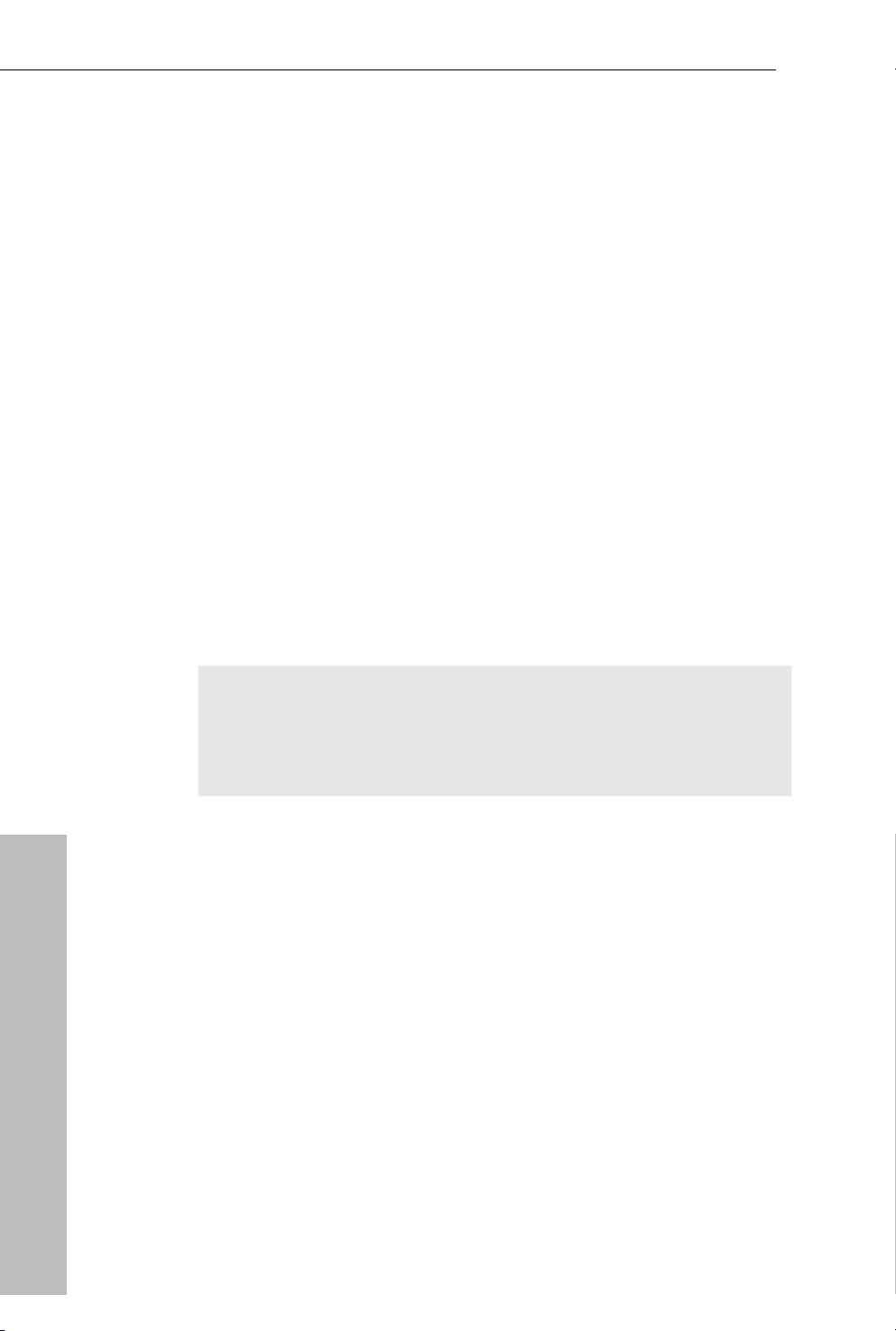
16 Introduction
•
DV cameras: Mini DV camcorders or DV video recorders
HDV cameras: HDV1 and HDV2 camcorders
•
•
Video: Analog TV, video input, VHS recorders, webcams
Single frame: Single and series images from webcams, video
•
recorders, video cameras, or TV cards
Audio: Microphones, cassette recorders, MiniDisc players,
•
turntables
Screen (Plus version only): PC monitor
•
Analog capture requires capture cards compatible with DirectShow.
DV capture can be performed using an OHCI-compatible IEEE 1394
host adapter (FireWire or iLink). A TV card can be used to record
programs from TV or from your video recorder.
MAGIX Movie Edit Pro 15 has overcome the Windows 4 GB file
limitation. Now you may record video as long as there is available
space on your hard drive. Using real-time compression during
capture creates smaller file sizes and more available space.
Import/Export formats
Video files: Video for Windows and DV-AVI Type 1/2 (*.avi), MPEG-1
and 2 (*.mpg,*.mp2,*.MPEG), Quicktime (*.mov), MAGIX Video
(*.mxv), Windows Media, VOB Streams von DVD (when unencrypted),
AVCHD (import only, only in the Plus version), MPEG4 (*.mp4) (after
fee-based activation). Activation is free in the Plus version.
Hint: To import and export MPEG-4 files, the MPEG-4 codec must
first be activated (on page 253) (Activation in the classic version is
fee-based). A dialog will open if the codec is required. Files with a
horizontal resolution of more than 768 pixels can only be loaded in
MAGIX Movie Edit Pro 15 Plus.
Audio files: The following formats are supported for soundtracks.
Wave, MP3 (Windows Media Player 10 or higher is required for
export), WMA, OGG Vorbis, MIDI files, and audio CD tracks.
Graphics files (for slideshows or as a still behind a scrolling title):
Windows Bitmaps (BMP), JPEG, GIF, Animated GIF, ZSoft Paintbrush
(PCX), PNG, Portable Pixmap (PPM), Portable Greymap (PGM),
Adobe Photoshop (PSD), Sun Rasterfile, Targa (TGA), Tagged Image
File Format (TIFF), Photo CD (PCD).
RTF text files: You can easily enter texts such as credits with any text
processing program and then save them in the RTF universal text
format. Loading such text into MAGIX Movie Edit Pro 15 creates a
title object.
www.magix.com
Page 17
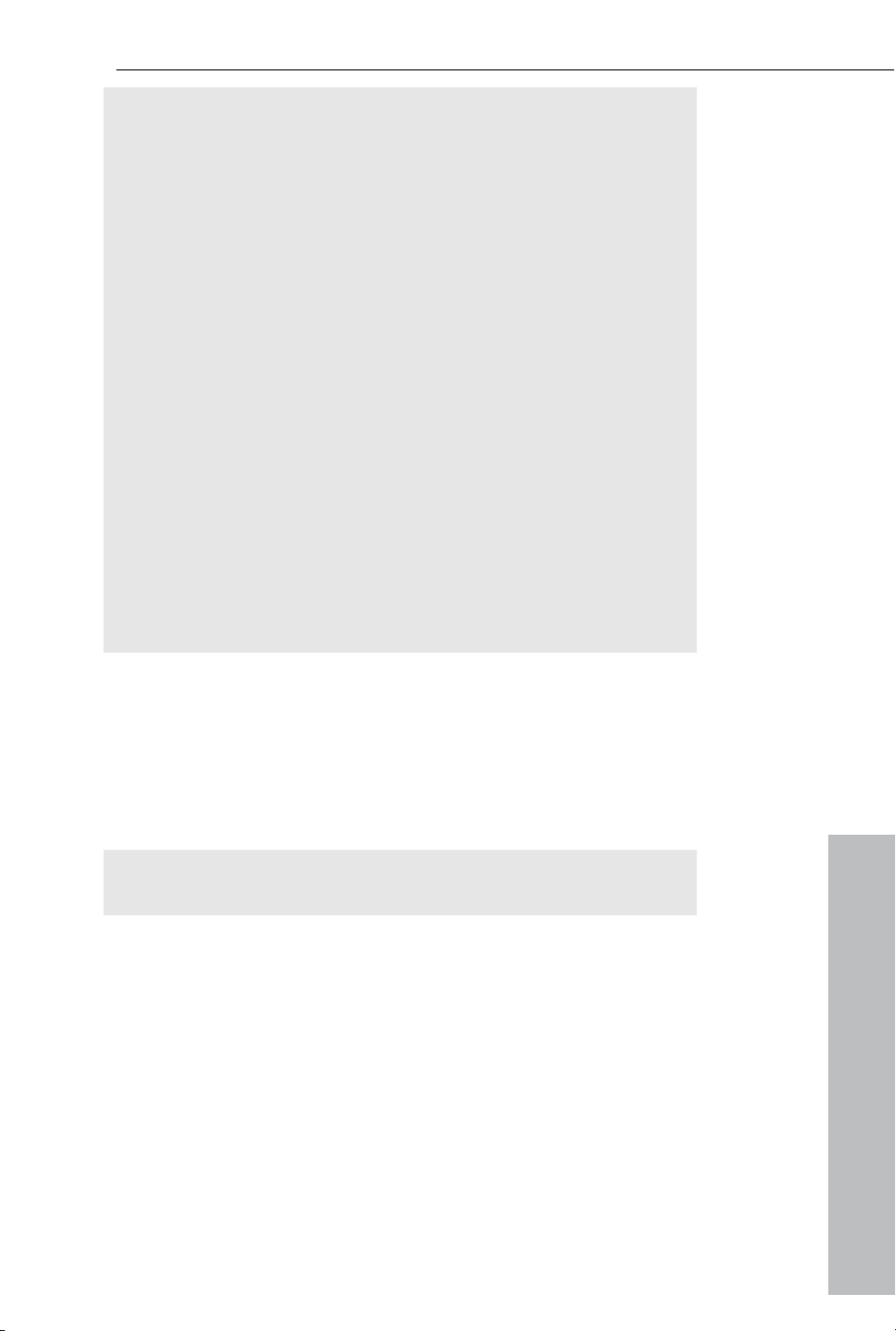
Introduction 17
Notes:
AVI video files in DivX™ format can only be imported with the
corresponding codec installed! The DivX codec can be downloaded
from www.divx.com.
The QuickTime Library has to be installed to import QuickTime files
(*.mov).
Note on AVCHD (only in the Plus version):
To import AVCHD video, the camera driver must be installed, even if
you are working with portable media (8 cm DVDs, SD memory cards,
etc.). Reason: AVCHD cameras use an improved UDF file system
which Windows can't handle without the driver.
During import, you can decide whether the material should be edited
directly or converted first. Conversion creates an MPEG-2 video file
and lasts about three times the playback length on current systems.
Direct editing is very demanding on the processor, and you should
first check if your system is capable of handling this challenge by
trying it, for example, with a short 3 minute video.
If your camera uses the Dolby Stereo audio format, then Dolby Digital
Stereo import must first be activated.
Additional export formats: In addition to the above-mentioned audio
and video formats, the following formats can also be exported:
RealMedia™, BMP, Snapshot function (export any film motif as a
bitmap or JPEG file). In addition, MAGIX Online Album can be used to
create a Flash video. The video to be uploaded to the MAGIX Online
Album will be exported in Windows Media format, and from there it
can be exported as a Flash video.
You can read more information about importing and exporting files in
the "Media Pool" chapter.
Burnable disc formats
• Copies and 1:1 duplicates of DVDs & (S)VCDs
• Double-layer DVDs
• VCDs (MPEG-1 on CD-R)
• S-VCDs (MPEG-2 on CD-R)
• DVD (MPEG-2 on DVD)
• miniDVDs (MPEG-2 on CD-R)
• Blu-ray Discs
• Project backups and backup copies
www.magix.com
Page 18
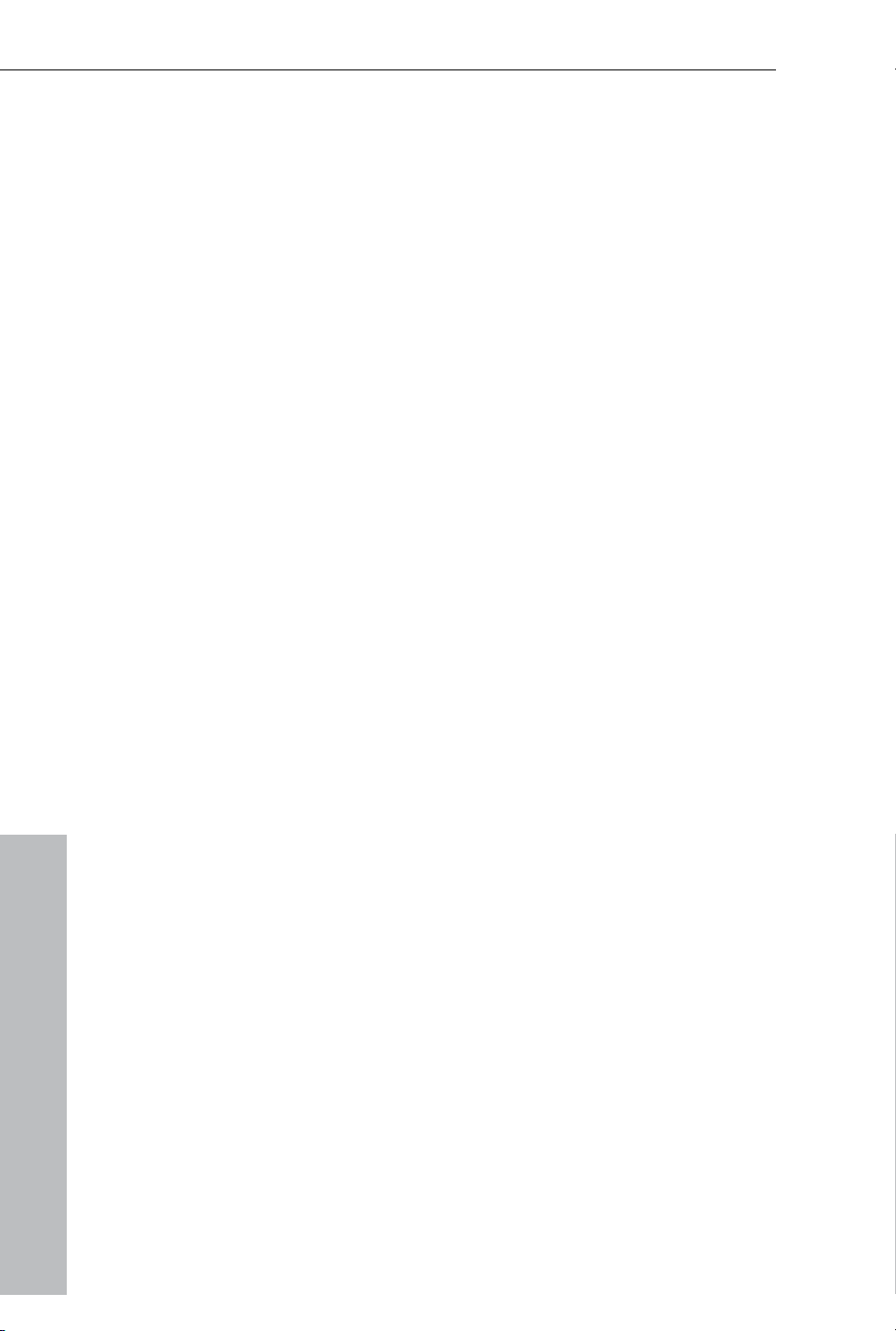
18 Introduction
Automatic scene recognition
Long films are automatically divided into shorter scenes upon import
or even retroactively.
Timeline mode / Storyboard mode / Overview mode
MAGIX Movie Edit Pro 15 provides three specialized views for
especially easy editing:
• All scenes from your film are listed sequentially in
Storyboard mode.
Every scene is displayed with a preview picture in the storyboard.
Timeline mode chronologically displays your photos with text and
•
sound elements over four tracks: The longer the representative
object remains in the track, the longer the corresponding photo will
be displayed during playback. In total you have four tracks to
arrange your scenes with titles, movie sequences, or music.
Overview mode displays all scenes in multiple rows. The zoom
•
function makes sure that the number of scenes you want to view can
be viewed at the same time.
• The Plus version also features Multicam mode, which can be
switched on in Timeline mode. This mode allows you to edit together
two camera perspectives comfortably.
Optimize Video/Audio
Every film and every video can be optimized for image quality, color
improvement (RGB, saturation), sharpness (sharp and soft drawing),
brightness control (brightness, contrast) and pushed through an antiflicker filter (Deinterlace). The sound quality of every movie and every
video can also be optimized. The equalizer allows you to manipulate
the frequency spectrum – perfect for cleaning up muffled dialog. The
compressor is a dynamic volume control that can lend the overall
sound a deeper, richer quality. The stereo effects processor justifies
the position of the sound in the stereo panorama, while the DeNoiser
and DeHisser are professional noise reduction tools which perform
the function indicated by their names.
Effects
MAGIX Movie Edit Pro 15 offers numerous effects and effects
settings options as described in detail in the chapter "Effects and
titles". A short overview:
• Every object (every video, every single scene, every photo, and every
audio recording) can be provided with its own individual effects
combination. Every effects combination can be saved separately so
that you can use it later on different objects. Right click the object
and choose the "Save video effects" option in the context menu.
• Video effects are selected and set up in the "Effects" folder in the
Media Pool. Most effects allow "keyframes" to control their behavior.
The current settings only become effective beginning with the first
www.magix.com
Page 19
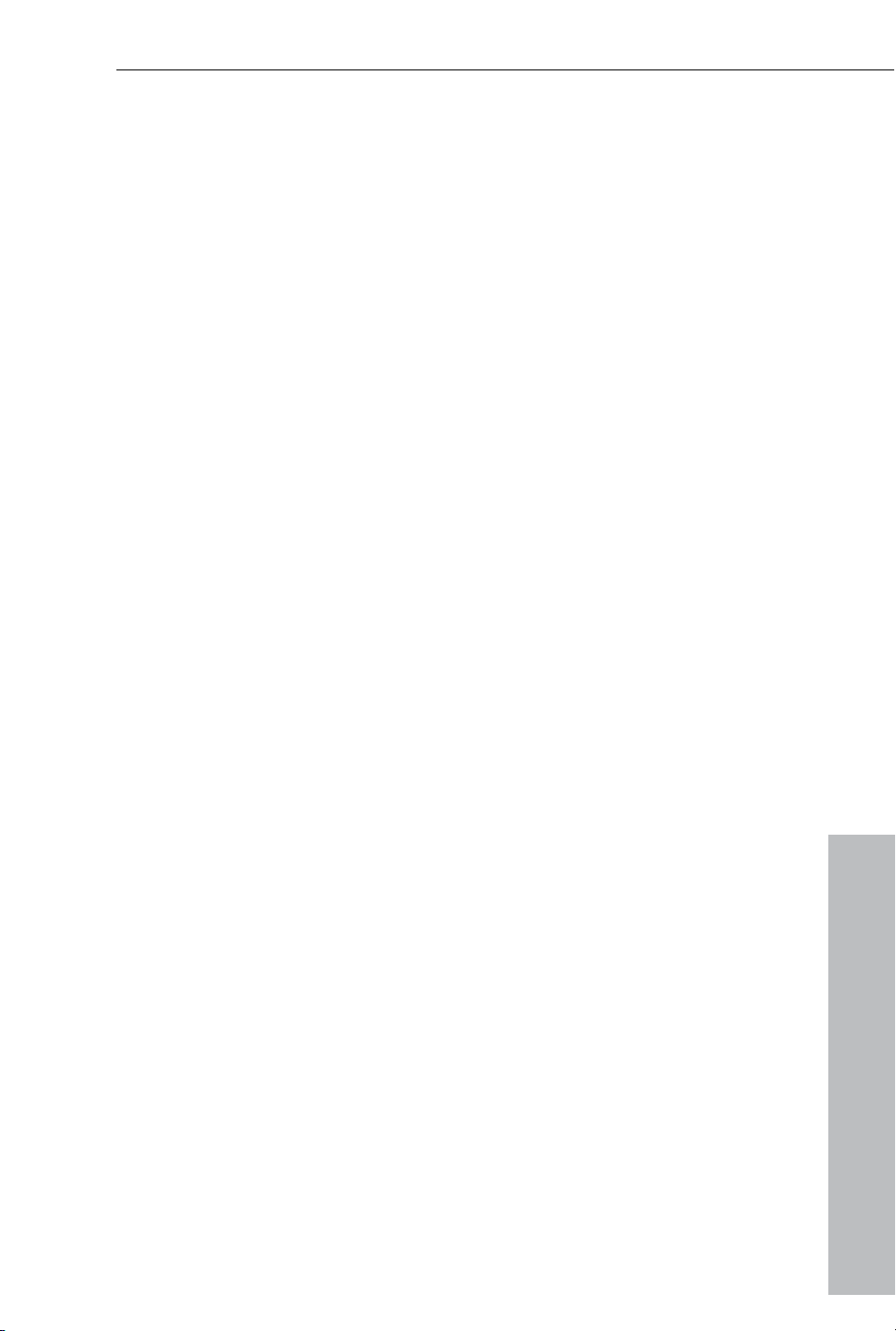
Introduction 19
selected keyframe. The next keyframe activates the settings present
at that keyframe. The area between two keyframes approximates the
corresponding effects settings ("tweening").
• Video effects can be controlled using effects curves. A curve is
shown in the video's object display which controls the application of
the effect; the higher the curve, the more intense the effect.
Keyframes are indicated by curve handles, and these can be
manipulated as desired. For every curve handle, Bezier handles can
be generated to create harmonic curves and effects automations.
• Effects presets are standardized effects configurations for the most
important cases. They can be used via drag & drop; just hold down
the mouse button and drag the selected effect from the Media Pool
to the desired object - finished.
• The effects mixer (”Slide FX”) combines or interweaves an
assortment of recordings to create a complex visual arrangement. To
execute this effect, simply drag the transitions to the space between
two videos.
MAGIX MovieShow Maker
With just one click, your footage is professionally optimized and
enhanced with suitable music, authentic noises, smart transitions,
text templates which may be edited, animations, effects, and video
clips. Scenes are recognized automatically and spliced precisely in
sync with the background music. The MovieShow Maker can also
apply several styles to a video if you wish.
MAGIX Soundtrack Maker
If you need a soundtrack, MAGIX Soundtrack Maker offers a massive
selection of suitable sounds for background music in different
variations, from "funky" to "easy listening" – simply add music to your
movie project. The result is real movie background music with
changing moods to perfectly match your images.
Multimedia editable DVD menus
The program includes many DVD menu templates (for chapter
selection, etc.) for projects intended for TV, and some are also in
16:9 widescreen format. They can be easily inserted during the
burning process to give the DVD a professional look.
Every menu template can be customized with your own photos,
thematic animations, 3D titles, sound, intro videos, etc. Write with
flowers if your video takes place on a meadow, or with clouds if
you’ve flown somewhere. A lovingly created menu always makes a
great impression. It's your video's calling card.
www.magix.com
Page 20
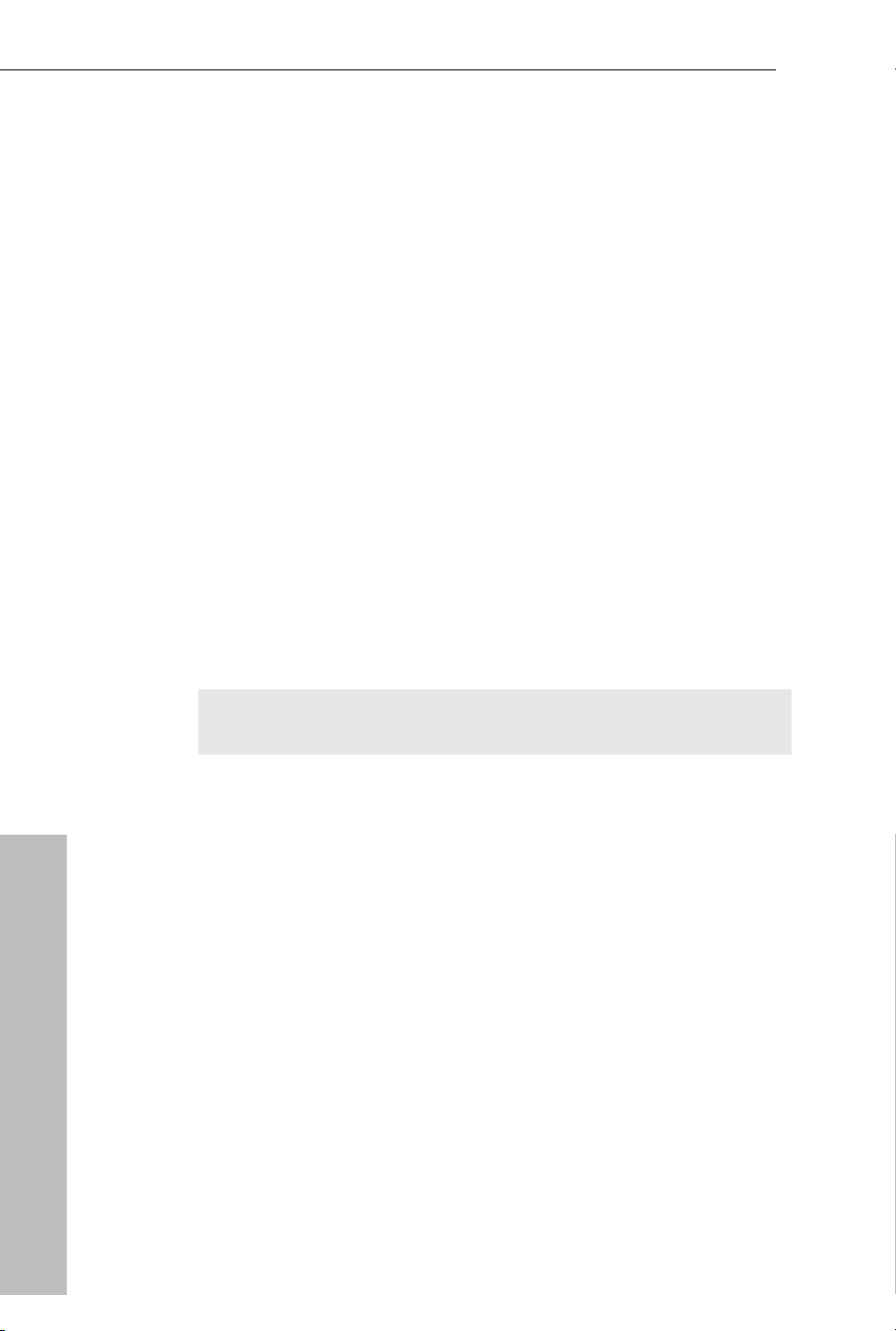
20 Introduction
Time-saving VHS copying technique
Use your analog PC video card to quickly transfer old videos to highquality MPEG-2 format directly from your VHS recorder. The movie
and its interactive menu can be automatically burned directly to disc
after capture/transfer.
MAGIX Videorecorder
MAGIX Videorecorder's design is especially suited to viewing and
navigating videos, photos, audio, and TV by remote control. Enjoy
your digital media from the comfort of your couch! MAGIX
Videorecorder includes:
TV/Video recorder for analog TV and DVB-T/S for easy TV
•
recording on your PC. You can easily select and record analog TV
and DVB programs with your PC-compatible remote control.
Improved PC-remote control compatible MAGIX Online TV Guide
•
With the DVB program guide you can access all available
(EPG):
information related to the selected program, record it directly, or
earmark it for fully automatic recording. You can also open an
illustrated Internet program guide with plenty of detailed information.
Media library
A license-free media library including music, video, and graphics files
is included for free use and combination. All files are clearly arranged
on your DVD in a well-arranged structure.
Tip: For multimedia content, you can also browse the online media
catalog Catooh by clicking on the "Online media" button.
Task assistant + Video tooltips
The "Tasks" menu option provides all of the important functions as
well as tips & tricks for your movies. With the applicable tool tip you
receive valuable information. Just a simple click immediately opens
the desired function or a wizard video for the task.
www.magix.com
Page 21
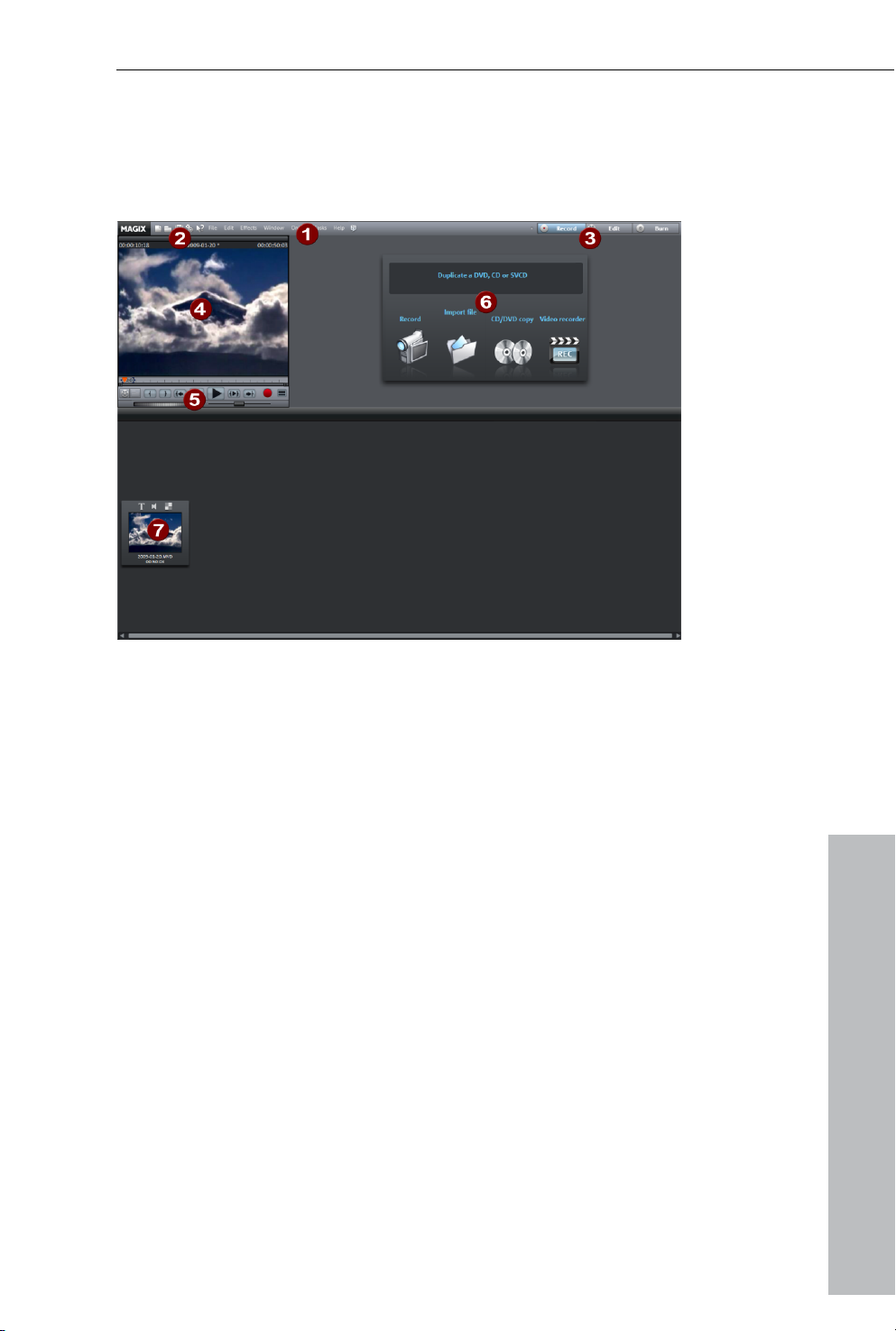
Work areas
"Record" screen
Work areas 21
1 Menubar: The different menus give
Movie Edit Pro
2 Toolbar: Here you will find a number of buttons for quick
access to important functions.
3 Screens: Here you will find the switches for the "Record",
"Edit", and "Burn CD" screens.
4 Preview monitor: In the preview monitor you can view your
recorded or imported video.
5 Transport control: The transport control resembles the
playback controls of a DVD player. You can use these buttons
to control the preview in the preview monitor.
6 Record functions: The "Record", "Import file", "Copy CD/DVD"
(PLUS version only), and "TV & Media Center" buttons can be
used to start the main functions of these screens.
7 Filmbox: Movies and their preview images will be added to the
filmboxes during importing.
15's different functions.
you access to MAGIX
"Edit" screen
www.magix.com
Page 22
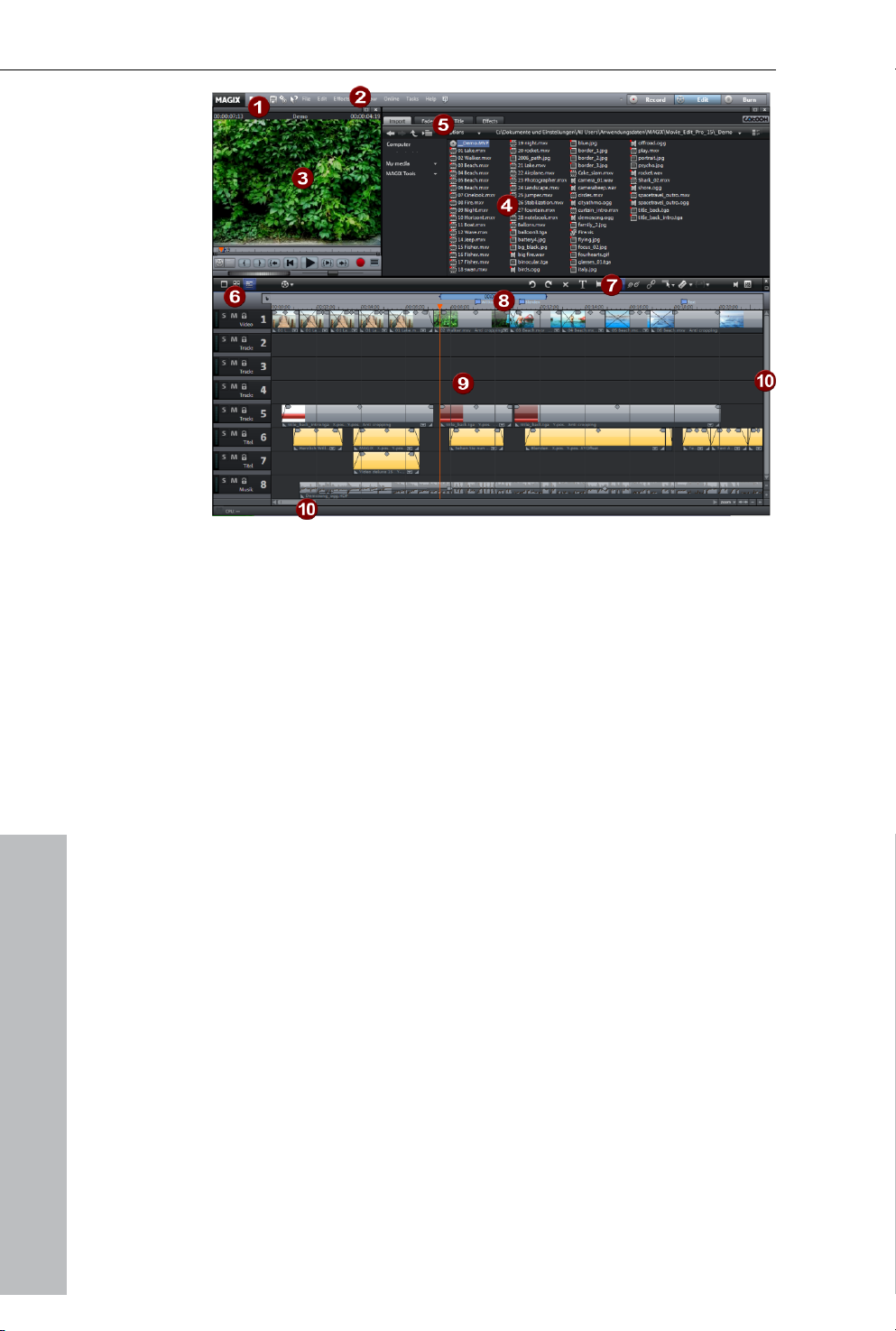
22 Work areas
1 Upper button bar: Here are the buttons for quick access to
important commands.
2 Menu bar: Most functions in MAGIX Movie Edit Pro 15 can be
accessed via the menu bar.
3 Program monitor: Video and image objects are displayed and
files from the Media Pool can be previewed here.
4 Templates: Here you can find the directories for fades,
transitions, titles, effects and movements. To preview a
template, simply click on it to see a preview. With "Catooh" you
will be directly connected to the Internet to open the Online
Media Library.
5 Media Pool: In the Media Pool you can load your photos and
other media files. Using the generic navigation icons you can
access any drive or folder on your PC.
6 Modes:
Storyboard mode displays all scenes in the current video in a
•
panel so that they can be easily manipulated and arranged.
Timeline mode is for more involved arrangement and effects
•
work.
Overview mode displays all the objects on the first track and
•
enables quick sorting of the scenes.
• The right button activates
7 Lower toolbar: Here you can select the Timeline or different
mouse modes for various editing functions.
8 Timeline with range markers: Defines the range that will be
played. In Timeline mode, this is done using time intervals.
9 Arranger : Drag & drop files from the Media Pool, then arrange
and edit files in detail here.
Multicam mode in the Plus version.
www.magix.com
Page 23
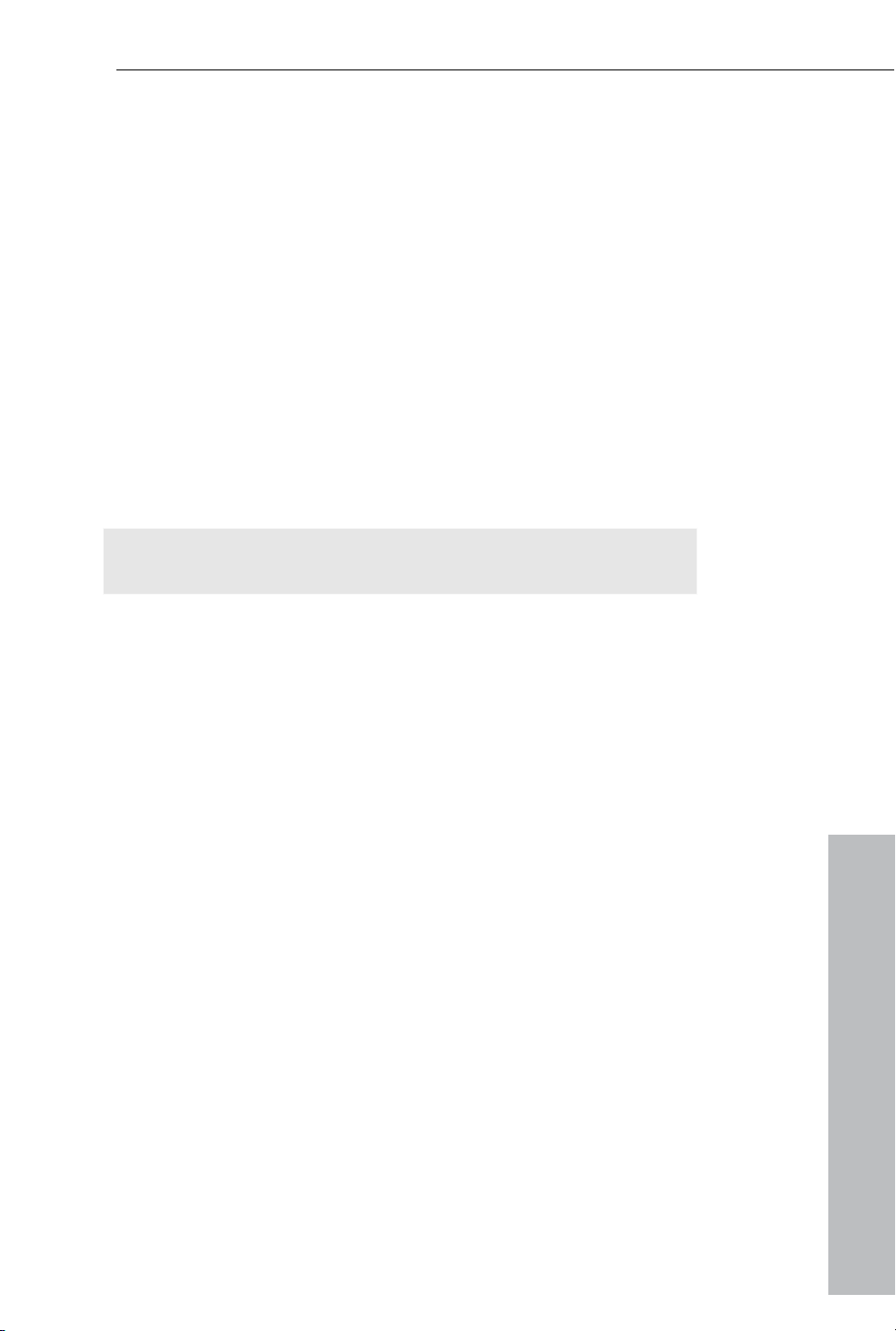
Work areas 23
10 Scroll bars: The lower scroll bars can be dragged apart and
pushed together for zooming with the mouse. The right scroll
bar vertically zooms into the tracks. The right scroll bar zooms
vertically into the tracks. Click on the edge of the scroll bars with
the mouse button held down to change the visible window in the
arranger.
Video monitor
All selection processes are conducted on the video monitor. Here you
can view and edit material before importing. There is a preview
function for all of the files in the Media Pool.
• Use the playback button to start the preview of video or image
objects in Media Pool. For special objects like titles or fades a
preview is given.
• Audio files and synthesizer objects from the Media Pool can also be
listened to using the playback button.
Tip: Useful presets for the arranger and video monitor can be found
in the tab Display presets (on page 232) in the program settings.
Full screen view
The option "full screen" in the context menu maximizes the preview
monitor. Alternatively, a double click on the monitor or "A+Enter" also
maximizes the window. The fullscreen view is especially
recommended for working with two screens; one screen for the film
preview, and the other for the arranger.
You can also shift the monitor into full screen mode and access it via
the context menu (right mouse button). There, you can also hide and
display the basic transport controls.
With "Esc" you will go back to the normal view (or click on "smaller"
button to the right in the fullscreen mode).
Show movie overview
The option "Film overview" in the "Window" menu enables an
overview of teh entire arranger. All objects in the arranger will be
displayed in the program monitor. The overview display is especially
recommended for work with long movies because the reduced
overview in the program monitor and the zoomed detailed view in the
arranger present a good combination.
The film overview can be used for moving around in the movie and for
editing certain parts:
www.magix.com
Page 24
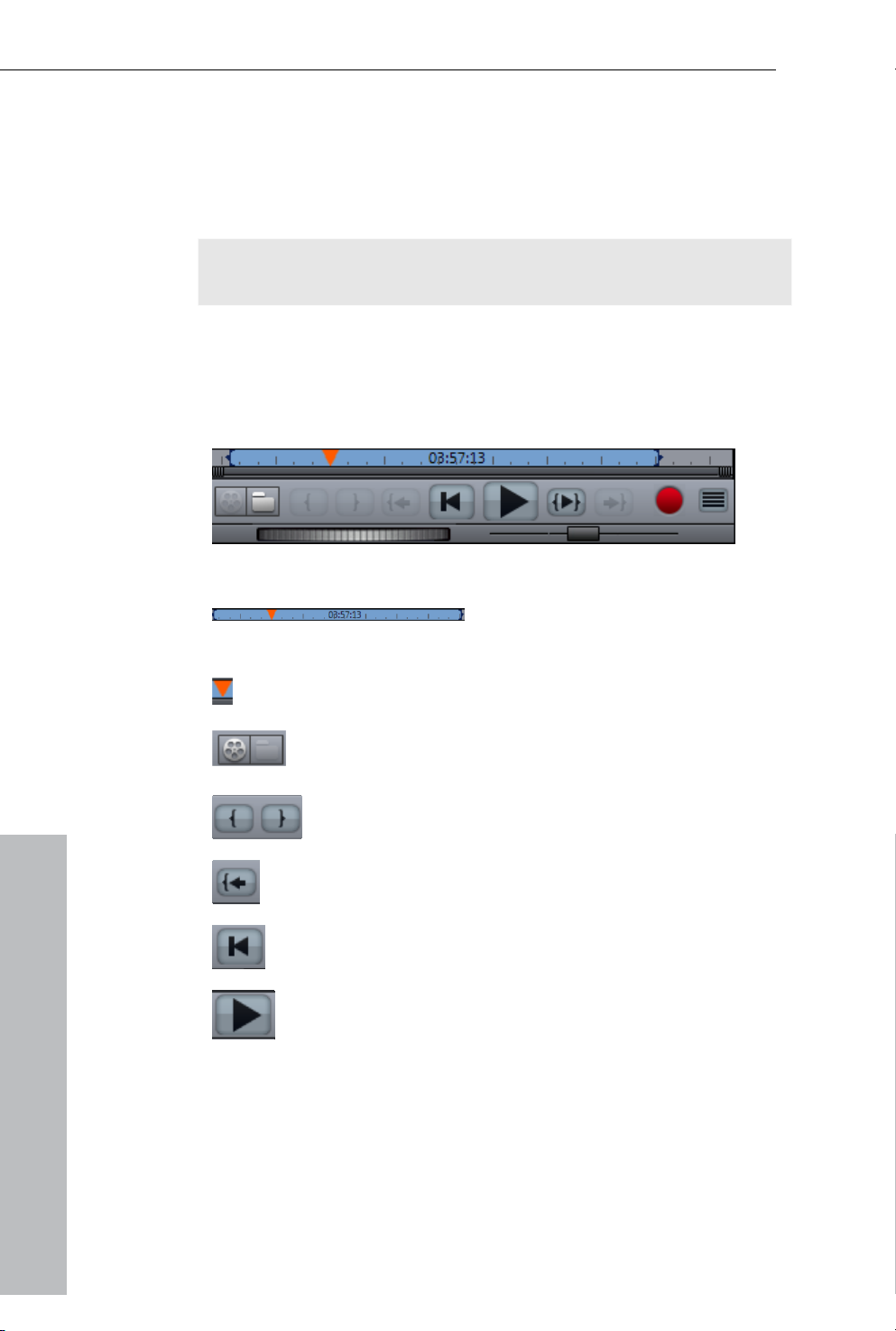
24 Work areas
• When you click on a certain object in the video monitor, the arranger
will zoom on that object.
• Using the mouse, you can draw a frame in the video monitor – and
the corresponding range will be zoomed in the arranger.
• When you move the playback marker in the video monitor, the
arranger playback marker will also move correspondingly.
Tip: If you use this option very often, you can use the keyboard
shortcut (Shift + A).
Transport control
The transport controls in the program monitor enable you to play
back video and photo material in the arranger or as a preview in the
Media Pool.
Schaltflächen der Transportkon
trolle
Range: Above the playback
functions, the range between the in
and out points can b e changed by
clicking it.
Playback marker: This marker indicates the location
the image currently displayed on-screen.
Media Pool / Arranger: With this button you switch
between control o f the video in the arranger or the
selected file in the Media Pool (preview function).
Set in/out points: Defines the start and end of the
playback range.
To the start: This button sets the playback marker to the
start of the current area.
To the film's start: This button sets the playback marker
to the start of the entire film.
Play/Stop (pause): The playback button in the middle
starts playback. A second click ends playback.
of
www.magix.com
Page 25
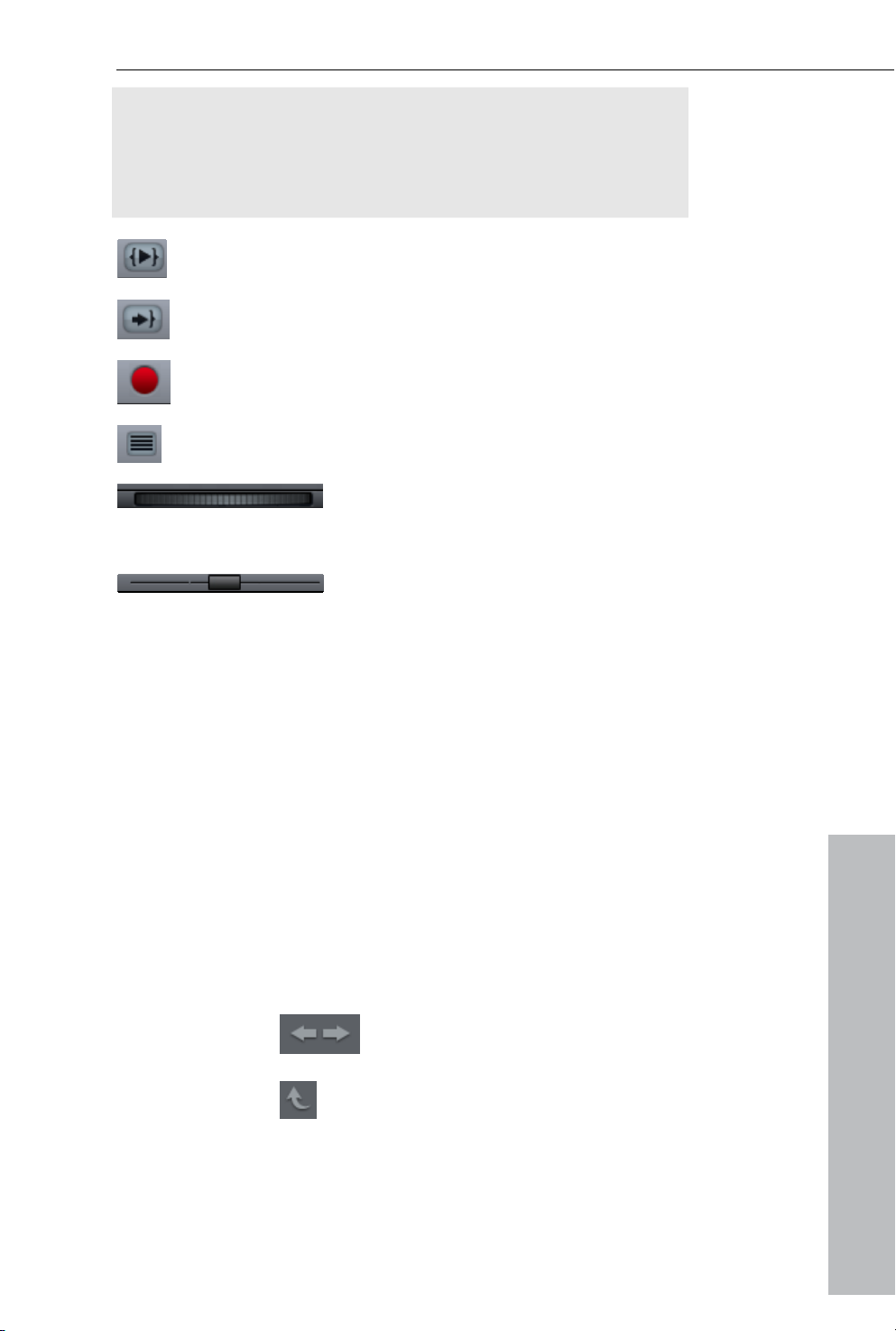
Work areas 25
Tip: In he m t enu "File -> Settings -> Program -> Playback", you can
set whether o back to the start position the playback marker will g
(stop) after the second click or following the appropriate shortcut
(space bar), ld stay at the current position (pause or if it shou
function).
Area playback: This button plays back the current range.
To the end: Th
end of the curr
Audio- or Vide
selection.
is button sets the playback marker to the
ent range.
o record: This button opens the record
Film overview (on page 204)
Jog wheel: Using this wheel, you can
move by single frames within the video
xactly and position the playback marker e
at high magnifications.
Shuttle control: The further the slider
control is moved to the side, the quicker
the arrangement is played in the
corresponding direction. This way a
certain position can be reached quickly.
Media Pool
The design and at e Media Pool is very similar to
Windows Explorer. It serves to ll
kinds: video files, audio files, fa nd even entire projects.
At the sam d as a window for editing different tasks
Importing
oper ion of th
control and load multimedia files of a
des, effects, a
e time, it is use .
Navigation bu
The navigation b
drives and fold
Forward/Back
ttons
uttons let y
ers.
ou navigate through your computer’s
The "Back" button always lets you
return to the folder where you were
previously.
Upwards The "Up" button brings you to the next
highest folder level.
www.magix.com
Page 26
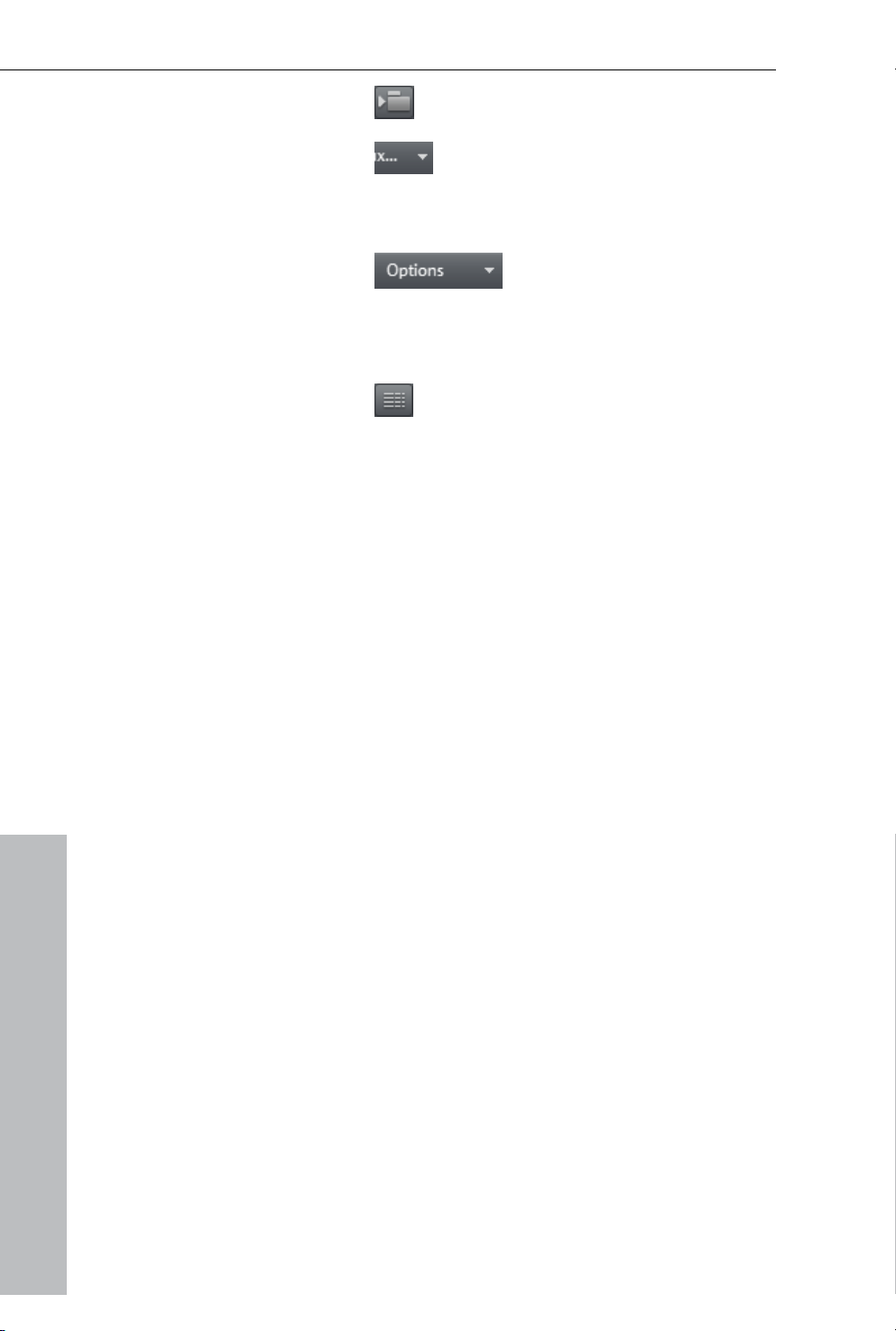
26 Work areas
eeFolder tr Here you c
Browse history
list and path
details
Options
navigate th
At the to
the current folder. Use
to open the h you will be
able to find the folders you previousl
visited.
an activate a folder tree to
rough your computer system.
p center you will see the path of
the arrow button
menu in whic
y
All functions of the context
menu (switch views, rename, or
delete files, etc.) can also be
accessed via the options
button.
Display options
Settings for how detailed the entries
should be listed.
Computer
The link button "Computer" displays the drives in the Media Pool. All
drives will b
e listed along with their drive letters and can be opened
with a double click.
User directory
The second button featurin
g the user's name opens their personal
folder in the Media Pool.
My media
The "My media" button le
music", "My
Projects
images", and "Recordings".
(My media, etc.)
Projects: Switches
usually stor
ed.
ts you select "Projects", "My videos", "My
to the folder where your projects and videos are
My videos
My videos: Displays all usable files found in "My documents\My
videos."
My music
My Music: Displays the contents of the "My Documents\My Music"
folder. MAGIX Music Manager also suggests this folder fo
r importing
your music collection into the database.
My pictures
My Pictures: Switches to the "My documents\My pictures" folder.
www.magix.com
Page 27
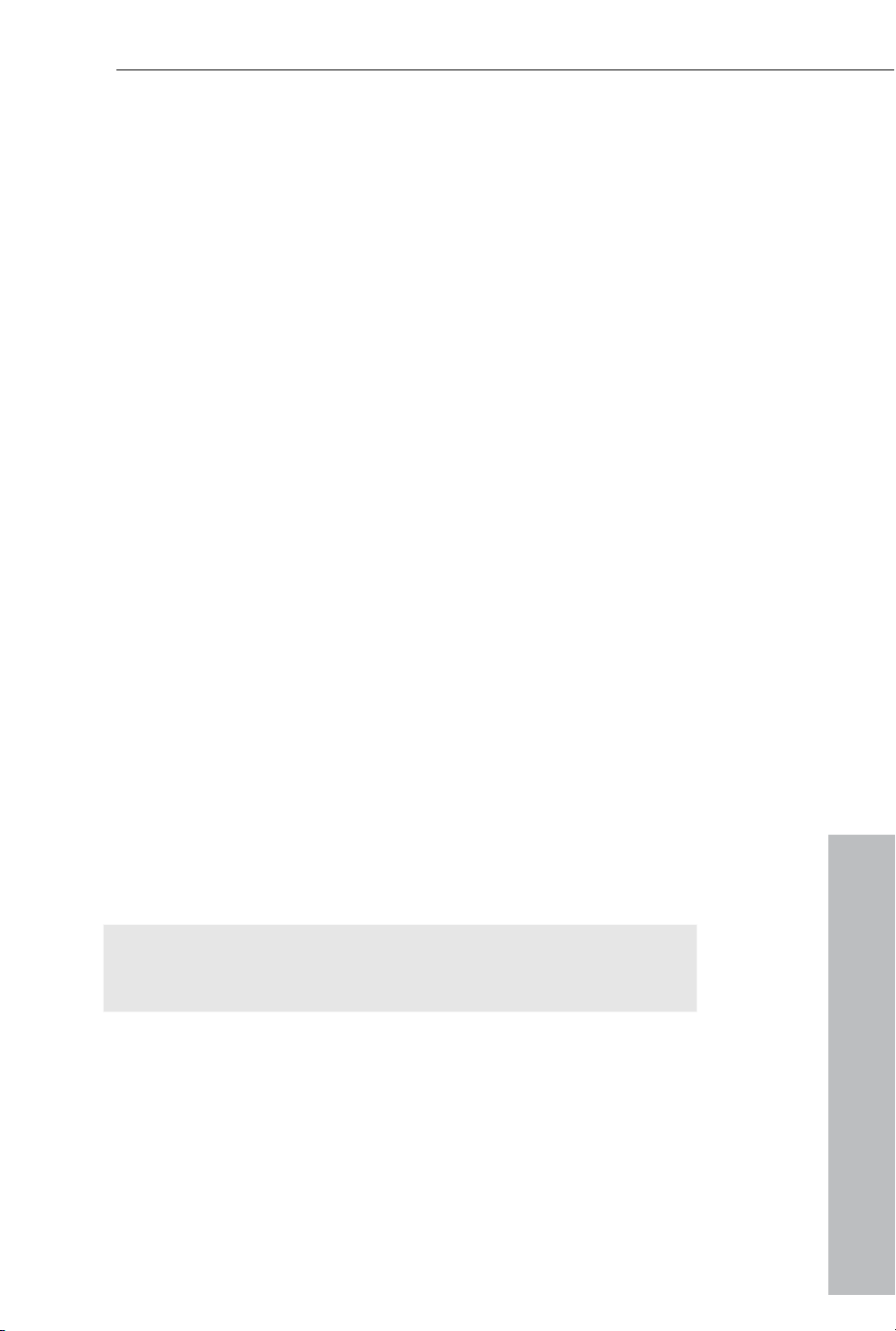
Work areas 27
This folder is often used by digital cameras an
d scanners to store
transferred images by default. The included MAGIX Photo Manager
program also
uses this folder (e.g. during image import).
Recordings
Recordings:
MAGIX Movie Edit Pro 15 stores all recordings here to
access all recordings as quickly as possible.
MAGIX tools
The "MAGIX tools" link selects links to "Downloads", "Database",
"Online Album", and "Internet Media".
Downloads: Use this button to access the media files that you
downloaded with Catooh.
Database: Use this button to open the databa
se view. Right clicking
opens the database search. The database first has to be created
using the supplied additional programs
MAGIX Photo Manager or
MAGIX Music Manager.
Onli
ne album: This buttons opens MAGIX Online Album. This
prov ou
ides a shortcut to uploading and deleting data. To do this, y
mus
t first register on MAGIX Online Album.
Ther
e are many ways to upload data:
1. While holding "Ctrl" down, select the data to be uploaded in the
Media Pool and select "Copy" by right clicking in the context
menu. Switch to the
MAGIX Online Album screen, open the
desired folder, and then select "Paste" in the context menu.
2. In the Media Pool, click on Online Album, and go to the desired
directory. Open Windows Explorer, select the desired data with
"Ctrl" held down, and drag it into the Media Pool.
Both options will result in your desired data being uploaded to your
MAGIX Online Album.
Hint: This function requires an Internet connection. To gain access,
make sure you have your log in information (email address and
password) ready.
Internet media (PLUS version): You can open MAGIX Movie Edit Pro
15's integrated browser here. It offers you the possibility to collect
media from the Internet for use in the current movie.
www.magix.com
Page 28
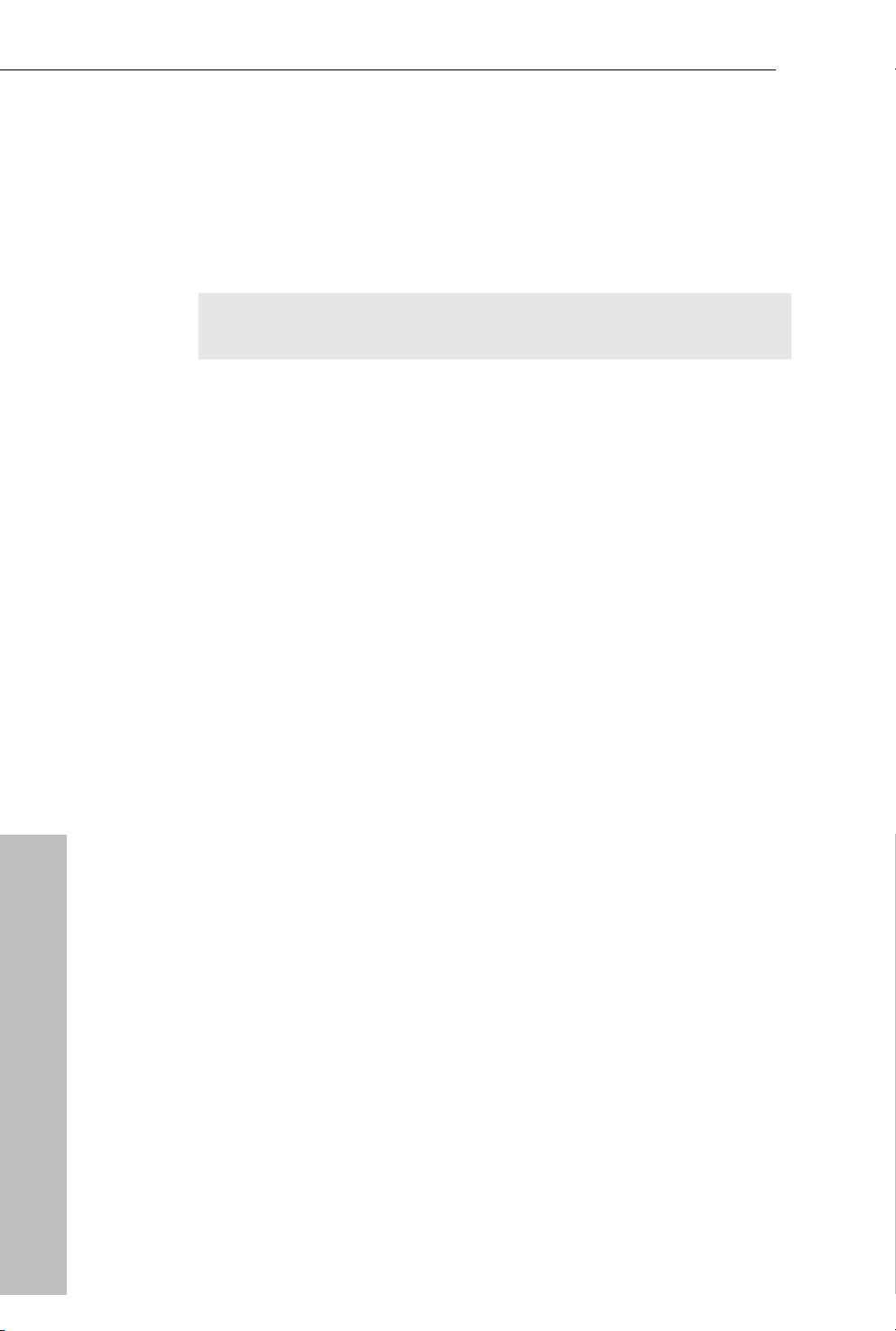
28 Work areas
Fades
This provides a list of all fade
s sorted into categories. Clicking on a
category shows all of the fades contained therein.
To load
a fade, click on it and drag it onto a scene which you would
like to blend into. Alternatively, you can select the scene into which
you would like to blend into before and double click on the fade in the
Media Pool later.
Tip: All fades will appear in the menu between two scenes, and they
can also be selected there.
Titles
Here you will find the title presets, all of which are also available in the
title editor (on page 120). They are sorted into various categories a
can be loaded via a double click. You will also find templates for 3
titles here. The title object texts can be changed via the Media Pool
nd
D
.
Effects
Access the effects p
resets via "Video effects", "Movement effects",
"Audio effects", and "Design elements".
Video effects
These are the
various effects which can be applied to videos and
stills. The effects can be set after an object is selected in the
respective effec
Video effects in the Media Pool (on page 103)" chapter.
the "
ts dialog which appears. For more information, see
Movement effects
These are movement effects you can use to animate the frame
using zoom or camera movements. For more information, go
"Effects and titles" chapter in "Movement effects in Media Poo
by
to the
l (on
page 110)".
Audio eff
In addition to many different aud
equalizer, compres
ects
io effects presets (echo, reverb,
sor, etc.), you can also use the included
synthesizer. A synthesizer can be dragged onto the arranger like a
multimedia
file. It will be displayed as a synth object. Use the
corresponding control console to edit the synth sounds and
melodies. The control console opens automatically when the
synthesizer is dragged onto the arrangement for the first time. A
synth object can be opened for further editing later by double
clicking.
www.magix.com
Page 29
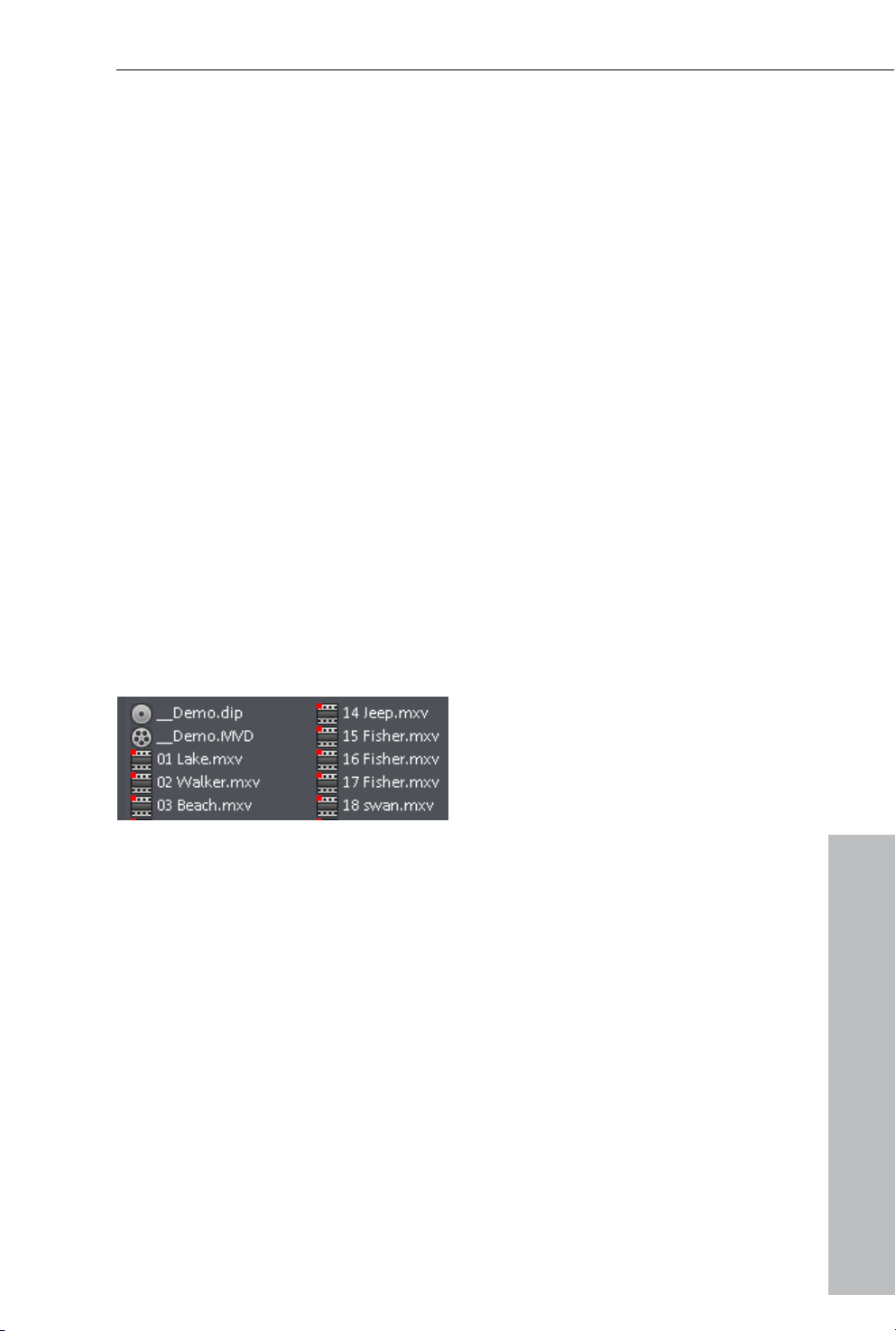
Design elements
Work areas 29
Multi picture-in-picture: These are various effects presets for ima
ge
stacking.
Collages: These work similarly to normal picture-in-picture effects,
but more objects are used. Depending on the collage, arrange the
selected objects
one after the other and drag the collage onto the
first object.
Portrait effects: Select individual effe
to vertically formatted photos
.
cts which are especially suited
Image objects: These are various image objects like black bars,
thought bubbles for cartoons, etc.
Intros/Outros: Th
ese are beginning and end scenes for films with
various themes.
Visuals: Graphical displays of any played sounds which ca
n be
combined with other video material.
Various file list view modes
In the
file list, all of the supported multimedia files and sub
the currently selected folder are displayed. Three different
folders of
views (list,
detail, large symbols) can be set by right clicking on the Media Pool
context menu.
www.magix.com
List: Only
file names
are listed.
This view
mode
displays
the most
files
simultaneo
usly.
Page 30
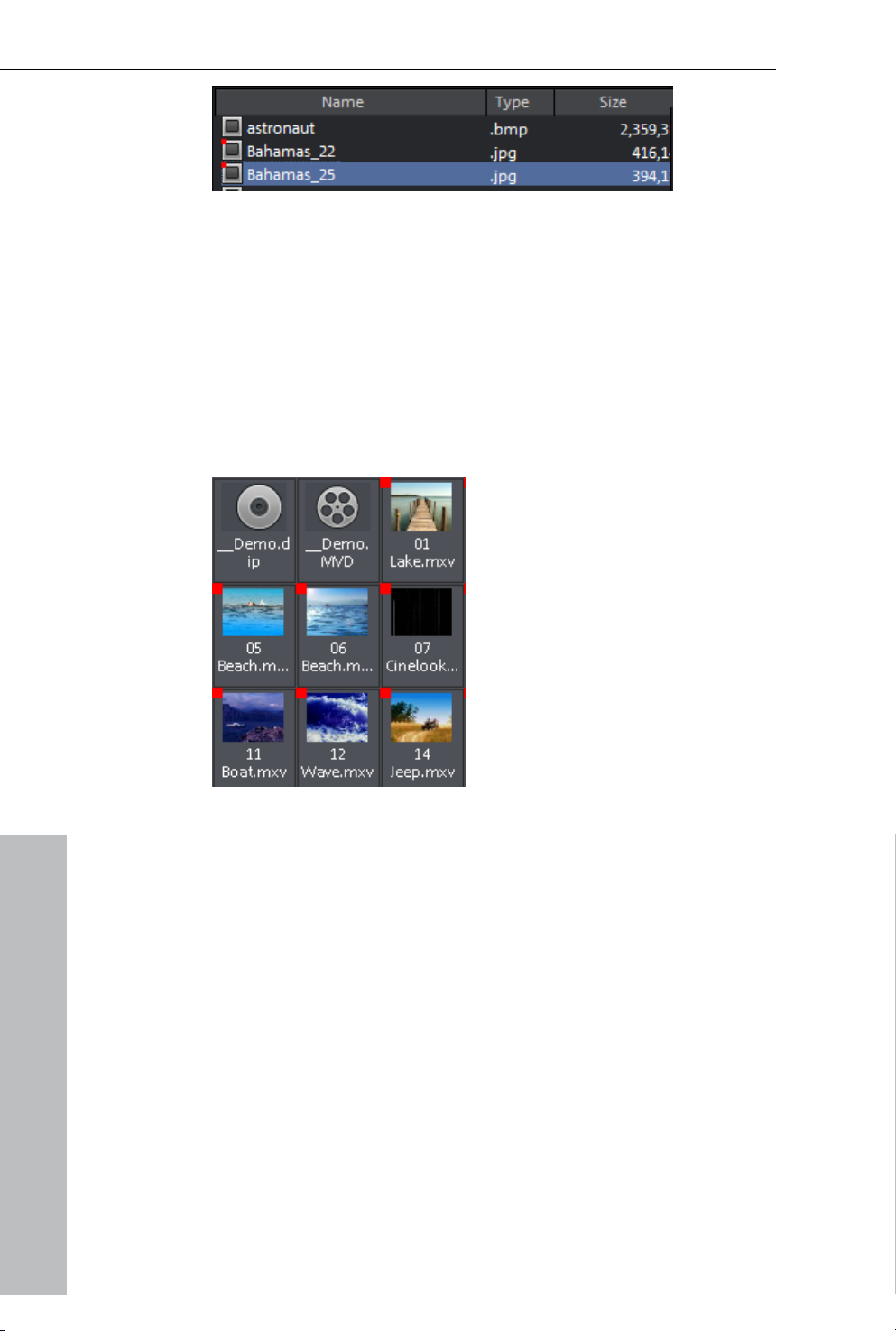
30 Work areas
Details
: In
the details
section the
type, size
and date of
modificatio
n are
shown for
every
media file
beside its
name. The
list can be
sorted by
clicking on
any of
these
details.
Large icons can be quite useful
because they show a preview frame
for each movie and picture file. T
his
allows you to sort through the
material quicker. One disadvantage
that it takes longer for the file list to
be displayed.
,
is
Preview function
This is a previ
s rt
ta ed by dragging & dropping onto the video monitor or by pressing
the p
lay button.
ew function for all files in the Media Pool which can be
There are also previews for effects that illustrate their functionality.
The "Extras" button or the enhanced transport control function
provides a selection of
Pool. Please
refer to the Inserting objects into the project chapter.
sections from a longer video file in the Media
www.magix.com
Page 31

Work areas 31
Toolbars
Upper button bar
The upper button bar can be found in the monitor to the top left. It
has the following functions:
New project
Creates a new MAGIX Movie Edit Pro 15 project. A dialog with
settings for a new disc project or a new film (on page 45) opens
to get started.
Keyboard shortcut: Shift + N
Load project
Use this option to load a movie into your disc project. Please
note that all media files associated with it m
MAGIX Movie Edit Pro 15 will search for all used sounds and
video files in t fold
he ers in which they were located when the
movie was saved.
ust be accessible.
Keyboard shortcut:
Save
project
Ctrl + O
The current movie is saved with the name displayed in the
project window. If you have not yet specified a name for your
project, a dialog will open wherein MAGIX Movie Edit Pro 15
asks you to do so
Please note: In the mo
media files, cuts, effec
sound
material itself. This is found in the recorded or imported media
files
at remain unchanged during the entire MAGIX Movie Edit Pro
th
15 ed ,
iting process. To save the full movie into a dedicated directory
for ins use the
tance, to continue editing on a different PC, please
.
vie file (*.mvm) all information about the used
ts, and titles are saved, but not the picture and
function Copy movie and media into directory.
Keyboard shortcut: Ctrl + S
Program settings
Opens the
program settings (on page 225).
Keyboard shortcut: Y
www.magix.com
Page 32

32 Work areas
Context help
By choosing the context help entry from the "Help" menu, or by
clicking on the button in the top toolbar, the mouse cursor w
turn into an arrow with a question mark.
Then, when you click on any button of the main screen, program
describing the control element in question will open.
ill
help
Shortcut key: Al
t + F1
MAGIX News Center
MAGIX can supply you with all of the latest information about
your software. In the MAGIX News Center, you will find all of
the links to curren
individual topics or softwar
You wi of the availability of brand new updates and
ll also be informed
t online tutorials as well as tips & tricks on
e application examples.
patches for your program as well as special offers, contests, and
urveys.
s
The ne
ws is split into three color-coded sections:
• Green for practical tips & tricks for your software
• Yellow reports the availability of new patches and updates for your
product
• Red for special offers, contests
• And if there are no w m ges, then
All available information
News Ce
nter. If you click on one of the news items you will be
ne essa the button will be grey
is shown as soon as you click on MAGIX
, and surveys
forwarded to the corresponding website.
Lower toolbar
The fo in "Overview" and "Timeline"
llowing buttons are available
modes:
Select a mo
vie to edit
Using the dropdown menu, you can control various movies
within a project.
Undo
D rin t changes you made. This
u g project editing, you can undo the las
way it's no pr itical operations.
oblem if you want to experiment with cr
www.magix.com
Page 33

Work areas 33
If you d
previo
Keybo
on't like the results, then you can always revert to the
us state by using "Undo".
ard shortcut: Ctrl + Z
Restore
The "Redo" function undoes the previous "Undo" function.
Keyboard shortcut: Ctrl + Y
Delete objects
This function deletes the selected scene (or the selected
o
bject in "Timeline" mode).
Keybo ut: Del
ard shortc
Title e
ditor
Opens the
Abschnitt "
title editor (Mehr Informationen dazu finden Sie im
Title Editor" auf Seite 120) for the selected photo,
video, or title object.
Keyboard shor
Mute
button
tcut: Ctrl + T
T e sound output.
his button mutes th
Mixer
This option allows you to display or conceal the real-time
m
ixer. You will find further information, especially with regard
t
o the integration of effects plug-ins, in the chapter "Mixer".
Keyboard shortcut: M
Cut button
You can access the individual options using the dropdown menu.
Split
This comm and cuts a scene at the point where the playback
marker is positioned. This way, two free-standing objects a
created.
Keyboard shortcut: T
Remove start
www.magix.com
re
Page 34

34 Work areas
This command cuts a scene at the point where the playb
marker is positioned and removes the material before the
playback marker.
Keyboard shortcut: K
Remove end
This command cuts a scene at the point where the playback
marker is positioned and removes the material behind the
back marker.
Keyboard shortcut: U
Hint: If the commands "Split" and
appli
marker
without a selection, all objects at the position of the playback
ed
are cut.
"Remove beginning/end" are
Remove scene
This command allows you to completely remove selected
scenes. The scenes that follow will be automatically moved to
the end of the scene in front of the scene to be removed.
Keybo Ctrl + Del
ard shortcut:
S
plit movie
ack
Splits the movie at the playback marker position into two
sections within one project. These can be individually controlled
using the "Window" menu or the button "Select movie for
editing" (see above).
Keyboard shortcut: Alt + W
aste modes
P
AGIX Movie Edit Pro 15 provides various options for how an object
M
lected in the Media Pool will be pasted into the p
se roject.
Apply automatically
Pastes the file selected in the Media Pool into the arrang
Video and image objects will always be placed behind the
er.
last
object into the first track; audio and text objects are separated
into different tracks.
Intelligent ripple
www.magix.com
Page 35

Work areas 35
Inserts an ob
playback marker and simult
ject from the Media Pool at the position of the
aneously moves the objects
following it.
• In co insertion, all objects will be inserted at the
ntrast to automatic
position of the playback marker.
• Videos and images are placed on the first track. If another object is
found at the playback marker position, then it will be cut continue
at the end of the inserted object (s
o that the inserted object can start
d
exactly at the point of insertion).
• track will be moved further
The objects lying further along on the
down.
•
Objects on other linked tracks (all objects up to the first completely
empty track) will also be moved further down. This includes sound
tracks, fades, and titles, all of wh
nothing gets mixed up. All objects will be moved which start at the
same po
sition as or behind the playback marker.
ich will be moved together so that
Note: The prerequisite for a good ripple effect is that the soundtrack,
m st imo portantly, is cut at the position of the playback marker.
Otherwise, the elements located further down would move down
even more, while the soundtrack would stay at its old position,
causing picture and sound to separate from each other. If you would
like to at the starting points of create an intelligent ripple, make sure th
all objects that are to be moved are positioned at or behind the
playback marker. If this is not the case, click on the screen to cut the
corresponding object at the playback marker position.
ngle-track ripple Si
Inserts an object from the Media Pool at the position of the
playback marker and simultaneously moves the objects on the
track following it.
• The one-track ripple behaves similarly to the intelligent ripple, the
difference is that only the objects on the target track are m
oved.
Bordering tracks are unchanged.
• In contrast to automatic insertion, all objects will be inserted at the
position
• Vide
foun
at h nserted object (so that the inserted object can start
of the playback marker.
os and images are placed on the first track. If another object is
d at the playback marker position, then it will be cut continued
e end of the it
exactly at the point of insertion).
The objects lying further along on the track will be moved further
•
down.
Multitrack ripple
www.magix.com
Page 36

36 Work areas
The object selected in the Media Pool will be inserted on the
target track at the position of the playback marker. All ob jects
found at the playback marker position will be split and moved
down the length of the inserted object. All objects on the track
located further on will also be moved.
• The multitrack ripple behaves similarly to the intelligent ripple, but th
difference is that all objects on all tracks following the playback
marker's position will be moved.
• In contrast to automatic insertion, all objects will be inserted at the
position of the playback marker.
• Videos and images are placed on the first track. If another object is
found at the playback marker position, then it will be cut continued
at the end of the inserted object (so that the inserted object can star
exactly at the point of insertion).
• If other objects are located at the playback marker position
will also be separat
• Objects lying furthe
Repla
ce
ed and moved further along the track.
r along on all tracks will be moved further down.
, these
Replaces the selected object with an object selected in the
Media Pool.
Overwrite
Overwrites the object in the target track at the position of the
start marker with the object selected in the Media Pool.
e
t
Hint: s place. With In contrast to "Replace", no length adjustment take
"Replace", any downstream objects are moved, while "Overwrite"
overwrites downstream objects as well (sometimes only partially),
depending on the length of the object being inserted in comparison
t theo object being overwritten.
Additional buttons in Timeline mode
The fo
llowing buttons are only available in "Timeline" mode:
Set chapter marker
Sets a chapter marker at the position of the playback marker.
This creates a chapter entry in the disc menu, in case you are
o burn the movie to CD/DVD. planning t
www.magix.com
Page 37

Y u ca ing
o n rename your chapter markers by right clicking and select
"Renam
e". The name then appears in the
chapter menu (on page
Work areas 37
173).
Shortcut: Shift + Enter
Objec
t grid
Use this button to switch the object grid on and off. When the
object grid is switched on, the objects snap into place beside
one another so that everything fits in seamlessly.
Form group
Orders all selected objects into groups. As soon as an object
from the group is se
lected, all other objects in the group will be
highlighted as well so that you can work on them collectively.
ard shortcut: Keybo Ctrl + L
Ungroup objects
This turns all selected objects into free-standing objects again.
Keyboard shortcut: Ctrl + M
Mouse modes
MAGIX Movie Edit Pro 15 offers special mouse modes for
different kinds of editing. They can be selected using the sma
arrow next to the button.
.
ivid cts Mouse mode for ind ual obje
ll
This is the preset mouse mode which performs most of the
work.
Selec
t objects with a left click. You can move an object by dragging it
to the desired position.
Keyboard shortcut: Alt + 1
Intelligent mouse mode
In principle, this mouse mode behaves like the "Single objec
mouse" mode.
However, all objects that border the object on the same or on
adjacent tracks are also moved, starting
from the mouse position.
This means that all objects overlapping adjacent tracks (fades, fade
effects) and those direc
www.magix.com
tly connecting to the next one (hard cuts) are
t
Page 38

38 Work areas
p shed he
u together up to the next empty space in the arrangement (t
technical term for this action is "Ripple until black").
This is useful for preventing destruction of fades you have already set
and want to move an object included therein. To move individual
object, switch to "Single object mouse" mode. You can also drag an
object vertically
with the following objects. You will then be able to move it freely
without having to mo o jects wi
onto a free track, thereby breaking the connection
ve ther ob th it.
Keyboard shortcut:
Curve
mouse mode
Alt + 2
This mouse mode is used especially for drawing effects curves.
The effects curve controls the intensity of the effect: The higher th
curve point, the more intense the respe
ctive effects parameter at this
e
location. The curves can be used for video and image objects on the
image tracks and als
More information about this ca
objects"
, section "Editing object effects curves".
o for audio objects on the audio tracks.
n be found in the chapter "Animate
ard shortcut: Alt +Keybo 3
Stretch mouse mod
e
This special mode is for customizing the length of objects.
When timestre
tching, audio objects can be expanded or compressed
using the handles at the bottom. The duration of the audio material is
therefore lengthened without changing the pitch. Playback of the
video objects is accelerated/decelerated with the help of the handles
at the bottom.
Keyboard shortcut: Alt + 4
Scrub mouse mode
This mode is especially suited to searching for specific parts
a video.
By holding down the mouse button, the arrangement can be viewed
at the po
int where the cursor is positioned. The playback cursor
follows the movements of the mouse.
Keyboard shortcut:
Alt + 6
www.magix.com
of
Page 39

Preview audio mouse mode
This mode allows you to preview audio objects (as long as th
mouse button ise held down).
Work areas 39
In this mode, obje
Keyboard shortcu
cts cannot be moved or changed.
t: Alt + 8
Arranger
MAGIX Movie Edit Pro 15 offers an editing interface for advanced
editing: audio dubbing, professional editing, precise transition and
effect editing. FOr different applications there are correspond
views: Scene overview, storyboard mode and timeline mode.
Tracks
The arranger offers tracks for multimedia material positioning and
editing. The number of tracks displayed can be specified in the
menu under "Movie settings".
ing
file
In principle, any object type ma
y be placed on any of the tracks. You
can also combine video and bitmaps objects with MIDI and audio
objects on any of these tracks. The maximum length of a movie is
restricted to 6 hours.
At the beginning of each track is a track box
where you can mute a single audio track with the
Mute butto
n or play them Solo.
Clicking the lock symbol protects all objects in a track against
unwanted editing. The track name can be changed by double clic
king
the text above the buttons.
Zoom
The upper zoom feature sets the number of tracks that are visible in
the window, i.e. the vertical view. In larger arrangements it makes
more sense to zoom the view vertically in order to edit an object in full
view. Use the lower zoom out function to set the visible part of the
arrangement on the horizontal timeline. The arrangement is extended
if you zoom over the edge of the display.
www.magix.com
Page 40

40 Work areas
You can tell by the size of the slider which part of the entire
arrangement is being represented. In the overall view the zoom slid
fills out the w
hole of the bar. Double click to present the overall view
on the slider.
er
If you move the mouse to the
transforms into a stretch symbol.
edge of the slider, the cursor
With this symbol the slider can be
grabbed and compressed or even pulled apart. This makes zooming
in and out quick and flexible.
Certain zoom shot levels can be selected (right click on the slider) in
the context menu. You can also jump to certain positions in the
arrangement.
Adjust work space
The video screen, the arranter and the Media Pool can be closed or
freely repositioned. Individual settings can be saved and opened
again. To do this, open the menu "Window >> Work area". The first
three work areas will be assigned shortcuts F9-F11, but these, of
course, can be re-assigned.
Under
useful presets for display presets. On systems with a connected
monitor, only the first two make sense. The presets are explained on
the right side of the dialog. All window properties of the arranger,
video monitor, etc. can be changed after the application of a prese
Program settings> Diplay presets you will find a collection of
t.
or l
F
arger arrangements, the program monitor ca
o
an
verview of the arranger (Window menu >
p
age
204)).
n be used to show
Movie overview (on
www.magix.com
Page 41

The "Burn" screen
Work areas 41
1 Preview menu: This is a preview of the selection menu. Read
more in the "
Menu (on page 186)" chapter
2 Advanced mode: Switches between "Easy Burn" mode and
"Advanced" mode.
3 Menu options: Settings for specifying which menus should be
present on your disc and what they should contain.
4 Navigation structure: This provides an overview of your
project's structure.
5 Remote control: Check how your disc reacts when you press a
button on your remote control.
6 Output: Choose between burning a project, a show optimized
for PC, or a web show.
7 Menu templates: Switch between different templates for
designing your menus.
8 Menu preview: Displays a preview of your menu.
9 Design: Shows/Hides the different options for designing the
various
menu elements (on page 175).
Functionality
Switch to the "Burn" screen first by pressing the
button indicated.
You can burn your movies (including a selection menu) onto CD or
DVD or upload them to your MAGIX Online Album as a "virtual DVD".
www.magix.com
Page 42

42 Work areas
All movies loaded into the project are taken in
to take out some of the movies that are loade
to account. If you want
d, then you will have to
switch back to the "Edit" screen and delete some of them from the
project. To do so, switch to the corresponding movie, open the "File"
age movies -> Remove movie (on page 187)"
menu and select "
Man
The "Burn" screen contains an "Easy burn" mode where most of the
design functions are switched off to simplify things.
There is also an "Advanced" mode which
makes all elements visible to you
.
For more information about the "Burn" screen, please read the
chapter "
Burning discs (on p
age 172)". It is assumed that you are
working in the "Advanced mode".
www.magix.com
Page 43

Create new video project 43
Create new video project
Movie settings
Settings
Name: Here you can enter the name of the current movie.
Path: This is where you determine the folder on your hard drive in
which your movie is saved.
Play movie back in loop mode: The movie is then played over and
over again; that is, once the movie reaches the end ma
started again from the beginning.
Automatically save: The movie is automatically saved in regular
intervals. You can set the interval in the system settings (Y key).
Number of tracks: Here you can change the track number.
Audio sample rate: The preset sample rate is 48 kHz. This sample
rate is used for all recordings and is als
With this setting, optimum sound quality is guaranteed. Audio
material at differen
automatically adapted wh
value if you wa
if your sound card does not
Video resolution
picture forma
own format. Please note that MPEG en
ratio divisible by 8.
t sample rates (e.g. CD Audio with 44 kHz) is
en loaded (resampling). Only change this
nt to use sound material with a different sample rate or
support this sample rate.
: This is where you set the standard settings for the
t and frame rate for PAL or NTSC TV pictures or for your
o a prerequisite for DVDs.
coding requires a width/height
rker, it is
www.magix.com
Page 44

44 Create new video project
Use as presets
for new projects: Use the same settings from the
dialog as standard settings for new projects.
Movie information
This option opens an information window:
Name: Enter the name of the current movie.
Path: The path for the folder on your hard drive where your movie is
saved.
Created on: Displays the time the movie was created.
Last changed: Displa
ys the time of the last save.
Number of objects used: Displays the number of all objects in the
movie.
Numbe
Keybo E
r of objects used: All files used in the movie are listed here.
ard shortcut:
www.magix.com
Page 45

Project settings
In this dialog,
you can view
and
cnhange the
setti
gs for the
curre
nt film.
Automatically select preview image
Create new video project 45
MAGIX Movie Edit Pro 15 uses an automatically selected preview
image.
Use image file
Clicking the folder button opens a dialog to load image files. In this
dialog, you can navigate to the directory where the image file is found
and select it by double clicking.
Use preview image from movie
Use the controller to select a frame from the corresponding directory.
New project disc settings or new movie
When you start MAGIX Movie Edit Pro 15 the following dialog will
open:
www.magix.com
Page 46

46 Create new video project
We're still at the very beginning, so let's stick with keeping an
overview of everything. Click "OK" to end the dialog and cont
Load project
Use this option to load a movie into your disc project. Please
note that all media files asso
MAGIX Movie Edit Pro 15 will search for all used sounds and
video files in the folders in which they were located when the
movie was saved.
Decide in this dialog if
you want to "Load an
existing movie" for
further editing and
burning to disc, or if
you want to "Create a
new movie". Under
"Options" you can
"Create a new movies
folder". All data that
belongs to the movie
will be saved in this
er.
fold
inue.
ciated with it must be accessible.
Keyboard shortcut: Ctrl + O
Save project
The cu
rrent disc project is saved with the name displayed in the
project window. If you have not yet specified a name for your
project, a dialog will open asking you to do so.
Keyboard shortcut: Shift + S
Save project as...
A dialog opens where you can specify the path and name of the
video for saving.
Keyboard shortcut: Shift + O
www.magix.com
Page 47

Video recording 47
Video rec ng
ordi
Connect camera
Connect a DV or HDV camera
MAGIX Movie Edit Pro 15 supports continuous editing of DV (digi
video) files. You will require a DV recorder or DV camera
IEEE-1394 interface (also known as FireWire or iLink) as well as an
HCI-standard IEEE-1394 host adapter for your PC. You must also
O
have Microsoft’s DirectX8.a
• Connect the digital output of the switched-off camera with the
computer's DV interface (also called FireWire or iLink).
• Insert a DV cassette or the storage device into the camera.
• Switch your camera’s operating mode to "Video recorder" or
"Playback".
The camera is now ready to transfer the video to the computer.
Connect analogue video source
Connect the video out of your camcorder, or DVD/VHS recorder to
the video in (TV, video, or video graphics card) of your computer, and
the audio out to the line in of your sound card.
(or higher) installed.
with an
tal
Due to the variety of device configurations, it is difficult to say which
cable will function best with your setup. If you’re not sure, check the
manual of your VCR or your TV, video, or graphics cards.
Example:
Europe: Many VCRs and DVD players have a SCART, 3 RCA (2 for
stereo sound, 1 for video), or S-Video/optical audio line out. In such
case, you will need a SCART to RCA adapter, a cable with 3 RCA
jacks, or an S-Video cable.
North America: Many VCRs and DVD players have a 3 RCA (2 for
stereo sound, 1 for video), or S-Video/optical audio line out. In such
case, you will need a cable with 3 RCA jacks, or an S-Video cable.
www.magix.com
Page 48

48 Video recording
SCART/Cinch SCART/Cinch
adapter adapter with 3 RCA
jacks
Most sound card inputs are 3.5 mini stere
VCR audio out to the sound card audio in you will need a stereo
RCA/ mini phono plug adapter.
u will most likely have to buy a cable with 3 RCA plugs and a
Yo
stereo cinch/mini jack adapter from your local supplier.
Stereo RCA/mini
phone jack adapter
o jacks. To connect the
www.magix.com
Page 49

Video recording 49
Select the recording method
First
, you should find out what the correct recording mode for your
camera is. Basically,
• Analog transfer: Transformation of the analog signal into a digital
data current, whereby the actual video file is then created using the
settings (Super 8, Hi8, (S)VHS, video recorder, and other analog
sources)
•
Digital transfer (DV camera, HDV camera)
• Copy the finished video files from a storage medium or directly from
the connected camera to the local hard drive for AVCHD cameras,
DVDs (without copy protection), DVD cameras with built-in hard drive
or removable storage. Next, import the copied file into the project...
To start recording, click on the "Record" button under the
source monitor.
e following selections are possible: Th
these methods are:
• DV cameras: For mini DV
cameras and DV video
recorders
HDV camera: For HDV1
•
and HDV2 cameras
Video: For analog video
•
cameras TV, analog TV,
VHS recorders (video
input), webcams
Single frame: For single and series images from analog cameras,
•
analog TV, or VHS recorders, webcams, etc.
Audio: For microphones, cassette recorders, MiniDisc players,
•
turntables, etc.
Screenshots: Records directly from the computer monitor.
•
DV cameras
DV devices
MAGIX Movie Edit Pro 15 supports continuous editing of DV (digital
video) files. You will require a DV camcorder or DV recorder with an
IEEE 1394 interface (also known as FireWire or iLink) as well as an
OHCI conforming IEEE 1394 host adapter for your PC.
To record digitally, the digital output of the Mini DV camcorder or DV
video recorder must be connected to the DV interface of the PC, but
www.magix.com
Page 50

50 Video recording
remain switched off. Y
ou must also have Microsoft's "DirectX8.a" (or
higher) installed. Now switch your camcorder to "video recorder" or
"playback" (according to your particular device) and open the DV
capturing dialog.
Capturing DV recorders or cameras
To start recording, click the "Record" button under the source
monitor.
• Select "DV camera" from the recording dialog. Uncompressed DV
capture requires approx. 220 MB per minute of video. If you would
instead like to record using the more space-saving MPEG format,
then you should first activate the "Record DV as MPEG" option.
• This opens the actual recording dialog. Check to see if a DV camera
driver has been selected.
• Name your recording. It's worth choosing a logical name which wi
ll
allow you to find it easily again on the hard drive.
• You can access the appro
priate place on the camcorder tape by
using the remote control buttons: shuttle forwards, backwards, and
start/stop playback
Keep an eye on the remaining hard-drive s
• Cease capturing with the "Stop" button and ex
You can see the recording
. To start recording, click on the "Record" button.
pace.
it the record dialog.
in the film-strip in the lower third of the
screen.
Tip: In the DV recording dialog, you can set clips from the DV video
which will then be recorded one after the other (batch capturing).
www.magix.com
Page 51

Video recording 51
Read more on this in the chapter "Batch processing" (on page 54)
DV capturing dialog
Note: Keep an eye on the available hard drive space before each
recording – DV capture requires approx. 220 MB per minute of video!
Select DV device driver:
This is where the driver for you
r DV device is displayed. If audio
recording is deactivated, only video without sound is recorded.
"Audio prev
iew" activates the audio output of the recording (for
technical reasons, the audio preview is deactivated at first, since DV
cameras usually include built-in speakers).
Save video file as / Save in the following file
Enter the name of the movie to be recorded here. You can also select
the folder where you wish to store your video file. The default
recording directory is set by default, bu
settings
settings -> Path s
(on page 228) settings under menu item "File -> Program
ettings".
t you can change the
Path
Edit after recording
Access the automatic editing options here.
Start device automatically
www.magix.com
Page 52

52 Video recording
Starts the DV recorder or DV camera automatically when the
"Record
" button is pressed. This function, however, only works with
compliant digital cards or video devices
Video preview
The previ
ew monitor provides a preview of your video.
Original size
This option allows you
return to the dialog, pre
to preview the video in the original size. To
ss "Esc".
Automatic Record
Set the start and end p
search the entire video for all captures to be used an
planned batch capture. This is then
oints for the capture here. This allows you to
d list them for
processed in sequence when the
recording starts (via the red button). Therefore, you don't need to
record each scene individually; simpl
points, and the computer takes c
end points pr
ecisely, click
"Enter start/end point" (on page 53).
y determine the recording time
are of the rest. To set the start and
Recording list:
Use this button to view the available list of already recorded videos
and scheduled recordings. All entries from the list can be selected
and deleted.
Recording
Starts the capturing
process. Also contains the list of scheduled
recordings. These are processed step-by-step (batch capturing).
Stop
Stops the recording process.
Snapshot!
The "Snapsh tly
from the prev
ot!" button allows you to create a frozen image direc
iew monitor. Start the camcorder and watch the preview
window. When the image you want appears click "Snapshot!". Or you
can navigate
stop there in "Pause" mod
not deliver an image!). The
using the remote control to the position you want and
e (stopped playback on the DV camera will
images are saved in the record directory
as graphics files in the set resolution.
Remote control
MAGIX Movie Edit Pro 15 also supports remote control of most digital
camcorders. This does not function with all digital cards/video
devices. If your hardware does not support the remote control
www.magix.com
Page 53

function the buttons will not be usable.
dialog.
Tape ID
Video recording 53
ing The transport buttons required for this are in the DV or HDV record
Enter a name for your tape here. MAGIX Movie Edit Pro 15 requires
this name for the DV logging feature.
Capturing sta
tistics
Displays various data regarding your captured video.
Enter start/end point
Enter the exact start and end point
or the recording length for a scene.
Both values can be entered as ATN
(absolute
timecode in
hours:minutes:seconds:frames
track number) or as a
.
www.magix.com
Page 54

54 Video recording
DV as MPEG
The "Recording selection" dialog option allows you to transfer DV
recordings directly into the space-saving MPEG format on the hard
disk.
The "Enhance" button presents the MPEG encoder
settings options.
You can also burn your DV material directly to disc
without taking any intermediate steps.
Batch recording
Set the start and end points for the captur
e here. This allows you to
search the entire video for all captures to be used and then list them
for planned batch capture. This is then processed in sequence when
the recording starts (via the red button). That way, you don't need to
record each scene individually. You simply determine recording tim
e
points, and the computer takes care of the rest. To set the start and
end points precisely, click "
Recording list: Use this button to view the available list of alrea
recorded
videos and scheduled recordings. All entries from the list
Enter start/end point (on page 53)".
dy
can be selected and deleted.
The basis for batch recording is the
recording list in the DV recording, DV to
MPEG recording, or HDV recording's
recording dialog. All recordings listed there
are "logged". Recordings for which the
corresponding video material is no longer
on the hard disk will appear as "plann
ed
recordings". Click the red record button to
move all video files back to the hard disk.
www.magix.com
Page 55

Logging
Video recording 55
Logging means that MAGIX Movie Edit Pro 15 also saves the ori
position and additional information (metadata, e.g. scene, take,
rating, comments, etc.) about DV video and audio files.
If does not find the corresponding DV and WAV files during the
loading of a video, it will ask that the corresponding DV tape is
inserted into the connected camcorder again for automatic sce
import.
You no longer have to save DV AVI and audio files (
large). If at a later time you would like to work on a film again, but do
not have the space to keep the material for it on your hard disk, th
you can simply delete the bulky DV AVI and audio files.
The basis for the log is the recording list in the DV recording, DV to
MPEG recording, or HDV recording's recording dialog. All recording
listed there are "logged". Recordings for which the corresponding
video material is no longer on the hard disk will appear as "planned
recordings". Click the record button to move all video f
the hard disk.
which can be very
iles back to
ginal
ne
en
Record dialog analog video recording
s
www.magix.com
Page 56

56 Video recording
Video/Audio driver: Here you can set up the video card or sound
card for recording. In practically every case, the driver software
supplied with the hardw
Hint: Under "video driver", you will find a "screen capture" entry in the
Plus version. Read more about how it functions in the chapter Screen
(Plus version).
Input/Tuner settings: If your video capture card supports multiple
sources, i.e. your card also has a TV tuner or multiple inputs (SVHS
composite, etc.), then you can select the proper recor
and the TV channel to be recorded here.
Save video file as /
movie to be recorded here. You can also select the folder where you
wish to store your video file. The standard record folder is set as
default. The location of this folder can be changed in
(on page 228) by going to "File -> Program settings -> Path settings".
Edit after recording: Use this to access the automatic editing
options.
Recording quality: You can select from a variety of predefined quality
levels from the list box. They are listed a
Using Configuration you can fine tune the qu
preset.
are must be installed.
ding source
Save in following folder: Enter the name of the
Path settings
ccording to picture quality.
ality for the selected
,
Presets displayed with "MPEG" record directly in MPEG format.
Tip: Use the presets marked MPEG if you want to burn your
recordings straight away, since smart encoding can omit laborious
encoding after recording.
Advanced...: Opens the video driver settings dialog (on page 57).
Capture control: Here you'll find the "Red" record and "Stop"
buttons. These start and stop recording.
Timer recordings active/time limit: Specify a recording start time and
length here to transform your PC into a fully functioning VCR.
Snapshot!: Use the "Snapshot" button to create a still image directly
from the preview monitor. The images are saved in the record
directory as graphics files in the set resolution.
Recording information: This shows statistical information such as the
recording time, available space on the hard drive, the recorded
frames, and the “dropped” frames. Dropped frames are frames
www.magix.com
that
Page 57

Video recording 57
have been left out because the computer processor is too slow for
the selected image format and cannot accept all incoming frames
.
Preview: Som
e graphics adapters allow you to reduce the system
lead by deactivating the video preview. If you hear an "echo",
deactivate the audio preview.
Advanced settings in the video recording dialog
Specify various settings for the video capture driver in this dialog.
These dialogs, so-called "Property sheets", are made
video card drivers. The driver-specific features can ch
available by the
ange from card
to card, and the MAGIX team has only limited influence on the
behavior of these drivers. If there are problems, please contact the
manufacturer of your video card for driver updates.
Input: Sets up the video card's so-called "Crossbar".
This specifies which video
recording. The crossbar
module. It feed
In the "Input
s the input signal to the recording module.
" field, you can select the signal source that the video
and audio inputs will be used for
feature precedes the video recording
card should use to record for this input. Many video cards have
separate crossbars for audio and video. If there are problems, try
various settings until the appropriate sound plays with the matching
picture.
Composite in = the normal video input (also called cinch box)
SVHS in = SVHS input (special cable)
Tuner in = TV signal from the integrated tuner
Picture setting
Video decoder: If your picture is only in black and white, or if it
flickers, it's possible that the video standard has been set up
incorrectly. In the United Kingdom and Ireland
America,
VideoProc
NTSC standard is used.
Amp: Fine tuning for colors, brightness, contrast, etc.
PAL_I is used, in Nort
Changing the manufacturer's settings is not recommended.
Picture format: Please do not make any changes here. Capture
format settings can be configured in the video recording d
"
Recording quality".
www.magix.com
ialog under
h
Page 58

58 Video recording
Station selection (tuner): This option is only available when a TV
tuner is integrated with the video card. If your TV softw
support a recording function, then you can select the TV tuner as the
input and use MAGIX Movie Edit Pro 15 as the video recorder
your PC's TV program. You can then set up the TV channel of the
tuner but cannot save it. It is therefore fa
TV software supplied with your PC for recording from TV and then
import the recordings into MAGIX Movie Edit
Single frame
are doesn't
for
r more convenient to use the
Pro 15.
The single-frame r
ecording function lets you record snapshots
directly from the connected video source. This requires either a video
clip compatible with DirectShow, a TV card, or a USB device such a
s
a webcam.
The time control function allows you to automatically take snapshots
Here are just a few examples of where it might be used:
• for creat
• for anim
ing photo stories from videos
ated films (stop-motion animation)
• for video surveillance
• or for time-lapse photography
The recorded images are added to the current arrangement.
.
Video source: Sets the video card to be used to take pictures.
How would you like to name the recorded JPEG file?: Enter the tit
of snapshots you are about to record. They are saved under this
name and numbered consecutively. You can also select
the file path
www.magix.com
le
Page 59

Video recording 59
for storage.
Resolution: The resolution of the recording is defined here. It
corresponds to the resolution options offered on the camera. The
slider lets you set the image quality. Using higher resolutions results
in larger file sizes for each recording; moving the slider in the
opposite direction sets the image quality back to the preset value.
Advanced…: Opens the vid
eo driver settings dialog.
Camera noise during recording: You can make the program play a
clicking sound each time a snapshot is taken.
Recording: The red "Record" button triggers a snapshot or
alternatively a series of recordings when using the time control
function.
Time control
Photo length in
frames: Specifies how long the photos appear in the
slideshow.
Interval: When this function is activated, a series of images is made
once the recording has started. Snapshots are automatically saved
and numbered consecutively at a preset time interval.
For example, if you specify a two-second
interval between shots and
that each shot be added at a length of 5 frames to the slideshow,
then the end result is a time-lapse recording at 10x normal speed.
Enhanced single-frame recording dialog settings
You can adjust certain settings for the video recording driver.
These dialog boxes, so-called "property sheets", come with the video
card drivers. The driver-specific features may slightly vary from driver
to driver. The MAGIX team has little direct influence on the
performance of the various drivers. If you encounter any difficulties,
then please contact the video card manufacturer for the latest driver
updates.
Input: Sets the crossbar
switch of the video card. This lets you define
what video and audio signal is used in the recording. The crossbars
are connected in series to the video recording chip itself.
Output: In the "Output" field, the video output (for the crossbars) is
the input for the recording chip (video or audio decoder in) of the
video card. In the "Input" field, you select the signal source to be
used for this input by the video card during recording.
Composite in = the normal video input (typically a cinch jack)
www.magix.com
Page 60

60 Video recording
S-VHS in = S-VHS input (special cable)
Tuner in = the TV signal of the built-in tuner
Video decoder: If the picture only appears in black & white or it
flickers, then the video standard may be set incorrectly. PAL_B is
used in Germany and most Euro
US/CAN: NTSC).
VideoProcAmp: For fine tuning of colors, brightness, contrast, etc.
We recommend against changing any of
Format: Do not change anything here! The capture format settings
can be changed under "Resolution" in the "Recording" dialog box.
Audio
Songs, noises, or instruments can be easily recorded in MAGIX Movie
Edit Pro 15 using the audio recording function. A hooked-up
microphone or various audio devices (especially a stereo system) can
be used as recording sources.
Connecting the source for recording
pean countries (France: SECAM;
the manufacturer's settings.
First of all, the source of the audio material must be connected to the
sound card input. Again, there are several p
depend on th
you want to record materiaIf
e type of equipment you have.
l from a stereo system, then you can use
ossibilities which primarily
the line-out or AUX out jacks on the back of your amplifier or tape
ck. This involves connecting them to the sound card input (usually
de
d).
re
If your amplifier has no separate output (other than for the speakers),
then you can use the connection intended for headp
hones for your
recordings. In most cases, you will need a cable with two mini-stereo
jacks. This type of connection has the advantage of being able to se
the headphone input signal level with a separate volume.
As
headphone connections generally are not the best, it is advised that
you use the line outputs if possible.
When rec
ording cassettes from a tape deck, you can connect the
tape deck's line out directly to the sound card input.
When recording from vinyl records, you should not connect the
record player's output directly with the sound card because the
phono sig
nal needs to be pre-amplified. A more suitable method
would be to use the headphone connection or an external pre-amp.
t
www.magix.com
Page 61

Video recording 61
If you are recording from a microphone,
microphone to the microphone jack on
then please connect the
your sound card (usually red).
Adjusting the signal level
Adjusting the signal level to the sound card is also recommend to get
the best sound quality during digital rec
Once a recording source is connected to the sound card
"Record" button opens the recording dialog and starts t
ording.
, the
he recording
source.
You can now adjust the recording level with the help of the LED
display in the recording dialog. For this, you must first check off
"Show levels".
If the adju
stment is set too high, distortion occurs and the incoming
signal must be reduced. If you have connected the source through
either an amplifier or tape deck output to the sound card, you can
only reduce the signal level in your sound card’s software mixer
interface. You can access the mixer directly
from within the recording
dialog via the “Recording level” button.
If you reduce input sensitivity by using the input fader, the resolution
at which the analog signal is
digitized is also reduced. Try to set
these automatic controllers to the loudest sound level possible!
The maximum setting for an optimal level is the loudest part of the
material. The loudest part should be adjusted to be the maximum.
The actual recording begins when you press the "Record" button. At
the end of the the recording you will be asked if you want to use the
recording. Upon confirmation, the newly-recorded material will be
placed in the next free track at the position of the start maker in the
arrangement.
www.magix.com
Page 62

62 Video recording
udio re"A cord" dialog
Audio driver: Selects the sound card for the recording.
Save audio file as/ save in the following folder: Select the title of
audio file you wish to record. You can also select the folder where
you wish
Recording quality: Sets the sound quality of the recording. In the
preset menu you can choose between medium
tuner"), UKW ("FM Radio"), DAT (Digital Audio Tape), and CD quality.
Peak meter (monitor): Using the peak meter, you can monitor the
level of the incoming signal. Please read more on this in the chap
"Adjusting levels" (on page 61)
Recording: This button starts the actual recording.
Stop: Click this button to stop
to store the file.
wave radio ("AM
recording
www.magix.com
the
ter
Page 63

Video recording 63
Normalize after recording: With this option activated, your material's
volume is raised to a proper level after recording is completed. In
order to achieve good results,
you should try to record the source as
loud as possible without overmodulating it. To do so, refer to the
peak meter reader in the recording dialog.
Playback while recording: This option is particularly important for
spoken commentary, etc. If activated, the selected movie (or se
scene if recorded in the "Edit" screen) is played while recording. Th
lected
is
acts as orientation for the movie.
Advanced: Use this button to open a window where you can select
from special features:
Erweiterte Einstellungen Audioaufnahme
• "Mono" creates a mono recording and requires half of the hard drive
space required for stereo.
• "Real-time sample rate adjustment" automatically matches the
sample rate of a new file to be recorded with the sa
mple rate of the
selected movie sound track.
Import a non-copy-protected DVD
In case the record screen is open, switch into the Edit screen. This
can be done using
a double click on the desired movie.
Click in the Media Pool under "Import" on "Computer" and select by
double clicking the DVD drive where the DVD to be imported is
located.
Now you can load the listed VOB files into the project as described in
the "Add objects into the project" chapter. MAGIX Movie Edit Pro 15
recognizes which files belong together, so that you only have to load
one file.
www.magix.com
Page 64

64 MAGIX Videorecorder
MAGIX Videorecor
MAGIX Movie Edit Pro 15 provides you with a PC-based TV and
video recorder. A functional TV card/TV tuner box or DVB-T/S card is
required to use MAGIX Videorecorder.
der
Hook up TVs, monitors or projectors
With MAGIX Videorecorder and other suitable TV cards/TV tuner
boxes you can transform your PC into a TV. You can have your TV
program displayed on devices connected to your computer like PC
monitors, video projectors or TV devices. Simply connect up the
desired output device to the VGA output (TV symbol) of your graphics
card.
Tip: When connecting video projectors to notebooks "No signal" may
be displayed. In this case, switch to the VGA output of the laptop
using the key combination Fn+Screen key.
Buttons overview
1 Back to the MAGIX Videorecorder start screen
2 Record
3 Timeshift mode
www.magix.com
Page 65

MAGIX Videorecorder 65
4 Instant record
5 Favorites + Channel list
6 Switch back to previous channel
7 Switch to next channel
8 Mute: Turns off sound
9 Turn down sound
10 Turn up sound
11 Hide/Show info area
12 Setup: Open settings dialog
13 Timer: Program timer control
14 Program: Open Electronic Program Guide (EPG)
15 Open recordings folder
If you have opened the Media Center directly, you can
easily ed
the "Scissor
it the program that you have just recorded using
s symbol". Clicking on the "Scissors symbol"
will close the Media Center, open the main applicati
load all recently recorded programs.
VCR settings
on and
www.magix.com
Page 66

66 MAGIX Videorecorder
dialog for the VCR. The button opens the settings
Video driver: Configure the driver of your TV card here. You can also
select DVB-S and DVB-T cards. In this case the dialog is replaced
with a simpler version (see below).
Audio driver: Configure
sound device you would like to use for recording and playing TV
sound.
The peak meter indicates an existing audio signal. It is optimally
calibrated if the loudest parts just reach 0 dB.
the audio driver of the sound card or the
www.magix.com
Page 67

MAGIX Videorecorder 67
Level: Here you can open a level fader to customize the controls.
Automatic mixer control: Adjusts audio playback to the record
status, i.e. you will hear the input signal while you are watching live
TV. The wave output is muted. The line input is also automatically
selected as the recording source. Deactivate this option only if yo
want to use a different sound card input. With
the Mixer button you
u
can select the input manually.
Save in the followin
g folder: Select the folder to which you wish to
save your video file. The standard recording folder (TV recordings) is
set as the default folder.
Edit after recording: This option opens the "Edit after recording"
dialog. Read more on this in the chapter "Rec
Select record format: Choose from different recording formats
ording interface".
according to your needs, or define your own via "Configuration".
Advanced opens the special
settings options of the TV card (Mehr
Informationen dazu finden Sie im Abschnitt "Advanced settings in the
video recording dialog" auf Seite 57). Please also observe the general
information on TV formats.
Optimize image for PC: This option activates a special deinterlacing
function for optimizing TV playback on your PC's screen. It is not
supported by every graphics/TV card combination and in any case
requires a DirectX-compatible graphics card driver.
Cable/Antenna: Specify whether you are receiving the TV signal via
cable or an antenna.
No picture while recording: To reduce the CPU load you can
suppress output of the TV picture while recording.
Remote Control
Here you will find a selection of remote controls from various
manufacturers for controlling the MAGIX Videorecorder. If you find
that you own none of the remote controls, simply try out various
settings.
Hint: Some remote controls require that their reception software is
running, otherwise they will not be recognized by MAGIX Movie Edit
Pro 15.
www.magix.com
Page 68

68 MAGIX Videorecorder
Setup for DVB cards
No picture while recording: This option serves to free up processing
power on your computer: Pictures will not be displayed while
recording.
Call up EPG information in the background: EPG information is ope
in the background while you watch TV. Once you open the timer
dialog for programming a recording, the information will be made
available to you immediately.
Synchronize time: The system clock is synchronized with the DVB
time.
Analyze commercials while recording: Commercials are recog
while recording. The programs are edited directly after recordi
dialog: Edit after recording).
Prefer Dolby Digital Audio: If the
in addition to the normal stereo sound, Dolby will be chosen
automatically.
To edit Dolby Digital Audio in MAGIX Movie Edit Pro 15 a Dolby
channel offers Dolby Digital sound
nized
ng (see
n
www.magix.com
Page 69

MAGIX Videorecorder 69
Digital codec has to be activated.
Play Dolby Digital in surround mode: If you own a Dolby Digital
Surround sound stereo, you can playback all programs with 5.1
Surround sound on your system by choosing this option. First, mak
sure that the channel you've selected broadcasts in 5.1 e format. To be
able to receive the corresponding programs in 5.1 Surround, you
must either select the "Prefer Dolby Digital Audio" option, or select
®
Digital audio channel for
Dolby
the network in the advanced mode.
an
Edit after recording: This option opens the "Edit after recording"
dialog. Read more on this in the chapter "Recording interface".
Remote Control
Here you will find a selection of remote controls from various
manufacturers for controlling the MAGIX Videorecorder. If you find
that you own none of the remote controls, simply try out various
settings.
Hint: Some remote controls require that their reception software is
running, otherwise they will not be recognized by MAGIX Movie Edit
Pro 15.
Configure channels for analog reception
For digital TV reception (DVB-T/S) MAGIX Movie Edit Pro 15 is
already equipped with a pre-configured channel list.
With analog TV reception (antenna or cable), however, you will have
to set up the TV channels you can/wish to receive before using the
TV or the VCR for the first time. This is done much in a similar way to
using a "real" TV by using
• In the start view of the MAGIX Videorecorder click on
the "TV" button switch it on.
• On the transport control below click on the television
symbol to open the favorites and the channel list.
the in-built channel search function.
www.magix.com
Page 70

70 MAGIX Videorecorder
• The emp
now open.
• At the top of the list click
on the "Channel list"
button. You
shown the list of set
channels. The favorites list
is empty, but that's what is
about to change. Click on
"Advanced" to access the
channel list options.
ty favorites list will
will now be
• In the option
function
Tip: The option "Switch on fine-tuning during autosearch" increases
the likelihood of finding TV channels accurately. Reception will
improve, but it will take longer for the channel search function to
s field to the right you can start the channel search
and configure the channel list.
www.magix.com
Page 71

MAGIX Videorecorder 71
complete.
Channel list for analog programs
You can access the channel list by clicking on the
corresponding symbol in the transport control and then
on the "Channel list" button. Open the "Channel list"
on. dialog options by clicking on the "Advanced" butt
Channel list: The programmed channels are displayed in the
channel
list to the left.
Add/Remove channels: Use these options to add/remove channels
from the list.
Start channel search function: After open
ing the dialog for the first
time, the first thing you should do is activate the station search
function. Here, according to the selected reception option (cable or
antenna), the frequen
cy range will be searched for channels that it
can receive.
Switch on fine-tuning during autosearc
h: This option increases the
likelihood of finding TV channels. Reception will improve, but it will
www.magix.com
Page 72

72 MAGIX Videorecorder
take longer for the channel search function to complete. Found
chan
nels will be numbered in the channel list.
Move channel: Use the arrows to move the position of a channel up
and down in a list.
Channel name: The corresponding channel name can be added to
each channel entry. This has to be done manually, because channel
networks are not numbered uniformly. Sel
and enter the appropriate name on the right.
Video frequency: If the image of sound reception is poor, the
frequency can be fine tuned using the "+" and "-" buttons to imp
it.
Note: It's important that the channels are given the correct names as
the Electronic Program Guide programs the VCR using these names.
Import/Export: You can save the current MAGIX channel list using
the Export button. Using the Import button, it is possible to import a
channel list. This way you can, for example, use the channel
you have created in an earlier program version or in
program with a TV function.
ect the channel from the list
rove
list that
a different MAGIX
www.magix.com
Page 73

MAGIX Videorecorder 73
Channe
If you select a
in the statio
(Electronic P
l list for DVB cards
n configuration. Furthermore, DVB includes its own EPG
rogramming Guide).
DVB card as your TV tuner, a few details are changed
Stations are grouped together in so-called "Bouquets". The station
list shows only these channel bunches, and individual station
displayed with a double click. They don't have to be
top of the list is a favorites packet, which allows you to sort your
favorite stations with the "Favorites" button.
Use "Advanced
function and for the individual channels. With DVB-S the satellite can
be selected, and with DVB-T you can select the region. Using
frequency lists, you can
frequencies", you can make a specific station search through
particular frequencies. It will find available channels and sort them
in
to new or available "bunches".
ulti LNB configuration: OM pens the hardware configuration for DVB-
S cards. If the VCR opens correctly but you still don't receive a
pi
cture, you can make additional settings here. If you have several
LN
Bs connected to your satellite system, you can also configure
th
em here.
www.magix.com
" to access the settings for the station search
quickly find stations. With "Individual
renamed. At the
s can be
Page 74

74 MAGIX Videorecorder
Li
st channels automatically: All channels are automatically listed
al ch they belong to). The channels
phabetically (irrespective of the bun
are automatically marked with icons indicating whether they are
normal, encrypted ("crypt") or radio channels ("audio").
Search for channels: Entering the first letter
will help you find your
channel faster.
Edit channels: Here you can sort a channel into the favorites packet
and specify whether or not EPG data should be requested or not.
Since some stations have multiple sound tracks, you can select them
w
ith "audio channel". This concerns especially channels with Dolby
D und.
igital 5.1 Surround So
Imp el list using
ort/Export: You can save the current MAGIX chann
the t a
Export button. Using the Import button, it is possible to impor
cha el list that
nnel list. This way you can, for example, use the chann
you have created in an earlier program version or in a different M
AGIX
program with a TV function.
In case
you use a DVB-T card, you can visit
http://www.linuxtv.org/vdrwiki/index.php/Main_Page
wiki.de/wiki/index.php/D
VB-T_channels.conf
http://www.vdr-
for more information.
TV Program
The "P
the TV program view
rogram" button in TV mode of the MAGIX Videorecorder opens
.
Note: The DVB TV Guide can only be selected from here if you have a
DVB stick or a DVB card.
Here you have the option to find out what's on without having to
reach for the latest newspaper. The free DVB-TV Guide offers a 14day overview of the TV schedule. DVB reception via a DVB stick or a
DVB card is required for this to work. The program overview can be
selected from the "TV program" button.
Overview
Update: You can use this to get the latest version of the MAGIX
www.magix.com
Page 75

MAGIX Videorecorder 75
Online TV Guide. If you use DVB, you can activate the DVB TV Guide
here as well.
Search: Use this function to search for names or program contents.
All results will then be listed in a dialog. Use the "Advanced
information..." button to open another dialog in which detailed
information on the selected program can be found. "Add as
recording..." adds the selected program straight into the VCR's timer.
Tip of the day: Here you can access the tip of the day for the current
TV program, chosen and compiled by the MAGIX Online TV Guide
editors.
Setup: Use this button to open the "MAGIX Online TV Guide settings"
dialog where you can configure your MAGIX Online TV Guide and
purchase your subscription.
Display date: Here you can select the day the TV program should be
shown.
Now: You can access the current TV program here.
Program overview: The large field conta
ins an overview of all
programs. It's split up into multiple blocks which each contain the
corresponding channel entries. The horizontal bars demarcate
various time periods, for example "12:00". .. "16:00",
"16:00" .. "20:00", e
tc. The "Additional information" dialog can be
opened by double-clicking on a program.
Cap
ture options
In th
is dialog you can specify actions that should be executed after
the l
ast programmed recording: shut down the computer and update
the E
PG files.
Rec ual
ording time adjustment: If the EPG data differs from the act
start times
ing and finishing times of the shows, you can set the buffer
here to start the recording earlier or finish it later.
Tim
er programming
The timer programming for time-controlled VCR
recordings can be opened via the "Timer" button.
Note: If you use one of the two integrated EPGs (the DVB TV Guide
or the MAGIX Online TV Guide, the data of the EPG is used to make
timer programming easier. If you choose not to use either of the
www.magix.com
Page 76

76 MAGIX Videorecorder
EPGs, you can also choose to execute the timer programming
manually (on page 77).
If recordings have been programmed and you exit MAGIX Movie Edit
Pro 15, a small tray symbol makes sure that just before the recording
starts, MAGIX Movie Edit Pro 15 starts again and the VCR turns on.
Note! The automatic updates from Windows XP (with SP2) &
Windows Vista may force the computer to reboot, so that the
programmed recording will be interrupted or not started at all. For
this reason, it is recommended that you deactivate automatic
updates for Windows.
To the left of the dialog, the program of the current show is
displayed. On the right-hand side of the dialog you can see all of the
pre-programmed recordings.
Recordings: First of all, select the program you wish to record from
the list on the left. Then click on the "Record" button to move the
show into the recording list on the right.
More information: Here you can check up on additional information
relating to a show.
Edit: This button (or a double-click on the entries in the recording list)
open the "Program recording" dialog.
Remove: This button removes the selected shows from the recording
www.magix.com
Page 77

MAGIX Videorecorder 77
list.
Manual programming: You can also insert, edit or remove recordings
manually. This is especially necessary if you use neither the DVB TV
e TV Guide. Guide nor MAGIX Onlin
Manual timer programming
Recording start/end: Here you can specify when the recording
should start and end as well as the date. Clicking on the date opens
u a c
p alendar.
Channel: ify which channel is to be recorded.
Repeat: define a series of recordings to record daily or
Here you can spec
Here you can
weekly shows.
Recording/Folder name: You can also give the recording a
descriptive title and change the
www.magix.com
recording folder.
Page 78

78 MAGIX Videorecorder
n
h
a
u
p
e
w
3
Correct time at end of recording (min): If the recording time was
programmed via
the EPG, you can add additional time to extend the
record time.
Timesh
already
ift recording: Recording starts in Timeshift mode, i.e. you can
watch the program while it is being recorded.
Timeshift mode
In Timeshift mode for analog TV cards the program can be recorded
and played back at the same time. This way, a TV show can be
watched with a time delay if so wished.
As soon as you switch
course, it remains running in the background and is still being
recorded. A transport
forth through the program. This
Stop the program to take a telephone call. To do so, simply activate Tim
mode. Once you're finished with your call and you wish to resume viewi
on the playback button.
Fast forward the ads. Start the video recorder in Timeshift mode when t
program starts. Then do something else for roughly the amount of time
show throughout the duration of the program. When you decide that yo
to watch the program, press the play button. If an ad-block comes, sim
the "Jump ahead 30 seconds" button to skip the ads.
Replay: Here you can rewind. Start Timeshift mode and playback at the
same time. Now move the position slider to the far right. Playback is no
"present". If something exciting happens, you can use the "Jump back
seconds" button to get an action replay, just like if you are watching a fo
match.
to Timeshift mode, the show is "stopped". Of
console opens. Use this to move back and
way you can, for example:
Save recorded programs
Use the video recorder button "Open recording folder" to access th
folder with the recorded programs.
A standard dialog for file selection now opens.
www.magix.com
e
Page 79

Insert object into the project 79
You can sort the programs according to channel, name and record
time, delete programs or vie
w advanced EPG information for the
program. DVB radio recordings are not played by the video recorder,
but you can press a button to listen to the recordings using MAGIX
Music Manager.
Insert object into the project
Load files
Media files can be loaded into the Arranger from the Media Pool in
several different ways:
• The fastest way: Drag the desired file
with the mouse button held
down from the Media Pool into the desired track. If there are objects
at this position, the file is inserted at the desired time position at the
next empty track below.
• Load several files: If you would like to load se
veral files, hold down
the "Ctrl" key while clicking on the entries you would like to use. If
you would like to load a sequence of files, hold the "Shift" key and
first click on the first entry, then on the last. All entries lying in
between are marked. Every file can be moved from the Media Pool
to the Arranger using drag & drop.
Load parts of film files.
For longer videos, it is recommended to define the areas which
should be loaded into the project before import. For this, and in and
out point is s
• Please select a file from the Media Pool by double clicking on it. Play
it back using the play buttons to indica
to use in the project.
• Either move the area markers directly with held down
mouse button or set them using the buttons or the
shortcut I and O. The shortcuts are es
exact positioning using the shuttle and the jog wheel.
• Left-click on the monitor and drag it down with the held-down
mouse. An object will appear on the track and in the project folder
simulta
et, defining the area. This is done in the following way:
te the section which you want
pecially useful for
neously, corresponding to the selected area.
MPEG4 import
MPEG 4 files can be loaded from the Media Pool just like other files
us
ing drag & drop. Videos that have a higher horizontal resolution
www.magix.com
Page 80

80 Insert object into the project
than 768 pixels can only be imported by MAGIX Movie Edit Pro 15
P
lus.
Hint files, the MPEG-4 codec must : To import and export MPEG-4
first be activated (on page 253) (Activation in the classic version is
fee-based). A dialog will open if the codec is required. Files with a
horizontal resolution of more than 768 pixels can only be loaded in
MAGIX Movie Edit Pro 15 Plus.
Automatic scene detection
Automatic scene recognition can be opened via the "Effects" menu.
The scene recognition function analyzes the film for scene transitions
and scans for drastic changes in the brightness and color distribution
within the picture.
Automatically created
timestamps from digital video devices (the
points in time at which the device was turned on and off) are also
marked as scenes.
1.
First, select "Start" from the "Search scene change" box. The
search for possible scene transitions will begins. If you have a
large amount of material, then this may take a while, but the imag
analysis has to be done just once for each recording. The results
are saved together with the video file.
If the scene recognition is performed again with the same sourc
e
material, then the scene transitions found are immediately
displayed. If you are still not happy with the resulting scene
partitioning simply repeat and correct where necessary.
2.
All found scene transitions in the list can be checked in the
dialog. Every scene marker can be selected or deleted. Select a
scene transition from the list of found scene transitions and u
se
www.magix.com
e
Page 81

Insert object into the project 81
the preview images to check whether the found transition is r
eally
a scene change or not.
Tip: This option is helpful, for example, if a camera flash was
captured in the source footage. The flash from the camera would
cause a sudden brightness modification even though there was no
actual scene change.
The preview always displays the end of the previous scene and the
beginning of the new scene. If the images do not differ except for the
brightness, then the scene may have been falsely recognized. In this
case select "Delete scene marker".
Via the zoom +/- buttons you can
enlarge the part of the arranger
where the selected scene begins or previous scene ended.
You can use the "Sensitivity" controller to change the sensitivity of
the scene recognition to detect different scene changes, depending
on the se
ttings.
"Action on OK" lets you specify whether the movie should be cut at
the selected scene transition or at all scene transitions and whethe
the found scenes should be saved as ta
kes.
r
www.magix.com
Page 82

82 Working with objects
Working with objects
Select objects
To edit or delete objects using the menus, you must first select them.
To do so, simply click on the object you wish to select. Objects will
change color to show that they have been selected.
When the "Shift" key is pressed, multiple objects are selected. You
can open up a rectangle positioning the mouse over the object, then
holding down the mouse button and marking all objects within the
rectangle (”elastic band selection”) by left clicking and dragging.
Any object can be combined with others to make up a group to avoid
objects being unintentionally moved out of relation to each other.
Once they are combined, clicking on one object of a group will select
the entire group. To group or ungroup objects, use the buttons in the
tool bar or the corresponding commands in the "Edit" menu.
Moving objects
Any object selection can be moved (dragged) along the horizontal
timeline or vertically into different tracks by clicking and holding the
left mouse button on the selected objects. After releasing the mouse
button the objects appear at the new location.
If the "Shift" key is pressed while moving the object selection, then
the object's horizontal time position will be maintained. The object
selection can only be moved vertically (up and down to different
tracks).
Splitting objects
All objects can be split. Each object section then becomes is then
split into individual objects.
• First of all, select the object to be split.
• Position the playback marker at the position where the
movie is to be cut.
• Click on the "Cut" button or select the "Cut" option in the
"Edit" menu.
In order to rejoin these split objects at a later stage, simply highlight
the individual parts and select the command "Create group" to group
www.magix.com
Page 83

the selected objects together.
Edit menu
With a click on the small arrow beside the cut button , you can
access the cut menu. There you will find further relevant
commands.
Split
Working with objects 83
This command cuts
is positioned. This way
a scene at the point where the playback marker
, two free-standing objects are created.
Keyboard shortcut: T
Remove start
This command cuts a scene at the point where the playback marker
is positioned and removes the material before the playback marker.
Keyboard shortcut: K
Remove object end
This command cuts a scene at the point where the playback marker
is positioned and removes the material behind the back marker.
Keyboard shortcut: U
Rem
ove scene
If you want to cut a scene out of a movie retroactively, this option
automatically m
oves all objects, titles, and transitions on all tracks
forwards so that no gaps result.
Objects on other tracks which project into the area of the selected
scene will not be moved automatically; they will remain at the curren
position.
t
Keyboard shortcut: Ctrl + Del
Split movie
This comma
nd splits a movie at the point where the playback marker
is positioned, making two separate movies. The part before the
playback marker will remain in the arranger. The remaining part
be erased from the current arranger and turned into a new m
ovie,
which can be found in the "Window" menu.
Keyboard shortcut: Alt + T
www.magix.com
will
Page 84

84 Working with objects
Duplicate objects
It is easy to copy objects to create larger arrangements from sma
audio or video loops quickly. Speed up this process by clicking on
the object to be copi
ed with the mouse while holding down the "Ctrl"
ll
key. This generates a copy which you can immediately drag to the
desired position.
Object handles
All objects can be re-sized with
edge. Move the
until the mouse p
mouse over one of the lower corners of the object
ointer becomes a double arrow. You can now
stretch the object as much as you like.
5 "handles": Length, fade, brightness (volume)
An object can be faded in or out using the handles to the left an
right upper corners of the obd ject. Crossfades between different
objects can be created by overlapped positioning of objects that are
fading in a
nd out. The length of the crossfade can be adjusted with
the handles.
the “object handles” on the lower
Using the brightness/volume handle located centrally at the top of the
object, adjusts the volume of audio or MIDI objects, or the brigh
of video and image objects. Even if several objec
simultaneously, the volume or brightness of individual
ts are playing
objects can still
tness
be altered.
Shrink or interlace videos
Videos can be made smaller, e.g. to show a foreground video in a
cut-out of a background video. To do this, both videos have to be
placed above each other in the arranger.
• Place one video above the other in the tracks.
• Position the foreground video on the track beneath the background
video.
Note: Make sure that the mixing effect "Stamp" is active under "Video
effects -> Chroma key".
www.magix.com
Page 85

Working with objects 85
• Select the
foreground video, and in the Media pool under "Effects ->
Movement effects", select the entry "Position/Size" or "Crop/Zoom".
• You can change the image area/size by holding down the mouse
button and dragging the edge
s of the video in the program monitor.
This is also useful for placing the selected video at the desired
position in the program monitor.
For more detailed information, see th
effects in Media Pool" in the chapter "
102)". To animate effects or produce animated movement, ple
read the
"Animate objects" (on page 136) chapter.
e section entitled "Movement
Effects and titles (on page
ase
Extract sound from videos
Video with sound material appears in the arranger on two tracks as
two objects (an audio object and a video object). The two objects
automatically form a group.
To edit the video a
o
bjects can be separated with the
the "Edit" menu or button in the arranger. Now you can replace the
audio or the video track, or process each file separately.
Rejoin/regro
nd audio material separately from one another, the
Ungroup (on page 195) function in
up the tracks with the ”Export arrangement” function.
Save objects separately
You can easily save the object from the Arranger as separate files.
Objects contain a reference to any multimedia file or a special objec
(video, sound, visual, etc.) with all additional properties that an object
can have like in and out point, fade
and effects including effect curves
that can be used in MAGIX Movie Edit Pro 15.
In MAGIX Movie Edit Pro 15 you
can use Takes for various
applications.
• You can divide your videos into takes while loading into the Arrange
To do this, first press the "Media/Film" button. The transport
functions of the transport control no longer apply to the objects in
the Arranger but rather to the video file selected in the Media Pool.
• The Extras button lets you set in and out points for scenes. The
selected scene can subseq
uently be saved to the Takes directory.
• All scenes found by the automatic scene recognition function can
stored in the Takes directory. This creates the basis for a quick
assembly of found scenes.
• This takes directory may b
e used in both direction: either as a
source of takes to be dragged into the Arranger or a destination
directory for new scenes. Use the Takes directory to build complex
www.magix.com
ts
be
r.
Page 86

86 Working with objects
storyboards: The individual scenes that make up the video are cut
first, before being arranged on the tracks.
• Since Takes also contain correspon
different variations of the same movie with different effects (for
example, video cleaning) in the Takes directory. The Takes directory
uses very little memory in contrast to rendering out the actua
files!
Video mix
ding effects, one can store
l video
This term refers to mixing various videos while simultaneously pla
them. The video obje
cts to be mixed must be placed one below the
ying
other in the arranger so they overlap in time. Add a special video mix
effect to the lower video, which determines the parts that will be
transparent for the upper video. This way, you look from the bottom
to the top through the arranger.
To make a dancer
dance in front of a landscape using the "blue box"
effect, the landscape must be placed on, for example, track 1 and
the dancer on track 2 and the "blue box" effect be activated for the
dancer.
Tip: For further details on video effects and adjustments, see the
chapter "Video effects (on page 103)".
Magnetic objects
You can attach a video, picture, or text object to moving picture
content of another video. The "Image object" automatically co
the movement of a picture element from the film. For example, you
could use this method to insert a hat that stays on someone's he
throughout,
even if the person hops through the picture. Let's roll:
mpletes
ad
• Place an image object (e.g. a photo of a hat) on a track be
low a
video with a corresponding image element (e.g. a walking person).
The picture element should have enough contrast in it
(bright-dark
difference) and should have a consistent size.
• In
the Media Pool under "Effects -> Movement effects ->
Position/Position", you can match the zoom of the image object to
the video and then position it precisely (i.e. add the hat to the
person).
• Right click on the image object and sel
ect the "Attach to image
position in the video".
• In the "Attach to image position in the video" dialog, click on
"Change size and position".
• Select an image section in the preview monitor using the mouse
which you would like the image object to follow. This section should
www.magix.com
Page 87

have as high a level of contrast as possible.
• Calculation of the object
movement starts automatically.
Working with objects 87
www.magix.com
Page 88

88 Working with objects
Transitions (fades)
When importing video files into the arranger, individual objects usually
follow directly after one another. This is called a "hard cut". However,
you can make scenes blend or “transition” into each other.
This means that for the duration of a transition, two objects are
shown at once and can be mixed "faded" together in different ways.
You will find numerous blends in the Media Pool’s transition directory.
Simple crossfade
A simple transition can be created in the arranger by dragging one
object over another. A crossfade will be automatically created. During
this standard transition, the brightness of both objects is increased,
i.e. the first clip fades out while the second clip fades in. The duration
of the crossfade is displayed in the arranger by white cross
You can adjust the length of the crossfade by dragging the upper
handle of the second object to the left or to the right.
ing lines.
To select a different fade click on the transition symbol displayed
when an object is selected.
The fade menu opens. The transition icon will change, depending on
your selection.
Fades from the Media Pool
To open the fade directory, click the "Fade" button; double clicking
enables a preview of the fade in the preview monitor.
Simply drag the desired fade preset onto the border between the two
objects. Only when
placed over a scene change will it turn into an object symbol. The
object at the back will be shifted to the front to accommodate the
the mouse pointer with the transition preset is
transition.
The length of a transition is decided by you, so if a transition is
shortened, it means that the resultin
Some trans
itions can be adjusted even more exactly. To do so, click
the corresponding fade symbol in the timeline or in the storyboard
g effect is speeded up.
www.magix.com
Page 89

Working with objects 89
and select "Settings". An object's fade symbol in the Media Pool can
represent an entire group
of different effects.
The alpha fades (in the directory: iris, objects, random, etc.) are
actually pre-produced black and white videos combined with the
alpha keying effect.
Note: Use transitions economically! Most professional movies or TV
shows use hard cuts as the rule and transitions less frequently.
Videos appear unprofessional and too ornate if fade effects are
added to every change of scene.
3D transitions
General options
3D power effects offer exciting and varied opportunities for creating
transitions between two videos. You will find the 3D effects in the
Media Pool’s transitions directory.
To display the 3D fades as smoothly as possible, the program uses
the accelerator features of your graphics adaptor. 3D functions can
be used with both software standards: Direct3D and OpenGL. These
standards are variably supported by the respective graphics card
drivers. For this reason, you can switch between different fade
settings for each standard.
Settings
In the transition settings you can adjust the look and reaction of the
3D transitions. To do so, click the corresponding fade symbol in the
timeline or in the storyboard and select "Settings".
The following options are then available to you:
Anti-aliasing: An undesirable step effect is usually created at the
borders of 3D objects. Anti-aliasing reduces this effect, but also
requires more computer power. This setting applies globally for all 3D
fades. Switching anti-aliasing for a 3D transitions therefore ensures
that this setting is applied to all other 3D transitions
Mirror X/Y: This option lets you influence the movement curve of the
3D objects within the transitions. The "X axis mirror" option mirrors
the movement of the object horizontally. The option "Y axis mirror"
mirrors the movement of the object vertically (along the Y axis).
Rendering: Determine which software standard (see above) you
would like to use to render the 3D objects, i.e. OpenGL or Direct3D.
Both modes use the hardware functions of the graphics card to
render the 3D transition. Nevertheless, they can produce different
www.magix.com
Page 90

90 Working with objects
results, both in p
transitions.
To use Direct3D, you have to have DirectX9.0a installed. OpenGL
requires an OpenGL1.1 drive
This setting applies globa
the render modes of a 3D
3D transitions also use th
Hardware acceleration deactivation: Hardware-accelerated
rendering on the graphics card increases the performance multiple
times over; however, it ma
errors should occur in con
deactivate hardware
To do this, select th
deactivate the optio
apply these change m.
Troubleshooting
Problem: The 3D transition display in the video monitor is sluggish
and jittery.
erformance as well as in the final look of the
r.
lly to all 3D transitions. Switching between
transition therefore ensures that all other
is setting.
y lead to problems on some systems. If
nection with the 3D transitions, you can
acceleration for calculating 3D transitions.
e “Program settings” item from the file menu and
ns “Hardware acceleration for 3D effects”. To
s, you will need to restart the progra
Solution: The performance of the 3D power effects is dependent o
your graphics adapter's CPU power. To achieve a smoother display
you can deactivate anti-aliasing in the 3D transitions settings dialo
or you can choose a lower resolution for your screen. Furthermore,
you should ensure that you have the latest driver for your graphics
card installed. During export or burning to disc, transitions will be
displayed fluidly in any case.
Problem: The screen remains black or displays errors during 3D
transitions.
Solution: The 3D transitions use hardware-accelerated rendering on
your graphics card to calculate the image. This can lead to
compatibili
have the latest driver for your graphics card installed. In certain
circumstances, this may also fix the switchover between the render
modes (in the settings dialog of the transitions) or solve the pro
by deactivating anti-aliasing.
If there are still problems, however, you can deactivate hardware
acceleration completely.
acceleration” for more info
Problem
ty problems on certain systems. Please ensure that you
Refer to “Deactivating hardware
.
: A warning that there is insufficient graphics card memory
n
g,
blem
www.magix.com
Page 91

Working with objects 91
for rendering the transition is displayed when exporting or burning a
slideshow containing 3D transitions.
Solution: The video memory on your graphics card is insufficient to
render the 3D effect at the desired resolution. Select a lower
resolution (e.g. 720 x 576) in the export dialog. I
persists, deactivate the hardware acceleration as de
f the problem
scribed in the
section “Deactivating hardware acceleration”.
Problem: Only a crossfade is displayed when previewing a 3D
transition. A warning is d
isplayed that insufficient graphics card
memory is available
Solution: The video memory of your graphics card is insufficient to
render the 3D effect at the desired resolution. Right click the video
monitor and then select a lower resolution in “Resolution presets”. If
the problem persists, try deactivating hardware acceleration as
described above.
Problem: Only a crossfade is displayed when previewing a 3D
transition. A warning is displayed that the 3D transition may not
be
displayed correctly.
Solution: Deactivate hardware acceleration; see "Deactivating
hardware acceleration".
3D series
The 3D series are a further development of
89), whereby the transitions are thematically sorted. For instance
ca
n make photos pop up and disappear on a notice board or make it
lo s were hanging on the walls of a gallery.
ok as if the photo
There are several options to load
3D series for photos or scene
3D transitions (on page
, you
transitions:
• Click the "Fades -> 3D -> 3D series" button in the Media
Pool. Select the desired 3D series and drag it onto the first scene o
image transition where the 3D transition should start.
• In the transitions menu between two scenes choose the
option "3D series". Click on the desired 3D series to select it.
r
You can select how many of the subsequent fades should be
replaced by the 3D series in the dialog.
www.magix.com
Page 92

92 Working with objects
Overview mode
The "
Scene overview" mode is a special view that improves
mana l scenes are listed one
geability and categorization of scenes. Al
after the other (in multiple lines, like in a text program) and can be
copied, cut, moved, deleted and inserted.
In the "Overview" mode, th
ere are no start, play, or end markers. The
scene being played back has a frame around it.
Zoom fader
This slider specifies how large the photos will appear in the
storyboard. The smaller the scenes, the more of them you'll be able
to fit on screen.
Maximize: Use this button to maximize the scene overview
to fullscreen.
Grid and snap
The time of the arrangement is displayed by the horizontal course of
the tracks. To structure this course, a timeline with a grid has been
positioned at the top above the first track.
A grid is also displayed in the arranger area. The raster ensures tha
the objects always "snap" to certain points so that they can be
positioned precisely according to the beat. Two consecutive objects
will seamlessly snap together even if they are on different
tracks. This
avoids undesired gaps or overlaps.
t
MovieShow Maker
MovieShow Maker cuts your movies simply with a click of your
mouse. Simply record the raw material, conduct scene recognition
and delete the unnecessary scenes (this is optimally done in the
www.magix.com
Page 93

Working with objects 93
Overview mod
"
Now open MovieShow Maker via the "File"
e (on page 92)").
menu.
1. Style selection: MovieShow Maker adds effects and transitions to
your recordings automatically as well as additional movies according
to the selected style, such as that of a silent movie, wedding movie,
or video clip. Try out the different styles with your movies!
2. Audio file (musical accompaniment): In the dialog, you can select
a song or other audio material to add to the soundtrack.
Volume: Fader for matching the music and the original soundtrack of
the video files.
3. Slideshow characteristics: This fader adjusts the length of the
movie. Display duration of scenes and transitions are subsequently
increased or decreased. If the option "Adjust length to music" is
active, then the length of the film will match the length of the
respective audio file (see above).
Personal opening credits: If you want your movie to begin with a
greeting, then activate this check bo
can enter the text.
4. Effect frequency and intensity: The effects slider controls the
intensity of automatic effects.
x. A dialog will open where you
www.magix.com
Page 94

94 Working with objects
Apply style (preview): The dialog preview monitor shows y
ou
how
your settings will affect your movie.
Advanced
In this dialog, you can specify which effects you want to use and
which you don't, and the higher the frequency and intensity, the more
effects appear in the list.
Tip: To select or deselect all effects in the current style, first set the
"effect frequency and intensity" controller to "maximum" and then
deselect the desired effect.
www.magix.com
Page 95

Markers 95
Markers
MAGIX Movie Edit Pro 15 also allows you to set various types of
markers within your project.
The Lock button lets you lock all markers
(jump markers, chapter markers) against
accidental moving or deleting.
Playback
The playback marker is displayed as a red triangle below the
monitors. In the arranger it is displayed as a red triangle.
In order to move the playback marker, simply double click on the
desired area below the monitor. Alternatively, you can click on the
playback marker and move it by dragging it with the mouse. While
being moved, the current image will ap
you see exactly where in the material you are located.
The playback marker in the video monitor can also be moved by
clicking on the lower section of the time scale in the arranger. The
playback marker will also
markers are coupled to each other.
The exact position of
display at the top left, below the corresponding monitor. There, you
can change the displayed values (Hour:Minute:Second:Frame) per
mouse click to reach a certain point in time. Simply enter the desired
value and the playback marker will jump to the corresponding
position.
marker
The playback marker indicates the point from whi
material – either the arrangement or a selected
Media Pool – will be played back. There is a pla
marker below each preview monitor and an ad
above the timeline in the arranger.
pear on the monitor, letting
be moved on the program monitor, as both
the playback marker can be seen in the time
file from the
ditional one
ch the
yback
Tip: In the "Playback" tab under "File -> Settings -> Program", you
can set whether repeatedly pressing the space bar resets the
playback marker to the current position or moves it to the original
position.
www.magix.com
Page 96

96 Markers
Set jump marker
The "Edit" menu lets you set a jump marker at the current position of
the play marker. A maximum of 3 markers can be accessed via the
number k
eys. This allows you to jump to a particular position of a
longer video without scrolling and searching.
Area marker (in and out points)
Area markers are the start markers (in-points) and end m
arkers (outpoints). The serve to mark a certain area, which will be played back
by pressing the "area playback" button at the bottom of the
corresponding monitor.
To the left, you see a start marker, and to the right, an end marker.
The area markers in the arrangement serve to indicate the paste
position of new video or sound material.
Hint: The value between both markers shows the length of the
selected area following the pattern of
Hours:Minutes:Seconds:Frames.
Ranges in the video monitor
There are various options for changing the pla
yback area and the
in/out points.
• Set the playback marker at the desired posit
ion and press "Set
range start" or "Set range end" underneath the monitor to set the in
and out points.
• Click on one of the markers below the monitor and move it to the
desired position by dragging it.
• Click one of the markers in the upper-most bar in the arranger and
drag it.
• Right clicking on the bar moves the out point to the position of the
mouse cursor. The area grows or shrinks in size correspondingly.
Left clicking moves the in point, whereby the area size stays
constant (out point is moved as well).
• You can adjust the position of the entire range by clicking the blue
bar between the markers and moving it by dragging while holding
down "Crtl".
Keyboard shortcut:
www.magix.com
Page 97

Markers 97
Set the start of the range (in point) at the position of the playback
marker: "I"
Set the end of the range (out point) at the position of the playback
marker: "O"
Chapter markers
The chapter marker defines the start of the new chapter.
Chapters improve navigation when burning your project to
CD or DVD (on page 172).
The follow
clicking on a playback marker.
Marker > Set chapter marker
You can rename your cha
"Rename". The name then appears in the
173).
ing options can be accessed via the "Edit" menu or by right
Sets a chapter marker at the position of the playback marker.
This creates a chapter entry in the disc menu, in case you are
planning to bu he
rn t movie to CD/DVD.
pter markers by right clicking and selecting
chapter menu (on page
Shortcut: Shift + Enter
Marker > Automatic chapter markers
Automatically sets chapter markers in the arrangement based on
certain rules. These chapter markers determine the chapters in your
DVD menu. This function is useful if you want to burn your recording
onto disc right away.
There are a few options for automatic chapter generation:
At the beginning of the movie: The movie contains only one chapter
At the object starts in a track...: Every object in a track creates a
chapter. Track 1 is preset.
At the position of existing title objects: Subtitles, for instance as
faded-in subheadings, give the position of the chapter markers.
Provide interval (in minutes)/provide quantity: If the chapters are
separated without any particular method and are just needed for
quicker navigation, you can also insert chapter markers in pre-defined
intervals or as a pre-defined number of chapter markers.
www.magix.com
Page 98

98 Markers
Titling the chapter markers: To
use a user-defined name with co
title the chapter markers, you can
nsecutive numbers or the object
name or text from the text objects.
Optionally, you can delete existing chapter markers and confine th
e
automatic chapter marker function to the area between the start and
end markers.
Keyboard shortcut: Alt + Shift + Enter
Marker > Delete (all) chapter markers
Deletes one or all chapter markers. This removes chapter entries fro
the disc menu. Read more in "Burn screen".
Keyboard sh
ortcut: Ctrl + Enter / Alt + Ctrl + Enter
Scene markers
Scene markers separate
any video into MAGIX Movie Edit Pro
scenes.
Simply drag the desired video into the arranger. Then, right click on
the video and select "Scene recognition". The fo
appears:
a complete video into scenes. You can load
15 and have it divided into
llowing dialog
m
After clicking "Start search", an overview of the detected scenes will
be displayed underneath the scene control.
Delete scene markers: Here you can delete individual markers by
selecting them from a list.
www.magix.com
Page 99

A
Markers 99
Delete all markers: Dele
tes all project markers.
Action on OK: You have three possibilities: Either MAGIX Movie Edit
Pro 15 splits your video into individual scenes ("Cut at all markers"),
your select a scene and cut only at this position ("Cut at selected
marker") or you can save the scenes as "Takes".
fter deciding in favor of one of these options, red scene
markers will appear on the timeline in the arranger. The
scenes can then be split according to the selected
option and edited.
Note: An important difference between a scene and a chapter marker
is that a scene marker can be set only within a continuous video,
while a chapter marker can include several videos consecutive
videos.
Additional information about scene recognition is provided in chapter
"
Insert objects into the project (on page 80)".
Shortcut for scene recognition: Shift + Z
Ad markers
Ad markers indicate detected ad pauses. For more on
this, please read the "Search for and remove ads"
chapter.
www.magix.com
Page 100

100 Trim Objects
Trim Objects
Trimming provides exact placement of object borders or transitions.
MAGIX Movie Edit Pro 15 has two different trimmers, and these can
be opened using the context me
General advice for operating both trim editors
Play functions: The trim window contains its own play functions that
allow the object to
arrangement.
• The right play button plays the arrangement normally. Note: Replays
can sometimes appear shaky because the
overworked, and some frames may be left out.
• The middle play button plays the arrangement "frame-by-frame",
which means no frames are left out, but that the replay may be
slower.
• The left play button renders material before playing. This method
ensures a smoother playback.
nu for a video or image object.
be played individually or in relation to the
processor may be
The start marker in the
forward func
transitions between two videos.
Increments: A click on the +/- buttons in both trim editors place
handle or the material within an object exactly into a frame. With t
"Ctrl" key you can increase the frame rate ( 5 frames/sec per mou
click).
trimmer
Cut
A schematic display of the selected transition and its handles can be
found at the center of the trimming window.
tions are activated, allowing for complete control of
timeline is reset when the rewind and fast-
s the
he
se
Left arrow buttons (1): These buttons move the last frame of the first
www.magix.com
 Loading...
Loading...