Page 1
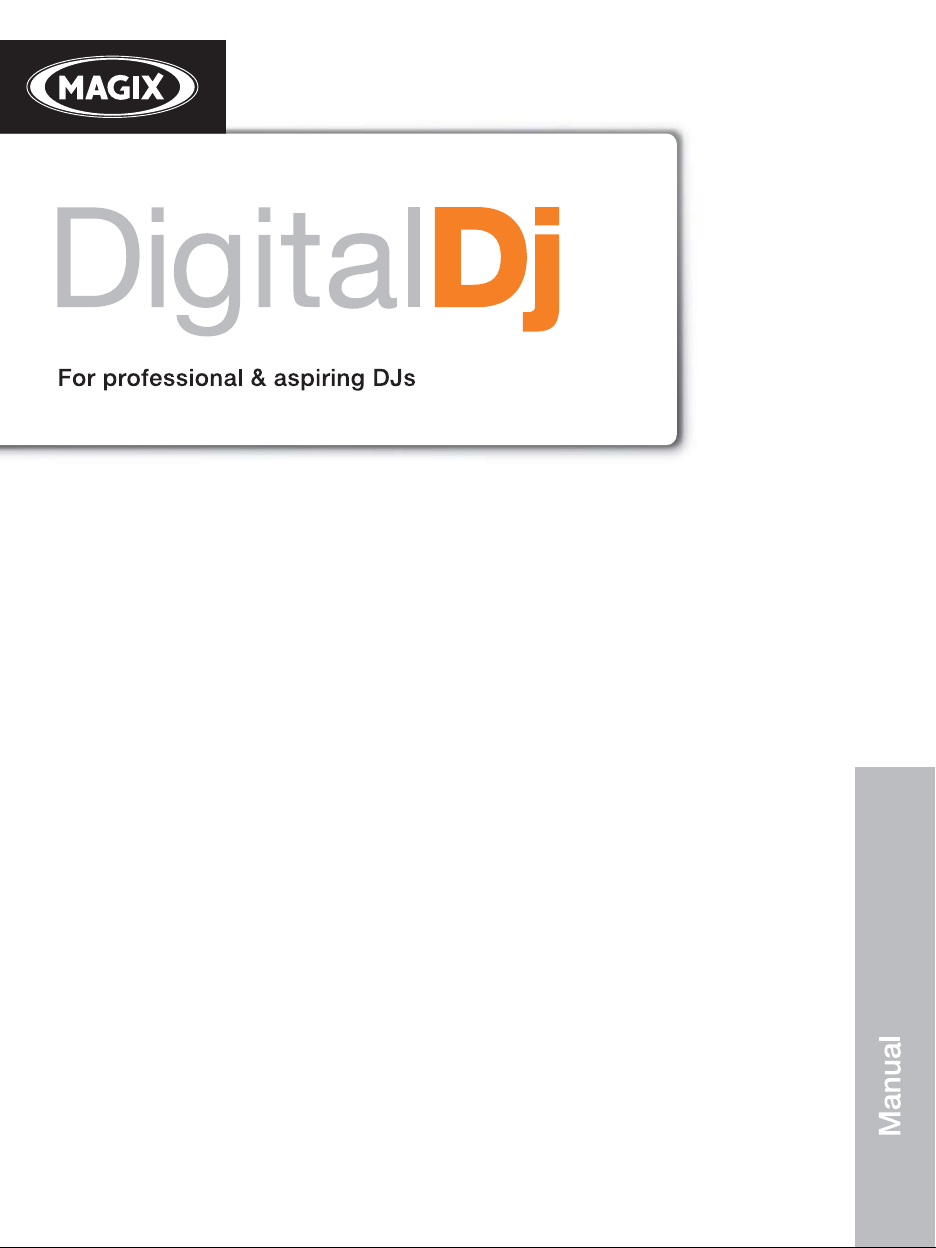
Page 2
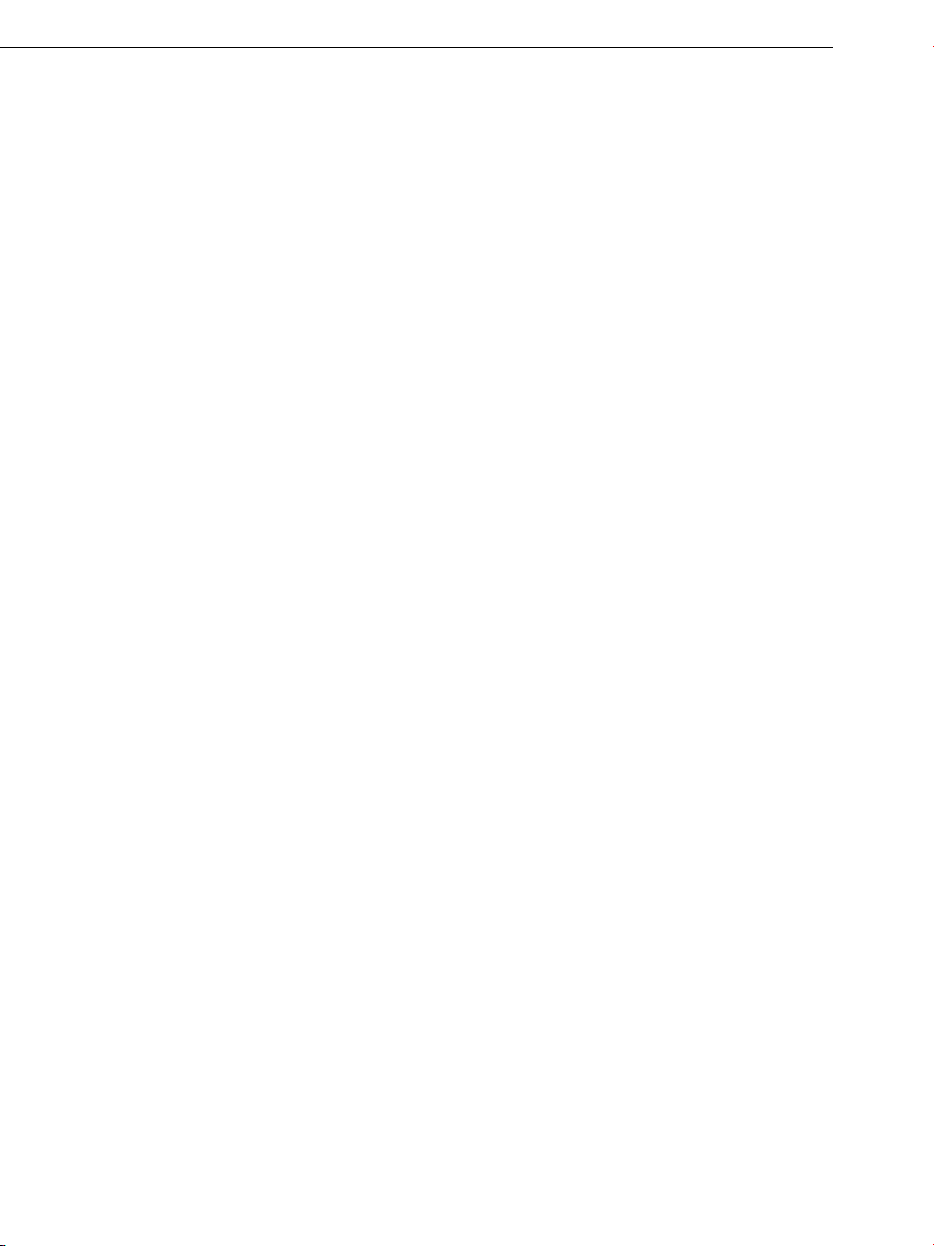
2 Copyright
Copyright
This documentation is protected by law. All rights, especially the right of
duplication, circulation, and translation, are reserved.
No part of this publication may be reproduced in the form of copies,
microfilms or other processes, or transmitted into a language used for
machines, especially data processing machines, without the express written
consent of the publisher.
All copyrights reserved.
All other product names are trademarks of the corresponding manufacturers.
Errors in and changes to the contents as well as program modifications
reserved.
Copyright © MAGIX AG, 2010 and copyright © 2006 - 2010, Image Line
Software. All rights reserved.
MAGIX is a registered trademark of MAGIX AG.
Deckadance Copyright © 2006 - 2010 Image Line Software. mufin is a
registered trademark.
MAGIX Digital DJ contains the mufin audiogen technology.
VST and ASIO are registered trademarks of Steinberg Media Technologies
GmbH.
Other mentioned product names may be registered trademarks of the
respective manufacturer.
Page 3

Table of Contents 3
Table of Contents
Copyright 2
Support 4
MAGIX Digital DJ user interface 6
Quick start 1,2,3… 7
Features 8
Upgrade MAGIX Digital DJ 9
System requirements 10
Don’t lose the beat! 10
Tooltips 11
Toolbar 11
Browser 13
Track Window and Transport Controls 14
Track Display Colors 15
Upper controls 15
Waveform & Track Overview Windows 15
Lower Controls 16
Faders & Beat-phase Display 19
Controls 19
Beat-phase display 20
Faders & Mixing 20
Tool window 21
Peakscope 21
Spectroscope 22
About 22
Effects 23
Function Window 25
Playlist 26
Sampler 29
VST Host 31
MIDI Setup 32
Vinyl/External Control 33
Relooper 37
Database 39
Page 4
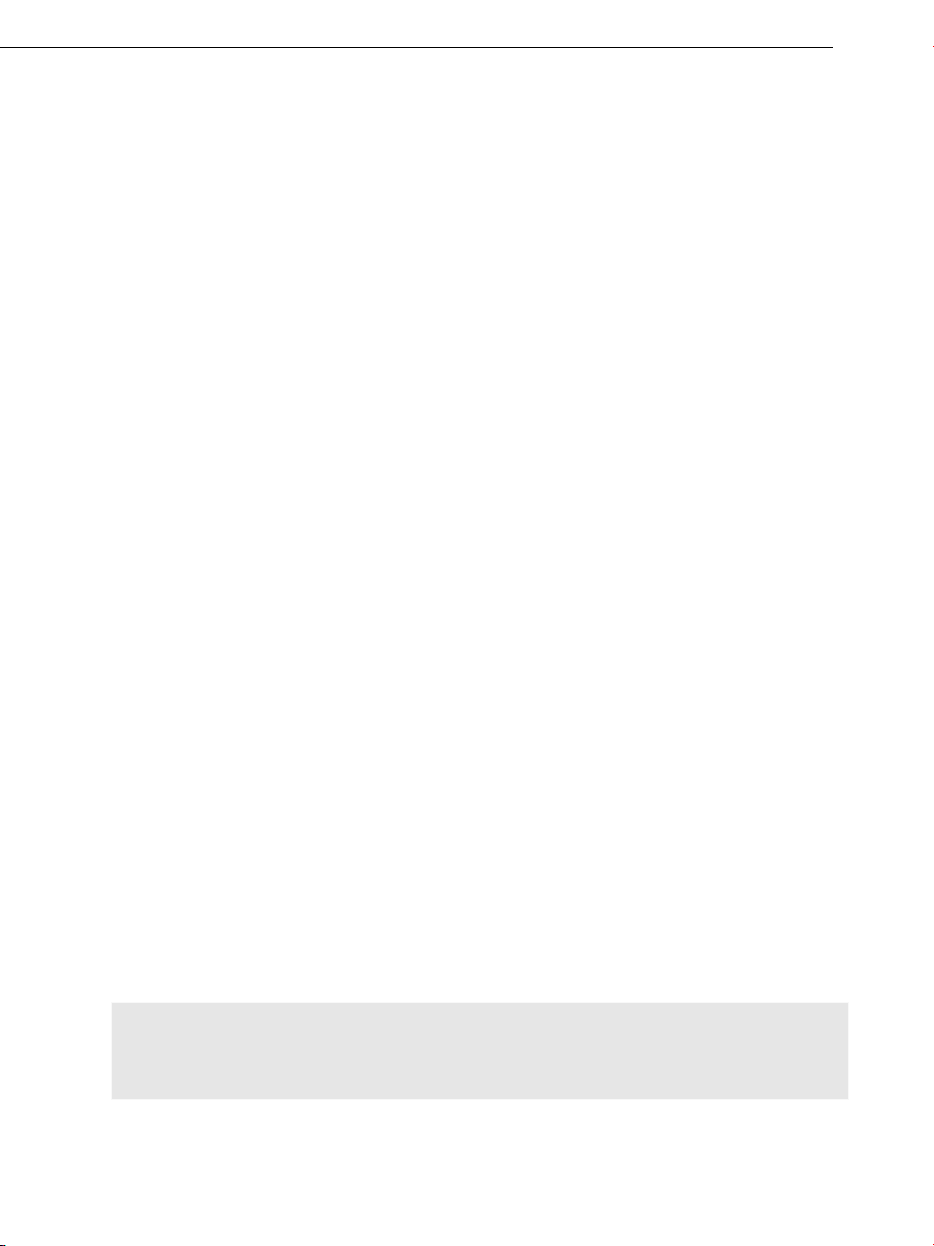
4 Support
Recording 39
Settings 41
Audio settings 41
Audio (ASIO4ALL) PC Only 43
General, File & MIDI Controller settings 47
Shortcuts 50
Index 53
Support
If you experience any problems with your software, please contact our support
team:
Support website: http://support.magix.net
This website takes you to the MAGIX user service page; the following free
offers are also featured there:
• FAQs (frequently asked questions) and general tricks and tips. In most cases,
you’ll find the solution to your problem here. If not, use the email support
form.
• Email support form: Use the special form to inform our support staff about
your system. This information is used to solve your problems quickly and
competently. Simply fill it out and send it with a mouse click!
• Support forum: You are not alone. Perhaps other users had a similar problem
and can help you solve yours. Our support staff are also regular contributors.
• Download section: Updates, improvements, and patches are likewise offered
free of charge via download. Many problems you may experience are already
familiar to us, and they can often be solved by downloading the latest patch.
Besides patches, there are also wizards for checking and optimizing your
system.
• Links: The links list contains the contact addresses for all of the most
important hardware manufacturers.
Please note: To be able to use the support, you have to register your product
using the serial number provided. This number can be found on the CD case
of your installation CD or on the inside of the DVD box.
Europe
Sales Department: Monday - Friday, 09:00-16:00 GMT
Page 5
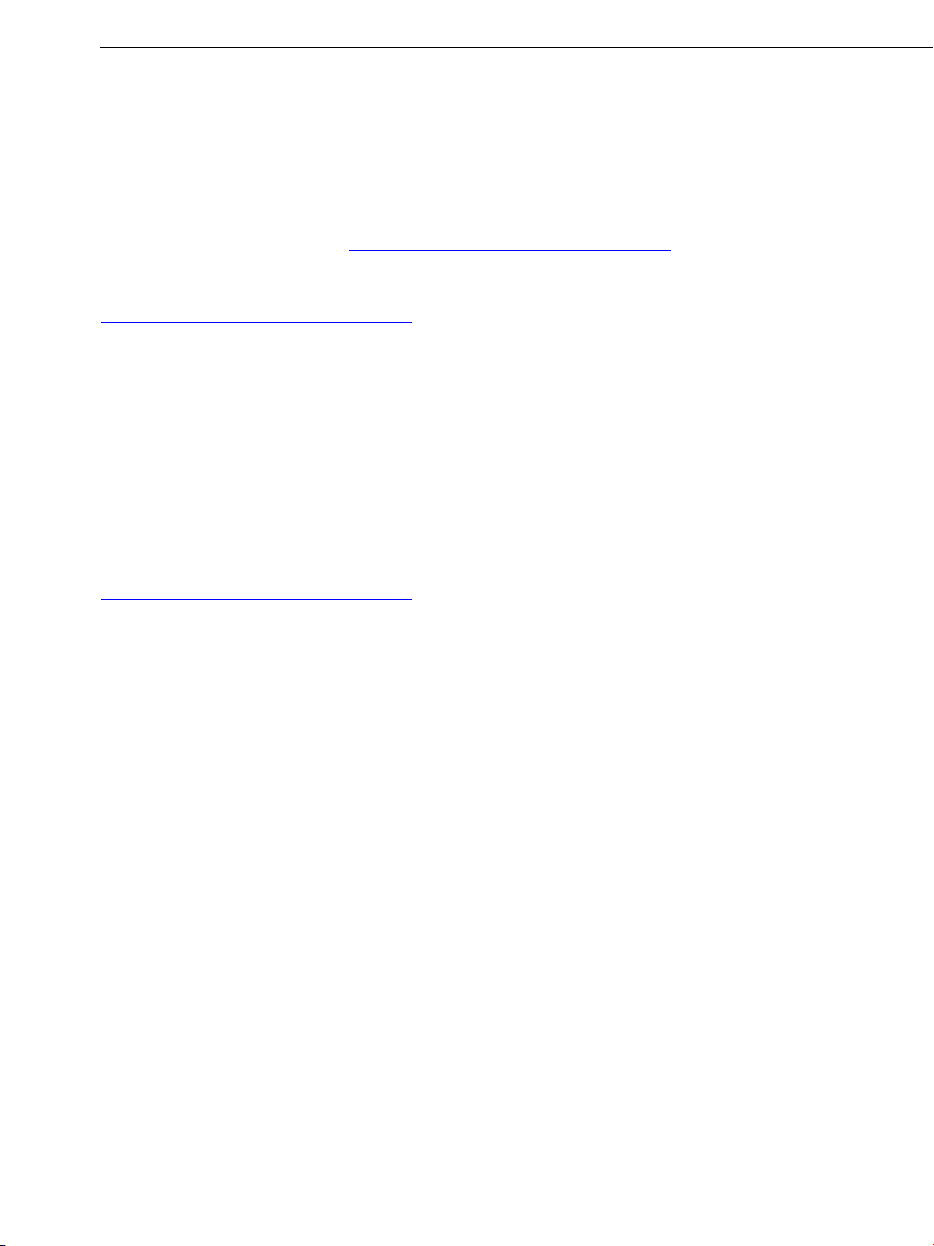
U.K.: 0203 3189218
Denmark: 699 18149
Sweden: 0852500858
Finland: 09 31581630
Norway: 0210 30665
Support 5
Support request via email: http://support.magix.net/contact/uk
Here you can find a summary of our technical support telephone numbers:
http://support.magix.net/phone/uk
Mail: MAGIX Development Support, P.O. Box 20 09 14, 01194 Dresden,
Germany
North America
Sales Department: 9 am to 4 pm EST Mon-Fri
Phone: 1-305-722-5810
Support request via email: http://support.magix.net/contact/us
Here you can find a summary of our technical support telephone numbers:
http://support.magix.net/phone/us
Mail: MAGIX Customer Service, 1105 Terminal Way #302, Reno, NV 89502,
USA
Please have the following information at hand:
• Program version
• Configuration details (operating system, processor, memory, hard drive, etc.),
sound card configuration (type, driver)
• Information regarding other audio software installed
Page 6
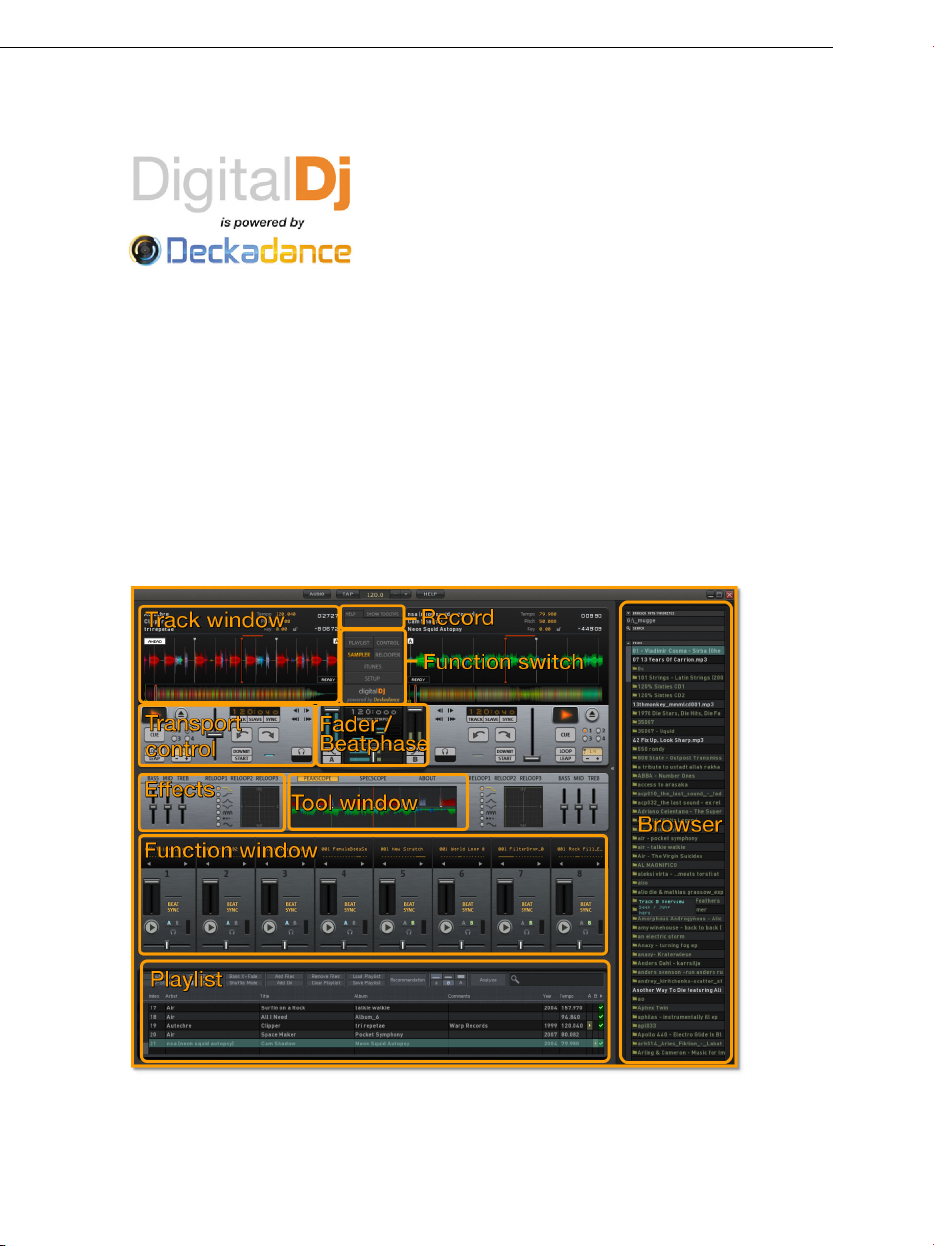
6 MAGIX Digital DJ user interface
MAGIX Digital DJ user interface
Welcome to MAGIX Digital DJ, powered by Deckadance, the well-known
reference product for DJ software by Image Line!
MAGIX Digital DJ was developed by DJs and for DJs. Real DJs were asked
about their wishes and requirements for such a program, and the lead
developer of MAGIX Digital DJ, L.S.D. (Luis Serrano), has significant
experience as a DJ. MAGIX Digital DJ is the DJ software that offers you
everything to take your DJ performance to the next level.
Here you can see the MAGIX Digital DJ user interface. Clicking on one of the
areas on the user interface will lead you to the topic associated with it.
The tool window and function windows will change their display depending
on the switches associated with them. The function window switches are
Page 7
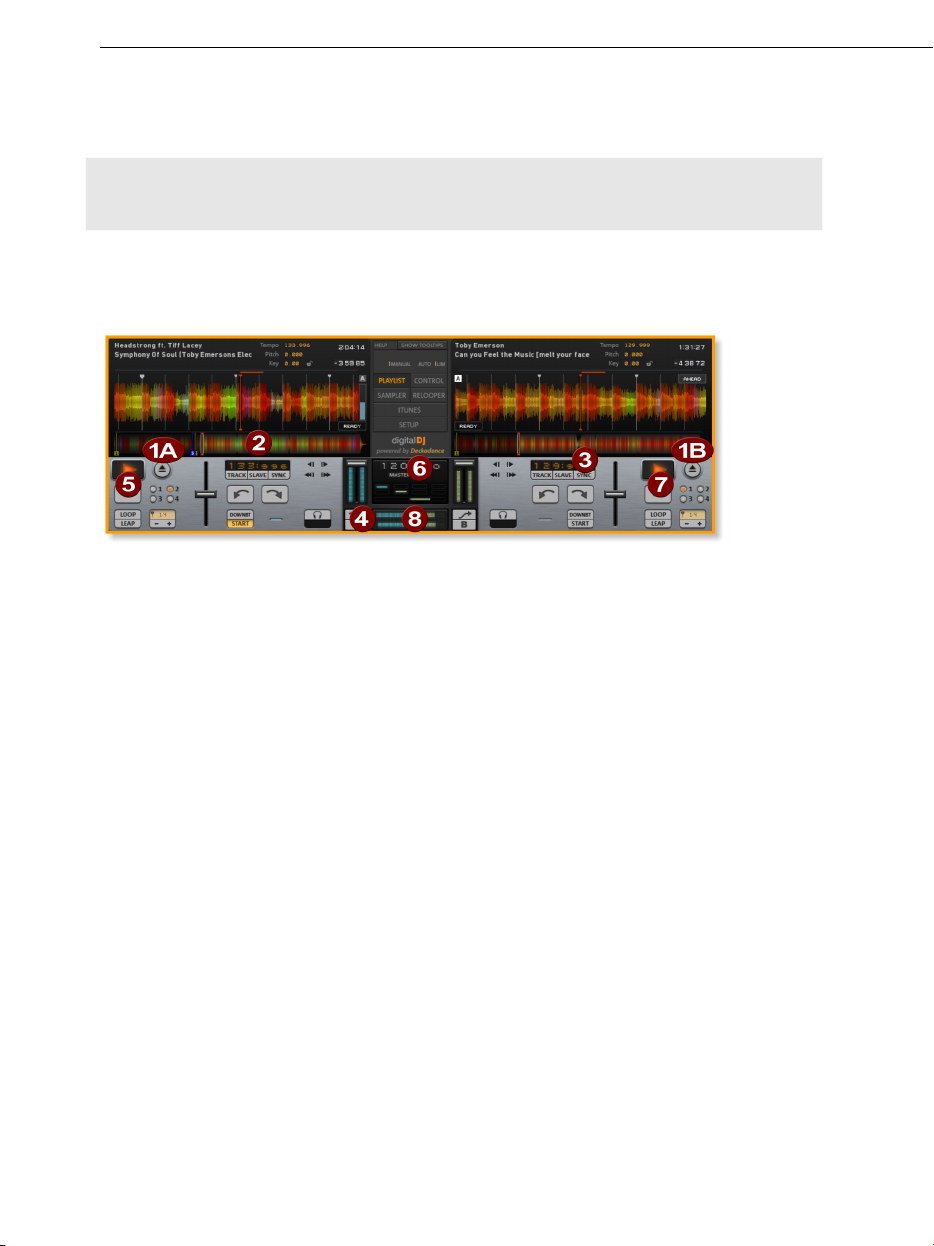
located toward the top of the interface (as shown) while the Tool window
switches run along the top of the window itself.
Note: Pay attention to the tooltips! They will display a short description of the
interface features as your mouse is placed over them.
MAGIX Digital DJ user interface 7
Quick start 1,2,3…
We know: No one likes to read the manual. So here are 8 easy steps to DJ
fame!
1. Load the 2 demo tracks (Deck A - ‘Step It Up' & Deck B - ‘Dance with
me’).
2. Note that Deck A is 134 BPM & Deck B is 130 BPM.
3. Click the SYNC button on Deck B (the tempo adjusts to match Deck A).
4. Slide the crossfader (X-fader) left to hear only Deck A.
5. Press play and start Deck A.
6. Wait until the two beat-indicators are in step (Deck A top, Deck B bottom).
7. Right-click (or Crtl+click) Deck B’s Play button. You won’t hear B because
the X-fader is fully left (Deck A).
1. Freely slide the X-fader and hear both songs perfectly beat-mapped.
It’s that easy with MAGIX Digital DJ, but there is still lot of power hidden away
behind the interface, so we encourage you to read the manual so that you get
the most out of the program and take your DJing to the next level.
This is how MAGIX Digital DJ starts...
Page 8
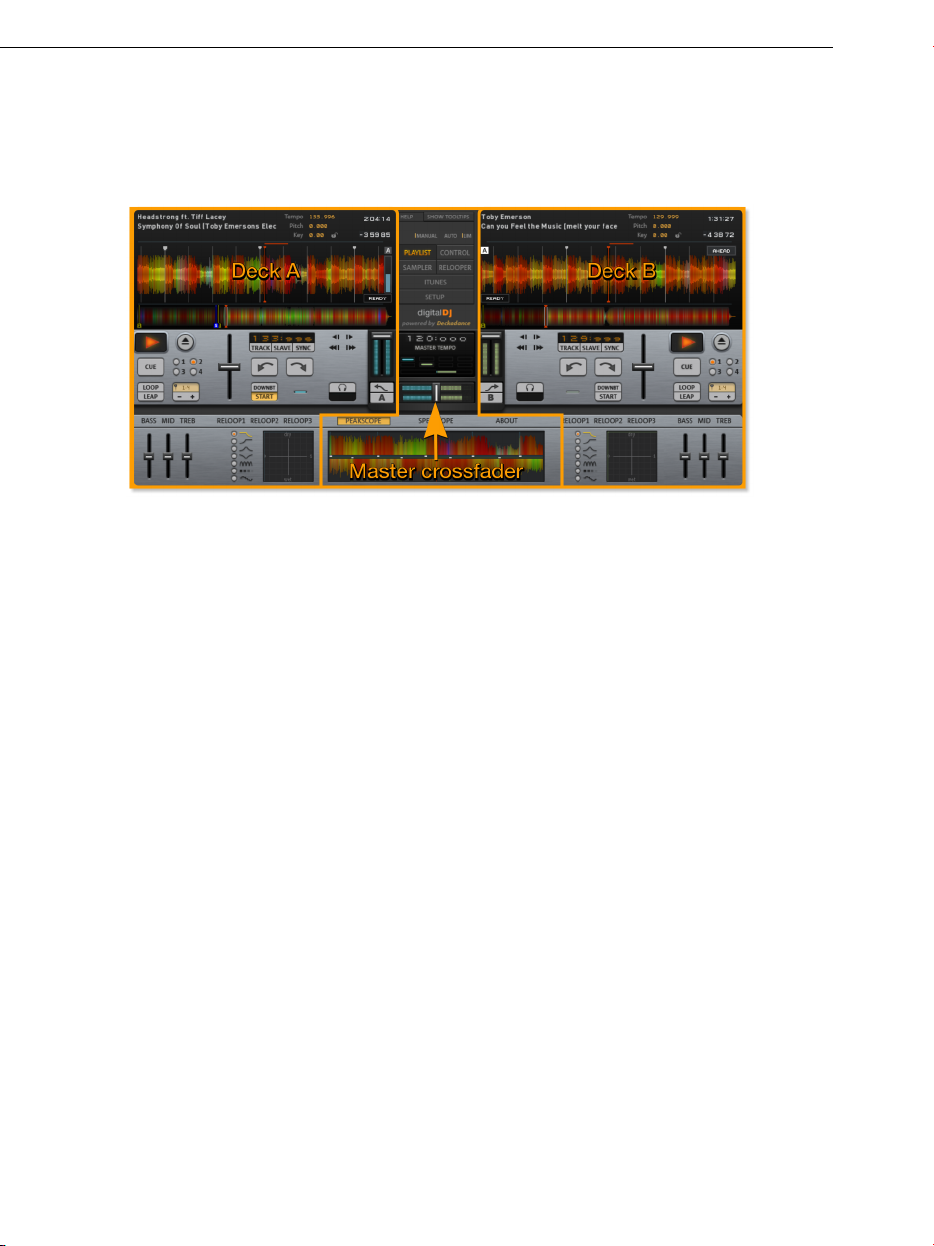
8 MAGIX Digital DJ user interface
At the heart of MAGIX Digital DJ are the Decks, A and B as shown below. The
framed areas are constant and will remain unchanged by various settings. All
other areas & panels are dynamic and change to reflect the mode or settings
chosen.
Cue either deck by clicking and dragging on the wave displays. The center of
each display shows the playback position, so you can cue decks visually if you
don’t have a separate monitor mix set up. Beneath each wave display is a
song-length preview. You can click on the lower preview to jump to any point
in the track. The Play button beneath each deck will start playback of the
track. We will consider the transport functions in more detail later.
Features
• Two decks for playback of MP3 (ID3 V1 and V2), WAV, AIFF, WMA, FLAC,
M4A and OGG files
• 64-bit high-end signal processing
• Integrated browser with favorites and search function.
• Drag & drop from external application to decks and playlist.
• Playlist with unlimited entry number and automix function including crossfades
and automatic beat-synchronized transitions (DJ style), random play (shuffle)
• Twelve outputs (6x stereo, only after upgrade (view page 9)): master mix,
monitor, deck A + B and others. Monitoring via headphones for the decks
and samplers. Flexible monitoring options ("Additional settings"), for example,
pre-fader listener level, phone split. Flexible crossfader settings ("Additional
settings") and bass crossfader
• Precise pitch control (faster/slower) in each deck
• Automatic beat recognition, beat grid and beat mix, auto sync for perfect
synchronization with seamless loops and beatwise jumping inside the track.
• mufin technology: sound-based analysis of all songs on the hard drive, find
similar songs with one click; quick insertion into the playlist or to the decks.
Page 9
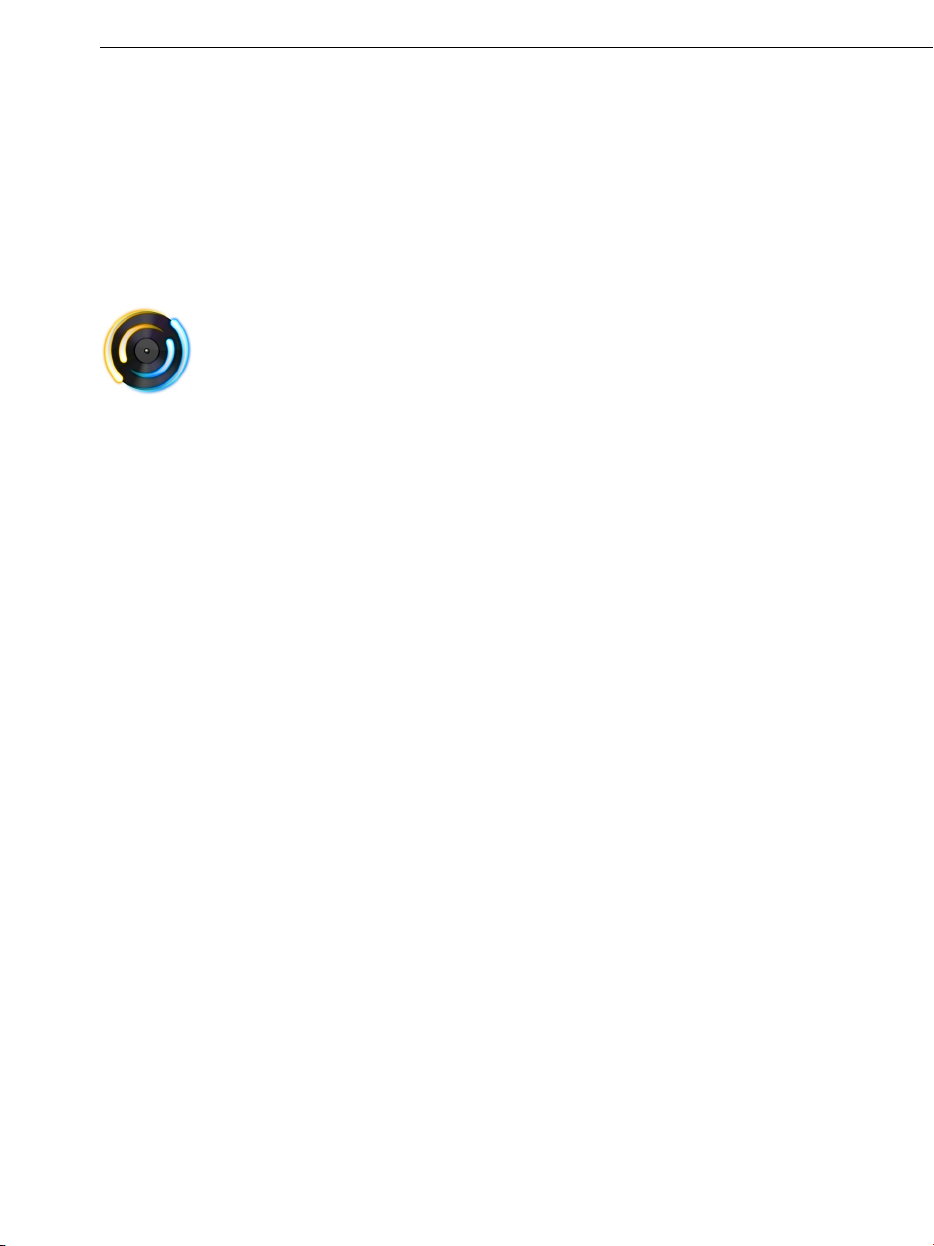
• Included effects (view page 23) (equalizer, filter, bit reduction, phaser/flanger,
etc.) and 3-band EQ with 3-band killer buttons, level controls for each band
-36dB +12dB, band killer -48dB.
• Relooper (view page 37) beat-slicing performance sampler.
• 8 Slot sampler with built-in samples
MAGIX Digital DJ user interface 9
Upgrade MAGIX Digital DJ
MAGIX Digital DJ – powered by Deckadance, does
more! You can upgrade MAGIX Digital DJ to "bigger"
versions: Deckadance House Edition or Club Edition.
By upgrading to Deckadance House Edition, you will receive the following
additional functions:
• Native MIDI controller ("General, File & MIDI Controller settings") support as
well as user-configured MIDI mapping/remapping ("MIDI Setup").
• Editable relooper (view page 37) patterns
• In addition to being a free-standing program, Deckadance may be loaded as
a VST instrument in any VST compatible host (such as MAGIX Music Maker).
• VSTi plug-in hosts ("VST Host") for up to 8 VST effects or instruments, MIDI
file playback via VST instruments (hundreds of MIDI loops are included), VST
host MIDI-IN / THRU, to play loaded VST instruments using a controller.
• Load your own samples into the sampler (hundreds of samples and MIDIs are
included). Sample songs and trigger loops in time with the beat.
• ReCorder (view page 39) – record your DJ performance in realtime to your
hard drive!
By upgrading to Deckadance Club Edition, in addition to the
above-mentioned functions, you will also receive:
• External control via the record player (view page 33) (timecode vinyl) or CDJ
decks
• Supports all common timecode vinyl formats (Final Scratch, Torq,...),
learn-mode for total compatibility.
• Deckadance ultra accurate Control CDJ format.
• 6 inputs: 2x stereo input for decks for looping through and sampling of analog
sources.
You can find the link to upgrade options in the MAGIX Digital DJ "Help" menu.
Page 10
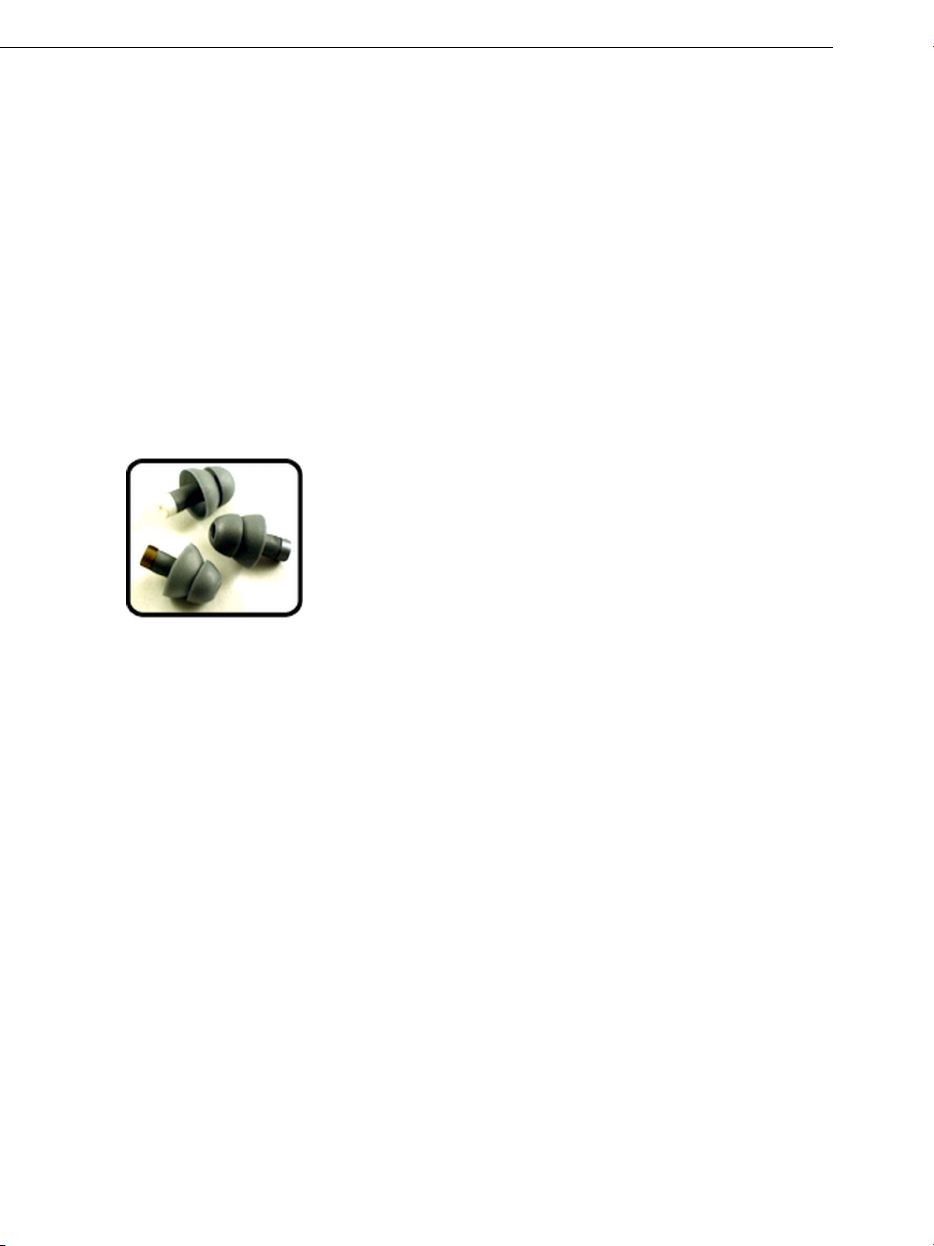
10 MAGIX Digital DJ user interface
System requirements
Operating system
• Windows XP/Vista/7
• Mac OSX v10.4 (UB)
Minimum hardware requirements
• PC: Intel Pentium III (or similar), Athlon XP with DirectSound or ASIO
compatible sound card
• Mac: Intel Mac or G4 (1.25 GHz) with sound card with CoreAudio drivers,
• 512 MB RAM, 200 MB hard disk space.
• Graphics card with min. resolution 1024 x 768
Don’t lose the beat!
If you regularly DJ, your ears will be coping with some
pretty harsh treatment, so there is nothing wussy about
protecting your valuable hearing. If you have
experienced ringing in your ears after a gig, then that is
a sign you have pushed your ears too far. Fortunately,
you can buy earplugs specifically designed for DJs
(search Google for ‘music earplugs’).
These attenuate all frequencies evenly, so they don’t affect your ability to hear
the mix (as it sounds). In fact, you will find it easier to hear the music wearing a
pair of these. Take advice from thousands of musicians and DJs who have
gone before you and protect your most valuable asset - don’t lose the beat!
Page 11
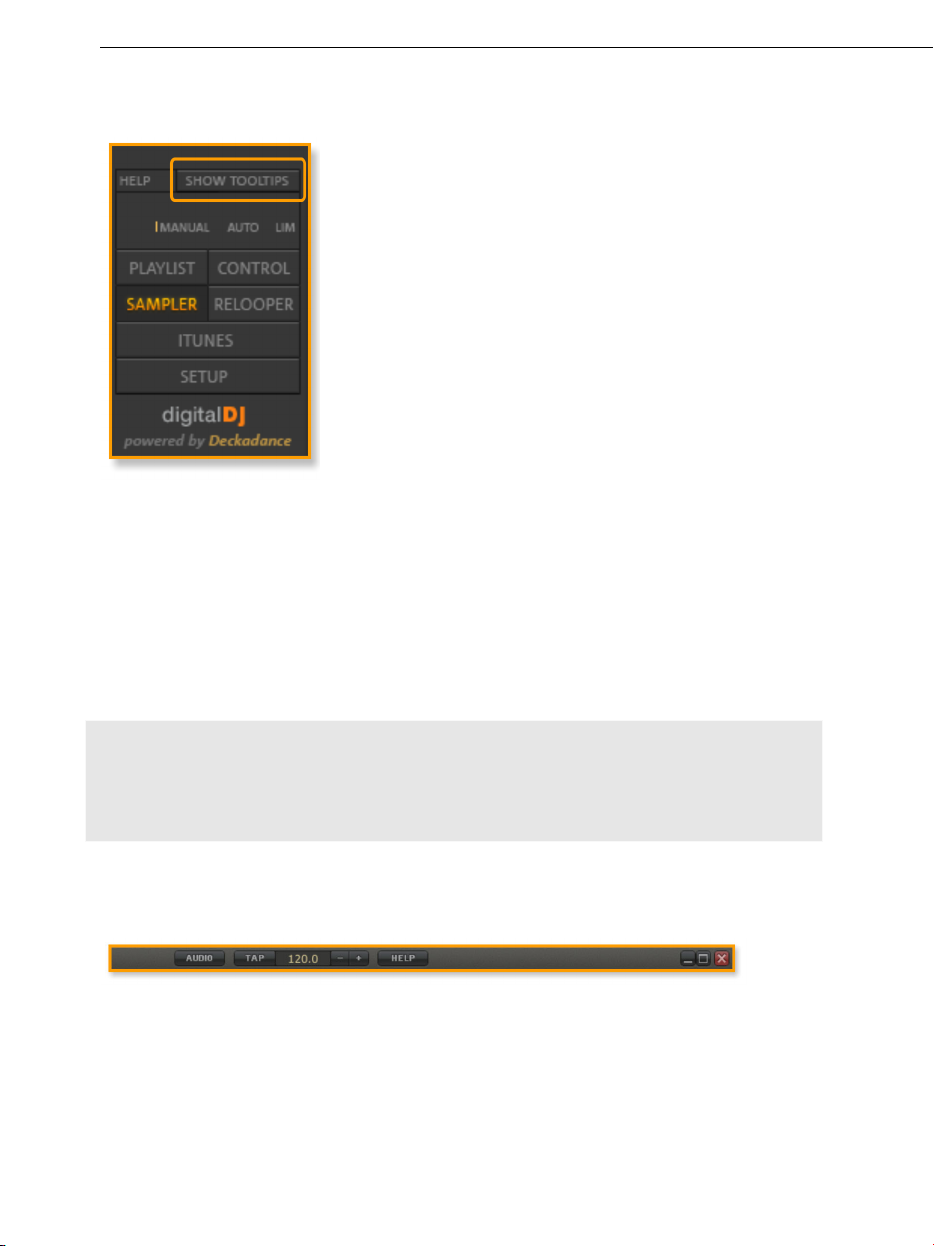
Toolbar 11
Tooltips
MAGIX Digital DJ offers realtime help
functions: To see the Help panel, click on
the HELP button just below the master
cross-fader and hold your mouse cursor
over anything that looks like a control,
including some that don’t. The tooltips will
explain the function of each control element
in short.
To activate or deactivate tooltips, click on
Show tooltips in the middle of the MAGIX
Digital DJ window. The language of tooltips
may be selected in the setup menu.
Please note that control elements for left- and right-clicking (Ctrl+Click) often
have different functions. Therefore, you should also try clicking on everything
you clicked on with the left mouse button using the right mouse button to see
what might happen.
You will see that a lot of things work automatically with a right-click, such as
right-clicking the play button on the second deck play while the first is playing,
that the second with be played synchronously.
Note: Trying out left and right clicks shouldn't be done during a live set. But
right-click functions of the relooper, the play button and the sampler play
button (when you know exactly what they do) are especially useful for live
sets.
Toolbar
If you wish to access File and General options use the [Setup] button among
the Function switches on the main interface. The Toolbar contains the
following:
• Audio Setup - Use to select Audio inputs/outputs. This is only available in
Stand-Alone mode. If you are running MAGIX Digital DJ as a VST then
these options are accessed through your host. The options in the Audio &
Page 12
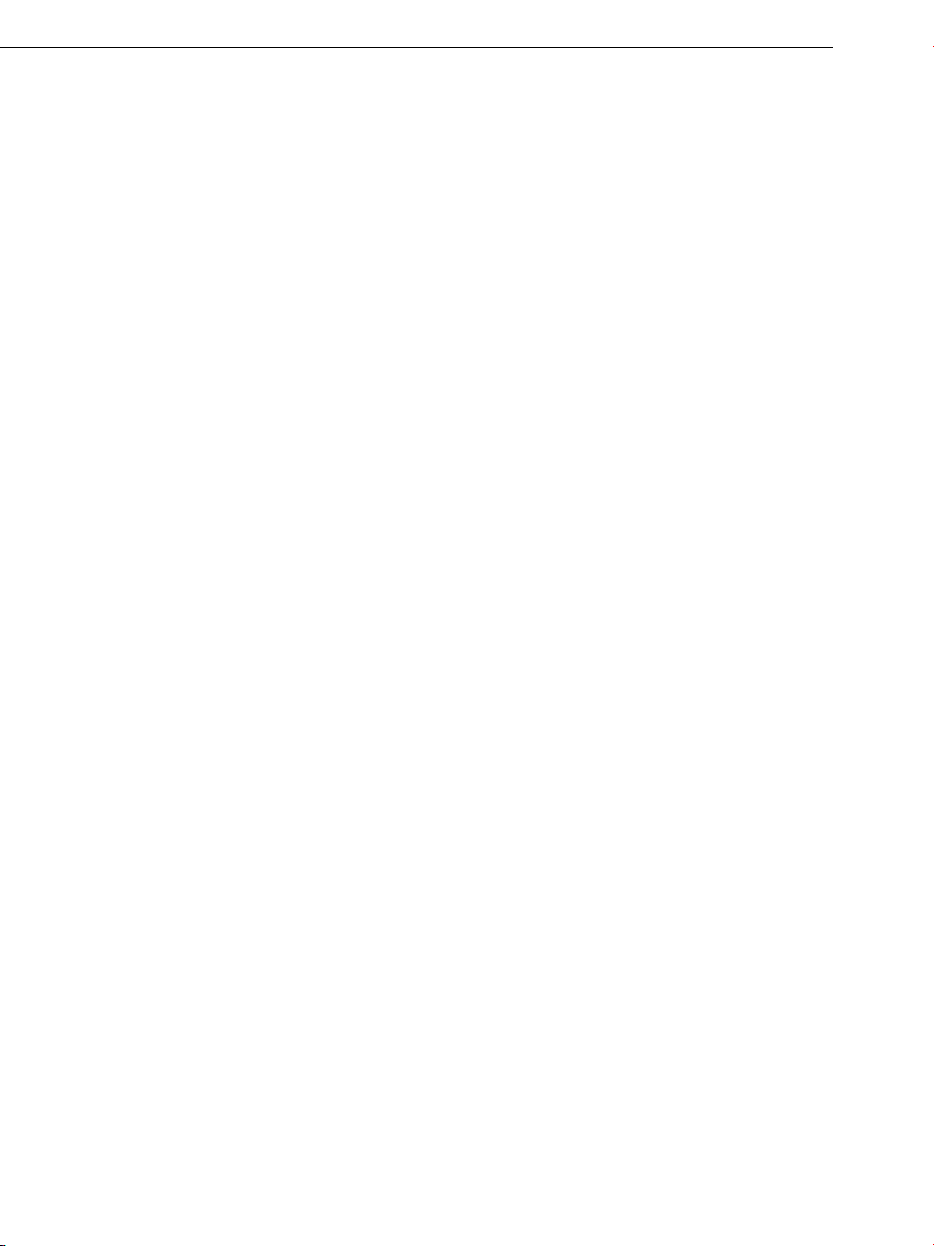
12 Toolbar
MIDI Setup dialog will depend on your sound card and attached
controllers. Use these options to select Audio and MIDI inputs/outputs.
• TAP - Tap tempo. Tap this button 4 to 8 times and the average tapping
speed will be set in the BPM window.
• Tempo - Displayed in BPM (32 to 256). Double-click the number display to
enter a specific BPM. The tempo can also be changed with the TAP button or
click on the 'fine-tune' +/- switches and drag up/down for fast changes.
Right-click on the +/- switches to select Velocity sensitive mode, where
mouse movement speed is used to accelerate the BPM change.
• Help – Opens a menu with access to the help, the electronic manual and
various online functions.
- Help/product manual (PDF) - Since you are reading this, you've
obviously already know what this is good for:)
- Online tutorial video opens an Internet page with tutorial videos for
the program
- Online update / Online registration / Online upgrade This menu will
lead you to the MAGIX Internet page for program updates, registration
and upgrades (view page 9).
- magix.info - the Multimedia Community connects you with
magix.info
- About MAGIX Digital DJ Displays copyright info and version number
of MAGIX Digital DJ.
Page 13
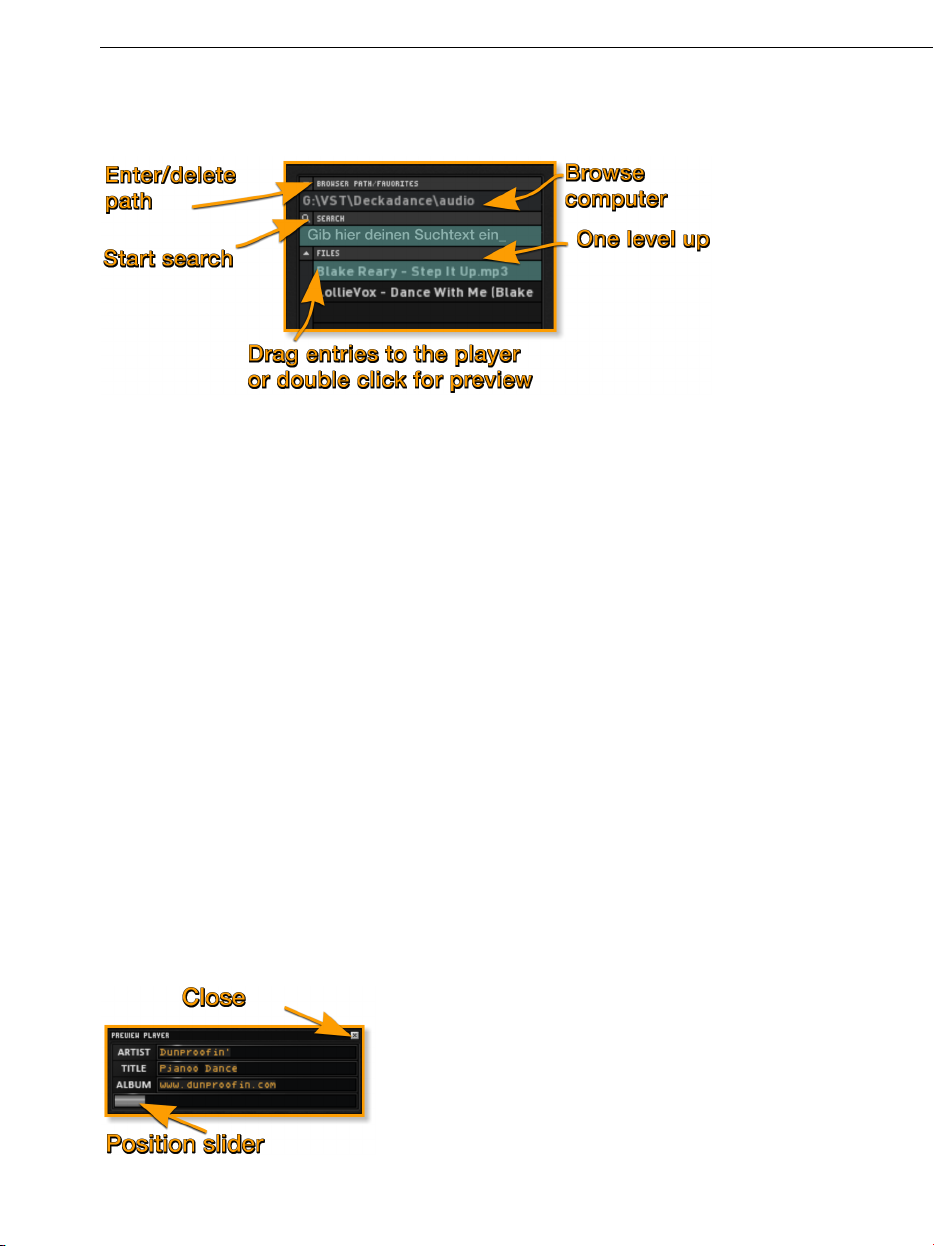
Browser 13
Browser
Controls
• Browse files on your computer - Click on the line marked 'Browse
computer', noted above, to open a standard file browser. Once you have
navigated to the directory of choice you can click on thedown-arrow marked
'Add/Remove' (above) to add it to your list of favorites.
• Add/Remove Directories - Click on the down arrow at the top of the
browser. Directories currently selected in the Browser can be added or
deleted to a 'Favorites' list that shows at the bottom of the pop-upmenu
when the Add/Remove down-arrow is selected. Added directories will show
next time you click on the arrow.
• Load by dragging files - You can load a song by dragging a file from the
Browser and dropping it onto the Track Window of the desired deck. MAGIX
Digital DJ will start beat-detection automatically when a song is loaded. You
can start playing the song before the beat detection process is completed.
Note: There is also an independent file browser on each deck. To the right of
the Play button is the load icon (view page 14) for the deck.
• Search - Enter text into the search text line and click on the search icon or
press enter on your keyboard.
• Preview player - To preview a file double-click the item in the Browser. A
preview player window will open (as shown below) and the file will play on the
Headphone (monitor output) channel as selected in the Audio Settings (view
page 41).
Page 14
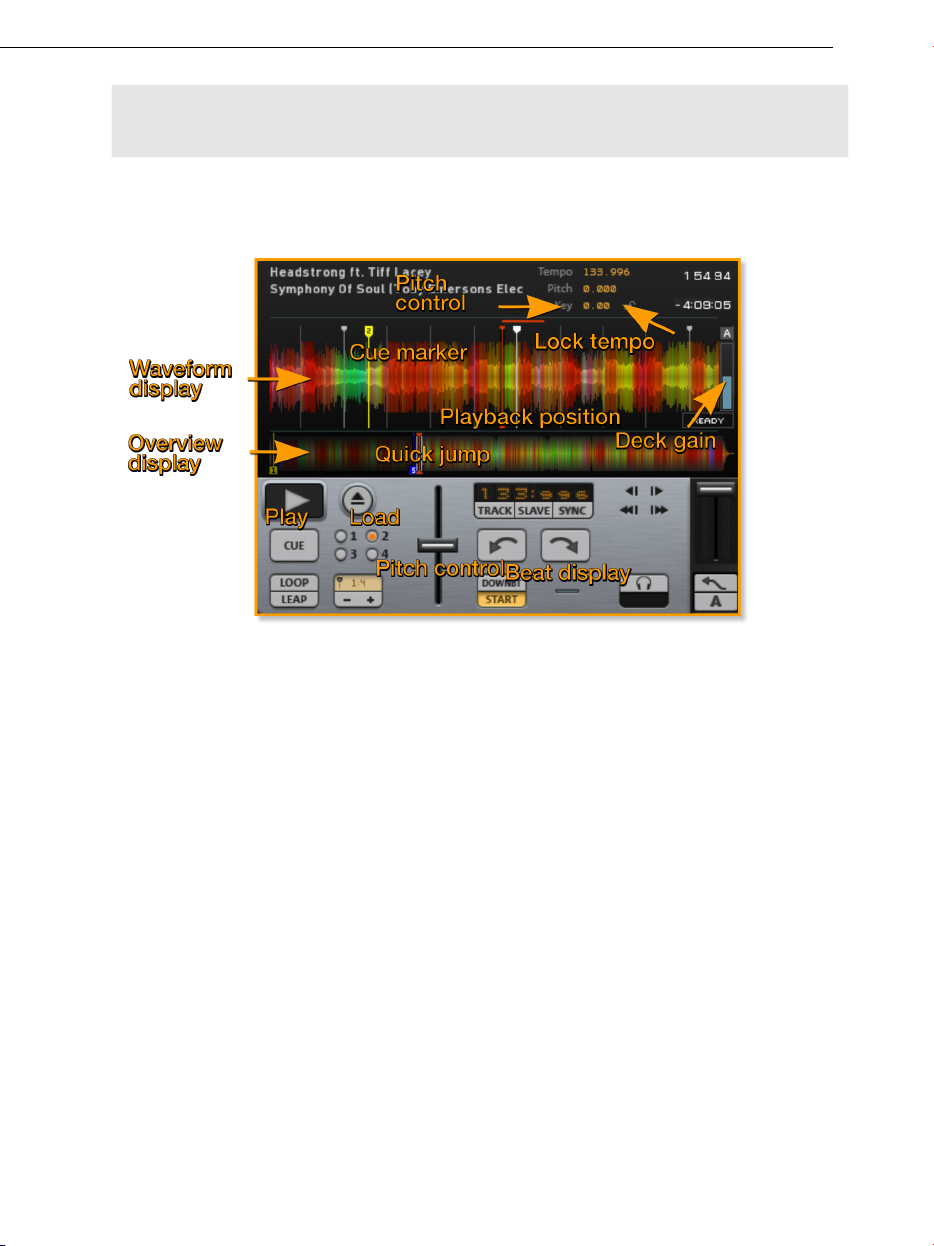
14 Track Window and Transport Controls
Note: The font size in the Browser is controlled by the Playlist font size
("Playlist") [a, a, A] controls.
Track Window and Transport Controls
The track window contains a waveform display, which shows a part of the
track, together with beat and cue markers in high magnification. A lower
'Track Overview' window that displays the entire song (this can be clicked to
jump to the specified location). Below these windows are several different
controls for playback, cueing and mixing:
Page 15

Track Window and Transport Controls 15
Track Display Colors
Ctrl+C will activate/deactivate the spectral analysis and display mode.
Beat analysis also includes frequency content, displaying the most prominent
frequencies in the mix. Red indicates low frequencies (bass, drums etc), yellow
through to green are mid frequencies (often associated with vocals), while blue
shades are high frequencies (cymbals, hats etc). With some practice, these
colors will help you identify breaks, vocals, bass, drums and other common
sounds in your tracks.
Upper controls
• Artist, Title & Album - Displays track information (if stored in meta data).
• Tempo - Detected tempo of the track.
• Pitch - The difference in BPM between the detected BPM and Master
Tempo.
• Key - When tempo is locked (see below), drag vertically on this field to
change the deck pitch (+/- 12 semi-tones) without affecting the tempo.
• Lock (symbol) - Locks the tempo of the track. Use the Pitch-lock function to
change playback speed and pitch independently.
Waveform & Track Overview Windows
• Cueing a track - To move the Playback Position marker at the desired part of
the track, left-click inside the Waveform Display window and move your
mouse (or transport controller) left-and right.
• Cue Markers - To set a cue marker, select cue position 1 to 4 (to the right of
the CUE button), position the Play Position marker over the part of the track
and left-click the CUE button. If the track is stopped, it will play from that
Page 16
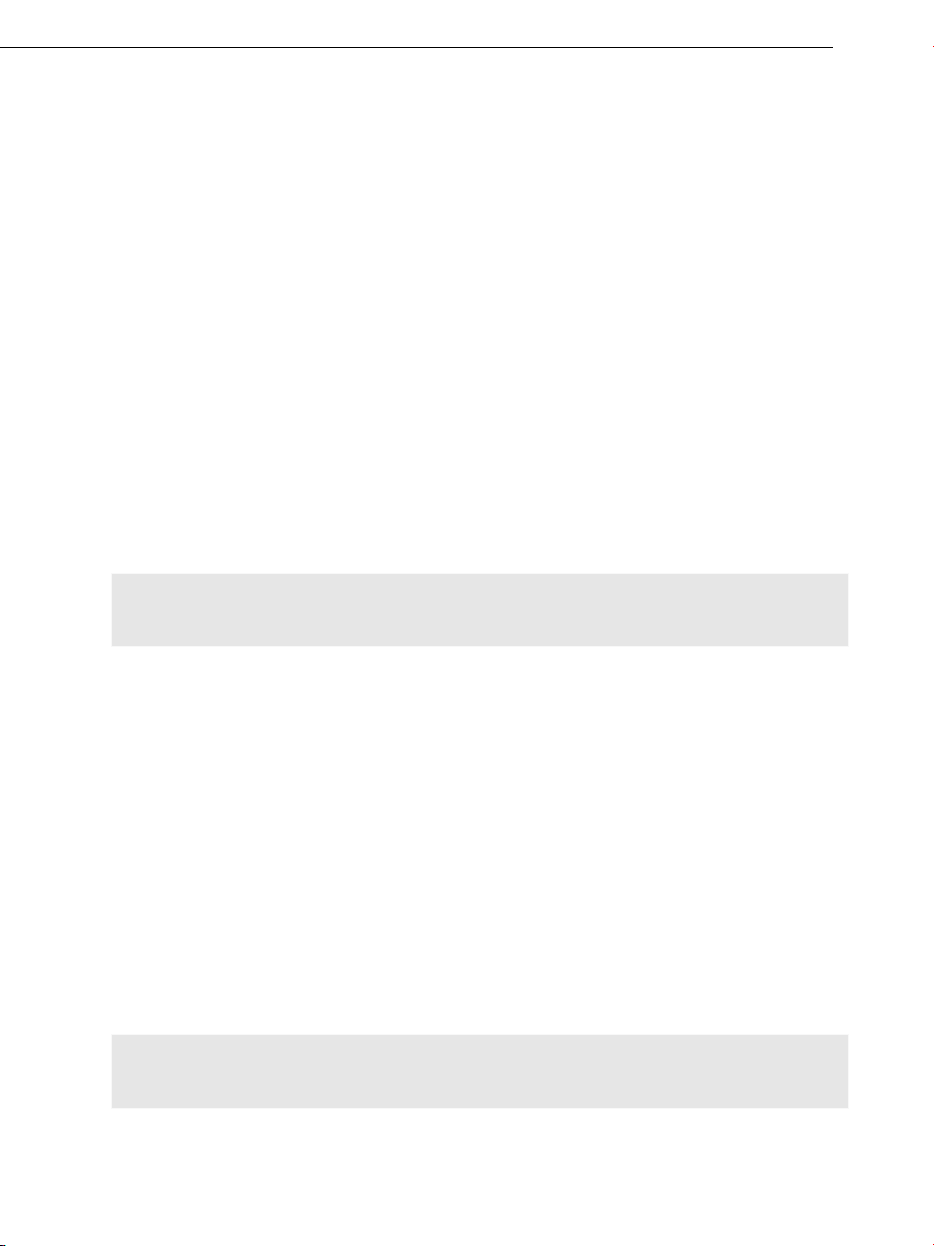
16 Track Window and Transport Controls
point onward each time you press the CUE button and stop when you release
it. If the track is playing, it will jump to the cue point when the CUE button is
pressed and then pause. Cue markers are overwritten by new ones if the
track is manually repositioned while stopped (as per 'Cueing a track'
procedure above). Each of the 4 numbered buttons to the right of theCUE
button corresponds to 4 separate cue positions.
• Quick jump - Left-click on the Track Overview window (this displays the
whole track) to jump the song to the point selected.
• A (Auto-gain button) - Above the 'Deck gain' slider, activates the auto-gain
control engine. This balances the perceived loudness of tracks.
• Deck gain - Extra gain trim control. Click and drag vertically.
• Play position - The red vertical line at the middle of the Waveform window
represents the play-head/stylus position.
Lower Controls
• Play - Left-click to start the song playing. Right-click to start in sync with the
other deck.
Note: When Automix ("Playlist") is selected, the Play button for the active deck
is disabled.
• Load - To the right of the Play button is the quick-load button, which will
open a file browser and dump the selected track into the deck.
• LOOP (Loop and continue) - Loops a section of the song when clicked.
Select the loop length using the arrows immediately to the right of the LEAP
button. On release, the song will continue playing from the end of the loop.
NOTE: The length indicator (right) can be clicked so that loops/leaps are
synced to the nearest beat/bar. The beat-shift arrows mayb be used to
position loops.
• LEAP (Leap after loop) - Loops a section of the song when clicked. Select
the loop length using the arrows immediately to the right of the LEAP button.
On release, the song will resume from the point it would have reached if
looping had not occurred. Keep an eye on the playback marker in the Track
Window and you will notice the leap position is shown as a dashed line
moving forward while the LEAP loop plays.
NOTE: The length indicator (right) can be clicked so that loops/leaps are
synced to the nearest beat/bar.
• Length Indicator & Length Arrows - To the right of the LOOP/LEAP buttons
there are three controls. The length indicator (right) can be clicked so that
Page 17

Track Window and Transport Controls 17
loops/leaps are synced to the nearest beat/bar. The loop may be shortened
or made longer using the arrows.
• Pitch Slider - Move the slider to change the speed of the song (down is faster
and up slower). The range can be adjusted on the General Settings page
between +/- 6% and +/-50%.
NOTE: Hold down the [CTRL] key while moving the pitch fader to get a finer
resolution of 0.01%.
• TRACK - Opens a sub-window containing a number of tools for resolving
beat-sync & analysis issues:
• TAP - Tap the button in
time with the song to set
the tempo.
• 1/2 & 2/1 - Halves or
Doubles the detected
tempo (as selected).
• <<| & |>> – Nudge the
beat-markers forward or
backward as selected.
• A.BEATGRID - Auto beatgrid. The Beatgrid is used to sync all tempo
sensitive functions (sampler loops, beat-mixing etc) to the song's
tempo:
- Auto ON (button white) - MAGIX Digital DJ will set the Beat
marks automatically.
- Auto OFF (button grey) - Manual beat-grid settings is possible.
Hold Shift+Click anywhere on the waveform and drag OR click
on the nudge buttons below the A.BEATGRID button.
• Rescan - Forces a rescan of the beat and frequency analysis.
• Ready - Shows the progress of the analysis.
• OK - Accept settings and return to the standard interface controls.
• SLAVE - Slaves the tempo to the Master tempo (see the toolbar).
Note: The Pitch slider will be de-activated in slave mode.
• SYNC - Syncs the beat to the other Deck. Left-click is momentary, right-click
is a locking switch.
• Beat jump arrows - Upper arrows jumps one beat, lower jumps one bar,
forward/backward.
Page 18

18 Track Window and Transport Controls
• Left and Right Pitch Seek Arrows - Nudge the track pitch in the direction of
the arrow (right is faster, left slower). A blue box will flash around the arrow to
indicate the required action for manual synchronization of the beat.
• DOWNBEAT - Left-click to set the downbeat position of a cued track. The
downbeat setting is critically important when automatic beat-synchronization
with other deck samplers, VST MIDI players is required.
• START - Left-click to set the track start position. Note that this will prevent
cueing to positions before that marker.
• Beat Indicator circle - Flashes on each beat.
• VST - Activates any VST plugins loaded into the VST Plugins ("VST Host")
page and associated with the deck.
Note: Record, sampler record, VST plugin/host, vinyl/external
control and MIDI controller functions are not included in MAGIX
Digital DJ. To activate these functions, you must upgrade (view
page 9) your version to Deckadance Home or Club Edition.
• (headphones) - Monitor the selected deck through the headphone buss. This
routing is selected in the Toolbar, Audio setup (view page 41).
Page 19

Faders & Beat-phase Display 19
Faders & Beat-phase Display
Controls
This section is important for manual mixing/beatmixing of your tracks.
• <| & |>- Jump phase one beat.
Note: these buttons also jump the LOOP & LEAP (view page 16) functions.
• <<| & |>> - Jump phase one beat.
Note: these buttons also jump the LOOP & LEAP (view page 16) functions.
• Level - Individual deck A & B level faders.
• Beat-phase LEDs - Show the 4 beats of a bar (assuming the track is in 4/4).
• Fine beat-phase - A bar will grow toward the leading deck. No bar = perfect
phase.
• <- & -> - Auto-XFade start buttons.
• A & B - Transform deck A and B. Depending on the current state of the
X-Fader the switches will Punch / LMB (left-click) a faded/muted track or Cut
/ RMB (right-click) a playing track. The transformation is immediate.
• X-Fade - Master cross-fader control.
Page 20

20 Faders & Beat-phase Display
Beat-phase display
Beat-phase - Above the main X-fader is a set of 4 LEDs. The LEDs blink on to
show beat currently playing in each deck. Deck A upper Deck B lower. The
down-beat is indicated below (1st LED as noted). It is important to pay
attention that the decks are in step, playing the same beat of each bar (they
aren’t in this example). Mixing tracks that are out of step often ends in tears.
The nudge buttons allow you to skip forward/backward a beat (top) or bar
(bottom), use these buttons to get the decks in phase.
Fine phase - Below the phase LEDs is a bar-display (shown above,
‘Fine–phase’) that grows in the direction of the leading deck (A left, B right).
When the bar disappears (or is small) in the middle, the decks are perfectly
aligned.
Faders & Mixing
Auto-mix - Toilet breaks and other emergencies are not a problem with the
Auto-mix function. See the Playlist panel ("Playlist"). You can set the tracks to
be played, X-fade time etc and take a break.
Auto-fade & Punch-in - Auto X-fade is very useful to free your hands during a
routine X-fade, leaving you to concentrate on more important matters (your
hair for instance). The auto X-fade buttons are the bent-arrow switches to
either side of the X-fade slider (left shown). Click to start an auto-X-fade.
Note: The X-fade speed is controlled by the time settings to the right of the
Auto-mix button on the Playlist panel ("Playlist"), select between 15 to 90
seconds. Below the auto-X-fade buttons are the Deck A and B punch-in
switches. Below the auto-X-fade buttons are the Deck A and B punch-in
switches. There are two options, Left click to momentarily pass a mix of the
selected deck to the outputs and Right click (Ctrl+click) to momentarily mute
the selected deck. Also shown is the Deck A volume trim slider.
Track selection for the perfect X-fade - Advice mode ON. You will find it a lot
easier to pull of perfect X-fades on tracks with long lead in/lead-outs. Those
are the start and end portions of tracks that have a beat and not much else
going on. This means there wont be any discordant melodies or sounds
producing negative interactions. Many songs are available in ‘club mix’ or
‘dance mix’ versions for this very reason. Seek them out. Another handy tool
is the Bass X-fade switch on the Playlist panel. This fades the bass along with
the deck volume and at the 50% mix point drops the bass on both decksto
compensate for the added energy of the two tracks. This will keep the
Page 21

perceived volume smooth and perhaps save a few speakers splattering all
over your audience.
Additional settings for the master crossfader on the Vinyl / Extended Control
(view page 33) Window in the Crossfader Control section include:
• CURVATURE SLIDER - Adjusts between a very narrow/quick curve (left),
useful for turntablism/scratching and a more gradual X fade (right).
• REVERSED - Reverses the crossfader curve, i.e. Deck B is silenced when the
crossfader is set to the right.
• LINEAR MODE - Bypasses the default fade curve and engages a simple
linear fade curve. Most commonly used mode by DJs.
Pressing the arrows will start an automatic fade toward the selected deck.
The speed of the transition is controlled by the automatic X-FADE settings in
the Playlist Window. The Playlist Window ("Playlist") contains other settings,
such as the BASS X-FADE option, which crossfades the bass and Deck
volumes automatically. The Transformer buttons (A & B) are a crossfader
'Punch In' (Right-click to cut the signal). When held, they set the volume of the
deck to 100% instantaneously (0% for right-click), regardless the crossfader
position.
Tool window 21
Tool window
Peakscope
The Peakscope shows Deck A peaks in the upper half and Deck B peaks in
the lower half. This arrangement of peaks is perfect for visual beatmatching of
the decks.
Beat align decks
Left-click in the top or bottom half of the scope (resisting the temptation to
follow the moving peaks with your pointer if the tracks are playing) and move
your mouse to the left or right so that the upper and lower peaks are aligned.
Page 22

22 Tool window
When the peaks and or tick-marks are aligned the decks are beat matched. In
order to maintain perfect alignment, the tracks have to be the same BPM, or
one deck be slaved to the other.
Spectroscope
The Spectroscope displays the distribution of low to high frequency energy
(left to right) for the Decks (A top / B bottom). Use this to gauge the relative
bass/treble mix of two tracks.
About
The About menu displays your version (view page 9) and MAGIX Digital DJ
build-number information.
Page 23

Effects 23
Effects
MAGIX Digital DJ comes with several high quality built-in effects which may be
particularly useful when mixing dissimilar tracks. For example, removing the
bass from a pair of tracks will cut the drums, which can be beneficial if the
tracks have very different beats. As always, experimentation and practice are
required.
Controls
MAGIX Digital DJ also has a number of advanced filtering options, optimized
for DJ applications. The levels of these effects are controlled by the XY control
pad. You have the choice of:
• BASS, MID, TREB 3-band Equalizer - The effects section contains a 3-band
equalizer, Bass, Midrange and Treble frequencies. The BASS slider can be
linked automatically to the Crossfader using the 'BASS X-Fade' switch on the
left side of the Playlist Window.
Note: when in Bass X-Fade mode, the Bass EQ slider is disabled.
• Frequency CUT mode - Left-click on the BASS/MID/TREB buttons to
momentarily cut that frequency band, right-click locks the cut state on.
• RELOOPER 1, 2 & 3 - These switches activate the Relooper (view page 37)
function. Left-click the Relooper buttons for momentary effects. Right-click (or
Alt+Click) to lockthe mode on. Left or right-click to disengage the re-loop.
• LOWPASS FILTER - Cuts the treble frequencies above the cutoff value. X/Y
control Vertical (Y) changes the cutoff value. Horizontal (X) changes the
resonance. A narrow band of boosted frequencies at the cutoff point creates
a more pronounced 'sweeping' effect.
• HIGHPASS FILTER - Cuts the bass frequencies above the cutoff value. X/Y
control Vertical (Y) changes the cutoff value. Horizontal (X) changes the
resonance. A narrow band of boosted frequencies at the cutoff point creates
a more pronounced 'sweeping' effect.
• BANDPASS FILTER Allows a narrow band of frequencies through.
Page 24

24
• BANDREJECT FILTER - Cuts a narrow band of frequencies. Good for
'sweeping' effects.
• 8 TAP 3D PHASER - Creates a phasing effect - not a great description, we
know. OK, let's just say it sounds like plunging your head into a bucket of
water - is that better? X/Y control - Vertical (Y) changes the phaser depth.
Horizontal (X) - Changes the speed.
• ECHO - Left/right stereo bounce effect. X/Y control Vertical (Y) changes the
delay volume. Horizontal (X) changes the delay speed (left is faster).
• LO FI - A sample rate reducing effect. X/Y control Vertical (Y) is the lo-fi mix
amount. Horizontal (X) is the amount of sample rate reduction.
VST - If the inbuilt effects are not enough, MAGIX Digital DJ can also host VST
plug-ins, as described in the 'VST Plug-ins ("VST Host")' section. Also
included is a bank of 8 samplers/reloopers. These allow you to record audio
from either deck, complete with beat-sync start whereby the sampling starts
on the beatmark to give you a beat-matched sample.
Note: Record, sampler record, VST plugin/host, vinyl/external
control and MIDI controller functions are not included in MAGIX
Digital DJ. To activate these functions, you must upgrade (view
page 9) your version to Deckadance Home or Club Edition.
Page 25

Function Window
Function Window 25
The large lower panel in MAGIX Digital DJ displays a variety of functions in
response to the 'Function Switches' as indicated on the screenshot above.
For more information on each function, click on the links below:
• PLAYLIST - Use to arrange songs for later playback & OR to log songs
played.
• SAMPLER – Load samples into one of the 8 integrated sampler slots and
play them back as beat-synchronized loops or individual samples.
• VINYL / EXT CONTROL ("Vinyl/External Control") - Scratch the player and
various mixer settings.
• RELOOPER - Slice and stuttering effects.
• ITUNES ("Database") - Browse your iTunes library and drop the files on the
Playlist.
• SETUP ("General, File & MIDI Controller settings") – General settings
After upgrading (view page 9) to Deckadance Home or
Club Edition, additional options are available.
• VST HOST - Load instruments and effects.
Page 26

26 Function Window
• MIDI ("MIDI Setup") - MIDI configuration. Assign controller knobs, sliders and
features to target MAGIX Digital DJ controls.
Playlist
The fastest method to add files to the Playlist is to use the Add Dir function or
drag songs from the Browser. Playlist can be saved and loaded for later use.
The Playlist when in Automix (non-shuffle) mode will play back from top to
bottom.
Controls & Options
• AUTOMIX - When you have to go take a quick break, select this option to
play and crossfade automatically through the Playlist.
Note: When selected the Play buttons for Decks A and B are disabled.
• DJ-STYLE - Mixes songs with beat-matching.
• 15 ... 90 switches - Automatic crossfade time.
• BASS X-FADE - Crossfades the bass along with the track volume. Useful for
mixing difficult parts with conflicting drums.
Note: When this option is selected, the Bass EQ slider (view page 23) is
disabled.
• SHUFFLE MODE - Randomizes the playback order.
• ADD FILES - Opens the directory search dialog to add more music files to
the Playlist.
• ADD DIR - Adds directories to the favorite list.
• LOAD PLAYLIST - Loads a saved Playlist. Note: MAGIX Digital DJ can load
iTunes-exported playlists.
• SAVE PLAYLIST - Saves the current Playlist.
• Recommendation – recommends similar-sounding titles from the database.
See below ("Recommendation - mufin technology") for more information.
• a, a, A - Upper Changes the size of the Playlist window (small, medium &
large). Lower - Changes font size in the Playlist & Browser.
Page 27

• Analyze - beat and mufin analysis Force beat analysis on the files selected in
the playlist. Pre-analyzing files is useful as it lowers the CPU overhead and
load times during a live set. To select multiple files - select the first file of a
group (click on it) then Shift+click on the last OR Ctrl+Click on individual files.
The beat-analysis files are stored in the installation folder PC:
..\Image-Line\Deckadance\beatmarks\*.mrk, MAC: ../Library/Application
Support/Image-Line/Deckadance/beatmarks/*.mrk and will be remembered
permanently (it is important that the name of the source audio file remains
unaltered, the file name and size are used to match beatmark and audio files).
The Folder icon lets you analyse the contents of an entire hard disc folder.
Every use of the mufin recommendation function ("Recommendation - mufin
technology") requires a previous analysis of your music files.
Note: Beatmark files also store cue points, detected bpm etc.
• Index, Artist, Title, Album, Comments - Click on the headings to sort by that
field.
Recommendation - mufin technology
The recommendation function based on the mufin technology makes it
possible for you to find similar-sounding titles to the song selected in the
playlist from the database. If you suddenly don't have an idea what to play
next in your DJ set or can't remember the name of a song, you can quickly
"dig out" the next track from the database.
Function Window 27
Mufin analysis
Prerequisite for good recommendations is a comprehensive analysis of your
music collection. The more titles are available for the mufin recomendation
algorithm, the better the recommended titles will fit, since only previously
analyzed titles are taken into account when generating recommendations. It is
advisable that you analyze your entire music folder after installing the program.
You can launch the folder analysis by clicking on the Folder symbol next to
the Analyze button in the playlist. A dialog will open.
Page 28

28 Function Window
You can select your music folder for analysis; the current folder open in the
browser is taken by default.
The analysis can take several hours, depending on the size of your collection
and the computing power of your PC; it is recommended that you let it run
overnight.
Get recommendations
In order to get recommendations, select a title in the playlist or the iTunes
database and click on Recommendation. A list of similar titles will open.
The list is ordered according to similarity in %, starting from the most similar at
the top. You can listen to each track in the browser and the playlist by double
clicking. To transfer one or several of the recommended titles into the playlist,
drag them into the field Drop to Playlist. You can close the recommendation
list with Cancel or the Escape key.
Page 29

Function Window 29
Sampler
You can add sound effects and additional loops to your DJ performance using
the sampler. Load samples into one of the 8 integrated sampler slots and play
them back as beat-synchronized loops or individual samples.
Hint: You can load included samples into the MAGIX
Digital DJ sampler. In order to be able to edit relooper
patterns, you must upgrade (view page 9) your version
to Deckadance Home or Club Edition.
Controls
• LOAD WAV - Loads wave files from disk.
• SAVE WAV - Saves the current sample to disk as a WAV file. Not in MAGIX
Digital DJ, requires upgrade (view page 9).
• < > Arrows right/left – next/previous sample in catalog
• Arrows up/down – sample pitch higher/lower
• Volume (Vertical Fader) - Controls the output level of the sampler slot.
• Play button - Left-click for momentary playback, right-click for continuous
playback.
• REC. LOOP - Records the current output from the associated deck. The
length of the recorded loop is set by the Loop/Leap (view page 16) length
switches on the deck being recorded. Not in MAGIX Digital DJ, requires
upgrade (view page 9).
• BEAT SYNC - Select to play samples on-cue and in time with the current
track (if a beat is detected). The beat phase and playback speed of the
assigned deck (A/B, see below) will be used.
NOTE: The Pitch Up/Down buttons (to the right of the Rec Loop & Beat
Sync buttons) won't function if this function is selected.
• A / B - Assigns the sampler to deck A or B.
• (Headphones) - Sends the output to the headphone mix bus.
• Effects (Horizontal Fader) - Left: Low Pass filter. Right: High Pass filter.
Page 30

30 Function Window
How to sample loops
To sample songs, the deck does not have to be playing. With the deck
stopped, you can cue your track to the start of the region you want to record,
then follow the steps under the sampler picture below (Note: The effects panel
was removed in the screenshot to save space):
Select the sample-length with the Loop/Leap controls (up to 8 bars can
be set).
Click the REC LOOP button to capture a loop of the desired length.
Click the BEAT SYNC button, so your loop will stay in time with the deck
BPM.
Play the loop, right-click (Ctrl+click) to lock the sampler in play mode.
Note: The tutorial image (shown opposite) shows the REC & SYNC buttons on
two different samplers for the purpose of clarity. You should use the Sync
button on the deck you play from.
Page 31

Function Window 31
VST Host
Note: Record, sampler record, VST plugin/host,
vinyl/external control and MIDI controller functions are not
included in MAGIX Digital DJ. To activate these functions,
you must upgrade (view page 9) your version to
Deckadance Home or Club Edition.
MAGIX Digital DJ VST slots accept both Instrument and Effect plug-ins. VST
(Virtual Studio Technology) plug-ins such are a great addition to the inbuilt
effects. VSTs can be controlled using MIDI files, turning MAGIX Digital DJ into
an 8 track sequencer with endless possibilities.
The VST is inserted in the signal path between the output of the Deck and the
program outputs. This allows you to add your own sounds or effect those
passing through the VST slot.
Controls
• LOAD VST - Opens a browse window where you can locate and load a VST
plug-in. The VST search directory is selected in the 'Setup' (view page 48)
Function Window.
• E (Expand) - Opens the VST interface.
• X - Deletes the VST.
• LOAD MIDI - Load a MIDI file to control the VST.
• < > (arrows) - Step forward/backward through MIDI files in the load directory.
• Loop – Plays back the MIDI file as a loop
• BEAT SYNC - Select to play MIDI files in time with the current track (if a beat
is detected). The beat phase and playback speed of the assigned deck (A/B,
see below) will be used.
• Vertical Fader - plug-in volume.
• Play button - Playback MIDI file.
• A / B - Assign the VST to deck A or B.
• (Headphones) - Sends the output to the headphone mix bus.
• MIDI IN THRU - Activate the slot to receive MIDI/Controller input. If you PC is
connected to a MIDI keyboard, you can play live to your DJ set using the VST
instrument.
Page 32

32 Function Window
Note about 3rd Party VST plug-ins: The Internet is bursting with 3rd party
plug-ins, a great place to start looking is KVR. However, be careful not to go
on-stage before thoroughly testing any VST you use – remember, they are
independent programs not controlled by Image Line and can crash, bringing
your computer down with them.
MIDI Setup
Note: Record, sampler record, VST plugin/host, vinyl/external
control and MIDI controller functions are not included in MAGIX
Digital DJ. To activate these functions, you must upgrade (view
page 9) your version to Deckadance Home or Club Edition.
Use this page to assign controller knobs, sliders and features to target MAGIX
Digital DJ controls.
Note: Before MIDI devices can be assigned to controls, they must be selected
in the General, File & MIDI controller settings (view page 47). Only one
controller device can be used to control MAGIX Digital DJ at a time.
Controls & Options
• MIDI LEARN - Activates the MIDI LEARN function to link controllers to MAGIX
Digital DJ controls, see below. Any physical knob/slider/jog on your controller
moved when this button is activated will link to the item selected from the
target list to the right.
TIP: Double click the function in the list to activate 'learn mode' in a single
step.
• MIDI Forget Select a MAGIX Digital DJ target command in the list to the left,
click MIDI FORGET to forget the target link.
• Load setup Saves a controller setup.
Page 33

• Save setup
• A / B - Select the Deck that the MIDI functions relate to.
• MISC - MIDI functions not related to any specific deck.
• MONITOR - Shows MIDI data from the controller.
NOTE: To select a pre-configured controller use the Settings ("General, File &
MIDI Controller settings") Function Window
Create/ delete MIDI links
• To create a MIDI link with your controller:
1. Click one of the functions in the list.
2. Press the [MIDI LEARN] button.
3. Move the hardware controller target control.
or
1. Double-click one of the functions in the list.
2. Move the hardware controller target control.
Function Window 33
• To remove a MIDI link just select it and press the [MIDI FORGET] button or
the backspace key.
Vinyl/External Control
Note: The Vinyl/external control is not available in MAGIX Digital
DJ, so all input settings have no noticeable effect. To activate
these functions, you must upgrade (view page 9) your version to
Deckadance Home or Club Edition.
In MAGIX Digital DJ you'll also find additional mixer settings ("Additional
settings") (see below).
Page 34

34 Function Window
Controls
Pitch control and tempo variation are achieved by tracking the pitch and
phase of a signal from a record or CD. Select the input for decks A and
Busing the [Audio] options dialog opened from the top main Menu Bar (see
the screenshot below).
• Scopes - The oscilloscopes provide a display for the quality of the tracking
signal. A good signal is indicated by a clean circle that fits inside the scope
window (50-75% of the diameter).
• Tracking mode - The images of turntables and laptop to the left of the
oscilloscopes allow you to select:
- Absolute tracking (top deck) - The absolute tracking mode will locate
a position in the track automatically, depending on the position the
needle is placed in the vinyl (or CDJ track position).
- Relative tracking (middle deck) - Relative mode changes only the
playback speed and direction based on Vinyl input (or CDJ track
input).
- Internal tracking (bottom PC) - MAGIX Digital DJ transport is
controlled internally, external timecode control is disabled.
• INVERT PHASE Inverst the phase of the input signal. Try this button if
theabsolute mode doesn't work. This control is only visible if MAGIX Digital
DJ Control CD has been selected.
• Timecode source - Use the left/right arrow controls to select your timecode
source format:
- Timecoded CD (CDJ) - Select 'MAGIX Digital DJ Control CD'. To
create a MAGIX Digital DJ Control CD use the Global Options >
CONTROL CD CREATOR (view page 49). This will create a 26-minute
.wav file ready to be burned to CD for use in your CDJ. Deckadance's
timecode is ultra-accurate with twice the 'control frames' per-second
compared to other leading control CD formats and so is designed to
work with Deckadance to deliver the tightest control possible. In
addition, it includes time-controlled auto-correction, so that the CDJ
and time displayed in MAGIX Digital DJ are always in perfect sync.
MAGIX Digital DJ will behave as if the music was coming from a CD in
the CDJ itself.
- Vinyl - Select ms PINKY gen 1,2,3,4 or CD, Torq or Reflex PCDJ. If
you have any other brand of timecoded vinyl, set mspinky generation
to "4" and use the LEARN TIMECODE function as described below.
Supported formats - Fully tested and supported formats include: Final
Scratch, MixVibes, ms PINKY (Gen 1 to 4), Serato Scratch Live and
Torq timecodes. All other control sources are supported through the
vinyl control record speed 'LEARN TIMECODE' system.
Page 35

• INPUT THRU - Passes audio inputs through to MAGIX Digital DJ output. Use
this to play regular vinyl records (make sure that the associated deck is set to
'Internal tracking' so that the turntable input is not treated as a control signal).
If you are using a control vinyl when INPUT THRU is "on" you'll hear the
tracking signal "whistle" in the mix. Useful when setting up your rig, but your
audience probably won't like it if you forget to turn in off :)
• LEARN TIMECODE - Calibrate Deckadance to the default speed of your
timecoded vinyl (if you are using a CD see the section on Timecoded CD
(CDJ) above). To obtain the most accurate vinyl calibration:
1. Ensure your setup is correct and that you have a 'healthy' tracking signal
on the input, at approximately 50%-70% amplitude.
2. Play the record or CD at normal speed (important with normal/reset pitch in
your turntable!).
3. Press 'learn' and hold for 3 to 4 seconds.
4. Release 'learn' and you're done!
• GAIN - Adjusts the input level for the associated deck. Tips to obtain an
accurate lock on the tracking signal on the record. The signal level from your
turntable is important, it should be set to about 50-70% from the center of the
oscilloscope window to the edge. A signal that is too loud will clip and
degrade the tracking signal. A signal that is too low can lead to phase
ambiguity and so affect spin direction detection.
• RUMBLE - Rumble Threshold, ignores input audio signals below the
threshold level. Use Right Mouse Button to reset to -50.0 dB.
• LEAD IN - Coming soon.
Function Window 35
Setting the input control signal
Use the Gain knob to set the amplitude so that a circle is formed about
50-75% of the maximum diameter that will fit in the window. Use the Rumble
knob to clean up scatter or noise in the signal – compare the screenshot
above to the one below to note the cleaner-looking circle below.
Page 36

36 Function Window
Setting Control Deck A/B inputs
Audio INPUTS are used to receive the control signals from external Vinyl or
CDJ decks. INPUTS are selected and set in the Audio Settings (view page 41)
page.
Additional settings
Between the Vinyl / Extended Controls for Decks A and B are several
additional settings:
MONITOR CONTROL
• Monitor Mix Fader - An independent monitor fader that blends between Main
and PFL on the phones.
• Monitor Level - Use to adjust the global monitoring level.
• PHONE SPLIT - L/R monitoring. When selected, you will hear PFL in your left
headphone and Master in the right one, assuming that your monitor setup is
Page 37

routed to your headphones and you have them on the correct way around.
Perhaps we assume too much?!
• OVERDRIVE - Colors the monitor signal and boots levels to make it easier to
distinguish from the PA. Watch your ears!
Note: Consider investing in a good set of 'in-ear' monitors, which effectively
reduce the noise from the club PA, allowing you to monitor at levels
significantly lower than normal, sparing your hearing while keeping you on top
of the beat.
MASTER CONTROL
• MASTER LEVEL - Main output levels from the program, usually this is the
feed to the club's PA.
CROSSFADER CONTROL
• CURVATURE SLIDER - Adjusts between a very narrow/quick curve (left),
useful for turntablism/scratching, and a more gradual X fade (right).
• REVERSED - Reverses the crossfader curve, i.e. Deck B is silenced when the
crossfader is set to the right.
• LINEAR MODE - Bypasses the default fade curve and engages a simple
linear fade curve. Most commonly used mode by DJs.
Function Window 37
SAMPLER
8-BIT MICROSAMPLER - Record (right click to lock) and Play (right-click to
lock) buttons. A simple inline master sampler with two basic functions: Record
and Trigger. It is possible to record the master output mix (what you hear is
what you sample) and then trigger it later in the mix.
Note: Record time is limited to ~10 seconds. There is a hard disk-recorder
(view page 39) located on the central main display above the Function Window
switches.Not in MAGIX Digital DJ, requires upgrade (view page 9).
Relooper
Page 38

38 Function Window
Relooper Editors
The Relooper works by slicing and re-arranging the sample currently in the
playback buffer for the associated deck. The region to be re-looped is defined
by the beat markers bounding the playback marker (center of the Beat
Window). Relooper patterns can be used on any track and on the bar that is
currently playing.
Note: In MAGIX Digital DJ, relooper patterns cannot be
changed, and for this reason editing and RANDOMIZE
functions are not available. In order to be able to edit
relooper patterns, you must upgrade (view page 9) your
version to Deckadance Home or Club Edition.
Note: The Reloopers are randomized on MAGIX Digital DJ start-up, but if you
want other 'random' patterns, just hit the 'randomize' button.
• Mute and Re-trigger - Right-click on the pattern blocks to cycle through
Mute and 1, 1/2, 1/4th note re-trigger options. Useful for 'stutter' effects.
• To activate pattern 1 to 3 - Left-click the 'Relooper 1, 2 or 3' buttons in the
Effects panel (view page 23) for momentary effects. Right-click to engage
permanently. Left or right-click to disengage the re-loop.
• PATTERNS 1, 2 & 3 - Click to edit the pattern. There are three patterns per
deck.
• CLEAR PATTERN - Clears the pattern and creates a straight playback
pattern.
• RANDOMIZE - Creates a random Relooper pattern.
• BEAT ALIGN – The Relooper pattern will be matched to the beat of the right
deck and will start exactly at the next beat.
• MIXED MODE - The pattern will play back as a 50:50 mix of the Relooper
and original track output.
• SWAP - Swaps the patterns between the Decks.
Master Relooper Effects
Master Effects won't work when <Pregrammname> is used multiple output
mode, ie: Deck A in one stereo out and Deck B in another. The Master Effects
will only work on a Master Output.
• Wah-Wah FilterWah wha effect. House/Daft punk style wah wah doubled
(parallel) bandpass filter effect with lo-fi decimation.
• PANORAMIC LFO - Left/Right LFO modulated autopanner with some 3d
effect phasing effects.
• RING-MODULATOR - Amplitude driven ring modulator (it's 'cool!').
Page 39

• TRACK-CODERLo-Fi distortion effect combining low order vocoder (16
bands), pitch tracking with sawtooth waveform synthesis and fold-back
distortion mixed with the original signal.
Function Window 39
Database
Browse your iTunes library and drop songs onto the MAGIX Digital DJ playlist.
If you have iTunes installed, and your database is not displayed here, you can
manually set the path to the iTunes database file (iTunes Music Library.xml)
under Global settings-> iTunes database (view page 48).
Recording
Note: Record, sampler record, VST plugin/host,
vinyl/external control and MIDI controller functions are not
included in MAGIX Digital DJ. To activate these functions,
you must upgrade (view page 9) your version to
Deckadance Home or Club Edition.
You can use the Record function to record your DJ performance as a live
WAV file; including all effects and fades.
Page 40

40 Function Window
Recording starts immediately if you click on the Record button in the middle.
The timeline informs you of the relative length of the current playlist. MANUAL
and AUTO indicate whether AUTOMIX (see Playlist) is active or not.
Everything exiting the main output will be recorded. A limiter prevents
overmodulation. This limiter cannot be adjusted further. The LIM indicator is
active when it is in use. You should then reduce the output level ("Additional
settings").
The default file location path is present in the disk_recorder folder in the
MAGIX Digital DJ program directory, but you can change it in the settings
window (view page 47). Every recording will be saved as a new file, named
using date and time. This way, you can easily find your files again.
Page 41

Settings 41
Settings
To open the Setup Function Window, click on the [SETUP] button located in
the Function switch area at the upper middleof the main interface.
NOTE: Audio Settings (view page 41) are accessed from the Tool Bar
("Toolbar").
Audio settings
Audio settings page may be opened via the Audio button in the menu bar. In
order to get the best out of MAGIX Digital DJ, you may need to take some
time to familiarize yourself with the Audio and General, File & MIDI Settings
(view page 47)on another page.
It is strongly recommended that you select an ASIO driver (ASIO4ALL for
example) as MAGIX Digital DJ will run more smoothly using ASIO drivers.
Page 42

42 Settings
• AUDIO INTERFACE - Selects your soundcard/audio & driver. PC users: We
recommend using an ASIO driver, Deckadance installer includes the
ASIO4ALL.
• SAMPLE RATE - Select the play-back frequency of your audio interface.
44100 Hz (44.1 kHz) is most common although some interfacces use 48000
Hz (48 kHz).
• AUDIO LATENCY - This is a working buffer (breathing space) used by
Deckadance to avoid CPU overload. As the latency is increased the delay
between moving a MIDI/interface control and hearing/seeing the result is at
least equal to this setting (in ms). The ideal buffer is the smallest your
computer can manage without causing glitches. Notes:
- Generally - For most DJ work there is no need to set a latency below
512 samples (~11 ms @ 44.1 kHz).
- Elastique - When Elastique master tempo engine is active, a minimum
suggested latency is 128 samples. We also recommend multiples of
this latency in case longer latencies are required: 256, 512, 1024,
2048.
- DVS - For DVS 'scratching' we suggest that you disable the master
tempo engine and reduce the latency as low as possible around (88
samples for an average computer and soundcard with ASIO drivers).
• CONTROL PANEL - Opens the soundcard driver interface. PC users: If your
audio interface does not have native ASIO drivers we recommend using
ASIO4ALL ("Audio (ASIO4ALL) PC Only") soundcard driver. This allows you to
use more than one audio input/output device.
Hint: The audioendine can handle both audio inputs and outputs. Inputs are
used to accept control signals from vinyl/CDJs and from microphones for PA
(Public Address). Audio input are NOT not available in MAGIX Digital DJ, so all
input settings have no noticeable effect. To activate these functions, you must
upgrade (view page 9) your version to Deckadance Home or Club Edition.
• INPUTS - Select audio input configuration. Your ability to use the options
below will depend on the number of inputs your audio interface has:
- No inputs - Using only MAGIX Digital DJ internal audio sources.
- Mic - You are using a single microphone input. Must we listen to your
voice?
- One deck - You have a single deck, Vinyl or CDJ. Cheapskate!
- Two decks - You have two decks, Vinyl and or CDJ. You rock!
- Two decks and a mic - You have two decks, Vinyl and or CDJ plus a
mic. Playing with the big league now...
Page 43

• OUTPUTS - Select audio output configuration for internal or external audio
mixing. Your ability to use the options below will depend on the number of
outputs your audio interface has:
- Internal mixing - In this configuration you can select 2 stereo audio
outputs. 1. Headphones (Monitor) and 2. Main outputs
(Speakers/Mixing desk).
- External mixing - In this configuration you have the option to configure
4 stereo audio outputs. 1. Headphones (Monitor) and 2. & 3. Two
stereo channels feeding the A and B inputs to the Mixer x-fader and 4.
Auxiliary output to a sampler or recorder.
NOTE: If you have a 'surround-sound' (5.1 or 7.1) audio interface, you can
use the rear speaker outputs as a second audio out for headphones for
example.
Settings 43
Audio (ASIO4ALL) PC Only
Mac users can skip this step.
For PC users the Deckadance installation includes a 3rd party ASIO driver
ASIO4ALL. This has two benefits:
• Speed: ASIO drivers (in general) allow lower CPU overhead and shorter buffer
length than the standard Windows (DirectSound, WDM Driver). If your audio
interface has a native ASIO driver then we recommend you use that.
• Multiple audio devices: Specific to the ASIO4ALL driver, you to select inputs
and outputs from separate sound cards/audio devices, something that is
not possible with standard ASIO drivers. This is how you can use a USB
microphone with your regular soundcard (see point 6 below).
NOTE: ASIO4ALL is a generic ASIO driver that works with most soundcards,
your experience may be different, including long periods of silence and
head-scratching. If ASIO4ALL doesn't produce any sound we recommend
that you work through all the steps below including the Troubleshooting
section.
Using the ASIO4ALL Advanced Settings
This section explains how to use the ASIO4ALL settings.
1. Open the Press the Audio settings (view page 41) and select 'ASIO4ALL
v2' from the AUDIO INTERFACE list.
Page 44

44 Settings
2. Click the [Control Panel] button on Audio settings to open the ASIO4ALL
driver settings (as shown below).
1. ASIO Buffer Size - As shown above, the ASIO4ALL window allows you to
adjust the ASIO Buffer Size (Buffer length) settings to fine-tune Buffer
underrun issues (audio clicks, pops or glitches). You can adjust the buffer
length for each selected device (in this case the Creative SB X-Fi is
selected, highlighted dark-blue). It is a good idea to set all devices you plan
to use to the same Buffer Size. Select each device by clicking on the name
so it becomes highlighted and then change the Buffer Size slider. The
Buffer Size is displayed in samples, to convert from samples to
milliseconds (ms) divide the Buffer length in samples by 44.1 (if your sound
card is using 44100 Hz) or 48 (if it is at 48000 Hz). In this case,the sound
card is set to 44100 Hz so the Buffer length of 448 samples = 10 ms
(approximately).
2. WDM Device List - The screenshot also shows 2 devices in the WDM
Device List (Creative SB X-Fi and Plantronics Headset). The devices that
appear in your list will probably be different and are those audio devices
that have sound card drivers correctly installed and registered with the
Windows operating system. If your sound is working correctly under
Windows, there should be at least one device listed (something with
Realtek or AC97 in the title are common for motherboard-based sound
cards). If nothing is showing in this list, re-install the soundcard drivers for
your PC, reboot and look here again.
3. Advanced settings - Make sure you are in Advanced mode as shown
below. Click the Spanner (lower-right) to change between 'Simple' and
'Advanced' modes.
Page 45

1. Active devices - Only active devices (and their active Inputs/Outputs) can
be used by Deckadance, i.e show in the INPUT / OUTPUT ROUTING
options. This is the step that is required to use a USB microphone with
your sound card. To activate a device click the button in front of the
device name, the blue button & arrow will light to indicate the device is
active. You must also ensure that the device's Inputs (In:) and Outputs
(Out:) are also activated. Click on any [+] squares in front of the device to
expand the list of Inputs and Outputs and click on the activate buttons.
NOTE: activating a device at the highest level does not necessarily mean
it's inputs and outputs are activated. For example, in the screenshot above
the Plantronics Headset Output is not activated and so won't be available
in Deckadance.
2. Latency compensation In/Out - sliders. Leave these at the default
settings. The ASIO4ALL driver reports to Deckadance the latency it adds to
the audio stream, and this is taken into account by the program where
appropriate. However, if you have measured the input/output latency of
your sound card using a loop-back cable, and know what you are doing,
then set the 'Latency compensation' sliders according to you measured
results.
3. Use hardware Buffer - Can reduce Buffer underruns (audio clicks, pops or
glitches). Whether or not it helps will depend on the design of your
soundcard's design and drivers.
4. Always resample 44.1 kHz <> 48 kHz - This option fixes a no sound
issue on SigmaTel C-Major Audio devices. If everything else seems to be
correct on your sound card settings and you are not hearing anything you
can give this option a try.
5. Force WDM Driver to 16-Bit - This option fixes a no sound issue on
SoundMax Digital Audio devices. If everything else seems to be correct
on your sound card settings and you are not hearing anything you can give
this option a try.
6. When you are done, close the ASIO4ALL options with the [X] window
control in the top-right corner.
Settings 45
Page 46

46 Settings
Troubleshooting
1. Make sure you are using the latest version of ASIO4ALL, install it and try
again. The latest ASIO4ALL driver will be available at www.asio4all.com.
Don't be afraid to try the latest Beta (if there is one).
2.
Unavailable - If any of the inputs/outputs of the devices in the 'WDM
Device List' have a RED X through them, it means they are probably being
used by another audio application. For example, programs such as 'MSN
Messenger', 'Skype', media players etc. can tie up inputs/outputs so, close
Deckadance, close any program that may use your sound card and
re-open Deckadance and the ASIO4ALL options.
3. Nothing shows - If your sound card or its IN/OUTputs don't show in
advanced mode, try downloading the latest driver for your soundcard. This
happens when the driver for your soundcard hasn't registered itself
correctly with Windows.
4. No sound - Check the following:
- Select all Outputs - In 'Advanced view' expand your Soundcard
Inputs/Outputs and ensure all Outputs are active. In the example
above, the Creative SB X-Fi has its main analog output selected ('Out:
8x 44.1 1-192kHz, 32Bits') but the 'SPDIF' Output and 'Plantronics
Head' set Output ('Out: 2x 6 4-48 kHz, 16 bits') are both deselected
and so would not be available in the Audio settings (view page 41).
- Main Outputs - Make sure your ASIO Output is selected in the Master
OUT Audio settings.
- Switches - Try the 4 possible combinations of the 'Always resample
44.1 kHz <> 48 kHz' and 'Force WDM Driver to 16-Bit' switches
(Off/Off, On/Off, Off/On, On/On).
- Any sound? - If there is still no sound, make sure you can hear sound
from other Windows programs. If not then your problem isn't related
to ASIO4ALL (try re-installing your soundcard drivers).
- Output Errors? - Make sure the Outputs are not showing Unavailable
or Beyond logic as described elsewhere in this section.
5. Crackling noises without the underrun count increasing - Check the
following:
- Switches - Try the 4 possible combinations of the 'Always resample
44.1 kHz <> 48 kHz' and 'Force WDM Driver to 16-Bit' switches
(Off/Off, On/Off, Off/On, On/On).
- Hardware buffer switch - Try On/Off.
6.
Beyond Logic – similar to "Unavailable". If the control panel of your
card provides the option to lock the sample rate deselect it, a known cause
Page 47

of 'Beyond Logic' errors. Also try closing and re-opening the control panel,
unplugging/re-inserting USB audio devices and/or reinstalling the Windows
(WDM) driver for the sound card.
1. Check the ASIO4ALL Manual in the installation directory ..:\Program
Files\ASIO4ALL v2\ASIO4ALL v2 Instruction Manual.pdf, FAQ at
www.asio4all.com or try the ASIO4ALL forums.
Settings 47
General, File & MIDI Controller settings
Remote control
The options in the MIDI Setup dialog will depend on your soundcard and
attached controllers showing available MIDI inputs/outputs.
• Controller - Select your controller from the list shown. If your controller is not
visible (note the scroll-bar beneath the images) select General MIDI as
shown.
• Computer I/O - Select the MIDI inputs/outputs using the ON/OFF switches to
the far right of the window. If your MIDI controller has more I/O options that
will fit in the window note the Scroll bar at the front of the list.
Page 48

48 Settings
NOTE: If you are using a MIDI controller, configure the controller to MAGIX
Digital DJ interface relationships using the [MIDI] function switch to access the
MIDI Configuration ("MIDI Setup") page.
Options
• Disable Elastique master tempo and key lock engine - Can decrease CPU
load for slower computers struggling to run MAGIX Digital DJ without audio
glitches (don't forget to increase latency & use an ASIO driver).
• Lock playing deck - Stops tracks loading on the playing deck. Perhaps we
should rename this 'Stupidity filter' :)
• Show spectral color waveform (CTRL+C) - More than just pretty colors!
Engages the spectral display for the decks. Red hues are bass/low
frequencies, blue colors are treble/high frequencies.
• Slow Decoder / Analysis - Can decrease CPU load for slower computers
struggling to run MAGIX Digital DJ without audio glitches (don't forget to
increase latency (view page 41) & use an ASIO driver).
• Update Downbeat at playback launch - Sets the track downbeat position at
nearest Beatmark when pressing play on a track.
• Tempo Detector minimum threshold - Set the lowest BMP the tempo
detector will return. This is useful to stop spurious half speed tempo
detections.
• Pitch range - Set the maximum range the pitch slider will operate over.
Folders
This section sets the default locations for -
• Audio Files - Sets the location of your music tracks.
• Sample FilesSets the location of your sample files.
• Skin bitmap - Load another skin. The skins are located in the
'..\Deckadance\skin' directory. You can also make your own skins by editing
one of the defaults and saving it here.
• iTunes Library - MAGIX Digital DJ should automatically import your iTunes
library at startup (making it available through the database window (view page
39)). If MAGIX Digital DJ does not find the library, indicate the correct location
of the library by clicking in the field and browsing to your 'iTunes Music
Library.xml' file. If you don't know where it is, you can perform a manual
search for 'iTunes Music Library.xml' then add the directory once you locate
it.
After upgrading (view page 9) to Deckadance Home or
Club Edition, additional options are available.
Page 49

• Midi Files- Sets the location of your MIDI files. These may be used to control
VST plug-ins.
• VST Plugins - Sets the location of your VST plugins.
• Disk Rec file - Choose the location for the disk recorder (view page 39)
(located above the Function Window switches).
Control CD Creator
MAGIX Digital DJ has the ability to generate an ultra-accurate timecode file, to
be burned to CD and used with the Timecode source Deckadance CONTROL
CD (view page 33) option so you can control MAGIX Digital DJ from a CDJ.
To create a Deckadance CONTROL CD:
• Click the START button. The' Deckadance_Control_CD.wav' file will be
generated. Press CANCEL at any time to create a shorter file.
• The file will be saved in the Deckadance installation directory in a folder
titled control_cd. To specify an alternative location click in the directory field
and browse to the desired save location.
• Burn the file to an Audio CD and you are ready to use it in your CDJ,
remember to select 'Deckadance CONTROL CD' in the Vinyl / External
Control options. DOn't forget to select Deckadance CONTROL CD in the
Vinyl/external controller options (view page 33). To learn more about MAGIX
Digital DJ's unique and ultra-accurate timecode technology see the
Timecoded CD (CDJ) section on the Vinyl / External Control page.
Settings 49
About
Shows the MAGIX Digital DJ Version information and your Registration code if
MAGIX Digital DJ is registered.
Click the REGISTER button to opens a dialog box where you can select and
open a registration file (...to register or upgrade the current version).
Page 50

50 Shortcuts
Shortcuts
Note: Record, sampler record, VST plugin/host,
vinyl/external control and MIDI controller functions are not
included in MAGIX Digital DJ. To activate these functions,
you must upgrade (view page 9) your version to
Deckadance Home or Club Edition.
Key Action: [Shift] Action [Ctrl] Action
Q
W
A
Z
E
D
R
F
T
G
Y
H
U
J
I
K
O
Play / Pause
(Deck A)
Cue / Stop
(Deck A)
Rewind (Deck A)
Sync (Deck A) Sync (Deck B) n/a
Pitch up (Deck A)
Pitch down
(Deck A)
Bend up (Deck A)
Bend down
(Deck A)
Volume up
(Deck A)
Volume down
(Deck A)
Jump 1 beat fwd
(Deck A)
Jump 1 beat
back (Deck A)
Jump 1 bar fwd
(Deck A)
Jump 1 bar back
(Deck A)
Fx select up
(Deck A)
Fx select down
(Deck A)
Half (Deck A) Half (Deck B)
Play / Pause
(Deck B)
Cue / Stop
(Deck B)
Rewind
(Deck B)
Pitch up
(Deck B)
Pitch down
(Deck B)
Bend up
(Deck B)
Bend down
(Deck B)
Volume up
(Deck B)
Volume down
(Deck B)
Jump 1 beat
fwd. (Deck B)
Jump 1 beat
back (Deck B)
Jump 1 bar fwd
(Deck B)
Jump 1 bar
back (Deck B)
Fx select up
(Deck B)
Fx select down
(Deck B)
n/a
Tool Window
switch
Select all
n/a
Disk recorder
Relooper ON
(Deck A)
Relooper ON
(Deck B)
n/a
n/a
n/a
n/a
n/a
n/a
Set loop IN point
(Deck A)
Set loop IN point
(Deck B)
Set loop OUT
point (Deck A)
Page 51

Shortcuts 51
P
L
S
X
C
V
B
N
M
,
.
1
2
3
4
5
6
7
8
0
F1
F2
F3
Double (Deck A) Double (Deck B) n/a
Loop (Deck A) Loop (Deck B)
Monitor (Deck A)
Relooper 1
trigger (Deck A)
Relooper 2
trigger (Deck A)
Relooper 3
trigger (Deck A)
Lo Eq cut
(Deck A)
Mid Eq cut
(Deck A)
Hi Eq cut
(Deck A)
Key lock (Deck A)
Reset pitch
(Deck A)
Jump cue #1
(Deck A)
Jump cue #2
(Deck A)
Jump cue #3
(Deck A)
Jump cue #4
(Deck A)
Jump cue #1
(Deck B)
Jump cue #2
(Deck B)
Jump cue #3
(Deck B)
Jump cue #4
(Deck B)
Cut (Deck A) Cut (Deck B) n/a
Sampler slot #1
play
Sampler slot #2
play
Sampler slot #3
play
Monitor
(Deck B)
Relooper 1
trigger (Deck B)
Relooper 2
trigger (Deck B)
Relooper 3
trigger (Deck B)
Lo Eq cut
(Deck B)
Mid Eq cut
(Deck B)
Hi Eq cut
(Deck B)
Key lock
(Deck B)
Reset pitch
(Deck B)
Set cue #1
(Deck A)
Set cue #2
(Deck A)
Set cue #3
(Deck A)
Set cue #4
(Deck A)
Set cue #1
(Deck B)
Set cue #2
(Deck B)
Set cue #3
(Deck B)
Set cue #4
(Deck B)
Sampler slot #1
rec
Sampler slot #2
rec
Sampler slot #3
rec
Set loop OUT
point (Deck B)
n/a
n/a
n/a
n/a
n/a
n/a
n/a
n/a
n/a
n/a
n/a
n/a
n/a
n/a
n/a
n/a
n/a
Sampler #1
Play-lock
Sampler #2
Play-lock
Sampler #3
Play-lock
Page 52

52 Shortcuts
F4
F5
F6
F7
F9
F9
F10
F11
F12
+
-
*
Left Arrow
Right
Arrow
Up Arrow
Arrow
down
Esc
Backspace
Key
Sampler slot #4
play
Sampler slot #5
play
Sampler slot #6
play
Sampler slot #7
play
Sampler slot #8
play
Playlist window
Setup window Dmx window n/a
Sampler window
Relooper window Midi window n/a
Master volume
up
Master volume
down
Reset crossfader n/a n/a
Crossfader to left n/a Load Deck A
Crossfader to
right
Move up playlist n/a Preview track
Move down
playlist
Preview close n/a n/a
Remove from
playlist
Clear MIDI learn
Sampler slot #4
rec
Sampler slot #5
rec
Sampler slot #6
rec
Sampler slot #7
rec
Sampler slot #8
rec
Vinyl / Ext Ctrl.
window
VST Host
Window
n/a Phones volume up
n/a
n/a Load Deck B
n/a n/a
n/a n/a
Sampler #4
Play-lock
Sampler #5
Play-lock
Sampler #6
Play-lock
Sampler #7
Play-lock
Sampler #8
Play-lock
n/a
n/a
Phones volume
down
Note: This keyboard layout isn’t affected by language configurations
(QWERTY, AZERTY) of the end user.
Page 53

Index 53
Index
A
About ................................................................................................. 22, 49
Additional settings ..................................................................... 8, 33, 36, 40
Audio (ASIO4ALL) PC Only .................................................................. 42, 43
Audio settings ....................................................... 13, 18, 36, 41, 43, 46, 48
B
Beat-phase display ................................................................................... 20
Browser .............................................................................................. 13, 28
C
Control CD Creator ............................................................................. 34, 49
Controls .............................................................................................. 19, 34
Controls & Options .................................................................................... 32
Copyright .................................................................................................... 2
Create/ delete MIDI links ........................................................................... 33
D
Database ...................................................................................... 25, 39, 48
Don’t lose the beat! ................................................................................... 10
E
Effects ...................................................................................... 9, 23, 26, 38
F
Faders & Beat-phase Display .................................................................... 19
Faders & Mixing ........................................................................................ 20
Features ..................................................................................................... 8
Folders ......................................................................................... 31, 39, 48
Function Window ...................................................................................... 25
G
General, File & MIDI Controller settings .................... 9, 25, 32, 33, 40, 41, 47
Get recommendations .............................................................................. 28
Page 54

54 Index
H
How to sample loops ................................................................................ 30
L
Lower Controls ............................................................................. 16, 19, 29
M
MAGIX Digital DJ user interface .................................................................. 6
Master Relooper Effects ........................................................................... 38
MIDI Setup ............................................................................... 9, 26, 32, 48
Mufin analysis ........................................................................................... 27
O
Options .................................................................................................... 48
P
Peakscope ............................................................................................... 21
Playlist ................................................................... 14, 16, 20, 21, 25, 26, 40
Q
Quick start 1,2,3… ..................................................................................... 7
R
Recommendation - mufin technology .................................................. 26, 27
Recording ................................................................................ 9, 37, 39, 49
Relooper .................................................................................. 9, 23, 25, 37
Relooper Editors ....................................................................................... 38
Remote control ......................................................................................... 47
S
Sampler ......................................................................................... 9, 25, 29
Setting Control Deck A/B inputs ............................................................... 36
Setting the input control signal .................................................................. 35
Settings .................................................................................................... 41
Shortcuts ................................................................................................. 50
Spectroscope ........................................................................................... 22
Support ...................................................................................................... 4
Page 55

System requirements ................................................................................ 10
T
Tool window ............................................................................................. 21
Toolbar ......................................................................................... 11, 17, 41
Tooltips ................................................................................................ 7, 11
Track Display Colors ................................................................................. 15
Track Window and Transport Controls ................................................ 13, 14
Troubleshooting .................................................................................. 43, 46
U
Upgrade MAGIX Digital DJ
...................... 8, 9, 12, 18, 22, 24, 25, 29, 31, 32, 33, 37, 38, 39, 42, 48, 50
Upper controls .......................................................................................... 15
Using the ASIO4ALL Advanced Settings ................................................... 43
V
Vinyl/External Control .......................................................... 9, 21, 25, 33, 49
VST Host ............................................................................ 9, 18, 24, 25, 31
Index 55
W
Waveform & Track Overview Windows ...................................................... 15
 Loading...
Loading...