Xara Cover Label Plus Owners Manual
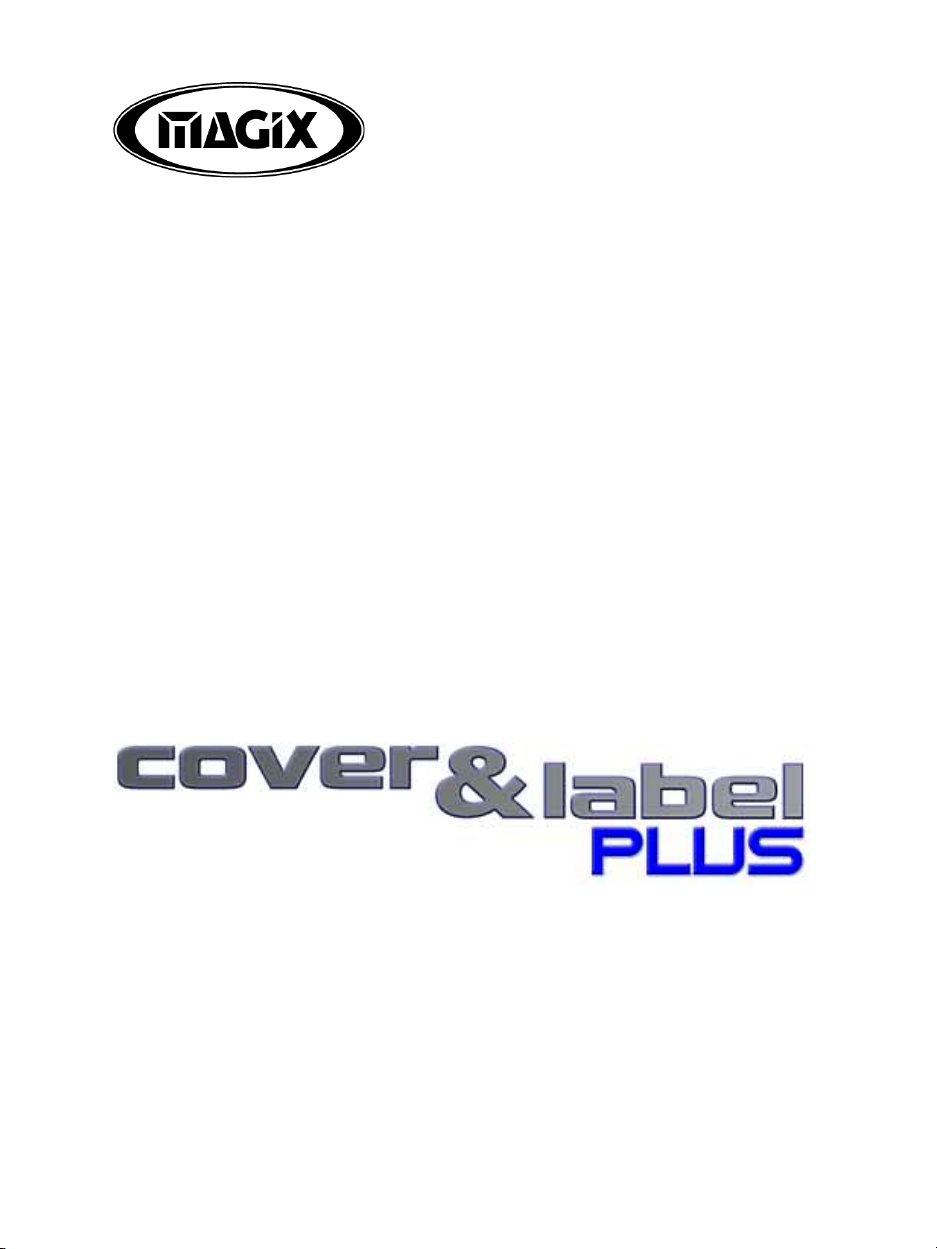
Manual
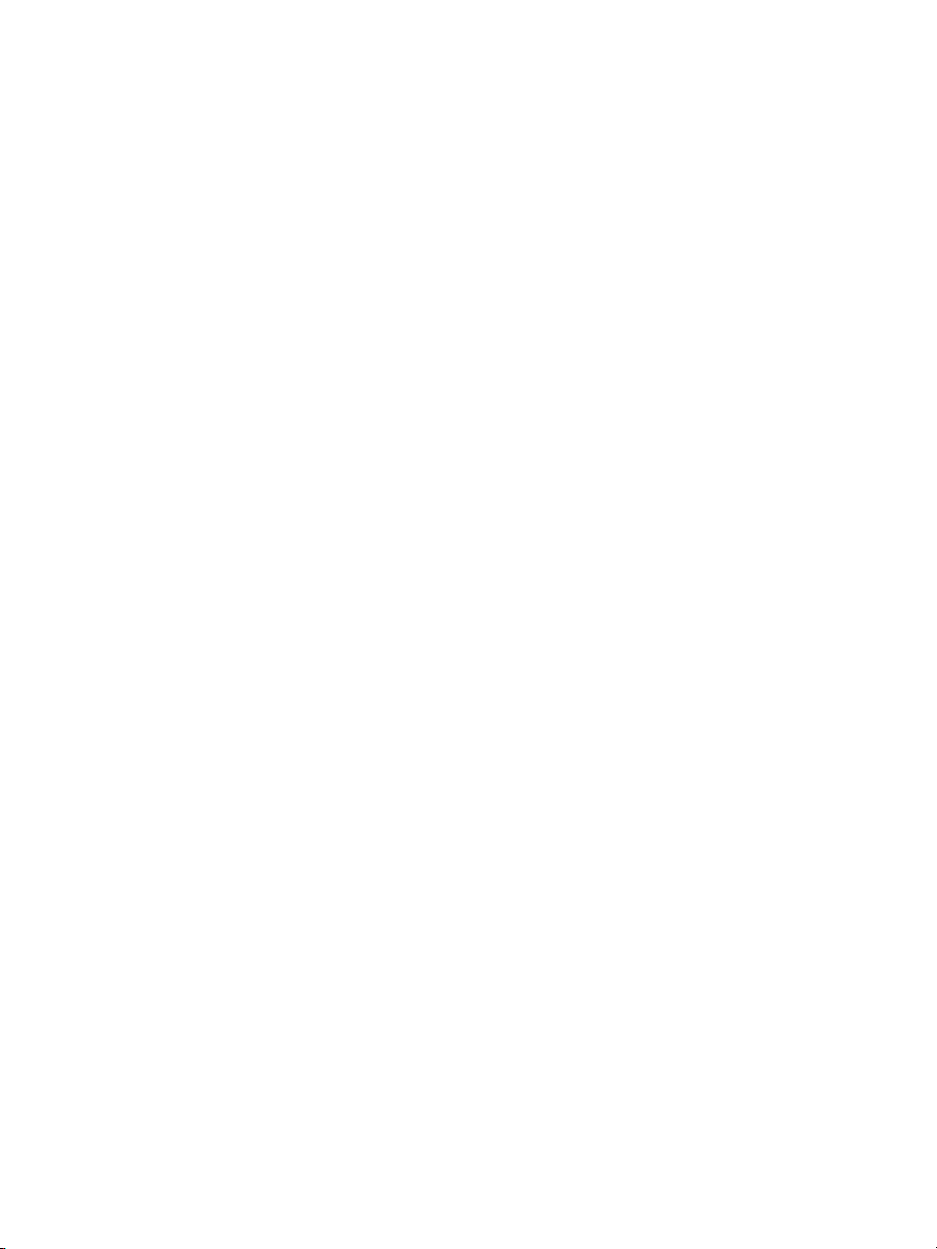
The present documentation is protected by law. All rights, especially the right of duplication,
circulation and translation is reserved.
No part of this publication may be reproduced in form of copies, microfilms or other
processes, or transmitted into a language used for machines, especially data processing
machines, without the express written consent of the publisher.
All copyrights reserved.
© 2002- 2003 Copyright by MAGIX Computer Products International Corp. in the USA.
MAGIX® is a registered trademark of MAGIX Computer Products International Corp. in
the USA, Cover & Label™ is a trademark of MAGIX Computer Products International Corp.
in the USA. All other product names are trademarks of the corresponding manufacturers.
© 2002-2003 Copyright by MAGIX AG. MAGIX® is a registered trademark of MAGIX AG,
Cover & Label™ is a trademark of MAGIX AG. All other product names are trademarks of the
corresponding manufacturers.
Errors and changes to the contents as well as program modifications reserved.
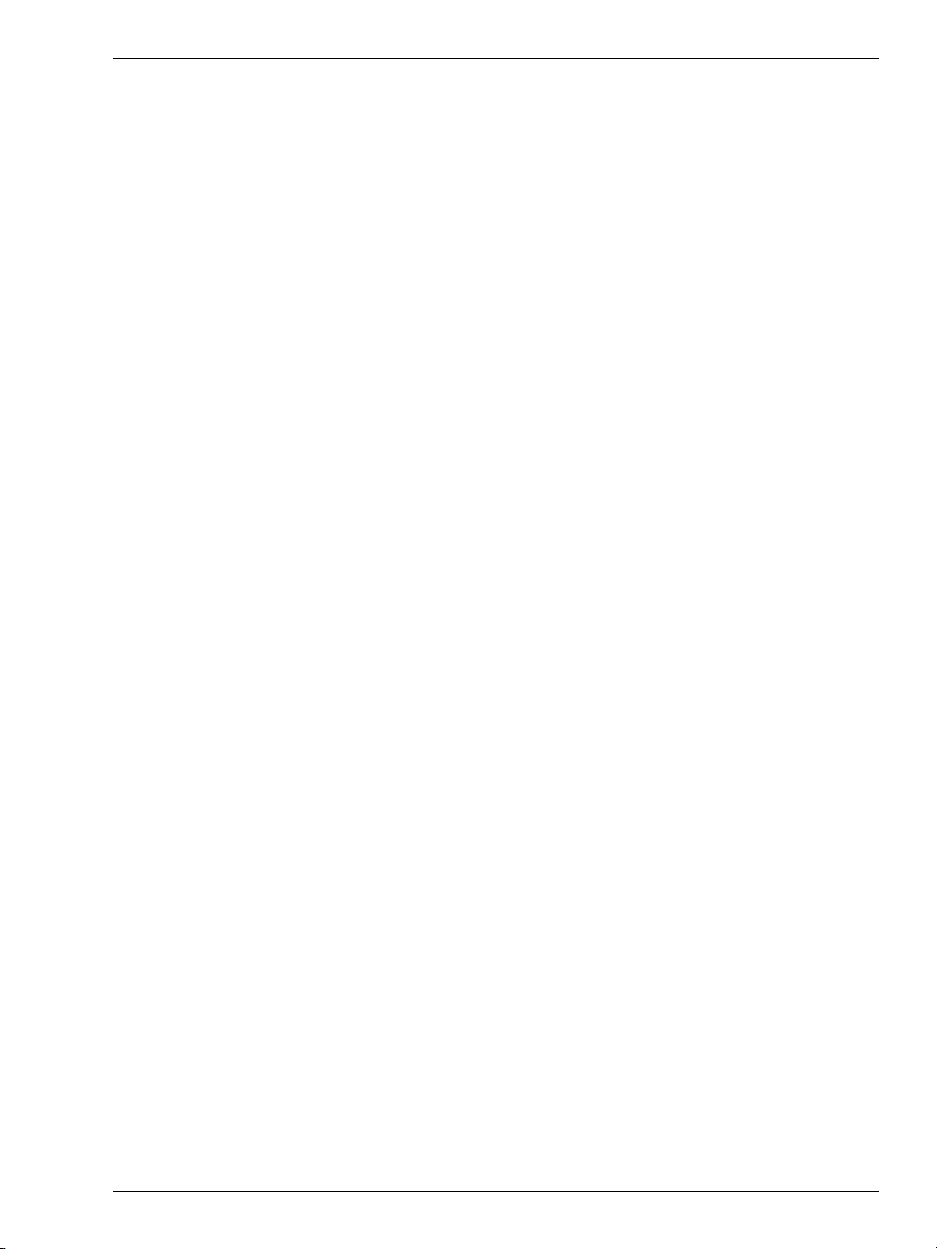
Table of Contents
What is MAGIX cover & label PLUS? 5
Tutorial 6
1. Open new project 6
2. Select project type 6
3. Edit front cover 7
4. Editing the back cover, inlay and label 10
5. Printing 11
Wizards 12
CD/DVD Wizard 12
LP Wizard 12
Work techniques 14
Work space 14
Projects 14
Undoing actions 14
Context menu 14
Zooming 15
Reduce or enlarge 15
Grouping 15
Organising layers 16
Images and graphics 17
Insert graphic 17
Insert: Geometr. Form 17
Text and Extras 18
Text 18
Extras 19
Buttons 20
Scan Image 20
Insert Graphic 20
Insert: Text 20
Insert: Cliparts 20
Insert: Geometr. Form 20
Insert: Extras 20
Print 20
Export image 21
New 21
Open 21
Save 21
Zoom 21
3
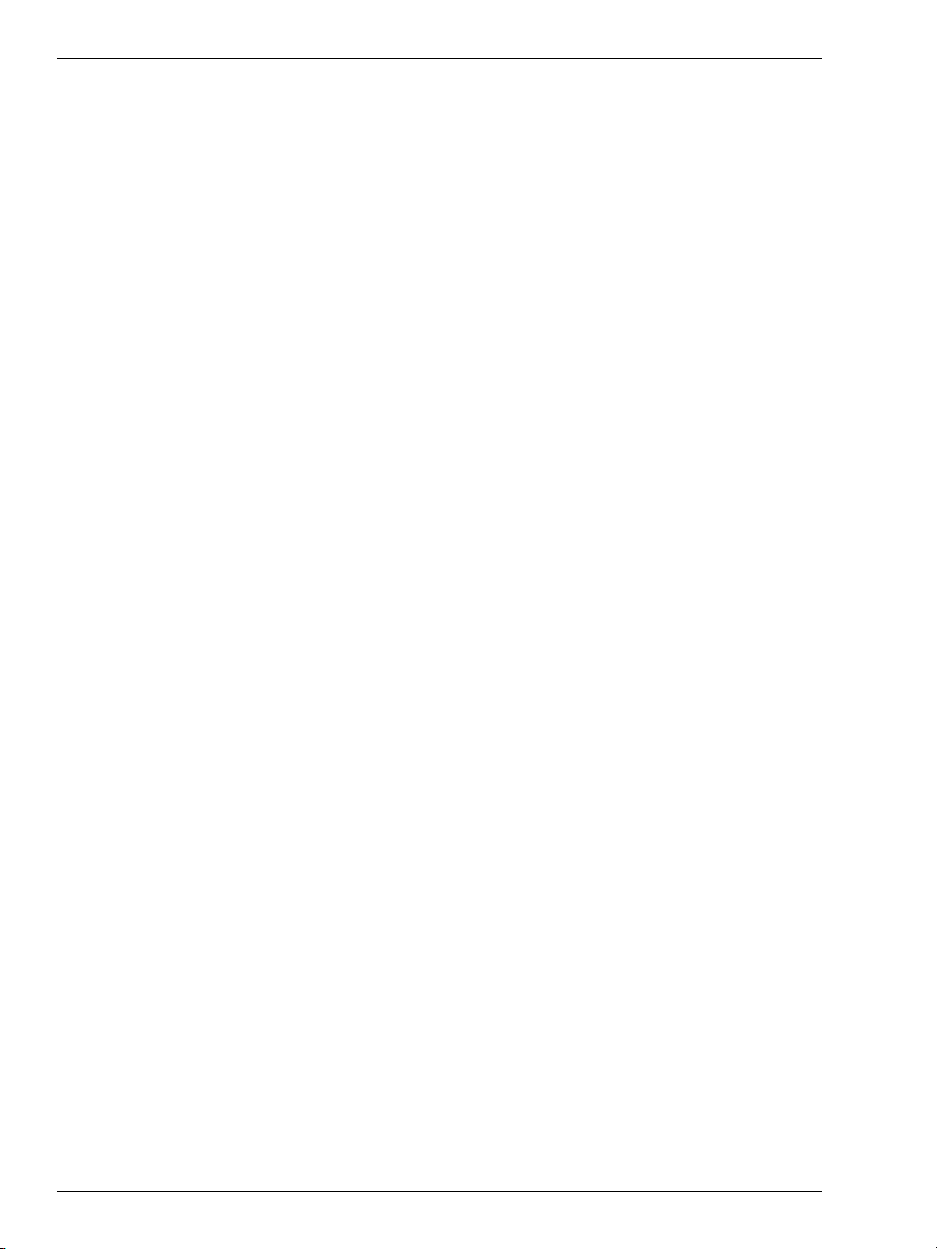
Table of Contents
File Menu 22
New 22
Load 22
Save 23
Save as 23
Export 23
Print 23
Page settings 23
Change page format 23
End 23
Edit Menu 24
Undo 24
Cut 24
Copy 24
Paste 24
Duplicate 24
Select all 24
Delete 24
Properties 25
View Menu 26
Restore view 26
Zoom out 26
Zoom in 26
Zoom tool 26
Shift view 26
Group 26
Ungroup 26
Send to front 26
Send to back 27
Next layer 27
Previous layer 27
Help Menu 28
Help 28
Registration 28
www.magix.com 28
Index 29
4
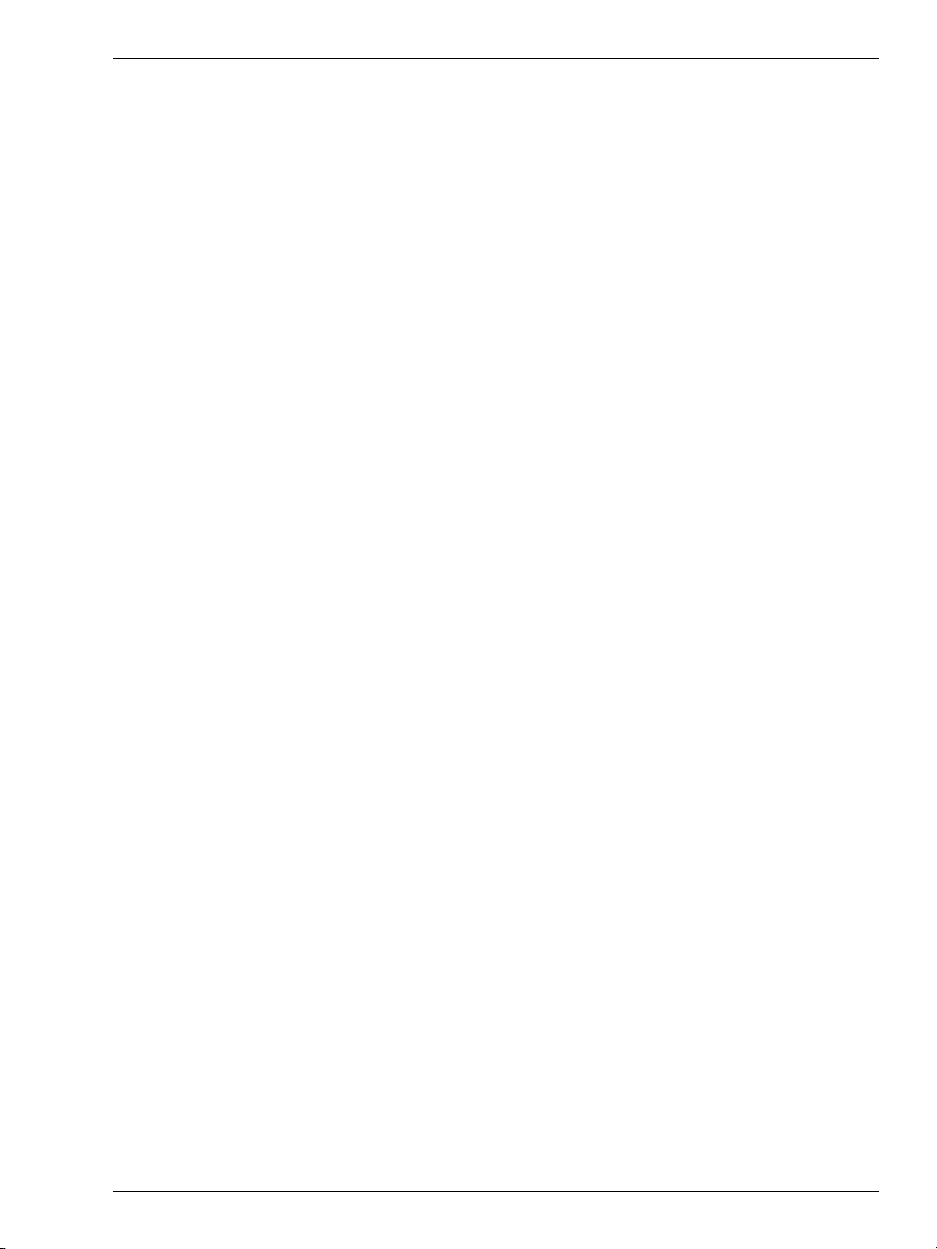
What is MAGIX cover & label PLUS?
MAGIX cover & label PLUS is a virtual studio for printing
labels and covers for CDs, DVDs and VHS cassettes. Stickers, covers, inlays and booklets can be designed and printed
in precisely to your needs.
Both normal paper sheets and prefabricated sheets with
perforated stickers can be used for printing, as found in
trade stores.
The clipart gallery provided offers a large quantity of images and backgrounds which can be combined into new
cover motifs. Your own pictures can also be used. Via drag
& drop, all pictures can be loaded, placed together on the
working area, equipped with texts, and printed out in a suitable format.
The LP Wizard looks after the scanning of 12” vinyl records.
LPs are too large for most scanners — they are therefore
scanned in two steps and thereafter automatically merged
to form a uniform CD/DVD cover. The CD/DVD Wizard
reduces CD/DVD cover, label and inlay scanning to just a
couple of clicks.
5
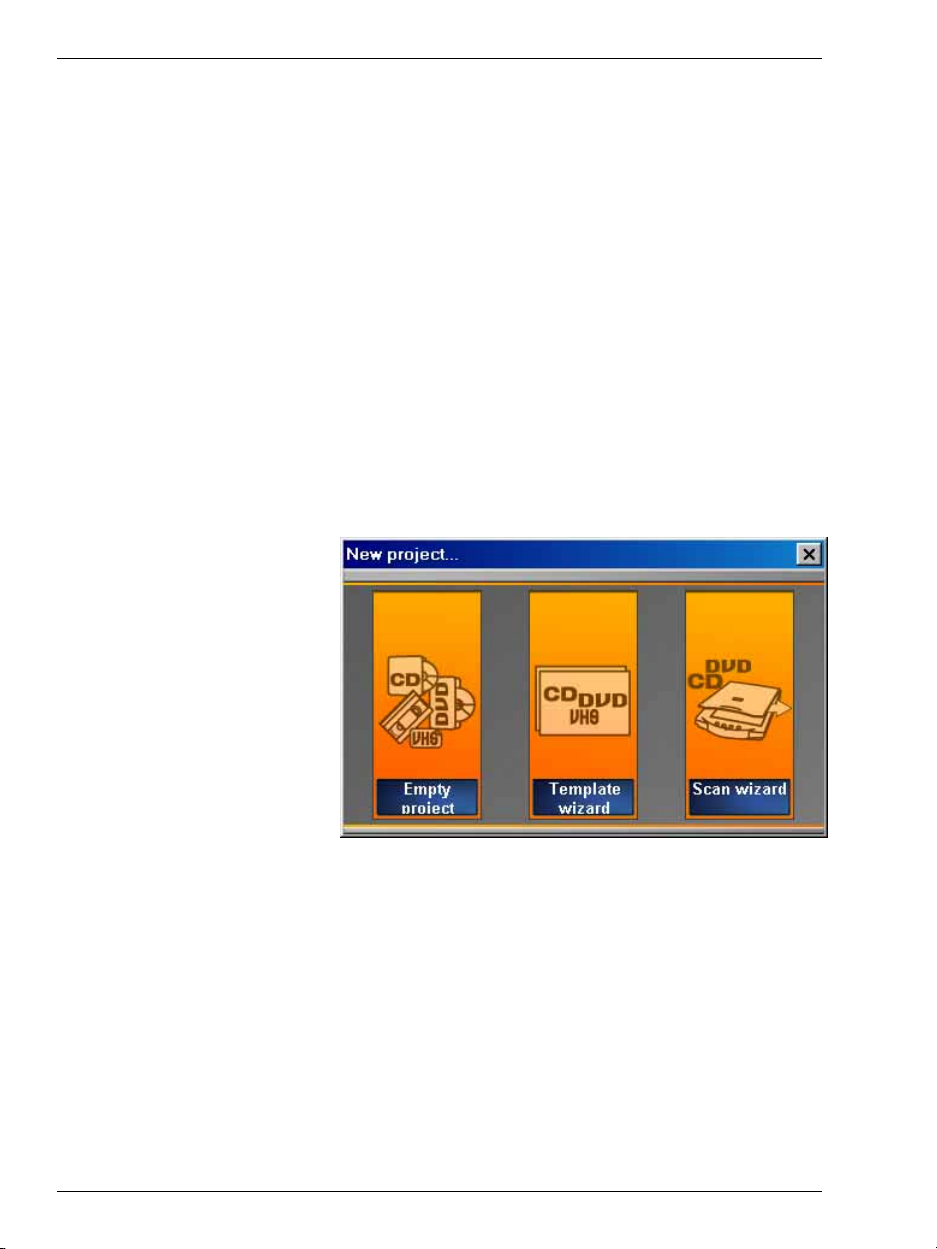
Tutorial
Let’s begin with a concrete CD project! Even if you don’t
intend to create a CD printing project, the following procedure is nevertheless recommended: It will allow you to
quickly become acquainted with MAGIX cover & label
PLUS so as to realize other projects, because the fundamental working procedures are alike for all project types.
1. Open new project
After starting the program, the ”New Project” start-up window opens offering three options:
– create a new project without templates (Option: ”Empty
Project”)
– call up the templates included (Option: ”Template As-
sistant”)
– scan an existing CD or DVD (Option: ”Scanner Assis-
tant”).
Let’s assume that you’d to create a CD project from scratch,
with label sticker, inlay and cover. Select the ”Empty Project”
option in the start-up window.
2. Select project type
You are now confronted with the Project Type selection
window.. Here you can select from a total of 5 project types:
three different CD and/or DVD projects, a purely DVD
project and a VHS project.
The project types differ from each other in two regards:
Items: ”Label”, ”Cover”, ”Inlay” and ”Booklet” are combined
6
differently in the project types. Labels are round stickers
for blank discs. ”Cover” designates the front and inside of
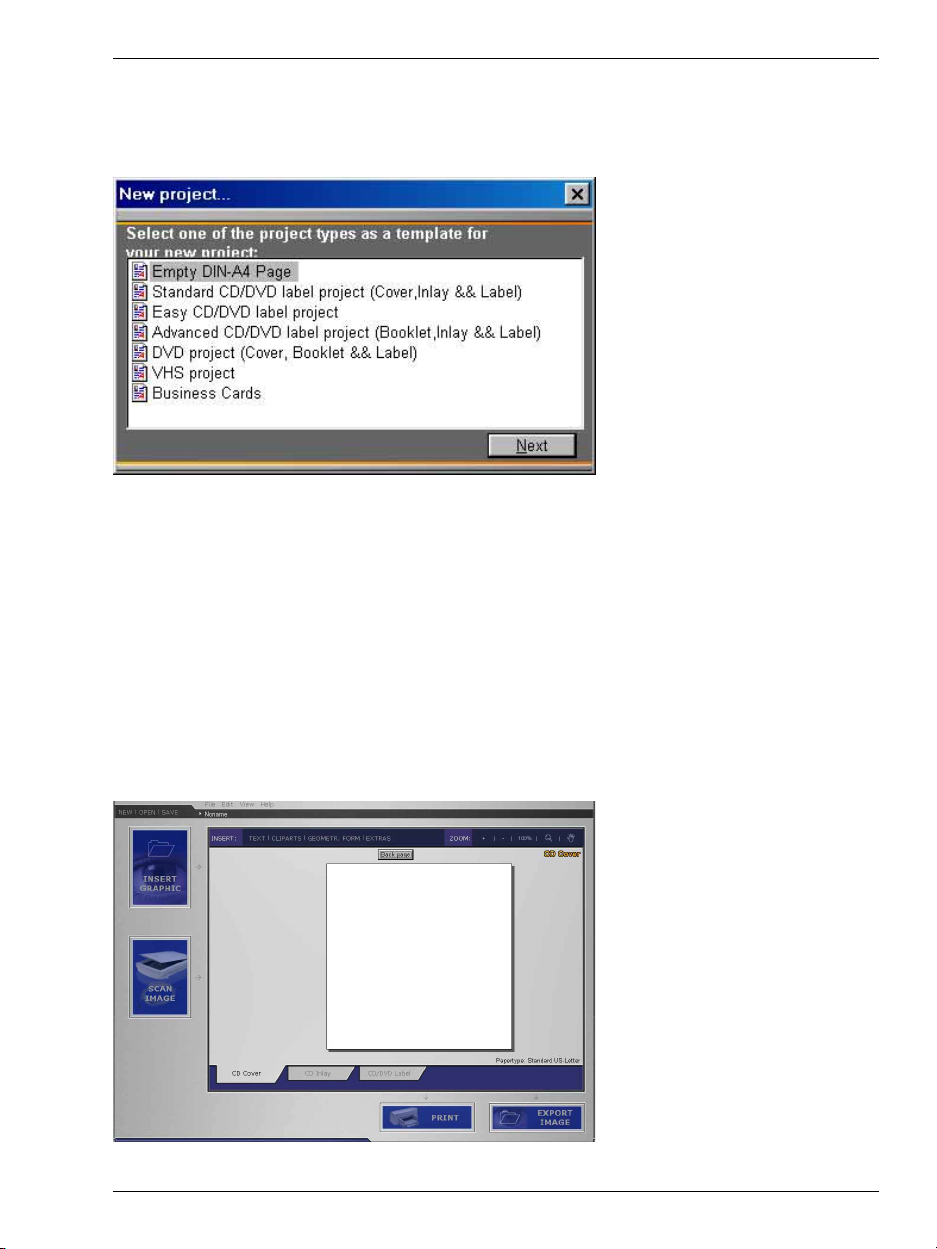
the CD box. The Inlay is the back of the CD box with the
narrow strips down the sides. The Booklet is an information booklet that can accompany the CD or DVD into the
box.
Dimensions: Depending upon the type of project, templates are used for almost square CD boxes (jewel cases.), oblong DVD boxes, or VHS cassettes. Depending upon the type of project, you are offered a combination of empty templates with suitable dimensions. For a CD project with cover, inlay and label, select the preset project type ”Standard CD/DVD label project” and click on ”continue”
Tutorial
3. Edit front cover
The front side of an empty CD is called up on screen when
”Standard CD/DVD Label Project” is selected.
7
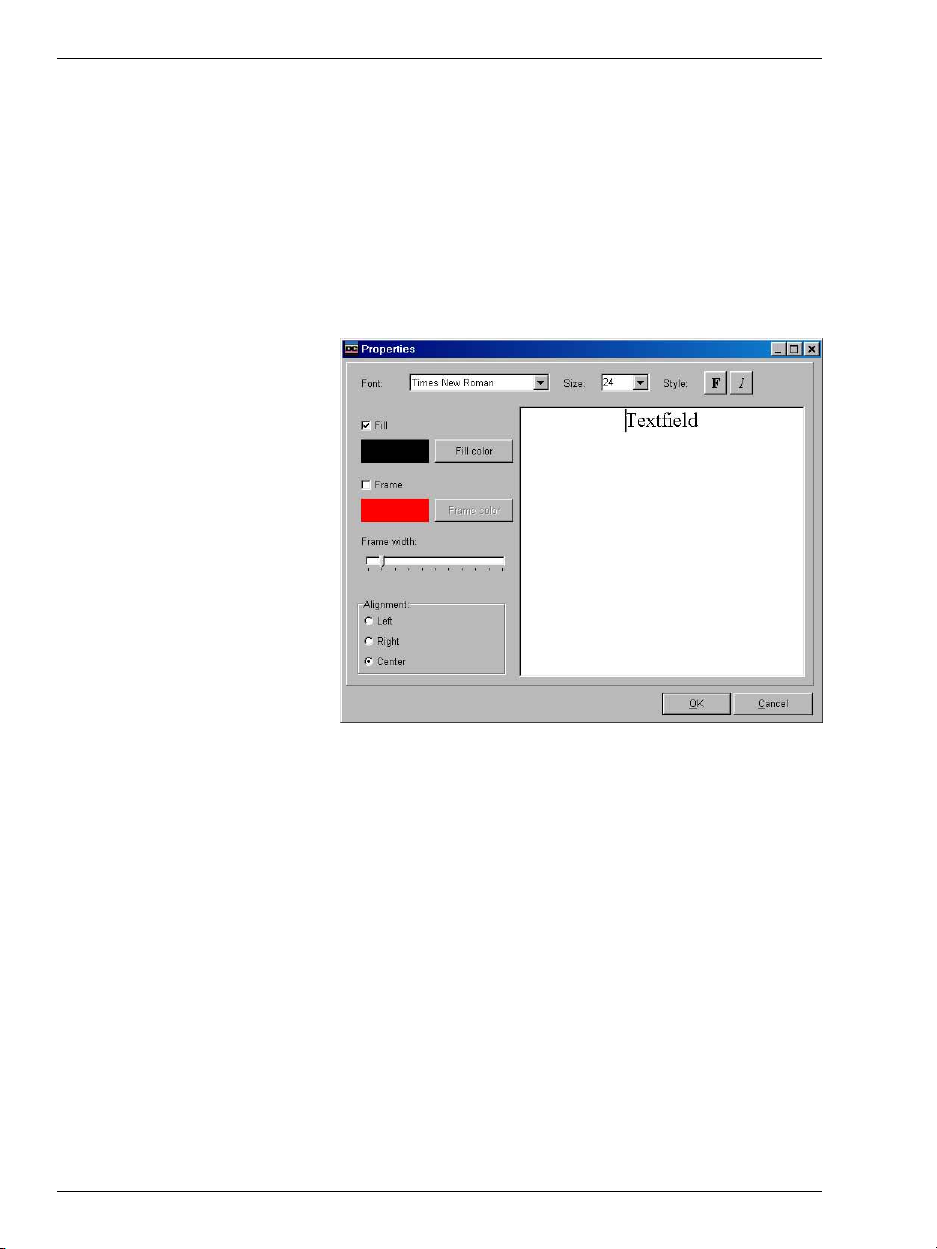
Tutorial
This side can now be equipped with diagrams and texts.
Usually you will want to include an artist name and a CD/
DVD name. The Playlist (and/or the table of contents) normally appears on the back of the cover or at the back of the
CD box (inlay).
Insert Text: In order to enter text, click on the Text button
and draw out a text field with the mouse. You can also click
on the template, keep the mouse button pressed, and move
the mouse. If you release the mouse button, a dialog for
the text entry opens.
As with a text processing program, you can write and format text in the dialog. Enter the title of your CD and the
artist’s name!
To format text, ”highlight” the text in the dialog by pulling
the mouse pointer over the text while pressing down the
mouse button (so that the letters are white and are framed
darkly). The marked text can now be formatted. If you click
on O.K., the text entry dialog closes.
Now the text in the text field appears on the template. You
can click and then shift the text field, or delete it again. In
order change the text later, open the text dialog by double
clicking on the text field.
Insert Graphics: There are three possibilities for loading
graphics or photos:
– via the ”Browse” button, you access the graphic library
8
provided. The list of pictures can be shifted with the scroll
bar so that all the items can be viewed. You can of course
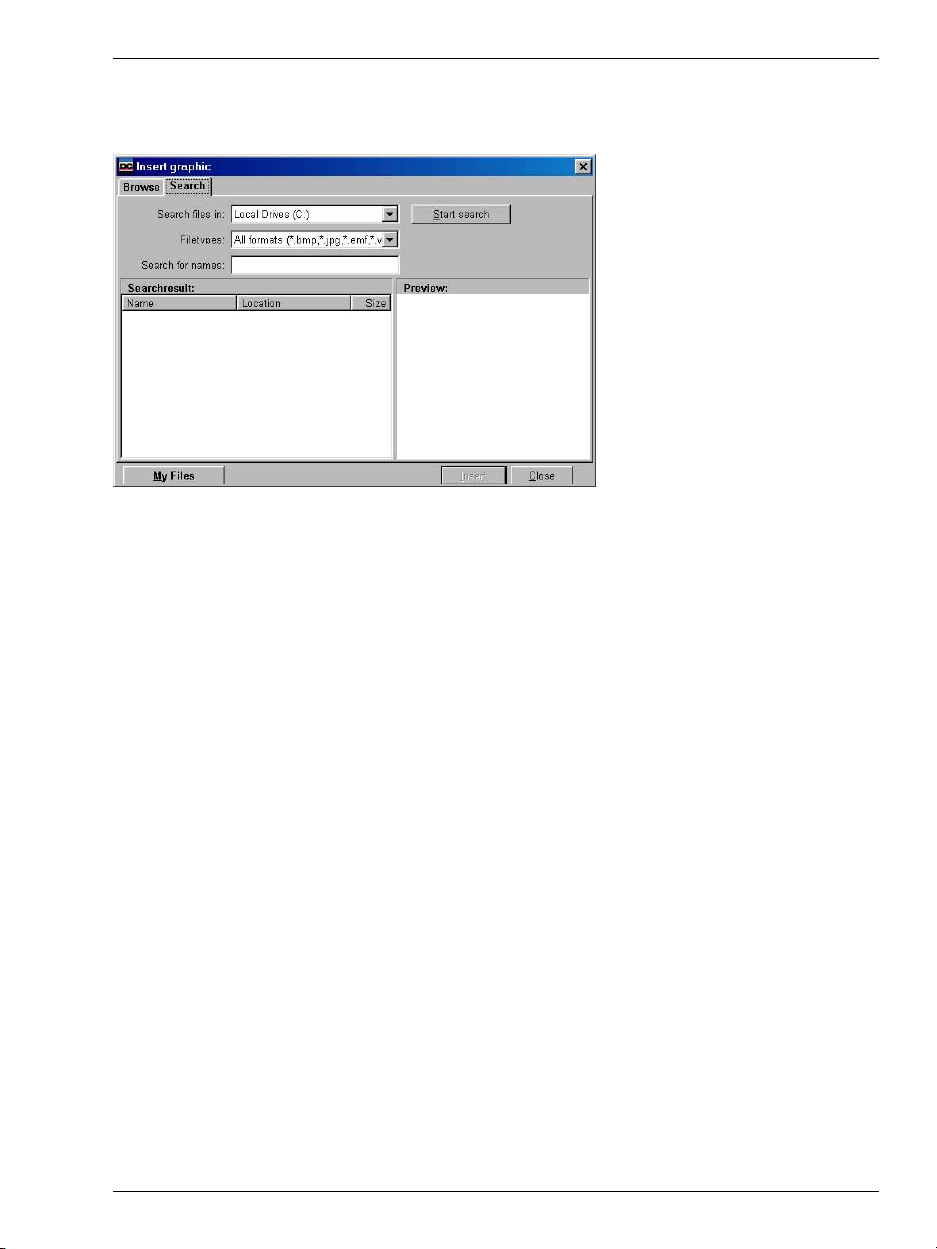
also use your own images. Simply click on “Insert
Cliparts” and access your graphics files directory (e.g. in
JPG or BMP format).
– via the ”Search” button you can search directories or
drives for usable graphics files. You can enter a name, a
file type and a folder (e.g. ”Local drive C:”). Subsequently,
all sub-directories of the selected search item are
searched. Data found appears on the right side of the
dialog.
– via the ”Scanner” button you can directly scan in photos
(for example) to be used for the CD/DVD cover. Of
course, you also need a ready-to-run scanner.
Tutorial
Note: In order to scan a complete CD, DVD or LP cover, it’s
best to use the Scanner Assistant
You can pull each picture from the preview list with the
mouse. Click on the picture and drag it with the mouse
button held on the template.
Arranging graphics and text fields: In principle you can combine as many pictures and text fields as like you. Each item can be pulled wherever you want it. Because a concise overview can be lost quickly, you can zoom in, i.e. increase the size of one part of the screen. The Zooming button is in the upper right corner. With many picture items on screen, it can sometimes be confusing when so many overlap. You can control this problem via the View menu with the ”One level in front”, ”To the front” or ”To the back” commands. Imagine the frames
9
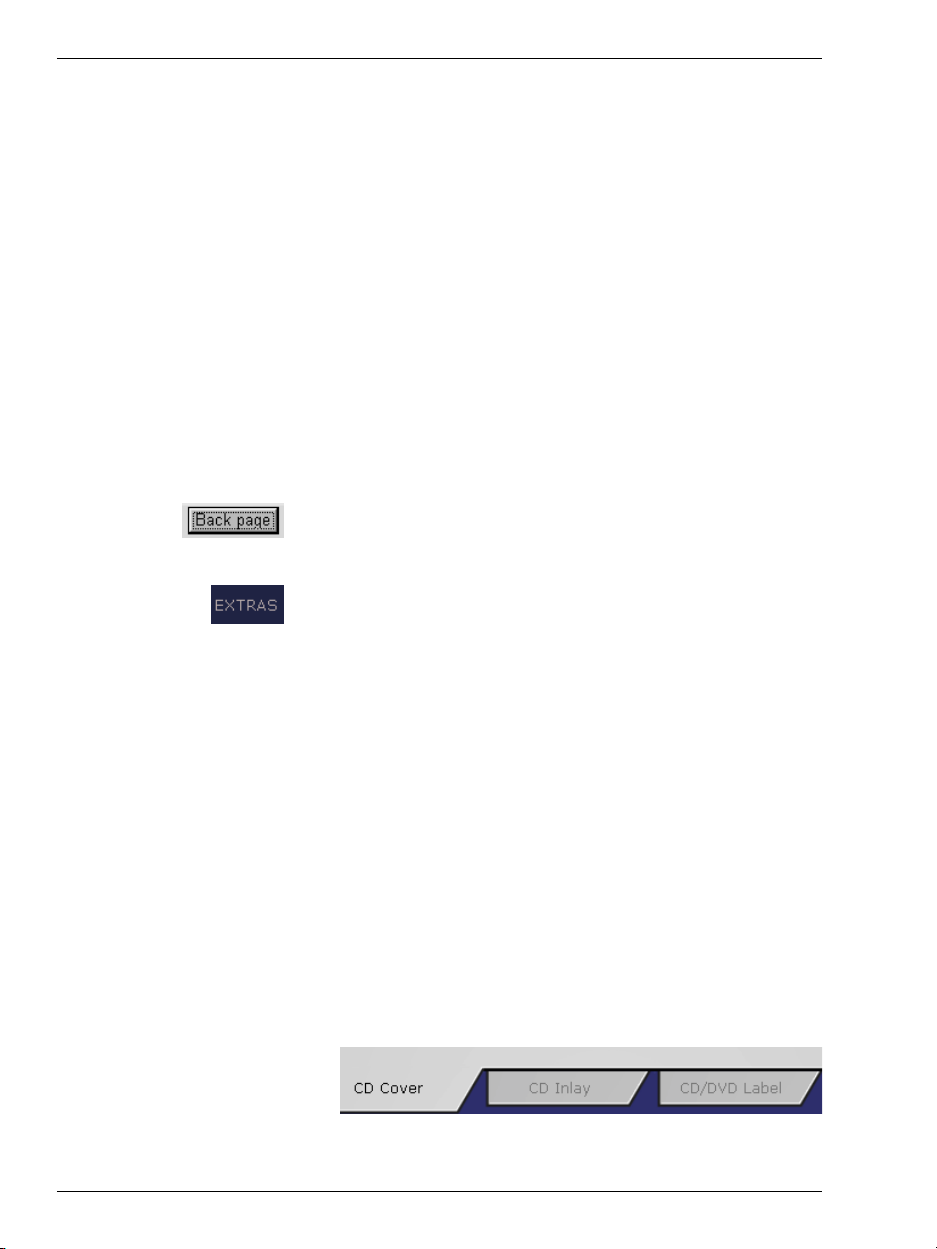
Tutorial
as pieces of paper on top of each other upon your desk and
which only a part of each piece can be seen.
The size of each graphic can be changed easily by clicking
the graphic, then shifting the handle of the frame. If you
pull on the edges between the handles with the mouse, you
can then increase or reduce the edge in just one direction,
thus distorting the graphic.
4. Editing the back cover, inlay and label
Once you have completed the front cover, you’ll probably
want to work on the 3 other items of your CD project: The
back cover, the inlay and the label.
Note: If you only need the front cover, you can at this point
simply print. Select the ”Only current side” option in the print
dialog.
Begin with the back of the front cover, that is, the side which
appears when you unfold the CD. If you click the ”Back
Cover” button, you will arrive at the applicable template.
Insert: Extra (Adding a playlist): It is often the case
that the playlist appears on the back cover and inlay of the
CD. If you’ve already provided a Playlist, MAGIX cover &
label PLUS takes over the entries automatically from the
main program (e.g. MAGIX video deLuxe 2.0 PLUS,
MAGIX music cleaning lab or MAGIX mp3 maker). The
entries are updated automatically as soon as the project in
the main program is changed!
Playlist tables are normal text fields which can shift, delete
or (via double click) edit text in the text dialog.
10
Navigation bar: Inlay and label are accessed by means of the button bar. There are several buttons for all project type items: Cover, Booklet, (both for either CD or DVD), CD Inlay, CD/DVD label and VHS labels (cassette side and top side). Because you are working in the ”Standard CD/DVD Label Project”, you can switch between ”CD-Cover”, ”CD/DVD Label” und ”CD-Inlay”.
 Loading...
Loading...