Xanboo XBX200 Manual revised
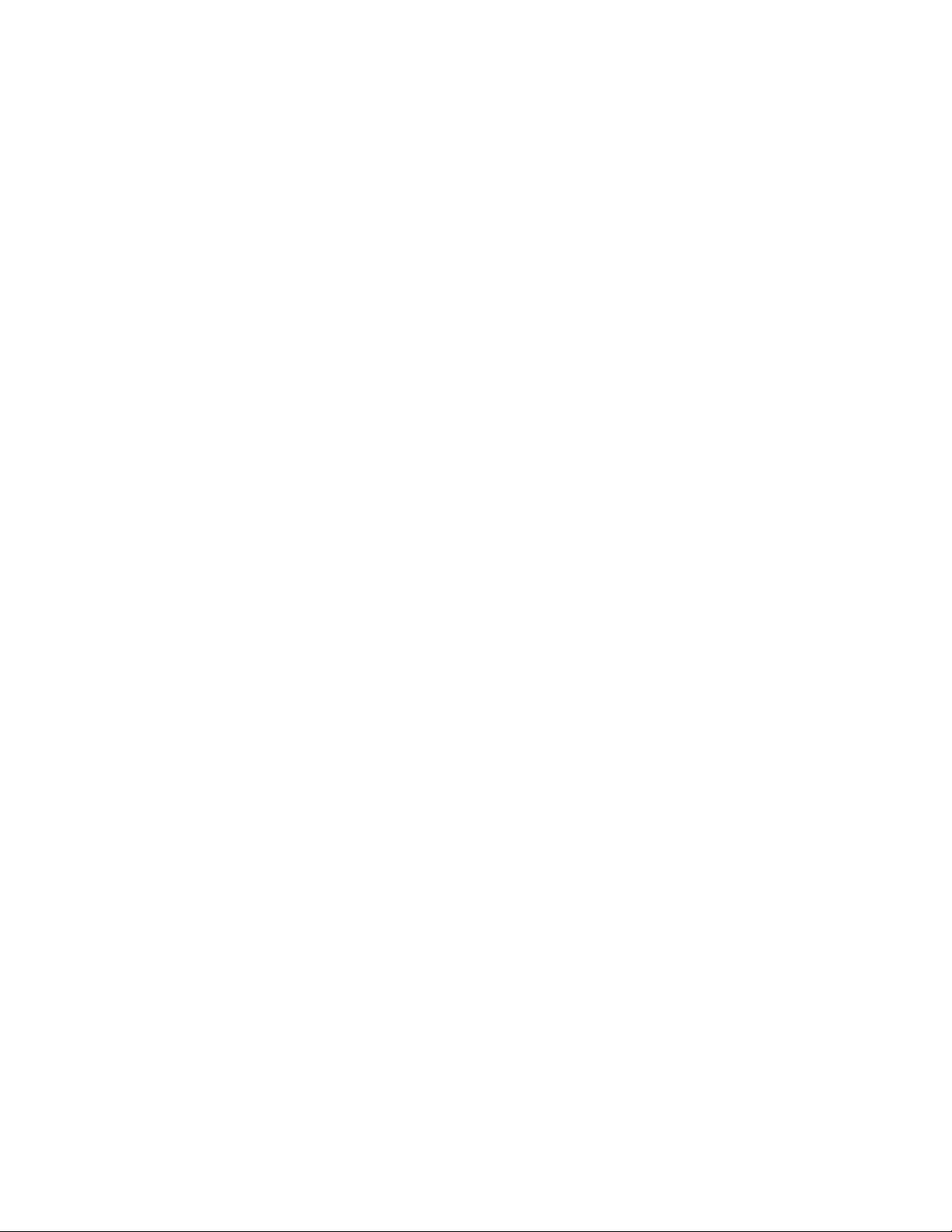
Exhibit J: Users Manual
Xanboo
XBX200 Superxan Transmitter
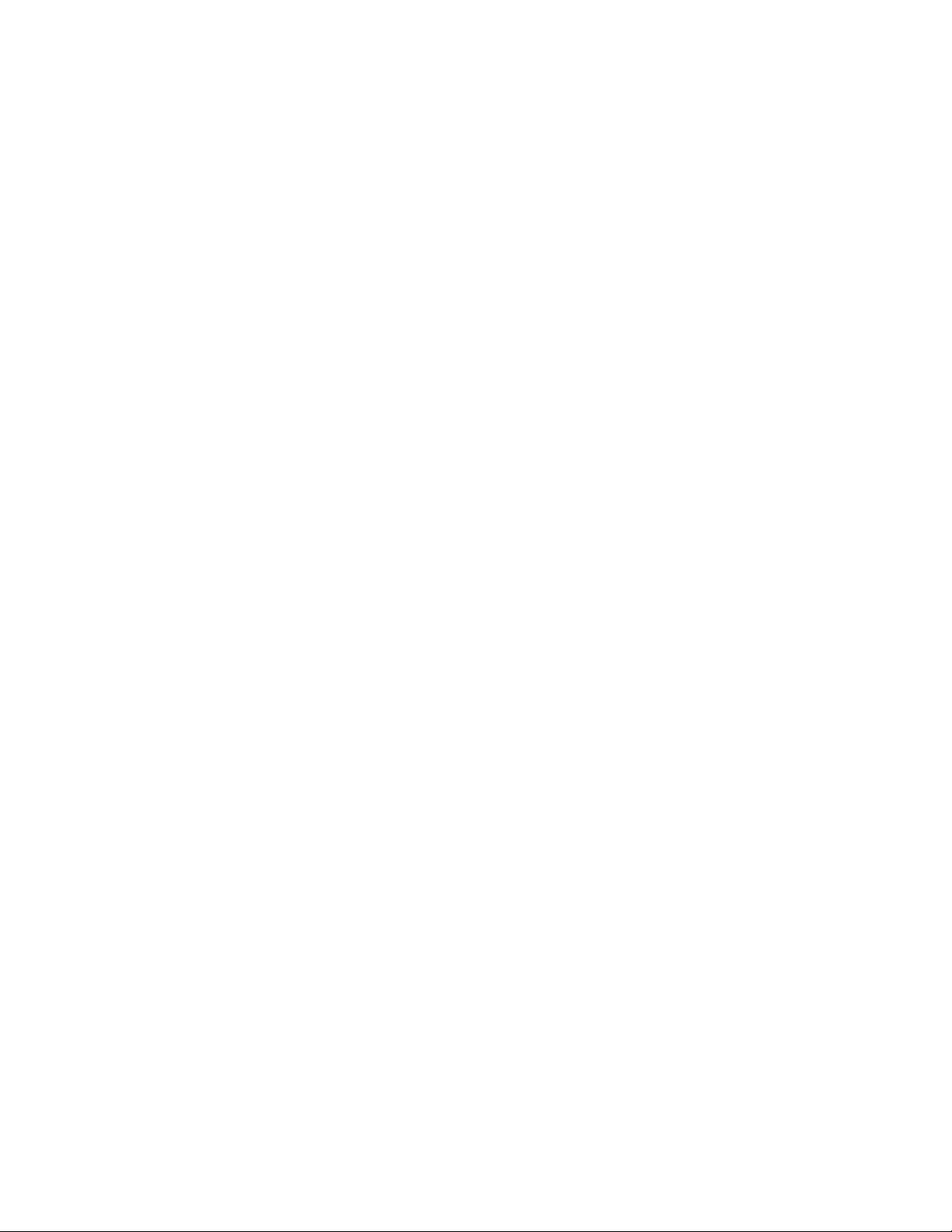
Manual – First Draft
Product Description
The Motorola Home Monitoring & Control USB Controller allows local control of
Xanboo enabled devices including cameras, sensors and power controllers. Devices can
be armed to store events, image and video clips right on your hard drive for archiving and
viewing. Additionally, it allows you to upgrade to Xanboo’s remote viewing and control
service across the internet.
Package Contents
• (1) Motorola USB Controller
• (1) 15v Power Supply
• (1) 6’ Ethernet Cable
• (1) Installation guide and CD
Installing the software
1. Insert the Installation CD into the CD drive of your computer
2. Select the installation folder you wish to install the application to and click Next
3. After the files have been copied to your computer you will need to restart
windows.
4. You are now ready to connect your Motorola USB Controller and configure your
devices
Connecting the Motorola USB Controller to your PC
1. Plug the USB plug into an available USB port on your PC.
2. Plug the power adapter into a power outlet and into the power port on the back of
the Motorola USB Controller . The LED on the front of the Motorola USB
Controller will now turn blue.
3. Launch the application by going to the start menu
Discovering Devices
In order for the Motorola USB Controller to use and control devices like cameras and
sensors, each device must be registered with the it. In a sense the it establishes a closed
wireless “network” between the Motorola USB Controller and all discovered devices.
The Motorola USB Controller will only control and use the devices it discovers. New
devices can be discovered at any time.
1. Start the application from the start menu
2. Click on the Setup Button and
3. If you have wired cameras, plug them into the camera ports on the back of the
Motorola USB Controller . These will be automatically discovered.
4. Click the Add Device button item to begin discovery
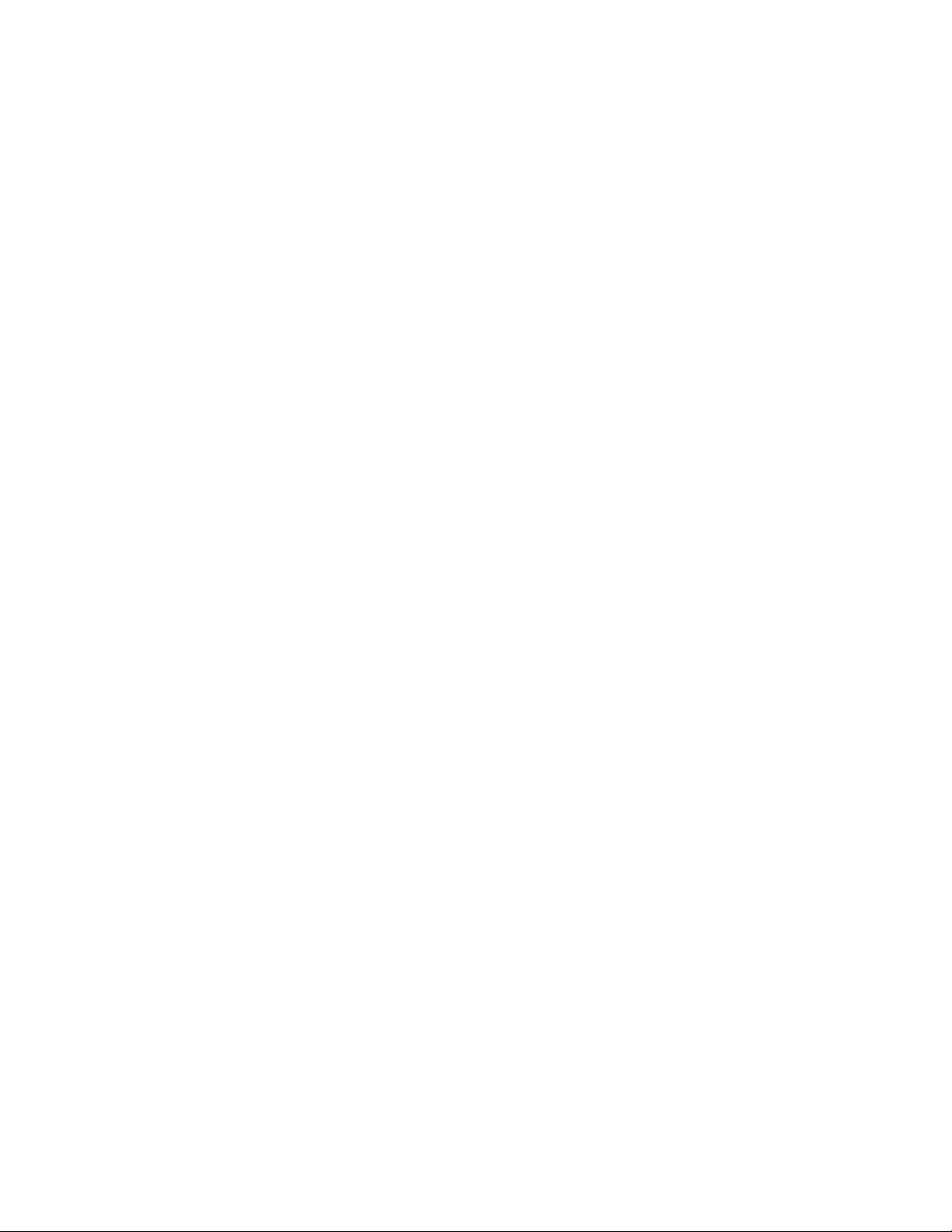
5. For wireless sensors and cameras, simply push the discovery button on the device
while the Motorola USB Controller is in discover mode. Please consult the
devices manual for more detailed instructions.
6. As each device is detected by the Motorola USB Controller , it will be listed in
the window. NOTE: This page will refresh every 10 seconds to show newly
discovered devices. You may have to wait for a refresh to see the device listed
7. Click on the Stop Discovery button when you are finished discovering all of your
devices.
Your Motorola USB Controller and devices are now ready to be used.
Configuring Devices
1. Start the application from the start menu
2. Select the Control Panel button
3. Select the Settings icon next to the device you wish to configure
4. Select the settings and click the Set button when complete
Controlling Cameras
5. Start the application from the start menu
6. Select the Control Panel button
7. Select the camera that you wish to view from the camera list
8. To capture an image select the image capture button
9. To capture a video select the video capture button
Arming /Disarming the System
1. Start the application from the start menu
2. Click on the Control Panel button
3. To arm the system and all devices, select the arm button
4. To disarm the system and all devices, select the disarm button
Viewing the archive
The Motorola USB Controller stores all informational events, image and video clips
locally in the default data folder. To access the information do the following:
1. Start the application from the start menu
2. Click on the Archives button
3. To view details about the item, click on it
4. To remove the item from the archive select it and click on Delete
 Loading...
Loading...