Worth Data RF Laser User Manual
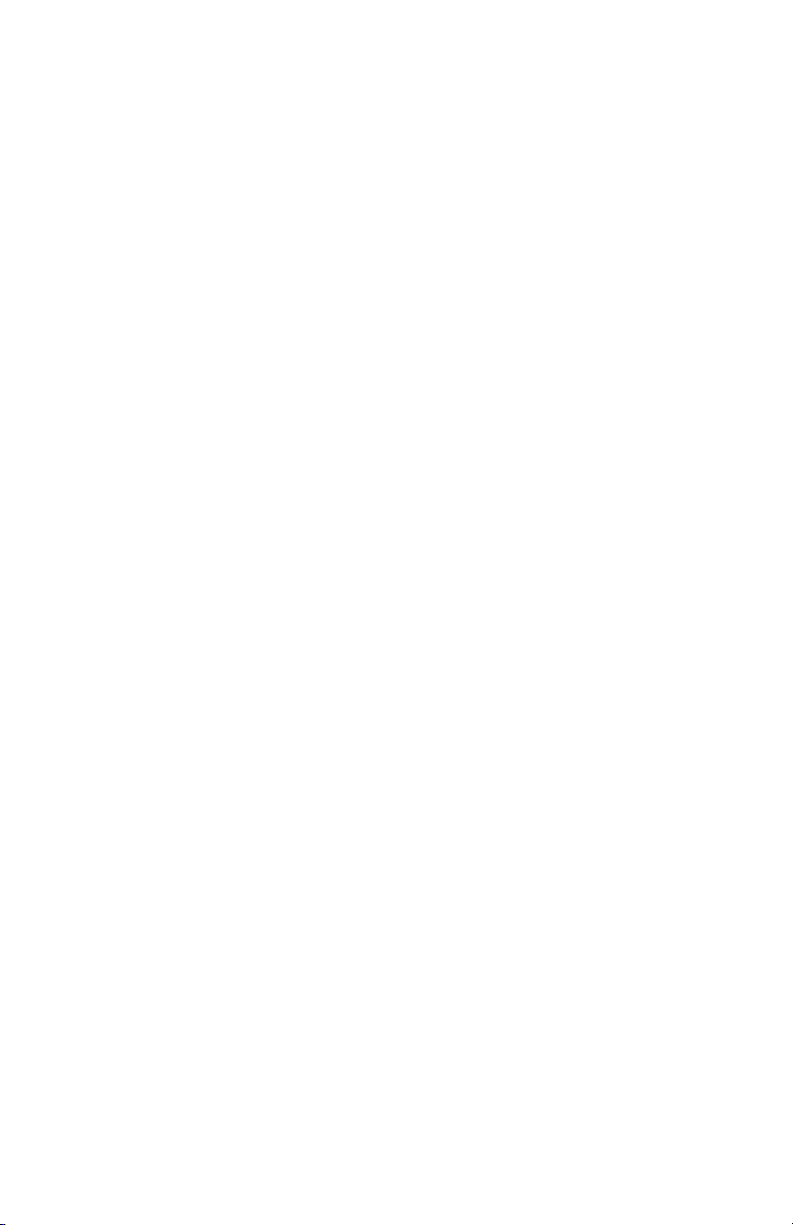
RF Laser Users Manual and
Setup Menu
Worth Data Inc.
August 2006
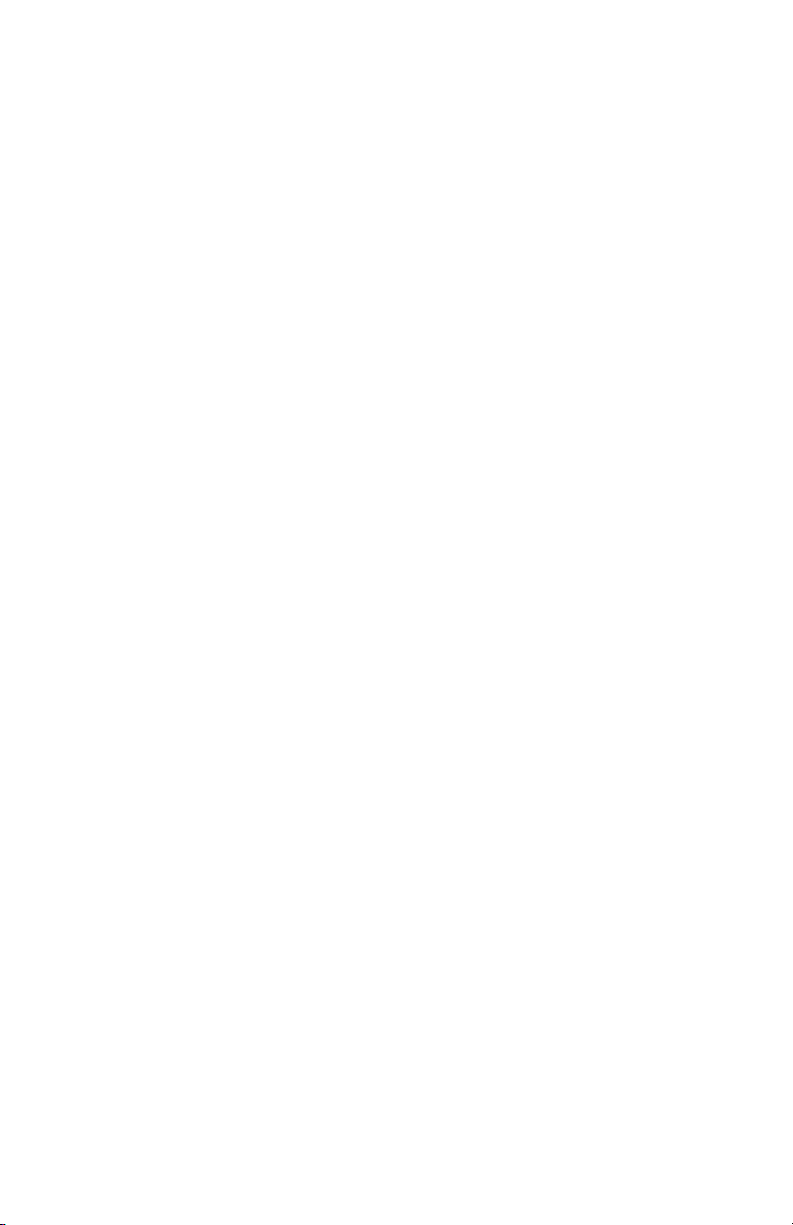
The LZ400-RF and the B78 Base Station have been tested and found to comply with the limits for a Class A
digital device, pursuant to Part 15 of the FCC Rules. These limits are designed to provide reasonable protection
against harmful interference in a residential installation. This equipment generates, uses and can radiate radio
frequency energy and, if not installed and used in accordance with the instructions, may cause harmful
interference to radio communications. However, there is no guarantee that interference will not occur in a
particular installation. If this equipment does cause harmful interference to radio or television reception, which
can be determined by turning the equipment off and on, the user is encouraged to try to correct the interference
by one or more of the following measures:
• Reorient or relocate the receiving antenna.
• Increase the separation between the equipment and receiver.
• Connect the equipment into an outlet on a circuit different from that to which the receiver is
connected.
• Consult the dealer or an experienced radio/TV technician for help.
Shielded cables and I/O cords must be used with this equipment to comply with the relevant FCC regulations.
Changes or modifications not expressly approved in writing by Worth Data may void the user's authority to
operate this equipment.
This device complies with Part 15 of the FCC Rules. Operation is subject to the following two conditions: (1)
this device may not cause harmful interference, and 2) this device must accept any interference received,
including interference that may cause undesired operation.
This device complies with RSS-210 of Industry Canada. Operation is subject to the following two conditions: 1)
this device may not cause interference, and 2) this device must accept any interference, including interference
that may cause undesired operation of the device.
The laser used is a Class II Laser Product and has a 1.2 Milliwatts Output. To operate the laser scanner, aim the
scanner at the bar code, and pull the trigger. The light source will turn off, once a successful scan has occurred or 2.5
seconds has elapsed, whichever is first. Do not look directly into the laser light source with the trigger depressed;
avoid direct eye contact with the laser light source.
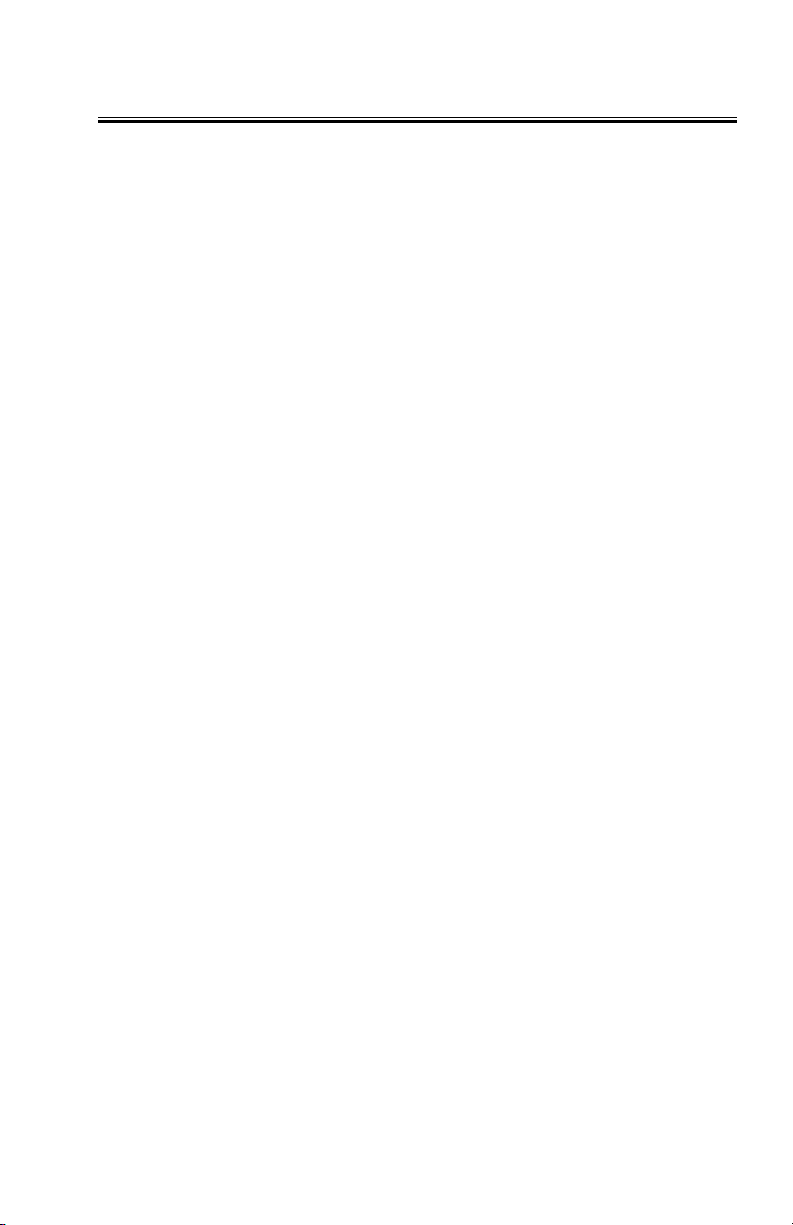
Table Of Contents
RF Laser Reader Users Manual
Introduction.....................................................................................................1
Installation.......................................................................................................2
Configuring the RF Laser Reader .................................................................7
for your computer and application................................................................7
Radio Considerations....................................................................................22
Accumulate Mode..........................................................................................23
Function/Control Key Support ....................................................................24
Troubleshooting.............................................................................................26
Changing Jumpers and Channels................................................................29
Recharging the Batteries ..............................................................................31
Specifications for Code 39 ............................................................................32
Code 93 Specifications ..................................................................................35
Codabar Specifications.................................................................................36
Code 128 Specifications ................................................................................37
Interleaved 2 of 5 Code.................................................................................39
UPC Specifications........................................................................................41
MSI/Plessey Specifications ...........................................................................45
RF Laser Setup Menu...................................................................................47
Index...............................................................................................................54
4/06
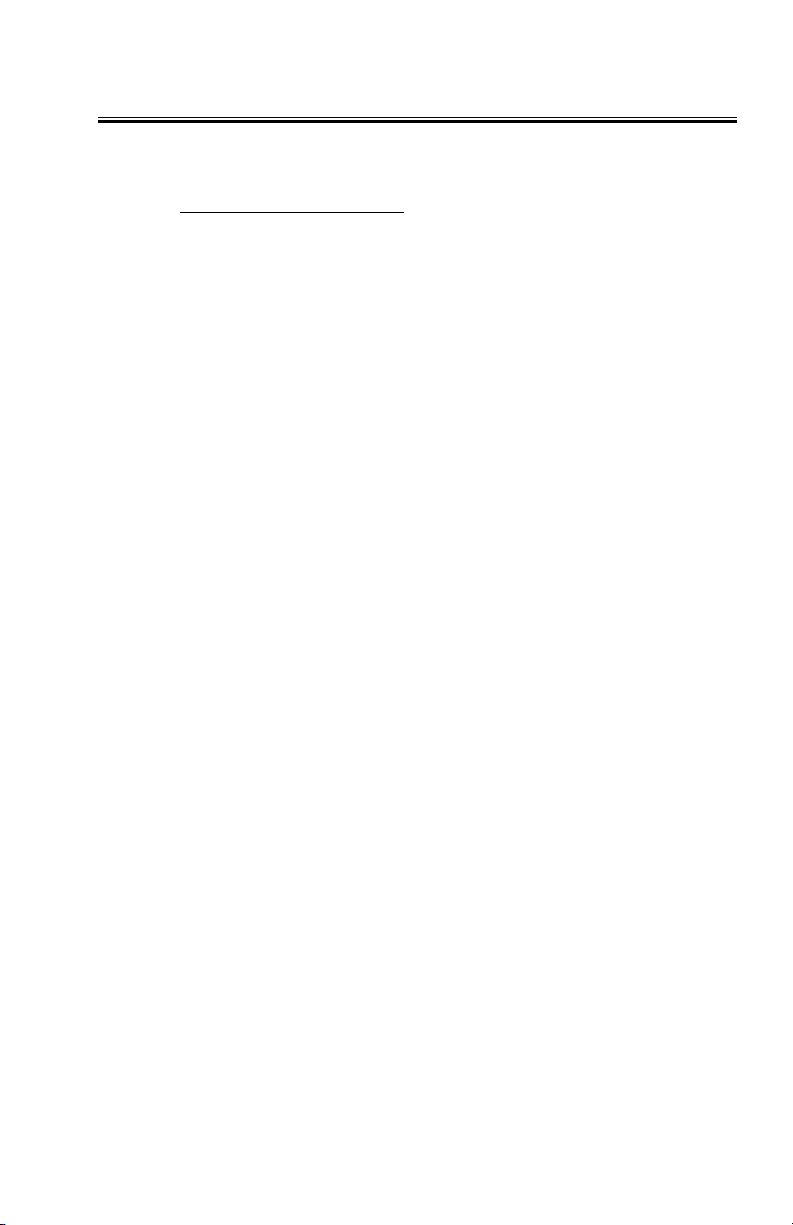
Introduction
The Worth Data RF Laser has the following features:
1) The LZ400-RF Laser Scanner
a range of up to 500 feet (open area) and has collision detect and retry
logic built within. The LZ400-RF Laser communicates with the B78
Base Station. The Base Station communicates with a host PC through the
USB port or a RS-232 Serial Port. Up to ten LZ-400 RF Lasers can
communicate with one B78 Base Station.
2) If you use the USB interface, data is transmitted as keyboard data. If you
use the serial interface instead, serial data is transmitted to one of the
computer's COM ports.
3) The USA LZ400-RF Laser and Base operate in the 902MHz band. The
laser and base radios operate by "frequency hopping" spread spectrum.
The radios hop from one frequency to another every 400ms. The radio
goes through 25 different frequencies and then repeats the sequence – all
in the 902 MHz band at 15 milliwatts (10 dBm) of power. Different
sequences define the channels. It is possible to have up to ten RF
Lasers/Base Stations in the same area, providing each pair is on separate
channels to avoid interference and general confusion. The RF Laser can
also operate in the same room as the 701 RF Terminal.
4) The R/F Laser can read and discriminate between Code 39, Full ASCII
Code 39, Interleaved 2 of 5, Codabar, Code 128, EAN-13, EAN-8, UPCE, UPC-E1, UPC-A, MSI, LabelCode4, LabelCode5, Code 93 and
Plessey.
5) The RF Laser has a rechargeable lithium ion battery. The battery is
recharged with the included F10 5v power supply. Recharge time on
fully discharged batteries is 3 hours. Do NOT use any other power
supply to charge your laser.
for the USA and Canada. This laser has
1
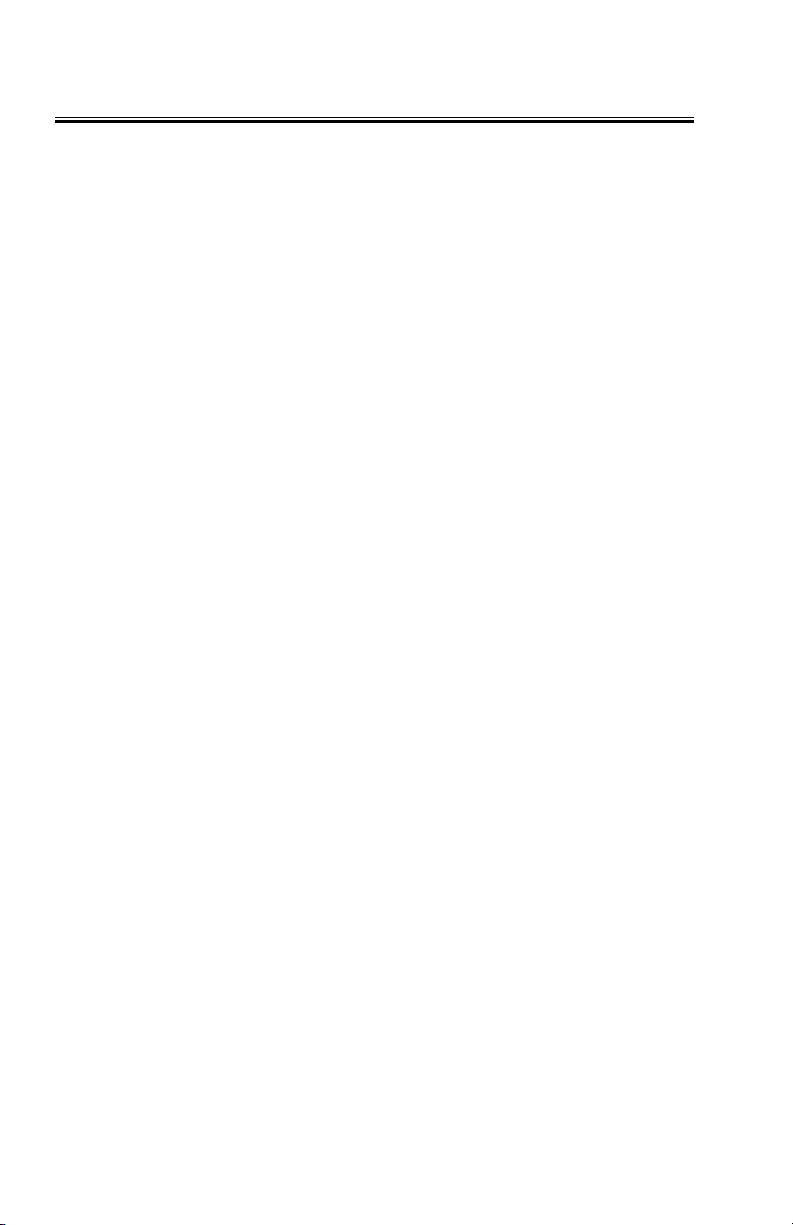
Installation
Components of RF Laser Readers
In the event the shipping box shows damage on arrival, please note the
damage on the carrier's receipt log.
The supposed contents of your Reader shipment is the following:
1. An B78 RF Base Station with 1-10 LZ400-RF Lasers.
2. A Worth Data regulated 5V power supply with each LZ400-RF Laser
Scanner ordered, and if you ordered a serial cable with the B78 Base
Station, you will receive a power supply for the Base also. TO
PREVENT DAMAGING the Base Station or RF Laser, DON'T USE
ANY OTHER BRAND OF POWER SUPPLIES.
3. Either a serial cable (F36) or USB cable (C21), depending on which one
you ordered.
4. A plastic barpad for entering variable quantity information and
performing the Link Test without data transmission.
Scanner Beeps and LEDs (what they mean)
When you scan, you will get one beep when you get a successful decode and a
high-pitched beep. The data is then transmitted to the Base Station (as it is
being transmitted, the LED flashes yellow). When the Laser receives the
acknowledgement from the Base Station that the data has been received, the
Laser emits a lower pitched beep and turns on a green LED for three seconds.
If the transmitted data fails to be acknowledged,
1) further scanning is prohibited. You can't pull the trigger again
until the data reaches the base or until you clear the scanner.
2) The laser will retransmit three times, (the yellow LED will
indicate retransmissions).
3) If it fails three times, it will emit a distinct 8 beep pattern and
turn off. This is your clue to check out the Base Station.
4) You can pull the trigger to try transmission again. (the laser beam
will not come on until the transmission is acknowledged or you
hold the trigger down for 30 seconds to clear the data).
2

USB Installation
USB attachment does not require the Worth Data F10 5v power supply for the
B78 Base Station. If for some reason your USB port or hub does not have
enough power to operate the Base Station correctly, you may use our F10
power supply, but you must plug it in AFTER you have powered up on the
USB cable only. The Base Station will power up with 3 more flashes than the
channel setting; i.e. if it is set on Channel 0, it will flash green three times. If
the Channel were set to 7, it would flash green 10 times.
Once you connect the B78 Base Station to the computer using the supplied
USB cable, the Base Station should be sensed automatically by the computer
and the driver installation will begin. Windows can usually find the necessary
driver on the hard drive under /Windows/System 32/Drivers; occasionally you
will have to insert the original Windows CD. The Mac always finds the driver.
In either case, the driver used is the standard keyboard driver. No special
drivers are required.
You should be connected as below:
If you mistakenly abort your driver installation, see the Trouble Shooting
Section of this manual.
For testing, bring up Notepad or WordPad on your computer and scan the
TEST LABEL on page 21. Now turn to page 7.
3

Installing the R/F Reader with a dedicated serial port
The Base Station can be directly attached to a spare serial port as shown
below. This configuration requires the Worth Data F10 5v power supply for
powering the Base Station. Upon power-up, the Base Station LED will flash
with 3 more flashes than the channel setting; i.e. if it is set on Channel 0, it
will flash green three times. If the Channel were set to 7, it would flash green
10 times.
Your software will need to read the serial port as a separate device, unless
you're using an IBM-compatible computer and Worth Data’s PortKey
software, which makes serial-port data appear as though it had been typed at
the keyboard. You can also use the WDR Test Utility to test communication
with your com port.
If you specified a 25-pin null-modem cable (part number F34) or a 9-pin cable
(part number F36) when you placed your order, you can cable directly from
the RF/Reader's Y-Cable port to your computer's serial port. Refer to page 6
for the details of the pin-outs of the cables.
Turn to page 7 to configure the RF Laser Reader using the Setup Menu.
4
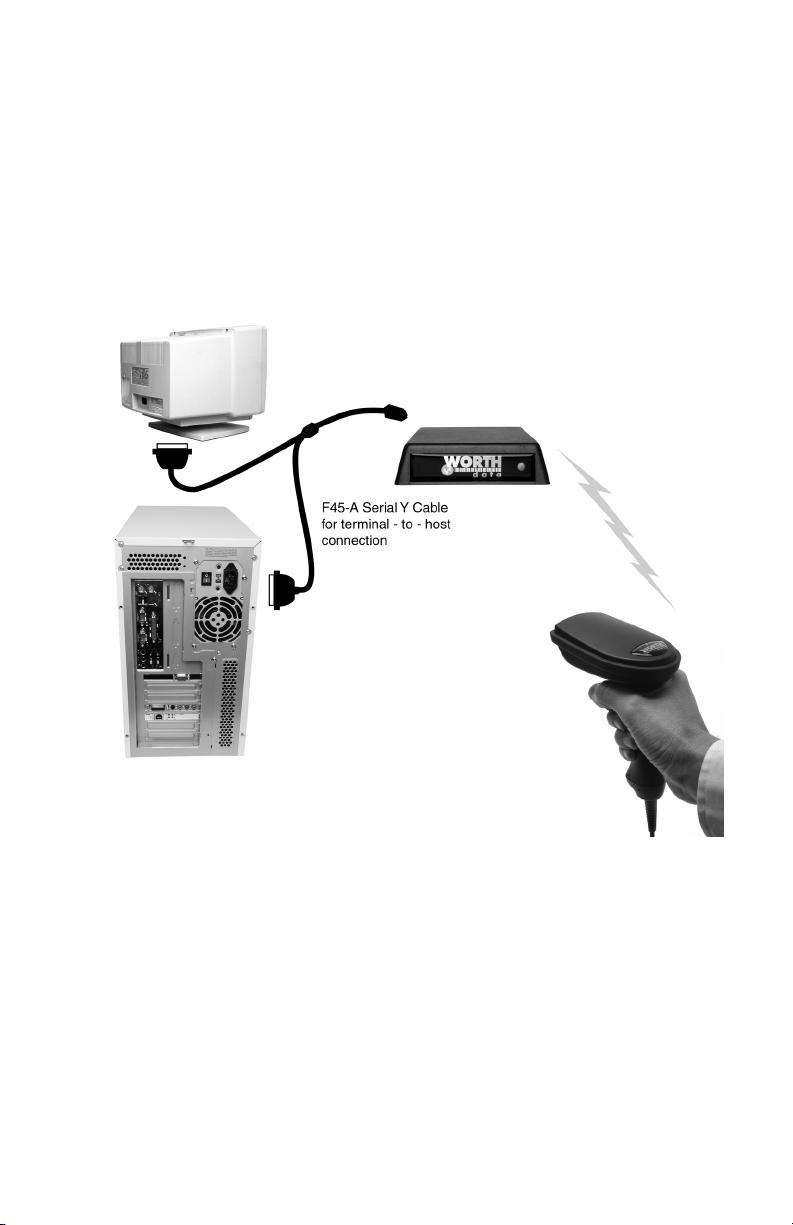
Installing the R/F Reader between a computer and
terminal
If you attach the s Base between your computer and a terminal, as shown
below, using Cable Selection F45-1, bar code data will be sent to the computer
as if it had been typed on that terminal. Refer to page 8 for the details of the
pin-outs for each connector on the cable. You will also need to change jumpers
(JP2 on the RF Base) on the board inside the case from the “S” position to the
“Y” position.
This configuration requires the Worth Data F10 5v power supply for powering
the Base Station. Upon power-up, the Base Station LED will flash with 3 more
flashes than the channel setting; i.e. if it is set on Channel 0, it will flash green
three times. If the Channel were set to 7, it would flash green 10 times.
Cables may require modification, depending on the genders and pin-outs of
your serial ports and cables. You may require "gender changers" (available at
most computer stores) for the two 25-pin connectors. Refer to page 6 for the
details of the pin-outs of the dual port serial cable.
Turn to page 7 to configure the reader using the RF Laser Reader Setup
Menu.
5
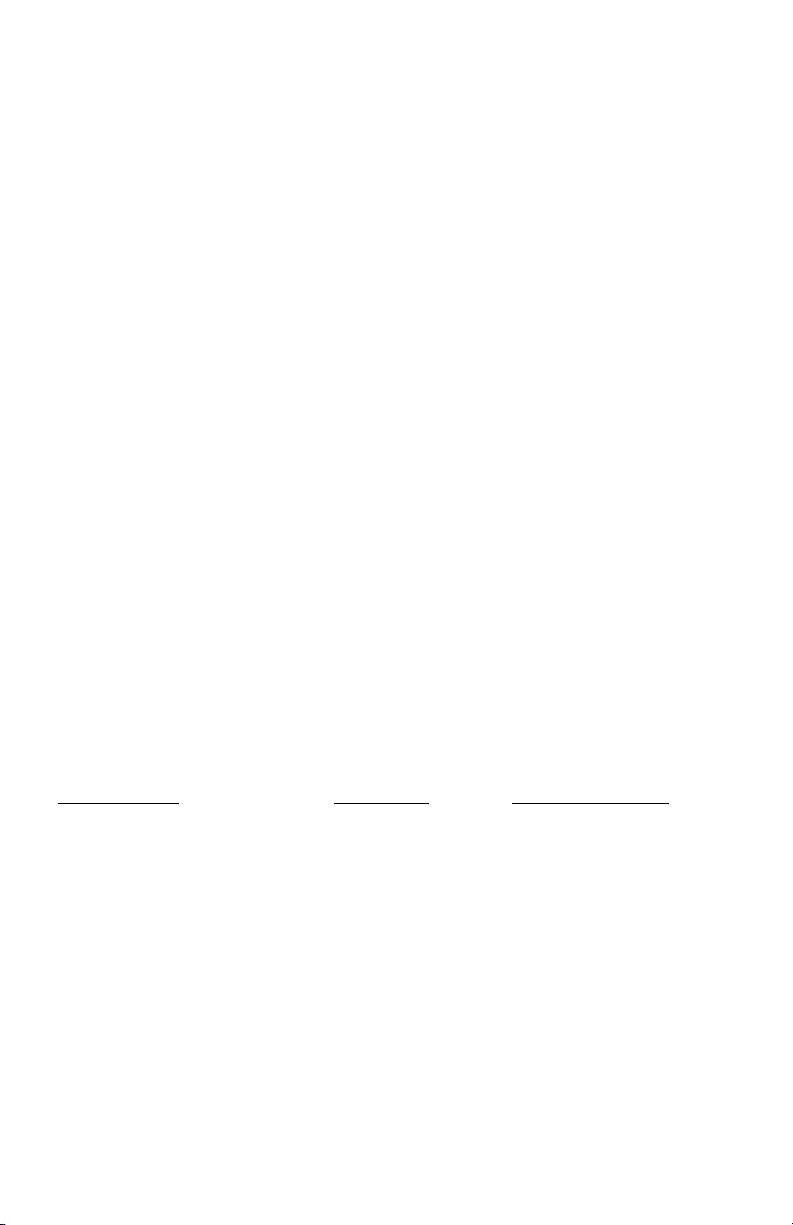
R/F Laser Serial Model Pin-outs
F34, DB25 Null Modem Cable
These are the pin-outs for Cable F34, a DB25 Female, with pins 2 and 3
crossed, used for connection directly to a DB25 male host COM.
Mod 8 DB25F
Function Pin Pin
Frame Ground 1 1
Transmit Data 2 3
Receive Data 3 2
Signal Ground 4 7
F36, DB9 Straight Cable Pin-outs
These are the pin-outs for the DB9 Female Straight Cable, F36, used for
connection of the Base directly to a DB9 Male host COM.
Function Pin Pin
Shell (Chassis Ground) 1 Shell
Transmit Data 2 2
Receive Data 3 3
Signal Ground 4 5
F45-1, Dual Port Serial Cable
If you want to install the Base between a serial terminal and a host computer,
(as with Unix, PICK, VM, etc.), you need the Dual Port Serial Port Cable,
F45-1. This cable has three connectors: 1) Host, 2) Terminal, and 3) Scanner.
This cable is configured so that the Terminal End connects directly into the
female main port of the Terminal; the female Host End connects into the
DB25 male cable end (a cable with pins 2 and 3 crossed is assumed to have
been connected between the host terminal).
Dual Port Cable’s
Host Connector
Frame Ground 1 Frame Ground
Transmit Data 2 Receive Data
Receive Data 3 Transmit Data
RTS 4 RTS
CTS 5 CTS
DSR 6 DSR
Signal Ground 7 Signal Ground
DTR, CD 8,20 CD, DTR
Mod 8 DB9F
Pin Number
Dual Port Cable’s
Terminal Connector
6
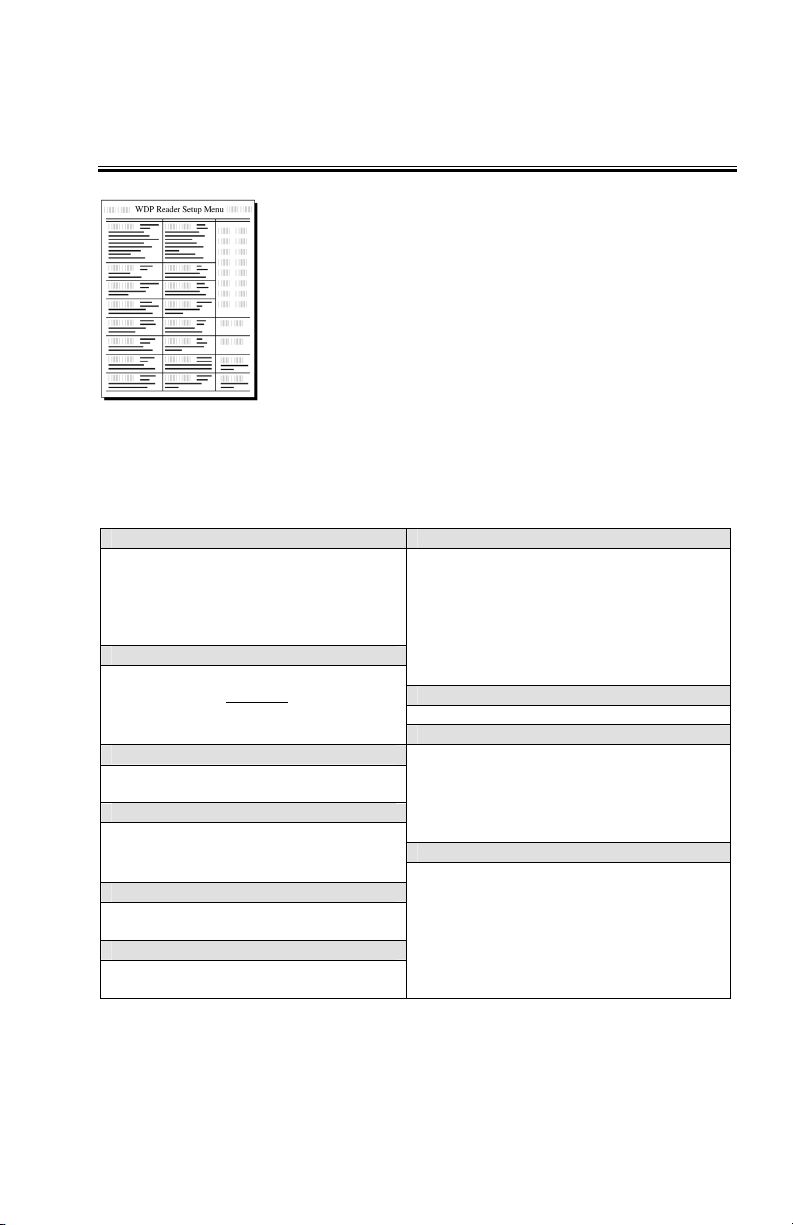
Configuring the RF Laser Reader
for your computer and application
The RF Laser Setup Menu is located in Appendix J of
this manual. This simple menu lets you easily configure
the RF Laser to work with almost any computer system,
and to tailor its bar code reading and data format
characteristics.
Be sure to read the scanning instructions on the next
page. To read Reader Setup Menu bar codes and
configure your reader, you must know the right way to
scan bar codes.
These are the RF Laser Reader's default settings and are shipped configured to
these settings; they can be reset to them at any time by scanning the Start
Setup and Reset codes on the RF Laser Setup Menu.
Code 39 UPC\EAN
• Enabled • Enabled
• Check digit disabled
• Accumulate Mode enabled • UPC-E Compressed / NSC of 0
• Caps Lock Off • UPC-A NSC and EAN-13 1st 2 characters
• Start/stop characters not transmitted and check digits transmitted
2 of 5 Code
• Disabled & check digits not transmitted
• I 2 of 5 Code Disabled RSS-14
• 6-digit code length • Disabled
• Check digit disabled
Code 128
• Enabled • CR for Terminator Character
• UCC/EAN-128 options disabled • No preamble or postamble
Codabar
• Disabled • No Aiming Dot
• CLSI Format disabled
• Start/stop characters not transmitted • 9600 Baud Rate
MSI/Plessey
• Disabled • 1 Stop Bit
• Check digit(s) not transmitted • Parity is None
Code 93
• Disabled
• Full ASCII disabled
Be certain to turn off any bases with common channels before setting up.
If you need to change any of the default settings, or would like to learn more
about the RF Laser options, the next section will explain the different settings
and how to set up your RF Laser.
• UPC supplements disabled
• UPC-E NSC and EAN-8 1st 2 characters
General RF Laser configuration settings
• Channel 0
• Low Power
RF Base Configuration
• 8 Data Bits
• Protocol is None
7
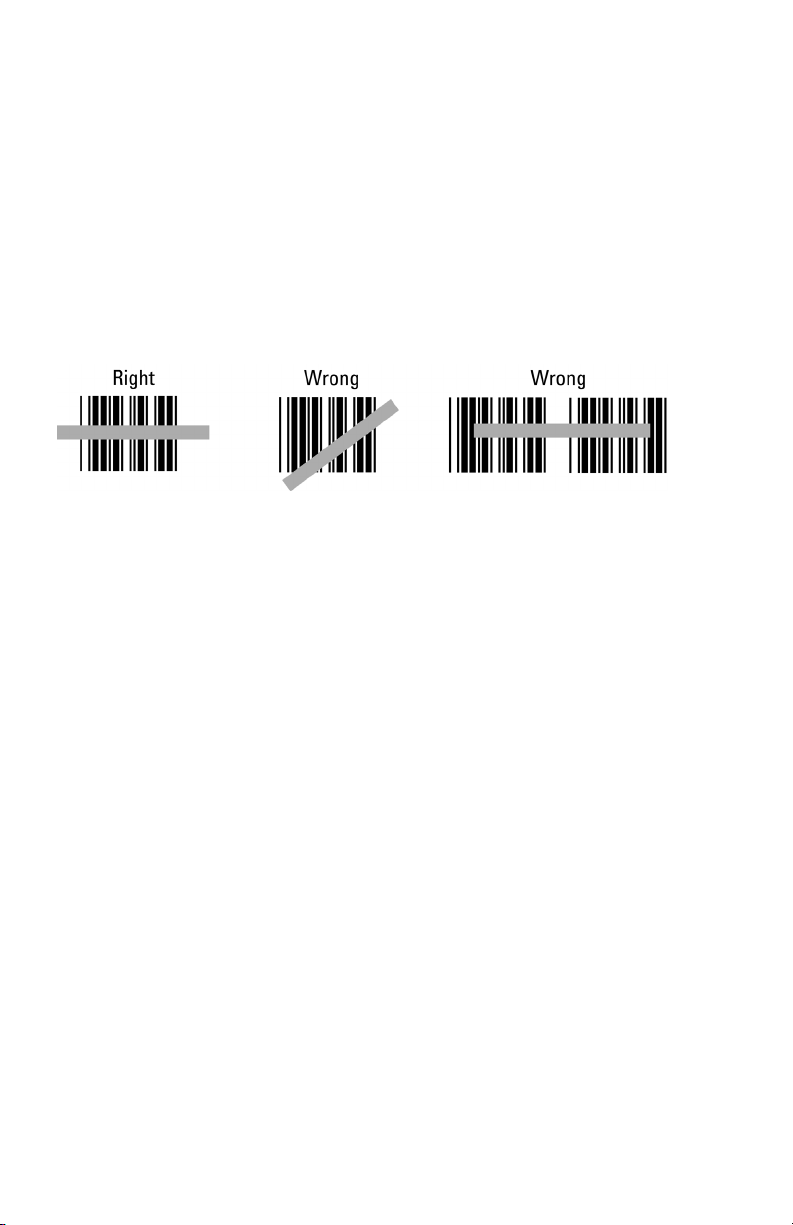
Laser Scanning Instructions
Using a laser scanner is basically as simple and intuitive as "point and shoot"
at a distance of 0-24", depending on the density of the bar code.
Basically, the laser scanner's beam must cross every bar and space on the bar
code, without touching any other bar codes, as shown in the first example
below. You'll need to hold the scanner further away to produce a wider beam
for large bar codes, and closer for bar codes with bars very close together.
Even though momentary exposure to a laser's low-power, visible-light is not
known to be harmful, you should not aim the beam into anyone's eyes.
When you scan, you will get one beep when you get a successful decode and a
high-pitched beep. The data is then transmitted to the Base Station (as it is
being transmitted, the LED flashes yellow). When the Laser receives the
acknowledgement from the Base Station that the data has been received, the
Laser emits a lower pitched beep and turns on a green LED for three seconds.
If the transmitted data fails to be acknowledged,
1) further scanning is prohibited. You can't pull the trigger again
until the data reaches the base or until you clear the scanner.
2) The laser will retransmit three times, (the yellow LED will
indicate retransmissions).
3) If it fails three times, it will emit a distinct 8-beep pattern and
turn off. This is your clue to check out the Base Station.
4) You can pull the trigger to try transmission again. (the laser beam
will not come on until the transmission is acknowledged or you
hold the trigger down for 30 seconds to clear the data).
The important thing to remember about using a laser with the RF Laser Reader
Setup Menu is that you need to make sure the scanner's beam covers only one
bar code at a time. The laser scanner's beam is wide enough, and the
configuration bar codes close together enough, that you will need to use your
fingers, post-it notes, or the supplied Laser Setup Assist window, to "block
off" bar codes adjacent to whatever configuration bar code you need to read.
8
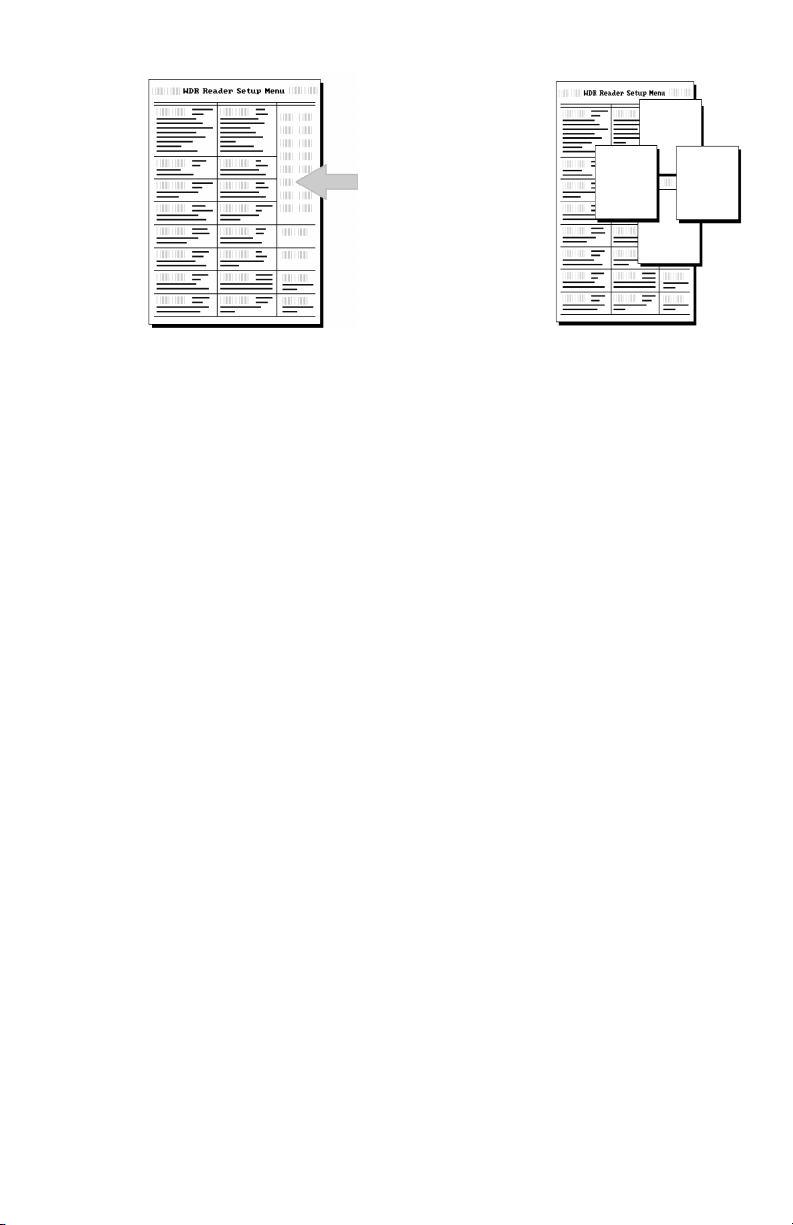
For example, to
read this "5" bar
code on the Setup
Menu, you would
need to cover any
adjacent bar codes
with paper or a
finger first, as
shown.
Don't forget to take the R/F Laser Scanner of Setup Mode by scanning End
Setup, otherwise the batteries will run down totally because the radio
transmitter remains on.
Using The RF Laser Setup Menu
1. To configure your reader using the Reader Setup Menu found in Appendix J
of this manual. You must first scan the Start Setup code at the top left corner.
Do this now. You'll hear two beeps. During Setup, nothing will be
transmitted to your computer; the RF Laser Setup Menu codes are strictly for
configuring the reader. If you did not hear two beeps, try scanning the code
again, until you hear the two beeps. If you've never scanned bar codes before,
read the scanning instructions on page 8 before continuing.
2. Next, choose the parameter you want to change an option for, and scan its
code (i.e. Code 3 of 9, or Postamble). You should hear two beeps if you
scanned correctly.
3. Then, choose the option you want to change from the list below the
parameter bar code you just scanned, and scan the number on the barpad
that corresponds to that option. For example, if you scanned the parameter
“Codabar” and wanted to “Enable Codabar”, you would scan the number
0 on the barpad.
4. Now scan End Setup (at the top-right corner of the Reader Setup Menu to
complete the setup exercise. If you scanned correctly, you'll hear three beeps.
Continue scanning topics and options until you've made all the changes you
desire, and then scan End Setup to complete setup. If you are planning to use
several RF Laser scanners with one base station, pay attention to the Set ID
parameter.
The next several pages will show you all of the various RF Laser options.
Default settings are shown in bold in this manual and marked with an * on the
RF Laser Setup Menu.
9
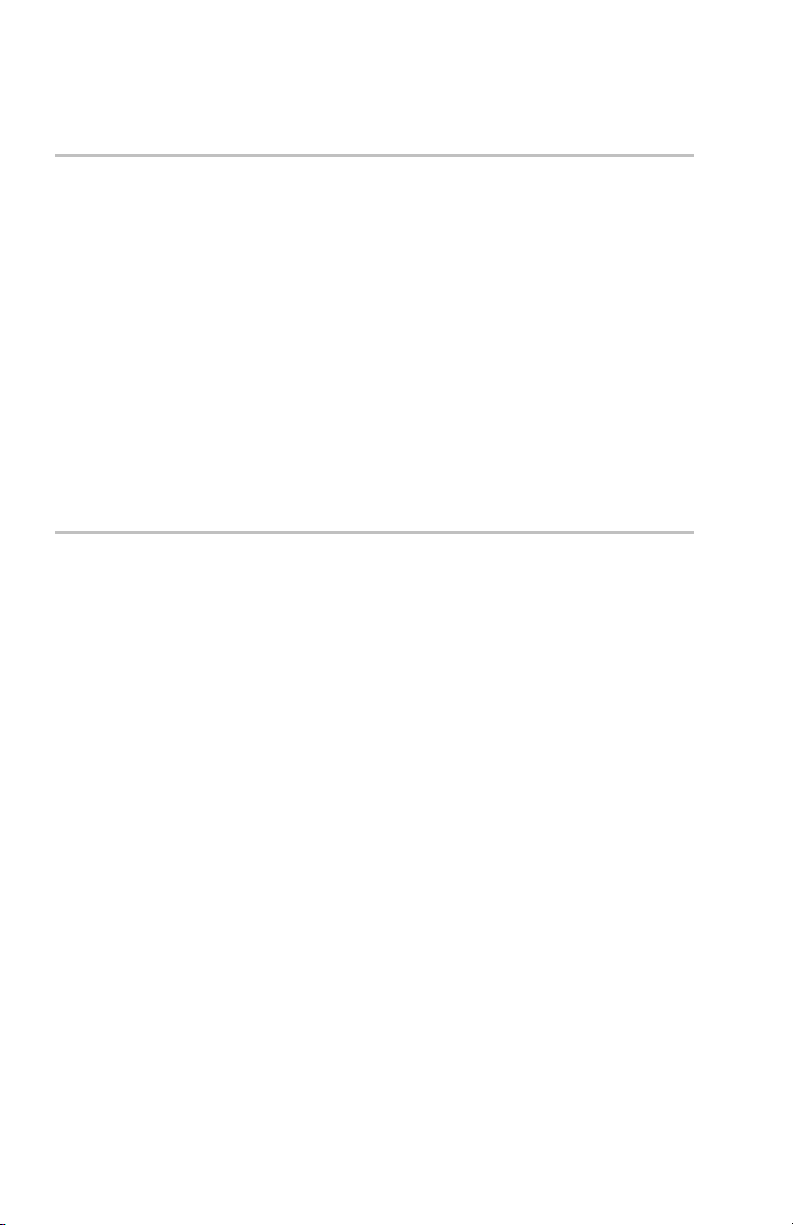
RF Laser Setup Parameters
Channel
Default Channel
0
• The default Channel is always shipped as 0. There are 10 channels
in the USA and Canada. The Channel for the RF Laser Reader is set
by scanning the Setup Menu.
• All Lasers and associated Base Station must be set to the same
channel. If you have more than one RF Laser per Base Station, you
must set a unique ID in each RF Laser. (See SET ID.)
• The Laser channel must match the channel on the Base station. See
Appendix A for information on changing the channel on the Base
from the shipped default channel of 0.
Code 3 of 9 (Code 39)
Enable Code 39 0
Disable Code 39 1
Enable Full ASCII Code 39 2
Disable Full ASCII Code 39 3
Enable Code 39 Accumulate Mode 4
Disable Code 39 Accumulate Mode 5
Enable Start/stop character transmission 6
Disable Start/Stop character transmission 7
Enable Mod 43 Check Digit 8
Disable Mod 43 Check Digit 9
Enable Check Digit Transmission A
Disable Check Digit Transmission B
Caps Lock ON C
Caps Lock OFF D
For information about Code 39 and Full ASCII Code 39, see Appendix C.
See page 23 for information about Accumulate Mode (this setting also
controls Code 93 and Code 128).
Enabling Start/Stop character transmission means that the RF Laser Reader
will transmit the * Start/Stop characters to your computer along with the data.
For example, data of 1234 would be transmitted as *1234*.
Enabling the Mod 43 Check Digit requires the units position of your data to
match the calculation for the check digit explained in Appendix C.
10
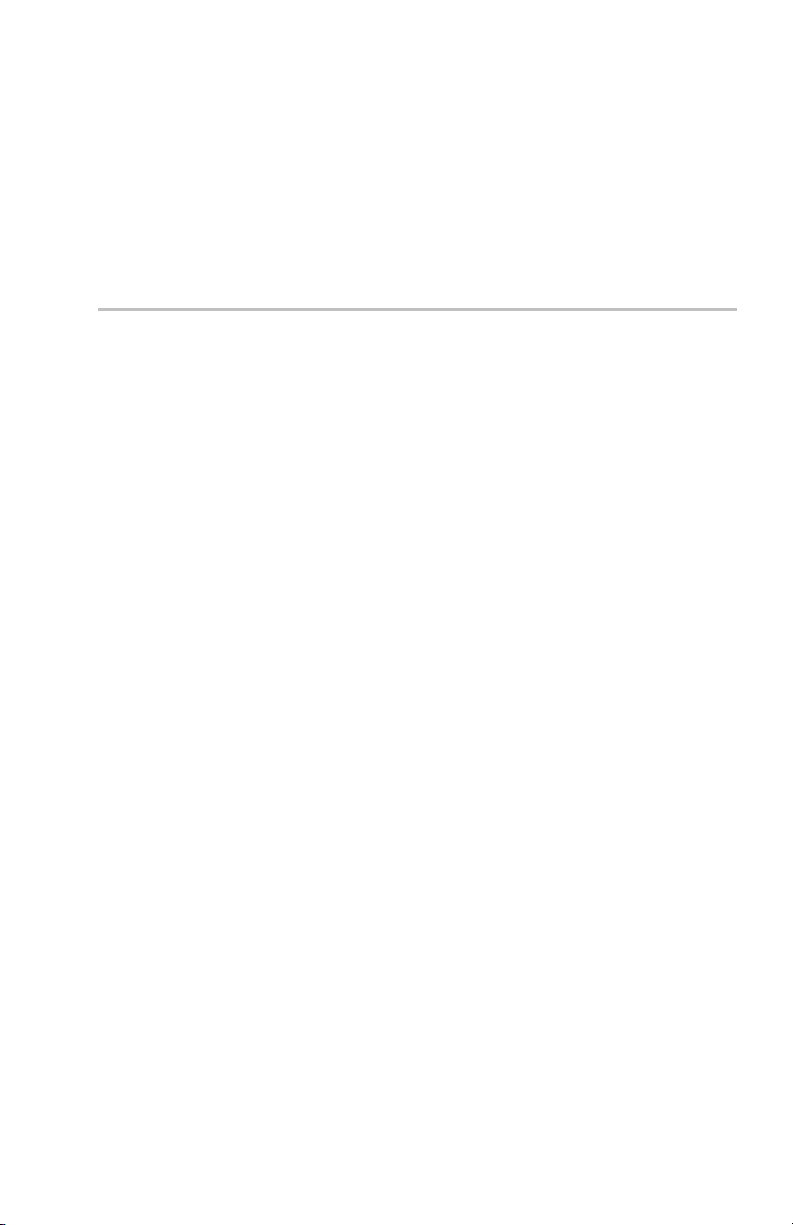
If you've enabled the check digit, enabling Check Digit transmission causes
the reader to transmit it to your computer along with the bar code data.
"Caps Lock ON" means that for all codes lower case letters read as data will be
transmitted as upper case, and upper case as lower. Numbers, punctuation &
control characters are not affected. This applies to Code 128 and Code 93 also.
"Caps Lock OFF" means that letters will be transmitted exactly as read.
UPC/EAN
Enable UPC/EAN 0
Disable UPC/EAN 1
Enable UPC/EAN Supplements 2
Disable UPC/EAN Supplements 3
Enable transmission of UPC-A NSC and EAN-13 1
Disable transmission of UPC-A NSC and EAN-13 1
Enable transmission of UPC-A and EAN–13 Check Digit 6
Disable transmission of UPC-A and EAN-13 Check Digit 7
Enable transmission of UPC-E NSC and EAN-8 1
Disable transmission of UPC-E NSC and EAN-8 1
Enable transmission of UPC-E and EAN-8 Check Digit A
Disable transmission of UPC-E and EAN-8 check Digit B
UPC-E Compressed C
UPC=E Expanded D
EAN-8 observes 9 & A above E
EAN-8 is forced to transmit 8 digits F
For more information on UPC and EAN, see following page and Appendix H.
Enabling supplements allows you to read 2 and 5-digit supplemental codes
used with magazines and paperbacks. This disallows right-to-left reading of
UPC codes, to assure that the supplement doesn't get skipped.
Use setting 2 to enable reading of the 2 and 5 digit UPC/EAN supplements
commonly found on magazines and paperback books. Use this setting to force left
to right reading of UPC codes, assuring that the supplement code is not missed.
This setting also allows for reading of the UCC/EAN 128 Extended Coupon Code.
The Extended Coupon Code consists of a UPC code with a NSC of 5 or and EAN
code with a country code of 99 along with a Code 128 supplemental code to the
right. This setting allows you to read the Code 128 supplement with the
UPC/EAN, providing the UPC has a NSC of 5 or the EAN code has a country
code of 99. Without the correct NSC or country code, the Code 128 portion will be
ignored; UPC code with an NSC of 5 or EAN codes with country code of 99 will
not be read unless there is a readable Code 128 supplemental code read also.
UPC-E Compressed Format transmits UPC-E codes as is; Expanded
Format adds zeros to make them the same length as UPC-A.
st
2 4
st
1 digits 5
st
Digit 8
st
Digit 9
11
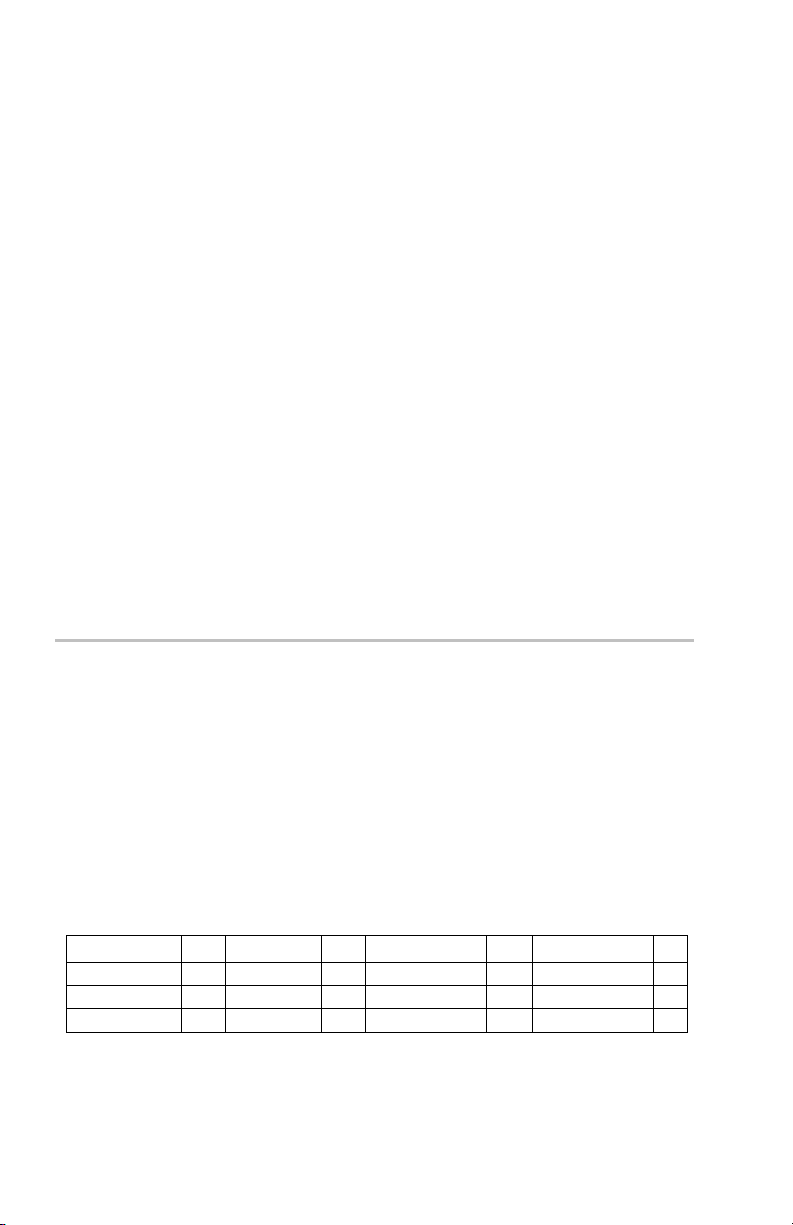
UPC-E can be used in either normal UPC-E format (implicit NSC of 0) or
UPC-E1 format (NSC of 1). UPC-E1 is enabled by scanning 2 of 5 Code and
8 (9 disables UPC-E1). It is very easy to partially read EAN-13 as UPC-E1, so
don't enable UPC-E1 if reading EAN-13.
If you wish to transmit UPC-A data in EAN-13 format, (an added leading 0
for the USA's country code), scan Terminator Character and F. Scanning E,
the default, sets UPC back to no country code transmitted.
ISBN, International Standard Book Numbering, bar codes are EAN-13 codes
with a 5 digit supplement. If the first three digits are the "Bookland" country
codes of 978 for books or 977 for periodicals, then you can enable transmission of EAN-13 bar codes in the ISBN format. Suppose you scan an EAN13 with 5-digit supplement which is a bar code of 978055337062153495. It
would be transmitted in ISBN format as 0553370626 (as of Jan.1, 2006, the
correct ISBN format is the EAN-13 bar code with the 5 digit supplement).
055337062 are the first nine digits of the ISBN format, and 6 is the newly
calculated Mod-11 check digit.
To enable the transmission of the ISBN format, scan Terminator
Character and D. Scanning C, the default, disables conversion to ISBN
format back to regular EAN-13 format.
Code 128
Disable Code 128 0
Enable Code 128 1
Disable UCC/EAN-128 2
Enable UCC/EAN-128 3
Enable Storage Tek Tape Label Code C
Disable Storage Tek Tape Label Code D
Bar Code IDs transmitted E
Bar Code IDs not transmitted F
To enable a Bar Code ID character to be transmitted at the beginning of
each bar code read, scan E. The ID’s are as follows:
Codabar a I2of5 e 93 i Plessey x
Code 39 b 2of5 f UPC-E0 n LabelCode4 y
UPC-A c 128 g UPC-E1 o LabelCode5 z
EAN-13 d MSI j EAN-8 p STK s
To disable bar code ID characters, scan F. For information about Code 128,
see Appendix F.
12
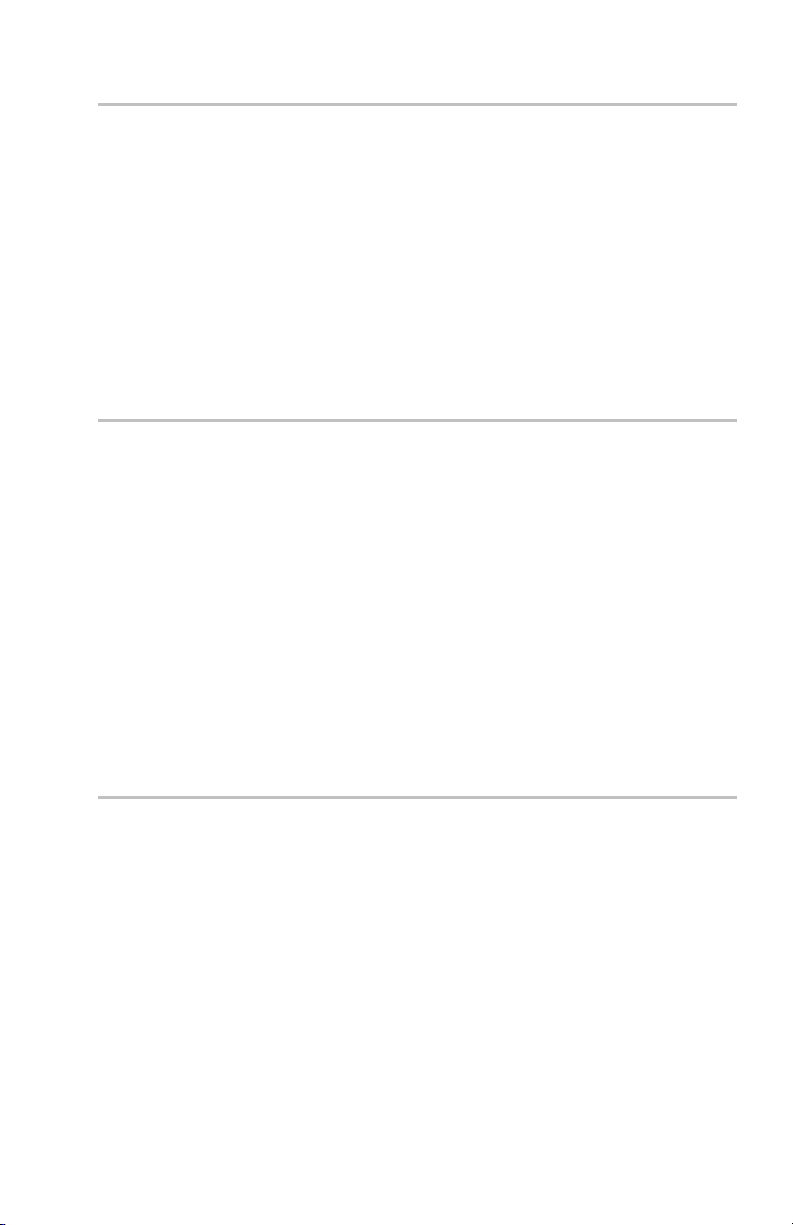
MSI and Plessey
Disable MSI 0
Enable MSI with 1 Mod 10 check digit 1
Enable MSI with 2 Mod 10 check digits 2
Enable MSI with 1 Mod 11 and 1 Mod 10 check digit 3
Transmit No Check Digits 4
Transmit 1 Check digit 5
Transmit 2 Check digits 6
Enable Plessey (mutually exclusive with MSI) 7
Enable LabelCode5 8
Enable LabelCode4 9
For more information about MSI code, see Appendix I.
Codabar
Enable Codabar 0
Disable Codabar 1
Enable CLSI Codabar 2
Disable CLSI Codaber 3
Enable Start/Stop Character Transmission 4
Disable Start/Stop Character Transmission 5
For information about Codabar, see Appendix E.
CLSI format is a form of Codabar often used by libraries.
Enabling Start/Stop character transmission means that the RF Laser will transmit
start/stop characters to your computer along with data. If you're varying
start/stop characters with different label types, you'll want to enable
transmission.
2 of 5 Code
Enable Interleaved 2 of 5 0
Disable Interleaved 2 of 5 1
Enable Interleaved 2 of 5 Check Digit 2
Disable Interleaved 2 of 5 Check Digit 3
Enable Check Digit Transmission 4
Disable Check Digit Transmission 5
Enable Standard 2 of 5 6
Disable Standard 2 of 5 7
For information about Interleaved and Standard 2 of 5, see Appendix G.
Enabling the Check Digit requires the data's units position to match the
calculation for the check digit explained in Appendix F. If you've enabled the
check digit, enabling Check Digit transmission causes the reader to transmit it
to your computer along with the bar code data.
13
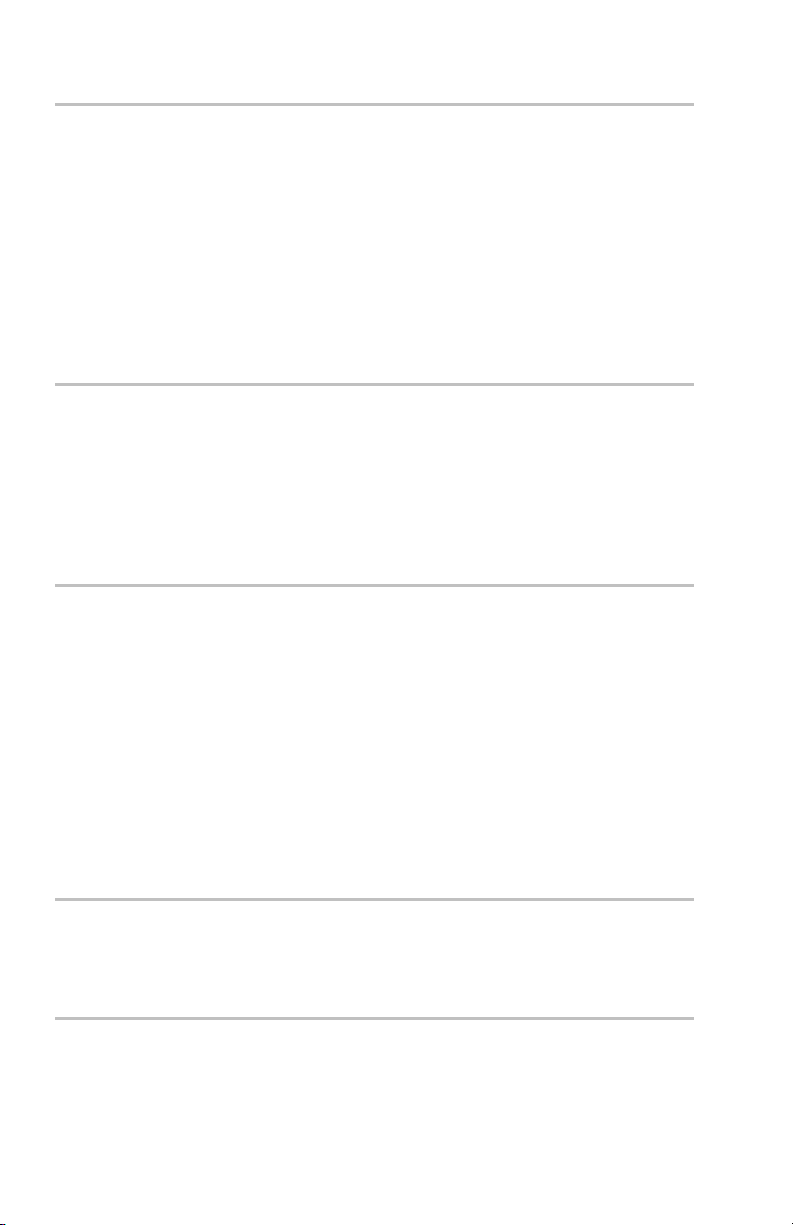
2 of 5 Data Length
2 of 5 Code is so susceptible to interpreting partial scans as valid reads
that the RF Laser uses fixed-length data as a safeguard. To choose a data
length, scan it as a two-digit number using the Barpad Table. For example, to
select 8-digit data length, you would scan a 0 and then an 8. Because
Interleaved 2 of 5 is required to be an even number of digits in length, you
must use an even number. If you're unsure of your bar code length,
temporarily set the length to 00, read a bar code, and count its digits and then
set it to the actual length. DO NOT PERMANENTLY SET THE 2 of 5
LENGTH TO 00 or you will get misreads!
Code 93
Enable Code 93 0
Disable Code 93
1
Enable Full ASCII Code 93 2
Disable Full ASCII Code 93 3
For more information on Code 93 see Appendix D.
Terminator characters (This applies to the BASE only)
CR (Enter) 0
Tab 1
None 2
Depending on your application, you may wish your RF Laser to transmit bar
code data to your computer with an Enter (carriage return), a Tab at the end,
or with no extra terminating character at all.
If you need a terminator character other than CR or TAB, you can get it by
specifying None here and then selecting your desired terminator character(s)
specified in the Postamble (See Page 15).
Beep Options
Decode and Acknowledge 0
Acknowledge Only 1
Preamble
A "Preamble" is a user-specified data string transmitted at the beginning of
each bar code. For example, if you specify the preamble @@ and read data of
123456, "@@123456" would be transmitted to your computer.
14
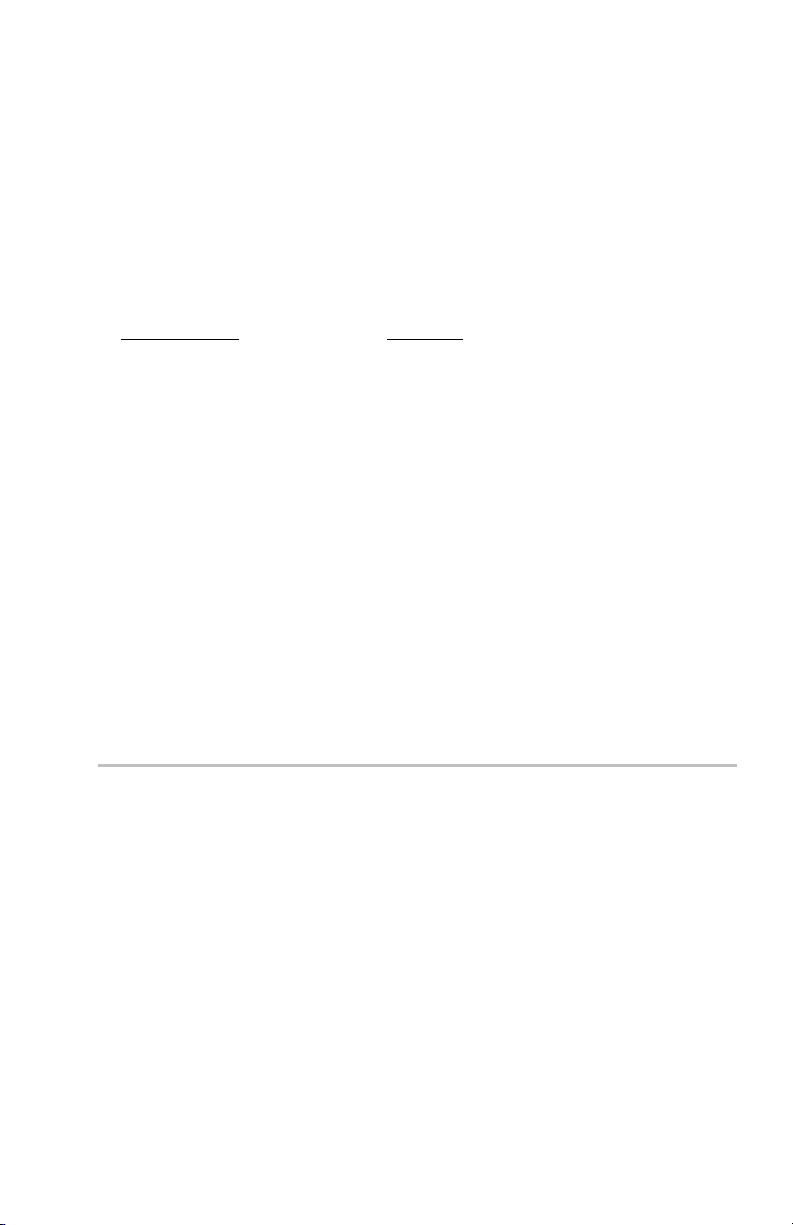
The default is no preamble. To select a preamble, scan up to 15 characters from
the "FULL ASCII MENU" on the back of the RF Laser Setup Menu, and then
scan SET when you're done. To return to the no preamble setting, scan Clear
here instead of scanning SET or any characters from the FULL ASCII MENU.
You can trim 1-15 leading characters from bar code codes by scanning a ~
(tilde -- ASCII 126) followed by a single digit, 1 through F, as part of the
Preamble. (Bar codes that are shorter than the amount-to-trim are transmitted
with no trimming.) Consider the examples in the following table to
understand how trimming works:
Bar Code Data
Preamble Data Transmitted
123 XYZ XYZ123
12345678 ~3XYZ XYZ45678
12345678 ~9 12345678
12345 ~A 12345
123456 ~5 6
You can also trim selectively by bar code type. For example, you can trim 2
characters from Code 39 and a different amount from other bar code outputs. This
is done by using the bar code ID character in conjunction with the tilde (~). A
preamble of ~b2~c1 says trim 2 characters from the front of Code 39 output and
trim 1 character from the front of UPC-A. Refer to the Code 128 parameter on
page 12 for a list of the ID character associated with each bar code type.
A final use of the Preamble/Postamble is to enter a minimum/maximum length
check for bar code data read. Use the Preamble or Postamble by entering
|nnmm where "|" is ASCII 124, "nn" is the two digit minimum to be read and
"mm" is the two digit maximum to be read.
Postamble
"Postamble" refers to a user-specified data string transmitted at the end of each
bar code. For instance, if you specify the postamble @@ and read data of
123456, "123456@@" would be transmitted to your computer.
The default is no postamble. To select a postamble, scan up to 15 characters
from the "FULL ASCII MENU" on the back of the Reader Setup Menu, and
then scan SET when you're done. To return to the no postamble setting, scan
CLEAR here instead of scanning SET or any characters from the FULL
ASCII MENU.
You can trim 1-15 trailing characters from bar code codes by scanning a ~ (tilde
-- ASCII 126) followed by a single hex digit, 1 through F. (Bar codes which are
shorter than the amount-to-trim are transmitted without trimming.) Consider the
examples in the following table to understand the options of the Postamble:
15
 Loading...
Loading...