Western Digital WD TV® Play™ User Manual
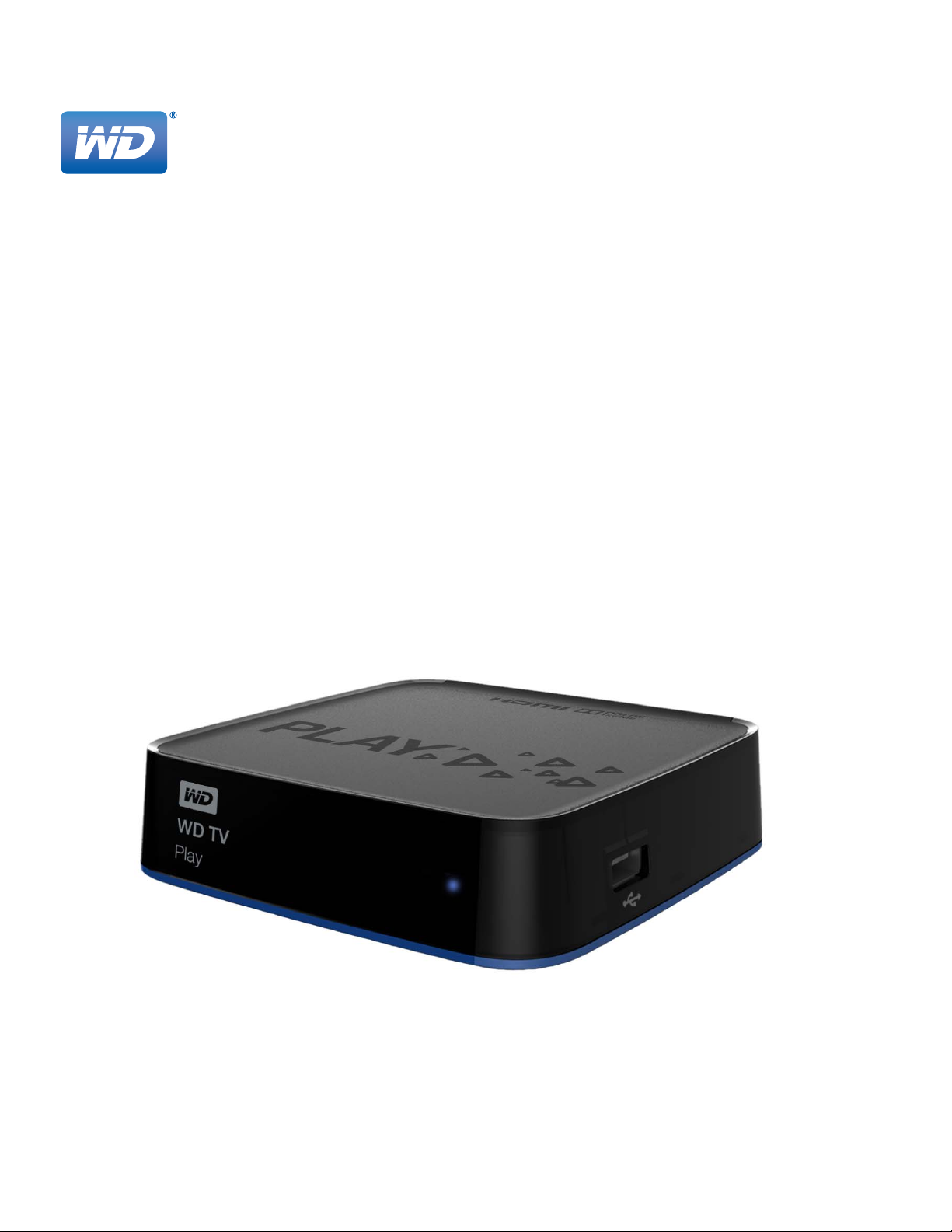
WD TV® Play
Media Player
User Manual
™
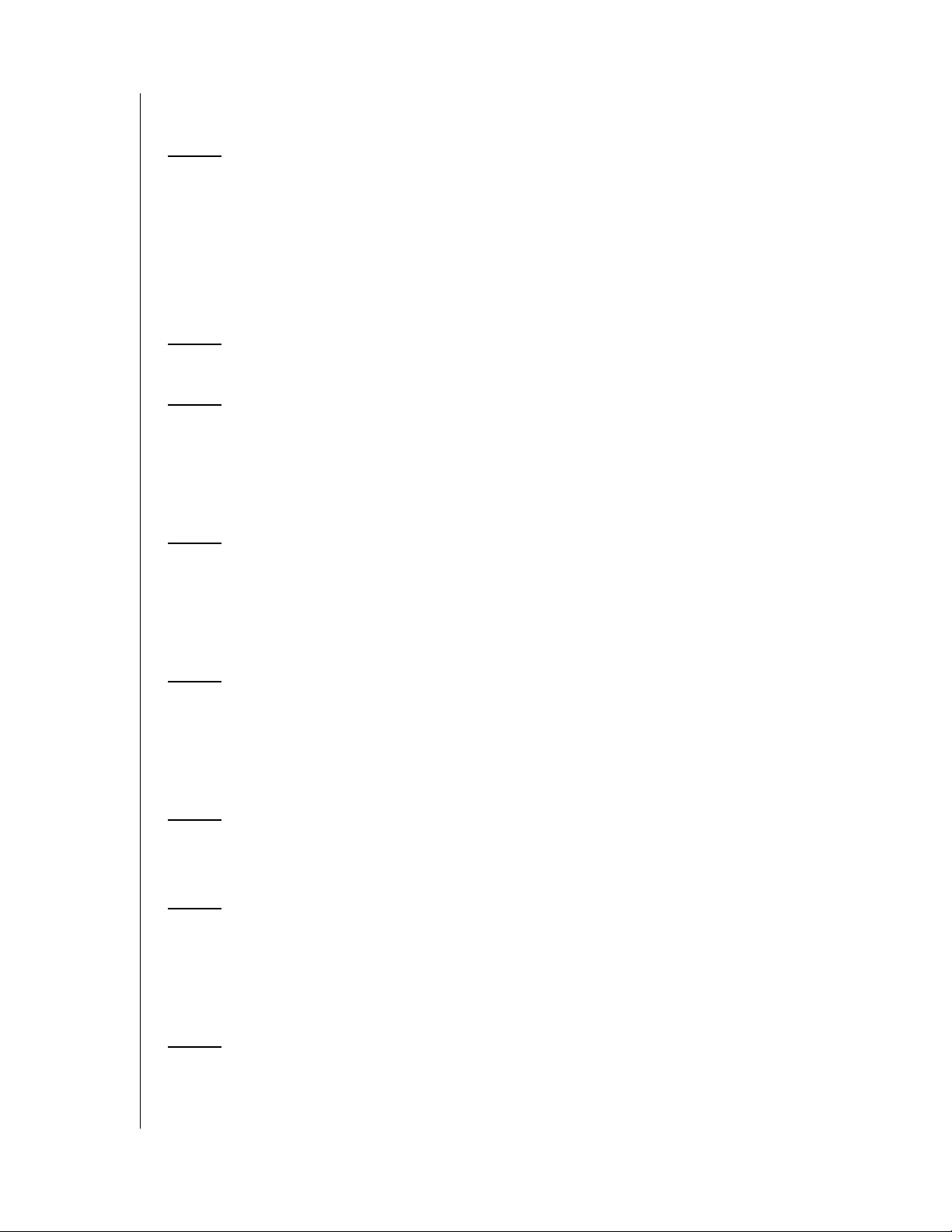
Table of Contents
1 Important User Information . . . . . . . . . . . . . . . . . . . . 1
Important Safety Instructions . . . . . . . . . . . . . . . . . . . . . . . . . . . . . . 1
WD Service and Support . . . . . . . . . . . . . . . . . . . . . . . . . . . . . . . . . 2
Recording Your WD Product Information . . . . . . . . . . . . . . . . . . . . 3
Registering Your WD Product . . . . . . . . . . . . . . . . . . . . . . . . . . . . . 3
Accessories . . . . . . . . . . . . . . . . . . . . . . . . . . . . . . . . . . . . . . . . . . 3
2 Product Overview . . . . . . . . . . . . . . . . . . . . . . . . . . . . 4
3 Features and Functions . . . . . . . . . . . . . . . . . . . . . . . 6
Connections . . . . . . . . . . . . . . . . . . . . . . . . . . . . . . . . . . . . . . . . . 7
LED Indicator . . . . . . . . . . . . . . . . . . . . . . . . . . . . . . . . . . . . . . . . . . 8
Remote Control . . . . . . . . . . . . . . . . . . . . . . . . . . . . . . . . . . . . . . . . 9
4 Getting Started . . . . . . . . . . . . . . . . . . . . . . . . . . . . . 10
Package Contents . . . . . . . . . . . . . . . . . . . . . . . . . . . . . . . . . . . . 10
Installation Requirements . . . . . . . . . . . . . . . . . . . . . . . . . . . . . . . 10
Installation Procedure. . . . . . . . . . . . . . . . . . . . . . . . . . . . . . . . . . . 10
5 Network Setup. . . . . . . . . . . . . . . . . . . . . . . . . . . . . . 19
Ethernet Network (Wired) Setup . . . . . . . . . . . . . . . . . . . . . . . . . . . 19
Wireless Network Setup. . . . . . . . . . . . . . . . . . . . . . . . . . . . . . . . . 20
Checking the Network Connection. . . . . . . . . . . . . . . . . . . . . . . . . 23
6 Finding Your Content - My Storage. . . . . . . . . . . . . 24
Accessing Media Content . . . . . . . . . . . . . . . . . . . . . . . . . . . . . . . 24
7 Operating the Media Player . . . . . . . . . . . . . . . . . . . 26
Using the Remote Control . . . . . . . . . . . . . . . . . . . . . . . . . . . . . . . 26
Using a USB Keyboard . . . . . . . . . . . . . . . . . . . . . . . . . . . . . . . . . 27
Using the Media Player UI . . . . . . . . . . . . . . . . . . . . . . . . . . . . . . . 29
8 Pages . . . . . . . . . . . . . . . . . . . . . . . . . . . . . . . . . . . . . 31
Page Options. . . . . . . . . . . . . . . . . . . . . . . . . . . . . . . . . . . . . . . . . 31
TABLE OF CONTENTS – i
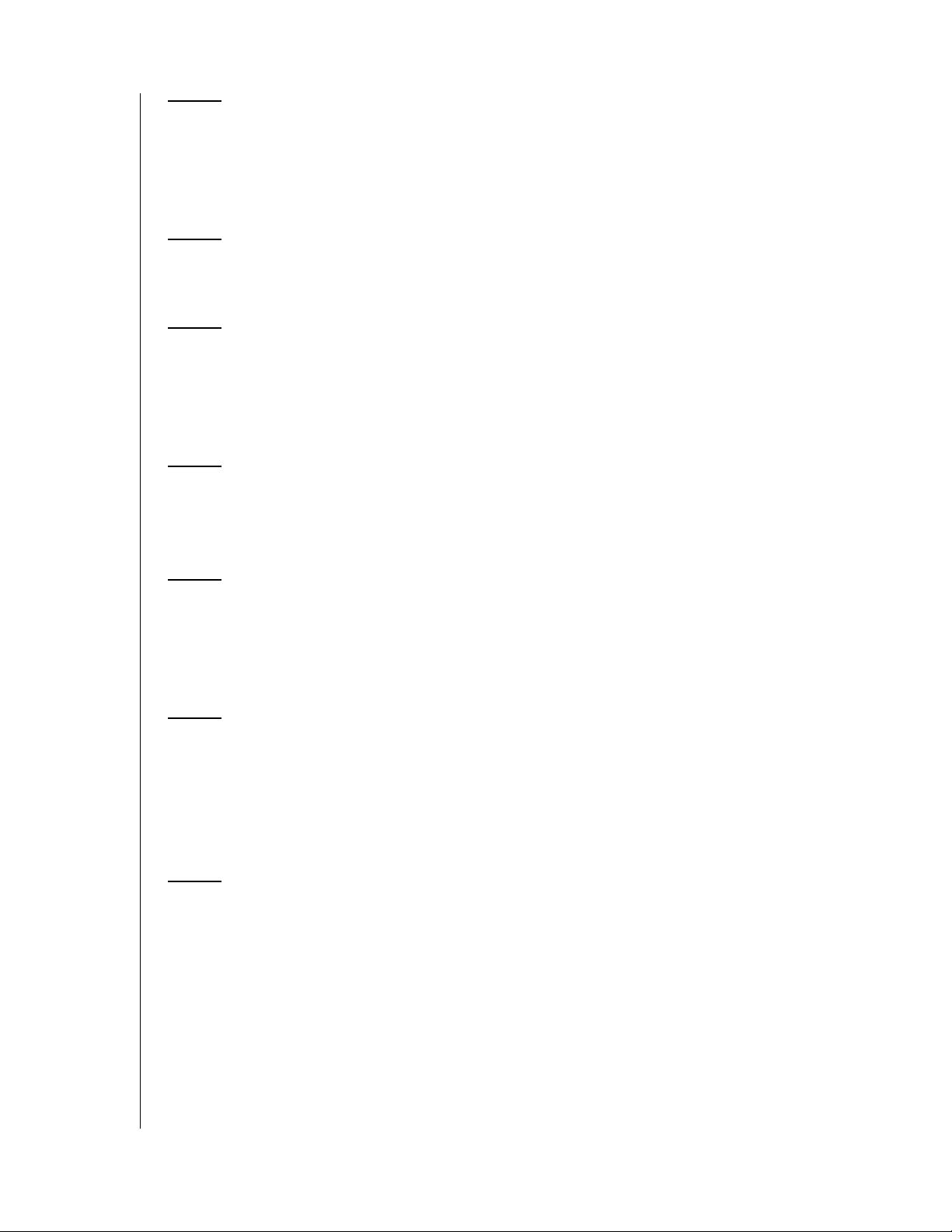
9 All My Apps . . . . . . . . . . . . . . . . . . . . . . . . . . . . . . . . 33
App Options . . . . . . . . . . . . . . . . . . . . . . . . . . . . . . . . . . . . . . . . . 33
Updating Apps. . . . . . . . . . . . . . . . . . . . . . . . . . . . . . . . . . . . . . . . 35
App Usage. . . . . . . . . . . . . . . . . . . . . . . . . . . . . . . . . . . . . . . . . . . 35
10 Alerts . . . . . . . . . . . . . . . . . . . . . . . . . . . . . . . . . . . . . 36
Updating Firmware. . . . . . . . . . . . . . . . . . . . . . . . . . . . . . . . . . . . . 37
11 My Storage. . . . . . . . . . . . . . . . . . . . . . . . . . . . . . . . . 38
Sort & Filter . . . . . . . . . . . . . . . . . . . . . . . . . . . . . . . . . . . . . . . . . . 38
Upload to Facebook (Video & Photo) . . . . . . . . . . . . . . . . . . . . . . . 39
Pin a Folder to a Page . . . . . . . . . . . . . . . . . . . . . . . . . . . . . . . . . . 40
12 Search . . . . . . . . . . . . . . . . . . . . . . . . . . . . . . . . . . . . 41
Search for Media . . . . . . . . . . . . . . . . . . . . . . . . . . . . . . . . . . . . . . 41
Search Function . . . . . . . . . . . . . . . . . . . . . . . . . . . . . . . . . . . . . . 41
13 Watching Video . . . . . . . . . . . . . . . . . . . . . . . . . . . . . 44
Video Playback . . . . . . . . . . . . . . . . . . . . . . . . . . . . . . . . . . . . . . . 44
Video Playback Controls . . . . . . . . . . . . . . . . . . . . . . . . . . . . . . . . 45
Video Playback Options . . . . . . . . . . . . . . . . . . . . . . . . . . . . . . . . . 46
14 Playing Music . . . . . . . . . . . . . . . . . . . . . . . . . . . . . . 51
Music Playback . . . . . . . . . . . . . . . . . . . . . . . . . . . . . . . . . . . . . . . 51
Music Playback Controls . . . . . . . . . . . . . . . . . . . . . . . . . . . . . . . . 52
Music Playback Options. . . . . . . . . . . . . . . . . . . . . . . . . . . . . . . . . 53
Playing Music From Your iPod® . . . . . . . . . . . . . . . . . . . . . . . . . . 54
15 Viewing Photos . . . . . . . . . . . . . . . . . . . . . . . . . . . . . 55
Photo Display. . . . . . . . . . . . . . . . . . . . . . . . . . . . . . . . . . . . . . . . . 55
Digital Camera Support . . . . . . . . . . . . . . . . . . . . . . . . . . . . . . . . . 55
Photo Display Options . . . . . . . . . . . . . . . . . . . . . . . . . . . . . . . . . . 56
Displaying Photo Thumbnails . . . . . . . . . . . . . . . . . . . . . . . . . . . . . 58
Displaying Photo Information . . . . . . . . . . . . . . . . . . . . . . . . . . . . . 59
Photo Slideshow . . . . . . . . . . . . . . . . . . . . . . . . . . . . . . . . . . . . . . 59
TABLE OF CONTENTS – ii
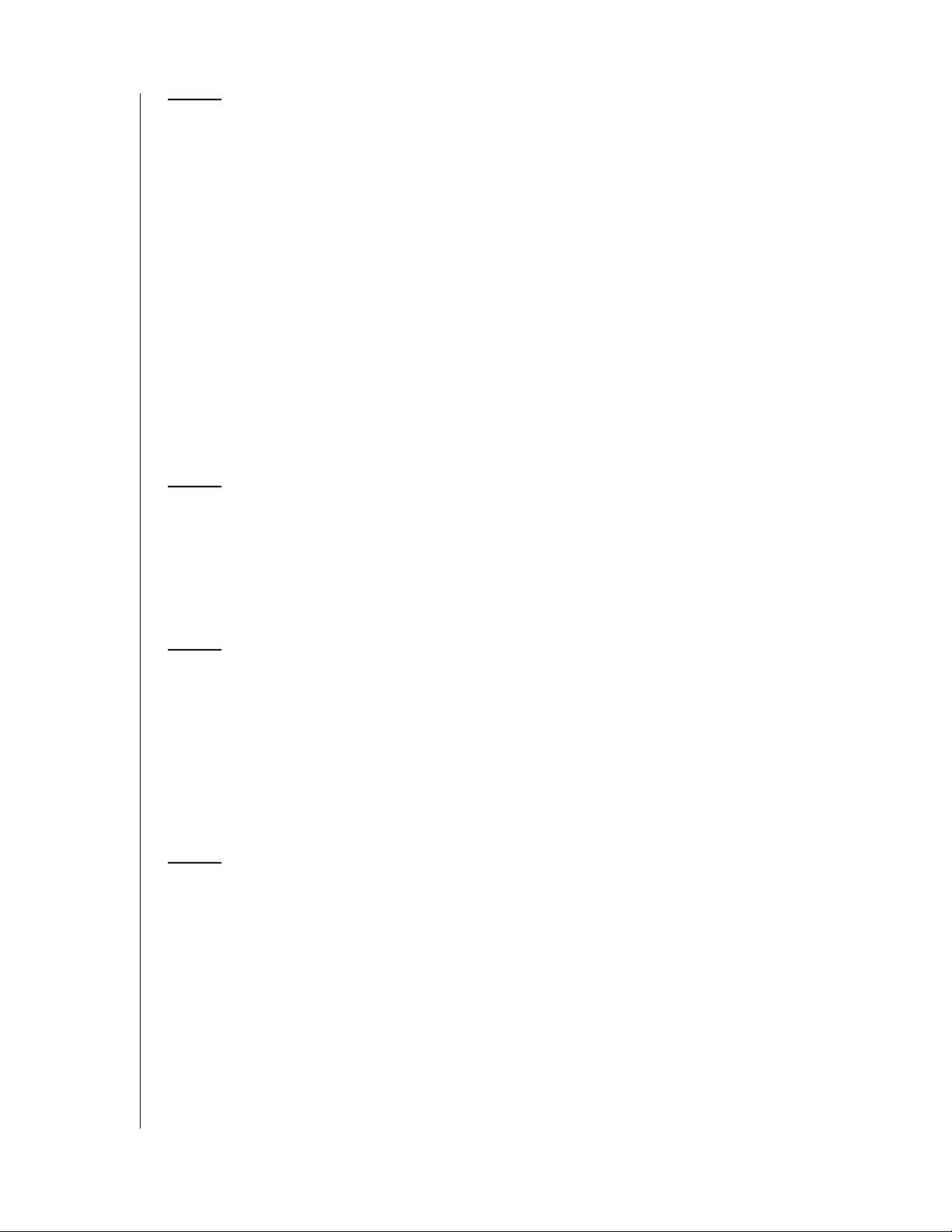
16 Apps . . . . . . . . . . . . . . . . . . . . . . . . . . . . . . . . . . . . . . 61
Accessing Apps . . . . . . . . . . . . . . . . . . . . . . . . . . . . . . . . . . . . . . . 62
AccuWeather.com . . . . . . . . . . . . . . . . . . . . . . . . . . . . . . . . . . . . 63
Facebook. . . . . . . . . . . . . . . . . . . . . . . . . . . . . . . . . . . . . . . . . . . . 66
Flickr . . . . . . . . . . . . . . . . . . . . . . . . . . . . . . . . . . . . . . . . . . . . . . . 71
Flixster . . . . . . . . . . . . . . . . . . . . . . . . . . . . . . . . . . . . . . . . . . . . . 78
Live365 . . . . . . . . . . . . . . . . . . . . . . . . . . . . . . . . . . . . . . . . . . . . . 79
Netflix . . . . . . . . . . . . . . . . . . . . . . . . . . . . . . . . . . . . . . . . . . . . . . 86
Pandora (US only) . . . . . . . . . . . . . . . . . . . . . . . . . . . . . . . . . . . . . 87
Picasa . . . . . . . . . . . . . . . . . . . . . . . . . . . . . . . . . . . . . . . . . . . . . . 93
SHOUTcast Radio . . . . . . . . . . . . . . . . . . . . . . . . . . . . . . . . . . . 100
Spotify . . . . . . . . . . . . . . . . . . . . . . . . . . . . . . . . . . . . . . . . . . . . 104
TuneIn . . . . . . . . . . . . . . . . . . . . . . . . . . . . . . . . . . . . . . . . . . . . 110
Tweet by WD TV . . . . . . . . . . . . . . . . . . . . . . . . . . . . . . . . . . . . . 114
17 News Feed (RSS). . . . . . . . . . . . . . . . . . . . . . . . . . . 117
Reading News Feeds . . . . . . . . . . . . . . . . . . . . . . . . . . . . . . . . . . 117
News Feed Search . . . . . . . . . . . . . . . . . . . . . . . . . . . . . . . . . . . 118
News Feed Options . . . . . . . . . . . . . . . . . . . . . . . . . . . . . . . . . . . 118
Adding Custom News Feeds . . . . . . . . . . . . . . . . . . . . . . . . . . . . 118
18 Setup and Advanced Features. . . . . . . . . . . . . . . . 119
Audio/Video Output . . . . . . . . . . . . . . . . . . . . . . . . . . . . . . . . . . . 120
Network Settings . . . . . . . . . . . . . . . . . . . . . . . . . . . . . . . . . . . . . 123
System . . . . . . . . . . . . . . . . . . . . . . . . . . . . . . . . . . . . . . . . . . . . 128
Appearance . . . . . . . . . . . . . . . . . . . . . . . . . . . . . . . . . . . . . . . . . 132
Playback Settings . . . . . . . . . . . . . . . . . . . . . . . . . . . . . . . . . . . . 134
About . . . . . . . . . . . . . . . . . . . . . . . . . . . . . . . . . . . . . . . . . . . . . 138
19 System Maintenance . . . . . . . . . . . . . . . . . . . . . . . 139
System Firmware Upgrade. . . . . . . . . . . . . . . . . . . . . . . . . . . . . . 139
Troubleshooting . . . . . . . . . . . . . . . . . . . . . . . . . . . . . . . . . . . . . 141
Common Error Messages . . . . . . . . . . . . . . . . . . . . . . . . . . . . . . 143
FAQs. . . . . . . . . . . . . . . . . . . . . . . . . . . . . . . . . . . . . . . . . . . . . . . . . . . 144
TABLE OF CONTENTS – iii
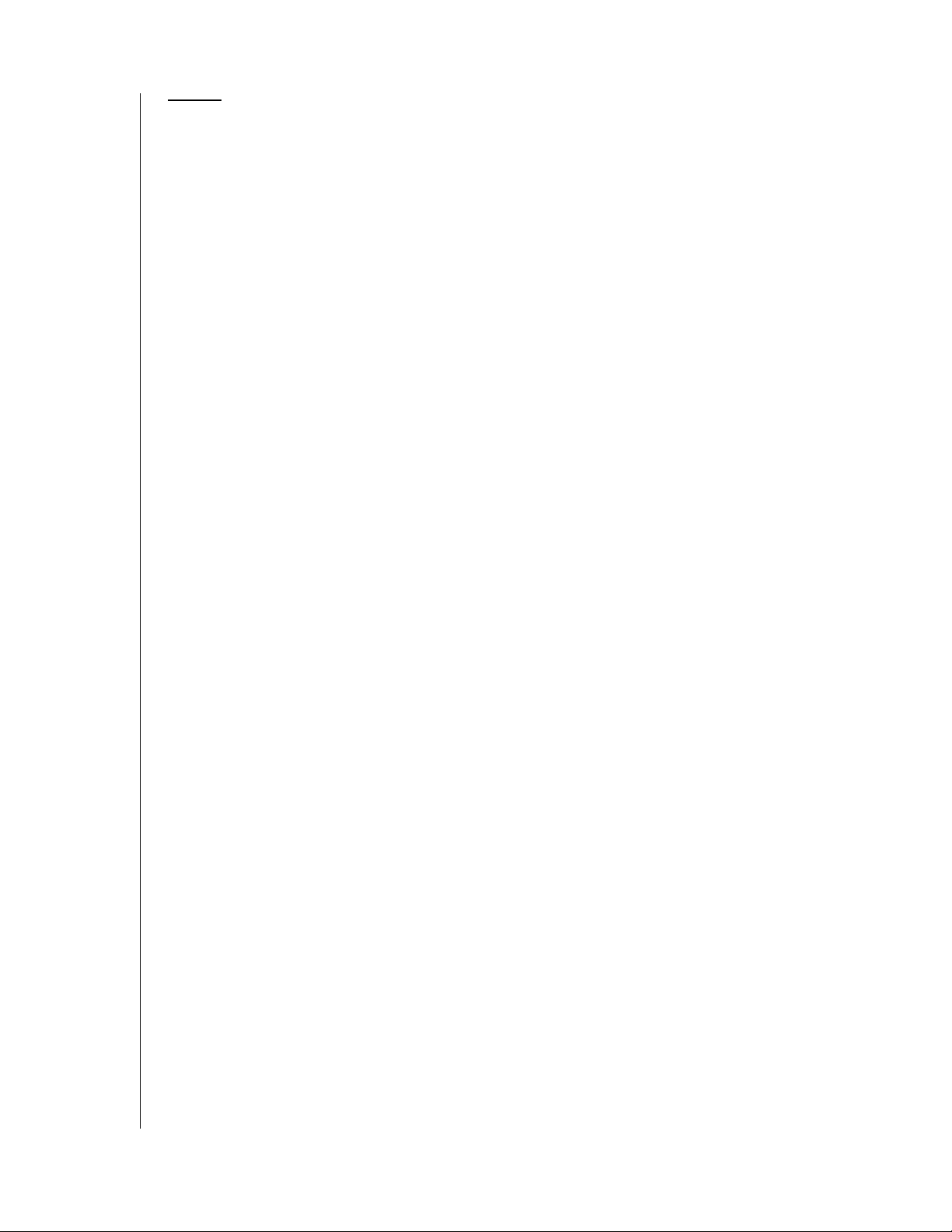
20 Appendix . . . . . . . . . . . . . . . . . . . . . . . . . . . . . . . . . 145
Multiformat Content Playback . . . . . . . . . . . . . . . . . . . . . . . . . . . 145
Supported Formats . . . . . . . . . . . . . . . . . . . . . . . . . . . . . . . . . . . 146
Regulatory Compliance . . . . . . . . . . . . . . . . . . . . . . . . . . . . . . . . 150
Warranty Information (All Regions Except Australia/New Zealand) 154
Warranty Information (Australia/New Zealand only) . . . . . . . . . . . . 155
GNU General Public License (“GPL”) . . . . . . . . . . . . . . . . . . . . . . 156
Spotify Third-Party Licenses. . . . . . . . . . . . . . . . . . . . . . . . . . . . . 157
TABLE OF CONTENTS – iv
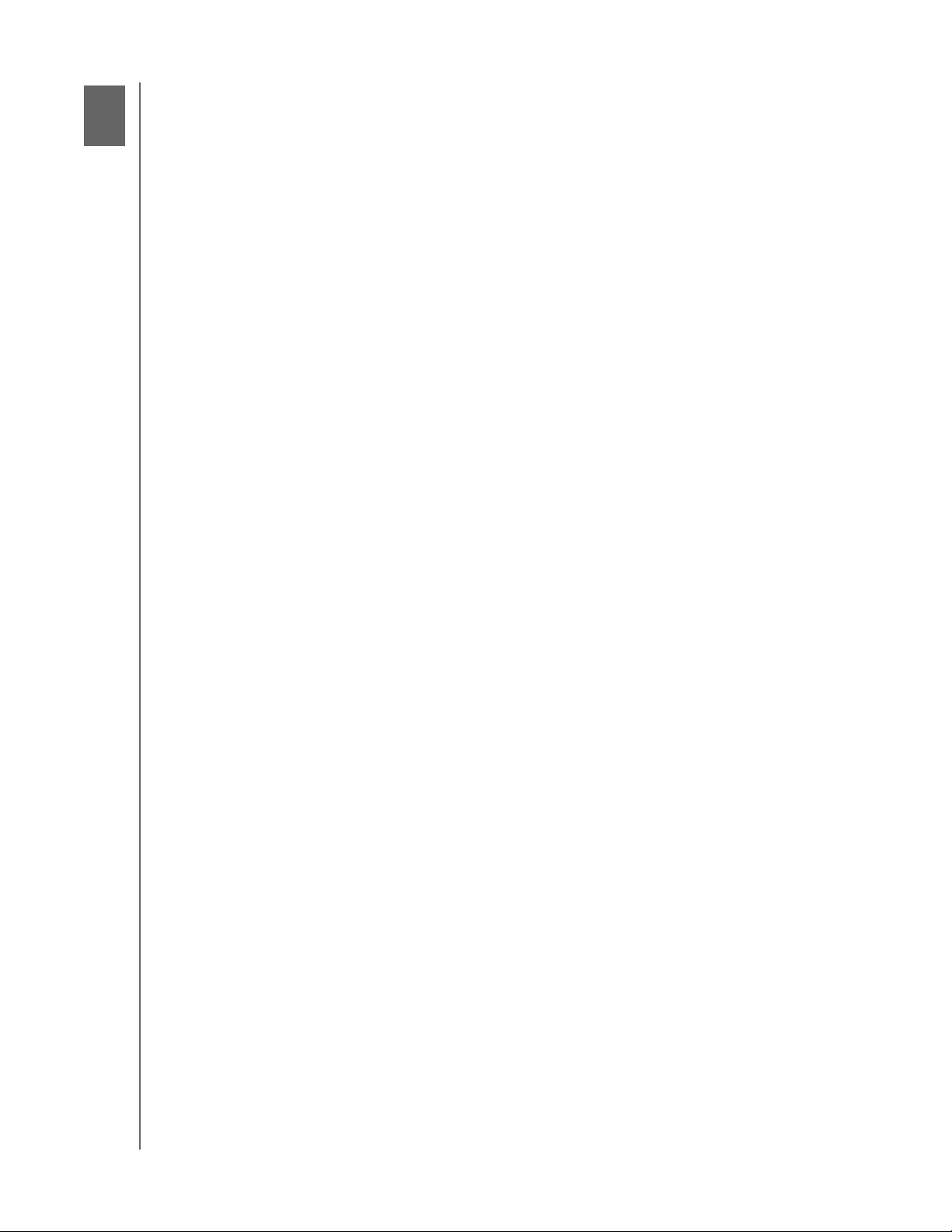
1
WD TV Play Media Player
User Manual
Important User Information
Important Safety Instructions
This device is designed and manufactured to assure personal safety. Improper use
can result in electric shock or fire hazard. The safeguards incorporated into this unit
will protect you if you observe the following procedures for installation, use, and
servicing.
Read these instructions.
Keep these instructions.
Heed all warnings.
Follow all instructions.
Do not use this apparatus near water.
Clean only with dry cloth.
Do not block any ventilation openings. Install in accordance with the
manufacturer’s instructions.
Do not install near any heat sources such as radiators, heat registers, stoves, or
other apparatus (including amplifiers) that produce heat.
Do not defeat the safety purpose of the polarized or grounding-type plug. A
polarized plug has two blades with one wider than the other. A grounding type
plug has two blades and a third grounding prong. The wide blade or the third
prong are provided for your safety. If the provided plug does not fit into your
outlet, consult an electrician for replacement of the obsolete outlet.
Protect the power cord from being walked on or pinched particularly at plugs,
convenience receptacles, and the point where they exit from the apparatus.
Only use attachments/accessories specified by the manufacturer.
Unplug this apparatus during lightning storms or when unused for long periods
of time.
Refer all servicing to qualified service personnel. Servicing is required when the
apparatus has been damaged in any way, such as power-supply cord or plug is
damaged, liquid has been spilled or objects have fallen into the apparatus, the
apparatus has been exposed to rain or moisture, does not operate normally, or
has been dropped.
Carefully read and follow the Quick Install Guide and User Manual.
Do not operate this device outside the temperature range of 5°C–35°C
(41°F–95°F).
Do not drop or shake the device.
Do not move the device when it is powered on.
Power supply cords should be routed so that they are not likely to be walked on
or pinched by items placed upon them or against them.
Do not overload wall outlets.
For additional safety information, refer to www.wd.com.
IMPORTANT USER INFORMATION – 1
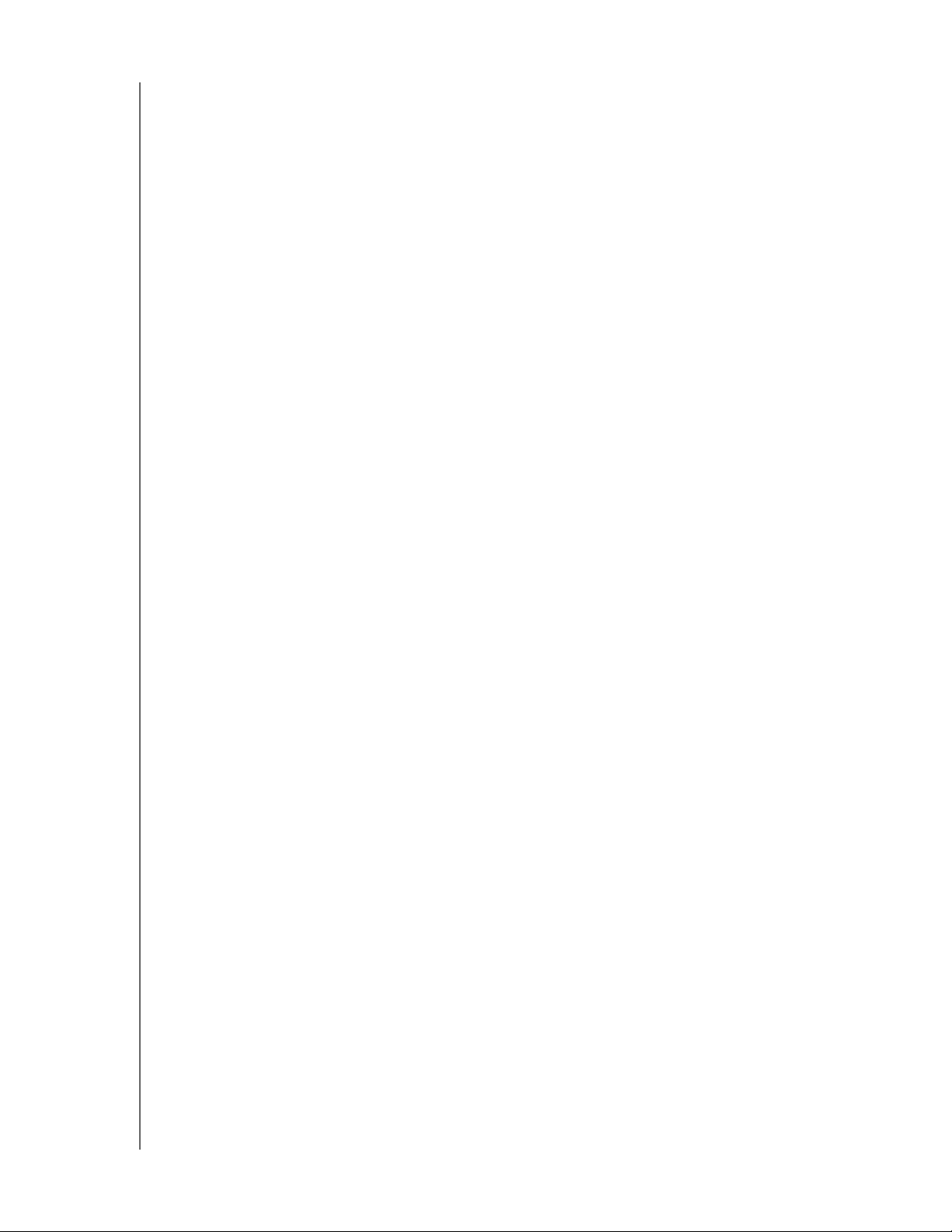
WD TV Play Media Player
User Manual
WD Service and Support
Should you encounter any problem, please give us an opportunity to address it
before returning this product. Most technical support questions can be answered
through our knowledge base or e-mail support service at http://support.wd.com. If
the answer is not available or, if you prefer, please contact WD at the best telephone
number shown below.
Your product includes 30 days of free telephone support during the warranty period.
This 30-day period starts on the date of your first telephone contact with WD
technical support. E-mail support is free for the entire warranty period and our
extensive knowledge base is available 24/7. To help us keep you informed of new
features and services, remember to register your product online at
http://register.wd.com.
Accessing Online Support
Visit our product support website at http://support.wd.com and choose from these
topics:
Downloads - Download drivers, software, and updates for your WD product.
Registration - Register your WD product to get the latest updates and special
offers.
Warranty & RMA Services - Get Warranty, Product Replacement (RMA), RMA
Status, and Data Recovery Information.
Knowledge Base - Search by keyword, phrase, or answer ID.
Installation - Get online installation help for your WD product or software.
WD Community – Share your thoughts and connect with other WD users.
Contacting WD Technical Support
When contacting WD for support, have your WD product serial number, system
hardware, and system software versions available.
North America
English 800.ASK.4WDC
(800.275.4932) Europe
Spanish 800.832.4778 Middle East
Mexico
South America
Chile 1230 020 5871 Australia 1800 42 9861 / +800 2275 4932
Colombia 009 800 83247788 China 800 820 6682
Venezuela 0800 100 2855 Hong Kong +800 6008 6008
Peru 0800 54003 India 1800 419 5591 / 1800 200 5789
Uruguay 000 413 598 3787 Indonesia +803 852 9439
Argentina 0800 4440839 Japan 00531 65 0442 / 0120 994 120
Brazil 0800 7704932 Korea 02 703 6550
* Toll free number available in the following countries: Austria, Belgium, Denmark, France, Germany, Ireland, Italy, Netherlands,
Norway, Spain, Sweden, Switzerland, United Kingdom.
001 8002754932 Russia
0021 800 83247788
Europe (toll free)*
Africa
Asia Pacific
Malaysia 1800 88 1908 / +800 6008 6008 (Telekom
New Zealand 0508 555 639 / +800 2275 4932
Philippines 1 800 1441 0159
Singapore 1800 608 6008 / +800 6008 6008 (Singtel)
Taiwan 0800 666 290 / +800 6008 6008 (Chunghwa)
Thailand 001 800 441 0570
00800 ASK4 WDEU
(00800 27549338)
+31 880062100
+31 880062100
+31 880062100
8 10 8002 335 5011
Malaysia)
IMPORTANT USER INFORMATION – 2
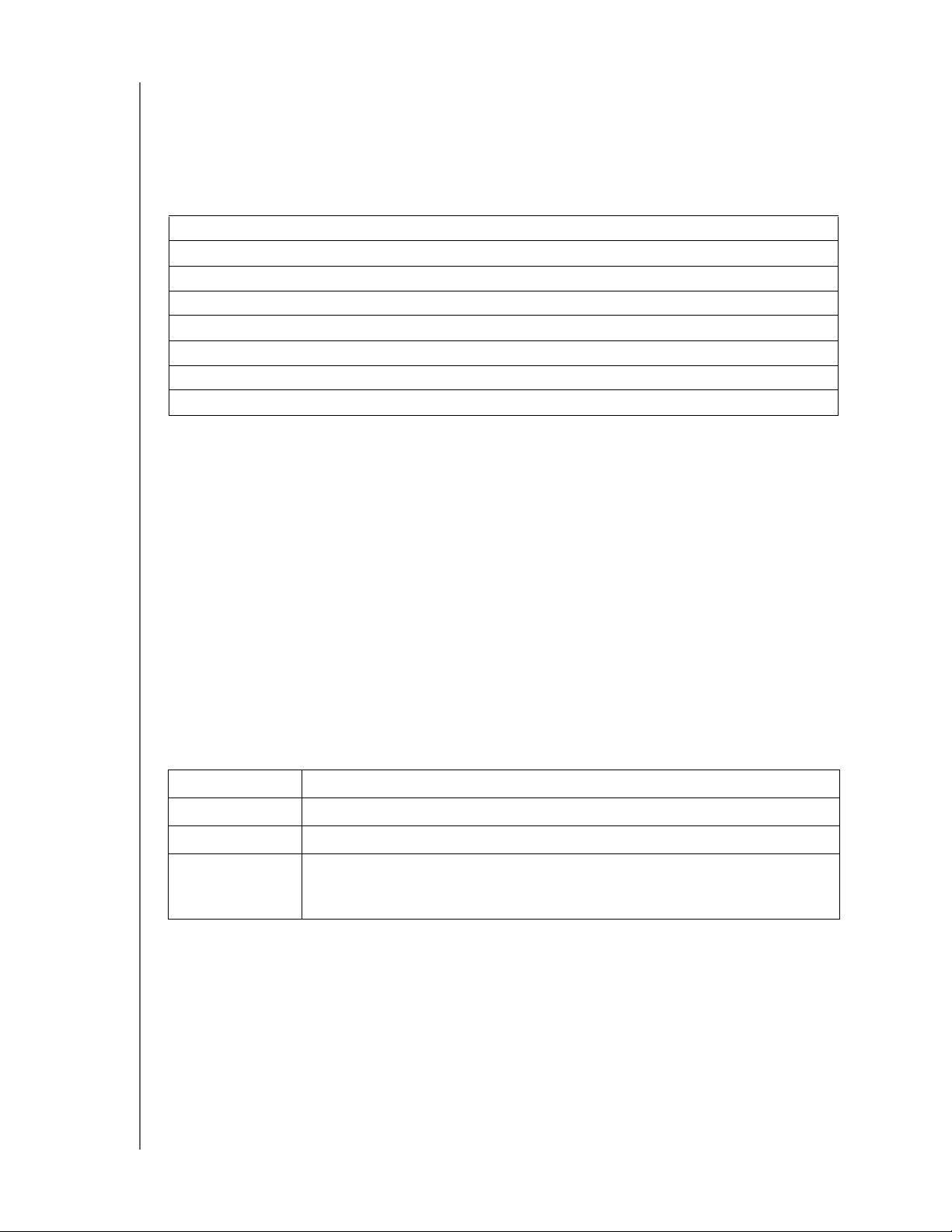
WD TV Play Media Player
User Manual
Recording Your WD Product Information
In the following table, write the serial and model numbers of your new WD product.
You can find this information on the label on the bottom of the device. You should
also note the date of purchase. This information may be required when requesting
technical support.
Serial Number:
Model Number:
Purchase Date:
Notes:
Registering Your WD Product
Your WD product includes 30 days of free technical support during the applicable
warranty period for your product. The 30-day period commences on the date of
your first telephone contact with WD technical support. Register your WD product
online at http://register.wd.com.
If your media player has an active network connnection, you can register directly
from the device using the supplied remote control (see “Using the Remote Control”
on page 26) or a USB keyboard (see “Using a USB Keyboard” on page 27). Go to
“Device Registration” on page 130 for instructions.
Accessories
For information on optional accessories for this product, visit:
US www.shopwd.com or www.wdstore.com
Canada www.shopwd.ca or www.wdstore.ca
Europe www.shopwd.eu or www.wdstore.eu
All others Contact WD Technical Support in your region. For a list of Technical Support
contacts, visit http://support.wd.com and see Knowledge Base Answer
ID 1048.
IMPORTANT USER INFORMATION – 3
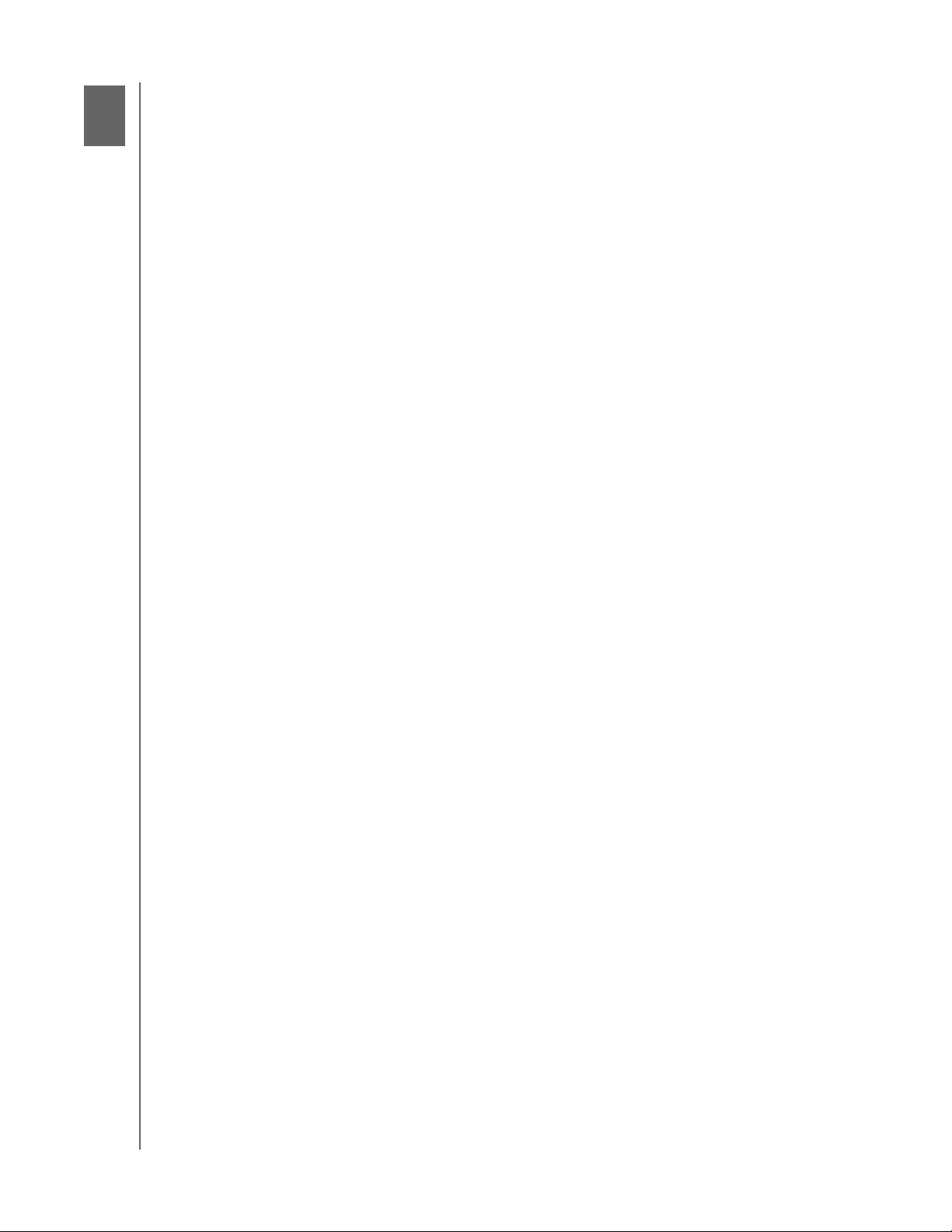
2
WD TV Play Media Player
User Manual
Product Overview
Thank you for purchasing a WD TV Play media player. This user manual provides
step-by-step instructions for installing and using your new media player. For the
latest WD product information and news, visit our website at www.wd.com.
Get instant entertainment with your favorite apps – WD TV Play adds the best
apps to any TV. Stream hit movies, view the latest viral videos, catch up on TV
shows, stay connected to your social network and watch highlights from the biggest
games of the season. Don’t settle for online entertainment on your small computer
screen. With WD TV Play, you can enjoy it all on your HDTV. See “Apps” on page 61
for more details.
Ready, set, stream – So easy to set up, you’ll be up and running in minutes.
WD TV Play connects to your high-speed Internet connection wirelessly, no PC
required. Or use the Ethernet port to connect to your wired home network. It works
with virtually any TV.
Get one-touch access to your favorite entertainment – Use the handy remote
to skip straight to what you want to watch. Access your favorite apps using the preprogrammed buttons, or move them to the home page of your customized screen.
It’s as easy as using your smartphone.
Get one-touch access to your favorite entertainment – Control your WD TV
experience with the swipe of a finger using the WD TV Remote™ app. Great for text
input when logging into any online app and searching for a movie or video.
Download WD TV Remote for free from the Apple® iTunes® Store or the Google®
Play™ Store.
Your media collection belongs on the big screen – Enjoy your media library,
home videos, vacation slideshows, and favorite songs on your HDTV and sound
system in your living room. Sit back and enjoy the spectacular picture quality of
Full-HD 1080p.
Play media from any source – Stream videos, music, and photos from your USB
drive and any DLNA/UPnP™ device on your home network.
Your shows on any TV at home, or away – Connect a Slingbox® and watch your
favorite live and recorded shows in any corner of your house. Use WD TV Play as a
set-top-box for other rooms using the Slingplayer® app. Get access to your cable
service when you take WD TV on the go. With Slingbox and WD TV Play, you can
get access to your favorite shows on any TV.
High-performance, streaming-ready Wi-Fi® – Includes Extended-Range
802.11n (2.4 GHz only) wireless technology—extended-range Wireless-N—giving
you the speed you need to stream HD.
Show photos and movies directly from your digital camera or camcorder –
Connect your camcorder or digital camera directly to the media player and instantly
view or archive HD video and photos without a PC. Works with any digital imaging
device that supports Picture Transfer Protocol.
PRODUCT OVERVIEW – 4
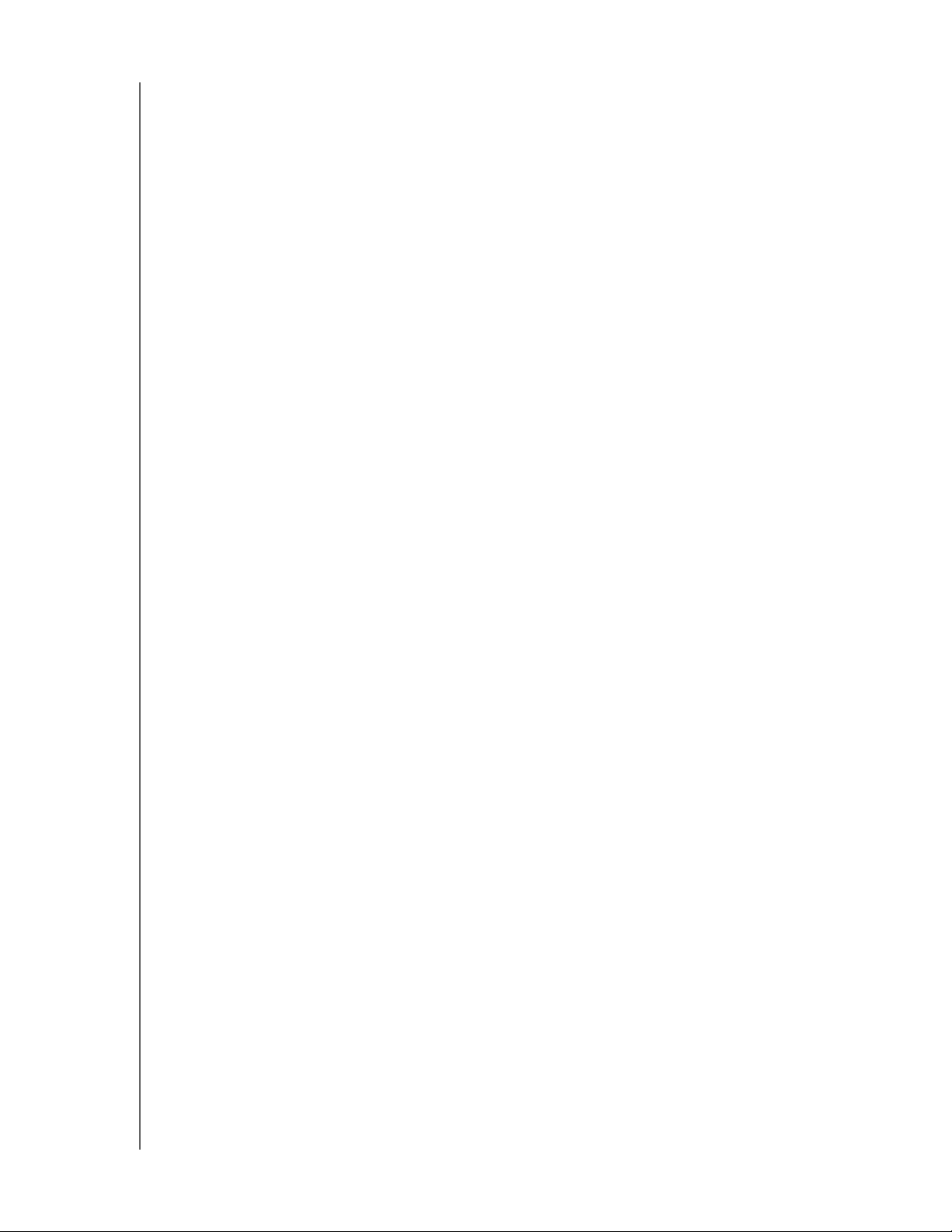
WD TV Play Media Player
User Manual
Bring the arcade to your HDTV – Swap gems with Rockswap, try your luck with
Texas Hold’Em, or test your math skills with Sudoku. WD TV Play brings casual
games to your big screen TV.
Stay updated with news feeds – Stay posted on your favorite bloggers and
websites and stream the latest audio and video with timely RSS feeds.
Use your keyboard for easy searching and updating – Use the on-screen
keyboard or attach your wired or wireless USB keyboard for easy text input. Perfect
for searching videos on YouTube or updating your status on Facebook.
Automatic play – Select your favorite app to automatically play when the device is
turned on. Perfect for restarting a movie or automatically tuning in to your favorite
music.
Photo viewing
View photos as a slideshow with a variety of transitions and background music
Zoom and pan
Search by filename, partial filename, most recently viewed and date
Movie viewing
Fast forward, reverse, pause, zoom, and pan
View subtitles
Search by filename, partial filename, most recently viewed and date
Music playback
Fast forward, reverse, pause, shuffle, repeat
Search by filename, partial filename, most recently viewed and date.
HDMI and composite video output – The HDMI port lets you connect to the
highest quality HDTV or home theater. Additional composite (RCA) outputs ensure
compatibility with virtually all television sets.
S/PDIF digital output – The optical audio output sends digital signals to your AV
receiver for the best surround sound experience.
Ultra-compact design – Cool and quiet, this compact system integrates perfectly
into your entertainment center.
Play your media from your computer – This media player is Windows®
compatible, so you can use the “Play To” feature to easily stream your Windows 8 or
Windows 7 computer’s files to your TV through your media player.*
*For more information on Play To, go to: http://windows.microsoft.com.
PRODUCT OVERVIEW – 5
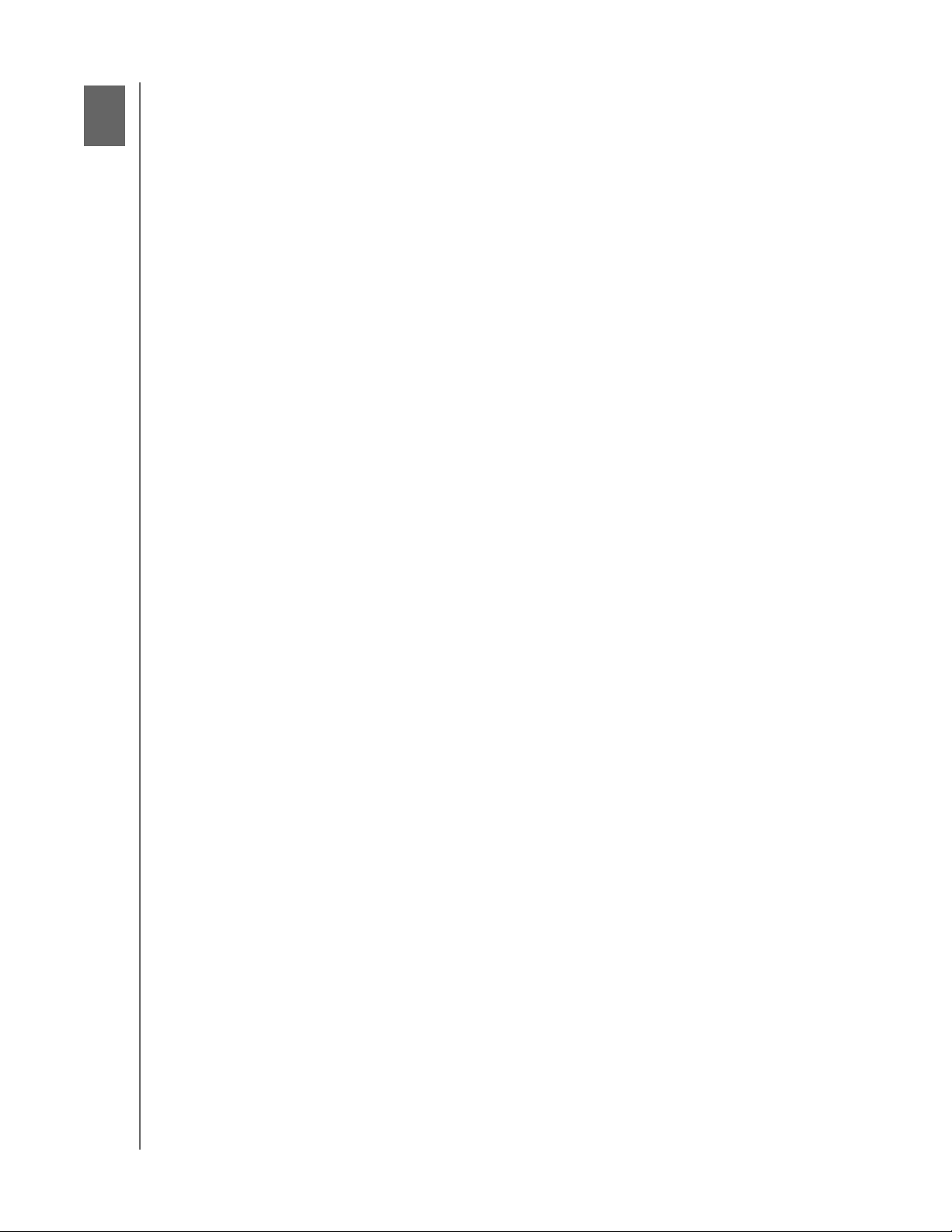
3
WD TV Play Media Player
Features and Functions
Audio/Video Interface
HDMI interface for digital audio and high-definition video.
Composite video interface (mini-jack) for analog AV connection.
S/PDIF (optical) audio for high-fidelity digital audio.
Auto source function enables the HD media player to detect and switch to a new
interface connection. For example, the media player automatically switches to
HD mode when it is connected through an HDMI cable.
Video output resolution includes 480i, 576i, 480p, 576p, 720i, 720p, 1080i,
1080p.
Stereo or multi-channel digital surround audio output (digital surround sound is
only available when using the HDMI or S/PDIF interfaces).
Wired or wireless Internet connection for access to online media content.
Plug-and-Play USB 2.0 Support*
USB storage device with a USB connector
Portable media players with USB connector
Digital cameras/camcorders with USB connector
*For a list of tested, compatible USB devices, see Article #9525 in our knowledge base at
http://support.wd.com.
User Manual
USB Storage File System Support
NTFS
FAT/FAT32
HFS+
FEATURES AND FUNCTIONS – 6
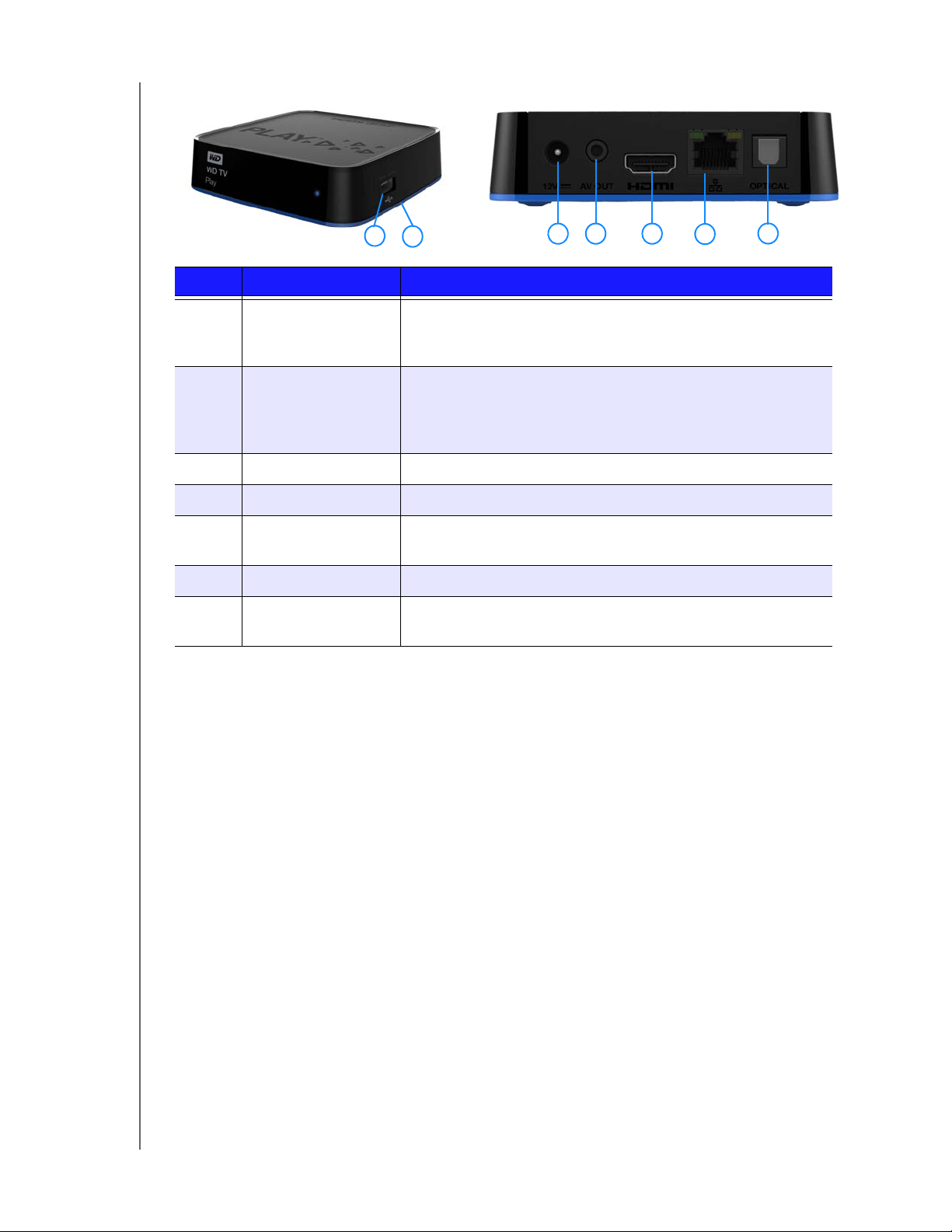
Connections
WD TV Play Media Player
User Manual
1
2
3 4 5
6
7
Item Component Description
1 USB port Supports connection of compatible removable storage
devices, portable media players, and digital cameras with
USB connectors.
2 Reset button
(bottom of device)
Press for one second to reset to factory defaults (see “Device
Reset” on page 130). Press and hold 10 seconds to toggle
between NTSC and PAL. Use a fine-tipped stylus or the
unfolded end of a paperclip to press the reset switch.
3 Power jack Connects the power cable.
4 Composite jack Connect to your TV’s analog video and audio jacks.
5 HDMI port Connects to your TV’s HDMI port (HDMI cable sold
separately).
6 Fast Ethernet port Supports LAN connection for wired Internet access.
7 S/PDIF (optical)
Connects to your AV receiver (S/PDIF cable sold separately).
audio port
FEATURES AND FUNCTIONS – 7
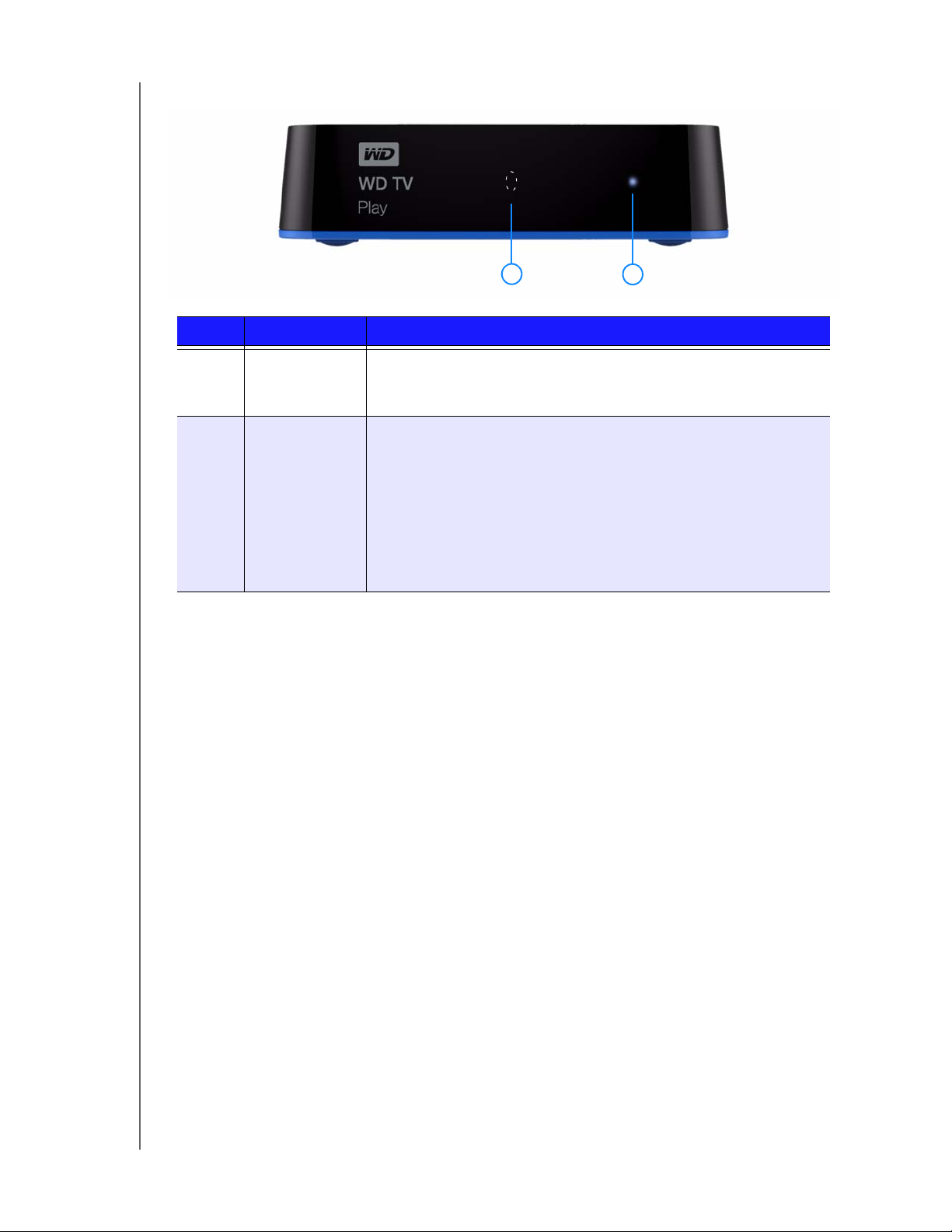
LED Indicator
WD TV Play Media Player
User Manual
1
2
Item Component Description
1 Infrared
receiver
• Receives signals from the remote control. Point the tip of the
remote control to the infrared receiver and ensure that the path
between the two is unobstructed.
2 LED • On—The power cable is connected and the power is on.
• Off—The media player is in standby mode, turned off, or the
power cable is disconnected.
• Steady flashing— A USB device has been discovered and the
unit is being mounted in the system.
• Three short flashes followed by three long flashes followed by
three short flashes—A system diagnostic failure has occurred.
See “Troubleshooting” on page 141.
FEATURES AND FUNCTIONS – 8
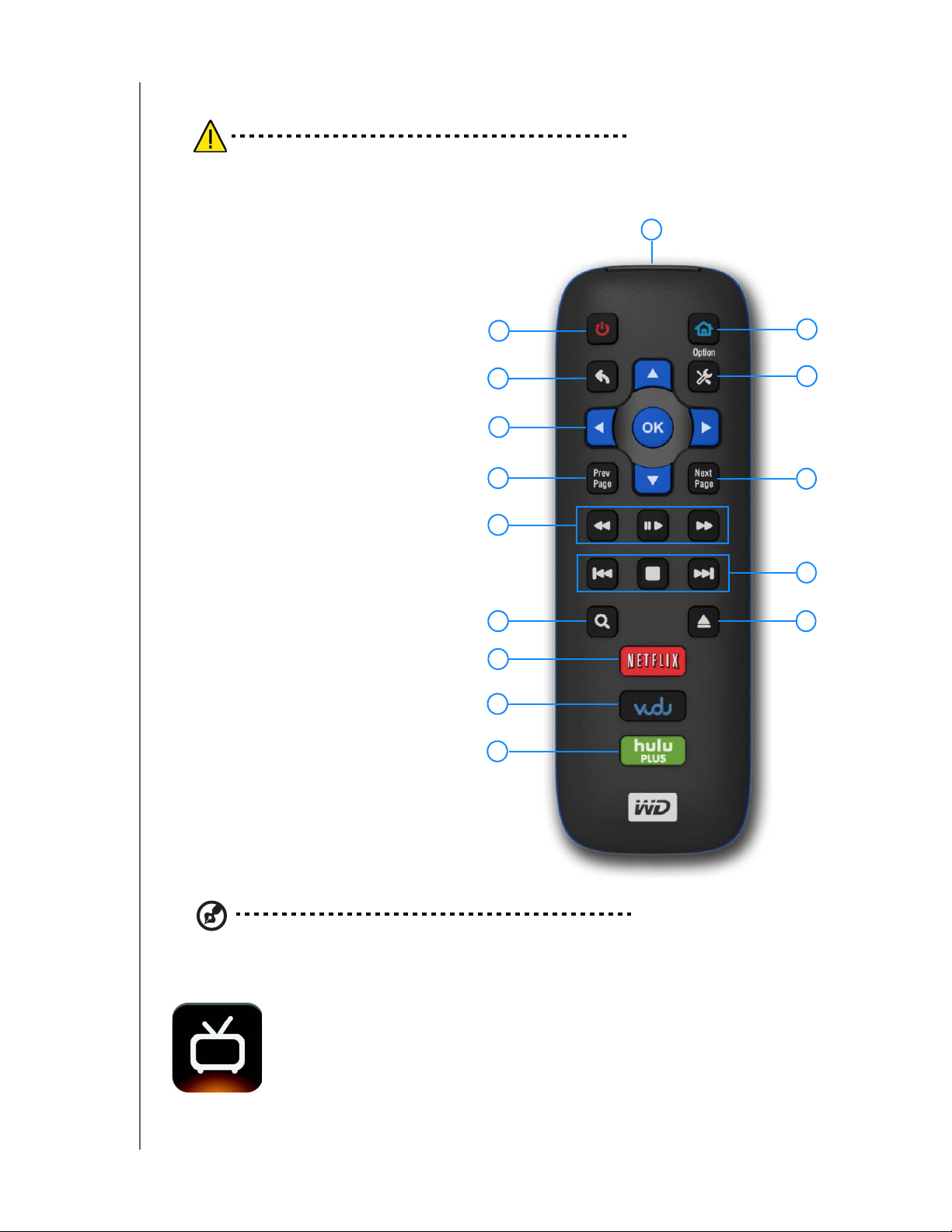
Remote Control
CAUTION: Do not expose the batteries or the remote control with batteries
installed to excessive heat (direct sunlight, fire, etc.).
WD TV Play Media Player
User Manual
1. Infrared transmitter
2. POWER
3. Back (last screen)
4. Navigation buttons, OK
5. Prev Page
6. REV, PAUSE/PLAY, FF
7. SEARCH
8. NETFLIX (starts app)
9. VUDU (starts app) or
A (shortcut/function key)
10.HULU PLUS (starts app) or
B (shortcut/function key)
11. HOME
12.Option
13.Next Page
14.PREV (track), STOP, NEXT (track)
15.EJECT (safe removal of attached
storage)
1
2
3
4
5
6
7
8
11
12
13
14
15
Note: For additional information, see “Using the Remote Control” on page 26.
WD TV Remote
Control your WD TV experience with the tap of a soft key or the swipe
of a finger using the WD TV Remote app. Get one-touch access to
your favorite online services, easy text input and a gesture pad for
faster navigation to your favorite content. Download this free app from
the Apple app store or get the Android app on Google Play.
9
10
FEATURES AND FUNCTIONS – 9
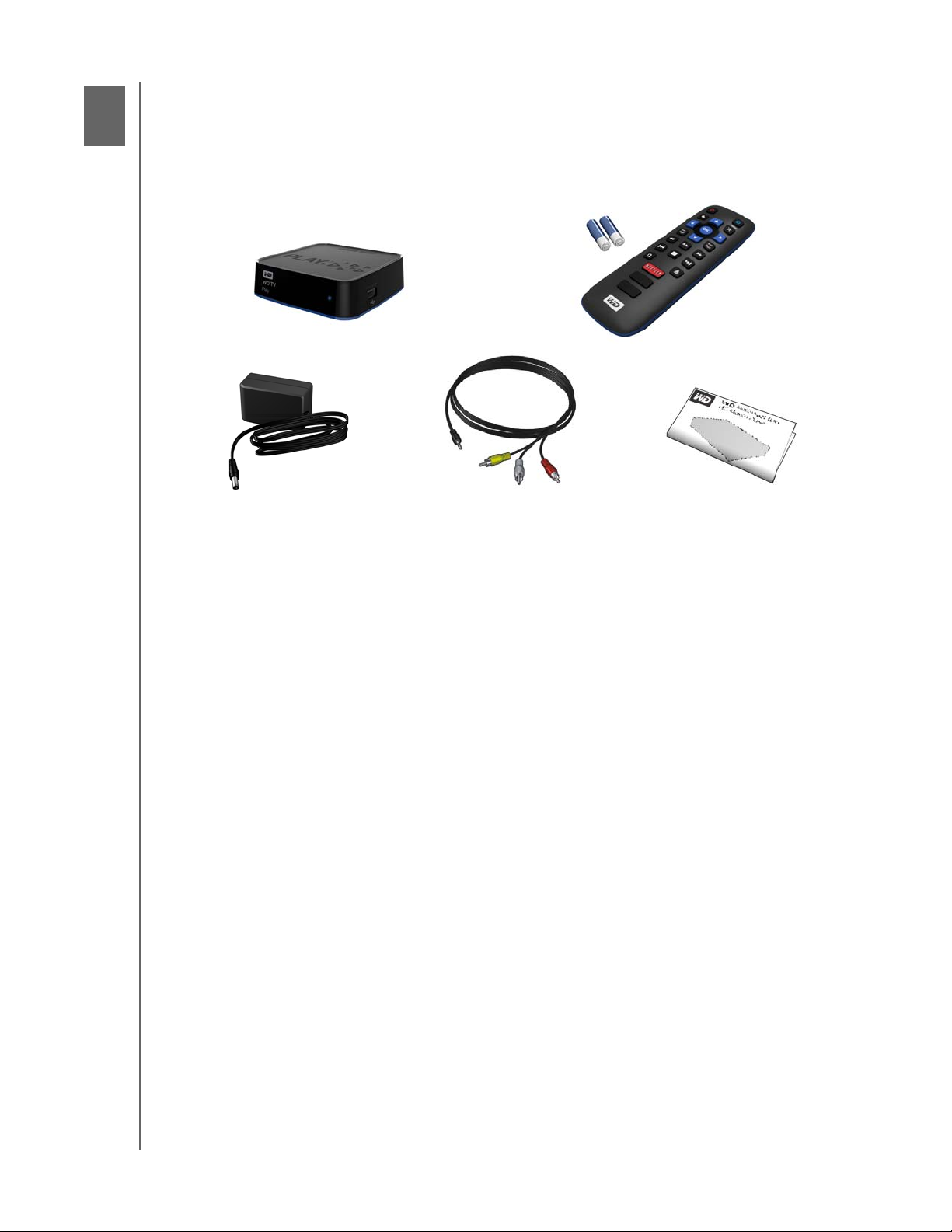
4
Getting Started
Package Contents
WD TV Play Media Player
User Manual
WD TV Play media player
AC power adapter
Composite AV cable
Remote control and
two AAA batteries
Quick Install Guide
Installation Requirements
Standard or HDTV with a composite (standard A/V) or HDMI input
An available Internet connection for online content and services
Optional: TV, stereo, or AV receiver with an optical digital (S/PDIF) or stereo audio
input jack (audio playback only)
Installation Procedure
The media player installation procedure is outlined below:
1. Connect the power cable. See “Step 1 - Connecting the Power Cable” on
page 11.
2. Connect the media player to your TV or entertainment unit. See “Step 2 Connecting the Media Player” on page 12. You can use HDMI (page 13), or
composite (page 14) connections.
3. Insert the batteries into the remote control.
4. Connect the USB device containing your media content (“Step 3 - Connecting a
USB Device (Optional)” on page 16) and/or establish a wired or wireless network
connection (“Step 4 - Connecting to Your Network” on page 18).
GETTING STARTED – 10
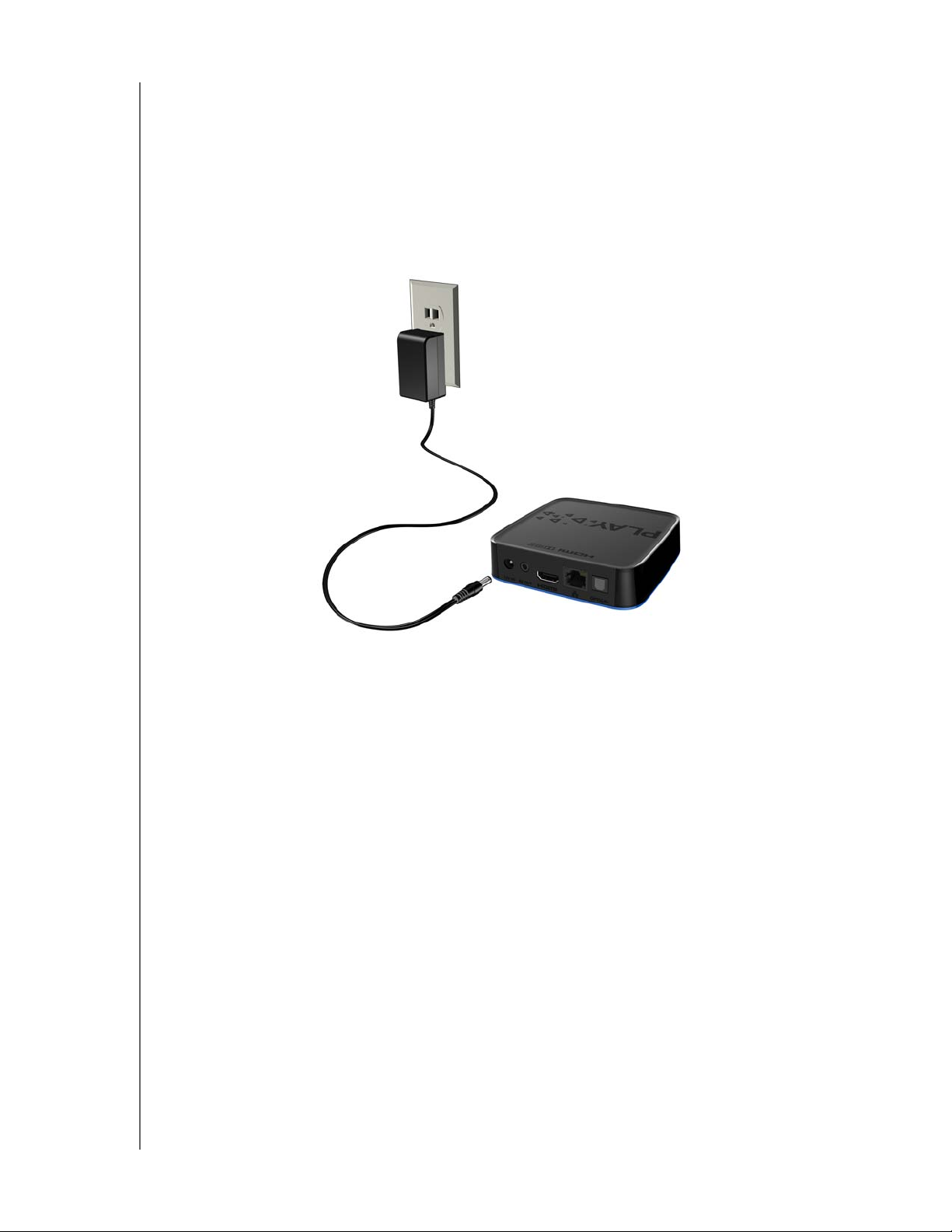
WD TV Play Media Player
User Manual
Step 1 - Connecting the Power Cable
1. If applicable, connect the power clip to the power cable plug.
The AC power adapter will vary, depending on your location. Some locations do
not require a power plug clip. Units sold in those locations will have a fixed power
plug.
2. Connect the power cable to the media player’s DC connector, and then plug the
opposite end into an AC power outlet. The media player powers up
automatically.
GETTING STARTED – 11
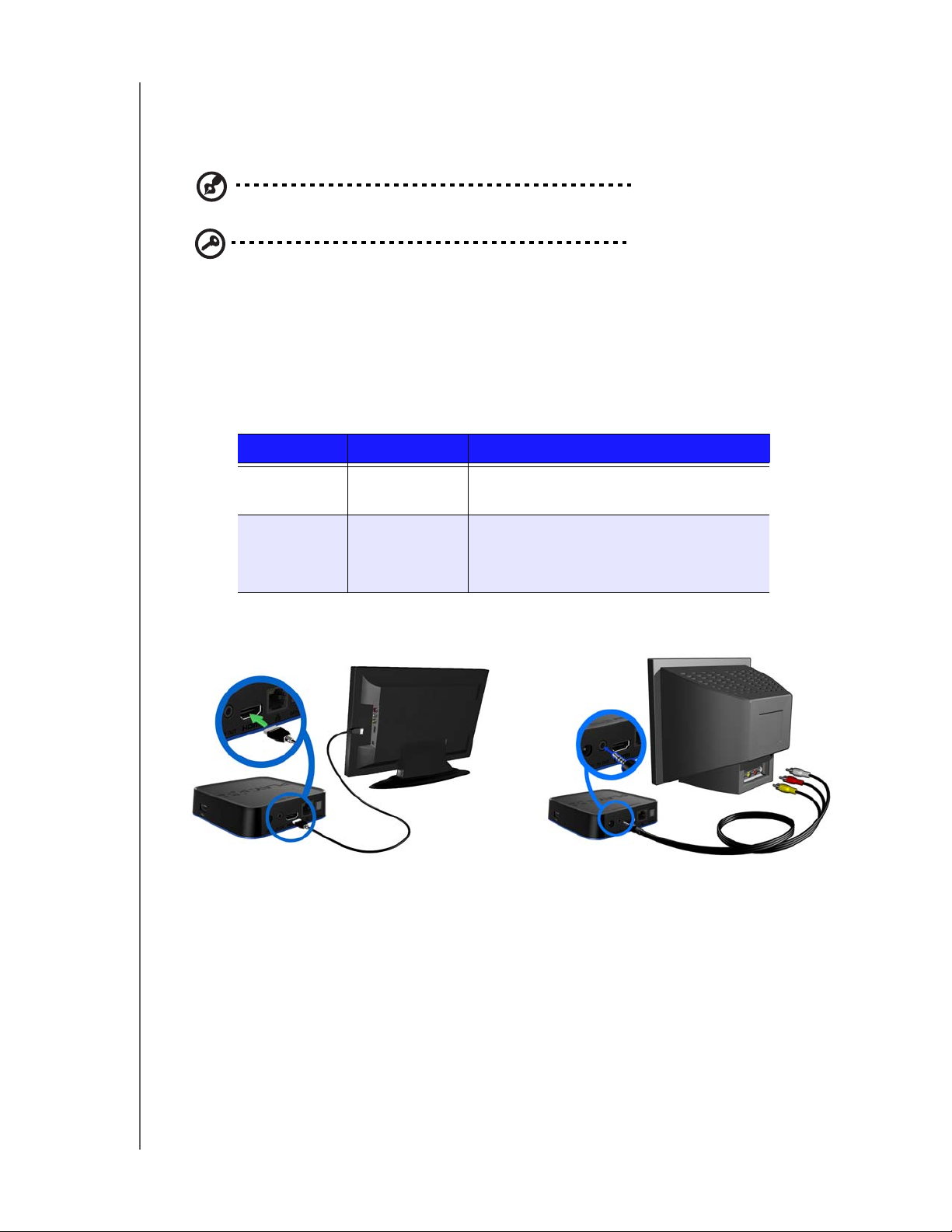
WD TV Play Media Player
User Manual
Step 2 - Connecting the Media Player
The following figures illustrate the cable connections supported by the media player.
The standard connection uses the included composite-to-mini AV cables.
Note: HDMI and S/PDIF (optical) cables are sold separately.
Important: Configure the media player’s Audio/Video settings depending on
the type of connection you choose. See “Audio/Video Output” on page 120
for more information on these settings.
Choosing the Best Connection
The quality of the picture produced by your TV depends on the quality of your TV
and its connection to the media player.
Connection Quality Connectors
HDMI Best
(up to 1080p)
Composite Good
(480i/576i)
HDMI (High Definition)
Specialized, high-definition connector
• Yellow = video
• Red = right audio
• White = left audio
Composite (Standard Definition)
GETTING STARTED – 12
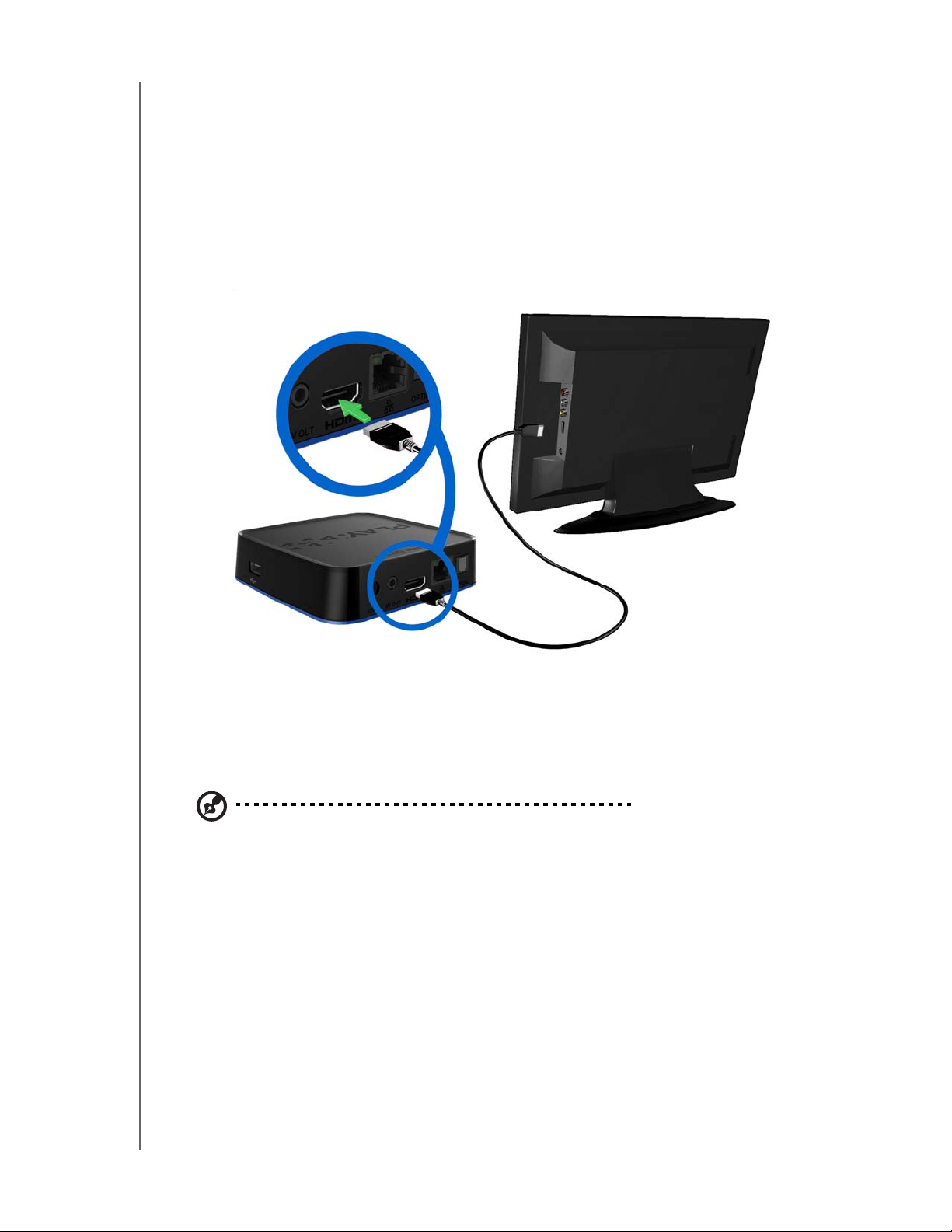
WD TV Play Media Player
User Manual
HDMI Video and Audio (High Definition)
HDMI combines high-definition video, multi-channel audio, and inter-component
control in a single digital cable. This interface provides video quality resolution of up
to 1080p.
To connect your media player using an HDMI cable:
1. Plug an HDMI cable into the HDMI connector on the media player.
2. Plug the opposite end into the HDMI port on your TV or audio/video system (if
available).
Wait a few seconds for your TV to detect the media player. If it is not detected,
you may need to change the input source on your TV to HDMI. Check the user
documentation of your TV for more information.
Once the media player is detected, the splash screen displays to indicate system
bootup, then the home screen of the user interface opens.
Note: HDMI cables are sold separately.
GETTING STARTED – 13
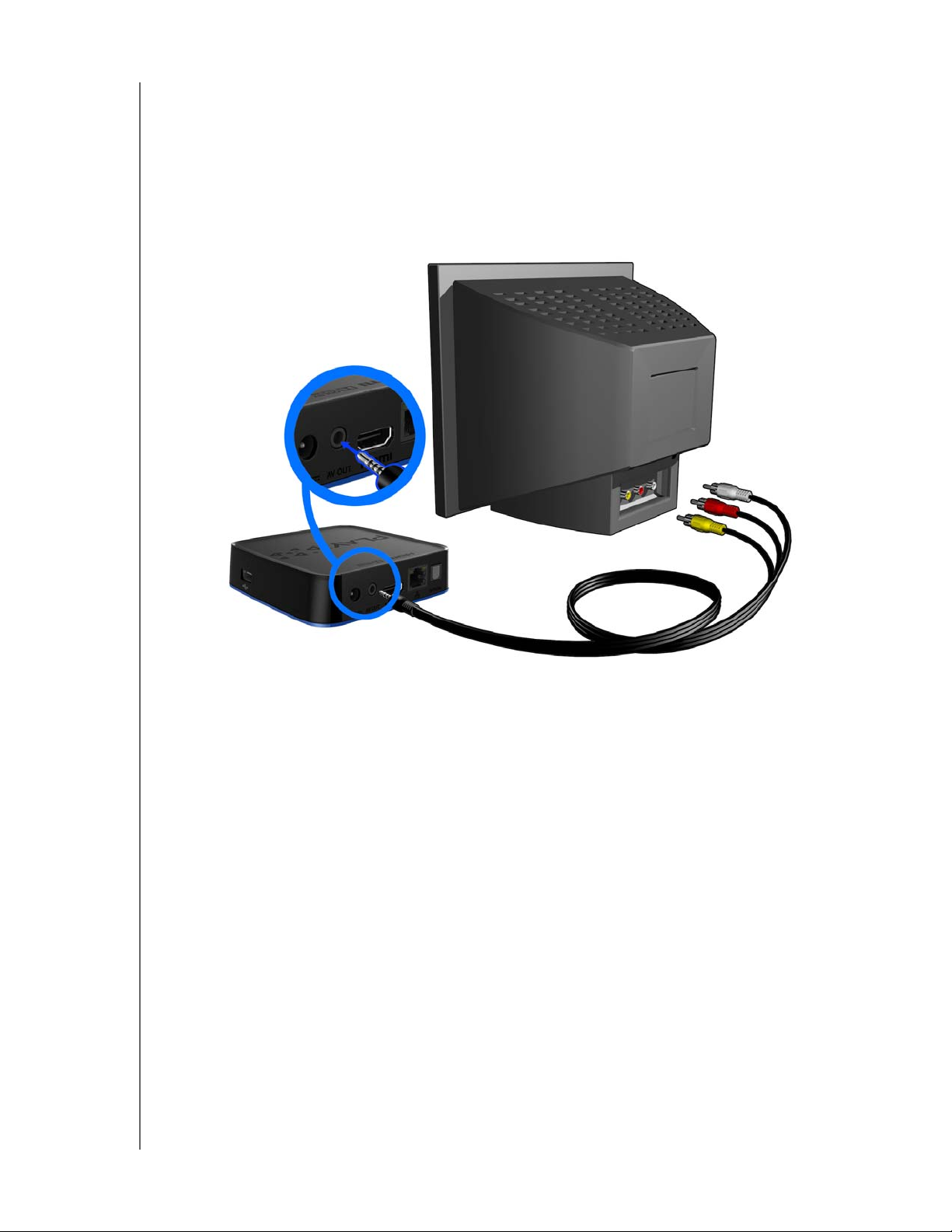
WD TV Play Media Player
User Manual
Composite AV Connection (Standard Definition)
To use a composite connection:
1. Plug the mini-connector into the composite port on the media player.
2. Plug the opposite ends into the composite input ports on your TV, yellow to
yellow, red to red, and white to white.
3. Select the appropriate TV input source.
Wait a few seconds for your TV to detect the media player. If the media player is
not detected, you may need to change the input source on your TV to
composite, depending on your connection. Check the user documentation of
your TV for more information.
Once the media player is detected, the splash screen displays to indicate system
bootup, then the home screen of the user interface opens.
GETTING STARTED – 14
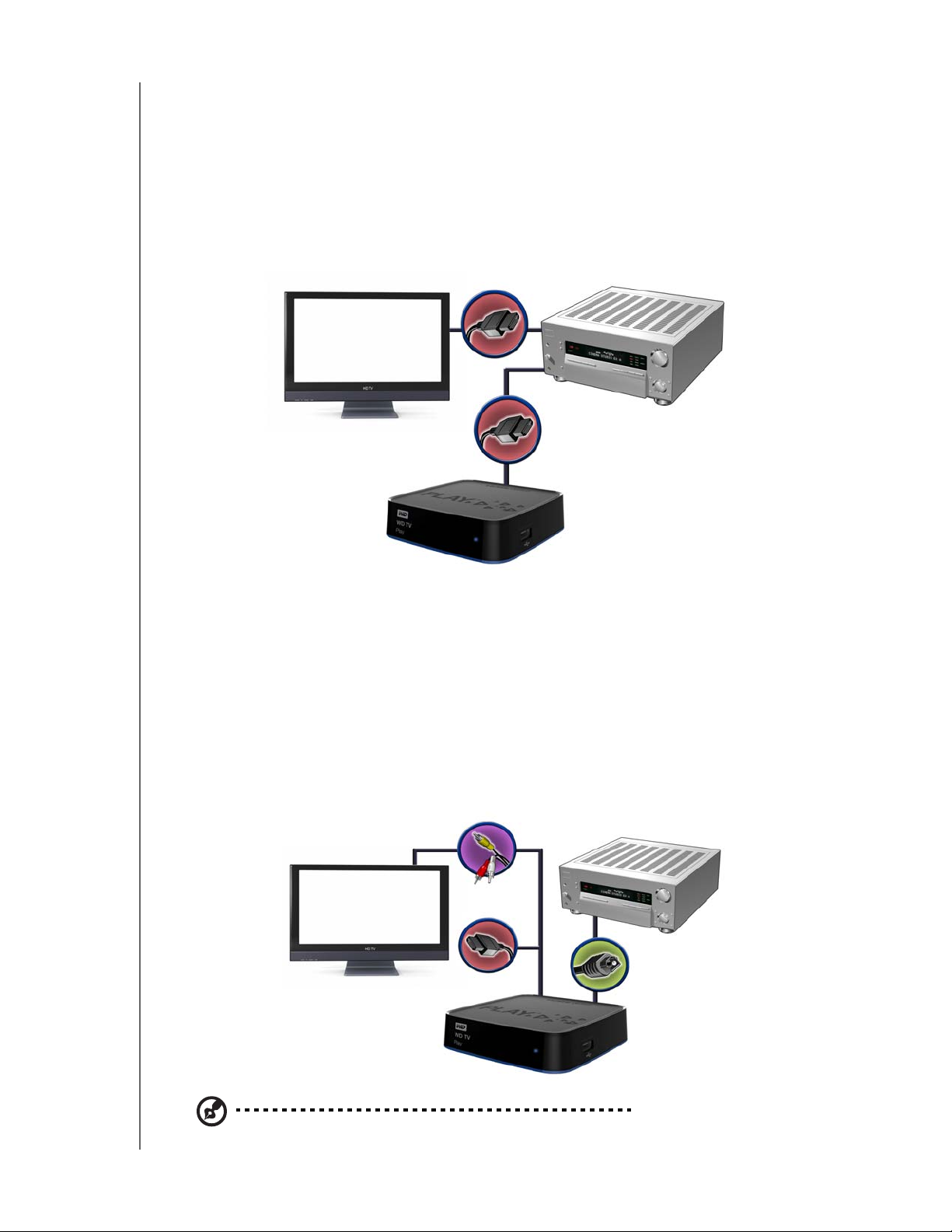
WD TV Play Media Player
Home Theater (High Definition)
To connect a home theater system:
1. Plug an HDMI cable into the HDMI connector on the media player.
2. Plug the opposite end into the HDMI In port on your A/V receiver.
3. Plug an HDMI cable into the HDMI Out port on your A/V receiver.
4. Plug the opposite end into the HDMI port on your TV (if available).
5. Select the appropriate TV input source.
User Manual
To connect a home theater system using S/PDIF:
1. Plug a S/PDIF cable into the S/PDIF connector on the media player.
2. Plug the opposite end into the S/PDIF In port on your A/V receiver.
3. Plug HDMI or composite connectors to the appropriate Out ports on the media
player.
4. Plug the opposite end(s) into the appropriate port(s) on your TV.
5. Select the appropriate TV input source.
6. Set the appropriate audio output option on the media player. See “Audio/Video
Output” on page 120.
HDMI and S/PDIF cables sold separately.
GETTING STARTED – 15
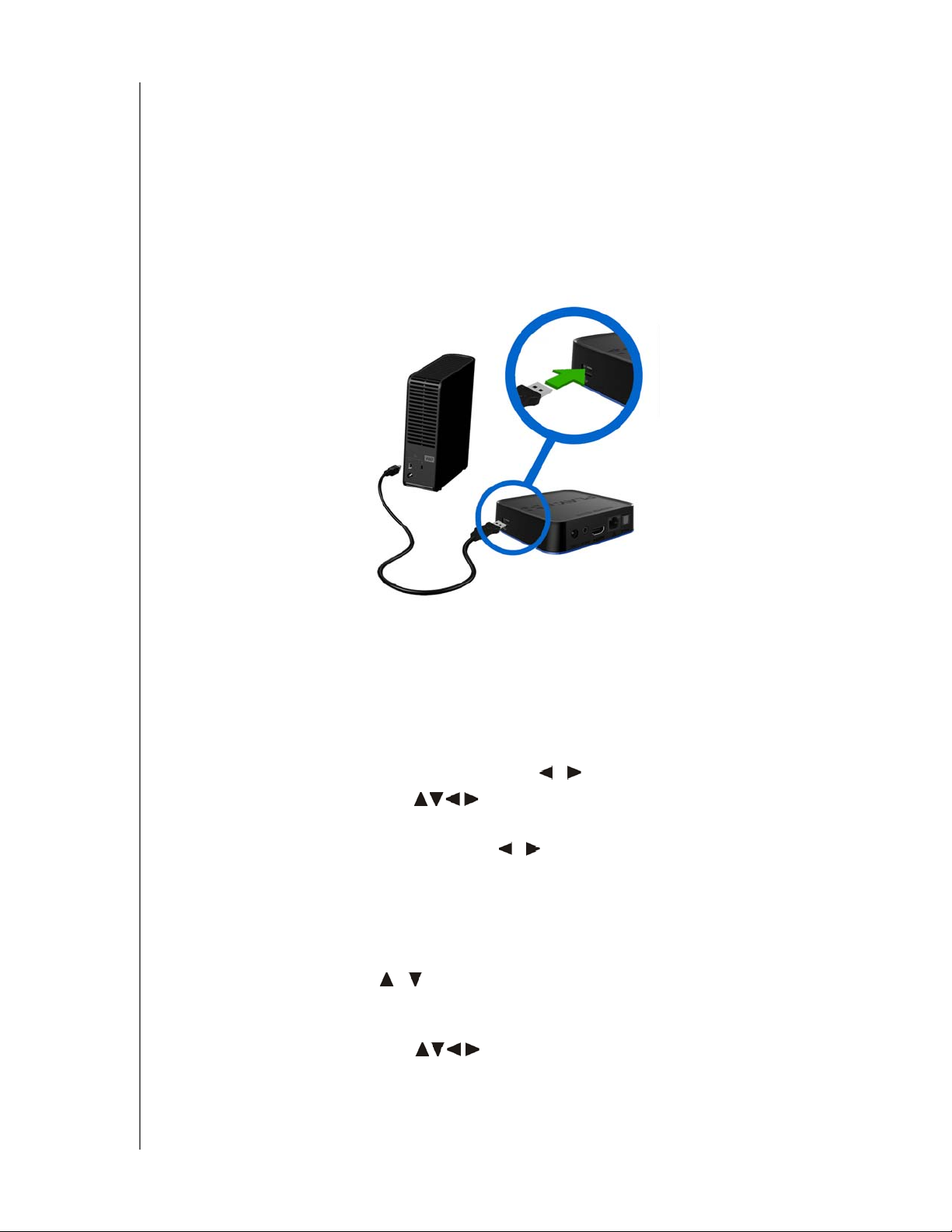
WD TV Play Media Player
User Manual
Step 3 - Connecting a USB Device (Optional)
The media player has a USB port that supports playback from WD USB external
drives.*
* For a list of supported WD external drives, see article #9525 in or knowledge base at
http://support.wd.com.
To connect the USB device:
1. Connect the USB device to the media player’s USB port.
My Book external hard
drive (sold separately)
2. Wait for a few moments while the media player scans the USB device for media
files.
3. Go to the My Storage app to access files on the USB device. See “Finding Your
Content - My Storage” on page 24.
To unlock a locked WD USB device:
A USB device must be unlocked for the media player to access its contents.
1. In the Unlock your WD Drive screen, press / to select OK, then press OK.
2. Use the navigation buttons to type in the USB drive access password in
the on-screen keyboard. Select Submit, then press OK.
If a wrong password is entered, press
/ to select OK, press OK, then type in
the correct password. If you enter the wrong password five consecutive times,
the USB drive is placed in a hold state. Press OK to close the error message.
Disconnect the USB drive. Power cycle and reconnect the USB drive and type in
the correct access password.
3. Once the USB drive has been unlocked, the menu bar for the selected media
type will appear. Press / to choose a filter option for displaying supported
media contents, then press OK. Supported content for the selected media type
displays.
4. Use the navigation buttons to select the content you wish to access,
then press OK to start media playback.
GETTING STARTED – 16
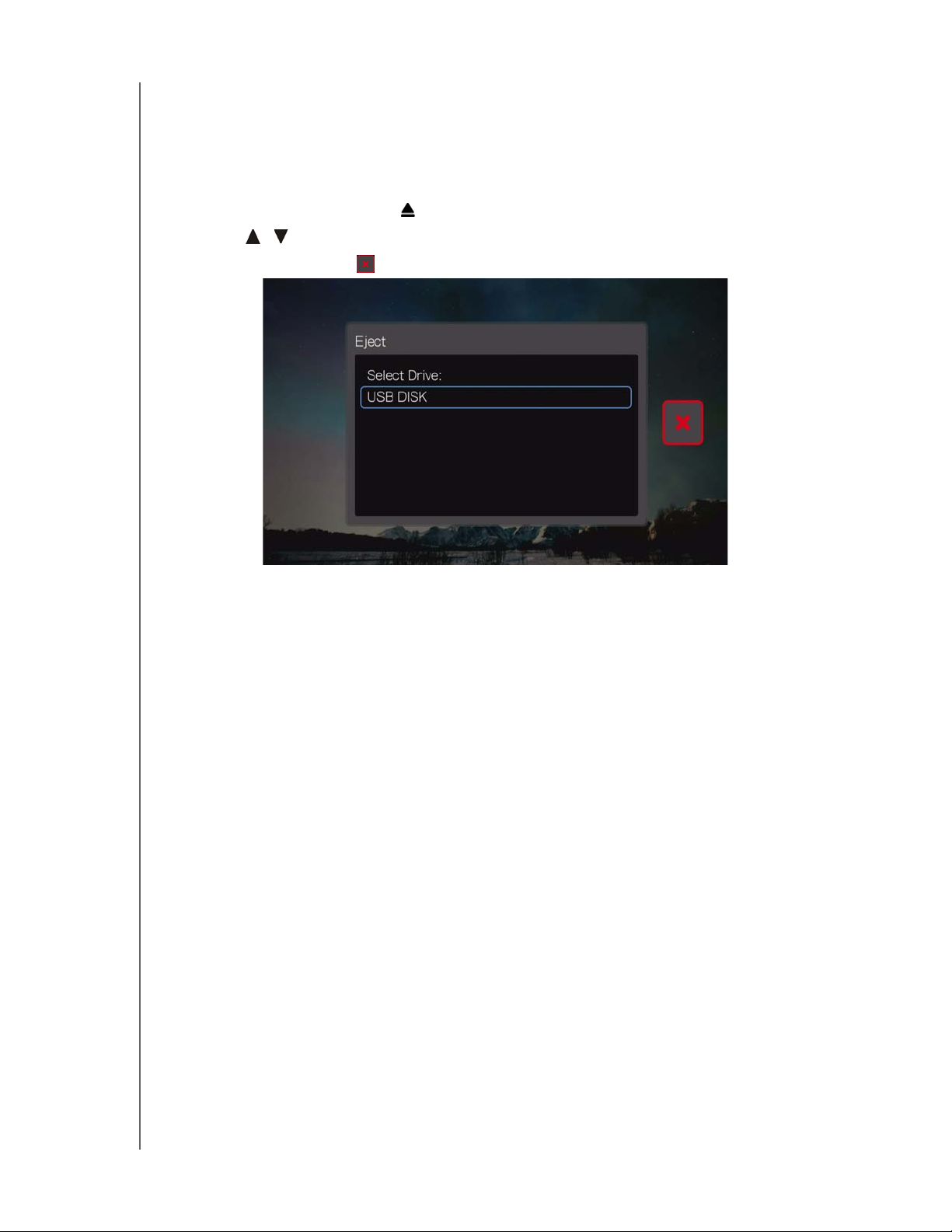
WD TV Play Media Player
User Manual
Removing a USB Device
To prevent data loss, it is highly recommended that you first press the EJECT button
on the remote control before removing a USB device.
To remove a USB device:
1. Press the EJECT button .
2. Press / to select the USB device.
3. Press OK. With the selected, press OK again.
4. Disconnect the USB device from the media player.
GETTING STARTED – 17
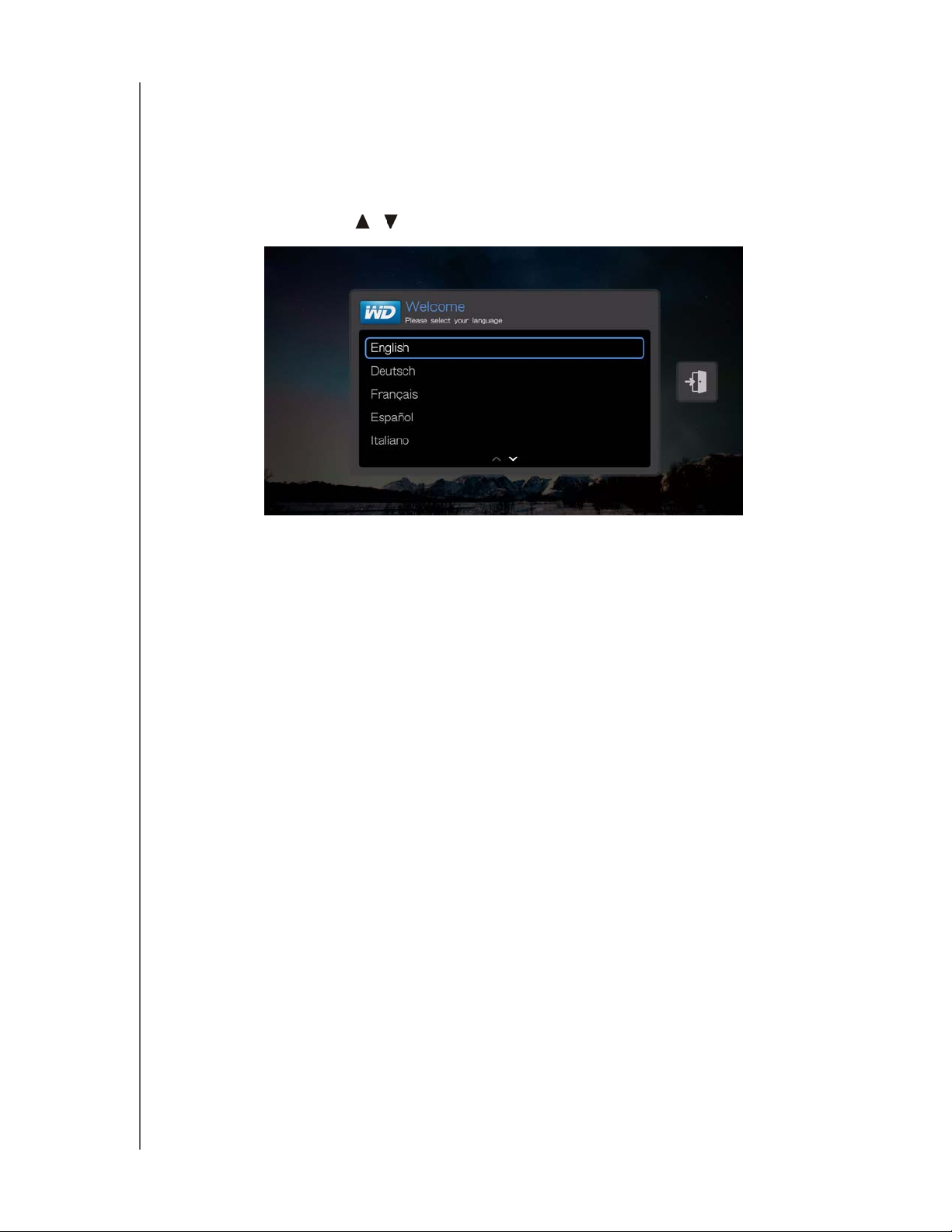
WD TV Play Media Player
User Manual
Step 4 - Connecting to Your Network
The media player can be connected to your home network to access the Internet
and network storage using a wired or wireless network connection. A network
connection provides access to locally stored and online media content.
After connecting the media player to your TV and turning it on, the network setup
wizard starts up. Press
/ to select your language, then press OK.
For detailed instructions on wired and wireless network connections, go to the next
page (“Network Setup” on page 19).
Accessing Media Content from the Network
See “Finding Your Content - My Storage” on page 24.
Accessing Online Media Content
See “Apps” on page 61.
GETTING STARTED – 18
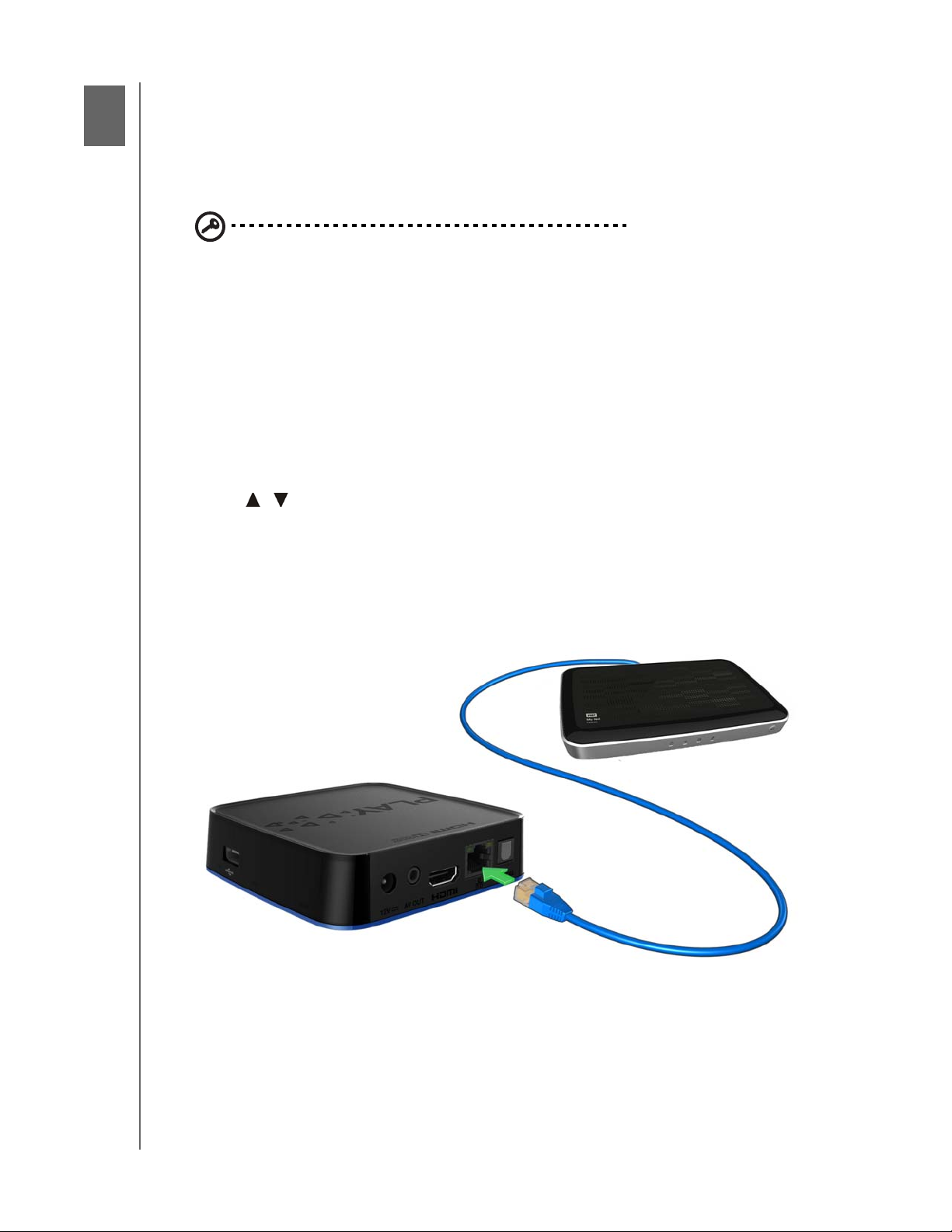
5
WD TV Play Media Player
User Manual
Network Setup
The media player can be connected to the local area network using a wired or
wireless network connection for access to streaming video and online and offline
media content.
Important: Streaming over Wi-Fi may be unstable due to various reasons
such as a weak network connection, signal strength, variable speeds, or
other environmental factors. You can create instant high-speed, wired
network connections and gain fast, reliable access to the Internet without
running wires all over your house using WD Livewire™ powerline AV network
kit (sold separately). For more information, visit
http://products.wd.com/WDLivewire.
Ethernet Network (Wired) Setup
Follow these steps to automatically set up a wired network connection:
1. Press / to select your language in the setup wizard Welcome screen, then
press OK.
2. Plug an Ethernet cable into the Ethernet connector on the media player.
3. Plug the opposite end of the Ethernet cable directly into a LAN port on a router or
network switch.
NETWORK SETUP – 19
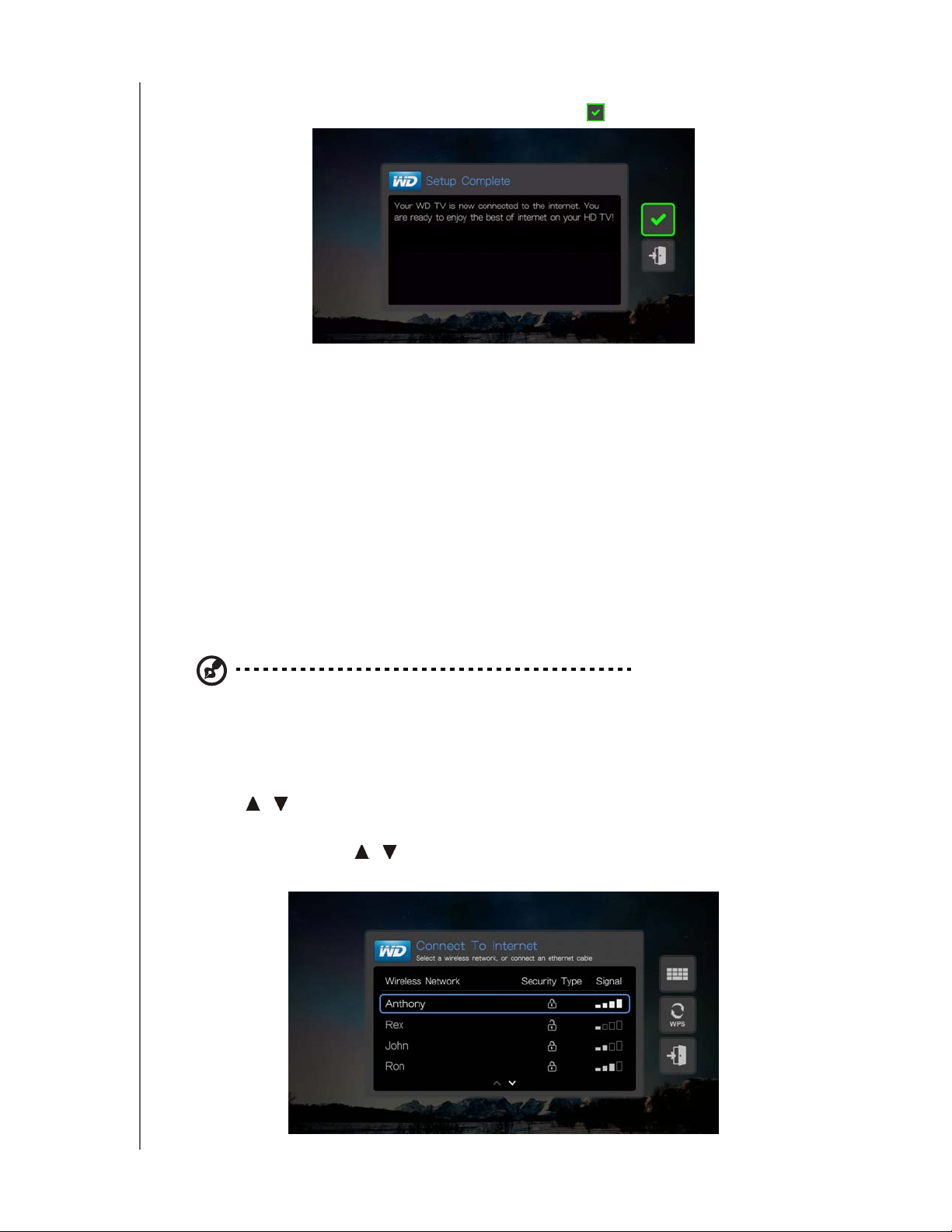
WD TV Play Media Player
User Manual
4. The wizard begins automatic network connection. When finished, the following
screen displays. Press OK to continue, or select and press OK to exit.
To change or manually configure your wired network setup (recommended for
advanced users only), see “Network Setup” on page 123.
Wireless Network Setup
You have four options for setting up your wireless network:
Automatic – Select an available access point found by the media player.
Manually enter the wireless network name – Use the on-screen keyboard to
input the network name (SSID) manually (when SSID not set to broadcast).
Wi-Fi Proctected Setup (WPS) – Enter a PIN or push the WPS button on the
router (if available).
Windows Pairing Code – This option is only available via the Setup menu. See
“Get Windows Pairing Code” on page 125
Note: The recommended setting on Wireless N routers is 802.11n-only with a channel width of 20/40
MHz. If you are using a wireless-N access point (AP) and it has been set to operate in 802.11n mode
with a security setting of anything other than WPA2-PSK+AES or None, then media player will operate
at lower 802.11g rates. Disabling wireless security is not recommended.
Auto Search or Manually Enter Wireless Network Name
1. Press / to select your language in the setup wizard Welcome screen, then
press OK.
2. Auto Search: Press / to select your wireless network from the list, and press
OK. Proceed to step 5.
NETWORK SETUP – 20
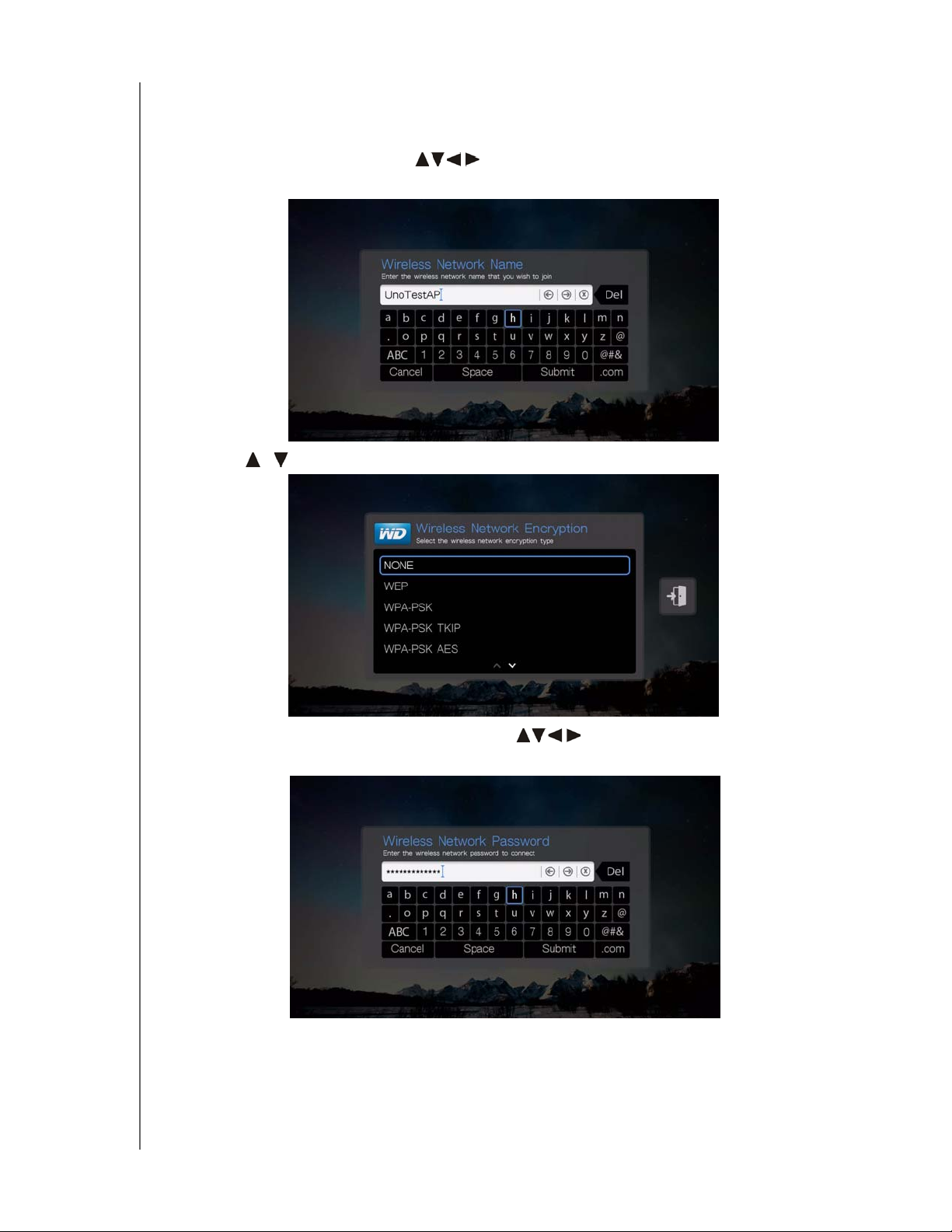
WD TV Play Media Player
User Manual
Manual: Depending on your wireless network setup, you may want to manually
type in the name of your network. In this case, navigate to the keyboard icon on
the right side of the screen, press OK, and proceed to the next step.
3. Use the navigation buttons to type in the SSID for the access point you
want to connect to, select Submit, then press OK.
4. Press / to select the wireless network encryption type , then press OK.
5. If necessary, use the navigation buttons to type in the passcode for the
access point, select Submit, then press OK.
6. Once the network is successfully set up, press OK to display the Home screen.
NETWORK SETUP – 21
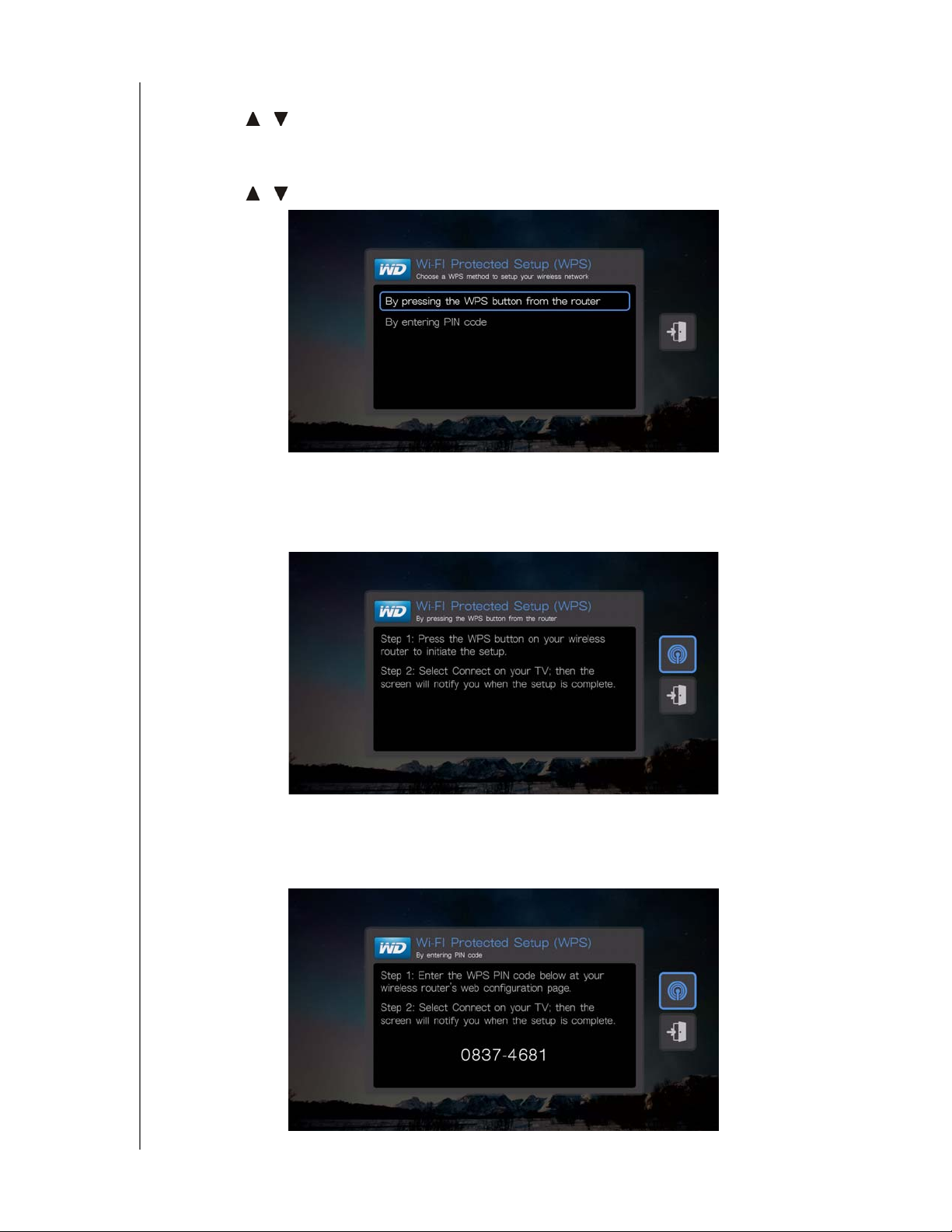
WD TV Play Media Player
User Manual
Wi-Fi Protected Setup (WPS)
1. Press / to select your language in the setup wizard Welcome screen, then
press OK.
2. Navigate to the WPS icon on the right side of the screen, and press OK.
3. Press
/ to select the method you want to use, then press OK.
WPS Button
1. Press the WPS button on your wireless router.
2. Press OK on the remote.
PIN Code
1. Enter the WPS PIN code shown on-screen in your wireless router’s web
configuration page.
NETWORK SETUP – 22
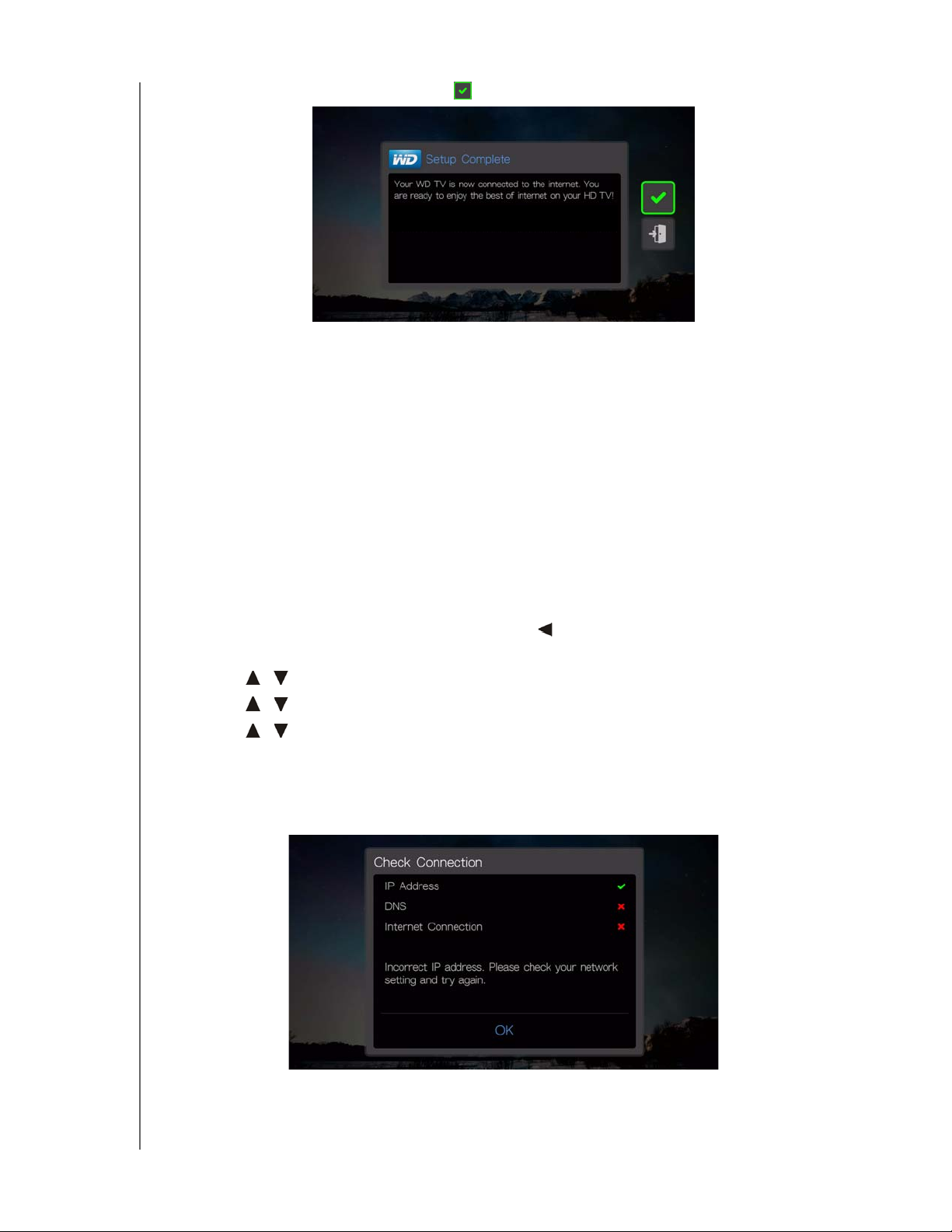
2. Press OK to continue, or select and press OK to exit.
After establishing a network connection, you can:
Use the Internet services integrated into your media player to access
streaming media. See “Apps” on page 61 for more information on these
services.
Access your media files on the network. See “Finding Your Content - My
Storage” on page 24.
WD TV Play Media Player
User Manual
Checking the Network Connection
If you experience network problems, check the network connection to determine the
cause of the problem.
To check the network connection:
1. From the My Favorites default page, press twice to navigate to the main
categories panel.
2. Press / to select Settings, then press OK.
3. Press / to select Network Settings, then press OK.
4. Press / to select Check Connection, then press OK.
The unit will automatically check the network connection. Once the check is
completed, the results display. A green check mark on these items indicate that
there is no problem with your network settings. If a problem is indicated, check
your router settings and manual for a solution.
A red cross mark indicates a problem with the network settings. It can either be
the IP address or the DNS server address. If the problem persists, check with
your Internet service provider.
NETWORK SETUP – 23
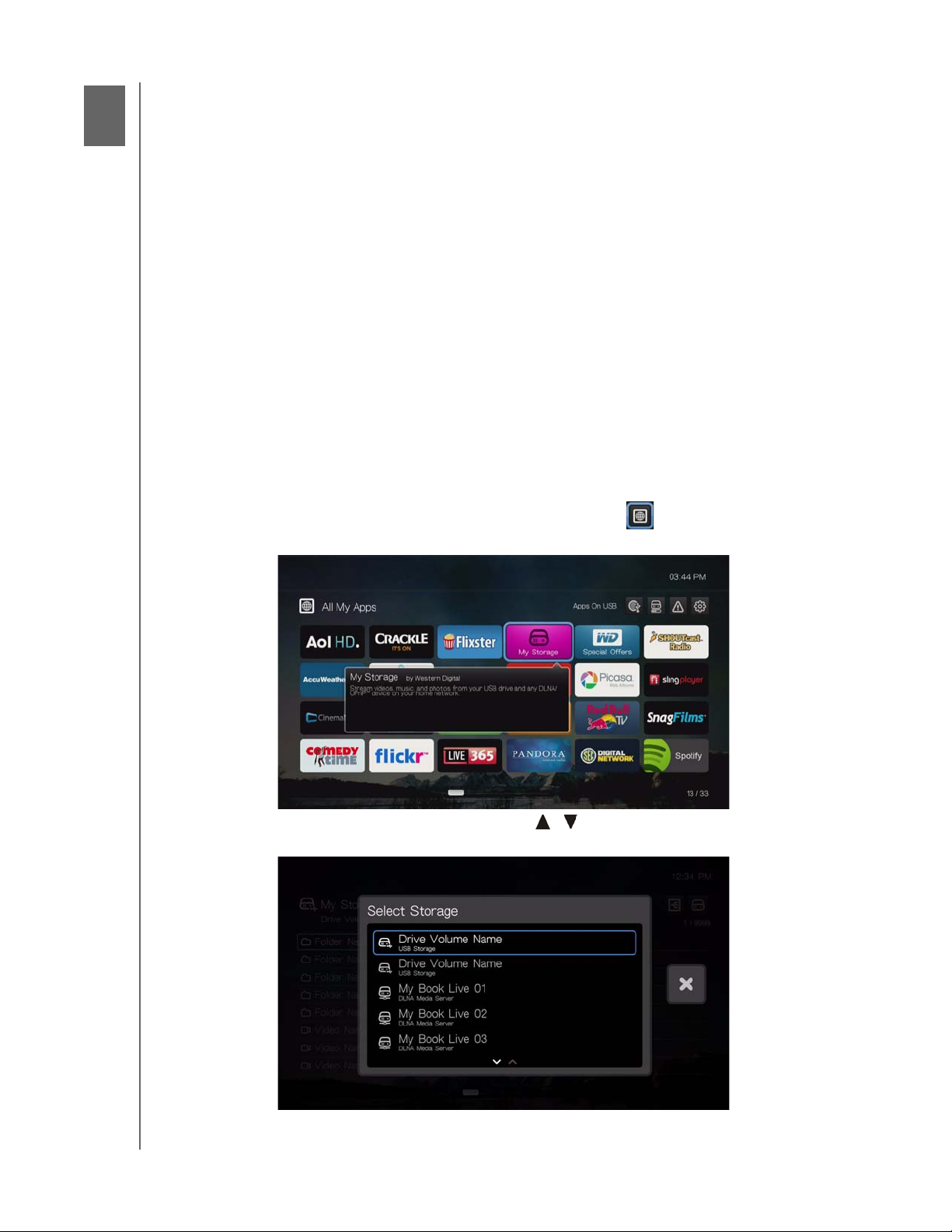
6
WD TV Play Media Player
User Manual
Finding Your Content - My Storage
This section describes how you can use the media player to access your digital
media collection over the local network.
Access network attached storage – view and play back digital media content
stored on your network attached storage (NAS) device with a DLNA media
server.
Attach USB storage – attach a USB storage device to the media player
containing media files.
Accessing Media Content
Once the media player has an active network connection, you can access media
content from a DLNA enabled network attached storage (NAS) device located on
the same network as your media player. You can also access content from USB
storage connected to the media player. The benefits and applications of each
content source type are described below.
To access media content from a media server or USB storage:
1. From any app page, navigate to the All My Apps icon , then press OK.
2. Navigate to the My Storage app, then press OK.
3. The Select Storage screen displays. Press
press OK.
/ to select a storage source, then
FINDING YOUR CONTENT - MY STORAGE – 24
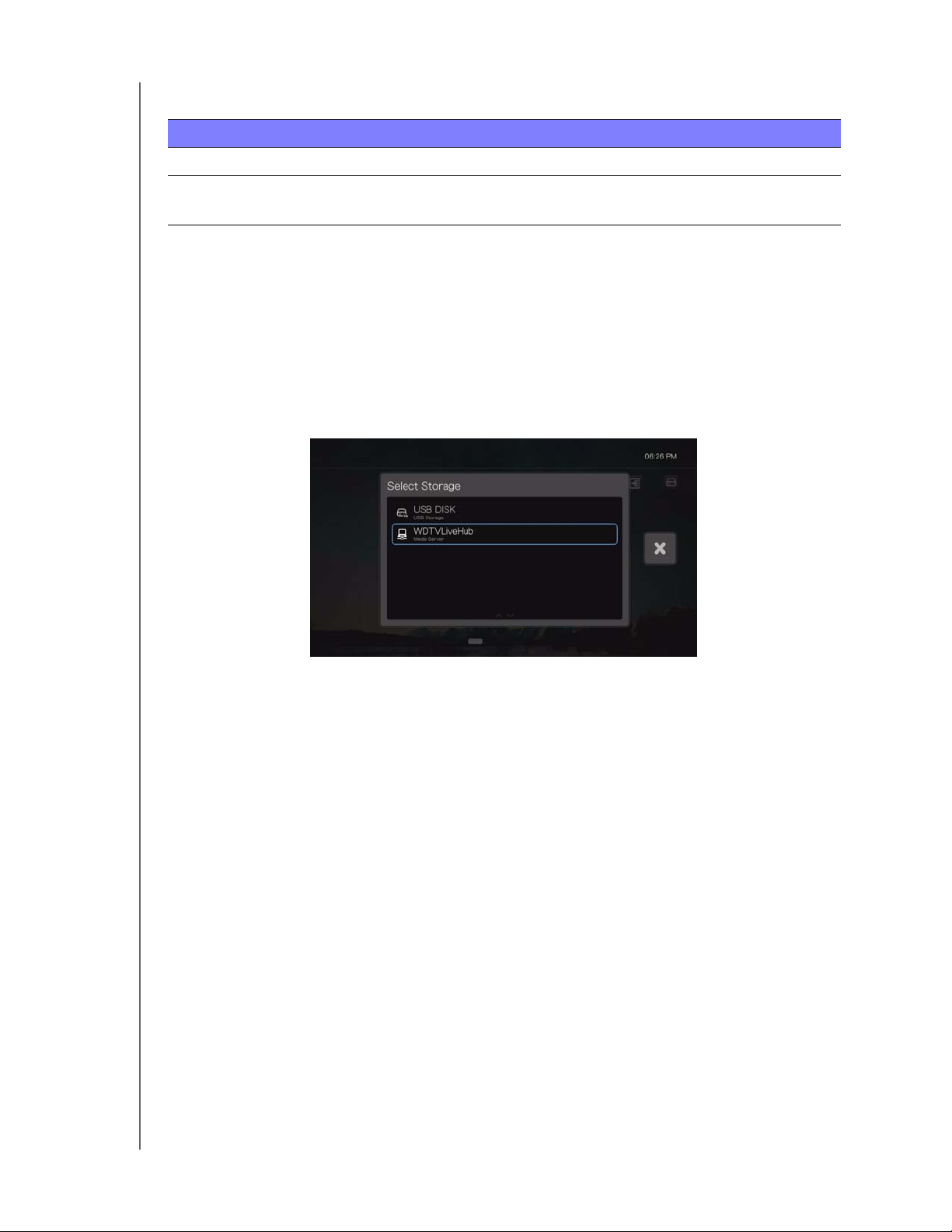
Content Source Best for accessing...
USB Storage Storage device attached to the USB port.
WD TV Play Media Player
User Manual
DLNA/UPnP Media
Server
Network-attached media server devices for ease of use (optimal for DLNA
®
certified server devices such as WD’s My Book
Live
™
).
USB Storage
Select a USB storage drive to access media content on a USB storage device
connected to the media player’s USB port.
Media Server
This menu displays network attached UPnP media servers connected to your
network and usage is optimized with DLNA compliant devices such as WD My Book
Live personal cloud storage and WD TV Live Hub media centers.
The benefit of using a media server is that it aggregates the content together from
the device that is hosting it. The media server hosts a list of supported file formats
with metadata information that allows a client device like the media player to easily
browse and play back the content.
However, using a media server can restrict supported file types and you may not be
able to see all the files stored in the media server.
FINDING YOUR CONTENT - MY STORAGE – 25
 Loading...
Loading...