Page 1
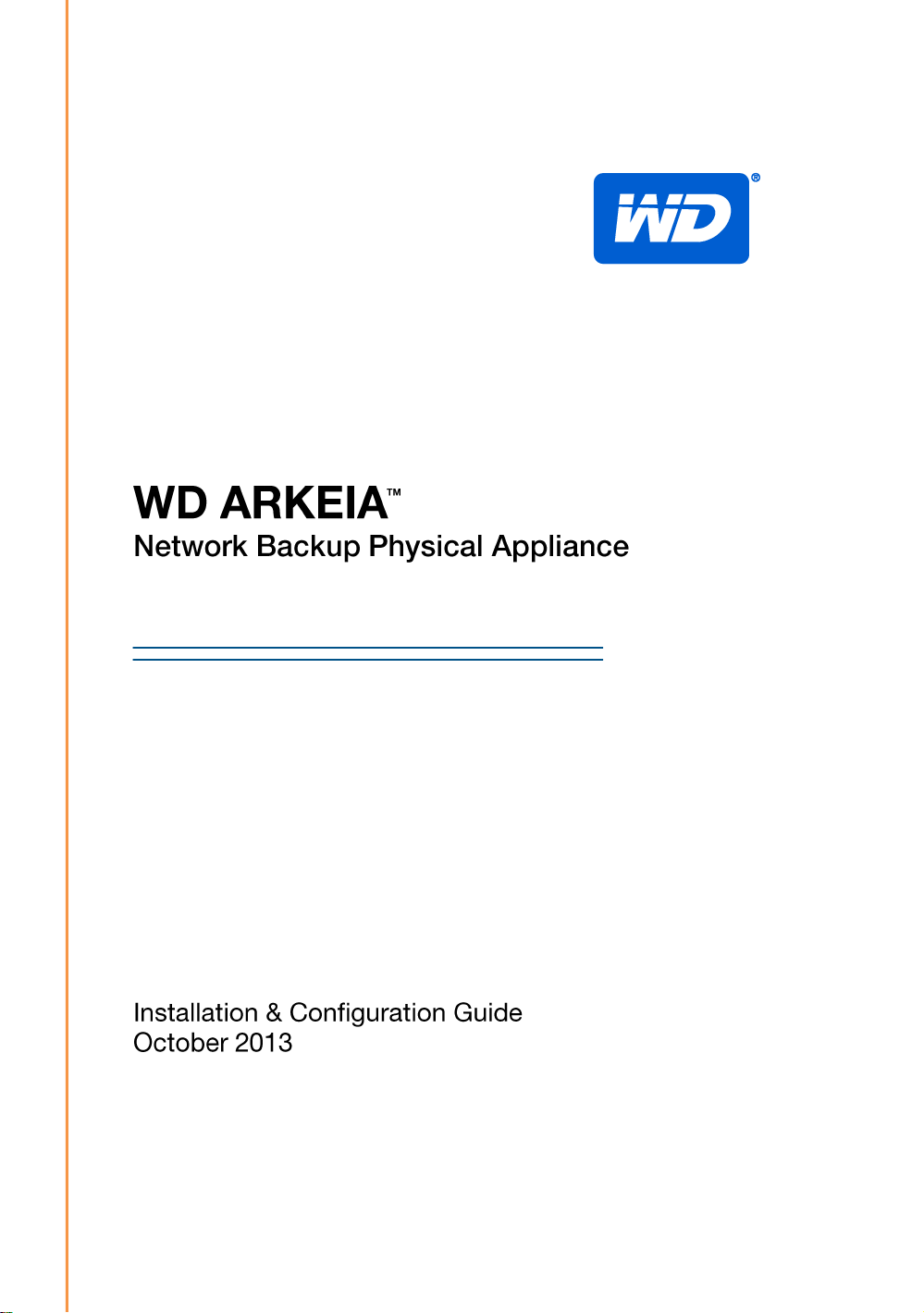
Models DAx300, RAx300 and RAx300T
Note: This guide is applicable to all WD Arkeia Backup Appliances that
ship with V10.1 software.
Page 2
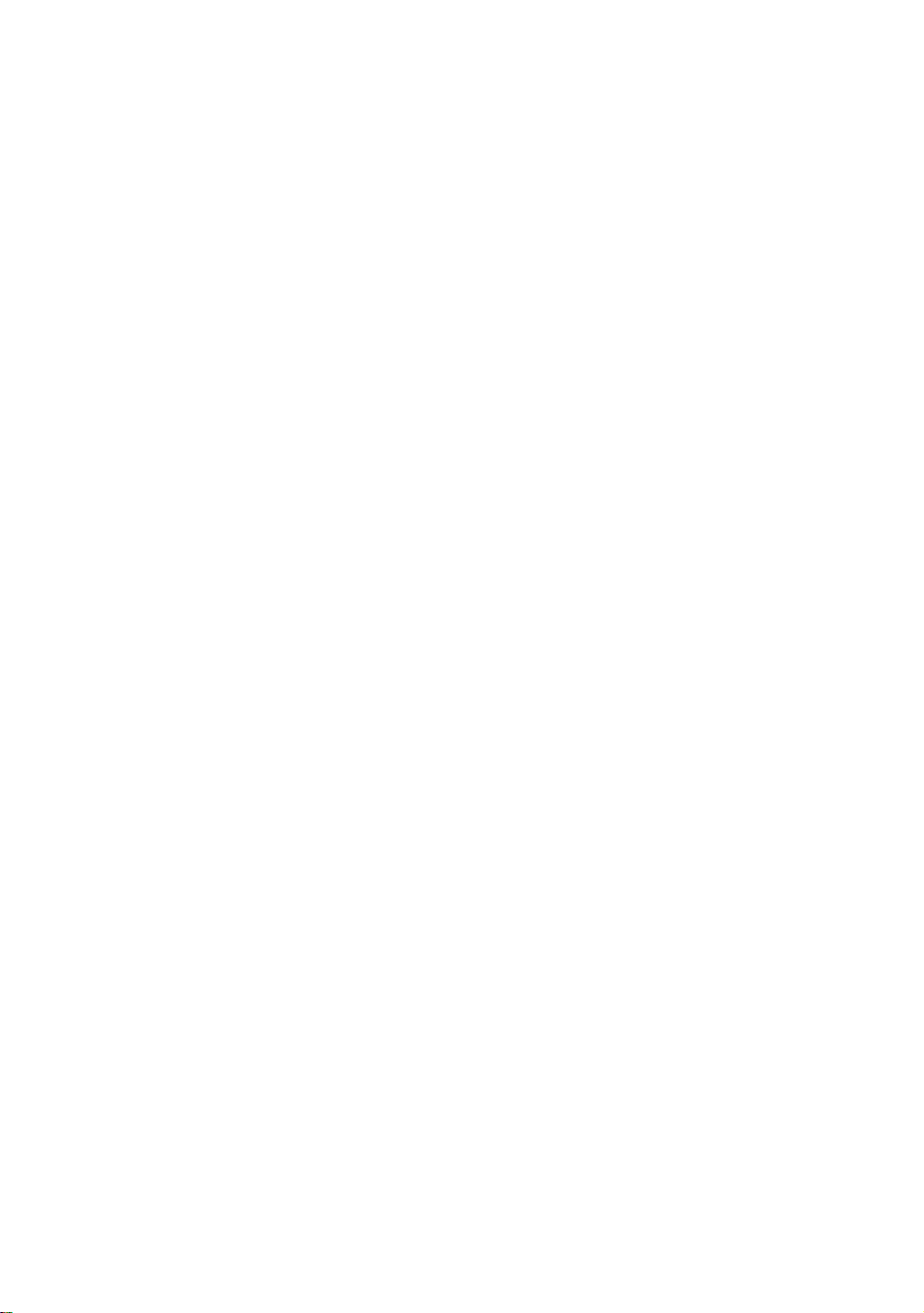
Page 3
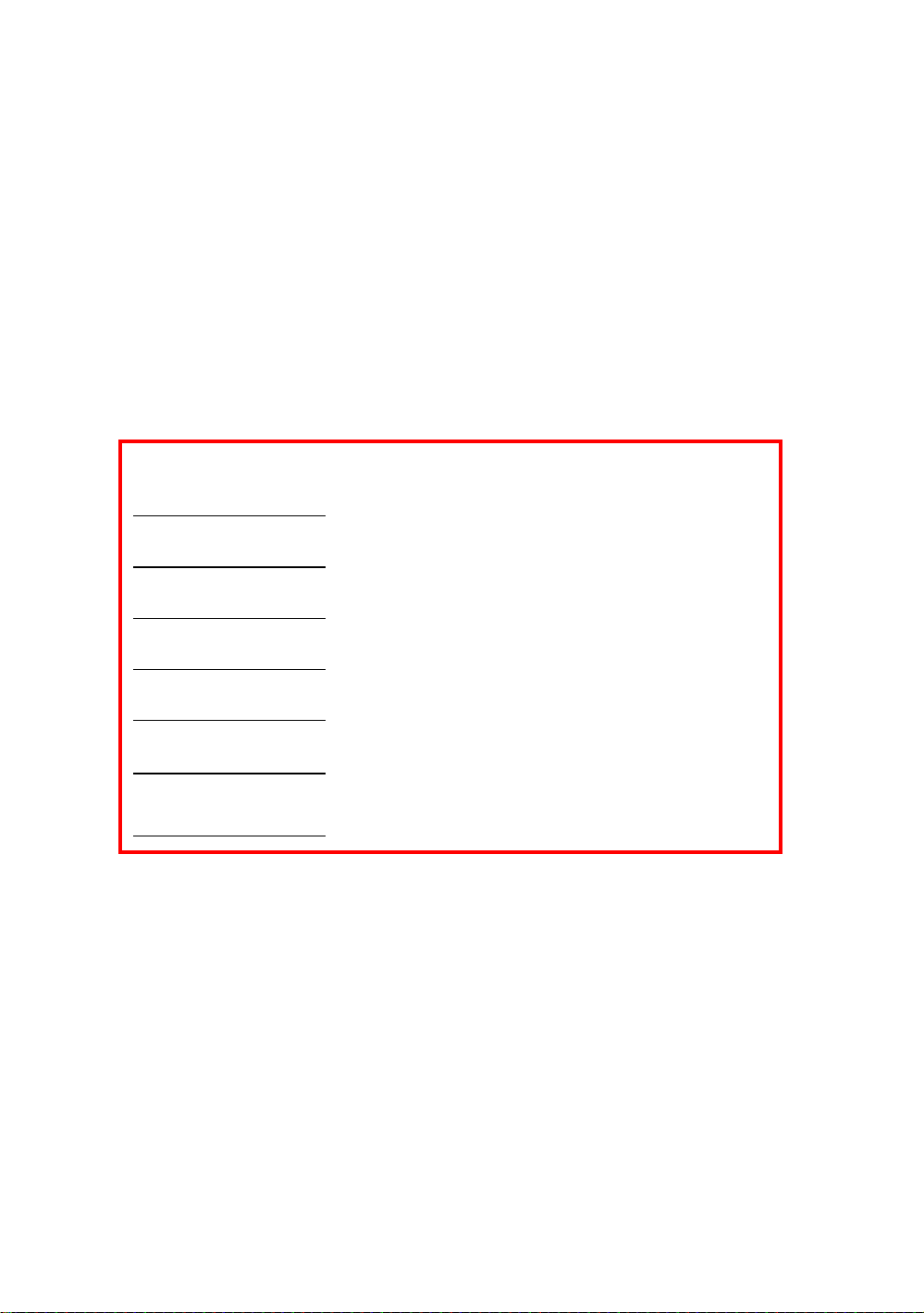
WD Arkeia Physical Appliance: Installation & Configuration Guide
Thank you for choosing the WD Arkeia Physical Appliance as your data protection solution. Before
installing and configuring your WD Arkeia Physical Appliance, please note the following.
Package contents include:
1. WD Arkeia Physical Appliance
2. Power Cables and Adapters (for DAx300 appliances)
3. Installation & Configuration Guide
4. Safety, Warranty and Regulatory (SWR) Document
If there is evidence of damage to the case or components, please retain all packaging materials and
inform your supplier immediately. By opening and installing this product you agree to the Warranty
terms in the included SWR document.
Documentation Translations and Updates
For latest updates and document translations, please visit:
www.wd.com/wdarkeia/install
Pour les dernières mises à jour et des traductions de documents, s'il vous plaît visitez:
www.wd.com/wdarkeia/install
Für die neuesten Updates und Übersetzung von Dokumenten, besuchen Sie bitte:
www.wd.com/wdarkeia/install
Per gli ultimi aggiornamenti e le traduzioni di documenti, si prega di visitare:
www.wd.com/wdarkeia/install
Para obtener las últimas actualizaciones y traducciones de documentos, por favor visite:
www.wd.com/wdarkeia/install
最新の更新プログラムとドキュメント翻訳については、をご覧ください:
www.wd.com/wdarkeia/install
对于最新的更新和文件翻译,请访问:
www.wd.com/wdarkeia/install
Information furnished by WD is believed to be accurate and reliable; however, no responsibility is
assumed by WD for its use nor for any infringement of patents or other rights of third parties which
may result from its use. No license is granted by implication or otherwise under any patent or patent
rights of WD. WD reserves the right to change specifications at any time without notice.
Western Digital, WD, and the WD logo are registered trademarks of Western Digital Technologies,
Inc. in the U.S. and other countries: and WD Arkeia is a trademark of Western Digital Technologies,
Inc. Other marks may be mentioned herein that belong to other companies.
© 2013 Western Digital Technologies, Inc. All rights reserved.
Western Digital
3355 Michelson Drive, Suite 100
Irvine, California 92612 U.S.A.
Arkeia Physical Appliance Installation and Configuration Guide i
Page 4
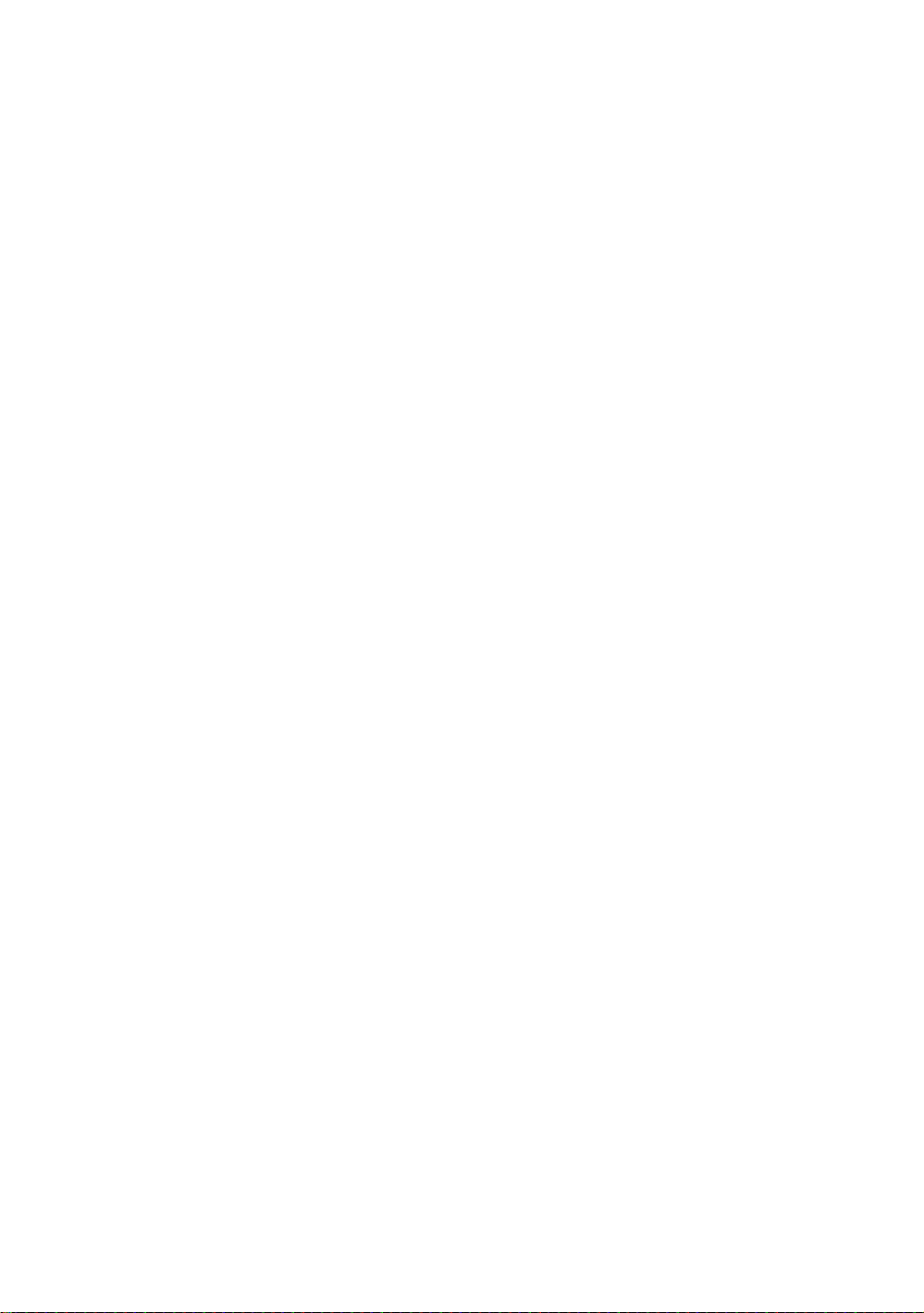
ii WD Arkeia Physical Appliance Installation and Configuration Guide
Page 5
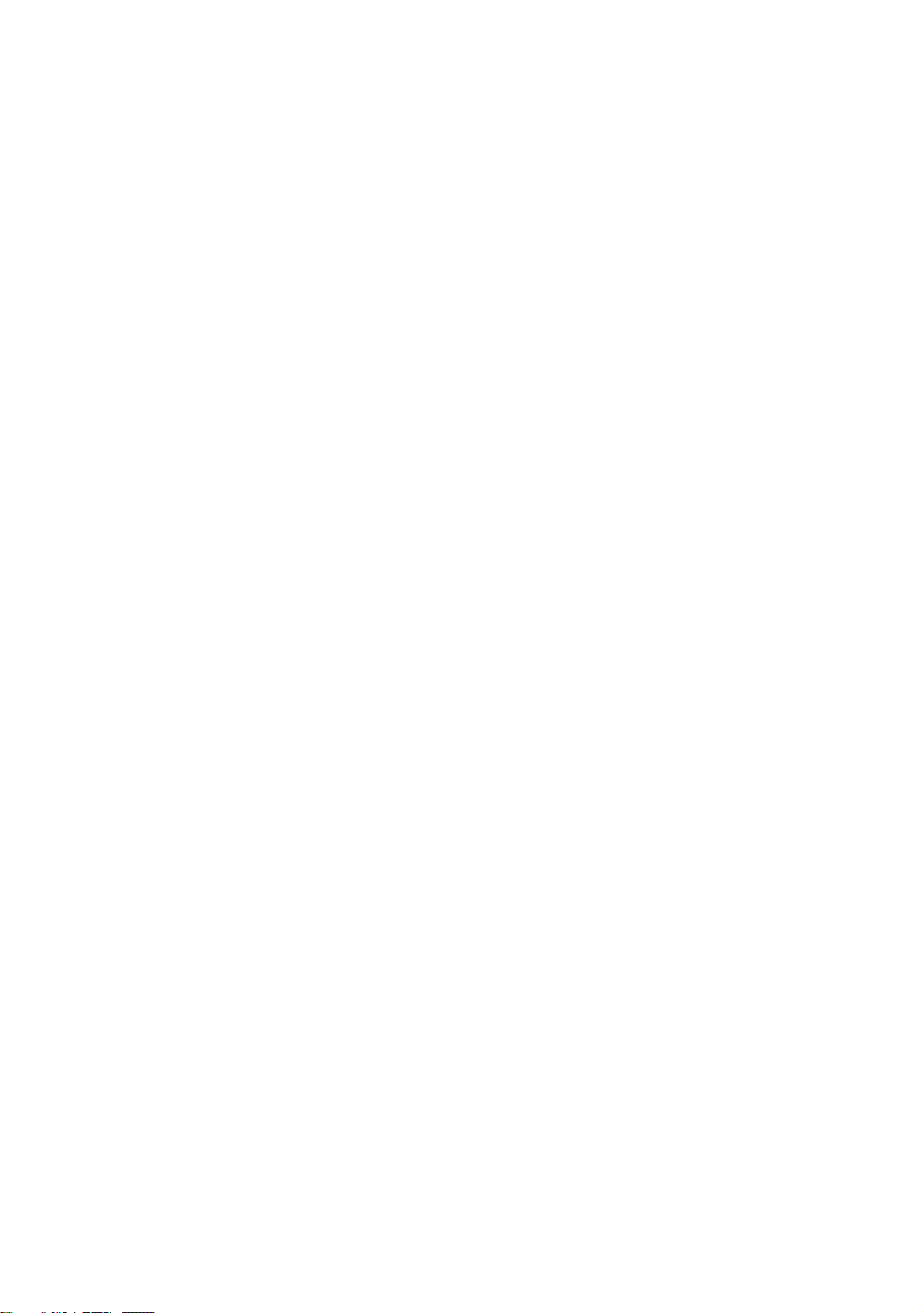
TABLE OF CONTENTS
1. DOCUMENTATION AND SUPPORT ............................................................. 1
1.1. WD ARKEIA DOCUMENTATION ...................................................... 1
1.2. WD ARKEIA KNOWLEDGE BASE ................................................... 1
1.3. CONTACTING WD ARKEIA TECHNICAL SUPPORT ........................... 1
1.5. WD ARKEIA USER FORUM ............................................................ 1
2. INSTALLING THE APPLIANCE .................................................................... 2
2.1. SELECT A SITE ............................................................................. 2
2.2. CLEARANCE ................................................................................. 2
2.3. ENVIRONMENT ............................................................................. 2
2.4. CONNECT TO POWER ................................................................... 2
3. CONNECTING THE APPLIANCE TO THE NETWORK ................................ 3
3.1. BACK PANEL CONNECTIONS ......................................................... 3
3.2. NETWORK CONNECTION OVERVIEW .............................................. 3
3.3. SETTING A TEMPORARY IP ADDRESS ............................................ 3
3.3.1. Use the Cross-Over or straight thru Cable ....................................... 4
3.3.2. Define a Temporary Network Route ................................................. 4
3.3.3. Use a DHCP Server ......................................................................... 4
3.3.3.1. Use a VGA-compatible Monitor to view the IP Address ........................ 4
3.3.3.2. Assign a Known IP Address to the Appliance’s MAC Address.............. 5
3.3.3.3. Use the LCD Panel on the Front of the Desktop Appliance .................. 5
3.4. APPLIANCE WEB USER INTERFACE ............................................... 5
3.4.1 Setup Wizard ...................................................................................... 6
3.4.1.1 Step 1: Language .................................................................................... 6
3.4.1.2 Step 2: End User License Agreement ..................................................... 6
3.4.1.3 Step 3: User and system account ........................................................... 6
3.4.1.4 Step 4: Network ...................................................................................... 7
3.4.1.5 Step 5: email (smtp) server ..................................................................... 8
3.4.1.6 Step 6: Date and Time ................................ ............................................ 9
3.4.1.7 Step 7: Configuration summary............................................................... 9
3.4.2. Web User Interface ........................................................................ 10
4. BACKUPS AND RESTORES ....................................................................... 11
4.1. BACKUP STRATEGIES ................................................................. 11
4.1.1. Backup Vocabulary ........................................................................ 11
4.1.2. How is a Backup Job Created? ...................................................... 12
4.2. GETTING READY TO BACKUP YOUR DATA ................................... 12
4.2.1. Login to the Appliance .................................................................... 12
4.2.2. Adding Users .................................................................................. 13
4.2.3. Adding Clients ................................................................................ 13
4.3. RUN AN IMMEDIATE BACKUP ....................................................... 17
4.4. SCHEDULE A BACKUP ................................................................ 18
4.4.1. Backup Levels ................................................................................ 18
Arkeia Physical Appliance Installation and Configuration Guide iii
Page 6
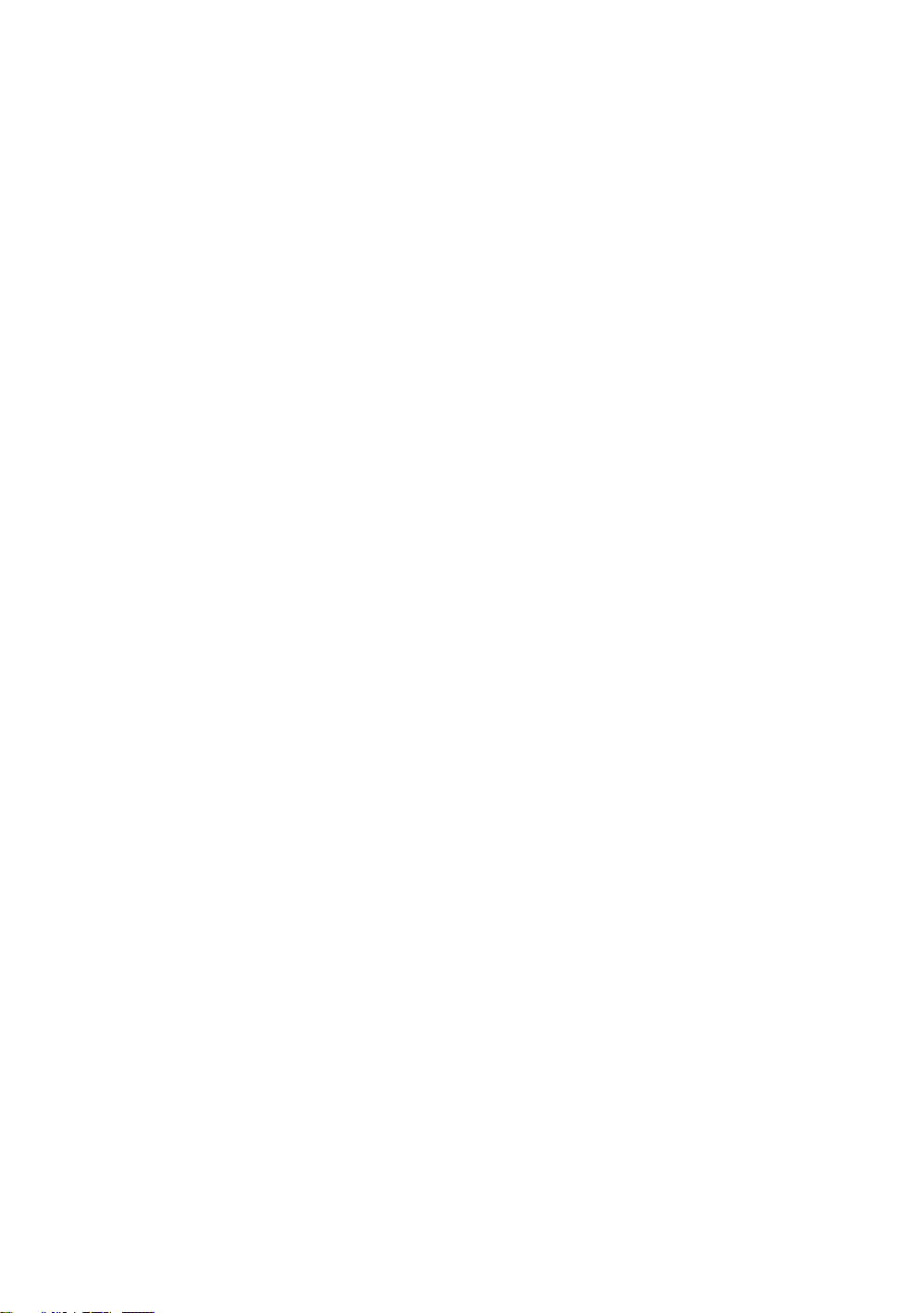
4.4.2. Create a New Backup Schedule .................................................... 18
4.5. RESTORE DATA ......................................................................... 19
5. ADVANCED CONFIGURATION AND SYSTEM MAINTENANCE .............. 21
5.1. APPLIANCE PARAMETERS ........................................................... 21
5.2. DEFINE A HOSTS FILE ................................................................. 21
5.3. CONFIGURE LINK AGGREGATION ................................................. 22
5.4. CONFIGURE RAID ALERTS ......................................................... 23
5.5. RESTART THE APPLIANCE........................................................... 23
5.6. UPDATING THE APPLIANCE FIRMWARE VERSION ........................... 24
5.7. FACTORY RESETS ...................................................................... 24
5.8. DRIVE DOOR AND LOCK.............................................................. 25
6. OPTIONAL NETWORK HARDWARE ...................................................... 26
6.1 DUAL 10 GB ETHERNET CARD ..................................................... 26
6.2 SINGLE 8 GB FIBRE CHANNEL CARD ............................................ 26
7. TECHNICAL SUPPORT ............................................................................... 27
7.1. TECHNICAL SUPPORT TICKET SYSTEM ......................................... 27
7.2. CONTACTING TECHNICAL SUPPORT ............................................. 27
iv WD Arkeia Physical Appliance Installation and Configuration Guide
Page 7
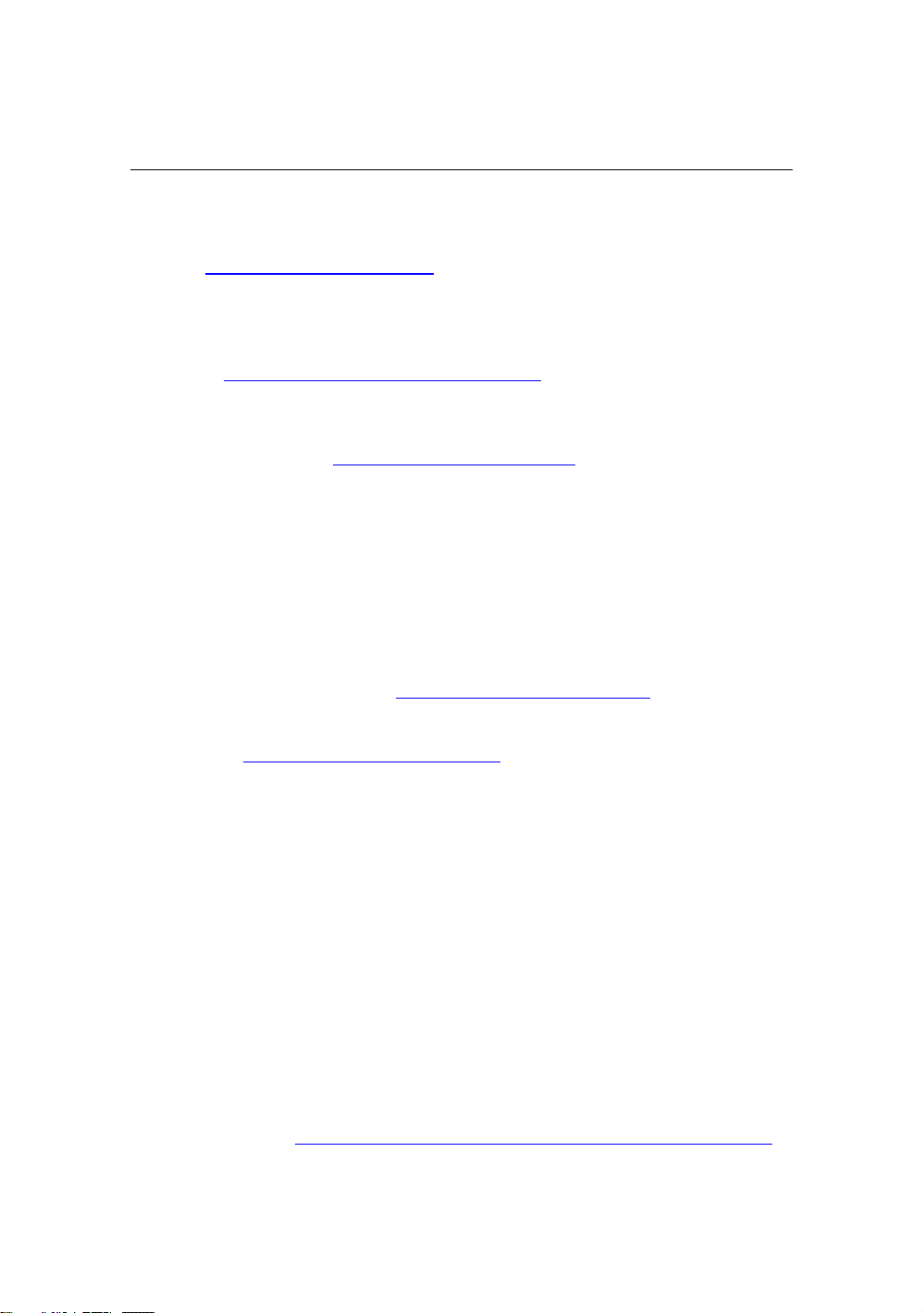
1. DOCUMENTATION AND SUPPORT
1.1. WD Arkeia Documentation
WD prepares, and regularly updates, our on-line wiki-based documentation
found at www.wd.com/wdarkeia/doc. This site provides an administrator’s guide
along with short video tutorials. This documentation is relevant to all deployment
modes of WD Arkeia: Appliances, Virtual Appliance and Software.
For issues specific to the WD Arkeia appliances, more detailed documentation
is found at www.wd.com/wdarkeia/appliances-doc.
1.2. WD Arkeia Knowledge Base
WD’s Knowledge Base (www.wd.com/wdarkeia/kbase) contains common
solutions such as client connection or configuration option. Search the
Knowledge Base for content provided by both WD support engineers and savvy
customers. Over 70% of all technical support inquiries can be resolved with
information already published to the Arkeia Knowledge Base.
1.3. Contacting WD Arkeia Technical Support
If the documentation and the knowledge base don’t answer your question,
please use our Technical Support Ticket System. If you already have
a username/password, log in at www.wd.com/wdarkeia/support.
If you have not already received or have misplaced your credentials, you may
log a case at www.wd.com/wdarkeia/logcase. We'll respond and provide the
credentials that you will need to access the Ticket System to learn the
responses from our technical support engineers. The Technical Support
Ticket System is only available to customers with active support contracts and
to evaluators during their evaluation period. Evaluators must contact Sales to
gain initial access to Ticket System.
The first steps in any support case are for us to learn the details of your
environment and of the issues you’ve encountered. Typically, this requires
information (e.g. listings of systems files) that is more easily communicated
using the Technical Support Ticket System than using a telephone.
1.5. WD Arkeia User Forum
WD Arkeia user forum is a place where you and other users can talk to one
another about the products and services. You can ask questions, post
information, opinions, and tips, and swap ideas with other users on WD Arkeia
user forum found at http://community.wd.com/t5/Arkeia-Products/ct-p/arkeia_cat.
WD Arkeia Physical Appliance Installation and Configuration Guide 1
Page 8
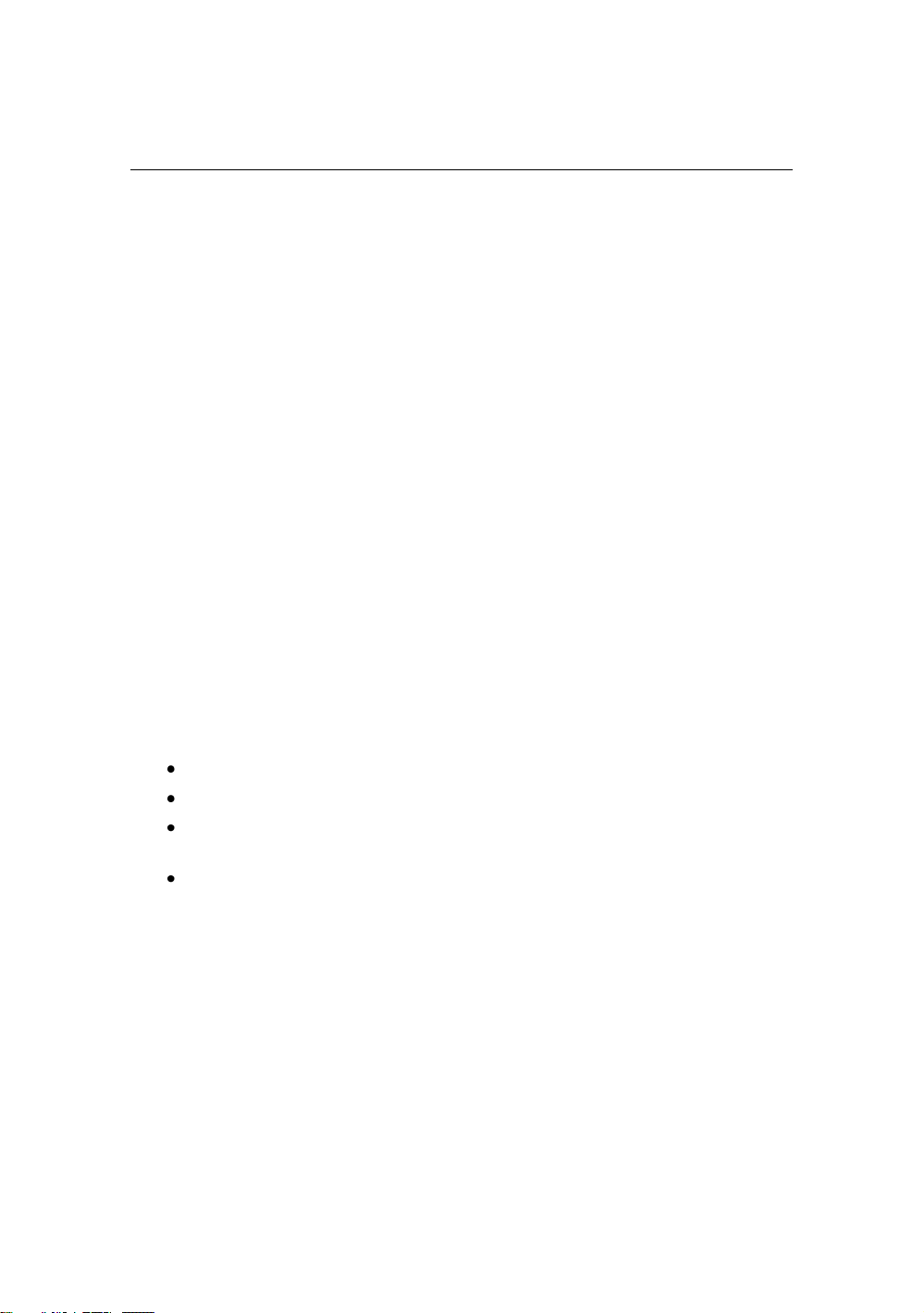
2. INSTALLING THE APPLIANCE
This section explains how to attach a WD Arkeia Physical Appliance to a network.
The individual responsible for this task, usually the System Administrator, must
have access permissions which allows him or her to add a computer to the network.
2.1. Select a Site
The installation site will depend on the form factor of the appliance. The
RA4300, RA4300T, RA5300 and RA6300 Series models are all rack-mounted.
In general, this equipment should be deployed in restricted access (non-public)
location only. The DA1300 and DA2300 are ultra-compact desktop appliances,
which can be easily deployed on an office desk or areas where the space might
be limited. The WD Arkeia DA2300 desktop appliance also features a front door
lock that prevents accidental removal or unauthorized access to the drives
inside your appliance.
2.2. Clearance
Access to power and network cables at the back of the WD Arkeia Physical Appliance
will be needed. The front panel should be easily visible and a clearance of 12in
(30cm) is needed to remove the hard disk drives. Models with built-in tape drives will
need clearance to insert and remove the tape cartridges.
2.3. Environment
The WD Arkeia Physical Appliance should be installed in an environment
suitable for computers:
Dust free
No excessive vibration
Isolated from strong electromagnetic fields generated by electric and
electronic devices
Well-ventilated. Maximum ambient temperature should never exceed
35C (95F).
2.4. Connect to Power
Connect the supplied power cable to the power outlet and the other end to the
IEC C13 socket at the back of the WD Arkeia Physical Appliance, and then
press the power button on the front panel.
Beginning with the 110, 210, 310 and 510 Series, all WD Arkeia Physical
Appliances have auto-sensing power supply units (PSUs) and support both
110v and 220v.
2 WD Arkeia Physical Appliance Installation and Configuration Guide
Page 9
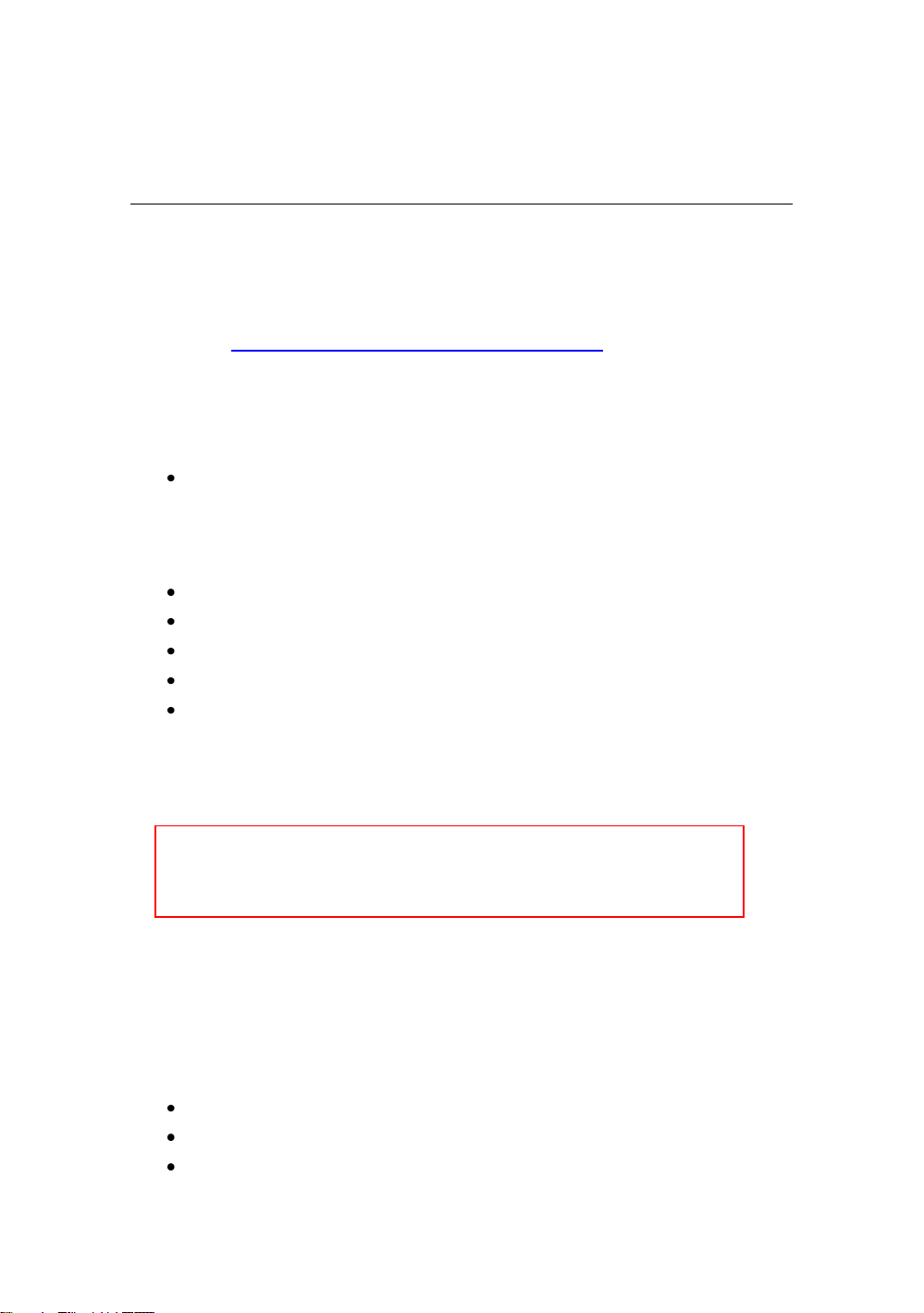
3. CONNECTING THE APPLIANCE TO THE NETWORK
3.1. Back Panel Connections
For models with two RJ-45 plugs (used by Ethernet cables), use the plug that is
not covered, whether in foil, paper, or plastic. If neither plug is covered, use the
plug labeled “LAN 1”. For photographs of the back panel of each appliance
model, visit www.wd.com/wdarkeia/appliance-backpanels.
3.2. Network Connection Overview
The WD Arkeia Physical Appliance needs to be connected to the network to
allow configuration. The following attributes may be configured:
IP address configuration
o IP (v4) address, if static configuration is used
o Subnet mask
o Gateway
Machine name
DNS (optional, if obtained from the DHCP server)
List of hosts
SMTP server IP address or name and port
SMTP authentication username and password, if required
The first step is to set the IP address.
3.3. Setting a Temporary IP Address
CAUTION: WD strongly recommends that you assign a static IP
address to all Appliances and Backup Servers. Using DHCP
Servers to assign IP permanent addresses to Appliances or
Backup Servers can cause unexpected problems.
The IP address on the WD Arkeia Physical Appliance can be set in three ways.
Review these three options and choose one to establish connectivity to the
appliance. While this initial configuration can set an IP address via DHCP, the
WD Arkeia appliance should be configured with a static IP address for ongoing
operations.
The three options are:
Use the cross-over or straight thru cable
Define a temporary network route
Use DHCP
WD Arkeia Physical Appliance Installation and Configuration Guide 3
Page 10
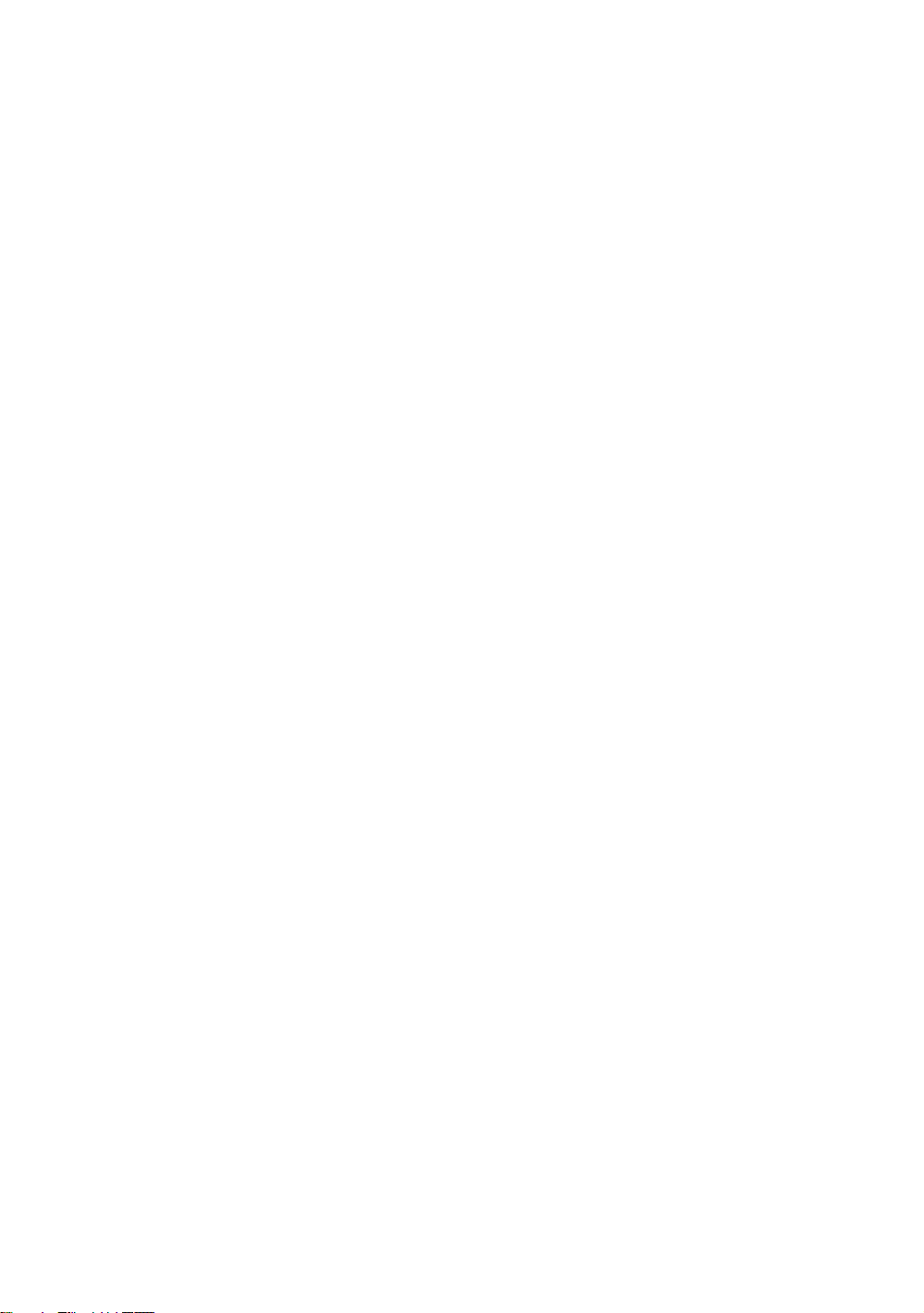
Choose the alternative that seems simplest—that is consistent with your own
experience and knowledge of your network. This section will define each option
in detail.
3.3.1. Use the Cross-Over or straight thru Cable
Connect an Ethernet cable directly to a separate PC via the Ethernet port on the
back of the WD Arkeia Physical Appliance and press the power button on the
front panel.
Point a Web browser on the PC to the default IP address of the appliance:
10.10.10.10.
Continue configuring the appliance in section 3.4.
3.3.2. Define a Temporary Network Route
Many routers allow administrators to set a temporary “network route.” This
directive or rule would be set temporarily in the router to redirect some local
address (e.g. X.X.X.X) to 10.10.10.10.
Once the route is defined, you can point a Web browser to X.X.X.X to gain
access to the appliance. Continue configuring the appliance in section 3.4.
3.3.3. Use a DHCP Server
Remember, you should use your Dynamic Host Control Protocol (DHCP) server
only to initially connect the appliance to the network during setup. Static IP
addresses should be assigned in the setup process and used in any production
environment. Note that the DHCP is set to “on” by default. For both scenarios
below, be sure to connect your appliance via Cat-5/RJ-45 cable/connector to
a network with an active DHCP server.
3.3.3.1. Use a VGA-compatible Monitor to view the IP Address
One elegant solution is to attach a monitor to the VGA connector on the back
panel of the appliance. Reboot the appliance by pressing the power button on
the front panel. The WD Arkeia Physical Appliance will wait for one minute to
receive a DHCP response.
If the DHCP server responds, the obtained IP address will be displayed on the
monitor. (If no DHCP response is received, the appliance will retain the default
IP address of 10.10.10.10.)
Point a Web browser to the IP address displayed to gain access to the
appliance. Continue configuring the appliance in section 3.4.
4 WD Arkeia Physical Appliance Installation and Configuration Guide
Page 11

3.3.3.2. Assign a Known IP Address to the Appliance’s MAC Address
Most routers with embedded DHCP servers will allow administrators to assign
an IP address (in the range of assignable addresses) to a device with a specific
MAC address. The process follows:
1. Find the appliance’s MAC address on the back panel. It is of the form
Y:Y:Y:Y:Y.
2. Define a rule in the router to assign IP address X.X.X.X to the device
with MAC address Y:Y:Y:Y:Y.
3. Reboot the appliance by pressing the power button on the front panel.
The WD Arkeia Physical Appliance will wait for one minute to receive
a DHCP response.
4. Point a Web browser to X.X.X.X to gain access to the appliance.
3.3.3.3. Use the LCD Panel on the Front of the Desktop Appliance
The WD Arkeia DA1300 and DA2300 desktop appliances feature an LCD
screen on the front of the device that displays system information such as the
hostname and IP address as well as critical system alerts in case of system
faults. When first started, the LCD on your WD Arkeia DAx300 will display the
default hostname and any dynamically (i.e. DHCP) assigned IP address. If no
DHCP server is available, the LCD panel will show the default IP address:
10.10.10.10.
The LCD screen shows a single message on two lines, and the display can
rotate through multiple messages. Use the up/down buttons to the right of the
LCD screen to step through other active messages. Critical messages will
displace other non-critical (e.g. IP address) messages on the LCD display.
Point a web browser to the IP address displayed on the LCD of your unit to gain
access to the appliance.
Continue configuring the appliance in the following section (3.4).
3.4. Appliance Web User Interface
In a graphical Web browser enter the IP address of your WD Arkeia Physical
Appliance determined in step 3.3 above. The appliance listens on port 80, the
default HTTP (Web) port.
WD Arkeia Physical Appliance Installation and Configuration Guide 5
Page 12

3.4.1 Setup Wizard
At the very first connection to the appliance, a setup wizard will guide you to
configure the most important parameters of the appliance.
3.4.1.1 Step 1: Language
Select a language from the list of supported languages:
English (default)
French
German
The language selection applies to the setup wizard and to administration of the
WD Arkeia Physical Appliance through the Web User Interface. Click “Next.”.
3.4.1.2 Step 2: End User License Agreement
Read and accept the End User License Agreement. Then click “Next”.
3.4.1.3 Step 3: User and system account
The WD Arkeia Physical Appliance is configured in two parts; WD Arkeia
software and Appliance system. Each section has a separate user and
password.
Provide the following parameters (blank fields are not permitted):
A password for the WD Arkeia admin account
An email address for the WD Arkeia admin account, used for email
alerts and jobs notifications.
Arkeia appliance name: hostname or fully qualify domain name (must
be resolved by a DNS or hosts file).
A password for the appliance system account
6 WD Arkeia Physical Appliance Installation and Configuration Guide
Page 13

Remote SSH access: allows remote access to the file system through
a console command.
Click “Next”.
3.4.1.4 Step 4: Network
Configure a static IP address of the appliance.
CAUTION: WD strongly recommends that you assign a static IP
address to all Appliances and Backup Servers. Using DHCP
Servers to assign IP addresses to Appliances or Backup
Servers can cause unexpected grief.
Assign the networking parameters of your environment including DNS name
servers.
WD Arkeia Physical Appliance Installation and Configuration Guide 7
Page 14

Click “Next”. IP address and machine name changes do not take effect until the
appliance is restarted. A reboot is required before proceeding to the next step.
Click "Finish"
3.4.1.5 Step 5: email (smtp) server
To receive backup reports and system alerts, provide parameters to configure
your email (smtp) server. Note that SSL and TSL authentication to an email
(smtp) server are not supported. The following parameters are required:
email (smtp) server name
email (smtp) server port
The following optional parameters are required if your mail server requires
authentication:
user name
password
8 WD Arkeia Physical Appliance Installation and Configuration Guide
Page 15

It is recommended to check that your email (smtp) server is reachable before
moving to the next step of the wizard. Click on "Test" button.
Click "Next".
3.4.1.6 Step 6: Date and Time
You can set the Date and Time using public time server or an alternate time
server or again manually. The Time zone must be configured in all cases.
Click "Next".
3.4.1.7 Step 7: Configuration summary
This step displays a summary of the configuration of the appliance.
You'll be able to change any parameter later in the Web User Interface.
Click on Finish. You'll be redirected to the main login screen.
WD Arkeia Physical Appliance Installation and Configuration Guide 9
Page 16

3.4.2. Web User Interface
After the setup wizard, you should be redirected to the main login screen.
Otherwise, enter the IP address of your WD Arkeia Physical Appliance defined
in previous steps.
1. Enter “admin” in the User Name field.
2. Enter the “Password”
3. Click on “Login”.
On-line product resources are listed on the first screen.
10 WD Arkeia Physical Appliance Installation and Configuration Guide
Page 17

4. BACKUPS AND RESTORES
This section will explain how to run backup jobs and restorations.
4.1. Backup Strategies
4.1.1. Backup Vocabulary
Terms used to define a “backup” are listed below:
Backup Job: the process by which source data are copied to disk
drives or tape drives that can be local (on the same machine as the
client data) or remote (on another machine)
Source Data: the files (and other specialized data structures, such as
a Windows Registry) to be backed up. The specification of source data
on a client computer is a “savepack”.
Clients: administrators install WD Arkeia Backup Agents on client
computers. Source data reside on client computers.
Servers: WD Arkeia Backup Servers communicate with WD Arkeia
Backup Agents, manage the target media, and drive the Web Graphical
User Interface of the WD Arkeia Network Backup. The WD Arkeia
Physical Appliance embeds a WD Arkeia Backup Server.
Target Media: the media on to which the backups are written, whether
tape or disk, are the target media or storage media. The specification of
the target media is a “drivepack”.
DiskStorage: when the target media is disk, we refer to the media as
DiskStorage. DiskStorage can be internal (when the disk is in the
appliance) or external (when the disk is connected through FC)
TapeStorage: when the target media is tape, we refer to the media as
TapeStorage. TapeStorage can be internal (when the tape drive is in
the appliance) or external (when the tape drive is connected through
SAS or FC)
Backup Set: the data created by a backup job. Backup Sets may span
storage units (e.g. tapes, disk drives) and may be replicated.
WD Arkeia Physical Appliance copies the data on clients to be backed up and
writes the data to target media whether internal disk (i.e. DiskStorage), internal
tape, or external tape (including virtual tape libraries). This guide covers only
backups to WD Arkeia Physical Appliance’s internal disk, though backups to
internal and external tape drives are also supported.
A backup job can be run immediately or at a scheduled time. An immediate
backup job is launched interactively and runs only once.
WD Arkeia Physical Appliance Installation and Configuration Guide 11
Page 18

A scheduled backup job runs at a specified date and time in the future, whether
once or repeated at regular intervals. Once configured, backup jobs are started
by the WD Arkeia Physical Appliance without the need for operator intervention.
Reports can be sent automatically upon errors or upon job completion.
4.1.2. How is a Backup Job Created?
This brief introduction will focus on backups to DiskStorage. To create a backup
job using the Appliance’s DiskStorage:
1. Add one or more WD Arkeia client computers containing the data to be
backed up. The data in more than one computer can be backed up in
a single job.
2. Create a new, or select an existing Savepack, which contains the paths
to the data to be backed up.
3. Select WD Arkeia Physical Appliance’s pre-configured DiskStorage
Drivepack as the device to write the backup data.
4. If the backup is to run later, or at regular intervals, set the schedule with
the wizard. If the backup job is to run immediately, launch it now.
4.2. Getting Ready to Backup Your Data
4.2.1. Login to the Appliance
The system should now be installed and the WD Arkeia Physical Appliance can
now be configured for network backups. Enter the URL or IP Address of your
WD Arkeia Physical Appliance to connect to the Web Interface.
EXAMPLE: https://10.1.11.215/
EXAMPLE: https://wdarkeia.mycompany.com
Login using the default user “admin” with your password.
A Dashboard is then displayed. Dashboard presents key indicators of backup
status in the web user interface. The dashboard is configurable by an
administrator to report important details at the level of granularity desired.
12 WD Arkeia Physical Appliance Installation and Configuration Guide
Page 19

Name
Privileges
Administrator
Can perform all operations
Can create or modify all objects
Can create or modify all users
Operator
Can perform all operations
Cannot modify the WD Arkeia backup elements
Cannot create other users
User
Can only restore files
Assistance with current tasks can be referenced at any time by clicking on the
“Help” link in the upper right corner of any screen.
4.2.2. Adding Users
WD Arkeia Physical Appliance users are individuals who can log in and perform
various backup tasks. Note that a “User” is the lowest grade of appliance users.
There are three user categories:
WD Arkeia Application Users are independent of system users at the OS level.
To add users, navigate to:
Configure Users
4.2.3. Adding Clients
The appliance communicates over the LAN with clients. Clients are computers
that have the WD Arkeia Backup Agent software installed on them.
WD Arkeia Physical Appliance Installation and Configuration Guide 13
Page 20

Before a client can be made known to the WD Arkeia Physical Appliance,
forward and reverse Name Resolution must be setup and verified via external
DNS or the WD Arkeia Physical Appliance and the Clients Host files.
1. Cross populate the "hosts" files on both the WD Arkeia Physical
Appliance and on the client machines.
Edit the “hosts” file of the client machines to list the IP address, fully
qualified domain name (FQDN), and any alias for the WD Arkeia
Physical Appliance.
EXAMPLE: LINUX AND UNIX
vi /etc/hosts
127.0.0.1 localhost.localdomain localhost
10.1.11.120 fileserver1.mycompany.com fileserver1
10.1.11.215 wdarkeia.mycompany.com wdarkeia
EXAMPLE: WINDOWS 2008
Use any text editor (e.g. notepad) to edit the following file:
c:\winnt\system32\drivers\etc\hosts
127.0.0.1 localhost.localdomain localhost
10.1.11.110 marketing.mycomapny.com marketing
10.1.11.215 wdarkeia.mycompany.com wdarkeia
2. Check forward and reverse DNS from the client to the appliance.
EXAMPLES
ping wdarkeia.mycompany.com
ping 10.1.11.215
nslookup wdarkeia.mycompany.com
nslookup 10.1.11.215
3. Download the correct client package for your OS and Architecture, then
install the WD Arkeia package on the client machine. Client packages
are available here: www.wd.com/wdarkeia/download
EXAMPLES
LINUX RPM: rpm -Uvh arkeia-x.x.x.i386.rpm
LINUX DEB sudo dpkg -i arkeia-x.x.x.i386.deb
14 WD Arkeia Physical Appliance Installation and Configuration Guide
Page 21

TAR.GZ: tar zxvf arkeia-x.x.x.tz
cd package
./install
WINDOWS: unzip and run setup.exe and follow setup steps
4. Adding the Client to the WD Arkeia Physical Appliance
There are two ways to register the backup client to the backup server.
OPTION #1
Use the WD Arkeia Physical Appliance Web Interface. Navigate to:
Configure Clients
a. Click on “Add a Client” icon
b. Add the client information
c. Click on the “Advanced" entry for more options
d. Click “Ok” to add the client to the list of client machines
managed by the WD Arkeia Appliance
OPTION #2
Manually edit configuration files on the client machine to declare the
name of the server that will communicate with that client.
a. Start by stopping the WD Arkeia process on the client machine
LINUX & UNIX: /opt/arkeia/bin/arkboot stop
WINDOWS: Stop Arkeia Services
b. Edit the admin.cfg file of the client to include the fully qualified
domain name (FQDN) of the Appliance.
LINUX & UNIX: vi /opt/arkeia/arkeiad/admin.cfg
Add a line with appliance fully qualified
domain name or IP address
WINDOWS: Use Notepad or another editor to edit:
c:\program files\Arkeia Software\Arkeia Network
Backup\arkeiad\admin.cfg
Add a line with appliance fully qualified
domain name or IP address
c. Start Arkeia on the client machine
LINUX & UNIX: /opt/arkeia/bin/arkboot start
WD Arkeia Physical Appliance Installation and Configuration Guide 15
Page 22

WINDOWS: Start Arkeia Services
5. After the client is added successfully, it will be listed in the Web
Graphical User Interface. Navigate to:
Configure Clients
16 WD Arkeia Physical Appliance Installation and Configuration Guide
Page 23

6. You can also use the Network Navigator to verify client connectivity.
Navigate to:
Tools Network Navigator
NOTE: If you cannot add a client machine or you cannot navigate to the
client machine in the Network Navigator, then you could have a network
connection issue. The following FAQ addresses this issue on Linux, Unix
and Windows.
FAQ: Client connectivity and Network Navigator
URL: www.wd.com/wdarkeia/addclient-doc
4.3. Run an Immediate Backup
Log into your WD Arkeia Physical Appliance using the Web Interface as the
default admin User or a user created as an ADMINISTATOR or OPERATOR
Role.
1. Add client computers. Install WD Arkeia Backup Agent software on
machines that have data to be backed up. See Section 4.2.3 for details.
2. What to Backup. Create a Savepack to define “What to Backup”.
Specify folders/directories and files to populate the file definitions in the
Savepack. Navigate to:
Backup What to Backup
Click on “Add a Savepack”
WD Arkeia Physical Appliance Installation and Configuration Guide 17
Page 24

Provide a name and select wanted options, then click “Next”
Select the files to be backed up in the Network Navigator,
then click "Next"
Set specific options for trees, if needed, then click “Finish"
3. When to Backup. Specify that you want the backup to take place
Backup When to Backup Immediate Backup to Disk
immediately. Navigate to:
Select the “Savepack” from the dropdown list
Select “Disk Drivepack” from the dropdown list
Choose your backup options or accept the default settings.
Click “Start Backup”
4.4. Schedule a Backup
A scheduled backup job is defined to begin in the future and can be made to
repeat at regular intervals.
4.4.1. Backup Levels
A comprehensive backup schedule uses a combination of regular total backups,
with more frequent backups of only the changed files. A backup policy might
have a monthly total, weekly total and daily incremental backups. Different
retention periods might be assigned to monthly, weekly, and daily backups.
All scheduled backups (aka “periodic” backups) are defined at one of three
levels of priority.
EXAMPLE:
the monthly would be assigned to Level 1
the weekly would be assigned Level 2
the daily would be assigned Level 3
On days when a Level 1 backup is scheduled, the Level 2 and 3 backups are
not run. On days when a Level 2 backup is scheduled, the Level 3 backup is not
run.
The Backup Scheduled Wizard provides an easy method to creating scheduled
backup jobs to meet your backup policy needs. The Scheduled Job can also be
manually created using the Expert Mode option.
4.4.2. Create a New Backup Schedule
Follow these four steps to create a new backup schedule.
18 WD Arkeia Physical Appliance Installation and Configuration Guide
Page 25

1. Add client computers. Install WD Arkeia Backup Agent software on
machines that have data to be backed up. See Section 4.2.3 for details.
2. What to Backup. Create a Savepack to define “What to Backup”.
Specify folders/directories and files to populate the file definitions in the
Savepack. See Section 4.3, step 2 for details.
3. When to Backup. The wizard will guide you through the creation of
a backup schedule and offers three basic pre-packaged backup
policies.
Monthly total, weekly total, daily incremental
Weekly total, daily incremental
Daily total
If the backup programs in the Schedule wizard do not meet your backup
requirements, Manual Creation Mode (EXPERT) is also available.
Navigate to:
Backup When to Backup Scheduled Backup
a. Click on "Add a scheduled backup strategy" icon
b. Enter a name for the Backup Job, then click “Next”
c. Select the Backup Policy as required
d. Choose the Backup Start Time (Repeat At)
e. Choose the Backup Retention Time (Expires after), then click “Next”
f. Choose “Backup To Disk”
g. Select the “Savepack” from the dropdown list
h. Select “Drivepack” from the dropdown list
i. Click "Finish"
4. Backup Schedule Calendar. Use the Backup Schedule Calendar to
see the results of your scheduling efforts. The calendar shows what
backups will take place in the future, based on the policies that you
have defined. Navigate to:
Backup When to Backup Scheduled Backup Calendar
4.5. Restore Data
To restore data from a backup, you will need to:
Know the file name or part of the file name
Know the version of the file
Instruct WD Arkeia Network Backup where to put the recovered data
WD Arkeia Physical Appliance Installation and Configuration Guide 19
Page 26

CAUTION: If you are experimenting to see how restores
work, consider the consequences of restoring your (older)
backed up files over (current) working files. It may be wise
to redirect the restored files, or do your trial runs in an
isolated, non-production environment.
For this example we will restore a file “with redirection” to prevent over-writing
existing data. Navigate to Restore
1. Select the Files to Restore. Begin in the Select File tab. First, specify
the range of backup jobs from which your target files should be
restored. Choose backup job names for “From” and “To” in the dropdowns. Then specify the files that you want to restore by using the file
navigator to browse your Backup Sets.
2. Choose Where to Restore the Files. Select the Redirection tab. Each
of the files to be restored will appear in the “Source” dropdown. Select
one file. The same path and filename will appear in the “Destination”
dropdown.
Be sure to edit the value in the “Destination” field. You can either edit
the destination manually or you can “browse” button to the right of the
field. You can specify a different file name, a different directory path, or
a different client machine…or all three.
EXAMPLES:
Source: marketing.mycompany.com!file:/etc/hosts
Destination: marketing. mycompany.com!file:/etc/hosts-TEST
Source: marketing. mycompany.com!file:/etc/hosts
Destination: marketing. mycompany.com!file:/tmp/hosts-TEST
Source: marketing. mycompany.com!file:/etc/hosts
Destination: fileserver1. mycompany.com!file:/tmp/hosts-TEST
3. Start the restore. Click “Start Restoration”
20 WD Arkeia Physical Appliance Installation and Configuration Guide
Page 27

5. ADVANCED CONFIGURATION AND SYSTEM MAINTENANCE
When the WD Arkeia Physical Appliance has been successfully connected to
the network, use the Web Interface for the following house-keeping tasks:
Network
Email SMTP Server
Date and Time
Firmware Upgrade
Shutdown and Restart Appliance
Disaster Recovery netboot
The online Help explains how to use the screens associated with these tasks.
This document will review only how to define hosts file, configure link
aggregation, hard disk drive and RAID operations, upgrade the firmware and
how to reset the appliance to factory defaults.
5.1. Appliance parameters
With the left menu, navigate to:
Configure Appliance parameters
To modify the appliance parameters, it is required to provide the system
account credentials.
To lock back the access to the Appliance parameters, click on the lock icon
5.2. Define a Hosts File
Although external domain name server (DNS) is also used, we suggest entering
the client information for hostname resolution. Navigate to:
Configure Appliance parameters Network
WD Arkeia Physical Appliance Installation and Configuration Guide 21
Page 28

4. click on the “Hosts” tab and populate fields with client information
5. IP Address:
6. hostname:
7. alias:
8. click “Ok” to save the changes
5.3. Configure link aggregation
Link Aggregation provides several benefits including increased bandwidth, load
balancing, and allows you to create redundant network connections.
Click on the “Network Interfaces” tab
Click on "Create link aggregation
22 WD Arkeia Physical Appliance Installation and Configuration Guide
Page 29

5.4. Configure RAID Alerts
By default, RAID alerts will be sent to the email address of your “admin”
account. You may also specify a second email address to receive alerts when
the RAID system detects a problem with one of the disks. If one of the hard disk
drives in the RAID array fails, it is imperative to replace the failed drive and allow
the RAID system to rebuild the array. Navigate to:
Configure Appliance parameters RAID
1. Click on the “Actions" button
2. Select "RAID alert configuration"
RAID-1: the array continues to operate as long as at least one drive is functioning.
RAID-6: provides fault tolerance up to two failed drives.
5.5. Restart the Appliance
Modifying the IP address or the name of the backup appliance always requires
a reboot so that the System Configuration changes take effect. Navigate to:
Configure Appliance parameters Restart Appliance
Click “Restart” to reboot the appliance
WD Arkeia Physical Appliance Installation and Configuration Guide 23
Page 30

5.6. Updating the appliance firmware version
First, download the new appliance firmware version to your desktop or laptop.
9. Download the latest WD Arkeia Physical Appliance firmware from
www.wd.com/wdarkeia/firmware
10. Connect to the WD Arkeia Physical Appliance Web interface
Login as “admin”. Navigate to:
Configure Appliance parameters Firmware update
1. Click on "Browse"
2. Select the firmware (previously downloaded)
3. Click on "Install"
Make sure the appliance is rebooted after the firmware upgrade.
5.7. Factory Resets
In case of difficulties, you can reset the WD Arkeia Physical Appliance to factory
defaults. Both network configuration and password values may be reset
independently.
Note that the appliance will restart after any of the follow button-press
sequences are entered into the front panel. Changes will take effect upon
restart of the appliance.
Network Reset: Press the power button on the front panel 3 times
within a five second period. The network settings will return to their
factory defaults. This induces a setup wizard at the reboot to configure
again the network.
Password Reset: Press the power button on the front panel 4 times
within a five second period. The password will be reset. This induces
a setup wizard at the reboot to set a new password.
Network and Password Reset: Press the power button on the front
panel 5 times within a five second period. Both the network and
password settings will reset to the factory defaults. This induces a setup
wizard at the reboot to configure again the network and to set a new
password.
24 WD Arkeia Physical Appliance Installation and Configuration Guide
Page 31

Clean Shutdown: Any other pattern of power button presses (e.g. 1, 2,
6 button presses within a five-second period) will lead to a clean
shutdown of the WD Arkeia Physical Appliance.
5.8. Drive Door and Lock
The WD Arkeia DA2300 desktop appliance features a front door lock that
prevents accidental removal or unauthorized access to the drives inside your
appliance.
WD Arkeia Physical Appliance Installation and Configuration Guide 25
Page 32

Multi-Mode Optic
Cable Type and Distance (m)
Rate
OM1
OM2
OM3
2Gbps
150
300
500
4Gbps
70
150
380
8Gbps
21
50
150
6. OPTIONAL NETWORK HARDWARE
Administrators can install either or both of two optional networking cards in WD
Arkeia physical appliance models RA5300 and RA6330. At the time of
publication of this Guide, only two cards are supported: one dual 10 Gb
Ethernet card and one 8 Gb Fibre Channel card. See the
www.wd.com/wdarkeia/appliance page for a complete list of currently supported
cards.
The 8 Gb FC card allows for deployment of additional tape libraries,
autoloaders, virtual tape libraries (VTLs), and LAN-free backup support in SAN
environments (for physical and virtual machines).
6.1 Dual 10 Gb Ethernet card
The supported dual 10Gbps Ethernet controller card is:
Supermicro AOC-STGN-I2S
The Supermicro AOC-STGN-i2S requires the following cables:
SFP+ direct attached twin axial cabling, up to 10 meters.
Dual LC Fiber-optic connections SR, up to 300 meters.
6.2 Single 8 Gb Fibre Channel card
The supported 8Gb FC card is:
QLogic QLE2560 8Gb Fibre Channel Controller
Protocols:
FCP-3-SCSI
FC-Tape (FCP-2)
Topology:
FC-AL, FC-AL2, point-to-point, switched fabric
Cable Distances:
26 WD Arkeia Physical Appliance Installation and Configuration Guide
Page 33

7. TECHNICAL SUPPORT
7.1. Technical Support Ticket System
If the documentation and the knowledge base don’t answer your question, please use
our Technical Support Ticket System. If you already have a username/password, log
into the Customer Support Portal at www.wd.com/wdarkeia/support.
If you have not already received or have misplaced your credentials, you may
log a case at www.wd.com/wdarkeia/logcase. We'll respond and provide the
credentials that you will need to subsequently access the Ticket System to learn
the responses from our technical support engineers. The Technical Support
Ticket System is only available to customers with active support contracts and
to evaluators during their evaluation period.
Evaluators must contact Sales to gain access to Ticket System.
7.2. Contacting Technical Support
For technical support assistance, the fastest path is to use our Technical
Support Ticket System. If you have a username/password, log in at
www.wd.com/wdarkeia/support; if you are an evaluator and don't yet have a
username/password, submit a case at www.wd.com/wdarkeia/logcase. The first
steps in any support case are always for us to learn the details of your
environment and a characterization of the issues you’ve encountered. Typically,
this requires information (e.g. listings of systems files) that is more easily
communicated using the Technical Support Ticket System than by telephone.
4779-705109-A05 Oct 2013
WD Arkeia Physical Appliance Installation and Configuration Guide 27
 Loading...
Loading...