Page 1

™
My Net
N600, N750, and N900 Routers
User Manual
Page 2
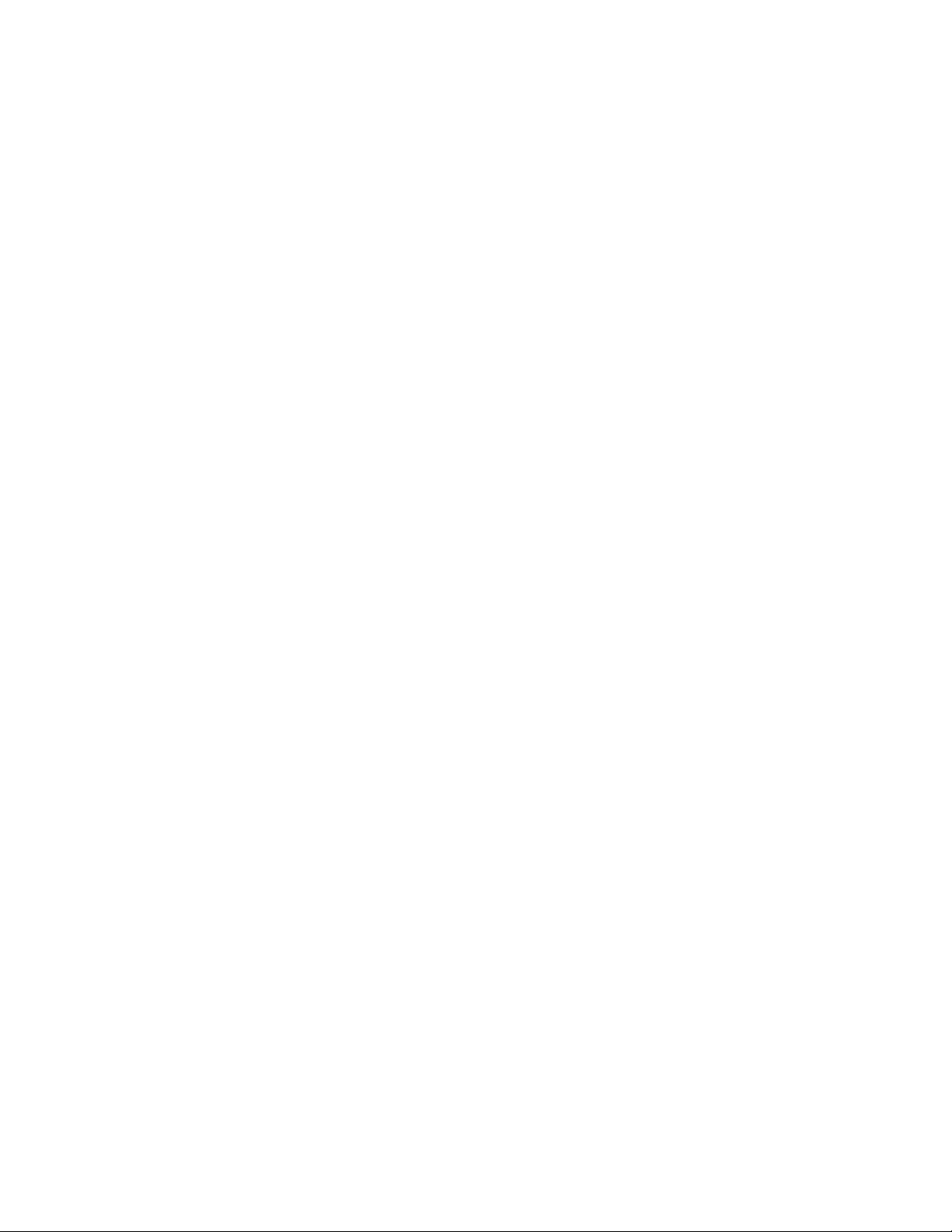
WD® Service and Support
Should you encounter a problem, please give us an opportunity to address it before returning this
product. Most technical support questions can be answered through our knowledge base or e-mail
support service at
contact WD at the best telephone number shown below.
Your product includes 30 days of free telephone support during the warranty period. This 30-day
period starts on the date of your first telephone contact with WD technical support. E-mail support
is free for the entire warranty period and our extensive knowledge base is available 24/7. To help us
keep you informed of new features and services, remember to register your product online at
http://register.wdc.com.
Accessing Online Support
Visit our product support website at http://support.wdc.com and choose from these topics:
Downloads - Download drivers, software, and updates for your WD product.
Registration - Register your WD product to get the latest updates and special offers.
Warranty & RMA Services - Get Warranty, Product Replacement (RMA), RMA Status, and
Data Recovery Information.
Knowledge Base - Search by keyword, phrase, or answer ID.
Installation - Get online installation help for your WD product or software.
WD Community – Share your thoughts and connect with other users.
http://support.wdc.com. If the answer is not available or, if you prefer, please
Contacting WD Technical Support
When contacting WD for support, have your WD product serial number, system
hardware, and system software versions available.
North America Asia Pacific
English 855-842-5370 Australia 1 800 42 9861
China 800 820 6682/+65 62430496
Spanish 800.832.4778 Hong Kong +800 6008 6008
India 1 800 11 9393 (MNTL)/1 800 200 5789 (Reliance)
Europe (toll free)* 00800 ASK4 WDEU Indonesia +803 852 9439
(00800 27549338) Japan 00 531 650442
Korea 02 703 6550
Europe +31 880062100 Malaysia +800 6008 6008/1 800 88 1908/+65 62430496
Middle East +31 880062100 Philippines 1 800 1441 0159
Africa +31 880062100 Singapore +800 6008 6008/+800 608 6008/+65 62430496
Tai wan +800 6008 6008/+65 62430496
* Toll free number available in the following countries: Austria, Belgium, Denmark, France, Germany, Ireland, Italy,
Netherlands, Norway, Spain, Sweden, Switzerland, United Kingdom.
011 26384700 (Pilot Line)
Page 3
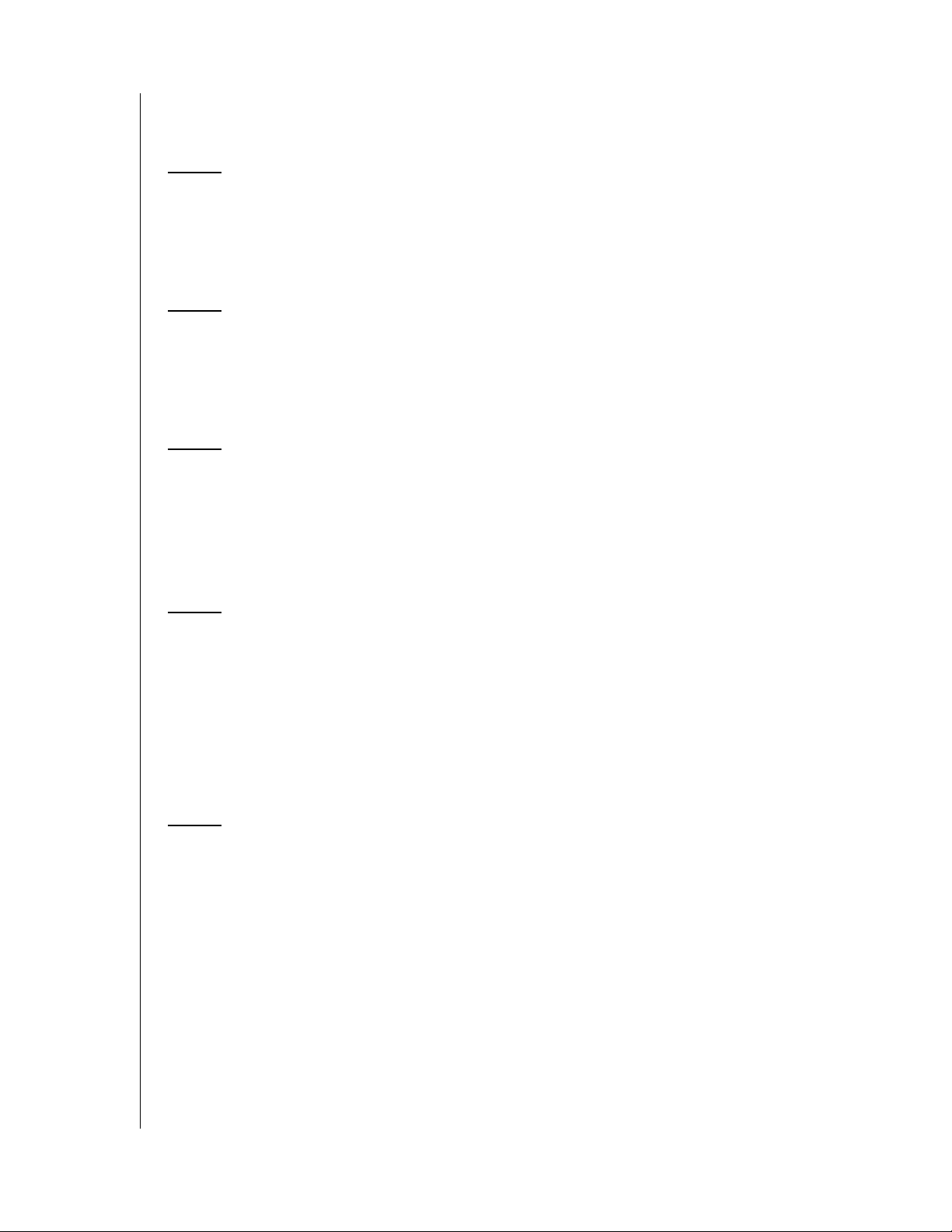
Table of Contents
WD® Service and Support . . . . . . . . . . . . . . . . . . . . . . . . . . . . . . . . 2
1 Important User Information . . . . . . . . . . . . . . . . . . . . 1
Important Safety Instructions . . . . . . . . . . . . . . . . . . . . . . . . . . . . . . 1
Recording Your WD Product Information . . . . . . . . . . . . . . . . . . . . . 2
Registering Your WD Product . . . . . . . . . . . . . . . . . . . . . . . . . . . . . 2
2 Product Overview . . . . . . . . . . . . . . . . . . . . . . . . . . . . 3
Features. . . . . . . . . . . . . . . . . . . . . . . . . . . . . . . . . . . . . . . . . . . . . . 3
Package Contents . . . . . . . . . . . . . . . . . . . . . . . . . . . . . . . . . . . . . . 5
Components . . . . . . . . . . . . . . . . . . . . . . . . . . . . . . . . . . . . . . . . . . 6
3 Getting Started . . . . . . . . . . . . . . . . . . . . . . . . . . . . . 10
Installing the Router on the Network . . . . . . . . . . . . . . . . . . . . . . . 10
Using the Setup CD . . . . . . . . . . . . . . . . . . . . . . . . . . . . . . . . . . . . 10
Using a Browser for Setup (Windows or Mac) . . . . . . . . . . . . . . . . 13
Installing WD Software from the CD (Optional) . . . . . . . . . . . . . . . . 18
4 Basic Settings and Tasks . . . . . . . . . . . . . . . . . . . . . 20
Opening My Dashboard After Setup. . . . . . . . . . . . . . . . . . . . . . . . 20
Understanding My Dashboard . . . . . . . . . . . . . . . . . . . . . . . . . . . . 21
Connecting to the Internet . . . . . . . . . . . . . . . . . . . . . . . . . . . . . . . 23
Configuring Wireless Settings . . . . . . . . . . . . . . . . . . . . . . . . . . . . 24
Setting Up External Storage . . . . . . . . . . . . . . . . . . . . . . . . . . . . . 25
Adding a Device . . . . . . . . . . . . . . . . . . . . . . . . . . . . . . . . . . . . . . 27
5 Advanced Settings . . . . . . . . . . . . . . . . . . . . . . . . . . 30
Typical Advanced Settings Screen . . . . . . . . . . . . . . . . . . . . . . . . . 30
Advanced WAN (Internet) Category . . . . . . . . . . . . . . . . . . . . . . . . 31
Advanced Wireless Category . . . . . . . . . . . . . . . . . . . . . . . . . . . . 36
TABLE OF CONTENTS – i
Page 4
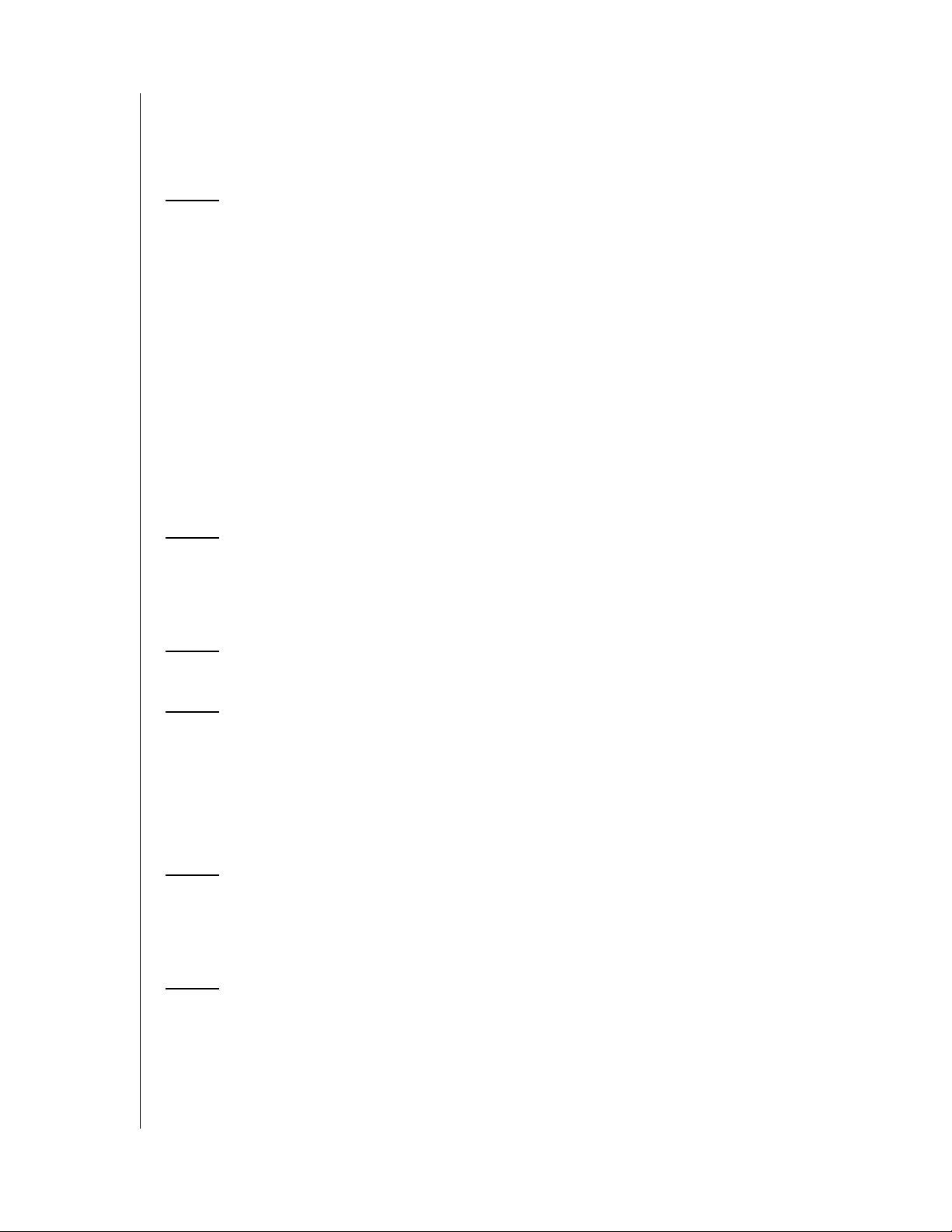
Advanced LAN Category . . . . . . . . . . . . . . . . . . . . . . . . . . . . . . . 38
Security Settings Category . . . . . . . . . . . . . . . . . . . . . . . . . . . . . . 42
Additional Features Category . . . . . . . . . . . . . . . . . . . . . . . . . . . . 45
Admin Category . . . . . . . . . . . . . . . . . . . . . . . . . . . . . . . . . . . . . 50
6 Performing Advanced Tasks . . . . . . . . . . . . . . . . . . 55
Enabling Guest Access . . . . . . . . . . . . . . . . . . . . . . . . . . . . . . . . 55
Setting Up Parental Controls . . . . . . . . . . . . . . . . . . . . . . . . . . . . 56
Changing the Administrator's Password . . . . . . . . . . . . . . . . . . . 62
Accessing Files Stored on an Attached USB Drive . . . . . . . . . . . . 62
Updating the Router’s Firmware . . . . . . . . . . . . . . . . . . . . . . . . . 66
Restoring the Router to Factory Defaults . . . . . . . . . . . . . . . . . . . 67
Rebooting the Router . . . . . . . . . . . . . . . . . . . . . . . . . . . . . . . . . 67
Using the Router as an Access Point . . . . . . . . . . . . . . . . . . . . . . 68
Configuring UPnP . . . . . . . . . . . . . . . . . . . . . . . . . . . . . . . . . . . . 71
Enabling Port Forwarding . . . . . . . . . . . . . . . . . . . . . . . . . . . . . . 71
Accessing My Net View . . . . . . . . . . . . . . . . . . . . . . . . . . . . . . . . 73
7 Installing and Using WD Print Share . . . . . . . . . . . . 74
Installing WD Print Share (Windows) . . . . . . . . . . . . . . . . . . . . . . . 74
Using WD Print Share. . . . . . . . . . . . . . . . . . . . . . . . . . . . . . . . . . 75
8 Troubleshooting. . . . . . . . . . . . . . . . . . . . . . . . . . . . .76
9 Regulatory and Warranty Information . . . . . . . . . . .77
Regulatory Compliance . . . . . . . . . . . . . . . . . . . . . . . . . . . . . . . . 77
Warranty Information (All Regions Except Australia/New Zealand). 82
Warranty Information (Australia/New Zealand only) . . . . . . . . . . . . 82
GNU General Public License (“GPL”) . . . . . . . . . . . . . . . . . . . . . . 84
Appendix: Technical Specifications. . . . . . . . . . . . . 85
My Net N600/N750 . . . . . . . . . . . . . . . . . . . . . . . . . . . . . . . . . . . 85
My Net N900 . . . . . . . . . . . . . . . . . . . . . . . . . . . . . . . . . . . . . . . . 86
Index . . . . . . . . . . . . . . . . . . . . . . . . . . . . . . . . . . . . . .87
TABLE OF CONTENTS – ii
Page 5
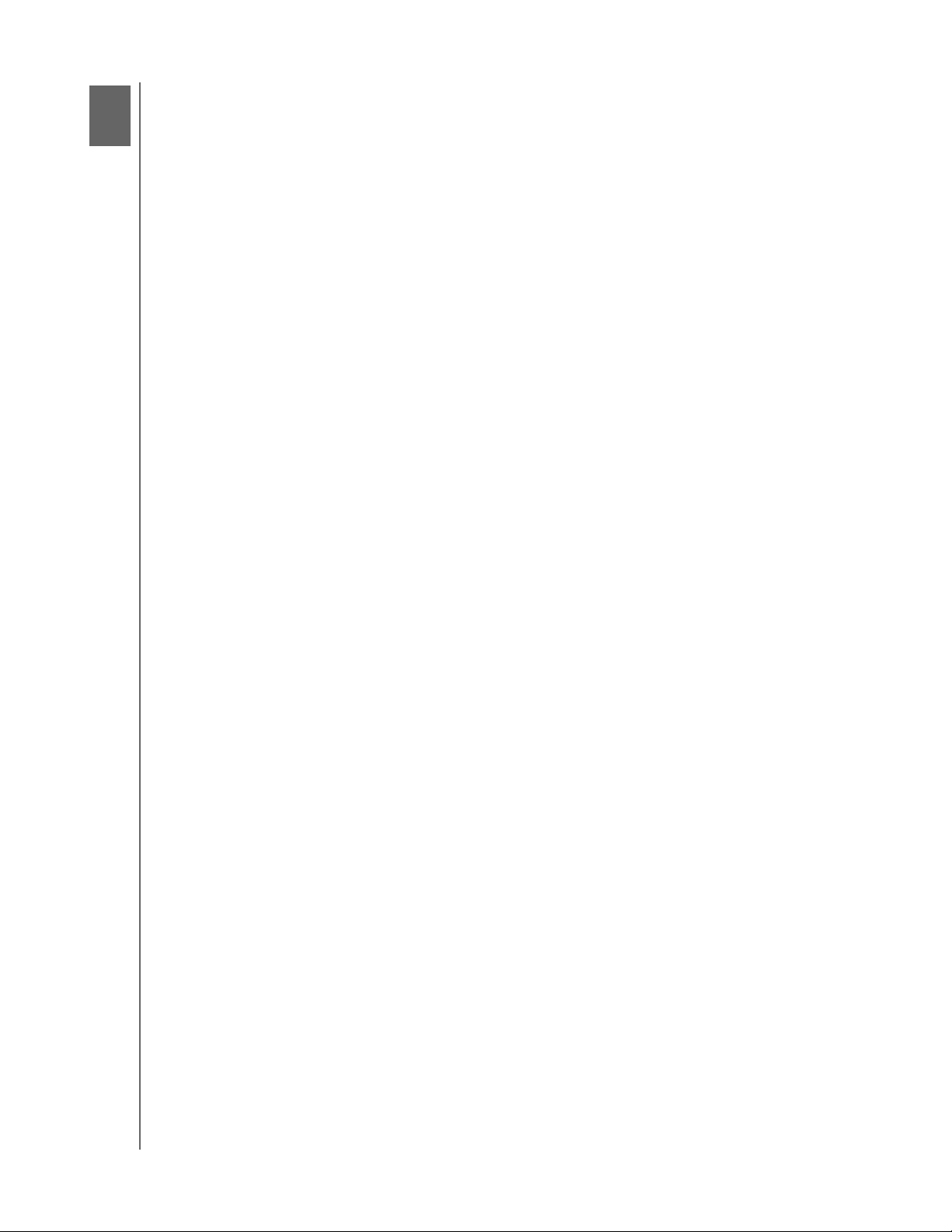
1
IMPORTANT USER INFORMATION
Important User Information
Important Safety Instructions
This device is designed and manufactured to assure personal safety. Improper use can
result in electric shock or fire hazard. The safeguards incorporated into this unit will protect
you if you observe the following instructions for installation, use, and servicing.
Read these instructions.
Keep these instructions.
Heed all warnings.
Follow all instructions.
Do not use this apparatus near water.
Clean only with dry cloth.
Do not block any ventilation openings. Install in accordance with the manufacturer’s
instructions.
Do not install near any heat sources such as radiators, heat registers, stoves, or other
apparatus (including amplifiers) that produce heat.
Protect the power cord from being walked on or pinched particularly at plugs,
convenience receptacles, and the point where they exit from the apparatus.
Only use attachments/accessories specified by the manufacturer.
Unplug this apparatus during lightning storms or when unused for long periods
of time.
Refer all servicing to qualified service personnel. Servicing is required when the
apparatus has been damaged in any way, such as power-supply cord or plug is
damaged, liquid has been spilled or objects have fallen into the apparatus, the
apparatus has been exposed to rain or moisture, does not operate normally, or has been
dropped.
Carefully read and follow the Quick Install Guide and User Manual.
Do not operate this device outside the temperature range of 5°C–35°C
(41°F–95°F).
Do not drop or shake the device.
Do not move the device when it is powered on.
Power supply cords should be routed so that they are not likely to be walked on or
pinched by items placed upon them or against them.
Do not overload wall outlets.
For additional safety information, refer to www
.wdc.com.
MY NET ROUTERS
USER MANUAL
1
Page 6
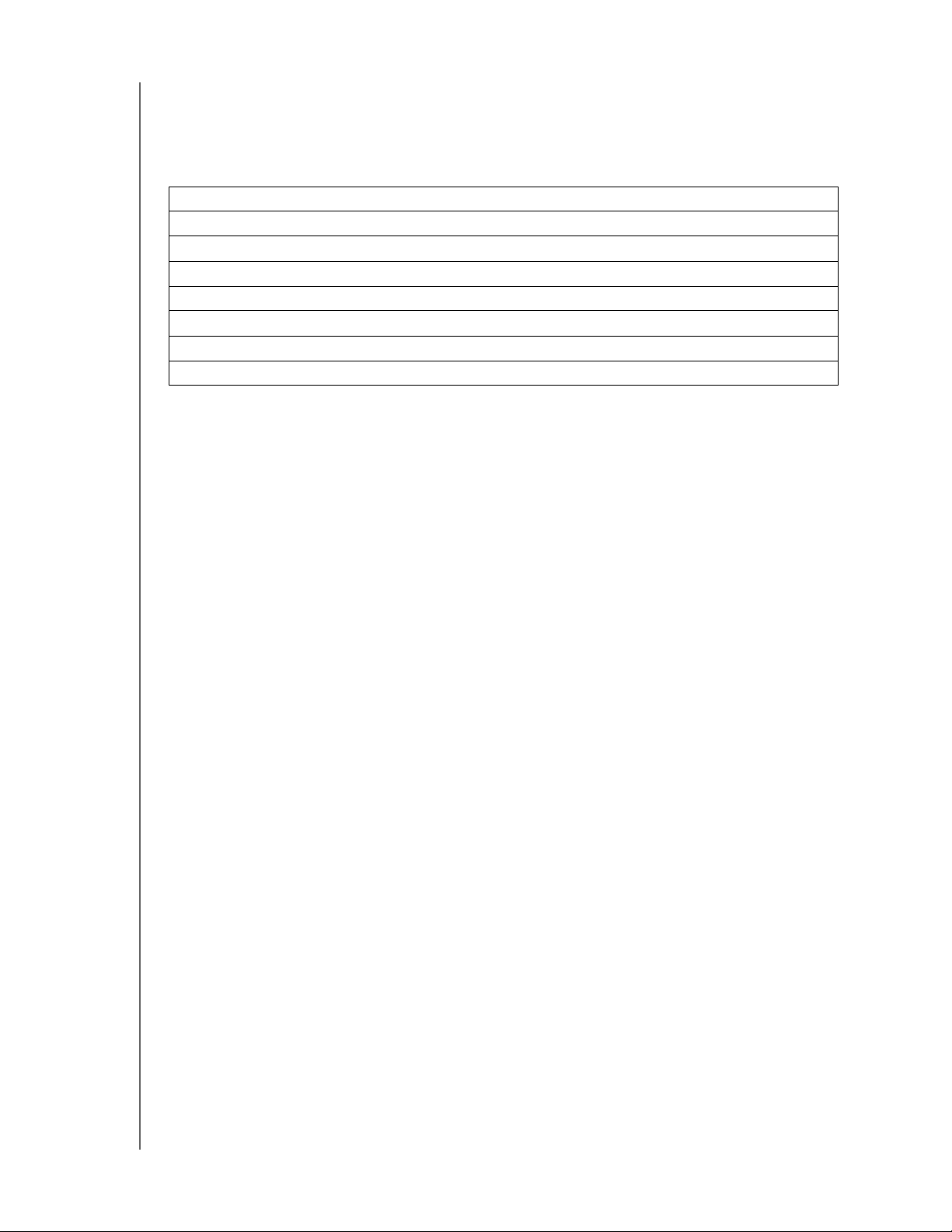
IMPORTANT USER INFORMATION
Recording Your WD Product Information
In the following table, write the serial and model numbers of your new WD product. You can
find this information on the label on the bottom of the device. You should also note the date
of purchase. This information may be required when requesting technical support.
Serial Number:
Model Number:
Purchase Date:
System and Software Notes:
Registering Your WD Product
Your WD product includes 30 days of free technical support during the applicable warranty
period for your product. The 30-day period commences on the date of your first telephone
contact with WD technical support. Register your WD product online at
http://register.wdc.com.
MY NET ROUTERS
USER MANUAL
2
Page 7
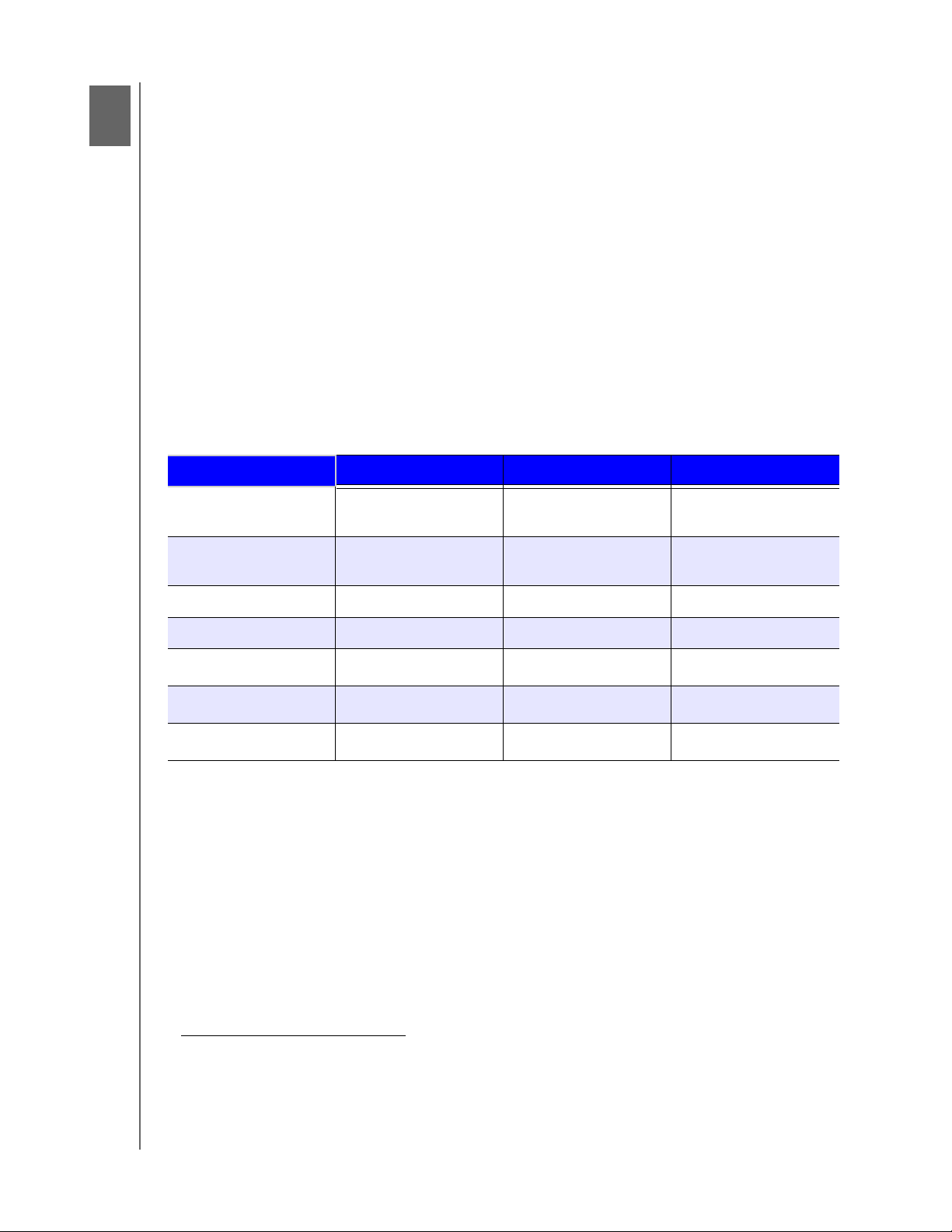
2
PRODUCT OVERVIEW
Product Overview
Thank you for purchasing the My Net™ router. This user manual provides
step-by-step instructions for installing and using your new r
information and news, visit our website at www.wdc.com.
This chapter contains the following topics:
Features
Package Contents
Components
Getting St
arted
Features
The WD My Net dual band routers (My Net N600, N750, and N900 Pro) look similar, their
user interfaces are similar, and they work in much the same way. The table below
summarizes the features that are different are different.
Feature My Net N600 My Net N750 My Net N900
outer. For the latest WD product
Wireless speed
Wired speed 10/100 Fast Ethernet 10/100/1000 Gigabit
USB ports (1) USB 2.0 (2) USB 2.0 (2) USB 2.0
Ethernet ports (4) RJ45 (4) RJ45 (7) RJ45
WMM QoS
FasTrack™
FasTrack Plus X X
Note: For detailed technical specifications, see “Appendix: Technical
1
Specifications” on page 85.
300 Mbps +
300 Mbps
300 Mbps +
450 Mbps
Ethernet
450 Mbps +
450 Mbps
10/100/1000 Gigabit
Ethernet
333
3 3
X
3
The following features are common to all of the routers unless specified otherwise.
Easy Setup (for Windows Computers) – Installation softwar
e that connects your router
and sets up Wi-Fi security, creating a secure wireless home network.
Simultaneous dual band speed
1
– Enables you to enjoy smooth, uninterrupted video
streaming and online gaming.
Wired speed
– For My Net N600 and N750 routers, connect up to four Ethernet-enabled
devices for fast wired speed within your network. For My Net N900 routers, connect up to
seven such devices.
1. Maximum wireless performance rate derived from IEEE standard 802.11 specifications. Actual data throughput
and wireless coverage may vary based on wireless network capacity, data throughput rate, range and coverage.
Performance depends on factors including distance from the access point, volume of network traffic, building
materials and construction, operating system used, configuration of wireless products used, interference and
other adverse conditions.
MY NET ROUTERS
USER MANUAL
3
Page 8
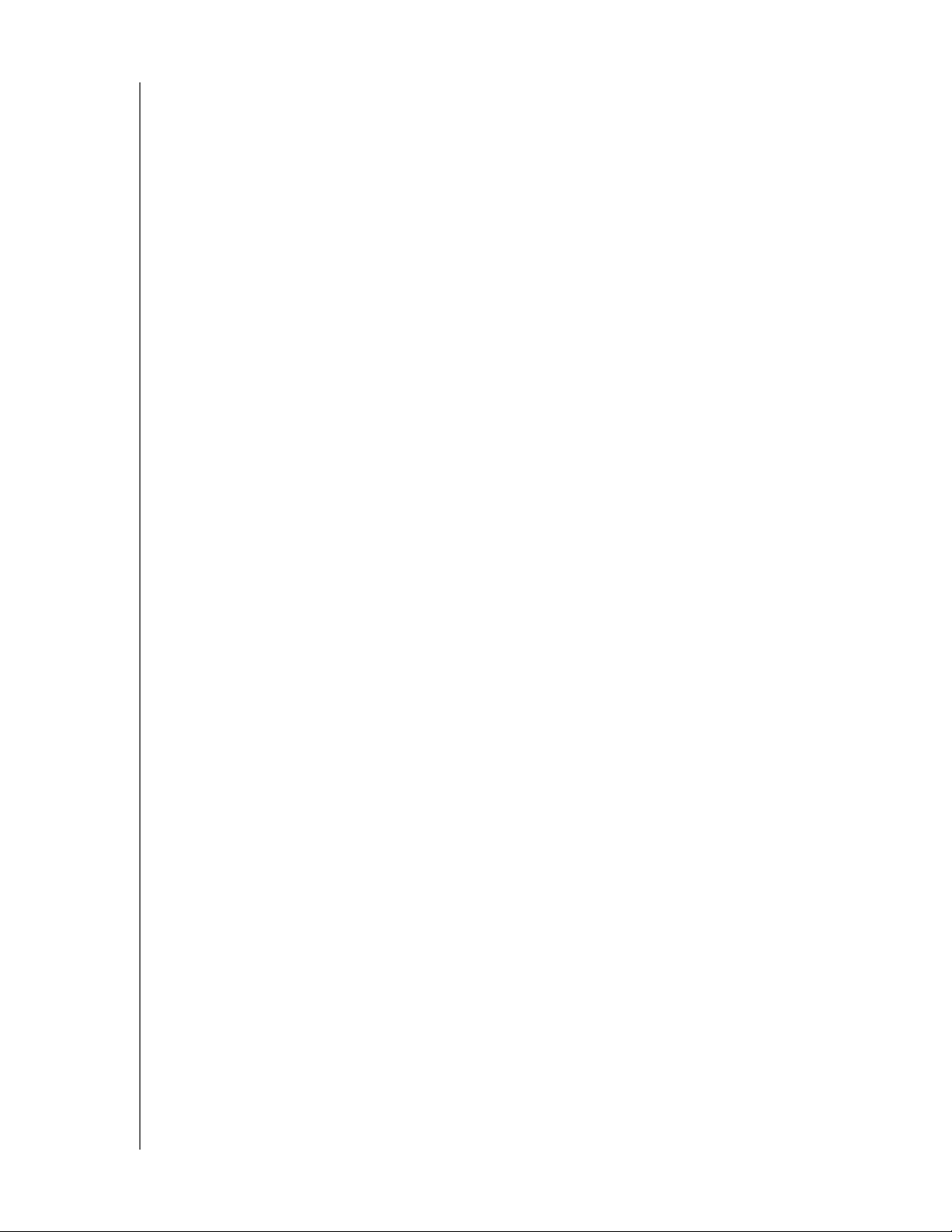
PRODUCT OVERVIEW
Exclusive FasTrack™ and FasTrack Plus technology – Instantly detect entertainment
traffic and deliver smart real-time prioritization for smooth HD streaming to your smart TV,
tablet, smartphone, computers, and other Wi-Fi connected devices.
Plug USB storage and printers into your router – Gives you the flexibility to add storage
and share files as well as to connect a printer and print from any computer within your
network.
DLNA/UPnP media server – An external hard drive connected to a USB port on the
My Net router can be used to stream photos, video, and music to any media client on the
network.
Internet Security and Parental Controls – Use this feature to block web sites or content
based on your preferences.
Guest access – Set up guest access to allow others to use your Internet connection
without joining your personal network. While guests will have access to the Internet, they will
not have access to your personal files or local resources such as printers.
WPS (Wi-Fi Protected Setup™) security – Use the one-touch WPS button on your router
to establish a secure connection between the My Net router and other WPS-enabled Wi-Fi
devices such as tablets and notebook computers.
Keep your network up and running – The included network diagnostics tool monitors
your network for you. It shows how many devices are on your network, continually analyzes
common network connectivity issues and helps correct them when they occur so you are
back up and running quickly.
Advanced settings – Users who want to customize and have control over their router can
use the Advanced Settings module on the router’s internal My Dashboard user interface.
Additional software – The product CD provides additional software:
WD Quick View runs in the background on your computer and notifies you of
important warnings or events on the network. For example, it opens the
My Dashboard interface, shows network attached storage status, and opens the
public share of an attached USB storage device.
WD Print Share enables users to share a printer connected to a USB port on the
My Net router.
My Net View diagnoses and detects any issue within the network and recommends
ways to address the issue. WD Customer Service also uses this software to get
necessary information to support customers with network issues.
MY NET ROUTERS
USER MANUAL
4
Page 9
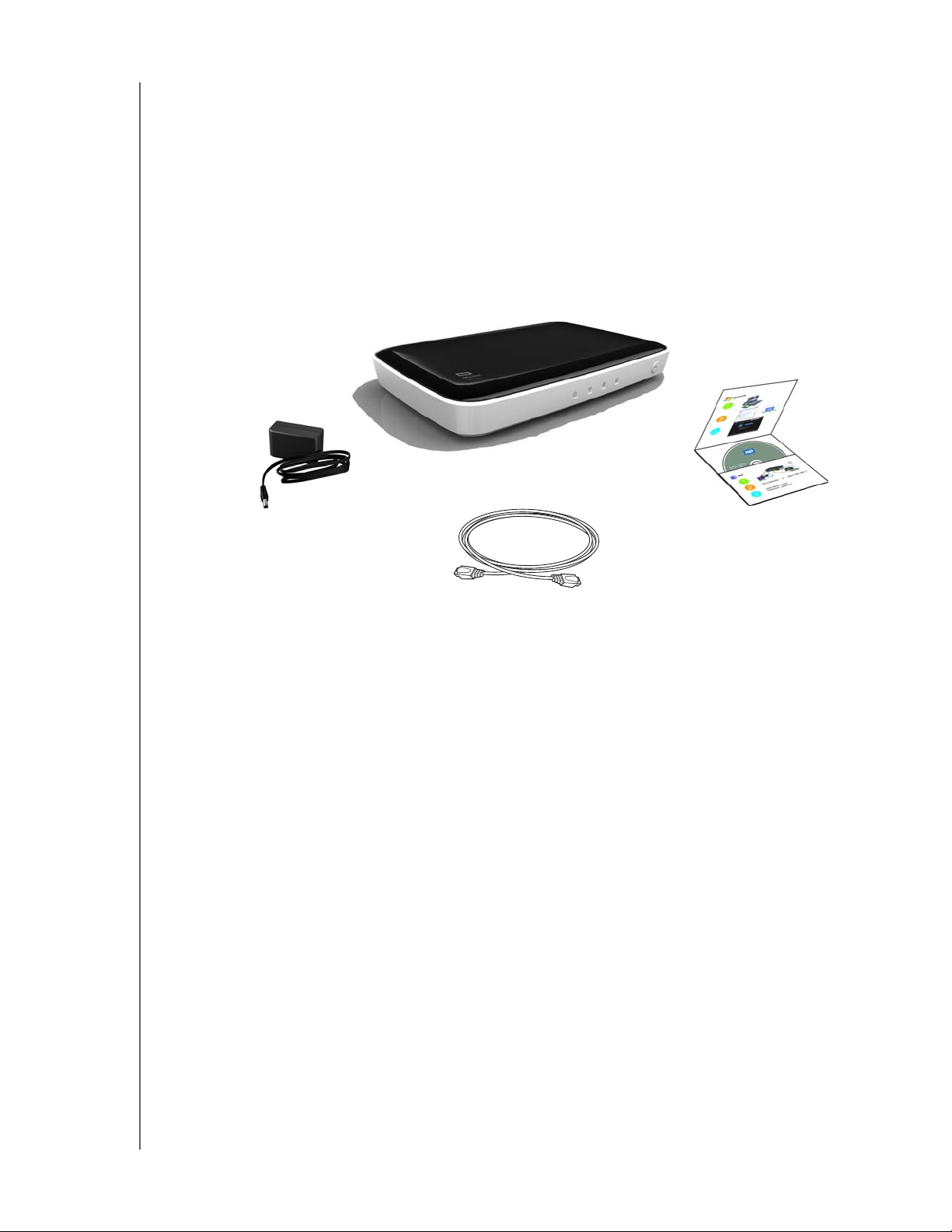
Package Contents
In addition to your router, the package contains:
Network (Ethernet) cable
AC Power adapter
Setup CD containing setup software, additional software, and product
documentation
Quick Install Guide on the CD cover
PRODUCT OVERVIEW
Quick Install Guide
My Net Router
AC power adapter
Ethernet cable
Setup CD
Accessories
For U.S. residents, visit www.shopwd.com to view additional accessories available for your
My Net router. For users outside the U.S., visit
http://support.wdc.com.
MY NET ROUTERS
USER MANUAL
5
Page 10
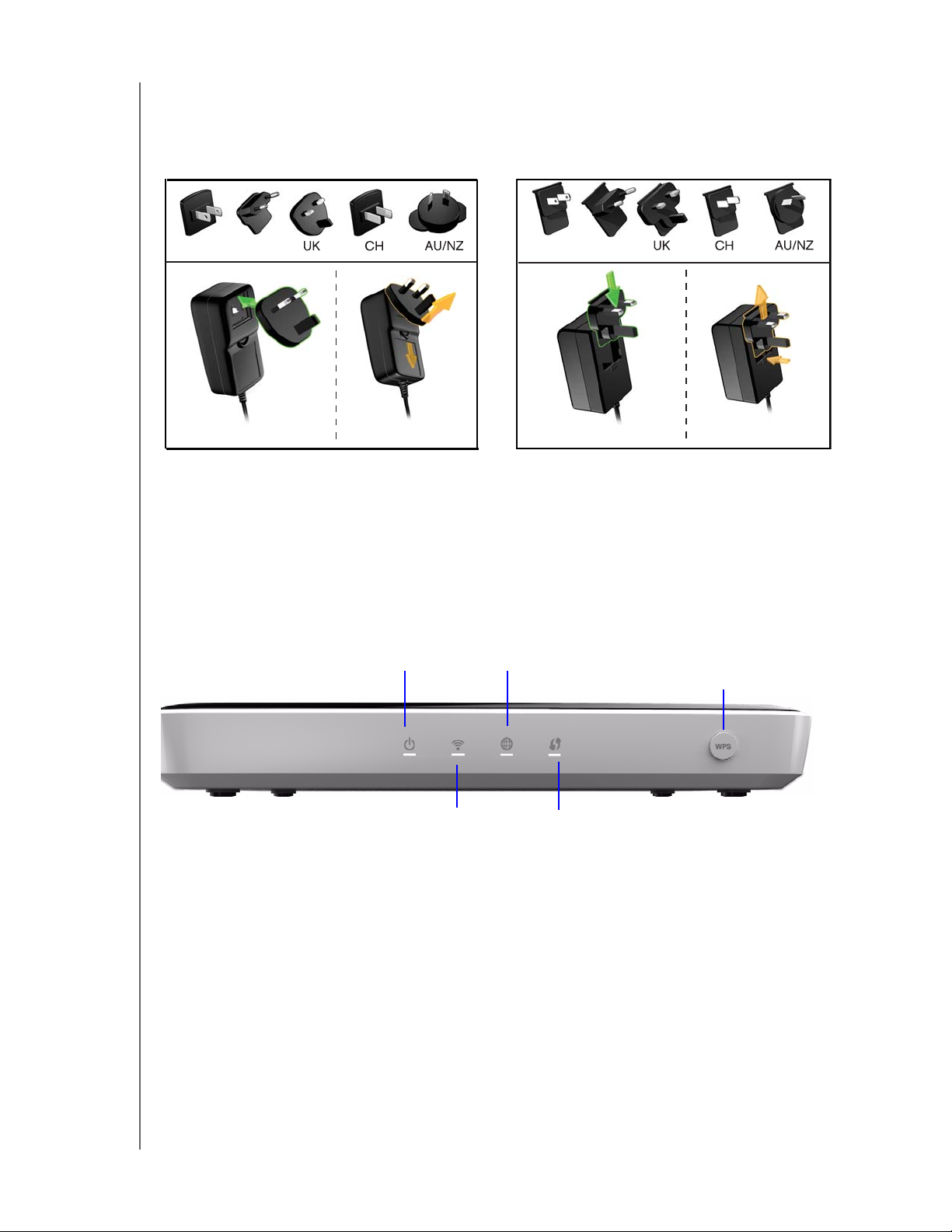
PRODUCT OVERVIEW
AC Power Adapters
The AC power adapter varies, depending on your location. Some locations do not require a
power plug clip. Units sold in those locations will have a fixed power plug. Refer to the
illustrations below.
US/JA/TW
US/JA/TW
US/JA/TW
EU/KO
EU/KO
US/JA/TW
EU/KO
EU/KO
Installing
Removing
Installing
Removing
Components
Front Panel
The front panels of the My Net N600, My Net N750, and My Net N900 routers are identical.
Power LED
Wireless LED
Internet LED
Wi-Fi Protected Setup LED
Wi-Fi Protected Setup
(WPS) button
MY NET ROUTERS
USER MANUAL
6
Page 11
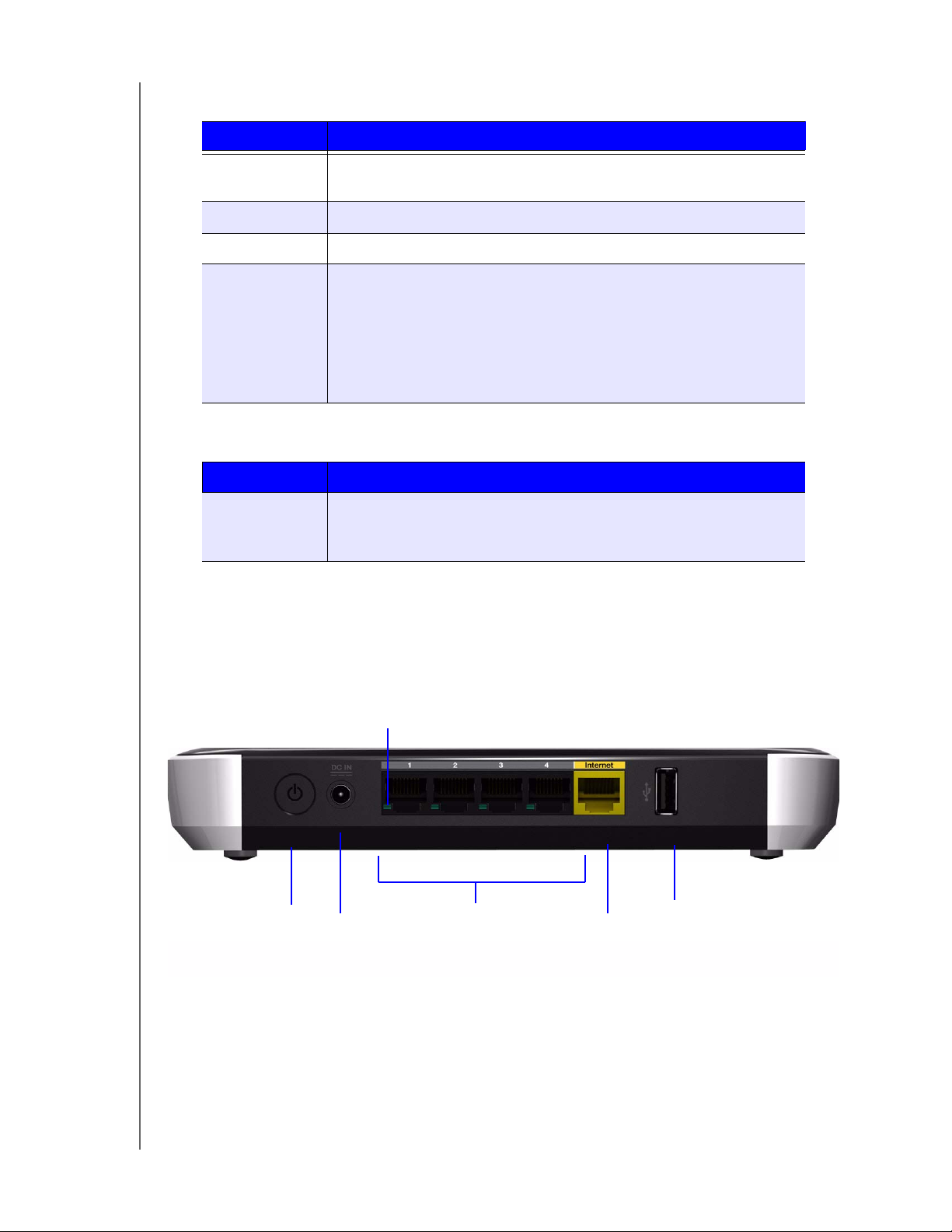
Front panel LED indicators
LED Description
Power Steady when the router is powered on and operational; flashes slowly
during bootup, firmware upgrades, and system self-tests.
Wireless Lit when wireless connection is active.
Internet Lit when Internet connection is active.
PRODUCT OVERVIEW
Wi-Fi Protected
Setup (WPS)
When connecting the router and a wireless device (e.g., a printer) that
you want to add to the network, the LED indicates the status of
WPS:
• When WPS is connecting a network device, the light blinks slowly.
• If an error occurs during setup, the light blinks quickly.
• After setup, light is solid when WPS is active.
Front button
Button Description
WPS (Wi-Fi
Enables you to configure Wi-Fi security on WPS-enabled devices.
Protected
Setup) button
Back Panel
The back panels of the three My Net router models are similar except for the number of USB
and Ethernet ports.
My Net N600 router
Link LED (Green)
Power button
MY NET ROUTERS
USER MANUAL
Power port
Ethernet ports
Internet port
USB 2.0 port
7
Page 12
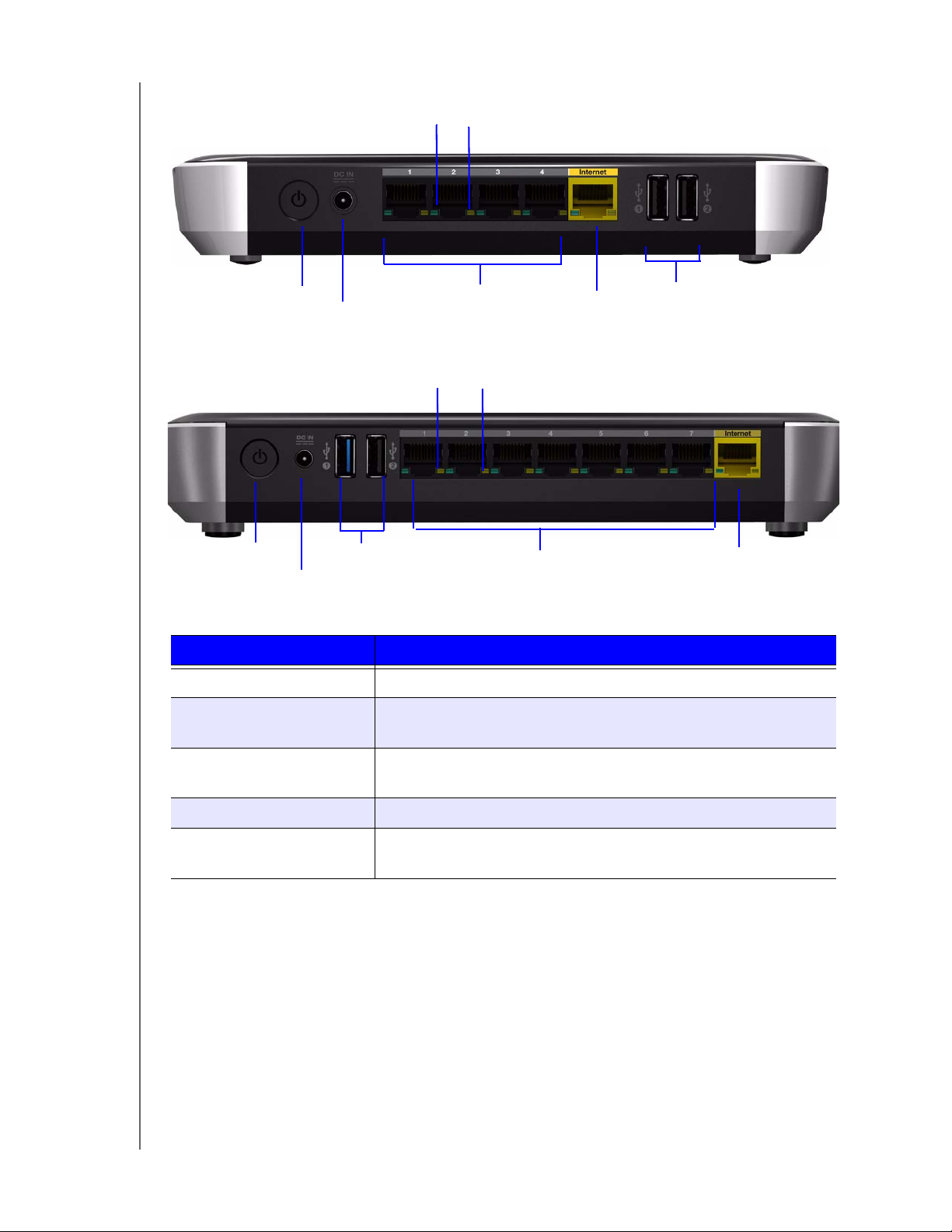
My Net N750 router
PRODUCT OVERVIEW
Activity LED (Yellow)Link LED (Green)
Power button Ethernet ports
Power port
Internet port
USB 2.0 ports
My Net N900 router
Activity LED (Yellow)Link LED (Green)
Power button
Power port
Component How to use
Internet (WAN) port (yellow) Use an Ethernet (network) cable to connect this port to a modem.
Ethernet (LAN) ports Use Ethernet (network) cables to connect wired network devices
USB 2.0 ports
to these ports.
Ethernet ports Internet port
Power port Use the included AC power adapter to connect this port to the
power source.
Power button Press to turn on the router. Press again to turn off the router.
USB 2.0 port(s) Connect storage devices such as the WD Passport or a printer to
your network so you can share files and resources.
MY NET ROUTERS
USER MANUAL
8
Page 13
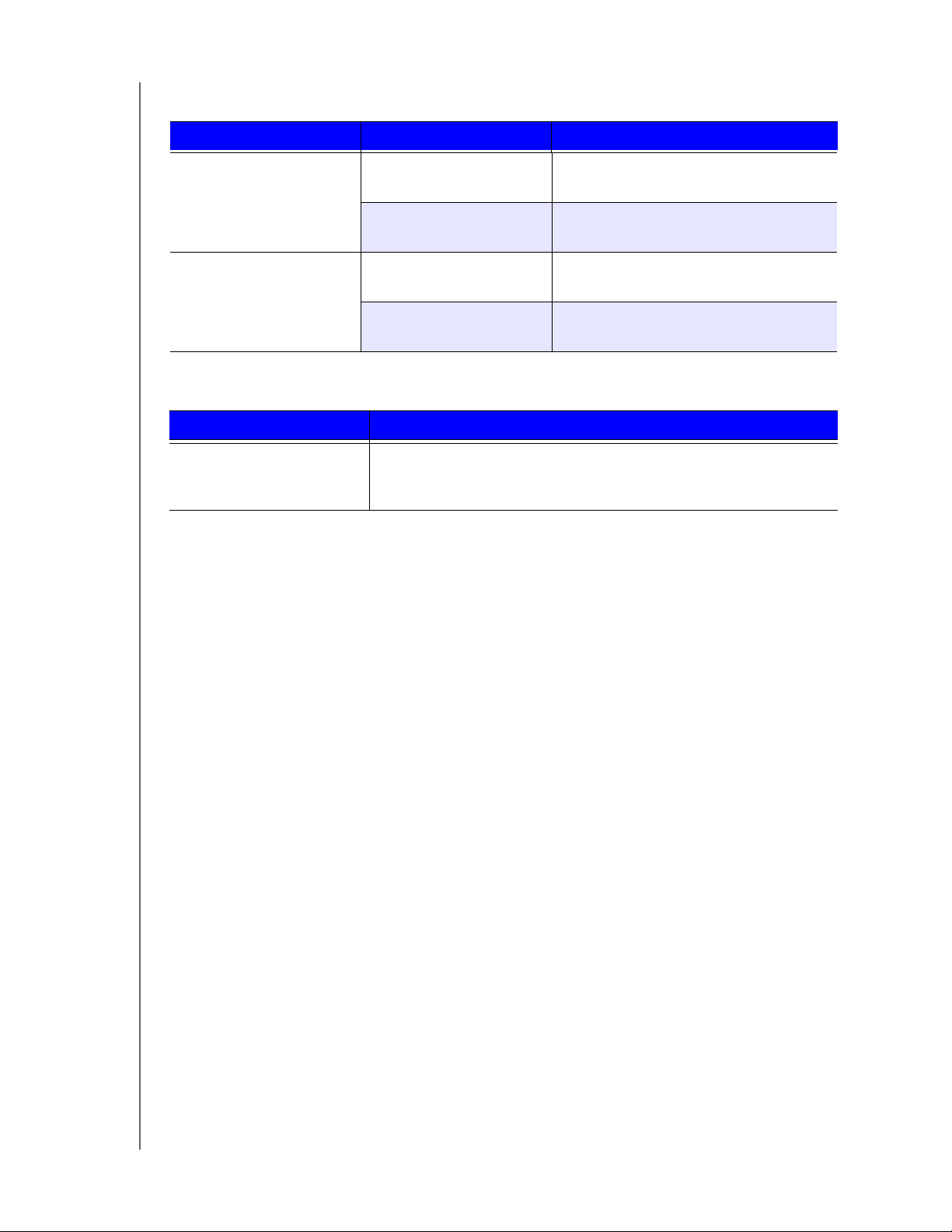
PRODUCT OVERVIEW
Port LEDS
Component LED Description
Ethernet ports Link LED (Green) Steady on when a cable connects the
port to a network device’s Ethernet port.
Activity LED (Yellow) Blinks to indicate network activity on
that Ethernet port.
Internet port Link LED (Green) On when a cable connects the port to
the modem.
Activity LED (Yellow) Blinks to indicate network activity on
that port.
Bottom (not shown)
Component Description
Reset button To reset your My Net router to factory defaults, press and hold the
Reset button for at least 10 seconds. When the reset starts, the
Power LED blinks.
MY NET ROUTERS
USER MANUAL
9
Page 14
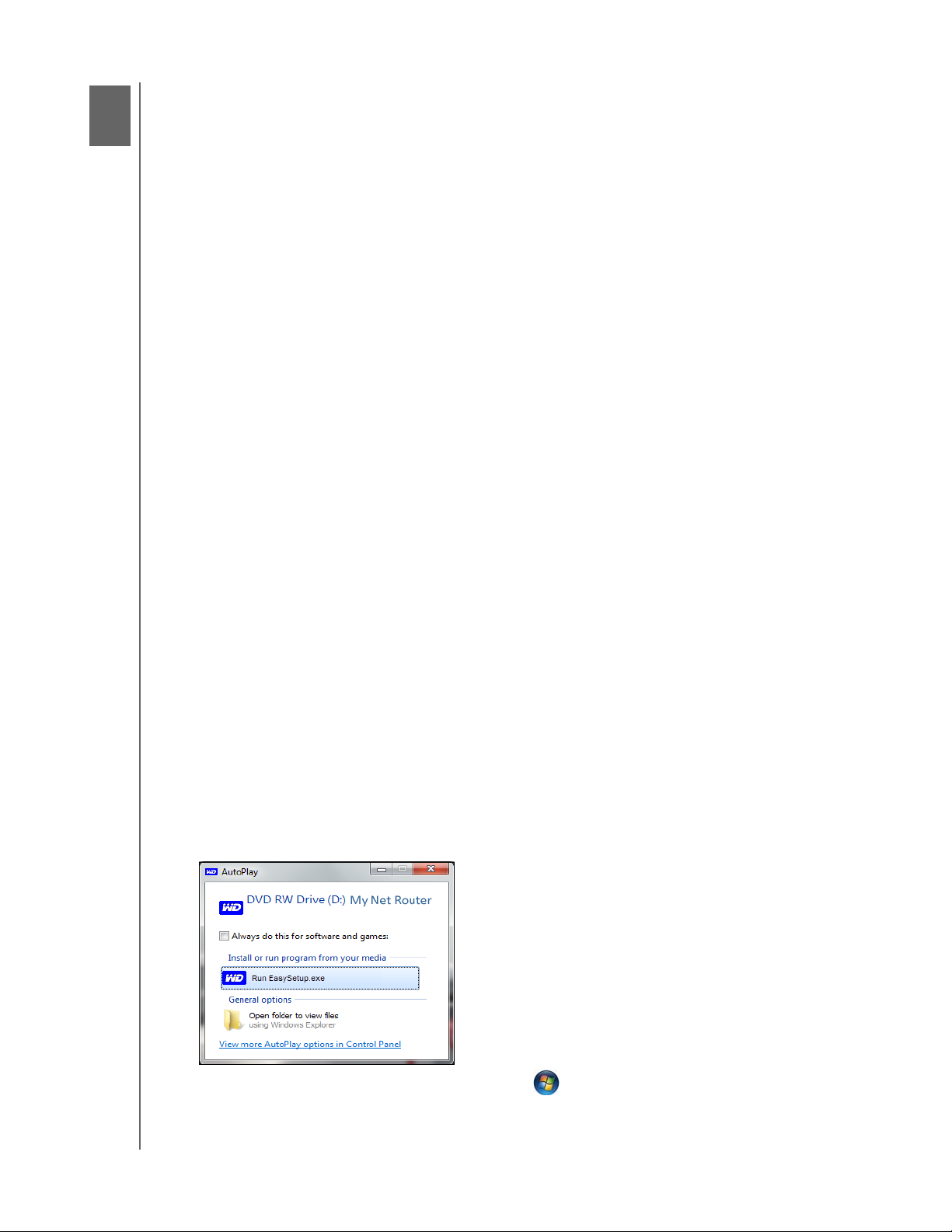
3
Getting Started
This chapter contains the following topics:
Installing the Router on the Network
Usin
g the Setup CD
Using a Browser for Setup (Windows or Mac)
Installing WD Software from the CD (Optional)
Installing the Router on the Network
Two methods install the My Net router on your network:
Setup CD – The Easy Setup utility for Windows discovers and installs the router on
the network. Use the utility to configure the Internet connection, wireless network,
and install additional WD software.
Browser – Mac users must use a web browser to set up the router. Windows users
may also use a web browser to set up the router.
Using the Setup CD
GETTING STARTED
Starting Easy Setup (Windows)
Windows XP
1. Insert the Setup CD into your computer’s CD/DVD drive.
If AutoRun (AutoPlay) is enabled, the Choose your setup option screen displays.
If AutoRun (AutoPlay) is disabled, click Start > My Computer and locate the
My Net router CD drive under Devices with Removable Storage. Double-click the
CD, and then double-click
option screen.
2. Continue to “Setting up a New Router” on page 11.
Windows Vista/Windows 7
1. Insert the Setup CD into your computer’s CD/DVD drive.
2. If a dialog box displays, click
EasySetup.exe to display the Choose your setup
Run EasySetup.exe:
3. If a dialog box does not display, click Start or > Computer and locate the
My Net r
MY NET ROUTERS
USER MANUAL
outer CD drive under Devices with Removable Storage.
10
Page 15
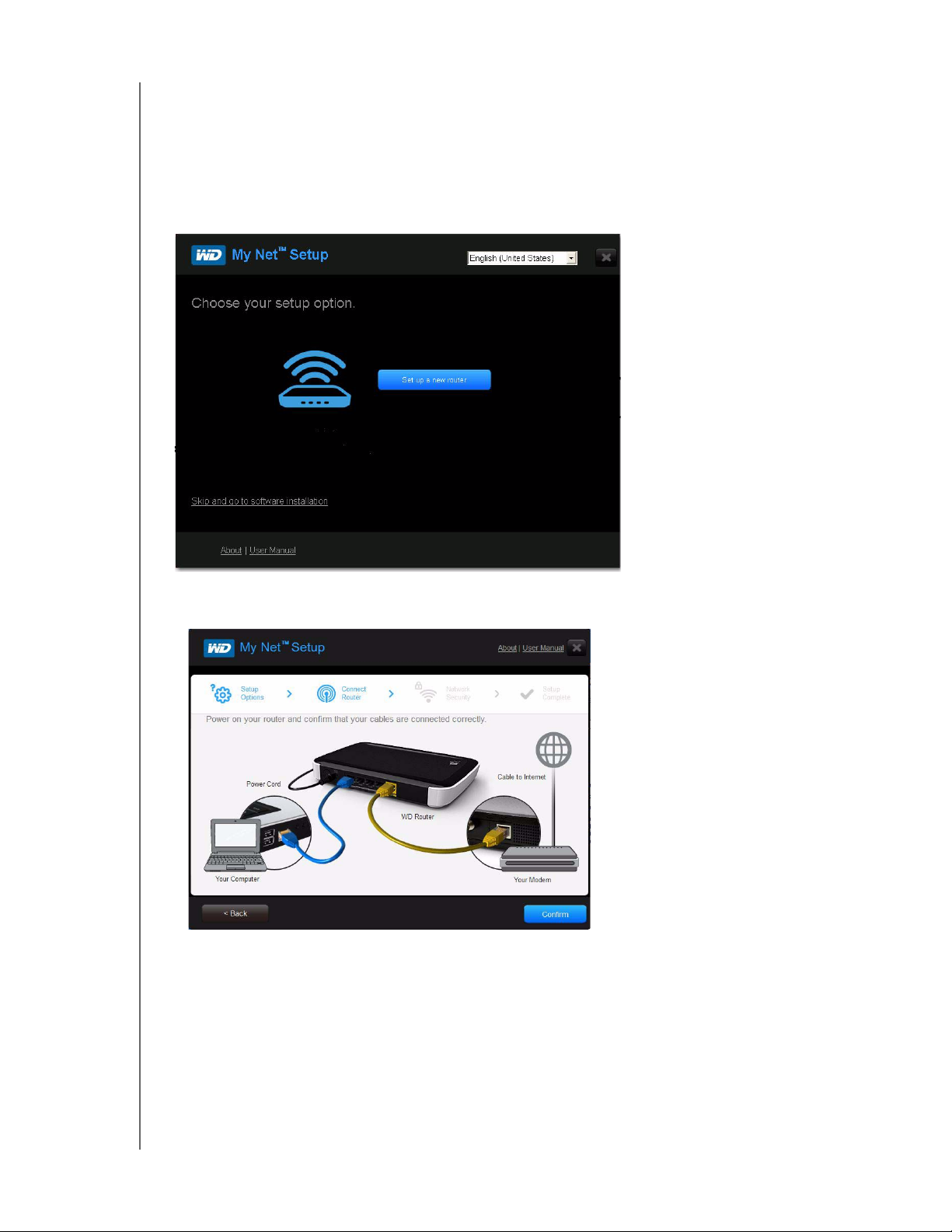
GETTING STARTED
4. Double-click the CD, and then double-click EasySetup.exe to display the Choose
your setup option screen.
5. Continue to “Setting up a New Router” below.
Setting up a New Router
1. On the Choose your setup option screen, click Set up a new router. A screen
showing a connected router appears:
MY NET ROUTERS
USER MANUAL
11
Page 16

GETTING STARTED
2. Make sure that your router is connected properly and click Confirm.
3. The utility checks your connection to the router and the Internet. When both
connections are confirmed, click Next.
4. Follow the instructions in the Easy Setup wizard for configuring the router’s wireless
settings:
5. Click Print to make a hard copy of the Wireless network settings.
MY NET ROUTERS
USER MANUAL
12
Page 17
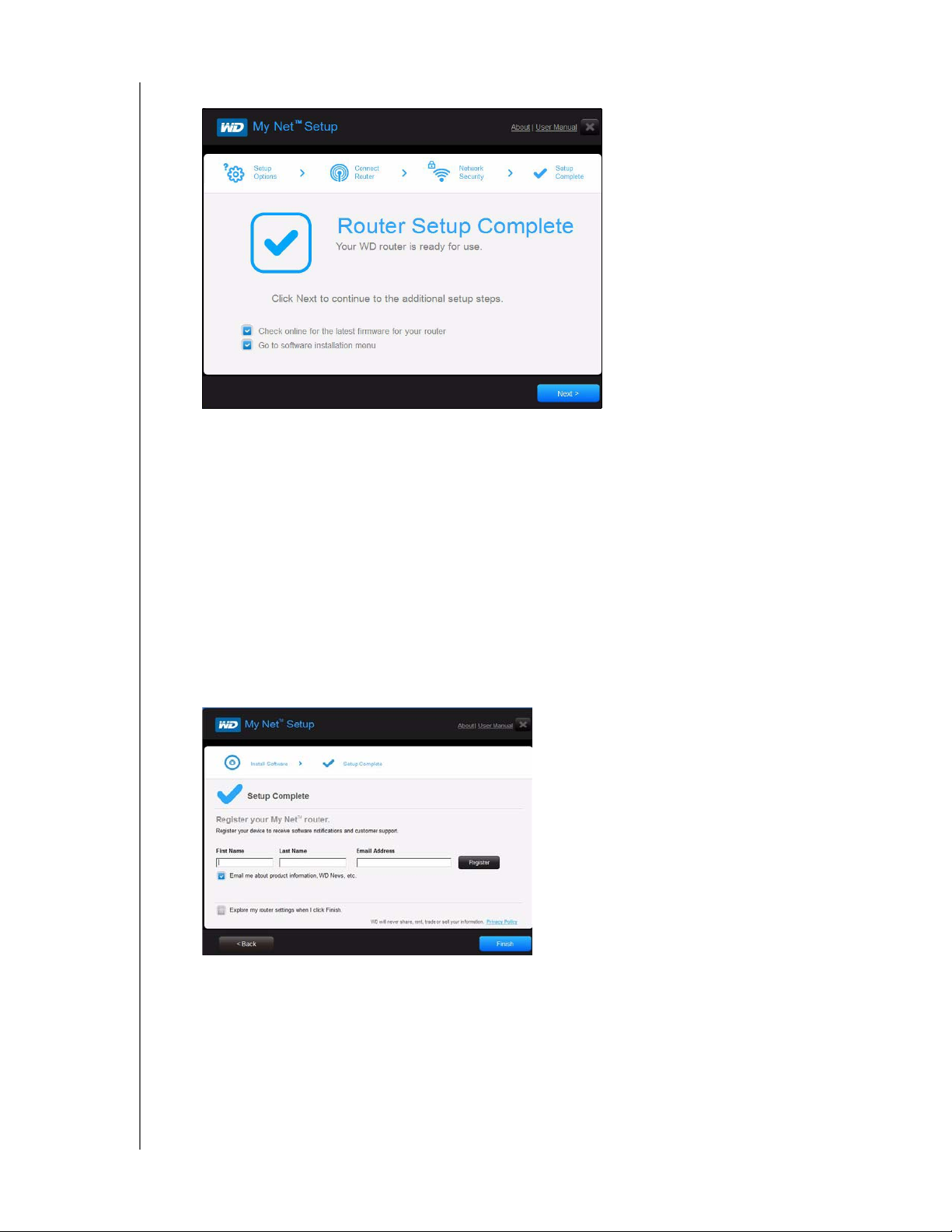
3
GETTING STARTED
6. Click Next to complete the router's wireless settings.
7. On the Setup Complete screen, do one of the following:
a. Check online for the latest firmware for your router or go to the software installation
menu and select the appropriate check box(es).
Note: For more information on these processes, see “Updating the Router’s
Firmware” on page 66 and “Installing WD Software from the CD
(Optional)” on page 18.
b. To use or configure the router without selecting the other options, clear the check boxes and
Next.
click
Note: You can install the software from the Setup CD and update the firmware
from the My Dashboard user interface at any time.
8. Register your router to receive software notifications and customer support. Enter your
name, email address, and click Register:
9. To configure additional router settings, continue with “Basic Settings and Tasks” on page
20.
MY NET ROUTERS
USER MANUAL
13
Page 18
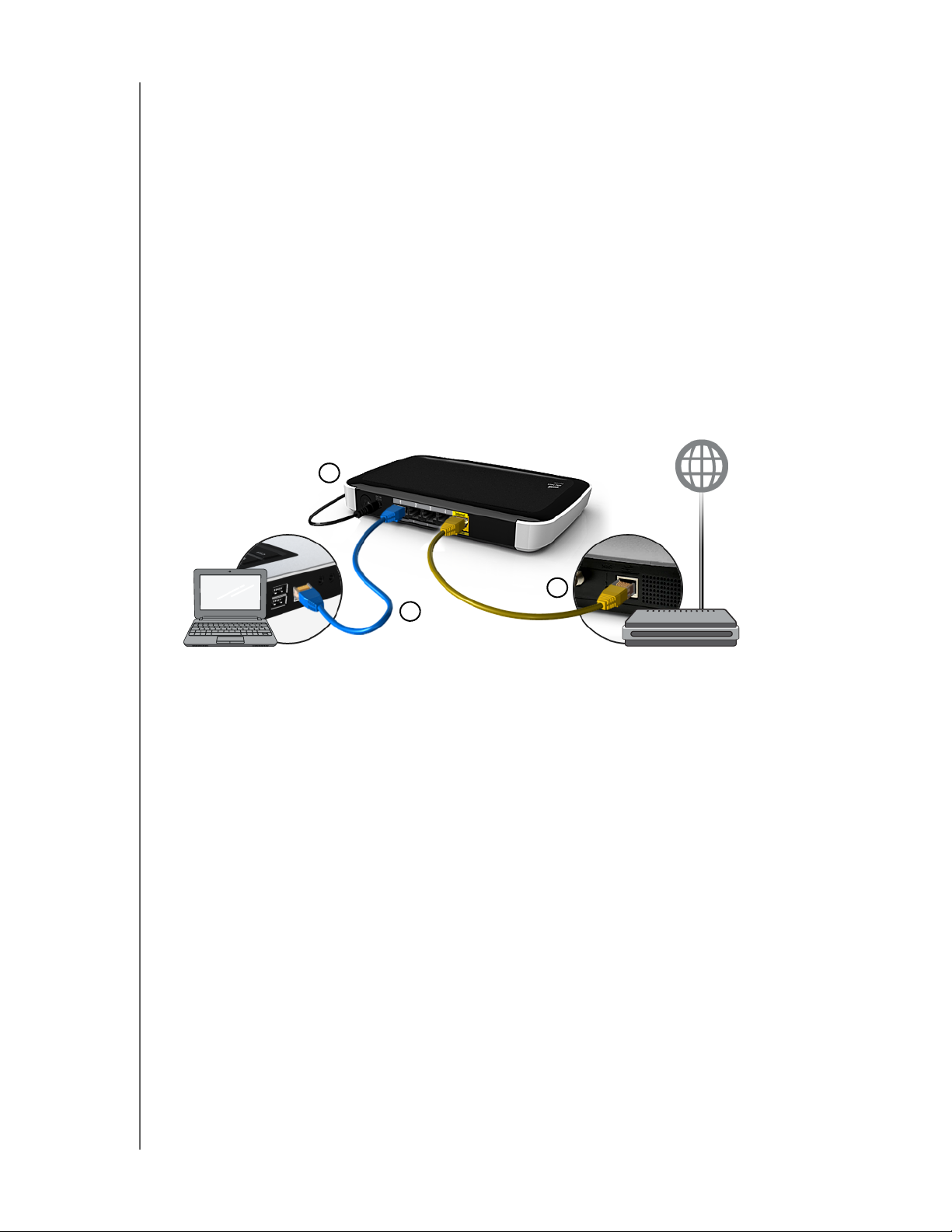
GETTING STARTED
Using a Browser for Setup (Windows or Mac)
To connect a Mac computer to a My Net router you must use a browser.
Note: Windows users can set up the router using a browser instead of Easy
Setup.
The initial physical connection may be wired, as described in “Connecting the Router
Physically” below, or wireless, as described in “Connecting to the Router Wirelessly (WD
SSID)” on page 15.
Connecting the Router Physically
While the installation wizards for the router lead you through the steps for physically
connecting the router, this section is for users who want more specific information and for
those who simply want to connect the router and start using it.
1
2
3
1. Connect the power cable to the router’s DC connector and into an AC power outlet.
Press the On/Off button on the back of the router once to turn it on. The four LEDs on
the front panel of the router light up one by one as it boots up.
2. Connect the included yellow Internet (Ethernet) cable to the router’s Internet port and the
the modem.
Note: One Ethernet (network) cable is included in the product package. You can
purchase additional cables from the WD Store or another source.
3. Using Ethernet cables, connect network devices or computers to the router’s unused
Ethernet ports.
4. Continue to “Configuring a New Router” on page 15.
MY NET ROUTERS
USER MANUAL
14
Page 19
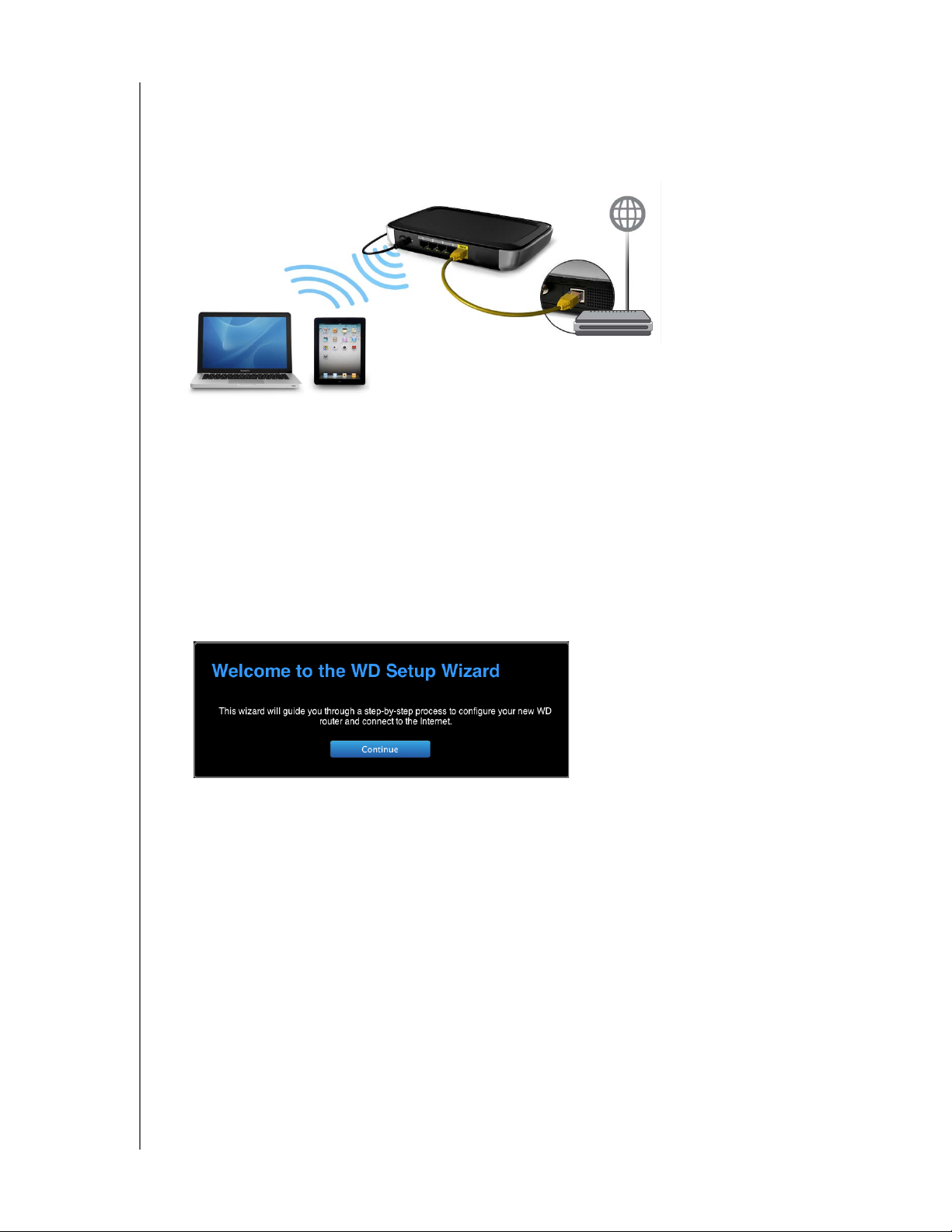
GETTING STARTED
Connecting to the Router Wirelessly (WD SSID)
If you are using a desktop computer with a wireless card or a laptop computer with wireless
capability, you can connect wirelessly to the router immediately. The same is true of mobile
wireless devices with Wi-Fi enabled.
1. Make sure your computer's Wi-Fi is turned on.
2. Select the network WesternDigital from the list of wireless networks on the computer’s
or device’s screen, and connect. By default there is no password. Continue to
Configuring a New Router, below.
Configuring a New Router
1. Open a browser. (See requirements in “Appendix: Technical Specifications” on page 85.)
2. In the address field, type http://wdrouter or http://192.168.1.1. The Welcome screen
displays:
3. Click Continue to display the first Connect to Internet screen.
MY NET ROUTERS
USER MANUAL
15
Page 20
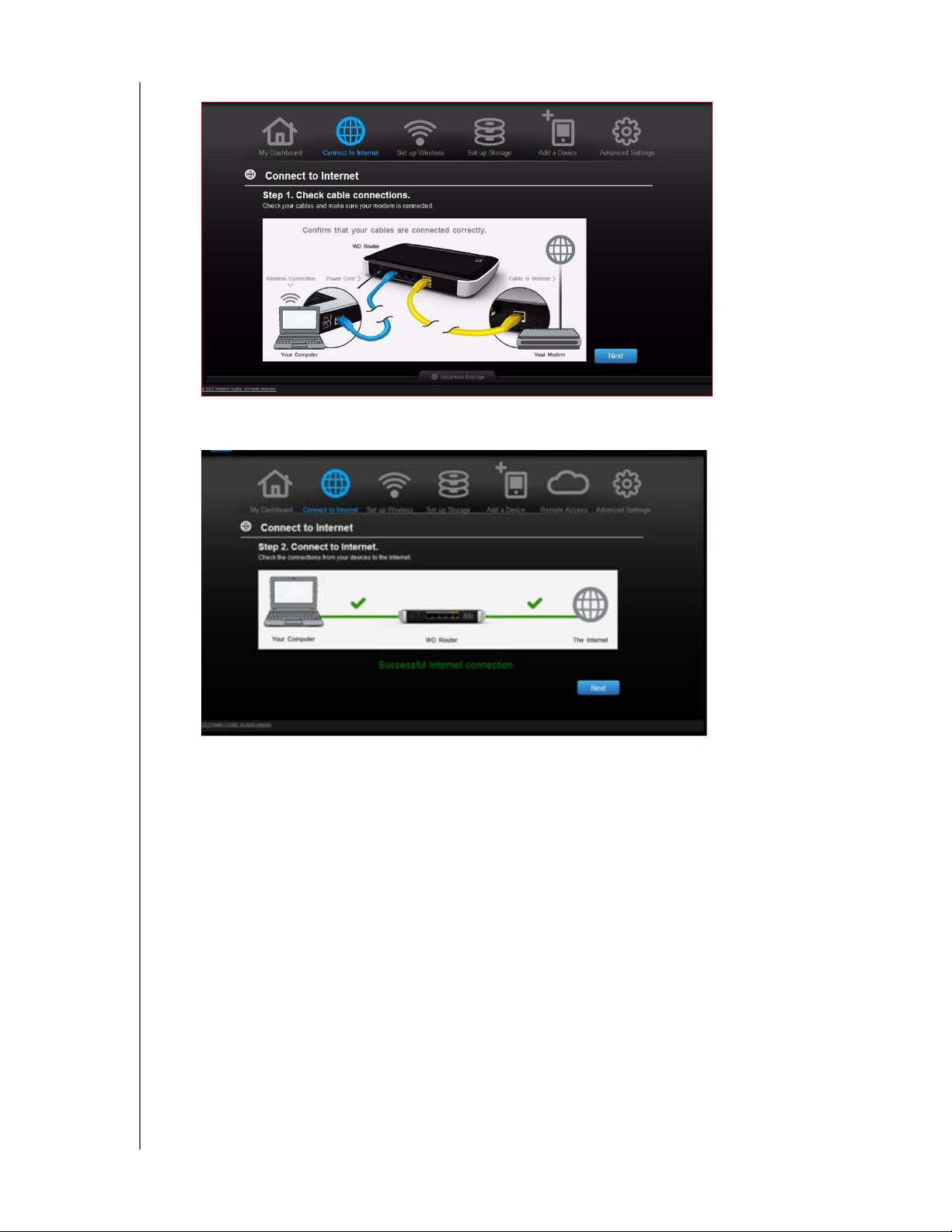
4. Make sure that your router is connected properly and click Confirm.
GETTING STARTED
5. When both connections are confirmed, click Next.
6. Follow the installation wizard’s instructions.
MY NET ROUTERS
USER MANUAL
16
Page 21
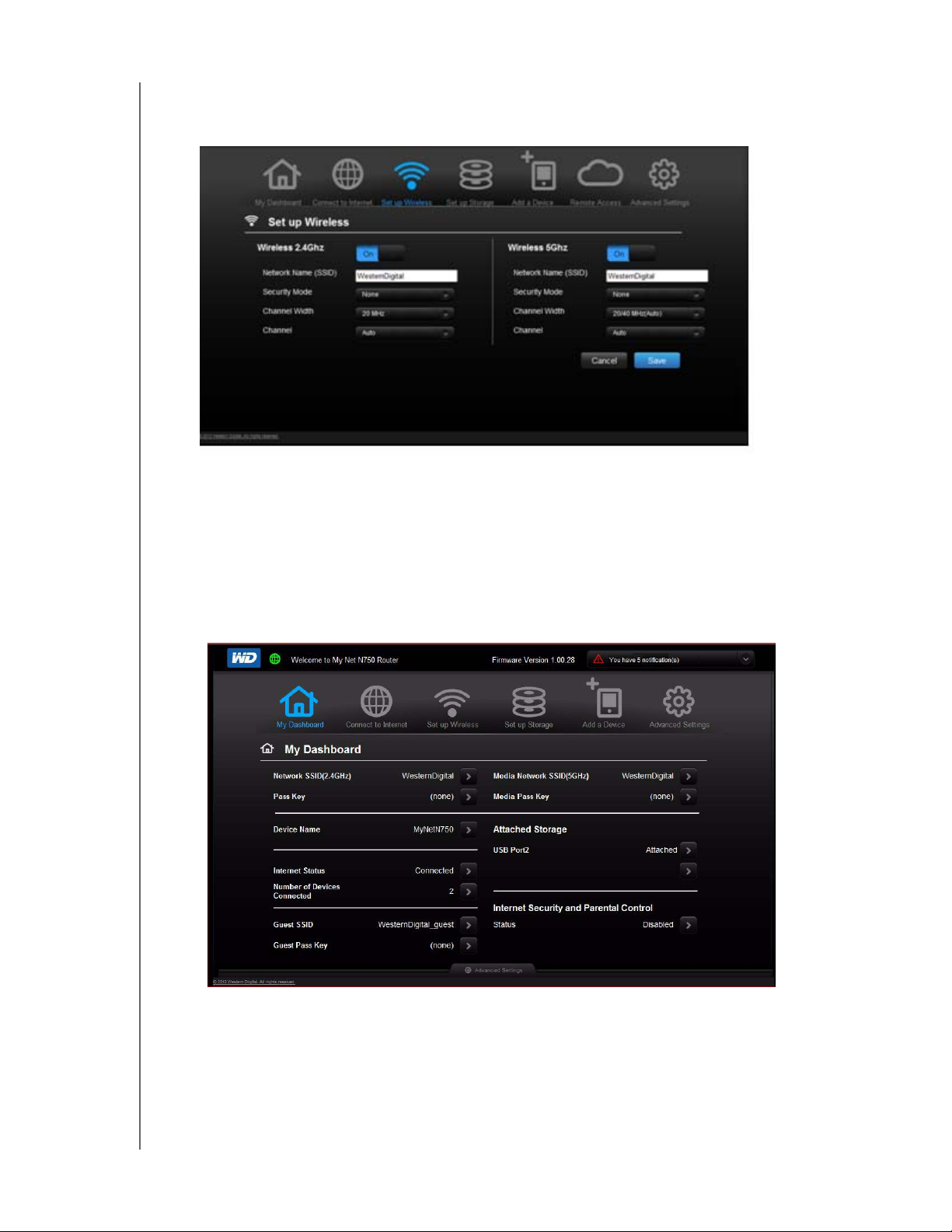
GETTING STARTED
7. When the Set up Wireless screen displays, you can change the Network Name (SSID)
and Security Mode for more protection. (See “Configuring Wireless Settings” on page
24 for more information.)
Note: If you do so, you will have to connect your computer or wireless device to
the new SSID.
8. Click Save.
9. Complete the installation wizard, including installing WD Software (optional).
information, see “Installing WD Software from the CD (Optional)” on page 18.
10. Click Finish. The My Dashboard home screen displays.
For more
Note: To configure your router, continue with “Basic Settings and Tasks” on page
MY NET ROUTERS
USER MANUAL
20.
17
Page 22
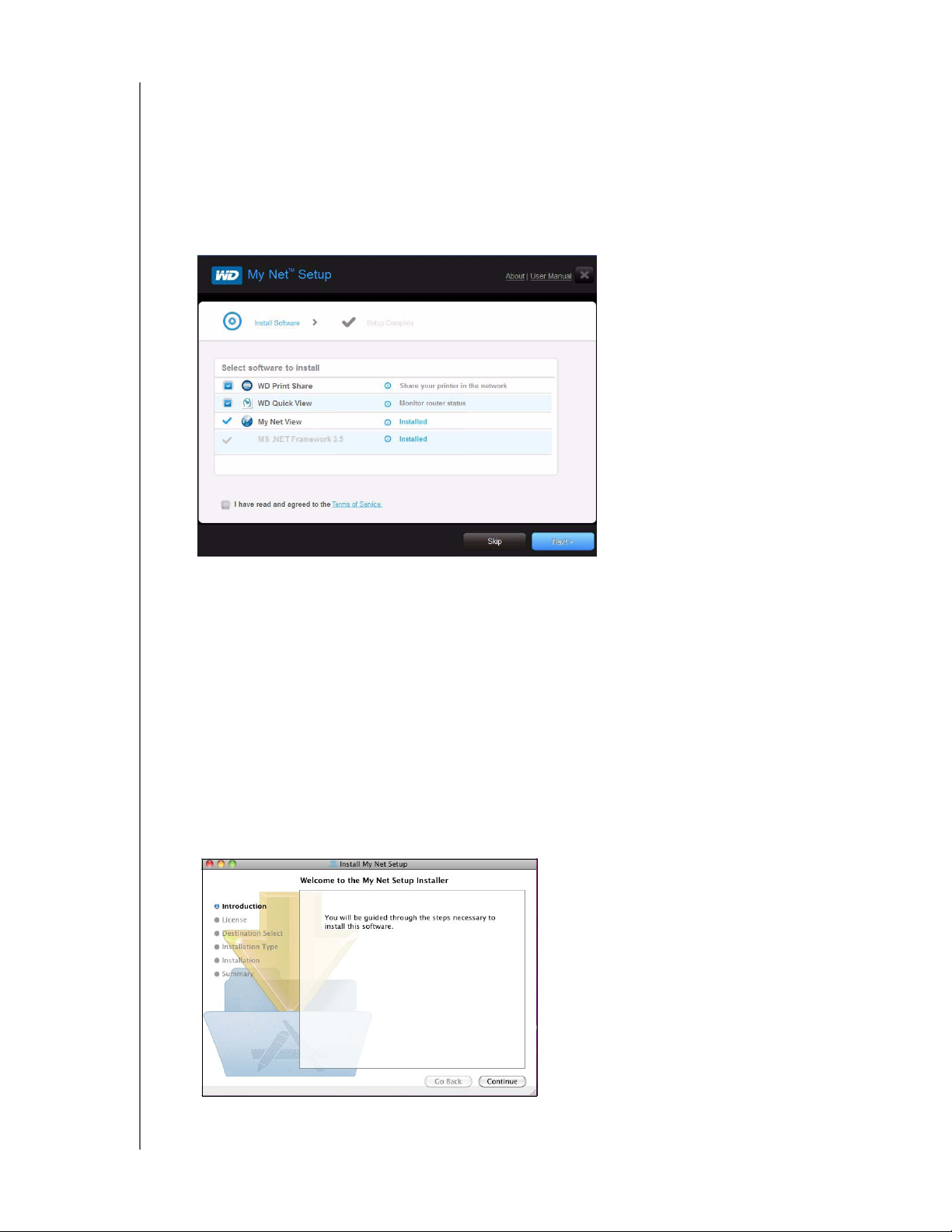
GETTING STARTED
Installing WD Software from the CD (Optional)
Easy Setup (Windows)
Use Easy Setup to install additional WD software on a Windows computer at any time.
1. Start Easy Setup as described in “Using the Setup CD” on page 10.
2. On the Choose your setup option screen, click Skip and go to software installation.
A list of available software applications displays:
3. Click the check boxes for the software you want to install and click Next.
Note: For information about WD Quick View, see “Using WD Quick View
(Windows or Mac)” on page 63. For information about WD Print Share, see
“Installing and Using WD Print Share” on page 74. For information about
My Net View, see “Accessing My Net View” on page 73.
4. Complete the wizards to install the software, and then click Finish.
My Net Software (Mac)
Use My Net Setup on the Setup CD to install WD Printshare and WD Quick View on a Mac
computer.
1. Insert the Setup CD into the CD drive of your Mac computer to display the Welcome to
the My Net Setup Installer screen.
Note: As you follow the steps in the wizard, they appear in bold letters in the list
MY NET ROUTERS
USER MANUAL
on the left
18
Page 23
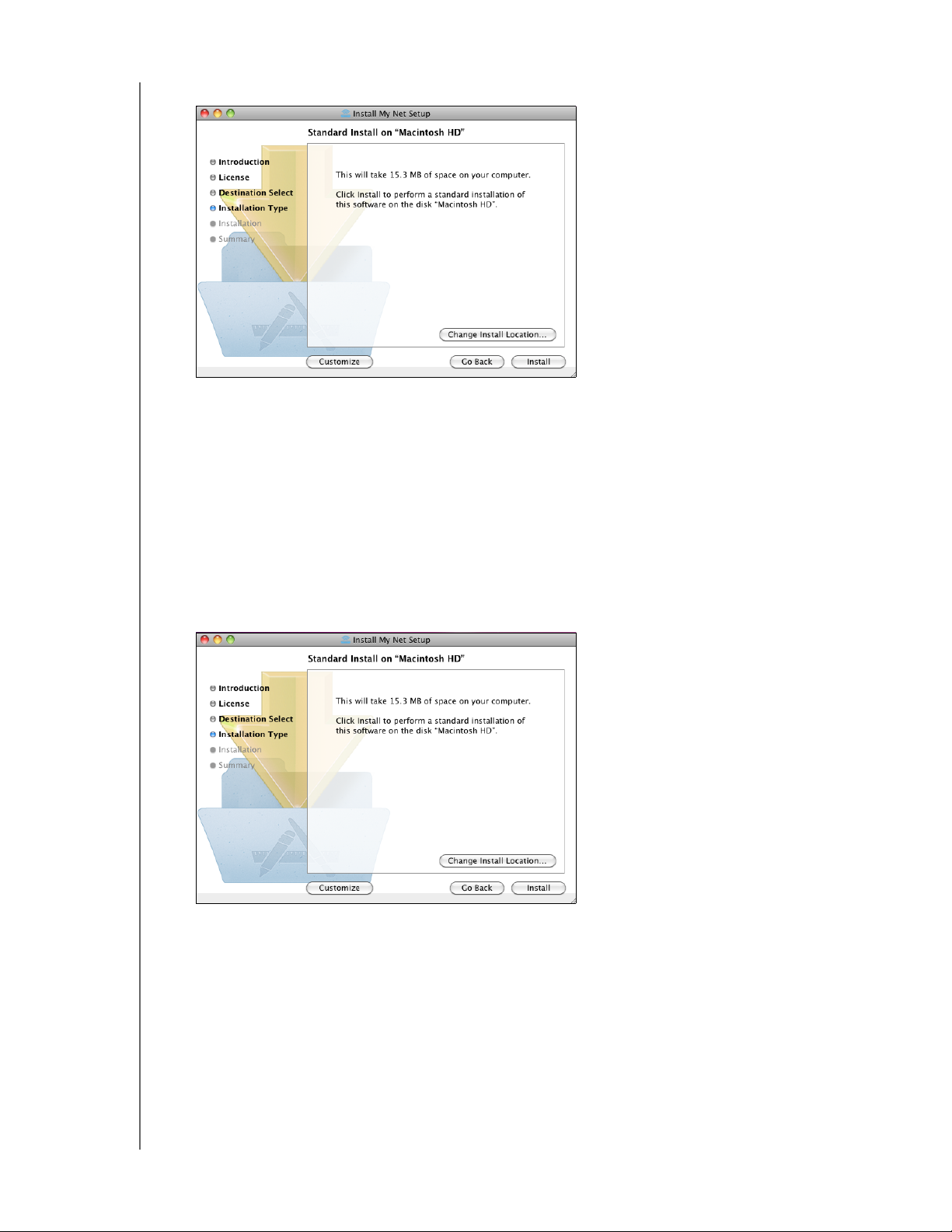
GETTING STARTED
2. Click Continue to display the Standard Install on “Macintosh HD” screen, which
provides several options:
To change the where the applications should be installed, click Change Install
Location.
To customize the installation, click Customize and select the applications you want
to install.
To perform a standard installation of WD Quick View and WD Print Share, click
Install.
Note: For information about WD Quick View, see “Using WD Quick View
(Windows or Mac)” on page 63. For information about WD Print Share, see
“Installing and Using WD Print Share” on page 74.
MY NET ROUTERS
USER MANUAL
19
Page 24
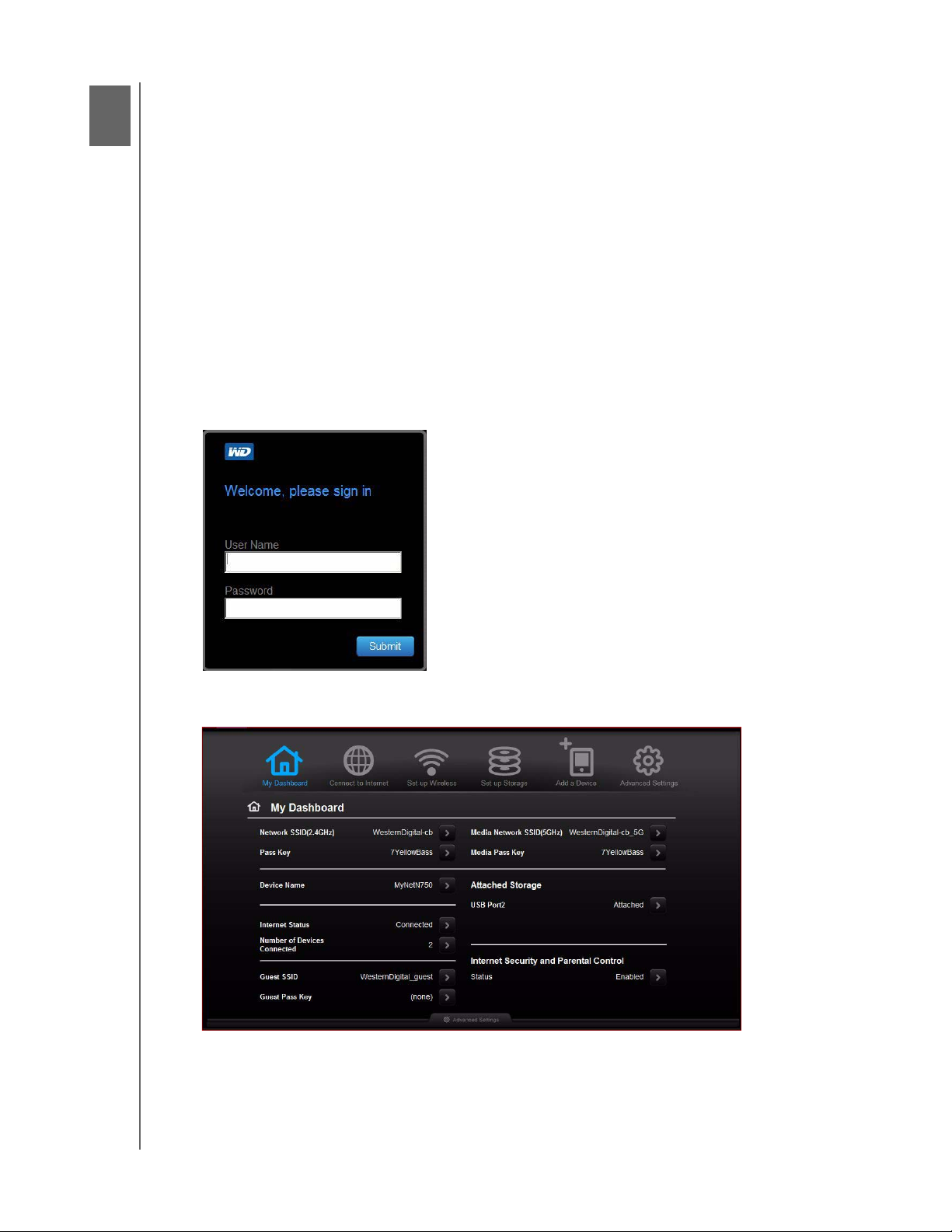
4
Basic Settings and Tasks
This chapter contains the following topics:
Opening My Dashboard After Setup
Understanding My
Opening My Dashboard After Setup
Connecting to the Internet
Configuring Wireless Settings
Setting Up External Storage
Adding a Device
Opening My Dashboard After Setup
To open the My Net router dashboard after initial configuration:
Dashboard
BASIC SETTINGS AND TASKS
1. Enter http://wdr
Welcome screen displays.
2. Enter the router’s username (default value is admin) and password (default value is
lowercase password) and click Submit. The My Dashboard home screen displays:
outer or http://192.168.1.1 in the address field of your browser. The
MY NET ROUTERS
USER MANUAL
20
Page 25
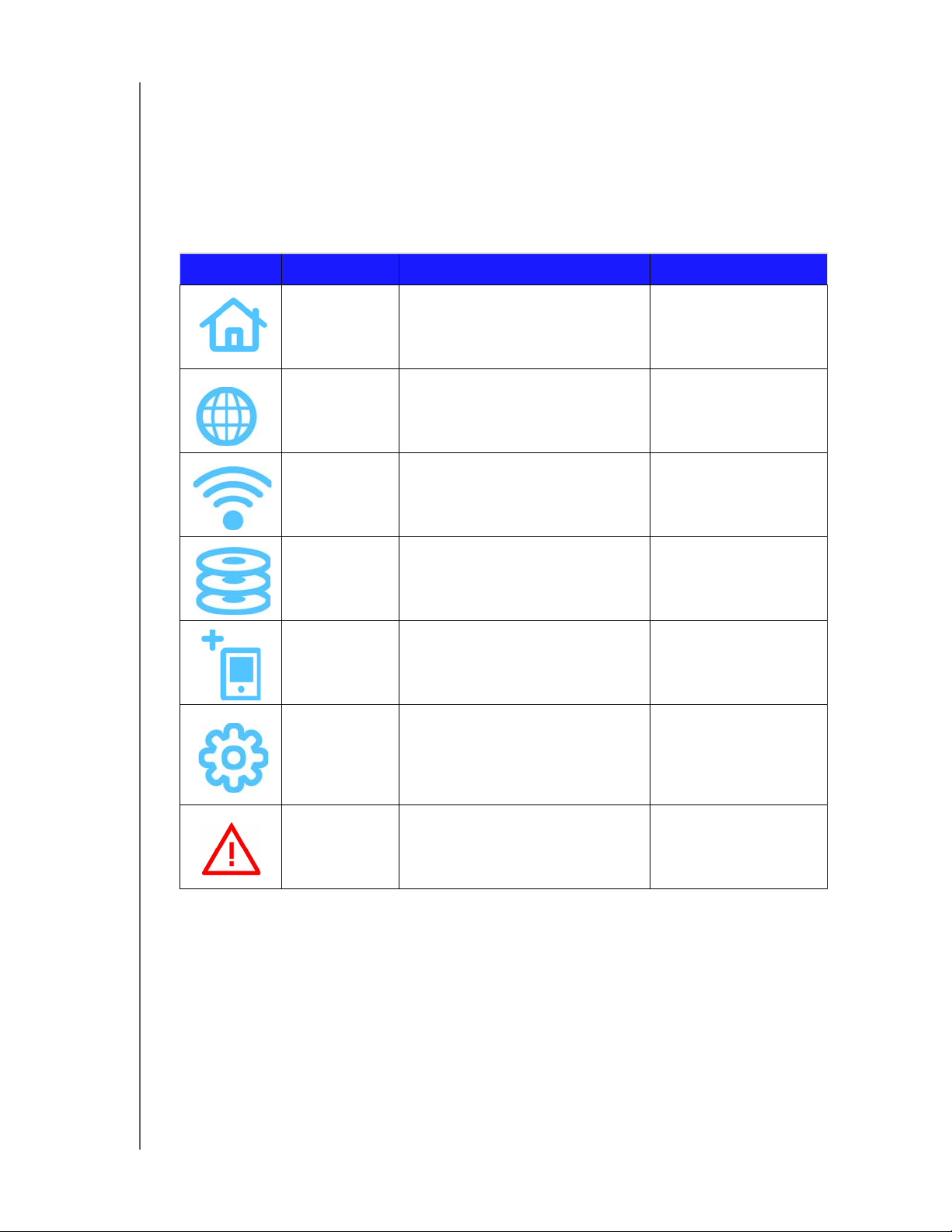
BASIC SETTINGS AND TASKS
Understanding My Dashboard
Basic Dashboard Icons
The icons at the top of the screen open modules and wizards for performing important
tasks. The red Alert icon at the upper right of the screen displays notices concerning the
router.
Icon Name Actions See ...
My Dashboard Review and change current settings. “Basic Settings and
Tasks” on page 20
Connect to
Internet
Set up Wireless Configure wireless settings such as
Set up Storage Follow the wizard guiding you through
Add a Device Add a wireless device and configure its
Advanced
Settings
Alert Click to display recent alerts about
Connect the router to the Internet and
follow the wizard through the process
of setting up the Internet connection.
network name and security.
setting up a storage device connected
to the USB port of the router.
security settings.
Configure advanced settings for
Internet connections, wireless
connections, storage, devices, system
administration, security, and the local
network (LAN) settings.
new firmware and network issues and
shortcuts to important settings.
“Connecting to the
Internet” on page 23
“Configuring Wireless
Settings” on page 24
“Setting Up External
Storage” on page 25
“Adding a Device” on
page 27
“Advanced Settings” on
page 30
MY NET ROUTERS
USER MANUAL
21
Page 26
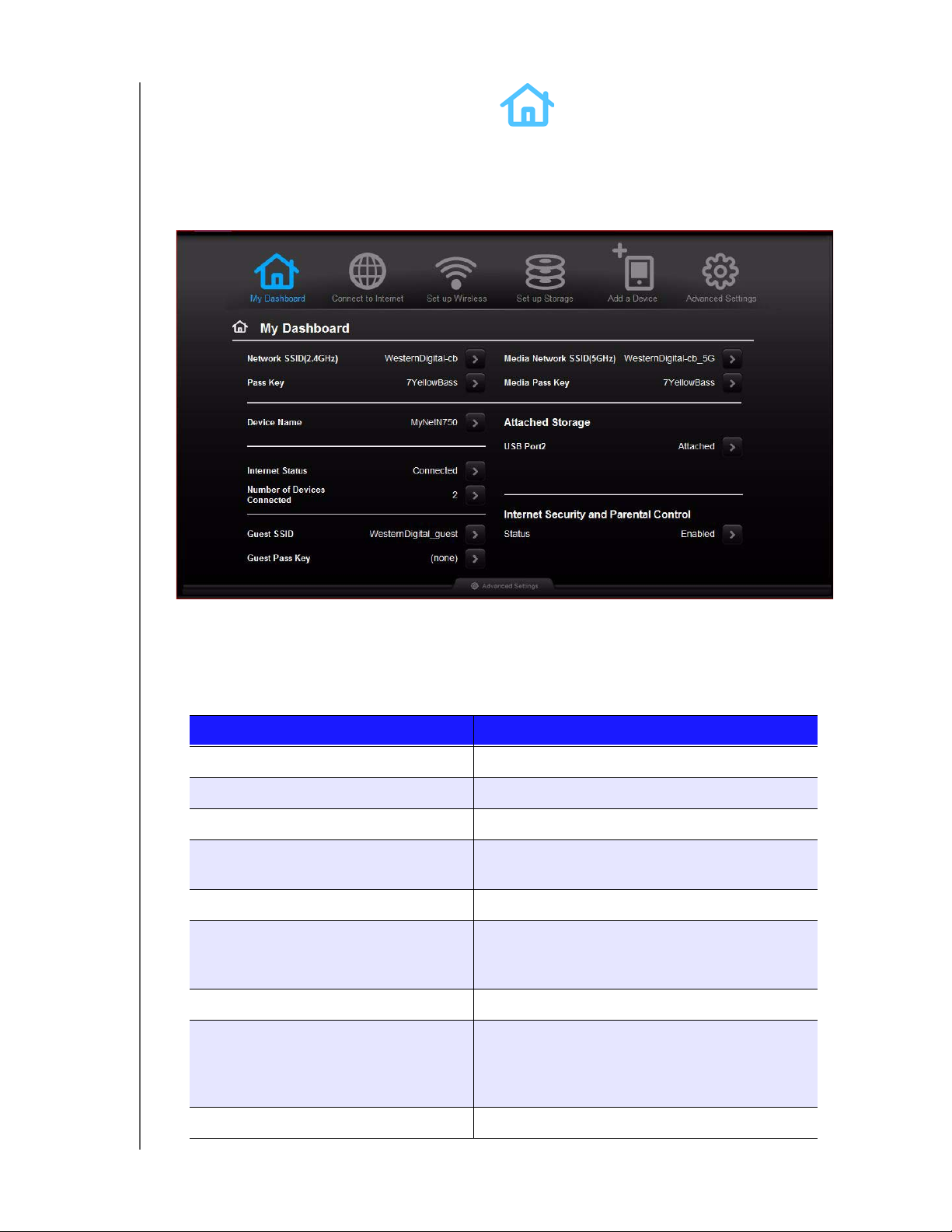
BASIC SETTINGS AND TASKS
Reviewing Current Settings
The My Dashboard’s home screen is a simple snapshot of the router’s configuration with the
most essential information in one screen. It includes summary information for wireless
settings, Internet status, guest network, parental control, and attached hard drive(s).
1. Review the following settings on the My Dashboard home page. If you used
Easy Setup, you may have changed the settings from the defaults already. If not, you
can change them here.
Setting Description
Network SSID (2.4 GHz) Unique identifier of the 2.4 GHz network.
Pass Key Password for accessing the 2.4 GHz network.
Device Name Name assigned to the router.
Internet Status Router is Connected to or Disconnected from
the Internet.
Number of Devices Connected Number of devices connected to the router.
Guest SSID To provide guests with limited access to the
Internet, you can create a guest network. The
guest network is disabled by default.
Guest Pass Key Password for accessing the guest network.
Media Network SSID (5 GHz) Unique identifier of the 5 GHz network. This
network is generally used for media and smart
devices because it minimizes interference that
might interrupt media streaming.
Media Pass Key Password for accessing the 5 GHz network.
MY NET ROUTERS
USER MANUAL
22
Page 27
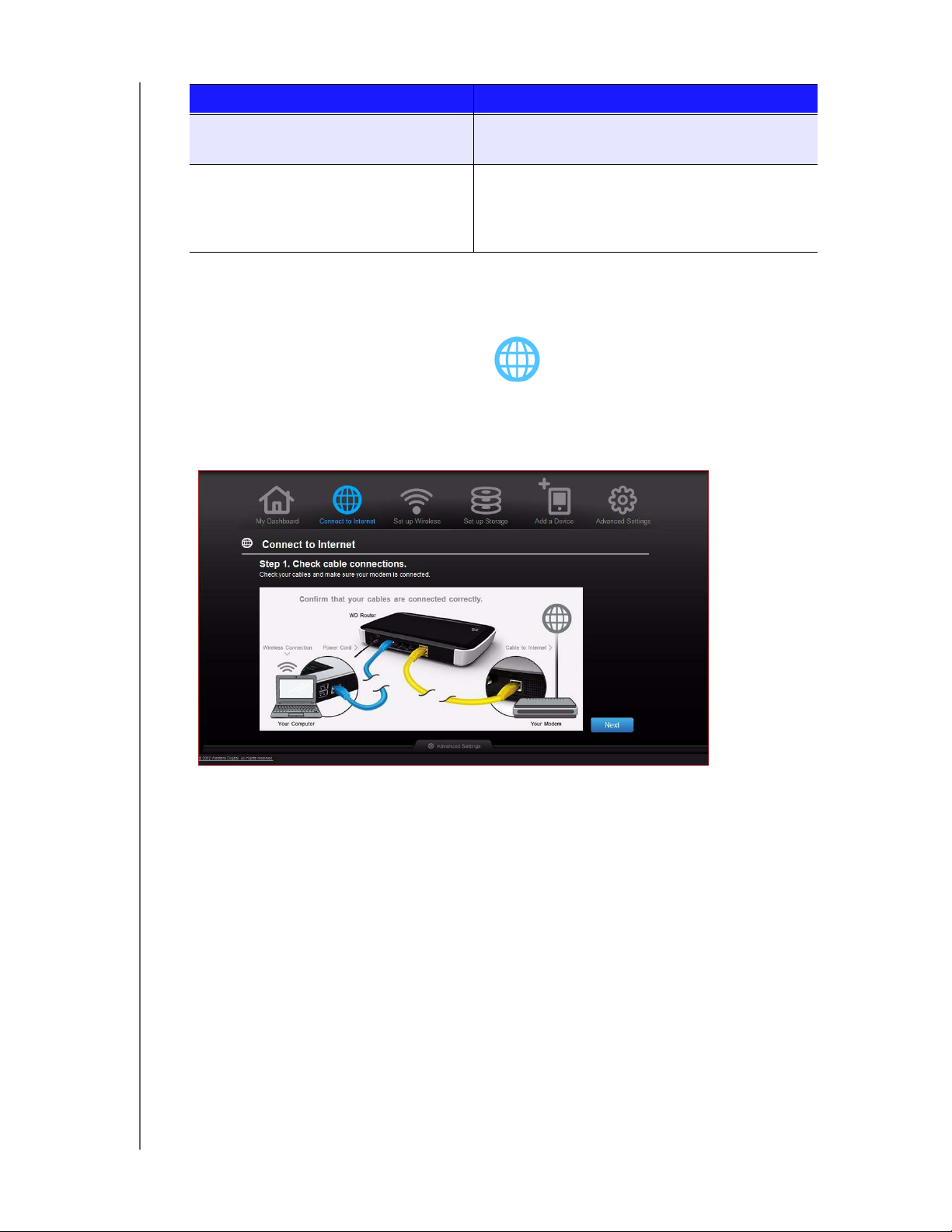
BASIC SETTINGS AND TASKS
Setting Description
Attached Storage Status of a storage device connected to the
router’s USB port.
Internet Security and Parental Control
status
If status is Enabled, this feature controls access
to the Internet by restricting dangerous or
undesirable web access. Disabled by default.
See “Setting Up Parental Controls” on page 56.
2. To change a setting, click the arrow to the right of the setting to display another screen
or a list of options.
Connecting to the Internet
To check or troubleshoot your Internet connection:
1. Click the Connect to Internet icon to display a diagram showing you how to connect
the router cables.
2. Click
Next. A screen displays the status of the connections: from the computer to the
router and from the router to the Internet.
3. When a connection succeeds, a check mark displays above it.
a. Click Next to display the Congratulations screen.
b. Click Finished to display the My Dashboard home page again.
4. If the connection to the Internet fails:
a. Click Next and enter your Internet service provider account PPPoE Username and
Password.
b. Click Next
MY NET ROUTERS
USER MANUAL
to display the My Dashboard home page again.
23
Page 28
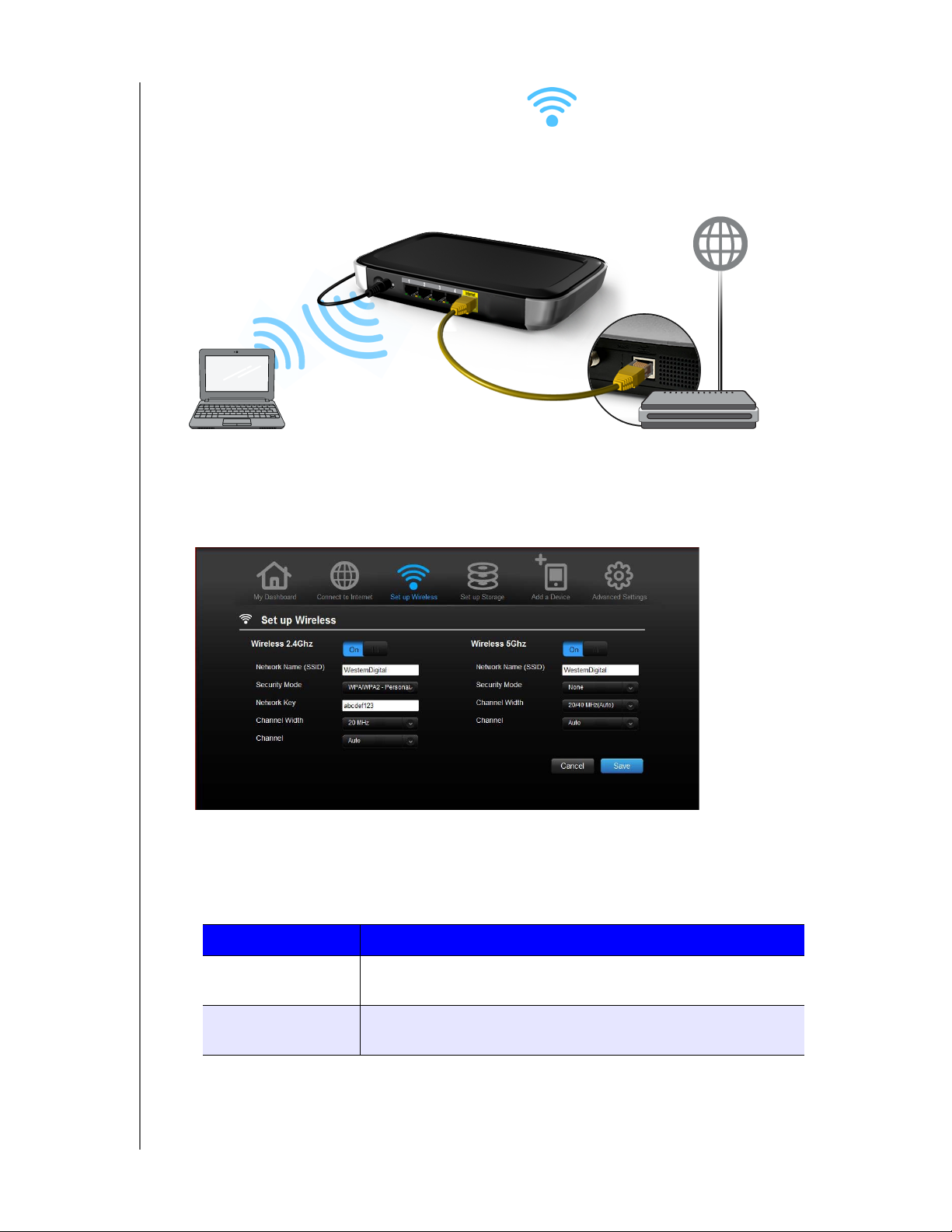
BASIC SETTINGS AND TASKS
Configuring Wireless Settings
Once you configure wireless settings on the router, you can easily connect wireless devices
such as notebooks, laptops, tablets, PDAs, or smart phones to the Internet and to other
devices on the network.
To configure basic wireless settings:
1. Click the Set Up Wireless icon at the top of the page. The Set Up Wireless screen
displays.
2. View or modify the required wireless settings for the 2.4 GHz network and the 5 GHz
network.
Note: You can change some settings on this screen. See “Advanced Wireless
Category” on page 36 for additional wireless settings.
Setting Description
On/Off Wireless service is enabled by default. To disable, toggle to the
Off setting.
Network Name
(SSID)
MY NET ROUTERS
USER MANUAL
Name given to the wireless network.
24
Page 29

BASIC SETTINGS AND TASKS
Setting Description
Security Mode Type of security applied to the wireless network. The default is
WPA-Personal/WPA2-Personal.
WPA (Wi-Fi Protected Access) and WPA2 are security protocols
that use a dynamically changing key. WPA2 is the second
generation protocol that uses stronger AES (Advanced
Encryption Standard) encryption. The third option is None.
WPA/WPA2 mixed security mode provides better compatibility
with legacy devices. However, for better performance and
connectivity, WPA2 security mode is highly recommended.
Network Key Password for accessing the wireless network.
Channel Width The default setting is 20/40 MHz (Auto) for the 5 GHz band, This
setting is recommended unless you have connectivity issues.
The other option is 20 MHz for the 5 GHz band.
The default setting is 20 MHz for the 2.4 GHz band. The other
option is 20/40 MHz (Auto) for the 2.4 GHz band.
Channel Accept the default (Auto), or select a channel from the drop-
down list.
3. Click Save.
Setting Up External Storage
You can modify storage settings such as network shares for USB storage device(s) attached
to the router.
1. Make sure the storage device is properly connected to the router’s USB port.
2. Click the Set Up Storage icon to display the first screen of the storage wizard.
MY NET ROUTERS
USER MANUAL
25
Page 30

3. Click Next to display a list of connected storage devices.
BASIC SETTINGS AND TASKS
4. Select the device you want to set up and click
Next to display the Step 3. Share
function for storage screen.
Note: If the storage device is locked, enter the device’s password as prompted.
5. In the table, select the check box(es) for the desired services. The services allow you to
to serve the contents stored on the USB device using Share (SMB), DLNA, iTunes, and
FTP.
6. Create or change your user account by entering a user name and password for
accessing content on the USB device (e.g., music for iTunes). The default value is
Public.
MY NET ROUTERS
USER MANUAL
26
Page 31

7. Click Next to save your settings.
BASIC SETTINGS AND TASKS
8. On the Step 4 screen, click
Finish. The My Dashboard home screen appears.
Adding a Device
To connect a WPS-enabled wireless device, press the WPS button on the front of the router
or enter a PIN on the device’s Wi-Fi connection page. If the device is not capable of WPS,
you can still connect to the router using a network name and password.
MY NET ROUTERS
USER MANUAL
27
Page 32

BASIC SETTINGS AND TASKS
To connect a WPS-enabled device:
1. Click the Click here to connect using WPS link to display the screen shown below:
2. Select one of the two WPS methods:
a. Method 1: Press the WPS button on the front of the router or click the virtual button on this
screen. On your wireless device, press the physical
button.
b. Method 2: If prompted by your wireless device, enter the router’s WPS PIN shown on the
screen into your wireless device.
Note: The label on the bottom of the router displays the default PIN. You can
change the PIN on the Wi-Fi Protected Setup screen. (See “Advanced
Wireless Category” on page 36.) Once you change the PIN, the default
value is invalid unless you reset the router to default values.
WPS button or click the virtual WPS
3. Click Next.
To connect a device that is not WPS enabled:
1. On the Add a Device screen, click the Click here to connect by entering network
name and password key.
MY NET ROUTERS
USER MANUAL
28
Page 33

BASIC SETTINGS AND TASKS
2. Using the values shown on the screen, enter the following into your wireless device’s
Wi-Fi connection screen as prompted:
The Wi-Fi network SSID for the wireless network you want to use
The password for the wireless network you selected
Note: By default there is no password. If a password was configured during
setup, that password displays in the password field.
3. Click Close.
MY NET ROUTERS
USER MANUAL
29
Page 34

5
ADVANCED SETTINGS
Advanced Settings
The Advanced Settings icon takes you to screens and icons for entering more detailed
settings and configuring more advanced functions than those discussed in the previous
chapter.
Note: Another way to access the Advanced Settings screen is to click the arrow
to the right of the setting on the basic screen. When a “basic” icon has a
small Advanced Settings icon to its upper left, you are configuring that
function’s advanced settings. For example, the icon for Internet Settings
looks like this:
This chapter contains the following topics:
Typical Advanced Settings Screen
Advanced W
Advanced Wireless Category
Advanced LAN Category
Security Settings Category
Additional Features Category
Admin Category
AN (Internet) Category
Typical Advanced Settings Screen
Close button
Close button
Tab s
Advanced Settings Categories
Advanced Settings Categories
Note: To close an Advanced Settings screen, click the Close button at the top
MY NET ROUTERS
USER MANUAL
of the screen. The My Dashboard home screen displays.
30
Page 35

Advanced WAN (Internet) Category
ADVANCED SETTINGS
Screen Descriptions
Internet Status – View current Internet connection details. Allows you to renew or release a
DHCP IP Address or to connect or disconnect a PPTP/PPPoE connection.
Internet Setup
IPv6 Status – V
– Configure your Internet connection type.
iew all Internet and network connection details related to the IPv6 Internet
protocol.
IPv6 –
Dynamic DNS (DDNS) – Host a server (for example, an FTP
Configure the IPv6 connection type and internal network settings of your router.
or a Game server) using a
domain name purchased with your dynamically assigned IP address from a DDNS service
provider. Once you have DDNS set up, others can just enter your domain name into their
browser or FTP client, for example, and connect just as they would to any other site.
Internet Status Screen
Internet Status
Connection Type Can be Static IP, Dynamic IP (DHCP), PPPoE
(Username/Password), or PPTP (Username/
Password).
Physical Link to WAN Indicates whether the router has established a physical
link to the WAN.
Connection to Internet Indicates whether the router is connected to an
Internet Service Provider.
MY NET ROUTERS
USER MANUAL
31
Page 36

ADVANCED SETTINGS
DHCP IP Address IP address assigned dynamically by a DHCP server.
Click the
Renew button to renew the address or the
Release button to return it to the pool for other
clients.
Connection Up Time Days, hours, minutes, and seconds the connection
has been active.
MAC Address Unique identifier that the manufacturer assigns to a
device.
IP Address The WAN/Internet IP address assigned to your router
by the ISP.
Subnet Mask The Subnet Mask is configured and maintained by
your ISP. Check with your ISP for this information.
Default Gateway The IP address of the device to which your router is
connected.
Primary DNS Server The primary DNS Server address is configured and
maintained by your ISP. Contact your ISP for this
information.
Secondary DNS Server The secondary DNS Server address is configured and
maintained by your ISP. Contact your ISP for this
information.
Internet Connection Type: Static IP
IP Address The WAN/Internet IP address assigned to your router
by the ISP.
Subnet Mask The Subnet Mask is configured and maintained by
your ISP. Check with your ISP for this information.
Default Gateway The IP address of the device that your router is
connected to.
Primary DNS Server The primary DNS Server address is configured and
maintained by your ISP. Contact your ISP for this
information.
Secondary DNS Server The secondary DNS Server address is configured and
maintained by your ISP. Contact your ISP for this
information.
MTU (Maximum Transmission Unit) Size (in bytes) of the largest protocol data unit that can
be transmitted over the network.
MAC Address Identification number assigned to the router by the
manufacturer.
Clone Your computer’s MAC Address button:
Copies the MAC address of the computer that are you
currently using into the MAC address field. This allows
the router to present your computer's MAC address to
your ISP.
MY NET ROUTERS
USER MANUAL
32
Page 37

ADVANCED SETTINGS
Internet Connection Type: Dynamic IP (DHCP)
Primary DNS Server The primary DNS Server address is configured and
maintained by your ISP. Contact your ISP for this
information.
Secondary DNS Server The secondary DNS Server address is configured and
maintained by your ISP. Contact your ISP for this
information.
MTU (Maximum Transmission Unit) Size (in bytes) of the largest protocol data unit that can
be transmitted over the network.
MAC Address Identification number assigned to the router by the
manufacturer.
Clone Your computer’s MAC Address button:
Copies the MAC address of the computer that are you
currently using into the MAC address field. This allows
the router to present your computer's MAC address to
your ISP.
Internet Connection Type: PPPoE (Username/Password)
Address Mode Select to assign the router either a static or a dynamic
IP address.
Username Username for accessing the ISP.
Password and Verify Password Password for accessing the ISP.
Service Name Your ISP configures and maintains the Service Name.
Contact your ISP for this information.
Reconnect Mode Select one of the reconnect modes for your PPPoE
connection:
• Always On – Your Internet connection will remain
connected and reconnect if there is a
disconnection from the server.
• On Demand – Your Internet connection will
disconnect after the Idle time has passed. The
connection will automatically reconnect when a
client attempts to access the Internet.
• Manual – You can connect or disconnect the
Internet connection on the Internet Status page.
Maximum Idle Time Number of minutes the connection can be idle; 0 (zero)
means the disconnection can last indefinitely.
DNS Mode Method by which names are associated with IP
addresses.
Primary DNS Server The primary DNS Server address is configured and
maintained by your ISP. Contact your ISP for this
information.
Secondary DNS Server The secondary DNS Server address is configured and
maintained by your ISP. Contact your ISP for this
information.
MY NET ROUTERS
USER MANUAL
33
Page 38

ADVANCED SETTINGS
MTU (Maximum Transmission Unit) Size (in bytes) of the largest protocol data unit that can
be transmitted over the network.
MAC Address Unique identification number assigned to the router by
the manufacturer.
Clone Your computer’s MAC Address button:
Copies the MAC address of the computer that are you
currently using into the MAC address field. This allows
the router to present your computer's MAC address to
your ISP.
Internet Connection Type: PPTP (Username/Password)
Address Mode Server address can by dynamic or static.
PPTP Server IP Address IP address of the PPTP server.
Username Username for accessing the ISP.
Password and Verify Password Password for accessing the ISP.
Reconnect Mode Select one of the reconnect modes for your PPPT
connection:
• Always On –Your Internet connection remains
connected and reconnects if the router
disconnects from the server.
• On Demand –Your Internet connection
disconnects after the Idle time has passed. The
connection automatically reconnects when a client
attempts to access the Internet.
• Manual – You can connect or disconnect the
Internet connection on the Internet Status page.
Maximum Idle Time Number of minutes the connection can be idle; 0
means the disconnection can last indefinitely.
Primary DNS Server The primary DNS Server address is configured and
maintained by your ISP. Contact your ISP for this
information.
Secondary DNS Server The secondary DNS Server address is configured and
maintained by your ISP. Contact your ISP for this
information.
MTU (Maximum Transmission Unit) Size (in bytes) of the largest protocol data unit that can
be transmitted over the network.
MAC Address Unique identification number assigned to the router by
the manufacturer.
Clone Your computer’s MAC Address button:
Copies the MAC address of the computer that are you
currently using into the MAC address field. This allows
the router to present your computer's MAC address to
your ISP.
MY NET ROUTERS
USER MANUAL
34
Page 39

ADVANCED SETTINGS
IPv6 Status Screen
IPv6 Connection Information
IPv6 Connection Type Click to select Static IPv6, Auto (SLAAC/DHCPv6),
PPPoE or Link-local Only connection type to connect
to your ISP. Check with your ISP for this information.
IPv6 Default Gateway The IPv6 address of the gateway device to which your
router is connected.
LAN IPv6 Link-Local Address The LAN link-local IPv6 address of your router.
LAN IPv6 Computers
IPv6 Address IPv6 address of the computer on the IPv6.
Name (if any) Name of the computer associated with the IPV6
address.
IPv6 Screen
My IPv6 Connection Type Click to select Static IPv6, Auto (SLAAC/DHCPv6),
PPPoE or Link-local Only connection used to connect
to your ISP. Check with your ISP for this information.
LAN IPv6 Address Setting
LAN IPv6 Link-Local Address Local IPv6 IP address that has been assigned
automatically.
Dynamic DNS Screen
Dynamic DNS Settings
Dynamic DNS Click On or Off to enable or disable dynamic DNS.
DNS (Domain Name System) Server System that translates text host names into numeric IP
addresses used to uniquely identify any device
connected to the Internet.
Host Name The host name (domain name) you configured/
purchased from your DDNS service provider.
Username (Email) Username (email) required to access your DDNS
account.
Password (Key) and Verify Password
(Key)
Password required for accessing your DDNS account.
Status Status of whether your router can successfully
connect to and update your IP address to the DDNS
service.
MY NET ROUTERS
USER MANUAL
35
Page 40

Advanced Wireless Category
ADVANCED SETTINGS
Screen Descriptions
Wireless Setup – Change wireless settings and turn SSID Broadcast and WMM QoS On or
Off.
Wi-Fi Protected Setup – Add a
button or PIN; generate a new PIN or set it to the default value.
Guest Access – Allow visitors access to the 2.4 GHz and 5 GHz wireless bands.
new wireless device into this network using the WPS push
MY NET ROUTERS
USER MANUAL
36
Page 41

ADVANCED SETTINGS
Wireless Setup Screen
Wireless 2.4 GHz and Wireless 5 GHz
Network Name (SSID) Name given to the wireless network.
Security Mode Type of security being applied to the wireless network.
Options include WEP (Wired Equivalent Privacy)-Personal,
WPA2-Personal, WPA-Personal, WPA/WPA2-Personal
(default), WPA-Enterprise, WPA2-Enterprise, and
WPA/WPA2-Enterprise.
If 802.11n is selected as the network mode, WEP is not
available, but it is available to 802.11b-only, 802.11 g-only,
802.11 a-only, and a mix of these.
Network Key Password for accessing the wireless network.
For some Enterprise modes, additional fields display:
• Radius Server IP Address
•Port
• Shared Secret
Network Mode For the 2.4 GHz band, the default network mode is Mixed
802.11 b+g+n. Keep this setting for maximum client
compatibility. The other network modes are 802.11b only,
802.11g only, 802.11n only, Mixed 802.11 b+g, and Mixed
802.11 g+n.
For the 5 GHz band, the default network mode is Mixed
802.11 a+n. Keep this setting for maximum client
compatibility. The other network modes are 802.11a only and
802.11n only.
Channel Width The default setting of 20/40 MHz (Auto) for the 5 GHz network
is recommended unless you are having connectivity issues.
The default for the 2.4 GHz network is 20 MHz.
Channel Accept the default (Auto) or select a channel from the drop-
down list.
SSID Broadcast Your wireless clients identify and connect to your router using
the network name or SSID (Service Set Identifier). The SSID
broadcast is On by default. For additional security, you can
turn SSID broadcast to Off.
WMM QoS WMM (Wi-Fi Multimedia) is a standard that defines quality of
service (QoS) in Wi-Fi networks, prioritizes capability, and
optimizes video and audio performance.
MY NET ROUTERS
USER MANUAL
WMM QoS is forced to On (grayed out) when the Network
mode set includes 802.11n. If you select any mode not
including 802.11n, you have the option to turn WMM QoS
Off.
37
Page 42

Wi-Fi Protected Setup (WPS) Screen
Add new wireless device into this network
ADVANCED SETTINGS
Router/Access Point: PIN
Code
Wi-Fi Protected Setup (WPS)
Enable WPS Enable the router to establish a secure connection to other
Personal identification number for WPS authentication.
WPS-enabled Wi-Fi devices. Enabled by default.
Guest Access Screen
Wireless 2.4 GHz and Wireless 5 GHz
Guest Network SSID Accept the default value or enter another name for the
wireless networks.
Security Mode The default value is None. If you toggle the Security Mode
button to Off, from the drop-down list, select the type of
security needed to restrict guess access:
• WPA/WPA2 - Perso n a l
•WPA - Personal
• WPA2 - Personal
Network Key Password for accessing the wireless network.
Advanced LAN Category
MY NET ROUTERS
USER MANUAL
38
Page 43

ADVANCED SETTINGS
Screen Descriptions
Host and LAN Settings – View and change host name, subnet mask, and LAN IP address,
and enable DNS (Domain Name System) relay.
DHCP Server Settings
– Enable or disable DHCP server, which provides the IP address to
the LAN-side computers dynamically, when your router is working in router mode
Device and Client Tables
– View the DHCP client table. This table shows all of the wired
and wireless devices that are connected to the router. You can manually add a device to the
table.
Host and LAN Settings Screen
Host Name
Host name Name identifying the router on the network.
IP Address
LAN IP address IP address of the router on the network (when router is in
router mode).
Subnet Mask The subnet mask is used to control how many subnetworks
exist in your local network. The more subnetworks there are,
the fewer the hosts you can have per subnet.
Enable DNS Relay LAN-side clients use the router to relay DNS queries to the
Internet.
DHCP Server Settings Screen
DHCP Server
Enable DHCP Server Enable the server that provides an IP address to the LAN-side
computers dynamically when your router is working in router
mode.
DHCP IP Address Range Range of IP addresses that can be assigned by the DHCP
server.
Local Domain Name You can append a local domain name to your clients' Internet
requests to avoid entering the complete address of commonly
used Internet domains. (For example, when setting the local
domain name wdc.com, entering store in a client's web
browser results in a request for store.wdc.com.)
DHCP Lease Time Amount of time for which the device or computer leases the
DHCP address. If the client does not renew the lease before it
expires, the IP address returns to the pool for other clients.
Device and Client Tables Screen
DHCP Client Table
IP Address IP address of a device on your network.
MAC Address Unique identifier of the device being added.
MY NET ROUTERS
USER MANUAL
39
Page 44

Device Name Name of the device attached to your network.
Lease Time Amount of time remaining for the client’s IP address lease.
Manual Add Device
IP address IP address of the device being added on your network.
MAC Address Unique identifier of the device being added.
Device Name Name assigned to the device.
Advanced Storage Category
ADVANCED SETTINGS
Screen Descriptions
Storage – You can update your user account and storage settings on this screen. (See
“Setting Up External Storage” on page 25.)
Safely Remove
router’s USB port(s).
MY NET ROUTERS
USER MANUAL
– Use this screen to safely remove USB storage devices connected to the
40
Page 45

ADVANCED SETTINGS
Storage Screen
Share function for storage
Storage USB port that the storage device is connected to on the My
Net router.
Share Files sharing service among local network client devices using
the SAMBA protocol.
DLNA (Digital Living
Network Alliance)
iTunes Allows streaming of music to other devices in the network that
FTP Uses the File Transfer protocol (FTP) to exchange files over
Show/Hide
Storage Port Click the Show button to display the number of the port to
Device name When you click the Show button, the name of the storage
Set up access permission for storage
User Account Select to enable user account authentication access to the
Public Share Select to enable public access (no authentication) to the
Username To restrict public access, enter the username of the person
Makes stored digital media contents available to networked
media players.
have iTunes.
the network.
which the storage device is attached. My Net N600 has one
USB port; My Net N750 and My Net N900 have two USB
ports.
device appears.
shares/services.
shares/services. Selected by default.
being granted access to the share.
Password Enter the password of the person being granted access to the
private share.
Safely Remove Screen
Remove the storage safely
Storage Port Number of the port to which the storage device is attached.
My Net N600 has one USB port; My Net N750 and My Net
N900 have two USB ports.
Device name Name of the storage device.
Eject button Click the button to the right of the USB device name on the
table to safely detach the USB storage drive.
MY NET ROUTERS
USER MANUAL
41
Page 46

Security Settings Category
ADVANCED SETTINGS
Screen Descriptions
Firewall – Set up a firewall for this router to block specific incoming or outgoing traffic by
IP address and/or ports.
DMZ – Set up a DMZ
be accessible to Internet traffic. Typically, your DMZ would contain Web servers and FTP
servers.
You can set up a single computer on your network outs
computer that cannot run Internet applications successfully from behind the router, you can
place the computer into the DMZ for unrestricted Internet access.
Note: Firewall settings and Port Forwarding Rules supersede the configured
DMZ host.
Important: Be
MAC Filter – Control network access based on the MAC address of the client device. The
MAC address is a unique ID assigned by the manufacturer.
Parental Controls
“Setting Up Parental Controls” on page 56.
(Demilitarized Zone) to allow computers behind the router firewall to
ide of the router. If you have a
cause of serious security concerns, use this option only as a last resort.
– Control Internet access to specific websites and access periods. See
MY NET ROUTERS
USER MANUAL
42
Page 47

ADVANCED SETTINGS
Firewall Screen
Create Firewall Rules
Name Name to identify the firewall rule.
Source Local network (LAN) or Internet (WAN).
Source IP Range Range of IP addresses where the traffic initiates.
Protocol Protocol that will be applied in the firewall rule. Available
options are All, TCP, UDP, and ICMP.
Action From the drop-down list, select whether to allow or deny
incoming and outgoing traffic.
Destination Local network (LAN) or Internet (WAN).
Destination IP Range Range of IP addresses where the traffic is destined.
Port Range Network traffic port range that will be applied in the firewall
rule.
DMZ Screen
DMZ Host
Enable DMZ Toggle the button to On to enable DMZ.
DMZ IP Address If DMZ is enabled, select a computer from the list and click
the double arrows to populate the IP address, or manually
enter the computer’s IP address.
MAC Filter Screen
MAC Filtering Rules
MAC Filtering drop-down
list
Active Status of the MAC filtering entry.
MAC Address Unique identifier of your local network device being filtered.
The default setting is Turn MAC Filtering OFF. Other options
are:
• Turn MAC Filtering ON and DENY computers listed to
access the network.
• Turn MAC Filtering ON and ALLOW computers listed to
access the network.
Double arrows After selecting a computer from the DHCP Client List, click
the double arrows to populate the MAC Address box.
DHCP Client List Computers and devices that are currently connected to your
router.
MY NET ROUTERS
USER MANUAL
43
Page 48

ADVANCED SETTINGS
DMZ Screen
Computer Name Name assigned to the computer for easier identification. Click
the computer name to populate its MAC address.
Internet Security & Parental Controls Screen
Parental Controls
Enable parental control Toggle the button to On.
Router location 1. From the drop-down list, select the region where the
router is located:
- USA
- EMEA (Europe, Middle East, Africa)
- APAC (Asia Pacific)
2. Click Apply.
Router Registration (Parental Controls)
Email address Email address to be used for accessing your Parental Control
settings.
Password Password to be used for accessing your Parental Control
settings.
Device Information
Active Select to activate parental controls on the associated
computer or device.
Device name Name assigned to the computer or device on the network.
MAC Address Unique identifier that the manufacturer assigns to a device.
MY NET ROUTERS
USER MANUAL
44
Page 49

Additional Features Category
(N600 and N750)
ADVANCED SETTINGS
(N900)
MY NET ROUTERS
USER MANUAL
45
Page 50

ADVANCED SETTINGS
Screen Descriptions
Port Forwarding – Open a single port or a range of ports in your router and redirect data
through those ports to a single computer on your network. Applies only to an Internet
session.
ALG – Enable or disable Application Level Gateway (ALG) configuration. This allows certain
clients, such as PPTP, IPSec or SIP, to have temporary firewall rules created automatically
when detected by the firewall.
Routing – Define static routes to specific destinations.
FasTrack QoS – (My Net N600 and N750 routers) Configure QoS powered by
WD FasTrack QoS technology. This engine improves your media applications and online
game experience by prioritizing your game traffic over other network traffic, such as Web
traffic. Use QoS rules to set the priority of your applications.
FasTrack Plus QoS (My Net N900 router) – Configure FasTrack Plus QoS powered by
WD FasTrack Plus QoS technology. This technology improves your online gaming
experience by ensuring that your game traffic is prioritized over other network traffic, such as
FTP or Web.
Enhanced WMM (My Net N900 router) –Wi-Fi Multimedia (WMM) refers to QoS (Quality
of Service) over Wi-Fi. QoS enables Wi-Fi access points to prioritize traffic and optimizes
how different applications share network resources.
Network UPnP – Enable or disable peer-to-peer Plug and Play functionality for network
devices
Port Forwarding Screen
Port Forwarding Rules
Enabled Select to enable the port forwarding rule. Clear the check box
to disable.
Application Name From the drop-down list, select the application whose data you
want to forward to the client on your local network. Click the
double arrows to populate the Name, Internal Port, External
Port, and Protocol fields.
External Port Range Enter the port(s) you want to forward from the WAN interface
(Internet). The port is automatically populated when you pick an
application from the drop-down list.
Protocol Select the protocol that you wish to port forward. The options
are All, TCP, and UDP. The protocol will be automatically
selected if you pick an application from the drop-down list.
IP Address Can be manually entered or populated by your selection from
the Computer Name drop-down list.
Computer Name Device on your local network to which the rule will be applied.
Click the double arrows to populate the IP Address field.
Internal Port Range Enter the port(s) on the LAN client to which you want to forward
data. The port is automatically populated when you pick an
application from the drop-down list.
MY NET ROUTERS
USER MANUAL
46
Page 51

ALG Screen
Application Level Gateway (ALG) Configuration
ADVANCED SETTINGS
PPTP (Point-to-Point
Tunneling Protocol)
IPSec (VPN) Tur n On (default) IPSec ALG if you use a IPSec client to dial into
SIP (Session Initiation
Protocol)
Tur n On (default) PPTP ALG if you use a PPTP client to dial into
your corporate network via the Internet.
your corporate network via the Internet.
A signaling protocol for Internet Telephony. Turn On (default) SIP
ALG if you use VoIP telephone service over your Internet
connection.
Routing Screen
Route List
Active Select the check box to enable the routing entry.
Name Enter a name for the routing entry.
Interface Select the interface (WAN or LAN) for the routing entry.
Destination IP IP address/network to which the data is sent.
Netmask Enter a Netmask for the Destination IP to define the destination
network.
Gateway Enter the Gateway IP address through which this router can be
reached. The Gateway IP should be reachable from your router.
FasTrak QoS Screen (My Net N600/My Net N750 Routers)
Enable QoS
Enable QoS Enable or disable the QoS application to prioritize different client
applications/traffic types over the Internet.
QoS Setup
Uplink Speed The uplink speed (in Kbps) at which data can be transferred
from the router to your ISP. The Auto (default) setting can
automatically detect the uplink speed, or you can select other
values from the drop-down list or enter your own. QoS
prioritizes all Internet traffic based on this setting.
FasTrack Rules Click the Restore Default button to restore the default names
and priorities.
Classification Rules
Name Name given to the service/client for the classification entry.
MY NET ROUTERS
USER MANUAL
47
Page 52

ADVANCED SETTINGS
Priority When creating a rule, select the precedence in which the
application or device sends data over the network compared to
other applications or devices. The default value is 1-Highest.
Ty pe From the drop-down list, select the option that specifies
whether the rule applies to a connected device or to an
application.
Detail • For Device rules, specify the LAN IP and/or Remote IP
address(es), and protocol(s) for the rule.
• For Application rules, specify the Start and End port as well
as the protocol for the rule.
• The protocols available are TCP, UDP, and Both.
Delete icon Click to delete the row.
FasTrack Plus QoS (My Net N900 Router)
Enable FasTrack Plus QoS
Enable FasTrack Plus
QoS
Enable or disable the QoS application to prioritize different client
applications/traffic types over the Internet.
WAN Uplink Speed
Set Uplink Speed at The uplink speed (in Kbps) at which data can be transferred
from the router to your ISP. The Auto (default) setting
automatically detects the uplink speed. You can select other
values from the drop-down list or enter your own. QoS
prioritizes all Internet traffic based on this setting.
Classification Rules
Name Name given to the service/client for the classification entry.
Priority When creating a rule, select the precedence in which the
application or device sends data over the network compared to
other applications or devices. The default value is 1-Highest.
Protocol Internet protocol for transferring data. Select TCP or UDP.
Local IP Range IP address range of the device(s) on your local network the rule
applies to.
Local Port Range Port range of the application(s) on your local network the rule
applies to.
Remote IP Range Remote IP address range of the service on the Internet the rule
applies to.
Remote Port Range Remote port range of the service on the Internet the rule applies
to.
MY NET ROUTERS
USER MANUAL
48
Page 53

ADVANCED SETTINGS
Enhanced WMM Screen (My Net N900 Router)
Enhanced WMM Setup
Enable Enhanced WMM Enhanced WMM is enabled by default. This feature prioritizes
the traffic of various wireless (WI-Fi) applications.
Classification Rules
Name Name given to the service/client for the classification entry.
Priority When creating a rule, select the precedence in which the
application or device sends data over the network compared to
other applications or devices. The default value is 1-Highest.
Protocol Internet protocol for transferring data. Select TCP or UDP.
Local IP Range IP address range of the device(s) on your local network the rule
applies to.
Local Port Range Port range of the application(s) on your local network the rule
applies to.
Remote IP Range Remote IP address range of the service on the Internet the rule
applies to.
Remote Port Range Remote port range of the service on the Internet the rule applies
to.
Network UPnP Screen
UPnP
Enable/Disable UPnP IGD
(Internet Gateway Device)
Toggle to enable or disable Universal Plug and Play functionality
for network devices.
MY NET ROUTERS
USER MANUAL
49
Page 54

Admin Category
ADVANCED SETTINGS
Screen Descriptions
Administrator – The admin account manages the router interface. The admin has
read/write access and can create passwords. The default password is pa
your router secure, it is a best practice to create a new password. See “Changing the
Administrator's Password” on page 62.
Time Settings – Configur
e, update, and maintain the correct time on the router manually or
automatically by NTP (Network Time Protocol).
Firmware Update –
System
– Save configuration settings on your local hard drive, load configuration settings,
Check for router firmware updates and upload new firmware.
or restore factory default settings.
Connection Check
– Use ping tests to check connectivity between the router and
network/Internet hosts.
Registration –
Register your router if you have not already done so. Registering enables
WD to notify you of updates to the firmware and send you important information.
Log – Display and save logs
Language – Change
language settings.
Device Mode – Configur
generated by the router.
e your router to operate in router mode or extender mode. When
the router is used as an access point, extender mode adds wireless capability to your
existing network, expanding Internet access to all the computers in your home.
ssword; to keep
MY NET ROUTERS
USER MANUAL
50
Page 55

ADVANCED SETTINGS
Administrator Screen
Admin Password
Original Password Enter the existing password for the admin (administrator) account.
The default is
password (all lower case).
New Password/Verify New
Password
Administration
Enable HTTPS Server Click to enable or disable Hypertext Transfer Protocol Secure
Remote Management
Enable Remote
Management
Remote Admin Port The port that will be used for remote management connections.
Use HTTPS Click to enable or disable use of HTTPS for remote management of
Type the same new password for each.
(HTTPS), a combination of Hypertext Transfer Protocol (HTTP) with
SSL/TLS protocol. It provides encrypted communication and
secure identification of your web connections to your router.
Click to enable the user to manage the router from a remote
location.
Default is 8080. The Remote Admin Port cannot be used in an
external port range of any port forwarding rules.
the router.
Time Settings Screen
Time and Date Configuration
Time Current date and time at the router’s location.
Time Zone Select the time zone in which the router is located.
Enable Daylight Saving Click to enable or disable Daylight Saving time.
Daylight Saving Offset If you select Daylight Saving time, from the drop-down list, select
the daylight saving offset. The offset is a formula that combines a
time of day with the time zone and is based on a 24-hour clock.
Daylight Saving Dates If you select Daylight Saving time, from the drop down lists select
the month, week, day of the week, and time of the start and end of
Daylight Saving time in your time zone.
Automatic Time and Date Configuration
Network Time Protocol
Function
Adding User Defined NTP
Server
NTP Server Used From the drop-down list, select the name of the NTP server to be
MY NET ROUTERS
USER MANUAL
Click to enable use of Network Time Protocol (NTP).
Add alternate NTP servers to be used.
used.
51
Page 56

Firmware Update Screen
Firmware Information
Current Firmware Version Version of the router’s current firmware.
Current Firmware Date Date of current firmware.
ADVANCED SETTINGS
Check Online Now for
Latest Firmware Version
Firmware Upgrade from a File
Select a File to Upgrade
Click Update Now to update your router's firmware to the
version displayed.
Note: It is a best practice to update the firmware file when the router
has a wired connection to your computer.
You have two options:
1. Click Choose a File and browse to the firmware file.
2. If it is available, do one of the following:
- Update your current firmware by clicking Upload
- Select the file, save it, and click Upload to upgrade the
router firmware.
Note: For assistance, contact Customer Support at
http://support.wdc.com.
System Screen
Save and Restore Settings
Save settings to a file Click Save Configuration. The router’s current configuration is
downloaded to your computer.
Restore Settings from a File To restore settings from a file, click Choose File and select it. Click
Restore Configuration.
Reset to Factory Default
Settings
Reboot the router Click Reboot.
Logout
Logout Click Logout.
To reset the router to its original settings, click Reset.
Connection Check Screen
Ping Test
Host Name or IP Address Enter the host name or IP address of a computer you want to
locate on the network. Click Ping.
Ping Result The result of whether your router can reach the specified host
name or IP address.
MY NET ROUTERS
USER MANUAL
52
Page 57

Registration Screen
Registration
ADVANCED SETTINGS
First Name, Last Name,
Email Address
Enter your first and last name and email address. Click Register.
Log Screen
Save Log File
Save Log File to Local Hard
Drive
Log Level
Log Level From the drop-down list, select the alert level of the log you want to
System Log Status
Log Type From the drop-down list, select the type of log you want to
Log Table
Log Table Click the tabs to reveal the log pages you want to view, or to clear
After generating a system log file, click Save.
generate. Options are Debug, Notice, and Warning.
generate. Options are System, Attack, and Drop. The default is
system log.
or refresh the table.
Language Screen
Language
Select language From the drop-down list, select the language in which you want the
user interface to display.
Device Mode Screen
Device Mode
Mode From the drop-down list, select whether the router should be in
Router Mode or Extender Mode. When this device is set to
Extender Mode, it adds/extends wireless capability to your existing
network.
LAN Connection Type If you select Extender Mode, this drop-down list displays. Select
Static IP or Dynamic IP (DHCP). If you select Static IP, additional
fields display.
LAN IP address IP address of the device that is being configured as an Extender.
The IP address should be on the same network as your existing
router.
MY NET ROUTERS
USER MANUAL
53
Page 58

ADVANCED SETTINGS
Subnet Mask The subnet mask is used to control how many subnetworks can
exist in your local network. The more subnetworks there are, the
fewer the hosts you can have per subnet.
Default Gateway IP address of the router to which this device is connected while
configured as an extender.
Primary DNS Server The primary DNS Server address is configured and maintained by
your ISP. This can be found on your main router or contact your ISP
for this information.
Secondary DNS Server The secondary DNS Server address is configured and maintained
by your ISP. Contact your ISP for this information.
MY NET ROUTERS
USER MANUAL
54
Page 59

6
PERFORMING ADVANCED TASKS
Performing Advanced Tasks
This chapter describes the most important tasks the administrator performs in setting up
and maintaining the My Net router. It includes the following topics:
Enabling Guest Access
Set
ting Up Parental Controls
Changing the Administrator's Password
Accessing Files Stored on an Attached USB Drive
Updating the Router’s Firmware
Restoring the Router to Factory Defaults
Rebooting the Router
Using the Router as an Access Point
Configuring UPnP
Enabling Port Forwarding
Accessing My Net View
Enabling Guest Access
A guest network allows visitors to get Internet access without giving them access to your
home network.
To enable guest access:
1. Click the Advanced Settings
Wireless/Guest Access screen.
2. Click the Guest Access tab.
icon and then the Wireless icon to display the
MY NET ROUTERS
USER MANUAL
55
Page 60

PERFORMING ADVANCED TASKS
3. For the wireless 2.4 GHz and/or 5 GHz band, toggle the On/Off button to turn access
on.
4. Specify the following:
Setting Description
Guest Network SSID Accept the default value or enter another name for the wireless
network.
Security Mode The default value is None. To restrict guest access, select the
type of security needed from the drop-down list:
•WPA - Personal
• WPA2 - Personal
• WPA/WPA2 - Perso n a l
Network Key Create a password for the guest user to prevent an
unauthorized user from accessing your guest network.
5. Click Save.
Setting Up Parental Controls
Registering Parental Controls
Set up your router with parental controls that restrict the websites, times, and content a user
can access on the Internet. You can set controls on a master level that apply to all devices
connected to the router or to individual devices. You need to register the router to activate
Parental Control service for your router.
To set up parental controls:
1. Click the Advanced Settings icon and then the Security icon to display the
Security/Parental Controls screen.
2. Click the Parental Controls tab.
3. Toggle the Enable parental control button to On. The Security/Parental Controls
screen appears.
MY NET ROUTERS
USER MANUAL
56
Page 61

PERFORMING ADVANCED TASKS
4. For Device location, select the region where the router is located.
5. Click Apply. The screen expands to enable you to register the router and the devices
using the router.
6. In the Router Registration section, enter your email address and click Register Router.
After registration takes place, open the confirmation that was sent to your email
address. Follow the instructions in the email to confirm your registration of Parental
Controls. Parental Controls are activated about fifteen minutes after you confirm your
registration.
7. On the Policy Management screen, enter your password and click Login.
MY NET ROUTERS
USER MANUAL
57
Page 62

8. The main Parental Controls screen displays.
PERFORMING ADVANCED TASKS
9. In the Device Information table, select the devices you want to register for parental
controls.
10. Click Register Device (at bottom of screen).
11. Click the WD Internet Parental Controls Policy Management link in the middle of
the page to launch the Device List View screen.
Managing Parental Controls
The Device List View screen enables you to manage parental controls on a master, device,
and time range level.
MY NET ROUTERS
USER MANUAL
58
Page 63

PERFORMING ADVANCED TASKS
User Information
On the Device List View screen, click UserInfo to display the User Information Setting
screen
.
1. (Optional) Update the User name, Passwor
d and Password reset information as
desired.
2. Click Confirm to return to the Device List View screen.
Safe/Block List Setting
The Safe/Block List Setting enables you to enter up to 60 URLs and designate them as safe
or blocked. The safe/block list overrides any of the categories listed in the time block. These
are master settings, so they affect all devices on your network that have been registered for
parental controls.
1. On the Devices List View screen (see page 58), below Master Setting, cl
Safe/Block. The Safe/Block List displays.
ick
MY NET ROUTERS
USER MANUAL
59
Page 64

PERFORMING ADVANCED TASKS
2. Enter the URLs of sites to which you want to control access and select either Safe or
Block.
3. Click Save. The Device List view appears.
Time Block
The Time block enables you to filter web sites by time range. The web filtering levels include:
All – Blocks all web access regardless of category.
Maximum – Protects against social networks, video, and games. Includes all lower
level blocks.
High – Protects against dating and all adult-related content. Includes all lower level
blocks.
Medium – Protects against gambling, alcohol, and tobacco content. Includes all
lower level blocks.
Moderate – Protects against occult, illegal acts, and advocacy. Includes all lower
level blocks.
Low – Protects against pornography and hard core adult content.
None – Does not provide blocking; allows all web access.
The default setting is Low.
1. On the Device List View screen (see page 58), below Master Setting, click Time Block
to display the Time Block Policy Setting screen.
2. Select the Time Range and the Filtering Level it should apply to. By default, the
screen shows a 24-hour range (12 A.M. - 12 A.M.); you can adjust the range to your
preferences. For example, you may want to block all web access from (8 A.M.- 5 P.M.).
MY NET ROUTERS
USER MANUAL
60
Page 65

PERFORMING ADVANCED TASKS
Note: Use the Update button to change the Filtering Level for the whole table.
For example, if you click Maximum and then Update, the Time Block
Policy table changes all times within the time range to Maximum. The
filtering level affects the whole table if you set the time range from
12 A.M. - 12 A.M.
3. Click Save.
Managing at the Device Level
If you prefer to apply controls to selected devices rather than at the Master level, you can do
that too.
1. On the Safe Block List Setting or the Time Block Policy Setting screen, click Back to
Device List View.
2. Select a device in the Device Table and click the type of block (Safe/Block or
Time Block) you want to apply.
3. Follow the same steps as you do for applying a block on a master level.
4. Click Save.
Changing Parental Control Settings Remotely
To access the WD Internet Security and Parental Control Policy Management utility remotely:
1. Type www.wdinternetsecurity.com in your browser’s address field.
2. Log in using your parental control username (email) and password.
MY NET ROUTERS
USER MANUAL
61
Page 66

PERFORMING ADVANCED TASKS
Changing the Administrator's Password
It is a good practice to change the administrator’s password for accessing and managing
the router.
To change the administrator’s password:
1. Click the Advanced Settings
Admin/Administrator screen.
icon and then the Administrator icon to display the
2. Enter the new administrator’s password in the Password and Verify Password fields
and click Save.
Accessing Files Stored on an Attached USB Drive
To access files stored on an attached WD USB storage drive such as a WD Passport or
My Book, you have two options:
Note: For information on install
CD (Optional)” on page 18 or “Using a Browser for Setup (Windows or
Mac)” on page 14.
If you installed WD Quick View on your computer during setup, use the
WD Quick View icon in the system tray of a Windows computer or the in the Menu
bar of a Mac computer to select the storage device and display a menu of options.
Note: WD SmartWare provides online Help for its procedures.
Use your browser.
ation, see “Installing WD Software from the
MY NET ROUTERS
USER MANUAL
62
Page 67

PERFORMING ADVANCED TASKS
Using WD Quick View (Windows or Mac)
Once you install WD Quick View, you can use a shortcut to access your files and folders on
an attached storage device.
Windows
1. Right-or left-click the WD Quick View icon in the system tray to display a menu.
2. Move the pointer over or click to select your My Net router and display a submenu.
3. Select Open on the WD Quick View submenu.
4. The shares display in Windows Explorer:
Mac
1. Click the WD Quick View icon in the menu bar to display a menu, and move
the pointer over the name of your My Net Router to display a submenu.
MY NET ROUTERS
USER MANUAL
63
Page 68

PERFORMING ADVANCED TASKS
2. Select Open.
3. If you are prompted for a username and password, enter the username and password
that you created when you set up external storage. If a password was not created,
select or enter guest. Click Connect.
4. Select the USB device to mount onto the Mac and click OK.
5. In Finder, the My Net router displays below Shared, and the name of your USB device
displays in the right pane:
6. To view all of the shares on the drive, double-click the name of your storage
device.
MY NET ROUTERS
USER MANUAL
64
Page 69

PERFORMING ADVANCED TASKS
Using a Browser (PC)
To access the files stored on a USB drive connected to the router, make sure that the drive
was properly set up as described in
setup is complete, access it through the network as follows:
Windows XP
1. Click Start > Run and type \\mynetnXYZ, where XYZ is the router’s model number. If
the router’s default name was changed from the default host name, substitute the new
name. The folder that displays represents the external USB drive. Double-click the
folder to access the drive.
Windows Vista/Win7
1. Click > Start and in the Search programs and files box, type \\mynetnXYZ,
where XYZ is the number of the router model. If the router’s default host name was
changed during setup, substitute the new name. The folder that displays represents the
external USB drive.
2. Double-click the folder to access its contents.
Note: If a password was set on the router during storage setup, at the prompts,
enter the username and the password that you created.
“Setting Up External Storage” on page 25. After the
Setting up a Share (Mac)
To access the files stored on a USB drive connected to the router, make sure that the drive
was properly set up as described in
setup is complete, access it through the network by doing the following:
1. Click Finder and then on the menu bar, click Go > Connect to Server.
2. Type smb://mynetnXYZ, where XYZ is the number of the router model. If the router’s
default host name was changed during setup, substitute the new name. The folder that
displays is the external USB drive.
3. Click OK to mount the volume.
“Setting Up External Storage” on page 25. After the
MY NET ROUTERS
USER MANUAL
65
Page 70

PERFORMING ADVANCED TASKS
4. If you are prompted for a username and password, enter the username and password
that you created when you set up external storage. If a password was not created,
select or enter guest. Click Connect.
Updating the Router’s Firmware
Note: For best results, upload the firmware using a wired connection.
1. Click the Advanced Settings icon and then the Administrator icon.
2. Click the Firmware Update tab.
To check for the latest firmware version:
1. Click Check Now. The router searches the WD website for a new firmware file.
If a new file exists, the latest firmware version and an Update Now button appear.
2. Click Update Now to begin the firmware update. A message informs you of how long
the upload will take. Please wait while the firmware update is taking place.
MY NET ROUTERS
USER MANUAL
66
Page 71

PERFORMING ADVANCED TASKS
To update from a file:
1. Locate the firmware file on the WD Support site at
http://support.wdc.com and download it to your computer
.
2. On the router screen, browse to the firmware file you saved and click Open. The file
name displays in the browser field on the router screen.
3. Click Upload. A message says how long the upload will take. Please wait while the
firmware update is taking place.
Important: Do not disconnect or turn off the router while the update is in
process.
Restoring the Router to Factory Defaults
You may want to reset the router to how it was when you bought it. You have two options for
restoring factory defaults: through the user interface or through the Reset button on the
bottom of the router.
To use the user interface:
1. Click the Advanced Settings
icon and then the Administrator icon.
2. Click the System tab.
3. Click Reset to the right of Reset to Factory Default Settings.
4. When a confirmation message displays, click OK.
5. Wait until the router reboots before using it.
To reset the router manually:
1. Press and hold the Reset butt
on on the bottom of the router for at least 10 seconds.
When the reset finishes, the Power LED blinks.
Important: Do not reboot the router or close the application while the update is
taking place.
Rebooting the Router
WARNING! To avoid data loss, before rebooting, stop all network and read/write
activities.
You can reboot the router two ways. If you are physically close to it, just press the On/Off
button on the router. If you cannot easily press the button:
1. Click the Advanced Settings
2. Click the System tab.
MY NET ROUTERS
USER MANUAL
icon and then the Administrator icon.
67
Page 72

PERFORMING ADVANCED TASKS
3. Scroll to the bottom of the screen and click Reboot.
Using the Router as an Access Point
You can use your My Net router as an extender or access point (AP). Extender mode can:
Add wireless coverage to a home network without wireless coverage.
Expand a home network’s wireless coverage.
Note: To use the router in extender mode, the router must be connected by wire
to your computer.
To convert the router to extender mode:
1. Click the Advanced Settings ic
2. Click the Device Mode tab.
3. From the Device
Mode drop-down list, select ExtenderMode (wired AP). The LAN
Connection Type displays.
on and then the Admin icon.
The LAN Connection Type displays.
MY NET ROUTERS
USER MANUAL
68
Page 73

PERFORMING ADVANCED TASKS
4. To configure LAN Connection Type, select Dynamic IP (DHCP) (default) or Static IP,
complete the required fields, and click Save. (See “” on page 53 for details.) The screen
informs you of how long the process will take. The router reboots, and the login screen
displays.
Note: The IP address of your extender is the static IP you assigned or the DHCP
IP address assigned by your main router.
Setting up the DHCP Server on the My Net Router
You can use your router as a DHCP server that assigns IP addresses to other components
of your network.
To set up a DHCP Server on My Net Router:
1. Click the Advanced Settings
icon and then the LAN icon.
2. Click the DHCP Server Settings tab.
3. Enable DHCP server (On by default) and click Save.
4. Configure DHCP IP Address Range. By default the range is IP address 192.168.1.100
to IP address 192.168.1.149.
5. (Optional) Set a Local Domain Name.
6. Set the DHCP Lease Time (hours) and click Save.
7. Connect all the client devices.
MY NET ROUTERS
USER MANUAL
69
Page 74

PERFORMING ADVANCED TASKS
8. Click the Device and Client Table tab. The table lists all of the client devices (wired/
wireless) and displays the number of devices connected along with the IP address and
MAC address of each device.
To manually assign a device a DHCP IP address:
1. In the Manual Added Device section of the screen, enter the device’s IP address, MAC
address, and device name.
2. Click Add/Update. The device information populates the device table below.
3. To update a device, select it in the table and click the Edit icon. Edit the information and
click Add/Update.
4. To delete a device, disconnect it, select it in the table, and click the Delete (trash can)
icon.
Note: For more information, search for refer to KBA Answer ID 9423 on the
MY NET ROUTERS
USER MANUAL
Support website at http://support.wdc.com.
70
Page 75

PERFORMING ADVANCED TASKS
Configuring UPnP
UPnP enables networked devices to discover each other and start working together on a
network.
To enable UPnP:
1. Click the Advanced Settings
icon and then the Additional Features icon.
2. Click the Network UPnP tab.
3. To enable UPnP, toggle the UPnP IGD button to On. (UPnP is enabled by default.)
4. Click Save.
Enabling Port Forwarding
On a private network, port forwarding maps Internet traffic coming into a specific port to a
specific device on your LAN like a web server. Port forwarding is useful, for example, when
you host a game to which others want to connect. Instead of their being blocked because of
the router's network address translation (NAT), port forwarding allows their information to
come through.
To create port forwarding rules:
1. Click the Advanced Settings
icon and then the Additional Settings icon.
2. Click the Port Forwarding tab.
MY NET ROUTERS
USER MANUAL
71
Page 76

(N600/N750)
PERFORMING ADVANCED TASKS
(N900)
MY NET ROUTERS
USER MANUAL
72
Page 77

PERFORMING ADVANCED TASKS
3. Enter the following information for each port forwarding rule you create:
Port Forwarding Rules
Enabled Select the check box to enable the port forwarding rule. Clear
the check box to disable.
Application Name From the drop-down list, select the application whose data you
want to forward to the client on your local network. Click the
double arrows to populate the Name, Internal Port, External
Port and Protocol fields.
External Port Range Enter the port(s) you want to forward from the WAN interface
(Internet). The port is automatically populated when you pick an
application from the drop-down list.
Protocol Select the protocol that you wish to port forward. The options
are All, TCP, and UDP. The protocol will be automatically be
selected if you pick an application from the drop-down list.
IP Address Can be manually entered or populated by your selection from
the Computer Name drop-down list.
Computer Name Device on your local network to which the rule will be applied.
Click the double arrows to populate the IP Address field.
Internal Port Range Enter the port(s) on the LAN client to which you want to forward
data. The port is automatically populated when you pick an
application from the drop-down list.
4. Click Save at the top or bottom of the page.
Accessing My Net View
Once you install My Net View on your computer, you can use it to diagnose network
problems.
To access My Net View:
1. Double-click the My Net View icon on your Desktop. The My Net View Welcome
page displays.
2. Click Diagnose, and use the online Help (?) to guide you through the diagnostic
procedures.
MY NET ROUTERS
USER MANUAL
73
Page 78

134457
INSTALLING AND USING WD PRINT SHARE
Installing and Using WD Print Share
Your My Net router can share a printer, a multi-function printer, or a scanner with computers
on your network. Just connect the printer/scanner to an available USB port on the router,
install the printer/scanner manufacturer’s software, and then install WD Print Share software
on each computer that will share the printer/scanner.
This chapter contains the following topics:
Installing WD Print Share (Windows)
Using WD Print Shar
Installing WD Print Share (Windows)
Before installing WD Print Share software, make sure the manufacturer’s printer/scanner
driver and software are installed in your computer.
e
1. Connect the USB printer/scanner to any available USB port on the back your r
2. Insert the Setup & Resource CD into your computer’s CD drive. If the setup screen
doesn’t start automatically, open the CD and double-click EasySetup.exe.
3. If you have already set up your router, click Skip and go to software installation.
4. Select WD Print Share and click
5. When the installation is done, open the WD Print Share icon on the desktop.
Next to start installation.
outer.
6. Make sure the status is Auto-Connected or Connected. You are now ready to print.
MY NET ROUTERS
USER MANUAL
74
Page 79

INSTALLING AND USING WD PRINT SHARE
Using WD Print Share
Using an Auto-Connected Printer
By default, the printer is in Auto-Connected mode, which allows the computer to be
connected to the printer only when you send a print job to the printer.
network can use the printer while you are disconnected.
Using the Connect Button
Connected mode is for both printing and scanning. Selecting the printer or scanner and
clicking Connect manually connects the device to your computer for the timeout duration
set in Tool > Set Timeout in the menu.
Using the Connect Button With a Scanner
1. Select the scanner from the list on the WD Print Share Control Center.
2. Click Connect. The status changes to Connected.
3. Launch the software that came with your scanner.
4. After the scanning job is done, disconnect by clicking Disconnect or let the scanner
disconnect automatically in the predefined time set in Tool > Set Timeout in the menu.
Another user in the
Using the Scan Button
You can also use the Scan button on the WD Print Share Control Center to activate
scanning with the industry standard TWAIN or WIA interface.
1. Select the scanner from the list on the WD Print Share Control Center.
2. Click Scan. You are prompted to select a scanner interface. A scanner user interface
appears on the screen.
3. Choose options and click Scan to scan your picture or document.
4. After scanning is done, click Close.
MY NET ROUTERS
USER MANUAL
75
Page 80

8
TRO UBL ES HO OT ING
Troubleshooting
Problem Solution
The power LED does not illuminate. 1. Ensure that the power cord is correctly connected
to the router.
2. Ensure that the electrical outlet is working properly.
To do this, plug a different electronic device into the
outlet and try to power it on.
3. Ensure that you are using the AC adapter provided
with the router.
A port number LED does not illuminate. 1. Ensure that the connected device is powered on.
2. Ensure that the Ethernet cable(s) are securely
connected to the ports on both the device and the
router.
3. To ensure that the cable between the router and the
electronic device is working properly, replace it with
another cable.
Computers are unable to access the
Internet.
(For My Net N900 only)
All front panel LEDs flash continuously.
1. Ensure that the router is powered on. The power
LED should be solid and not flashing.
2. Check the cable connections between the modem,
router and computer. The Ethernet cable connected
to your modem should be connected to the Internet
port on the router. An Ethernet cable from your
computer should be connected to a LAN port on
the back of the router.
3. Power off and power on your modem, router, and
computer.
4. If all else fails, install My Net View from the product
CD or contact Technical Support at
http://support.wdc.com or your ISP.
1. Relocate your router to a place that has good
ventilation.
2. Turn off your router, and set it aside for 15 to 20
minutes until it cools down. Turn your router back on
to resume operation.
3. If the problem persists, contact Technical Support at
http://support.wdc.com.
MY NET ROUTERS
USER MANUAL
76
Page 81

9
REGULATORY AND WARRANTY INFORMATION
Regulatory and Warranty Information
This chapter contains the following topics:
Regulatory Compliance
W
arranty Information (All Regions Except Australia/New Zealand)
Warranty Information (Australia/New Zealand only)
Environmental Compliance (China)
Regulatory Compliance
Federal Communication Commission Interference Statement
This device complies with Part 15 of the FCC Rules. Operation is subject to the following
two conditions: (1) This device may not cause harmful interference, and (2) this device must
accept any interference received, including interference that may cause undesired operation.
This equipment has been tested and found to comply with the limits for a Class B digital device,
pursuant to Part 15 of the FCC Rules. These limits are designed to provide reasonable protection
against harmful interference in a residential installation. This equipment generates, uses and can
radiate radio frequency energy and, if not installed and used in accordance with the instructions, may
cause harmful interference to radio communications. However, there is no guarantee that interference
will not occur in a particular installation. If this equipment does cause harmful interference to radio or
television reception, which can be determined by turning the equipment off and on, the user is
encouraged to try to correct the interference by one of the following measures:
Reorient or relocate the receiving antenna.
Increase the separation between the equipment and receiver.
Connect the equipment into an outlet on a circuit different from that to which the
receiver is connected.
Consult the dealer or an experienced radio/TV technician for help.
Regulatory Information/Disclaimers
Installation and use of this Wireless LAN device must be in strict accordance with the
instructions included in the user documentation provided with the product. Any changes or
modifications (including the antennas) made to this device that are not expressly approved
by the manufacturer may void the user’s authority to operate the equipment. The
manufacturer is not responsible for any radio or television interference caused by
unauthorized modification of this device, or the substitution of the connecting cables and
equipment other than manufacturer specified. It is the responsibility of the user to correct
any interference caused by such unauthorized modification, substitution or attachment.
Manufacturer and its authorized resellers or distributors will assume no liability for any
damage or violation of government regulations arising from failing to comply with these
guidelines.
For operation within 5.15 ~ 5.25 GHz frequency range, it is r
This device meets all the other requirements specified in Part 15E, Section 15.407 of the
FCC Rules.
MY NET ROUTERS
USER MANUAL
estricted to indoor environment.
77
Page 82

REGULATORY AND WARRANTY INFORMATION
CAUTION: To comply with FCC RF exposure compliance requirements, the antenna used for this
transmitter must be installed to provide a separation distance of at least 20 cm from all persons and
must not be co-located or operating in conjunction with any other antenna or transmitter.
Note: The country code selection is for non-US models only and is not available
for all US models. Per FCC regulations, all WiFi products marketed in the
US must be fixed to US operation channels only.
Industry Canada (IC)
This device complies with RSS-210 of the Industry Canada Rules. Operation is subject to
the following two conditions: (1) This device may not cause harmful interference, and (2) this
device must accept any interference received, including interference that may cause
undesired operation.
Ce dispositif est conforme à la norme CNR-210 d'Industrie Canada applicable aux appareils
radio exempts de licence. Son fonctionnement est sujet aux deux conditions suivantes: (1) le
dispositif ne doit pas produire de brouillage préjudiciable, et (2) ce dispositif doit accepter
tout brouillage reçu, y compris un brouillage susceptible de provoquer un fonctionnement
indésirable.
CAUTION! The device for operation in the band 5150-5250 MHz is only for indoor use to
reduce the potential for harmful interference to co-channel mobile satellite systems.
AVERTISSEMENT! Les dispositifs fonctionnant dans la bande 5150-5250 MHz sont
réservés uniquement pour une utilisation à l’intérieur afin de réduire les risques de brouillage
préjudiciable aux systèmes de satellites mobiles utilisant les mêmes canaux.
Radiation Exposure Statement: This equipment complies with IC radiation exposure
limits set forth for an uncontrolled environment. This equipment should be installed and
operated with minimum distance 20 cm between the radiator and your body.
Déclaration d'exposition aux radiations: Cet équipement est conforme aux limites
d'exposition aux rayonnements IC établies pour un environnement non contrôlé. Cet
équipement doit être installé et utilisé avec un minimum de 20 cm de distance entre la
source de rayonnement et votre corps.
ICES-003/NMB-003 Statement
Cet appareil numérique de la classe B est conforme à la norme ICES-003 du Canada.
This device complies with Canadian ICES-003 Class B.
This product is intended to be supplied by a listed limited power source, double insulated, or
direct plug-in power unit marked “Class 2.”
Safety Compliance
Approved for US and Canada. CAN/CSA-C22.2 No. 60950-1, UL 60950-1: Safety of
Information Technology Equipment.
Approuvé pour les Etats-Unis et le Canada. CAN/CSA-C22.2 No. 60950-1, UL 60950-1:
Sûreté d'équipement de technologie de l'information.
This device is only for use with the compatible UL Listed AC adapter.
Cet appareil n'est destiné qu'a` des adaptateur compatibles marqués "UL Listed".
MY NET ROUTERS
USER MANUAL
78
Page 83

REGULATORY AND WARRANTY INFORMATION
以下警語適用台灣地區
經型式認證合格之低功率射頻電機,非經許可,公司、商號或使用者均不得擅自變更頻率、
加大功率或變更原設計之特性及功能。
低功率射頻電機之使用不得影響飛航安全及干擾合法通信;經發現有干擾現象時,應立即
停用,並改善至無干擾時方得繼續使用。前項合法通信,指依電信法規定作業之無線電通
信。低功率射頻電機須忍受合法通信或工業、科學及醫療用電波輻射性電機設備之干擾。
For Mexico Only
La operación de este equipo está sujeta a las siguientes dos condiciones: (1) es posible que
este equipo o dispositivo no cause interferencia perjudicial y (2) este equipo o dispositivo
debe aceptar cualquier interferencia, incluyendo la que pueda causar su operación no
deseada.
For Russia FAC DoC Only
For Brazil Only
Este equipamento opera em caráter secundário, isto é, não tem direito a proteção contra
interferência prejudicial, mesmo de estações do mesmo tipo, e não causar interferência a
sistema operando em caráter primário.
CE Compliance for Europe
Operation of this device is subjected to the following National regulations and may be
prohibited to use if certain restriction should be applied.
Marking by the CE symbol indicates compliance of this system to the applicable Council
Directives of the European Union, including the EMC Directives (2004/108/EC), (1999/5/EC),
the Low Voltage Directive (2006/95/EC), and EuP Directive (2005/32/EC). A “Declaration of
Conformity” in accordance with the applicable directives has been made and is on file at
Western Digital Europe.
Die Kennzeichnung mit dem CE-Symbol zeigt an, dass dieses System die anwendbaren
Richtlinien der Europäischen Union erfüllt, einschließlich der EMV-Richtlinien (2004/108/EG),
(1999/5/EG), der Niederspannungsrichtlinie (2006/95/EG) und der Richtlinie (2005/32/EG) des
Europäischen Parlaments. Eine „Konformitätserklärung“ gemäß den anwendbaren Richtlinien
wurde abgegeben und kann bei Western Digital Europe eingesehen werden.
Le symbole CE sur l'appareil indique la conformité de cet appareil avec les directives
applicables du Conseil de l'Union Européenne, dont les directives EMC (2004/108/EC),
(1999/5/EC), la directive sur les limites de tension (2006/95/EC) et la directive EuP (2005/32/
EC), si applicable. Une « déclaration de conformité » conforme aux directives applicables a
été effectuée et est consultable chez Western Digital Europe.
Il marchio CE indica la conformità del sistema alle direttive applicabili del Consiglio
dell'Unione europea, tra cui le Direttive EMC (2004/108/CE), (1999/5/CE), la Direttiva Bassa
Tensione (2006/95/CE ), e la Direttiva EuP (2005/32/CE). Una “Dichiarazione di conformità”
redatta in base alle direttive vigenti è disponibile presso Western Digital Europe.
La marca con el símbolo CE indica el cumplimiento de este sistema de las Directivas del
Consejo de la Unión Europea correspondientes, incluidas las directivas EMC (2004/108/EC)
y
(1999/5/EC), la Directiva de bajo voltaje (2006/95/CE) y la Directiva EuP (2005/32/EC). Se
ha realizado una "Declaración de conformidad" de acuerdo con las directivas aplicables y se
encuentra archivada en Western Digital Europe.
MY NET ROUTERS
USER MANUAL
79
Page 84

REGULATORY AND WARRANTY INFORMATION
CE-märkningen innebär att detta system uppfyller Europeiska Unionens tillämpliga
rådsdirektiv, inklusive EMC-direktivet (2004/108/EC), (1999/5/EC), lågspänningsdirektivet
(2006/95/EC) och EuP-direktivet (2005/32/EC). En "Konformitetsdeklaration" i enlighet med
gällande direktiv har gjorts och finns arkiverad hos Western Digital Europe.
Merking med CE-symbolet indikerer at dette systemet samsvarer med gjeldende direktiver
(counci
l directives) for EU, inkludert EMC-direktiv (2004/108/EF), (1999/5/EF),
Lavspenningsdirektiv (2006/95/EF) og EuP-direktiv (2005/32/EF). En "Samsvarserklæring"
i henhold til gjeldende direktiver har blitt opprettet og er i Western Digital Europas arkiver.
CE-merkintä osoittaa tämän järjestelmän yhdenmukaisuud
en sovellettavissa olevien
Euroopan yhteisön neuvoston direktiivien kanssa, mukaan lukien EMC-direktiivi
(2004/108/EC), (1999/5/EC), alijännitedirektiivi (2006/95/EC) sekä EuP-direktiivi
(2005/32/EC). "Noudattamisjulistus" on jätetty asiaankuuluvien dir
ektiivien mukaisesti, ja se
on tallessa Western Digital Europessa.
Mærkning med CE-symbolet angiver at systemet ove
rholder Europaparlamentets og Rådets
direktiver, herunder EMC-direktiverne (elektromagnetisk kompatibilitet) (2004/108/EC), (1999/
5/EC) og lavspændingsdirektivet (2006/95/EC) og EuP-direktivet 2005/32/EC. En “Declaration
of Conformity” (overensstemmelsesattestering) i henhold til gældende direktiver er afgivet og
opbevares hos Western Digital Europe.
Маркировка симв
олом CE свидетельствует о соответствии настоящей системы
положениям применимых директив Совета Европейского Союза, в том числе
директив об электромагнитной совместимости (2004/108/EC, 1999/5/EC), директивы
о низковольтном оборудовании (2006/95/EC) и директивы об устройствах,
использующих электроэнергию (2005/32/EC). Заявление о соответствии
ложениям применимых директив, сделанное компанией Western Digital,
по
одится в архиве её европейского подразделения.
нах
Η σήμανση με το σύμβο
λο CE υποδεικνύει ότι το σύστημα αυτό συμμορφώνεται με τις
ισχύουσες οδηγίες του Συμβουλίου της Ευρωπαϊκής Ένωσης, συμπεριλαμβανομένων
των οδηγιών περί ηλεκτρομαγνητικής συμβατότητας (2004/108/ΕΚ), (1999/5/ΕΚ), της
οδηγίας περί χαμηλής τάσης (2006/95/ΕΚ) και της οδηγίας του Ευρωπαϊκού
Κοινοβουλίου (2005/32/ΕΚ). Έχει πραγματοποιηθεί μία «Δήλωση συμμόρφωσης»,
σύμφωνα με τις ισχύουσες οδηγίες κα
ι τηρείται στα αρχεία της Western Digital Ευρώπης.
MY NET ROUTERS
USER MANUAL
80
Page 85

REGULATORY AND WARRANTY INFORMATION
ѻકЁ᳝↦᳝ᆇ⠽䋼ܗ㋴ⱘৡ⿄ঞ䞣
;
2
2
2
22
;
2
2222
;
22222
Environmental Compliance (China)
ѻ
䚼ӊৡ⿄ ᳝↦᳝ᆇ⠽䋼ܗ㋴
䪙 ∲ 䬝 ݁Ӌ䫀 ⒈㘨㣃 ⒈Ѡ㣃䝮
ᴎᴎㆅ
⬉䏃ᵓ㒘ড়ᵓ
⬉⑤ব఼⬉⑤կᑨ఼
2ҷ㸼ℸ⾡䚼ӊⱘ᠔᳝ഛ䋼ᴤ᭭Ё᠔ⱘ䆹⾡᳝↦᳝ᆇ⠽䋼ഛԢѢЁҎ⇥ֵ݅ᙃѻϮ䚼᠔乕Ꮧⱘlj⬉ᄤ
ֵᙃѻકЁ᳝↦᳝ᆇ⠽䋼ⱘ䰤䞣㽕∖NJ6-7㾘ᅮⱘ䰤䞣DŽ
;ҷ㸼ℸ⾡䚼ӊ᠔⫼ⱘഛ䋼ᴤ᭭Ё㟇ᇥ᳝ϔ㉏ᴤ᭭݊᠔ⱘ᳝↦᳝ᆇ⠽䋼催ѢЁҎ⇥ֵ݅ᙃѻϮ䚼᠔
乕Ꮧⱘlj⬉ᄤֵᙃѻકЁ᳝↦᳝ᆇ⠽䋼ⱘ䰤䞣㽕∖NJ6-7㾘ᅮⱘ䰤䞣
䰸䴲ѻકϞ᳝䆄ˈ᠔᳝ݙ䰘ѻકঞ݊䚼ӊⱘþ⦃ֱՓ⫼ᳳ䰤ÿഛ⬅ℸᰒ⼎ⱘヺো㸼⼎DŽℸ
⦃ֱՓ⫼ᳳ䰤া䗖⫼ѢѻકݠЁ᠔㾘ᅮⱘՓ⫼ᴵӊDŽ
ℸ㸼ЁˈӕϮৃ㛑䳔㽕ḍᅲ䰙ᚙމᇍ䆄ā;āⱘ乍Ⳃ䖯㸠䖯ϔℹⱘᡔᴃᗻ㾷䞞DŽ
MY NET ROUTERS
USER MANUAL
81
Page 86

REGULATORY AND WARRANTY INFORMATION
Warranty Information (All Regions Except Australia/New Zealand)
Limited Warranty
WD warrants that the Product, in the course of its normal use, will for the term defined below, be free from
defects in material and workmanship and will conform to WD’s specification therefor. The term of your limited
warranty depends on the country in which your Product was purchased. The term of your limited warranty is for
1 year in the North, South and Central America region, 2 years in the Europe, the Middle East and Africa region,
and 3 years in the Asia Pacific region, unless otherwise required by law. The term of your limited warranty period
shall commence on the purchase date appearing on your purchase receipt. WD may at its discretion make
extended warranties available for purchase. WD shall have no liability for any Product returned if WD determines
that the Product was stolen from WD or that the asserted defect a) is not present, b) cannot reasonably be
rectified because of damage occurring before WD receives the Product, or c) is attributable to misuse, improper
installation, alteration (including removing or obliterating labels and opening or removing external enclosures,
unless the product is on the list of limited user-serviceable products and the specific alteration is within the scope
of the applicable instructions, as found at http://support.wdc.com), accident or mishandling while in the
possession of someone other than WD. Subject to the limitations specified above, your sole and exclusive
warranty shall be, during the period of warranty specified above and at WD’s option, the repair or replacement of
the Product with an equivalent or better Product. The foregoing warranty of WD shall extend to repaired or
replaced Products for the balance of the applicable period of the original warranty or ninety (90) days from the
date of shipment of a repaired or replaced Product, whichever is longer.
The foregoing limited warranty is WD’s sole warranty and is applicable only to products sold as new. The
remedies provided herein are in lieu of a) any and all other remedies and warranties, whether expressed, implied
or statutory, including but not limited to, any implied warranty of merchantability or fitness for a particular
purpose, and b) any and all obligations and liabilities of WD for damages including, but not limited to accidental,
consequential, or special damages, or any financial loss, lost profits or expenses, or lost data arising out of or in
connection with the purchase, use, or performance of the Product, even if WD has been advised of the possibility
of such damages. In the United States, some states do not allow exclusion or limitations of incidental or
consequential damages, so the limitations above may not apply to you. This warranty gives you specific legal
rights, and you may also have other rights which vary from state to state.
Obtaining Service
WD values your business and always attempts to provide you the very best of service. If this Product requires
maintenance, either contact the dealer from whom you originally purchased the Product or visit our product
support Web site at http://support.wdc.com for information on how to obtain service or a Return Material
Authorization (RMA). If it is determined that the Product may be defective, you will be given an RMA number and
instructions for Product return. An unauthorized return (i.e., one for which an RMA number has not been issued)
will be returned to you at your expense. Authorized returns must be shipped in an approved shipping container,
prepaid and insured, to the address provided on your return paperwork. Your original box and packaging
materials should be kept for storing or shipping your WD product. To conclusively establish the period of
warranty, check the warranty expiration (serial number required) via http://support.wdc.com. WD shall have no
liability for lost data regardless of the cause, recovery of lost data, or data contained in any Product placed in its
possession.
Warranty Information (Australia/New Zealand only)
For consumers purchasing products in Australia and New Zealand, please refer to this
warranty information.
Nothing in this warranty modifies or excludes your legal rights under the Australian Competition and Consumer
Act or the New Zealand Consumer Guarantees Act. This warranty identifies WD's preferred approach to
resolving warranty claims which is likely to be quick and simple for all parties.
No other warranties either express or implied by law, including but not limited to those contained in the Sale of
Goods Act, are made with respect to the Product. If you purchased your Product in New Zealand for the
purposes of a business, you acknowledge and agree that the New Zealand Consumer Guarantees Act does not
apply.
In Australia, our goods come with guarantees that cannot be excluded under the Australian Consumer Law. You
are entitled to a replacement or refund for a major failure and compensation for any other reasonably foreseeable
loss or damage. You are also entitled to have the goods repaired or replaced if goods fail to be of acceptable
quality and the failure does not amount to a major failure. What constitutes a major failure is set out in the
Australian Consumer Law.
MY NET ROUTERS
USER MANUAL
82
Page 87

REGULATORY AND WARRANTY INFORMATION
Warranty
WD warrants that the Product, in the course of its normal use, will for the term defined below, be free from
defects in material and workmanship and will conform to WD’s specifications. The term of your warranty is
3 years in Australia and New Zealand, unless otherwise required by law. The term of your warranty period shall
commence on the purchase date appearing on your purchase receipt from an authorized distributor or
authorized reseller. Proof of purchase shall be required to be eligible for this warranty and to establish the
commencement date of this warranty. Warranty service will not be provided unless the Product is returned to an
authorized distributor, authorized reseller or regional WD return center where the Product was first shipped by
WD. WD may at its discretion make extended warranties available for purchase. WD shall have no liability for any
Product returned if WD determines that the Product was (i) not purchased from an authorized distributor or
authorized reseller, (ii) not used in accordance with WD specifications and instructions, (iii) not used for its
intended function, or (iv) stolen from WD, or that the asserted defect a) is not present, b) cannot reasonably be
rectified because of damage occurring before WD receives the Product, or c) is attributable to misuse, improper
installation, alteration (including removing or obliterating labels and opening or removing external enclosures,
including the mounting frame, unless the product is on the list of limited user-serviceable products and the
specific alteration is within the scope of the applicable instructions, as found at http://support.wdc.com),
accident or mishandling while in the possession of someone other than WD.
PRODUCTS ARE COMPLEX AND FRAGILE ITEMS THAT MAY OCCASSIONALY FAIL DUE TO (A)
EXTERNAL CAUSES, INCLUDING WITHOUT LIMITATION, MISHANDLING, EXPOSURE TO HEAT,
COLD, AND HUMIDITY, AND POWER FAILURES, OR (B) INTERNAL FAULTS. SUCH FAILURES CAN
RESULT IN THE LOSS, CORRUPTION, DELETION OR ALTERATION OF DATA. NOTE THAT YOU SHALL
BE RESPONSIBLE FOR THE LOSS, CORRUPTION, DELETION OR ALTERATION OF DATA
HOWSOEVER CAUSED, AND FOR BACKING UP AND PROTECTING DATA AGAINST LOSS,
CORRUPTION, DELETION OR ALTERATION. YOU AGREE TO CONTINUALLY BACK UP ALL DATA ON
THE PRODUCT, AND TO COMPLETE A BACKUP PRIOR TO SEEKING ANY GENERAL SERVICE AND
TECHNICAL SUPPORT FROM WD.
In Australia, if the Product is not of a kind ordinarily acquired for personal, domestic or household use or
consumption, provided it is fair and reasonable to do so, WD limits its liability to replacement of the Product or
supply of equivalent or better Product.
This warranty shall extend to repaired or replaced Products for the balance of the applicable period of the original
warranty or ninety (90) days from the date of shipment of a repaired or replaced Product, whichever is longer.
This warranty is WD’s sole manufacturer's warranty and is applicable only to Products sold as new.
Obtaining Service
WD values your business and always attempts to provide you the very best of service. Should you encounter any
problem, please give us an opportunity to address it before returning this Product. Most technical support
questions can be answered through our knowledge base or e-mail support service at http://support.wdc.com. If
the answer is not available or, if you prefer, please contact WD at the applicable telephone number shown in the
front of this document.
If you wish to make a claim, you should initially contact the dealer from whom you originally purchased the
Product. If you are unable to contact the dealer from whom you originally purchased the Product, please visit our
product support Web site at http://support.wdc.com for information on how to obtain service or a Return
Material Authorization (RMA). If it is determined that the Product may be defective, you will be given an RMA
number and instructions for Product return. An unauthorized return (i.e., one for which an RMA number has not
been issued) will be returned to you at your expense. Authorized returns must be shipped in an approved
shipping container, prepaid and insured, to the address provided with your RMA number. If following receipt of a
qualifying claim under this warranty, WD or the dealer from whom you originally purchased the Product
determines that your claim is valid, WD or such dealer shall, at its discretion, either repair or replace the Product
with an equivalent or better Product or refund the cost of the Product to you. You are responsible for any
expenses associated with a claim under this warranty. The benefits provided to you under this warranty are in
addition to other rights and remedies available to you under the Australian Competition and Consumer Act or the
New Zealand Consumer Guarantees Act.
Your original box and packaging materials should be kept for storing or shipping your WD product. To
conclusively establish the period of warranty, check the warranty expiration (serial number required) via
http://support.wdc.com.
Western Digital Technologies, Inc.
3355 Michelson Drive, Suite 100
Phone: 949-672-7000
E-mail: support@wdc.com
MY NET ROUTERS
USER MANUAL
83
Page 88

REGULATORY AND WARRANTY INFORMATION
GNU General Public License (“GPL”)
Firmware incorporated into this product may include third party copyrighted software licensed under the GPL or
Lesser General Public License ("LGPL") (collectively, “GPL Software”) and not Western Digital’s End User License
Agreement. In accordance with the GPL, if applicable: 1) the source code for the GPL Software may be
downloaded at no charge from http://support.wdc.com/download/gpl or obtained on CD for a nominal charge
from http://support.wdc.com/download/gpl or by calling Customer Support within three years of the date of
purchase; 2) you may re-use, re-distribute, and modify the GPL Software; 3) with respect solely to the GPL
Software, no warranty is provided, to the extent permitted by applicable law; and 4) a copy of the GPL is
included herewith, may be obtained at http://www.gnu.org, and may also be found at http://support.wdc.com/
download/gpl.
Modification of or tampering with the Software, including but not limited to any Open Source Software, is solely
at your own risk. Western Digital is not responsible for any such modification or tampering. Western Digital will
not support any product in which you have or have attempted to modify the Software supplied by
Western Digital.
MY NET ROUTERS
USER MANUAL
84
Page 89

APPENDIX: TECHNICAL SPECIFICATIONS
Appendix: Technical Specifications
My Net N600/N750
Specificaton My Net N600 My Net N750
Ethernet 10/100 Fast Ethernet 10/100/1000 Gigabit Ethernet
I/O ports
USB ports (1) USB 2.0 (2) USB 2.0
Supported operating
systems
Supported
Ethernet (RJ-45) ports
4
Windows XP with Service Pack 3
Windows Vista with Service Pack 2
Windows 7 with Service Pack 1
Mac OS X Leopard
Mac OS X Snow Leopard
Mac OS X Lion
For PCs: IE7, IE8, and IE9
browsers
For MACs: Safari (version 2 and above)
For PCs and MACs: Firefox (version 2.0 and above) and
Google Chrome (version 7 and above)
Physical dimensions
Length: 8.3" (219 mm)
Width: 5.4" (138 mm)
Height: 1.4" (35 mm)
Power supply
Temperature
MY NET ROUTERS
USER MANUAL
Weight:
My Net N600: 0.71 lb (0.32 Kg)
Input voltage: 100V to 240V AC
Input frequency: 50 to 60 Hz
Output voltage: 12V DC, 2A
Power supply: 24W
Operating temperature: 5 to 35
Non-operating temperature: -20 to 65
o
C (41 to 95 oF)
My Net N750: 0.75 lb (0.34 Kg)
o
C (-4 to 149 oF)
85
Page 90

My Net N900
Ethernet 10/100/1000 Gigabit Ethernet
I/O ports (7) Ethernet (RJ-45) ports
USB ports (2) USB 2.0 ports
APPENDIX: TECHNICAL SPECIFICATIONS
Supported operating
systems
Supported
browsers
Physical dimensions
Power supply
Windows XP with Service Pack 3
Windows Vista with Service Pack 2
Windows 7 with Service Pack 1
Mac OS X Leopard
Mac OS X Snow Leopard
Mac OS X Lion
For PCs: IE7, IE8, and IE9
For MACs: Safari (version 2 and above)
For PCs and MACs: Firefox (version 2.0 and above) and
Google Chrome (version 7 and above)
Length: 9.3" (237 mm)
Width: 6.1" (156 mm)
Height: 1.2" (30 mm)
Weight:
1.05 lb (0.48 Kg)
Input voltage: 100V to 240V AC
Input frequency: 50 to 60 Hz
Output voltage: 12V DC, 3A
Temperature
MY NET ROUTERS
USER MANUAL
Power supply: 36W
Operating temperature: 5 to 35
o
C (41 to 95 oF)
Non-operating temperature: -20 to 65
o
C (-4 to 149 oF)
86
Page 91

INDEX
Index
A
AC power adapters 6
accessing external USB storage
accessories
adding a wireless device
5
27
Additional Features screens
additional software
Admin screens
administrator password
Advanced LAN screens
4
50
62
38
Advanced Settings screens, components
30
advanced tasks
55
Advanced WAN (Internet) screens
Advanced Wireless screens
attached storage, accessing files on
B
back panels of routers 8
basic wireless settings, configuring
bottom
box contents
9
5
button
Close
30
On/Off
Reset
WPS
14
9
27
C
CD, getting started with 10
changing admin password
closing an Advanced Settings screen
components
connecting to the Internet
current settings
8
23
20
D
dashboard icons 21
device not WPS enabled, connecting
28
dual band speed
3
62
45
31
36
62
24
62
30
27,
G
getting started 10
GPL software
guest access
84
4, 55
I
icons, dashboard 21
installing the router
Internet connection
10
23
L
LEDs 7, 8
M
My Dashboard
accessing after setup
accessing during setup
current settings
home page
19
My Net Software for Mac computers
19
15
22
18
My Net View
accessing
description
73
4
O
obtaining service 82
obtaining service (Australia and New Zea-
83
land)
operating precautions
1
P
package contents 5
parental controls
port forwarding
N600 and N750
45
N900
power adapters
product
accessories
overview
registration
safety information
warranty
product information, recording
56
71
45
6
5
3
2
1
82
2
E
Easy Setup for Windows computers 10
environmental compliance (China)
external storage,setting up
25
81
F
factory defaults, restoring 67
front panels of routers
MY NET ROUTERS
USERS MANUAL
6
R
rebooting 67
registering the router
regulatory compliance
Reset button
9
restoring to factory defaults
81
RoHS
router
2
77
67
87
Page 92

INDEX
as an access point 68
components
installation
USB ports
wired speed
wireless speed
8
11
3
3
3
S
safety instructions 1
screens
Admin
Administrator
ALG
Connection Check
Device and Client Tables
Device Mode
DHCP Server Settings
DMZ screen
Dynamic DNS
Enhanced WMM (My Net N900)
FasTrack Plus QoS (My Net N900)
FasTrak QoS (My Net N600/N750)
Firewall
Firmware Update
Guest Access
Host and Lan Settings
Internet Security & Parental Controls
Internet status
IPv6
IPv6 Status screen
Language
Log
MAC Filter
Network UPnP
Port Forwarding
Registration
Routing
System
Time Settings
Wi-Fi Protected Setup (WPS)
Wireless Setup
service
service (Australia /New Zealand)
setting up a new router (PC)
settings
advanced
basic
storage
setup
Windows Vista/Win7
50
51
47
52
39
53
39
43
35
43
52
38
39
44
31
35
35
53
53
43
49
46
53
47
52
51
38
37
82
83
11
30
20
25
10
49
48
47
Windows XP
setup options
10
11
sharing a printer on the network
software, GPL
speed, wired
84
3
storage
settings
USB
25
4
T
tasks
advanced
basic
troubleshooting
55
20
76
U
UPnP 71
USB storage
4
W
warranty 82
warranty, Australia/New Zealand
WD Print Share
WD Print share
installing
WD Print Share, using
WD Quick View
accessing files on USB device
description
Wi-Fi Protected Security (WPS)
wireless
adding devices
speed, simultaneous dual band
wireless device, connecting
wireless settings
WPS LED
WPS-enabled device, connecting
4, 74
74
75
4
4
27
27
24
7
74
82
63
3
27
MY NET ROUTERS
USERS MANUAL
88
Page 93

The wall mount system located at the bottom of the unit is not designed for general usage by the end user.
Information furnished by WD is believed to be accurate and reliable; however, no responsibility is assumed by WD for its
use nor for any infringement of patents or other rights of third parties which may result from its use. No license is
granted by implication or otherwise under any patent or patent rights of WD. WD reserves the right to change
specifications at any time without notice.
Western Digital, WD and the WD logo are registered trademarks in the U.S. and other countries; My Net is a registered
trademark of Western Digital Technologies, Inc. Adobe and Adobe Reader and the included Adobe Reader logo are
either registered trademarks or trademarks of Adobe Systems Incorporated in the United States and/or other countries.
Other marks may be mentioned herein that belong to other companies.
© 2012 Western Digital Technologies, Inc. All rights reserved.
Western Digital
3355 Michelson Drive, Suite 100
Irvine, California 92612 U.S.A.
4779-705072-A01 APR 2012
 Loading...
Loading...