Page 1
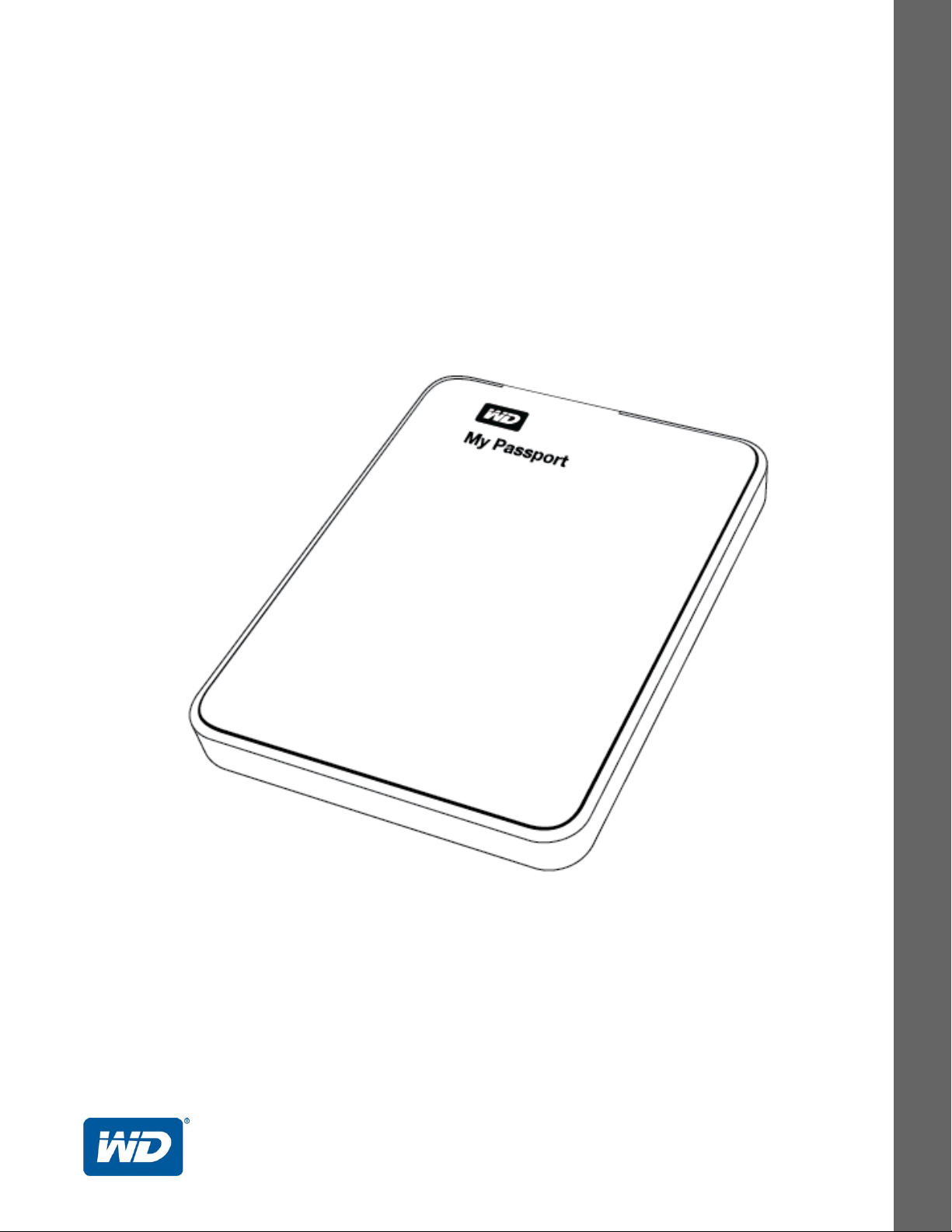
®
My Passport
Draagbare harde schijf
Gebruikershandleiding
Gebruikershandleiding voor My Passport
Extern Draagbaar
Page 2
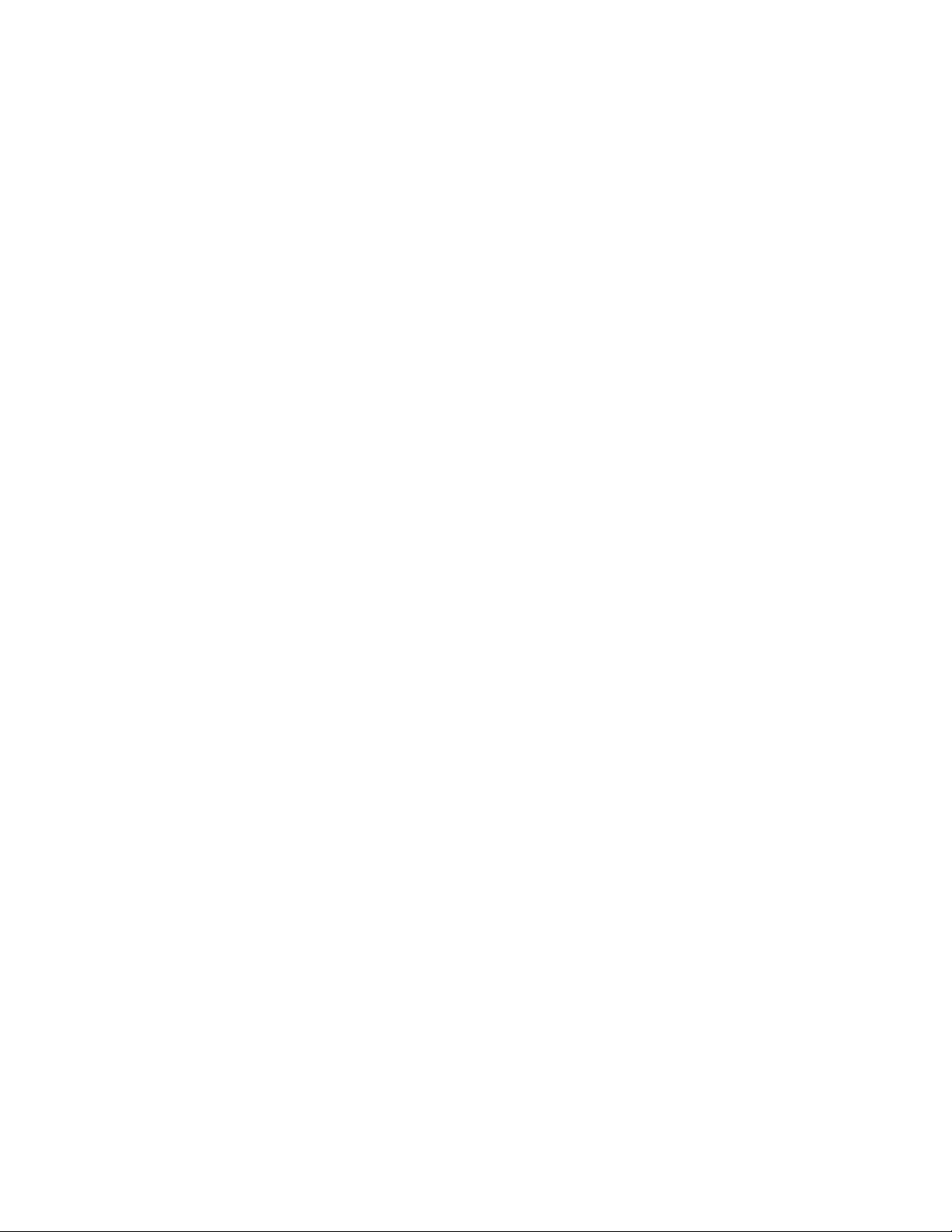
WD-service en -ondersteuning
Mocht u tegen een probleem aanlopen, geeft u ons dan eerst de kans om dit aan te pakken voordat
u dit product retourneert. De meeste technische vragen kunnen worden beantwoord via onze
kennisbank of de ondersteuning via onze e-mailservice op http://support.wdc.com. Als het
antwoord niet aanwezig is of als het uw voorkeur geniet, neemt u dan contact op met WD
voor u beste onderstaande telefoonnummer.
Uw product bevat tijdens de garantieperiode 30 dagen gratis telefonische ondersteuning.
Deze periode van 30 dagen begint op de dag dat u voor het eerst telefonisch contact hebt met
de technische ondersteuning van WD. E-mailondersteuning is gratis gedurende de hele
garantieperiode en onze uitgebreide kennisbank is 24 uur per dag beschikbaar. Om u blijvend te
informeren over nieuwe functies en diensten, vragen wij u uw product online te registreren op
http://register.wdc.com.
Toegang tot online-ondersteuning
Bezoek onze productondersteuningssite op http://support.wdc.com en kies uit de volgende
onderwerpen:
®
via het
• Downloads: Download stuurprogramma's, software en updates voor uw WD-product.
• Registration (Registratie): registreer uw WD-product om de nieuwste updates en
speciale aanbiedingen te ontvangen.
• Warranty & RMA Services (Garantie en RMA-diensten): voor garantie,
productvervanging (RMA), RMA-status, en informatie over herstel van gegevens.
• Knowledge Base (Kennisbank): zoek op sleutelwoord, zinsdeel, of Answer ID (Antwoord-ID).
• Installation (Installatie): ontvang online-installatiehulp voor uw WD-product of -software.
• WD Community: maak contact met andere WD-gebruikers en deel uw gedachten.
Contact opnemen met de technische ondersteuning van WD
Zorg dat u het serienummer van uw WD-product en informatie over de versie van uw
systeemhardware en -software bij de hand hebt wanneer u voor ondersteuning contact met
WD opneemt.
Noord-Amerika Aziatisch Pacifische landen
Engels 800.ASK.4WDC Australië 1 800 42 9861
(800.275.4932) China 800 820 6682/+65 62430496
Spaans 800.832.4778 Hongkong +800 6008 6008
India 1 800 11 9393 (MNTL)/1 800 200 5789 (Vertrouwen)
Europa (gratis)* 00800 ASK4 WDEU Indonesië +803 852 9439
(00800 27549338) Japan 0120 994 120/00531 65 0442
Korea 02 703 6550
Europa +31 880062100 Maleisië +800 6008 6008/1 800 88 1908/+65 62430496
Midden-Oosten +31 880062100 Filipijnen 1 800 1441 0159
Afrika +31 880062100 Singapore +800 6008 6008/+800 608 6008/+65 62430496
Taiwan +800 6008 6008/+65 62430496
011 26384700 (Pilotlijn)
* Een gratis telefoonnummer is beschikbaar in de volgende landen: Oostenrijk, België, Denemarken, Frankrijk,
Duitsland, Ierland, Italië, Nederland, Noorwegen, Spanje, Zweden, Zwitserland, Verenigd Koninkrijk.
ii
Page 3
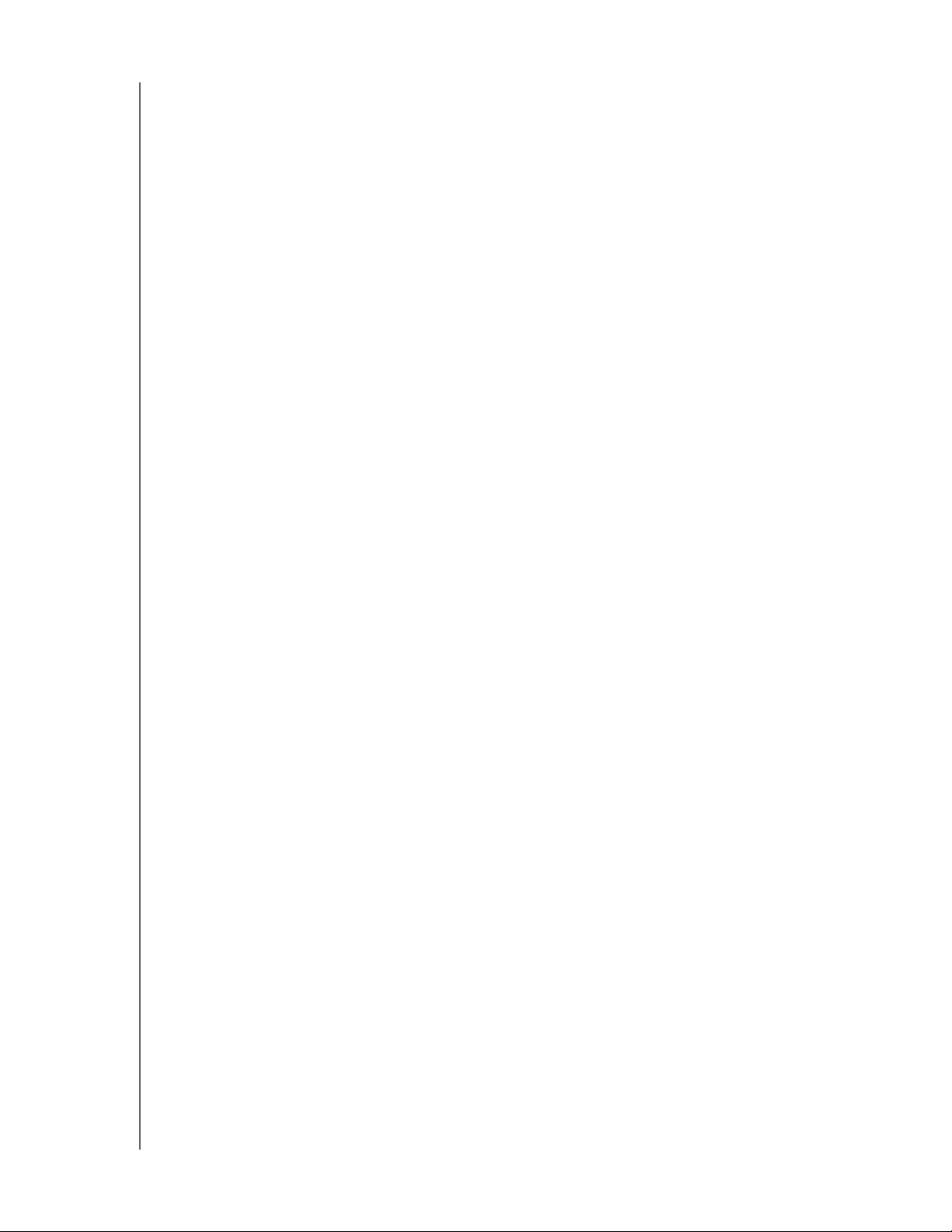
GEBRUIKERSHANDLEIDING
MY PASSPORT
Inhoud
WD-service en -ondersteuning . . . . . . . . . . . . . . . . . . . . . . . . . . . . . . . . . . . . . . . . . . . . . . . ii
Toegang tot online-ondersteuning . . . . . . . . . . . . . . . . . . . . . . . . . . . . . . . . . . . . . . . . . . . . . . . ii
Contact opnemen met de technische ondersteuning van WD . . . . . . . . . . . . . . . . . . . . . . . . . ii
1 Informatie over uw WD-schijf . . . . . . . . . . . . . . . . . . . . . . . . . . . . . . . . . 1
Functies . . . . . . . . . . . . . . . . . . . . . . . . . . . . . . . . . . . . . . . . . . . . . . . . . . . . . . . . . . . . . . . . 1
Inhoud van het pakket . . . . . . . . . . . . . . . . . . . . . . . . . . . . . . . . . . . . . . . . . . . . . . . . . . . . . 2
Optionele accessoires . . . . . . . . . . . . . . . . . . . . . . . . . . . . . . . . . . . . . . . . . . . . . . . . . . . . . 2
Compatibiliteit met besturingssystemen . . . . . . . . . . . . . . . . . . . . . . . . . . . . . . . . . . . . . . . 2
Formattering van schijf . . . . . . . . . . . . . . . . . . . . . . . . . . . . . . . . . . . . . . . . . . . . . . . . . . . . . 3
Beschrijving van het uiterlijk . . . . . . . . . . . . . . . . . . . . . . . . . . . . . . . . . . . . . . . . . . . . . . . . . 3
LED voor voeding/activiteit . . . . . . . . . . . . . . . . . . . . . . . . . . . . . . . . . . . . . . . . . . . . . . . . . . . . 4
USB 3.0-interface. . . . . . . . . . . . . . . . . . . . . . . . . . . . . . . . . . . . . . . . . . . . . . . . . . . . . . . . . . . . 4
Uw station registreren. . . . . . . . . . . . . . . . . . . . . . . . . . . . . . . . . . . . . . . . . . . . . . . . . . . . . . 4
Voorzorgsmaatregelen . . . . . . . . . . . . . . . . . . . . . . . . . . . . . . . . . . . . . . . . . . . . . . . . . . . . . 4
2 Het station aansluiten en aan de slag gaan . . . . . . . . . . . . . . . . . . . . . . 5
Het station aansluiten . . . . . . . . . . . . . . . . . . . . . . . . . . . . . . . . . . . . . . . . . . . . . . . . . . . . . . 5
Aan de slag met WD-software . . . . . . . . . . . . . . . . . . . . . . . . . . . . . . . . . . . . . . . . . . . . . . . 6
3 Functioneel overzicht van de WD SmartWare-software . . . . . . . . . . 13
Starttabblad . . . . . . . . . . . . . . . . . . . . . . . . . . . . . . . . . . . . . . . . . . . . . . . . . . . . . . . . . . . . 14
Back-uptabbladen . . . . . . . . . . . . . . . . . . . . . . . . . . . . . . . . . . . . . . . . . . . . . . . . . . . . . . . 18
Tabbladen Retrieve (Herstellen) . . . . . . . . . . . . . . . . . . . . . . . . . . . . . . . . . . . . . . . . . . . . . 21
Instellingentabbladen . . . . . . . . . . . . . . . . . . . . . . . . . . . . . . . . . . . . . . . . . . . . . . . . . . . . . 24
Helptabblad . . . . . . . . . . . . . . . . . . . . . . . . . . . . . . . . . . . . . . . . . . . . . . . . . . . . . . . . . . . . 25
4 Een back-up maken van bestanden . . . . . . . . . . . . . . . . . . . . . . . . . . . 27
De werking van de back-upfunctie . . . . . . . . . . . . . . . . . . . . . . . . . . . . . . . . . . . . . . . . . . . 27
Back-ups maken van bestanden . . . . . . . . . . . . . . . . . . . . . . . . . . . . . . . . . . . . . . . . . . . . 27
5 Bestanden herstellen . . . . . . . . . . . . . . . . . . . . . . . . . . . . . . . . . . . . . . . 33
Hoe werkt de herstelfunctie . . . . . . . . . . . . . . . . . . . . . . . . . . . . . . . . . . . . . . . . . . . . . . . . 33
Bestanden herstellen . . . . . . . . . . . . . . . . . . . . . . . . . . . . . . . . . . . . . . . . . . . . . . . . . . . . . 33
INHOUD – iii
Page 4
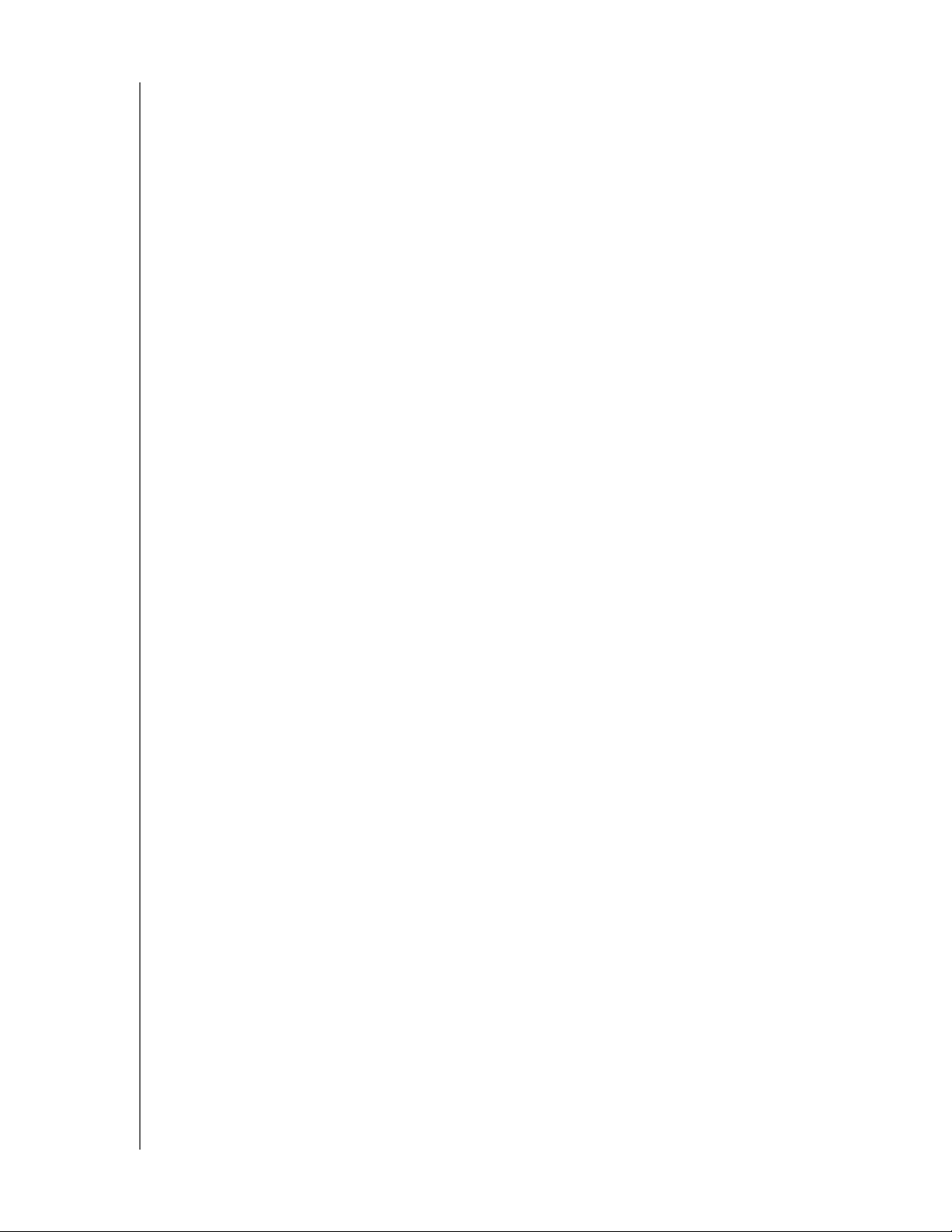
GEBRUIKERSHANDLEIDING
6 De schijf vergrendelen en ontgrendelen . . . . . . . . . . . . . . . . . . . . . . . 38
De schijf beveiligen met een wachtwoord . . . . . . . . . . . . . . . . . . . . . . . . . . . . . . . . . . . . . 38
De schijf ontgrendelen . . . . . . . . . . . . . . . . . . . . . . . . . . . . . . . . . . . . . . . . . . . . . . . . . . . . 39
Het station ontgrendelen met de software WD Security of WD Drive Utilities. . . . . . . . . . . . . 40
De schijf ontgrendelen met de WD SmartWare -software . . . . . . . . . . . . . . . . . . . . . . . . . . . . 41
Het station ontgrendelen met de WD Drive Utility . . . . . . . . . . . . . . . . . . . . . . . . . . . . . . . . . . 42
Uw wachtwoord wijzigen . . . . . . . . . . . . . . . . . . . . . . . . . . . . . . . . . . . . . . . . . . . . . . . . . . 43
De vergrendelingsfunctie van de schijf uitschakelen . . . . . . . . . . . . . . . . . . . . . . . . . . . . . 44
7 De schijf beheren en aanpassen . . . . . . . . . . . . . . . . . . . . . . . . . . . . . 45
Het WD Quick View-pictogram gebruiken . . . . . . . . . . . . . . . . . . . . . . . . . . . . . . . . . . . . . 45
WD SmartWare openen . . . . . . . . . . . . . . . . . . . . . . . . . . . . . . . . . . . . . . . . . . . . . . . . . . . . . . 45
De status van het station controleren. . . . . . . . . . . . . . . . . . . . . . . . . . . . . . . . . . . . . . . . . . . . 46
Het station veilig loskoppelen . . . . . . . . . . . . . . . . . . . . . . . . . . . . . . . . . . . . . . . . . . . . . . . . . 46
Pictogrammeldingen beheren . . . . . . . . . . . . . . . . . . . . . . . . . . . . . . . . . . . . . . . . . . . . . . . . . 47
De sluimerfunctie van de schijf instellen. . . . . . . . . . . . . . . . . . . . . . . . . . . . . . . . . . . . . . . 47
De schijf registreren . . . . . . . . . . . . . . . . . . . . . . . . . . . . . . . . . . . . . . . . . . . . . . . . . . . . . . 48
De status van de schijf controleren . . . . . . . . . . . . . . . . . . . . . . . . . . . . . . . . . . . . . . . . . . 49
De schijf wissen . . . . . . . . . . . . . . . . . . . . . . . . . . . . . . . . . . . . . . . . . . . . . . . . . . . . . . . . . 50
De functie Drive Erase (Schijf wissen) gebruiken . . . . . . . . . . . . . . . . . . . . . . . . . . . . . . . . . . . 51
Het hulpprogramma WD Drive Unlock (Station ontgrendelen). . . . . . . . . . . . . . . . . . . . . . . . . 52
De WD-software en -schijfkopie herstellen . . . . . . . . . . . . . . . . . . . . . . . . . . . . . . . . . . . . 53
MY PASSPORT
8 De software beheren en aanpassen . . . . . . . . . . . . . . . . . . . . . . . . . . . 54
Het aantal back-upversies specificeren . . . . . . . . . . . . . . . . . . . . . . . . . . . . . . . . . . . . . . . 54
Een andere herstelmap opgeven . . . . . . . . . . . . . . . . . . . . . . . . . . . . . . . . . . . . . . . . . . . . 54
Naar updates te zoeken voor de software . . . . . . . . . . . . . . . . . . . . . . . . . . . . . . . . . . . . . 55
De WD-software verwijderen . . . . . . . . . . . . . . . . . . . . . . . . . . . . . . . . . . . . . . . . . . . . . . . 55
9 Het station met een Mac gebruiken . . . . . . . . . . . . . . . . . . . . . . . . . . . 56
De schijf opnieuw formatteren . . . . . . . . . . . . . . . . . . . . . . . . . . . . . . . . . . . . . . . . . . . . . . 56
De WD -software en -schijfkopie herstellen . . . . . . . . . . . . . . . . . . . . . . . . . . . . . . . . . . . . 56
Het station installeren op Mac-computers . . . . . . . . . . . . . . . . . . . . . . . . . . . . . . . . . . . . . 56
10 Problemen oplossen . . . . . . . . . . . . . . . . . . . . . . . . . . . . . . . . . . . . . . . 57
De schijf installeren, partitioneren en formatteren . . . . . . . . . . . . . . . . . . . . . . . . . . . . . . . 57
Veelgestelde vragen . . . . . . . . . . . . . . . . . . . . . . . . . . . . . . . . . . . . . . . . . . . . . . . . . . . . . . 57
INHOUD – iv
Page 5
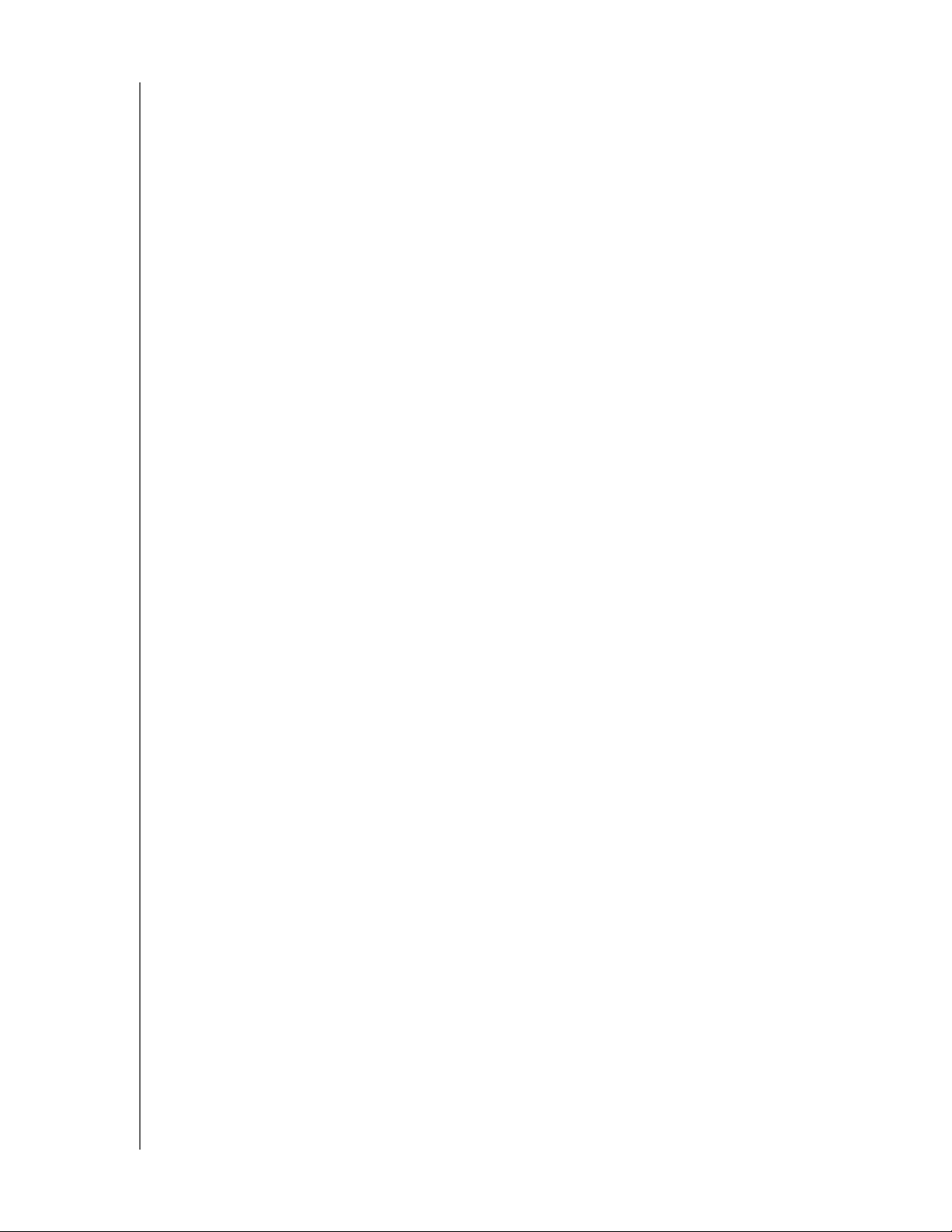
GEBRUIKERSHANDLEIDING
A Een SES-stuurprogramma installeren. . . . . . . . . . . . . . . . . . . . . . . . . . 59
Installeren op Windows XP-computers . . . . . . . . . . . . . . . . . . . . . . . . . . . . . . . . . . . . . . . 59
Het stuurprogramma automatisch installeren . . . . . . . . . . . . . . . . . . . . . . . . . . . . . . . . . . . . . 59
Het stuurprogramma handmatig installeren. . . . . . . . . . . . . . . . . . . . . . . . . . . . . . . . . . . . . . . 61
Installeren op Windows Vista-computers . . . . . . . . . . . . . . . . . . . . . . . . . . . . . . . . . . . . . . 63
Het stuurprogramma automatisch installeren . . . . . . . . . . . . . . . . . . . . . . . . . . . . . . . . . . . . . 63
Het stuurprogramma handmatig installeren. . . . . . . . . . . . . . . . . . . . . . . . . . . . . . . . . . . . . . . 64
Installeren op Windows 7 en Windows 8-computers . . . . . . . . . . . . . . . . . . . . . . . . . . . . . 66
B Conformiteit en garantie-informatie . . . . . . . . . . . . . . . . . . . . . . . . . . . . 68
Wettelijke conformiteit . . . . . . . . . . . . . . . . . . . . . . . . . . . . . . . . . . . . . . . . . . . . . . . . . . . . 68
FCC Klasse B-informatie . . . . . . . . . . . . . . . . . . . . . . . . . . . . . . . . . . . . . . . . . . . . . . . . . . . . . 68
Verklaring ICES-003/NMB-003 . . . . . . . . . . . . . . . . . . . . . . . . . . . . . . . . . . . . . . . . . . . . . . . . 68
Veiligheidsnaleving . . . . . . . . . . . . . . . . . . . . . . . . . . . . . . . . . . . . . . . . . . . . . . . . . . . . . . . . . . 68
CE-conformiteit voor Europa . . . . . . . . . . . . . . . . . . . . . . . . . . . . . . . . . . . . . . . . . . . . . . . . . . 68
KC-aankondiging (alleen voor de Republiek Korea). . . . . . . . . . . . . . . . . . . . . . . . . . . . . . . . . 69
Conformiteit met milieuwetten (China) . . . . . . . . . . . . . . . . . . . . . . . . . . . . . . . . . . . . . . . . 69
Garantie-informatie . . . . . . . . . . . . . . . . . . . . . . . . . . . . . . . . . . . . . . . . . . . . . . . . . . . . . . . 69
Service verkrijgen . . . . . . . . . . . . . . . . . . . . . . . . . . . . . . . . . . . . . . . . . . . . . . . . . . . . . . . . . . . 69
Beperkte garantie . . . . . . . . . . . . . . . . . . . . . . . . . . . . . . . . . . . . . . . . . . . . . . . . . . . . . . . . . . . 70
GNU General Public License (“GPL”) . . . . . . . . . . . . . . . . . . . . . . . . . . . . . . . . . . . . . . . . . 70
MY PASSPORT
Index. . . . . . . . . . . . . . . . . . . . . . . . . . . . . . . . . . . . . . . . . . . . . . . . . . . . . . 71
INHOUD – v
Page 6
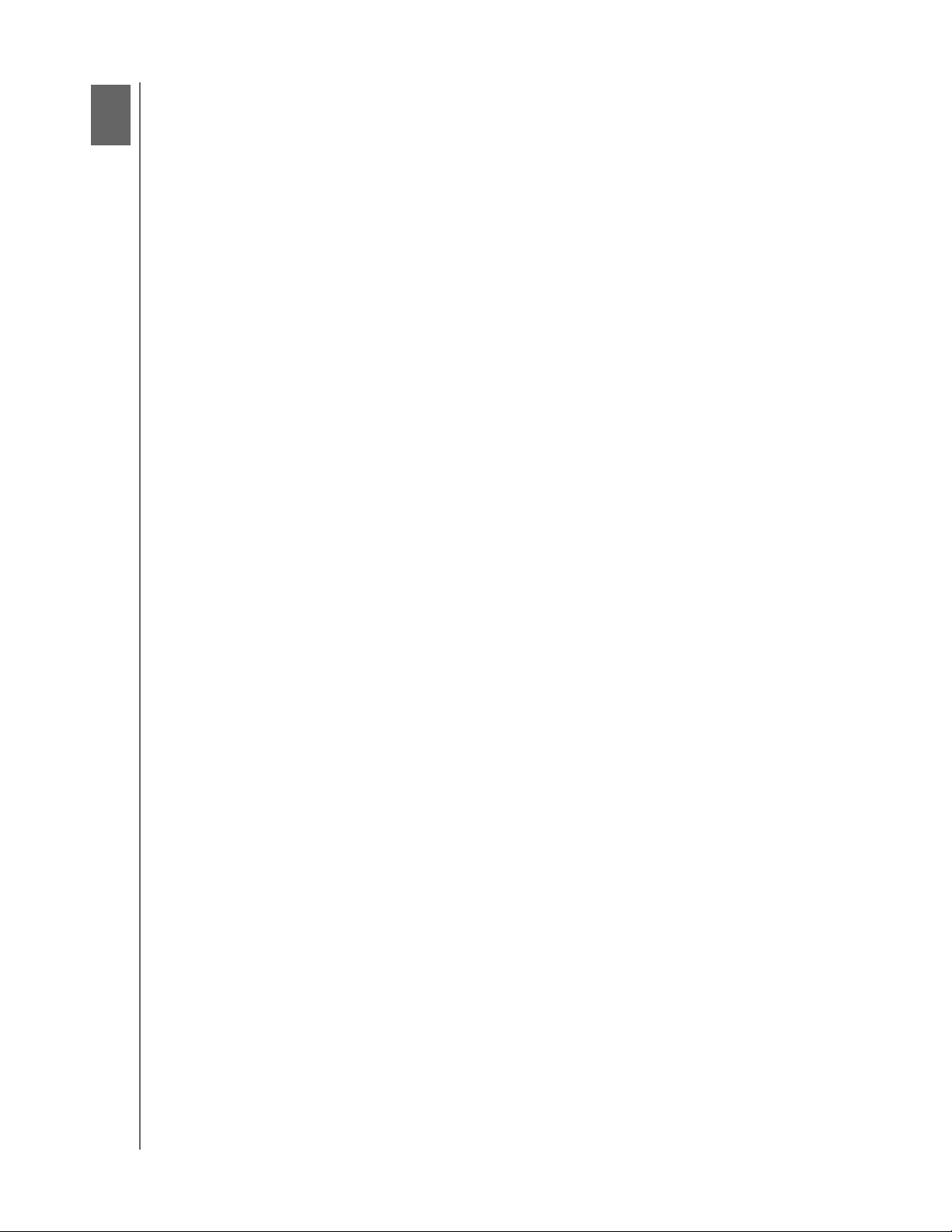
1
1
GEBRUIKERSHANDLEIDING
MY PASSPORT
Informatie over uw WD-schijf
Welkom bij uw draagbare vaste schijf, de My Passport®, een elegante opslagoplossing met
hoge capaciteit voor alle hoofdstukken van uw digitale leven. Onze nieuwste versie beschikt
over visuele, eenvoudig te gebruiken, automatische, continue back-upsoftware en beveiliging
in de vorm van stationsvergrendeling.
My Passport biedt hoge capaciteit in een glanzende draagbare schijf. Het biedt
supersnelle USB 3.0-verbindingsmogelijkheden; automatische back-upsoftware;
en wachtwoordbeveiliging en hardwareversleuteling om uw bestanden tegen onbevoegd
gebruik te beschermen, met meer dan genoeg ruimte voor al uw bestanden.
Dit inleidende hoofdstuk behandelt de volgende onderwerpen:
Functies
Inhoud van het pakket
Optionele accessoires
Compatibiliteit met besturingssystemen
Formattering van schijf
Beschrijving van het uiterlijk
Uw station registreren
Voorzorgsmaatregelen
Functies
Belangrijke kenmerken van de My Passport-schijf zijn onder andere:
Ultra-fast transfer rates (Supersnelle overdrachtssnelheden) – Wanneer de My Passport op
een USB 3.0-poort is aangesloten, kunt u bestanden openen en kopiëren met verbluffende
snelheid. Verlaag de overdrachtstijden tot drie keer in vergelijking met de overdrachtstijd van
USB 2.0.*
*De prestaties zijn afhankelijk van hoe u de hardware- en softwareconfiguratie hebt ingesteld.
USB 3.0 and USB 2.0 compatibility (Compatibiliteit met USB 3.0 en USB 2.0) – Deze
ene schijf is compatibel met uw huidige USB 2.0-apparaten en de superhoge snelheid
van USB 3.0 wanneer u klaar bent voor de nieuwe generatie.
High-capacity, small design (Hoge capaciteit, klein ontwerp) – My Passport biedt tot
2 TB capaciteit op een compacte schijf en is dus de ideale oplossing voor iedereen met
veel video's, foto's, muziek en bestanden die moeten worden beveiligd en onderweg
worden meegenomen.
™
WD SmartWare
achtergrond ter bescherming van uw gegevens, en gebruikt daarvoor minimale pc-capaciteit.
Na het toevoegen of wijzigen van een bestand, wordt daarvan meteen een kopie gemaakt.
WD Security
schijf om uw bestanden te beschermen tegen ongeoorloofd gebruik of toegang.
– Automatische, continue back-upsoftware werkt in alle stilte op de
™
– Stel wachtwoordbeveiliging en hardwarematige versleuteling in op uw
WD Drive Utilities
diagnoses uit en meer met WD Drive Utilities.
USB-powered (USB-voeding) – De voeding komt rechtstreeks via de USB-poort van uw pc.
Geen aparte stroomvoorziening nodig.
™
– Registreer uw schijf, stel de sleeptimer van de schijf in, voer
INFORMATIE OVER UW WD-SCHIJF – 1
Page 7
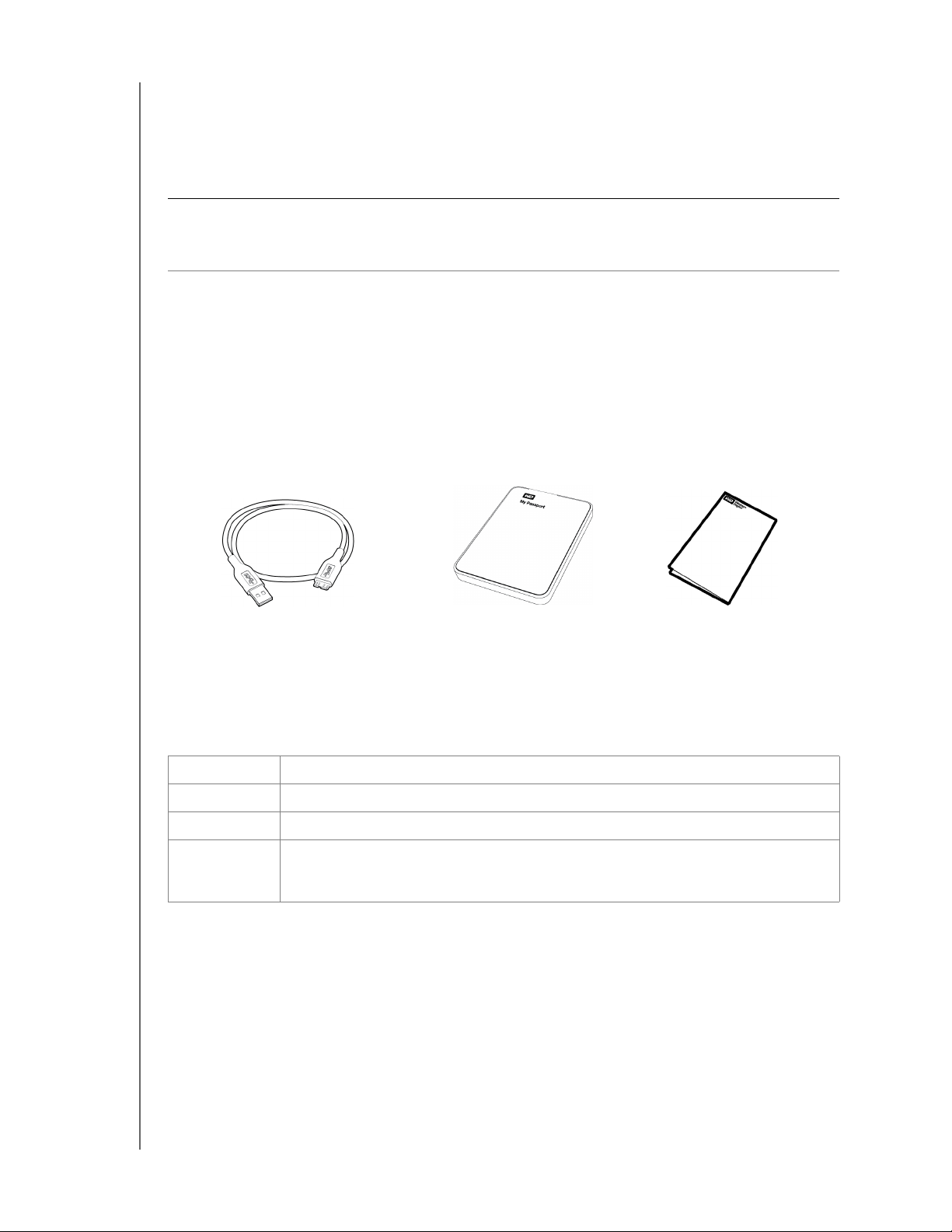
GEBRUIKERSHANDLEIDING
WD-kwaliteit van binnen en van buiten – We weten dat uw gegevens belangrijk voor
u zijn. Daarom is de schijf aan de binnenkant gemaakt om te voldoen aan onze strenge
vereisten voor duurzaamheid, schokbestendigheid en betrouwbaarheid op de lange
termijn. Vervolgens beschermen we de schijf met een duurzame behuizing die is ontwerpen
om schoonheid en bescherming te bieden.
Belangrijk: ga naar onze website op http://www.westerndigital.com voor de recentste
WD-productinformatie en nieuws. Ga voor de nieuwste software, firmware en
productdocumentatie en -informatie naar http://support.wdc.com/downloads.
Inhoud van het pakket
Zoals afgebeeld in Afbeelding 1 bevat het pakket van het My Passport-station het volgende:
• My Passport draagbare harde schijf
• USB 3.0-kabel
• Beknopte installatiegids
• De software WD SmartWare, WD Security en WD Drive Utilities (beschikbaar op de
schijf)
MY PASSPORT
USB 3.0-kabel
Draagbare harde schijf
Afbeelding 1. My Passport Inhoud van het stationspakket
My Passport
Beknopte installatiegids
Optionele accessoires
Ga voor meer informatie over optionele accessoires voor WD-producten naar:
V. S . http://www.shopwd.com of http://www.wdstore.com
Canada http://www.shopwd.ca of http://www.wdstore.ca
Europa http://www.shopwd.eu of http://www.wdstore.eu
Alle andere Neem contact op met de technische ondersteuning van WD in uw regio.
Voor een lijst met contactinformatie voor technische ondersteuning, gaat u naar
http://support.wdc.com en raadpleegt u antwoord-ID 1048 in de kennisbank.
Compatibiliteit met besturingssystemen
Uw My Passport-schijf en de WD Security en WD Drive Utilities-software zijn compatibel
met de volgende besturingssystemen:
Windows
®
• Windows XP
• Windows Vista
• Windows 7
• Windows 8
®
Mac OS X
• Leopard
• Snow Leopard
• Lion
• Mountain Lion
INFORMATIE OVER UW WD-SCHIJF – 2
Page 8
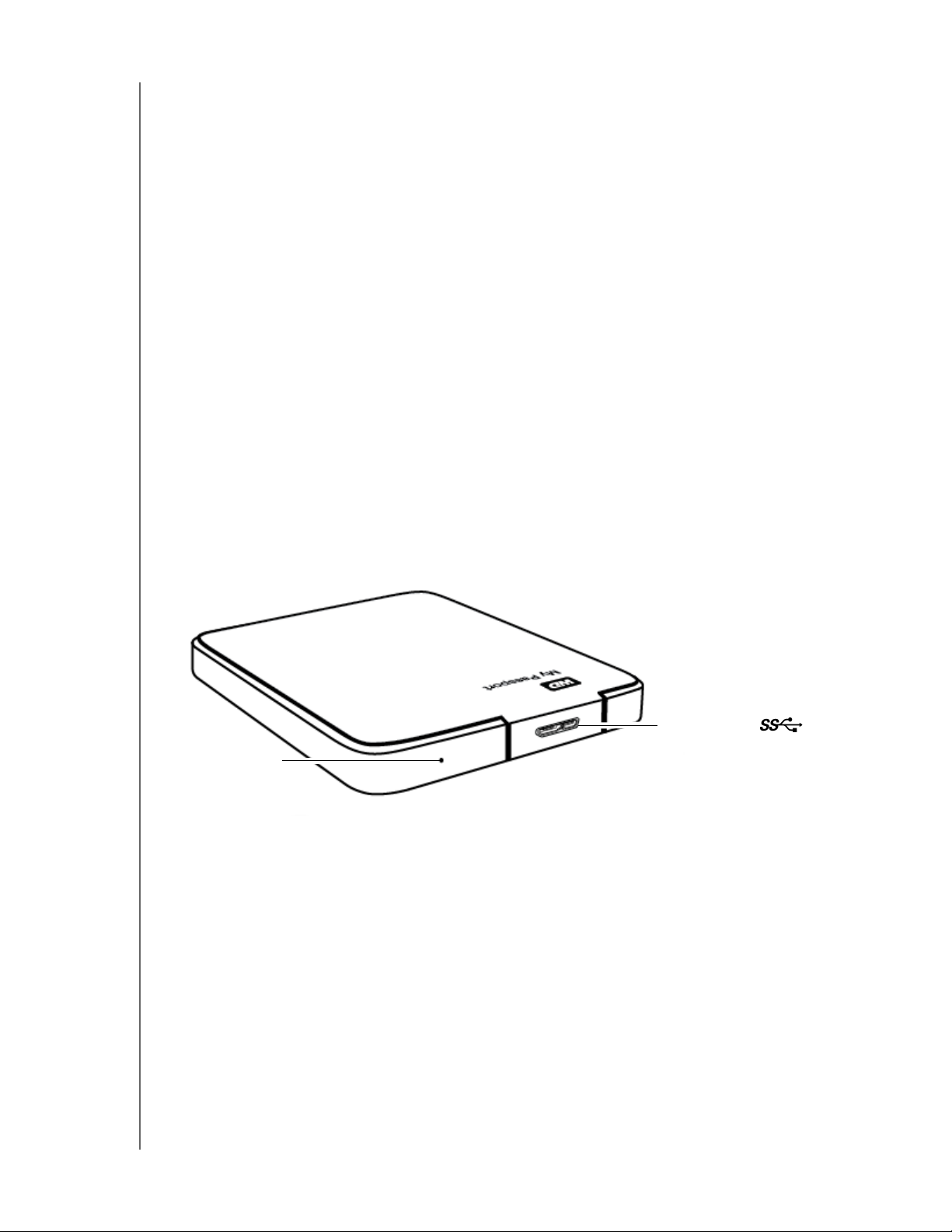
GEBRUIKERSHANDLEIDING
De software WD SmartWare is compatibel met de volgende besturingssystemen:
Windows
• Windows XP
• Windows Vista
• Windows 7
• Windows 8
Afhankelijk van uw hardwareconfiguratie en besturingssysteem kan de compatibiliteit afwijken.
Installeer voor de beste prestaties en de hoogste betrouwbaarheid altijd de nieuwste
updates en het laatste servicepack (SP). Ga op Windows-computers naar het menu Start
en selecteer Windows Update. Ga op Mac-computers naar het menu Apple en selecteer
Software-update.
Formattering van schijf
Uw My Passport-station is geformatteerd als één NTFS-partitie voor compatibiliteit met alle
bijgewerkte besturingssystemen van Windows. Zie “De schijf opnieuw formatteren” op
pagina 56 en “Problemen oplossen” op pagina 57 als u het station met een Mac-computer
wilt gebruiken.
MY PASSPORT
Beschrijving van het uiterlijk
Zoals weergegeven in Afbeelding 2 heeft het My Passport-station:
• Een aan/uit/activiteitslampje
• Een USB 3.0-poort
Aan/uit/activiteit-led
Afbeelding 2. My Passport-station
USB 3.0-poort
INFORMATIE OVER UW WD-SCHIJF – 3
Page 9
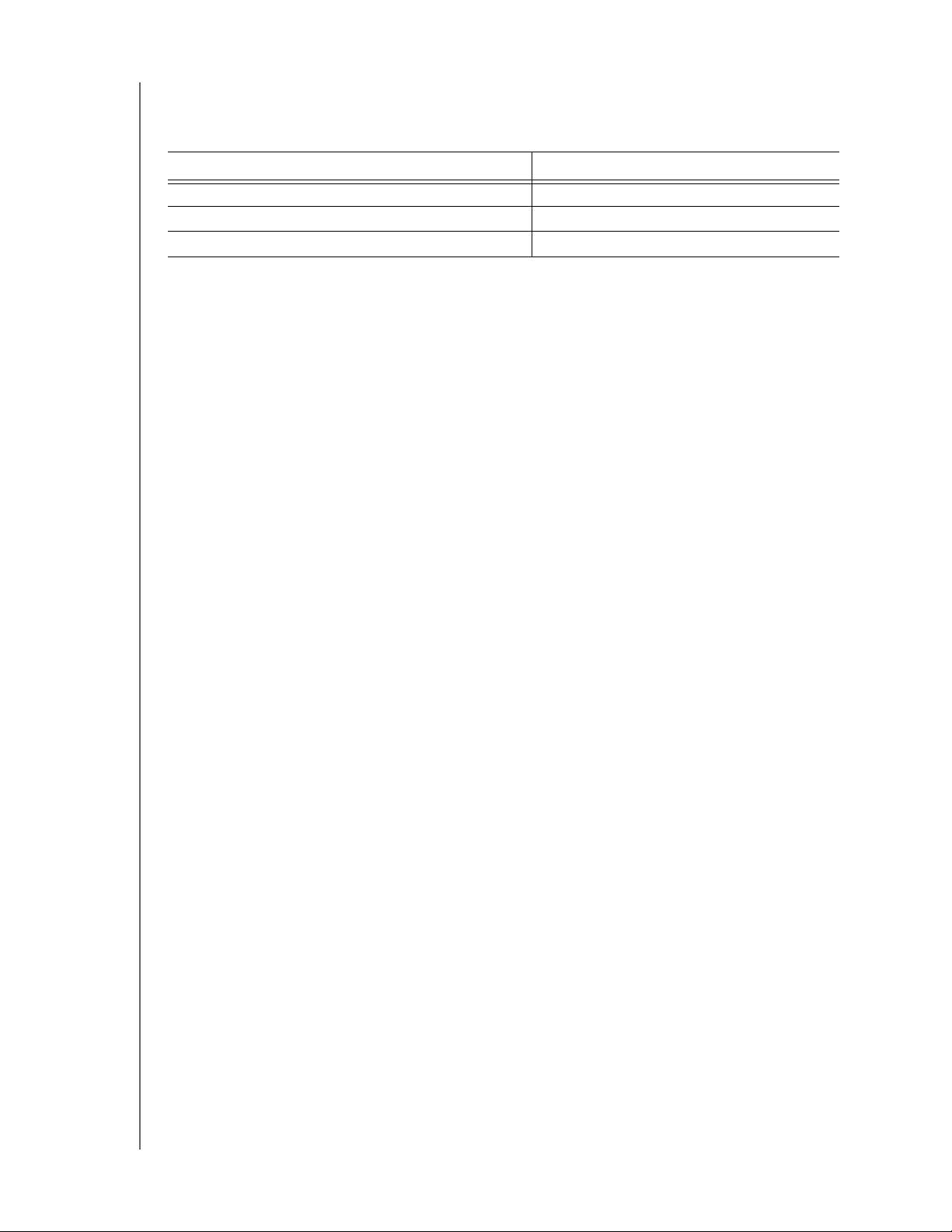
GEBRUIKERSHANDLEIDING
LED voor voeding/activiteit
De status van het apparaat wordt aangegeven door het aan/uit/activiteitslampje, als volgt:
Lampje Voedingsstatus/activiteit
Brandt constant Inactief
Snel knipperend, circa 3 keer per seconde Activiteit
Langzaam knipperend, circa elke 2,5 seconden Systeem is stand-by
USB 3.0-interface
USB 3.0 ondersteunt een maximale overdrachtssnelheid van 5 Gb/s en is achterwaarts
compatibel met USB 2.0. Als u verbinding maakt met een USB 2.0-poort, worden de
gegevens overgedragen tegen maximaal 480 Mb/s.
Uw station registreren
Registreer uw My Passport-station altijd om de nieuwste updates en speciale aanbiedingen
te ontvangen. U kunt de schijf gemakkelijk registreren met de WD Drive Utilities-software,
zoals beschreven in “De schijf registreren” op pagina 48. U kunt ook online registreren op
http://register.wdc.com.
MY PASSPORT
Voorzorgsmaatregelen
WD-producten zijn precisie-instrumenten waarmee tijdens het uitpakken en installeren
voorzichtig moet worden omgegaan. Een ruwe hantering, schokken of trillingen kunnen
schijven beschadigen. Neem onderstaande voorzorgsmaatregelen altijd in acht bij het
uitpakken en installeren van het product voor externe opslag:
• Laat de schijf niet vallen en stoot deze nergens tegenaan.
• Verplaats het station niet als dit is ingeschakeld.
INFORMATIE OVER UW WD-SCHIJF – 4
Page 10
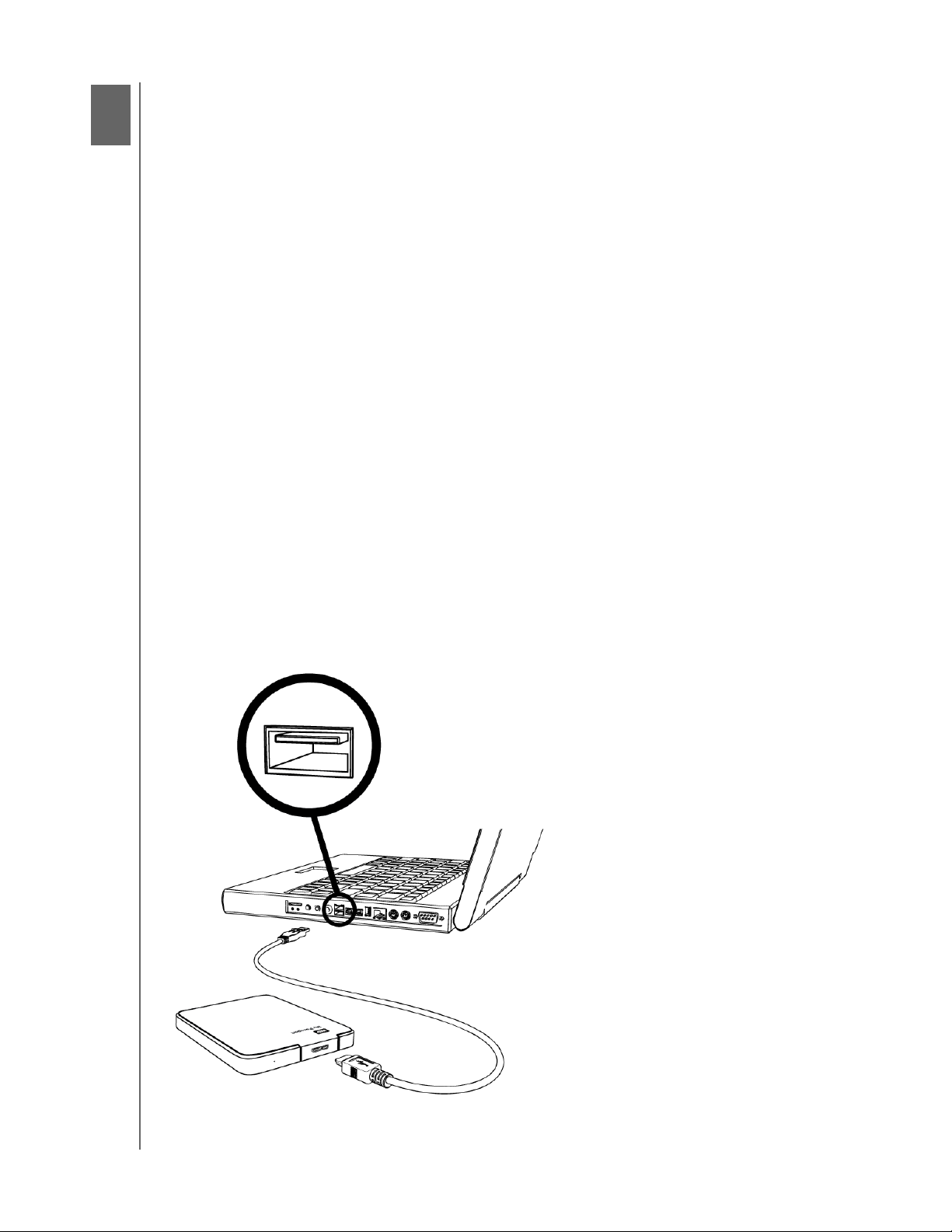
2
1
GEBRUIKERSHANDLEIDING
MY PASSPORT
Het station aansluiten en aan de slag gaan
Dit hoofdstuk bevat instructies voor het aansluiten van de schijf op uw computer en het
installeren van de software WD Drive Utilities, WD Security en WD SmartWare. Het
behandelt de volgende onderwerpen:
Het station aansluiten
Aan de slag met WD-software
Het station aansluiten
1. Zet uw computer aan.
2. Sluit het station aan op uw computer zoals weergegeven in Afbeelding 3.
3. Controleer of het station wordt weergegeven onder Deze computer in Windows
Verkenner.
4. Als het venster Nieuwe hardware gevonden wordt weergegeven, klikt u op Cancel
(Annuleren) om het te sluiten. De WD-software installeert het juiste stuurprogramma
voor uw station.
Uw My Passport-schijf kan nu worden gebruikt als extern opslagapparaat. U kunt de
prestaties verbeteren door de WD-software te installeren die beschikbaar is op de schijf:
• WDSecurity
• WD Drive Utilities
• WD SmartWare
Zie “Aan de slag met WD-software” op pagina 6.
Afbeelding 3. Aansluiten van het My Passport-station
HET STATION AANSLUITEN EN AAN DE SLAG GAAN – 5
Page 11
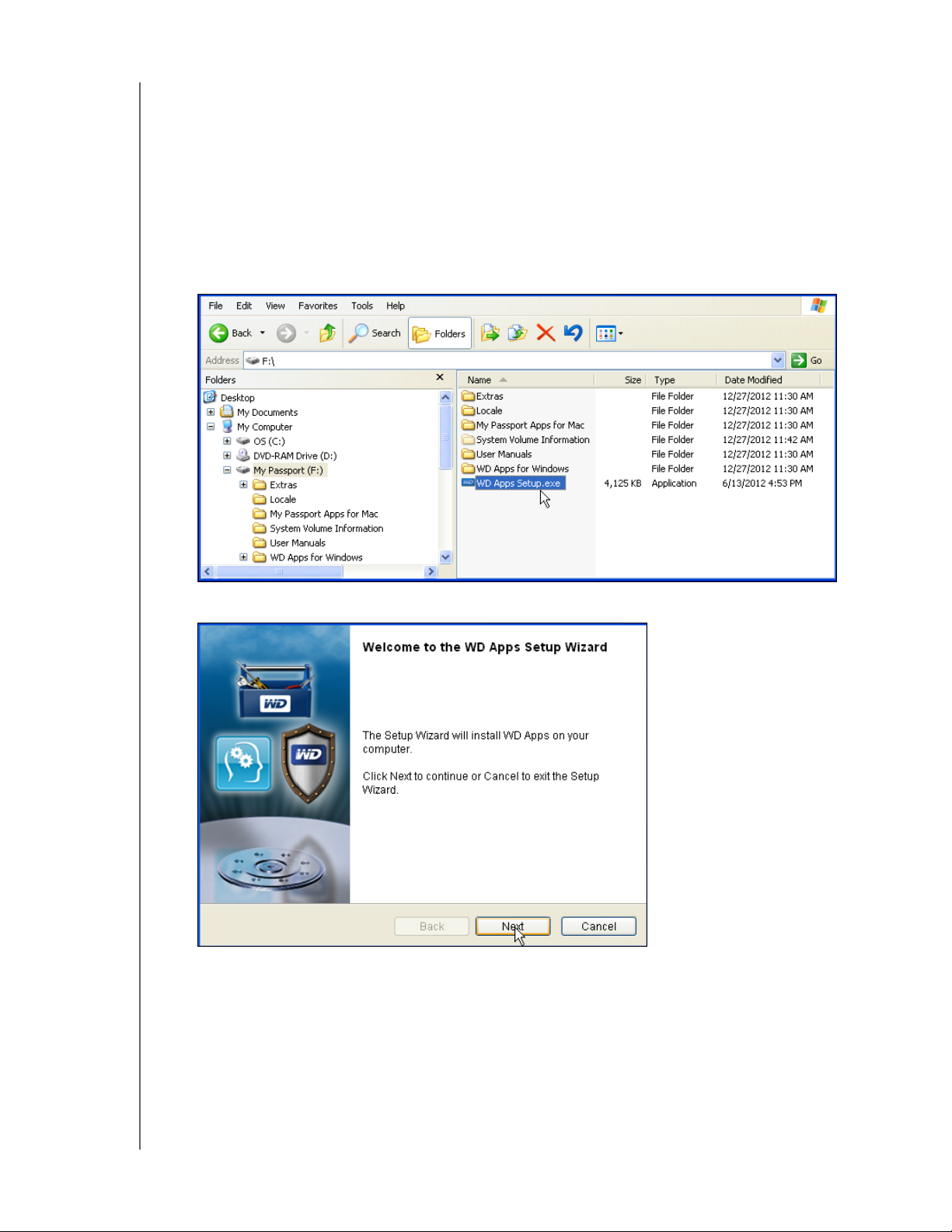
GEBRUIKERSHANDLEIDING
Aan de slag met WD-software
Nadat u de schijf op uw computer hebt aangesloten, kunt u dankzij een installatiewizard
snel aan de slag met de WD-software op de schijf:
• WD Security
• WD Drive Utilities
• WD SmartWare
1. Gebruik het bestandsbeheer van uw computer om de My Passport-schijf te openen
en dubbelklik op het bestand WD Apps Setup:
MY PASSPORT
2. Klik op Next (Volgende) in de installatiewizard van WD Apps:
HET STATION AANSLUITEN EN AAN DE SLAG GAAN – 6
Page 12
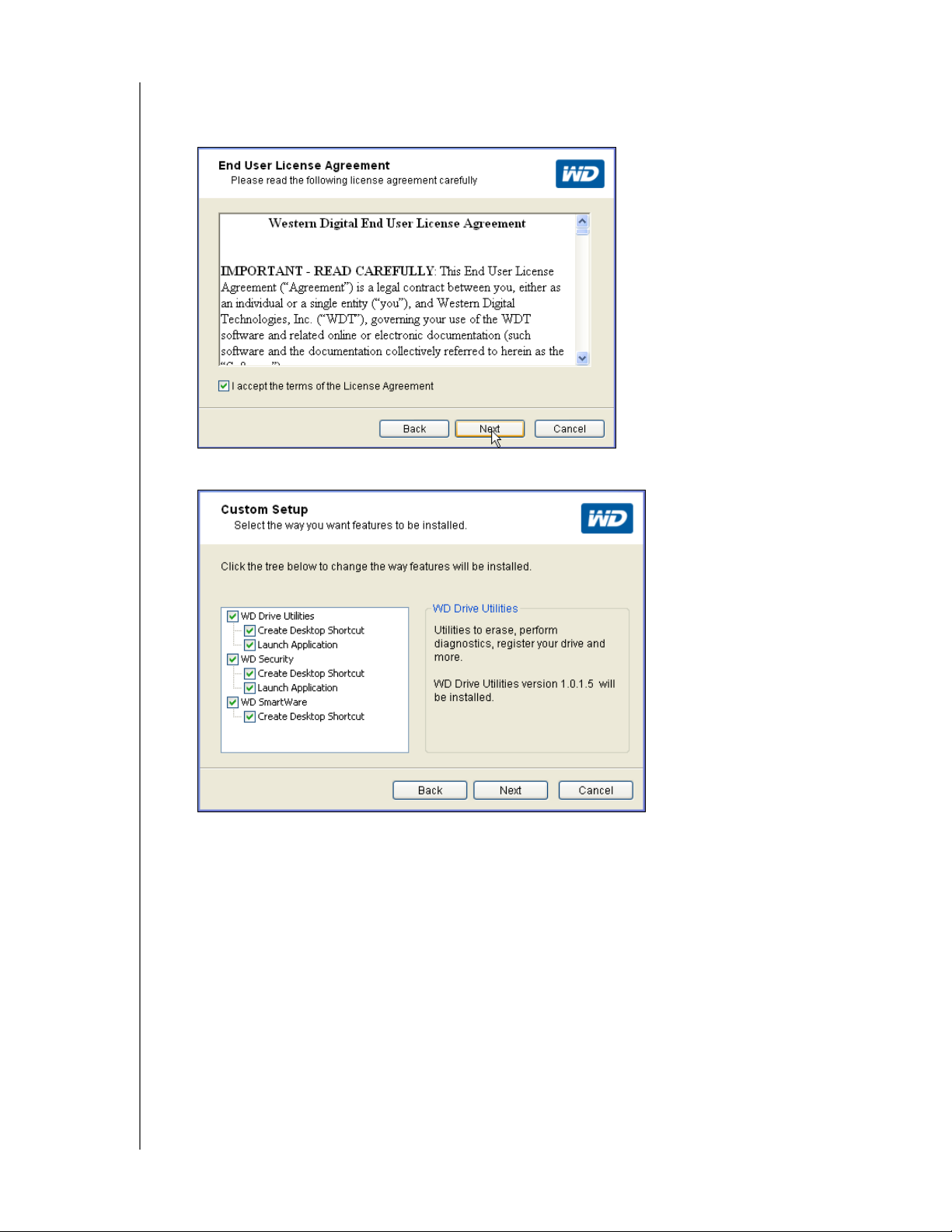
GEBRUIKERSHANDLEIDING
3. Lees de licentieovereenkomst, vink het selectievakje I accept the terms of the
License Agreement (Ik ga akkoord met de voorwaarden van de licentieovereenkomst)
en klik op Next (Volgende) om door te gaan:
MY PASSPORT
4. In het dialoogvenster Custom Setup:
a. Selecteert u de naam van een toepassing om een korte beschrijving van de
toepassing weer te geven:
• WD Drive Utilities
• WD Security
• WD SmartWare
b. Wist u het selectievakje voor een toepassing die u niet wilt installeren.
c. Wist u het selectievakje voor een installatieoptie die u niet wilt toepassen.
• Bureaubladsnelkoppeling maken
• Toepassing starten
d. Klik op Next (Volgende) om de geselecteerde toepassingen en opties te
installeren.
HET STATION AANSLUITEN EN AAN DE SLAG GAAN – 7
Page 13
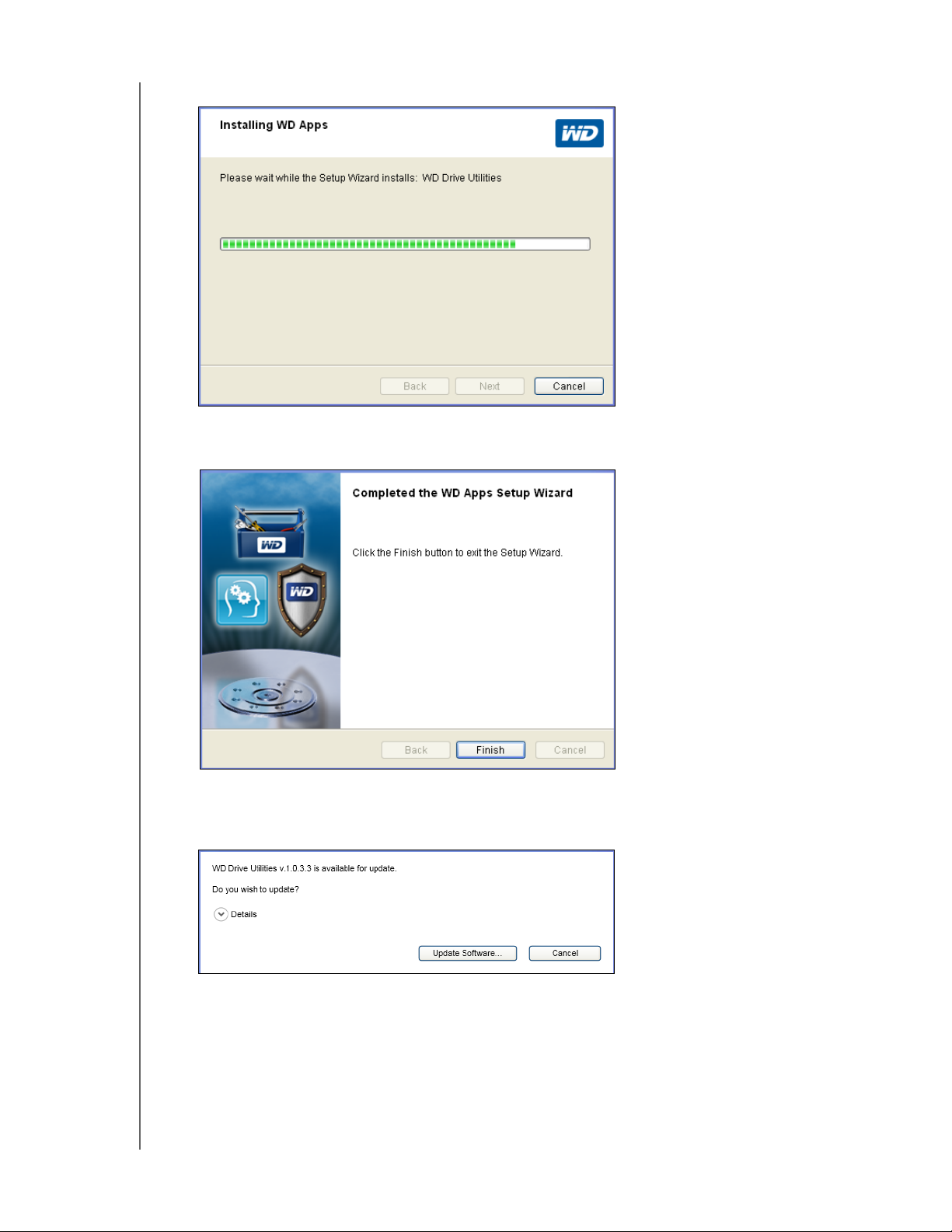
GEBRUIKERSHANDLEIDING
5. Wacht tot de installatie is voltooid:
6. Wanneer de installatie is voltooid, klikt u op Finish (Voltooien) om de installatiewizard
van WD Apps te sluiten:
MY PASSPORT
7. Als u een bericht ziet dat er een software-update beschikbar is, klikt u op Update
Software (Software bijwerken) en volgt u de instructie op het scherm om de
software-update te downloaden en te installeren:
HET STATION AANSLUITEN EN AAN DE SLAG GAAN – 8
Page 14
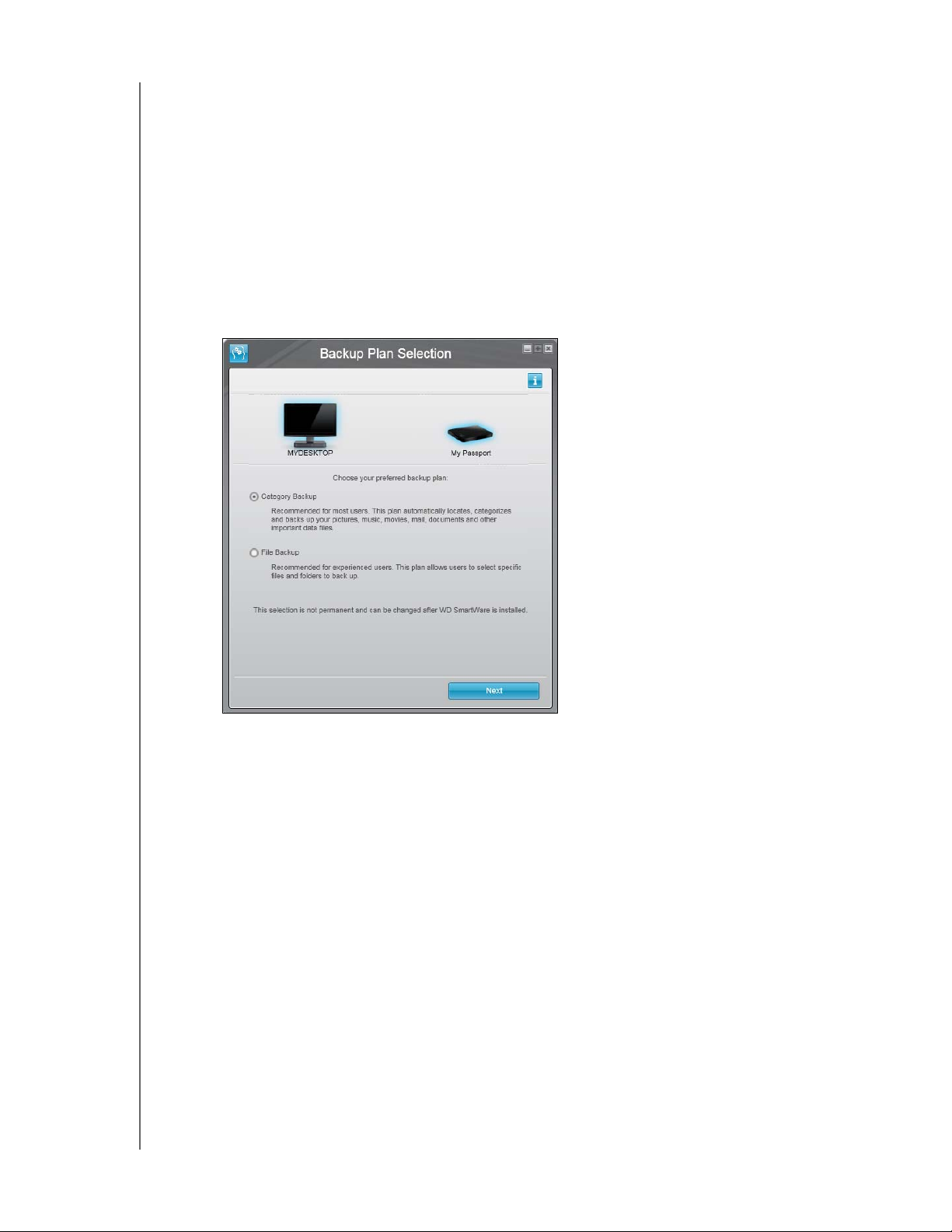
GEBRUIKERSHANDLEIDING
8. Afhankelijk van uw selecties:
• Wordt bij de installatie van WD Drive Utilities-software met de optie Launch
Application (Toepassing starten) het scherm WD Drive Utilities weergegeven
(zie Afbeelding 4 en “De schijf beheren en aanpassen” op pagina 45).
• Wordt bij de installatie van WD Security-software met de optie Launch
Application (Toepassing starten) het scherm WD Security weergegeven
(zie Afbeelding5 op pagina10 en “De schijf vergrendelen en ontgrendelen”
op pagina 38).
• Bij de installatie van de WD SmartWare-software wordt het venster Backup Plan
Selection (Selecteer back-upschema) weergegeven, waarin u het type back-up
kunt selecteren dat u wilt uitvoeren:
MY PASSPORT
9. In het venster Backup Plan Selection (Selecteer back-upschema):
a. Selecteer de optie voor het type reservekopie dat u wilt uitvoeren:
• Category Backup (Categorieback-up): zoekt alle bestanden in de geselecteerde
categorieën op uw computer en maakt er een reservekopie van.
• File Backup (Bestandsback-up): maakt een reservekopie van bestanden en
mappen die u selecteert in een mapweergave van de interne harde schijf van
uw computer.
b. Klik op Next (Volgende) om het eerste back-upvenster weer te geven
(Afbeelding 6 op pagina 11).
10. In het eerste back-upvenster kunt u ofwel:
• Uw eerste back-up uitvoeren – Zie “Een back-up maken van bestanden” op
pagina 27 alvorens op Start Backup (Back-up starten) te klikken.
Klik wanneer de back-up is voltooid op Continue (Doorgaan) om het hoofdscherm
van WD SmartWare weer te geven (Afbeelding7 op pagina12).
• Sla de back-up over door te klikken op Skip Backup (Back-up overslaan) om het
hoofdscherm van WD SmartWare weer te geven (Afbeelding7 op pagina12).
HET STATION AANSLUITEN EN AAN DE SLAG GAAN – 9
Page 15

GEBRUIKERSHANDLEIDING
MY PASSPORT
Afbeelding 4. Het scherm WD Drive Utilities
Afbeelding 5. Het scherm WD Security
HET STATION AANSLUITEN EN AAN DE SLAG GAAN – 10
Page 16
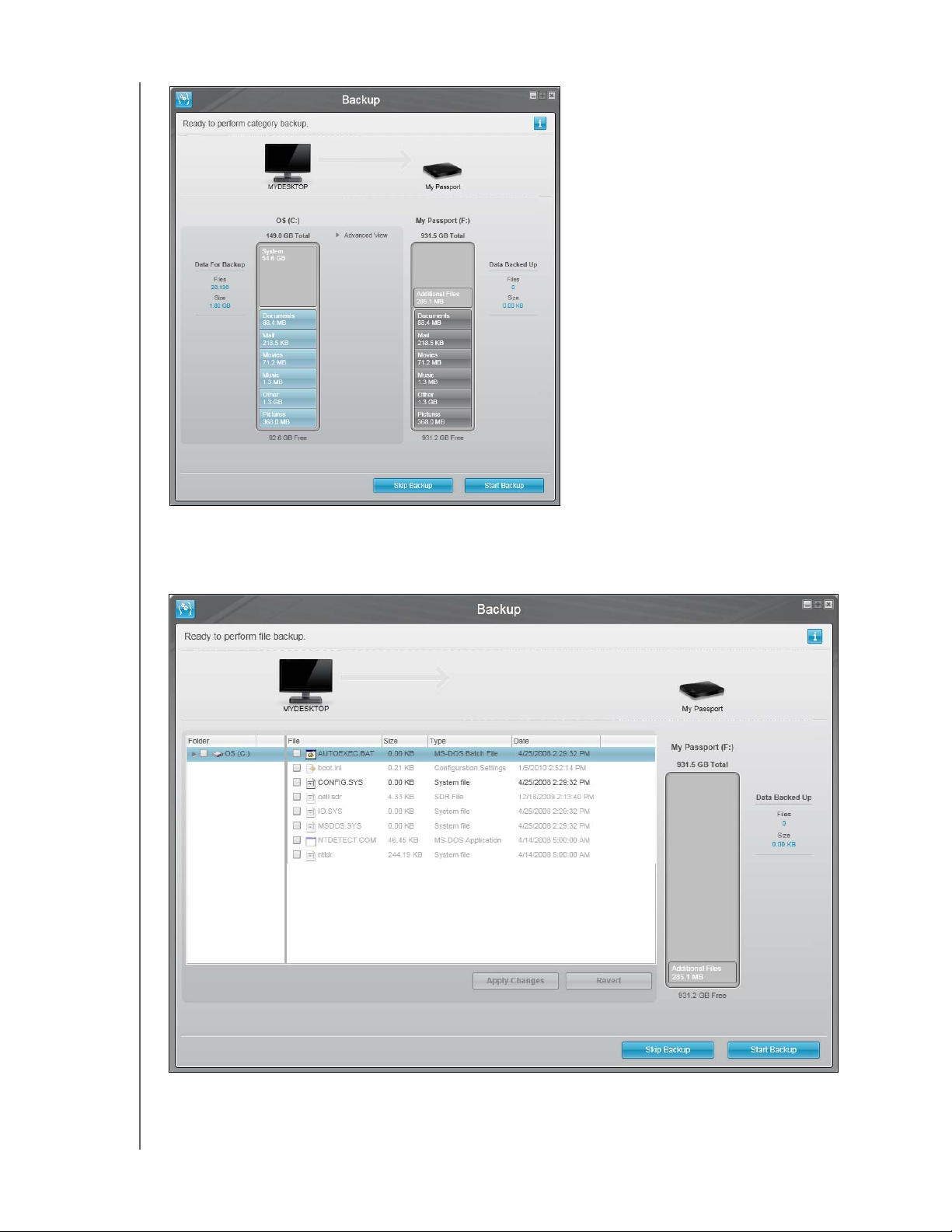
Eerste venster Category Backup
GEBRUIKERSHANDLEIDING
Opmerking: De eerste vensters voor
back-ups worden
slechts één keer
weergegeven,
de eerste keer dat
u WD SmartWaresoftware op uw
computer installeert.
Daarna wordt bij het
openen van de software
het startvenster
weergegeven waar
u kunt kiezen wat u wilt
doen.
MY PASSPORT
Eerste venster File Backup
Afbeelding 6. Eerste back-upvensters
HET STATION AANSLUITEN EN AAN DE SLAG GAAN – 11
Page 17
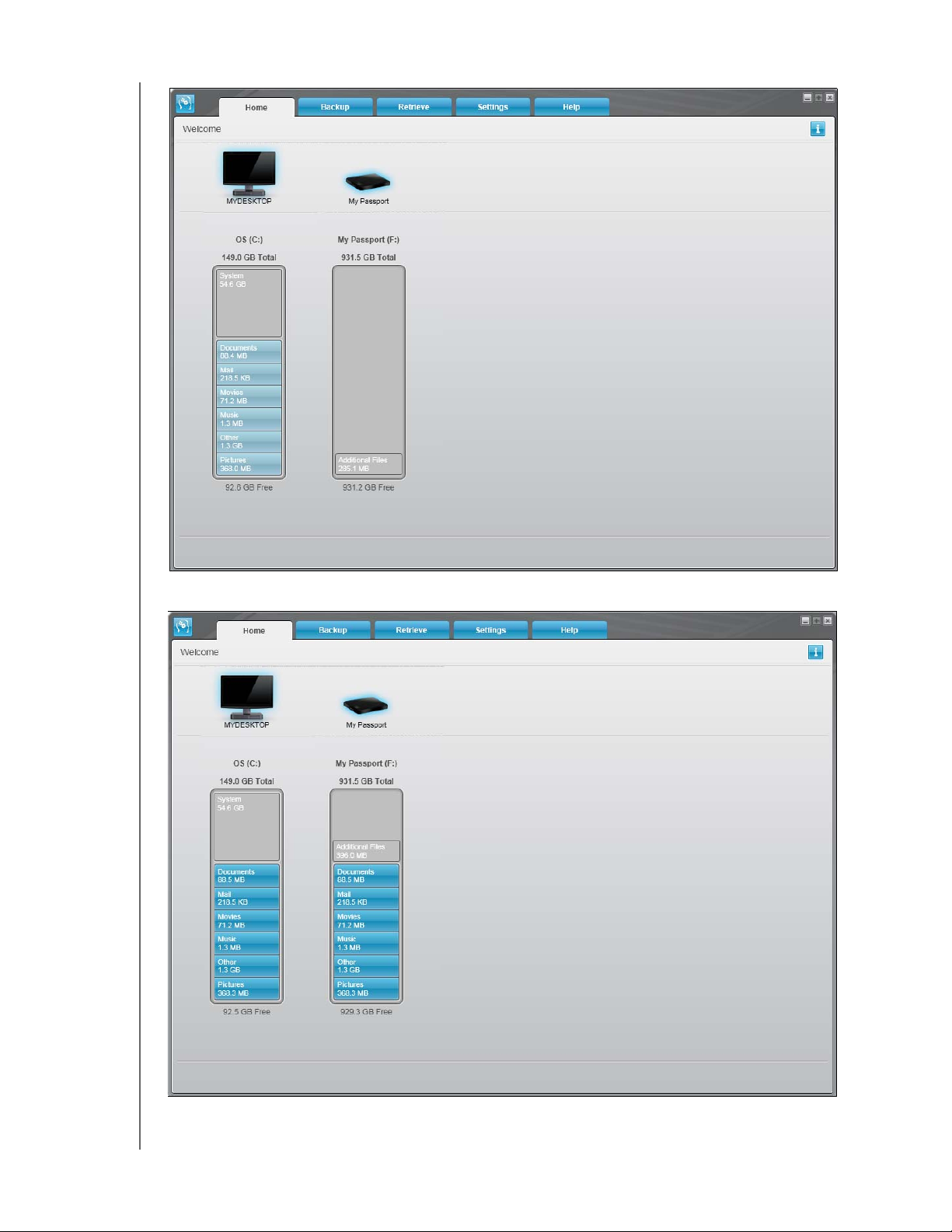
GEBRUIKERSHANDLEIDING
MY PASSPORT
Vóór de eerste back-up
Na de eerste back-up
Afbeelding 7. Hoofdschermen van WD SmartWare
HET STATION AANSLUITEN EN AAN DE SLAG GAAN – 12
Page 18
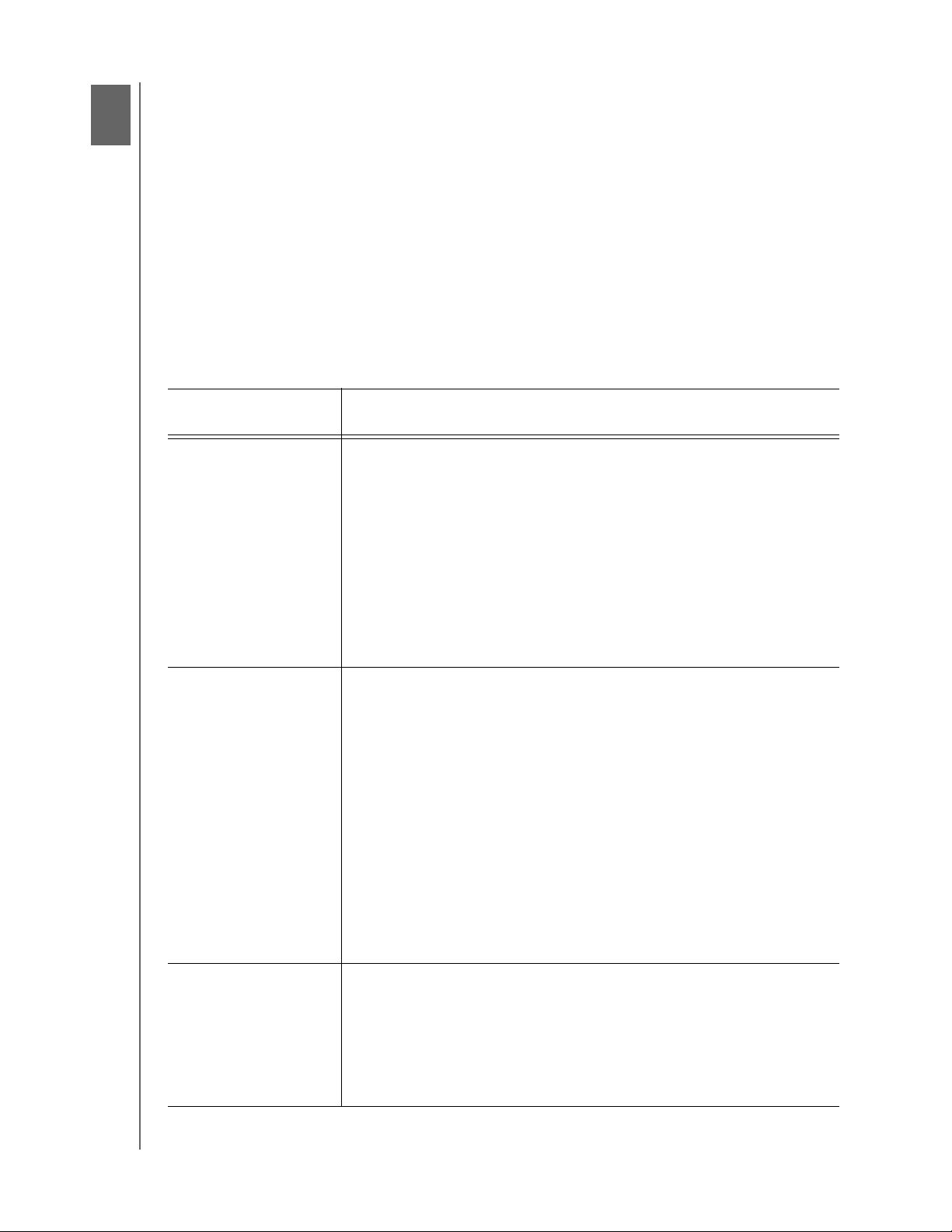
3
1
GEBRUIKERSHANDLEIDING
MY PASSPORT
Functioneel overzicht van de WD SmartWare-software
Dit hoofdstuk biedt een kort functioneel overzicht van de WD SmartWare-software.
Het behandelt de volgende onderwerpen:
Starttabblad
Back-uptabbladen
Tabbladen Retrieve (Herstellen)
Instellingentabbladen
Helptabblad
Alle operationele functies en mogelijkheden van WD SmartWare worden weergegeven in
een venster met vijf tabbladen waarbij:
De . . .
tabbladweergave Biedt . . .
Start Vijf tabbladen en inhoudsmeters waarmee de totale capaciteit en de
categoriestructuur van de interne harde schijf van uw computer wordt
weergegeven, en van alle ondersteunde externe stations die erop zijn
aangesloten.
Als uw computer beschikt over meer dan één:
• interne harde schijf of meerdere schijfpartities, dan geeft
WD SmartWare een keuzevak weer waarin u hetgene kunt opgeven
waarmee u aan de slag wilt
• ondersteund extern station, dan markeert WD SmartWare hetgene
dat u hebt geselecteerd om mee aan de slag te gaan
Zie “Starttabblad” op pagina 14.
Back-up Eén van twee back-updialoogvensters, afhankelijk van de
back-upmodus die u hebt geselecteerd:
• Het categoriedialoogvenster biedt inhoudsmeters die de totale
capaciteit en categoriestructuur weergeven van de interne harde schijf
van uw computer en van het externe station waar u mee werkt.
• Het bestandsdialoogvenster biedt een mapweergave van de interne
harde schijf van uw computer waarin u de bestanden en mappen kunt
selecteren waarvan u een reservekopie wilt maken.
Beide back-updialoogvensters bieden bovendien:
• een knop voor het omschakelen tussen de bestands- en
categorieback-updialoogvensters
• een schakelknop Start/Stop om de back-up te controleren
Zie “Back-uptabbladen” op pagina 18.
Herstellen Drie dialoogvensters op volledig scherm voor het selecteren van:
• het back-upvolume waarvan u bestanden wilt herstellen
• de doellocatie op uw computer waarheen u de herstelde bestanden
wilt kopiëren
• de bestanden die u wilt herstellen
Zie “Tabbladen Retrieve (Herstellen)” op pagina 21.
(Vervolg)
FUNCTIONEEL OVERZICHT VAN DE WD SMARTWARE-SOFTWARE – 13
Page 19
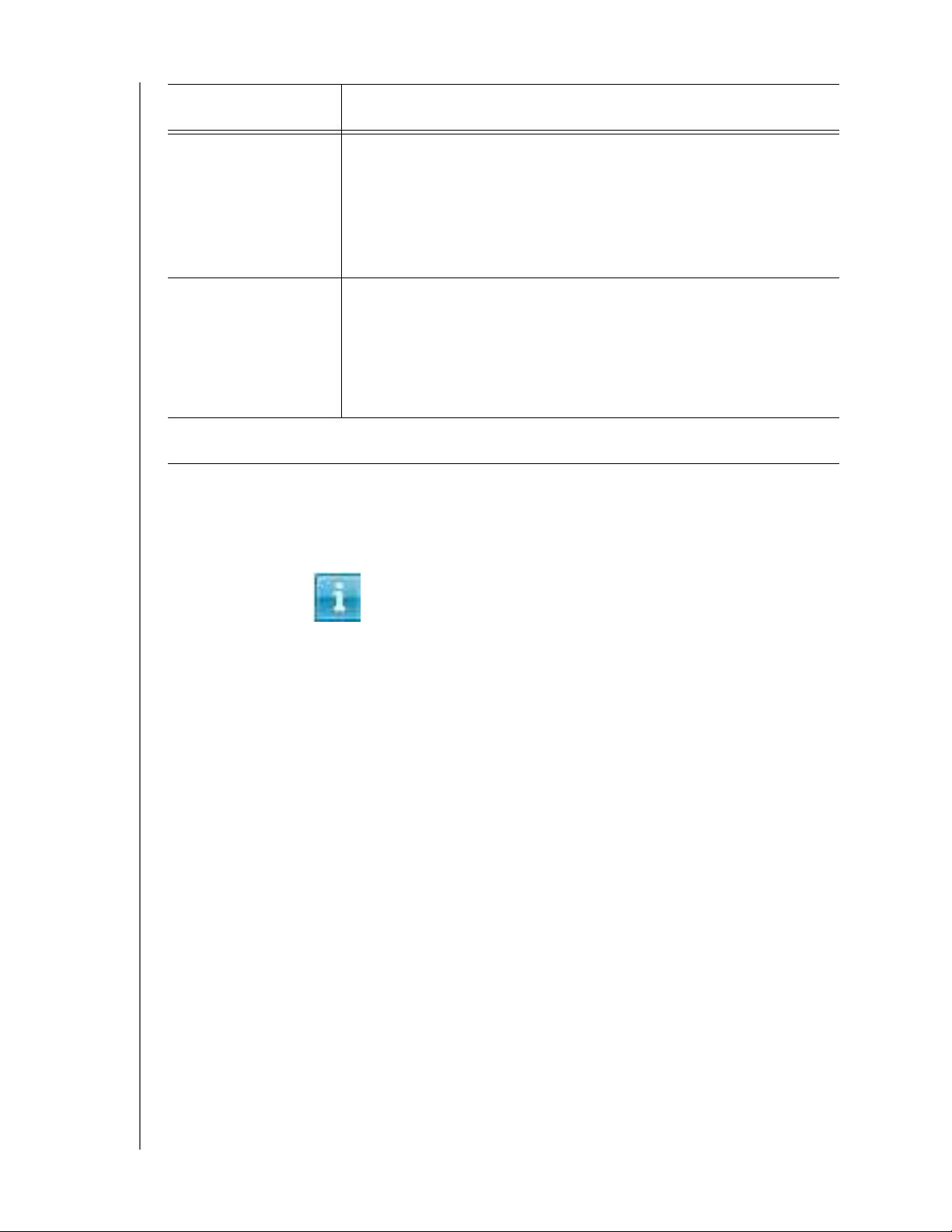
GEBRUIKERSHANDLEIDING
De . . .
tabbladweergave Biedt . . .
Instellingen Knoppen voor het openen van dialoogvensters om:
• Het aantal back-upversies dat u van elk bestand wilt bewaren
te specificeren
• Een andere doelmap op te geven voor opgehaalde bestanden
• Automatisch op software-updates voor WD SmartWare op te geven
Zie “Instellingentabbladen” op pagina 24.
Help Onmiddellijke toegang tot:
• Gedetailleerde gegevens over het maken van back-ups,
het herstellen van bestanden en het maken van selecties voor de
software-installatie
• De WD klantenservice en software-updatediensten
Zie “Helptabblad” op pagina 25.
In elk venster wijzigen de namen en afbeeldingen van WD SmartWare zodat ze overeenkomen
met de hardwareconfiguratie van de aangesloten stations.
MY PASSPORT
Opmerking: Naast de gedetailleerde informatie op het Helptabblad, bieden alle
WD SmartWare-vensters gemakkelijke toegang tot verkorte online-help
waarmee u snel door uw back-up-, herstel- en instellingentaken kunt
gaan. Wanneer u niet zeker weet wat u moet doen, klikt u op het
pictogram voor informatie/onlinehelp rechtsboven in het venster:
Om het informatievenster te sluiten nadat u de online help hebt gelezen, klikt
u op het X-pictogram rechtsboven in het helpvenster.
Starttabblad
Gebruik het WD SmartWare-starttabblad om de inhoudsmeters van de harde schijf weer
te geven en om te selecteren:
• De interne harde schijf of partitie waarvan u bestanden wilt back-uppen of waarnaar
u herstelde bestanden wilt kopiëren, wanneer uw computer er meer dan één heeft
• De My Passport-schijf waarvan u een back-up wilt maken of waarvan u bestanden
wilt ophalen wanneer er meer dan één op uw computer is aangesloten.
Zie Afbeelding8 op pagina15 en Tabel 1 op pagina 16 voor een korte functionele
beschrijving van het starttabblad.
FUNCTIONEEL OVERZICHT VAN DE WD SMARTWARE-SOFTWARE – 14
Page 20
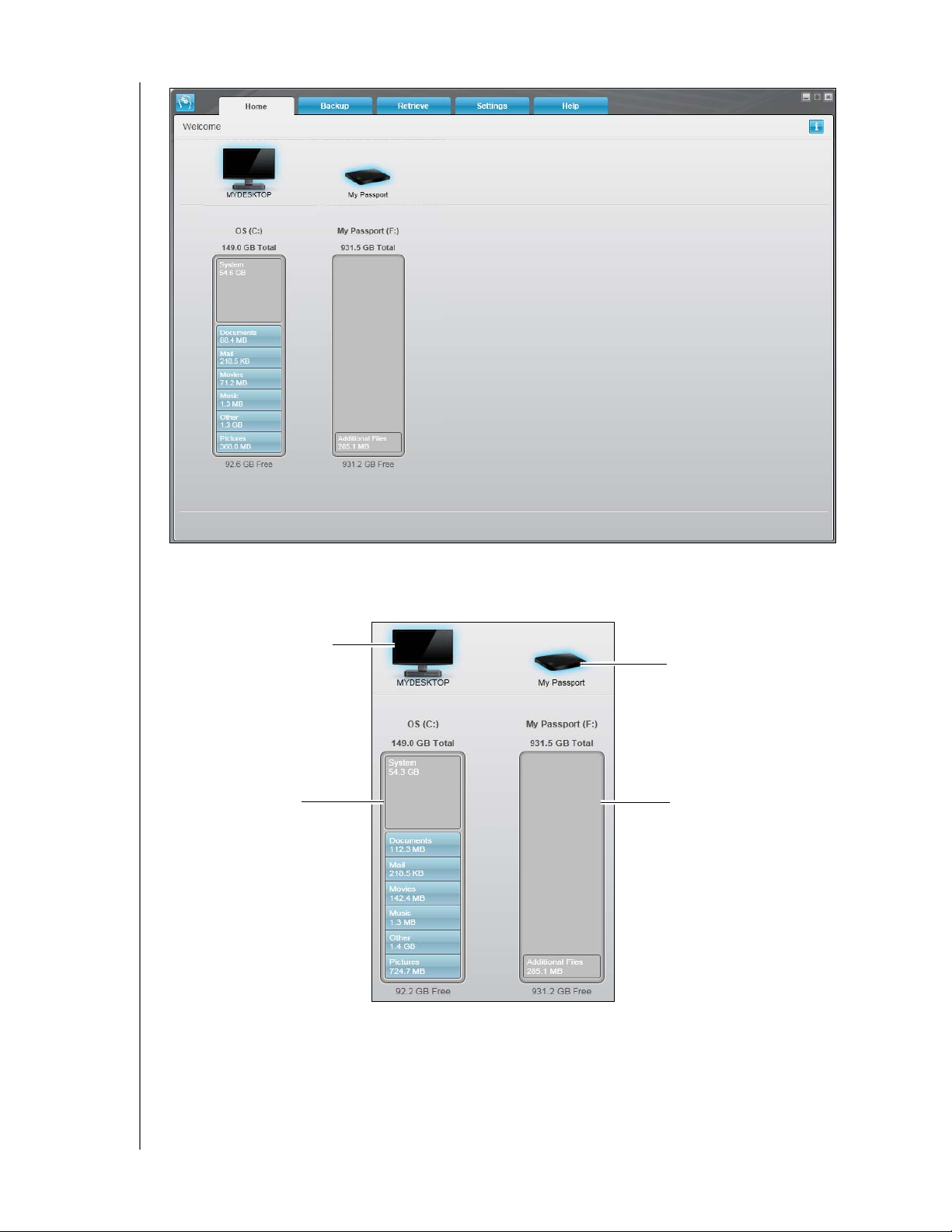
GEBRUIKERSHANDLEIDING
MY PASSPORT
Pictogram Uw computer
Uw computer
inhoudsmeter
Pictogram
My Passport-station
My Passport-station
inhoudsmeter
Afbeelding 8. Starttabblad
FUNCTIONEEL OVERZICHT VAN DE WD SMARTWARE-SOFTWARE – 15
Page 21
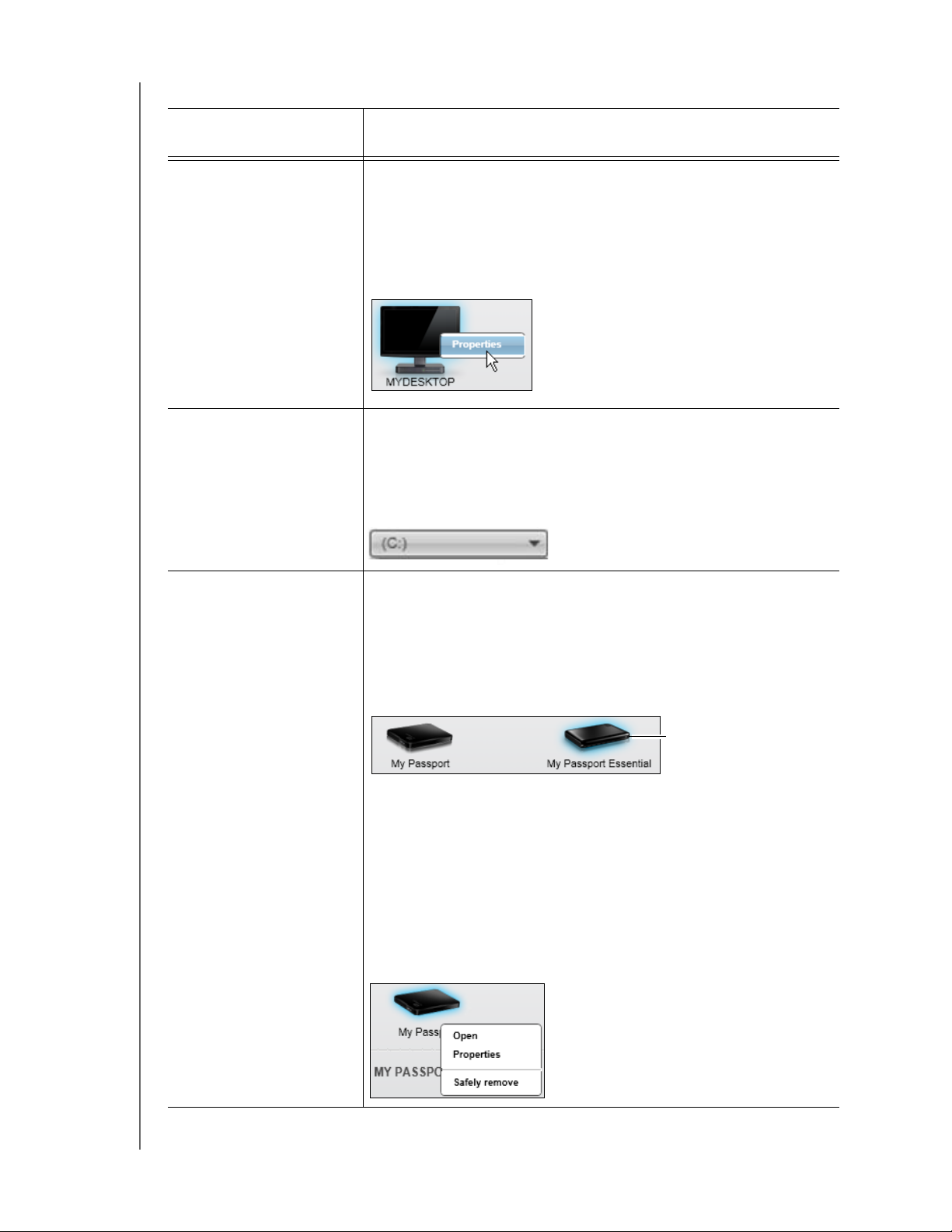
GEBRUIKERSHANDLEIDING
Tabel 1. Starttabblad, functionele beschrijving
Weergegeven
component Beschrijving
Pictogram Uw computer Biedt een grafische weergave en de naam van de interne harde
schijf of partitie op uw computer die door WD SmartWare gaat
worden gebruikt voor back-up en herstel.
Wanneer u met de rechtermuisknop op het pictogram klikt en dan
klikt op Properties (Eigenschappen), wordt het dialoogvenster met
Windows-systeemeigenschappen weergegeven:
MY PASSPORT
Selectievak voor
interne schijf
Pictogram
My Passport-station
(Niet weergegeven in Afbeelding8 op pagina15.)
Als uw computer meer dan één interne harde schijf of partitie heeft,
wordt in de WD SmartWare-software een selectievak weergegeven
onder uw computerpictogram waarmee u de schijf of partitie kunt
selecteren die u wilt gebruiken voor back-up en herstel:
Biedt een grafische weergave en de naam van het
My Passport-station dat is aangesloten op uw computer.
Als u meer dan één My Passport-station op uw computer hebt
aangesloten, klik dan met links op het stationspictogram dat u wilt
gebruiken voor back-up en herstel. WD SmartWare markeert uw
selectie met een lichtblauwe achtergrondschaduw:
Geselecteerd
My Passport-station
Wanneer u met de rechtermuisknop op het stationspictogram klikt,
verschijnt een menu met opties voor:
• Open
(Openen): de inhoud van het station weergeven in
Windows Verkenner
• Properties
(Eigenschappen): het Windows-dialoogvenster
met stationseigenschappen weergeven
• Safely remove
(Veilig verwijderen): uw systeem voorbereiden
op het afkoppelen van het station
(Vervolg)
FUNCTIONEEL OVERZICHT VAN DE WD SMARTWARE-SOFTWARE – 16
Page 22
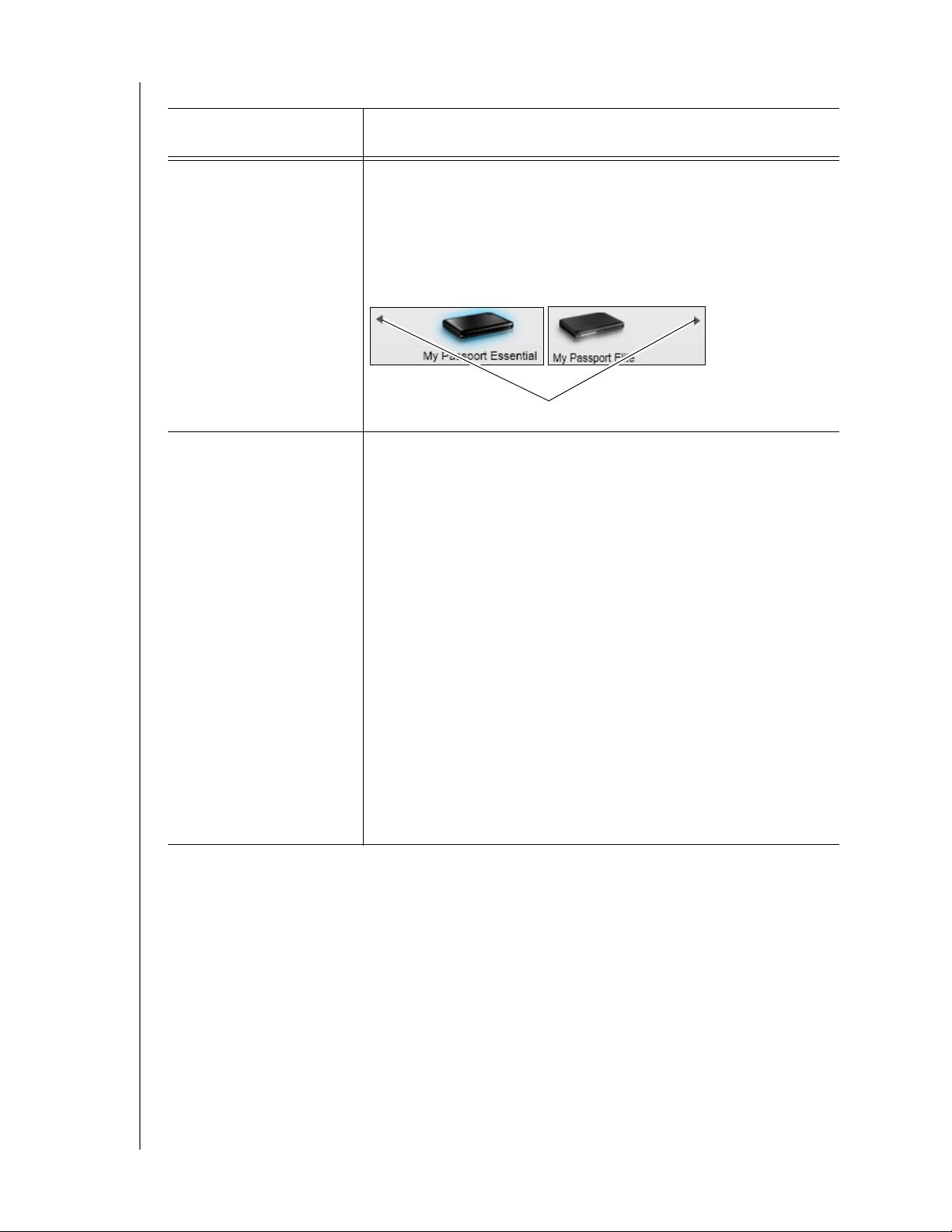
Tabel 1. Starttabblad, functionele beschrijving (Vervolg)
Weergegeven
component Beschrijving
GEBRUIKERSHANDLEIDING
MY PASSPORT
Bladerpijlen in
stationsweergave
De inhoudsmeter van uw
computer
(Niet weergegeven in Afbeelding8 op pagina15.)
Een installatie van WD SmartWare ondersteunt zo veel
My Passport-stations als uw systeem kan hanteren. Wanneer het
aantal aangesloten stations groter wordt dan er in het venster
passen, geeft WD SmartWare bladerpijlen naar links en rechts weer
om ze allemaal te kunnen weergeven:
Bladerpijlen
In de inhoudsmeter van de interne vaste schijf van uw computer
worden met een blauwe achtergrond alle bestanden weergegeven
waarvan een categorieback-up kan worden gemaakt in zes
categorieën:
Deze
bestandscategorie
Documents
(Documenten)
Bevat bestanden met de volgende
extensies
.doc, .txt, .htm, .html, .ppt, .xls, .xml, en
andere documentextensies
Mail (E-mail) .mail, .msg, .pst, en andere e-mailextensies
Music (Muziek) .mp3, .wav, .wma en andere muziekextensies
Movies (Films) .avi, .mov, .mp4 en andere filmextensies
Pictures
(Afbeeldingen)
Other
(Overige)
.gif, .jpg, .png en andere
afbeeldingsextensies
Overige bestanden die niet onder de vijf
hoofdcategorieën vallen
Voor een volledige lijst met alle bestandsextensies zoekt u naar
Answer ID 3644 in de WD-kennisbank op http://support.wdc.com.
(Vervolg)
FUNCTIONEEL OVERZICHT VAN DE WD SMARTWARE-SOFTWARE – 17
Page 23
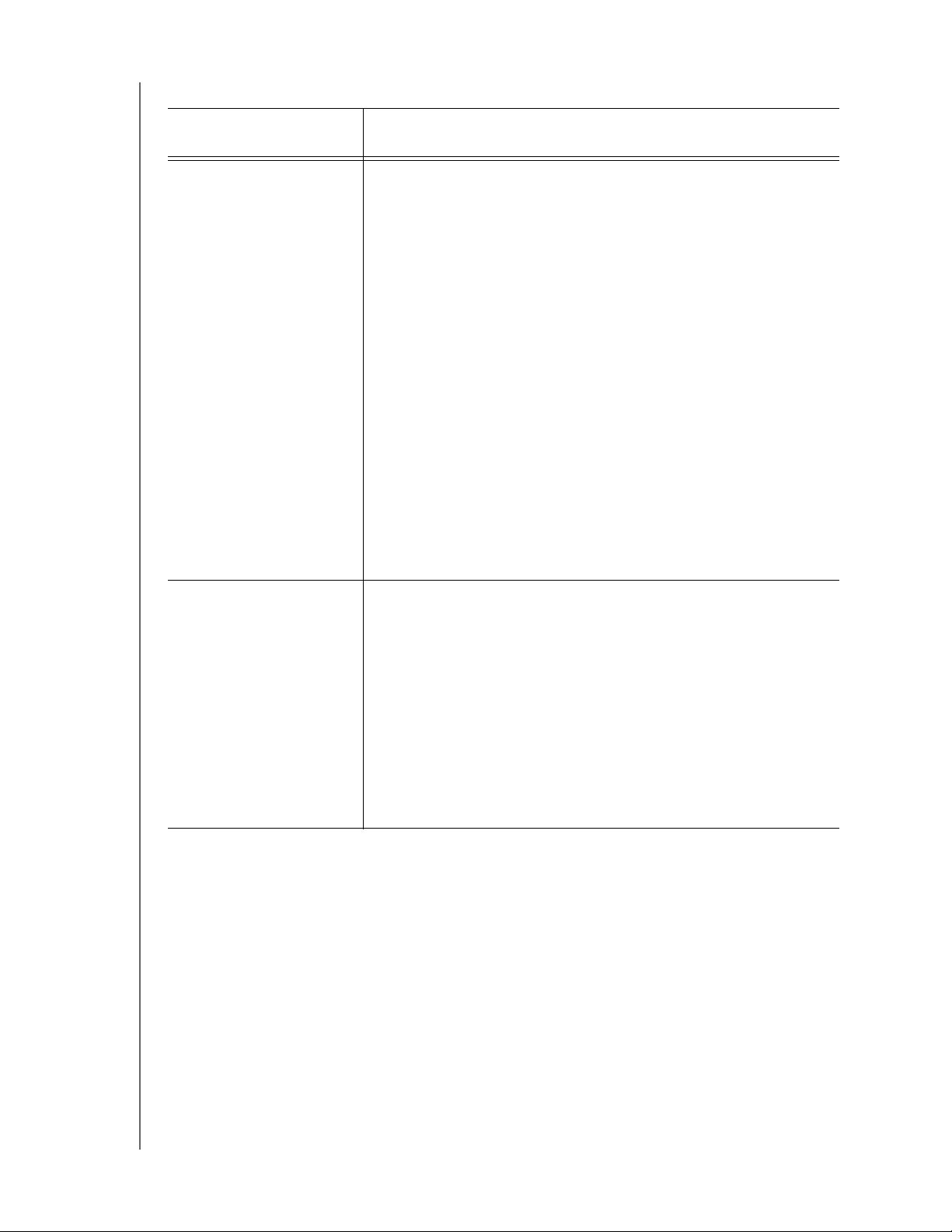
Tabel 1. Starttabblad, functionele beschrijving (Vervolg)
Weergegeven
component Beschrijving
GEBRUIKERSHANDLEIDING
MY PASSPORT
Inhoudsmeter van uw
computer (vervolg)
Inhoudsmeter
My Passport-station
Opmerkingen:
• De categorie System (Systeem), met een donkergrijze
achtergrond, bevat alle bestanden van uw besturingssysteem
waarvan geen categorieback-up kan worden gemaakt,
waaronder: systeembestanden, programmabestanden,
toepassingen en werkbestanden zoals TMP- en LOG-bestanden,
plus alle bestanden die zijn opgeslagen in de map Temp.
Wanneer u een bestandsback-up selecteert en uitvoert,
verandert de naam van de categorie System (Systeem) in
Excluded (Uitgesloten). Deze bevat alle bestanden die niet zijn
inbegrepen in uw bestandsback-up.
• Omdat deze zo vaak veranderen wordt van Outlook-.PSTbestanden slechts één keer per 24 uur een back-up gemaakt. Deze
uitzondering geldt niet voor andere e-mailtoepassingsbestanden.
• De categorie Retrieved (Hersteld), ook met een donkergrijze
achtergrond, bevat bestanden die u hebt hersteld van een eerdere
back-up. Ook van deze bestanden kan geen categorieback-up
worden gemaakt.
• Door de aanwijzer boven een categorie te houden, wordt het
aantal bestanden in die categorie weergegeven.
Nadat u de WD SmartWare-software hebt geïnstalleerd
u uw eerste back-up hebt gemaakt of bestanden naar het station hebt
gekopieerd, geeft de inhoudsmeter voor uw My Passport-station
slechts een klein aantal bestanden weer voor de categorie Additional
Files (Extra bestanden). Dit zijn de systeembestanden en verborgen
bestanden dat het besturingssysteem van uw computer daar heeft
geplaatst toen u het station installeerde.
– maar voordat
Nadat u een back-up hebt uitgevoerd of bestanden naar het station
hebt gekopieerd, geeft deze inhoudsmeter alle bestanden in dezelfde
categorieën weer als de inhoudsmeter voor de interne harde schijf van
uw computer (zie “De inhoudsmeter van uw computer” op pagina 17).
Back-uptabbladen
WD SmartWare biedt één van twee verschillende back-uptabbladen, afhankelijk van hoe
u bestanden wilt selecteren voor back-ups:
• By category (Op categorie): zoals weergegeven in de inhoudsmeters
• By file (Op bestand): zoals weergegeven in de mapstructuur van de interne harde
schijf van uw station
Gebruik de back-uptabbladen van WD SmartWare om de bestanden of categorieën
bestanden te selecteren waarvan u een back-up wilt maken en om het back-upproces
te controleren.
Zie Afbeelding 9 en Tabel 2 op pagina 19 voor een korte functionele beschrijving van
de back-uptabbladen.
FUNCTIONEEL OVERZICHT VAN DE WD SMARTWARE-SOFTWARE – 18
Page 24
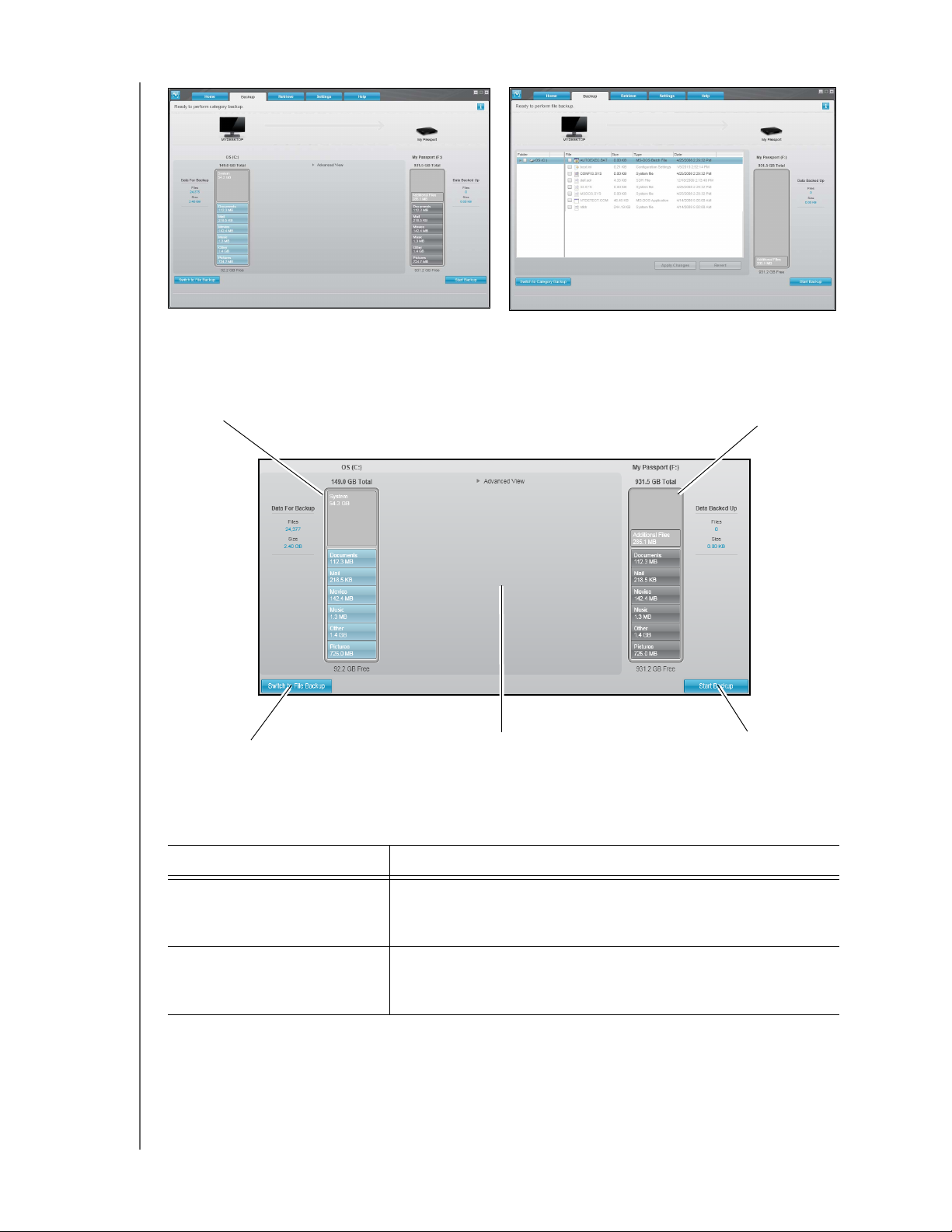
GEBRUIKERSHANDLEIDING
Weergave Backup by Category (Back-up op categorie) Weergave Backup by Files (Back-up op bestand)
MY PASSPORT
Uw computer
inhoudsmeter
Categorie/bestandsback-up
Schakelknop
Afbeelding 9. Back-uptabbladen
Tabel 2. Back-uptabblad, functionele beschrijving
Vak Advanced Backup
(Geavanceerde back-up)
My Passport-station
inhoudsmeter
Start/Stop Backup (Back-up
starten/stoppen) Schakelknop
Weergegeven component Beschrijving
De inhoudsmeter van uw
computer
Inhoudsmeters My Passportstation
Hetzelfde als de inhoudsmeter voor de harde schijf van uw
computer op het starttabblad. (Zie “De inhoudsmeter van uw
computer” op pagina 17.)
Hetzelfde als de inhoudsmeter voor het My Passport-station op
het starttabblad. (Zie “Inhoudsmeter My Passport-station” op
pagina 18.)
FUNCTIONEEL OVERZICHT VAN DE WD SMARTWARE-SOFTWARE – 19
(Vervolg)
Page 25

Tabel 2. Back-uptabblad, functionele beschrijving (Vervolg)
Weergegeven component Beschrijving
GEBRUIKERSHANDLEIDING
MY PASSPORT
Vak Advanced Backup
(Geavanceerde back-up)
In de categoriemodus wordt in de eerste/standaardconfiguratie
van de WD SmartWare-software van al uw bestanden een
reservekopie gemaakt. In deze configuratie is het vak voor
geavanceerde back-ups leeg.
Wanneer u op Advanced View (Geavanceerde weergave) klikt,
verschijnt een selectievak voor back-upbestanden waarin u de
categorieën bestanden kunt opgeven waarvan u een reservekopie
wilt maken:
Wanneer u op Apply Changes (Wijzigingen toepassen) klikt in het
selectievak voor back-upbestanden worden de inhoudsmeters
voor uw computer en uw My Passport-station bijgewerkt.
Wanneer u op Switch to File Backup (Overschakelen op
bestandsback-up) klikt, wordt een mapstructuur weergegeven
waarin u individuele bestanden en mappen kunt selecteren
waarvan u een reservekopie wilt maken:
Opmerking: De mapstructuur vervangt de
inhoudsmeter voor uw computer
op het back-uptabblad.
In bestandsmodus is in de eerste/standaardconfiguratie van
WD SmartWare geen van de bestanden/mappen geselecteerd
voor back-up. Nadat u de bestanden en mappen hebt
geselecteerd voor de back-up, klikt u op:
• Apply Changes (Wijzigingen toepassen) om de
inhoudsmeter van uw My Passport-station bij te werken.
• Revert (Terugstellen) om uw nieuwe selecties te wissen en
de eerder toegepaste configuratie opnieuw weer te geven.
(Vervolg)
FUNCTIONEEL OVERZICHT VAN DE WD SMARTWARE-SOFTWARE – 20
Page 26

Tabel 2. Back-uptabblad, functionele beschrijving (Vervolg)
Weergegeven component Beschrijving
GEBRUIKERSHANDLEIDING
MY PASSPORT
Schakelknop Start/Stop
Backup (Back-up starten/
stoppen)
Schakelknop Switch to
Category/File Backup
(Overschakelen naar categorie/
bestandsback-up)
Controleert het back-upproces door de back-up te starten of te
stoppen.
Schakelt tussen de back-upmodi Categorie en Bestand:
• Categoriemodus: maakt back-ups van bestanden op grond
van hun categorieën, zoals weergegeven in de
inhoudsmeters voor uw computer en voor uw
My Passport-station.
De naam van de knop is Switch to File Backup
(Overschakelen naar bestandsback-up) wanneer de
back-upmodus Categorie is.
• Bestandsmodus: maakt back-ups van bestanden op grond
van de mapstructuur op uw computer.
De naam van de knop is Switch to Category Backup
(Overschakelen naar categorieback-up) wanneer de
back-upmodus Bestand is.
Tabbladen Retrieve (Herstellen)
Drie hersteltabbladen in WD SmartWare leiden u door de taken waarmee u backupbestanden opzoekt en ze kopieert naar de interne harde schijf van uw computer:
• Het back-upvolume selecteren waarvandaan u wilt herstellen
• Het doel selecteren voor de herstelde bestanden
• De bestanden selecteren die u wilt herstellen vanaf uw My Passport-station
Zie Afbeelding 10 en Tabel 3 op pagina 22 voor een korte functionele beschrijving van de
hersteltabbladen.
FUNCTIONEEL OVERZICHT VAN DE WD SMARTWARE-SOFTWARE – 21
Page 27

Venster Select a Volume to Retrieve From
(Selecteer een volume waarvandaan u wilt herstellen)
Optieknoppen Retrieve Destination (Hersteldoel)
Vak Change Retrieve Folder (Herstelmap wijzigen)
en knop Browse (Bladeren)
GEBRUIKERSHANDLEIDING
Selectievak Backed Up Volumes (back-upvolumes)
MY PASSPORT
Venster Select Content to Retrieve
(Selecteer te herstellen inhoud)
Afbeelding 10. Tabbladen Retrieve (Herstellen)
Tabel 3. Hersteltabblad, functionele beschrijving
Weergegeven
component Beschrijving
Selectievak voor
back-upvolumes
Hier vindt u de back-upvolumes die beschikbaar zijn om bestanden
van te herstellen op het geselecteerde My Passport-station.
U moet een back-upvolume selecteren voordat u op Next (Volgende)
kunt klikken om door te gaan met de hersteltaak.
Venster Select a Destination for Retrieved Files
(Selecteeer een doel voor herstelde bestanden)
Optieknoppen Retrieve Files
(Herstelbestanden)
Selectievak Retrieve Some Files
(Sommige bestanden herstellen)
Schakelknop Start Retrieving/Cancel Retrieving
(Herstellen starten/annuleren)
Vak Change Retrieve
Folder (Herstelmap
wijzigen) en knop Browse
(Bladeren)
Standaard maakt en gebruikt WD SmartWare een map met de
naam Retrieved Contents (Herstelde inhoud) in de map Mijn
documenten onder uw gebruikersnaam. Als u een andere map
wilt opgeven, gebruikt u de functie Browse (Bladeren) en klikt u op
Apply (Toepassen).
(Vervolg)
FUNCTIONEEL OVERZICHT VAN DE WD SMARTWARE-SOFTWARE – 22
Page 28

Tabel 3. Hersteltabblad, functionele beschrijving (Vervolg)
Weergegeven
component Beschrijving
GEBRUIKERSHANDLEIDING
MY PASSPORT
Optieknoppen Retrieve
Destination (Hersteldoel)
Optieknoppen Retrieve
Files (Bestanden
herstellen)
Selectievak Retrieve
Some Files (Sommige
bestanden herstellen)
Geef de locatie op de interne harde schijf van uw computer op
waarheen u de bestanden wilt kopiëren die hersteld worden vanaf
het My Passport-station:
• To the Original Places (Naar de oorspronkelijke locaties)
kopieert de herstelde bestanden naar dezelfde locatie als
waarvandaan de back-up is gemaakt.
• To a Retrieved Content Folder (Naar een map voor herstelde
inhoud) kopieert alle herstelde bestanden naar één map.
Standaard is de optie Retrieve Some Files (Sommige bestanden
herstellen) geselecteerd en geeft WD SmartWare het selectievak
Retrieve Some Files weer waarin u enkele bestanden en mappen
kunt zoeken en herstellen.
Wanneer u de optie Retrieve All Files (Alle bestanden herstellen)
selecteert, sluit het selectievak Retrieve Some Files en herstelt
WD SmartWare alle bestanden van het geselecteerde back-upvolume
op het geselecteerde My Passport-station.
Geeft alle bestanden weer op het geselecteerde back-upvolume
op het geselecteerde My Passport-station in een mapstructuur met
aankruisvakjes waarmee u individuele bestanden en mappen kunt
selecteren:
Schakelknop Start/Stop
Retrieving (Herstellen
starten/stoppen)
Controleert het herstelproces door het herstellen te starten of te
stoppen.
FUNCTIONEEL OVERZICHT VAN DE WD SMARTWARE-SOFTWARE – 23
Page 29

GEBRUIKERSHANDLEIDING
Instellingentabbladen
Zie Afbeelding 11 en Tabel 4 voor een korte functionele beschrijving van het
instellingentabblad.
MY PASSPORT
Afbeelding 11. Instellingentabbladen
Tabel 4. Instellingentabblad, functionele beschrijving
Weergegeven
component Beschrijving
Knop File History
(Bestandsgeschiedenis)
Knop Retrieve Folder
(Herstelmap)
Knop Preferences
(Voorkeuren)
Geeft het dialoogvenster Set File History (Bestandsgeschiedenis
instellen) waarmee u het aantal back-upversies instelt dat u wilt
behouden per bestand.
Geeft het dialoogvenster Set Retrieve Folder (Herstelmap instellen)
weer waarin u een ander doel kunt instellen voor herstelde
bestanden.
Geeft het dialoogvensters Set Preferences (Ingestelde voorkeuren)
weer voor het inschakelen/uitschakelen van de optie die automatisch
op software-updates controleert.
FUNCTIONEEL OVERZICHT VAN DE WD SMARTWARE-SOFTWARE – 24
Page 30

GEBRUIKERSHANDLEIDING
Helptabblad
Het WD SmartWare-helptabblad biedt snelle toegang tot onderwerpen in het Learning
Center (Zelfstudiecentrum) en koppelingen naar online-ondersteuning.
Zie Afbeelding 12 en Tabel 5 voor een korte functionele beschrijving van de helptabbladen.
Leercentrum
Onderwerpknoppen
MY PASSPORT
Knop Update Software
(Software bijwerken)
Afbeelding 12. Helptabblad
Tabel 5. Helptabblad, functionele beschrijving
Weergegeven
component Beschrijving
Koppeling Contact Us
(Contact met ons opnemen)
Onderwerpknoppen
Learning Center
(Zelfstudiecentrum)
Maakt met uw webbrowser contact met de pagina WD Service &
Support Contact Us (WD-ondersteuning en neem contact met ons op)
op http://support.wdc.com/contact.
Biedt koppelingen naar de hoofdonderwerpen in het
zelfstudiecentrum:
• Overview (Overzicht)
• Backup (Reservekopie)
• Retrieve (Herstellen)
• Manage & Customize (Beheren en aanpassen)
Koppeling Support
(Ondersteuning)
Koppeling Contact
Us (Contact met
ons opnemen)
Koppeling Online User Manuals
(Online-gebruiksaanwijzingen)
Koppeling WD Store
(WD-winkel)
Koppeling Online User
Manuals (Onlinegebruiksaanwijzingen)
Maakt met uw webbrowser verbinding met de handleidingpagina
voor WD SmartWare-handleidingen op:
http://www.wdc.com/wdproducts/wdsmartware/um.asp.
Daar kunt u de online-versie selecteren en openen van de
gebruiksaanwijzing voor uw My Passport-station.
(Vervolg)
FUNCTIONEEL OVERZICHT VAN DE WD SMARTWARE-SOFTWARE – 25
Page 31

Tabel 5. Helptabblad, functionele beschrijving (Vervolg)
Weergegeven
component Beschrijving
GEBRUIKERSHANDLEIDING
MY PASSPORT
Koppeling Support
(Ondersteuning)
Knop Update Software
(Software bijwerken)
Koppeling WD Store
(WD-winkel)
Maakt met uw webbrowser contact met de pagina
WD Service & Support Home (WD-ondersteuningsstartpagina)
op http://support.wdc.com.
Gebruikt uw webbrowser om de versies van uw WD SmartWaresoftware en de firmware van het geselecteerde My Passportstation te vergelijken met de nieuwste beschikbare versies.
Als er bijgewerkte software of firmware beschikbaar is, vraagt
WD SmartWare u om die te downloaden en te installeren.
Maakt met uw webbrowser verbinding met de onlinewinkel van WD op:
http://store.westerndigital.com/store/wdus.
FUNCTIONEEL OVERZICHT VAN DE WD SMARTWARE-SOFTWARE – 26
Page 32

4
1
GEBRUIKERSHANDLEIDING
MY PASSPORT
Een back-up maken van bestanden
Dit hoofdstuk behandelt de volgende onderwerpen:
De werking van de back-upfunctie
Back-ups maken van bestanden
De werking van de back-upfunctie
De WD SmartWare-software maakt automatisch en continu back-ups van uw belangrijke
bestanden op het My Passport-station: muziek, films, foto's, documenten, e-mail en andere
bestanden.
Nadat de verschillende bestandstypes op de interne harde schijf van uw computer door
WD SmartWare in categorieën zijn ingedeeld, hoeft u alleen op de knop Start Backup
(Reservekopie starten) te klikken om van alles een back-up te maken. U kunt ook bepaalde
bestanden, mappen of categorieën selecteren om daar een back-up van te maken.
Na het uitvoeren van een back-up beschermt de WD SmartWare-software uw bestanden
door back-ups te maken van:
• Nieuwe bestanden die op uw harde schijf worden gemaakt of gekopieerd
• Bestaande bestanden die op de één of andere manier worden gewijzigd
Deze bescherming gebeurt automatisch. Dit wordt gedaan door de WD SmartWare-software
zonder dat u iets hoeft te doen. Zorg alleen dat de My Passport-schijf aangesloten blijft op
uw computer.
Opmerking: de automatische back-upbescherming is constant zo lang uw
My Passport-schijf is aangesloten op uw computer. Wanneer
u vervolgens de schijf loskoppelt van uw computer en daarna weer
aansluit, scant de WD SmartWare-software uw computer op nieuwe
of gewijzigde bestanden en de automatische, constante back-up
wordt weer hervat zoals eerder.
Back-ups maken van bestanden
1. Op het beginscherm:
a. Als u reservekopieën van bestanden op categorie wilt gaan maken EN uw
computer heeft meer dan één harde schijf of partitie, gebruik dan het selectievak
onder het computerpictogram om de schijf of partitie te selecteren waarvan u als
eerste een reservekopie wilt maken:
b. Als u meer dan één ondersteund My Passport-station hebt aangesloten op uw
computer, selecteert u hetgene waarop u uw reservekopieën wilt maken:
2. Klik op het tabblad Backup (Back-up) voor het scherm Backup (Back-up)
(zie Afbeelding 9 op pagina 19).
EEN BACK-UP MAKEN VAN BESTANDEN – 27
Page 33

GEBRUIKERSHANDLEIDING
3. Op het scherm Backup (Back-up):
Als u een back-up wilt maken van . . .
op de interne harde schijf, Doet u het volgende . . .
Alle bestandscategorieën Ga verder met stap4.
Geselecteerde bestandscategorieën Ga verder naar stap5.
Alle bestanden en mappen Ga verder naar stap6 op pagina 30.
Geselecteerde bestanden of mappen Ga verder naar stap7 op pagina 30.
Zo maakt u een reservekopie van alle categorieën bestanden op de interne harde schijf:
4.
a. Zorg ervoor dat de back-upmodus Category (Categorie) is en dat Ready to
perform category backup (Gereed voor het maken van een categorieback-up)
wordt weergegeven in de hoek linksboven van het venster Backup.
Als de back-upmodus File (Bestand) is en Ready to perform file backup (Gereed
voor het maken van een bestandsback-up) wordt hier weergegeven, klik dan op de
knop Switch to Category Backup (Overschakelen op categorieback-up) en klik op
OK in het dialoogvenster Switching Backup Plan (Back-upschema omschakelen).
MY PASSPORT
b. Klik op Advanced View (Geavanceerde weergave) om het keuzevak Backup by
categories (Reservekopie maken op categorie) te openen en te controleren of de
aankruisvakjes voor alle zes de categorieën zijn geselecteerd:
c. Selecteer lege aankruisvakjes naar behoefte en klik op Apply Changes (Wijzigingen
toepassen) om een aangepast back-upschema op te stellen en de inhoudsmeter bij
te werken voor uw My Passport-station.
d. Klik op Start Backup (Reservekopie starten) om te starten met de back-up van
alle categorieën bestanden op de interne harde schijf
en ga verder naar stap8 op
pagina 31.
EEN BACK-UP MAKEN VAN BESTANDEN – 28
Page 34

GEBRUIKERSHANDLEIDING
5. Zo maakt u een reservekopie van bepaalde categorieën bestanden:
a. Zorg ervoor dat de back-upmodus Category (Categorie) is en dat Ready to
perform category backup (Gereed voor het maken van een categorieback-up)
wordt weergegeven in de hoek linksboven van het venster Backup.
Als de back-upmodus File (Bestand) is en Ready to perform file backup (Gereed
voor het maken van een bestandsback-up) wordt hier weergegeven, klik dan op de
knop Switch to Category Backup (Overschakelen op categorieback-up) en klik op
OK in het dialoogvenster Switching Backup Plan (Back-upschema omschakelen).
b. Klik op Advanced View (Geavanceerde weergave) om het venster Backup by
categories (Reservekopie op categorie) te openen:
MY PASSPORT
c. In het vak voor selectie van back-upcategorieën:
• Schakel de selectievakjes uit van de bestandscategorieën waarvan u geen
back-up wilt maken.
• Schakel de selectievakjes in van de bestandscategorieën waarvan u wel een
back-up wilt maken.
d. Klik op Apply Changes (Wijzigingen toepassen) om een aangepast back-upschema
te maken en de inhoudsmeter bij te werken voor uw My Passport-station.
e. Klik op Start Backup (Reservekopie starten) om te starten met het maken van
een reservekopie van de geselecteerde categorieën bestanden en
ga verder naar
stap8 op pagina 31.
EEN BACK-UP MAKEN VAN BESTANDEN – 29
Page 35

GEBRUIKERSHANDLEIDING
6. Zo maakt u een reservekopie van alle bestanden en mappen op de interne harde schijf:
a. Zorg ervoor dat de back-upmodus File (Bestand) is en dat Ready to perform file
backup (Gereed voor het maken van een bestandsback-up) wordt weergegeven
in de hoek linksboven van het venster Backup.
Als de back-upmodus Category (Categorie) is en Ready to perform category backup
(Gereed voor het maken van een categorieback-up) wordt hier weergegeven, klik dan
op de knop Switch to File Backup (Overschakelen op bestandsback-up) en klik op
OK in het dialoogvenster Switching Backup Plan (Back-upschema omschakelen).
b. In het keuzevak Backup by Files (Reservekopie op bestand) vinkt u het
aankruisvakje aan voor de interne harde schijf van uw computer:
Als uw computer meerdere interne harde schijven bevat, vinkt u de
aankruisvakjes aan van alle schijven.
c. Klik op Apply Changes (Wijzigingen toepassen) om een aangepast back-upschema
te maken en de inhoudsmeter bij te werken voor uw My Passport-station.
d. Klik op Start Backup (Reservekopie starten) om te starten met de back-up van
alle bestanden en mappen op de interne harde schijf
en ga verder naar stap8 op
pagina 31.
MY PASSPORT
7. Zo maakt u een reservekopie van geselecteerde bestanden of mappen:
a. Zorg ervoor dat de back-upmodus File (Bestand) is en dat Ready to perform file
backup (Gereed voor het maken van een bestandsback-up) wordt weergegeven
in de hoek linksboven van het venster Backup.
Als de back-upmodus Category (Categorie) is en Ready to perform category backup
(Gereed voor het maken van een categorieback-up) wordt hier weergegeven, klik dan
op de knop Switch to File Backup (Overschakelen op bestandsback-up) en klik op
OK in het dialoogvenster Switching Backup Plan (Back-upschema omschakelen).
b. In het selectievak Backup by Files (Reservekopie op bestand) klikt u op de koppelingen
om de mappenstructuur te openen:
EEN BACK-UP MAKEN VAN BESTANDEN – 30
Page 36

GEBRUIKERSHANDLEIDING
c. Schakel de selectievakjes in van de bestanden of mappen waarvan u een
reservekopie wilt maken.
Merk op dat als u een map aanvinkt, automatisch alle submappen en bestanden
in die map worden geselecteerd.
d. Klik op Apply Changes (Wijzigingen toepassen) om een aangepast back-upschema
te maken en de inhoudsmeter bij te werken voor uw My Passport-station
Opmerking: Wanneer u op Revert (Terugstellen) klikt, worden uw nieuwe
selecties gewist en wordt de eerder toegepaste configuratie
opnieuw weergegeven.
e. Klik Start Backup (Reservekopie starten) om te beginnen met de reservekopie
van de geselecteerde bestanden of mappen en ga verder met stap8.
8. Tijdens de back-up:
• Met een voortgangsbalk en een bericht wordt de hoeveelheid gegevens aangegeven
waarvan een back-up is gemaakt.
• Bij een categorieback-up wordt de blauwe achtergrond in de inhoudsmeter van
de interne harde schijf van de computer geel/oranje voor alle bestanden waarvan
nog geen back-up is gemaakt.
MY PASSPORT
• De grijze achtergrond voor categorieën of bestanden in de inhoudsmeter van uw
My Passport-station waarvan de back-up is voltooid wordt blauw.
• U kunt door blijven gaan met het configureren van uw station of andere functies
uitvoeren, want WD SmartWare blijft op de achtergrond een back-up maken van
al uw bestanden.
• De schakelknop Start Backup (Reservekopie starten) wijzigt in Stop Backup
(Reservekopie stoppen) zodat u de back-up kunt stoppen (zie stap10 op
pagina 32).
9. De back-up is zonder problemen afgerond als een bericht wordt weergegeven
waarin staat dat de back-up is geslaagd.
Als er bestanden zijn waarvan geen back-up kon worden gemaakt, ziet u in de
WD SmartWare-software het volgende:
• Een waarschuwingsbericht met het aantal bestanden waar het om gaat
• Een koppeling View (Weergeven) waarop u kunt klikken om een lijst met
bestanden weer te geven en de reden waarom hiervan geen back-up is gemaakt.
Sommige toepassingen en processen kunnen ervoor zorgen dat er geen back-up
van bestanden kan worden gemaakt. Als u niet weet waarom er van sommige
bestanden geen back-up is gemaakt, kunt u het volgende proberen:
• Sla alle geopende bestanden op en sluit ze af
EEN BACK-UP MAKEN VAN BESTANDEN – 31
Page 37

GEBRUIKERSHANDLEIDING
• Sluit alle geopende toepassingen, inclusief uw e-mailprogramma en browser
MY PASSPORT
Belangrijk:
Wanneer een waarschuwingsbericht wordt weergegeven dat
aangeeft dat de schijf vol is, is er onvoldoende vrije ruimte op de
schijf om de back-up uit te voeren.
De beste oplossing voor de lange termijn is om het station te gaan
gebruiken voor langetermijnopslag, en:
a. Klik op het tabblad Help.
b. Klik op de koppeling WD Store voor de website van de
Western Digital Online Store.
c. Klik op External Hard Drives (Externe vaste schijven) en selecteer
de schijf die het beste voldoet aan uw toekomstige vereisten.
10. Als u op Stop Backup (Back-up stoppen) hebt geklikt in stap8, wordt de bevestiging
Stop backup? (Back-up stoppen?) weergegeven om aan te geven dat de back-uptaak
op de achtergrond wordt uitgevoerd door WD SmartWare, zodat u uw computer
tijdens de back-up kunt blijven gebruiken voor andere zaken.
Klik op één van de volgende opties om door te gaan:
• Continue Backup (Doorgaan met back-up) om uw vraag in te trekken en verder
te gaan met de reservekopie
• Stop Backup (Back-up stoppen) om het verzoek door te zetten en de back-up te
stoppen
11. Als u een reservekopie maakte van bestanden op categorie en uw computer heeft meer
dan één interne harde schijf of meerdere partities, herhaalt u de back-upprocedure voor
elk daarvan.
EEN BACK-UP MAKEN VAN BESTANDEN – 32
Page 38

5
1
GEBRUIKERSHANDLEIDING
MY PASSPORT
Bestanden herstellen
Dit hoofdstuk behandelt de volgende onderwerpen:
Hoe werkt de herstelfunctie
Bestanden herstellen
Hoe werkt de herstelfunctie
Met WD SmartWare is het eenvoudig om bestanden te herstellen waarvan een back-up
is gemaakt op uw My Passport-station. U kunt dan kiezen om ze te kopiëren naar één
van de volgende locaties:
• Op de oorspronkelijke locatie op uw computer
• Een speciale herstelmap
Voor het herstellen zijn over het algemeen vijf stappen nodig:
1. Selecteer in het startvenster het My Passport-station waarvandaan bestanden
moeten worden hersteld.
2. Selecteer het back-upvolume waarvandaan u bestanden wilt herstellen.
3. Geef de doellocatie op waarheen u de herstelde bestanden wilt kopiëren: een speciale
herstelmap of de oorspronkelijke locaties.
4. Geef op wat u wilt herstellen: individuele bestanden, mappen of alles.
5. Herstel de bestanden.
Bestanden herstellen
1. Op het beginscherm:
a. Als uw computer meer dan één interne harde schijf of partitie heeft, gebruikt
u het selectievak voor interne schijven onder het pictogram van uw computer om
degene te selecteren waarheen u herstelde bestanden wilt kopiëren:
b. Als u meer dan één ondersteund My Passport-station hebt aangesloten op uw
computer, selecteert u hetgene waarop de bestanden staan die u wilt herstellen:
2. Klik op het tabblad Retrieve (Herstellen) om één van de volgende onderdelen weer
te geven:
• Dialoogvenster Select a destination for retrieved files (Selecteer een doel voor
herstelde bestanden)
• Dialoogvenster Select a volume to retrieve from dialog (Selecteer een volume
waarvandaan u wilt herstellen)
(Zie Afbeelding 10 op pagina 22.)
BESTANDEN HERSTELLEN – 33
Page 39

GEBRUIKERSHANDLEIDING
Als u . . . Dan geeft de WD SmartWare-software weer . . .
MY PASSPORT
Een enkele back-up hebt
gemaakt op het geselecteerde
My Passport-station
uw computer,
Meerdere back-upvolumes
hebt gemaakt op het
geselecteerde
vanaf
My Passport-station vanaf:
• Verschillende interne harde
schijven of partities op uw
computer
• Verschillende computers
Dialoogvenster Select a destination for retrieved files
(Selecteer een doel voor herstelde bestanden):
Ga verder met stap 3 op pagina 35.
Dialoogvenster Select a volume to retrieve from (Selecteer
een volume waarvandaan u wilt herstellen) met de
beschikbare volumes weergegeven in het selectievak
Backed Up Volumes (Volumes waar back-ups van zijn
gemaakt):
In dit geval:
a. In het selectievak Backed Up Volumes selecteert u het
volume waarvandaan u bestanden wilt herstellen.
b. Klik op Next (Volgende) om het dialoogvenster Select
a destination for retrieved files
(Selecteer een bestemming
voor herstelde bestanden) weer te geven.
c. Ga verder met stap 3 op pagina 35.
BESTANDEN HERSTELLEN – 34
Page 40

GEBRUIKERSHANDLEIDING
Als u . . . Dan geeft de WD SmartWare-software weer . . .
MY PASSPORT
Geen back-up hebt gemaakt
op het geselecteerde
My Passport-station,
Dialoogvenster Select a volume to retrieve from
(Selecteer een volume waarvandaan u wilt herstellen) met
niets weergegeven in het selectievak Backed Up Volumes
(Volumes waar back-ups van zijn gemaakt):
U kunt geen bestanden herstellen vanaf een station zonder
back-upvolume. Klik op het tabblad Home (Start) en ga terug
naar stap 1-b op pagina 33 en selecteer het My Passportstation waarop de bestanden staan die u wilt herstellen.
3. In het dialoogvenster Select a destination for retrieved files (Selecteer een doel voor
herstelde bestanden):
Als u de herstelde
bestanden wilt
kopiëren naar . . . Klikt u op . . . optie.
De oorspronkelijke
locaties op de interne
harde schijf van uw
computer,
Een map met herstelde
inhoud
To the Original Places (Naar de oorspronkelijke plaatsen)
Opmerking: De optie To the Original Places
(Naar de oorspronkelijke plaatsen)
is niet beschikbaar als u bij
stap 2 op pagina 33 een
back-upvolume hebt
geselecteerd van een andere
computer.
In a Retrieved Content Folder (In een map met herstelde inhoud)
De standaardmap is Retrieved Contents (Herstelde inhoud) in
de map Mijn documenten onder uw gebruikersnaam.
Als u een andere map wilt opgeven:
a. Klik op Browse (Bladeren) en blader naar de nieuwe map.
b. Klik op Apply
mapspecificatie op te slaan en te toe te passen.
(Toepassen) om de nieuwe
BESTANDEN HERSTELLEN – 35
Page 41

GEBRUIKERSHANDLEIDING
4. Klik op Next (Volgende) om het dialoogvenster Select content to retrieve... (Selecteer de
inhoud die u wilt herstellen...) weer te geven.
Als u . . . wilt herstellen . . .
vanaf het geselecteerde
back-upvolume Klikt u op . . .
Alle bestanden De optie Retrieve All Files (Alle bestanden herstellen)
en gaat u verder vanaf stap 6 op pagina 37.
MY PASSPORT
Geselecteerde bestanden of
mappen
De optie Retrieve Some Files (Bepaalde bestanden
herstellen) om het selectievak Retrieve Some Files
(Sommige bestanden herstellen) weer te geven en gaat
u verder met stap 5 op pagina 36.
5. Blader in het selectievak Retrieve Some Files naar de mapstructuur om de gewenste
bestanden te vinden. U kunt ook het zoekvak gebruiken om de naam (of een deel
ervan) te typen van het bestand of de map:
• Selecteer het selectievakje Show older files (Oudere bestanden weergeven)
om de verschillende versies van uw back-upbestanden weer te geven:
BESTANDEN HERSTELLEN – 36
Page 42

GEBRUIKERSHANDLEIDING
• Selecteer het aankruisvakje Show deleted files (Verwijderde bestanden weergeven)
om opgeslagen bestanden weer te geven die zijn verwijderd:
• Klik op het pictogram View (Weergave) om losse bestanden weer te geven.
• Wilt u een bestand zoeken, typ dan (een deel van) de bestandsnaam in het
zoekvak en druk op de Enter-toets om de zoekopdracht te starten.
Om het zoekfilter uit te schakelen, verwijdert u alle tekst in het zoekvak en drukt
u op Enter.
• Selecteer de selectievakjes voor de bestanden of mappen die u wilt herstellen.
6. Klik op Start Retrieving (Herstel beginnen).
7. Tijdens het herstel:
MY PASSPORT
• In het scherm Retrieve (Herstellen) wordt een voortgangsbalk weergegeven samen
met een bericht met daarin de hoeveelheid gegevens die naar de opgegeven
herstellocatie is gekopieerd.
• U kunt op de knop Cancel Retrieving (Herstel annuleren) klikken om het herstel
te stoppen.
8. Het bericht Retrieval accomplished (Herstel uitgevoerd) geeft aan dat het herstellen
is voltooid.
Het bericht Partial retrieve accomplished (Herstel gedeeltelijk uitgevoerd) betekent
dat niet alle voor herstel geselecteerde bestanden zijn gekopieerd naar de opgegeven
herstellocatie. In dat geval wordt één van de volgende berichten weergegeven:
• In het bericht Files Not Retrieved (Niet-herstelde bestanden) ziet u het aantal
bestanden dat niet is hersteld en een koppeling naar een scherm met informatie
over het mislukte herstel. Klik op de koppeling View files voor een lijst met
bestanden en de reden waarom ze niet zijn hersteld.
• Het bericht Destination is full (Het doel is vol) betekent dat uw computer
onvoldoende schijfruimte heeft om het herstel uit te voeren.
BESTANDEN HERSTELLEN – 37
Page 43

6
1
GEBRUIKERSHANDLEIDING
MY PASSPORT
De schijf vergrendelen en ontgrendelen
Dit hoofdstuk behandelt de volgende onderwerpen:
De schijf beveiligen met een wachtwoord
De schijf ontgrendelen
Uw wachtwoord wijzigen
De vergrendelingsfunctie van de schijf uitschakelen
De schijf beveiligen met een wachtwoord
Beveilig uw schijf met een wachtwoord als u bang bent dat iemand anders toegang tot
uw schijf kan krijgen en u niet wilt dat anderen uw bestanden op de schijf kunnen zien.
VOORZICHTIG! Uw wachtwoord wordt in de software van WD Security gebruikt
voor het elektronisch vergrendelen en ontgrendelen van uw schijf. Als u uw
wachtwoord vergeet, hebt u geen toegang meer tot de gegevens op uw schijf en
kunt u er geen nieuwe gegevens meer naar schrijven. U zult de schijf moeten
wissen voordat u deze weer kunt gebruiken.
De WD Security-software gebruiken om:
• Een wachtwoord maken
• Een wachtwoord wijzigen
• Het wachtwoord uitschakelen
1. Open het dialoogvenster Set Security door te klikken op:
• Het pictogram WD Security op uw bureaublad als u dit hebt aangemaakt toen
u de toepassing installeerde
• Start > (All) Programs ((Alle) programma's) > Western Digital > WD Apps >
WD Security
DE SCHIJF VERGRENDELEN EN ONTGRENDELEN – 38
Page 44

GEBRUIKERSHANDLEIDING
2. In het dialoogvenster Set Security (beveiliging instellen):
a. Als er meer dan één ondersteunde My Passport-schijf op de computer is
aangesloten, selecteert u de schijf waarvoor u een wachtwoord wilt instellen.
b. Geef uw wachtwoord op in het vak Choose a password (Wachtwoord kiezen),
gebruik maximaal 25 tekens.
c. Voer uw wachtwoord opnieuw in in het vak Verify password (Wachtwoord
bevestigen).
d. Voer voor uzelf een geheugensteuntje in voor uw wachtwoord in het vak
Password hint (Geheugensteun).
e. Vink het selectievakje Enable auto unlock for user: (Automatisch ontgrendelen
inschakelen voor gebruiker:) als u wilt dat de WD Security-software uw
wachtwoord voor de geselecteerde schijf onthoudt op deze computer.
f. Lees de waarschuwing voor de mogelijkheid van gegevensverlies als u uw
wachtwoord vergeet.
g. Selecteer I understand (Ik begrijp het) om aan te geven dat u het risico
aanvaardt.
MY PASSPORT
h. Klik op Save Security Settings (Beveiligingsinstellingen opslaan) om uw
wachtwoord op te slaan en de hardwarematige versleuteling in te schakelen.
3. Klik op OK om het bericht Beveiliging ingeschakeld te sluiten.
VOORZICHTIG! Na het instellen van een wachtwoord blijft de schijf ontgrendeld
zolang u doorgaat met de huidige werksessie. De software van WD Security doet
hierna het volgende:
• Vergrendelt de schijf wanneer u uw computer afsluit, uw station loskoppelt
of wanneer de computer in slaapstand gaat
• Vraagt u uw wachtwoord in te voeren om de schijf te ontgrendelen wanneer
u de computer opnieuw opstart of de schijf opnieuw aansluit, TENZIJ u het
selectievakje Enable auto unlock for user: (Automatisch ontgrendelen inschakelen voor
gebruiker:) hebt ingeschakeld bij het instellen van uw wachtwoord
De schijf ontgrendelen
Nadat u een wachtwoord hebt ingesteld om ervoor te zorgen dat anderen de bestanden
op uw schijf niet kunnen benaderen tenzij u Enable auto unlock for user: (Automatisch
ontgrendelen inschakelen voor gebruiker:) hebt aangevinkt, moet u uw wachtwoord
invoeren om de schijf te ontgrendelen wanneer:
• U de computer uitschakelt en weer opstart
• U de schijf loskoppelt en daarna weer aansluit op uw computer
• Uw computer de slaapstand verlaat
Ook wanneer de WD Security-software niet is geïnstalleerd moet u uw wachtwoord invoeren.
Afhankelijk van de softwareconfiguratie op uw computer zijn er drie manieren om de
schijf te ontgrendelen, met behulp van:
• de WD Security- of WD Drive Utilities-software
• de WD SmartWare-software
• het hulpprogramma WD Drive Unlock
DE SCHIJF VERGRENDELEN EN ONTGRENDELEN – 39
Page 45

GEBRUIKERSHANDLEIDING
Het station ontgrendelen met de software WD Security of WD Drive Utilities
Wanneer u uw computer uit- en weer inschakelt of het station af- en weer aankoppelt op
uw computer, verschijnt het dialoogvenster Unlock Drive (Station ontgrendelen) wanneer
u de software WD Security of WD Drive Utilities start:
MY PASSPORT
Dit gebeurt op één van de volgende manieren:
• Automatisch als er slechts één vergrendelde My Passport-schijf op de computer
is aangesloten
• Wanneer u het vergrendelde station hebt geselecteerd in het venster WD Security
of WD Drive Utilities en u meer dan één ondersteund My Passport-station hebt
aangesloten op uw computer
Zo ontgrendelt u de schijf:
1. Als het dialoogvenster Unlock Drive (Schijf ontgrendelen) niet wordt weergegeven,
klikt u op één van de volgende opties:
• Het pictogram van de bureaubladsnelkoppeling van WD Security als u dit hebt
aangemaakt toen u de toepassing installeerde of Start > All Programs
((Alle) programma's) > Western Digital > WD Apps > WD Security
• Het pictogram van de bureaubladsnelkoppeling van WD Drive Utilities als u dit hebt
aangemaakt toen u de toepassing installeerde of Start > All Programs
((Alle) programma's) > Western Digital > WD Apps > WD Drive Utilities
2. Als er meer dan één ondersteunde My Passport-schijf op de computer is aangesloten,
selecteert u de schijf die u wilt ontgrendelen om het dialoogvenster Unlock Drive (Schijf
ontgrendelen) weer te geven.
3. In het dialoogvenster Unlock Drive (Schijf ontgrendelen):
a. Voer uw wachtwoord in in het vak Password (Wachtwoord).
b. Klik op Unlock Drive (Ontgrendel schijf).
DE SCHIJF VERGRENDELEN EN ONTGRENDELEN – 40
Page 46

GEBRUIKERSHANDLEIDING
De schijf ontgrendelen met de WD SmartWare -software
Wanneer u uw computer afsluit en weer opstart, of de schijf loskoppelt en weer aansluit op
de computer, geeft, tenzij u het selectievakje Enable auto unlock for user: (Automatisch
ontgrendelen inschakelen voor gebruiker:) hebt aangevinkt bij het instellen van uw
wachtwoord, de WD SmartWare-software het bericht Drive is locked (Schijf vergrendeld)
weer in plaats van de inhoudsmeter voor uw My Passport-drive:
MY PASSPORT
Zo ontgrendelt u het station met WD SmartWare:
1. Als het dialoogvenster WD SmartWare Unlock your drive (Uw schijf ontgrendelen)
niet automatisch verschijnt, klikt u op de afbeelding van het station boven het bericht
Drive is locked (Station is vergrendeld) om het weer te geven:
2. Voer uw wachtwoord in in het vak Password (Wachtwoord).
3. Klik op Unlock (Ontgrendelen).
DE SCHIJF VERGRENDELEN EN ONTGRENDELEN – 41
Page 47

GEBRUIKERSHANDLEIDING
Het station ontgrendelen met de WD Drive Utility
Wanneer u de met wachtwoord beveiligde schijf aansluit op een computer zonder de
software WD SmartWare, WD Security of WD Drive Utilities, kunt u het hulpprogramma
WD Drive Unlock gebruiken om de schijf daarmee te ontgrendelen. Het hulpprogramma
voor het ontgrendelen van het station (Drive Unlock) bevindt zich op een virtuele cd die
wordt weergegeven onder Computer in de Windows Verkenner.
Zo ontgrendelt u de schijf:
1. Start het hulpprogramma WD Drive Unlock voor het ontgrendelen van de schijf op
één van de volgende manieren:
• Gebruik het bestandsbeheer van uw computer om de virtuele WD Unlocker-cd
te openen en dubbelklik op het bestand Unlock.exe
• Klik op Start > Computer en dubbelklik op het pictogram van de virtuele cd
WD Unlocker onder Apparaten met verwisselbare opslagmedia:
MY PASSPORT
2. Op het scherm WD Drive Unlock:
a. Geef een wachtwoord op in het vak Password (Wachtwoord).
b. Vink het selectievakje Enable auto unlock for user: (Automatische ontgrendelen
inschakelen voor gebruiker) aan als u wilt dat WD Drive Unlock uw wachtwoord
onthoudt op deze computer.
c. Klik op Unlock Drive (Ontgrendel schijf).
d. Na het bericht Your drive is now unlocked (Uw schijf is nu ontgrendeld),
klikt u op Exit (Afsluiten) om het hulpprogramma WD Drive Unlock te sluiten.
DE SCHIJF VERGRENDELEN EN ONTGRENDELEN – 42
Page 48

GEBRUIKERSHANDLEIDING
Uw wachtwoord wijzigen
Zo wijzigt u uw wachtwoord:
1. Open het dialoogvenster Change Security door te klikken op:
• Het pictogram van de snelkoppeling van WD Security op uw bureaublad als u dit
hebt aangemaakt toen u de toepassing installeerde
• Start > All Programs ((Alle) programma's) > Western Digital > WD Apps >
WD Security
MY PASSPORT
2. In het dialoogvenster Change Security (beveiliging wijzigen):
a. Als er meer dan één ondersteunde My Passport-schijf op de computer is
aangesloten, selecteert u de schijf waarvoor u het wachtwoord wilt wijzigen.
b. Voer uw huidige wachtwoord in in het vak Password (Wachtwoord).
c. Selecteer de optie Change password (Wachtwoord wijzigen).
d. Geef uw nieuwe wachtwoord op in het vak Choose a password (Wachtwoord
kiezen), gebruik maximaal 25 tekens.
e. Voer uw nieuwe wachtwoord opnieuw in in het vak Verify password
(Wachtwoord bevestigen).
f. Voer voor uzelf een geheugensteuntje in voor het nieuwe wachtwoord in het vak
Password hint (Geheugensteun).
g. Vink het selectievakje Enable auto unlock for user: (Automatisch ontgrendelen
inschakelen voor gebruiker:) aan als u wilt dat de software WD Security uw
nieuwe wachtwoord voor de geselecteerde schijf onthoudt op deze computer.
h. Klik op Update Security Settings (Beveiligingsinstellingen bijwerken).
3. Klik op OK om het bericht Beveiliging ingeschakeld te sluiten.
DE SCHIJF VERGRENDELEN EN ONTGRENDELEN – 43
Page 49

GEBRUIKERSHANDLEIDING
VOORZICHTIG! Na het wijzigen van een wachtwoord blijft de schijf ontgrendeld
zolang u doorgaat met de huidige werksessie. De software van WD Security doet
hierna het volgende:
• Vergrendelt de schijf wanneer u uw computer afsluit, uw station loskoppelt of
wanneer de computer in slaapstand gaat
• Vraagt u uw wachtwoord in te voeren om de schijf te ontgrendelen wanneer
u de computer opnieuw opstart of de schijf opnieuw aansluit, TENZIJ u het
selectievakje Enable auto unlock for user: (Automatisch ontgrendelen inschakelen voor
gebruiker:) hebt ingeschakeld bij het wijzigen van uw wachtwoord
De vergrendelingsfunctie van de schijf uitschakelen
Zo verwijdert u de wachtwoordbeveiliging van uw schijf:
1. Open het dialoogvenster Change Security door te klikken op:
• Het pictogram van de snelkoppeling van WD Security op uw bureaublad als u dit
hebt aangemaakt toen u de toepassing installeerde
• Start > (All) Programs ((Alle) programma's) > Western Digital > WD Apps >
WD Security
MY PASSPORT
2. In het dialoogvenster Change Security (beveiliging wijzigen):
a. Als er meer dan één ondersteunde My Passport-schijf op de computer is
aangesloten, selecteert u de schijf waarvan u de wachtwoordbeveiliging wilt
verwijderen.
b. Voer uw wachtwoord in in het vak Password (Wachtwoord).
c. Selecteer de optie Remove security (Beveiliging verwijderen).
d. Klik op Update Security Settings (Beveiligingsinstellingen bijwerken).
DE SCHIJF VERGRENDELEN EN ONTGRENDELEN – 44
Page 50

7
1
GEBRUIKERSHANDLEIDING
MY PASSPORT
De schijf beheren en aanpassen
Dit hoofdstuk behandelt de volgende onderwerpen:
Het WD Quick View-pictogram gebruiken
WD SmartWare openen
De status van het station controleren
Het station veilig loskoppelen
Pictogrammeldingen beheren
De sluimerfunctie van de schijf instellen
De schijf registreren
De status van de schijf controleren
De schijf wissen
De WD-software en -schijfkopie herstellen
Het WD Quick View-pictogram gebruiken
Nadat u WD SmartWare-software hebt geïnstalleerd, wordt het WD Quick Viewpictogram weergegeven in het systeemvak van de Windows-taakbalk:
Met het pictogram kunt u:
• WD SmartWare openen
• De status van het station controleren
• Het station veilig loskoppelen
• Pictogrammeldingen beheren
In de volgende gedeelten wordt beschreven hoe u het pictogram kunt gebruiken en andere
manieren om deze handelingen uit te voeren.
WD SmartWare openen
Als WD SmartWare niet automatisch start, kunt u de software als volgt starten:
• Klik met de linker- of rechtermuisknop op het
taakbalk en selecteer WD SmartWare:
WD Quick View -pictogram in de
• Klik op:
Start > All Programs ((Alle) programma's) > Western Digital > WD SmartWare >
WD SmartWare
DE SCHIJF BEHEREN EN AANPASSEN – 45
Page 51

GEBRUIKERSHANDLEIDING
De status van het station controleren
U kunt de gebruikte stationsruimte en stationstemperatuur bekijken en zien of het station
is vergrendeld door de muisaanwijzer boven het WD Quick View-pictogram in de
taakbalk te houden:
Het station veilig loskoppelen
VOORZICHTIG! Sluit alle actieve vensters en toepassingen voordat u de schijf afsluit
of verwijdert om gegevensverlies te voorkomen.
U kunt op de volgende manieren het station veilig loskoppelen:
MY PASSPORT
• Klik met de rechtermuisknop op het
klik dan op de optie Safely remove (Veilig verwijderen) voor uw My Passportschijf:
• Klik met rechts op het stationspictogram in het startscherm van WD SmartWare
en klik dan op de optie Safely remove (Veilig verwijderen) :
U hoort de schijf mogelijk uitschakelen.
Wacht totdat het aan/uit/activiteitslampje uit is voordat u het station loskoppelt van de
computer.
WD Quick View-pictogram in de taakbalk en
DE SCHIJF BEHEREN EN AANPASSEN – 46
Page 52

GEBRUIKERSHANDLEIDING
Pictogrammeldingen beheren
Het WD Quick View-pictogram in de taakbalk knippert om de status van de schijf als
volgt aan te geven:
Als het WD SmartWare-pictogram
als volgt knippert . . . Dan is de schijf mogelijk . . .
Groen en wit, Vergrendeld of in een indeling die niet wordt begrepen
door WD SmartWare (niet-Windows-indeling in een
Windows-omgeving).
Rood en wit, Oververhit.
Schakel het station uit en laat het station een uur
afkoelen. Schakel het station weer in. Neem contact
op met de ondersteuning van WD als het probleem
blijft bestaan.
De sluimerfunctie van de schijf instellen
Met de sluimerfunctie wordt de schijf na een bepaalde inactieve periode uitgeschakeld
om stroom te besparen en om op de lange termijn slijtage van de schijf te voorkomen.
MY PASSPORT
1. Open de toepassing WD Drive Utilities door te klikken op:
• Het pictogram van de snelkoppeling van WD Drive Utilities op het bureaublad als
u dit hebt aangemaakt toen u de toepassing installeerde
• Start > All Programs ((Alle) programma's) > Western Digital > WD Apps >
WD Drive Utilities
Zie Afbeelding 4 op pagina 10.
2. Als u meer dan één ondersteund My Passport-station hebt aangesloten op uw
computer, selecteert u hetgene dat u wilt instellen.
3. Klik op Sleep Timer (Sluimerfunctie) voor het dialoogvenster Sleep Timer (Sluimerfunctie):
4. In het dialoogvenster Sleep Timer (Sluimerfunctie):
a. In het vak Set Sleep Timer (Sluimerfunctie instellen) selecteert u de inactieve
periode waarna de schijf moet worden uitgeschakeld.
b. Klik op Set Timer (Timer instellen).
DE SCHIJF BEHEREN EN AANPASSEN – 47
Page 53

GEBRUIKERSHANDLEIDING
De schijf registreren
De internetverbinding van uw computer wordt door WD Drive Utilities gebruikt voor het
registreren van uw schijf. Wanneer u uw station registreert, krijgt u gratis technische
ondersteuning tijdens de garantieperiode en blijft u op de hoogte van de nieuwste
WD-producten.
1. Zorg dat uw computer verbinding heeft met internet.
2. Open de toepassing WD Drive Utilities door te klikken op:
• Het pictogram van de snelkoppeling van WD Drive Utilities op het bureaublad als
u dit hebt aangemaakt toen u de toepassing installeerde
• Start > All Programs ((Alle) programma's) > Western Digital > WD Apps >
WD Drive Utilities
Zie Afbeelding 4 op pagina 10.
3. Als u meer dan één ondersteund My Passport-station hebt aangesloten op uw computer,
selecteert u hetgene dat u wilt registreren.
4. Klik op Registration (Registratie) voor het dialoogvenster Registration (Registratie):
MY PASSPORT
5. In het dialoogvenster Registration (Registratie):
a. Voer uw voornaam in in het vak First name (Voornaam).
b. Voer uw achternaam in in het vak Last name (Achternaam).
c. Voer uw e-mailadres in in het vak E-mail address (E-mailadres).
d. Selecteer uw taal in het vak Preferred language (Voorkeurstaal).
e. Schakel het selectievakje Yes, I want to receive communication...
(Ja, ik wil berichten ontvangen...) in of uit om aan te geven of u e-mailberichten wilt
ontvangen over software-updates, productverbeteringen en kortingsmogelijkheden.
f. Klik op Register Drive (Schijf registreren).
DE SCHIJF BEHEREN EN AANPASSEN – 48
Page 54

GEBRUIKERSHANDLEIDING
De status van de schijf controleren
WD Drive Utilities bevat diagnostische hulpmiddelen om zeker te zijn dat de schijf goed
functioneert. Voer de volgende tests uit als u bang bent dat uw schijf niet correct werkt:
• SMART Status (SMART-status)
SMART is een functie voor het voorspellen van fouten, waarbij voortdurend
belangrijke interne prestaties van de schijf worden gecontroleerd. Wanneer er
bijvoorbeeld wordt geconstateerd dat er een toename is van temperatuur,
geluid of lees-/schrijffouten, kan dat een indicatie zijn dat er een ernstige
fout in het apparaat kan optreden. Wanneer u vooraf bent gewaarschuwd,
kunt u voorzorgsmaatregelen treffen door bijvoorbeeld uw gegevens op een
andere schijf te zetten voordat de fout zich voordoet.
Het resultaat van een SMART.-statuscontrole is een evaluatie van de toestand
van de schijf die wel of niet met goed gevolg wordt afgelegd.
• Quick Drive Test (Snelle test van schijf)
Uw My Passport-schijf heeft een ingebouwd diagnoseprogramma ter bescherming
van uw gegevens (Data Lifeguard
snelle schijftest wordt de schijf gecontroleerd op ernstige problemen.
™
) dat de schijf controleert op fouten. Met deze
MY PASSPORT
Het resultaat van een snelle schijftest is een evaluatie van de toestand van de
schijf die wel of niet met goed gevolg wordt afgelegd.
• Complete Drive Test (Complete test van schijf)
De uitgebreidste schijfdiagnostiek is de volledige schijftest. Iedere sector wordt
getest op fouten en indien nodig worden markeringen geplaatst bij slechte
sectoren.
U kunt de schijfdiagnose en statuscontroles het beste regelmatig uitvoeren, voordat
u problemen hebt met uw schijf. Omdat ze zo snel zijn, geeft het uitvoeren van de snelle
SMART-statuscontrole en de snelle stationstest veel vertrouwen met minimaal ongemak.
Voer vervolgens de controles alle drie uit wanneer er schijffouten zijn bij het schrijven of
openen van bestanden.
1. Open de toepassing WD Drive Utilities door te klikken op:
• Het pictogram van de snelkoppeling van WD Drive Utilities op het bureaublad als
u dit hebt aangemaakt toen u de toepassing installeerde
• Start > All Programs ((Alle) programma's) > Western Digital > WD Apps >
WD Drive Utilities
Zie Afbeelding 4 op pagina 10.
2. Als er meer dan één ondersteunde My Passport-schijf op de computer is aangesloten,
selecteert u de schijf die u wilt controleren.
DE SCHIJF BEHEREN EN AANPASSEN – 49
Page 55

GEBRUIKERSHANDLEIDING
3. Klik op Diagnostics (Diagnostiek) voor het dialoogvenster Diagnostics (Diagnostiek):
MY PASSPORT
4. Klik in het dialoogvenster Diagnostics (Diagnostiek) op de knop van de test die u wilt
uitvoeren:
• SMART Status (SMART-status)
• Quick Drive Test (Snelle test van schijf)
• Complete Drive Test (Complete test van schijf)
De schijf wissen
VOORZICHTIG! Door de schijf te wissen worden alle gegevens erop permanent
verwijderd. Zorg altijd dat u geen van de gegevens op de schijf nog nodig hebt
voordat u de schijf wist.
Opmerking: Wanneer u uw station wist, wordt ook de WD-software gewist
samen met alle ondersteuningsbestanden, hulpprogramma's en de
gebruikershandleiding. U kunt deze downloaden om uw My Passport
naar de oorspronkelijke configuratie te herstellen nadat u de schijf
hebt gewist.
Met WD Drive Utilities kunt u uw schijf op twee manieren wissen, het hangt ervan af of uw
My Passport-schijf vergrendeld is of niet:
Uw schijf is . . . En u . . . Raadpleeg dan . . .
Niet vergrendeld Wilt de schijf wissen “De functie Drive Erase (Schijf
Vergrendeld Uw wachtwoord bent vergeten
of kwijtgeraakt en u de schijf
moet wissen
wissen) gebruiken” in het volgende
gedeelte.
“Het hulpprogramma WD Drive
Unlock (Station ontgrendelen)” op
pagina 52.
DE SCHIJF BEHEREN EN AANPASSEN – 50
Page 56

GEBRUIKERSHANDLEIDING
De functie Drive Erase (Schijf wissen) gebruiken
Uw My Passport wissen wanneer de schijf niet vergrendeld is:
1. Open de toepassing WD Drive Utilities door te klikken op:
• Het pictogram van de snelkoppeling van WD Drive Utilities op het bureaublad als
u dit hebt aangemaakt toen u de toepassing installeerde
• Start > All Programs ((Alle) programma's) > Western Digital > WD Apps >
WD Drive Utilities
Zie Afbeelding 4 op pagina 10.
2. Als er meer dan één ondersteunde My Passport-schijf op de computer is aangesloten,
selecteert u de schijf die u wilt wissen.
3. Klik op Erase Drive (Schijf wissen) om het dialoogvenster Drive Erase weer te geven:
MY PASSPORT
4. In het dialoogvenster Drive Erase (Schijf wissen):
a. Lees de waarschuwing over gegevensverlies als u uw schijf wist.
b. Selecteer I understand (Ik begrijp het) om aan te geven dat u het risico aanvaardt.
c. Klik op Erase Drive (Schijf wissen).
Nadat het wissen van het station is voltooid, raadpleegt u “De WD-software en
-schijfkopie herstellen” op pagina 53.
Opmerking: Door de schijf te wissen wordt het wachtwoord ook verwijderd.
Als u een wachtwoord hebt gebruikt om uw schijf te beveiligen, moet u dit
opnieuw instellen na het herstellen van de WD-software en -schijfkopie.
(Zie “De schijf beveiligen met een wachtwoord” op pagina 38.)
DE SCHIJF BEHEREN EN AANPASSEN – 51
Page 57

GEBRUIKERSHANDLEIDING
Het hulpprogramma WD Drive Unlock (Station ontgrendelen)
Zo wist u uw My Passport wanneer de schijf is vergrendeld en u uw wachtwoord bent
vergeten of kwijtgeraakt:
1. Start het hulpprogramma WD Drive Unlock op één van de volgende manieren:
• Gebruik het bestandsbeheer van uw computer om de virtuele cd WD Unlocker
te openen en dubbelklik op de toepassing Unlock.exe
•Klik op Start > Computer open de virtuele cd WD Unlocker onder Apparaten
met verwisselbare opslagmedia en dubbelklik op het bestand Unlock.exe
MY PASSPORT
2. Probeer de schijf vijf keer te ontgrendelen door:
a. Een wachtwoord in te voeren in het vak Password (Wachtwoord).
b. Te klikken op Unlock Drive (Schijf ontgrendelen).
3. Wanneer voor de vijfde keer een onjuist wachtwoord wordt ingevoerd, wordt hetbericht
weergegeven dat er te veel pogingen zijn geweest:
DE SCHIJF BEHEREN EN AANPASSEN – 52
Page 58

GEBRUIKERSHANDLEIDING
4. Klik op Erase Drive (Schijf wissen) om een waarschuwing weer te geven over het
wissen van alle gegevens op het station:
MY PASSPORT
5. Lees de waarschuwing en selecteer I understand (Ik begrijp het) om aan te geven
dat u het risico aanvaardt.
6. Klik op Erase (Wissen).
Nadat het wissen van het station is voltooid, raadpleegt u “De WD-software en schijfkopie herstellen” op pagina 53.
Opmerking: Door de schijf te wissen wordt het wachtwoord ook verwijderd.
Als u een wachtwoord hebt gebruikt om uw station te beveiligen,
moet u dit opnieuw instellen na het herstellen van de
en -schijfkopie
pagina 38.)
. (Zie “De schijf beveiligen met een wachtwoord” op
WD-software
De WD-software en -schijfkopie herstellen
Naast het verwijderen van alle gegevens op uw My Passport-station worden met het
wissen of opnieuw formatteren van het station tevens de WD-software en alle
ondersteuningsbestanden, hulpprogramma's, online help en de gebruikershandleiding
verwijderd.
Als u de WD-software op uw computer ooit moet verwijderen en opnieuw moet installeren,
of als u de schijf op een andere computer wilt gebruiken en u de software daar moet
installeren, moet u de WD software en -schijfkopie herstellen op uw My Passport-schijf.
Nadat u de schijf hebt gewist of opnieuw geformatteerd gaat u hiervoor naar
http://support.wdc.com en raadpleegt u antwoord-id 7 van de kennisbank.
DE SCHIJF BEHEREN EN AANPASSEN – 53
Page 59

8
1
GEBRUIKERSHANDLEIDING
MY PASSPORT
De software beheren en aanpassen
Dit hoofdstuk behandelt de volgende onderwerpen:
Het aantal back-upversies specificeren
Een andere herstelmap opgeven
Naar updates te zoeken voor de software
De WD-software verwijderen
Het aantal back-upversies specificeren
Met de WD SmartWare-software kunt u tot maximaal 25 oudere versies van elk bestand
bewaren. Als u per ongeluk een bestand overschrijft of verwijdert, of als u het bestand
van een paar versies terug wilt bekijken, heeft de WD SmartWare-software een exemplaar
bewaard. U beschikt altijd over het recentste opgegeven aantal versies van elk bestand voor
herstel en u kunt kiezen om tussen 1 en 25 versies te bewaren.
Meerdere versies bewaren:
• Geeft u de mogelijkheid bestanden te herstellen van langer geleden
• Neemt meer schijfruimte in beslag
1. Klik op het tabblad Settings (Instellingen) voor het scherm Software Settings
(Software-instellingen) (zie Afbeelding 11 op pagina 24).
2. In het venster Software Settings klikt u op File History (Bestandsgeschiedenis) om
het dialoogvenster Set File History (Bestandsgeschiedenis instellen) weer te geven:
3. In het dialoogvenster Set File History:
a. Gebruik het selectievak om het aantal back-upversies op te geven dat u van elk
bestand wilt bewaren, van 1 tot 25.
b. Klik op Apply (Toepassen).
Een andere herstelmap opgeven
Wanneer u begint met een herstel, kunt u kiezen of u de herstelde bestanden wilt opslaan:
• Op de oorspronkelijke locatie op uw computer
• In een map met herstelde inhoud
Standaard maakt en gebruikt WD SmartWare de submap Retrieved Contents (Herstelde
inhoud) in de map Mijn documenten. Zo geeft u een andere map op:
1. Maak een nieuwe map of bepaal welke bestaande map moet worden gebruikt.
2. Klik op het tabblad Settings (Instellingen) voor het scherm Software Settings
(Software-instellingen) (zie Afbeelding 11 op pagina 24).
DE SOFTWARE BEHEREN EN AANPASSEN – 54
Page 60

GEBRUIKERSHANDLEIDING
3. In het venster Software Settings klikt u op Retrieve Folder (Herstelmap) om het
dialoogvenster Set Retrieve Folder (Herstelmap instellen) weer te geven:
4. In het dialoogvenster Set Retrieve Folder:
a. Klik op Browse (Bladeren) en blader naar de nieuwe herstelmap.
b. Klik op Apply (Toepassen).
Naar updates te zoeken voor de software
Afhankelijk van welke voorkeursopties zijn ingeschakeld, wordt iedere keer dat u het
My Passport-station aansluit op uw computer gezocht naar software-updates. Zo gebruikt
u altijd de nieuwste versie van de software.
MY PASSPORT
1. Klik op het tabblad Settings (Instellingen) voor het scherm Software Settings
(Software-instellingen) (zie Afbeelding 11 op pagina 24).
2. In het scherm met software-instellingen klikt u op Preferences (Voorkeuren) om het
dialoogvenster Set Preferences (Voorkeuren instellen) weer te geven:
3. Schakel in het dialoogvenster Set Preferences het selectievakje Automatically
check for WD SmartWare software updates (Automatisch controleren op
WD SmartWare-updates) in of uit om deze voorkeursoptie in of uit te schakelen.
De WD-software verwijderen
Voor de verwijdering van
de . . . -software,
WD SmartWare WD SmartWare > Unistall WD SmartWare
WD Drive Utilities WD Apps > Uninstall WD Drive Utilities
WD Security WD Apps > Uninstall WD Security
Klikt u op
Digital > . . .
Start > (Alle) programma's > Western
U kunt ook de functie Programma's installeren of verwijderen op uw computer gebruiken
om de WD-software te verwijderen.
Belangrijk: Door het verwijderen van de software van WD SmartWare
worden alle bestaande instellingen van back-uptaken verwijderd. U moet
de back-up handmatig starten nadat u de software opnieuw geïnstalleerd
heeft. (Zie “Een back-up maken van bestanden” op pagina 27.)
DE SOFTWARE BEHEREN EN AANPASSEN – 55
Page 61

9
1
GEBRUIKERSHANDLEIDING
MY PASSPORT
Het station met een Mac gebruiken
Het My Passport-station is geformatteerd als één NTFS-partitie voor compatibiliteit met
alle bijgewerkte besturingssystemen van Windows. Om het station te gebruiken met
Mac OS X-besturingssystemen en om als u dat wilt Time Machine te kunnen gebruiken,
moet het station opnieuw worden geformatteerd naar één HFS+J-partitie.
Dit hoofdstuk behandelt de volgende onderwerpen:
De schijf opnieuw formatteren
De WD -software en -schijfkopie herstellen
Het station installeren op Mac-computers
De schijf opnieuw formatteren
VOORZICHTIG! Alle inhoud wordt door het formatteren van de schijf gewist.
Als u al bestanden op de schijf hebt opgeslagen, zorg dan dat u daarvan een
back-up maakt voordat u opnieuw gaat formatteren.
Ga naar http://support.wdc.com en zoek in de kennisbank naar Answer ID 3865 voor
informatie over het opnieuw formatteren van de schijf.
Zie “Problemen oplossen” op pagina 57 voor meer informatie over het opnieuw formatteren
van een schijf.
De WD -software en -schijfkopie herstellen
Behalve dat alle gegevens op uw My Passport-station worden verwijderd, worden
met het wissen of opnieuw formatteren van het station tevens de WD-software en alle
ondersteuningsbestanden, hulpprogramma's, online help en de gebruikershandleiding
verwijderd. Als u soortgelijke stationsbeheer- en vergrendelingsfuncties wilt gebruiken
op uw Mac-computer, dan kunt u de Mac-versies van de software WD Security en
WD Drive Utilities downloaden en installeren.
De WD SmartWare-software is niet beschikbaar voor gebruik met Mac-computers voor
dit model van het My Passport-station.
Nadat u het station hebt geformatteerd voor Mac-computers gaat u naar
http://support.wdc.com en raadpleegt u de kennisbank, antwoord-id 7.
Het station installeren op Mac-computers
Nadat u uw station opnieuw hebt geformatteerd om dit op een Mac-computer te
gebruiken:
1. Schakel de computer in.
2. Sluit het station aan op uw computer met de USB 3.0-kabel zoals weergegeven in
Afbeelding 3 op pagina 5.
3. Controleer nadat u het station hebt aangesloten of het My Passport-pictogram wordt
weergegeven op uw bureaublad.
4. Als u de software WD Security en WD Drive Utilities hebt gedownload en
wilt installeren, raadpleeg dan “Connecting the Drive and Getting Started”
(Het station aansluiten en aan de slag gaan) in My Passport for Mac User Manual
(Gebruikershandleiding My Passport for Mac) dat op het station staat.
HET STATION MET EEN MAC GEBRUIKEN – 56
Page 62

10
1
GEBRUIKERSHANDLEIDING
MY PASSPORT
Problemen oplossen
Dit hoofdstuk behandelt de volgende onderwerpen:
De schijf installeren, partitioneren en formatteren
Veelgestelde vragen
Als u problemen hebt bij de installatie of bij het gebruik van dit product, raadpleegt u dit
hoofdstuk met oplossingen of gaat u naar onze ondersteuningswebsite op
http://support.wdc.com en zoekt u in onze kennisbank voor hulp.
De schijf installeren, partitioneren en formatteren
Hoe kan ik...? Antwoord-id
Een WD-schijf op Windows (7, Vista, XP, 2000) en Mac OS X partitioneren en
formatteren
De schijf opnieuw formatteren van Mac GPT naar Windows XP NTFS 3645
De schijf opnieuw formatteren van Mac GPT naar Windows 7 of Vista NTFS 3647
De oorspronkelijke software van dit product verkrijgen en opnieuw installeren 1425
Een harde WD-schijf in FAT32* formatteren (voor gebruik in zowel Windows
als MAC OS X)
3865
291
*Het bestandssysteem FAT32 heeft een maximale afzonderlijke bestandsgrootte
van 4 GB en kan geen partities groter dan 32 GB in Windows maken. Ga naar
http://support.wdc.com/product/download en download het hulpprogramma voor
FAT32-formattering met externe USB/FireWire om in FAT32 partities te maken van meer
dan 32 GB bij het opnieuw formatteren van het station.
Windows-gebruikers kunnen deze groottebeperkingen echter voorkomen door de schijf
te formatteren als NTFS met het Windows-hulpprogramma Schijfbeheer of vergelijkbare
software van andere fabrikanten. Raadplaag voor meer informatie:
• Answer ID 291 op http://support.wdc.com
• Artikel-id's 314463 en 184006 op support.microsoft.com
• De toepasselijke documentatie of ondersteuning bij software van andere fabrikanten
Veelgestelde vragen
Q: Waarom wordt de schijf niet herkend in Deze computer of op het bureaublad van de
computer?
A: Als het systeem beschikt over een USB 3.0- of USB 2.0 PCI-adapterkaart, moet u nagaan
of de stuurprogramma's zijn geïnstalleerd voordat u het WD USB 3.0-product voor externe
opslag aansluit. De schijf wordt niet goed herkend tenzij de stuurprogramma's voor
de USB 3.0 of USB 2.0-hoofdhub en -hostcontroller zijn geïnstalleerd. Neem voor
installatieprocedures contact op met de fabrikant van de adapterkaart.
Q: Waarom start mijn computer niet op wanneer ik mijn USB-schijf voor het opstarten
aansluit op de computer?
A: Afhankelijk van uw systeemconfiguratie probeert uw computer mogelijk op te starten
vanaf uw draagbare USB-schijf van WD. Raadpleeg de documentatie van de
BIOS-instellingen van het moederbord van uw systeem om deze functie uit te
schakelen of ga naar http://support.wdc.com en zie Answer ID 1201 in de kennisbank
voor meer informatie over het opstarten vanaf externe stations. U kunt ook de
systeemdocumentatie raadplegen of contact opnemen met de fabrikant van uw
systeem.
PROBLEMEN OPLOSSEN – 57
Page 63

GEBRUIKERSHANDLEIDING
Q: Waarom gaat de gegevensoverdracht langzaam?
A: Uw systeem werkt mogelijk op USB 1.1-snelheden als gevolg van een onjuiste installatie
van het stuurprogramma van de USB 3.0- of USB 2.0-adapterkaart of omdat uw systeem
geen USB 3.0 of USB 2.0 ondersteunt.
Q: Hoe kan ik bepalen of mijn systeem USB 3.0 of USB 2.0 ondersteunt?
A: Raadpleeg de documentatie van uw USB-kaart of neem contact op met de fabrikant
van de USB-kaart.
Opmerking: Als de USB 3.0- of USB 2.0-controller in het moederbord is geïntegreerd,
moet u ervoor zorgen dat u de juiste chipsetondersteuning installeert
voor het moederbord. Raadpleeg de handleiding van uw moederbord of
systeem voor meer informatie.
Q: Wat gebeurt er wanneer een USB 3.0- of USB 2.0-apparaat wordt aangesloten op
een USB 1.1-poort of -hub?
A: USB 3.0 en USB 2.0 zijn achterwaarts compatibel met USB 1.1. Wanneer een
USB 3.0- of USB 2.0-apparaat wordt aangesloten op een USB 1.1-poort of -hub,
functioneert het op de volle USB 1.1-snelheid van 12 Mb/s.
Als uw systeem een PCI Express-sleuf heeft, kunt u alsnog USB-overdrachtssnelheden
krijgen door een PCI Express-adapterkaart te installeren. Neem contact op met de
fabrikant van de kaart voor installatieprocedures en meer informatie.
MY PASSPORT
PROBLEMEN OPLOSSEN – 58
Page 64

A
1
GEBRUIKERSHANDLEIDING
MY PASSPORT
Een SES-stuurprogramma installeren
Indien u ervoor kiest de WD-software niet te installeren, moet een SES-stuurprogramma
worden geïnstalleerd op Windows-computers om te voorkomen dat de hardwarewizard
wordt weergegeven elke keer dat u de My Passport-schijf aansluit op uw computer.
Opmerking: Het SES-stuurprogramma wordt automatisch geïnstalleerd wanneer
u de WD-software installeert.
Deze bijlage bevat de volgende onderwerpen:
Installeren op Windows XP-computers
Installeren op Windows Vista-computers
Installeren op Windows 7 en Windows 8-computers
Installeren op Windows XP-computers
Nadat u de schijf hebt aangesloten zoals weergegeven in Afbeelding 3 op pagina 5,
wordt het scherm Wizard Nieuwe hardware gevonden weergegeven.
Opmerking: Als Automatisch afspelen is ingeschakeld, worden mogelijk twee extra
vensters weergegeven, tegelijkertijd met het venster Nieuwe hardware
gevonden. In dat geval sluit u deze.
U kunt de wizard Nieuwe hardware gevonden gebruiken om het SES-stuurprogramma
op één van de volgende manieren te installeren:
• Automatisch, als de computer verbinding heeft met internet
• Handmatig, of de computer nu verbinding heeft met internet of niet
Het stuurprogramma automatisch installeren
Om het SES-stuurprogramma automatisch te installeren, moet de computer verbinding
hebben met internet:
1. Zorg dat uw computer verbinding heeft met internet.
2. Selecteer in het venster Nieuwe hardware gevonden Yes, this time only (Ja, alleen
deze keer) om Windows XP verbinding te laten maken met Windows Update:
3. Klik op Next (Volgende) om verder te gaan.
EEN SES-STUURPROGRAMMA INSTALLEREN – 59
Page 65

GEBRUIKERSHANDLEIDING
4. Selecteer Install the software automatically (De software automatisch installeren)
en klik op Next (Volgende):
5. Wanneer de installatie is voltooid, klikt u op Finish (Voltooien):
MY PASSPORT
EEN SES-STUURPROGRAMMA INSTALLEREN – 60
Page 66

GEBRUIKERSHANDLEIDING
Het stuurprogramma handmatig installeren
Als uw computer geen verbinding met internet heeft, installeert u het stuurprogramma
handmatig:
1. Selecteer in het venster Nieuwe hardware gevonden No, not this time (Nee, nu niet) om
geen verbinding te maken met Windows Update:
MY PASSPORT
2. Klik op Next (Volgende) om verder te gaan.
3. Selecteer Install from a list or specific location (Ik wil zelf kiezen) en klik op Next
(Volgende):
4. Blader naar My Computer (Deze computer) en:
a. Dubbelklik op het My Passport-station.
b. Dubbelklik op de map Extras.
c. Selecteer WD SES Device Driver (WD SES-apparaatstuurprogramma).
EEN SES-STUURPROGRAMMA INSTALLEREN – 61
Page 67

d. Klik op Next (Volgende):
5. Wanneer de installatie is voltooid, klikt u op Finish (Voltooien):
GEBRUIKERSHANDLEIDING
MY PASSPORT
EEN SES-STUURPROGRAMMA INSTALLEREN – 62
Page 68

GEBRUIKERSHANDLEIDING
Installeren op Windows Vista-computers
Nadat u het station hebt aangesloten zoals weergegeven in Afbeelding 3 op pagina 5,
wordt het venster Nieuwe hardware gevonden weergegeven.
Opmerking: Als Automatisch afspelen is ingeschakeld, worden mogelijk twee
extra vensters weergegeven, tegelijkertijd met het venster Nieuwe
hardware gevonden. In dat geval sluit u deze.
U kunt het venster Nieuwe hardware gevonden gebruiken om het SES-stuurprogramma
op een van de volgende manieren te installeren:
• Automatisch, als de computer verbinding heeft met internet
• Handmatig, of de computer nu verbinding heeft met internet of niet
Het stuurprogramma automatisch installeren
Om het SES-stuurprogramma automatisch te installeren, moet de computer verbinding
hebben met internet:
1. Zorg dat uw computer verbinding heeft met internet.
2. Klik in het venster Nieuwe hardware gevonden op Locate and install driver software
(Stuurprogramma's zoeken en installeren):
MY PASSPORT
3. Selecteer in het venster Nieuwe hardware gevonden – WD SES Device Yes, search
online this time only (Ja, alleen deze keer) om Windows Vista verbinding te laten
maken met Windows Update:
In Windows Vista gebeurt automatisch het volgende:
• Er wordt verbinding gemaakt met Windows Update
• Het SES-stuurprogramma wordt gevonden, gedownload en geïnstalleerd
EEN SES-STUURPROGRAMMA INSTALLEREN – 63
Page 69

GEBRUIKERSHANDLEIDING
Het stuurprogramma handmatig installeren
Als uw computer geen verbinding met internet heeft, installeert u het stuurprogramma
handmatig:
1. Klik in het venster Nieuwe hardware gevonden op Locate and install driver software
(Stuurprogramma's zoeken en installeren):
MY PASSPORT
2. Klik in het venster Nieuwe hardware gevonden – WD SES Device op Don’t search online
(Niet online zoeken):
3. In het venster Install the disc that came with your WD SES Device (Installeren van
de schijf van uw WD SES Device) klikt u op I don’t have the disc. Show me other
options (Ik heb de installatieschijf niet. Andere installatieopties weergeven):
EEN SES-STUURPROGRAMMA INSTALLEREN – 64
Page 70

GEBRUIKERSHANDLEIDING
4. Blader naar Computer en:
a. Dubbelklik op het My Passport-station.
b. Dubbelklik op de map Extras.
c. Selecteer WD SES Device Driver (WD SES-apparaatstuurprogramma).
d. Klik op Next (Volgende):
MY PASSPORT
5. Wanneer de installatie is voltooid, klikt u op Close (Sluiten):
EEN SES-STUURPROGRAMMA INSTALLEREN – 65
Page 71

GEBRUIKERSHANDLEIDING
Installeren op Windows 7 en Windows 8-computers
Nadat u het station hebt aangesloten zoals weergegeven in Afbeelding 3 op pagina 5,
kunt u Windows Computerbeheer gebruiken om het SES-stuurprogramma te installeren:
1. Open All Programs (Alle programma's) en klik met de rechtermuisknop op Computer >
Manage (Beheren):
MY PASSPORT
2. Klik onder Computer Management (Local) (Computerbeheer (lokaal) op Device
Manager (Apparaatbeheer) > Unknown Device (Onbekend apparaat) en klik met de
rechtermuisknop op Update driver software (Stuurprogramma's bijwerken):
EEN SES-STUURPROGRAMMA INSTALLEREN – 66
Page 72

GEBRUIKERSHANDLEIDING
3. Klik op Browse my computer for driver software (Op mijn computer naar
stuurprogramma's zoeken).
4. Blader naar Computer, dubbelklik op het My Passport-station, dubbelklik op de map
Extras en selecteer WD SES Device Driver:
MY PASSPORT
5. Klik op Next (Volgende).
6. Wanneer de installatie is voltooid, klikt u op Close (Sluiten):
EEN SES-STUURPROGRAMMA INSTALLEREN – 67
Page 73

B
1
GEBRUIKERSHANDLEIDING
MY PASSPORT
Conformiteit en garantie-informatie
Deze bijlage bevat de volgende onderwerpen:
Wettelijke conformiteit
Conformiteit met milieuwetten (China)
Garantie-informatie
GNU General Public License (“GPL”)
Wettelijke conformiteit
FCC Klasse B-informatie
Dit apparaat is getest en in overeenstemming bevonden met de eisen voor een digitaal
apparaat van Klasse B, conform Deel 15 van de FCC-bepalingen. Deze normen bieden
redelijke garantie tegen schadelijke storingen bij installatie in een woonomgeving. Dit toestel
genereert, gebruikt, en kan radiofrequentie-energie uitstralen en kan, indien niet conform
de instructies geïnstalleerd en gebruikt, ernstige storing van radio- of televisieontvangst
veroorzaken. Er is echter geen garantie dat er geen storing zal optreden in een bepaalde
installatie. Als deze apparatuur schadelijke storing aan radio- of televisieontvangst
veroorzaakt, wat kan worden vastgesteld door het uit- en aanzetten van de apparatuur,
wordt u verzocht om de storing te verhelpen door één van de volgende maatregelen:
• Richt de ontvangstantenne in een andere richting of verplaats de antenne.
• Vergroot de afstand tussen de apparatuur en de ontvanger.
• Sluit de apparatuur aan op een stopcontact van een andere groep dan waarop de
ontvanger is aangesloten.
• Raadpleeg de dealer of een ervaren radio-/televisietechnicus voor hulp.
Indien zonder de uitdrukkelijke goedkeuring van WD veranderingen of wijzigingen
worden uitgevoerd, kan het recht op het gebruik van het apparaat komen te vervallen.
Verklaring ICES-003/NMB-003
Cet appareil numérique de la classe B est conforme à la norme ICES-003 du Canada.
Dit apparaat van Klasse B voldoet aan de Canadese ICES-003 Klasse B-norm.
Veiligheidsnaleving
Goedgekeurd voor de VS en Canada. CAN/CSA-C22.2 No. 60950-1, UL 60950-1: Safety
of Information Technology Equipment.
Toegelaten voor de Verenigde Staten en Canada. CAN/CSA-C22.2 No. 60950-1-07,
UL 60950-1 : Sûreté d'équipement de technologie de l'information.
CE-conformiteit voor Europa
Voorzien van het CE-symbool wijst erop dat dit systeem voldoet aan de toepasselijke
richtlijnen van de Raad van de Europese Unie, waaronder de EMC-richtlijn (2004/108/EC)
en de richtlijn voor laag voltage (2006/95/EC). Er is een conformiteitsverklaring opgesteld in
overeenstemming met de toepasselijke richtlijnen dat in bezit is bij Western Digital Europa.
CONFORMITEIT EN GARANTIE-INFORMATIE – 68
Page 74

᳝↦᳝ᆇ⠽䋼ܗ㋴
ޚ㾘ᅮⱘ䰤䞣㽕∖ҹ
S
ޚ㾘ᅮⱘ䰤䞣㽕∖
GEBRUIKERSHANDLEIDING
KC-aankondiging (alleen voor de Republiek Korea)
기종별 사용자 안내문
B 급기기
(가정용방송통신기자재)
Conformiteit met milieuwetten (China)
이기기는가정용(B 급) 전자파적합기기로서주로
가정에서사용하는것을목적으로하며, 모든지역에
서사용할수있습니다
MY PASSPORT
䚼ӊৡ⿄ ѻકЁ᳝↦᳝ᆇ⠽䋼ܗ㋴ⱘৡ⿄ঞ䞣
ޣ䳛ᶊ(4)
ޣ䳛఼(4 pcs)
㛮ൿ(4 pcs)
ᏺ䬰༈ⱘϞⲪ
ᑩⲪ
PCBA
⹀Ⲭ偅ࡼ఼ X
ᖂൟUSB⬉㓚
EMI ᑩⲪ
㘮䝃㭘㝰
O: 㸼⼎᳝↦᳝ᆇ⠽䋼䆹䚼ӊⱘ᠔᳝ഛ䋼ᴤ᭭Ёⱘ䞣ഛԢѢ
SJ/T11363-2006
X㸼⼎䆹᳝↦᳝ᆇ⠽䋼㟇ᇥ䆹䚼ӊⱘᶤϔഛ䋼ᴤ᭭Ёⱘ䞣䍙ߎ
T/T11363-2006
˄ℸ㸼ЁˈӕϮৃ㛑䳔㽕ḍᅲ䰙ᚙމᇍ䆄“X”ⱘ乍Ⳃ䖯㸠䖯ϔℹⱘᡔᴃᗻ㾷䞞DŽ˅
䪙 ∲ 䬝 ݁Ӌ ⒈࣪㘨 ⒈࣪
(Pb) (Hg) (Cd) 䫀 ˄Ѡ˅㣃 Ѡ㣃䝮
(Cr (VI)) (PBB) (PBDE)
ϟDŽ
DŽ
Garantie-informatie
Service verkrijgen
WD waardeert u als klant en stelt alles in het werk om u de beste service te leveren.
Mocht dit product onderhoud vereisen, neem dan contact op met de leverancier van
wie u het product gekocht hebt of bezoek onze website voor productondersteuning op
http://support.wdc.com/warranty/policy.asp voor informatie over het verkrijgen van
service of een Return Material Authorization (RMA; toestemming tot retournering van
materiaal). Als wordt vastgesteld dat het product mogelijk defect is, ontvangt u een
RMA-nummer en instructies voor het retourneren van het product. Retourzendingen
waarvoor geen voorafgaande toestemming is verkregen (m.a.w. zonder RMA-nummer)
worden op kosten van de koper geretourneerd. Retourzendingen met voorafgaande
toestemming moeten op kosten van de koper en verzekerd verzonden worden in een
goedgekeurde verzenddoos naar het adres dat in de verzenddocumentatie vermeld
staat. U dient de originele doos en verpakkingsmaterialen te bewaren voor opslag of
verzending van uw WD-product. Als u exact wilt weten hoe lang de garantie geldig is,
controleert u de vervaldatum van de garantie (serienummer vereist) op
http://support.wdc.com/warranty/policy.asp. WD aanvaardt geen aansprakelijkheid voor
verlies van gegevens (ongeacht de oorzaak), herstel van verloren gegane gegevens of
gegevens die zijn opgeslagen op producten die aan haar in bewaring zijn gegeven.
CONFORMITEIT EN GARANTIE-INFORMATIE – 69
Page 75

GEBRUIKERSHANDLEIDING
Beperkte garantie
WD garandeert dat het product bij normaal gebruik tijdens de hieronder vermelde periode
vrij is van materiaalfouten en fouten door vakmanschap, en derhalve voldoet aan de
specificaties van WD. De duur van uw beperkte garantie hangt af van het land waarin uw
product is aangeschaft. De termijn van uw beperkte garantie is drie jaar in Noord-, Zuid-,
en Centraal-Amerika, drie jaar in Europa, het Midden-Oosten en Afrika, en drie jaar in de
Aziatisch-Pacifische regio, tenzij anders door de wet voorgeschreven. Deze beperkte
garantieperiode start op de aankoopdatum zoals vermeld op de kassabon. WD is niet
aansprakelijk voor producten die worden geretourneerd wanneer WD bepaalt dat het
product van WD is gestolen of dat het genoemde defect a) niet aanwezig is, b) niet op
redelijke wijze kan worden verholpen door schade die zich heeft voorgedaan voordat WD
het product ontving of c) te wijten is aan misbruik, onjuiste installatie, wijziging (inclusief
verwijdering of vernietiging van labels en het openen of verwijderen van externe behuizingen,
tenzij het product op de lijst voor producten met beperkte onderhoudsmogelijkheden
voor gebruikers staat en de specifieke wijziging binnen de van toepassing zijnde instructies
valt, zoals beschreven op http://support.wdc.com/warranty/policy.asp), ongeluk of
verkeerde hantering terwijl het product in het bezit is van iemand anders dan WD.
Onderhevig aan de bovenstaande beperkingen betreft de enige en uitsluitende garantie
waartoe u gerechtigd bent het herstel of de vervanging van het product tijdens de
hierboven vermelde garantieperiode, en dit naar goeddunken van WD.
MY PASSPORT
De voorgaande beperkte garantie is de enige garantie die door WD geboden wordt en geldt
uitsluitend voor producten die als nieuw verkocht worden. De in deze garantievoorwaarden
geboden verhaalsmogelijkheden vervangen a) alle andere verhaalsmogelijkheden en
garantievormen, hetzij uitdrukkelijk, impliciet of statutair, inclusief maar niet beperkt tot
impliciete garanties van verkoopbaarheid of geschiktheid voor een bepaald doel en b) alle
verplichtingen en vormen van aansprakelijkheid van WD voor schade, inclusief maar niet
beperkt tot, incidentele, gevolg- of speciale schade, financiële verliezen, winstderving of
gemaakte kosten, of verloren gegevens als gevolg van of in verband met de aankoop, het
gebruik of de prestatie van het product, zelfs indien WD is gewezen op de mogelijkheid
van zulke schade. In de Verenigde Staten staan sommige staten uitsluiting of beperking van
incidentele of gevolgschade niet toe, zodat het mogelijk is dat de bovenstaande beperkingen
in uw geval niet gelden. Deze garantie biedt u specifieke rechten, en het is mogelijk dat u nog
andere rechten hebt, omdat deze van staat tot staat verschillen.
GNU General Public License (“GPL”)
Firmware ingebouwd in dit product bevat mogelijk software die door derden
auteursrechtelijk wordt beschermd en onder licentie is van de GPL of Lesser General
Public License (“LGPL”) (samen “GPL-software” genoemd) en die niet valt onder de
gebruiksrechtovereenkomst van Western Digital. In overeenstemming met de GPL,
indien van toepassing: 1) de broncode voor de GPL-software kan kosteloos worden
gedownload vanaf http://support.wdc.com/download/gpl of is verkrijgbaar op cd voor
een nominale prijs vanaf http://support.wdc.com/download/gpl of door te bellen met
de klantenservice binnen drie jaar na datum van aankoop; 2) u mag de GPL-software
hergebruiken, opnieuw distribueren en modificeren; 3) met betrekking tot uitsluitend
de GPL-software, wordt geen garantie gegeven, in de mate die door de wet is toegestaan;
en 4) een kopie van de GPL is hierbij inbegrepen, kan worden verkregen vanaf
http://www.gnu.org en kan ook worden gevonden op http://support.wdc.com/download/gpl.
Het wijzigen of bewerken van de Software, inclusief, maar niet beperkt tot eventuele Open
Source-software, geschiedt volledig op eigen risico. Western Digital is niet aansprakelijk
voor dergelijke wijzigingen en bewerkingen. Western Digital biedt geen ondersteuning voor
enig product waarvan u de door Western Digital geleverde Software hebt gewijzigd of hebt
getracht te wijzigen.
CONFORMITEIT EN GARANTIE-INFORMATIE – 70
Page 76

Index
A
Accessoires, optioneel 2
B
Backup (Reservekopie)
bestanden,
dialoogvenster 28, 29, 30
over het maken van back-ups van
bestanden 27
procedure 27
Back-uptabbladen
beschrijving 18
functioneel overzicht 13
inhoudsmeter station 19
Start/Stop Backup (Back-up
starten/stoppen),
schakelknop 21
Switch to Category/File Backup
(Overschakelen naar
categorie/bestandsback-up),
schakelknop 21
vak geavanceerde back-up 20
Beperkte garantie 70
Beschikbare ruimte 46
Beschrijving van het uiterlijk 3
Bestandsgeschiedenis,
dialoogvenster 54
Besturingssystemen 2
Browse (Bladeren), knop,
hersteltabbladen 22
C
China RoHS 69
Compatibiliteit met
besturingssystemen 2
Compatibility with operating
systems 2, 3
Conformiteit 68
Conformiteit ICES-003/NMB-003 68
Conformiteit met milieuwetten,
China 69
Contact Us (Contact met ons
opnemen), koppeling 25
D
De schijf loskoppelen 46
De schijf ontgrendelen
met WD Security 40
GEBRUIKERSHANDLEIDING
MY PASSPORT
De schijf opnieuw formatteren 56, 57
De softwareschijfkopie
herstellen 53, 56
dialoogvenster schijf registreren 48
dialoogvenster uitvoeren
diagnostiek 50
Doos, inhoud 2
F
FCC Klasse B-informatie 68
File History (Bestandsgeschiedenis),
knop 24
Formattering van schijf wijzigen 57
G
Garantie 69
GNU general public license 70
GPL-software 70
H
Hardware 2
Helptabblad
beschrijving 25
Contact Us (Contact met ons
opnemen), koppeling 25
functioneel overzicht 14
Learning Center
(Zelfstudiecentrum),
onderwerpknoppen 25
Online User Manuals (Online-
gebruiksaanwijzingen),
koppeling 25
Support (Ondersteuning),
koppeling 26
Update Software (Software
bijwerken), knop 26
WD Store (WD-winkel),
koppeling 26
Hersteltabbladen
beschrijving 21
functioneel overzicht 13
Knop Browse (Bladeren) 22
Optieknoppen Retrieve Destination
(Hersteldoel) 23
Retrieve Files (Bestanden
herstellen), optieknoppen 23
Retrieve Some Files (Sommige
bestanden herstellen),
selectievak 23
INDEX – 71
Page 77

Selectievak voor back-
upvolumes 22
Start/Stop Retrieving (Herstellen
starten/stoppen),
schakelknop 23
Vak Change Retrieve Folder
(Herstelmap wijzigen) 22
I
Indicatielampje 4
Inhoud van het pakket 2
Inhoudsmeter
Back-uptabbladen 19
station 18
van uw computer 17, 19
Instellen
bestandsgeschiedenis,
dialoogvenster 54
herstelmap, dialoogvenster 55
sluimerfunctiedialoogvenster 47
voorkeuren, dialoogvenster 55
Instellingentabbladen
beschrijving 24
File History
(Bestandsgeschiedenis),
knop 24
functioneel overzicht 14
Knoppen Preferences
(Voorkeuren) 24
Retrieve Folder (Herstelmap),
knop 24
Interne schijf, selectievak,
starttabblad 16
K
Knipperende pictogrammeldingen 46
L
Learning Center (Zelfstudiecentrum),
onderwerpknoppen 25
LED-indicator 4
M
Meldingen, knipperend pictogram 46
O
Omgaan met de schijf,
voorzorgsmaatregelen 4
Online User Manuals (Onlinegebruiksaanwijzingen), koppeling 25
Ontgrendelen, schijf 39
GEBRUIKERSHANDLEIDING
MY PASSPORT
van de virtuele cd 41, 46
zonder WD Security 42
Operating systems 2, 3
P
Preferences (Voorkeuren)
knop 24
opties, instellen 55
Productkenmerken 1
Q
Quick Drive Test (Snelle test van
schijf) 49
R
Retrieve (Herstellen)
bestandsoptieknoppen 23
Doeloptieknoppen 23
map, opgeven 54
over het herstellen van
bestanden 33
procedure 33
Retrieve Folder (Herstelmap), knop 24
Retrieve Some Files (Sommige
bestanden herstellen), selectievak 23
RoHS 69
S
Schijf
bladerpijlen, starttabbladen 17
diagnostiek en statuscontroles 49
inhoudsmeter, back-
uptabbladen 19
inhoudsmeter, starttabbladen 18
loskoppelen van een pc 46
pictogram, starttabbladen 16
sluimerfunctie 47
Statuscontrole 46
voorzorgsmaatregelen 4
Schijf wissen, dialoogvenster 51
Schijfkopie, downloaden en
herstellen 53, 56
Selectievak voor back-upvolumes 22
Service 69
SMART-statuscontrole 49
Software, GPL 70
Software-instellingen
herstelmap 54
voorkeuren 55
INDEX – 72
Page 78

Start/Stop Backup (Back-up starten/
stoppen), schakelknop 21
Start/Stop Retrieving (Herstellen
starten/stoppen), schakelknop 23
Starttabbladen
beschrijving 14
bladerpijlen in stationsweergave 17
de inhoudsmeter van uw
computer 17, 19
functioneel overzicht 13
inhoudsmeter station 18
pictogram Uw computer 16
Selectievak voor interne schijf 16
stationspictogram 16
Stationsformattering wijzigen 3
Stationsinstellingen
registratie 48
schijf wissen 50
security (beveiliging) 38
sluimerfunctie 47
Settings
Zie schijfinstellingen
Statuscontrole 46
Support (Ondersteuning), koppeling 26
Switch to Category/File Backup
(Overschakelen naar categorie/
bestandsback-up), schakelknop 21
Systeem
bestandscategorie, definitie 18
compatibiliteit 2
System
compatibility 2
GEBRUIKERSHANDLEIDING
MY PASSPORT
starttabbladen 17, 19
Uw schijf beveiligen met een
wachtwoord 38
WAARSCHUWING voor het
vergeten van het
wachtwoord 38
Uw schijf registreren 48
V
Vak Change Retrieve Folder
(Herstelmap wijzigen),
hersteltabblad 22
Vak Geavanceerde back-up,
back-uptabblad 20
Veiligheidsnaleving 68
Volledige mediascan 49
Voorzorgsmaatregelen 4
W
WAARSCHUWING over
over het voorkomen van
gegevensverlies bij het
loskoppelen 46
uw ontgrendelde schijf 39, 43
verloren wachtwoorden 38
wissen van de schijf 50
Wachtwoord instellen 38
WD
Koppeling winkel 26
service 69
WD SmartWare openen 45
Wettelijke conformiteit 68
Wissen van de schijf 50
T
Temperatuurcontrole 46
U
Update Software (Software bijwerken),
knop 26
USB
schijfinterface 4
Uw computer
pictogram, starttabblad 16
uw computer
inhoudsmeter,
INDEX – 73
Page 79

De informatie die door WD wordt verstrekt, wordt verondersteld accuraat en betrouwbaar te zijn; WD aanvaardt echter geen
verantwoordelijkheid voor het gebruik ervan of voor inbreuk op patenten of andere rechten van derde partijen die uit het
gebruik kan voortvloeien. Er wordt geen impliciete of andere garantie verstrekt onder welke patenten of patentrechten van
WD dan ook. WD behoudt zich het recht voor de specificaties op elk moment zonder kennisgeving te wijzigen.
Western Digital, WD, het WD-logo, My Book en My Passport zijn gedeponeerde merken en My Passport Essential,
WD SmartWare en Data Lifeguard zijn merken van Western Digital Technologies, Inc. Eventuele andere merken in dit
document behoren toe aan andere bedrijven.
© 2013 Western Digital Technologies, Inc. Alle rechten voorbehouden.
Western Digital
3355 Michelson Drive, Suite 100
Irvine, California 92612 U.S.A.
4779-705063-G02 Jan 2013
 Loading...
Loading...