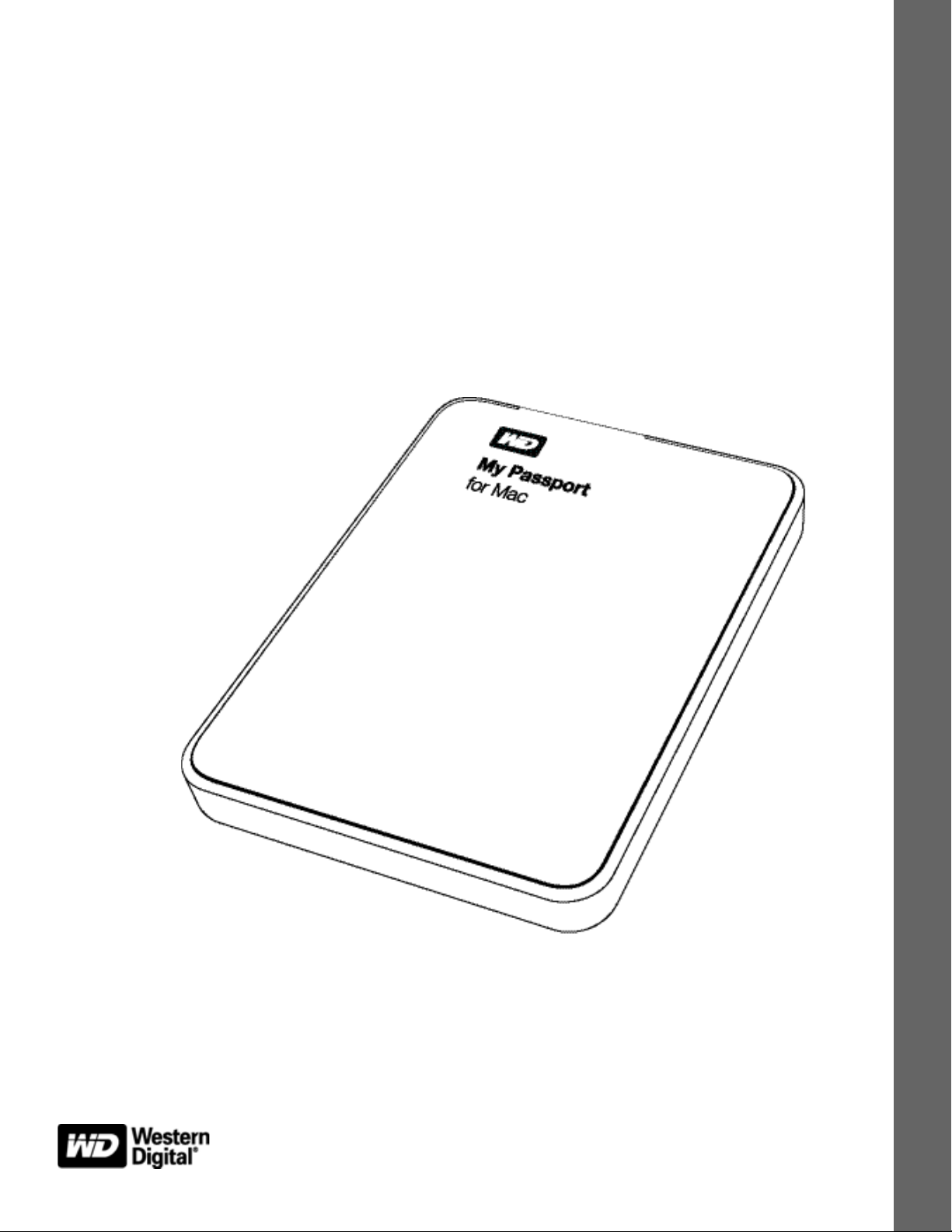
®
My Passport
for Mac
Hordozható merevlemez-meghajtó
Felhasználói útmutató
My Passport for Mac felhasználói útmutató
®
Külső hordozható
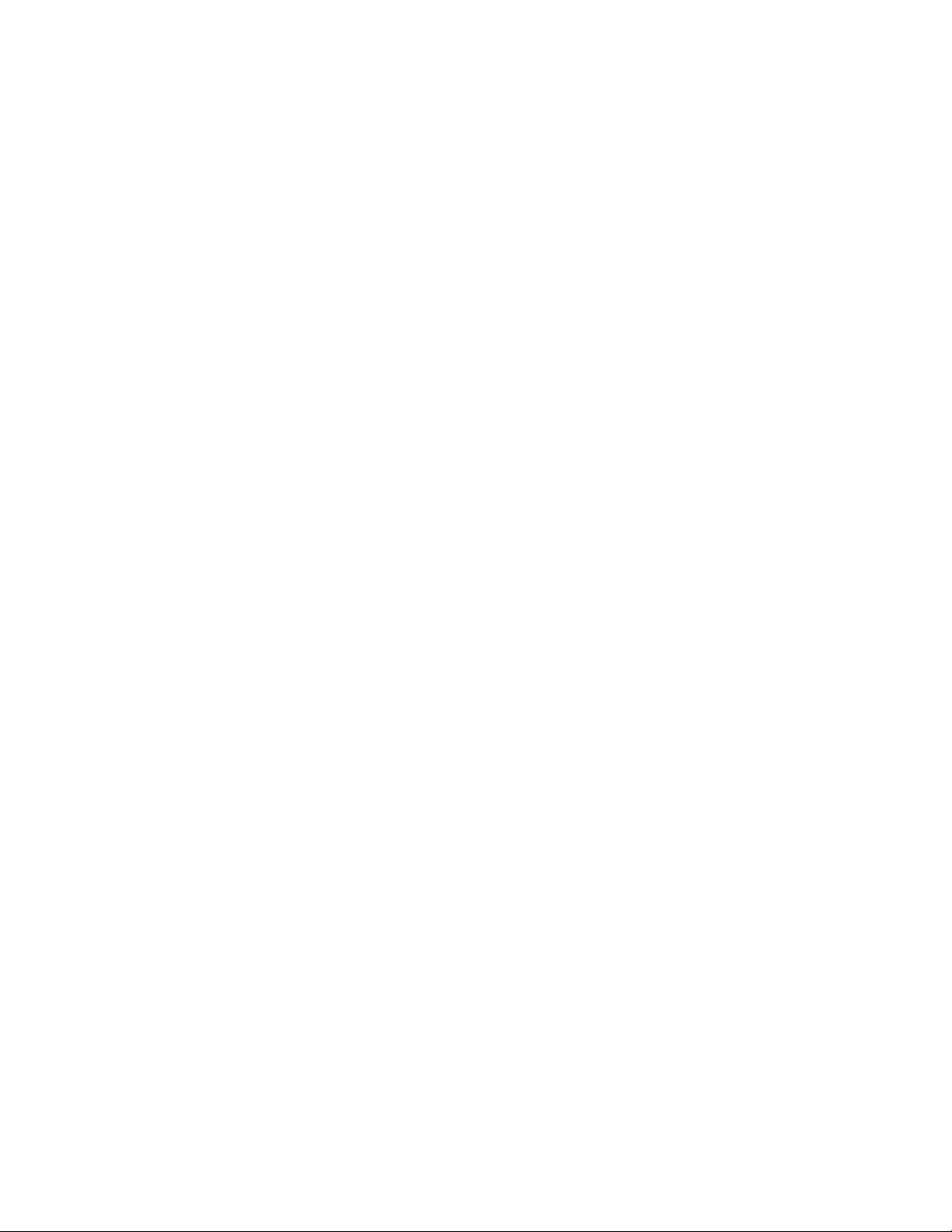
WD szerviz és támogatás
Ha bármilyen problémája támad, kérjük, mielőtt visszaküldi a terméket, tegye lehetővé számunkra,
hogy megpróbáljuk megoldani azt. A legtöbb műszaki kérdésre választ talál a tudás-adatbázisunkban
vagy az e-mailes támogató szolgáltatásunkon keresztül a http://support.wdc.com címen. Ha nem áll
rendelkezésre válasz, vagy ha Önnek ez vonzóbb, kérjük vegye fel a kapcsolatot a WD
található telefonszámok közül az Önnek legmegfelelőbbel.
A jótállási időszak alatt a termékhez 30 napos ingyenes telefonos támogatás jár. A 30 napos
időszak akkor indul, amikor Ön először felhívja a WD műszaki támogatását. Az e-mailes
támogatás a jótállás teljes idejére ingyenes, és a kiterjedt tudásbázisunk napi 24 órában, a hét
minden napján rendelkezésre áll. Annak érdekében, hogy az új funkciókról és szolgáltatásokról
mindig tájékozott maradjon, ne felejtse el a terméket online regisztrálni a http://register.wdc.com
weboldalon.
Hozzáférés az online támogatáshoz
Látogasson el a terméktámogató weboldalunkra, http://support.wdc.com, és válasszon az alábbi
témák közül:
• Downloads (Letöltések) – Illesztőprogramok, szoftverek és frissítések letöltése
a WD termékekhez.
• Registration (Regisztráció) – A legújabb frissítésekért és különleges ajánlatokért
regisztrálja WD termékét.
• Warranty & RMA Services (Jótállás és RMA szolgáltatások) – Jótállás, termékcsere
(RMA), RMA állapot és adat-visszaállítási információk.
• Knowledge Base (Tudásbázis) – Keressen kulcsszó, kifejezés vagy kérdésazonosító
alapján.
• Installation (Telepítés) – Online telepítési segítség a WD termékekhez és szoftverekhez.
®
-vel a fent
• WD Community (WD közösség) – Ossza meg gondolatait más WD felhasználókkal.
Kapcsolatfelvétel a WD műszaki támogatással
Amikor támogatás érdekében felveszi a kapcsolatot a WD-vel, készítse elő a WD termék
sorozatszámát, valamint rendszerhardver és rendszerszoftver verziószámát.
Észak-Amerika Délkelet-Ázsia
Angol 800.ASK.4WDC Ausztrália 1 800 42 9861
(800.275.4932) Kína 800 820 6682/+65 62430496
Spanyol 800.832.4778 Hong Kong +800 6008 6008
India 1 800 11 9393 (MNTL)/1 800 200 5789 (Reliance)
Európa (ingyenes)* 00800 ASK4 WDEU Indonézia +803 852 9439
(00800 27549338) Japán 0120 994 120/00531 65 0442
Korea 02 703 6550
Európa +31 880062100 Malajzia +800 6008 6008/1 800 88 1908/+65 62430496
Közel-Kelet +31 880062100 Fülöp-szigetek 1 800 1441 0159
Afrika +31 880062100 Szingapúr +800 6008 6008/+800 608 6008/+65 62430496
Tajvan +800 6008 6008/+65 62430496
* Ingyenesen hívható telefonszám a következő országokban: Ausztria, Belgium, Dánia, Franciaország, Németország,
Írország, Olaszország, Hollandia, Norvégia, Spanyolország, Svédország, Svájc, Egyesült Királyság.
011 26384700 (fővonal)
ii
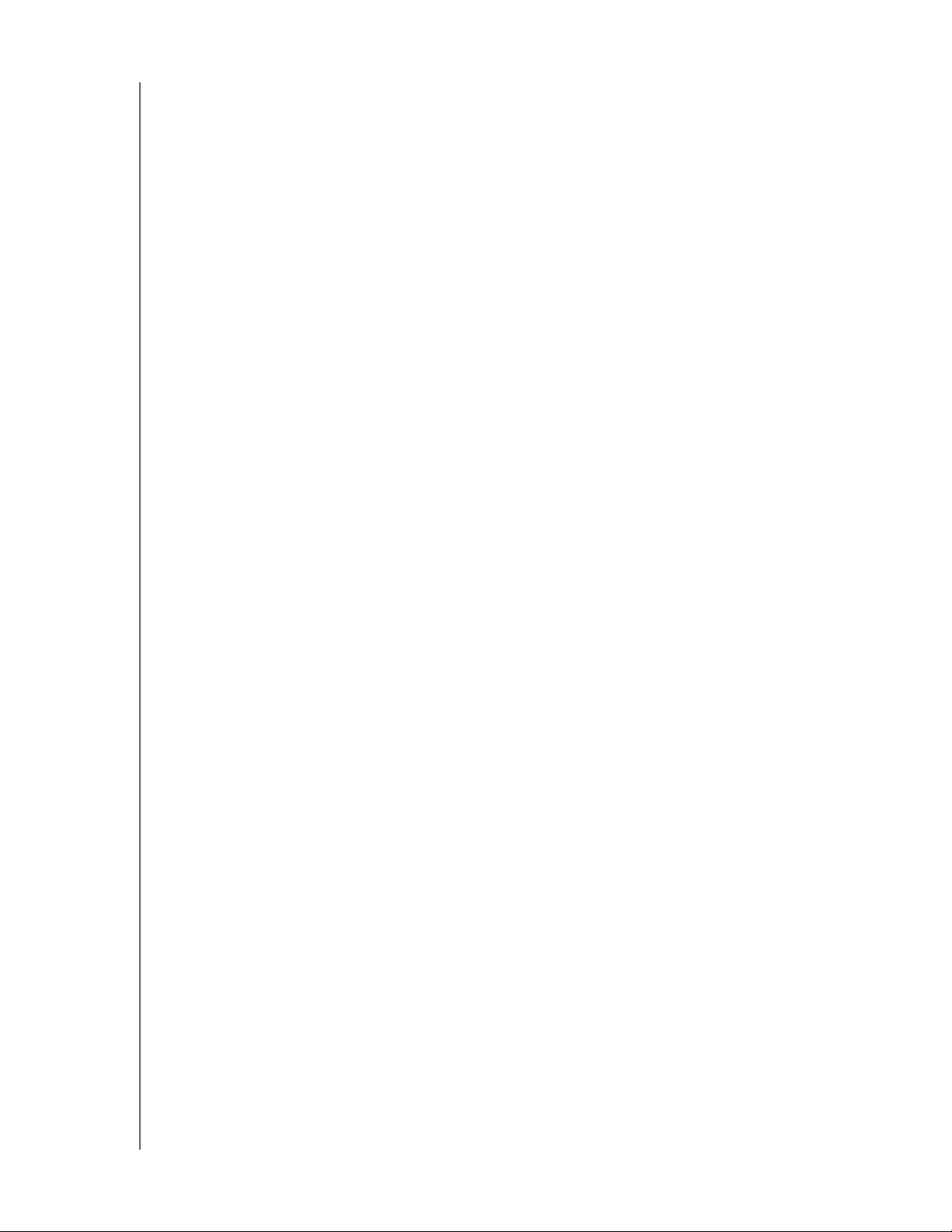
MY PASSPORT FOR MAC
FELHASZNÁLÓI ÚTMUTATÓ
Tartalomjegyzék
WD szerviz és támogatás . . . . . . . . . . . . . . . . . . . . . . . . . . . . . . . . . . . . . . . . . . . . . . . . . . . ii
Hozzáférés az online támogatáshoz. . . . . . . . . . . . . . . . . . . . . . . . . . . . . . . . . . . . . . . . . . . . . . ii
Kapcsolatfelvétel a WD műszaki támogatással . . . . . . . . . . . . . . . . . . . . . . . . . . . . . . . . . . . . . ii
1 A WD meghajtóról . . . . . . . . . . . . . . . . . . . . . . . . . . . . . . . . . . . . . . . . . . 1
Jellemzők . . . . . . . . . . . . . . . . . . . . . . . . . . . . . . . . . . . . . . . . . . . . . . . . . . . . . . . . . . . . . . . 1
A csomag tartalma . . . . . . . . . . . . . . . . . . . . . . . . . . . . . . . . . . . . . . . . . . . . . . . . . . . . . . . . 2
Opcionális tartozékok . . . . . . . . . . . . . . . . . . . . . . . . . . . . . . . . . . . . . . . . . . . . . . . . . . . . . . 2
Operációs rendszer kompatibilitás . . . . . . . . . . . . . . . . . . . . . . . . . . . . . . . . . . . . . . . . . . . . 2
Merevlemez-meghajtó formátum . . . . . . . . . . . . . . . . . . . . . . . . . . . . . . . . . . . . . . . . . . . . . 3
Fizikai leírás . . . . . . . . . . . . . . . . . . . . . . . . . . . . . . . . . . . . . . . . . . . . . . . . . . . . . . . . . . . . . 3
Működést jelző LED . . . . . . . . . . . . . . . . . . . . . . . . . . . . . . . . . . . . . . . . . . . . . . . . . . . . . . . . . . 3
USB 3.0 interfész . . . . . . . . . . . . . . . . . . . . . . . . . . . . . . . . . . . . . . . . . . . . . . . . . . . . . . . . . . . . 3
A meghajtó regisztrálása . . . . . . . . . . . . . . . . . . . . . . . . . . . . . . . . . . . . . . . . . . . . . . . . . . . 3
A kezelésre vonatkozó óvintézkedések . . . . . . . . . . . . . . . . . . . . . . . . . . . . . . . . . . . . . . . . 4
2 A meghajtó csatlakoztatása és használatbavétel . . . . . . . . . . . . . . . . . 5
A meghajtó csatlakoztatása . . . . . . . . . . . . . . . . . . . . . . . . . . . . . . . . . . . . . . . . . . . . . . . . . 5
Teljesítménynövelés WD +TURBO szoftverrel . . . . . . . . . . . . . . . . . . . . . . . . . . . . . . . . . . . 8
A WD Security telepítése . . . . . . . . . . . . . . . . . . . . . . . . . . . . . . . . . . . . . . . . . . . . . . . . . . 10
A WD Drive Utilities telepítése . . . . . . . . . . . . . . . . . . . . . . . . . . . . . . . . . . . . . . . . . . . . . . 11
3 A meghajtó lezárása és feloldása . . . . . . . . . . . . . . . . . . . . . . . . . . . . . 13
A meghajtó jelszavas védelme . . . . . . . . . . . . . . . . . . . . . . . . . . . . . . . . . . . . . . . . . . . . . . 13
A meghajtó feloldása . . . . . . . . . . . . . . . . . . . . . . . . . . . . . . . . . . . . . . . . . . . . . . . . . . . . . 14
A meghajtó feloldása a WD Security vagy a WD Drive Utilities szoftverrel . . . . . . . . . . . . . . . 15
A meghajtó feloldása a WD Drive Unlock Utility szoftverrel . . . . . . . . . . . . . . . . . . . . . . . . . . . 16
A jelszó módosítása . . . . . . . . . . . . . . . . . . . . . . . . . . . . . . . . . . . . . . . . . . . . . . . . . . . . . . 17
A meghajtózár funkció kikapcsolása. . . . . . . . . . . . . . . . . . . . . . . . . . . . . . . . . . . . . . . . . . 18
4 A meghajtó kezelése és testreszabása . . . . . . . . . . . . . . . . . . . . . . . . 19
A meghajtó állapotának ellenőrzése. . . . . . . . . . . . . . . . . . . . . . . . . . . . . . . . . . . . . . . . . . 20
A meghajtó időzítő beállítása . . . . . . . . . . . . . . . . . . . . . . . . . . . . . . . . . . . . . . . . . . . . . . . 21
A meghajtó törlése . . . . . . . . . . . . . . . . . . . . . . . . . . . . . . . . . . . . . . . . . . . . . . . . . . . . . . . 22
A Drive Erase (Meghajtó törlése) funkció használata. . . . . . . . . . . . . . . . . . . . . . . . . . . . . . . . 22
A WD Drive Unlock (Meghajtó feloldás) segédprogram használata. . . . . . . . . . . . . . . . . . . . . 23
A meghajtó regisztrálása . . . . . . . . . . . . . . . . . . . . . . . . . . . . . . . . . . . . . . . . . . . . . . . . . . 25
A meghajtó biztonságos lecsatlakoztatása . . . . . . . . . . . . . . . . . . . . . . . . . . . . . . . . . . . . . 27
A WD szoftver és lemezkép visszaállítása . . . . . . . . . . . . . . . . . . . . . . . . . . . . . . . . . . . . . 27
5 Használat Windows számítógéppel . . . . . . . . . . . . . . . . . . . . . . . . . . . 28
A meghajtó újraformázása . . . . . . . . . . . . . . . . . . . . . . . . . . . . . . . . . . . . . . . . . . . . . . . . . 28
A WD szoftver és lemezkép visszaállítása . . . . . . . . . . . . . . . . . . . . . . . . . . . . . . . . . . . . . 28
6 Hibaelhárítás . . . . . . . . . . . . . . . . . . . . . . . . . . . . . . . . . . . . . . . . . . . . . . 29
A meghajtó telepítése, particionálása és formázása . . . . . . . . . . . . . . . . . . . . . . . . . . . . . 29
Gyakran feltett kérdések . . . . . . . . . . . . . . . . . . . . . . . . . . . . . . . . . . . . . . . . . . . . . . . . . . . 29
TART A LOM J EGY Z ÉK – i ii
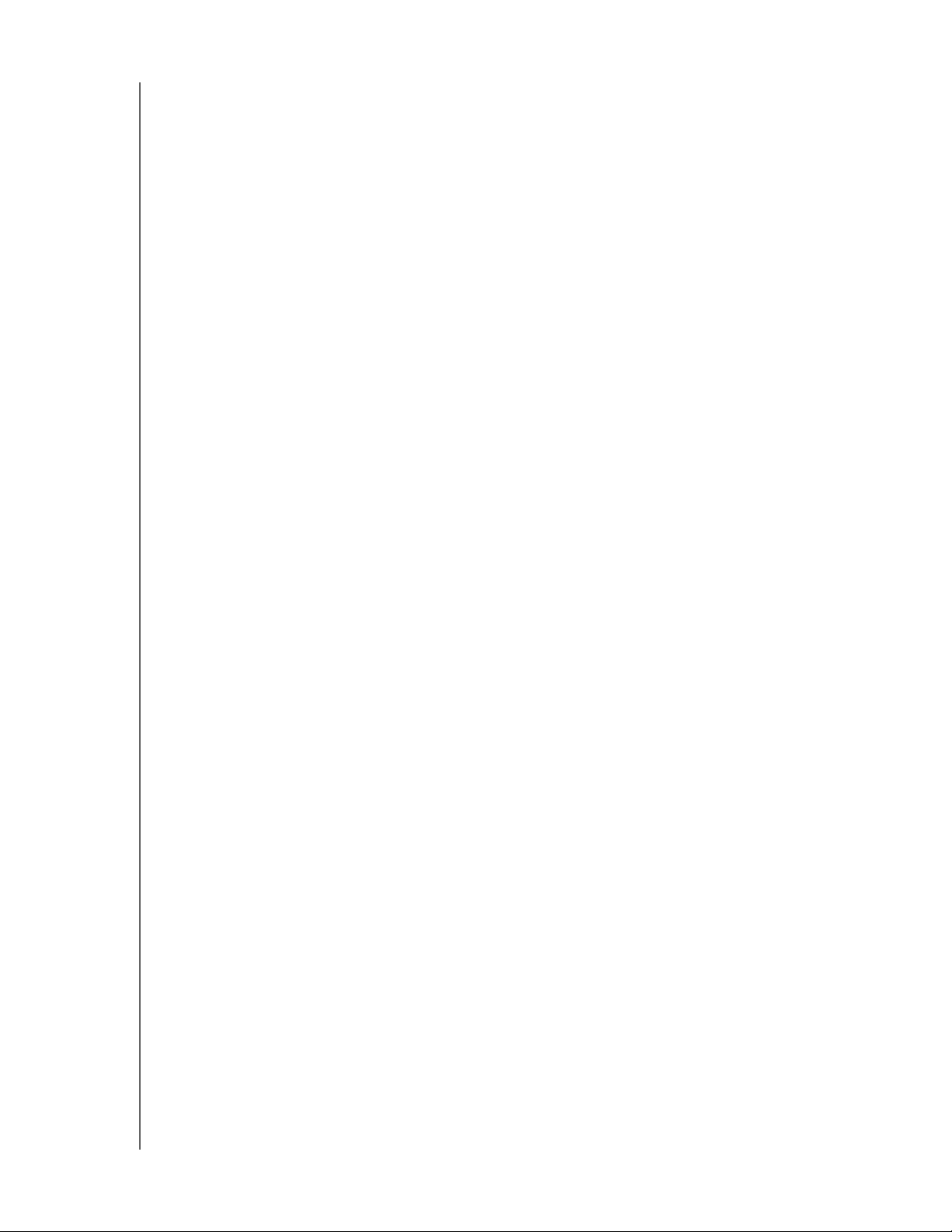
MY PASSPORT FOR MAC
FELHASZNÁLÓI ÚTMUTATÓ
AMegfelelőségi és jótállási információk . . . . . . . . . . . . . . . . . . . . . . . . . 31
Jogszabályi megfelelés. . . . . . . . . . . . . . . . . . . . . . . . . . . . . . . . . . . . . . . . . . . . . . . . . . . . 31
FCC B osztály információk . . . . . . . . . . . . . . . . . . . . . . . . . . . . . . . . . . . . . . . . . . . . . . . . . . . . 31
ICES/NMB-003 megfelelőség. . . . . . . . . . . . . . . . . . . . . . . . . . . . . . . . . . . . . . . . . . . . . . . . . . 31
Biztonsági megfelelőség. . . . . . . . . . . . . . . . . . . . . . . . . . . . . . . . . . . . . . . . . . . . . . . . . . . . . . 31
Európai CE megfelelőség. . . . . . . . . . . . . . . . . . . . . . . . . . . . . . . . . . . . . . . . . . . . . . . . . . . . . 31
GS Mark (csak Németország) . . . . . . . . . . . . . . . . . . . . . . . . . . . . . . . . . . . . . . . . . . . . . . . . . 32
KC közlemény (csak a Koreai Köztársaság részére) . . . . . . . . . . . . . . . . . . . . . . . . . . . . . . . . 32
Környezeti megfelelőség (Kína) . . . . . . . . . . . . . . . . . . . . . . . . . . . . . . . . . . . . . . . . . . . . . 32
Jótállási információk (minden régió, kivéve Ausztrália és Új-Zéland) . . . . . . . . . . . . . . . . . 32
Szolgáltatás igénybevétele. . . . . . . . . . . . . . . . . . . . . . . . . . . . . . . . . . . . . . . . . . . . . . . . . . . . 32
Korlátozott jótállás . . . . . . . . . . . . . . . . . . . . . . . . . . . . . . . . . . . . . . . . . . . . . . . . . . . . . . . . . . 33
Jótállási információk (Ausztrália és Új-Zéland) . . . . . . . . . . . . . . . . . . . . . . . . . . . . . . . . . . 33
Szolgáltatás igénybevétele. . . . . . . . . . . . . . . . . . . . . . . . . . . . . . . . . . . . . . . . . . . . . . . . . . . . 34
Jótállás . . . . . . . . . . . . . . . . . . . . . . . . . . . . . . . . . . . . . . . . . . . . . . . . . . . . . . . . . . . . . . . . . . . 34
GNU Általános Nyilvános Licenc („GPL”) . . . . . . . . . . . . . . . . . . . . . . . . . . . . . . . . . . . . . . 35
Tárgymutató . . . . . . . . . . . . . . . . . . . . . . . . . . . . . . . . . . . . . . . . . . . . . . . 36
TARTALOMJEGYZÉK – iv
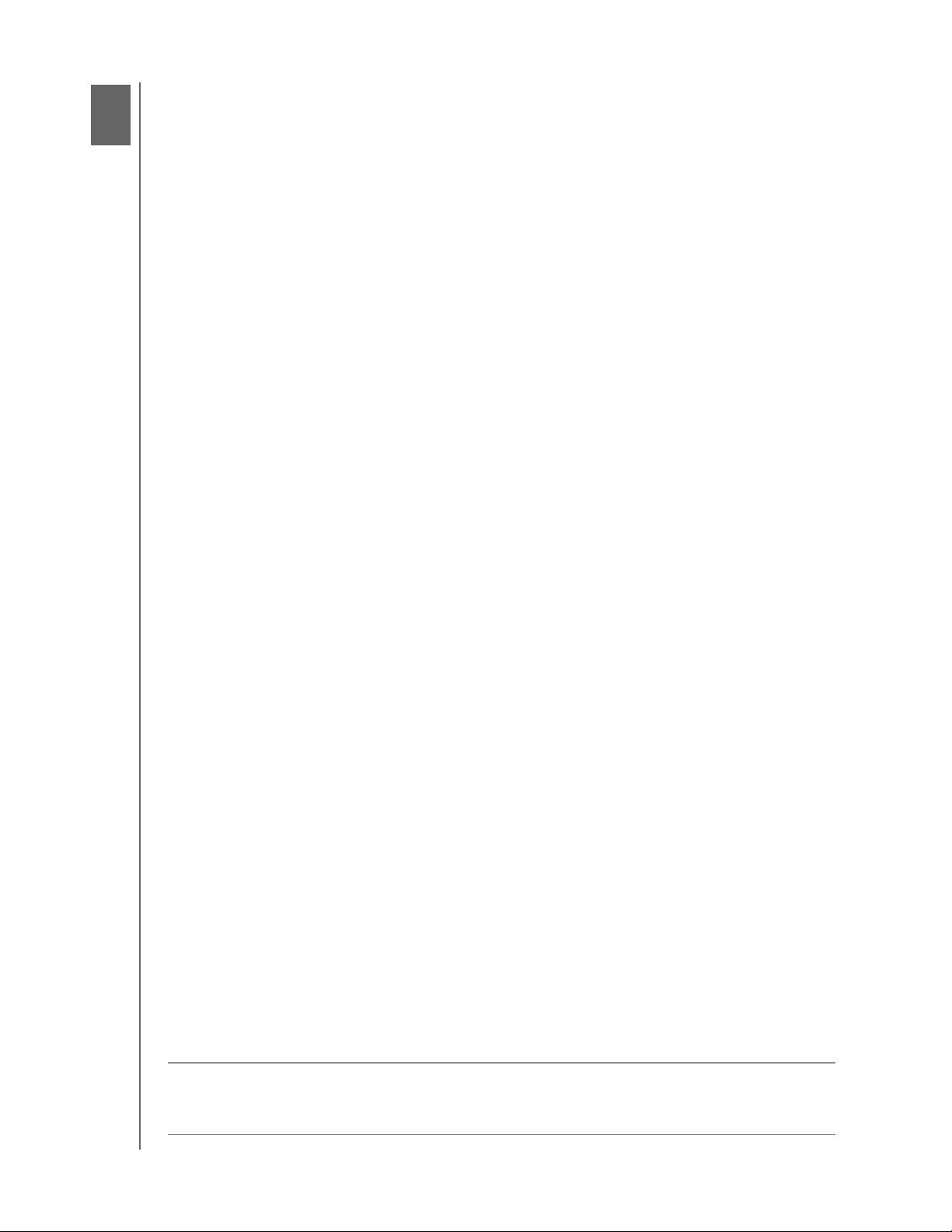
1
1
MY PASSPORT FOR MAC
FELHASZNÁLÓI ÚTMUTATÓ
A WD meghajtóról
Üdvözli önt a My Passport
elegáns, nagy kapacitású tárolómegoldás élete minden területén.
Ez a fejezet az alábbi témákat tartalmazza:
Jellemzők
A csomag tartalma
Opcionális tartozékok
Operációs rendszer kompatibilitás
Merevlemez-meghajtó formátum
Fizikai leírás
A meghajtó regisztrálása
A kezelésre vonatkozó óvintézkedések
®
for Mac
Jellemzők
A My Passport for Mac meghajtó fő jellemzői az alábbiak:
Nagy kapacitás, helytakarékos kivitel – Nagy kapacitás egy kis méretű burkolatban,
a My Passport for Mac ideális társ a grafikus szakemberek, tanulók és utcai harcosok
számára.
®
hordozható merevlemez-meghajtó, amely egy
Ultra gyors átviteli sebesség – USB 3.0 portra csatlakoztatva a My Passport
használatával a fájlok szédületes sebességgel érhetők el és menthetők. Az átviteli idő
akár harmadakkora is lehet, mint a hagyományos USB 2.0 csatlakozás átviteli ideje.*
*A teljesítmény eltérő lehet a hardver és a rendszer konfigurációjától függően.
USB 3.0 és USB 2.0 kompatibilitás – Egyetlen meghajtó biztosítja a kompatibilitást
napjaink USB 2.0 eszközei és az új generációs ultra gyors USB 3.0 eszközök között.
™
WD Security
hardveres kódolását állíthatja be annak érdekében, hogy megvédje fájljait a jogosulatlan
használattól.
WD Drive Utilities
diagnosztikát a WD Drive Utilities szoftverrel.
Mac számítógéphez formázva – A formátum HFS+ Journaled, így a MacBook vagy
MacBook Air meghajtóval azonnal készen áll a használatra. Újraformázható Windows
operációs rendszerhez.
Kompatibilis Apple
mentést az Apple Time Machine használatával.
WD minőség kívül és belül – Tudjuk, hogy adatai fontosak az Ön számára.
Ezért készítettünk olyan meghajtót, amely megbízható, ütésálló és hosszú élettartamú.
Ezt a meghajtót egy robusztus, ugyanakkor stílusos burkolat védi.
– A WD biztonsági segédprogrammal jelszavas védelmet és a meghajtó
™
– Regisztrálja meghajtóját, állítson be meghajtó időzítőt, futtasson
®
Time Machine® programmal – Fájljairól készítsen biztonsági
Fontos: A legfrissebb WD termékinformációkért és hírekért látogasson el a weboldalunkra
a www.westerndigital.com címen. A legfrissebb szoftver-, firmware- és termékdokumentációért
és információért látogasson el ide: http://support.wdc.com/downloads.
A WD MEGHAJTÓRÓL – 1
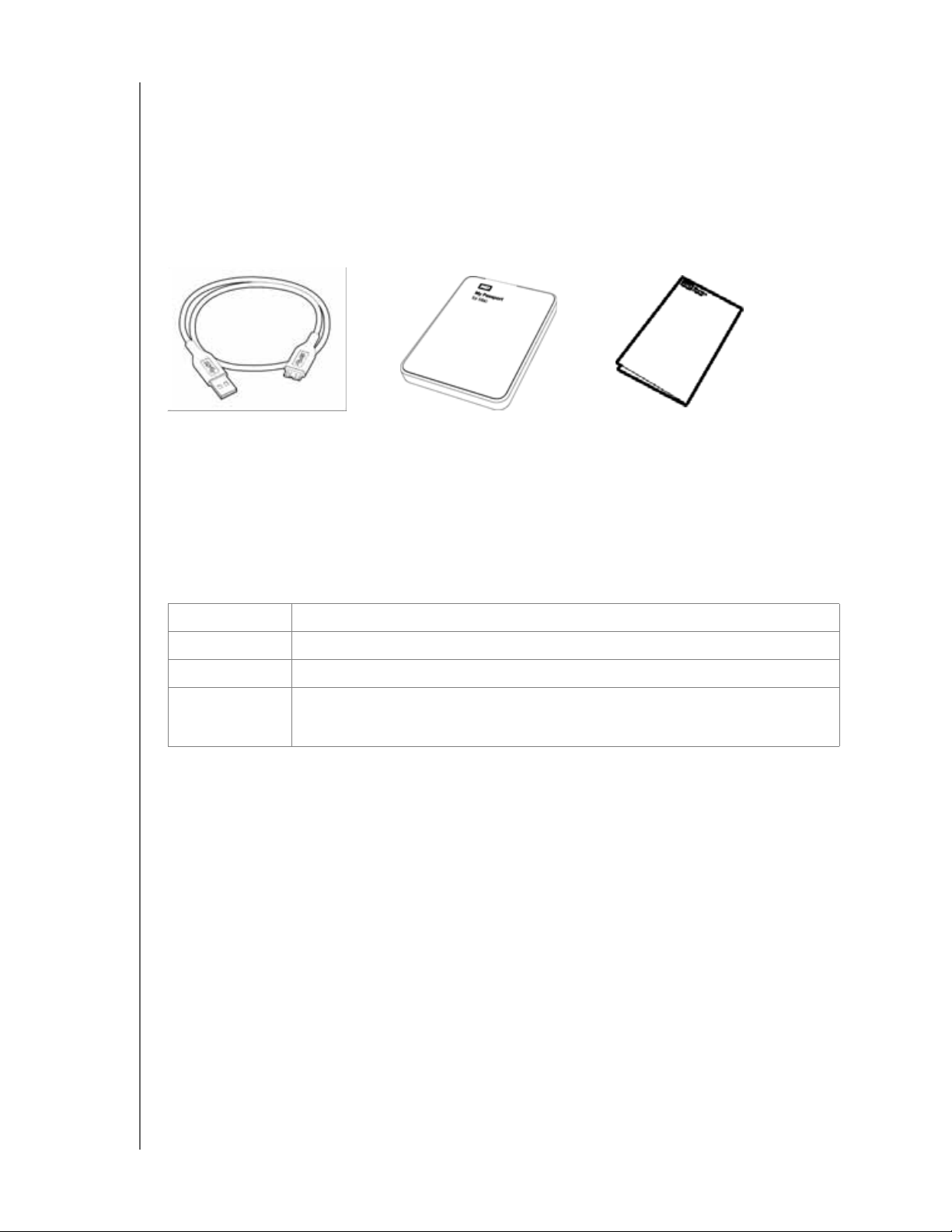
MY PASSPORT FOR MAC
FELHASZNÁLÓI ÚTMUTATÓ
A csomag tartalma
Mint azt a 1. ábra mutatja, a My Passport for Mac hordozható merevlemez-meghajtó
készlet az alábbiakat tartalmazza:
• My Passport for Mac hordozható merevlemez-meghajtó
• USB 3.0 kábel
• Gyorstelepítési útmutató
• WD Security és a WD Drive Utilities szoftver (a meghajtón található)
USB 3.0 kábel
1. ábra A My Passport for Mac meghajtó csomag tartalma
My Passport for Mac
Hordozható merevlemez-meghajtó
Gyorstelepítési útmutató
Opcionális tartozékok
A csere és kiegészítő USB kábelekre, illetve opcionális WD termék tartozékokra
vonatkozó bővebb információért látogasson el ide:
USA http://www.shopwd.com vagy http://www.wdstore.com
Kanada http://www.shopwd.ca vagy http://www.wdstore.ca
Európa http://www.shopwd.eu vagy http://www.wdstore.eu
Egyéb országok Forduljon az adott régió WD műszaki támogatásához. A Műszaki támogatás
kapcsolattartói listájáért látogasson el a http://support.wdc.com weboldalra,
és a tudásbázisban keresse meg az 1048 azonosítójú választ.
Operációs rendszer kompatibilitás
A My Passport for Mac meghajtó és a WD Security, illetve a WD Drive Utilities szoftver az
alábbi operációs rendszerekkel kompatibilis:
Mac® OS X
®
• Leopard
• Snow Leopard
• Lion
• Mountain Lion
Windows
®
™
• Windows XP
• Windows Vista
• Windows 7
®
®
A kompatibilitás változhat a hardverkonfigurációtól és az operációs rendszertől függően.
A legnagyobb teljesítmény és megbízhatóság érdekében mindig telepítse a legfrissebb
szervizcsomagot (SP). Mac számítógépek esetén nyissa meg az Apple menüt és
válassza a Software Update (Szoftverfrissítés) lehetőséget. Windows számítógépek
esetén nyissa meg a Start menüt és válassza a Windows Update (Windows-frissítés)
lehetőséget.
A WD MEGHAJTÓRÓL – 2
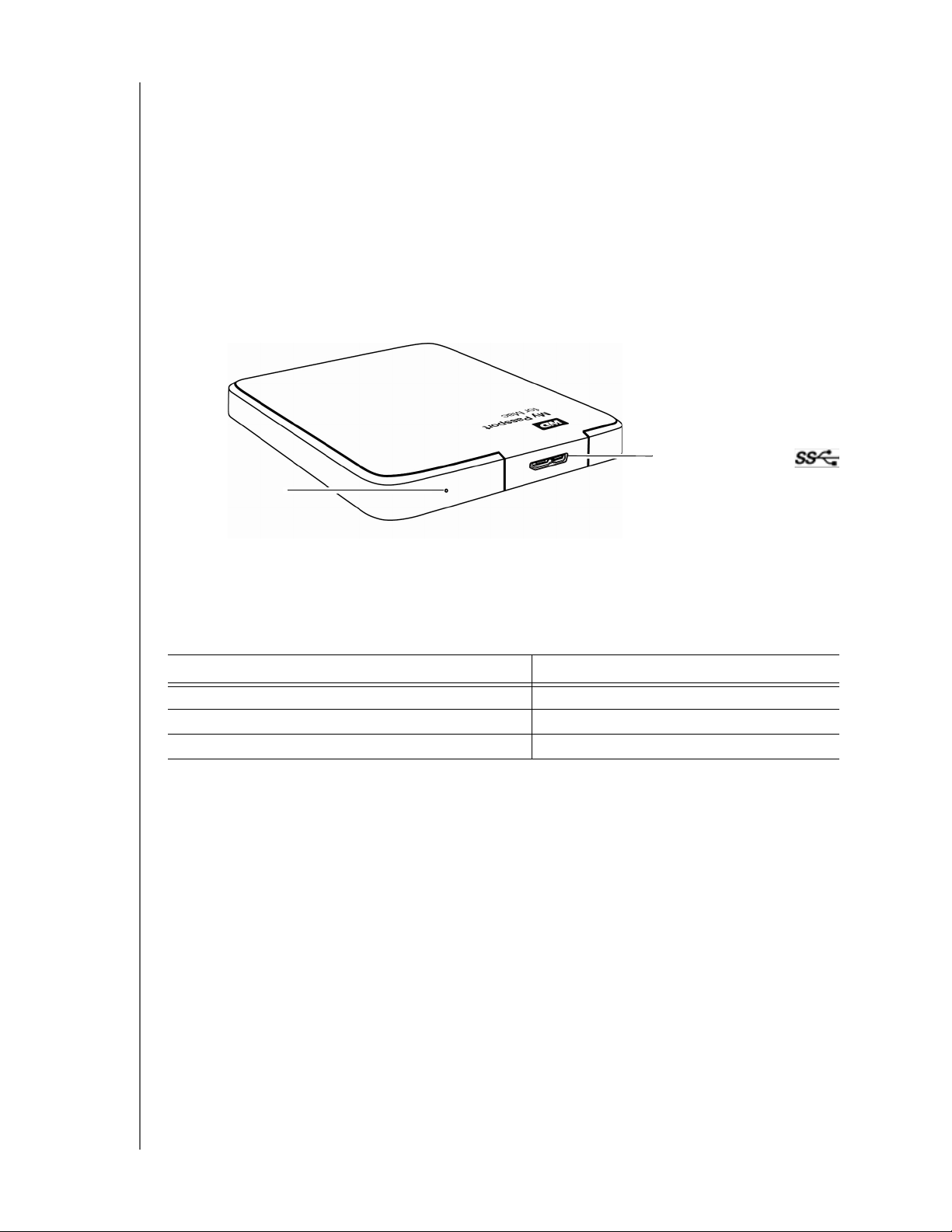
MY PASSPORT FOR MAC
FELHASZNÁLÓI ÚTMUTATÓ
Merevlemez-meghajtó formátum
A My Passport for Mac meghajtó egyetlen HFS+J partícióként van formázva, amely
kompatibilis a Mac OS X operációs rendszerekkel. Ha a meghajtót Windows
számítógéppel szeretné használni, lásd: „A meghajtó újraformázása” 28. oldal és
„Hibaelhárítás” 29. oldal.
Fizikai leírás
Mint azt a 2. ábra mutatja, a My Passport for Mac meghajtó az alábbiakkal rendelkezik:
• Egy működést jelző LED
• USB 3.0 interfész port
USB 3.0 interfész port
Működést jelző LED
2. ábra My Passport for Mac meghajtó
Működést jelző LED
A működést jelző LED mutatja a meghajtó állapotát az alábbi módon:
LED megjelenése Állapot/működés
Folyamatosan világít Készenléti állapot
Másodpercenként körülbelül háromszor villan Aktivitás
Körülbelül két és fél másodpercenként villan A rendszer készenléti állapotban van
USB 3.0 interfész
Az USB 3.0 maximum 5 Gb/s adatátviteli sebességet támogat. Az USB 3.0 visszafelé
kompatibilis az USB 2.0 és az USB 1.1 szabvánnyal. USB 2.0 vagy USB 1.1 portra
történő csatlakozás esetén a port adatátviteli sebessége:
• USB 2.0 – maximum 480 Mb/s
• USB 1.1 – maximum 12 Mb/s
A meghajtó regisztrálása
A legfrissebb különleges ajánlatokért és frissítésekért mindig regisztrálja My Passport
meghajtóját. A My Passport könnyedén regisztrálható a WD Drive Utilities szoftver
használatával, lásd: „A meghajtó regisztrálása” 25. oldal. A regisztráció egy másik módja,
ha azt online teszi meg itt: http://register.wdc.com.
A WD MEGHAJTÓRÓL – 3

MY PASSPORT FOR MAC
FELHASZNÁLÓI ÚTMUTATÓ
A kezelésre vonatkozó óvintézkedések
A WD termékek precíziós készülékek, és a kicsomagoláskor, illetve telepítéskor óvatosan
kell kezelni azokat. A meghajtó a durva kezeléstől, ütéstől és rázkódástól sérülhet.
A külső tárhely termék kicsomagolásakor és telepítésekor mindig tartsa szem előtt az
alábbiakat:
• Ne ejtse le és ne üsse meg a meghajtót.
• Működés közben ne mozgassa a meghajtót.
A WD MEGHAJTÓRÓL – 4
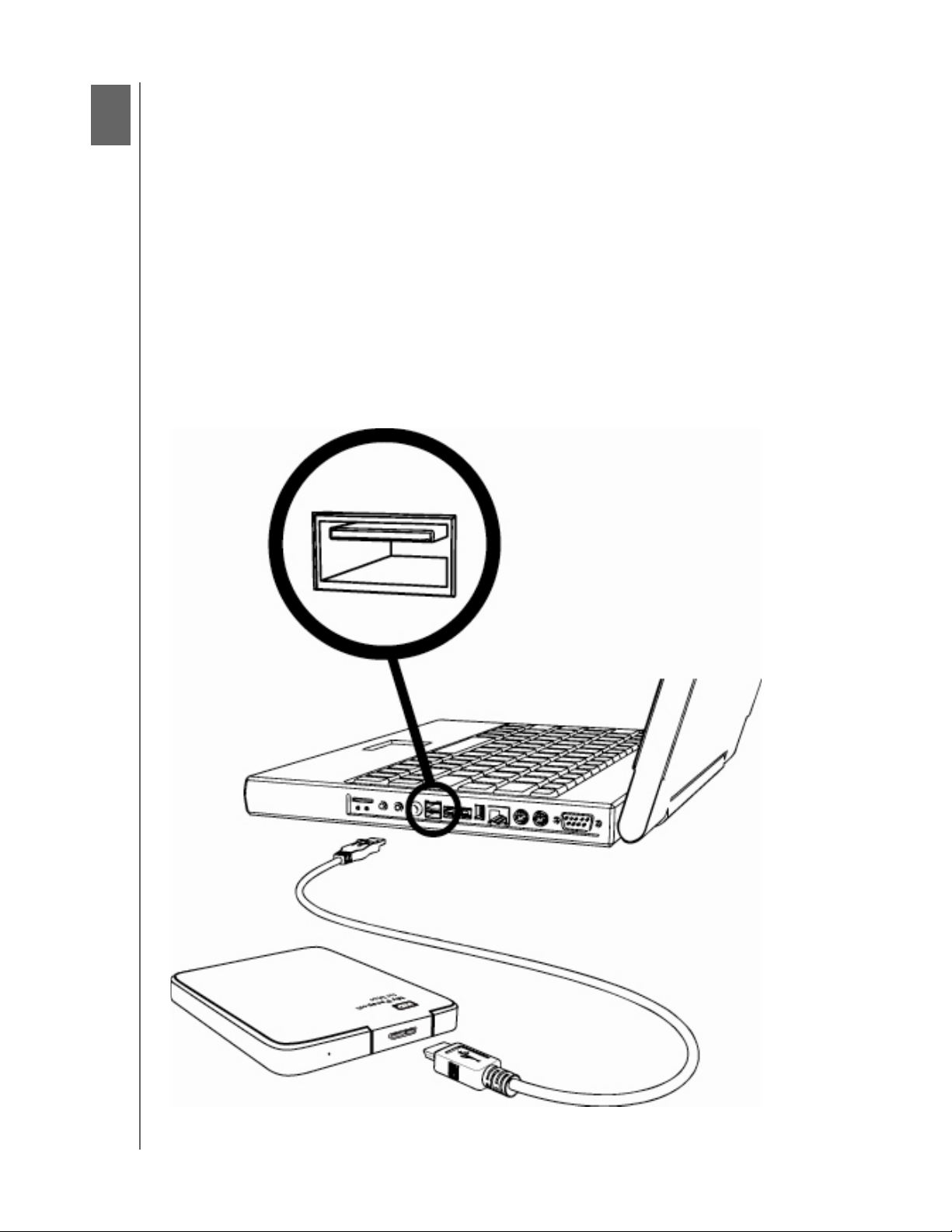
2
1
MY PASSPORT FOR MAC
FELHASZNÁLÓI ÚTMUTATÓ
A meghajtó csatlakoztatása és használatbavétel
Ez a fejezet ismerteti a meghajtó csatlakoztatását a számítógépre és a WD szoftver
telepítését. Az alábbi témákat tartalmazza:
A meghajtó csatlakoztatása
Teljesítménynövelés WD +TURBO szoftverrel
A WD Security telepítése
A WD Drive Utilities telepítése
A meghajtó csatlakoztatása
A My Passport meghajtó csatlakoztatása Mac számítógépre:
1. Kapcsolja be a számítógépet.
2. A számítógépre csatlakoztassa a My Passport meghajtót a 3. ábra szerint.
3. ábra A My Passport meghajtó csatlakoztatása
A MEGHAJTÓ CSATLAKOZTATÁSA ÉS HASZNÁLATBAVÉTEL – 5
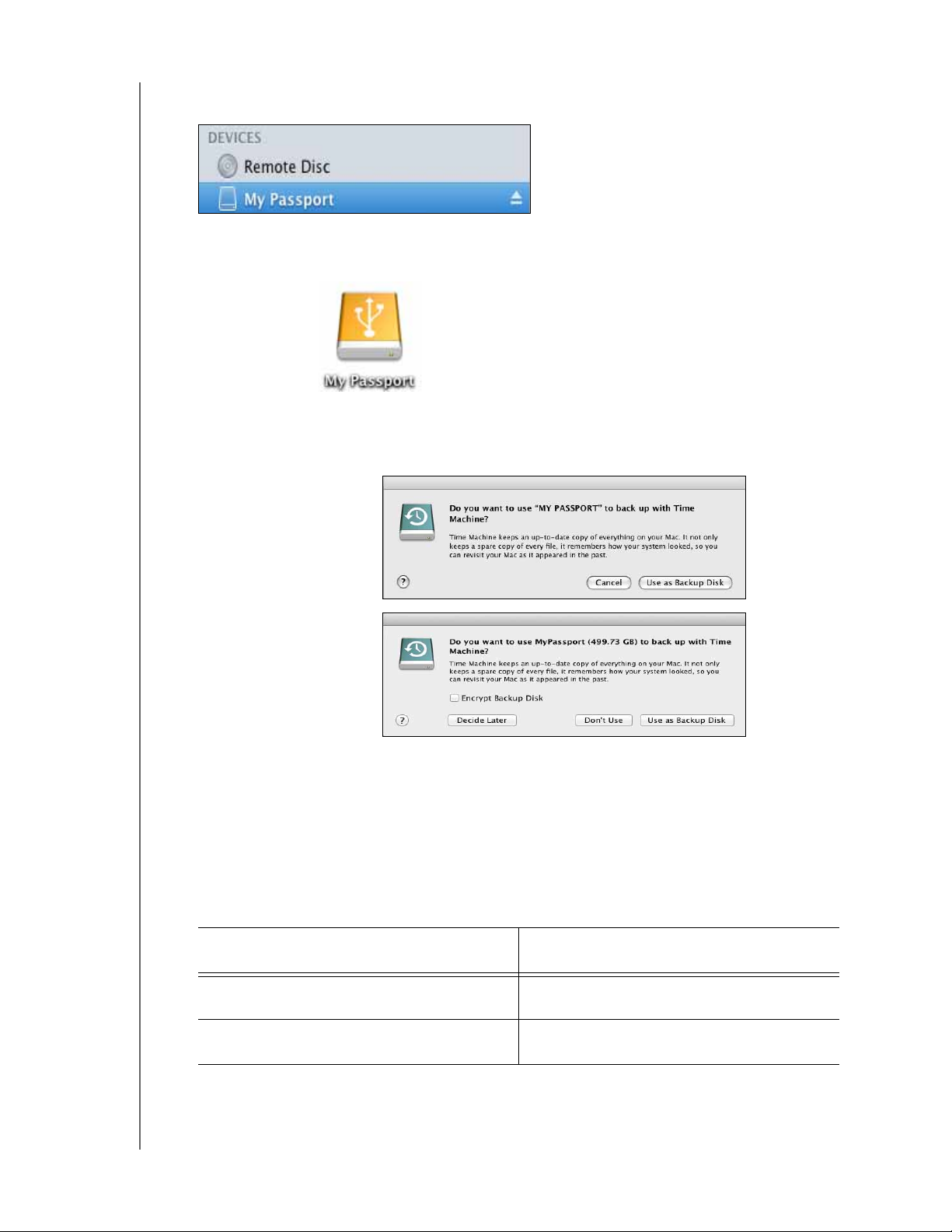
MY PASSPORT FOR MAC
FELHASZNÁLÓI ÚTMUTATÓ
3. Ellenőrizze, hogy a My Passport meghajtó megjelenik-e a Finder kijelző oldalsávjának
DEVICES (ESZKÖZÖK) területén:
Megjegyzés: Ha a Finder Preferencies (Finder tulajdonságok) párbeszédablak External
disks (Külső lemezek) jelölőnégyzete be van jelölve, a My Passport ikon
megjelenik az asztalon:
4. Amikor első alkalommal csatlakoztatja a My Passport meghajtót a számítógépre,
egy üzenet megkérdezi, hogy szeretné-e a meghajtót Time Machine szoftverrel
használni a biztonsági mentésre.
Leopard és Snow Leopard alatt
Lion és Mountain Lion alatt
Megjegyzés: Jelenleg az Encrypt Backup Disk (Biztonsági lemez kódolása)
jelölőnégyzet csak azokon a számítógépeken jelenik meg, amelyek Lion
vagy Mountain Lion operációs rendszert használnak.
Az operációs rendszertől függően:
• Leopard vagy Snow Leopard esetén lásd: 5. lépés.
• Lion vagy Mountain Lion esetén lásd: 6. lépés.
5. Leopard és Snow Leopard estén:
HA . . . a meghajtót Time Machine
szoftverrel szeretné használni, AKKOR kattintson erre . . .
Ne kattintson a Mégse lehetőségre, és lásd:
8. lépés, 7. oldal.
Tegye a következőt: Használjon biztonsági mentés lemezt és
lásd: 7. lépés, 7. oldal.
A MEGHAJTÓ CSATLAKOZTATÁSA ÉS HASZNÁLATBAVÉTEL – 6
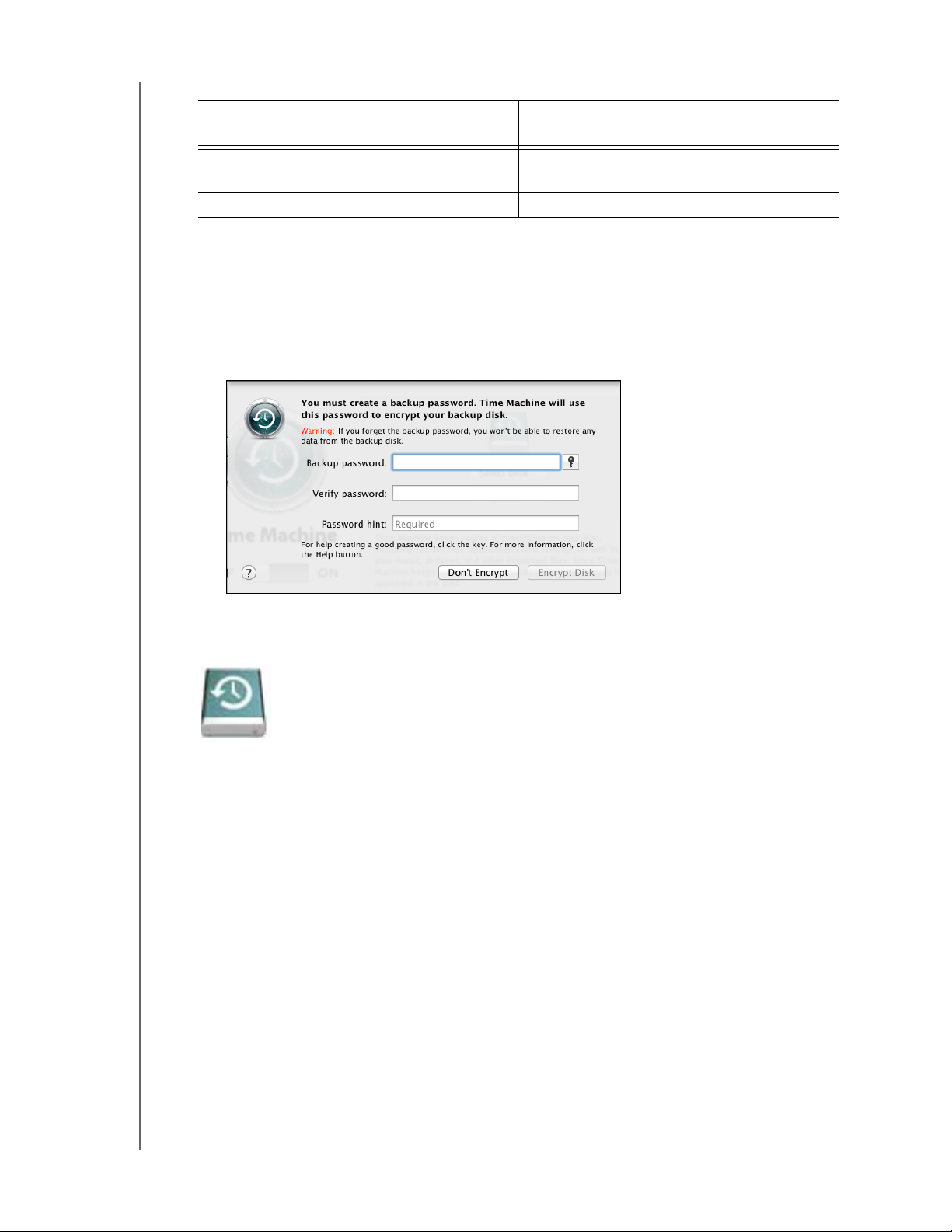
MY PASSPORT FOR MAC
FELHASZNÁLÓI ÚTMUTATÓ
6. Lion vagy Mountain Lion:
HA . . . a meghajtót Time Machine
szoftverrel szeretné használni, AKKOR . . .
Ne Kattintson a Don't use (Nem használ)
lehetőségre, és lásd: 8. lépés, 7. oldal.
Tegye a következőt: Lásd: a. lépés, 7. oldal.
a. Ha a biztonsági mentés fájlok védelmére jelszót szeretne létrehozni, jelölje be az
Encrypt Backup Disk (Biztonsági lemez kódolása) jelölőnégyzetet.
b. Kattintson a
Use as Backup Disk (Biztonsági lemez használata) lehetőségre.
c. Ha bejelölte az Encrypt Backup Disk (Biztonsági lemez kódolása) opciót az a.
lépésben, töltse ki a biztonsági mentés jelszó párbeszédablakot, amelyben az
alábbiak láthatók:
d. Kattintson az Encrypt Disk (Lemez kódolása) lehetőségre.
7. A My Passport ikon a következőképpen jelenik meg:
8. A My Passport meghajtó most készen áll a használatra külső tárolóeszközként.
A meghajtó teljesítménye tovább növelhető a meghajtón lévő WD +TURBO
segédprogram telepítésével.
A MEGHAJTÓ CSATLAKOZTATÁSA ÉS HASZNÁLATBAVÉTEL – 7
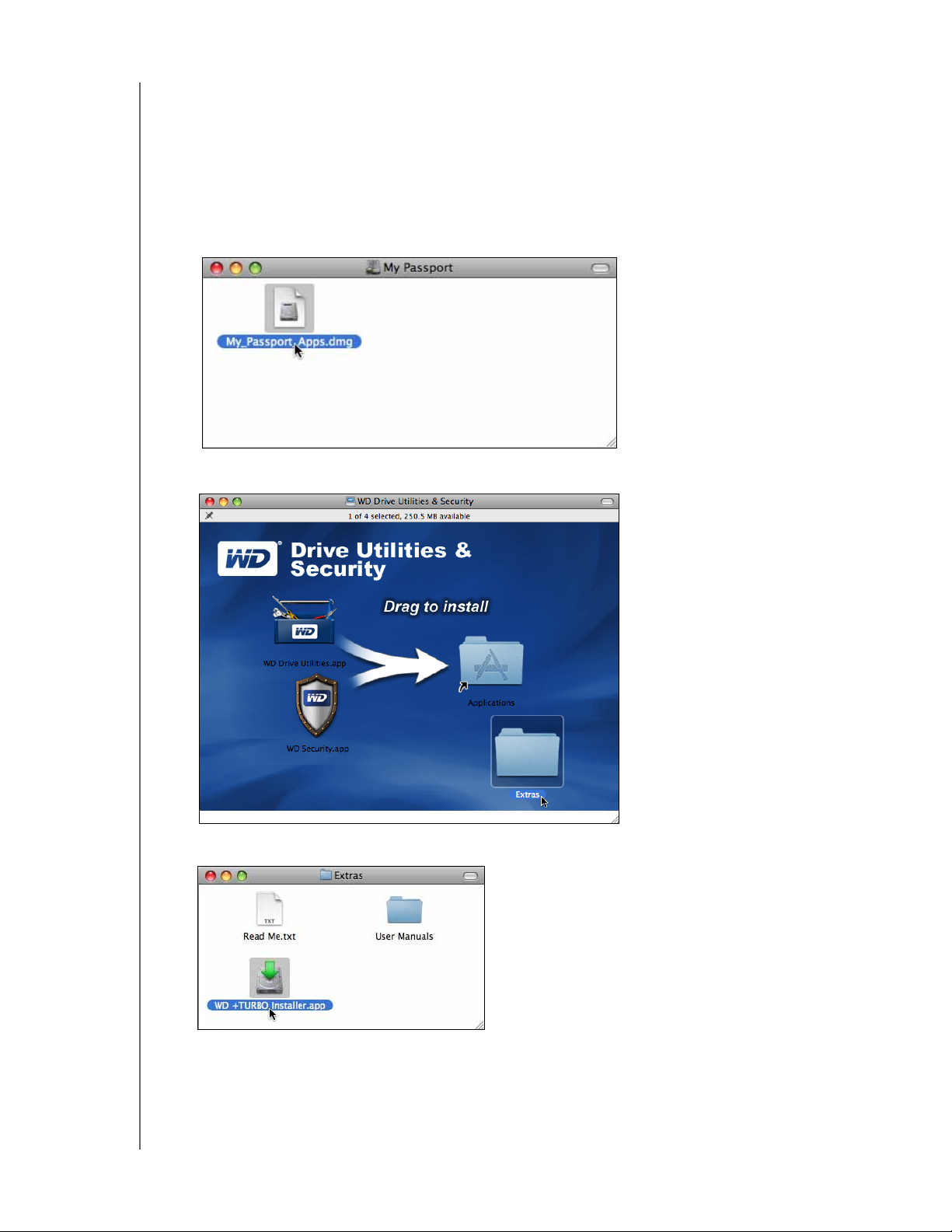
MY PASSPORT FOR MAC
FELHASZNÁLÓI ÚTMUTATÓ
Teljesítménynövelés WD +TURBO szoftverrel
A WD +TURBO a My Passport meghajtón lévő segédprogram, amely Mac számítógépre
telepíthető a meghajtó teljesítményének növelése érdekében.
A WD +TURBO telepítése:
1. Kattintson duplán a My Passport ikonra, majd a megjelenő képernyőn kattintson
duplán a .dmg fájlra.
2. A megjelenő képernyőn kattintson duplán az Extras (Extrák) mappára:
3. Kattintson duplán a WD +TURBO telepítő alkalmazásra.
A MEGHAJTÓ CSATLAKOZTATÁSA ÉS HASZNÁLATBAVÉTEL – 8
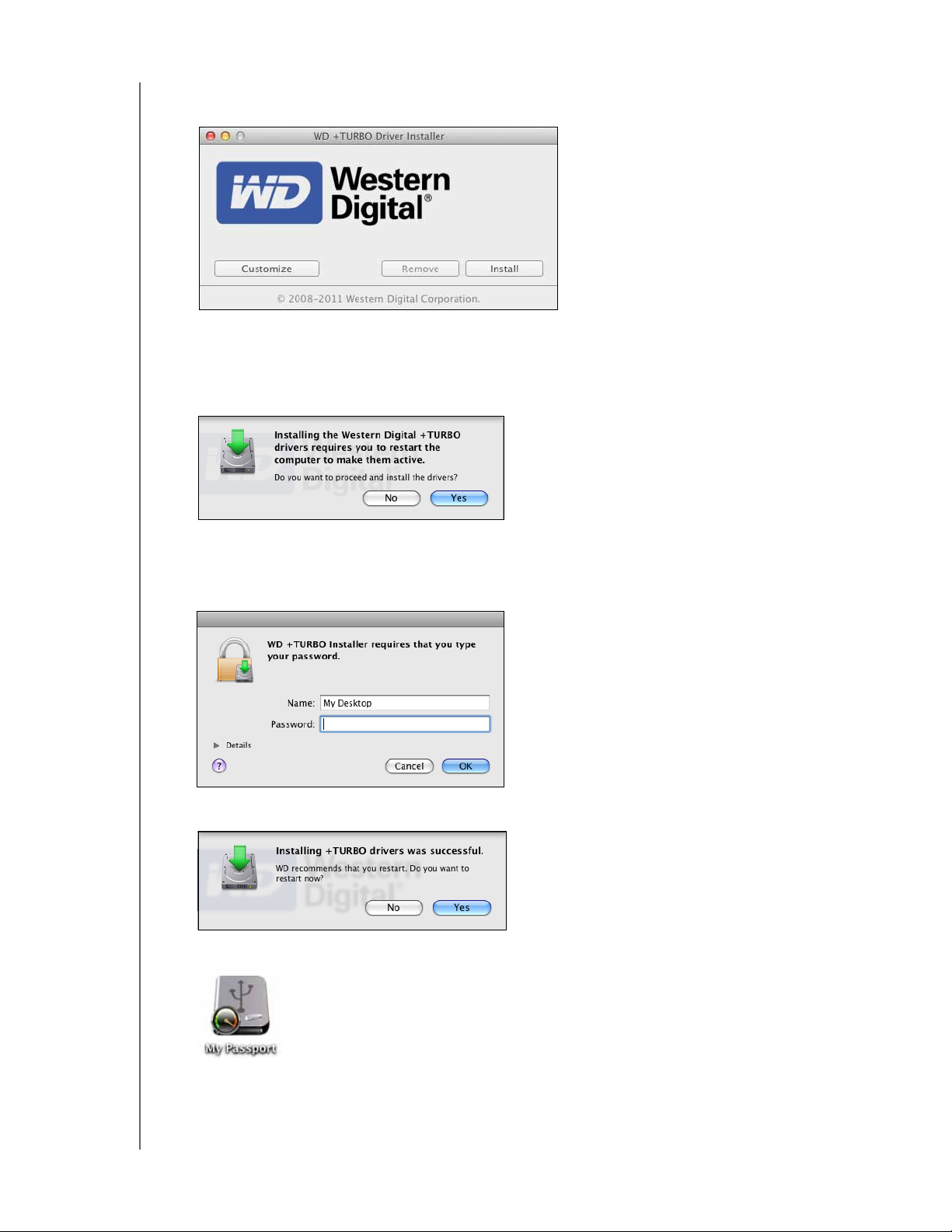
MY PASSPORT FOR MAC
FELHASZNÁLÓI ÚTMUTATÓ
4. A WD +TURBO Driver Installer (Illesztőprogram telepítő) képernyőn kattintson duplán
az Install (Telepítés) gombra.
5. Olvassa el a licencmegállapodást, majd a folytatáshoz kattintson az Accept (Elfogadás)
lehetőségre.
6. Egy üzenet jelenik meg arra vonatkozóan, hogy az illesztőprogramok telepítéséhez
és aktiválásához újra kell indítani a számítógépet:
A folytatáshoz kattintson a Yes (Igen) gombra.
7. A Password (Jelszó) mezőbe írja be a jelszót, amelyet a számítógép hozzáféréséhez
szokott használni, majd kattintson az OK gombra.
8. A telepítés befejeztével a számítógép újraindításához kattintson a Yes (Igen) gombra.
9. Amikor a számítógép újraindul, az asztalon lévő My Passport ikon így néz ki:
A My Passport meghajtó most készen áll a használatra megnövelt teljesítményű külső
tárolóeszközként. A meghajtó teljesítménye tovább növelhető a WD Security és
a WD Drive Utilities szoftver telepítésével, amelyek szintén megtalálhatók a meghajtón.
A MEGHAJTÓ CSATLAKOZTATÁSA ÉS HASZNÁLATBAVÉTEL – 9
 Loading...
Loading...