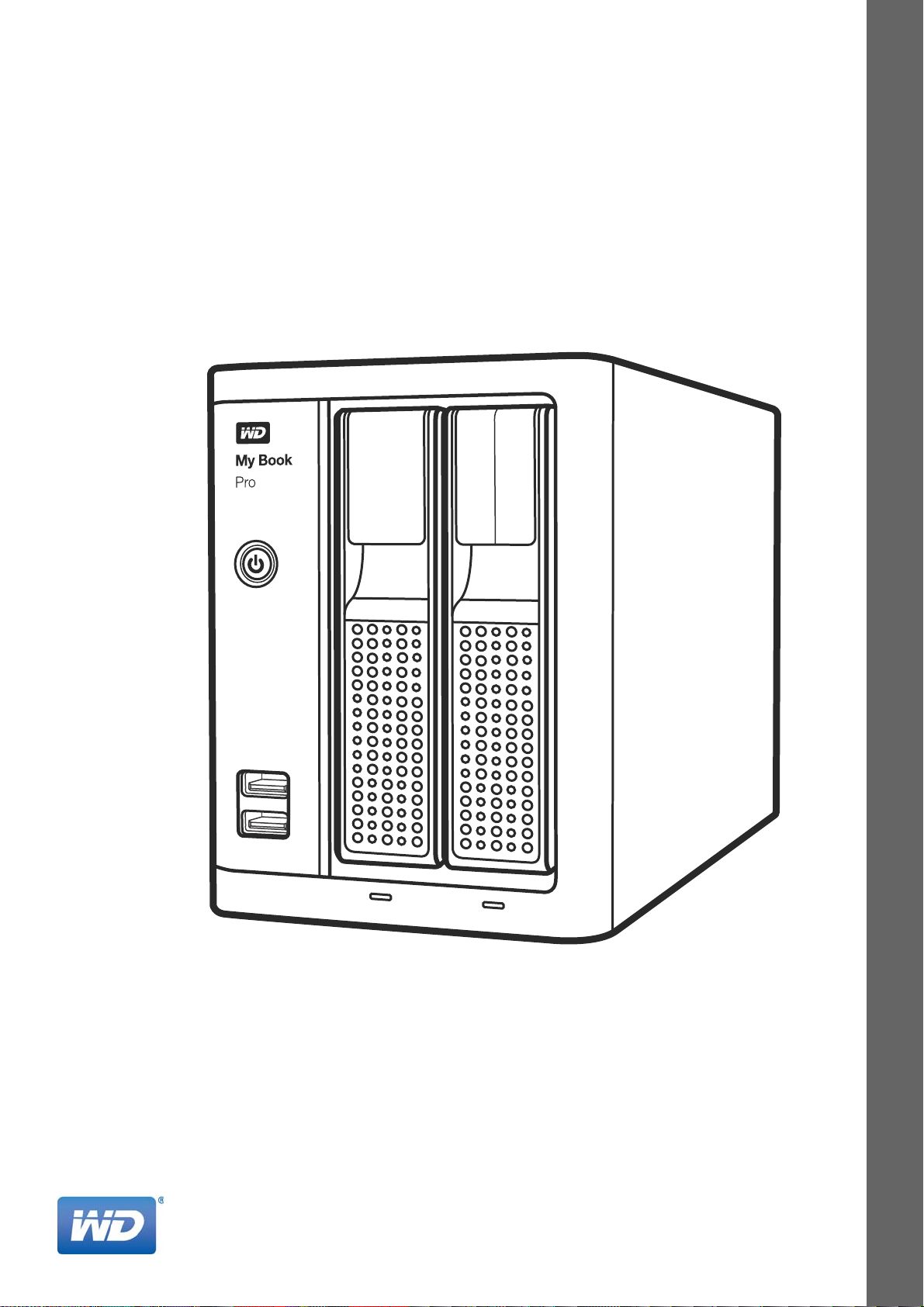
Platzhalter
1 2
My Book™ Pro
Thunderbolt™ 2 RAID-System
Bedienungsanleitung
Bedienungsanleitung My Book Pro
Extern Desktop
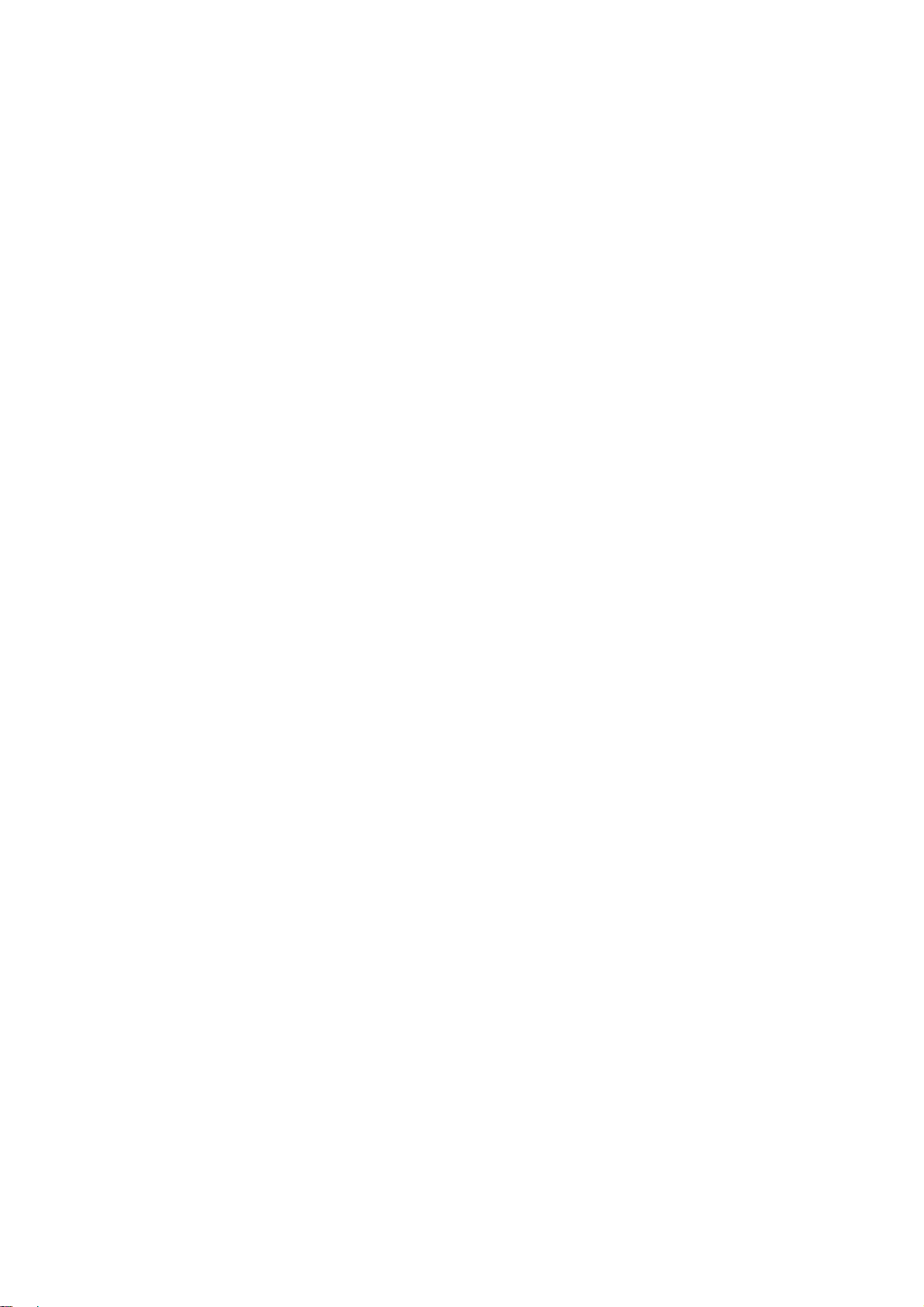
WD Service und Support
Sollten Probleme auftreten, geben Sie uns bitte Gelegenheit, sie zu beheben, bevor Sie das
Produkt zurücksenden. Viele technische Fragen können über unsere Knowledge Base oder
unseren E-Mail-Support unter http://support.wd.com beantwortet werden. Falls Sie dort keine
geeignete Antwort finden oder Sie einen persönlichen Kontakt bevorzugen, rufen Sie WD
unter der unten angegebenen Telefonnummer Ihres Landes an.
Ihr Produkt schließt eine 30-tägige kostenlose telefonische Unterstützung während der
Garantiezeit ein. Diese 30-tägige Frist beginnt mit dem Datum Ihres ersten telefonischen
Kontakts mit dem technischen Support von WD. Der E-Mail-Support ist für die gesamte
Garantiezeit kostenlos, und unsere gesamte Knowledge Base ist rund um die Uhr verfügbar.
Um uns zu helfen, Sie auf dem Laufenden zu halten, registrieren Sie Ihr Produkt online unter
http://register.wd.com.
Zugriff auf den Onlinesupport
Auf unserer Produktsupport-Website unter http://support.wd.com können Sie unter den
folgenden Themen wählen:
Downloads – Laden Sie Treiber, Software und Updates für Ihr WD-Produkt herunter.
Registrierung – Registrieren Sie Ihr WD-Produkt, um die neuesten Updates und
Sonderangebote zu erhalten.
™
Garantie- und Austauschservices – Informationen über Garantie, Produktersatz (RMA),
RMA-Status und Datenwiederherstellung.
Knowledge Base – Suchen Sie nach Schlüsselwort, Ausdruck oder Antwort-ID.
Installation – Hier finden Sie Online-Hilfe zur Installation Ihres WD-Produkts oder
Ihrer Software.
WD Community – Tauschen Sie Ihre Gedanken mit anderen WD-Benutzern aus.
Kontaktaufnahme mit dem technischen Support von WD
Wenn Sie sich für den Support an WD wenden, halten Sie bitte die Seriennummer Ihres WDProdukts sowie Angaben zu den Versionen von System-Hardware und System-Software bereit.
Nordamerika Europa (gebührenfrei)* 00800 ASK4 WDEU
Englisch 800.ASK.4WDC (00800 27549338)
(800.275.4932) Europa +31 880062100
Spanisch 800.832.4778 Naher Osten +31 880062100
Afrika +31 880062100
Mexiko 001 8002754932 Russland 8 10 8002 335 5011
Südamerika Asien/pazifischer Raum
Chile 1230 020 5871 Australien 1800 429 861 / 0011 800 2275 4932
Kolumbien 009 800 83247788 China 800 820 6682 / 400 627 6682
Venezuela 0800 100 2855 Hongkong 3057 9031
Peru 0800 54003 Indien 1800 200 5789 / 1800 419 5591
Uruguay 000 413 598 3787 Indonesien 001 803 852 3993
Argentinien 0800 4440839 Japan 0800 805 7293
Brasilien 0800 7704932 Korea 02 2120 3415
0021 800 83247788 Malaysia 1800 817 477
Neuseeland 0508 555 639 / 00800 2275 4932
Philippinen 1800 1855 0277
Singapur 1800 608 6008
Taiwan 0800 225 593
Thailand 00 1800 852 5913
Andere Länder +86 21 2603 7560
* Eine gebührenfreie Telefonnummer ist in folgenden Ländern verfügbar: Österreich, Belgien, Tschechische Republik,
Dänemark, Frankreich, Deutschland, Irland, Italien, Niederlande, Norwegen, Polen, Slowakei, Spanien, Schweden,
Schweiz, Großbritannien.
ii
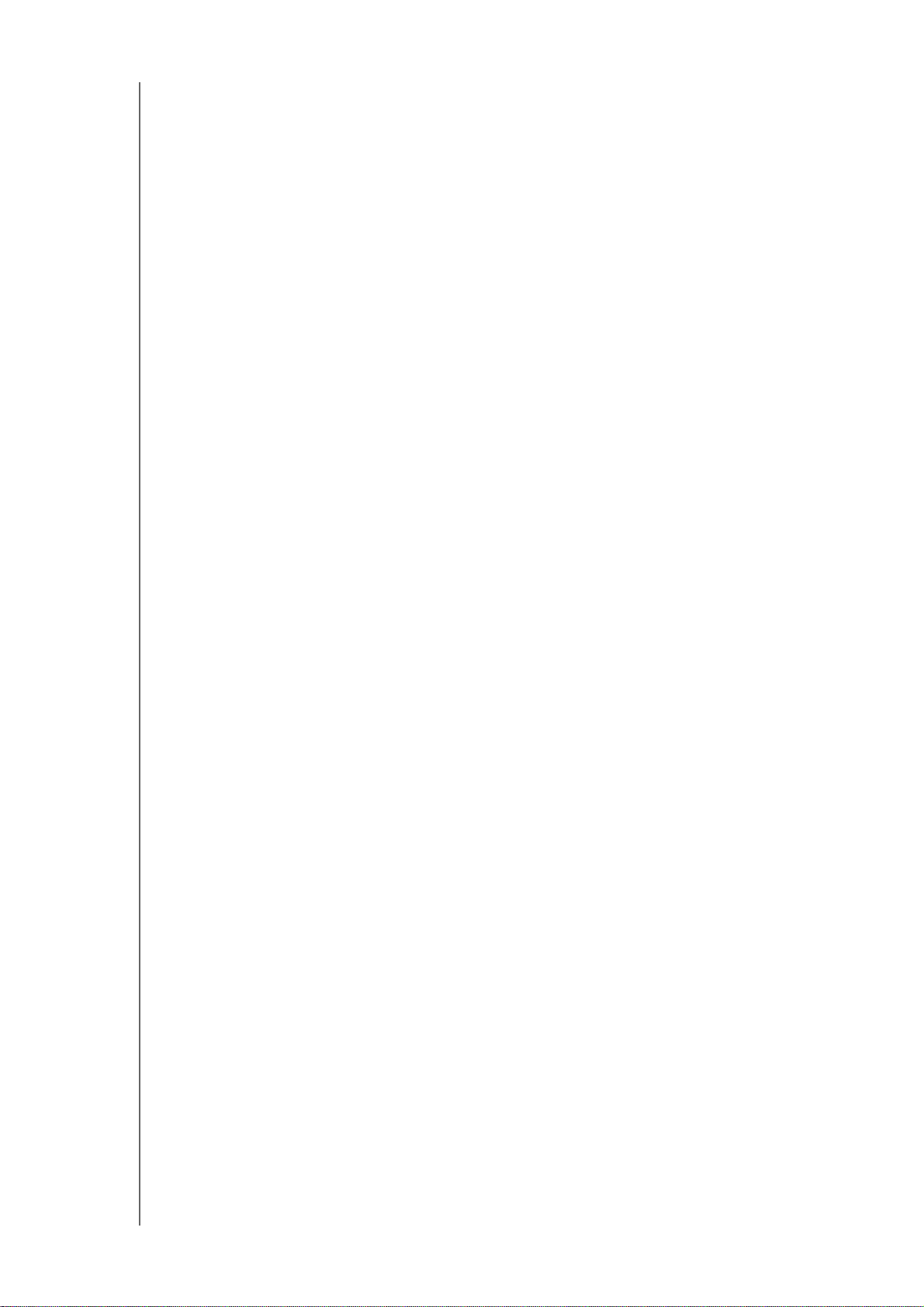
BEDIENUNGSANLEITUNG
MY BOOK PRO
Inhaltsverzeichnis
WD Service und Support . . . . . . . . . . . . . . . . . . . . . . . . . . . . . . . . . . . . . . . . . . . . .ii
Zugriff auf den Onlinesupport . . . . . . . . . . . . . . . . . . . . . . . . . . . . . . . . . . . . .ii
Kontaktaufnahme mit dem technischen Support von WD. . . . . . . . . . . . . . . .ii
1 Über Ihr WD-Speichergerät . . . . . . . . . . . . . . . . . . . . . . . . . . . . . . . . . . . 1
Funktionen . . . . . . . . . . . . . . . . . . . . . . . . . . . . . . . . . . . . . . . . . . . . . . . . . . . . . . . 1
Lieferumfang . . . . . . . . . . . . . . . . . . . . . . . . . . . . . . . . . . . . . . . . . . . . . . . . . . . . . . 2
Betriebssystemkompatibilität . . . . . . . . . . . . . . . . . . . . . . . . . . . . . . . . . . . . . . . . . 2
Laufwerkformate . . . . . . . . . . . . . . . . . . . . . . . . . . . . . . . . . . . . . . . . . . . . . . . . . . . 3
Beschreibung der Komponenten . . . . . . . . . . . . . . . . . . . . . . . . . . . . . . . . . . . . . . 3
Beleuchtete Ein/Aus-Taste. . . . . . . . . . . . . . . . . . . . . . . . . . . . . . . . . . . . . . . 4
USB-Hub-Konnektoren . . . . . . . . . . . . . . . . . . . . . . . . . . . . . . . . . . . . . . . . . 5
Laufwerkstatus-LEDs . . . . . . . . . . . . . . . . . . . . . . . . . . . . . . . . . . . . . . . . . . . 5
Laufwerkstürverschlüsse . . . . . . . . . . . . . . . . . . . . . . . . . . . . . . . . . . . . . . . . 5
Reset-Taste . . . . . . . . . . . . . . . . . . . . . . . . . . . . . . . . . . . . . . . . . . . . . . . . . . 5
Thunderbolt-Schnittstellen. . . . . . . . . . . . . . . . . . . . . . . . . . . . . . . . . . . . . . . 5
USB 3.0-Port . . . . . . . . . . . . . . . . . . . . . . . . . . . . . . . . . . . . . . . . . . . . . . . . . 6
Kensington
Registrieren Ihres Geräts . . . . . . . . . . . . . . . . . . . . . . . . . . . . . . . . . . . . . . . . . . . . 6
Vorsichtsmaßnahmen beim Umgang mit dem Gerät . . . . . . . . . . . . . . . . . . . . . . . 6
®
-Diebstahlsicherung . . . . . . . . . . . . . . . . . . . . . . . . . . . . . . . . . . 6
2 Anschließen des Geräts und erste Schritte . . . . . . . . . . . . . . . . . . . . . . 7
Anschließen des Geräts . . . . . . . . . . . . . . . . . . . . . . . . . . . . . . . . . . . . . . . . . . . . . 7
Installation der Software „WD Drive Utilities“ . . . . . . . . . . . . . . . . . . . . . . . . . . . . . 9
3 Verwalten und Anpassen Ihres My Book Pro-Geräts . . . . . . . . . . . . . 13
Überprüfen der Funktionsfähigkeit des Geräts . . . . . . . . . . . . . . . . . . . . . . . . . . . 14
Die RAID-Konfiguration verwalten . . . . . . . . . . . . . . . . . . . . . . . . . . . . . . . . . . . . 14
Den Gerätestatus überprüfen. . . . . . . . . . . . . . . . . . . . . . . . . . . . . . . . . . . . 15
Die Gerätekonfiguration ändern . . . . . . . . . . . . . . . . . . . . . . . . . . . . . . . . . 16
Löschen der Laufwerke des Geräts . . . . . . . . . . . . . . . . . . . . . . . . . . . . . . . . . . . 18
Aktualisieren der Gerätekapazität . . . . . . . . . . . . . . . . . . . . . . . . . . . . . . . . . . . . . 20
Registrieren des Geräts . . . . . . . . . . . . . . . . . . . . . . . . . . . . . . . . . . . . . . . . . . . . 20
Wiederherstellen der WD-Software und des Festplattenimage . . . . . . . . . . . . . . 21
Sicheres Trennen der Laufwerke des Geräts . . . . . . . . . . . . . . . . . . . . . . . . . . . . 22
4 Austauschen eines Laufwerks . . . . . . . . . . . . . . . . . . . . . . . . . . . . . . . 23
Bestimmen des fehlgeschlagenen Laufwerks. . . . . . . . . . . . . . . . . . . . . . . . . . . . 23
Kontaktaufnahme mit dem technischen Support von WD . . . . . . . . . . . . . . . . . . 23
Entfernen und Austauschen des Laufwerks . . . . . . . . . . . . . . . . . . . . . . . . . . . . . 24
INHALTSVERZEICHNIS – iii
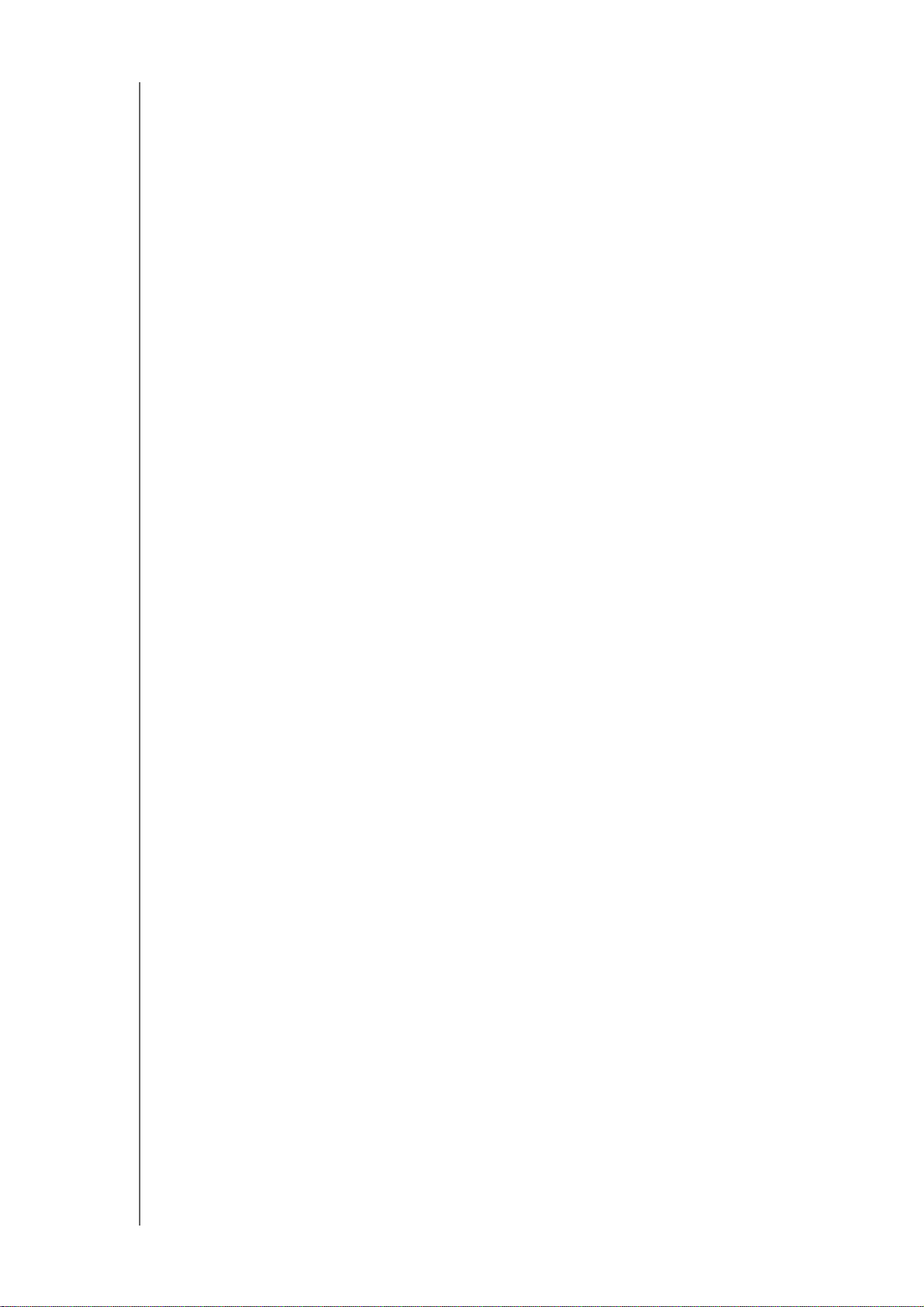
BEDIENUNGSANLEITUNG
MY BOOK PRO
5 Verwenden des Geräts mit einem Windows-Computer . . . . . . . . . . . 29
A Konformitäts- und Garantieinformationen . . . . . . . . . . . . . . . . . . . . . . 30
Konformität mit Richtlinien . . . . . . . . . . . . . . . . . . . . . . . . . . . . . . . . . . . . . . . . . . 30
Informationen zu FCC Klasse B . . . . . . . . . . . . . . . . . . . . . . . . . . . . . . . . . . 30
ICES-003/NMB-003 Statement . . . . . . . . . . . . . . . . . . . . . . . . . . . . . . . . . . 30
Konformität mit Sicherheitsanforderungen . . . . . . . . . . . . . . . . . . . . . . . . . 30
CE-Konformität für Europa. . . . . . . . . . . . . . . . . . . . . . . . . . . . . . . . . . . . . . 31
KC-Hinweis (Nur Republik Korea) . . . . . . . . . . . . . . . . . . . . . . . . . . . . . . . . 31
Konformität mit Umweltschutzvorschriften (China). . . . . . . . . . . . . . . . . . . . . . . . 31
Garantieinformationen (alle Regionen außer Australien/Neuseeland). . . . . . . . . . 32
Inanspruchnahme von Serviceleistungen . . . . . . . . . . . . . . . . . . . . . . . . . . 32
Eingeschränkte Garantie . . . . . . . . . . . . . . . . . . . . . . . . . . . . . . . . . . . . . . . 32
Garantieinformationen (Australien/Neuseeland) . . . . . . . . . . . . . . . . . . . . . . . . . . 33
Inanspruchnahme von Serviceleistungen . . . . . . . . . . . . . . . . . . . . . . . . . . 33
Garantie . . . . . . . . . . . . . . . . . . . . . . . . . . . . . . . . . . . . . . . . . . . . . . . . . . . . 34
Allgemeine öffentliche GNU-Lizenz („GPL“) . . . . . . . . . . . . . . . . . . . . . . . . . . . . . 35
Index. . . . . . . . . . . . . . . . . . . . . . . . . . . . . . . . . . . . . . . . . . . . . . . . . . . . . . 36
INHALTSVERZEICHNIS – iv
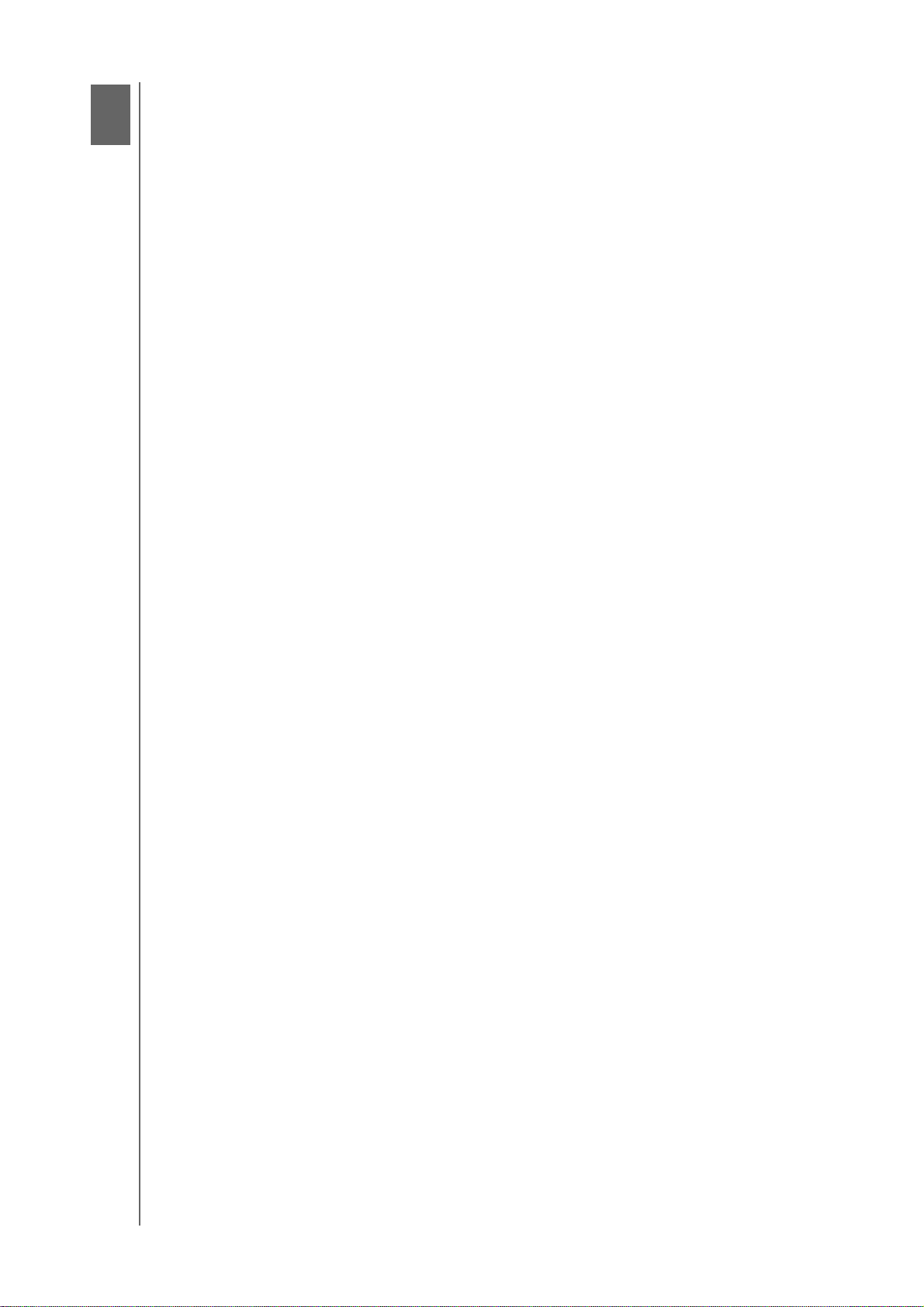
BEDIENUNGSANLEITUNG
1
1
MY BOOK PRO
Über Ihr WD-Speichergerät
Willkommen bei Ihrem RAID-Gerät My Book™ Pro Thunderbolt™ 2. Es bietet die
revolutionäre Thunderbolt 2-Technologie, die bei Datentransferraten und WorkflowFlexibilität einen neuen Standard für Speicher von hoher Kapazität setzt.
Dieses Kapitel enthält folgende Themen:
Funktionen
Lieferumfang
Betriebssystemkompatibilität
Betriebssystemkompatibilität
Laufwerkformate
Beschreibung der Komponenten
Registrieren Ihres Geräts
Vorsichtsmaßnahmen beim Umgang mit dem Gerät
Funktionen
Datentransfer mit beispielloser Geschwindigkeit – Mit den bahnbrechenden
Transfergeschwindigkeiten der Thunderbolt-Technologie können Sie in noch weniger
Zeit noch mehr Arbeit erledigen. Das Geheimnis liegt in der bahnbrechenden
Datentransferrate der neuen Thunderbolt-Ports. Damit gelangen Informationen
unbestreitbar am schnellsten von A nach B.
Mehrere Speicherkonfigurationen mit zwei Laufwerken – RAID 0/1- und JBOD-Modi
sind vom Anwender frei wählbar:
RAID 0 (Stripe-Modus) für höchste Kapazität und beschleunigte Leistung.
RAID 1 (Mirrored-Modus – Spiegelung) für doppelte Datensicherheit durch
automatisches Anlegen einer Kopie Ihrer Daten. Eines der Laufwerke speichert Ihre
Daten, das andere eine Kopie davon. Wenn eines der Laufwerke ausfällt, sind Ihre
Daten geschützt, weil sie auf dem anderen Laufwerk noch einmal vorhanden sind.
JBOD (Modus einzelne Laufwerke) zur unabhängigen Verwendung der zwei
Laufwerke ohne Konfiguration als RAID-Array.
Mehr Workflow-Effizienz – Mit zwei Thunderbolt 2-Ports können Sie bis zu sechs
Thunderbolt-Speichergeräte aneinanderreihen und so höchste Workflow-Effizienz und Produktivität erzielen.
Schnelles Multitasking – Die revolutionäre bidirektionale Thunderbolt 2-Technologie
bietet unübertroffene Geschwindigkeit für Multitasking bei der Videobearbeitung, beim
3D-Rendern und bei der Durchführung anderer Grafik-intensiver Projekte.
Superschnelle externe Boot-Fähigkeit – Informationen über die Verwendung Ihres
My Book Pro als externes Boot-Gerät für das Betriebssystem Mac OS X 10.7 oder höher
finden Sie im Apple Support-Artikel unter http://support.apple.com/kb/HT4718 oder
http://docs.info.apple.com/article.html?path=Mac/10.7/en/mchlp1034.html.
Leicht zu warten – Wenn Sie ein Laufwerk ersetzen müssen, dann tun Sie es selbst –
dazu ist kein Werkzeug nötig.
Software WD Drive Utilities
durch und vieles mehr – so arbeitet Ihr Gerät stets mit Höchstleistung.
TM
– Konfigurieren Sie die Laufwerke, führen Sie Diagnosen
ÜBER IHR WD-SPEICHERGERÄT – 1
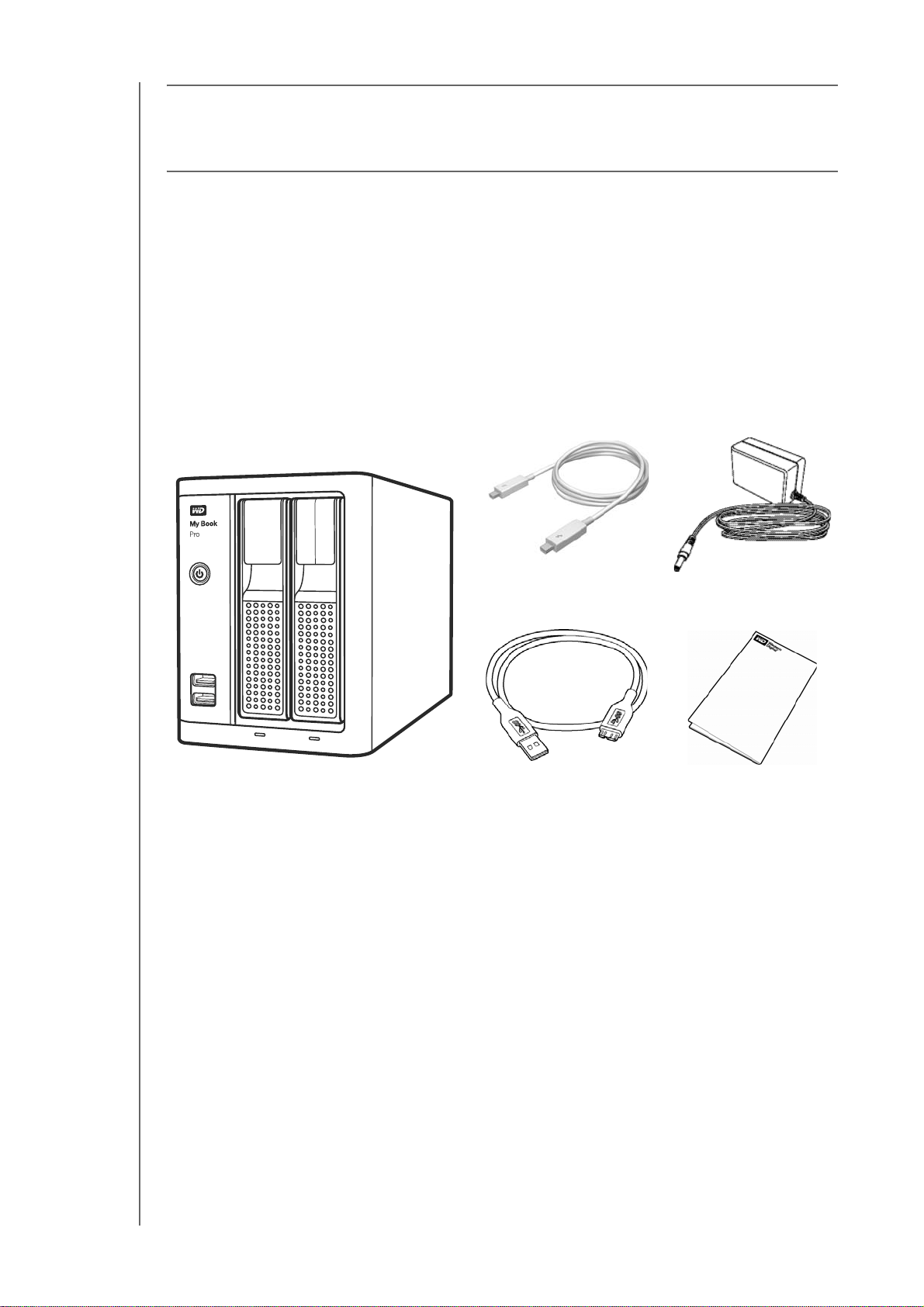
BEDIENUNGSANLEITUNG
My Book Pro-Gerät
Steckernetzteil
Schnellinstallationsanleitung
USB 3.0-Kabel
1 2
Thunderbolt-Kabel
MY BOOK PRO
Wichtig: Aktuelle Produktinformationen und Neuigkeiten von WD finden Sie auf unserer
Website unter http://www.westerndigital.com. Die neueste Software-, Firmware- und
Produktdokumentation sowie weitere Informationen finden Sie unter
http://support.wd.com/downloads.
Lieferumfang
Wie in Abbildung 1 gezeigt, sind im Lieferumfang des My Book Pro folgende
Komponenten enthalten:
My Book Pro-Gerät mit der Software „WD Drive Utilities“
Thunderbolt-Kabel
USB 3.0-Kabel
Steckernetzteil (die Konfiguration variiert je nach Region)
Schnellinstallationsanleitung
Abbildung 1. Komponenten des My Book Pro-Kits
Betriebssystemkompatibilität
Ihr My Book Pro-Gerät und die Software „WD Drive Utilities“ sind mit folgenden
Betriebssystemen kompatibel:
Mac OS X
10.7 – Lion (nur USB-Schnittstelle)
10.8 – Mountain Lion (Thundelbolt- und
USB-Schnittstelle)
10.8.5 – Mountain Lion (Thundelbolt- und
Windows
Windows 7 (nur USB-Schnittstelle)
Windows 8 (nur USB-Schnittstelle)
Windows 8.1:
USB-Schnittstelle)
10.9 – Mavericks (Thundelbolt- und
USB-Schnittstelle)
10.10 – Yosemite (Thundelbolt- und
USB-Schnittstelle)
Die Kompatibilität hängt von der jeweiligen Hardwarekonfiguration und dem
Betriebssystem ab.
®
32-Bit – nur USB-Schnittstelle
64-Bit –Thundelbolt- und
USB-Schnittstelle
ÜBER IHR WD-SPEICHERGERÄT – 2
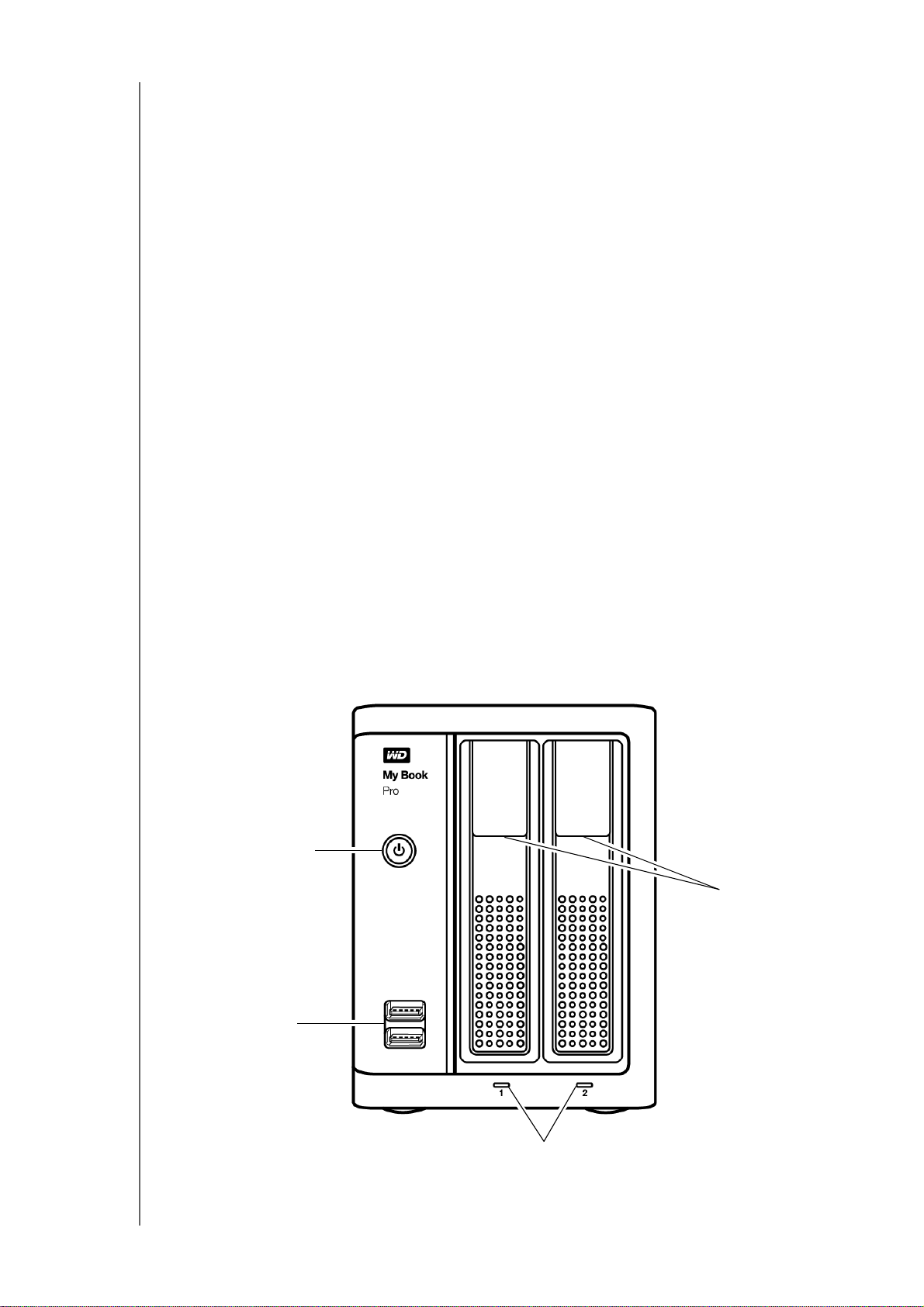
BEDIENUNGSANLEITUNG
Beleuchtete Ein/
Aus-Taste
USB-HubKonnektoren
Laufwerkstürverschlüsse
Laufwerkstatus-LEDs
MY BOOK PRO
Für eine optimale Leistung und Zuverlässigkeit installieren Sie bitte immer die neuesten
Softwareaktualisierungen und Service Packs (SP). Bei Mac-Computern rufen Sie das
Apple-Menü auf und wählen Sie Software-Aktualisierung oder App Store aus.
Bei Windows-Computern klicken Sie auf Start und wählen Sie Windows Update aus.
Laufwerkformate
Das My Book Pro-Gerät ist anfangs mit HFS+J-Partitionen für Mac OS XBetriebssysteme formatiert.
Mithilfe der Software „WD Drive Utilities“ können Sie die Gerätelaufwerke unter
Verwendung von exFAT-Partitionen für die Kompatibilität mit anderen Betriebssystemen
neu formatieren.
Wenn Sie das Gerät mit einem Windows-Computer verwenden möchten, lesen Sie bitte
„Verwenden des Geräts mit einem Windows-Computer“ auf Seite 29.
Beschreibung der Komponenten
Wie in Abbildung 2 gezeigt, sind an der Gerätevorderseite des My Book Pro-Geräts
folgende Komponenten verfügbar:
eine beleuchtete Ein/Aus-Taste
zwei USB-Hub-Konnektoren
eine Laufwerkstatus-LED pro Laufwerk
Laufwerkstürverschlüsse zum Entfernen/Austauschen von Laufwerken
Abbildung 2. My Book Pro-Gerät – Vorderseite
ÜBER IHR WD-SPEICHERGERÄT – 3
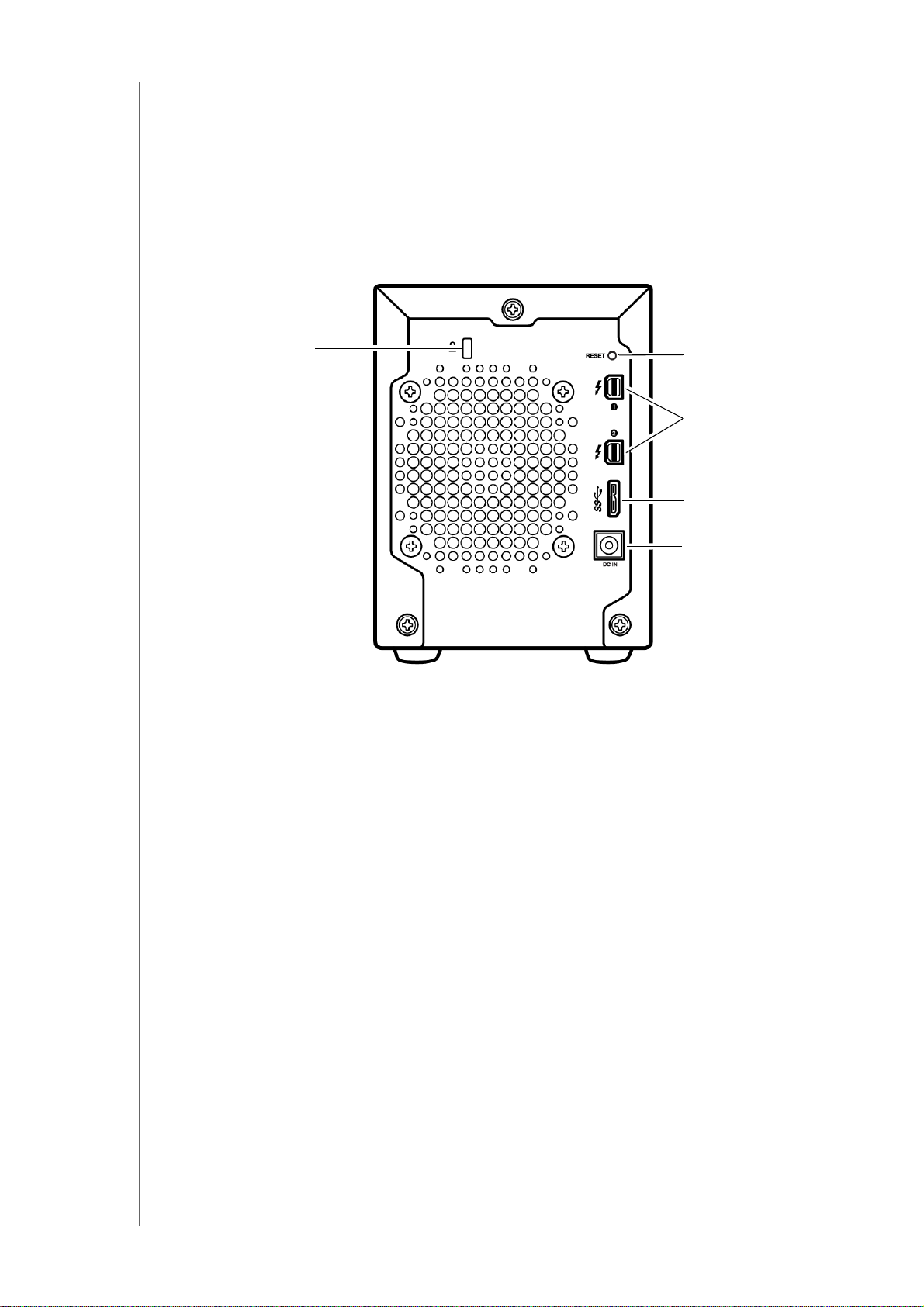
BEDIENUNGSANLEITUNG
Die Thunderbolt-Ports
Gleichstromanschluss
USB 3.0-Port
Zugriffsöffnung der
Reset-Taste
Kensington®Diebstahlsicherung
MY BOOK PRO
Wie in Abbildung 3 gezeigt, sind an der Geräterückseite des My Book Pro-Geräts
folgende Komponenten verfügbar:
eine Kensington
eine Zugriffsöffnung der Reset-Taste des Geräts
zwei Thunderbolt 2-Ports
ein USB 3.0-Port
Gleichstromanschluss
®
-Diebstahlsicherung
Abbildung 3. My Book Pro-Gerät – Rückseite
Beleuchtete Ein/Aus-Taste
Mit der Ein/Aus-Taste können Sie:
das Gerät sicher herunterfahren
Drücken Sie kurz auf die Ein/Aus-Taste, um das sichere Herunterfahren zu starten.
Auf diese Weise können Datenverlust oder Geräteschäden bei einer Verwendung der
USB-Schnittstelle vermieden werden.
Dies funktioniert nur, wenn die WD Drive Utilities-Software auf Ihrem Computer
installiert ist.
Um das Gerät wieder hochzufahren, drücken Sie erneut auf die Ein/Aus-Taste oder
trennen Sie das USB-Schnittstellenkabel und schließen Sie es wieder an.
das Herunterfahren des Geräts erzwingen
Halten Sie die Taste mindestens vier Sekunden gedrückt, um das Herunterfahren des
Geräts zu erzwingen.
Dies funktioniert auch, wenn die WD Drive Utilities-Software nicht auf Ihrem
Computer installiert ist.
Auf diese Weise wird das Gerät ungeachtet der derzeit eingebundenen
Laufwerkvolumes heruntergefahren. Dies kann dazu führen, dass das
Betriebssystem eine Warnung über eine unsichere Entfernung des Geräts anzeigt.
Um diese Warnung zu vermeiden, führen Sie das „Sichere Entfernen“ aus, bevor Sie
das Gerät herunterfahren.
ÜBER IHR WD-SPEICHERGERÄT – 4
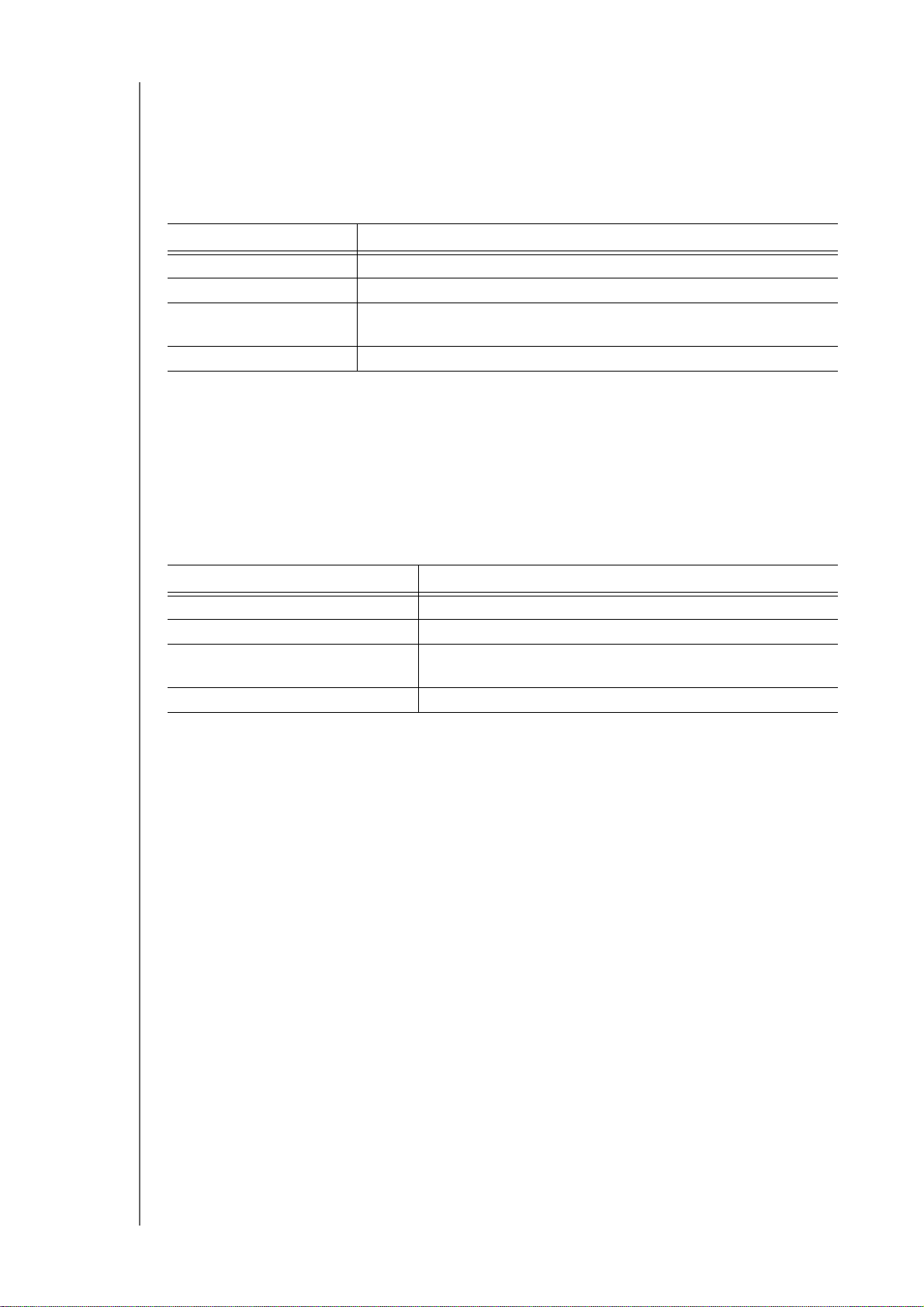
BEDIENUNGSANLEITUNG
MY BOOK PRO
Wenn Sie das Herunterfahren des Geräts erzwingen und es an Ihrem Computer
angeschlossen bleibt, müssen Sie die Ein/Aus-Taste erneut drücken, um es wieder
hochzufahren. Im Gegensatz zum sicheren Herunterfahren wird das Gerät beim
Trennen und erneuten Anschließen des USB-Schnittstellenkabels nicht wieder
hochgefahren.
Die Beleuchtung der Ein/Aus-Taste zeigt den Gerätestatus an:
LED-Anzeige Status
Weiß, Dauerlicht Hochgefahren/eingeschaltet und einsatzbereit
Weiß, pulsierend System-Standby
Rot, blinkend Hochgefahren mit fehlerhaften RAID-Volume oder anderer
Fehlerzustand
Aus Heruntergefahren/ausgeschaltet
USB-Hub-Konnektoren
Verwenden Sie die beiden USB-Hub-Konnektoren an der Vorderseite für den Anschluss
zusätzlicher Geräte.
Laufwerkstatus-LEDs
Die Status-LEDs von Laufwerk 1 und Laufwerk 2 zeigen den Laufwerkstatus wie folgt an:
LED-Anzeige Status
Weiß, Dauerlicht Leerlauf
Weiß, blinkend Laufwerksaktivität
Rot, kontinuierlich Laufwerksfehler/Fehlerzustand oder fehlendes
RAID-Volume
Aus Kein Laufwerk installiert
Laufwerkstürverschlüsse
Über die Laufwerkstürverschlüsse können Sie schnell und einfach auf die internen
Festplatten zugreifen. Heben Sie zum Entfernen und Austauschen der Festplatten
einfach den Verriegelungshebel hoch und senken Sie die Tür.
Reset-Taste
Nutzen Sie die Reset-Taste, um das Zurücksetzen des Geräts zu erzwingen.
Thunderbolt-Schnittstellen
Hochleistung – Dank ihres revolutionären bidirektionalen E/A-Durchsatzes liefert die
Thunderbolt-Technologie beispiellose Datentransferraten. Jeder Thunderbolt-Port
bietet einen bidirektionalen Kanal, jeweils mit einer Bandbreite von theoretisch bis zu
20 Gb/s.
Einfachheit – Die Thunderbolt-Technologie unterstützt das Aneinanderreihen
mehrerer Geräte über einen einzigen Thunderbolt-Anschluss. Somit kann man dank
der Thunderbolt-Technologie – ohne Switch oder Hub – mehrspurig arbeiten.
Flexibilität – Über einen einzigen Anschluss können Sie zusätzliche Festplatten,
Media Player, HD-Bildschirme sowie Systeme zur Medienerfassung/-bearbeitung
und weitere Geräte mit der Thunderbolt-Technologie anschließen.
ÜBER IHR WD-SPEICHERGERÄT – 5
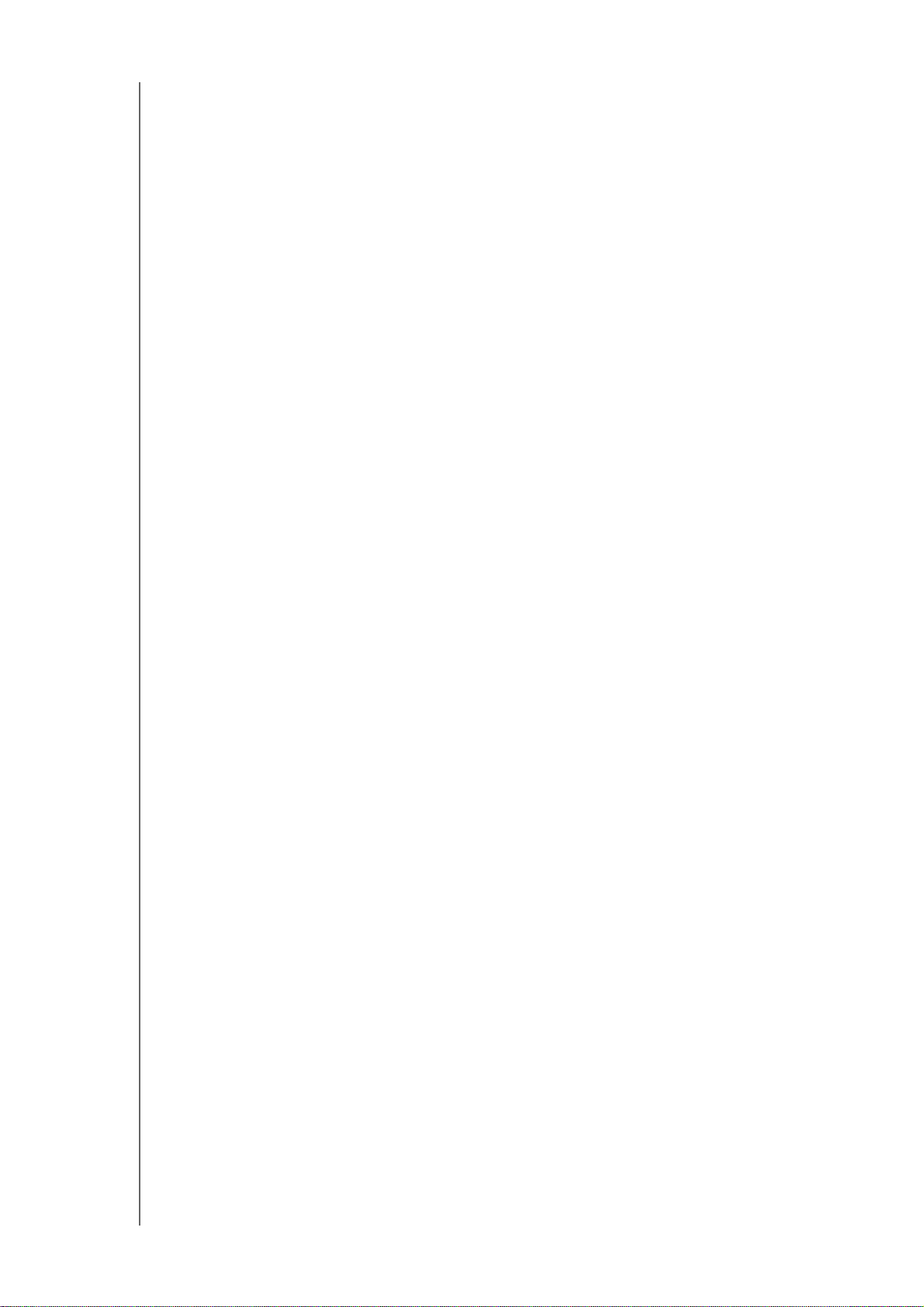
BEDIENUNGSANLEITUNG
MY BOOK PRO
USB 3.0-Port
USB 3.0 unterstützt Datenübertragungsraten bis zu 5 Gb/s. USB 3.0 ist
abwärtskompatibel mit USB 2.0. Bei Anschluss an einen USB 2.0-Port werden Daten mit
der Geschwindigkeit dieses Ports – bis zu 480 Mb/s – übertragen.
Kensington®-Diebstahlsicherung
Zum Sichern des Geräts selbst gibt es auch einen Slot für eine KensingtonDiebstahlsicherung, in den jedes standardmäßige Kensington-Sicherheitskabel passt
(separat erhältlich). Weitere Informationen zur Kensington-Sicherheitsöse und zu dazu
angebotenen Produkten finden Sie unter http://www.kensington.com.
Registrieren Ihres Geräts
Sie sollten Ihr My Book Pro-Gerät immer registrieren, um die neuesten Aktualisierungen
und Sonderangebote zu erhalten. Sie können Ihr Gerät ganz einfach mithilfe der
Software „WD Drive Utilities“ registrieren, wie in „Registrieren des Geräts“ auf Seite 20
beschrieben. Sie können sich auch online unter http://register.wd.com registrieren.
Vorsichtsmaßnahmen beim Umgang mit dem Gerät
WD-Produkte sind Präzisionsgeräte, die mit Vorsicht ausgepackt und installiert werden
müssen. Laufwerke können durch grobe Handhabung, Erschütterungen oder Vibration
beschädigt werden. Befolgen Sie beim Auspacken und Verwenden Ihres externen
Speicherprodukts die folgenden Vorsichtsmaßnahmen:
Lassen Sie das Gerät nicht fallen oder anstoßen.
Bewegen Sie das Gerät nicht, wenn es aktiv ist.
Betreiben Sie das Gerät in keiner anderen Position als aufrecht stehend.
Verwenden Sie dieses Produkt nicht als tragbares Gerät.
Stellen Sie das Gerät nicht auf eine Teppichunterlage. Versichern Sie sich, dass das
Gerät auf einer sauberen, festen und stabilen Fläche steht.
Verdecken Sie keine Belüftungsschlitze des Gehäuses, sodass eine
ordnungsgemäße Belüftung sichergestellt ist.
ÜBER IHR WD-SPEICHERGERÄT – 6
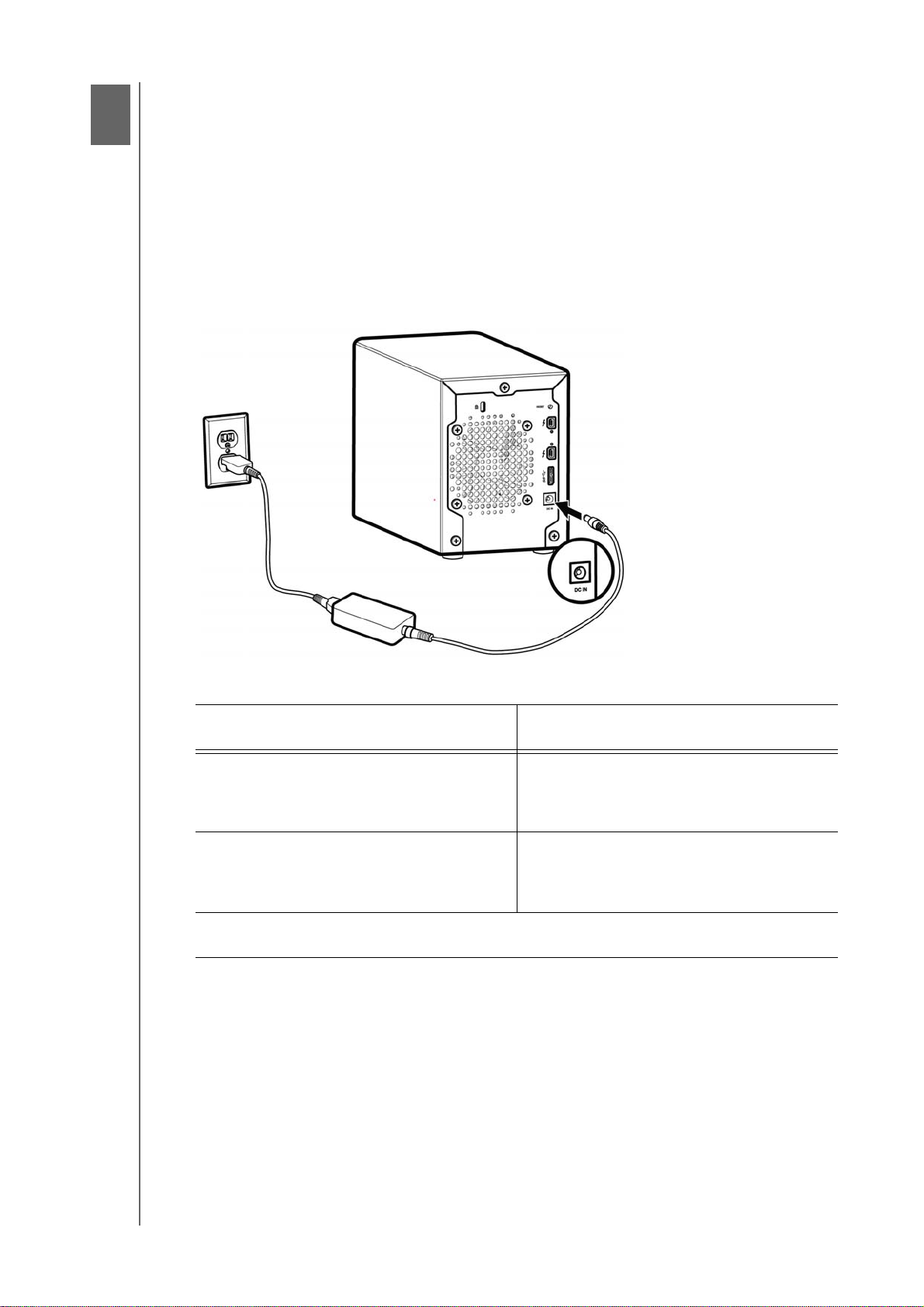
BEDIENUNGSANLEITUNG
1
2
MY BOOK PRO
Anschließen des Geräts und erste Schritte
Dieses Kapitel enthält Anweisungen für folgende Aktionen:
Anschließen des Geräts
Installation der Software „WD Drive Utilities“
Anschließen des Geräts
1. Schalten Sie Ihren Computer ein.
2. Stecken Sie das beiliegende Steckernetzteil in eine Steckdose und in den
Stromanschluss des Geräts.
3. Wählen Sie die zu verwendende Schnittstelle aus (Thunderbolt oder USB):
WENN Sie Folgendes tun möchten… DANN gehen Sie
folgendermaßen vor…
Verwendung von My Book Pro mit der
RAID 0-Konfiguration mit Striping und der
Laufwerkverwaltungsfunktionen der
WD Drive Utilities-Software
Ändern der RAID 1- (gespiegelt) oder
JBOD-Konfiguration bzw. Verwendung der
Laufwerkverwaltungsfunktionen der
WD Drive Utilities-Software
Hinweis: Sie können einfach zwischen den Thunderbolt- und USB-Schnittstellen
wechseln.
Informationen zu den Laufwerkverwaltungsfunktionen der WD Drive UtilitiesSoftware finden Sie unter „Verwalten und Anpassen Ihres My Book Pro-Geräts“ auf
Seite 13.
Verwenden Sie die Thunderbolt- oder USB
3.0-Schnittstelle.
Verwenden Sie die USB 3.0-Schnittstelle
und installieren Sie die WD Drive UtilitiesSoftware.
ANSCHLIEßEN DES GERÄTS UND ERSTE SCHRITTE – 7
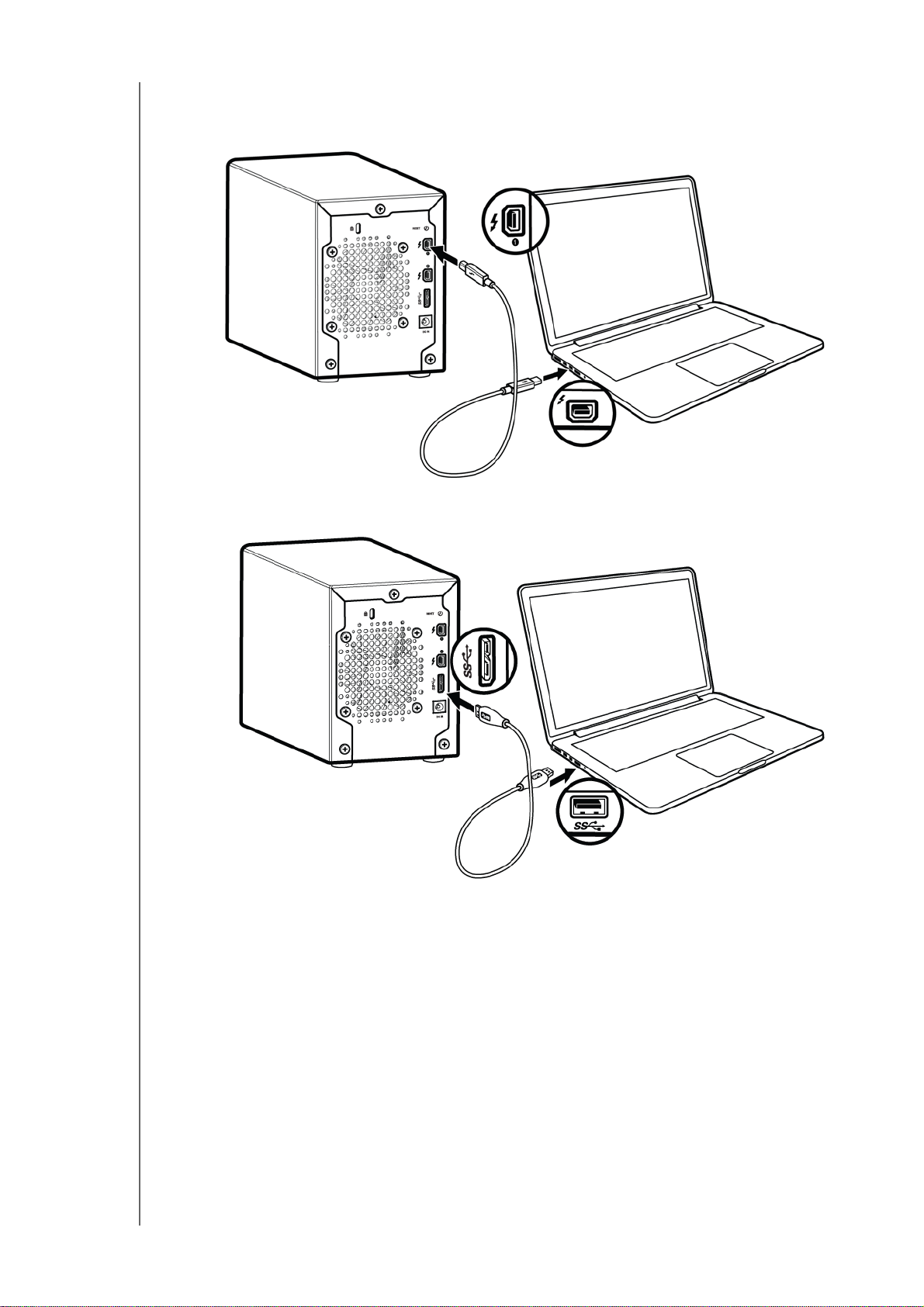
BEDIENUNGSANLEITUNG
MY BOOK PRO
4. In Abhängigkeit der gewählten Schnittstelle:
Thunderbolt – Verwenden Sie das Thunderbolt-Kabel, um eine Verbindung über
den Thunderbolt-Port des Geräts mit Ihrem Computer herzustellen:
USB – Verwenden Sie das USB 3.0-Kabel, um eine Verbindung über den USB-
Port des Geräts mit Ihrem Computer herzustellen:
Hinweis: Sie können die Thunderbolt- oder die USB-Schnittstelle nutzen, jedoch
nicht beide gleichzeitig.
Weiterer Hinweis: Um die Firmware auf dem My Book Pro-Gerät zu einem
späteren Zeitpunkt zu aktualisieren, müssen Sie die
USB 3.0-Schnittstelle verwenden.
5. Verwenden Sie bei Auswahl der Thunderbolt-Schnittstelle den anderen ThunderboltPort am Gerät, um zusätzliche Thunderbolt-Peripheriegeräte anzuschließen.
Hinweis: Die Thunderbolt-Technologie unterstützt insgesamt sieben Geräte –
Ihren Computer und bis zu sechs Thunderbolt-Speichergeräte.
6. Das Gerät schaltet sich automatisch ein und verbindet sich mit Ihrem Computer.
ANSCHLIEßEN DES GERÄTS UND ERSTE SCHRITTE – 8
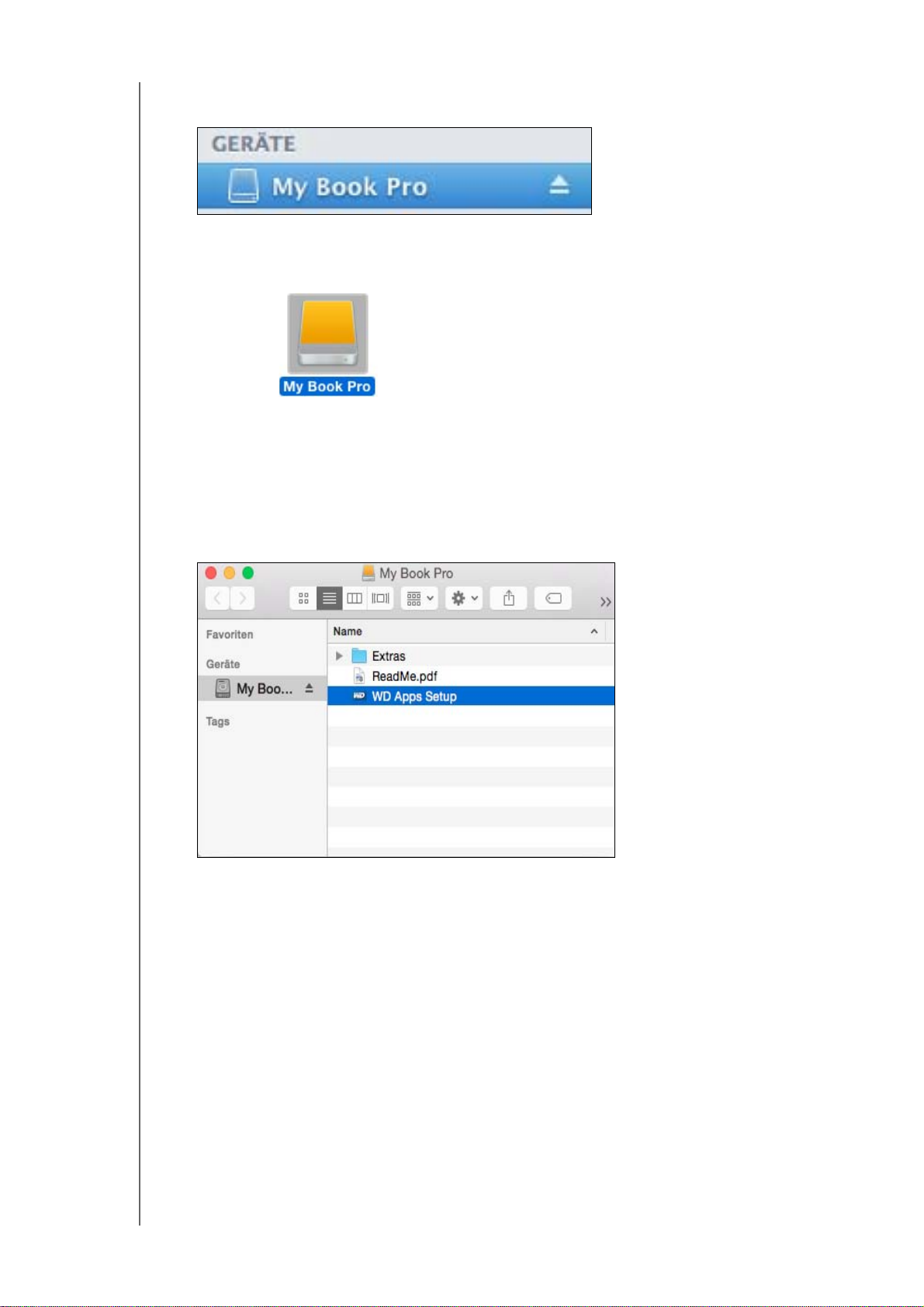
BEDIENUNGSANLEITUNG
MY BOOK PRO
7. Vergewissern Sie sich, dass My Book Pro unter GERÄTE in der Anzeige Ihres Finders
erscheint:
Hinweis: Wenn das Kästchen Externe Festplatten im Dialog Ihrer Finder-
Präferenzen markiert ist, wird das Symbol von My Book Pro auf Ihrem
Desktop angezeigt:
My Book Pro ist nun einsatzbereit; Sie sollten jedoch zur Verwaltung des Gerätes
zuerst die WD Drive Utilities-Software installieren.
Installation der Software „WD Drive Utilities“
1. Doppelklicken Sie auf die Finder-Liste oder das Desktop-Symbol von My Book Pro
und anschließend auf die WD Apps-Installationsdatei in dem angezeigten Fenster:
ANSCHLIEßEN DES GERÄTS UND ERSTE SCHRITTE – 9

BEDIENUNGSANLEITUNG
MY BOOK PRO
2. Führen Sie im Dialogfeld „Softwareinstallation“ im Setup-Bildschirm von WD Apps
folgende Aktionen aus:
a. Klicken Sie auf den Link zur Western Digital-Endbenutzer-
Lizenzvereinbarung, um die Lizenzvereinbarung anzuzeigen.
b. Aktivieren Sie das Kontrollkästchen Ich stimme den…, um anzuzeigen, dass Sie
die Lizenzvereinbarung akzeptieren und klicken Sie auf die Schaltfläche Weiter.
c. Klicken Sie auf Weiter.
3. Geben Sie das Anmelde-Passwort Ihres Computers im Dialogfeld Kennwort ein und
klicken Sie auf OK:
ANSCHLIEßEN DES GERÄTS UND ERSTE SCHRITTE – 10

4. Wenn die Installation abgeschlossen ist, klicken Sie auf Weiter:
BEDIENUNGSANLEITUNG
MY BOOK PRO
5. Führen Sie im Dialogfeld „Installation abgeschlossen“ folgende Aktionen aus:
Klicken Sie auf:
Verwalten Sie Ihr Laufwerk…, um die Software „WD Drive Utilities“ zu öffnen.
Siehe Abbildung 4 auf Seite 12 und „Verwalten und Anpassen Ihres My Book
Pro-Geräts“ auf Seite 13.
Über den Link Registrieren Sie Ihr Produkt gelangen Sie zur Webseite WD
Support Portal.
Beenden schließt das Dialogfeld „Installation abgeschlossen“.
ANSCHLIEßEN DES GERÄTS UND ERSTE SCHRITTE – 11

Hinweis: Die auf den Bildschirmen angezeigte Kapazität ist ein Beispiel. Sie bekommen
eine Kapazität angezeigt, die der Ihres angeschlossenen Geräts entspricht.
Verwenden der USB-Schnittstelle
Verwenden der Thunderbolt-Schnittstelle
BEDIENUNGSANLEITUNG
MY BOOK PRO
Abbildung 4. Fenster „WD Drive Utilities“
ANSCHLIEßEN DES GERÄTS UND ERSTE SCHRITTE – 12

BEDIENUNGSANLEITUNG
1
3
MY BOOK PRO
Verwalten und Anpassen Ihres My Book Pro-Geräts
Dieses Kapitel enthält folgende Themen:
Überprüfen der Funktionsfähigkeit des Geräts
Die RAID-Konfiguration verwalten
Löschen der Laufwerke des Geräts
Registrieren des Geräts
Wiederherstellen der WD-Software und des Festplattenimage
Sicheres Trennen der Laufwerke des Geräts
Mit der WD Drive Utilities-Software (siehe Abbildung 4 auf Seite 12) können Sie Ihr
Laufwerk ganz einfach für die bestmögliche Leistung verwalten und anpassen:
Diagnose – Führen Sie Diagnosen und Statustests durch, um sicherzustellen, dass
Ihr Laufwerk fehlerfrei arbeitet.
RAID-Verwaltung – Prüfen Sie den Betriebsstatus oder ändern Sie die Konfiguration
der Laufwerke des Geräts.
Sleeptimer (Schlummerfunktion) – Schalten Sie das Laufwerk während länger
andauernder Inaktivität aus, um Strom zu sparen und die Lebensdauer des Laufwerks
zu verlängern.
Löschung – Löschen Sie alle Daten auf dem Laufwerk.
Info (Über) – Schauen Sie nach, welche Software-Version Sie installiert haben,
Suchen Sie nach Software-Aktualisierungen und registrieren Sie Ihr Gerät, um
während der Garantielaufzeit kostenlosen technischen Support sowie Informationen
zu Produktverbesserungen und möglichen Preisnachlässen zu erhalten.
Wichtig: Um die Laufwerkverwaltungsfunktionen der WD Drive Utilities-Software
verwenden zu können, muss das My Book Pro-Gerät über die USB-Schnittstelle mit
dem Computer verbunden werden. Diese Konfiguration im Fenster „WD Drive Utilities“
zeigt an, dass das Gerät über die Thunderbolt-Schnittstelle verbunden ist:
Klicken Sie auf Konfiguration, um den Konfigurationsdialog anzuzeigen. Sie werden
darüber informiert, dass Sie zur Nutzung der Laufwerkverwaltungsfunktionen der
WD Drive Utilities-Software zur USB-Schnittstelle wechseln müssen.
VERWALTEN UND ANPASSEN IHRES MY BOOK PRO-GERÄTS – 13

BEDIENUNGSANLEITUNG
MY BOOK PRO
Überprüfen der Funktionsfähigkeit des Geräts
Die Software WD Drive Utilities bietet drei Diagnose-Tools, mit denen Sie sicherstellen
können, dass Ihr Laufwerk fehlerfrei arbeitet. Führen Sie die folgenden Tests durch, wenn
Sie vermuten, dass Ihr Laufwerk nicht ordnungsgemäß arbeitet:
Überprüfung des Laufwerkstatus
Die Überprüfung des Laufwerkstatus ist eine Funktion zur Fehlervorhersage, die ständig
die wichtigsten internen Leistungsmerkmale der Gerätelaufwerke überwacht. Zum
Beispiel kann ein Anstieg der Laufwerkstemperatur, der Geräuschentwicklung oder von
Schreib-/Lesefehlern ein Anzeichen dafür sein, dass das Laufwerk kurz vor einem
ernsten Fehlerzustand steht. Mit dieser Vorwarnung könnten Sie Vorsichtsmaßnahmen
ergreifen, etwa die Daten auf ein anderes Gerät verschieben, ehe der Fehler auftritt.
Das Ergebnis einer Überprüfung des Laufwerkstatus ist daher eine gut/schlechtBewertung des Laufwerkzustandes.
Laufwerk-Schnelltest
In jedem Laufwerk des Geräts ist ein Data Lifeguard
welches das Laufwerk auf Fehlerzustände testet. Beim Laufwerk-Schnelltest wird die
Festplatte auf wesentliche Leistungsprobleme überprüft.
™
-Diagnoseprogramm eingebaut,
Das Ergebnis eines Laufwerk-Schnelltests ist eine Qualitätsbewertung des
Laufwerkzustands.
Vollständiger Laufwerktest
Die umfangreichste Laufwerkdiagnose ist der vollständige Laufwerkstest. Er prüft
jeden einzelnen Sektor auf Fehlerzustände und markiert gegebenenfalls fehlerhafte
Sektoren.
Die Laufwerkdiagnosen und Statustests werden am besten regelmäßig durchgeführt,
bevor irgendwelche Probleme auftreten. Und aufgrund Ihrer Schnelligkeit bieten die
Überprüfung des Laufwerkstatus und der Laufwerk-Schnelltest einen hohen Grad an
Absicherung bei minimalem Aufwand. Führen Sie alle drei Tests durch, wenn das Laufwerk
beim Schreiben von Dateien oder beim Zugriff auf Dateien Fehlerzustände aufweist.
1. Klicken Sie auf Gehe zu > Programme > WD Drive Utilities, um das Fenster WD Drive
Utilities und das Dialogfeld Diagnose anzuzeigen (siehe Abbildung 4 auf Seite 12).
2. Wenn mehr als ein unterstütztes Gerät an Ihrem Computer angeschlossen ist, dann
wählen Sie das zu überprüfende Laufwerk aus.
3. Klicken Sie im Dialog „Diagnose“ auf die entsprechende Schaltfläche für den jeweils
durchzuführenden Test:
Überprüfung des Laufwerksstatus durchführen
Laufwerk-Schnelltest durchführen
Vollständigen Laufwerktest durchführen
Die RAID-Konfiguration verwalten
Die anfängliche/standardmäßige Konfiguration des Geräts „My Book Pro“ ist ein RAID 0Festplatten-Array mit Striping für hohe Geschwindigkeit und maximale Kapazität. Sie
können das System wie folgt neu konfigurieren:
ein gespiegeltes RAID 1-Festplatten-Array für höchsten Schutz bei verringerter
Kapazität oder
einzelne JBOD-Laufwerke, die einzeln für eine erhöhte Flexibilität formatiert werden
können
VERWALTEN UND ANPASSEN IHRES MY BOOK PRO-GERÄTS – 14

BEDIENUNGSANLEITUNG
MY BOOK PRO
Den Gerätestatus überprüfen
Die Software WD Drive Utilities bietet eine Statusanzeige der Gerätekonfiguration und für
jedes Laufwerk im Gerät.
1. Klicken Sie auf Gehe zu > Programme WD Drive Utilities, um das Fenster von
WD Drive Utilities zu öffnen (siehe Abbildung 4 auf Seite 12).
2. Wenn mehr als ein unterstütztes Gerät an Ihrem Computer angeschlossen ist, dann
wählen Sie das zu überprüfende Laufwerk aus.
3. Klicken Sie auf RAID-Verwaltung > RAID-Status, um den Gerätestatus anzuzeigen:
4. Die Statusanzeige zeigt:
die aktuelle Konfiguration wahlweise als:
- RAID 0 (Striping)
- RAID 1 (Gespiegelt)
- Einzelne Laufwerke (JBOD)
RAID-Status, wenn:
Diese Statusanzeige… weist daraufhin, dass…
Kein Zugriff auf Daten Das RAID-Disk-Array weist Fehler auf und auf Ihre
Datenverlust erkannt Das RAID-Disk-Array weist Fehler auf und das
Vermindert Das RAID-Disk-Array wird als leistungsschwach
Fehlerfrei Das RAID-Disk-Array ist fehlerfrei. Auf Ihre Daten
Nicht konfiguriert Es wurde kein RAID-Festplatten-Array erstellt.
Fehlgeschlagener Wiederaufbau Das RAID-Festplatten-Array konnte nicht wieder
Wiederaufbau (x%) Das RAID-Festplatten-Array wird wieder
Unbekannt Die RAID-Konfiguration ist unbekannt. Klicken Sie
Daten kann nicht zugegriffen werden.
Laufwerk enthält beschädigte Daten.
herabgestuft, aber auf Ihre Daten kann weiterhin
zugegriffen werden. Installieren Sie ein
unterstütztes WD-Laufwerk und bauen Sie das
RAID-Disk-Array wieder auf.
kann zugegriffen werden.
Entweder ein oder beide Geräte sind neu.
aufgebaut werden, aber auf Ihre Daten kann
weiterhin zugegriffen werden. Versuchen Sie
später erneut, das Array wieder aufzubauen.
aufgebaut, aber auf Ihre Daten kann weiterhin
zugegriffen werden.
auf Konfigurieren, um ein neues RAIDFestplatten-Array zu erstellen oder die
ursprünglichen Laufwerke erneut zu installieren.
VERWALTEN UND ANPASSEN IHRES MY BOOK PRO-GERÄTS – 15

BEDIENUNGSANLEITUNG
RAID-Konfigurationen – Laufwerk 1 und Laufwerk 2 Status, wobei:
Diese Statusanzeige… weist daraufhin, dass…
Laufwerk wird nicht unterstützt Das Laufwerkmodell wird nicht unterstützt.
Tauschen Sie das Laufwerk durch ein
unterstütztes WD-Laufwerk aus.
Leer Es ist kein Laufwerk installiert, es war jedoch auch
keins vorgesehen.
Fehler Das Laufwerk ist ausgefallen. Tauschen Sie
dieses Laufwerk umgehend aus.
Fehlende ID-Übereinstimmung Die Metadata-Informationen des Laufwerks
stimmen nicht mit seiner Seriennummer überein.
Unzureichende Kapazität Das von Ihnen installierte Laufwerk weist eine
unzureichende Kapazität auf, um Teil des
gespiegelten RAID-Festplatten-Arrays zu sein.
Sie können es verwenden, um ein RAIDFestplatten-Array mit einer kleineren Kapazität zu
erstellen, indem Sie eine RAID-Konfiguration
ausführen. Dadurch gehen jedoch Ihre gesamten
Daten verloren.
Fehlt Das vorgesehene Laufwerk ist nicht installiert.
Neues Laufwerk Das installierte Laufwerk wurde nicht konfiguriert.
Klicken Sie auf Konfiguration und konfigurieren
Sie das RAID-Festplatten-Array neu.
Online Das Laufwerk ist fehlerfrei und Teil des RAID-
Festplatten-Arrays.
Wiederaufbau Beim Laufwerk handelt es sich um die
Zielfestplatte beim Wiederaufbau und dieser
Vorgang ist noch in Bearbeitung.
MY BOOK PRO
Die Gerätekonfiguration ändern
Vorsicht! Durch das Ändern der Gerätekonfiguration werden beide Laufwerke neu
formatiert. Dadurch werden alle Daten gelöscht, die sich darauf befinden. Wenn Sie das
Gerät bereits in einem Modus benutzt haben und zu einem anderen Modus wechseln
wollen, dann sichern Sie Ihre Daten auf ein anderes Speichergerät, ehe Sie die
Konfiguration ändern.
Hinweis: Durch das Ändern der Gerätekonfiguration werden auch die WD-
Software und alle Unterstützungsdateien, Dienstprogramme und
Dateien von Benutzerhandbüchern gelöscht. Sie können diese
herunterladen, um die ursprüngliche Konfiguration des Geräts nach
dem Wechsel wiederherzustellen. (Weitere Informationen zum
Herunterladen und Wiederherstellen der WD-Software und des
Festplatten-Images erhalten Sie in der Antwort der Knowledge Base
mit der ID 7 unter http://support.wd.com.)
So ändern Sie die Gerätekonfiguration
1. Klicken Sie auf Gehe zu > Programme WD Drive Utilities, um das Fenster von
WD Drive Utilities zu öffnen (siehe Abbildung 4 auf Seite 12).
2. Wenn mehr als ein unterstütztes Speichergerät an Ihrem Computer angeschlossen
ist, dann wählen Sie das zu Konfigurierende aus.
VERWALTEN UND ANPASSEN IHRES MY BOOK PRO-GERÄTS – 16

BEDIENUNGSANLEITUNG
3. Klicken Sie auf RAID-Management > Konfiguration, um das Dialogfeld
„Konfiguration“ anzuzeigen.
MY BOOK PRO
4. Im Konfigurations-Dialog:
a. Wählen Sie den Modus, zu dem Sie wechseln wollen:
Stripe – maximale Kapazität und Leistung (RAID 0)
Mirror – maximaler Datenschutz (RAID 1)
Einzelne Laufwerke (JBOD)
b. Wenn Sie den Namen des Volumes ändern wollen, dann überschreiben Sie den
Namen im Feld Datenträger-Name.
c. Verwenden Sie die Auswahl Formatieren, um das Format für den neuen
Datenträger zu spezifizieren:
HFS+J
ExFat
d. Lesen Sie sich die Erklärung über das permanente Löschen aller Daten auf dem
Laufwerk, wenn Sie die Gerätekonfiguration ändern und aktivieren Sie das
Kontrollkästchen Mir ist bewusst…, um anzuzeigen, dass Sie das Risiko
akzeptieren, und klicken Sie auf die Schaltfläche Konfigurieren.
Wichtig: Wenn Sie irgendwelche Daten auf den Laufwerken des Geräts behalten
wollen, dann sichern Sie sie auf ein anderes Gerät, ehe Sie mit dem Wechsel der
Konfiguration fortfahren.
e. Klicken Sie auf Konfigurieren, um mit der Konfigurationsänderung zu beginnen.
5. Geben Sie bei der Eingabeaufforderung das Anmelde-Passwort Ihres Computers ein,
und klicken Sie auf OK, um fortzufahren:
VERWALTEN UND ANPASSEN IHRES MY BOOK PRO-GERÄTS – 17

BEDIENUNGSANLEITUNG
MY BOOK PRO
6. Während des Konfigurationswechsels zeigt die Software „WD Drive Utilities“:
einen Statusbalken, der den Fortschritt der Umwandlung anzeigt,
eine erneuerte Finder-Liste und ein verändertes Desktop-Symbol passend zum
neuen Gerätemodus.
7. Nach dem Abschluss der Konfigurationsänderung wird in einer Meldung der
geänderte Modus angezeigt:
8. Auf http://support.wd.com finden Sie unter Antwort-ID 7 der Knowledge Database
Informationen zum Download und zur Wiederherstellung der Software sowie des
Festplatten-Images von WD.
Löschen der Laufwerke des Geräts
Vorsicht! Beim Löschen eines Laufwerks werden alle Daten auf dem Laufwerk
endgültig gelöscht. Sichern Sie die Daten stets auf dem Laufwerk, bevor Sie sie
löschen.
Hinweis: Beim Löschen der Laufwerke des Geräts werden auch die WD-
Software sowie alle unterstützenden Dateien, Dienstprogramme und
Handbuchdateien gelöscht. Sie können diese herunterladen, um die
ursprüngliche Konfiguration Ihres Geräts nach dem Löschen der
Laufwerke wiederherzustellen. (Weitere Informationen zum
Herunterladen und Wiederherstellen der WD-Software und des
Festplatten-Images erhalten Sie in der Antwort der Knowledge Base
mit der ID 7 unter http://support.wd.com.)
1. Klicken Sie auf Gehe zu > Programme WD Drive Utilities, um das Fenster von
WD Drive Utilities zu öffnen (siehe Abbildung 4 auf Seite 12).
2. Wenn mehr als ein unterstütztes Gerät an Ihrem Computer angeschlossen ist, dann
wählen Sie das zu löschende Gerät aus.
VERWALTEN UND ANPASSEN IHRES MY BOOK PRO-GERÄTS – 18

BEDIENUNGSANLEITUNG
Bei RAID-Array-Konfigurationen
Bei einzelnen Laufwerken
MY BOOK PRO
3. Klicken Sie auf Löschung, um den Dialog „Laufwerklöschung“ anzuzeigen:
4. Im Dialog „Laufwerklöschung“:
a. Markieren Sie bei den unabhängigen Laufwerken das Kästchen für jedes
Laufwerk, das Sie löschen wollen:
Laufwerk 1…
Laufwerk 2…
b. Wenn Sie den Namen des Volumes ändern wollen, dann überschreiben Sie den
Namen im Feld Datenträger-Name.
c. Verwenden Sie die Auswahl Formatieren, um das Format für den neuen
Datenträger zu spezifizieren:
HFS+J
ExFat
d. Lesen Sie die Erklärung über das permanente Löschen aller Daten auf dem
Laufwerk, wenn Sie die Gerätekonfiguration ändern und aktivieren Sie das
Kontrollkästchen Mir ist bewusst…, um anzuzeigen, dass Sie das Risiko
akzeptieren, und klicken Sie auf die Schaltfläche Laufwerk löschen.
Wichtig: Wenn Sie irgendwelche Daten auf den Laufwerken des Geräts behalten
wollen, dann sichern Sie sie auf einem anderen Gerät, ehe Sie mit dem Löschen
des Laufwerks fortfahren.
e. Klicken Sie auf Laufwerk löschen, um mit dem Löschvorgang zu beginnen.
VERWALTEN UND ANPASSEN IHRES MY BOOK PRO-GERÄTS – 19

BEDIENUNGSANLEITUNG
MY BOOK PRO
5. Geben Sie bei der Eingabeaufforderung das Anmelde-Passwort Ihres Computers ein
und klicken Sie auf OK:
6. Die Abschlussmitteilung zeigt an, dass die Laufwerkslöschung abgeschlossen und
das Laufwerk einsatzbereit ist:
7. Auf http://support.wd.com
finden Sie unter Antwort-ID 7 der Knowledge Database
Informationen zum Download und zur Wiederherstellung der Software sowie des
Festplatten-Images von WD.
Aktualisieren der Gerätekapazität
1. Führen Sie die Schritte Schritte 1 bis 5 unter „Entfernen und Austauschen des
Laufwerks“ auf Seite 24 durch, um beide Laufwerke zu entfernen.
2. Führen Sie die Schritte Schritte 6 bis 10 aus, um die neuen Laufwerke zu installieren.
3. Bestätigen Sie über die Software „WD Drive Utilities“ die Statusanzeige „Neues
Laufwerk“ und konfigurieren Sie das Gerät neu. (Siehe „Die Gerätekonfiguration
ändern“ auf Seite 16.)
Wichtig: Nutzen Sie nur WD Black™-Festplatten, um die Kapazität Ihres My Book Pro-
Geräts zu aktualisieren. Darüber hinaus müssen beide Laufwerke neu sein und dieselbe
Kapazität bei RAID-Konfigurationen aufweisen. Die Verwendung eines anderen
Festplattenlaufwerks oder von Laufwerken mit unterschiedlichen Kapazitäten führt zum
Erlöschen der Garantie für Ihr My Book Pro-Gerät.
Registrieren des Geräts
Die WD Drive Utilities-Software verwendet die Internetverbindung Ihres Computers, um
Ihr Laufwerk zu registrieren. Durch die Registrierung des Laufwerks erhalten Sie
kostenlosen technischen Support während der Garantiezeit sowie aktuelle Informationen
zu den neuesten WD-Produkten.
1. Klicken Sie auf Gehe zu > Programme > WD Drive Utilities, um das Fenster
„WD Drive Utilities“ anzuzeigen (siehe Abbildung 4 auf Seite 12).
2. Wenn mehr als ein unterstütztes Laufwerk an Ihrem Computer angeschlossen ist,
wählen Sie das zu registrierende Laufwerk aus.
VERWALTEN UND ANPASSEN IHRES MY BOOK PRO-GERÄTS – 20

BEDIENUNGSANLEITUNG
MY BOOK PRO
3. Klicken Sie auf Info (Über) > Registrierung, um das gleichnamige Dialogfeld
anzuzeigen:
4. Im Registrierungs-Dialogfeld:
a. Geben Sie in das Feld Vorname Ihren Vornamen ein.
b. Geben Sie in das Feld Nachname Ihren Nachnamen ein.
c. Geben Sie Ihre E-Mail-Adresse in das Feld E-Mail ein.
d. Wählen Sie im Feld Bevorzugte Sprache Ihre Sprache aus.
e. Markieren Sie das Kästchen Informieren Sie mich über…, wenn Sie
Benachrichtigungen über Softwareaktualisierungen, Produktverbesserungen und
Sonderangebote erhalten möchten.
f. Klicken Sie auf Gerät registrieren.
Wiederherstellen der WD-Software und des Festplattenimage
Beim Löschen oder Neuformatieren der Laufwerke des Geräts werden nicht nur alle
Daten auf dem System gelöscht, sondern auch die Software „WD Drive Utilities“ sowie
alle unterstützenden Dateien, Dienstprogramme und Handbuchdateien.
Wenn Sie die WD-Software von Ihrem Computer entfernen und wieder neu installieren
oder das Gerät in einen anderen Computer einbauen und die Software dort installieren
müssen, ist es erforderlich, die WD-Software sowie das Festplattenimage auf
Laufwerken Ihres Geräts wiederherzustellen. Um auf diese Weise nach dem Löschen
oder Neuformatieren des Laufwerks vorzugehen, rufen Sie unter http://support.wd.com
den Knowledge Base-Artikel mit der Antwort-ID 7 auf.
VERWALTEN UND ANPASSEN IHRES MY BOOK PRO-GERÄTS – 21

BEDIENUNGSANLEITUNG
Die Finder-Liste
Das Desktop-Symbol
MY BOOK PRO
Sicheres Trennen der Laufwerke des Geräts
Vorsicht! Schließen Sie alle aktiven Fenster und Anwendungen, bevor Sie die
Laufwerke des Geräts herunterfahren oder trennen, um Datenverluste zu verhindern.
Verwenden Sie den Finder-Listeneintrag oder das Desktop-Symbol von My Book Pro,
um die Laufwerke des Geräts sicher zu entfernen.
1. Klicken Sie rechts oder mit gedrückter Strg-Taste auf den Finder-Listeneintrag für
My Book Pro oder das Desktop-Symbol und wählen Sie „My Book Pro“
auswerfen aus:
2. Wenn Sie Ihr Gerät in einzelne Laufwerke konvertiert haben, dann werfen Sie
Laufwerk 1 und 2 aus.
3. Warten Sie, bis der Finder-Listeneintrag oder das Desktop-Symbol des Geräts nicht
mehr angezeigt werden, ehe Sie das Gerät ausstecken.
VERWALTEN UND ANPASSEN IHRES MY BOOK PRO-GERÄTS – 22

BEDIENUNGSANLEITUNG
1
4
MY BOOK PRO
Austauschen eines Laufwerks
Dieses Kapitel enthält folgende Themen:
Bestimmen des fehlgeschlagenen Laufwerks
Kontaktaufnahme mit dem technischen Support von WD
Entfernen und Austauschen des Laufwerks
Bestimmen des fehlgeschlagenen Laufwerks
Ganz gleich, ob die Anwendung ausgeführt wird oder nicht: Die Software „WD Drive
Utilities“ überwacht kontinuierlich den Betriebszustand Ihrer My Book Pro-Laufwerke.
Wenn ein Laufwerk fehlschlägt, zeigt das Dienstprogramm eine Warnmeldung an:
Prüfen Sie die Statusanzeigen des Laufwerks an der Vorderseite des Geräts. Wenn eine
der Anzeigen kontinuierlich rot leuchtet, dann handelt es sich hierbei um das
fehlgeschlagene Laufwerk.
Wenn die Statusanzeigen des Laufwerks kein fehlgeschlagenes Laufwerk anzeigen,
gehen Sie folgendermaßen vor:
1. Klicken Sie in der Fehlermeldung auf WD Drive Utilities starten oder auf Gehe zu >
Programme > WD Drive Utilities, um das Fenster „WD Drive Utilities“ und das
Dialogfeld „Diagnose“ anzuzeigen (siehe Abbildung 4 auf Seite 12).
2. Wenn mehr als ein unterstütztes Gerät an Ihrem Computer angeschlossen ist, dann
wählen Sie das Laufwerk aus, das Konfigurationsprobleme aufweist.
3. Klicken Sie auf RAID-Management RAID-Status und prüfen Sie die
Statusanzeigen:
Wenn der Status eines der Laufwerke nicht online ist, dann handelt es sich bei
diesem Laufwerk um das fehlerhafte.
Falls der RAID-Status unbekannt und der Status beider Laufwerke online ist,
dann entfernen Sie das entsprechende Laufwerk und tauschen es aus, da die
beiden nicht kompatibel sind.
Das Zurücksetzen der Laufwerke auf ihre ursprüngliche Konfiguration sollte den
unbekannten RAID-Status löschen.
Kontaktaufnahme mit dem technischen Support von WD
Nachdem Sie festgestellt haben, welches Laufwerk fehlgeschlagen ist, navigieren Sie zu
http://support.wd.com und lesen Sie sich die Antwort-ID 8644 der Knowledge Base
durch, um Informationen zum Beziehen von Austauschlaufwerken zu erhalten. Halten Sie
folgende Informationen bereit, wenn Sie den technischen Support kontaktieren:
Die Seriennummer Ihres My Book Pro-Geräts
Kaufdatum
Die Seriennummer jeder internen Festplatte, die Sie ersetzen müssen
Lesen Sie sich Schritte 1 bis 5 der folgenden Vorgehensweise zum Austauschen des
Laufwerks durch, um die Seriennummer zu ermitteln.
AUSTAUSCHEN EINES LAUFWERKS – 23

BEDIENUNGSANLEITUNG
MY BOOK PRO
Entfernen und Austauschen des Laufwerks
Ihr My Book Pro-Gerät ist ein vom Benutzer begrenzt zu wartendes Gerät. Sie können
problemlos die Festplattenlaufwerke in dem Gehäuse austauschen.
Wichtig: Nutzen Sie nur WD Black™-Festplatten, um die Laufwerke in Ihrem My Book
Pro-Gerätegehäuse auszutauschen. Darüber hinaus müssen die Austauschlaufwerke
neu sein und dieselbe Kapazität wie das fehlerhafte Laufwerk besitzen. Die RAIDKonfigurationen erfordern, dass beide Laufwerke dieselbe Kapazität aufweisen. Die
Verwendung eines anderen Festplattenlaufwerks oder einer anderen Kapazität führt zum
Erlöschen der Garantie für Ihr My Book Pro-Gerät.
Nachdem Sie das Austauschlaufwerk erhalten haben, ersetzen Sie das fehlerhafte
Laufwerk wie folgt:
1. Wenn das Gerät weiterhin betriebsbereit ist, entfernen Sie die Laufwerke sicher aus
dem Computer.
2. Wichtig: Um Probleme mit elektrostatischer Entladung zu vermeiden, sollten Sie ein
geerdetes Metallobjekt berühren, bevor Sie das Gerät anfassen.
3. Wenn das Gerät im RAID 1-Modus (gespiegelt) neu konfiguriert wurde, können Sie
die Laufwerke per Hot-Swap austauschen, ohne die Laufwerke herunterzufahren und
das Gerät zu entfernen. Fahren Sie in diesem Fall mit Schritt 4 fort.
Gehen Sie folgendermaßen vor, wenn sich das Gerät im Original-/Standardmodus
RAID 0 (Striped) befindet oder im JBOB-Modus neu konfiguriert wurde:
a. Trennen Sie die USB-Kabel von den Hub-Konnektoren an der Vorderseite des
Gerätegehäuses.
b. Trennen Sie die Schnittstellenkabel von den Schnittstellenanschlüssen an der
Rückseite des Gerätegehäuses.
c. Trennen Sie das Netzkabel vom Stromanschluss.
d. Platzieren Sie das Gerät auf einer sauberen und stabilen Fläche.
4. Heben Sie den Verriegelungshebel hoch und senken Sie die Tür des
fehlgeschlagenes Laufwerks:
AUSTAUSCHEN EINES LAUFWERKS – 24

BEDIENUNGSANLEITUNG
MY BOOK PRO
5. Entfernen Sie das fehlerhafte Laufwerk:
6. Positionieren Sie das Austauschlaufwerk mit der Leiterplatte an der linken Seite und
schieben Sie es in den Laufwerksschacht:
7. Heben Sie die Laufwerkstür hoch und drücken Sie den Riegel, bis er einrastet:
8. Falls die WD Drive Utilities-Software nicht bereits ausgeführt wird, klicken Sie auf
Gehe zu > Programme > WD Drive Utilities, um das Fenster „WD Drive Utilities“
und das Dialogfeld „Diagnose“ anzuzeigen (siehe Abbildung 4 auf Seite 12).
AUSTAUSCHEN EINES LAUFWERKS – 25

BEDIENUNGSANLEITUNG
MY BOOK PRO
9. Gehen Sie folgendermaßen vor, wenn sich das Gerät im Original-/Standardmodus
RAID 0 (Striped) befindet oder im JBOB-Modus neu konfiguriert wurde:
a. Schließen Sie das Netzkabel wieder am Stromanschluss auf der Rückseite des
Gerätegehäuses an.
b. Schließen Sie die Schnittstellenkabel wieder an.
c. Schließen Sie die USB-Kabel wieder an, die von den Hub-Konnektoren an der
Vorderseite des Gerätegehäuses getrennt wurden.
10. In Abhängigkeit der Konfiguration Ihres Geräts:
Wenn Ihr Gerät konfiguriert
DANN…
ist als…
Festplatten-Array mit Striping (RAID 0) Die Finder-Liste und das Desktop-Symbol für Ihr
My Book Pro-Gerät werden nicht angezeigt.
In diesem Fall:
a. Wenn Sie mehr als ein unterstütztes Gerät an
Ihren Computer angeschlossen haben,
klicken Sie auf das Laufwerk, das Sie im
Bildschirm von WD Drive Utilities
ausgetauscht haben. Klicken Sie dann auf
RAID Management > RAID-Status, um den
Gerätestatus anzuzeigen.
b. Stellen Sie sicher, dass die Statusanzeige
Folgendes anzeigt:
Aktuelle Konfiguration – RAID 0 (Striped)
RAID-Status – Kein Zugriff auf Daten
Laufwerk 1 Status und Laufwerk 2 Status
– Neues Laufwerk für das Gerät, das Sie
ausgetauscht haben, und Online für das
andere Laufwerk
Diese Anzeige bedeutet, dass Sie Ihr
RAID 0-Festplatten-Array mit Striping neu
konfigurieren müssen.
c. Klicken Sie auf Konfiguration und
verwenden Sie das Verfahren zur
Gerätekonfiguration in „Die
Gerätekonfiguration ändern“; beginnen
Sie bei Schritt 4 auf Seite 17, um das
RAID 0-Festplatten-Array mit Striping neu
zu konfigurieren.
d. Nach Abschluss der Neukonfiguration
werden die Finder-Liste und das DesktopSymbol für Ihr My Book Pro-Gerät erneut
angezeigt.
e. Klicken Sie auf RAID-Status und stellen Sie
sicher, dass der Status Folgendes anzeigt:
Aktuelle Konfiguration – RAID 0 (Striped)
RAID-Status – Fehlerfrei
Laufwerk 1 Status – Online
Laufwerk 2 Status – Online
Ihr Gerät kann verwendet werden.
AUSTAUSCHEN EINES LAUFWERKS – 26
(Fortsetzung)

BEDIENUNGSANLEITUNG
MY BOOK PRO
Wenn Ihr Gerät konfiguriert
ist als…
Festplatten-Array mit Spiegelung
(RAID 1)
DANN…
My Book Pro erkennt, dass es sich beim
ausgetauschten Laufwerk um ein neu
aufzubauendes Ziellaufwerk handelt und startet
den Vorgang zum automatischen Wiederaufbau,
um das Festplatten-Array mit Spiegelung
automatisch neu zu erstellen.
a. Überprüfen Sie, ob die Finder-Liste und das
Desktop-Symbol für Ihr My Book Pro-Gerät
erneut angezeigt werden.
b. Wenn Sie mehr als ein unterstütztes Gerät an
Ihren Computer angeschlossen haben,
klicken Sie auf das Laufwerk, das Sie im
Bildschirm von WD Drive Utilities
ausgetauscht haben. Klicken Sie dann auf
RAID Management > RAID-Status, um den
Gerätestatus anzuzeigen.
c. Während des Wiederaufbaus zeigt die
Statusanzeige Folgendes an:
Aktuelle Konfiguration – RAID 1
(gespiegelt)
RAID-Status – Wiederaufbau, mir einer
Prozentanzeige des Gesamtstatus
Laufwerk 1 Status und Laufwerk 2 Status
– Wiederaufbau für das Laufwerk, das
Sie ausgetauscht haben, und Online für
das andere Laufwerk
d. Sie müssen nicht warten, bis der
Wiederaufbau abgeschlossen ist, da dieser
Vorgang mehrere Stunden in Anspruch
nehmen kann. Ihre Daten sind, wie angezeigt,
auf dem anderen Laufwerk verfügbar und Sie
können weiterhin auf das Gerät zugreifen.
e. Wenn der Wiederaufbau abgeschlossen ist,
zeigt die Gerätestatusanzeige Folgendes an:
Aktuelle Konfiguration – RAID 1
(gespiegelt)
RAID-Status – Fehlerfrei
Laufwerk 1 Status – Online
Laufwerk 2 Status – Online
Ihr Gerät kann verwendet werden.
AUSTAUSCHEN EINES LAUFWERKS – 27
(Fortsetzung)

BEDIENUNGSANLEITUNG
MY BOOK PRO
Wenn Ihr Gerät konfiguriert
DANN…
ist als…
Einzelne Laufwerke (JBOD) a. Überprüfen Sie, ob die Finder-Liste und das
Desktop-Symbol für Ihr My Book ProLaufwerk, das nicht ersetzt wurde, wieder
angezeigt werden.
Die Finder-Liste und das Desktop-Symbol
des neuen/ausgetauschten Laufwerks
werden nicht angezeigt, da Sie es zuvor mit
der Funktion „WD Drive Utilities RAIDManagement-Konfiguration“ konfigurieren
müssen.
b. Wenn Sie mehr als ein unterstütztes Gerät an
Ihren Computer angeschlossen haben,
klicken Sie auf das Laufwerk, das Sie im
Bildschirm von WD Drive Utilities
ausgetauscht haben. Klicken Sie dann auf
RAID Management > RAID-Status, um den
Gerätestatus anzuzeigen.
c. Stellen Sie sicher, dass die Statusanzeige
Folgendes anzeigt:
Aktuelle Konfiguration – JBOD
RAID-Status – Fehlerfrei
Laufwerk 1 Status und Laufwerk 2 Status
– Neues Laufwerk für das Gerät, das Sie
ausgetauscht haben, und Online für das
andere Laufwerk
d. Klicken Sie auf Konfiguration und
verwenden Sie das Verfahren zur
Gerätekonfiguration ab Schritt 4- b auf
Seite 17, um das neue Laufwerk zu
konfigurieren.
e. Überprüfen Sie nach dem Abschluss des
Konfigurationsvorgangs, ob die Finder-Liste
und das Desktop-Symbol für das
Austauschlaufwerk wieder angezeigt wird.
f. Klicken Sie auf RAID-Status und stellen Sie
sicher, dass der Status Folgendes anzeigt:
Aktuelle Konfiguration – JBOD
RAID-Status – Fehlerfrei
Laufwerk 1 Status – Online
Laufwerk 2 Status – Online
Ihr Austauschgerät kann verwendet werden.
11. Navigieren Sie zu http://support.wd.com und lesen Sie in der Knowledge Base
Antwort-ID:
7, um Informationen zum Herunterladen und Wiederaufbauen der WD-Software
und des Festplatten-Images zu erhalten.
8644, um Informationen zur Rückgabe eines fehlerhaften Laufwerks zu erhalten.
Wichtig: Bauen Sie die interne Festplatte und anmontierte Komponenten nicht selbst
auseinander. Senden Sie die gesamte interne Laufwerksbaugruppe intakt an WD zurück.
AUSTAUSCHEN EINES LAUFWERKS – 28

BEDIENUNGSANLEITUNG
1
5
MY BOOK PRO
Verwenden des Geräts mit einem WindowsComputer
Das My Book Pro-Gerät ist anfangs mit HFS+J-Partitionen für Mac OS XBetriebssysteme formatiert. Wenn Sie das Gerät auf einem Windows-Computer
verwenden möchten, müssen Sie es zuerst wahlweise umformatieren in:
exFAT
NTFS
Vorsicht! Beim Neuformatieren des Geräts wird der gesamte Inhalt endgültig gelöscht.
Wenn Sie bereits Dateien auf Ihrem Gerät gespeichert haben, sichern Sie sie auf jeden
Fall vor der Neuformatierung.
WENN Sie Folgendes
DANN…
verwenden wollen…
exFAT 1 Verwenden Sie die Funktion „Laufwerk löschen“ oder „RAID-
Management-Konfiguration“ der WD Drive Utilities-Software
auf Ihrem Mac-Computer, um die Laufwerkspartitionen des
Geräts in das exFAT-Format umzuformatieren.
2 Entfernen Sie die Laufwerke des Geräts und trennen Sie das
Gerät vom Mac-Computer.
3 Navigieren Sie auf Ihrem unterstützten Windows-Computer zu:
http://support.wd.com
4 Laden Sie die neueste Windows-Version der WD Drive Utilities-
Software herunter und installieren Sie sie.
5 Schließen Sie das My Book Pro-Gerät wie in „Anschließen des
Geräts und erste Schritte“ auf Seite 7 gezeigt an Ihren
Windows-Computer an.
6 Wenn ein Fenster „Neue Hardware gefunden“ erscheint, dann
klicken Sie auf Abbrechen, um es zu schließen. Die WDSoftware installiert den passenden Treiber für Ihr Gerät.
7 Überprüfen Sie, ob das Gerät in der Auflistung des
Dienstprogramms zur Dateiverwaltung Ihres Computers und im
Fenster „Windows WD Drive Utilities“ angezeigt wird.
Ihr My Book Pro-Gerät kann nun auf Ihrem Windows-Computer
verwendet werden.
NTFS 1 Entfernen Sie die Laufwerke des Geräts und trennen Sie das
Gerät vom Mac-Computer.
2 Navigieren Sie auf Ihrem Windows-Computer zu:
http://support.wd.com
3 Laden Sie die neueste Windows-Version der WD Drive Utilities-
Software herunter und installieren Sie sie.
4 Schließen Sie das My Book Pro-Gerät wie in „Anschließen des
Geräts und erste Schritte“ auf Seite 7 gezeigt an Ihren
Windows-Computer an.
5 Wenn ein Fenster „Neue Hardware gefunden“ erscheint, dann
klicken Sie auf Abbrechen, um es zu schließen. Die WDSoftware installiert den passenden Treiber für Ihr Gerät.
6 Überprüfen Sie, ob das Gerät im Fenster „Windows WD Drive
Utilities“ angezeigt wird.
7 Verwenden Sie die Funktion „Laufwerk löschen“ oder „RAID-
Management-Konfiguration“ der Windows WD Drive UtilitiesSoftware, um die Laufwerke des My Book Pro-Geräts als
NTFS-Partitionen umzuformatieren.
Ihr My Book Pro-Gerät kann nun auf Ihrem Windows-Computer
verwendet werden.
VERWENDEN DES GERÄTS MIT EINEM WINDOWS-COMPUTER – 29

BEDIENUNGSANLEITUNG
1
A
MY BOOK PRO
Konformitäts- und Garantieinformationen
Dieser Anhang enthält folgende Themen:
Konformität mit Richtlinien
Konformität mit Umweltschutzvorschriften (China)
Garantieinformationen (alle Regionen außer Australien/Neuseeland)
Garantieinformationen (Australien/Neuseeland)
Konformität mit Richtlinien
Informationen zu FCC Klasse B
Der Betrieb dieses Gerät unterliegt den folgenden Bedingungen:
Der Betrieb dieses Gerätes darf nicht zu Störungen führen.
Dieses Gerät darf nicht durch aufgenommene Störungen beeinträchtigt werden. Dies
schließt auch Störungen ein, die einen unerwünschten Betrieb verursachen können.
Dieses Gerät wurde mit dem Ergebnis getestet, dass die Grenzwerte für digitale Geräte
der Klasse B nach Abschnitt 15 der FCC-Vorschriften eingehalten werden. Diese
Grenzwerte sind so bemessen, dass sie in einem Wohngebiet angemessenen Schutz vor
schädlichen Störungen bieten. Dieses Gerät erzeugt, nutzt und emittiert eventuell
hochfrequente Energie und kann bei nicht anleitungsgemäßer Installation oder Nutzung
den Radio- oder Fernsehempfang stören. Es gibt jedoch keine Garantie, dass in einer
gegebenen Installation keine Störungen auftreten. Ob das Gerät für eine Störung des
Radio- oder Fernsehempfangs verantwortlich ist, kann bestimmt werden, indem Sie es
aus- und einschalten. Diese Störung können Sie beheben, wenn Sie einen oder mehrere
der folgenden Schritte durchführen:
Richten Sie die Empfangsantenne neu aus oder platzieren Sie sie an einen
anderen Ort.
Erhöhen Sie den Abstand zwischen Gerät und Empfänger.
Schließen Sie das Gerät an eine Steckdose an, die einen anderen Stromkreis
verwendet als die des Empfängers.
Bitten Sie bei Bedarf den Händler oder einen qualifizierten Rundfunk-/
Fernsehtechniker um Hilfe.
Änderungen, die nicht ausdrücklich von WD genehmigt wurden, könnten zum Verlust der
Betriebszulassung für das Gerät führen.
ICES-003/NMB-003 Statement
Cet appareil numérique de la classe B est conforme à la norme NMB-003 du Canada.
Dieses Gerät der Klasse B erfüllt die Bestimmungen der kanadischen ICES-003
Klasse B.
Konformität mit Sicherheitsanforderungen
Zugelassen für die USA und Kanada. CAN/CSA-C22.2 No. 60950-1, UL 60950-1: Safety
of Information Technology Equipment.
Approuvé pour les Etats-Unis et le Canada. CAN/CSA-C22.2 No. 60950-1, UL 60950-1:
Sûreté d'équipement de technologie de l'information.
KONFORMITÄTS- UND GARANTIEINFORMATIONEN – 30

BEDIENUNGSANLEITUNG
ɋɜɟɞɟɧɢɹ ɞɥɹ Ɍɚɦɨɠɟɧɧɨɝɨ ɋɨɸɡɚ (ɬɨɥɶɤɨ ɞɥɹ Ɋɨɫɫɢɢ)
ɍɩɨɥɧɨɦɨɱɟɧɧɵɣɩɪɟɞɫɬɚɜɢɬɟɥɶɂɡɝɨɬɨɜɢɬɟɥɹɜɫɬɪɚɧɚɯɌɚɦɨɠɟɧɧɨɝɨɫɨɸɡɚ
Ɇɨɫɤɨɜɫɤɨɟɩɪɟɞɫɬɚɜɢɬɟɥɶɫɬɜɨɤɨɦɩɚɧɢɢ©ȼɟɫɬɟɪɧȾɢɞɠɢɬɚɥɘ-ɄɟɣɅɢɦɢɬɟɞª
ȼɟɥɢɤɨɛɪɢɬɚɧɢɹɊɨɫɫɢɹɝɆɨɫɤɜɚɋɟɦɟɧɨɜɫɤɚɹɩɥɞȺ
Ⱦɚɬɚɢɡɝɨɬɨɜɥɟɧɢɹɭɤɚɡɚɧɚɧɚɦɚɪɤɢɪɨɜɤɟɨɛɨɪɭɞɨɜɚɧɢɹ0DQXIDFWXULQJ
GDWHPDUNHGRQWKHHTXLSPHQW
᳝↦᳝ᆇ⠽䋼ܗ㋴
䚼ӊৡ⿄ ѻકЁ᳝↦᳝ᆇ⠽䋼ܗ㋴ⱘৡ⿄ঞ䞣
䪙 ∲ 䬝 ݁Ӌ ⒈࣪㘨 ⒈࣪
(Pb) (Hg) (Cd) 䫀 ˄Ѡ˅㣃 Ѡ㣃䝮
(Cr (VI)) (PBB) (PBDE)
ޣ䳛ᶊ(4)
ޣ䳛఼(4 pcs)
㛮ൿ(4 pcs)
ᏺ䬰༈ⱘϞⲪ
ᑩⲪ
PCBA
⹀Ⲭ偅ࡼ఼ X
ᖂൟUSB⬉㓚
EMI ᑩⲪ
㘮䝃㭘㝰
O: 㸼⼎᳝↦᳝ᆇ⠽䋼䆹䚼ӊⱘ᠔᳝ഛ䋼ᴤ᭭Ёⱘ䞣ഛԢѢ
SJ/T11363-2006
ޚ㾘ᅮⱘ䰤䞣㽕∖ҹ
ϟDŽ
X㸼⼎䆹᳝↦᳝ᆇ⠽䋼㟇ᇥ䆹䚼ӊⱘᶤϔഛ䋼ᴤ᭭Ёⱘ䞣䍙ߎ
S
T/T11363-2006
ޚ㾘ᅮⱘ䰤䞣㽕∖
DŽ
˄ℸ㸼ЁˈӕϮৃ㛑䳔㽕ḍᅲ䰙ᚙމᇍ䆄“X”ⱘ乍Ⳃ䖯㸠䖯ϔℹⱘᡔᴃᗻ㾷䞞DŽ˅
MY BOOK PRO
CE-Konformität für Europa
Die Kennzeichnung mit dem CE-Symbol zeigt an, dass dieses System die anwendbaren
Richtlinien der Europäischen Union erfüllt, einschließlich der EMV-Richtlinie (2004/108/
EG) und der Niederspannungsrichtlinie (2006/95/EG). Eine Konformitätserklärung gemäß
den anwendbaren Richtlinien wurde abgegeben und kann bei Western Digital Europe
eingesehen werden.
KC-Hinweis (Nur Republik Korea)
기종별 사용자 안내문
B 급기기
(가정용방송통신기자재)
이기기는가정용(B 급) 전자파적합기기로서주로
가정에서사용하는것을목적으로하며, 모든지역에
서사용할수있습니다
Konformität mit Umweltschutzvorschriften (China)
KONFORMITÄTS- UND GARANTIEINFORMATIONEN – 31

BEDIENUNGSANLEITUNG
MY BOOK PRO
Garantieinformationen (alle Regionen außer Australien/ Neuseeland)
Inanspruchnahme von Serviceleistungen
WD schätzt Sie als Kunden und ist immer bemüht, Ihnen den bestmöglichen Service zu
bieten. Wenn dieses Produkt gewartet werden muss, wenden Sie sich entweder an den
Händler, bei dem Sie das Produkt erworben haben, oder besuchen Sie unsere
Produktsupport-Website unter http://support.wd.com/warranty/policy.asp. Hier finden
Sie Informationen zum Garantieservice und wie Sie eine Waren-Rücksendeberechtigung
(RMA) anfordern können. Wenn festgestellt wird, dass das Produkt defekt ist, erhalten
Sie eine RMA-Nummer (Berechtigung zur Warenrücksendung) sowie Anweisungen zur
Rücksendung des Produkts. Eine nicht autorisierte Rücksendung (d. h. eine
Rücksendung, für die keine RMA-Nummer erteilt wurde) wird auf Kosten des Absenders
an ihn zurückgeschickt. Autorisierte Rücksendungen sind frei und versichert und in einer
zulässigen Verpackung an die auf der RMA angegebene Adresse zu versenden. Der
Originalkarton und das zugehörige Verpackungsmaterial sollten zur Lagerung und zum
Versand eines WD-Produkts aufbewahrt werden. Prüfen Sie das Ablaufdatum der
Garantie (Seriennummer erforderlich) auf unserer Website unter
http://support.wd.com/warranty/policy.asp, um die Garantielaufzeit sicher festzustellen.
WD haftet nicht für den Verlust von Daten, unabhängig von der Ursache, für die
Wiederherstellung verlorener Daten oder für Daten, die in Produkten enthalten sind, die
an WD übergeben wurden.
Eingeschränkte Garantie
WD garantiert, dass das Produkt bei normaler Verwendung und gemäß den unten
angegebenen Bestimmungen frei von Material- und Verarbeitungsfehlern ist und der
Spezifikation von WD entspricht. Die Geltungsdauer der Garantie ist abhängig von dem
Land, in dem Sie das Produkt erworben haben. Sofern nicht gesetzlich anderweitig
geregelt, gilt die Garantie in der Region Nord-, Süd- und Zentralamerika 2 Jahre, in der
Region Europa, Naher Osten und Afrika 2 Jahre und in der Region Asien/Pazifischer
Raum 3 Jahre. Die Laufzeit der Garantie beginnt mit dem Kaufdatum, das auf dem
Kaufbeleg angezeigt wird. WD übernimmt keine Haftung für das zurückgesendete
Produkt, wenn WD feststellt, dass das Produkt von WD gestohlen, gefälscht oder
nachgeahmt wurde oder dass der angegebene Schaden a) nicht besteht, b) nicht
behoben werden kann, da das Gerät beschädigt wurde, bevor es in den Besitz von
WD gelangt ist oder c) durch Missbrauch, unsachgemäße Installation, Änderungen
(unter anderem Entfernen oder Zerstören von Etiketten und Öffnen oder Entfernen von
Gehäusen, es sei denn, das Produkt ist auf der Liste von benutzerwartbaren Produkten
verzeichnet und die spezifische Änderung liegt innerhalb der Bereichs der anwendbaren
Anweisungen wie unter http://support.wd.com beschrieben), einen Unfall oder falsche
Handhabung verursacht wurde, während es sich nicht im Besitz von WD befand.
Unter Beachtung der oben genannten Einschränkungen besteht Ihr einziger und
ausschließlicher Anspruch während der oben angegebenen Garantiezeit und nach
Ermessen von WD in einer Reparatur oder einem Umtausch des defekten Produkts.
Die genannte eingeschränkte Garantie ist die einzige Garantie, die WD bietet, und ist nur
für Produkte gültig, die als neu verkauft wurden. Die hierdurch gebotenen Abhilfen treten
an die Stelle a) aller anderen Abhilfen und Garantien, gleich ob vertraglich,
stillschweigend oder gesetzlich, unter anderem der Handelsfähigkeit oder Eignung für
einen bestimmten Zweck und b) Verpflichtungen und Haftung für jedwede Schäden, wie:
zufällige oder spezielle, Neben- oder Folgeschäden oder finanzielle Verluste, entgangene
Gewinne oder Ausgaben, Datenverlust, der in Verbindung mit dem Kauf, der
Verwendung oder der Leistung des Produkts steht, auch wenn WD auf die Möglichkeit
solcher Schäden aufmerksam gemacht wurde. In einigen Bundesstaaten der Vereinigten
KONFORMITÄTS- UND GARANTIEINFORMATIONEN – 32

BEDIENUNGSANLEITUNG
MY BOOK PRO
Staaten sind Ausschluss oder Einschränkungen der Haftung bei Neben- oder
Folgeschäden nicht zulässig. Daher treffen die oben genannten Einschränkungen in
Ihrem Fall möglicherweise nicht zu. Die Garantiebestimmungen räumen Ihnen
gesetzliche Rechte ein. Darüber hinaus haben Sie möglicherweise noch weitere Rechte,
die sich von Bundesstaat zu Bundesstaat unterscheiden.
Garantieinformationen (Australien/Neuseeland)
Kein Teil dieser Garantiebestimmungen ändert etwas an Ihren Rechten gemäß dem
Australian Competition and Consumer Act oder dem New Zealand Consumer
Guarantees Act oder schließt solche Rechte aus. Diese Garantie benennt den von WD
bevorzugten, für alle Beteiligten voraussichtlich schnellen und einfachen Ansatz zur
Erfüllung von Garantieansprüchen.
In Bezug auf das Produkt werden keine anderen Gewährleistungen übernommen, und
zwar weder ausdrücklich noch durch Gesetz impliziert, insbesondere durch die im Sale
of Goods Act enthaltenen. Wenn Sie Ihr Produkt in Neuseeland für geschäftliche Zwecke
gekauft haben, dann bestätigen Sie und stimmen Sie zu, dass der New Zealand
Consumer Guarantees Act nicht anwendbar ist. In Australien sind unsere Güter mit
Garantien ausgestattet, die gemäß dem Australian Consumer Law nicht ausgeschlossen
werden können. Sie sind bei einem wesentlichen Mangel zu Ersatz oder Wandlung sowie
zu Schadenersatz für jeden anderen angemessen vorhersehbaren Verlust oder Schaden
berechtigt. Sie sind auch berechtigt, Güter instand setzen oder ersetzen zu lassen, wenn
sie nicht von akzeptabler Qualität sind und der Mangel nicht ein wesentlicher Mangel ist.
Was einen wesentlichen Mangel darstellt, ist im australischen Verbraucherschutzrecht
festgelegt.
Inanspruchnahme von Serviceleistungen
WD schätzt Sie als Kunden und ist immer bemüht, Ihnen den bestmöglichen Service zu
bieten. Sollten Probleme auftreten, geben Sie uns bitte Gelegenheit, sie zu beheben,
bevor Sie das Produkt zurücksenden. Die häufigsten technischen Fragen können über
unsere Knowledge Base oder unseren E-Mail-Support unter http://support.wd.com
beantwortet werden. Falls Sie dort keine geeignete Antwort finden oder Sie einen
persönlichen Kontakt bevorzugen, rufen Sie WD unter der entsprechenden, vorne in
diesem Dokument angegebenen Telefonnummer Ihres Landes an.
Wenn Sie einen Garantieanspruch erheben wollen, sollten Sie sich zunächst an den
Händler wenden, bei dem Sie das Produkt ursprünglich erworben haben. Wenn Sie mit
diesem Händler keinen Kontakt aufnehmen können, dann besuchen Sie unsere
Produktsupport-Website unter http://support.wd.com. Dort finden Sie Informationen
zum Garantieservice und dazu, wie Sie eine Waren-Rücksendeberechtigung (RMA)
anfordern können. Wenn festgestellt wird, dass das Produkt defekt ist, erhalten Sie eine
RMA-Nummer (Berechtigung zur Warenrücksendung) sowie Anweisungen zur
Rücksendung des Produkts. Eine nicht autorisierte Rücksendung (d. h. eine
Rücksendung, für die keine RMA-Nummer erteilt wurde) wird auf Kosten des Absenders
an ihn zurückgeschickt. Autorisierte Rücksendungen sind im Voraus zu bezahlen, zu
versichern und in einer zulässigen Verpackung an die auf der RMA angegebene Adresse
zu richten. Wenn WD oder der Händler, bei dem Sie das Produkt ursprünglich erworben
haben, nach Erhalt einer qualifizierten Garantieforderung feststellt, dass diese Forderung
zu Recht besteht, repariert WD oder ein solcher Händler nach seinem Gutdünken
entweder das Produkt, ersetzt es durch ein gleichartiges oder besseres Produkt oder
erstattet die Kosten des Produkts an Sie. Für Ausgaben in Verbindung mit einer
Forderung aus dieser Garantie sind Sie verantwortlich. Die Ihnen aus dieser Garantie
zukommenden Leistungen stehen Ihnen zusätzlich zu anderen Rechten und Abhilfen zu,
die Ihnen aus dem Australian Competition and Consumer Act oder dem New Zealand
Consumer Guarantees Act zukommen.
KONFORMITÄTS- UND GARANTIEINFORMATIONEN – 33

BEDIENUNGSANLEITUNG
MY BOOK PRO
Der Originalkarton und das zugehörige Verpackungsmaterial sollten zur Lagerung und
zum Versand eines WD-Produkts aufbewahrt werden. Prüfen Sie das Ablaufdatum der
Garantie (Seriennummer erforderlich) auf unserer Website unter http://support.wd.com,
um die Garantielaufzeit sicher festzustellen.
Western Digital Technologies, Inc.
3355 Michelson Drive, Suite 100
Irvine, California 92612
E-Mail: support@wd.com
Garantie
WD garantiert, dass das Produkt bei normaler Verwendung und gemäß den unten
angegebenen Bestimmungen frei von Material- und Verarbeitungsfehlern ist und der
Spezifikation von WD entspricht. Die Garantiezeit beträgt in Australien und Neuseeland 3
Jahr, falls nicht gesetzlich anders geregelt. Ihre Garantiezeit beginnt mit dem Datum des
Verkaufs, wie es auf der Verkaufsquittung eines autorisierten Distributors oder
autorisierten Händlers erscheint. Ein Nachweis über den Verkauf ist für die Berechtigung
zu dieser Garantie und zur Bestimmung des Anfangsdatums dieser Garantie erforderlich.
Garantieleistungen werden nur erbracht, wenn das Produkt einem autorisierten
Distributor, einem autorisierten Händler oder einer regionalen Rücknahmestelle von WD
zurückgegeben wird, von wo aus das Produkt ursprünglich von WD ausgeliefert wurde.
WD bietet unter Umständen nach eigenem Ermessen erweiterte Garantieleistungen zum
Kauf an. WD übernimmt keine Haftung für das zurückgesendete Produkt, wenn WD
feststellt, dass das Produkt (i) nicht bei einem autorisierten Distributor oder einem
autorisierten Händler erworben, (ii) nicht im Einklang mit Spezifikationen und
Anweisungen von WD benutzt, (iii) nicht zu seinem vorgesehenen Zweck verwendet oder
(iv) von WD gestohlen wurde oder dass der angegebene Schaden a) nicht besteht, b)
nicht behoben werden kann, da das Gerät beschädigt wurde, bevor es in den Besitz von
WD gelangt ist, oder c) während es sich nicht im Besitz von WD befand, verursacht
wurde durch falschen Gebrauch, unsachgemäße Installation, Änderungen (unter
anderem Entfernen oder Zerstören von Etiketten und Öffnen oder Entfernen von
Gehäusen, es sei denn, das Produkt ist auf der Liste von benutzerwartbaren Produkten
verzeichnet und die spezifische Änderung liegt innerhalb der Bereichs der anwendbaren
Anweisungen wie unter http://support.wd.com beschrieben), einen Unfall oder
unsachgemäße Handhabung.
DIE PRODUKTE SIND KOMPLEXE UND ZERBRECHLICHE GEGENSTÄNDE, DIE
ZUWEILEN DURCH (A) EXTERNE URSACHEN, DARUNTER UNTER ANDEREM
FALSCHE BEHANDLUNG SOWIE EINWIRKUNG VON HITZE, KÄLTE,
FEUCHTIGKEIT UND STROMAUSFALL, ODER (B) INTERNE FEHLER AUSFALLEN
KÖNNEN. SOLCHE FEHLER KÖNNEN DURCH VERLUST, VERFÄLSCHUNG,
LÖSCHUNG UND ÄNDERUNG VON DATEN VERURSACHT WERDEN. BEACHTEN
SIE, DASS SIE FÜR DEN VERLUST, DIE VERFÄLSCHUNG, DIE LÖSCHUNG ODER
DIE ÄNDERUNG VON DATEN, AUS WELCHEM GRUND AUCH IMMER,
VERANTWORTLICH SIND SOWIE FÜR DEN SCHUTZ DER DATEN VOR VERLUST,
VERFÄLSCHUNG, LÖSCHUNG UND ÄNDERUNG. SIE ERKLÄREN SICH
EINVERSTANDEN, ALLE DATEN AUF DEM PRODUKT KONTINUIERLICH ZU
SICHERN UND EINE DATENSICHERUNG ANZULEGEN, EHE SIE ALLGEMEINE
KUNDENDIENST- UND TECHNISCHE UNTERSTÜTZUNGSLEISTUNG VON WD
ABFORDERN.
In Australien begrenzt WD seine Haftung auf den Ersatz eines Produkts oder die
Lieferung eines gleichartigen oder besseren Produkts, soweit dies angemessen und
zumutbar ist, wenn es sich dabei nicht um ein Produkt von einer Art handelt, wie es
normalerweise für persönliche, private und häusliche Verwendung oder Verbrauch
gekauft wird.
KONFORMITÄTS- UND GARANTIEINFORMATIONEN – 34

BEDIENUNGSANLEITUNG
MY BOOK PRO
Für instand gesetzte oder umgetauschte Produkte gilt entweder die Restlaufzeit der
ursprünglichen Produktgarantie oder eine Garantiezeit von neunzig (90) Tagen nach
Auslieferung eines instand gesetzten oder umgetauschten Produkts. Es gilt die längere
dieser beiden Fristen. Diese Garantie ist die einzige Garantie, die WD bietet, und ist nur
für Produkte gültig, die als neu verkauft werden.
Allgemeine öffentliche GNU-Lizenz („GPL“)
Die in dieses Produkt integrierte Firmware kann urheberrechtlich geschützte Software
Dritter enthalten, die unter der GPL oder LGPL (Lesser General Public License) lizenziert
wurde (im Folgenden „GPL-Software”), und nicht unter der EndbenutzerLizenzvereinbarung von Western Digital. Gemäß der GPL gilt, sofern anwendbar: 1) der
Quelltext für die GPL-Software kann kostenlos von http://support.wd.com/download/gpl
heruntergeladen werden oder gegen eine Schutzgebühr auf CD erworben werden, indem
Sie http://support.wd.com/download/gpl besuchen oder den Kundensupport innerhalb
von drei Jahren nach dem Kauf anrufen; 2) Sie können GPL-Software wiederverwenden,
weitergeben und ändern; 3) die GPL-Software, und ausschließlich diese, wird im
Rahmen des gesetzlich Zulässigen ohne jegliche Garantie zur Verfügung gestellt; und 4)
ein Exemplar der GPL ist hierin enthalten, kann unter http://www.gnu.org eingesehen
werden und ist auch unter http://support.wdc.com/download/gpl zu finden.
Änderungen oder Manipulationen an der Software, insbesondere jeglicher Open SourceSoftware, erfolgen ausschließlich auf eigene Gefahr. Western Digital übernimmt keinerlei
Haftung für derartige Änderungen oder Manipulationen. Western Digital leistet keinen
Support für Produkte, bei denen Sie die von Western Digital gelieferte Software
verändert oder dies versucht haben.
KONFORMITÄTS- UND GARANTIEINFORMATIONEN – 35

BEDIENUNGSANLEITUNG
MY BOOK PRO
Index
A
Allgemeine öffentliche GNU-Lizenz 35
Anschließen des Geräts
Austauschen eines Laufwerks
B
Beschreibung der Komponenten 3
Betriebssystemkompatibilität
C
China RoHS Konformität mit Umweltschutzvorschriften
D
Die Thunderbolt-Ports 3, 4
Drive Utilities
Dialog „Geräteregistrierung“
Geräte-Registrierungsfunktion
Löschfunktion für die Laufwerke
RAID-Verwaltungsfunktion
F
Fenster „WD Drive Utilities-Software“ 12
Festplattenimage, herunterladen und wiederherstellen
21
G
Garantieinformationen 32, 33, 34
Gerät
Festplattenformate
Hardware
Kompatibilität
2
3
Leistungsmerkmale
Löschfunktion für die Laufwerke
Verbinden
7
Vorsichtsmaßnahmen beim Umgang
mit dem Gerät
GPL-Software
35
I
ICES-003/NMB-003-Konformität 30
Inanspruchnahme von Serviceleistungen
32
, 33
Informationen zu FCC Klasse B
K
Kompatibilität mit Betriebssystemen 2
Konfigurationen, RAID
Konformität mit Richtlinien
Konformität mit Sicherheitsanforderungen
30
Konformität mit Umweltschutzvorschriften, China RoHS
31
Konformität, Zulassungen
L
Laufwerk,
7
23
2
31
21
20
18
14
3
1
18
6
30
1
30
30
Diagnosen und Statustests
Laufwerke auswerfen
Laufwerke löschen
22
18
14
VORSICHT beim Löschen des Geräts
18
Laufwerke sicher trennen
Laufwerkformate
3
Laufwerk-Schnelltest
Lieferumfang
2
22
14
O
Öse für Kensington-Diebstahlsicherung 6
P
Packungsinhalt 2
Produktmerkmale
1
R
RAID-Modi 1
Konfiguration, Änderung
Status, Prüfung
15
16
RAID-Verwaltung
Konfigurationsdialog
Statusanzeige
15
Registrieren des Geräts
17
20
S
Software WD Drive Utilities
Dialog „Geräteregistrierung“
Software, GPL
35
21
Software-Festplattenimage wiederherstellen
21
Systemkompatibilität
2
T
Thunderbolt-Kabel 2
Trennen des Systems
22
U
Überprüfung des Laufwerkstatus 14
V
Vollständiger Datenträgertest 14
Vorgang zum Austausch eines Laufwerks
23
VORSICHT
beim Löschen des Geräts
beim Trennen des Systems
18
22
Vorsichtsmaßnahmen beim Umgang mit
dem Gerät
6
Vorsichtsmaßnahmen beim Umgang mit
dem System
6
W
WD
Service
32, 33
Z
Zubehör, optional 3
INDEX – 36

Diese Informationen wurden gewissenhaft und unter Annahme ihrer Richtigkeit erstellt. WD übernimmt jedoch keine Haftung
für deren Verwendung oder für die Verletzung von Patenten oder Rechten Dritter, die aus der Verwendung erwachsen
können. Es wird keine implizite oder anderweitige Lizenz an Patenten oder Patentrechten von WD erteilt. WD behält sich das
Recht von Änderungen an diesen Angaben ohne Vorankündigung vor.
Western Digital, WD, das WD-Logo und My Book sind in den USA und anderen Ländern eingetragene Warenzeichen von
Western Digital Technologies, Inc. WD Drive Utilities und Data Lifeguard sind Marken von Western Digital Technologies, Inc.
in den USA und anderen Ländern. Thunderbolt und das Thunderbolt-Logo sind Marken der Intel Corporation in den USA
und/oder anderen Ländern. Apple, Mac, OS X und Time Machine sind Marken von Apple, Inc., eingetragen in den USA und
anderen Ländern. Andere ggf. hier genannte Marken gehören den jeweiligen Unternehmen. Das gezeigte Bild kann vom
tatsächlichen Produkt leicht abweichen.
© 2015 Western Digital Technologies, Inc. Alle Rechte vorbehalten.
Western Digital
3355 Michelson Drive, Suite 100
Irvine, California 92612, USA
4779-705138-E00 Mai 2015
 Loading...
Loading...