Western Digital My Book User Manual [de]
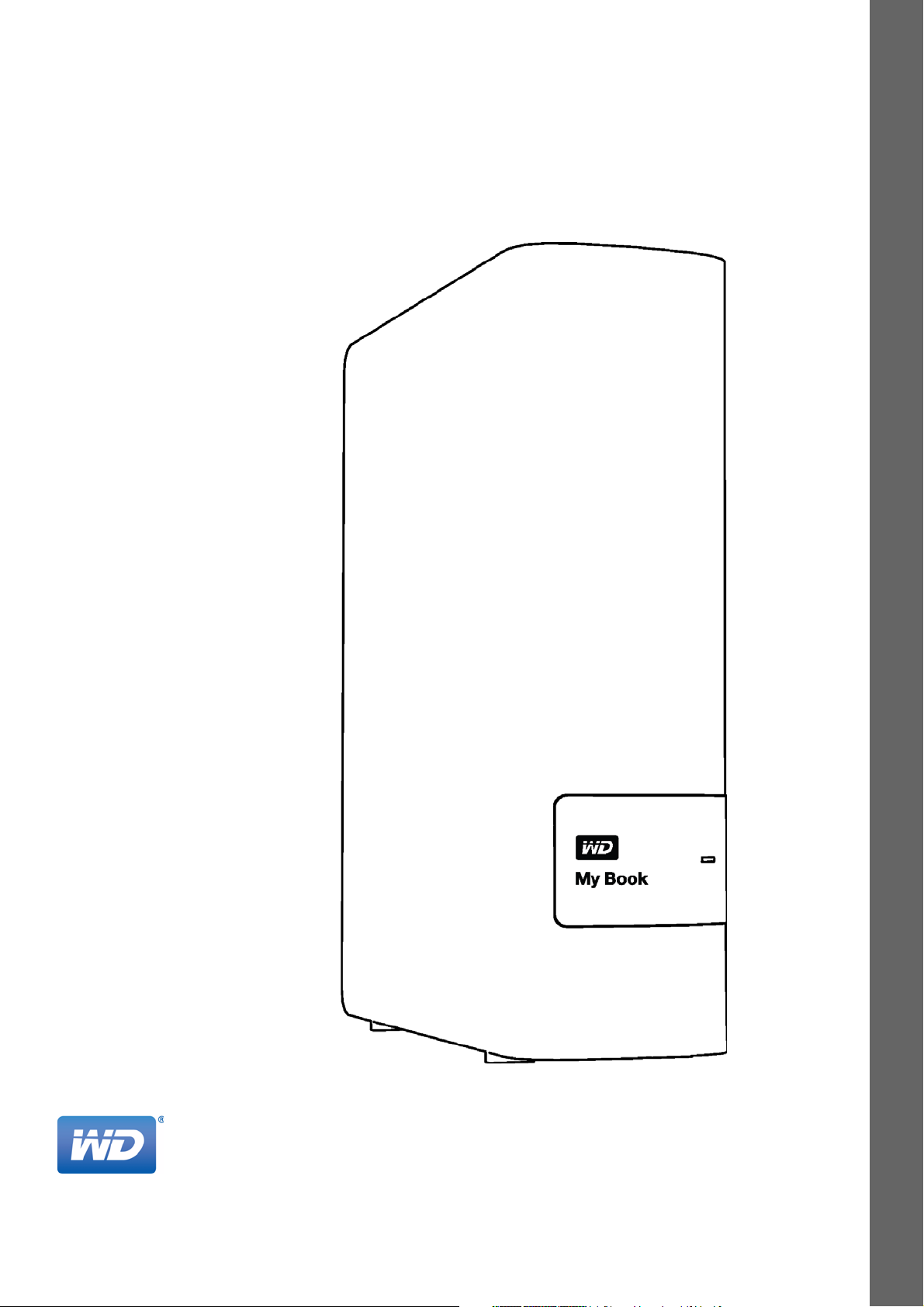
Platzhalter
™
My Book
Bedienungsanleitung
Bedienungsanleitung My Book
Extern Desktop
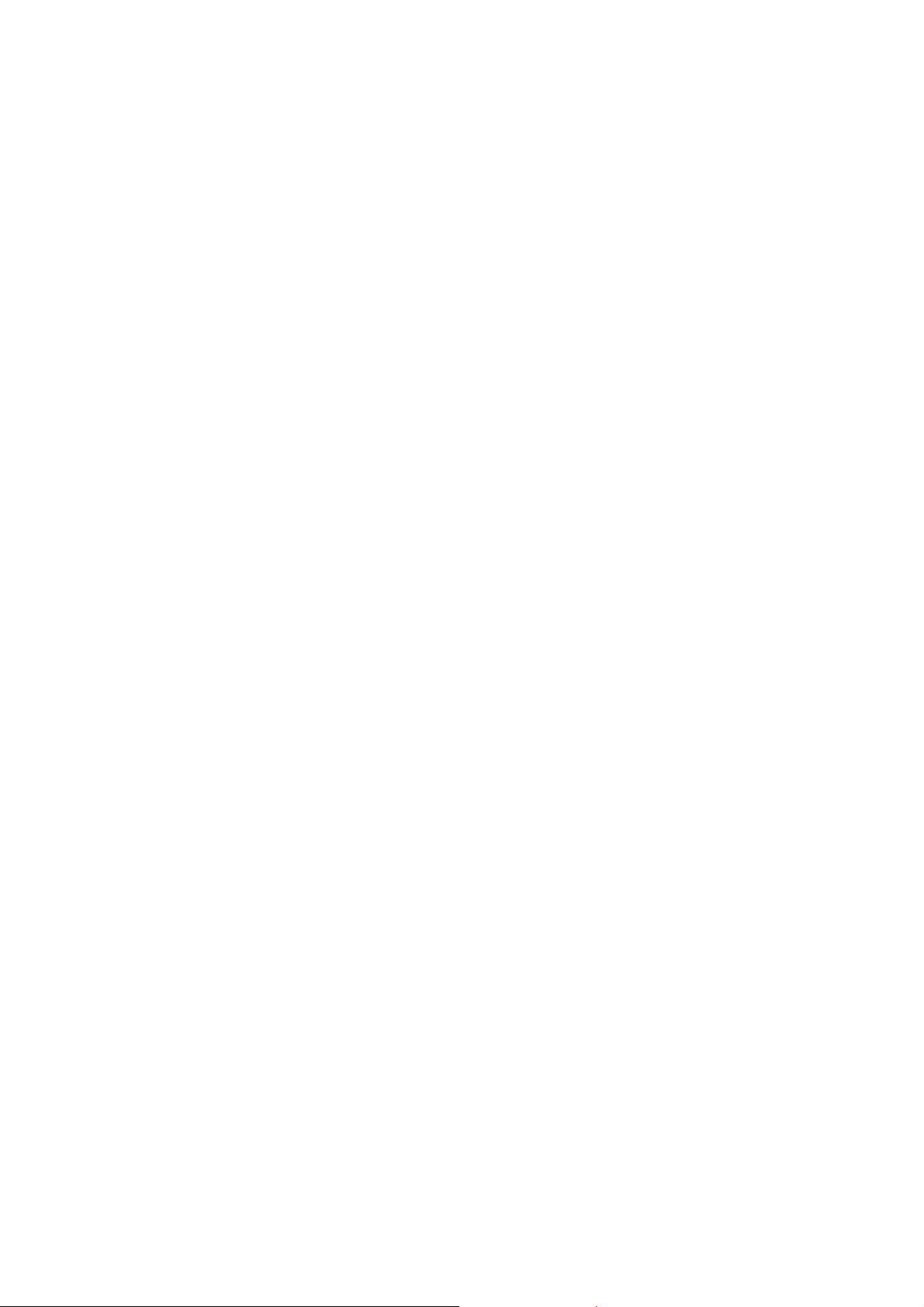
WD Service und Support
Sollten Probleme auftreten, geben Sie uns bitte Gelegenheit, sie zu beheben, bevor Sie das
Produkt zurücksenden. Viele technische Fragen können über unsere Knowledge Base oder
unseren E-Mail-Support unter http://support.wd.com beantwortet werden. Falls Sie dort keine
geeignete Antwort finden oder Sie einen persönlichen Kontakt bevorzugen, rufen Sie WD
unter der unten angegebenen Telefonnummer Ihres Landes an.
Ihr Produkt schließt eine 30-tägige kostenlose telefonische Unterstützung während der
Garantiezeit ein. Diese 30-tägige Frist beginnt mit dem Datum Ihres ersten telefonischen
Kontakts mit dem technischen Support von WD. Der E-Mail-Support ist für die gesamte
Garantiezeit kostenlos, und unsere gesamte Knowledge Base ist rund um die Uhr verfügbar.
Um uns zu helfen, Sie auf dem Laufenden zu halten, registrieren Sie Ihr Produkt online
unter http://register.wd.com.
Zugriff auf den Onlinesupport
Auf unserer Produktsupport-Website unter http://support.wd.com können Sie unter den
folgenden Themen wählen:
Downloads – Laden Sie Treiber, Software und Updates für Ihr WD-Produkt herunter.
Registrierung – Registrieren Sie Ihr WD-Produkt, um die neuesten Updates und
Sonderangebote zu erhalten.
Garantie- und Austauschservices – Informationen über Garantie, Produktersatz (RMA),
RMA-Status und Datenwiederherstellung.
™
Knowledge Base – Suchen Sie nach Schlüsselwort, Ausdruck oder Antwort-ID.
Installation – Hier finden Sie Online-Hilfe zur Installation Ihres WD-Produkts oder
Ihrer Software.
WD Community – Tauschen Sie Ihre Gedanken mit anderen WD-Benutzern aus.
ii
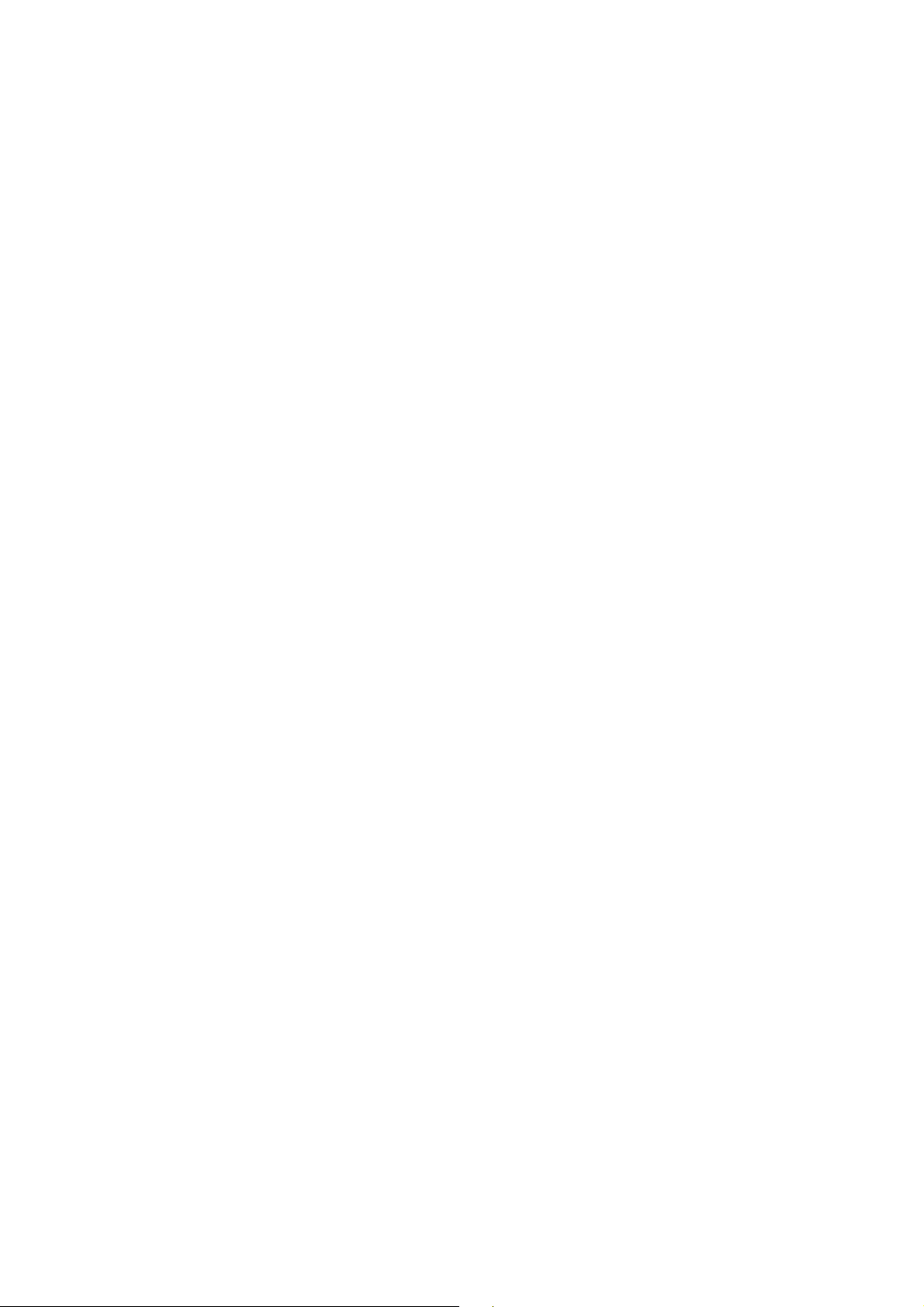
Technischer Support von Western Digital – Kontaktinformationen
Wenn Sie sich für den Support an WD wenden, halten Sie bitte die Seriennummer
Ihres WD-Produkts sowie Angaben zu den Versionen von System-Hardware und
System-Software bereit.
Nordamerika Europa (gebührenfrei)* 00800 ASK4 WDEU
Englisch 800.ASK.4WDC (00800 27549338)
(800.275.4932) Europa +31 880062100
Spanisch 800.832.4778 Naher Osten +31 880062100
Afrika +31 880062100
Mexiko 001 8002754932 Russland 8 10 8002 335 5011
Südamerika Asien/pazifischer Raum
Chile 1230 020 5871 Australien 1800 429 861 / 0011 800 2275 4932
Kolumbien 009 800 83247788 China 800 820 6682 / 400 627 6682
Venezuela 0800 100 2855 Hongkong 3057 9031
Peru 0800 54003 Indien 1800 200 5789 / 1800 419 5591
Uruguay 000 413 598 3787 Indonesien 001 803 852 3993
Argentinien 0800 4440839 Japan 0800 805 7293
Brasilien 0800 7704932 Korea 02 2120 3415
0021 800 83247788 Malaysia 1800 817 477
Neuseeland 0508 555 639 / 00800 2275 4932
Philippinen 1800 1855 0277
Singapur 1800 608 6008
Taiwan 0800 225 593
Thailand 00 1800 852 5913
Andere Länder +86 21 2603 7560
* Eine gebührenfreie Telefonnummer ist in folgenden Ländern verfügbar: Österreich, Belgien, Tschechische Republik,
Dänemark, Frankreich, Deutschland, Irland, Italien, Niederlande, Norwegen, Polen, Slowakei, Spanien, Schweden,
Schweiz, Großbritannien.
iii
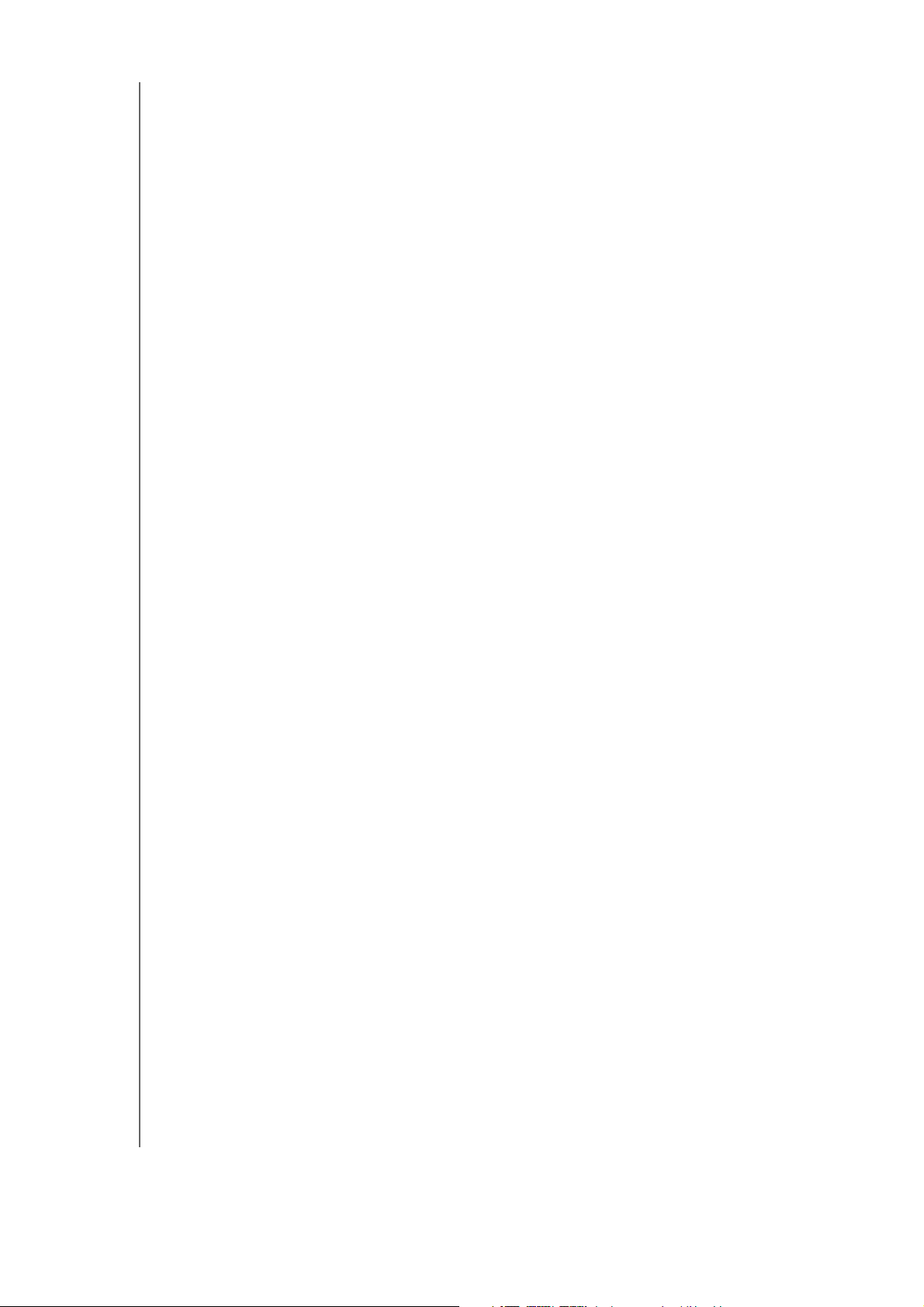
BEDIENUNGSANLEITUNG
MY BOOK
Inhaltsverzeichnis
WD Service und Support . . . . . . . . . . . . . . . . . . . . . . . . . . . . . . . . . . . . . . . . . . . . . . . . . . . ii
Zugriff auf den Onlinesupport. . . . . . . . . . . . . . . . . . . . . . . . . . . . . . . . . . . . . . . . . . . . . . . . . . . ii
Technischer Support von Western Digital – Kontaktinformationen . . . . . . . . . . . . . . . . . . . . . .iii
1 Über Ihr WD-Laufwerk . . . . . . . . . . . . . . . . . . . . . . . . . . . . . . . . . . . . . . . 1
Funktionen . . . . . . . . . . . . . . . . . . . . . . . . . . . . . . . . . . . . . . . . . . . . . . . . . . . . . . . . . . . . . . 1
Lieferumfang . . . . . . . . . . . . . . . . . . . . . . . . . . . . . . . . . . . . . . . . . . . . . . . . . . . . . . . . . . . . . 2
Optionales Zubehör . . . . . . . . . . . . . . . . . . . . . . . . . . . . . . . . . . . . . . . . . . . . . . . . . . . . . . . 3
Betriebssystemkompatibilität . . . . . . . . . . . . . . . . . . . . . . . . . . . . . . . . . . . . . . . . . . . . . . . . 3
Formatierung des Laufwerks . . . . . . . . . . . . . . . . . . . . . . . . . . . . . . . . . . . . . . . . . . . . . . . . 3
Beschreibung der Komponenten . . . . . . . . . . . . . . . . . . . . . . . . . . . . . . . . . . . . . . . . . . . . . 4
Betriebs-/Aktivitäts-LED . . . . . . . . . . . . . . . . . . . . . . . . . . . . . . . . . . . . . . . . . . . . . . . . . . . . 4
USB 3.0-Schnittstelle . . . . . . . . . . . . . . . . . . . . . . . . . . . . . . . . . . . . . . . . . . . . . . . . . . . . . . . . . 4
Kensington
Ihr Laufwerk registrieren . . . . . . . . . . . . . . . . . . . . . . . . . . . . . . . . . . . . . . . . . . . . . . . . . . . . 5
Vorsichtsmaßnahmen beim Umgang mit dem Gerät . . . . . . . . . . . . . . . . . . . . . . . . . . . . . . 5
®
-Diebstahlsicherung. . . . . . . . . . . . . . . . . . . . . . . . . . . . . . . . . . . . . . . . . . . . . . . . 4
2 Das Laufwerk anschließen und erste Schritte . . . . . . . . . . . . . . . . . . . 6
Das Laufwerk anschließen . . . . . . . . . . . . . . . . . . . . . . . . . . . . . . . . . . . . . . . . . . . . . . . . . . 6
Erste Schritte mit der WD-Software . . . . . . . . . . . . . . . . . . . . . . . . . . . . . . . . . . . . . . . . . . . 7
3 Dateien sichern . . . . . . . . . . . . . . . . . . . . . . . . . . . . . . . . . . . . . . . . . . . 13
Die Arbeitsweise der Sicherungsfunktion . . . . . . . . . . . . . . . . . . . . . . . . . . . . . . . . . . . . . . 13
Dateien sichern . . . . . . . . . . . . . . . . . . . . . . . . . . . . . . . . . . . . . . . . . . . . . . . . . . . . . . . . . . 15
4 Dateien wiederherstellen . . . . . . . . . . . . . . . . . . . . . . . . . . . . . . . . . . . . 21
Die Arbeitsweise der Wiederherstellungsfunktion . . . . . . . . . . . . . . . . . . . . . . . . . . . . . . . 21
Dateien wiederherstellen . . . . . . . . . . . . . . . . . . . . . . . . . . . . . . . . . . . . . . . . . . . . . . . . . . 21
5 Das Laufwerk sperren und entsperren . . . . . . . . . . . . . . . . . . . . . . . . 24
Passwortschutz für das Laufwerk. . . . . . . . . . . . . . . . . . . . . . . . . . . . . . . . . . . . . . . . . . . . 24
Das Laufwerk entsperren . . . . . . . . . . . . . . . . . . . . . . . . . . . . . . . . . . . . . . . . . . . . . . . . . . 25
Mit der Software WD Security oder WD Drive Utilities. . . . . . . . . . . . . . . . . . . . . . . . . . . . . . . 26
Mit dem Dienstprogramm WD Drive Unlock . . . . . . . . . . . . . . . . . . . . . . . . . . . . . . . . . . . . . . 26
Ihr Passwort ändern . . . . . . . . . . . . . . . . . . . . . . . . . . . . . . . . . . . . . . . . . . . . . . . . . . . . . . 28
Die Laufwerksperre ausschalten. . . . . . . . . . . . . . . . . . . . . . . . . . . . . . . . . . . . . . . . . . . . . 29
6 Das Laufwerk verwalten und anpassen . . . . . . . . . . . . . . . . . . . . . . . . 30
Funktionsfähigkeit des Laufwerks überprüfen . . . . . . . . . . . . . . . . . . . . . . . . . . . . . . . . . . 30
Das Laufwerk löschen . . . . . . . . . . . . . . . . . . . . . . . . . . . . . . . . . . . . . . . . . . . . . . . . . . . . 31
Verwenden der Funktion „Laufwerk löschen“ . . . . . . . . . . . . . . . . . . . . . . . . . . . . . . . . . . . . . 32
Eingabe von fünf ungültigen Passwörtern . . . . . . . . . . . . . . . . . . . . . . . . . . . . . . . . . . . . . . . . 33
INHALTSVERZEICHNIS – iv
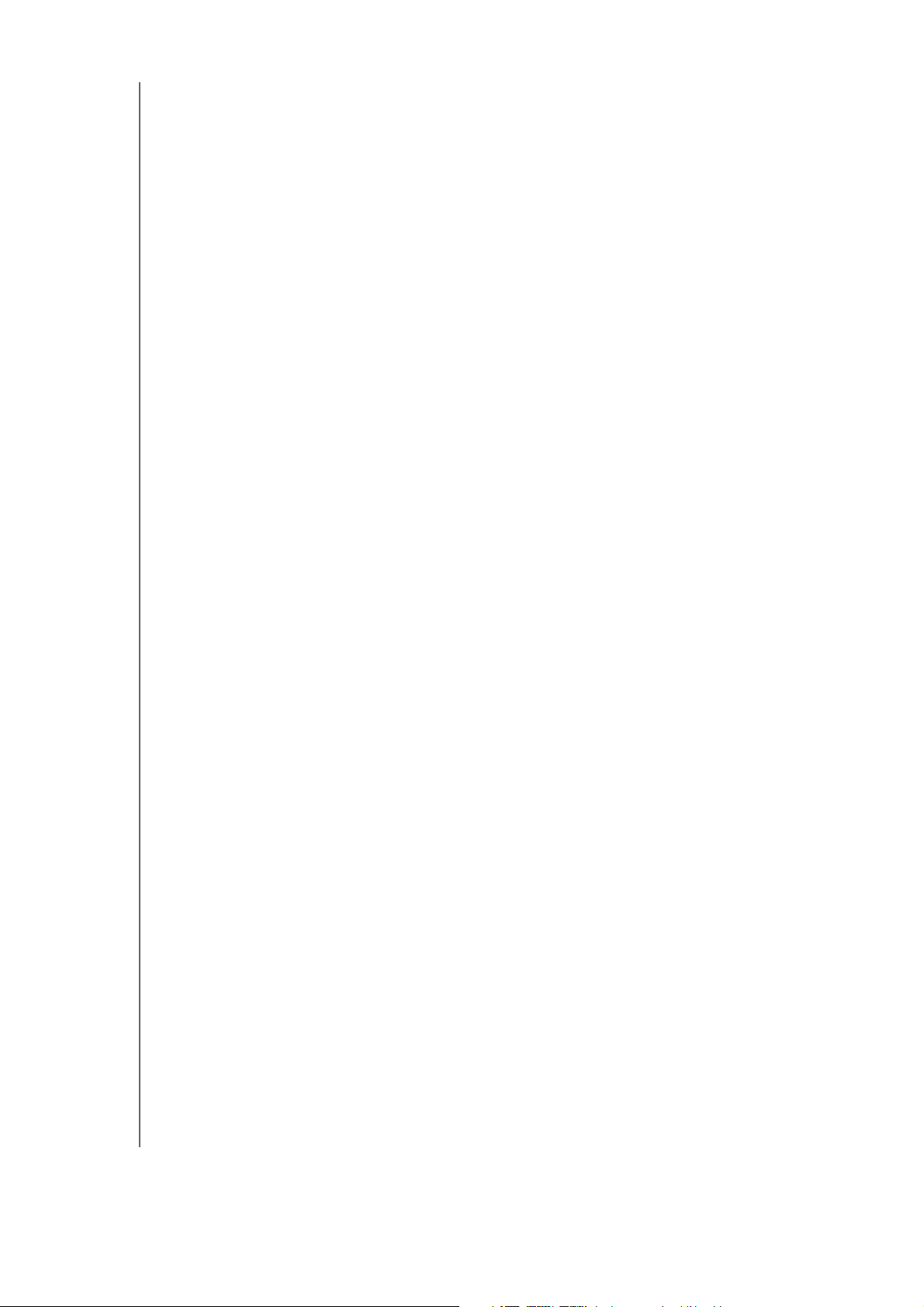
BEDIENUNGSANLEITUNG
MY BOOK
Registrieren des Laufwerks . . . . . . . . . . . . . . . . . . . . . . . . . . . . . . . . . . . . . . . . . . . . . . . . 34
Wiederherstellen der WD-Software und des Festplattenimage . . . . . . . . . . . . . . . . . . . . . 35
Einrichten der Schlummerfunktion des Laufwerks . . . . . . . . . . . . . . . . . . . . . . . . . . . . . . . 36
Verwendung des Symbols von WD Quick View . . . . . . . . . . . . . . . . . . . . . . . . . . . . . . . . . 36
Den Laufwerkstatus überprüfen. . . . . . . . . . . . . . . . . . . . . . . . . . . . . . . . . . . . . . . . . . . . . . . . 37
Symbol-Warnmeldungen verfolgen . . . . . . . . . . . . . . . . . . . . . . . . . . . . . . . . . . . . . . . . . . . . . 37
Sicheres Trennen des Laufwerks . . . . . . . . . . . . . . . . . . . . . . . . . . . . . . . . . . . . . . . . . . . . . . . 37
7 Verwalten und Anpassen der Software . . . . . . . . . . . . . . . . . . . . . . . . 38
Auf Softwareaktualisierungen prüfen . . . . . . . . . . . . . . . . . . . . . . . . . . . . . . . . . . . . . . . . . 38
Ihr Cloud-Service-Konto konfigurieren. . . . . . . . . . . . . . . . . . . . . . . . . . . . . . . . . . . . . . . . 39
Deinstallieren der WD-Software . . . . . . . . . . . . . . . . . . . . . . . . . . . . . . . . . . . . . . . . . . . . . 41
8 Verwenden des Laufwerks mit einem Mac . . . . . . . . . . . . . . . . . . . . . 42
Das Laufwerk neu formatieren . . . . . . . . . . . . . . . . . . . . . . . . . . . . . . . . . . . . . . . . . . . . . . 42
WD-Softwareund Festplattenimage wiederherstellen . . . . . . . . . . . . . . . . . . . . . . . . . . . . 42
9 Fehlersuche . . . . . . . . . . . . . . . . . . . . . . . . . . . . . . . . . . . . . . . . . . . . . . 43
Installieren, Partitionieren und Formatieren des Laufwerks . . . . . . . . . . . . . . . . . . . . . . . . 43
Häufig gestellte Fragen. . . . . . . . . . . . . . . . . . . . . . . . . . . . . . . . . . . . . . . . . . . . . . . . . . . . 43
A Installieren eines SES-Treibers . . . . . . . . . . . . . . . . . . . . . . . . . . . . . . . 45
Installieren auf Windows Vista-Computern . . . . . . . . . . . . . . . . . . . . . . . . . . . . . . . . . . . . 45
Installieren auf Computern unter Windows 7 oder Windows 8 . . . . . . . . . . . . . . . . . . . . . 47
B Konformitäts- und Garantieinformationen . . . . . . . . . . . . . . . . . . . . . . . 50
Konformität mit Richtlinien . . . . . . . . . . . . . . . . . . . . . . . . . . . . . . . . . . . . . . . . . . . . . . . . . 50
Informationen zu FCC Klasse B . . . . . . . . . . . . . . . . . . . . . . . . . . . . . . . . . . . . . . . . . . . . . . . . 50
ICES-003/NMB-003 Statement . . . . . . . . . . . . . . . . . . . . . . . . . . . . . . . . . . . . . . . . . . . . . . . . 50
Konformität mit Sicherheitsanforderungen . . . . . . . . . . . . . . . . . . . . . . . . . . . . . . . . . . . . . . . 50
CE-Konformität für Europa. . . . . . . . . . . . . . . . . . . . . . . . . . . . . . . . . . . . . . . . . . . . . . . . . . . . 51
GS-Zeichen (Nur Deutschland). . . . . . . . . . . . . . . . . . . . . . . . . . . . . . . . . . . . . . . . . . . . . . . . . 51
KC-Hinweis (Nur Republik Korea) . . . . . . . . . . . . . . . . . . . . . . . . . . . . . . . . . . . . . . . . . . . . . . 51
Konformität mit Umweltschutzvorschriften (China) . . . . . . . . . . . . . . . . . . . . . . . . . . . . . . 51
Garantieinformationen (alle Regionen außer Australien/Neuseeland) . . . . . . . . . . . . . . . . 52
Inanspruchnahme von Serviceleistungen. . . . . . . . . . . . . . . . . . . . . . . . . . . . . . . . . . . . . . . . . 52
Eingeschränkte Garantie . . . . . . . . . . . . . . . . . . . . . . . . . . . . . . . . . . . . . . . . . . . . . . . . . . . . . 52
Garantieinformationen (Australien/Neuseeland) . . . . . . . . . . . . . . . . . . . . . . . . . . . . . . . . . 53
Inanspruchnahme von Serviceleistungen. . . . . . . . . . . . . . . . . . . . . . . . . . . . . . . . . . . . . . . . . 53
Garantie . . . . . . . . . . . . . . . . . . . . . . . . . . . . . . . . . . . . . . . . . . . . . . . . . . . . . . . . . . . . . . . . . . 54
Allgemeine öffentliche GNU-Lizenz („GPL“) . . . . . . . . . . . . . . . . . . . . . . . . . . . . . . . . . . . . 56
Index. . . . . . . . . . . . . . . . . . . . . . . . . . . . . . . . . . . . . . . . . . . . . . . . . . . . . . 57
INHALTSVERZEICHNIS – v
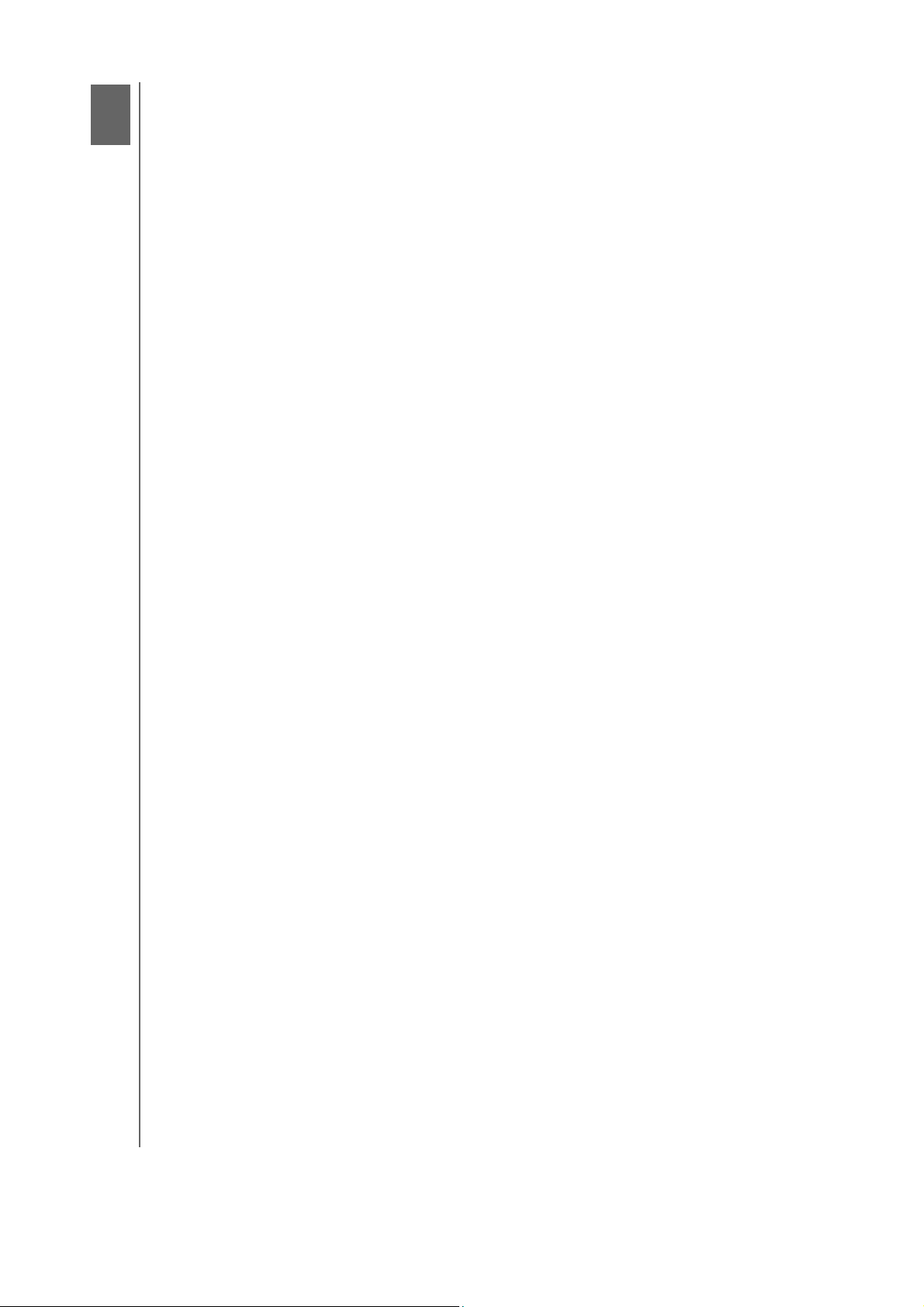
BEDIENUNGSANLEITUNG
1
1
MY BOOK
Über Ihr WD-Laufwerk
Sichern Sie Ihre lieben Erinnerungen auf der My Book™ Desktop-Festplatte.
Dieses USB 3.0-Laufwerk ist für die schnellsten nur möglichen Datenübertragungsraten
™
optimiert und bietet vollständigen Schutz für Ihre Dateien. Die Software WD Backup
®
schützt ihre wertvollen Erinnerungen. Die Software Acronis
ermöglicht eine vollständige Systemsicherung. Durch Passwortschutz mit HardwareVerschlüsselung bleiben Ihre privaten Sachen privat.
Dieses Einführungskapitel enthält folgende Themen:
Funktionen
Lieferumfang
Optionales Zubehör
Betriebssystemkompatibilität
Formatierung des Laufwerks
Beschreibung der Komponenten
Ihr Laufwerk registrieren
Vorsichtsmaßnahmen beim Umgang mit dem Gerät
True Image (ATI) WD Edition
Funktionen
Mit einem ultraschnellen USB 3.0-Anschluss, der WD Backup-Software,
der Systemsoftware Acronis True Image und Passwortschutz können Sie
Ihre wertvollen Erinnerungen sichern.
Ultraschnelle Transferraten – Die Desktop-Festplatte My Book ist für die schnellsten
nur möglichen Datenübertragungsraten optimiert. Wenn Sie dieses Laufwerk mit
einem SuperSpeed USB 3.0-Port verbinden, können Sie Dateien in Rekordzeit
abrufen und speichern.
Riesige Kapazität – Mehr als genug Platz zum Speichern und Schützen Ihrer wertvollen
Erinnerungen und wichtigen Dateien.
Automatische Backup-Software – Die WD Backup-Software arbeitet unauffällig
im Hintergrund, um Ihre Daten unter Verwendung minimaler Computerressourcen
zu schützen.
Sicherung lokal oder in die Cloud – Mit der WD Backup-Software können Sie wählen.
™
Sichern Sie Ihre Daten entweder auf Ihr My Book-Laufwerk oder über Ihr Dropbox
Konto in die Cloud. (Für die Cloud-Sicherung ist ein Dropbox-Konto erforderlich.
Cloud-Dienste können jederzeit geändert, beendet oder unterbrochen werden und
sich je nach Land unterscheiden.)
-
Systemsicherung – Die Software Acronis True Image (ATI) WD Edition sichert Ihre Daten
auf der Systemebene. Wenn Sie jemals Ihre Systemdaten wiederherstellen müssen,
haben Sie sie gleich zur Hand:
Download Software ATI WD Edition: http://products.wd.com/wdacronis
Download Bedienungsanleitung ATI WD Edition:
http://products.wd.com/wdacronis/um
ÜBER IHR WD-LAUFWERK – 1
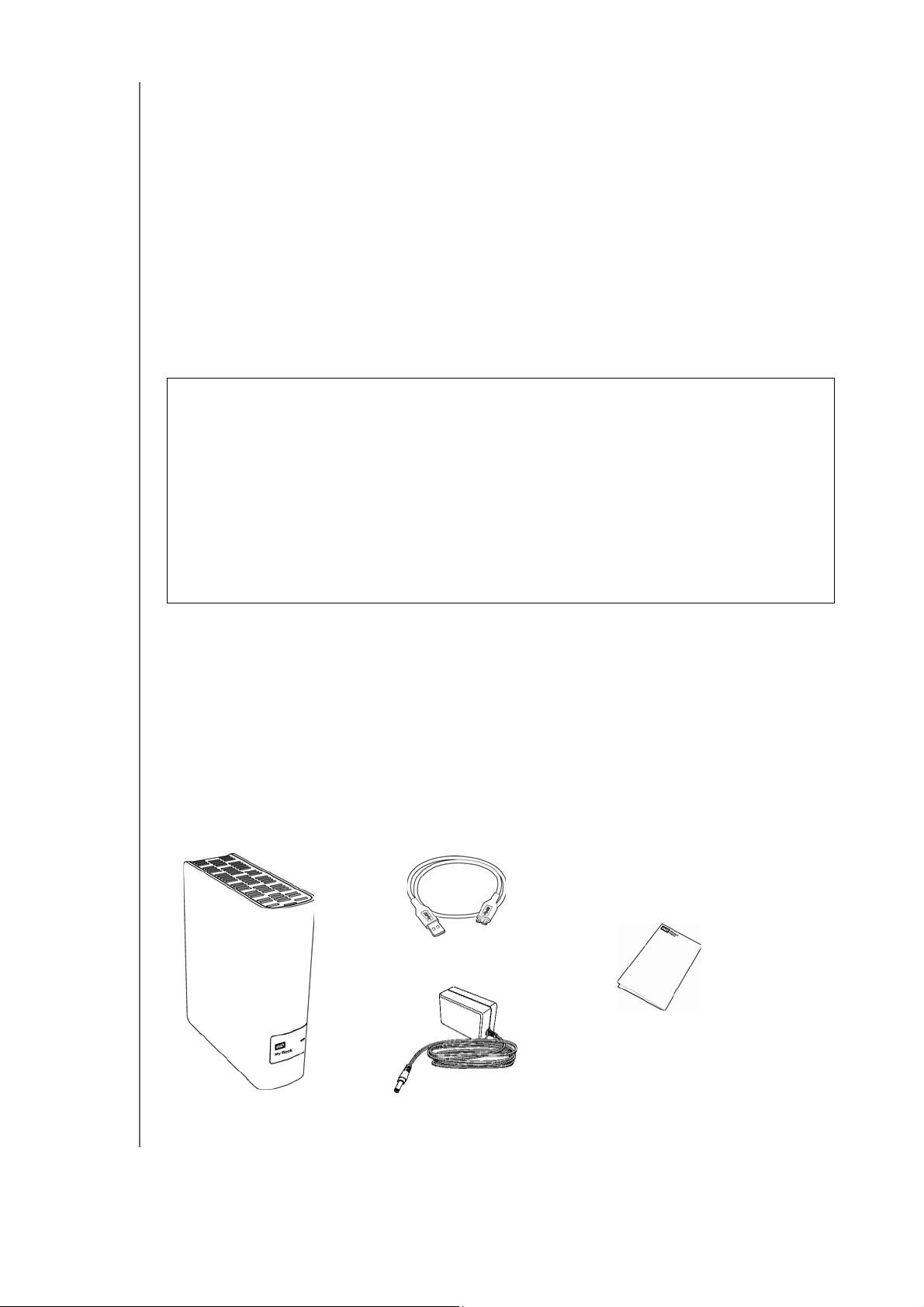
BEDIENUNGSANLEITUNG
My Book-Laufwerk
Steckernetzteil
Schnellinstallationsanleitung
USB 3.0-Kabel
MY BOOK
Mehr Zugriff – Mit unserer kostenlosen Windows® 8-App ist es einfach, Fotos,
Videos und Musiksammlungen auf Ihrem My Book-Laufwerk mit einem Windows 8Computer zu finden, zu ordnen und zu genießen. Steht im Windows Store kostenlos
zum Download bereit.
Universelle Anschlussmöglichkeiten – Mit diesem Laufwerk haben Sie sowohl
Kompatibilität mit den neuesten USB 3.0-Geräten als auch Abwärtskompatibilität
mit USB 2.0-Geräten.
Passwort für den Datenschutz – Genießen Sie die beruhigende Gewissheit, dass Ihre
Daten mit Passwortschutz und Verschlüsselung vor unerlaubtem Zugriff gesichert sind.
WD-Qualität durch und durch – Seit über 20 Jahren vertrauen Millionen Menschen
weltweit Ihre Daten WD-Festplatten an. Wir sind erfolgreich, weil wir die Bedeutung
Ihrer Daten verstehen. Unser höchstes Anliegen ist es, diese Daten sicher zu verwahren.
Wichtig: Aktuelle Produktinformationen und Neuigkeiten von WD finden Sie auf
unserer Website unter http://www.westerndigital.com. Die neueste Software-,
Firmware- und Produktdokumentation sowie weitere Informationen finden Sie
unter http://support.wd.com/downloads.
Download von Software und Bedienungsanleitung von Acronis True Image (ATI)
WD Edition hier:
Download Software ATI WD Edition: http://products.wd.com/wdacronis
Download Bedienungsanleitung ATI WD Edition:
http://products.wd.com/wdacronis/um
Lieferumfang
Wie in Abbildung 1 gezeigt, sind im Lieferumfang von My Book folgende
Komponenten enthalten:
My Book-Laufwerk mit der Software WD Backup, WD Drive Utilities™
und WD Security
USB 3.0-Kabel
Steckernetzteil
Schnellinstallationsanleitung
™
Abbildung 1. Komponenten des My Book Laufwerks-Kits
ÜBER IHR WD-LAUFWERK – 2
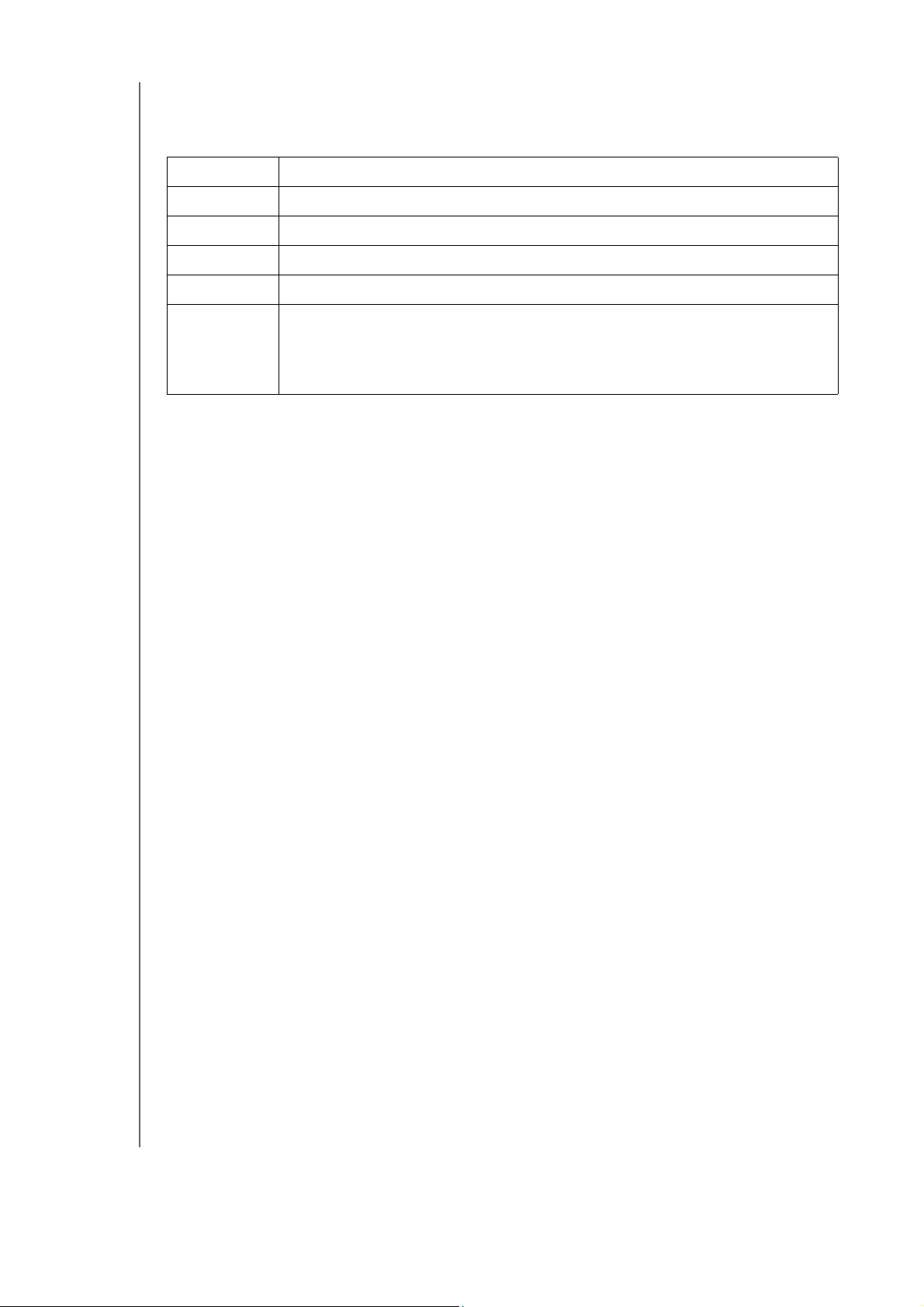
BEDIENUNGSANLEITUNG
Optionales Zubehör
Weitere Informationen zu optionalem Zubehör für WD-Produkte finden Sie unter:
USA www.wdstore.com
Kanada www.wdstore.ca
Europa www.wdstore.eu
Australien www.wdstore.com.au
Singapur www.wdstore.sg
MY BOOK
Alle anderen
Regionen
Wenden Sie sich bitte an den technischen Support von WD in Ihrer
Region. Eine Liste von Kontakten des technischen Supports finden Sie
unter http://support.wd.com und in der Knowledge-Datenbank (OnlineFragenkatalog) unter der Antwort ID 1048.
Betriebssystemkompatibilität
Ihr My Book-Laufwerk und die Software WDDrive Utilities und WDSecurity sind
mit folgenden Betriebssystemen kompatibel:
Windows Mac OS X
Windows Vista
Windows 7
Windows 8
Windows 8.1
Die WD Backup-Software ist mit folgenden Betriebssystemen kompatibel:
Windows Vista
Windows 7
®
Snow Leopard
Lion
Mountain Lion
Mavericks
Yo se mi t e
Windows 8
Windows 8.1
Die Kompatibilität hängt von der jeweiligen Hardwarekonfiguration und dem
Betriebssystem ab.
Für eine optimale Leistung und Zuverlässigkeit installieren Sie bitte alle aktuellen
Updates und Service Packs (SP). Bei Windows-Computern klicken Sie auf Start und
wählen Sie Windows Update aus. Bei Mac-Computern rufen Sie das Apple-Menü auf
und wählen Sie Software-Aktualisierung oder App Store aus.
Formatierung des Laufwerks
Ihr My Book-Laufwerk ist als einzelne NTFS-Partition vorformatiert und damit mit allen
aktualisierten Windows-Betriebssystemen kompatibel. Wenn Sie das Laufwerk mit
einem Mac-Computer verwenden möchten, lesen Sie bitte „Das Laufwerk neu
formatieren“ auf Seite 42 und „Fehlersuche“ auf Seite 43.
ÜBER IHR WD-LAUFWERK – 3
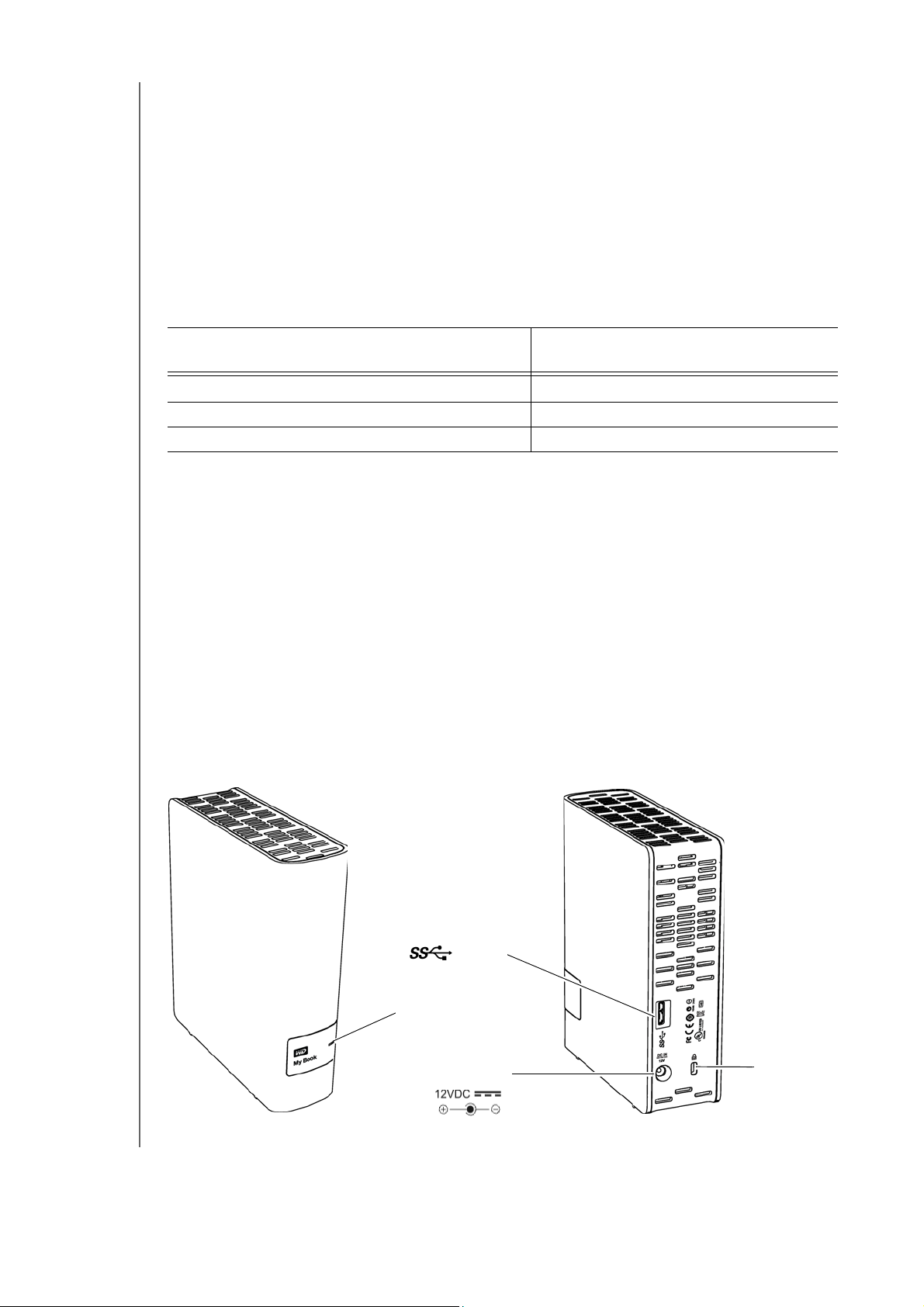
BEDIENUNGSANLEITUNG
Betriebs-/Aktivitäts-LED
Diebstahlsicherung
USB 3.0
Stromanschluss
MY BOOK
Beschreibung der Komponenten
Wie in Abbildung 2 gezeigt, verfügt das My Book-Laufwerk über:
Eine Betriebs-/Aktivitäts-LED auf der Vorderseite,
Stromanschluss, Schnittstellenanschluss und eine Diebstahlsicherung befinden sich
auf der Rückseite
Betriebs-/Aktivitäts-LED
Die Betriebs-/Aktivitäts-LED zeigt den Status der Stromversorgung des Laufwerks wie
folgt an:
LED-Anzeige
Stetiges Leuchten Leerlauf
Schnelles Blinken, ca. 3-mal pro Sekunde Aktivität
Langsames Blinken, ca. alle 2,5 Sekunden System-Standby
Status der Stromversorgung/
Aktivität
USB 3.0-Schnittstelle
USB 3.0 unterstützt Datenübertragungsraten bis zu 5 Gb/s. USB 3.0 ist
abwärtskompatibel mit USB 2.0. Bei Anschluss an einen USB 2.0-Port werden
Daten mit der Geschwindigkeit dieses Ports – bis zu 480 Mb/s – übertragen.
Kensington®-Diebstahlsicherung
Zur Laufwerkssicherheit gibt es auch eine Öse für eine Kensington-Diebstahlsicherung,
in die jedes standardmäßige Kensington-Sicherheitskabel passt (separat erhältlich).
Weitere Informationen zur Kensington-Sicherheitsöse und zu dazu angebotenen
Produkten finden Sie unter www.kensington.com.
Abbildung 2. My Book-Laufwerk
ÜBER IHR WD-LAUFWERK – 4
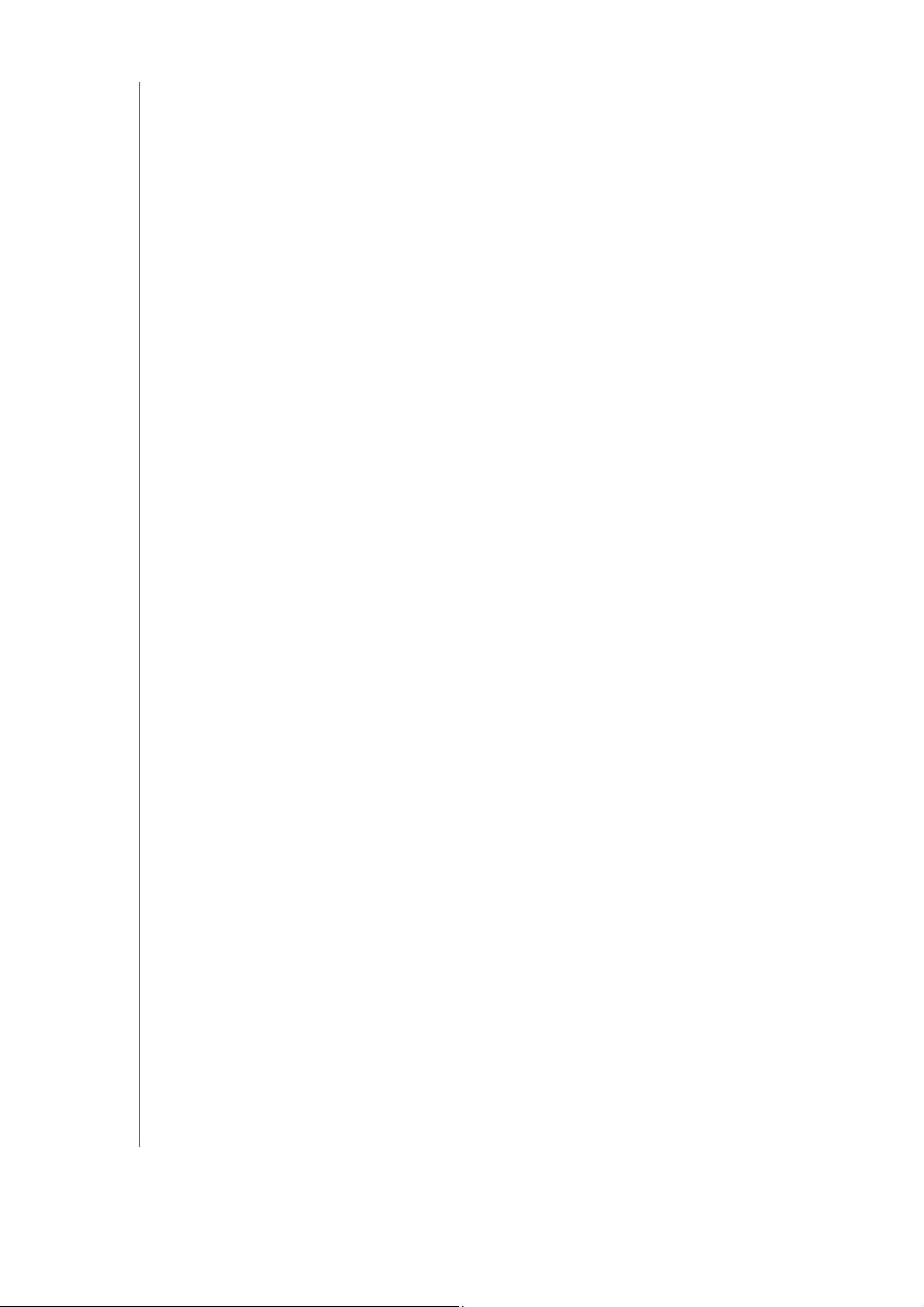
BEDIENUNGSANLEITUNG
MY BOOK
Ihr Laufwerk registrieren
Sie sollten Ihr My Book-Laufwerk immer registrieren, um die neuesten Aktualisierungen
und Sonderangebote zu erhalten. Sie können Ihr Laufwerk ganz einfach mithilfe der
WD Drive Utilities-Software registrieren, wie in „Registrieren des Laufwerks“ auf Seite 34
beschrieben. Sie können Ihr Produkt auch online unter
http://register.wd.com
registrieren.
Vorsichtsmaßnahmen beim Umgang mit dem Gerät
WD-Produkte sind Präzisionsgeräte, die mit Vorsicht ausgepackt und installiert werden
müssen. Laufwerke können durch grobe Handhabung, Stoß oder Vibration beschädigt
werden. Befolgen Sie beim Auspacken und Installieren Ihres externen Speicherprodukts
immer die folgenden Vorsichtsmaßnahmen:
Lassen Sie das Laufwerk nicht fallen oder anstoßen.
Bewegen Sie das Laufwerk nicht, wenn es aktiv ist.
Verwenden Sie dieses Produkt nicht als tragbares Laufwerk.
Verdecken Sie keine Belüftungsschlitze im Gehäuse des Laufwerks, damit eine
ordnungsgemäße Belüftung sichergestellt ist.
ÜBER IHR WD-LAUFWERK – 5
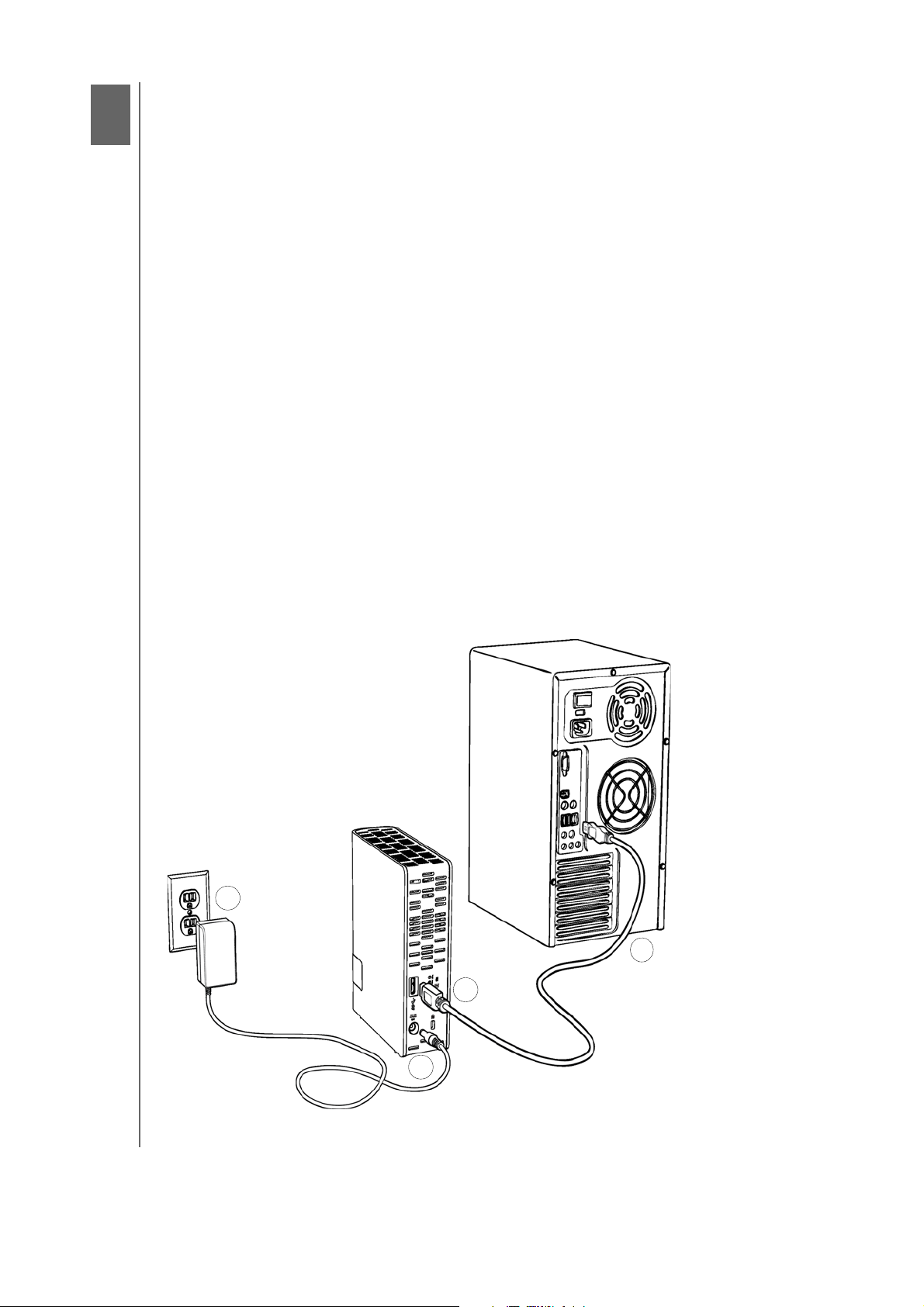
BEDIENUNGSANLEITUNG
1
2
1
2
3
4
MY BOOK
Das Laufwerk anschließen und erste Schritte
Dieses Kapitel beschreibt, wie Sie das Laufwerk anschließen und die Software
von WD auf Ihrem Computer installieren. Es enthält folgende Themen:
Das Laufwerk anschließen
Erste Schritte mit der WD-Software
Das Laufwerk anschließen
1.
Schalten Sie Ihren Computer ein.
2. Schließen Sie das Laufwerk wie in Abbildung 3 gezeigt an Ihren Computer an.
3. Versichern Sie sich, dass das Laufwerk in der Dateiverwaltung Ihres
Computers erscheint.
4. Wenn ein Fenster „Neue Hardware gefunden“ erscheint, dann klicken Sie
auf Abbrechen, um es zu schließen. Die WD-Software installiert den passenden
Treiber für Ihr Laufwerk.
Ihr Laufwerk kann nun als externes Speichergerät verwendet werden. Sie können
seine Funktionalität steigern, indem Sie die auf dem Laufwerk vorhandene
WD-Software installieren:
WD Backup
WD Security
WD Drive Utilities
WD Quick View
Abbildung 3. Das Laufwerk anschließen
DAS LAUFWERK ANSCHLIEßEN UND ERSTE SCHRITTE – 6
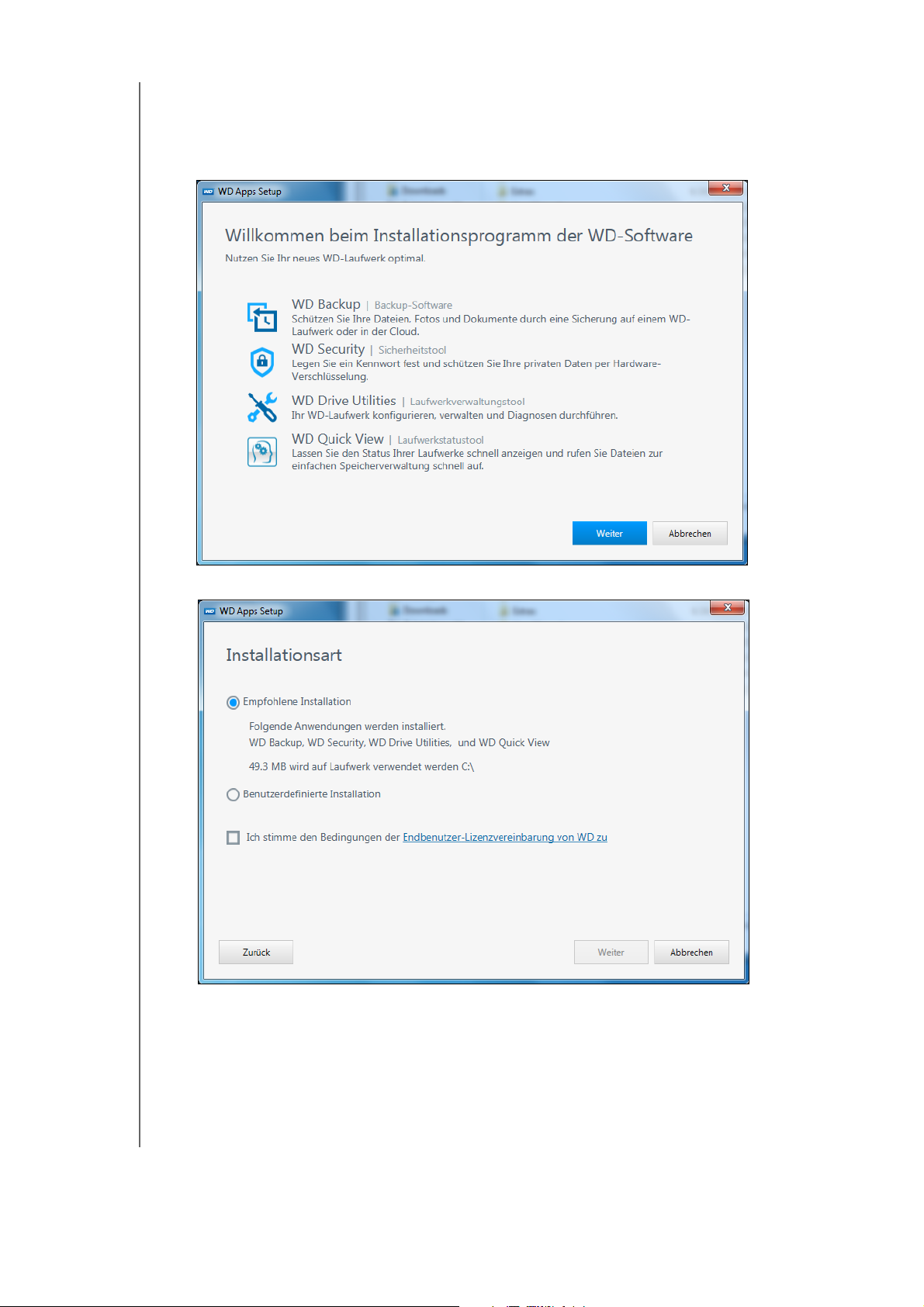
BEDIENUNGSANLEITUNG
Erste Schritte mit der WD-Software
1.
Doppelklicken Sie auf die WD Apps-Installationsdatei, die in der Auflistung
zu Ihrem Laufwerk in der Dateiverwaltung Ihres Computers erscheint, um den
Installationsassistenten (WD Apps Setup Wizard) anzuzeigen:
MY BOOK
2. Klicken Sie auf Weiter, um das Dialogfeld „Installationstyp“ anzuzeigen.
3. Im Dialogfeld „Installationsfeld“:
a. Wählen Sie die Option aus, die Sie für die Installation verwenden wollen:
Empfohlene Installation – Installiert die gesamte WD-Software
Benutzerdefinierte Installation – Installiert nur die WD-Software,
die Sie auswählen
DAS LAUFWERK ANSCHLIEßEN UND ERSTE SCHRITTE – 7
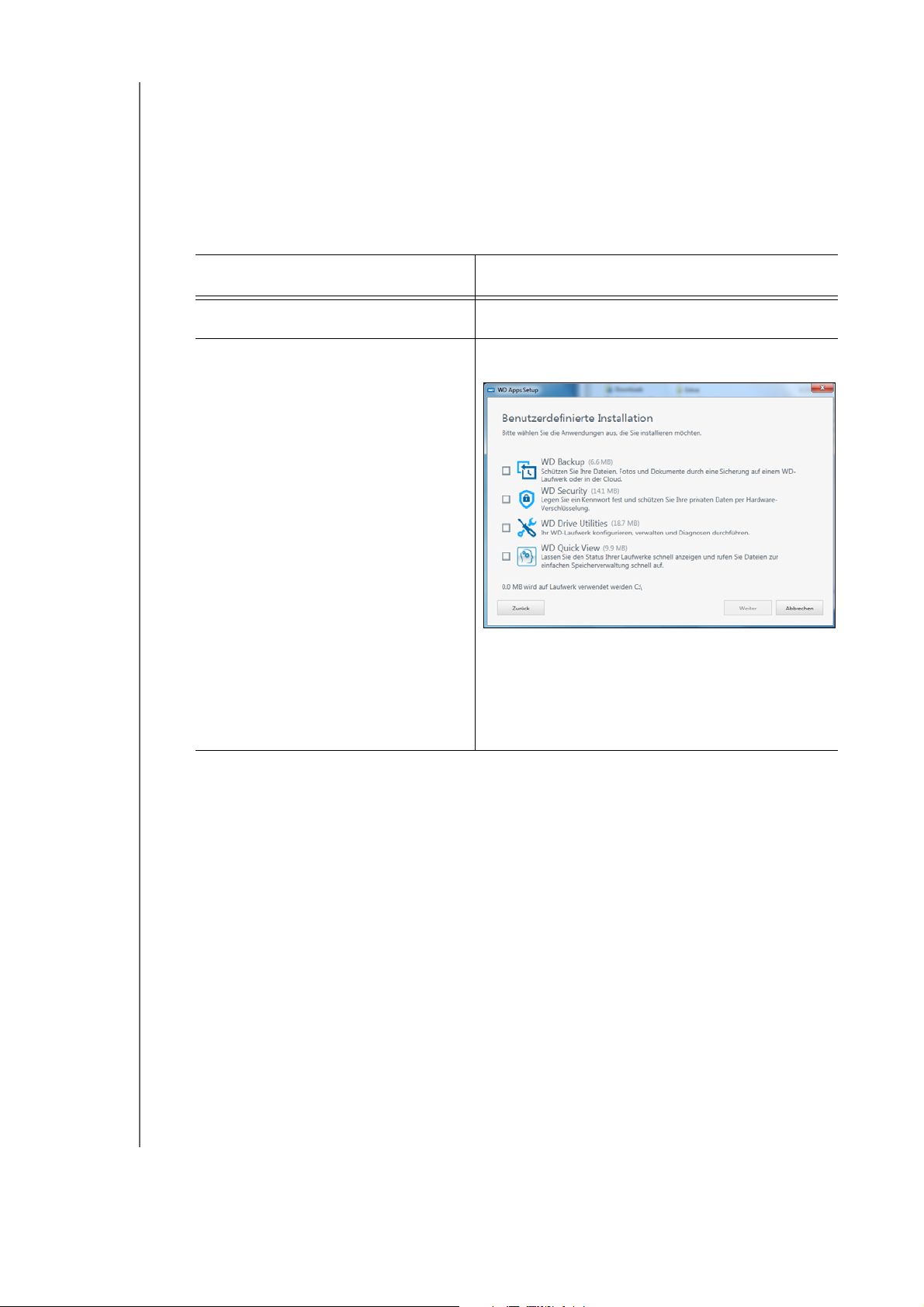
BEDIENUNGSANLEITUNG
b. Klicken Sie auf den Link zur Western Digital-Endbenutzer-
Lizenzvereinbarung, um die Lizenzvereinbarung anzuzeigen.
c. Aktivieren Sie das Kontrollkästchen Ich stimme zu..., um die Vereinbarung
zu akzeptieren und die Schaltfläche Weiter zu aktivieren.
d. Klicken Sie auf Weiter.
4. Das angezeigte Dialogfeld hängt von der Installationsoption ab, die Sie
unter Schritt 3 ausgewählt haben:
MY BOOK
WENN Sie Folgendes ausgewählt
haben . . . als Option,
Empfohlene Installation Das Dialogfeld „Anwendungen werden installiert“
Benutzerdefinierte Installation Das Dialogfeld „Benutzerdefinierte Installation“
DANN . . .
wird angezeigt.
wird angezeigt:
Im Dialogfeld „Benutzerdefinierte Installation“:
a. Aktivieren Sie die Kontrollkästchen für die
Anwendungen, die Sie installieren möchten:
b. Klicken Sie auf Weiter, um das Dialogfeld
„Anwendungen werden installiert“ anzuzeigen.
DAS LAUFWERK ANSCHLIEßEN UND ERSTE SCHRITTE – 8
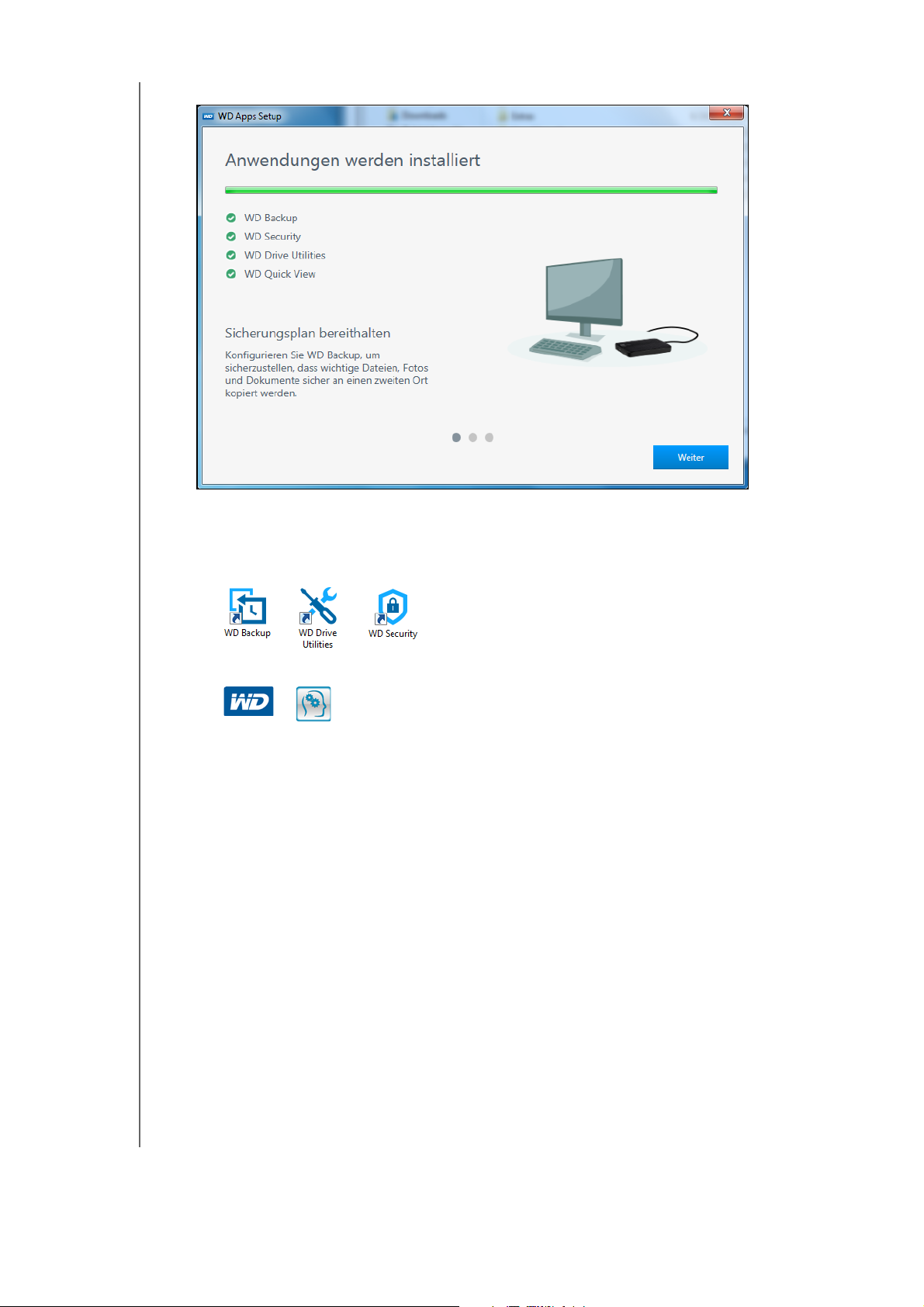
5. Das Dialogfeld „Anwendungen werden installiert“:
BEDIENUNGSANLEITUNG
MY BOOK
Zeigt den Fortschritt der Software-Installation
Zeigt eine kurze Beschreibung jeder Anwendung an
Fügt für jede installierte Anwendung ein Symbol auf Ihrem Desktop hinzu:
Fügt der Windows-Taskleiste die WD- und WD Quick View-Symbole hinzu:
Ersetzt die Schaltfläche Abbrechen durch die Schaltfläche Weiter, wenn die
Installation abgeschlossen ist
DAS LAUFWERK ANSCHLIEßEN UND ERSTE SCHRITTE – 9
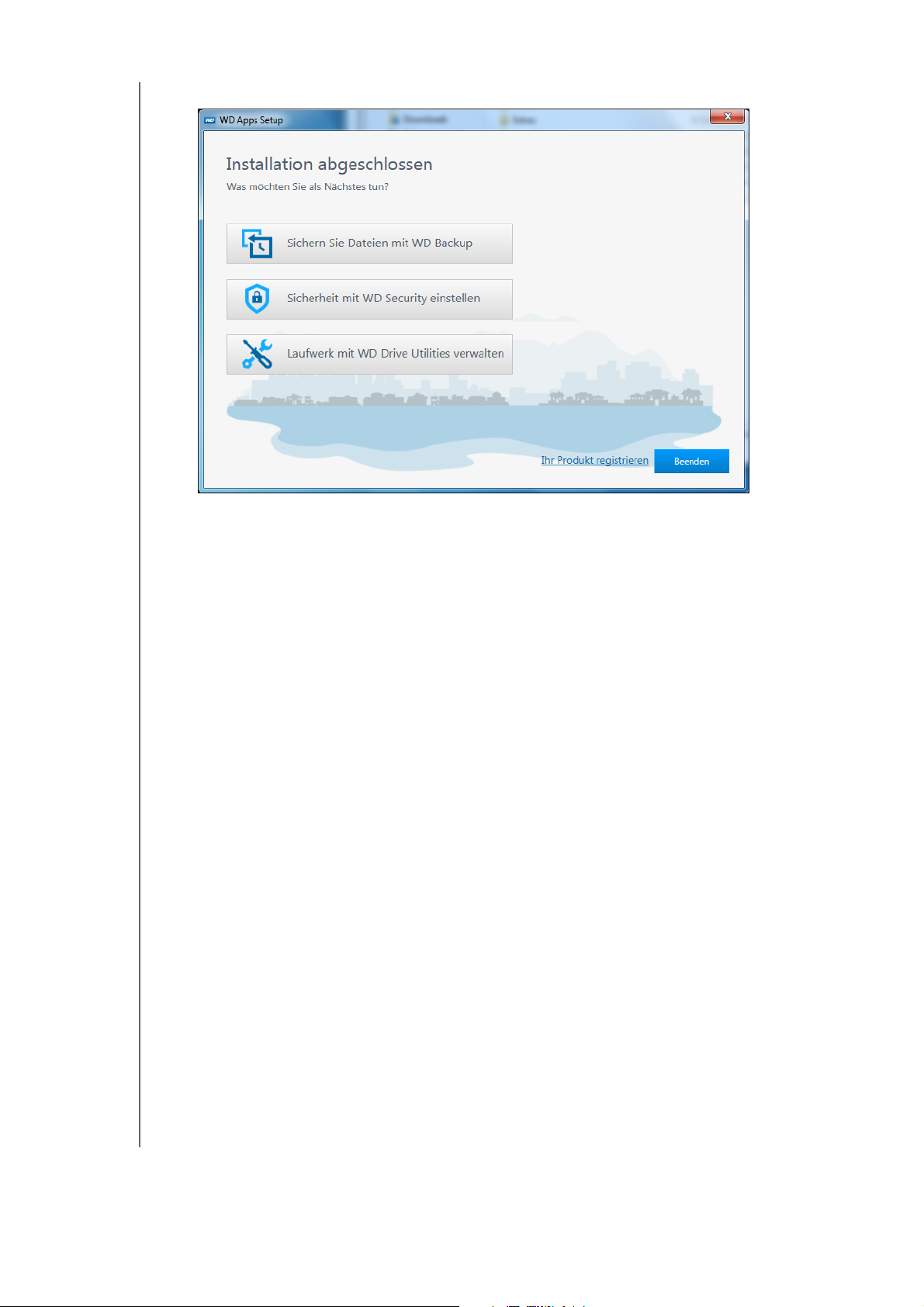
BEDIENUNGSANLEITUNG
MY BOOK
6. Klicken Sie auf Weiter, um das Dialogfeld „Installation abgeschlossen“ anzuzeigen:
7. Im Dialogfeld „Installation abgeschlossen“, klicken Sie auf:
Dateien sichern..., um den WD Backup-Bildschirm und das Dialogfeld
„Wählen Sie ein WD-Speichergerät oder einen Cloud-Service aus“ anzuzeigen.
Siehe Abbildung 4 auf Seite 11 und „Dateien sichern“ auf Seite 13.
Sicherheit festlegen..., um den WD Security-Bildschirm und das Dialogfeld
„Sicherheit festlegen“ anzuzeigen. Siehe Abbildung 5 auf Seite 11 und
„Das Laufwerk sperren und entsperren“ auf Seite 24.
Verwalten Sie Ihr Laufwerk..., um den Bildschirm WD Drive Utilities und
das Dialogfeld „Diagnose“ anzuzeigen. Siehe Abbildung 6 auf Seite 12 und
„Das Laufwerk verwalten und anpassen“ auf Seite 30.
Über den Link Registrieren Sie Ihr Produkt gelangen Sie zur Webseite
WD Support Portal.
Fertig schließt das Dialogfeld „Installation abgeschlossen“.
DAS LAUFWERK ANSCHLIEßEN UND ERSTE SCHRITTE – 10
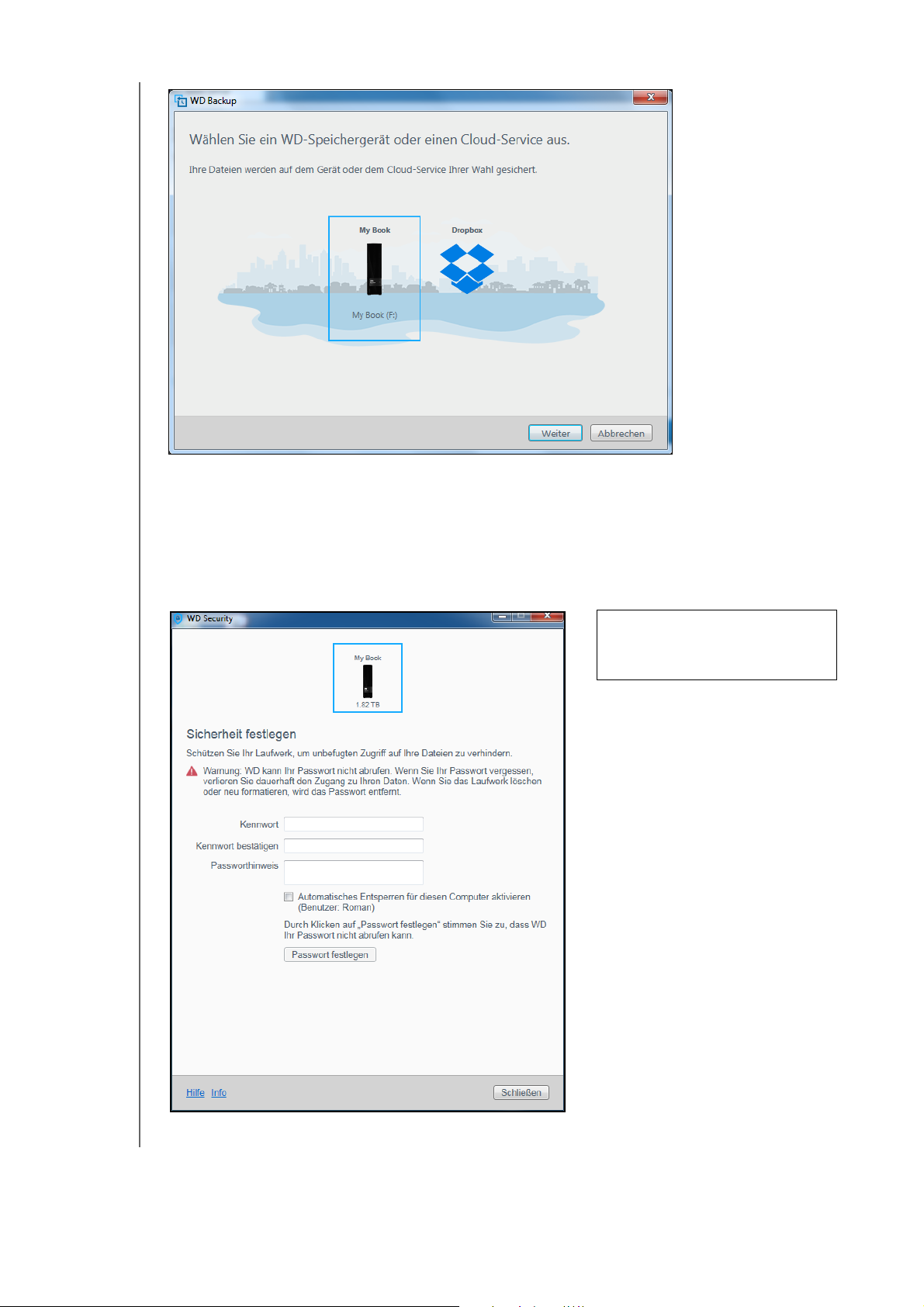
Abbildung 4. Bildschirm WD Backup
Hinweis:
Die angezeigte
Kapazität entspricht der Kapazität
des angeschlossenen Laufwerks.
BEDIENUNGSANLEITUNG
MY BOOK
Abbildung 5. Bildschirm WD Security
DAS LAUFWERK ANSCHLIEßEN UND ERSTE SCHRITTE – 11
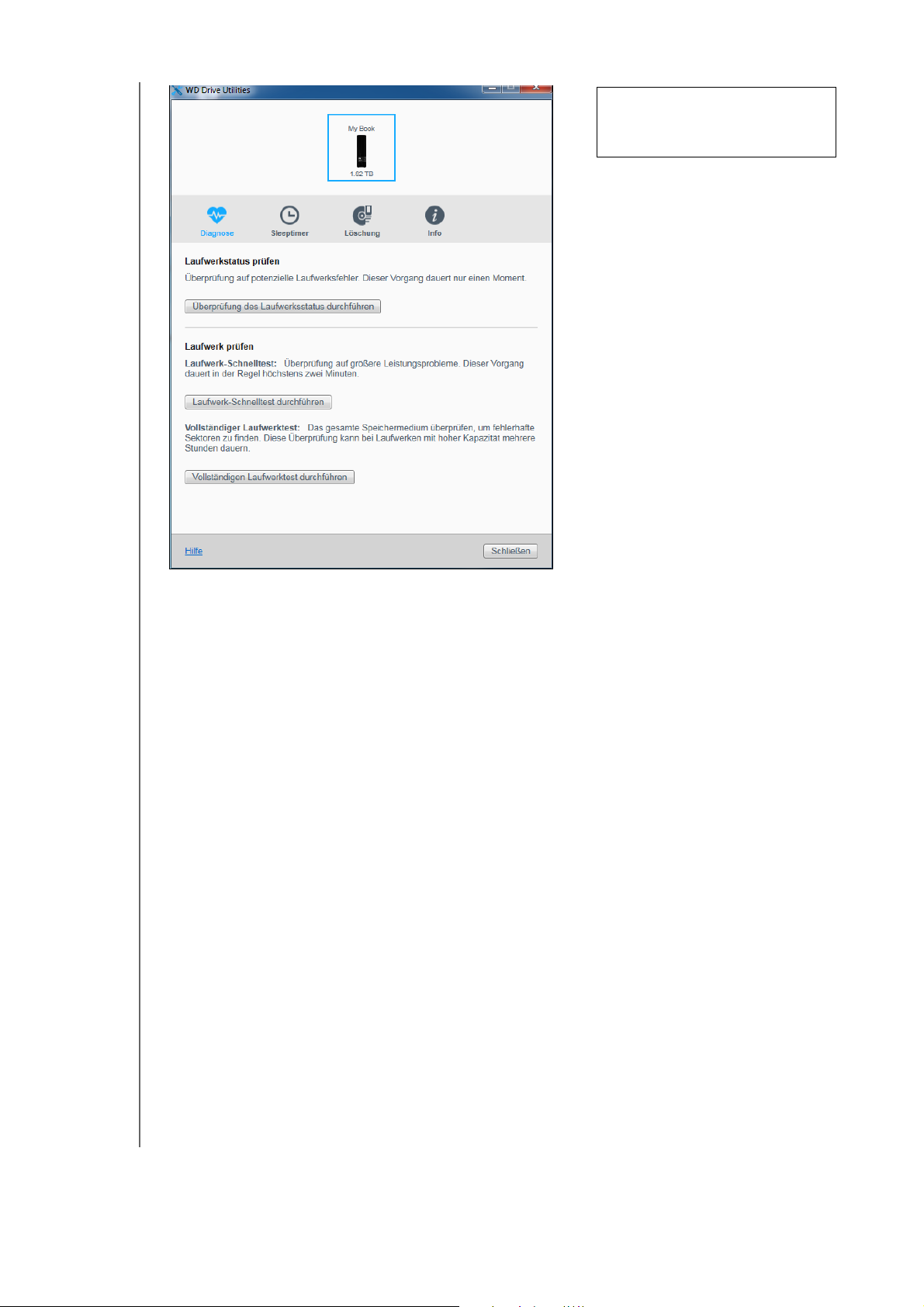
BEDIENUNGSANLEITUNG
Hinweis:
Die angezeigte
Kapazität entspricht der Kapazität
des angeschlossenen Laufwerks.
MY BOOK
Abbildung 6. Bildschirm WD Drive Utilities
DAS LAUFWERK ANSCHLIEßEN UND ERSTE SCHRITTE – 12
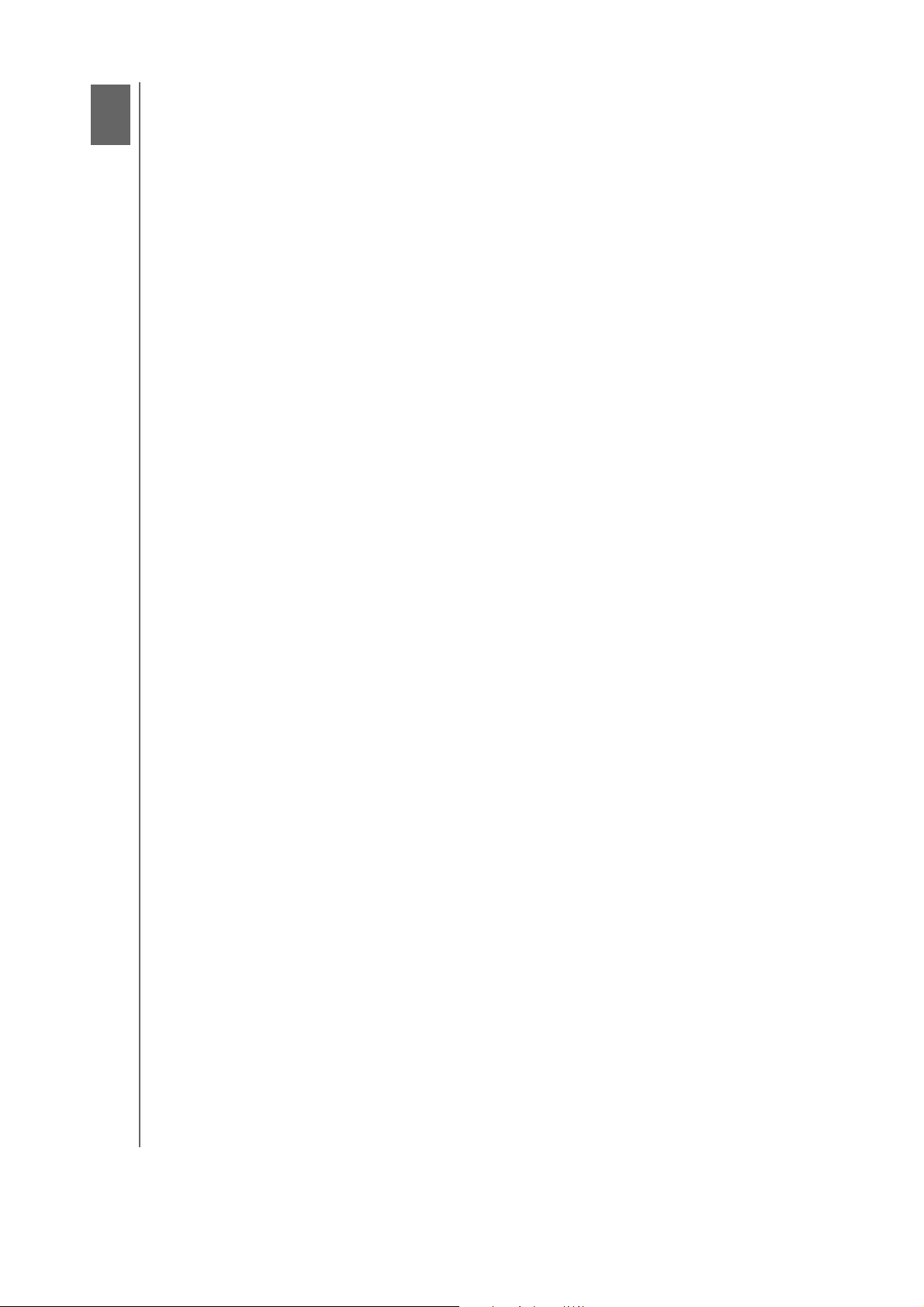
BEDIENUNGSANLEITUNG
1
3
MY BOOK
Dateien sichern
Dieses Kapitel enthält folgende Themen:
Die Arbeitsweise der Sicherungsfunktion
Dateien sichern
Die Arbeitsweise der Sicherungsfunktion
Bei der Software WD Backup handelt es sich um eine geplante Sicherungsanwendung,
welche die Dateien automatisch sichert, die Sie in dem von Ihnen festgelegten
Zeitplan auswählen.
Wenn Sie einen Sicherungsplan erstellen, legen Sie die Sicherung fest:
Ziel – das externe Speichergerät, auf das Sie Ihre Dateien als Sicherungsschutz
kopieren. Als Sicherungsziel kann eines der folgenden unterstützten Elemente
ausgewählt werden:
Externes Speicherlaufwerk
Cloud-Service-Konto
Quelle – die Computer-Dateien und -Verzeichnisse, die Sie zur Sicherung auf das
Zielgerät für die Datensicherung kopieren. Als Sicherungsquelle kann eines der
folgenden unterstützten Elemente ausgewählt werden:
Interne Festplatte oder Festplattenpartition
Externes Speicherlaufwerk
Unterstütztes Cloud-Service-Konto
Zeitplan – Tageszeit, Wochentag und Monat, an dem Sie die Sicherung
durchführen möchten.
Wenn Sie nach der Erstellung eines Sicherungsplans auf Sicherung starten klicken,
kopiert die Software WD Backup alle spezifizierten Sicherungsquelldateien und
-verzeichnisse auf das festgelegte Sicherungsziel. Anschließend sichert die Software
WD Backup anhand des von Ihnen festgelegten Zeitplans Folgendes:
Neue Dateien, die auf einem sicherungsgeschützten Gerät oder Verzeichnis erstellt
oder kopiert wurden
Bestehende sicherungsgeschützte Dateien, die geändert wurden
Diese Sicherung erfolgt automatisch – WD Backup macht es für Sie, ohne dass ein
Eingriff Ihrerseits notwendig ist. Die Quell- und Zielgeräte für die Datensicherung müssen
lediglich mit dem Computer verbunden bleiben.
Hinweis: Immer wenn Sie ein Sicherungsziel- oder -quellgerät trennen
und wieder anschließen, durchsucht die Software WD Backup
das Quellgerät für die Datensicherung erneut nach neuen oder
geänderten Dateien und fährt mit dem automatischen Sichern
gemäß dem Zeitplan fort.
DATEIEN SICHERN – 13
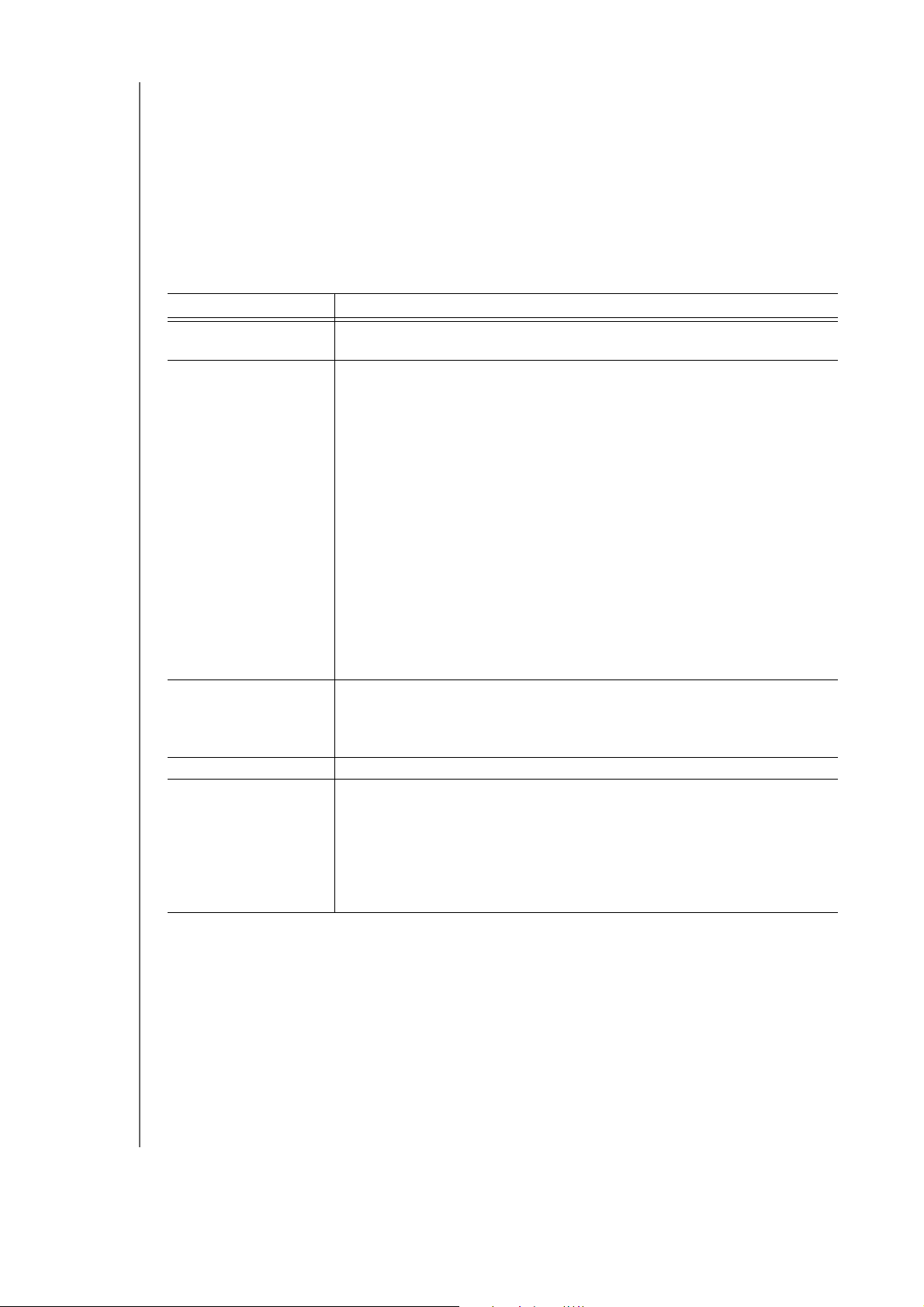
BEDIENUNGSANLEITUNG
Ausgeschlossene Dateien – WD Backup sichert keine Dateien mit spezifischen:
Attribute
Namen
Erweiterungen
Start-/Endwerten
Tabelle 1 auf Seite 14 listet die Typen ausgeschlossener Dateitypen auf.
Tabelle 1. Ausgeschlossene Dateien
Datei Ausgeschlossene Werte
Attribute reparsePoint
temporär
Der Name umfasst \AppData\Roaming\Microsoft\Windows
[CommonApplicationData]\Western Digital\
[CommonApplicationData]\Microsoft\Windows\Caches\
config.msi
MSOCache
ntuser.dat
ntuser.ini
[RecycleBin]
$recycle.bin
recycler
[Root]\Drivers\
[Root]\Temp\
System Volume Information
WD Backup.swstore
.WD Hidden Items
WD SmartWare.swstor
[Windows]
Erweiterungen .ds_store
.temp
.tmp
.wdsync
Beginnt mit ~
Ended mit desktop.ini
.dropbox
.dropbox.attr
hiberfil.sys
-journal
pagefile.sys
thumbs.db
MY BOOK
DATEIEN SICHERN – 14
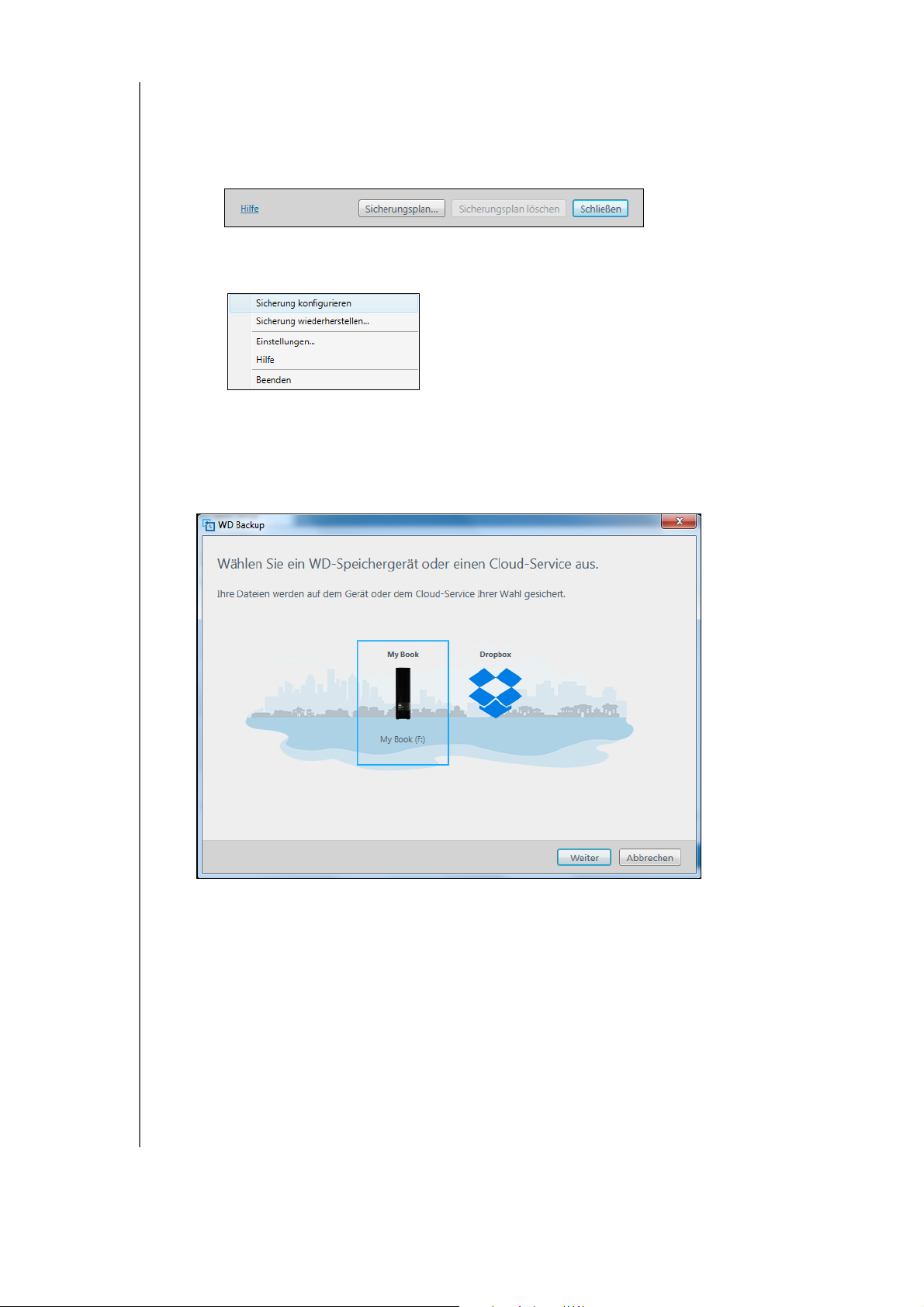
BEDIENUNGSANLEITUNG
MY BOOK
Dateien sichern
1.
Öffnen Sie das Dialogfeld „Wählen Sie ein WD-Speichergerät oder einen
Cloud-Service aus“, indem Sie eine der folgenden Optionen wählen:
Sicherungsplan hinzufügen im WD Backup-Bildschirm
Sicherung konfigurieren im Inhaltsmenü von WD Backup aus
der Windows-Taskleiste:
2. Im Dialogfeld „Wählen Sie ein WD-Speichergerät oder einen Cloud-Service aus“
werden alle Hardware-Geräte und Cloud-Service-Konten angezeigt, die Sie als
Zielgerät für die Sicherung verwenden können:
a. Markieren Sie das Gerät, das Sie verwenden möchten.
b. Wenn mehr als drei Geräte verfügbar sind, verwenden Sie die nach rechts
und links weisenden Navigationstasten, um alle Geräte anzuzeigen.
DATEIEN SICHERN – 15
 Loading...
Loading...