Page 1

Welch Allyn Vision Screener
Model VS100
Directions for Use
P/N 20146 Rev A
Page 2
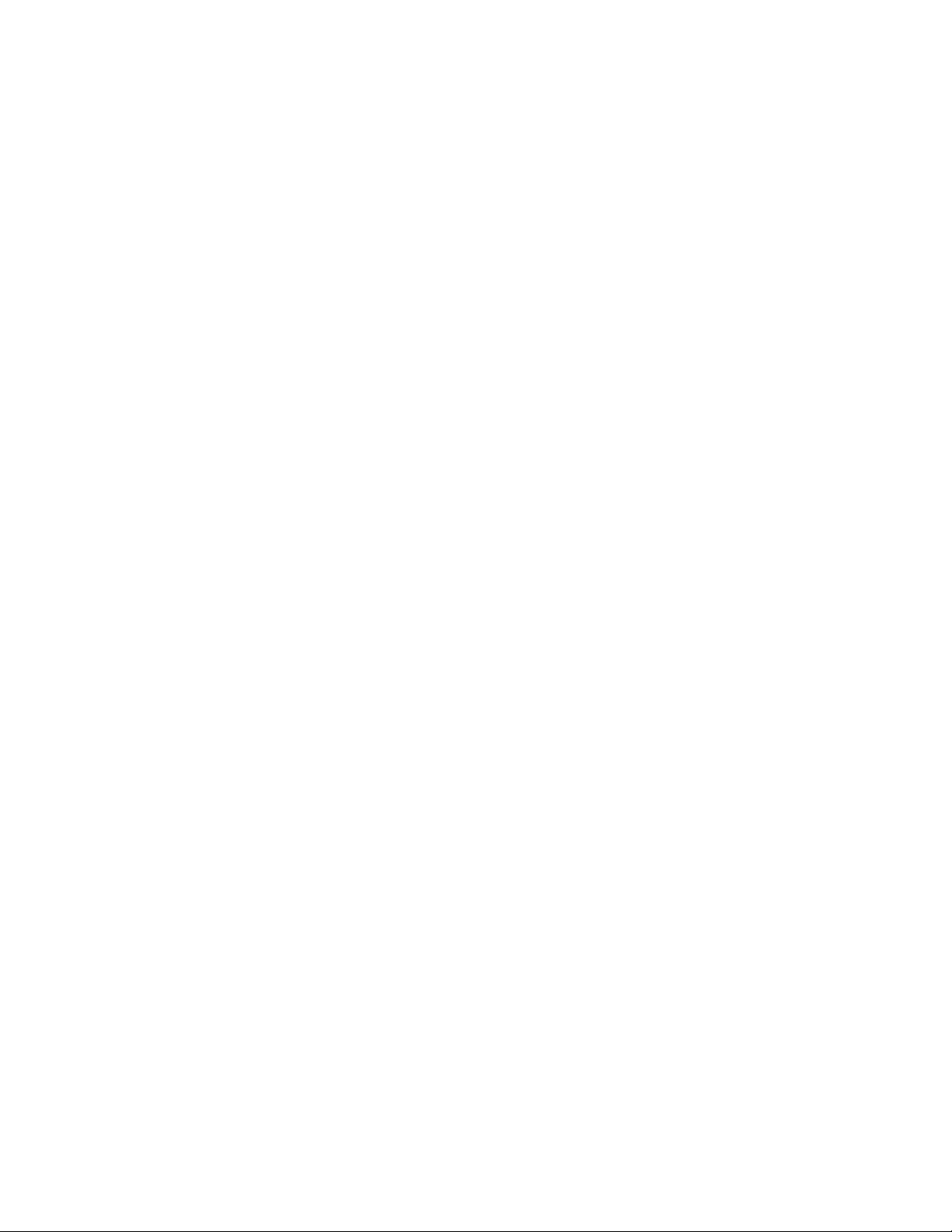
Table of Contents
TThhee WWeellcchh AAllllyynn VViissiioonn SSccrreeeenneerr .................................................. 3
Intended Use ....................................................................................................................................................... 3
Indications for Use .......................................................................................................................................... 3
Box Contents ...................................................................................................................................................... 3
Device Description ........................................................................................................................................... 4
BBaassiicc OOppeerraattiioonn ....................................................................................... 4
Terminology – Device Details .................................................................................................................... 4
Basic Care .............................................................................................................................................................. 5
Warnings ............................................................................................................................................................... 5
Screening Environment ................................................................................................................................ 6
Getting Started ............................................................................................6
Charging ................................................................................................................................................................ 6
Powering the vision screener On and Off .......................................................................................... 7
Tripod Mount ..................................................................................................................................................... 7
Helpful Hints ...................................................................................................................................................... 7
User Operation ............................................................................................ 8
Main Menu – Home Screen ......................................................................................................................... 8
Screening a Subject ......................................................................................................................................... 9
How to Focus the vision screener ......................................................................................................... 10
Monocular Mode ............................................................................................................................................. 10
Viewing the Results ....................................................................................................................................... 11
Understanding the Results ........................................................................................................................ 11
Tools ....................................................................................................... 12
Wireless Network Configuration .......................................................................................................... 13
Printer Configuration .................................................................................................................................. 14
Import & Export .............................................................................................................................................. 17
Web Access ........................................................................................................................................................ 20
Licensing ............................................................................................................................................................. 21
BBaassiicc TTrroouubblleesshhoooottiinngg ................................................................... 22
TTeecchhnniiccaall DDeessccrriippttiioonn ........................................................................... 24
EEnnvviirroonnmmeennttaall PPrrootteeccttiioonn .................................................................... 25
EMC Information ........................................................................................................................................... 25
Electromagnetic Compatibility .............................................................................................................. 26
EMC Table .......................................................................................................................................................... 26
FCC Compliance Statement ..................................................................................................................... 28
IC Compliance Statement ........................................................................................................................ 29
Specifications .................................................................................................................................................. 29
Measurements ................................................................................................................................................ 30
SSyymmbboollss .................................................................................................. 31
LLiimmiitteedd WWaarrrraannttyy ............................................................................ 33
CCoonnttaacctt WWeellcchh AAllllyynn ....................................................................... 34
P/N 20146 Rev A Page 2
Page 3
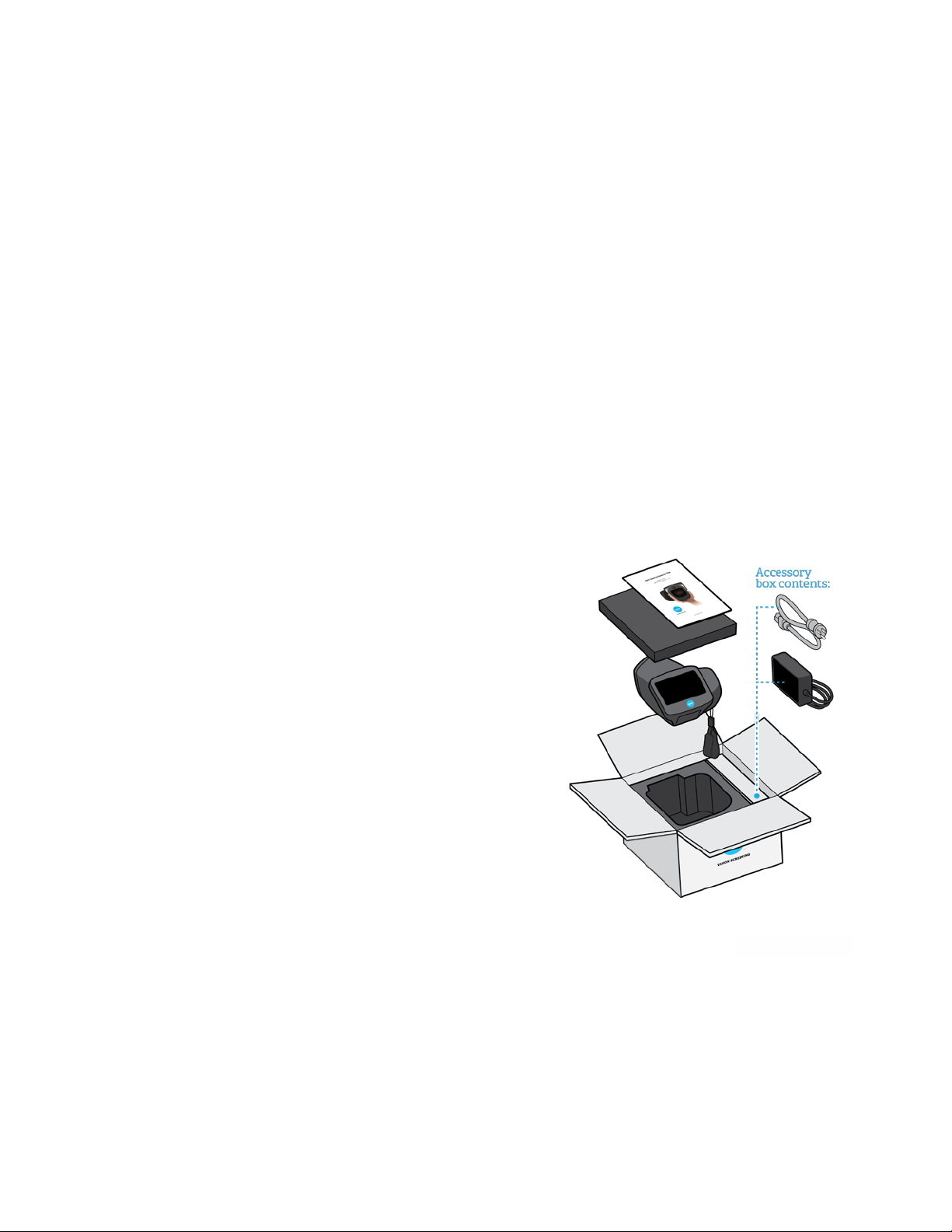
Weellcchh AAllllyynn VViissiioonn SSccrreeeenneerr
Figure 1
TThhee W
Welcome to the Welch Allyn Vision Screener. The Directions for Use are designed to assist you, the
user, in making the most of your screening experience.
Intended Use
The vision screener is intended to measure the refractive power of the eye by measuring light
reflexes from the retina. It also estimates pupil size, pupil distance and eye gaze deviation. It is
intended for use on subjects six months of age through adults.
Indications for Use
The vision screener is indicated for use by healthcare professionals or under the direction of a
healthcare professional to screen or evaluate individuals for potential refractive errors associated
with poor vision.
Box Contents
The main shipping box contains the vision screener,
Instructions for Use, and the Accessory box. The
Accessory box contains:
1. AC Power Cord
2. Power Supply/Charger
3. Cleaning Cloth
4. Velcro Cable Straps
NOTE: Please do not discard the box and foam.
Damages incurred by shipping the device in nonapproved packing material will void the limited
warranty (see page 33 for warranty details).
If you purchased a carrying case, place the foam from the shipping box inside the carrying case for
safer transport. Do NOT store your vision screener in the foam or case while the Power cord is
plugged in.
P/N 20146 Rev A Page 3
Page 4
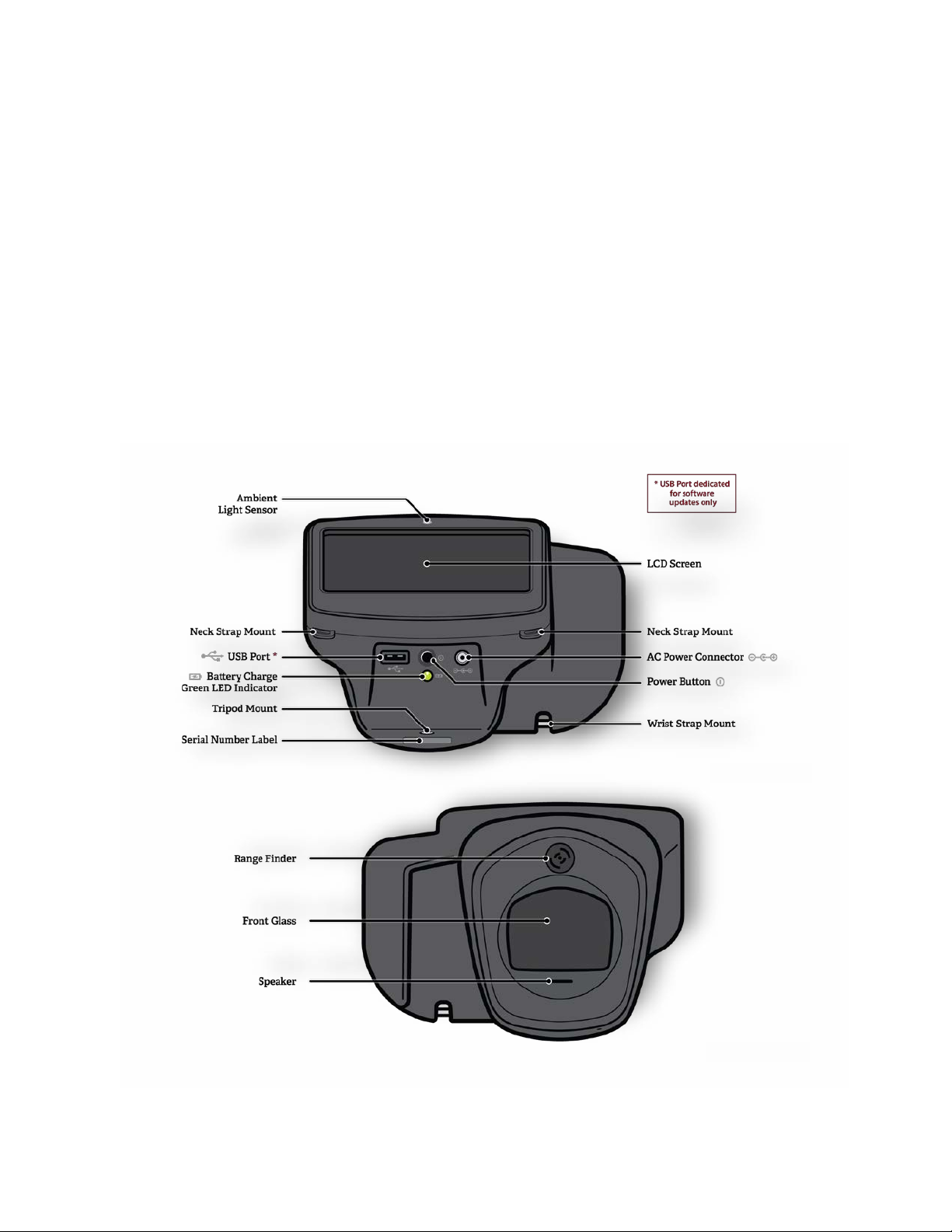
Figure 3
Figure 2
Device Description
The vision screener is a hand-held instrument with a video display on the rear of the unit that
provides subject visualization and alignment. Video display also provides user interface
functionality for data input and display. Operation is as simple as using a digital point and shoot
camera. The vision screener provides visual and audible cues to attract subject’s attention and
gaze. The device provides a fast data collect for easy evaluation of the most difficult pediatric
subjects of limited compliance. Each evaluation provides simultaneous binocular assessment of the
subject’s refraction, pupil size and gaze.
BBaassiicc OOppeerraattiioonn
Terminology – Device Details
NOTE: The USB port will only be used for software installations and import/export of vision
screener data via a USB flash drive. No cable connection to any other device is permissible.
P/N 20146 Rev A Page 4
Page 5
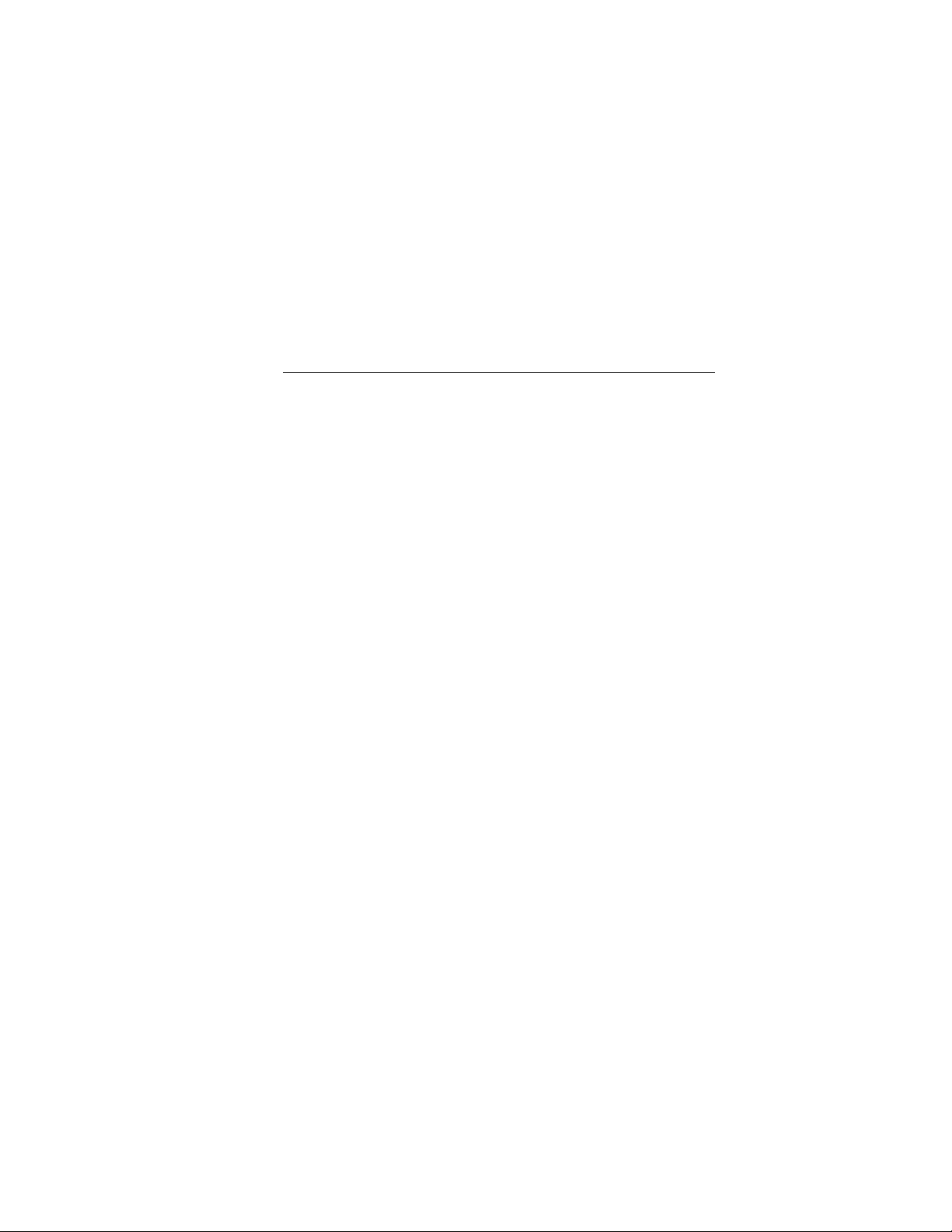
Basic Care
1. The vision screener is a precision instrument. DO NOT drop it or subject it to physical shock.
2. The vision screener is NOT waterproof. If you accidentally drop it into liquid or liquid is spilled on the
device, contact Welch Allyn Support immediately. If minor water droplets are found on the device, wipe
off with a soft dry cloth.
3. DO NOT leave the vision screener in excessive heat, such as in a car or in direct sunlight. High
temperatures can cause the device to malfunction.
4. The vision screener contains precision electronic circuitry. Never attempt to disassemble the vision
screener; this may result in bodily harm and will void any warranty.
5. DO NOT use cleaners that contain organic solvents to clean the vision screener’s body or the front glass.
Instead, use the provided cleaning cloth and for stubborn stains use with a small amount of water or a
non-abrasive cleaner. Always keep the front glass free of fingerprints, dirt and dust.
6. When plugging the AC power connector into The vision screener, DO NOT force the power connector into
the device as this may cause damage and will not be covered under warranty.
7. DO NOT store the vision screener in its case with the power cord plugged in, this could cause damage to
both the power cord and the device. If plugged in, store in a location with no interference with the
power cord.
8. DO NOT use the wrist strap as a means to carry the device; it is not designed to carry the weight of the
vision screener.
9. DO NOT push or scratch the touchscreen display surface with anything stiff or rigid. A stylist is
acceptable for use with the device.
10. DO NOT spill liquids on the vision screener. Please wipe off drops of liquid like saliva and water on LCD
panel surface immediately.
Warnings
1. Changes or modifications not expressly approved by Welch Allyn could void the user’s authority to
operate the equipment.
2. The supplied AC cord set should be used exclusively. Replacement or substitution may only be done with a
CSA or UL approved hospital-grade AC cord set.
3. The supplied power supply/charger may not be substituted and shall only be replaced by an approved
unit supplied by Welch Allyn.
4. Interconnection of this medical device with other medical devices, medical systems or non-medical
devices shall be evaluated to the requirements of CSA/IEC 60601-1 in the end use application.
5. This equipment is ESD sensitive; do not touch connector pins during use.
6. If the power cord or external power supply becomes damaged or its integrity is suspect, or the building
power receptacle outlet is ungrounded, then the vision screener shall only be used with the internal
battery power until replacement parts become available.
7. The operator shall not touch accessible conductive parts (ac/dc adaptor output connector, power input
connector and USB port) and the subject simultaneously.
P/N 20146 Rev A Page 5
Page 6
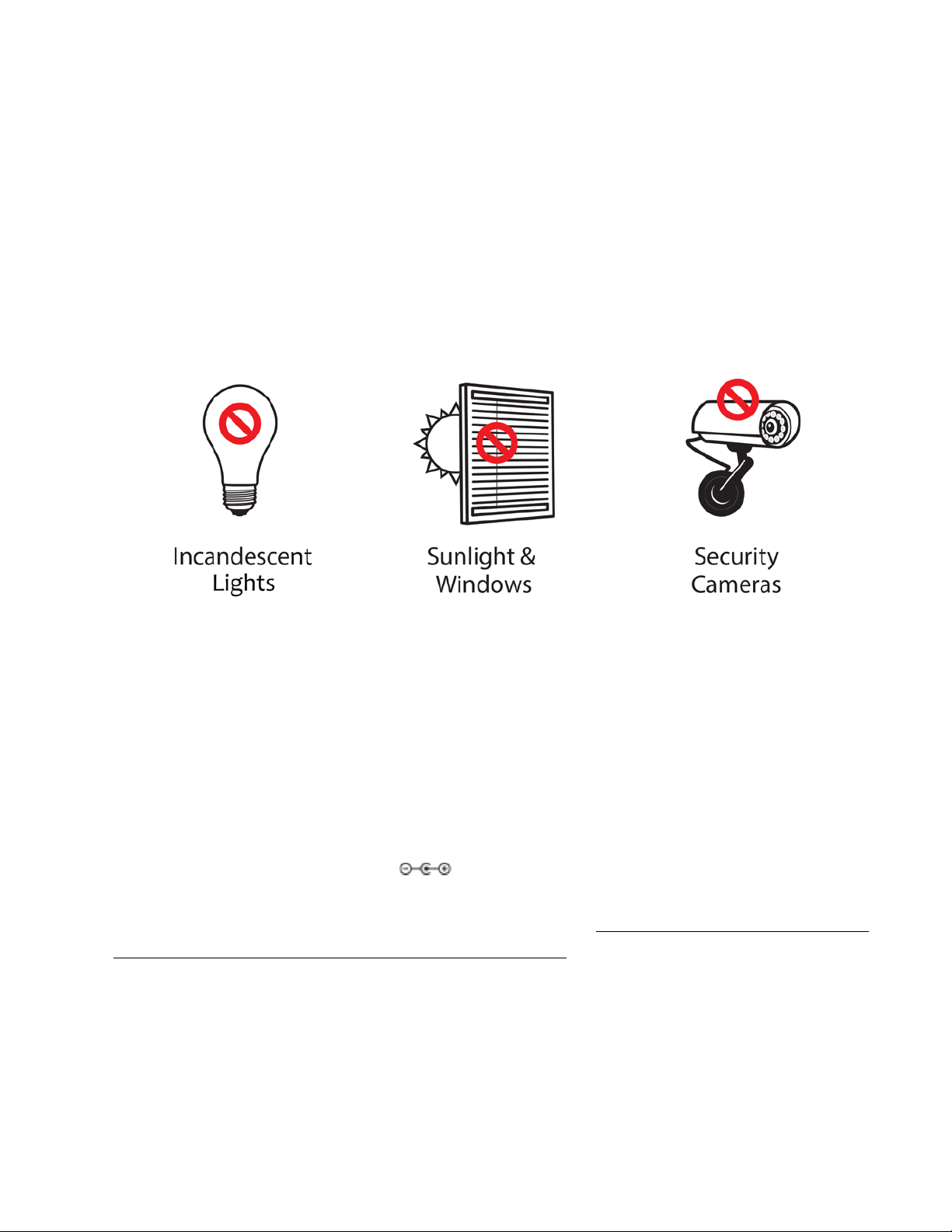
Figure 4
Screening Environment
For optimal screening results, screen in an environment with lower level subdued lighting. Be sure
to eliminate or block any sources of sunlight and/or incandescent light from reflecting on the
subject’s eyes (See Figure 4). Florescent light is acceptable but note that the subject’s pupil size can
be affected and can decrease your chances of a successful screening.
NOTE: A minimum pupil size of 4mm is required for screening to occur and may be difficult to
achieve in a room with any light source. If the pupils are too small, the vision screener will notify
you on screen to adjust the lighting in the room. For best results, subject’s pupils should be
5mm or greater.
Getting Started
Charging
1. Connect provided AC cord set and power supply/charger together.
2. Gently lift the back of the vision screener to view the available connections.
3. Locate the DC power connector on the vision screener and connect the power
supply/charger (see Figure 5). The DC power connector on the power supply/charger will easily
insert into the DC power connector on the vision screener. Using force to connect the power
charger can damage the device and will void the warranty.
4. Plug the AC power cord into an available AC wall outlet to charge the device.
P/N 20146 Rev A Page 6
Page 7
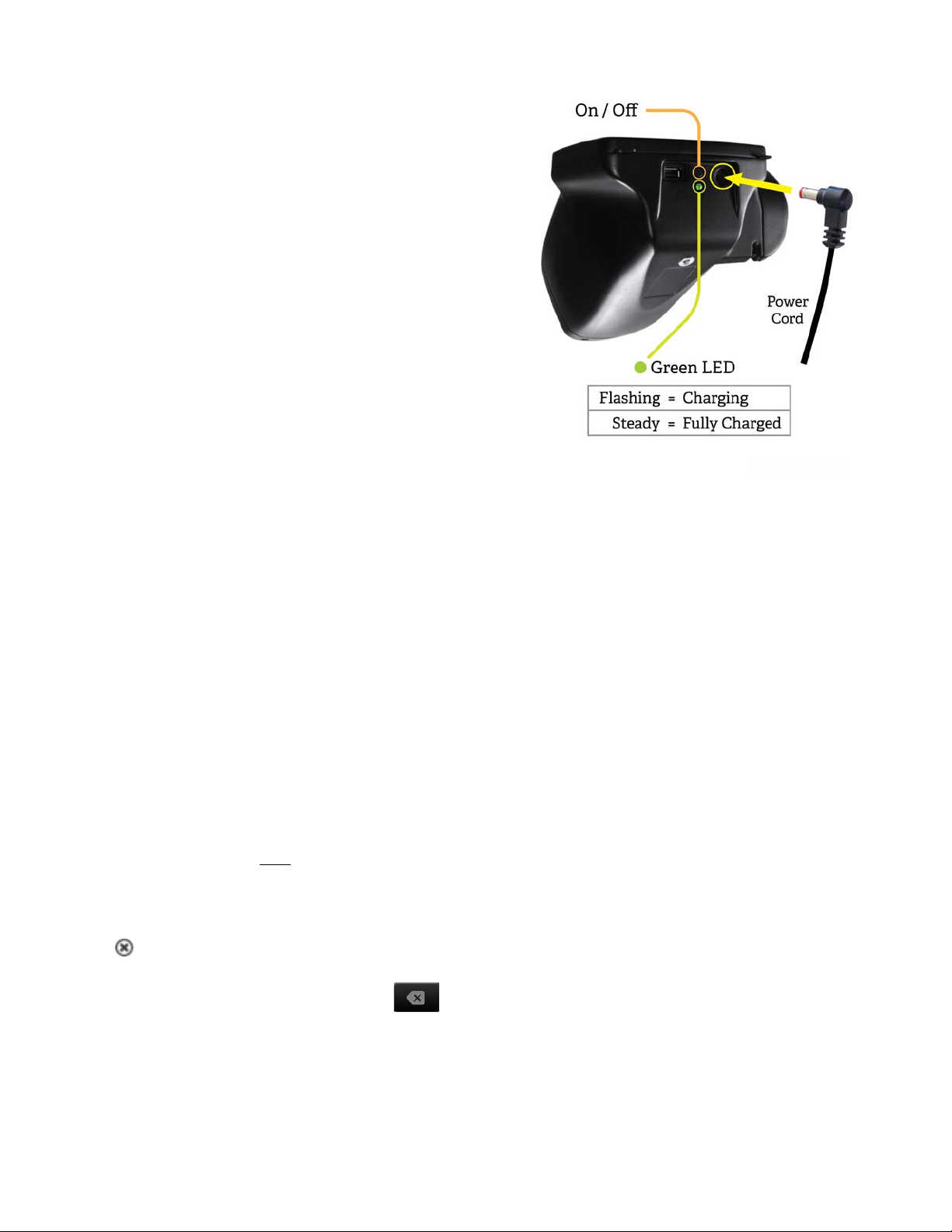
Figure 5
Powering the vision screener On and
Off
1. To turn the vision screener on, press and
release the power button (start-up process
takes approximately 30 seconds). Once
powered on, you will see the Main Menu
2. To turn the device off, press and hold power
button for two seconds. A confirmation
screen will appear to confirm shut down.
Tripod Mount
The vision screener can be mounted to a standard photographic tripod. A ¼-20 threaded mount
located on the bottom of the device is available for attaching a tripod.
Helpful Hints
• No activity on the vision screener—After 60 seconds the screen will dim; after 5 minutes the
screen will automatically turn black to conserve battery power. Tap the screen to ‘wake up’ the
vision screener or press the power button. If the screen does not light up, plug in the power
cord and try again.
• Exporting/Delete Historical Records—Verify you have successfully exported desired data to a
USB drive before you select “Delete All Records”.
• Routinely Delete ALL Records from the vision screener—Go to the History screen and select
Clear All icon. Select “Delete All Records”. You may also delete all Queued records.
• Avoid Powering Off during a Screening—Once the screening takes place, exit by selecting the
button, then power down the device normally.
• Input Screen—Holding down the button on any input (keyboard) screen will delete all
data from the field.
• Low Battery—When the battery level reaches a very low level, a notice will appear to the User
indicating they should insert the power cable or the device will shut down. If no power cable is
inserted, the device will automatically shut down due to low voltage of the battery.
P/N 20146 Rev A Page 7
Page 8
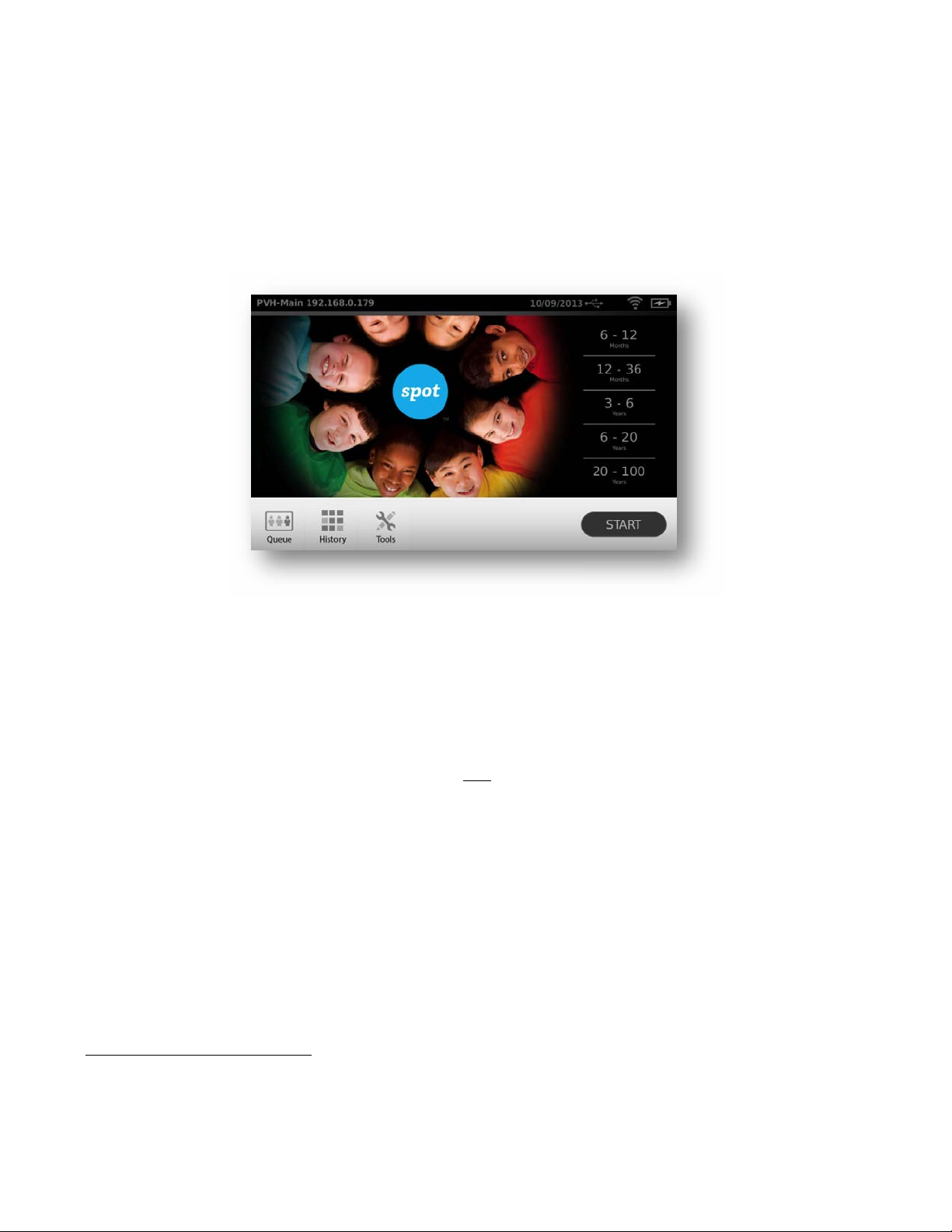
Figure 6
User Operation
Main Menu – Home Screen
When the vision screener is powered on, the main menu or “Home Screen” will appear (Figure 6). If
the vision screener is connected to a network, the network name and IP address will be visible in the
upper left corner in the black bar.
Start: To begin the data entry and screening process, select the Start button, this will allow you to:
• Enter subject information such as ID, First and Last Name, Gender and DOB/Age (Required)
• Find queued subjects (exact match on the ID screen)
• Begin the screening process (Binocular and Monocular available)
• Review and print screening results
OR
Select an Age Range: To begin instant screening, with no personal subject data, select an age
range of the subject from the Home screen. You will be able to enter subject data after the
screening if desired.
Icons on bottom of screen:
• Queue – View, select or search for queued subjects from a list to begin the screening process.
• History – View already screened subjects (completed records).
• Tools – A variety of options to customize the vision screener.
Subject Information Screen
On the subject information screen (Figure 7), confirm all data is correct. You can modify information
by touching the field you wish to change. After the change is completed select “ok” and you will
come back to the subject information screen. DOB/Age is required and will highlight in red if there
P/N 20146 Rev A Page 8
Page 9
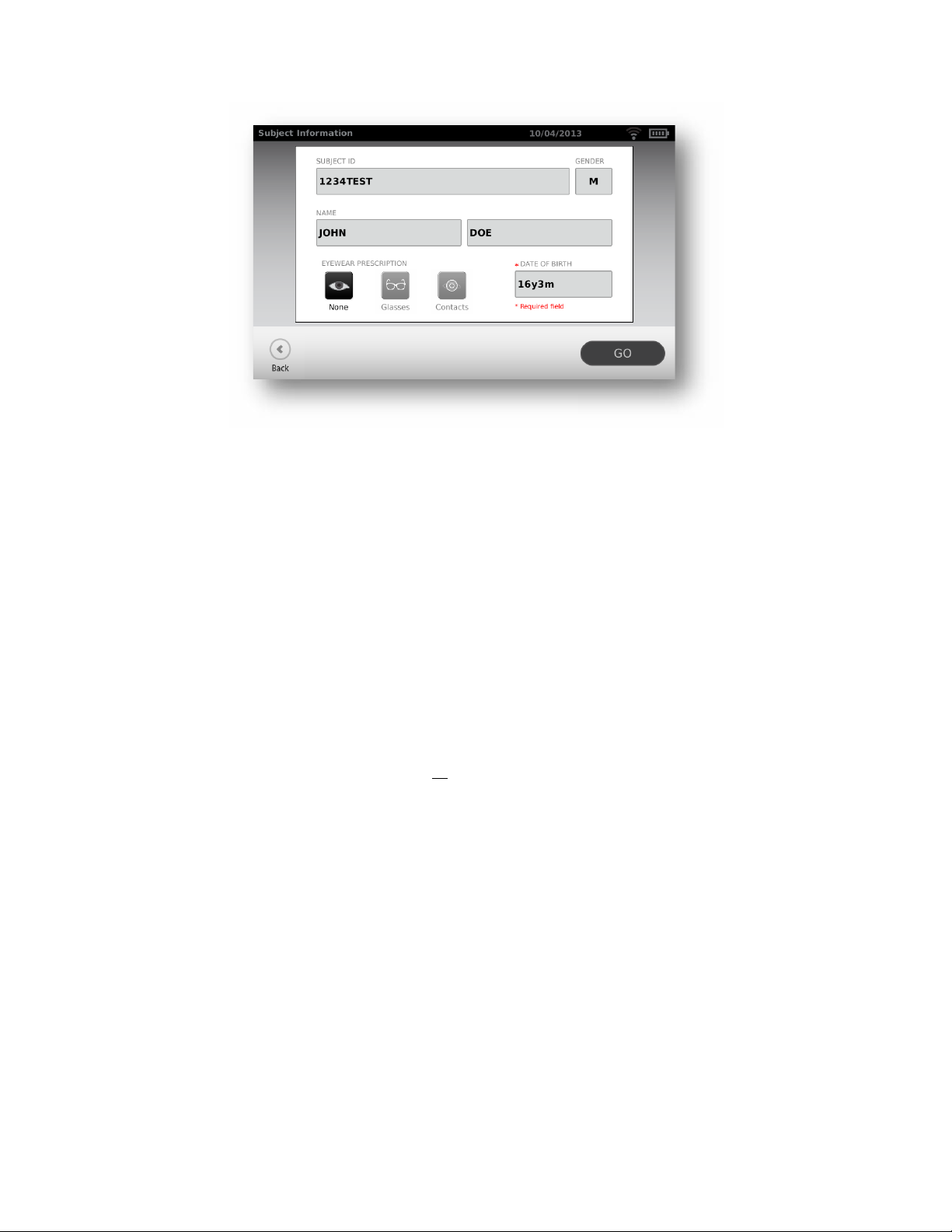
Figure 7
is no age or if it is not a valid birthdate or age (under 6 months). Select GO to begin the screening
process.
Screening a Subject
1. Position yourself approximately 1 meter from the subject, as shown in Figure 8.
• If using a tripod, place the tripod approximately 1 meter from subject.
2. Start screening and slowly rotate the device upward to meet both of the subject’s eyes. Adjust
your distance from the subject until both eyes are clear on the screen.
• With a tripod, adjust the tripods position up or down and side to side until the subjects
eyes are in focus on the screen.
NOTE: Keeping the vision screener even (on axis) with the subject’s eyes will promote quicker
results and help ensure you are not capturing other objects.
3. A blue screen indicates you are too close or too far from the subject.
4. Position yourself with one foot in front of the other, slowly rock forward and back until the screen
turns grey, indicating you are in the capture range.
• When using a tripod, move the tripod as needed to ensure focus on the subject’s
pupils until the screen turns grey.
5. Keep the vision screener device steady until the screening wheel appears, indicating the capture
process is underway.
6. If you were unable to capture the subject’s pupils with a successful screening, the measurement
will be stopped, at this point you can retry, flag the record, try monocular mode or return to the
“Home” screen.
7. If the pupils are too small, the device will notify you on screen to adjust the lighting in the room
to promote larger pupil size.
P/N 20146 Rev A Page 9
Page 10
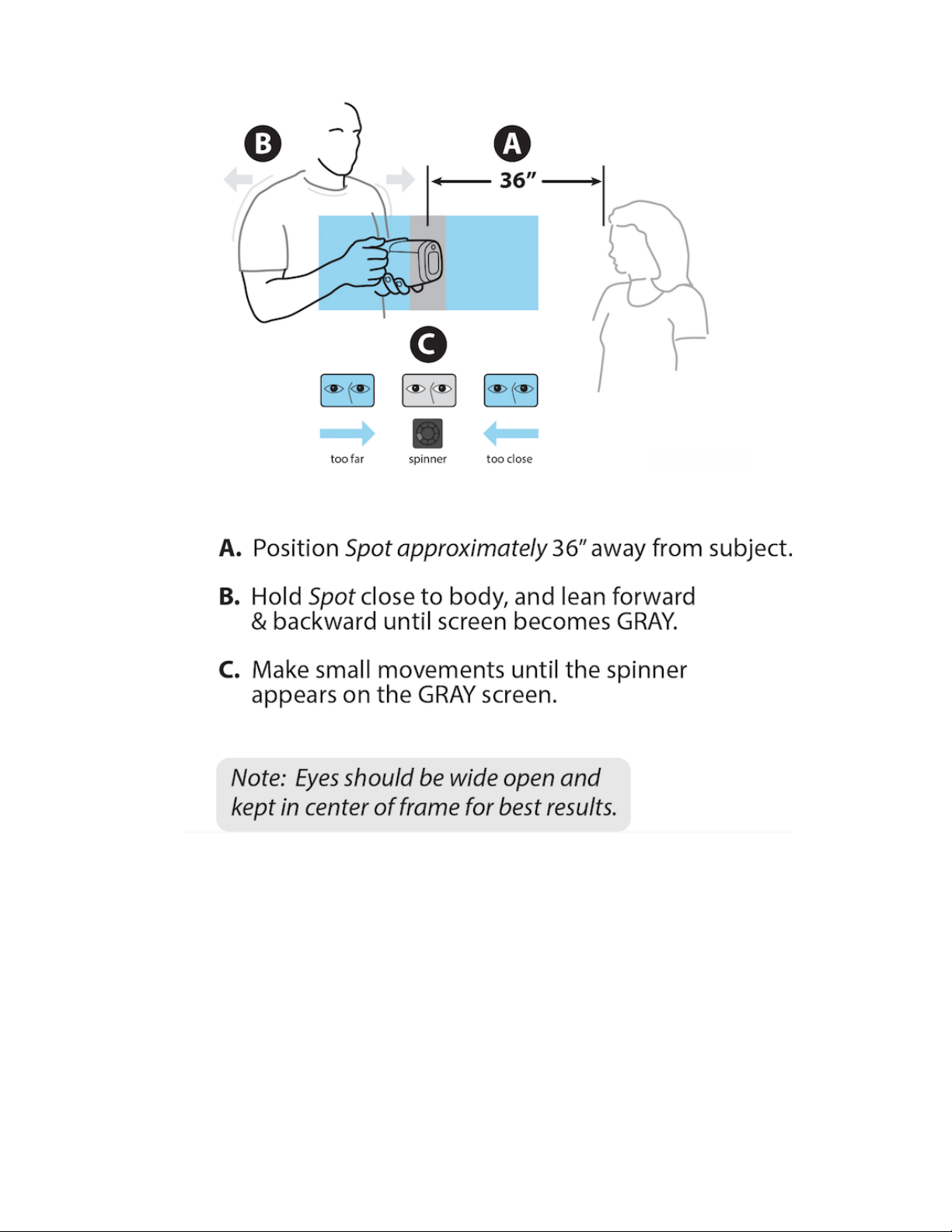
Figure 8
How to Focus the vision screener
Monocular Mode
In monocular mode, you will be given the option to choose which eye to screen. This should be
attempted when binocular screening does not capture the subjects’ pupils.
1. Touch the side of the screen that corresponds with the eye you would like to screen. (OD =
subjects right eye; OS = subjects left eye).
2. When complete, you can repeat the process with the other eye by choosing Monocular from the
Results Menu.
P/N 20146 Rev A Page 10
Page 11
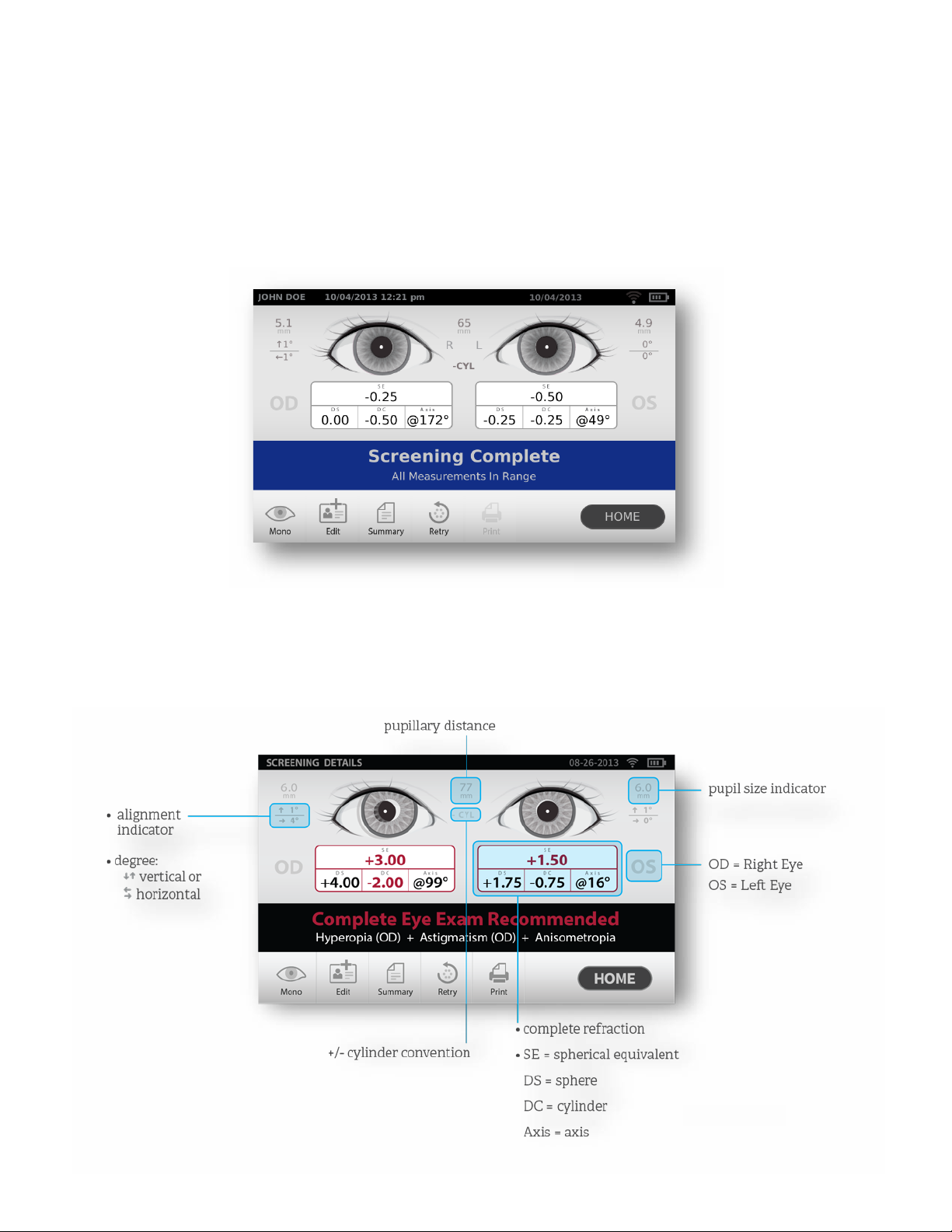
Figure 9
Figure 10
Viewing the Results
• The results screen will appear at the end of the screening process (Figure 9).
• Results that are out-of-range are indicated in red.
• All results viewing options are in the Tools menu under Results including; defaulting to a
summary screen or the detailed results screen, hiding recommendations or measurements,
cylinder convention options and raw or rounded data.
Understanding the Results
Figure 10 below outlines the results screen and what it shows you:
P/N 20146 Rev A Page 11
Page 12

Tools
The “Tools” menu will allow you to customize and configure The vision screener with the following
options:
Displays firmware version, software application version and serial number. Also displayed is a quick reference of
important the vision screener features, including memory storage levels of the device
View the age-based criteria settings used for exam recommendations that are currently active on the vision
screener.
Allows you to set the current date and time for your vision screener.
Enables you to import and export using an inserted USB storage device.
Location allows you to set a location for a screening and all subjects will be tied to that location.
Allows you to connect the vision screener to a wireless network. You can manually enter your network name
(SSID), select the security type, and enter the passphrase for your network. From this page you can view and
change your TCP/IP settings.
Allows you to configure a network printer and print a test page. It also lets you view printer status.
Allows you to configure how data is displayed on the Results screen when a screening is complete. This
includes data format, cylinder convention, displaying or hiding measurements and recommendations, setting
default screening display and screening time-outs.
Helps you set a security PIN for your device for added security. If enabled a PIN will be required whenever you
start the device or upon waking it.
Activate the license on the device.
Gives you to the option calibrate the touchscreen on your device.
P/N 20146 Rev A Page 12
Page 13

Figure 11
Wireless Network Configuration
1. From the “Tools” menu, select the Network icon.
2. Current network settings are displayed on the screen (Figure 11).
3. To add or edit any of the fields, see instructions below.
4. If they are correct, select to be returned to the “Tools” menu.
To add/change the network name (SSID):
1. Touch the SSID Name field; a keyboard will appear.
2. Enter the SSID (case sensitive); select “ok” to save your changes and return the previous screen.
“Ok” button will turn dark when changes have been made and are available to be saved.
To add/select the security type:
1. Touch the security type field.
2. Select the appropriate security type None, WEP, or WPA.
NOTE: WPA option supports WPA Personal/WPA2 Personal.
To add/change the passphrase (password):
1. Touch the passphrase button; a keyboard will appear (this is only available when the security field
is set to WEP or WPA).
2. Enter the passphrase (case sensitive) and select “ok”
P/N 20146 Rev A Page 13
Page 14

Figure 12
3. On the Network screen, select “Ok” to save changes, otherwise changes will not be applied.
To enable or disable the wireless capabilities on the vision screener:
1. Select the “On/Off” button from the network menu.
2. You will be prompted to Disable or Cancel. If you Disable wireless, the device will need to be
rebooted to turn Wireless On. After rebooting, go to Networks and select “On/Off” then
confirm Enable. NOTE: Wireless must be on for printing to be enabled.
To view advanced network settings, select TCP/IP. From here, you can also view your current
TCP/IP address as assigned by your network. For additional network configurations, select “Static”
to manually configure your network address and settings. (Also available is the MAC address of your
vision screener - Figure 12).
Printer Configuration
The vision screener is capable of connecting and printing to most network capable Hewlett-Packard
HP) printers. The vision screener also contains some generic PCL drivers that can be used with
(
non-HP printers, as well as a custom driver that supports the Brother QL-720NW label printer.
NOTE: In order to install the QL-720NW on the vision screener, it must have QL-720 in its name on
the network and you must select the driver labeled QL-720NW from the driver list. Use Brother
DK2205 Continuous Length Paper Tape or equivalent.
1. From the “Tools” menu, select the printer icon.
2. The next screen will list the available printers on the vision screener. This is a list of all printers
already added to the vision screener. (Figure 13).
P/N 20146 Rev A Page 14
Page 15

Figure 13
To select or change a default printer:
1. From the printer list, find and select the desired printer (it will auto-highlight in blue.) If more
than one printer is listed, touch Set as Default button for the highlighted printer.
To add a printer to your list, press the Add button (Refer to “Adding a Printer” section below).
To configure a printer, select a printer then press the Edit button to view printer Status or print
a test page.
To delete a printer:
1. Select the printer from the available printer list; touch the button to delete.
2. A pop-up will appear asking you to confirm deletion of the printer.
To reset the printer system which will delete all printers:
1. Touch the trashcan icon.
2. A pop-up will appear; select “Delete”. This will remove all current printer configurations.
Adding a Printer
1. From the “Printers Available” screen, select the plus sign to add a printer. (Figure 13).
2. If any printers are found on the network, they will appear in the list. If your printer is not shown,
select “+ Add New Printer” at the top of the screen (Figure 14) or you can select the printer you
wish to add then the continue icon
NOTE: Make sure you are connected to a wireless network with available printers for the vision
screener to show printers available.
P/N 20146 Rev A Page 15
Page 16

Figure 14
Figure 15
3. Review the printer details (Name, Driver and Location). To change or add settings touch the
field you wish to change (Figure 15). If you need to add a Driver, you can use the search feature by
typing part of the driver name in the Search field.
NOTE: PCL drivers are available for non-HP printers. It is not guaranteed that every printer will work
with the vision screener.
4. Once changes have been made, select Save.
5. Once saved, the Print Test Page will appear dark.
6. A printer icon will appear in the menu bar indicating the job is processing. The number of jobs in
the print queue will show up in the Jobs box at the top of the Printer Details screen, along with
the current printer Status (See Figure 15).
NOTE: If you are having a problem with your printer or a print job is stuck in the queue, select the
reset button to clear the print job and reset the printer.
7. Return to the Printers Available screen (Figure 13) and be sure to highlight the desired installed
printer and set is as the default be selecting the “Set as Default” button.
P/N 20146 Rev A Page 16
Page 17

Figure 16
Import & Export
1. From the “Tools” menu, select Import/Export and you will be directed to the Import/Export
screen.
Caution – USB port is electrostatic sensitive. Be sure to take proper precautions to avoid potential
ESD damage to the USB port.
2. Insert a USB storage device into the USB port on the vision screener (Recommended USB size is
8GB or larger).
3. Once the USB device is detected, the Import and Export buttons will be available for selection
and you will see the USB symbol in the upper right black bar next to the date. (Figure 16)
4. The Import button will only become available if the vision screener recognizes a valid import file.
Number of import files found will be shown on the screen.
NOTE: If the buttons do not highlight within five seconds of inserting the USB drive, remove the
USB, insert it into your PC and remove all files from the drive before attempting to retry.
Export
Select the Export button. If you wish to export one file containing no subject specific data select
“Exclude Personal Data”. If you do not choose this option, then all data will be exported. Select
Export button again to begin the export process.
Wait until the message “Export Finished successfully” displays, select “ok” then you may safely
remove the USB drive from the vision screener.
The exported folder name on the USB will be “Spot_SerialNumber_YYYYMMDD_HHMMSS” (the
folder labeled “Spot_SerialNumber” will only contain screening data if inserted while screening
subjects). It will contain:
P/N 20146 Rev A Page 17
Page 18

Spot Criteria file (located in the “import” folder).
Spot Subjects Template file (located in the “db” folder).
Spot Results file (located in the “db” folder).
Spot Banner file (located in the “import” folder, will only be visible if custom banner was
added).
Subject PDF files (located in the “pdf” folder).
NOTE: If the USB drive is removed prior to export completion, data transfer may be incomplete or
become corrupted as a result.
Import
With the import function, you can import:
• Updated criteria files (SpotCriteria.csv)
• Future, queued, screening files (SpotSubjects.csv or Location.csv By using a Location in the
name of the file, this will default all subjects in the file to a location via the name of the file, ex
LakeMary.csv would default to “LakeMary” as the location for all subjects in this file)
• Custom banner for the screening reports (banner.png)
The file must follow the correct naming convention for a successful import (i.e., banner.png,
SpotCriteria.csv, SpotSubjects.csv. Remember SpotSubjects can have a location as the name of the file).
Vision Screener Criteria
To modify current screening criteria:
1. Perform an export and insert the USB drive into your PC.
2. Go to the USB drive folder and open the Spot folder that you just exported; select the “import”
folder.
3. Copy the file “SpotCriteria.csv” to the top folder on the USB drive (the file cannot be within a
folder). Once copied, open the file.
4. Make any desired changes using Microsoft Excel or compatible program.
5. Save file as a Comma Separated Value (.csv) file. You must make sure the file is called
“SpotCriteria.csv”. Eject the USB drive from your PC and insert into the vision screener.
6. Go to the “Tools” menu and select “Import/Export”.
7. Select the “Import” button to import the updated criteria file.
P/N 20146 Rev A Page 18
Page 19

8. To verify the file was imported successfully, go to the “Tools” menu and select Criteria; review
new settings.
NOTE: When custom criteria has been imported and is in use, there will also be a “Default” button
at the bottom of the screen. This Default button will prompt the User to confirm they want to
revert to the default criteria that was shipped with the device. By confirming, the custom
criteria will be deleted from the vision screener and replaced with the default criteria.
Subjects
The vision screener gives you the ability to populate a subject list for “Queued” subjects.
1. Perform an export, once complete, remove the USB drive from the vision screener and insert it
into your PC.
2. Select the Spot folder that was just created.
3. Select the “db” folder, then select the “SpotSubjects.csv” file.
4. The SpotSubjects.csv file contains six columns; do not change any of the column headings.
Simply add information to the columns as shown below:
NOTE: You may add a column before the Patient Id column and call it Location if you need to
create specific locations for each subject.
• Patient ID—You can use any combination of alpha, numeric characters and symbols.
o This field is used for quick subject look-ups.
• First Name—Enter the first name. Use any combination of alpha characters.
• Last Name—Enter the last name. Use any combination of alpha characters.
• Date of Birth—Enter the date of birth in the format MM/DD/YYYY. You can enter the age of subject
in years, months or a combination of both. This field is required for the import to work.
o For example: If a subject were 2 years and 10 months old, you would enter 2Y10M. Use numeric
and alpha characters.
• Gender—Select Male or enter M; select Female or enter F.
o Alpha characters only; leaving the field blank will default to no gender identified.
• Eyewear—Select None, Glasses, or Contacts. By leaving the field blank, ‘None’ will be set as the
default.
After updating the import file:
1. Confirm the file is saved as a Comma Separated Values (.csv) file.
P/N 20146 Rev A Page 19
Page 20

2. Verify file name is ‘SpotSubjects.csv’ or ‘DesiredLocation.csv’.
NOTE: If labeling your subject file(s) with a location, the vision screener will import all files found
on the USB drive at the same time.
3. Follow the import procedures to load the file onto the vision screener. To verify the file was
imported successfully:
4. Return to the Home screen and go to the Queue icon to view the new records.
Custom Banner
Welch Allyn offers the ability to add a custom banner to the bottom of the printable reports. Please
note that Welch Allyn does not supply custom banners. You will need to create your banner using
the specifics below:
• Banner files must be named “banner.png”
• No larger than 1MB
• Image must be 1376 x 240 pixels
To add a custom banner:
1. Place the banner.png file on the root/top-level directory of the USB.
2. Insert the USB in the vision screener. Go to Tools, then select Import/Export.
3. The import file option will highlight; select Import.
To verify that the file was imported successfully:
1. Screen a new subject or select a completed record and print the report.
2. Your new banner will be printed on the bottom of the report.
Web Access
When connected to a wireless network, the vision screener gives you the ability to view files from a
web browser (Internet Explorer, Firefox, Safari, etc.) on a PC on the same network.
To access the webserver on the vision screener:
1. From your computer, open a web browser; enter the devices IP address in the address bar (this is
located on the top black bar on the Home Screen).
P/N 20146 Rev A Page 20
Page 21

2. You will be prompted to enter the username and password.
• Username: spot
• Password: 0000
NOTE: If you have enabled “Security” on your device, the password will be your four-digit pin
code.
3. Default will go to the “report” folder. This contains the pdf folder where you can find subject
PDF files.
4. To view the SpotResults.csv file change to the “db” directory.
Licensing
In order to use the screening functionality of the vision screener, the device needs to be licensed. If
your device came new from the factory with this instruction document, your license is already
installed and active. If you have updated the software on your device, the licensing will need to be
updated as follows:
1. Connect an empty USB device to the vision screener USB port.
2. Go to tools, then the Spot License button.
3. After a moment, a dialog box will appear indicating that the registration file has been exported
to the USB drive.
4. Send the file titled spot-[serial number].reg to Welch Allyn Support at
customerservice@welchallyn.com.
Welch Allyn Support will review your registration file and email you back a valid license key. Once
you receive the key, perform the following:
1. Save the file to the top level (root directory) of a USB Drive.
2. Insert the USB drive into the USB port on the vision screener.
3. From the Tools menu, select Spot License.
4. After a moment, a dialog box will appear indicating that the license file has been imported onto
the device.
P/N 20146 Rev A Page 21
Page 22

BBaassiicc TTrroouubblleesshhoooottiinngg
System Restart
1. To power cycle the vision screener - press and hold the power button until a confirmation screen
appears. Select Confirm to power off.
2. When the screen turns black, wait 30 seconds and then press the power button to turn the vision
screener back on. Ensure the device has power by plugging in the power cord.
System Freeze
In the event the vision screener locks up and is unresponsive to touch, you will need to perform a
hard system reset.
1. Press the power button.
2. If the Power Off window appears, select Confirm to shutdown the device.
3. If not, press and hold the power button until the screen goes black, then release the power
button.
4. Wait about one minute then perform the normal start-up process.
NOTE: This may cause some data loss (ex. printer configuration and subject data).
Printer Issues
Check that your printer is turned on and has sufficient ink or toner:
1. Print a test print page directly from the printer.
After you confirm your printer is in proper working order:
2. Verify the printer is on a local network by printing to the printer from a PC on the same local
network.
If all of the above are in working order:
3. Perform a “System Restart” (see above).
Wireless Issues
If you encounter problems connecting to a wireless network:
1. Check for the Wireless Icon in the upper right corner. If the icon is red, try power cycling the
vision screener first.
2. Verify all network settings are entered correctly.
P/N 20146 Rev A Page 22
Page 23

Message
Actions
Select Ok and the device will
Support.
reboot.
issue
3. If the settings are correct, try turning the vision screener off, then back on.
4. Check on the “Home” screen to see if your network name and IP address is identified in the
upper left corner in the black bar.
NOTE: Restarting helps to reinstate the connection to the network.
5. If the connection does not automatically reconnect, go to Tools, Network, select Security Type,
reselect the correct type (None, WEP, WPA) then select the highlighted “Ok”. This should reinstate the network connection.
System Messages
Specific system messages may appear while operating the vision screener. If so, the information
below will assist you in identifying what the messages indicate:
Message Text
Sorry for the inconvenience.
We need to reboot the
device.
Problem Encountered. The
vision screener needs to
The screening system is not
available.
The screening system is not
initialized.
The vision screener has not
finished saving the previous
screening.
Un-calibrated Device None
Ok or
Cancel
Reboot
None
None
None
Meaning Action
Screening mode has encountered
a problem and the device needs
to be restarted.
The system was not able to start
and has attempted to correct the
The Exam system did not
initialize, or is unresponsive.
The Exam system did not
initialize, or is unresponsive.
The system has detected that it is
still saving files to disk from a
previous exam.
The system has not been able to
read the device configuration file.
power cycle itself. If the problem
persists, contact Welch Allyn
Select Reboot and try again. If
problem persists, contact Welch
Allyn Support.
Power cycle the device and try
again. If problem persists, contact
Welch Allyn Support.
Power cycle the device and try
again. If problem persists, contact
Welch Allyn Support.
Power cycle the device and try
again. If problem persists, contact
Welch Allyn Support.
Power cycle the device. If problem
persists, contact Welch Allyn
Support.
For more information on troubleshooting or error messages, contact Welch Allyn’s support team
(refer to the last page of this manual for additional contact information).
P/N 20146 Rev A Page 23
Page 24

TTeecchhnniiccaall DDeessccrriippttiioonn
General
• The vision screener model VS100 will be referred to as The Vision Screener.
• This vision screener DFU document is valid for software version 2.1.4.
• The external power supply/charger supplied is a Class I equipment and the vision screener is also
a Class I equipment when connected to the external power supply/charger.
• The vision screener is internally powered by equipment (battery) when not connected to the
external power supply/charger.
• Protection against electric shock, no applied part.
• The vision screener is rated IPX0 and thus not protected from the ingress of water.
• The vision screener does not require sterilization or disinfection. DO NOT use cleaners that
contain organic solvents to clean the vision screener’s housing or front glass. For stubborn dirt,
try using a soft cloth with a small amount of water or a non-abrasive cleaner.
• The vision screener is not suitable for use in the presence of a flammable anesthetic mixture with
air or with oxygen or nitrous oxide.
• The vision screener is suitable for continuous operation.
• The vision screener quickly and easily detects vision issues across all age groups starting at 6
months.
• The vision screener helps ensure children have an opportunity to reach their full potential.
Designed to work as easily with toddlers as with teenagers; the device provides reliable data in
seconds. With the vision screener, educators, healthcare professionals, and charitable
organizations can now confidently assess eyesight for all ages. The vision screener is powered by
sophisticated technology that quickly detects the indication of the following vision issues:
Myopia (Near-sightedness)
o
Hyperopia (Far-sightedness)
o
Anisometropia (Unequal refractive power)
o
Astigmatism (Blurred vision, eye structure problem)
o
Anisocoria (Pupil size deviations)
o
Strabismus (Eye misalignment, Gaze)
o
• In just seconds, the vision screener provides a comprehensive, reliable analysis that enables
informed decision making about the need for care with a vision specialist.
• Welch Allyn suggests a battery replacement, at an appointed Welch Allyn repair facility, every 2.5
years at the owner’s expense. The vision screener regular maintenance consists of wiping dust or
dirt off the front glass surface and the LCD display as needed.
P/N 20146 Rev A Page 24
Page 25

meennttaall PPrrootteeccttiioonn
OR
• The USB port shall only be used for software download/upload via a USB flash drive and shall not
be cable connected to any other device.
• The power supply/charger’s supplied with the vision screener have the following characteristics:
Mfg: International Power Corporation, Elpac Power Systems
Model: MW4015-760F-NC-BK
Input Voltage: 85 – 264VAC (100 – 240VAC Nominal)
Input Frequency: 47 – 63 Hz
Input Current: < 1A rms
Avg. Efficiency: 86.4% @ 115VAC; 85.7% @ 230VAC
Mfg: SL Power Electronics
Model: MENB1040A1503F01 or MEMB1040A1541F01
Input Voltage: 90 – 264VAC (100 – 240VAC Nominal)
Input Frequency: 47 – 63 Hz
Input Current: 100VAC: 1.1A
Avg. Efficiency: 81-87% @ 0-50 W, ≥87% @ >51 to 250
EEnnvviirroonnm
This device contains Lithium ion cells and other electronic materials. Please contact your local
government authorities for proper electronic waste recycling or disposal methods at end of life.
EMC Information
This equipment has been tested and found to comply with the limits for a Class A digital devices,
pursuant to Part 15 of the FCC Rules. This medical device equipment is suitable for use in all
establishments other than domestic and those directly connected to the public low-voltage power
supply network that supplies buildings used for domestic purposes. This equipment generates, uses,
and can radiate radio frequency energy and, if not installed and used in accordance with the
instruction manual, may cause harmful interference to radio communications. However, there is no
guarantee that interference will not occur in a particular installation. If this equipment does cause
harmful interference to radio or television reception, which can be determined by turning the
equipment off and on, the user is encouraged to try to correct the interference by one or more of the
following measures:
Reorient or relocate the receiving antenna.
•
Increase the separation between the equipment and receiver.
•
Connect the equipment into an outlet on a circuit different from that to which the receiver is connected.
•
Consult the dealer or an experienced radio/TV technician for help.
•
The maximum wireless signal rate for the system is derived from IEEE Standard 802.11b/g/n
specifications. Actual data throughput will vary. Network conditions and environmental factors,
including the volume of network traffic, building materials and construction, and network overhead,
may lower actual data throughput rate. Environmental conditions will adversely affect wireless signal
range.
P/N 20146 Rev A Page 25
Page 26

Emission Test
Compliance
Electromagnetic environment guide
must emit
electromagnetic energy in order to perform
its intended function. Nearby electronic
equipment may be affected.
is suitable for use in all
establishments other than domestic and
voltage power supplies building used for
domestic purposes.
Voltage Fluctuation/flicker Emission IEC
Compliant
Electromagnetic Compatibility
This product conforms to the EMC standard (IEC 60601-1-2:2007).
MEDICAL ELECTRICAL EQUIPMENT needs special precautions regarding EMC and needs to be installed and
•
put into service according to the EMC information provided in the accompanying documents.
Connectors should not be touched and connections should not be made to these connectors unless ESD
•
precautionary procedures are used.
ESD protection mark may be used in lieu of protective covers.
•
Portable and mobile RF communications equipment can effect medical electrical equipment.
•
The use of accessories and cables other than those supplied with the instrument exception for cables sold
•
by the manufacturer of the equipment as replacement parts, may result in increase emission or decrease
immunity of the equipment or system.
• The equipment or system should not be used adjacent to or stacked with other equipment. If adjacent or
stacked use is necessary, the equipment or system should be observed to verify normal operation in the
configuration in which it will be used.
EMC Table
Emission Guidance
The Welch Allyn vision screener is intended for use in the electromagnetic environment specified below. The operator or the user of the device
should assure that it is used in such an environment.
RF Emission Cispr 11 Group 1
The vision screener
RF Emission Cispr 11 Class A
The vision screener
those directly connected to the public low-
Harmonic Emission IEC 61000-3-2 Class A
Compliant
61000-3-3
P/N 20146 Rev A Page 26
Page 27

Immunity Test
Test level EN 60601-1-2
Conformity Level
Electromagnetic environment guide
Electrostatic
± 8kV air
Non-conforming
The floor should be in wood, concrete or ceramic tile.
The quality of the power supply should be that one
The quality of the power supply should be that one
supply interruptions, it is recommended a backup
Magnetic field at
3 A /m
3 A /m
Power frequency magnetic fields should have
used within those environmental conditions.
Immunity Test
Test level EN 60601-1-2
Conformity Level
Electromagnetic environment guide
Conducted RF
3 Veff from 150kHz to
3 Veff from 150kHz to 80MHz
cables, except when they follow the recommended
safety distance for separation, calculated with the
Where P is the nominal maximum power of the
separation distance expressed in meters (m).
Radiated RF
3 V/m from 80MHz to
3 V/m from 80MHz to 2.5GHz
Surge EN 61000-4-5
Differential mode: ±1 kV
Differential mode: ±1 kV
The field intensity of the fixed RF transmitters, as checked in an electromagnetic investigation of the locus, should be less than the conformity level
It is possible to have interference near devices marked with the symbol:
Immunity Guidance
The vision screener is manufactured to work in the electromagnetic environment specified below. The operator or user should make sure it is
used within those environmental conditions.
Discharge (ESD) EN
61000-4-2
Electrical Fast
Transient/Burst EN
601000-4-4
Surge EN 61000-4-5 Differential mode: ±1 kV
Voltage dips, short
interruptions and
voltage variations on
power supply input
lines EN 61000-4-11
power
frequency EN 610004-8
± 6kV contact
±2 kV high voltage
power line
Common mode: ±2kV
<5% UT (>95% dip of UT) for 0,5 cycle
40% UT (>60% dip of UT) for 5 cycle
70% UT (>30% dip of UT) for 25 cycle
<5% UT (>95% dip of UT) for 5
seconds
Immunity Radio Frequency Guidance
This unit is sensitive to ESD and
may require resetting
±2 kV high voltage
power line
Differential mode: ±1 kV
Common mode: ±2kV
<5% UT (>95% dip of UT) for 0,5 cycle
40% UT (>60% dip of UT) for 5 cycle
70% UT (>30% dip of UT) for 25 cycle
<5% UT (>95% dip of UT) for 5 seconds
If the floor is covered with synthetic material, relative
humidity should be at least 30%.
The quality of the power supply should be that one
of a typical commercial or clinical environment.
of a typical commercial or clinical environment.
of a typical commercial or clinical environment. If the
user requests a continuous functioning during power
power supply unit (UPS) or battery.
characteristic levels of a typical commercial or clinical
environment.
The vision screener is manufactured to work in the electromagnetic environment specified below. The operator or user should make sure it is
EN 61000-4-6
EN 61000-4-3
for each range of frequency.
P/N 20146 Rev A Page 27
80MHz
2.5GHz
Common mode: ±2kV
Common mode: ±2kV
The portable and mobile devices with RF communication
shouldn’t be used near any part of the device, including
equation applicable to the frequency of the transmitter.
Recommended safety distance for separation:
D= 1,2 x √P from 150kHz to 80MHz
D= 1,2 x √P from 80MHz to 800MHz
D= 2,3 x √P from 800MHz to 2,5GHz
transmitter output expressed in Watts (W) as specified by
the transmitter manufacturer and d is the recommended
Page 28

communication devices.
Output maximum frequency
Separation distance at the transmitter Output maximum frequency (m)
from 150kHz to 80MHz
from 80MHz to 800MHz
from 800MHz to 2,5GHz
0.01
0.12
0.12
0.23
0.1
0.38
0.38
0.73
1
1.2
1.2
2.3
10
3.8
3.8
7.3
100
12
12
23
For the transmitter with output maximum nominal power not reported above, the separation distance d in meters can be calculated using the
Recommended separation distance between portable or mobile devices for radio communication and
the device
The vision screener is manufactured to work in an electromagnetic environment in which the radiated RF disturbances are controlled. The
operator or user of the device could prevent electromagnetic interferences by assuring a minimal distance between the portable or mobile RF
communication devices (transmitter) and the device as recommended in the chart below, in respect of the output maximum power of the radio-
(m) nominal power of the
transmitter (W)
D= 1,2 x ÖP
D= 1,2 x ÖP
D= 2,3 x ÖP
applicable equation at the frequency of the transmitter, where P is the output maximum nominal power of the transmitter in Watts specified by
the transmitter manufacturer.
Notes: (1) At 80 MHz and 800 MHz it is applicable the higher frequency range.
(2) This line guide could not be applicable in every circumstance. The electromagnetic propagation is affected by the absorption and
the reflection of structures, people or objects.
FCC Compliance Statement
This device complies with Part 15 of the FCC Rules. Operation is subject to the following two conditions: (1)
this device may not cause harmful interference and (2) this device must accept any interference received,
including interference that may cause undesired operation.
NOTE: This equipment has been tested and found to comply with the limits for a Class A digital device,
pursuant to Part 15 of the FCC Rules. These limits are designed to provide reasonable protection against
harmful interference when the equipment is operated in a commercial environment. This equipment
generates, uses, and can radiate radio frequency energy and, if not installed and used in accordance with
the instruction manual, may cause harmful interference to radio communications. Operation of this
equipment in a residential area is likely to cause harmful interference in which case the user will be
required to correct the interference at his own expense.
Warning: Changes or modifications not expressly approved by Welch Allyn could void the user’s
authority to operate the equipment.
P/N 20146 Rev A Page 28
Page 29

IC Compliance Statement
This Class A digital apparatus complies with Canadian ICES-003.
Specifications
Dimensions (in): 8½ x 6¾ x 4¾ (LxWxH)
Weight (lbs.): ~2.55
Wireless Network: 802.11 b/g/n
Operating Temperatures (°C): +10 to +40
Operating Humidity: 30% to 75% Relative Humidity (non-condensing)
Storage/Shipping Temperatures (°C): 0 to +50
Storage/Shipping Humidity: 0% to 75% Relative Humidity (non-condensing)
Storage/Shipping Atmospheric Pressure: 800 hPA to 1060 hPA
Expected Battery Life: 2.5 Years (Under Normal Usage)
P/N 20146 Rev A Page 29
Page 30

Measurements
Refraction
Spherical Equivalent:
• Range: -7.50D to +7.50D in 0.25D increments
• Accuracy: -3.50D to 3.50D, ± 0.50D
-7.50D to < -3.50D, ± 1.00D
> 3.50D to 6.00D, ± 1.00D
Cylindrical:
• Range: 0.00D to +3.00D in 0.25D increments
• Accuracy:
0.00D to 1.50D, ± 0.50D
> 1.50D to 3.00D, ± 1.00D
Cylindrical Axis:
• Range: 1 to 180 degrees in 1-degree increments
• Accuracy:
± 5 degrees (for cylinder values > 0.5D)
Pupil size:
• Range: 4.0 mm to 9.0 mm in 0.1 mm increments
• Accuracy:
± 0.1mm
Pupil distance:
• Range: 35mm to 80 mm in 1 mm increments
• Accuracy:
± 1 mm
Time per measurement: 1 s
Measuring distance: 1 m ± 5 cm
Fixation target: Random visual pattern and audible sound
Measurement principal: Optical reflex
P/N 20146 Rev A Page 30
Page 31

mbboollss
IPX0
SSyym
DC Power
Ingress Protection
Battery Inside (Not User Replaceable)
Battery Charging (Flashing) Charged (Continuous)
Power On/Off
Non-ionizing Electromagnetic Radiation
Refer to Instruction Manual
This symbol is applicable for EC member countries only. To avoid potential
negative consequences for the environment and possibly human health, this
instrument should be disposed of (i) for EU member countries - in accordance with
WEEE (Directive on Waste Electrical and Electronic Equipment) or (ii) for all other
ESD Protection Mark
USB Port (Software Updates Only)
DC Power Input Port, Center Pin Positive
P/N 20146 Rev A Page 31
Page 32

Battery Status/Level Indicator (Graphics Display Icon)
Connected to the Wireless Network (Graphics Display Icon)
No Wireless Network in Range (Graphics Display Icon)
No IP Address Assigned by the Router (Graphics Display Icon)
Unknown Network (Graphics Display Icon)
Cannot Connect to Configured Network (Graphics Display Icon)
Sound Off (Graphics Display Icon)
Sound On (Graphics Display Icon)
Continue Icon
Back Icon
Exit to Previous Screen or Main Menu
Print Job in Progress
P/N 20146 Rev A Page 32
Page 33

miitteedd
Waarrrraannttyy
LLiim
Welch Allyn provides the following limited warranty for the vision screener device:
Welch Allyn provides a limited repair or replacement warranty and agrees and warrants only that
Equipment (Equipment means the medical device outlined in this document, model number VS100)
will be fit for its intended purpose and without material defect in workmanship and materials for the
one (1) year period following delivery date. Equipment shall not be considered defective if it is a
different color than shown in Welch Allyn’s materials and no warranty is made relating to color. All
requests for warranty work are subject to Equipment inspection at Welch Allyn contracted facilities.
End User must ship the Equipment for inspection to Welch Allyn’s dedicated warranty and repair
facility at User’s expense. Misuse, improper usage and/or handling, dropping, improper repairs,
improper maintenance and care, or accidental, abusive, or negligent treatment of the Equipment will
invalidate Welch Allyn’s warranty. Welch Allyn shall not be responsible after delivery of the
Equipment to End User for maintenance or support of the Equipment, only for warranty services. This
warranty is not a guarantee that the Equipment will not through use or handling develop wear, tear,
and mechanical breakdown from time to time, the repair of which is the sole responsibility of the End
User if beyond the stated warranty period or excluded from warranty coverage for the reasons stated
W
hereinabove. If a returned item of Equipment is evaluated and found defective and the warranty for
such Equipment is in force, Welch Allyn will bear the cost of shipping the repaired or replacement
Equipment to End User; otherwise, all shipping costs will be borne solely by the End User. No
statement, remark, or representation of any employee or representative of Welch Allyn may vary this
limited warranty unless in writing and signed by an officer of Welch Allyn. This warranty shall be void
if User loads or uses any software programs or applications on Equipment other than the software
installed and licensed to User by Welch Allyn. This warranty shall be void if Welch Allyn finds that
Equipment has been opened or the hardware has been altered in any way. All warranty claims must
be made directly to the Welch Allyn support team within the warranty period.
Welch Allyn does not warrant accessories.
P/N 20146 Rev A Page 33
Page 34

Weellcchh AAllllyynn
CCoonnttaacctt W
If you have questions about any Welch Allyn product, contact Welch Allyn Customer Support:
http://www.welchallyn.com/en/other/contact-us.html.
Address:
Welch Allyn, Inc.
4341 State Street Rd
Skaneateles Falls, NY 13153-0220 USA
P/N 20146 Rev A Page 34
 Loading...
Loading...