WD TV Play Media Player User Manual
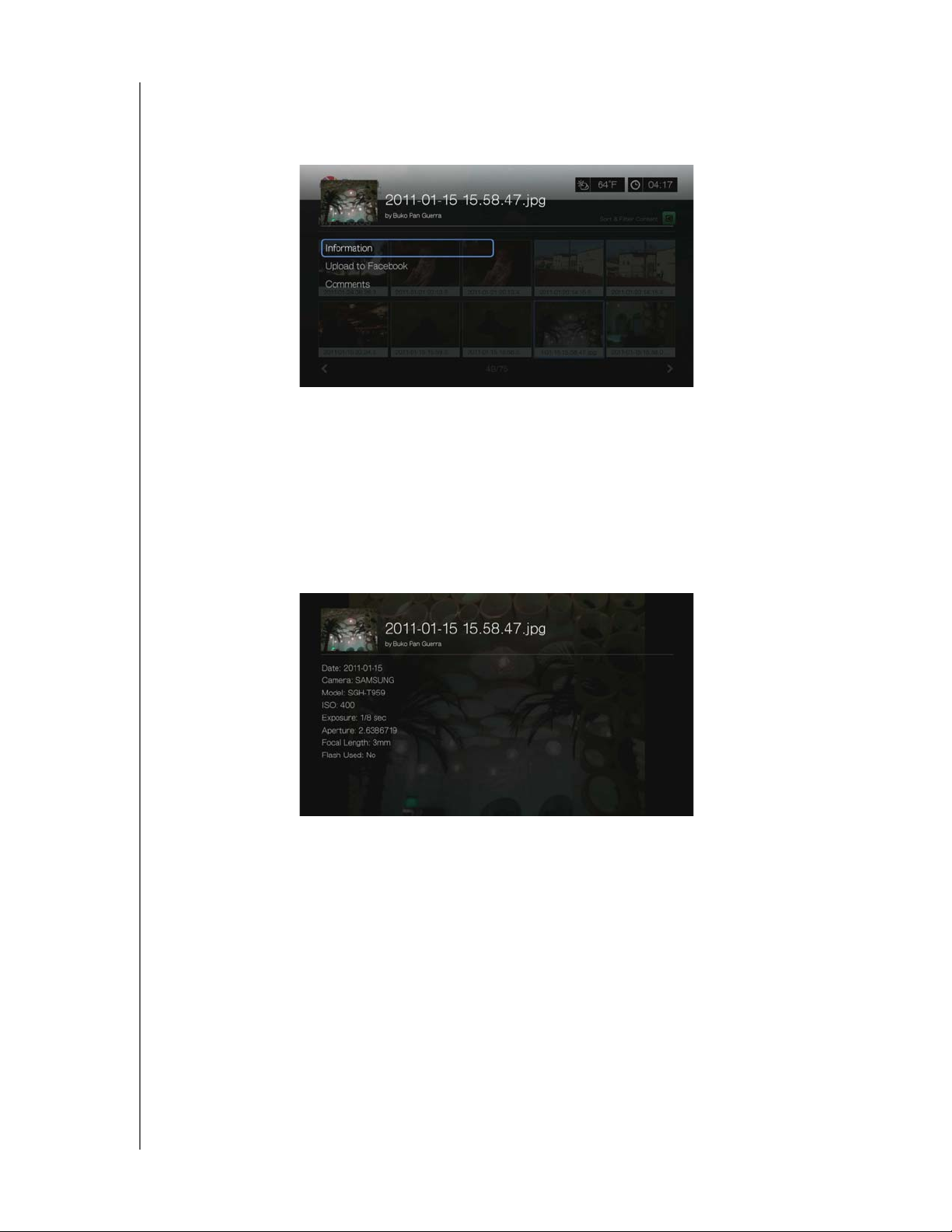
PRELIMINARY-P3
WD TV Play Media Player
User Manual
Photo Menu Options
With a photo thumbnail in a web album selected, press Options. The My Photos
menu options display. Press Back when complete to return to the web album menu.
Information
Use this option to display the following information about the current picture:
Date
Camera make and model
ISO, exposure, and aperature settings
Focal length
Flash info
Upload to Facebook
The Picasa upload to Facebook function is the same as the Videos upload to
Facebook function. See “Upload to Facebook” on page 66.
Comments
Use this option to make or view comments on the selected photo. Use the
navigation buttons to select Hide Comments or Write a Comment... using the
onscreen keyboard, then press OK.
INTERNET SERVICES – 146
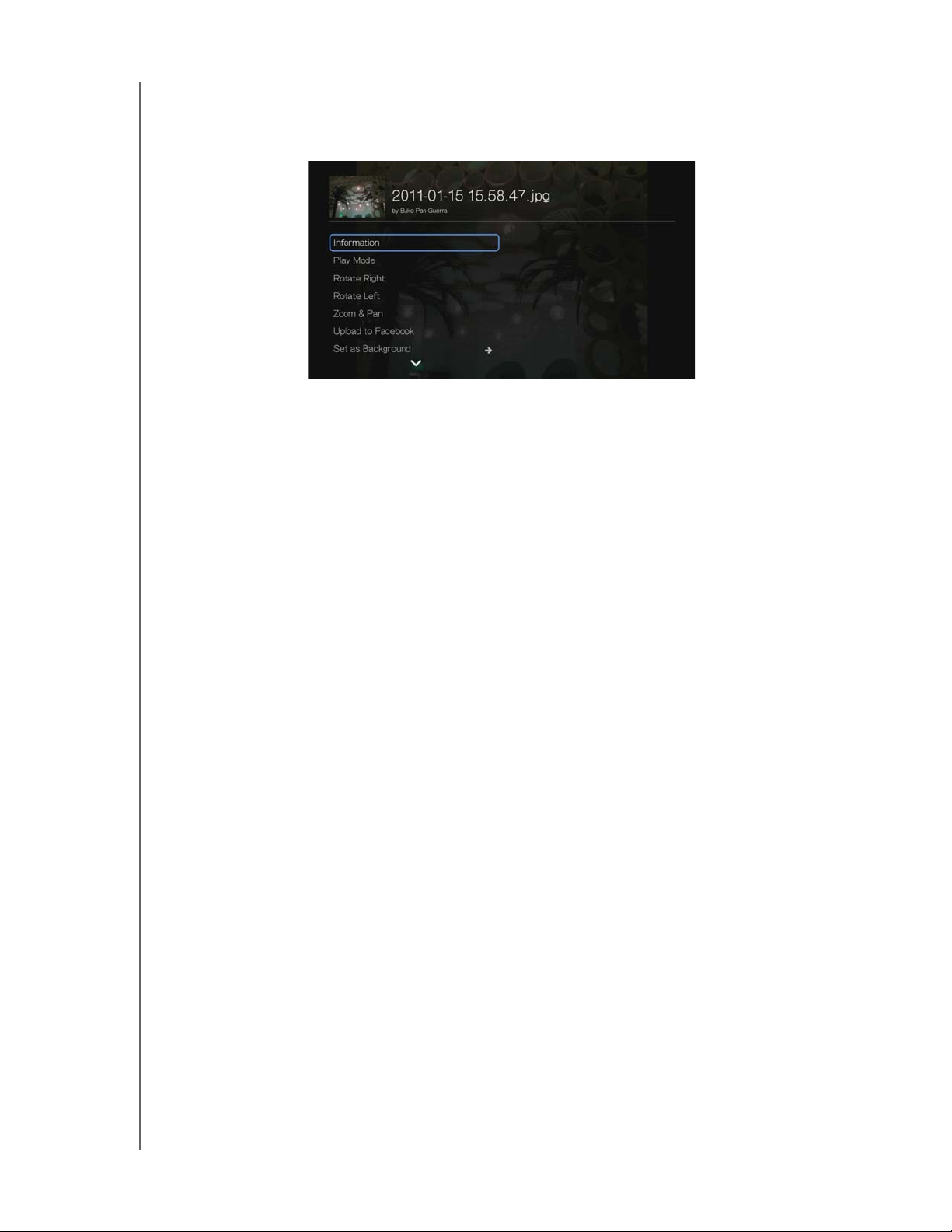
PRELIMINARY-P3
Photo Display Options
To display the photo options while viewing a photo, press Options.
To return to the photo you were viewing, press Back or Options again.
Information
See “Information” on page 146.
Play Mode
WD TV Play Media Player
User Manual
See “Play Mode” on page 88.
Rotate Left & Right
See “Rotate Left & Right” on page 88.
Selecting Photo Zoom and Pan Options
See “Selecting Video Zoom and Pan Options” on page 71.
Upload to Facebook
See “Upload to Facebook” on page 66.
Set As Background
See “Set as Background” on page 87.
Comments
See “Comments” on page 146.
Download Photo
Use this menu to download a photo to the media player’s internal drive or to another
network attached device.
Displaying Photo Thumbnails
See “Displaying Photo Thumbnails” on page 89.
Photo Slideshow
See “Photo Slideshow” on page 90.
INTERNET SERVICES – 147
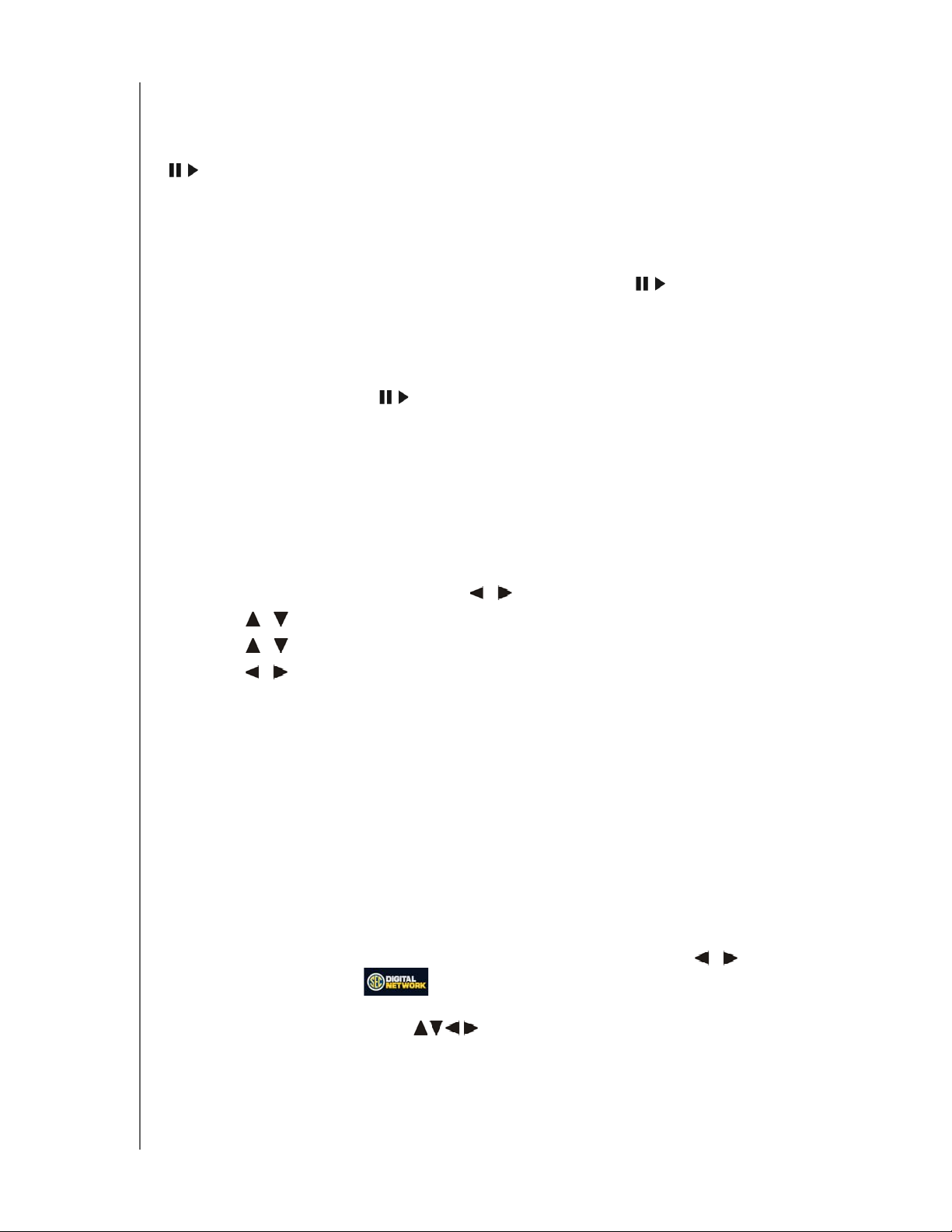
PRELIMINARY-P3
WD TV Play Media Player
User Manual
Video Player
The Picasa video layer layout is similar to the regular video playback screen. It
displays the playback status bar and the elapsed and total playback times. Press
to pause and resume playback.
People I’m Following
People I’m Following contains thumbnails showing icons for the people you are
following on Picasa. Select an icon to view each person’s Public Gallery Albums. Use
the navigation buttons to select individual photos or press inside an album to
begin a photo slideshow.
Featured
This screen contains select Picasa user photos. Use the navigation buttons to select
individual photos or press to begin a photo slideshow. When viewing a photo,
press Options then select More Photos From This Owner to view all of the
owner’s Public Gallery Albums.
Recent
This screen contains recent Picasa user photos, and works the same as way as
Featured above.
Deleting a Picasa Account
1. On the Picasa main screen, press / to select Account, then press OK.
2. Press / to select Delete Account, then press OK.
3. Press / to select the account you want to delete, then press OK.
4. Press / to select OK on the confirmation prompt, then press OK.
SEC Digital Network
The SEC Digital Network offers college sports fans access to the largest library of
multi-sport full games and original programming from the most dominant and
exciting collegiate sports conference. Watch FREE daily programming including SEC
Today, Countdown to Kickoff, Game Day Central, and weekly coaches
teleconferences, and select full games. Additional content can be ordered at
www.SECOnDemand.com.
To access SEC Digital Network:
1. Navigate to the Home | Services menu bar and and press OK.
2. The list of Internet services display in alphabetical order. Press
SEC Digital Network , then press OK to display the SEC Digital Network
home screen.
3. Use the navigation buttons to browse, select, and search for videos and
the playback buttons to stop and start videos.
/ to select
INTERNET SERVICES – 148
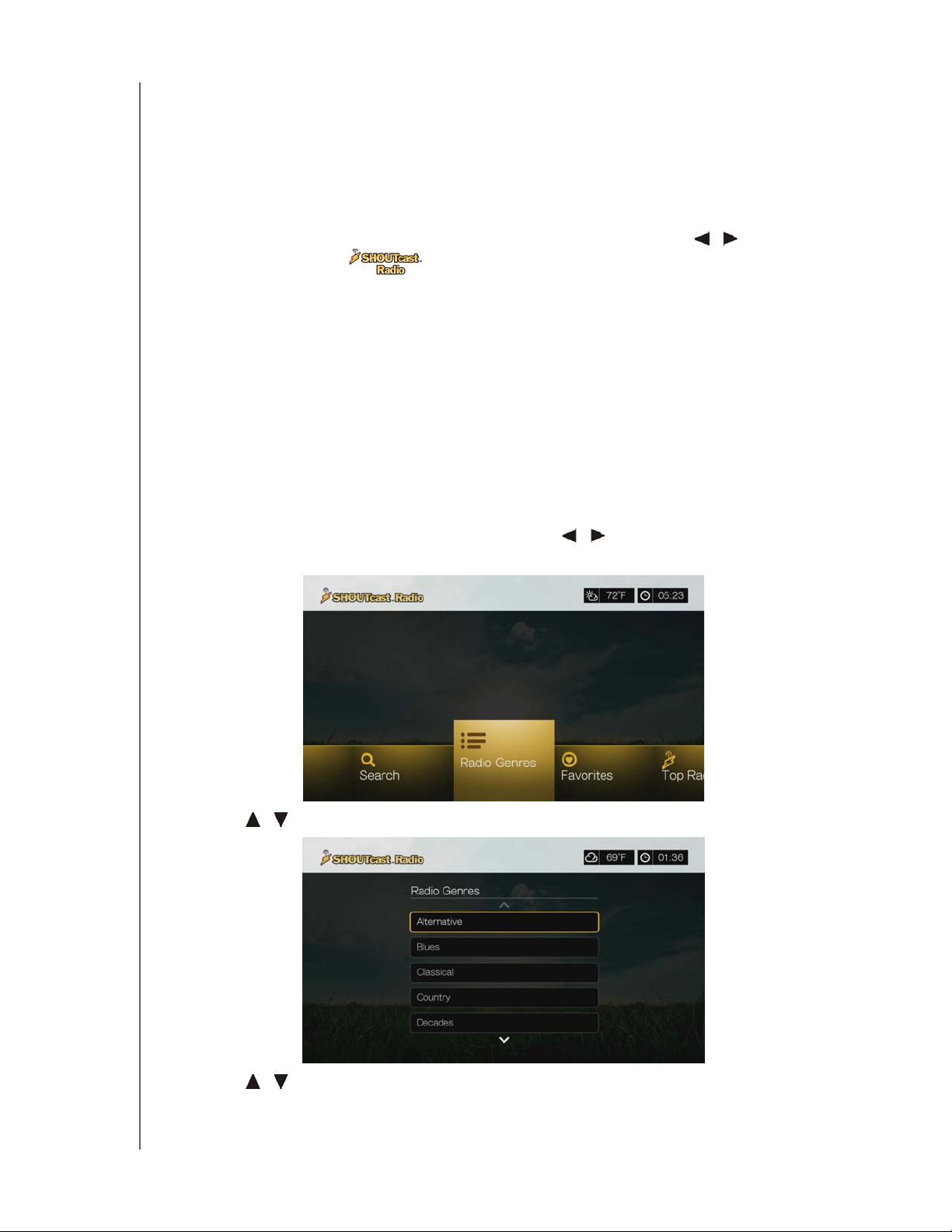
PRELIMINARY-P3
WD TV Play Media Player
User Manual
SHOUTcast Radio
SHOUTcast Radio is the ultimate directory of online radio stations featuring over
45,000 music, talk, sports, and community radio stations from around the world.
To access SHOUTcast:
1. Navigate to the Home | Services menu and press OK.
2. The list of Internet services display in alphabetical order. Press / to select
SHOUTcast Radio , then press OK.
Options include:
Search
Radio Genres
Favorites
Top Radios
About
Exit
Listening to a SHOUTcast Radio Station
To browse for a radio station:
1. On the SHOUTcast Radio main screen, press / to select Radio Genres,
then press OK.
2. Press
/ to select from a variety of genres, then press OK. .
3. Press
/ to select from a variety of subgenres (if necessary), then press OK.
INTERNET SERVICES – 149
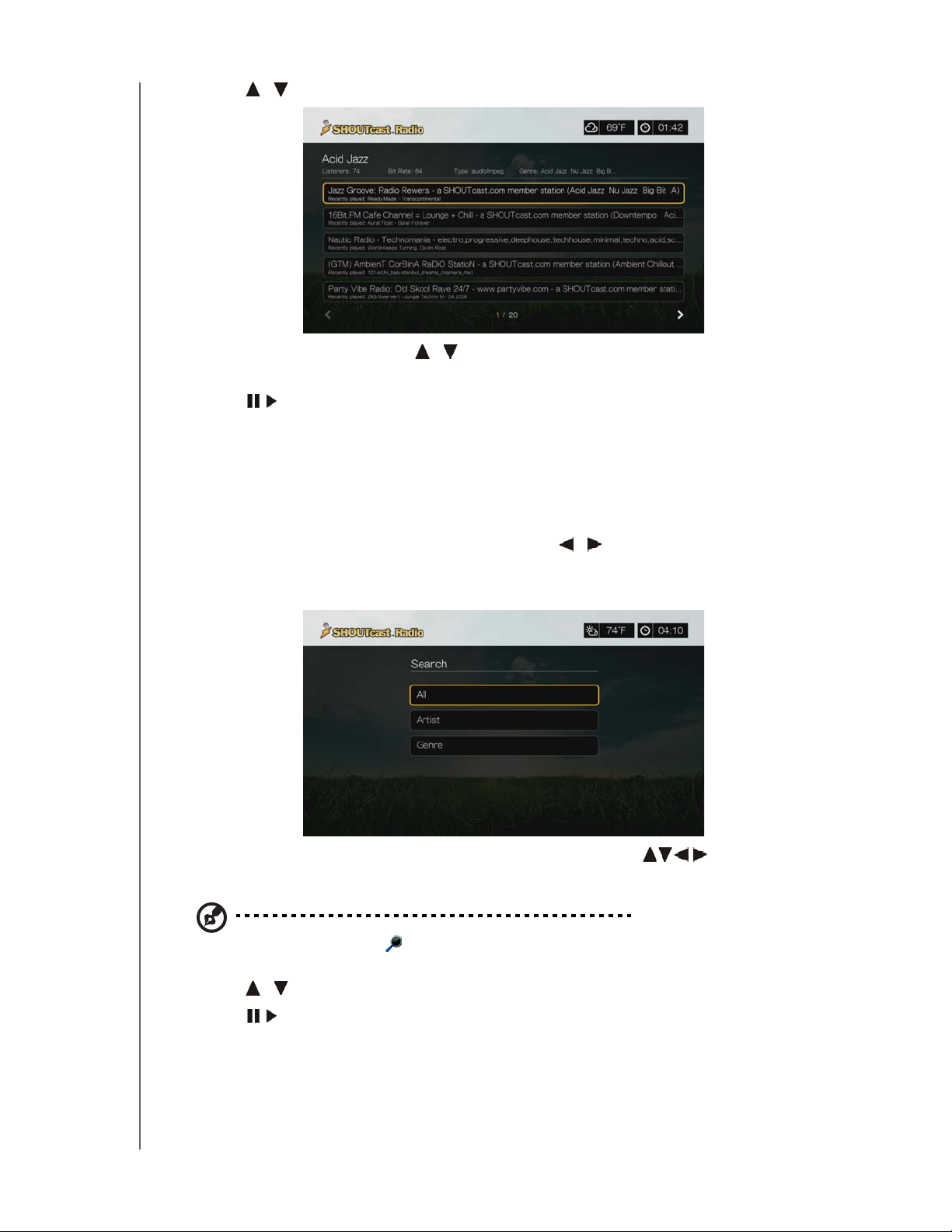
PRELIMINARY-P3
WD TV Play Media Player
User Manual
4. Press / to select a radio station.
5. Press Options, then press / to select Add to Favorite if you want to add
the station to Favorites. Press OK.
6. Press or OK to start listening to the selected radio station. You can view
information about the currently playing station and song such as title, artist,
genre, number of listeners, etc. at the top of the screen.
Searching for a SHOUTcast Radio Station
To search for a SHOUTcast Radio station:
1. On the SHOUTcast Radio main screen, press / to select Search, then press
OK.
2. Filter your results by selecting All, Artist, or Genre, then press OK.
3. On the on-screen keyboard, use the navigation buttons
to key in a
search keyword, then press OK.
Note: You can also press on the remote control to toggle to the results list after entering several
characters in the search field.
4. Press / to select a station from the search result.
5. Press or OK to start listening to the selected radio station.
Adding a Station to Your Favorites List
If you like a particular station, you can add it to Favorites for easier access in the
future.
INTERNET SERVICES – 150
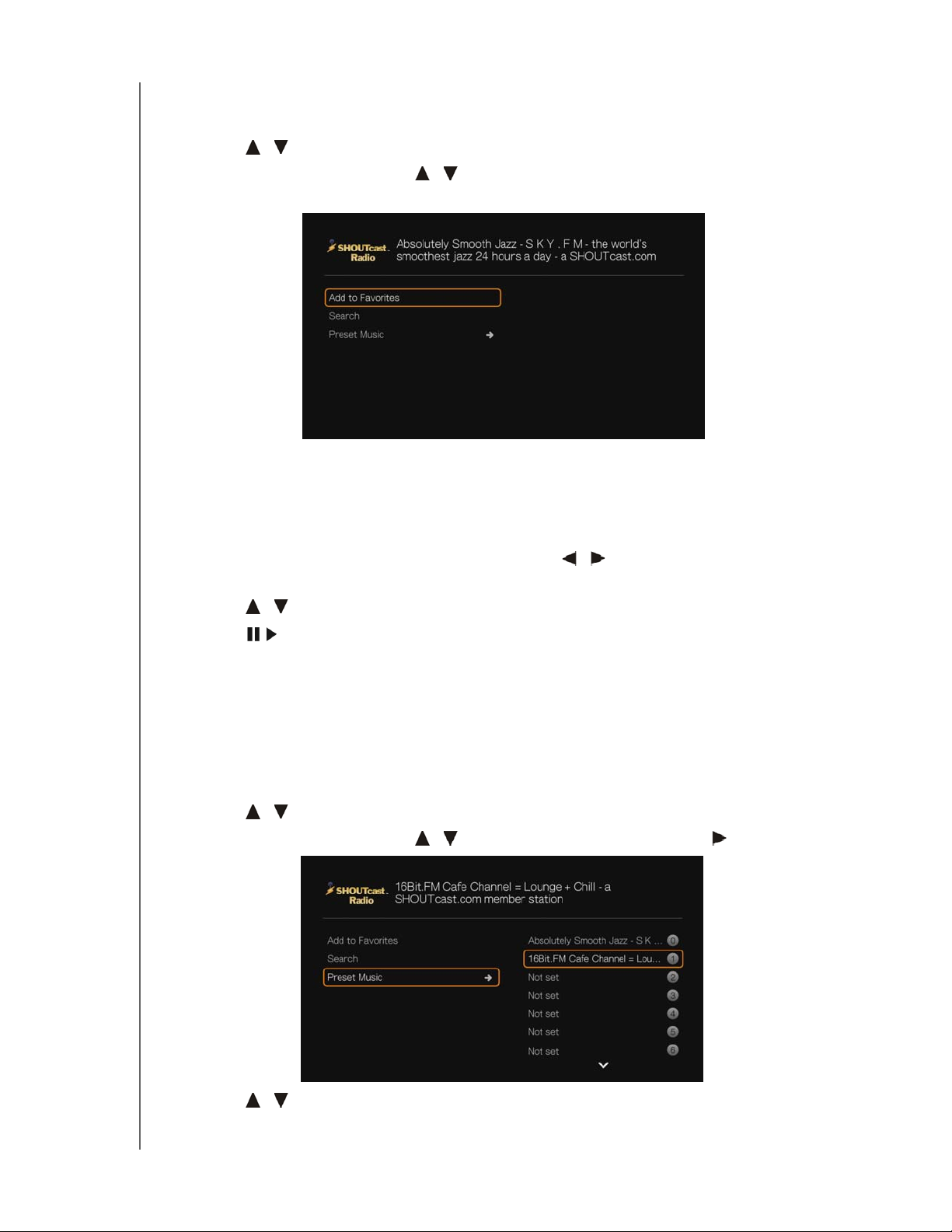
PRELIMINARY-P3
WD TV Play Media Player
User Manual
To add to a station, program, or podcast to your favorites:
1. Go to the station list showing the station you want to add.
2. Press / to select the station you want to add or begin playing a station.
3. Press Options, then press / to select Add to Favorites if you want to add
the station to Favorites, then press OK.
4. Press OK again to confirm.
Listening to a Station in Your Favorites List
To listen to a favorite station:
1. On the SHOUTcast Radio main screen, press / to select Favorites, then
press OK.
2. Press / to select a station from the list.
3. Press or OK to start listening to the selected radio station.
Assigning a Preset Button to a Station
You can assign a numbered button on the remote control to a SHOUTcast Radio
station for quick access.
To assign a preset button to a station:
1. Go to the station list showing the station you want to add.
2. Press
3. Press Options, then press / to select Preset Music. Press .
/ to select the station you want to add or begin playing a station.
4. Press
/ to select a numbered remote button, then press OK.
INTERNET SERVICES – 151
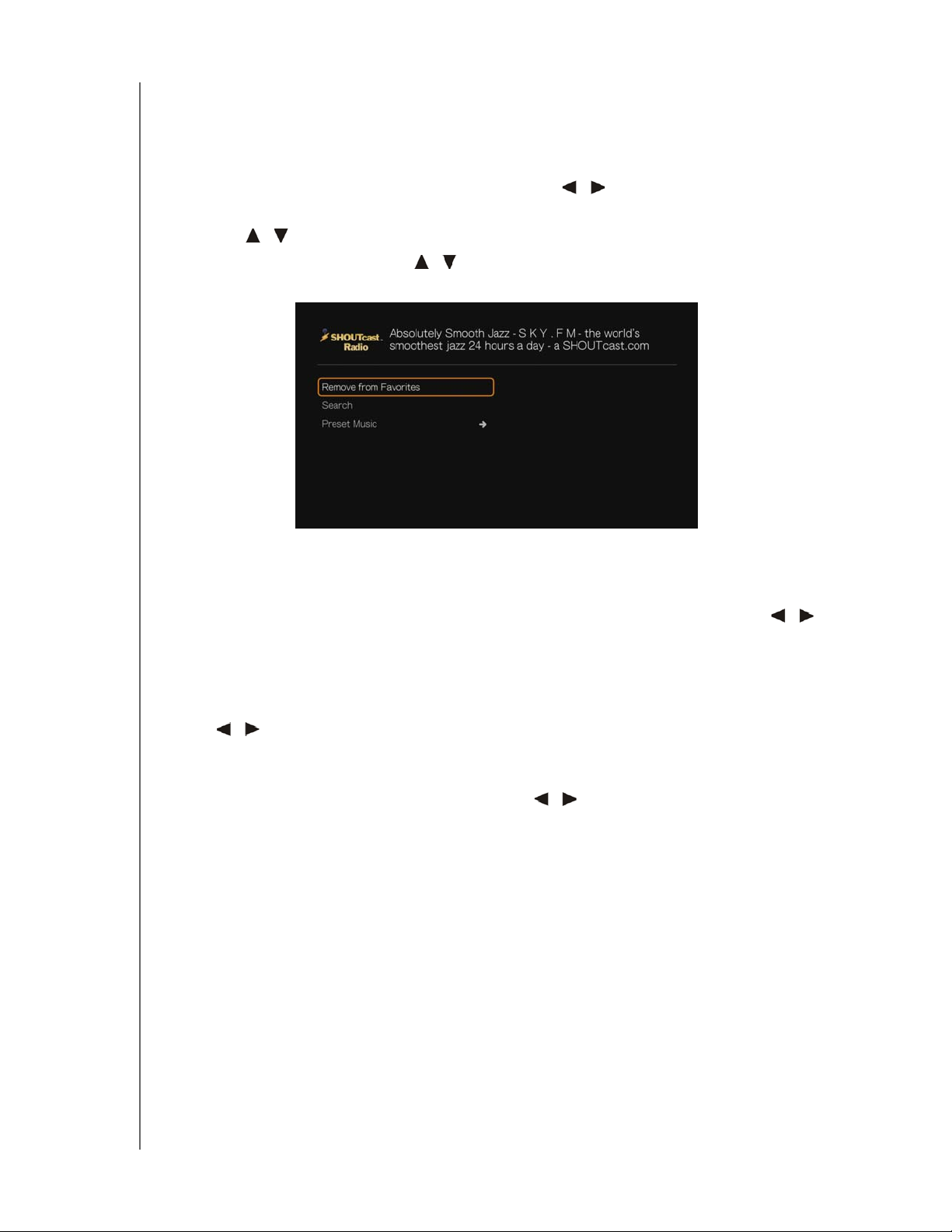
PRELIMINARY-P3
Removing a Station from Your Preset List
You can remove stations you no longer want from your preset list.
To remove a station from your preset list:
WD TV Play Media Player
User Manual
1. On the SHOUTcast Radio main screen, press
/ to select Favorites, then
press OK.
2. Press / to select the station you want to remove.
3. Press Options, then press
/ to select Remove from Favorites, then press
OK.
4. A confirmation prompt appears. Select OK, then press OK.
Top Radios
To choose from among the most popular SHOUTcast Radio stations, press / to
select Top Radios in the SHOUTcast Radio main screen, then press OK.
About
For more information about the SHOUTcast Radio service such as terms of service,
press / to select About in the SHOUTcast Radio main screen, then press OK.
Exit
To simply exit out of SHOUTcast Radio, press / to select Exit in the SHOUTcast
Radio main screen, then press OK.
INTERNET SERVICES – 152
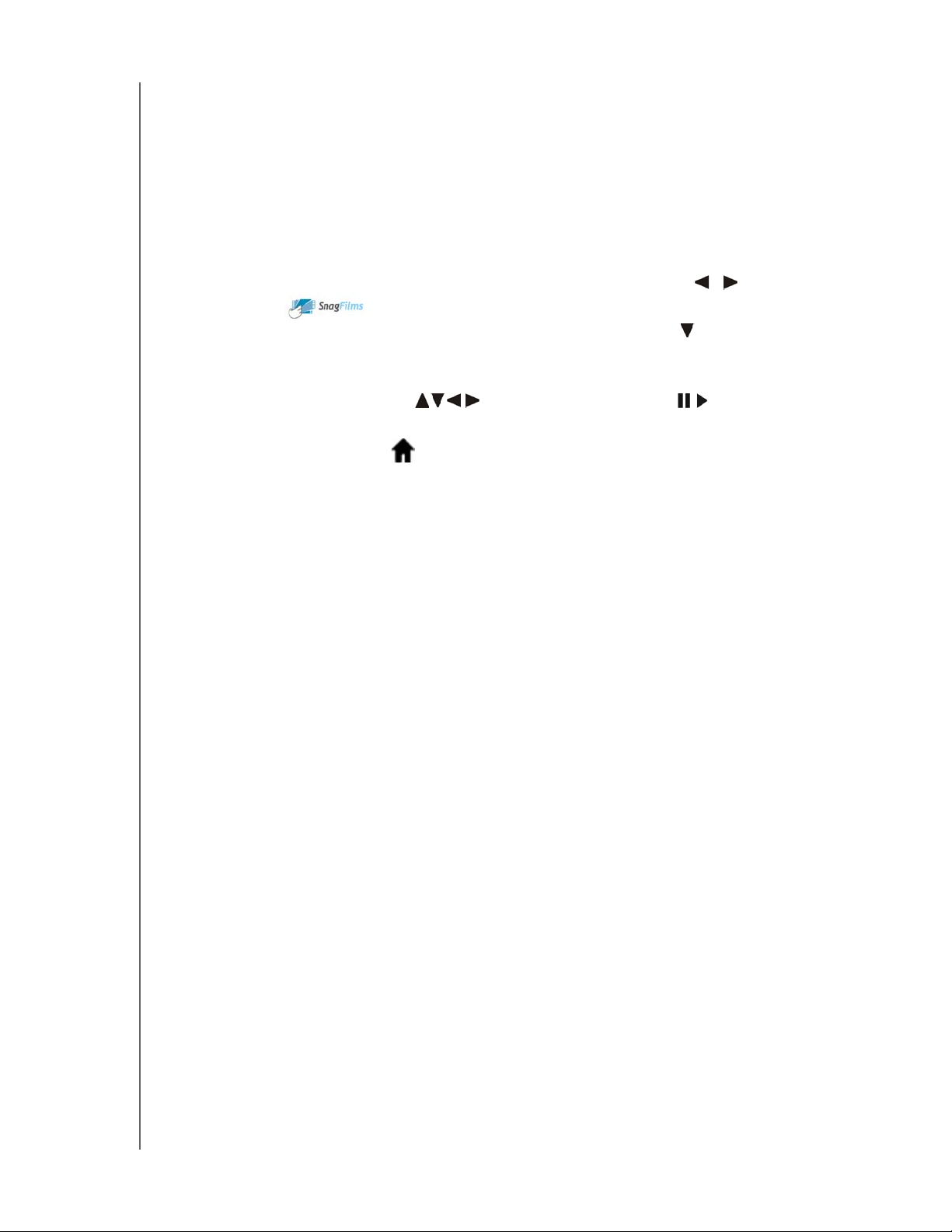
PRELIMINARY-P3
WD TV Play Media Player
User Manual
SnagFilms®
SnagFilms offers a broad collection of great independent movies you can watch right
now, on demand, for free – films that entertain and inform, engage and inspire, and
satisfy every taste. These are movies worth watching – documentaries, comedies,
dramas and thrillers, award winners and rare finds – all free for you to enjoy.
To access SnagFilms:
1. Navigate to the Home | Services menu bar and press OK.
2. The list of Internet services display in alphabetical order. Press / to select
SnagFilms , then press OK.
3. The SnagFilms main screen displays featured moview. Press to choose from a
variety of other categories shown in the SnagFilms interface, or select Search
and use the on-screen keyboard to find a find a movie. Press OK.
4. Use the navigation buttons to select a video. Press or OK to begin
playback.
5. Press the Home button to exit SnagFilms.
INTERNET SERVICES – 153
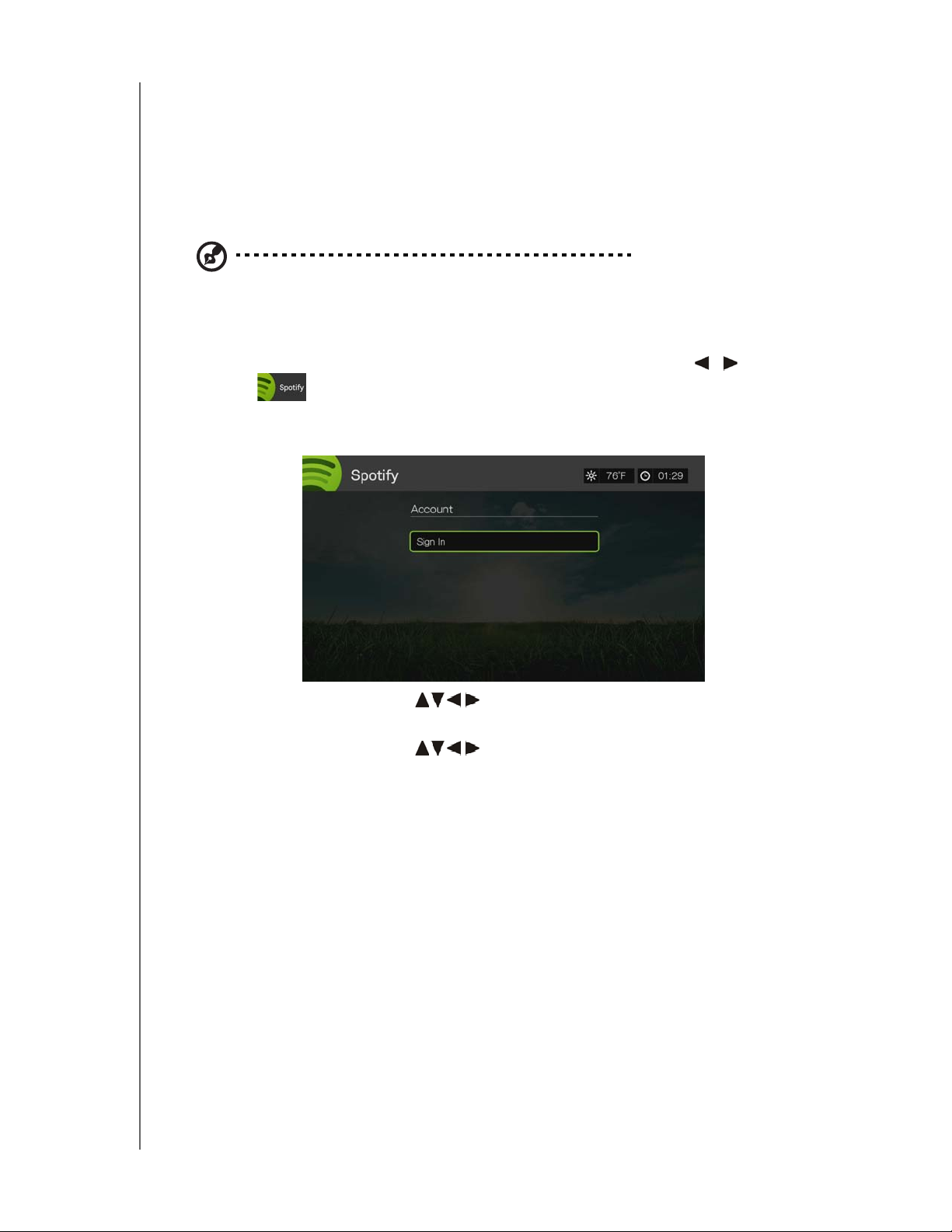
PRELIMINARY-P3
WD TV Play Media Player
User Manual
Spotify
Enjoy on-demand access to over 15 million tracks and albums. Any artist, any
album, any genre - available instantly on your media player.* Spotify is available in:
USA, UK, Sweden, Finland, Norway, France, The Netherlands, Spain, Austria,
Belgium, Switzerland and Denmark. To use the service, create a Spotify account at
www.spotify.com.
*Spotify Premium account required.
To access Spotify:
1. Navigate to the Home | Services menu and press OK.
2. The list of Internet services display in alphabetical order. Press / to select
Spotify , then press OK.
3. The terms and conditions disclaimer displays. Select Accept then press OK.
4. Press OK to sign in to Spotify
5. Use the navigation buttons to type in your Spotify user name using the
on-screen keyboard, then press OK.
6. Use the navigation buttons to type in your Spotify account password
using the on-screen keyboard, then press OK.
7. Press OK to complete the sign-in process.
8. The Spotify main screen displays. Options include:
What's New
Toplist
Playlist
Starred
Inbox
People
Search
Account
INTERNET SERVICES – 154
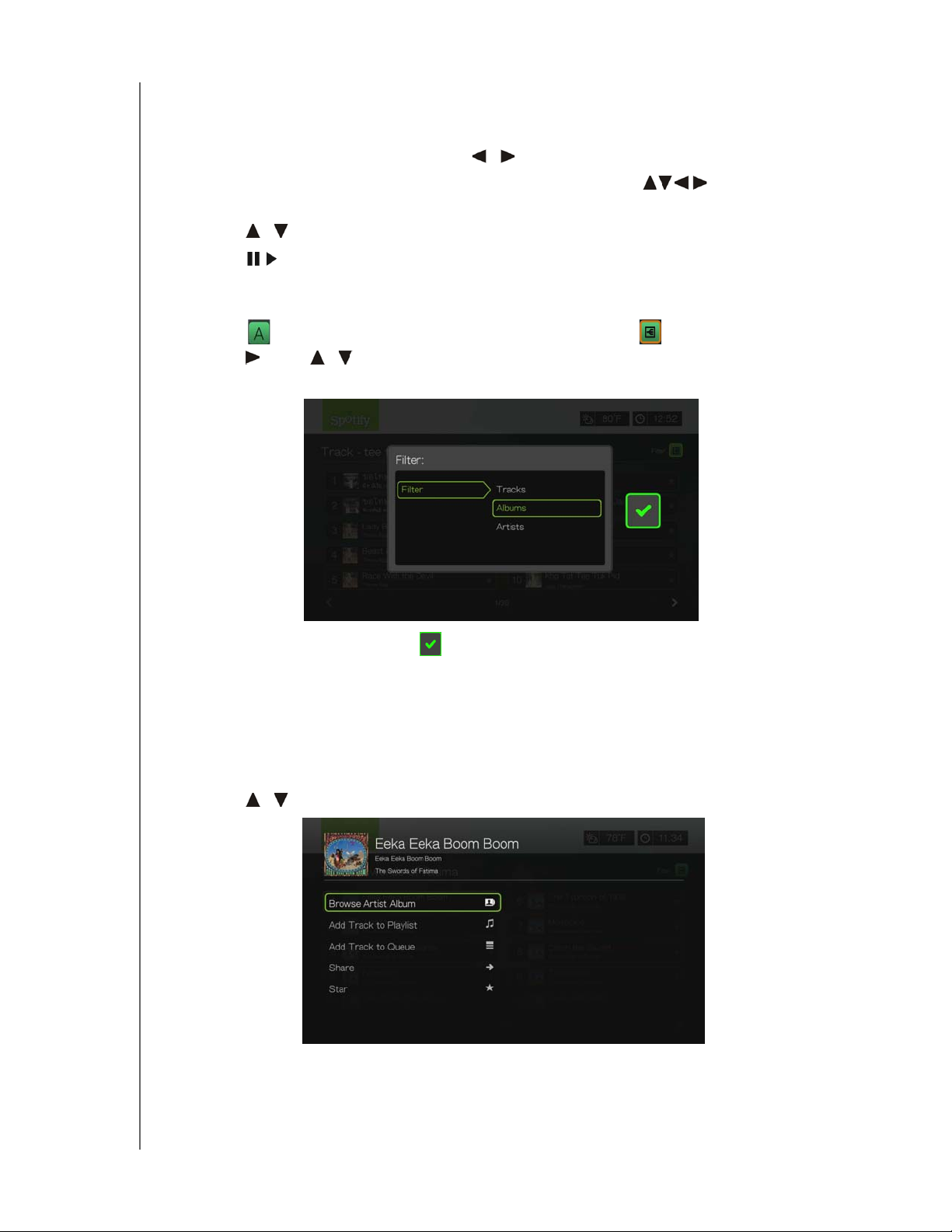
PRELIMINARY-P3
WD TV Play Media Player
User Manual
Searching for a Spotify Artist, Album, or Track
To search for a Spotify artist, album, or track:
1. On the Spotify main screen, press / to select Search, then press OK.
2. On the on-screen keyboard, use the navigation buttons to key in a
search keyword, then press OK.
3. Press
/ to select a track from the search result.
4. Press or OK to start listening to the selected track.
Filtering Search Results
1. Press or navigate to the sort and filter content icon , and press OK.
2. Press , then
/ to select Filter by All, Tracks, Albums, and Artists. Press OK
to display results by the criteria selected.
3. With the green check mark selected, press OK again.
Browse Album Artist
You can view available albums from an artist whose track you’ve selected.
To browse an artist’s albums:
1. With an artist’s track selected, press Options.
2. Press
/ to select Browse Artist Album, then press OK.
3. A list of the artist’s albums available on Spotify display.
INTERNET SERVICES – 155
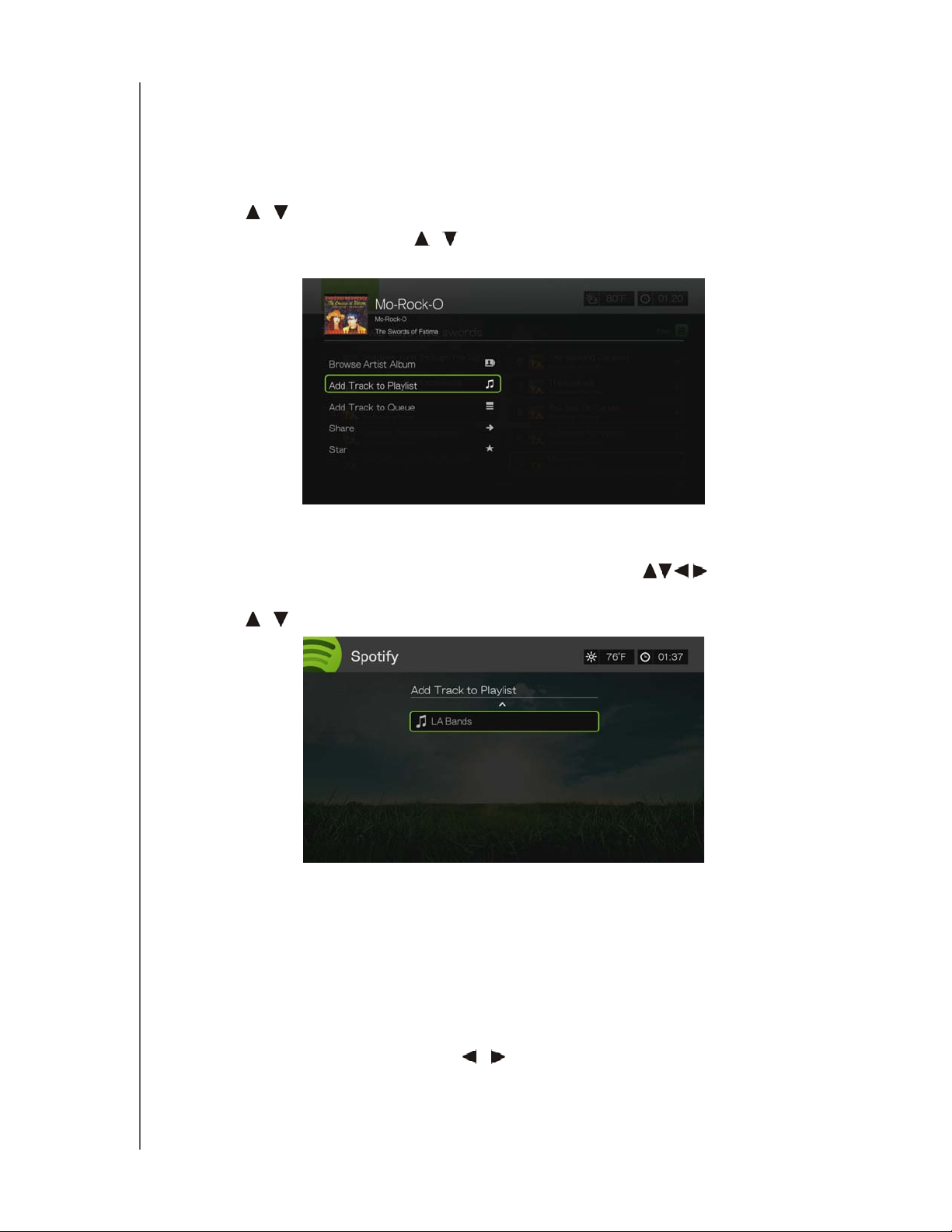
PRELIMINARY-P3
WD TV Play Media Player
User Manual
Adding a Track to a Playlist
If you like a particular track, you can add it to a playlist for easier access in the future.
To add a track to a playlist:
1. Go to the track list showing the track you want to add.
2. Press
3. Press Options, then press
/ to select the track you want to add or begin playing a track.
/ to select Add to Track to Playlist, then press
OK.
4. If you want to create a new playlist for the track, select Create New Playlist,
then press OK.
5. On the on-screen keyboard, use the navigation buttons to key in a new
playlist name, then press OK.
6. Press / to select a playlist name the list.
7. Press OK. You can delete the playlist by pressing Options with the playlist
selected, then select Delete.
Collaborate on a Playlist
You can set a playlist you’ve created to Collaborate so that your friends can add
tracks to it.
To set a playlist to Collaborate:
1. In the Spotify main screen, press / to select Playlists, then press OK.
2. With a playlist selected, press Options.
INTERNET SERVICES – 156
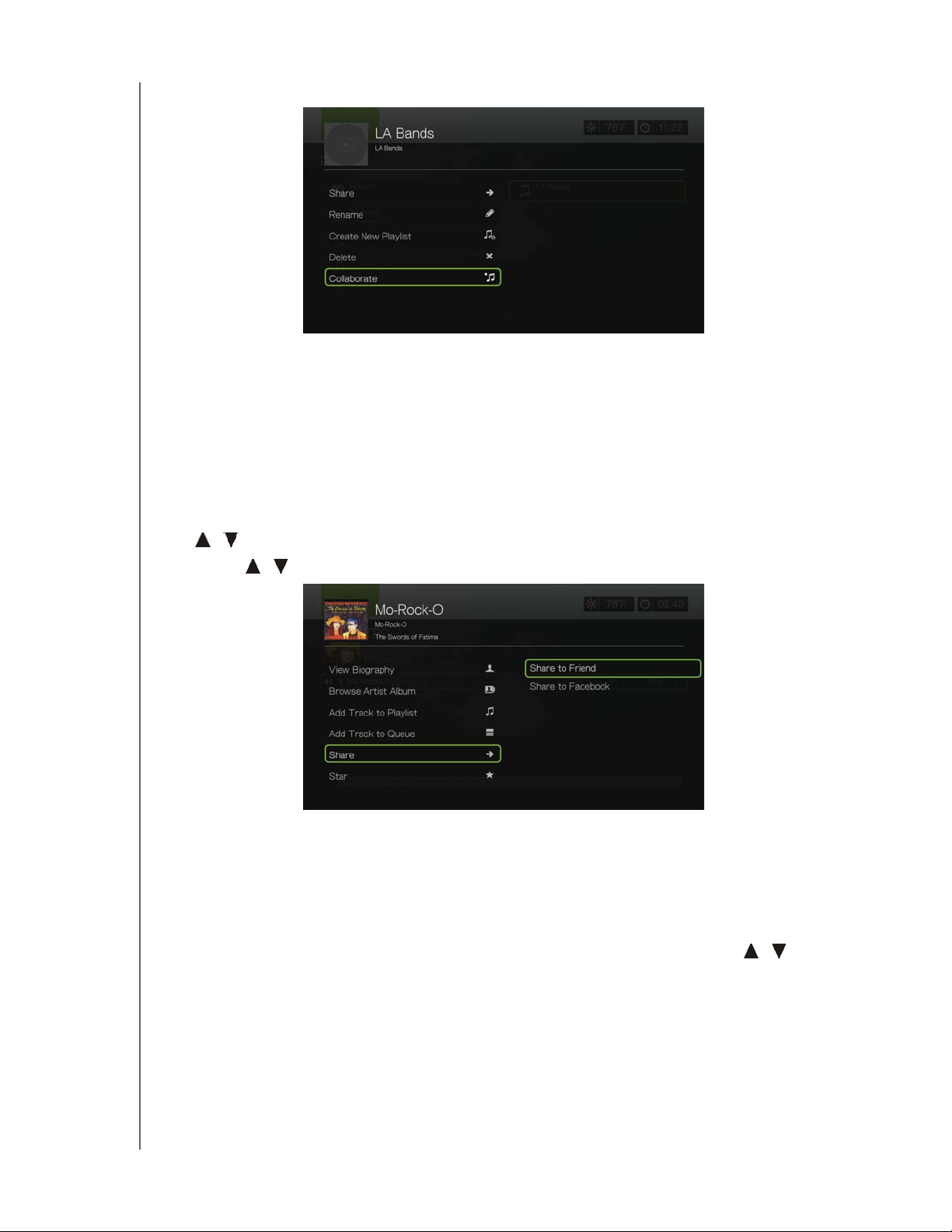
PRELIMINARY-P3
WD TV Play Media Player
User Manual
3. Select Collaborate, then press OK.
4. The playlist is now set to Collaborate, and the playlist appears with a dot next to
it. You can reverse this setting by pressing Options with the playlist selected,
then select Uncollaborate.
Share
You can share a track or playlist with the friends you have added to your Spotify
account, or to Facebook.
1. With the track or playlist you want to share selected, press Options, then press
/ to select Share, then press OK.
2. Press / to select Share to Friend or Share to Facebook, then press OK.
3. Select a friend from your list then press OK, or log in to Facebook (if necessary).
Star
You can “star” a track for quick access in the future via the Starred menu on the
Spotify home screen.
1. With the track you want to star selected, press Options, then press
select Star, then press OK.
/ to
INTERNET SERVICES – 157
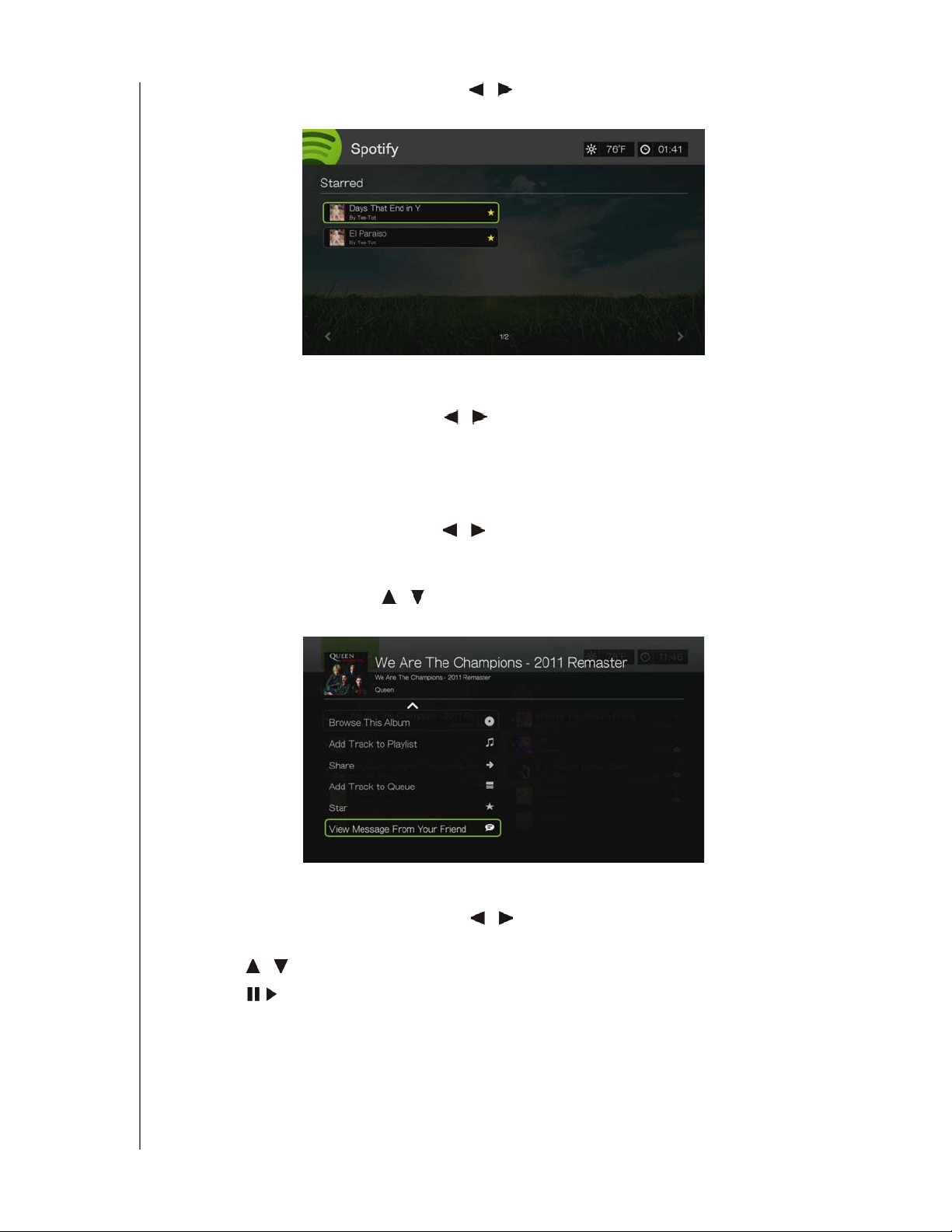
PRELIMINARY-P3
WD TV Play Media Player
User Manual
2. In the Spotify home screen, press / to select Starred, then press OK. Your
starred tracks display.
People
On the Spotify main screen, press / to select People, then press OK to see a
list of the friends you’ve added to your Spotify account. Select a friend then press
OK to view and play their published playlists.
Inbox
On the Spotify main screen, press / to select Inbox, then press OK to see a list
of songs your friends have sent to your Spotify account. Each friend’s name appears
next to the song. If a message icon appears next to a friend’s name, select the song
and press Options. Press / to select View Message From Your Friend, then
press OK.
What’s New and Top Lists
1. On the Spotify main screen, press / to select What’s New or Toplists, then
press OK.
2. Press / to select a new or most listened to artist album.
3. Press or OK to start listening to the selected album.
INTERNET SERVICES – 158
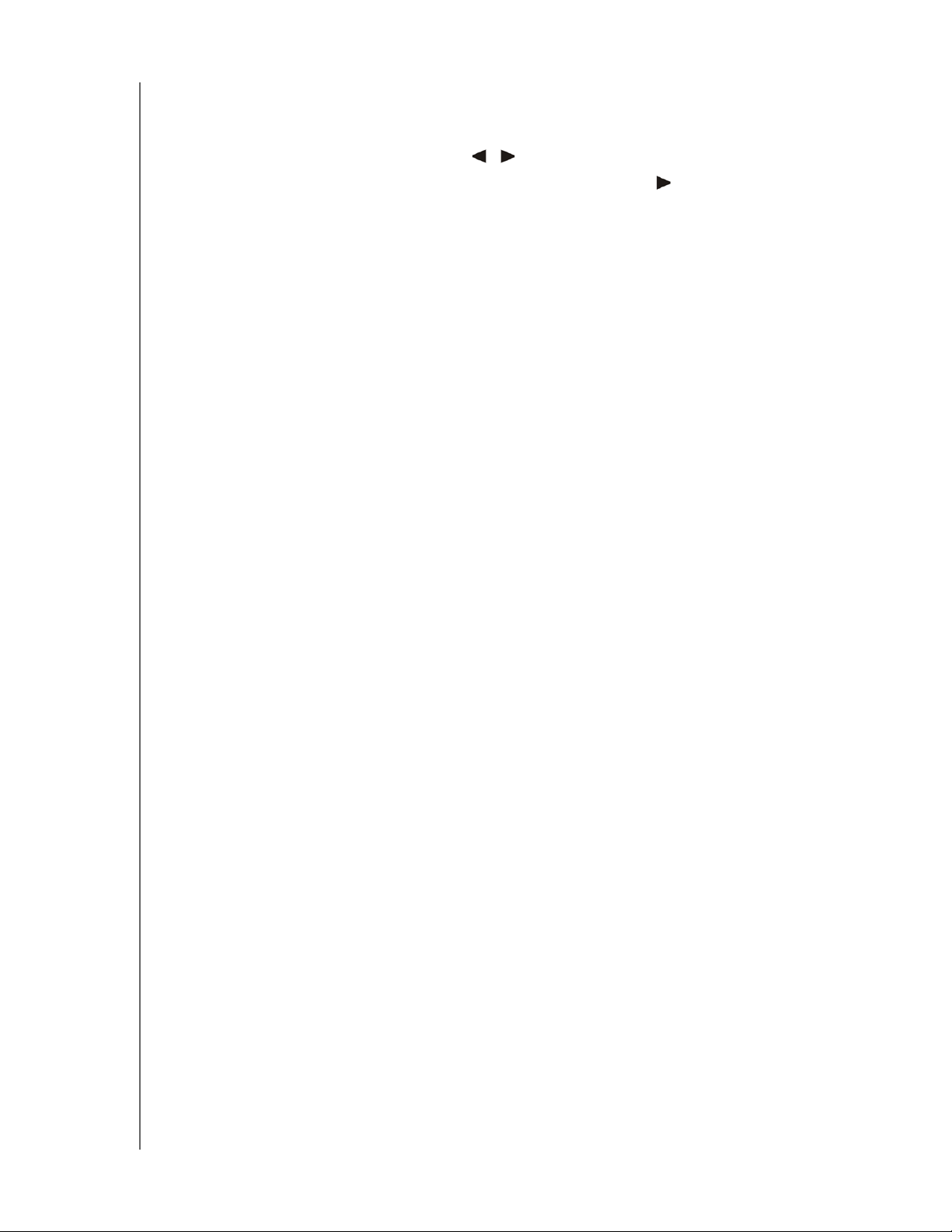
PRELIMINARY-P3
WD TV Play Media Player
User Manual
Delete Spotify Account
To delete a Spotify account:
1. On the Spotify main screen, press / to select Account, and press OK.
2. Select the Spotify account you wish to delete, then press to select the x and
press OK.
INTERNET SERVICES – 159
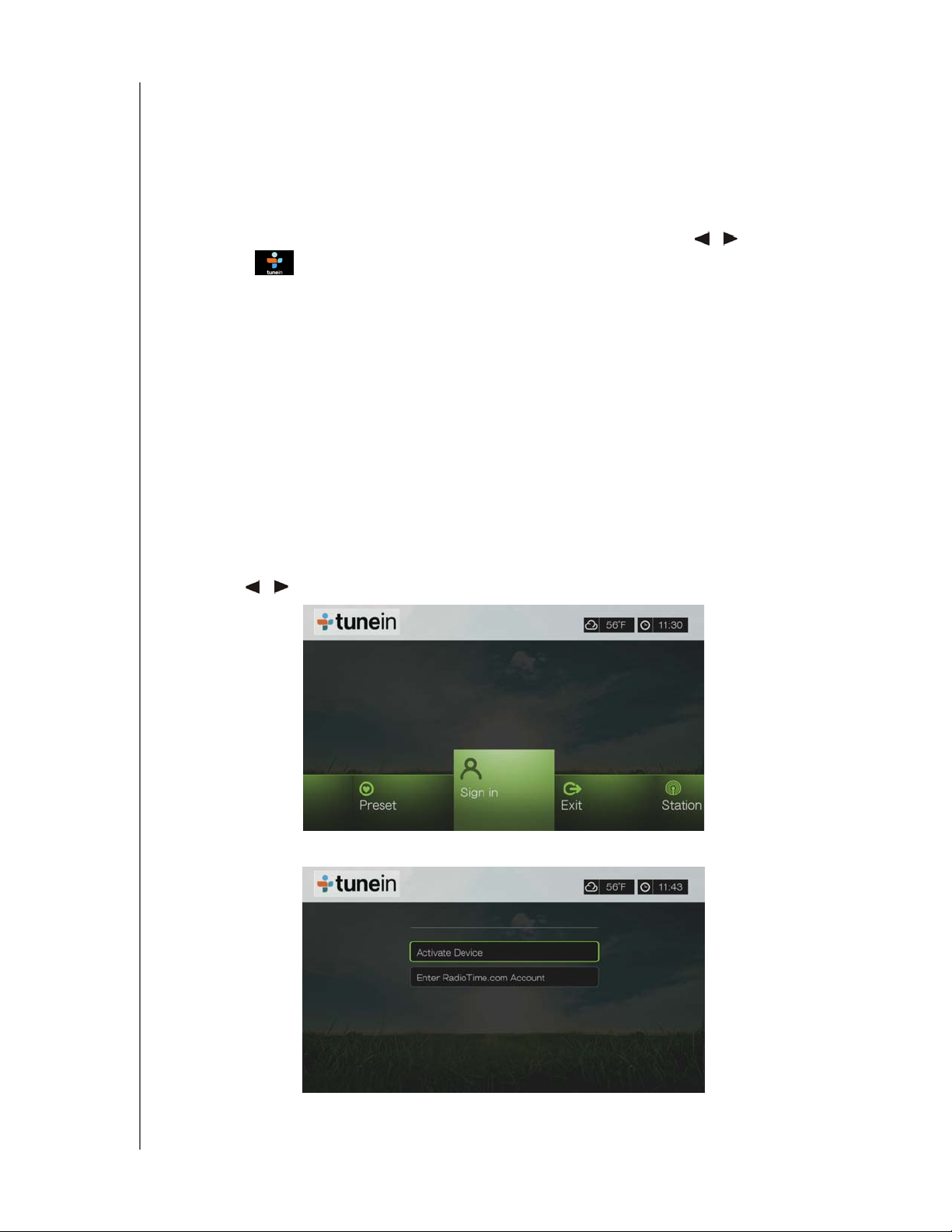
PRELIMINARY-P3
WD TV Play Media Player
User Manual
TuneIn
The world’s largest Internet radio guide with access to over 30,000 free radio
stations searchable by location, genre, or format.
To access TuneIn:
1. Navigate to the Home | Services menu and press OK.
2. The list of Internet services display in alphabetical order. Press / to select
TuneIn , then press OK.
Options include:
Station
Search
Preset
Sign in
Exit
Signing in to TuneIn (Optional)
You can start listening to TuneIn stations as an unregistered user, but you need to
sign up for a TuneIn account at http://radiotime.com to customize your radio
experience by adding stations to your presets for faster access.
To sign in to TuneIn:
1. Press / to select Sign in, then press OK.
2. Select Activate Device, then press OK.
INTERNET SERVICES – 160
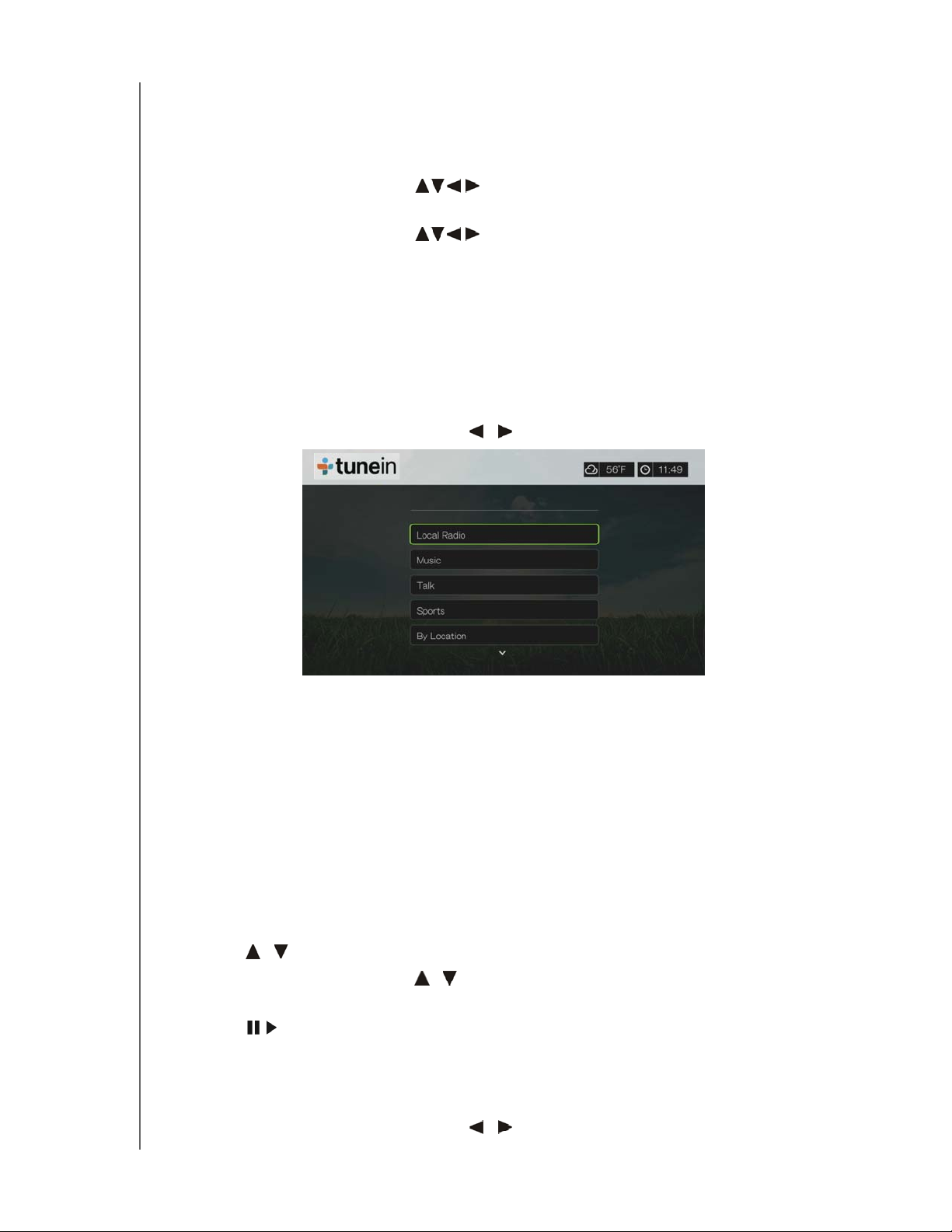
PRELIMINARY-P3
WD TV Play Media Player
User Manual
3. Write down the activation code and follow the onscreen instructions (go to
http://radiotime.com/mydevice to associate the media player with your account).
When finished, choose Continue, then press OK.
4. Select Enter RadioTime.com account, then press OK.
5. Use the navigation buttons to type in your TuneIn user name using the
on-screen keyboard, then press OK.
6. Use the navigation buttons to type in your TuneIn account password
using the on-screen keyboard, then press OK.
7. Press OK to complete the sign-in process.
Listening to a TuneIn Station, Program, or Podcast
New TuneIn users can browse for a radio station, program, or podcast.
Registered TuneIn users can access presets and listen to favorite stations.
To browse for a radio station, program, or podcast:
1. On the TuneIn main screen, press / to select Station, then press OK.
Options include:
Local Radio – Listen to your local stations which display in numerical order.
Music – Categorizes your local music radio stations by genre.
Ta lk – Categorizes your local talk radio stations by type.
Sports – Categorizes local and national sports broadcasts and programs by
type.
By Location – Find radio stations throughout the world from the lists of
regions and countries.
By Language – Find radio stations throughout the world from the list of
languages.
Podcasts – Find radio program podcasts categorized by music genre and
type.
2. Press / to select the station, program, or podcast you want to listen to.
3. Press Options, then press
/ to select Add to Preset if you want to add the
station to Presets (TuneIn account required). Press OK.
4. Press or OK to start listening to the selected radio station.
Searching for a TuneIn Station
To search for a TuneIn station, program, or podcast:
1. On the TuneIn main screen, press / to select Search, then press OK.
INTERNET SERVICES – 161
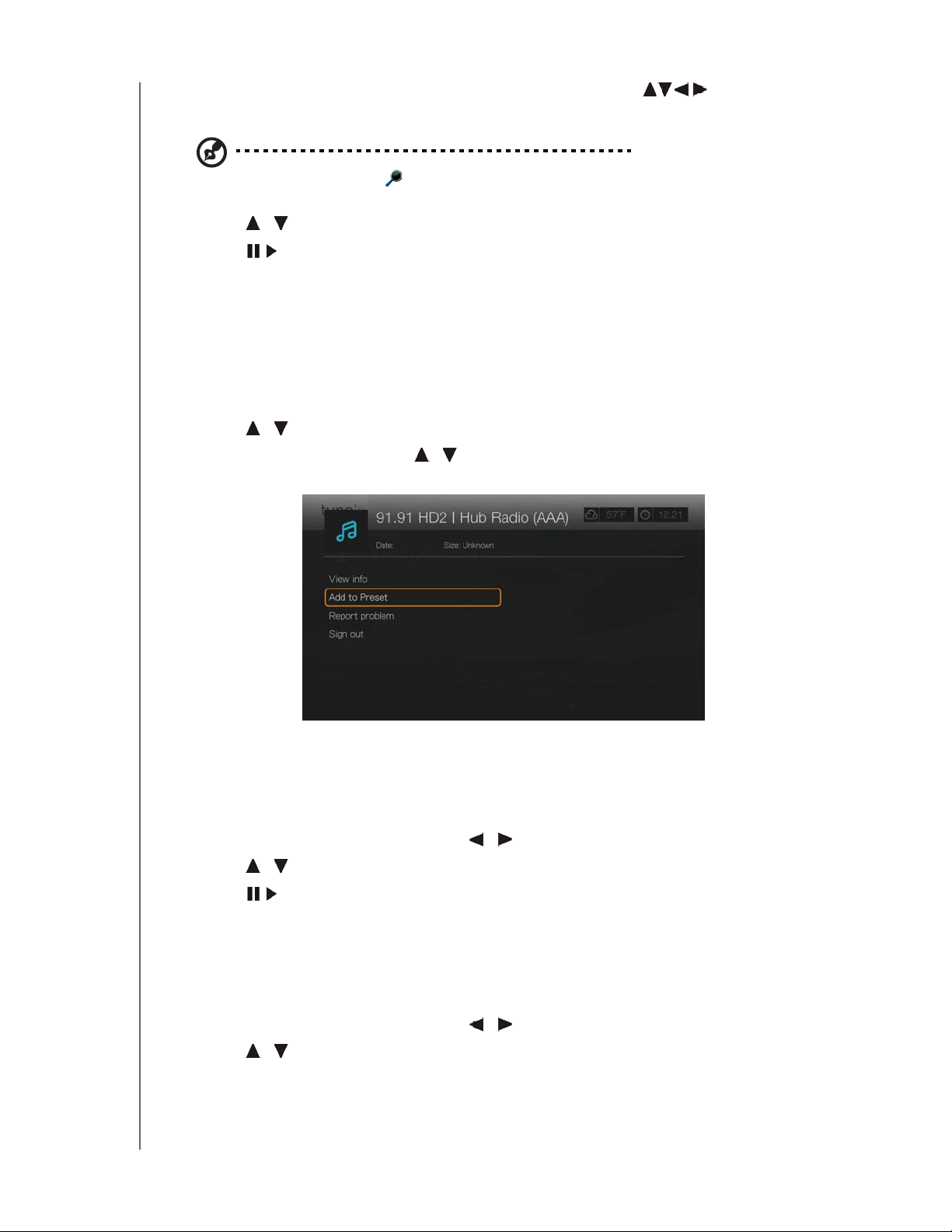
PRELIMINARY-P3
WD TV Play Media Player
User Manual
2. On the on-screen keyboard, use the navigation buttons to key in a
search keyword, then press OK.
Note: You can also press on the remote control to toggle to the results list after entering several
characters in the search field.
3. Press / to select a station from the search result.
4. Press or OK to start listening to the selected radio station.
Adding a Station to Your Preset List
If you like a particular station, you can add it to your preset list for easier access in
the future.
To add to a station, program, or podcast to your presets:
1. Go to the station list showing the station you want to add.
2. Press / to select the station you want to add or begin playing a station.
3. Press Options, then press / to select Add to Preset if you want to add the
station to Preset (TuneIn account required), then press OK.
4. Press OK again to confirm.
Listening to a Station in Your Preset List
To listen to a preset station, program, or podcast:
1. On the TuneIn main screen, press / to select Preset, then press OK.
2. Press
/ to select a station from your preset list.
3. Press or OK to start listening to the selected radio station.
Removing a Station from Your Preset List
You can remove stations you no longer want from your preset list.
To remove a station from your preset list:
1. On the TuneIn main screen, press
2. Press / to select the station you want to remove.
/ to select Preset, then press OK.
INTERNET SERVICES – 162
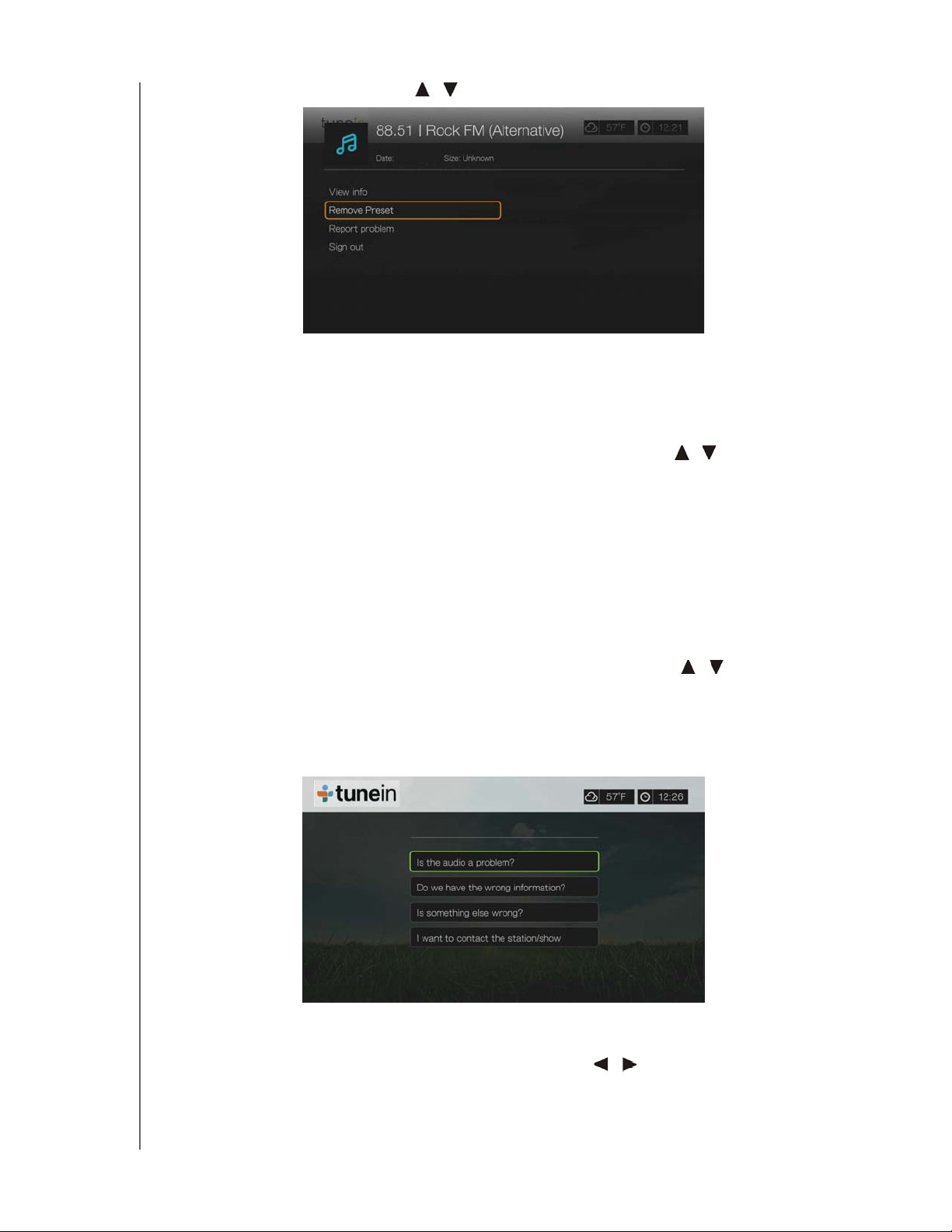
PRELIMINARY-P3
WD TV Play Media Player
User Manual
3. Press Options, then press / to select Remove Preset, then press OK.
4. A confirmation prompt appears. Select OK, then press OK.
Getting Station Information
You can view information about the currently playing station and song.
1. While the station is playing or selected, press Options, then / to select View
info. Press OK.
2. The information screen appears, displaying info such as genre, language,
currently playing song, next song, and time. Press OK to return to the previous
screen.
Reporting Problems
You can report a problem with the currently playing station or audio or contact the
station/show using the reporting problems option.
1. While the station is playing or selected, press Options, then / to select
Report problem. Press OK.
2. The reporting problems screen appears, displaying options for reporting
problems such as audio, wrong information, errors, etc. After making your
selection press OK to return to the previous screen.
Exit
To simply exit out of TuneIn and stay signed in, press / to select Exit in the
TuneIn main screen, then press OK.
INTERNET SERVICES – 163
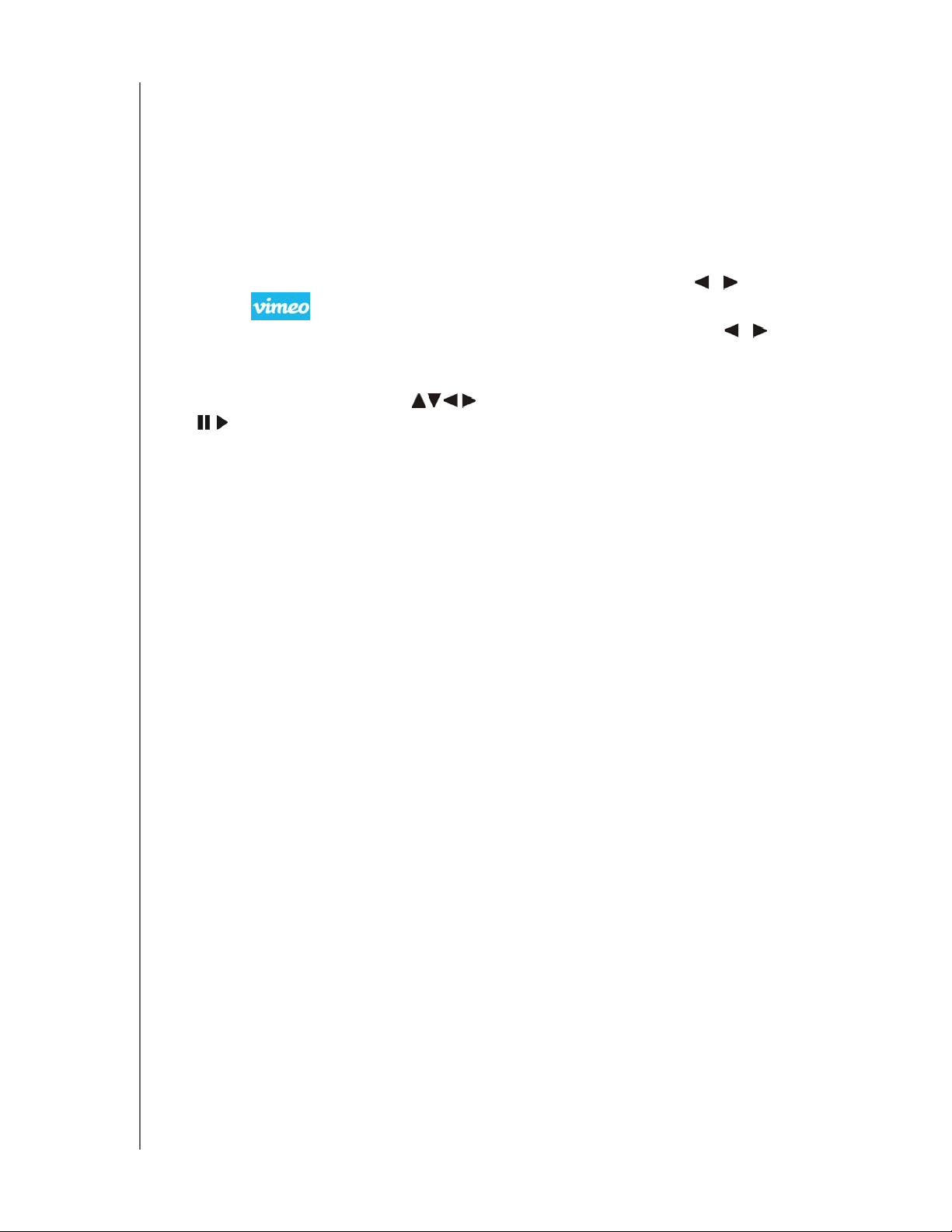
PRELIMINARY-P3
WD TV Play Media Player
User Manual
Vimeo®
Take your video experience to the next level with Vimeo. Get a video experience with
absolutely no pre-roll ads, unlimited video length, unlimited HD playback and
embedding, superior privacy settings and more! Vimeo is the next step in your
creative film and video experience.
To access Vimeo:
1. Navigate to the Home | Services menu bar and press OK.
2. The list of Internet services display in alphabetical order. Press / to select
Vimeo , then press OK.
3. The Vimeo Home screen displays the Vimeo menu options. Press / and
press OK, or press shortcut keys on the remote control (shortcut functions are
shown on the bottom of the screen) to choose a menu option.
4. Use the navigation buttons to select a video within a menu screen. Press
or OK to begin playing a video.
5. Press the Back button to return to the previous screen or to exit Vimeo from the
home screen.
Existing Vimeo Users
Follow the on-screen instructions to enter your user name and password using the
remote control to log in to your Vimeo account when prompted.
New to Vimeo
Vimeo Plus allows users additional features such additional weekly uploading (up to
5 GB per file), unlimited HD videos, unlimited creation of channels, groups and
albums, HD embedding, 2-pass video re-encoding that results in higher quality,
priority encoding, no ads, and much more.
Go to http://vimeo.com/api/connect/wd to sign up for Vimeo Plus.
INTERNET SERVICES – 164
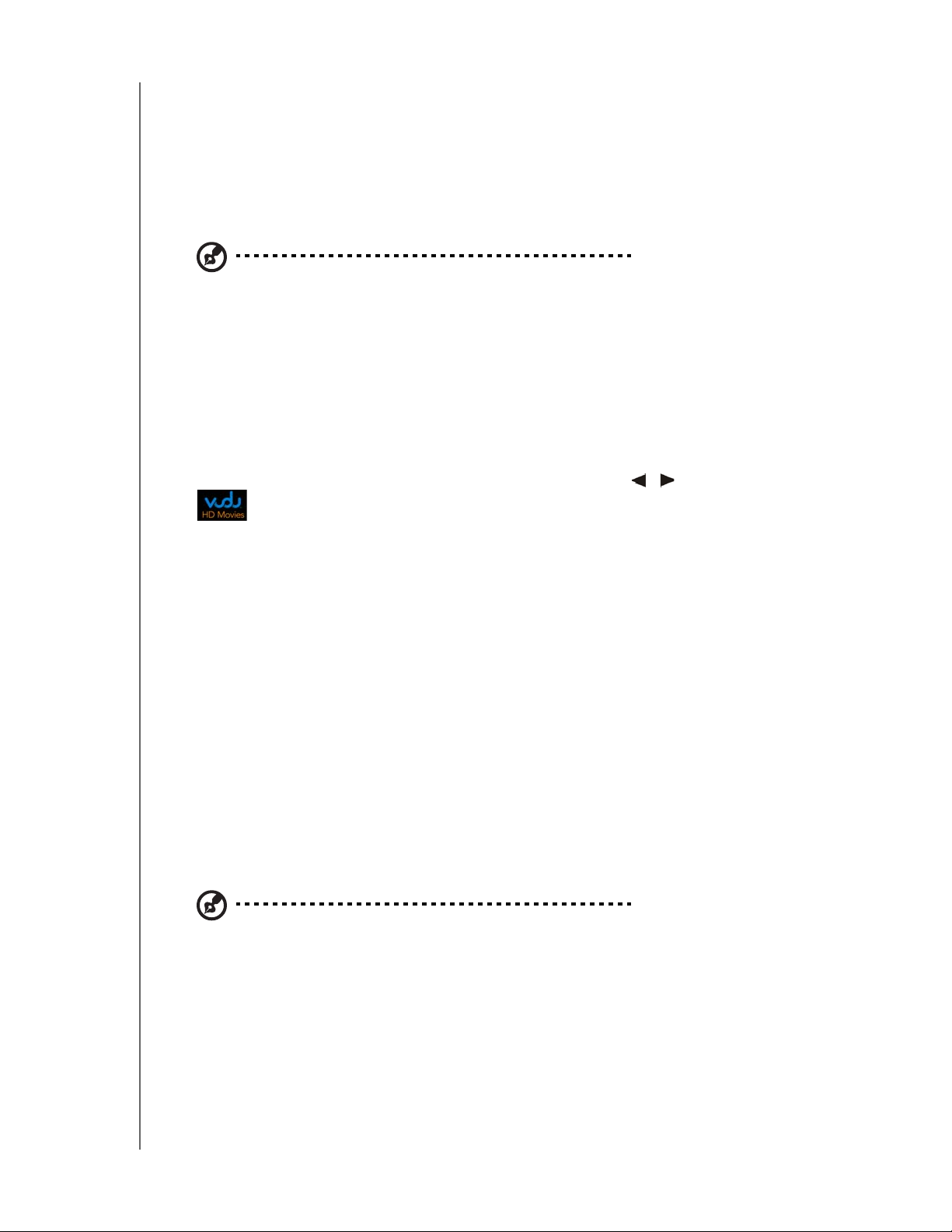
PRELIMINARY-P3
WD TV Play Media Player
User Manual
Vudu™
VUDU delivers a cinema-like experience at home with the hottest new releases and
the largest HD library. There are no subscription fees or late fees, simply pay for what
you watch. Choose to rent or own from thousands of titles available in vibrant 1080p
with rich Dolby Digital 5.1 Surround Sound. Activate your VUDU account on your
media center/player today and receive a free* movie credit.
Note: *New VUDU account required. Terms and conditions apply. For more information visit
www.vudu.com. US only.
To Get Started:
1. Go to https://my.vudu.com. Sign in or create a free Vudu account. No
subscription required!
2. Follow the on-screen instructions to begin activation and receive your PIN code.
3. On the media player, navigate to the Home | Internet media menu bar and press
OK.
4. The list of Services display in alphabetical order. Press / to select Vudu
, then press OK.
5. Select Settings from the bottom menu within the Vudu service, then press OK.
Press OK again to activate the device and enter the Vudu PIN code.
You now have instant access to new release movies & next day TV!
How Do I Download and Watch a Movie?
Once you rent or purchase a movie, it will appear in your My Videos tab. With
progressive download, you can begin watching within minutes by selecting Play
Now as soon as it becomes available.
Your selection will continue to download while you watch. Track your download
progress in the Download Manager on the Home screen. Watch purchased
movies whenever you want, as much as you want. Rentals must be watched
within 24 hours once you start playback.
To learn more:
To learn more about Vudu, go to http://www.vudu.com.
Note: To deactivate the media player from your Vudu account, log in to your account at
http://www.vudu.com.
INTERNET SERVICES – 165
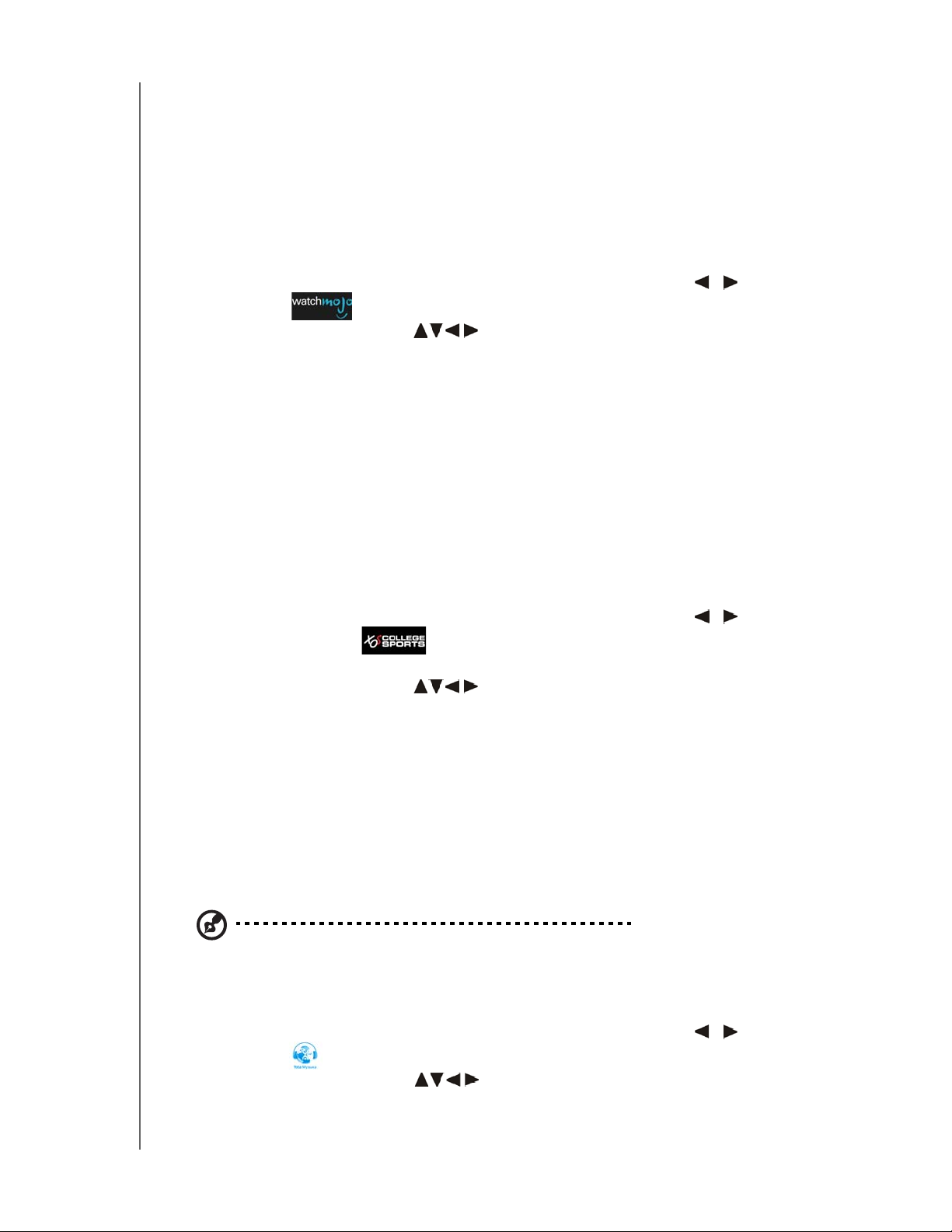
PRELIMINARY-P3
WD TV Play Media Player
User Manual
WatchMojo
WatchMojo produces original video programming on the people, places and things
that people are passionate about, covering the Automotive, Business, Education,
Fashion, Film, Food, Health, Music, Parenting, Politics & Economy, Space, Sports,
Science, Technology, Travel and Video Game categories.
To access WatchMojo:
1. Navigate to the Home | Services menu bar and and press OK.
2. The list of Internet services display in alphabetical order. Press / to select
WatchMojo , then press OK to display the WatchMojo home screen.
3. Use the navigation buttons to browse, select, and search for videos and
the playback buttons to stop and start videos.
XOS College Sports
XOS College Sports offers college sports fans multi-sport, multi-conference access
to full games and historic documentaries including many of the nation’s top schools
and teams. Free access to a large collection of rare content, championship season
highlights and select full games past and present. Additional content can be ordered
at www.XOSSports.com.
To access XOS College Sports:
1. Navigate to the Home | Services menu bar and and press OK.
2. The list of Internet services display in alphabetical order. Press / to select
XOS College Sports , then press OK to display the XOS College Sports
home screen.
3. Use the navigation buttons to browse, select, and search for videos and
the playback buttons to stop and start videos.
Yota Music
Yota Music provides access to more than 800,000 licensed music tracks in its online
catalog. With Yota Music, you can listen to and customize personalized channels,
save tracks to Favorites, and listen to theme-based collections put together by Yota
Music editors. The charts show 100 songs most popular with the Yota Music
audience.
Note: The Yota Music service user interface is primarily in the Russian language.
To access Yota Music:
1. Navigate to the Home | Services menu bar and and press OK.
2. The list of Internet services display in alphabetical order. Press / to select
Yota Music , then press OK to display the Yota Music home screen.
3. Use the navigation buttons to browse, select, and search for songs and
the playback buttons to stop and start songs.
INTERNET SERVICES – 166
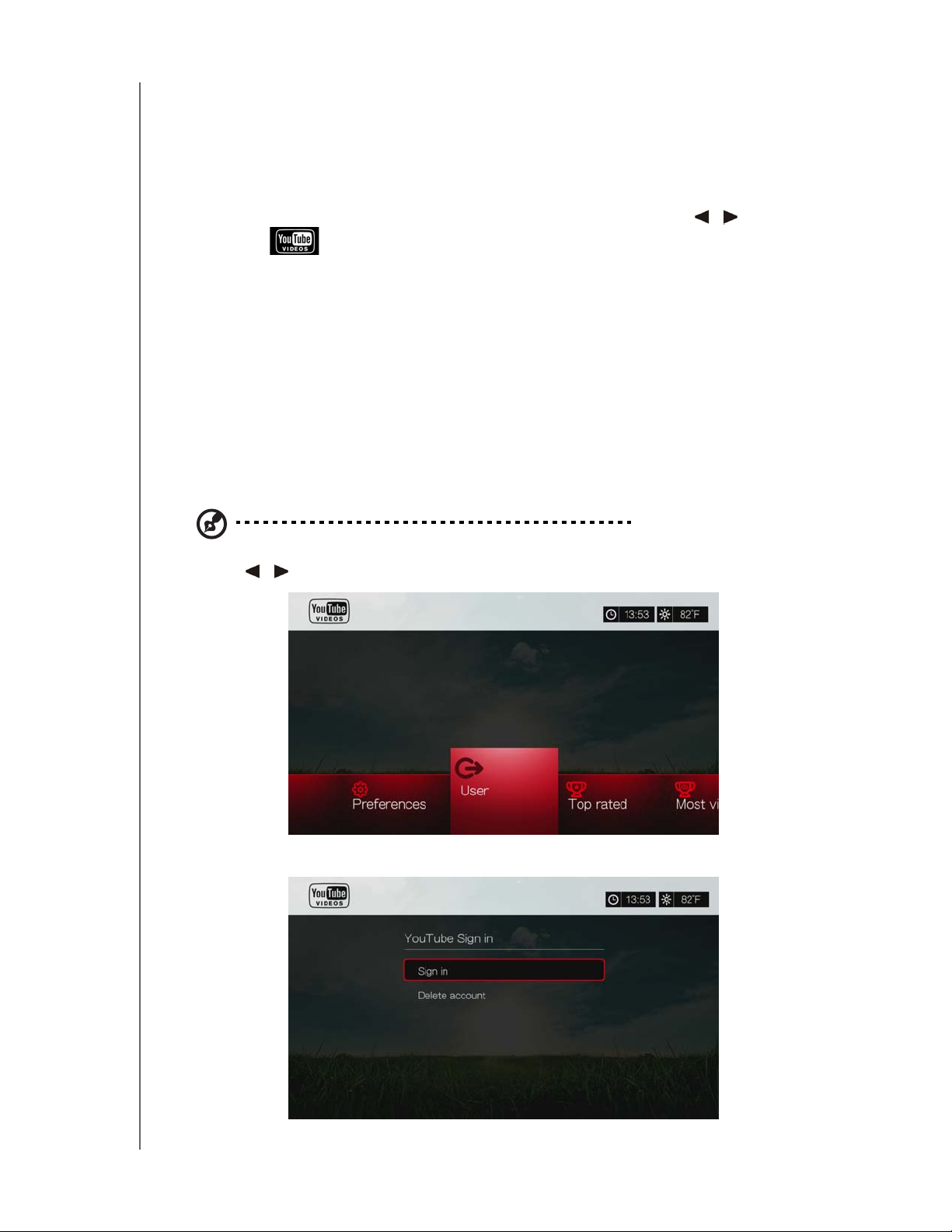
PRELIMINARY-P3
WD TV Play Media Player
YouTube
YouTube is a video hosting website where you can upload and share videos.
To access YouTube:
1. Navigate to the Home | Services menu bar and and press OK.
User Manual
2. The list of Internet services display in alphabetical order. Press
/ to select
YouTube , then press OK to display the YouTube home screen.
Options include:
User
Search
Top Favorites
Featured
Most Popular
Most Viewed
Top R a t ed
Preferences
Signing In To Your YouTube Account
Note: If you do not have a YouTube account and want to create one, go to www.youtube.com.
1. Press / to select User in the YouTube home screen, then press OK.
2. Select Sign in, then press OK.
INTERNET SERVICES – 167
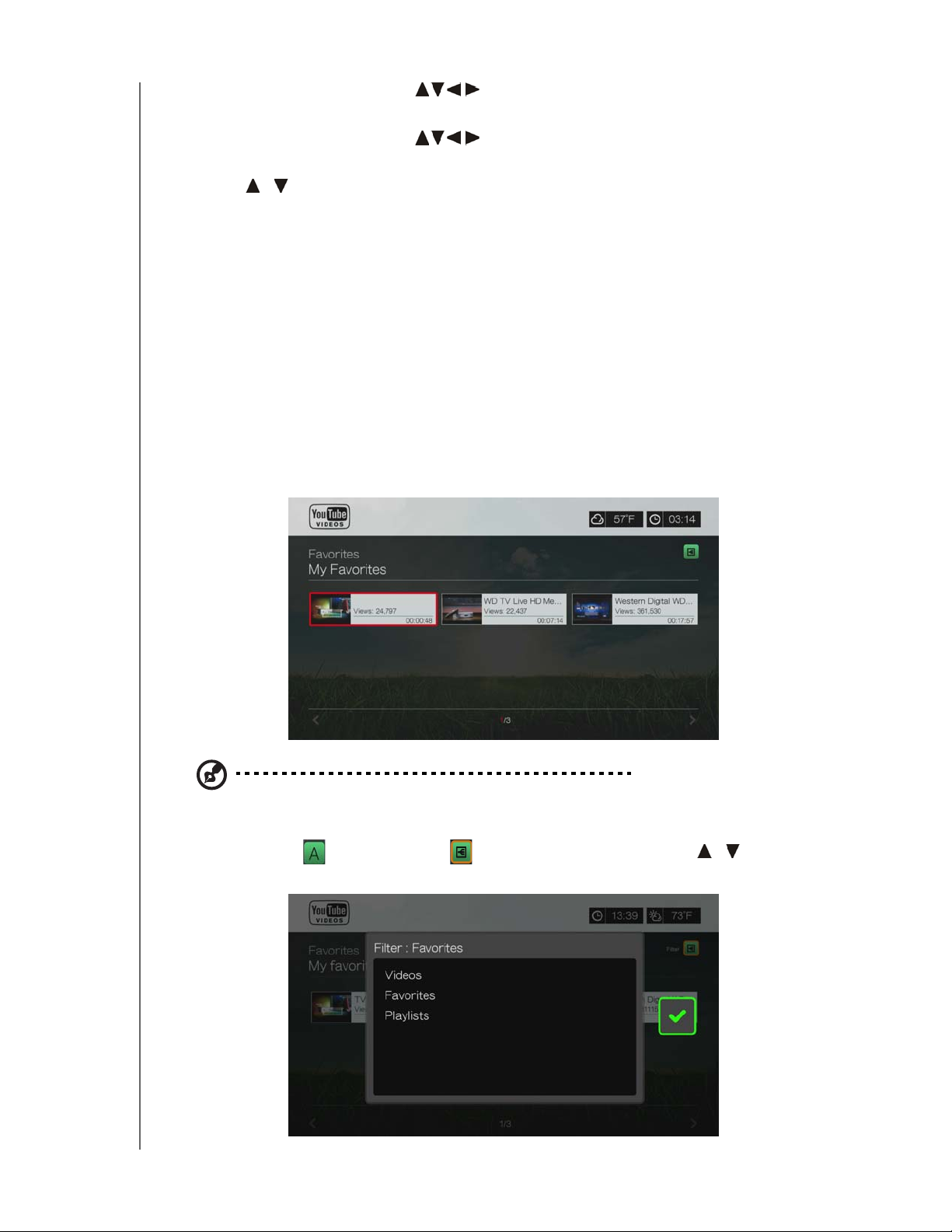
PRELIMINARY-P3
WD TV Play Media Player
User Manual
3. Use the navigation buttons to type your YouTube user name in the
on-screen keyboard. Select Submit, then press OK.
4. Use the navigation buttons to type your YouTube account password in
the on-screen keyboard. Select Submit, then press OK.
5. Press / to select a save option. Press OK when finished.
Options include:
No – Your account details are not saved. You need to repeat the initial sign-in
process every time you access YouTube using the media player.
Save username only – Your username is saved, but you will be prompted to
input your password every time you access YouTube using the media player.
Yes – Both your user name and password are saved. You can later sign in to
your account from the YouTube Login screen.
6. The My favorites page appears. Go to the next section for more information on
this page.
Account
By default, the My favorites page displays first when you sign in to your account.
These are the videos you have saved as favorites in YouTube.
Note: If you have not favorited any videos, the screen displays "no content found."
This page also contains links to your uploaded videos (Videos) and video playlists
(Playlists). Press or navigate to , and press OK, then press
/ and OK
twice to switch that selection.
INTERNET SERVICES – 168
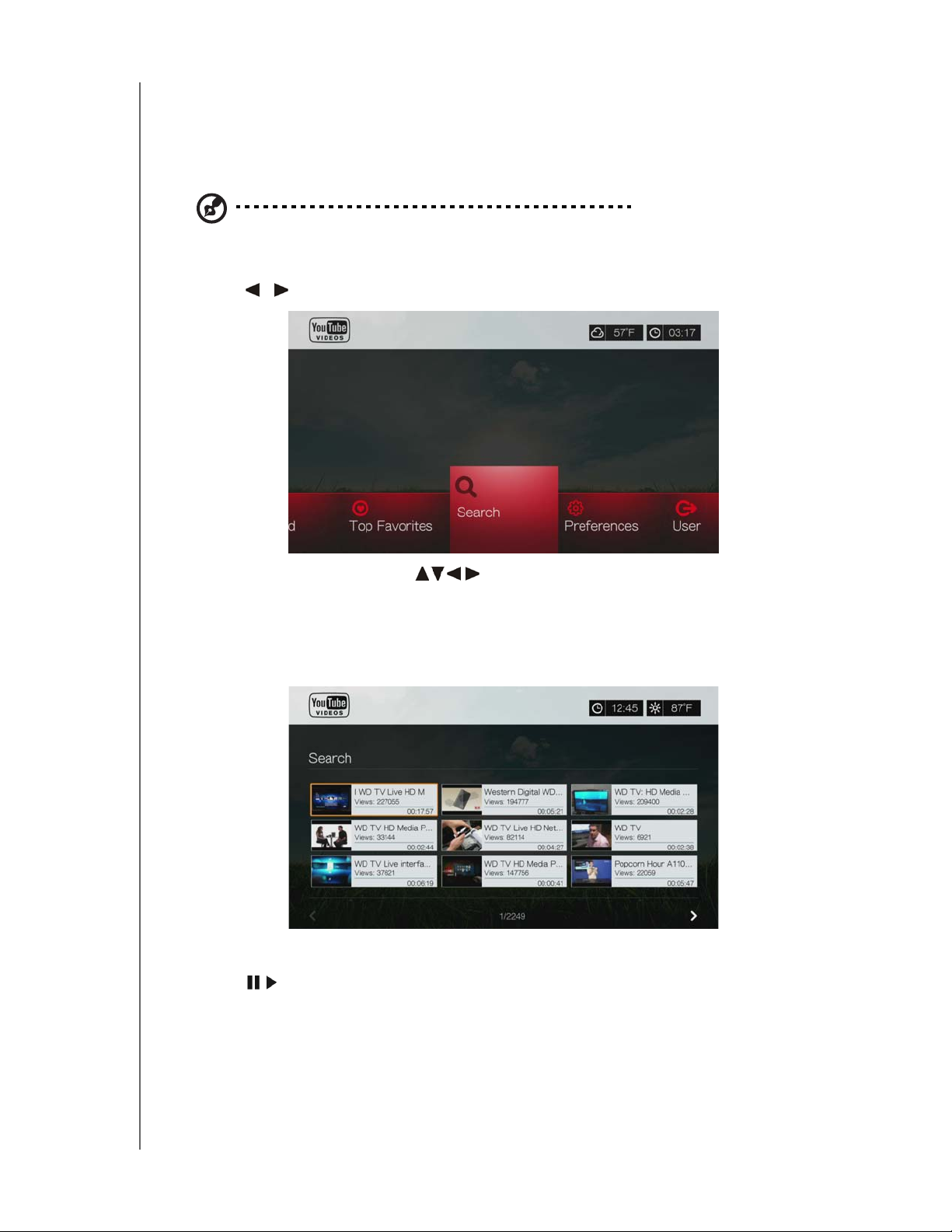
PRELIMINARY-P3
WD TV Play Media Player
User Manual
Searching for Videos
You can search YouTube for videos of particular interest to you. The search results
are based on the tags associated with uploaded videos. The media player saves
your searches so you can quickly recall them.
Note: Videos that are tagged “private” by users do not appear in search results.
To search for videos:
1. Press / to select Search in the YouTube home screen, then press OK.
2. Use the navigation buttons to type a keyword related to the subject
matter of the video you’re looking for using the on-screen keyboard. Select
Submit, then press OK.
The video search begins (this may take a few seconds). Videos matching your
search word appear in a Search result screen.
3. Use the navigation buttons to select a video from the display.
4. Press or OK to start watching the selected video.
Go to page 172 for more information on using the YouTube Player.
To use search history:
INTERNET SERVICES – 169
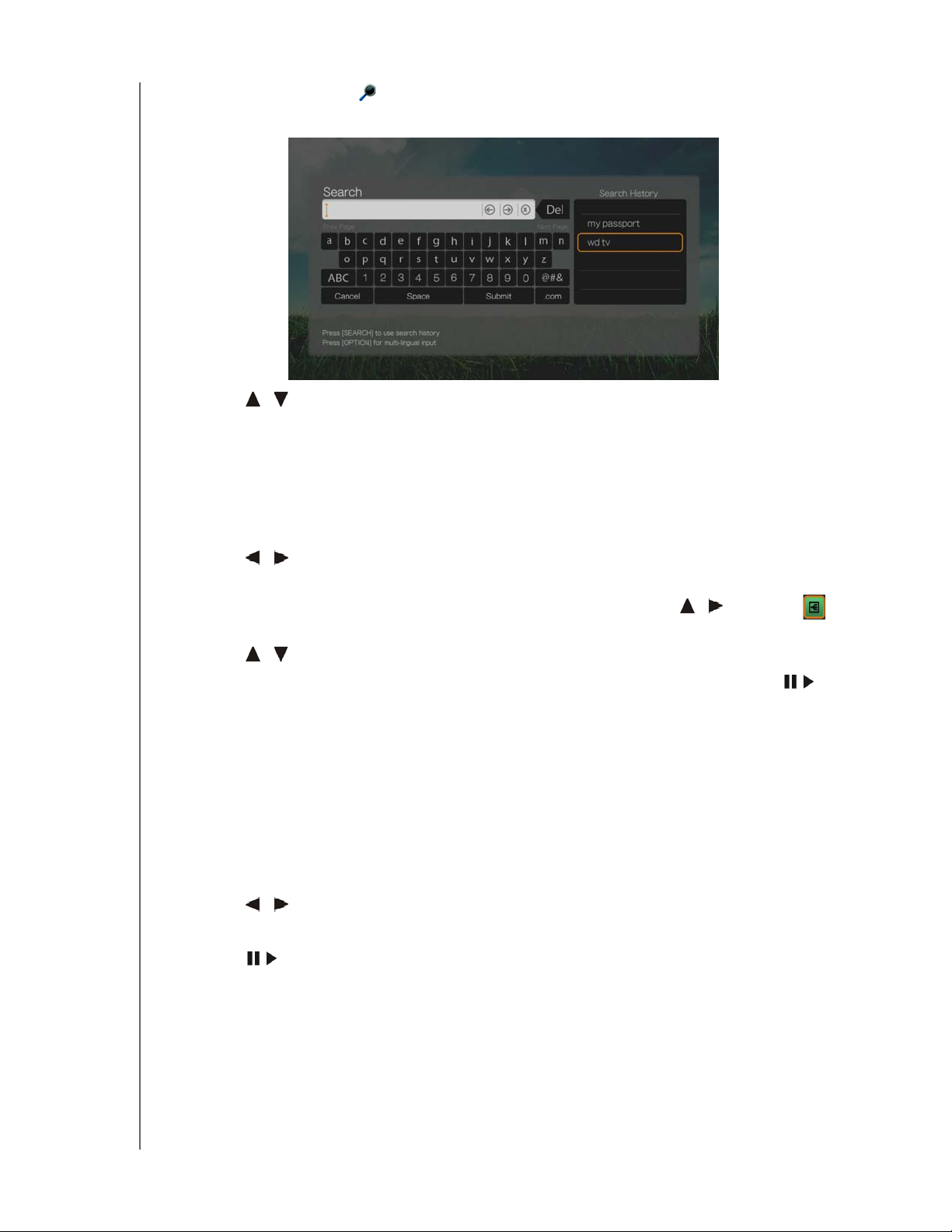
PRELIMINARY-P3
WD TV Play Media Player
User Manual
1. Press the SEARCH button on the remote control. This toggles you to the
Search History list.
2. Press / to select a search from the display.
3. Press OK to perform the saved search.
Top Favorites
These are videos tagged as favorites by the majority of YouTube users.
To access Top Favorites:
1. Press / to select Top Favorites in the YouTube home screen, then press
OK.
2. The list of top favorite videos display. To refine this list, press / to select ,
and press OK.
3. Press / to choose from Today, This week, or This month, then press OK.
4. Press the navigation buttons to select a video from the display, then press or
OK to start watching the selected video.
Go to page 172 for more information on using the YouTube Player.
Featured Videos
This video category is primarily populated with videos from YouTube’s commercial
partners, but might also include select user videos that are currently popular or have
been previously showcased in YouTube’s Spotlight Videos section.
To access Featured Videos:
1. Press / to select Featured in the YouTube home screen, then press OK.
2. Press the navigation buttons to select a video from the displayed selection.
3. Press or OK to start watching the selected video.
Go to page 172 for more information on using the YouTube Player.
INTERNET SERVICES – 170
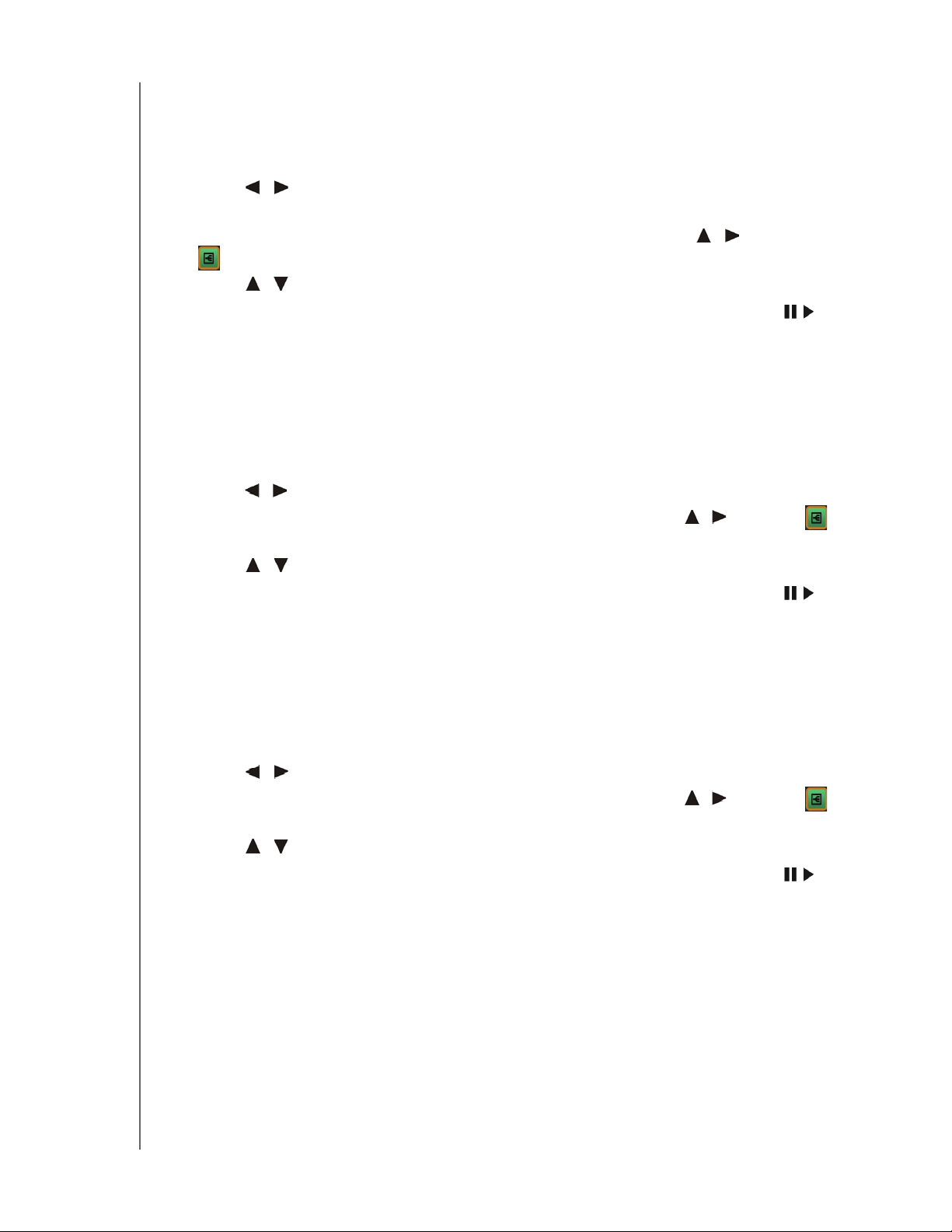
PRELIMINARY-P3
Most Popular
These are videos deemed most popular by YouTube users.
To access Most Popular:
WD TV Play Media Player
User Manual
1. Press
/ to select Most Popular in the YouTube home screen, then press
OK.
2. The list of most popular videos display. To refine this list, press / to select
, and press OK.
3. Press
/ to choose from Today, This week, or This month, then press OK.
4. Press the navigation buttons to select a video from the display, then press or
OK to start watching the selected video.
Go to page 172 for more information on using the YouTube Player.
Most Viewed
These are videos most viewed by YouTube users.
To access Most Viewed:
1. Press
2. The list of most viewed videos display. To refine this list, press / to select ,
and press OK.
3. Press / to choose from Today, This week, or This month, then press OK.
4. Press the navigation buttons to select a video from the display, then press or
OK to start watching the selected video.
Go to page 172 for more information on using the YouTube Player.
/ to select Most Viewed in the YouTube home screen, then press OK.
Top Rat e d
These are videos with the highest ratings from YouTube users.
To access Top Rated:
1. Press
2. The list of most viewed videos display. To refine this list, press
and press OK.
3. Press
4. Press the navigation buttons to select a video from the display, then press or
OK to start watching the selected video.
Go to page 172 for more information on using the YouTube Player.
/ to select Top Rated in the YouTube home screen, then press OK.
/ to select ,
/ to choose from Today, This week, or This month, then press OK.
INTERNET SERVICES – 171
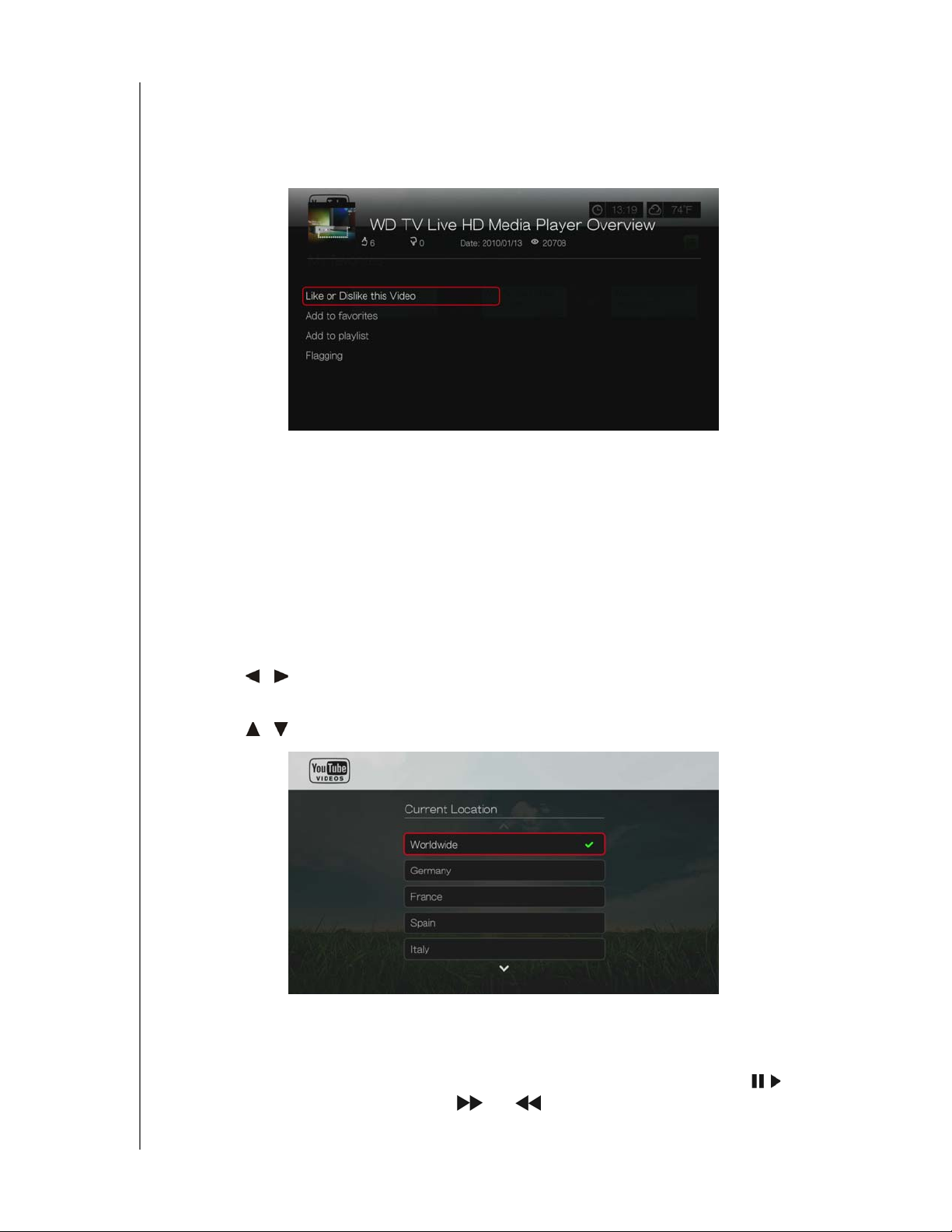
PRELIMINARY-P3
WD TV Play Media Player
User Manual
YouTube Options
When you select a video in any of the YouTube submenu screens described above
(i.e., User > My Favorites, Search, Top Favorites, Featured Videos, Most Popular,
Most Viewed, and Top Rated), pressing Options brings up the following screen:
Like or Dislike this Video - see “Like or Dislike Videos” on page 174.
Add to favorites - see “Adding Videos to Favorites” on page 174.
Add to playlist - see “Adding Videos to a Playlist” on page 175.
Flagging - use this option to flag a video for inappropriate content.
Preferences
Preferences allows you to choose which country’s content (videos and channels) you
would like to view without changing the language of the site.
To access Preferences:
1. Press / to select Preferences in the YouTube home screen, then press OK.
2. Current location is highlighted. Press OK.
3. Press / to select a country from the list, then press OK.
YouTube Player
The YouTube Player layout is similar to the regular video playback screen. It displays
the playback status bar and the elapsed and total playback times. Press to
pause and resume playback. Press or to fast forward or reverse in 10
second increments
.
INTERNET SERVICES – 172
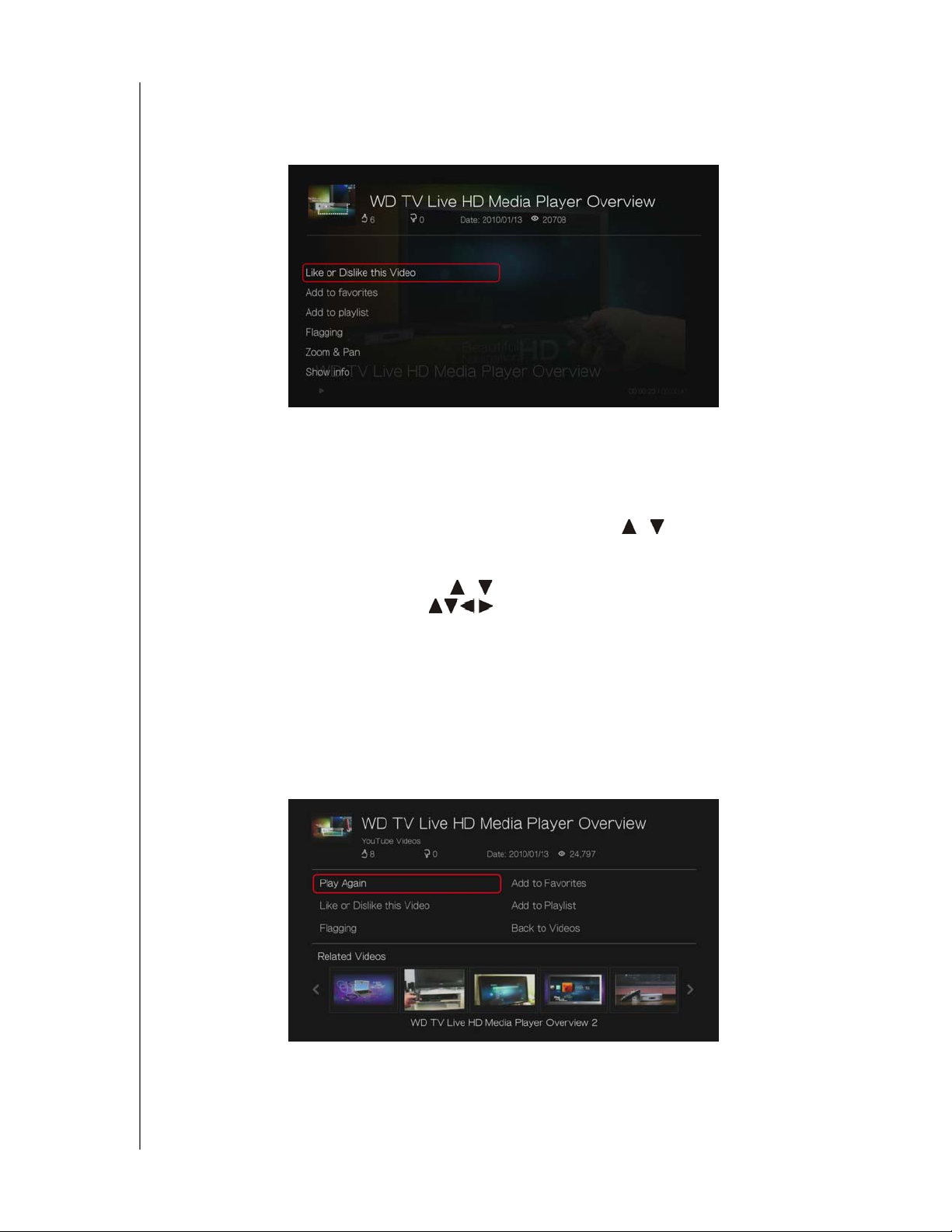
PRELIMINARY-P3
WD TV Play Media Player
User Manual
YouTube Player Options
As with a regular video playback screen, you can the customize the way content
displays in the YouTube Player. To do this, press Options.
Like or Dislike this Video - see “Like or Dislike Videos” on page 174.
Add to favorites - see “Adding Videos to Favorites” on page 174.
Add to playlist - see “Adding Videos to a Playlist” on page 175.
Flagging - use this option to flag a video for inappropriate content.
Zoom - To change the display’s viewing scale, press / and select Zoom &
Pan, then press OK. Press OK repeatedly until the preferred viewing scale is
achieved. Press Options or Back to revert to the default viewing scale.
Pan - To pan the display, press / and select Zoom & Pan, then press OK.
Press the navigation buttons repeatedly until the preferred panned view
displays. Press Options or Back to revert to the default viewing scale.
Show info - use this option to view detailed information about the video if
present.
Related Videos
After video playback, the Related Videos screen appears. At the top of the screen,
the video rating (number of highlighted “stars”), upload date, and the number of
times it has been viewed display.
This screen lists videos which might be related to recently played video by subject
matter, making it easier to search for videos based on the same or similar subject.
INTERNET SERVICES – 173
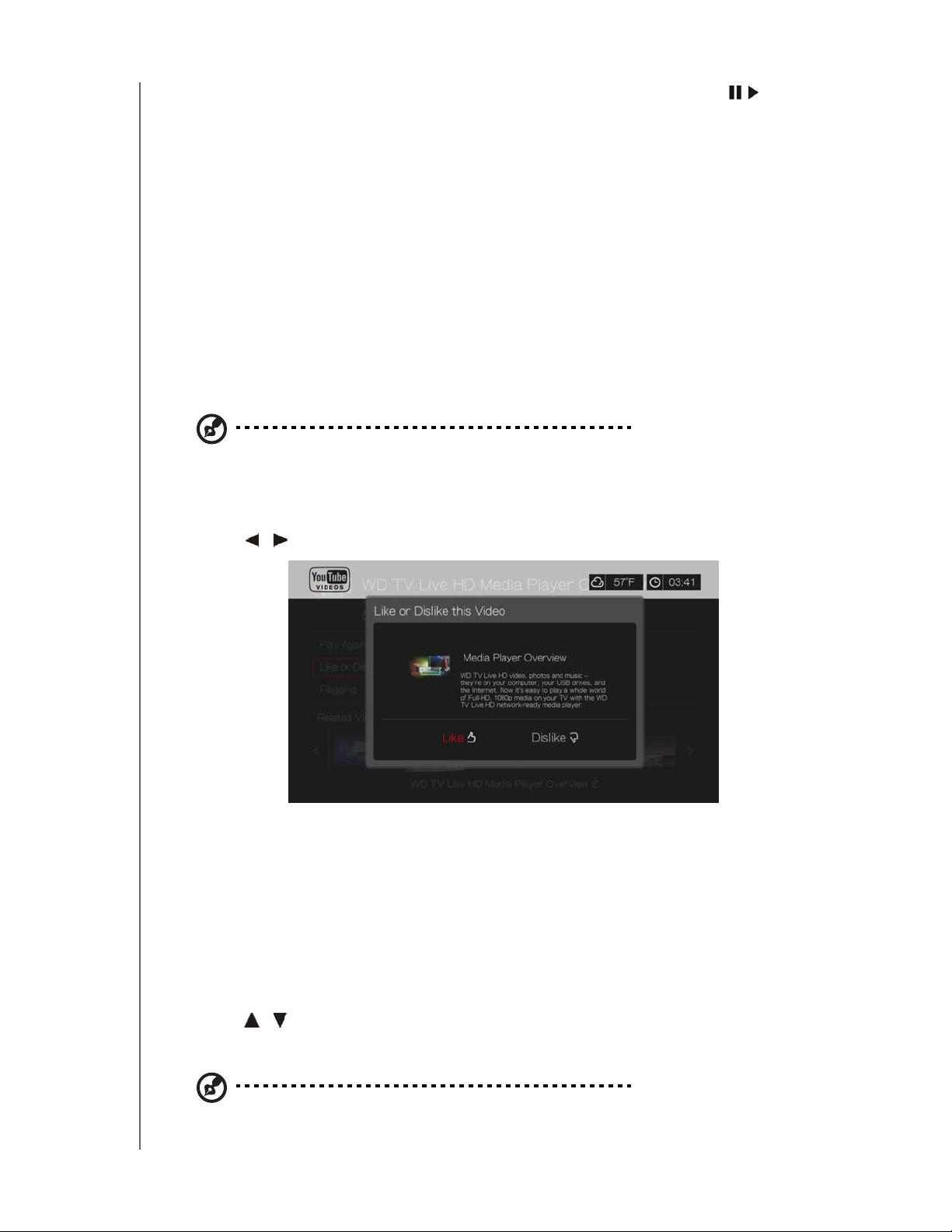
PRELIMINARY-P3
WD TV Play Media Player
User Manual
Press the navigation buttons to select a video from the list, then press or OK to
start watching the selected video.
The other options on this screen allow you to:
Replay the recently playbacked video – Play Again
Add the video to your My Favorites list – Add to Favorites
Flag the video as having inappropriate content - Flagging
Provide video feedback – Like or Dislike this Video
Add the video to your My Playlists list – Add to Playlist
Return to the last video selection page – Back to Videos
Press the navigation buttons to select an option, then press OK.
Like or Dislike Videos
You can rate videos on a basis of “Like” or “Dislike” during or after video playback.
Note: You must signed in to your YouTube account to like or dislike videos. See “Signing In To Your
YouTube Account” on page 167 for sign-in instructions.
1. During playback, press Options, select Like or Dislike this Video, then press
OK, or select Like or Dislike this Video in the Related Videos screen.
2. Press / to select Like or Dislike, then press OK.
3. Your video rating is confirmed. Press OK to go back to the Player screen.
Adding Videos to Favorites
If you enjoyed a particular video or simply want to refer to it later, you can tag it as a
“favorite” to add it to your My Favorites list. Once added, you can keep track of this
video.
To add a video to My Favorites from the Related Videos screen:
1. On the Related Videos screen of the video you want to add as a favorite,
press / to select Add to Playlist, then press OK.
2. Press OK at the confirmation prompt.
Note: You can also press Options when playing a video and select Add to favorites.
INTERNET SERVICES – 174
 Loading...
Loading...