WatchGuard Firebox T15 Manual
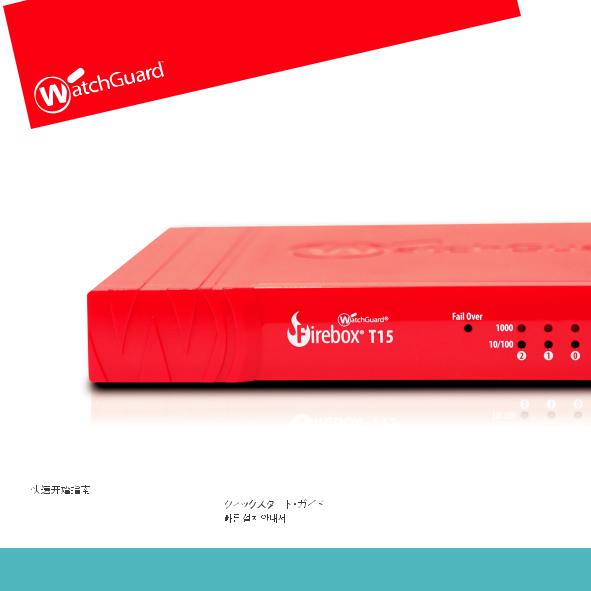
Firebox® T15 / T15-W
HW Models: MS1AE3 and MS1AE3W
Quick Start Guide
Guida introduttiva |
Guía Rápida |
Guide de démarrage rapide |
Guia de início rápido |
Kurzanleitung |
|
WatchGuard® Technologies, Inc.
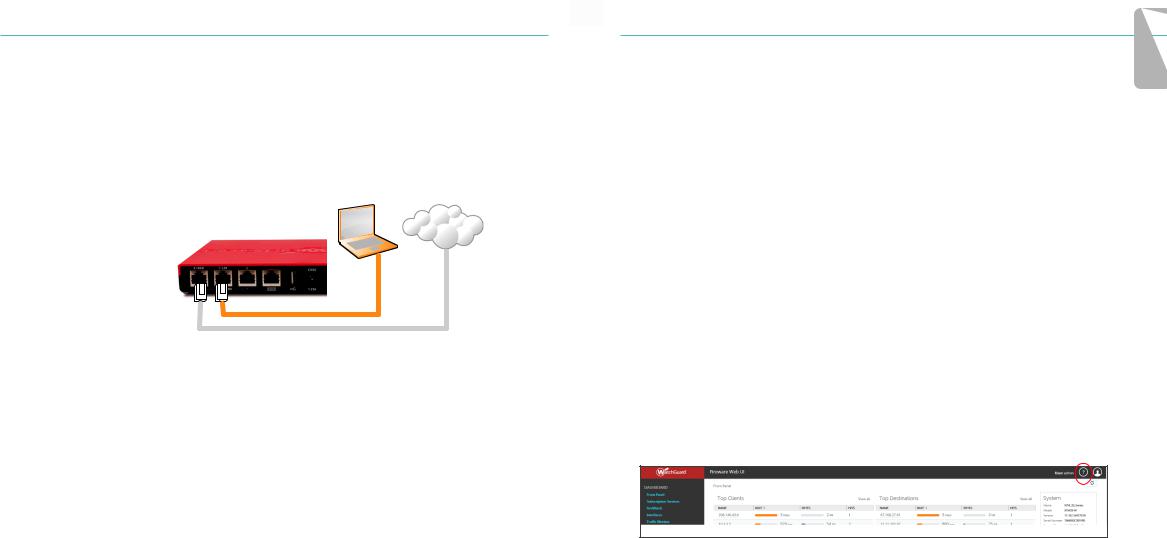
Activate Your Firebox
1.Go to www.watchguard.com/activate
2.Log in to your WatchGuard account, or create a new account*.
*If you create a new account, return to www.watchguard.com/activate after you finish the account creation process.
Connect Your Firebox and Power it On
Make sure your computer is configured to use DHCP. When you connect to the Firebox,
it will assign an IP address on the 10.0.1.0/24 network. |
Internet |
Computer |
Connect to the Web UI
1.Go to https://10.0.1.1:8080
You can safely ignore certificate warnings, because the Firebox uses a self-signed certificate.
2.Log in with the user name admin and the passphrase readwrite.
3.Follow the directions in the Web Setup Wizard to create a new configuration for your Firebox or restore a backup image. Click More Information if you have questions.
4.When the Wizard completes, log in to the Web UI with the admin user account and the Admin passphrase you set during the Wizard.
5.Install the Firebox in your network.
After you run the Web Setup Wizard your Firebox has a basic configuration:
• Allows outbound FTP, Ping, DNS, TCP, and UDP connections
English
•Blocks all unrequested traffic from the external network
•Inspects outgoing FTP, HTTP, and HTTPS traffic
•Uses licensed security services to protect the trusted and optional networks
Next Steps
Congratulations! You have finished basic setup of your Firebox. You can use the Web UI to view and edit your configuration and to manage and monitor your Firebox. Or, you can download and install WatchGuard System Manager (WSM) and use Policy Manager and the WSM suite of management and monitoring tools. Here are some recommendations to help you get started:
Verify your Internet connectivity
•With your Firebox installed in your network, make sure that your users can successfully browse the Internet.
Get the latest software
To upgrade the Firebox OS:
1.Log in to Fireware Web UI.
2.Select System > Upgrade OS.
To get the latest version of WSM, WatchGuard Dimension, VPN clients, and other software for your Firebox:
1.Go to www.watchguard.com/support and click Download Software.
2.Find the software downloads page for the Firebox T35 and select the software you want to install.
Explore the Features and Functions of Your Firebox
Browse the Web UI or the tools in WatchGuard System Manager and click Help on any page or dialog box to learn more about the management, monitoring, and security features of your Firebox.
English
2 |
3 |
|
|
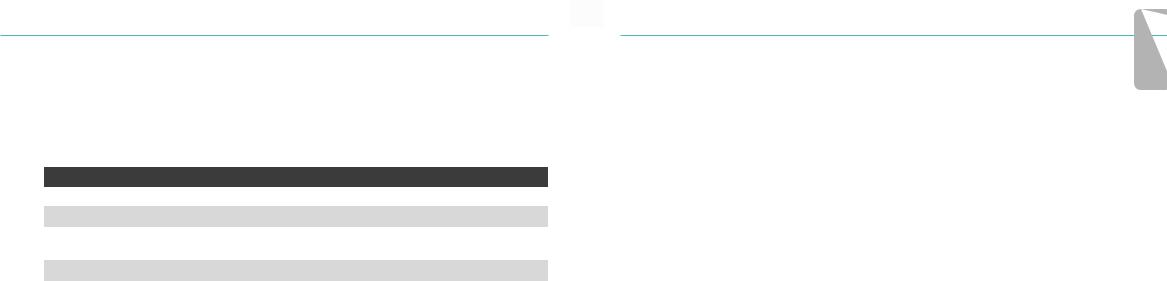
About the Firebox Status Lights
Fail Over – Lights when there is a WAN failover from the primary external interface to the backup interface.
WAP - (Wireless models only) Lights when the device is activated as a wireless access point or as a wireless client.
Network interface status indicators – The Firebox T15 has five network interfaces. There are two status indicators for each interface.
|
Indicator |
|
Indicator color |
|
Interface Status |
|
|
1000 |
|
Yellow |
|
Link speed: 1000 Mbps |
|
|
|
|
|
|||
|
|
|
|
|
|
|
|
|
|
Blinks* |
|
Data sent and received |
|
|
|
|
|
|
|
|
|
10/100 |
|
Green |
|
Link speed: 10 Mbps or |
|
|
|
|
|
|
100 Mbps |
|
|
|
|
|
|
|
|
|
|
|
Blinks* |
|
Data sent and received |
|
|
|
|
|
|
|
|
* Blink speed increases as the data flow increases
Status – Shows when there is a management connection to the device. The Status indicator is lit for 30 seconds after you connect to the device with the Fireware Web UI or the command line interface. It is also lit when the device is polled by WatchGuard System Manager.
Mode – Shows the status of the external network connection. If the device can connect to the external network and send traffic, the indicator is green. The indicator flashes if the device cannot connect to the external network and send traffic.
Attn – Lights when you start the device with the Reset button pressed. Power ( ) – The power indicator is lit when the device is on.
) – The power indicator is lit when the device is on.
Install Your Firebox
For instructions to install your Firebox in a network rack, see the Firebox T15 Hardware Guide.
Reset the Firebox to Factory-Default Settings
If you ever need to, you can restore your Firebox to its factory-default settings. For example, if you do not know the administrator account passphrase or you want to start over with a new configuration, you can reset your Firebox. Make sure you back up your Firebox configuration before you reset your Firebox in case you want to restore it in the future.
For information about how to reset your Firebox, see the Firebox T15 Hardware Guide, available at: www.watchguard.com/help/documentation/hardware.asp
English
4 |
5 |
|
|
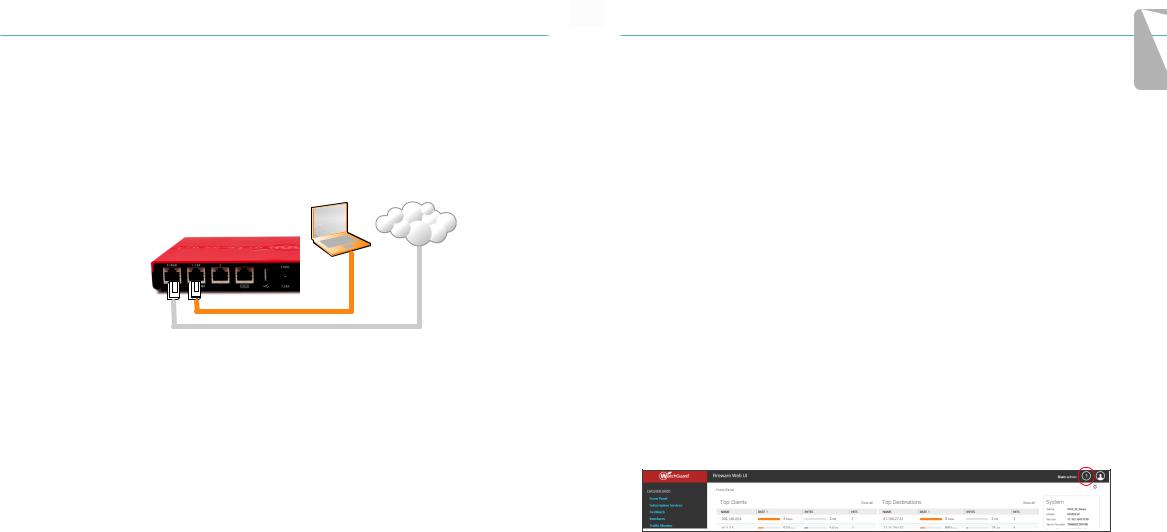
Firebox
1.www.watchguard.com/activate
2.WatchGuard *
* www.watchguard.com/activate
Firebox
DHCP Firebox 10.0.1.0/24
IP |
|
Internet |
|
|
1.https://10.0.1.1:8080
Firebox
2.admin readwrite
3.Web Firebox
4.admin
5.Firebox
Firebox
• FTP Ping DNS TCP UDP
•
• FTP HTTP HTTPS
•
Firebox Firebox WatchGuard WSM WSM
Internet
• Firebox
Firebox
1.Fireware
2.>
Firebox WSM WatchGuard Dimension VPN
1.www.watchguard.com/support
2.Firebox T15
Firebox
WatchGuard Firebox
6 |
7 |
|
|
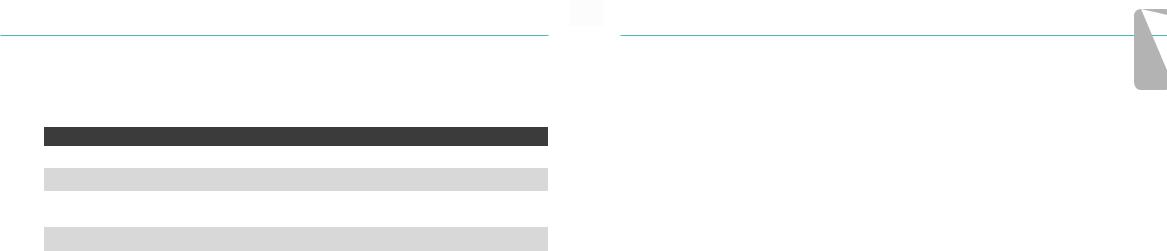
Fail Over – WAN WAP – – Firebox T15 5
|
|
|
|
|
|
|
|
1000 |
|
|
|
1000 Mbps |
|
|
|
|
|
|||
|
|
|
|
|
|
|
|
|
|
* |
|
|
|
|
|
|
|
|
|
|
|
10/100 |
|
|
|
10 Mbps |
|
|
|
|
|
|
100 Mbps |
|
|
|
|
|
|
|
|
|
|
|
* |
|
|
|
|
|
|
|
|
|
|
*
Status – Fireware30 WatchGuard System Manager
Mode –
Attn – “ ”(Reset) Power ( ) –
) –
Firebox
FireboxFirebox Firebox Firebox
Firebox Firebox T15 ,
www.watchguard.com/help/documentation/hardware.asp
8 |
9 |
|
|
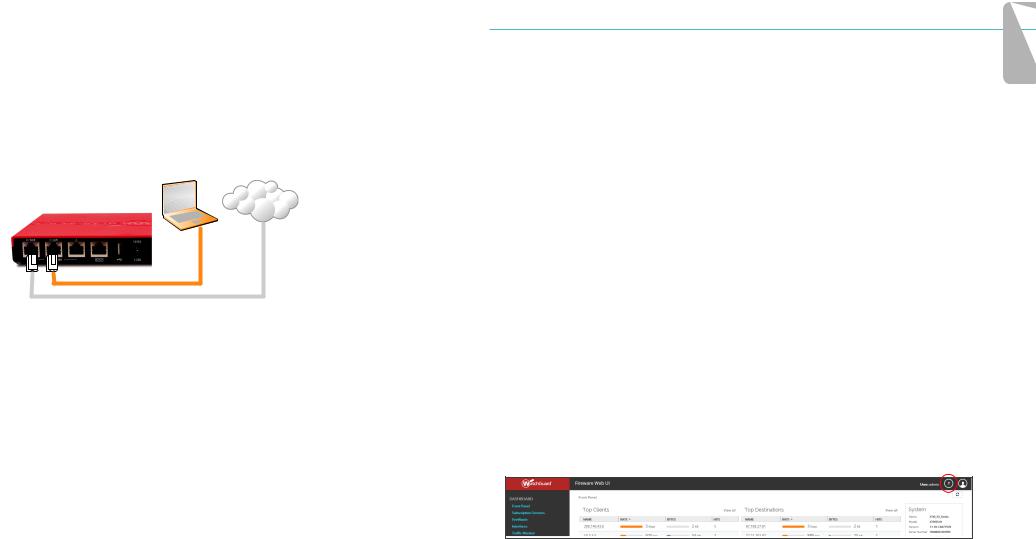
|
|
|
|
|
|
Français |
|
Activation de votre appliance Firebox |
|
|
|
1. Rendez-vous à l’adresse www.watchguard.com/activate |
|
|
|
2. Connectez-vous à votre compte WatchGuard ou créez un nouveau compte*. |
|
|
|
*Si vous créez un nouveau compte, retournez à l’adresse www.watchguard.com/activate à la fin du processus de |
|
|
|
création du compte. |
|
|
|
Branchement et mise sous tension de votre appliance Firebox |
|
|
|
Assurez-vous que votre ordinateur est configuré pour utiliser le protocole DHCP. Lorsque vous |
|
|
|
connectez votre appliance Firebox, elle attribue une adresse IP sur le réseau 10.0.1.0/24. |
|
|
|
Ordinateur
Internet
Connexion à l’interface utilisateur Web
1.Rendez-vous à l’adresse https://10.0.1.1:8080
Votre appliance Firebox utilisant un certificat auto-signé, vous pouvez, sans risque, ignorer les avertissements liés aux certificats.
2.Connectez-vous avec le nom d’utilisateur admin et le mot de passe readwrite.
3.Suivez les instructions de l’assistant de configuration Web pour créer une nouvelle configuration de votre Firebox ou pour restaurer une image de sauvegarde. Pour en savoir plus, cliquez sur Plus d’informations.
4.Une fois que l’Assistant a terminé, connectez-vous à l’interface utilisateur Web avec le nom d’utilisateur admin et le mot de passe Admin que vous avez définis dans l’Assistant.
5.Installez l’appliance Firebox sur votre réseau.
Après avoir exécuté l’Assistant de configuration Web, votre appliance Firebox présente une configuration de base :
• Autorisation des connexions sortantes FTP, Ping, DNS, TCP et UDP
• Blocage de tout le trafic non demandé en provenance du réseau externe
• Inspection du trafic sortant FTP, HTTP et HTTPS
• Utilisation de services de sécurité sous licence pour protéger les réseaux approuvés et en option
Étapes suivantes
Félicitations ! Vous avez à présent terminé la configuration de base de votre Firebox. Vous pouvez utiliser l’interface utilisateur Web pour consulter et modifier votre configuration, mais aussi pour gérer et contrôler votre Firebox. Autrement, vous pouvez télécharger et installer WatchGuard System Manager (WSM) et utiliser Policy Manager et la suite WSM d’outils de gestion et de surveillance. Voici quelques recommandations pour débuter :
Vérifiez votre connectivité Internet
•Une fois votre Firebox installé dans votre réseau, assurez-vous que vos utilisateurs peuvent naviguer correctement sur Internet.
Procurez-vous le logiciel le plus récent
Pour mettre à niveau le système d’exploitation du Firebox :
1.Connectez-vous à l’interface utilisateur Web de Fireware.
2.Sélectionnez System > Upgrade OS (Système > Mise à niveau du système d’exploitation).
Pour obtenir la toute dernière version de WSM, de WatchGuard Dimension, des clients VPN et d’autres logiciels pour votre Firebox :
1.Rendez-vous à l’adresse www.watchguard.com/support et cliquez sur Download Software (Téléchargements de logiciels).
2.Recherchez la page des téléchargements de logiciels pour le Firebox T35 et sélectionnez le logiciel à installer.
Examen des fonctions de votre Firebox
Accédez à l’interface utilisateur Web ou aux outils de WatchGuard System Manager et cliquez sur l’icône d’Aide d’une page ou d’une boîte de dialogue pour en savoir plus sur les fonctions de gestion, de surveillance et de sécurité de votre Firebox.
Français
10 |
11 |
|
|
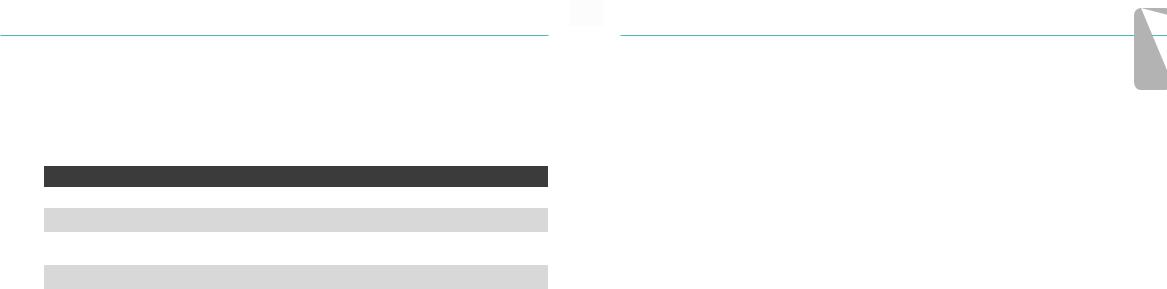
À propos des témoins d’état de l’appareil
Fail Over (Basculement) : s’allume en cas de basculement WAN depuis l’interface externe principale vers l’interface de secours.
WAP (modèles sans fil uniquement) : s’allume lorsque l’appareil est activé en tant que point d’accès sans fil ou en tant que client sans fil.
Indicateurs d’état des interfaces réseau : le Firebox T15 possède cinq interfaces réseau. Chaque interface comporte deux indicateurs d’état.
|
Indicateur |
|
Couleur de l'indicateur |
|
État de l'interface |
|
|
1 000 |
|
Jaune |
|
Vitesse des liens : 1 000 Mbps |
|
|
|
|
|
|||
|
|
|
|
|
|
|
|
|
|
Clignote* |
|
Données envoyées et reçues |
|
|
|
|
|
|
|
|
|
10/100 |
|
Vert |
|
Vitesse des liens : 10 Mbps ou |
|
|
|
|
|
|
100 Mbps |
|
|
|
|
|
|
|
|
|
|
|
Clignote* |
|
Données envoyées et reçues |
|
|
|
|
|
|
|
|
* La vitesse de clignotement augmente avec le débit du flux de données
Status (État) : indique qu’il y a une connexion de gestion avec l’appareil. L’indicateur d’état s’allume pendant 30 secondes après avoir connecté l’appareil à l’interface utilisateur Web de Fireware ou à l’interface de ligne de commande. Il s’allume également lorsque l’appareil est sondé par WatchGuard System Manager.
Mode : indique l’état de la connexion du réseau externe. Si l’appareil peut se connecter au réseau externe et envoyer du trafic, cet indicateur est vert. Si l’appareil ne peut pas se connecter au réseau externe et envoyer du trafic, cet indicateur clignote.
Attn : s’allume lorsque vous démarrez l’appareil tout en maintenant le bouton Reset (Réinitialiser) enfoncé.
Power (Alimentation) ( ) : l’indicateur d’alimentation s’allume lorsque l’appareil est sous tension.
) : l’indicateur d’alimentation s’allume lorsque l’appareil est sous tension.
Rétablissement des paramètres d’usine de l’appliance Firebox
En cas de besoin, vous pouvez réinitialiser votre appliance Firebox sur ses paramètres d’usine. Par exemple, vous pouvez réinitialiser votre appliance si vous ne connaissez pas le mot de passe du compte administrateur ou si vous souhaitez recommencer avec une nouvelle configuration. Assurez-vous de sauvegarder la configuration de votre appliance Firebox avant de procéder
à la réinitialisation, afin de pouvoir la restaurer ultérieurement si nécessaire.
Pour plus d’informations sur la réinitialisation de votre appliance Firebox, reportez-vous
au Firebox T15 disponible à l’adresse : www.watchguard.com/help/documentation/hardware.asp
Français
12 |
13 |
|
|
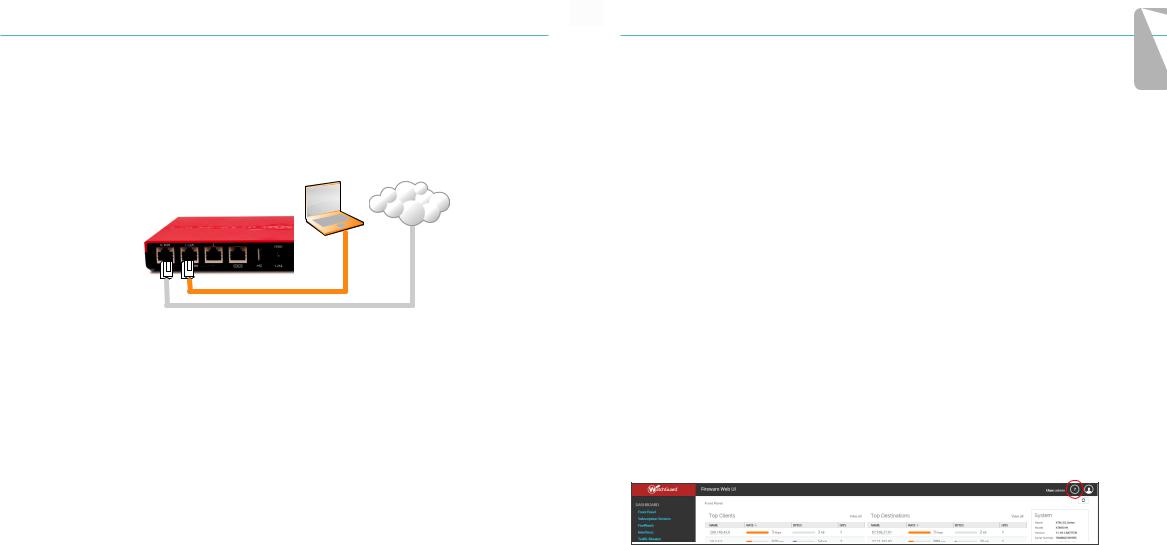
Firebox aktivieren
1.Rufen Sie die Website www.watchguard.com/activate auf.
2.Melden Sie sich bei Ihrem WatchGuard-Account an oder erstellen Sie ein neues Konto.*
*Falls Sie ein neues Konto erstellen, kehren Sie nach erfolgreichem Abschluss zur Seite www.watchguard.com/ activate zurück.
Firebox anschließen und einschalten
Stellen Sie sicher, dass Ihr Computer für die Verwendung von DHCP konfiguriert ist. Wenn Sie eine Verbindung zu Ihrer Firebox herstellen, wird eine IP-Adresse im Netzwerk 10.0.1.0/24 zugewiesen.
Computer
Internet
Verbindung zum Web-Interface herstellen
1.Rufen Sie die Website https://10.0.1.1:8080 auf.
Eventuell angezeigte Zertifikatswarnungen können Sie ignorieren, da die Firebox ein selbstsigniertes Zertifikat verwendet.
2.Melden Sie sich mit dem Benutzernamen admin und dem Kennwort readwrite an.
3.Befolgen Sie die Anweisungen im Web-Setup-Assistenten, um eine neue Konfiguration für Ihre Firebox zu erstellen oder ein Backup-Image wiederherzustellen. Klicken Sie auf More Information , wenn Sie Fragen haben.
4.Melden Sie sich nach Abschluss des Assistenten mit dem Benutzerkonto admin und dem AdminKennwort, das Sie mit dem Assistenten festgelegt haben, an der Web-Schnittstelle an.
5.Installieren Sie die Firebox in Ihrem Netzwerk.
Wenn Sie den Web-Setup-Assistenten ausgeführt haben, hat die Firebox eine Grundkonfiguration:
•Ausgehende FTP-, Ping-, DNS-, TCPund UDP-Verbindungen sind zugelassen
•Blockierung von nicht angefordertem Datenverkehr aus dem externen Netzwerk
•Prüfung von eingehendem Datenverkehr über FTP, HTTP und HTTPS
•Lizenzierte Sicherheitsdienste zum Schutz vertrauenswürdiger und optionaler Netzwerke
Weitere Schritte
Herzlichen Glückwunsch! Sie haben das Basis-Setup für Ihre Firebox abgeschlossen. Über das WebInterface können Sie Ihre Konfiguration anzeigen lassen sowie bearbeiten und Ihre Firebox verwalten und überwachen. Alternativ können Sie den WatchGuard System Manager (WSM) herunterladen und installieren und den Policy Manager und die WSM-Suite mit Managementund Überwachungstools verwenden. Tipps für den Start:
Internetverbindung überprüfen
•Stellen Sie sicher, dass Ihre Nutzer nach der Installation der Firebox im Netzwerk problemlos im Internet navigieren können.
Neueste Software implementieren
So führen Sie ein Upgrade des Firebox-Betriebssystems durch:
1.Melden Sie sich beim Fireware Web UI an.
2.Wählen Sie die Option System > Upgrade OS aus.
So rufen Sie die neueste Version von WSM, WatchGuard Dimension, VPN-Clients und anderer Software für die Firebox ab:
1.Rufen Sie die Website www.watchguard.com/support auf, und klicken Sie auf
Download Software.
2.Gehen Sie auf die Seite mit den Software-Downloads für die Firebox T15, und wählen Sie die zu installierende Software aus.
Merkmale und Funktionen der Firebox erkunden
Durchsuchen Sie das Web-Interface oder die Tools in WatchGuard System Manager und klicken Sie auf einer beliebigen Seite oder in einem beliebigen Dialogfeld auf Help, um weitere Informationen zu den Verwaltungs-, Überwachungsund Sicherheitsmerkmalen Ihrer Firebox zu erhalten.
Deutsch
14 |
15 |
|
|
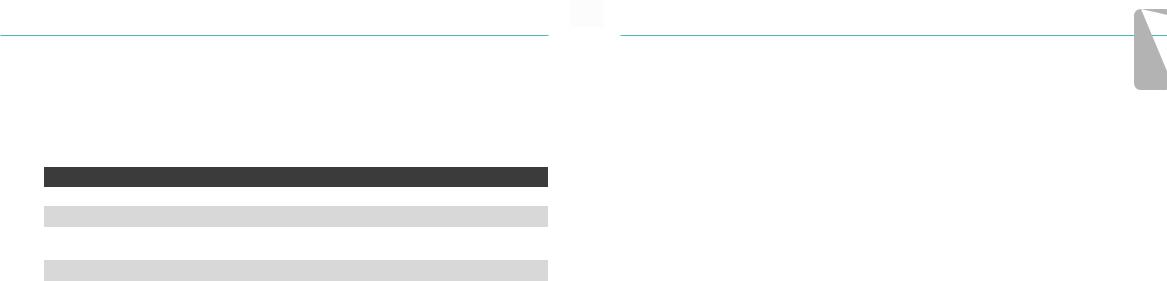
Informationen zu den Statusanzeigen des Geräts
Fail Over – Diese Anzeige leuchtet bei WAN-Failover zwischen der primären externen Schnittstelle und der Backup-Schnittstelle.
WAP (nur bei Drahtlosmodellen) – Diese Anzeige leuchtet, wenn das Gerät als Wireless Access Point oder als drahtloser Client aktiviert wurde.
Statusanzeigen der Netzwerkschnittstellen – Die Firebox T15 verfügt über fünf Netzwerkschnittstellen. Für jede Schnittstelle gibt es zwei Statusanzeigen.
|
Anzeige |
|
Farbsignal |
|
Schnittstellenstatus |
|
|
1000 |
|
Gelb |
|
Verbindungsgeschwindigkeit: 1000 MBit/s |
|
|
|
|
|
|||
|
|
|
|
|
|
|
|
|
|
Blinkt* |
|
Daten werden gesendet und empfangen |
|
|
|
|
|
|
|
|
|
10/100 |
|
Grün |
|
Verbindungsgeschwindigkeit: 10 MBit/s oder |
|
|
|
|
|
|
100 MBit/s |
|
|
|
|
|
|
|
|
|
|
|
Blinkt* |
|
Daten werden gesendet und empfangen |
|
|
|
|
|
|
|
|
* Bei zunehmendem Datenverkehr erhöht sich die Blinkfrequenz
Status – Zeigt an, ob eine Verwaltungsverbindung zum Gerät besteht. Die Statusanzeige leuchtet 30 Sekunden lang, nachdem Sie über das Fireware-Web-Interface oder das Kommandozeileninterface die Verbindung zum Gerät hergestellt haben. Sie leuchtet außerdem, wenn das Gerät vom WatchGuard System Manager abgefragt wird.
Mode – Zeigt den Status der externen Netzwerkverbindung an. Die Anzeige leuchtet grün, wenn das Gerät eine Verbindung zum externen Netzwerk herstellen und Datenverkehr senden kann. Die Anzeige blinkt, wenn das Gerät keine Verbindung zum externen Netzwerk herstellen und keinen Datenverkehr senden kann.
Attn – Diese Anzeige leuchtet, wenn Sie das Gerät mit gedrückter Reset-Taste starten. Ein/Aus ( ) – Diese Anzeige leuchtet, wenn das Gerät eingeschaltet ist.
) – Diese Anzeige leuchtet, wenn das Gerät eingeschaltet ist.
Zurücksetzen der Firebox auf die Standard-Werkseinstellungen
Falls erforderlich, lassen sich jederzeit die Werkseinstellungen Ihrer Firebox wiederherstellen. Sie können das Gerät beispielsweise zurücksetzen, wenn Sie das Kennwort für das Administratorkonto nicht mehr wissen oder wenn Sie ein Setup mit einer neuen Konfiguration durchführen möchten. Sichern Sie jedoch unbedingt Ihre Konfiguration, bevor Sie die Firebox zurücksetzen, damit Sie sie künftig ggf. wiederherstellen können.
Informationen zum Zurücksetzen der Firebox finden Sie im Firebox T15 -Hardwarehandbuch unter folgender URL: www.watchguard.com/help/documentation/hardware.asp
Deutsch
16 |
17 |
|
|
 Loading...
Loading...