Wacom PTK-540WL Owner's Manual [de]

Inhalt
Index
1
Benutzerhandbuch für
®
Windows und Macintosh
Intuos4 Wireless (Modell PTK-540WL)
Bevor Sie beginnen
Kabellose Verbindung
Verwenden des Stiftes
Anpassen des Stiftes
Verwenden des Tabletts
Anpassen des Tabletts
Verwenden des Radialmenüs
Anwendungsspezifische Einstellungen
Fehlerbehebung
Inhalt
®
Index
1
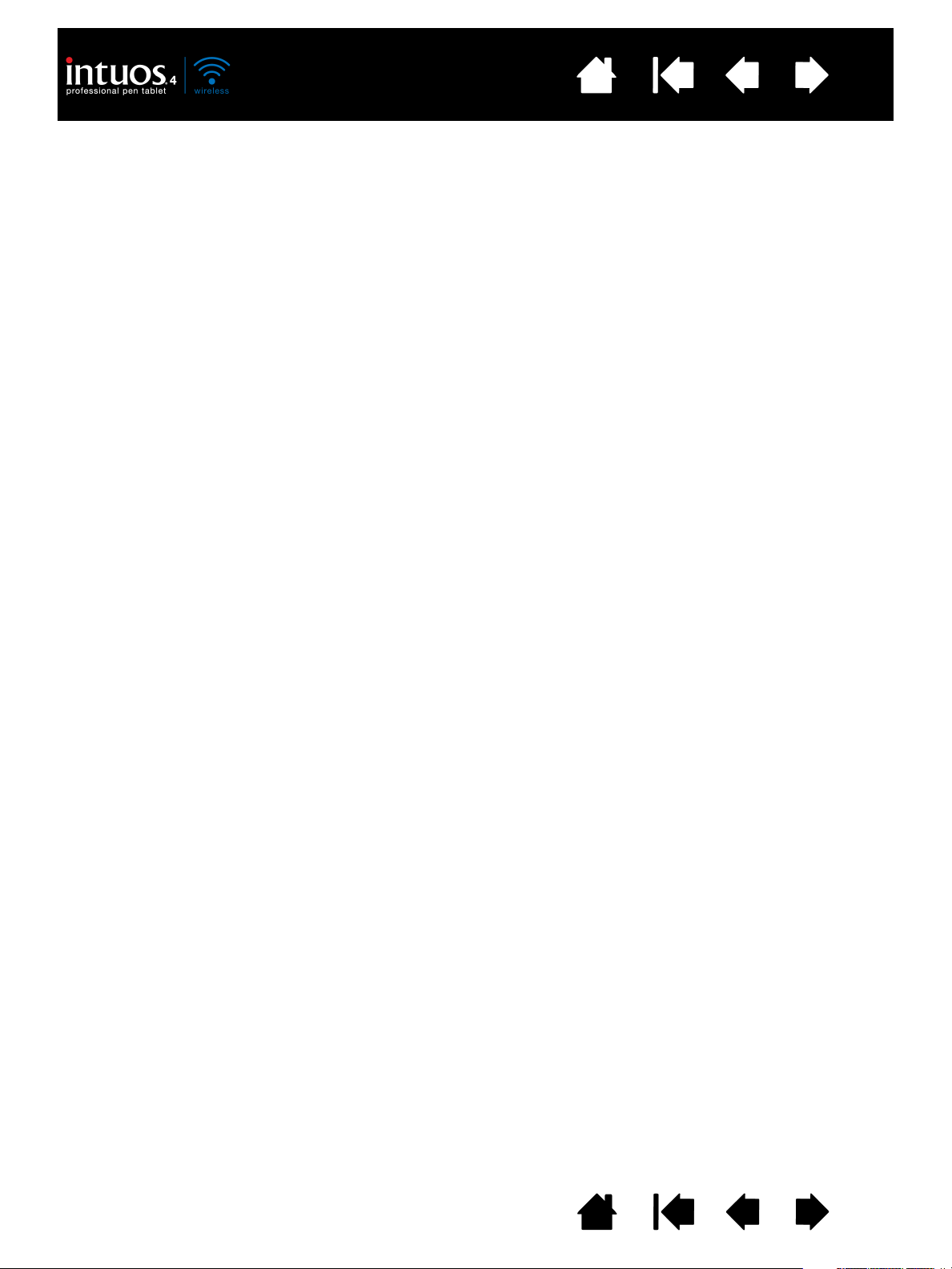
Inhalt
®
Intuos
4 Wireless
Benutzerhandbuch für Windows
®
und Macintosh
Index
®
2
Version 1.0, Rev L1709
Copyright © Wacom Co., Ltd., 2009
Alle Rechte vorbehalten. Kein Teil dieses Handbuchs darf außer für Ihren eigenen Bedarf vervielfältigt werden.
Wacom behält sich das Recht vor, ohne vorherige Ankündigung Änderungen an diesem Dokument durchzuführen.
Wacom ist stets bestrebt, in diesem Handbuch nur aktuelle und exakte Informationen zu veröffentlichen.
Dennoch behält sich Wacom das Recht vor, Spezifikationen und Produktkonfigurationen nach eigenem
Ermessen ohne vorherige Mitteilung und ohne Aufnahme in dieses Handbuch zu ändern.
Das oben angegebene Jahr gibt an, wann dieses Benutzerhandbuch erstellt wurde. Das Datum der Veröffentlichung
des Benutzerhandbuchs für die Anwender entspricht jedoch dem Datum der Markteinführung des entsprechenden
Wacom Produkts.
Tool ID und DuoSwitch sind Marken, Intuos und Wacom sind eingetragene Marken von Wacom Co., Ltd.
®
Der Name und die Logos von Bluetooth
sind eingetragene Marken und gänzlich Eigentum von Bluetooth SIG, Inc.
Die Nutzung dieser Marke durch Wacom Co., Ltd. erfolgt unter Lizenz.
Adobe, Photoshop und Reader sind eingetragene Marken oder Marken von Adobe Systems Incorporated in den USA
und/oder anderen Ländern. Microsoft, Windows und Vista sind eingetragene Marken oder Marken der Microsoft
Corporation in den USA und/oder anderen Ländern. Apple, das Apple-Logo und Macintosh sind eingetragene
Marken von Apple Computer, Inc. in den USA und anderen Ländern. Alle weiteren in diesem Handbuch erwähnten
Firmen- und Produktnamen können Marken und/oder eingetragene Marken sein.
Die Erwähnung von Produkten von Drittherstellern dient Informationszwecken und stellt weder eine Billigung noch
eine Empfehlung dar. Wacom übernimmt keinerlei Verantwortung hinsichtlich der Leistung und der Verwendung
dieser Produkte.
ExpressKey ist eine eingetragene Marke von Ginsan Industries, Inc. und wird mit deren freundlicher Genehmigung
verwendet.
Inhalt
Index
2
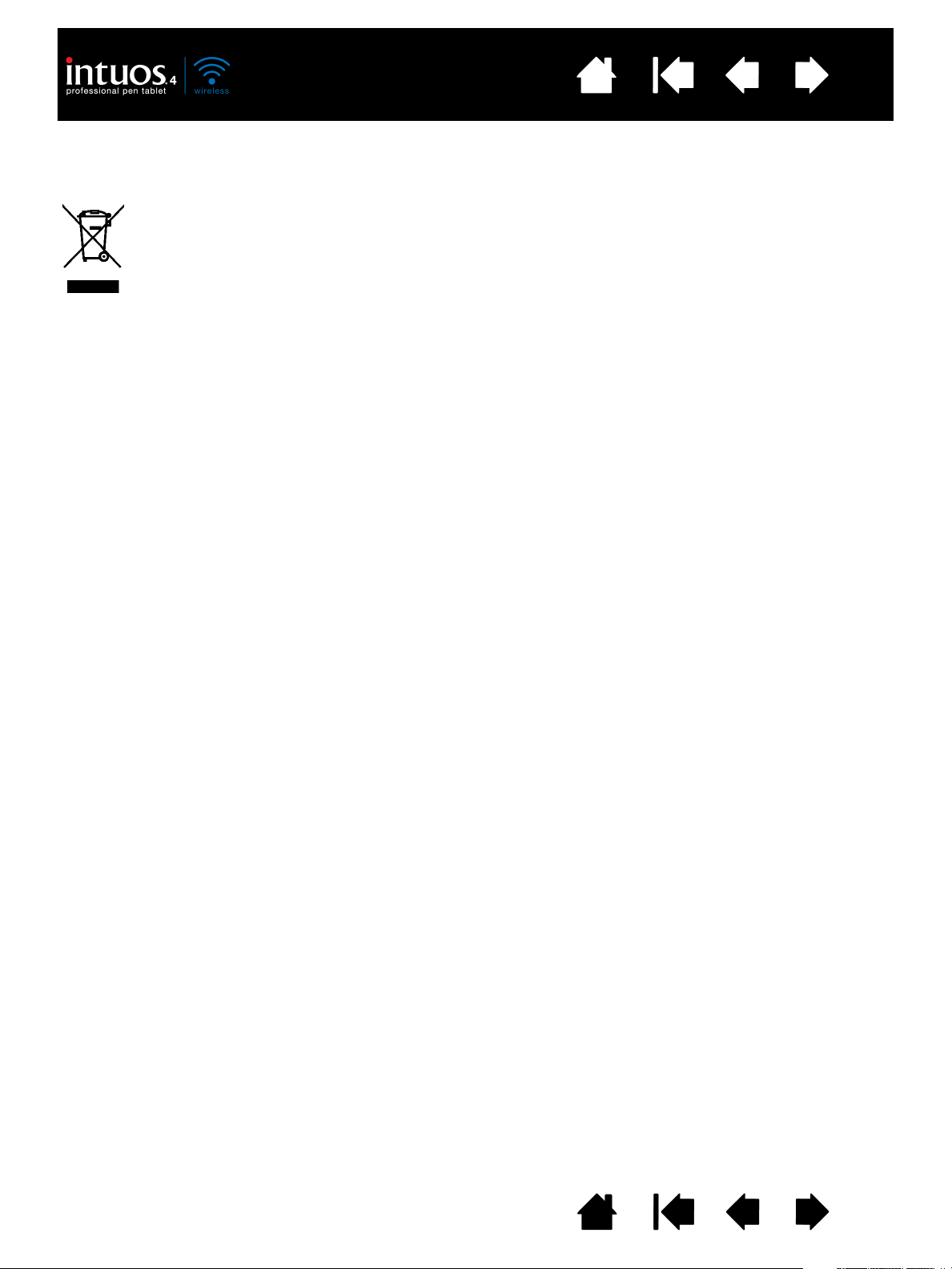
Inhalt
Wiederverwendung, Recycling und Reparatur. Wenn Sie das Gerät durch ein neueres austauschen oder
die Nutzungsdauer des Geräts abgelaufen ist, sind Sie aufgefordert, das Produkt bei der nächsten RecyclingSammelstelle abzugeben. Entsprechende Sammelstellen stehen in jeder Gemeinde zur Verfügung. Sie leisten
dadurch einen aktiven Beitrag zum Umweltschutz in Ihrer Gemeinde und tragen dazu bei, dass keinerlei in dem
Gerät vorhandene Schadstoffe bei der Entsorgung in die Umwelt gelangen.
Gemäß EG-Richtlinie 2002/96/EC, die am 27. Januar 2003 vom Europäischen Parlament und vom Europarat erlassen
wurde (WEEE), und laut Vorschriften in den einzelnen Mitgliedsstaaten ist die Entsorgung von Elektro- und
Elektronikschrott im normalen Hausmüll untersagt. Produkte, auf die diese Richtlinie zutrifft, sind mit dem Symbol
zur Kennzeichnung von Elektro- und Elektronikgeräten am Anfang dieses Hinweises versehen, es sei denn, diese
Kennzeichnung ist aufgrund des Formats oder der Funktion des Produkts nicht möglich. Wacom Produkte unterliegen
der Richtlinie 2002/96/EG. Die Geräte sollten daher stets getrennt gesammelt und der entsprechenden
Entsorgungsstelle in Ihrer Region oder Gemeinde zugeführt werden.
Wacom Stifttablett-Produkte entsprechen der Richtlinie 2002/95/EG zur Beschränkung der Verwendung bestimmter
gefährlicher Stoffe in Elektro- und Elektronikgeräten.
Index
3
Sie sind dazu aufgefordert, Altbatterien oder -akkumulatoren ordnungsgemäß bei der nächsten RecyclingSammelstelle zu entsorgen. Entsprechende Sammelstellen stehen in jeder Gemeinde zur Verfügung. Sie leisten
dadurch einen aktiven Beitrag zum Umweltschutz in Ihrer Gemeinde und tragen dazu bei, dass keinerlei in den
Batterien und Akkumulatoren vorhandene Schadstoffe bei der Entsorgung in die Umwelt gelangen oder zu
Gesundheitsproblemen führen.
Gemäß der Richtlinie 2006/66/EG des Europäischen Parlaments und des Rates vom 6. September 2006 oder gemäß
den nationalen Vorschriften der einzelnen Mitgliedsstaaten dürfen Teile, die durch das oben angegebene Symbol
gekennzeichnet sind, nicht im normalen Hausmüll entsorgt werden.
Batterien und Akkumulatoren, auf die diese Richtlinie zutrifft, sind mit dem Symbol zur Kennzeichnung von Elektround Elektronikgeräten am Anfang dieses Hinweises versehen, es sei denn, diese Kennzeichnung ist aufgrund des
Formats oder der Funktion des Produkts nicht möglich. Batterien, die in Wacom Produkten verwendet werden,
unterliegen der Richtlinie 2006/66/EG. Diese sollten daher stets getrennt gesammelt und der entsprechenden
Entsorgungsstelle in Ihrer Region oder Gemeinde zugeführt werden.
Inhalt
Index
3
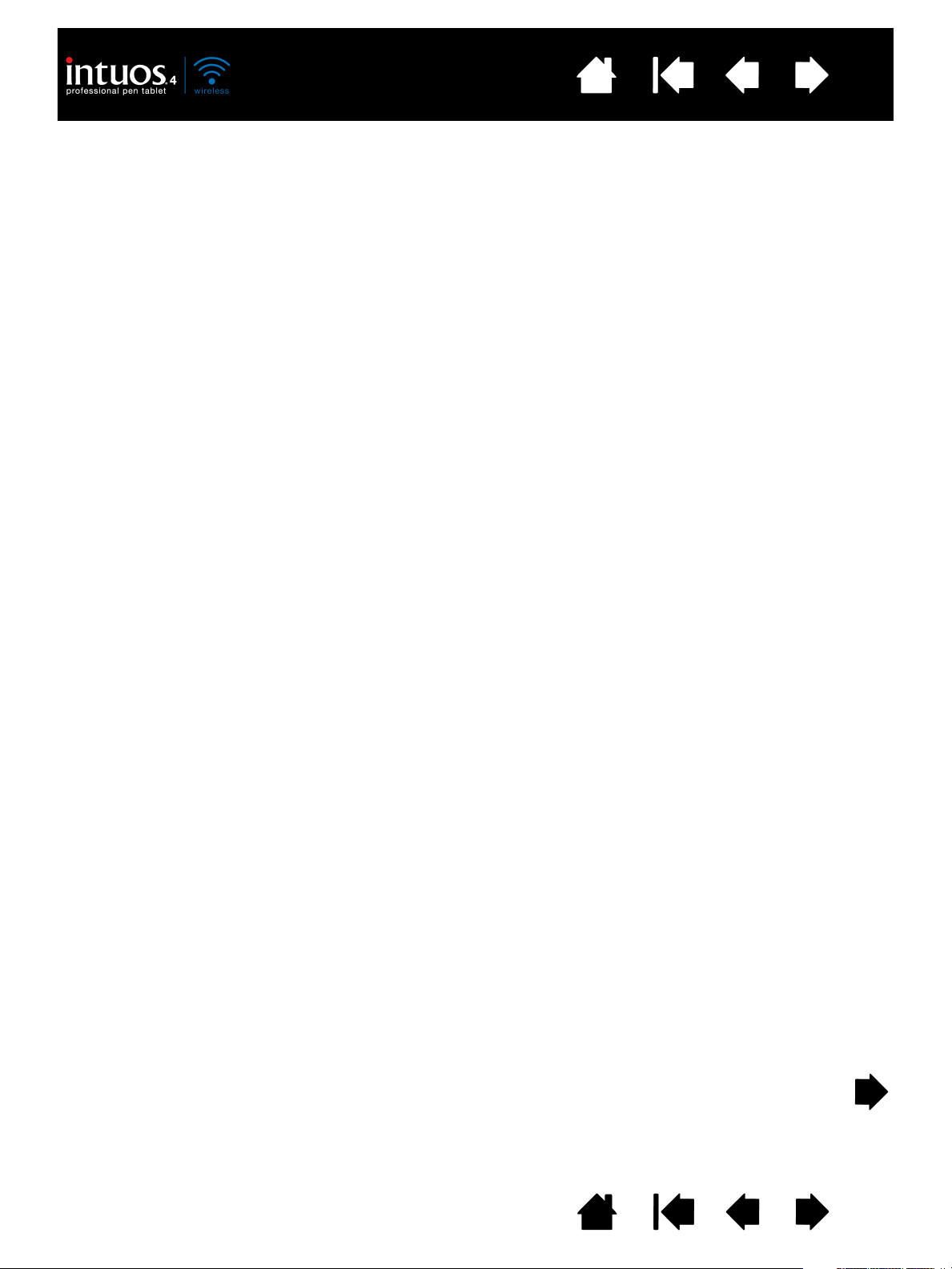
Inhalt
Index
INHALT
4
Über dieses Handbuch 6
Navigieren im Handbuch 7
DAS INTUOS4 WIRELESS TABLETT 8
Tablettfunktionen 8
Intuos4 Stift 10
Batterie- und Energieverwaltung 10
Batterieaktivierung 11
Laden der Batterie 11
Energiesparfunktionen 13
Anzeigen für Batteriestatus und kabellose
Verbindungen 14
Kabellose Verbindung 15
Herstellen einer Bluetooth-Verbindung 16
Optimieren der Bluetooth-Verbindung 18
USB-Datenverbindung 18
VORBEREITENDE MAßNAHMEN 19
Ergonomische Hinweise 19
Konfigurieren der Tablettausrichtung 20
Funktionsweise der aktiven Fläche des Tabletts 21
Arbeiten mit mehreren Bildschirmen 22
ARBEITEN MIT INTUOS4 23
Verwenden des Grip Pen 23
Halten des Stiftes 24
Positionieren 25
Klicken 26
Ziehen 26
Verwenden des Seitenschalters 27
Zeichnen mit Druckempfindlichkeit 28
Neigungssensitiv zeichnen 28
Radieren 29
Übung zur Koordinierung von Hand und Augen 29
Arbeiten mit dem Tablett 30
Verwenden der ExpressKeys 31
Verwenden des Touch Rings 32
ANPASSEN VON INTUOS4 33
Öffnen des Kontrollfeldes 33
Übersicht über das Kontrollfeld 34
Arbeiten mit Tabletteigenschaften 36
Anpassen des Stiftes 37
Anpassen der Empfindlichkeit der
Stiftspitze und des Doppelklickabstands 38
Einstellen der Radiererempfindlichkeit 39
Erweiterte Einstellungen für den Druck von
Spitze und Radierer 39
Werkzeugtasten einstellen 40
Anpassen der Neigungsempfindlichkeit 41
Anpassen der optionalen Maus 41
Anpassen der Maustasten 42
Anpassen der Tablettfunktionen 43
Anpassen der ExpressKeys 44
Anpassen des Touch Rings 45
Tablett-Bildschirm-Projektion 46
Ausrichtung 48
Bildschirmbereich 49
Proportionen erzwingen 50
Tablettbereich 50
Tastenfunktionen 51
Verwenden und Anpassen des Radialmenüs 57
Arbeiten mit Displaywechsel 58
Arbeiten mit mehreren Werkzeugen 60
Anwendungsspezifische Einstellungen 61
Erstellen anwendungsspezifischer Einstellungen 62
Ändern anwendungsspezifischer Einstellungen 62
Entfernen anwendungsspezifischer Einstellungen
FEHLERBEHEBUNG 63
Testen des Tabletts 64
Testen der Werkzeuge 66
Testen eines Stiftes 67
Testen des Touch Rings 68
Testen der ExpressKeys 68
Testen der optionalen Maus 69
Fehlerbehebung: Tabellen 70
Verbindungsprobleme 70
Allgemeine Probleme 72
Windows-spezifische Probleme 76
Macintosh-spezifische Probleme 77
Optionen zum technischen Kundendienst 79
62
Inhalt
Index
4
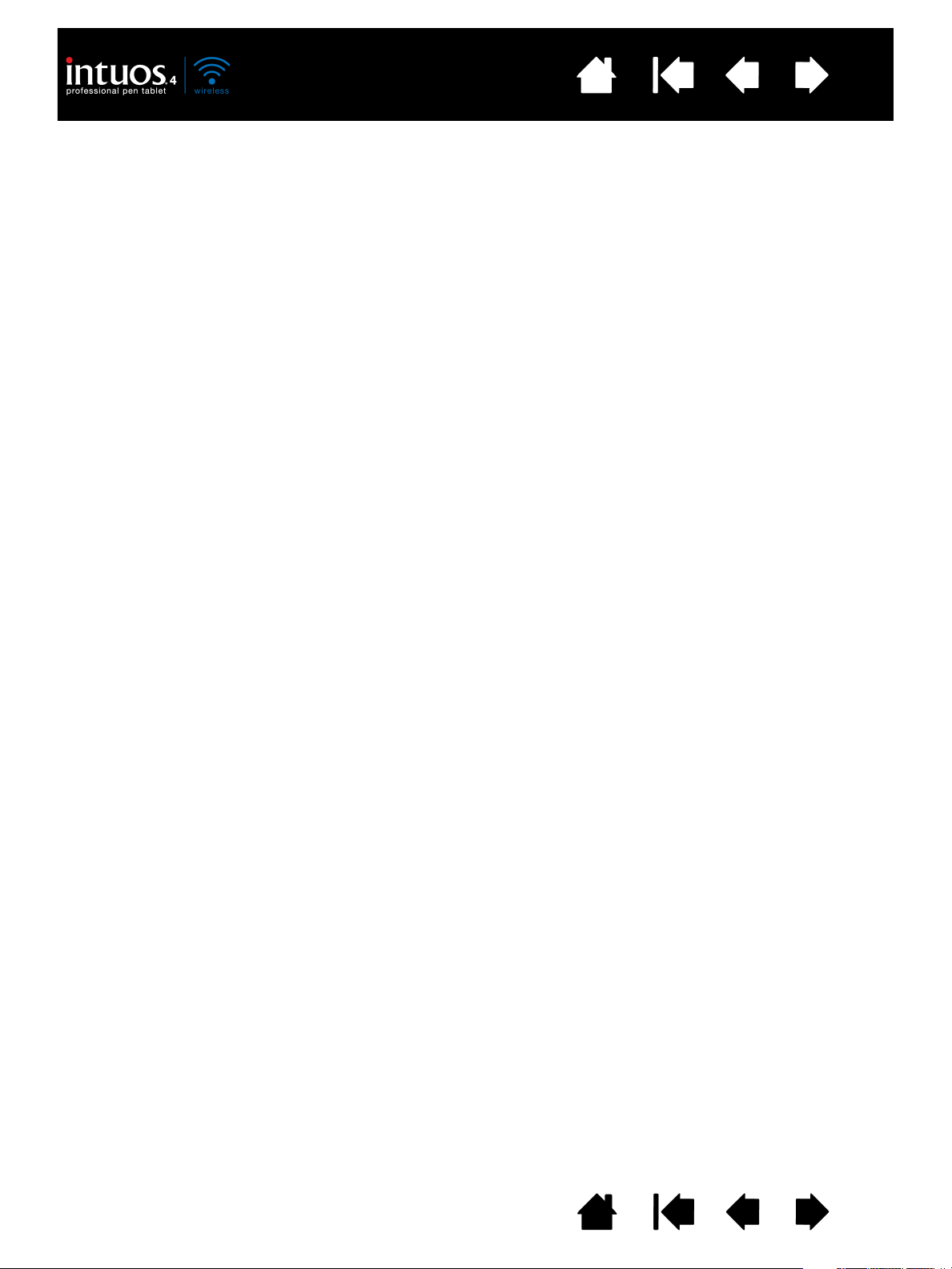
Inhalt
Index
5
Herunterladen aktueller Treiber 80
ANHANG 81
Installation des Tabletts 81
Informationen zur Lebensdauer der Batterie 82
Ersetzen der Tablettbatterie 83
Tablett- und Werkzeugpflege 83
Austauschen der Stiftspitze 84
Deinstallieren der Software 85
Verwalten der Tablettvoreinstellungen 85
Ändern der Tablettmodusoptionen 86
Installieren mehrerer Tabletts 86
Erweiterte Optionen 87
Optimieren des ExpressKey-Displays 88
Verwenden integrierter Anwendungen für die
Tablettkontrolle 88
Verwenden der optionalen Intuos4 Maus 89
Verwenden der optionalen Airbrush
und des Art Pens 90
Stift- und Freihandfunktionen in Windows 91
Informationen zum Tablet PC-Eingabebereich
in Windows 92
Technische Daten 93
Intuos4 Wireless Tablett (Modell PTK-540WL) 93
Intuos4 Grip Pen (Modell KP-501E-01) 94
Intuos4 Maus (Modell KC-100) 94
Intuos4 Airbrush (Modell KP-400E-01) 94
Intuos4 Inking Pen (Modell KP-130-01) 95
Intuos4 Art Marker (Modell KP-701E-01) 95
Intuos4 Classic Pen (Modell KP-300E-01) 95
Produktinformationen 96
Bestellen von Teilen und Zubehör 96
Verfügbare Teile und Zubehör 97
Störungen des Radio- und Fernsehempfangs 99
FCC-Erklärung 99
Industry Canada (nur Kanada) 100
CE-Erklärung 100
Warnungen und Vorsichtsmaßnahmen 101
Warnungen 101
Sicherheitsvorkehrungen
für Lithium-Ionen-Batterien 102
Vorsichtsmaßnahmen 103
Lizenz- und Garantiebestimmungen (weltweit,
außer für Europa, Afrika und den Nahen Osten) 104
Softwarelizenz 104
Beschränkte Garantie 104
Garantie in den USA und Kanada 105
Garantie auf Verkäufe außerhalb
der USA und Kanada 106
Lizenz- und Garantiebestimmungen
(Europa, Afrika und Naher Osten) 107
Software-Lizenzvereinbarung 107
Beschränkte Garantie 108
GLOSSAR 110
INDEX 113
Inhalt
Index
5
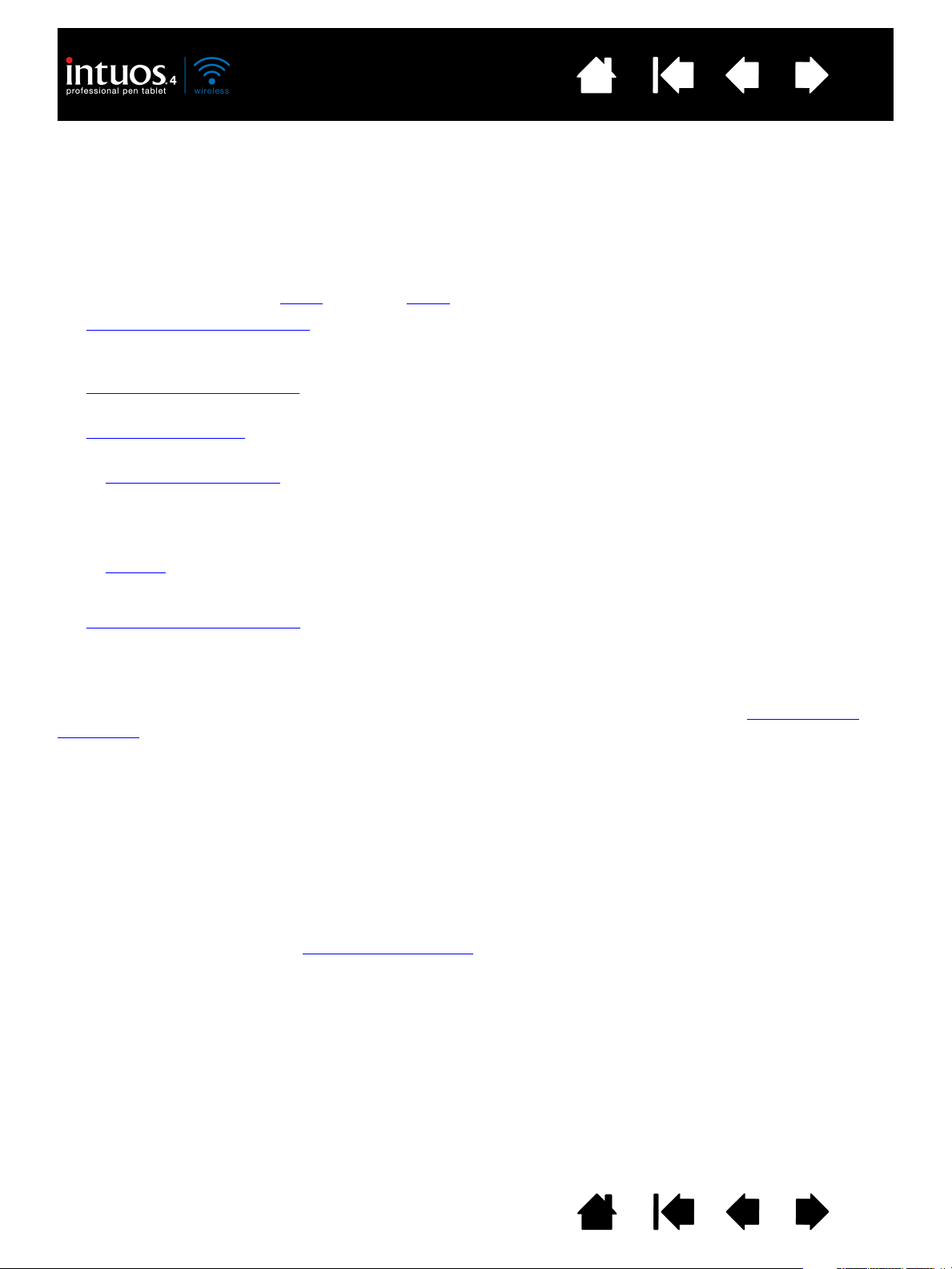
Inhalt
Index
ÜBER DIESES HANDBUCH
Dieses Handbuch bietet schnellen Zugriff auf Informationen über Intuos4. Die Informationen beziehen
sich auf beide Systemplattformen (Windows und Macintosh). Die Bildschirmabbildungen stammen aus
Windows, sofern nicht anders angegeben.
• Sie gelangen direkt zum Inhalt
• Das Intuos4 Wireless Tablett
der Eingabegeräte ein. Es sind außerdem Informationen zur Batterie- und Energieverwaltung enthalten
sowie Details zum Herstellen einer kabellosen Verbindung.
• Vorbereitende Maßnahmen
besseres Verständnis der Interaktion zwischen Tablett und Computer.
• Arbeiten mit Intuos4
ist das Einführungskapitel. Es enthält Informationen zur Verwendung des Tabletts
und der Eingabegeräte sowie Übungen für Einsteiger.
•In Anpassen von Intuos4
persönlichen Arbeitsstil anpassen.
• Möchten Sie Tablett und Werkzeuge testen? Benötigen Sie Hilfe bei der Fehlerbehebung?
In „Fehlerbehebung“ finden Sie Antworten auf häufig gestellte Fragen.
•In Anhang
erhalten Sie zudem weitere Informationen zu Ihrem Tablett. Dazu zählen Tipps zur optimalen
Nutzung der Batterie, Hinweise zur Produktpflege, eine Anleitung zum Deinstallieren der Software,
Lizenz- und Gewährleistungsinformationen usw. Zudem erhalten Sie einen Überblick über die Stift- und
Freihandeingabefunktionen
oder zum Index, indem Sie darauf klicken.
führt Sie in die verschiedenen Funktionen des kabellosen Stifttabletts und
bietet Hinweise für einfacheres Arbeiten mit dem Tablett und ermöglicht ein
erfahren Sie, wie Sie das Intuos4 Tablett und die Werkzeuge optimal an Ihren
von Microsoft Windows 7 und Vista.
6
Hinweis: In diesem Handbuch wird nicht beschrieben, wie Sie das Wacom Tablett installieren.
Informationen hierzu finden Sie entweder in der Schnellstartanleitung zum Produkt oder im
automatischen Software-Installationsprogramm (auf der Intuos Installations-CD).
Wenn Sie mit elektronischer Dokumentation nicht vertraut sind, lesen Sie den Abschnitt Navigieren im
Handbuch.
•K
APITÄLCHEN kennzeichnen die Namen von Tastaturtasten, Dialogfeldern und Kontrollfeldoptionen.
• Mit dem Lupensymbol können Sie die Ansicht des Handbuchs auf dem Bildschirm vergrößern.
• Die folgenden Informationen sind im Lieferumfang dieses Produkts nicht enthalten: Informationen zu
einzelnen Computer-Hardwarefunktionen oder zum Betriebssystem, Informationen zur Hard- oder
Software eines anderen Bluetooth-Herstellers sowie Informationen zu bestimmter
Anwendungssoftware. Die beste Informationsquelle hierfür sind die Handbücher und Datenträger, die
mit Ihrer Hardware, dem Betriebssystem bzw. der Anwendung geliefert wurden.
• Zahlreiche Anwendungen verfügen über eine integrierte Unterstützung von Intuos4 Funktionen, wie
Druckempfindlichkeit, Neigung oder Stiftradierer. Eine Liste dieser Anwendungen finden Sie auf der
Website von Wacom (siehe Produktinformationen
).
• Weitere Informationen darüber, wie Sie Intuos4 Funktionen in einer bestimmten Anwendung verwenden
können, finden Sie im Handbuch der jeweiligen Anwendung.
Die Philosophie von Wacom ist es, alle Produkte kontinuierlich zu verbessern. Aus diesem Grund werden
regelmäßig technische Neuerungen und Verbesserungen vorgenommen. Einige Änderungen und
Verbesserungen werden deshalb nicht in diesem Benutzerhandbuch berücksichtigt.
Inhalt
Index
6
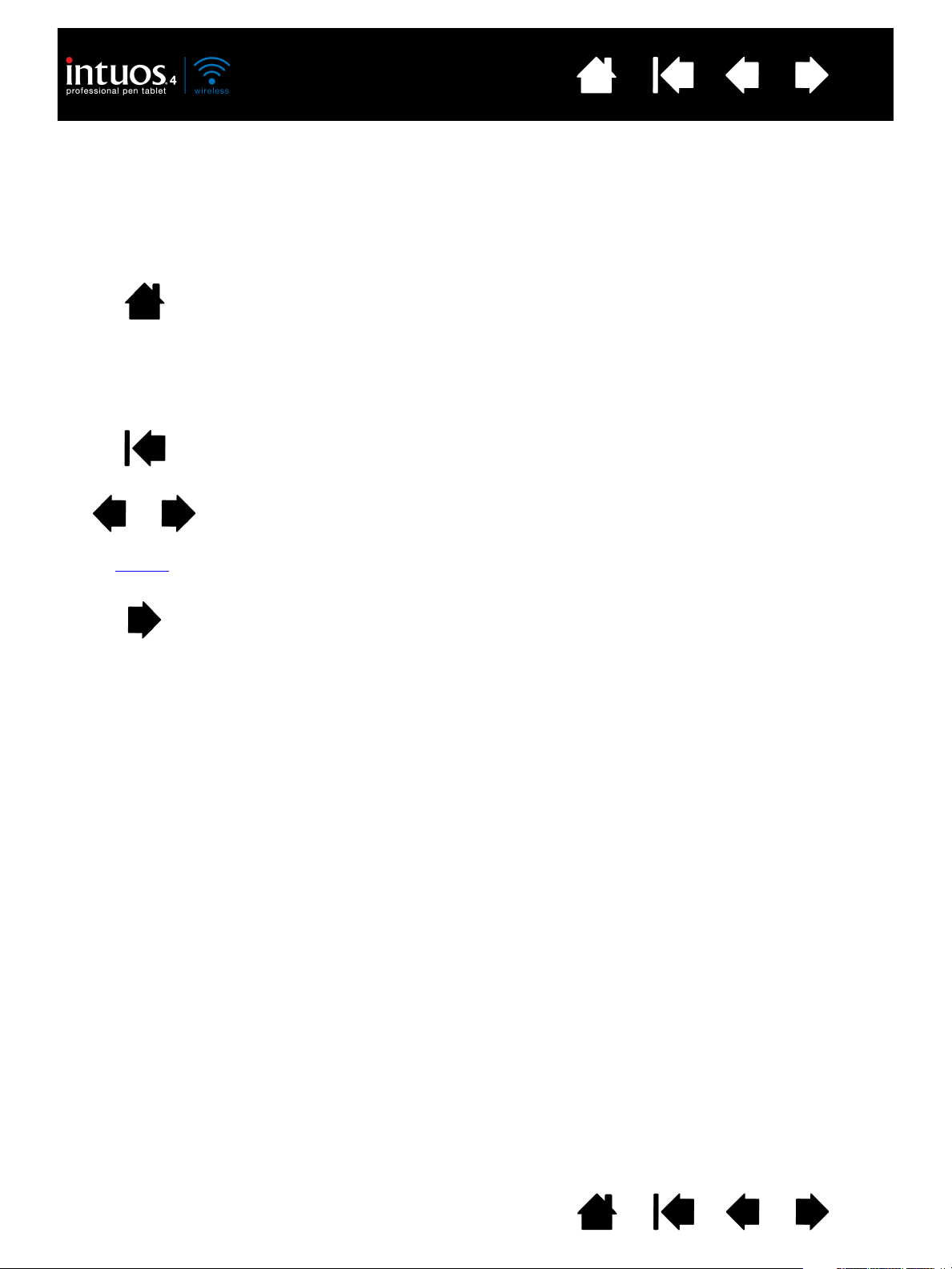
Inhalt
Inhalt
Index
Thema
Index
7
NAVIGIEREN IM HANDBUCH
In diesem Handbuch finden Sie immer wieder Symbole und Links, die Ihnen die Navigation innerhalb des
Handbuchs erleichtern.
Zur ersten Seite
Zum Inhaltsverzeichnis
Zum Index
Zurück zur vorherigen Ansicht
Eine Seite zurück bzw. weiter
Zum angegebenen Thema
Fortsetzung des Themas.
®
Adobe
Reader® bietet weitere Funktionen zum Verwenden und Drucken des Handbuchs.
Weitere Informationen finden Sie in der Adobe Reader-Hilfe.
Inhalt
Index
7
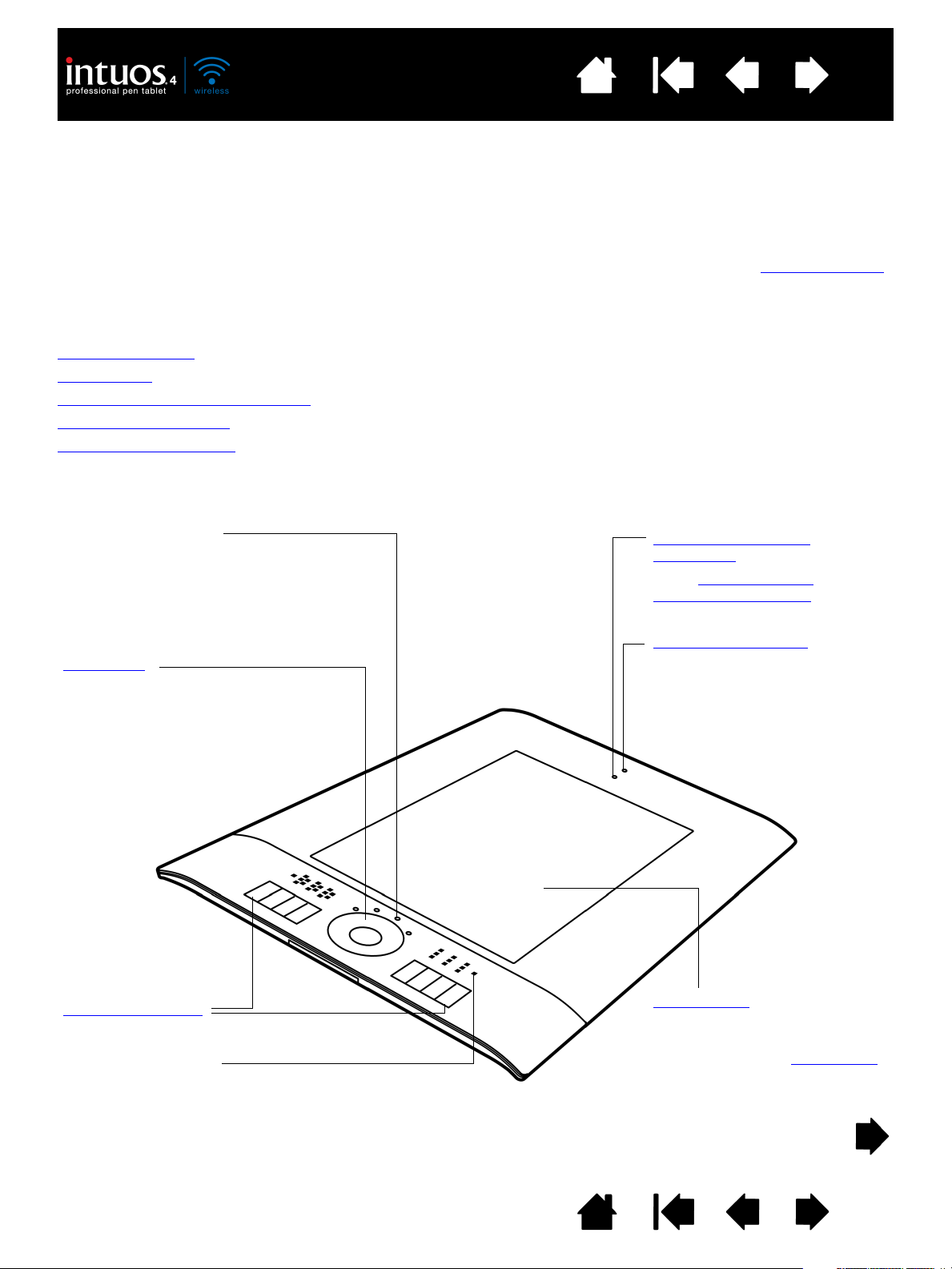
Inhalt
LED-Statusanzeigen
• Bei eingeschaltetem Tablett leuchtet eine
LED-Statusanzeige blass. Wenn Sie eine
Werkzeugtaste drücken, wird sie heller.
• LED-Statusanzeigen zeigen außerdem
an, welche der vier Touch RingFunktionen aktiv sind.
Touch Ring
Besitzt eine Wechseltaste in der Mitte
des Rings. Drücken Sie diese Taste,
um Folgendes zu tun:
• Zwischen den Touch RingFunktionen zu wechseln.
• Das Tablett aus dem
automatischen
Ruhezustand zu holen.
ExpressKey-Tasten
ExpressKey-Display
Zeigt die aktuellen Einstellungen der ExpressKeys an.
Aktive Fläche
Dies ist die aktive Fläche für die
Stifteingabe. Weitere
Informationen zum Intuos4 Stift
.
Anzeige für kabellose
Verbindung
Siehe Herstellen einer
Bluetooth-Verbindung.
Batteriestatusanzeige
Index
8
DAS INTUOS4 WIRELESS TABLETT
Dieser Abschnitt enthält eine Einführung zum professionellen Intuos4 Wireless Stifttablett. Intuos4 besteht
aus zwei Grundelementen: einem kabellosen Tablett, das als Arbeitsfläche dient, und den Eingabegeräten
die zusammen mit dem Tablett verwendet werden.
Am schnellsten lernen Sie den Umgang mit Intuos4, wenn Sie sich mit dessen Form und Funktionsumfang
vertraut machen.
Tablettfunktionen
Intuos4 Stift
Batterie- und Energieverwaltung
Kabellose Verbindung
USB-Datenverbindung
TABLETTFUNKTIONEN
,
Inhalt
Index
8
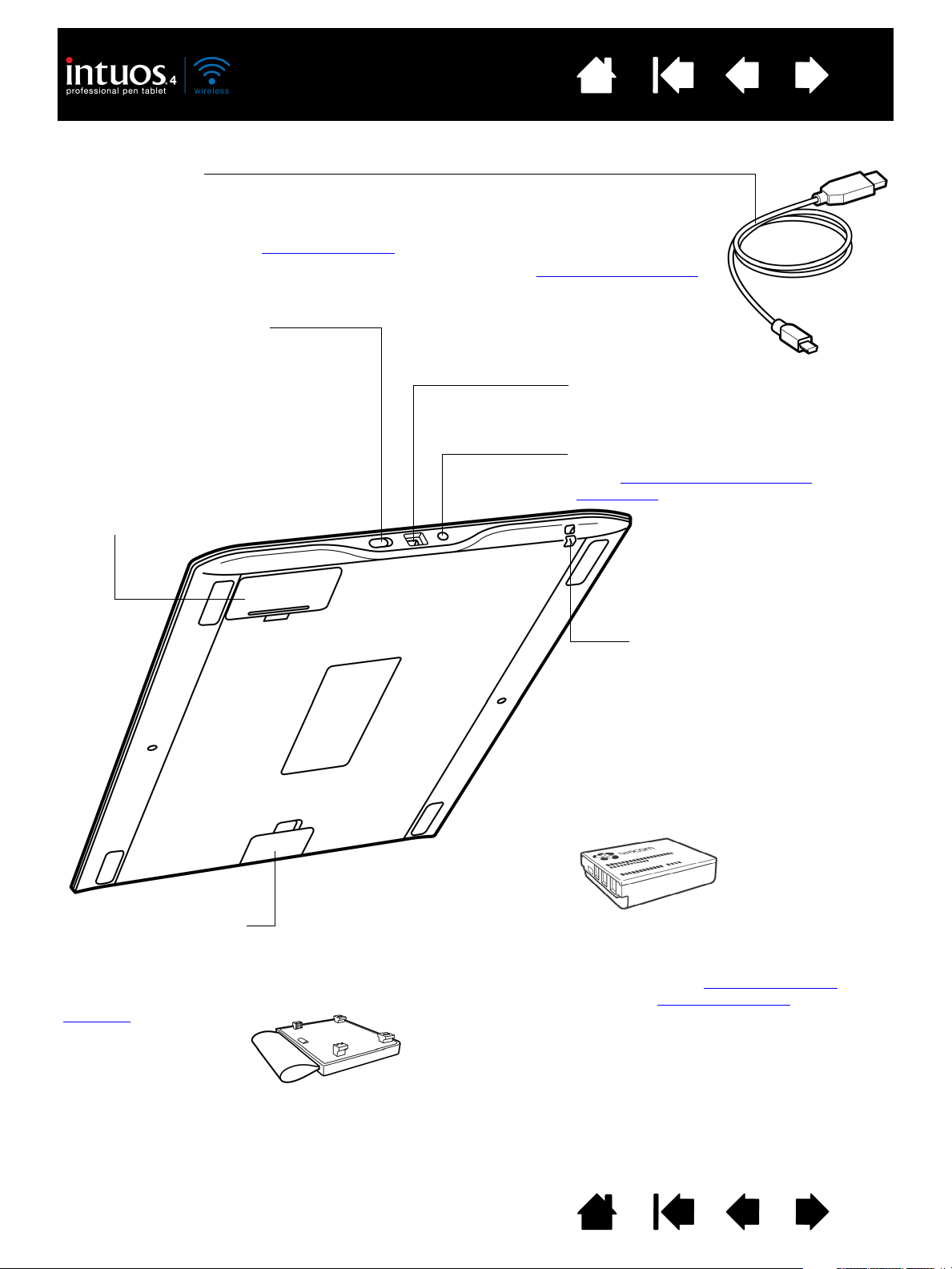
Inhalt
USB-Anschluss
Stromeingang und Datenverbindung.
Pairing-Taste
Siehe Herstellen einer Bluetooth-
Verbindung.
Wiederaufladbare Lithium-Ionen-Batterie
(Li-Ion)
Vorinstalliert. Informationen zur Aktivierung
erhalten Sie unter Batterieaktivierung
.
Siehe auch Laden der Batterie
.
USB-Ladekabel
Zum Aufladen des Intuos4 muss zunächst das USB-Ladekabel an das Tablett
angeschlossen werden. Schließen Sie dann das andere Ende des Kabels an einen
USB-Anschluss direkt am Computer oder an einen USB-Hub mit eigener
Stromversorgung an. Siehe Laden der Batterie
.
Das Gerät kann während des Aufladens verwendet werden. Siehe USB-Datenverbindung
.
Befestigungspunkt
Das Intuos4 Stiftband (separat zu
kaufen) oder das als Zubehör
erhältliche Sicherheitskabel
können an die Befestigungspunkte
angeschlossen werden.
Position des Stifthalters
Die Abdeckung lässt sich zum Entfernen und
Anbringen des optionalen Stifthalters leicht
öffnen.
Netzschalter und Anzeige
Verschieben Sie den Schalter, um das
Tablett ein- bzw. auszuschalten. Wenn der
Schalter auf EIN steht, leuchtet die Anzeige
rot. Für die Verwendung des Tabletts muss
der Schalter auf EIN stehen.
Batteriefach
Drücken Sie mit dem Fingernagel den
Verriegelungsbalken hinunter, und klappen
Sie die Abdeckung nach außen auf.
Stifthalter, abnehmbar
Index
9
Inhalt
Index
9
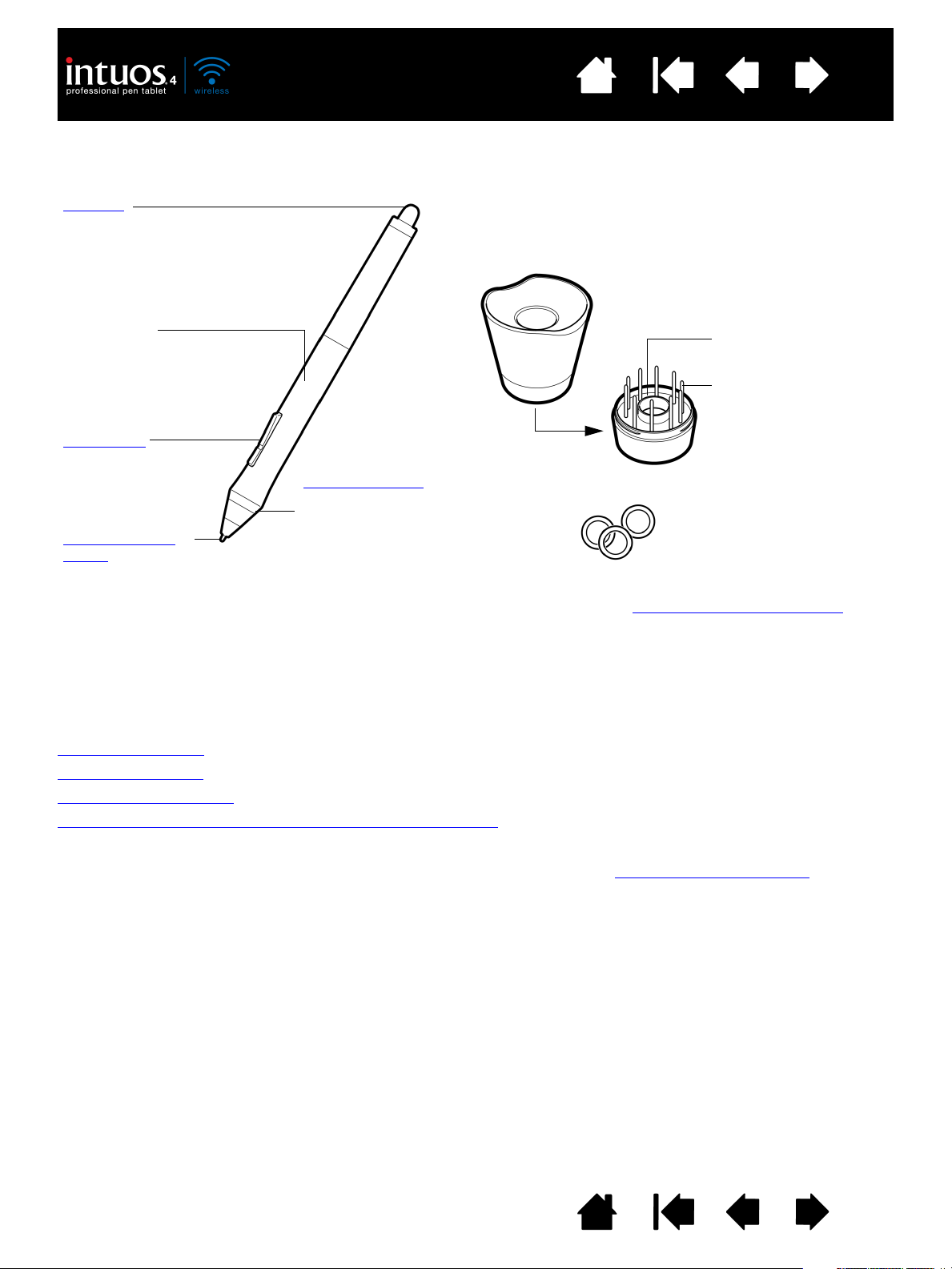
Inhalt
Radierer
Griffbereich
DuoSwitch
(Doppelseitensc
halter)
Austauschbare
Spitze (Stiftspitze)
Intuos4 Grip Pen
Um Ihren Stift anzupassen,
drehen Sie die Stiftspitze ab, um
den Farbidentifikationsring durch
einen Ring anderer Farbe zu
ersetzen (im Lieferumfang).
Stifthalter
Schrauben Sie das Unterteil ab, um an ein Werkzeug
zum Entfernen der Stiftspitze und ausgewählte
Ersatzspitzen zu gelangen.
Werkzeug zum
Entfernen von
Stiftspitzen
Ersatzspitzen
• 5 Standardspitzen,
schwarz
• 1 flexible Spitze,
schwarz und weiß
• 1 Pinselspitze,
weiß
• 3 Filzspitzen, grau
Informationen zu zusätzlichen Eingabewerkzeugen und Zubehör finden Sie unter Verfügbare Teile und Zubehör.
Zudem gibt es ein Transportetui, in dem das Tablett auf Reisen geschützt ist bzw. in dem es aufbewahrt werden kann.
Index
INTUOS4 STIFT
Die Intuos4 Eingabewerkzeuge sind kabellos und benötigen keine Batterie.
10
BATTERIE- UND ENERGIEVERWALTUNG
In diesem Abschnitt finden Sie wichtige Informationen zu den Funktionen für die Batterie- und
Energieverwaltung des Intuos4 Stifttabletts. Lesen Sie auch unter den folgenden Punkten nach:
Batterieaktivierung
Laden der Batterie
Energiesparfunktionen
Anzeigen für Batteriestatus und kabellose Verbindungen
Weitere Informationen über die Tablettfunktionen finden Sie auch unter Arbeiten mit dem Tablett.
Inhalt
Index
10
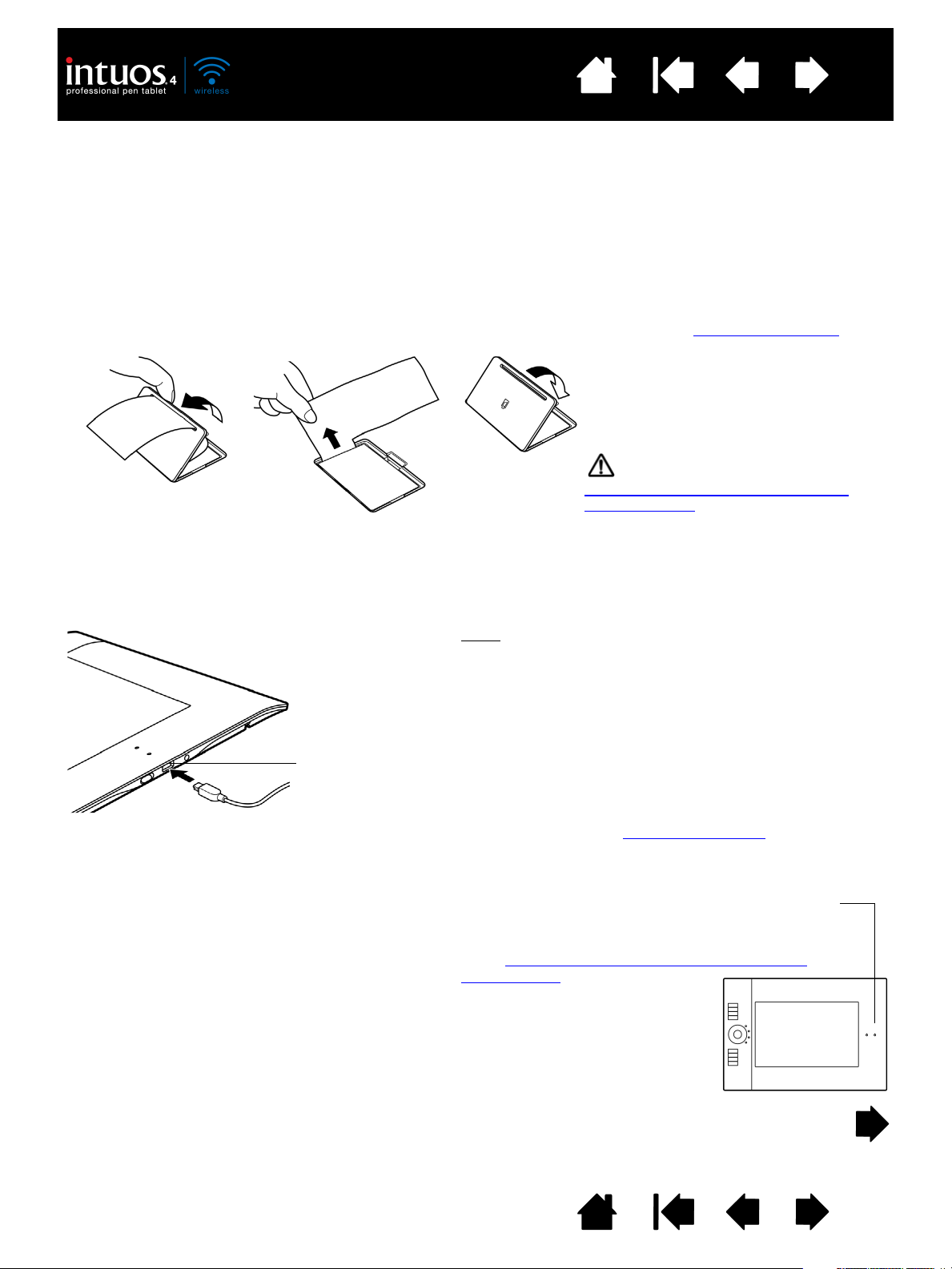
Inhalt
Warnung: Lesen Sie die
Sicherheitsvorkehrungen für LithiumIonen-Batterien.
Tipps:
Sie können mit der Installation der Tablettsoftware
fortfahren und über die USB-Verbindung mit dem
Intuos4 Tablett arbeiten, während die Batterie aufgeladen
wird. Bei ausgeschaltetem Tablett dauert es ca. 5 Stunden,
eine leere Batterie aufzuladen. Bei eingeschaltetem Tablett
dauert dieser Vorgang ca. 6 Stunden. Die tatsächliche
Ladedauer hängt vom Ladestatus der Batterie und von der
Verwendung des Tabletts während des Ladevorgangs ab.
Durch Ausschalten des ExpressKey-Displays verkürzt sich
die Ladezeit, wenn das Tablett während des Ladens
verwendet wird. Unter Erweiterte Optionen
erhalten Sie
Informationen zum Ein- und Ausschalten des ExpressKeyDisplays.
USB-Anschluss
Die Batteriestatusanzeige leuchtet beim Laden gelb.
Wenn die Batterie komplett aufgeladen ist, leuchtet die
Anzeige grün.
Siehe Anzeigen für Batteriestatus und kabellose
Verbindungen.
Das USB-Kabel wird zum Aufladen der Batterie
verwendet und ermöglicht zudem die Verwendung
des Intuos4 als kabelgebundenes USB-Tablett.
Sofern die Batterie nicht bereits voll aufgeladen ist,
wird sie aufgeladen, wann immer das USB-Kabel
angeschlossen wird.
Hinweis: Immer wenn das Tablett über ein USB-Kabel
angeschlossen wird, werden die BluetoothAntenne und etwaige BluetoothVerbindungen mit dem Tablett automatisch
deaktiviert.
Index
11
BATTERIEAKTIVIERUNG
Das kabellose Stifttablett ist mit einer wiederaufladbaren Lithium-Ionen-Batterie (Li-Ion) ausgestattet.
Bevor Sie das Intuos4 aufladen oder verwenden können, müssen Sie zunächst die Schutzfolie zwischen
der Batterie und den Kontakten des Tabletts entfernen.
1. Drehen Sie das kabellose Tablett um, und öffnen Sie die Batterieabdeckung. Drücken Sie mit dem
Fingernagel den Verriegelungsbalken hinunter, und klappen Sie die Abdeckung nach außen auf.
2. Achten Sie darauf, dass sich die Batterie nicht verschiebt, und ziehen Sie vorsichtig die Schutzfolie
zwischen der Batterie und den Kontakten heraus. Werfen Sie die Schutzfolie weg.
3. Schließen Sie die Batterieabdeckung. Fahren Sie mit den Anweisungen unter Laden der Batterie
fort.
LADEN DER BATTERIE
Bevor Sie das Intuos4 Tablett zum ersten Mal kabellos verwenden, muss die Batterie des Tabletts voll
aufgeladen werden. Schließen Sie das Intuos4 Tablett über das USB-Kabel an einen primären USBAnschluss (direkt am Computer) oder an einen USB-Hub mit eigener Stromversorgung an.
Inhalt
Index
11
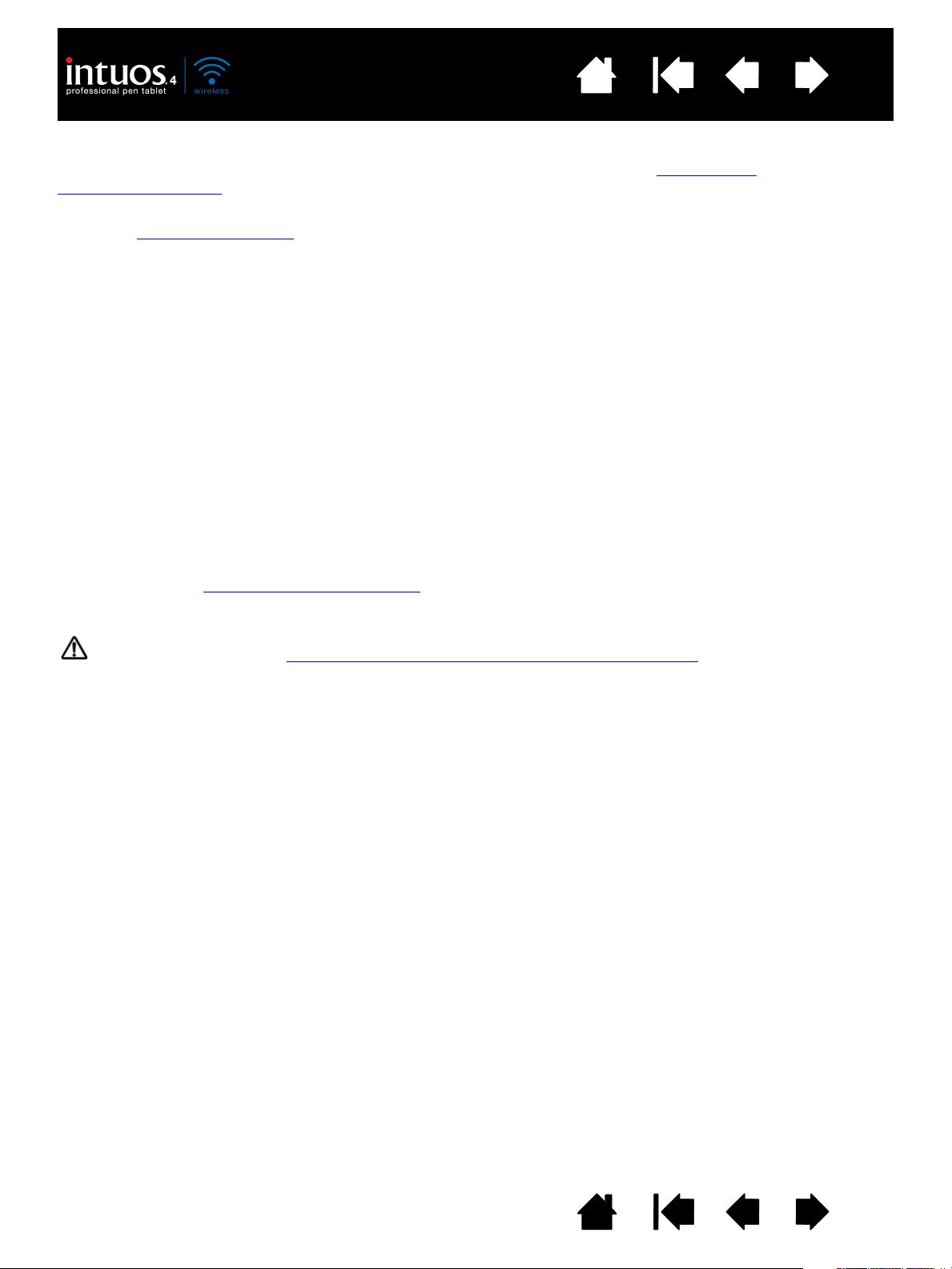
Inhalt
Index
12
Öffnen Sie das Kontrollfeld des Wacom Tabletts, und wählen Sie das Tablett-Symbol in der Liste TABLETT
der Systemsteuerung, um den aktuellen Batteriestatus zu überprüfen. Siehe Arbeiten mit
Tabletteigenschaften.
• Sie können die Batterielaufzeit maximieren, indem Sie das ExpressKey-Display deaktivieren
(siehe Erweiterte Optionen
).
• Schalten Sie das Tablett nach Beenden Ihrer Arbeit über den Netzschalter aus, damit die Batterie nicht
unnötig belastet wird.
• Sobald der Netzschalter des Tabletts auf EIN steht, zieht das Gerät Strom aus der Batterie. Selbst wenn
sich das Tablett im Ruhezustand befindet oder automatisch heruntergefahren wurde, verbraucht es
etwas Strom, und die Batterie wird langsam entleert. Es wird empfohlen, die Batterie aufzuladen
und den Netzschalter auf AUS zu stellen, wenn Sie das Tablett einige Tage nicht verwenden.
• Wenn die Batterie bei niedrigem Batteriestand über längere Zeit (mehr als eine Woche) im Tablett
verbleibt und der Netzschalter auf EIN steht, wird die Batterie durch den stetigen geringen
Stromverbrauch möglicherweise so weit entleert, das ihre integrierte Schutzschaltung aktiviert wird.
Wenn dies geschieht, kann die Batterie nicht wieder aufgeladen werden. Schalten Sie den Netzschalter
daher immer auf AUS, wenn Sie das Tablett länger als eine Woche nicht benutzen.
• Wenn das Tablett über einen längeren Zeitraum (mehr als einen Monat) nicht verwendet wird,
empfiehlt Wacom, die Batterie mindestens halb aufzuladen, bevor Sie den Netzschalter auf AUS
stellen. Es ist nicht erforderlich, die Batterie herauszunehmen, da sie durch Ausschalten des
Netzschalters vom Stromkreis des Tabletts getrennt wird.
• Wenn sich die Batterie nicht mehr aufladen lässt oder wenn sie die Ladung verliert, muss sie ersetzt
werden. Siehe Ersetzen der Tablettbatterie
.
Warnung: Lesen Sie die Sicherheitsvorkehrungen für Lithium-Ionen-Batterien
.
Inhalt
Index
12
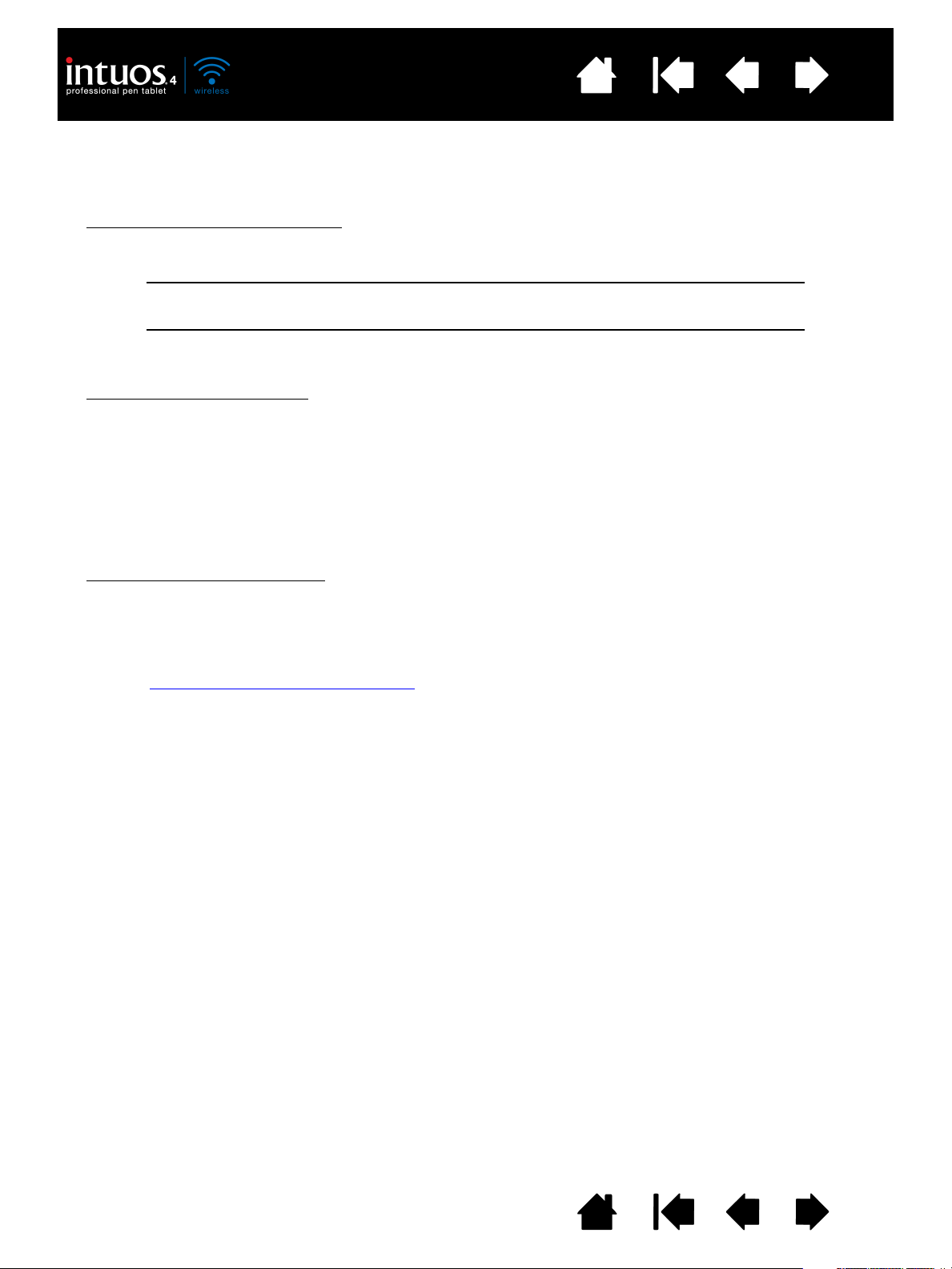
Inhalt
Index
ENERGIESPARFUNKTIONEN
Intuos4 bietet mehrere Energiesparfunktionen, mit denen sich die Batterie schonen und die Leistung
verbessern lassen.
• Automatischer Stromsparmodus
ExpressKey-Displays werden automatisch wie folgt verringert:
1 Minute keine Benutzereingabe: Niedrige LED- und ExpressKey-Displayhelligkeit
2,5 Minuten keine Benutzereingabe: ExpressKey-Display schaltet sich ab
Aktive Benutzereingabe: Helligkeit kehrt zur festgelegten Einstellung zurück
: Der Stromverbrauch der Touch Ring LED-Statusanzeigen und des
LED leuchtet schwach
13
• Automatischer Ruhezustand
: Um die Batterie zu schonen, während das Tablett nicht verwendet wird,
wechselt das Tablett automatisch in den Ruhezustand, wenn 30 Minuten lang keine Benutzereingabe
erfolgt. Sie können den Ruhezustand beenden, indem Sie die Wechseltaste des Touch Rings drücken
oder den Netzschalter aus- und wieder einschalten.
Wenn für mehr als fünf Sekunden keine kabellose Verbindung besteht, z. B. wenn der Computer
ausgeschaltet oder das Tablett außer Reichweite gebracht wird, wechselt Intuos4 in den Ruhezustand.
Wenn Sie die Arbeit mit dem Tablett wieder aufnehmen möchten, vergewissern Sie sich zunächst, dass
die Bluetooth-Unterstützung funktioniert und das Tablett sich in Reichweite befindet. Drücken Sie dann
die Wechseltaste des Touch Rings, oder schalten Sie den Netzschalter aus und wieder ein.
• Automatisches Herunterfahren
: Bei niedrigem Batteriestand fährt sich das Tablett automatisch herunter.
Wenn sich das Tablett in diesem Modus befindet, kann es nicht verwendet werden. Laden Sie
unmittelbar die Batterie auf, oder schalten Sie den Netzschalter auf AUS.
Wichtig: Wenn der Netzschalter eingeschaltet bleibt, verbraucht das Tablett (selbst wenn es
heruntergefahren ist) ein wenig Strom, und irgendwann fällt die Batterie ganz aus.
Siehe auch Arbeiten mit Tabletteigenschaften
.
Inhalt
Index
13
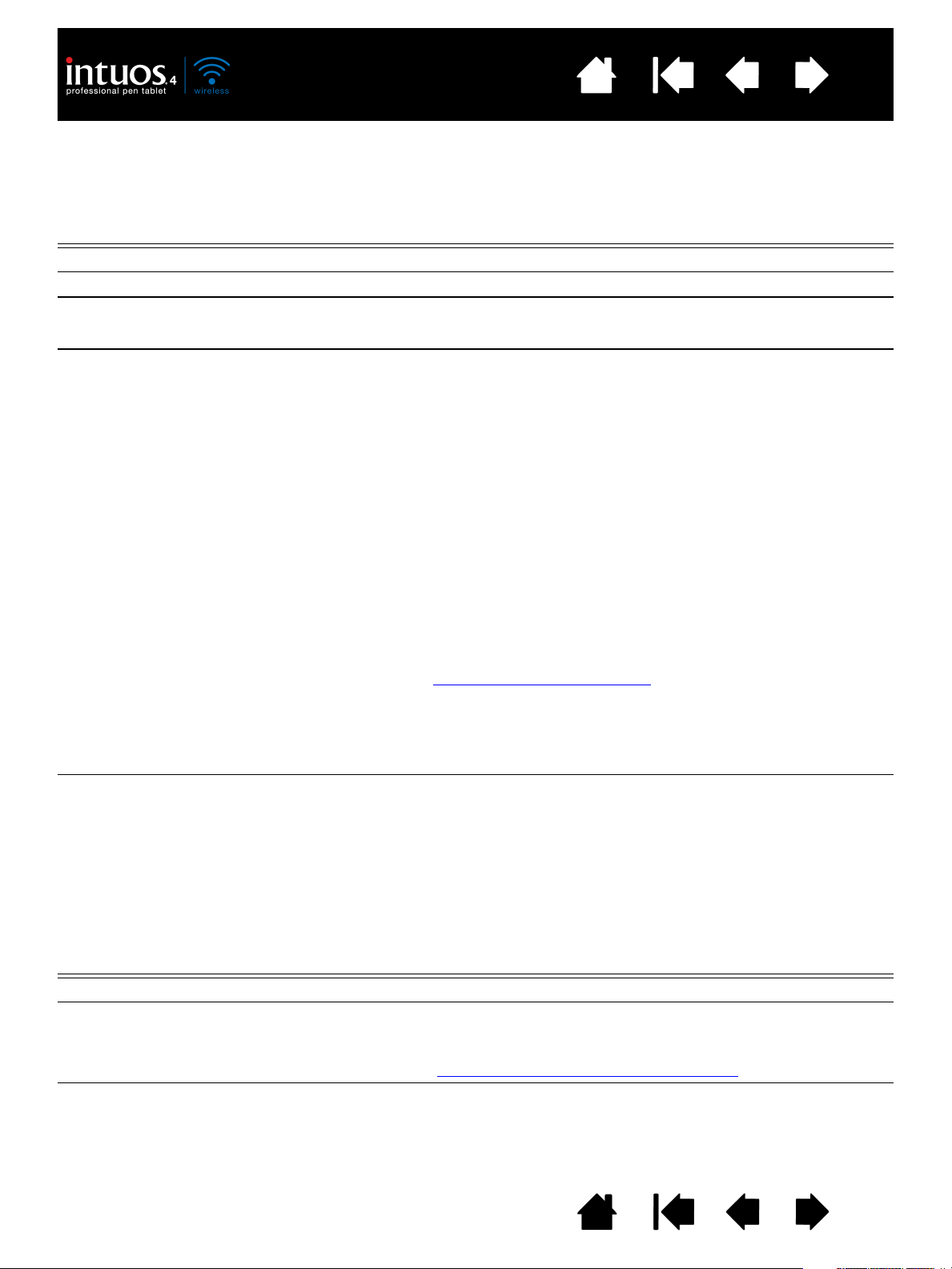
Inhalt
Index
ANZEIGEN FÜR BATTERIESTATUS UND KABELLOSE VERBINDUNGEN
Anhand der Anzeigen für den Batteriestatus und die kabellosen Verbindungen können Sie den
Betriebsstatus des Tabletts überprüfen:
BATTERIESTATUSANZEIGE TABLETT- UND BATTERIESTATUS
Grün Batteriestand hoch (35 % bis 100 %).
Rot Batteriestand niedrig (15 % bis 34 %).
Blinken rot Batteriestand extrem niedrig (unter 15 %).
Die Batterie muss sofort aufgeladen werden!
Aus Das Tablett wurde entweder manuell oder automatisch
ausgeschaltet, oder die Batterie ist leer. Folgende Situationen
können dazu führen, dass das Tablett ausgeschaltet wird.
• Sie schalten den Netzschalter auf AUS.
• Sie drücken die Pairing-Taste, aber das Tablett stellt innerhalb
von 3 Minuten keine Verbindung mit einem Computer her.
• Sie nehmen länger als 30 Minuten keine Eingabe vor.
Das Tablett wechselt in den Ruhezustand.
• Es besteht länger als 5 Sekunden keine kabellose Verbindung.
• Der Batteriestand sinkt unter den erforderlichen Status, und es
ist keine externe Energieversorgung mit dem Tablett verbunden.
Schließen Sie Intuos4 über das USB-Kabel an einen primären
USB-Anschluss (direkt am Computer) oder an einen USB-Hub
mit eigener Stromversorgung an. Wenn die LED-Anzeige immer
noch nicht leuchtet, sollte die Batterie ersetzt werden.
Siehe Ersetzen der Tablettbatterie
.
14
Wenn sich das Tablett automatisch ausgeschaltet hat und genug
Batterieladung oder eine externe Stromversorgung verfügbar sind,
schalten Sie den Netzschalter auf AUS und dann wieder auf EIN,
oder drücken Sie die Wechseltaste des Touch Rings.
Gelb Das USB-Kabel ist angeschlossen, und die Batterie wird
aufgeladen. Wenn die Batterie voll aufgeladen ist, wechselt die
Anzeige zu grün.
Hinweis: Wenn die Anzeige nicht von selbst leuchtet, schalten Sie
den Netzschalter des Tabletts auf EIN. Manche USB-Hubs
liefern keinen Strom, wenn das Tablett ausgeschaltet ist.
ANZEIGE FÜR KABELLOSE
VERBINDUNG
TABLETTSTATUS
Aus Keine Bluetooth-Verbindung zwischen Tablett und Computer.
Blinkt blau. Überprüfungsmodus (nach dem Drücken der Pairing-Taste oder
dem Einschalten des Tabletts). Das Tablett sucht nach einer
Verbindung oder stellt gerade eine Verbindung mit dem Computer
her. Siehe Herstellen einer Bluetooth-Verbindung
.
Blau Das Tablett ist über eine Bluetooth-Verbindung kabellos mit dem
Computer verbunden.
Inhalt
Index
14
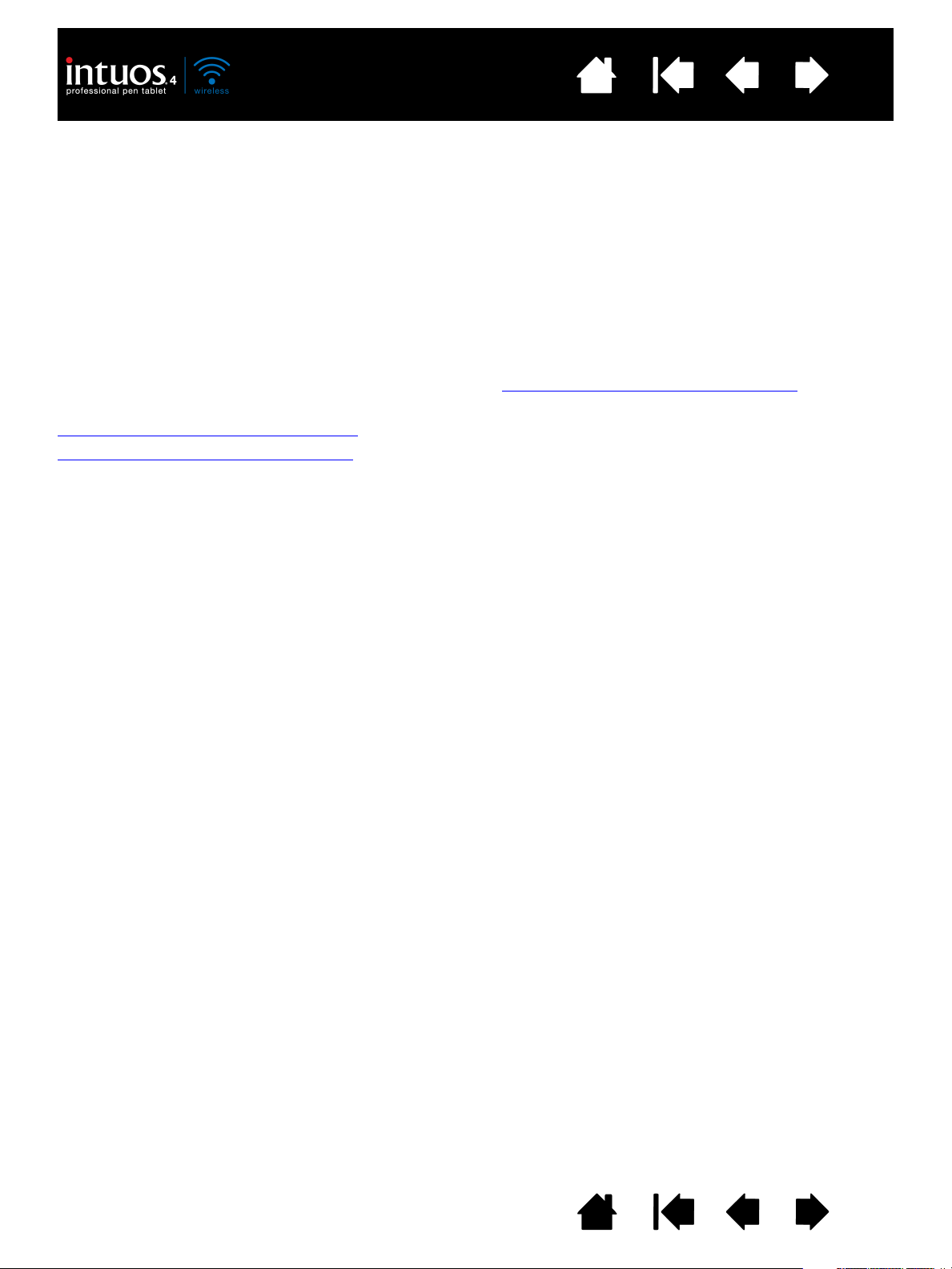
Inhalt
Index
15
KABELLOSE VERBINDUNG
Das Intuos4 Stifttablett stellt über Bluetooth eine Verbindung zum Computer her. Bei Bluetooth handelt
es sich um eine Funktechnologie, sodass sich Intuos4 nicht in Sichtlinie der Bluetooth-Antenne auf dem
Computer befinden muss. Die Funkfrequenz kann durch nichtmetallische Objekte wie einen Schreibtisch
gelangen.
Wichtig: Bei Intuos4 handelt es sich um ein Bluetooth-fähiges Gerät der Klasse 2. Es kann sich bis zu
10 Meter von der Bluetooth-Antenne des Computers entfernt befinden.
Störungen von anderen Netzwerken, die im Bereich von 2,4 GHz arbeiten, sowie andere mit dem Computer
verbundene Bluetooth-fähige Geräte (besonders Audiogeräte) und metallische Gegenstände, die sich in
der Sichtlinie befinden, können die Leistung des Tabletts beeinträchtigen und die mögliche
Betriebsreichweite verringern.
Sollten Verbindungsprobleme auftreten, finden Sie unter Optimieren der Bluetooth-Verbindung
entsprechende Tipps und Vorschläge.
Herstellen einer Bluetooth-Verbindung
Optimieren der Bluetooth-Verbindung
Inhalt
Index
15
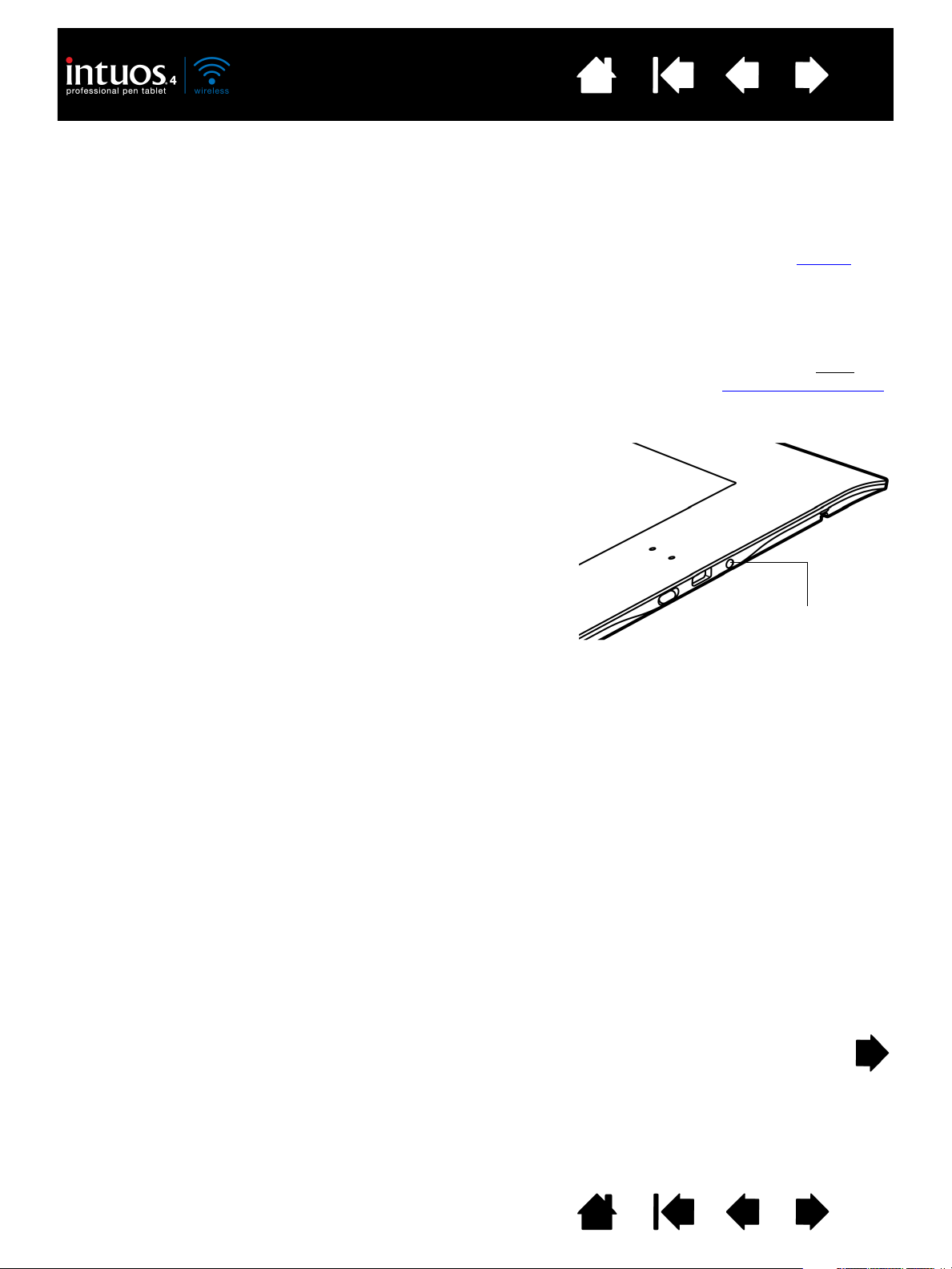
Inhalt
• Das Tablett verbleibt für einen Zeitraum von drei
Minuten, oder bis eine Verbindung zu Ihrem Computer
hergestellt wurde, im Überprüfungsmodus. Wenn die
Verbindung nicht innerhalb von drei Minuten hergestellt
wurde, schaltet sich das Tablett aus.
• Ein Pairing (eine Verbindung) mit dem Computer kann
nur vorgenommen werden, wenn sich das Tablett im
Überprüfungsmodus befindet.
• Beim Pairing kann das Tablett immer nur mit einem
Computer verbunden sein.
Pairing-Taste
Index
HERSTELLEN EINER BLUETOOTH-VERBINDUNG
Stellen Sie vor dem Anschließen des Tabletts sicher, dass der Computer über eine funktionierende
Bluetooth-Konfiguration mit HID-Profil-Unterstützung (Human Interface Device) verfügt. Wenn der
Computer nicht über integrierte Bluetooth-Unterstützung verfügt, installieren Sie einen im Handel
erhältlichen USB-Bluetooth-Adapter (Dongle).
Der Prozess, bei dem Intuos4 und der Computer einander zum ersten Mal erkennen, wird als „Pairing
bezeichnet. Im Folgenden finden Sie eine Übersicht. Ausführliche Informationen zum Pairing eines
Bluetooth-Geräts mit dem Computer sowie Hinweise zur Bluetooth-Konfiguration erhalten Sie in der
Dokumentation Ihres Betriebssystems oder Ihrer Bluetooth-Unterstützung.
1. Schalten Sie den Computer ein, und warten Sie, bis er vollständig hochgefahren ist.
2. Stellen Sie sicher, dass der Netzschalter des Tabletts auf EIN steht und dass das USB-Kabel nicht
einen aktiven USB-Anschluss angeschlossen ist. Versetzen Sie das Tablett in den Überprüfungsmodus
indem Sie die Pairing-Taste an der Seite des Tabletts drücken. Die Anzeige für die kabellose Verbindung
am Tablett beginnt blau zu blinken.
16
“
an
,
3. Wenn sich das Tablett im Überprüfungsmodus befindet, öffnen Sie das Kontrollfeld für Bluetooth-
Geräte, oder klicken Sie in der Menüleiste bzw. in der Taskleiste auf das Bluetooth-Symbol.
Aktivieren Sie die Bluetooth-Unterstützung (sofern erforderlich), und fügen Sie ein neues Gerät hinzu.
Übliche Optionen sind z. B. D
RAHTLOSES GERÄT HINZUFÜGEN oder BLUETOOTH-GERÄT EINRICHTEN.
(Klicken Sie bei einem Mac auf das „+“ in der Systemsteuerung, um ein neues Gerät einzurichten.)
Folgen Sie den Anweisungen des Einrichtungsassistenten.
• Wenn Sie zur Eingabe eines Gerätetyps aufgefordert werden, wählen Sie „Tablett“
(sofern verfügbar) oder „Maus“.
• Wenn Sie aufgefordert werden, einen Authentifizierungscode oder Schlüssel einzugeben, und Ihre
Bluetooth-Geräte die Bluetooth Specification Version 2.0 unterstützen, geben Sie „0000“ ein.
Falls nicht, wählen Sie „Nicht verwenden“ oder „Nein“.
• Bei einer erfolgreichen Verbindung mit dem Computer wird Intuos4 im Kontrollfeld für BluetoothGeräte als verbundenes Gerät angezeigt (es trägt in der Liste den Namen „PTK-540WL“), und die
Anzeige für kabellose Verbindung am Tablett leuchtet blau.
• Wenn das Tablett nicht im Kontrollfeld aufgeführt ist, aktualisieren Sie den Assistenten, und drücken
Sie erneut die Pairing-Taste am Gerät.
4. Schließen Sie das Kontrollfeld des Bluetooth-Geräts. Überprüfen Sie die Verbindung, indem Sie den
Cursor auf dem Bildschirm mit dem Stift zu bewegen versuchen.
Inhalt
Index
16
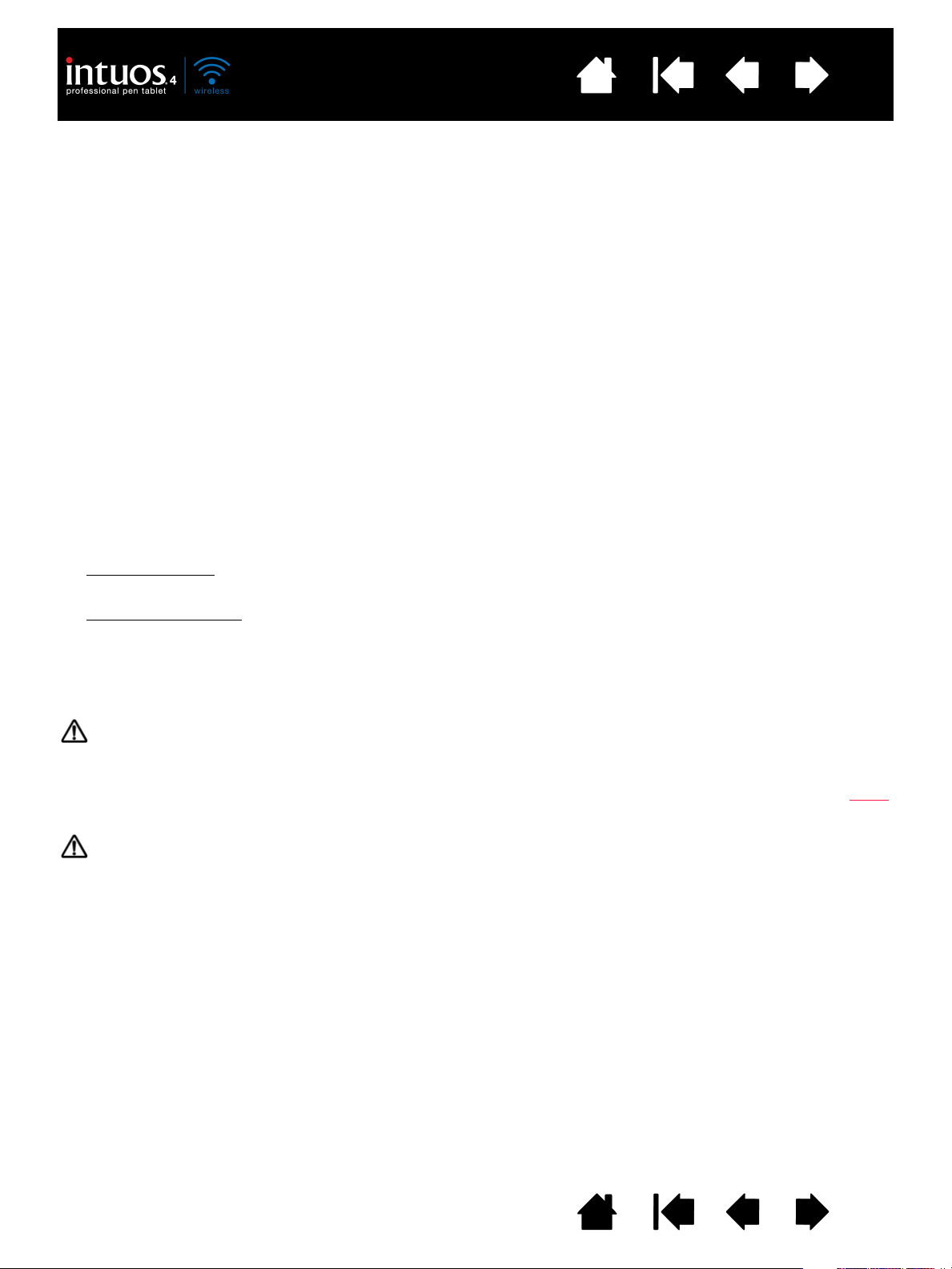
Inhalt
Index
17
Installieren Sie ggf. die Wacom Treibersoftware für das Tablett. Legen Sie die Treiber-CD für das
Intuos Stifttablett in das CD-ROM-Laufwerk des Computers ein. Klicken Sie auf die Verknüpfung T
INSTALLIEREN, und befolgen Sie die Anweisungen zur Installation der Treibersoftware.
ABLETT
Wichtig: Die Treibersoftware für das Intuos4 Wireless Stifttablett muss installiert werden, bevor Sie alle
Funktionen des Tabletts nutzen können, z. B. die Druckempfindlichkeit des Stiftes.
Wenn Sie einmal eine Verbindung zwischen dem kabellosen Tablett und dem Computer hergestellt haben,
merken sich die Geräte die Verbindung gerade so, als hätten Sie sie mit einem Kabel verbunden.
Das Tablett merkt sich, mit welchem Computer es verbunden ist. Verbindungsversuche von anderen
Computern werden zurückgewiesen.
• Wenn Sie den Computer hochfahren, warten Sie, bis das Betriebssystem vollständig geladen ist.
Stellen Sie dann den Netzschalter des Tabletts auf EIN. Das Tablett und der Computer erinnern
sich aneinander und stellen die Bluetooth-Verbindung automatisch her.
• Wenn die Verbindung länger als 5 Sekunden unterbrochen ist (wenn Sie z. B. den Computer
herunterfahren, den USB-Bluetooth-Adapter (Dongle) bzw. die Bluetooth-Unterstützung oder das
Tablett zu weit vom Computer entfernen), wechselt das Tablett in den Ruhezustand. Sie können
die Verbindung wieder herstellen, indem Sie die Wechseltaste des Touch Rings drücken oder den
Netzschalter des Tabletts aus und wieder einschalten.
Sie können die Verbindung entweder vom Tablett aus oder von dem verbundenen Computer aus trennen.
Wenn die Verbindung getrennt wird, ist das Tablett wieder für andere Bluetooth-fähige Computer
erkennbar. So trennen Sie die Verbindung zwischen dem kabellosen Tablett und einem Computer:
• Über das Tablett
: Drücken Sie einfach die Pairing-Taste an der Seite des Geräts. Es wird eine Nachricht
zum Trennen der Verbindung an den Computer gesendet.
•Über den Computer
: Öffnen Sie das Kontrollfeld des Bluetooth-Geräts, und löschen Sie die Verbindung
für das Tablett.
Wichtig: Die Verwendung von kabellosen Geräten ist in den meisten Ländern gesetzlich geregelt. Wenn Sie
das kabellose Tablett mit auf Reisen nehmen, überprüfen Sie, ob und unter welchen Umständen das
Produkt im Reiseland verwendet werden darf.
Geräte mit kabellosen Signalen können bei Flugzeugen Interferenzen auslösen. Es ist gesetzlich
vorgeschrieben, dass Sie alle kabellosen Geräte ausschalten müssen, wenn Sie mit dem Flugzeug reisen.
Deaktivieren Sie das Signal für kabellose Verbindungen am Intuos4 Tablett, indem Sie den Netzschalter auf
AUS stellen (die Batteriestatusanzeige erlischt). Der Netzschalter darf während des gesamten Fluges nicht
auf EIN gestellt werden.
Verwenden Sie das Intuos4 Tablett nicht in einem Anlagensteuerungssystem, das auf besondere
Verlässlichkeit angewiesen ist und keine Interferenzen verträgt. Die Verwendung des kabellosen Tabletts
kann dazu führen, dass andere elektronische Geräte nicht ordnungsgemäß funktionieren. Die Verwendung
anderer elektronischer Geräte kann jedoch auch dazu führen, dass das Tablett nicht ordnungsgemäß
funktioniert. Wenn die Verwendung kabelloser Geräte verboten ist, schalten Sie das Tablett (und das
kabellose Signal) aus, damit es keine Interferenzen oder fehlerhaften Funktionen anderer Geräte
verursachen kann. Wacom übernimmt keinerlei Verantwortung für unmittelbare Schäden oder
Folgeschäden. Einzelheiten entnehmen Sie bitte der Garantie, die Sie am Ende dieses Handbuchs finden.
Inhalt
Index
17
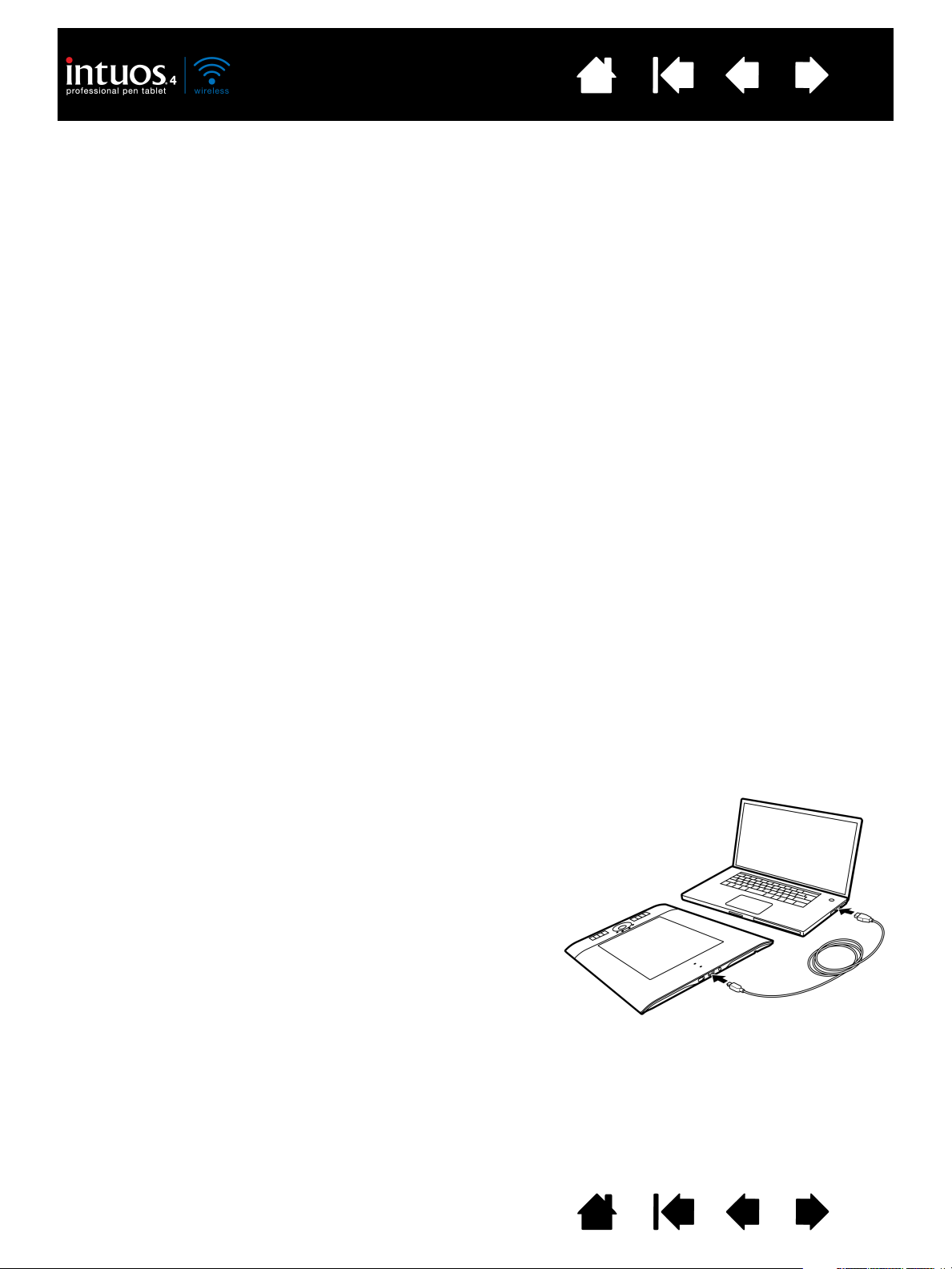
Inhalt
Schließen Sie das USB-Kabel an das Tablett an. Schließen
Sie dann das andere Ende des Kabels an einen primären
USB-Anschluss direkt am Computer oder an einen
USB-Hub mit eigener Stromversorgung an. Schalten
Sie dann den Netzschalter des Tabletts auf EIN.
An den Computer angeschlossen ist das Tablett voll
funktionsfähig. Die Batterie des Tabletts wird über das
USB-Kabel aufgeladen.
Hinweis: Immer, wenn das Tablett über ein USB-Kabel
angeschlossen wird, werden die BluetoothAntenne und etwaige Bluetooth-Verbindungen
mit dem Tablett automatisch deaktiviert.
Verwenden Sie ausschließlich das USB-Kabel
aus dem Lieferumfang des
Intuos4 Wireless Tabletts.
Index
18
OPTIMIEREN DER BLUETOOTH-VERBINDUNG
Wenn die Bewegung des Bildschirmcursors langsamer abläuft als die Bewegung des Stiftes auf dem
Tablett bzw. wenn der Cursor „springt“ oder wenn beim Zeichnen in Grafikanwendungen Segmente mit
übermäßigen geraden Linien angezeigt werden, kann die Bluetooth-Verbindung möglicherweise nicht alle
Daten vom Tablett mit der erforderlichen Geschwindigkeit übertragen. Dies kann durch Interferenzen von
anderen Funkquellen verursacht werden, sowie durch Hindernisse bei der Übertragung der Funkwellen,
durch eine zu große Entfernung vom Computer oder durch eine Kombination mehrerer der genannten
Faktoren.
Gehen Sie folgendermaßen vor, um die Bluetooth-Verbindung zu verbessern und die Leistung des Tabletts
zu optimieren:
• Entfernen Sie sämtliche metallenen Objekte aus der Sichtlinie zwischen Intuos4 und Bluetooth-Antenne
bzw. -Adapter.
• Wenn Sie einen USB-Bluetooth-Adapter (Dongle) verwenden, nutzen Sie ein USB-Verlängerungskabel,
und platzieren Sie den Adapter auf dem Schreibtisch in Sichtweite des Intuos4.
• Verwenden Sie die Bluetooth-Unterstützung, die mit Bluetooth Specification Version 2.1 kompatibel ist
und das EDR-Protokoll (Enhanced Data Rate) unterstützt. Wenden Sie sich an den Hersteller der
Bluetooth-Unterstützung, um weitere Informationen zu erhalten.
• Verwenden Sie einen Bluetooth-Adapter (Dongle) der Klasse 1 auf dem Computer.
• Wenn Sie einen Computer mit einer integrierten Bluetooth-Antenne verwenden, verschieben Sie den
Computer, bis eine bessere Datenrate zu verzeichnen ist.
• Platzieren Sie das Tablett näher an der Bluetooth-Antenne des Computers.
• Entfernen Sie alle Bluetooth-Audiogeräte, wie z. B. Kopfhörer, die am Computer angeschlossen sind.
• Schalten Sie alle anderen Geräte aus, die im Funkbereich von 2,4 GHz betrieben werden, wie z. B.
WiFi-Netzwerke, Mobiltelefone usw., oder erhöhen Sie die Entfernung zwischen den Antennen und
dem Computer.
USB-DATENVERBINDUNG
Wenn Sie das Tablett mit einem nicht Bluetooth-fähigen Computer oder in einer Umgebung verwenden,
in der drahtlose Netzwerke verboten sind (z. B. im Flugzeug), können Sie das Intuos4 Wireless Tablett als
kabelgebundenes USB-Tablett verwenden.
Inhalt
Index
18
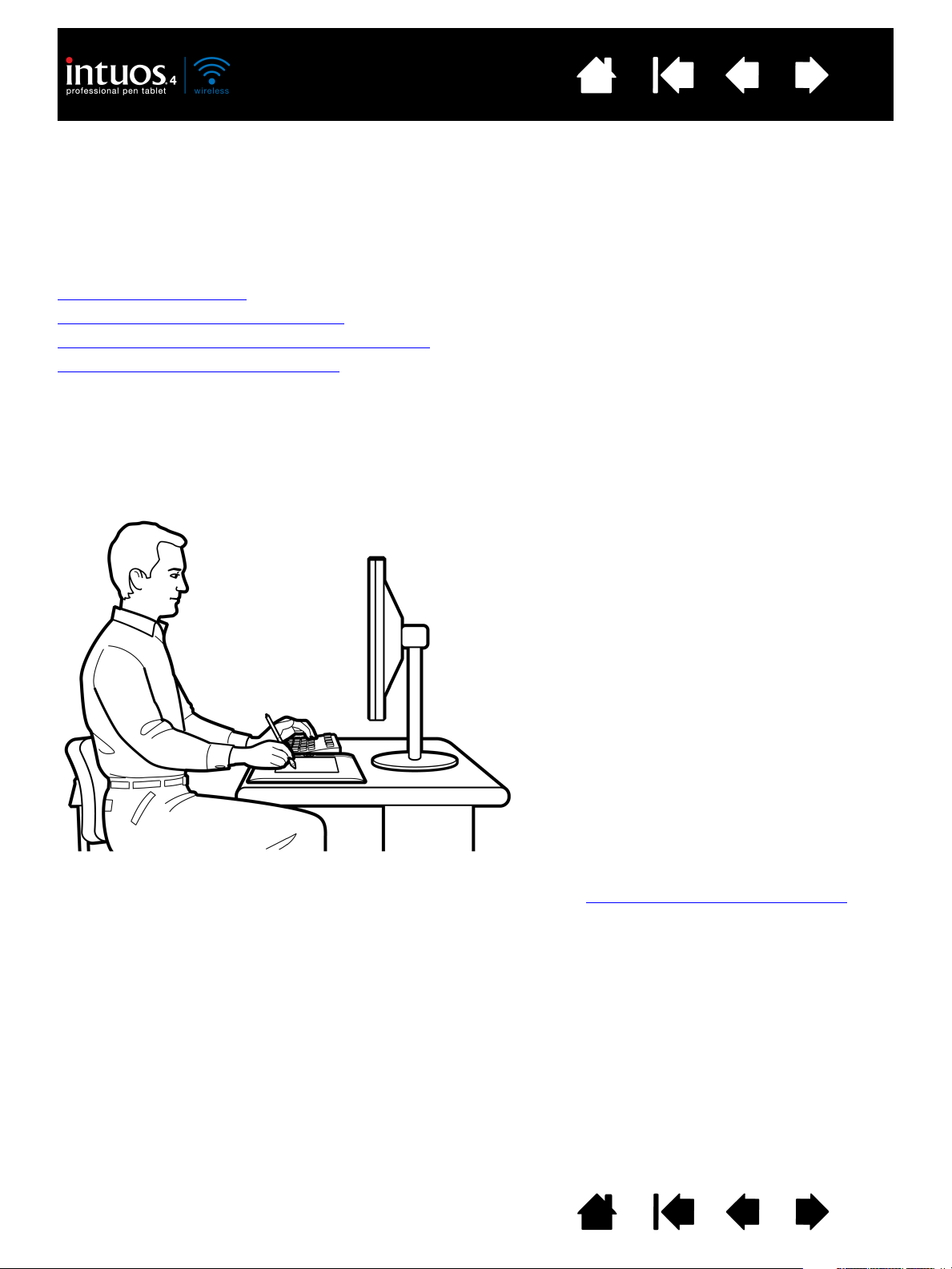
Inhalt
• Legen Sie kurze Pausen für
muskelentspannende Dehnübungen ein.
• Arbeiten Sie mit den Werkzeugen in
unverkrampfter Handhaltung.
• Sorgen Sie für Abwechslung in Ihren täglichen
Tätigkeiten.
• Achten Sie stets auf eine bequeme Haltung.
Vermeiden Sie unbequeme Sitzhaltungen und
monotone Bewegungen.
• Ändern Sie die Arbeitsposition, wenn sie
unbequem wird.
• Als Rechtshänder sollten Sie das Tablett so
ausrichten, dass sich der (aktive)
Zeichenbereich rechts neben den ExpressKeys
befindet. Wenn Sie das Tablett primär als
Zeigegerät und Mausersatz verwenden, sollten
Sie es rechts neben der Tastatur positionieren.
• Als Linkshänder sollten Sie das Tablett mit dem
Zeichenbereich links neben den ExpressKeys
ausrichten. Weitere Informationen finden Sie
unter Konfigurieren der Tablettausrichtung
.
Wenn Sie das Tablett primär als Zeigegerät und
Mausersatz verwenden, sollten Sie es links
neben der Tastatur positionieren.
• Wenn Sie das Tablett primär als kreatives
Hilfsmittel verwenden, sollte es unterhalb der
Tastatur positioniert und mittig zum Bildschirm
ausgerichtet sein.
Index
19
VORBEREITENDE MAßNAHMEN
Dieser Abschnitt bietet Informationen zum einfacheren Arbeiten mit dem Tablett und ermöglicht ein
besseres Verständnis der Interaktion zwischen Tablett und Computer.
Ergonomische Hinweise
Konfigurieren der Tablettausrichtung
Funktionsweise der aktiven Fläche des Tabletts
Arbeiten mit mehreren Bildschirmen
ERGONOMISCHE HINWEISE
Um Müdigkeit zu vermeiden, sollten Sie Ihren Arbeitsbereich bequem einrichten. Achten Sie darauf, dass
Tablett, Eingabegeräte und Tastatur leicht erreichbar sind. Wählen Sie eine günstige Bildschirmposition, die
Ihre Augen nicht überanstrengt. Es empfiehlt sich, das Tablett so auszurichten, dass der Cursor am
Bildschirm die gleiche Bewegungsrichtung hat wie Ihre Hand auf dem Tablett.
Hinweis zum RSI-Syndrom: Wacom kann in keiner Weise versprechen oder garantieren, dass Wacom Produkte zur
vollständigen oder teilweisen Heilung oder Vorbeugung von Symptomen, Verletzungen oder Zuständen des
RSI (Repetitive Strain Injury)-Syndroms beitragen, das durch die Bedienung einer Computermaus
hervorgerufen werden kann.
Die Ergebnisse können je nach Benutzer variieren. Wenden Sie sich an einen Arzt, wenn Sie kompetente
medizinische Hilfe für eine spezifische Situation benötigen.
Inhalt
Index
19
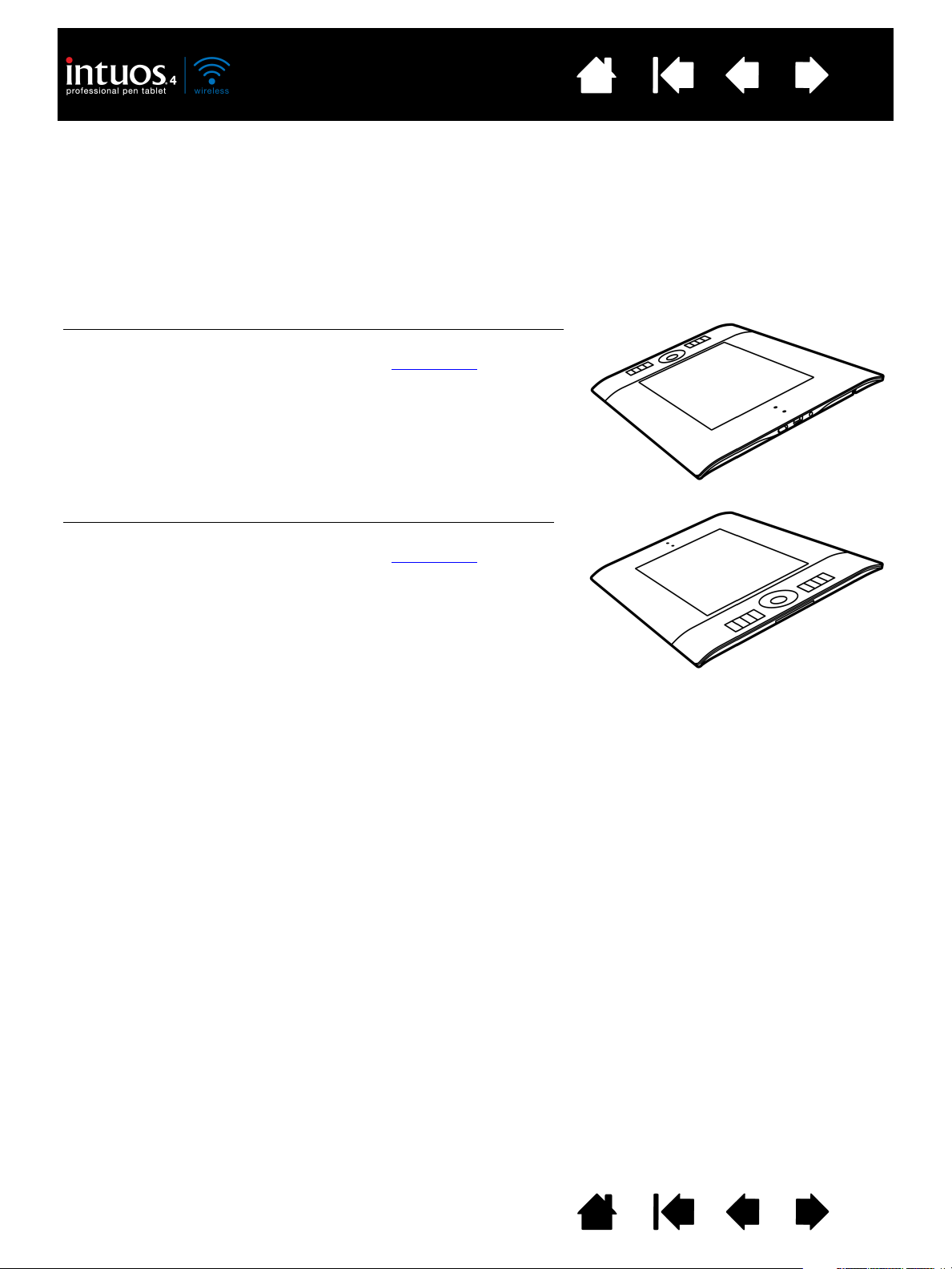
Inhalt
So richten Sie das Intuos4 Tablett für die linkshändige Bedienung ein:
• Öffnen Sie das Wacom Tablett-Kontrollfeld und wählen Sie die
Registerkarte P
ROJEKTION. Wählen Sie als Ausrichtung die Option
E
XPRESSKEYS RECHTS. Der Tabletttreiber konfiguriert automatisch
alle Aspekte des Tabletts (einschließlich der Optionen für das
Wacom Tablett-Kontrollfeld) für den ordnungsgemäßen
linkshändigen Einsatz.
• Drehen Sie danach das Tablett so, dass sich die ExpressKeyTasten auf der rechten Seite befinden.
So richten Sie das Intuos4 Tablett für die rechtshändige Bedienung ein
:
• Öffnen Sie das Wacom Tablett-Kontrollfeld und wählen Sie die
Registerkarte P
ROJEKTION. Wählen Sie als Ausrichtung die Option
E
XPRESSKEYS LINKS. Der Tabletttreiber konfiguriert automatisch alle
Aspekte des Tabletts (einschließlich der Optionen für das Wacom
Tablett-Kontrollfeld) für den ordnungsgemäßen rechtshändigen
Einsatz.
• Drehen Sie danach das Tablett so, dass sich die ExpressKeyTasten auf der linken Seite befinden.
Index
20
KONFIGURIEREN DER TABLETTAUSRICHTUNG
Während der Installation von der Intuos Installations-CD werden Sie dazu aufgefordert, eine
standardmäßige Tablettausrichtung festzulegen. Auf dem An- und Ummeldebildschirm nutzt die
Tablettausrichtung die Standardeinstellung, die beim Installieren des Treibers ausgewählt wurde. Wenn Sie
die Standardausrichtung ändern möchten, müssen Sie den Treiber von der Intuos Installations-CD neu
installieren.
Sie können die Ausrichtung Ihres Tabletts auch auf die folgende Weise ändern. Die Standardausrichtung
auf dem Anmeldebildschirm wird dadurch jedoch nicht geändert.
Inhalt
Index
20
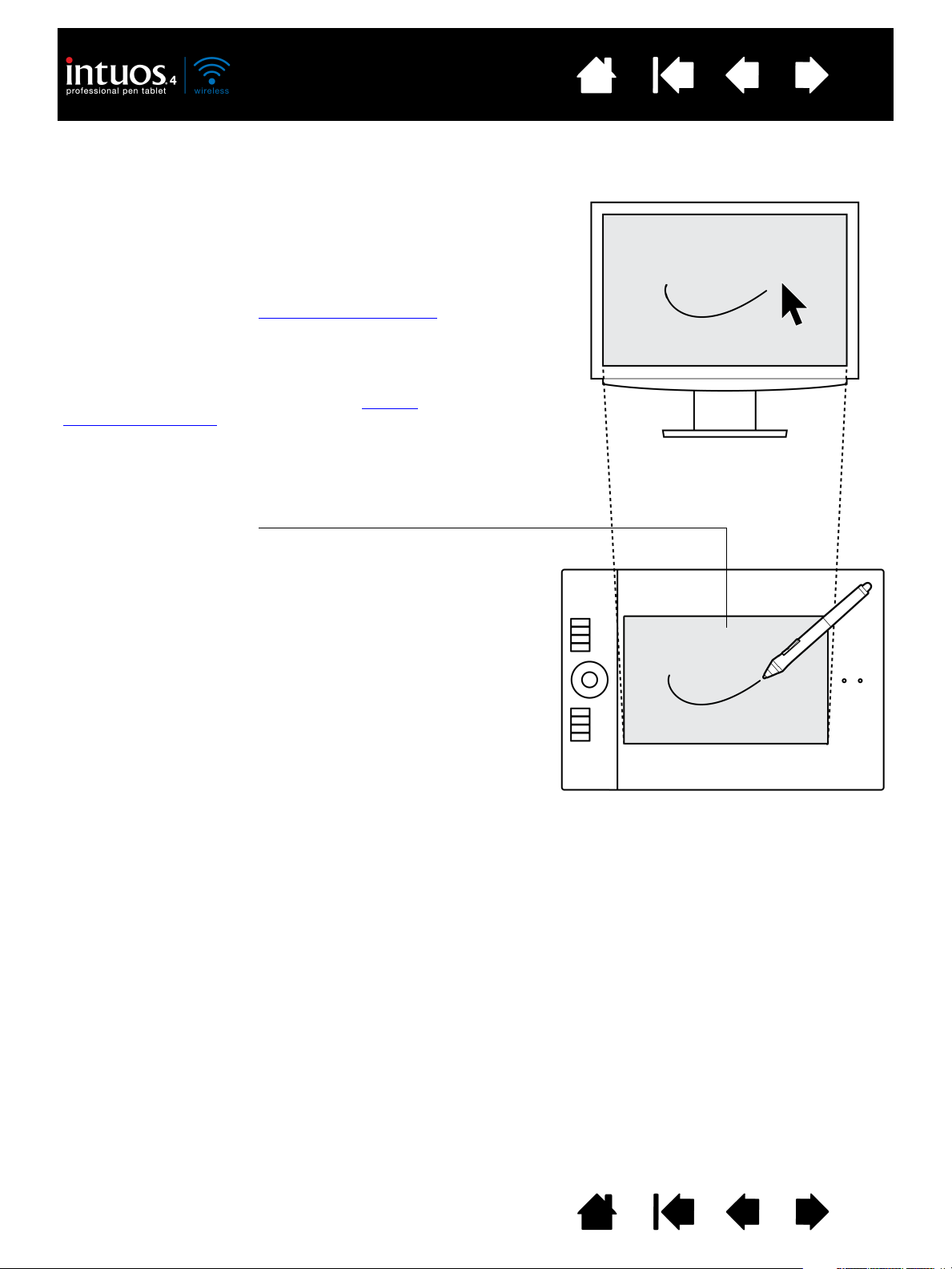
Inhalt
Aktive Fläche des Tabletts
Die Fläche, auf der die Stiftbewegungen registriert werden.
Ihre Intuos4 Eingabewerkzeuge funktionieren nur auf der
aktiven Fläche des Tabletts.
Wenn Sie den Stift auf das Tablett setzen, wird der Cursor
(Zeiger) an der entsprechenden Stelle auf dem Bildschirm
angezeigt. Der Bildschirmcursor zeigt die Stiftposition an
und folgt der Bewegung des Stiftes über die
Tablettoberfläche. Hierbei handelt es sich um die
Standardeinstellung für den Stift.
Weitere Informationen zum Verwenden des Grip Pen
.
Die aktive Fläche entspricht deinem Computerbildschirm.
Es wird standardmäßig der gesamte Bildschirm verwendet.
Falls Sie mit mehreren Bildschirmen arbeiten, werden alle
Bildschirme verwendet. Sie können das
Projektionsverhältnis durch Einstellen der Tablett-
Bildschirm-Projektion anpassen.
Index
21
FUNKTIONSWEISE DER AKTIVEN FLÄCHE DES TABLETTS
Der Intuos4 Stift und die anderen Eingabewerkzeuge funktionieren nur auf der aktiven Fläche des Tabletts.
Inhalt
Index
21
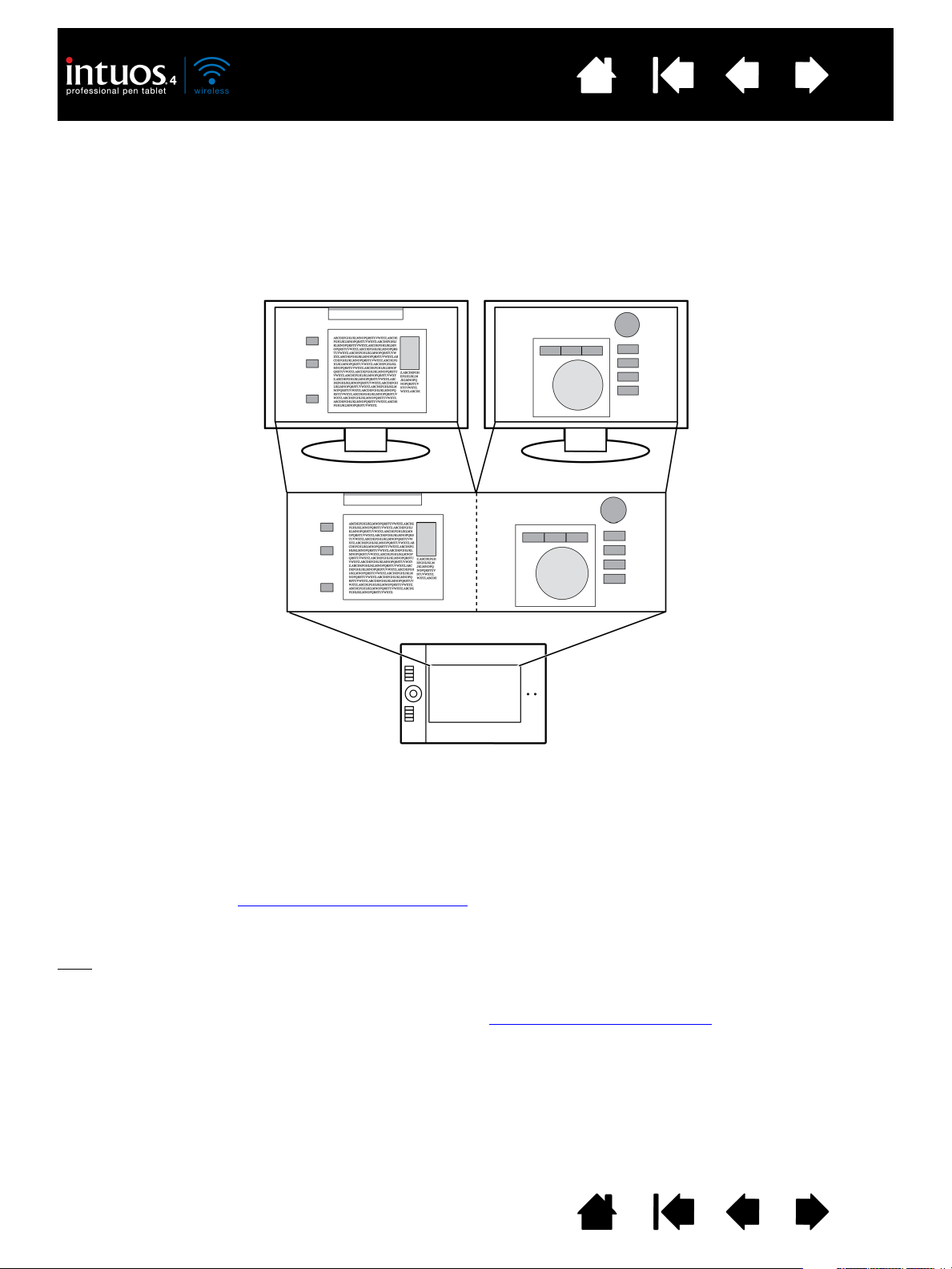
Inhalt
Bildschirm 1
Bildschirm 2
Index
22
ARBEITEN MIT MEHREREN BILDSCHIRMEN
Verfügen Sie über mehrere Bildschirme, ordnet der Intuos4 die Bildschirme entsprechend ihrer
Konfiguration im Kontrollfeld Eigenschaften von Anzeige zu.
• Wenn Sie mehrere Bildschirme verwenden und sich im erweiterten Bildschirmmodus befinden, wird das
Tablett standardmäßig so auf alle Bildschirme projiziert, als würden diese eine einzige große Fläche
bilden. In der nachstehenden Abbildung wird eine Tablettprojektion auf dem gesamten, auf beiden
Bildschirmen angezeigten Systemdesktop veranschaulicht.
• Wenn sich die Bildschirme im Spiegelmodus befinden (auf beiden Bildschirmen wird derselbe Inhalt
angezeigt), wird das Tablett jeweils auf den gesamten Bereich der Bildschirme projiziert und der Cursor
auf allen Bildschirmen gleichzeitig angezeigt.
Weitere Informationen über die Konfiguration Ihres Computers und Betriebssystems für die Verwendung
mit mehreren Bildschirmen finden Sie in der Dokumentation zu Ihrer Hardware und Ihrem Betriebssystem.
Nachdem Sie den Computer ordnungsgemäß für die Verwendung mit mehreren Bildschirmen konfiguriert
haben, können Sie die Tablett-Bildschirm-Projektion
anpassen, indem Sie das Kontrollfeld des
Wacom Tabletts öffnen und die entsprechenden Optionen ändern. So können Sie beispielsweise das ganze
Bild oder nur einen bestimmten Bildbereich auf einen Bildschirm projizieren.
Tipp
: Wenn Ihr System mit mehreren Monitoren konfiguriert ist, können Sie die Funktion DISPLAYWECHSEL
einem ExpressKey zuweisen. Diese Funktion ermöglicht Ihnen den Wechsel der aktuellen Tablett-Projektion
und des Bildschirmcursors zwischen dem Systemdesktop oder primären Display und Ihren anderen
Bildschirmen. Weitere Informationen erhalten Sie unter Arbeiten mit Displaywechsel
Inhalt
Index
.
22
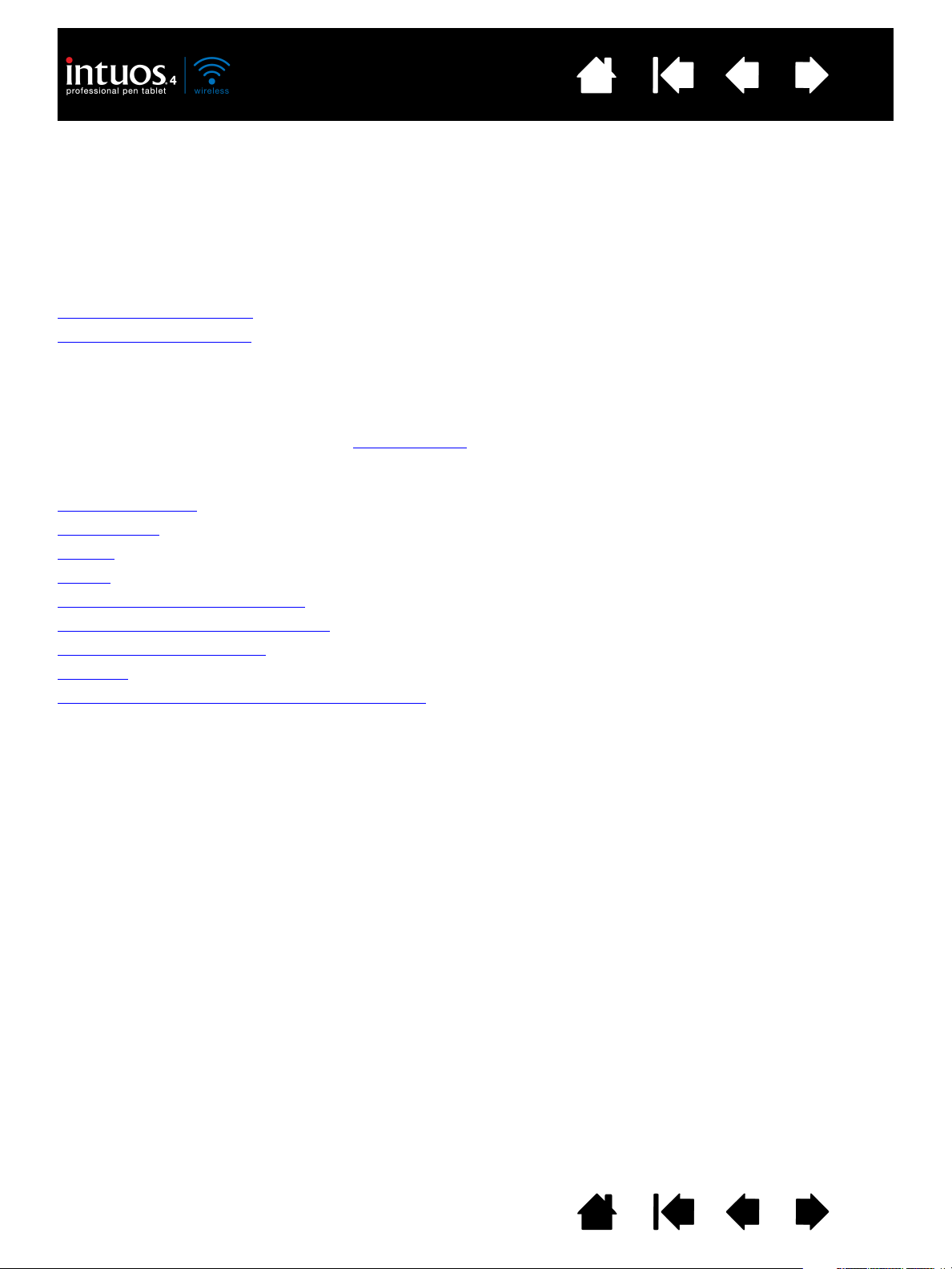
Inhalt
Index
23
ARBEITEN MIT INTUOS4
Dieser Abschnitt enthält Informationen zur Verwendung des Tabletts und der Eingabegeräte sowie
Übungen für Einsteiger. Wenn Sie noch nicht mit einem Stifttablett oder Tabletteingabegeräten gearbeitet
haben, lesen Sie bitte die folgenden Abschnitte.
Verwenden des Grip Pen
Arbeiten mit dem Tablett
VERWENDEN DES GRIP PEN
Der kabellose Stift ist druckempfindlich und benötigt keine Batterien. Es gibt vier grundlegende Techniken
für die Verwendung des Stifts auf der aktiven Fläche
Ziehen. Wenn Sie noch nicht mit dem Stift gearbeitet haben, führen Sie die Übungen auf den folgenden
Seiten durch.
Halten des Stiftes
Positionieren
Klicken
Ziehen
Verwenden des Seitenschalters
Zeichnen mit Druckempfindlichkeit
Neigungssensitiv zeichnen
Radieren
Übung zur Koordinierung von Hand und Augen
des Tabletts: Zeigen, Klicken, Doppelklicken und
Inhalt
Index
23
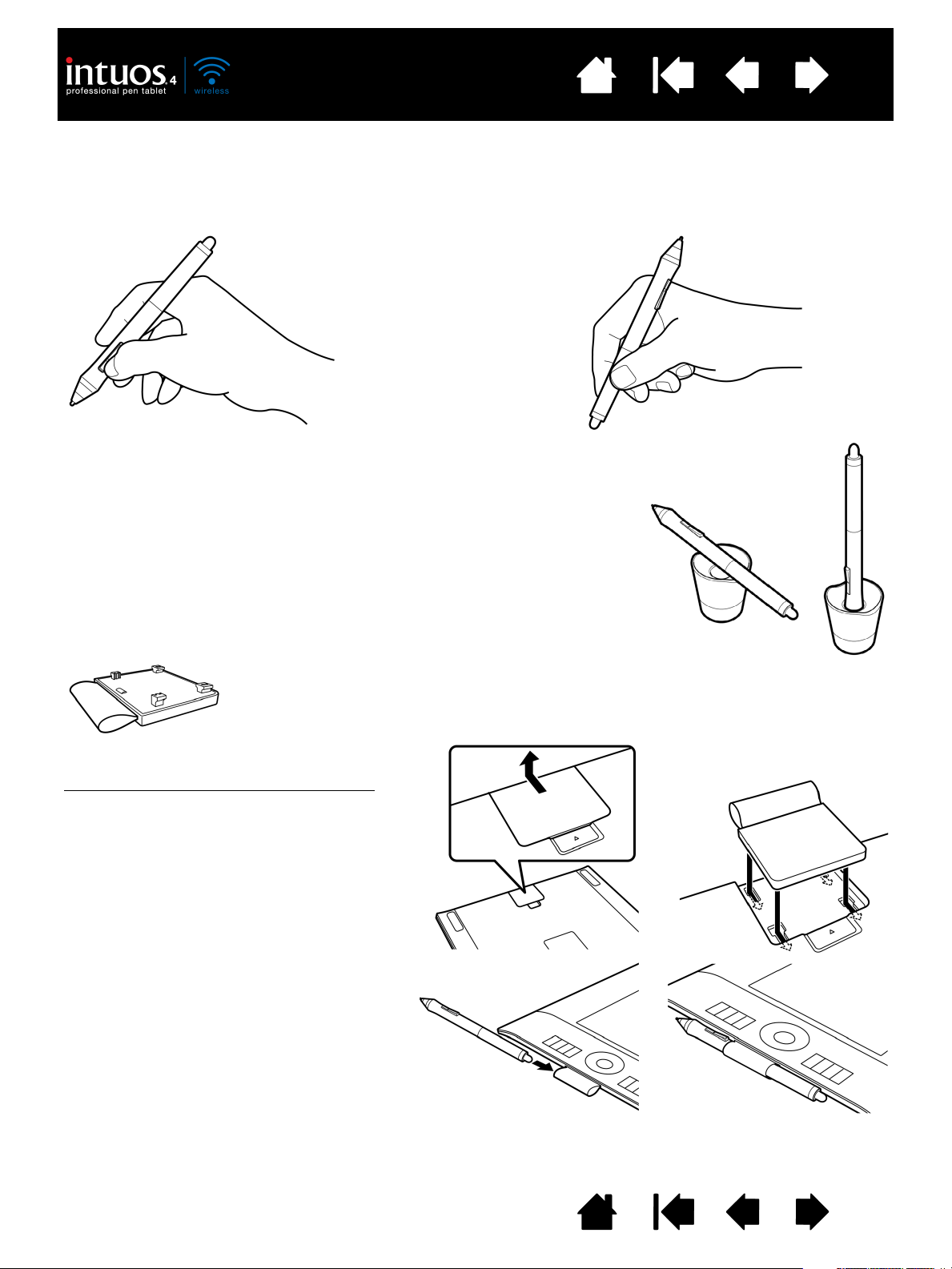
Inhalt
Stellen Sie den Stifthalter leicht erreichbar in die Nähe des Tabletts auf.
Im Stifthalter kann der Stift stehend oder liegend abgelegt werden.
Wichtig: Wenn der Stift nicht in Gebrauch ist, setzen Sie ihn in den Stifthalter,
oder legen Sie ihn flach auf den Tisch. Stellen Sie den Stift nie auf seiner
Spitze ab, damit die Druckempfindlichkeit erhalten bleibt.
Wenn Sie ein Intuos4 Werkzeug auf dem Tablett liegen lassen, kann dies bei
der Arbeit mit anderen Eingabewerkzeugen zu unerwünschten Reaktionen
des Bildschirmcursors kommen oder verhindern, dass der Computer in den
Standby-Modus wechselt.
Wenn der Stift auf dem Tablett liegt, obwohl dieses nicht verwendet wird,
kann sich das Tablett möglicherweise nicht ausschalten, und die Batterie
entlädt sich.
So bringen Sie den optionalen Stifthalter an
:
• Öffnen Sie die Abdeckung des
Stifthalters, und lösen Sie sie vom
Tablett.
• Bringen Sie den Stifthalter an Stelle der
Abdeckung an, indem Sie ihn so in die
Öffnung einsetzen, dass er einrastet.
Sobald der Stifthalter angebracht
wurde, können Sie den Stift in der
Halteschlaufe aufbewahren.
Sie können den Stifthalter entfernen, indem
Sie ihn vom Tablett lösen. Zum besseren
Schutz des Tabletts wird empfohlen, stets
die Stifthalterabdeckung anzubringen, wenn
der Stifthalter abgenommen wurde.
Das Tablett ist außerdem mit einem abnehmbaren Stifthalter ausgestattet. Der Stifthalter
eignet sich besonders für Situationen, in denen die Verwendung des Desktop-Stifthalters
unpraktisch ist. Der Stifthalter wurde so konstruiert, dass er einen sicheren
Aufbewahrungsort für den Grip Pen und die optionale Airbrush darstellt.
Zeichen- und Navigierposition
Radierposition
Index
24
HALTEN DES STIFTES
Halten Sie den Grip Pen wie einen normalen Schreibstift. Sorgen Sie dafür, dass Sie den Seitenschalter
zwar bequem mit dem Daumen oder Zeigefinger erreichen, aber nicht versehentlich beim Zeichnen
oder Navigieren mit dem Stift drücken können. Neigen Sie den Stift in die für Sie bequemste Position.
Inhalt
Index
24
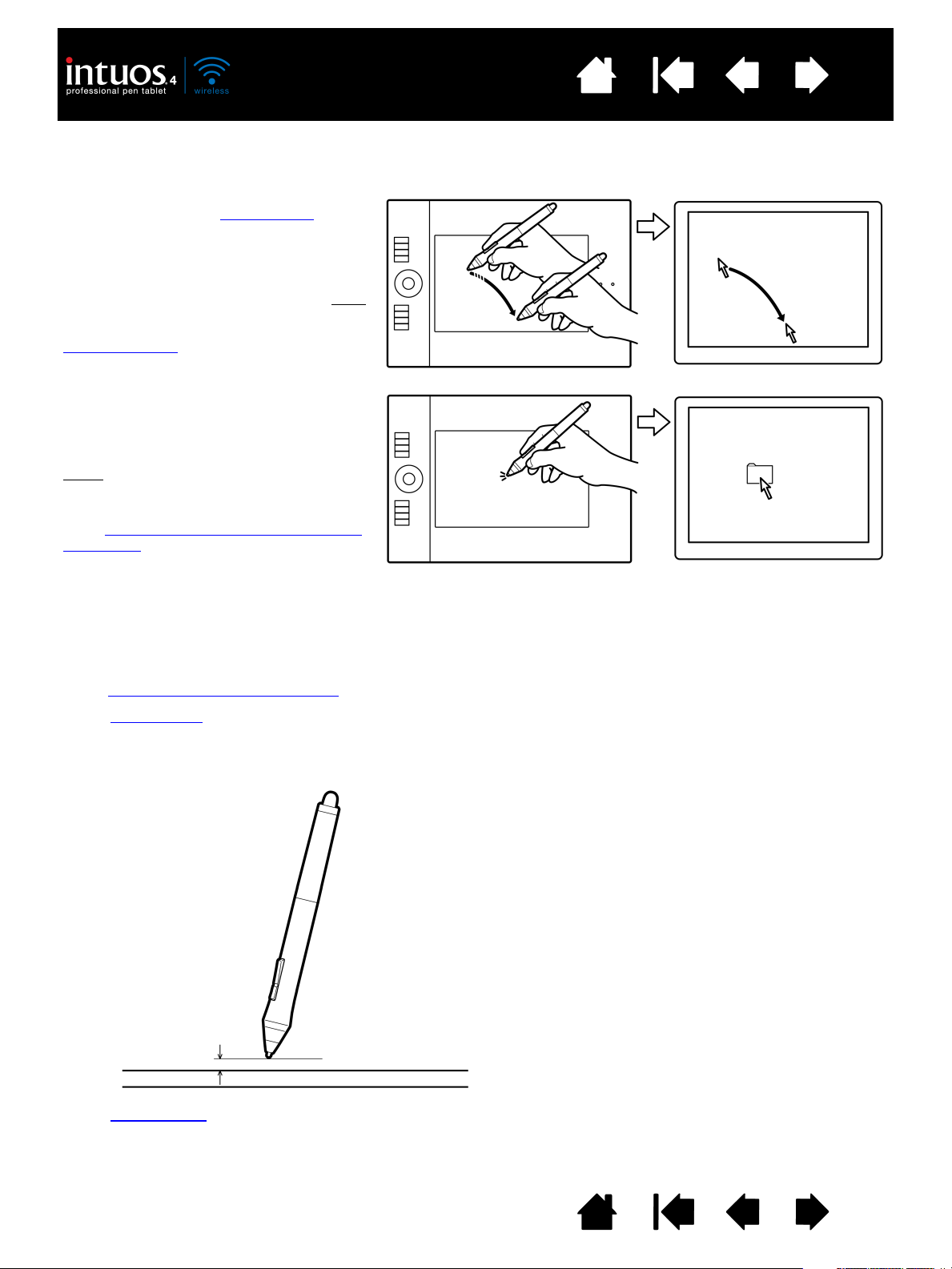
Inhalt
Heben Sie den Stift ab, und setzen Sie ihn
mit der Spitze auf die aktive Fläche des
Tabletts. Der Cursor wird an der neuen
Position angezeigt.
Der Bildschirmcursor wird gesteuert, indem
Sie den Stift über die Tablettoberfläche
bewegen. Berühren Sie dabei jedoch nicht
die Tablettoberfläche, sondern bewegen
Sie die Stiftspitze innerhalb des
Aktionsbereichs
des Tabletts.
Verwenden Sie zum Auswählen eines
Symbols oder Ordners Ihren Stift, um so
den Bildschirmcursor direkt über dem
Objekt zu positionieren. Drücken Sie, um
Ihre Auswahl zu treffen.
Tipps
:
Wenn Sie Schwierigkeiten bei der
Verwendung des Stiftes haben, finden Sie
unter Übung zur Koordinierung von Hand
und Augen Hinweise, wie Sie die Arbeit mit
dem Stift üben können.
Das Zeigen ist einfacher, wenn Sie das
Tablett rechtwinklig zum ComputerBildschirm ausrichten, damit der Cursor am
Bildschirm die gleiche Bewegungsrichtung
hat wie Ihre Hand auf dem Tablett.
10 mm
Um den Bildschirmcursor zu positionieren und eine Stifttaste verwenden
zu können, muss sich die Stiftspitze in einem Bereich von maximal 10 mm
über der Tablettoberfläche befinden. Die Stiftspitze muss nicht das Tablett
berühren, um den Bildschirmcursor bewegen oder den Seitenschalter
nutzen zu können.
Alle Intuos4 Werkzeuge, einschließlich der Intuos4 Maus, funktionieren nur
über der aktiven Fläche des Tabletts.
Index
POSITIONIEREN
Der Stift wird zum Positionieren des Cursors (oder Zeigers) auf dem Bildschirm verwendet.
25
Sie können zwei verschiedene Arten zum Positionieren des Bildschirmcursors mit dem Stift einstellen
(siehe Tablett-Bildschirm-Projektion
•Im S
TIFTMODUS wird der Bildschirmcursor, wenn Sie den Stift an eine bestimmte Stelle auf dem Tablett
setzen, immer an der entsprechenden Stelle auf dem Bildschirm angezeigt. Der Bildschirmcursor zeigt
die Stiftposition an und folgt der Bewegung des Stiftes über die Tablettoberfläche. Hierbei handelt es
sich um die Standardeinstellung für den Stift.
•Im M
AUSMODUS (Standardeinstellung für die Intuos4 Maus) wird der Cursor – ähnlich wie beim
Verwenden einer normalen Maus – durch Aufnehmen und Verschieben bewegt.
Inhalt
).
Index
25
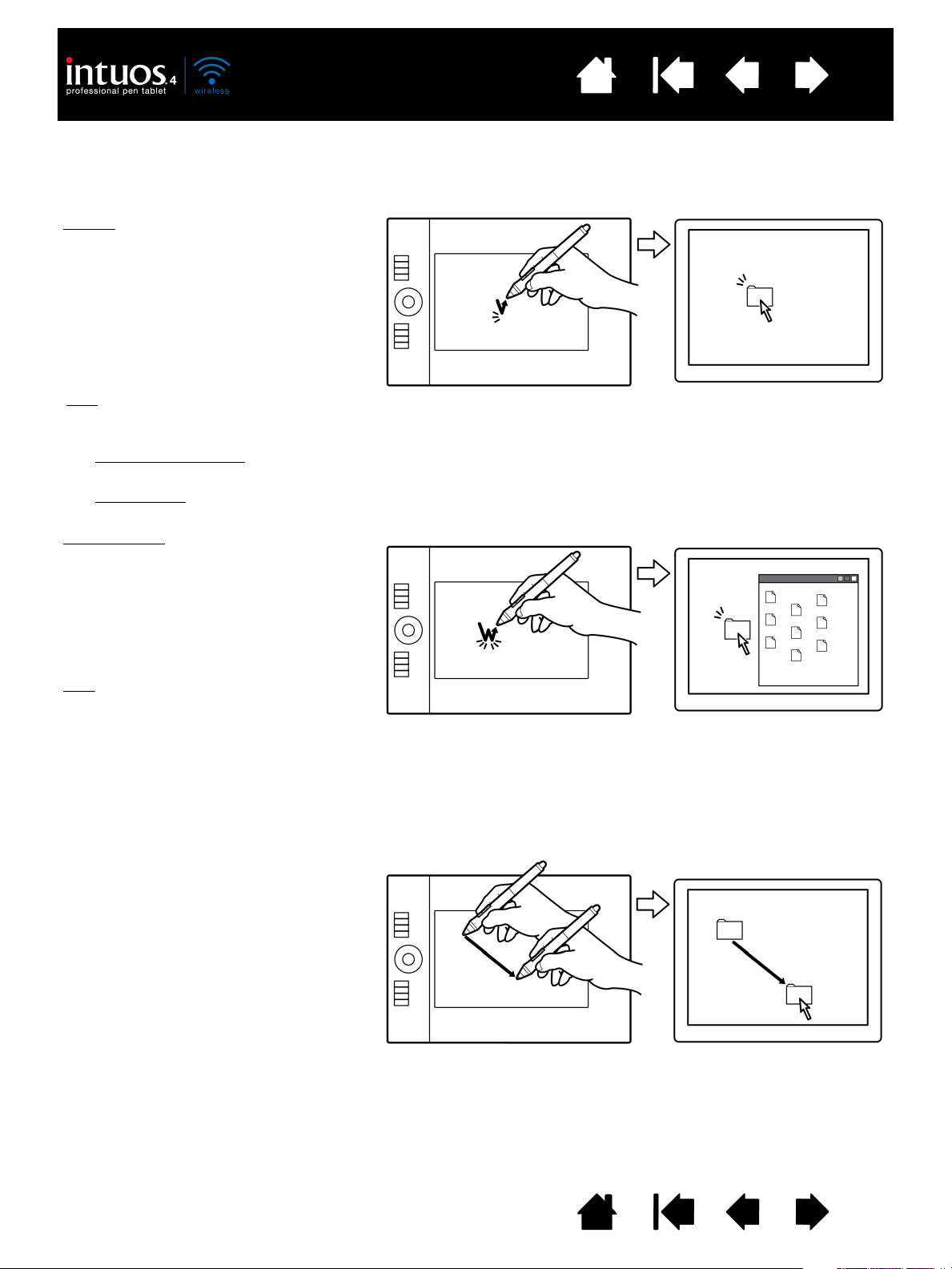
Inhalt
Klicken. Berühren Sie das Tablett einmal
mit der Spitze des Stiftes, oder drücken
Sie mit der Spitze so fest auf, dass ein
Klicken registriert wird. (Es ist kein
Klickgeräusch zu hören.) Klicken Sie
auf ein Ordnersymbol, indem Sie den
Bildschirmcursor auf das Symbol
bewegen und die Stiftspitze
herunterdrücken. Im Ergebnis sollte der
Ordner markiert sein.
Doppelklicken
. Berühren Sie die gleiche
Stelle des Tabletts zwei Mal kurz
hintereinander mit der Stiftspitze.
Dies entspricht einem Doppelklick mit
der Maustaste. Versuchen Sie, auf
einen Ordner doppelzuklicken, um
ihnzuöffnen.
Tipp
: Zum Doppelklicken drücken Sie
den oberen Seitenschalter. Dies ist
einfacher, als zweimal mit der Stiftspitze
zu tippen, und deshalb die bevorzugte
Doppelklickmethode bei der Arbeit mit
einem Stift.
Tipp
: Sie können Windows so konfigurieren, dass ein Element markiert wird, wenn sich der Stift darüber bewegt,
und dass das Element durch einmaliges Klicken aufgerufen wird. Um diese Funktion zu aktivieren, müssen Sie
zuerst einen Ordner öffnen.
•Windows 7 und Vista
: Wählen Sie im Menü ORGANISIEREN die Option ORDNER- UND SUCHOPTIONEN. Wählen Sie
auf der Registerkarte A
LLGEMEIN die Option ÖFFNEN DURCH EINFACHEN KLICK (MARKIEREN DURCH ZEIGEN).
•Windows XP
: Wählen Sie im Menü EXTRAS die Option ORDNEROPTIONEN. Wählen Sie auf der Registerkarte
A
LLGEMEIN die Option ÖFFNEN DURCH EINFACHEN KLICK (MARKIEREN DURCH ZEIGEN).
Bewegen Sie zuerst den Cursor auf das
Objekt. Drücken Sie anschließend die
Stiftspitze auf das Tablett, und ziehen Sie
sie über die Tablettoberfläche. Das
markierte Objekt wird über den Bildschirm
bewegt.
Wenn Sie Text in einem Dokument
auswählen möchten, setzen Sie den
Cursor an den Anfang einer Textpassage,
und ziehen Sie den Stift über das Tablett,
bis der gewünschte Text markiert ist.
Index
26
KLICKEN
Klicken Sie zum Markieren oder Auswählen von Objekten auf den Bildschirm. Doppelklicken Sie, um das
Objekt zu öffnen.
ZIEHEN
Durch Ziehen werden Elemente auf dem Bildschirm markiert und verschoben.
Inhalt
Index
26
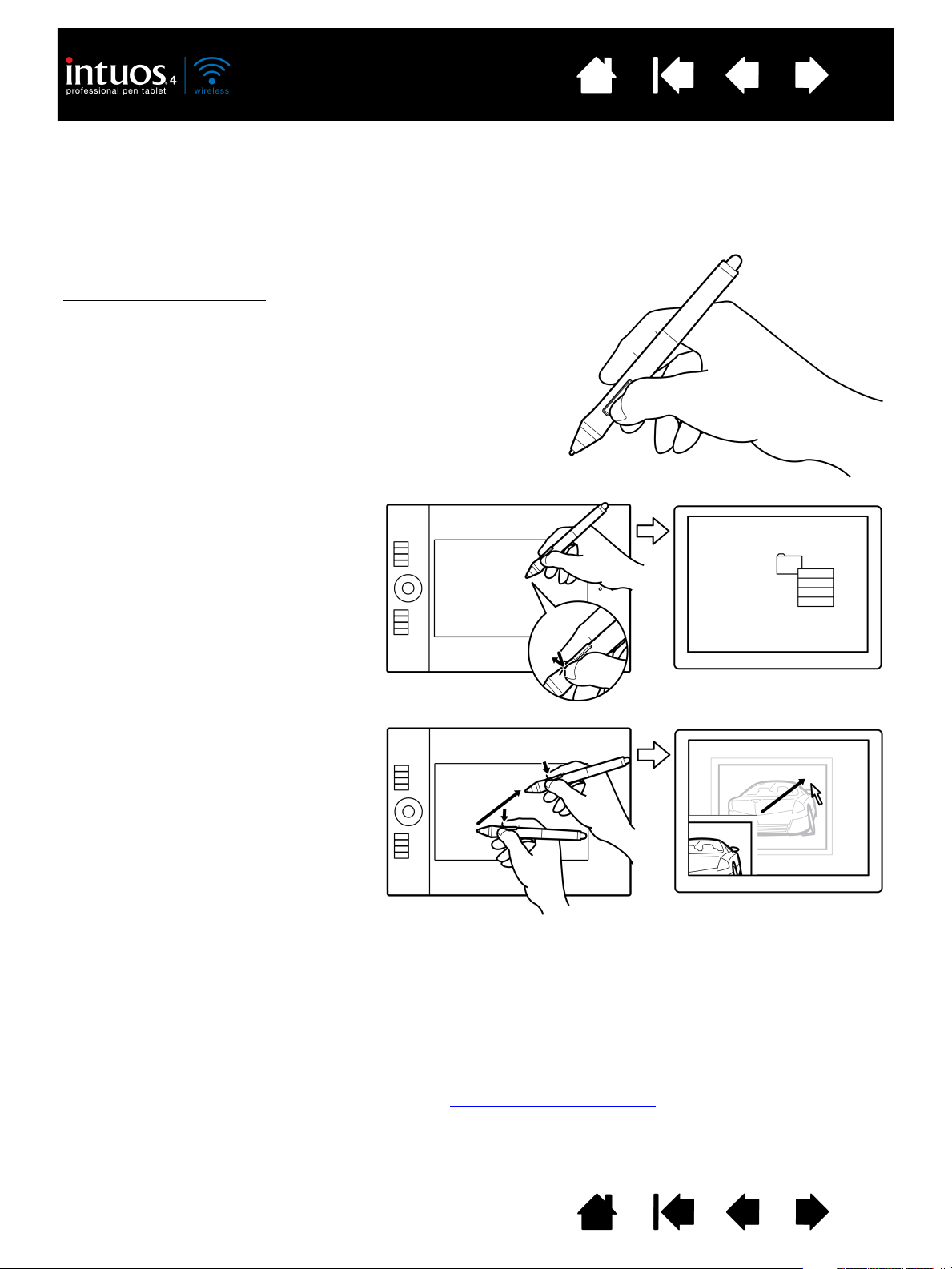
VERWENDEN DES SEITENSCHALTERS
Die Standardschalterpositionen sind:
Tipp
: Zum Doppelklicken drücken Sie den oberen
Seitenschalter. Das Drücken einer Stifttaste ist einfacher, als
zweimal mit der Stiftspitze zu tippen.
Obere: D
OPPELKLICK
Untere: RECHTSKLICKEN
Drücken Sie die untere Stifttaste, um
einen rechten Mausklick auszuführen
und anwendungsspezifische oder
symbolspezifische Menüs aufzurufen.
Das Festlegen einer Umschaltfunktion für
V
ERSCHIEBEN/BILDVERLAUF ermöglicht das
Positionieren von Dokumenten oder Bildern
in jeder beliebigen Richtung innerhalb des
aktiven Fensters. Sie müssen dazu einfach
nur die Stifttaste drücken und die
Stiftspitze im aktiven Bereich des Tabletts
verschieben. Während Sie die Stiftspitze
verschieben, ändert sich die Position des
Dokuments oder Bildes entsprechend den
Stiftbewegungen auf dem Tablett. Sobald
das Dokument oder Bild die richtige
Position erreicht hat, genügt es, die
Stifttaste loszulassen oder den Stift
anzuheben.
In einigen Anwendungsfenstern folgt das
Dokument beim Verschieben der Stiftspitze
exakt dem Bildschirmcursor, während es
sich in anderen Anwendungsfenstern
einfach nur in dieselbe allgemeine Richtung
wie der Cursor bewegt.
Der Seitenschalter auf dem Intuos4 Grip Pen lässt sich mit zwei Funktionen belegen, die sich durch
Drücken des Schalters nach oben oder unten auswählen lassen. Sie können den Schalter verwenden,
wenn die Stiftspitze sich in einem Abstand von höchstens 10 mm über der aktiven Fläche des Tabletts
befindet. Zum Verwenden des Seitenschalters muss die Stiftspitze nicht unbedingt das Tablett berühren.
Inhalt
Index
27
Die Zuweisung neuer Tastenfunktionen wird unter Werkzeugtasten einstellen
Inhalt
Index
beschrieben.
27
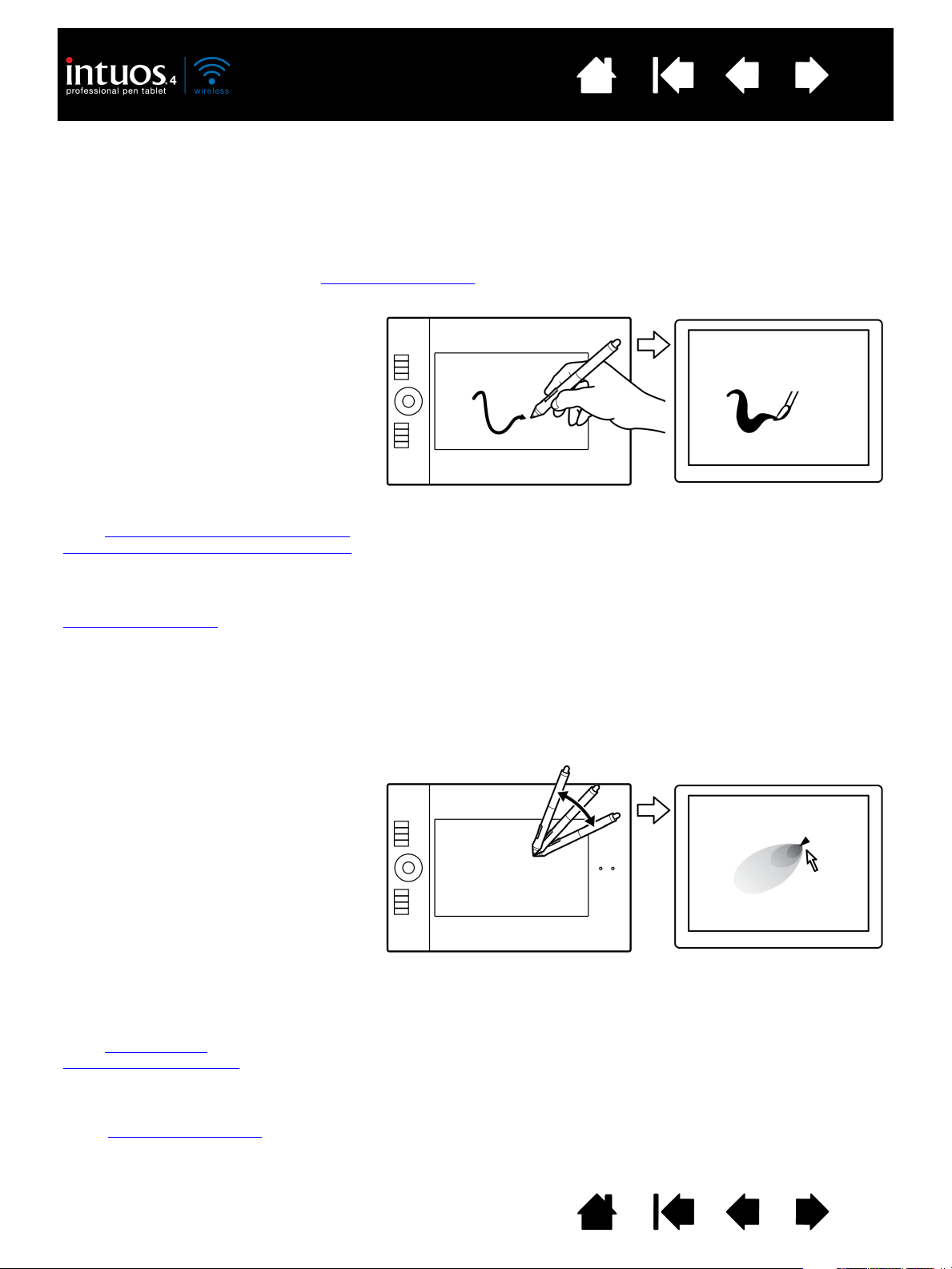
Inhalt
Führen Sie den Stift zum Zeichnen,
Schreiben oder Färben über die
Tablettoberfläche, und variieren Sie dabei
den Druck auf die Stiftspitze. Drücken Sie
fester auf, um dicke Linien oder mehr
Farbdeckung zu erhalten. Drücken Sie
leichter auf, um dünne Linien oder
weichere Farben zu erzeugen. In einigen
Anwendungen müssen Sie zunächst ein
druckempfindliches Werkzeug aus der
Werkzeugpalette auswählen.
Nähere Informationen zum Anpassen der
Empfindlichkeit der Stiftspitze erhalten Sie
unter Anpassen der Empfindlichkeit der
Stiftspitze und des Doppelklickabstands.
Auf unserer Website finden Sie eine Liste
mit Anwendungen, die
Druckempfindlichkeit unterstützen Siehe
Produktinformationen
.
Um die Neigungsempfindlichkeit zu testen,
zeichnen Sie eine Kurve in einem
Grafikprogramm (z. B. Corel® PainterTM),
das die Neigungsfunktion unterstützt.
Überzeugen Sie sich, dass die
Neigungsfunktion in Ihrer Anwendung
aktiviert ist, und verändern Sie dann die
Neigung des Stiftes beim Zeichnen, um
die Form und Breite des Pinselstriches
zu variieren.
Sie können die Pinseleigenschaften über
die Anwendung anpassen, um
unterschiedliche Pinseleffekte zu erreichen.
Informationen darüber, wie Sie die
erforderliche Neigung des Stiftes
einstellen, damit der gewünschte Effekt
in Ihrer Anwendung erzielt wird, finden Sie
unter Anpassen der
Neigungsempfindlichkeit.
Auf unserer Website finden Sie ein Liste
mit Grafikprogrammen, die die
Neigungsfunktion unterstützen.
Siehe Produktinformationen
.
Index
ZEICHNEN MIT DRUCKEMPFINDLICHKEIT
Der Stift reagiert auf jede Nuance und Neigung Ihrer Hand, sodass natürlich aussehende Stift- und
Pinselstriche entstehen. Die Zeichenwerkzeuge vieler Grafikprogramme reagieren auf den Druck, der
auf den Stift ausgeübt wird.
In einigen Anwendungen werden Schieberegler verwendet, um die Linienmerkmale (Breite, Farbe und
Deckkraft) zu variieren. Diese Merkmale können viel besser über die Druckempfindlichkeit des Stiftes
gesteuert werden. Durch Druckausübung können Sie die Strichbreite variieren, Farbverläufe erzeugen
und die Deckkraft verändern. Die Freihandwerkzeuge
oder später reagieren auf den Druck, den Sie mit dem Stift ausüben.
in Microsoft Windows 7, Vista und Office 2007
28
NEIGUNGSSENSITIV ZEICHNEN
Das Tablett erkennt, wenn Sie den Stift von der vertikalen Position in eine geneigte Position ändern.
In einigen Grafikanwendungen kann mit der Neigung die Linienform und -stärke gesteuert werden.
Das Prinzip ist das gleiche wie bei einer Airbrush: in vertikaler Haltung werden dünne Linien gezeichnet, bei
Schräghaltung des Werkzeugs entstehen breitere Linien. In anderen Anwendungen können Sie die Neigung
anpassen, um Pinseleigenschaften wie Breite, Farbe und Deckkraft zu definieren.
Inhalt
Index
28
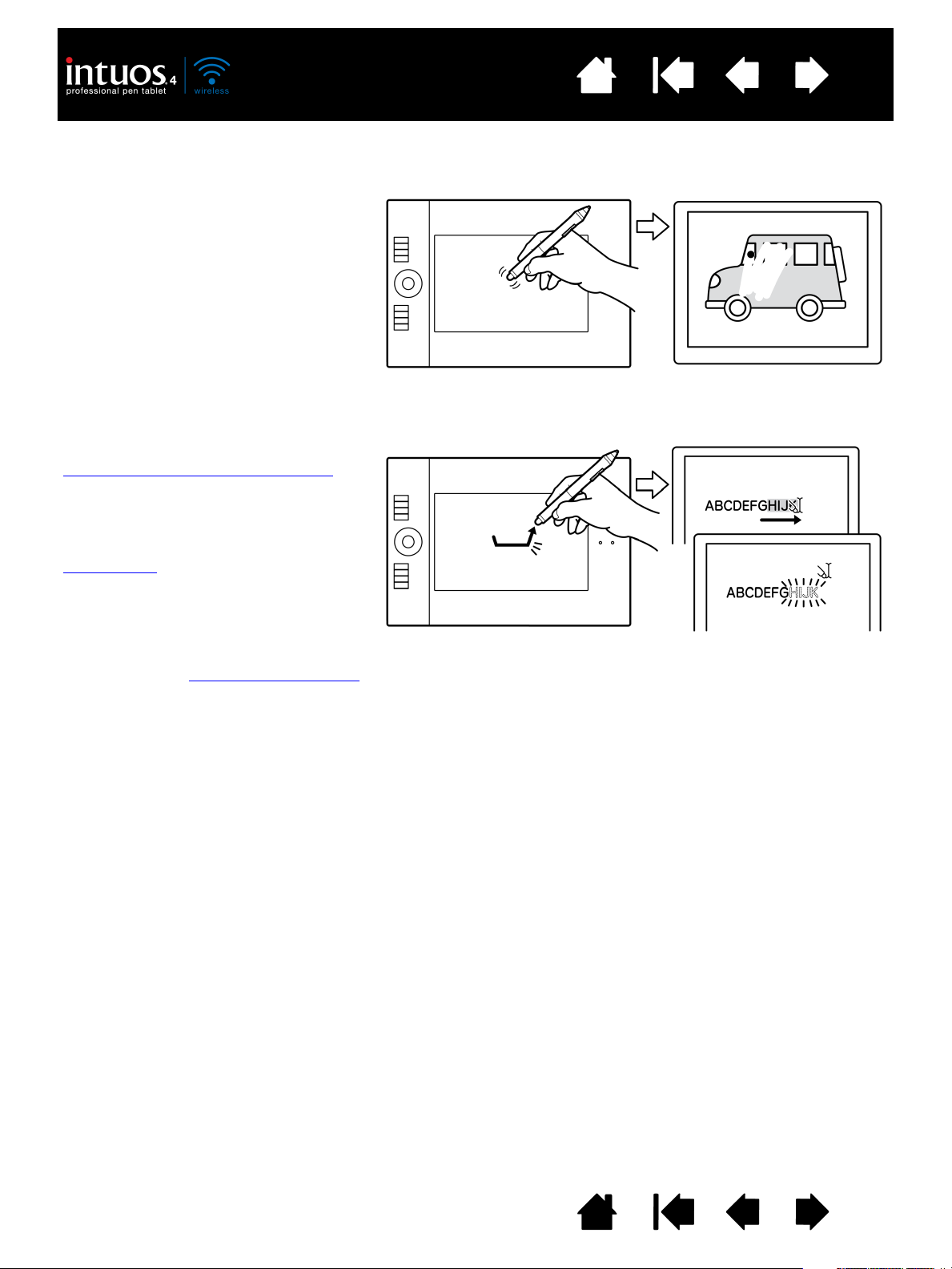
Inhalt
In Grafikanwendungen, die den
Stiftradierer unterstützen, können Sie
intuitiv und natürlich Striche ausradieren.
Wenn Sie den Radierer benutzen,
wechselt das Programm automatisch
zum Radierwerkzeug.
In Anwendungen, die
Druckempfindlichkeit unterstützen,
können Sie in der Werkzeugpalette der
Anwendung ein druckempfindliches
Werkzeug auswählen und anschließend
durch Druck, den Sie auf das Werkzeug
ausüben, Breite und Tiefe der
Radierungen ändern.
Weitere Informationen finden Sie unter
Einstellen der Radiererempfindlichkeit
.
Sie können den Stiftradierer in Microsoft
Windows 7, Vista und Office 2007 oder
später dafür verwenden, mit dem
digitalen Stift
erstellte Notizen und
Skizzen zu löschen oder um in einer
Anwendung Text bzw. Tabellenzellen
auszuwählen und zu löschen.
Index
RADIEREN
Der Intuos4 Stiftradierer funktioniert wie ein herkömmlicher Bleistiftradierer.
29
Auf unserer Website finden Sie eine Liste mit Programmen, die über eine Unterstützung der Radierfunktion
verfügen (siehe „Produktinformationen
können Sie ihn dennoch zum Positionieren, Zeichnen oder Anmerken verwenden.
ÜBUNG ZUR KOORDINIERUNG VON HAND UND AUGEN
Diese Übung soll dazu dienen, die Koordinierung von Augen und Hand für die Verwendung des Stiftes
zu schulen.
1. Öffnen Sie eine beliebige Grafikanwendung. Zeichnen Sie mit einem Linienwerkzeug ein rechteckiges
Gitter mit einem Linienabstand von 20 - 25 mm. Sie können dazu Ihre normale Maus verwenden.
2. Wählen Sie in Ihrer Anwendung ein Freihandwerkzeug aus und zeichnen Sie mit dem Stift an jedem
Schnittpunkt der Gitterlinien einen Punkt.
3. Zeichnen Sie an den Schnittpunkten der Gitterlinien ein X.
4. Löschen Sie den Bildschirm, und erstellen Sie selbst eine einfache Zeichnung. Je öfter Sie Ihren
Stift benutzen, desto einfacher wird das Zeichnen, Schreiben und Navigieren.
“). Wenn der Radierer von einer Anwendung nicht unterstützt wird,
Inhalt
Index
29
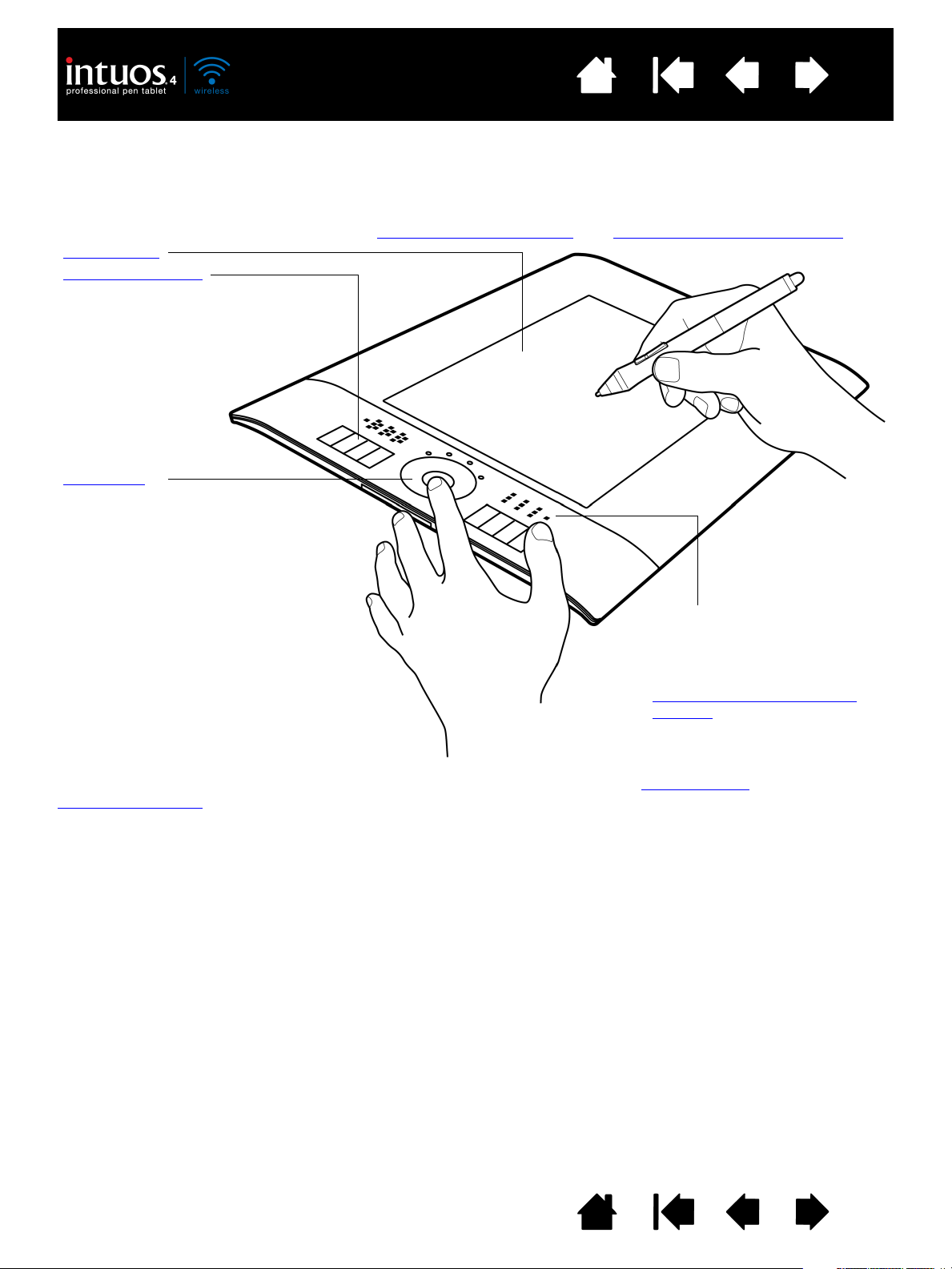
Inhalt
Aktive Fläche
ExpressKey-Tasten
Drücken Sie die belegbaren
ExpressKey-Tasten, um häufig
verwendete Funktionen oder
Tastenanschläge auszuführen oder
um Tastenklicks oder Zusatztasten
zu simulieren.
Touch Ring
Bewegen Sie den Finger um den
Ring, um zu zoomen, einen Bildlauf
durchzuführen oder andere
benutzerdefinierte Aktionen
durchzuführen.
Drücken Sie die (mittlere)
Wechseltaste, um zwischen vier
anpassbaren Einstellungen zu
wechseln. Während Sie die
Einstellungen wechseln,
leuchten die entsprechenden
LED-Statusanzeigen auf.
ExpressKey-Display
Zeigt die aktuellen Einstellungen
der ExpressKeys an. Weitere
Informationen erhalten Sie unter
Optimieren des ExpressKeyDisplays.
Index
30
ARBEITEN MIT DEM TABLETT
Der mittlere Bereich des Tabletts stellt die Arbeitsfläche oder die aktive Fläche für den Stift und die
Maus dar. Sobald Sie den Stift auf die aktive Fläche des Tabletts setzen, wird der Bildschirmcursor an der
entsprechenden Stelle auf dem Bildschirm angezeigt.
Weitere Informationen erhalten Sie unter Verwenden des Grip Pen
und Verwenden der Intuos4 Maus.
Weitere Informationen zur Energieverwaltung des Tabletts finden Sie unter Batterie- und
Energieverwaltung.
Inhalt
Index
30
 Loading...
Loading...