Wacom PTK-540WL Owner's Manual [nl]

Inhoud
Index
1
Gebruikershandleiding voor
Windows en Macintosh
®®
Intuos4 Wireless-tablet (model PTK-540WL)
Voordat u begint
Draadloze verbinding
De pen gebruiken
De pen aanpassen
Het tablet gebruiken
Het tablet aanpassen
Het taartmenu gebruiken
Toepassingsspecifieke instellingen.
Probleemoplossing
Inhoud
Index
1
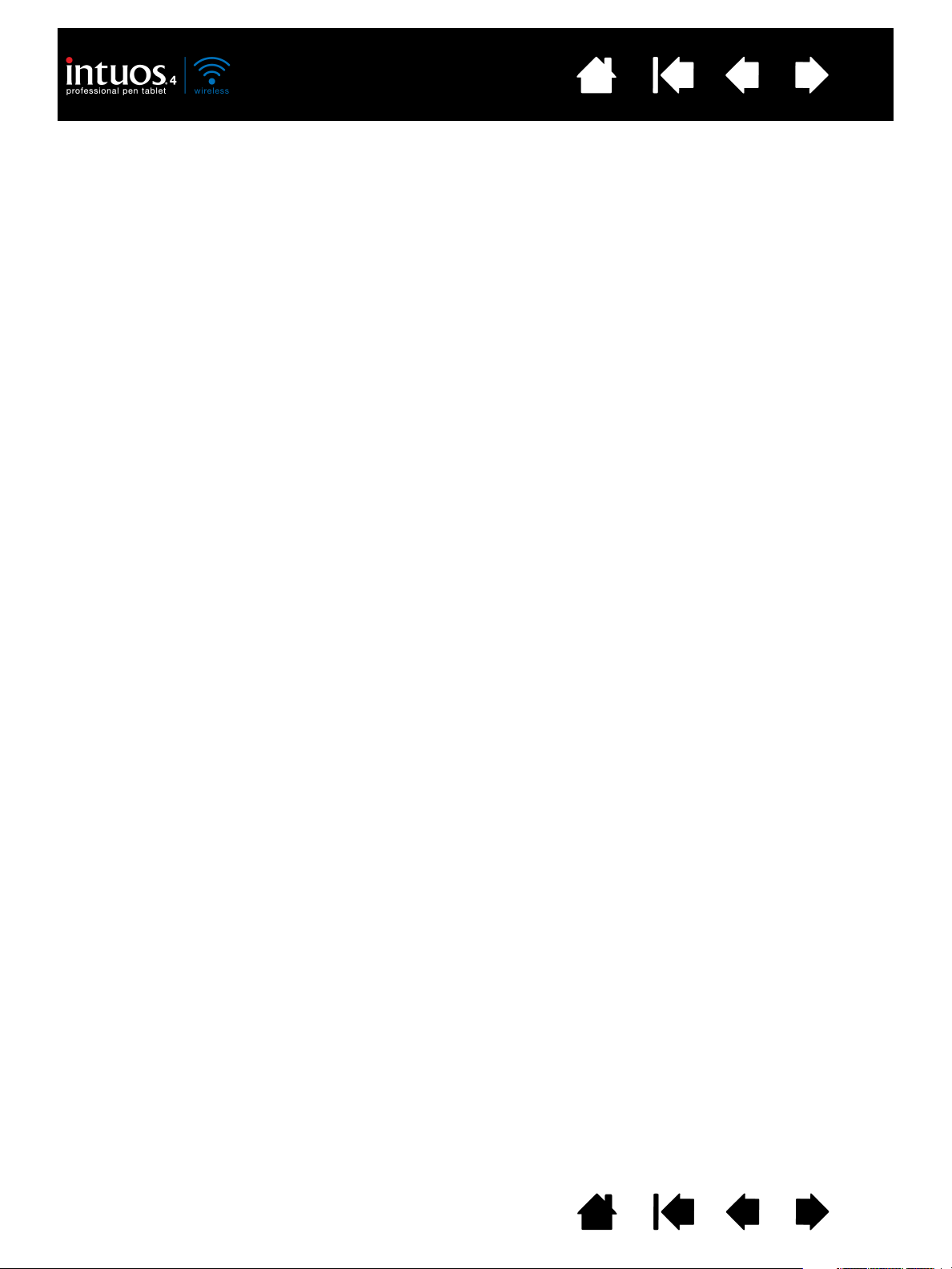
Inhoud
®
Intuos
4 Wireless
Gebruikershandleiding voor Windows
®
& Macintosh
Index
®
2
Versie 1.0, revisie L1709
Copyright © Wacom Co., Ltd., 2009
Alle rechten voorbehouden. Behalve voor strikt persoonlijk gebruik mag geen enkel onderdeel van deze handleiding
worden gereproduceerd.
Wacom behoudt zich het recht voor de inhoud van dit document zonder voorafgaande kennisgeving te wijzigen.
Wacom heeft ernaar gestreefd in deze handleiding zo recent en nauwkeurig mogelijke informatie op te nemen.
Wacom behoudt zich echter het recht voor specificaties en productcombinaties naar eigen goeddunken zonder
voorafgaande kennisgeving te wijzigen en zonder verplichting dergelijke wijzigingen in deze handleiding op te nemen.
Het bovenstaande jaar is het jaar waarin deze gebruikershandleiding is gemaakt. De datum van uitgave van de
handleiding aan de gebruikers valt echter samen met de introductie op de markt van het desbetreffende Wacomproduct.
Tool ID en de DuoSwitch zijn handelsmerken en Intuos en Wacom zijn gedeponeerde handelsmerken van Wacom Co.,
Ltd.
®
Het Bluetooth
-woordmerk en het Bluetooth-logo zijn gedeponeerde handelsmerken en zijn volledig eigendom van
Bluetooth SIG, Inc. Wacom Co., Ltd. gebruikt deze merken onder licentie.
Adobe, Photoshop en Reader zijn geregistreerde handelsmerken of handelsmerken van Adobe Systems Incorporated
in de Verenigde Staten en/of andere landen. Microsoft, Windows en Vista zijn geregistreerde handelsmerken of
handelsmerken van Microsoft Corporation in de Verenigde Staten en/of andere landen. Apple, het Apple-logo en
Macintosh zijn geregistreerde handelsmerken van Apple Computer, Inc. in de VS en andere landen. Alle overige
bedrijfs- en productnamen die in deze documentatie worden vermeld, kunnen handelsmerken zijn en/of als
handelsmerken zijn gedeponeerd. De producten van derden worden uitsluitend om informatieve redenen vermeld. De
vermelding van dergelijke producten vormt geen goedkeuring of aanbeveling ervan. Wacom is niet aansprakelijk voor
de prestaties of het gebruik van deze producten.
ExpressKey is een geregistreerd handelsmerk van Ginsan Industries, Inc. en wordt gebruikt met toestemming.
Inhoud
Index
2
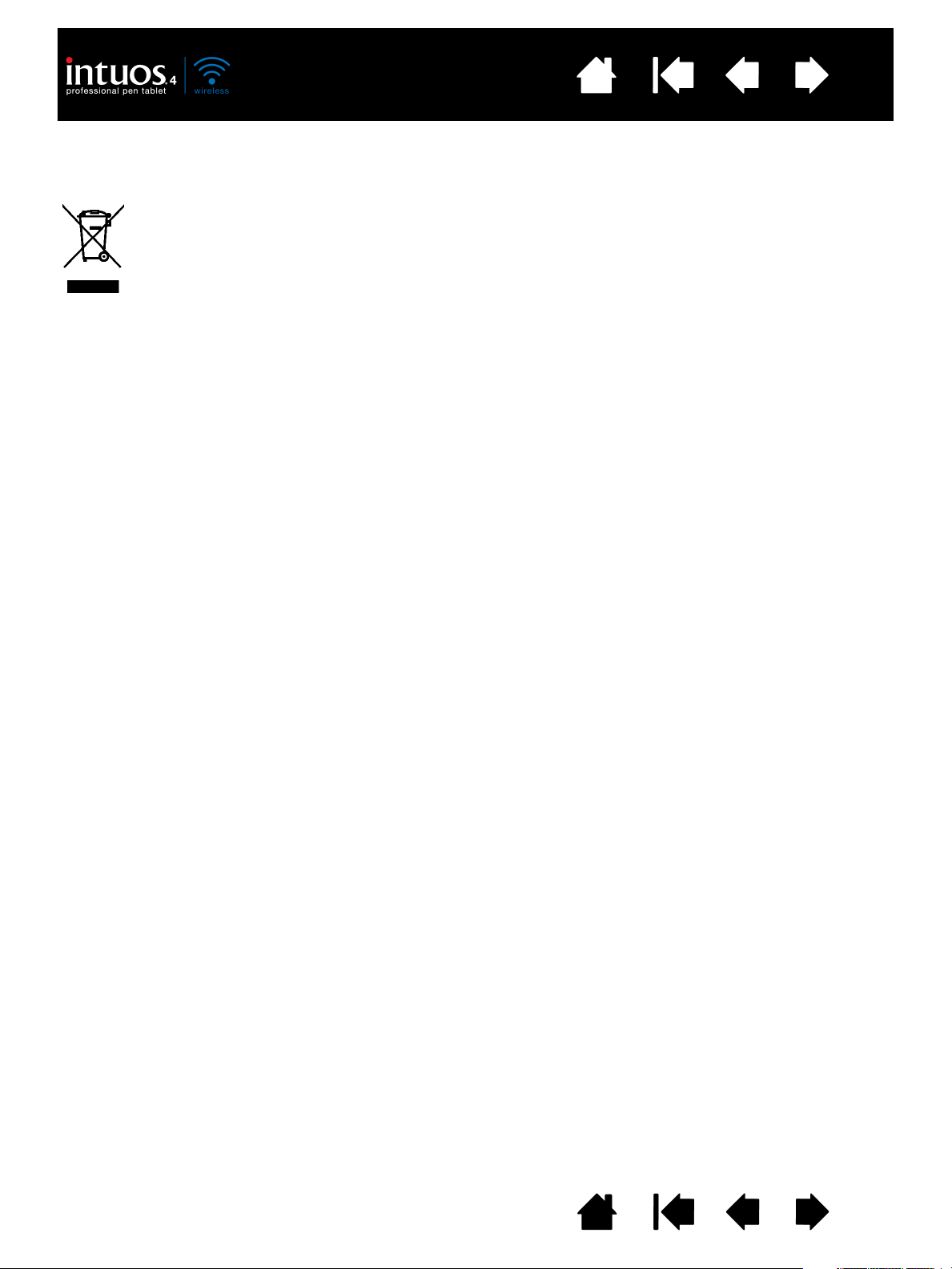
Inhoud
Het tablet hergebruiken, recyclen en opslaan. U wordt verzocht dit product te recyclen wanneer u het
vervangt door een nieuwer product of wanneer het product het einde van zijn levensduur heeft bereikt. Breng het naar
een recyclingpunt in uw buurt. Op die manier levert u uw bijdrage aan een schonere omgeving en voorkomt u dat
mogelijk gevaarlijke bestanddelen die verwerkt zijn in het afvalmateriaal in het milieu terechtkomen.
Overeenkomstig Richtlijn 2002/96/EG van het Europese Parlement en van de Raad van 27 januari 2003 alsmede
plaatselijke wetten van de lidstaten is het aan inwoners van de Europese Unie niet toegestaan om elektrische en
elektronische apparatuur als ongesorteerd huishoudelijk afval aan te bieden. Producten waarvoor deze regels gelden,
dragen bovenstaand WEEE-symbool, tenzij de omvang of de functie van het product dit niet toelaat. Wacomproducten vallen onder de bepalingen van Richtlijn 2002/96/EG en dienen apart naar het desbetreffende
verzamelpunt in uw buurt te worden gebracht.
De professionele pentabletten van Wacom voldoen aan RoHs-richtlijn 2002/95/EC van de Europese Unie.
Gooi batterijen of accu's op de juiste wijze weg door deze naar een speciaal verzamelpunt voor recyclebare
materialen in uw gemeente te brengen. Hierdoor verbetert u niet alleen het milieu in uw omgeving, maar beperkt u
tevens de potentiële negatieve gevolgen voor het milieu en de gezondheid van mensen in het geval dat de substanties
van batterijen en accu's tijdens het afvalverwerkingsproces in het milieu terechtkomen.
Binnen de Europese Unie worden producten met bovenstaand symbool niet behandeld als ongesorteerd gemeentelijk
afval, volgens Richtlijn 2006/66/EC van het Europees Parlement en van de Raad van 6 september 2006, of de
overeenkomstige lokale wetgeving van de Lidstaten.
Batterijen en accu's waarvoor deze regels gelden, dragen het symbool dat aan het begin van deze opmerking is
weergegeven, tenzij de omvang of de functie van het product dit niet toelaat. Batterijen in Wacom-producten vallen
onder de bepalingen van Richtlijn 2006/66/EG en dienen apart naar het desbetreffende verzamelpunt in uw buurt te
worden gebracht.
Index
3
Inhoud
Index
3
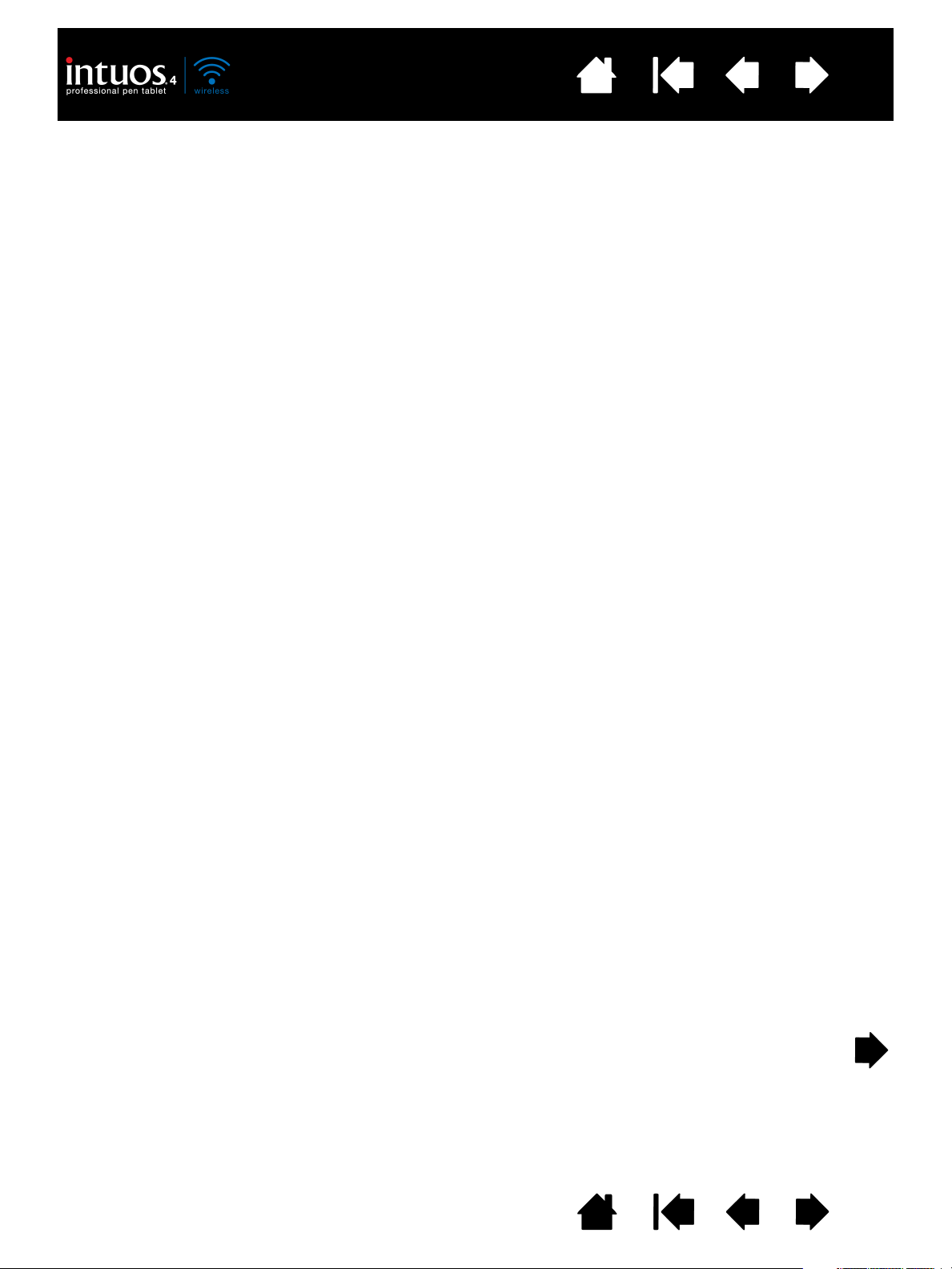
Inhoud
Index
INHOUD
4
Informatie over de handleiding 6
Door de handleiding navigeren 7
UW INTUOS4 WIRELESS-TABLET 8
Tabletfuncties 8
Intuos4-pen 10
Batterij- en stroombeheer 10
De batterij klaarmaken voor gebruik 11
De batterij opladen 11
Stroombesparingsfuncties 13
Lampjes batterijstatus en draadloze verbinding 14
Draadloze verbinding 15
Een Bluetooth-verbinding maken 16
De Bluetooth-verbinding optimaliseren 18
USB-gegevensverbinding 18
VOORDAT U BEGINT 19
Ergonomie 19
De oriëntatie van het tablet configureren 20
Het actieve gebied van het tablet begrijpen 21
Meerdere beeldschermen gebruiken 22
WERKEN MET INTUOS4 23
De Grip Pen gebruiken 23
De pen vasthouden 24
Positioneren 25
Klikken 26
Slepen 26
De zijschakelaar gebruiken 27
Tekenen met drukgevoeligheid 28
Tekenen met kanteling 28
Gummen 29
Oefening voor oog-handcoördinatie 29
Werken met het tablet 30
De ExpressKeys gebruiken 31
De Touch Ring gebruiken 32
INTUOS4 AANPASSEN 33
Het regelpaneel openen 33
Overzicht van het regelpaneel 34
Werken met de tableteigenschappen 36
De pen aanpassen 37
De gevoeligheid van de punt en dubbelklikken
instellen 38
De gevoeligheid van de gum instellen 39
Geavanceerde drukinstellingen voor de
punt en de gum 39
De apparaatknoppen instellen 40
Kantelgevoeligheid aanpassen 41
De optionele muis aanpassen 41
De muisknoppen aanpassen 42
De tabletfuncties aanpassen 43
De ExpressKeys aanpassen 44
De Touch Ring aanpassen 45
Tablet-schermrelatie 46
Richting 48
Schermgebied 49
Verhoudingen forceren 50
Tabletgebied 50
Knopfuncties 51
Het taartmenu gebruiken en aanpassen 57
Werken met Scherm wisselen 58
Meerdere apparaten gebruiken 60
Toepassingsspecifieke instellingen 61
Toepassingsspecifieke instellingen opgeven 62
Toepassingsspecifieke instellingen wijzigen 62
Toepassingsspecifieke instellingen verwijderen 62
PROBLEEMOPLOSSING 63
Het tablet testen 64
De invoerapparaten testen 66
De pen testen 67
De Touch Ring testen 68
De ExpressKeys testen 68
De optionele muis testen 69
Probleemoplossingstabellen 70
Verbindingsproblemen 70
Algemene problemen 72
Windows-problemen 76
Mac-specifieke problemen 77
Inhoud
Index
4
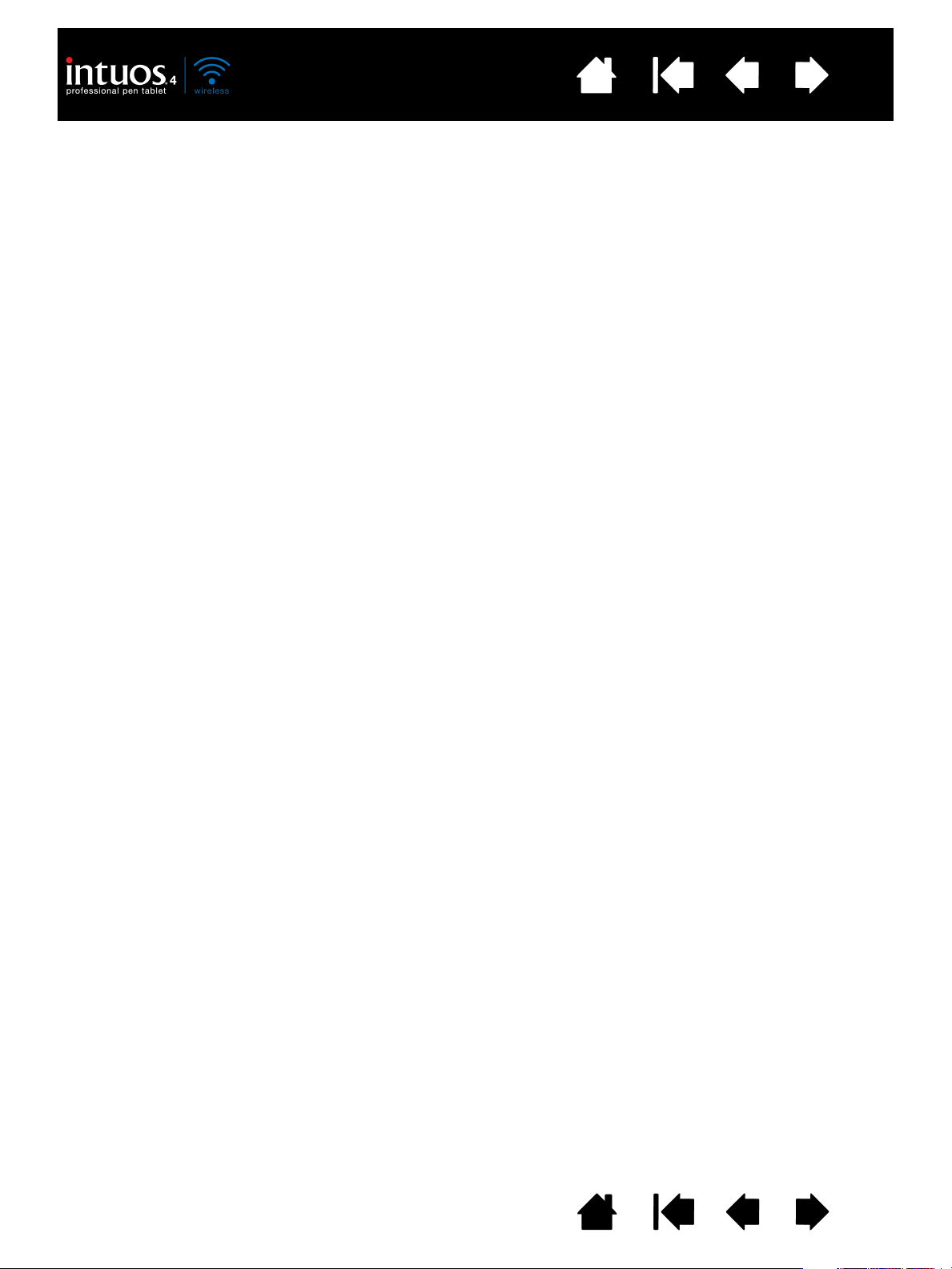
Inhoud
Index
5
Technische ondersteuningsdiensten 79
Stuurprogramma's downloaden 80
BIJLAGE 81
Het tablet installeren 81
Informatie over de levensduur van de batterij 82
De batterij van het tablet vervangen 83
Onderhoud van het tablet en de invoerapparaten 83
De penpunt vervangen 84
De software verwijderen 85
Tabletvoorkeuren beheren 85
De opties van de tabletmodus wijzigen 86
Meerdere tabletten installeren 86
Geavanceerde opties 87
De ExpressKey-indicatoren optimaliseren 88
Geïntegreerde toepassingen voor tablet-bediening
gebruiken 88
De optionele Intuos4-muis gebruiken 89
De optionele Airbrush en Art Pen gebruiken 90
Mogelijkheden van de pen en digitale inkt in Windows 91
Over het Tablet PC Invoerpaneel van Windows 92
Productspecificaties 93
Intuos4 Wireless-tablet (model PTK-540WL) 93
Intuos4 Grip Pen (model KP-501E-01) 94
Intuos4-muis (model KC-100) 94
Intuos4 Airbrush (model KP-400E-01) 94
Intuos4 Inking Pen (model KP-130-01) 95
Intuos4 Art Pen (model KP-701E-01) 95
Intuos4 Classic Pen (model KP-300E-01) 95
Productinformatie 96
Onderdelen en accessoires bestellen 96
Beschikbare onderdelen en accessoires 97
Radio- en televisie-interferentie 99
FCC-verklaring 99
Industry Canada (alleen voor Canada) 100
CE-verklaring 100
Voorzorgsmaatregelen 101
Waarschuwingen 101
Veiligheidsmaatregelen voor
lithium-ionbatterijen 102
Opgelet 103
Licentie en garanties (wereldwijd,
behalve Europa, Afrika en het Midden-Oosten) 104
Softwarelicentie 104
Beperkte garantie 104
Garantieservice in de VS en Canada 105
Garantie op verkoop buiten de VS en Canada 106
Voorwaarden licentiegarantie (Europa, Afrika en het
Midden-Oosten) 107
Softwarelicentieovereenkomst 107
Beperkte garantie 108
VERKLARENDE WOORDENLIJST 110
INDEX 113
Inhoud
Index
5
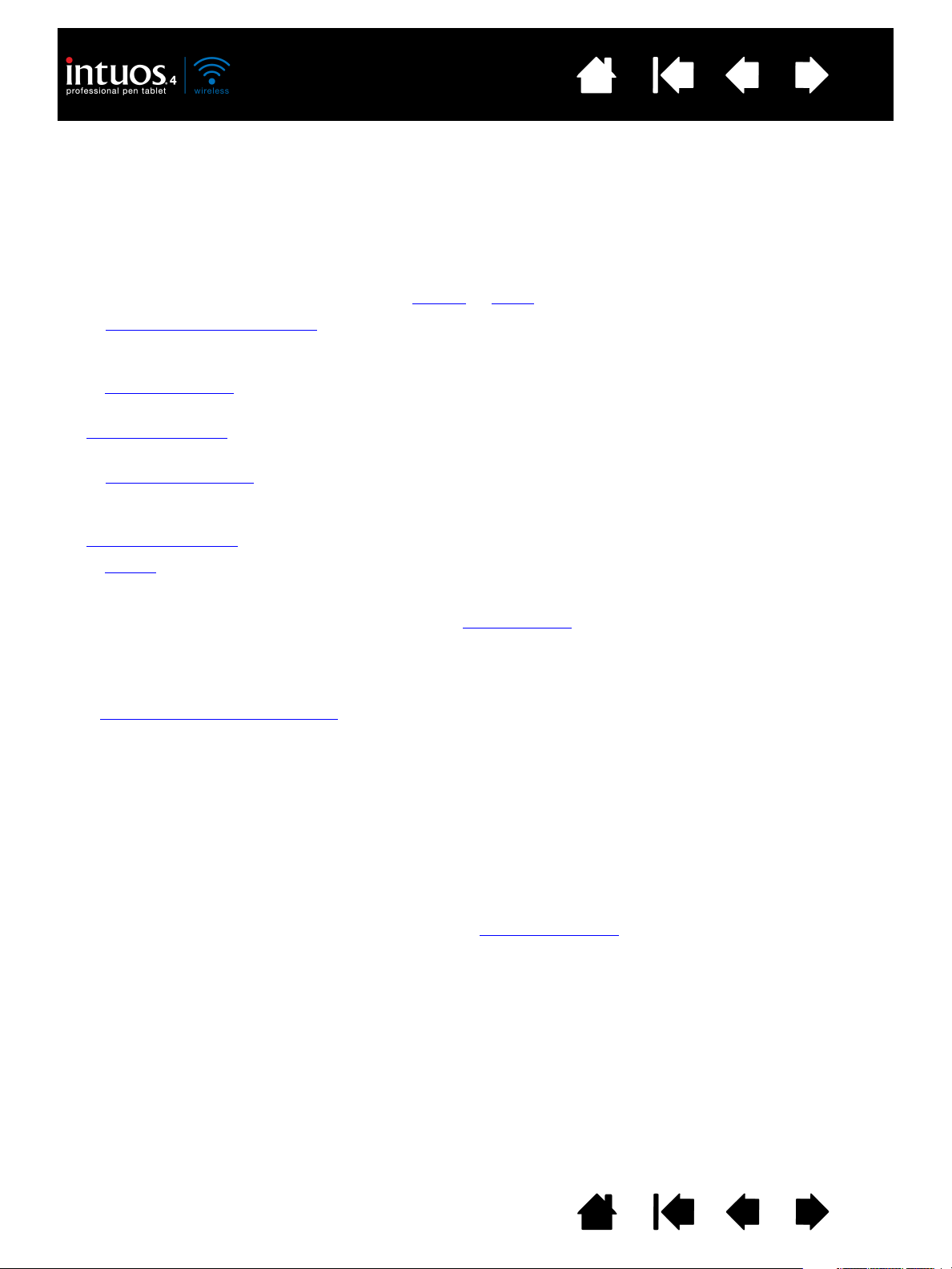
Inhoud
Index
6
INFORMATIE OVER DE HANDLEIDING
Deze gebruikershandleiding biedt u snel toegang tot informatie over het Intuos4-pentablet. Tenzij anders
aangegeven, is de informatie van toepassing op Windows- en Macintosh-computers en zijn de
afbeeldingen van de schermen afkomstig van het Windows-platform.
• Ga rechtstreeks naar onderwerpen uit de inhoud
•In Uw Intuos4 Wireless-tablet
maakt u kennis met de vele functies van uw draadloze pentablet en
invoerapparaten. Daarnaast vindt u hier informatie over batterij- en stroombeheer en het tot stand
brengen van een draadloze verbinding.
•In Voordat u begint
staan informatieve weetjes waardoor u gemakkelijker met het tablet kunt werken en
beter begrijpt hoe u via het tablet met de computer communiceert.
• Intuos4 gebruiken
is de leermodule. Er wordt beschreven hoe u het tablet en de invoerapparaten moet
gebruiken en u vindt er oefeningen voor nieuwe gebruikers.
•In Intuos4 aanpassen
leest u hoe u het Intuos4-tablet en de invoerapparaten kunt optimaliseren voor
uw manier van werken.
• Wilt u het tablet en de apparaten testen? Hebt u hulp nodig om een probleem op te lossen?
Probleemoplossing
•In bijlage
vindt u meer informatie over andere zaken die met uw tablet te maken hebben, waaronder tips
biedt een antwoord op veelgestelde vragen.
over hoe u het meeste uit de batterij van uw tablet kunt halen, tips over onderhoud van het product,
instructies voor het verwijderen van de software, de licentie en garantie en meer. Ook vindt u hier een
overzicht van de mogelijkheden voor de pen en digitaal inkten
of index door erop te klikken.
in Microsoft Windows 7 en Vista.
Opmerking: deze handleiding bevat geen instructies voor het installeren van uw Wacom-tablet. Raadpleeg
de Snelgids en het automatische software-installatieprogramma (op de Intuos-installatie-cd)
voor meer informatie.
Lees door de handleiding navigeren
• Toetsen op het toetsenbord, dialoogvensters en opties op het regelpaneel worden met
HOOFDLETTERS weergegeven.
als u voor het eerst elektronische documentatie gebruikt.
KLEINE
• Met de zoomfunctie van de viewer kunt u de handleiding groter op het scherm laten weergeven.
• De volgende informatie wordt niet bij dit product meegeleverd: specifieke informatie over uw
computerhardware en besturingssysteem, informatie over de Bluetooth-hardware of -software van
andere fabrikanten of informatie over uw toepassingen. Voor dergelijke informatie raadpleegt u de
handleidingen en cd-roms van uw eigen computer, besturingssysteem en toepassingen.
• Veel toepassingen beschikken over ingebouwde ondersteuning voor de functies van Intuos4, zoals
drukgevoeligheid, kantelen en de pengum. Op de website van Wacom vindt u een overzicht van de
toepassingen die deze functies ondersteunen (zie productinformatie
).
• Hoe u optimaal gebruikmaakt van de functies van Intuos4 in een bepaalde toepassing, leest u in de
handleiding van de toepassing in kwestie.
De filosofie van Wacom is om al zijn producten continu te verbeteren. Hierdoor worden er van tijd tot tijd
wijzigingen en verbeteringen op het gebied van engineering doorgevoerd. Sommige wijzigingen,
aanpassingen en verbeteringen zijn mogelijk niet in deze handleiding opgenomen.
Inhoud
Index
6
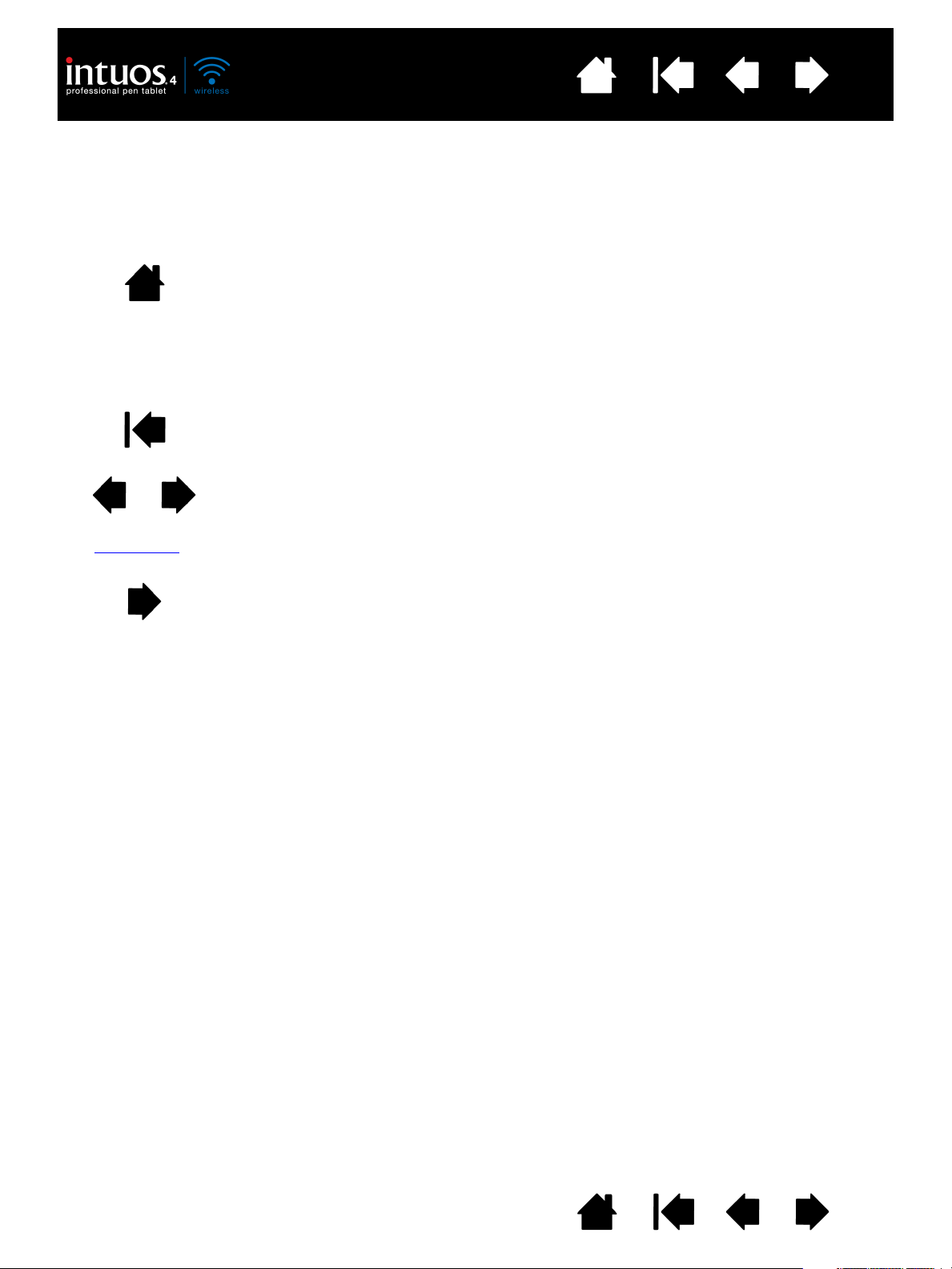
Inhoud
Inhoud
Index
onderwerp
Index
DOOR DE HANDLEIDING NAVIGEREN
Gebruik de navigatieknoppen om door de handleiding te bladeren.
Gaat naar de voorpagina.
Gaat naar de inhoudsopgave.
Gaat naar de index.
Gaat naar de laatste pagina die u hebt geraadpleegd.
Vorige pagina of volgende pagina.
7
Gaat naar het desbetreffende onderwerp.
Vervolg van onderwerp.
Adobe
®
Reader® biedt extra hulpmiddelen om de handleiding te gebruiken en af te drukken. Zie de Help
van Adobe Reader voor meer informatie.
Inhoud
Index
7
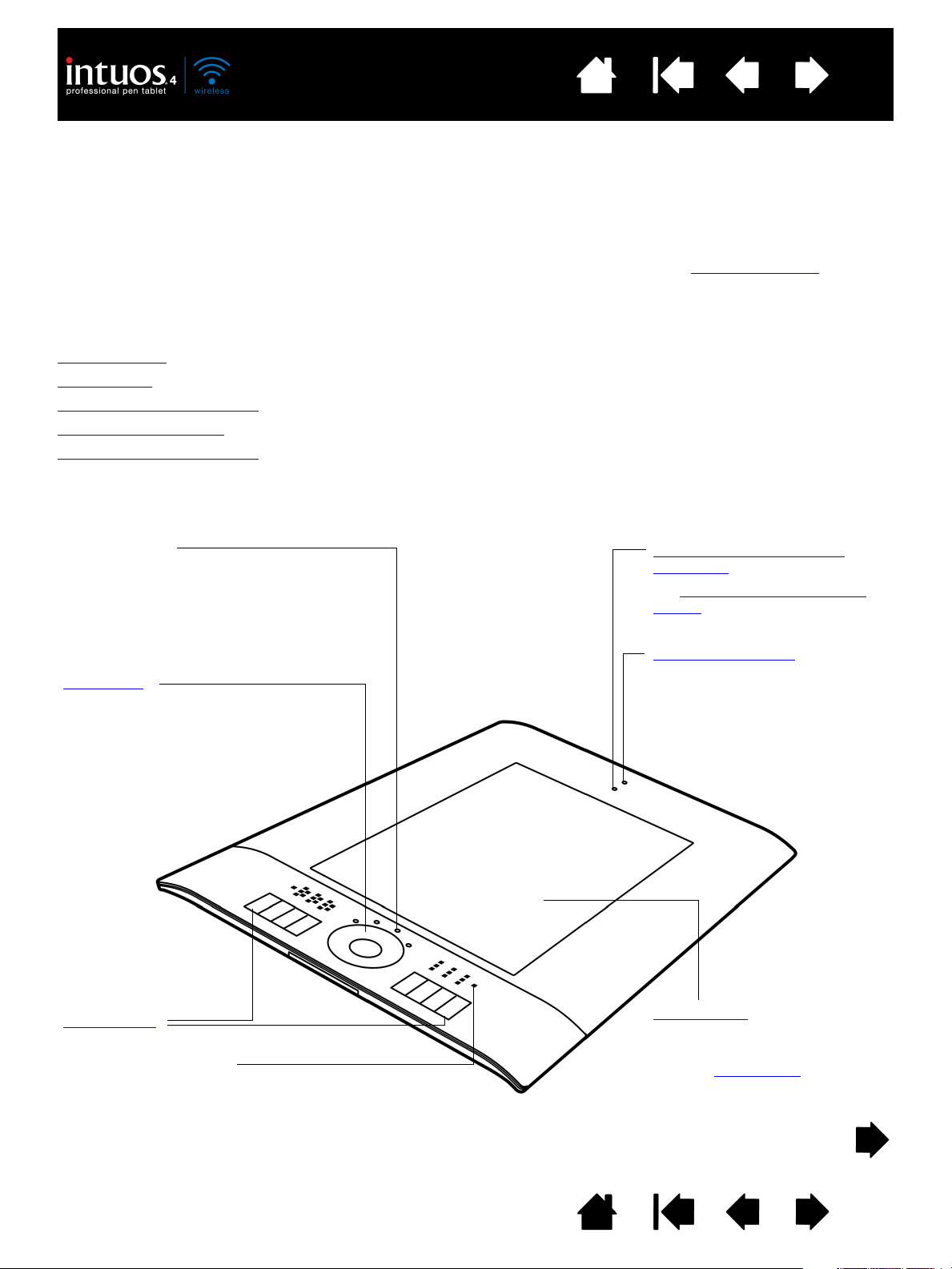
Inhoud
Statuslampjes
• Een LED brandt zwak wanneer het tablet
is ingeschakeld en gaat helderder
branden wanneer een apparaatknop
wordt ingedrukt.
• LED's geven ook aan welke van de vier
Touch Ring-functies actief zijn.
Touch Ring
Inclusief schakelknop in het
midden van de ring. Druk deze
knop in om:
• Tussen Touch Ring-functies te
schakelen.
• Het tablet uit de automatische
slaapstand te halen.
ExpressKeys
ExpressKey-indicatoren
Toont de huidige ExpressKey-instellingen.
Actief gebied
Dit is het actieve gebied voor
peninvoer. Kom meer te weten
over uw Intuos4-pen
.
Lampje voor de draadloze
verbinding
Zie Een Bluetooth-verbinding
maken.
Batterijstatuslampje
Index
8
UW INTUOS4 WIRELESS-TABLET
In dit hoofdstuk kunt u kennismaken met het professionele Intuos4 Wireless-pentablet. Intuos4 bestaat uit
twee basiselementen: een draadloos tablet dat dienst doet als werkruimte en de invoerapparaten
die u gebruikt op het tablet.
De snelste manier om het Intuos4-pentablet te leren kennen is vertrouwd te raken met het uiterlijk
en de functies ervan.
Tabletfuncties
Intuos4-pen
Batterij- en stroombeheer
Draadloze verbinding
USB-gegevensverbinding
TABLETFUNCTIES
Inhoud
Index
8
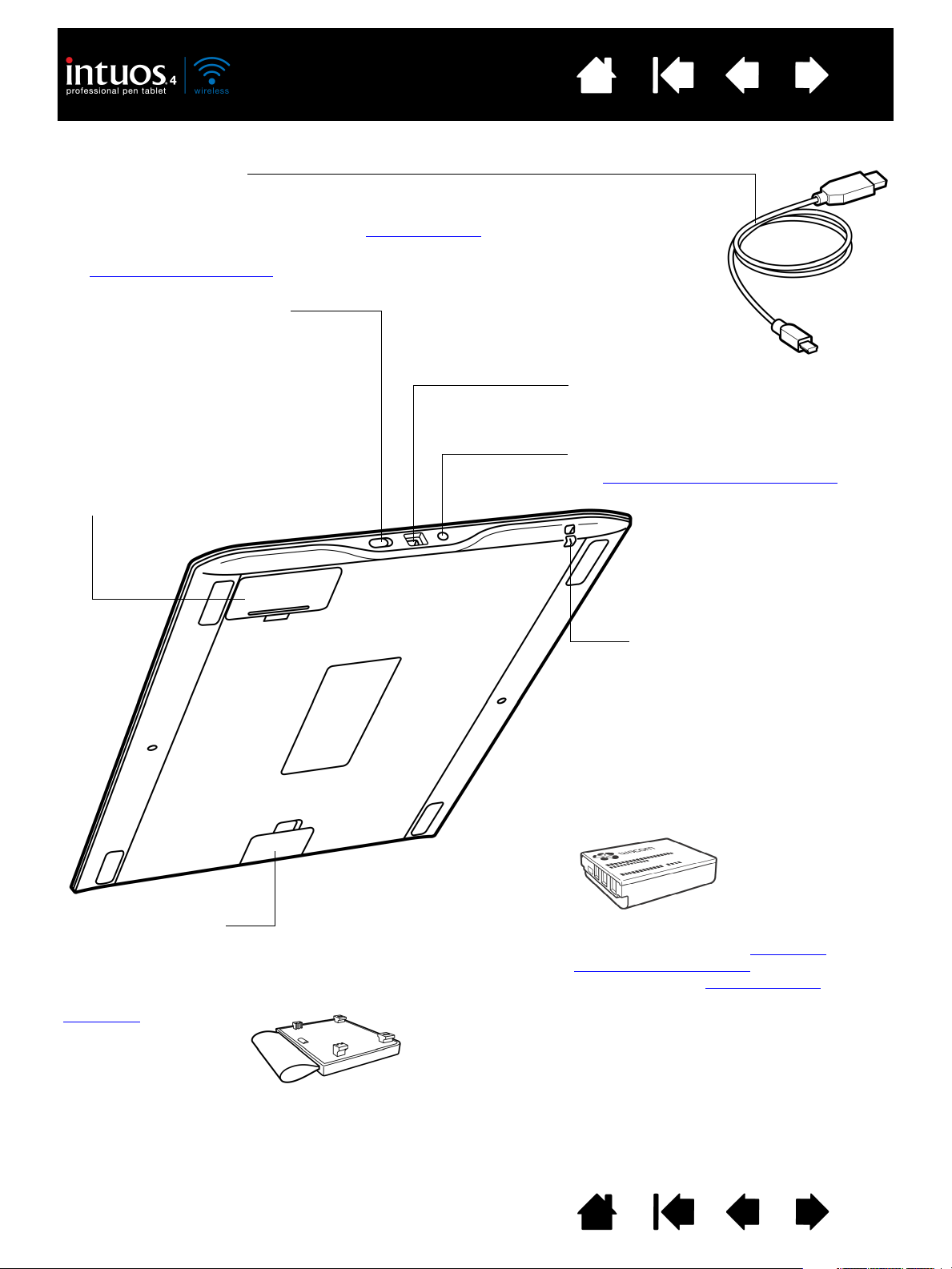
Inhoud
USB-poort
Stroomvoorziening en gegevensverbinding.
Koppelknop
Zie Een Bluetooth-verbinding maken
.
Oplaadbare lithium-ionbatterij (Li-Ion)
Vooraf geïnstalleerd. Zie de batterij
klaarmaken voor gebruik om de batterij te
activeren. Zie ook de batterij laden
.
USB-kabel voor opladen
Als u Intuos4 wilt opladen, sluit u eerst de USB-kabel voor opladen aan op
het tablet. Sluit het andere eind van de kabel aan op een USB-poort op uw
computer of op een actieve USB-hub. Zie de batterij laden
.
U kunt het tablet gebruiken terwijl deze wordt opgeladen.
Zie USB-gegevensverbinding
.
Bevestigingspunt
Het Intuos4-pensnoer (apart
verkocht) of beveiligingskabels van
derden kunnen op het
bevestigingspunt worden
aangesloten.
Plaats van penhouder
Klik het klepje los om de
optionele penhouder eenvoudig
te verwijderen of te bevestigen.
Aan/uit-schakelaar en indicator
Zijschakelaar om het tablet in en uit te
schakelen. Lampje brandt rood als de
schakelaar in de positie aan staat.
Schakelaar moet zijn ingeschakeld om het
tablet te kunnen gebruiken.
Batterijvak
Druk met uw nagel het lipje naar binnen en
trek de klep naar buiten om het vak te
openen.
Penhouder,
verwijderbaar.
Index
9
Inhoud
Index
9
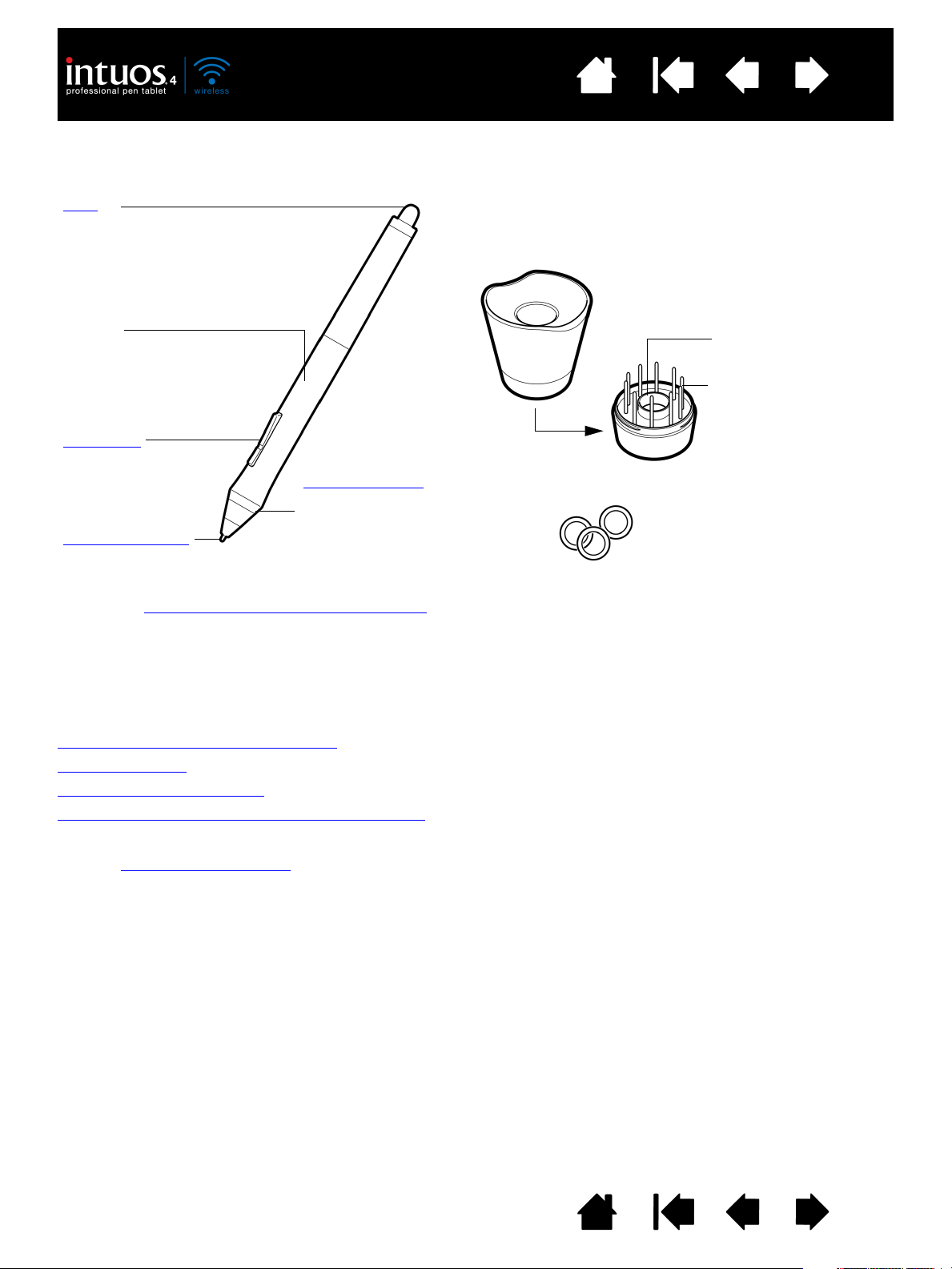
Inhoud
Gum
Greep
DuoSwitch
(tuimelschakelaar)
Vervangbare punt
(penpunt)
Intuos4 Grip Pen
U kunt uw pen een persoonlijk
tintje geven door de kegel met de
penpunt los te schroeven en er
een ring in een andere kleur tussen
te plaatsen (meegeleverd).
Penhouder
Draai de onderkant los voor de penpuntverwijderaar en
diverse reservepunten.
Penpuntverwijderaar
Reservepunten
• 5 standaardpunten,
zwart
• 1 flexibele punt, wit
en zwart
• 1 penseelpunt, wit
• 3 harde vilten
penpunten, grijs
Raadpleeg beschikbare onderdelen en accessoires voor informatie over extra invoerapparaten en accessoires. Er is
ook een reisetui verkrijgbaar om uw tablet onderweg te beschermen of om het tablet op te bergen.
Index
INTUOS4-PEN
Alle Intuos4-invoerapparaten zijn draadloos en werken zonder batterijen.
10
BATTERIJ- EN STROOMBEHEER
In dit gedeelte leest u meer over de functies voor batterij- en stroombeheer van het Intuos4-pentablet. Lees
de volgende punten zeker door:
De batterij klaarmaken voor gebruik
De batterij laden
Stroombesparingsfuncties
Lampjes batterijstatus en draadloze verbinding
Zie ook werken met het tablet voor meer informatie over de tabletfuncties.
Inhoud
Index
10
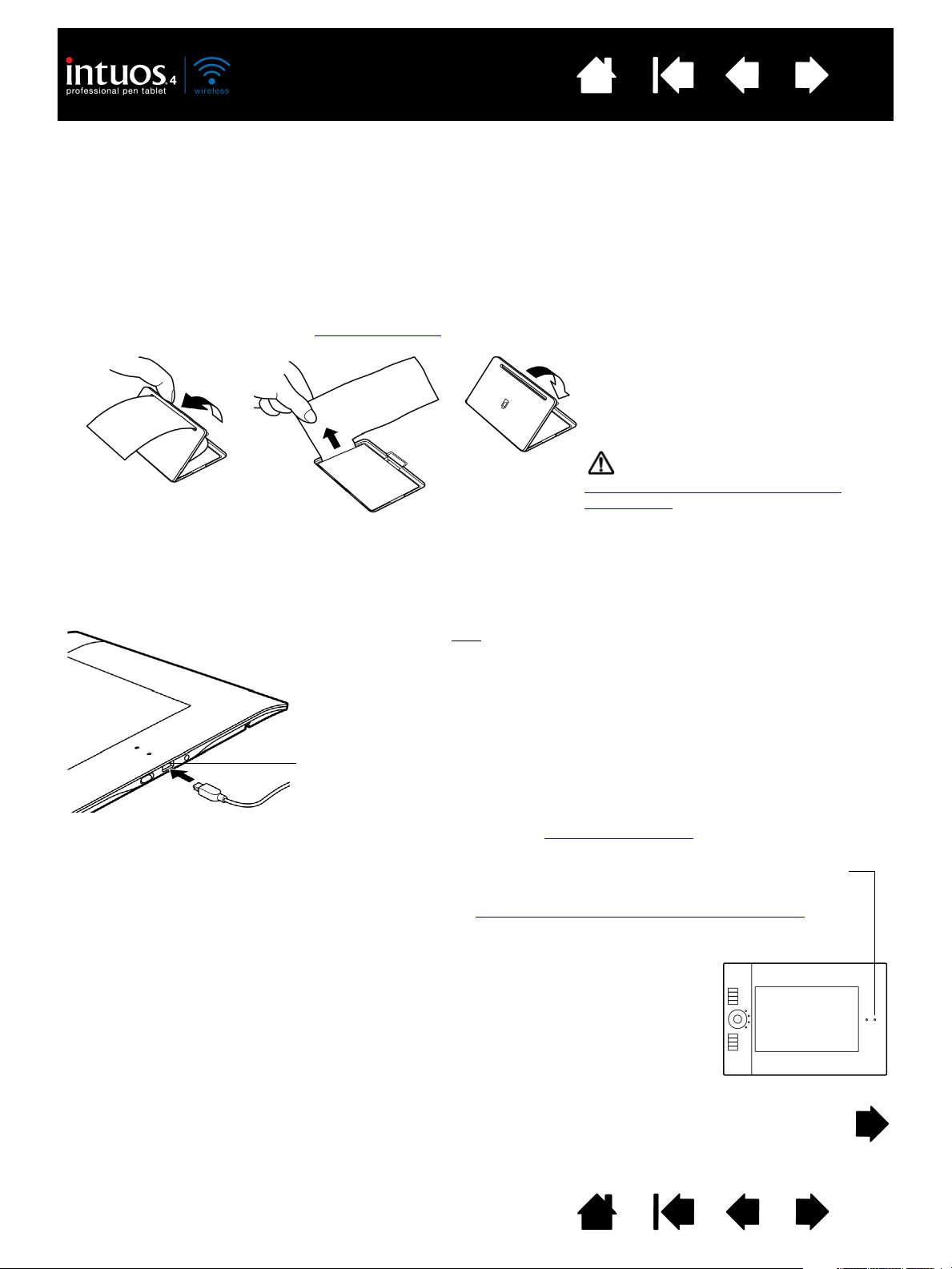
Inhoud
Waarschuwing: raadpleeg de
veiligheidsmaatregelen voor lithiumionbatterijen.
Tips:
Terwijl de batterij wordt opgeladen, kunt u de Intuos4 via de
USB-verbinding gebruiken en verdergaan met het installeren
van de software. Als het tablet is uitgeschakeld, duurt het
ongeveer 5 uur om een lege batterij volledig op te laden. Als
het tablet tijdens het opladen is ingeschakeld, duurt dit
ongeveer 6 uur. De daadwerkelijke oplaadtijd is afhankelijk
van het batterijniveau en op welke manier u het tablet
gebruikt tijdens het opladen.
Door de ExpressKey-indicatoren uit te schakelen vermindert
u de oplaadtijd wanneer u het tablet gebruikt tijdens het
opladen. Zie geavanceerde opties
voor informatie over het
in- of uitschakelen van de ExpressKey-indicatoren.
USB-poort
Het batterijstatuslampje brandt geel tijdens het opladen
en groen wanneer de batterij volledig is geladen.
Zie lampjes batterijstatus en draadloze verbinding
.
De USB-kabel wordt gebruikt om de batterij op te
laden en om de Intuos4 als USB-tablet met kabel
te gebruiken. De batterij wordt opgeladen als de
USB-kabel is aangesloten en de batterij niet
volledig is opgeladen.
Opmerking: wanneer het tablet via de USB-kabel
is aangesloten, worden de
Bluetooth-antenne en alle
Bluetooth-verbindingen van het
tablet automatisch uitgeschakeld.
Index
11
DE BATTERIJ KLAARMAKEN VOOR GEBRUIK
Uw draadloze pentablet gebruikt een oplaadbare lithium-ionbatterij (Li-Ion). Voordat u de Intuos4 kunt
opladen of gebruiken, moet u eerst de isolerende veiligheidslaag verwijderen tussen de batterij en de
contactpunten van het tablet.
1. Draai het draadloze tablet om en open de batterijklep. Druk met uw nagel het lipje naar binnen en trek
de klep naar buiten om het vak te openen.
2. Zorg ervoor dat de batterij blijft zitten en trek de veiligheidslaag voorzichtig weg tussen de batterij en de
contactpunten. Gooi de veiligheidslaag weg.
3. Sluit de batterijklep. Ga naar de batterij laden
.
DE BATTERIJ LADEN
Voordat u de Intuos4 voor de eerste keer in de draadloze modus gebruikt, dient u de batterij van het tablet
volledig op te laden. U kunt dit doen door de USB-kabel aan te sluiten op de Intuos4 en een primaire
USB-poort (op uw computer) of op een actieve USB-hub.
Inhoud
Index
11
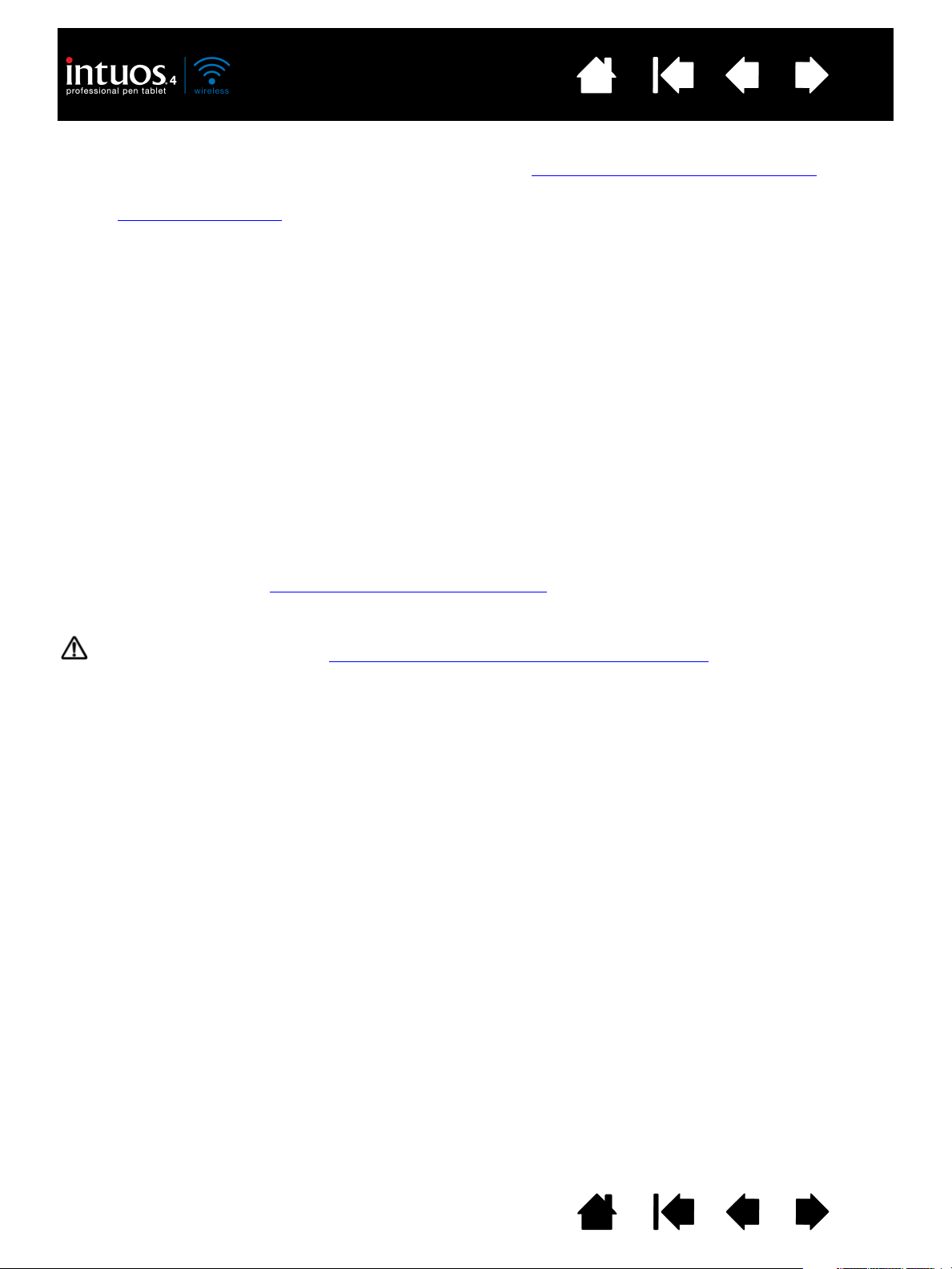
Inhoud
Index
12
Als u de batterijstatus wilt controleren, opent u het regelpaneel van het Wacom-tablet en bekijkt u het
tabletpictogram in de T
ABLETTENlijst van het regelpaneel. Zie werken met de tableteigenschappen.
• U kunt de bedrijfstijd van de batterij vergroten door de ExpressKey-indicatoren uit te schakelen
(zie geavanceerde opties
).
• Als u klaar bent met werken, schakelt u het tablet uit met de aan/uit-schakelaar om batterijstroom te
besparen.
• Het tablet gebruikt altijd batterijstroom als de aan/uit-schakelaar is ingeschakeld. Zelfs in de
automatische slaapstand en de automatische uitschakelmodus gebruikt het tablet nog stroom
waardoor de batterij langzaam wordt ontladen. Als u weet dat u het tablet een aantal dagen niet gaat
gebruiken, is het een goed idee om de batterij van te voren op te laden en de aan/uit-schakelaar van
het tablet uit te schakelen.
• Als de batterij bijna leeg is en de batterij voor langere tijd in het tablet blijft zitten met de aan/uitschakelaar ingeschakeld, kan de kleine hoeveelheid stroom die het tablet nog steeds gebruikt de
batterij zover ontladen dat het interne beveiligingscircuit van de batterij wordt geactiveerd. In dat geval
kunt u de batterij niet meer opnieuw opladen. De batterij gaat langer mee als u de aan/uit-schakelaar
van het tablet uitschakelt als u het tablet langer dan een week niet gebruikt.
• Als u het tablet voor langere tijd opbergt (een maand of langer), raadt Wacom u aan om ervoor te
zorgen dat de batterij ten minste halfvol is voordat u de aan/uit-schakelaar uitschakelt. U hoeft de
batterij niet te verwijderen omdat de batterij is losgekoppeld van het tabletcircuit wanneer de aan/uitschakelaar is uitgeschakeld.
• Als u de batterij niet meer kunt opladen of als de batterij geen lading meer bevat, moet de batterij
worden vervangen. Zie de batterij van het tablet vervangen
.
Waarschuwing: raadpleeg de veiligheidsmaatregelen voor lithium-ionbatterijen
.
Inhoud
Index
12
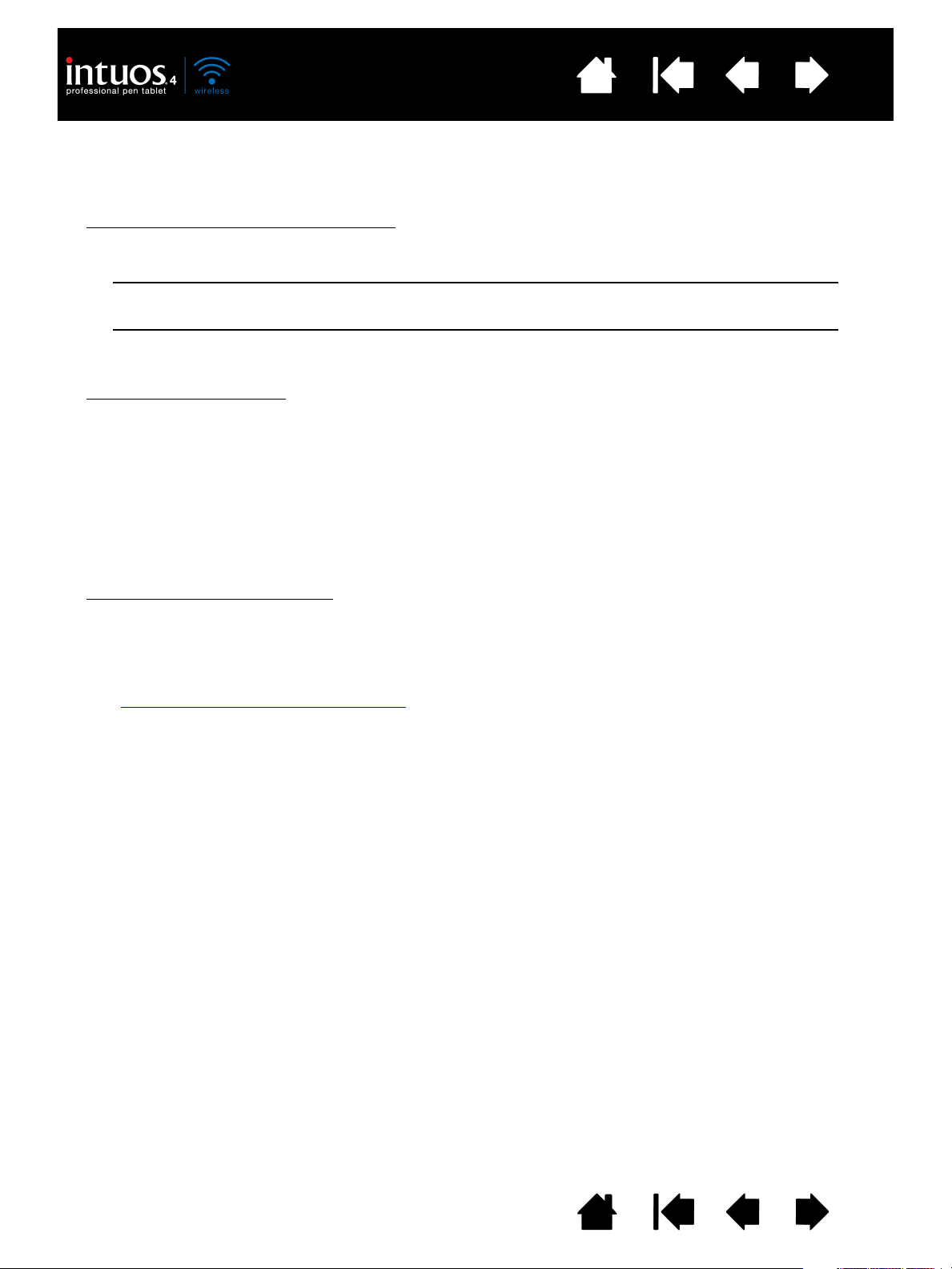
Inhoud
Index
13
STROOMBESPARINGSFUNCTIES
Intuos4 gebruikt een aantal stroombesparende functies die zijn bedoeld om de levensduur van de batterij
te vergroten en de prestaties te verbeteren.
• Automatische stroombesparingsmodus
de Touch Ring en de ExpressKey-indicatoren automatisch minder stroom krijgen:
1 minuut geen invoer door de gebruiker: lage helderheid van LED en ExpressKey-indicatoren
2,5 minuut geen invoer door de gebruiker: ExpressKey-indicatoren worden uitgeschakeld
Actieve handelingen: helderheid wordt teruggezet op het ingestelde niveau
: zorgt er op de volgende manier voor dat de statuslampjes van
Lage helderheid LED
• Automatische slaapstand
: het tablet schakelt automatisch over naar de slaapstand nadat de gebruiker
30 minuten niets heeft ingevoerd om batterijstroom te besparen terwijl het tablet niet wordt gebruikt.
Druk op de schakelknop van de Touch Ring of schakel de aan/uit-schakelaar uit en weer in om weer
verder te werken.
Als er gedurende meer dan 5 seconden geen draadloze verbinding is, bijvoorbeeld wanneer de
computer is uitgeschakeld of het tablet buiten het draadloze bereik wordt geplaatst, schakelt het
Intuos4-tablet automatisch over naar de slaapstand. Zorg ervoor dat de Bluetooth-verbinding van de
computer functioneert en dat uw tablet zich binnen het draadloze bereik bevindt om weer verder te
werken. Druk vervolgens op de schakelknop van de Touch Ring of schakel de aan/uit-schakelaar uit en
weer in.
• Automatische uitschakelmodus
: wanneer het batterijniveau laag is, wordt het tablet automatisch
uitgeschakeld. U kunt het tablet niet gebruiken zolang het in de automatische uitschakelmodus staat.
Laad de batterij onmiddellijk op of schakel de aan/uit-schakelaar uit.
Belangrijk: zolang de aan/uit-schakelaar in de positie aan staat (zelfs in de automatische uitschakelmodus),
blijft het tablet een kleine hoeveelheid stroom gebruiken, waardoor de batterij uiteindelijk defect kan raken.
Zie ook werken met de tableteigenschappen
.
Inhoud
Index
13
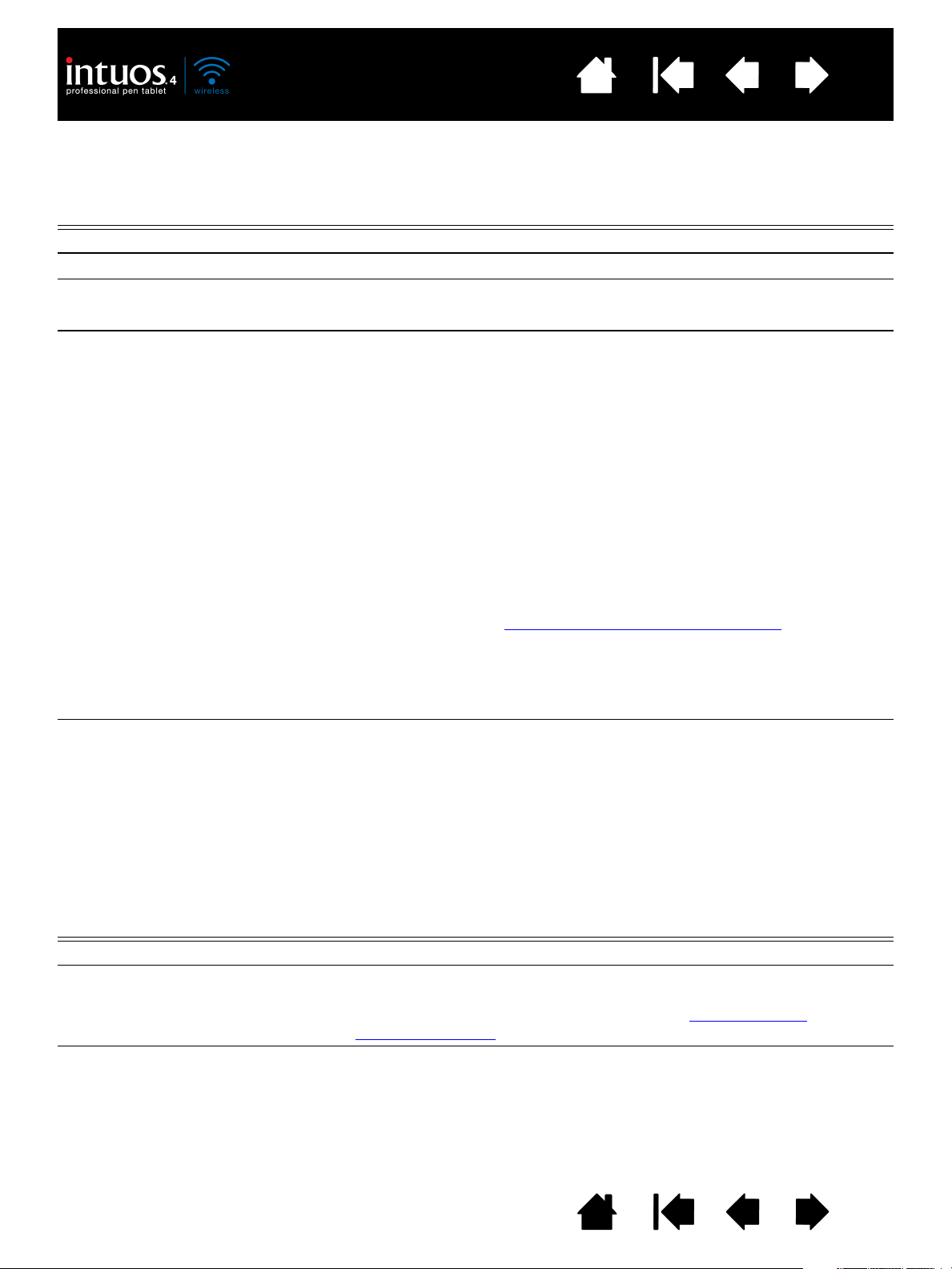
Inhoud
Index
LAMPJES BATTERIJSTATUS EN DRAADLOZE VERBINDING
De lampjes voor de batterijstatus en draadloze verbinding geven de bedrijfsstatus van het tablet aan:
BATTERIJSTATUSLAMPJE STATUS VAN HET TABLET EN DE BATTERIJ
Groen Hoog batterijniveau (35 tot 100%).
Rood Laag batterijniveau (15 tot 34%).
Rood, knipperend Zeer laag batterijniveau (minder dan 15%).
Laad de batterij direct op!
Uit Tablet is handmatig of automatisch uitgeschakeld of de batterij is
leeg. Het tablet kan op de volgende manieren zijn uitgeschakeld.
• U schakelt de aan/uit-schakelaar uit.
• Nadat u op de koppelknop hebt gedrukt, duurt het 3 minuten
voordat het tablet een koppeling maakt met een computer.
• Er worden geen handelingen gesteld op het tablet gedurende
meer dan 30 minuten. Tablet staat in de slaapstand.
• Er is meer dan 5 seconden geen draadloze verbinding.
• Het stroomniveau van de batterij is lager dan noodzakelijk om te
kunnen werken en er is geen externe stroombron aangesloten
op het apparaat. Sluit de USB-kabel aan op de Intuos4 en een
primaire USB-poort (op uw computer) of op een actieve USBhub. Als het lampje niet gaat branden, moet de batterij worden
vervangen. Zie de batterij van het tablet vervangen
.
14
Als het tablet automatisch is uitgeschakeld terwijl de batterij nog
voldoende is geladen of er externe stroom voorhanden is, schakelt
u de aan/uit-schakelaar in of drukt u op de schakelknop van de
Touch Ring.
Geel Geeft aan dat de USB-kabel is aangesloten en de batterij wordt
opgeladen. Het lampje wordt groen zodra de batterij volledig is
geladen.
Opmerking: als het lampje niet gaat branden, kunt u proberen de
aan/uit-schakelaar van het tablet in te schakelen.
Sommige USB-hubs voeren geen stroom toe als het
tablet is uitgeschakeld.
LAMPJE VOOR DE DRAADLOZE
VERBINDING
STATUS VAN HET TABLET
Uit Geen Bluetooth-verbinding tussen het tablet en de computer.
Blauw, knipperend Detectiemodus (nadat u op de koppelknop hebt gedrukt of het
tablet net hebt ingeschakeld). Tablet zoekt naar een verbinding of is
bezig met koppelen aan uw computer. Zie Een Bluetooth-
verbinding maken.
Blauw Tablet is verbonden met de computer via een draadloze Bluetooth-
verbinding.
Inhoud
Index
14
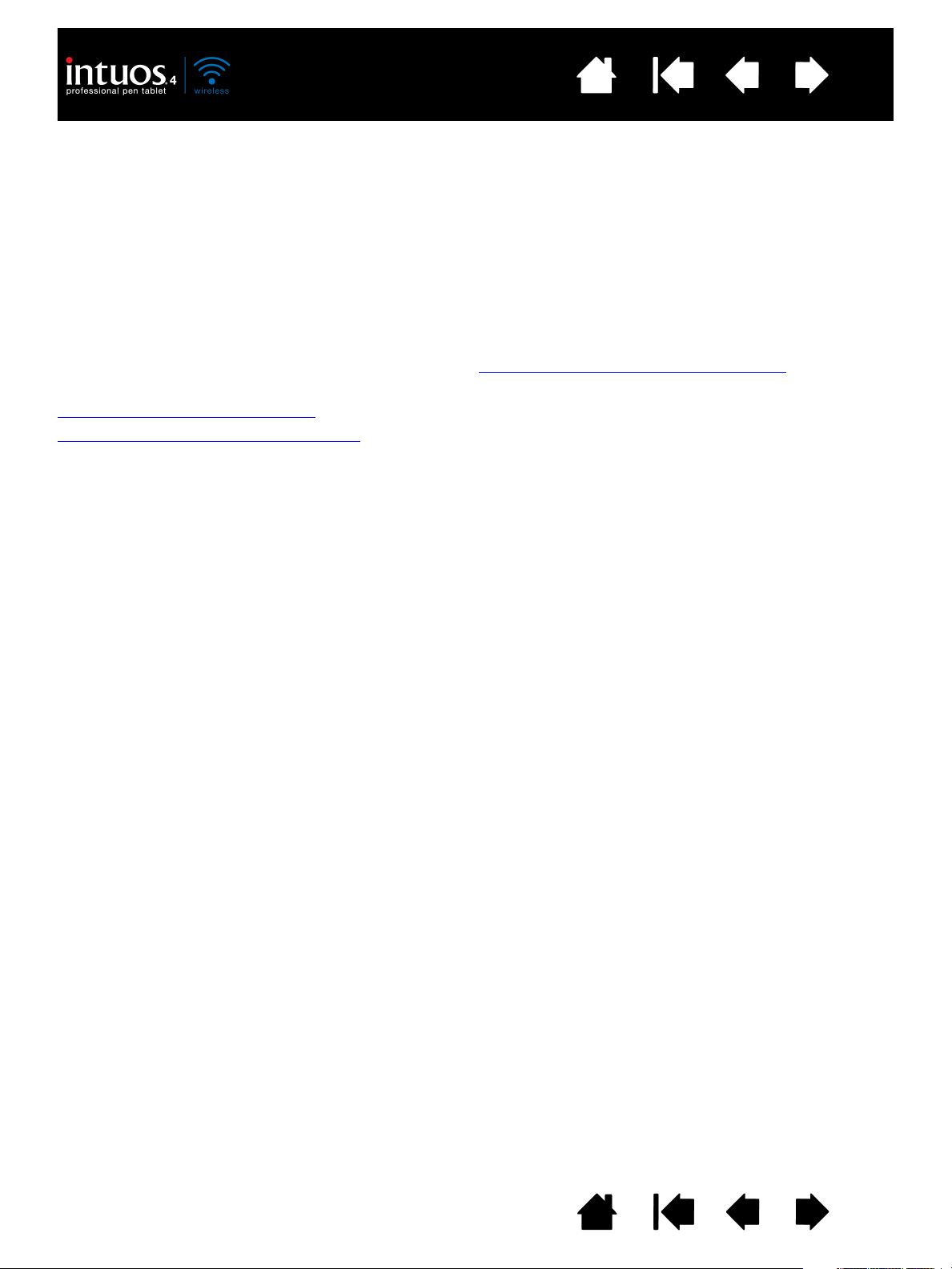
Inhoud
Index
15
DRAADLOZE VERBINDING
Het Intuos4-pentablet wordt via een draadloze Bluetooth-verbinding aangesloten op uw computer.
Bluetooth is een radiofrequentietechnologie. Daarom dient het Intuos4-tablet zich binnen het bereik van de
Bluetooth-antenne op uw computer te bevinden. De radiofrequentie kan door objecten gaan die niet van
metaal zijn, zoals bureaus.
Belangrijk: het Intuos4-pentablet is een klasse 2 Bluetooth-apparaat, en werkt tot op 10 meter van de
Bluetooth-antenne op uw computer.
Interferentie van andere netwerken in de 2,4GHz-band, andere Bluetooth-apparaten die zijn aangesloten
op uw computer (vooral audioapparatuur), en metalen objecten die zich binnen of langs het bereik
bevinden kunnen de prestaties en de werkafstand van het tablet negatief beïnvloeden.
Als u verbindingsproblemen ondervindt, raadpleegt u De Bluetooth-verbinding optimaliseren
suggesties.
Een Bluetooth-verbinding maken
De Bluetooth-verbinding optimaliseren
voor tips en
Inhoud
Index
15
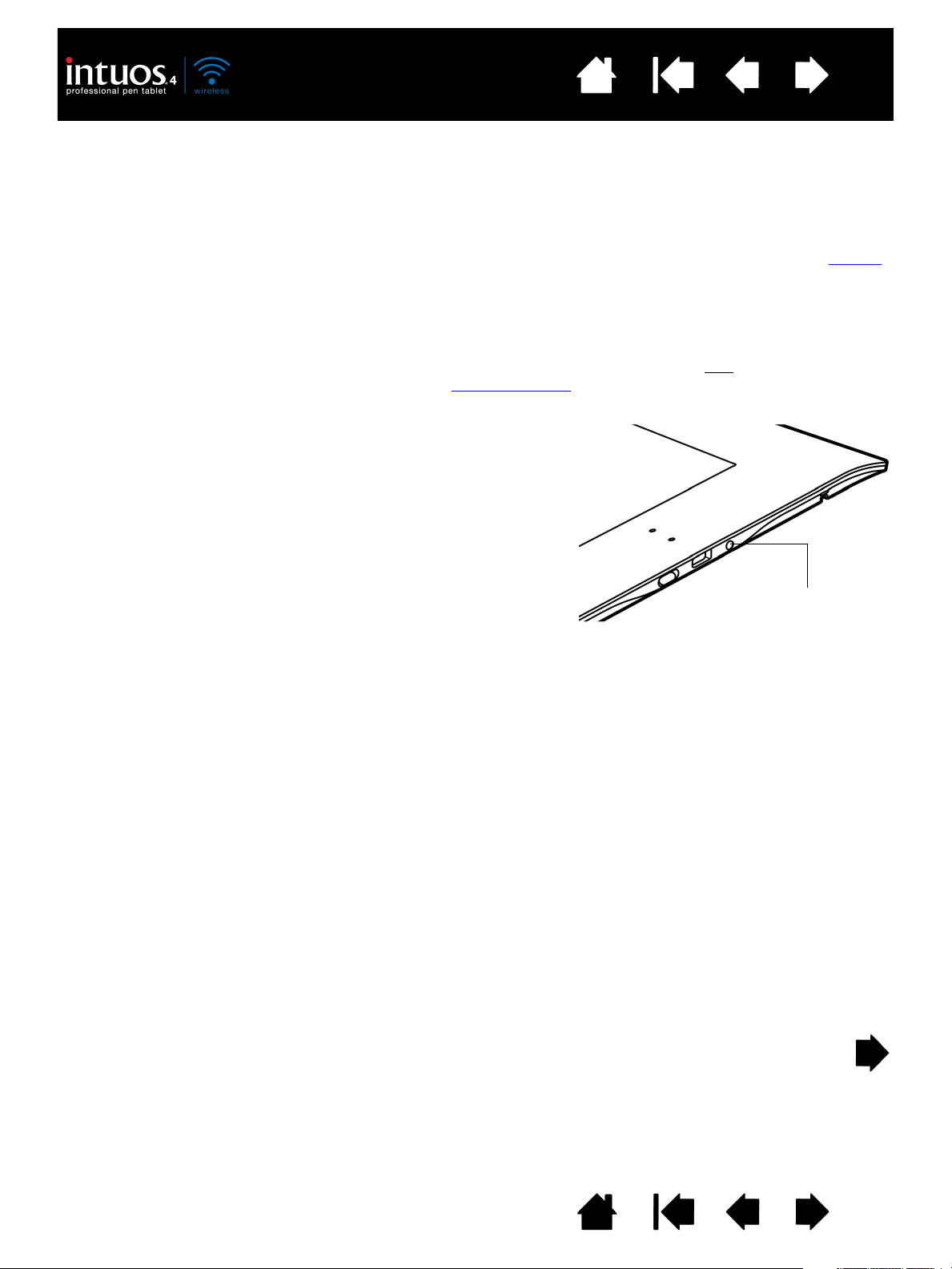
Inhoud
• Het tablet blijft gedurende 3 minuten in de
detectiemodus of tot er een koppeling tot stand is
gebracht met uw computer. Als er binnen deze
3 minuten geen koppeling tot stand wordt gebracht,
schakelt het tablet zichzelf uit.
• Het tablet kan alleen aan uw computer worden
gekoppeld als het tablet zich in de detectiemodus
bevindt.
• Het tablet kan slechts aan één computer tegelijk
worden gekoppeld.
Koppelknop
Index
16
EEN BLUETOOTH-VERBINDING MAKEN
Voordat u het tablet aansluit, dient u ervoor te zorgen dat uw computer over een werkende Bluetoothconfiguratie beschikt die het HID-profiel (Human Interface Device) ondersteunt. Als uw computer geen
ingebouwde Bluetooth-ondersteuning heeft, dient u een USB-naar-Bluetooth-adapter (dongle) aan te
schaffen.
Het proces waarmee Intuos4 en de computer elkaar voor de eerste keer detecteren wordt ook wel “pairing
genoemd. Hieronder volgt een kort overzicht. Voor gedetailleerde instructies over het koppelen van een
Bluetooth-apparaat met uw computer en specifieke Bluetooth-configuratie, raadpleegt u de
ondersteuningsdocumentatie van uw besturingssysteem of Bluetooth-apparaat.
1. Schakel uw computer in en wacht tot het systeem volledig is geladen.
2. Zorg ervoor dat de aan/uit-schakelaar in de positie aan staat en de USB-kabel niet
een actieve USB-poort. Plaats het tablet in de Detectiemodus
door op de koppelknop aan de zijkant
van het tablet te drukken. Het lampje voor de draadloze verbinding begint blauw te knipperen.
is aangesloten op
”
3. Schakel het tablet over naar de detectiemodus en open het regelpaneel van het Bluetooth-apparaat of
selecteer het Bluetooth-pictogram in de menubalk of het systeemvak. Schakel indien nodig de
Bluetooth-ondersteuning in en kies een optie voor het toevoegen van een nieuw apparaat.
Veelgebruikte opties zijn D
RAADLOOS APPARAAT TOEVOEGEN of BLUETOOTH-APPARAAT INSTELLEN. (Klik in het
regelpaneel van een Mac op het pictogram “+” om een nieuw apparaat in te stellen.) Volg alle
instructies in de configuratie-assistent zorgvuldig op.
• Als u wordt gevraagd welk type apparaat u wilt instellen, kiest u “tablet” (indien beschikbaar) of
anders “muis”.
• Als u wordt gevraagd een verificatiecode of wachtwoord in te voeren en uw Bluetoothondersteuning voldoet aan Bluetooth-specificatie V2.0, voert u “0000” in. Selecteer anders “niet
gebruiken” of “nee”.
• Als het Intuos4-tablet succesvol aan uw computer is gekoppeld, wordt het als een aangesloten
apparaat weergegeven in het regelpaneel van het Bluetooth-apparaat (in de lijst met apparaten
staat het als “PTK-540WL” vermeld) en gaat het lampje voor de draadloze verbinding blauw
branden.
• Als het tablet niet in het regelpaneel wordt weergegeven, vernieuwt u de assistent en drukt u
nogmaals op de koppelknop van het tablet.
4. Sluit het regelpaneel van het Bluetooth-apparaat. Controleer de verbinding door met de pen op het
tablet te schrijven om de muis op het scherm te bewegen.
Inhoud
Index
16
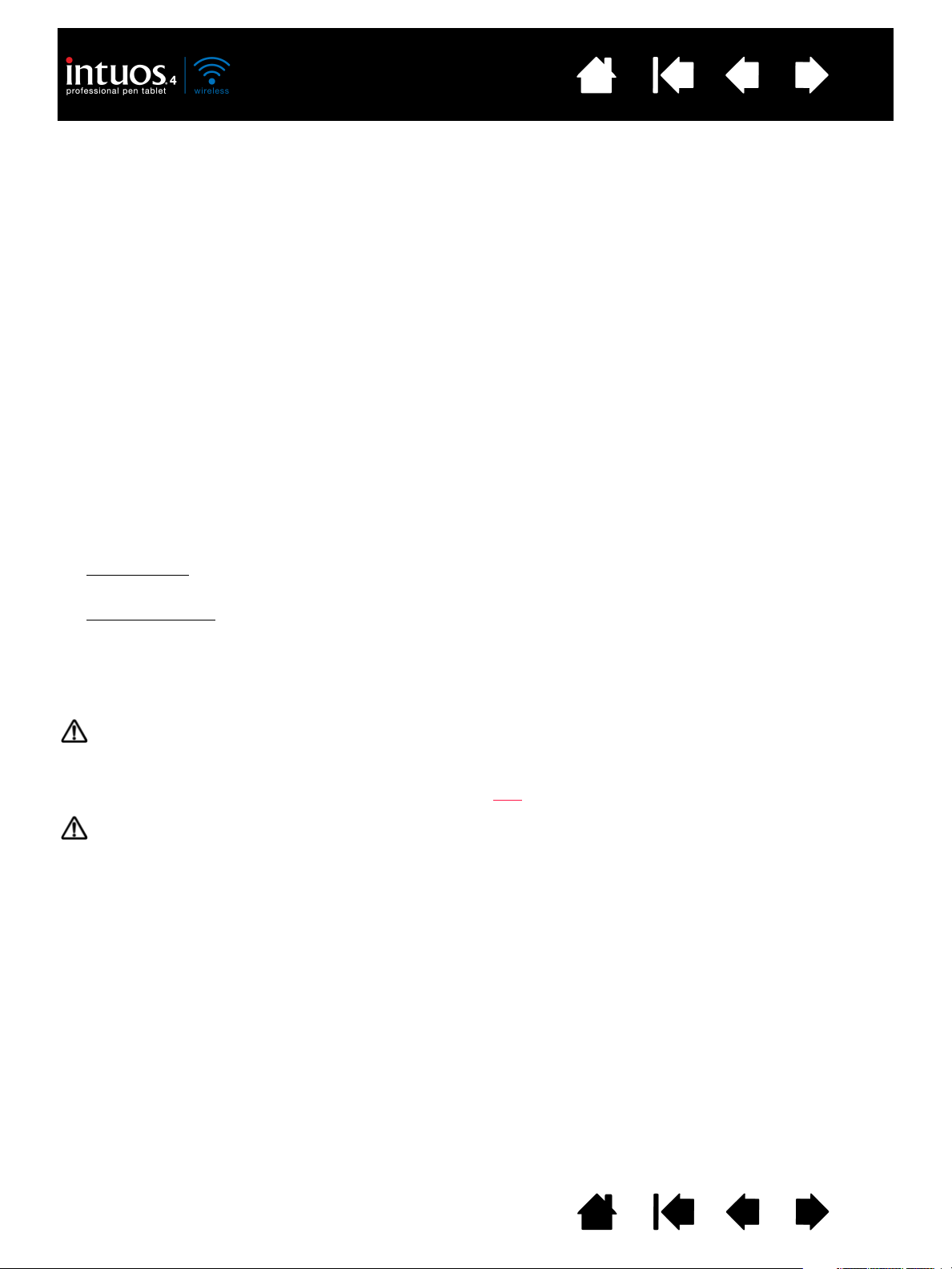
Inhoud
Index
17
Installeer het stuurprogramma van het Wacom-tablet als u dit nog niet hebt gedaan. Plaats de cd met het
Intuos-stuurprogramma in het cd-rom-station, klik op de koppeling T
ABLET INSTALLEREN en volg de
aanwijzingen om het stuurprogramma te installeren.
Belangrijk: vergeet niet het stuurprogramma van het Intuos4 Wireless-tablet te installeren. Anders kunt u
geen gebruikmaken van alle functies van het tablet, zoals de drukgevoeligheid van de pen.
Nadat u het draadloze tablet en de computer hebt gekoppeld, zullen deze apparaten deze verbinding
onthouden en lijkt het net alsof u een virtuele kabel tussen de apparaten hebt geplaatst. Het tablet herinnert
zich op welke computer het is aangesloten en verwerpt alle pogingen van andere computers om zich
ermee te verbinden.
• Wanneer u de computer start, wacht u tot het besturingssysteem volledig geladen is voordat u de aan/
uit-schakelaar van het tablet inschakelt. Het tablet en de computer zullen elkaar herkennen, waardoor
de Bluetooth-verbinding automatisch tot stand wordt gebracht.
• Als de verbinding gedurende meer dan 5 seconden wordt verbroken (u sluit bijvoorbeeld uw computer
af, koppelt uw USB-naar-Bluetooth-adapter (dongle) los, schakelt op een andere manier uw Bluetoothondersteuning uit of plaatst het tablet te ver van uw computer), schakelt het tablet automatisch over
naar de slaapstand. Als u de verbinding wilt herstellen, drukt u op de schakelknop van de Touch Ring of
schakelt u de aan/uit-schakelaar uit en daarna weer in.
U kunt de koppeling tussen het tablet en de computer verbreken vanaf het tablet of vanaf de computer.
Wanneer de koppeling is verbroken, kan het tablet opnieuw worden gedetecteerd door een Bluetoothcomputer. Het draadloze tablet loskoppelen van een computer:
•Via het tablet
: druk op de koppelknop aan de zijkant van het tablet. Er wordt een bericht naar de
computer gestuurd dat de verbinding is verbroken.
• Via de computer
: open het regelpaneel van het Bluetooth-apparaat en verwijder de koppeling met het
tablet.
Belangrijk: het gebruik van draadloze apparaten is in de meeste landen gereglementeerd. Als u uw
draadloos tablet mee op reis neemt, dient u bij de bevoegde instellingen van het land waar u naartoe reist
na te gaan of er beperkingen gelden op het gebruik ervan in het land in kwestie.
Producten die draadloze signalen versturen kunnen de apparatuur op vliegtuigen verstoren. Draadloze
apparaten moeten daarom volgens de regels tijdens vluchten worden uitgeschakeld. Schakel het draadloze
signaal van het Intuos4-tablet uit door de aan/uit-schakelaar uit te schakelen (het lampje van de
batterijstatus gaat uit) en schakel de aan/uit-schakelaar niet
in tijdens het opstijgen, de vlucht of het landen.
Gebruik het Intuos4-tablet niet in een controlecentrum, in omgevingen met gevoelige apparatuur of in
omgevingen waar het draadloze apparaat interferentie kan veroorzaken. Het draadloze apparaat kan
storingen veroorzaken in andere elektronische apparaten of andere draadloze apparaten kunnen storingen
veroorzaken in het tablet. Als het gebruik niet is toegestaan, schakelt u het tablet uit (controleer of het
draadloze signaal is uitgeschakeld) ter voorkoming van interferentie met of het veroorzaken van storingen
in andere elektronische apparaten. Wacom aanvaardt geen enkele aansprakelijkheid voor directe schade of
gevolgschade. Voor meer informatie raadpleegt u de garantie achteraan in deze handleiding.
Inhoud
Index
17
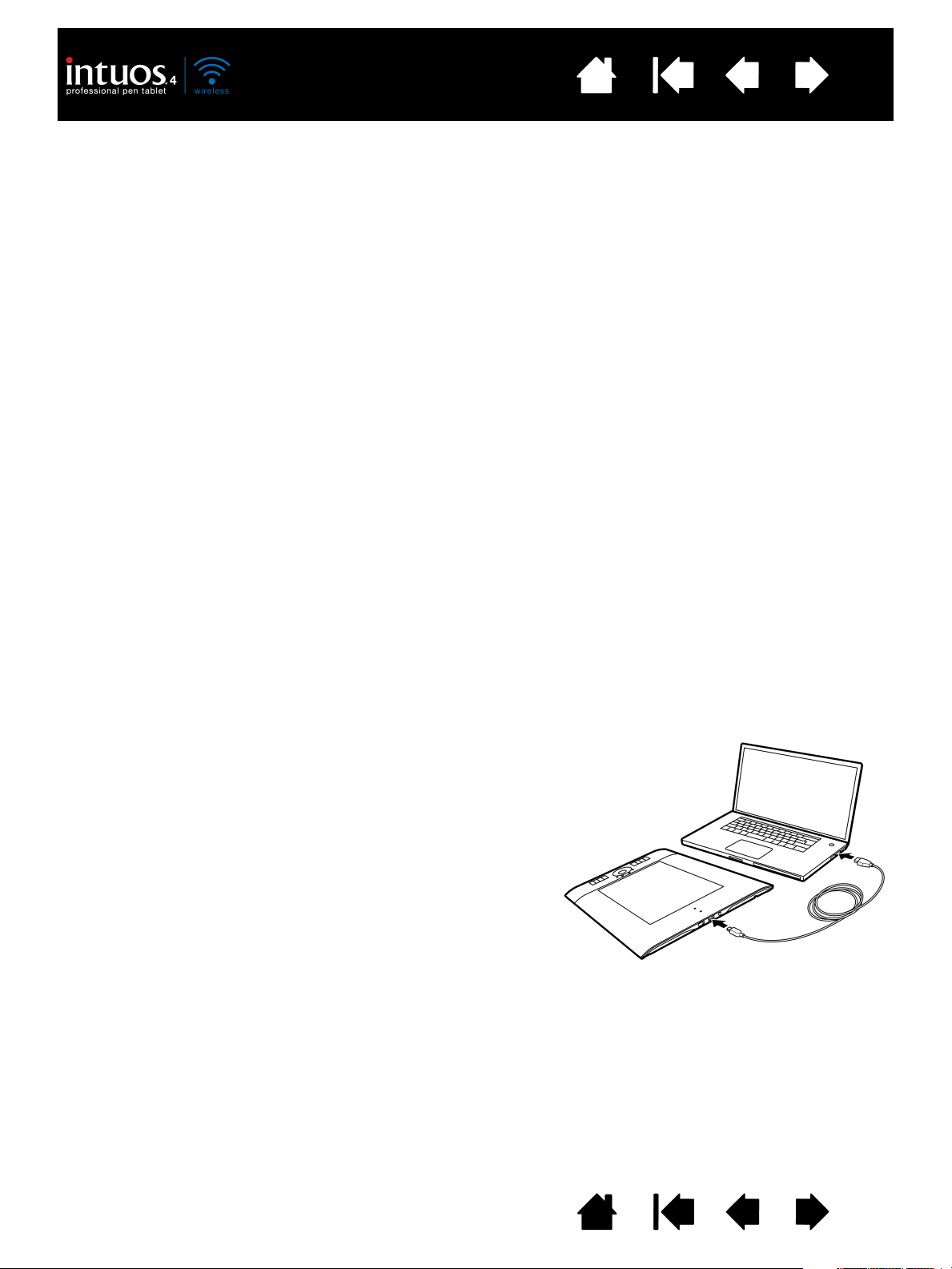
Inhoud
Sluit de USB-kabel aan op het tablet. U moet het
andere uiteinde op een primaire USB-poort op de
computer of op een actieve USB-hub aansluiten. Zorg
dat de aan/uit-schakelaar van het tablet in de stand aan
staat.
Het tablet is volledig werkzaam wanneer het op uw
computer is aangesloten. De batterij van het tablet
wordt via de kabel opgeladen.
Opmerking: wanneer het tablet via de USB-kabel is
aangesloten, worden de Bluetoothantenne en alle Bluetooth-verbindingen
van het tablet automatisch uitgeschakeld.
Gebruik altijd de USB-kabel die bij het
Intuos4 Wireless-tablet is geleverd.
Index
18
DE BLUETOOTH-VERBINDING OPTIMALISEREN
Als de schermcursor traag reageert op bewegingen van de pen op het tablet, als de schermcursor vaak van
plaats “verspringt”, of als u veelvuldige rechte lijnen ziet wanneer u in grafische toepassingen tekent, kan
dit erop wijzen dat uw Bluetooth-verbinding er niet in slaagt alle gegevens van het tablet met de nodige
snelheid te versturen. Dit kan het gevolg zijn van interferentie van andere radiobronnen, belemmeringen in
het pad van de radiogolven, een te grote afstand van de computer, of een combinatie van al deze factoren.
Doe het volgende om de Bluetooth-verbinding te verbeteren en de prestaties van het tablet te
optimaliseren:
• Verwijder alle metalen objecten die zich tussen het Intuos4-tablet en uw Bluetooth-antenne of -adapter
bevinden.
• Als u een USB-naar-Bluetooth-adapter (dongle) gebruikt, gebruikt u een USB-verlengkabel en plaatst u
de adapter op uw bureau of ergens binnen het bereik van het Intuos4-tablet.
• Gebruik Bluetooth-ondersteuning die voldoet aan Bluetooth-specificatie v2.1 en het EDR-protocol
(Enhanced Data Rate) ondersteunt. Raadpleeg de fabrikant van uw Bluetooth-ondersteuning voor meer
informatie.
• Gebruik een klasse 1 Bluetooth-adapter (dongle) op uw computer.
• Als u gebruikmaakt van een computer met een ingebouwde Bluetooth-antenne, wijzigt u de positie van
de computer tot u een grotere gegevenssnelheid verkrijgt.
• Plaats het tablet dichter in de buurt van de Bluetooth-antenne van uw computer.
• Koppel alle Bluetooth-audioapparaten, bijvoorbeeld een hoofdtelefoon, los van uw computer.
• Schakel alle andere apparaten uit die in het 2,4-GHz radiospectrum zitten, bijvoorbeeld
WiFi-netwerken, mobiele telefoons enz. of plaats hun antennes verder van uw computer.
USB-GEGEVENSVERBINDING
Wanneer u het tablet met een computer zonder Bluetooth gebruikt of in een situatie waar een draadloos
netwerk niet is toegestaan (zoals in een vliegtuig), kunt u het Intuos4 Wireless-tablet als een USB-tablet
met kabel gebruiken.
Inhoud
Index
18
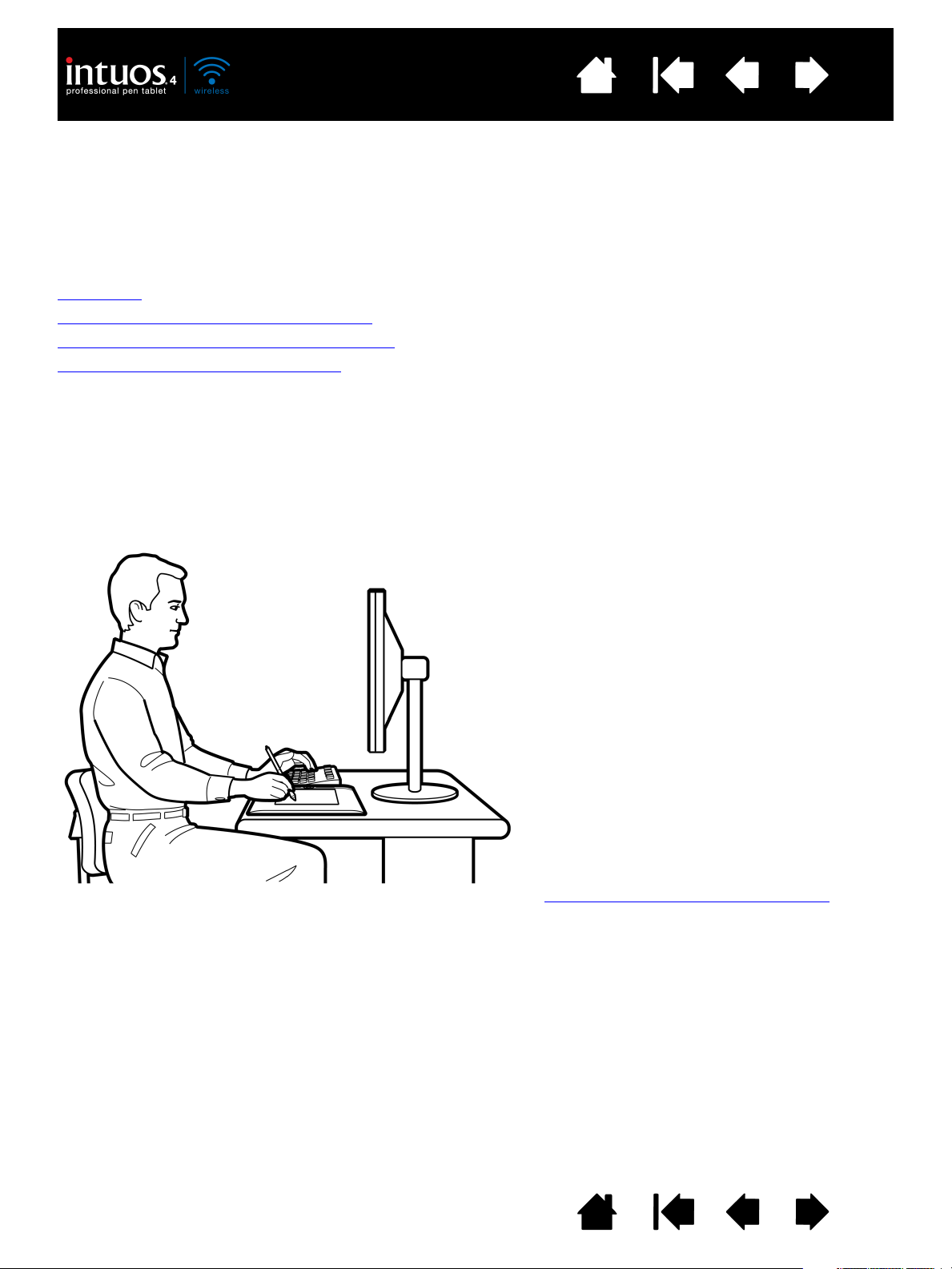
Inhoud
• Las tijdens het werk korte pauzes in om uw
spieren te strekken en te ontspannen.
• Houd de apparaten losjes in de hand.
• Wissel gedurende de dag taken en apparaten af.
• Zorg ervoor dat u steeds een goede
werkhouding aanneemt. Vermijd oncomfortabele
houdingen en herhaalde bewegingen zo veel
mogelijk.
• Neem een andere houding aan als u enig
ongemak ondervindt.
• Voor rechtshandig gebruik plaatst u het tablet zo
dat het (actieve) tekengebied zich rechts van de
ExpressKeys bevindt. Als u uw tablet als primair
aanwijsapparaat gebruikt ter vervanging van de
muis, kunt u het tablet rechts van het
toetsenbord plaatsen.
• Voor linkshandig gebruik plaatst u het tablet met
het tekengebied links van de ExpressKeys. Zie
de oriëntatie van het tablet configureren
voor
details. Als u uw tablet als primair
aanwijsapparaat gebruikt ter vervanging van de
muis, kunt u het tablet links van het toetsenbord
plaatsen.
• Als u uw tablet voornamelijk als creatief
hulpmiddel gebruikt, kunt u het onder het
toetsenbord leggen, ten opzichte van het
beeldscherm in het midden.
Index
19
VOORDAT U BEGINT
In dit gedeelte staat informatie waarmee u gemakkelijker met het tablet kunt werken en beter begrijpt hoe u
via het tablet met de computer communiceert.
Ergonomie
De oriëntatie van het tablet configureren
Het actieve gebied van het tablet begrijpen
Meerdere beeldschermen gebruiken
ERGONOMIE
U zult minder snel moe worden als u zorgt voor een comfortabele werkhouding. Plaats uw tablet,
invoerapparaten en toetsenbord binnen handbereik, zodat u er gemakkelijk bij kunt. Plaats het
beeldscherm zo dat u het gemakkelijk kunt zien en uw ogen minimaal worden belast. Aanwijzen is
eenvoudiger als u het tablet zo plaatst dat de schermcursor zich in dezelfde richting verplaatst als uw hand
op het tablet.
Opmerking over RSI: Wacom doet geen enkele belofte en verleent geen enkele garantie dat deze producten RSI-
gerelateerde aandoeningen of kwetsuren ten dele of volledig kunnen voorkomen of genezen.
Sommige gebruikers kunnen baat vinden bij het gebruik ervan, anderen wellicht niet. Raadpleeg
een deskundige voor de beste behandeling van uw specifieke aandoening.
Inhoud
Index
19
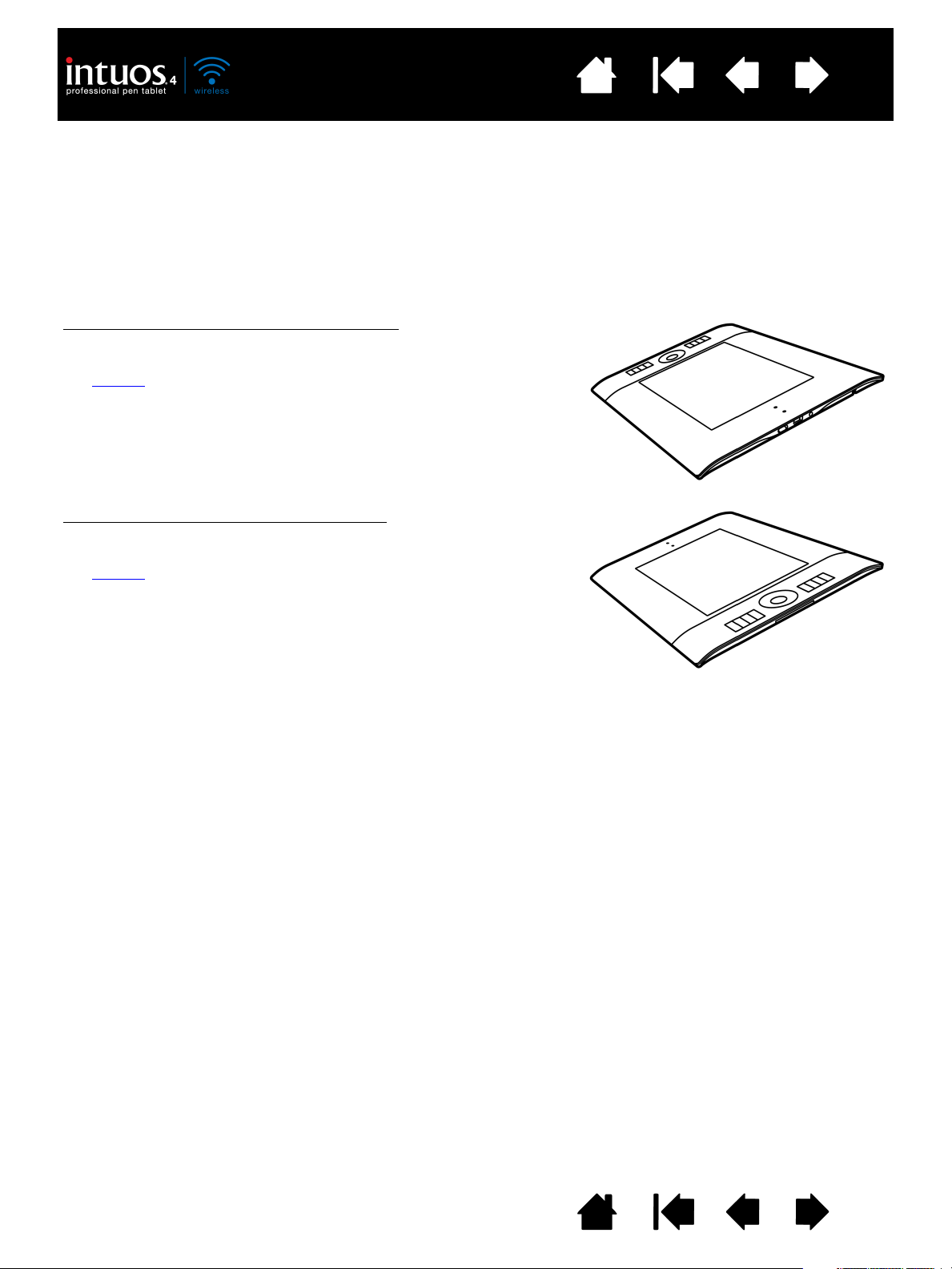
Inhoud
Uw Intuos4 instellen voor linkshandig gebruik:
• Open het regelpaneel van het Wacom-tablet en selecteer het
tabblad T
ABLET-SCHERMRELATIE. Kies de optie EXPRESSKEYS RECHTS
richting
. Het tabletstuurprogramma configureert automatisch alle
aspecten van het tablet (waaronder de regelpaneelopties van het
Wacom-tablet) voor correct linkshandig gebruik.
• Draai het tablet nu fysiek zodanig dat de ExpressKeys zich aan de
rechterkant bevinden.
Uw Intuos4 instellen voor rechtshandig gebruik
:
• Open het regelpaneel van het Wacom-tablet en selecteer het
tabblad T
ABLET-SCHERMRELATIE. Kies de optie EXPRESSKEYS LINKS
richting
. Het tabletstuurprogramma configureert automatisch alle
aspecten van het tablet (waaronder de regelpaneelopties van het
Wacom-tablet) voor correct rechtshandig gebruik.
• Draai het tablet nu fysiek zodanig dat de ExpressKeys zich aan de
linkerkant bevinden.
Index
20
DE ORIËNTATIE VAN HET TABLET CONFIGUREREN
Tijdens het installatieproces vanaf de Intuos-installatie-cd wordt u gevraagd een standaardoriëntatie voor
uw tablet op te geven. Bij de schermen voor aanmelding en het wisselen van gebruiker wordt voor. De
oriëntatie van het tablet gebruik gemaakt van de standaardinstelling die u hebt geselecteerd bij de
installatie van het stuurprogramma. U kunt de standaardoriëntatie wijzigen door het stuurprogramma
opnieuw te installeren vanaf de Intuos-installatie-cd.
U kunt de oriëntatie van uw tablet ook wijzigen met behulp van de volgende procedure.
De standaardoriëntatie die wordt gebruikt in het aanmeldscherm wordt echter niet beïnvloed.
Inhoud
Index
20
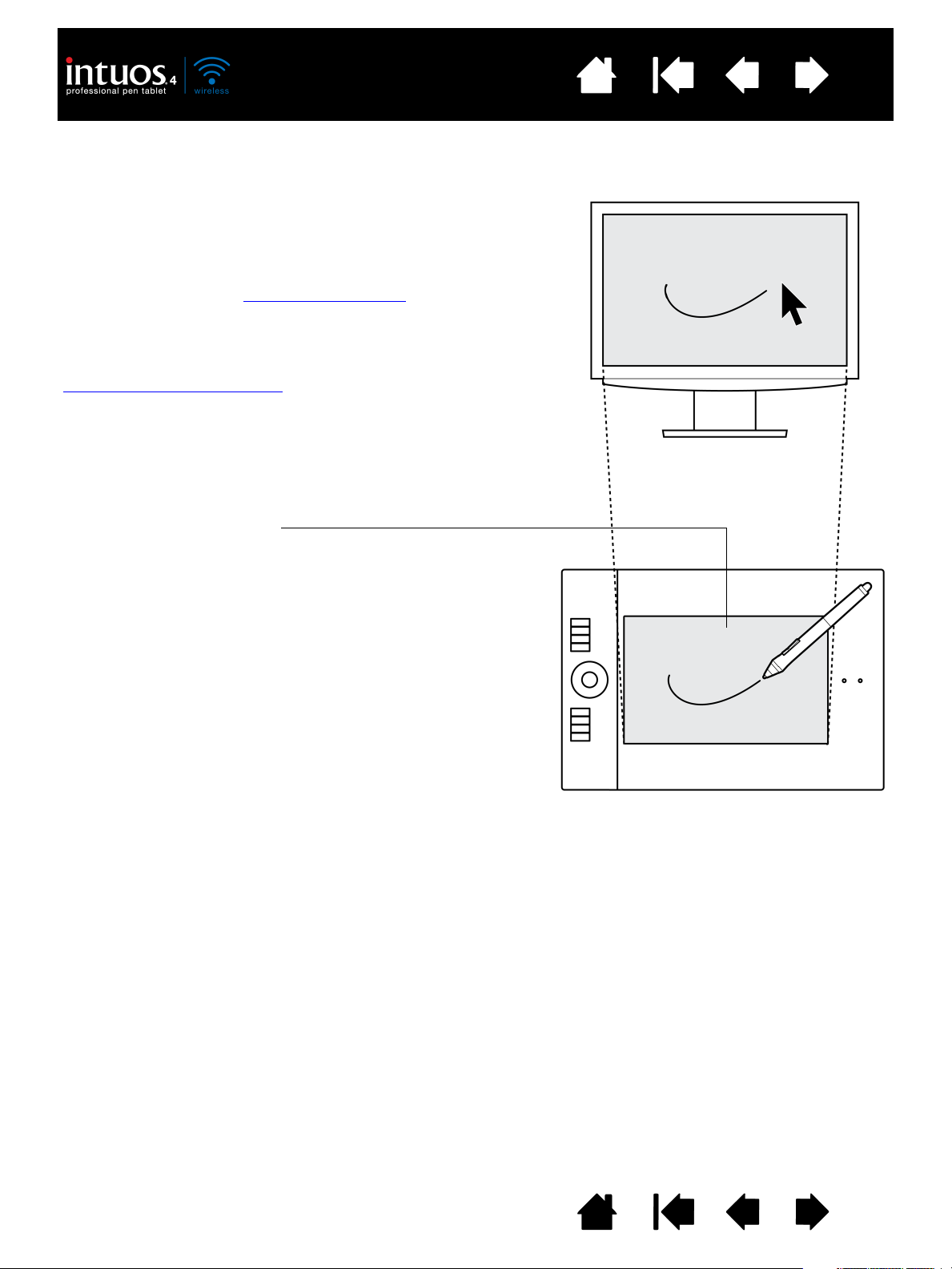
Inhoud
Actieve gebied van het tablet
Het gebied op het tablet dat penbewegingen detecteert.
De Intuos4-invoerapparaten werken alleen in het actieve
gebied van het tablet.
Wanneer u de pen ergens op het tablet plaatst, springt de
schermcursor (aanwijspijl) naar het overeenkomstige punt
op het scherm. De schermcursor geeft de positie van de
pen aan en volgt de bewegingen van de pen op het
tabletoppervlak. Dit is de standaardinstelling voor de pen.
Kom meer te weten over De Grip Pen gebruiken
.
Het actieve gebied komt overeen met uw
computerscherm(en). Het gebied maakt standaard gebruik
van het hele scherm of van alle schermen als u er meerdere
gebruikt. U kunt de tablet-schermrelatie aanpassen door
relatie tussen tablet en scherm
in te stellen.
Index
HET ACTIEVE GEBIED VAN HET TABLET BEGRIJPEN
De Intous4-pen en de andere invoerapparaten werken alleen op het actieve gedeelte van het tablet.
21
Inhoud
Index
21
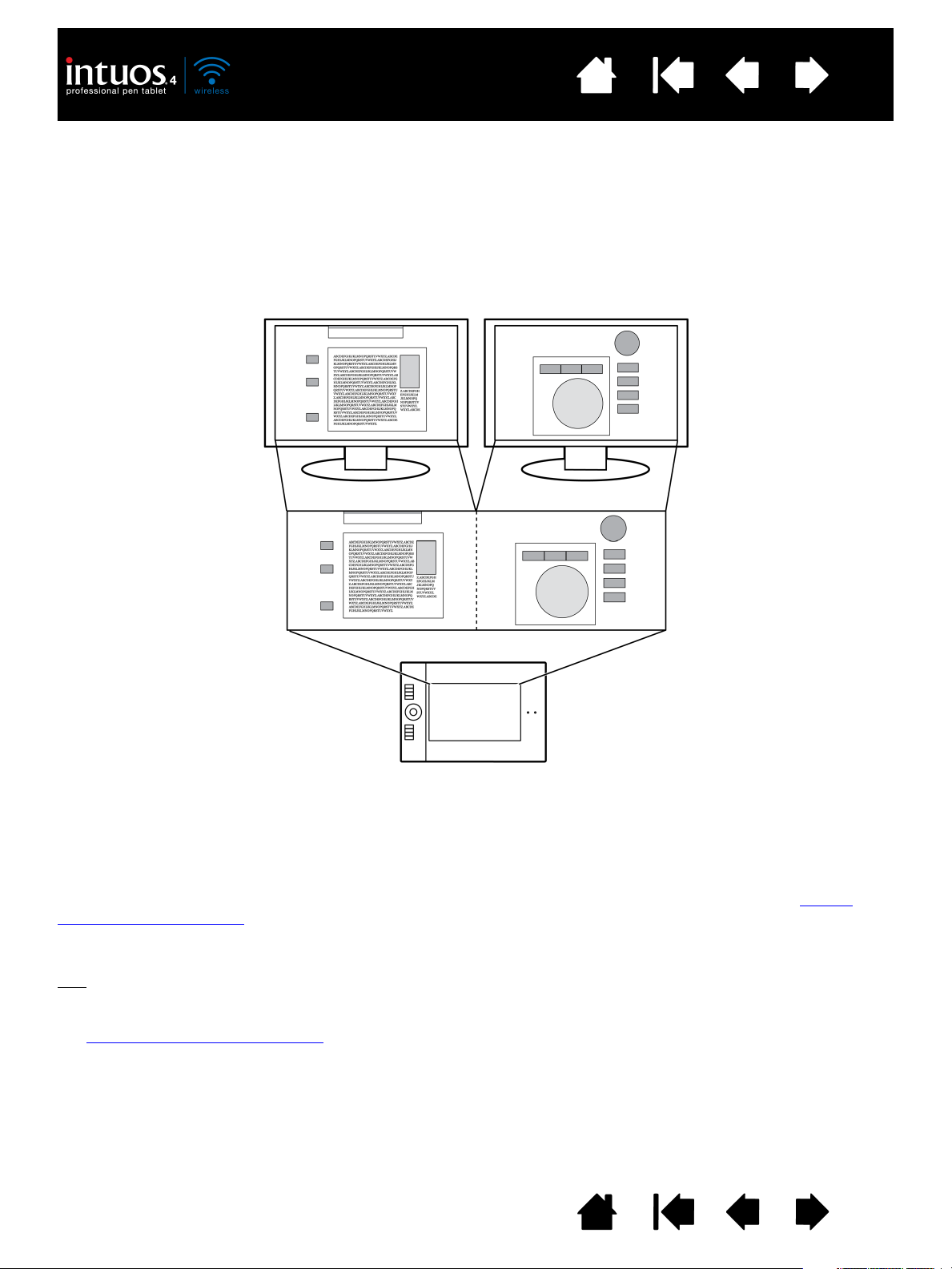
Inhoud
Beeldscherm 1
Beeldscherm 2
Index
22
MEERDERE BEELDSCHERMEN GEBRUIKEN
Als er meerdere beeldschermen op uw computer zijn aangesloten, projecteert de Intuos4 gegevens naar de
beeldschermen volgens de instellingen die u hebt vastgelegd in de displayeigenschappen in het
regelpaneel.
• Als u meerdere beeldschermen gebruikt en de uitgebreide beeldschermmodus actief is, wordt het
tablet geprojecteerd op alle schermen alsof ze één groot scherm vormen. In de volgende afbeelding
ziet u een tablet-schermrelatie van het gehele systeembureaublad, dat op twee beeldschermen wordt
weergegeven.
• Indien het tweede beeldscherm in spiegelmodus is aangesloten (op beide schermen wordt dan
dezelfde inhoud weergegeven), wordt het tablet op het volledige weergavegebied van elk beeldscherm
geprojecteerd en verschijnt de schermcursor gelijktijdig op elk beeldscherm.
Hoe u uw computer en besturingssysteem voor gebruik met meerdere beeldschermen kunt configureren,
staat in de documentatie van uw hardware en besturingssysteem.
Als u uw computer hebt geconfigureerd voor gebruik met meerdere beeldschermen, kunt u de relatie
tussen tablet en scherm aanpassen door het regelpaneel van het tablet te openen en de gewenste opties te
wijzigen. U kunt bijvoorbeeld op één beeldscherm of op een gedeelte van het beeldschermgebied
projecteren.
Tip:
als u uw systeem hebt geconfigureerd voor gebruik met meerdere beeldschermen, kunt u de functie
S
CHERM IN- EN UITSCHAKELEN aan een ExpressKey toewijzen. U kunt dan schakelen tussen de schermcursor
en het tablet bij het systeembureaublad en het primaire beeldscherm en de andere beeldschermen.
Zie Werken met Scherm wisselen.
Inhoud
Index
22
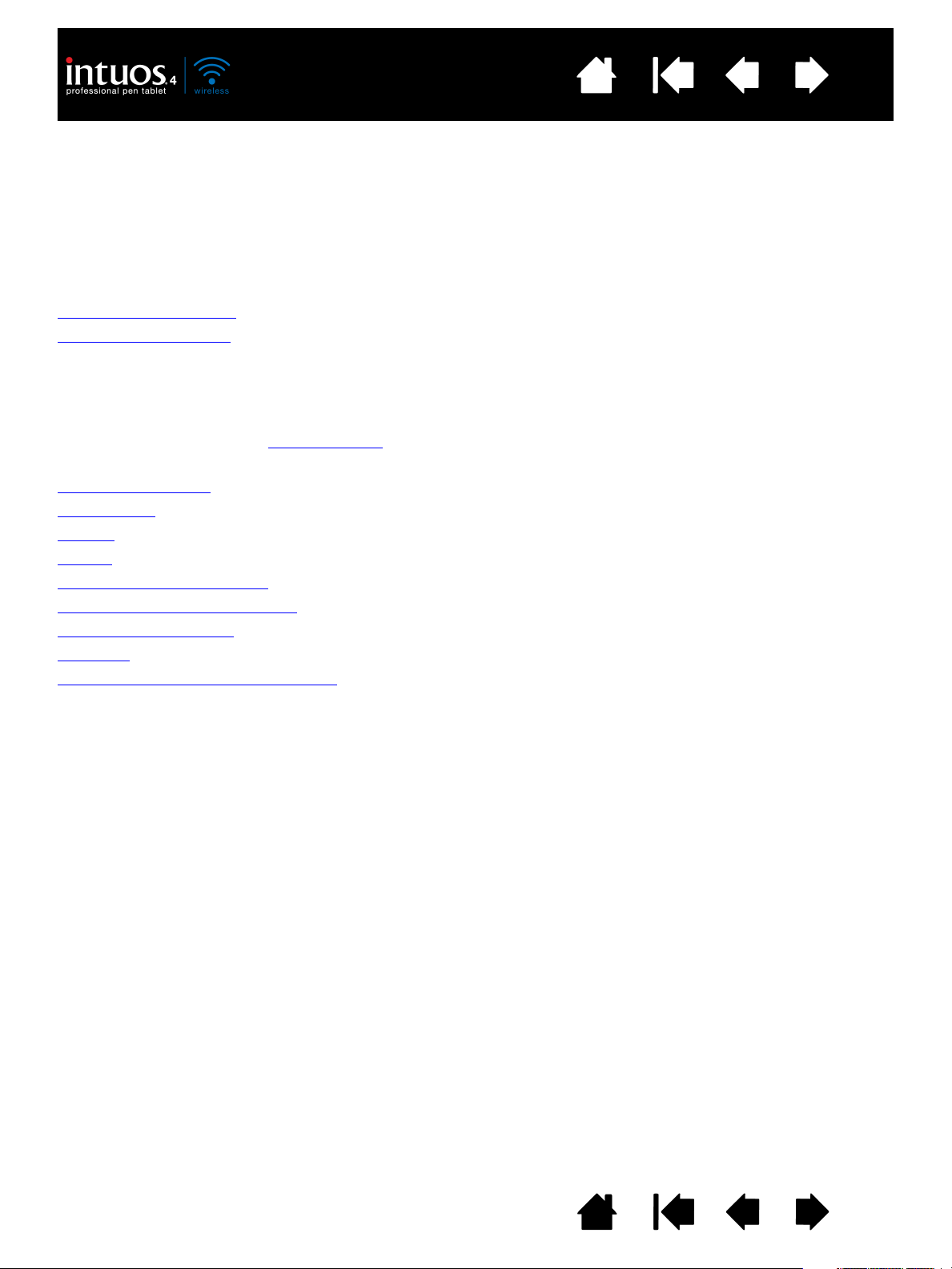
Inhoud
Index
23
INTUOS4 GEBRUIKEN
In dit gedeelte wordt beschreven hoe u het tablet en de invoerapparaten moet gebruiken. U vindt hier
tevens oefeningen voor nieuwe gebruikers. Lees de volgende gedeelten als u voor het eerst een pentablet
en de bijbehorende invoerapparaten gebruikt.
De Grip Pen gebruiken
Werken met het tablet
DE GRIP PEN GEBRUIKEN
De pen is draadloos, werkt zonder batterijen en is drukgevoelig. Er zijn vier basistechnieken voor het
gebruik van de pen op het actieve gebied
Voer de oefeningen op de volgende pagina’s uit als u nog nooit eerder met grafische pennen hebt gewerkt.
De pen vasthouden
Positioneren
Klikken
Slepen
De zijschakelaar gebruiken
Tekenen met drukgevoeligheid
Tekenen met kanteling
Gummen
Oefening voor oog-handcoördinatie
van het tablet: aanwijzen, klikken, dubbelklikken en slepen.
Inhoud
Index
23
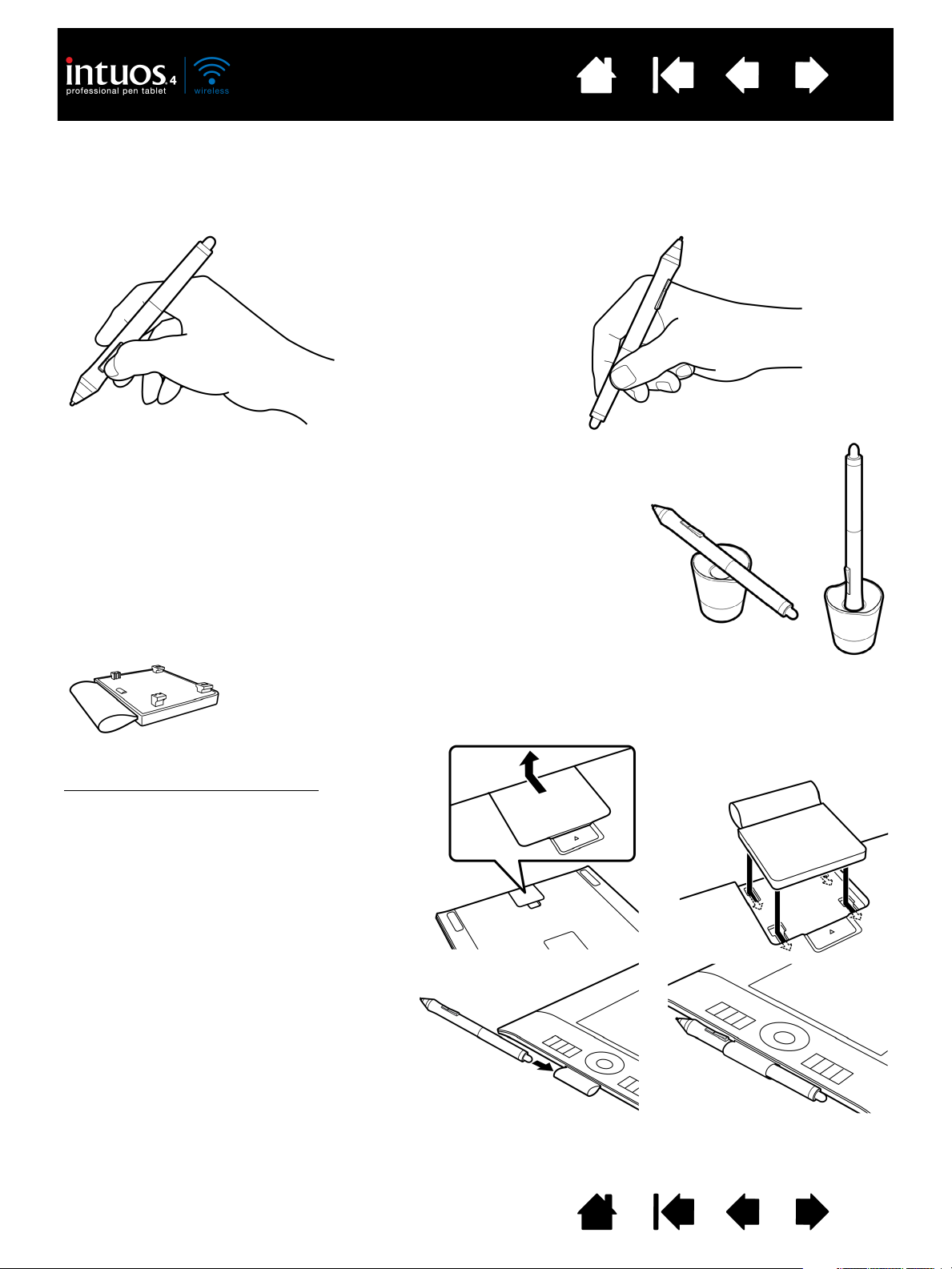
Inhoud
Plaats de penhouder in de buurt van het tablet. Met de penhouder kunt u de
pen horizontaal en verticaal plaatsen.
Belangrijk: plaats de pen in de penhouder of leg de pen plat op het bureau
als u deze niet gebruikt. Om te voorkomen dat de penpunt zijn gevoeligheid
verliest, dient u de pen zodanig te bewaren dat deze niet op de punt of de
gum rust.
Als u een Intuos4-apparaat op het tablet laat staan, kan dat de positie van
de schermcursor beïnvloeden wanneer u een ander invoerapparaat gebruikt,
of de computer beletten over te schakelen naar de sluimerstand.
Als u de pen op het tablet laat liggen, kan het tablet niet automatisch
uitschakelen, waardoor de batterij volledig kan worden ontladen.
De optionele penhouder bevestigen
:
• Klik het klepje van de penhouder los en
verwijder het van het tablet.
• Bevestig de penhouder op de plaats van
het klepje door de penhouder in de
tabletopening te klikken. Daarna kunt u
de pen in de opening van de houder
plaatsen wanneer u deze veilig wilt
opbergen.
De penhouder kan worden verwijderd door
deze los te klikken van het tablet. Plaats het
klepje van de penhouder altijd terug nadat u
de penhouder hebt verwijderd om uw tablet
te beschermen.
Het tablet is uitgerust met een verwijderbare penhouder. De penhouder is een handig
hulpmiddel voor als u het niet handig vindt om de penhouder op uw bureau te zetten. De
penhouder is geoptimaliseerd voor de Grip Pen en de optionele Airbrush.
Positie voor tekenen en navigeren
Gummen
Index
24
DE PEN VASTHOUDEN
Houd de Grip Pen vast zoals u een normale pen of een normaal potlood vasthoudt. Pas uw grip nu aan
zodat u de zijschakelaar gemakkelijk met uw duim of wijsvinger kunt indrukken, zonder dat dit tijdens het
tekenen of navigeren per ongeluk gebeurt. Houd de pen vast in de stand die u het prettigst vindt.
Inhoud
Index
24
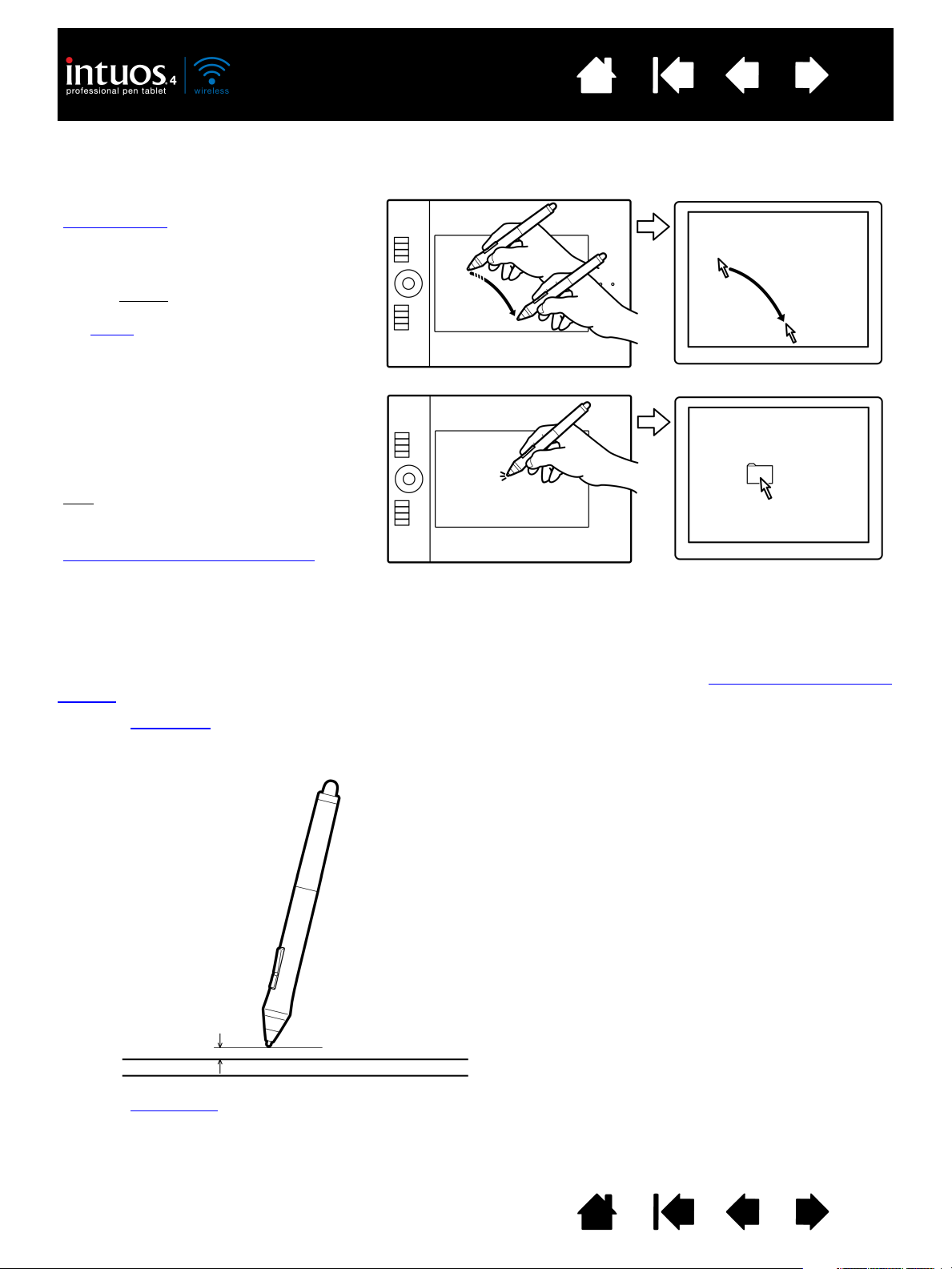
Inhoud
Til de pen op en plaats de penpunt op het
actieve gebied
van uw tablet. De cursor
springt naar de nieuwe locatie.
Verplaats de schermcursor door met de
pen boven het tabletoppervlak te zweven.
Doe dit zonder
het tabletoppervlak aan te
raken, maar zorg wel dat penpunt binnen
het bereik
van uw tablet is.
U kunt een pictogram of map selecteren
door de schermcursor met de pen op het
object te plaatsen. Indrukken om te
selecteren.
Tips
:
Als u het werken met een pen nog een
beetje moeilijk vindt, probeer dan de
oefening voor oog-handcoördinatie
.
Aanwijzen is eenvoudiger als u uw tablet
evenwijdig aan het computerscherm
plaatst zodat de schermcursor zich in
dezelfde richting verplaatst als uw hand op
het tablet.
10 mm
Als u de schermcursor positioneert en een penknop gebruikt, moet u de
penpunt op minder dan 10 mm van het tabletoppervlak houden. De
penpunt hoeft het tablet niet te raken om de schermcursor te bewegen of
de zijschakelaar te kunnen gebruiken.
Alle Intuos4-apparaten, inclusief de Intuos4-muis, werken alleen op het
actieve gebied van het tablet.
Index
POSITIONEREN
De pen wordt gebruikt om de cursor (of aanwijspijl) op het scherm te positioneren.
25
U kunt de pen op twee manieren instellen om de schermcursor te positioneren (zie relatie tussen tablet en
scherm).
•In de
PENMODUS verschijnt de pencursor op het overeenkomstige punt op het scherm zodra u de pen
ergens op uw tablet plaatst. De schermcursor geeft de positie van de pen aan en volgt de bewegingen
van de pen op het tabletoppervlak. Dit is de standaardinstelling voor de pen.
•In de
MUISMODUS (standaardinstelling van de Intuos4-muis), verplaatst u de schermcursor met een
“vastnemen en verschuiven”-beweging, zoals bij een normale muis.
Inhoud
Index
25
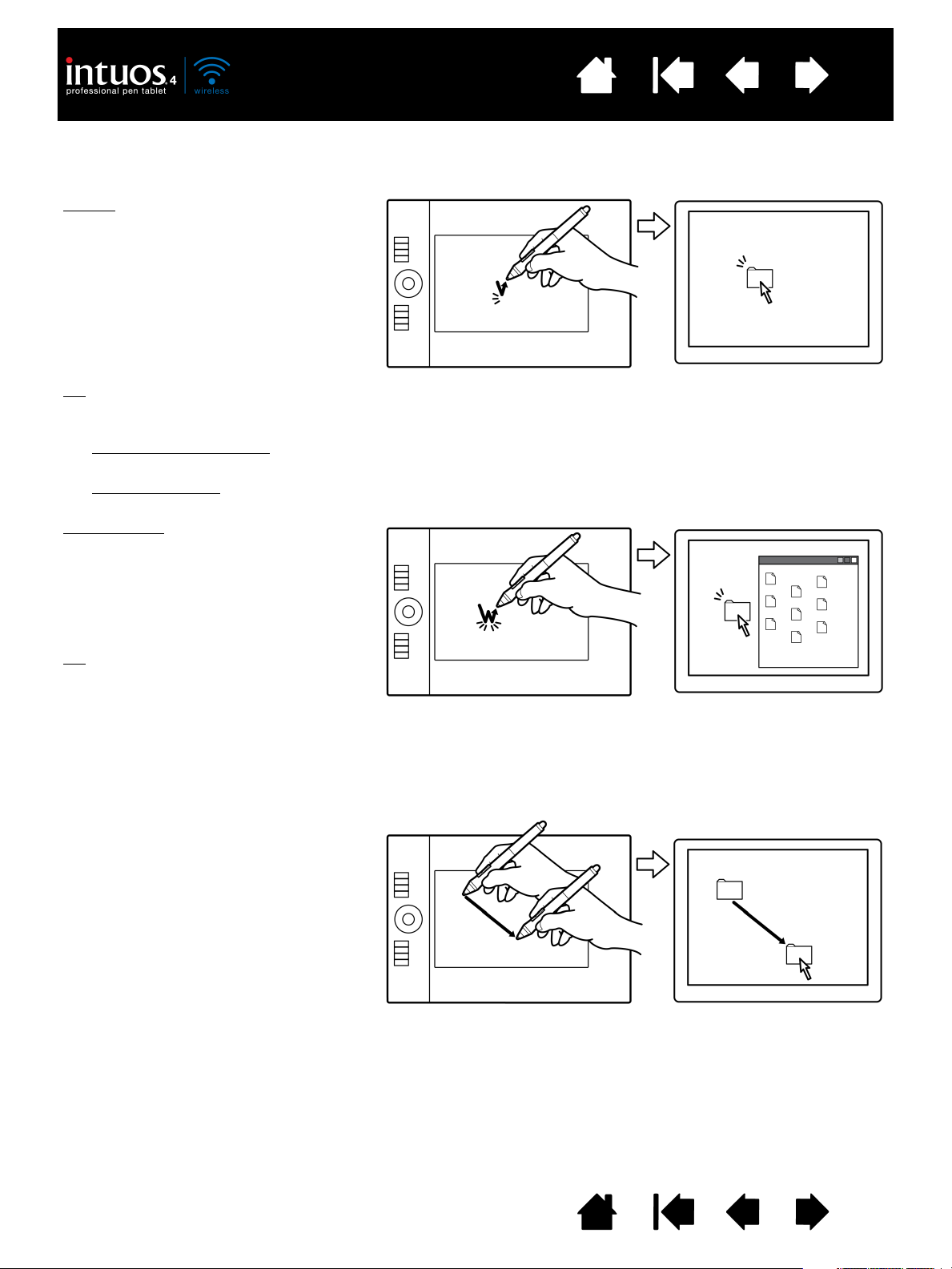
Inhoud
Klikken. Tik eenmaal met de punt van de
pen op het tablet, of druk de penpunt met
voldoende kracht op het tablet om dit als
klik te laten registreren. (U zult echter geen
“klik” horen.) Probeer op een map te
klikken door de schermcursor te
verplaatsen en deze boven het
mappictogram te houden en de penpunt in
te drukken. De map wordt gemarkeerd
wanneer u op de pen drukt.
Dubbelklikken
. Tik met de penpunt twee
keer snel achter elkaar op dezelfde plek
op het tablet. Dit is vergelijkbaar met
dubbelklikken op een muisknop. Probeer
eens een map te openen door op het
mappictogram te dubbelklikken.
Tip
: druk op de bovenste helft van de
zijschakelaar om te dubbelklikken. Dit is
gemakkelijker dan tweemaal klikken met
de penpunt en de handigste manier om
met een pen te dubbelklikken
Tip
: u kunt in Windows instellen dat een pictogram wordt geselecteerd wanneer u er met de pen overheen gaat en
dat het desbetreffende bestand of de desbetreffende toepassing met één klik wordt geopend. Om deze functie in
te schakelen, opent u eerst een map.
• Voor Windows 7 en Vista
: kies MAP- EN ZOEKOPTIES... vanuit het vervolgkeuzemenu ORGANISEREN. Selecteer op
het tabblad A
LGEMEEN de optie OPENEN BIJ EENMAAL KLIKKEN (SELECTEREN BIJ AANWIJZEN).
• Voor Windows XP
: kies MAPOPTIES... vanuit het vervolgmenu EXTRA. Selecteer op het tabblad ALGEMEEN de
optie O
PENEN BIJ EENMAAL KLIKKEN (SELECTEREN BIJ AANWIJZEN).
Wijs eerst een object aan. Druk vervolgens
de penpunt op het tablet en schuif de
penpunt over het tablet. Het
geselecteerde object beweegt over het
scherm.
Als u binnen een document tekst wilt
selecteren, verplaatst u de cursor naar het
begin van een regel tekst en sleept u de
pen over het tablet om de tekst te
markeren.
Index
KLIKKEN
Klik om iets op het scherm te markeren of te selecteren. Dubbelklik om iets te openen.
26
SLEPEN
Slepen dient om objecten op het scherm te selecteren en te verplaatsen.
Inhoud
Index
26
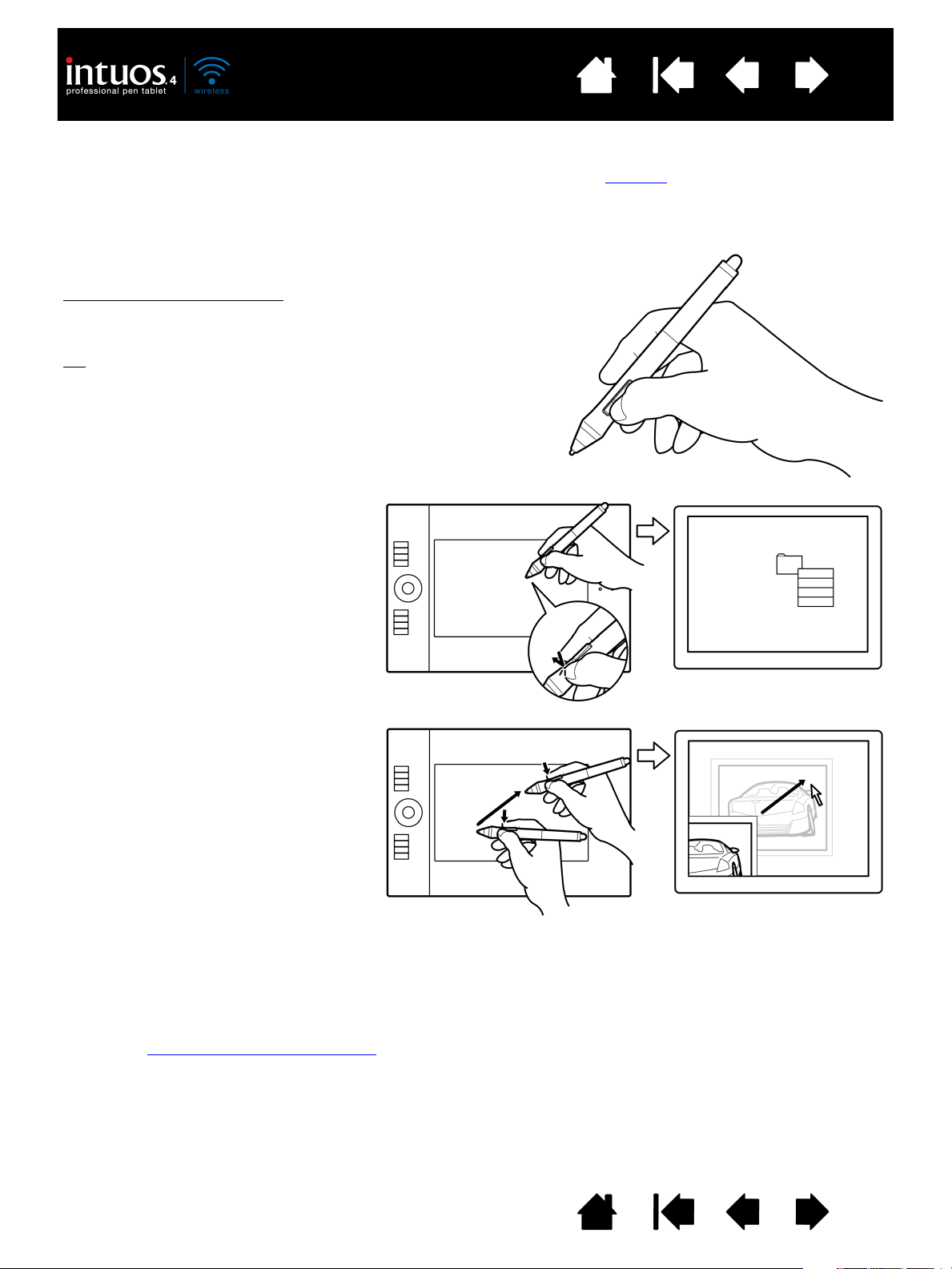
Inhoud
De standaardposities van de zijschakelaar zijn:
Tip
: druk op de bovenste helft van de zijschakelaar om te
dubbelklikken. Dit is eenvoudiger dan twee keer tikken met de
penpunt.
Boven: D
UBBELKLIKKEN
Onder: RECHTSKLIKKEN
Druk op de bovenste penknop om te
klikken met de rechtermuisknop en
toepassingsspecifieke of
pictogramspecifieke menu's te openen.
Met
PANNEN/BLADEREN kunt u een
document of afbeelding in elke richting
binnen het actieve venster positioneren
door de penknop in te drukken en de
penpunt over het actieve gebied van het
tablet te bewegen. Als u de penpunt
beweegt, wordt het document of de
afbeelding verplaatst in de richting van
de penbeweging op het tablet. Laat de
penknop los of neem de penpunt van het
tabletoppervlak als u klaar bent.
In bepaalde toepassingsvensters zal het
document bij het bewegen van de
penpunt precies de schermcursor
volgen, terwijl het document in andere
toepassingen in dezelfde globale richting
als de schermcursor beweegt.
DE ZIJSCHAKELAAR GEBRUIKEN
De zijschakelaar op de Intuos4 Grip Pen heeft twee programmeerbare functies die u kunt activeren door de
zijschakelaar in een van beide richtingen te duwen. U kunt de zijschakelaar gebruiken zodra de penpunt
zich binnen 10 mm van het actieve gebied bevindt. U hoeft het tablet niet met de penpunt aan te raken om
de zijschakelaar te kunnen gebruiken.
Index
27
Raadpleeg apparaatknoppen aanpassen als u andere functies wilt toekennen aan de zijschakelaar.
Inhoud
Index
27
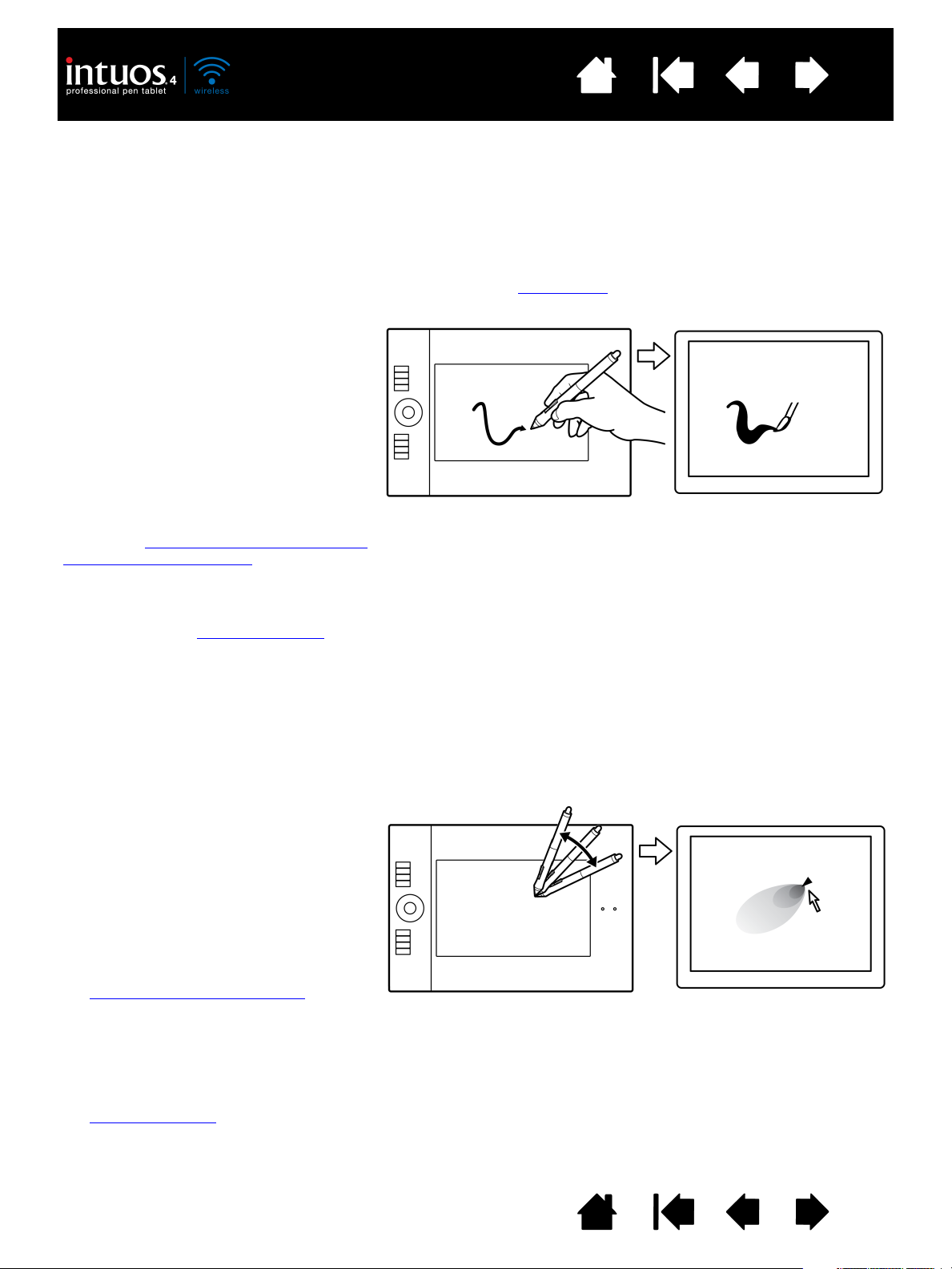
Inhoud
Beweeg de pen over het oppervlak van uw
tablet om te tekenen, te schrijven of te
inkten met drukgevoeligheid en oefen
daarbij een wisselende, neerwaartse druk
uit op de punt van de pen. Druk harder
voor dikke lijnen of sterk dekkende
kleuren. Druk zachter voor dunne lijnen of
minder dekkende kleuren. Let erop dat het
voor sommige toepassingen nodig is om
eerst een drukgevoelig apparaat te
selecteren in de werkset van uw
toepassing.
Raadpleeg de gevoeligheid van de punten
het dubbelklikken instellen als u de
gevoeligheid van de punt wilt aanpassen.
Bezoek onze website voor een lijst met
toepassingen die drukgevoelige apparaten
ondersteunen. Zie productinformatie
.
Teken een curve in een grafische toepassing
(bijvoorbeeld in Corel® Painter
TM
) die
kantelen ondersteunt. Zorg dat de
kantelfunctie in uw toepassing is
ingeschakeld en wijzig vervolgens de
kanteling van de pen om de vorm en dikte
van de penseelstreken aan te passen.
U kunt de penseelkenmerken in de
toepassing aanpassen om verschillende
soorten effecten te creëren.
Zie kantelgevoeligheid aanpassen
om de
kanteling van de pen aan te passen om het
gewenste kanteleffect in uw toepassing te
bereiken.
Bezoek onze website voor een lijst met
grafische toepassingen die drukgevoelige
apparaten ondersteunen.
Zie productinformatie
.
Index
28
TEKENEN MET DRUKGEVOELIGHEID
De pen reageert op de bewegingen van uw hand, zodat u natuurlijk ogende pen- en penseelstreken kunt
maken. Veel grafische toepassingen bevatten tekenfuncties die reageren op de druk die u met de pen
uitoefent.
In sommige toepassingen worden bijvoorbeeld schuifbalken gebruikt om de kenmerken van lijnen te
variëren (dikte, kleur en dekking). Met de drukgevoelige pen is het veel eenvoudiger deze kenmerken te
variëren. U kunt de lijndikte variëren, kleuren mengen en het dekvermogen wijzigen door een wisselende
druk met de pen uit te oefenen. De hulpprogramma's voor digitale inkt
Office 2007 of hoger reageren ook op de druk die u met de pen uitoefent.
in Microsoft Windows 7 en Vista en
TEKENEN MET KANTELING
Het tablet detecteert dat u de pen vanuit een verticale positie kantelt naar een schuine positie. In sommige
tekentoepassingen wordt kantelen gebruikt om de vorm en de dikte van de lijnen te bepalen. Dit werkt net
zoals bij een spuitbus, waarbij kantelen wordt gebruikt om een dunne lijn te maken wanneer het apparaat
zich in verticale positie bevindt en een dikke lijn wanneer het apparaat is gekanteld. In andere toepassingen
kunt u kantelen aanpassen door penseelkenmerken als dikte, kleur en dekvermogen te definiëren.
Inhoud
Index
28
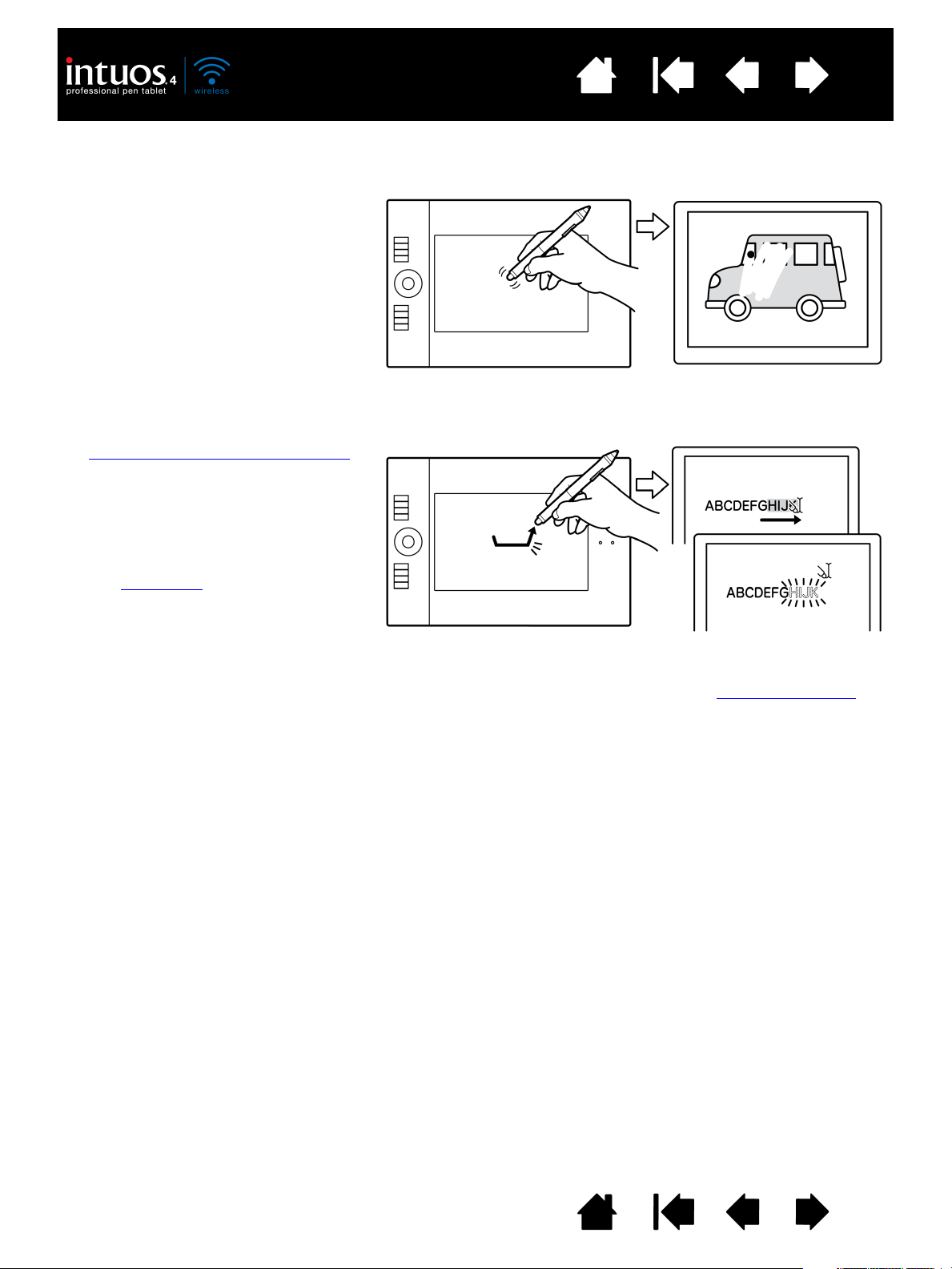
Inhoud
In grafische toepassingen die gummen
ondersteunen, kunt u de gum op een
intuïtieve, natuurlijke manier gebruiken.
Als u de gum van de pen gebruikt,
schakelt de toepassing automatisch
over naar het gumapparaat.
In toepassingen die drukgevoeligheid
ondersteunen, kunt u de drukgevoelige
apparaten selecteren in het
gereedschappenvenster van de
toepassing. Vervolgens kunt u de
breedte en de diepte van de gumstreek
variëren door meer of minder druk op de
pen uit te oefenen.
Zie de gevoeligheid van de gum instellen
voor meer informatie.
U kunt de pen eraser (pengum) in
Microsoft Windows 7, Vista en Office
2007 of hoger gebruiken om
opmerkingen of schetsen uit te gummen
die met digitale inkt
zijn gemaakt, en om
tekst of spreadsheetcellen in een
toepassing te selecteren en te
verwijderen.
Index
GUMMEN
De Intuos4-pengum werkt op dezelfde manier als de gum op het uiteinde van een potlood.
29
Bezoek onze website voor een lijst met toepassingen die de gum ondersteunen (zie productinformatie
Als de gum in een bepaalde toepassing niet wordt ondersteund, kunt u hem nog altijd gebruiken om te
positioneren, te tekenen en annotaties te maken.
OEFENING VOOR OOG-HANDCOÖRDINATIE
Deze oefening is bedoeld om de coördinatie tussen uw ogen en hand te laten wennen aan het gebruik van
de pen.
1. Open een grafische toepassing. Teken met het lijngereedschap een rechthoekig raster met vakken van
circa 20-25 mm. U kunt dit raster met een standaardmuis tekenen.
2. Kies in uw toepassing een gereedschap om uit de vrije hand te tekenen en teken vervolgens met de
pen een stip op elke kruising van twee lijnen.
3. Teken een X op elke kruising van twee lijnen.
4. Wis het scherm en maak vervolgens zelf een eenvoudige tekening. Naarmate u de pen vaker gebruikt,
wordt het tekenen, schrijven en verplaatsen van de cursor steeds eenvoudiger.
Inhoud
).
Index
29
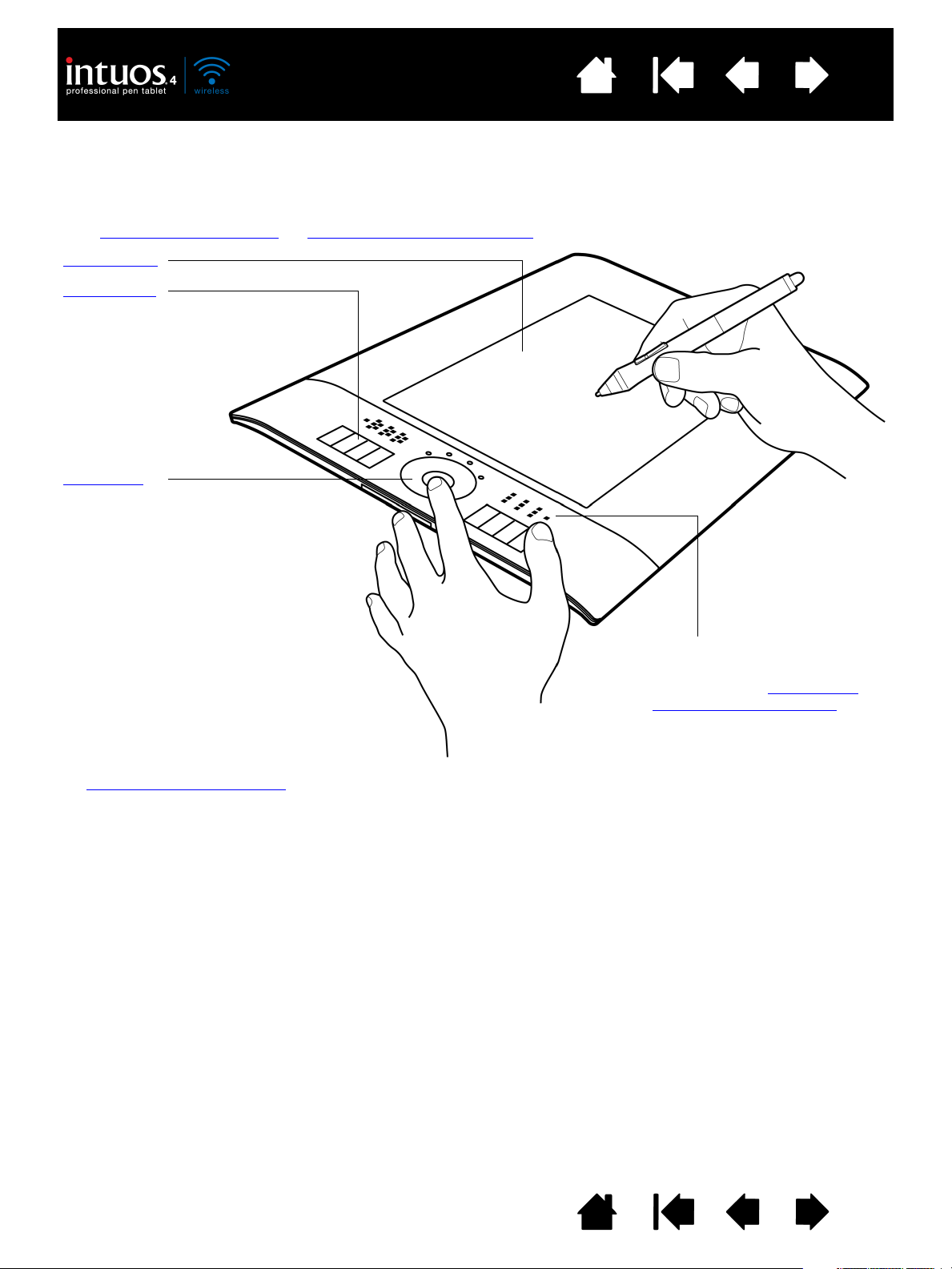
Inhoud
Actief gebied
ExpressKeys
Gebruik de instelbare ExpressKeys
om regelmatig gebruikte functies of
toetsaanslagen uit te voeren, of om
het klikken op knoppen of gebruik
van modificatietoetsen
te simuleren.
Touch Ring
Beweeg uw vinger over de ring om te
zoomen, te bladeren of andere
speciale acties uit te voeren.
Druk op de schakelknop (in het
midden) om tussen vier aanpasbare
statussen te schakelen. Bij het
schakelen tussen de instellingen
gaat een bijbehorend statuslampje
branden.
ExpressKey-indicatoren
Toont de huidige ExpressKey-
instellingen. Zie ExpressKey-
indicatoren optimaliseren.
Index
30
WERKEN MET HET TABLET
Het middelste gedeelte van het tablet is het werkgebied (het actieve gebied) van de pen of de muis. Als u
de pen ergens op het actieve gebied van het tablet plaatst, verschijnt de schermcursor op het
overeenkomstige punt op het scherm.
Lees De Grip Pen gebruiken
en Werken met de Intuos4-muis voor meer informatie.
Zie batterij- en stroombeheer
tablet.
Inhoud
voor gedetailleerde informatie over de stroombesparingsfuncties van het
Index
30
 Loading...
Loading...